Page 1
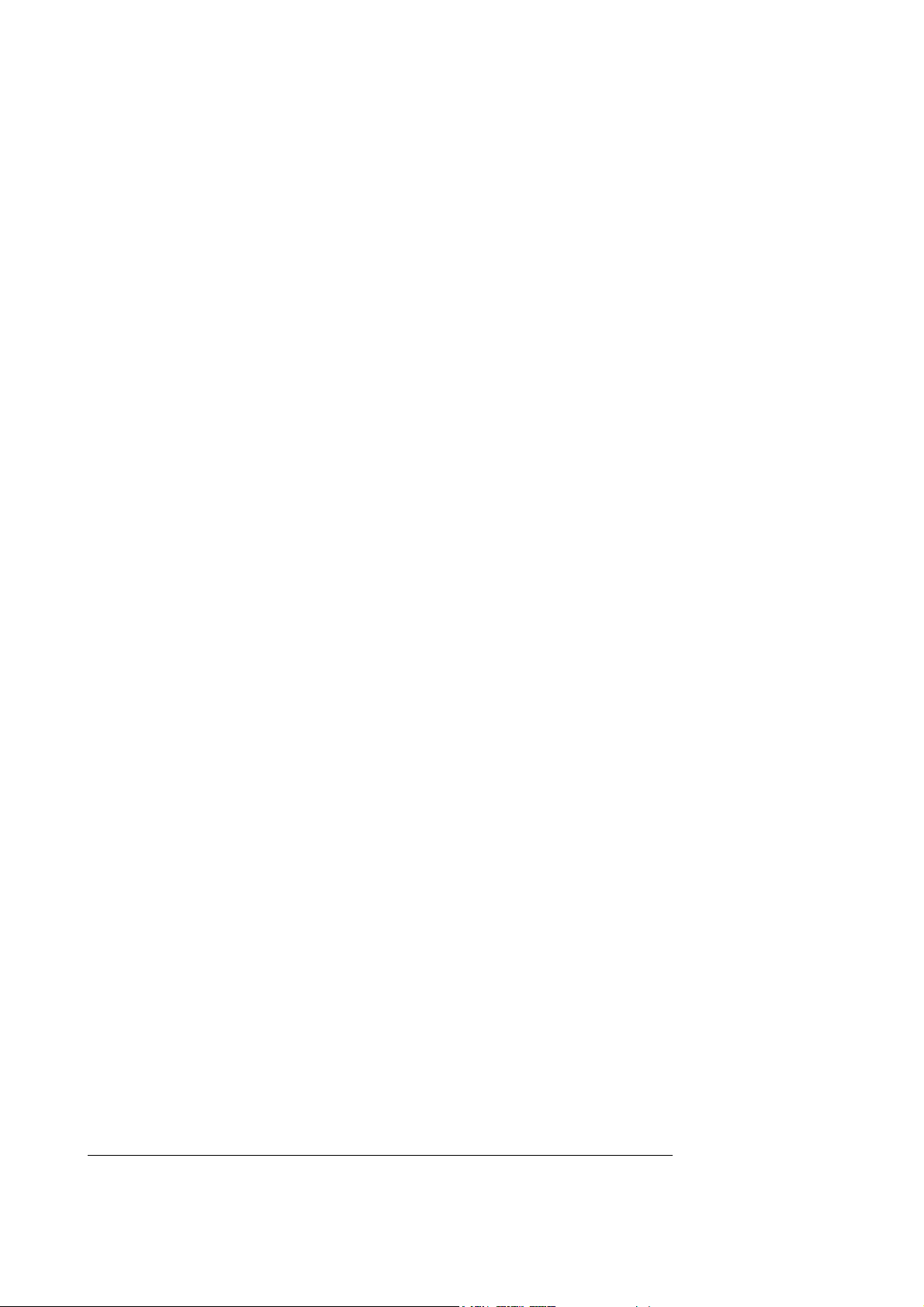
Remember that Channel Mapping is used to set the input channels for your transmitter.
This means that you are setting the channels used to monitor physical movements or
positions of your transmitter’s sticks, switches, and knobs. Unless you change
transmitters, you should only need to set this once. Only use the Channel Mapping… menu
item to tell RealFlight which channel your controller is using for each stick/knob/switch input, not
what control function you want that stick/knob/switch to perform.
The Software Radio controls mixing, exponential, and other channel processing that a
computer radio would normally perform. The Software Radio determines the control
function you want each stick/knob/switch setting to perform. You will most likely
want to adjust this differently for various aircraft. For example, the mixing utilized for
your glider will probably not be very useful on a jet.
The Electronics options modify the servo properties (e.g., servo speed) as well as
adjusting the input channels in the same way as the Channel Mapping… wizard.
However, changes made using the Electronics options only apply to the particular
aircraft that you are editing. Use the Electronics options only when you want to edit a specific servo
property (like servo speed) or if for some reason you need to reassign an input channel for one aircraft
only. In most cases, you should not need to do the latter. Instead, you should normally
use the software radio to configure control outputs.
A good rule of thumb: if a setting will not be the same for every aircraft, you should not try to
implement the setting by using the Channel Mapping… menu item. Instead, adjust the Software
Radio.
146
Page 2
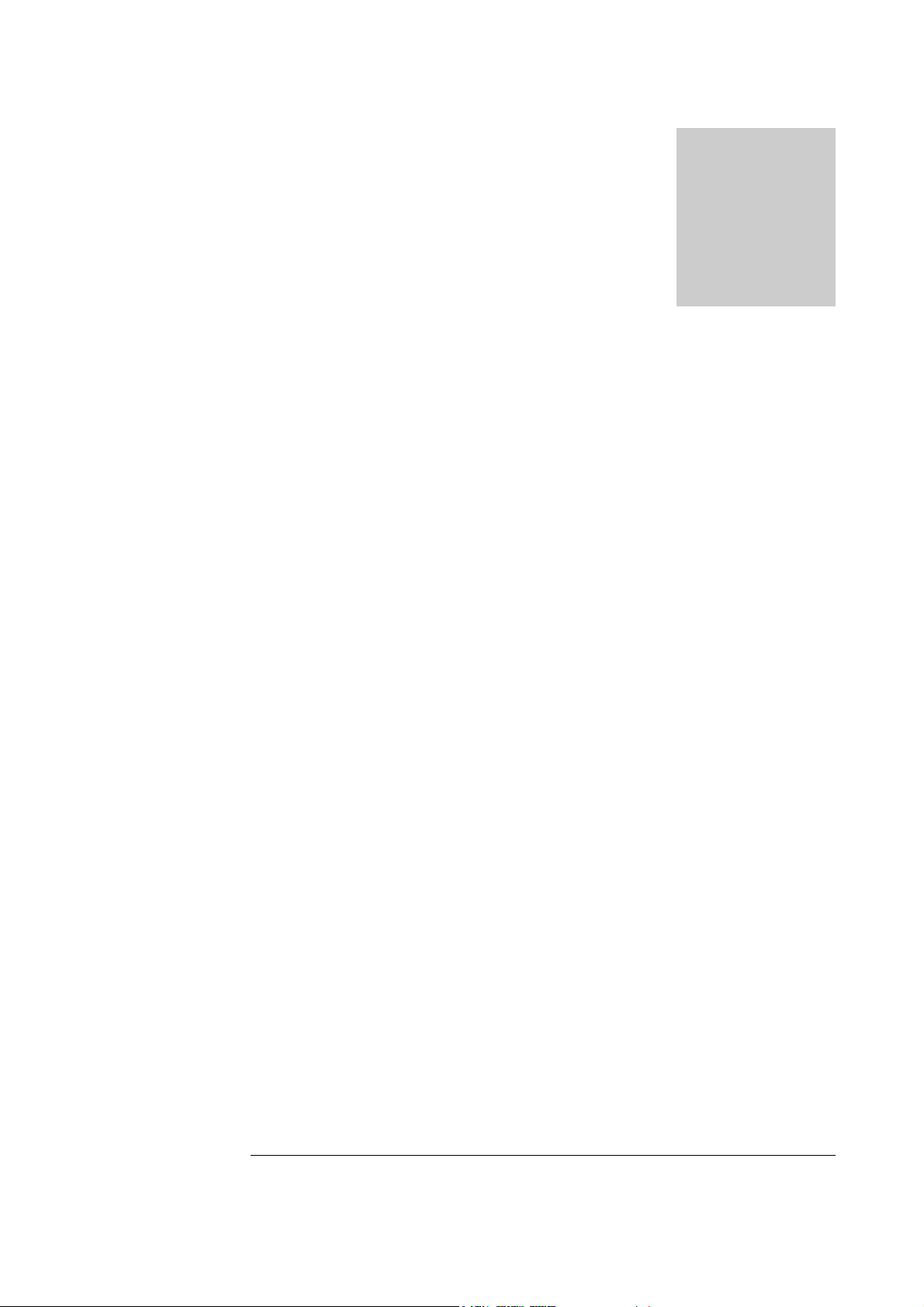
r
Chapte
8
Events Menu
Challenge your flying skills by competing in events, by yourself, or join others online.
n event is an organized flying contest with a set of rules. RealFlight G4
supports five types of events: Autorotation/Deadstick, Free Style, Limbo,
A
To participate in an event alone, all you have to do is start the event. RealFlight G4
does the rest.
Pylon Racing and Spot Landing. You can participate in these events by
yourself or compete with other RealFlight G4 users over the internet.
If you want to compete with other RealFlight G4 users, you must first start a
multiplayer session (or join an existing one). See the Multiplayer chapter for additional
information on how to do so.
When all of the participants have joined the session, the session host will start the event.
This enrolls every member of the multiplayer session in the Event. If any multiplayer
session members want to leave the event, they can do so while remaining a part of the
multiplayer session.
RealFlight G4 limits you to running only one event at a time. This rule also applies to
multiplayer sessions.
The Events menu accesses all events, and event-related options. When you open the
menu, the items are:
147
Page 3
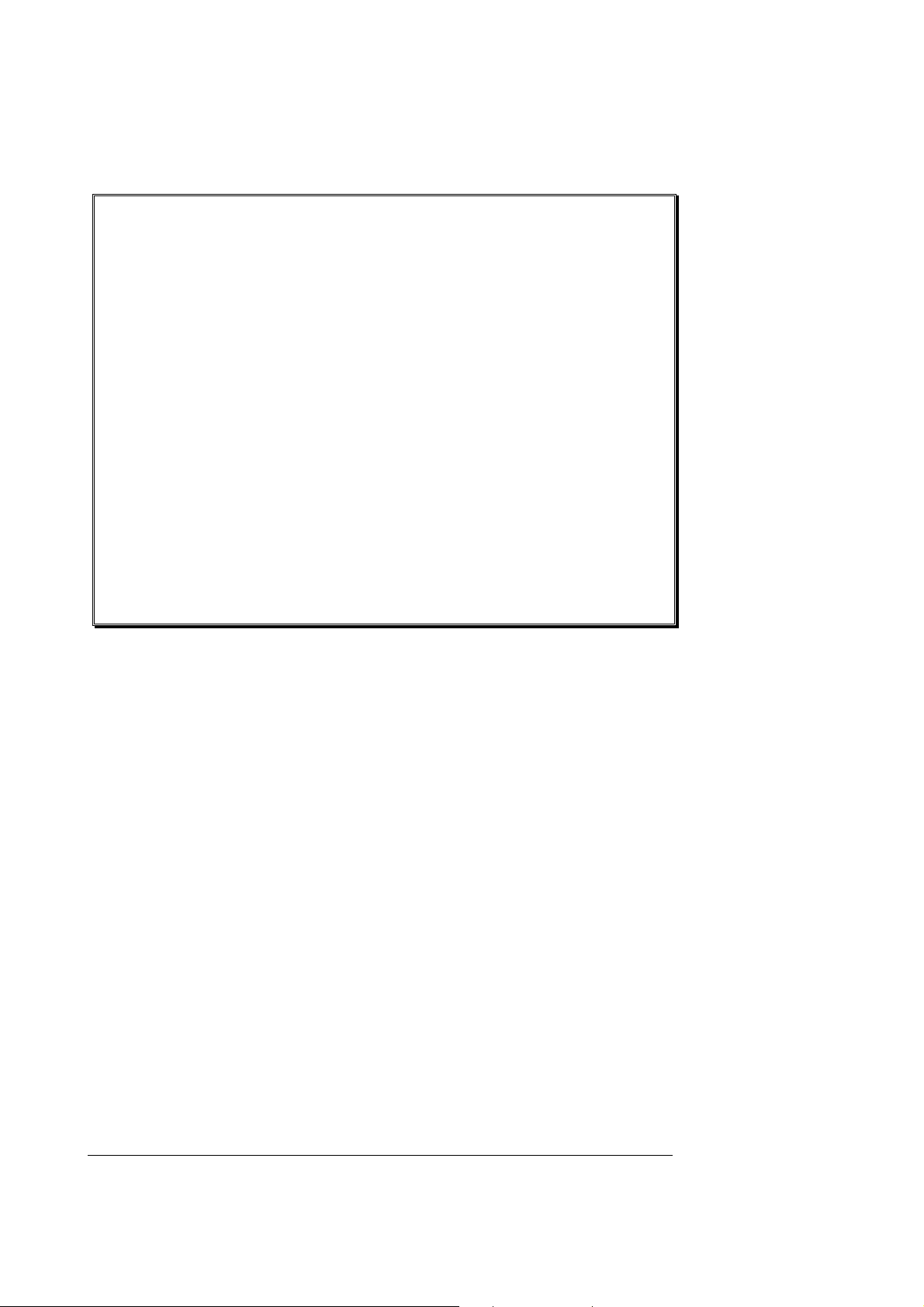
• Autorotation/Deadstick
• Freestyle
• Limbo
• Pylon Racing
• Spot Landing
• Options…
• End Current Event
• Forfeit Turn
Some of these items may be grayed out if they do not apply to the current situation.
For example, you cannot end the current event unless an event is already running.
Consequently, the End Current Event menu item will be grayed out.
148
Page 4
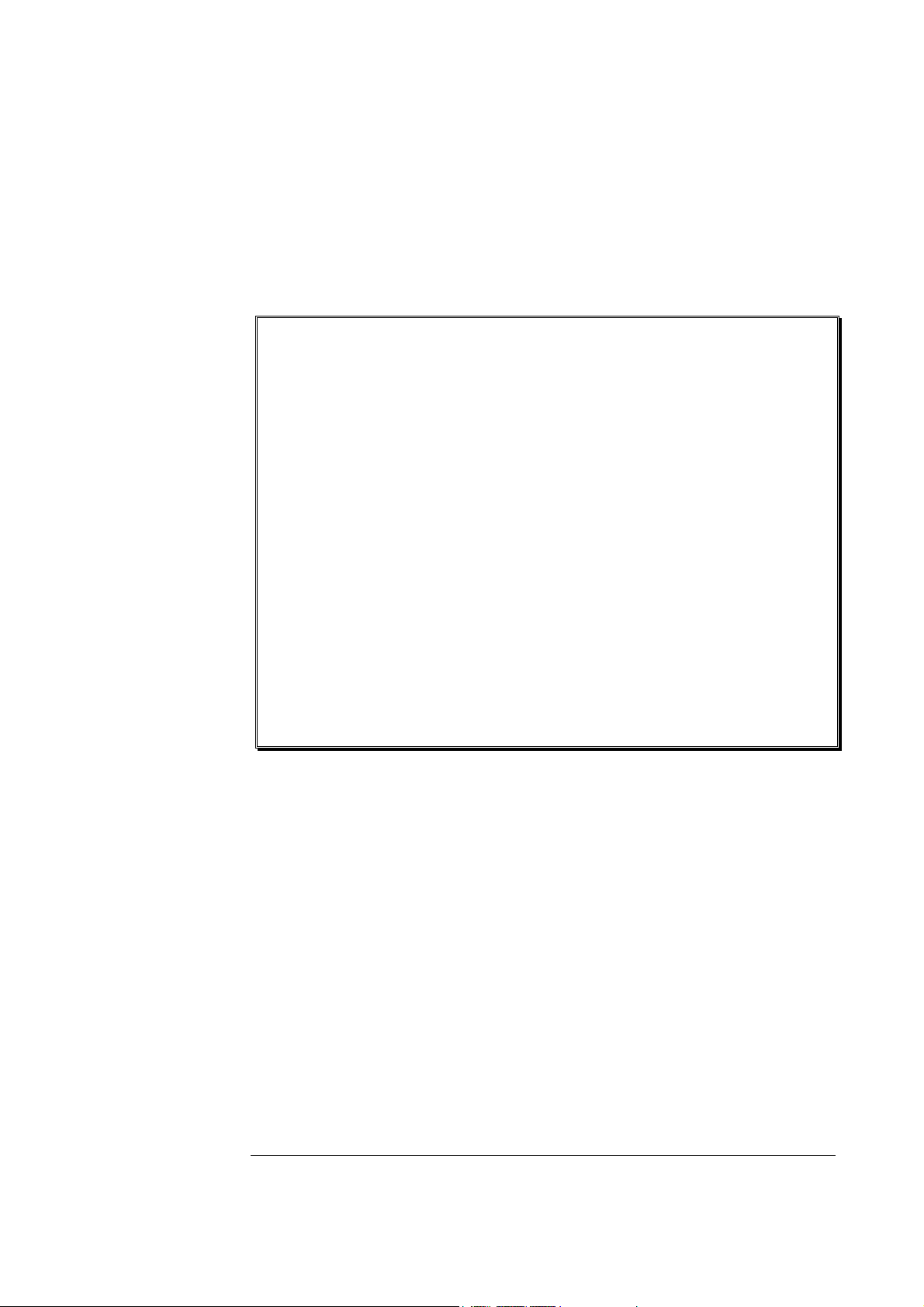
Autorotation/Deadstick
The Autorotation/Deadstick event is similar to the Spot Landing event mentioned
below. This event requires that you make a landing with all power off.
The goal of this event is to land the airplane, or autorotate the helicopter, into the
marked zones. The various landing zones have different point values assigned to them.
Generally, the zones that are more difficult to target are awarded higher point values.
If participating in a multiplayer event, the player with the highest points total at the end
wins.
It is possible to enable the software to “kill” the player’s engine when their aircraft
passes a particular altitude.
Selecting Your Name for the Event-
If you have already entered a name in the Settings… menu item, this name will be
utilized for single player and multiplayer events. If you have not entered a name, please
do so in the space provided when you select an event. Click OK when completed.
To select a different name for this event, click on the Simulation menu, followed by
the Settings… menu item. Next, click the Multiplayer name. This brings up the
149
Page 5
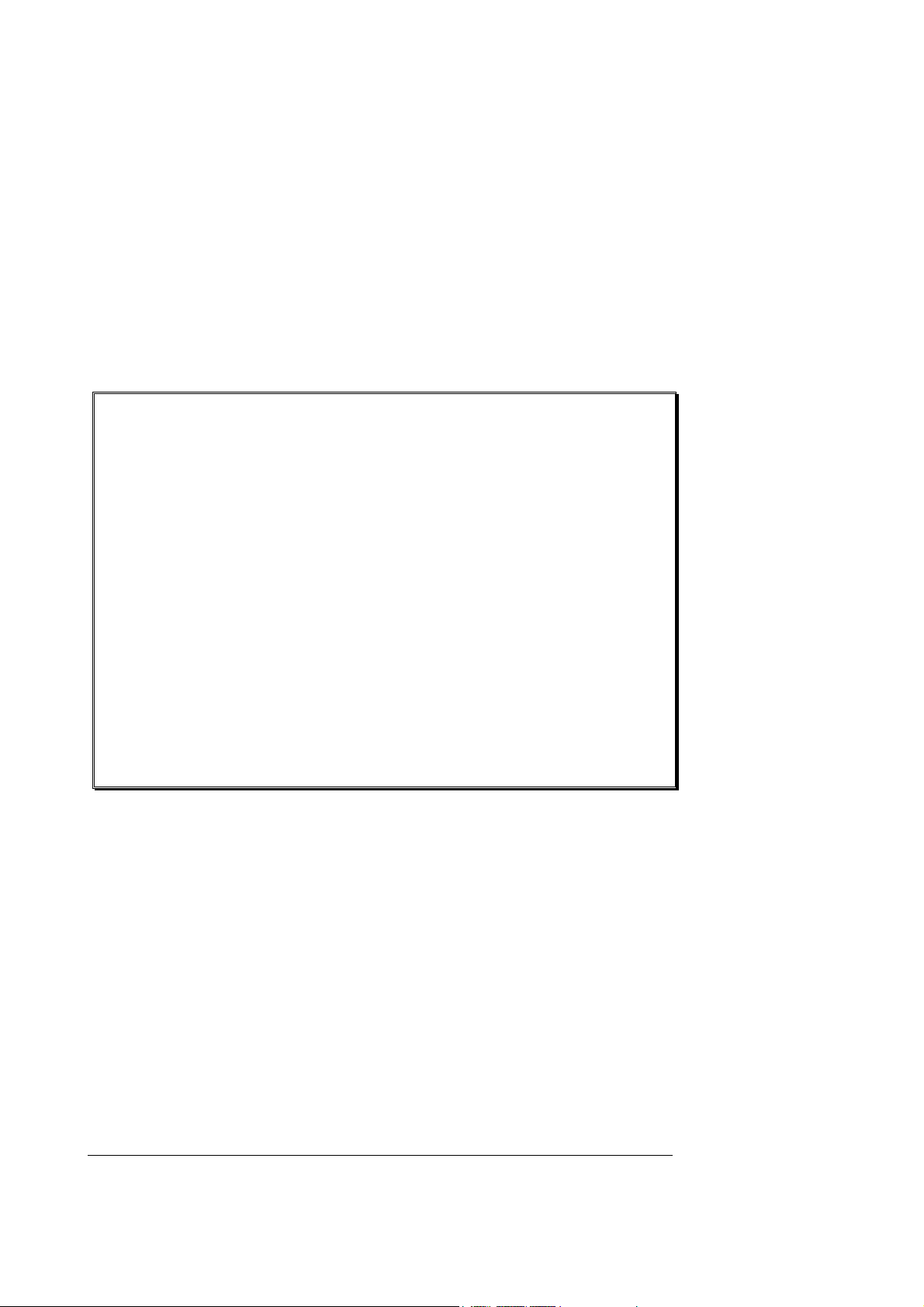
multiplayer options. Click the value found next to the Pilot Name item. Use the
keyboard to input the name you wish to utilize for the events.
Options-
The Options… menu item adjusts the parameters and rules for each event. To access
the Options… menu item, click the Events menu followed by the Options… menu
item. Next, from the column on the left side, select the event that you wish to adjust.
The selections that appear will depend upon the event selected. This section examines
the selections available for the Autorotation/Deadstick Landing Options.
Zone Point Values- Zones A through E-
The landing zones are divided into five segments. In the default settings, each
segment has a different point value assigned to it based upon degree of
difficulty. Zone A is the smallest, most difficult target. Therefore, it offers the
highest point value. Zone B, which surrounds the center, offers the second
highest points, followed by Zone C, D and E.
To adjust the values of these points, click on the values in the column to the
right of the respective Zone Points. For example, to adjust the points for
Zone A, click on the corresponding Value in the column next to Zone A.
Enter the desired value directly from the keyboard or via the mouse wheel.
Turns Per Event-
This option determines the number of turns that each player is allotted per
event. When each player has taken the designated number of turns, the event
150
Page 6
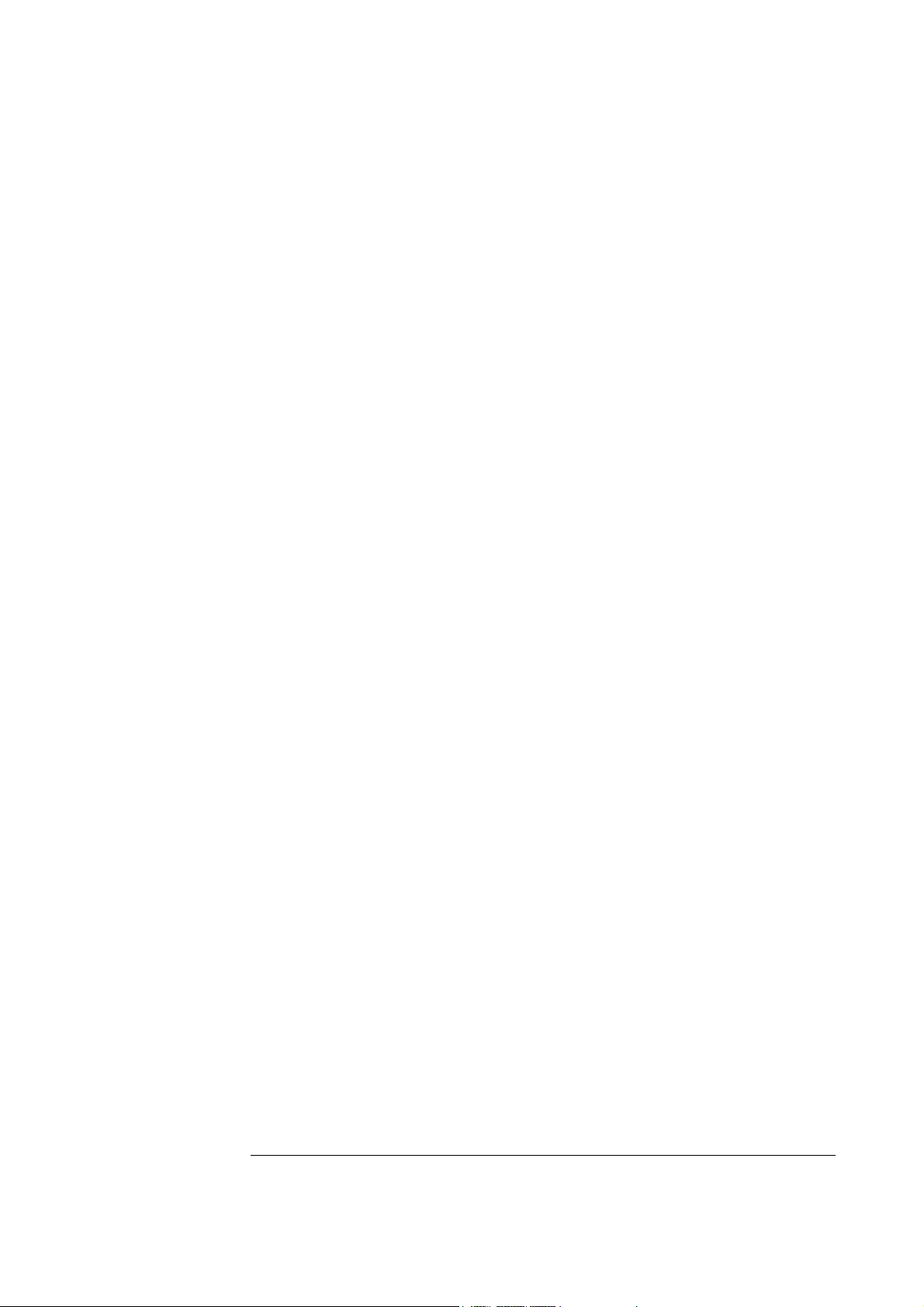
is over. The only exception is if the host activates the Crash Eliminates Player
setting. In this case, the event will end if all of the players crash before they
reach the turn limit.
To adjust the number of turns, click on the corresponding value. Enter the
desired value directly from the keyboard or via the mouse wheel.
Throttle cut altitude-
As mentioned previously, in an Autorotation/Deadstick event, the host can set
the rules so that the throttle is cut manually or automatically. This section
refers to the settings for a manual throttle cut. For information on automatic
throttle cuts, please see the Player Kills Engine section below.
To adjust the altitude at which the throttle is cut, click on the corresponding
value. Enter the desired altitude value directly from the keyboard or via the
mouse wheel.
Time to Complete Turn (sec)-
This is the amount of time allotted for each player to complete his or her turn.
Note: the countdown or timer is initiated at takeoff.
To adjust the amount of time to complete the Event, click on the
corresponding value. Enter the desired value directly from the keyboard or via
the mouse wheel.
Target Scale-
This option determines the size of the landing targets.
To modify the size of the landing area, enter a number in the corresponding
value column. Enter the desired value directly from the keyboard or via the
mouse wheel. The size of the targets will scale proportionally.
Crash Eliminates Player-
This option determines whether a crash eliminates a player from the
competition. If No, the player will be able to continue his/her turn regardless
of whether or not they have crashed. If Yes, the event is over for them as
soon as a crash occurs.
To set Crash Eliminates Player option, click the value in the corresponding
column. From the pull-down list, select either Yes or No.
Player Kills Engine-
This option determines whether you want to cut off the engine manually or
allow RealFlight G4 to do so for you. If enabled, the player must manually kill
the engine above the Throttle Cut Altitude. RealFlight will display the engine
151
Page 7
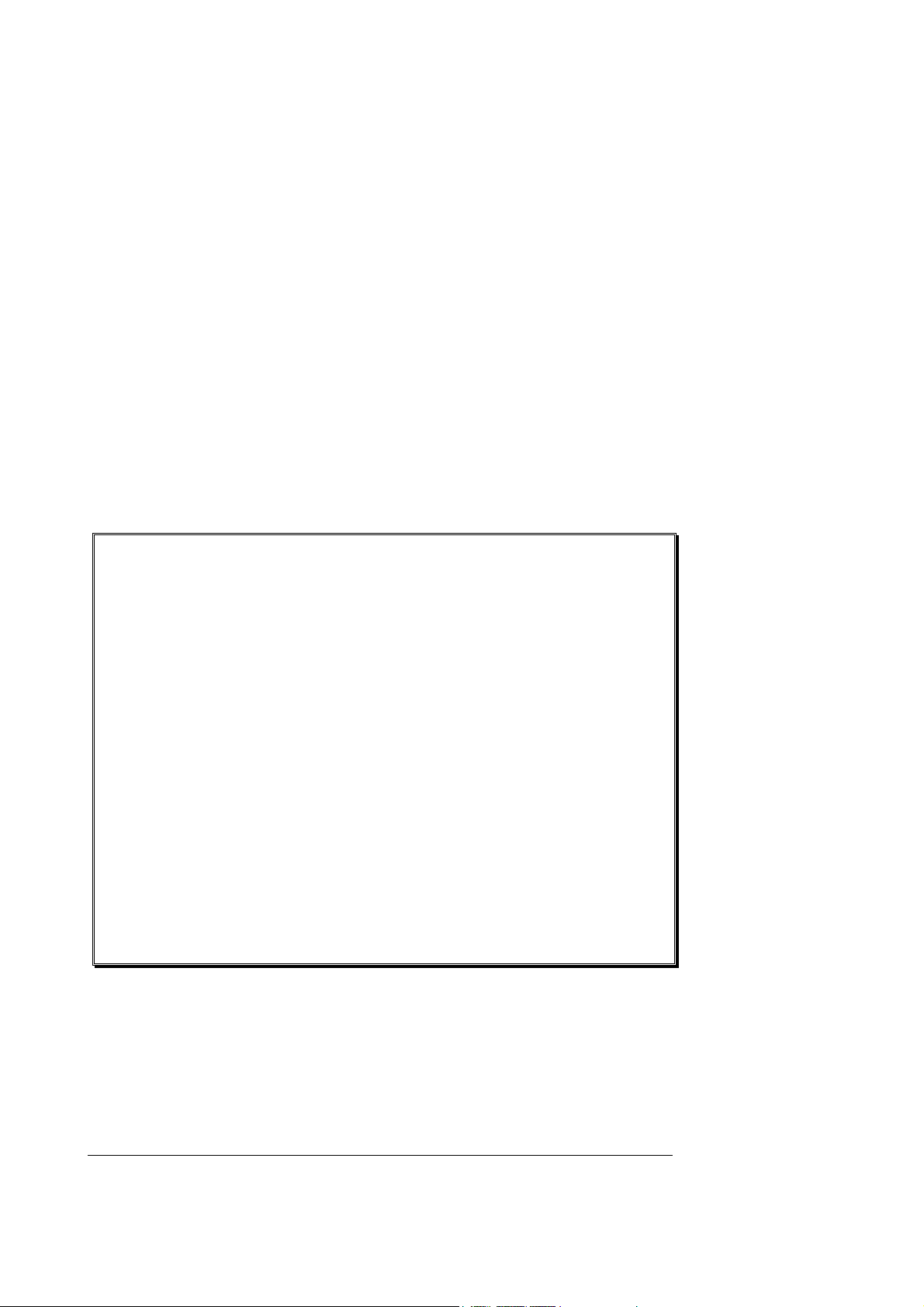
cut notification for you on-screen. With automatic throttle cutting, RealFlight
G4 will automatically cut the throttle as soon as the aircraft crosses the
minimum altitude threshold. Again, RealFlight will display the engine cut
notification for you on-screen.
To set Player Kills Engine option, click the value in the corresponding column.
From the drop-down list, select either Yes (manual cut required) or No
(automatic cut at altitude).
Autorotation/Deadstick Instructions
You can run an autorotation competition in either a single player or multiplayer
environment.
The person who starts the event decides upon the applicable rules and parameters. For
example, you can set:
• The time allotment for each player’s turn.
• How many turns each player receives.
152
Page 8
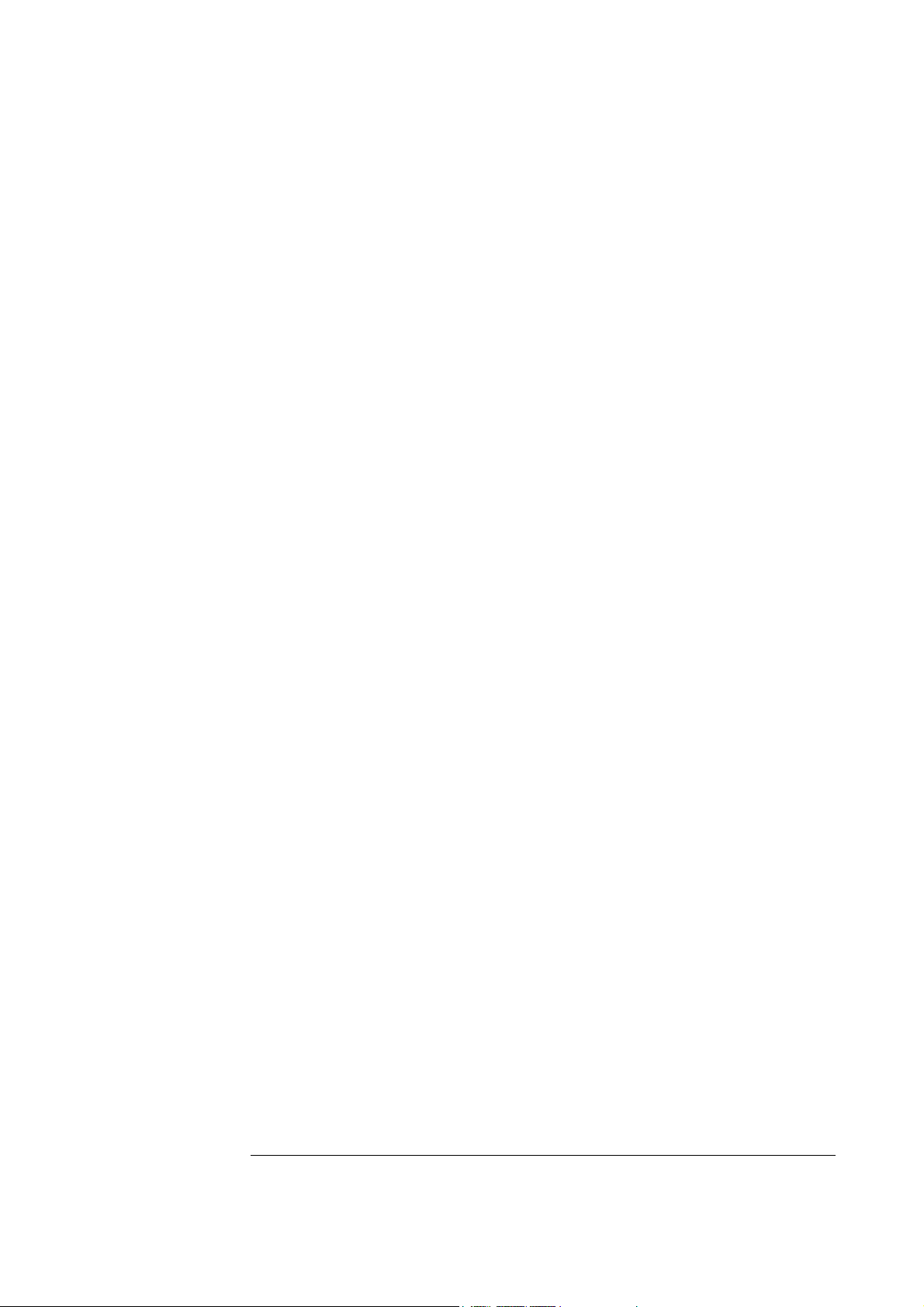
• Whether a player’s engine is automatically or manually killed during a turn.
• The altitude at which an engine must be killed.
• The physical dimensions of the landing target.
• Whether or not a crash automatically disqualifies a player.
•
Point values of the different zones within the landing target.
RealFlight G4 automatically applies the rules you choose, and keeps track of scores.
During the event, the announcer’s voice will guide you through each phase of the
competition.
Rules
The Autorotation/Deadstick course consists of a target:
The object of the Autorotation/Deadstick event is to fly your model over the target,
kill the engine, then touch down as close as possible to the center of the target. Players
take turns making landing attempts. When your turn comes, you will normally takeoff,
gain altitude until you are above the minimum Throttle Cut Altitude, fly towards the
target, and then kill your engine and autorotate or glide to the ground.
If the host so decides, you must kill your engine before dropping below the minimum
altitude to kill engine. Alternatively, the host can decide that your engine will
automatically shut off when you pass below this altitude. The host must also decide on
the minimum Throttle Cut Altitude.
A “touch down” occurs when any part of your airplane or helicopter touches ground.
Each touch down is marked with an ‘X’ on the spot at which the aircraft landed.
Please note: this is not necessarily the point at which the aircraft stopped moving.
An “attempt” means you have passed below the minimum altitude to kill your engine.
Once your engine is disabled, you cannot reactivate it until your turn expires.
Additionally, you must land successfully (without crashing) to receive any points for
your attempt.
Furthermore, you must complete your landing before your turn time expires. If you do
not touch down in time, you will lose your turn.
The points you receive during a turn are dependent upon where you touch down.
Within the target, each colored zone has a different point value. Normally, the closer
to the center you land, the more points you will receive. Your touch down point is the
point on the ground directly below the center of your aircraft, no matter what part of
your aircraft touches first.
153
Page 9

The event continues until the players complete all of their turns, all of the players are
disqualified (usually by crashing), or everyone has left the event. The player with the
highest point total at the end of the event is the winner.
Events Viewport Display Box-
During the event, a situational screen will appear on your display. This screen serves
several purposes: it indicates the player’s name, tracks the amount of time remaining to
complete the event, and indicates the remaining altitude before the engine is cut.
If you do not wish to view this information, double-click on the title bar of the display
box. This will hide the information. To view it once again, simply double-click the
title bar again.
To reveal the statistics for the event, click the arrow button in the upper right corner of
the box. Click the arrow button one more time to hide this information.
To resize the viewport, position the cursor over the lower right corner of the
viewport’s frame. Using the mouse, drag the frame according to your wishes. If you
drag it downward, the vertical size of the viewport will increase. Dragging the frame to
the right or left will increase/decrease the width of the viewport respectively.
Clicking on the ‘X’ in the title tab of the viewport will close the viewport.
Freestyle
RealFlight G4’s Freestyle event lets you make the rules. When you start a Freestyle
event, RealFlight G4 will allot every player a set of turns. Each player’s turn ends when
that player’s time expires (or if the player crashes). When this occurs, the next player’s
turn begins. What players do during their respective turns is completely up to the
participants. We’ve included some possible freestyle examples below.
154
Page 10
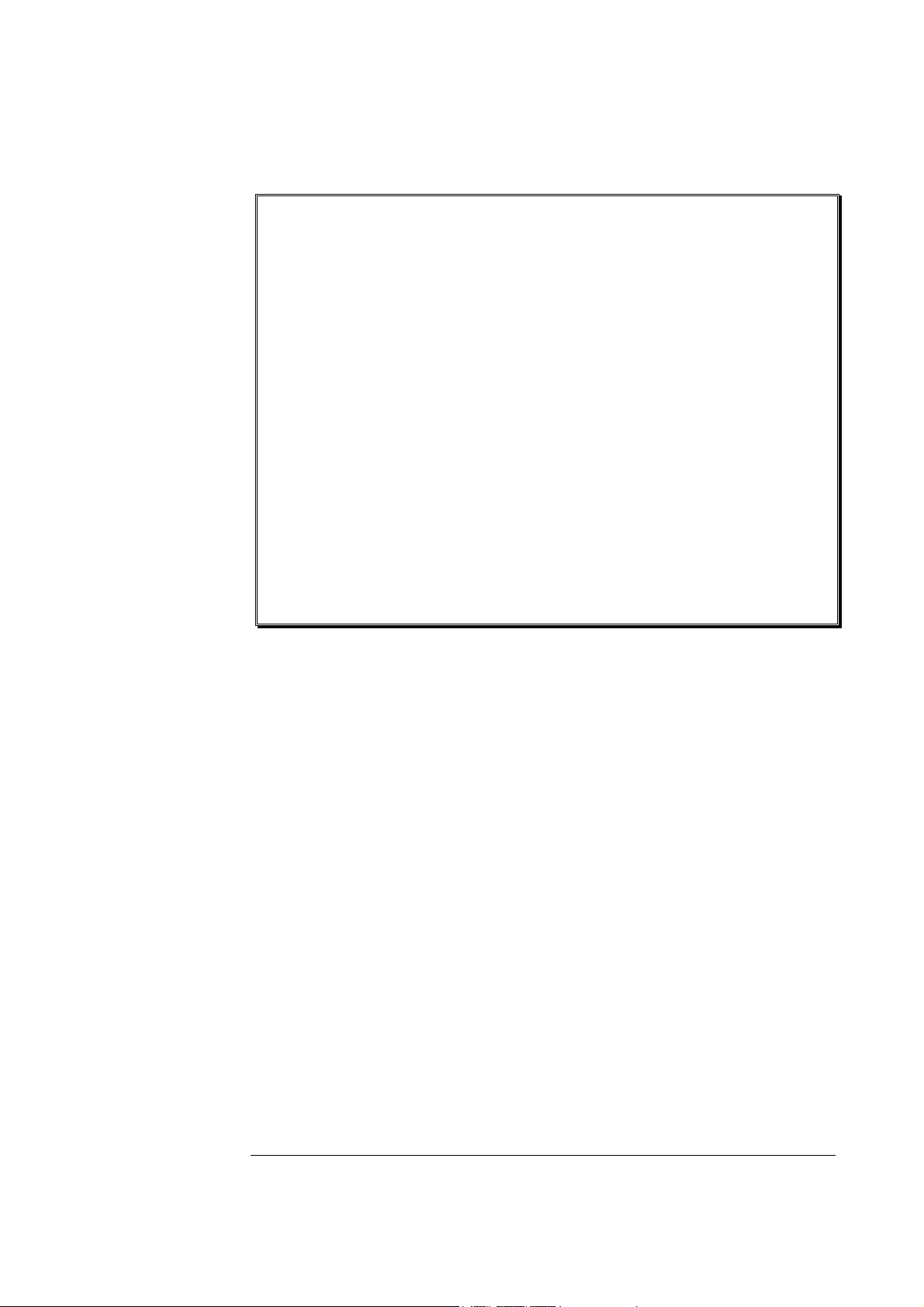
Whatever activity you pick, RealFlight will see that each player receives a timed turn.
You can use freestyle with any aircraft (airplanes or helis).
Selecting Your Name For the Event
If you have already entered a name in the Settings… menu item, this name will be
utilized for single player and multiplayer events. If you have not entered a name, please
do so in the space provided when you select an event. Click OK when completed.
To select a different name for this event, click on the Simulation menu, followed by
the Settings… menu item. Next, click the Multiplayer name. This will bring up the
multiplayer options. Click the value found next to the Pilot Name item. Use the
keyboard to input the name you wish to utilize for the events.
Options
As the name suggests, the Options… menu item is used to adjust the parameters and
rules for each of the events. The Autorotation/Deadstick Event section discusses general
notes for this option. This section examines the selections available for the Freestyle
options.
155
Page 11
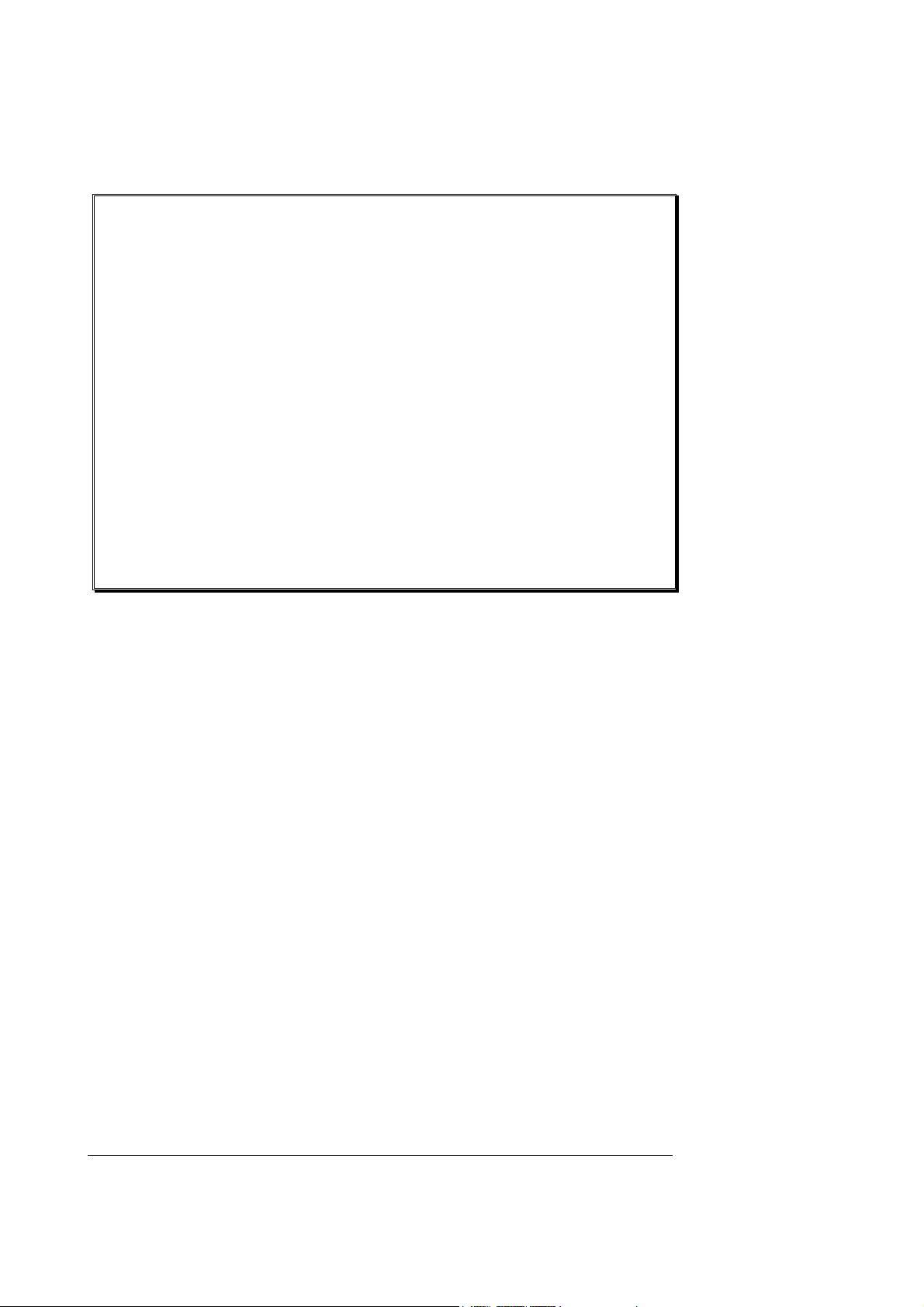
Time to Complete Turn (sec)-
This is the amount of time allotted for players to complete their turn.
Please note: the time begins at takeoff.
To adjust the amount of time to complete the event, click on the
corresponding value. Enter the desired value directly from the keyboard or via
the mouse wheel.
Turns Per Event-
This option determines the number of turns that will be allotted to a player for
the event. The event is over when each player has taken this number of turns,
or sooner if the host activates the Crash Eliminates Player option and a crash
occurs.
To adjust the number of turns, click on the corresponding value. Enter the
desired value directly from the keyboard or via the mouse wheel.
Crash Eliminates Player-
This option determines whether a crash eliminates a player from the
competition. If No, the player will be able to continue his/her turn regardless
of whether or not they’ve crashed. If Yes, the event is over for them as soon
as they crash.
156
Page 12
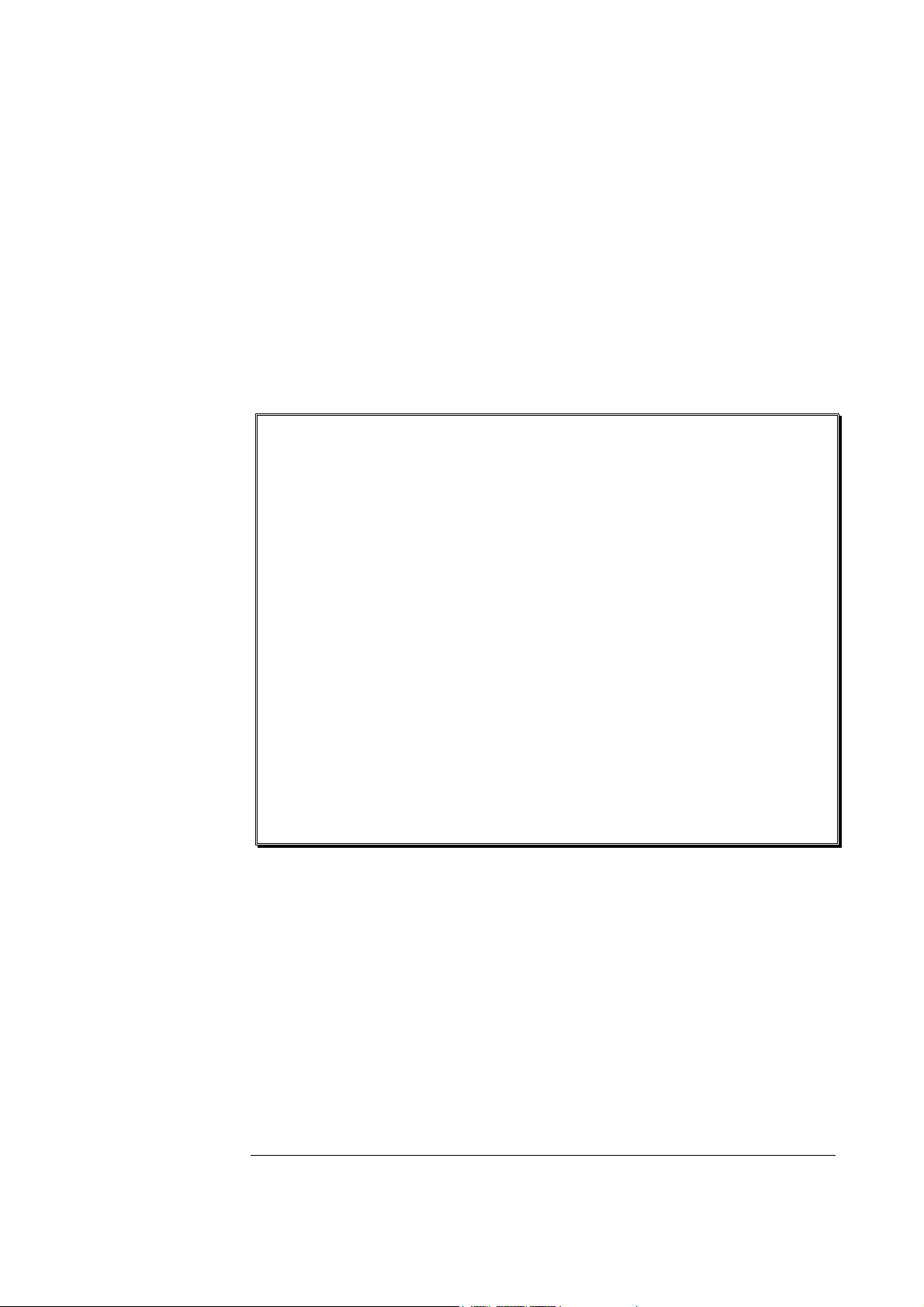
To determine whether a crash eliminates a player, click the value in the
corresponding column. From the pull-down list, select either Yes or No.
Freestyle Instructions
You will usually want to use Freestyle in a multiplayer environment, but it works in
single player mode as well.
Before you start this event, you will ordinarily decide what the participants must do.
You may just want to use the event to give everyone an equal chance to showcase his
or her aerobatic skills. This will prevent you from worrying about your scoring. If you
want to have a competition, we suggest that before you begin the event:
• Everyone should agree on the rules.
• The host may need to edit the airport to add any equipment (pylons, runways,
fences, obstacle rings, limbo poles, etc.) that you will need for the event.
• Everyone should agree how the event will be judged. You could appoint one
player to decide on a score for every other player, or have everyone in your session
vote on the best maneuver, etc.
157
Page 13
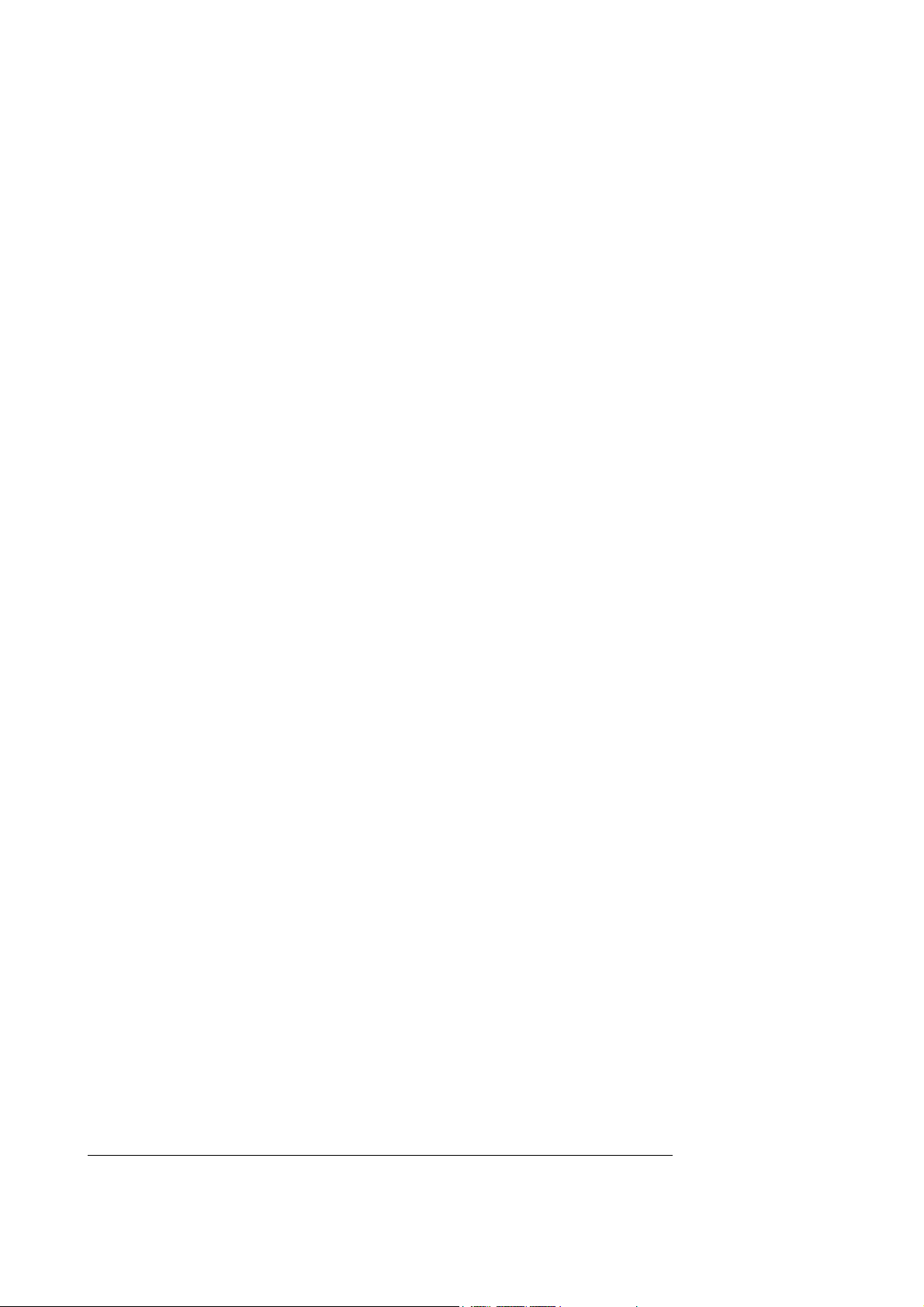
The person who starts the Event (multiplayer session host) can pick:
• How much time each player is allotted per turn
•
How many turns each player receives, and
• Whether a player who crashes is automatically disqualified
We emphasize, the only limit on the freestyle event is your imagination. A few examples of what
you might wish to do:
• Touch and Go. Appoint one partner to count runway touches, the contestant with
the most touches in a turn wins.
• Aerobatics. Players use their turns to perform any stunt they want. At the end,
everyone votes on the best stunt.
•
Obstacle course. Set up a long obstacle (table, etc.) close to the ground and take
turns flying under it; land or takeoff from ramps, circle around pylons, etc.
It does not have to be a contest. You might all just want to take an equal turn at using
the runway (takeoff, land on alternate turns).
Events Viewport Display Box-
During the event, a situational screen will appear on your display. General notes on
this display were discussed in the Autorotation/Deadstick event section.
Limbo
A limbo event is a contest of piloting skill and courage. Players attempt to maneuver
their aircraft under a horizontal bar suspended across two vertical bars. After each
successive pass, the bar is lowered. The event continues until only one pilot remains.
158
Page 14
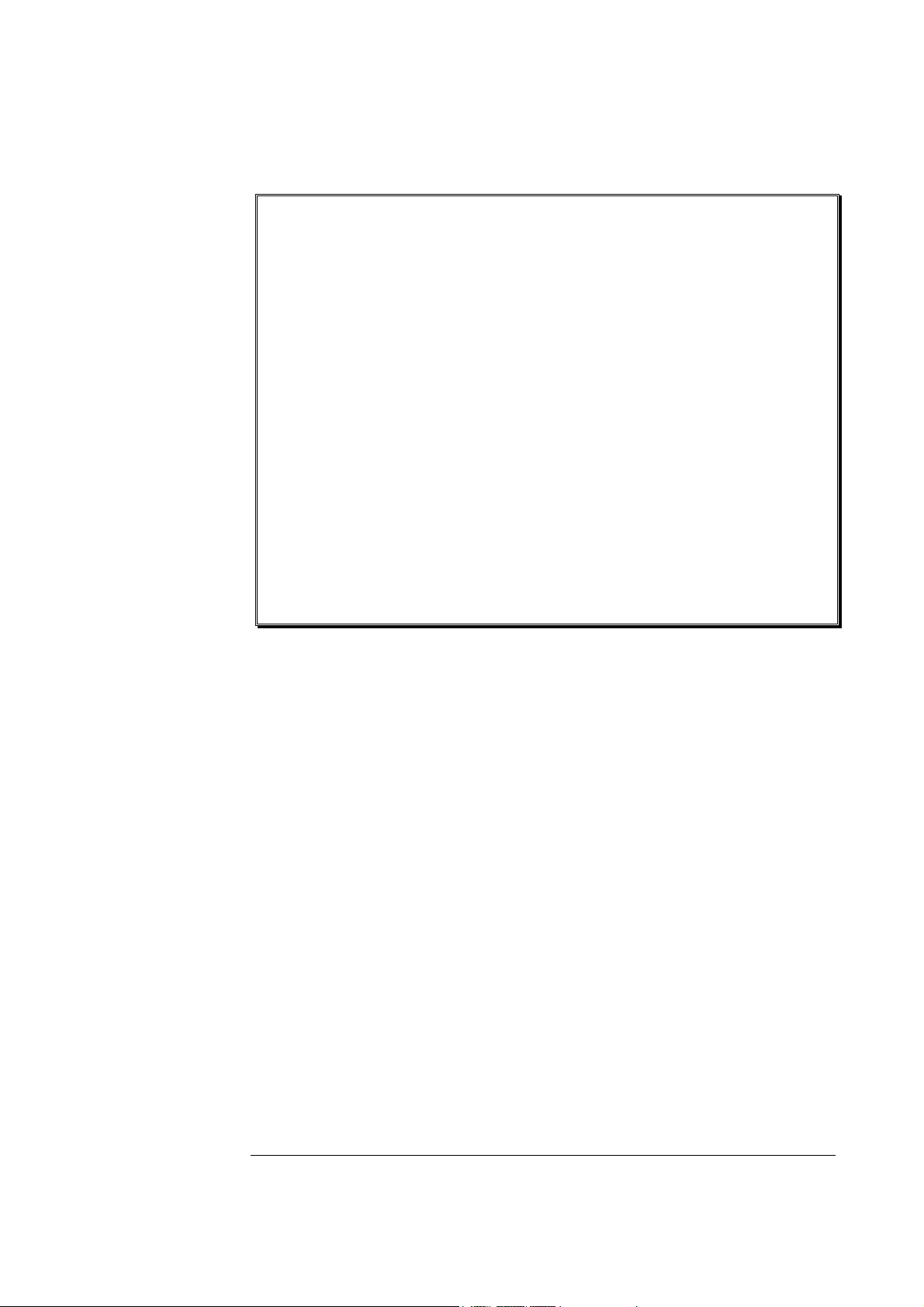
Selecting Your Name For the Event-
If you have already entered a name in the Settings… menu item, this name will be
utilized for single player and multiplayer events. If you have not entered a name, please
do so in the space provided when you select an event. Click OK when completed.
To select a different name for this event, click on the Simulation menu, followed by
the Settings… menu item. Next, click the Multiplayer name. This will bring up the
multiplayer options. Click the value found next to the Pilot Name item. Use the
keyboard to input the name you wish to utilize for the events.
Options-
The Options… menu item is used to adjust the parameters and rules for each of the
Events. See the Autorotation/Deadstick section for general notes about this screen. This
section examines the specific selections available for the Limbo options.
159
Page 15
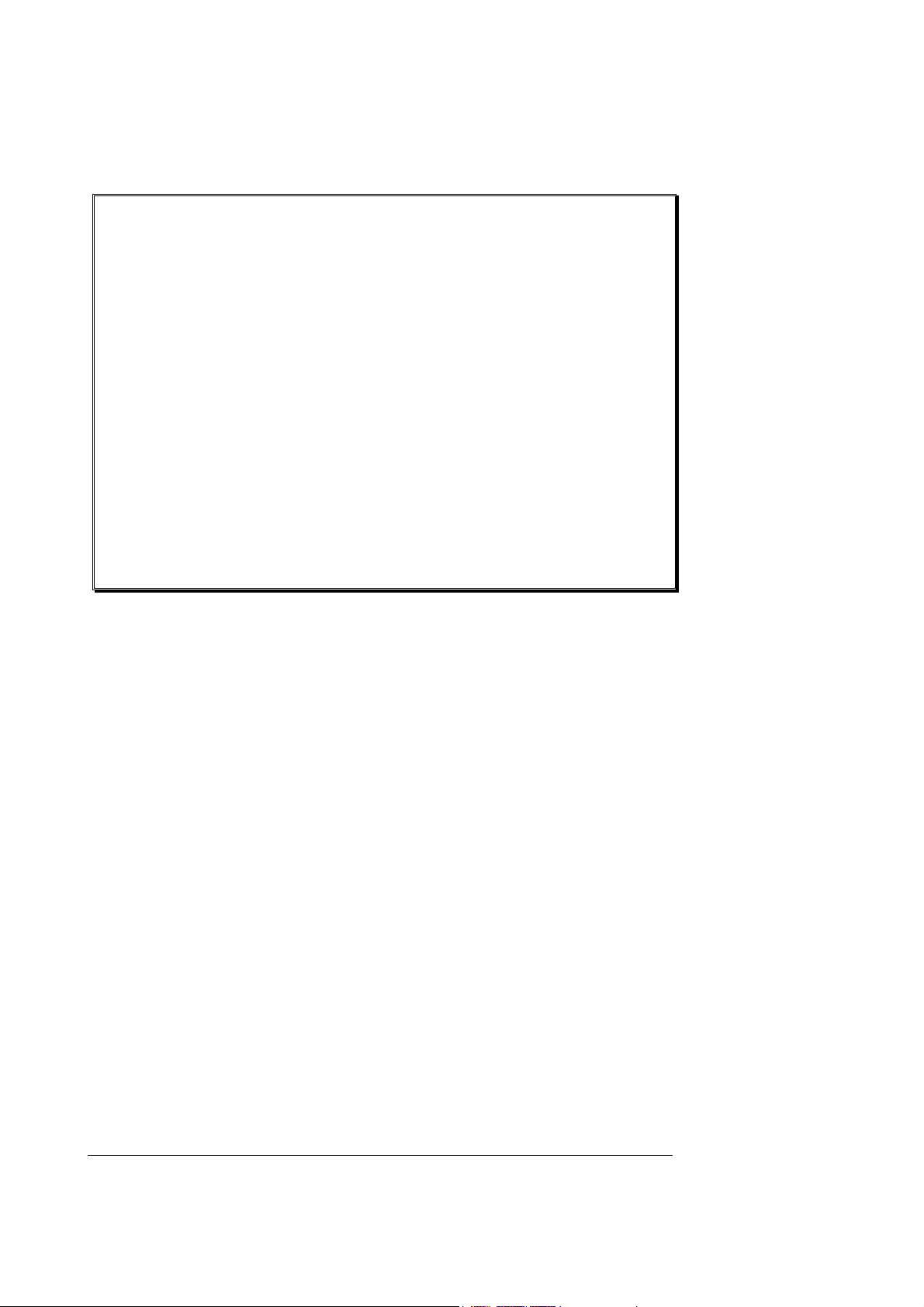
Minimum Bar Height-
This setting determines the lowest height that the bar will reach during the
Event.
To adjust the Minimum Bar Height, click on the corresponding value. Enter
the desired value directly from the keyboard or via the mouse wheel.
Maximum Bar Height-
This setting determines the highest setting (starting value) that the bar will
reach during the event.
To adjust the Maximum Bar Height, click on the corresponding value. Enter
the desired value directly from the keyboard or via the mouse wheel.
Distance to Drop Bar each Round-
After a participant successfully passes under the limbo bar, on their next
attempt the bar will lower by the amount indicated in this setting.
To adjust the distance by which the bar will be lowered each round, click on
the corresponding value. Enter the desired value directly from the keyboard or
via the mouse wheel.
Commit Line Distance-
This indicates the distance between the commitment lines and the limbo bar.
There is a commitment line on either side of the limbo bar and participants
160
Page 16
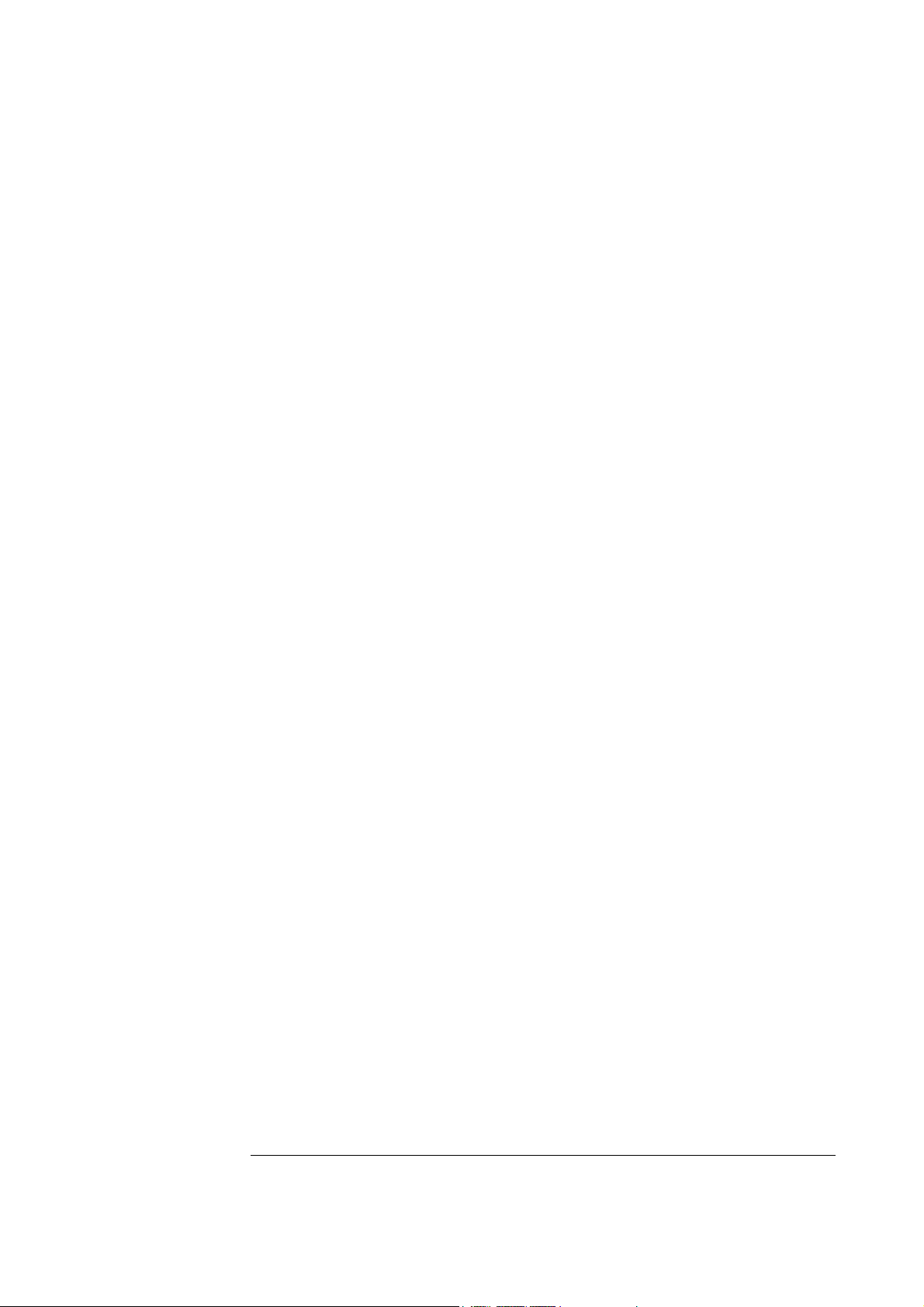
may approach from either side. These lines detect an attempted pass at the
limbo bar.
To adjust the distance, click on the corresponding value. Enter the desired
value directly from the keyboard or via the mouse wheel.
Distance Between Poles-
The value entered here indicates the distance between the two vertical poles
that support the limbo bar. The wider the space between the poles, the easier
it is to pass through the gate, so to speak.
To adjust the distance, click on the corresponding value. Enter the desired
value directly from the keyboard or via the mouse wheel.
Time to Complete Turn (sec)-
This is the amount of time allotted for each player to complete his or her turn.
Please note: the countdown or timer is initiated at takeoff.
To adjust the amount of time to complete the Event, click on the
corresponding value. Enter the desired value directly from the keyboard or via
the mouse wheel.
Attempts Per Turn-
This value indicates the number of attempts that each pilot is allotted at any
given height of the limbo bar before being eliminated for that turn.
To adjust the number of attempts, click on the corresponding value. Enter the
desired value directly from the keyboard or via the mouse wheel.
Turns Per Event-
This option determines the number of turns per player for this event. When
this number is reached, the event is over. If the host activates the Crash
Eliminates Player option, however, the event may end sooner.
To adjust the number of turns, click on the corresponding value. Enter the
desired value directly from the keyboard or via the mouse wheel.
Crash Eliminates Player-
This option is used to determine whether a crash eliminates the player from
the competition. If No, the player will be able to continue his/her turn
regardless of whether or not they have crashed. If Yes, the event is over for
them as soon as a crash occurs.
To determine whether or not a crash eliminates a player, click the value in the
corresponding column. From the drop-down list, select either Yes or No.
161
Page 17
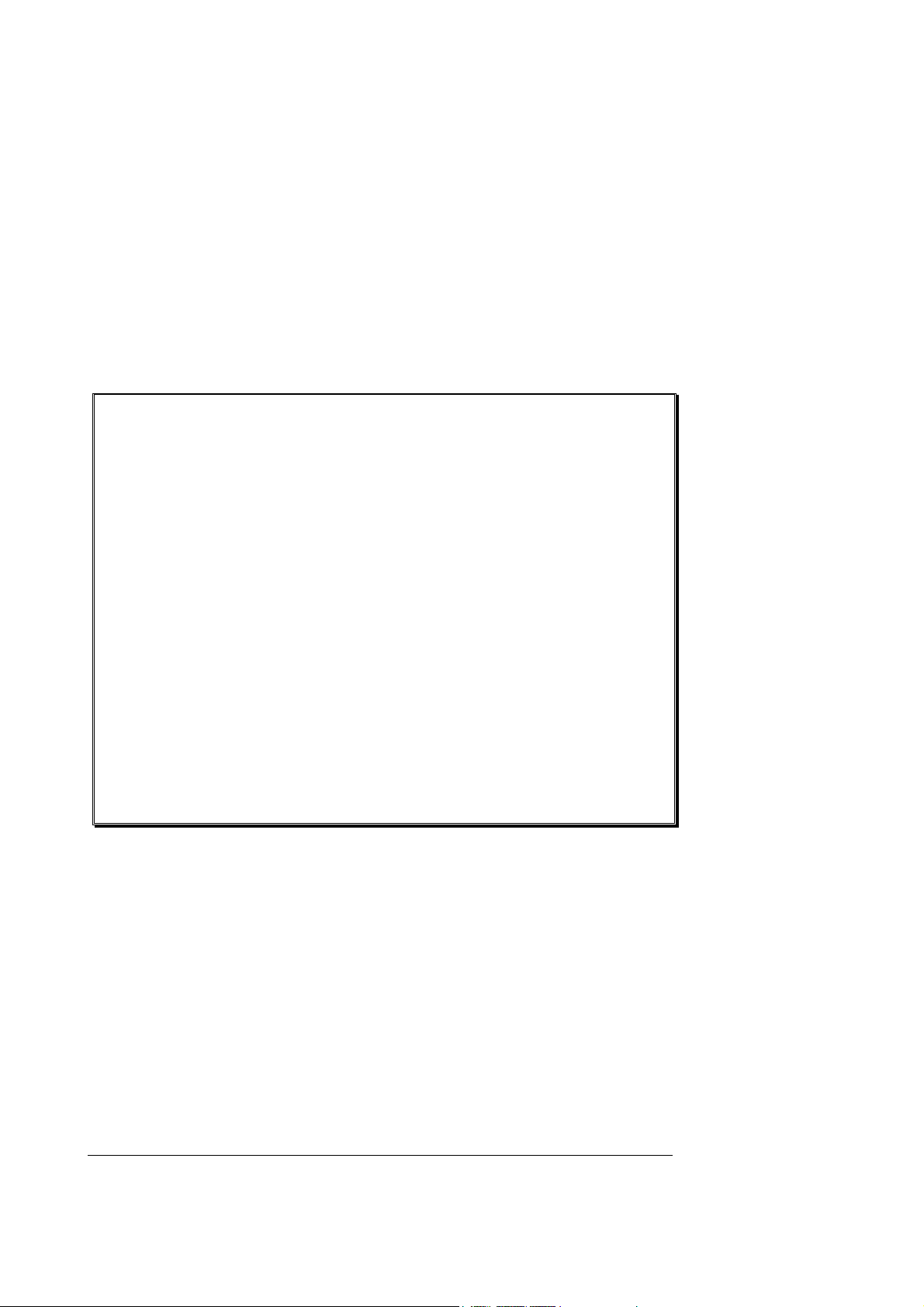
Limbo Instructions
A limbo competition can be run in either a single player or multiplayer environment.
The limbo course consists of a limbo pole, and two attempt lines (also called
commitment lines), one on each side of the limbo pole.
The object of limbo is to fly an aircraft past the attempt line, then under the limbo bar,
in the time allowed. Players take turns attempting to fly under the bar. When your
turn comes, you will normally takeoff, circle back towards the limbo pole, then pass
across the attempt line and under the bar, then land. If you successfully fly under the
bar, the bar height will be lowered prior to your next turn.
An “attempt” means you have crossed the attempt line, approaching the limbo bar.
You can make multiple attempts, if necessary, during a turn.
You have anywhere from 10 seconds to five minutes between the moment you first lift
off and the moment you successfully pass under the bar. If you fail to make it under
the bar in time, you lose your turn. (Before the event begins, the host decides the exact
time limit.)
162
Page 18
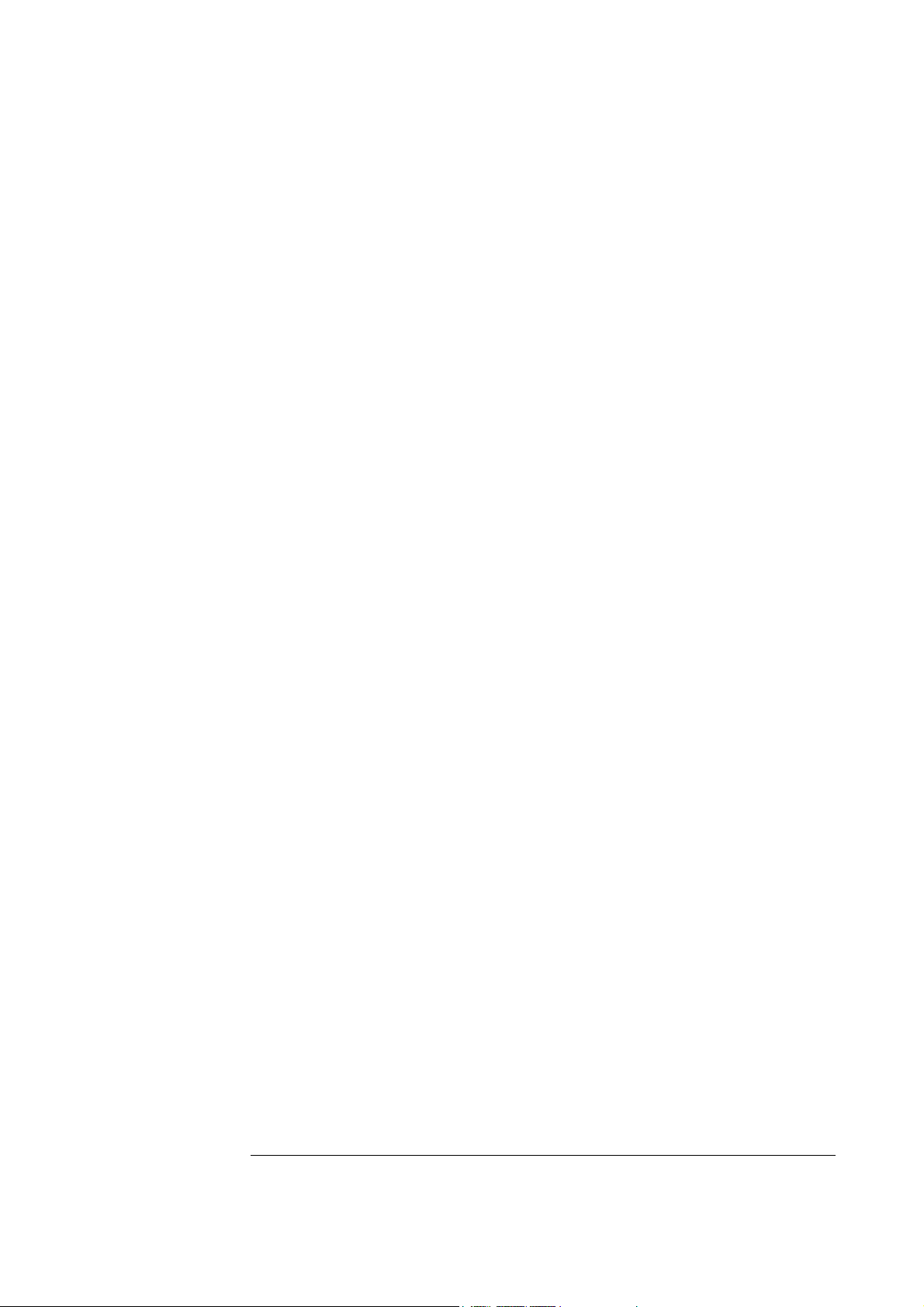
You can approach the limbo bar from either direction (i.e., you can cross either
attempt line). For an attempt to count, you must be approaching the limbo bar when
you cross an attempt line. Your aircraft must be airborne when it crosses the attempt
line and when it passes under the bar (i.e., if you taxi, your attempt will not count).
The event continues until each player has made it under the lowest bar height, or has
been disqualified (usually by crashing), or has left the event.
The player with the highest score wins. Your score for each successful turn is:
(time between first liftoff and successful pass) X (height cleared) / 100
Notice that you will achieve or earn the highest score by passing under the bar as soon
as possible after takeoff.
If you did not make it under the bar, your score for that turn is zero.
Events Viewport Display Box-
During the event, a situational screen will appear on your display. This screen serves
several purposes. General notes on the functionality for this window were discussed in
the Autorotation/Deadstick event section.
Pylon Racing
In pylon racing, pilots race their planes around a closed course. Pylon Racing
challenges the pilots’ nerves and skills as they attempt to round the pylons, avoid midair collisions, and finish first, without cutting any pylons.
163
Page 19
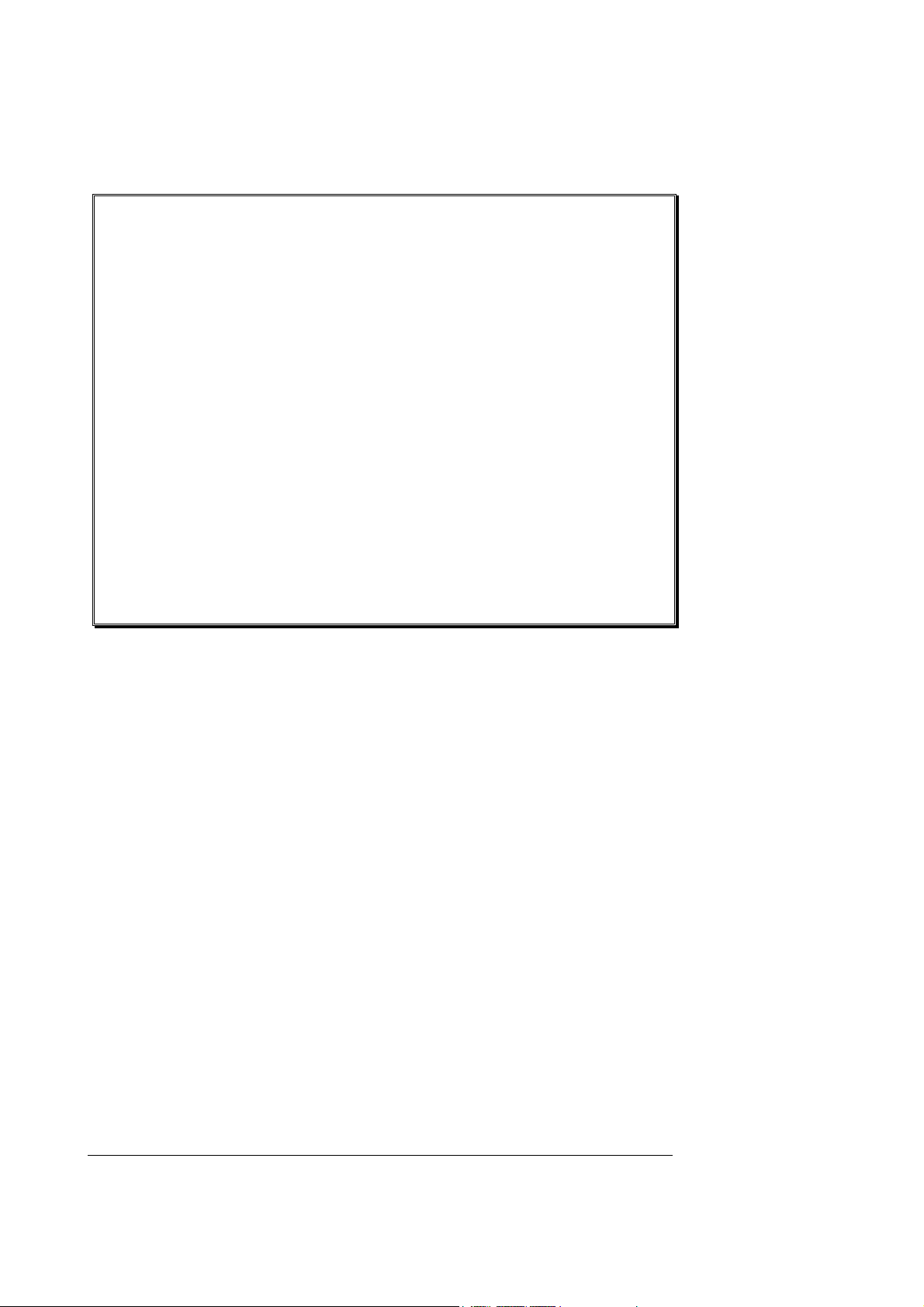
Selecting Your Name For the Event-
If you have already entered a name in the Settings… menu item, this name will be
utilized for single player and multiplayer events. If you have not entered a name, please
do so in the space provided when you select an event. Click OK when completed.
To select a different name for this event, click on the Simulation menu, followed by
the Settings… menu item. Next, click the Multiplayer name. This will bring up the
multiplayer options. Click the value found next to the Pilot Name item. Use the
keyboard to input the name you wish to utilize for the events.
Options
As the name suggests, the Options… menu item is used to adjust the parameters and
rules for each of the Events. To access the Options… menu item, click the Events
menu followed by the Options… menu item. Next, from the left hand column, click
on the event for which you wish to adjust the Options…. The selections that appear
will be dependent upon the event selected. This section examines the selections
available for the Pylon Racing Options.
164
Page 20
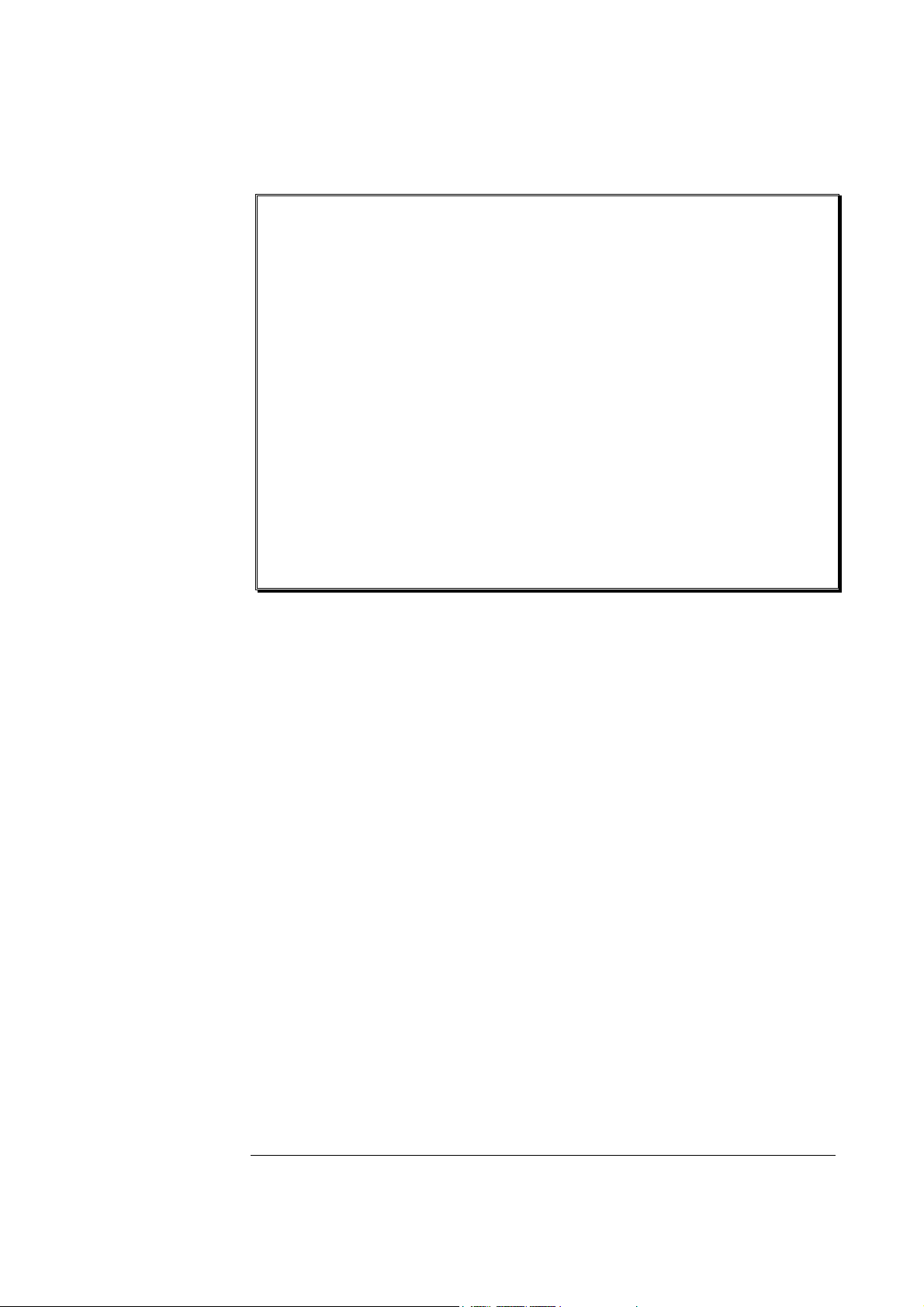
Laps to complete-
This value determines the number of laps that each participant must complete
in the event. The person who completes the laps in the shortest amount of
time (after penalties) is the winner.
To adjust the number of laps, click on the corresponding value. Enter the
desired value directly from the keyboard or via the mouse wheel.
Cuts Allowed-
This setting dictates the number of cuts (passes inside a pylon) that a racer is
allowed before being eliminated from the event.
To adjust the number of allowable cuts, click on the corresponding value.
Enter the desired value directly from the keyboard or via the mouse wheel.
Cut Penalty (sec)-
This option determines the time penalty that a player receives for each cut they
make during a race. If the player exceeds the number of allowable cuts, they
are eliminated from the race.
To adjust the penalty seconds per cut, click on the corresponding value. Enter
the desired value directly from the keyboard or via the mouse wheel.
165
Page 21
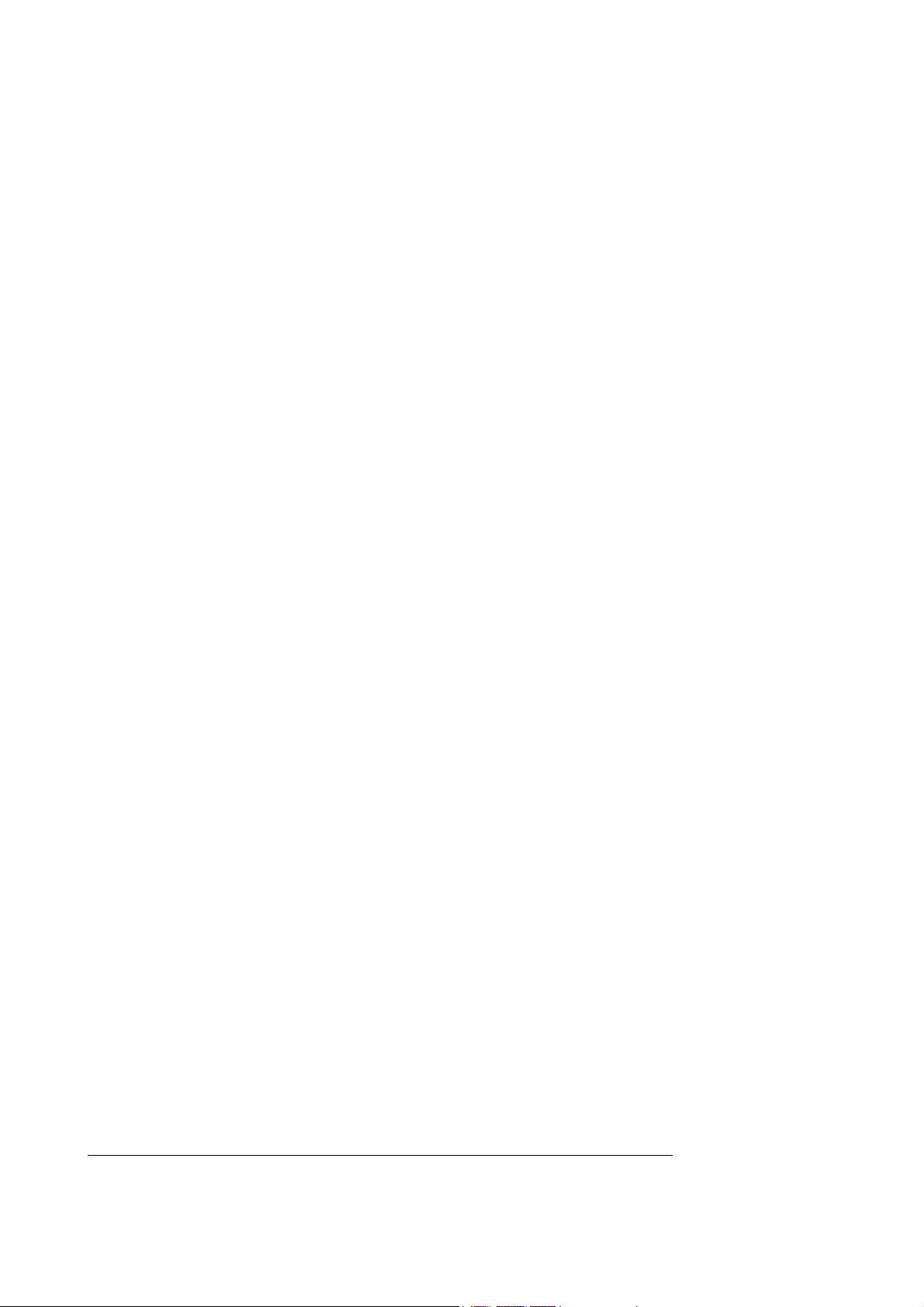
Three Pylons on Course-
This setting determines whether the course is a three-pylon course or a twopylon course. If Yes is selected, the course is a three-pylon course. If No, the
course is a two-pylon course.
To set this option, click the value in the corresponding column. From the
pull-down list, select either Yes (three pylon course) or No (two pylon course).
Threshold Rules-
In threshold racing, the planes do not actually have to go around the pylon.
Rather, they only have to break the plane of the pylon. This option is only
enabled for two pylon courses. It is grayed out (not applicable) on three pylon
courses.
To determine whether the Threshold Rules will be utilized, click the value in
the corresponding column. From the pull-down list, select either Yes or No.
Distance between pylons 1 and 2-
If you have selected a two-pylon course, this option indicates the distance
between the two pylons. Increasing the value places the pylons farther apart.
To adjust the distance, click on the corresponding value. Enter the desired
value directly from the keyboard or via the mouse wheel.
Distance to pylon 1-
This is the distance from the starting point to pylon number 1. This option is
only applicable to three-pylon courses.
To adjust the distance, click on the corresponding value. Enter the desired
value directly from the keyboard or via the mouse wheel.
Distance between pylons 2 and 3-
If you have selected a three-pylon course, this option indicates the distance
between the pylons two and three. Increasing the value places the pylons
farther apart.
To adjust the distance, click on the corresponding value. Enter the desired
value directly from the keyboard or via the mouse wheel.
Pylon Racing Instructions
You can run a pylon race in either a single player or multiplayer environment.
166
Page 22
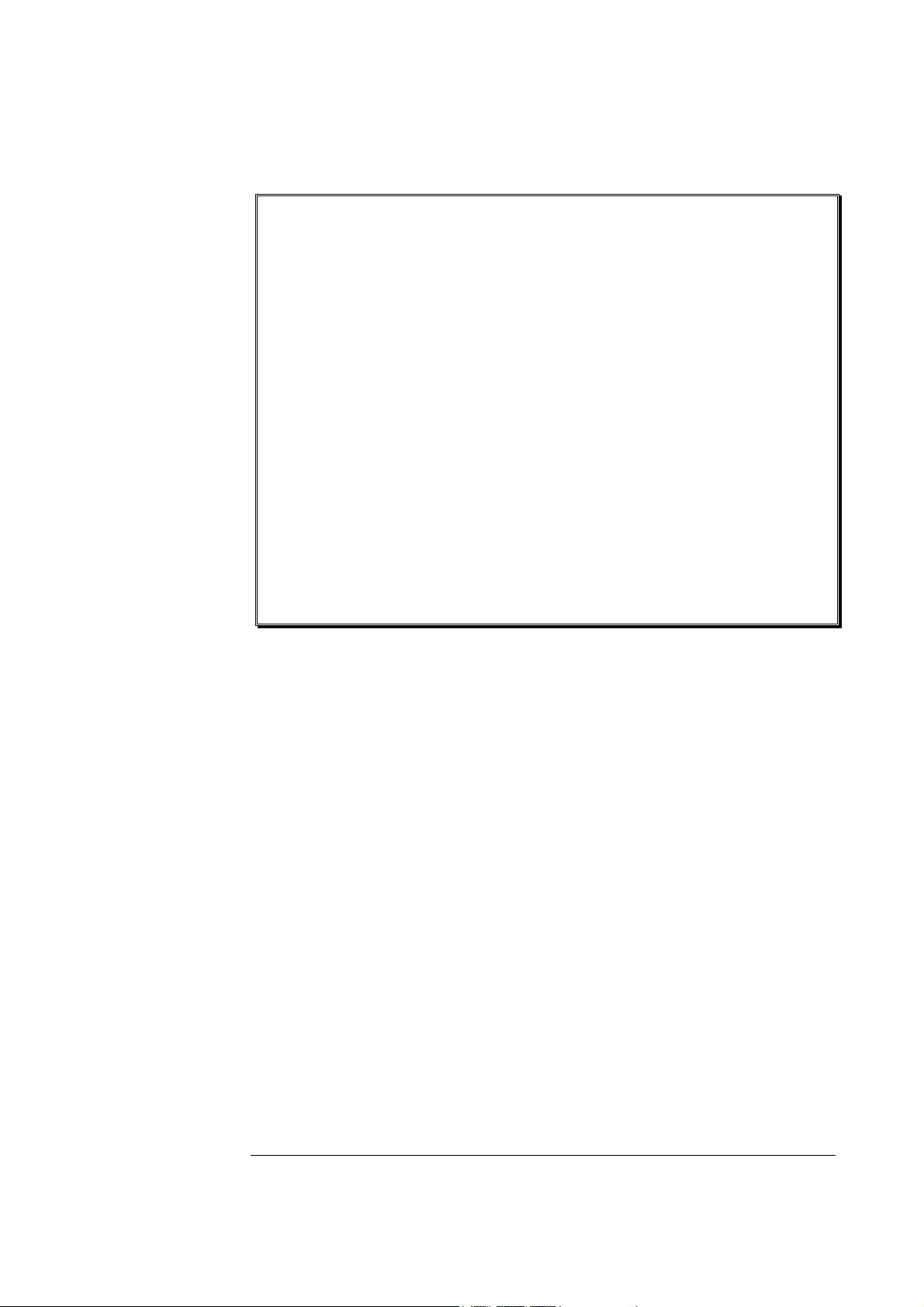
The person who starts the event (the host) decides upon the applicable rules and
parameters. For example, the host can set:
• How many pylons mark the course (two or three).
• Regular or threshold-style racing (two-pylon races only).
•
The number of laps in the race.
• The distances between pylons.
RealFlight G4 automatically applies the rules you choose, and keeps track of scores.
During the event, an announcer’s voice will guide you through each phase of the
competition.
Pylon Racing Rules-
A pylon-racing course consists of two or three pylons. Here is an example of a threepylon course:
For both two-pylon and three-pylon races, the object is to takeoff and circle the pylons
(without “cutting”) in the shortest amount of time. A pylon race usually has two or
more laps. All racers start simultaneously. The race continues until each player is
either finished or disqualified (usually by cutting or crashing).
167
Page 23
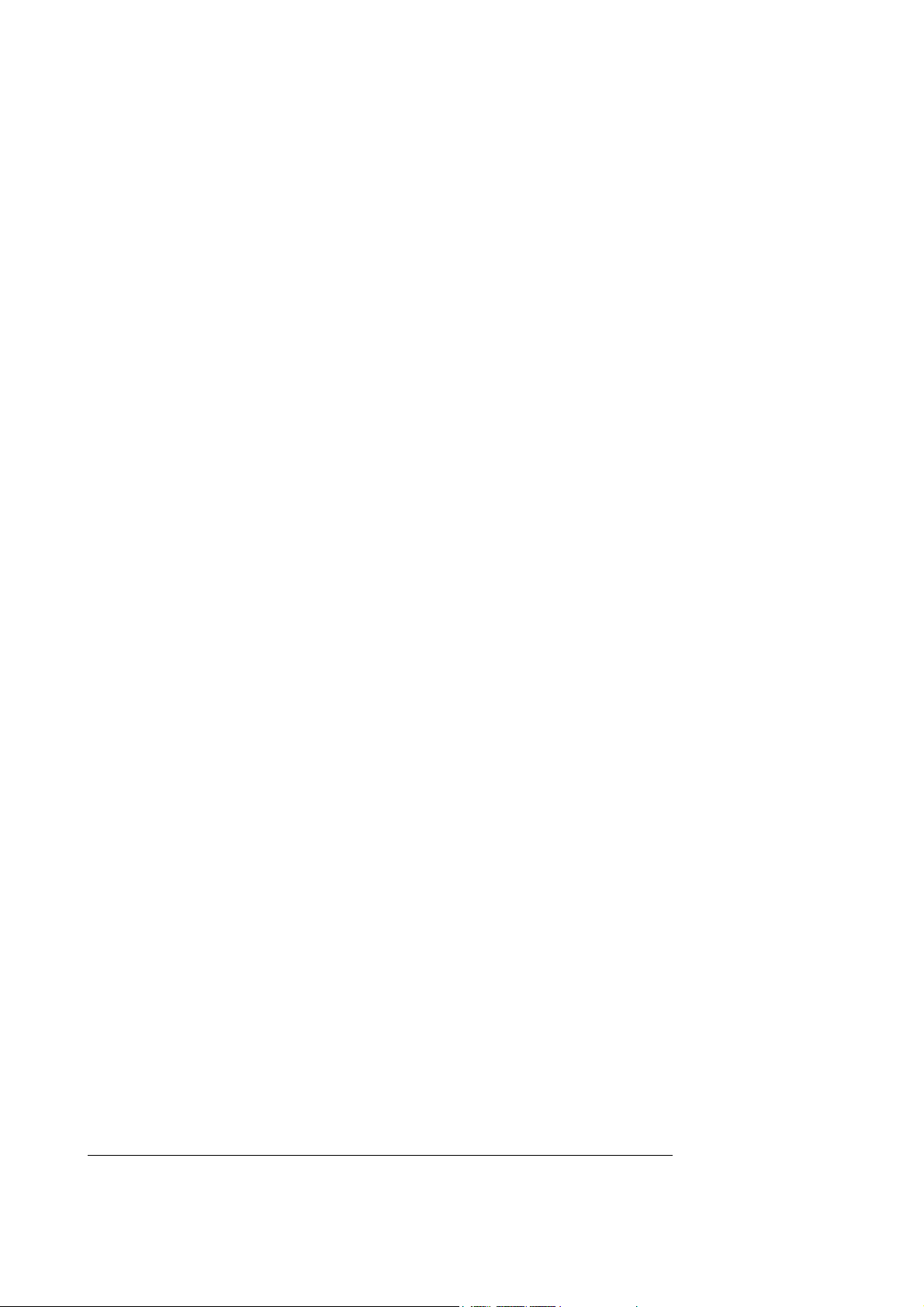
All players start at the same point on the runway. When you hear the horn sound,
takeoff and start the race.
In pylon racing, you always circle the pylons counterclockwise viewed from above—
that is, when you come to a pylon you always turn left. As you approach each pylon,
you will hear a voice telling you when to start your turn. When you have made a
successful turn, you will hear a brief tone.
“Cutting” is illegal. The first time you cut during a race, you are penalized one lap.
The second time you cut, you are disqualified. To avoid being called for a cut, your
entire aircraft must normally go completely around each pylon.
Exception: in a two-pylon style course, you can choose to use threshold-racing rules.
In threshold racing, your aircraft only has to “break the plane” of the pylon to get
credit for a legal turn. This allows pilots to find independent race lines, which may
reduce collisions during a race. Before the race begins, the host chooses whether the
race will follow regular or threshold rules.
The pilot who finishes the required number of laps in the shortest amount of time wins
the race.
Events Viewport Display Box
During the Event, a situational screen will appear on your display. This screen serves
several purposes. General notes on this screen were discussed in the
Autorotation/Deadstick event section.
Spot Landing
In a Spot Landing event, pilots take turns trying to touch their aircraft down within
marked zones. Generally, the zones that are more difficult to target have higher point
values. In a multiplayer event, the player with the highest points total wins.
168
Page 24
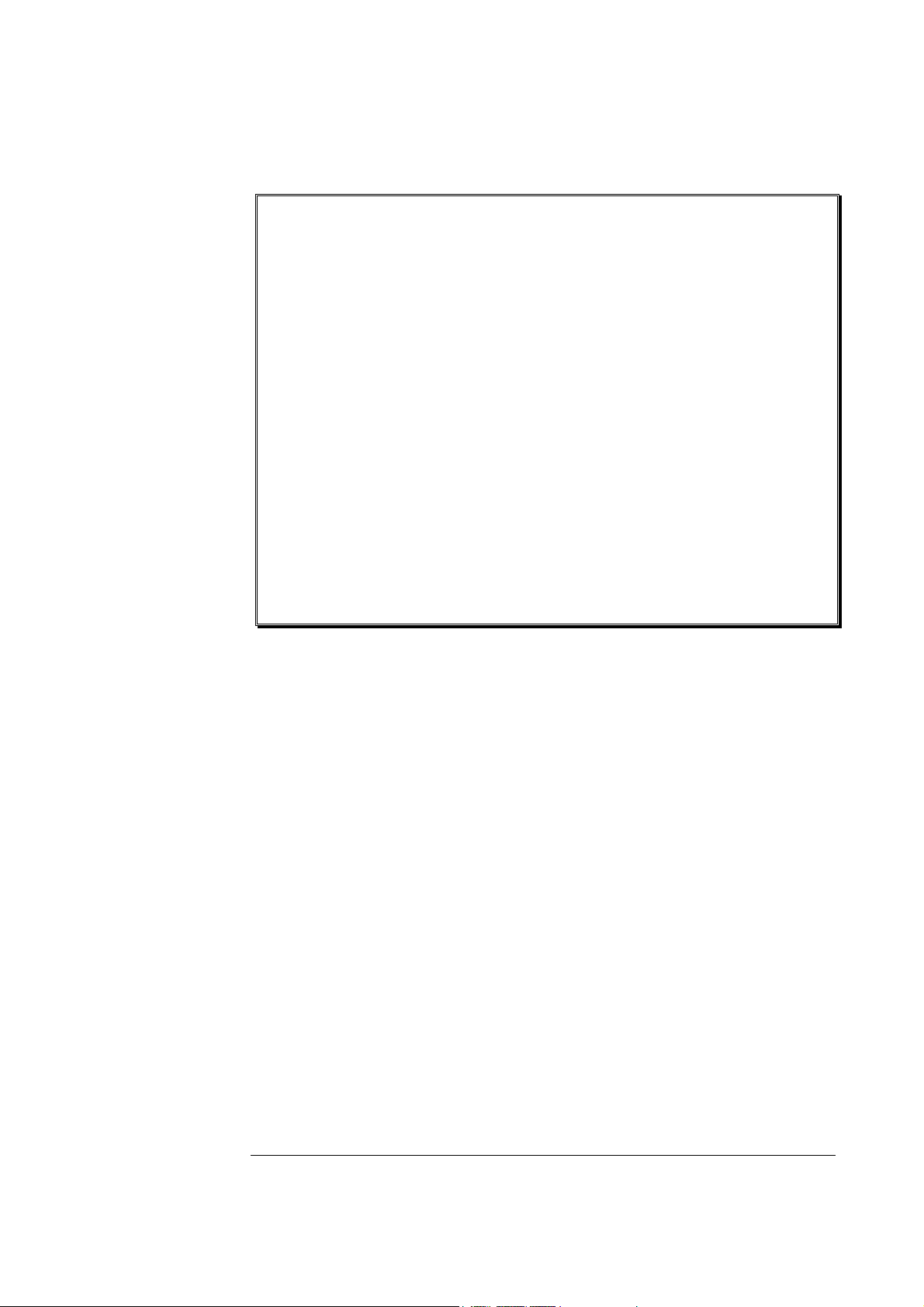
Selecting Your Name For the Event-
To select a different name for this event, click on the Simulation menu, followed by
the Settings… menu item. Next, click the Multiplayer name. This will bring up the
multiplayer options. Click the value found next to the Pilot Name item. Use the
keyboard to input the name you wish to utilize for the events.
Options-
As the name suggests, the Options… menu item adjusts the parameters and rules for
each of the Events. To access the Options… menu item, click the Events menu
followed by the Options… menu item. Click on the event, located in the left column
that you wish to adjust. The options that appear are dependent upon the event
selected. This section discusses the selections available for the Spot Landing options.
169
Page 25
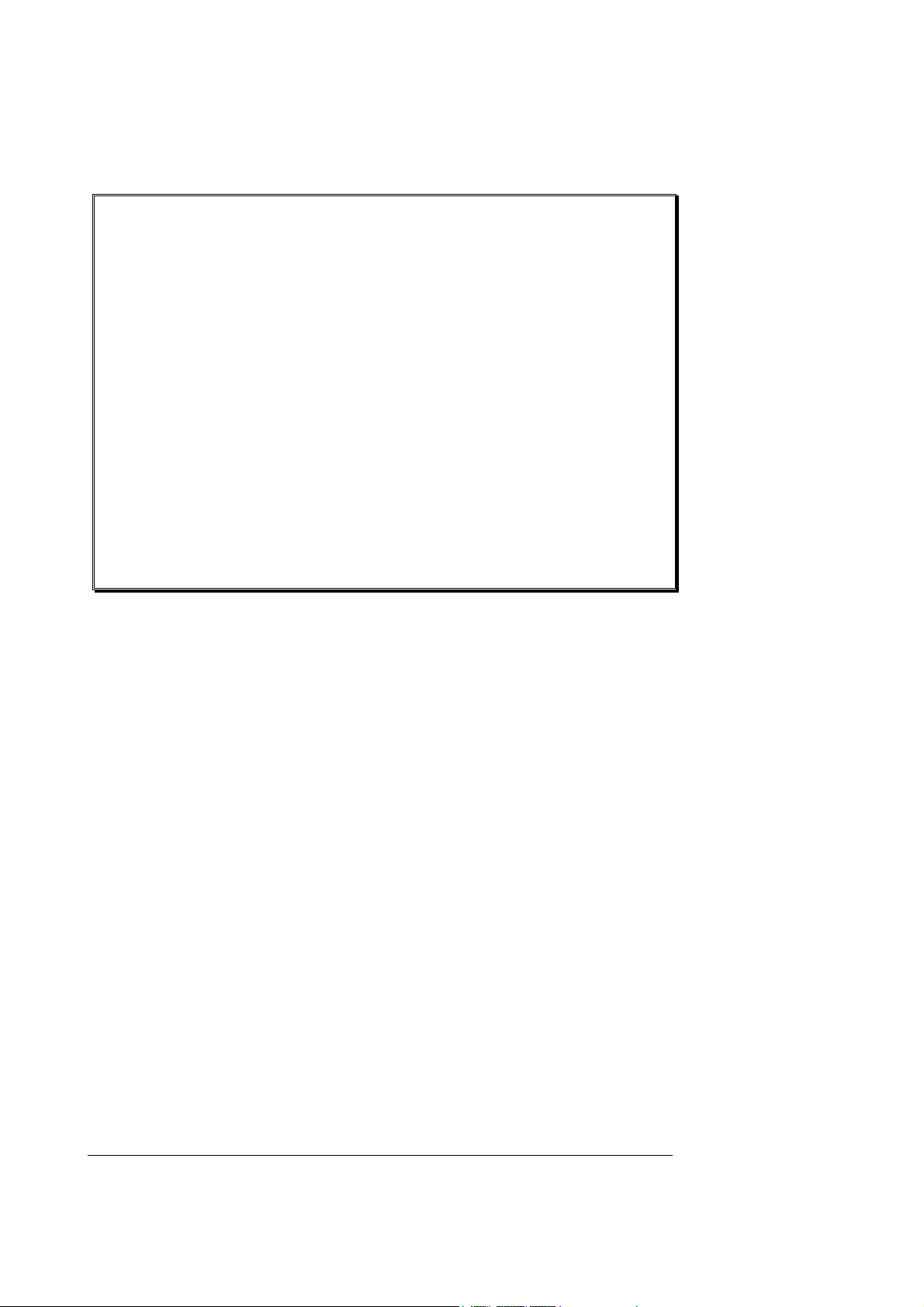
Zone Point Values- Zones A through E
The landing zones are divided into five segments. In the default settings, each
segment has a different point value assigned to it based upon degree of
difficulty. Zone A is the most difficult to hit. Therefore, it offers the highest
point value. Zone B, which surrounds the center, offers the second highest
points, followed by Zone C, D and E.
To adjust the point values of the different zones, click on the values in the
column to the right of the respective Zone Points. For example, to adjust the
points for Zone A, click on the corresponding value in the column next to
Zone A. Enter the desired value directly from the keyboard or via the mouse
wheel.
Target Scale-
This option determines the size of the landing targets. To increase the size of
the landing area, enter a larger number in the corresponding value column.
The target size will scale proportionally.
Time to Complete Turn (sec)-
This is the amount of time allotted for players to complete their turn.
Please note: this time begins at takeoff.
170
Page 26
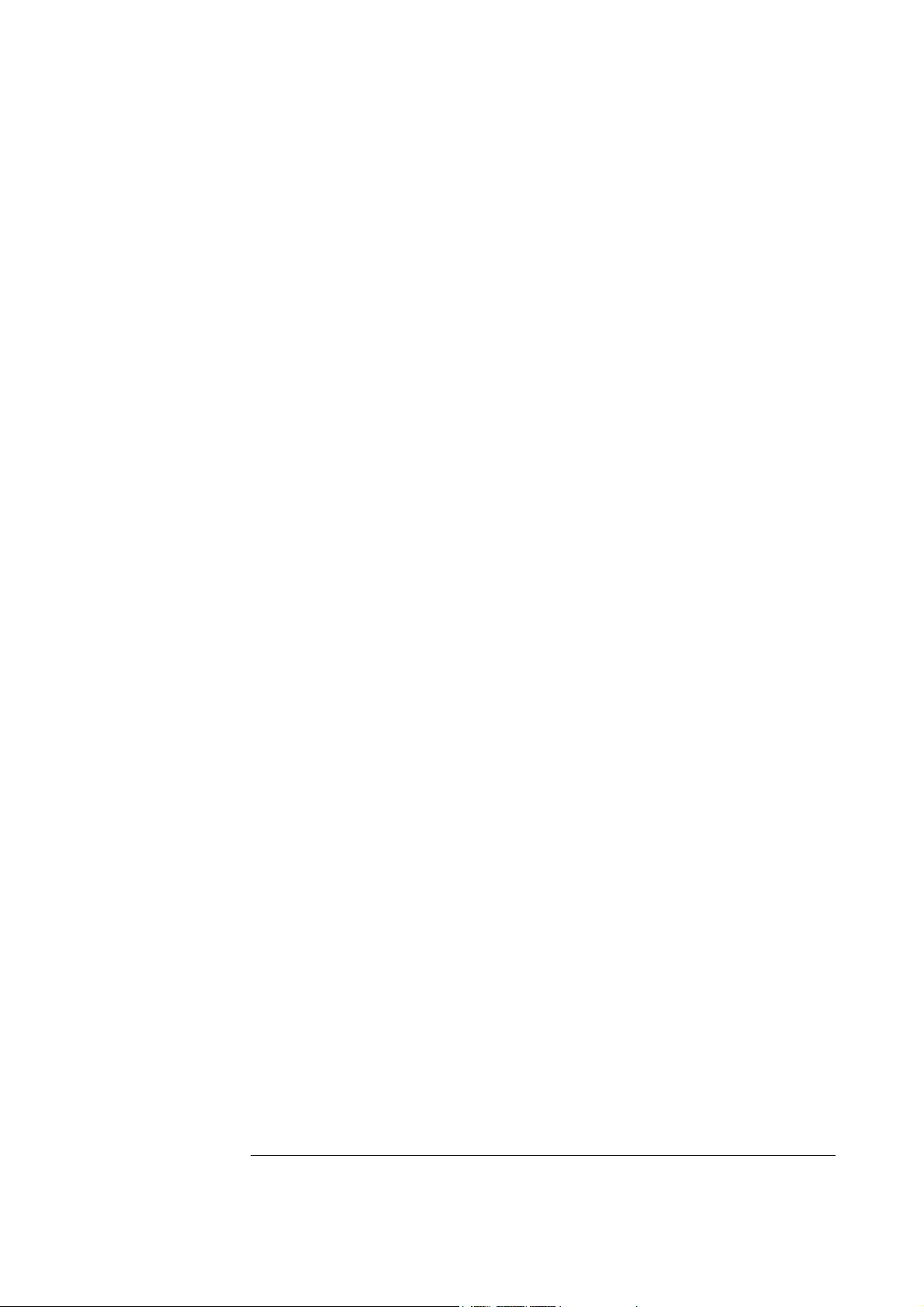
To adjust the amount of time to complete the event, click on the
corresponding value. Enter the desired value directly from the keyboard or via
the mouse wheel.
Turns Per Event-
This option determines the number of turns allotted to the player for the
Event. The event is over when each player has completed the number of turns
specified. If the Crash Eliminates Players option is enabled, the event can also
end when all of the players have been eliminated due to crashing.
To adjust the number of turns, click on the corresponding value. Enter the
desired value directly from the keyboard or via the mouse wheel.
Crash Eliminates Players-
This option determines whether a crash eliminates a player from the
competition. If No, players will be able to continue their turns regardless of
whether or not they crash. If Yes, the event is over for them as soon as they
crash.
To determine whether a crash eliminates the player, click the value in the
corresponding column. From the pull-down list, select either Yes or No.
Spot Landing Instructions
A spot landing competition can take place in either a single player or multiplayer
environment.
171
Page 27
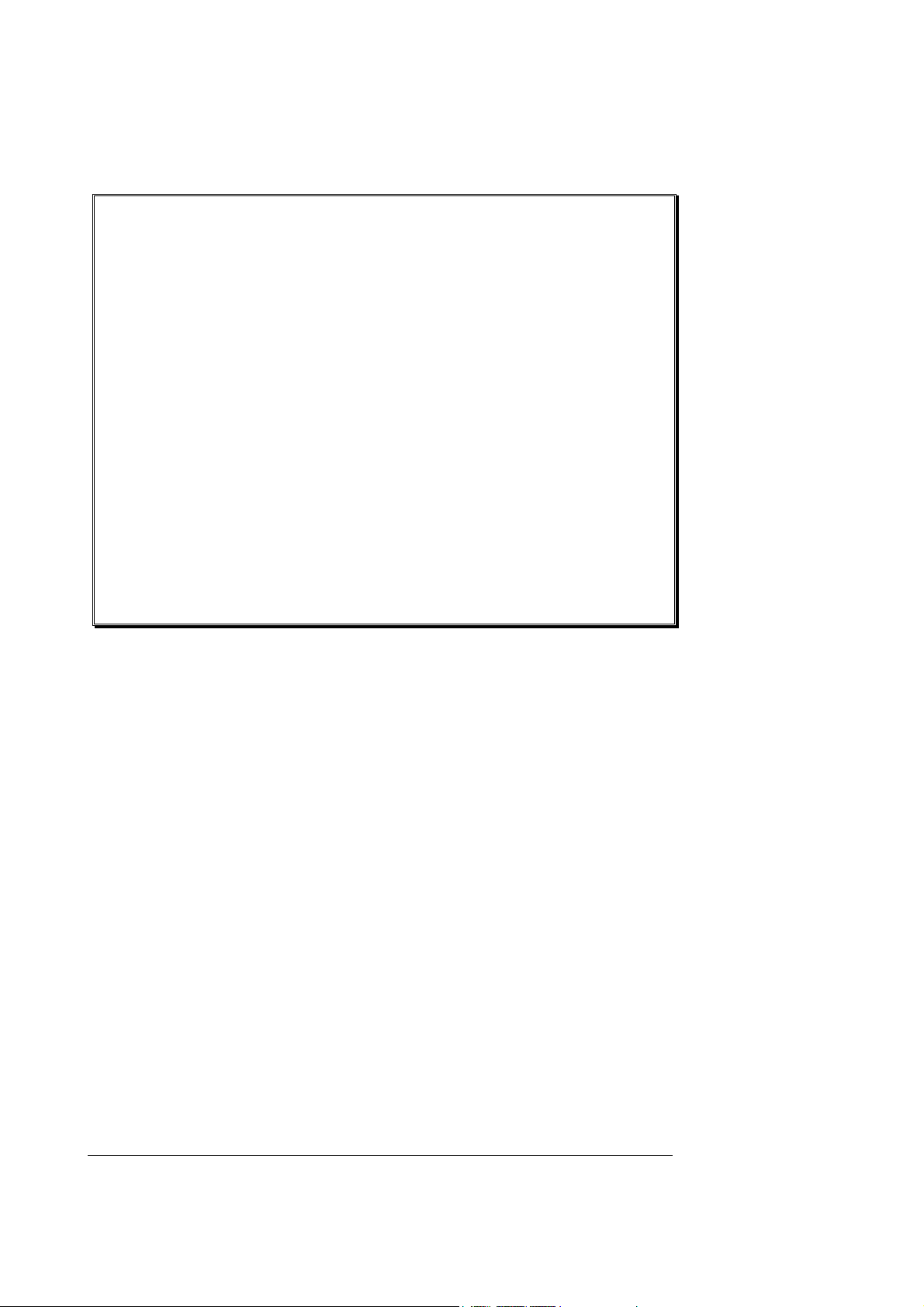
The person who starts the event (the host) is responsible for selecting the rules. For
example, you can set:
• How much time each player receives per turn.
• How many turns allowed per player.
•
The physical dimensions of the landing target.
• Whether a crash automatically disqualifies the player.
• Point values of the different zones within the landing target.
RealFlight G4 automatically applies the rules you choose, and keeps track of scores.
During the event, the announcer’s voice will guide you through each phase of the
competition.
Rules-
The object is to touch down as close as possible to the center of the target. Players
take turns making landing attempts. When your turn comes, you will normally takeoff,
gain altitude and then fly towards the target on a landing approach.
172
Page 28
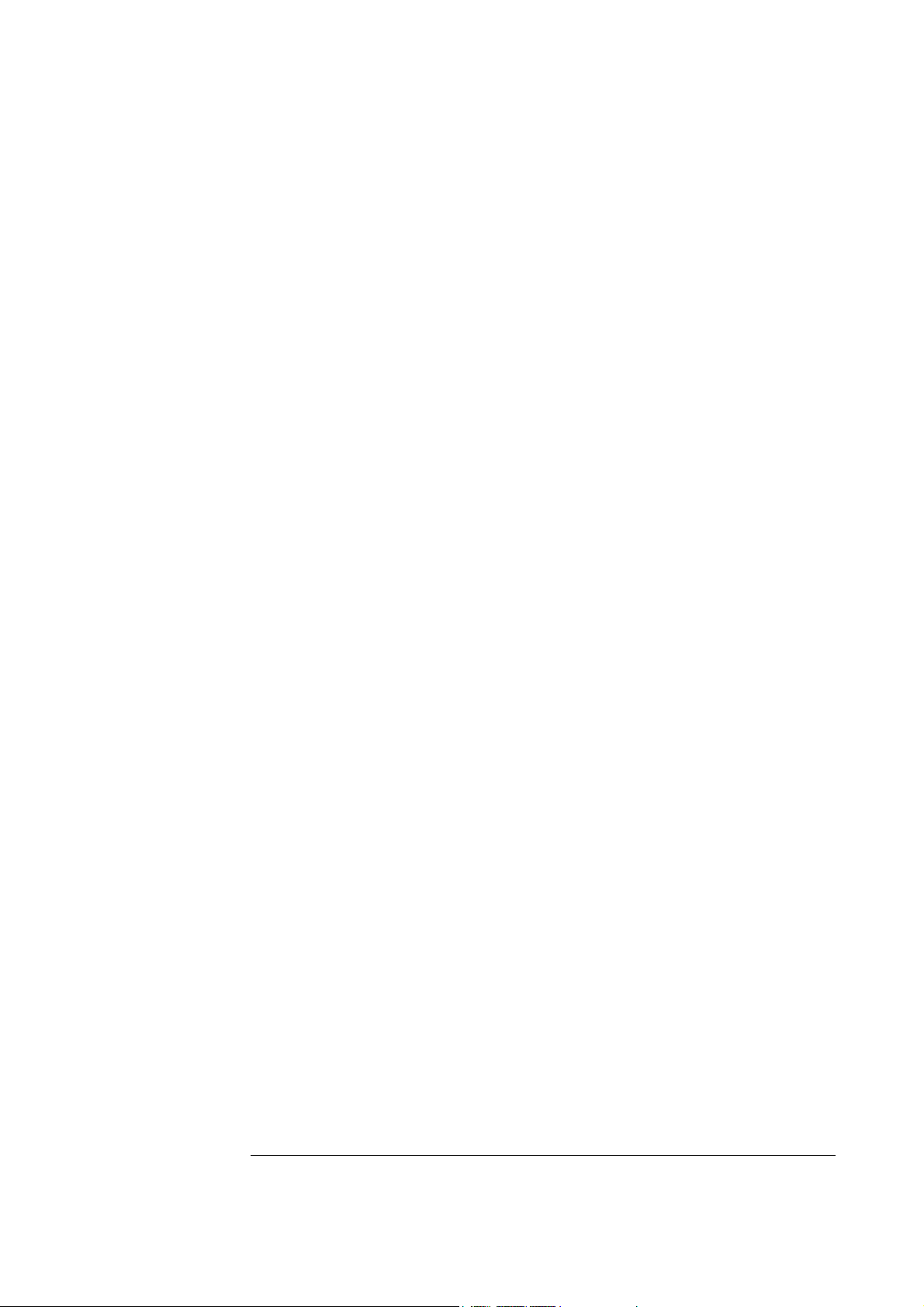
A “touch down” occurs when any part of your airplane or helicopter touches the
ground. A large, visible ‘X’ marks each touch down on the spot where the aircraft
landed.
Please note: this is not necessarily the point at which the aircraft stopped moving.
Furthermore, you must complete your landing before time expires, thus ending your
turn. If you do not touch down in time, you lose your turn.
The points you receive during a turn are dependent upon where you touch down.
Within the target, each colored zone has a different point value. Normally, the closer
to the center you land, the more points you receive. Your touch down point is the
point on the ground directly below the center of your aircraft, no matter what part of
your aircraft touches first.
The event continues until each player has completed all of his or her turns, or has been
disqualified (usually by crashing), or has left the event. The player with the highest
point total is the winner.
You also have a limit on how many landing attempts you can make during your turn.
The host sets this limit at the start of the event.
You can approach the target from either direction (i.e., you can cross either attempt
line). For an attempt to count, you must be approaching the target when you cross an
attempt line. The aircraft must be airborne when it crosses the attempt line (i.e., if you
taxi, the attempt will not count).
You can only touch down once per turn, so if it looks like you may miss the target, pull
up, circle around, and try again.
The event continues until the players have completed all of their turns, all of the players
have been disqualified (usually by crashing), or everyone has left the event.
The player with the highest total score wins.
Events Viewport Display Box-
During the event, a situational screen will appear on your display. The
Autorotation/Deadstick event section provides general notes on this display box.
Options
The Options… menu item allows you to determine the various settings and parameters
173
Page 29
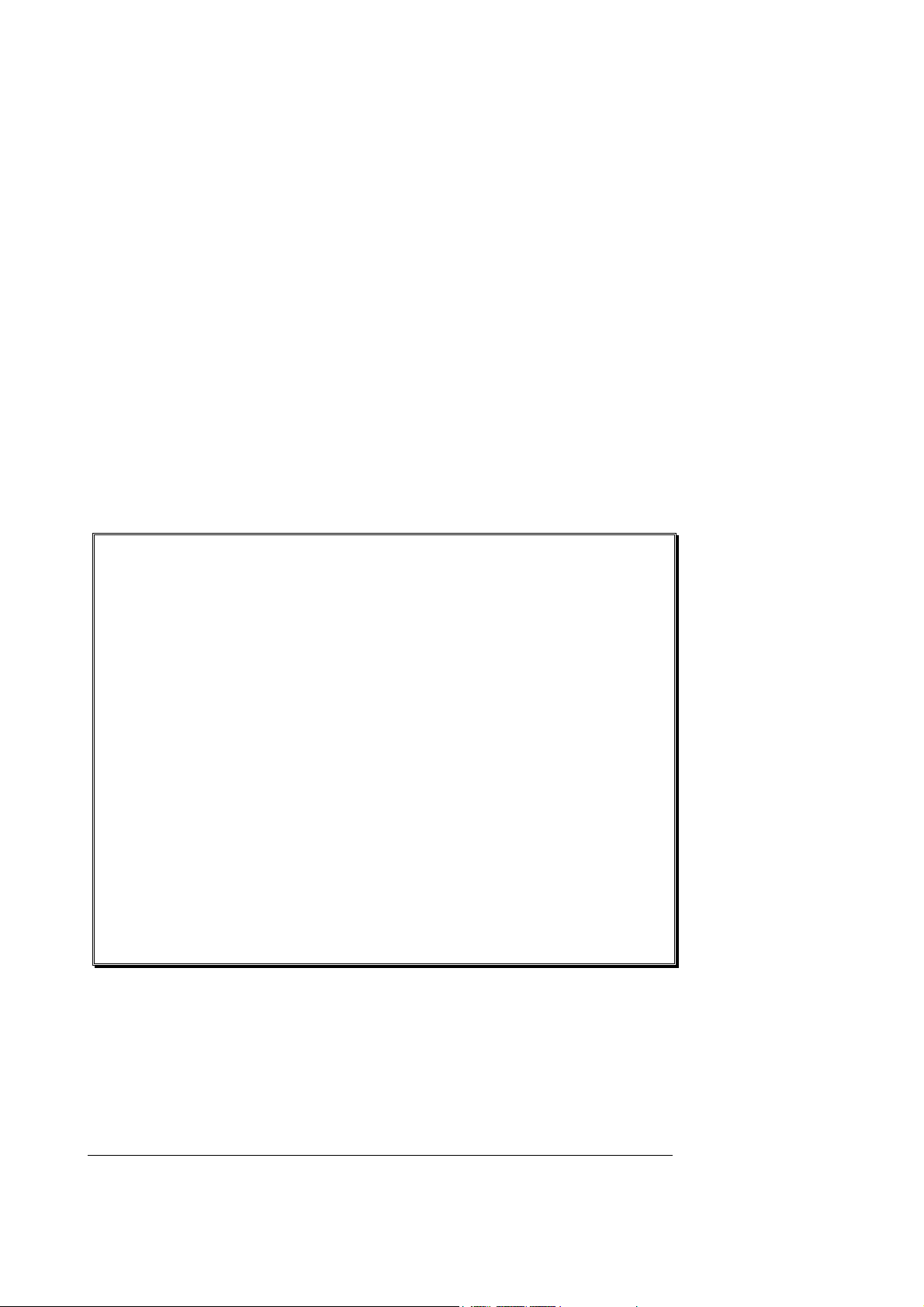
for the respective events. The options available to you are dependent upon the Event
selected.
To access the Options… menu item, click on the Events menu followed by the
Options… menu item. Next, select the Event for which you would like to view the
Options…. For further information as to the Options… available for each event, see
the applicable event as discussed previously.
End Current Event
This menu item immediately ends the current event. If there are no events in progress,
this menu item is grayed out. If you are in a multiplayer session and are not the person
hosting this session, the option is also grayed out.
174
Page 30
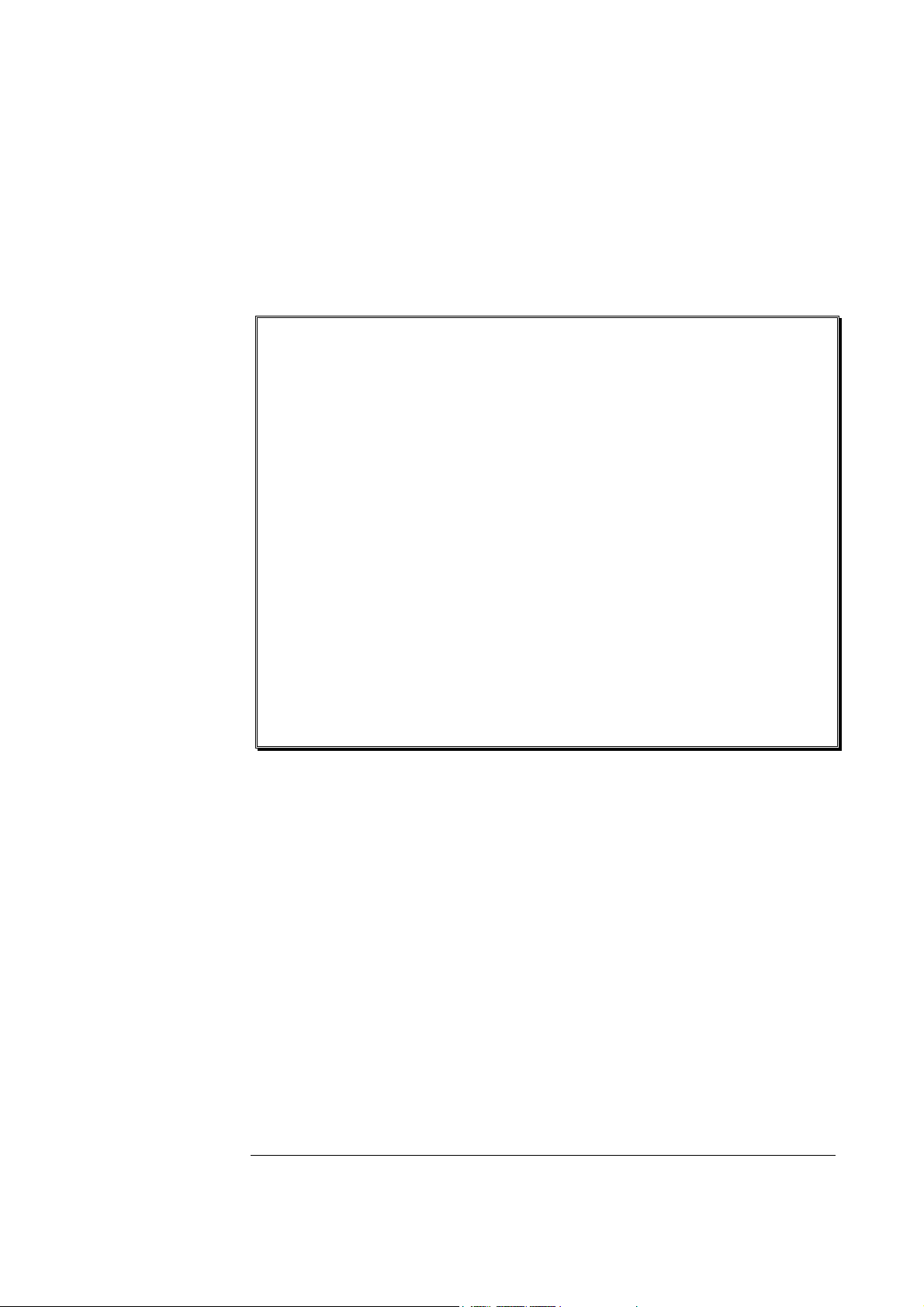
Forfeit Turn
This item allows you to forfeit one turn. If you are a multiplayer participant, all other
pilots will take their turns before you can participate again.
This item is grayed out if you are playing an event where players do not take turns (e.g.
Pylon Racing).
175
Page 31

Page 32

r
Chapte
9
Multiplayer Menu
Fly with friends, at the same computer, or over the internet.
he Multiplayer option allows you to fly with others. In fact, you are able to
share the skies with up to seven additional pilots. These other pilots can be
T
There are two ways to link up with the additional pilots; via a LAN (Local Area
Network), or over the internet. In order to do so, you will need a TCP/IP connection,
either through your LAN or an ISP (Internet Service Provider).
across the street, around the block, or around the world!
Every session requires someone to serve as host. The host initiates the multiplayer
session. When the Host starts a session, other participants may join in.
The Multiplayer menu allows you to access a variety of multiplayer-related features,
functions and options. Clicking the Multiplayer menu brings forth a pull-down menu,
which will look similar to the following screen shot:
177
Page 33

• Host…
• Join…
• Disconnect
• Boot Player…
• Publish Hosting Information
• Enter MultiMode
Some of these items will be grayed out if they do not apply to the current situation.
For example, you cannot disconnect unless you are currently connected. As such, the
Disconnect menu item is grayed out unless you are in a multiplayer session.
When you participate in multiplayer sessions, the menu commands you will access
depend on whether you are the host or whether you opt to join someone else’s session.
These commands also depend upon whether you already have a specific session you
want to join.
Depending on what options the participants utilize, it is possible to have a private
session that is only open to players who know the host’s IP address.
178
Page 34

Please note: a computer’s IP address is its internet “postal code”. It tells other
computers on the internet how to contact that computer. The following sections will
explain more about IP addresses as necessary.
It is also possible to participate in a public session using our list server. The list server
is a publicly available list of open RealFlight G4 sessions. Currently we provide the list
server to all RealFlight G4 owners, free of charge. The list server allows you to
participate in multiplayer sessions with other RealFlight G4 users anywhere in the
world.
IMPORTANT INFORMATION ABOUT THE LIST SERVER
: At the time
of this writing we are providing the list server service on a trial basis. This
service may be modified, interrupted or cancelled at any time without notice.
In particular, we make no guarantee about the reliability of this service. To use
this service you must register your product and may need to obtain product
updates. Inclusion of this manual on your RealFlight CD-ROM does not imply
that this service will be available at the time you purchase this product.
Moreover, we reserve the right to bar any individual user, or all users at
individual IP addresses or domains, from using the list server at our discretion.
Abusive behavior, for example, will not be tolerated.
Chatting
During Multiplayer sessions, you may want to chat with other participants. Doing so is
as simple as typing a message much like popular instant messenger programs.
To send a chat message, press the Enter key to bring up the Chat field at the bottom
of the screen. Next, using the keyboard, type the message you wish to send. Press the
Enter key again on the keyboard to send the message.
Please note: all messages are viewable by all participants. RealFlight G4 does not offer
private chat.
Any messages received from other participants will appear at the bottom of the screen.
Host
Every multiplayer session requires one participant to function as the host. If you are
the host, you will be the one who starts the session. When you leave the session one of
179
Page 35

the remaining participants automatically assumes the role of Host. The host is also the
one who starts and ends the events (Limbo, Pylon Racing, etc.).
Once you have started the session, other players may join in as they wish.
If you opt to broadcast the session to the list server, the session is known as a public
session. The session will be open to all G4 owners searching for multiplayer events.
If you wish to keep the session private, only those participants to whom you have
provided your IP address will be able to join.
The procedures for starting public and private sessions are very similar. In order to
join your session, the participants will usually need to know the IP (Internet Protocol)
address of your computer. The exception is if you are holding the session over a LAN,
in which case the other players do not
need to know your IP address. For a public
session, your partners can retrieve your IP from the list server. For a private session,
you must provide the IP address directly to the desired participants. When the session
starts, RealFlight G4 will display your IP in the lower left corner of the main display.
To access the Host… menu item, click on the Multiplayer menu followed by the
Host… menu item.
180
Page 36

Host Information-
The Host Information allows you the ability to name your multiplayer session. You
can also choose the maximum number of pilots and whether or not you wish to make
your multiplayer session public or private.
Session Name-
Using the keyboard, enter the name of the session that you will be hosting.
Please note: this is the name of your session, not necessarily your personal
name. In fact, you might find it useful to use a descriptive name such as “3D
Fun Fly.” This is particularly useful when other participants are searching for a
likely session to join.
Max Players-
To adjust the maximum number of players allowed in your session, click the
down arrow. Enter the number directly from your keyboard or use the mouse
wheel.
Currently, a multiplayer session may not have more than eight members. If the
host computer is somewhat slow or has a poor internet connection, you may
want to limit the number of participants.
Optional Port Number-
For users that are behind firewalls, you may want to use a port other than the
default port (which is 2302). Most users should leave this field blank.
Broadcast to the List Server-
Clicking this option allows your session to be posted on the list server. This
allows other RealFlight G4 users to join your session. This is a good option if
you are looking for new (or additional) partners to fly with. If you check this
box, you will be prompted for session information (see next section).
If you leave this box unchecked, your session will not be posted on our list
server and you will have a private session. You will have to directly provide
181
Page 37

your IP address to your multiplayer partners (through phone, email, chat room,
or whatever means you wish). This is a good option if you want to limit your
session to a private group of friends.
If you do not want to broadcast your session information now, you can do so
after the start of the session (see section pertaining to Publish Hosting
Information on page 186).
Finally, please remember that at the time of this writing, we are providing the
list server on a trial basis only. This service may be modified, interrupted or
discontinued at any time without notice.
Join
This option allows you to participate in a Multiplayer session without being the Host of
the session yourself.
To access the Join… menu item, click on the Multiplayer menu followed by the
Join… menu item.
182
Page 38

Before you can join a session, you will need two things:
• A network connection and
•
The IP address of the session Host (unless the session is taking place over a LAN
[Local Area Network]).
You can get the IP address directly from the Host (in the case of a private session), or
from our list server (in the case of a public session).
Join Session-
This dialog allows you to select the multiplayer session that you wish to join. It also
provides you with a variety of information pertaining to the various sessions available
to you.
Search Function-
The Search function checks two distinct areas for multiplayer sessions.
RealFlight G4 (at your discretion) will search the list server and the Local
Network for multiplayer sessions.
To determine the Search area, click the down arrow next to the Start button.
This activates the pull-down selections. Click on the location that you wish to
search.
After making your selection, click the Start button to begin the search. When
the search completes, the respective sessions and information appear in the
dialog above. To select one of these sessions, click on the respective session
183
Page 39

and then click OK. Alternatively, you may double-click on the Session Name
to join.
Note: if you are using an updated version of Windows XP (Service Pack 2 or
later), you may have Windows Firewall installed and running. If this is the case,
Windows Firewall will pop up a warning dialog (similar to that shown below)
the first time you use the Search function. You must select the Unblock
option in order to allow RealFlight G4 to continue searching.
Session Name-
The Session Name column displays the name of all available sessions. If you
have not searched (and found) a session, or entered an IP address, the Session
Name will remain blank.
Host-
This column shows the IP address of the host computer. If you have accessed
the address via the Search function, this information is automatically filled in
for you when you select the session. If you participate in a multiplayer session
via a LAN, you do not need to fill in the IP address. If you participate in a
private session, fill in the IP address here. When completed, click OK to
proceed.
Port-
This information is important if you are attempting to participate in a
multiplayer session and the computer is located behind a firewall or NAT. The
Port Number will route your computer’s data through the firewall. It is
imperative that this port number matches the port number of the host.
Players-
This column shows the users how many players are participating in a given
multiplayer session. The host determines the number of allowable participants.
Latency-
Latency is the amount of time it takes a packet of information to travel from its
source to the destination. The larger the number, the slower the information
travels. High latency can result in sluggishness and “lag” while running the
simulation. As such, you will want to avoid sessions where the latency number
is high.
Disconnect…
This menu item is used to disconnect from, or exit, the multiplayer session.
184
Page 40

To access the Disconnect… menu item, click on the Multiplayer menu followed by
the Disconnect… menu item.
Please note: if you are not currently participating in a multiplayer session, this item will
be grayed out and will not be accessible.
Boot Player…
This menu item is used to drop a participant from a multiplayer session. It is only
available if you are the Host of the session. Otherwise, this item is grayed out and
inaccessible.
185
Page 41

To access the Boot Player… menu item, click on the Multiplayer menu followed by
the Boot Player… menu item.
The booted player will receive an on-screen message advising him/her that the host
has booted (removed) them from the session.
Publish Hosting Information
You can make your session public (placed on the list server) when you first start the
session. Alternatively, you can do this while the session is in progress by selecting this
menu item. When you click OK, RealFlight G4 publishes your session information to
the list server, where everyone can see it.
186
Page 42

Please note: at the time of this writing, we are providing the list server on a trial basis
only. This service may be modified, interrupted or discontinued at any time without
notice.
Enter MultiMode
MultiMode allows you to fly with another pilot on the same PC, with each pilot
controlling his or her own aircraft. This feature is ideal for offering personal flight
instruction, practicing formation flights, or simply for chasing one another across the
skies.
187
Page 43

To access the MultiMode menu item, click on the Multiplayer menu followed by the
MultiMode menu item.
188
Page 44

MultiMode will split the screen either horizontally (default) or vertically. You can
change this options in the Settings window. Simply click the Simulation menu,
followed by Settings. On the left side of the Settings screen that appears, choose
Multiplayer. On the right, you can adjust the Multimode Screen Layout to
Horizontal or Vertical.
All options available in RealFlight are also available in MultiMode. The difference is
most will function on the half of the screen that currently is active. To determine
which half has the focus or is active, look for the yellow outline. To change focus, click
the half that doesn’t have the yellow outline. You’ll notice the focus change when you
do so.
For example, if you are flying in MultiMode with a horizontally split screen, you might
notice that the yellow outline is around the type half. If you want to change the aircraft
for the person flying on the bottom half of the screen, first click that half of the
window so it has the focus or is the active screen. Select an aircraft following the
normal procedure.
To exit MultiMode, select Exit MultiMode menu item under the Multiplayer main
menu.
189
Page 45

Page 46

r
Recordings Menu
Save and playback RealFlight memories.
he Recordings menu is used to start and stop recordings to assist you in your
R/C ventures. RealFlight G4 also allows you to record your flights for later
T
playback -- complete with audio voiceovers. You can even share your flights
with friends and fellow pilots.
Chapte
10
Menu options that are available for Recordings are:
• Start/Stop Recording
191
Page 47

• Open Recording
•
Record Microphone Input
• Recordings MRU
Start Recording
Click on the Recording menu followed by the Start Recording menu item.
RealFlight G4 will start recording your flight immediately. An on-screen message will
confirm that the recording has started.
Alternatively, you may also press the keyboard’s ‘R’ key to start a recording.
RealFlight will continue recording your flight until you select the Stop Recording
menu item or press ‘R’ again to stop recording.
192
Page 48

Stop Recording
The Stop Recording menu item is not visible until the Start Recording menu item
activates. To stop the recording of your flight at any time, click the Recording menu
title, followed by the Stop Recording option. RealFlight G4 will stop recording at this
time. RealFlight G4 automatically saves all recordings for playback later. For
information on how to delete a recording, please see the Open Recording… section
which follows.
Alternatively, you may also press the keyboard’s ‘R’ key to stop recording.
When RealFlight G4 stops recording, an on-screen message appears which indicates
the default name of the recording that has just been completed. For information on
how to change the name of a recording, please see the Open Recording… section
which follows.
Open Recording…
This menu item allows you to access the recording files. It also allows you to perform
a variety of modifications to the files such as renaming them or deleting them. To
access the recordings, click the Recording menu title, followed by the Open
Recording… menu item.
193
Page 49

To open a recording, click on the file name. Next, click on the Open button.
Alternatively, you may double-click on the file. Regardless of which method you utilize,
this will start RealFlight’s Playback Gadget. For more information on the Playback
Gadget, please refer to the information below.
If you wish to rename the recording, simply right click on the respective Recording,
select rename from the drop-down menu and rename the file.
To delete a recording, right click on the Recording file and select Delete from the pulldown list.
Playback Gadget-
When you open a recording, RealFlight G4’s playback gadget appears on the screen.
This gadget allows you to control the playback of the recordings using simple mouse
commands. It features DVD-like controls that start, stop, or pause the playback. It is
also possible to modify the playback gadget.
194
Page 50

If you do not wish to view the playback information, double-click the title bar of the
display box. This will hide the information. To view it once again, simply double-click
the title bar again.
To resize the playback gadget display, position the cursor over the lower right corner of
the frame. Using the mouse drag the frame according to your wishes. Dragging the
frame to the right or left increases or decreases the width of the viewport, respectively.
Clicking on the ‘X’ in the viewport’s title tab removes it from the screen and exits the
playback.
Loop Play-
The arrows that forms a circle causes the recording to loop (i.e., play
continuously). The continuous loop is activated when the arrows are
illuminated. To stop the looping, click on the loop button again.
Look at Recording-
Click on the ‘eye’ to look at the respective Recording. This causes the camera
to treat the recording as its target object, rather than your aircraft. If you have
multiple recordings playing, choose the ‘eye’ of the Recording you wish to view.
Left/Right Arrows-
The left and right arrows rewind (left) or fast forward (right) the recording.
Alternatively, you may click on the position indicator, hold the mouse button
and drag the indicator to the desired position.
195
Page 51

Playback/Pause-
If the recording is paused, the playback button will be the single arrow pointing
to the right. To resume playback of the recording, click this arrow.
If the recording is playing, the playback button will switch to a pause button.
To pause playback, press this button. You may continue at any time by
pressing the playback button once again.
Position of Recording-
The slider bar and position indicator are used to track the progress of the
recording playback.
It is also possible to use the position indicator to select the point at which you
wish the recording to begin playing. Using the mouse drag, position the slider
bar to the position desired.
Record Microphone Input
RealFlight G4 also allows you to add your voice or other audio to the recordings. If
selected, the Record Microphone Input menu item activates and allows you to record
audio input to accompany your recording.
196
Page 52

Adding your voiceover to the recordings is a fantastic way to create personalized
training lessons. This feature presents you with the ability to create your own Virtual
Flight Instructions that you can share with other RealFlight G4 owners around the
world!
Recordings MRU
If you have previously selected a recording, you will note that it appears on a list in the
Recordings menu title. Lists such as this are commonly referred to as Most Recently
Used, or MRU lists. The MRU list is limited to the eight most recently selected
recordings. If you wish to view one of these recordings simply click on the name of
the recording and it will begin.
197
Page 53

198
Page 54

r
R
Chapte
11
Training Menu
Practice makes perfect. RealFlight’s Training Aids make practicing a little more
enjoyable.
ealFlight G4 offers a number of training aids. These training aids are designed
for modelers of all skill levels.
Helicopter pilots will benefit from the Heli Hover Trainer, Heli Orientation
Trainer and the helicopter Virtual Flight Instructions. The Heli Hover Trainer and
Heli Orientation Trainer offer modelers the chance to practice their stick control and
helicopter attitude recognition. With Virtual Flight Instructions, R/C professionals
offer audio and visual instruction on how to perform basic, intermediate and advanced
maneuvers.
Airplane modelers will also benefit from the Takeoff Trainer, Landing Trainer,
Airplane Hover Trainer and Virtual Flight Instructions.
199
Page 55

Once you click on the Training menu, the following menu options appear:
• Takeoff Trainer…
•
Landing Trainer…
• Heli Hover Trainer…
•
Airplane Hover Trainer…
• Heli Orientation Trainer…
•
Virtual Flight Instruction…
Takeoff Trainer
The Takeoff Trainer offers a great way for first time pilots to learn the basics of taking
off an airplane. With this trainer, you have the ability to adjust wind settings, takeoff
direction, and overall difficult to stay on the runway.
200
Page 56

To start the trainer, click Takeoff Trainer… menu item from the Training menu.
The trainer will start automatically.
The Takeoff Trainer feature is based on RealFlight’s Flight School flying site. As such,
you’ll notice that RealFlight automatically uses the Flight School airport. You’ll see that
the NexSTAR trainer sitting at the end of the runway, waiting for your inputs. The
goal is to takeoff as straight as possible down the runway, pulling back gently on the
elevator. As you takeoff, you’ll notice a number of arrows in the sky. These arrows
indicate the path that you should follow. The arrows will appear red in color if you are
on the correct path, blue if you are not.
201
Page 57

You’ll also notice the menus have changed, which we’ll discuss here.
Trainer Menu-
The Trainer Menu contains the following menu items:
202
Page 58

• Reset Aircraft
• Boundary
• Wind
• Direction
• Exit
Reset Aircraft-
If you crash or fly too far out of the boundary area, there are three ways to
reset the aircraft:
1. Press the Reset button on the InterLink Elite controller. This is
probably the fastest and simplest method.
2. Press the keyboard’s space bar.
3. Click the Reset Aircraft menu item
203
Page 59

Boundary-
The Boundary menu item allows you the change the size of the runway path
for which you must stay inside while taking off. To change the size or the
boundary, select the Boundary menu item from the Trainer menu. A submenu will appear with the following options.
• None – Eliminates the boundary all together.
• Small – Creates a tighter boundary which is excellent training for practicing
precise takeoffs.
• Medium – Creates a medium path boundary.
• Large – Creates a large boundary.
Once you select a boundary size, you’ll notice one blue line on either side of
the runway. During takeoff, you must try to stay inside these lines. If you get
too close, they will turn red. Correct the flight path of your airplane so that you
are more centered on the runway.
Wind-
Not everyday can be an ideal day to fly. Every pilot must learn how to takeoff
with different wind conditions. The Wind menu will allow you to adjust the
direction of the wind. When you select the Wind menu item, the following
options will appear.
•
None – Turns the wind off to simulate a calm day.
• Crosswind Left – This will set the wind to blow from the left of the
aircraft.
• Crosswind Right – This will set the wind to blow from the right of the
aircraft.
• Upwind (Normal) – Upwind will set the wind to blow towards the nose of
the aircraft.
• Downwind (Dangerous) – This will create a tail wind, making it more
difficult to takeoff due to the decrease in airspeed.
Direction-
The Direction menu will allow you to change the direction in which you
takeoff. For an R/C pilot, you don’t have the luxury of sitting in the airplane,
so you must learn how to control the airplane from any direction. Selecting
the Direction menu will show the following options.
204
Page 60

• Left to Right – Take off from the left side of the runway, heading to the
right.
• Right to Left – Take off from the right end of the runway, heading to the
left.
Exit-
If you wish to leave the Takeoff Trainer and return to the simulation, select the
Exit menu item.
Landing Trainer
The old saying goes, “Take offs are easy, landings are the hard part.” Once you master
the Takeoff Trainer, the next step is to learn how to land, which is what the Landing
Trainer is designed to do.
To start the Landing Trainer, click the Training menu, followed by the Landing
Trainer… menu item.
205
Page 61

You’ll notice that RealFlight switched airports to Flight School, if you were not there
already. For this training session, you’ll be piloting Hobbico’s NexSTAR. You’ll also
have options, should you wish, to adjust where to start the landing, wind direction, and
how difficult it should be to hit the runway.
For landings, it’s important to understand the different legs during the approach to the
runway.
206
Page 62

When you start the Landing Trainer, you’ll notice a new menu has appeared.
Trainer Menu-
The Trainer Menu contains the following menu items:
•
Reset Aircraft
• Boundary
•
Wind
• Direction
•
Leg
• Exit
Reset Aircraft-
If you crash or fly outside the boundary, there are three ways to reset the
aircraft:
1. Press the Reset button on the InterLink Elite controller. This is
probably the fastest and simplest method.
207
Page 63

2. Press the keyboard’s space bar.
3. Click the Reset Aircraft menu item.
Boundary-
The Boundary menu item allows you the change the size of the runway path in
which you must land between. To change the size or the boundary, select the
Boundary menu item from the Trainer menu. A sub-menu will appear with
the following options.
•
None – Eliminates the boundary all together.
• Small – Creates a tighter boundary which is excellent training for precise
landings.
• Medium – Creates a medium path boundary.
• Large – Creates a large boundary.
Once you select a boundary size, you’ll notice one blue line on either side of
the runway. During your landing, you must try to stay between these lines. If
you get too close, they will turn red. Correct the flight path of your airplane so
that you are more centered on the runway.
Wind-
Every pilot must learn how to land with different wind conditions. In some
respects, this can be more difficult than takeoffs, since you must learn how to
deal with different wind conditions for each leg of the approach. The Wind
menu will allow you to adjust the direction of the wind. When you select the
Wind menu item, the following options will appear.
• None – Turns the wind off to simulate a calm day.
• Crosswind Left – This will set the wind to blow left across the runway.
• Crosswind Right – This will set the wind to blow from the right across the
runway.
• Upwind (Normal) – Upwind will set the wind to blow towards the nose of
the aircraft as you are on your final leg.
•
Downwind (Dangerous) – This will create a tail wind during the final leg,
making it more difficult to land due to the decrease in airspeed.
208
Page 64

Direction-
It’s important to learn how to land from any direction. This menu item will
change the approach direction to learn the controls from a different aspect.
The choices that appear when you select the Direction menu item are as
follows.
• Left to Right – This will set you up to land on the runway from the left
end flying towards the right.
• Right to Left - This will set you up to land on the runway from the right
end flying towards the left.
Leg-
The Leg menu item allows you to practice each leg of the approach. The
options are as follows.
• Downwind – This sets the aircraft up on the downwind side, or parallel to
the runway. From here, you must fly the Downwind, turn to Base, and
then the Final for the landing.
• Base – This sets the aircraft up for the Base leg of the approach. You
must complete the Base leg and then turn to the Final leg prior to landing.
• Final – The Final leg will set you up for the landing.
When the training lesson begins, the NexSTAR will be placed at the beginning
of the Leg you choose. Simply hit the Reset button on the InterLink Elite to
begin flying.
Exit-
If you wish to leave the Landing Trainer and return to the simulation, select
the Exit menu item.
Heli Hover Trainer
The Heli Hover Trainer offers you a great way to learn how to precisely control a
helicopter in a hover. With the Heli Hover Trainer, you pick which channels you wish
to control and RealFlight will take care of the rest for you.
209
Page 65

To start the trainer, click Heli Hover Trainer… menu item from the Training menu.
The trainer will start automatically.
You’ll notice a circle on the ground. This circle represents the training boundary. If
your helicopter ventures beyond this boundary, it will break apart and the session will
begin once again. You’ll also note two ‘X’ marks within the boundary. The circle
represents the true center of the boundary, the ‘X’ represents the current location of
your helicopter. The goal is to control the helicopter in a stable hover, keeping it as
close to the center of the circle as possible.
210
Page 66

You’ll also notice that the menu options have changed.
Trainer Menu-
The Trainer Menu contains the following menu items:
211
Page 67

• Reset Aircraft
• Boundary
•
Crashes
• Exit
Reset Aircraft-
If you crash or fly outside the circle, there are three ways to reset the aircraft:
1. Press the Reset button on the InterLink Elite controller. This is
probably the fastest and simplest method.
2. Press the keyboard’s space bar.
3. Click the Reset Aircraft menu item.
Boundary-
The Boundary menu item allows you to change the size of the circle, or
eliminate it altogether. To change the size of the boundary, select the
Boundary menu item from the Trainer menu. A drop down menu will
appear with the following options.
212
Page 68

• None – Eliminate the boundary circle.
• Small – Creates a small circle.
• Medium – Creates a medium sized circle.
• Large – Creates a large circle.
Crashes-
After a crash, RealFlight may automatically reset your helicopter for you, if so
desired. This option is on by default. If you would prefer to turn this option
off, select the Crashes menu item, then select the Automatically Reset
Aircraft. If a checkmark appears next to this menu item, then this feature is
activated. If the checkmark does not appear, it is not active.
If Automatically Reset Aircraft is enabled, you may adjust how quickly the
reset happens. To adjust this delay, select the Crashes menu item followed by
the Reset Delay menu item. Four options will be available to you:
• None – No delay will be set. The aircraft will reset immediately.
• Short – The aircraft will reset approximately one second after it crashes.
• Medium – The aircraft will reset approximately three seconds after it
crashes.
• Long – The aircraft will reset approximately six seconds after it crashes.
Exit-
If you wish to leave the Heli Hover Trainer and return to the simulator, select
the Exit menu item.
Orientation Menu-
The Orientation menu allows you the option to select the position and attitude of the
heli when the session begins or the helicopter is reset.
213
Page 69

A checkmark will appear next to the currently selected orientation. The options
available are:
• Random Upright – The heli will start in the upright position, but it will randomly
face either to the right, left, nose out, or nose in.
• Random Inverted – The heli will start in the inverted position, but it will randomly
face either to the right, left, nose out, or nose in.
• Nose Out – The heli will start upright, facing nose out. This option is the best
selection for beginning heli pilots.
• Nose In – The heli will start upright, facing nose in.
• Left – The heli will start upright, facing to the left.
• Right – The heli will start upright, facing to the right.
•
Nose Out Inverted – The heli will start inverted, facing nose out.
• Nose In Inverted – The heli will start inverted, facing nose in.
• Left Inverted – The heli will start inverted, facing to the left.
• Right Inverted – The heli will start inverted, facing to the right.
214
Page 70

Control Menu-
The Control menu allows you to select which channel or channels to control. All other
channels are controlled by RealFlight, allowing you to learn just the controls you wish,
and adding more as you become more comfortable and confident.
A checkmark will appear in the menu next to the currently selected item. Your options
are:
• Pitch Only – You control only the pitch of the heli, RealFlight will control the roll,
yaw, and throttle.
• Roll Only – You control only the roll of the heli, RealFlight will control the pitch,
yaw, and throttle.
• Yaw Only – You control only the yaw of the heli, RealFlight will control the roll,
pitch, and throttle.
•
Throttle Only – You control only the throttle of the heli, RealFlight will control the
roll, yaw, and pitch.
• Throttle, Pitch – You control both the throttle and pitch of the heli, RealFlight will
control the roll, and yaw.
• Throttle, Roll – You control both the throttle and roll of the heli, RealFlight will
control the pitch, and yaw.
215
Page 71

• Throttle, Yaw – You control both the throttle and yaw of the heli, RealFlight will
control the roll, and pitch.
• Throttle, Pitch, Roll, Yaw – You control all channels for the heli.
Airplane Hover Trainer
The Airplane Hover Trainer offers you a great way to learn how to control an
aerobatic airplane in a torque roll. With the Airplane Hover Trainer, you pick which
channels you wish to control. RealFlight automatically controls the rest.
To start the trainer, click Airplane Hover Trainer… menu item from the Training
menu. The trainer will start automatically.
216
Page 72

You’ll notice a circle on the ground. This circle represents the training boundary. If
your airplane ventures beyond this boundary, it will break apart and the session will
begin once again. You’ll also not two ‘X’ marks within the boundary. One represents
the true center of the boundary; the second is your airplane location. The goal is to
control the airplane in a stable hover, keeping it as close to the center of the circle as
possible.
You’ll also notice the menus have changed, which we’ll explain here.
Trainer Menu-
The Trainer Menu contains the following menu items:
217
Page 73

• Reset Aircraft
• Boundary
•
Crashes
• Exit
Reset Aircraft-
If you crash or fly outside the circle, there are three ways to reset the aircraft:
1. Press the Reset button on the InterLink Elite controller. This is
probably the fastest and simplest method.
2. Press the keyboard’s space bar.
3. Click the Reset Aircraft menu item.
Boundary-
The Boundary menu item allows you the change the size of the circle, or
eliminate altogether. To change the size or the boundary, select the Boundary
menu item from the Trainer menu. A drop down menu will appear with the
following options.
218
Page 74

• None – Eliminates the boundary circle.
• Small – Creates a small circle.
• Medium – Creates a medium-sized circle.
• Large – Creates a large circle.
Crashes-
After a crash, RealFlight may automatically reset your aircraft for you, if so
desired. This option is on by default. If you would prefer to turn this option
off, select the Crashes menu item, then select the Automatically Reset
Aircraft. If a checkmark appears next to this menu item, then this feature is
activated. If the checkmark does not appear, it is not active.
If Automatically Reset Aircraft is enabled, you can adjust how quickly the reset
happens. To adjust this delay, select the Crashes menu item followed by the
Reset Delay menu item. Four options will be available to you:
• None – No delay will be set. The aircraft will reset instantaneously.
•
Short – The aircraft will reset approximately one second after it crashes.
• Medium – The aircraft will reset approximately three seconds after it
crashes.
• Long – The aircraft will reset approximately six seconds after it crashes.
Exit-
If you wish to leave the Airplane Hover Trainer and return to the simulator,
select the Exit menu item.
Orientation Menu-
The Orientation menu allows you the option to select the position and attitude of the
helicopter when the session begins or the airplane is reset.
219
Page 75

A checkmark will appear next to the currently selected orientation. The options
available are:
• Random – The airplane will start in a random position, with either the top, bottom,
left side or right side facing you.
• Top – The airplane will start with the top of the aircraft facing you.
• Bottom – The airplane will start with the bottom of the aircraft facing you.
• Left – The airplane will start with the left side of the aircraft facing you.
• Right – The airplane will start with the right side of the aircraft facing you.
Control Menu-
The Control menu allows you to select which channel or channels to control. The
remaining channels are controlled by RealFlight, allowing you to learn just the controls
you wish, and adding more as you become more comfortable and confident.
220
Page 76

A checkmark will appear in the menu next to the currently selected item. Your options
are:
• Elevator Only – Check this to control only the elevator of the aircraft. RealFlight
will control the throttle, ailerons, and rudder for you.
• Aileron Only – Check this to control only the ailerons of the aircraft. RealFlight
will control the throttle, elevator, and rudder for you.
• Rudder Only – Check this to control only the rudder of the aircraft. RealFlight will
control the throttle, ailerons, and elevator for you.
• Throttle Only – Check this to control only the throttle of the aircraft. RealFlight
will control the elevator, ailerons, and rudder for you.
•
Throttle, Elevator – Check this to control the throttle and elevator of the aircraft.
RealFlight will control the ailerons and rudder for you.
• Throttle, Aileron – Check this to control the throttle and ailerons of the aircraft.
RealFlight will control the elevator and rudder for you.
• Throttle, Rudder – Check this to control the throttle and rudder of the aircraft.
RealFlight will control the elevator and ailerons for you.
• Throttle, Aileron, Elevator, Rudder – Check this to control all four channels. You
will not receive any assistance from RealFlight.
221
Page 77

Heli Orientation Trainer
As you become more proficient with hovering a helicopter, you can test your skills
with the Heli Orientation Trainer. The Heli Orientation Trainer challenges you to
keep your helicopter in the same location as the trainer helicopter. As you succeed in
doing so, the trainer helicopter will move, and the level of difficulty will increase.
To start the trainer, select Heli Orientation Trainer menu item from the Training
menu.
The Heli Orientation Trainer has a number of different levels, each with an increasing
level of difficulty than the previous. To pass a level you must hover your helicopter in
close proximity to the trainer helicopter. As you do so, the trainer helicopter will turn
from blue to red, and the progress bar at the top of the screen will increase, indicating
that your task is nearly complete.
222
Page 78

In the upper right corner, a countdown timer is visible. This is the amount of time you
have to fill the progress bar and complete the task. If you fail to do so, both the timer,
and the progress bar will reset to zero. You must begin once again.
The number displayed in the upper left corner indicates the number of locations the
trainer helicopter will stop for the current level. It will also indicate how many of these
locations you have completed. For example, if it displays 1/3, you have successfully
completed one spot out of three for the current level.
As you advance to the next level, you may be responsible for controlling more
channels, the allotted time might also decrease and the trainer heli will stop in more
locations. Additionally, you might experience any combination of these circumstances
to increase the difficulty.
Heli Orientation Menu-
The Heli Orientation menu is the only menu accessible while the trainer is running.
Two options are available in the Heli Orientation menu:
223
Page 79

Select Level-
A drop-down menu will display the levels available to you. For example, if you
have only progressed to Level 2, you will not be able to access Level 3 or
higher in this menu.
A checkmark will appear next to the level you are currently flying.
Exit-
To return to the simulator, select Exit to leave the Heli Orientation Trainer.
Virtual Flight Instruction
RealFlight Generation 4 includes on-screen flight training from some of R/C’s best
pilots. John Glezellis, Frank Noll Jr., Jason Shulman, Pete Niotis, Todd Bennett, Brian
Bremer and Jim Bourke are your instructors taking you through a variety of skill levels
of R/C. There are basics for beginners as well as more advanced maneuvers for
intermediate pilots. G4 also includes instructions on how to perform some of today’s
hottest 3D flight maneuvers! G4 includes voice instruction as well as an on-screen
224
Page 80

radio that shows the exact movements that the instructor is using. VFI is the perfect
training tool for pilots of all skill levels.
To access the VFI menu item, click the Training menu followed by the Virtual
Flight Instruction… menu item. Alternatively, you may also access the VFI by
pressing the ‘V’ key on the keyboard. Determine whether you wish to participate in a
helicopter or airplane training session. Open the respective genre by clicking the [+]
(plus) or double-clicking the listing. Next, select the pilot you wish to view. To select
and begin your training, either double-click the respective maneuver or highlight the
maneuver and click OK.
225
Page 81

By default, G4’s radio gadget appears on-screen. This digital transmitter is a visual
guide to display the stick inputs, in real-time, utilized for the recordings. For additional
information, please refer to the Radio- section on page 245.
226
Page 82

227
Page 83

Page 84

r
View Menu
Adjust your vantage point, change your perspective and more.
his menu allows you to adjust the various view-related features and functions
for the simulation. The View menu adjusts what you are looking at as well as
T
where you are looking from.
Chapte
12
• Show
•
Camera Type
• Camera Position
229
Page 85

• Look at
•
Quick Look
• Zoom Type
•
Zoom In
• Zoom Out
•
Zoom Reset
• Head Tracking
Show
The Show menu item is used to determine whether to show or hide scenery objects in
the airport.
230
Page 86

Selecting this item brings forth a pull-down menu with a list of items you can show
(make visible within the simulation) or hide (remove from visibility). To show items,
check them in the drop-down menu. To hide items, click on them to remove their
respective checkmark.
If the frame rate slows dramatically, try eliminating some of the items listed in the
Show menu title. This will improve the frame rate.
To access this menu item, click on the View menu followed by the Show menu item.
Camera Type
The Camera Type menu item determines the Camera Type for the active viewport.
Each viewport is independently adjustable. Select from a Fixed Position, Cockpit or a
Chase view.
If more than one viewport is open, click on the viewport that you wish to modify.
This becomes the active view in the simulation. To access the Camera Type
adjustments, click on the View menu followed by the Camera Type menu item.
Select your preferred view from the pull-down list.
231
Page 87

Alternatively, you may press the keyboard’s ‘C’ key to toggle through the available
Camera Type options.
Please note: some airports do not allow Camera Type adjustments.
Fixed Position-
In this mode, the camera remains in a fixed, stationary position. The position is
determined by the Camera Position setting.
Cockpit-
The Cockpit selection places the camera inside the aircraft as if you were a full-scale
pilot.
To magnify the view or zoom in on the selected item, press the [+] (plus) key on the
keyboard. Each time you press the [+] (plus) key or select the Zoom In menu item,
the zoom level increases incrementally. Alternatively, you may select the Zoom In
option from the View menu.
To decrease the magnification, or zoom away from the selected item, press the [-]
(minus) key on the keyboard. Each time you press the [-] (minus) key or select the
Zoom Out menu item, the zoom level decreases incrementally. Alternatively, you may
select the Zoom Out option from the View menu.
Chase-
The Chase mode positions the camera behind the aircraft. The camera will follow the
aircraft as it moves.
To magnify the view or zoom in on the selected item, press the [+] (plus) key on the
keyboard. Each time you press the [+] (plus) key or select the Zoom In menu item,
the zoom level increases incrementally. Alternatively, you may select the Zoom In
option from the View menu.
To decrease the magnification, or zoom away from the selected item, press the [-]
(minus) key on the keyboard. Each time you press the [-] (minus) key or select the
Zoom Out menu item, the zoom level decreases incrementally. Alternatively, you may
select the Zoom Out option from the View menu.
Camera Position
This menu item determines where the camera will be situated. Depending upon the
airport selected, there may be one or more Pilot Spawn locations to use as camera
positions.
232
Page 88

RealFlight G4 automatically picks the Pilot Spawn location that is closest to where the
aircraft lands (or crashes, as the case may be).
To change the setting, click on the viewport to you wish to modify. This becomes the
active view in the simulation. To access the Camera Position adjustments, click on the
View menu followed by the Camera Position menu item. Select your preferred view
from the drop-down list.
You may also press the keyboard’s ‘X’ key to toggle through the available Camera
Position options. If the airport has two pilot spawn locations, for example, pressing
the ‘X’ key will toggle back and forth between these two locations.
Look At
This menu item changes what the camera looks at. Usually you will want the camera to
remain focused on your aircraft.
233
Page 89

Click on the viewport that you wish to modify. This becomes the active view in the
simulation. To access the list of things to look at, click on the View menu followed by
the Look At menu item. Then select an item to look at. For example, if you are in a
multiplayer or MultiMode session, the other players in the session will be listed in the
popup menu. Select a player to look at his/her aircraft.
Quick Look
This feature allows you to quickly glance at an object. When you activate this option,
the camera briefly looks at the selected item and then returns to the previous vantage
point for the active viewport.
234
Page 90

Click on the viewport that you wish to modify. This becomes the active view in the
simulation. To access the Quick Look menu item, click on the View menu followed
by the Quick Look menu item.
Using the InterLink Elite controller, you can also active the Quick
Look options with the QuickSelect buttons. By pressing up on the
Data Lever, RealFlight will briefly change the camera to look at the
Wind Sock. Pressing down will briefly bring the Ground into view.
Alternatively, after you have activated the correct viewport, you can press a key on your
keyboard to activate the Quick Look feature. The up arrow will look at the windsock,
and the down arrow will look at the ground.
Zoom Type
The Zoom Type menu item allows you to change the type of zoom used in the
simulation.
235
Page 91

Click on the viewport that you wish to modify. This becomes the active view in the
simulation. To access the Zoom Type menu item, click on the View menu followed
by the Zoom Type menu item. Select the Zoom Type option that accomplishes your
goal. You may choose between Manual, Autozoom, and Keep Ground in View.
Alternatively, after you have activated the correct viewport, press the keyboard’s ‘Z’ key.
Each time you press the ‘Z’ key you will toggle to the next Zoom Type.
Autozoom-
This zoom type adjusts the zoom range based on the distance of the aircraft from the
pilot. The camera automatically zooms in as the aircraft gets further from the pilot and
then automatically zooms out as the aircraft gets closer to the pilot.
Keep Ground in View-
This zoom type adjusts the camera so that the aircraft and the ground are always in
view. This is the only zoom type that disallows zooming in and out.
Manual-
This enables the standard view with zoom capabilities. See the Zoom In and Zoom Out
sections below for more information.
236
Page 92

Zoom In
Once you have selected the type of zoom that you desire, RealFlight allows you to
customize it further by zooming in.
Click on the viewport that you wish to modify. This becomes the active view in the
simulation. To access the Zoom In menu item, click on the View menu followed by
the Zoom In menu item.
Alternatively, after you have activated the correct viewport, press the [+] (plus) key on
your keyboard. Each time you press the [+] (plus) key you will zoom in incrementally.
Zoom Out
Once you have selected the type of zoom that you want you can customize it further
by zooming out. Zooming Out decreases the magnification.
237
Page 93

Click on the viewport that you wish to modify. This becomes the active view in the
simulation. To access the Zoom Out menu item, click on the View menu followed by
the Zoom Out menu item.
After you have activated the correct viewport, you may also press the [-] (minus) key
on your keyboard. Each time you press the [-] (minus) key you will zoom out
incrementally.
Zoom Reset
This selection resets the zoom magnification level to its default value. This is useful if
you are zoomed way in or way out and want to return quickly to the default level of
magnification.
238
Page 94

Click on the viewport that you wish to modify. This becomes the active view in the
simulation. To access the Zoom Reset menu item, click on the View menu followed
by the Zoom Reset menu item.
Once you have activated the correct viewport, you may also press the Backspace key
on your keyboard to reset the zoom level.
Head Tracking
RealFlight G4 is compatible with TrackIR from NaturalPoint. With a TrackIR plugged
into your computer, you can control the camera with the movement of your head as if
you are at the field looking around.
239
Page 95

For example, if you are flying at a high altitude and wish to line up with the runway, at
a flying field you would look down briefly. With the TrackIR, you would do the same
at your computer. With a small movement of your head, you can look down at the
runway and back up to your aircraft.
For more information about TrackIR, and where to purchase one, visit NaturalPoint’s
website at:
http://www.naturalpoint.com/trackir/
240
Page 96

r
Window Menu
Tools to add more excitement to your RealFlight enjoyment.
he Window menu allows you to manage the existing windows or viewports, to
create new ones, and to select from recently used Windows. The Window
T
menu also gives you access to a variety of on-screen gadgets that offer realtime information about your current flight.
Chapte
13
The Window menu offers the following options:
• Show Title Bar
241
Page 97

• Gadgets
•
Arrange
• Close All
•
Window list
Show Title Bar
This menu item determines whether or not the G4 title bar is displayed on the screen.
By default, the title bar is enabled.
To access this menu item, click on the Window menu followed by the Show Title
Bar. This will remove the RealFlight Generation 4 title bar from the screen. Please
note: removing the title bar also eliminates the ability to minimize or maximize the
screen.
242
Page 98

Gadgets
A Gadget is an on-screen display that provides you with information pertaining to a
certain item in your simulation. To access the Gadgets menu item, click the Window
menu followed by the Gadgets menu item. This will open the list of gadgets for the
simulation.
Selecting this menu item will bring up the Gadgets list as follows:
•
NavGuides
• Radio
•
Binocular
• Viewport
•
Variometer
• Console
243
Page 99

• Chat
•
Edit NavGuides
• Radio Mode (gadget only)
NavGuides-
A NavGuide is an on-screen display that allows you to view some basic information
pertaining to your aircraft. If you wish to alter the contents of the NavGuide, please
refer to the Edit NavGuides… section later in this chapter.
To access the NavGuides, click the Window menu title, followed by the Gadgets
menu item. Next, click the NavGuides menu item. You may also bring up the
NavGuides by pressing the keyboard’s ‘1’ key.
You may also load the NavGuides using the InterLink Elite with
the QuickSelect buttons. Press the Menu/Select button. Then
press down twice on the Data Lever until the NavGuides tab is
highlighted. It looks like an aircraft gauge. Press the Menu/Select
button again to activate the NavGuides. Repeat these steps to
remove the NavGuides from the screen.
When the NavGuides are active, an overlay screen will appear on your display. This
screen displays the NavGuides information to you.
If you do not wish to view this information, double-click on the title bar of the display
box. This hides the information. To view it once again, simply double-click the title
bar.
To resize the overlay, position the cursor over the arrow indication found in the lower
right corner of the frame. Click and hold on the arrow. Using the mouse, drag the
frame according to your wishes. If you drag it downward, the vertical size of the
viewport will increase. Dragging the frame to the right or left increases or decreases
the width of the viewport respectively.
Clicking on the ‘X’ in the title tab of the frame will remove it from the screen, entirely.
244
Page 100

Items included by default in the NavGuides are the following:
Altitude (ASL)-
This option displays the altitude for the respective aircraft above sea level.
Even though the aircraft may be taxiing on the runway, the altitude may reflect
hundreds or thousands of feet, if applicable.
Heading-
This option displays the heading of the aircraft. The heading is displayed in
degrees, as they would appear on a compass. “0” degrees is North, “90”
degrees is East, “180” degrees is South and “270” degrees is West.
Airspeed-
This option displays the airspeed for the aircraft.
RPM-
This option indicates the current revolutions per minute, or RPM’s, for the
engine.
Graphics Frames/Sec-
This is an abbreviated version of Frames per Second, or FPS. While the data
displayed is not relevant to your aircraft, it is used to provide you with
feedback on how your computer is performing at any given time. The higher
the frames per second, the smoother the simulation will appear.
Wind-
This option displays the current wind speed at the flying site.
Radio-
The on-screen radio display is useful for many facets of flight. For example, when
used in conjunction with Virtual Flight Instruction, this allows you to see real-time
control input from the professionals. Observing the link between controller
movements and aircraft performance will advance your knowledge and understanding
of a maneuver.
245
 Loading...
Loading...