Page 1
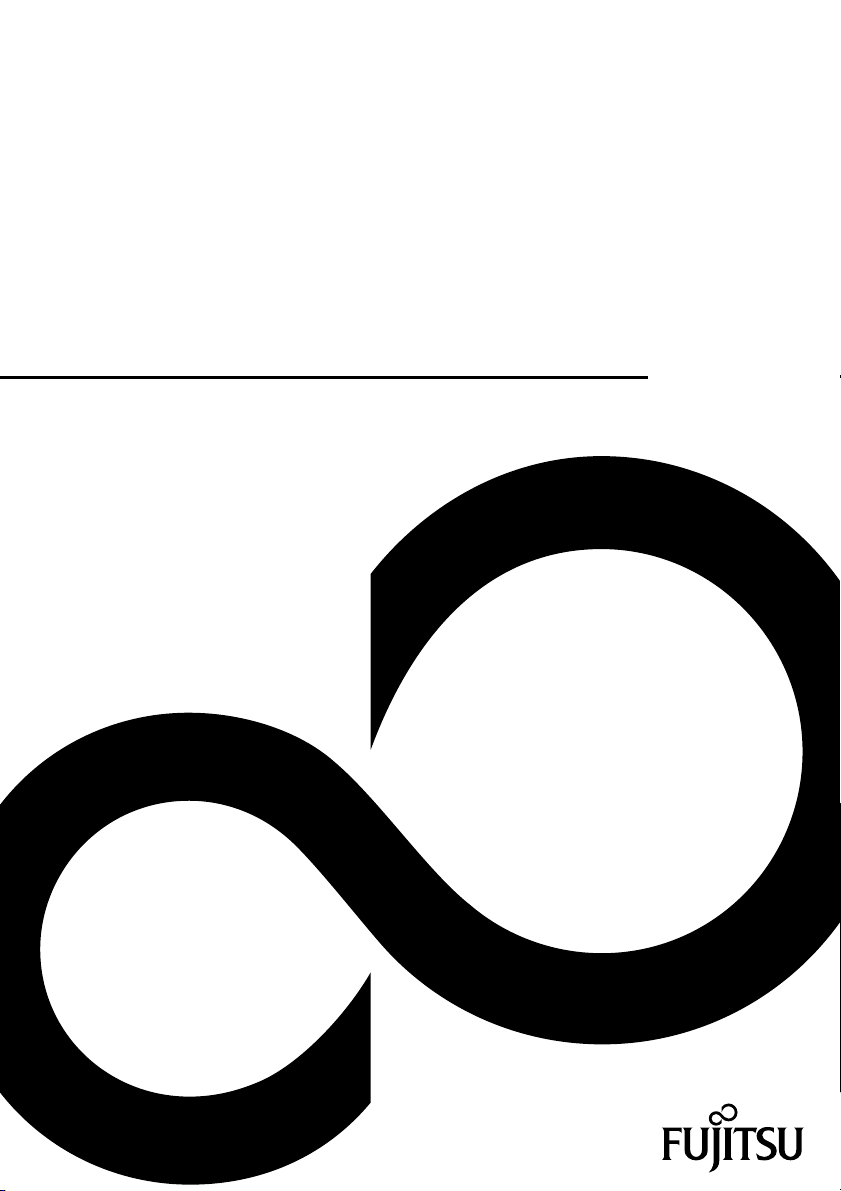
Руководствопоэксплуатации
FUJITSU LIFEBOOK U745
System
Page 2
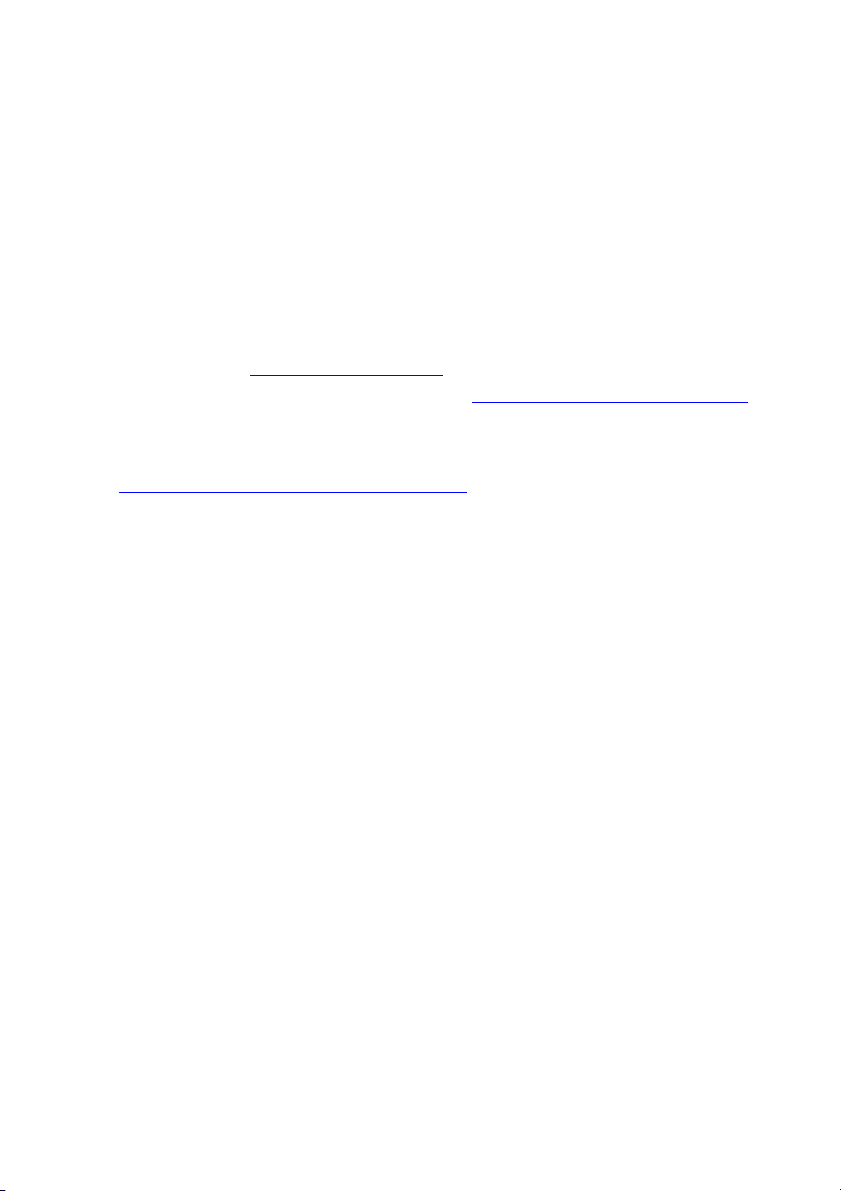
Поздравляем Вас с приобрет
ением инновационного
продукта компании Fujitsu.
Актуальную информацию о наших изделиях, советы и рекомендации, а
также сведения об обновлениях программного обеспечения можно найти в
Интернете на сайте "
Обновления драйверов можно получить на сайте: "http://support.ts.fujitsu.com /download"
При возникновении технических вопросов просим Вас обратиться:
• на нашу горячую линию/систему интерактивной помощи Service Desk
(смотрите список "Service Desk" или в Интернете на сайте:
http://support.ts.fujitsu.com/contact/se rvicedesk")
"
• к вашему дилеру
• вмагазин, в котором вы приобрели устройство
Желаем, чтобы Ваша новая система Fujitsu принесла Вам много радости!
http://www.fujitsu.com/fts/"
Page 3
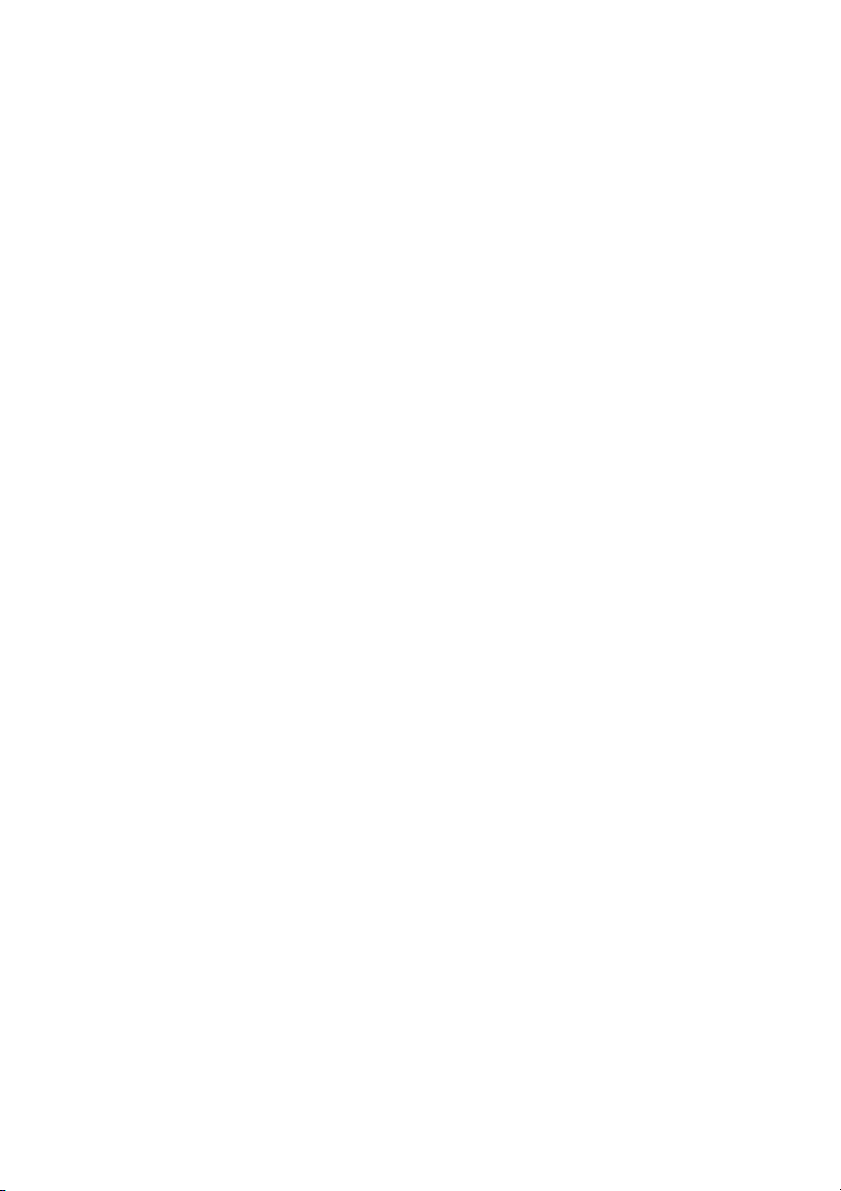
Page 4
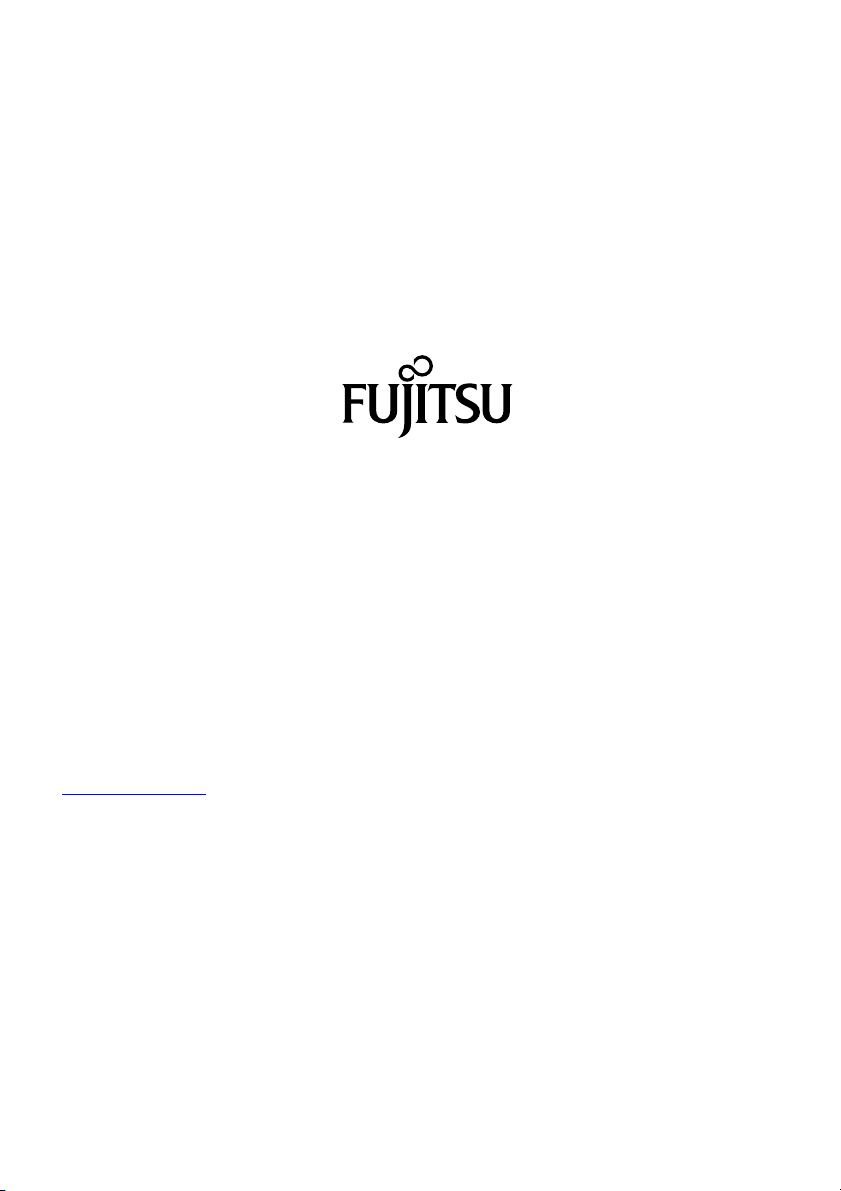
Издатель / адрес для связи в ЕС
chnology Solutions GmbH
Fujitsu Te
Mies-van-der-Rohe-Straße 8
80807 München, Germany
www.fujitsu.com/fts/"
http://
"
Авторское право
u Technology Solutions GmbH 2014. Мы сохраняем за собой все права.
©Fujits
Дата публикации
12/2014
№ заказа: A2639 1-K403-Z320-1-5619, издание 1
Page 5
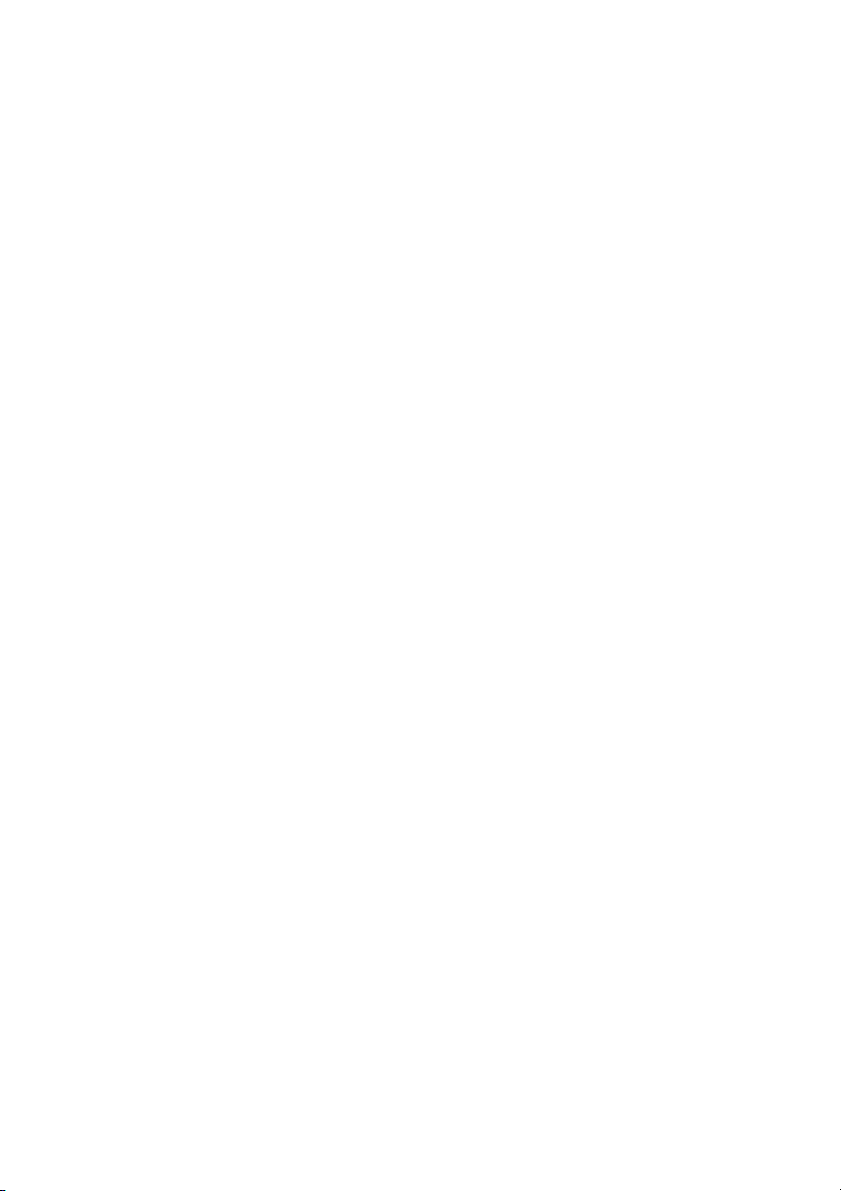
FUJITSU LIFEBOOK U745
Руководствопоэксплуатации
Использование передовых
технологий 7
Порты и элементы управления 9
Важные указания 12
Первое включение Вашего
устройства 16
Работасноутбуком 19
Защитные функции 47
Подключение внешних устройств 54
Монтаж и демонтаж компонент в
случае оказания сервисных услуг 60
Настройки в BIOS-Setup-Utility 71
Решение проблем и советы 74
Teхнические данные 83
Указания изготовителя 84
Указатель 91
Page 6
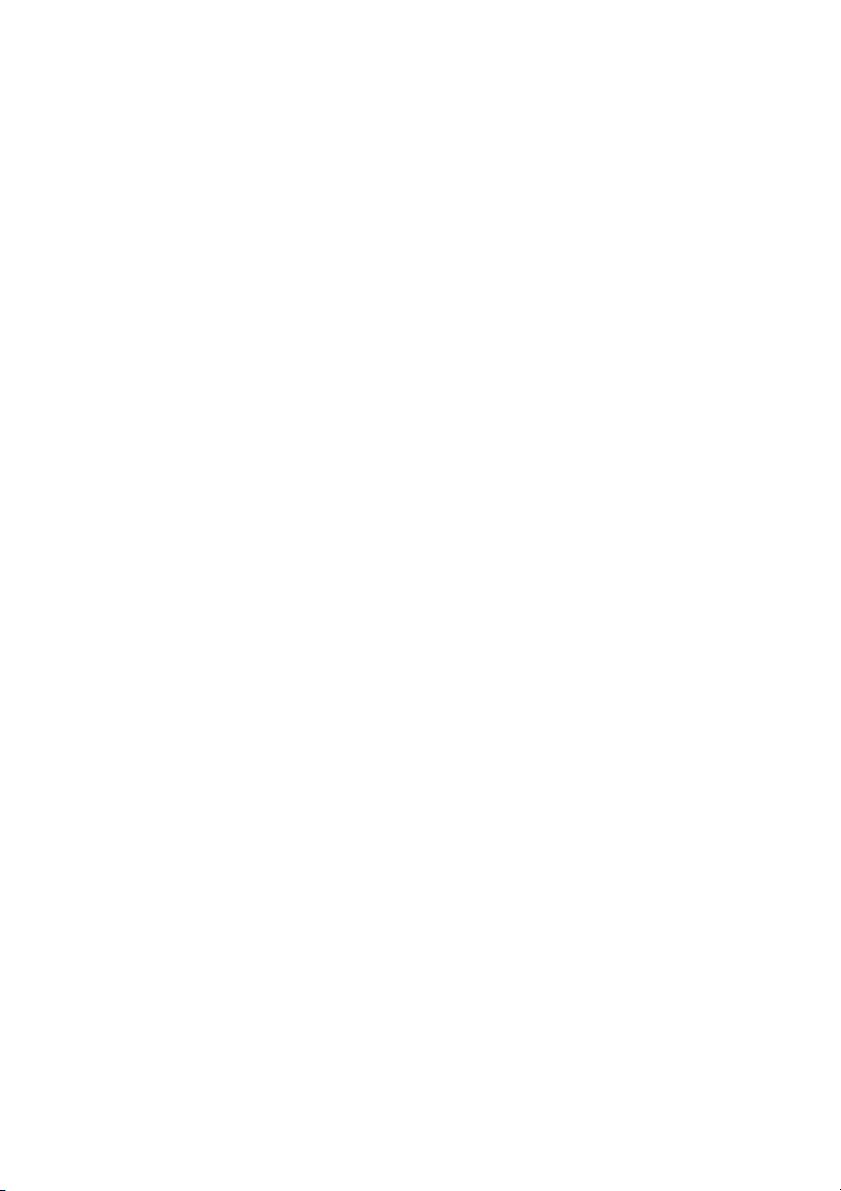
Примечание
Примечания к описанию продукта соответствуют критериям дизайна компании
Fujitsu и приводятся для сравнения. По причине множества факторов фактические
результаты могут отличаться. Мы оставляем за собой право на внесение изменений
втехническиеданныебезуведомления. Компания Fujitsu не несёт ответственности
за технические или редакционные ошибки / упущения.
Товарн ы е з наки
Fujitsu, логотип Fujitsu и LIFEBOOK являются зарегистрированными товарными
знаками компании Fujitsu Limited или её дочерних компаний в Соединенных
Штатах Америки и других странах.
Microsoft и Windows являются товарными знаками / зарегистрированными товарными знаками
корпорации Майкрософт в Соединенных Штатах Америки и/или в других странах.
Adobe Reader – товарный знак компании Adobe Systems Incorporated.
Все прочие упоминаемые здесь товарные знаки являются собственностью
соответствующих владельцев.
Авторское право (Copyright)
Без предварительного письменного разрешения компании Fujitsu запрещается копировать,
воспроизводить или переводить любую часть данной публикации.
Без письменного разрешения компании Fujitsu запрещается сохранять или пересылать
в электронном виде любую часть данной публикации.
Page 7
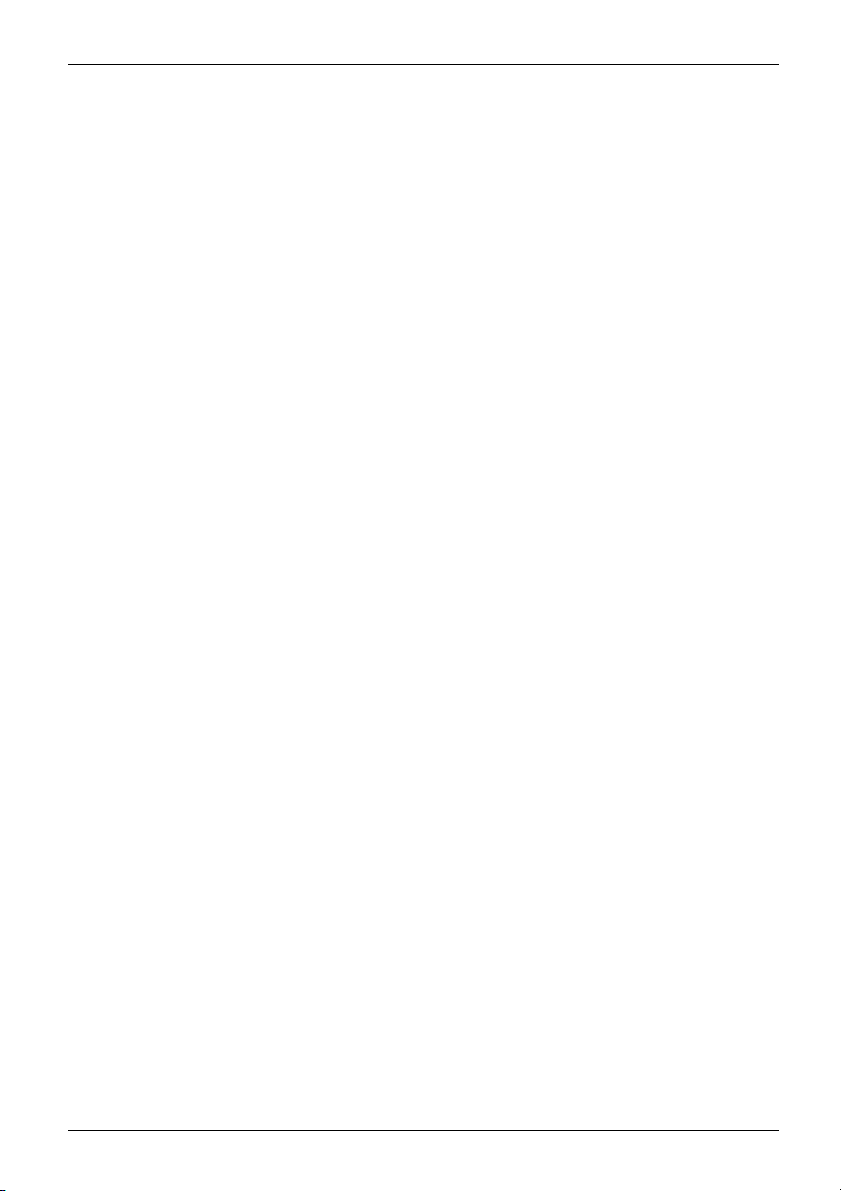
Содержание
Содержание
Использование передовых технологий .............................................. 7
Дальнейшая информация .............................................................. 7
Усл о вные о боз нач е ния ................................................................. 8
Порты и элементы управления ....................................................... 9
Важные указания ..................................................................... 12
Указания по технике безопасности ...................................................... 12
Дополнительные указания по технике безопасности для устройств с
радиокомпонентами .................................................................... 13
Энергосбережение ..................................................................... 13
Энергосбережение в операционной системе Windows ............................... 13
С ноутбуком в дорогу .................................................................. 14
Перед отъездом ................................................................... 14
Транспортировка ноутбука .......................................................... 14
Чистка ноутбука ........................................................................ 15
Первое включение Вашего устройства ............................................... 16
Распаковка и проверка устройства ..................................................... 16
Выбор места установки ................................................................ 17
Подключение сетевого адаптера ....................................................... 17
Первое включение устройства .......................................................... 18
Работа с ноутбуком .................................................................. 19
Индикаторы состояния ................................................................. 19
Включение ноутбука ................................................................... 21
Выключение ноутбука .................................................................. 21
Клавиатура ............................................................................ 22
Сочетания клавиш ................................................................. 24
Настройки страны и клавиатуры .................................................... 25
Прикладные клавиши .................................................................. 26
Сенсорная панель и ее клавиши ....................................................... 27
Перемещение курсора ............................................................. 27
Выбор объекта ..................................................................... 27
Выполнение команды .............................................................. 27
Перемещение объекта ............................................................. 28
Сенсорный экран / ЖК-экран без сенсорной функции (в зависимости от устройства) ..... 28
Использование пальца ............................................................. 29
Веб-камера ............................................................................ 30
Аккумулятор ........................................................................... 31
Зарядка аккумулятора, уход за ним и техническое обслуживание .................... 31
Снятие и установка аккумулятора ................................................... 32
Использование энергосберегающих функций ........................................... 36
Карты памяти .......................................................................... 37
Поддерживаемые форматы ......................................................... 37
Установка карты памяти ............................................................ 37
Извлечение карты памяти .......................................................... 37
Динамики и микрофоны ................................................................ 38
SIM-карта .............................................................................. 39
Устано в к а SIM-
Извлечение SIM-карты ............................................................. 40
карты ............................................................... 39
Fujitsu 3
Page 8
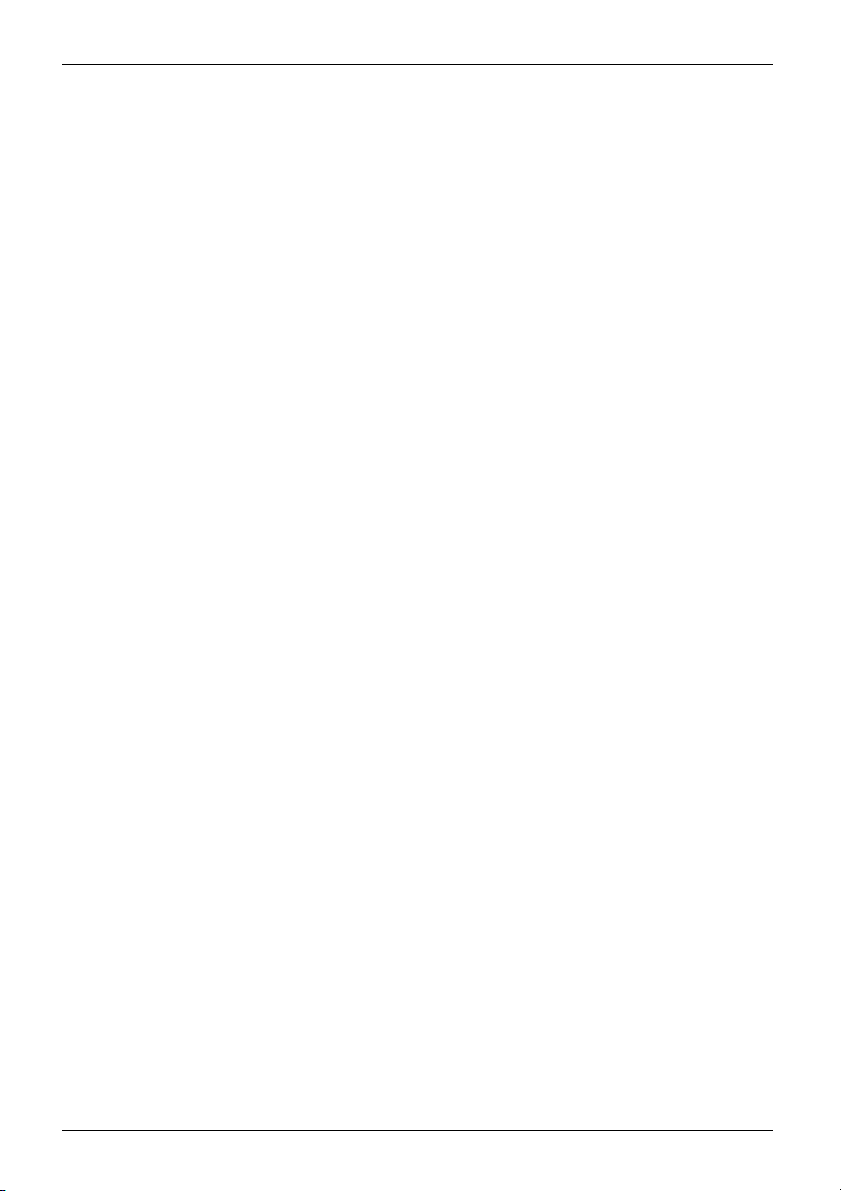
Содержание
Радиокомпоненты Wireless LAN / Bluetooth/UMTS/ LTE ................................ 40
Включение и выключение радиокомпонентов ....................................... 40
Настройка доступа WLAN .......................................................... 41
Доступ через UMTS /LTE ........................................................... 41
Сети Этернет и LAN .................................................................... 42
Ваш порт-репликатор .................................................................. 43
Подсоединения на порте-репликаторе .............................................. 43
Подключение ноутбука к репликатору порта ........................................ 44
Подключение сетевого адаптера к порту-репликатору ............................... 45
Включение ноутбука через репликатор порта ........................................ 45
Выключение ноутбука через порт-репликатор ....................................... 46
Отключение ноутбука от порта-репликатора ........................................ 46
Защитные функции ................................................................... 47
Настройка датчика вен на руках ........................................................ 47
Настройка сканера отпечатков пальцев ................................................. 48
Использование SecurityLock ........................................................... 48
Введение защиты паролем в BIOS-Setup-Utility .......................................... 49
Защита настроек BIOS-Setup-Utility (пароль администратора и пользователя) ........ 49
Защита паролем запуска операционной системы .................................... 51
Защита паролем для жесткого диска ................................................ 51
Модуль ТРМ (Trusted Platform Module) (в зависимости от варианта исполнения) ......... 52
Активация TPM .................................................................... 52
Деактивация TPM .................................................................. 52
Считывающее устройство для смарт-карт ............................................... 53
Уст ано в к а сма рт-карты ............................................................. 53
Подключение внешних устройств .................................................... 54
Подключение внешнего монитора ...................................................... 55
Подключение USB-устройств ........................................................... 56
Порт USB с функцией зарядки (Anytime USBcharge) ................................ 57
Подсоединение внешнего жесткого диска S ATA (eS ATA ) (только порт-репликатор) .... 58
Правильное удаление устройств eSATA и USB ...................................... 58
Подключение внешних аудиоустройств ................................................. 59
Гнездо для подключения наушников ................................................ 59
Порт микрофона ................................................................... 59
Монтаж и демонтаж компонент в случае оказания сервисных услуг ................. 60
Указания по монтажу и демонтажу узлов и конструктивных элементов ................... 60
Подготовка к снятию элементов ........................................................ 61
Демонтаж и монтаж модулей расширения памяти ....................................... 62
Снятие крышки ..................................................................... 63
Снятие модуля памяти ............................................................. 64
Уст ано в к а мод ул я памя т и .......................................................... 64
Крепление крышки ................................................................. 65
Снятие и установка жесткого диска ..................................................... 66
Снятие заглушки ................................................................... 66
Снятие жесткого диска ............................................................. 67
Установка жесткого диска .......................................................... 68
Крепление заглушки ................................................................ 69
Завершение демонтажа элементов ..................................................... 70
Настройки в BIOS-Setup-Utility ........................................................ 71
Запуск BIOS-Setup-Utility ............................................................... 71
4 Fujitsu
Page 9
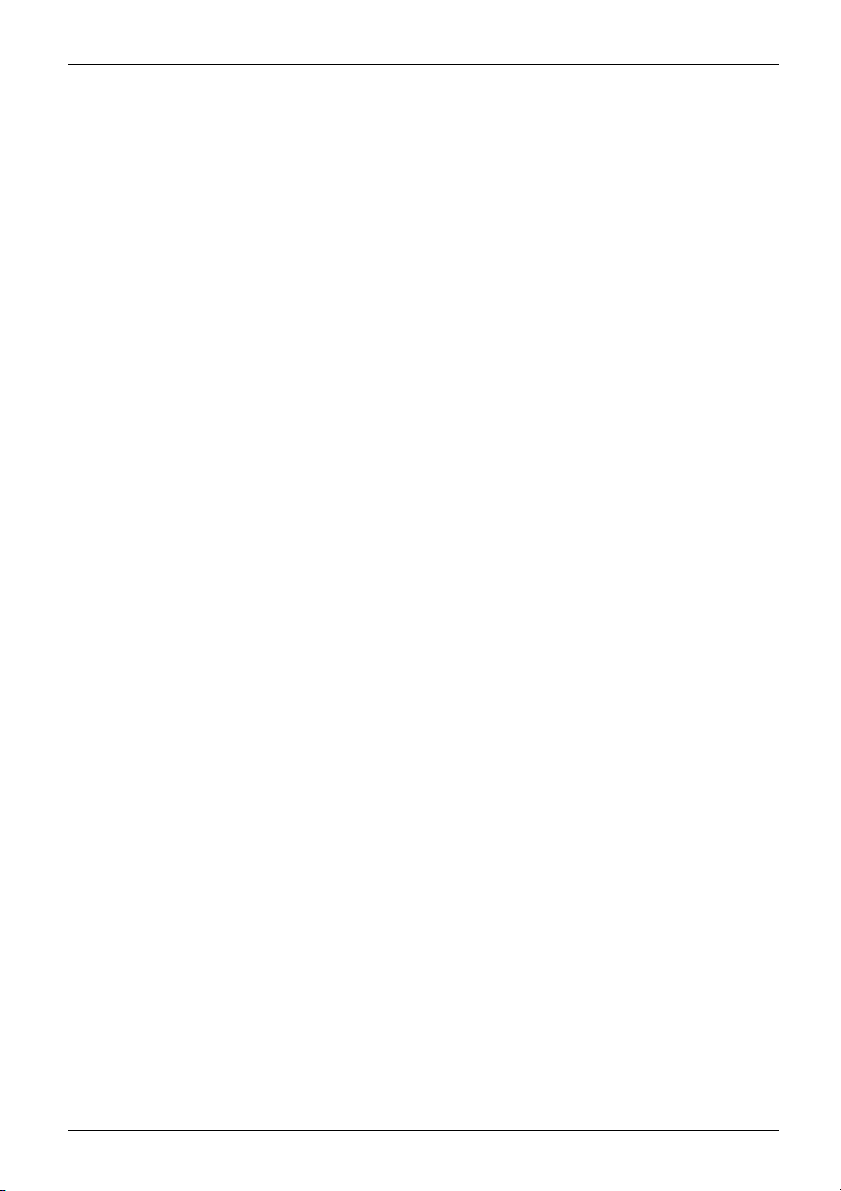
Содержание
Работа в BIOS-Setup-Utility ............................................................. 72
Завершение работы с BIOS-Setup-Utility ................................................ 72
Exit Saving Changes (Завершить с сохранением изменений)-Сохранение изменений и
завершение работы с BIOS-Setup-Utility ............................................ 72
Exit Discarding Changes (Завершить без сохранения изменений)–Отмена изменений и
завершение работы с BIOS-Setup-Utility ............................................. 72
Load Setup Defaults (Загрузить стандартные параметры)–Загрузка параметров по
умолчанию ......................................................................... 72
Discard Changes (Отменить изменения)–Отменить изменения, не покидая
BIOS-Setup-Utility ................................................................... 73
Save Changes (Сохранить изменения)-Сохранить изменения, не покидая
BIOS-Setup-Utility .................................................................. 73
Save Changes and Power Off (Сохранить изменения и выключить питание) .......... 73
Решение проблем и советы .......................................................... 74
Помощь в трудной ситуации ............................................................ 75
Восстановление содержимого жесткого диска в Windows ................................ 75
Время суток или дата в ноутбуке не соответствуют действительным ..................... 76
Жидкокристаллический дисплей ноутбука остается темным ............................. 76
Плохо читаются данные на жидкокристаллическом дисплее ноутбука ................... 76
Внешний монитор остается темным .................................................... 77
Данные не выводятся на внешний монитор или перемещаются по экрану ............... 77
Ноутбук не запускается после включения ............................................... 78
Ноутбук прекратил работу .............................................................. 78
Принтер не печатает ................................................................... 79
Радиосвязь с одной из сетей не работает ............................................... 79
Не распознается устройство для считывания смарт-карт ................................ 79
Утерян PIN-код смарт-карты ............................................................ 80
Утерян пароль пользователя и/или администратора ..................................... 80
Утеряна смарт-карта ................................................................... 80
Сообщения о сбоях на экране .......................................................... 80
Teхнические данные .................................................................. 83
LIFEBOOK ............................................................................. 83
Аккумулятор ........................................................................... 83
Сетевой адаптер ....................................................................... 83
Указания изготовителя ............................................................... 84
Утилизация отходов и их повторное использование ..................................... 84
Заявления о соответствии товара (DeclarationsofConformity) ........................... 84
СЕ-маркировка ........................................................................ 84
Прочая сертификационная маркировка ................................................. 85
Положения о правах собственности .................................................... 85
Regulatory information for notebooks without radio device . ............................. 85
DOC(IndustryCANADA) Notices ..................................................... 86
FCC Regulatory information for notebooks with radio device . . . ......................... 88
Указатель ............................................................................. 91
Fujitsu 5
Page 10
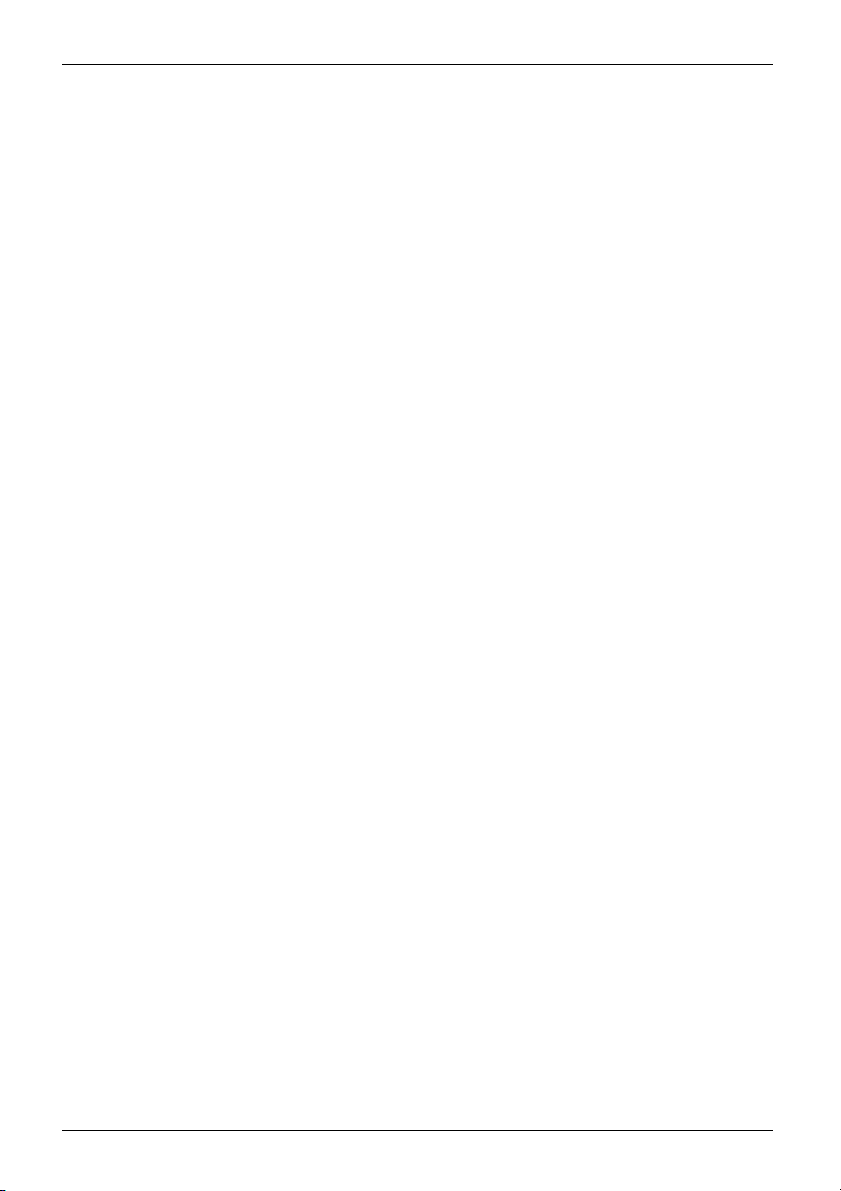
Содержание
6 Fujitsu
Page 11
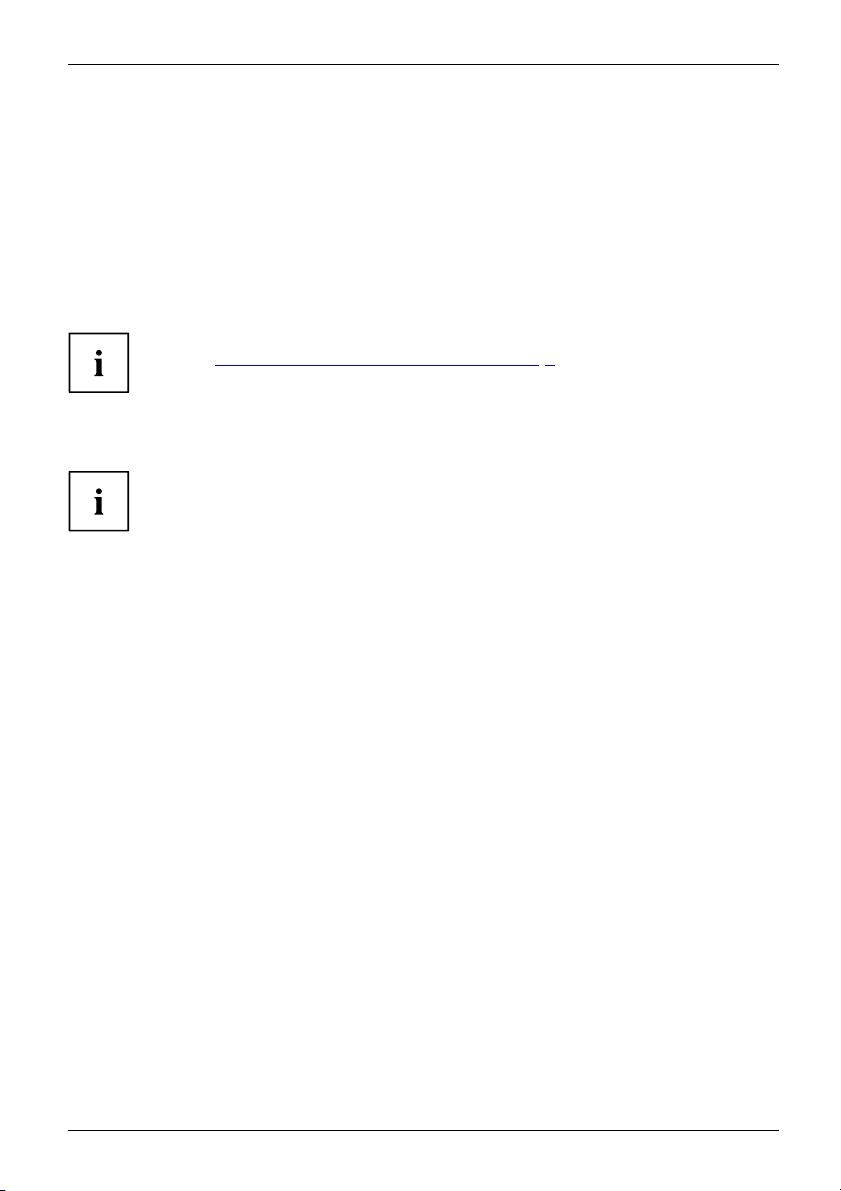
Использование передовых технологи
й
Использование передовых техн
... и эргономичный дизайн делают Ваше устройство удобным в пользовании и надежным
спутником.
Устройство очень быстро загружается, сразу же готово к работе и благодаря большой
емкости аккумулятора обеспечивает продолжительное время работы.
При помощи удобной программы настройки "BIOS-Setup-Utility" Вы можете управлять
аппаратным обеспечением Вашего ноутбука и обеспечивать лучшую защиту Вашей системы
от доступа посторонних лиц, используя мощные возможности защиты паролем.
Информация о портах и элементах управления Вашего ноутбука содержится
вглаве"
Порты и элементы управления", Сторона 9.
ологий
Дальнейшая информация
Драйверы Windows для Вашего устройства можно найти на нашем
Интернет-сайте. Ваше устройство не поддерживает другие операционные
системы. Компания Fujitsu Technology Solutions не несет ответственности
при использовании других операционных систем.
Разделы настоящего руководства, посвященные программному обеспечению,
относятся к продуктам компании Microsoft, входящим в комплект поставки.
При установке других программных продуктов соблюдайте указания изготовителя.
Fujitsu 7
Page 12
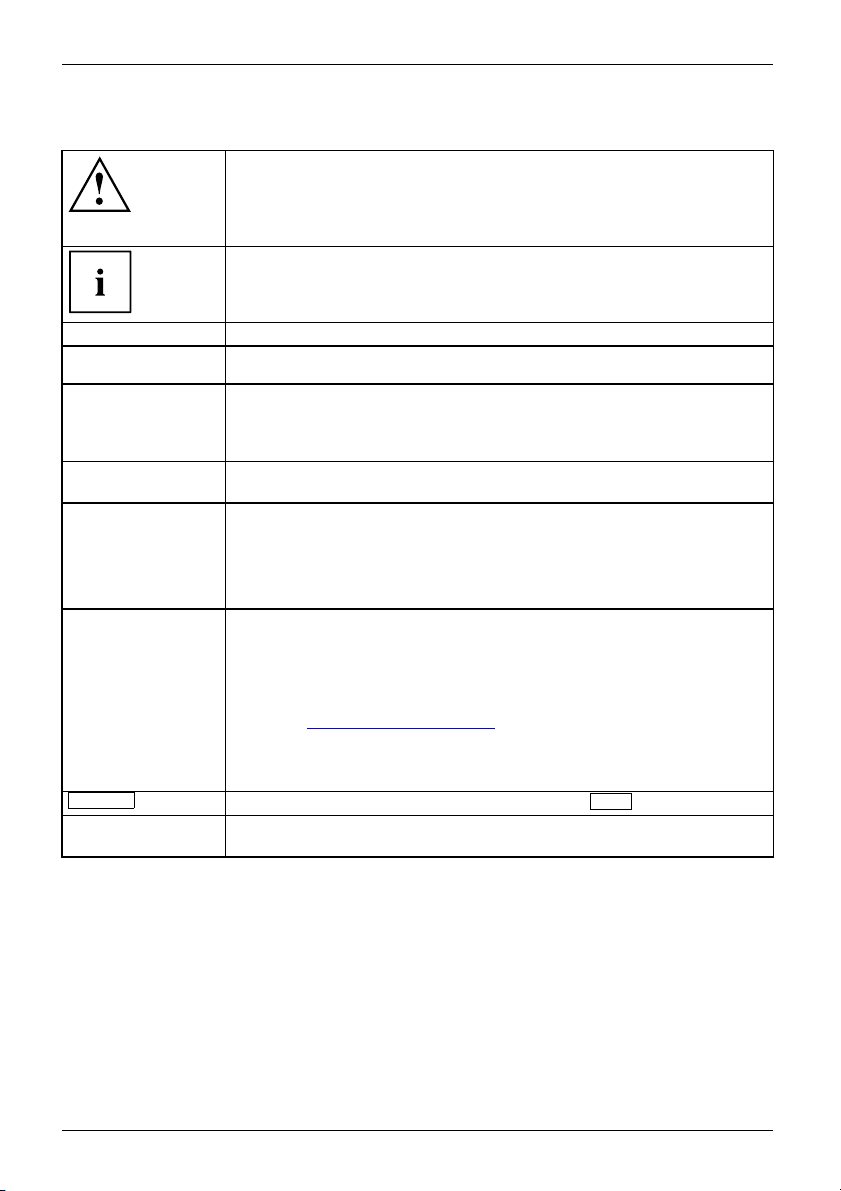
Использование передовых технологи
й
Условные обозначения
обозначение указаний, при несоблюдении которых может быть
причинен вред здоровью, нарушена работоспособность устройства
или безопасность данных. Устро й ство , поврежденное вследствие
несоблюдения данных указаний, не подлежит дальнейшему
гарантийному обслуживанию.
обозначение важной информации о надлежащем использовании
устройства
►
Этим шрифтом
Этим шрифтом
Этим шрифтом
"Этим шрифтом"
а
Клавиш
Этим шрифтом выделяются понятия и тексты, которые особо подчеркиваются,
обозначение действий,
обозначение результата
выделяются операции по вводу данных, которыеВывыполняетес
помощью клавиатуры в диалоговом окне программы или в командной
строке, например, Ваш пароль (Name123) или команда по запуску
программы (start.exe)
выделяется информация, которую программа выводит на экран,
например: Процесс установки завершен.
выделяются
• понятия и тексты в интерфейсе программы, например: Нажмите
Сохранить.
• названия программ или имена файлов, например, Windows или
setup.exe.
выделяются
• перекрестные ссылки на другие разделы, например "Ук азан ия по
технике безопасности"
• перекрест
веб-адрес
сайте "
• Названия компакт-дисков,DVD-дисков, атакжеобозначенияи
заглавия других материалов, например: "CD/DVD Drivers & Utilities"
или справочник "Safety/Regulations" (Безопасность/Инструкции)
обозначает клавишу на клавиатуре, например:
например: Не выключайте устройство
ные ссылки на внешний источник, например,
: дополнительную информацию см. на
tp://www.fujitsu.com/fts"
ht
которые должны быть выполнены Вами.
F10
8 Fujitsu
Page 13
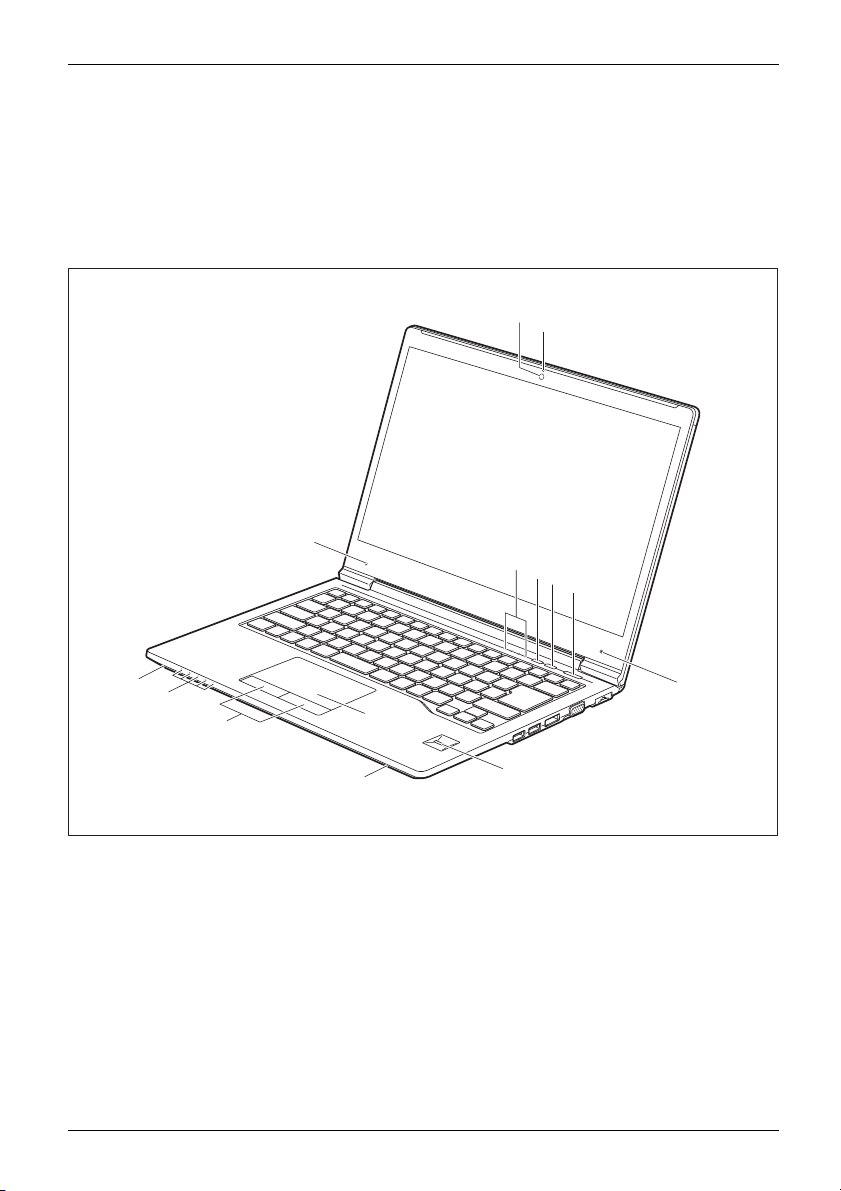
Порты и элементы управления
Порты и элементы управления
В данной главе показаны отдельные компоненты аппаратного обеспечения Вашего
устройства. Вы получите обзорную информацию об индикаторах и портах устройства.
Ознакомьтесь с этими элементами, прежде чем приступить к работе с устройством.
Передняя сторона
1
2
7
3
4
5
6
12
11
10
1=Веб-камера
2=Светодиод веб-камеры
3=Индикаторы состояния
4=Клавиша Eсо
5=Клавиша радиокомпонентов
6=Сетевой выключатель
7=Микрофон
Fujitsu 9
12
9
8
8=Сканер отпечатков пальцев или сканер
вен на ладони (опция)
9=Сенсорная панель
10 = Клавиши сенсорной панели
11 = Индикаторы состояния
12 = Динамики
7
Page 14
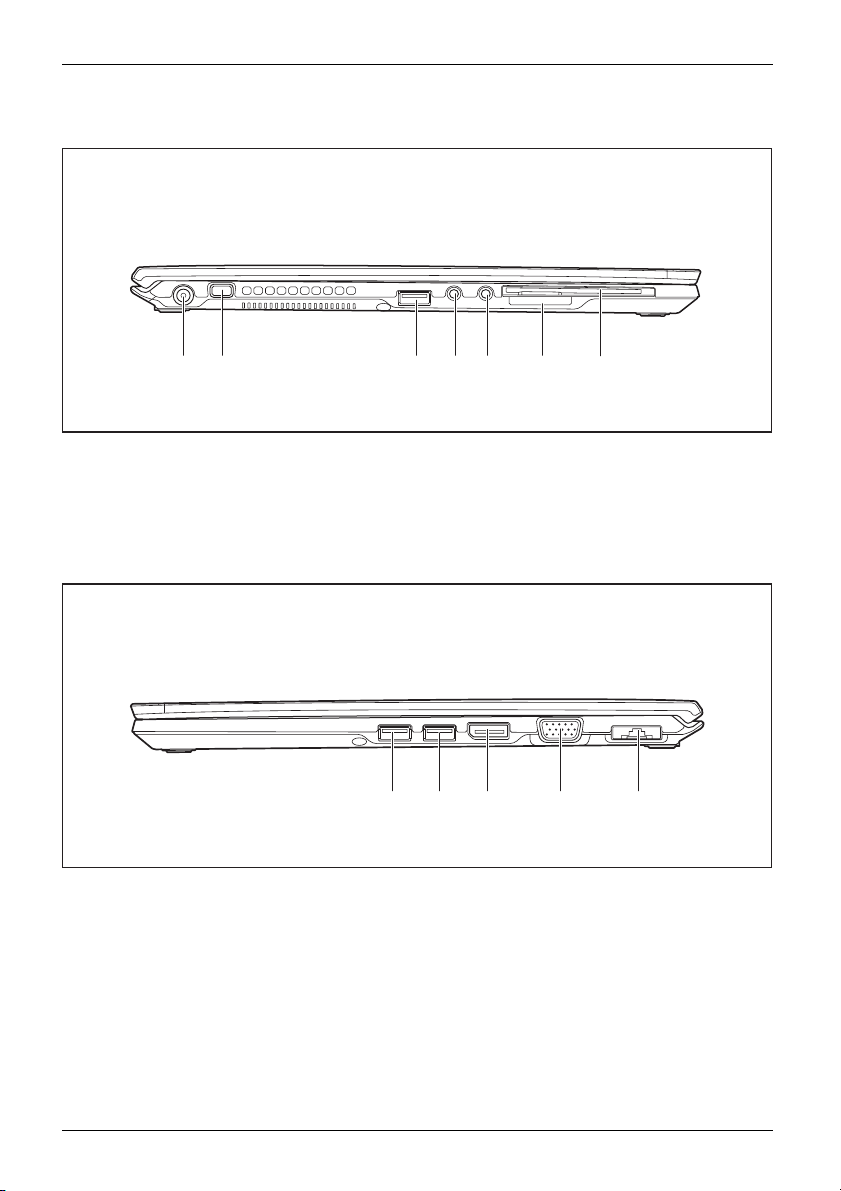
Порты и элементы управления
Левая сторона
2 5431 67
1=Гнездо постоянног
2=Приспособление Security-Lock
3=Порт USB 3.0
4=Порт микрофона
Правая сторона
1=Порт USB 3.0
2=Порт USB 3.0 сфункциейзарядки
(Anytime USB charge)
3 = DisplayPort
отока(DC IN)
5=Гнездо дл я подключ
6=Гнездо для карт памяти
7=Уст ройс т во дл я сч
смарт-карт (опци
ения наушников
итывания
я)
2 5431
4=Порт монитора (VGA)
5=Порт LAN (выдвижной)
10 Fujitsu
Page 15
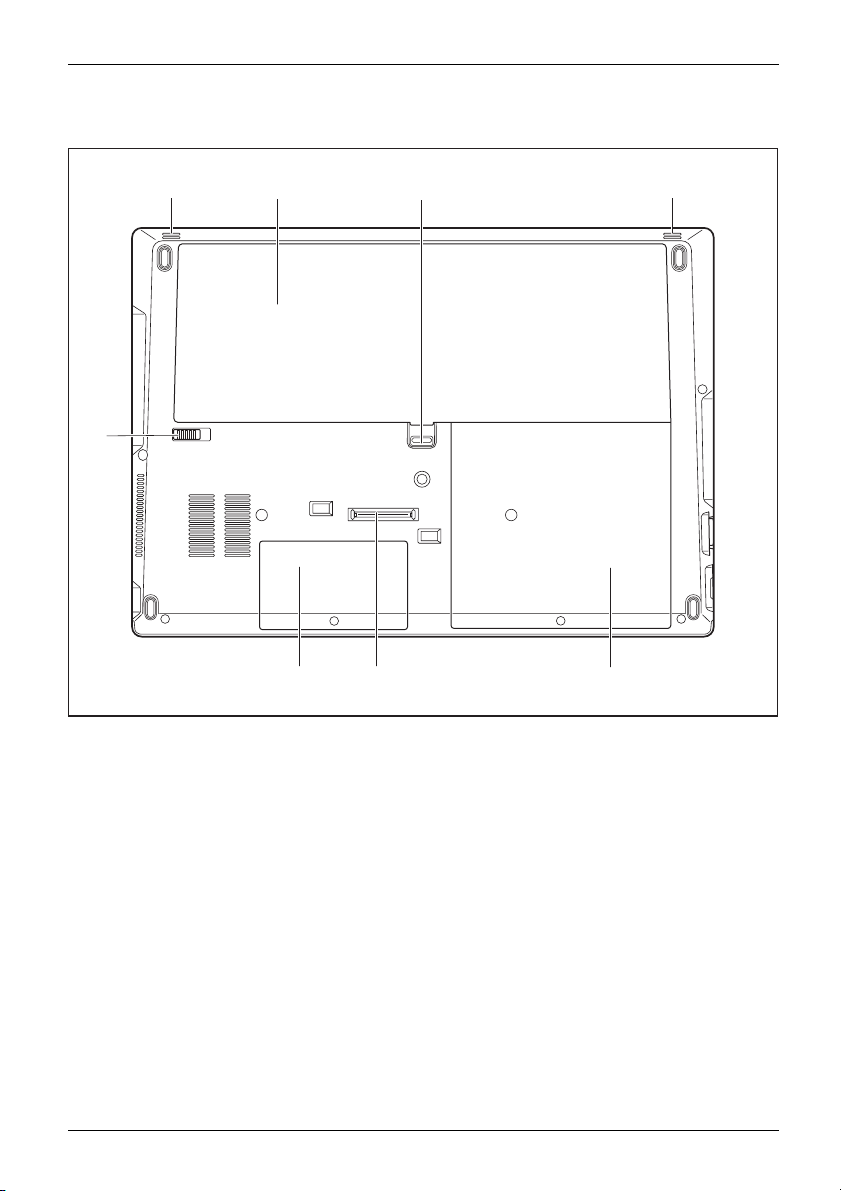
Нижняя сторона
Порты и элементы управления
22
3
1
7
1=Фиксатор аккумулятора 1
2=Динамики
3=Крышка аккумулятора с аккумулятором
и гнездом для SIM-карт под
аккумулятором
6
4
5
4=Фиксатор аккумулятора 2
5=Сервисный отсек для жесткого диска
6=Порт для порта-репликатора
7=Сервисный отсек для модулей памяти
Fujitsu 11
Page 16
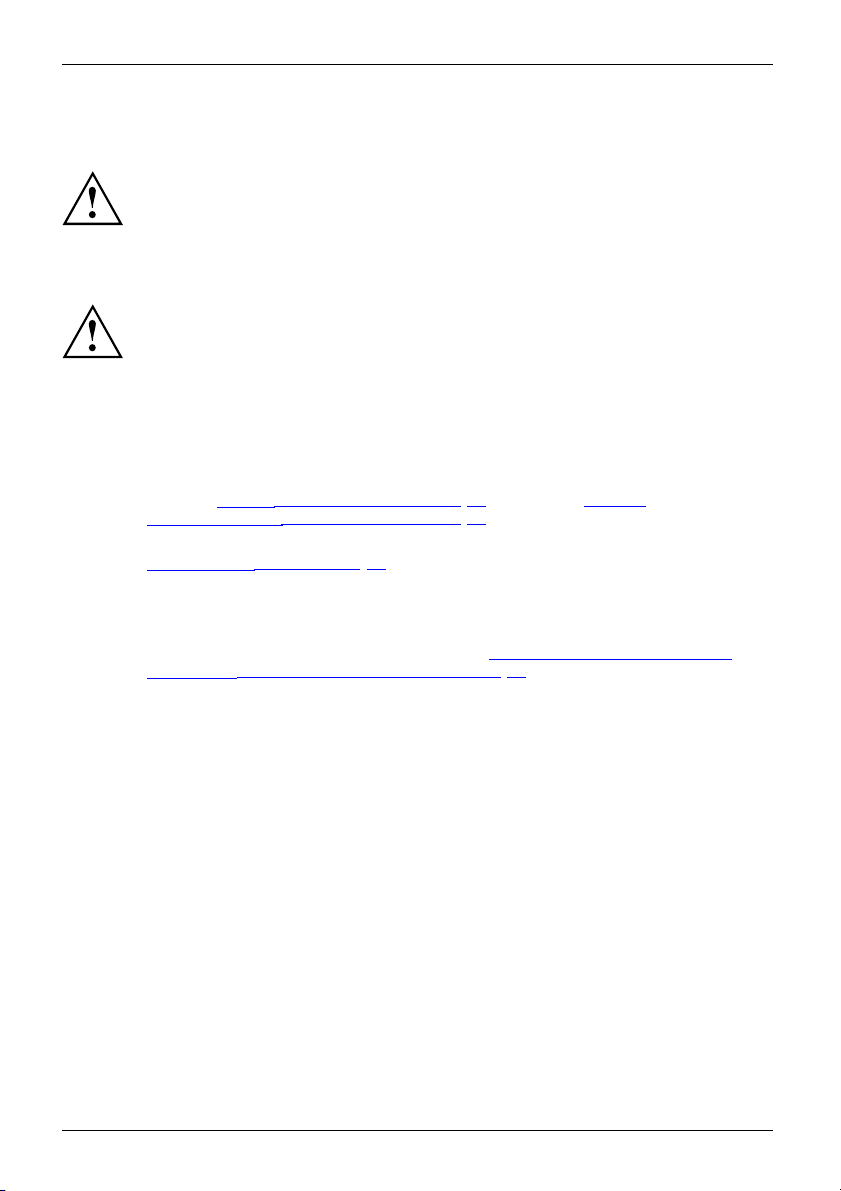
Важные указания
Важные указания
ВажныеуказанияУказания
Указания по технике безопасности
УказанияпотехникебезопасностиУказания
Настоящий раздел содержит указания по технике безопасности, которые
обязательно должны соблюдаться при обращении с Вашим ноутбуком. Прочие
указания предоставят Вам полезную информацию о Вашем ноутбуке.
Соблюдайте указания по технике безопасности, приведенные в
справочнике "Safety/Regulations" (Безопасность/Инструкции) и следующие
указания по технике безопасности.
Соблюдайте указания, содержащиеся в разделах, которые обозначены
условным знаком, показанным рядом с текстом.
При подсоединении и отсоединении кабелей соблюдайте указания
настоящей инструкции по эксплуатации.
Перед вводом ноутбука в эксплуатацию и перед его первым включением
необходимо соблюсти указания по условиям окружения, приведенные
вглаве""
включение Вашего устройства", Сторона 16".
При чистке cоблюдайте указания, приведенные в разделе
"
Чистка ноутбука", Сторона 15.
Соблюдайте дополнительные указания по технике безопасности
для устройств с радиокомпонентами, изложенные в справочнике
"Safety/Regulations" (Безопасность/Инструкции).
Соблюдайте указания, приведенные в главе "
в случае оказания сервисных услуг", Сторона 60.
Teхнические данные", Сторона 83" ивглаве""Первое
Монтаж и демонтаж компонент
Настоящий но
средствам и
в предусмо
Вы приобре
12 Fujitsu
утбук соответствует требованиям техники безопасности, предъявляемым к
нформационной техники. Если Вы сомневаетесь, можете ли Вы установить ноутбук
тренном для этих целей окружении, обратитесь в фирменный магазин, в котором
ли его, или на нашу горячую линию/интерактивную систему помощи "Service Desk".
Page 17
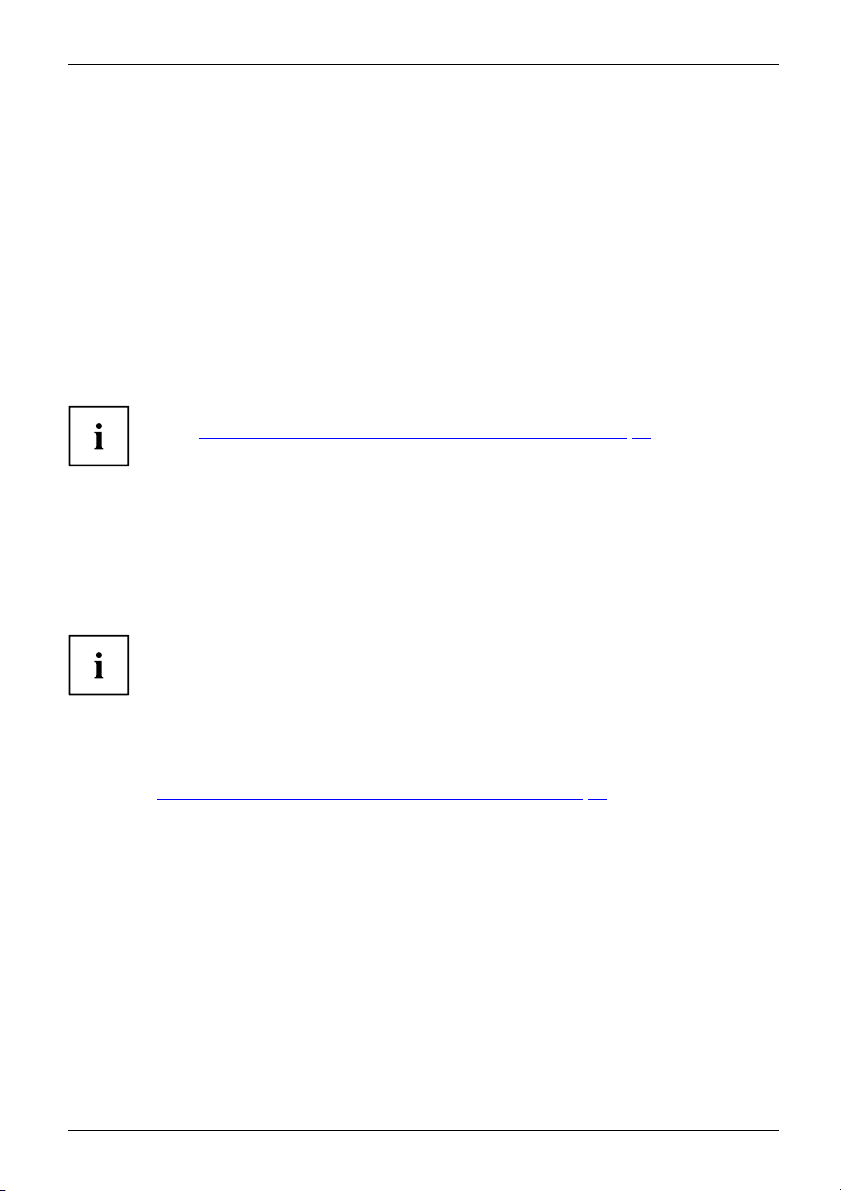
Важные указания
Дополнительные указания по тех
нике
безопасности для устройств с радиокомпонентами
Радиокомпон ентWirelessLANBlu etooth,указанияпотехнике безопасности
Если в Вашем ноутбуке имеется в
Bluetooth, UMTS, LTE), при об
следующие указания по техник
• Приполетенасамолетеилип
• Выключайте радиокомпоненты находясь в больнице, операционном зале или
вблизи медицинских электронных систем. Передаваемые радиоволны могут оказать
негативное воздействие на работу медицинского оборудования.
• Выключайте радиокомпон
газов или во взрывоопас
так как передаваемые ра
Информация о включен
главе "
Включение и вы
строенный радиокомпонент (Wireless L AN,
ращении с ноутбуком необходимо соблюдать
ебезопасности:
оездке в автомобиле следует отключать радиокомпоненты.
енты при нахождении устройства вблизи воспламеняющихся
ном окружении (заправочная станция, лакировочная мастерская),
диоволны могут вызвать взрыв или пожар.
ии и выключении радиокомпонентов содержится в
ключение радиокомпонентов", Сторона 40.
Энергосбережение
УказанияЭнергияЭкономиятокопотребления
Выключайте ноутбу
внешние подключ
энергосберегаю
продлевается ср
Увеличивается
окружающую сре
к на время, в течение которого Вы им не пользуетесь. Выключайте
енные устройства, если не пользуетесь ими. При использовании
щих функций ноутбук потребляет меньше энергии. Благодаря этому
ок работы с ноутбуком до повторной зарядки аккумулятора.
энергетическая эффективность и уменьшается нагрузка на
ду. Вы экономите деньги и бережете окружающую среду.
Энергосбережение в операционной системе Windows
► Пользуйтесь имеющимися в распоряжении энергосберегающими функциями, описанными
вглаве"
Fujitsu 13
Использование энергосберегающих функций", Сторона 36.
Page 18
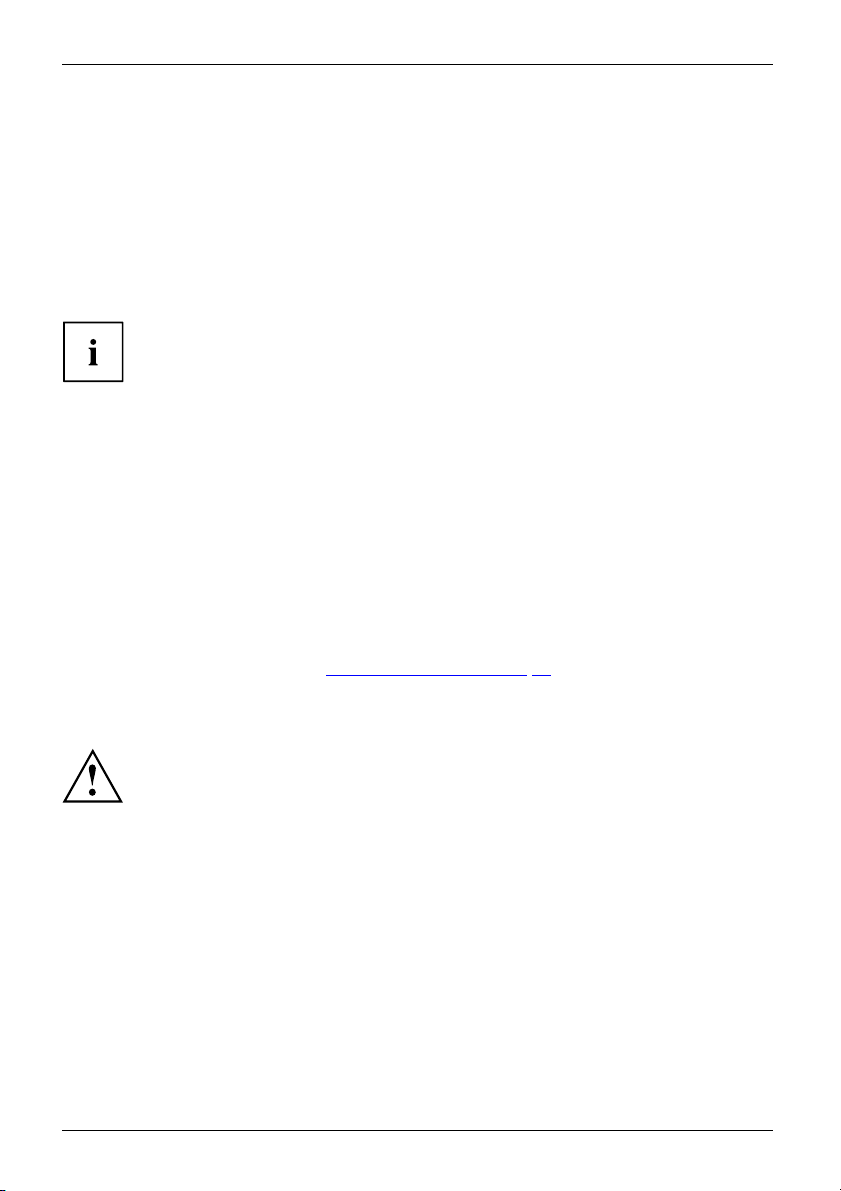
Важные указания
С ноутбуком в дорогу
МобильныйрежимУказанияТранспортировкаНоутбук
Соблюдайте следующие указания, если Вы берете ноутбук с собой в дорогу.
Перед отъездом
► Сделайте резервную копию важных данных с жесткого диска.
НоутбукПутешествие,ноутбук
► Для обеспечения безопас
обмене данными возможен
ности данных выключите радиокомпонент. При беспроводном
также прием данных посторонними лицами.
Указания по а ктив ации к
на радиокомпоненты Ваш
►ЕслиВыжелаетеполь
авиакомпании, разр
ешено ли это.
зоваться ноутбуком в самолете, узнайте в
одирования данных содержатся в документации
его устройства.
Если Вы отправляетесь в зарубежную поездку
►Вслучаепоездокз
может работать от
для Вашего ноутбу
трансформатор
► Убедитесь в совместимости местного напряжения сети и сетевого кабеля. Если это не так,
приобретите сетевой кабель, соответствующий условиям страны, вкоторуюВыедете.
►Обратитесьвс
вопросом о том
радиокомпон
а рубеж убедитесь заранее в том, что сетевой адаптер
напряжения в сети места назначения. Если нет, приобретите
ка соответствующий сетевой адаптер. Использование иных
ов напряжения не допускается!
оответствующую организацию в той стране, в которую Вы направляетесь, с
, разрешено ли в этой стране использование ноутбуков со встроенным
ентом (см. также "
СЕ-маркировка", Сторона 84).
Транспортировка ноутбука
Защищайте ноутбук от сильных сотрясений и чрезмерного нагрева (например,
солнечными лучами при поездке в автомобиле).
►ЕслиВаше
носител
ТранспортировкаНоутбук
►Выключитеноутбук.
►Отсоед
► Отсоедините кабель сетевого адаптера и кабели передачи данных всех внешних устройств.
►Закро
► Используйте для транспортировки приспособленный для этого футляр для
ноутбука, обеспечивающий защиту от толчков и ударов.
устройство оснащено оптическим дисководом, извлеките все
и данных (например, CD, DVD) из дисководов.
ините штекеры сетевого адаптера и всех прочих внешних устройств от розеток.
йте жидкокристаллический дисплей.
14 Fujitsu
Page 19
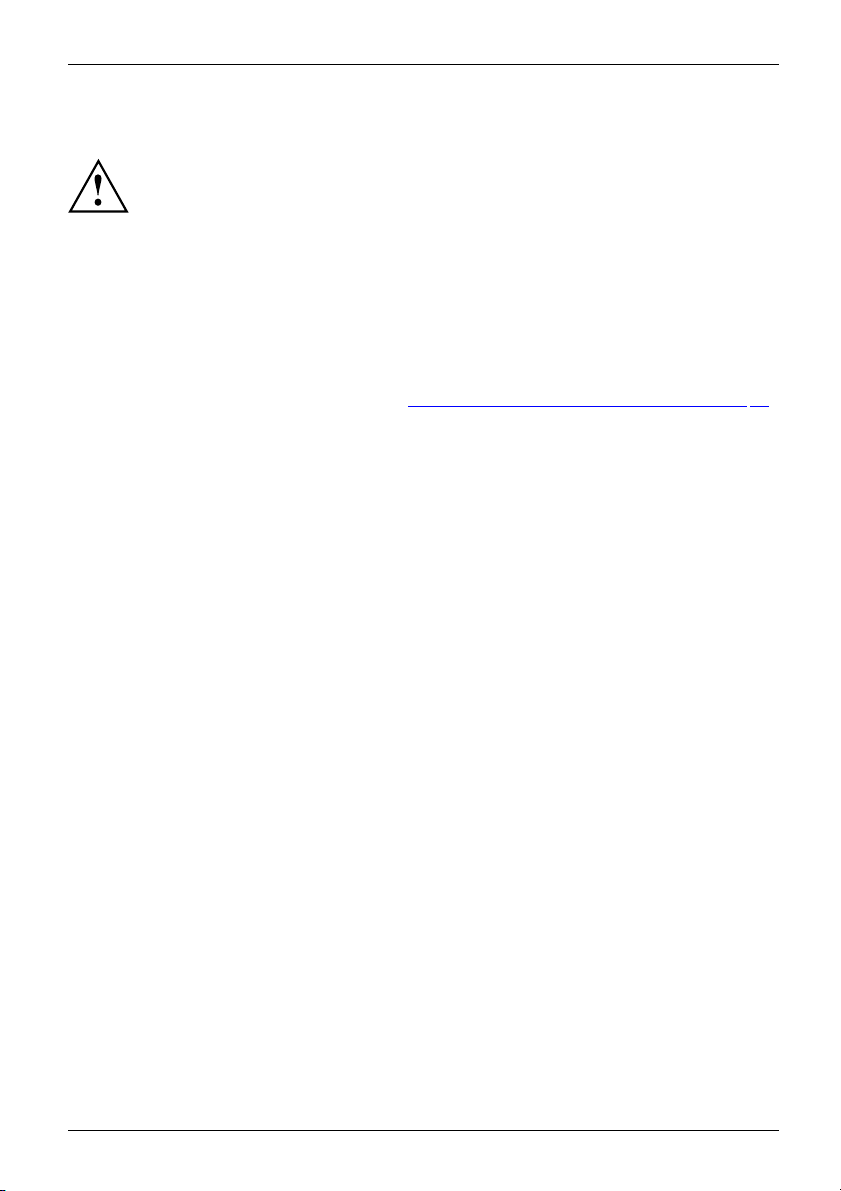
Важные указания
Чистка ноутбука
Чистка внутреннего пространства корпуса может производиться
только авторизованными специалистами.
Пользуйтесь только специальными чистящими средствами для компьютеров.
Обычные бытовые чистящие средства и политуры могут повредить надписи
на клавишах и ноутбуке, лакокрасочное покрытие или сам ноутбук.
Следитезатем, чтобы внутрь устройства не попадала жидкость.
Жидкокристаллический дисплей очень чувствителен к царапанию! Очищайте
поверхность дисплея только очень мягкой, слегка увлажненной тканью.
► Выключите ноутбук.
ЧисткаУказанияНоутбукКлавиатураСенсорнаяпанельЖидкокристаллическийдисплейДисплейCrystal-View
► Чтобы избежать случайного включения устройства, извлеките штекер сетевого адаптера из
розетки и снимите аккумулятор (см. главу"
Поверхность корпуса можно очистить сухой тряпкой. При сильных загрязнениях
используйте влажную салфетку, смоченнуювводеснебольшимдобавлением
средства для мытья посуды и тщательно отжатую.
Клавиатуру и сенсорную панель (при ее наличии) можно чистить
дезинфицирующими салфетками.
Следитезатем, чтобы внутрь устройства не попала влага.
Снятие и установка аккумулятора", Сторона 32).
Fujitsu 15
Page 20
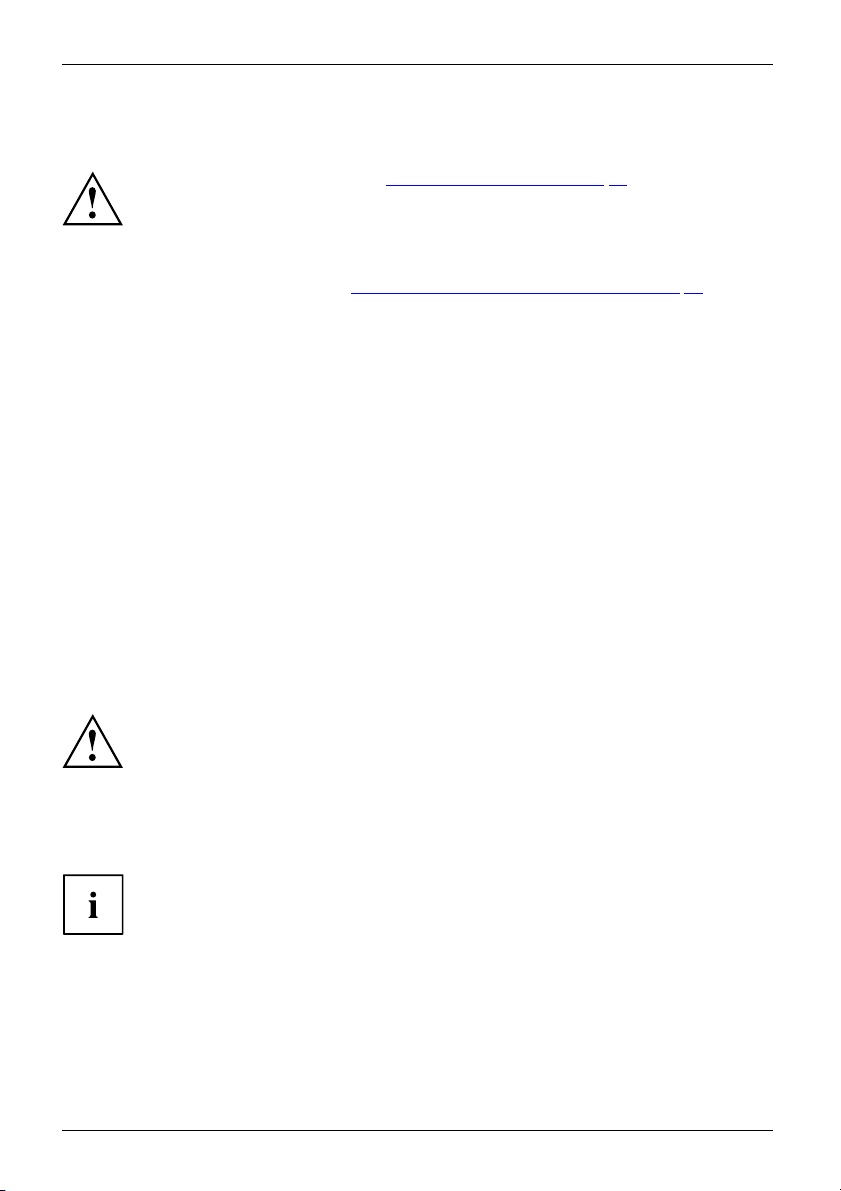
Первое включение Вашего устройства
Первое включение Вашего устро
ПервоевключениеВводвэксплуатацию
При поставке аккумулятор находится в аккумуляторном гнезде или в комплекте
поставки. Если Вы желаете работать с устройством в режиме питания от
аккумулятора, аккумулятор должен быть заряжен.
При работе в мобильном режиме встроенный аккумулятор питает устройство
необходимой электроэнергией. Вы можете продлить время работы с ним, если
будете использовать энергосберегающие функции.
Отом, как следует подключать внешние устройства (например, мышь, принтер) к Вашему
устройству, рассказывается в руководстве по эксплуатации Вашего устройства.
Распаковка
Соблюдайте инструкции главы "Важные указания", Сторона 12.
Если Ваше устройство оснащено операционной системой Windows, необходимые
драйверы аппаратного обеспечения и входящее в комплект поставки
программное обеспечение уже предварительно установлены.
Перед первым включением устройства подключите его через сетевой адаптер к
сетевому напряжению, см. "
адаптер должен быть подключен в течение всего процесса установки.
При первом включении Вашего устройства выполняется системная проверка.
На экране дисплея могут появляться различные сообщения. Дисплей на
короткое время может становиться темным или мигать.
Следуйте указаниям на дисплее.
Ни в коем случае не выключайте Ваше устройство во время
процесса первого включения.
Подключение сетевого адаптера", Сторона 17. Сетевой
и проверка устройства
В случае обнаружения повреждений, полученных при транспортировке,
следует незамедлительно поставить об этом в известность магазин,
в котором было приобретено изделие!
йства
► Распакуйте все детали.
УпаковкаТранспо ртировка
► Проверь
транспо
16 Fujitsu
те устройство на наличие видимых повреждений, полученных при
ртировке.
ите упаковку на случай возможного возврата товара.
Сохран
Page 21
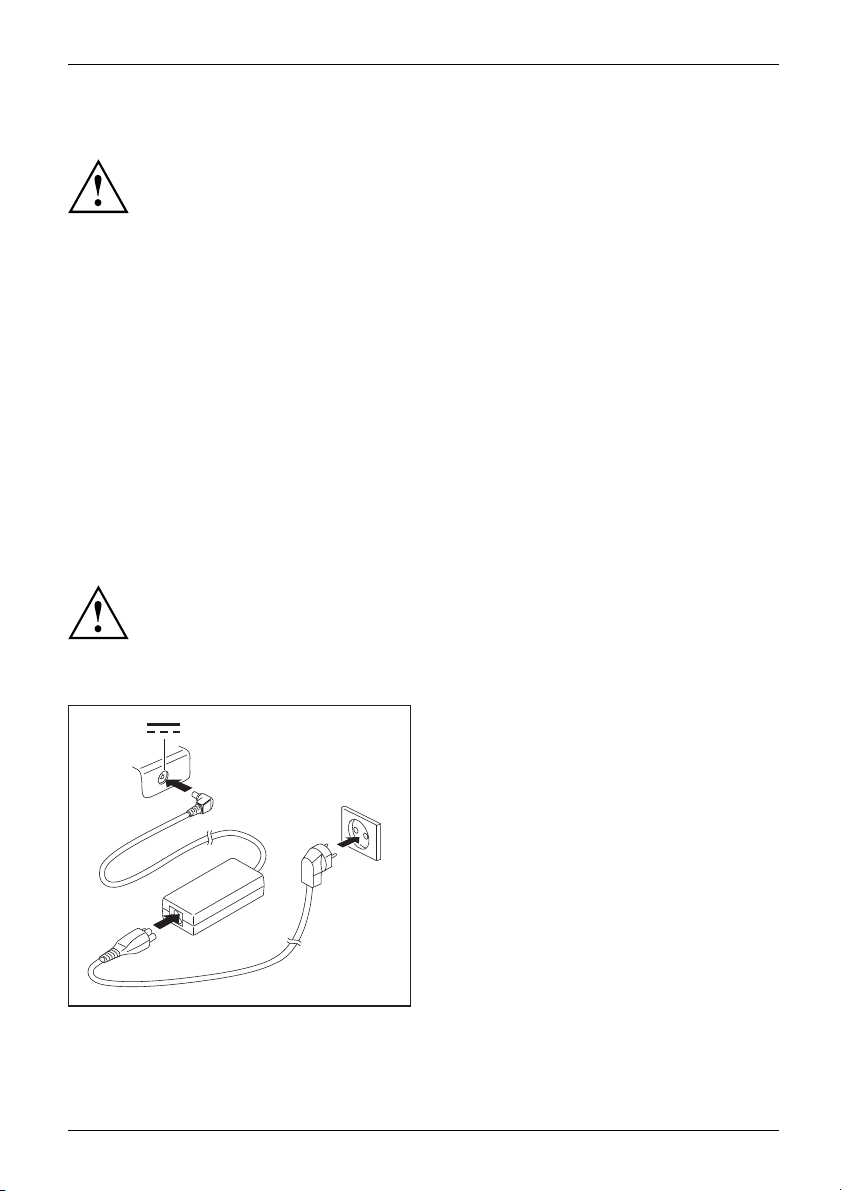
Первое включение Вашего устройства
Выбор места установки
ВыборместаустановкиУстройств оСетевойадаптер
Перед установкой устройства следует выбрать для него подходящее
место. Следуйте при этом следующим указаниям:
• Ни в коем случае не устанавливайте устройство и сетевой
адаптер на теплочувствительную подкладку. Вследствие этого
подкладка может быть повреждена.
• Никогда не устанавливайте устройство на мягкую поверхность (например, на
ковер, на мягкую мебель или же на кровать). Это может привести к блокировке
вентиляционных отверстий и повреждению ноутбука вследствие перегрева.
• При нормальной работе нижняя сторона устройства нагревается. Длительный
контакт с кожей может вызвать неприятные ощущения и даже ожоги.
• Ставьте устройство на прочную, ровную и нескользкую поверхность.
Помните, что резиновые ножки устройства могут оставлять отпечатки
на чувствительных поверхностях.
• Для достаточной вентиляции свободное пространство возле устройства и
сетевого адаптера должно быть не менее 100 мм /3,97дюйма.
• Никогда не закрывайте вентиляционные отверстия устройства.
• Устройство следует предохранять от нежелательных воздействий окружающей
среды. Защищайте устройство от пыли, влажности и нагрева.
Подключение сетевого адаптера
ГотовностькработеСетевойадаптер
Соблюдайте указания по технике безопасности, приведенные в прилагаемом
справочнике "Safety/Regulations" (Безопасность/Инструкции).
Входящий в комплект поставки сетевой кабель соответствует стандартам страны,
в которой Вы купили устройство. Проследите за тем, чтобы сетевой кабель
соответствовал стандартам страны, в которой он будет использоваться.
► Вставьте сетевой кабель (1) вадаптер.
► Вставьте сетевой кабель (2) врозетку.
► Подключите кабель сетевого адаптера (3)
к гнезду постоянного тока (DC IN)
3
устройства.
2
1
Fujitsu 17
Page 22
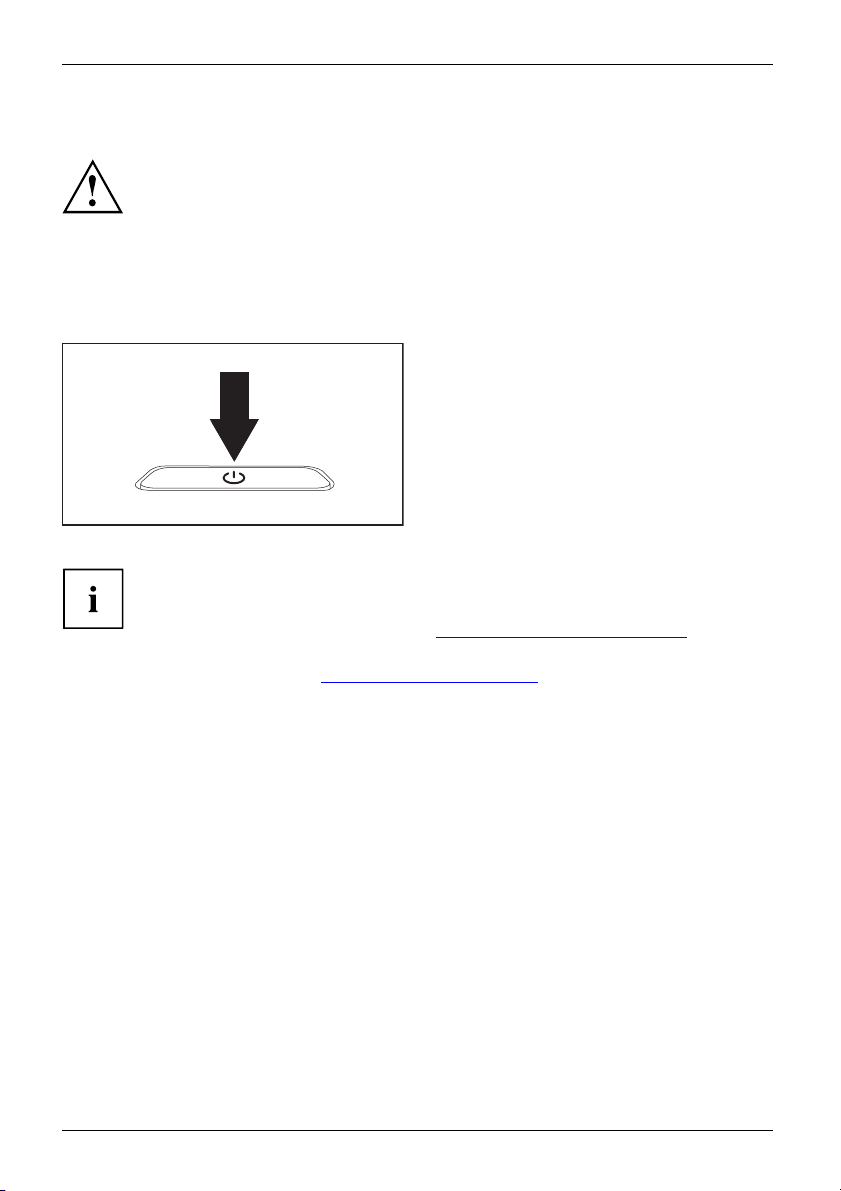
Первое включение Вашего устройства
Первое включение устройства
Первоевключение
При первом включении устройства производятся установка и конфигурирование
программного обеспечения, входящего в комплект поставки. Поскольку данный
процесс не может быть прерван, следует запланировать для этого определенное
время и подключить устройство через сетевой адаптер к сетевому напряжению.
Во время установки программного обеспечения перезагрузка устройства
допускаетсятолькопотребованиюсистемы!
Для того, чтобы облегчит
диске предварительно у
ь Вам ввод в эксплуатацию Вашего устройства, на жестком
становлена операционная система.
► Включите Ваше устройст
во.
► При установке программного обеспечения следуйте выводимым на экран инструкциям.
Если на Вашем устройстве установлена операционная система Windows,
дополнительную информацию к системе, а также драйверы, вспомогательные
программы, обновления, справочники и т.д. Вы сможете найти на Вашем
устройстве или в Интернете на сайте "
http://www.fujitsu.com/fts/support/".
Сведения и справку о функциях операционной системы Windows Вы найдете
в Интернете на сайте "
http://windows.microsoft.com"
18 Fujitsu
Page 23
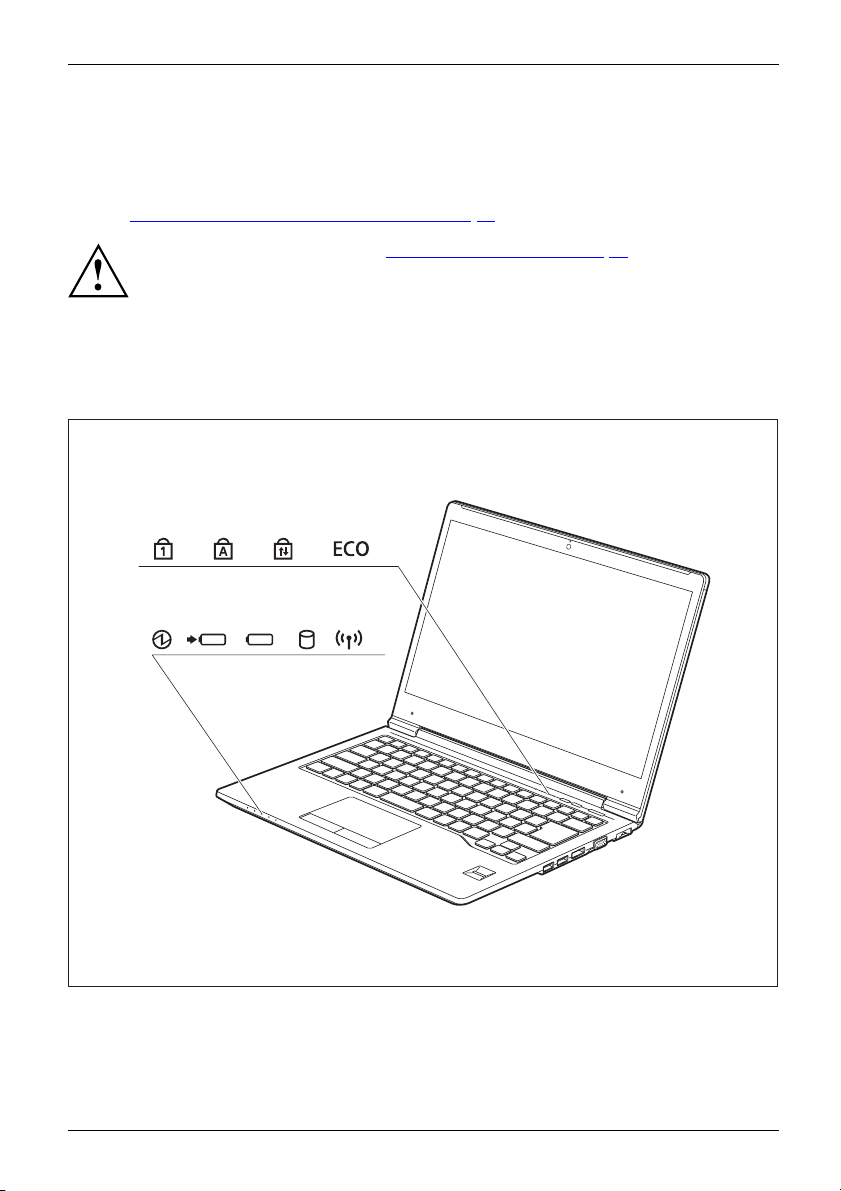
Работасноутбуком
Работа с ноутбуком
Работа,ноутбукНоутбук
В данной главе описываются основы работы с Вашим ноутбуком. Отом, как следует
подключать внешние устройства (например, мышь, принтер) к ноутбуку, рассказывается
вглаве"
Индикаторы состояния
Индикаторысостояния
Индикаторы состояния информируют о состоянии электропитания,
дисководов и функций клавиатуры.
Подключение внешних устройств", Сторона 54.
Соблюдайте указания в главе "Важные указания", Сторона 12.
Fujitsu 19
Page 24
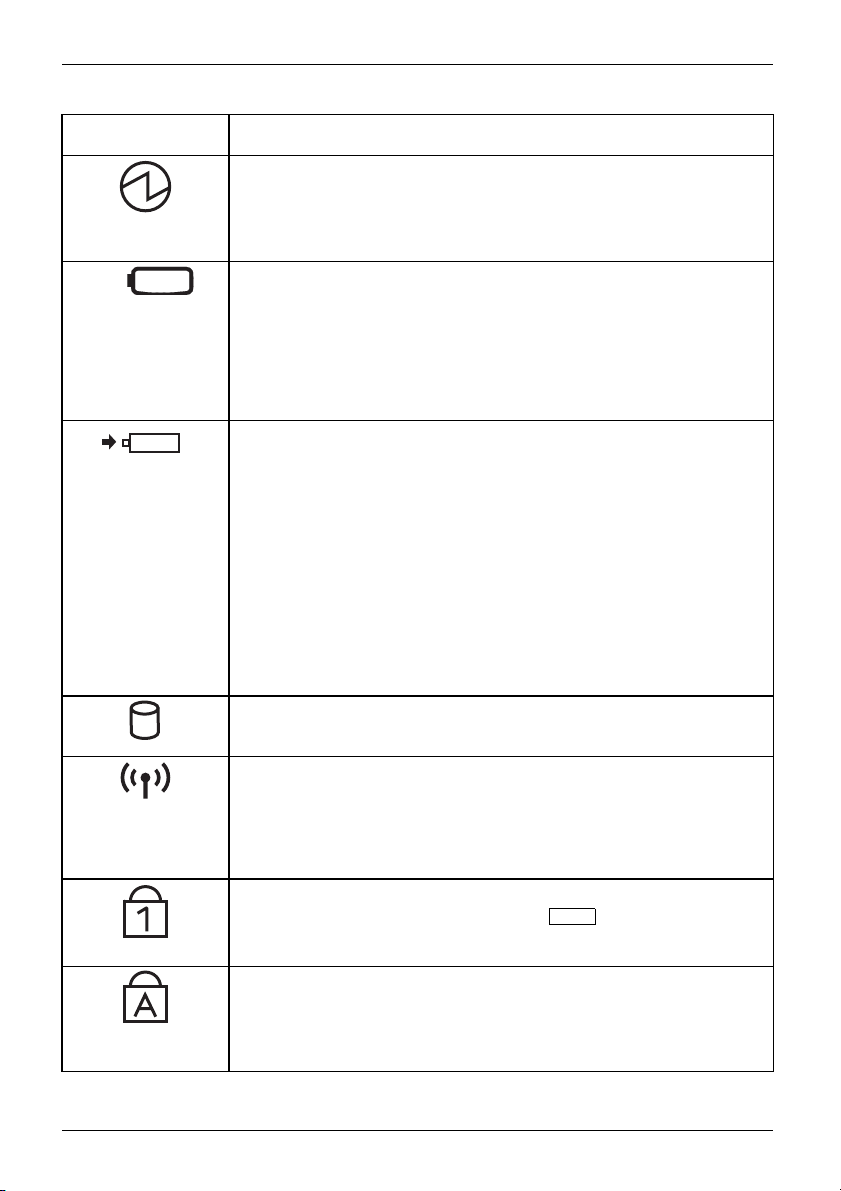
Работа с ноутбуком
Индикатор
состояния Описание
Индикатор режима работы / режима ожидания
ИндикаторрежимаожиданияИндикаторрежимаработы
• Индикатор горит: Ноутбук включен.
• Индикатор мигает: Ноутбук находится в режиме Standby (режиме
ожидания).
• Индикатор не горит: Ноутбук выключен.
Индикатор остаточного заряда аккумулятора
Уровень зарядки аккумулятора отображается индикатором.
• Индикатор горит зеленым цветом: Аккумулятор заряжен.
• Индикатор горит оранжевым цветом: Сетевой адаптер подключен,
аккумулятор заряжается.
• Индикатор мигает красным цветом: Произошла ошибка.
• Индикаторнегорит: Сетевой адаптер не подключен.
тора
ИндикаторбатареиСимволбатареиИндикатораккумуля
Индикатор зарядки а
Уровень зарядки акк
Сетевой адаптер под
• Индикатор горит зе
заряжен.
• Индикатор горит оранжевым цветом: Аккумулятор заряжается.
• Индикатор мигае
но аккумулятор
слишком высоку
зарядки будет п
станет допуст
• Индикатор не горит: Система находится в режиме работы от
аккумулятора, и сетевой адаптер не подключен.
ИндикаторбатареиСимволбатареиИндикатораккумулятора
Индикатор ди
ДисководИндикатор
Индикатор г
(например,
Индикатор
• Индикатор
• Индикатор не горит: Радиокомпоненты выключены.
• Индикато
Радио ко
ожидани
Индика
ИндикаторNumLock
Индика
ифровых клавиш включен. Могут быть введены знаки,
блок ц
ложенные в верхней правой части клавиш.
распо
Индикатор Caps Lock
ИндикаторCapsLock
Индикатор горит: Была нажата клавиша регистра (Caps Lock). Все
буквы выводятся как заглавные. В случае клавиш с несколькими
знаками выводится знак, расположенный в верхней левой части
клавиши.
ккумулятора / подключение к сети
умулятора отображается индикатором.
ключен:
леным цветом: Аккумулятор полностью
т оранжевым цветом:Cетевой адаптер подключен,
не может быть заряжен, т.к. аккумулятор имеет
ю или слишком низкую температуру. Процесс
родолжен, как только температура аккумулятора
имой.
сковода
орит: Осуществляется доступ к одному из дисководов
к жесткому диску, кдисководуCD/DVD).
радиокомпонентов
горит: Радиокомпоненты включены.
рмигает: Активирована технология vPro.
мпоненты включены, когда ноутбук находится в режиме
я, режиме простоя или выключен.
тор Num Lock
тор горит: Была нажата клавиша
Num
. Виртуальный
20 Fujitsu
Page 25
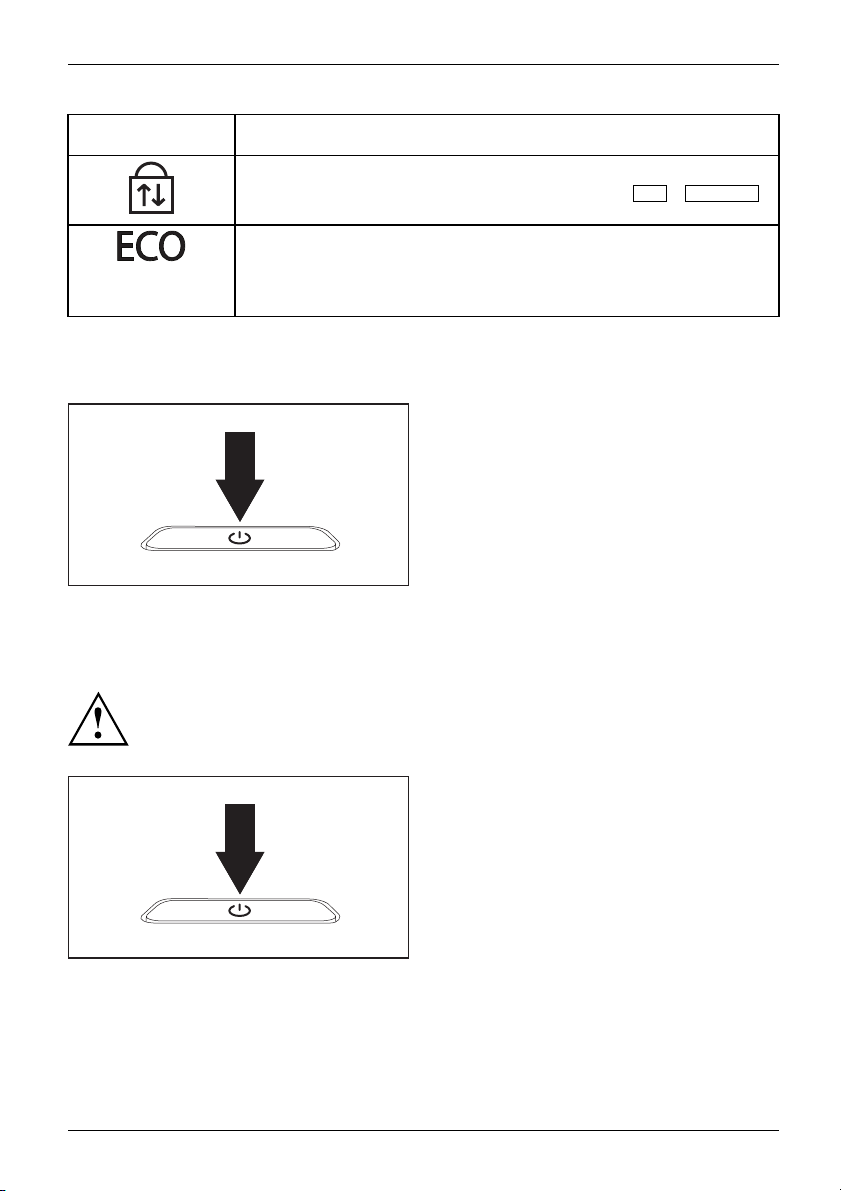
Индикатор
состояния Описание
Индикатор Scroll Lock
ИндикаторScrollLock
Индикатор горит: Была нажата комбинация клавиш
Значение зависит от соответствующей прикладной программы.
Индикатор функций энергосбе
• Индикатор горит: Функции э
(например, уменьшение яр
• Индикаторнегорит: Энергосберегающие функции деактивированы.
Включение ноутбука
Загорится значок режима работы ноутбука.
Работасноутбуком
Fn+Scroll LK
режения
нергосбережения активированы
кости экрана.
► Откиньте жидкокристаллический
дисплей вверх.
Ноутбук
► Для включения ноутбука нажмите на
кнопку сетевого выключателя в течение
приблизительно 1 секунды.
.
Выключение ноутбука
Перед выключением устройства сохраните Ваши данные и закройте все
приложения. Иначе существует опасность потери данных.
► Завершите должным образом работу с
Вашей операционной системой.
Ноутбук
► Если ноутбук не выключился
автоматически, придержите кнопку
сетевого выключателя в нажатом
положении в течение примерно
пяти секунд.
► Закройте жидкокристаллический
дисплей.
Fujitsu 21
Page 26
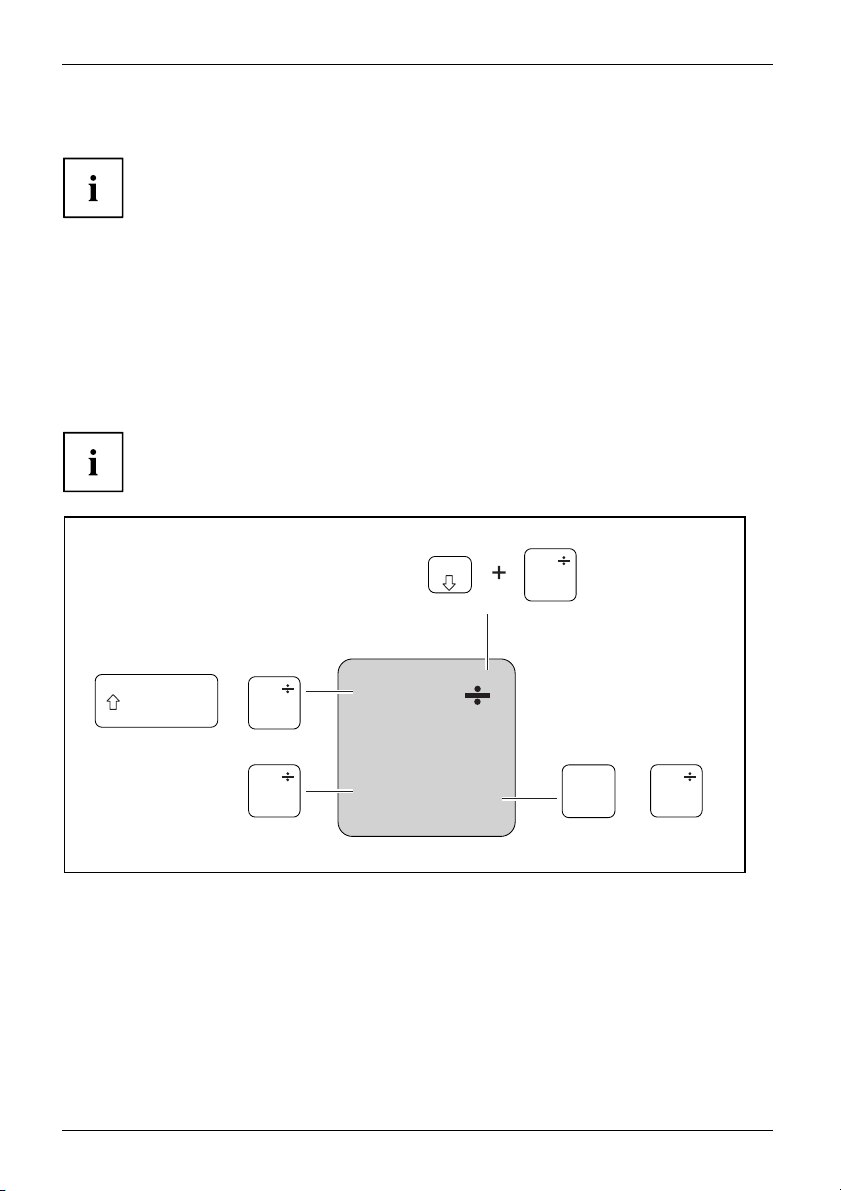
Работа с ноутбуком
Клавиатура
КлавиатураЦифроваяклавиатураБлокцифровыхклавишКлавиши
Клавиатура сконструирована таким образом, что в распоряжении имеются все
функции расширенной клавиатуры. Некоторые функции расширенной клавиатуры
воспроизводятся с помощью комбинаций клавиш.
Приведенное ниже описание клавиш действительно для операционной системы Windows.
Дальнейшие функции клавиш описаны в справочнике к Вашей прикладной программе.
На следующем рисунке показано, каким образом производится вывод знаков в
случае клавиш с несколькими знаками. Данный пример действителен в случае,
если не нажата клавиша регистра (Caps Lock).
Клавиатура Вашего ноутбука подвержена постоянному износу, вызванному
обычным пользованием. Наибольшую нагрузку испытывают в первую очередь
надписинаееклавишах. По истечении срока пользования ноутбуком
возможно стирание надписей на клавишах клавиатуры.
Рисунок может отличаться от Вашего варианта устройства.
Num
+
=
0
=
0
}
}
=
0
=
}
0
+
=
0
}
}
Alt Gr
22 Fujitsu
Page 27
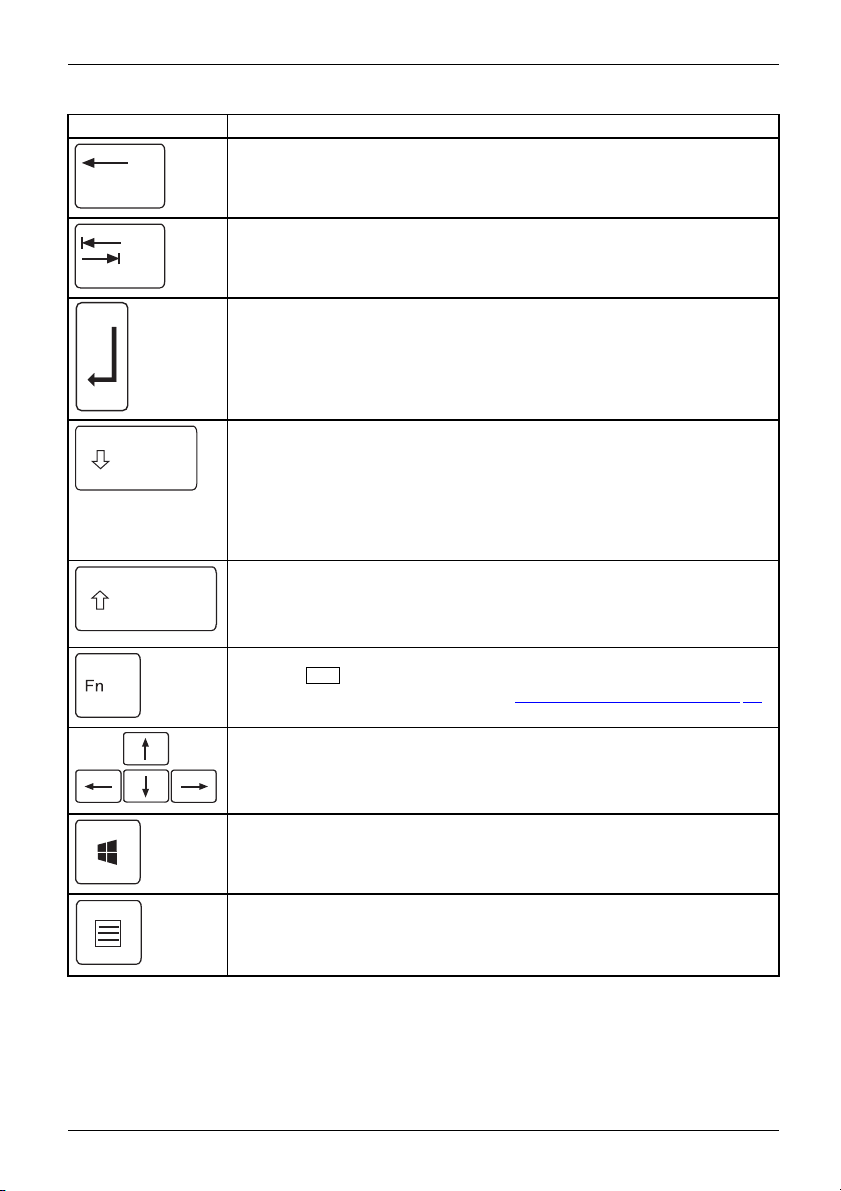
Клавиша Описание
Клавиша возврата (Backspace)
Клавиша возврата стирает знак с
Клавишавозврата(Backspace)Клавишавозврата
Клавиша табуляции
Клавиша табуляции перемещает курсор к следующему знаку
табулятора.
Клавишатабуляции
Клавиша ввода (Return, Enter, клавиша абзаца, клавиша возврата
каретки)
Клавиша ввода завершает строку команды. При нажатии клавиши
ввода производится выполнение введенной команды.
)
КлавишаENTERENTERENTERКлавишаабзаца(ENTER
Работасноутбуком
лева от курсора.
Клавиша регистра (Ca
Клавиша регистра ак
информационной обл
символ. Врежимезаг
случае клавиш с нес
в верхней левой час
выключить с помощь
КлавишарегистраCapsLock
ps Lock)
тивирует режим заглавных букв, в
асти Windows отображается соответствующий
лавных букв все буквы выводятся как заглавные. В
колькими знаками выводится знак, расположенный
ти клавиши. Режим заглавных букв можно
ю клавиши переключения (Shift).
Клавиша переключения (SHIFT)
Клавиша переключения "Shift" позволяет производить вывод заглавных
букв. В случае клавиш с несколькими знаками выводится знак,
расположенный в верхней левой части клавиши.
КлавишапереключенияShift
Клавиша Fn
Fn
Клавиша
клавише с несколькими знаками (см. "
КлавишаFn
Клавиши кур
Клавиши ку
соответст
или вправо
КлавишикурсораУправлениекурсором
Клавиша W
Клавиша
экраном
аWindows
Клавиш
активирует специальную функцию, обозначенную на
Сочетания клавиш", Сторона 24).
сора
рсора предназначены для перемещения курсора
венно направлению стрелки на клавише: вверх, вниз, влево
.
indows
Windows производит переключение между начальным
и последним использованным приложением.
Клавиша меню
Клавиша меню вызывает меню для активного приложения.
Fujitsu 23
Page 28
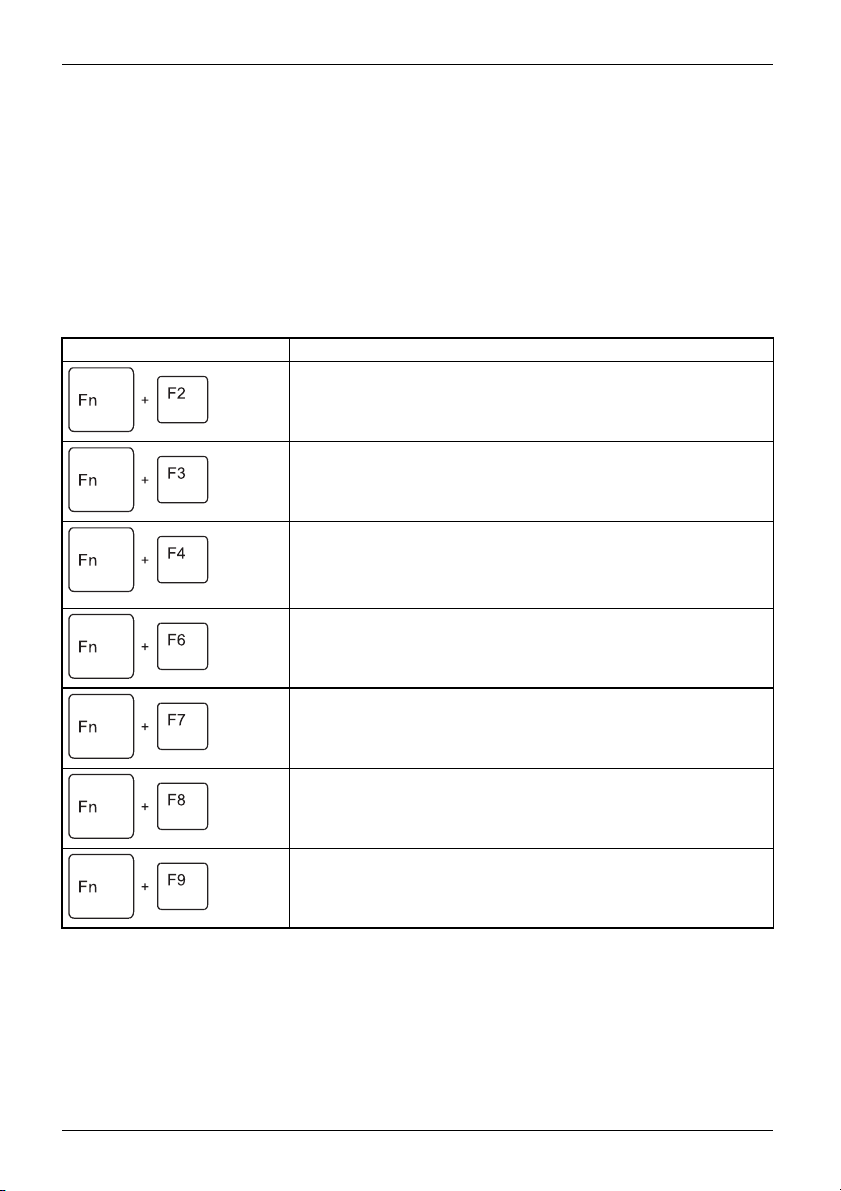
Работа с ноутбуком
Сочетания клавиш
Сочетанияклавиш
Приводимое ниже описание комбинаций клавиш действительно для операционных
систем Windows. В случае иных операционных систем и некоторых драйверов устройств
отдельные перечисленные ниже комбинации клавиш могут не действовать.
Дальнейшие комбинации клавиш описываются в справочнике по Вашей прикладной программе.
Ввод комбинаций клавиш производится следующим образом:
► Нажмите и удерживайте в нажатом положении первую клавишу комбинации.
► Одновременно с этим нажмите клавишу или клавиши, необходимые
для соответствующей функции.
Комбинация Описание
Включение/выключение фоновой подсветки клавиатуры
Эта комбинация клавиш включает выключает фоновую
подсветку на клавиатурах, оснащённых этой функцией.
Fn+F2ФоноваяподсветкаклавиатурыФоноваяподсветкаклавиатуры
Включение и выключение динамиков
При помощи данной комбинации клавиш можно включать и
выключать динамики ноутбука.
Fn+F3ДинамикиДинамики
Включение/выключение мыши и клавиш сенсорной
панели
Данная комбинация клавиш включает или выключает
сенсорную панель и ее клавиши.
Fn+F4СенсорнаяпанельКлав ишисенсорнойпанелиСенсорнаяпанель
Уменьшение ярк
Данная комбина
изображения н
Fn+F6ЖидкокристаллическийдисплейЯркостьизображения
ости изображения на экране
ция клавиш служит для уменьшения яркости
аэкране.
Увеличение яркости изображения на экране
Данная комбинация клавиш служит для увеличения яркости
изображения на экране.
ображения
Fn+F7Яркостьиз
Уменьшени
Данная ком
встроенны
Fn+F8Громкость
егромкости
бинация клавиш служит для уменьшения громкости
х динамиков.
Увеличение громкости
При помощи данной комбинации клавиш можно увеличить
громкость встроенных динамиков.
Fn+F9Громкость
24 Fujitsu
Page 29
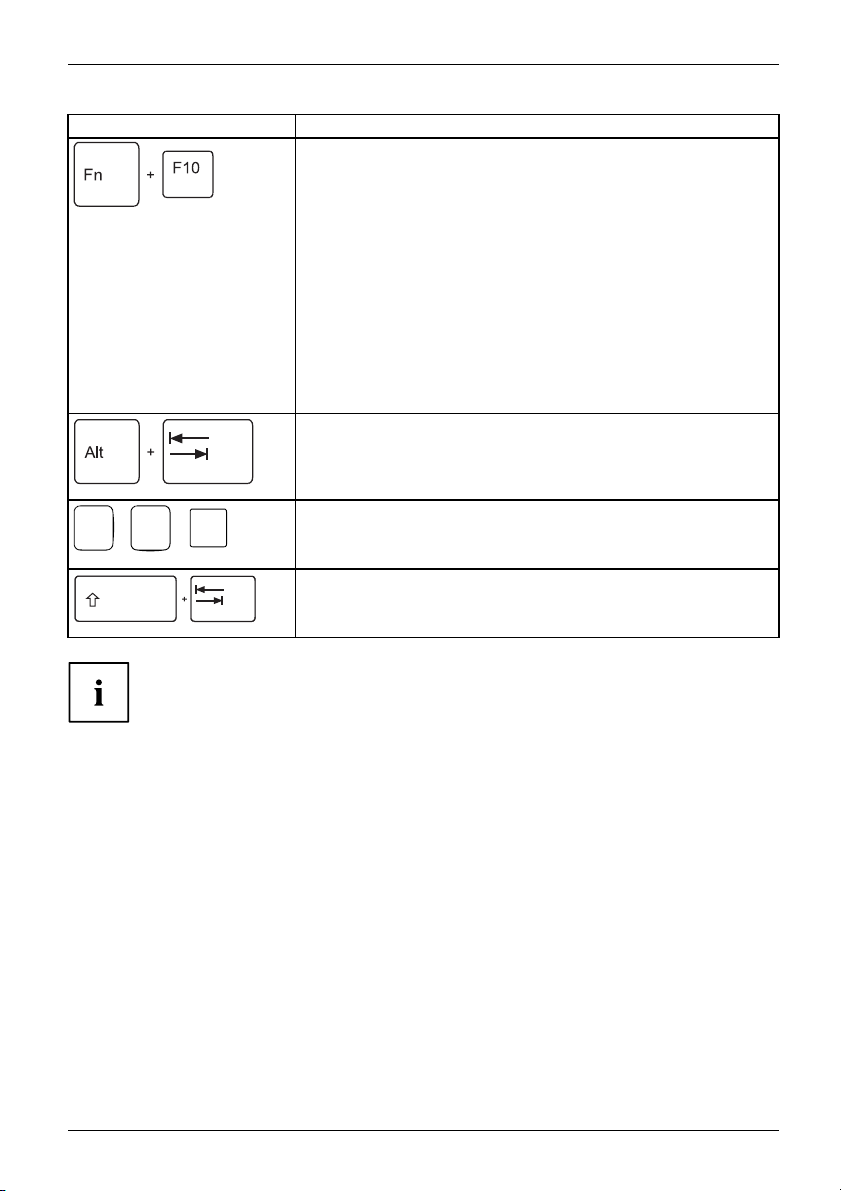
Комбинация Описание
Переключение экранов
Если Вы подключили внешний монитор, при помощи этой
комбинации клавиш Вы можете выбирать, на какой экран
будет производиться вывод.
Вывод изображения возможен в следующей
последовательности:
• только на жидкокристаллический дисплей ноутбука
• одновременно на жидкокристаллический дисплей ноутбука
и на экран внешнего монитора
• только на экран внешнего монитора
Данная настройка полезна в случае, если требуются
большое разрешение и высокая частота повторения
импульсов на внешнем мониторе.
Fn+F10Переключениеэкра нов
Одновременное испол
программ
При помощи данной ко
переходить от одно
Alt+Tab
AltCtrl
++
Del
Защита Windows/Task-Manager (Диспетчер задач)
Данная комбинация клавиш вызывает окно Защита
Windows/Task-Manager (Диспетчер задач).
Ctrl+Alt+Del
Возврат к предыдущему знаку табуляции
Данная комбинация клавиш возвращает курсор к
предыдущему знаку табуляции.
ыдущемузнакутабуляции
Shift+TabВозвраткпред
Работасноутбуком
ьзование нескольких прикладных
мбинации клавиш Вы можете
й открытой программы к другой.
Комбинации клавиш для клавиш Windows приведены в инструкции по
эксплуатации вашей операционной системы.
Настройки страны и клавиатуры
► Измените настройки страны и клавиатуры, как описано в документации
к Вашей операционной системе.
Fujitsu 25
Page 30
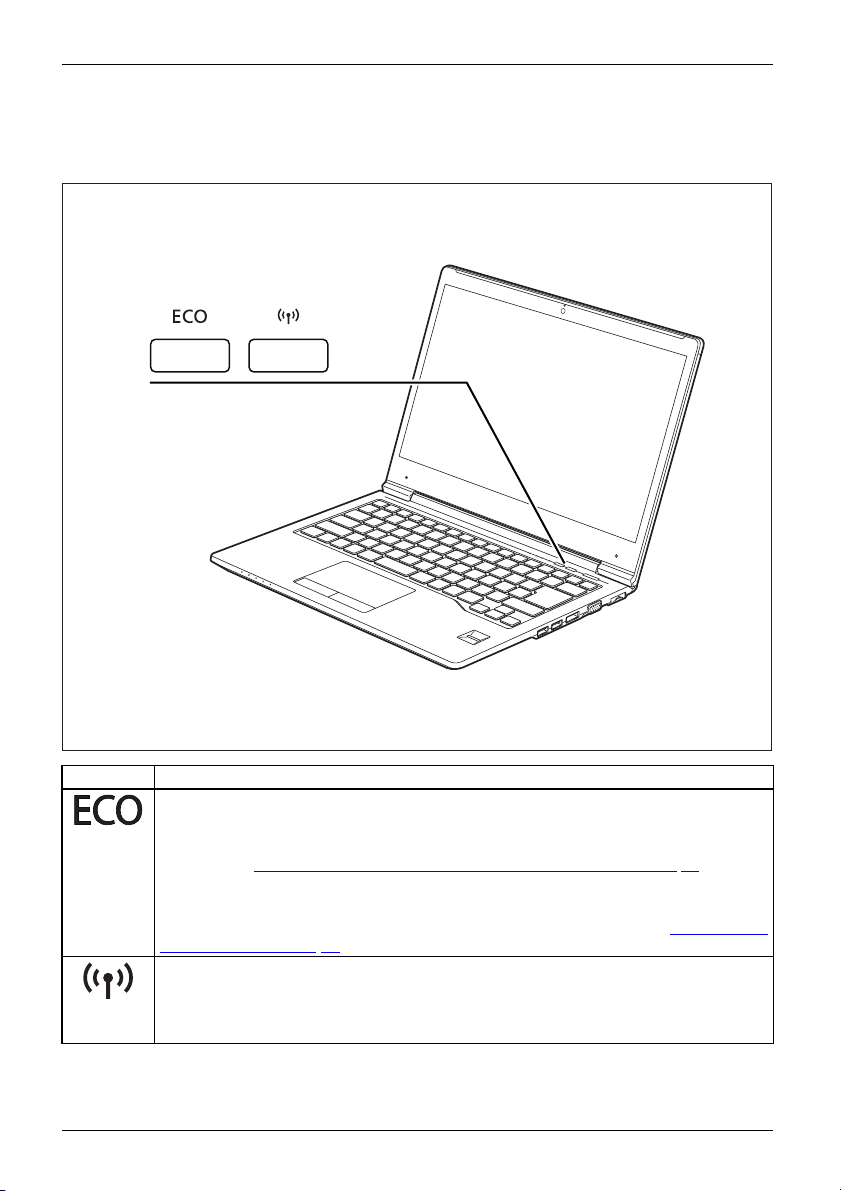
Работа с ноутбуком
Прикладные клавиши
Прикладныеклави ши
Вашноутбукоснащендвумяприкладнымиклавишами.
Клавиша Описание
Клавиша Ec
При помощ
функции э
экране),
Когда ус
уровень
загора
состоя
Клави
При по
печения WirelessSelector. Активированные в BIOS-Setupрадиокомпоненты
обес
можн
o(E)
и клавиши Есо Вы можете удобно активировать и деактивировать
нергосбережения (например, уменьшить яркость изображения на
см. "
Использование энергосберегающих функций", Сторона 36.
тройство выключено, Вы можете с помощью этой клавиши проверить
зарядки аккумулятора. После нажатия клавиши кратковременно
ется индикатор аккумулятора. Описание цвета индикации см. "
Индикаторы
ния", Сторона 19.
ша радиокомпонентов
мощи этой прикладной клавиши Вы инициируете запуск программного
о включать и отключать по отдельности.
26 Fujitsu
Page 31

Сенсорная панель и ее клавиши
Следитезатем, чтобы на сенсорную панель не попадали грязь, жидкости или жир.
СенсорнаяпанельСенсорная панель
Никогда не прикасайтесь к сенсорной панели грязными пальцами.
Некладитетяжелыепредметынасенсорнуюпанельилинаееклавиши.
Работасноутбуком
1
1=Сенсорная панель
2=Клавиши сенсорной панели
2
При помощи сенсорн
Клавиши сенсорно
Они соответствую
Вы можете деакти
клавиш, чтобы и
(см. главу "
Перемещение к
► Передвигайте палец по сенсорной панели.
Сенсорнаяпанель
Курсор пере
ой панели Вы можете перемещать курсор по экрану.
й панели используются для выбора и выполнения команд.
т кнопкам обычной мыши.
вировать сенсорную панель посредством комбинации
збежать случайных перемещений указателя на дисплее
етания клавиш", Сторона 24).
Соч
урсора
мещается.
Выбор объекта
► Установите курсор на требуемый объект.
Сенсорнаяпанель
► Коснитесь один раз сенсорной панели или однократно нажмите на левую клавишу.
Объект выбран.
Выполнение команды
► Установите курсор на требуемом поле.
Сенсорнаяпанель
► Дважды коснитесь сенсорной панели или нажмите два раза на левую клавишу.
Команда выполняется.
Fujitsu 27
Page 32

Работа с ноутбуком
Перемещение объекта
► Выберите требуемый объект.
Сенсорнаяпанель
► Придерживая левую клавишу в нажатом положении, переместите объект
пальцем по сенсорной панели на требуемое место.
Объект перемещен.
Сенсорный экран / ЖК-экран без сенсорной
функции (в зависимости о
йдисплей
Жидкокристаллически
Указания
В ноутбуках компании Fujitsu используются высококачественные ЖК-дисплеи на
тонкопленочных транзисторах. Технология изготовления таких дисплеев предусматривает
фиксированное разрешение. Оптимальное и четкое изображение может быть
обеспечено только при разрешении, предусмотренном для соответствующего
дисплея. Установка разрешения дисплея, не соответствующего спецификации,
может привести к нечеткости изображения.
Экранное разрешение дисплея настроено при поставке на оптимальные параметры.
Сегодняшний уровень развития производственной техники не может гарантировать
абсолютное качество изображения на дисплее. Возможно наличие небольшого числа
постоянно светлых или темных пикселей (элементов изображения). Максимально допустимое
число таких дефектных пикселей установлено в международной норме ISO 9241-307 (класс 4).
Пример:
Монитор с разрешением 1280 x 800 имеет 1280 x 800 = 1024000 пикселей. Каждый пиксель
состоит из трех субпикселей (красный, зеленый и синий), что составляет около 3 миллиона
субпикселей. Согласно стандарту ISO 9241-307 (класс 4) допускается наличие не более 2
светлых и 2 темных пикселей и дополнительно 5 светлых или 10 темных субпикселей или
соответствующей смеси (1 светлый субпиксель соответствует 2 темным субпикселям).
Пиксель (= элемент изображения) Один пиксель состоит из 3 субпикселей, как правило,
Субпиксель
(= точка изображения)
Кластер (= накопление ошибок) Один кластер содержит два или более дефектных
из красного, зеленого и синего. Пиксель – это
наименьший элемент, который может создать полную
функциональность изображения.
Субпиксель
адресацие
которая ра
пикселя или субпикселя в блоке из 5x5пикселей.
т устройства)
– это внутренняя структура со специальной
й в элементе изображения (пикселе),
сширяет функцию элемента изображения.
Фоновая
Жидкок
подсве
можете
Синхр
Соот
Стор
подсветка
ристаллические дисплеи работают с фоновой подсветкой. Мощность фоновой
тки может снижаться в течение срока эксплуатации ноутбука. Однако Вы
индивидуально настроить яркость Вашего дисплея.
онизация вывода на жидкокристаллический дисплей и внешний монитор
ветствующую информацию Вы найдете в главе "
Сочетания клавиш",
она 24 вразделе"Переключение экранов".
28 Fujitsu
Page 33

Работасноутбуком
Использование пальца
На сенсорном экране Вашего устройства с помощью пальца можно выполнять
команды и запускать приложения.
Действие Описание
Прикосновение / нажатие
Прикосновение / нажатие и удерживание
Перетаскивание ► Нажмите и удерживайте символ и
Перемещение ► Быстро проведите п
Двойное нажатие
Увеличение / уменьшение
Поля ввода
► Нажмите на символ, меню, кнопку или
папку, чтобы выбрать или активировать
эту опцию.
► Нажмите кнопку и удерживайте на ней
свой палец до тех пор, пока не будет
выполнено действие.
перетащите его в другое место.
Так Вы можете, наприме
приложения или видж
страницу.
каком-либо направ
Так Вы можете, например, переключаться
между различными начальными страницами.
► Чтобы увеличить масштаб изображения,
быстро дважды коснитесь веб-сайта,
карты или другого экрана.
Если Вы дважды нажмёте на изображение
в браузере, оно будет увеличено, апри
следующем двойном нажатии - уменьшено.
► В некоторых приложениях Вы можете
увеличить масштаб, для этого необходимо
на сенсорном экране развести два пальца
в стороны. Чтобы уменьшить масштаб,
сведите пальцы вместе.
В некоторых приложениях необходимо
вводить данные, например, адрес веб-сайта
или Ваше имя или пароль.
►Нажмитенаполеввода.
Откроется экранная клавиатура, при помощи
которой Вы сможете ввести свои данные.
р, перетащить
еты на начальную
альцем по экрану в
лении.
Fujitsu 29
Page 34

Работа с ноутбуком
Веб-камера
Веб-камера
С помощью веб-камеры можно сохранять изображения, записывать видеоклипы или
общаться в видеочате (в зависимости от используемого программного обеспечения).
• Качество изображения зависит от условий освещения и используемого
программного обеспечения.
• Вы можете использовать веб-камеру одновременно только с одним
приложением (например, с программой Интернет-телефонии или с программой
видеоконференций, поддерживающей веб-камеру).
• При использовании веб-камеры подставка под ноутбуком не должна шататься.
• Веб-камера автоматически настраивается под текущую освещенность. Поэтому при
настройке освещенности жидкокристаллический дисплей может мигать.
Дальнейшую информацию по использованию веб-камеры, атакжео
дальнейших возможностях настройки Вашей веб-камеры Вы найдете в
разделе помощи программы, использующей веб-камеру.
30 Fujitsu
Page 35

Работасноутбуком
Аккумулятор
АккумуляторАккумуля торCрокслужбы,aккумуляторАккумуляторБатарея
При работе в мобильном режиме встроенный аккумулятор питает ноутбук необходимой
электроэнергией. Надлежащий уход за аккумулятором продлевает срок службы аккумулятора.
Средний срок службы аккумулятора составляет примерно 500 циклов зарядки и разрядки.
Использование энергосберегающих функций позволяет продлить время работы с
аккумулятором.
Зарядка аккумулятора, уход за ним и техническое обслуживание
АккумуляторАккумуля тор
Зарядка аккумулятора ноутбука может производиться только при окружающей
температуре от 5°C / 41°F до макс. 35°C / 95°F.
Аккумулятор может заряжаться посредством подключения ноутбука к сетевому
адаптеру (см. "
При достижении низкого уровня зарядки аккумулятора раздается предупредительный
звуковой сигнал. Если Вы не подключили сетевой адаптер в течение 5 минут после
звукового сигнала, Ваш ноутбук автоматически выключается.
Контроль уровня зарядки
AккумуляторИзмери тельуровнязарядкиаккумулятора
К инструментам контроля емкости аккумулятора в Windows относится "Измеритель
уровня зарядки аккумулятора", находящийся на панели задач. При установке курсора
на символ аккумулятора отображается уровень его зарядки.
Хранение аккумулятора
а,aккумулятор
ость,аккумулятор
АккумуляторАккумуля торCаморазрядк
Заряднаяемк
Хранение аккумулятора должно производиться при температуре от 0°C / 32°F до 30°C / 86°F в
сухом окружении. Чем ниже температура хранения, тем меньше саморазрядка аккумулятора.
Подключение сетевого адаптера", Сторона 17).
Если Вы храните аккумуляторы в течение продолжительного периода
времени (дольше двух месяцев), то уровень зарядки должен составлять
около 30 %. Воизбежаниеглубокогоразрядаиповрежденияаккумулятора
регулярно проверяйте уровень его заряженности.
В целях обеспечения оптимальной зарядной емкости аккумулятора следует
полностью разрядить его и затем зарядить повторно.
Если Вы длительное время не пользуетесь аккумуляторами, следует извлечь
аккумуляторы из ноутбука. Не храните аккумуляторы в устройстве!
Fujitsu 31
Page 36

Работа с ноутбуком
Снятие и установка аккумулятора
Пользуйтесь только аккумуляторами, разрешенными фирмой
Fujitsu для Вашего ноутбука.
При установке или снятии аккумулятора не допускается применение силы.
Следитезатем, чтобы никакие инородные тела не попадали в
гнезда для подключения аккумуляторов.
Не храните аккумулятор длительное время в разряженном состоянии. Это
может привести к тому, что его невозможно будет больше зарядить.
32 Fujitsu
Page 37

Работасноутбуком
Снятие аккумулятора
► Подготовьтесь к снятию, см. главу "Подготовка к снятию элементов", Сторона 61.
2
1
1
3
2
4
► Передвиньте рычажок фиксатора в направлении, указанном стрелкой (1), икрепко
удерживайте его.
► Пере
двиньте рычажок фиксатора в направлении, указанном стрелкой (2).
► Откройте крышку аккумулятора (3).
ьте аккумулятор из гнезда аккумулятора (4).
►Вын
Fujitsu 33
Page 38

Работа с ноутбуком
Установка аккумулятора
► Вставьте аккумулятор в отсек (1).
1
34 Fujitsu
Page 39

Работасноутбуком
3
2
3
2
2
2
2
2
4
► Вставьте защелки крышки аккумулятора в отверстия на устройстве (2).
Запирание крышки аккумулятора возможно только после фиксации аккумулятора.
► Закройте крышку отсека аккумулятора (3).
► Передвиньте рычажок фиксатора в направлении, указанном стрелкой (4).
Fujitsu 35
Page 40

Работа с ноутбуком
►Завершитеснятие, см. главу "Завершение демонтажа элементов", Сторона 70.
Использование энергосберегающих функций
ЭнергияЭнергияAккумулятор
При использовании имеющихся в распоряжении энергосберегающих функций
ноутбук потребляет меньше энергии. Это позволяет дольше работать в режиме
питания от аккумулятора до момента его перезарядки.
Увеличивается энергетическая эффективность и уменьшается нагрузка
на окружающую среду. Если Вы оптимально используете параметры
питания, Вы можете добиться значительной экономии и одновременно
с этим оберегаете окружающую среду.
При закрытии жидкокристаллического дисплея, в зависимости от настройки Windows,
ноутбук автоматически переключается в режим энергосбережения.
Мы рекомендуем Вам следующие настройки:
Функция Работа от сети Работа от аккумулятора
Выключение монитора Через 10 минут Через 5 минут
Отключение жестких дисков
Энергосбережение (S3)
Спящий режим (S4)
► Настройте функции энергосбережения в Вашей панели управления.
► Настройте экранную заставку в Вашей панели управления.
или
► Щелкните правой клавишей мыши по рабочему столу. Включите экранную заставку,
нажав Персонализация – Изменение заставки.
Через 15 минут Через 10 минут
Через 20 минут Через 15 минут
Через 1 час Через 30 минут
Если на момент выбора Вам потребуется дополнительная информация, при помощи
F1
клавиши
Вы можете отобразить Помощь Microsoft для большинства настроек.
Если Ваш ноутбук находится в режиме энергосбережения, необходимо
обязательно соблюдать следующее:
Открытые файлы во время режима энергосбережения сохраняются в
оперативной памяти или в файле подкачки на жестком диске.
Ни в коем случае не выключайте ноутбук, если он находится в режиме
энергосбережения. Если встроенный аккумулятор почти разряжен, Вам
необходимо закрыть открытые файлы и не переходить в режим энергосбережения.
Если Вы долго не пользуетесь ноутбуком:
► При необходимости выйдите из режима энергосбережения посредством движения
мыши, нажатия клавиши или включения ноутбука.
► Завершите работу всех открытых программ и затем полностью выключите ноутбук.
36 Fujitsu
Page 41

Работасноутбуком
Карты памяти
Гнездо
Ваш ноутбук оснащен встроенным устройством для считывания карт памяти.
При обращении с картами памяти необходимо соблюдать указания их изготовителя.
Картапамяти
Поддерживаемые форматы
Ваш ноутбук поддерживает следующие форматы:
•SDдо 2 Гб
• SDHC до 32 Гб
•SDXCдо 64 Гб
Установка карты памяти
► Осторожно вставьте карту памяти в
гнездо. Текстовоеполедолжно"смотреть"
наверх. Не применяйте силу, иначе
могут быть повреждены чувствительные
контактные поверхности.
Картапамяти
В зависимости от типа карта памяти
может слегка выступать из гнезда.
Извлечение карты памяти
Картапамяти
Чтобы избежать потери данных, всегда извлекайте карту надлежащим образом
(см. документацию к Вашей операционной системе).
► В случае устройств с блокировкой карты:
Нажмите на карту памяти (1).
Картапамяти
Карта памяти деблокирована и
может быть извлечена.
►Извлекитекартупамятиизгнезда(2).
1
2
Fujitsu 37
Page 42

Работа с ноутбуком
Динамики и микрофоны
МикрофонДинамикиБасовыйдинамик(сабвуфе р)Регуляторгромкости
Информацию о точном расположении динамиков и микрофонов см. вглаве
Порты и элементы управления", Сторона 9.
"
Информацию по регулировке громкости, а также по включению и выключению динамиков
посредством комбинации клавиш Вы найдете в главе "
При подключении наушников или внешних динамиков внутренние динамики
отключаются.
Дальнейшая информация о подключении наушников и микрофона содержится
вглаве"
Подключение внешних устройств", Сторона 54.
Сочетания клавиш", Сторона 24.
38 Fujitsu
Page 43

Работасноутбуком
SIM-карта
SIM-карта (Subscriber Identity Module) – это карта с микрочипом, которая устанавливается в
мобильный телефон или ноутбук и обеспечивает доступ к сети мобильной радиосвязи.
При обращении с SIM-картами соблюдайте указания провайдера.
Установка SIM-карты
► Снимите аккумулятор, см. "Снятие аккумулятора", Сторона 33.
► Извлеките держатель SIM-карты
из гнезда (1).
►ВставьтеSIM-карту (2) в держатель в
соответствии с тем, как это символически
2
1
3
показано на держателе SIM-карты.
► Вставьте держатель SIM-карты
вгнездо(3).
► Произведите повторный монтаж аккумулятора, см. "
Fujitsu 39
Установка аккумулятора", Сторона 34.
Page 44

Работа с ноутбуком
Извлечение SIM-карты
► Снимите аккумулятор, см. "Снятие аккумулятора", Сторона 33.
► Извлеките держатель SIM-карты
из гнезда (1).
►ИзвлекитеSIM-карту из держателя
SIM-карты (2).
2
1
3
► Вставьте держатель SIM-карты
вгнездо(3).
► Произведите повторный монтаж аккумулятора, см. "
Установка аккумулятора", Сторона 34.
Радиокомпоненты Wireless LAN / Bluetooth /UMTS/LTE
В случае установки радиокомпонента, не допущенного к использованию
фирмой Fujitsu, предоставленные допуски недействительны.
Включение и выключение радиокомпонентов
► Нажмите клавишу для запуска WirelessSelector.
Если один или несколько радиокомпонентов включены, горит индикатор радиокомпонента.
Если Вы выключите радиокомпоненты, это приведёт к отключению антенны
Wireless LAN имодуляBluetoo th и UMTS/LTE.
С помощью входящей в комплект поставки программы WirelessSelector Вы можете
включать и выключать установленные радиокомпоненты по отдельности.
Соблюдайте дополнительные указания по технике безопасности
для устройств с радиокомпонентами, изложенные в справочнике
"Safety/Regulations" (Безопасность/Инструкции).
Более подробную информацию о пользовании Wireless LAN Вы найдете в системе
помощи Online для Вашего программного обеспечения Wireless LAN.
Более подробную информацию о пользовании Bluetooth Вы найдете на
компакт-диске для Вашего программного обеспечения Bluetooth.
Более подробную информацию о UMTS / LTE Вы можете получить
от своего поставщика услуг.
40 Fujitsu
Page 45

Работасноутбуком
Настройка доступа WLAN
• Усл о вие: Доступна сеть WLAN и в Вашем распоряжении имеются
необходимые для доступа данные.
Информация о настройке доступа WLAN содержится в документации
на Вашу операционную систему.
Доступ через UMTS / LTE
Принадлежности для прие
специализированном ма
При заказе модуля UMTS/
Информацию по устано
в документации к испо
Вы можете подключить Ваше устройство к сети Интернет через UMTS/LTE.
Используйте для этого следующие способы подключения:
•USB-ключ
USB-устройство с SIM-картой Вашего провайдера мобильной связи
• мобильное оконечное устройство (например, мобильный телефон) с Bluetooth
• мобильное оконечное устройство (например, мобильный телефон)
с кабелем передачи данных
ма UMTS/LTE Вы можете приобрести в
газине или через дилера Fujitsu Technology Solutions.
LTE Ваше устройство уже подготовлено при поставке.
влению соединения с сетью UMTS/LTE Вы найдете
льзуемому аппаратному обеспечению.
Fujitsu 41
Page 46

Работа с ноутбуком
Сети Этернет и LAN
EthernetLAN-ЭтернетLAN
С помощью доступного в качестве принадлежности LAN-адаптера Вы можнете
использовать Ethernet-LAN. При помощи этого модуля Вы можете установить
связь с локальной сетью (LAN = Local Area Network).
►ВытянитеадаптерLAN в направлении
стрелки из порта LAN ноутбука.
2
1
Ваш админ
ипримене
Сетевой
такой к
истратор сети может помочь Вам при конфигурации
нии LAN-соединений.
кабель не входит в комплект поставки. Вы можете приобрести
абель в специализированном магазине.
► Сдвиньте адаптер
направлении, ука
LAN вверх в
занном стрелкой (1).
► Подключите сетевой кабель к
адаптеру LAN (2).
►Подключитесет
сетевому порт
евой кабель к
у.
42 Fujitsu
Page 47

Работасноутбуком
Ваш порт-репликатор
Ваш порт-репликатор - это устройство, при помощи которого возможно быстрое подключение
Вашего ноутбука к Вашим периферийным устройствам: например, монитору, принтеру и т.д.
Для этого порт-репликатор оснащен, в частности, стандартными портами
для монитора, мыши и клавиатуры.
Вам нужно лишь пристыковать ноутбук, чтобы работать с Вашими
периферийными устройствами.
Подсоединения на порте-репликаторе
Порт-репликаторПорты
12
1
2
3
1=Приспособление Security-Lock
2=Порты USB (USB 3.0)
3=Разъем eSATA
4=Порт LAN
5=Разъемы DisplayPort
6=Порт монитора DVI-D
7=Порт монитора (VGA)
Разъем DVI исоседнийразъемDisplayPort нельзя использовать одновременно.
При подключенном порт-репликаторе нельзя использовать разъемы
DisplayPort и VGA на ноутбуке.
5
4
6
7
8
8=Гнездо постоянного тока (DC IN)
9=Разъем наушников и микрофона
10 = Сетевой выключатель
11 = Штекер порта-репликатора для
стыковочного порта с нижней
стороны ноутбука
12 = Стопорный рычаг
11
10
9
Fujitsu 43
Page 48

Работа с ноутбуком
Подключение ноутбука к репликатору порта
Еслиноутбукподключенкпорту-репликатору, необходимо подключить
кпорту-репликатору сетевой адаптер.
Если ноутбук подключен к порту-репликатору, мы рекомендуем Вам не
пользоваться ноутбуком с закрытым жидкокристаллическим дисплеем.
Возникающий вследствие этого перенагрев может привести к снижению
производительности, а также к повышенной активности встроенного вентилятора.
Порт-репликатор
► Отсоедините кабель сетевого адаптера от гнезда постоянного тока (DC IN) ноутбука.
2
2
1
1
► Установите ноутбук таким образом, чтобы его задняя кромка прилегала к
порту-репликатору.
► Положите ноутбук на порт-репликатор (1) и проследите за тем, чтобы он
зафиксировался с чувствительным щелчком.
44 Fujitsu
Page 49

Работасноутбуком
Подключение сетевого адаптера к порту-репликатору
►Подключитесетевойкабельк
адаптеру (1).
► Вставьте кабель питания в розетку (2).
► Подключите кабель сетевого адаптера
3
2
1
Если ноутбук будет подключен к порту-репликатору, то операционная система
создает профиль технического обеспечения для режима "Docked" ("подсоединен").
В этом профиле, например, сохраняется установка о том, на каком дисплее
произошел последний вывод данных. Данный профиль загружается сразу же
после подключения ноутбука к порту-репликатору того же самого типа.
к гнезду постоянного напряжения
(DC IN) порт-репликатора (3).
Включение ноутбука через репликатор порта
► Нажмите на кнопку сетевого
выключателя порта-репликатора
для включения ноутбука.
Индикатор работы порта-репликатора
горит.
Fujitsu 45
Page 50

Работа с ноутбуком
Выключение ноутбука через порт-репликатор
► Завершите работу всех прикладных программ, а затем операционной системы
(см. руководство по операционной системе).
Если ноутбук не выключается надлежащим образом, нажмите клавишу сетевого
выключателя порта-репликатора и придержите ее в нажатом положении
в течение примерно четырех секунд. Ноутбук выключается. Однако это
может привести к потере не сохраненных данных.
Отключение ноутбука от порта-репликатора
Windows 7:
В случае отключения включенного ноутбука от порта-репликатора могут
возникнуть проблемы. Мы рекомендуем Вам предварительно выключить
ноутбук или же отключить ноутбук от порта-репликатора посредством
соответствующей функции в операционной системе.
2
2
2
1
1
► Потяните за рычажок блокиратора в направлении, указанном стрелкой (1), до тех
пор, пока не будет обеспечена слышимая расфиксация ноутбука.
►Сними
46 Fujitsu
те ноутбук (2).
Page 51

Защитные функции
Защитные функции
Защитныефункции
Ваш ноутбук располагает различными защитными функциями, при помощи которых Вы
можете защитить Вашу систему и Ваши личные данные от доступа к ним посторонних лиц.
ВэтойглавеВыузнаете, как пользоваться данными функциями и какие
преимущества они Вам дают.
Помните, что в некоторых случаях, если Вы, например, забыли Ваш
пароль, ВысамитакжеутратитедоступкВашейсистемеикВашим
данным. Поэтому соблюдайте следующие указания:
• Через регулярные промежутки времени создавайте резервные копии
Ваших данных на внешних носителях данных, например, на внешних
жестких дисках, дисках CD, DVD или Blu-ray.
• В случае некоторых за
Записывайте пароли
В случае утери паролей Вы должны обратиться в нашу систему интерактивной
помощи Service Desk. Удаление или восстановление паролей не является
гарантийным случаем и потому подлежит оплате.
Настройка датчика вен на руках
ДатчиквеннарукахДатчиквенна руках
НаличиенаВашемустройстведатчикавенналадони, зависит от
заказанной Вами конфигурации устройства.
щитных функций требуется назначение паролей.
и храните их в надежном месте.
Датчик вен на руках может записывать изображение вен на руках. При помощи
дополнительного программного обеспечения это изображение будет проанализировано,
после чего его можно использовать в качестве альтернативы для пароля.
► Установите программное обеспечение,
чтобы иметь возможность пользоваться
датчиком вен на руках (1).
1
Актуальное программное обеспечение Workplace Protect для сканера вен на ладони
и сканера отпечатков пальцев можно получить по ссылке
http://www.fujitsu.com/fts/solutions/business-techn ology/security/secure/index.html".
"
Fujitsu 47
Page 52

Защитные функции
Настройка сканера отпечатков пальцев
СканеротпечатковпальцевСканеротпечатковпал ьцев
Сканер отпечатков пальцев может записывать изображение отпечатка пальца.
При помощи дополнительного программного обеспечения для распознавания
отпечатков пальцев это изображение будет проанализировано, послечегоего
можно использовать в качестве альтернативы для пароля.
Оснащено ли Ваше устройство сканером отпечатков пальцев, зависит
от заказанной Вами конфигурации устройства.
► Для того чтобы у Вас появилась
возможность использовать сканер
отпечатков пальцев (1), установите
1
Актуальное программное обеспечение Workp l a c e P rotec t для сканера вен на ладони
и сканера отпечатков пальцев можно получить по ссылке
http://www.fujitsu.com/fts/solutions/business-techn ology/security/secure/index.html".
"
программное обеспечение для
распознавания отпечатков.
Использование Security Lock
Устройство им
Kensington Lo
кражи. Kensi
еет приспособление Security-Lock для троса Kensington Lock Cable. При помощи
ck Cable, прочного стального троса, Вы можете защитить Ваш ноутбук от
ngton Lock Cable может быть поставлен в качестве принадлежности.
Fujitsu рек
Закре
чтобы
48 Fujitsu
омендует использовать замок с числовым кодом.
► Закрепите
на предна
приспосо
K
пите еще один Kensington Lock Cable на Вашем порте-репликаторе,
защитить от кражи также Ваш порт-репликатор.
ТросKensingtonLockCableиспользованиеSecurityLockМеханическаязащитаЗащи таоткражи
Kensington Lock Cable
значенном в этих целях
блении на В ашем но ут бу ке.
Page 53

Защитные функции
Введение защиты паролем в BIOS-Setup-Utility
Прежде, чем в целях обеспечения безопасности Ваших данных воспользоваться
различными возможностями защиты паролем, имеющимися в настройках
BIOS-Setup-Utility, обратите внимание на следующие указания:
Записывайте пароли и храните их в надежном месте. Если Вы забудете пароль
администратора, Вы утратите доступ к Вашему ноутбуку. Удаление паролей не
является гарантийным случаем, и их восстановление подлежит оплате.
Защитапаролем
Ваш пароль может состоять максимум из восьми знаков и может содержать буквы
ицифры. Отсутствует различие между прописными и строчными буквами.
Защита настроек BIOS-Setup-Utility (пароль
администратора и по
Если Вы читаете эту инструкцию по эксплуатации с экрана, то мы
рекомендуем Вам распечатать ее. После этого Вы сможете проводить
настройку пароля без вызова указаний на экран.
BIOS-Setup-Utility
При помощи как пароля администратора, так и пароля пользователя Вы воспрепятствуете
несанкционированному доступу к BIOS-Setup-Utility. Зная пароль администратора, Вы
имеете доступ ко всем функциям BIOS-Setup-Utility, а зная пароль пользователя - только
копределеннойчастиэтихфункций. Пароль пользователя может быть назначен
только в случае, если уже назначен пароль администратора.
льзователя)
Вызов настроек BIOS-Setup-Utility и работа с ними описаны в главе
Настройки в BIOS-Setup-Utility", Сторона 71.
"
Fujitsu 49
Page 54

Защитные функции
Задание пароля администратора и пароля пользователя
►ВойдитевBIOS-Setup-Utility и выберите меню Security (Безопасность).
►ВыделитеполеSet Supervisor Password инажмитеклавишуввода.
Команда Enter new Password:(Введите новый пароль:) требует от вас ввода пароля.
► Введите пароль и нажмите клавишу ввода.
В Confirm new Password выводится требование подтверждения пароля.
► Введите пароль еще раз и нажмите клавишу ввода.
Changes have been saved (Изменения были сохранены) подтверждает
сохранение нового пароля.
► Чтобы назначить пароль пользователя, выберите поле Set User Password
(Установить пароль пользователя) и введите данные точно также, как и
при назначении пароля администратора.
Если Вы не хотите выполнять какие-либо другие настройки, Вы можете
завершить работу с BIOS-Setup-Utility.
► Выберите в меню Exit (Выход) пункт Save Changes & Exit (Сохранить изменения и выйти).
► Выберите Yes (Да) инажмитеклавишуввода.
тора
ля
ПарольПарольадминистра
Парольпользовате
Производится перезагрузка ноутбука, и новый пароль вступает в силу. Если после
этого вы захотите вызвать BIOS-Setup-Utility, предварительно потребуется ввести
пароль администратора или пароль пользователя. Необходимо учесть, что пароль
пользователя позволяет иметь доступ только к малой части настроек BIOS.
Изменение пароля администратора или пароля пользователя
Пароль администратора может быть изменен только в том случае, если при входе в
BIOS-Setup-Utility Вы зарегистрировались посредством ввода пароля администратора.
ПарольПарольадмини стратораПарольпользователя
► Произведите вызов настроек BIOS-Setup-Utility и выберите меню Security.
► При изменении пароля следует произвести точно такие же действия,
как и при назначении пароля.
Уда л ение пароле й
Чтобы удалить пароль без назначения нового пароля необходимо
выполнить следующие действия:
министратора
льзователя
ПарольПарольад
Парольпо
►ВойдитевBIOS-Setup-Utility и выберите меню Security (Безопасность).
►ВыделитеполеSet Supervisor Password (Установить пароль администратора) или Set User
Password (Установить пароль пользователя) и нажмите клавишу ввода.
Команда Enter Сurrent Password (Введите текущий пароль) требует от
вас ввода актуального пароля.
Команда Enter New Password (Введите новый пароль) требует от вас ввода нового пароля.
► При появлении этого запроса нажмите клавишу ввода дважды.
► Выберите в меню Exit (Выход) пункт Save Changes & Exit (Сохранить изменения и выйти).
► Выберите Yes (Да) инажмитеклавишуввода.
Производится перезагрузка ноутбука, и пароль удаляется.
При удалении пароля администратора одновременно становится
недействительным и пароль пользователя.
50 Fujitsu
Page 55

Защитные функции
Защита паролем запуска операционной системы
При помощи пароля администратора, заданного в BIOS-Setup-Utility (см. раздел
Задание пароля администратора и пароля пользователя", Сторона 50), Вы
"
можете также заблокировать запуск операционной системы.
Операционнаясистема
Активирование защиты системы
►ВойдитевBIOS-Setup-Utility и выберите меню Security (Безопасность).
Операционнаясистема
► Выберите опцию Password on Boot (Запрос пароля при загрузке) и нажмите клавишу ввода.
► Выберите требуемую опцию (Disabled (Отключено), First Boot (При первой загрузке)
или Every Boot (При каждой загрузке)) инажмитеклавишуввода.
► Выберите в меню Exit (Выход) пункт Save Changes & Exit (Выход с сохранением изменений).
Ноутбук перезагружается. От Вас потребуется ввести пароль (пароль администратора).
Удаление защиты системы
►ВойдитевBIOS-Setup-Utility и выберите меню Security (Безопасность).
Операционнаясистема
► Выберите опцию Password on Boot (Запрос пароля при загрузке) и нажмите клавишу ввода.
► Выберите опцию Disabled (Отключено) и нажмите клавишу ввода.
Если Вы не хотите выполнять какие-либо другие настройки, можете
завершить работу с BIOS-Setup-Utility.
► Выберите в меню Exit (Выход) пункт Save Changes & Exit (Выход с сохранением изменений).
Ноутбук перезагружается. Система больше не защищена паролем.
Защита паролем для жесткого диска
Если Вы задали пароль администратора, вменюHard Disk Security можно
дополнительно задать пароль для жесткого диска.
Этот пароль защищает жесткий диск. Считать данные с этого диска на другой
системе можно только при условии ввода правильного пароля.
Fujitsu 51
Page 56

Защитные функции
Модуль ТРМ (Trusted Platform Module) (в
зависимости от варианта испо
TPMМодульTrustedPlatformModule
Для того чтобы у Вас появилась возможность использовать TPM модуль, обязательно
еще перед установкой программного обеспечения Вы должны включить ТРМ модуль
в BIOS-Setup. Условием для этого является предварительное назначение как минимум
пароля администратора (см. "
Активация TPM
• Необходимое условие: Вы назначили пароль администратора, см.
Защитные функции", Сторона 47.
"
► Произведите вызов BIOS-Setup и выберите меню Security.
►ВыделитеполеTPM Security Chip Setting инажмитеклавишуввода.
► Для активации ТРМ выберите запись Enabled.
Если Вы активировали модуль TPM, то на дисплее появится пункт меню Clear Security Chip.
При помощи Clear Security Ch ip Вы можете удалить владельца в ТРМ. При выборе
записи Enabled стираются все секретные ключи, сгенерированные приложениями
(например, SRK - Storage Root Keys, A IK - Attestation Identity Keys ит.д.).
Помните о том, что при этом Вы потеряете доступ к данным, которые
закодированы ключами владельца!
► Выберите в меню Exit возможность Exit Saving Changes.
► Нажмите клавишу ввода и выберите Yes .
Производится перезагрузка ноутбука, после которой включается ТРМ.
Защитные функции", Сторона 47).
лнения)
Деактивация
• Необходимое условие: Вы назначили пароль администратора, см.
Защитные функции", Сторона 47.
"
► Произведи
►ВыделитеполеTPM Security Chip Setting инажмитеклавишуввода.
► Для деакт
► Выберите в меню Exit возможность Exit Saving Changes.
►Нажмите
Производится перезагрузка ноутбука, и ТРМ деактивируется.
52 Fujitsu
ивации ТРМ выберите запись Disabled.
клавишу ввода и выберите Yes .
TPM
те вызов BIOS-Setup и выберите меню Security.
Page 57

Защитные функции
Считывающее устройство для смарт-карт
ФункциибезопасностиФункциибезопасности
Смарт-карты не входят в стандартный комплект поставки. Вы можете использовать
любые смарт-карты, соответствующие стандарту ISO 7816-1, -2 или -3. Эти смарт-карты
Вы можете приобрести у различных производителей.
При помощи соответствующего программного обеспечения Вы можете использовать
смарт-карту не только в качестве альтернативы защиты паролем, но и в качестве
цифровой подписи в целях кодирования электронной почты или в целях работы
с банковской онлайн-системой «Homebanking».
Рекомендуем Вам во всех случаях использовать две смарт-карты. Всегда храните одну из
смарт-карт в надежном месте, если берете вторую смарт-карту с собой, выходя из дома.
Чтобы пользоваться всеми функциями безопасности Вашего ноутбука, Вам
необходима смарт-карта CardOS компании Fujitsu.
В зависимости от конфигурации Ваш ноутбук оборудован устройством
для считывания смарт-карт.
Смарт-карта может быть использована только с PIN-кодом, благодаря чему
максимальная защита обеспечивается даже в случае утери смарт-карты.
Для Вашей максимальной безопасности смарт-карта CardOS блокируется
после трехкратного ввода неправильного PIN-кода.
При первом использовании Вашей смарт-карты CardOS необходимо
ввести либо предустановленный PIN-код "12345678", либо PIN-код,
сообщенный Вам администратором Вашей системы.
Установка см
Приустановкеиизвлечениисмарт-карты не допускается применение силы.
Следитезатем, чтобы в устройство для считывания смарт-карт
не попадали инородные тела.
Fujitsu 53
арт-карты
►Вставляйтесмарт-карту в устройство
для считывания смарт-карт чипом
вперед и вверх (или, взависимости
от устройства, вниз).
Page 58

Подключение внешних устройств
Подключение внешних устройст
Перед подключением устройств к ноутбуку и отсоединением их от
ноутбука во всех случаях соблюдайте указания по технике безопасности,
приведенные в главе "
Всегда читайте документацию на внешнее устройство, которое Вы хотите
подключить.
Ни в коем случае не подсоединяйте и не отсоединяйте кабели во время грозы.
Ни в коем случае не тяните за отсоединяемый кабель! Всегда берите его за штекер.
В случае некоторых устройств (например, USB-устройств) нет необходимости
выключать ноутбук и устройство перед подключением и отключением.
Дальнейшую информацию о том, требуется ли выключение устройства,
можно найти в документации на внешнее устройство.
Для подключения некоторых внешних устройств требуются установка и
настройка специального программного обеспечения (например, драйверов)(см.
документацию на внешнее устройство и операционную систему).
Важные указания", Сторона 12.
в
54 Fujitsu
Page 59

Подключение внешних устройств
Подключение внешнего монитора
Аналоговый монитор подключается к аналоговому порту для подключения монитора VGA,
а цифровой монитор – кпортуDisplayPort или к порту DVI-D (см. следующий обзор).
Одновременно изображение может выводиться не более чем на два монитора (см. главу
Сочетания клавиш", Сторона 24, раздел "Переключение экранов").
"
МониторГнездоинтерфейсаVGAПортдляподключениядисплеяПортдляподключениямонитора
Цифровой порт монитора DisplayPort (на
устройстве и на доступном в качестве опции
порт-репликаторе)
Аналоговый порт для
VGA (на устройстве и
качестве опции пор
подключения монитора
на доступном в
т-репликаторе)
Цифровой порт монитора DVI-D
(только на доступном в качестве опции
порт-репликаторе)
►Выключит
еноутбукивнешниймонитор.
► Подключите кабель передачи данных внешнего монитора к требуемому разъему монитора.
►Включит
е сначала внешний монитор, а затем ноутбук.
Вы може
диспле
Вы мож
монит
те также переключаться с внешнего монитора на жидкокристаллический
й ноутбука и обратно, см. главу "
Сочетания клавиш", Сторона 24.
ете одновременно вывести одно и то же изображение как на внешний
ор, так и на жидкокристаллический дисплей ноутбука.
Fujitsu 55
Page 60

Подключение внешних устройств
Подключение USB-устройств
ПортыUSB
КпортамUSB могут подключаться внешние устройства, которые также оснащены
интерфейсом USB (например,DVD-дисковод, принтер, сканер или модем).
Устройства USB являются устройствами, пригодными для замены во
время эксплуатации (hot-plug). Поэтому кабели устройств USB могут
подсоединяться и отсоединяться при включенной системе.
ВслучаеUSB 1 .x максимальная скорость передачи данных составляет 12 Mб/с.
ВслучаеUSB 2.0 скорость передачи данных составляет до 480 Мбит/с.
ВслучаеUSB 3.0 скорость передачи данных составляет до 5 Гбит/с.
Дальнейшую информацию Вы найдете в документации на устройства USB.
Драйверы устр
USB-устройс
тва автоматически распознаются и устанавливаются
Вашей операц
ойств
ионной системой.
►Подключитекабельпе
к внешнему устройст
редачи данных
ву.
► Подключите кабель для передачи
данных к порту USB ноутбука.
56 Fujitsu
Page 61

Подключение внешних устройств
Порт USB с функцией зарядки (Anytime USB charge)
ФункциязарядкичерезпортUSB
При использовании порта USB с функцией зарядки рекомендуется эксплуатировать
ноутбук с подключенным блоком питания, так как зарядка дополнительных
USB-устройств сокращает время работы от аккумулятора.
Источник питания должен быть подключен уже при выключении ноутбука,
таккакиначенебудетактивнафункциязарядкиUSB ипоэтому
подключенные USB-устройства не будут заряжаться.
Некоторые USB-устройства (например, мобильные телефоны) нуждаются в
драйвере, чтобы иметь возможность пользоваться функцией зарядки USB. В
этом случае функция зарядки USB не работает при выключенном ноутбуке,
так как при выключенном ноутбуке драйверы не активны.
Подключенное к порту USB устройство можно заряжать и обеспечивать энергией
и при выключенном ноутбуке (например, заряжать КПК или мобильный телефон
или подключать лампу с USB-разъемом).
Fujitsu 57
Page 62

Подключение внешних устройств
Подсоединение внешнего жесткого диска SATA
(eSATA) (только порт-реплика
Сам ноутбук не имеет разъема eSATA. Тако й разъе м им еется на
порте-репликаторе, доступном для Вашего ноутбука в качестве опции.
Через разъем eSATA можно подсоединить внешний жесткий диск SATA. Сего
помощью можно расширить объем внутренних жестких дисков.
Длина кабеля для eSATA не должна превышать 2 м. Проконсультируйтесь
в специализированном магазине, какой кабель передачи данных eSATA
подходит для Вашего внешнего жесткого диска eSATA. Следитезатем, чтобы
жесткий диск имел собственный внешний источник питания.
Скорость передачи данных может достигать 2400 Мбит/с.
eSATA
тор)
► Подключите кабель для передачи данных
к внешнему устройству.
► Подключите кабель для передачи данных
кразъемуeSATA.
Драйверы устройств
Жесткий диск eSATA автоматически распознается и устанавливается
Вашей операционной системой.
Дополнительную информацию см. в документации на внешний жесткий
диск SATA инаоперационнуюсистему.
Правильное удаление устройств eSATA и USB
Чтобы избежать потери данных, всегда удаляйте устройство
надлежащим образом, как описано ниже.
► Щелкните левой кнопкой мыши на символе безопасного извлечения аппаратного
обеспечения.
► Выберите устройство, работу которого Вы желаете завершить и
который Вам требуется удалить.
► Нажмите клавишу ввода.
Поле диалога покажет Вам, что Вы без каких-либо проблем можете удалить устройство.
58 Fujitsu
Page 63

Подключение внешних устройств
Подключение внешних аудиоустройств
Гнездо для подключения наушн
Подключениеаудиоу стройствАудиопортыПодключение наушников
Через порт для подключения наушников Вы можете подключать к Вашему
ноутбуку либо наушники, либо внешние динамики.
Если Вы покупаете кабель в специализированном магазине,
пожалуйста, учтите следующее указание:
Гнездо для подключения наушников на Вашем ноутбуке – это
"гнездовойконтактныйзажим3,5 мм".
Для подключения наушников или динамиков потребуется "аудио-штекер 3,5 мм".
Порт микрофона
Подключениеаудиоу стройствАудиопортыПодключение микрофона
Через порт мик
проигрывате
рофона Вы можете подключить к Вашему ноутбуку внешний микрофон,
ль MiniDisc, проигрыватель MP3, проигрыватель CD или кассетную деку.
иков
► Подключите аудиокабель к внешнему
устройству.
►Подключитеаудиокабель
подключения наушников
Внутренние динамики отключаются.
►Подключитеа
устройству
► Подключите аудиокабель к порту
микрофона на ноутбуке.
удиокабель к внешнему
.
кпортудля
на ноутбуке.
Fujitsu 59
Page 64

Монтаж и демонтаж компонент в случае
оказания сервисных услуг
Монтаж и демонтаж компонент в случае оказания сервисных услуг
Ремонт ноутбука может производиться только авторизованными специалистами.
В случае недозволенного открытия устройства или выполнения ремонта
ненадлежащим образом гарантия утратит свою силу, а пользователь
подвергается высокому риску (удар током, угроза возгорания).
КомпонентыСлучайоказаниясервисныхуслуг
После согласования с горячей линией/системой интерактивной помощи Service Desk Вы
можете самостоятельно монтировать и демонтировать описанные в данной главе компоненты.
Если Вы самостоятельно монтируете и демонтируете компоненты, не согласовав
это предварительно с горячей линией/системой интерактивной помощи Service
Desk, то в этом случае гарантия на Ваш ноутбук утратит свою силу.
Указания по монтажу и демонтажу узлов и конструктивных элементов
• Выключите ноутбук и выньте вилку сетевого шнура из розетки.
• Всегда снимайте аккумулятор.
• Обращайтесь с осторожностью с блокирующими механизмами батареи
и прочих конструктивных элементов.
• Никогданеиспользуйтеострыепредметы, например, отвертки, ножницы или
ножвкачестверычагадляснятиязаглушек.
УказанияМодульEG B
Модули со схемными элементами (EGB) , которые могут подвергнуться
опасности электростатического воздействия, могут быть помечены такой
наклейкой:
При обращении с модулями EGB необходимо обязательно соблюдать
следующие указания:
• Перед работой с модулями требуется статически разрядить свое тело
(например посредством касания какого-либо заземленного предмета).
• Исключить возможность статического заряда используемых устройств
и инструментов.
• Перед установкой или снятием модулей выньте вилку сетевого кабеля
из розетки.
• Касайтесь только кромок модулей.
• Неприкасайтеськштырьковымвыводамилипечатнымпроводникам
модуля.
60 Fujitsu
Page 65

Монтаж и демонтаж компонент в случае
оказания сервисных услуг
Подготовка к снятию элементов
При снятии или замене элементов системы подготовьтесь к снятию следующим образом:
Соблюдайте указания по технике безопасности, приведенные в
Важные указания", Сторона 12.
главе "
Отключите сетевой кабель от розетки с заземленным контактом!
► Выключите устройство.
Не допускается нахождение устройства в режиме энергосбережения!
► Закройте жидкокристаллический дисплей.
► Отсоедините все кабели от устройства.
► Переверните устройство и положите его на устойчивую, ровную и чистую поверхность.
При необходимости положите на эту поверхность подкладку, предохраняющую от
скольжения, для того, чтобы избежать возникновения царапин на устройстве.
► Снимите аккумулятор, см. главу "
Снятие аккумулятора" , Сторона 33.
Fujitsu 61
Page 66

Монтаж и демонтаж компонент в случае
оказания сервисных услуг
Демонтаж и монтаж модулей расширения памяти
МодульпамятиОперативнаяпамятьИзвлечениекартыпамятиРасширениесистемыРасширениесистемы
Если горячая линия/система интерактивной помощи Service Desk потребует
от Вас самостоятельно монтировать или демонтировать модули расширения
памяти, действуйте следующим образом:
Соблюдайте указания по технике безопасности, приведенные в
Важные указания", Сторона 12.
главе "
При установке/снятии модулей памяти аккумулятор должен быть извлечен
из ноутбука и ноутбук не должен быть подключен к блоку питания, см.
Подготовка к снятию элементов", Сторона 61.
"
Используйтетолькомодулирасширенияпамяти, допущенные для использования
в Вашем ноутбуке см. главу "
При установке и снятии модулей памяти не оказывайте чрезмерное давление.
Следитезатем, чтобы никакие инородные тела не попадали в
гнездо для расширения памяти.
Teхнические данные", Сторона 83.
При установке и изв
На некоторых устро
элементы. Эти эле
специалистам. По
этому соблюдайте следующие указания:
При работе отде
рекомендуем Ва
приступить к из
случае возмож
Поскольку нек
открыты, нео
демонтажу уз
лечении модуля памяти необходимо открыть сервисный отсек.
йствах при открывании отсека могут быть открыты различные
менты разрешается демонтировать или менять только авторизованным
льные элементы могут сильно нагреваться. Поэтому
м выждать час после выключения ноутбука, прежде чем
влечению или установке модулей памяти. Впротивном
на опасность ожоговых травм!
оторые чувствительные к электростатическим разрядам элементы
бходимо соблюдать инструкции главы "
Указания по монтажу и
лов и конструктивных элементов", Сторона 60.
62 Fujitsu
Page 67

Монтаж и демонтаж компонент в случае
оказания сервисных услуг
Снятие крышки
► Подготовьтесь к расширению памяти, см. "Подготовка к снятию элементов", Сторона 61.
1
2
► Выверните винт (1).
►Сними
Fujitsu 63
те с ноутбука крышку (2).
Page 68

Монтаж и демонтаж компонент в случае
Снятие модуля памяти
3
2
1
1
Установка модуля памяти
2
1
a
оказания сервисных услуг
► Осторожно отожмите наружу оба
фиксатора (1).
РасширениепамятиМодульпамяти
Модуль памяти откидывается вверх (2).
► Извлеките модуль памяти из монтажного
гнезда, потянув его в направлении,
указанном стрелкой (3).
► Вставьте модуль памяти
присоединительными контактами и
вырезом (a) вперед в монтажное
гнездо (1).
РасширениепамятиМодульпамяти
► Осторожноопуститемодульпамятивниз
до его ощутимой фиксации (2).
64 Fujitsu
Page 69

Монтаж и демонтаж компонент в случае
Крепление крышки
оказания сервисных услуг
1
2
► Вставьте крышку в её монтажное гнездо в направлении, указанном стрелкой (1).
► Укрепите заглушку при помощи винта (2).
► Завершите расширение памяти, см. "
Fujitsu 65
Завершение демонтажа элементов", Сторона 70.
Page 70

Монтаж и демонтаж компонент в случае
оказания сервисных услуг
Снятие и установка жесткого диска
Снятие заглушки
1
2
ерните винт (1).
►Выв
66 Fujitsu
Page 71

Монтаж и демонтаж компонент в случае
Будьте внимательны при хранении винтов. Если Вы одновременно снимаете
несколько элементов, винты для разных элементов держите отдельно друг от друга.
При использовании неправильных винтов возможно повреждение элементов.
Не все винты имеют одинаковую длину, поэтому при установке заглушки
необходимо быть внимательным и использовать правильные болты.
оказания сервисных услуг
► Снимите с ноутбука заглушку
(2).
Снятие жесткого диска
1
2
► Чтобы отсоединить жесткий диск от
контактов, потяните его в направлении,
указанном стрелкой (1).
1
► Извлеките жесткий диск из отсека
для жесткого диска (2).
Fujitsu 67
Page 72

Монтаж и демонтаж компонент в случае
Установка жесткого диска
1
оказания сервисных услуг
► Вставьте жёсткий диск в отсек для
жёсткого диска (1).
►Потянитежесткийди
контактов в направл
стрелкой (2).
2
2
ск до фиксации
ении, указанном
68 Fujitsu
Page 73

Монтаж и демонтаж компонент в случае
Крепление заглушки
1
2
оказания сервисных услуг
► Установите заглушку на гнездо, предназначенное для ее монтажа (1).
►Завинтитевинт(2).
Fujitsu 69
Page 74

Монтаж и демонтаж компонент в случае
оказания сервисных услуг
Завершение демонтажа элементов
После демонтажа или замены желаемого элемента системы, подготовьте Ваше
устройство к повторному вводу в эксплуатацию следующим образом:
► Произведите повторный монтаж аккумулятора, см. "
► Установите ноутбук в правильном положении на ровной поверхности.
► Подключитеотсоединенныедоэтогокабели.
Установка аккумулятора", Сторона 34.
70 Fujitsu
Page 75

Настройки в BIOS-Setup-Utility
Настройки в BIOS-Setup-Utili
BIOS-Setup-Utility:Настройкисистемы,BIOS-Setup-UtilityКонфигурация,BIOSSetupUtilityНастройкаКонфигурированиесистемыКонфигурированиеаппаратногообеспечения
При помощи BIOS-Setup-Utility можно настроить системные функции и конфигурацию
аппаратного обеспечения ноутбука.
При поставке ноутбука действительна стандартная настройка. Эти настройки можно
изменить в меню BIOS-Setup-Utility. Изменения настроек вступают в силу сразу же
после их сохранения в BIOS-Setup-Utility ивыходаизнего.
В BIOS-Setup-Utility имеются следующие меню:
Информация
Система
Advanced
Security
Boot
Exit
Индикация BIOS-информации, а также информации о процессоре и
оноутбуке
Настройка часов с календарём, настройка конфигурации дисковода
SATA
Конфигурация различных элементов аппаратного обеспечения,
например, мыши, клавиатуры, процессора
Настройки пароля и защитные функции
Конфигурация последовательности запуска
Завершение работы с BIOS-Setup-Utility
ty
Запуск BIOS-Setup-Utility
► Перезагрузите устройство (включение/выключение или перезагрузка операционной
системы).
BIOS-Setup-Utility
В зависимости от настройки для пункта Fast Boot (Быстрая загрузка) в BIOS-Setup-Utility
при запуске на экране может появиться следующее окно:
<F2> BIOS Setup <F12> Boot Menu
F2
► Нажмите функциональную клавишу
► Если задан пароль, введите его и нажмите клавишу ввода.
.
Если Вы забыли пароль, обратитесь к Вашему системному администратору
или же в наш сервисный центр.
Запустится BIOS-Setup-Utility.
Fujitsu 71
Page 76

Настройки в BIOS-Setup-Utility
Работа в BIOS-Setup-Utility
BIOS-Setup-Utility
Нажмите клавишуF1, чтобы получить помощь для работы с BIOS-Setup-Utility.
Описание отдельных настроек выводится в правом окне BIOS-Setup-Utility.
Припомощиклавиши
настройки BIOS-Setup-Utility.
F9
Вы можете загрузить стандартные
←
ESC
ора
раметров.
↑
сора
для вы
► Выберите клавишами курс
произвести настройку па
Данное меню выводится на экран.
► Выберите клавишами кур
► Нажмите клавишу ввода.
► Нажмите клавишу
► Запишите измененные записи (например, в данной инструкции по эксплуатации).
→
или
или↓опцию, которую Вы хотите изменить.
хода из выбранного меню.
меню, в котором Вы намерены
Завершение работы с BIOS-Setup-Utility
BIOS-Setup-Utility
ВменюExit (Выход
ее с помощью клави
Exit Saving Chan ges (Завершить с сохранением
изменений)-Сохранение изменений и завершение
работы с BIOS-
► Чтобы сохранить актуальные записи в меню и завершить работу с BIOS-Setup-Utility,
выберите пункт Exit Saving Changes (Завершить с сохранением изменений), азатемYes (Да).
Ноутбук пер
Exit Discarding Changes (Завершить без сохранения
изменений)–Отмена изменений и завершение
работы с B
► Для отмены изменений следует выбрать Exit Discarding Changes (Завершить
без сохранения изменений) и Yes (Да).
йки, действительные при вызове BIOS-Setup-Utility, остаются в силе. Работа
Настро
Setup-Utility завершается и ноутбук перезагружается.
в BIOS-
) необходимо выбрать требуемую опцию и активировать
ши ввода:
Setup-Utility
езагружается, и новые настройки вступают в силу.
IOS-Setup-Utility
Load Setup Defaults (Загрузить стандартные параметры) – Загрузка параметров по умолчанию
► Чтобы загрузить параметры по умолчанию для всех меню BIOS-Setup-Utility, выберите
Load Setup Defaults (Загрузить стандартные параметры), азатемYe s (Да).
72 Fujitsu
Page 77

Настройки в BIOS-Setup-Utility
Discard Changes (Отменить изменения)–Отменить
изменения, не покидая BIOS-Se
► Чтобы отменить изменения, выберите Discard Changes (Отменить
изменения), азатемYe s (Да).
Настройки, действительные п
Теперь можно выполнить дальнейшие настройки в BIOS-Setup-Utility.
►ЧтобывыйтиизBI OS-Setup-Utility с сохранением выполненных настроек, выберите
Exit Saving Changes (Выход с сохранением изменений) и Ye s (Да).
ри вызове BIOS-Setup-U tility, остаются в силе.
tup-Utility
Save Changes (Сохранить изменения)-Сохранить изменения, не покидая BIOS-Setup-Utility
► Чтобы сохранить изменения, выберите Save Changes (Сохранить
изменения), азатемYe s (Да).
Изменения сохраняются. Теперь Вы можете произвести дальнейшие
настройки в BIOS-Setup-Utility.
►ЧтобывыйтиизBIOS-Setup-Utility с сохранением выполненных настроек, выберите
Exit Saving Changes (Выход с сохранением изменений) и Ye s (Да).
Save Changes and
Power Off (Сохранить изменения
и выключить питание)
► Для того чтобы сохранить изменения и отключить Ваше устройство, выберите Save
Changes and Power Off (Сохранить изменения и выключить питание) и Yes (Да).
Изменения сохраняются. Ваше устройство выключается.
Fujitsu 73
Page 78

Решение проблем и советы
Решение проблем и советы
Решениепробл емСоветыСбойУстранениесбоев
В случае сбоя попробуйте устранить его, приняв следующие меры. Если Вам не
удается устранить сбой, выполните следующие действия:
► Запишите выполненные Вами действия и состояние, в котором находился
►Выключитеноутбук.
► Соединитесь с горячей линией/системой интерактивной помощи Service Desk.
При отсоединении или подключении кабелей необходимо соблюдать
указания по технике безопасности, приведенные в справочнике
"Safety/Regulations" (Безопасность/Инструкции).
ноутбук при появлении ошибки. Запишите также текст сигнализации об
ошибке, если он был выведен на экран.
Номера телефонов приведены в списке "Service Desk". Прежде чем
позвонить, подготовьте следующую информацию:
• Модель и серийный номер ноутбука. Серийный номер можно найти на
наклейке, расположенной на нижней стороне ноутбука.
• Список сообщений, появившихся на экране, с указанием звуковых сигналов.
• Все изменения аппаратного и программного обеспечения, произведенные
Вами с момента получения ноутбука.
• Все изменения настроек, произведенные Вами в BIOS-Setup с
момента получения ноутбука.
• Описание конфигурации системы и всех подключенных к ней
периферийных устройств.
• Ваш договор купли-продажи.
Наши ноутбу
размеры и ра
режиме. Вз
игровыми п
с програм
уменьшен
версий др
определ
потере д
можно за
74 Fujitsu
ки в своем исполнении имеют компоненты, уменьшающие вес,
сход энергии, и оптимизированы для работы в мобильном
ависимости от приобретенной вами конфигурации при работе с
рограммами, требующими больших объемов вычислений, например,
мами с трехмерной графикой, может наблюдаться некоторое
ие функциональности по сравнению с настольным ПК. Уст ано в к а новы х
айверов, не одобренных компанией Fujitsu Technology Solutions, при
енных обстоятельствах может привести к потере производительности,
анных и сбоям. Одобренные драйверы и актуальные версии BIOS
грузить с сайта: "
http://support.ts.fujitsu.com/Download/Index.asp"
Page 79

Решение проблем и советы
Помощь в трудной ситуации
Если с Вашим компьютером возникла проблема, которуюВынеможетерешить
самостоятельно:
► Запишите идентификационный номер Вашего устройства. Идентификационный номер
указан на фирменной табличке, на задней или на нижней стороне корпуса.
► Для решения проблемы свяжитесь со службой помощи Service Desk, ответственной за
Вашу страну (см. список «Service-Desk» или в Интернете на сайте
http://support.ts.fujitsu.com/contact/se rvicedesk/ServiceDeskNumber_Int.as p"). Подготовьте
"
для этого идентификационный или серийный номер Вашей системы.
Восстановление содержимого жесткого диска в Windows
рационнойсистемы
ЖесткийдискВосстановлениеопе
Чтобы иметь возможность выполнить следующие шаги, Вам необходимо
подключить к устройству внешний оптический дисковод (доступен в качестве опции).
При помощи диска "
"Drivers & Utili
Соответствующ
При переустан
программы. По
Ваши данные на
►Включитеноутбук.
В зависимости от настройки для пункта Fast Boot (Быстрая загрузка) в BIOS-Setup-Utility
при запуске на экране может появиться следующее окно:
<ESC>Diagnostic screen <F12>Boot Menu <F2>BIOS Setup
► При появлении на экране данного сообщения нажмите функциональную клавишу
► Вставьте диск "Windows Reco very-CD" в оптический дисковод.
► Выберите CD-ROM и нажмите клавишу ввода.
► Следуйте указаниям на дисплее.
После завершения установки требуется заново установить все драйверы.
Только после этого вновь будет обеспечена правильная поддержка некоторых
встроенных компонентов технического обеспечения.
► Вставьте диск CD/DVD "Drivers & Utilities" воптическийдисковод. Запуск
компакт-диска производится автоматически.
►ЩелкнитемышьюнаклавишеDe sk Update.
► Выберите Автоматическая установка драйверов (Express) ищелкните
мышью на Запуск установки.
► Следуйте указаниям на дисплее.
► После завершения установки драйверов произведите перезагрузку ноутбука.
Windows Recovery-CD" (доступен в качестве опции) идискаCD/DVD
ties" Вы можете заново установить операционную систему Windows.
ие инструкции Вы найдете на коробке компакт-диска Recovery.
овке будут удалены все личные данные и все установленные
этому перед переустановкой Вы обязательно должны сохранить
внешнем жестком диске или на диске CD/DVD.
F12
.
Fujitsu 75
Page 80

Решение проблем и советы
Время суток или дата в ноутбуке не
соответствуют действительн
ВремясутокнесоответствующееПоказаниявременисутокне соответствуютдействительностиНеправильныедата/времясутокДатанес оответствуетдействительност иПредохранительнаябатарея,зарядка
Причина Устранение неисправностей
Время суток, дата установле
После включения ноутбука время суток и
дата остаются неправильно настроенными.
ны неправильно.
ым
► Настройте в BIOS-Setup-Uti
или дату в меню Main.
► Обратитесь в магазин или в нашу систему
интерактивной помощи Service Desk.
Жидкокристаллический дисплей ноутбука остается темным
ийдисплей
лическийдисплей
Жидкокристаллическ
Темныйжидкокристал
Причина Устранение неполадок
Монитор выключен.
Подключены внешний монитор или
телевизор.
►Нажмителюбуюклавишуили
прикоснитесь к сенсорной панели.
► Нажмите комбинацию клавиш для
переключения мониторов, см. "
клавиш", Сторона 24.
lity время суток
Сочетания
Плохо читаются
данные на жидкокристаллическом
дисплее ноутбука
ЖидкокристаллическийдисплейЖидкокристаллическийдисплей
Причина Устранение неисправностей
Слепящее дейс
76 Fujitsu
твие отраженного света
►Поставьтеноу
измените уго
► Повысьте яркость изображения.
тбук под другим углом или
л наклона дисплея.
Page 81

Решение проблем и советы
Внешний монитор остается темным
Монитор
Причина Устранение неисправностей
Монитор выключен. ► Включите внешний монитор.
Экран погашен. ►Нажмителюбуюклавишу.
Яркость настроена на "темный". ► Настройте яркость монитора на "светлый
Вывод информации настроен на
жидкокристаллический дисплей ноутбука.
Неправильно подключены сетевой кабель
или кабель для передачи данных внешнего
монитора.
экран".
► Нажмите комбинацию клав
переключения мониторо
клавиш", Сторона 24.
► Выключите внешний монитор и ноутбук.
► Проверьте, правильно ли подключен
сетевой кабель к внешнему монитору и
крозетке.
► Проверьте, правильно ли подключен
кабель для передачи данных к ноутбуку
и к внешнему монитору (если имеется
штекер).
► Включите внешний монитор и ноутбук.
иш для
в, см. "
Сочетания
Данные не выводятся на внешний монитор или перемещаются по экрану
МониторМонитор
Причина Устранение неисправностей
В качестве внешнего монитора выбран
несоответствующий монитор или настроено
несоответствующее экранное разрешение
для используемой прикладной программы.
► Завершите работу с прикладной
программой в Windows, используя
комбинацию клавиш
данныйсбойнебудетустраненпосле
завершения программы, используйте
комбинацию клавиш для переключения
на жидкокристаллический дисплей
ноутбука (см. "
Сторона 24 ).
Измените следующую настройку:
► Настройка экранного разрешения:
Настройте разрешение дисплея, как
описано в документации к Вашей
операционной системе.
► Выбор монитора: Выберите монитор 1
или 2, как описано в документации к
Вашей операционной системе.
Alt+F4
Сочетания клавиш",
. Если
Fujitsu 77
Page 82

Решение проблем и советы
Ноутбук не запускается после включения
Ноутбук
Причина Устранение неисправностей
Неправильно установлен аккумулятор. ► Проверьте, правильно ли установлен
аккумулятор.
►Включитеноутбук.
Аккумулятор разряжен.
► Зарядите аккумулятор.
или
► Установите заряженный аккумулятор.
или
► Подключите сетевой адаптер к
ноутбуку.
Адаптер подсоединен неправильно. ► Проверьте, правильно ли подсоединен
адаптер.
►Включитеноутбук.
Ноутбук прекратил работу
НоутбукЗавершениережима
Причина Устранение неисправностей
Ноутбук работает в режиме
энергосбережения.
Сбой вызван прикладной программой. ► Завершите работу с прикладной
Аккумулятор разряжен.
► Завершите режим энергосбережения.
программой или перезагрузите ноутбук
(комбинацией клавиш для перезагрузки
операционной системы или кнопкой
сетевого выключателя ON/OFF).
► Зарядите аккумулятор.
или
► Установите заряженный аккумулятор.
или
► Подключите сетевой адаптер к
ноутбуку.
78 Fujitsu
Page 83

Решение проблем и советы
Принтер не печатает
Принтернепечатает
Причина Устранение неисправностей
Принтер не включен. ► Проверьте, включен ли принтер
Принтер неправильно подключ
Драйвер принтера повреж
установлен или установл
драйвер.
ен.
ден, неправильно
ен неверный
ли он к работе (см. документаци
принтер).
► Проверьте, правильно ли подк
кабель для передачи данных
ноутбуком и принтером.
► Проверьте, правильно ли
кабель для передачи данн
ноутбуком и принтером.
► Проверьте, загружен ли правильный
драйвер принтера (см. документацию на
принтер).
подключен
ых между
Радиосвязь с одной из сетей не работает
йизсетейнеработает
Радиосвязьсодно
Причина Устранение неисправностей
Радиокомпонент выключен. ► Включите свои радиокомпоненты
Радиокомпонент включен. Несмотря на это
радиосвязь с одной из сетей не работает.
► Проверьте, подключена ли радиосвязь
► Более подробная информация по
Включение и выключение
(см. "
радиокомпонентов", Сторона 40).
через программное обеспечение.
использованию радиокомпонента
находится в файлах помощи.
иготов
юна
лючен
между
Не распознается устройство для считывания смарт-карт
Причина
Неправильно вставлена смарт-карта. ► Проверьте, вставлена ли Ваша
Fujitsu 79
Устранение неисправностей
смарт-карта чипом вверх / вниз (в
зависимости от устройства) в устройство
для считывания смарт-карт.
► Проверьте, поддерживает ли система
используемую Вами смарт-карту. Ваша
смарт-картадолжнасоответствовать
стандарту ISO 7816-1, -2, -3 и -4.
Page 84

Решение проблем и советы
Утерян PIN-код смарт-карты
Причина
Утерян PIN-код.
Устранение неисправностей
► Если Вы работаете в сети, обратитесь к
администратору Вашей системы, который
может разблокировать Ваш ноутбук с
помощью PIN-кода администратора.
Утерян пароль пользователя и/или администратора
ПарольпользователяПарольадминистратора
Причина
Утерян пароль
Устранение неисправностей
► Если Вы забыли пароль пользователя,
введите пароль супервайзера или
обратитесь к Вашему администратору
системы.
► Если пароль администратора также
утерян, обратитесь на нашу горячую
линию/систему интерактивной помощи
Help Desk. Вы должны быть опознаны
в качестве владельца ноутбука. После
этого система Help Desk соединит Вас
с нашим партнером в области сервиса,
который (за соответствующую плату)
разблокирует Ваш ноутбук.
Утеряна смарт-карта
Причина
Утеряна смарт-карта.
Устранение неисправностей
► Если Вы работаете в сети, обратитесь к
администратору Вашей системы, который
может произвести запуск Вашего ноутбука
смарт-картой администратора.
Сообщения о сбоях на экране
нияосбояхнаэкране
Сообще
Сбой
Ниже опис
осбоях,
вдокуме
80 Fujitsu
ываются сообщения о сбоях, поступающие от BIOS-Setup. Сообщения
выводимые операционной системой или программами, приведены
нтации на данные программы.
Вслуча
меры по
приобр
е повторного появления сообщения о сбое, несмотря на предпринятые
устранению неисправности, обратитесь в магазин, в котором Вы
ели ноутбук, или в нашу сервисную службу.
Page 85

Решение проблем и советы
Сообщение о сбоях/Причина Устранение неисправностей
CMOS Battery Bad
Повторение данного сообщения о сбое
означает, что предохранительная батарея
► Свяжитесь с магазином, в которо
приобрели ПК, или с нашей сервис
службой.
ноутбука разряжена.
System CMOS checksum bad - Default configuration
used
Конфигурация системы содержит
недействительные данные.
► Выключите ноутбук.
►Включитеноутбук.
► Нажмите функциональную
для вызова BIOS-Setup.
►ВыберитевBIOS-Setup меню Exit .
► Выберите позицию Load S
►ВыберитеOK инажмитеклавишуввода.
Extended memory failed at offset: xxxx Failing Bits:
zzzz zzzz
► Проверьте, правильно ли вставлен
дополнительный модуль памяти.
При тестировании расширения памяти
произошла ошибка в адресе xxxx.
Failure Fix ed Disk n
Неправильная настройка жесткого диска.
Keyboard controller error
►ПроизведитезапускBIOS-Setup (подменю
Primary Master) и выберите правильную
настройку.
► Выключите ноутбук кнопкой сетевого
выключателя.
►Подождите3-5секунд и вновь включите
ноутбук.
Keyboard error
Если Вы пользуетесь внешней клавиатурой:
► Проверьте ее подключение и
перезагрузите ноутбук.
nn Stuck key
► Проверьте
, не нажата ли какая-либо
клавиша.
ng system not found
Operati
► Проверьт
установ
евBIOS-Setup, правильно ли
лен жесткий диск.
►Убедитесьвтом, что операционная
система установлена на
соответствующем диске.
Press <F1> to resume, <F2> to SETUP
Данное сообщение о сбое появляется в
случае ошибки во время самотестирования
перед запуском операционной системы.
Previous boot incomplete - Default configuration
usedПо причине сбоя во время предыдущего
► Нажмите функциональную клавишу
для запуска операционной системы.
►Нажми
те функциональную клавишу
ызова BIOS-Setup.
для в
► Нажмите по требованию функциональную
F1
клавишу
.
запуска системы для определенных настроек
используются стандартные значения.
Проверьте настройки в BIOS-Setup.
Real Time clock error
► Свяжитесь с магазином, в котором Вы
приобрели ПК, или с нашей сервисной
службой.
мВы
клавишу
etup Defaults.
ной
F2
F1
F2
Fujitsu 81
Page 86

Решение проблем и советы
Сообщение о сбоях/Причина Устранение неисправностей
nnnnK Shadow RAM failed at offset: xxxx Failing
Bits: zzzz
► Свяжитесь с магазином, в которо
приобрели ПК, или с нашей сервис
службой.
System battery is dead - Repla
ce and run SETUP
► Свяжитесь с магазином, в котором Вы
приобрели ПК, или с нашей сервисной
службой.
System cache error - Cache disabled
► Свяжитесь с магазином, в котором Вы
приобрели ПК, или с нашей сервисной
службой.
System timer error
► Свяжитесь с магазином,
приобрели ПК, или с наше
службой.
мВы
ной
в котором Вы
й сервисной
82 Fujitsu
Page 87

Teхнические данные
Teхнические данные
Teхническиеданные
LIFEBOOK
Техническиеданные
Условия окружающей среды
Рабочая температура 5 °C .... 35 °C / 41°F .... 95°F
Габаритные размеры
Ширина x глубина x высота 332,6 мм x 234,0 мм x 19,0 мм (без резиновых
Вес
Оперативная память
Гнезда
Список параметров для данного устройства содержит дальнейшие технические
данные. Список параметров Вы можете найти на Вашем устройстве или в
Интернете на сайте "
http://www.fujitsu.com/fts/support/".
Аккумулятор
Сведения об аккумуляторах, используемых на Вашем ноутбуке, Вы найдете
в Интернете на сайте "
http://www.fujitsu.com/fts/support/".
ножек)/
13,09 дюйма x9,21дюйма x0,75дюйма
ок.1,55кг /3,42фунта
1 гнездо 204-pin DDR3L-1600 SO-DIMM для
модулей RAM 2 Гб,4Гб или 8 Гб
4-элементный аккумулятор
Номинальная емкость 45 Втч
Сетевой адаптер
киеданные
Техничес
Электротехнические данные
Первичная об
Номинальное
Номинальная частота
Вторичная
Номиналь
Максима
Можновлюбоевремязаказатьдополнительныйсетевойадаптери
дополнительный сетевой кабель.
Fujitsu 83
мотка
напряжение
обмотка
ное напряжение
льный номинальный ток
65 Вт
100 В –240В (автоматически)
50 Гц –60Гц (автоматически)
19 В
3,42 A
Page 88

Указания изготовителя
Указания изготовителя
Утилизация отходов и их повторное использование
Указания
Информацию по этой теме Вы найдете на Вашем ноутбуке или на наших Интернет-сайтах
http://www.fujitsu.com/fts/about/fts/environment-care/").
("
Заявления о соответствии товара (Declarations of Conformity)
Заявлениеосоответствиитовара
Заявления о соответствии товара (Declarations of Conformity) для данного устройства можно
найтивИнтернетенасайте"
Настоящим компания Fujitsu Technology Solutions заявляет, что Ваше устройство соответствует
основным требованиям и другим соответствующим предписаниям директивы 1999/5/EG.
СЕ-маркировка
СЕ-маркировка
CE- обозначение для приборов с радиокомпонентом
Данное устройство в поставленном исполнении соответствует требованиям "Экологической
директивы" 2009/125/EG, директивы 2011/65/EU "RoHS" и директивы R&TTE 1999/5/EG
Европейского парламента и Совета Европы от 9 марта 1999 г. о радиоустройствах и
устройствах телекоммуникационной техники и взаимном признании соответствия.
CE nnnn (!) ; nnnn: Цифры и восклицательный знак (!) см. на этикетке продукта.
Дальнейшую информацию и заявление о соответствии товара Вы найдете в сети
Интернет: "
Данное устройство может использоваться в следующих странах:
Бельгия Болгария Дания Германия
Эстония
Великобритания
Латвия Лихтенштейн Литва
Мальта Нидерланды Норвегия Австрия
Польша Португалия Румыния Швеция
Швейцария
Чешская Республика
Турци я
http://globalsp.ts.fujitsu.com/sites/certificates".
http://globalsp.ts.fujitsu.com/sites/certificates/default.aspx".
Финляндия Франция Греция
Ирландия Исландия Италия
Люксембург
Словакия Словения
Венгрия Кипр Хорватия
Испания
Актуальную информацию о возможных ограничениях при работе с устройством вы
получите в соответствующем органе соответствующей страны. Если Ваша страна не
указана в этом перечне, следует обратиться в соответствующий орган надзора с вопросом,
разрешено ли в Вашей стране пользование данным изделием.
84 Fujitsu
Page 89

Указания изготовителя
Прочая сертификационная марки
Сертификационнаямаркировка
Прочая сертификационная маркировка (при наличии) содержится в приложении
"Manual Appendix - Additional Certifications".
При наличии подобной маркировки Вы можете найти это приложение в
Интернете на сайте "
по эксплуатации Вашего устройства.
http://support.ts.fujitsu.com/Manuals/" вместе с руководством
ровка
Положения о правах собственности
If there is no FCC logo and also no FCC ID on the device then this device is
not approved by the Federal Communications Commission (FCC) of the USA.
Although it is not explicitly forbidden to travel the US trading area carrying this
device, but to avoid trouble at customs clearance Fujitsu Technology Solutions
GmbH recommends not to bring this device into the US trading area.
Regulatory information for notebooks without radio device
Regulatoryinformation
NOTICE:
Changes or modifica
could void this use
Notice to Users o
These limits are
residential in
and, if not inst
to radio commun
particular in
reception, wh
to try to corr
• Reorient or
• Increase the separation between the equipment and receiver.
• Connect th
• Consult the dealer or an experienced radio/TV technician for help.
Notice to U
Your note
FCC rules
Ringer E
the user
1. The tel
2. The Ringer Equivalence Number (REN) for this equipment.
3. The eq
which
4. The FCC Registration Number.
This
asta
ween the modem and the telephone network with a minimum of 26AWG.
bet
stallation. This equipment generates, uses, and can radiate radio frequency energy
stallation. If this equipment does cause harmful interference to radio or television
ect the interference by one or more of the following measures:
sers o f the US Telephone Network
book may be supplied with an internal modem which complies with Part 68 of the
. On this notebook is a label that contains the FCC Registration Number and the
quivalence Number (REN) for this equipment among other information. If requested,
must provide their telephone company with the following information:
ephone number to which the n otebook is connected.
uipment requires a standard modular jack type USOC RJ-11C
is FCC Part 68 compliant.
equipment is designed to be connected to the telephone network or premises wiring using
ndard m od ular jack type USOC RJ-11C which is FCC Part 68 compliant and a line cord
tions not expressly approved by Fujitsu Technology Solutions
r’s authority to operate the equipment.
f Radios and Television
designed to provide reasonable protection against harmful interference in a
alled and used in accordance with the instructions, may cause harmful interference
ications. However, there is no guarantee that interference will not occur in a
ich can be determined by turning the equipment off and on, the user is encouraged
relocate the receiving antenna.
e equipment into an outlet that is on a different circuit than the receiver.
Fujitsu 85
Page 90

Указания изготовителя
The REN is used to determine the number of devices that you may connect to your telephone
line and still have all of those devices ring when your number is called. Too ma ny devices
on one line may result in failure to ring in response t o an incoming call. In most, but not all,
areas the sum of the RENs of all of the devices should not exceed five (5). To be certain
of the number of devices you may connect to your line, as determined by the RENs, contact
your local telephone company. If this equipment causes harm to the telephone network, your
telephone company may discontinue your service temporarily. If possible, th ey will notify you
in advance. If advance notice is not practical they will notify you as soon as possible. You
will also be advised of your right to file a complaint with the FCC.
This fax modem also complies with fax branding requirements per FCC Part 68.
Your telephone company will probably ask you to disconnect this equipment from the telephone
network until the problem is corrected an d you are sure that the equipment is not malfunctioning.
This equipment may n ot be used on coin-operated telephones provided by your telephone
company. Connection to party lines is subject to state tariffs. Contact your state’s public utility
commission, public service commission or corporation commission for more informat ion.
This equipment includes automatic dialing capability. When programming and/or
making test calls to emergency numbers:
• Remain on the line and briefly explain to the dispatcher the reason for the call.
• P erform such activities in off-peak hours, such as early morning or late evening.
FCC rules prohibit the use of non-hearing aid compatible telephones in the
following locations or applications:
• A ll public or semipublic coin-operated or credit card telephones.
• E levators, highways, tunnels (automobile, subway, railroad or pedestrian) where a
person with impaired hearing might be isolated in an emergency.
• Places where telephones are specifically installed to alert emergency authorities
such as fire, police or medical assistance personnel.
• Hospital rooms, residential health care facilities, convalescent homes and prisons.
• Hotel, motel or apartment lobbies.
• S tores where telephones are used by patrons to order merchandise.
• P ublic transportation terminals where telephones are used to call taxis or
to reserve lodging or rental cars.
• In hotel and motel rooms as at least ten percent of the rooms must contain hearing
aid-compatible telephones or jacks for plug-in hearing aid compatible telephones which
will be provided to hearing impaired customers on request.
DOC (Industry CANADA) Notices
DOC(INDUSTRYCANADA)NOTICES
to Users of Radios and Television
Notice
ass B digital apparatus meets all requirements of Canadian Interference-Causing Equipment
This Cl
tions.
Regula
pareil numйrique de la class B respecte toutes les exigence du Rйglement
CET ap
matйrial brouilleur du Canada.
sur le
86 Fujitsu
Page 91

Указания изготовителя
Notice to Users of the C anadian Telephone Network
NOTICE:
This equipment meets the applicable Industry Canada Terminal Equipment Technical
Specifications. This is confirmed by the registration number. The abbreviation, IC, before
the registration number signifies that registration was performed based on a Declaration of
Conformity indicating that Industry Canada technical specifications were met. It does not
imply that Industry Canada approved the equipment. Before connecting this equipment to
a telephone line the user should ensure that it is permissible to connect this equ ipment to
the local telecommunication facilities. The user should be aware that compliance with the
certification standards does not prevent service degradation in some situations.
Repairs to telecomm unication equipment should be made by a Canadian authorized
maintenance facility. Any repairs or alterations not expressly approved by Fujitsu or
any equipment failures may give the telecommunication company cause to request the
user to disconnect the equipment from the telephone line.
NOTICE:
The Ringer Equivalence Number (REN) for this terminal equipment is 0.0. The REN assigned
to each terminal equipment provides an indication of the maximum number of terminals
allowed to be connected to a telephone interface. The termination on an interface may
consist of any combination of de vice s subject only to the requirement that the sum of the
Ringer Equivalence Numbers of all the devices does not exceed five.
CAUTION:
For safety, users should ensure that the electrical ground of the power utility, the
telephone lines and the metallic water pipes are connected together. Users should NOT
attempt to m ake such connections the m selves but should contact the appropriate electric
inspection authority or electrician. This may be particularly important in rural areas.
Avis Aux Utili
AVI S : Le p r és
applicables
Le sigle IC,
conforméme
d’Industr
Avant de co
s’il est p
locales.
peut dans
Les répa
mainten
approu
mmunications à exiger que l’utilisateur déconnecte l’équipement de la ligne téléphonique.
téléco
AVI S :
né à chaque dispositif terminal indique le nombre maximal de terminaux qui peuvent
assig
accordés à une interface téléphonique. La terminaison d’une interface peut consister
être r
e combinaison quelconque de dispositifs, à la seule condition que la somme d’indices
en un
uivalence de la sonnerie de tous les dispositifs n’excède pas 5.
d’éq
sateurs Du Rйseau Tйlйphonique Canadien
ent matériel est conforme aux spécifications techniques d’Industrie Canada
au matériel terminal. Ce tte conformité est confirmée par le numéro d’enregistrement.
placé devant le numéro d’enregistrement, signifie que l’enregistrement s’est effectué
nt à une déclara tion de conformité et indique que les spécifications techniques
ie Canada ont été respectées. Il n’implique pas qu’Industrie Canada a approuvé le matériel.
nnecter cet équipement à une ligne téléphonique, l’utilisateur doit vérifier
ermis de connecter cet équipement aux installations de télécommunications
L’utilisateur est averti que même la conformité aux normes de certification ne
certains cas empêcher la dégradation du service.
rations de l’équipement de télécommunications doivent ê tre eVectuées par un service de
ance agréé au Canada. Toute réparation ou modification, qui n’est p as expressément
vée par Fujitsu, ou toute défaillance de l’équipement peut entraîner la compagnie de
L’indice d’équivalence de la sonnerie (IES) du présent matériel est de 0.0. L’IES
Fujitsu 87
Page 92

Указания изготовителя
AVERTISSEMENT :
Pour assurer la sécurité, les utilisateurs doivent vérifier que la prise de terre du se rvice
d’électricité, les lignes télphoniques et les conduites d’eau métalliques sont connectées
ensemble. Les utilisateurs NE doivent PAS tenter d’établir ces connexions eux-mêmes,
mais doivent contacter les services d’inspection d’installations électriques appropriés
ou un électricien. Ceci peut être particulièrement important en régions rurales.
UL Notice
This unit requires an AC ad
The correct output ratin
below fo r the correct A C A
apter to operate. Use only UL Listed Class 2 adapter.
g is indicated on the AC adapter label. Refer to the illustration
dapter output polarity:
CAUTION:
To reduce the risk of fire, use only 26AWG or larger telecommunications line cord.
For Authorized Repair Technicians Only
CAUTION:
For continued protection against risk of fire, replace only with the
same type and rating fuse.
WARNING :
Danger o f explosion if Lithium (CMOS) battery is incorrectly replaced. Replace only
with the same or equivalent type recommended by the manufacturer.
Dispose of used batteries according to the manufacturer’s instruction.
FCC Regulatory information for notebooks with radio device
Regulatoryinformation
Federal C ommunications Commission statement
This device complies with Part 15 of FCC Rules. Operation is subject to the following
two conditions: (1) this device may no t cause interference, and
(2) this device must accept an y interference, including interference that may
cause undesired operation of this device.
FCC Interference Statement
This equipment has been tested and found to comply with the limits for a Class B digital
device, pursuant to Part 15 of the FCC Rules. These limits are designed to provide reasonable
protection against harmful interference in a residential installation. This equipment generates,
uses, and can radiate radio frequency energy. If not installed and used in accordance with
the instructions, it may cause harmful interference to radio communications.
However, there is no guarantee that interference will not occur in a particular installation.
88 Fujitsu
Page 93

Указания изготовителя
If this equipment does cause harmful interference to radio or television reception, which
can be determined by turning the equipment off and on, the user is encouraged to try to
correct the interference by one or more of the following measures:
1. Reorient or relocate the receiving antenna.
2. Increase the distance between the equipment and the receiver.
3. Connect the equipment to an outlet on a circuit different from the one the receiver is connected to.
4. Consult the dealer or an experienced radio/TV technician for help.
Please note the following regulatory information related to the optional radio device.
FCC Radio Frequency Exposure statement
This radio device has been eva luated under FC C Bulletin OET 65C and found compliant with the
requirements as set forth in CFR 47 Sections 2.1091, 2.1093, and 15.247 (b) (4) addressing RF
Exposure from radio frequency devices. The radiated output power of this radio device is far below
the FCC radio frequency exposure limits. Nevertheless, this device shall be used in such a manner
that the potential for human contact during normal operation is minimized. When using this device, a
certain separation distance between antenna and nearby persons must be maintained to ensure RF
exposure comp liance. In order to comply w ith RF exposure limits established in the ANSI C95.1
standards, the distance between the antennas and the user should not be less than 20 cm (8 inches).
Regulatory Notes and Statements
Radio device, Health and Authorization for use
Radio frequency electromagnetic energy is emitted from the radio devices. The energy levels of
these emissions, however, are far much less than the electromagnetic energy emissions from
wireless devices such as mobile phones. Radio devices are safe for use by consumers because
they operate within the guidelines found in radio frequency safety standards and recommendations.
The use of the radio devices may be restricted in some situations or environments, such as:
• on board an airplane, or
• in an explosive environment, or
• in situations where the interference risk to other devices or services is
perceived or identified as harmful.
In cases in which the policy regarding use of radio devices in specific environments is not
clear (e.g., airports, hospitals, chemical/oil/gas industrial plants, private buildings), obtain
authorization to use these devices prior to operating the equipment.
Regulatory Information/Disclaimers
Installation and use of this radio device must be in strict accordance with the instructions included
in the user documentation provided with the product. Any cha nges or modifications made to this
device that are not expressly approved by the manufacture r may void the user’s authority to operate
the equipment. The manufacturer is not responsible for any radio or television interference caused
by unauthorized modification of this device, or the substitution or attachment of connecting cables
and equipm ent other than those specified by the m a nufacturer. It is the responsibility of the user
to correct any interference caused by such unauthorized modification, substitution or attachment.
The manufacturer and its authorized resellers or distributors will assume no liability for any damage
or violation of government regulations arising from failure to comply with these guidelines.
Export restriction s
This product or software contains encryption code which may not be exported or
transferred from the US or Canada without an approved US Department of Commerce
Fujitsu 89
Page 94

Указания изготовителя
export license. This device complies with Pa rt 15 of FCC Rules, as well as ICES 003 B
/ NMB 003 B. Operation is subject to the following two conditions:
(1) this device may not cause harmful interference, and
(2) this device must accept any interference received, including interference
that may cause undesirable operation.
Modifications not expressly authorized by Fujitsu Technology Solutions may
invalidate the user’s right to operate this equipment.
90 Fujitsu
Page 95

Указатель
Указатель
А
Аккумулятор 31
зарядка 31
саморазрядка 31
см."Аккумулятор"31
срок службы 31
уход и техническое обслуживание 31
хранение 31
Аудиопорты 59
Б
Басовый динамик (сабвуфер)38
Батарея
см."Аккумулятор"31
Блок цифровых клавиш 22
В
Важные указания 12
Ввод в эксплуатацию 16
Веб-камера 30
Возврат к предыдущему знаку табуляции 25
Восстановление операционной системы 75
Время суток несоответствующее 76
Выбор места установки 17
Г
Гнездо
карты памяти 37
Гнездо интерфейса VGA 55
Готовность к работе 17
Громк ость
увеличение 24
уменьшение 24
Д
Дата не соответствует действительности 76
Датчик вен на руках 47
настройка 47
Динамики 38
включение 24
выключение 24
Дисковод
индикатор 20
Дисплей Crystal-View
чистка 15
Ж
Жесткий диск
восстановление содержимого 75
Жидкокристаллический дисплей
остается темным 76
плохо читаются данные 76
слепящее действие отраженного
света 76
указания 28
уменьшение яркости 24
чистка 15
З
Завершение режима
энергосбережения 78
Зарядная емкость, аккумулятор 31
Защита от кражи 48
Защита паролем 49
Защитные функции 47
Заявление о соответствии товара 84
И
Извлечение карты памяти
см. Расширение памяти 62
Измеритель уровня зарядки
аккумулятора 31
Индикатор
дисковод 20
Caps Lock 20
Num Lock 20
Scroll Lock 21
Индикатор аккумулятора 20
Индикатор батареи
см. Индикатор аккумулятора 20
Индикаторрежимаожидания 20
Индикатор режима работы 20
Индикаторы состояния 19
использование Security Lock 48
К
Карта памяти
извлечение 37
обращение 37
установка 37
Клавиатура 22
чистка 15
Клавиша абзаца (ENTER) 23
Клавиша возврата 23
Клавиша возврата (Backspace) 23
Клавиша переключения 23
Клавиша регистра 23
Fujitsu 91
Page 96

Указатель
Клавиша табуляции 23
Клавиша ENTER 23
Клавиша Fn 23
Клавиша Windows 23
Клавиши 22
Клавиши курсора 23
Клавиши сенсорной панели 24
Компоненты
установка/снятие 60
Конфигурация, BIOS Setup Utility 71
Конфигурирование аппаратного
обеспечения 71
Конфигурирование системы 71
М
Механическая защита 48
Микрофон 38
Мобильный режим 14
Модуль 60
Модуль памяти
важные указания 62
снятие 64
установка 64
Модуль Trusted Platform Module 52
Монитор
остается темным 77
отсутствует изображение 77
подключение 55
прыгающее изображение 77
Н
Настройка
см. BIOS-Setup-Utility 71
Настройки системы, BIOS-Setup-Utility 71
Неправильные дата/время суток 76
Ноутбук
включение 21
выключение 21
не запускается 78
не работает 78
перед отъездом 14
работа 19
транспортировка 14
чистка 15
О
Оперативная память
см. Расширение памяти 62
Операционная система
активирование защиты системы 51
защита паролем 51
удаление защиты системы 51
П
Пароль
ввод 50
изменение 50
удаление 50
Пароль администратора
ввод 50
изменение 50
удаление 50
утерян 80
Пароль пользователя
ввод 50
изменение 50
удаление 50
утерян 80
Первое включение 16, 18
Переключение экранов 25
Подключение аудиоустройств 59
Подключение микрофона 59
Подключение наушников 59
Показания времени суток не соответствуют
действительности 76
Порт для подключения дисплея
см. Гнездо интерфейса VGA 55
Порт для подключения монитора
см. Гнездо интерфейса VGA 55
Порт-репликатор
подключение ноутбука 44
порты 43
Порты
порт-репликатор 43
Порты USB 56
Предохранительная батарея, зарядка 76
Прикладные клавиши 26
Принтер не печатает 79
Путешествие, ноутбук 14
Р
Работа, ноутбук 19
Радиокомпонент
указания по технике безопасности 13
Радиосвязь с одной из сетей не работает 79
Расширение памяти
снятие 64
установка 64
Расширение системы 62
см. Расширение памяти 62
Регулятор громкост и 38
Решение проблем 74
92 Fujitsu
Page 97

Указатель
С
Сбой
сообщениенаэкране 80
устранение 74
СЕ-маркировка 84
Сенсорная панель 24, 27
выбор объекта 27
выключение 24
выполнение команды 27
Клавиши 27
перемещение курсора 27
перемещение объекта 28
чистка 15
Сертификационная маркировка 85
Сетевой адаптер
подключение 17
установка 17
Символ батареи
см. Индикатор аккумулятора 20
Сканер отпечатков пальцев 48
настройка 48
Случай оказания сервисных услуг 60
Советы 74
Сообщения о сбоях на экране 80
Сочетания клавиш 24
Т
Темный жидкокристаллический дисплей 76
Технические данные
ноутбук 83
сетевой адаптер 83
Транспортировка 14
повреждения при транспортировке 16
Трос Kensington Lock Cable 48
У
Указания 12
жидкокристаллический дисплей 28
ликвидация отходов/рециклинг
(повторное использование
отходов)84
модули 60
техника безопасности 12
транспортировка 14
чистка 15
энергосбережение 13
Указания по технике безопасности 12
Упаковка 16
Управление курсором 23
Устранение сбоев 74
Устройство
установка 17
Ф
Фоновая подсветка клавиатуры
включение 24
выключение 24
Функции безопасности
смарт-карта 53
SystemLock 53
Функция зарядки через порт USB 57
Ц
Цифровая клавиатура 22
Ч
Чистка 15
Э
Экономия токопотребления 13
Энергия
энергопотребление 36
энергосберегающие функции 36
энергосбережение 13
Я
Яркость изображения
увеличение 24
уменьшение 24
A
Aккумулятор
уровень зарядки 31, 36
Alt+Tab 25
B
BIOS-Setup-Utility
вызов 71
завершение работы 72
защита паролем 49
работа 72
BIOS-Setup-Utility:
настройки 71
Bluetooth, указания по технике
безопасности 13
C
Cаморазрядка,aккумулятор 31
Cрок службы,aккумулятор 31
Caps Lock 23
индикатор 20
Ctrl+Alt+Del 25
Fujitsu 93
Page 98

Указатель
D
DOC (INDUSTRY CANADA) NOTICES 86
E
EGB 60
ENTER 23
Ethernet LAN - Этернет LAN 42
F
Fn+F10 25
Fn+F2 24
Fn+F3 24
Fn+F4 24
Fn+F6 24
Fn+F7 24
Fn+F8 24
Fn+F9 24
N
Num Lock
индикатор 20
R
Regulatory information
Notebooks with radio device 88
Notebooks without radio device 85
S
Scroll Lock
индикатор 21
Shift 23
Shift+Tab 25
T
Te хнические данные 83
TPM 52
W
Wireless LAN
указания по технике безопасности 13
94 Fujitsu
 Loading...
Loading...