Page 1
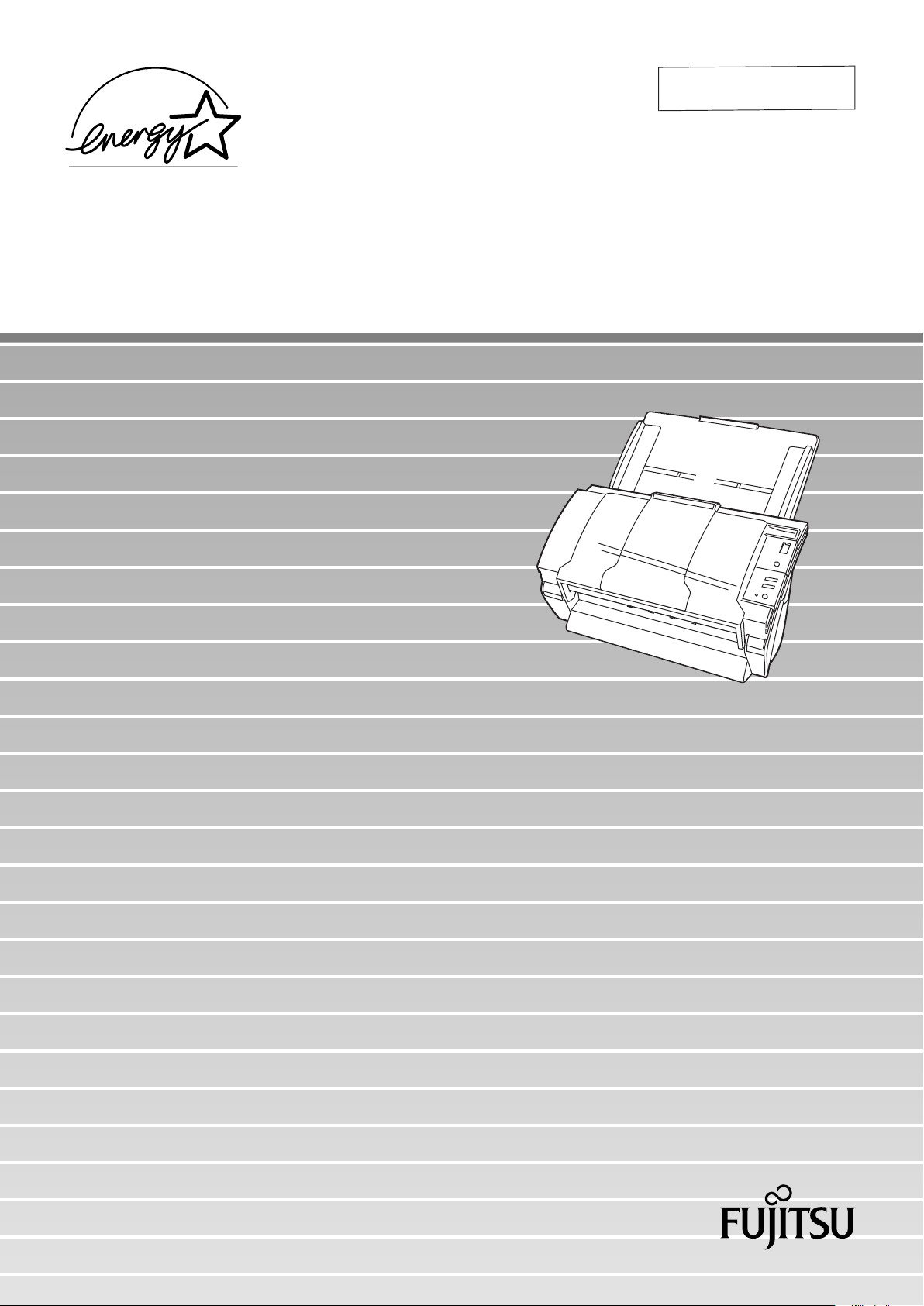
Operator's Guide
P3PC-E577-01EN
fi-4530C Image Scanner
Page 2
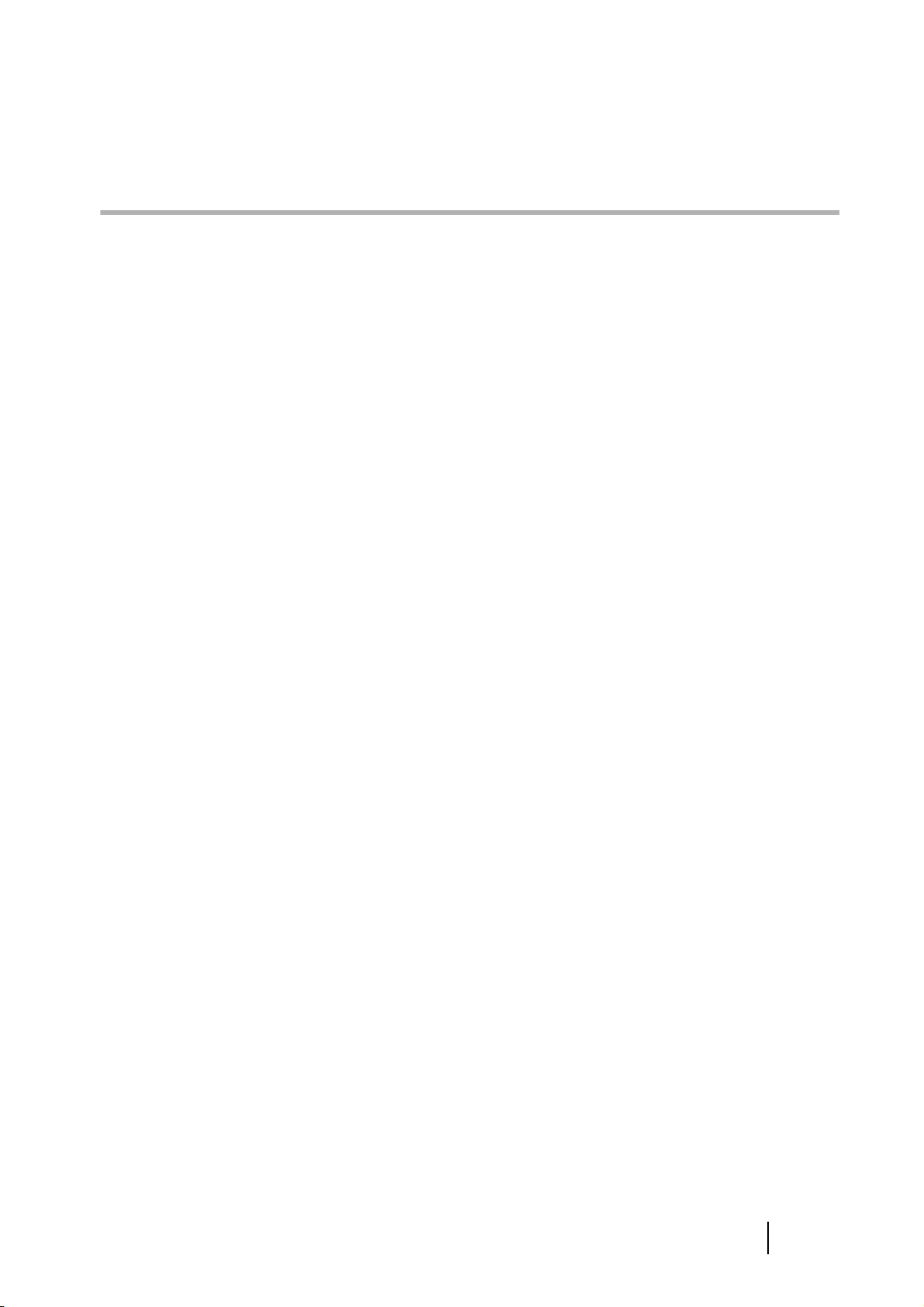
CONTENTS
Chapter1 BASIC SCANNER OPERATIONS............................ 1
1.1 Turning the Scanner ON .................................................... 2
1.2 Loading Documents on the ADF for Scanning ................ 3
1.3 Scanning Documents ......................................................... 7
1.4 How to use the Scanner Driver.......................................... 9
Chapter2 SCANNING VARIOUS TYPES OF DOCUMENTS.25
2.1 Scanning double sided Documents................................ 26
2.2 Scanning Documents with different Widths .................. 28
2.3 Scanning thin Documents ............................................... 29
2.4 Scanning Documents longer than A3 size ..................... 31
2.5 Saving scanned Images in PDF Format ......................... 34
2.6 Excluding a Color from the Image (dropout color)........ 42
2.7 Skipping blank Pages....................................................... 44
2.8 Detecting Double-Feeds................................................... 46
2.9 Correcting the skewed Documents................................. 48
Chapter3 DAILY CARE .......................................................... 51
3.1 Cleaning Materials and Locations requiring Cleaning.. 52
3.2 Cleaning the ADF.............................................................. 54
fi-4530CImage Scanner Operator's Guide i
Page 3
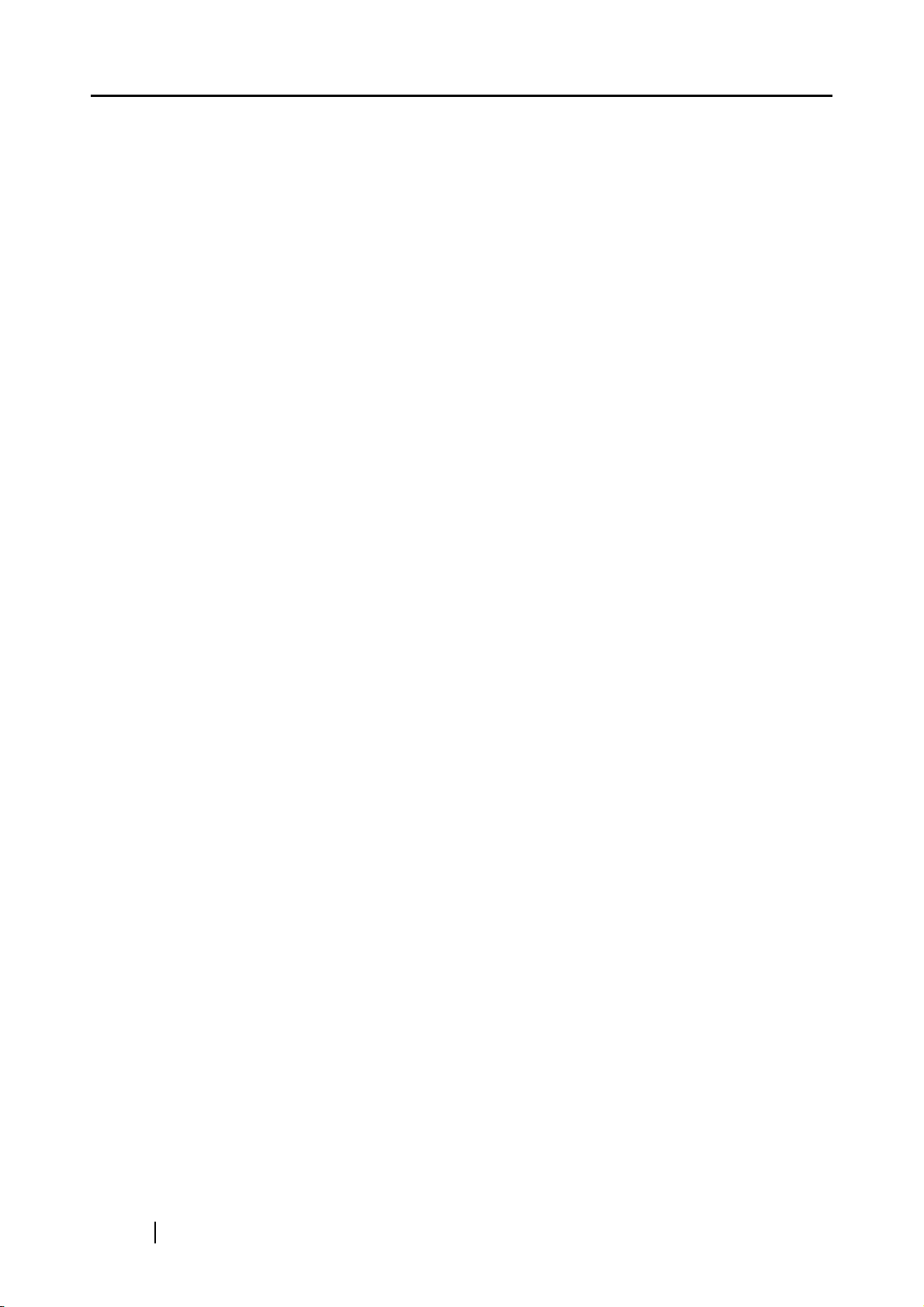
Chapter4 REPLACING CONSUMABLES .............................. 59
4.1 Consumable and Replacement Cycle............................. 60
4.2 Replacing the Pad ASSY.................................................. 66
4.3 Replacing the Pick Roller................................................. 70
Chapter5 TROUBLESHOOTING............................................79
5.1 Removing Jammed Documents ...................................... 80
5.2 Remedying Common Troubles........................................ 82
5.3 Items to check before contacting the agent where you
bought the scanner .......................................................... 97
5.4 Checking Labels on the Scanner .................................... 99
Chapter6 DOCUMENT SPECIFICATIONS
FOR THE ADF ...................................................... 101
6.1 Document Size ................................................................ 102
6.2 Document Quality ........................................................... 103
6.3 Maximum ADF Capacity................................................. 106
6.4 Area not to be perforated............................................... 107
6.5 Double-feed Detection Conditions................................ 108
Chapter7 SCANNER SPECIFICATIONS ............................. 111
7.1 Basic Specifications....................................................... 112
7.2 Installation Specifications ............................................. 114
7.3 External Dimensions ...................................................... 116
ii
Page 4
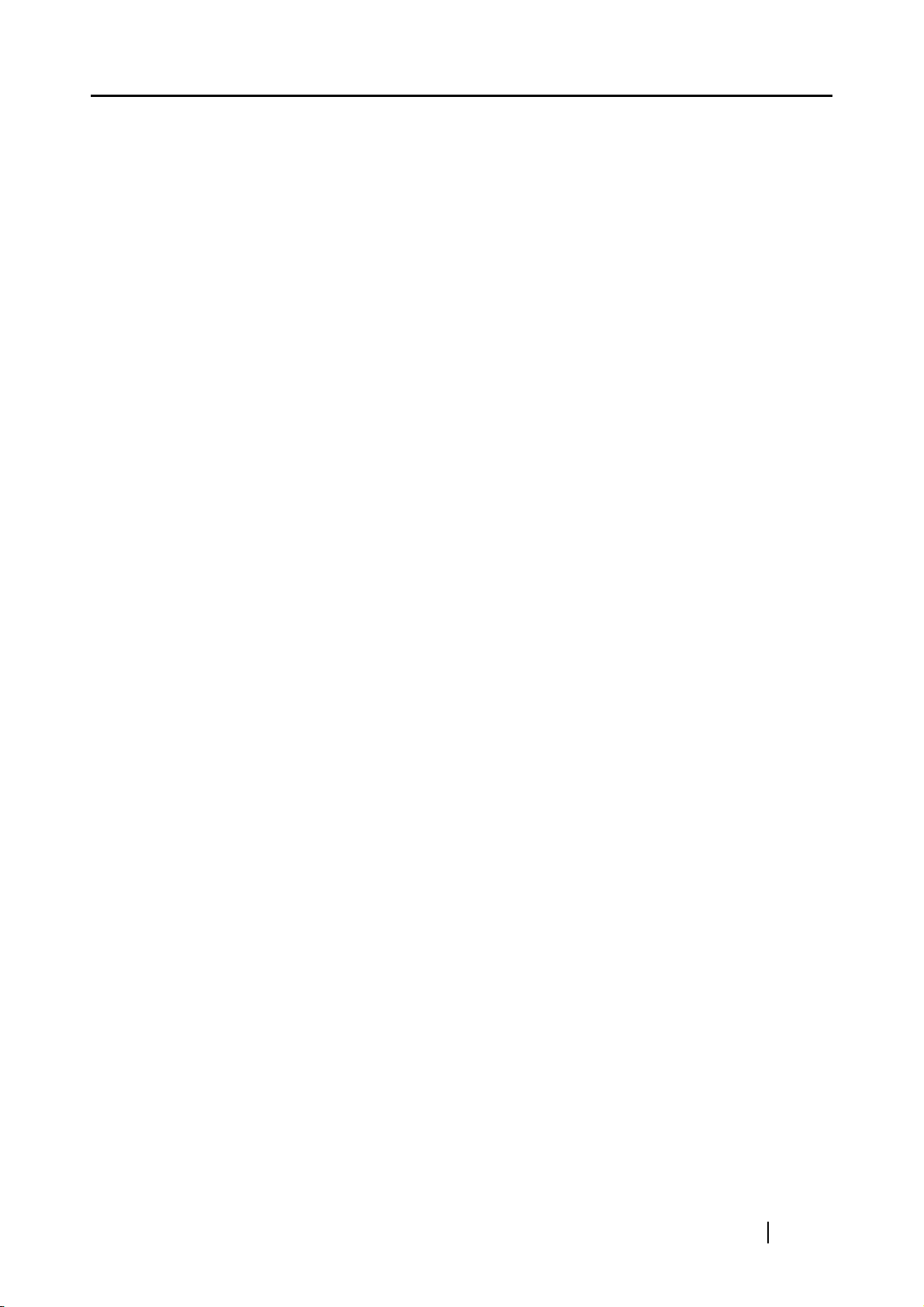
APPENDIX Before using the [Scan] or the [Send to] button ...... AP-1
GLOSSARY GLOSSARY OF TERMS............................................... GL-1
INDEX ...................................................................................................... IN-1
fi-4530CImage Scanner Operator's Guide iii
Page 5
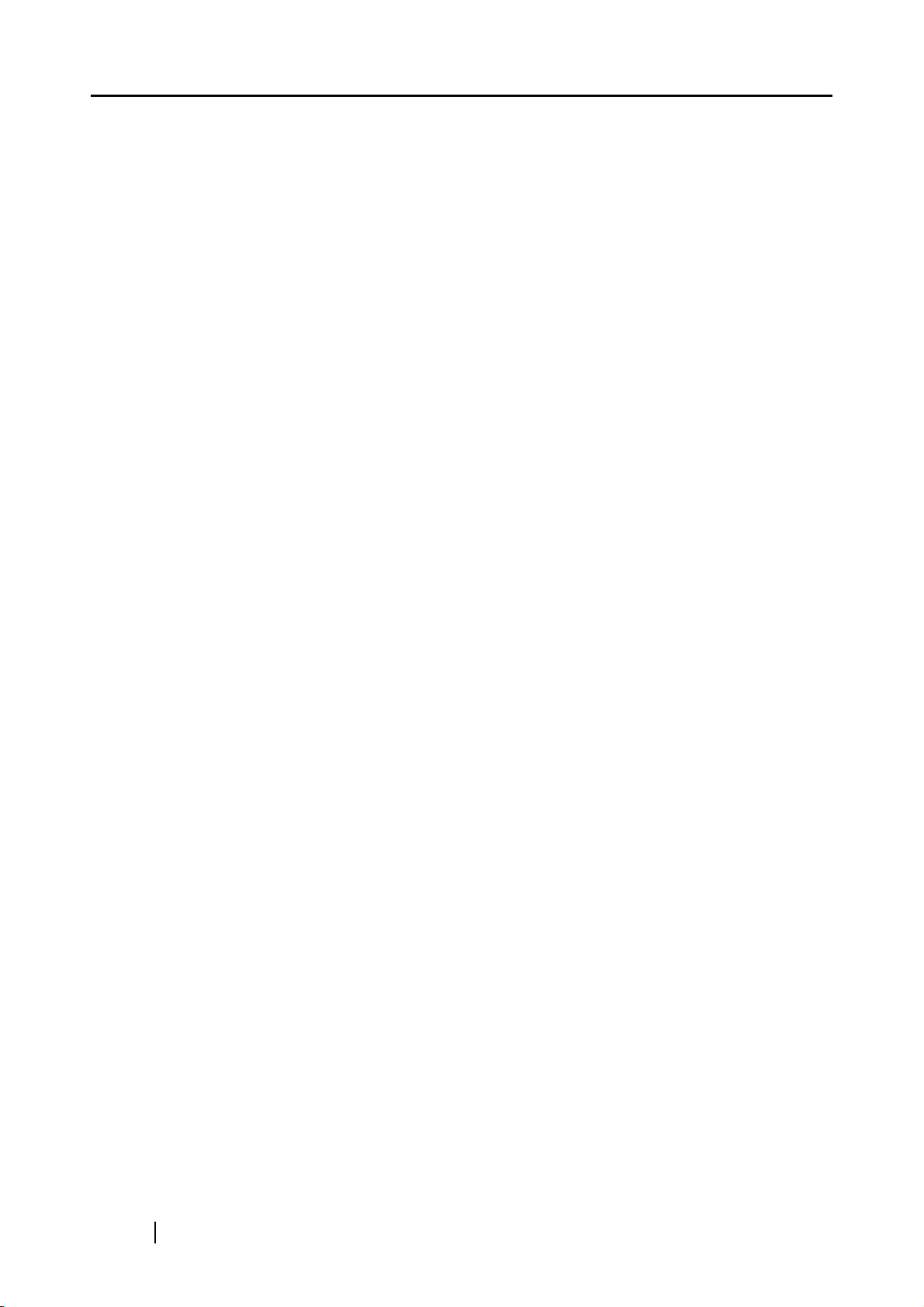
iv
Page 6
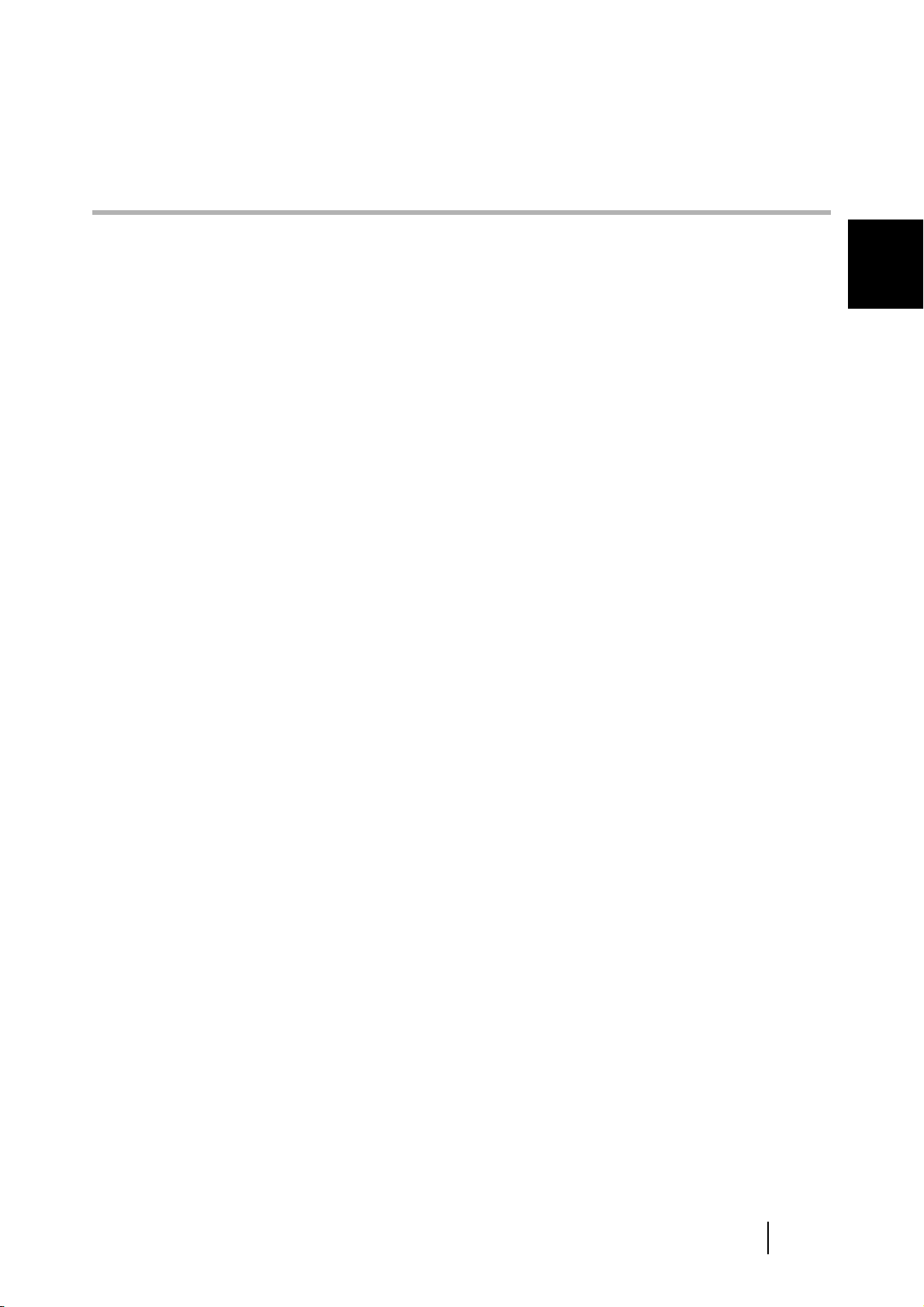
Chapter1
BASIC SCANNER OPERATIONS
This chapter describes basic scanner operations.
In this chapter Windows XP screenshots are illustrated.
The screens and operations may differ slightly if the OS you are using is not Windows XP.
Also, when FUJITSU TWAIN32 is updated the screens and operations noted in this chapter will
differ slightly.
1
1.1 Turning the Scanner ON......................................................................................... 2
1.2 Loading Documents on the ADF for Scanning .................................................... 3
1.3 Scanning Documents ............................................................................................. 7
1.4 How to use the Scanner Driver.............................................................................. 9
fi-4530CImage Scanner Operator's Guide 1
Page 7
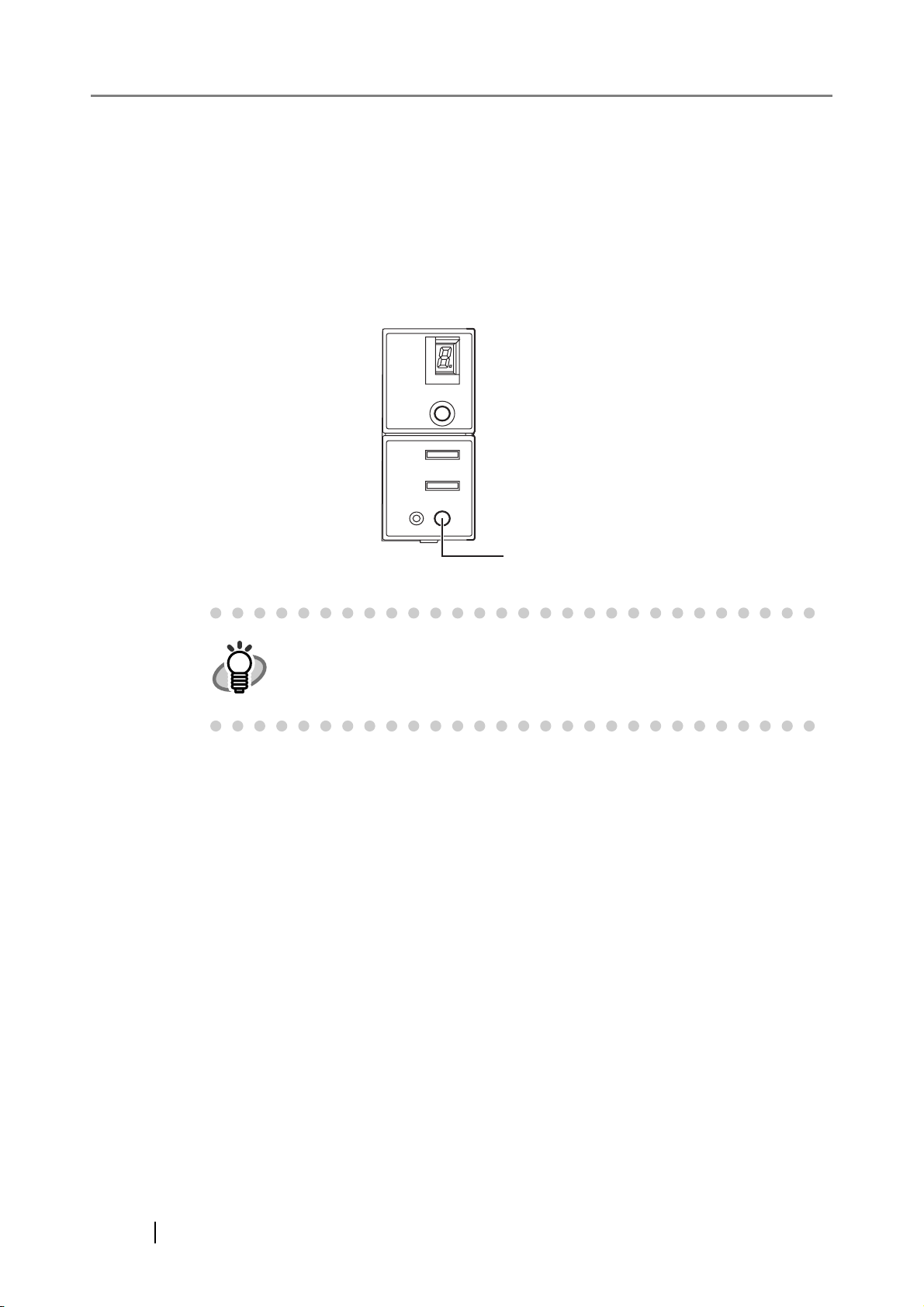
1.1 Turning the Scanner ON
1. Press the power button on the operator panel.
The scanner is turned ON, and the green LED on the operator panel lights.
During the initialization, the indication of the Function No. display changes as follows:
“8”->"P" -> "0" -> "1"
The indication "1" means that the operator panel is in the ready status.
Power button
To turn the scanner OFF, hold the power button down for two seconds.
HINT
■ Power Save Mode
The Power Save mode keeps the scanner in a low-powered state if no operation is performed on the
scanner for 15 minutes after it has been turned ON. The scanner is automatically switched to the
Power Save mode.
In the Power Save mode, the indication of the Function No. display on the operator panel goes out,
while the green LED is kept lit.
To return the scanner from the Power Save mode, perform one of the following operations:
• Load documents on the ADF paper chute.
• Press any button on the operator panel.
The scanner will be turned OFF when pressing down the power button for two seconds.
• Execute a command from the scanner driver.
2
Page 8
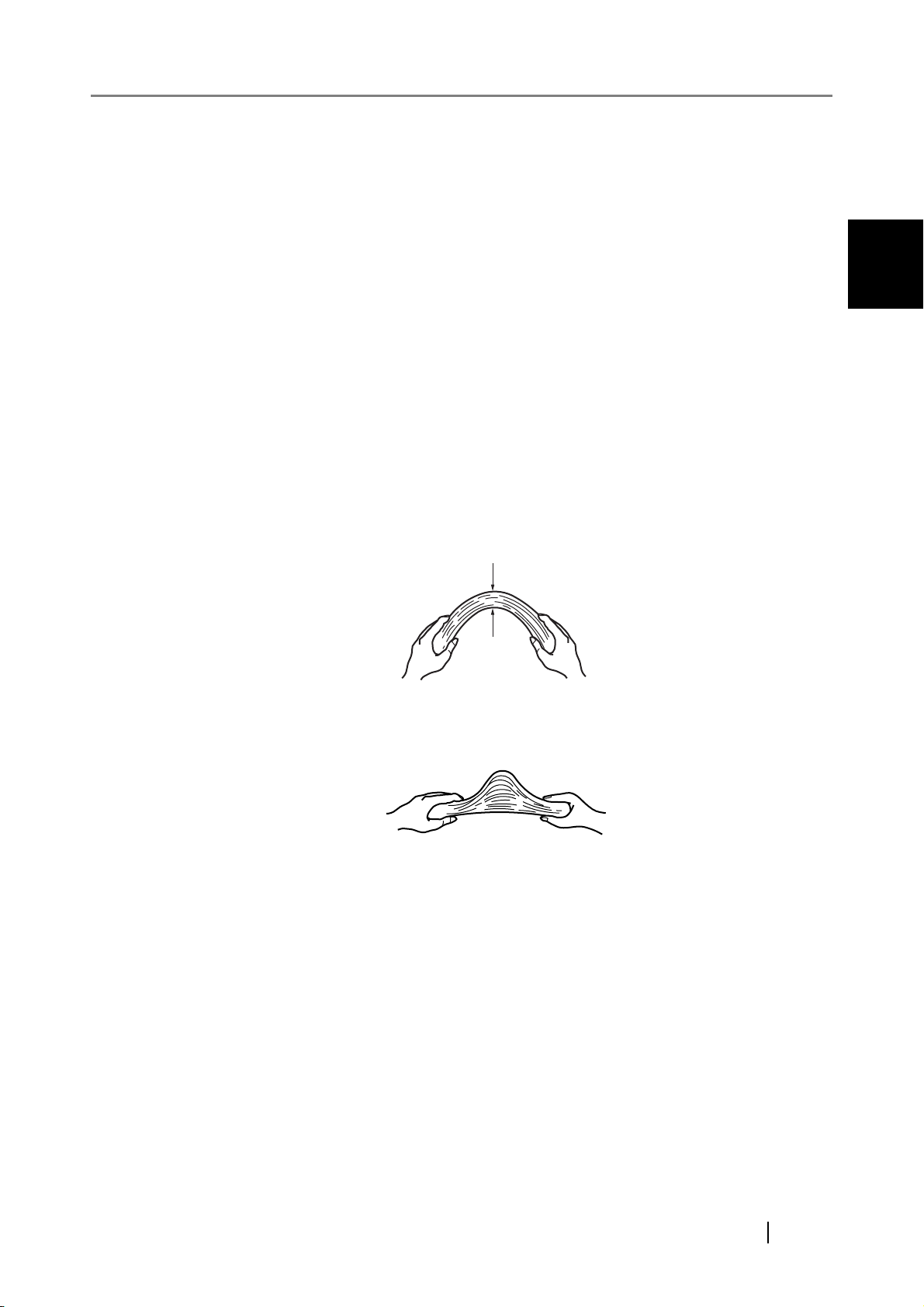
1.2 Loading Documents on the ADF for Scanning
1.2 Loading Documents on the ADF for Scanning
1. Align the edges of the documents.
1) Confirm that all the documents have the same width.
2 ) Check the number of the sheets in the document stack.
The standard number of sheets that can be loaded on the scanner is as follows:
• A4-size paper or smaller that makes a document stack of 10mm or less (100 sheets
at 64 g/m
• A3-size paper or smaller that makes a document stack of 5mm or less (50 sheets at
64 g/m
2. Fan the documents as follows:
1) Lightly grip both ends of the documents with both hands, and bend the documents as fol-
lows.
2 Hold the documents firmly with both hands and bend them back as follows so that the
bent section rises up in the middle of the stack as shown below.
2
)
2
)
10mm
1
BASIC SCANNER OPERATIONS
3 Repeat steps 1) to 3) a couple of times.
4 Rotate documents 90 degrees, and fan again.
fi-4530CImage Scanner Operator's Guide 3
Page 9
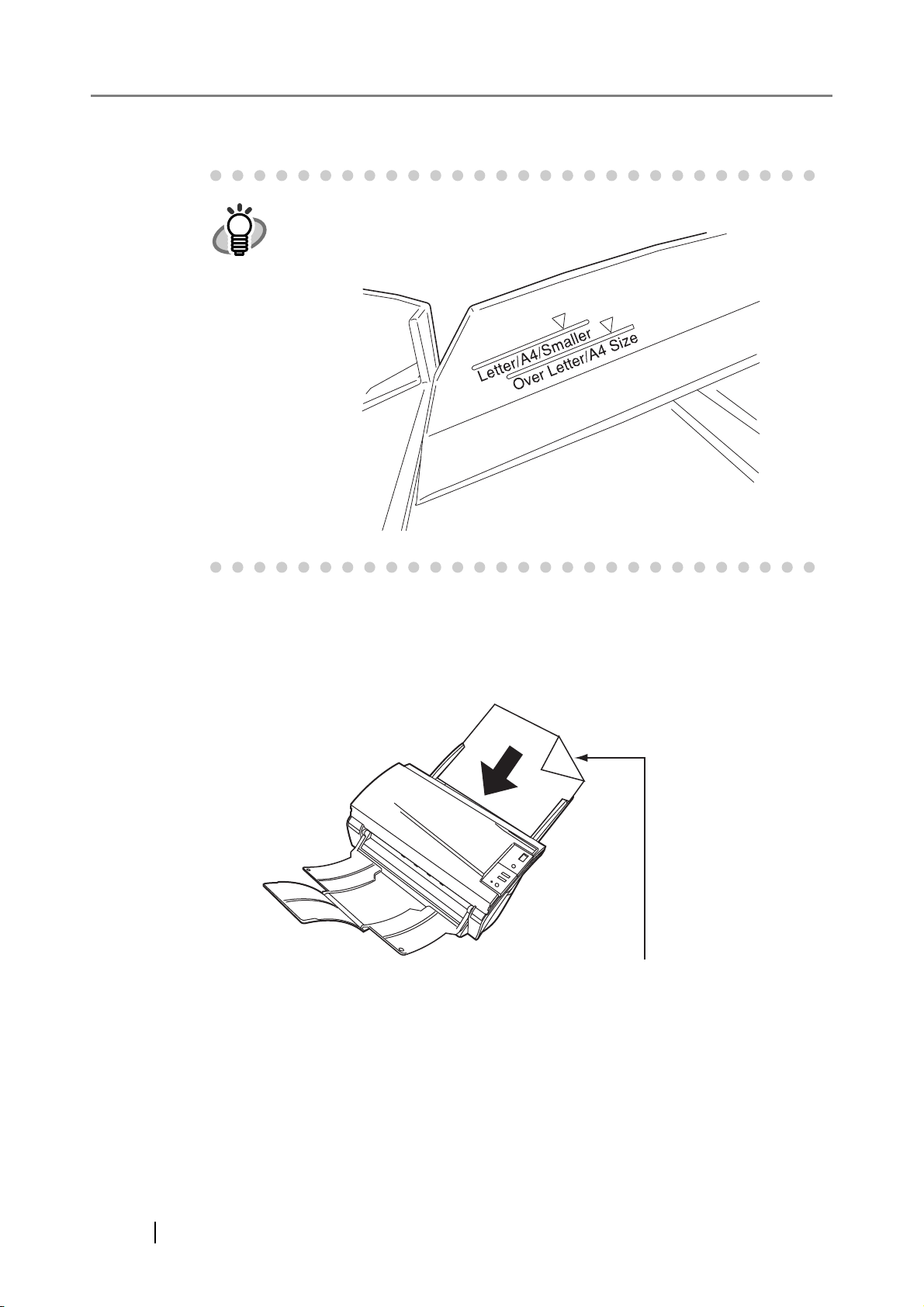
3. Align the top of the documents.
HINT
4. Load the documents on the ADF paper chute.
Set the documents face-down in the ADF paper chute (so that the side to be scanned faces
towards the ADF paper chute).
Set the documents so that the stack will be lower than the line mark.
A
Load the documents facing the ADF
paper chute.(face down)
4
Page 10
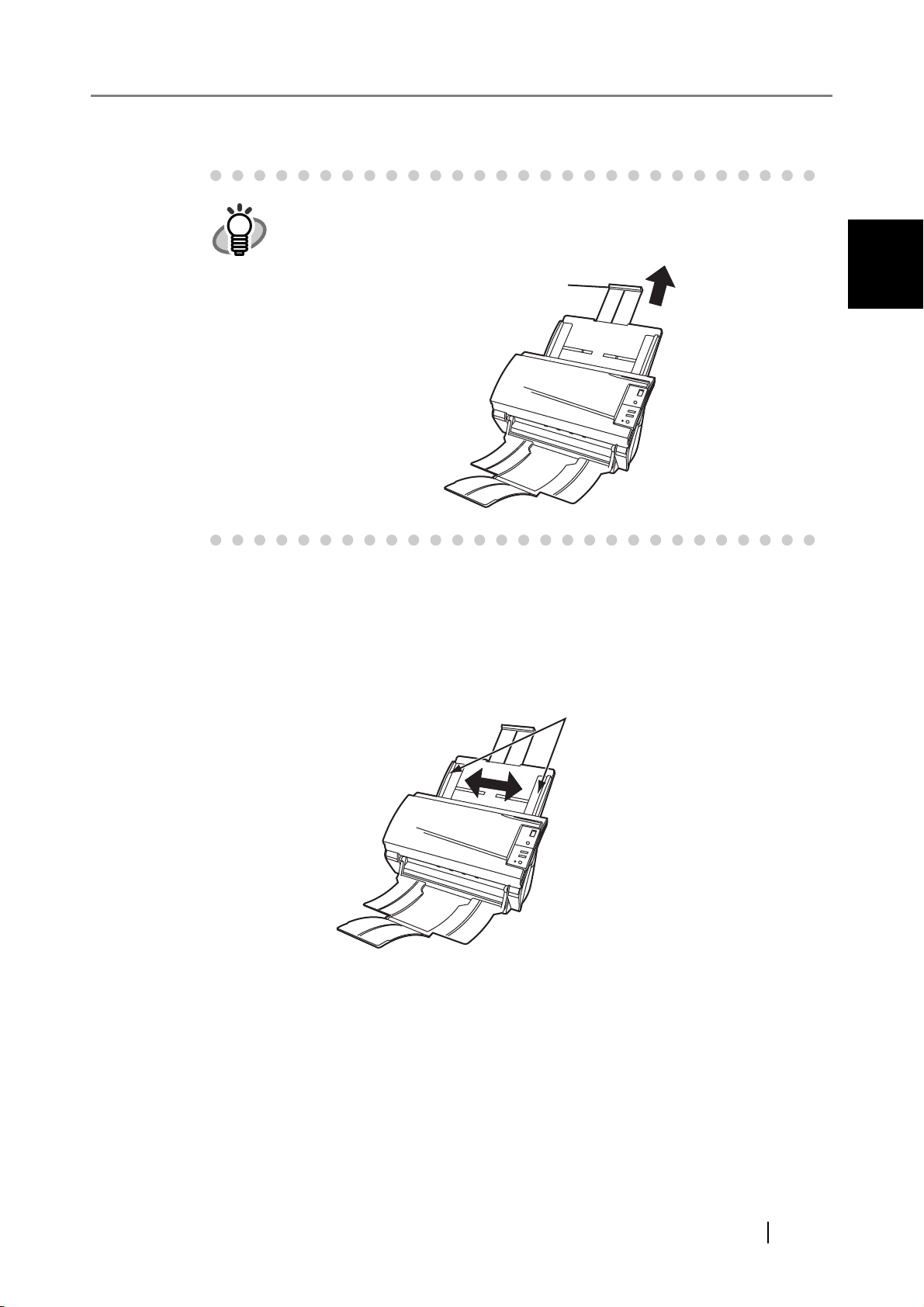
HINT
1.2 Loading Documents on the ADF for Scanning
Before loading pull out the ADF paper chute extension according to the
lengths of the documents.
Extension
5. Adjust the side guides to the width of the documents.
Move the side guides so that they touch both sides of the documents.
If there is any clearance between the side guides and the edges of documents, the scanned
image may be skewed.
Side guides
1
BASIC SCANNER OPERATIONS
fi-4530CImage Scanner Operator's Guide 5
Page 11
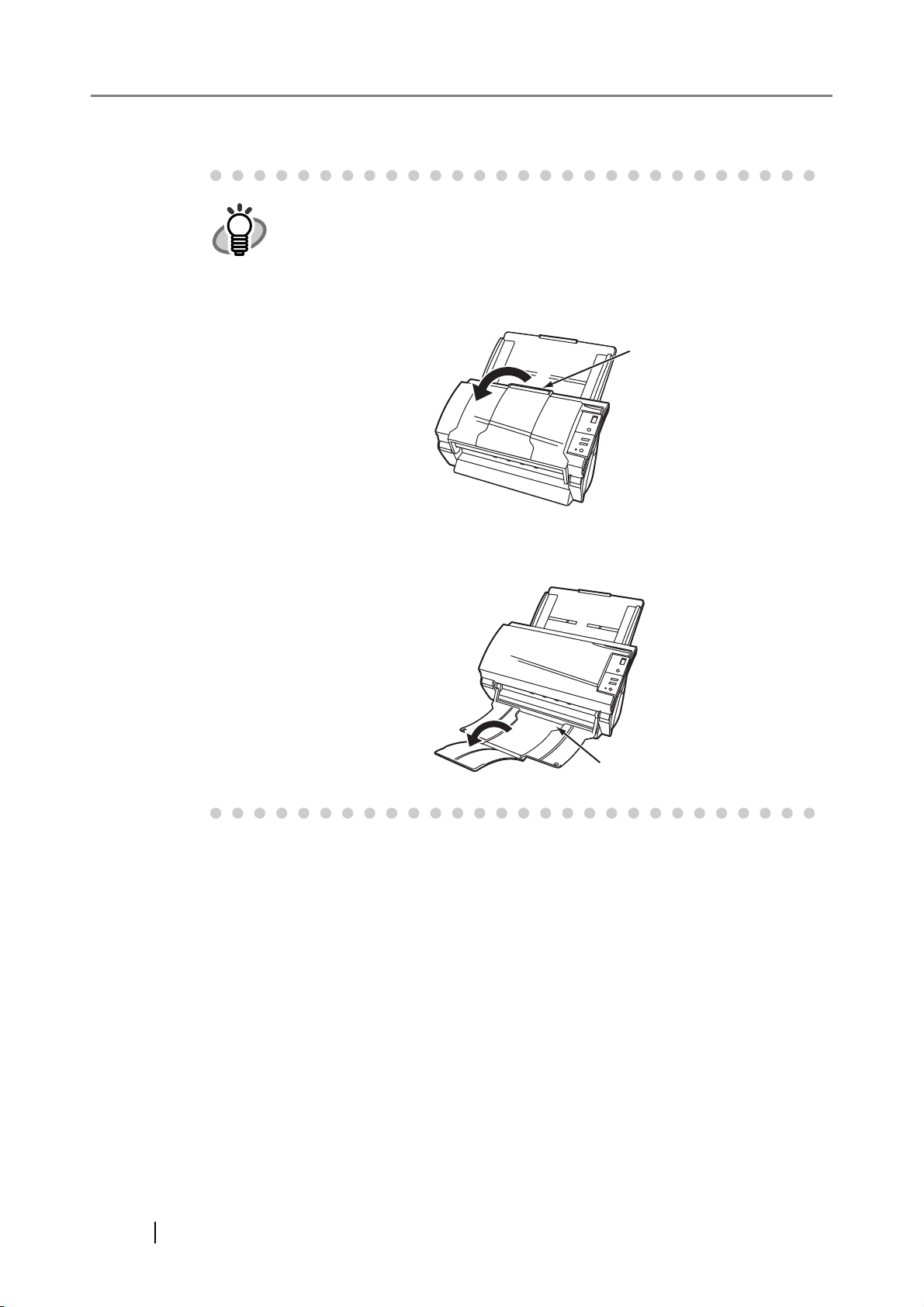
HINT
The stacker prevents document sheets from dropping after they were
scanned.
Use the stacker as follows:
1. Lift up the stacker towards you by inserting your fingertips into the
handle on the scanner.
handle
2. Lift the paper stop and swing forward by inserting your fingertips into
the indentations on the stacker.
Indentation
6. Start up the scanner application and scan the documents.
For details on how to scan documents using the ScandAll 21 application, refer to "1.3 Scanning Documents" on page 7.
6
Page 12
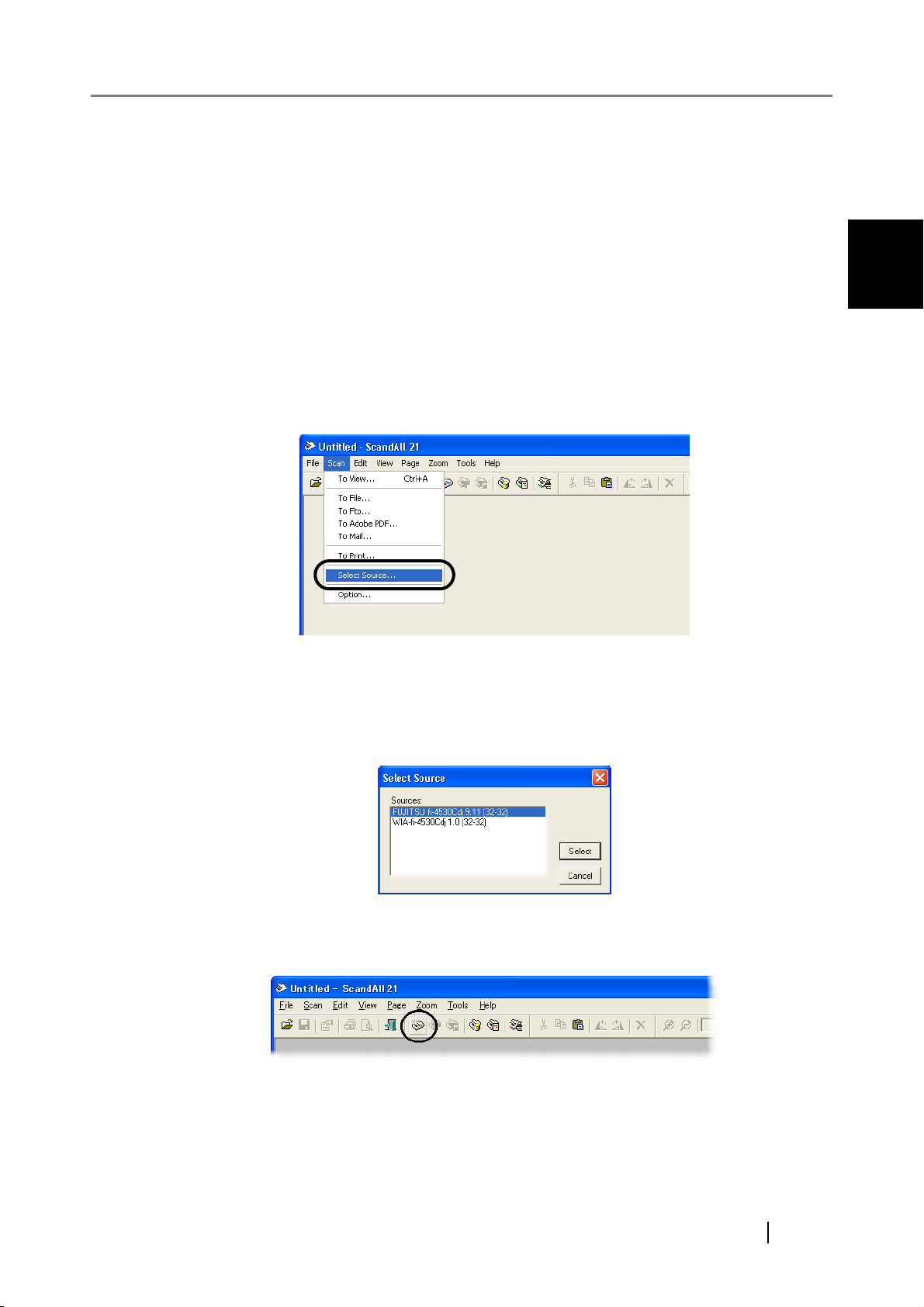
1.3 Scanning Documents
1. Load documents on the scanner's ADF paper chute.
For details about loading documents, refer to "1.2 Loading Documents on the ADF for Scanning" on page 3.
1.3 Scanning Documents
2. Start up ScandAll 21.
Select [Start] - [Program] - [Scanner Utility for Microsoft Windows] - [ScandAll 21].
⇒ This starts up ScandAll 21.
3. Select the scanner to use.
Select [Select Source] from the [Scan] menu.
⇒ The [Select Source] dialog box appears.
Select "FUJITSU fi-4530Cdj" (for Windows 95 and WindowsNT 4.0, select “FUJITSU
TWAIN 32”) and click the [Select] button.
1
BASIC SCANNER OPERATIONS
4. Click the [Scan To View] button on the tool bar.
⇒ The [TWAIN Driver] dialog box (for setting the scan conditions) appears.
fi-4530CImage Scanner Operator's Guide 7
Page 13
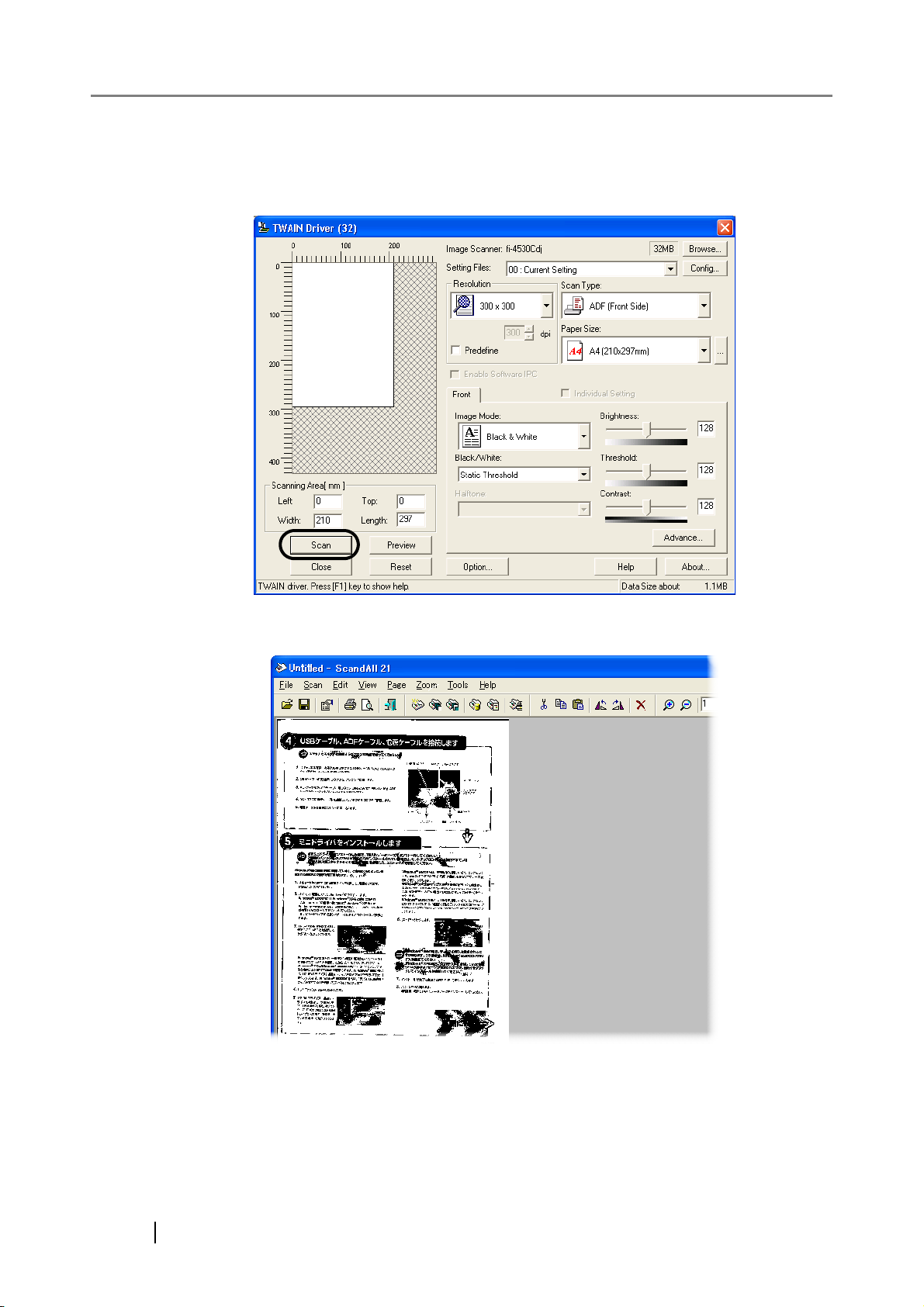
5. Set the scan resolution, paper size, etc., and click the [Scan] button.
For details on settings in the [TWAIN Driver] dialog box, refer to the "FUJITSU TWAIN 32
Scanner Driver Help" on the Setup CD-ROM.
⇒ The images of scanned documents are displayed on the [ScandAll 21] window.
For details on different types of scanning, refer to "2 SCANNING VARIOUS TYPES OF
DOCUMENTS" on page 25.
For details on functions and operations of ScandAll 21, refer to "ScandAll 21 Help".
8
Page 14
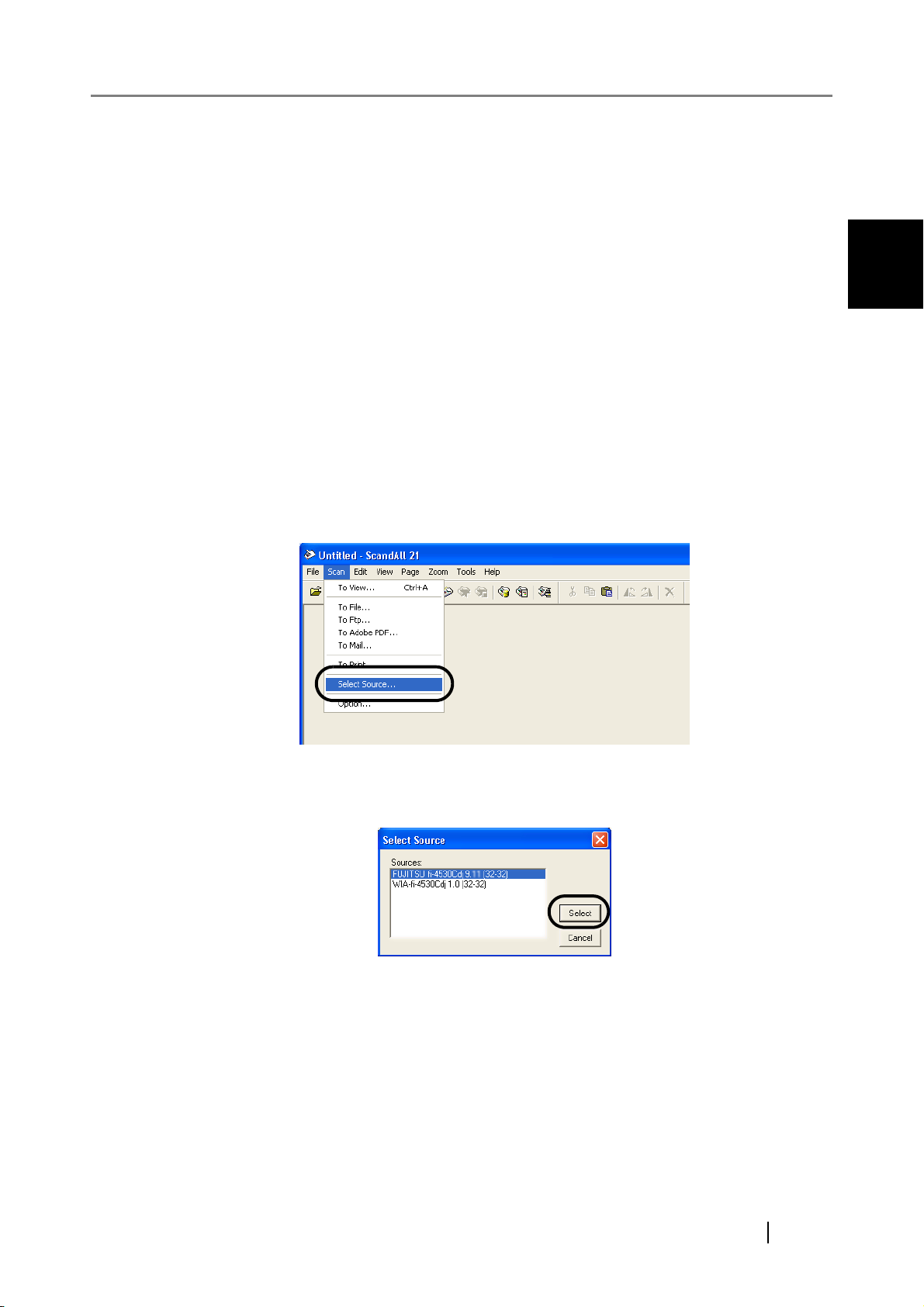
1.4 How to use the Scanner Driver
1.4 How to use the Scanner Driver
■ FUJITSU TWAIN32 Scanner Driver
FUJITSU TWAIN32 Scanner Driver is designed for scanning documents with FUJITSU image
scanner fi series by using application software that complies with the TWAIN standard.
The following describes the procedure with examples of ScandAll 21 for ordinary scanning by
using this driver software.
1. Procedure for Basic Scanning Operation
1. Startup the application.
From the [Start] menu, select [Programs]-[Scanner Utility for Microsoft Window] and
click [ScandAll 21].
2. Select your scanner on the window below.
Select [Select Source] from the [Scan] menu.
1
BASIC SCANNER OPERATIONS
3. Select the scanner to use, then click the [Select] button.
Select
• [FUJITSU fi-4530C] for FUJITSU TWAIN32 V9
or
• [FUJITSU TWAIN32] for FUJITSU TWAIN32 V8
then click the [Select] button.
fi-4530CImage Scanner Operator's Guide 9
Page 15

4. Load the documents on the scanner.
Methods for loading documents vary depending on the type of the scanner.
For details, refer to "fi-4530C Operator's Guide" on the Setup CD-ROM.
5. Open the TWAIN Driver window.
Select [Scan To View] from the [Scan] menu.
ScandAll 21 provide scanning methods as follows:
HINT
• [To View...] :Displays scanned images on the window.
• [To File...:] :Saves scanned images as files (*.BMP, *.TIF, *.JPG).
• [To FTP...:] :Transfers scanned images to a FTP server.
• [To Adobe PDF...:] :Saves scanned images as PDF files.
(*Adobe Acrobat must be installed beforehand.)
• [To Microsoft &SharePoint Portal Server...] :Transfers scanned images to
Microsoft Share Point Portal Server.
• [To Mail...] :Launches mailer software and attaches scanned images to e-
mail.
For details, refer to "ScandAll 21 Help".
6. Configure settings for scanning and click the [Scan] button.
For details about the settings on this window, refer to "Setting Window for FUJITSU
TWAIN32 Scanner Driver" on page 12.
10
Page 16
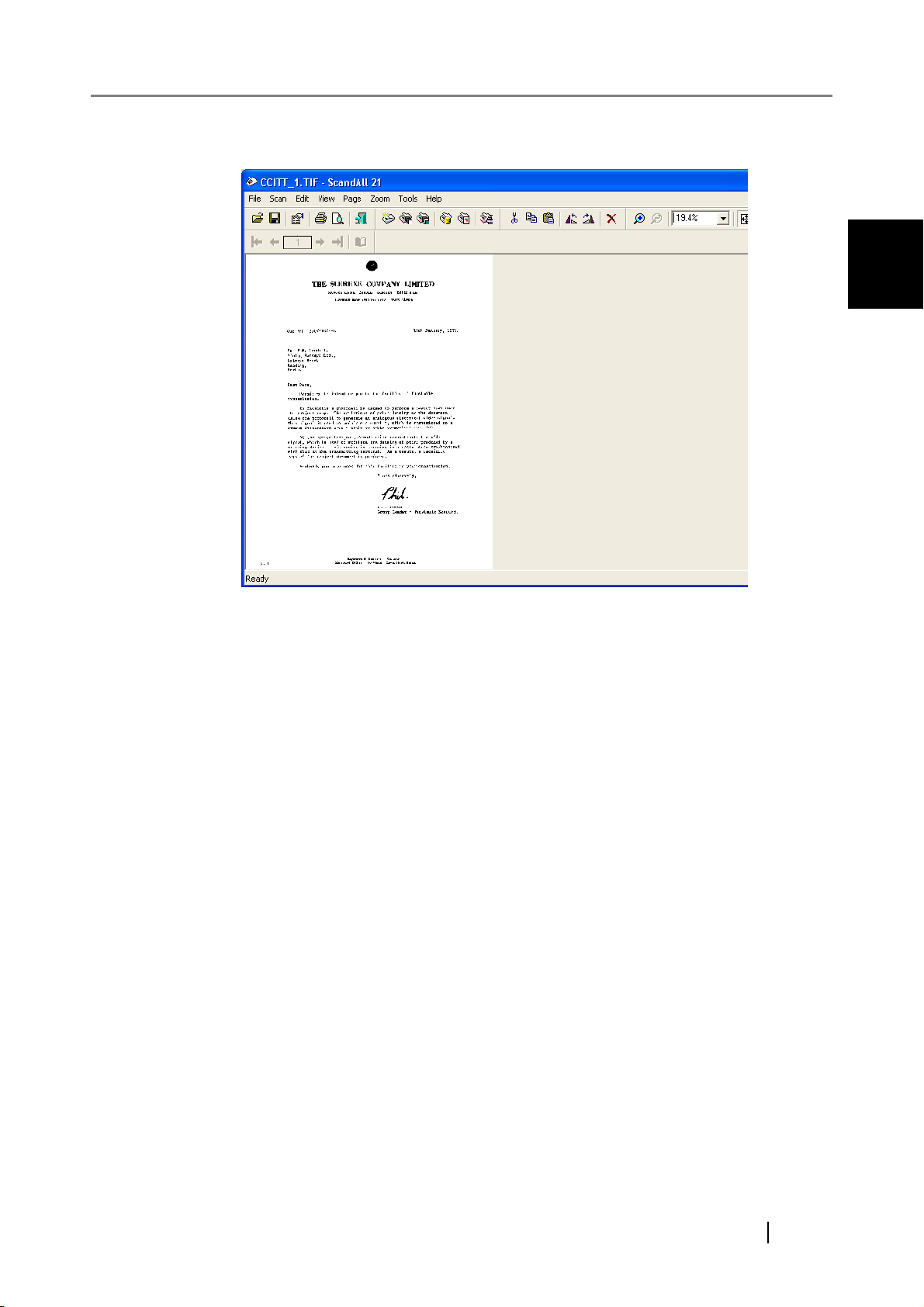
1.4 How to use the Scanner Driver
7. The images of scanned documents are displayed on the [ScandAll 21] window.
1
BASIC SCANNER OPERATIONS
Depending on the settings of application software, images may not displayed.
For details, refer to the documentation or Help file of your application.
e.x.) When you select [To File...] from the [Scan] menu of ScandAll 21, images of
scanned documents are not displayed on the window.
8. Save the scanned images.
Select [Save As...] from the [File] menu to save the scanned images.
IF you wish to start another scanning, return to the procedure 4.
9. End the application.
Select [Exit] from the [File] menu.
fi-4530CImage Scanner Operator's Guide 11
Page 17
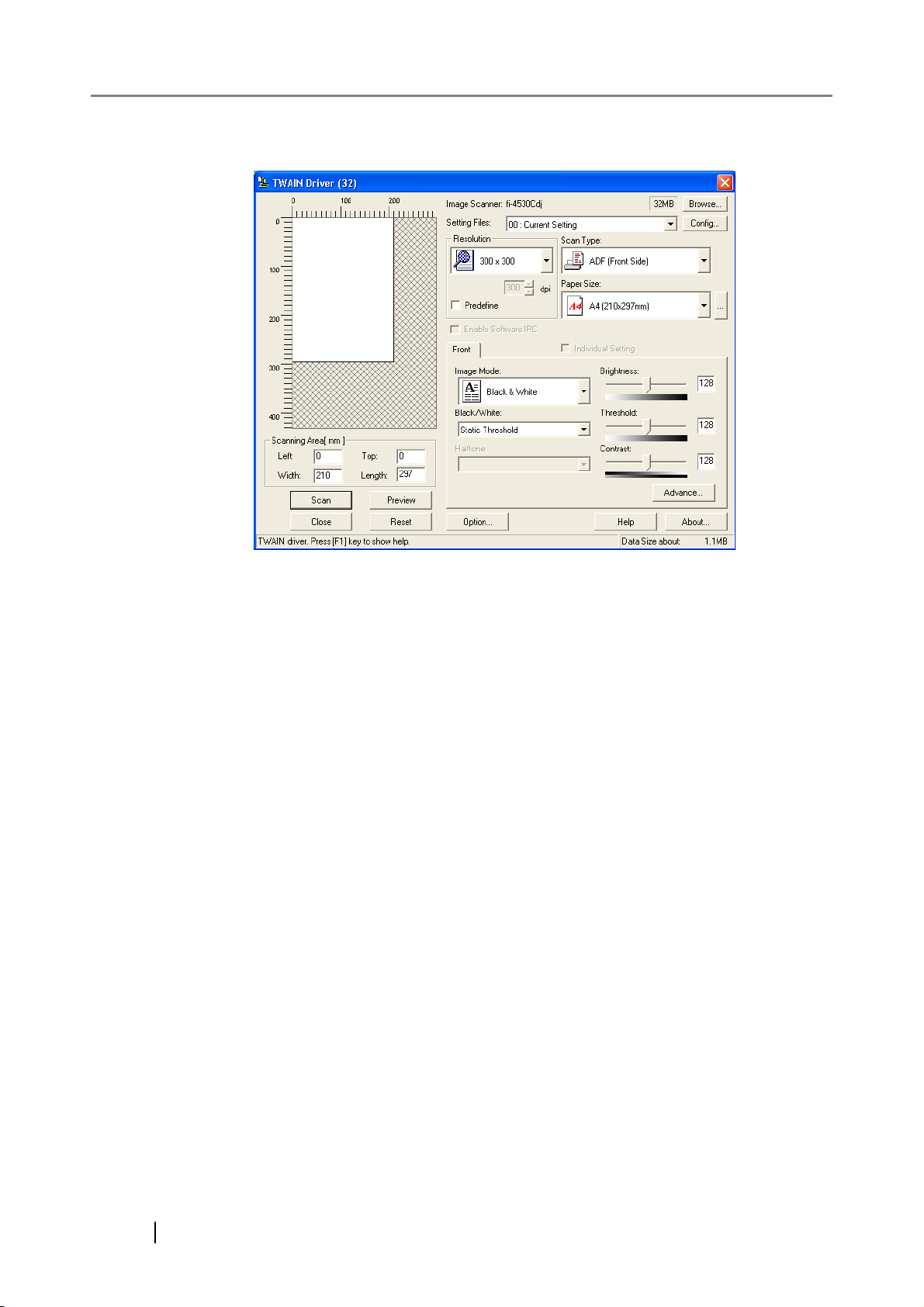
2. Setting Window for FUJITSU TWAIN32 Scanner Driver
You can perform settings for the FUJITSU TWAIN32 Scanner Driver on this window.
The following describes the main setting items.
• For details on each functions, refer to "FUJITSU TWAIN32 Scanner Driver Help"
(appears by pressing [Help] or [F1] button).
• Depending on the type of your scanner, available setting items or range of setting
values vary.
Resolution
Specifies the resolution of scanning.
It can be specified by selecting a default value from the list or customizing (specify any
resolution in 1 dpi unit).
By marking the [Predefine] checkbox, you can select one from three predefined settings as [Normal], [Fine], [Super Fine] to scan documents instead of setting details by
yourself.
Otherwise, you can change the details of the predefined settings on the [Resolution Setting] window, which appears when you click on the [...] button.
Scan Type
Specifies the feeding method (Flatbed/ADF), the side(s) to be scanned (Front Side,
Back Side, Duplex) or details of Long page (the size of documents longer than A3).
12
Paper Size
Select the size of documents to be scanned from this list.
Windows for customizing the paper size will appear when you click on [...] besides the
list. You can save any document size as a customized setting (up to three) or for changing the order of the paper size in the list.
Page 18
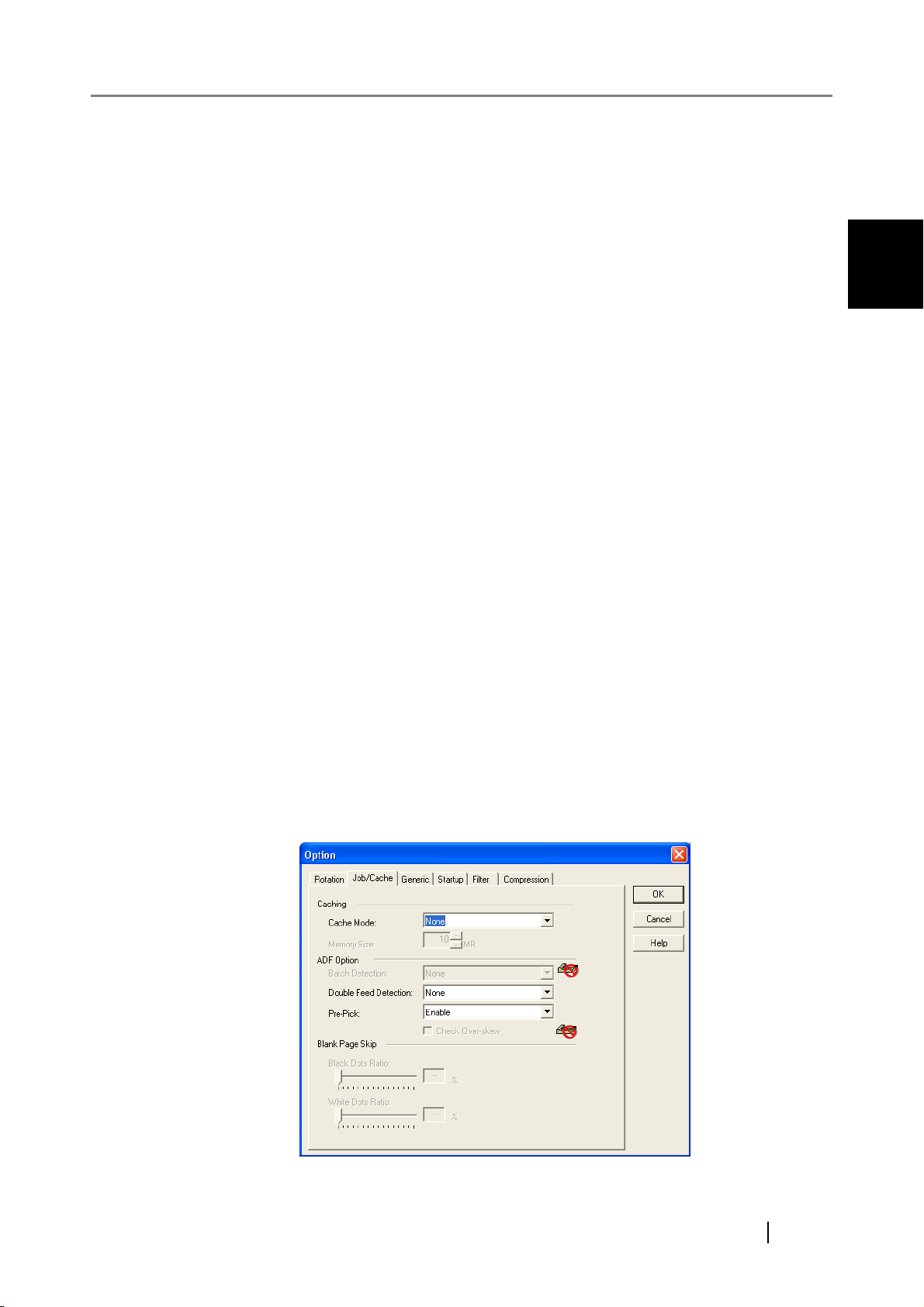
1.4 How to use the Scanner Driver
Image Mode
Specifies the image type for the scanned documents.
Black & White Documents are scanned in binary (black and white).
Halftone Documents are scanned through halftone process-
ing in black and white.
Grayscale Documents are scanned with 256 gradations of
black and white.
Color Documents are scanned colored. For this mode, you
can select 24 bit Color, 256Color or 8 Color.
[Scan] button
Starts scanning documents with the current settings.
[Preview] button
Documents are scanned preliminarily before the actual scanning.
You can confirm the image of the documents in the preview window.
[Close] button
Saves the current settings and closes this window.
1
BASIC SCANNER OPERATIONS
[Reset] button
Used to undo changes of settings.
[Help] button
Opens the "FUJITSU TWAIN32 Scanner Driver Help" window. The window also
opens by pushing the [F1] key.
[About...] button
Opens an information window about the FUJITSU TWAIN32 Scanner Driver's version.
[Option...] button
You can set up the details of optional functions on the window below.
fi-4530CImage Scanner Operator's Guide 13
Page 19
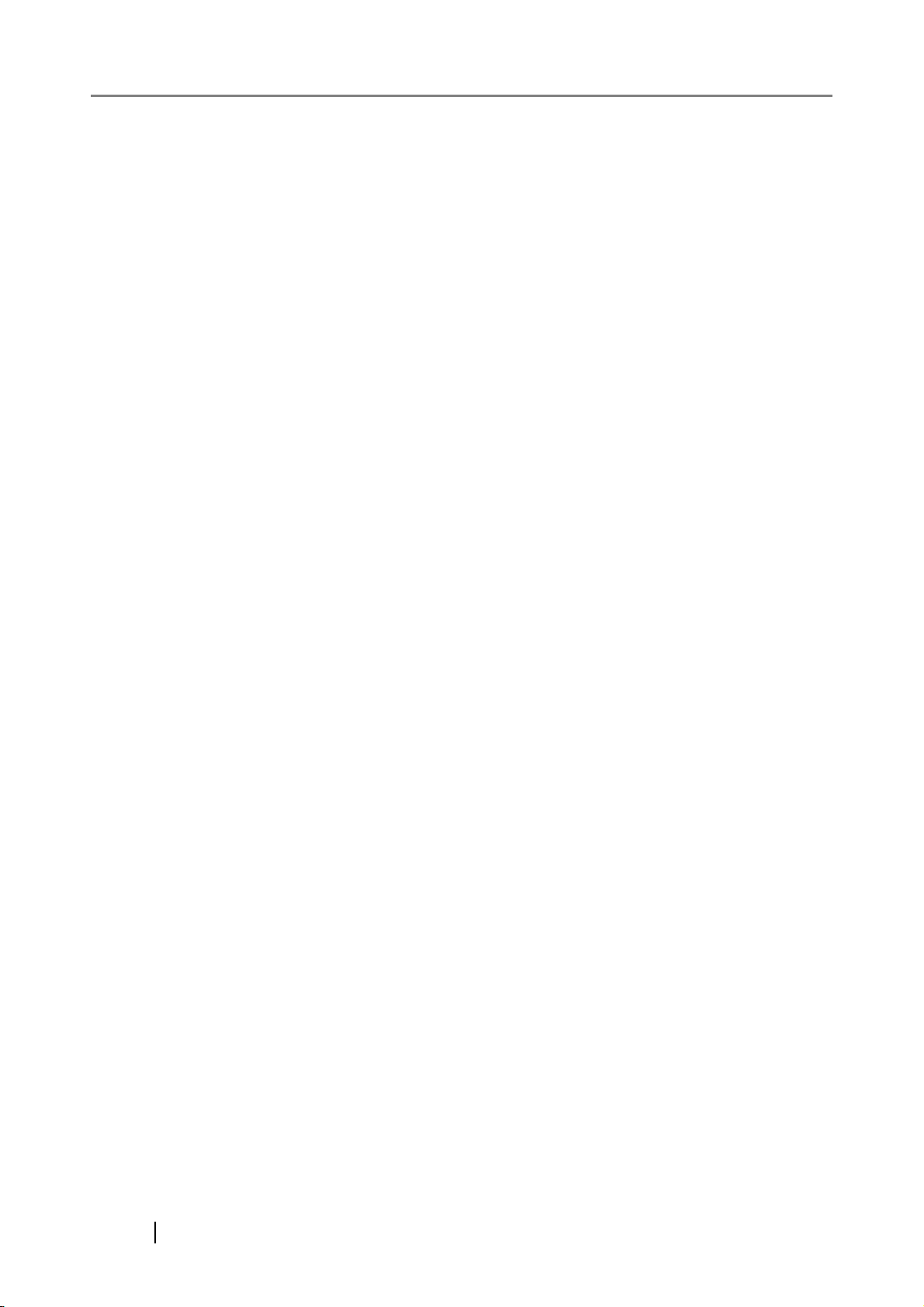
[Rotation] tab
Select this tab when setting image rotation, detection of document size, etc.
[Job/Cache] tab
Select this tab when setting cache mode, job controls, double-feed detection, blank
page skipping, etc.
[Generic] tab
Select this tab to change the unit displayed on the Setting Window for the FIJITSU
TWAIN32 Scanner Driver. (Millimeters, Inches, and Pixels are available)
[Startup] tab
Select this tab for setting the Scanner Operation Panel.
(Displayed only when using the scanner of supported type.)
[Filter] tab
Select this tab for setting the image processing filter(s).
Page Edge Filler: Fills up the margins of the scanned documents with a selected color.
[Compression] tab
Select this tab for setting the compression rate of JPEG Transfer.
(Displayed only when using a scanner that supports JPEG Transfer.)
[Imprinter (Endorser)] tab
Select this tab for configuration of the Imprinter option (sold separately).
(Displayed only when the scanner is equipped with the Imprinter option.)
[Advance...] button
Click this button for settings of the advanced image processing.
You can set Edge Extract, Gamma Pattern, White Level Follower, Dropout Color,
Reverse, etc.
[Config...] button
Click this button for configuring the Setting Files.
You can save the changed settings as a Setting File. From next scanning, the settings
are quickly changed by using these Setting Files.
For details of each function, refer to the "FUJITSU TWAIN32 Scsnner Driver Help".
14
Page 20
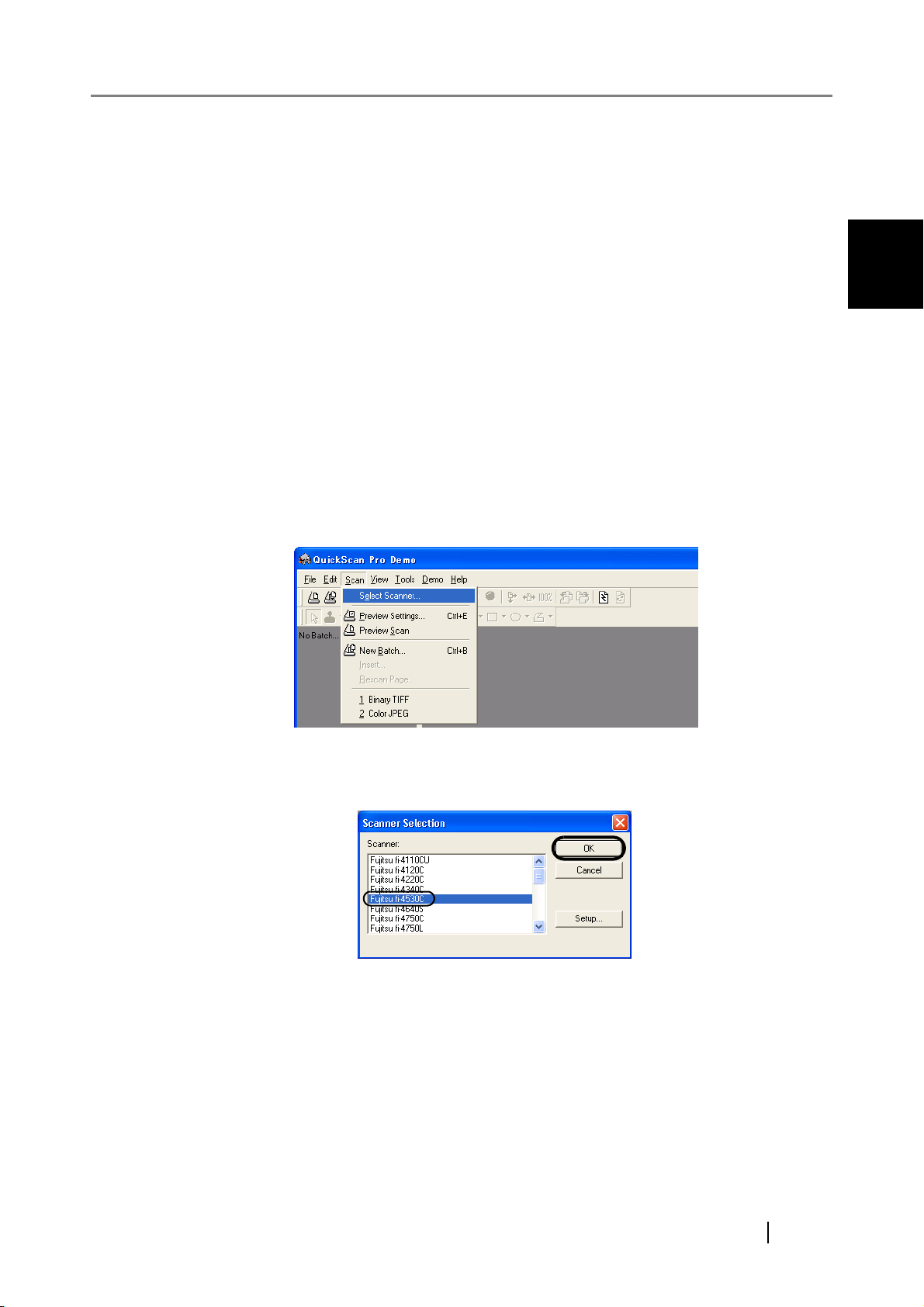
1.4 How to use the Scanner Driver
■ FUJITSU ISIS Scanner Driver
FUJITSU ISIS Scanner Driver is designed for scanning documents with FUJITSU image scanner fi
series by using application software that complies with The ISIS standard.
The following describes the procedure with examples of QuickScan for ordinary scanning by using
this driver software.
The procedure may vary depending on your application.
If you use an application other than QuickScan, please refer to its Guide or Help for further
information.
1. Procedure for Basic Scanning Operation
1. Startup the application.
From the [Start] menu, select [Programs]-[QuickScan] and click [QuickScan].
2. Select your scanner on the window below.
Select [Scan] - [Select Scannerc] on the menu bar.
1
BASIC SCANNER OPERATIONS
3. Select the scanner to use, then click the [OK] button.
4. Select [Scan] - [New Batch] on the menu bar.
fi-4530CImage Scanner Operator's Guide 15
Page 21
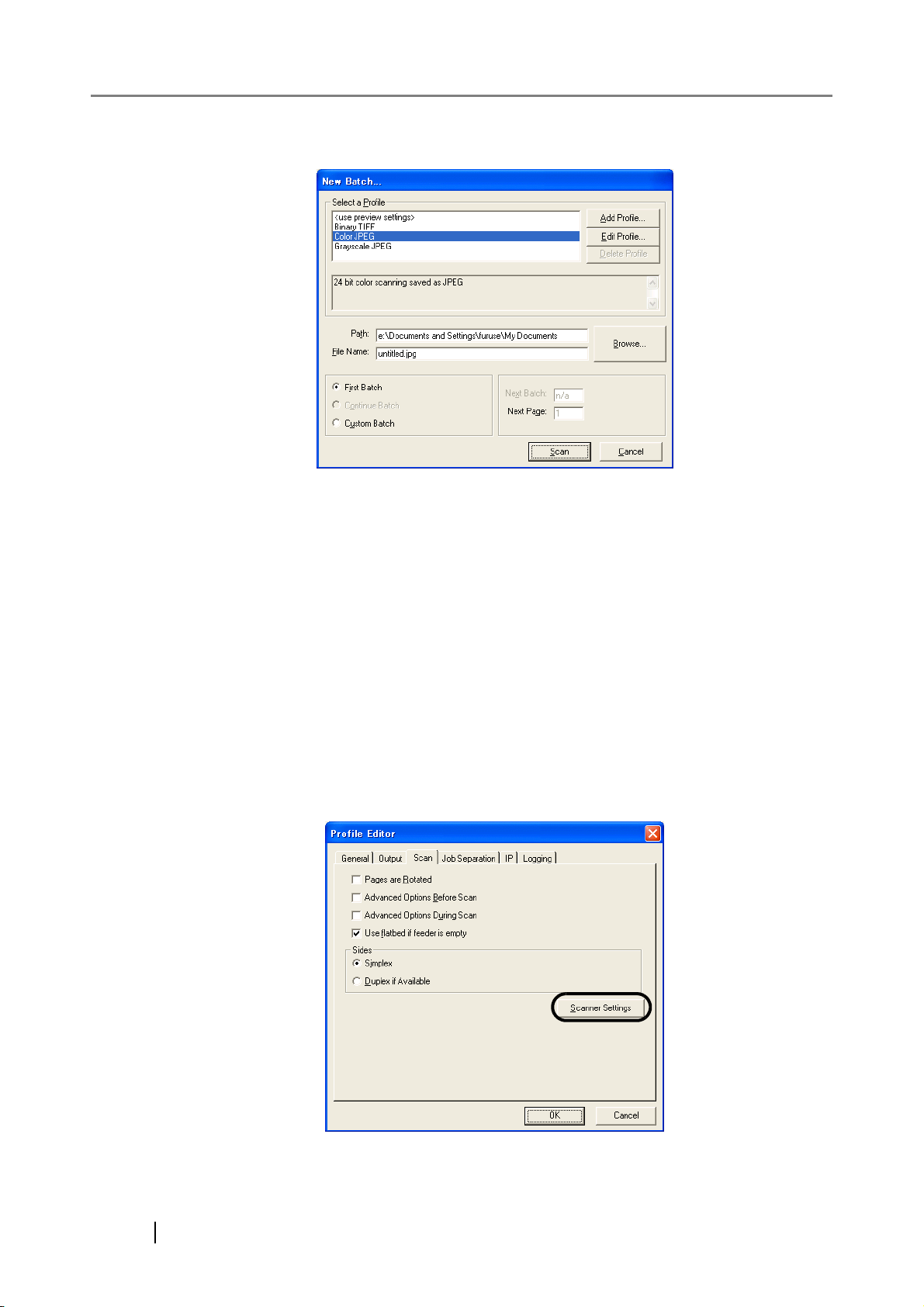
5. Select the profile for scanning.
• When creating a new profile
Select one from already existing profiles and click [Add Profile...] button.
⇒ A new profile will be created based on the profile you select.
• When changing the settings of already existing profiles
Select one from already existing profiles and click [Edit Profile...] button.
⇒ The settings of the selected profile will be changed.
• When using already existing profiles
Select one from already existing profiles
⇒ Scanning will be started according to the settings of the selected profile.
Go to the procedure 10.
6. Open the window of ISIS Driver.
Select the [Scan] tab and click the [Scanner Settings] on the [Profile Editor] window.
16
Page 22
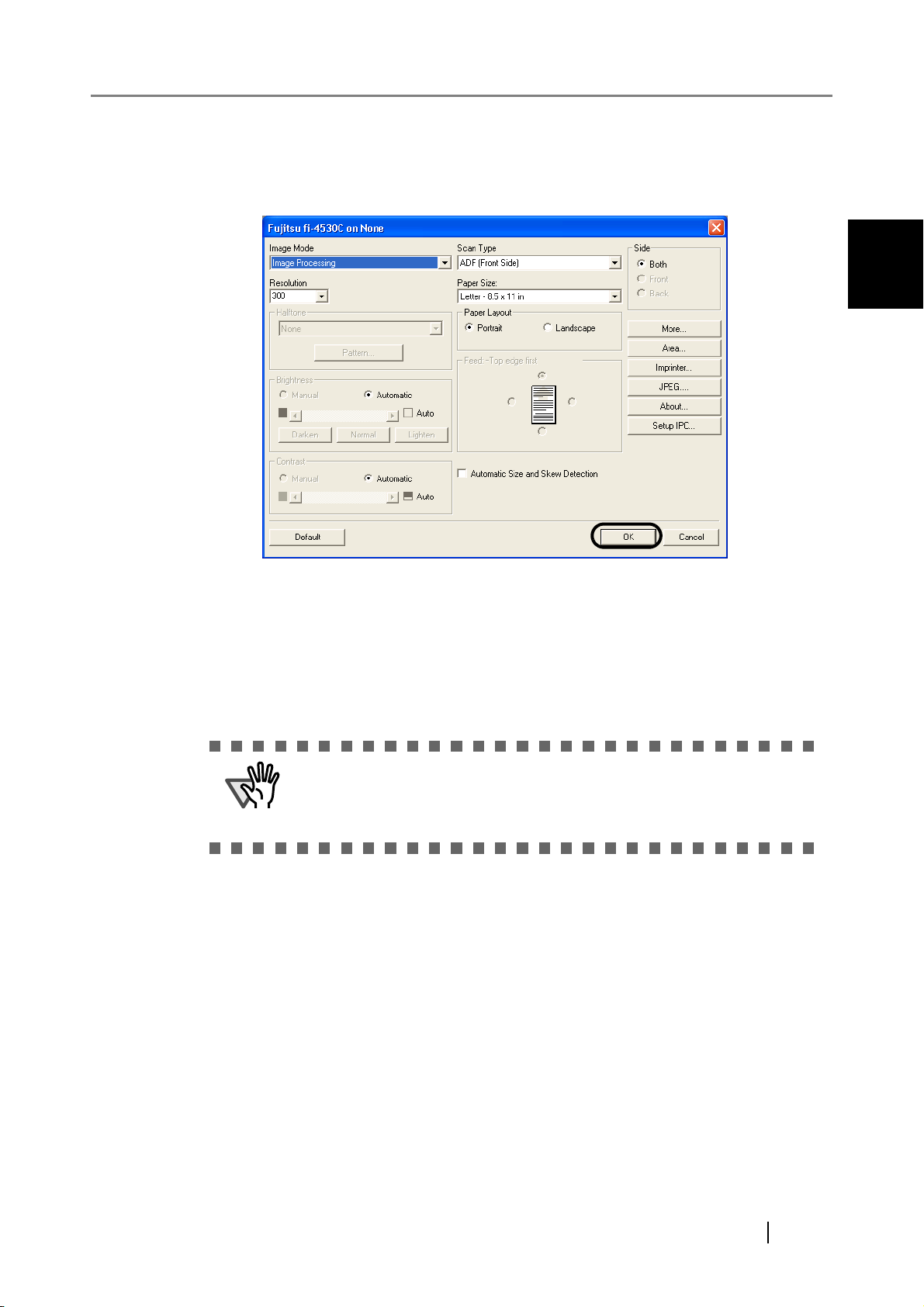
1.4 How to use the Scanner Driver
⇒ The configuration widow of ISIS driver appears.
7. Configure settings for scanning and click the [OK] button.
1
BASIC SCANNER OPERATIONS
For details on this dialog box, refer to "Configuration Window of FUJITSU ISIS Scanner Driver" on page 18.
8. The [Profile Editor] window appears. Click the [OK] button to return to [New batch]
dialog.
ATTENTION
9. Load the documents on the scanner.
Configure other settings of the profile, if necessary.
Refer to the "QuickScan Overview" or the "QuickScan Help" for further
information on functions and operations of QuickScan. After the installation of QuickScan, it is registered in the [Start] menu.
fi-4530CImage Scanner Operator's Guide 17
Page 23
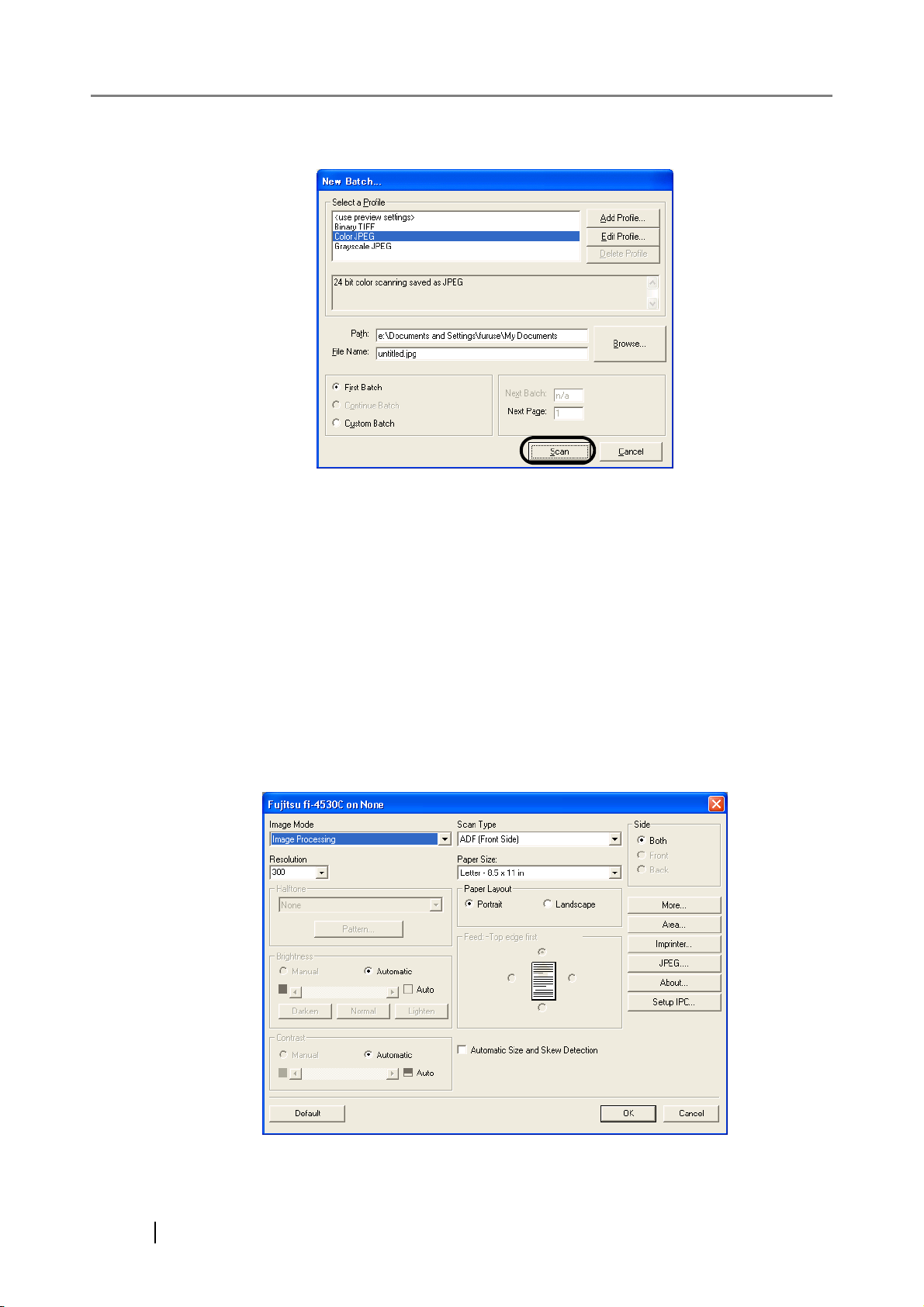
10. Click the [Scan] button.
⇒ Scanned images are displayed on the window.
11. End the application.
Select [Exit] from the [File] menu.
Refer to the "QuickScan Overview" or the "QuickScan Help" for further information
on functions and operations of QuickScan. After the installation of QuickScan, it is registered in the [Start] menu.
2. Configuration Window of FUJITSU ISIS Scanner Driver
18
Page 24
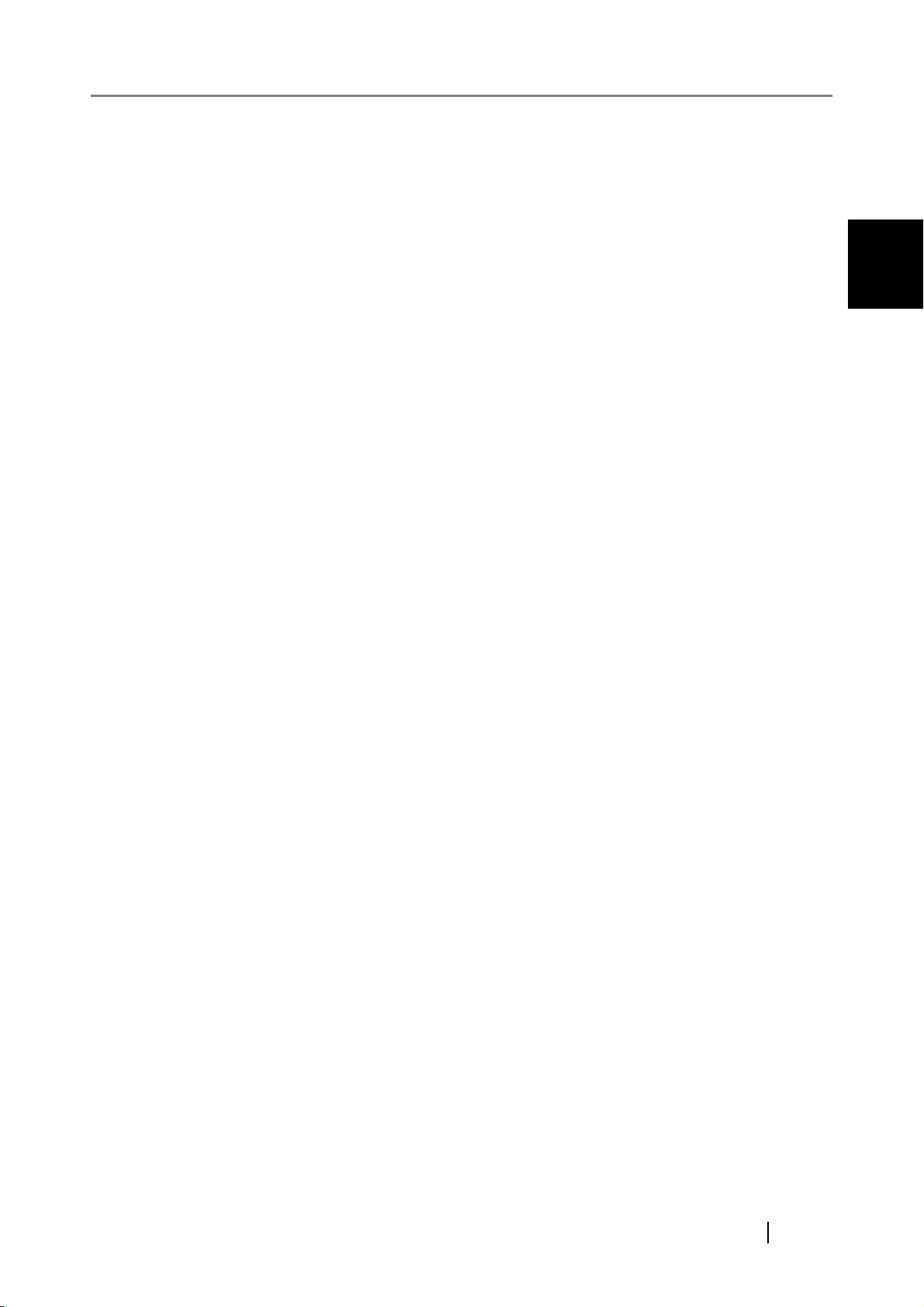
1.4 How to use the Scanner Driver
Image Mode
Select a color mode suitable for the purpose from the menu.
Black & White
16-level Grayscale Scans data by 14 shades of gray plus black and white.
256-level Grayscale Scans data by 254 shades of gray plus black and
24-bit Color Scans data as full-colored image using 24 bits per
Image Processing Binary processing is applied to the scanned images
Scans data in binary (black and white). Distinguishes
black from white according to the fixed threshold.
This scanning mode is suitable for scanning line
drawings and text documents.
This mode uses 4 bits per pixel.
white. This mode uses 8 bits per pixel. This mode is
switable for scanning monochrome photographs.
pixel. This mode is suitable for scanning color photographs.
This mode is available only when Image Processing
Software Option (separately sold) is installed. Please
refer to the "User’s Guide of Image Processing Software Option" for details.
1
BASIC SCANNER OPERATIONS
Resolution
Specifies the number of pixels (dots) per inch.
Select a fixed resolution from the list or enter any value manually.
A higher resolution produces finer image, but requires much more memory.
Halftone
Select the halftone pattern for halftone scanning. This setting is available when "Black
& White" is selected in the "Image Mode".
Dither Pattern 0 This setting is suitable for scanning dark photo-
graphs.
Dither Pattern 1 This setting is suitable for scanning dark-colored
documents containing both text and photographs.
Dither Pattern 2 This setting is suitable for scanning light photo-
graphs.
Dither Pattern 3 This setting is suitable for scanning light-colored
documents containing both text and photographs.
Error Diffusion This function minimizes differences of color levels
due to subtractive color process by diffusing the difference to the adjacent pixels. This mode is suitable
for scanning images of photographs, etc.
Download Executes processing with the dithered download pat-
tern specified in the dithered download file.
fi-4530CImage Scanner Operator's Guide 19
Page 25
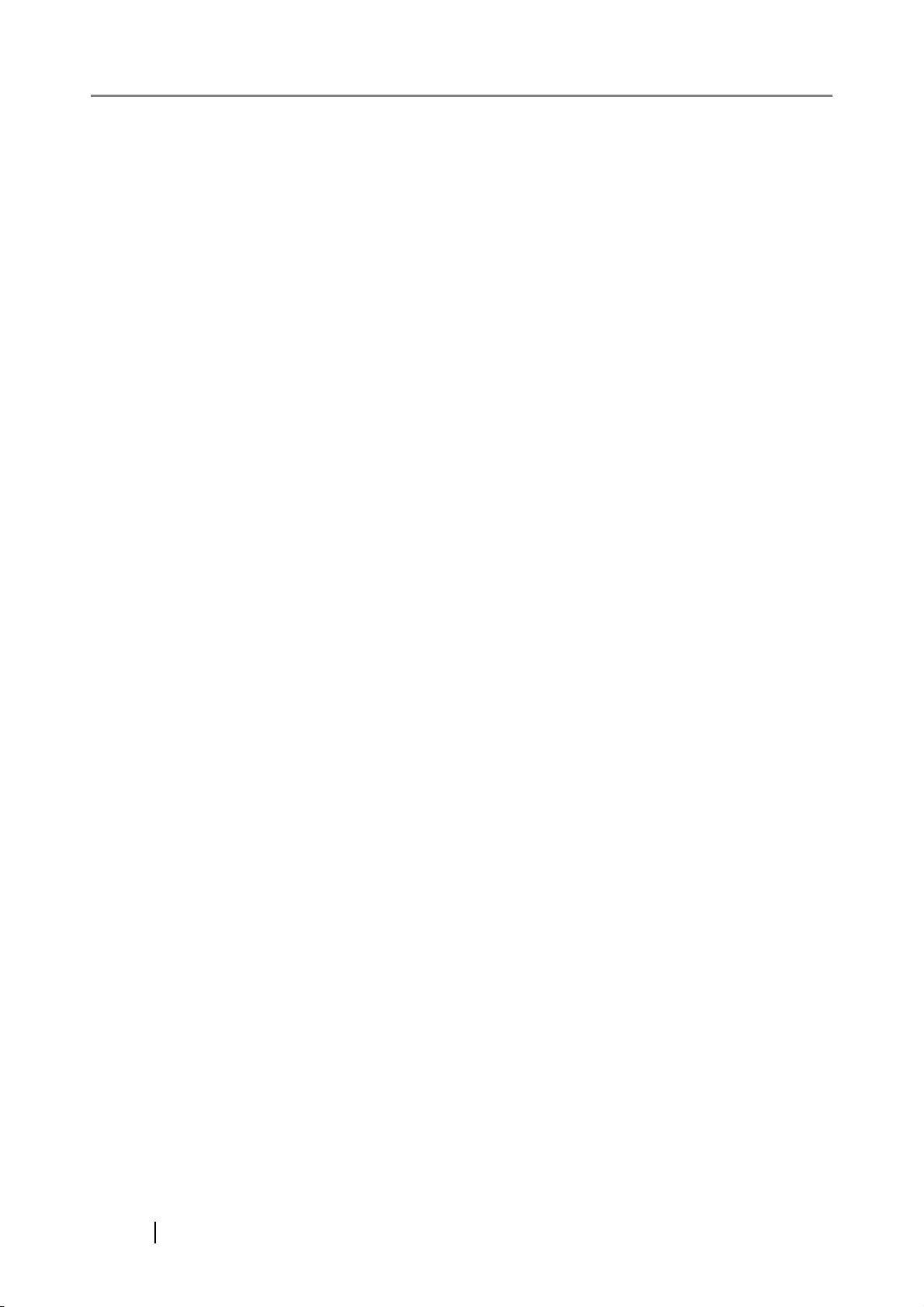
Brightness
Sets the brightness of the entire image. Specify the brightness as a number within the
range of 1 (dark) to 255 (bright). To brighten the entire image, decrease the value of the
setting. To darken the entire image, increase the value.
Contrast
Sets the contrast between light and shadow of the scanned image. Specify the contrast
as a number within the range of 1 (low [soft]) to 255 (high [sharp]). Increasing this
value makes the contrast sharper.
Scan Type
Selects the scanning method.
ADF (Front Side) Scans only the front sides of documents.
ADF (Back Side) Scans only back sides of documents.
ADF (Duplex) Scans both the front and the back sides of documents.
When this option is selected, the each page of documents is scanned in "front to back" order. This option
can be used only for the models that support duplex
scanning.
Paper Size
Selects a paper size according to the size of the document to be scanned. Select a standard paper size from the list.
Paper Layout
Specifies orientation of the documents as portrait or landscape.
Automatic Size and Skew Detection
Automatically detects the document’s page size, and the output will be adjusted to the
detected page size. Document skewing is automatically detected and corrected for the
output image.
[More...] button
Opens [More Settings] window. Used for setting advanced features.
20
Page 26
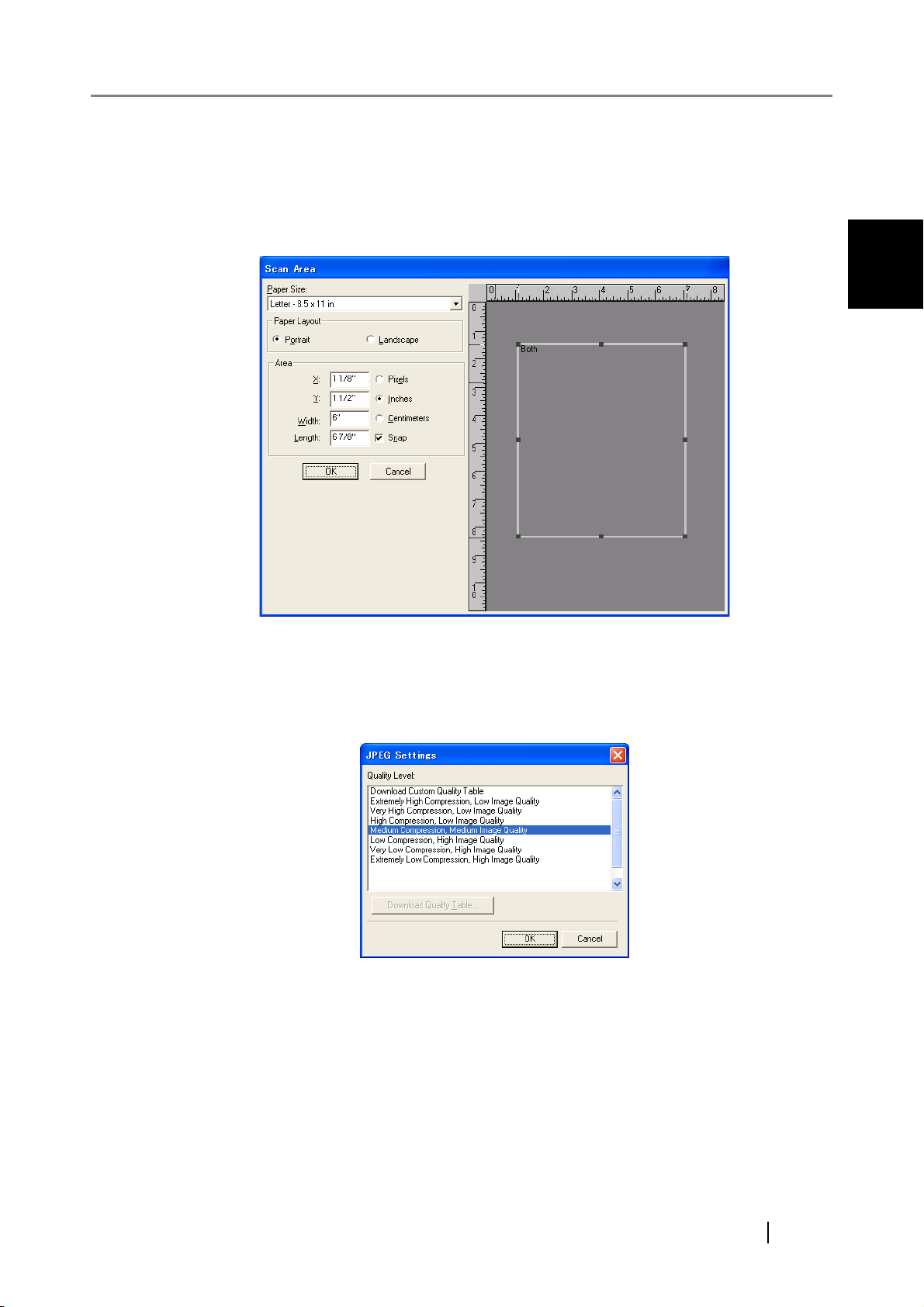
[Area...] button
Opens the Scan Area dialog box.
Specify scan area for the document size.
The size can be set by dragging the frame with mouse.
Otherwise, enter any value for the setting.
1.4 How to use the Scanner Driver
1
BASIC SCANNER OPERATIONS
[JPEG...] button
Opens the JPEG Settings dialog box. Used for setting the compression rate of JPEG
transfer.
[About...] button
This button displays the version information.
fi-4530CImage Scanner Operator's Guide 21
Page 27
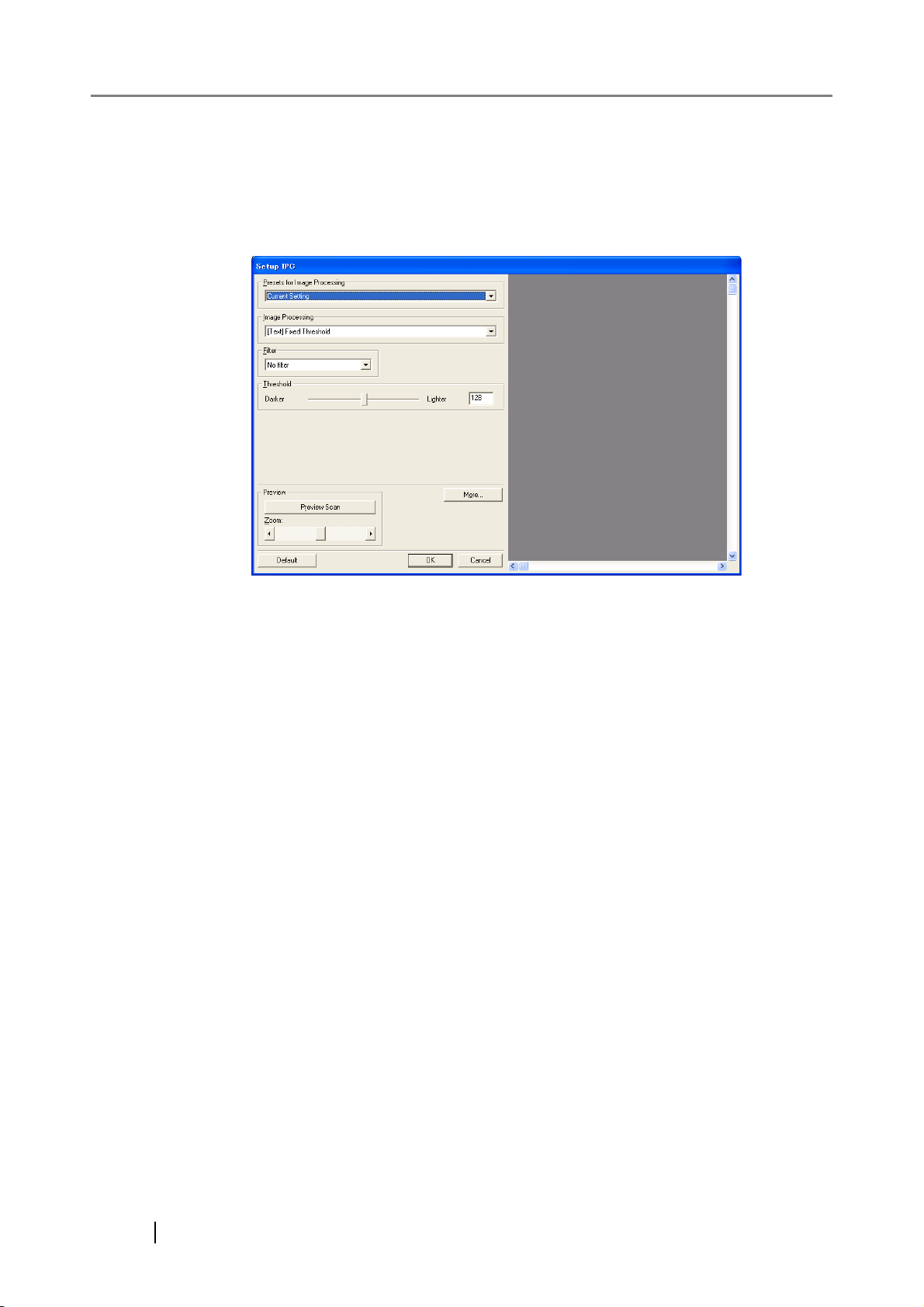
[Setup IPC...] button
This button displays the Image Processing dialog. This button is enabled when Image
Processing Software Option (separately sold) is installed and "Image Processing" is
selected in the "Image Mode". Refer to the documentation provided with Image Processing Software Option.
End of Page Detection
Scans the edge (bottom) of the documents and outputs data adjusted to the document
length. When any page shorter than specified "Paper Size" is included, the output size
is adjusted to the detected short size.
Overscan
This option specifies the overscan function. This function makes the scanned images
larger than the original documents by adding margins.
Gamma
Specifies Gamma correction. Correction patterns are: "Normal", "Soft", "Sharp",
"Custom", or "Download".
DTC Variance
This option specifies the value for adjusting the variance based on the brightness of the
image.
Edge Processing
This option specifies the sharpness of contour extraction.
Low, Mid, High Emphasizes contour of images. Available settings
are: Low, Mid, High
Smoothing Smoothes jaggy images.
22
Page 28
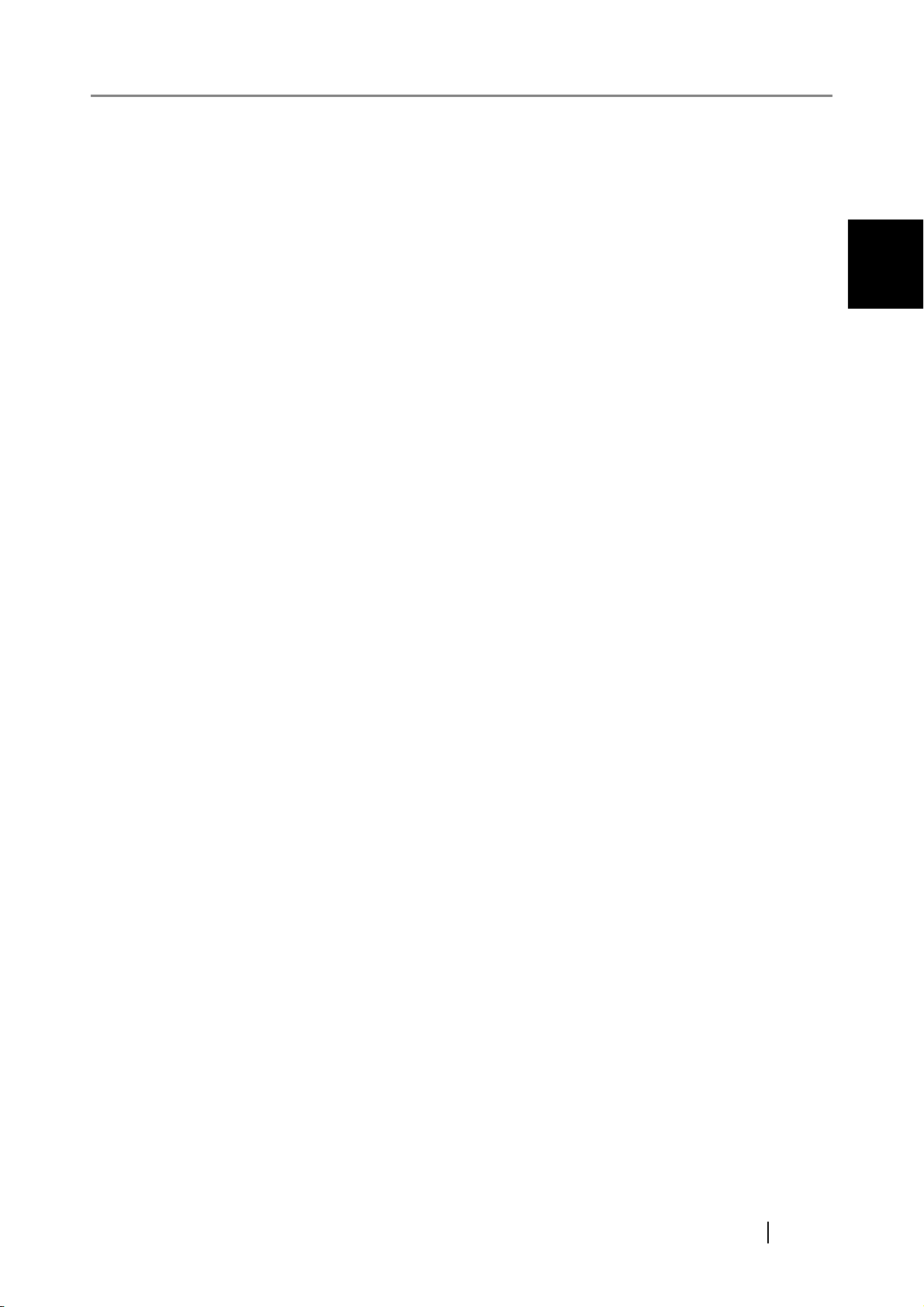
1.4 How to use the Scanner Driver
Dropout Color
This option excludes selected color (the three primary colors of light i.e. green, red,
blue) from scanned images. For example, if the document contains black text in a red
frame and when the red color is selected, the scanner reads only the text and eliminate
(drop out) the red frame.
Reverse
Colors of scanned images are reversed.
1
Background
Specifies the Background color. Enabled only for the scanners equipped with Background color switching mechanisms.
Power saving
This option specifies the waiting time before the scanner switches to the Power save
mode.
Double Feed Detection
Detects Double-feeds (phenomena that two or more sheets are accidentally fed). You
can set conditions for detecting Double-feeds so that the scanner should stop and display error messages. Double feeds are scanned by the differences in document lengths
or thicknesses.
BASIC SCANNER OPERATIONS
fi-4530CImage Scanner Operator's Guide 23
Page 29
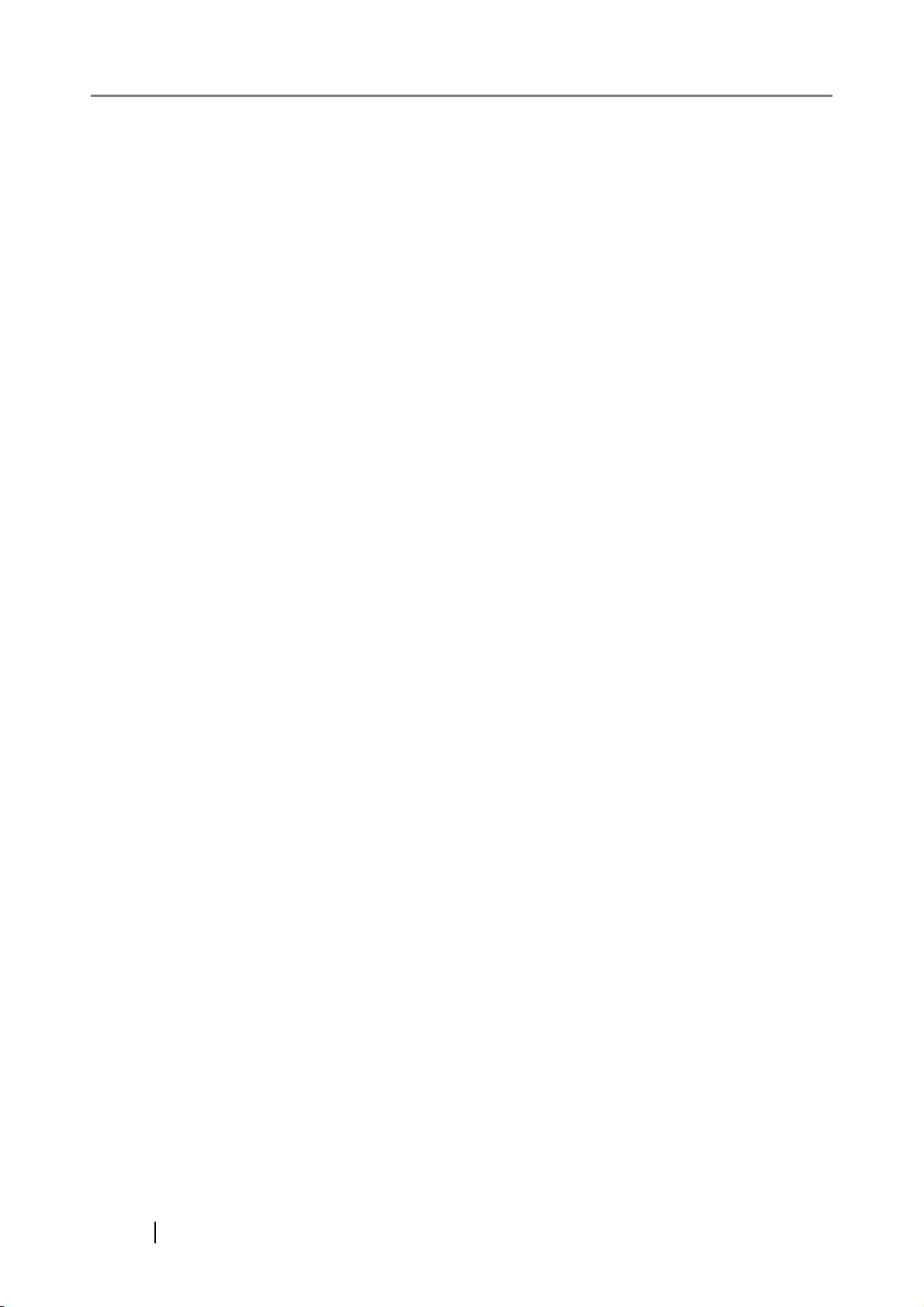
24
Page 30
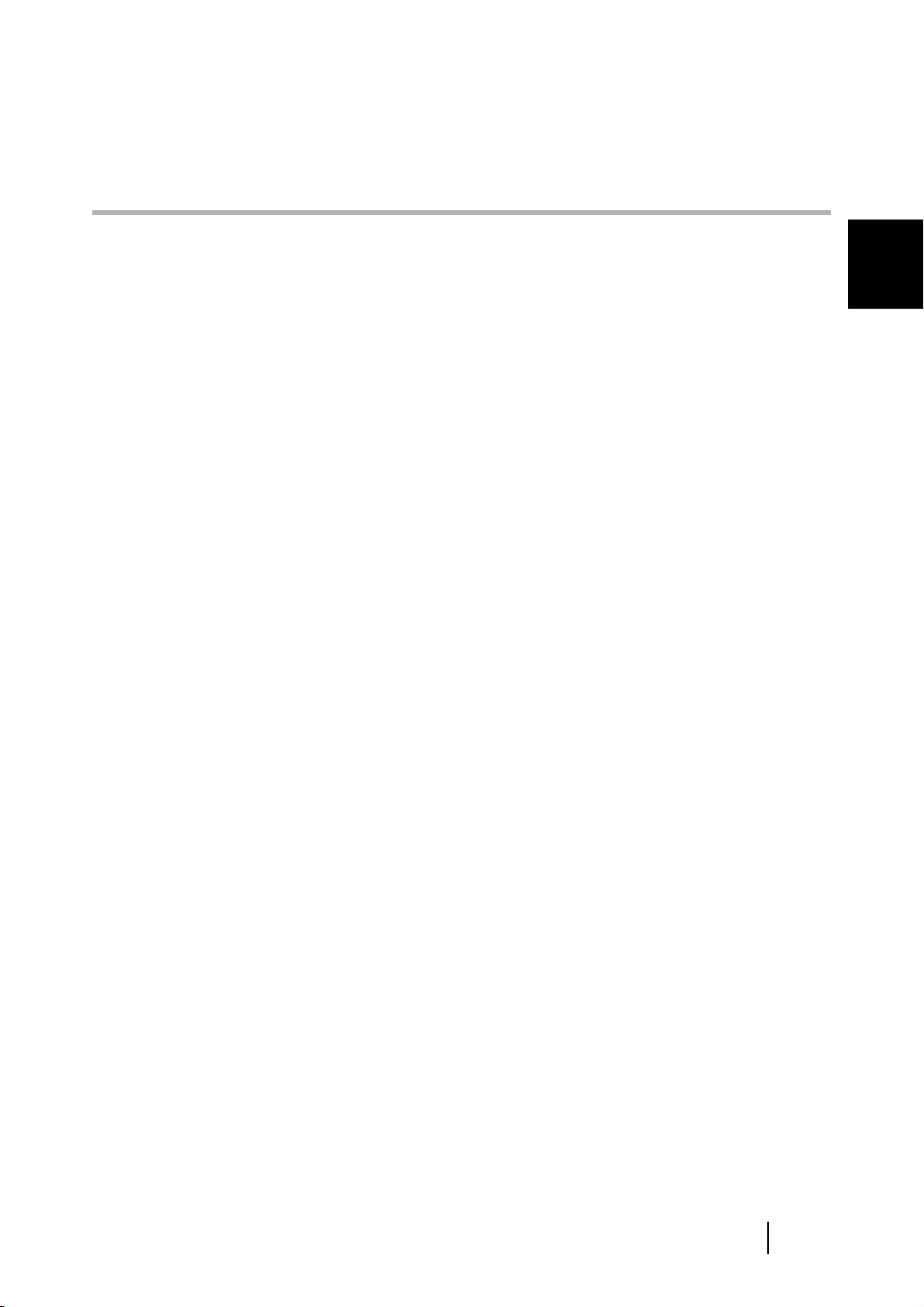
Chapter2
SCANNING VARIOUS TYPES OF
DOCUMENTS
This chapter describes how to scan various types of documents.
In this chapter Windows XP screenshots are illustrated.
The screens and operations may differ slightly if the OS that you are using is not Windows XP.
Also, when FUJITSU TWAIN32 is updated the screens and operations noted in this chapter will
differ slightly.
2
2.1 Scanning double sided Documents .................................................................... 26
2.2 Scanning Documents with different Widths....................................................... 28
2.3 Scanning thin Documents.................................................................................... 29
2.4 Scanning Documents longer than A3 size ......................................................... 31
2.5 Saving scanned Images in PDF Format.............................................................. 34
2.6 Excluding a Color from the Image (dropout color)............................................ 42
2.7 Skipping blank Pages........................................................................................... 44
2.8 Detecting Double-Feeds....................................................................................... 46
2.9 Correcting the skewed Documents..................................................................... 48
fi-4530CImage Scanner Operator's Guide 25
Page 31

2.1 Scanning double sided Documents
1. Load documents on the ADF paper chute.
For details on how to load documents, refer to "1.2 Loading Documents on the ADF for
Scanning" on page 3.
A
Load the documents facing the ADF
paper chute.(face down)
2. Adjust the side guides to the width of the documents.
Side guides
3. Start up ScandAll 21
From [Start] menu, select [Program] - [Scanner Utility for Microsoft Windows] - [ScandAll
21]. This starts up ScandAll 21.
4. Select the scanner to use.
26
Page 32

2.1 Scanning double sided Documents
5. Click [Scan To View] on the tool bar. The [TWAIN Driver] dialogbox appears.
2
SCANNING VARIOUS TYPES OF DOCUMENTS
6. Select [ADF (Duplex)] from [Scan Type] and click the [Scan] button.
7. Click the [Scan] button.
For settings in the [TWAIN Driver] dialogbox, refer to the "FUJITSU TWAIN 32 Scanner
Driver Manual" stored on the Setup CD-ROM.
⇒ The images of scanned documents are displayed on the [ScandAll 21] window.
For details on functions and operations of ScandAll 21, refer to "ScandAll 21 Help".
fi-4530CImage Scanner Operator's Guide 27
Page 33

2.2 Scanning Documents with different Widths
When you scan a batch of documents with different widths by using the ADF, you may get skewed
images from smaller sized documents.
Be sure to scan only documents of the same width together.
The following shows the procedure for scanning a batch of mixed size documents.
1. Sort out the batch into stacks of the same width.
2. Adjust the side guides to the width of each document stack.
3. Scan the batches of the same widths sparately one by one.
For details on how to scan documents, refer to "1.3 Scanning Documents" on page 7.
28
Page 34

2.3 Scanning thin Documents
When you scan a batch of thin documents, document jams (double-feed) and mis-pickings may
occur.
2.3 Scanning thin Documents
1. Confirm that the thin documents fulfill the requirements of "6.2 Document Quality" on
page 103.
2. Shift the position of the paper thickness switch to the right.
Paper Thickness Switch
2
SCANNING VARIOUS TYPES OF DOCUMENTS
3. Load the documents on the ADF paper chute.
For details on loading documents, refer to"1.2 Loading Documents on the ADF for Scanning" on page 3.
Load the documents facing the ADF
paper chute.(face down)
fi-4530CImage Scanner Operator's Guide 29
A
Page 35

4. Adjust the side guides to the document width.
5. Start up ScandAll 21.
For starting up ScandAll 21, select [Programs] - [Scanner Utility for Microsoft Windows] [ScandAll 21] from [Start].
6. Select the scanner to use.
Side guides
7. Click [Scan To View] on the tool bar.
⇒ The [TWAIN Driver] dialogbox appears.
8. Click the [Scan] button.
For settings in the [TWAIN Driver] dialogbox, refer to "1.4 How to use the Scanner
Driver" on page 9.
30
⇒ Images of scanned documents are displayed on the window of ScandAll 21.
For details on functions and operations of ScandAll 21, refer to "ScandAll 21 Help".
Page 36

2.4 Scanning Documents longer than A3 size
2.4 Scanning Documents longer than A3 size
1. Load the documents on the ADF paper chute.
For details on loading documents, refer to "1.2 Loading Documents on the ADF for Scanning" on page 3.
2
Load the documents facing the ADF
paper chute.(face down)
2. Adjust the side guides to the document width.
A
SCANNING VARIOUS TYPES OF DOCUMENTS
Side guides
3. Start up ScandAll 21.
For starting up ScandAll 21, select [Programs] - [Scanner Utility for Microsoft Windows] [ScandAll 21] from [Start].
4. Select the scanner to use.
5. Click [Scan To View] on the tool bar.
⇒ The [TWAIN Driver] dialogbox appears.
fi-4530CImage Scanner Operator's Guide 31
Page 37

6. Select [Long page (Front Side)] or [Long page (Duplex)] from [Scan Type].
7. Specify the length of documents.
32
Page 38

8. Click the [Scan] button.
For settings in the [TWAIN Driver] dialogbox, refer to "1.4 How to use the Scanner
Driver" on page 9.
2.4 Scanning Documents longer than A3 size
2
SCANNING VARIOUS TYPES OF DOCUMENTS
⇒ Images of scanned documents are displayed on the window of ScandAll 21.
For details on functions and operations of ScandAll 21, refer to "ScandAll 21 Help".
fi-4530CImage Scanner Operator's Guide 33
Page 39

2.5 Saving scanned Images in PDF Format
To save scanned images in PDF format, Adobe Acrobat 5.0 or later must be installed on your PC.
Adobe Acrobat 5.0 can be installed from the provided Adobe Acrobat CD-ROM.
There are two methods for saving scanned images in PDF format.
1. Using ScandAll 21
This method is recommended for color or grayscale scanning and when a smaller PDF file
size is required.
Your benefits are :
• Reduced PDF data size smaller than that by ordinary methods.
• Simplified method for creating PDF files with no troublesome operations.
2. Using Adobe Acrobat 5.0
This method is recommended for faster creation of PDF files and for black and white scanning.
Your benefits are :
• Quick creation of PDF files with the original scan resolution
• Flexibile creation of PDF files by changing the PDF compression rates
The file size increases when scanning color documents by an ordinary method. However, you can
drastically reduce the size by using the Acrobat Distiller before saving the file.
For details, please refer to the hints on page 40.
34
Page 40

2.5 Saving scanned Images in PDF Format
■ Using ScandAll 21
1. Load the documents on the ADF paper chute.
2. Start up ScandAll 21.
Select [Program] - [ScannerUtility for Microsoft Windows] - [ScandAll21] from the [Start]
menu. This will start up the application.
2
3. From the [Scan] menu select [To Adobe PDF].
SCANNING VARIOUS TYPES OF DOCUMENTS
⇒ [TWAIN Driver] dialogbox appears.
fi-4530CImage Scanner Operator's Guide 35
Page 41

4. Set the scan resolution, paper size, etc., and then click the [Scan] button.
5. To end scanning, click the [Close] button.
⇒ The scanned image is displayed.
6. Enter the file name and select the destination to save the scanned image.
For details, refer to "ScandAll 21 Help".
36
Page 42

2.5 Saving scanned Images in PDF Format
■ Using Adobe Acrobat 5.0
1. Load the documents on the ADF paper chute.
2. Start up Adobe Acrobat 5.0
Select [Program] - [Adobe Acrobat 5.0] from the [Start] menu. This starts up Adobe Acrobat
5.0.
2
3. From the [File] menu select [Import] - [Scan...].
⇒ The [Acrobat Scan Plug-in] dialogbox appears.
SCANNING VARIOUS TYPES OF DOCUMENTS
4. Select [FUJITSU fi-4530Cdj] ([FUJITSU TWAIN 32] for WindowsNT 4.0) at [Device]
and click the [Scan] button.
⇒ [TWAIN driver] dialogbox appears.
fi-4530CImage Scanner Operator's Guide 37
Page 43

ATTENTION
Select [Simplex] even if you intend to do duplex scanning.
5. Select the scan resolution, document size, etc., and click the [Scan] button.
6. To end scanning, click the [Done] button.
⇒ The scanned image is displayed.
38
Page 44

2.5 Saving scanned Images in PDF Format
2
SCANNING VARIOUS TYPES OF DOCUMENTS
7. Select [Save as...] or [Save] from the [File] menu to save the scanned image.
For the details on Adobe Acrobat 5.0 operations, refer to the Adobe Acrobat 5.0 manual and
Help.
fi-4530CImage Scanner Operator's Guide 39
Page 45
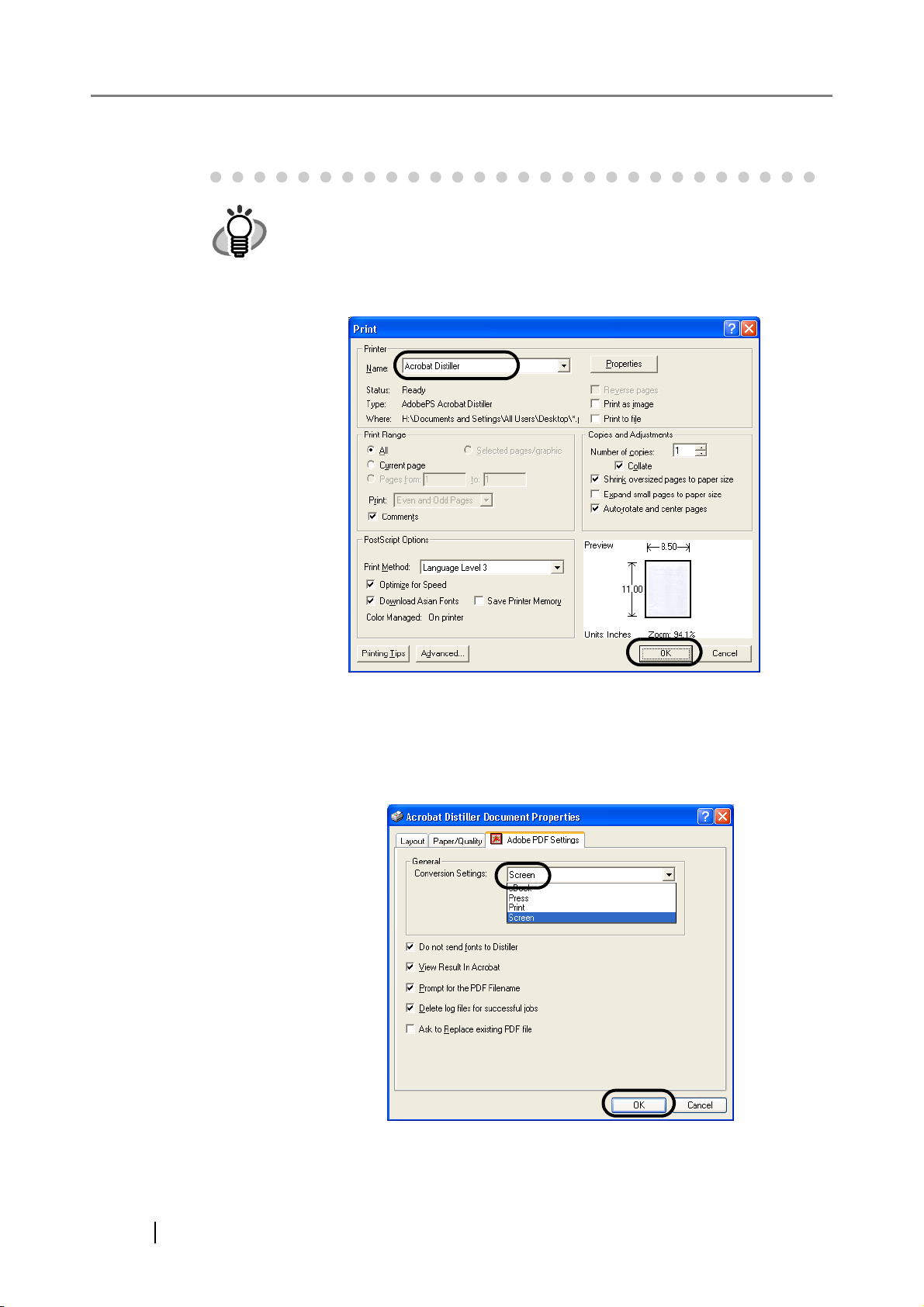
If you save scanned images by this procedure, the file size may increase
HINT
greatly. For reducing the file size, follow the procedure below. (It may take
much more time than the usual saving procedure.)
1. Select [File] - [Print...]
2. On the following dialog specify [Acrobat Distiller] for [Name]
.
3. Click the [Properties] button.
4. Click the [Adobe PDF Settings] tab.
5. Select [Conversion Settings] to [Print].
The following shows an example of [CJKScreen].
40
Page 46

2.5 Saving scanned Images in PDF Format
6. Click [OK].
7. Enter a file name and click the [Save] button on the [Save PDF File
As] dialogbox.
2
SCANNING VARIOUS TYPES OF DOCUMENTS
fi-4530CImage Scanner Operator's Guide 41
Page 47

2.6 Excluding a Color from the Image (dropout color)
A selected color (primary colors: red, green or blue) can be removed (dropped out) from the
scanned image data. For example, if the document contains black text in a green frame, you can set
the scanner to read only the text and eliminate (drop out) the green frame.
To set the scanner to drop out a color, change the settings in the [TWAIN Driver] dialogbox before
scanning.
The following shows the procedure for changing the settings in this dialogbox.
1. Click the [Advance...] button in the [TWAIN Driver] dialogbox.
42
⇒ The [Advance] dialogbox appears.
Page 48

2.6 Excluding a Color from the Image (dropout color)
2. Select the color to be dropped out from [Dropout Color] under [More].
For example, if the document contains black text in green frame, select [Green] so that the
scanner only reads the text and eliminates the frames.
2
SCANNING VARIOUS TYPES OF DOCUMENTS
3. Click the [OK] button.
The [TWAIN Driver] dialogbox will be redisplayed. Then, perform the scanning operation
on the dialogbox.
fi-4530CImage Scanner Operator's Guide 43
Page 49

2.7 Skipping blank Pages
Change settings in the [TWAIN Driver] dialogbox for skipping blank pages at scanning
documents.
1. Click the [Option ...] button in the [TWAIN Driver] dialogbox.
⇒ The [Option] dialogbox appears.
2. Click the [Job/Cache] tab, then select [Ram Cache] from the [Cache Mode] menu
under [Caching].
44
Page 50

2.7 Skipping blank Pages
3. By using the slider control under [Blank Page Skip], specify the [Black Dots Ratio]
or [White Dots Ratio] (ratio of black or white parts on the documents) for judging if the
scanned documents are recognized as blank pages by the scanner.
4. Click the [OK] button.
The [TWAIN Driver] dialogbox will be redisplayed. Then, perform the scanning operation
on the dialogbox.
2
SCANNING VARIOUS TYPES OF DOCUMENTS
fi-4530CImage Scanner Operator's Guide 45
Page 51

2.8 Detecting Double-Feeds
"Double-feed" is an error that occurs when two or more sheets are accidentally fed into the ADF at
the same time. You can set the scanner to display an error message when it detects a double-feed.
To set conditions for the double-feed detection, change the settings in the [TWAIN Driver]
dialogbox.
The following shows the procedure for changing the settings in the dialogbox.
1. Click the [Option...] button in the [TWAIN Driver] dialogbox.
46
⇒ The [Option] dialogbox appears.
2. Click the [Job/Cache] tab.
Page 52

2.8 Detecting Double-Feeds
3. Select the detection conditions from [Double Feed] under [ADF Option].
2
SCANNING VARIOUS TYPES OF DOCUMENTS
The following are the detection conditions
None Double-feed detection is not performed
Check overlapping The scanner uses a ultra sonic sensor to monitor the
thickness of documents that are fed. It detects a double-feed by differences in document thickness when
two or more document sheets are fed overlapping.
Check length The scanner uses an optical sensor to monitor the
length of documents that are fed. It detects a doublefeed by differences in the document length when two
or more document sheets are fed overlapping.
Check overlapping
and length
Furthermore, refer to "6.5 Double-feed Detection Conditions" on page 108 for detailed
information about the document for double-feed detection.
4. Click the [OK] button.
The display returns to the [TWAIN Driver] dialogbox. Then, perform the scanning operation
on the dialogbox.
The scanner monitors both document thickness and
length to detect double-feeds.
fi-4530CImage Scanner Operator's Guide 47
Page 53

2.9 Correcting the skewed Documents
You can set the scanner so that skew of documents are detected and corrected automatically when
skewed documents are fed into the ADF.
Change the setting in the [TWAIN Driver] dialogbox to enable this function.
The following shows the procedure for changing the setting in the dialogbox.
1. Click the [Option...] button in the [TWAIN Driver] dialogbox.
48
⇒ The dialogbox appears.
2. Click the [Rotation] tab.
Page 54

2.9 Correcting the skewed Documents
3. Select the [Automatic Page Size Detection] from the [Automatic Size and Skew
Detection] menu.
2
SCANNING VARIOUS TYPES OF DOCUMENTS
4. Click the [OK] button.
The display returns to the scanninig operation [TWAIN Driver] dialogbox.
Then, perform the scanning operation on the dialogbox.
fi-4530CImage Scanner Operator's Guide 49
Page 55

50
Page 56

Chapter3
DAILY CARE
This chapter describes how to clean the scanner.
WARNING
3
When cleaning the scanner, turn off the power, and
unplug the AC cable from the outlet, except for replacing the feed rollers or the eject rollers.
3.1 Cleaning Materials and Locations requiring Cleaning ...................................... 52
3.2 Cleaning the ADF .................................................................................................. 54
fi-4530CImage Scanner Operator's Guide 51
Page 57

3.1 Cleaning Materials and Locations requiring
Cleaning
■ Cleaning Materials.
Cleaning Materials Parts No. Remarks
Cleaner F1
(or isopropyl alcohol)
Lint-free dry cloth - Commercially available one
For details about the cleaning materials, contact the FUJITSU scanner dealer where you purchased the scanner.
CA99501-0013 1 bottle
Moisten a cloth with this fluid and wipe the
scanner clean.
■ Locations requiring Cleaning
The ADF must be cleaned with a lint-free cloth moistened with the Cleaner F1.
■ Locations and Cycle for Cleaning
The following table shows the standard cleaning cycle for each location.
52
Part to clean Standard Cleaning Cycle
Pad ASSY Clean these parts after every 5,000 scans.
Pick roller
Feed rollers
Plastic rollers
Eject rollers
Sheet guides
Glass
Ultra sonic sensor
Page 58

3.1 Cleaning Materials and Locations requiring Cleaning
ATTENTION
The scanner must be cleaned more frequently if you scan any of the following type of sheets:
• Documents of coated paper
• Documents that are almost completely covered with printed text or graph-
ics
• Chemically treated documents such as carbonless paper
• Documents containing a large amount of calcium carbonate
• Handwritten documents
3
DAILY CARE
fi-4530CImage Scanner Operator's Guide 53
Page 59

3.2 Cleaning the ADF
As a guideline, clean the ADF after every 5,000 scans. Note that this guideline varies according to
the type of documents you are scanning. For example, it may be necessary to clean the ADF more
frequently if documents are scanned when the toner is not sufficiently fixed on the printout.
CAUTION
1. Open the ADF cover while pushing down the ADF button.
The glass surface inside the ADF becomes hot during
the operation of the scanner. Before you start to clean
the inner parts of the scanner, disconnect the AC
adapter from the power outlet, and wait at least 15
minutes to let the glass cool down.
The front portion
ADF button
CAUTION
Be careful, the ADF cover may close and pinch your
fingers.
54
Page 60

3.2 Cleaning the ADF
2. Clean the following locations with a lint-free cloth moistened with the Cleaner F1.
Feed rollers (2)
Sheet guide
Pad ASSY
Glasses (2)
3
DAILY CARE
Pick roller
Ultra sonic sensors (2)
Plastic rollers (4)
Eject rollers (2)
fi-4530CImage Scanner Operator's Guide 55
Page 61

• Pad ASSY.
Clean the Pad ASSY (rubber surface) downward (in the direction of the arrow).
The portion to be clean
• Pick rollers
Clean the Pick rollers lightly, not to roughen the roller’s surface. Take particular care in
cleaning this roller as black debris on it advesely affects the pickup performance.
Pick roller
56
Page 62

3.2 Cleaning the ADF
• Feed rollers
1) Open the ADF while pushing down the ADF button. If you open the ADF cover
when the indication of the Function No. display is "P" or "0", the Feed rollers do
not rotate even you perform the operation of step 2) below. So open the ADF cover
when the indication is not "P" or "0".
2) Simultaneously hold down the "Send to" and "Scan" buttons on the operator panel.
The Feed rollers rotate a little. For details on locations of the "Send to" and "Scan"
buttons, refer to "1.3 Operator panel" in fi-4530C Getting Started on the Setup CDROM.
3) Hold a lint-free dry cloth moistened with the Cleaner F1 against the surfaces of the
rotating Feed rollers so that it lightly cleans their surfaces. Take particular care in
cleaning these rollers as black debris on them adversely affects pickup performance. As a guideline, seven presses of the "Send to" and "Scan" buttons rotates
the Feed rollers one full turn.
• Plastic rollers
Clean the Plastic rollers lightly, not to roughen the roller surfaces. Take particular care in
cleaning these rollers as black debris on them adeversely affects the pickup performance.
Be careful no to damage the sponges beside the rollers.
3
DAILY CARE
In step 2, the Feed rollers turn at the same time while
CAUTION
• Eject rollers
1) Open the ADF while pushing down the ADF button. If you open the ADF cover
when the indication of the Function No. display is "P" or "0", the Eject rollers do
not rotate even you perform the operation of step 2) below. So open the ADF cover
when the indication is not "P" or "0".
2) Simultaneously hold down the "Send to" and "Scan" buttons on the operator panel.
The Eject rollers start to rotate a little. For details on locations of the "Send to" and
"Scan" buttons, refer to "1.3 Operator panel" in fi-4530C Getting Started on the
Setup CD-ROM.
Hold lint-free dry cloth moistened with the Cleaner F1 against the surfaces of the rotating
Eject rollers so that it lightly cleans the surfaces of the rollers. Take particular care in cleaning these rollers as black debris on them adversely affects the pickup performance. As a
guideline, seven presses of the "Send to" and "Scan" buttons rotate the Eject rollers one full
turn.
rotating the Eject rollers.
When cleaning the Eject rollers, be careful not to touch
the Feed rollers.
fi-4530CImage Scanner Operator's Guide 57
Page 63

• Sheet guides
Clean lightly.
• Glass
Clean lightly.
ATTENTION
If the glass is dirty, vertical black streaks may apper in the scanned
images.
• Ultra sonic sensor
Clean lightly with a dry cloth.
3. Push in the center of the ADF to return it to its original position, till the ADF button
locks.
Press the center of the ADF
58
ATTENTION
When the ADF has returned to its original position, make sure that it is
completely closed. Paper jams or feeding errors may occur if the ADF is
not closed completely.
Page 64
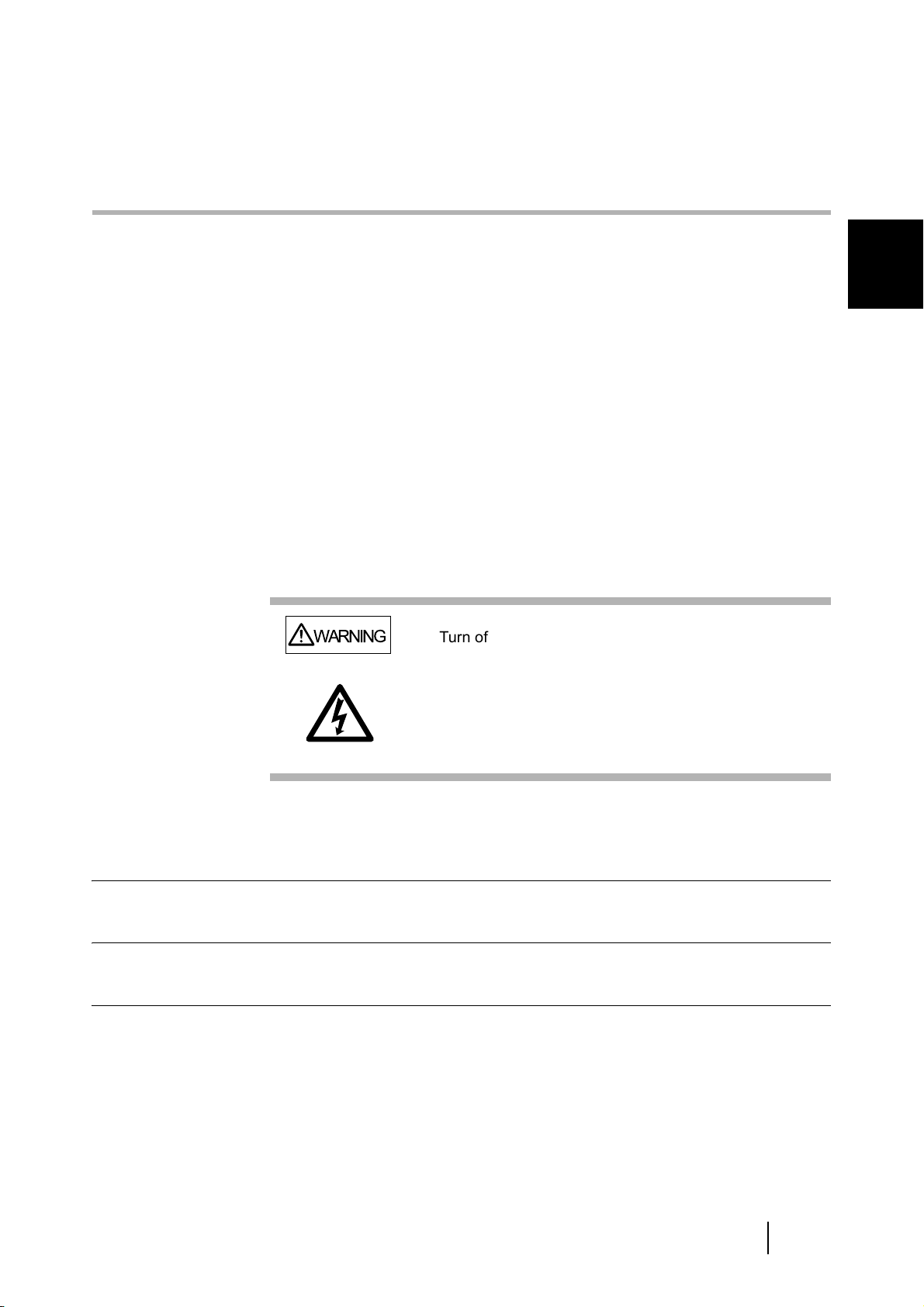
Chapter4
REPLACING CONSUMABLES
This chapter describes how to replace scanner consumables.
In this chapter Windows
The screens and operations may differ slightly if the OS that you are using is not Windows
Also, when FUJITSU TWAIN32 is updated the screens and operations noted in this chapter will
differ slightly.
XP screenshots are illustrated.
WARNING
Turn off the power and unplug the AC adapter from the
outlet before changing the scanner’s consumable
products
.
4
XP.
4.1 Consumable and Replacement Cycle ................................................................. 60
4.2 Replacing the Pad ASSY ...................................................................................... 66
4.3 Replacing the Pick Roller..................................................................................... 70
fi-4530CImage Scanner Operator's Guide 59
Page 65

4.1 Consumable and Replacement Cycle
The following table shows the specifications of consumables and guidelines for the
replacement cycle.
Description S/N Standard Replacement Cycle
Pad ASSY PA03289-0002 After 100,000 scans or one year
Pick roller PA03289-0001 After 200,000 sheets or one year
The replacement cycles above are rough guidelines for the case of using A4/Letter woodfree or
wood containing paper 64 g/m
and how frequently the scanner is used and cleaned.
2
(17 lb). This cycle varies according to the type of the used paper
ATTENTION
Use only the specified consumables. Do not use other consumables.
60
Page 66

4.1 Consumable and Replacement Cycle
■ Guidelines for Consumable Replacement Cycle
With this product, you can learn how many times the consumables are used so that you can
estimate the right timing for the replacement.
1. When turning on the power, check that the scanner is connected to your PC.
Refer to "2.2 Connecting the Scanner to a PC" in fi-4530C Getting Started on the CD-ROM
for information about connecting the scanner to your personal computer.
2. Double click the "Printer and Other Hardware" icon on the operator panel of your PC.
4
REPLACING CONSUMABLES
⇒ The [Printer and Other Hardware] window appears.
fi-4530CImage Scanner Operator's Guide 61
Page 67

3. On the [Printers and Other Hardware] window, double click the
[Scanners and Cameras] icon.
⇒ The [Scanners and Cameras] window is displayed.
4. Right click the "fi-4530Cdj", and select [Properties] from the menu.
(For Windows 95 and WindowsNT 4.0, select the [FUJITSU TWAIN 32] icon and click the
[Properties] button.)
62
Page 68

4.1 Consumable and Replacement Cycle
⇒ The [fi-4530Cdj Properties] dialogbox appears.
4
REPLACING CONSUMABLES
5. Click the "Device Set" tab.
⇒ The following panel appears.
You can confirm the following information on this panel:
• Total number of scans
• Pad counter (approximate number of scans after resetting the pad counter)
• Pick roller counter (approximate number of scans after resetting the Pick roller counter)
fi-4530CImage Scanner Operator's Guide 63
Page 69

The following message may appear while you use the scanner:
Replace consumables when this message is displayed.
64
Page 70

4.1 Consumable and Replacement Cycle
■ When Replacing Consumables Immediately
1. Mark the [This message not display again] checkbox. Note that when this checkbox is
marked, it will not be displayed unless you reset the consumables counter.
2. To replace consumables after completing the scanning of all the document sheets in the
ADF, click the [Ignore] button. To abort scanning and replace the consumables immediately, click the [Cancel] button.
3. Replace the consumables. For details on how to replace consumables, refer to "4.2
Replacing the Pad ASSY" on page 66 and "4.3 Replacing the Pick Roller" on page 70.
■ When Consumables Cannot Be Replaced Immediately
1. To disable display of this message, mark the "This message not display again" checkbox.
Note that when the "This message not display again" checkbox is marked, this message is
not displayed until the consumables counter is reset.
4
REPLACING CONSUMABLES
2. To display the message again after scanning 100 sheets, mark the [Warns again after scanning 100 pages] checkbox. To continue scanning of the current document, click the
[Ignore] button. To discontinue scanning, click the [Cancel] button.
3. Replace the consumable when the following message is displayed, or as soon as possible
before the message is displayed, as soon as you can. For details on how to replace consumables, refer to "4.2 Replacing the Pad ASSY" on page 66 and "4.3 Replacing the Pick
Roller" on page 70.
fi-4530CImage Scanner Operator's Guide 65
Page 71

4.2 Replacing the Pad ASSY
1. Remove all documents from the ADF paper chute.
2. Open the ADF cover by pushing down the ADF button.
The front portion
ADF button
3. Remove the Pad ASSY.
Press down on the upside of the Pad ASSY, slide it to the left and remove it.
66
Page 72
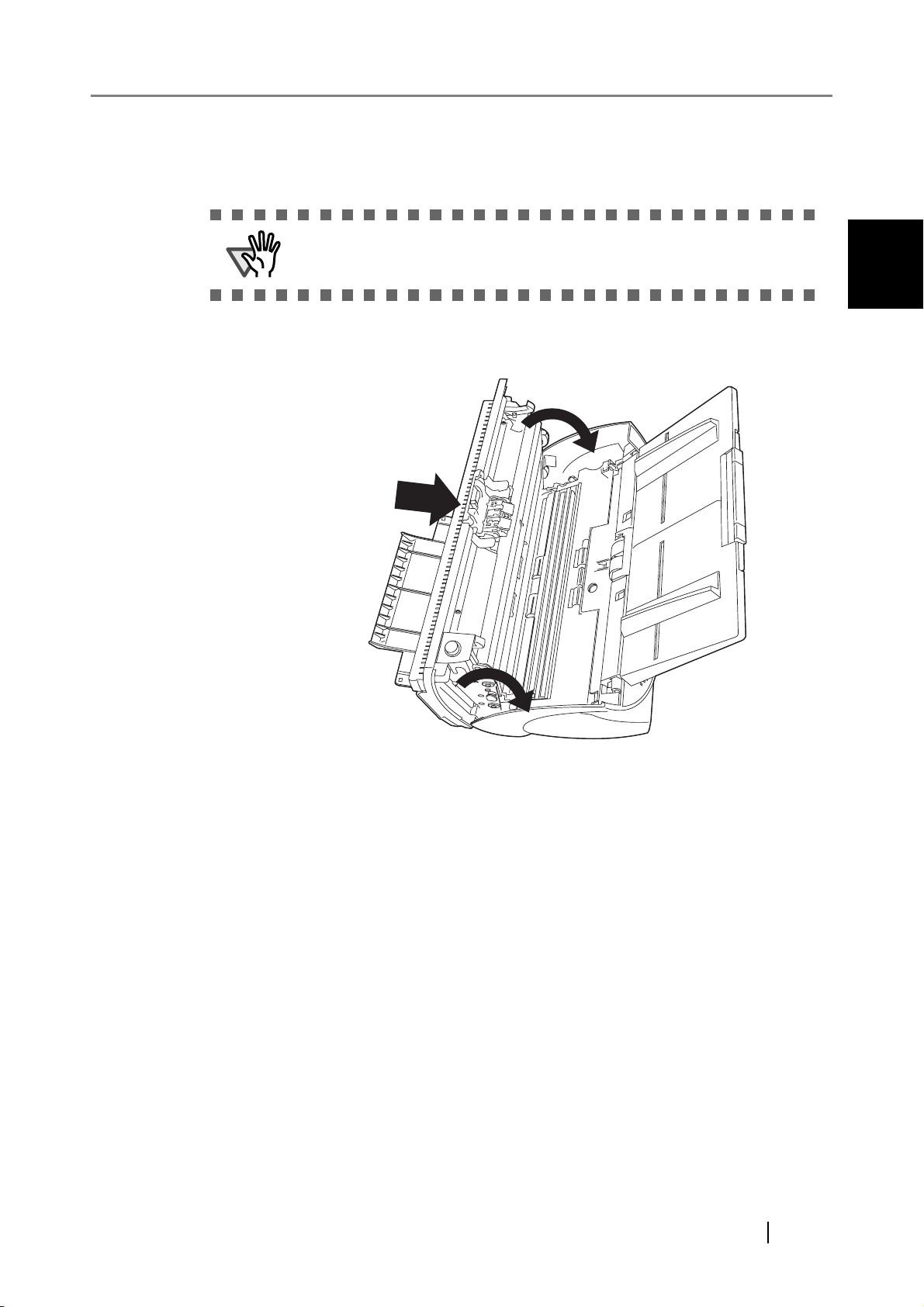
4.2 Replacing the Pad ASSY
4. Attach the new Pad ASSY.
Insert the claws of the Pad ASSY into the holes on the ADF. Pressing down the Pad ASSY
and slide it to the right to fix.
ATTENTION
5. Push in the center of the ADF to close it till the ADF button is locked.
Press the center of the ADF
Make sure that the Pad ASSY is firmly attached. When the Pad ASSY is
not correctly attached, document jams or other feeding errors may occur.
4
REPLACING CONSUMABLES
6. Reset the pad counter.
• For Windows 98 / Windows Me / Windows 2000 /Windows XP
1) When turning on the power, check that the scanner is connected to your PC.
2) Double click the [Printers and Other Hardware] icon on the operator panel of your
PC.
⇒ The [Printers and Other Hardware] window is displayed.
3) On the [Printers and Other Hardware] window, double click the [Scanners and
Cameras] icon.
⇒ The [Scanners and Cameras] screen is displayed.
4) Rihgt click the [fi-4530Cdj], and select [Properties] from the menu.
5) The [Properties of fi-4530Cdj] dialogbox appears.
fi-4530CImage Scanner Operator's Guide 67
Page 73

6) Click the "Device Set" tab. The following panel appears.
Click the [Clear] button beside the [Pad Counter] in [Page Counter], then click the
[OK] button. This resets the pad counter to "0".
• For Windows 95 / Windows NT 4.0
1) When turning on the power, check that the scanner is connected to your PC.
2) Right click the [FUJITSU Scanner Control Center] icon in the task tray, then select
[Option].
3) Select the [Scanner Information] tab. The following screen is displayed.
68
Page 74

4) Click the [Pad Counter Reset] button.
⇒ The following message is displayed.
Click "Yes".
The Pad counter returns to “0”.
4.2 Replacing the Pad ASSY
4
REPLACING CONSUMABLES
fi-4530CImage Scanner Operator's Guide 69
Page 75

4.3 Replacing the Pick Roller
1. Remove all documents from the ADF paper chute.
2. Remove the ADF paper chute.
ADF paper chute
3. Open the ADF by pushing down the ADF button.
The front portion
ADF button
70
Page 76

4.3 Replacing the Pick Roller
Be careful, the ADF cover may close and pinch your
CAUTION
4. Remove the Pick roller from the scanner.
1. Pinch the knobs on the sheet guide and lift up the sheet guide to remove it.
fingers.
4
REPLACING CONSUMABLES
fi-4530CImage Scanner Operator's Guide 71
Page 77

2. Rotate the Pick roller bushing in the direction of the arrow.
Pick roller bushing
3. Remove the Pick rollers while lifting it up in the direction of the arrow.
72
CAUTION
As the Pick roller bushing is firmly fixed, do not turn it
with your fingernails.
Page 78

4.3 Replacing the Pick Roller
5. Remove the Pick roller from the shaft while lifting up the tab on the Pick roller.
Pull shaft to remove
Ta b
Lift up.
6. Attach the new Pick roller.
Insert the new Pick roller aligning the screw on the shaft with the slot for the screw in the
Pick roller.
Shaft
4
REPLACING CONSUMABLES
Screw
Slot
fi-4530CImage Scanner Operator's Guide 73
Page 79

ATTENTION
Be sure to insert the Pick roller till it makes a clicking sound.
"Click"
7. Attach the Pick roller to the scanner.
Attatch the Pick roller to the scanner in reverse order of the procedure for removing.
1. Set the Pick roller fixing the and of shaft into the shaft hole.
Shaft hole
Shaft
74
Page 80

4.3 Replacing the Pick Roller
2. Turn the Pick roller bushing in the direction of the arrow.
Pick roller bushing
4
REPLACING CONSUMABLES
3. Move the sheet guide knobs in the direction indicated by the arrow to fix the sheet guide.
8. Push in the center of the ADF to close it till the ADF button is locked.
Press the center of the ADF
fi-4530CImage Scanner Operator's Guide 75
Page 81

9. Attach the ADF paper chute to the scanner.
ADF paper chute
10. Reset the pick counter.
• For Windows 98 / Windows Me / Windows 2000 / Windows XP
1) When turning on the power, check that the scanner is connected to your PC.
2) Double click the [Printers and Other Hardware] icon on the operator panel of your
PC.
⇒ The [Printers and Other Hardware] window is displayed.
3) In the [Printers and Other Hardware] window, double click the [Scanners and Cameras] icon.
⇒ The [Scanners and Cameras] screen is displayed.
4) Right click on [fi-4530Cdj], and select [Properties] from the menu.
⇒ The [Properties of fi-4530Cdj] dialogbox is displayed.
76
Page 82

5) Click the [Device Set] tab.
⇒ The following panel appears.
4.3 Replacing the Pick Roller
4
REPLACING CONSUMABLES
Click the [Clear] button beside the [Pick Counter] under [Page Counter], then click the
[OK] button. This resets the pick counter to "0".
• For Windows 95 / Windows NT 4.0
1) When turning on the power, check that the scanner is connected to your PC.
2) Right click the [FUJITSU Scanner Control Center] icon in the task tray, then select
[Option]
3) Double click [Scanner Information]. The following screen is displayed.
fi-4530CImage Scanner Operator's Guide 77
Page 83

4) Click the [Pick Counter Reset] button.
⇒ The following message is displayed.
Click "Yes".
The Pick counter returns to “0”.
78
Page 84

Chapter5
TROUBLESHOOTING
This chapter describes how to remedy document jams, other troubles, items to check before
contacting the agent where you bought the scanner, and how to check the device labels.
ATTENTION
About troubles that are not described here, and the details of the errors,
refer to the FUJITSU TWAIN32 Scanner Driver Help on the Setup CDROM.
5
5.1 Removing Jammed Documents .......................................................................... 80
5.2 Remedying Common Troubles............................................................................ 82
5.3 Items to check before contacting the agent where you bought the scanner.. 97
5.4 Checking Labels on the Scanner ........................................................................ 99
fi-4530CImage Scanner Operator's Guide 79
Page 85

5.1 Removing Jammed Documents
If a document jam occured, follow the procedure below to remove the jammed documents.
• Take care not to get injured when removing the
CAUTION
1. Remove all documents from the ADF paper chute.
2. Open the ADF by pushing down the ADF button.
jammed documents.
• Be careful not to get neckties, necklaces, etc. entan-
gled in the scanner when removing the jammed documents.
• The surface of the glass may become hot during oper-
ation. Take care not to get burned.
The front portion
ADF button
CAUTION
Be careful, the ADF cover may close and pinch your
fingers.
80
Page 86

3. Remove the jammed documents.
5.1 Removing Jammed Documents
ATTENTION
4. Push in the center of the ADF to close it till the ADF button is locked.
Press the center of the ADF
Staples, paper clips, etc. cause document jams. Be sure to fully check the
document and feed path, and remove any small metal objects such as
these.
Also, before you start scanning, be sure to remove any staples, clips, etc.
from the document.
5
TROUBLESHOOTING
ATTENTION
Make sure that the ADF is completely closed. When it is not completely
closed, document jams or feeding errors may occur.
fi-4530CImage Scanner Operator's Guide 81
Page 87

5.2 Remedying Common Troubles
This section describes troubles that may occur during scanning and how to remedy them.
Before you ask for repair service, check the following flowcharts.
If you cannot solve the problem after checking the remedies in the flowcharts, check the items in
"7.3 Items to check before contacting the agent where you bought the scanner" on page 124 and
then contact the agent where you bought the scanner.
Symptom 1
Are the power cable and the AC
adapter correctly connected?
Have you pushed the power
button?
Contact the manufacturer’s
authorized service center.
The scanner does not turn ON.
YES
YES
NO
NO
Connect the power cable
correctly.
Press power the button.
82
Page 88

5.2 Remedying Common Troubles
Symptom 2
Has a long time passed since you
used the scanner for the last time?
Does the display remain blank
even after you have turned on
the power again?
Contact the manufacturer’s
authorized service center.
Indication on the Function No. display goes out.
NO
YES
YES
NO
The scanner is in the Power
Save mode. Press any
button on the control panel
to start up the scanner.
The scanner operation is
normal.
5
TROUBLESHOOTING
fi-4530CImage Scanner Operator's Guide 83
Page 89

Symptom 3
The scanning does not start.
Are the documents loaded correctly
on the ADF paper chute?
YES
Is the ADF closed completely?
YES
Is the interface cable connected
correctly?
YES
(when using the scanner on SCSI
interface)
Is the SCSI ID set correctly?
YES
NO
NO
NO
NO
Load the documents correctly
on the ADF paper chute.
Close the ADF completely.
Connect the interface cable
correctly.
Set the SCSI ID correctly by
the SCSI ID switch on the
rear side of scanner.
Does the Function No. display
indicate any alarm?
YES
NO
Continued on the next page
The scanner operation is
normal.
84
Page 90

5.2 Remedying Common Troubles
Continued from the previous page
Does the alarm state remain
displayed even after the scanner
has been turned off and on again?
YES
Contact the manufacturer’s
authorized service center.
NO
The scanner operation is
normal.
5
TROUBLESHOOTING
fi-4530CImage Scanner Operator's Guide 85
Page 91

Symptom 4
Quality of scanned pictures or photos is not
satisfactory.
Is halftoning or dithering selected?
YES
Is the glass clean?
YES
Contact the manufacturer’s
authorized service center.
NO
NO
Select halftoning or dithering
on your PC.
Clean dirty locations.(*)
*) For details on how to clean dirty locations, refer to "3 DAILY CARE" on page 51.
86
Page 92

5.2 Remedying Common Troubles
Symptom 5
Is the glass clean?
Contact the manufacturer’s
authorized service center.
*) For details on how to clean dirty locations, refer to "3 DAILY CARE" on page 51.
Quality of scanned text or lines is not satisfactory.
NO
YES
Clean dirty locations.(*)
5
TROUBLESHOOTING
fi-4530CImage Scanner Operator's Guide 87
Page 93

Symptom6
Images are distorted or blurred.
Is the glass clean?
YES
Is the ADF cover pressed down
or heavy object placed on the ADF
during scanning?
NO
Is something causing the scanner
to vibrate during scanning?
NO
Is the scanner not installed on a
flat, level surface or is a scanner’s
rubber foot missing?
NO
YES
YES
NO
Clean dirty locations.(*)
Do not press down the ADF
or place heavy objects on the
ADF during scanning.
Do not allow anything to
cause the scanner to
vibrate while scanning.
Install the scanner on a flat,
level surface or attach rubber
the foot.
88
YES
Contact the manufacturer’s
authorized service center.
*) For details on how to clean dirty locations, refer to "3 DAILY CARE" on page 51.
Page 94

5.2 Remedying Common Troubles
Symptom 7
Are the lines black?
Contact the manufacturer’s
authorized service center.
*) The ADF glass, refer to "3.2 Cleaning the ADF" on page 54.
Vertical lines appear in the scanned image.
YES
NO
Clean the glass.(*)
5
TROUBLESHOOTING
fi-4530CImage Scanner Operator's Guide 89
Page 95

Symptom 8
The Function No. display indicates an alarm
after the scanner is turned ON.
Turn the scanner OFF and then
ON again.
Does the Function No. display still
indicates the alarm?
YES
Contact the manufacturer’s
authorized service center.
NO
The scanner operation is
normal.
90
Page 96

5.2 Remedying Common Troubles
Symptom 9
Do the documents satisfy the
conditions described under the
"Precautions" in "6.2 Document
Paper Quality"?
When the double-feed detection is
ON, are the double-feed detection
conditions fulfilled?(*2)
Were the documents fanned before
loaded into the ADF paper chute?
Have the documents just been
printed out on a copier or laser
printer?
Do double-feeds occur frequently?
YES
YES
YES
NO
NO
NO
YES
Use documents that satisfy
the requirements. (*1)
Fulfill the double-feed
detection conditions. (*2)
Fan the documents before
loading, or reduce the
number of sheets of the
documents.
Fan the documents 3 or 4
times to remove static
electricity from the paper.
5
TROUBLESHOOTING
YES
Is there any debris in the ADF?
NO
Is the ultra sonic sensor covered
with paper dust?
NO
Is the document stack 5mm or
less?
YES
YES
YES
NO
Continued on the next page
Remove debris from the
ADF.
Clean the ultra sonic sensor.
(*5)
Reduce the number of
sheets in the stack.
fi-4530CImage Scanner Operator's Guide 91
Page 97

Continued from the previous page
Is the Pad ASSY attached
correctly?
NO
Is the Pad ASSY dirty?
NO
Is the Pad ASSY worn out?
YES
Contact the manufacturer’s
authorized service center.
NO
YES
YES
Attach the Pad ASSY
correctly.(*4)
Clean the Pad ASSY.(*3)
Replace the Pad ASSY.(*4)
*1) For details on the requirements, refer to "6.2 Document Quality" on page 103.
*2) For details on double-feeds, refer to "6.5 Double-feed Detection Conditions" on page
108.
*3) For details on how to clean the Pad ASSY, refer to "3.2 Cleaning the ADF" on page 54.
*4) For details on how to replace the Pad ASSY, refer to "4.2 Replacing the Pad ASSY" on
page 66.
*5) For details on how to clean the Ultra sonic sensor, refer to the "3.2 Cleaning the ADF"
on page 54.
92
Page 98

5.2 Remedying Common Troubles
Symptom10
Do the documents satisfy the
conditions described under the
"Precautions" in "6.2 Document
Paper Quality"?
Were the documents fanned
before loading into the ADF paper
chute?
Is the Pad ASSY attached
correctly?
Is the pick roller dirty?
Do pickup errors occur frequently?
YES
YES
YES
NO
NO
NO
YES
Use documents that satisfy
the requirements. (*1)
Fan the documents before
loading, or reduce the
number of sheets of the
documents.
Attach the Pad ASSY
correctly.(*2)
Clean the pick roller.(*3)
5
TROUBLESHOOTING
NO
Is the pick roller worn out?
NO
Contact the manufacturer’s
authorized service center.
*1) For details on requirements, refer to "6.2 Document Quality" on page 103.
*2) For details on how to attach the Pad ASSY, refer to "4.2 Replacing the Pad ASSY" on
page 66.
*3) For details on how to clean the Pick roller, refer to "3.2 Cleaning the ADF" on page 54.
*4) For details on how to replace the Pick roller, refer to "4.3 Replacing the Pick Roller" on
page 70.
YES
Replace the pick roller.(*4)
fi-4530CImage Scanner Operator's Guide 93
Page 99

Symptom11
Are the scanned images elongated?
Have you cleaned all the rollers?
YES
Have you adjusted the scan
scale?
NO
Set the scan scale.
Which OS do you use?
Windows 98/
Windows Me/
Windows 2000/
Windows XP
R
R
R
R
In [Scanners and Cameras]
on the control panel, select
the properties of the scanner
to use, then adjust the scan
scale.
NO
Clean all of the rollers
(*1)
YES
Contact the manufacturer’s
authorized service center.
Windows 95/
R
Windows NT 4.0
Continued on the next page
R
94
*) For details on how to clean the rollers, refer to "3.2 Cleaning the ADF" on page 54.
Page 100

5.2 Remedying Common Troubles
Continued from the previous page
Windows 95/
Windows NT 4.0
R
R
YES
Right click the Scanner
Control Center icon and
select [Options] then adjust
the scan scale.
Is the Scanner Control Center
icon displayed in the task tray?
Select [FUJITSU Scanner Control
Center] from the Start menu and
run it.
5
TROUBLESHOOTING
NO
fi-4530CImage Scanner Operator's Guide 95
 Loading...
Loading...