Page 1

P35A Series Motherboard
User’s Manual
Page 2
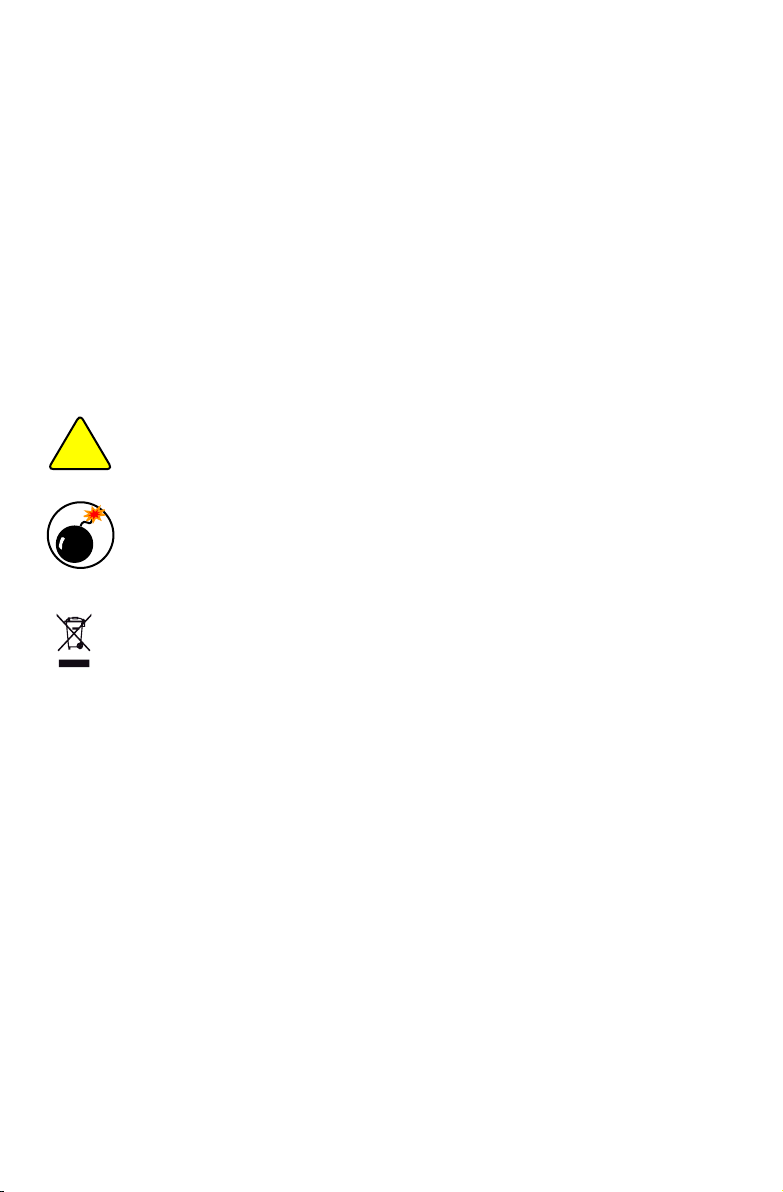
Statement:
This manual is the intellectual property of Foxconn, Inc. Although the information
in this manual may be changed or modied at any time, Foxconn does not obligate
itself to inform the user of these changes.
Trademark:
All trademarks are the property of their respective owners.
Version:
User’s Manual V1.2 for P35A Series motherboard.
Symbol description:
Caution: refers to important information that can help you to use motherboard
better, and tells you how to avoid problems.
Warning: indicating a potential risk of hardware damage or physical injury may
exist.
WEEE:
The use of this symbol indicates that this product may not be treated as household
waste. By ensuring this product is disposed of correctly, you will help prevent potential
negative consequences for the environment and human health, which could otherwise
be caused by inappropriate waste handling of this product. For more detailed
information about recycling of this product, please contact your local city ofce, your
household waste disposal service or the shop where you purchased this product.
More information:
If you want more information about our products, please visit Foxconn’s
website: http://www.foxconnchannel.com
C
A
U
T
I
O
N
!
© All rights reserved.
All trade names are registered trademarks of respective manufacturers listed.
All images are for reference only, please refer to the physical motherboard for specic features.
W
A
R
N
I
N
G
!
Page 3

Declaration of conformity
HON HAI PRECISION INDUSTRY COMPANY LTD
66 , CHUNG SHAN RD., TU-CHENG INDUSTRIAL DISTRICT,
TAIPEI HSIEN, TAIWAN, R.O.C.
declares that the product
Motherboard P35A/P35A-S
is in conformity with
(reference to the specication under which conformity is declared in
accordance with 89/336 EEC-EMC Directive)
■ EN 55022:1998/A2:2003 Limits and methods of measurements of radio disturbance
characteristics of information technology equipment
■ EN 61000-3-2/:2000 Electromagnetic compatibility (EMC)
Part 3: Limits
Section 2: Limits for harmonic current emissions
(equipment input current <= 16A per phase)
■ EN 61000-3-3/A1:2001 Electromagnetic compatibility (EMC)
Part 3: Limits
Section 2: Limits of voltage uctuations and icker in low
voltage supply systems for equipment with rated current
<= 16A
■ EN 55024/A2:2003 Information technology equipment-Immunity
characteristics limits and methods of measurement
Signature : Place / Date : TAIPEI/2007
Printed Name : James Liang
Page 4

Declaration of conformity
Trade Name: FOXCONN
Model Name: P35A/P35A-S
Responsible Party: PCE Industry Inc.
Address: 458 E. Lambert Rd.
Fullerton, CA 92835
Telephone: 714-738-8868
Facsimile: 714-738-8838
Equipment Classication: FCC Class B Subassembly
Type of Product: Motherboard
Manufacturer: HON HAI PRECISION INDUSTRY
COMPANY LTD
Address: 66 , CHUNG SHAN RD., TU-CHENG
INDUSTRIAL DISTRICT, TAIPEI HSIEN,
TAIWAN, R.O.C.
Supplementary Information:
This device complies with Part 15 of the FCC Rules. Operation is subject to the following
two conditions : (1) this device may not cause harmful interference, and (2) this device
must accept any interference received, including interference that may cause undesired
operation.
Tested to comply with FCC standards.
Signature : Date : 2007
Page 5
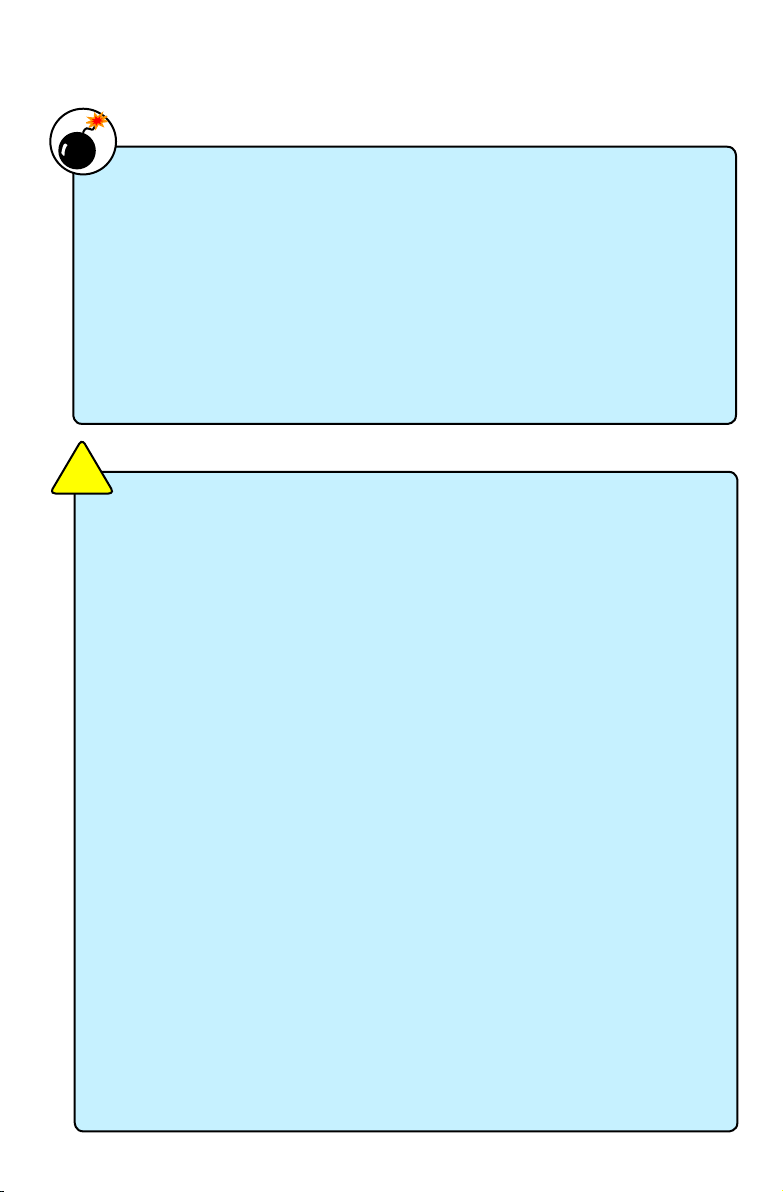
Please carefully read the following procedures to install your computer :
■ It is suggested to select high-quality, certied fans in order to avoid damage
to the motherboard and CPU due to high temperature. Never turn on the
computer if the CPU fan is not properly installed.
■ We cannot guarantee that your system can operate normally when your
CPU is overclocked. Normal operation depends on the overclocking
capacity of your device.
■ If there is any, when connecting USB, audio, 1394a, RS232 COM, IrDA or
S/PDIF cables to the internal connectors on the motherboard, make sure
their pinouts are matching with the connectors on the motherboard. Incorrect
connections might damage the motherboard.
■ When handling the motherboard, avoid touching any metal leads or
connectors.
■ If there is a PCI Express x16 graphics card installed in your system, we
recommend using a 24-pin ATX power supply to get the best performance.
■ Before turning on the power, please make sure the power supply AC input
voltage setting has been congured to the local standard.
■ To prevent damage to the motherboard, do not allow screws to come in contact
with the motherboard circuit or its components. Also, make sure there are no
leftover screws or metal components placed on the motherboard or within the
computer casing.
■ If you are uncertain about any installation steps or have a problem related to
the use of the product, please consult a certied computer technician.
C
A
U
T
I
O
N
!
Installation Precautions
■ Electrostatic discharge (ESD) is the sudden and momentary electric current
that ows between two objects at different electrical potentials. Normally it
comes out as a spark which will quickly damage your electronic equipment.
Please wear an electrostatic discharge (ESD) wrist strap when handling
components such as a motherboard, CPU or memory.
■ Ensure that the DC power supply is turned off before installing or removing
CPU, memory, expansion cards or other peripherals. It is recommended to
unplug the AC power cord from the power supply outlet. Failure to unplug
the power supply cord may result in serious damage to your system.
W
A
R
N
I
N
G
!
Page 6

TABLE OF CONTENTS
Chapter 1 Product Introduction
Product Specications ...................................................................... 2
Layout ...............................................................................................4
Back Panel Connectors .................................................................... 5
Chapter 2 Hardware Install
Install the CPU and CPU Cooler ......................................................8
Install the Memory .......................................................................... 11
Install an Expansion Card .............................................................. 13
Install other Internal Connectors .................................................... 14
Jumpers ..........................................................................................18
Chapter 3 BIOS Setup
Enter BIOS Setup ........................................................................... 21
Main Menu ......................................................................................21
Standard BIOS Features ................................................................23
Fox Central Control Unit ................................................................. 24
Boot Conguration Features .......................................................... 31
Advanced BIOS Features ...............................................................33
PCI/PNP Resource Management ...................................................38
Power Management Features ........................................................40
Hardware Health Congure ............................................................ 42
BIOS Security Features ..................................................................43
Load Optimal Defaults .................................................................... 44
Load FailSafe Defaults ...................................................................44
Save Changes and Exit .................................................................. 44
Discard Changes and Exit .............................................................. 44
Chapter 4 CD Instruction
Utility CD content ............................................................................46
Install driver and utility .................................................................... 47
FOX ONE
Main Page..................................................................................49
CPU Control...............................................................................53
Frequency Control .....................................................................55
Limit Setting ............................................................................... 56
Voltage Control ..........................................................................58
Page 7
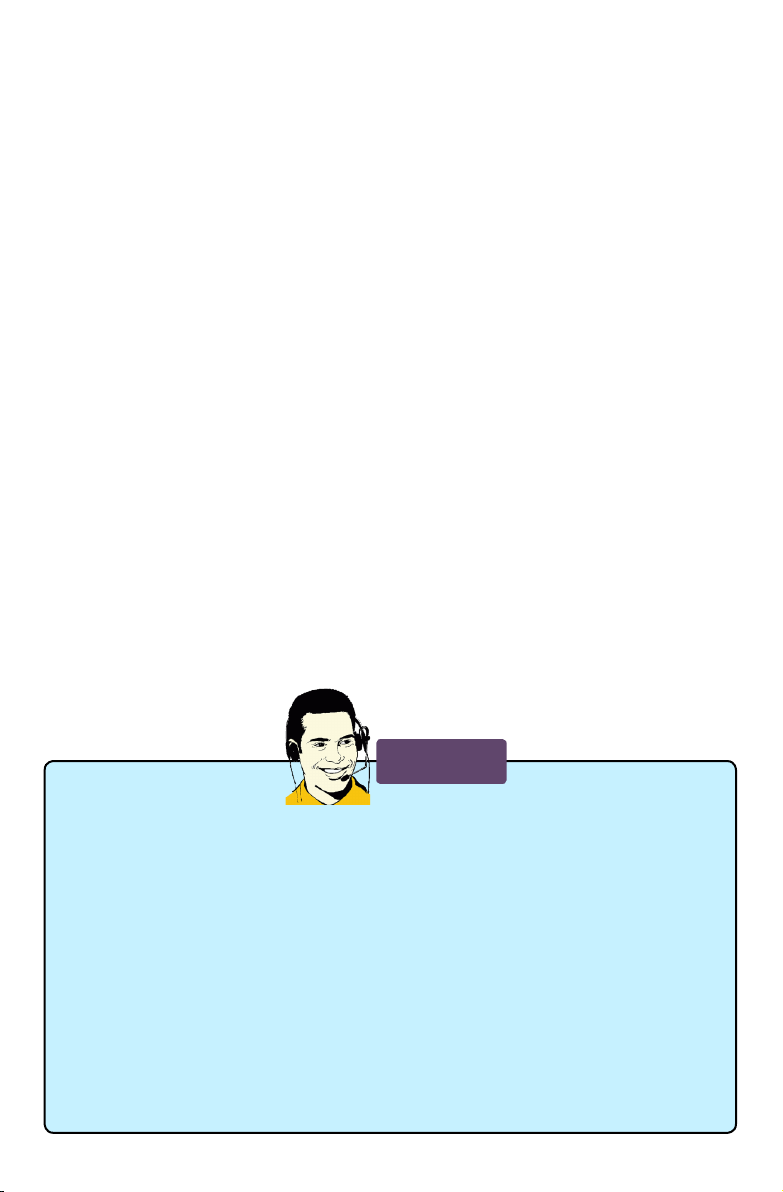
Fan Control ................................................................................ 59
FOX LiveUpdate
Local Update..............................................................................60
Online Update ............................................................................62
Congure ..................................................................................64
About & Help
..............................................................................66
FOX LOGO .....................................................................................67
FOX DMI ........................................................................................ 68
Chapter 5 RAID Conguration
RAID Conguration Introduction .....................................................
71
Intel® Matrix Storage Manager .......................................................73
Create a RAID Driver Diskette ....................................................... 74
BIOS Conguration ........................................................................ 76
Create RAID in BIOS ......................................................................76
Create RAID Volume .................................................................77
Delete RAID Volume ..................................................................93
Reset Disks to Non-RAID ..........................................................95
Exit RAID BIOS ..........................................................................99
Install a New Windows XP ........................................................... 100
Existing Windows XP with RAID built as data storage .................104
Appendix - CrossFileTM Technology ................................................ 108
Technical Support :
Website :
http://www.foxconnchannel.com
Support Website :
http://www.foxconnchannel.com/support/online.aspx or
http://www.foxconnsupport.com
Worldwide E-mail Support :
pcebg-cisg-support@foxconn.com
CPU, Memory, VGA Compatibility Supporting Website :
http://www.foxconnchannel.com/product/Motherboards/compatibility.aspx
Support
Page 8

Thank you for buying Foxconn P35A series motherboard. Foxconn
products are engineered to maximize computing power, providing
only what you need for break-through performance.
With advanced overclocking capability and a range of connectivity
features for today multi-media computing requirements, P35A
enables you to unleash more power from your computer.
This chapter includes the following information:
■ Product Specications
■ Layout
■ Back Panel Connectors
Page 9

2
1
1-1 Product Specications
CPU Support Intel® CoreTM 2 Extreme processor/
Intel® CoreTM 2 Quad processor / Intel® CoreTM 2 Duo processor /
Intel® Pentium® 4 processor Extreme Edition/
Intel® Pentium® D processor / Intel® Pentium® 4 processor /
Support for Intel® Hyper-Threading Technology
Front Side Bus 1333/1066/800MHz FSB
Chipset North Bridge : Intel® P35 chipset
South Bridge : Intel® ICH9 (P35A)/ICH9R (P35A-S)
Memory 4 x 240-pin DDR2 DIMM sockets
Support up to 8GB of system memory
Dual channel DDR2 800/667MHz architecture
Audio Realtek ALC888 chip
High Denition Audio
2/4/5.1/7.1-channel
Support for S/PDIF out
Support Jack-Sensing function
LAN On board Realtek 8111B chip
Support 10/100/1000Mb/s Ethernet
Expansion Slots 2 x PCI Express x16 slots
1 x PCI Express x1 slot
3 x PCI slots
Onboard Serial ATA 6 x SATA connectors and one external SATA connector (P35A-S)
4 x SATA connectors and one external SATA connector (P35A)
300MB/s data transfer rate
Support hot plug and NCQ (Native Command Queuing )
Support RAID 0, RAID 1, RAID 5, RAID 10 (for P35A-S)
Support Intel® Matrix Storage Technology (for P35A-S)
USB Support hot plug
Support up to 12 x USB 2.0 ports (4 rear panel ports, 4 onboard USB
connectors supporting 8 extra ports)
Support USB 2.0 protocol up to 480Mb/s
Internal Connectors 1 x 24-pin ATX main power connector
1 x 8-pin ATX 12V power connector
1 x Floppy disk drive connector
1 x IDE connector
6 x (P35A-S) or 4 x (P35A) SATA connectors
4 x USB 2.0 connectors (supporting 8 x USB devices)
1 x CPU fan header (4-pin)
1 x System fan header (4-pin)
3 x Power fan headers (3-pin) (FAN1/2/3)
1 x Front panel connectors
1 x 1394a connector (P35A-S only)
1 x CD_IN connector
Page 10

3
1
1 x COM1 connector
1 x Chassis intrusion alarm header
Back Panel 1 x PS/2 Keyboard port
Connectors 1 x PS/2 Mouse port
1 x Parallel port
1 x Serial port
1 x Coaxial S/PDIF out connector
1 x External SATA connector
4 x USB 2.0/1.1 ports
1 x RJ-45 LAN port
6 x Audio jacks
Hardware Monitor System voltage detection
CPU/System temperature detection
CPU/System/Power fan speed detection
CPU overheating warning
CPU fan speed control
Onboard 1394a Support hot plug
(P35A-S only) 400Mb/s transmission rate
Support 2 independent 1394a units synchronously at most
PCI Express x1 Support 250MB/s (500MB/s concurrent) bandwidth
Low power consumption and power management features
PCI Express x16 Support 4GB/s (8GB/s concurrent) bandwidth
Low power consumption and power management features
Green Function Support ACPI (Advanced Conguration and Power Interface)
Support S0 (normal), S1 (power on suspend), S3 (suspend to RAM), S4
(suspend to disk), and S5 (soft - off)
Bundled Software FOX ONE
FOX LiveUpdate
FOX LOGO
FOX DMI
Operating System Support for Microsoft® Windows® Vista/XP/2000
Form Factor ATX Form Factor, 12 inches x 9.6 inches (30.5cm x 24.3cm)
Page 11

4
1
1-2 Layout
1. IrDA Connector 16. Front Panel Connector
2. COM1 Connector 17. Power On Button
3. AUX Power Connector: PWR3 18. Reset Button
4. PCI Express x1 Slot 19. Clear CMOS Jumper
5. PCI Express x16 Slots 20. South Bridge: Intel® ICH9/ICH9R
6. PCI Slots 21. Speaker Connector
7. Front Audio Connector 22. Floppy Connector
8. CD_IN Connector 23. 24-pin ATX Power Connector : PWR1
9. 1394a Connector (P35A-S only) 24. IDE Connector : PIDE
10. TBL_EN Jumper 25. DDR2 DIMM Slots
11. SYS_FAN Header 26. CPU_FAN Header
12. WP_EN Jumper 27. North Bridge: Intel® P35 Chipset
13. Chassis Intrusion Alarm Header 28. LGA 775 CPU Socket
14. Front USB Connectors 29. FAN1/2/3 Connector
15. SATA Connectors 30. 8-pin ATX 12V Power Connector:
PWR2
Note : The above motherboard layout is for reference only, please refer to the physical mother-
board for detail.
24
25
26
27
28
30
29
10
11
13
14
9
12
8
15
232218 20 21 2919
2
3
5
47 6
1
16 17
Page 12

5
1
1-3 Back Panel Connectors
1. PS/2 Mouse Port
Use the upper port (green) to connect a PS/2 mouse.
2. PS/2 Keyboard Port
Use the lower port (purple) to connect a PS/2 keyboard.
3. Serial Port
Before using this port, make sure the “Serial Port2 mode” of “SuperIO Conguration” in
CMOS Setup is set to be [Normal].(Default is [Normal]).
4. Coaxial S/PDIF Out Connector
This connector provides digital audio out to an external audio system that supports
digital coaxial audio. Before using this feature, ensure that your audio system provides
a coaxial digital audio in connector.
5. External SATA Port
To connect external SATA device(s) to your system by expanding the internal SATA
port(s) to the chassis back panel. External SATA device shall provide power by its own.
6. USB Ports
The USB port support the USB 2.0/1.1 specication. Use these ports for USB devices
such as an USB keyboard/mouse, USB printer, USB ash drive and etc.
External
SATA Port
Parallel Port
USB 2.0
Ports
LAN Port
Coaxial
S/PDIF Port
PS/2 Keyboard
Port
PS/2 Mouse Port
Line Out
Microphone
Subwoofer
Rear Speaker
Side Speaker
Line In
Serial
Port
5
6
8
9
1
2
3
4
7
Audio Ports
Page 13

6
1
7. Audio Ports
For the denition of each audio port, please refer to the below table :
8. RJ-45 LAN Port
The Gigabit Ethernet LAN port provides Internet connection at up to 1Gb/s data rate.
9. Parallel Port
Use the parallel port to connect devices such as a printer, scanner and etc. The
parallel port is also called a printer port.
LAN Type
Left: Active Right: Link
Status Description Status Description
1000M
Off No Link Off No Link
Green
Blinking
Data
Activity
Off 10Mb/s Connection
Green 100Mb/s Connection
Orange 1000Mb/s Connection
Active
LED
Link
LED
Port 2-channel 4-channel 5.1-channel 7.1-channel
Blue Line In Line In Line In Line In
Green Line Out Front Speaker Out Front Speaker Out Front Speaker Out
Pink Microphone In Microphone In Microphone In Microphone In
Orange - - Center/Subwoofer Out Center/Subwoofer Out
Black - Rear Speaker Out Rear Speaker Out Rear Speaker Out
Grey - - - Side Speaker Out
Page 14
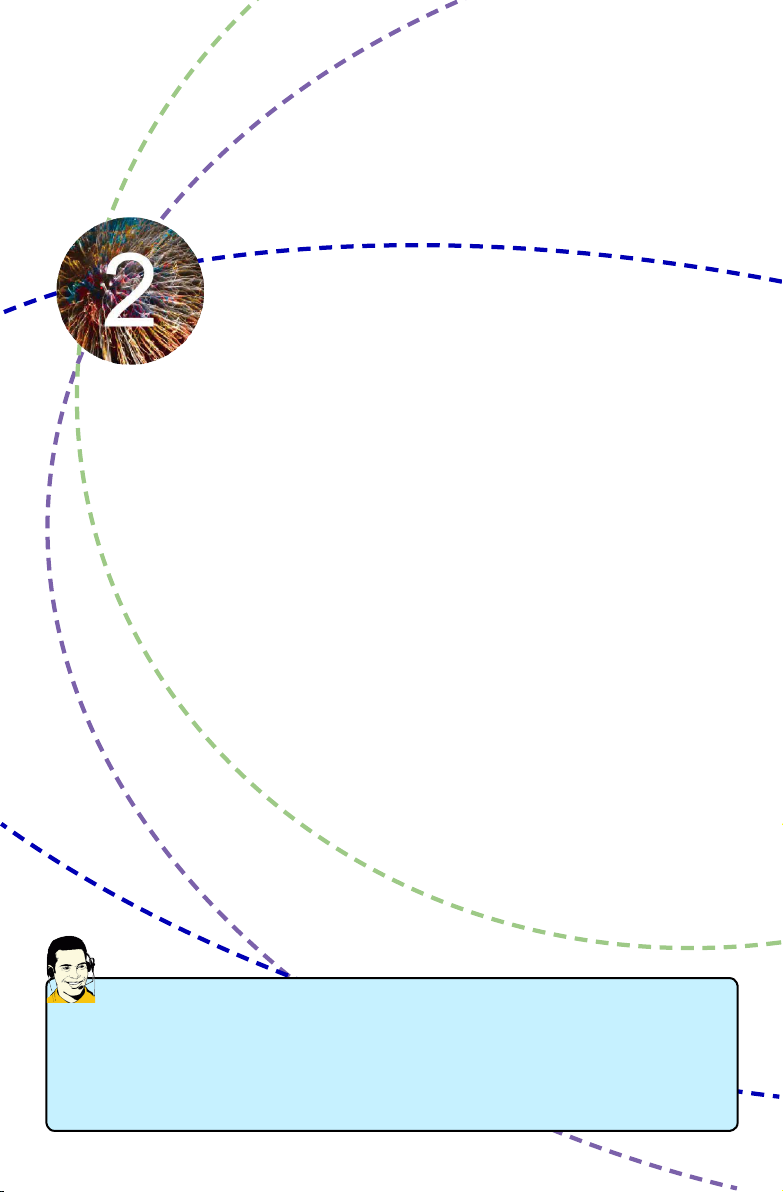
This chapter introduces the hardware installation process,
including the installation of the CPU, memory, power supply,
slots, pin headers and the mounting of jumpers. Caution should
be exercised during the installation of these modules. Please
refer to the motherboard layout prior to any installation and read
the contents in this chapter carefully.
This chapter includes the following information:
■ Install the CPU and CPU Cooler
■ Install the Memory
■ Install an Expansion Card
■ Install other Internal Connectors
■ Jumpers
Please visit this website for more supporting information about CPU, Memory and
VGA for your motherboard :
http://www.foxconnchannel.com/product/Motherboards/compatibility.aspx
Page 15

2
8
2-1 Install the CPU and CPU Cooler
Install the CPU
A. Locate the alignment keys on the motherboard CPU socket and the
notches on the CPU.
LGA775 CPU Socket
Alignment Key
Pin-1 Corner of the CPU
Socket
LGA775 CPU
Notch
Pin-1 triangle marking
of CPU
8
Read the following guidelines before you begin to install the CPU:
■ Make sure that the motherboard supports the CPU.
■ Always turn off the computer and unplug the power cord from the power supply before
installing the CPU to prevent hardware damage.
■ Locate the Pin-1 of the CPU. The CPU cannot be inserted if oriented incorrectly. (Or
you may locate the notches on both sides of the CPU and alignment keys on the CPU
socket.)
■ Apply an even and thin layer of thermal grease on the surface of the CPU.
■ Do not turn on the computer if the CPU cooler is not installed, otherwise overheating
and damage of the CPU may occur.
■ Set the CPU host frequency in accordance with the CPU specications. It is not
recommended that the system bus frequency be set beyond hardware specications
since it does not meet the standard requirements for the peripherals. If you wish to
set the frequency beyond the standard specications, please do so according to your
hardware specications including the CPU, graphics card, memory, hard drive, etc.
Hyper-Threading Technology System Requirements:
(Go to Intel's website for more information about the Hyper-Threading Technology)
■ An Intel® CPU that supports HT Technology
■ A chipset that supports HT Technology
■ An operating system that is optimized for HT Technology
■ A BIOS that supports HT Technology and has it enabled
C
A
U
T
I
O
N
!
Page 16

2
9
B. Follow the steps to install the CPU onto the CPU socket.
2. Release the CPU socket lever.1. Remove protective socket cover.
3. Lift the metal cover on the CPU
socket.
5. When CPU is properly seated,
replace the metal cover and push
the CPU socket lever back to its
locked position.
4. Check pin one marking (triangle)
with the pin one corner of the CPU
socket, align the CPU notches with
the socket alignment keys and
gently put the CPU onto the socket.
Before installing the CPU, make sure to turn off the computer and unplug the power
cord from the power outlet to prevent damage to the CPU.
C
A
U
T
I
O
N
!
Page 17

2
10
Install the CPU Cooler
Follow the steps below to correctly install the CPU cooler on the motherboard. (The following
procedures use Foxconn cooler as the example.)
1. Apply and spread an even
thermal grease on the surface of
CPU.
2. Place the four bolts of the
CPU cooler to the holes of the
motherboard, push them straight
down from the top, and the bolts will
be fastened on the motherboard.
That's it.
3. Check the solder side of the
motherboard, the push pin should
be xed as depicted in the picture.
3
2
1
4. Attach the 4-wire CPU cooler
connector to the CPU FAN socket
on the motherboard .
Release bolts of CPU cooler from
motherboard :
1. Turning the push pin (bolt)
along with the direction of arrow
(counterclockwise).
2. Pull the push pin straight up.
3. Turning push pin clockwise to its
default position.
Use extreme care when removing the CPU cooler because the thermal grease may
adhere to the CPU. Inadequately removing the CPU cooler may damage the CPU.
C
A
U
T
I
O
N
!
Page 18

2
11
2-2 Install the Memory
Dual Channel Memory Conguration
This motherboard provides four DDR2 memory sockets and supports Dual Channel
Technology. When memory is installed, the BIOS will automatically check the memory
in your system.
Four DDR2 memory sockets are divided into two channels and each channel has two
memory sockets as following:
Channel 0 : DIMM1, DIMM2
Channel 1 : DIMM3, DIMM4
The combinations of DIMM modules are :
DIMM1 DIMM2 DIMM3 DIMM4
Single Channel DS/SS - - -
Single Channel DS/SS DS/SS -
Single Channel - - DS/SS -
Single Channel - - DS/SS DS/SS
Double Channel DS/SS - DS/SS -
Double Channel - DS/SS - DS/SS
Double Channel DS/SS DS/SS DS/SS DS/SS
(DS : Double Side, SS : Single Side, -: No Memory)
Read the following guidelines before you begin to install the memory :
■ Make sure that the motherboard supports the memory. It is recommended that
memory of the same capacity, brand, speed, and chips be used.
■ Always turn off the computer and unplug the power cord from the power outlet before
installing the memory to prevent hardware damage.
■ Memory modules have a foolproof design. A memory module can be installed in only
one direction. If you are unable to insert the memory, switch the direction.
C
A
U
T
I
ON
!
It is recommended that memory of the same capacity, brand, speed, and chips be
used and installed in the same colored DDR2 sockets for optimum performance.
C
A
U
T
I
O
N
!
Page 19

2
12
Installing a Memory
If you take a look at front side of memory module, it has asymmetric pin counts on both sides
separated by a notch in the middle, so it can only t in one direction. Follow the steps below to
correctly install your memory modules into the sockets.
Step 1:
Spread the clips at both ends of the memory
socket. Place the memory module onto the socket,
then put your ngers on top edge of the module,
and push it down rmly and seat it vertically into the
memory socket.
Step 2:
The clips at both ends of the socket will snap
into place when the memory module is securely
inserted.
Notch
112-Pin128-Pin
Before installing a memory module, make sure to turn off the computer and unplug the
power cord from the power outlet to prevent damage to the memory module. Be sure
to install DDR2 DIMMs on this motherboard.
C
A
U
T
I
O
N
!
Page 20

2
13
2-3 Install an Expansion Card
Follow the steps below to correctly install your expansion card in the expansion slot.
1. Locate an expansion slot that supports your card. Remove the metal slot cover from the chassis
back panel.
2. Align the card with the slot, and press down on the card until it is fully seated in the slot.
3. Make sure the metal contacts on the card are completely inserted into the slot.
4. Secure the card's metal bracket to the chassis back panel with a screw.
5. After installing all expansion cards, replace the chassis cover(s).
6. Turn on your computer. If necessary, go to BIOS Setup to make any required BIOS changes for
your expansion card(s).
7. Install the driver provided with the expansion card in your operating system.
Installing and Removing a PCI Express x16 Graphics Card :
Installing a Graphics Card
Gently insert the graphics card into the PCI Express x16 slot. Make
sure the graphics card is locked by the latch at the end of the PCI
Express x16 slot.
Removing the Card:
Press the white latch at the end of the PCI Express x16 slot to
release the card and then pull the card straight up from the slot.
PCI Express x16
PCI Express x1
PCI
■ Make sure the motherboard supports the expansion card. Carefully read the manual
that came with your expansion card.
■ Always turn off the computer and unplug the power cord from the power outlet before
installing an expansion card to prevent hardware damage.
C
A
U
T
I
O
N
!
Page 21
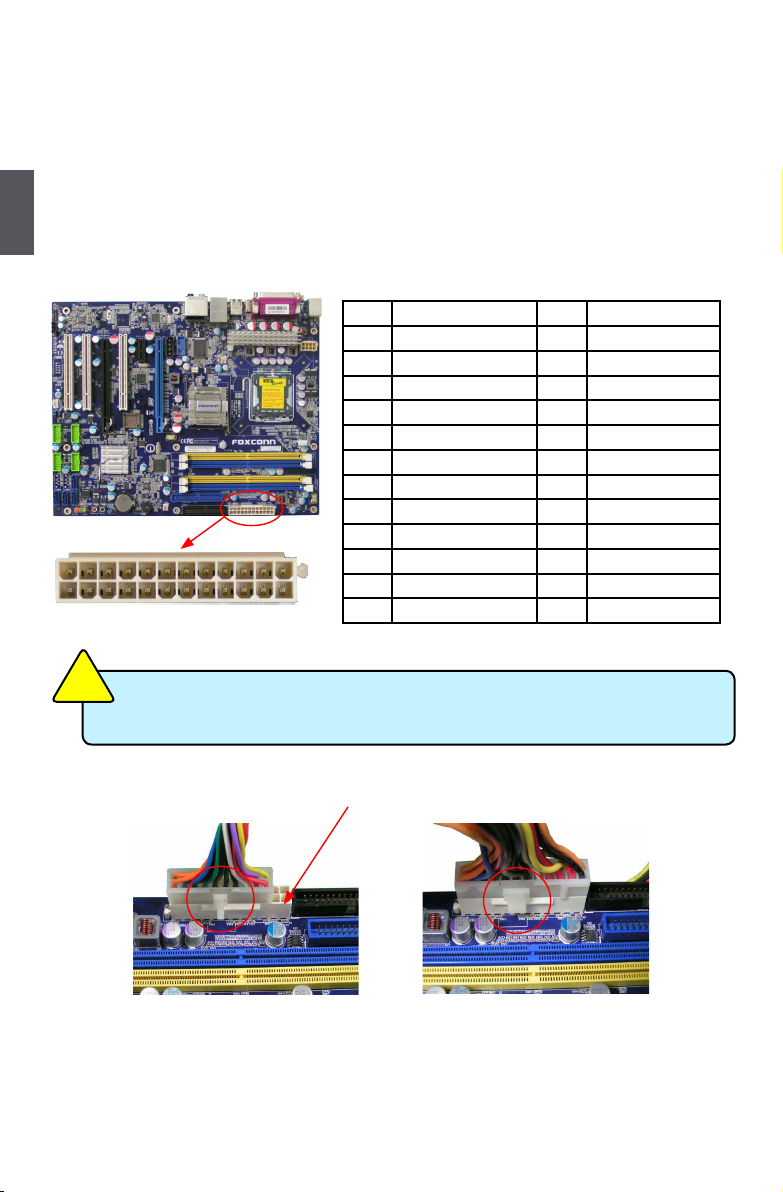
2
14
2-4 Install other Internal Connectors
Power Connectors
This motherboard uses an ATX power supply. In order not to damage any device, make sure all
the devices have been installed properly before applying the power supply.
24-pin ATX power connector : PWR1
PWR1 is the ATX power supply connector. Make sure that the power supply cable and pins are
properly aligned with the connector on the motherboard. Firmly plug the power supply cable into
the connector and make sure it is secure.
20-Pin Power 24-Pin Power
Pin No. 24
Pin # Denition Pin # Denition
1 3.3V 13 3.3V
2 3.3V 14 -12V
3 GND 15 GND
4 +5V 16 PS_ON(Soft On/Off)
5 GND 17 GND
6 +5V 18 GND
7 GND 19 GND
8 Power Good 20 -5V
9 +5V SB(Stand by +5V) 21 +5V
10 +12V 22 +5V
11 +12V 23 +5V
12 3.3V 24 GND
PWR1
24
13
12
1
We recommend you use 24-pin power supply. If you want to use 20-pin power supply,
you need to align the ATX power connector according to the following picture.
C
A
U
T
I
O
N
!
Page 22

2
15
8-pin ATX 12V Power Connector : PWR2
The 8-pin ATX 12V power supply connects to PWR2 and provides power to the CPU.
Exclusive Graphics power Connector : PWR3
This connector is an auxiliary power for graphics card. Exclusive power for graphics card is for
better graphics performance and future upgrade usage.
IDE Connectors : PIDE
With the provided Ultra DMA133/100/66 IDE ribbon
cable, you can connect to any type of hard disk and
CD/DVD ROM/RW drive. You also can congure as a
disk array through RAID controller.
Floppy Disk Drive Connector : FLOPPY
This motherboard includes a standard oppy disk drive (FDD) connector, supporting 360KB,
720KB,1.2MB, 1.44MB, and 2.88MB FDDs.
Pin No. Denition Pin No. Denition
1 GND 5 +12V
2 GND 6 +12V
3 GND 7 +12V
4 GND 8 +12V
Connect a 4-pin
power plug
We recommend you use 8-pin ATX 12V power supply. If you
want to use 4-pin power supply, you need to align the ATX
power connector according to the picture on the right.
C
A
U
T
I
O
N
!
GND
+12V
1
4
5
8
PWR2
+5V
GND
GND
+12V
1
4
PWR3
Page 23

2
16
Front Panel Connector : FP1
This motherboard includes one connector for connecting the
front panel switch and LED Indicators.
Hard Disk LED Connector (HDD-LED)
Connect to the chassis front panel IDE indicator LED. It
indicates the active status of the hard disks. This 2-pin
connector is directional with +/- sign.
Reset Switch (RESET-SW)
Attach the connector to the Reset switch on the front
panel of the case; the system will restart when the switch
is pressed.
Power LED Connector (PWR-LED)
Connect to the power LED indicator on the front panel
of the chassis. The Power LED indicates the system’s
status. When the system is in operation (S0 status), the
LED is on. When the system gets into sleep mode (S1) ,
the LED is blinking; When the system is in S3/S4 sleep
state or power off mode (S5), the LED is off. This 2-pin
connector is directional with +/- sign.
Power Switch Connector (PWR-SW)
Connect to the power button on the front panel of the
chassis. Push this switch allows the system to be turned
on and off rather than using the power supply button.
IrDA Connector : IR
This connector supports wireless transmitting and receiving
device.
1394a Connector : F_1394 (P35A-S Only)
The 1394a expansion cable can be connected to either
the front (provided that the front panel of your chassis is
equipped with the appropriate interface) or real panel of the
chassis.
Audio Connector : F_AUDIO
The audio connector supports HD Audio standard. It provides
the Front Audio output choice.
COM Connector : COM1
This motherboard supports another serial RS232 COM port
for legacy compatibility. User must purchase a RS232 cable
1
+5V
EMPTY
IRRX
GND
IRTX
IR
HDD-LED
RESET-SW
NC
+
-
PWR-SW
+
-
PWR-LED
EMPTY
1
2
10
9
FP1
SENSE1_RETURN
PRESENCEJ
EMPTY
SENSE2_RETURN
AUD_GND
1 2
109
F_AUDIO
PORT1_L
PORT1_R
PORT2_L
PORT2_R
SENSE_SEND
GND
+12V
TPA-
TPB-
GND
TPB+
+12V
GND
TPA+
EMPTY
1
2
10
9
F_1394
Page 24

2
17
with a 9-pin D-sub connector at one end to connect with external
RS232 device and another end with 10-pin female connector to
connect with COM1 connector on the motherboard.
Audio Connector : CD_IN
CD_IN is a Sony standard audio connector, it can be connected to
a CD/DVD-ROM drive through a CD/DVD audio cable.
Chassis Intrusion Alarm Connector : INTR
The connector can be connected to a security switch on the
chassis. The system can detect the chassis intrusion through the
function of this connector. If eventually the chassis was closed, the
system will send a message out.
USB Connectors : F_USB1/2/3/4
In addition to the four USB ports on the rear panel, this product
also provides four 10-pin USB headers on its motherboard. By
connecting through USB cables with them, user can quickly build
another eight USB ports on the front panel .
Serial ATA Connectors :
SATA_1/2/3/5, SATA_4/6 (Optional).
The Serial ATA connector is used to connect with hard disks or CD
devices which supporting this feature. The current Serial ATA II
interface allows up to 300MB/s data transfer rate.
Speaker Connector : SPEAKER
The speaker connector is used to connect speaker of the chassis.
Fan Connectors : CPU_FAN, SYS_FAN and FAN1/2/3
There are ve fan connectors on this motherboard. The fan speed
can be detected and viewed in “Hardware Health Congure”
NC
SPKJ
EMPTY
SPEAKER
SPKJ
1
CD_IN
CD_L GND CD_R
1
GND
TX+
TXGND
RXRX+
GND
1
SATA_1/2/3/4/5/6
INTR
GND
INTRUDERJ
1
NC
GND
VCC
D+
D-
D+
GND
D-
VCC
EMPTY
1 2
10
9
F_USB 1/2/3/4
RLSD
SOUT
RI
GND
RTS
DSR
DTR
CTS
EMPTY
SIN
1
2
10
9
COM1
Page 25

2
18
section of the BIOS Setup. These fans will be automatically turned off after the system enters S3,
S4 and S5 mode.
2-5 Jumpers
For some features needed, users can change the jumper settings on this motherboard to modify
them. This section explains how to use the various functions of this motherboard by changing the
jumper settings. Users should read the following content carefully prior to modifying any jumper
setting.
Description of Jumpers
1. For any jumper on this motherboard, pin 1 can be identied by the bold silkscreen next to it.
However, in this manual, pin 1 is simply labeled as “1”.
2. The following table explains different types of the jumper settings. "Closed" means placing
a jumper cap on the two pins to temporarily short them. The shorting can also be done by
touching two pins by a screwdriver for a few seconds, but using jumper cap is recommended.
It can prevent any ESD (Electrical Static Discharge) problem.
BIOS TBL Enable Jumper: TBL_EN
Occasionally, user may go to website to look for newly updated BIOS information, and when in
upgrading the BIOS, if the power happened to be shut down, or any abnormal operation during
Jumper Diagram Denition Description
1-2 Set Pin 1 and Pin 2 closed
2-3 Set Pin 2 and Pin 3 closed
Closed Set two pins closed
Opened Set two pins opened
1
1
1
1
1
1
CPU_FAN / SYS_FAN
1
GND
POWER
SENSE
CONTROL
FAN1/2/3
GND
+12V
SENSE
1
Page 26

2
19
BIOS upgrading process, then the system will no longer be
booted.
With our BIOS TBL feature, you can get away from this
worry. BIOS TBL is used to lock “Top
Boot Block” of BIOS code. By using this function, the
system still can boot even the previous BIOS upgrade
failed. In addition, more helpfully, the system will show
some information to tell you how to recover the BIOS. To
acquire this function, please set the jumper with pin 2 and
3 closed.
BIOS Write Protect Jumper: WP_EN
To protect the system BIOS from virus attack, there is a
BIOS write-protection mechanism provided.
With pins 1 and 2 closed on a WP_EN jumper, the BIOS is
unprotected and can be ashed (or upgraded). Most of this
cases happen when user wants to upgrade the BIOS.
With pins 2 and 3 closed, your BIOS code is fully protected
and can not be modied, Virus such as CIH can do nothing
on your PC.
Clear CMOS Jumper: CLR_CMOS
The motherboard uses CMOS RAM to store the basic
hardware information (such as BIOS data, date, time
information, hardware password...etc.). Clear CMOS
data is the fast way to go back to factory default when
the BIOS settings were mistakenly modied.
The steps to clear CMOS data are :
1. Turn off the computer, unplug the power cord from
the power outlet.
2. Remove jumper cap from pins 2 and 3, put it onto
pins 1 and 2 to short them. This will clear CMOS
data.
3. Return the setting to its original with pins 2 and 3
closed.
4. Plug in the power cord to your computer and turn it
on.
5. Go to BIOS Setup to congure new system as
described in next chapter.
BIOS Write
Protected
(LOCK)
1
2
3
BIOS Write
Unprotected
(Default)
1
2
3
WP_EN
BIOS TBL
Enabled
BIOS TBL
Disabled
(Default)
1
2
3
1
2
3
TBL_EN
Clear
1
2
3
Normal
(Default)
1
2
3
CLR_CMOS
Page 27

This chapter tells how to change system settings through
the BIOS Setup menus. Detailed descriptions of the BIOS
parameters are also provided.
You have to run the Setup Program when the following cases
occur :
1. An error message appears on the screen during the system
Power-On Self-Test (POST) process.
2. You want to change the default CMOS settings.
This chapter includes the following information:
■ Enter BIOS Setup
■ Main Menu
■ Standard BIOS Features
■ Fox Central Control Unit
■ Boot Conguration Features
■ Advanced BIOS Features
■ PCI/PNP Resource Management
■ Power Management Features
■ Hardware Health Congure
■ BIOS Security Features
■ Load Optimal Defaults
■ Load FailSafe Defaults
■ Save Changes and Exit
■ Discard Changes and Exit
Since BIOS could be updated some other times, the BIOS information described
in this manual is for reference only. We do not guarantee the content of this
manual will remain consistent with the newly released BIOS at any given time in
the future. Please visit our support website for updated manual if it is available.
Page 28

3
21
Enter BIOS Setup
The BIOS is the communication bridge between hardware and software, correctly setting up the
BIOS parameters is critical to maintain optimal system performance. Power on the computer,
when the message "Press <Del> key to enter the BIOS CMOS Setup Utility". appears at the
bottom of the screen, you can press <DEL> key to enter SETUP.
Main Menu
The main menu allows you to select from a list of setup functions together with two exit choices.
Use the arrow keys to select a specic item and press <Enter> to go to the sub-menu.
Each item in the main menu is explained below:
► Standard BIOS Features
It displays the basic system conguration, such as BIOS date code, ID, CPU speed, memory
size plus system date, time and Floppy drive. They all can be set up through this menu.
► Fox Central Control Unit
Some special proprietary features (such as overclocking) can be set up through this menu.
► Boot Conguration Features
This menu is used for conguring Boot up setting, such as quick boot, boot device priority...etc.
► Advanced BIOS Features
The advanced system features can be set up through this menu. There are IDE devices,
Super I/O devices such as Serial I/O, Parallel port and other USB, PCI Enhanced ports...etc.
► PCI/PNP Resource Management
PCI/PnP features, such as O/S supporting, IRQ/DMA settings and bus master enabling/
disabling...etc. can be modied through this menu.
CMOS Setup Utility - Copyright (C) 1985-2005, American Megatrend, Inc.
► Standard BIOS Features ► Hardware Health Congure
► Fox Central Control Unit ► BIOS Security Features
► Boot Conguration Features Load Optional defaults
► Advanced BIOS Features Load FailSafe Defaults
► PCI/PNP Resource Management Save Changes and Exit
► Power Management Features Discard Changes and Exit
↑↓←→:Move Enter:Select +/-/:Value F10:Save ESC:Exit F1:General Help
F7:Previous Values F8:Fail-Safe Defaults F9:Optimized Defaults
Configure Time and Date. Display System Information...
v02.61 (c) Copyright 1985-2006, American Megatrend, Inc.
► Standard BIOS Features
We do not suggest that you change the default values in the BIOS Setup, and we
shall not be responsible for any damage which resulted from the change you made.
C
A
U
T
I
O
N
!
Page 29

3
22
► Power Management Features
All the items related with Green function features can be set up through this menu.
► Hardware Health Congure
This setup enables you to read/change Fan speeds, and displays temperatures and voltages
of your CPU/System.
► BIOS Security Features
The Supervisor/User password can be set up through this menu to prevent unauthorized use
of your computer. If you set a password, the system will ask you to key in correct password
before boot or access to Setup.
► Load Optimal Defaults
The optimal performance settings can be loaded through this menu. However, it may offer
better performance in some ways (such as less I/O cards, less memory ...etc.), still, it may
cause problem if you have more memory or I/O cards installed. It means, if your system
loading is heavy, set to optimal default may sometimes come out an unstable system. What
you need now is to adjust BIOS setting one by one, trial and error, to nd out the best setting
for your current system.
► Load Failsafe Defaults
The Failsafe default BIOS settings can be loaded through this menu. For normal operation, it
is more reliable than optimal setting. But if your system loading becomes heavy (such as more
I/O cards, memory...etc.), we will recommend you to adjust some BIOS settings instead of
using this default.
► Save Changes and Exit
Save setting values to CMOS and exit.
► Discard Changes and Exit
Do not change anything and exit the setup.
Page 30

3
23
Standard BIOS Features
This sub-menu is used to set up the standard BIOS features, such as the date, time, oppy drive
and so on. Use the arrow up/down keys to select an item, then use the <+> or <-> keys to change
the setting.
► AMIBIOS
It displays the current BIOS date code and its ID. User can check this information and discuss
with the eld service people if a BIOS upgrade is needed.
► Processor
It displays the current CPU speed.
► System Memory
This item displays the current memory size. The size is depending on how many memory
modules were installed in your system before powering on.
► System Time
This item allows you to congure the desired time. Use [ENTER] to enter the setting, then use
[TAB] to move forward a eld. Use [+] or [-] to input the value.
The three elds of the setting are <hour> : <minute> : <second> respectively.
► System Date
<weekday><month><date> <year> format.
Day—weekday from Sun. to Sat., this message is automatically displayed by BIOS (Read
Only).
Month—month from 1 to 12.
Date—date from 1st to 31st.
Year—year, set up by users.
Use [ENTER], [TAB] or [SHIFT-TAB] to select a eld. Use [+] or [-] to input the value.
► Floppy A
This option allows you to select which kind of the Floppy Disk Drive is installed in your system.
It can be [360KB, 51/4"], [1.2MB, 51/4"], [720KB, 31/2"], [1.44MB, 31/2"] and [2.88 MB, 31/2"].
CMOS Setup Utility - Copyright (C) 1985-2005, American Megatrends, Inc.
Standard BIOS Features
System Overview Help Item
AMIBIOS Use [Enter], [TAB]
Build Date:09/13/07 or [SHIFT-TAB] to
ID :6B3F1P12 select a eld.
Processor Use [+] or [-] to
Intel (R) Core(TM)2 CPU 4300 @ 1.80GHz congure system Time.
Speed :1800MHz
System Memory
Size :1024MB
System Time [01:59:22]
System Date [Wed 10/170/2007]
Floppy A [1.44MB 3
1
/2"]
↑↓←→:Move Enter:Select +/-/:Value F10:Save ESC:Exit F1:General Help
F7:Previous Values F8:Fail-Safe Defaults F9:Optimized Defaults
01
Page 31

3
24
Fox Central Control Unit
► Smart Power LED (Optional)
Smart Power LED is a feature built on your motherboard to indicate different states during
Power On System Test (POST). The LED is located at the front panel, and it displays POST
state by different long-short blinking intervals. You can always leave this state enabled.
► Fox Intelligent Stepping (FIS)
User can select different overcloking options by this item. Select [Auto], the system will
automatically adjust its CPU clock based on the current loading in running O/S and application
programs. Depending on series of motherboard design, one entry level model may provide
very limited overclocking mechanism, while in value edition design, the complete overclocking
functions are all provided. More detailed explanations of FIS feature can be found from FOX
One utility of Chapter 4.
If you select "Manual", it means FIS is disabled. You have to use the following three options to
congure overclocking manually.
CMOS Setup Utility - Copyright (C) 1985-2005, American Megatrends, Inc.
Fox Central Control Unit
Fox Central Control Unit Help Item
Smart Power LED [Enabled] Disabled/Enabled
Fox Intelligent Stepping [Manual]
► Overclock Options
[Press Enter]
► Voltage Options
[Press Enter]
► CPU Conguration
[Press Enter]
↑↓←→:Move Enter:Select +/-/:Value F10:Save ESC:Exit F1:General Help
F7:Previous Values F8:Fail-Safe Defaults F9:Optimized Defaults
[Enabled]
Page 32

3
25
Overclock Options
Inside Intel chipset, there is a ratio number (we called it FOX Ratio here) which is dened as
the value of the memory clock divided by the CPU clock.
Normally, multiply CPU clock by 4, you can get the CPU Front Side BUS speed. While for
DDR2 memory, multiply memory clock by 2, you can get DDR2 memory speed.
In this section, we will explain how to overclock your memory or CPU.
The above table lists the Ratio numbers come with different combinations of CPUs and
memories.
A Normal, Non-overclocking System :
We set FOX Ratio to disabled, and DRAM Frequency to Auto.
In a CPU FSB 1333MHz system, if a DDR2 800MHz memory is installed, then FOX Ratio
number will be set to 1:1.2. Same CPU (FSB 1333MHz), if we install a DDR2 667MHz
memory, then FOX Ratio number will be set to 1:1.
CPU FSB Speed DDR2 Speed CPU Clock Memory Clock FOX Ratio Select
1333MHz 800MHz 333MHz 400MHz 1:1.2
1333MHz 667MHz 333MHz 333MHz 1:1
1066MHz 800MHz 266MHz 400MHz 1:1.5
1066MHz 667MHz 266MHz 333MHz 1:1.25
800MHz 800MHz 200MHz 400MHz 1:2
800MHz 667MHz 200MHz 333MHz 1:1.66
CMOS Setup Utility - Copyright (C) 1985-2005, American Megatrends, Inc.
Overclock Options
Overclock Options Help Item
FOX Ratio Select [Disabled] Select FSB:MEM Ratio
CPU FSB Type 800MHz
Memory Target Frequency 800MHz
CPU FSB Over Clock Choice [ 800]
PCIE Freq Over Clock(MHz) [100]
Spread Spectrum [Enabled]
Memory Remap Feature [Enabled]
PCI MMIO Allocation: 4GB to 3072MB
DRAM Frequency [Auto]
Configure DRAM Timing by SPD [Enabled]
Memory Hole [Disabled]
↑↓←→:Move Enter:Select +/-/:Value F10:Save ESC:Exit F1:General Help
F7:Previous Values F8:Fail-Safe Defaults F9:Optimized Defaults
[Disabled]
Page 33

3
26
An Overclocking System :
A CPU FSB 800MHz system with a DDR2 667MHz memory installed, from the below table you
can see, its Ratio number is set to 1:1.66 by the system. Now, we want to overclock it.
Overclocking Example 1 :
1. Select [667 MHz] at DRAM Frequency setting.
2. Select [1:1.66] at FOX Ratio Select setting.
Now, CPU FSB Type is displaying 800MHz, and Memory Target Frequency is displaying
667MHz.
3. At the setting of CPU FSB Over Clock Choice, input a new CPU FSB number, e.g., [1066
MHz].
You can read the display of Memory Target Frequency is [888MHz].
4. Press [ESC] to exit Overclock Options page, then go to Main Menu, select "Save Changes
and Exit", system will power down to change the settings and reboot again.
5. After new boot, your system will be running at 1066MHz CPU speed (physically 800MHz)
together with an 888MHz memory speed (physically 667MHz).
Overclocking Example 2 :
1. Select [667 MHz] at DRAM Frequency setting.
2. Select [1:1.25] at FOX Ratio Select setting.
Now, CPU FSB Type is displaying 800MHz, and Memory Target Frequency is displaying
500MHz. We can say at this moment, the memory (physically 800MHz) is underclocked.
3. At CPU FSB Over Clock Choice setting, try increasing the CPU Speed by pressing [+], you
can see each time when CPU Speed is increased, the Memory Target Frequency is also
increased. Try increasing CPU Speed to [1066 MHz].
You can read Memory Target Frequency is [800MHz] now. This is an example telling that
only CPU is overclocked, while memory is operating in its normal state.
4. Press [ESC] to exit Overclock Options page, then go to Main Menu, select "Save Changes
and Exit", system will power down to change the settings and reboot again.
Physical DRAM DDR2 667MHz DDR2 800MHz
FOX Ratio
CPU FSB
1:1 1:1.25 1:1.66 1:1.2 1:1.5 1:2
800MHz 400MHz 500MHz 667MHz 480MHz 600MHz 800MHz
1066MHz 533MHz 667MHz 888MHz 639MHz 800MHz 1066MHz
1333MHz 667MHz 833MHz 1110MHz 800MHz 999MHz 1333MHz
All the changed settings of overclocking must be saved before exiting BIOS, then it
will function. PC will hardware shut down with total power off, it does not like software
shut down of which the power is still on.
C
A
U
T
I
O
N
!
Page 34

3
27
► FOX Ratio Select
FOX Ratio is a number representing memory clock divided by CPU Clock. Select a memory
speed, a FOX Ratio number, and try increasing CPU FSB speed, then your PC can be
overclocked.
► CPU FSB Type
This item displays the current CPU Front Side Bus speed.
► Memory Target Frequency
This item displays the target Memory Bus speed which we want to overclock or underclock.
► CPU FSB Over Clock Choice
This item allows you to change the CPU Front Side Bus speed. The maximum value is current
CPU FSB speed plus 2400MHz. You shall be careful not to set too high a value to damage
your CPU.
► PCIE Frequency Over Clock(MHz)
This item is used to adjust the speed of PCI-Express slot. It may enhance the graphics card
speed.
► Spread Spectrum
If you enabled this function, it can signicantly reduce the EMI (ElectroMagnetic Interference)
generated by the system, so to comply with FCC regulation. But if overclocking is activated,
you better disable it.
► Memory Remap Feature
This item is used to set the memory remap feature.
[Enabled] : Allow remapping of overlapped PCI memory to go above the total physical memory.
[Disabled] : Do not allow remapping of memory.
► DRAM Frequency
This item is used to manually select a DRAM speed as a reference for overclocking. Select a
memory speed, a FOX Ratio number, and try increasing CPU FSB speed, then your PC can
be overclocked. [Auto] means the memory speed is decided by the SPD device on DDR2
module.
► Congure DRAM Timing by SPD
This item is used to enable/disable provision of DRAM timing by SPD device. The Serial
Presence Detect (SPD) device is a small EEPROM chip, mounted on a DDR2 memory
module. It contains important information about the module's speed, size, addressing mode
and various other parameters, so that the motherboard memory controller (chipset) can better
access the memory device.
► Memory Hole
This item is used to set the memory hole. The available values are [Disabled] and [15MB-
16MB].
Some special ISA cards require this area of memory for them to work properly. Enabling this
function reserves the memory area for the card's use. In some cases, it may also prevent the
system from accessing memory above 15MB. If you enable this function, 1MB of RAM (the
15th MB) will be reserved and is therefore not available for the OS' use. Since ISA cards are a
thing of the past, you should always disable this feature.
Page 35
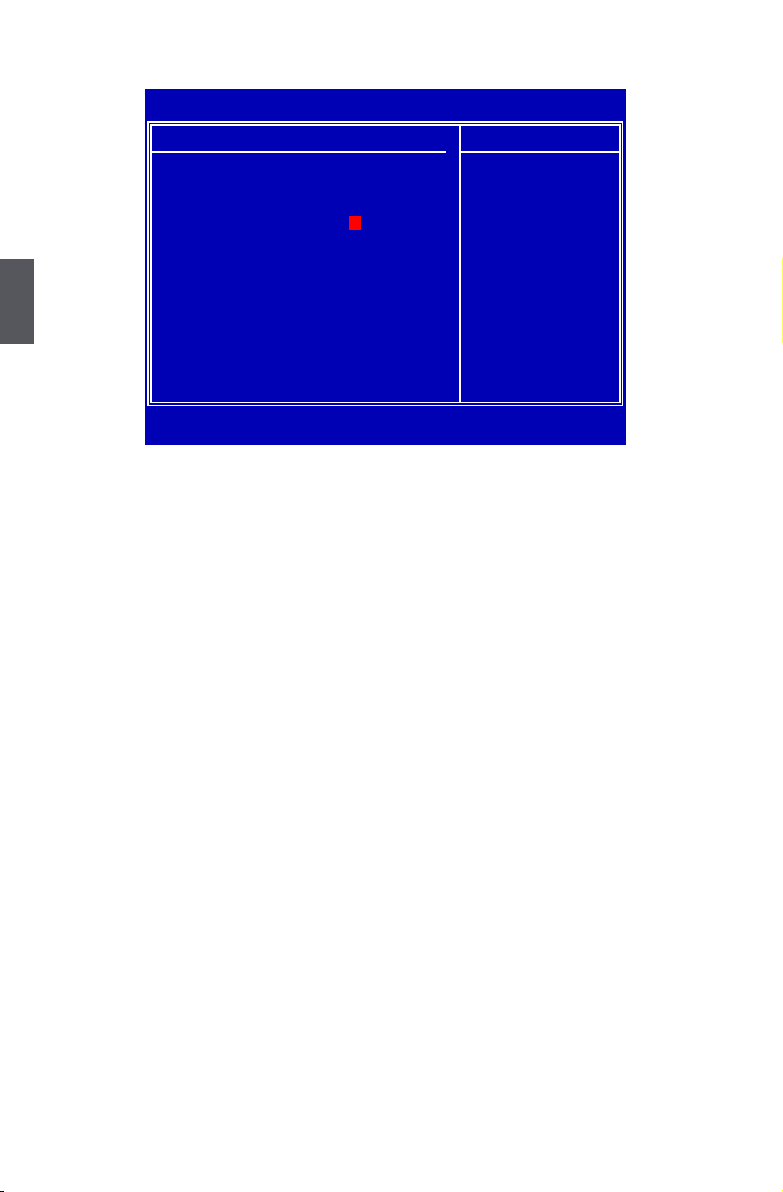
3
28
Voltage Options
► CPU Voltage Margining Step
This item is used to set the CPU voltage margining offset. You can adjust CPU voltage by a
voltage step of 0.0125V * number each.
► Memory Voltage Control
This item is used to select a voltage for memory. Voltage ranges from 1.665V to 2.340V.
► 1.28X Memory Voltage Table
This item is used to raise the voltage ranged in the Memory Voltage Control setting, Higher
voltage options are provided. Voltage ranges from 2.131V to 2.995V.
► 1.13X Memory Voltage Table
This item is used to raise the voltage ranged in the Memory Voltage Control setting. Voltage
ranges from 1.894V to 2.662V.
► NB/PCIE Voltage Control
This item is used to set the Northern Bridge/PCI-Express voltage control.
CMOS Setup Utility - Copyright (C) 1985-2005, American Megatrends, Inc.
Voltage Options
Voltage Options Help Item
Current CPU Voltage :1.272 V CPU Voltage Margining
Current Memory Voltage :1.728 V offset = 12.5mV x Step
Current GMCH Voltage :1.224 V
CPU Voltage Margining Step [0 ]
12.5mV x 0 = 0.0mV
Memory Voltage Control [Default]
1.28X Memory Voltage Table [Disabled]
1.13X Memory Voltage Table [Disabled]
NB Voltage Control [Default]
PCIE Voltage Control [Default]
↑↓←→:Move Enter:Select +/-/:Value F10:Save ESC:Exit F1:General Help
F7:Previous Values F8:Fail-Safe Defaults F9:Optimized Defaults
0
Page 36

3
29
CPU Conguration
► Super Clock Free
This item is used for the Super Clock Free technology. It supports adjustable CPU Multiplier,
perform better FSB, more options for overclocking.
It is available only when the CPU is not the XE CPU and EIST is enabled.
► Intel® SpeedStep
(tm)
tech.
This item is used specically for the Enhanced Intel SpeedStep technology (EIST), the options
are :
[Enabled] : CPU speed is controlled by the operating system.
[Disabled] : Use default CPU speed.
► C1E Support
C1E represents Enhanced HALT State. It is a feature which Intel CPU uses to reduce power
consumption when in halt state. C1E drops the CPU's multiplier and voltage to lower levels
when a HLT (halt) command is issued. This item is used to enable/disable the C1E support.
► CPU Thermal Meter Function
For the processor with CPUID below 04F1H, when CPU is running up to a higher frequency,
enable Thermal Meter will automatically keep Front Side Bus to run at a limited speed, so to
protect your system.
When CPU frequency >=3.6GHz, maximum FSB is 800MHz
When CPU frequency >=2.8GHz, maximum FSB is 533MHz.
Disabling this feature may come out a high temperature system, and system would crash.
CMOS Setup Utility - Copyright (C) 1985-2005, American Megatrends, Inc.
CPU Conguration
Congure advanced CPU settings Help Item
Manufacturer:Intel It is available
Intel(R) Core(TM)2 CPU 4300 @ 1.80GHz only when the CPU
Frequency :1.80GHz is not the XE CPU
FSB Speed :800MHz and EIST is enabled
Cache L1 :32 KB
Cache L2 :2048 KB
Ratio Status :Unlocked (Min:06, Max:09)
Ration Actual Value:9
Super Clock Free [Disabled]
Intel(R) Speedstep(tm) Tech [Enabled]
CIE Support [Enabled]
CPU TM Function: [Enabled]
Execute Disable Bit [Enabled]
Core Multi-Processing [Enabled]
↑↓←→:Move Enter:Select +/-/:Value F10:Save ESC:Exit F1:General Help
F7:Previous Values F8:Fail-Safe Defaults F9:Optimized Defaults
[Disabled]
Enhanced Intel SpeedStep® technology (EIST) allows the system to dynamically
adjust processor voltage and core frequency, which can result in decreased average
power consumption and decreased average heat production. There are some
system requirements must be met, including CPU, chipset, motherboard, BIOS and
operation system. Please refer to Intel website for more information.
C
A
U
T
I
O
N
!
Page 37

3
30
► Execute Disable Bit
This item is used to enable/disable the Execute Disable Bit feature.
Intel's Execute Disable Bit functionality can help prevent certain classes of malicious buffer
overow attacks when combined with a supporting operating system.
Execute Disable Bit allows the processor to classify areas in memory by where application
code can execute and where it cannot. When a malicious worm attempts to insert code in the
buffer, the processor disables code execution, preventing damage and worm propagation.
Replacing older computers with Execute Disable Bit-enabled systems can halt worm attacks,
reducing the need for virus-related repairs. By combining Execute Disable Bit with anti-virus,
rewall, spyware removal, e-mail ltering software, and other network security measures, IT
managers can free IT resources for other initiatives.
► Core Multi-Processing
When disabled, it will disable one execution core of each CPU die. It is going to provide
backward compatibility, any way, keep it enabled.
Page 38

3
31
Boot Conguration Features
► Quick Boot
While Enabled, this option allows BIOS to skip certain tests while booting, this will shorten the
time needed to boot the system.
► Quiet Boot
This item is used to enable/disable the quiet boot.
[Disabled] : Displays the normal POST messages.
[Enabled] : Displays OEM Logo instead of POST messages.
► AddOn ROM Display Mode
This item is used to set the display mode for option ROM. When Quiet Boot is enabled, this
option controls whether output from the option ROM is displayed.
The available settings are : Force BIOS; Keep Current.
► Interrupt 19 Capture
Interrupt 19 is the software interrupt that handles the boot disk function. It is typically handled
by the motherboard BIOS although it can also be handled by the optional boot ROM BIOS in
some IDE/SCSI host adaptors.
When enabled, this BIOS feature allows the ROM BIOS of these host adaptors to "capture"
Interrupt 19 during the boot process so that drives attached to these adaptors can function as
bootable disks. In addition, it allows you to gain access to the host adaptor's ROM setup utility,
if one is available.
When disabled, the ROM BIOS of these host adaptors will not be able to "capture" Interrupt
19. Therefore, you will not be able to boot operating systems from any bootable disks attached
to these host adaptors. Nor will you be able to gain access to their ROM setup utilities.
If you use separate IDE/SCSI host adaptors, you should enable this BIOS feature if you wish
to boot from any drive attached to your host adaptors. It will also allow you to gain access to
any ROM based setup utilities.
However, if you are not using any separate IDE/SCSI host adaptors, it's recommended that
you disable this BIOS feature.
[Enabled] : Allows option ROM to trap interrupt 19.
CMOS Setup Utility - Copyright (C) 1985-2005, American Megatrends, Inc.
Boot Conguration Features
Boot Settings Help Item
Quick Boot [Enabled] Allows BIOS to skip
Quiet Boot [Disabled] certain tests while
AddOn ROM Display Mode [Keep Current] booting. This will
Interrupt 19 Capture [Disabled] decrease the time
Wait For 'F1" If Error [Enabled] needed to boot the
Hit "DEL' Message Display [Enabled] system.
► Boot Device Priority
[Press Enter]
► Hard Disk Drives
[Press Enter]
► Removable Devices
[Press Enter]
↑↓←→:Move Enter:Select +/-/:Value F10:Save ESC:Exit F1:General Help
F7:Previous Values F8:Fail-Safe Defaults F9:Optimized Defaults
[Enabled]
Page 39

3
32
► Wait For ‘F1’ If Error
This item is used to enable the waiting for ‘F1’ key to be pressed if error occurs.
Enabling this option causes the system to suspend the POST operation when it encounters an
error, and wait for user to press the ‘F1’ key for resuming.
► Hit ‘DEL’ Message Display
This item is used to set whether displaying the information about pressing ‘DEL’ key to run the
BIOS setup.
► Boot Device Priority
This option is used to select the priority for boot devices. After pressing <Enter>, you can
select the device using the Up/Down arrow keys, and change the device priority using <+> or
<->; you can exit this menu by pressing <Esc>.
► Removable Drives
This option is used to specify the Boot Device priority sequence from available removable
drives.
Page 40

3
33
Advanced BIOS Features
Use the arrow keys to select the option; Press [Enter] to enter the submenu.
The options are discussed below:
IDE Conguration
► SATA Mode Select
This item is used to set the operating mode of your SATA ports. The available options are:
[IDE] - This congures the SATA ports to support legacy PATA mode or SATA mode :
[Compatible] - Support legacy PATA modes. Old Linux system only can use this mode.
[Enhanced] - Support SATA specication mode. Old Linux system can not use this mode.
[AHCI] - The Advanced Host Controller Interface (AHCI) specication describes the register
level interface for a Host Controller for Serial ATA. The specication includes a description of
the hardware/software interface between system software and the host controller hardware.
CMOS Setup Utility - Copyright (C) 1985-2005, American Megatrends, Inc.
Advanced BIOS Features
Advanced Settings Help Item
WARNING: Setting wrong values in below sections Congure the IDE
may cause system to malfunction. device(s).
► IDE Conguration [Press Enter]
► SuperIO Configuration
[Press Enter]
► OnBoardDevice Configuration
[Press Enter]
↑↓←→:Move Enter:Select +/-/:Value F10:Save ESC:Exit F1:General Help
F7:Previous Values F8:Fail-Safe Defaults F9:Optimized Defaults
[Press Enter]
CMOS Setup Utility - Copyright (C) 1985-2005, American Megatrends, Inc.
IDE Conguration
IDE Conguration Help Item
SATA Mode Select [IDE] Options
SATA#1 Conguration [Compatible]
SATA#2 Conguration [Enhanced] Disabled
Compatible
► Primary IDE Master
[Not Detected] Enhanced
► Secondary IDE Master
[Not Detected]
► Third IDE Master
[Not Detected]
► Third IDE Slave
[Not Detected]
► Fourth IDE Master
[Not Detected]
► Fourth IDE Slave
[Not Detected]
► Fifth IDE Master
[Not Detected]
► Fifth IDE Slave
[Not Detected]
► Sixth IDE Master
[Hard Disk]
► Sixth IDE Slave
[Not Detected]
IDE Detect Time Out (Sec) [35]
↑↓←→:Move Enter:Select +/-/:Value F10:Save ESC:Exit F1:General Help
F7:Previous Values F8:Fail-Safe Defaults F9:Optimized Defaults
[Compatible]
Page 41

3
34
AHCI provides more advanced features including SATA features, but some SATA drives may
not support AHCI, unless they are labeled with AHCI support in its specication.
If your motherboard supporting AHCI (some Intel chipsets do not support this feature), and you
have a SATA device, which also supports AHCI, then you can select IDE setting to have fair
performance (only PATA, SATA level), or you can select AHCI to get its best performance.
[RAID] - When you enable RAID, it means all your SATA drives must also support AHCI.
Conguring RAID on a New PC :
You can configure your new system for RAID and install the Intel® Matrix Storage Manager
driver from a floppy drive during the Windows XP installation.
Conguring RAID on an Existing PC
Intel’s RAID configuration utilities offer the flexibility to upgrade from a single Serial ATA (SATA)
hard drive to a two drive RAID 0 or RAID 1 configuration when an additional SATA hard drive is
added to an existing PC. Beginning with Intel Matrix Storage Manager, you can also migrate to
a 3 or 4-drive RAID 5 or a 4-drive RAID 10 configuration.
Please refer to RAID chapter for detail.
► SATA #1 Conguration
Each Intel chipset contains two SATA controllers - SATA#1 and SATA#2 :
1). SATA#1 controls four SATA devices, they are in silkscreen SATA 3 (port 0), 4 (port 2), 5
(port 1), 6 (port 3) on the motherboard. SATA 4, 6 are not populated in P35A.
2). SATA#2.controls two SATA devices, they are in silkscreen SATA 1 (port 4), 2 (port 5) on the
motherboard.
This item is used for SATA#1 conguration. The available options are :
[Disabled] - No function at all.
[Compatible] - Support legacy Parallel ATA PIO modes. Old Linux system only can use this
mode.
[Enhanced] - Supports SATA specication mode. Old Linux system can not use this mode.
► SATA #2 Conguration
This item is used for SATA#2 conguration. The available values are : [Disabled]; [Enhanced].
SATA#2 controller does not support legacy Parallel ATA compatibility.
With your motherboard and SATA hard disk both supporting AHCI, you better set this
BIOS setting to AHCI, then install your Operating System (such as Windows XP). Later,
if you ever change this BIOS setting to IDE, OS still can run.
But if you at the rst time set this setting to IDE, then install the Operating System.
Later, if you change this BIOS setting to AHCI, this operating system can not run.
W
A
R
N
I
N
G
!
When you select AHCI or RAID, you need to install Intel Matrix Storage Manager
driver to trigger the function. ICH9R (P35A-S) is supporting both AHCI and RAID
functions, while ICH9 (P35A ) only supports AHCI.
C
A
U
T
I
O
N
!
Page 42
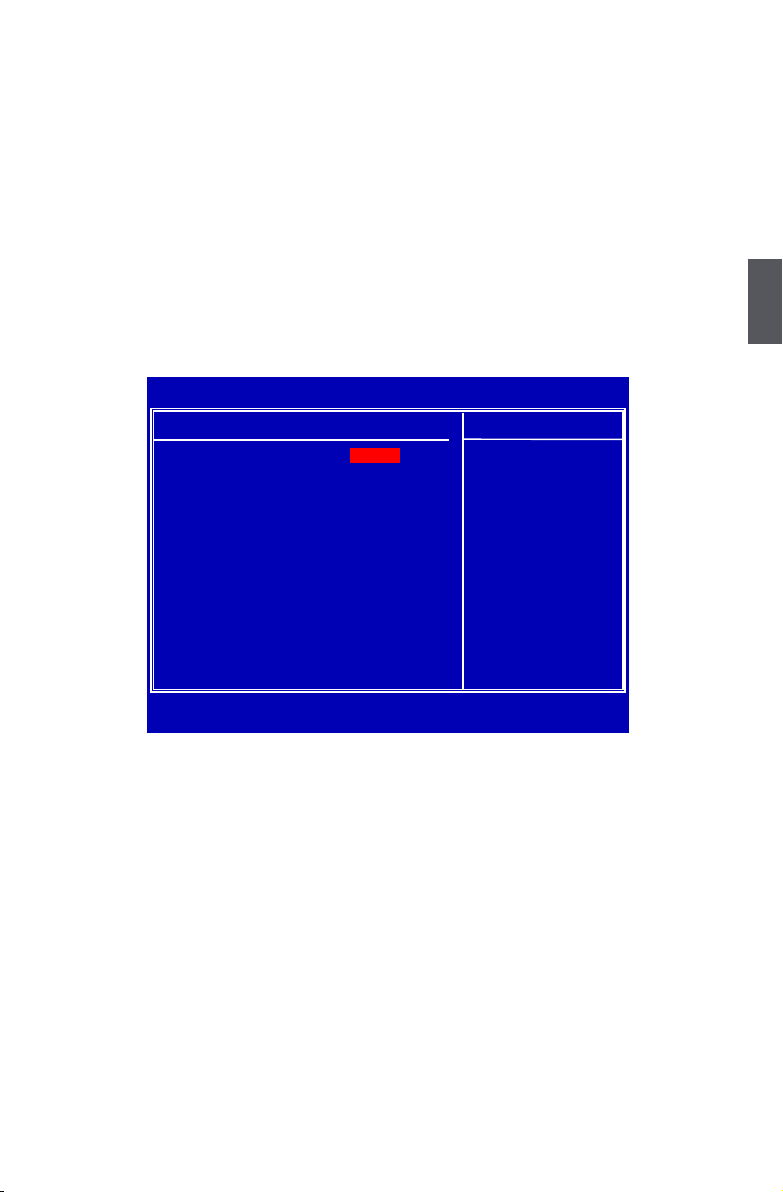
3
35
► AHCI Conguration
When your motherboard supports AHCI, and you also set SATA Mode setting to [AHCI] or
[RAID], then [Press Enter], you can read the drive information of at most six SATA devices
from here.
► Primary/Secondary IDE Master, Third/Fourth/Fifth/Sixth IDE Master/Slave
While entering setup, BIOS automatically detects the presence of IDE devices. This item
displays the drive information of IDE devices. The display information only applies when SATA
Mode Select is set to [IDE] mode.
► IDE Detect Time Out (Sec)
This item is used to select the time out value for detecting ATA/ATAPI devices. If the checking
time is over the set value, the system will skip it.
SuperIO Conguration
► OnBoard Floppy Controller
This item is used to enable/disable Floppy Controller.
► Serial Port 1/2 Address
This item is used to assign the I/O address and interrupt request (IRQ) for the onboard serial
port .
Note: Do not try to set the same values for serial ports 1 and 2.
► Serial Port2 Mode
This item is used to set the serial Port2 mode. The available settings are :
[Normal]; [IrDA 1.6us]; [IrDA 3/16 bit].
► Parallel Port Address
This item is used to assign the base address for the onboard parallel port.
► Parallel Port Mode
This item is used to set the transmission mode of the parallel port. They are :
Normal, Bi-Directional, ECP, EPP and ECP/EPP.
► Parallel Port IRQ
This item is used to determine onboard parallel port IRQ.
CMOS Setup Utility - Copyright (C) 1985-2005, American Megatrends, Inc.
SuperIO Conguration
Congure F71882F Super IO Chipset Help Item
OnBoard Floppy Controller [Enabled] Allows BIOS to Enable
Serial Port1 Address [3F8/IRQ4] or Disable Floppy
Serial Port2 Address [2F8/IRQ3] Controller
Serial Port2 Mode [Normal]
Parallel Port Address [378]
Parallel Port Mode [Normal]
Parallel Port IRQ [IRQ7]
↑↓←→:Move Enter:Select +/-/:Value F10:Save ESC:Exit F1:General Help
F7:Previous Values F8:Fail-Safe Defaults F9:Optimized Defaults
[Enabled]
Page 43

3
36
OnBoardDevice Conguration
► Legacy USB Support
This item is used to enable the support for USB devices on legacy OS. If you have a USB
keyboard or mouse, set to auto or enabled.
► USB 2.0 Controller Mode
This item is used to set the transmission rate mode of USB 2.0. The available settings are :
[HiSpeed] in 480Mbps; [Full Speed] in 12Mbps.
► BIOS EHCI Hand-Off
Windows XP supports a number of features in the Enhanced Host Controller Interface (EHCI)
specication, but there are a few features that are not implemented. Microsoft said preliminary
support for EHCI BIOS handoff will be available in Windows XP SP2.
This item allows you to enable support for OS without EHCI hand-off feature.
This is a workaround for OS without EHCI hand-Off support .
The EHCI ownership change should claim by EHCI driver.
► Initiate Graphic Adapter
In application of multiple graphics cards, this item is used to select which graphics controller is
used as the primary display device during boot. The available values are [PEG/PCI]; [PCI/
PEG]. PEG stands for PCI-Express(x16) graphics card.
► PEG Port Conguration - PEG Port
This item is used to enable/disable the PCI Express Graphics port.
► USB Functions
This item is used to set the USB functions. You can select the amount of enabled USB ports.
► HDA Controller
This item is used to enable/disable the High Denition Audio (HDA) controller on your
motherboard.
► SMBUS Controller
This item is used to enable or disable the SMBUS controller.
The System Management Bus (abbreviated to SMBus) is a simple two-wire bus, derived from
I²C and used for communication with low-bandwidth devices on a motherboard, especially
CMOS Setup Utility - Copyright (C) 1985-2005, American Megatrends, Inc.
OnBoardDevice Conguration
JMicron 36x ATA Controller [Enabled] ▲ Help Item
OnBoardDevice Conguration █
█ Select ATA Controller
Legacy USB Support [Enabled] █ Operate Mode
USB 2.0 Controller Mode [FullSpeed] █
BIOS EHCI Hand-Off [Enabled] █
█
█
Initiate Graphic Adapter [PEG/PCI] █
█
PEG Port Conguration █
PEG Port [Auto] █
█
USB Functions [12 USB Ports] ▒
USB 2.0 Controller [Enabled] ▒
HDA Controller [Enabled] ▒
SMBUS Controller [Enabled] ▒
Onboard 1394 Control [Enabled] ▒
JMicron e-SATA&IDE [Enabled] ▼
↑↓←→:Move Enter:Select +/-/:Value F10:Save ESC:Exit F1:General Help
F7:Previous Values F8:Fail-Safe Defaults F9:Optimized Defaults
[Enabled]
Page 44
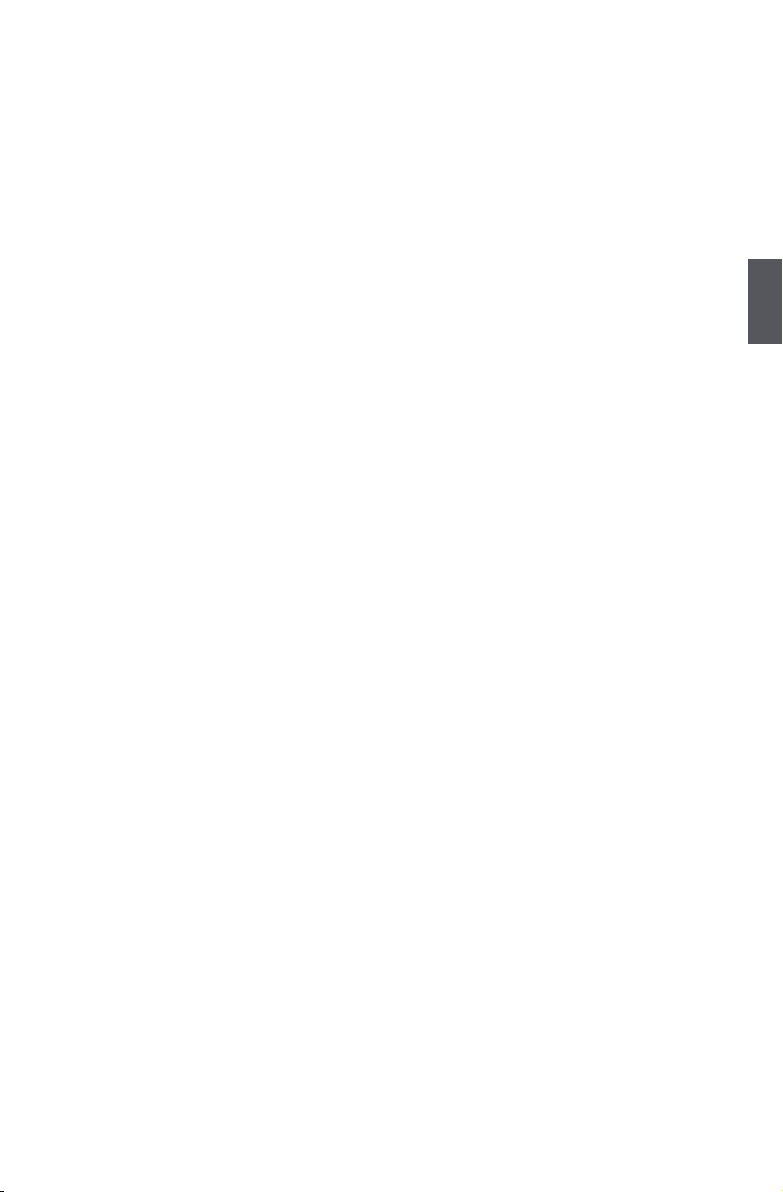
3
37
power related chips. Other devices might include temperature, fan, or voltage sensors; and lid
switches. PCI add-in cards may connect to an SMBus segment.
► Onboard 1394 Control
This item is used to enable or disable the 1394 devices. In some motherboards, 1394 is
optional and need a specic hardware chip to fulll its functions.
► JMicron e-SATA&IDE
This item is used to enable/disable the Parallel ATA IDE (PIDE) drive controller on the
motherboard.
► Realtek Gigabit LAN
This item is used to enable/disable the gigabit Ethernet controller on the motherboard.
► SLP_S4# Min. Assertion Width
SLP_S4# is a signal of Southern Bridge (ICH) chip. It is for power plane control. This signal
shuts power to all non-critical systems when in the S4 (Suspend to Disk) or S5 (Soft Off) state.
It can also be used to control the DRAM power.
This item is used to set the SLP_S4# Min. Assertion Width. The available values are :
[4 to 5 seconds]; [3 to 4 seconds]; [2 to 3 seconds]; [1 to 2 seconds](Default).
Page 45

3
38
PCI/PNP Resource Management
IRQ and DMA Settings
The BIOS has the capability to automatically congure all of the boot and Plug & Play compatible
devices. Normally, you should set them as [Available], so that the BIOS can automatically assign
the IRQs and DMA channels. In the old days, you might assign each IRQ or DMA channel to a
Legacy ISA card, and you had to change the setting to [Reserved] to reserve IRQ/DMA for this
ISA card. This happened mostly on the ISA bus sound cards. Legacy ISA devices are compliant
with the original PC AT bus specication and require a specic interrupt / DMA channel to function
properly.
Now, ISA bus is disappeared on the motherboard, only PCI PnP devices are considered. PCI PnP
devices, on the other hand, adhere to the Plug & Play standard and can use any interrupt / DMA
channel. The IRQ/DMA assignments here are just to reserve some particular resources for them,
and you can go to Device Manager for the assignments.
CMOS Setup Utility - Copyright (C) 1985-2005, American Megatrends, Inc.
IRQ & DMA Settings
IRQ & DMA Settings Help Item
IRQ3 [Available] Available: Specied
IRQ4 [Available] IRQ is available to be
IRQ5 [Available] used by PCI/PnP
IRQ7 [Available] devices.
IRQ9 [Available] Reserved: Specied
IRQ10 [Available] IRQ is reserved for
IRQ11 [Available] use by Legacy ISA
IRQ14 [Available] devices.
IRQ15 [Available]
DMA Channel 0 [Available]
DMA Channel 1 [Available]
DMA Channel 3 [Available]
DMA Channel 5 [Available]
DMA Channel 6 [Available]
DMA Channel 7 [Available]
↑↓←→:Move Enter:Select +/-/:Value F10:Save ESC:Exit F1:General Help
F7:Previous Values F8:Fail-Safe Defaults F9:Optimized Defaults
[Available]
CMOS Setup Utility - Copyright (C) 1985-2005, American Megatrends, Inc.
PCI/PNP Resource Management
Advanced PCI/PnP Settings Help Item
WARNING: Setting wrong values in below sections IRQ & DMA Settings
may cause system to malfunction.
► IRQ & DMA Settings [Press Enter]
Plug & Play O/S [No]
PCI Latency Timer [64]
Allocate IRQ to PCI VGA [Yes]
Palette Snooping [Disabled]
PCI IDE BusMaster [Enabled]
↑↓←→:Move Enter:Select +/-/:Value F10:Save ESC:Exit F1:General Help
F7:Previous Values F8:Fail-Safe Defaults F9:Optimized Defaults
[Press Enter]
Page 46
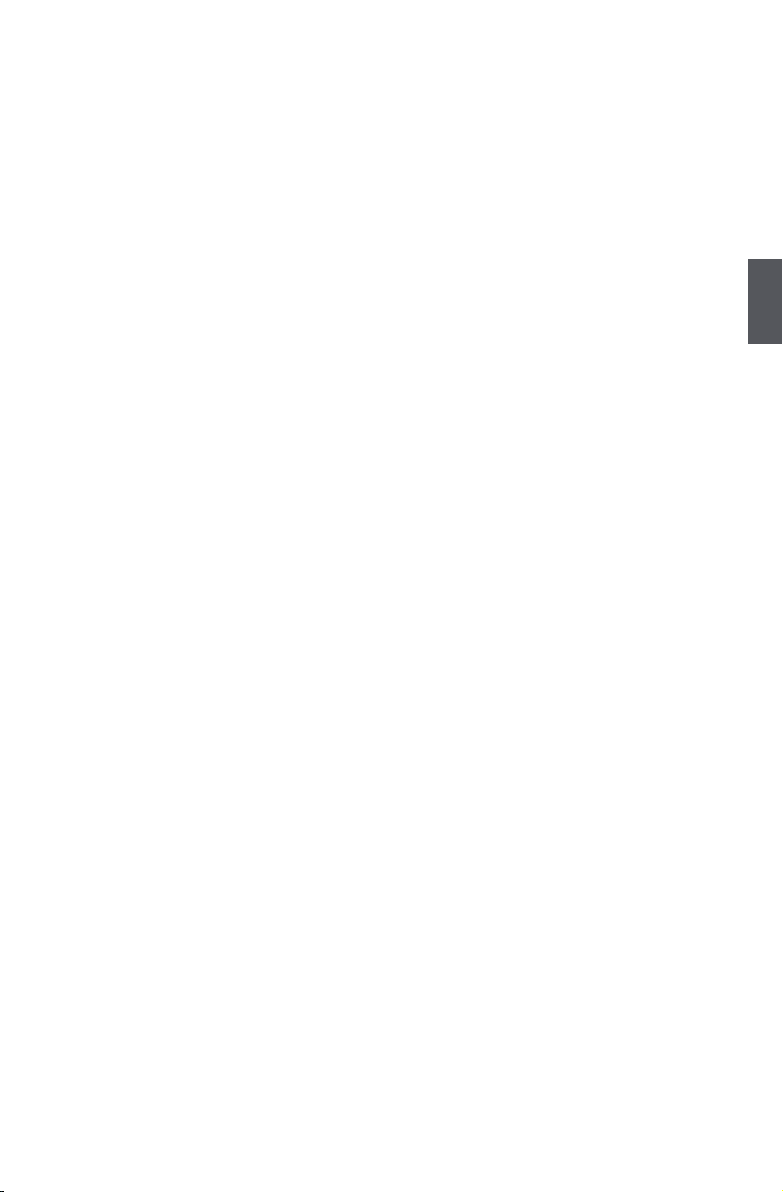
3
39
►IRQ 3/4/5/7/9/10/11/14/15, DMA Channel 0/1/3/5/6/7
These items are used to set if the PCI/PnP card assign IRQ/DMA automatically.
[Available] : Specied IRQ/DMA is available to be used by PCI/PnP devices.
[Reserved] : Specied IRQ/DMA is reserved for use by legacy ISA or PCI PnP devices.
► Plug & Play O/S
This item is used to set the plug and play function for your OS.
[No] : Let the BIOS congure all the devices in the system.
[Yes] : Let the operating system congure plug and play devices not required for boot if your
system has a plug and play operating system.
► PCI Latency Timer
This item is used to set the PCI latency timer. The value is in unit of PCI cycle for PCI device
latency timer register. Setting values are 32, 64, 96, 128, 160, 192, 224, 248.
This feature controls how long each PCI device can hold the bus before another takes over.
The larger the value, the longer the PCI device can retain control of the bus. Low values for
the PCI Latency Timer will reduce the effective PCI bandwidth while higher values means
every PCI device will have to wait longer before they can get access to the bus, but when they
do get access, they can conduct their transactions for a longer time. Normally, a default value
of 64 cycles is set. Some PCI devices may not agree with longer latency times so if you start
facing problems like stuttering sound or a less responsive system, reduce the latency. Higher
values will actually reduce performance as too much time may be allocated to each PCI device
to the disadvantage of other devices on the bus.
►Allocate IRQ to PCI VGA
This item is used to allocate IRQ to PCI VGA.
Many high-end graphics cards may require an IRQ to function properly. Disabling this feature
with such cards will cause improper operation and/or poor performance. Thus, it is best to
make sure you enable this feature if you are having problems with your graphics card. Check
your graphics card's manual. If it states that the card does not require an IRQ, then you can
disable this feature to release an IRQ for other uses. It is best to leave this setting enabled (i.e.
Yes) unless you really need the IRQ for other purposes.
[Yes] : Assigns IRQ to PCI VGA card if it requires an IRQ.
[No] : Does not assign an IRQ to PCI VGA card.
► Palette Snooping
This option is only useful if you use an MPEG card or an add-on card that makes use of the
graphics card's Feature Connector. It corrects incorrect color reproduction by "snooping"
into the graphics card's frame buffer memory and modifying (synchronizing) the information
delivered from the graphics card's Feature Connector to the MPEG or add-on card. It will also
solve the problem of display inversion to a black screen after using the MPEG card. Graphics
card's Feature Connector normally stays at top edge of the graphics card.
► PCI IDE BusMaster
This item is used to control whether the PCI IDE bus master is enabled. If enabled, the PCI
IDE bus mastering controller can access the PCI bus directly to achieve a faster throughput.
Page 47

3
40
Power Management Features
ACPI (Advanced Conguration and Power Interface) is an open industry standard interfaces
enabling OS-directed conguration, power management, and thermal management of mobile,
desktop, and server platforms. It denes ve sleeping states, they are :
S1 - The S1 sleeping state is a low wake latency sleeping state. In this state, no system
context is lost (CPU or chip set) and hardware maintains all system context. (also called
Power On Suspend)
S2 - The S2 sleeping state is a low wake latency sleeping state. This state is similar to
the S1 sleeping state except that the CPU and system cache context is lost (the OS
is responsible for maintaining the caches and CPU context). Control starts from the
processor’s reset vector after the wake event.
S3 - The S3 sleeping state is a low wake latency sleeping state where all system context is lost
except system memory. CPU, cache, and chip set context are lost in this state. Hardware
maintains memory context and restores some CPU and L2 conguration context. Control
starts from the processor’s reset vector after the wake event. (also called Suspend to
RAM)
S4 - The S4 sleeping state is the lowest power, longest wake latency sleeping state supported
by ACPI. In order to reduce power to a minimum, it is assumed that the hardware platform
has powered off all devices. Platform context is maintained. (also called Suspend to
Disk)
S5 - The S5 state is similar to the S4 state except that the OS does not save any context. The
system is in the “soft” off state and requires a complete boot when it wakes. Software
uses a different state value to distinguish between the S5 state and the S4 state to allow
for initial boot operations within the BIOS to distinguish whether or not the boot is going to
wake from a saved memory image.
CMOS Setup Utility - Copyright (C) 1985-2005, American Megatrends, Inc.
Power Management Features
Power Management Features Help Item
Suspend mode [S1 (POS)] Select the ACPI
ACPI Version Features [ACPI v1.0] state used for
ACPI APIC support [Enabled] System Suspend.
APIC ACPI SCI IRQ [Disabled]
USB Device Wakeup From S3/S4 [Enabled]
Restore on AC Power Loss [Power Off]
High Performance Event Timer [Disabled]
Enable KB MS wake from S5 [Disabled]
Resume On Ring [Disabled]
Resume on PME# [Disabled]
Resume On RTC Alarm [Disabled]
↑↓←→:Move Enter:Select +/-/:Value F10:Save ESC:Exit F1:General Help
F7:Previous Values F8:Fail-Safe Defaults F9:Optimized Defaults
[S1 (POS)]
Page 48
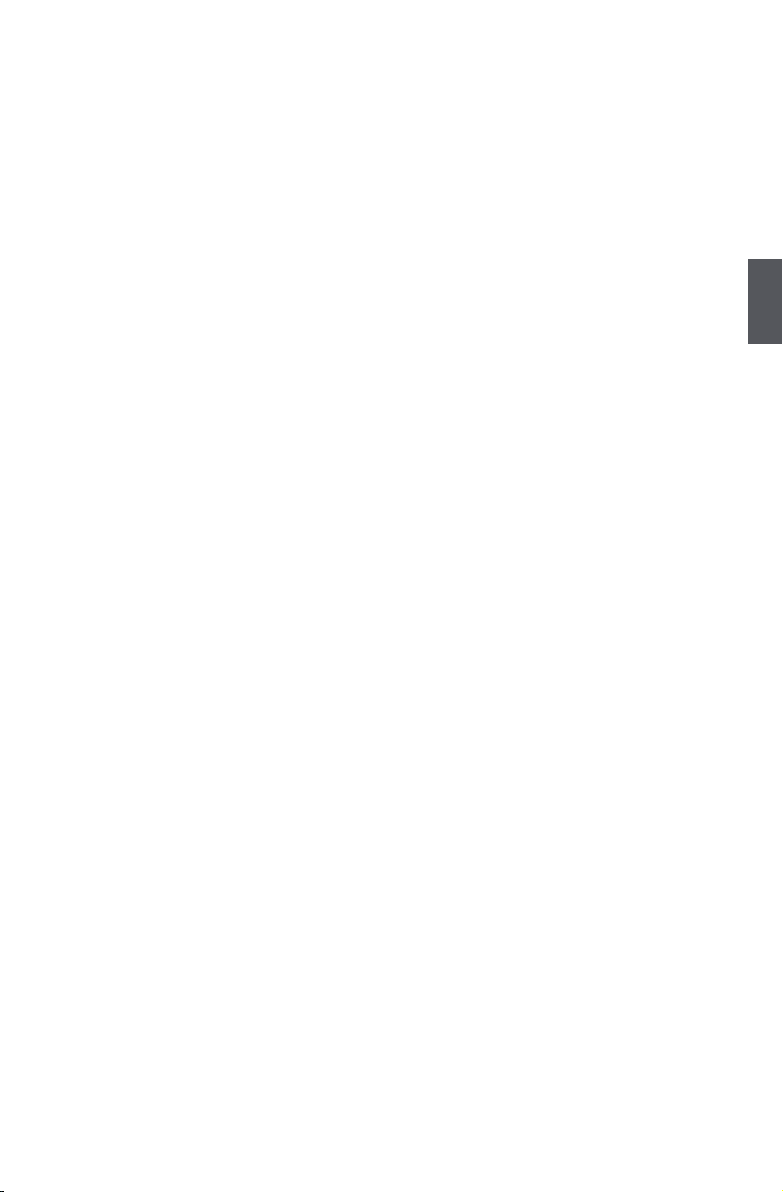
3
41
► Suspend mode
This item is used to select the ACPI state used for system suspend. Options are :
[S1 - Power On Standby]; [S3 - Suspend to RAM]; [Auto].
Auto is the mode in that system will check the driver of each device, if they all support S3, then
system can go to S3 suspend, otherwise, only S1 state will be used.
► ACPI Version Features
This item is used to select the ACPI version. Keep it in default.
► ACPI APIC Support
The original IBM PC and its immediate successor, the PC XT dened a rather simple PIC
scheme with a number of limitations. So an Advanced Programmable Interrupt Controller
(APIC) was dened, that can cope with more devices and share them evenly among multiple
processors. The APIC provides multiprocessor support, more IRQs and faster interrupt
handling.
This item is used to set if add the ACPI APIC table pointer to RSDT pointer list. Keep it in
default.
► APIC ACPI SCI IRQ
SCI - System Control Interrupt
This item is used to enable or disable the APIC ACPI SCI IRQ. Enabling APIC mode will
expand available IRQs resources. Keep it in default.
► USB Device Wakeup From S3/S4
This item is used to enable/disable the USB device wakeup from S3/S4.
► Restore on AC Power Loss
The options are :
[Last State]; [Power On]; [Power Off]. Keep it in default.
► High Performance Event Timer
The options are :
[Enable]; [Disable]. Keep it in default.
► Enable KB MS Wake from S5
This item is used to enable/disable keyboard and mouse wake up from S5.
► Resume On Ring / PME# / RTC Alarm
This item is used to enable/disable Ring /PME# / RTC alarm event to generate a wake up.
Ring is alarm event from external modem connected to RS232 port.
PME# is a signal which can be triggered from a PCI card. It represents Power Management
Event.
RTC is system real time clock.
Page 49

3
42
Hardware Health Congure
► Fan 1 Mode Setting (CPU FAN)
This item is used to support SMART CPU FAN feature which allows system to adjust its fan
speed according to CPU temperature. The lower the CPU temperature, the slower the FAN
speed. The options of this setting are :
Auto Fan by RPM :
Control CPU FAN by delivering a PWM signal, which supports SMART FAN feature. You
must use 4-wire FAN for this setting. Also, if you are using 3-wire CPU FAN, we recommend
you to choose this setting so it can run at its full speed.
Auto Fan by DutyCycle :
Control CPU FAN by using linear voltage, only supports 3-wire CPU FAN. DO NOT
recommend to use this setting for 3-wire CPU FAN, as some old 3-wire FANs may fail to run
by this setting.
Manual Fan by RPM :
Manually x 4-wire CPU FAN running at one particular speed.
Manual Fan by DutyCycle :
Manually x 3-wire CPU Fan running at one particular speed based on a percentage ratio to
the maximum speed. DO NOT recommend.
► Temperature 1 Limit of Highest / Second / Third / Lowest
These items are used to set the CPU temperature limit. When CPU detects itself staying at the
highest temperature, system will drive CPU FAN to run at its maximum speed.
► Fan 1 Highest / Second / Third / Fourth / Lowest Setting
These items are used to set the different levels of the fan speed, 100 is its maximum speed.
► CPU Temperature / System Temperature / CPU Fan Speed / System Fan Speed /
Vcore / 1.8V SUS / 1.2V CORE / +5V / +12V / +3.3V / VCC / VSB / VBAT
These items display the information of current CPU / chipset / system temperature, fan speeds
and voltages, all these messages are automatically detected and displayed by the system.
CMOS Setup Utility - Copyright (C) 1985-2005, American Megatrends, Inc.
Hardware Health Congure
Hardware Health Congure ▲ Help Item
█
FAN 1 Mode Setting [Auto Fan by RPM] █ Fan conguration
Temperature 1 Limit of Hig [050] █ mode setting
Temperature 1 Limit of Sec [040] █
Temperature 1 Limit of Thi [030] █
Temperature 1 Limit of Low [020] █
Fan 1 Highest setting [100] █
Fan 1 Second setting [080] █
Fan 1 Third setting [070] █
Fan 1 Fourth setting [060] █
Fan 1 Lowest setting [050] █
CPU Temperature :44°C/111°F █
SYS Temperature :40°C/104°F █
CPU Fan Speed :1174 RPM ▒
SYSTEM Fan Speed :N/A ▒
Vcore :1.304 V ▼
↑↓←→:Move Enter:Select +/-/:Value F10:Save ESC:Exit F1:General Help
F7:Previous Values F8:Fail-Safe Defaults F9:Optimized Defaults
[Auto Fan by RPM]
Page 50

3
43
BIOS Security Features
►Change Supervisor / User Password
This item is used to install or change supervisor / user password.
After you input Supervisor password, it then will ask you to input user password optionally.
► Chassis Intrusion
This item is used to enable or disable function of intrusion detection.
CMOS Setup Utility - Copyright (C) 1985-2005, American Megatrends, Inc.
BIOS Security Features
Security Settings Help Item
Supervisor Password :Not Installed Install or Change the
User Password :Not Installed password.
Change Supervisor Password [Press Enter]
Chassis Intrusion [Disabled]
↑↓←→:Move Enter:Select +/-/:Value F10:Save ESC:Exit F1:General Help
F7:Previous Values F8:Fail-Safe Defaults F9:Optimized Defaults
[Press Enter]
Page 51

3
44
Load Optimal Defaults
Optimal defaults are the best settings of this mainboard. Always load
the Optimal defaults after updating the BIOS or after clearing the CMOS
values.
Select this option and press Enter, it will pop out a dialogue box to let
you load the defaults. Select <OK> and then press <Enter> to load the
defaults. Select <Cancel> and press <Enter>, it will not load.
By this default, BIOS have set the optimal performance parameters of system to improve the
performances of system components. But if the optimal performance parameters to be set cannot
be supported by your hardware devices (for example, too many expansion cards were installed),
the system might fail to work.
Load Failsafe Defaults
If you encounter any system unstable problem, you may try to load FailSafe defaults, which are the safest and most stable BIOS settings for the
motherboard.
Select this option and press Enter, it will pop out a dialogue box to let
you load the defaults. Select <OK> and then press <Enter> to load the
defaults. Select <Cancel> and press <Enter>, it will not load.
The BIOS have set the basic and safest default functions to ensure the stability of your system. If
your computer fails to run properly, then you may load this default to recover the system back to
normal, and carry out failure analysis in next step.
Save Changes and Exit
When you select this option and press <Enter>, a message
will be displayed in the center of the screen:
Select [OK] to save your changes to CMOS and exit the
program, select [Cancel] or <ESC> to return to the main
menu.
Discard Changes and Exit
If you select this option and press <Enter>, the following message
will be displayed in the center of the screen:
Select [OK] to exit CMOS without saving your modications,
select [Cancel] or <ESC> to return to the main menu.
Load Optimal Defaults?
[OK] [Cancel]
[OK]
Load FailSafe Defaults?
[OK] [Cancel]
[OK]
Save configuration changes and exit setup?
[OK] [Cancel]
[OK]
Discard changes and exit setup?
[OK] [Cancel]
[OK]
Page 52

The utility CD that came with the motherboard contains useful
software and several utility drivers that enhance the motherboard
features.
This chapter includes the following information:
■ Utility CD content
■ Install driver and utility
■ FOX ONE
■ FOX LiveUpdate
■ FOX LOGO
■ FOX DMI
Note : Because each module is independent, so the section
number will be reorganized and unique to each module, please
understand.
Page 53

4
46
Utility CD content
This motherboard comes with one Utility CD. You can simply put it into your CD/DVD-ROM drive,
and the main menu will be displayed on your PC screen to guide you how to install.
1. Install Driver
Use these options to install all the drivers for your system. You should install the drivers in order,
and you need to restart your computer after all the drivers have been installed.
Drivers A, B, C must be installed to take the advantage of the basic motherboard features. While
drivers D, E is related with your hard drives which can be congured as a RAID system to ensure
that, occasionally, if one of your hard disks is crashed, then you can recover it back by replacing
a new hard disk. Intel RAID driver controls the hard disks connected to SATA interfaces, while
JMicron RAID driver controls the hard disks connected to PATA interface.
A. Intel Chipset Driver
B. Realtek HDA Audio Driver
C. Realtek 811X LAN Driver
D. Intel RAID Driver
E. JMicron RAID Driver
2. Software Utilities
Use these options to install additional software programs. FOX ONE is a very powerful user
interface program which allows you to change your system setting without going to BIOS. Some
auto features help user to improve (or overclock) your system without being a computer literate.
A. FOX ONE
B. FOX LiveUpdate
C. FOX LOGO
D. FOX DMI
E. Microsoft DirectX 9.0
F. Adobe Acrobat Reader
G. Norton Internet Security
H. Create RAID Driver Floppy
Page 54

4
47
Install driver and utility
1. Install Driver
You must click "Intel Chipset Driver" to install it rst. After that, you can click "One Click Setup" to
install all the other drivers left, or you can click on each individual driver to install it manually.
2. Install Utility
You can select the specic utility to install.
Manual Installation
Step by Step
Automatic Installation
by One Click.
Select to Install
Utilities
Select to
Install Drivers
Click to visit
Foxconn's
website
Browse CD
Exit the program
Drop to System
Tray
Page 55

4
48
FOX ONE
FOX ONE is a powerful utility for easily modifying system settings. It also allows users
to monitor various temperature values, voltage values, frequencies and fan speeds at
any time.
With FOX ONE, you can :
■ Modify system performance settings, such as the CPU and memory bus speeds,
CPU voltages, fan speeds, and other system performance options.
■ Monitor hardware temperatures, voltages, frequencies and fan speeds.
Supporting Operating Systems :
■ Windows 2000 ■ Windows XP (32-bit and 64-bit)
■ Windows 2003 (32-bit and 64-bit) ■ Windows Vista (32-bit and 64-bit)
Using FOX ONE :
The very rst time you run FOX ONE, F.I.S. Calibration function (FOX Intelligent
Stepping) will require you to calibrate the CPU’s loading. Click “OK” to proceed
and start the Utility. F.I.S. is a feature of FOX ONE, which can automatically adjust your
CPU clock based on your current system loading.
Before you running the FOX ONE program, the system parameters (such as CPU
clock, voltage...etc.) are controlled by BIOS settings. After you run FOX ONE, it will
take over, and the controlling right will be transferred to FOX ONE. Later, if you exit
FOX ONE, then BIOS control will be back again.
C
A
U
T
I
O
N
!
Depending on hardware support, voltage monitoring and Fox Intelligent Stepping
features are optional and only supported in some models. If the option is selectable, it
also means the feature is supported.
■ Voltage Monitoring is supported only in FOX ONE Premium & Deluxe products.
■ Fox Intelligent Stepping is supported only in FOX ONE Deluxe products.
C
A
U
T
I
O
N
!
Page 56

4
49
Show CPU
Information
Toolbar
Alert Lamp
Switch Button
Exit
Minimum
Homepage
Monitor Frequency/Voltage/Fan
speed/Temperature value
Conguration
Skin Button
1. Main Page
Toolbar
Use the toolbar to navigate to other pages.
Alert Lamp
When the system is in healthy state, the alert lamp color is green. When the system is
in abnormal state, the alert lamp color is red.
Switch Button
Click this button, it will simplify the whole FOX ONE control panel to a smaller
information bar (i.e. Simple Mode) as depicted below, you can drag this bar to any
place on your screen to help you monitoring system status.
Click here to go back to
FOX ONE full screen
Click here will drop the FOX ONE to Windows system tray
Exit FOX ONE
Page 57

4
50
Skin Button
There are more choices of FOX ONE screen panels provided. Click this button, you
can select your favorite skin (FOX ONE Panel).
Exit
Click this button to exit the program.
Minimum
Click this button to drop the FOX ONE to Windows system tray located at the lower
right corner of your screen.
Homepage
Click this button to visit Foxconn motherboard website :
http://www.foxconnchannel.com
Apply the changes
Click the new skin
picture to select
the new skin
Cancel the changes
Page 58

4
51
Conguration
This menu allows you to congure :
1). Monitor interval (ms) :
This is to dene the interval of which different messages of system settings are to
be displayed on Simple Mode screen. Minimum value is 1 second.
2). Simple Mode :
To select which message of system settings are to be displayed in the Simple
Mode. Messages such as CPU frequency, voltage...etc., they can be displayed one
by one in Simple Mode.
3). F.I.S. Calibration (FOX Intelligent Stepping, Optional)
This function will re-calibrate the CPU's loading, and it may take several minutes
to proceed. The FOX ONE calibration process will apply different loadings to
your CPU, record PWM IC voltage together with the CPU clock running at these
loadings, so it can dene and estimate within a particular range of system loading,
what the CPU clock should be.
Page 59

4
52
Step 1 : Click Calibration icon, a message pops out to ask for continue. Select Yes.
Step 2 : After data is collected, it will ask you to restart your computer now.
Later on, when the FOX ONE program is activated, and F.I.S. feature (in CPU
Page) is also enabled, FOX ONE will automatically adjust your CPU clock
according to your system loadings. (Loadings are like Power Gaming, Data
Mining...etc.)
Page 60

4
53
2. CPU Page - CPU Control
This page lets you select (or overclock) CPU clock to meet the current performance
level of the system. The fastest and suitable CPU clock running for current system can
be calculated by FOX ONE automatically or manually input by yourselves.
Manual :
You can press the up/down button to adjust your CPU clock.
Auto :
Click this button to let FOX ONE check the highest CPU clock you can use. System
will raise the CPU clock step by step until it hangs, you can then push the RESET
button on your PC panel to restart the system. When system restarts, run FOX ONE
again, it will display a recommended highest CPU clock for you, click <Yes> to apply it.
A message informs you to
push RESET button later if
the system hangs nally.
Click Yes to continue.
Press Auto button to let FOX
ONE check the highest CPU
clock you can use.
Go to CPU page
FIS Features :
Select the different
benchmarks
Adjust by manual
Apply the
changes
Reset the
changes
Page 61

4
54
You can see the system is
raising CPU clock until the
system hangs.
Push RESET button on the
front panel of your system to
restart the computer.
Run FOX ONE program
again, it will inform you
the previous test found
that 255MHz is the
recommended CPU clock for
your system.
Click Yes to apply it to your
system.
Now, your system is running
at a CPU clock of 255MHz.
Page 62

4
55
FOX Intelligent Stepping (F.I.S., Optional)
Select FOX Intelligent Stepping will allow your system to automatically adjust your
CPU clock rate based on different system loadings. For example, if you select Power
Gaming, CPU clock will be driven to run at its maximum speed. While in Energy
Saving, CPU will lower down its speed to a minimum. The four benchmarks - Power
Gaming, Data Mining, Ofce and Energy Saving, the references of their system loading
were calculated and dened in the FIS Calibration option of Conguration menu. Select
Auto, CPU will automatically adjust its clock according to current system loading.
3. Frequency Page - Frequency Control
This page lets you set memory and PCI Express frequencies by manual.
Go to Freq. page
Close this page
Reset the changes
Apply the changes
Select the option
you want to set
Adjust by manual
Page 63

4
56
Go to Limit
Setting page
Set high limit by
dragging the lever
Show current CPU
temperature value
Enable alert function
when the CPU
temperature is higher
than high limit value
Show current high
limit value of the CPU
temperature
Set high limit by
dragging the lever
Show current system
temperature value
Enable alert function
when the system
temperature is higher
than high limit value
Show current high
limit value of system
temperature
4. Limit Setting
4.1 Limit Setting - CPU Temperature
This page lets you to set CPU high limit temperature and enable the alert function.
4.2 Limit Setting - System Temperature
This page lets you to set system high limit temperature and enable the alert function.
Page 64

4
57
Set low limit rpm by
dragging the lever
Show current CPU
fan rpm value
Enable alert function
when the CPU fan runs
slower than the low
limit rpm value
Show current low limit
rpm value of CPU fan
Set low limit rpm by
dragging the lever
Show current system
fan rpm value
Enable alert function
when the system fan
runs slower than low
limit rpm value
Show current low limit
rpm value of system
fan
4.3 Limit Setting - CPU Fan
This page lets you to set CPU fan low limit rpm and enable the alert function.
4.4 Limit Setting - System Fan
This page lets you to set system fan low limit rpm and enable the alert function.
Page 65

4
58
4.5 Limit Setting - FAN1 Fan
This page lets you to set FAN1 fan low limit rpm and enable the alert function.
5. Voltage Page - Voltage Control (Optional)
This page lets you set CPU voltage, memory voltage and North Bridge voltage
manually. CPU voltage can be stepped up/down by a unit of 12.5mV, while memory is
0.05V/step, and North Bridge is 0.04V/step.
Set low limit rpm by
dragging the lever
Show current FAN1
fan rpm value
Enable alert function
when the FAN1 fan
runs slower than low
limit rpm value
Show current low limit
rpm value of FAN1 fan
Go to Voltage page
Select the option
you want to set
Adjust by manual
Reset the changes Apply the changes
Page 66

4
59
6. Fan Page - Fan Control
This page lets you enable Smart Fan function or set the fan speed by manual.
When Smart Fan is selected, you must use a 4-pin CPU cooler in your system.
Go to Fan page
Set fan speed by
dragging the lever
Enable or disable
smart fan function
Apply the changes
Page 67

60
4
FOX LiveUpdate
FOX LiveUpdate is a useful utility to backup and update your system BIOS, drivers and utilities by
local or online.
Supporting Operating Systems :
■ Windows 2000
■ Windows XP (32-bit and 64-bit)
■ Windows 2003 (32-bit and 64-bit)
■ Windows Vista (32-bit and 64-bit)
Using FOX LiveUpdate :
1. Local Update
1-1 Local Update - BIOS Information
This page lets you know your system BIOS information.
Exit
Toolbar
Minimum
Show current
BIOS information
Link to website
Page 68

61
4
1-2 Local Update - Backup
This page can backup your system BIOS. You can click “Backup”, and key in a le name, then
click “Save” to nish the backup operation. The extension of this backup le is ".BIN" for Award
BIOS and ".ROM" for AMI BIOS. Default directory is "C:\Desktop\My Documents" in Windows XP
and "Documents" in Vista. Make sure you can remember the le name together with the directory
which it is stored, prevented that you may need them to recover your BIOS later.
1-3 Local Update - Update
This page helps you to update your BIOS from a local le. After click “Update”, An alert message
will be displayed to ensure if you really want to continue, click “Yes” to conrm. A setup wizard
will guide you to load a local BIOS le to nish the operation. You must remember from which
directory to load your new BIOS le (with an extension of ".BIN" for Award BIOS, ".ROM" for AMI
BIOS) before the setup wizard starts.
Key in a BIOS name
Click here
FOX LiveUpdate can automatically backup old BIOS before update. This feature can be
enabled in the "Congure-System" setup. Please refer to "Congure-System" section
for more detail. The default backup directory is C:\LiveUpdate_Temp, but the backup
le name will be automatically generated. It is hard to nd it out from a backup directory,
and we recommend you using Explorer to check date/time message of this backup le
to nd it out and write its name down to remember it.
C
A
U
T
I
O
N
!
Page 69

62
4
2. Online Update
2-1 Online Update - Update BIOS
This page lets you update your system BIOS from Internet. Click “start”, it will search the new
BIOS from Internet. Then follow the wizard to nish the update operation.
2-2 Online Update - Update Driver
This page lets you update your system drivers from Internet. Click “start”, it will search the new
drivers from Internet. Then follow the wizard to nish the update operation.
Click here
Current information
Search new BIOS
from Internet
Browse detailed
information
Update BIOS
Close the window
Select BIOS to update
Click here
Current information
Search new drivers
from Internet
Page 70

63
4
2-3 Online Update - Update Utility
This page lets you update utilities from Internet. Click “start”, it will search the new utilities from
Internet. Then follow the wizard to nish the update operation.
2-4 Online Update - Update All
This page lets you update your system drivers from Internet. Click “start”, it will search all new
BIOS/drivers/utilities from Internet. Then follow the wizard to nish the update operation.
Browse detailed
information
Install the selected
drivers
Close the window
Select the driver to update
Click here
Current information
Search new utilities
from Internet
Click here
Current information
Search all new BIOS/
drivers/utilities from
Internet
Page 71
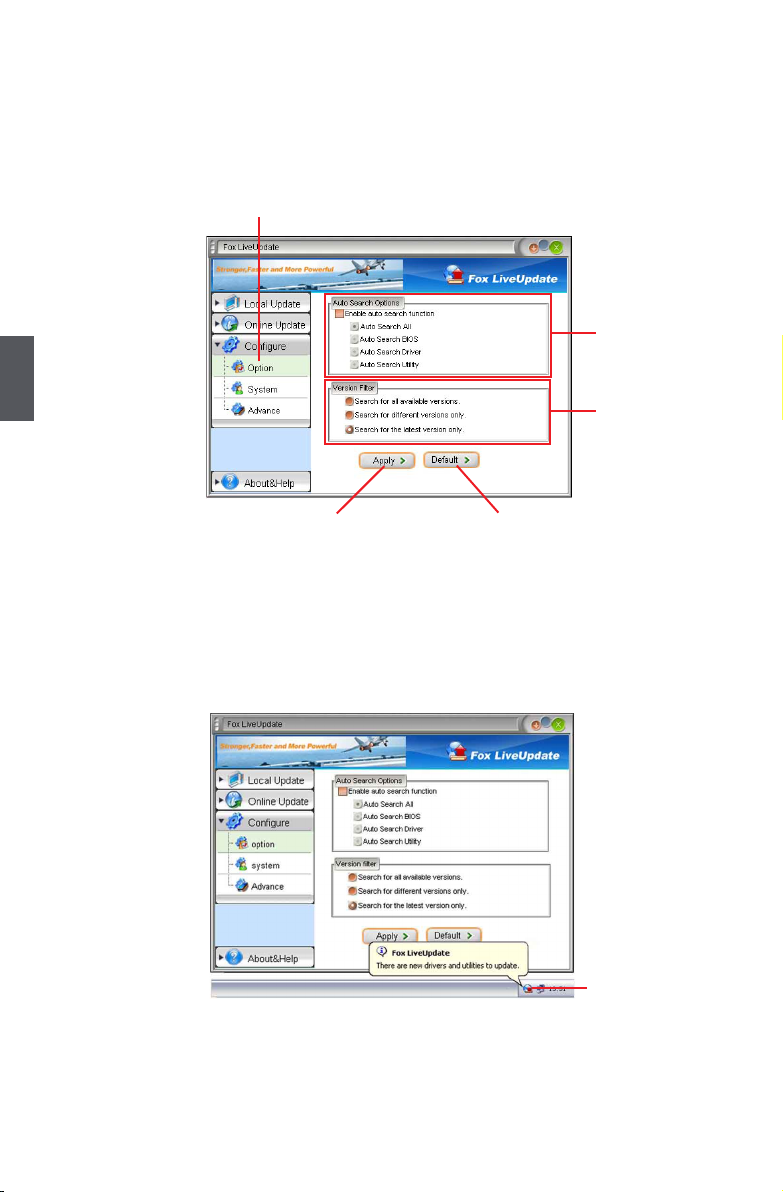
64
4
3. Congure
3-1 Congure - option
This page lets you set auto search options. After you enable the auto search function, Fox
LiveUpdate will start its searching from Internet and if any qualied item found, it will pop out a
message on the task bar to inform you to do the next step.
Double click the icon on the system bar, you can see the detailed information.
Click here
Set auto
search options
Select search
which kind of
versions
Apply the changes
Reset to default value
Double click here
Page 72

65
4
3-2 Congure - System
This page lets you set the backup BIOS location and change different skin of the Fox LiveUpdate
utility.
3-3 Congure - Advance
This page lets you select to ash BIOS / Boot Block and clear CMOS. If you choose Flash Boot
Block, it means BIOS is not protective, and you must make sure the ash process is continuous
and without any interruption.
C
A
U
T
I
O
N
!
We recommend that you should better keep the default setting unchanged to avoid any
damage.
Click here
Set the location of
download les or
auto backup BIOS
Determine if the FOX LiveUpdate can
auto run when the system starts up
Select different skin
of the software
Apply the changes
Reset to default value
Click here
Select which BIOS ROM
to ash(Only available to
Motherboard with backup
BIOS ROM )
Apply the changes
Reset to default value
Select to ash Boot Block
Select to clear CMOS
Page 73
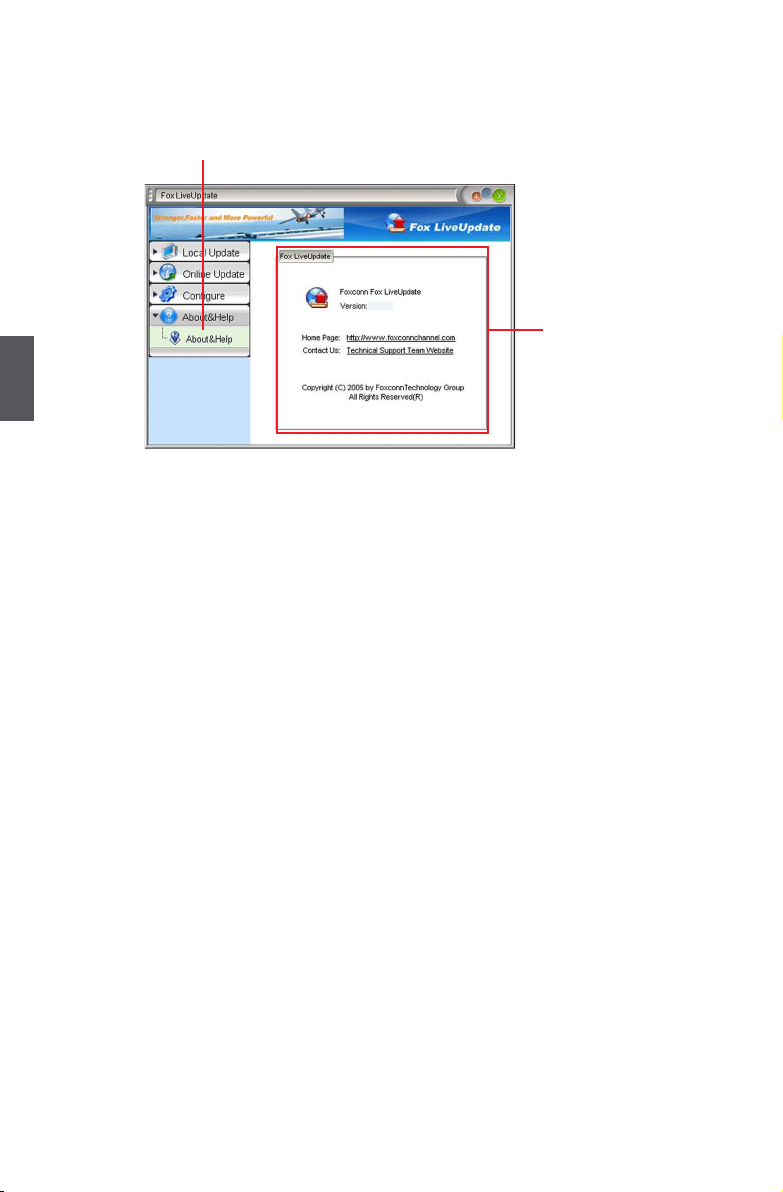
66
4
4. About & Help
This page shows some information about FOX LiveUpdate.
Click here
Show information about
FOX LiveUpdate
Page 74

67
4
FOX LOGO
FOX LOGO is a simple and useful utility to backup, change and delete the boot time
Logo. The boot Logo is the image that appears on screen during POST (Power-On
Self-Test).
You can prepare a bitmap image (640x480) le, then use FOX LOGO to open it and
change the boot time Logo. Boot time Logo will be displayed if you enable the BIOS
"Quiet Boot" setting in "Boot Conguration Features" menu.
Supporting Operating Systems :
■ Windows 2000
■ Windows XP (32-bit and 64-bit)
■ Windows 2003 (32-bit and 64-bit)
■ Windows Vista (32-bit and 64-bit)
Using FOX LOGO:
Main Page
When you change Logo or delete current Logo, the system will ash BIOS le auto-
matically. During this time, please DO NOT shut down the application and the system,
or the motherboard will be damaged seriously.
W
A
R
N
I
N
G
!
Minimize
Exit
Website
About
Backup
Change
De l e t e
Main screen
Page 75

68
4
FOX DMI
FOX DMI is a full Desktop Management Interface viewer, and it provides three DMI data
formats : Report, Data Fields and Memory Dump.
With DMI information, system maker can easily analyze and troubleshoot your mother-
board if there is any problem occurred.
Supporting Operating Systems :
■ Windows 2000
■ Windows XP (32-bit and 64-bit)
■ Windows 2003 (32-bit and 64-bit)
■ Windows Vista (32-bit and 64-bit)
Using FOX DMI:
Please operate this utility as the comments shows.
Click here to select
the DMI Data format
you need
Click here to select
the type you want
to view.
Page 76

This chapter will cover two topics :
■ Installing a new Windows XP (Vista) in a brand new RAID
system.
■ Existing Windows XP (Vista) system with new RAID built as
data storage.
It includes the following information :
■ RAID Conguration Introduction
■ Intel® Matrix Storage Manager
■ Create a RAID Driver Diskette
■ BIOS Conguration
■ Create RAID in BIOS
■ Install a New Windows XP
■ Existing Windows XP with RAID built as data storage.
You need to install Intel® Matrix Storage Manager driver for the following conditions :
1). P35A is selecting AHCI in its BIOS setting of SATA Mode Select.
2). P35A-S is selecting AHCI or RAID in its BIOS setting of SATA Mode Select .
Please refer to page 33, 102 for detail.
The RAID BIOS Setup pictures shown in this chapter are for reference only, please
refer to the practical screen.
C
A
U
T
I
O
N
!
Page 77

70
5
Installing a new Windows XP (Vista) in a brand new RAID
system.
1. Follow 5-1 to create a RAID driver diskette.
(Windows Vista has in-box driver by its own and can skip this step).
2. Follow 5-2 to set BIOS setting SATA mode to RAID or AHCI.
3. Follow 5-3 to create RAID in BIOS.
4. Follow 5-4 to Install Windows Operating System.
What kinds of hardware and software you need here :
1. A oppy drive.
2. A CD-ROM drive.
3. Several SATA hard disks.
4. A RAID driver diskette. (Could be bundled in motherboard package.)
5. P35A Series CD. (To create RAID driver diskette if it is not bundled.)
6. Windows XP or Vista Install CD.
Existing Windows XP (Vista) system with new RAID built as
data storage.
Follow 5-5 to go through the processes to build a new RAID data storage in your
existing Windows XP system, it includes :
1. Copy RAID driver setup program to your hard disk. (Vista can skip)
2. Follow 5-2 to set BIOS setting SATA mode to RAID or AHCI.
3. Follow 5-3 to create RAID in BIOS.
4. Run setup program to install Intel® Matrix Storage Manager driver into your current
Windows XP system. (Vista can skip this step)
5. Format new RAID partitions.
What kinds of hardware and software you need here :
1. A CD-ROM drive.
2. Several SATA hard disks.
3. A P35A Series driver CD.
Page 78
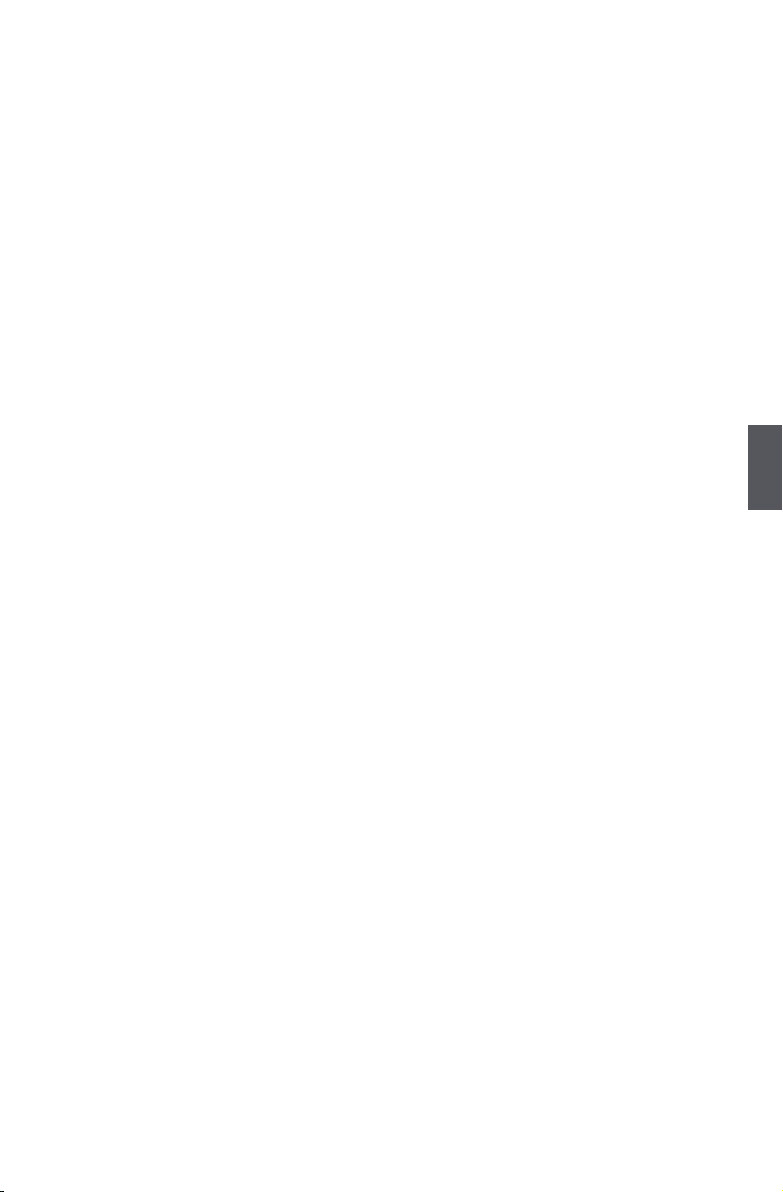
71
5
RAID Conguration Introduction
RAID (Redundant Array of Independent Disks) is a method for computer data storage
schemes that divide and/or replicate data among multiple hard drives. RAID can be
designed to provide increased data reliability (fault tolerance) or increased I/O (input/
output) performance, or both. The motherboard comes with the Intel ICH9R. The
following RAID congurations are provided for users.
There are three major key concepts in RAID:
1. Mirroring : The copying of data to more than one disk;
2. Striping : The splitting of data across more than one disk;
3. Error correction : Where redundant data is stored to allow problems to be detected
and possibly xed (known as fault tolerance).
Different RAID levels use one or more of these techniques, depending on the system
requirements. The main aims of using RAID are to improve reliability, important for
protecting information that is critical to a business, for example a database of customer
orders; or where speed is important, for example a system that delivers video on
demand TV programs to many viewers.
The conguration affects reliability and performance in different ways. The problem
with using more disks is that it is more likely that one will go wrong, but by using
error checking the total system can be made more reliable by being able to survive
and repair the failure. Basic mirroring can speed up reading data as a system can
read different data from both the disks, but it may be slow for writing if it insists that
both disks must conrm that the data is correctly written. Striping is often used for
performance, where it allows sequences of data to be read off multiple disks at the
same time. Error checking typically will slow the system down as data needs to be
read from several places and compared. The design of RAID systems is therefore a
compromise and understanding the requirements of a system is important. Modern
disk arrays typically provide the facility to select the appropriate RAID conguration.
RAID is often used in high availability systems, where it is important that the system
keeps running as much of the time as possible.
Page 79

72
5
RAID 0 (Stripe)
RAID 0 reads and writes sectors of data interleaved among multiple drives. If any disk
member fails, it affects the entire array. The disk array data capacity is equal to the
number of drive members times the capacity of the smallest member. The striping
block size can be set from 4KB to 128KB. RAID 0 does not support fault tolerance.
RAID 1 (Mirror)
RAID 1 writes duplicate data onto a pair of drives and reads both sets of data in
parallel. If one of the mirrored drives suffers a mechanical failure or does not respond,
the remaining drive will continue to function. Due to redundancy, the drive capacity of
the array is the capacity of the smallest drive. Under a RAID 1 setup, an extra drive
called the “spare drive” can be attached. Such a drive will be activated to replace a
failed drive that is part of a mirrored array. Due to the fault tolerance, if any RAID 1
drive fails, data access will not be affected as long as there are other working drives in
the array.
RAID 5 (Parity)
RAID 5 provides data striping at the byte level and also stripes error correction
information. This results in excellent performance and good fault tolerance. Level 5 is
one of the most popular implementations of RAID.
RAID 10 (0+1)
RAID 10 is a combination of striping and mirroring. This conguration provides optimal
speed and reliability, but you need four SATA hard disks.
Comparison Table :
Solution Hard Disks No. Capacity Performance Reliability Application
RAID0 >=2 All Highest Dangerous Look for speed
RAID1 2 50% Read faster Excellent 100% Data backup
RAID5 >=3 N-1 Read faster
Write slower
Good Limited budget
RAID10 >=4
(Even number)
Smallest
*2
High Excellent Unlimited budget
Page 80

73
5
Intel® Matrix Storage Manager
The Intel® Matrix Storage technology supports RAID 0 ,RAID 1, RAID 5, and RAID 10
(0+1) functions. It allows you to get high performance with fault tolerance, big capacity,
or data safety provided by different RAID functions.
In this section, we will use four SATA hard disks as an example to guide you how
to congure your RAID system. There are two 232.9GBs, one 298.1GB, and one
279.5GB. A creation of second volume will also be well described.
In each screen, there is also a message bar about each key’s function, such as <Tab>,
<Enter>, <Del>...etc. it is to help making your selection easier.
Two topics will be introduced :
1). Installing a new Windows XP in a brand new RAID system.
2). Existing Windows XP system with new RAID built as data storage.
Steps to Install Serial ATA Hard Disks :
1. Install SATA hard disks into the drive bays.
2. Connect one end of the SATA cable to motherboard’s SATA connector, and the
other end to SATA hard disk.
3. Connect SATA power cable to the power connector of SATA hard disk.
Before installing the SATA hard disks, make sure to turn off the computer
and unplug the power cord from the power outlet to prevent damage to the
hardware.
C
A
U
T
I
O
N
!
■ Both AHCI and RAID modes need to install Intel® Matrix Storage driver.
■ Set SATA mode in BIOS to AHCI, you can skip RAID BIOS creation steps,
but the software driver installation of Intel® Matrix Storage Manager shall
follow the same rule as described for RAID.
W
A
R
N
I
N
G
!
Page 81

74
5
1. Find another PC, put a diskette into
its oppy drive A:, this diskette will be
formatted later. Put the P35A driver CD
into CD-ROM drive, after the screen
comes out, click on "Utility" icon, then
click on "Create RAID Driver Floppy"
icon.
2. A message pops out telling you where to
nd the routine in driver CD to create the
driver diskette.
3. Depending on which platform your XP
system is, normally, it is a 32-bit system.
Use Windows explorer, and go to CD:\
Driver\Intel\RAID\Floppy\Win2K_XP,
click on F6py32.exe to start the creation.
4. Asking you to insert a diskette into oppy
drive A:.
5-1 Create a RAID driver diskette
If you want to install a brand new Windows XP on a RAID system, you need to congure
the SATA Mode in BIOS to either AHCI or RAID rst. You also need to create a RAID
driver oppy diskette which will be used during Windows XP installation later.
Windows Vista has native RAID driver in itself, you can skip these steps.
Page 82

75
5
5. Double conrm if you really want to format this
diskette. Click on "Yes" to continue.
6. Format and writing are in processing.
7. Check if the diskette contains the driver les.
Later, when in the process of installing Windows XP in your RAID system, it will ask
you to use this oppy diskette to provide driver for additional specic devices, for
example, a RAID device.
8. Install Serial ATA Hard Disks :
8-1. Shut down your computer.
8-2. Install SATA hard disks into the drive bays.
8-3. Connect one end of the SATA cable to motherboard’s SATA connector, and the
other end to SATA hard disk.
8-4. Connect SATA power cable to the power connector of SATA hard disk.
Go to section 5-2.
Page 83

76
5
5-2 BIOS Conguration
1. Enter the BIOS setup by pressing <DEL> key during the POST(Power On Self Test).
2. Select the “Advanced BIOS Features” from the “Main menu”, then select the “IDE
Conguration” item and press <Enter> to go to the conguration items.
3. Set the “SATA Mode Select” option to [RAID].
4. Press <F10> to save the setting then PC will reboot itself.
5-3 Create RAID in BIOS
Enter RAID BIOS Setup
When BIOS is restarted, it will display a message asking you to press <Ctrl><I> keys
simultaneously to enter the main menu of Intel® Matrix Storage Manager Option ROM
Utility. Press the <Ctrl+I> to enter Conguration Utility.
Intel(R) Matrix Storage Manager option ROM v5.0.0.1011 ICH9R wRAID5
Copyright(C) 2003-04 Intel Corporation All Rights Reserved.
1. Create RAID Volume 3. Reset Disks to Non-RAID
2. Delete RAID Volume 4. Exit
RAID Volume :
None Dened.
Physical Disks:
Port Drive Model Serial # Size Type/Status(Vol ID)
0 WDC WD2500JS-60N WD-WCANKC865380 232.9GB
Non-RAID Disk
2 Maxtor 6L250S0 L50SKP4G 232.9GB
Non-RAID Disk
4 ST3320620SV 9QF4YJGQ 298.1GB
Non-RAID Disk
5 ST3300831AS 3NF02XH2 279.5GB
Non-RAID Disk
[↑↓]-Select [ESC]-Exit [Enter]-Select Menu
Intel(R) Matrix Storage Manager option ROM v7.6.0.1006 ICH9R wRAID5
Copyright(C) 2003-07 Intel Corporation. All Rights Reserved.
[ DISC/VOLUME INFORMATION ]
[ Main Menu ]
1. Create RAID Volume
CMOS Setup Utility - Copyright (C) 1985-2005, American Megatrends, Inc.
IDE Conguration
IDE Conguration Help Item
SATA Mode Select [RAID] Select SATA Work Mode
Max Ports on SATA [6 Ports]
► AHCI Configuration
[Press Enter]
Intel Matrix Storage
► Primary IDE Master
[Not Detected] Manager driver only
► Primary IDE Slave [Not Detected]
support on
► Secondary IDE Master [Not Detected]
ICH9R( P35A-S ),
► Secondary IDE Slave [Not Detected]
not ICH9. ( P35A )
So if your MB is with
IDE Detect Time Out (Sec) [35]
ICH9 chip, then you
can't enable AHCI in
Windows XP,
Windows Vista
has in-box driver.
So it's ok.
↑↓←→:Move Enter:Select +/-/:Value F10:Save ESC:Exit F1:General Help
F7:Previous Values F8:Fail-Safe Defaults F9:Optimized Defaults
[RAID]
Page 84

77
5
Create RAID Volume
Create RAID 0 (1st Volume)
1. Select “1. Create RAID Volume” from the menu and press <Enter>.
The menu appears :
2. In "Name" item, you can input a device name for the RAID0 system and press <Enter>
to apply it. Here, we name it as TryRAID0 to replace the default Volume0.
3. In “RAID Level” item, you can use Up or Down arrow key to make a selection from
one of RAID0, 1, 5, 10 items. Select RAID0 (Stripe) and press <Enter>.
Intel(R) Matrix Storage Manager option ROM v5.0.0.1011 ICH9R wRAID5
Copyright(C) 2003-04 Intel Corporation All Rights Reserved.
Choose the RAID level:
RAID 0: Stripes data (performance).
RAID1: Mirrors data (redundancy).
RAID 10: Mirrors data and stripes the mirror.
RAID 5: Stripes data and parity.
Intel(R) Matrix Storage Manager option ROM v7.6.0.1006 ICH9R wRAID5
Copyright(C) 2003-07 Intel Corporation. All Rights Reserved.
[ HELP ]
Name:
RAID Level:
Disks:
Strip Size:
Capacity:
TryRAID0
RAID0(Stripe)
Select Disks
128KB
0.0 GB
Create Volume
RAID0(Stripe)
[↑↓]-Change [TAB]-Next [ESC]-Previous Menu [Enter]-Select
[ CREATE VOLUME MENU ]
Intel(R) Matrix Storage Manager option ROM v5.0.0.1011 ICH9R wRAID5
Copyright(C) 2003-04 Intel Corporation All Rights Reserved.
Enter a unique volume name that has no special characters and is
16 characters or less.
Intel(R) Matrix Storage Manager option ROM v7.6.0.1006 ICH9R wRAID5
Copyright(C) 2003-07 Intel Corporation. All Rights Reserved.
[ CREATE VOLUME MENU ]
[ HELP ]
Name:
RAID Level:
Disks:
Strip Size:
Capacity:
Volume0
RAID0(Stripe)
Select Disks
128KB
0.0 GB
Create Volume
Volume0
[↑↓]-Change [TAB]-Next [ESC]-Previous Menu [Enter]-Select
Page 85
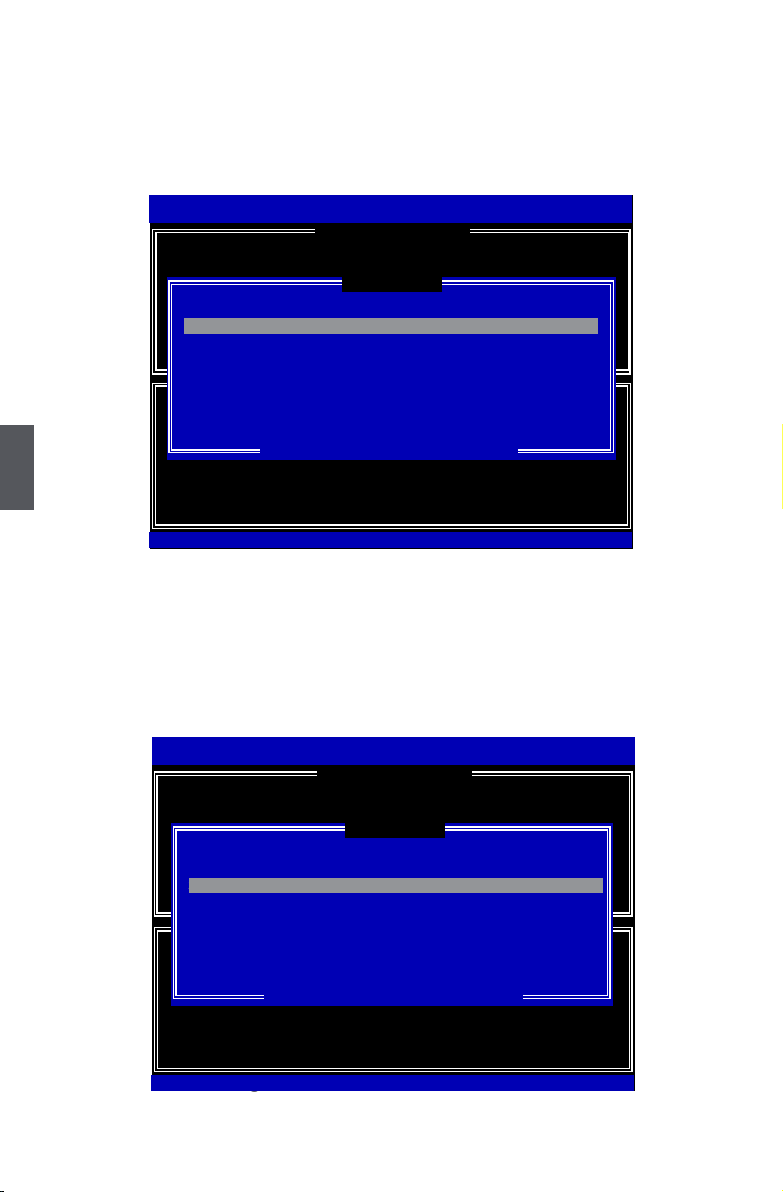
78
5
4. It then goes to “Disks” item. Press <Enter> to choose the hard disks for this RAID0
system.
5. From the hard drive list, use Up or Down arrow key to reach the hard disks you want
to combine them as RAID0, then press <Space> key to select them. A triangle sign
will appear to indicate the drive selected. Here, we select two 232.9GB hard disks as
an example. Press <Enter> key to nish the selection.
Creating RAID 1
Intel(R) Matrix Storage Manager option ROM v5.0.0.1011 ICH9R wRAID5
Copyright(C) 2003-04 Intel Corporation All Rights Reserved.
Intel(R) Matrix Storage Manager option ROM v7.6.0.1006 ICH9R wRAID5
Copyright(C) 2003-07 Intel Corporation. All Rights Reserved.
Name:
RAID Level:
TryRAID0
RAID0(Stripe)
[↑↓]-Change [TAB]-Next [ESC]-Previous Menu [Enter]-Select
Port Drive Model Serial # Size Status
0 WDC WD2500JS-60N WD-WCANKC865380 232.9GB Non-RAID Disk
2 Maxtor 6L250S0 L50SKP4G 232.9GB Non-RAID Disk
4 ST3320620SV 9QF4YJGQ 298.1GB Non-RAID Disk
5 ST3300831AS 3NF02XH2 279.5GB Non-RAID Disk
Select 2 to 6 disks to use in creating the volume
[↑↓]-Prev/Next [SPACE]-SelectDisk [Enter]-Done
[ SELECT DISKS ]
0 WDC WD2500JS-60N WD-WCANKC865380 232.9GB Non-RAID Disk
[ CREATE VOLUME MENU ]
Creating RAID 1
Name:
RAID Level:
Volume0
RAID0(Stripe)
Intel(R) Matrix Storage Manager option ROM v5.0.0.1011 ICH9R wRAID5
Copyright(C) 2003-04 Intel Corporation All Rights Reserved.
Port Drive Model Serial # Size Status
►0 WDC WD2500JS-60N WD-WCANKC865380 232.9GB Non-RAID Disk
►2 Maxtor 6L250S0 L50SKP4G 232.9GB Non-RAID Disk
4 ST3320620SV 9QF4YJGQ 298.1GB Non-RAID Disk
5 ST3300831AS 3NF02XH2 279.5GB Non-RAID Disk
Select 2 to 6 disks to use in creating the volume
[↑↓]-Prev/Next [SPACE]-SelectDisk [Enter]-Done
2 Maxtor 6L250S0 L50SKP4G 232.9GB Non-RAID Disk
Intel(R) Matrix Storage Manager option ROM v7.6.0.1006 ICH9R wRAID5
Copyright(C) 2003-07 Intel Corporation. All Rights Reserved.
[↑↓]-Change [TAB]-Next [ESC]-Previous Menu [Enter]-Select
[ CREATE VOLUME MENU ]
[ SELECT DISKS ]
Page 86

79
5
6. It is now entering “Strip Size” menu. Use Up or Down arrow key to select the desired
strip size. The available values range from 4KB to 128KB. The strip value should be
selected based on different applications. Some suggested choices are :
16K - Best for sequential transfer.
64K - Good general purpose strip size.
128K - Best performance for most desktops and workstations .
The default value is 128K for RAID0. Press <Enter>.
7. In “Capacity” line, it displays there are maximum 232.9GB * 2 = 465.8GB available.
As we want to introduce how to create two disk volumes (like logical devices C: and
D:) in a RAID0 system, so we only key in 200GB here to build the rst volume. Later,
we will also describe how the second volume is generated. Input 200GB, and press
<Enter>.
Intel(R) Matrix Storage Manager option ROM v5.0.0.1011 ICH9R wRAID5
Copyright(C) 2003-04 Intel Corporation All Rights Reserved.
The default value indicates the maximum capacity using the selected
disks. Entering a lower capacity allows you to create a second
volume on these disks
Intel(R) Matrix Storage Manager option ROM v7.6.0.1006 ICH9R wRAID5
Copyright(C) 2003-07 Intel Corporation. All Rights Reserved.
Name:
RAID Level:
Disks:
Strip Size:
Capacity:
TryRAID0
RAID0(Stripe)
Select Disks
128KB
465.8 GB
Create Volume
[↑↓]-Change [TAB]-Next [ESC]-Previous Menu [Enter]-Select
[ HELP ]
465.8
[ CREATE VOLUME MENU ]
Intel(R) Matrix Storage Manager option ROM v5.0.0.1011 ICH9R wRAID5
Copyright(C) 2003-04 Intel Corporation All Rights Reserved.
The following are typical values:
RAID0 - 128KB
RAID10 - 64KB
RAID5 - 64KB
Intel(R) Matrix Storage Manager option ROM v7.6.0.1006 ICH9R wRAID5
Copyright(C) 2003-07 Intel Corporation. All Rights Reserved.
Name:
RAID Level:
Disks:
Strip Size:
Capacity:
TryRAID0
RAID0(Stripe)
Select Disks
128KB
465.8 GB
Create Volume
[↑↓]-Change [TAB]-Next [ESC]-Previous Menu [Enter]-Select
[ HELP ]
128KB
[ CREATE VOLUME MENU ]
Page 87

80
5
8. In “Create Volume” item, press <Enter>.
A warning message will appear :
9. Press <Y> to create the volume and return to the main menu, a 200GB RAID0 system
is normally congured.
WARNING: ALL DATA ON SELECTED DISKS WILL BE LOST.
Are you sure you want to create this volume ? (Y/N) :
Intel(R) Matrix Storage Manager option ROM v5.0.0.1011 ICH9R wRAID5
Copyright(C) 2003-04 Intel Corporation All Rights Reserved.
1. Create RAID Volume 3. Reset Disks to Non-RAID
2. Delete RAID Volume 4. Exit
RAID Volume :
ID Name Level Stripe Size Status Bootable
0 TryRAID0 RAID0(Stripe) 128KB 200.0GB
Normal Yes
Physical Disks:
Port Drive Model Serial # Size Type/Status(Vol ID)
0 WDC WD2500JS-60N WD-WCANKC865380 232.9GB
Member Disk(0)
2 Maxtor 6L250S0 L50SKP4G 232.9GB
Member Disk(0)
4 ST3320620SV 9QF4YJGQ 298.1GB
Non-RAID Disk
5 ST3300831AS 3NF02XH2 279.5GB
Non-RAID Disk
[↑↓]-Select [ESC]-Exit [Enter]-Select Menu
Intel(R) Matrix Storage Manager option ROM v7.6.0.1006 ICH9R wRAID5
Copyright(C) 2003-07 Intel Corporation. All Rights Reserved.
[ DISC/VOLUME INFORMATION ]
[ Main Menu ]
1. Create RAID Volume
Intel(R) Matrix Storage Manager option ROM v5.0.0.1011 ICH9R wRAID5
Copyright(C) 2003-04 Intel Corporation All Rights Reserved.
Press ENTER to create the specified volume.
Intel(R) Matrix Storage Manager option ROM v7.6.0.1006 ICH9R wRAID5
Copyright(C) 2003-07 Intel Corporation. All Rights Reserved.
Name:
RAID Level:
Disks:
Strip Size:
Capacity:
TryRAID0
RAID0(Stripe)
Select Disks
128KB
200 GB
Create Volume
[↑↓]-Change [TAB]-Next [ESC]-Previous Menu [Enter]-Select
[ HELP ]
Create Volume
[ CREATE VOLUME MENU ]
Page 88

81
5
Create RAID0 (2nd Volume)
1. Select “1. Create RAID Volume” from the menu and press <Enter>.
The menu appears :
2. In "Name" item, we name it as TryRAID0-1 for second volume.
3. In “RAID Level” item, you can use Up or Down arrow key to make a selection, only
RAID0, 1 can be selected. Select RAID0 (Stripe) and press <Enter>.
(Note : You also can try to select RAID1 for the second volume as an experiment here)
Intel(R) Matrix Storage Manager option ROM v5.0.0.1011 ICH9R wRAID5
Copyright(C) 2003-04 Intel Corporation All Rights Reserved.
Enter a unique volume name that has no special characters and is
16 characters or less.
[↑↓]-Change [TAB]-Next [ESC]-Previous Menu [Enter]-Select
Intel(R) Matrix Storage Manager option ROM v7.6.0.1006 ICH9R wRAID5
Copyright(C) 2003-07 Intel Corporation. All Rights Reserved.
[ HELP ]
Name:
RAID Level:
Disks:
Strip Size:
Capacity:
Volume0
RAID0(Stripe)
Select Disks
128KB
0.0 GB
Create Volume
Volume0
[ CREATE VOLUME MENU ]
Intel(R) Matrix Storage Manager option ROM v5.0.0.1011 ICH9R wRAID5
Copyright(C) 2003-04 Intel Corporation All Rights Reserved.
Choose the RAID level:
RAID 0: Stripes data (performance).
RAID1: Mirrors data (redundancy).
RAID 10: Mirrors data and stripes the mirror.
RAID 5: Stripes data and parity.
Intel(R) Matrix Storage Manager option ROM v7.6.0.1006 ICH9R wRAID5
Copyright(C) 2003-07 Intel Corporation. All Rights Reserved.
[ HELP ]
Name:
RAID Level:
Disks:
Strip Size:
Capacity:
TryRAID0-1
RAID0(Stripe)
Select Disks
128KB
0.0 GB
Create Volume
RAID0(Stripe)
[↑↓]-Change [TAB]-Next [ESC]-Previous Menu [Enter]-Select
[ CREATE VOLUME MENU ]
Page 89

82
5
4. It then goes to “Disks” item. Press <Enter> to choose the hard disks for this RAID0
second volume system.
5. From the hard disk list, select the previously congured RAID0 hard disks, and press
<Space> key to select them. Two triangle signs will appear to indicate the selections.
Press <Enter> to continue.
Creating RAID 1
Intel(R) Matrix Storage Manager option ROM v5.0.0.1011 ICH9R wRAID5
Copyright(C) 2003-04 Intel Corporation All Rights Reserved.
Intel(R) Matrix Storage Manager option ROM v7.6.0.1006 ICH9R wRAID5
Copyright(C) 2003-07 Intel Corporation. All Rights Reserved.
Name:
RAID Level:
TryRAID0-1
RAID0(Stripe)
[↑↓]-Change [TAB]-Next [ESC]-Previous Menu [Enter]-Select
Port Drive Model Serial # Size Status
0 WDC WD2500JS-60N WD-WCANKC865380 232.9GB Member Disk
2 Maxtor 6L250S0 L50SKP4G 232.9GB
Member Disk
4 ST3320620SV 9QF4YJGQ 298.1GB Non-RAID Disk
5 ST3300831AS 3NF02XH2 279.5GB Non-RAID Disk
Select 2 to 6 disks to use in creating the volume
[↑↓]-Prev/Next [SPACE]-SelectDisk [Enter]-Done
0 WDC WD2500JS-60N WD-WCANKC865380 232.9GB Member Disk
[ CREATE VOLUME MENU ]
[ SELECT DISKS ]
Creating RAID 1
Intel(R) Matrix Storage Manager option ROM v5.0.0.1011 ICH9R wRAID5
Copyright(C) 2003-04 Intel Corporation All Rights Reserved.
Intel(R) Matrix Storage Manager option ROM v7.6.0.1006 ICH9R wRAID5
Copyright(C) 2003-07 Intel Corporation. All Rights Reserved.
Name:
RAID Level:
TryRAID0-1
RAID0(Stripe)
[↑↓]-Change [TAB]-Next [ESC]-Previous Menu [Enter]-Select
Port Drive Model Serial # Size Status
► 0 WDC WD2500JS-60N WD-WCANKC865380 232.9GB Member Disk
►2 Maxtor 6L250S0 L50SKP4G 232.9GB Member Disk
4 ST3320620SV 9QF4YJGQ 298.1GB Non-RAID Disk
5 ST3300831AS 3NF02XH2 279.5GB Non-RAID Disk
Select 2 to 6 disks to use in creating the volume
[↑↓]-Prev/Next [SPACE]-SelectDisk [Enter]-Done
0 WDC WD2500JS-60N WD-WCANKC865380 232.9GB Member Disk
[ CREATE VOLUME MENU ]
[ SELECT DISKS ]
Page 90

83
5
6. It goes to “Strip Size” menu directly. Capacity automatically displays 265.8GB, and
at this time, you can not input any value in capacity as there is no additional volume
available.
The available values of Strip Size range from 4KB to 128KB. The strip value should be
selected based on different applications. Some suggested choices are :
16K - Best for sequential transfer.
64K - Good general purpose strip size.
128K - Best performance for most desktops and workstations .
The default value is 128K. Press <Enter>.
7. Select “Create Volume” and press <Enter>.
Intel(R) Matrix Storage Manager option ROM v5.0.0.1011 ICH9R wRAID5
Copyright(C) 2003-04 Intel Corporation All Rights Reserved.
The following are typical values:
RAID0 - 128KB
RAID10 - 64KB
RAID5 - 64KB
Intel(R) Matrix Storage Manager option ROM v7.6.0.1006 ICH9R wRAID5
Copyright(C) 2003-07 Intel Corporation. All Rights Reserved.
Name:
RAID Level:
Disks:
Strip Size:
Capacity:
TryRAID0-1
RAID0(Stripe)
Select Disks
128KB
265.8 GB
Create Volume
[↑↓]-Change [TAB]-Next [ESC]-Previous Menu [Enter]-Select
[ HELP ]
128KB
[ CREATE VOLUME MENU ]
Intel(R) Matrix Storage Manager option ROM v5.0.0.1011 ICH9R wRAID5
Copyright(C) 2003-04 Intel Corporation All Rights Reserved.
Press ENTER to create the specified volume.
Intel(R) Matrix Storage Manager option ROM v7.6.0.1006 ICH9R wRAID5
Copyright(C) 2003-07 Intel Corporation. All Rights Reserved.
Name:
RAID Level:
Disks:
Strip Size:
Capacity:
TryRAID0-1
RAID0(Stripe)
Select Disks
128KB
265.8 GB
Create Volume
[↑↓]-Change [TAB]-Next [ESC]-Previous Menu [Enter]-Select
[ HELP ]
Create Volume
[ CREATE VOLUME MENU ]
Page 91

84
5
A message will appear :
Press <Y> to create the volume and return to the main menu. Two RAID0 volumes
were congured.
Are you sure you want to create this volume ? (Y/N) :
Intel(R) Matrix Storage Manager option ROM v5.0.0.1011 ICH9R wRAID5
Copyright(C) 2003-04 Intel Corporation All Rights Reserved.
1. Create RAID Volume 3. Reset Disks to Non-RAID
2. Delete RAID Volume 4. Exit
RAID Volume :
ID Name Level Stripe Size Status Bootable
0 TryRAID0 RAID0(Stripe) 128KB 200.0GB
Normal Yes
1 TryRAID0-1 RAID0(Stripe) 128KB 265.8GB
Normal Yes
Physical Disks:
Port Drive Model Serial # Size Type/Status(Vol ID)
0 WDC WD2500JS-60N WD-WCANKC865380 232.9GB
Member Disk(0,1)
2 Maxtor 6L250S0 L50SKP4G 232.9GB
Member Disk(0,1)
4 ST3320620SV 9QF4YJGQ 298.1GB
Non-RAID Disk
5 ST3300831AS 3NF02XH2 279.5GB
Non-RAID Disk
[↑↓]-Select [ESC]-Exit [Enter]-Select Menu
Intel(R) Matrix Storage Manager option ROM v7.6.0.1006 ICH9R wRAID5
Copyright(C) 2003-07 Intel Corporation. All Rights Reserved.
[ DISC/VOLUME INFORMATION ]
[ Main Menu ]
1. Create RAID Volume
Page 92

85
5
Create RAID 1
1. Select “1.Create RAID Volume” from the main menu and press <Enter>.
2. In "Name" item, you can input a device name for the RAID1 system and press
<Enter> to apply it. Here, we name it as TryRAID1 to replace the default Volume0.
3. In “RAID Level” item, you can use Up or Down arrow key to make a selection from
one of RAID0, 1, 5, 10 items. Select RAID1 (Mirror) and press <Enter>.
Intel(R) Matrix Storage Manager option ROM v5.0.0.1011 ICH9R wRAID5
Copyright(C) 2003-04 Intel Corporation All Rights Reserved.
Enter a unique volume name that has no special characters and is
16 characters or less.
[↑↓]-Change [TAB]-Next [ESC]-Previous Menu [Enter]-Select
Intel(R) Matrix Storage Manager option ROM v7.6.0.1006 ICH9R wRAID5
Copyright(C) 2003-07 Intel Corporation. All Rights Reserved.
[ HELP ]
Name:
RAID Level:
Disks:
Strip Size:
Capacity:
Volume0
RAID0(Stripe)
Select Disks
128KB
0.0 GB
Create Volume
TryRAID1
[ CREATE VOLUME MENU ]
Intel(R) Matrix Storage Manager option ROM v5.0.0.1011 ICH9R wRAID5
Copyright(C) 2003-04 Intel Corporation All Rights Reserved.
Choose the RAID level:
RAID 0: Stripes data (performance).
RAID1: Mirrors data (redundancy).
RAID 10: Mirrors data and stripes the mirror.
RAID 5: Stripes data and parity.
Intel(R) Matrix Storage Manager option ROM v7.6.0.1006 ICH9R wRAID5
Copyright(C) 2003-07 Intel Corporation. All Rights Reserved.
[ HELP ]
Name:
RAID Level:
Disks:
Strip Size:
Capacity:
TryRAID1
RAID0(Stripe)
Select Disks
128KB
0.0 GB
Create Volume
[↑↓]-Change [TAB]-Next [ESC]-Previous Menu [Enter]-Select
RAID1(Mirror)
[ CREATE VOLUME MENU ]
Page 93

86
5
4. It then goes to “Disks” item. Press <Enter> to choose the hard disks for this RAID1
system.
5. From the hard drive list, use Up or Down arrow key to reach the hard disks you want
to combine them as RAID1, then press <Space> key to select them. A triangle sign
will appear to indicate the drive selection. Here, we select one 232.9GB and one
298.1GB hard disks. Press <Enter> key to nish the selection.
Creating RAID 1
Intel(R) Matrix Storage Manager option ROM v5.0.0.1011 ICH9R wRAID5
Copyright(C) 2003-04 Intel Corporation All Rights Reserved.
Intel(R) Matrix Storage Manager option ROM v7.6.0.1006 ICH9R wRAID5
Copyright(C) 2003-07 Intel Corporation. All Rights Reserved.
Name:
RAID Level:
TryRAID1
RAID1(Mirror)
[↑↓]-Change [TAB]-Next [ESC]-Previous Menu [Enter]-Select
Port Drive Model Serial # Size Status
0 WDC WD2500JS-60N WD-WCANKC865380 232.9GB Non-RAID Disk
2 Maxtor 6L250S0 L50SKP4G 232.9GB Non-RAID Disk
4 ST3320620SV 9QF4YJGQ 298.1GB Non-RAID Disk
5 ST3300831AS 3NF02XH2 279.5GB Non-RAID Disk
Select 2 to 6 disks to use in creating the volume
[↑↓]-Prev/Next [SPACE]-SelectDisk [Enter]-Done
0 WDC WD2500JS-60N WD-WCANKC865380 232.9GB Non-RAID Disk
[ CREATE VOLUME MENU ]
[ SELECT DISKS ]
Name:
RAID Level:
Volume0
RAID0(Stripe)
Intel(R) Matrix Storage Manager option ROM v5.0.0.1011 ICH9R wRAID5
Copyright(C) 2003-04 Intel Corporation All Rights Reserved.
Creating RAID 1
Port Drive Model Serial # Size Status
0 WDC WD2500JS-60N WD-WCANKC865380 232.9GB Non-RAID Disk
►2 Maxtor 6L250S0 L50SKP4G 232.9GB Non-RAID Disk
►4 ST3320620SV 9QF4YJGQ 298.1GB Non-RAID Disk
5 ST3300831AS 3NF02XH2 279.5GB Non-RAID Disk
Select 2 to 6 disks to use in creating the volume
[↑↓]-Prev/Next [SPACE]-SelectDisk [Enter]-Done
4 ST3320620SV 9QF4YJGQ 298.1GB Non-RAID Disk
Intel(R) Matrix Storage Manager option ROM v7.6.0.1006 ICH9R wRAID5
Copyright(C) 2003-07 Intel Corporation. All Rights Reserved.
[↑↓]-Change [TAB]-Next [ESC]-Previous Menu [Enter]-Select
[ CREATE VOLUME MENU ]
[ SELECT DISKS ]
Page 94

87
5
6. It will skip “Strip Size” menu for RAID1.
7. In “Capacity” item, use the default value, and press <Enter>. The size of the smaller
hard disk 232.9GB is becoming the default value, and it indicates the maximum
capacity.
8. Select “Create Volume” and press <Enter>. A warning message will appear :
Press <Y> to create the volume and return to the main menu.
WARNING: ALL DATA ON SELECTED DISKS WILL BE LOST.
Are you sure you want to create this volume ? (Y/N) :
Intel(R) Matrix Storage Manager option ROM v5.0.0.1011 ICH9R wRAID5
Copyright(C) 2003-04 Intel Corporation All Rights Reserved.
1. Create RAID Volume 3. Reset Disks to Non-RAID
2. Delete RAID Volume 4. Exit
RAID Volume :
ID Name Level Stripe Size Status Bootable
0 TryRAID1 RAID1(Mirror) N/A 232.9GB
Normal Yes
Physical Disks:
Port Drive Model Serial # Size Type/Status(Vol ID)
0 WDC WD2500JS-60N WD-WCANKC865380 232.9GB
Non-RAID Disk
2 Maxtor 6L250S0 L50SKP4G 232.9GB
Member Disk(0)
4 ST3320620SV 9QF4YJGQ 298.1GB
Member Disk(0)
5 ST3300831AS 3NF02XH2 279.5GB
Non-RAID Disk
[↑↓]-Select [ESC]-Exit [Enter]-Select Menu
Intel(R) Matrix Storage Manager option ROM v7.6.0.1006 ICH9R wRAID5
Copyright(C) 2003-07 Intel Corporation. All Rights Reserved.
[ DISC/VOLUME INFORMATION ]
[ Main Menu ]
1. Create RAID Volume
Intel(R) Matrix Storage Manager option ROM v5.0.0.1011 ICH9R wRAID5
Copyright(C) 2003-04 Intel Corporation All Rights Reserved.
The default value indicates the maximum capacity using the selected
disks. Entering a lower capacity allows you to create a second
volume on these disks
Intel(R) Matrix Storage Manager option ROM v7.6.0.1006 ICH9R wRAID5
Copyright(C) 2003-07 Intel Corporation. All Rights Reserved.
Name:
RAID Level:
Disks:
Strip Size:
Capacity:
TryRAID0
RAID0(Stripe)
Select Disks
N/A
465.8 GB
Create Volume
[↑↓]-Change [TAB]-Next [ESC]-Previous Menu [Enter]-Select
[ HELP ]
232.9
[ CREATE VOLUME MENU ]
Page 95

88
5
Create RAID 10 (0+1)
1. Select “1.Create RAID Volume” from the main menu and press <Enter>.
2. In "Name" item, you can input a device name for the RAID10 system and press
<Enter> to apply it. Here, we name it as TryRAID10 to replace the default Volume0.
3. In “RAID Level” item, you can use Up or Down arrow key to make a selection from
one of RAID0, 1, 5, 10 items. Select RAID10(RAID0+1) and press <Enter>.
Intel(R) Matrix Storage Manager option ROM v5.0.0.1011 ICH9R wRAID5
Copyright(C) 2003-04 Intel Corporation All Rights Reserved.
Enter a unique volume name that has no special characters and is
16 characters or less.
[↑↓]-Change [TAB]-Next [ESC]-Previous Menu [Enter]-Select
Intel(R) Matrix Storage Manager option ROM v7.6.0.1006 ICH9R wRAID5
Copyright(C) 2003-07 Intel Corporation. All Rights Reserved.
[ HELP ]
Name:
RAID Level:
Disks:
Strip Size:
Capacity:
Volume0
RAID0(Stripe)
Select Disks
128KB
0.0 GB
Create Volume
TryRAID10
[ CREATE VOLUME MENU ]
Intel(R) Matrix Storage Manager option ROM v5.0.0.1011 ICH9R wRAID5
Copyright(C) 2003-04 Intel Corporation All Rights Reserved.
Choose the RAID level:
RAID 0: Stripes data (performance).
RAID1: Mirrors data (redundancy).
RAID 10: Mirrors data and stripes the mirror.
RAID 5: Stripes data and parity.
Intel(R) Matrix Storage Manager option ROM v7.6.0.1006 ICH9R wRAID5
Copyright(C) 2003-07 Intel Corporation. All Rights Reserved.
[ HELP ]
Name:
RAID Level:
Disks:
Strip Size:
Capacity:
TryRAID10
RAID0(Stripe)
Select Disks
64KB
0.0 GB
Create Volume
RAID10(RAID0+1)
[↑↓]-Change [TAB]-Next [ESC]-Previous Menu [Enter]-Select
[ CREATE VOLUME MENU ]
Page 96

89
5
4. After exiting from "RAID Level", it goes directly to "Stripe Size" item. Because all
four disks are selected for RAID10, so there is no need to go to Disks option.
5. Use Up or Down arrow key to select the desired strip size when entering “Strip
Size” menu. The default value is 64K.
6. In “Capacity” item, use the default value, and press <Enter>. The default value is
twice the smallest hard disk size, that is, 232.9GB * 2 = 465.8GB.
7. Select “Create Volume” and press <Enter>. A warning message will appear :
Press <Y> to create the volume and return to the main menu.
WARNING: ALL DATA ON SELECTED DISKS WILL BE LOST.
Are you sure you want to create this volume ? (Y/N) :
Intel(R) Matrix Storage Manager option ROM v5.0.0.1011 ICH9R wRAID5
Copyright(C) 2003-04 Intel Corporation All Rights Reserved.
1. Create RAID Volume 3. Reset Disks to Non-RAID
2. Delete RAID Volume 4. Exit
RAID Volume :
ID Name Level Stripe Size Status Bootable
0 TryRAID10 RAID10(RAID0+1) N/A 232.9GB
Normal Yes
Physical Disks:
Port Drive Model Serial # Size Type/Status(Vol ID)
0 WDC WD2500JS-60N WD-WCANKC865380 232.9GB
Member Disk(0)
2 Maxtor 6L250S0 L50SKP4G 232.9GB
Member Disk(0)
4 ST3320620SV 9QF4YJGQ 298.1GB
Member Disk(0)
5 ST3300831AS 3NF02XH2 279.5GB
Member Disk(0)
[↑↓]-Select [ESC]-Exit [Enter]-Select Menu
Intel(R) Matrix Storage Manager option ROM v7.6.0.1006 ICH9R wRAID5
Copyright(C) 2003-07 Intel Corporation. All Rights Reserved.
[ DISC/VOLUME INFORMATION ]
[ Main Menu ]
1. Create RAID Volume
Intel(R) Matrix Storage Manager option ROM v5.0.0.1011 ICH9R wRAID5
Copyright(C) 2003-04 Intel Corporation All Rights Reserved.
The following are typical values:
RAID0 - 128KB
RAID10 - 64KB
RAID5 - 64KB
Intel(R) Matrix Storage Manager option ROM v7.6.0.1006 ICH9R wRAID5
Copyright(C) 2003-07 Intel Corporation. All Rights Reserved.
Name:
RAID Level:
Disks:
Strip Size:
Capacity:
TryRAID10
RAID10(RAID0+1)
Select Disks
64KB
465.8 GB
Create Volume
[↑↓]-Change [TAB]-Next [ESC]-Previous Menu [Enter]-Select
[ HELP ]
64KB
[ CREATE VOLUME MENU ]
Page 97

90
5
Create RAID5 (Parity)
1. Select “1.Create RAID Volume” from the main menu and press <Enter>.
2. In "Name" item, you can input a device name for the RAID5 system and press
<Enter> to apply it. Here, we name it as TryRAID5 to replace the default Volume0.
3. In “RAID Level” item, you can use Up or Down arrow key to make a selection from
one of RAID0, 1, 5, 10 items. Select RAID5(Parity) and press <Enter>.
Intel(R) Matrix Storage Manager option ROM v5.0.0.1011 ICH9R wRAID5
Copyright(C) 2003-04 Intel Corporation All Rights Reserved.
Enter a unique volume name that has no special characters and is
16 characters or less.
[↑↓]-Change [TAB]-Next [ESC]-Previous Menu [Enter]-Select
Intel(R) Matrix Storage Manager option ROM v7.6.0.1006 ICH9R wRAID5
Copyright(C) 2003-07 Intel Corporation. All Rights Reserved.
[ HELP ]
Name:
RAID Level:
Disks:
Strip Size:
Capacity:
Volume0
RAID0(Stripe)
Select Disks
128KB
0.0 GB
Create Volume
TryRAID5
[ CREATE VOLUME MENU ]
Intel(R) Matrix Storage Manager option ROM v5.0.0.1011 ICH9R wRAID5
Copyright(C) 2003-04 Intel Corporation All Rights Reserved.
Choose the RAID level:
RAID 0: Stripes data (performance).
RAID1: Mirrors data (redundancy).
RAID 10: Mirrors data and stripes the mirror.
RAID 5: Stripes data and parity.
Intel(R) Matrix Storage Manager option ROM v7.6.0.1006 ICH9R wRAID5
Copyright(C) 2003-07 Intel Corporation. All Rights Reserved.
[ HELP ]
Name:
RAID Level:
Disks:
Strip Size:
Capacity:
TryRAID5
RAID0(Stripe)
Select Disks
64KB
0.0 GB
Create Volume
RAID5(Parity)
[↑↓]-Change [TAB]-Next [ESC]-Previous Menu [Enter]-Select
[ CREATE VOLUME MENU ]
Page 98

91
5
4. It then goes to “Disks” item. Press <Enter> to choose the hard disks for this RAID5
system.
5. From the hard drive list, use Up or Down arrow key to reach the hard disks you want
to combine them as RAID5, then press <Space> key to select them. A triangle sign
will appear to indicate the drive selection. Here, we select 232.9GB, 298.1GB and
279.5GB hard disks for an example. Press <Enter> key to nish the selection.
Creating RAID 1
Intel(R) Matrix Storage Manager option ROM v5.0.0.1011 ICH9R wRAID5
Copyright(C) 2003-04 Intel Corporation All Rights Reserved.
Intel(R) Matrix Storage Manager option ROM v7.6.0.1006 ICH9R wRAID5
Copyright(C) 2003-07 Intel Corporation. All Rights Reserved.
Name:
RAID Level:
TryRAID5
RAID5(Parity)
[↑↓]-Change [TAB]-Next [ESC]-Previous Menu [Enter]-Select
Port Drive Model Serial # Size Status
0 WDC WD2500JS-60N WD-WCANKC865380 232.9GB Non-RAID Disk
2 Maxtor 6L250S0 L50SKP4G 232.9GB Non-RAID Disk
4 ST3320620SV 9QF4YJGQ 298.1GB Non-RAID Disk
5 ST3300831AS 3NF02XH2 279.5GB Non-RAID Disk
Select 2 to 6 disks to use in creating the volume
[↑↓]-Prev/Next [SPACE]-SelectDisk [Enter]-Done
0 WDC WD2500JS-60N WD-WCANKC865380 232.9GB Non-RAID Disk
[ CREATE VOLUME MENU ]
[ SELECT DISKS ]
Name:
RAID Level:
Volume0
RAID0(Stripe)
Intel(R) Matrix Storage Manager option ROM v5.0.0.1011 ICH9R wRAID5
Copyright(C) 2003-04 Intel Corporation All Rights Reserved.
Creating RAID 1
Port Drive Model Serial # Size Status
0 WDC WD2500JS-60N WD-WCANKC865380 232.9GB Non-RAID Disk
►2 Maxtor 6L250S0 L50SKP4G 232.9GB Non-RAID Disk
►4 ST3320620SV 9QF4YJGQ 298.1GB Non-RAID Disk
►5 ST3300831AS 3NF02XH2 279.5GB Non-RAID Disk
Select 2 to 6 disks to use in creating the volume
[↑↓]-Prev/Next [SPACE]-SelectDisk [Enter]-Done
5 ST3300831AS 3NF02XH2 279.5GB Non-RAID Disk
Intel(R) Matrix Storage Manager option ROM v7.6.0.1006 ICH9R wRAID5
Copyright(C) 2003-07 Intel Corporation. All Rights Reserved.
[↑↓]-Change [TAB]-Next [ESC]-Previous Menu [Enter]-Select
[ CREATE VOLUME MENU ]
[ SELECT DISKS ]
Page 99

92
5
6. Use Up or Down arrow key to select the desired strip size when entering “Strip
Size” menu. The default value is 64K. Press <Enter>.
7. In “Capacity” item, use the default value, and press <Enter>. The default value is
twice that of the smallest hard disk size, that is, 232.9GB * 2 = 465.8GB.
8. Select “Create Volume” and press <Enter>. A warning message will appear :
Press <Y> to create the volume and return to the main menu.
WARNING: ALL DATA ON SELECTED DISKS WILL BE LOST.
Are you sure you want to create this volume ? (Y/N) :
Intel(R) Matrix Storage Manager option ROM v5.0.0.1011 ICH9R wRAID5
Copyright(C) 2003-04 Intel Corporation All Rights Reserved.
1. Create RAID Volume 3. Reset Disks to Non-RAID
2. Delete RAID Volume 4. Exit
RAID Volume :
ID Name Level Stripe Size Status Bootable
0 TryRAID5 RAID5(Parity) 64KB 465.8GB
Normal Yes
Physical Disks:
Port Drive Model Serial # Size Type/Status(Vol ID)
0 WDC WD2500JS-60N WD-WCANKC865380 232.9GB
Non-RAID Disk
2 Maxtor 6L250S0 L50SKP4G 232.9GB
Member Disk(0)
4 ST3320620SV 9QF4YJGQ 298.1GB
Member Disk(0)
5 ST3300831AS 3NF02XH2 279.5GB
Member Disk(0)
[↑↓]-Select [ESC]-Exit [Enter]-Select Menu
Intel(R) Matrix Storage Manager option ROM v7.6.0.1006 ICH9R wRAID5
Copyright(C) 2003-07 Intel Corporation. All Rights Reserved.
[ DISC/VOLUME INFORMATION ]
[ Main Menu ]
1. Create RAID Volume
Intel(R) Matrix Storage Manager option ROM v5.0.0.1011 ICH9R wRAID5
Copyright(C) 2003-04 Intel Corporation All Rights Reserved.
The following are typical values:
RAID0 - 128KB
RAID10 - 64KB
RAID5 - 64KB
Intel(R) Matrix Storage Manager option ROM v7.6.0.1006 ICH9R wRAID5
Copyright(C) 2003-07 Intel Corporation. All Rights Reserved.
Name:
RAID Level:
Disks:
Strip Size:
Capacity:
TryRAID5
RAID5(Parity)
Select Disks
64KB
465.8 GB
Create Volume
[↑↓]-Change [TAB]-Next [ESC]-Previous Menu [Enter]-Select
[ HELP ]
64KB
[ CREATE VOLUME MENU ]
Page 100

93
5
Delete RAID Volume
1. Take TryRAID5 for example. Select “2. Delete RAID Volume” in main menu and
press <Enter>.
2. Use Up or Down arrow key to select the RAID set you want to delete. Here only one
RAID5 is seen, so press <DEL> key to continue.
Intel(R) Matrix Storage Manager option ROM v5.0.0.1011 ICH9R wRAID5
Copyright(C) 2003-04 Intel Corporation All Rights Reserved.
Name Level Drives Capacity Status Bootable
TryRAID0 ID0(Stripe) 2 465.8GB Normal Yes
Deleting a volume will reset the disks to non-RAID.
WARNING: ALL DISK DATA WILL BE DELETED.
[↑↓]-Select [ESC]-Previous Menu [DEL]-Delete Volume
Intel(R) Matrix Storage Manager option ROM v7.6.0.1006 ICH9R wRAID5
Copyright(C) 2003-07 Intel Corporation. All Rights Reserved.
[ HELP ]
[ DELETE VOLUME MENU ]
TryRAID5 RAID5(Parity) 3 465.8GB Normal Yes
Intel(R) Matrix Storage Manager option ROM v5.0.0.1011 ICH9R wRAID5
Copyright(C) 2003-04 Intel Corporation All Rights Reserved.
1. Create RAID Volume 3. Reset Disks to Non-RAID
2. Delete RAID Volume 4. Exit
RAID Volume :
ID Name Level Stripe Size Status Bootable
0 TryRAID5 RAID5(Parity) 64KB 465.8GB
Normal Yes
Physical Disks:
Port Drive Model Serial # Size Type/Status(Vol ID)
0 WDC WD2500JS-60N WD-WCANKC865380 232.9GB
Non-RAID Disk
2 Maxtor 6L250S0 L50SKP4G 232.9GB
Member Disk(0)
4 ST3320620SV 9QF4YJGQ 298.1GB
Member Disk(0)
5 ST3300831AS 3NF02XH2 279.5GB
Member Disk(0)
[↑↓]-Select [ESC]-Exit [Enter]-Select Menu
Intel(R) Matrix Storage Manager option ROM v7.6.0.1006 ICH9R wRAID5
Copyright(C) 2003-07 Intel Corporation. All Rights Reserved.
[ DISC/VOLUME INFORMATION ]
[ Main Menu ]
2. Delete RAID Volume
 Loading...
Loading...