Fitbit FB505RGPK-EU Instruction manual
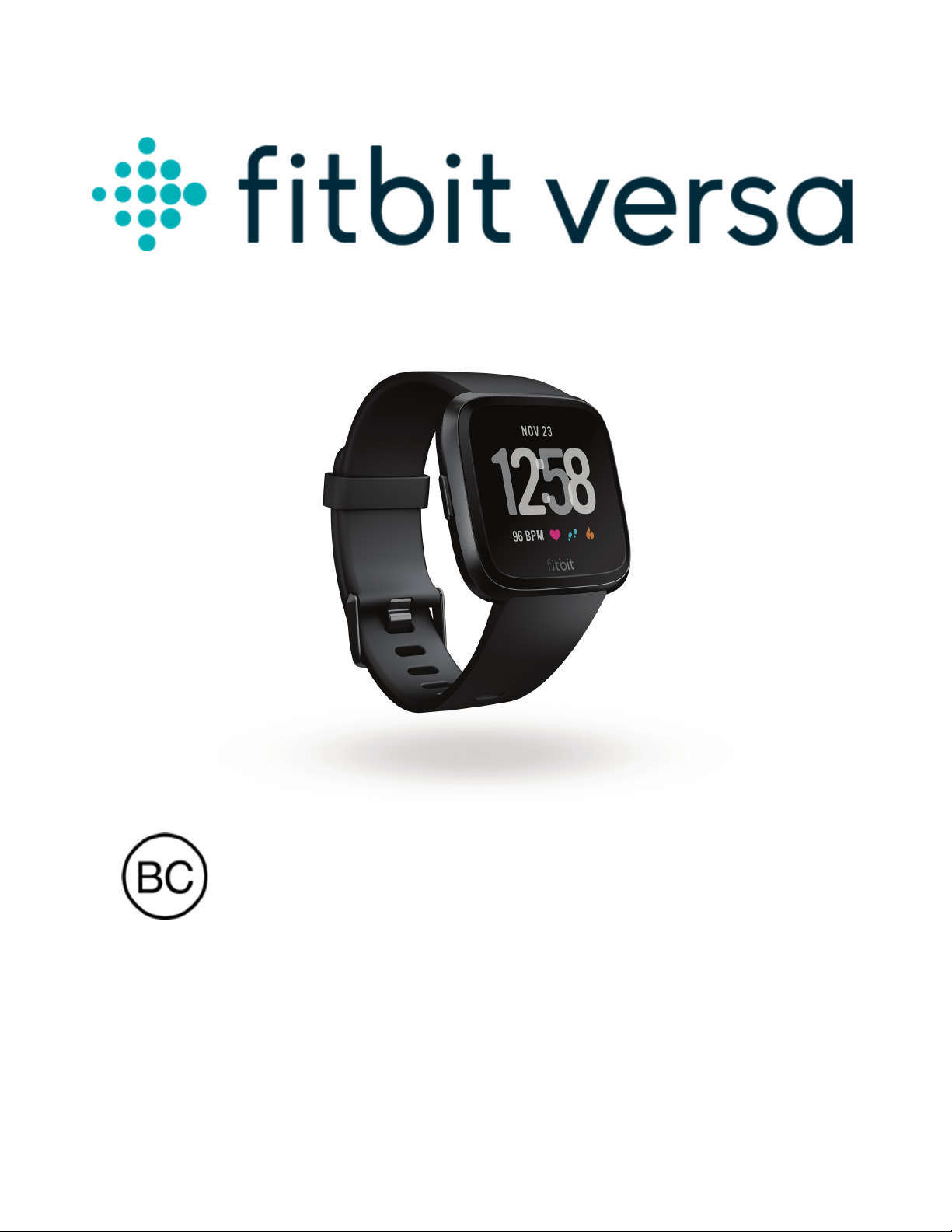
User Manual
Version 2.2
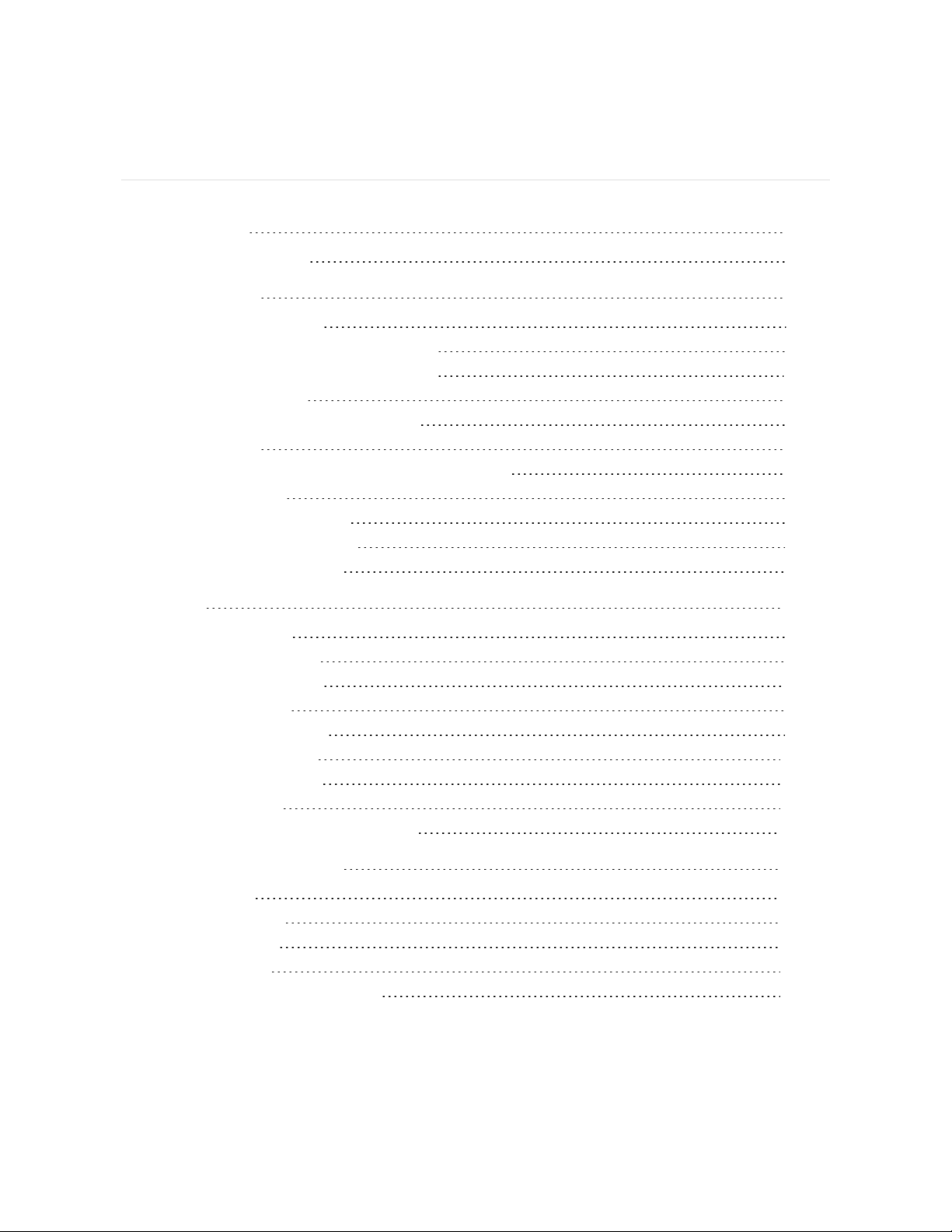
Table of Contents
Get started 7
What's in the box 7
Set up Versa 8
Charge your watch 8
Set up with your phone or tablet 9
Set up with your Windows 10 PC 10
Connect to Wi-Fi 11
See your data in the Fitbit app 11
Wear Versa 11
Placement for all-day wear vs. exercise 11
Handedness 13
Change the wristband 13
Remove a wristband 13
Attach a wristband 14
Basics 16
Navigate Versa 16
Basic navigation 16
Button shortcuts 18
Adjust settings 21
Check battery level 21
Set up device lock 22
Turn off the screen 22
Care for Versa 23
Use Versa without your phone 23
Apps and Clock Faces 25
Open apps 25
Organize apps 25
Remove apps 25
Update apps 26
Download additional apps 26
2

Change the clock face 26
Notifications 28
Set up notifications 28
See incoming notifications 28
Manage notifications 29
Turn off notifications 29
Answer or reject phone calls 30
Respond to messages 31
Timekeeping 32
Use the Alarms app 32
Dismiss or snooze an alarm 32
Use the Timer app 33
Activity and Sleep 34
See your stats 34
Track a daily activity goal 35
Choose a goal 35
Track your hourly activity 35
Track your sleep 36
Set a sleep goal 36
Set a bedtime reminder 36
Learn about your sleep habits 37
See your heart rate 37
Practice guided breathing 37
Fitness and Exercise 39
Track your exercise automatically 39
Track and analyze exercise with the Exercise app 40
GPSrequirements 40
Track an exercise 40
Customize your exercise settings and shortcuts 41
Check your workout summary 42
Check your heart rate 43
Default heart-rate zones 43
3
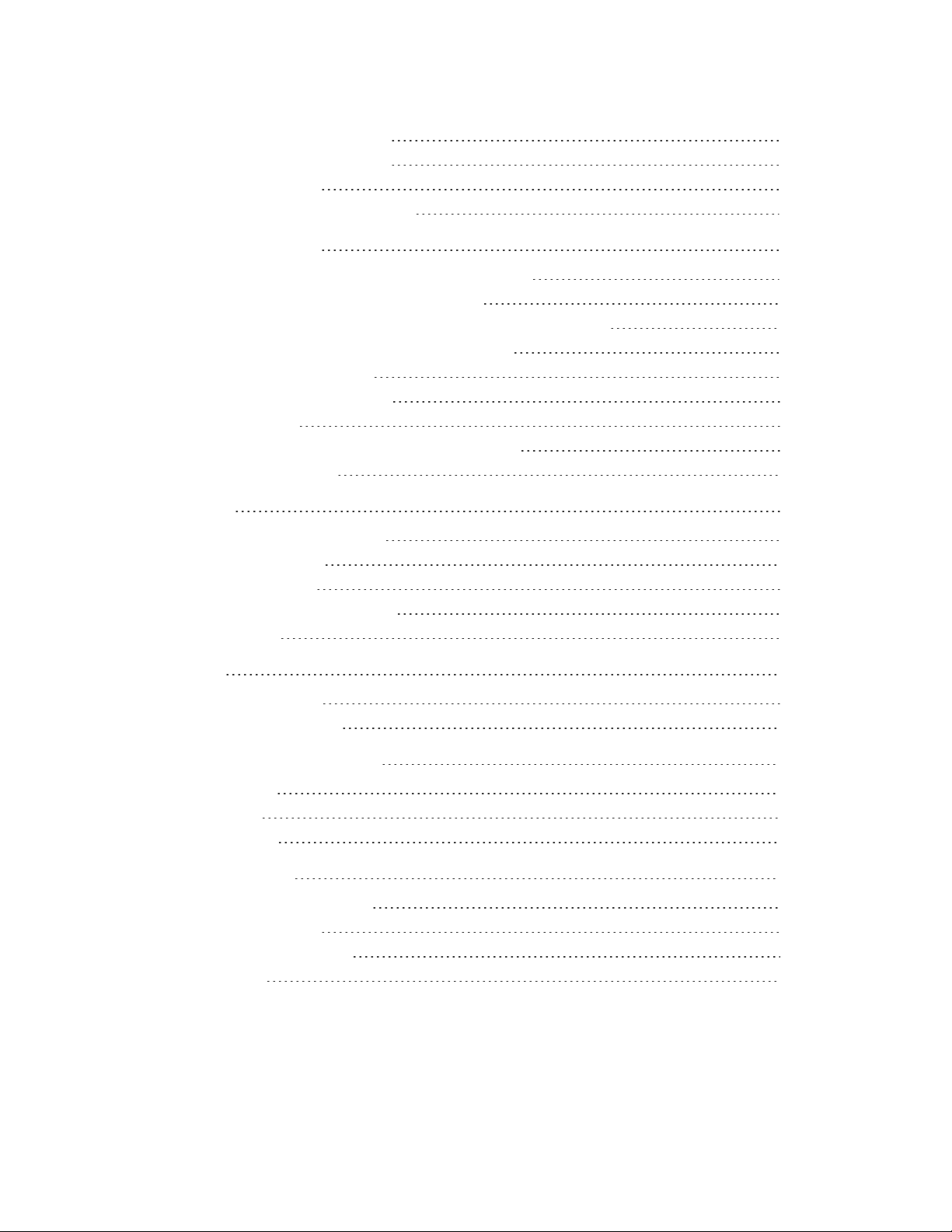
Custom heart-rate zones 45
Work out with Fitbit Coach 45
Share your activity 45
View your cardio fitness score 46
Music and Podcasts 47
Connect Bluetooth headphones or speakers 47
Listen to personal music and podcasts 48
Add music and podcasts with your Windows 10 PC 48
Add music and podcasts with your Mac 50
Control music with Versa 52
Choose the music source 52
Control music 53
Use Pandora on Versa (United States only) 53
Use Deezer on Versa 54
Fitbit Pay 55
Use credit and debit cards 55
Set up Fitbit Pay 55
Make purchases 56
Change your default card 58
Pay for transit 58
Weather 59
Check the weather 59
Add or remove a city 59
Update, Restart, and Erase 60
Restart Versa 60
Erase Versa 60
Update Versa 60
Troubleshooting 62
Heart-rate signal missing 62
GPS signal missing 62
Can't connect to Wi-Fi 63
Other issues 64
4
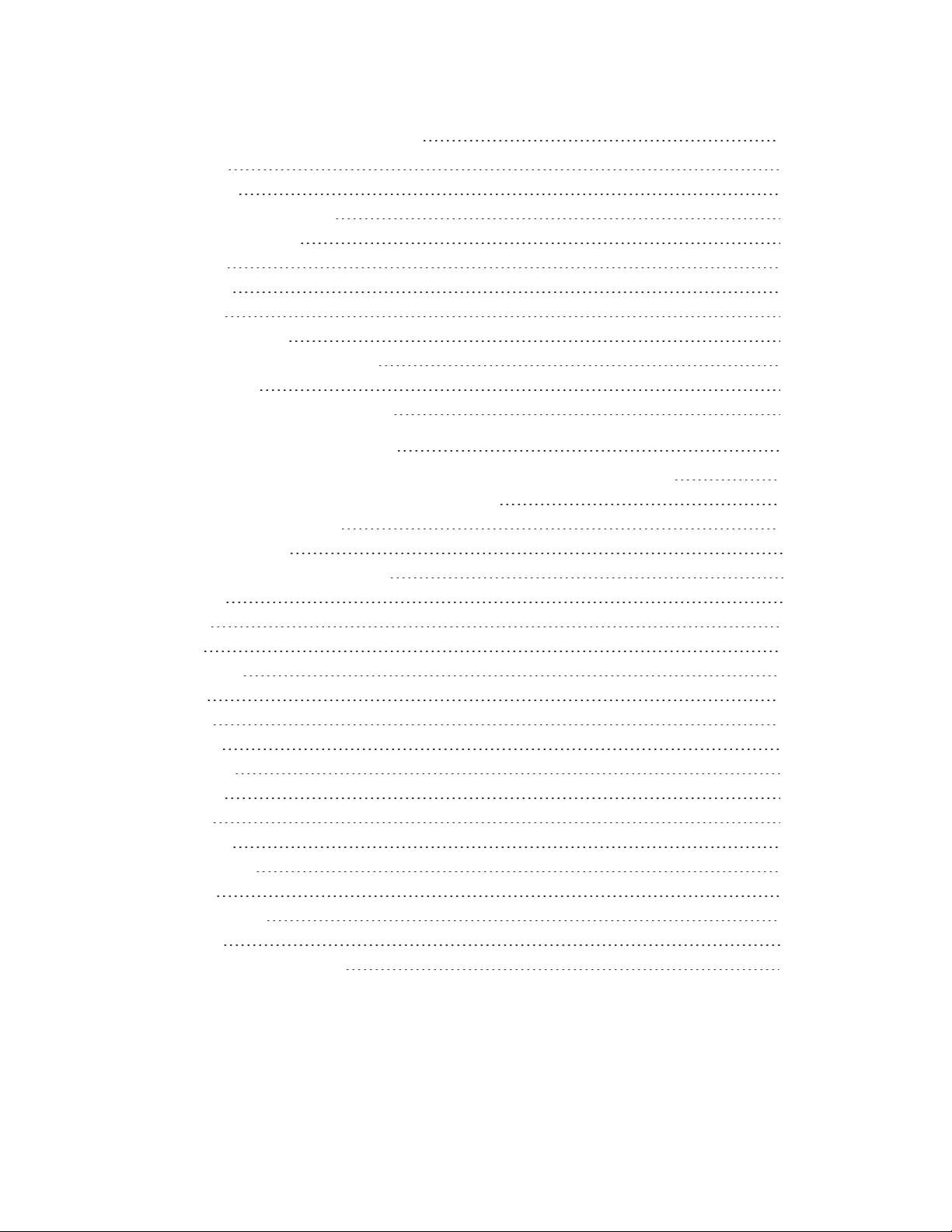
General Info and Specifications 65
Sensors 65
Materials 65
Wireless technology 65
Haptic feedback 65
Battery 66
Memory 66
Display 66
Wristband size 66
Environmental conditions 67
Learn more 67
Return policy and warranty 67
Regulatory & Safety Notices 68
USA:Federal Communications Commission(FCC) statement 68
Canada:Industry Canada (IC)statement 69
European Union (EU) 70
Customs Union 71
Australia and New Zealand 71
Belarus 71
China 72
India 74
Indonesia 74
Israel 74
Japan 74
Mexico 75
Morocco 75
Nigeria 75
Oman 75
Pakistan 76
Philippines 76
Serbia 77
South Korea 77
Taiwan 78
United Arab Emirates 80
5
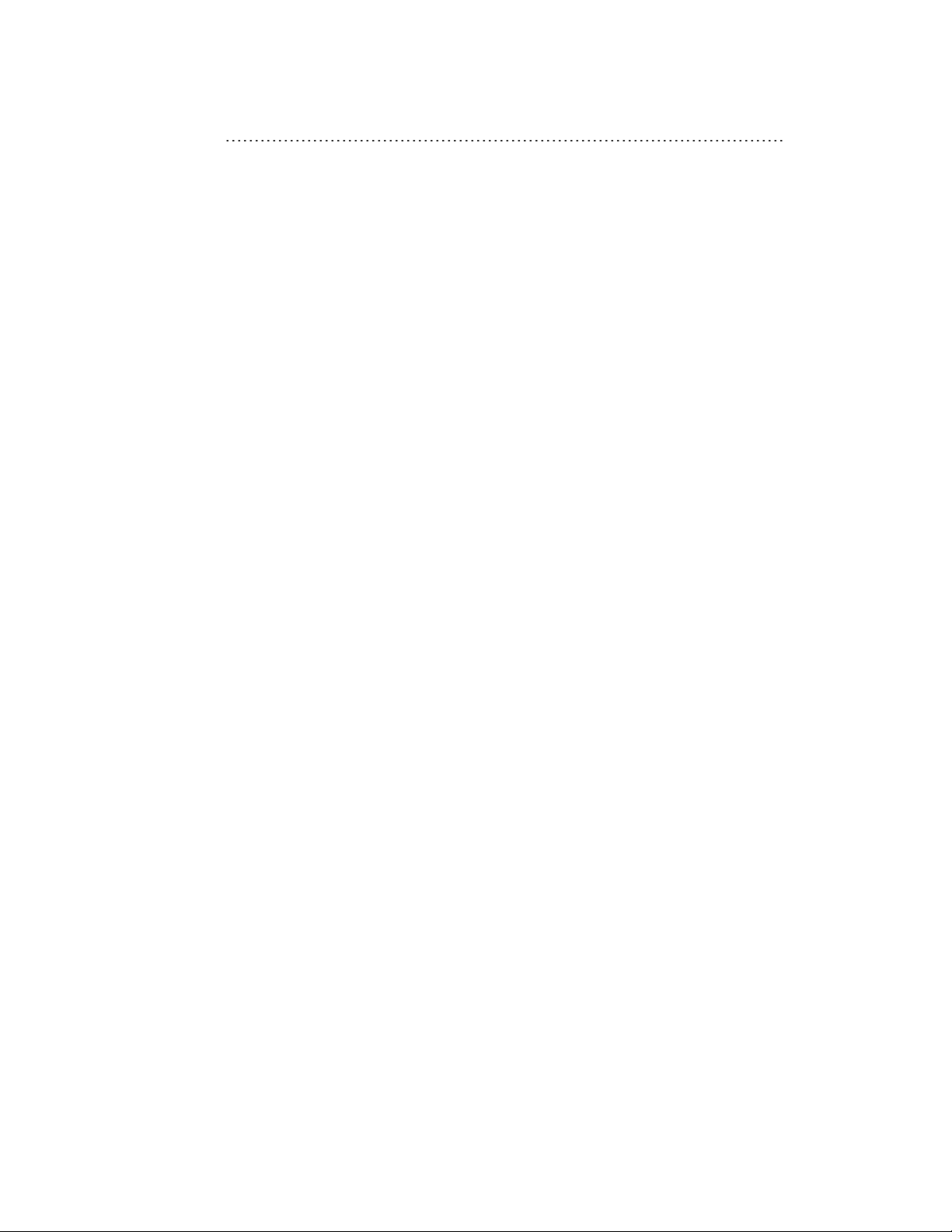
Zambia 81
6
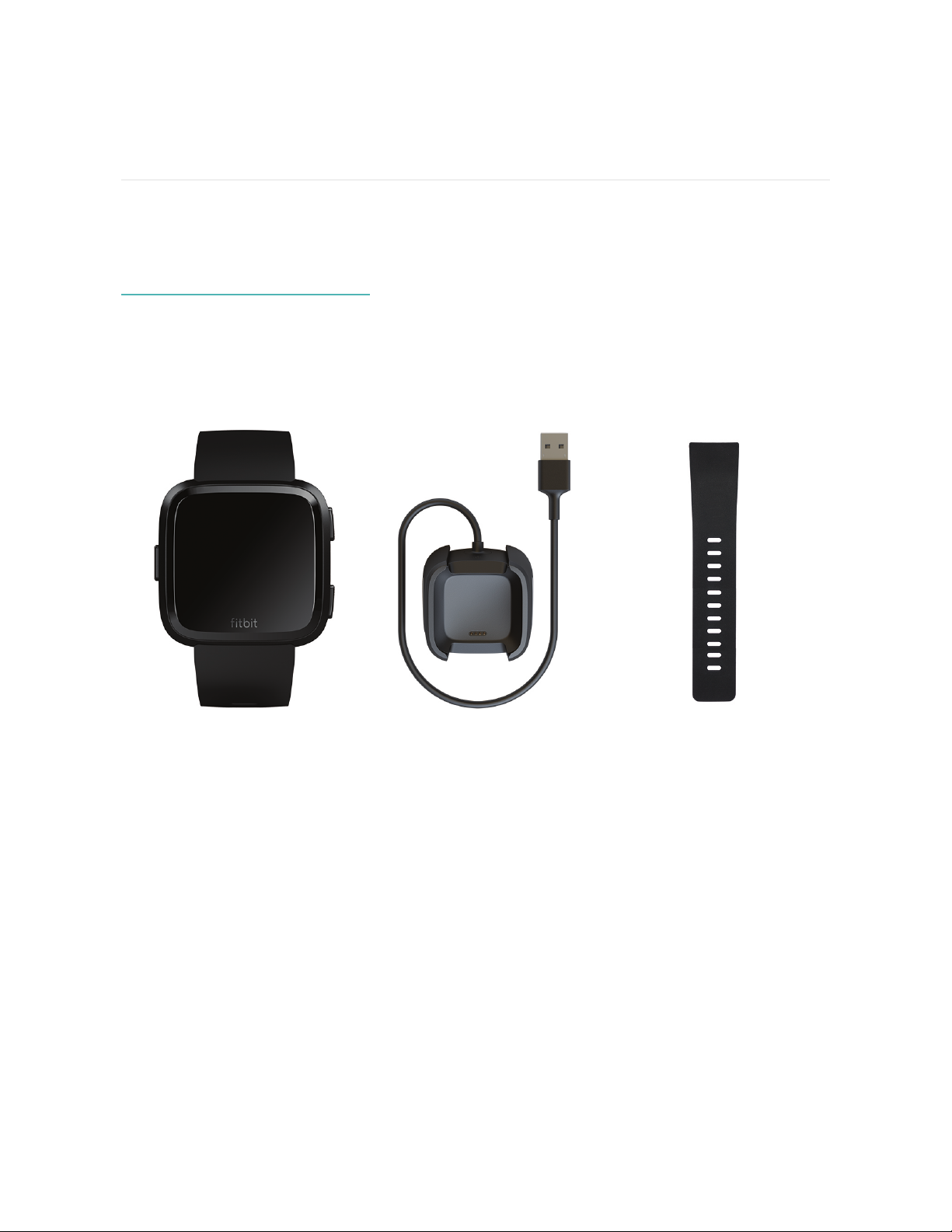
Get started
Welcome to Fitbit Versa, an all-day companion that lasts 4+days and uses
personalized insights, music, and more to help you reach your goals. Take a
moment to review our complete safety information at
http://www.fitbit.com/safety.
What's in the box
Your Versa box includes:
Watch with small wristband
(color and material varies)
The detachable wristbands on Versa come in a variety of colors and materials, sold
separately.
Charging cradle
Additional large wristband
(color and material varies)
7
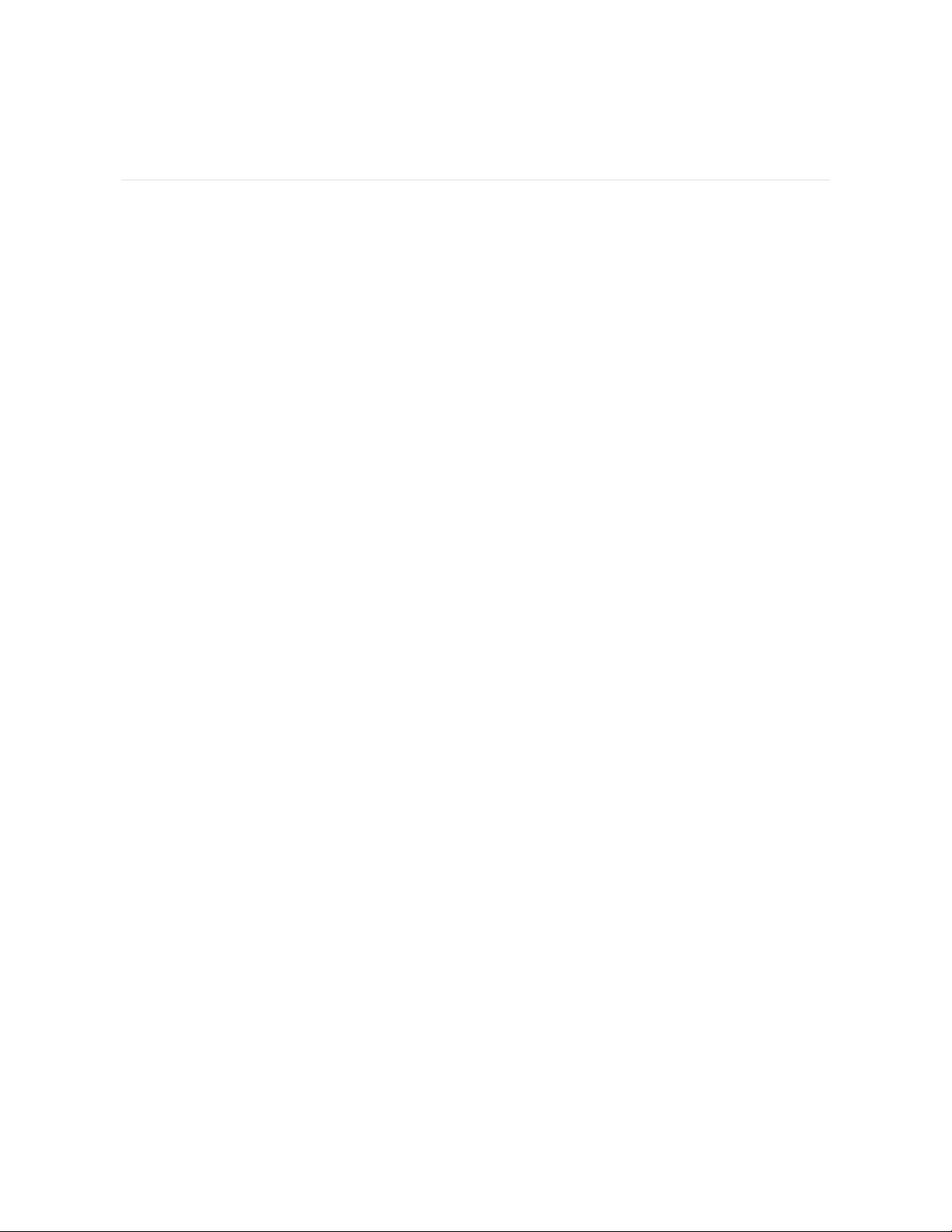
Set up Versa
For the best experience, use the Fitbit app for iPhones and iPads or Android
phones. You can also set up Versa on Windows 10 devices. If you don’t have a
compatible phone or tablet, use a Bluetooth-enabled Windows 10 PC. Keep in mind
that a phone is required for call, text, calendar, and smartphone app notifications.
To create a Fitbit account, you're prompted to enter your birthdate, height, weight,
and sex to calculate your stride length and to estimate distance, basal metabolic
rate, and calorie burn. After you set up your account, your first name, last initial, and
profile picture are visible to all other Fitbit users. You have the option to share other
information, but most of the information you provide to create an account is private
by default.
Charge your watch
A fully-charged Versa has a battery life of 4+ days. Battery life and charge cycles
vary with use and other factors; actual results will vary.
To charge Versa:
1. Plug the charging cable into the USB port on your computer, or a UL-certified
USB wall charger, or another low-energy charging device.
2. Pinch the clip and place Versa in the charging cradle. The pins on the charging
cradle must align with the gold contacts on the back of the watch. The
percent charged appears on screen.
8
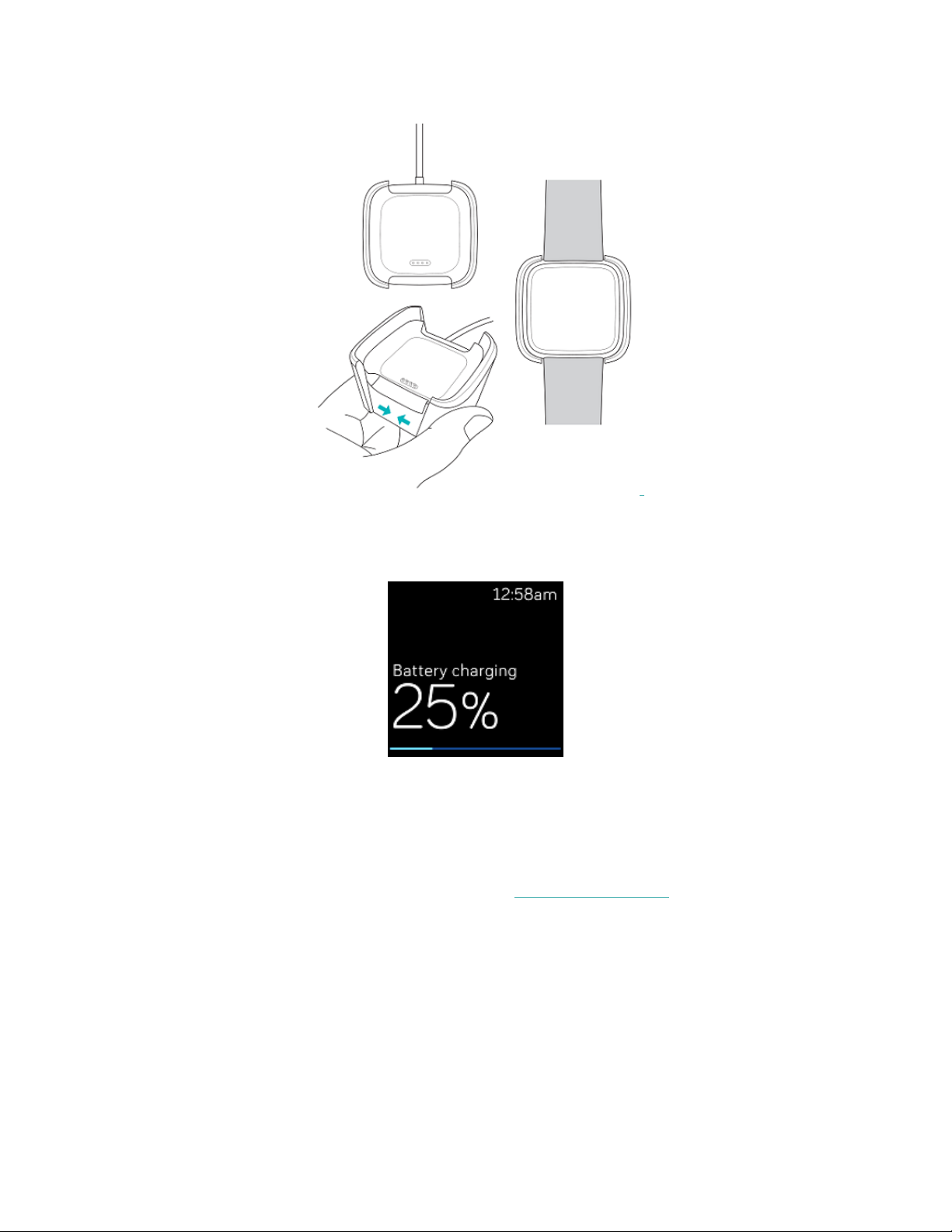
While the watch charges, tap the screen twice to turn the screen on and check the
battery level. Tap again to use Versa.
Set up with your phone or tablet
Set up Versa with the Fitbit app. The Fitbit app is compatible with most popular
phones and tablets. For more information, see fitbit.com/devices.
To get started:
9
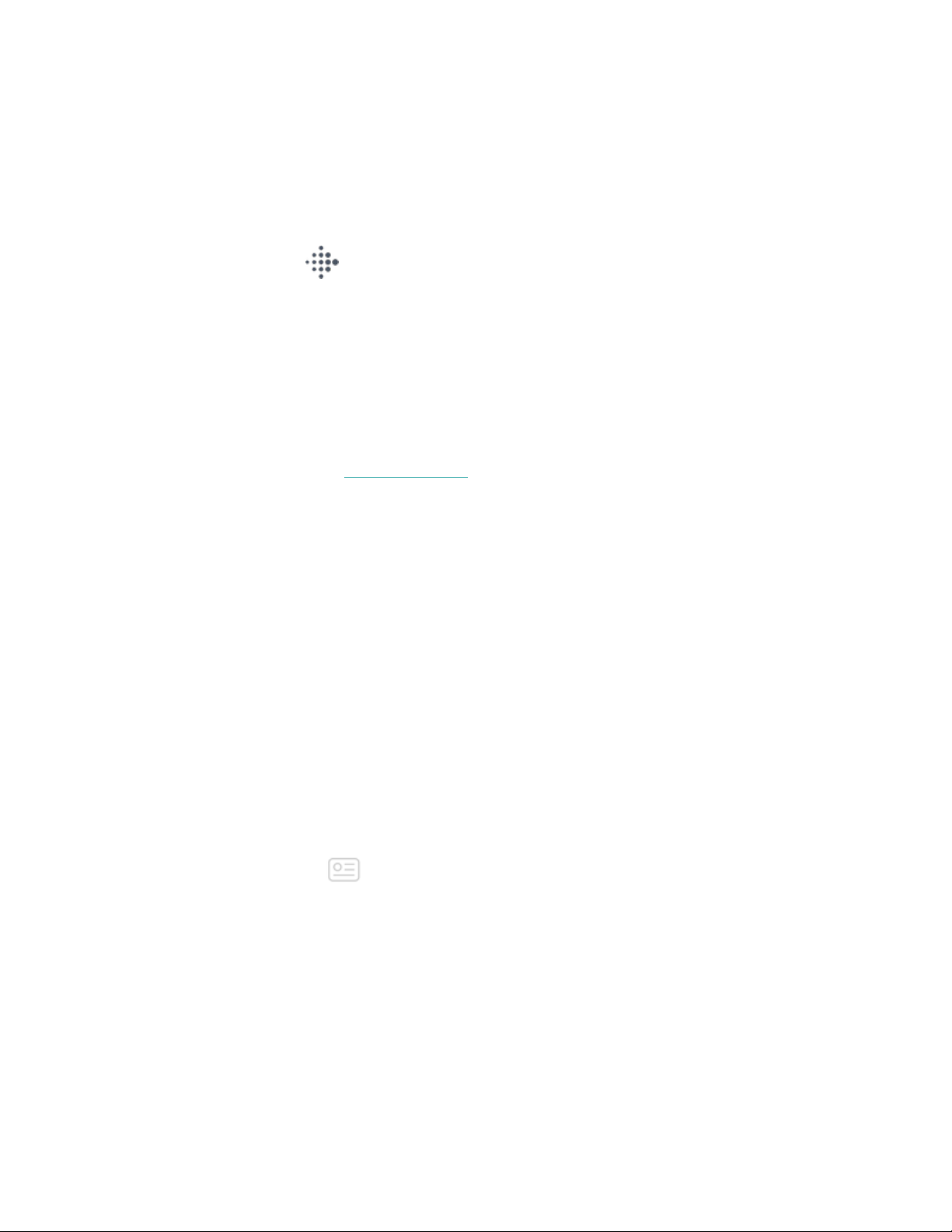
1. Download the Fitbit app:
l Apple App Store for iPhones and iPads
l Google Play Store for Android phones
l Microsoft Store for Windows 10 devices
2. Install the app, and open it.
l If you already have a Fitbit account, log in to your account > tap the
Today tab > your profile picture > Set Up a Device.
l If you don't have a Fitbit account, tap Join Fitbit to be guided through a
series of questions to create a Fitbit account.
3. Continue to follow the on-screen instructions to connect Versa to your
account.
When you're done with setup, read through the guide to learn more about your
new watch and then explore the Fitbit app.
For more information, see help.fitbit.com.
Set up with your Windows 10 PC
If you don't have a compatible phone, you can set up and sync Versa with a
Bluetooth-enabled Windows 10 PC and the Fitbit app.
To get the Fitbit app for your computer:
1. Click the Start button on your PC and open the Microsoft Store.
2. Search for "Fitbit app". After you find it, click Free to download the app to
your computer.
3. Click Microsoft account to sign in with your existing Microsoft account. If you
don't already have an account with Microsoft, follow the on-screen instructions
to create a new account.
4. Open the app.
l If you already have a Fitbit account, login to your account, and tap the
account icon >Set Up a Device.
l If you don't have a Fitbit account, tap Join Fitbit to be guided through a
series of questions to create a Fitbit account.
5. Continue to follow the on-screen instructions to connectVersa to your
account.
10

When you're done with setup, read through the guide to learn more about your
new watch and then explore the Fitbit app.
Connect to Wi-Fi
During setup, you're prompted to connect Versa to your Wi-Fi network. Versa uses
Wi-Fi to more quickly download playlists and apps from the Fitbit App Gallery, and
for faster, more reliable OS updates.
Versa can connect to open, WEP, WPA personal, and WPA2 personal Wi-Fi
networks. Your watch won't connect to 5GHz, WPA enterprise, or public Wi-Fi
networks that require more than a password to connect—for example, logins,
subscriptions, or profiles. If you see fields for a username or domain when
connecting to the Wi-Fi network on a computer, the network isn't supported.
For best results, connect Versa to your home Wi-Fi network. Make sure you know
the network password before connecting.
For more information, see help.fitbit.com.
See your data in the Fitbit app
Sync Versa to transfer your data to the Fitbit app, where you can view your activity
and sleep data, log food and water, participate in challenges, and more. For best
results, keep all-day sync turned on, so that Versa syncs periodically with the app.
Wear Versa
PlaceVersa around your wrist. If you need to attach a different size wristband, or if
you purchased another wristband, see the instructions in "Change the wristband"
on page13.
Placement for all-day wear vs. exercise
When you're not exercising, wear Versa a finger's width above your wristbone.
11
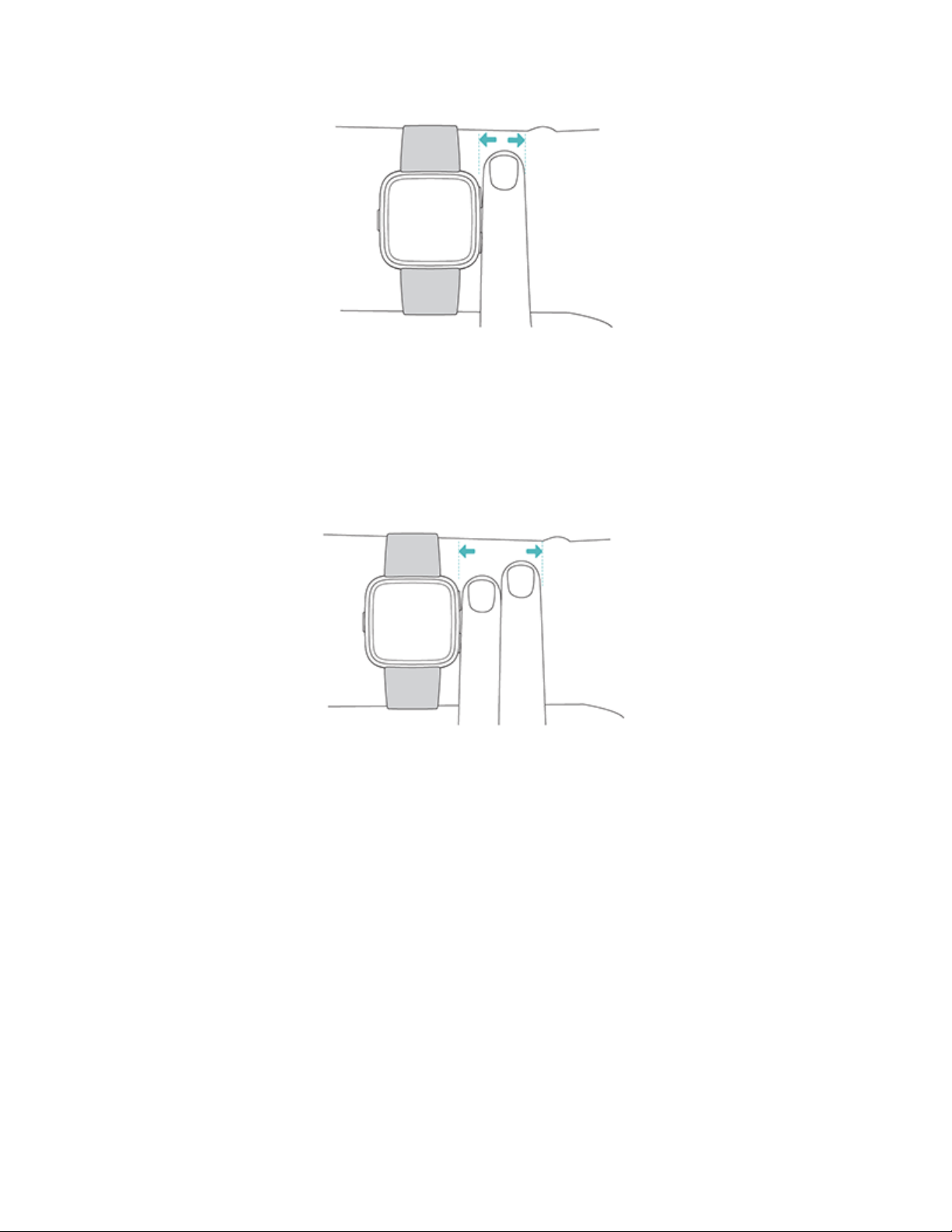
For optimized heart-rate tracking while exercising:
l During a workout, experiment with wearing the device higher on your wrist (2
finger widths) for an improved fit. Many exercises such as bike riding or
weight lifting cause you to bend your wrist frequently, which could interfere
with the heart-rate signal if the watch is lower on your wrist.
l Wear your Fitbit device on top of your wrist, and make sure the back of the
device is in contact with your skin.
l Consider tightening your wristband before a workout and loosening it when
you’re done. The wristband should be snug but not constricting (a tight
wristband restricts blood flow, potentially affecting the heart-rate signal).
12
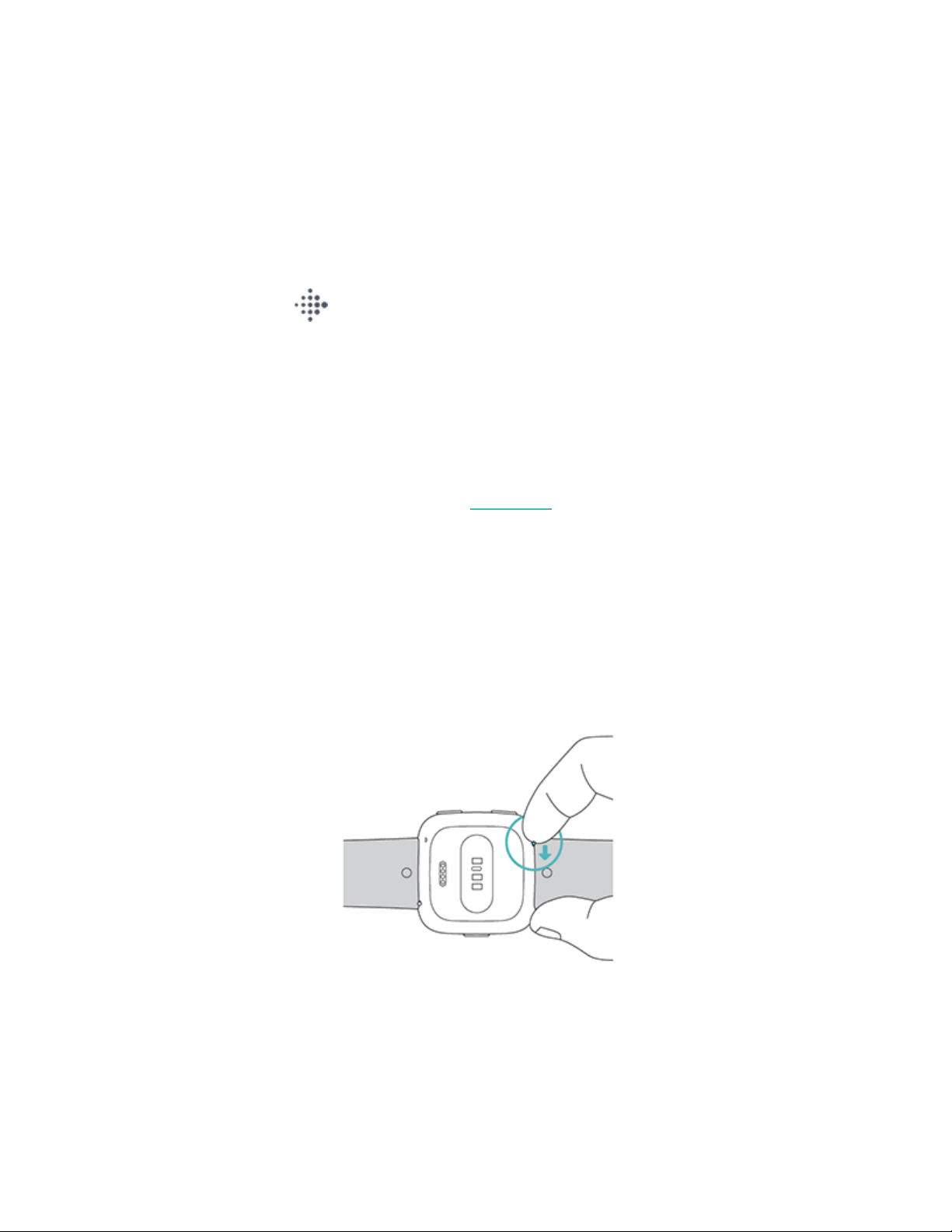
Handedness
For greater accuracy, you must specify whether you wear Versa on your dominant
or non-dominant hand. Your dominant hand is the one you use for writing and
eating. To start, the Wrist setting is set to non-dominant. If you wear Versa on your
dominant hand, change the Wrist setting in the Fitbit app:
From the Today tab in the Fitbit app, tap your profile picture >Versa tile
>Wrist >Dominant.
Change the wristband
Versa comes with a small wristband attached and an additional large, bottom
wristband in the box. Boththe top and bottom wristbands can be swapped with
accessory wristbands, sold separately on fitbit.com. For wristband measurements,
see "Wristband size" on page66. All Versa series wristbands are compatible with all
devices in the Fitbit Versa series.
Remove a wristband
1. Turn over Versa and find the quick-release lever.
2. While pressing the quick-release lever inward, gently pull the wristband away
from the watch to release it.
13
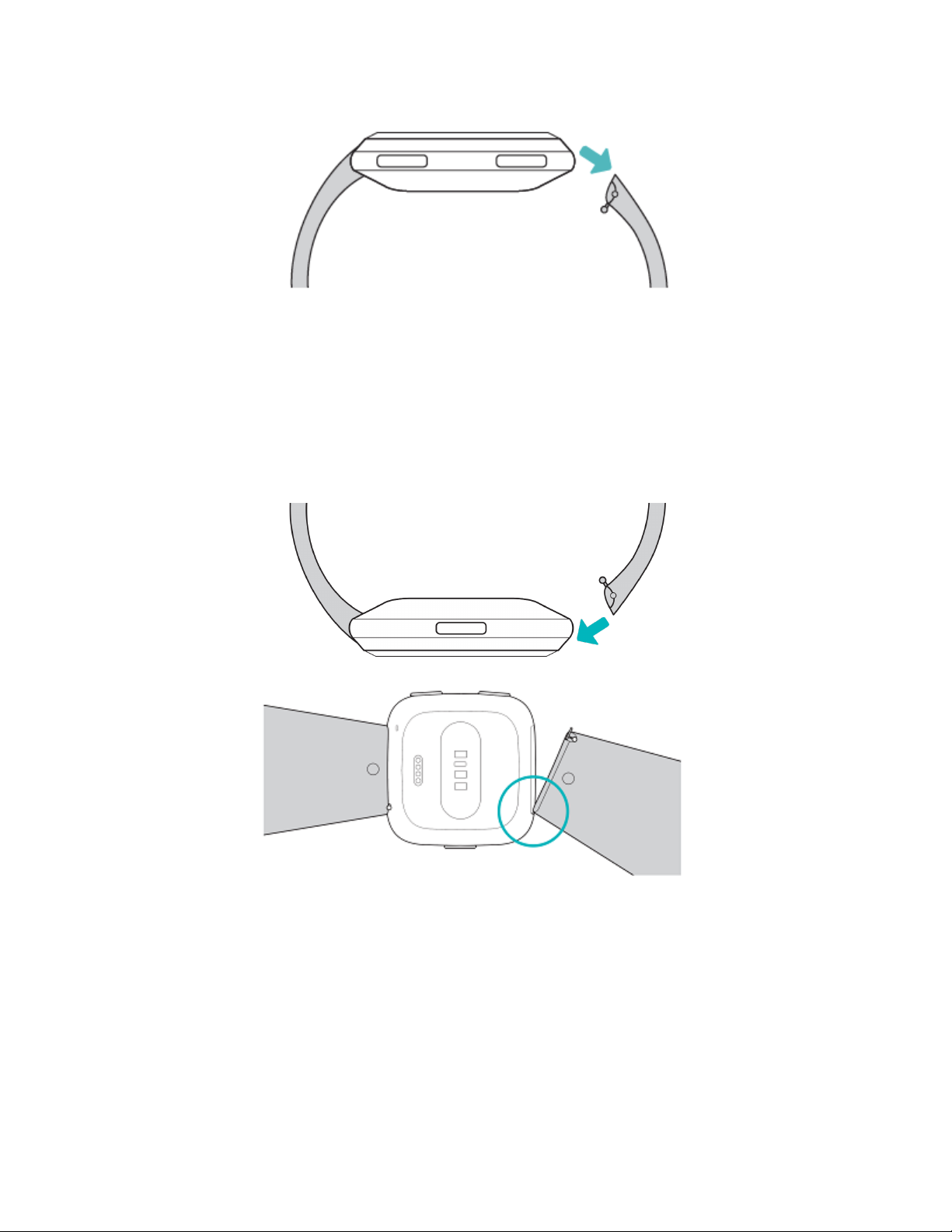
3. Repeat on the other side.
Attach a wristband
1. To attach a wristband, hold the band at a 45° angle and slide the pin (the side
opposite the quick-release lever) into the notch on the watch.
2. While pressing the quick-release lever inward, slide the other end of the
wristband into place.
14
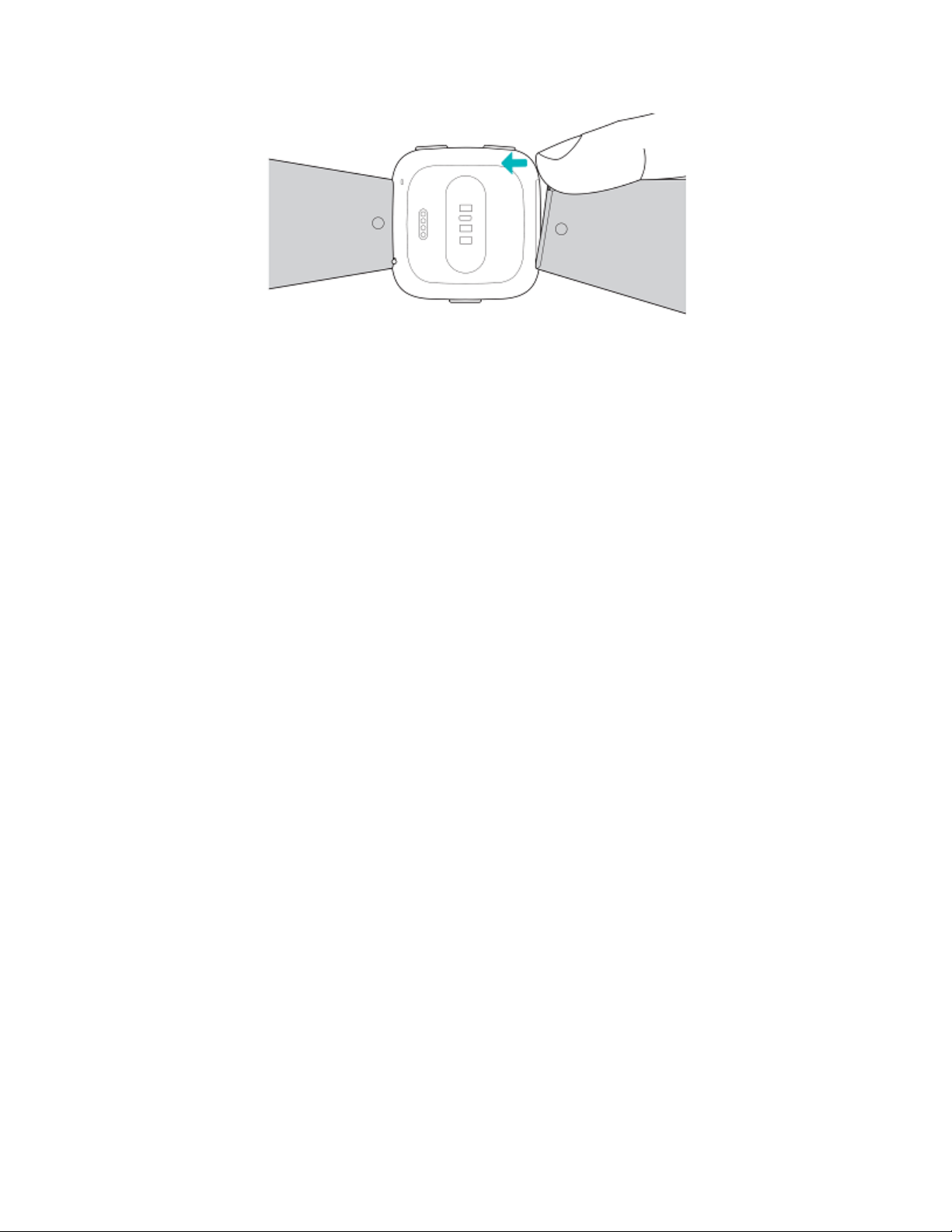
3. When both ends of the pin are inserted, release the quick-release lever.
15
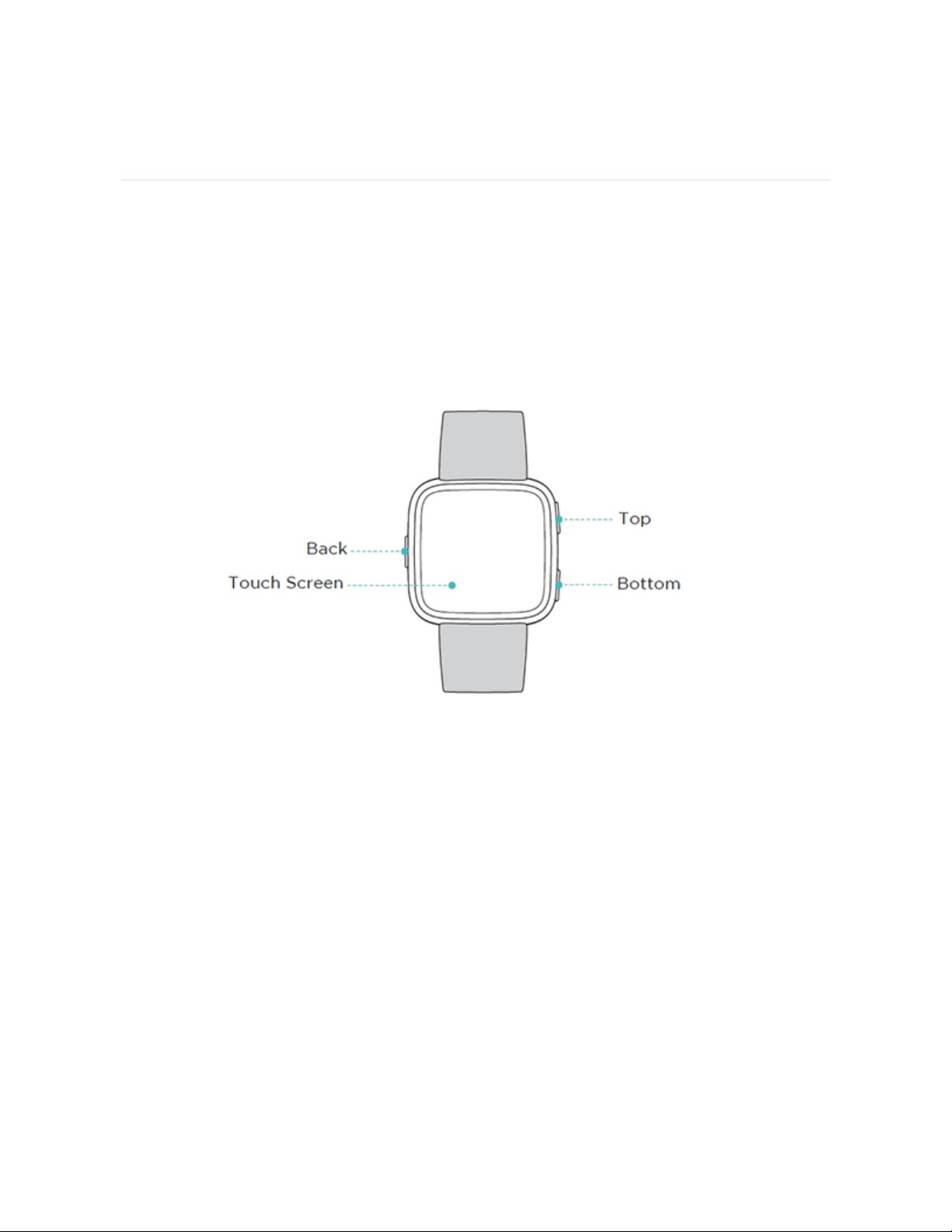
Basics
Learn how to manage Versa's settings, set a personal PIN code, navigate the screen,
and more.
Navigate Versa
Versa has a touch screen with a colored LCDand three buttons:back, top, and
bottom.
Navigate Versa by tapping the screen, swiping side-to-side and up and down, or
pressing the buttons. To preserve battery, Versa's screen turns off when not in use.
To turn it on, double-tap the screen or press any button.
Basic navigation
The home screen is the clock.
l Swipe down from the top of the screen to see notifications and access the
shortcuts to music controls, Fitbit Pay, and quick settings. The shortcuts
disappear after 2 seconds. Swipe down to see them again.
16

l Swipe up to see your daily stats.
l Swipe left to see the apps on your watch.
l Press the back button to go back to a previous screen or return to the clock
face.
17
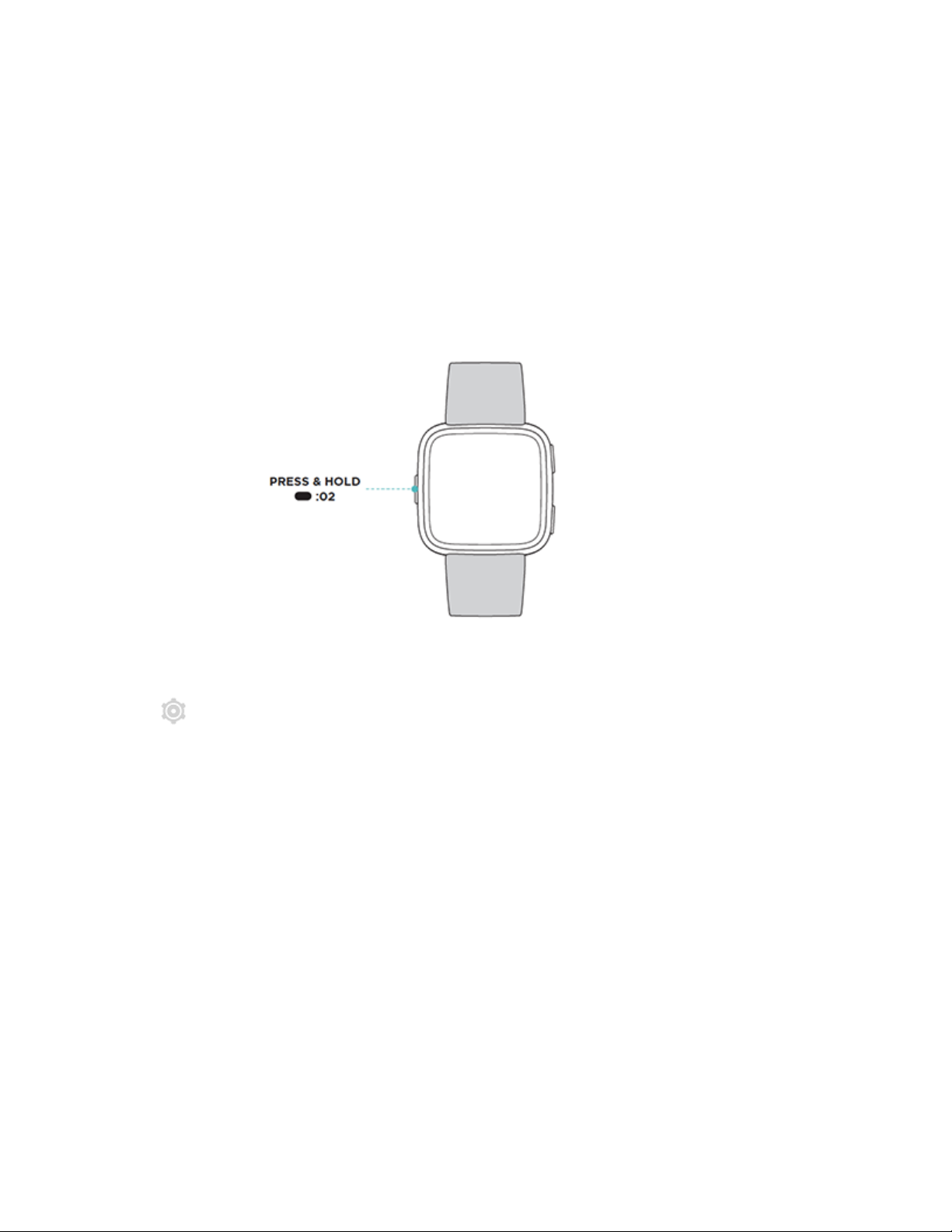
Button shortcuts
Press and hold the buttons on Versa for a faster way to access certain features, see
notifications, and open apps.
Choose a shortcut
Hold the back button for 2 seconds to activate Fitbit Pay (on Fitbit Pay-enabled
watches), music controls, notifications, or certain apps.
The first time you use the button shortcut, you select which feature it activates. To
later change which feature activates when you hold the button, open the Settings
app on your watch and tap the Left Button option.
Notifications
To see your notifications, press and hold the top button:
18
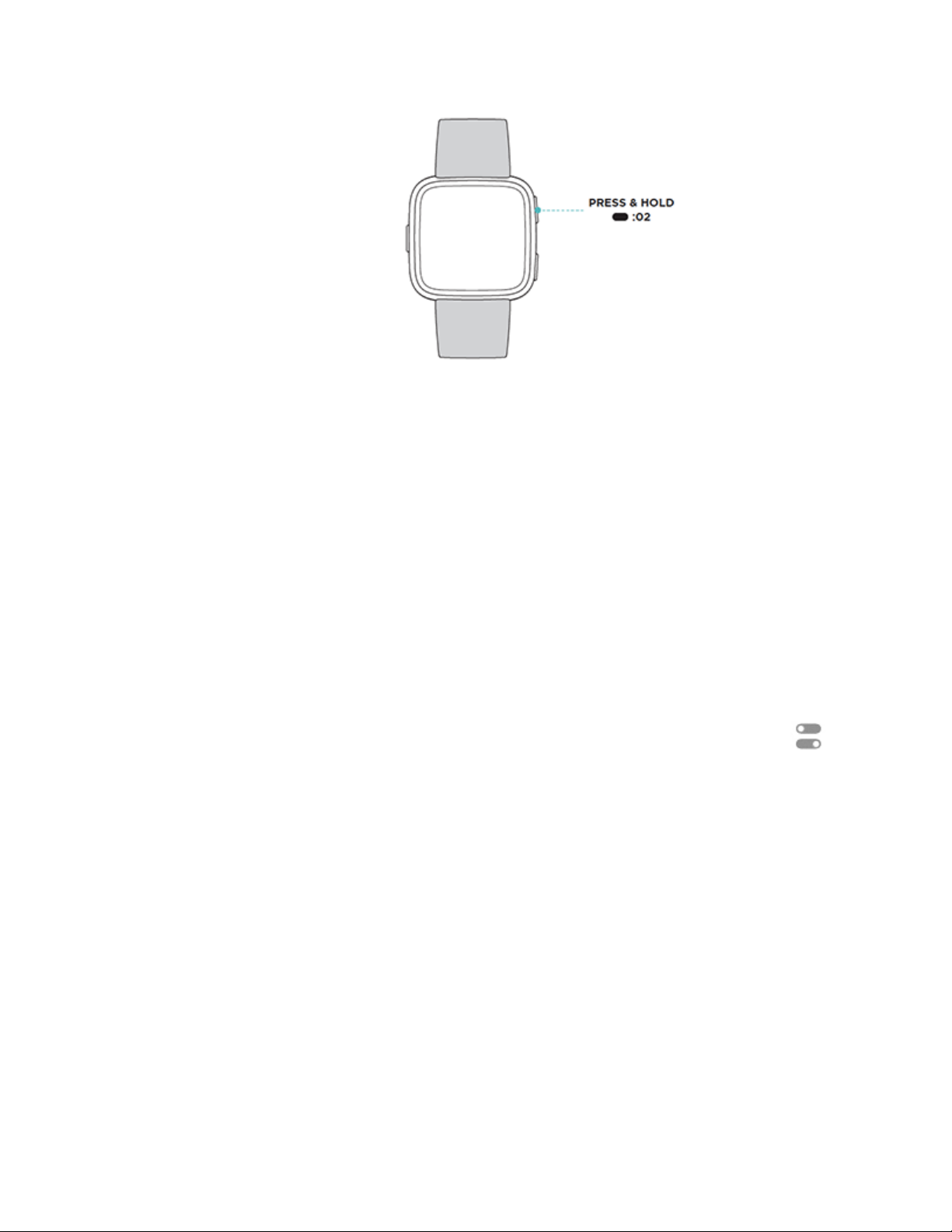
Swipe up or down to scroll through your notifications.
App shortcuts
Press the buttons on Versa for quick access to your favorite apps. To access these
shortcuts, navigate to the clock screen. The buttons are mapped as follows:
l Top button–opens the app located in the top left of the first app screen.
l Bottom button–opens the app located in the bottom left of the first app
screen.
Customize Versa by reordering your apps. For more information, see "Organize
apps" on page25.
Quick settings
Swipe down from the top of your watch screen, and tap the quick settings icon
to access certain settings.
19
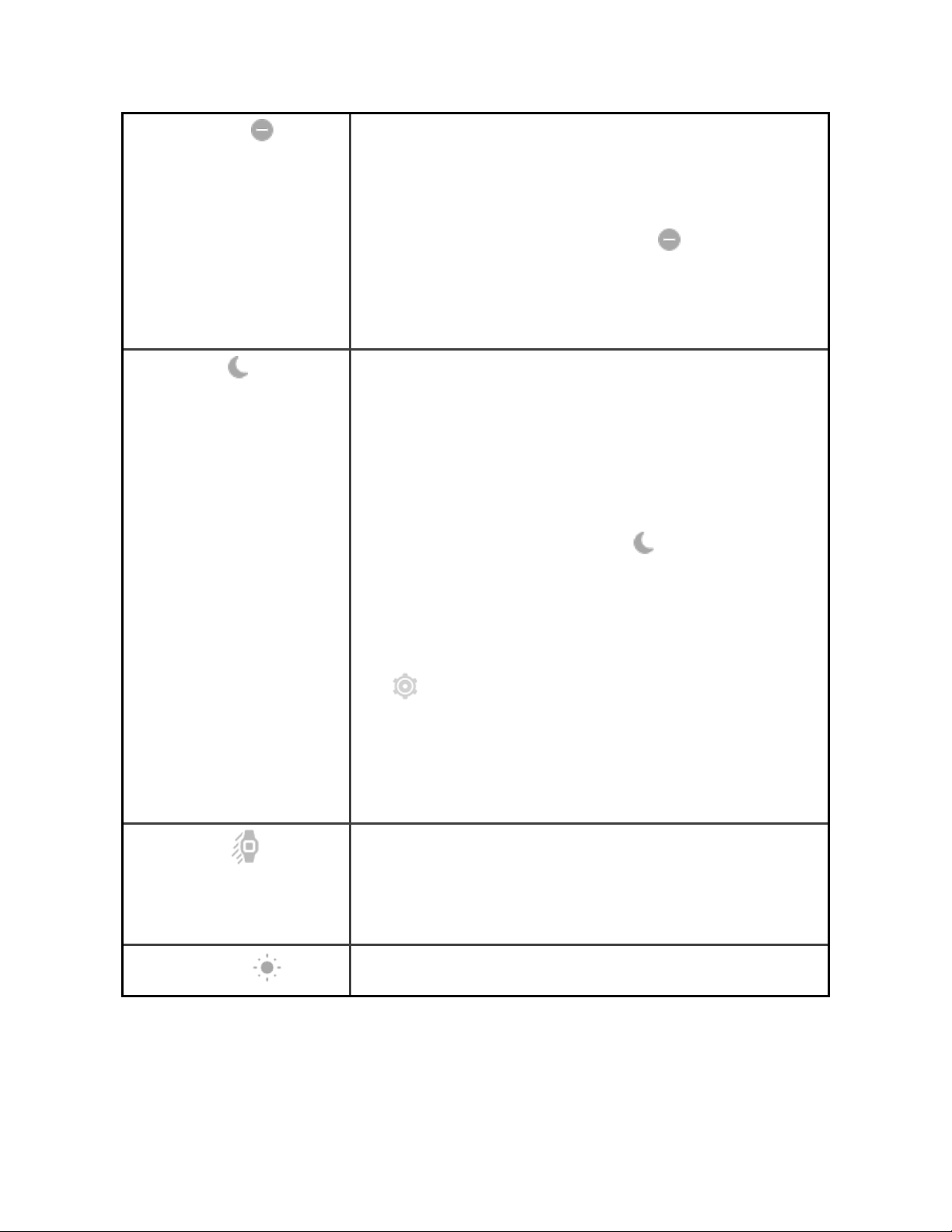
Do Not Disturb
When the Do Not Disturb setting is on:
l Notifications, goal celebrations, and reminders to
move don't cause the watch to vibrate or the
screen to turn on.
You see a Do Not Disturb icon at the top of the
l
screen when you swipe up to see your stats.
You can't turn on Do Not Disturb and Sleep Mode at the
same time.
Sleep Mode
When the Sleep Mode setting is on:
l Notifications don't cause the watch to vibrate or
the screen to turn on.
l The screen's brightness is set to dim.
l The Always-On Display clock face is turned off.
l Turning your wrist won't cause the watch's
screen to turn on.
You see a Sleep Mode icon at the top of the
l
screen when you swipe up to see your stats.
Sleep Mode doesn't automatically turn off unless you set a
Sleep Mode schedule. To schedule Sleep Mode to
automatically turn on during certain hours, open the Settings
app and tap Sleep Mode > Schedule. Sleep Mode
automatically turns off at the time you schedule, even if you
manually turned it on.
You can't turn on Do Not Disturb and Sleep Mode at the
same time.
Screen Wake
When you set Screen Wake to Auto (Motion), the screen
turns on each time you turn your wrist.
Whenyou set Screen Wake Manual (Button), press the button
to turn on the screen.
Brightness icon Adjust the screen brightness.
20
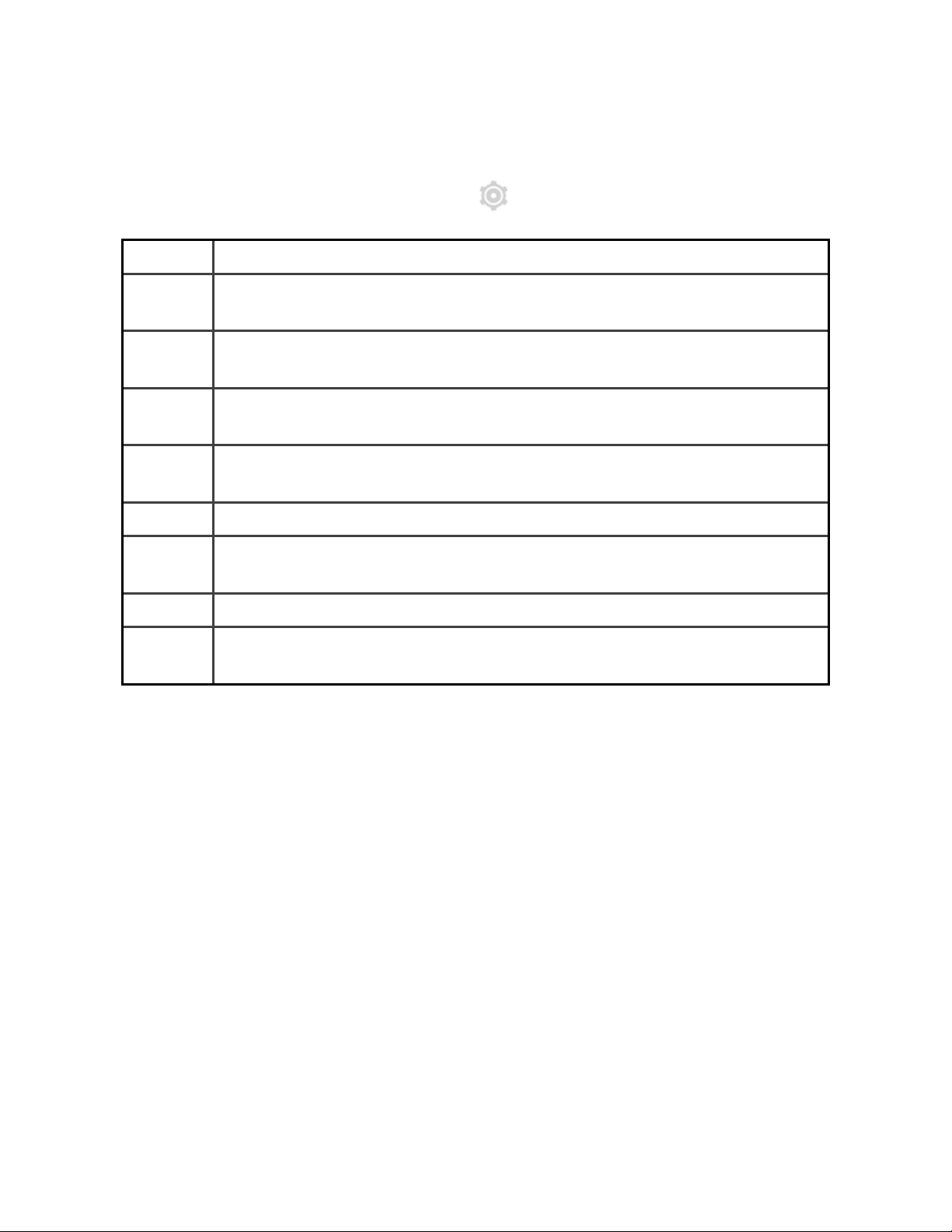
Adjust settings
Manage basic settings in the Settings app :
Brightness Change the screen's brightness.
Screen
Timeout
Sleep
Mode
Do Not
Disturb
Screen
Wake
Vibrations Adjust your watch's vibration strength.
Left
Button
Bluetooth Manage connected Bluetooth devices.
Heart
Rate
Tap a setting to adjust it.Swipe up to see the full list of settings.
Choose how long the screen stays on after you stop interacting with your
watch.
Adjust Sleep Mode settings, including setting a schedule for the mode to
automatically turn on and off.
Adjust Do Not Disturb settings, including whether the mode should turn on
automatically when you use the Exercise app.
Change whether the screen turns on when you turn your wrist.
Choose the feature the
Turn heart rate tracking on or off.
back
button activates.
Check battery level
Swipe down from the top of the screen. Wait 2 seconds for the control center to
disappear. The battery level icon is in the top left.
If your watch's battery is low (less than 24 hours remaining), a red battery indicator
appears on the clock face. If your watch's battery is critically low (less than 4 hours
remaining), the battery indicator flashes.
21

Wi-Fi won't work on Versa when the battery is 25% or less, and you'll be unable to
update your device.
Set up device lock
Device lock is available on watches that support Fitbit Pay. To help keep your
watch secure, turn on device lock in the Fitbit app, which prompts you to enter a
personal 4-digit PINcode to unlock your watch. Device lock is turned on
automatically when you set up Fitbit Pay to make contactless payments from your
watch. If you choose not to use Fitbit Pay, device lock is optional.
Turn on device lock or reset your PINcode in the Fitbit app:
From the Today tab in the Fitbit app, tap your profile picture >Versa tile
>Device Lock.
For more information, see help.fitbit.com.
Turn off the screen
To turn off Versa's screen when not in use, briefly cover the watch face with your
opposite hand, press the back button, or turn your wrist away from your body.
22
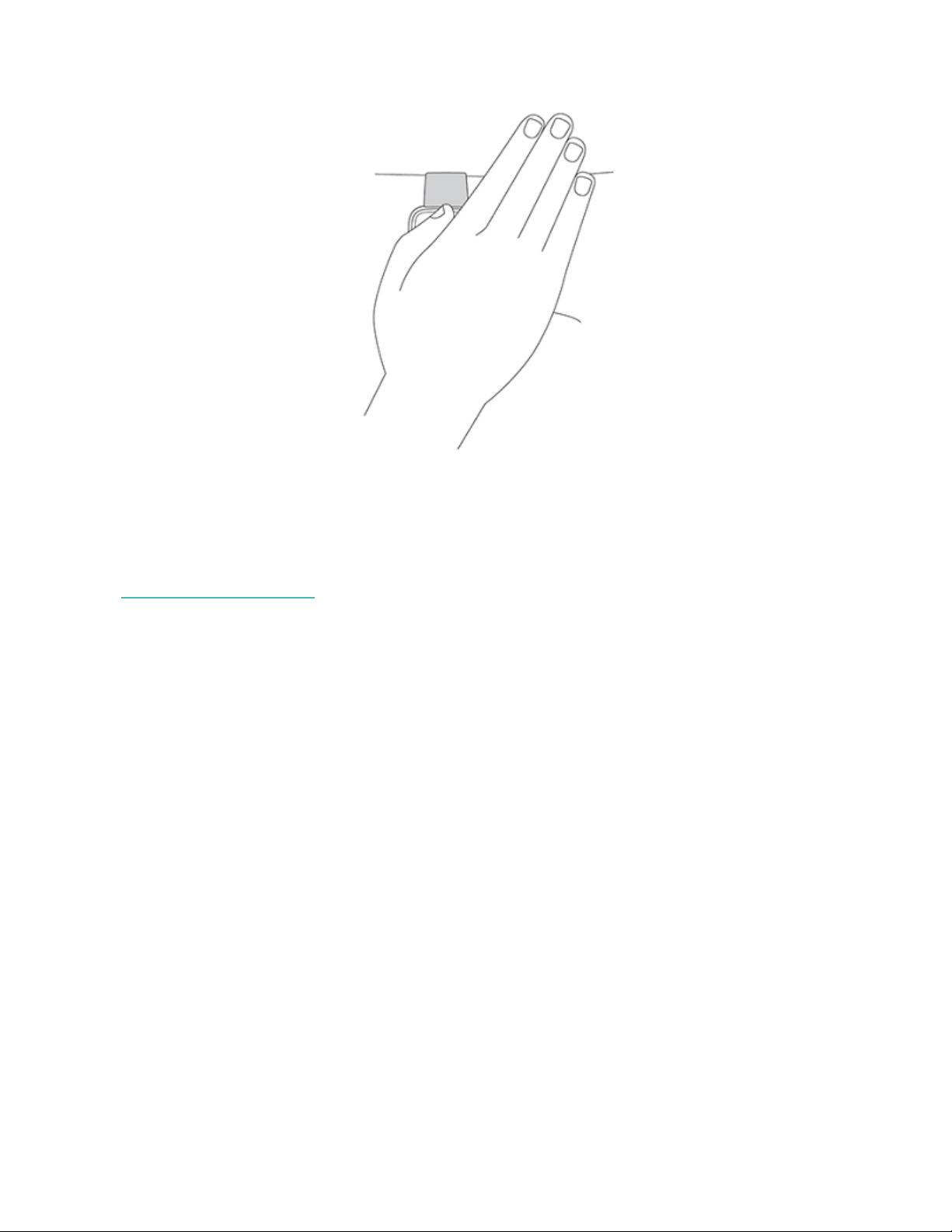
Care for Versa
It's important to clean and dry Versa regularly. For more information, see
fitbit.com/productcare.
Use Versa without your phone
Key functions of the watch are designed to be used without needing your phone
nearby:
l Set an alarm
l "See your stats" on page34
l "Track your hourly activity" on page35
l "See your heart rate" on page37
l "Track and analyze exercise with the Exercise app" on page40
l "Work out with Fitbit Coach" on page45
l "Practice guided breathing" on page37
l "Listen to personal music and podcasts" on page48
l "Use credit and debit cards" on page55 (Fitbit Pay-enabled watches only)
23
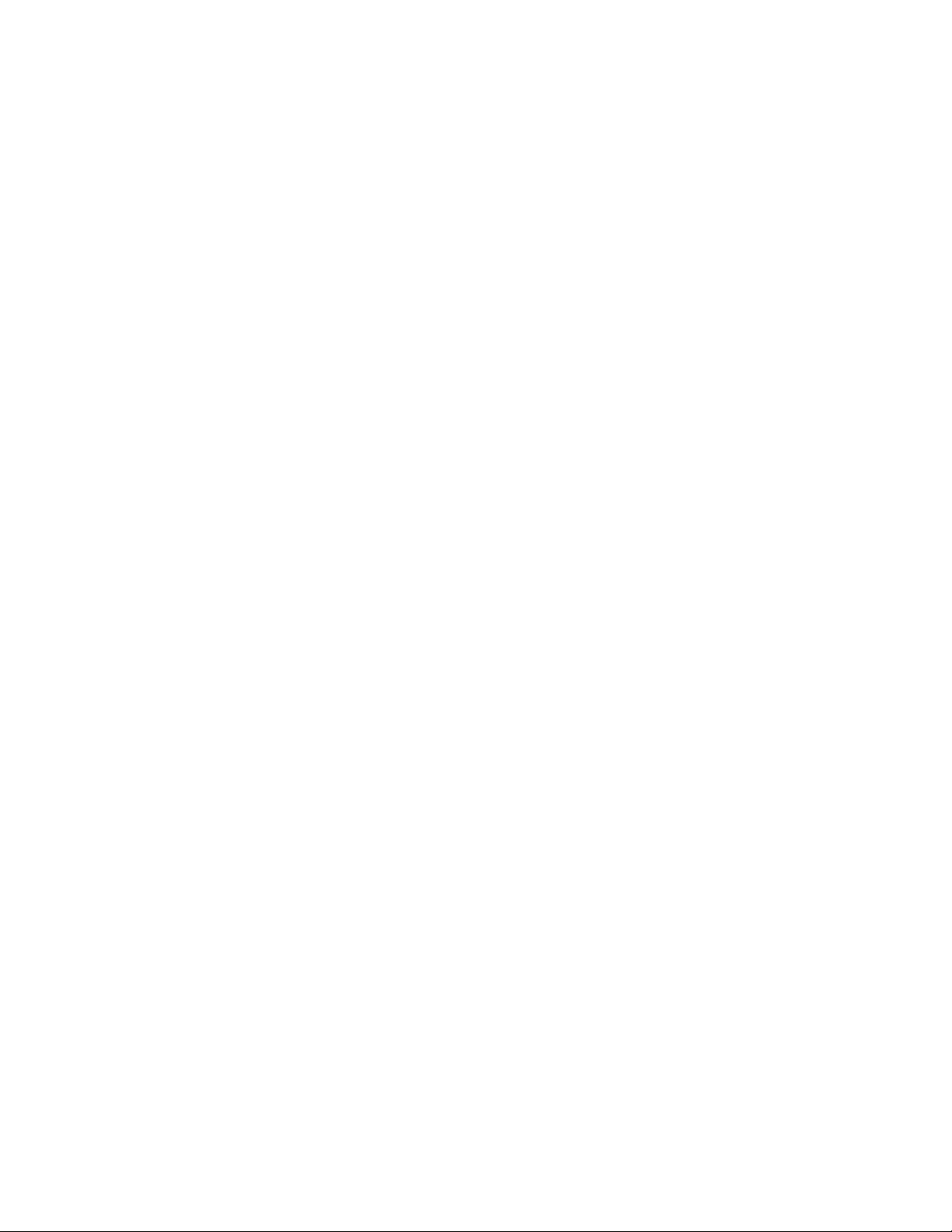
After completing an activity, remember to sync Versa with the Fitbit app to
transfer your stats to your dashboard.
24
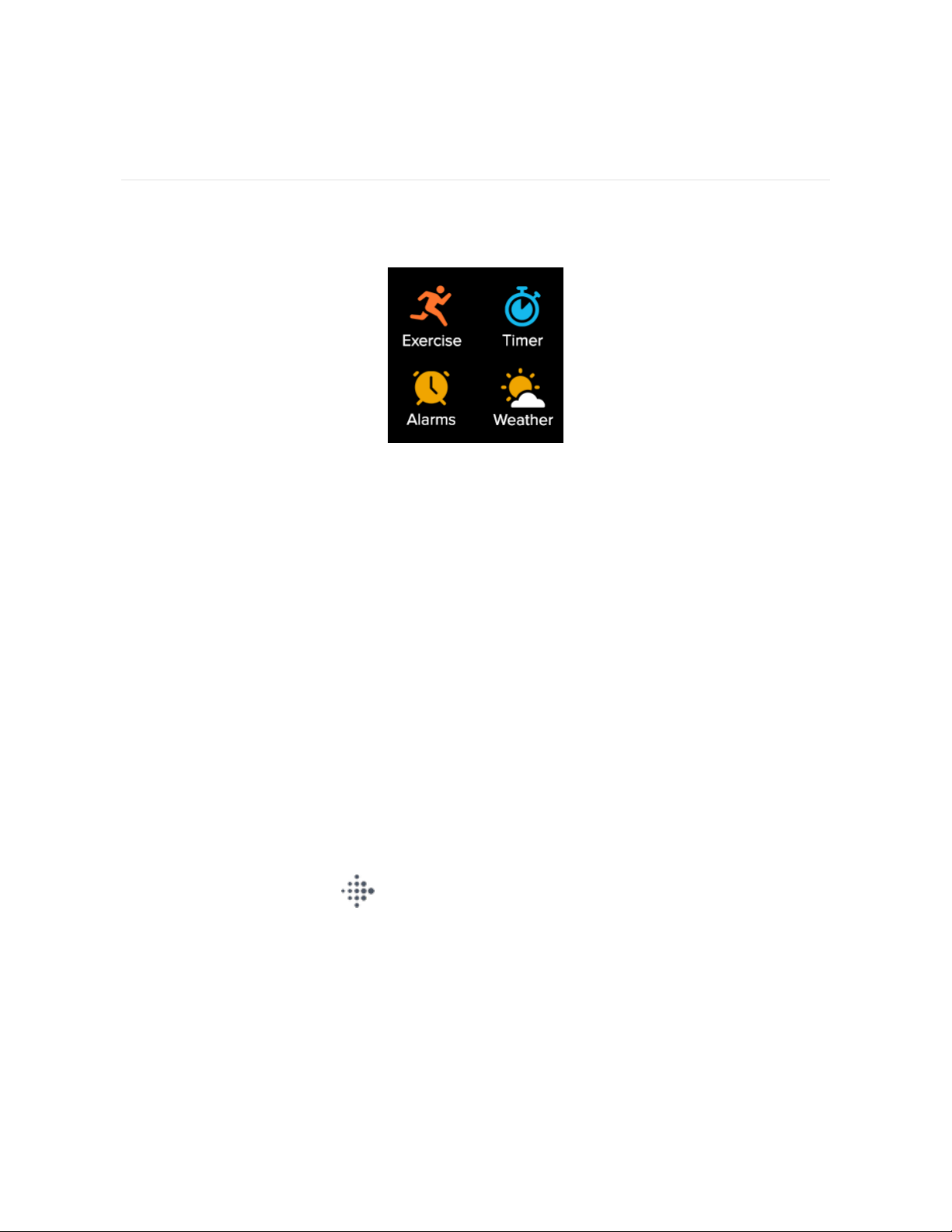
Apps and Clock Faces
The Fitbit App Gallery and Clock Gallery offer apps and clock faces to personalize
your watch and meet a variety of health, fitness, timekeeping, and everyday needs.
Open apps
From the clock face, swipe left to see the apps installed on your watch. To open an
app, tap it.
Organize apps
To change the placement of an app on Versa, press and hold an app until it's
selected, and drag it to a new location. The app is selected when its icon increases
slightly in size and the watch vibrates.
Remove apps
You can remove most apps installed on Versa:
From the Today tab in the Fitbit app, tap your profile picture >Versa tile.
1.
2. Tap Apps.
3. In the My Apps tab, find the app you want to remove. You may have to swipe
25
 Loading...
Loading...