Page 1
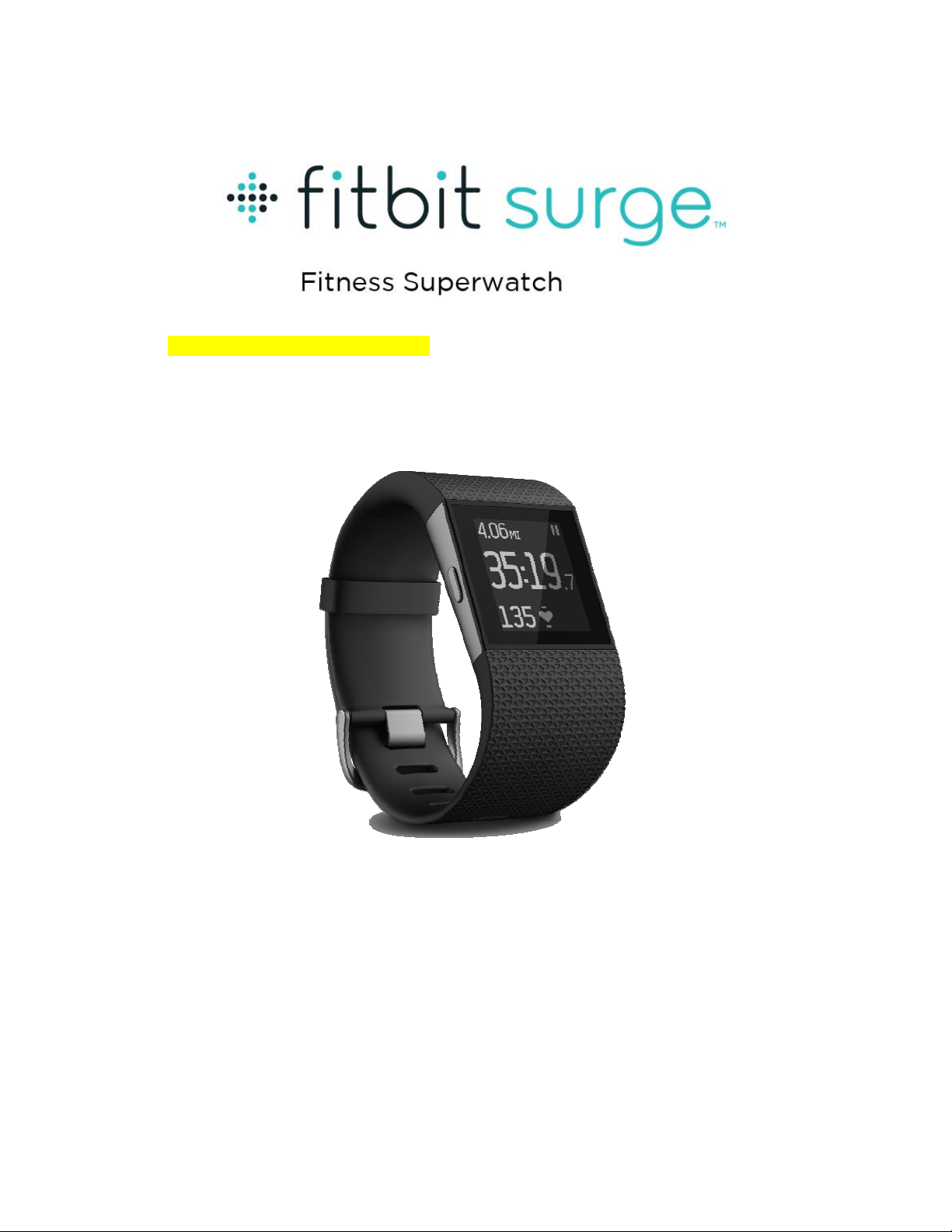
Need to change above to Super Watch
ProductManual
Version1.0
Page 2
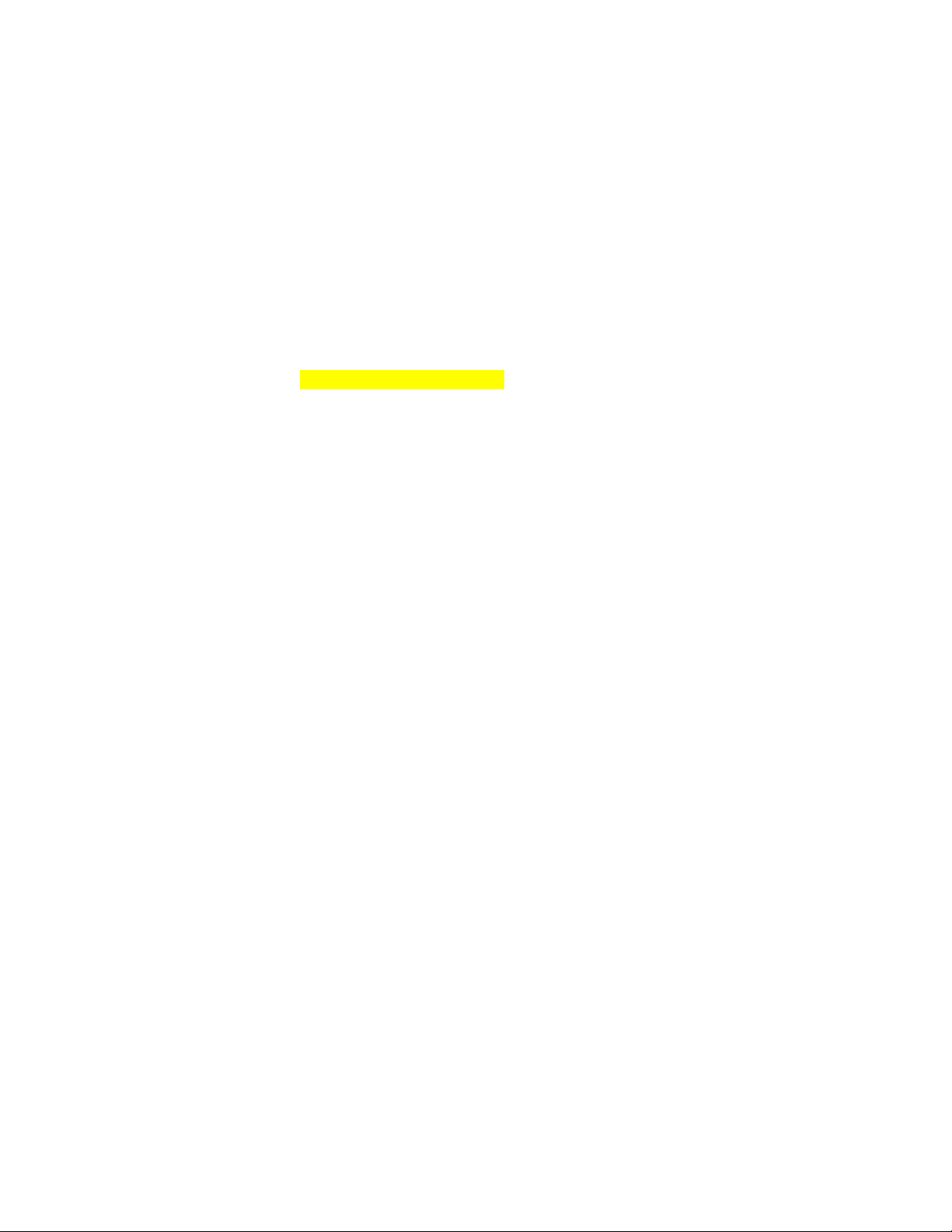
Table of Contents
Getting Started ............................................................................................................................................ 1
Welcome ................................................................................................................................................... 1
What’s included ........................................................................................................................................ 1
Setting up your Fitbit Surge ....................................................................................................................... 2
Mac & PC requirements <<ANY CHANGES? BRS>> ........................................................................... 2
Installing Fitbit Connect ........................................................................................................................... 2
Mac installation ..................................................................................................................................... 2
PC installation ....................................................................................................................................... 3
Pairing your Surge to your account ........................................................................................................... 3
Wireless sync ............................................................................................................................................ 4
Getting to know your Fitbit Surge ............................................................................................................. 5
About Heart rate on the Fitbit Surge ......................................................................................................... 6
About GPS on the Fitbit Surge ................................................................................................................. 7
Tracking with the Fitbit Surge .................................................................................................................. 8
Tracking default stats ................................................................................................................................ 8
Tracking sleep ........................................................................................................................................... 8
Tracking a goal ......................................................................................................................................... 8
Tracking Runs with the Fitbit Surge ....................................................................................................... 10
Free Run .................................................................................................................................................. 10
Treadmill Run ......................................................................................................................................... 10
Lap Run ................................................................................................................................................... 11
Tracking Exercise with the Fitbit Surge ................................................................................................. 12
Tracking an exercise ............................................................................................................................... 12
Page 3
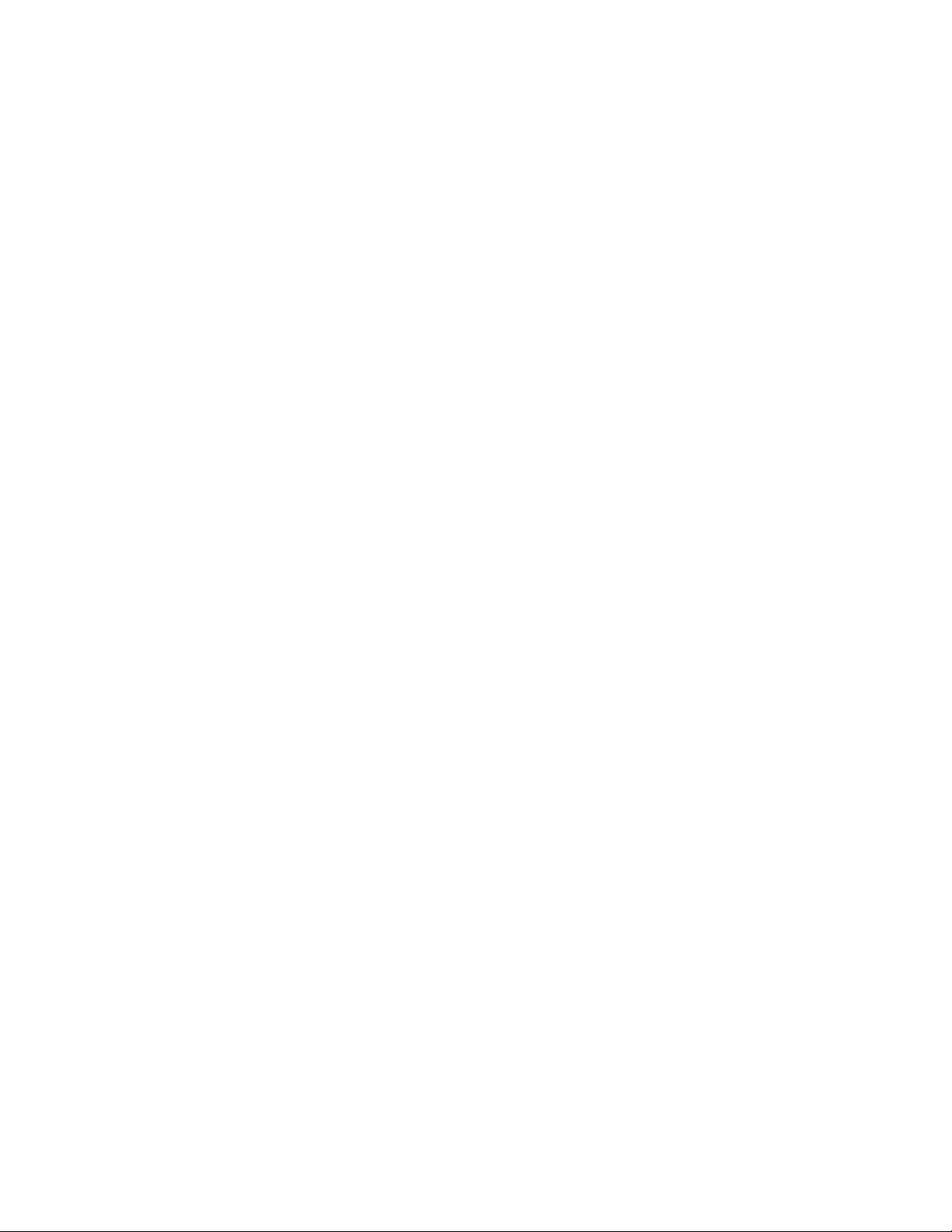
Stairclimbing ....................................................................................................................................... 13
Spinning .............................................................................................................................................. 13
Hiking (GPS) ...................................................................................................................................... 13
Cycling (GPS) ..................................................................................................................................... 13
Yoga .................................................................................................................................................... 14
Weight Lifting ..................................................................................................................................... 14
Custom ................................................................................................................................................ 14
Choosing exercise types to track ............................................................................................................. 14
SmartWatch features ................................................................................................................................ 15
Music Playback ....................................................................................................................................... 15
Call and Text Notifications ..................................................................................................................... 15
Managing notifications on an iOS mobile device ............................................................................... 16
Managing notifications on a Windows mobile device ........................................................................ 16
Managing notifications on an Android mobile device ........................................................................ 16
Silent Alarms ............................................................................................................................................. 17
Setting silent alarms ................................................................................................................................ 17
Dismissing or snoozing silent alarms ...................................................................................................... 17
Enabling or disabling silent alarms on your Fitbit Surge ........................................................................ 18
Managing settings on your Fitbit Surge .................................................................................................. 19
Backlight ................................................................................................................................................. 19
Notifications ............................................................................................................................................ 19
Vibration Alerts ...................................................................................................................................... 19
BT Classic ............................................................................................................................................... 19
Restart ..................................................................................................................................................... 19
Version .................................................................................................................................................... 19
Page 4
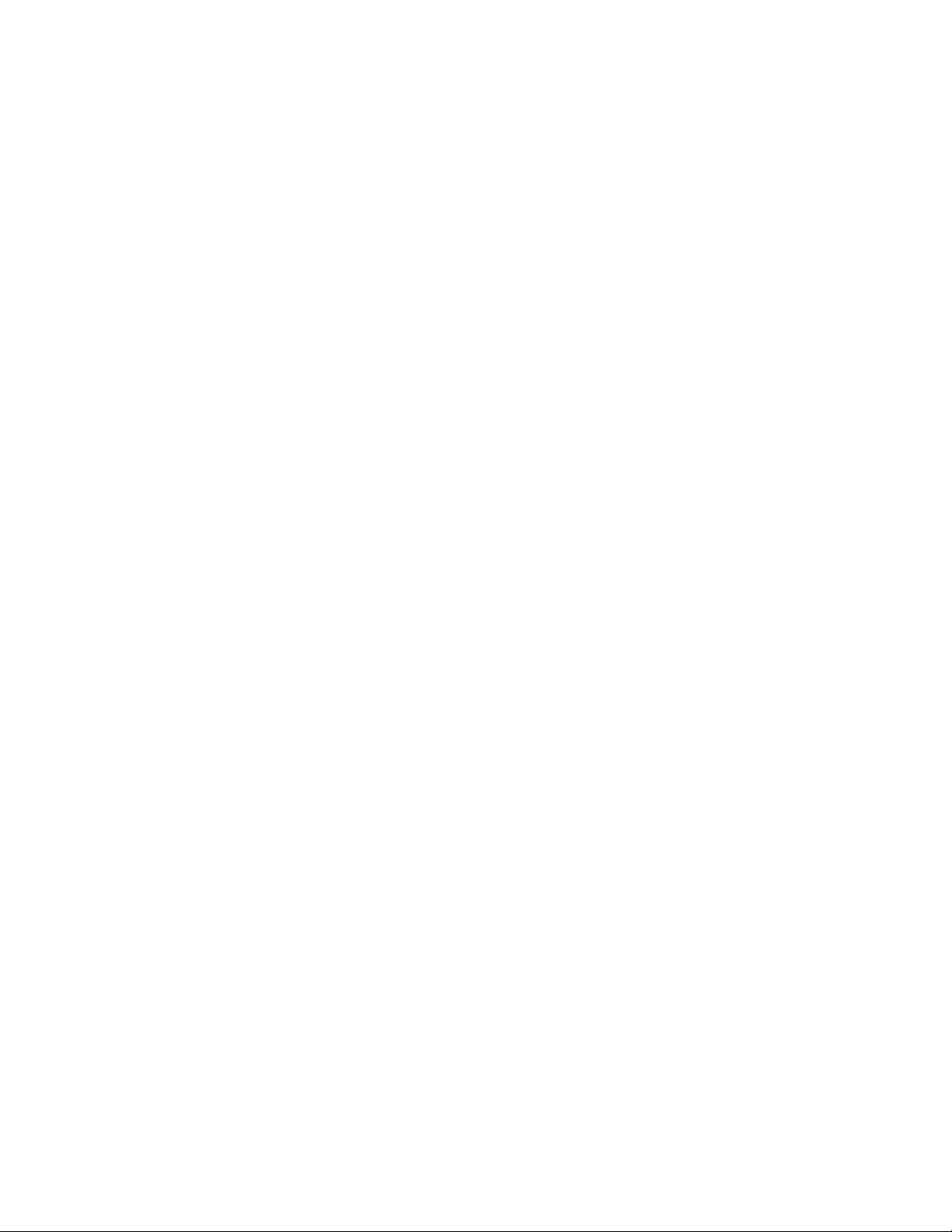
Shutdown ................................................................................................................................................ 20
Wearing your Fitbit Surge ....................................................................................................................... 21
Specifying dominant or non-dominant hand ........................................................................................... 21
Using your Surge in wet conditions ........................................................................................................ 21
Battery Life and Power ............................................................................................................................ 22
Battery life .............................................................................................................................................. 22
Charging your Surge ............................................................................................................................... 22
Memory ................................................................................................................................................... 22
Your Fitbit.com Dashboard ..................................................................................................................... 24
Browser requirements ............................................................................................................................. 24
Using your dashboard ............................................................................................................................. 24
Logging food, activities, and sleep ..................................................................................................... 24
Device info .......................................................................................................................................... 25
Managing your Surge from Fitbit.com ............................................................................................... 25
Updating Fitbit Surge ............................................................................................................................... 26
Updating Surge ....................................................................................................................................... 26
Fitbit Surge General Info & Specifications ............................................................................................ 27
Sensors and motors ................................................................................................................................. 27
Size & Weight ......................................................................................................................................... 27
Environmental conditions ....................................................................................................................... 27
Help ......................................................................................................................................................... 28
Return policy and warranty ..................................................................................................................... 28
Regulatory & Safety Notices .................................................................................................................... 29
USA: Federal Communications Commission (FCC) statement .............................................................. 29
Canada: Industry Canada (IC) statement ................................................................................................ 30
Page 5
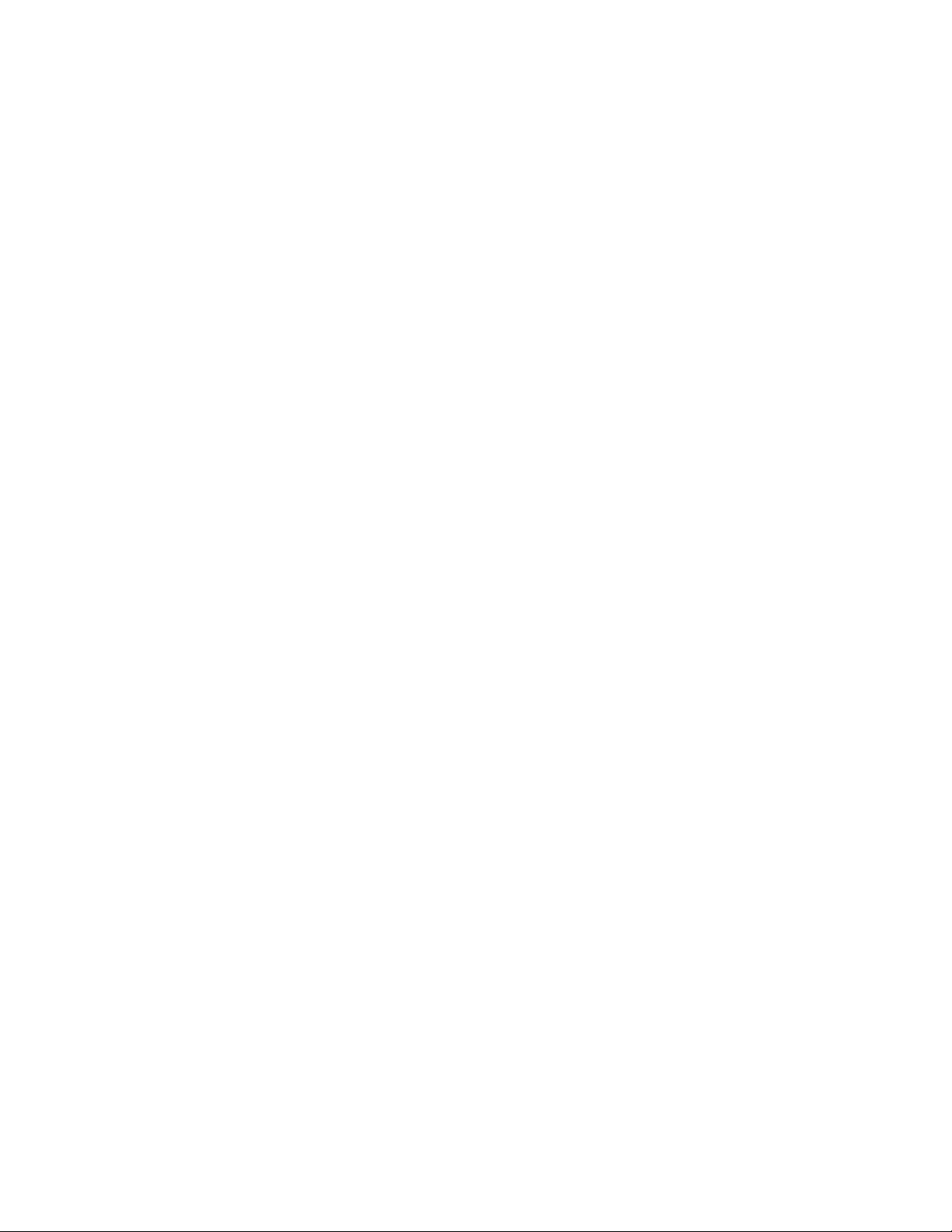
European Union (EU) ............................................................................................................................. 30
Other ....................................................................................................................................................... 31
Safety statement ...................................................................................................................................... 32
Important safety instructions ................................................................................................................... 32
Built-in battery precautions ..................................................................................................................... 32
Disposal and recycling information ........................................................................................................ 33
Page 6
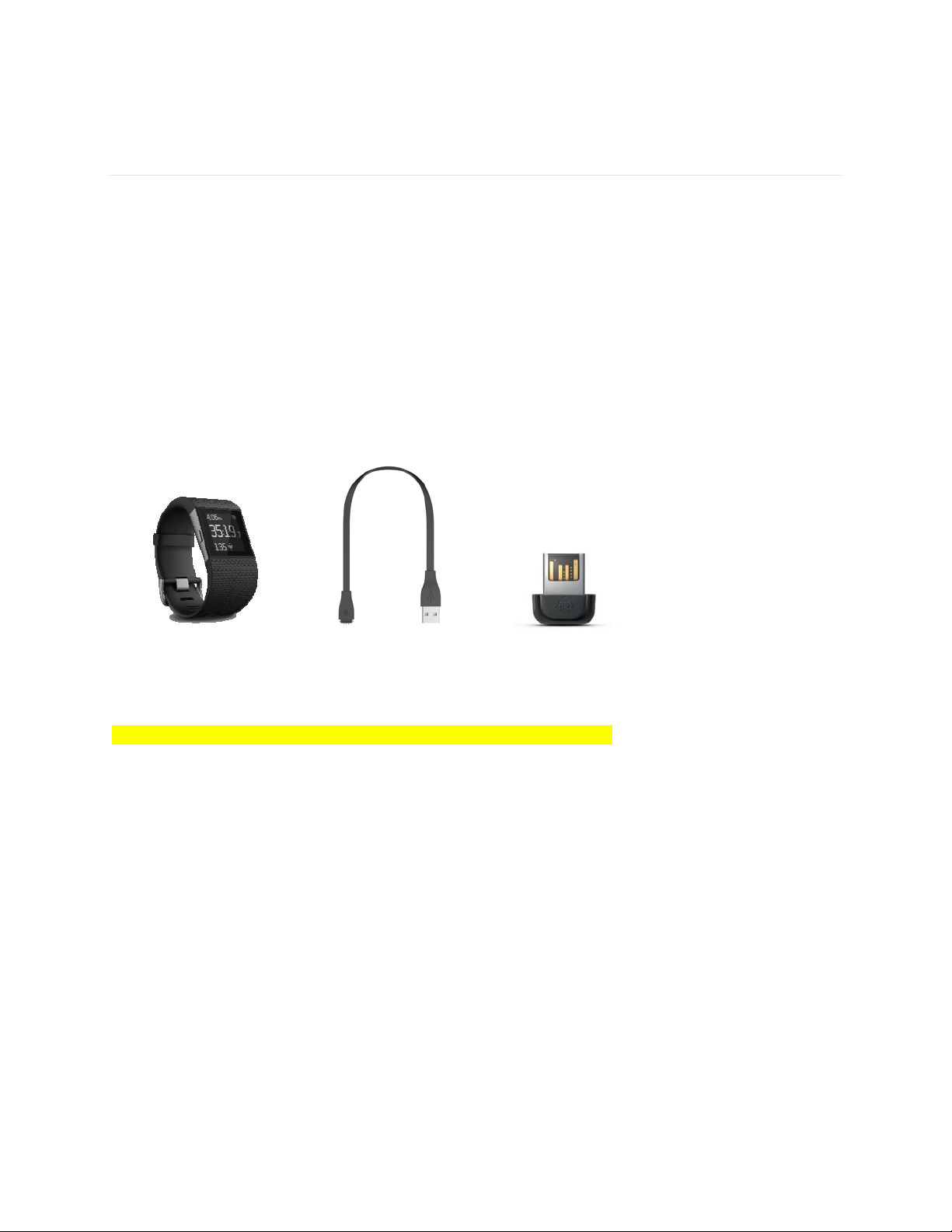
Getting Started
Welcome
Welcome to Fitbit Surge, the high-performance Fitness Super Watch that helps you meet your fitness
goals.
What’s included
Your Fitbit Surge Fitness Super Watch box includes:
Surge Fitness Super
Watch
<<Should you start out by charging it? What is OOB experience? –brs>>
Charging cable Wireless sync dongle
1
Page 7
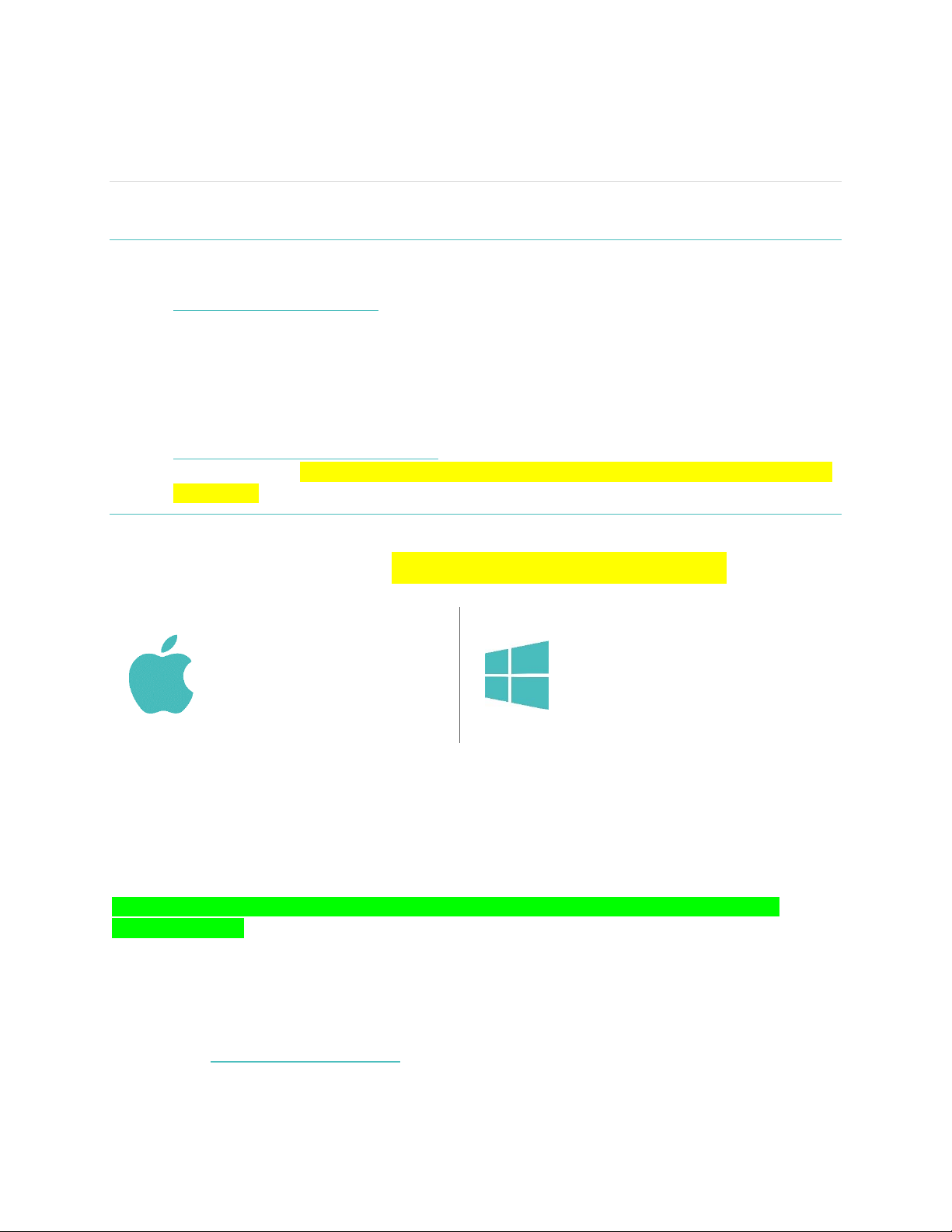
Setting up your Fitbit Surge
To set up your Surge, install the Fitbit Connect app on your computer.
NOTE: If you prefer, you can set up and sync your Surge using select mobile devices that support
Bluetooth 4.0 technology. To see if your mobile device is compatible with your Surge, visit
http://www.fitbit.com/devices
If your mobile device is not compatible for syncing via Bluetooth 4.0, you can still use the
mobile Fitbit app to view your data and track your progress; you’ll just need to set up and sync
using a Mac or PC.
For instructions on setting up your compatible Surge using your mobile device, go to
https://www.fitbit.com/product/mobile
Fitbit mobile app. <<As of this writing (8/5/14) Windows phone is not shown on the mobile app
page –brs>>
Mac & PC requirements <<ANY CHANGES? BRS>>
.
, choose your mobile platform, and view the FAQs for the
Software
Mac OS 10.5 or later
Internet Connection
Hardware
USB port
Software
Windows XP, Vista, 7, 8
Internet Connection
Hardware
USB port
Installing Fitbit Connect
Fitbit Connect is the software application that connects your Surge to your Fitbit.com dashboard and
services. It’s free to download at Fitbit.com.
<<NOTE: terminology used when telling user to open Fitbit Connect needs to be made consistent
throughout. –brs>>
Mac installation
1. Plug in your dongle and have your tracker nearby, turned on, and charged.
2. Go to http://www.fitbit.com/setup
3. Verify that Mac is highlighted and click the Download Here button below Surge.
4. Double-click the .dmg file in your Downloads folder.
.
2
Page 8
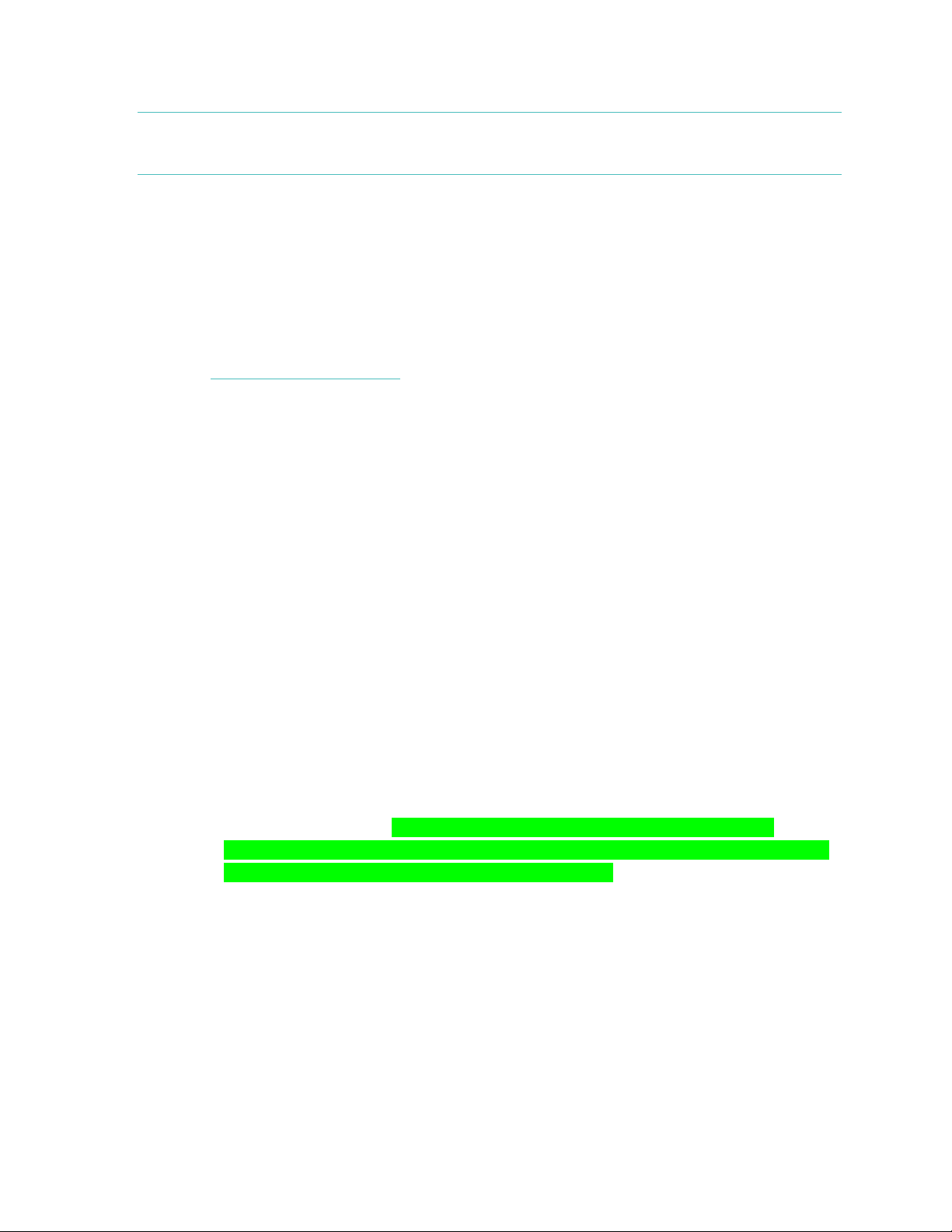
NOTE: If the file does not appear on your desktop, search for “Fitbit Connect” using the Spotlight
search feature.
5. Run the Fitbit Connect installation package by double-clicking
Install Fitbit Connect.pkg.
6. Follow the onscreen instructions to complete setup.
PC installation
1. Plug in your dongle and have your tracker nearby, turned on, and charged.
2. Go to http://www.fitbit.com/setup
3. Verify that PC is highlighted and click the Download Here button below Surge.
4. Go to your Downloads folder and double-click the FitbitConnect_Win.exe file.
5. Choose your language and follow the onscreen instructions.
.
Pairing your Surge to your account
Pairing lets you sync your data so you can see it in your Fitbit.com dashboard, and also lets you manage
device settings. The Fitbit Connect installation process takes you through the steps of pairing your Surge
to your Fitbit.com account. If you didn’t complete the pairing process when you installed Fitbit Connect,
use the following steps to pair your Surge to your account.
1. Mac users: On the Menu Bar of your Mac, click the Fitbit Connect icon and choose Open Main
Menu.
PC users: In the Windows System Tray, right-click the Fitbit Connect icon and choose Open
Main Menu.
2. From the main menu, select Set Up a New Fitbit Device.
3. Account Setup:
a. Select New to Fitbit to set up your device if you don’t already have a Fitbit.com account.
b. Select Existing User to log into your existing Fitbit.com account and replace an existing
device with your Surge. <<To do: revise to add info on adding tracker instead of
replacing; maybe xref to detailed info. Remove after sending doc to localization, bring it
back when multi-tracker support is implemented. –brs>>
4. Enter or confirm your personal information and click Next. This information personalizes your
Fitbit experience and improves the accuracy of your calorie burn and distance data. By default
this personal information is visible only to your friends, but you can adjust your privacy settings
from your Fitbit.com account to control what information is shared with others.
5. Choose Surge and follow the onscreen instructions to power on your Surge.
6. Insert the wireless sync dongle into your computer and click Next.
7. Fitbit Connect will search for your Surge. Once found, a four-digit number will appear on your
Surge display. Enter this number where prompted and click Next. Wait a few moments your
Surge to connect.
3
Page 9
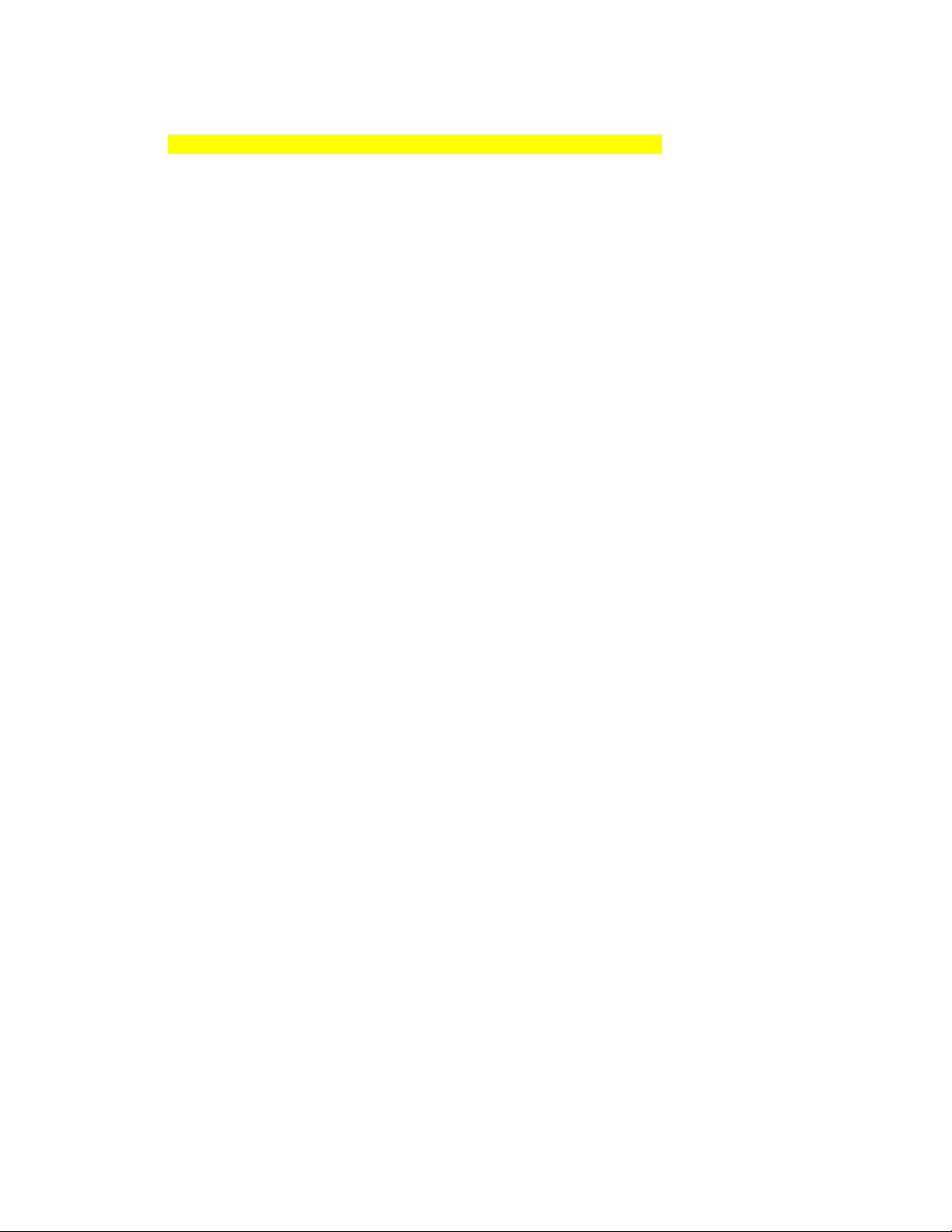
8. You’re all set! Follow the onscreen instructions to put on the watch and view an introduction.
<<confirm this – right now the last screen says Go to Dashboard –brs>>
Wireless sync
Wireless syncing to Fitbit.com is automatic, as long as:
Your computer is powered on, awake, and connected to the Internet
The wireless sync dongle is plugged in
Fitbit Connect is installed and running
Your Surge is within 15-20 feet of your computer
When all those conditions are met, your Surge will sync every 15 minutes.
You can manually sync your Surge by clicking on the Fitbit Connect icon that is located near the time and
date on your computer. Select Sync Now to start the manual sync.
4
Page 10
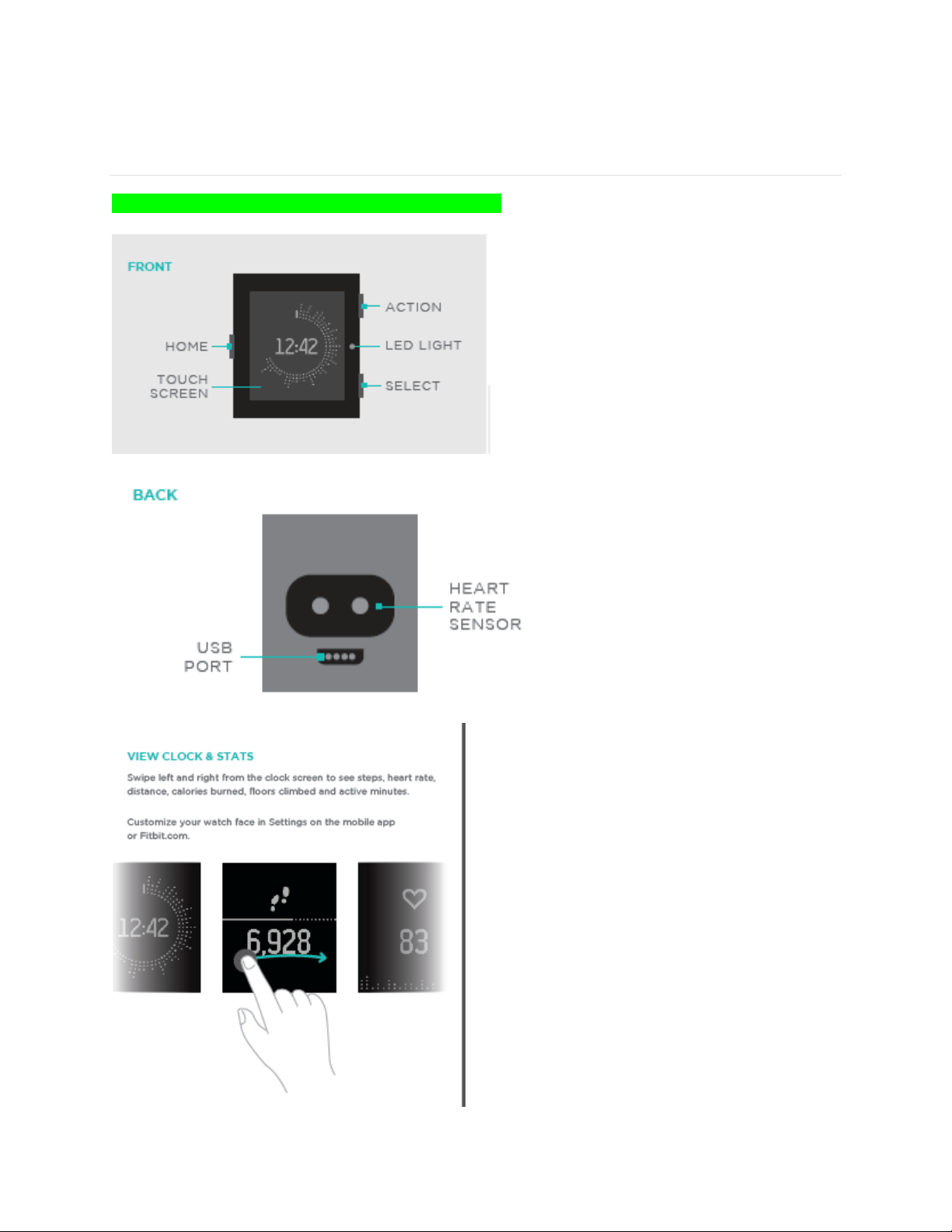
Getting to know your Fitbit Surge
Intro. These pics are screenshots from Quick Start guide.
5
Page 11
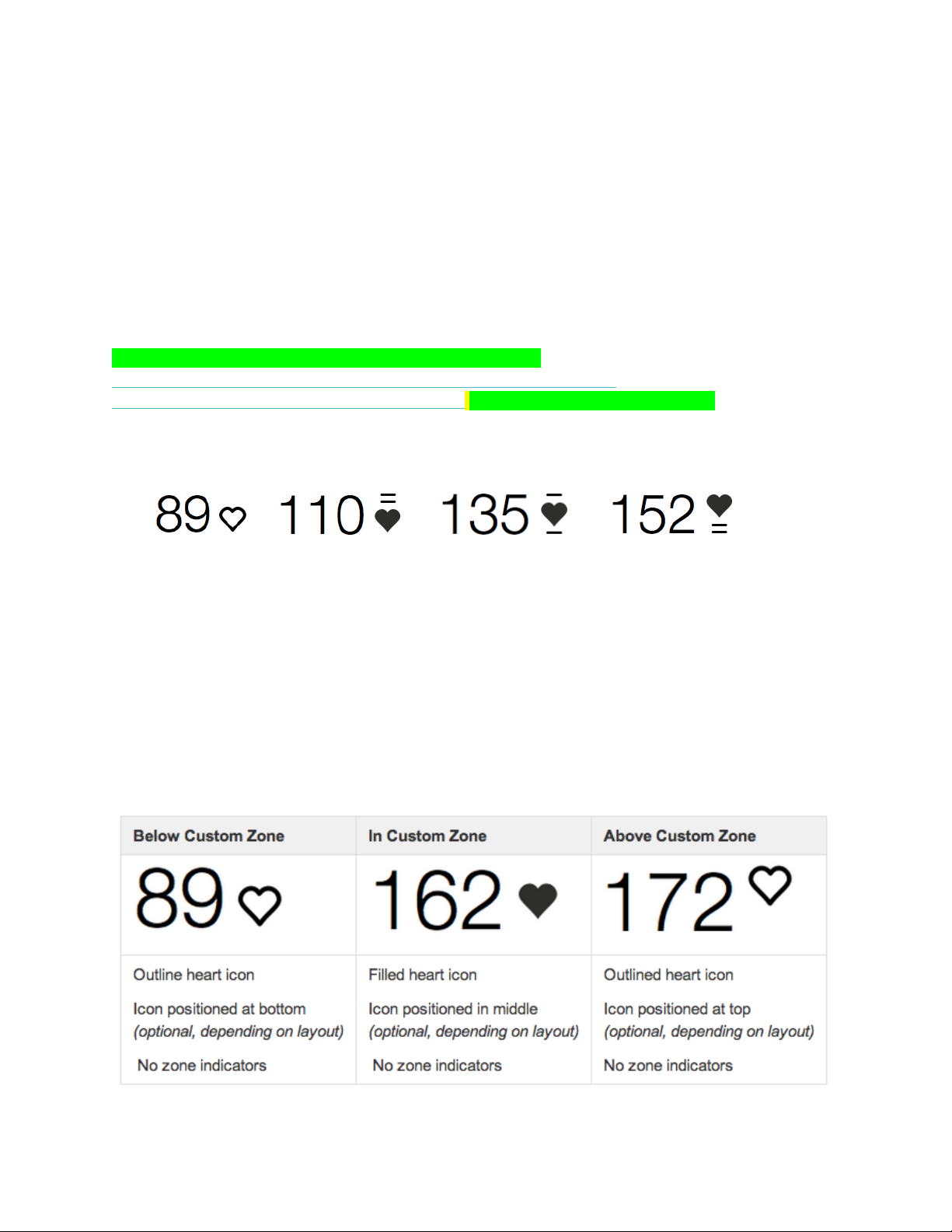
About Heart rate on the Fitbit Surge
aka BPM (beats per minute)
HR settings auto, on, off
Guidelines as to accuracy of HR
You can see your current heart rate (BPM) at any time, from either the clock screen or while running or
exercising.
Copied from “Tracking heart rate with Charge HR” 8/6, edited See
https://wiki.fitbit.com/display/prdct/1.1.1.6+Device+Heart+Rate+Display
https://wiki.fitbit.com/display/prdct/2.1.1.2+In-Run <<test this after next FWUP –brs>>
From the clock screen on your Surge, scroll to the heart rate screen. By default, the appearance of the
heart changes depending on your heart rate zone:
Below Zone Zone 1 Zone 2 Zone 3
and
Heart rate zones are calculated using the maximum recommended heart rate for your age. If you’re below
Zone 1, your resting heart rate is between 30 to 60 BPM, or 0 to 49% of your maximum. Zone 1
represents fat burn, when your heart rate is at 50 to 69% of maximum. Zone 2 is cardio, where your heart
rate is at 70 to 84% of maximum. Lastly, Zone 3 is performance, meaning your heart rate is at 85 to 100%
of maximum.
Instead of using these default zones, you have the option of configuring a custom heart rate zone. Simply
log in to your dashboard and click the gear icon on the upper right. In the Body Info section on the
Settings page you can select the minimum and maximum heart rate for your custom zone.
6
Page 12
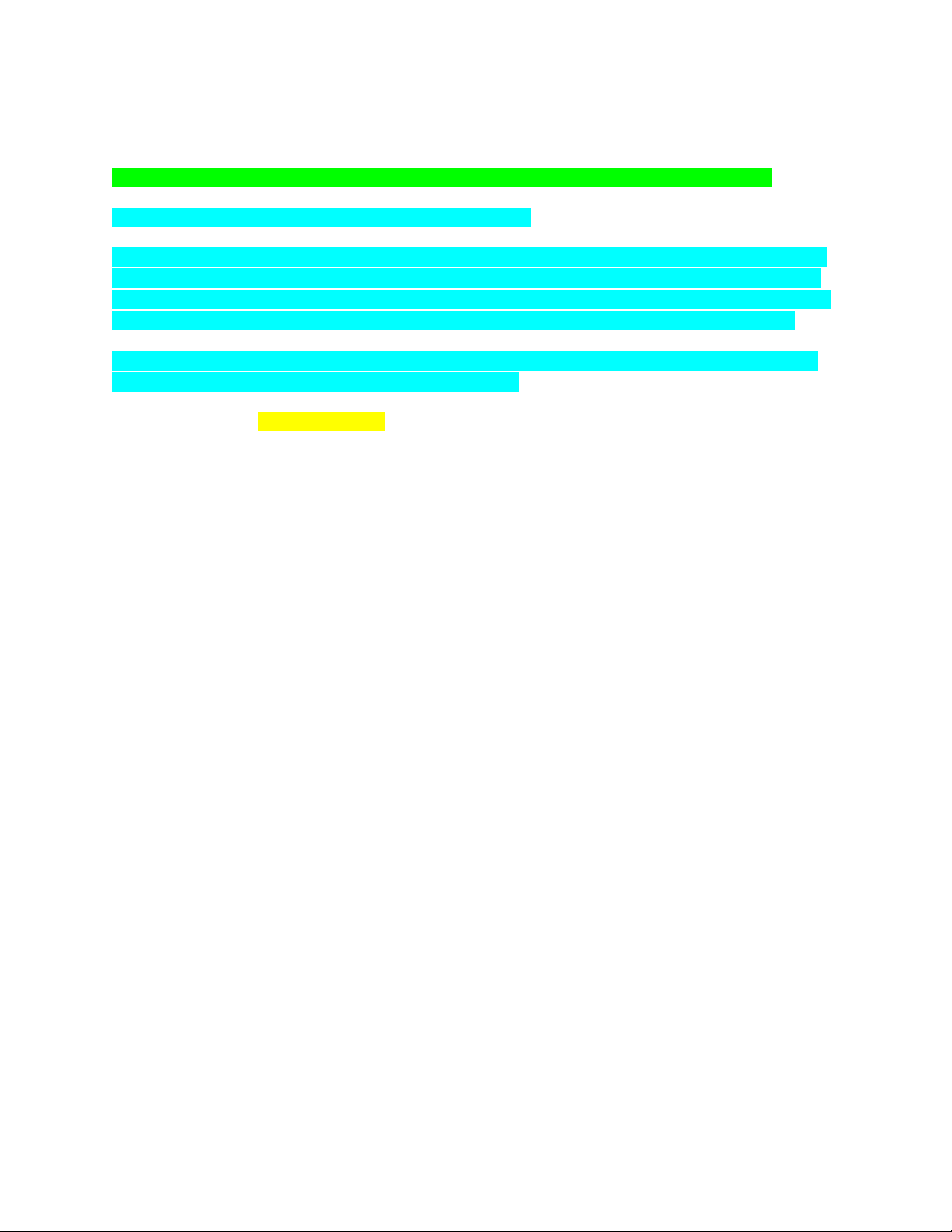
About GPS on the Fitbit Surge
Used by some types of Run and Exercise. List a few examples: free run, lap run, hiking, cycling.
Some runs and exercise types search for GPS when you start.
From Sierra: Choosing quick start lets you start your run, the device will continue looking for a GPS fix.
However, if you start running before there is a fix (regardless of whether you are in the run-start screen
or the searching for GPS screen) it will take longer to get a fix and the probability of finding a fix will go
down. If users want to use GPS during their run they should wait to get a fix before starting to run.
If you’re on the searching for GPS screen you’ll see a “Found GPS” message. If you’re on the run-app
screen the "(P)" after your pace will go away (not final UI).
No way to disable it. <<correct? –brs>>
Significant effect on battery life.
Link to new help article on troubleshooting GPS problems.
7
Page 13

Tracking with the Fitbit Surge
Intro.
NOTE: Surge also tracks stats for four types of Runs and up to seven types of Exercise. See Tracking
Runs with the Fitbit Surge on page 10 and Tracking Exercise with the Fitbit Surge on page 12.
Tracking default stats
Your Surge automatically tracks the following stats: <<confirm order –brs>>
Steps taken
Calories burned
Floors climbed
Distance traveled
Current heart rate
Hours slept
Quality of sleep
To scroll through your stats, display the Clock screen and swipe left or right.
Tracking sleep
Your Surge automatically tracks the hours you sleep and your movement during the night to help you
understand your sleep quality.
To view last night’s sleep summary, log into Fitbit.com and view the sleep tile on the dashboard or go to
Log > Sleep. You can also view your sleep summary on your mobile dashboard if you’re using the Fitbit
app for iOS, Android, or Windows phone.
Tracking a goal
Your Surge is designed to track your progress towards a main goal that you define on your Fitbit.com
dashboard. The goal can be set for steps taken, distance traveled, calories burned, or floors climbed.
<<Removed active minutes; they won’t be displayed on the Surge, but apparently you can still set it
online as of 7/29. Researching how to explain this or if they will be removed from web site – brs>> A
progress bar below your goal keeps you motivated throughout the day. When you reach your goal your
Surge will vibrate and flash to celebrate.
8
Page 14

To choose the specific goal you want to track:
1. Log in to your Fitbit.com dashboard.
2. Click the gear icon in the top-right corner of the page.
3. Click Settings.
4. Click Devices.
5. Select the Surge icon to the right of the Devices heading.
6. Under Daily Goal Progress, choose the goal you would like to track on your Surge.
7. Sync your Surge to send the new goal to your tracker.
Once you’ve chosen which goal you want to track, you can set a specific value for that goal on the
Fitbit.com dashboard page or by using the Fitbit app for mobile. For example, instead of the default
10,000 steps per day, you may want your goal to be 15,000 per day. To change your goal value using
your dashboard:
1. Log into your Fitbit.com dashboard.
2. Find the tile that corresponds to your goal.
3. Click the gear icon in the lower left corner of the tile.
4. Change your Daily Goal value and click Save.
9
Page 15

Tracking Runs with the Fitbit Surge
Intro. Modal; clicking Home button when in run just “shakes” the display, even if paused. But you can
double-click Home button to manage music player; see Music Playback on page 15.
1. If you are on the clock screen, press the Home button to display the action screen.
2. Scroll to the Run action. <<terminology of “action” tbd –brs>>
