EVS MulticamLSM User Manual Version 8.03

User's Manual - Version 8.03 - Dec 2006
Live Slow Motion & Super Slow Motion
Instant Replay & Highlights Production
www.evs.tv

EVS MULTICAM - User’s Manual |
Version 8.03 |
EVS Broadcast Equipment SA – Dec 2006 |
|
Table of
contents
TABLE OF CONTENTS |
1 |
|
|
OVERVIEW |
5 |
|
|
1. SOFTWARE SELECTION |
6 |
|
|
2. |
REMOTE CONTROLLER |
7 |
|
|
General Layout |
7 |
|
|
Led colors |
9 |
|
|
F-keys & small buttons |
9 |
|
|
Soft keys |
10 |
|
|
Transport controls |
11 |
|
|
Transport controls |
11 |
|
3. |
MAIN MENU |
12 |
|
4. |
SETUP MENU |
15 |
|
|
How to access the set-up menu? |
15 |
|
|
How to select and to modify parameters? |
16 |
|
5. |
SETUP SCREEN |
37 |
|
|
How to access the set-up Screen ? |
37 |
|
6. |
REMOTE PANEL OPERATIONS |
42 |
|
|
Selection of Clip Banks and Playlists |
47 |
|
|
Clip Numbering Hierarchy |
48 |
|
|
|
1 |
|
Version 8.03 |
EVS MULTICAM - User’s Manual |
|||
|
|
|
|
EVS Broadcast Equipment SA – Dec 2006 |
|
|
|
7. CONTROL MODES |
49 |
|
|
|
Live (E2E) Mode |
49 |
|
|
|
Search Mode |
49 |
|
|
|
Playback Mode |
49 |
|
|
|
Synchronisation Mode (Switch To In) |
50 |
|
|
|
Definition of Controlled and Primary Channels |
50 |
|
|
|
Preference Mode (PREF) |
51 |
|
|
|
8. PGM-PRV MODE |
52 |
|
|
|
1PGM+PRV (Press A from MAIN MENU) |
52 |
|
|
|
Full Control and Lever Control |
55 |
|
|
|
9. MULTI PGM MODE |
56 |
|
|
|
1/2/3 PGM modes (press A or B from MAIN menu) |
56 |
|
|
|
10. VIDEO DELAY |
59 |
|
|
|
11. CLIP MANAGEMENT |
61 |
|
|
|
Using the EVS Remote Panel. |
62 |
|
|
|
How to define a clip? |
62 |
|
|
|
How to store a clip? |
62 |
|
|
|
How to recall a clip? |
62 |
|
|
|
How to playback a clip ? |
63 |
|
|
|
How to clear a clip? |
63 |
|
|
|
How to copy / MOVE a clip from the remote panel ? |
64 |
|
|
|
How to cancel a network copy ? |
65 |
|
|
|
How to shorten a clip ? |
65 |
|
|
|
How to restripe the time code of a clip ? |
66 |
|
|
|
Secondary Menu in Clip Mode |
66 |
|
|
|
How to clear all clips ? |
68 |
|
|
|
How to save all clips/Playlists ? |
69 |
|
|
|
Using the Clip Screen. |
70 |
|
|
|
Clip Screen – Standard View |
70 |
|
|
|
Selecting a clip with tablet and stylus |
70 |
|
|
|
Selecting a clip with the keyboard |
71 |
|
|
|
The Title Bar |
71 |
|
|
|
The Function Bar |
72 |
|
|
|
The Clip Information Area |
76 |
|
|
|
The Playlist Information Area |
76 |
|
|
|
The Clip Management Area |
77 |
|
|
|
Moving and copying Clips and playlists |
78 |
|
|
|
Clip screen – extended view |
80 |
|
|
|
Using the VDR Panel. |
81 |
|
|
|
VDR Panel – Lower Section |
81 |
|
|
|
VDR Panel – Upper Section |
81 |
|
|
|
VDR Panel – Player Window |
82 |
|
|
|
VDR Panel – Recorder WINDOW |
84 |
|
|
|
12. KEYWORD MANAGEMENT |
86 |
2 |
|
|
|
|
EVS MULTICAM - User’s Manual |
Version 8.03 |
|||
EVS Broadcast Equipment SA – Dec 2006 |
|
|
|
|
|
Creating and Selecting the Keyword File. |
86 |
|
|
|
Creating the keyword file from a PC |
88 |
|
|
|
Selecting the current keyword file |
88 |
|
|
|
Editing the keyword file from the multicam application |
89 |
|
|
|
Assigning Keywords using the VGA Screen. |
90 |
|
|
|
Searching the Database using the VGA Screen. |
92 |
|
|
|
Definition of Search Criteria |
92 |
|
|
|
Search Results |
94 |
|
|
|
Assigning Keywords using the EVS Remote Panel. |
95 |
|
|
|
Assigning Keywords in LIST Mode |
95 |
|
|
|
Assigning Keywords in numeric Mode |
97 |
|
|
|
Searching the Database using the EVS Remote Panel. |
98 |
|
|
|
13. PLAYLIST MANAGEMENT |
100 |
|
|
|
Standard mode |
100 |
|
|
|
How to make a playlist? |
100 |
|
|
|
How to select a playlist? |
100 |
|
|
|
How to Copy a playlist? |
101 |
|
|
|
Viewing the VGA Playlist Screen |
103 |
|
|
|
How to recall a playlist? |
104 |
|
|
|
How to Browse Quickly Through a playlist? |
105 |
|
|
|
How to name a playlist? |
105 |
|
|
|
How to roll a playlist? |
105 |
|
|
|
How to edit a playlist? |
106 |
|
|
|
How to delete clips from a playlist? |
107 |
|
|
|
How to insert clips into a playlist? |
107 |
|
|
|
How to merge playlists? |
108 |
|
|
|
How to trim clips into a playlist? |
108 |
|
|
|
The Auxiliary Audio clip |
108 |
|
|
|
How Exit The Playlist Mode? |
109 |
|
|
|
Split Audio Mode |
110 |
|
|
|
How To Enable Split Audio Editing ? |
110 |
|
|
|
How To Set Default Video and Audio Transitions? |
111 |
|
|
|
How To Change Video Effect Duration? |
112 |
|
|
|
How To Change Audio Effect Duration? |
112 |
|
|
|
How to set the default mode for extending a transition ? |
112 |
|
|
|
How To Perform A ‘ V Base’ Edit? |
112 |
|
|
|
How To Perform An ‘A Base’ Edit? |
114 |
|
|
|
Swap Audio Tracks Mode |
117 |
|
|
|
Introduction |
117 |
|
|
|
How To enable the audio swap mode ? |
117 |
|
|
|
Using the Swap Audio Track Mode in Auto Mode |
117 |
|
|
|
Using the Swap Audio Track Mode in manual Mode |
120 |
|
|
|
Deleting swap points |
120 |
|
|
|
Navigating swap points |
120 |
|
|
|
Replace function |
121 |
|
|
|
Introduction |
121 |
|
|
|
Entering the replace Function |
121 |
|
|
|
replace edit mode |
121 |
|
|
|
replace PLAYBACK mode |
122 |
|
|
|
Timeline Editing |
123 |
|
|
|
Introduction |
123 |
|
|
|
Operations |
123 |
|
|
|
|
|
3 |
|

Version 8.03 |
|
EVS MULTICAM - User’s Manual |
||
|
|
|
|
EVS Broadcast Equipment SA – Dec 2006 |
|
|
14. XNET SDTI NETWORK |
126 |
|
|
|
Overview |
|
126 |
|
|
EVS menu configuration |
127 |
|
|
|
Connecting to XNet |
128 |
|
|
|
Disconnecting |
|
129 |
|
|
Selecting a Server on XNet |
129 |
|
|
|
Operating with XNet |
131 |
|
|
|
How to recall/play back a remote clip? |
131 |
|
|
|
How to name a remote clip? |
131 |
|
|
|
How to modify IN/OUT points of a remote clip? |
132 |
|
|
|
How to insert remote clips into a playlist? |
132 |
|
|
|
How to roll a playlist with remote clips? |
132 |
|
|
|
How to create local clips with remote records trains? |
133 |
|
|
|
Mapping network cameras |
134 |
|
|
|
Network monitoring screen |
135 |
|
|
|
15. PAINT MODE |
|
137 |
|
|
Straight Line / Broken Line Drawing |
137 |
|
|
|
Circle Drawing |
(Large or small) |
137 |
|
|
Arrow |
|
137 |
|
|
Color & Density |
|
137 |
|
|
Erase |
|
138 |
|
|
Clear |
|
138 |
|
|
Keyer |
|
138 |
|
|
Loop |
|
138 |
|
|
Paint Mode Monitor Display |
139 |
|
|
|
Paint Mode on COHX |
140 |
|
|
|
Circle Drawing |
(O) |
140 |
|
|
Ellipse Drawing |
(0) |
140 |
|
|
16. TARGET MODE |
|
142 |
|
|
Creating a Target Track: |
142 |
|
|
|
Target Mode Monitor Display |
144 |
|
|
|
Target Tracking on COHX |
145 |
|
|
|
17. SPLIT SCREEN MODE |
147 |
|
|
|
Vertical Split |
|
147 |
|
|
Horizontal Split |
|
149 |
|
|
Split MIX |
|
150 |
|
|
Auto-tracking mode |
150 |
|
|
|
18. SONY, XTENDD35, ODETICS & VDCP PROTOCOLS |
151 |
|
4

EVS MULTICAM - User’s Manual |
Version 8.03 |
EVS Broadcast Equipment SA – Dec 2006 |
|
Overview
The aim of this manual is to familiarize the operator with the MULTICAM software for EVS High Definition and Standard Definition LSM-XT, and its REMOTE panel, so as to learn as quickly and efficiently as possible the basic operations.
The CLIP & PLAYLIST MANAGEMENT functions allow the operator to keep up to 4000 clips on disks and of course to replay all or some of them. A PLAYLIST consists of a list of clips (90 PLAYLISTS can be defined) with video and audio transitions.
The XNET option networks LSM-XT systems into a fully integrated production environment. Any clip, recorded by any LSM-XT on the network is available instantly for editing and/or play-out to any other operator.
The SPLITSCREEN (horizontal or vertical) option displays simultaneously two synchronized actions side by side on the main program output.
The PAINT option (Telestrator) draws and applies keying on the recorded pictures. Sport actions can be analyzed using different colored circles, arrows and lines.
The TARGET TRACK 1 option follows a target with a highlighted circle, box or ellipse, and can zoom in the selected portion of the recorded pictures.
1 PAINT and TARGET TRACK options are not available on High Definition XT servers
5

Version 8.03 |
EVS MULTICAM - User’s Manual |
|
EVS Broadcast Equipment SA – Dec 2006 |
Application window
1. Software
selection
The EVS software is used for configuration and maintenance operations. It is also used to select which configuration to run, since EVS disk recorders have the ability to run various standard and customized configurations. (LSM 1 CAM, LSM 2 CAM, LSM 3 CAM, LSM 4CAM, TRIPLE LSM, SLSM, SLSM+1CAM, etc.)
When turning on the EVS mainframe, the first step is the PC boot sequence, and then the EVS software is started. If a default application has been previously selected, this application will start automatically after a few seconds if no key is hit. If a default application hasn't been defined or if the space bar is hit, the system will remain in the EVS main menu and wait for the operator's next command.
Title bar |
Configuration |
|
window |
||
|
Message window
Task bar
|
|
|
|
|
EVS 00.14.11 |
May 24,2005 |
16:36:35 |
|
|
|
|
|
Z z |
|||||||||
╔ Applications List════╗ |
┌ Hardware Revisions ──────┐┌ Network |
───────────────┐ |
||||||||||||||||||||
║ |
00 LSM Custom |
▲ |
║ |
│8 HCTX Rev A2 |
|
|
││SDTI |
OFF |
|
|
│ |
|||||||||||
║ |
01 LSM 1CAM (CUT) |
▒ |
║ |
│7 Audio Codec Analog RevA2││Net Name |
EVS XT 1 |
|
|
|
|
|
|
|
│ |
|||||||||
║ |
02 LSM 1CAM (FX) |
▒ |
║ |
│ |
Audio In/Out |
|
|
││Net Number |
|
|
1 |
|
|
|
|
|
|
|
|
│ |
||
║ |
03 LSM 2CAM (CUT) |
▒ |
║ |
│ |
16 XLR A |
|
|
││Type |
Server |
|
|
|
|
|
│ |
|||||||
║ |
04 LSM 2CAM (FX) |
▒ |
║ |
│6 |
|
|
|
││DB Size |
16000 clips |
|
|
|
|
|
│ |
|||||||
║ |
05 LSM 3CAM (CUT) |
▒ |
║ |
│ |
#Video Ch |
6 |
|
│├ Video & |
Audio ─────────┤ |
|||||||||||||
║ |
06 LSM 3CAM (FX) |
▒ |
║ |
│5 COHX HD |
|
|
││Std |
1080i 59.94 NTSC |
|
|
│ |
|||||||||||
║ |
07 Triple LSM ) |
▒ |
║ |
│4 COHX HD |
|
|
││Aspect Ratio |
4:3 L Box |
|
|
│ |
|||||||||||
║ |
08 LSM 4CAM (CUT) |
■ |
║ |
│3 |
|
|
|
││SD Mon Out |
Mon |
|
|
|
|
│ |
||||||||
║ |
09 LSM 4CAM (FX) |
▒ |
║ |
│2 COHX HD Genlock |
|
││Audio |
ON |
|
|
|
|
|
|
│ |
||||||||
║ |
10 Super LSM (CUT) |
▒ |
║ |
│1 MTPC Rev A1/R2 |
|
││ |
|
|
|
|
|
|
|
|
|
|
|
│ |
||||
║ |
11 Super LSM (FX) |
▒ |
║ |
├ Software Releases ───────┤├ Ref & Phase ───────────┤ |
||||||||||||||||||
║ |
12 Super LSM+1CAM |
▒ |
║ |
│LSM:07.00.37 |
|
|
││Ref Type |
SD Black Burst |
│ |
|||||||||||||
║ |
13 Super LSM+2CAM |
▒ |
║ |
│HCT: 27.56, 23/05/05 |
|
││Sync Mode |
|
Studio Mode |
|
|
|
│ |
||||||||||
║ |
|
▒ |
║ |
│ |
|
|
|
││Genlock Ok |
|
|
|
|
│ |
|||||||||
║ |
|
▒ |
║ |
│ |
|
|
|
││TC in 16:36:35;27 NTSC |
|
|
│ |
|||||||||||
║ |
|
▼ |
║ |
│ |
|
|
|
││Phase: |
0 |
|
|
half pixel |
|
|
│ |
|||||||
|
╚══════════════════════╝ |
|
└──────────────────────────┘└────────────────────────┘ |
|||||||||||||||||||
┌ Messages ───────────────────────────────────────────────────────────────────┐
│ |
|
│ |
│ |
|
│ |
└ |
|
┘ |
<F9>Maintenance <F8>Parameters |
↑↓ Select <F7> Def App |
<Alt-Q>Quit |
Please refer to the Technical Reference manual for complete information regarding the EVS Menu.
6

EVS MULTICAM - User’s Manual |
Version 8.03 |
EVS Broadcast Equipment SA – Dec 2006 |
|
2. Remote
Controller
GENERAL LAYOUT
The following diagram shows the REMOTE panel along with a brief description of each area.
Note: The operational buttons have PRIMARY and SECONDARY functions and are divided into upper and lower sections. By pressing the SHIFT button you gain access to the secondary functions
7

Version 8.03 |
|
EVS MULTICAM - User’s Manual |
||
|
|
|
|
EVS Broadcast Equipment SA – Dec 2006 |
|
1. F-Keys & small buttons: multi-purpose keys |
|||
|
2. SOFT keys: |
|
with LCD display, enables operator to |
|
|
|
|
|
enter MULTICAM MENU system |
|
3. LEVER: |
|
initiates slow motion and playlist replay |
|
|
4. JOG DIAL: |
|
used to accurately cue disk recorder |
|
|
5. Operational block 1: |
|
||
|
|
|
|
|
|
|
PLST |
initiates active PLAYLIST |
|
|
|
LOOP |
This option records the main output (PGM1) to |
|
|
|
|
the first input (CAM A) of the MULTICAM. This |
|
|
|
|
option is not available on COH - HD systems and |
|
|
|
|
the remote beeps if the operator tries to engage |
|
|
|
|
it. |
|
|
|
BROWSE |
to browse through clips, playlists, cue points |
|
|
|
INSERT |
used in playlist management to insert clips into a |
|
|
|
|
playlist |
|
|
|
IN |
Sets Mark IN at the current position |
|
|
|
GOTO IN |
Goes to the defined Mark IN |
|
|
|
OUT |
Sets Mark OUT at the current position |
|
|
|
GOTO OUT |
Goes to the defined Mark OUT |
|
|
|
TAKE |
In PGM+PRV mode: swaps cameras on PGM |
|
|
|
|
and PRV monitors |
|
|
|
|
In |
Multi-PGM mode: toggles between CAM |
|
|
|
selection and PGM selection modes. |
|
|
|
|
In |
Playlist Edit mode: inserts the clip loaded |
|
|
|
on the PRV channel into current playlist. |
|
|
|
LEVER |
change the lever range to secondary mode (see |
|
|
|
|
setup menu for range selection) |
|
|
6. Operational block |
2 : |
|
|
|
|
|
|
|
|
|
PLAY |
initiates playback |
|
|
|
NETWORK |
Enters the XNet menu. (connect to other |
|
|
|
|
servers on the network) |
|
|
|
LAST CUE |
Re-cues machine to previous cue point |
|
|
|
GOTO TC |
enables timecode entry, with «F» keys |
|
|
|
FAST JOG |
used with JOG dial for rapid, manual re-cue. |
|
|
|
|
This mode is automatically reset after |
|
|
|
|
PLAY/LIVE commands. |
|
|
|
MARK |
re-usable cue points entry, 256 cycling cues |
|
|
|
RECORD |
initiates “E2E” mode |
|
|
|
RETURN |
Inside a clip, allows the operator to return to |
|
|
|
|
the |
same picture inside the record train, if it |
|
|
|
still |
exists. |
|
|
PRV CTL |
enables/disables the Preview Control mode |
|
|
|
PAGE |
selects current clip page, from 1 to 10. |
|
7. LCD Display: provides current status of system
8

EVS MULTICAM - User’s Manual |
Version 8.03 |
EVS Broadcast Equipment SA – Dec 2006 |
|
LED COLORS
A selected key lights red.
When a key lights green, it means a value in relation with this key exists.
For example: F1 to F0 keys
Green light means a clip has been stored in relation with the key.
→Flashing means a clip is being created.
Red light means the clip associated to the key is playing or is ready to play.
→Flashing means a clip is being deleted (in network mode)
F-KEYS & SMALL BUTTONS
F1 F2 F3 F4 F5 F6 F7 F8 F9 F10
|
|
|
|
|
|
|
|
|
|
|
|
|
|
|
|
|
|
|
|
|
|
|
|
|
|
|
|
MENU SHIFT |
|
|
|
|
|
|
|
|
|
|
|
|
|
|
|
|
|
|
|
|
CLEAR ENTER |
||||||
MENU provides access to the Secondary Menu. Also used as CANCEL in some messages when confirmation is required.
Note: SHIFT + MENU returns to MAIN Menu
|
|
enables use of the secondary key functions. |
SHIFT |
||
Note: This key remains active even if released, until another key has been hit.
F1 |
F10 |
- |
stores / recalls Clips, recall Playlists and enter Timecode |
|
information. |
CLEAR is a multi-purpose key used to clear CLIPS or PLAYLISTS, and to clear IN/OUT points
ENTER is used to APPEND clips at the end of the current PLAYLIST, and to validate other options and messages.
9

Version 8.03 |
EVS MULTICAM - User’s Manual |
|
EVS Broadcast Equipment SA – Dec 2006 |
SOFT KEYS
The soft keys have PRIMARY and SECONDARY functions and are divided into upper and lower sections.
|
|
|
|
|
Aud.Met. |
|
|
|
|
|
|
|
|
|
|
|
SECONDARY |
|
|
|
|
|
|
|
|
|
|
|
|
|
|
|
|
||
|
|
|
|
|
|
|
|
|
|
|
|
|
|
|
|
||
|
MENU |
|
|
Mix. |
|
Sw to IN |
|
Search |
|
Pref |
|
|
MENU |
||||
|
|
|
|
|
|
|
|
|
|||||||||
|
|
|
|
|
|
|
|
|
|
|
|
|
|
|
|
||
|
|
|
|
|
|
|
|
|
|
|
|
|
|
|
|
|
|
|
|
|
|
|
|
|
|
|
|
|
|
|
|
|
|
|
|
|
|
+ |
|
|
|
|
|
|
|
|
|
|
|
|
|
|
|
|
|
|
|
Rst Cam |
|
Local |
|
Sync Prv |
|
2nd Ctrl |
|
OPERATIONAL |
|||||
|
SHIFT |
|
|
Cam A |
|
Cam B |
|
Cam C |
|
Cam D |
|
|
MENU |
||||
|
|
|
|
|
|
|
|
|
|||||||||
|
|
|
|
|
|
|
|
|
|
|
|
|
|
|
|
|
|
|
|
|
|
|
|
|
|
|
|
|
|
|
|
|
|
|
|
|
|
|
|
|
|
|
|
|
|
|
|
|
|
|
|
|
|
|
|
|
|
|
A |
|
B |
|
C |
|
D |
|
|
||||
By pressing the SHIFT button you gain access to the secondary functions.
The LCD display is divided in two menus.
To gain access to the secondary menu, press MENU from the remote controller. The secondary menu is used to define settings that do not require regular changes, without having to return to the SETUP menu.
To return to the operational menu, press the MENU key again.
To return to the MAIN menu of the Multicam, press SHIFT + MENU.
10

EVS MULTICAM - User’s Manual |
Version 8.03 |
EVS Broadcast Equipment SA – Dec 2006 |
|
TRANSPORT CONTROLS
 JOG DIAL
JOG DIAL
The JOG DIAL allows the operator to pass into SEARCH mode and thus to choose exactly the SHORT OUT or SHORT IN image. Move the JOG DIAL clockwise to search forward and move it counter-clockwise to search backwards. One revolution of the JOG DIAL will produce a jump of approximately 35 frames. This number can be multiplied by enabling the FAST mode. The multiplication factor is defined in the SETUP menu.
Note : The JOG DIAL is also used :
-to set parameters in the SETUP menu. Refer to the SETUP menu section for more information.
-To BROWSE inside the clips database, the cue points or the current playlist. Refer to the explanation of the BROWSE function for more details.
The JOG dial is active at all times when the system is in PLAY & RECORD
LEVER
The LEVER is used to start a play or to modify slow motion speed. Its run can be of two different types regarding the lever mode.
Normal run:
In this mode, the LEVER run goes from 0 up to 100%.
Second range:
The second range is available to play material from –100% to 100% or from –200 to 200% with a larger step at 0% (see SETUP menu - page 5- F4 for selection)
To gain access to this second speed range, press SHIFT + LEVER from the remote controller.
Note that when SD SUPER MOTION material is loaded on the primary channel, the lever range as a larger, flat step at 33%. With HD SUPER MOTION, the step is at 33% or 50% depending on the camera.
The lever is also used to adjust speed, and effects type and duration in Playlist Edit mode.
11

Version 8.03 |
EVS MULTICAM - User’s Manual |
|
EVS Broadcast Equipment SA – Dec 2006 |
3. MAIN
Menu
After the boot sequence of the MULTICAM system, the LCD screen of the Remote Control panel will display the MAIN menu:
2Rec |
4Play |
LSM Multi - Cam |
|
Ver:06 . 01 |
. 43 |
||
|
1 |
Remote |
F6: |
Exit |
|
|
|
F1: |
|
|
|||||
F2: |
2 |
Remotes |
F7: |
Clear |
all clips |
||
F3: |
3 |
Remotes |
F8: |
Stop |
Record |
|
|
F4: |
4 |
Remotes |
F9: |
Fill |
Playlist |
|
|
F5: Char . |
On/Off |
|
F0: Save |
Clips+Plist |
||||
|
Split |
|
|
Paint |
|
Target |
|
Setup |
|
PGM+PRV |
|
|
3 PGM |
|
|
|
|
Note : If 2 channels are available for the 1st remote, the B key will display 2 PGM. If 3 channels are available, the B key will display 3 PGM.
From any section of the application, except Playlist mode, press SHIFT + MENU on the first remote control panel to return to the MAIN menu.
The MAIN MENU has special function key operations as shown above, as well as the «soft» keys options to enter 1PGM, 1PGM+PRV, 2PGM, or 3PGM modes (if available) and to enter the SETUP menu to configure your remote controller or to add special functions to your application.
Select the corresponding Function key, and then press ENTER to validate the selection.
F1: 1 Remote
F2: 2 Remotes
If 4 play channels are available, when selecting the 2 Remotes mode, the operator can chose between 2 configurations :
-2 play channels for each remote. In this configuration, each remote panel can select PGM+PRV or 2PGM mode. Each remote panel can manage video transitions (cut, dissolve, wipe) in PGM+PRV and PLAYLIST modes.
-3 play channels for the 1s t remote and 1 play channel for the second remote. In this configuration, the 1s t remote can select PGM+PRV or 3PGM mode and can manage video transitions. The 2 n d remote is forced to 1PGM mode and can only handle cut transitions.
12

EVS MULTICAM - User’s Manual |
Version 8.03 |
EVS Broadcast Equipment SA – Dec 2006 |
|
F3: 3 Remotes
F4 : 4 Remotes
If desired, the MULTICAM system can be run using 1, 2, 3 or 4 EVS remotes. Depending on the number of play channels available in the current configuration, 1- , 2-, 3- or 4- remote modes will be available from the MAIN menu.
F5: Char. On/Off: enables or disables the on-screen display (Timecode, Clip ID,…) on the monitoring outputs.
F6: Exit Exits the MULTICAM software and returns to the EVS Menu.
Note: This command also runs a Save Clips+Plst process.
F7: Clear all clips Clears all clips. All clips will be lost.
A confirmation of this command is required:
If some clips are protected, press ENTER to delete all clips except protected ones, or MENU to cancel the command
If the system is connected to the XNet, an additional confirmation is required.
Note: This command is not similar to the “Clear Video Disks” from the maintenance menu. If you wish to refresh completely the server, you need to use “Clear Video Disks” rather than “Clear all clips”.
F8: Stop Record Stops the record. The REC key will go off and the F8 function key is now used to restart the record.
F9: Fill Playlist This is a «dump» feature which allows all clips to be «dumped» at the end of the current playlist. This allows the operator to save all material to tape, as a backup feature after a show is complete. You can select in the SETUP menu which camera angles have to be included in the Fill Playlist function.
If your clips are currently connected to another XT server on the network, the clips from that server will be added to your current playlist.
Make sure the playlist you have selected is an empty one. This function will append the clips at the end of an existing playlist.
F0: Save Clips+ Plist Saves all clips and playlists in all banks. Note that this process is also performed automatically as a background task every minute (or more frequently when creating/modifying clips).
13

Version 8.03 |
EVS MULTICAM - User’s Manual |
|
EVS Broadcast Equipment SA – Dec 2006 |
!Important Note: In order to guarantee the validity of data and clips previously saved, it is advised to properly exit the application by pressing <Alt>+ <Q> and <ENTER> from the keyboard, or <F6> and then <ENTER> from the remote panel.
DO NOT TURN OFF THE SYSTEM WHILE THE APPLICATION IS RUNNING.
14

EVS MULTICAM - User’s Manual |
Version 8.03 |
EVS Broadcast Equipment SA – Dec 2006 |
|
4. SETUP
Menu
!Important Note: Prior to using the MULTICAM, the operator should enter the SETUP menu and set all necessary parameters. If clips are stored with certain parameters and the operator wishes to change them afterwards, those clips and playlists will not change. Thus, it is important to set these parameters first.
The SET-UP menu allows the operator to define parameters regarding some functions. The new parameters are saved as soon as they are modified.
HOW TO ACCESS THE SET-UP MENU?
Press SHIFT+ MENU key to return to the MAIN menu 1,
Split |
|
Paint |
|
Target |
|
Setup |
1PGM+PRV |
|
2/3 PGM |
|
|
|
|
And then press SETUP (SHIFT + D) to enter the SETUP menu.
The setup is divided in sections : clips, playlists, special effects, audio, control, GPI, etc. When entering the setup, a menu presents these sections. Each section can be accessed directly by pressing the corresponding F_ key. Inside a section, F9 and F10 are used to move to the previous/next page. When the first/last page of a section is reached, the next F9/F10 goes to the last/first page of the previous/next section, so that by starting on the first page and pressing F10, the operator goes through all pages : p.1.1 Æ p.2.1 Æ p.2.2 Æ…
LSM Setup Menu |
|
Main page |
|
[F1]OSD Settings |
[F6]EVS Controller |
||
[F2]Record Trains |
[F7]RS422 Control |
||
[F3]Clips |
|
[F8]GPI |
Effects |
[F4]Playlist |
|
[F9]Special |
|
[F5]Audio |
Clr+[F0]Restore |
Defaults |
|
[Menu]Quit |
[Clr+F_]Default |
[F0]PgDn |
|
Inside a section, pressing Menu key brings the operator back to the main menu of the setup. On this page, pressing Menu key exits the setup. Pressing CLEAR + the corresponding Function key will reset the default value for the selected section (confirmation required). Pressing CLEAR + F0 will reset the entire setup menu to the default values (confirmation
1 If you are in PLAYLIST mode, press RECORD first to exit this mode, then SHIFT+MENU to go the Main Menu.
15

Version 8.03 |
EVS MULTICAM - User’s Manual |
|
EVS Broadcast Equipment SA – Dec 2006 |
required).
HOW TO SELECT AND TO MODIFY PARAMETERS?
Adjustments are made as follows for most parameters :
Once you’ve reached the desired page, choose the parameter to be modified by pressing the corresponding Function key & make adjustment by rotating the JOG knob, then press the corresponding Function key again.
To restore the default value of a parameter, press CLEAR and the corresponding Function key.
To return to the main page of the SETUP menu, press MENU
OSD Settings |
p.1.1 |
[F1]Genlock Error Msg : Yes |
|
[F2]Disk Error Msg |
: Yes |
[F3]Network Error Msg : Yes |
|
[F4]Cue number on OSD : Yes |
|
[F5]Keyword info |
: No |
[Menu]Quit [Clr+F_]Dft [F9]PgUp [F0]PgDn
Genlock Error Msg:
(Yes / No)
Enables or disables the Genlock information on the monitoring output. If Genlock reference is not correct, the !GkV message appears on the monitoring output.
Default : Yes
Disk Error Msg:
(Yes / No)
This function displays an error message (!Dsk) on the output monitor when a disk is faulty.
Default: Yes
Note: The LSM-XT is equipped with a RAID disk array. This means that the operation can continue seamlessly even with 1 faulty disk. If 1 disk is disconnected during operation, the “!Dsk” message appears on all monitoring outputs, and another message appears when the operator shuts down the application, to invite him to replace the disk and rebuild the RAID array.
Refer to the Technical Reference manual for details on the RAID system and its maintenance.
Network Error Msg:
(Yes / No)
This function displays an error message (!Net) on the output monitor when the network connection is faulty and another message ( ÆNet) when the network becomes available again and the system is trying to reconnect.
Default: Yes
Cue number on OSD:
(Yes / No)
When set to “Yes”, the cue number is displayed on the OSD of the monitoring outputs when a cue point is recalled inside a record train.
16

EVS MULTICAM - User’s Manual |
Version 8.03 |
EVS Broadcast Equipment SA – Dec 2006 |
|
Default: Yes
Keyword info :
(No / Yes)
Up to 3 keywords and a ranking can be assigned to every clip. When the “Keyword info” parameter is set to “Yes”, these keywords and ranking appears on the OSD of the monitoring outputs when the clip is loaded on its Short IN point. As soon as the operator starts jogging into the clip or initiates a playback, this information is removed from the OSD so that the video content is clearly visible.
Default: No
Record Trains |
clip for |
cam A |
p.2.1 |
[F1]Auto make |
: Yes |
||
[F2]Auto make |
clip for |
cam B |
: Yes |
[F3]Auto make |
clip for |
cam C |
: Yes |
[F4]Auto make |
clip for |
cam D |
: Yes |
[F5]Auto make |
clip for |
cam E |
: Yes |
[F6]Resync to |
TC ref |
[F9]PgUp [F0]PgDn |
|
[Menu]Quit [Clr+F_]Dft |
|||
Auto Make Clip for CAM A:
(Yes / No)
Selects the automatic camera creation. When creating clips, the clip corresponding to the camera on which IN/OUT points have been marked are always saved. It is possible to save automatically the same action on the other cameras.
Default: Yes
Auto Make Clip for CAM B:
(Yes / No)
Make clip on CAM B even if no IN or OUT point has been marked on this one. Default: Yes
Auto Make Clip for CAM C:
(Yes / No)
Make clip on CAM C even if no IN or OUT point has been marked on this one. Default: Yes
Auto Make Clip for CAM D:
(Yes / No)
Make clip on CAM D even if no IN or OUT point has been marked on this one. Default: Yes
Auto Make Clip for CAM E:
(Yes / No)
Make clip on CAM E even if no IN or OUT point has been marked on this one. Default: Yes
Resync to TC ref:
The Multicam application uses an internal table to reference all time code discontinuities detected on the LTC input of the system. This table is used to match a recorded field to its time code, and has a limited number of 1024 entries. When the number of TC discontinuities is too important and the internal TC table is full, a “!TC” warning appears on the OSD of the monitoring outputs and the system switches to the “internal time code
17
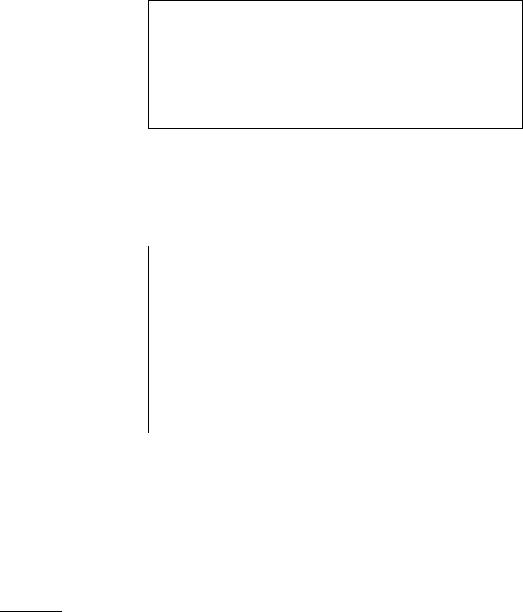
Version 8.03 |
EVS MULTICAM - User’s Manual |
|
EVS Broadcast Equipment SA – Dec 2006 |
mode”, i.e. it start implementing its internal time code reference based on the genlock and the last external TC value read before the TC table is full. This means that any time code discontinuity occurring after the TC table is full is ignored, the system assuming the TC is continuous from that moment on. The operator can clear this internal TC table by calling the “Resync to TC ref” function. Clearing the TC table will delete all reference to previous time code jumps, and synchronize the internal TC to the time code read on the LTC input of the server. From that moment on, the system will assume that the time code was continuous for previously recorded material, and will take into account the new time code discontinuities.
Note that the above explanation is only valid for record trains . For clips, the time code of the first field of the clip is memorized at the creation of the clip, and the timecode is always assumed continuous inside the clip. Clearing the internal TC table will consequently have no effect on the time code of recorded clips.
To call the “Resync to TC ref” function, simply press the F6 key and the function is immediately performed.
Record Trains |
p.2.2 |
[F1]Guardbands |
: 05s00fr |
[F2]Default clip duration |
: 04s00fr |
[F3]Mark cue points |
: Live |
[F4]Preroll |
: 02s00fr |
[F5]Record trains OUTs |
: Play Through |
[F6]Freeze on cue points |
: No |
[Menu]Quit [Clr+F_]Dft [F9]PgUp [F0]PgDn
Guardbands:
(from 00s01fr to 60s00fr)
the amount of «guardband» before and after clips. Default : 05s00fr
Note: A clip is created immediately when the operator saves it by pressing the F_ key on the remote, and is thus limited by the amount of material recorded at that time. This might create a shorter guardband that indicated in the setup, if the material recorded beyond the OUT point is shorter than the default guardband duration. The only exception is the creation of a clip by marking an IN point but no OUT point. In this case, the clip has a duration defined by the “Default clip duration” parameter of the setup, and the guardband beyond the OUT point has the duration defined by the “guardband” parameter. If the material recorded when the operator presses the F_ key to save the clip using this technique is not long enough, the F_ key will blink an the clip will not be available until the required duration, including the guardband, is recorded.
Default Clip Duration:
(Disable, or 00s01fr to 12s00fr)
sets the duration of clips created with only IN point or only OUT point. When set to “Disable”, both IN and OUT points are required to be able to create a clip.
Default: 04s00fr
18

EVS MULTICAM - User’s Manual |
Version 8.03 |
EVS Broadcast Equipment SA – Dec 2006 |
|
Mark Cue Points:
(Live / Playback)
Live: memorizes cue points based on the time code of the LIVE input. Playback: memorizes cue points based on the timecode of the field loaded on the main play channel.
Default: Live
Pre-Roll:
(0s01fr to 5s00fr)
Pre-roll duration used when recalling a cue point. Default : 0s05fr
Record Train OUTs:
(Play through / Freeze)
When this parameter is set to FREEZE, and an OUT point is marked in a record train, the Multicam will countdown to the OUT point and automatically freeze on that picture (if the POSTROLL mode is disabled) or on that picture + the post-roll duration (if the POSTROLL mode is enabled) when replaying that section. If set to “play through” it will still countdown to the OUT point, but will keep playing through this point. In a clip, the Multicam always freezes on the OUT point (or OUT point + post-roll duration when POSTROLL mode is enabled).
Default: Play through
Freeze on cue points
Default value : No
The purpose of this functionality is to allow marking cue points on any field of a record train and freeze on the cue point when the playback reaches it. This is similar to the freeze on out point functionality but because it will be done on cue point, you will be able to freeze on any field (impossible with out points).
When playing record trains where cue points have been marked, the playout freeze on the cue point if the parameter is set to yes. It plays through if the parameter is set to no.
The post-roll parameter is not taken into account for this functionality.
Clips |
: |
p.2.3 |
[F1]Internal Loop Mode |
Video+Audio |
|
[F2]Make Clip rem. Trains: |
Ctrled Cams |
|
[Menu]Quit [Clr+F_]Dft [F9]PgUp [F0]PgDn
Internal Loop Mode:
(Video + Audio / Video only)
This parameter defines what components of PGM1 output must be recorded back into the server when the LOOP mode is engaged.
Video + Audio: both video and audio signals of PGM1 are recorded back into CAM A input.
Video only: only the video signal of PGM1 is recorded back into CAM A
19
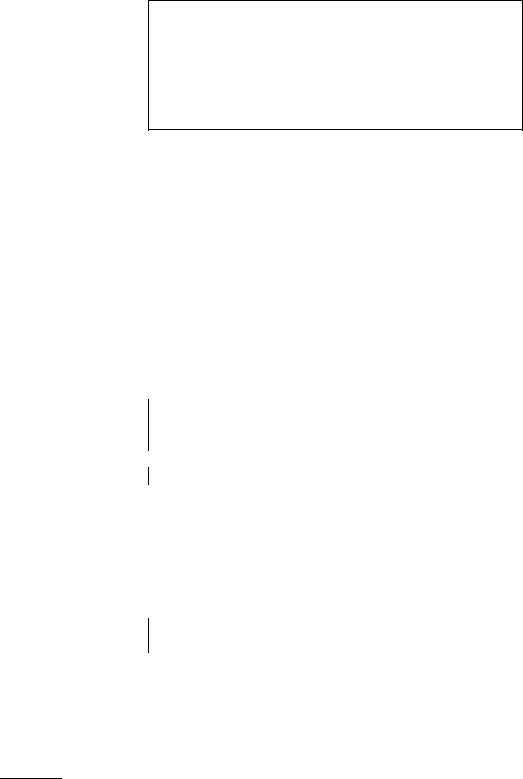
Version 8.03 |
EVS MULTICAM - User’s Manual |
|
EVS Broadcast Equipment SA – Dec 2006 |
input. This allows the operator to continue the record of live audio tracks during the LOOP process. This can be useful to add music, voice or live sound to an edit for example.
Default: Video+Audio
Make Clip rem. trains:
(Ctrled Cams / All cams)
By default, only controlled remote cameras are clipped. This parameter allows to clip all cameras of a remote server if at least one trains of that server is controlled.
Clips |
|
|
|
|
|
|
p.3.1 |
[F1]Protect pages : 1 2 |
|
4 |
|
|
|
7 8 |
9 10 |
[F2]Confirm delete clips |
|
: |
No |
|
|
|
|
[F3]Auto name clips |
|
: Disable |
|
||||
[F4]Clip post-roll |
|
: 02s00fr |
|
||||
[F5]Call channel VGA |
|
: Disable |
|
||||
[F6]Clip edit by network |
|
: Disable |
|
||||
[Menu]Quit [Clr+F_]Dft [F9]PgUp [F0]PgDn
Protect page:
(No, or select one or more clip pages from 1 to 10)
This function allows users to protect clips stored on selected pages from accidental deletion. These clips are also protected when using the CLEAR ALL CLIPS function from the main menu of the remote panel. Press the F1 key to edit this parameter, then press the F_ key corresponding to the page number you want to protect/unprotect. Protected pages will be highlighted on the LCD and the corresponding F_ key lights red. F_ keys of unprotected pages light green. To validate your selection, press ENTER. The LCD display indicates the progress of the status update for the selected pages. This might take several seconds, depending on the number of clips in the pages that must be updated. In the above example, pages 3, 5 and 6 are protected.
Default: No
Note: When doing a “Clear All Clips” from the main menu of the remote panel, protected clips will not be deleted. When doing a “Clear Video Disks” from EVS Maintenance Menu, all clips are deleted, including protected ones !!
Note: The OSD will display a key icon next to the clip number when the clip is protected.
Confirm delete clip:
(No / Yes)
No: clips are deleted immediately
Yes: a confirmation is required when deleting clips, either from the remote or from the keyboard.
Default: No
Note: This parameter does not apply to the CLEAR ALL CLIPS command (Main Menu) which already has its own confirmation message.
Auto name clips:
(Disabled / TC IN / CAM Name)
If this function is enabled, the timecode of the IN point of the clip, or the name of the record channel, will automatically be used to name the clip
20

EVS MULTICAM - User’s Manual |
Version 8.03 |
EVS Broadcast Equipment SA – Dec 2006 |
|
upon creation. Default: Disabled.
Clip post-roll:
(00s00fr to 30s00fr)
When the post-roll function is enabled from the secondary clip menu, the clip will play through its OUT point for a duration defined by the post-roll parameter. This is also valid inside record trains if the Record Train OUTs parameter is set to Freeze.
Default: 02s00fr.
Call Channel VGA:
(Disabled / Enabled)
Disable or enable the CALL CH function on the VGA Clip Screen, that allows the operator to select on which PGM channel the clips called from the keyboard/tablet and VGA should be loaded.
Clip Edit by Network:
(Disabled / Enabled)
If this function is enabled, other users on the network can trim, rename, delete, … your clips, or modify the keywords and ranking assigned to your clips. If disabled, only the local operators can modify or delete clips on the server and edit their metadata.
Default: Disabled.
Clips |
|
: Football |
|
p.3.2 |
[F1]Keywords file |
|
[F8]Delete |
||
[F2]Keyword Mode |
1 |
: List |
#04 |
|
[F3]PUSH Machine |
: Peter |
|||
[F4]PUSH Machine |
2 |
: Paul |
#05 |
|
[F5]PUSH Mode |
|
: Short |
|
|
[F6]PUSH Receive |
Pg: 1 2 3 4 |
|
6 7 8 9 0 |
|
[Menu]Quit [Clr+F_]Dft [F9]PgUp |
|
[F0]PgDn |
||
Keywords File:
(--------, SERVER, or name of keywords files present on the system) Selects the keywords file to use to assign keywords to clips or to search the clips database. If set to “--------“, no keywords file is selected, and the keywords assignment and related search functions are not available. If set to “SERVER”, the keywords file sent by the active network server to all systems on the network will be used. Other file names will appear if keywords files (files with a .KWD extension) have been loaded in the C:\MULTICAM\KWD directory of the system. Keyword files can be imported using the “Import/Export Setup Files” function of the Maintenance Menu of the EVS Menu (refer to the “Technical Reference for XT Server” manuel for details). [F8] key allows the operator to delete the selected file (confirmation required) . Details about the keywords file format and keywords-related functions are available further in this manual.
Default: --------
Keyword Mode:
(List, Numeric)
Selects the keyword assignment/search mode on the EVS remote panel. List will display the keywords by groups of 8 on the LCD of the remote panel and the operator can select them with the corresponding F_ key ;
21

Version 8.03 |
EVS MULTICAM - User’s Manual |
|
EVS Broadcast Equipment SA – Dec 2006 |
Numeric doesn’t display the keywords list on the LCD, but allows the operator to enter directly the keyword ID using the F_ keys. The Numeric mode is faster when the operator knows the position of the keywords inside the keywords file, either from memory, using the VGA keyword screens, or using a print of the keywords list.
Default: List
PUSH Machine 1 & 2
(network system name and number)
Selects which machine(s) on the network clips must be sent to when using the PUSH function on the EVS remote panel.
Default : -------- #--
Users can defined two push machines : (F3): PUSH Machine 1, (F4): PUSH Machine 2. The clips will be pushed in sequential order.
PUSH Receive Page:
(Select one or more clip pages from 1 to 10)
Selects the page of your machine where clips sent to you by other network operators using the PUSH function must be stored. Press the F5 key to edit this parameter, then press the F_ key corresponding to the page number you want to select/unselect. Selected pages will be highlighted on the LCD and the corresponding F_ key lights red. F_ keys of unselected pages light green. To validate your selection, press ENTER.
Default : Page 5
Clips |
|
|
|
p.3.3 |
||
[F1]PLST Receive Pg: |
1 2 3 |
4 5 |
6 7 8 9 |
|
|
|
|
|
|||||
[F2]Protocol receive |
Page : 06 |
#31 |
|
|
||
[F3]Default Xfile |
: Xfile |
|
|
|
||
[F4]Grab image |
: Disable |
|
|
|
||
[F5]Browse button |
: Browse |
|
|
|
||
[F6]Reset Archive Status |
|
|
|
|
||
[Menu]Quit [Clr+F_]Dft [F9]PgUp [F0]PgDn |
||||||
PLST Receive Page:
(Select one or more clip pages from 1 to 10)
Selects the page of your machine where clips received when using the PLST+CLIPS copy function must be stored. This function allows the operator to automatically create a local copy all network clips of a playlist when copying a local or network playlist. Refer to the description of the Playlist copy function for details. Clip pages can be assigned simultaneously as PUSH and PLST Receive Pages.
Default : Page 10
Protocol receive page:
Default : Protocol receive page : 6
This setting defines from which page the clips created by protocol are stored. When a page is full, clips are stored on the next page.
Only clips created on this page (and the other protocol pages if the first page is full) are visible for protocols.
Default Xfile:
(Xfile name and network number)
22

EVS MULTICAM - User’s Manual |
Version 8.03 |
EVS Broadcast Equipment SA – Dec 2006 |
|
Defines the Xfile where clips must be sent when using the ARCHIVE function from the EVS remote panel or VGA screens.
Default : -------- #--
Grab image:
Default : disabled.
When the function is enabled and a default x-file has been assigned, the grab function is coupled with the ‘mark’ key on the remote. Each time the ‘Mark’ key is used, a cue point is marked and a command is sent to the x- file to save that image.
The grab can also be activated on the keyboard with the combination : ‘ctrl + G’.
Browse button : Browse/Sort-TC
Default : Browse
Allows the user to convert the function of the Browse button. In the default Browse mode, it will activate the Playlist Browse directly. If the assignment is changed to SORT-TC, the system will perform a SORT-TC directly. The system will not prompt the user with a select menu, and it will use the current TC on the channel to search with the last selected criteria.
If the user wants to perform a search with different criteria (Search Net or Local, StartDate, EndDate, CAM/CLIP, etc… ) the user should use the normal Sort-TC selection in the upper menu.
Reset Archive Status:
Pressing F6 will resets the archive status of all clips present on the system. Confirmation required. Refer to the description of the ARCHIVE function for details.
Timeline |
|
|
|
p.3.4 |
||
[F1]TL Receive Pg: |
1 |
2 |
3 4 5 6 7 8 9 |
|
|
|
[F2]Mono |
per Track |
: |
1 |
|
|
|
[Menu]Quit [Clr+F_]Dft [F9]PgUp [F0]PgDn
Receive Page:
Default : 0
Selects where clips that are created as part of the timeline editing process will be stored.
Mono Per Track
The timeline edit feature still has only two audio tracks for editing, but we will allow more than one mono to be assigned to each audio track.
For instance, if you are working in 4 tracks, you can assign the first stereo pair to audio track 1 and the second to audio track 2.
The parameter on page 3.4, F2 : mono per track is used in the following way :
Possible values :
23

Version 8.03 |
|
|
EVS MULTICAM - User’s Manual |
|||
|
|
|
|
|
|
EVS Broadcast Equipment SA – Dec 2006 |
|
|
|
|
|
|
|
|
|
Number of audio in |
Value 1 |
Value 2 |
Value 3 |
|
|
|
AVCFG |
(default) |
|
|
|
|
|
2 |
1 |
2 |
|
|
|
|
4 |
2 |
4 |
|
|
|
|
8 |
4 |
8 |
2+61 |
|
Playlist |
duration : 00s10fr |
p.4.1 |
|
[F1]Video effect |
|
||
[F2]Audio effect |
duration : Lock to Vid. |
||
[F3]Wipe type |
speed |
: Vert. |
L>R |
[F4]Default plst |
: Unk. |
|
|
[F5]Insert in playlist |
: After |
|
|
[F6]Confirm Ins/Del clips : No [Menu]Quit [Clr+F_]Dft [F9]PgUp [F0]PgDn
Video Effect Duration:
(0s00fr to 20s00fr)
sets the duration of video transition effect. Used as default value in playlist edit mode. Note that the duration of the video transition when using the TAKE button in 1PGM+PRV mode has its own parameter in another section of the setup menu.
Default: 00s10fr
Audio Effect Duration:
(Lock to video, or 0s00fr to 20s00fr)
This parameter is only used when Split Audio Editing is enabled. It sets the duration of audio transition effect. Used as default value in playlist edit mode. If split audio editing is disabled, the video and audio transitions will always have the same duration, based on the setup for the video transition, whatever the value of the Audio Effect Duration defined in the setup menu. If this parameter is set to “Lock to video”, you will not be able to define different durations for the audio and video transition inside a playlist, even if the Split Audio Editing is enabled.
Default: Lock to video
1 Note : the 2+6 feature is particularly useful when working in Dolby audio to assign a timeline track to the stereo pair and the other track to the Dolby 5.1 audio.
24
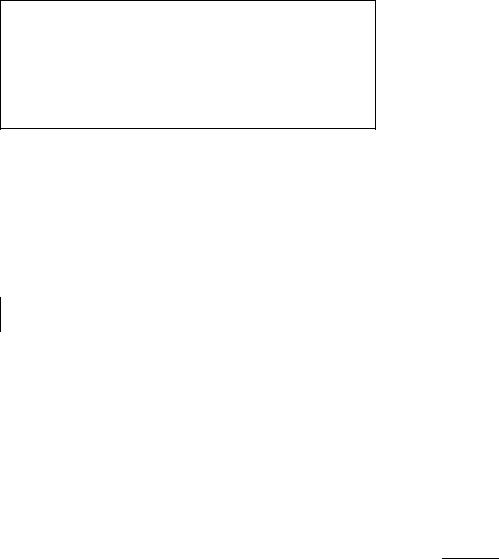
EVS MULTICAM - User’s Manual |
Version 8.03 |
EVS Broadcast Equipment SA – Dec 2006 |
|
Wipe Type:
(Vert. L>R / Vert. R>L)
Selects vertical wipe effects from Left to Right or from Right to Left. Default : Vert (L>R)
Default Plst Speed:
(Unknown, then from 0% to 100%)
Default speed used for clips entered into playlist. Unknown means that the speed of the previous clip in the playlist will be used as a reference for the current clip. 0% will force the playlist to pause at the end of the previous clip.
Default: Unknown
Insert in Playlist:
(After / Before)
selects the mode for «INSERT» function of playlist : the new clip will be inserted after or before the current clip in the playlist.
Default: After
Confirm Ins/Del clip:
(No / Yes)
If enabled, a confirmation will be required everytime the operator wants to add a clip to the playlist or remove a clip from the playlist.
Default: No
Playlist |
: |
p.4.2 |
[F1]Split audio editing |
Disable |
|
[F2]Extend split transition: |
End Cut |
|
[F3]Swap audio tracks |
: |
Auto |
[F4]Playlist loop |
: |
No |
[F5]Load playlist |
: |
Always |
[F6]Playlist auto fill |
: |
All Cam |
[Menu]Quit [Clr+F_]Dft [F9]PgUp [F0]PgDn
Split Audio :
(Disable / Enable)
This parameter enables or disables the Split Audio Editing option in Playlist mode. Changing this parameter modifies the display on the monitoring outputs and adds special function keys on the LCD screen to define different transition points and durations on the video and audio tracks.
Default: Disable
Note: A specific license code (option 112 : Playlist Mgmt Advanced) is required to enable split audio editing.
Extend split transition:
(Center (on) Cut / End (on) Cut / Start (on) Cut / Ask)
Determines how the transition should be extended when modifying the transition duration on the audio or video track only. This parameter is only useful when performing split audio editing.
-Center Cut : extend equally on both sides of the transition
-End Cut : extend the beginning of the transition to the left so that the end of the transition is unchanged
-Start Cut : extened the end of the transition to the right so that the beginning of the transition is unchanged
25

Version 8.03 |
EVS MULTICAM - User’s Manual |
|
EVS Broadcast Equipment SA – Dec 2006 |
-Ask : allows the operator to select any of the above options when editing the duration of the transition
Default : Center Cut
Swap audio tracks:
(Auto / Manual)
This parameter is only useful when performing split audio editing with at least 2 mono audio tracks per video.
-Auto : the audio tracks to swap are automatically selected by the application when inserting a swap point.
-Manual : the operator can define which audio tracks he wants to swap when inserting a swap point.
Refer to the section of the manual about Split Audio Editing for details.
Default : Auto
Playlist Loop:
(Yes / No)
Allows playlist to loop and replay continuously. Default : No
Load Playlist:
(Always / Conditional)
This parameter is only used in 2PGM or 3PGM mode.
Always: loads the selected playlist to PGM1 and PRV to PGM2 Conditional: loads playlist on the selected PGM only if only 1 channel is active when entering the PLST EDIT mode. Allows to load and play multiple playlists using a single remote panel.
Default: Always
Playlist Auto Fill:
(All Cam / Prim+Sec / Primary / Secondary / Cam A / Cam B / Cam C / Cam D / Cam E / Cam F)
Selects which camera angles will be used when using the Playlist Auto Fill function from the main menu of the remote.
Default : All Cam
Audio |
: No |
p.5.1 |
[F1]Audio slow motion |
0 |
|
[F2]Lipsync value(ms) |
: |
|
[F3]Audio meters on OSD |
: Yes |
|
[F4]Audio meters adj.(db) : |
0 |
|
[F5]Aux track output : Prv |
|
|
[Menu]Quit [Clr+F_]Dft [F9]PgUp [F0]PgDn |
||
Audio Slow Motion:
(Yes/No)
Playback or mute the audio track when playing off-speed (speed different then 100%).
Default: No (off-speed audio is muted)
26

EVS MULTICAM - User’s Manual |
Version 8.03 |
EVS Broadcast Equipment SA – Dec 2006 |
|
Lipsync value(ms):
(-22 to 17 ms)
Lipsync parameter is the delay (in ms) between video and audio signals. A positive value means video is ahead of audio. A negative value means audio ahead of video.
This parameter is also available from the Channel Parameters option of the EVS Maintenance Menu. Changing the Lipsync value in the SETUP menu will update it in the EVS menu and vice versa.
Default: 0 ms
Note: This adjustment is done during the RECORD process. A new Lipsync value will apply for the next recorded pictures only.
Audio Meters on OSD:
(Yes / No)
Enable/Disable the display of audio meters at the bottom of each monitoring output.
Default: Yes
Audio Meters Adj.(dB):
(-12 to +12 by 2 dB steps)
Adjust the sensitivity of audio meters on the OSD of the monitoring outputs. A positive value means that the meters will be more sensitive. Default: 0 dB
Aux Track Output:
(Prv / Prv&7-8/15-16 / PGM)
Defines to which audio outputs the Aux track of the playlist will be played out of.
Prv : the Aux track will use the audio outputs normally assigned to the PRV channel. If no Prv channel is available, the Aux track will not be assigned to any audio output.
Prv&7-8/15-16 : the Aux track will use the audio outputs normally assigned to the PRV channel if there is one, plus all the audio outputs from 7-8/15-16 that have not yet been assigned to another channel. Use this option if you need an aux track without PRV channel available.
PGM : the Aux track will use the audio outputs normally assigned to the PGM channel.
Default: Prv
Audio |
p.5.2 |
[Menu]Quit [Clr+F_]Dft [F9]PgUp [F0]PgDn
This page is intentionally left blank and is reserved for future developments
27

Version 8.03 |
EVS MULTICAM - User’s Manual |
|
EVS Broadcast Equipment SA – Dec 2006 |
EVS Controller |
p.6.1 |
[F1]Effect duration for Take : 00s05fr |
|
[F2]Fast jog |
: 20x |
[F3]PGM Speed/Var Max |
: 50% |
[F4]Lever engage mode |
: Direct |
[F5]Second lever range |
: -100% <-> +100% |
[F6]Recall clip Toggle |
: Enable |
[Menu]Quit [Clr+F_]Dft |
[F9]PgUp [F0]PgDn |
Effect Duration for Take:
(00s00fr to 20s00fr)
Defines the duration of the transition when using the TAKE key to chain 2 sequences in PGM+PRV mode.
Default: 00s05fr
Fast Jog:
(01 to 20 times)
sets the increment of the jump when in Fast Jog mode. Default: 20x
Pgm Speed/Var Max:
(1 – 100%)
during playback, if PGM Spd or VarMax has been enabled in the secondary menu of the remote, the lever range will be adapted so that :
-the only playback value for any position of the lever other than 0, is the one specified by this parameter in the setup (PGM Spd mode ON),
-or the speed range defined by the lever is limited to the value specified by this parameter (VarMax mode ON).
Default: 050%
Lever Engage mode:
(Direct / Current speed)
The speed variation depends on the position of the T-Bar lever.
Direct mode: the lever will engage directly when moved, resulting in a speed jump to the desired speed determined by the lever arm position. Current speed mode: the lever will only engage when it reaches the current playback speed, whereas a move of the lever arm in the opposite direction of the current speed will result in a direct speed change. Default: Direct
28
 Loading...
Loading...