Page 1

USER MANUAL
PART 8 - EDITING - IPEDIT
Version 6.0 - November 2012
Page 2

Page 3

IPDirector- Version 6.00- User Manual- IPEdit
Copyright
EVS Broadcast Equipment S.A.– Copyright © 2005-2012. All rights reserved.
Disclaimer
The information in this manual is furnished for informational use only and subject to
change without notice. While every effort has been made to ensure that the information
contained in this user manual is accurate, up-to-date and reliable, EVS Broadcast
Equipment cannot be held responsible for inaccuracies or errors that may appear in this
publication.
Improvement Requests
Your comments will help us improve the quality of the user documentation. Do not
hesitate to send improvement requests, or report any error or inaccuracy on this user
manual by e-mail to doc@evs.com.
Regional Contacts
The address and phone number of the EVS headquarters are usually mentioned in the
Help > About menu in the user interface.
You will find the full list of addresses and phone numbers of local offices either at the end
of this user manual (for manuals on hardware products) or at the following page on the
EVS website: http://www.evs.com/contacts.
User Manuals on EVS Website
The latest version of the user manual, if any, and other user manuals on EVS products
can be found on the EVS download center, on the following webpage:
http://www.evs.com/downloadcenter.
I
Page 4

EVS Broadcast Equipment S.A.- November 2012
II
Page 5

IPDirector- Version 6.00- User Manual- IPEdit
Table of Contents
TABLE OF CONTENTS III
WHAT'S NEW? IX
1. INTRODUCTION 1
1.1. Purpose 1
1.2. Main Features 1
1.3. Limitations 2
1.4. Opening IPEdit 2
2. USER INTERFACE 3
2.1. Overview of IPEdit 3
2.2. Activating a Pane in IPEdit 4
3. MANAGING CHANNELS 6
3.1. Assigning Player Channels to IPEdit 6
3.1.1. Principle 6
3.1.2. Display 6
3.1.3. Automatic PGM Assignment 7
3.1.4. How to Assign Player Channels Manually to IPEdit 7
3.2. Automatic Lock Timeline Function 8
3.2.1. Description 8
3.2.2. Display 8
3.2.3. Automatic Unlock 8
3.3. Using IPEdit with a Remote Device 8
3.3.1. Purpose 8
3.3.2. How to Control a Player Channel with the ShuttlePRO 9
3.3.3. How to Control a Player Channel with the BEPlay 9
4. BROWSER 11
4.1. Introduction 11
4.2. Searching For Media in the Browser 12
4.2.1. General Search and Filtering Features 12
4.2.2. Multi Camera Timecode Filter 13
5. PLAYER 15
5.1. Overview of the Player Pane 15
5.1.1. Main Functions 15
Table of Contents III
Page 6

EVS Broadcast Equipment S.A. - November 2012 Issue 6.00.A
5.1.2. Player Pane Outline 15
5.2. Video Display 17
5.2.1. Purpose 17
5.2.2. Prerequisites 17
5.2.3. Activation and Deactivation 17
5.2.4. How to Associate a Video Display to the Player 17
5.3. Display on the Timeline Engine 18
5.4. Loaded Media Information 19
5.4.1. Lock Button 19
5.4.2. Loaded Media Field 20
5.4.3. LSM ID Field 20
5.4.4. Timecode Field 20
5.4.5. Train Name Field 21
5.4.6. Remaining Time / Capacity Field 21
5.4.7. Jog Bar 23
5.5. Transport & Creation Functions 23
5.5.1. Purpose 23
5.5.2. Transport and Creation Functions 24
5.5.3. How to Create a Clip Based on the Loaded Media 31
5.6. Timeline Editing Buttons 32
5.6.1. Purpose 32
5.6.2. Insert Function 32
5.6.3. Overwrite Function 33
5.6.4. Marking the Media to be Added to the Timeline 33
5.6.5. Match Frame Replace 33
5.7. Player Track Selection 34
5.7.1. Purpose 34
5.7.2. Tracks Selected when the Media is Added to the Timeline 34
5.7.3. Possible Audio Configurations in the Player 34
5.7.4. Example 36
5.8. Audio Monitoring 37
5.8.1. Definition 37
5.8.2. How to Access the Audio Monitoring Parameters 37
5.8.3. Adjusting the Audio Level Output to the Headphones 38
5.8.4. Assigning the Audio Channels to the Headphones 39
5.8.5. Saving the Audio Monitoring Parameters in a Template 40
5.9. Loading Media onto the Player 41
5.9.1. General Information 41
5.9.2. How to Load Media from the Browser into the Player 42
5.9.3. Ways to Load Clips 42
5.9.4. Ways to Load Trains 42
5.9.5. Ways to Load Logs 42
5.9.6. Changing the Camera Angle 43
6. TIMELINE 44
IV Table of Contents
Page 7

IPDirector- Version 6.00- User Manual- IPEdit
6.1. Overview of the Timeline Elements 44
6.1.1. Timeline Pane Outline 44
6.1.2. Timeline Name and IDs 45
6.1.3. Timeline Display 46
6.1.4. Edit Command Bar and General Editing Functions 50
6.1.5. Transition Effects Bar 57
6.1.6. Locator Buttons 58
6.1.7. Transport Command Bar and Transport-Related Functions 58
6.1.8. Timecode and Duration Fields 62
6.1.9. Timeline Track Selection Buttons 63
6.1.10. Locator/GPI Selection Buttons 64
6.1.11. Scale Bar and Move Bar 65
6.1.12. Audio Volume Automation, Swap & Mute Buttons 65
6.2. Timeline Management 66
6.2.1. Contextual Menu on the Timeline Name Field 66
6.2.2. Creating a New Timeline 68
6.2.3. Converting a Playlist Into a Timeline 72
6.2.4. Opening a Timeline 76
6.2.5. Copying and Moving a Timeline 78
6.2.6. Transferring Timelines 81
6.3. Timeline Editing 82
6.3.1. Overview of Editing Actions 82
6.3.2. Overview of Slow Motion Editing 83
6.3.3. A/V Material Available for Editing in the Timeline 84
6.3.4. Growing Clips in Timelines 84
6.3.5. Contextual Menu on the Timeline Element 85
6.4. Marking and Selecting Techniques 87
6.4.1. Moving the Nowline in the Timeline 87
6.4.2. Adding Mark IN and Mark OUT points 89
6.4.3. Selecting and Deselecting Timeline Elements 90
6.5. Placing Media in the Timeline 92
6.5.1. Applicable Principles 92
6.5.2. Editing Modes From the Player 94
6.5.3.
Adding Media in Insert or Overwrite via the Keyboard, ShuttlePRO or
Player Buttons 98
6.5.4. Adding Media in Insert or Overwrite Using Drag-and-Drop Actions 102
6.5.5. Adding Media Using the Match Frame Replace 105
6.5.6. Changing the Camera Angle of Timeline Elements 109
6.5.7. Appending a Timeline to the Open Timeline 111
6.6. Deleting Elements from the Timeline 112
6.6.1. Introduction 112
6.6.2. Lifting Timeline Elements or Parts of a Timeline 112
6.6.3. Extracting Timeline Elements or Parts of a Timeline 113
6.7. Moving Elements Within the Timeline 114
6.7.1. Introduction 114
6.7.2. Possible Element Selections and Move Types 115
Table of Contents V
Page 8

EVS Broadcast Equipment S.A. - November 2012 Issue 6.00.A
6.7.3. How to Move Elements By Drag-and-Drop 116
6.7.4. How to Move Elements Using the Numeric Pad 117
6.7.5. How to Move Elements Using the Arrows 118
6.8. Extending Timeline Elements 118
6.8.1. Introduction 118
6.8.2. Overview of the Extend Actions 121
6.8.3. Extending in Insert or Overwrite Mode 121
6.8.4. Extending OUT in Insert or Overwrite Mode 123
6.8.5. Extending In or OUT in Insert or Overwrite Mode 124
6.8.6. How to Extend IN or Extend IN Slow/Fast a Timeline Element 125
6.8.7. How to Extend OUT or Extend OUT Slow/Fast a Timeline Element 126
6.9. Trimming Elements in the Timeline 127
6.9.1. Introduction 127
6.9.2. Overview of Trim Modes and Trim Actions 129
6.9.3. Activating and Deactivating the Trim Modes 130
6.9.4. Possible Trim Actions 133
6.9.5. Trimming Timeline Elements 140
6.10. Slipping elements in the Timeline 142
6.10.1. Overview 142
6.10.2. Activating and Deactivating the Slip Mode 145
6.10.3. How to Slip an Element Using the Mouse 146
6.10.4. How to Slip an Element Using the Keyboard 147
6.10.5. How to Slip an Element Using the ShuttlePRO 148
6.10.6. How to Slip an Element by Setting a New Timecode 149
6.11. Sliding Elements in the Timeline 149
6.11.1. Overview 149
6.11.2. Activating and Deactivating the Slide Mode 152
6.11.3. How to Slide an Element Using the Mouse 153
6.11.4. How to Slide an Element Using the Keyboard 154
6.11.5. How to Slide an Element Using the ShuttlePRO 155
6.12. Transition Effects 155
6.12.1. Introduction 155
6.12.2. Selection of Transitions and Tracks on Which to Apply the Effects 157
6.12.3. Effect Types 158
6.12.4. Effect Duration 159
6.12.5. Effect Positions 160
6.12.6. Add/ Modify Transition Effect Window 161
6.12.7. Transition Effect Settings 165
6.12.8. Adding Transition Effects 166
6.12.9. Modifying Transition Effects 171
6.12.10. Deleting Transition Effects 172
6.12.11. Editing Timeline Elements with Effects 173
6.13. Audio Swaps and Mutes 173
6.13.1. Introduction to the Swap/Mute Function 173
6.13.2. Overview of the Ways to Define Swaps and Mutes 175
6.13.3. Automatic Swap Definition 177
VI Table of Contents
Page 9

IPDirector- Version 6.00- User Manual- IPEdit
6.13.4. Automatic Mute Definition 178
6.13.5. Manual Swap Definition in the General Display Mode 179
6.13.6. Manual Swap Definition in the Swap/Mute Zoom Mode 182
6.13.7. Swap/Mute Configuration Window 184
6.13.8. Adding Audio Swaps 188
6.13.9. Modifying Audio Swaps 191
6.13.10. Deleting Audio Swaps 192
6.14. Adjusting the Audio Volume on the Timeline 193
6.14.1. Introduction 193
6.14.2. Accessing and Leaving the Volume Automation Mode 193
6.14.3. Overview of the Possible Actions 193
6.14.4. Audio Volume Automation Panel 193
6.14.5. How to Change the Graphic Volume Range 196
6.14.6.
Preliminary Actions Before Any Increase or Decrease on the
Volume Automation Curve 196
6.14.7. Increasing or Decreasing the Global Volume of a Track 197
6.14.8. Increasing or Decreasing the Volume on Part of a Track 198
6.14.9. Modifying the Volume on a Given Position of a Track 200
6.14.10. Resetting the Volume 201
6.15. Consolidating a Part of a Timeline 202
6.15.1. 'Replace', 'Create Clip from Timeline' and 'Live to Tape' Functions 202
6.15.2. Process Overview 204
6.15.3. Assigning a Recorder Channel to IPEdit 206
6.15.4. Replace Settings 207
6.15.5. How To Render Part of a Timeline Using the Replace Function 215
6.15.6.
How To Consolidate a Part of a Timeline Using the Clip Creation
From Timeline Function 216
6.15.7. How to use the Live to Tape Function 217
6.15.8. How To Cancel a Consolidation Process 219
6.16. Using Locators in IPEdit 219
6.16.1. General Information on Locators 219
6.16.2. Adding Locators 220
6.16.3. Activating the Locators 221
6.16.4. How to Select / Deselect Locators 221
6.16.5. How to Move a Locator Within the Timeline Element 222
6.16.6. How to Modify Locators 222
6.16.7. How to Delete a Locator 222
6.17. Using GPIs in IPEdit 223
6.17.1. General Information on GPIs 223
6.17.2. Replace GPIs 224
6.17.3. Video Transition Effect GPIs 224
6.17.4. Clip GPIs 225
6.18. Using Macro Commands in IPEdit 228
6.18.1. Overview 228
6.18.2. How to Define or Modify a Macro Command 229
6.18.3. Calling a Macro Command From the Timeline 229
Table of Contents VII
Page 10

EVS Broadcast Equipment S.A. - November 2012 Issue 6.00.A
6.19. IPEdit Settings 229
6.19.1. General 229
6.19.2. Macro Commands 230
6.19.3. Replace Settings 230
7. SUPPORTED KEYBOARDS 231
7.1. Introduction 231
7.2. Standard Keyboards 231
7.3. Shortcuts for Transport Controls on Specific Keyboards 231
8. SHUTTLEPRO 233
8.1. Quick Reference in Player Pane 233
8.2. Quick Reference in Timeline Pane 234
GLOSSARY 235
VIII Table of Contents
Page 11

IPDirector- Version 6.00- User Manual- IPEdit
What's New?
The following table describes the sections updated to reflect the new and modified
features on IPDirector from version 6.0 (compared to version 5.9).
In the user manual, the icon has been added on left margin to highlight information on
new and updated features.
Click the section number (or the description) in the table to jump directly to the
corresponding section.
Section Description
6.2.2 At timeline creation or edit, the Autocomplete function can be used
3.1.1 Possibility to use the TC Track to generate a timecode on the LTC
to propose a list of keywords and ease the selection of a keyword
to assign to a timeline.
output.
6.12.11 Transition effects are kept even if editing actions are applied to
timeline elements.
1 - 5.7.3 - 6.2.2 -
6.1.9 - 6.2.3 -
6.13.5 - 6.13.6 -
6.13.7 - 6.15.4
3.3.3 The BEPlay remote device can be used to browse and control
5.5 SLSMclips are played at 33% for 'SLSM clips 3x' or at 50% for
6.1.7 - 6.15 The Live to Tape function has been added to replace a part of a
Support of the 16 audio channels configurations:
• "Introduction"
• "Possible Audio Configurations in the Player"
• "Fields in the Create Timeline Window"
• "Timeline Track Selection Buttons"
• "Converting a Playlist Into a Timeline"
• "Manual Swap Definition in the General Display Mode"
• "Manual Swap Definition in the Swap/Mute Zoom Mode "
• "Swap/Mute Configuration Window"
• "Replace Settings"
transport commands in IPEdit player and timeline:
'SLSM clips 2x'
timeline by A/Vmaterial recorded live or previously ingested from a
different camera angle.
6.3.5 Timeline elements can be backed up or sent to target.
What's New? IX
Page 12

EVS Broadcast Equipment S.A.- November 2012
X What's New?
Page 13

IPDirector- Version 6.00- User Manual- IPEdit
1. Introduction
1.1. Purpose
IPEdit is a video editing solution fully integrated in the IPDirector framework that delivers
real-time performance through a new server-based architecture. It offers complete
timeline editing with no rendering process required.
Long form editing is available for quick program fixing, while short form editing can be
used for highlights creation.
Intuitive editing functions, like drag-and-drop and keyboard shortcuts, make it easy to do
video and audio transition effects, and the enhanced replace process lets you add video
graphics and voice-over.
Up to four audio tracks (a total of 16 audio channels) provide flexible audio editing,
including audio swap, mute, and volume automation. IPEdit also allows multiple channel
access over the entire media network.
The timeline engine is based on the server's field-proven reliability, and up to two
simultaneous timelines can be created per server. GPI Out allows for external device
automation, and the ability to play out while editing ensures a 'speed to air' workflow.
Note
The IPEdit module is a software option, which requires the license key 60 being
imported to XSecure.
For more information on the required license key, contact the Support or Sales
team.
1.2. Main Features
IPEdit's main features are:
• 1 video track, up to 16 audio channels in 4 audio tracks
• Video player preview on VGA, Timeline output on external video monitor
• Fast and intuitive editing functions (insert, overwrite, roll, trim, delete) with drag and
drop and keyboard shortcuts. Standard Qwerty and Azerty keyboards and specific
keyboards are supported.
• Replace mode for advanced graphics editing (GFX is superimposed externally by
using an external video mixer)
• Voice-over (done externally through an audio mixer)
• GPI Outputs can be linked to clips, transition effects and replace points on the
timeline
• Intelligent Browser (automatic search by TC)
• On the fly multi-camera angle selection in timeline
• Video dissolve/wipe, Audio dissolve
1. Introduction 1
Page 14

EVS Broadcast Equipment S.A. - November 2012 Issue 6.00.A
• Clip/Track Audio volume automation
• Cue and play timeline on Control Panel and Remote D
• Local and distant clips and trains can be used (XNet).
• Undo / Redo on editing
• Minimum clip size = 3 frames
• 7 configurations available
• Slow motion in timeline
• Full VITC Support
• VITC Legacy/User clip support
• Edit to Air mode
• Master/Slave redundancy
1.3. Limitations
• No audio mix-down internally on the XT. It requires an external audio mixer for mix
down to stereo or other formats.
• No real-time edit redundancy.
• No simultaneous editing on a timeline panel and a Remote Panel.
• No software player support for timeline.
• IPEdit cannot work with nearline storage or with XL[2] server material.
• Frame-based editing only (even in Progressive format, no field editing).
• No server native flatten process of timeline (need replace).
• No support for playing timeline in playlist.
1.4. Opening IPEdit
To open IPEdit, click the IPEdit icon on the IPDirector Application bar.
2 1. Introduction
Page 15

IPDirector- Version 6.00- User Manual- IPEdit
2. User Interface
2.1. Overview of IPEdit
The IPEdit window contains the main areas highlighted on the following screenshot and
shortly described in the table below:
2. User Interface 3
Page 16

EVS Broadcast Equipment S.A. - November 2012 Issue 6.00.A
Area Description
1. Player The Player allows editors to load and browse existing media, i.e. clips,
record trains or logs, as well as create new clips based on the loaded
media.
See section "Player" on page 15.
The editors can also directly include the media loaded and selected on
the Player into a timeline. This is extensively described in "Placing
Media in the Timeline" on page 92.
2. Browser The Browser pane allows users to perform the following actions:
• Searching for media referenced in the IPDirector Database, just as a
normal Database Explorer. Several search methods are available, as
well as the use of saved filters.
• Adding the selected clip to the timeline. This is only possible if the
clip includes a hi-res clip element on a server.
Compared to the Database Explorer, the Browser pane has a filter tool
specific to the timeline, which is called Multi camera timecode filtering.
See section "Multi Camera Timecode Filter" on page 13. However, the
Browser does not have the Auto-Play, Assign and Print modes.
3. Timeline The timeline allows editors to create, manipulate and organize the video
and audio media into elements to produce a final edit, ready for playout.
The timeline in IPEdit provides the following editing features that will be
detailed in the Timeline chapter: insert, overwrite, cut, extend, trim, slip,
slide, delete, and move.
In addition, the timeline makes it possible to perform the following
actions:
• Add video and audio transition effects
• Replace partial video and audio tracks after having added audio or
video effects to them via external devices.
• Manipulate the audio channels by swapping, muting them or
modifying their audio level.
Use GPIs OUT to trigger some actions related to video or audio
elements, to video transitions, or to the Replace feature.
4. Status
Bar
This area provides information such as:
• the player channels making up the Timeline Engine,
• the recorder channel used in the different processes of replacing
timeline A/Vmaterial,
• the activation of the Edit While Playout (EWP) mode
2.2. Activating a Pane in IPEdit
The Player and Timeline panes need to be activated before editors can work on them. The
active pane is surrounded by a colored frame.
Do one of the following:
• To activate the Player or the Timeline, click anywhere inside the requested pane.
4 2. User Interface
Page 17

IPDirector- Version 6.00- User Manual- IPEdit
• To toggle between the Player and Timeline panes, press the key.
Note
The keyboard shortcut definition is based on the key position on the keyboard,
not on a dedicated letter. IPEdit automatically detects the keyboard used, hence
it supports default shortcuts on Qwerty and Azerty keyboards. The following
shortcuts are applicable to Qwerty keyboards. When working with Azerty
keyboards, the default shortcuts are located on the same keyboard position, i.e.
Q -> A, … Users can always edit the default keyboard shortcuts in the Tools >
Define Shortcuts window.
2. User Interface 5
Page 18

EVS Broadcast Equipment S.A. - November 2012 Issue 6.00.A
3. Managing Channels
3.1. Assigning Player Channels to IPEdit
3.1.1. Principle
The IPEdit module requires two player channels to function. This pair of player channels is
called the Timeline Engine. The Timeline Engine can be PGM1/PGM2 or PGM3/PGM4:
• PGM1 or PGM3 is the Timeline output channel (also called 'timeline PGM').
An external video monitor needs to be linked to PGM1 or PGM 3 for the user to
preview the timeline.
Warning
If PGM1 or PGM3 is set to 'Mix on one channel', there will be no preview when
the timeline is played.
• PGM2 or PGM 4 is the Player output channel (also called 'player PGM'). It can be a
normal channel or a channel with the 'Mix on one channel' functionality.
The IPDirector video board (AVH) needs to be associated to PGM2 or PGM4 for the
users to preview the player on the video display. See section "How to Associate a
Video Display to the Player" on page 17.
When PGM1/PGM2 are used as Timeline Engine, the LTC output of the server generates
a timecode based on the TC Track.
This does not work with PGM3/PGM4.
3.1.2. Display
The player channels assigned to IPEdit are visible in the PGM Assignment Display field
in the lower left corner of the IPEdit main window:
No player channel assigned to IPEdit
Player channels (PGM1 & PGM2) assigned to IPEdit
6 3. Managing Channels
Page 19

IPDirector- Version 6.00- User Manual- IPEdit
3.1.3. Automatic PGM Assignment
If PGM1 or PGM2 is already defined as the default player channel in IPDirector, PGM1
and PGM2 are automatically assigned as the Timeline Engine when a user opens IPEdit.
If one of the PGM required by the Timeline Engine is locked by another IPDirector module,
an error message is displayed telling which channel is locked on which module.
3.1.4. How to Assign Player Channels Manually to IPEdit
When no default player is defined in IPDirector or when you want to change the player
channels that have been assigned to IPEdit, you can (re)assign player channels to this
module.
To assign player channels to IPEdit, proceed as follows:
1. Right-click the Timeline Engine zone in the Status bar. This is in the lower left corner
of the IPEdit main window:
The available pairs of PGMs are displayed:
2. Select the pair of PGMs to be used as Timeline Engine in IPEdit:
◦ If one of the PGM requested for the Timeline Engine is locked by another
IPDirector module, an error message will prevent you from choosing these two
PGMs.
◦ If the requested PGMs are not used by another IPDirector module, the PGMs are
assigned to IPEdit and are displayed on a green background:
You can now load media to the Player and to the Timeline panes.
3. Managing Channels 7
Page 20

EVS Broadcast Equipment S.A. - November 2012 Issue 6.00.A
Note
To un-assign the player channels, double-click the PGM Assignment Display
field.
3.2. Automatic Lock Timeline Function
3.2.1. Description
When player channels are associated to IPEdit, the so-called Lock Timeline mode is
automatically activated in IPDirector. The Lock Timeline mode prevents you and other
users from using the players of the Timeline Engine in another mode than the timeline
mode, which means that:
• Other users will still have the possibility to use both PGMs in another instance of
IPEdit.
• You and other users will have the possibility to load a timeline in a Control Panel.
You and other users will NOT be allowed to use one of the assigned PGMs to play a clip in
the Control Panel, or to load a playlist in the Playlist Panel, or in any use other than the
timeline mode.
3.2.2. Display
The Lock Timeline status is visible in the Channel Explorer: the Lock Timeline Mode
icon is displayed next to both PGMs assigned to IPEdit.
This Lock Timeline prevents you and other users from using the players of the Timeline
Engine in another mode than the timeline mode
3.2.3. Automatic Unlock
When you exit IPEdit or IPDirector whereas the timeline is NOT being played out, the
timeline lock is automatically removed.
When you exit IPEdit or IPDirector whereas the timeline is being played out, a message is
displayed and you can decide whether to exit IPEdit or not.
3.3. Using IPEdit with a Remote Device
3.3.1. Purpose
The ShuttlePRO and the BEPlay remote device can be used to perform more rapidly
many editing actions in IPEdit.
8 3. Managing Channels
Page 21

IPDirector- Version 6.00- User Manual- IPEdit
3.3.2. How to Control a Player Channel with the ShuttlePRO
The ShuttlePRO must be physically connected and recognized by the IPDirector
hardware. To control a player channel with the ShuttlePRO, proceed as follows:
1. Press the Select Player key on the ShuttlePRO controller.
This calls up a list of players available to be controlled.
2. Use the jog dial to move through the list and highlight the required player channel,
based on the player channels assigned to the Timeline Engine.
3. Press the Select Player key again to assign the channel and exit the menu.
To un-assign the ShuttlePRO to IPEdit, apply the same procedure selecting None in the
list.
Refer to the ShuttlePRO section of the manual for more information on the controller.
3.3.3. How to Control a Player Channel with the BEPlay
The BEPlay must be physically connected and recognized by the IPDirector hardware.
The channels must have been assigned to the remote Function buttons as described in
the section "Assigning Channels to Function Buttons" in the chapter "System
Management – Remote Control Management – BEPlay Remote" of the manual.
3. Managing Channels 9
Page 22

EVS Broadcast Equipment S.A. - November 2012 Issue 6.00.A
In Timeline mode, two players are associated to form the Timeline Engine. They can be
PGM1/PGM2 or PGM3/PGM4. Pressing the Function button assigned to the odd player
gives access to the IPEdit Timeline pane. Pressing the Function button assigned to the
even player gives access to the IPEdit Player pane.
Refer to the BEPlay Remote section of the manual for more information on the controller.
10 3. Managing Channels
Page 23

IPDirector- Version 6.00- User Manual- IPEdit
4. Browser
4.1. Introduction
The Browser pane allows users to perform the following actions:
Action Description
Searching for media referenced
in the IPDirector Database
Filtering material based on the
position of the loaded material
in the Player or in the timeline
Loading material onto the
Player
Adding material to the timeline Only possible if the clip includes a hi-res clip element
Several search methods are available, as well as the
use of saved filters. However, the Auto-Play, Assign
and Print modes are not available in the Browser.
For full details, refer to the Database Explorer chapter.
See section "Searching For Media in the Browser" on
page 12 for full details.
Useful to check the material content before adding it,
or part of it, to the timeline.
See section "Loading Media onto the Player" on page
41 for full details.
on a server. Lo-res clips or nearline files cannot be
directly added to an IPEdit timeline.
See section "Adding Media in Insert or Overwrite
Using Drag-and-Drop Actions" on page 102 for full
details.
4. Browser 11
Page 24

EVS Broadcast Equipment S.A. - November 2012 Issue 6.00.A
4.2. Searching For Media in the Browser
4.2.1. General Search and Filtering Features
The following search and filtering features are common to the Browser and the Database
Explorer. Refer to the user manual on the Database Explorer for more information on
these features:
• Filtering based on the branch selected in the tree view
• Free text searches on all columns.
• Searches on individual columns displayed in the grid.
• Searches based on keywords, which are performed via the Keywords column or in
combination with the keyword grid or dictionary, as in the previous versions.
• Filtering based on search criteria that have been saved as a filter and can be reused
and associated to other search criteria.
12 4. Browser
Page 25

IPDirector- Version 6.00- User Manual- IPEdit
4.2.2. Multi Camera Timecode Filter
Description
or
The Browser provides an additional filtering tool: the Multi camera timecode filter.
It allows the editor to search in the entire IPDirector database for the
• clips (including XT clips, files or growing clips),
• record trains
• logs
that contain the same date and timecode as the actual image displayed
◦ at the current position on the Player OR
◦ at the nowline position in the timeline
Filter Based on the Position in the Player
An editor is browsing a clip on the Player and would like to find another camera angle
which matches the position in the clip: The editor pauses the Player on the requested
frame and activates the Multi Camera Timecode filter in Player mode:
When he refreshes the view in the Browser, the grid will display only the material including
the same date and timecode as the position in the clip loaded on the Player.
Filter Based on the Nowline Position in the Timeline
An editor is playing a timeline and would like to find another camera angle for a given
element: He places the nowline on the requested frame of that element and activates the
Multi Camera Timecode filter in Timeline mode:
When he refreshes the view in the Browser, the grid will display only the material including
the same date and timecode as the nowline position in the timeline.
How to Use the Multi Camera Filter
To search in the database for A/V material including the same timecode as the one loaded
on the Player or Timeline, proceed as follows:
1. In the Browser, select the branch corresponding to the type of object you want to
search in.
4. Browser 13
Page 26

EVS Broadcast Equipment S.A. - November 2012 Issue 6.00.A
2. Click the Multi Camera Timecode Filtering button to activate this filtering
mode.
3. If you want to search the database based on the TC of the clip loaded on the Player:
◦ In the Browser, click the Player button
◦ In the Player pane, position the nowline or click the Pause button on the
requested timecode in the loaded clip.
4. If you want to search the database based on the TC of an element present in the
timeline:
◦ In the Browser, click the Timeline button
◦ In the Timeline pane, position the nowline on the requested timecode of the
desired element.
In the Browser, the filter will automatically display the A/V material of the selected branch
that contains the same timecode as the timecode where the nowline is positioned on the
player or on the timeline.
14 4. Browser
Page 27

IPDirector- Version 6.00- User Manual- IPEdit
5. Player
5.1. Overview of the Player Pane
5.1.1. Main Functions
The purpose of the Player is to easily browse and select the media to be integrated into
the timeline. The Player pane allows editors to perform the following actions:
• Loading clips and record trains.
• Loading logs and jump to their corresponding record train or protect media.
• Browsing the loaded media.
• Defining mark IN and mark OUT points in order to:
◦ add the media between marks to the timeline
◦ save the media between marks as a new clip.
• Selecting the video and audio tracks to be added to the timeline.
• Configuring the AVH audio monitoring.
It is not possible to modify an existing clip in the Player. Editors need to edit their clip in
the Control Panel or create a new clip in the Player.
5.1.2. Player Pane Outline
The Player pane contains the main areas highlighted on the following screenshot and
shortly described in the table below.
5. Player 15
Page 28

EVS Broadcast Equipment S.A. - November 2012 Issue 6.00.A
Area Description
1. Video
Display
Pane
This pane is used to view the loaded item. It can be displayed when
the user has selected a player channel connected to the input of the
IPDirector Workstation video card.
See section "Video Display" on page 17 for a detailed description of
the Video Display.
2. Loaded
Media
This pane provides the information on the loaded media.
See section "Loaded Media Information" on page 19.
Pane
3. Transport
Functions
Pane
4. Clip
Creation
Pane
16 5. Player
This pane provides a jog bar and transport functions to navigate within
the loaded item and play it.
See section "Transport & Creation Functions" on page 23.
This pane provides the functions to create new clips and to get the
timecode information of a loaded item.
See section "Transport & Creation Functions" on page 23.
Page 29

IPDirector- Version 6.00- User Manual- IPEdit
Area Description
5. Timeline
Editing
buttons
6. Track
Selection
7. Audio
Monitoring
The Insert, Overwrite and Match Frame Replace buttons allow to
perform some editing actions on the timeline, from the Player.
See section "Timeline Editing Buttons" on page 32.
The Player Track Selection allows you to select the tracks to be taken
into account when you play the loaded media and when you add the
media to a timeline.
See section "Player Track Selection" on page 34.
The Audio Monitoring feature allows you to monitor and adjust the
global audio level that is output when playing the media loaded on the
Player through headphones.
See section "Audio Monitoring" on page 37.
5.2. Video Display
5.2.1. Purpose
The video display makes it possible to view any media loaded on the Player that is
available on the XNet network.
5.2.2. Prerequisites
The video display needs to be connected to the server's PGM2 (or PGM4) SDI output to
be operational. See section "Assigning Player Channels to IPEdit" on page 6 for more
information.
5.2.3. Activation and Deactivation
When the video display is operational, you can activate or deactivate it by right-clicking
the Video Display area and selecting Show/Hide Video Display.
5.2.4. How to Associate a Video Display to the Player
Prerequisite
In all cases, the video display will only be available in the Player if the PGM2 or PGM4 of
the server is physically connected to the IPDirector workstation on which the AVH board
is installed.
5. Player 17
Page 30

EVS Broadcast Equipment S.A. - November 2012 Issue 6.00.A
Automatic Association
If the AVH board is associated to the player PGM in the Remote Installer, the video
display will automatically be displayed when the user selects the Timeline Engine. For
more information on the association between the player channel and the AVH board in the
Remote Installer, refer to the IPDirector Technical Reference manual.
How to Associate Manually a Video Display to the
Player in IPEdit
If administrators have not set up the automatic association between the player PGM and
the AVH board, proceed as follows:
• Right-click the video display area in the Player and select AVH.
5.3. Display on the Timeline Engine
The video material display on the player channels of the timeline engine complies with the
following rules:
The 1stPGM (PGM1 or PGM3) of the timeline engine is associated to the Timeline pane
and will display:
• the material initially loaded on the PGM1 when you open IPEdit and before you load a
timeline for the first time.
• the timeline element where the nowline is positioned or the one that is currently being
played when a timeline is loaded.
• a black screen when an empty timeline is loaded.
The 2ndPGM (PGM2 or PGM4) of the timeline engine is associated to the Player pane
and will display:
• the material loaded on the Player when the focus is on Player pane.
• a black screen or the next timeline element to be played when the focus is on the
Timeline pane and when a timeline is being played in positive speed.
You will see the previous clip if the timeline is being played in negative speed. The
display on the video preview (black or material) depends on the setting Video
Preview Display Option defined in the category IPEdit > General.
18 5. Player
Page 31
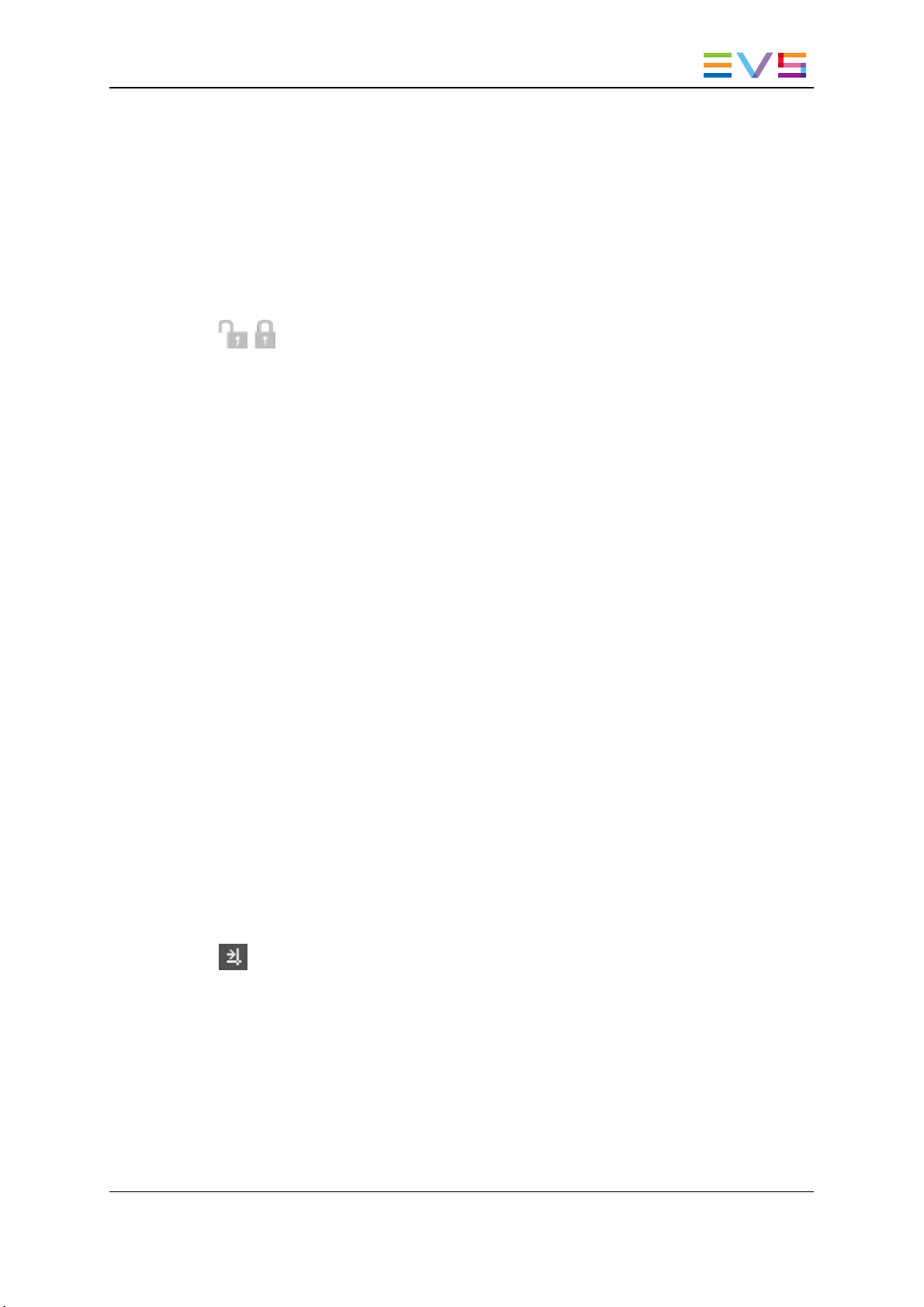
IPDirector- Version 6.00- User Manual- IPEdit
5.4. Loaded Media Information
5.4.1. Lock Button
Description
This button makes it possible to lock both player channels associated to IPEdit, i.e. to
prevent any operation from any other module or instance of IPDirector. This is a manual
lock process, which differs from the automatic lock timeline function.
Control from the Remote Panel
Users on the Remote Panel in LSM exclusive or parallel mode only retain the control on
the transport commands while a timeline is loaded on IPEdit, but no control on any editing
command.
Unlock Channels
You need to click again the Lock button to unlock the channels that you have locked.
When you unlock the PGM assigned to the IPEdit Player, it remains locked to the other
users. You or other users will have to unlock it in the Channel Explorer to make it fully
available again. Right-click and select Unlock to unlock the channel.
Automatic Lock Timeline Function
The Lock button available in the IPEdit Player is activated manually. When player
channels are associated to IPEdit, another lock mode is automatically activated in
IPDirector: This is the Lock Timeline mode.
Display
The Lock Timeline status is visible in the Channel Explorer: the Timeline Mode button
is displayed next to both PGMs assigned to IPEdit.
Description
This Lock Timeline prevents you and other users from using the players of the Timeline
Engine in another mode than the timeline mode, which means that:
• Other users will still have the possibility to use both PGMs in another instance of
IPEdit.
• You and other users will be able to load a timeline in a Control Panel.
5. Player 19
Page 32
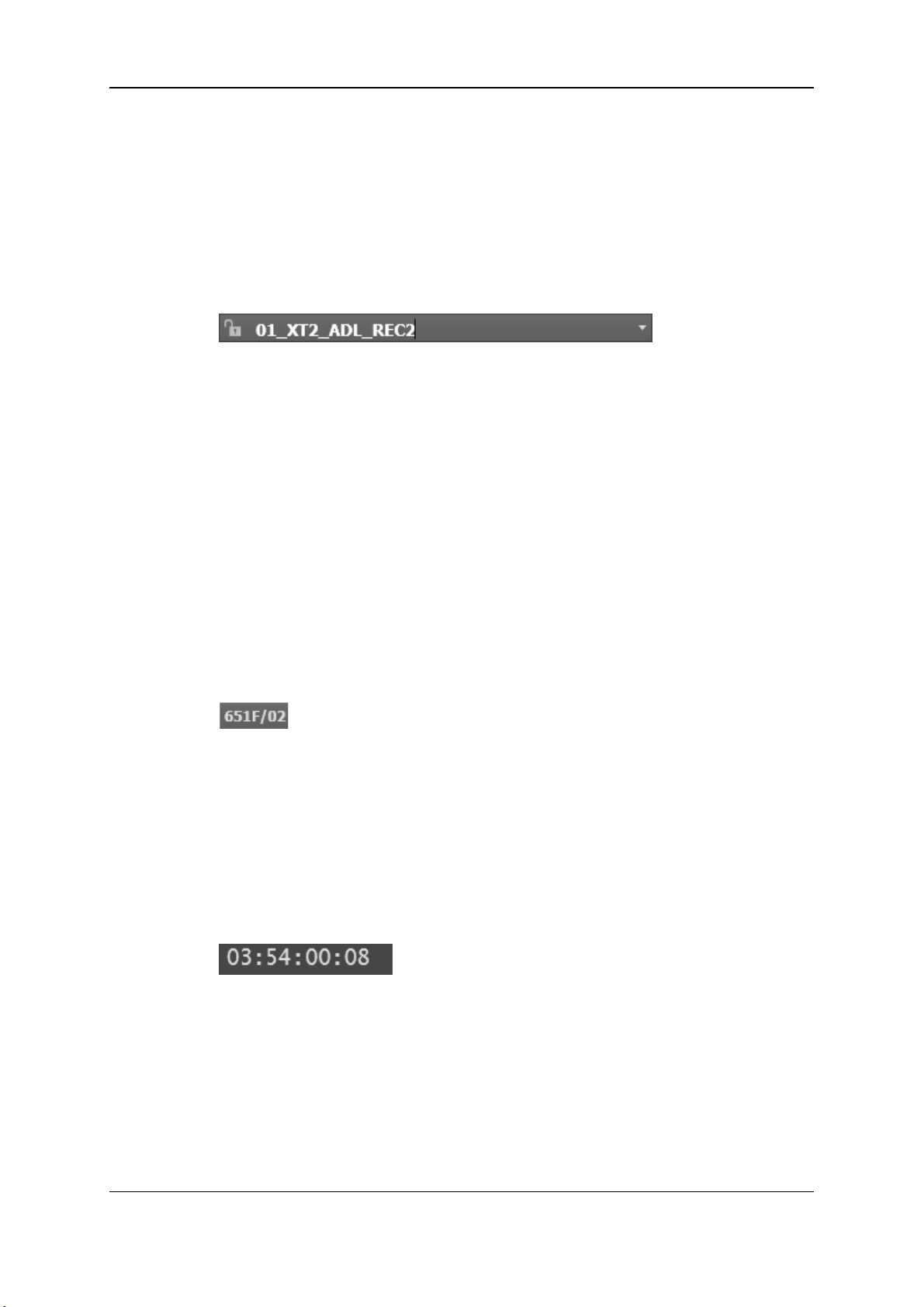
EVS Broadcast Equipment S.A. - November 2012 Issue 6.00.A
• You and other users will NOT be allowed to use one of the assigned PGMs to play a
clip in the Control Panel, or to load a playlist in the Playlist Panel, or in any use other
than the timeline mode.
5.4.2. Loaded Media Field
Description
This field displays the name, UmID or VarID of the clip, growing clip or record train that is
loaded on the channel (not the name of the clip element). When a loaded clip is protected,
it will be displayed on a blue background.
The value displayed in this field (name or ID) depends on the setting Default Clip ID
Display Mode in the Clips category.
Shortcut to the Previously Loaded Media
This field is also a drop-down list that contains the last 20 clips or trains that you have
loaded on the channel in the current session. The drop-down list displays the most
recently loaded clips at the top and it displays the loaded media only once in the list, even
if loaded several times by the user.
5.4.3. LSM ID Field
The field on the right of the Loaded Media field displays the LSM ID of the loaded element
or train. If the user wants to load a clip numerically from the XNet network, it is possible to
enter the LSM ID directly in this field.
5.4.4. Timecode Field
Description
The Timecode field shows the current timecode of the media being controlled by the
panel:
• If a record train is loaded, the field shows the timecode of the record train.
• If a clip (XT clip, growing XT clip, protect media) is loaded, the field shows the current
timecode position of the clip.
20 5. Player
Page 33

IPDirector- Version 6.00- User Manual- IPEdit
Display Mode
The user can select the timecode information to be displayed. The following display
modes are available when right-clicking the Timecode field. IPEdit supports the various
types of timecodes.
For more information on the timecode display mode, refer to the Control Panel chapter.
5.4.5. Train Name Field
This is the name of the last loaded record train.
5.4.6. Remaining Time / Capacity Field
Description
The Duration field will have a different meaning and display color according to the activity
being performed on the channel.
When a Clip is Loaded
The following table shows the possible colors and meanings of the Remaining Time /
Capacity field when a clip is loaded.
The Remaining Time / Capacity field value and color depends on:
• whether the clip is playing or paused
• the media position indicator
• the defined (mark) IN and (mark) OUT points:
◦ When no new mark IN and mark OUT have been defined after the clip has been
loaded, the values displayed are based on the original IN and OUT points of the
clip.
◦ When a new mark IN and/or mark OUT have been defined after the clip has been
loaded, the values displayed will be based on this new mark IN and/or mark OUT
point(s).
5. Player 21
Page 34
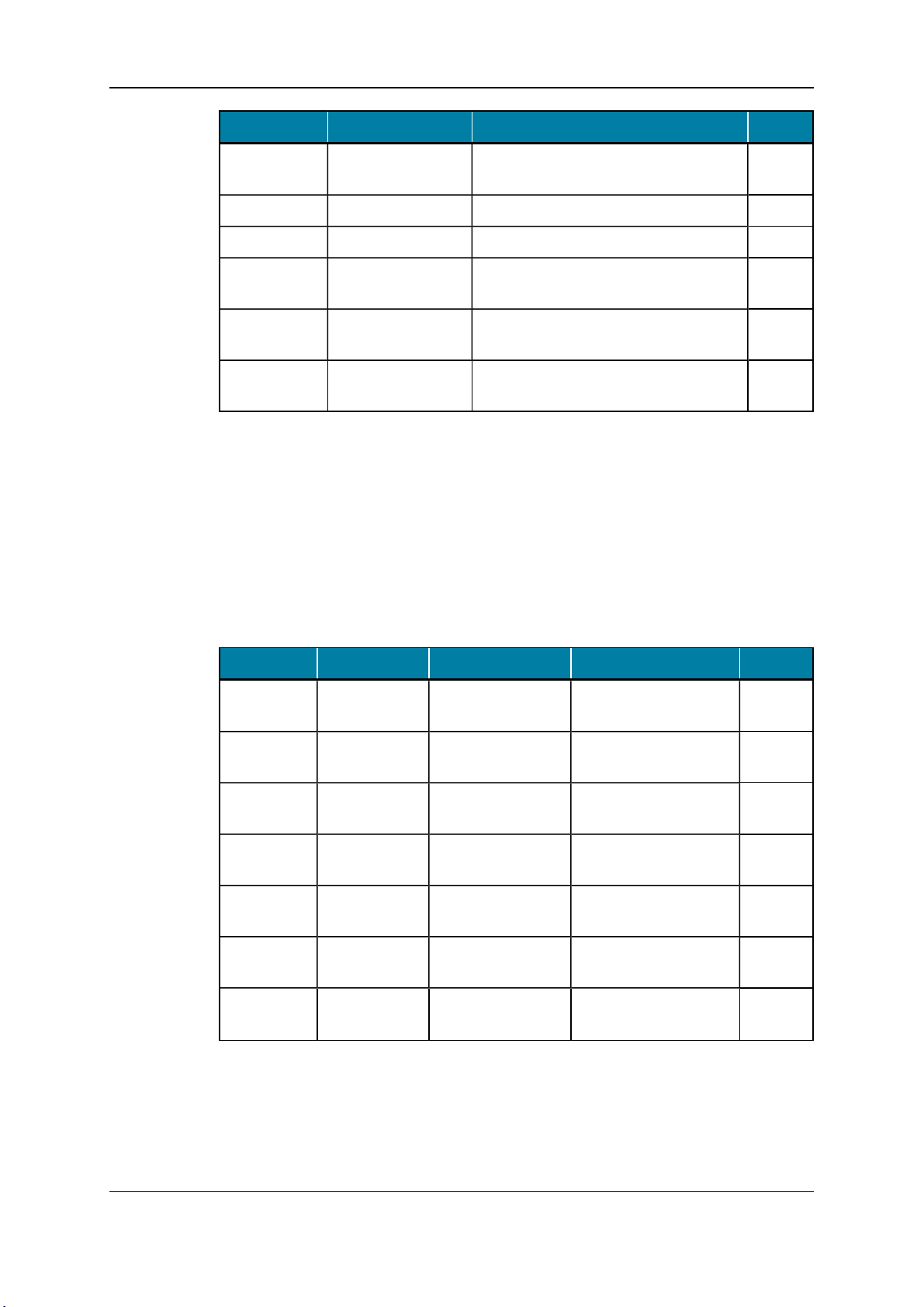
EVS Broadcast Equipment S.A. - November 2012 Issue 6.00.A
Play/Pause Position Indicator Timecode Value Color
Pause On or between IN
and OUT points
Pause Before IN point Count down to the IN point White
Pause After OUT point Duration from the OUT point Grey
Play On or between IN
and OUT points
Play Before IN point Count down of the remaining time to the
Play After OUT point Count down of the remaining time to the
Count down to the OUT point White
Count down to the OUT point Yellow
White
OUT point
White
end of guardband (Protect OUT point)
When a Record Train is Loaded
The following table shows the possible colors and meanings of the Remaining Time /
Capacity field when a train is loaded.
The Remaining Time / Capacity field value and color depends on:
• whether the train is playing or paused
• whether an IN and/or OUT points are defined
• the media position indicator.
Play/Pause IN/OUT Point Position Indicator Timecode Value Color
Play No IN, no
OUT
Play/Pause No IN, no
OUT
Play/Pause Only IN
defined
Play/Pause Only IN
defined
Play/Pause Only OUT
defined
Play/Pause Only OUT
defined
Play/Pause IN and OUT
defined
On the head of
record train
Before the head of
record train
Before IN point Duration to IN point White
After IN point Duration from IN point Yellow
Before OUT point Duration to OUT point Yellow
After OUT point Duration from OUT
Before IN point Duration to IN point White
Recording capacity left
on the train
Delay time from the
head of record train
point
Blue
Yellow
White
22 5. Player
Page 35

IPDirector- Version 6.00- User Manual- IPEdit
Play/Pause IN/OUT Point Position Indicator Timecode Value Color
Pause IN and OUT
Play IN and OUT
Play/Pause IN and OUT
5.4.7. Jog Bar
When a clip is loaded, the jog bar shows the clip duration and its guardbands..
• The grey section represents the clip length, between the IN point and the OUT point.
• The blue sections represent the guardbands before the IN point and after the OUT
point.
When a local train is loaded, the jog bar displays:
The following indicators represent the different positions:
defined
defined
defined
On or between IN
and OUT point
Between IN and
OUT point
After OUT point Duration from OUT
Duration between IN
and OUT points
Countdown to OUT
point
point
Yellow
Yellow
White
Line color Meaning
Green line It is shown when an IN point has been marked and represents the
temporary IN point position until the UPDATE CLIP button or the NEW
CLIP button is clicked.
Red line It is shown when an OUT point has been marked and represents the
temporary OUT point position until the UPDATE CLIP button or the NEW
CLIP button is clicked.
Gray bullet Shows the current relative position in the loaded item.
5.5. Transport & Creation Functions
5.5.1. Purpose
As already mentioned, editors cannot update existing clips in IPEdit. However, they can
create a new clip based on a loaded clip on which a new mark IN and/or mark OUT has
been defined.
5. Player 23
Page 36

EVS Broadcast Equipment S.A. - November 2012 Issue 6.00.A
5.5.2. Transport and Creation Functions
Buttons and Shortcuts Description
Note
The keyboard shortcut definition is based on the key position on the keyboard,
not on a dedicated letter. IPEdit automatically detects the keyboard used, hence
it supports default shortcuts on Qwerty and Azerty keyboards. The following
shortcuts are applicable to Qwerty keyboards. When working with Azerty
keyboards, the default shortcuts are located on the same keyboard position, i.e.
Q ->A, … Users can always edit the default keyboard shortcuts in the Tools >
Define Shortcuts window.
24 5. Player
Page 37

IPDirector- Version 6.00- User Manual- IPEdit
The following table describes briefly the transport and creation functions available in the
Player.
Operation
Play
Pause
Fast
Rewind
User
Interface
Button
↔
↔
↔
Keyboard
Shortcut
or
or
ShuttlePRO key Description
Starts to play the
loaded media at
100% for normal
clips, at 33% for
'SLSM clips 3x' or at
50% for 'SLSM clips
2x'.
Stops the playout of
the loaded media.
See section "Pause
Button Contextual
Menu" on page 29.
Starts moving
backwards through
the media at the
preset speed.
See section "Fast
Forward and Fast
Rewind Speed" on
page 30.
Fast
Forward
Goto IN
↔
Starts moving
forward through the
media at preset
speed.
See section "Fast
Forward and Fast
Rewind Speed" on
page 30.
Goes to the mark IN
+
point defined on the
Player.
5. Player 25
Page 38

EVS Broadcast Equipment S.A. - November 2012 Issue 6.00.A
Operation
Goto OUT
Mark IN
User
Interface
Button
Keyboard
Shortcut
or
ShuttlePRO key Description
Moves the current
+
position to the OUT
point of a clip.
If a growing clip is
loaded on a player
and the user clicks
the Goto OUT
button, the system
will play near "live",
i.e. at the closest
position from the
live.
Sets a mark IN point
at the timecode
shown in the Current
Timecode field and
corresponding to the
bullet indicator
position in the jog
bar. Then a green
indicator represents
the IN point on the
jog bar.
Mark OUT
or
Sets a mark OUT
point at the timecode
shown in the Current
Timecode field and
corresponding to the
bullet indicator
position in the jog
bar. Then a red
indicator represents
the OUT point on the
jog bar.
26 5. Player
Page 39
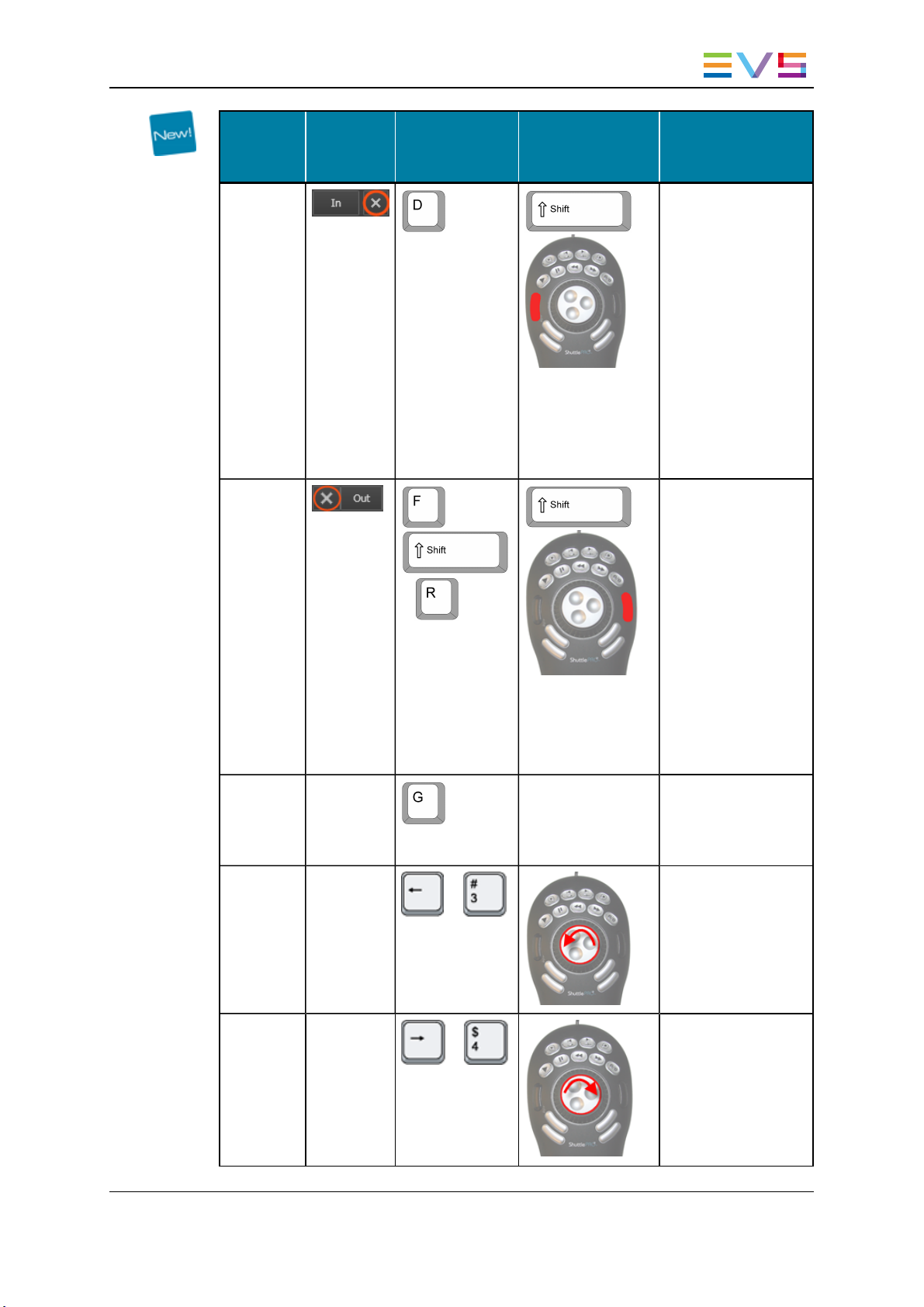
IPDirector- Version 6.00- User Manual- IPEdit
Operation
Clear
Mark IN
Clear
Mark OUT
User
Interface
Button
Keyboard
Shortcut
or
+
ShuttlePRO key Description
Clears the mark IN
point which has just
+
been set and not yet
saved.
The IN field is reset if
an IN point was
marked on a record
train.
The IN field displays
the Protect IN field,
before the
guardband, if an IN
point was marked on
a clip.
Clears the mark
OUT point which has
+
just been set and not
yet saved.
The OUT field is
reset if an OUT point
was marked on a
record train.
The OUT field
displays the Protect
OUT field, before the
guardband, if an
OUT point was
marked on a clip.
Clear
Mark IN
and Mark
Clears both mark IN
point and mark OUT
point.
OUT
Go to
previous
frame
or
Go to
next
frame
5. Player 27
or
Goes to the previous
frame in Pause
mode.
Goes to the next
frame in Pause
mode.
Page 40

EVS Broadcast Equipment S.A. - November 2012 Issue 6.00.A
Operation
User
Interface
Button
Keyboard
Shortcut
ShuttlePRO key Description
Goes 10 frames
or
before the position in
Pause mode.
+
Goes 10 frames after
or
the position in Pause
mode.
+
Save Clip Saves the new clip
after having marked
an IN point and an
OUT point.
28 5. Player
Page 41
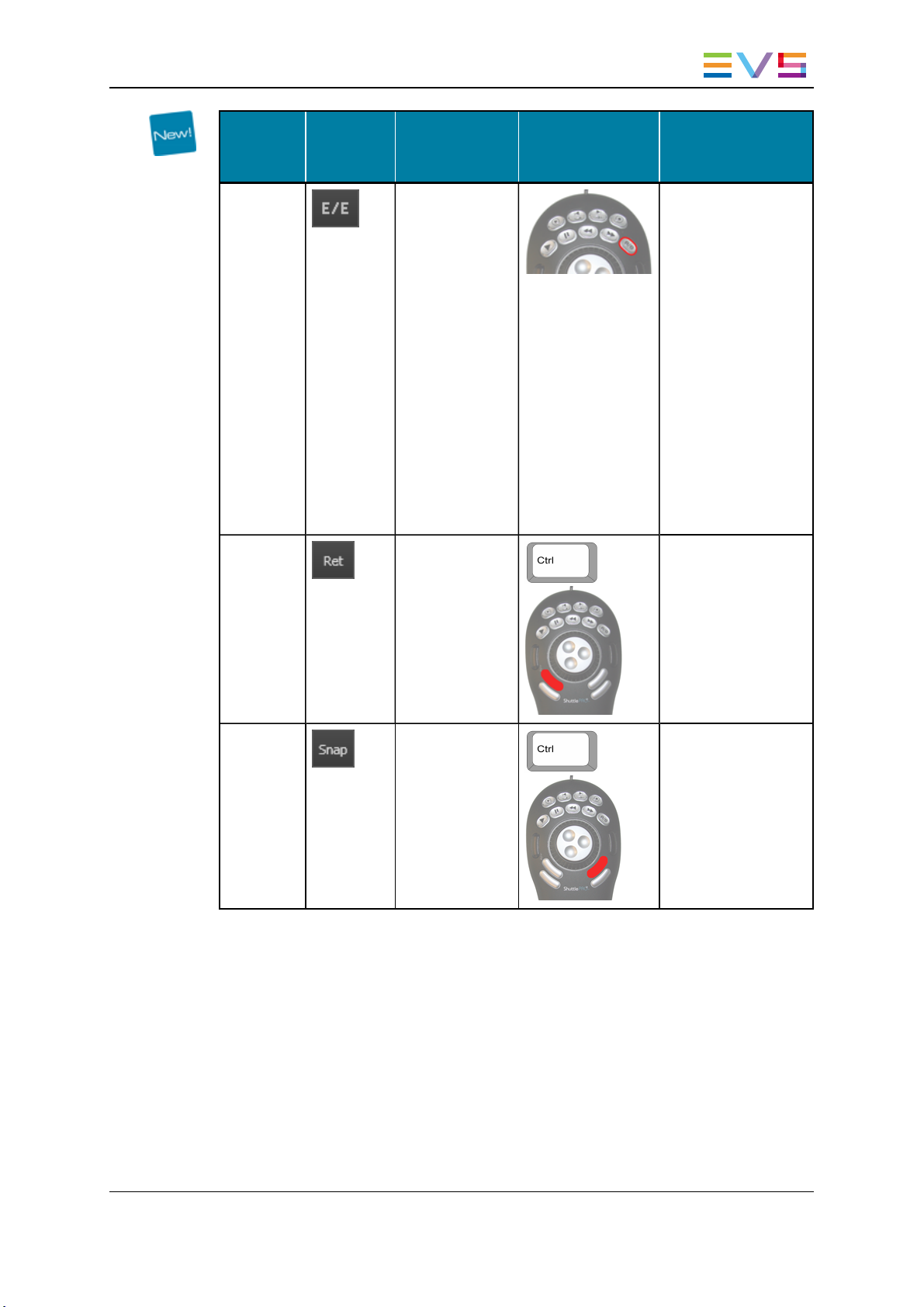
IPDirector- Version 6.00- User Manual- IPEdit
User
Operation
EtoE Unloads the loaded
Return to
Source
Media
Interface
Button
Keyboard
Shortcut
ShuttlePRO key Description
media showing the
last record train or
recording ingest
loaded at its current
recording position.
The left Timecode
field will be running
to indicate the
current position.
Right-click on this
button gives access
to the other recorders
on the XNet network,
which allows
selecting another
camera angle.
Returns to the same
+
TC position in the
record train as the
one of the currently
loaded clip, if this
material is still
available.
Snap
back to
train
+
Returns the media to
the last point where
the E/E mode was
exited, effectively
"snapping" back to
where the user left
off in the record
media.
Pause Button Contextual Menu
By default the pause is performed on a field. When you right-click the button, you can
choose either the Pause on frame or the Pause on field modes from the contextual
menu. The option selected will then be applied each time the user clicks the Pause
button.
5. Player 29
Page 42

EVS Broadcast Equipment S.A. - November 2012 Issue 6.00.A
Fast Forward and Fast Rewind Speed
A default rewind speed and a default forward speed are set in the Tools > Settings >
Control Panel category.
The Fast Forward speed and the Fast Rewind speed can be adapted by means of
contextual menus as described below. Then, the default speed is updated.
User Interface Buttons
Right-click the Fast Rewind button or the Fast Forward button and select one of the
options from the contextual menu.
Keyboard Shortcuts
Press the Fast Rewind (W) or the Fast Forward (F) shortcut to start playing the media
backward or forward.
Time Information Fields
The following time information is displayed as follows depending on the loaded media.
1. IN field: timecode of the IN point
2. Duration field: time interval between the IN and OUT points, i.e. clip duration
3. OUT field: timecode of the OUT point
30 5. Player
Page 43
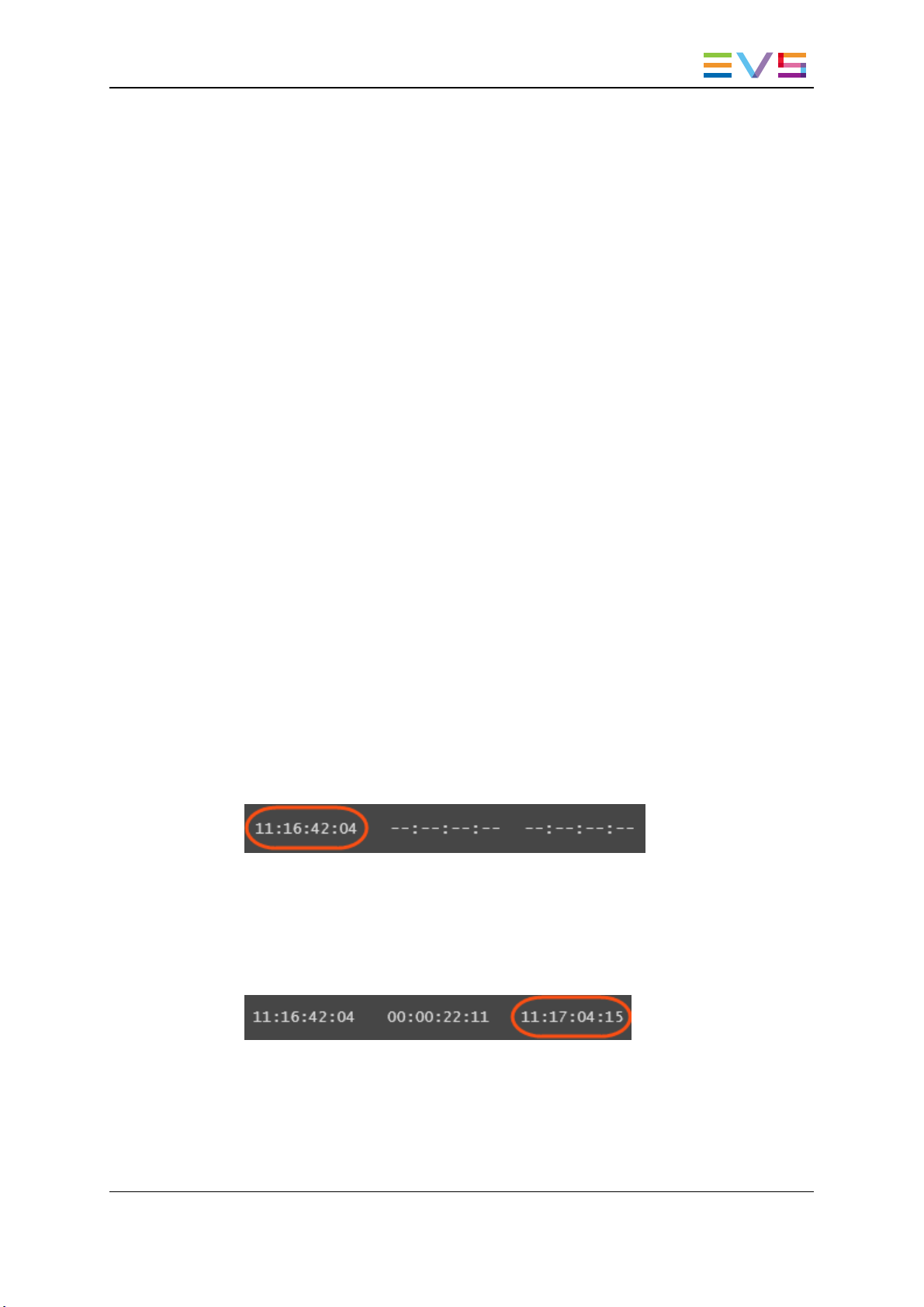
IPDirector- Version 6.00- User Manual- IPEdit
• When a clip is loaded, all time information fields are filled.
• When a growing clip is loaded, only the IN field is filled in. The Duration field and the
OUT field display --:--:--:--.
• When a train is loaded, no time information is displayed.
As soon as an IN point is marked, the IN field is filled in; as soon as an OUT point is
marked, the Duration and the OUT information are displayed.
Timecode Fields Display
Information displayed in the Time Information fields can be changed as follows:
1. Right-click the Timecode field.
The following contextual menu is displayed:
◦ Timecode
◦ Timecode and date
2. Select one of the options.
5.5.3. How to Create a Clip Based on the Loaded Media
By double-clicking the media in the Browser, you will load the media to the Player.
To create a clip based on the loaded media, proceed as follows:
1. Browse through media to select the point to be marked IN.
2. Create an IN point in one of the following ways:
◦ Use the clip creation function to set an IN point at the required timecode.
◦ Enter the timecode of the requested IN point in the IN field and press ENTER.
The IN point is set:
3. Create an OUT point in one of the following ways:
◦ Use the clip creation function to set an OUT point at the required timecode
◦ Enter the timecode of the requested OUT point in the OUT field and press
ENTER.
The OUT point is set:
The clip duration is displayed in the Duration field.
5. Player 31
Page 44

EVS Broadcast Equipment S.A. - November 2012 Issue 6.00.A
4. Save the clip by clicking the SAVE button or the corresponding shortcut.
◦ If the Show Save Clip Window setting has not been enabled in the Tools >
Settings > Clips > General category, the clip is saved according to the settings
defined in the Tools > Settings > Autoname category.
The procedure is finished.
◦ If the Open Save Clip Window setting has been enabled, the Save Clip window
will open. For more information, refer to section "Save Clip Window" in the Control
Panel chapter.
Follow steps 5 and 6.
5. Fill in a clip name and any desired information in the Save Clip window.
6. Click the Save button.
The new clip is created and added to the Browser.
5.6. Timeline Editing Buttons
5.6.1. Purpose
The Insert and Overwrite buttons in the Player make it possible to add the media loaded
on the Player pane into the timeline loaded on the Timeline pane.
The Match Frame Replace button in the Player makes it possible to change the camera
angle of a timeline element in the Timeline pane.
This section only provides an overview on the Insert, Overwrite and Match Frame
Replace functions. The various ways to use these functions will be further explained in
"Timeline" on page 44.
5.6.2. Insert Function
User Interface Button Keyboard Shortcut ShuttlePRO key
The Insert function adds the media in the timeline without overwriting any media already
included in the timeline. It inserts the media in the selected position and pushes further
right the existing elements of the timeline placed after this position.
32 5. Player
Page 45

IPDirector- Version 6.00- User Manual- IPEdit
5.6.3. Overwrite Function
User Interface Button Keyboard Shortcut ShuttlePRO key
The Overwrite function adds the media in the timeline, overwriting the media already
included in the timeline from the selected position. In other words, the media in the
timeline will be removed by the duration of the added media.
5.6.4. Marking the Media to be Added to the Timeline
The portion of media added to the timeline depends on the IN and OUT points, or on
possible new mark IN and mark OUT points defined:
• If the user adds a clip element to the timeline without defining a new mark IN and new
mark OUT points to the clip loaded in the Player, the clip is added to the timeline from
its original IN point to its original OUT point.
• If the user adds a clip to the timeline after having defined a mark IN and/or a mark
OUT point to the clip loaded in the Player, the clip will be added to the timeline from
the mark IN point to the mark OUT point, if both are defined.
If one of both Mark points has not been defined in the Player, the original IN or OUT
point of the clip will be taken into account.
Note
The guardbands of the clip remain available for further editing once the element
has been added to the timeline.
See section "Position Applied to the Timeline Element" on page 100 for full information on
how and where the media loaded and marked on the Player is added to a timeline.
5.6.5. Match Frame Replace
User Interface Button Keyboard Shortcut
5. Player 33
Page 46

EVS Broadcast Equipment S.A. - November 2012 Issue 6.00.A
The Match Frame Replace button allows you to replace timeline elements or parts of
them by matching the current position on the clip or train loaded on the Player to the
nowline position in the timeline. The system calculates automatically the mark IN and
mark OUT in the Player that will match the (part of the) timeline element(s) to be replaced.
See section "Adding Media Using the Match Frame Replace" on page 105 for detailed
information.
5.7. Player Track Selection
5.7.1. Purpose
The Player Track Selection allows you to select the tracks to be taken into account when
you play the loaded media and when you add the media to a timeline:
• Check boxes in front of the video track and of each audio mono channel allow the
selection of the channels individually. The video channel is named with v (video).
Each audio mono channel is named with a1 (audio), a2, etc.
• Check boxes for each audio track allow the selection of all audio mono channels of a
track at a go. Each audio track is named with G1 (group), G2, etc.
5.7.2. Tracks Selected when the Media is Added to the Timeline
When you use the Editing buttons in the Player, the keyboard shortcuts, or the
ShuttlePRO keys, the tracks added to the timeline are the combination of the track
selection in the Player and in the Timeline.
Consequently, you need to select both the tracks in the Player and in the Timeline panes
before you add the media loaded on the Player to the timeline. See section "Track
Selection Applied to the Timeline Element" on page 100 for detailed information on this.
5.7.3. Possible Audio Configurations in the Player
In the Player, the number of audio tracks and channels available for selection will depend
on the audio configuration of the loaded media.
The possible audio configurations are listed below.
Clips with 4 audio mono channels
1 track of 4 mono channels
34 5. Player
Page 47

IPDirector- Version 6.00- User Manual- IPEdit
2 tracks of 2 mono channels
Clips with 8 audio mono channels
1 track of 8 mono channels
2 tracks of 4 mono channels
4 tracks of 2 mono channels
1 track of 2 mono channels, 1 track of 6 mono channels
1 track of 6 mono channels, 1 track of 2 mono channels
Clips with 16 audio mono channels
1 track of 16 mono channels
5. Player 35
Page 48
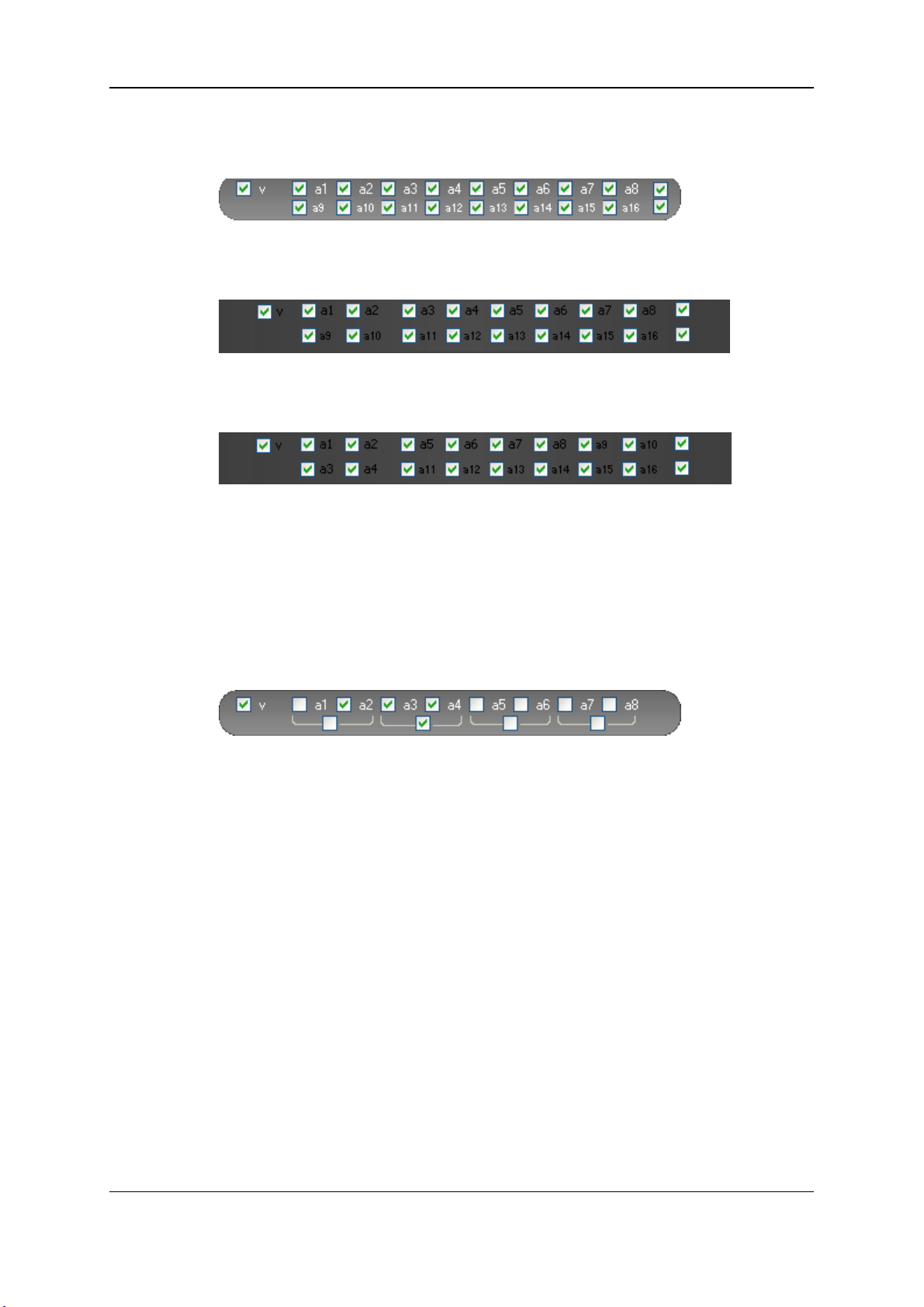
EVS Broadcast Equipment S.A. - November 2012 Issue 6.00.A
2 tracks of 8 mono channels
4 tracks of respectively 2, 6, 2 and 6 mono channels
4 tracks of respectively 2, 2, 6 and 6 mono channels
5.7.4. Example
The editor wants to add the clip loaded on the Player to the timeline using the Insert button
in the Player.
The clip contains 4 audio tracks of 2 mono channels. All the tracks are selected in the
timeline. The editor performs the following selection in the check boxes of the Player
Track Selection:
In this case, the following will happen:
• The tracks selected on the Player will be added on the same position as in the source
clip: G1 onto G1 and a2 onto a2, a3 onto a3, etc.
• The channel a1 of the track G1 not selected in the Player will be muted in the timeline.
• As the channels of the track G3 and G4 remain unselected, a blank element will be
added to the timeline, instead of the track itself.
The following screenshot shows how the clip is inserted into the timeline:
36 5. Player
Page 49

IPDirector- Version 6.00- User Manual- IPEdit
5.8. Audio Monitoring
5.8.1. Definition
The Audio Monitoring feature allows you to monitor and adjust the global audio level that is
output when playing the media loaded on the Player through headphones.
5.8.2. How to Access the Audio Monitoring Parameters
To access the audio monitoring parameters, when media is loaded in the Player, click the
Audio Monitoring button .
This opens the Audio Output Channels window, in which you can define and modify the
Audio Monitoring parameters described below.
5. Player 37
Page 50
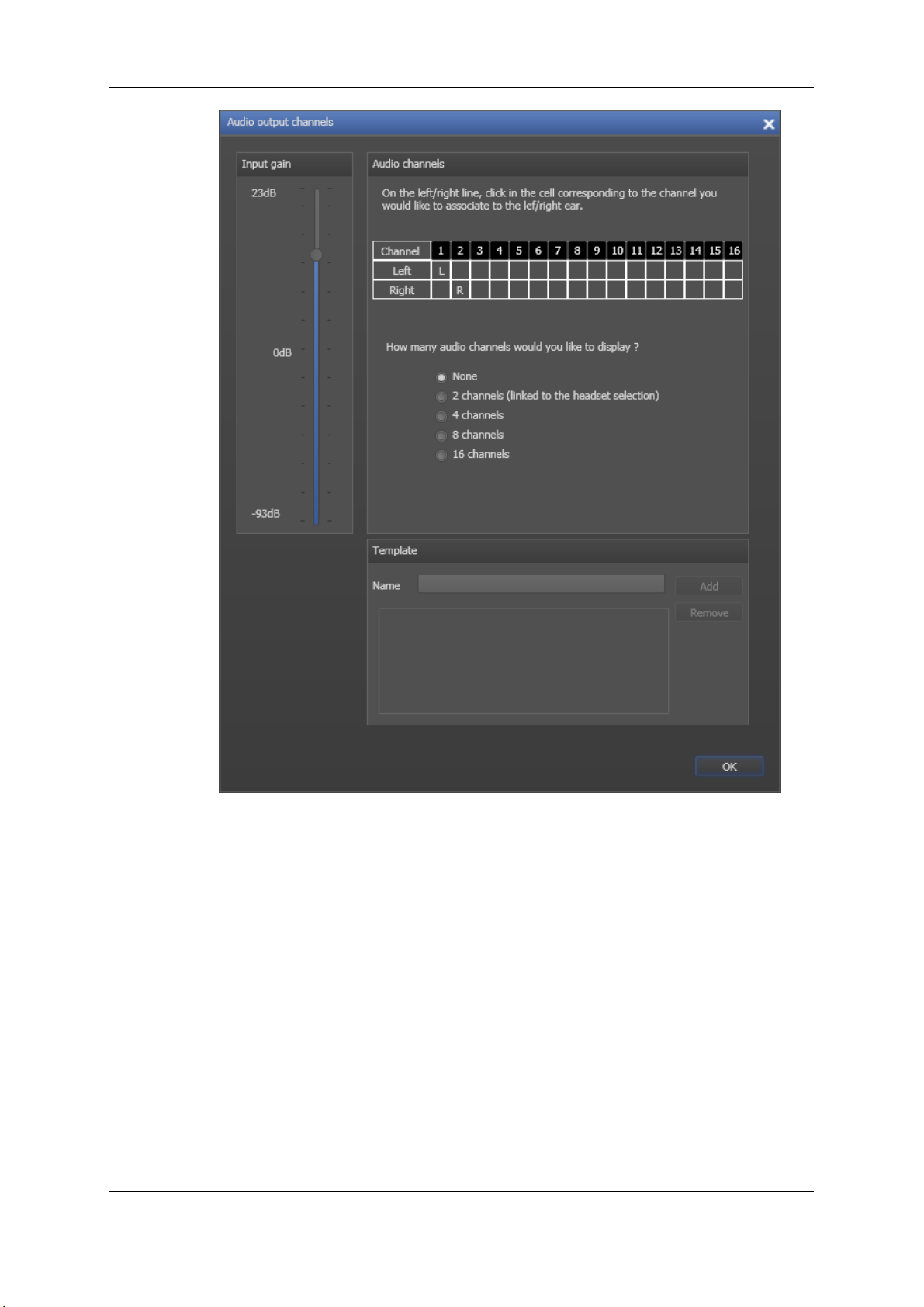
EVS Broadcast Equipment S.A. - November 2012 Issue 6.00.A
5.8.3. Adjusting the Audio Level Output to the Headphones
Where?
You can adjust the global audio level that will be output to the headphones in the Input
Gain area of the Audio Output Channels window:
38 5. Player
Page 51

IPDirector- Version 6.00- User Manual- IPEdit
How?
To adjust the audio level output to the headphones, move the slider up or down on the
scale to specify how many dBs you want to add to or remove from the initial audio level of
the media to be played.
The audio level gain or reduction is displayed in the field in the middle of the Input Gain
range.
5.8.4. Assigning the Audio Channels to the Headphones
Where?
You can select the audio channels you want to assign to the right and left headphones in
the Audio Channels area of the Audio Output Channels window.
How?
To assign the audio channels to the headphones, proceed as follows:
1. On the left line, click the cell corresponding to the channel you want to associate to
the left ear.
5. Player 39
Page 52
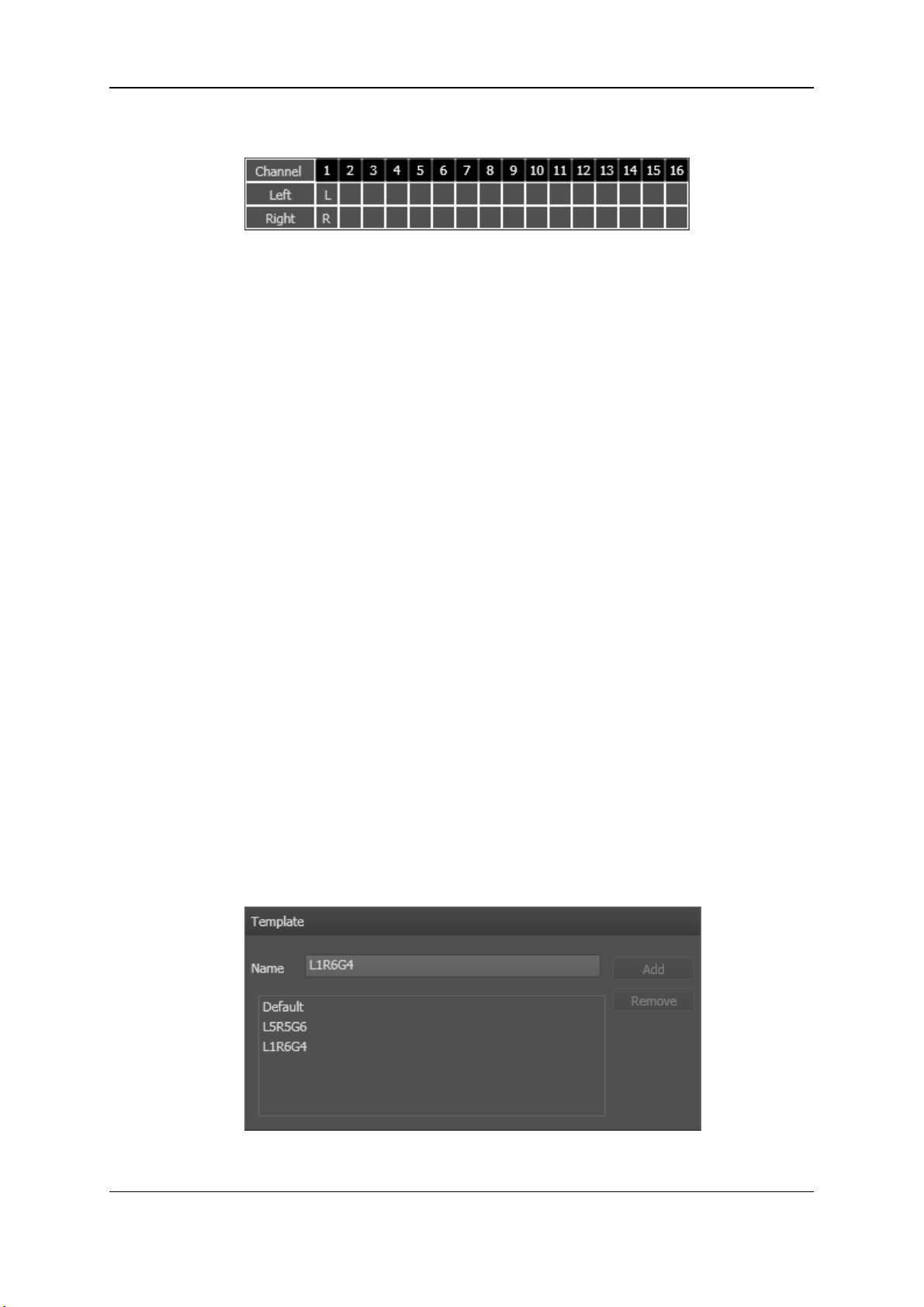
EVS Broadcast Equipment S.A. - November 2012 Issue 6.00.A
2. On the right line, click the cell corresponding to the channel you want to associate to
the right ear.
5.8.5. Saving the Audio Monitoring Parameters in a Template
Where?
In the Templates area, you can save the values assigned to the Input Gain and Audio
Channels parameters in a template, and reload them later on when necessary.
How to Create a Template
To create a template of the audio monitoring parameters from the Audio Output Channels
window, proceed as follows:
1. Define the values for the Input Gain and Audio Channels parameters in the Audio
Output Channels window.
2. Type a name for the template in the Name field of the Template area.
3. Click Add.
When you click OK, the values defined in the template you have just created are applied.
If you want to apply different values, you need to modify them before leaving the window
or to load another existing template.
How to Load a Template
To load an audio monitoring template from the Audio Output Channels window, proceed
as follows:
1. In the Template area, select the template that you want to load from the list of
available templates.
40 5. Player
Page 53

IPDirector- Version 6.00- User Manual- IPEdit
2. Click OK.
The values defined in the loaded template are applied.
How to Delete a Template
To delete an audio monitoring template from the Audio Output Channels window, proceed
as follows:
1. In the Template area, select the template that you want to delete from the list of
available templates.
2. Click Remove.
3. Click Yes to confirm that you want to delete the selected template.
The values defined in the loaded template are deleted.
5.9. Loading Media onto the Player
5.9.1. General Information
Prerequisite
To be able to load a clip, record train or log onto the Player, you first need to assign a pair
of player channels, i.e. a timeline engine, to IPEdit. This will automatically assign the
second player channel to the Player. See section "Assigning Player Channels to IPEdit"
on page 6 for more information.
Loadable Media
The following media can be loaded to the Player:
• A clip that contains at least a hi-res clip element (local or distant) present on a server.
• A growing clip that contains at least a hi-res clip element (local or distant) which
material is partially available on a server.
• A hi-res record train (local or distant) present on a server.
• A log: When a log is dragged to the Player, this loads either the protect media clip or
the associated record train (if still available on the server).
Limitations
If the Player is being used or if the IPEdit panel is locked, the user will not be able to load
media into the Player.
5. Player 41
Page 54

EVS Broadcast Equipment S.A. - November 2012 Issue 6.00.A
5.9.2. How to Load Media from the Browser into the Player
To load media from the Browser to the Player in IPEdit, proceed as follows
1. Select the media (clip, log or record train) in the grid of the Browser.
2. Load the media to the Player in one of the following ways:
◦ drag the media anywhere in the Player, and in the Video Display if available
◦ double-click on the media in the grid of the Browser
The media is loaded on the Player and ready to be browsed or played.
5.9.3. Ways to Load Clips
You can load clips or clip elements by dragging and dropping the clip from one of the
following locations to the Player:
• from the Browser in IPEdit (from a bin or from the Clips grid)
• from the Database Explorer (from a bin or from the Clips grid)
• from the History list of a Control Panel
• from the Last Created Clips of a Control Panel
Note
Growing clips are loaded into the Player with an IN point but no OUT point.
5.9.4. Ways to Load Trains
You can load a record train by dragging and dropping the train from one of the following
locations to the Player:
• from the Browser in IPEdit (from the Clips grid)
• from the Database Explorer (from the Clips grid)
• from the Channel Explorer
• from the History list of a Control Panel
5.9.5. Ways to Load Logs
When a log is dragged to the Player, this loads either the protect media clip or the
associated record train (if still available on the server).
If no protect media or associated train exists, the log cannot be loaded to the Player.
You can load logs by dragging and dropping them from one of the following locations to the
Player:
• from the Browser in IPEdit (from the Logs grid)
42 5. Player
Page 55
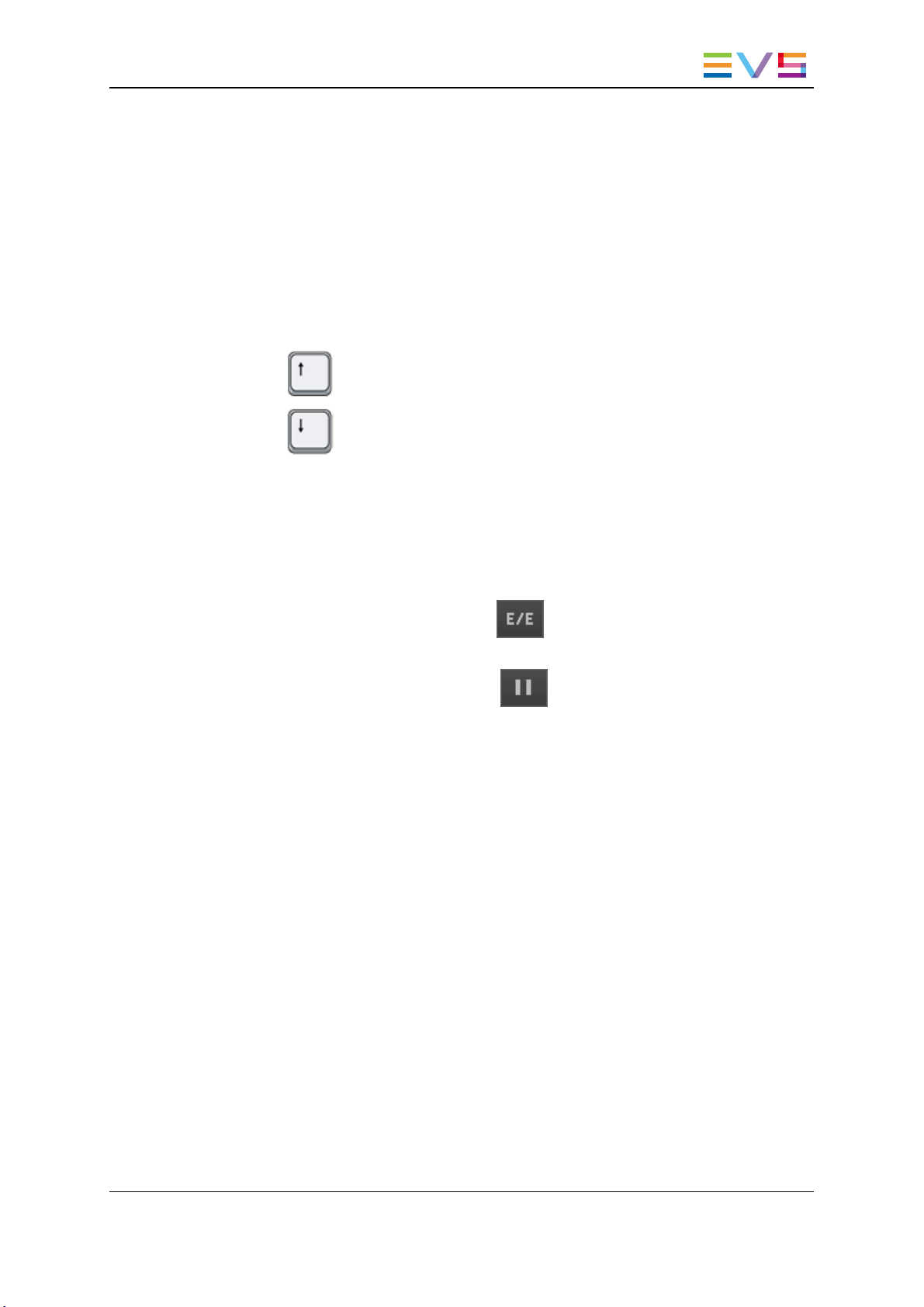
IPDirector- Version 6.00- User Manual- IPEdit
• from the Database Explorer (from the Logs grid)
• from IPLogger
5.9.6. Changing the Camera Angle
Clip Loaded on the Player
When a clip is loaded on the Player and belongs to a group of linked clips, you can easily
load the linked clips as follows:
• Press to load the previous linked clip at the same TC.
• Press to load the next linked clip at the same TC.
Record Train Loaded on the Player
When a record train is loaded on the Player, you can select another recorder on the XNet
network. This record train will be loaded on the same TC as the previously loaded record
train:
• Change on the fly by right-clicking the button and select the requested recorder
channel.
• Pause the record trains by clicking the button. Then, right-click the same
button and select the requested recorder channel.
5. Player 43
Page 56

EVS Broadcast Equipment S.A. - November 2012 Issue 6.00.A
6. Timeline
6.1. Overview of the Timeline Elements
6.1.1. Timeline Pane Outline
The Timeline pane contains the main areas highlighted on the following screenshot and
shortly described in the table below. The various buttons are shortly explained in the
subsections.
Area See section...
1. Edit Command bar "Edit Command Bar and General Editing Functions"
on page 50.
2. Timeline Name and ID "Timeline Name and IDs" on page 45.
3. Timecode fields "Timecode and Duration Fields" on page 62.
4. Transition Effect bar "Transition Effects Bar" on page 57.
5. Locators buttons "Locator Buttons" on page 58.
6. Transport Command bar "Transport Command Bar and Transport-Related
Functions" on page 58.
7. Locator/GPI Selection
buttons
8. Track Selection buttons "Timeline Track Selection Buttons" on page 63.
9. Timeline Display "Timeline Display" on page 46.
10. Scale bar and Move bar "Scale Bar and Move Bar" on page 65.
11. Audio Level, Swap and
Mute buttons
"Locator/GPI Selection Buttons" on page 64.
"Audio Volume Automation, Swap & Mute Buttons"
on page 65.
44 6. Timeline
Page 57

IPDirector- Version 6.00- User Manual- IPEdit
6.1.2. Timeline Name and IDs
Timeline Name
Description
The Timeline Name field displays the name of the loaded timeline on the XNet network.
Characteristics
The Timeline Name field contains a maximum of 32 characters. It is not mandatory.
Contextual Menu from Field
Right-clicking this field gives access to a contextual menu. This menu allows the user to
manage the loaded timeline. See section "Timeline Management" on page 66 for more
information on the menu commands.
Modifying the Timeline Name
You can update the timeline name in the Properties window, which is accessible by rightclicking the Timeline Name field and selecting Properties.
Timeline VarID
The VarID is a 32-character ID with variable length and format. It is automatically
assigned to new timelines. It is mainly used to ensure redundancy on the system. It can
be unique for a clip on the EVS video server level or on the XNet network level, depending
on the EVS server settings.
LSM ID
Description
The LSM ID identifies the timeline position in the XNet network. The timeline can be
stored on bank 10 of any page of a server.
6. Timeline 45
Page 58
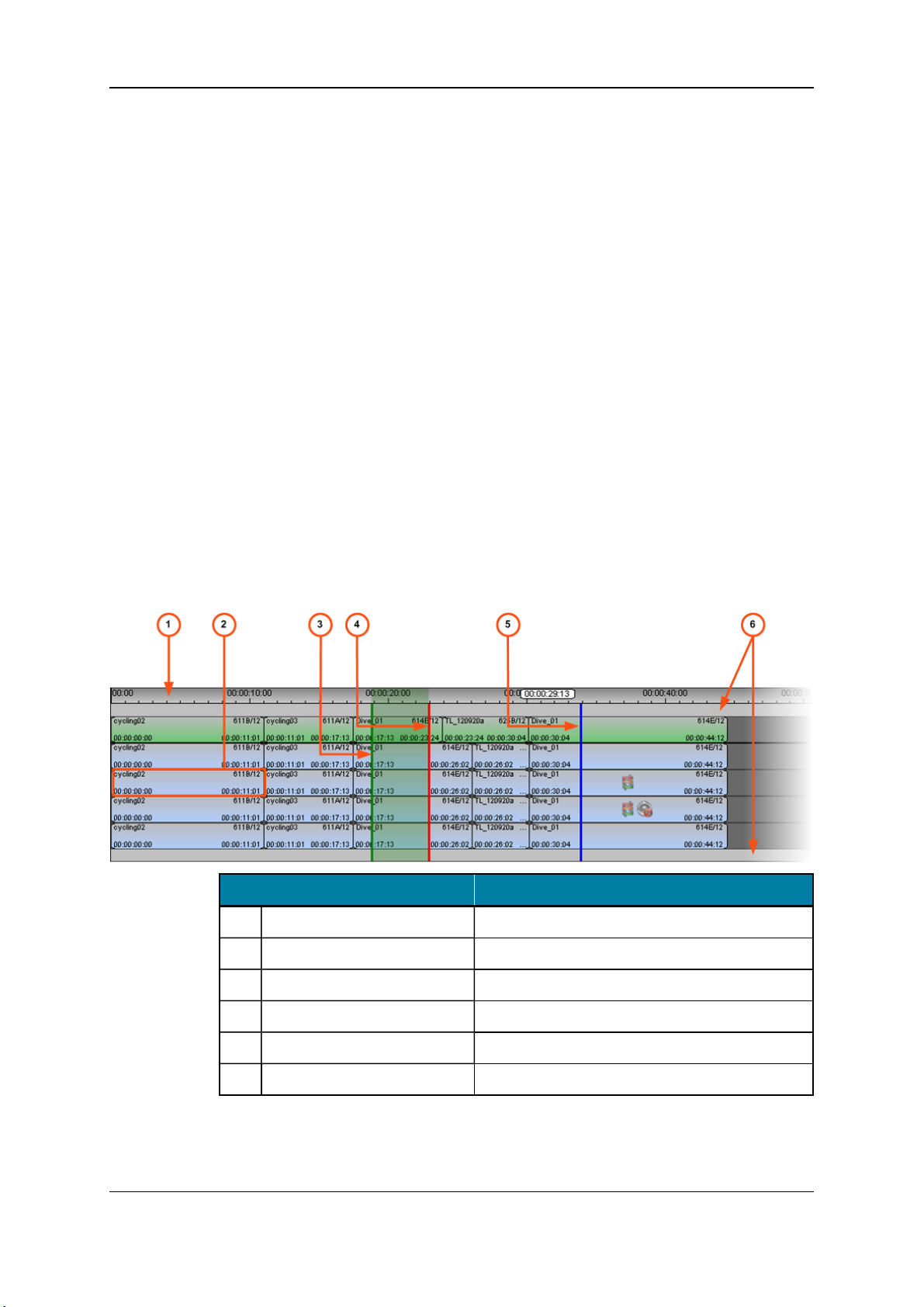
EVS Broadcast Equipment S.A. - November 2012 Issue 6.00.A
The timeline ID is made up as follows: <timeline number>/<server> where:
• The timeline number is between 1 and 99.
• The server number is between 1 and 29.
Example
Timeline ID: 31/02. This indicates that the timeline is stored on page 3, position 1 (of bank
10) on the server 02 of the XNet network.
6.1.3. Timeline Display
Description
The timeline display is the area where the timeline elements are displayed and where
users edit the timeline.
Main Objects in the Timeline Display
The timeline display contains some important objects highlighted on the following
screenshot and shortly described in the table below.
Area See section...
1. Timecode Bar "Timecode Bar" on page 47.
2. Timeline Element "Timeline Element" on page 47.
3. Mark IN "Mark IN /OUT Points" on page 47.
4. Mark OUT "Mark IN /OUT Points" on page 47.
5. Nowline "Nowline" on page 47.
6. Lasso Selection Area "Lasso Selection Area" on page 49.
46 6. Timeline
Page 59
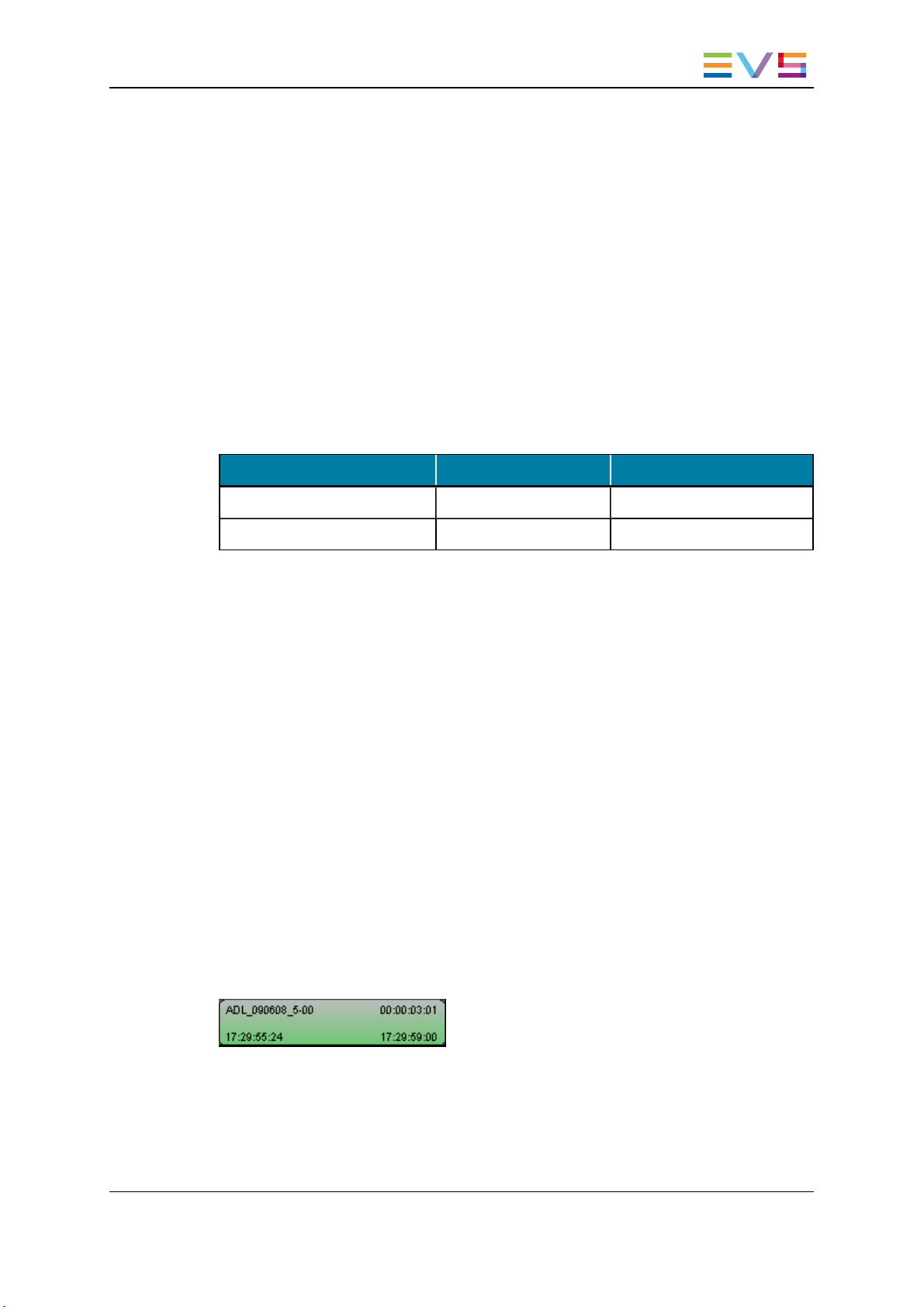
IPDirector- Version 6.00- User Manual- IPEdit
Timecode Bar
It displays a graduation of the timecode in the timeline. The timecode of the timeline track
starts with the timecode defined in the Control Track Initial Timecode setting. To
modify this setting, go to the menu Tools > Settings, in the category IPEdit > General.
The most precise graduation is a graduation by frame, i.e. from frame 0 to 24 in PAL and
from frame 0 to 29 in NTSC.
Nowline
The nowline is the blue vertical line that displays the current position on the timeline. It is
used to browse in the timeline or mark an insertion position.
In the following cases, the nowline in the timeline will act as a mark IN or mark OUT when
performing editing actions:
Mark IN or OUT defined? Nowline position? The nowline acts as a …
Mark IN defined After the mark IN Mark OUT
Mark OUT defined Before the mark OUT Mark IN
Mark IN /OUT Points
The mark IN point is a green vertical line on the timeline that displays the position of a
mark IN point.
The mark OUT point is a red vertical line on the timeline that displays the position of a
mark OUT point.
You will add mark IN and mark OUT points to help you place media in the timeline.
Timeline Element
Definition
The timeline element is the portion of media that is added to the timeline and displayed as
a block in the timeline.
Information Displayed
The element display on a track contains the following information by default:
6. Timeline 47
Page 60

EVS Broadcast Equipment S.A. - November 2012 Issue 6.00.A
Position Information Displayed
Top left Clip name
Top right Element duration
Bottom left Element TC IN
Bottom right Element TC OUT
You can modify the information to be displayed on the timeline element.
Select the Tools > Settings menu, then select the category IPEdit > General in the tree
view. You can modify the information displayed on the timeline element in the Clip
Information Display setting.
Growing Clips
When a growing clip is inserted into the timeline, the growing clip icon, and the percentage
of material already recorded on the EVS server is specified on the timeline element.
Background Color
The background color of the timeline element indicates the clip status:
Color Display Meaning
Light blue Unselected audio element
Dark blue Selected audio element
Green Unselected video element
Greenish dark blue Selected video element
timeline
background color
(grey)
Unselected blank element
48 6. Timeline
Page 61

IPDirector- Version 6.00- User Manual- IPEdit
Color Display Meaning
Grayish dark blue Selected blank element
Red Offline timeline element, i.e.:
White Element in slow motion
Grey Element in fast motion
• an element located on a server
that is not connected to the XNet
network.
• an element deleted from the
server.
• an element backed up, hence not
directly available on the XNet
network.
In addition, an OFFLINE indication is
displayed on the element.
Lasso Selection Area
With the lasso selection, you can select elements, or select transitions to perform slide or
slip actions. To select with the lasso, left-click the mouse in the Lasso Selection area and
drag it over the elements or transitions you want to select.
Several methods are used to select with the lasso, depending on what you need to select
and what for.
For more information, refer to the following sections:
Using the lasso to … See section...
select elements with the lasso "Selecting and Deselecting Timeline
Elements" on page 90.
select Transitions to Perform Trim Actions "Activating and Deactivating the Trim
Modes" on page 130.
select Transitions to Perform Slide Actions "Activating and Deactivating the Slide
Mode" on page 152.
select Transitions to Perform Slip Actions "Activating and Deactivating the Slip
Mode" on page 145.
6. Timeline 49
Page 62
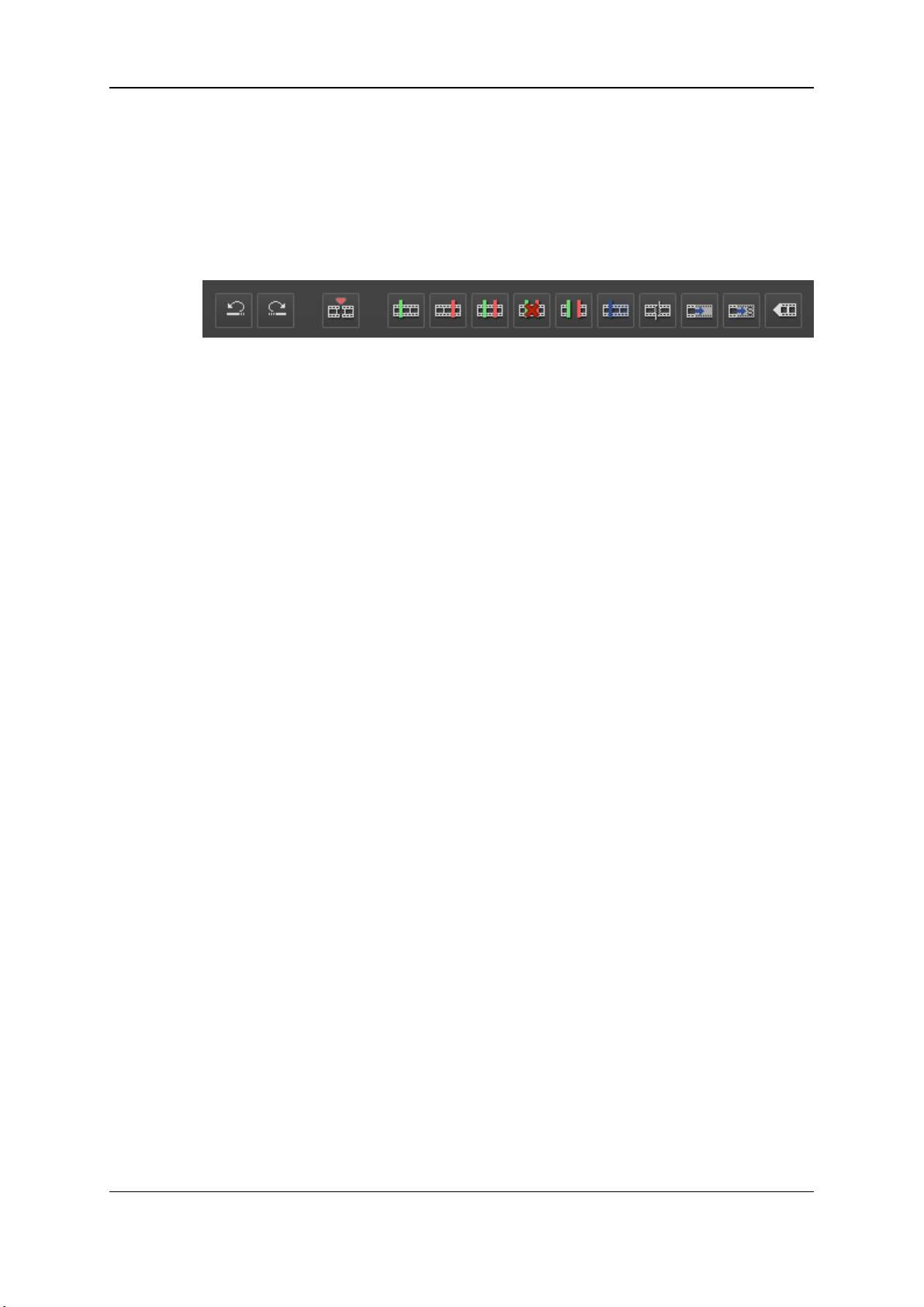
EVS Broadcast Equipment S.A. - November 2012 Issue 6.00.A
6.1.4. Edit Command Bar and General Editing Functions
Introduction
The Edit Command bar provides access to the main editing functions. The command
buttons are enabled when a timeline is loaded. Other general editing functions are
available using keyboard shortcuts or ShuttlePRO keys.
This section provides an overview of the general editing commands accessible via the
buttons of the Edit Command bar, the keyboard shortcuts or the ShuttlePRO keys.
Overview of the Functions
These general editing functions are summarized in the following table. The names of the
editing functions related to a button in the user interface point to the related paragraph in
this section.
Shortcut keys to navigate in the timeline are defined in "Moving the Nowline in the
Timeline" on page 87.
50 6. Timeline
Page 63
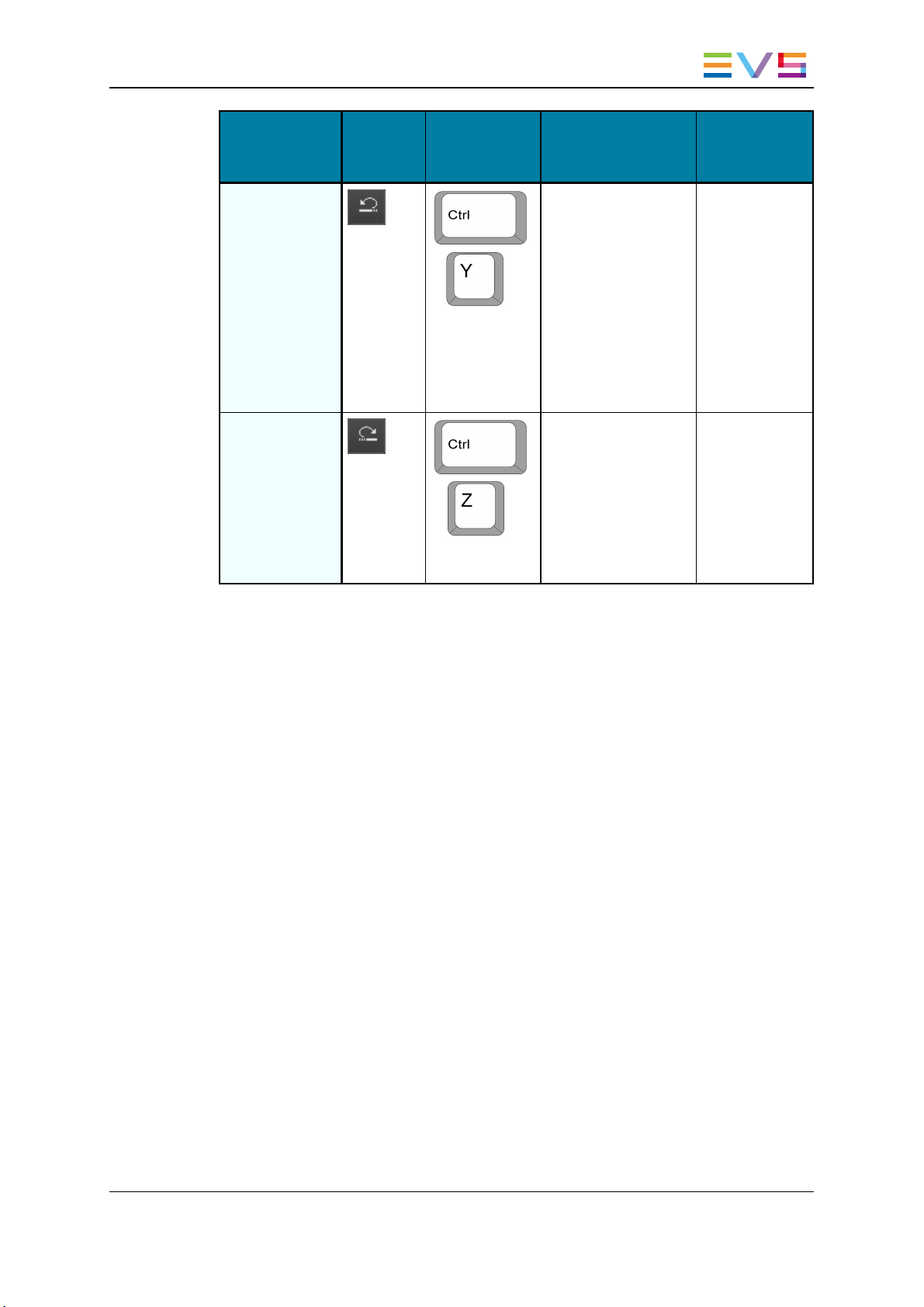
IPDirector- Version 6.00- User Manual- IPEdit
Operation
Undo
Redo
User
Interface
Item
Keyboard
Shortcut
+
+
ShuttlePRO key Description
- Cancels the
last editing
action
performed in
the timeline
and restores
the previous
timeline state.
10 levels of
undo are
available.
- Reapplies the
last editing
action that was
cancelled by an
Undo action.
10 levels of
redo are
available.
6. Timeline 51
Page 64
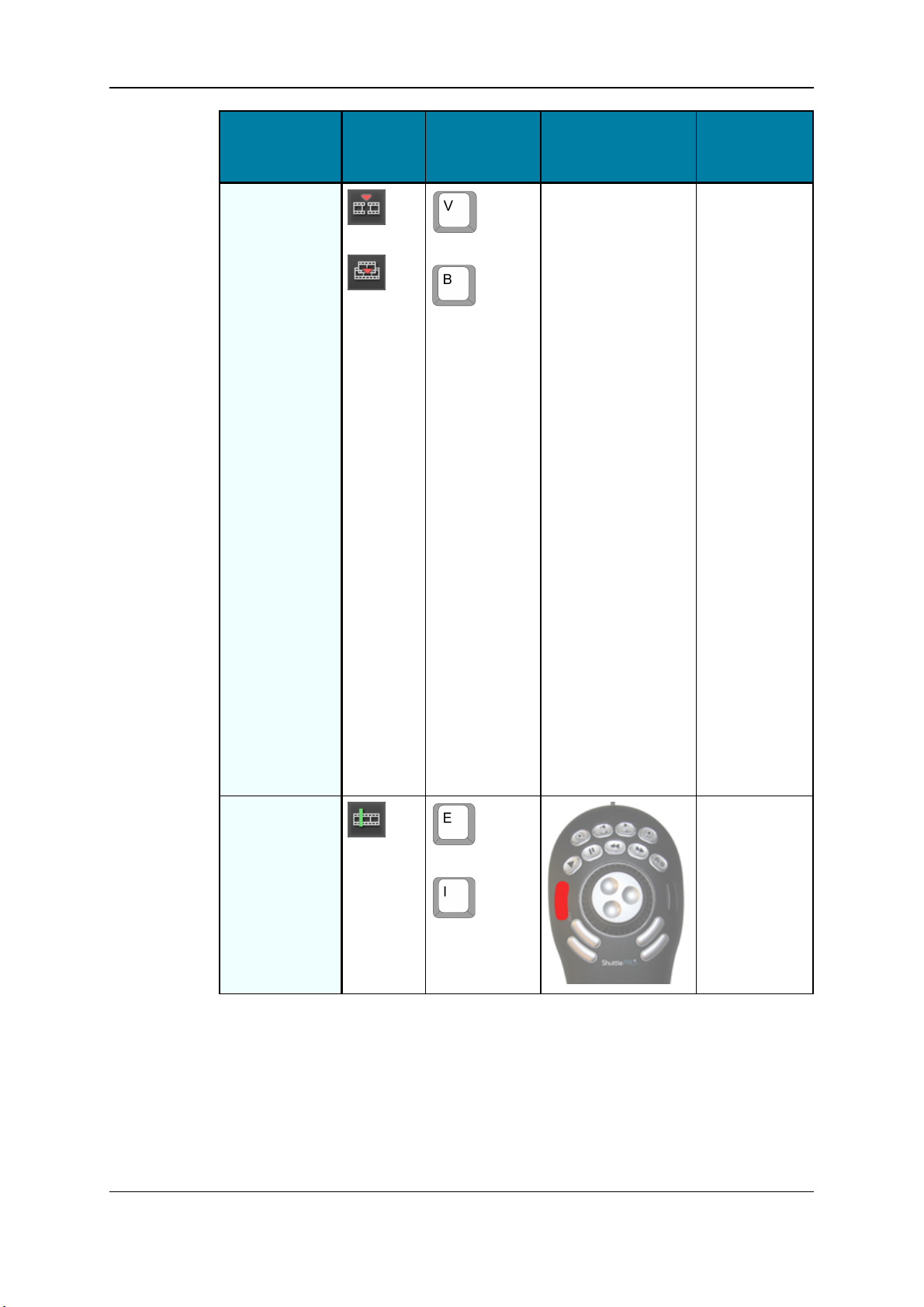
EVS Broadcast Equipment S.A. - November 2012 Issue 6.00.A
Operation
Insert/Overwrite Global
Mode
User
Interface
Item
or
Keyboard
Shortcut
or
ShuttlePRO key Description
- The
Insert/Overwrite Global
Mode function
makes it
possible to
toggle between
the Insert and
Overwrite
mode.
The active
mode will be
taken into
account only
when media is
dragged to the
timeline.
As the shortcut
keys provide a
direct insertion
mode, the
Insert/Overwrite Global
mode defined
in the timeline
will NOT be
taken into
account when
you use the
shortcut keys.
Set Timeline
Mark IN
or
Places a mark
IN on the
timeline at the
current nowline
position.
52 6. Timeline
Page 65

IPDirector- Version 6.00- User Manual- IPEdit
Operation
Set Timeline
Mark OUT
Mark Current
Element
Selection
User
Interface
Item
Keyboard
Shortcut
or
ShuttlePRO key Description
Places a mark
OUT on the
timeline at the
current nowline
position.
- Allows you to
place a mark
IN and mark
OUT based on
the elements
(contiguous or
noncontiguous)
selected in the
timeline.
See section
"Mark Current
Element
Selection" on
page 56.
Clear Mark IN - - Removes the
mark IN placed
on a timeline.
Clear Mark
OUT
- - Removes the
mark OUT
placed on a
timeline.
Clear Timeline
Marks
- Removes the
mark IN and/or
mark OUT
placed on a
timeline. As a
consequence,
the three
timecode fields
below the Edit
Command bar
are set back to
--:--:--:--
6. Timeline 53
Page 66
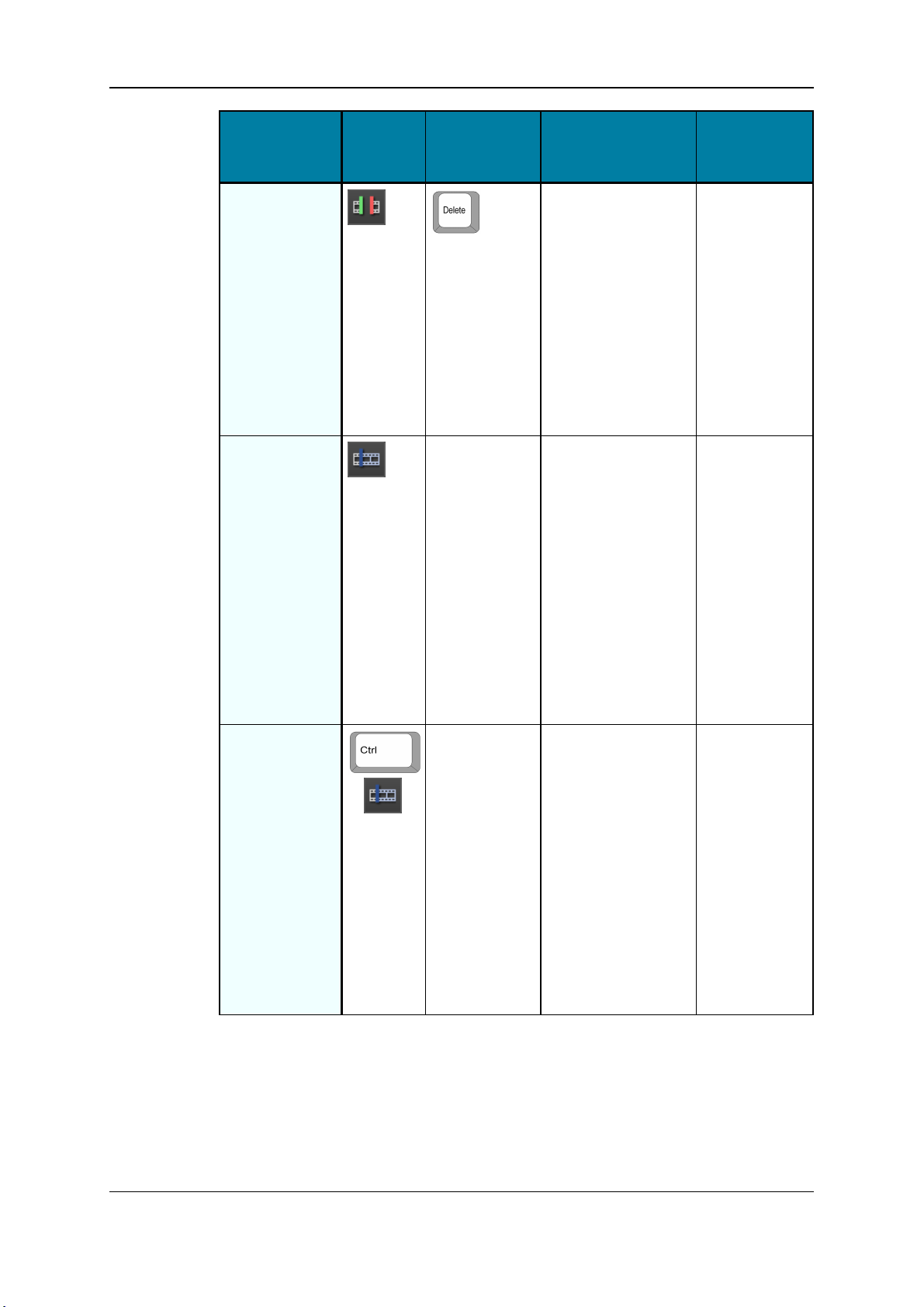
EVS Broadcast Equipment S.A. - November 2012 Issue 6.00.A
Operation
Delete between
Mark IN and
Mark OUT
Select
Elements from
Nowline
User
Interface
Item
Keyboard
Shortcut
ShuttlePRO key Description
- Deletes the
timeline media
between the
mark IN and
the mark OUT
points.
See section
"Delete
Between Mark
IN and Mark
OUT" on page
56.
- - Allows you to
select all the
timeline
elements from
the nowline to
the last
timeline
element. The
first element
that is selected
is the one on
which the
nowline is
positioned.
Select
Elements to
Nowline
- - Allows you to
select all the
timeline
+
elements from
the first
timeline
element to the
nowline. The
last element
that is selected
is the one on
which the
nowline is
positioned.
54 6. Timeline
Page 67
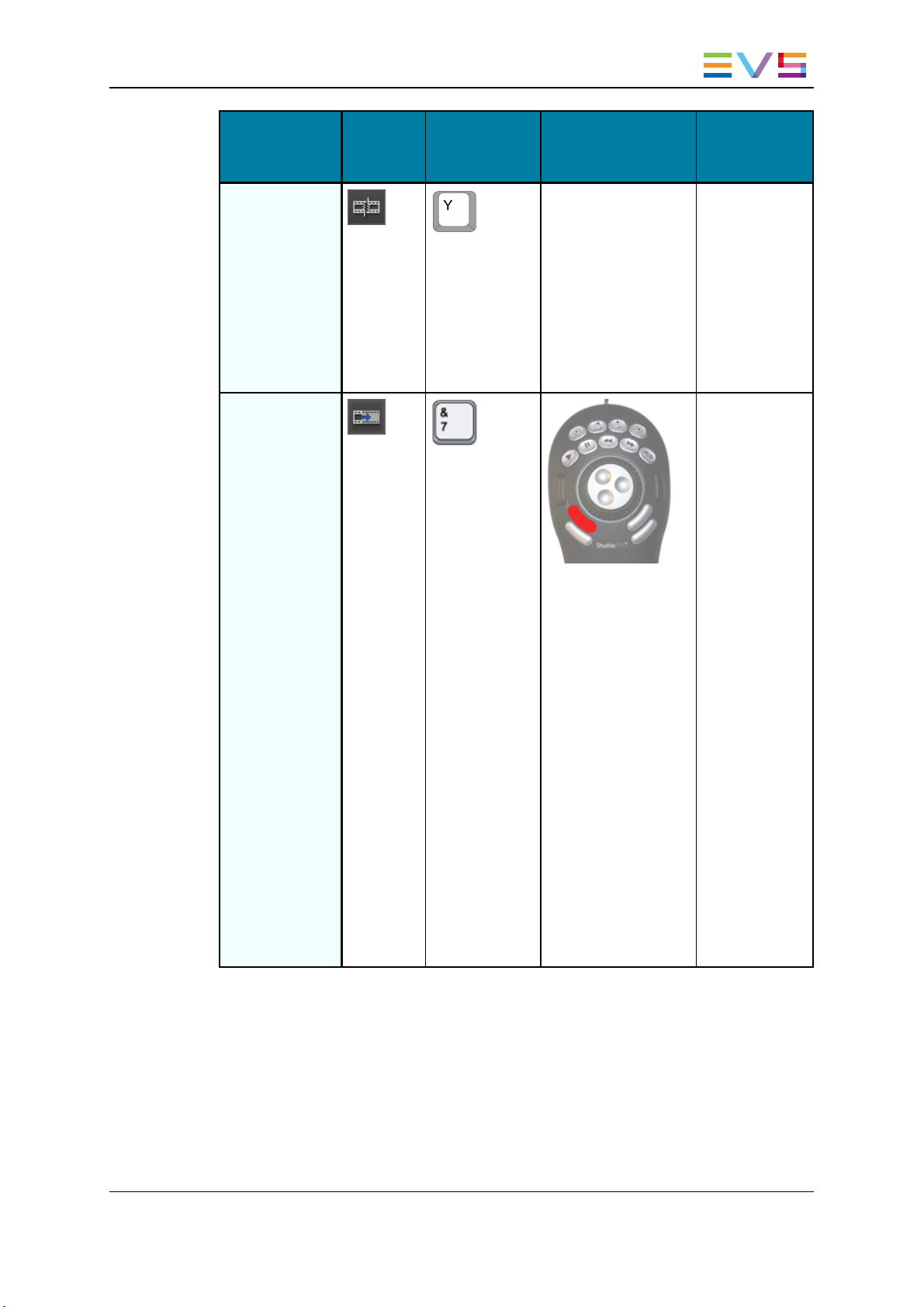
IPDirector- Version 6.00- User Manual- IPEdit
Operation
Add Edit at
Nowline
Position
User
Interface
Item
Keyboard
Shortcut
ShuttlePRO key Description
- Cuts the
timeline
element at the
nowline
position. This
cut is applied
only to the
tracks selected
in the timeline
track selection.
Extend Makes it
possible to
extend or
shorten a
timeline
element.
See section
"Extending
Timeline
Elements" on
page 118 for
detailed
information.
The Extend
button is
enabled when a
mark IN or
mark OUT is
defined on the
loaded
timeline. When
the function is
applied, IPEdit
only takes into
account the
tracks selected
in the timeline
track selection.
6. Timeline 55
Page 68

EVS Broadcast Equipment S.A. - November 2012 Issue 6.00.A
Operation
Extend
Slow/Fast
Match Frame
in Player
User
Interface
Item
Keyboard
Shortcut
+
ShuttlePRO key Description
- Makes it
possible to
extend or
shorten a
timeline
element
without adding
new material.
See section
"Extend
Slow/Fast" on
page 57.
- Allows you to
+
search for the
original source
of a frame/field
marked with
the nowline in
the timeline
and to load the
corresponding
media in the
Player at the
timecode
marked in the
timeline.
Mark Current Element Selection
The mark IN is placed on the IN point of the first element selected in the timeline.
The mark OUT is placed on the OUT point of the last element selected in the timeline.
The editing actions performed on the portion selected between the mark IN and mark OUT
will take into account the timeline track selection.
Delete Between Mark IN and Mark OUT
The Delete between Mark IN and Mark OUT function deletes the timeline media between
the mark IN and the mark OUT points taking into account the timeline track selection and
the Insert/Overwrite global mode that is active:
• If the Insert mode is enabled, IPEdit shifts the rest of the timeline to fill the gap of the
deleted tracks.
• If the Overwrite mode is enabled, IPEdit leaves a blank at the position of the deleted
media on the selected tracks.
56 6. Timeline
Page 69
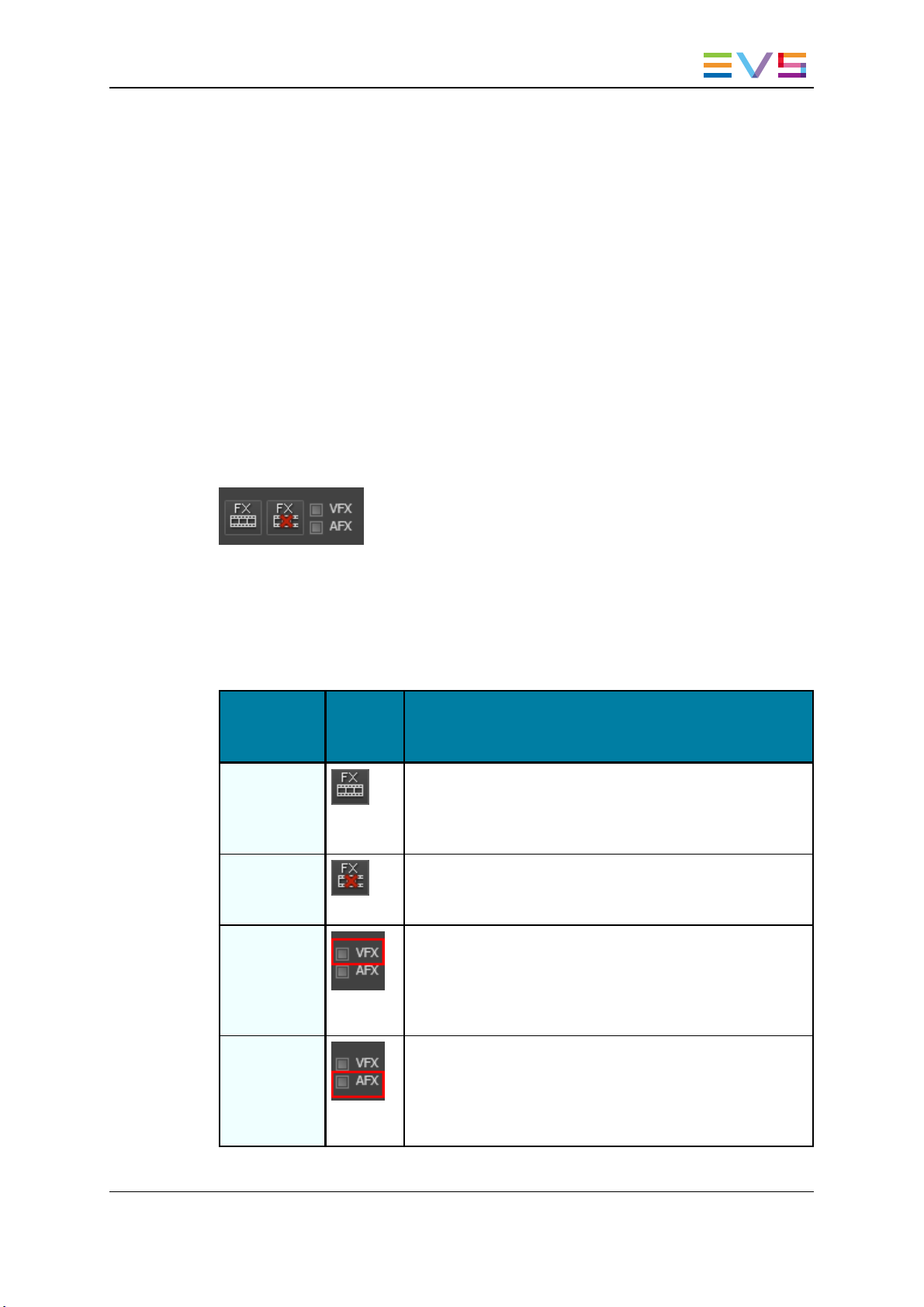
IPDirector- Version 6.00- User Manual- IPEdit
Extend Slow/Fast
The Extend Slow/Fast function makes it possible to extend or shorten a timeline element
without adding new material. This action will stretch the existing material of the element to
fit in the new length. The playout speed of the whole element will be adapted accordingly.
You will find detailed information on this feature in "Extending Timeline Elements" on page
118.
The Extend Slow/Fast button is enabled when a mark IN or mark OUT is defined on the
loaded timeline. When the function is applied, IPEdit only takes into account the tracks
selected in the timeline track selection.
6.1.5. Transition Effects Bar
Introduction
The buttons in the Transition Effects bar allow you to add and remove transition effects to
existing or future elements in the timeline. See section "Transition Effects" on page 155
for full information on how to handle transition effects.
Overview of the Functions
User
Operation
Add
Transition
Effect
Remove
Transition
Effect
Apply Video
Transition
Effect to
New
Elements
Interface
Item
Description
Opens the Add/Modify Transition Effects dialog box. In this
window, you can define the transition effects to be applied
to the transition next to the nowline or to the transitions
between the mark IN and mark OUT points.
Deletes the transition effects defined on the transition next
to the nowline or on the transitions between the mark IN and
mark OUT points.
When the VFX check box is selected, the last transition
effects defined will be added to the video track of any new
element added to the timeline.
Apply Audio
Transition
Effect to
New
Elements
6. Timeline 57
When the AFX check box is selected, the last transition
effects defined will be added to the audio track(s) of any
new element added to the timeline.
Page 70

EVS Broadcast Equipment S.A. - November 2012 Issue 6.00.A
6.1.6. Locator Buttons
User
Operation
Go To Next
Locator
Go To
Previous
Locator
See section "Using Locators in IPEdit" on page 219 for more information on locators.
Interface
Item
Keyboard
Shortcut
+
+
Description
Makes it possible to move to the next
locator defined in the timeline.
Makes it possible to move to the
previous locator defined in the timeline.
6.1.7. Transport Command Bar and TransportRelated Functions
Introduction
The Transport Command bar provides access to the main transport functions. The
command buttons are enabled when a timeline is loaded. Other transport functions are
available using keyboard shortcuts or ShuttlePRO keys.
This section provides an overview of the general transport commands accessible via the
buttons of the Edit Command bar, the keyboard shortcuts or the ShuttlePRO keys.
Overview of the Functions
These transport functions are summarized in the following table and point to the related
paragraph in this section.
Shortcut keys to navigate in the timeline are defined in the "Moving the Nowline in the
Timeline" on page 87.
58 6. Timeline
Page 71

IPDirector- Version 6.00- User Manual- IPEdit
Operation
User
Interface
Item
Keyboard
Shortcut
ShuttlePRO key Description
Recue - Allows the user to
recue the timeline,
i.e. to automatically
position the nowline
before the first
element of the
timeline.
Play
Allows the user to
play the timeline
or
from the actual
nowline position.
The L keyboard
shortcut is only
dedicated to the
Play function
whereas the
spacebar is also a
toggle key between
Pause and Play.
Pause
or
Allows the user to
pause at the nowline
position, while the
timeline is being
played.
The K keyboard
shortcut is only
dedicated to the
Pause function
whereas the
spacebar is also a
toggle key between
Pause and Play.
6. Timeline 59
Page 72
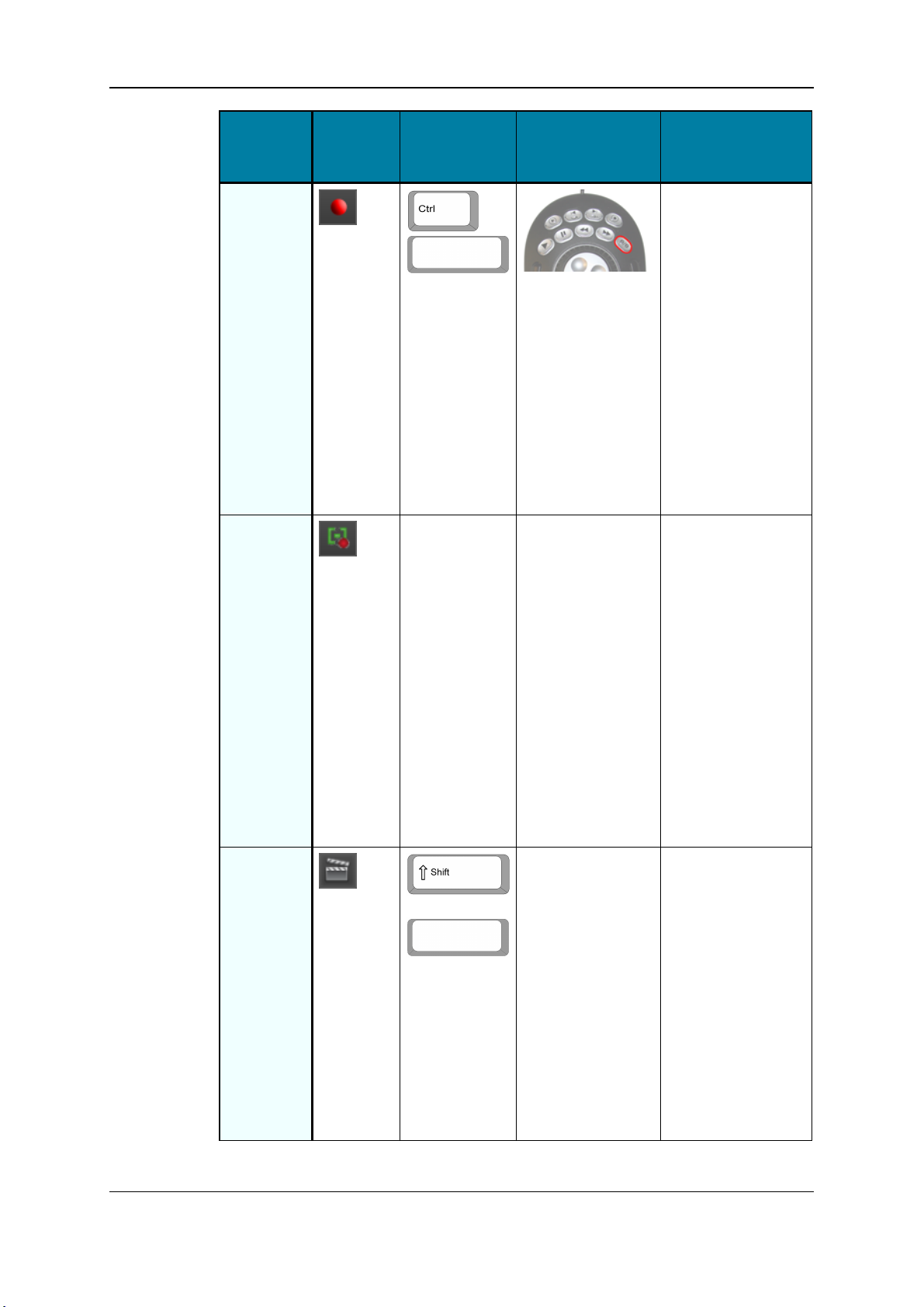
EVS Broadcast Equipment S.A. - November 2012 Issue 6.00.A
Operation
Start
Replace
Create
Clip from
Timeline
User
Interface
Item
Keyboard
Shortcut
ShuttlePRO key Description
Starts the Replace
+
action. This function
replaces the
selected part of the
timeline by the same
media to which
external video or
audio effects have
been added.
You will find detailed
information on the
Replace function in
section
"Consolidating a
Part of a Timeline"
on page 202.
- - Starts the
consolidation
process of the
selected portion of
the timeline into a
single clip, and the
effects defined on
this material.
You will find detailed
information on the
Create Clip from
Timeline function in
section
"Consolidating a
Part of a Timeline"
on page 202.
Live to
Tape
+
Starts the Live to
Tape process. This
function replaces the
selected part of the
timeline by the
A/Vmaterial
recorded live.
You will find detailed
information on the
Live to Tape function
in section
"Consolidating a
Part of a Timeline"
on page 202.
60 6. Timeline
Page 73

IPDirector- Version 6.00- User Manual- IPEdit
Operation
Audio
Monitoring
Fast
Forward
User
Interface
Item
- Starts moving
Keyboard
Shortcut
- - Allows the user to
ShuttlePRO key Description
monitor and adjust
the global audio level
that is output when
playing the timeline
loaded in IPEdit
through
headphones.
You will find detailed
information on the
Audio Monitoring
function in section
"Audio Monitoring"
on page 37.
forward through the
timeline at preset
speed.
See section "Play
Forward
(Multispeed)" on
page 61.
Fast
Rewind
On Air - - Sets the first PGM
- Starts moving
backwards through
the timeline at the
preset speed.
See section "Fast
Rewind (Multispeed)
" on page 62.
of the timeline
engine in On Air
status.
Play Forward (Multispeed)
You can play forward the timeline as follows:
• at various speeds, by pressing the L keyboard shortcut several times:
◦ 1 click: + 100 %
◦ 2 clicks: + 150%
◦ 3 clicks: + 200 %
◦ 4 clicks: + 250%
◦ 5 clicks: + 300 %
6. Timeline 61
Page 74
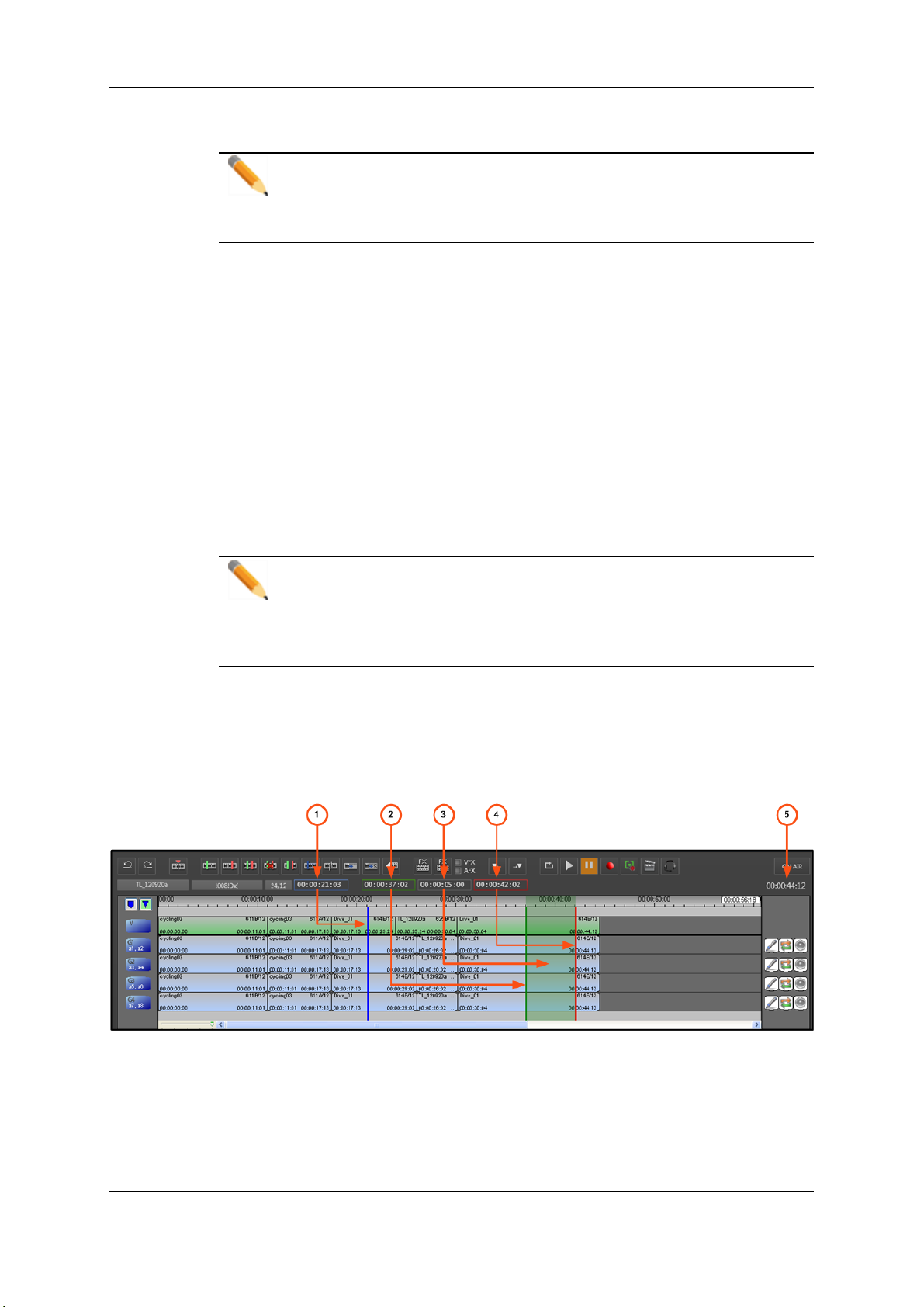
EVS Broadcast Equipment S.A. - November 2012 Issue 6.00.A
• at 300%, by pressing the Fast Forward key on the ShuttlePRO.
Note
If you press the L keyboard shortcut when the timeline is being rewinded at 300%, for example, the play speed will increase by steps (according to the speed
levels defined on J and L) from -300% to +300% each time the key is pressed.
Fast Rewind (Multispeed)
You can rewind the timeline as follows:
• at various speeds, by pressing several times the J keyboard shortcut:
◦ 1 click: -100 %
◦ 2 clicks: -150%
◦ 3 clicks: - 200 %
◦ 4 clicks: - 250%
◦ 5 clicks: - 300 %
• at 300%, by pressing the Fast Rewind key on the ShuttlePRO.
Note
If you press the J keyboard shortcut when the timeline is being played forward at
+300%, for example, the play speed will slow down by steps (according to the
speed levels defined on J and L) from +300% to -300% each time the key is
pressed.
6.1.8. Timecode and Duration Fields
The timecode fields displayed in the Timeline pane are highlighted on the following
screenshot and shortly described in the table below.
62 6. Timeline
Page 75
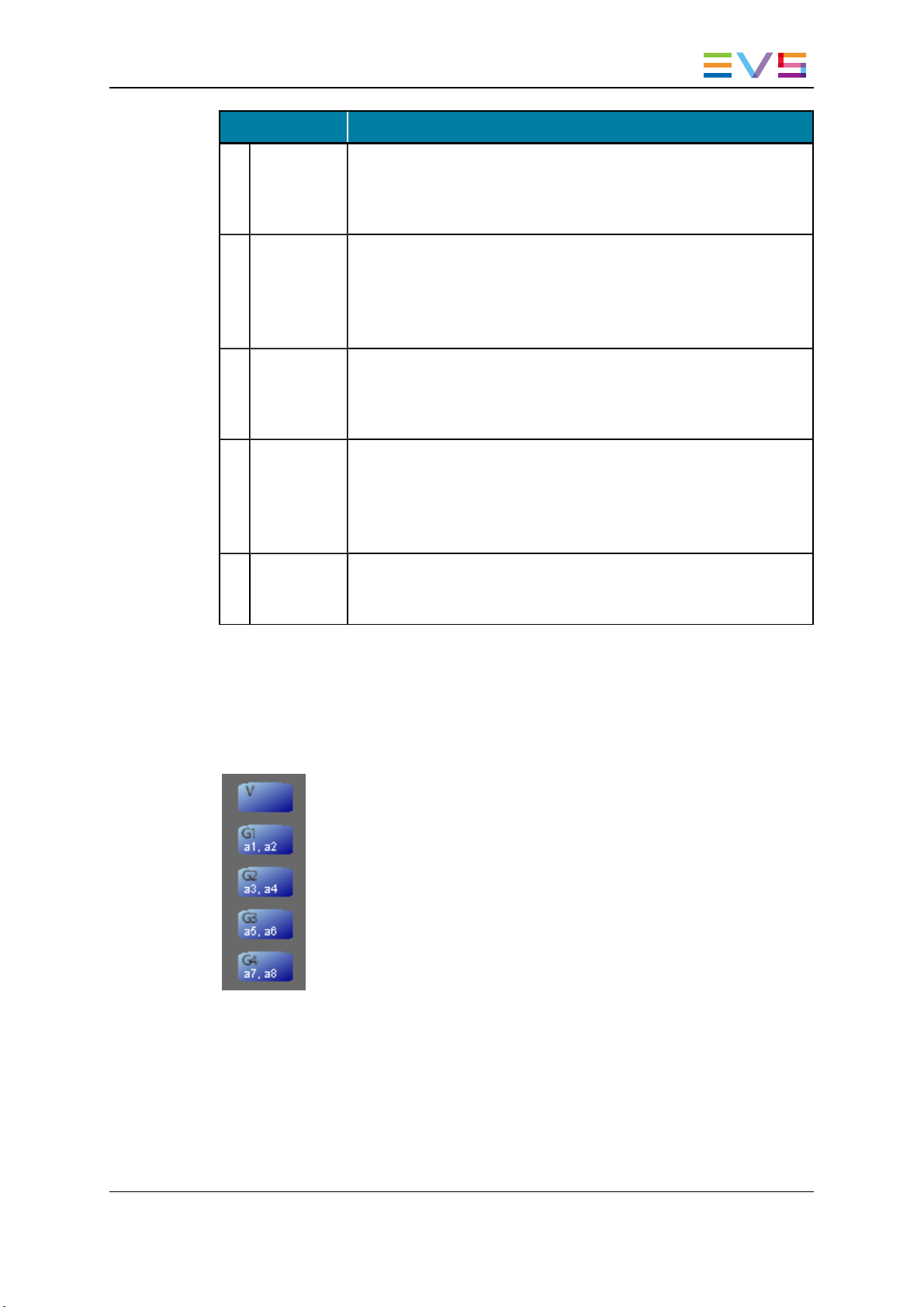
IPDirector- Version 6.00- User Manual- IPEdit
Area Description
1. Nowline TC The Nowline TC field displays the timecode of the nowline position
on the timeline. If you want to position the nowline to a given TC of
the timeline, type this timecode in the Nowline TC field, press
ENTER.
2. Mark IN TC The Mark IN TC field displays the timecode of the mark IN position
on the timeline, if any mark IN point is defined.
If you want to position the mark IN point on a given TC of the
timeline, type this timecode in the Mark IN TC field and press
ENTER.
3. Duration
between
Mark IN and
Mark OUT
4. Mark OUTTCThe Mark OUT TC field displays the timecode of the mark OUT
5. Timeline
Duration
The middle field displays the duration between the mark IN and mark
OUT points defined on the timeline. It is not editable.
position on the timeline, if any mark OUT point is defined.
If you want to position the mark OUT point on a given TC of the
timeline, type this timecode in the Mark OUT TC field and press
ENTER.
The Timeline Duration field displays the effective duration of the
timeline loaded, calculated from the start of the first element to the
end of the last element.
6.1.9. Timeline Track Selection Buttons
Purpose
The Timeline Track Selection buttons allow the editor to select the tracks
that will be taken into account in the editing actions the user will perform in
the timeline or via drag-and-drop actions.
Click the Track Selection button to activate or deactivate the track:
• When the button is blue, the track is active and will be taken into
account in the following editing actions.
• When the button is grey, the track is inactive and will NOT be taken into
account in the following editing actions.
To (de)select multiple contiguous tracks, select the first one, then press
SHIFT as you click the last track.
Description
The Video Timeline Track Selection button is named with V (video). Each Audio
Timeline Track Selection button is named with G1 (group), G2, etc. The audio mono
channels are named with a1 (audio), a2, etc.
6. Timeline 63
Page 76

EVS Broadcast Equipment S.A. - November 2012 Issue 6.00.A
The Audio Timeline Track Selection buttons reflect the audio configuration of the
created timeline.
Examples are given hereafter:
represents an audio track of two mono channels
represents an audio track of 8 mono channels
represents an audio track of 16 mono channels
Keyboard Shortcuts
The following keyboard shortcuts allow you to select and deselect the tracks directly from
the keyboard.
Button Keyboard Shortcut Description
Selects/unselects the video track
Selects/unselects the G1 audio track
Selects/unselects the G2 audio track
Selects/unselects the G3 audio track
Selects/unselects the G4 audio track
6.1.10. Locator/GPI Selection Buttons
The Locator Selection button allows the user to activate the locators, which means
they are displayed in their respective color. You need to click this button to be able to
select locators.
The GPI Selection button allows the user to activate the GPI, which means they
remain grey, but the related track is displayed on the GPI marker. You need to click this
button to be able to select GPIs.
64 6. Timeline
Page 77
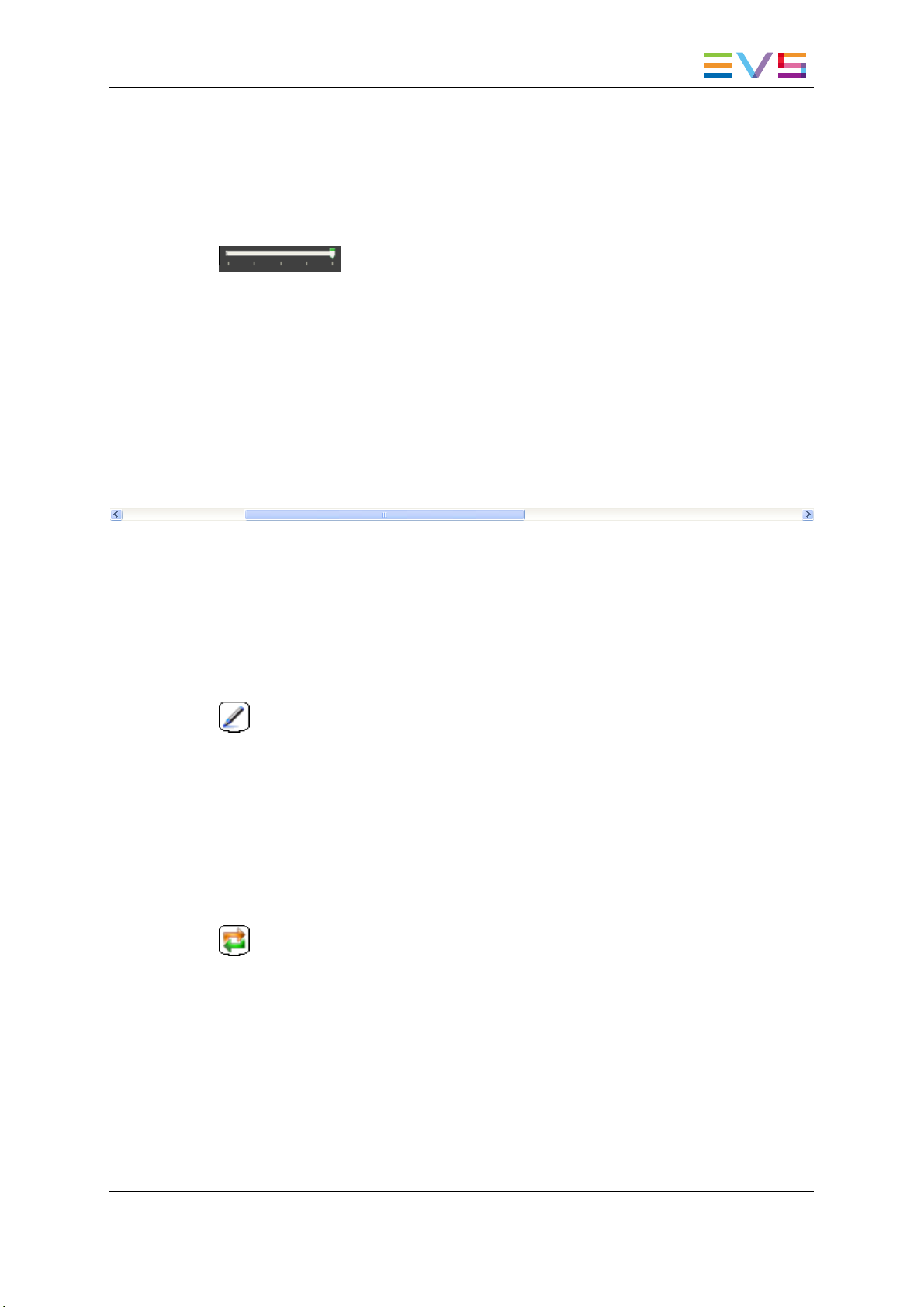
IPDirector- Version 6.00- User Manual- IPEdit
6.1.11. Scale Bar and Move Bar
Scale Bar
or mouse wheel
The Scale bar makes it possible to zoom in and out on the timeline:
• To zoom in, drag the slider to the left or rotate the mouse wheel down.
• To zoom out, drag the slider to the right or rotate the mouse wheel up.
Move Bar
The Move bar makes it possible to move within the timeline when the whole timeline is not
displayed in the timeline pane at the defined scale.
• To move within the timeline, move the scroll box right or left.
6.1.12. Audio Volume Automation, Swap & Mute Buttons
Volume Automation Mode
The Volume Automation Mode button displays the timeline in a mode that allows the
user to correct the volume of one or more mono channels of each audio track in a timeline
element.
You will find detailed information on this mode in "Adjusting the Audio Volume on the
Timeline" on page 193.
Swap / Mute Zoom Mode
The Swap / Mute Zoom Mode button displays the timeline in a mode that allows the user
to zoom on an audio track in order to:
• swap or mute one or more mono channels of the selected track. You can also define
swaps and mutes from the general timeline display mode.
• view how the audio swaps and mutes have been defined on the individual mono
channels of an audio track.
You will find detailed information on audio swaps and mutes in "Audio Swaps and Mutes"
on page 173.
6. Timeline 65
Page 78
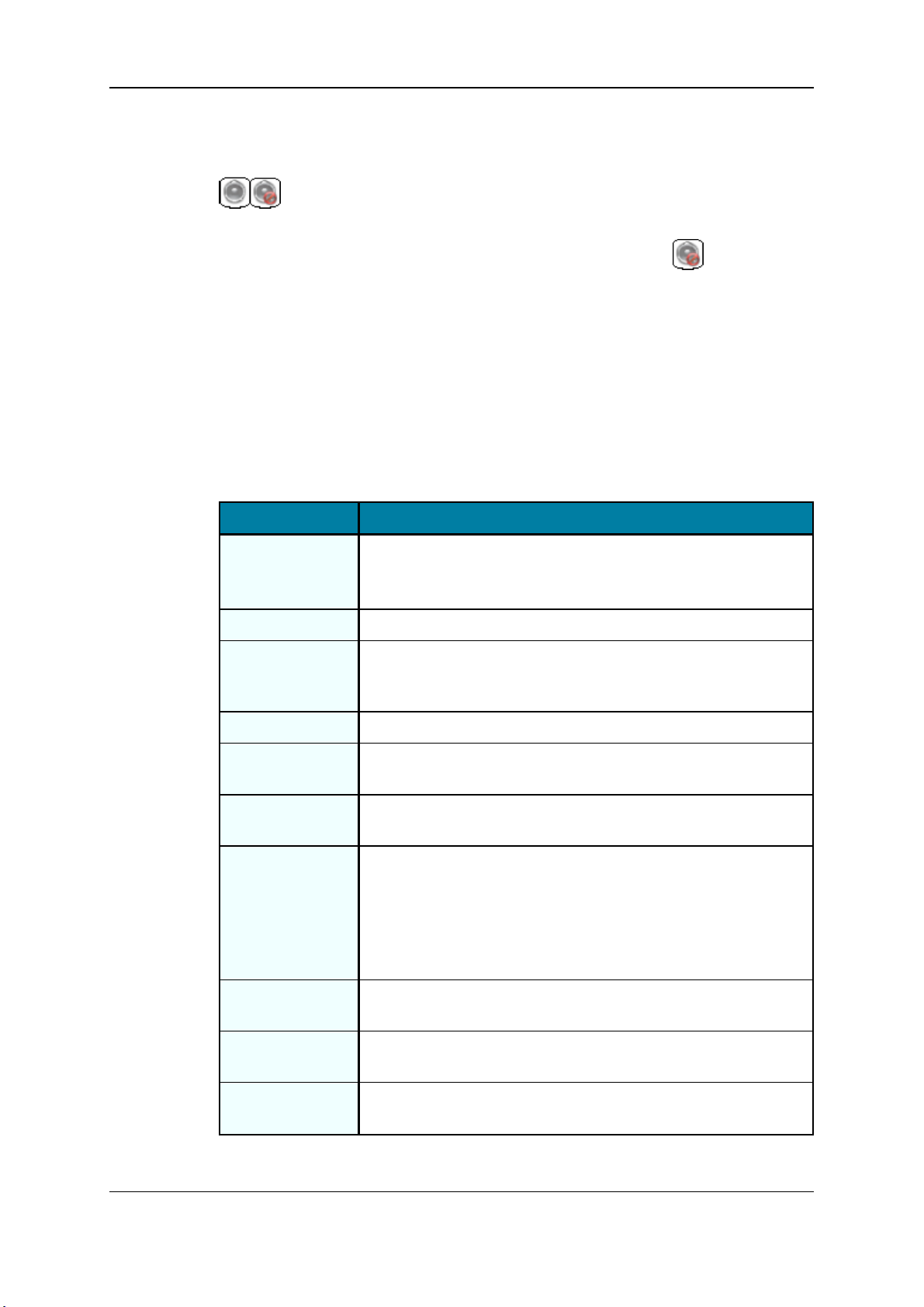
EVS Broadcast Equipment S.A. - November 2012 Issue 6.00.A
Mute Button
The Mute button allows the user to temporarily mute all the mono channels of a track on
the whole timeline. When the track is muted, the button is as follows
6.2. Timeline Management
6.2.1. Contextual Menu on the Timeline Name Field
You can manage a timeline via the Timeline contextual menu. To access it, right-click the
Timeline Name field in the Timeline pane. To reach the detailed explanation on this
section, if any, click the command name in the table below.
Menu Command Description
Create Timeline Opens the Create a Timeline window to create a new timeline and
makes it directly editable in the Timeline pane.
See section "Creating a New Timeline" on page 68.
Close Timeline Closes the current timeline loaded in the Timeline pane.
Clear Timeline Removes all elements of the current timeline loaded in the
Timeline pane. The timeline remains available in the Database
Explorer or Browser as an empty timeline.
Reload from XT Reloads the timeline from the EVS server.
Merge Blank
Elements
Add Blank Allows you to add a blank of the desired duration from the nowline
Find blank
elements
Copy/move
Timeline
Merges together the blank elements that are contiguous in the
timeline.
on the selected tracks in the active mode (Insert or Overwrite)
Lists the blank elements inside the opened timeline, which allows
the user to easily localize and manage them.
From the Find Blank Element window which lists the blanks (track,
TC IN, TC OUT and Duration), you can double-click the row
corresponding to a blank element to position the nowline on the
corresponding TC.
Opens the Copy Timeline window that allows you to create a copy
of the timeline and all timeline elements to another server.
Copy clips
locally
Publish Opens the Publish Timeline window to publish the timeline to
66 6. Timeline
Creates a copy of all distant timeline elements onto the local
server.
selected group of users.
Page 79
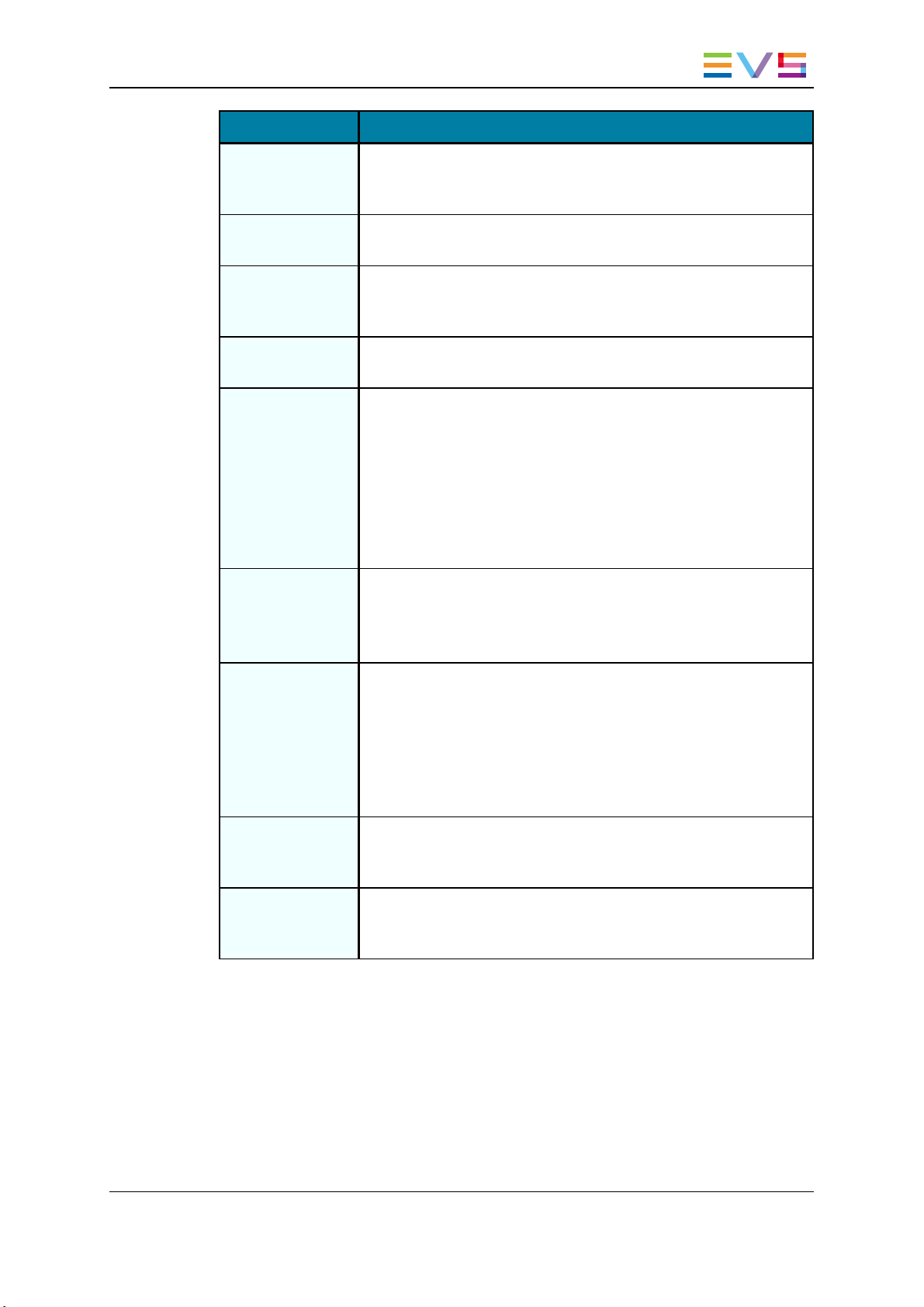
IPDirector- Version 6.00- User Manual- IPEdit
Menu Command Description
Edit/Rename Opens the Edit a Timeline window in which you can modify the
IPEdit Settings Opens the Settings window directly from the IPEdit user interface,
Delete Timeline Deletes the loaded timeline from the IPDirector Database and from
timeline properties as entered when the timeline was created. The
audio configuration can however not be modified.
instead of navigating to the Tools > Settings menu.
the server. It will no longer be available in the Browser or DB
Explorer.
Delete Timeline
and Clips
Deletes the loaded timeline from the IPDirector Database and from
the server, as well as the clips created by the timeline engine.
Send to Provides a list of possible destinations to which the selected
timeline can be sent:
• the user's default bin
• a default archive target
• any target destination visible on the GigE network that has
been defined in the Remote Installer (CleanEdit targets, Avid
targets, Final Cut Pro targets, File targets, XT targets). This is
used to make A/V material available to external systems.
Flatten to XT Displays a list of hi-res EVS servers and pages available on the
XNet network to which the user can store a consolidated clip out of
the open timeline.
The flattened clip will have the same VarID as the original timeline.
Backup to
Nearline
Provides a list of possible destinations to which the selected
timeline can be sent, that is to say any destination folder visible on
the GigE network that has been defined in the Remote Installer to
allow timeline transfer. This is used to store or back up A/V
material.
Users can access the A/V material of nearline folders in
IPDirector, or restore it on an EVS server.
Export Timeline Allows exporting the definition (EDL) of the loaded timeline, in
other words the timeline structure and timeline related information,
in .xml format. This does not export the timeline material.
Import Timeline Allows importing the definition of the loaded playlist (EDL), as long
as the clips included in the EDL are already present on the
network.
6. Timeline 67
Page 80

EVS Broadcast Equipment S.A. - November 2012 Issue 6.00.A
6.2.2. Creating a New Timeline
How to Create a New Timeline
To create a new timeline in IPEdit, proceed as follows:
1. In the Timeline pane, right-click the Timeline Name field and select Create
Timeline.
2. If a timeline is already opened, answer 'Yes' to the following message: "Are you sure
to close <timeline name>?"
The Create Timeline window opens.
3. Fill in at least the Timeline Name field and specify the following values, if requested:
◦ description, LSM ID, TC Track
◦ If you do not define the LSM ID and TC Track, they will be automatically assigned
when you click OK to create the timeline.
◦ keywords
◦ audio configuration
4. If requested, send the timeline to a bin or to the default archive by ticking the
requested destination in the Send to group box.
5. If requested, make the timeline available to a group of users by ticking the requested
user groups in the Publish to group box. The user groups who are entitled to see the
timelines are displayed in the group box.
6. If requested, associate metadata to the timeline as follows:
◦ click the right rectangle on the Pane Display button to open the metadata pane.
◦ select the profile to associate to the timeline in the Current Profile field.
◦ select the requested values for each metadata field displayed below.
7. Click OK.
The timeline is created and visible in the Browser.
68 6. Timeline
Page 81
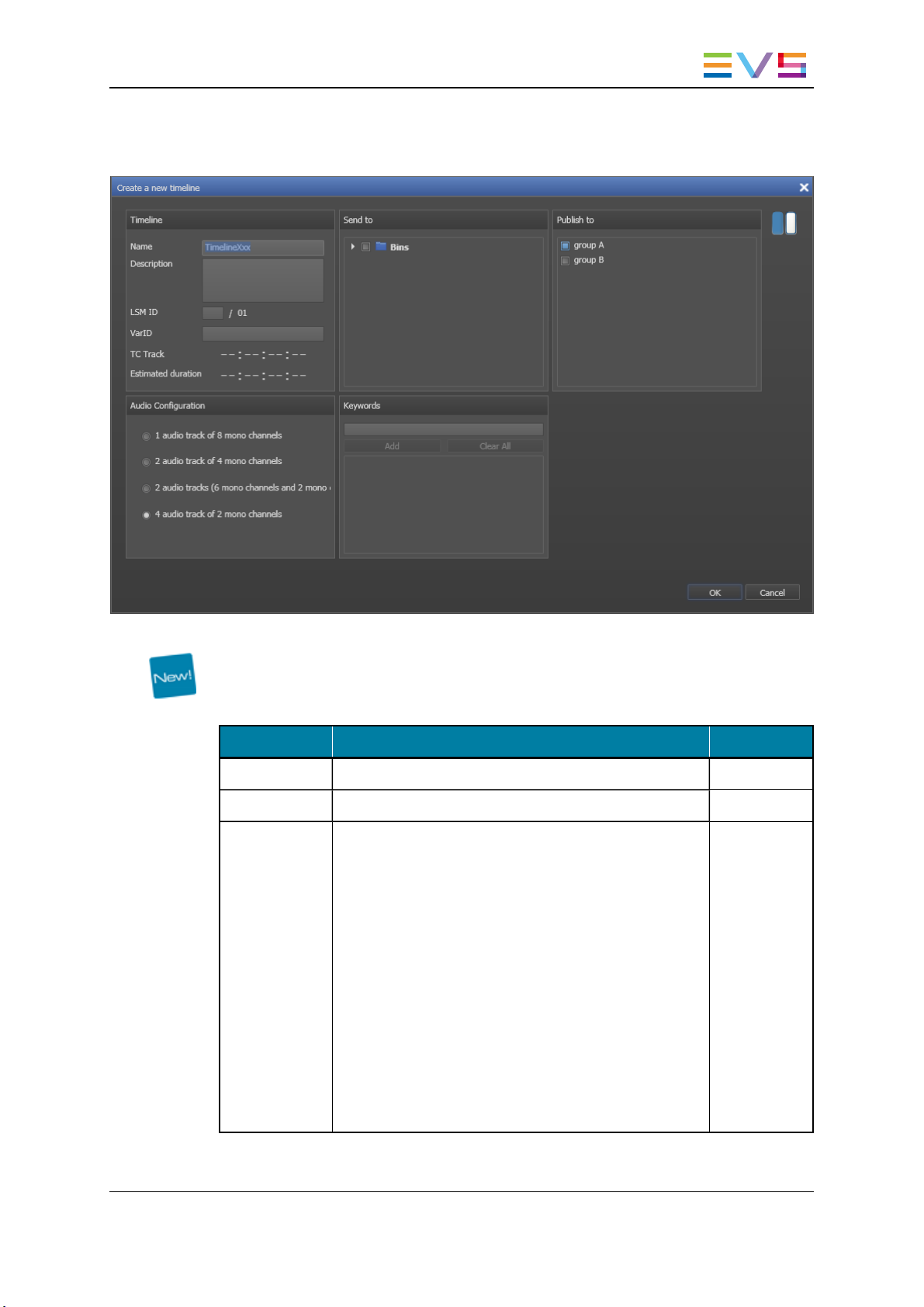
IPDirector- Version 6.00- User Manual- IPEdit
Fields in the Create Timeline Window
Timeline Information Pane
The left pane contains the following fields:
Field Description Mandatory?
Name Name of the timeline in maximum 32 characters. Yes.
Description Description of the timeline in maximum 256 characters No
LSM ID ID identifying the timeline position in the XNet network.
The timeline can be stored on bank 10 of any page of a
server.
The timeline ID is made up as follows:
<timeline position>/<server number>
where:
• The timeline position is between 01 and 99.
• The server number is from 1 to 29.
If you enter a requested position that is already used,
the application will display an error message. You'll
have to enter a new position.
If you do not enter an ID in the Create a New Timeline
window, the Timeline ID is automatically assigned
when IPEDIT creates the timeline.
No
6. Timeline 69
Page 82

EVS Broadcast Equipment S.A. - November 2012 Issue 6.00.A
Field Description Mandatory?
VarID The VarID is a 32-character ID with variable length and
format. It is automatically assigned to new timelines. It
is mainly used to ensure redundancy on the system. It
can be unique for a clip on the EVS video server level
or on the XNet network level, depending on the EVS
server settings.
TC Track First TC value of the timeline.
If you do not enter a value for the TC Track in the
Create a New Timeline window, the default TC track
assigned is 00:00:00:00.
Estimated
Duration
Duration of the timeline estimated by the user. Based
on this duration, IPEdit will calculate the most
appropriate display range. This value is the default
timeline duration visible when you zoom the created
timeline.
Send to Destinations where the timeline can be transferred to,
i.e. either the default archive or a bin.
Select the check boxes corresponding to the requested
destinations.
Publish to User groups to which the timeline can be published,
i.e. made available.
Select the user groups to which the timeline should be
published.
No
Yes
No
No
No
Keywords The Keyword area allows you to assign up to five
keywords to a timeline to qualify its content.
To add a keyword, select it from the Keyword Grid or
Keyword Dictionary or type its first letters and select it
from the Autocomplete list. Please refer to the
Keyword Management chapter of the IPDirector user
manual for more information on how to maintain
keywords and assign them to media.
Audio
Configuration
Audio configurations which can be used in the timeline.
According to the audio configuration of the EVS video
server, the audio configurations available for the
timeline may differ. See section "Possible Audio
Configurations in the Player" on page 34 for the
possible audio configurations.
No
Yes
70 6. Timeline
Page 83

IPDirector- Version 6.00- User Manual- IPEdit
Metadata Pane
The Metadata pane contains the following fields:
Field Description
Current
Profile
Metadata
Profile
fields
Drop-down list in which users can select a profile to be associated to the
timeline.
Refer to section "Metadata Management" for more information on Metadata
Profile management.
Fields belonging to the Metadata Profile selected in the Current Profile
field.
The user can modify the values of the Metadata profile fields. The
modifications will only apply to the given timeline and not impact the default
values of the profile.
Possible Timeline Audio Configurations
The audio configurations available at timeline creation from the Create Timeline window
vary according to the audio configuration of the EVS video server.
When the server is configured in 4 or 8 mono audio channels, the following audio
configurations will be available for the new timeline:
• 1 track of 4 mono channels
• 2 tracks of 2 mono channels
• 4 tracks of 1 mono channel
When the server is configured in 8 mono audio channels, the following audio
configurations will be available for the new timeline, in addition of those available with 4
mono audio channels:
• 1 track of 8 mono channels
• 2 tracks of 4 mono channels
• 4 tracks of 2 mono channels
• 1 track of 2 mono channels, 1 track of 6 mono channels
When the server is configured in 16 mono audio channels, only the following audio
configurations will be available for the new timeline:
• 1 track of 16 mono channels
• 2 tracks of 8 mono channels
• 4 tracks of respectively 2, 6, 2 and 6 mono channels
• 4 tracks of respectively 2, 2, 6 and 6 mono channels
6. Timeline 71
Page 84

EVS Broadcast Equipment S.A. - November 2012 Issue 6.00.A
6.2.3. Converting a Playlist Into a Timeline
Principles
The conversion from playlist to timeline follows the below-mentioned principles:
• The conversion is only possible on the local server where the playlist is stored.
• The conversion cannot be cancelled.
• When a target LSM ID is specified but not available, the conversion will not be done
and an error message is displayed.
• If an error occurs during the conversion, it will be displayed in the global status bar of
IPDirector.
Conversion Methods
You can convert a playlist to a timeline from different modules;
• In IPEdit, by dragging a local playlist from the Browser to the Timeline pane.
• In the DB Explorer, by selecting the Convert to Timeline command from the
contextual menu in the Playlist grid.
• In the Playlist Panel, by selecting the Convert to Timeline command from the
Playlist contextual menu.
Performing one of these actions opens the Make Timeline Online window.
Make a Timeline Online Window
The Make Timeline Online window opens in IPEdit when you drag an online playlist to the
Timeline pane, in order to convert the playlist to a timeline.
72 6. Timeline
Page 85

IPDirector- Version 6.00- User Manual- IPEdit
6. Timeline 73
Page 86
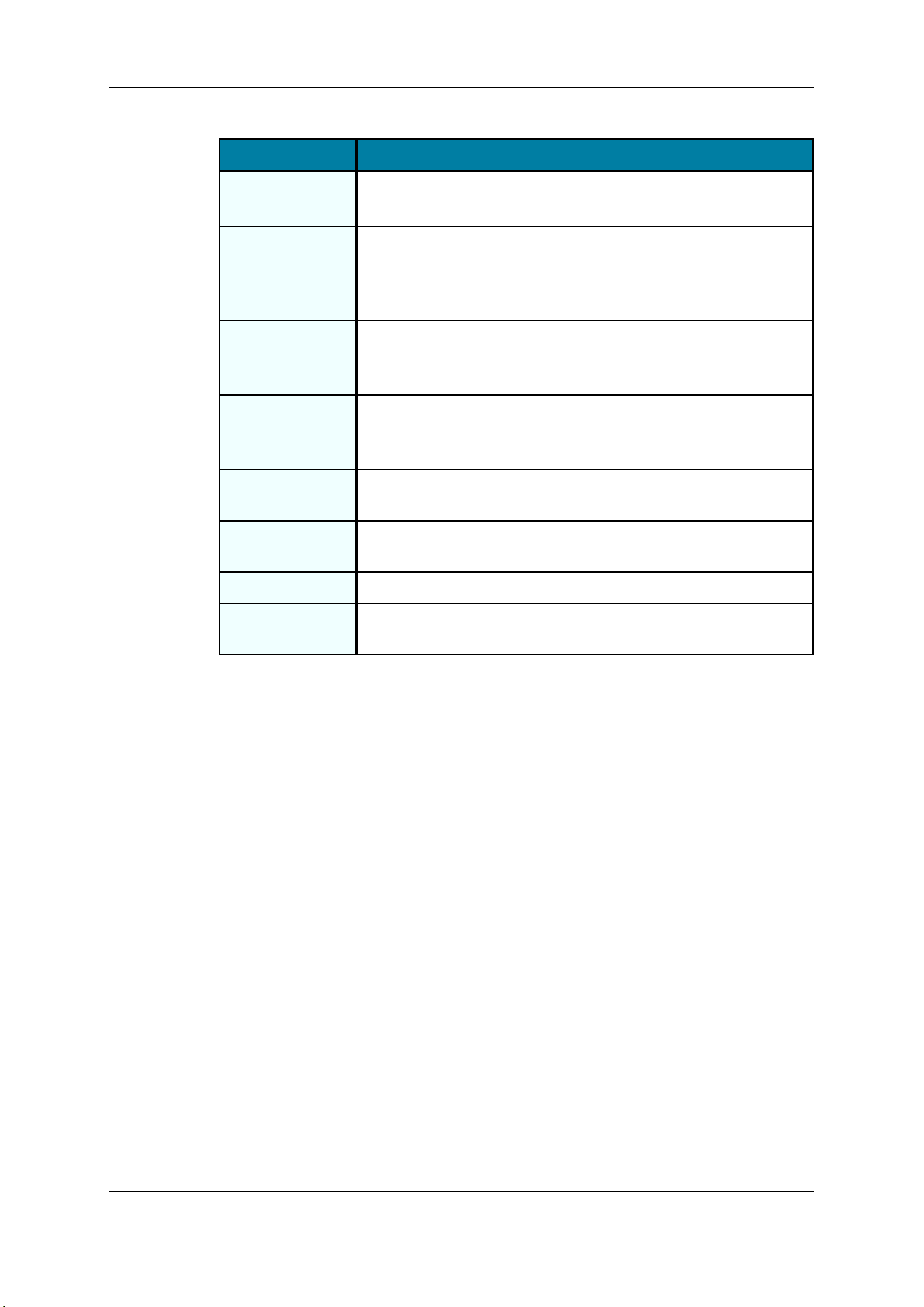
EVS Broadcast Equipment S.A. - November 2012 Issue 6.00.A
The following table describes briefly how you can use the various fields in this window:
Field Description
Timeline Name Name of the timeline in maximum 32 characters.
By default, the original playlist name is taken over.
Timeline VarID ID for timeline identification on the network.
The VarID is not editable. The VarID of the original playlist is taken
over if the Delete Original Playlist check box is selected.
Otherwise, a new VarID is assigned to the new timeline.
Destination
LSM/ID
T/C Track First TC value of the timeline.
Configuration Audio configuration of the timeline. The available configurations
Destination XT EVS server on which the new timeline will be created. By default, it
Send To Bin where the timeline can be transferred to.
Delete Original
Playlist
ID for timeline identification on the server and network.
By default, the Timeline ID is automatically assigned when IPEDIT
converts the timeline.
If you do not enter a value for the TC Track in the Make a Timeline
Online window, the default TC track assigned is 00:00:00:00.
will depend on the server audio configuration.
is the server on which the original playlist is stored.
Check box to be ticked if you want to delete the original playlist
when it is converted to a timeline.
Conversion Results and Limitations
Preserved and Translated Features
The conversion process will preserve:
• all metadata (metadata profiles and fields, keywords, published groups, auxiliary clip)
• the element sequence
• the speed of video elements
• the video transition effects and types.
The video transitions are all translated to 'centered on cut' transitions.
• the audio transition effects and types.
• the swap/mute points
• the GPIs
• the audio level adjustment
74 6. Timeline
Page 87

IPDirector- Version 6.00- User Manual- IPEdit
Unconverted Features
The conversion process will not preserve:
• the Hide tag
• the Start mode settings
• the Stop mode settings
• the Loop mode settings
• the record train delay
Element Conversion to Blank Elements
The following playlist elements will be converted to blank elements:
• virtual elements
• delay elements
• freeze elements
In case of virtual elements, the element will therefore never be available in the timeline,
even when it is restored on the server.
Audio Channel Assignment
The possible audio configurations are listed below.
Server with 4 audio mono channels
• 1 track of 4 mono channels
• 2 tracks of 2 mono channels
Server with 8 audio mono channels
• 1 track of 8 mono channels
• 2 tracks of 4 mono channels
• 4 tracks of 2 mono channels
• 1 track of 2 mono channels, 1 track of 6 mono channels
• 1 track of 6 mono channels, 1 track of 2 mono channels
Server with 16 audio mono channels
• 1 track of 16 mono channels
• 2 tracks of 8 mono channels
6. Timeline 75
Page 88

EVS Broadcast Equipment S.A. - November 2012 Issue 6.00.A
• 4 tracks of respectively 2, 2, 6 and 6 mono channels
• 4 tracks of respectively 2, 6, 2 and 6 mono channels
6.2.4. Opening a Timeline
Introduction
There are different ways to open a timeline. This section describes the two modes to open
the timeline from IPEdit.
Prerequisites
In all cases, you first need to ensure that a timeline engine is assigned to IPEdit.
Conditions to Fulfill
The timeline can only be loaded in IPEdit if the following conditions are fulfilled:
• The timeline contains the same number of tracks and channels as the local server
configuration.
If this is not the case, you cannot load the timeline.
• The timeline definition, at least, is stored on the local server.
If this is not the case, you can create a copy of the timeline definition and, if
requested, a copy of its elements.
Opening a Timeline by a Drag-and-Drop Action
When you open a timeline by dragging it from the Browser to the Timeline pane, you will
follow the procedure below
76 6. Timeline
Page 89
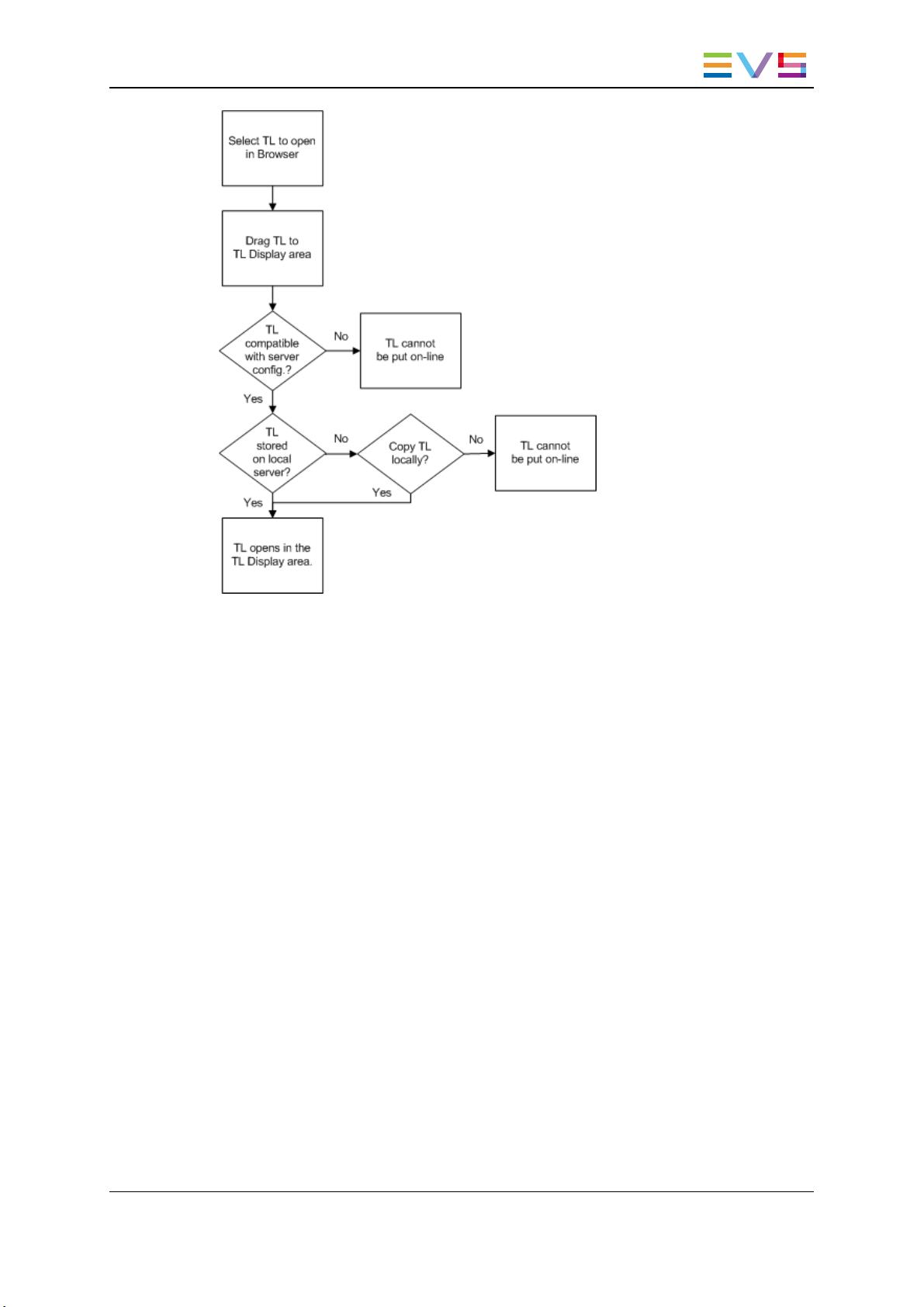
IPDirector- Version 6.00- User Manual- IPEdit
The following checks are performed when you drag a timeline from the Browser:
• If the timeline is not compatible with the audio configuration of the local server, it will
not open.
• If the timeline is not on the local server, you will be asked to make a local copy of the
timeline definition before the timeline is loaded.
See section "Appending a Timeline to the Open Timeline" on page 111.
How to Open a Timeline via the LSM ID Field
To open a timeline via the LSM ID field of the timeline, proceed as follows:
1. Type the LSM ID of the timeline in the LSM ID field of the Timeline pane.
2. Press ENTER.
The same checks as for the drag-and-drop action from the Browser are performed.
6. Timeline 77
Page 90
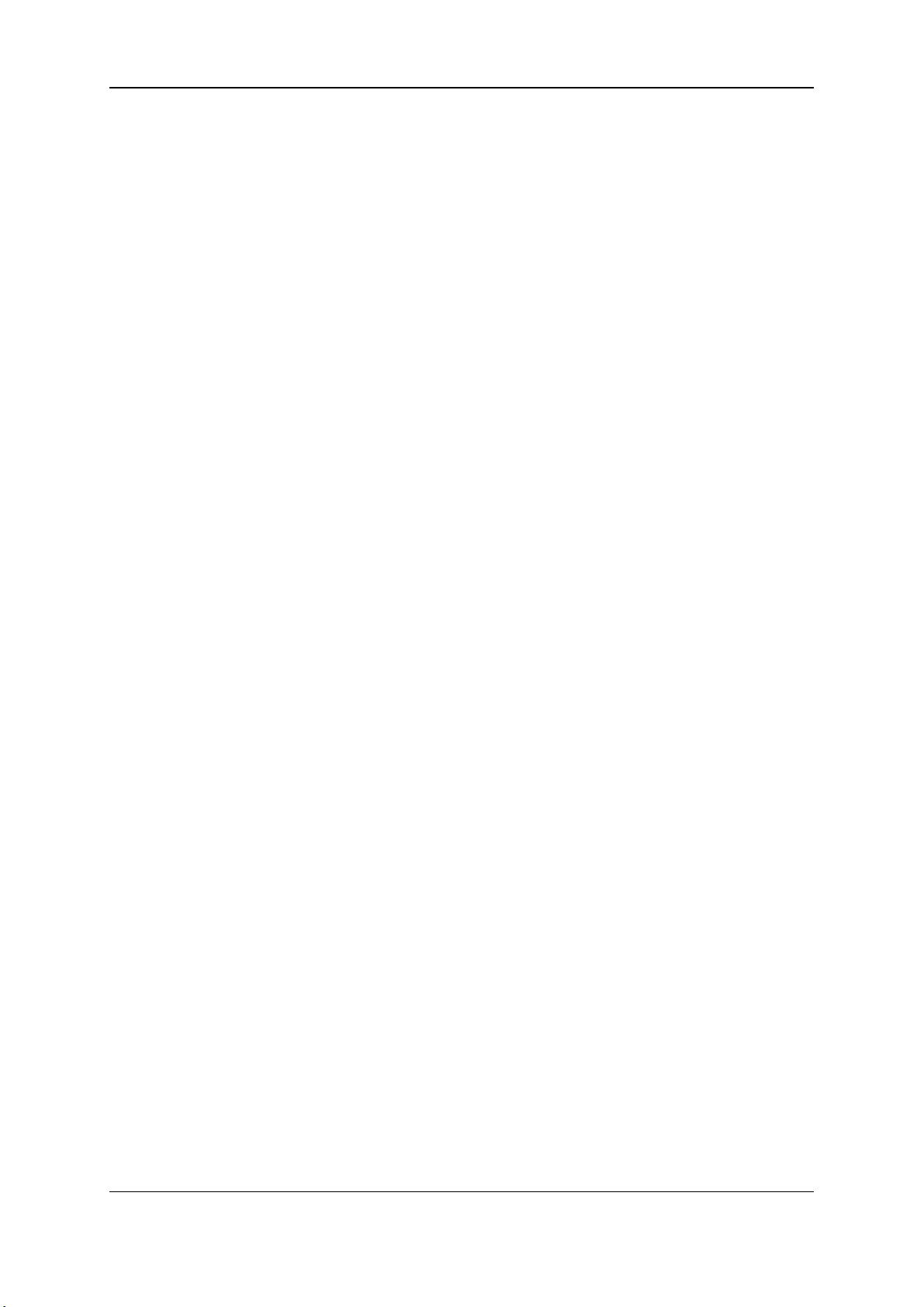
EVS Broadcast Equipment S.A. - November 2012 Issue 6.00.A
6.2.5. Copying and Moving a Timeline
Introduction
When you copy or move a selected timeline, IPEdit copies the timeline definition, and if
requested, the timeline elements on the selected server.
You can copy or move a timeline from different places in IPDirector:
• From the Database Explorer in Timeline or Bin views,
◦ by selecting the Copy/Move Timeline command in the contextual menu in the
grid
◦ by dropping a distant timeline to the Timeline pane in IPEdit
◦ by dropping a timeline stored on an EVS server from the grid to another EVS
server in the Timeline branch of the tree view.
In this case, the Copy-Move Timeline window is simpler than shown below.
• From the Browser pane in IPEdit in Timeline or Bin views,
◦ by selecting the Copy/Move Timeline command in the contextual menu in the
grid
◦ by dropping a distant timeline from the Timeline grid to the Timeline pane in IPEdit.
• From Timeline pane in IPEdit,
◦ by selecting the Copy/Move Timeline command in the contextual menu of the
Timeline Name field.
78 6. Timeline
Page 91
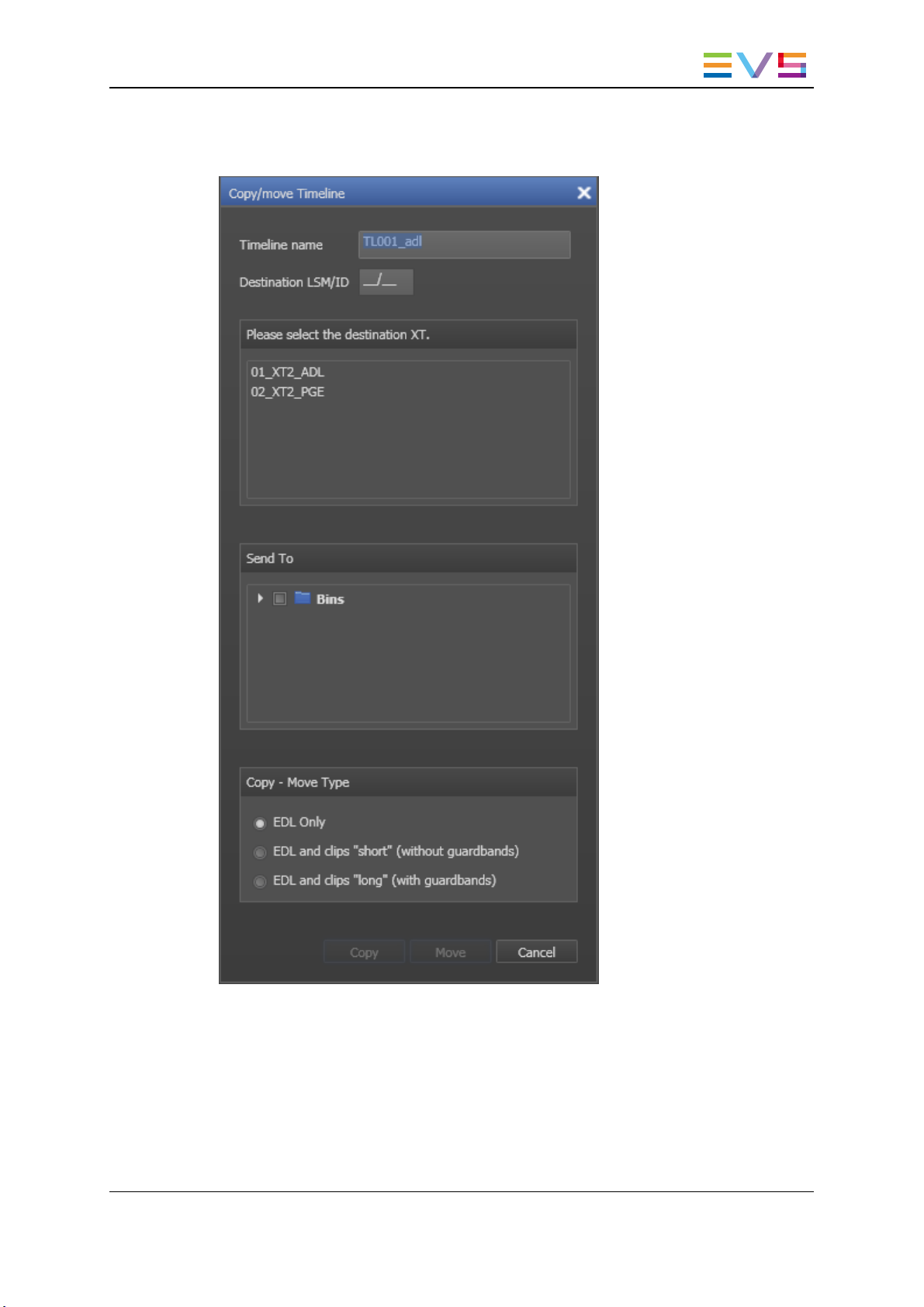
IPDirector- Version 6.00- User Manual- IPEdit
Fields in the Copy Timeline Window
6. Timeline 79
Page 92

EVS Broadcast Equipment S.A. - November 2012 Issue 6.00.A
The table describes the various fields in the window above displayed:
Field/Button Description Mandatory?
Name Name of the timeline in maximum 32 characters.
The field is filled with the original timeline name.
LSM ID ID identifying the timeline position in the XNet network.
• If you enter an LSM ID that is already used, the copy
will not be created and an error message will be
displayed in the Message Pane.
• If you do not enter an LSM ID, IPDirector will assign
one to the timeline.
DestinationXTList of all servers on the XNet network to which the
timeline can be copied.
Send to Bins where a shortcut to the timeline copy can be stored. No
Copy Type Allows you to select how the copy should be performed:
• EDL Only: this copies only the timeline definition to
the IPDirector database and to the server.
• EDL and clips "short": this copies the timeline
definition and the clips from their IN to the OUT
points as defined in the timeline. This is the default
value.
• EDL and clips "long": this copies the timeline
definition and the clips from their Protect IN to the
Protect OUT.
Yes
No
Yes
No
Move Starts the move process -
Copy Starts the copy process -
Cancel Cancels the copy/move command -
How to Copy or Move a Timeline
To create a copy of a timeline, proceed as follows:
1. In the Timeline pane, right-click the Timeline Name field and select Copy/Move
Timeline. The Copy-Move Timeline window opens.
2. If requested, modify the default name and type the requested LSM ID.
3. Select the server to which you want to copy the timeline in the Server list box.
4. In the Copy Type group box, tick the radio button corresponding to the type of copy
you want to perform.
5. If requested, check a bin to which you want to send a shortcut of the timeline copy.
6. Click the button corresponding to the requested action:
◦ Copy to make a copy of the selected timeline
◦ Move to move the selected timeline to the new location
80 6. Timeline
Page 93
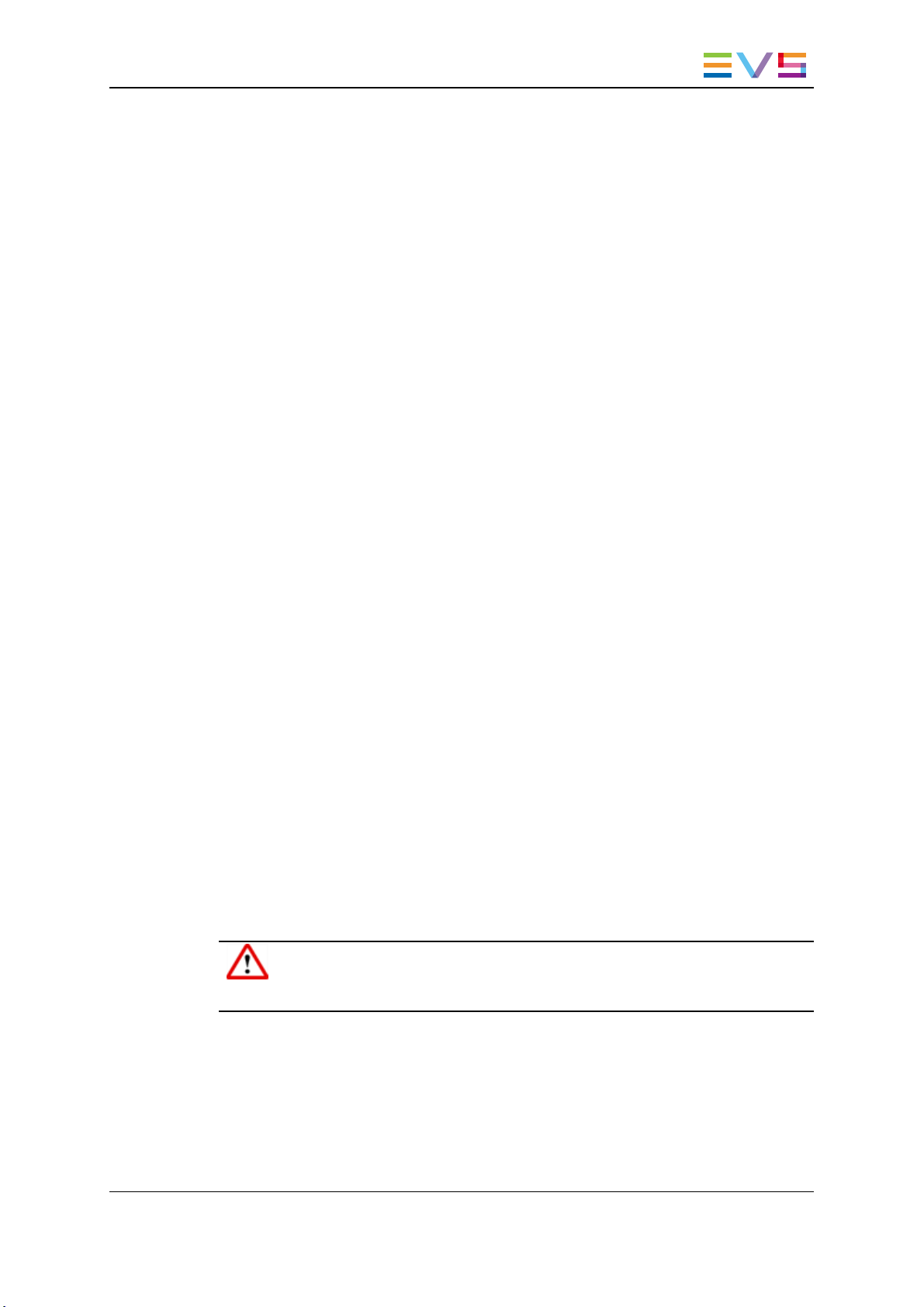
IPDirector- Version 6.00- User Manual- IPEdit
The timeline is copied or moved onto the selected server. You can monitor the copy or
move process in the Transfer Monitoring box in the main window and in the Database
Explorer.
Errors in Move or Copy Processes
In the following situations, the copy or move process will fail, or be only partially executed:
The copy or move process will fail if:
• The VarID of the copied or moved timeline already exists on the destination server.
• The requested LSMID on the destination server is not available.
• The number of audio channels differs between the server where the timeline has been
created and the server where the timeline is copied/moved.
In this case, the original timeline is kept.
In a move process, the original copy may not be deleted if:
• It is open IPEdit during the move process.
• It is loaded on a channel during the move process.
6.2.6. Transferring Timelines
Destination Types
It is possible to transfer a timeline to a destination. Possible destinations are:
• the user's default bin
• a default archive target
• any target destination visible on the GigE network that has been defined in the
Remote Installer (CleanEdit targets, Avid targets, Final Cut Pro targets, File targets,
XT targets).
This is used to make A/V material available to external systems.
• nearline folder visible on the GigE network that has been defined in the Remote
Installer.
This is used to store or back up A/V material. Users can access the A/V material of
nearline folders in IPDirector, or restore it on an EVS server.
Warning
Refer to the IPDirector Technical Reference manual for more information on the
configuration of targets and nearline folders.
Transfer Types
There are different ways to transfer a timeline to a target or nearline. This is set in the
target or nearline definition in the Remote Installer, and cannot be modified in IPDirector.
6. Timeline 81
Page 94
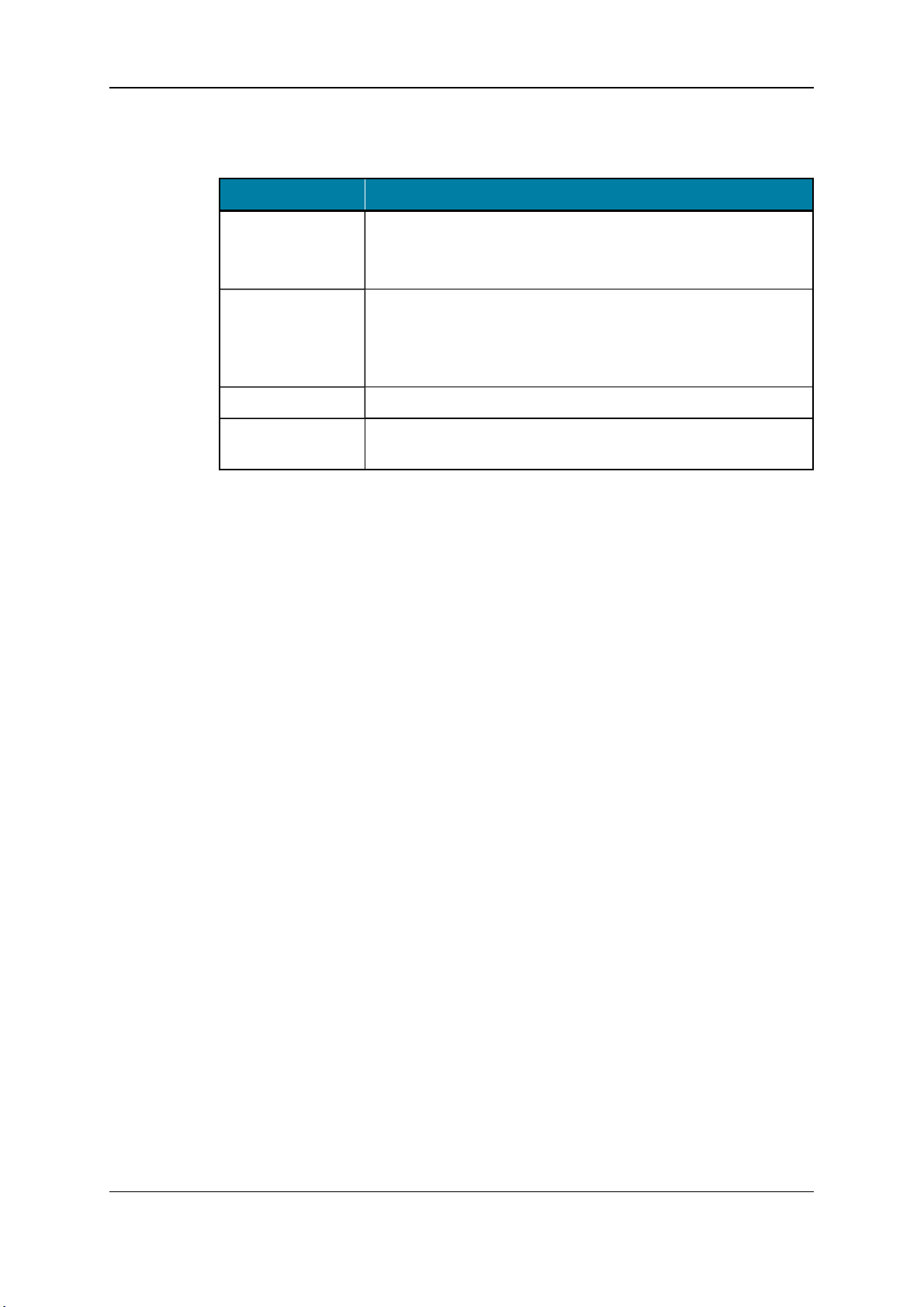
EVS Broadcast Equipment S.A. - November 2012 Issue 6.00.A
The possible transfer types are briefly described below. All transfer types are possible
with nearlines. However, the supported transfer types to a target depend on the target
itself.
Transfer Type Description
EDL and clips EDL file (XML format) that describes the timeline.
and
backup of each clip used in the timeline.
EDL and flatten file EDL file (XML format) that describes the timeline.
and
Consolidated file that represents the A/V result of the timeline,
with the defined A/V effects.
EDL only EDL file (XML format) that describes the timeline.
Flatten file only Consolidated file that represents the A/V result of the timeline,
with the defined A/V effects.
How to Send a Timeline to a Target, Bin or Nearline
To send a timeline open in IPEdit to the default bin, a target or an on-line nearline, proceed
as follows:
1. In the Timeline area, right-click the Timeline Name field.
The Timeline contextual menu is displayed.
2. Do one of the following:
◦ To send to the default bin or to an available destination target, select Send to and
the requested destination.
◦ To send to an on-line nearline folder, select Back up to Nearline and the
requested nearline folder.
The timeline is sent to the requested destination.
6.3. Timeline Editing
6.3.1. Overview of Editing Actions
All actions to add or modify timeline elements, or to add transitions within the timeline, are
timeline editing actions. The editing functions are explained in separate sections below.
The most important editing functions are the following ones:
82 6. Timeline
Page 95
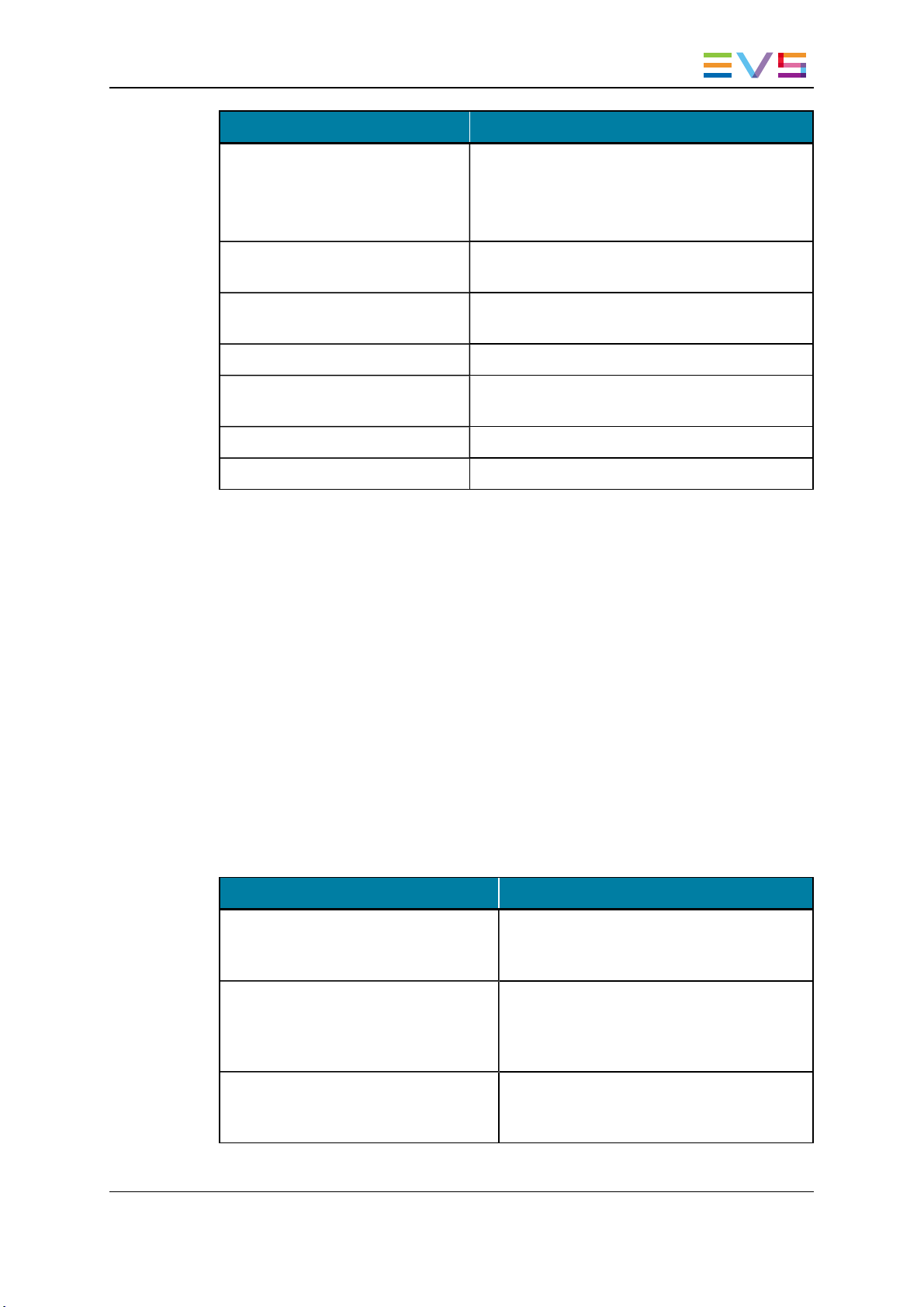
IPDirector- Version 6.00- User Manual- IPEdit
Editing Functions See section...
Placing media in the timeline using
the
• Insert or Overwrite mode
• Match Frame Replace mode
Deleting elements from the timeline "Deleting Elements from the Timeline" on page
Moving elements within the timeline "Moving Elements Within the Timeline" on page
Extending elements "Extending Timeline Elements" on page 118.
Trimming elements "Trimming Elements in the Timeline" on page 127.
Slipping elements "Slipping elements in the Timeline" on page 142.
Sliding elements "Sliding Elements in the Timeline" on page 149.
Transition effects are described in section "Transition Effects" on page 155, and the
specific action of editing timeline elements containing an effect is mentioned in section
"Editing Timeline Elements with Effects" on page 173.
"Placing Media in the Timeline" on page 92.
112.
114.
6.3.2. Overview of Slow Motion Editing
Introduction
Several features offer the possibility to speed up or slow down the playout of the video or
audio element of the timeline, in other words to perform slow/fast motion editing.
Slow Motion Features
This section provides an overview on the main slow/fast motion editing features. They are
explained in details in the relevant sections:
Slow/Fast Motion Editing via … See section...
Set Speed command available from the
contextual menu of the timeline
element.
4-Point Edit that matches media with
(mark) IN and OUT points to a timeline
element.
"Contextual Menu on the Timeline Element"
on page 85.
"Adding Media in Insert or Overwrite via the
Keyboard, ShuttlePRO or Player Buttons" on
page 98 and "Position Applied to the Timeline
Element" on page 100.
Extend Slow/Fast that extends a
timeline elements by adapting its speed
(and without adding material).
6. Timeline 83
"Extending Timeline Elements" on page 118.
Page 96

EVS Broadcast Equipment S.A. - November 2012 Issue 6.00.A
Super Slow Motion Clips
SLSM clips (33% or 50%) can be added to the timeline.
The display speed is automatically their initial speed (33% or 50%) with specific color.
Using the contextual menu, you can change the speed of the SLSM clip as follows:
• from 33% to 66% or 100%, and back to 33%.
• from 50% to 100%, and back to 50%.
6.3.3. A/V Material Available for Editing in the Timeline
Any clip in a timeline (called TL clip) is always associated to a clip in the IPDirector
database:
• When a clip is added to a timeline with its initial IN and OUT points, the TL clip points
to the initial clip.
• When a clip is added to a timeline with different IN and OUT points than the initial
ones, no new clip is created for the clip in the timeline. The TL clip still points to the
initial clip.
• When a part of a record train is added to a timeline, a new clip is automatically created
with the guardbands defined in the Default Clip Duration setting (Clip Creation tab).
The aim is to identify and protect the media added to the timeline.
When an element is edited in a timeline, the A/V material of the corresponding clip is or
can be made available:
• The A/V material between the Protect IN and Protect OUT of the clip always remains
available.
• The record train on which the clip is based is made available if the A/V material around
the clip TC IN and OUT is still available on the local or on a distant server.
6.3.4. Growing Clips in Timelines
As already mentioned, growing clips are supported in timelines. They can be identified by
the growing clip icon and, usually, by the percentage of the material already recorded
displayed on the timeline element:
84 6. Timeline
Page 97

IPDirector- Version 6.00- User Manual- IPEdit
All editing actions are possible on growing clips placed in timelines, except extend actions
when the growing clip is stopped before reaching the size of the corresponding element in
the timeline.
The setting Growing Clip Display Option available in the category IPEdit > General
defines what the EVS server will display on the player channels when users browse the
growing clip over a TC where data is not yet recorded. Depending on the setting, the EVS
server displays either a black video or the head of the record train where the clip is being
recorded. The timecode displayed on the OSD is the TC of the record train head.
6.3.5. Contextual Menu on the Timeline Element
Several actions can be performed from the contextual menu available when right-clicking
a timeline element:
Menu Command Description
Delete Deletes the selected elements.
If the elements of the same source clip are not deleted together, the
timeline tracks will be desynchronized.
Rename Allows you to rename the selected timeline elements. This is also
available via the CTRL+R keyboard shortcut.
This will not affect the original clip name.
Add swap/mute Allows you to swap or mute audio tracks.
See section "Audio Swaps and Mutes" on page 173.
Modify
swap/mute
Delete
swap/mute
Allows you to modify the audio swaps or mutes previously defined.
See section "Modifying Audio Swaps" on page 191.
Allows you to delete the audio swaps or mutes previously defined.
See section "Deleting Audio Swaps" on page 192.
Fit to content Adapts the timeline zoom to display the whole timeline in the
Timeline pane.
Replace settings Opens the Replace settings window.
6. Timeline 85
Page 98
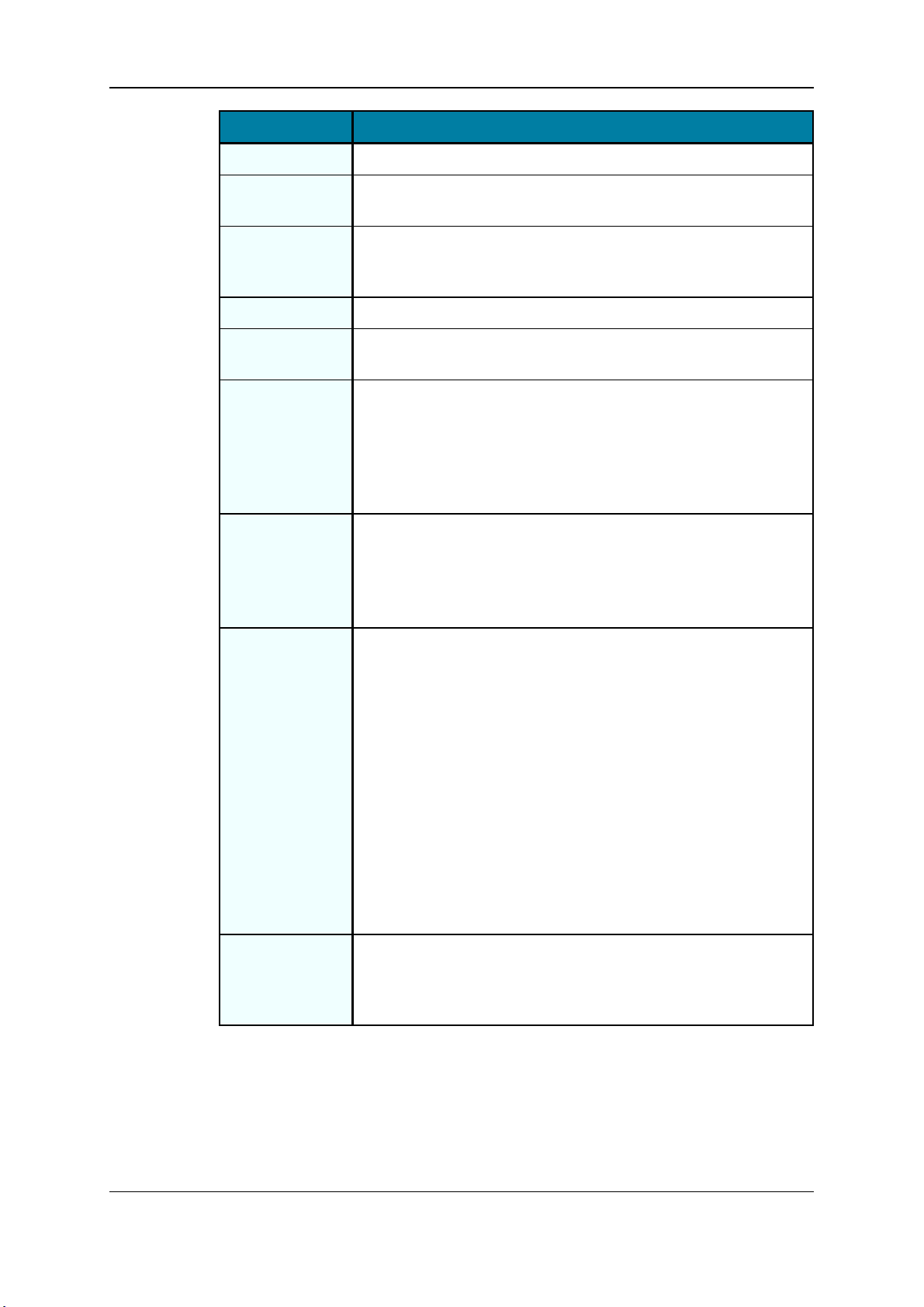
EVS Broadcast Equipment S.A. - November 2012 Issue 6.00.A
Menu Command Description
IPEdit settings Opens the General settings window for IPEdit.
Resync A -> V Resynchronizes the selected audio tracks to the corresponding
video tracks.
Resync V -> A Resynchronizes the selected video tracks to the corresponding
audio tracks. In this case, you need to select the audio track to
which the video track should be resynchronized.
Send To This option is used to transfer a single timeline element to a target.
Backup to
Nearline
Set Timecode
(slip)
This option is used to back a single timeline element up to a
nearline.
Allows you to slip the selected elements by defining a new TC IN or
TC OUT. As in all slipping actions, the element duration, its
position in the timeline and the surrounding elements are not
impacted.
See section "How to Slip an Element by Setting a New Timecode"
on page 149.
Select Camera Allows you to select the timeline elements recorded on the camera
you will choose from the list displayed in the contextual menu. This
command is used in combination with the Replace by command.
See section "Selection Based on the Recorded Camera Angle" on
page 91.
Replace by … Allows you to change the source clip used for the selected timeline
element(s). This makes it possible to change the camera angle:
• If the selected clip(s) in the timeline are part of a linked clip
group, the sub-menu displays the other clips from the group.
If another linked clip is selected, the clip in the timeline is
replaced by the selected clip.
• If the selected clips are not part of a linked clip group, the submenu displays the other recorders available on the XNet
network.
If another recorder is selected, a new clip is created at the same
timecode as the source clip and the timeline elements are
replaced by this new clip.
See section "Changing the Camera Angle of Timeline Elements" on
page 109.
Set Speed Allows you to modify or reset to 100% the speed in which the
selected timeline elements have to be played out. Selecting
multiple elements is possible, but only one element per track at a
time.
86 6. Timeline
Page 99

IPDirector- Version 6.00- User Manual- IPEdit
6.4. Marking and Selecting Techniques
6.4.1. Moving the Nowline in the Timeline
You move in the timeline by placing the nowline at the requested position.
To move the nowline or change its position, the following actions are possible:
To move the nowline … Do the following:
to a specific position within
an element
One second before the last
editing point
to the beginning of the
timeline
to the end of the timeline
to the next transition
(compared to the current
position)
to the previous transition
(compared to the current
position)
to the mark IN point
• Left-click the mouse in the Timecode bar at the
position where you want to place the nowline.
• Select the nowline by left-clicking the mouse in the
Timecode bar at the nowline position and drag it to the
requested position
Press the key.
Press the key
Press the key.
Press the key.
Press the key.
Press the key.
to the mark OUT point
Press the key.
6. Timeline 87
Page 100
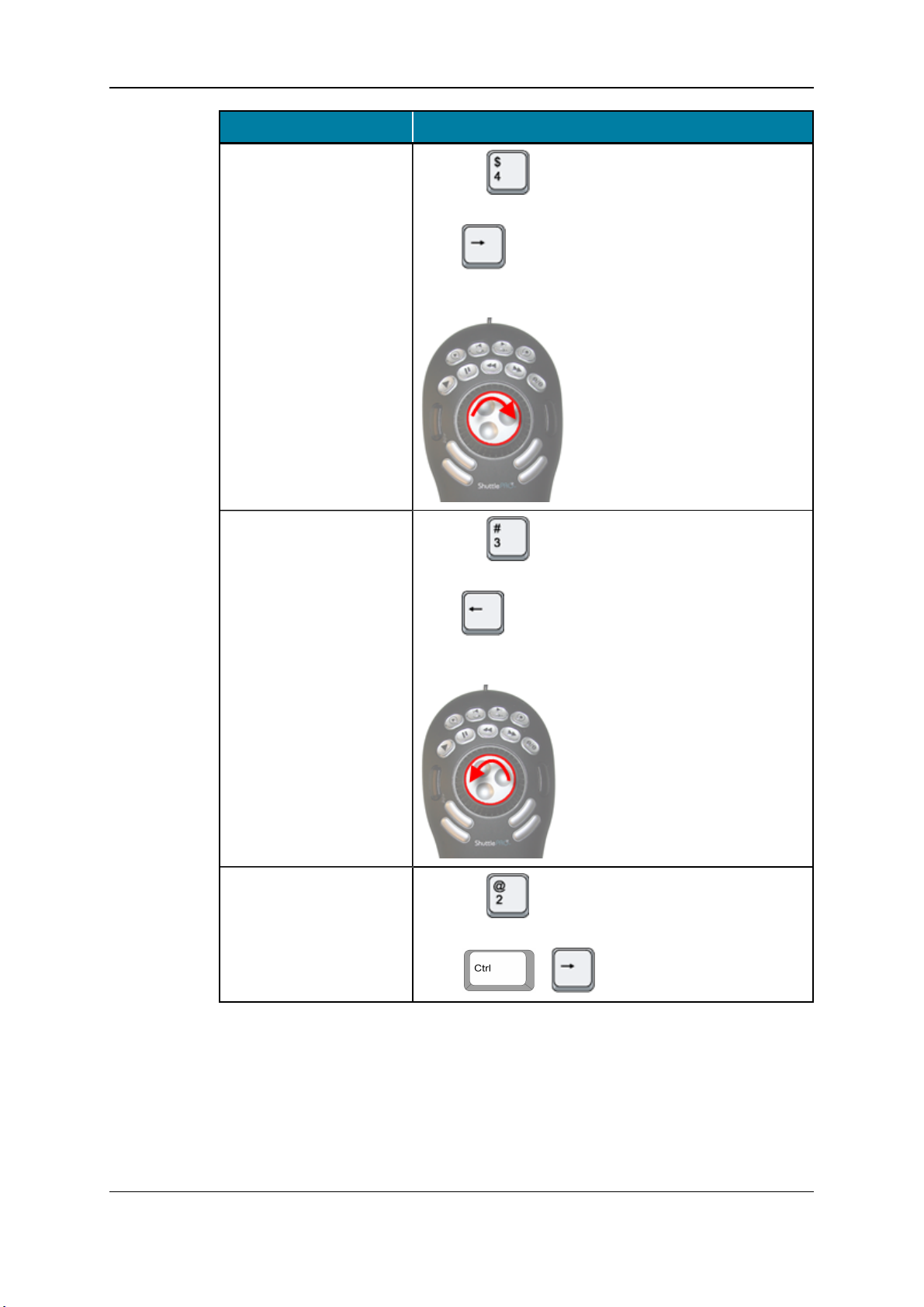
EVS Broadcast Equipment S.A. - November 2012 Issue 6.00.A
To move the nowline … Do the following:
to the next frame
(compared to the current
position)
Press the key
OR
Press (if no element selected)
OR
Jog one frame to the right with the ShuttlePRO
to the previous frame
(compared to the current
position)
by 10 frames to the right on
the timeline
Press the key
OR
Press (if no element selected)
OR
Jog one frame to the left with the ShuttlePRO
Press the key.
OR
Press + (if no element selected)
88 6. Timeline
 Loading...
Loading...