Page 1
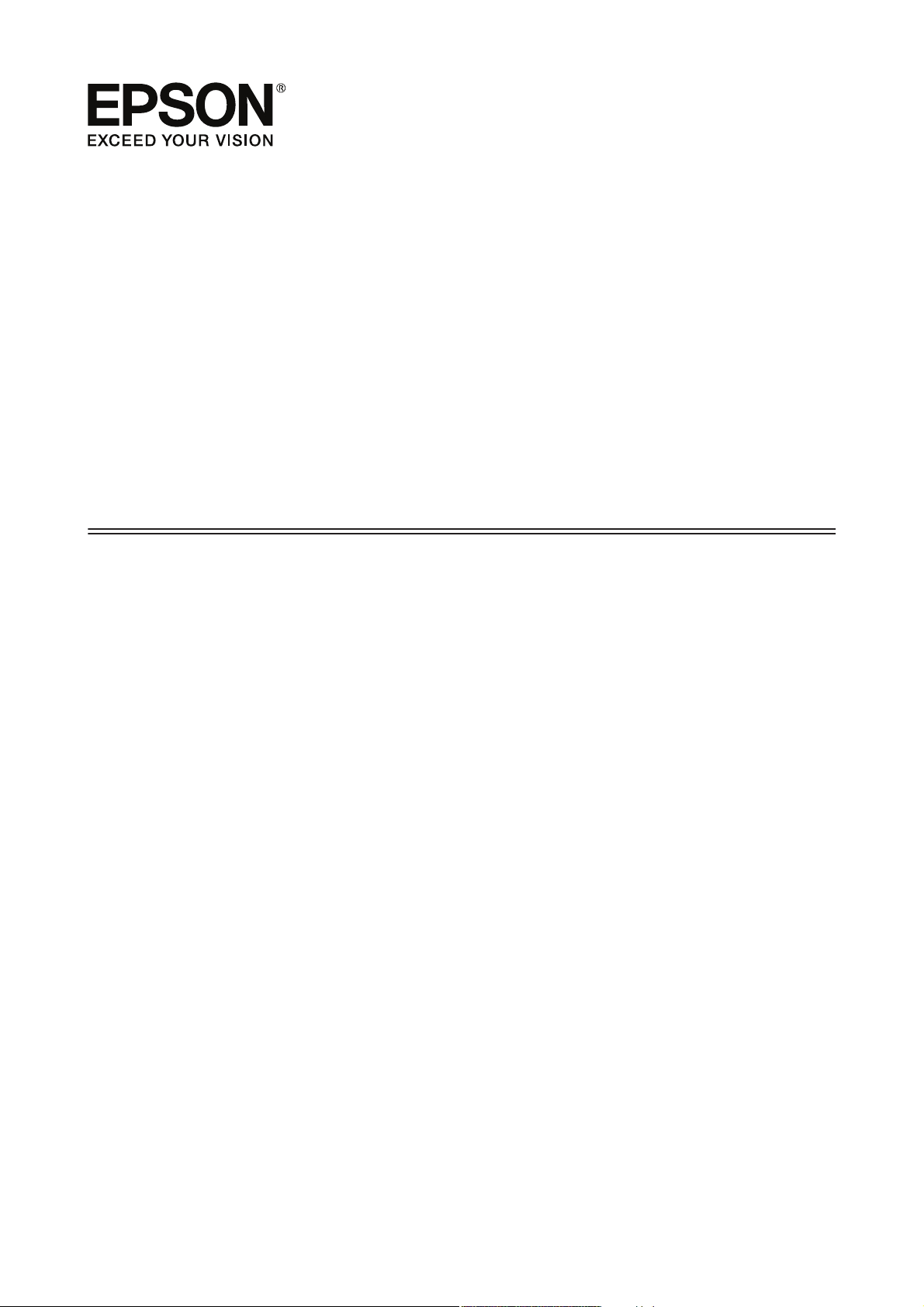
Руководство
пользователя
NPD4935-02 RU
Page 2
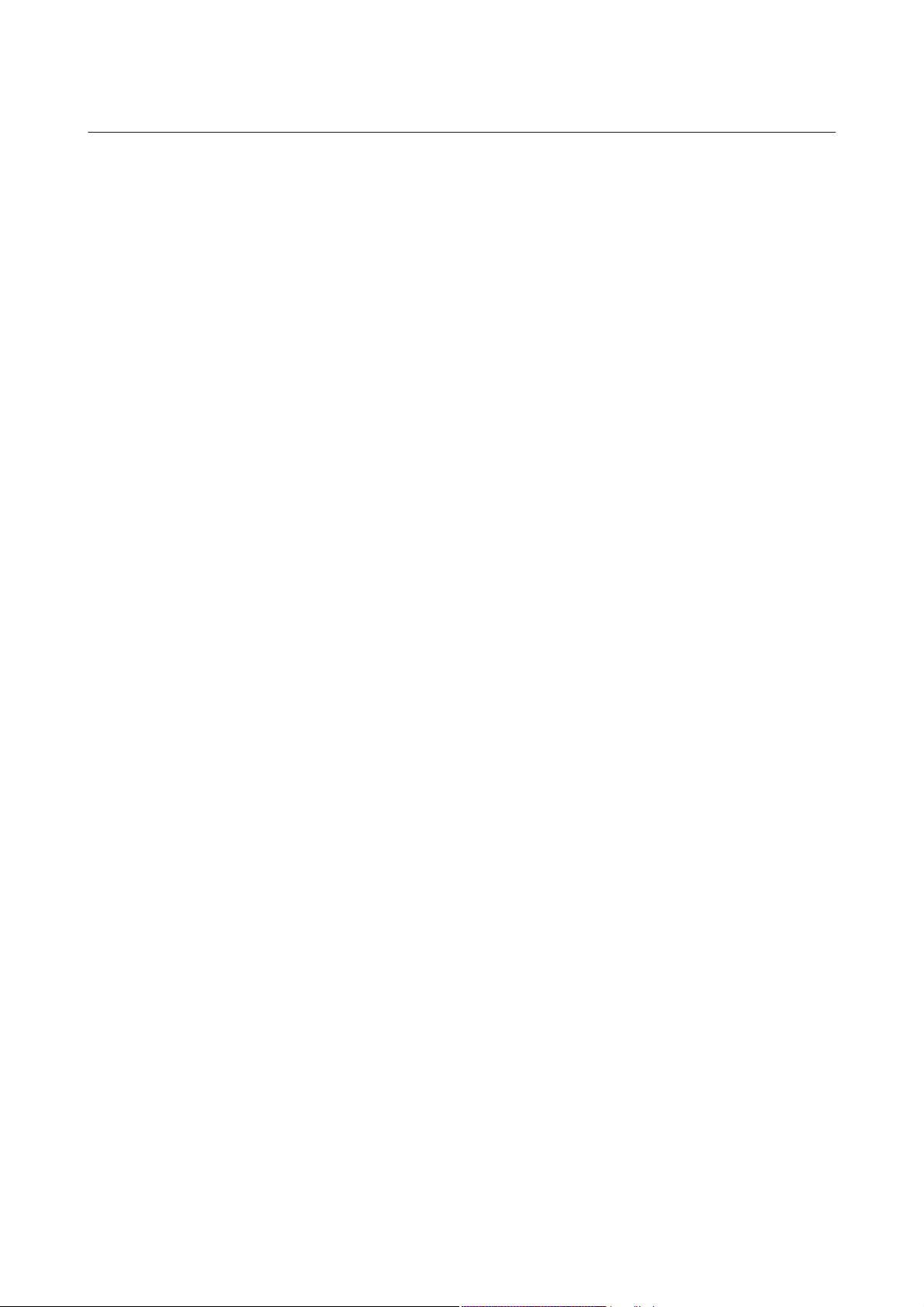
Руководство пользователя
Авторские права и торговые марки
Авторские права и торговые марки
Авторские права и торговые марки
Никакую часть данного документа нельзя воспроизводить, хранить в поисковых системах или передавать
в любой форме и любыми способами (электронными, механическими, путем копирования, записи или
иными) без предварительного письменного разрешения Seiko Epson Corporation. Относительно
использования содержащейся здесь информации никаких патентных обязательств не предусмотрено.
Равно как не предусмотрено никакой ответственности за повреждения, произошедшие вследствие
использования содержащейся здесь информации. Приведенная здесь информация предназначена
исключительно для использования с продуктом Epson. Epson не берет на себя никаких обязательств,
касающихся ущерба, понесенного вследствие использования этой информации.
Seiko Epson Corporation и ее филиалы не несут ответственности перед покупателями данного продукта или
третьими сторонами за понесенные ими повреждения, убытки, сборы или затраты, вызванные
несчастными случаями, неправильным использованием продукта, недозволенной модификацией,
ремонтом или изменением продукта и невозможностью (исключая США) строгого соблюдения
инструкций по работе и обслуживанию, разработанных Seiko Epson Corporation.
Seiko Epson Corporation и ее филиалы не несут ответственности за любые повреждения или проблемы,
возникшие из-за использования любых функций или расходных материалов, не являющихся
оригинальными продуктами EPSON (Original EPSON Products) или продуктами, одобренными EPSON
(EPSON Approved Products).
Seiko Epson Corporation не несет ответственности за любые повреждения, возникшие из-за
электромагнитных наводок, вызванных использованием любых интерфейсных кабелей, не являющихся
продуктами, одобренными Seiko Epson Corporation (Epson Approved Products).
EPSON
VISION — торговая марка Seiko Epson Corporation.
Intel
Microsoft
Apple, Macintosh, Mac OS, OS X, Bonjour and TrueType are trademarks of Apple Inc., registered in the U.S. and
other countries.
Apple Chancery, Chicago, Geneva, Hoefler Text, Monaco and New York are trademarks or registered trademarks
of Apple, Inc.
AirPrint is a trademark of Apple Inc.
Google Cloud Print
— зарегистрированная торговая марка, а EPSON EXCEED YOUR VISION или EXCEED YOUR
®
is a registered trademark of Intel Corporation.
®
, Windows®, and Windows Vista® are registered trademarks of Microsoft Corporation.
®
is a registered trademark of Google Inc.
™
Monotype is a trademark of Monotype Imaging, Inc. registered in the United States Patent and Trademark Office
and may be registered in certain jurisdictions.
Albertus, Arial, Gillsans, Times New Roman and Joanna are trademarks of The Monotype Corporation registered
in the United States Patent and Trademark Office and may be registered in certain jurisdictions.
ITC Avant Garde, ITC Bookman, ITC Lubalin, ITC Mona Lisa Recut, ITC Symbol, ITC Zapf-Chancery, and ITC
ZapfDingbats are trademarks of International Typeface Corporation registered in the United States Patent and
Trademark Office and may be registered in certain jurisdictions.
2
Page 3
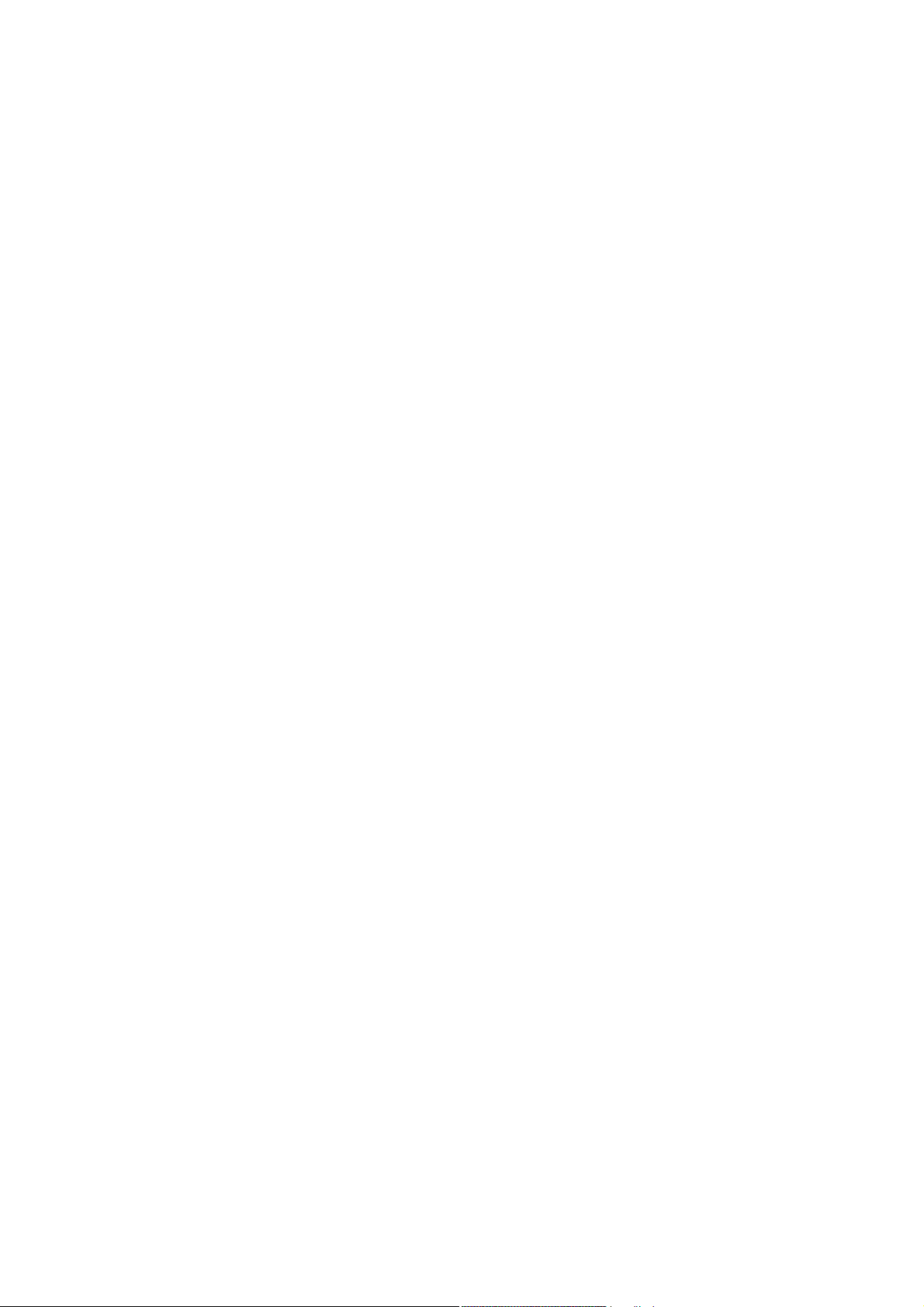
Руководство пользователя
Авторские права и торговые марки
Clarendon, Helvetica, New Century Schoolbook, Optima, Palatino, Stempel Garamond, Times and Univers are
registered trademarks of Heidelberger Druckmaschinen AG, which may be registered in certain jurisdictions,
exclusively licensed through Linotype Library GmbH, a wholly owned subsidiary of Heidelberger
Druckmaschinen AG.
Wingdings is a registered trademark of Microsoft Corporation in the United States and other countries.
Antique Olive is a registered trademark of Marcel Olive and may be registered in certain jurisdictions.
Adobe SansMM, Adobe SerifMM, Carta, and Tekton are registered trademarks of Adobe Systems Incorporated.
Marigold and Oxford are trademarks of AlphaOmega Typography.
Coronet is a registered trademark of Ludlow Type Foundry.
Eurostile is a trademark of Nebiolo.
Bitstream is a registered trademark of Bitstream Inc. registered in the United States Patent and Trademark Office
and may be registered in certain jurisdictions.
Swiss is a trademark of Bitstream Inc. registered in the United States Patent and Trademark Office and may be
registered in certain jurisdictions.
PCL is the registered trademark of Hewlett-Packard Company.
Adobe, Adobe Reader, PostScript3, Acrobat, and Photoshop are trademarks of Adobe systems Incorporated,
which may be registered in certain jurisdictions.
Getopt
Copyright © 1987, 1993, 1994 The Regents of the University of California. All rights reserved.
Redistribution and use in source and binary forms, with or without modification, are permitted provided that the
following conditions are met:
1. Redistributions of source code must retain the above copyright notice, this list of conditions and the following
disclaimer.
2. Redistributions in binary form must reproduce the above copyright notice, this list of conditions and the
following disclaimer in the documentation and/or other materials provided with the distribution.
4. Neither the name of the University nor the names of its contributors may be used to endorse or promote
products derived from this software without specific prior written permission.
THIS SOFTWARE IS PROVIDED BY THE REGENTS AND CONTRIBUTORS ''AS IS'' AND ANY EXPRESS OR
IMPLIED WARRANTIES, INCLUDING, BUT NOT LIMITED TO, THE IMPLIED WARRANTIES OF
MERCHANTABILITY AND FITNESS FOR A PARTICULAR PURPOSE ARE DISCLAIMED. IN NO EVENT
SHALL THE REGENTS OR CONTRIBUTORS BE LIABLE FOR ANY DIRECT, INDIRECT, INCIDENTAL,
SPECIAL, EXEMPLARY, OR CONSEQUENTIAL DAMAGES (INCLUDING, BUT NOT LIMITED TO,
PROCUREMENT OF SUBSTITUTE GOODS OR SERVICES; LOSS OF USE, DATA, OR PROFITS; OR
BUSINESS INTERRUPTION) HOWEVER CAUSED AND ON ANY THEORY OF LIABILITY, WHETHER IN
CONTRACT, STRICT LIABILITY, OR TORT (INCLUDING NEGLIGENCE OR OTHERWISE) ARISING IN
ANY WAY OUT OF THE USE OF THIS SOFTWARE, EVEN IF ADVISED OF THE POSSIBILITY OF SUCH
DAMAGE.
This code illustrates a sample implementation of the Arcfour algorithm
Copyright © April 29, 1997 Kalle Kaukonen. All Rights Reserved.
Redistribution and use in source and binary forms, with or without modification, are permitted provided that this
copyright notice and disclaimer are retained.
3
Page 4
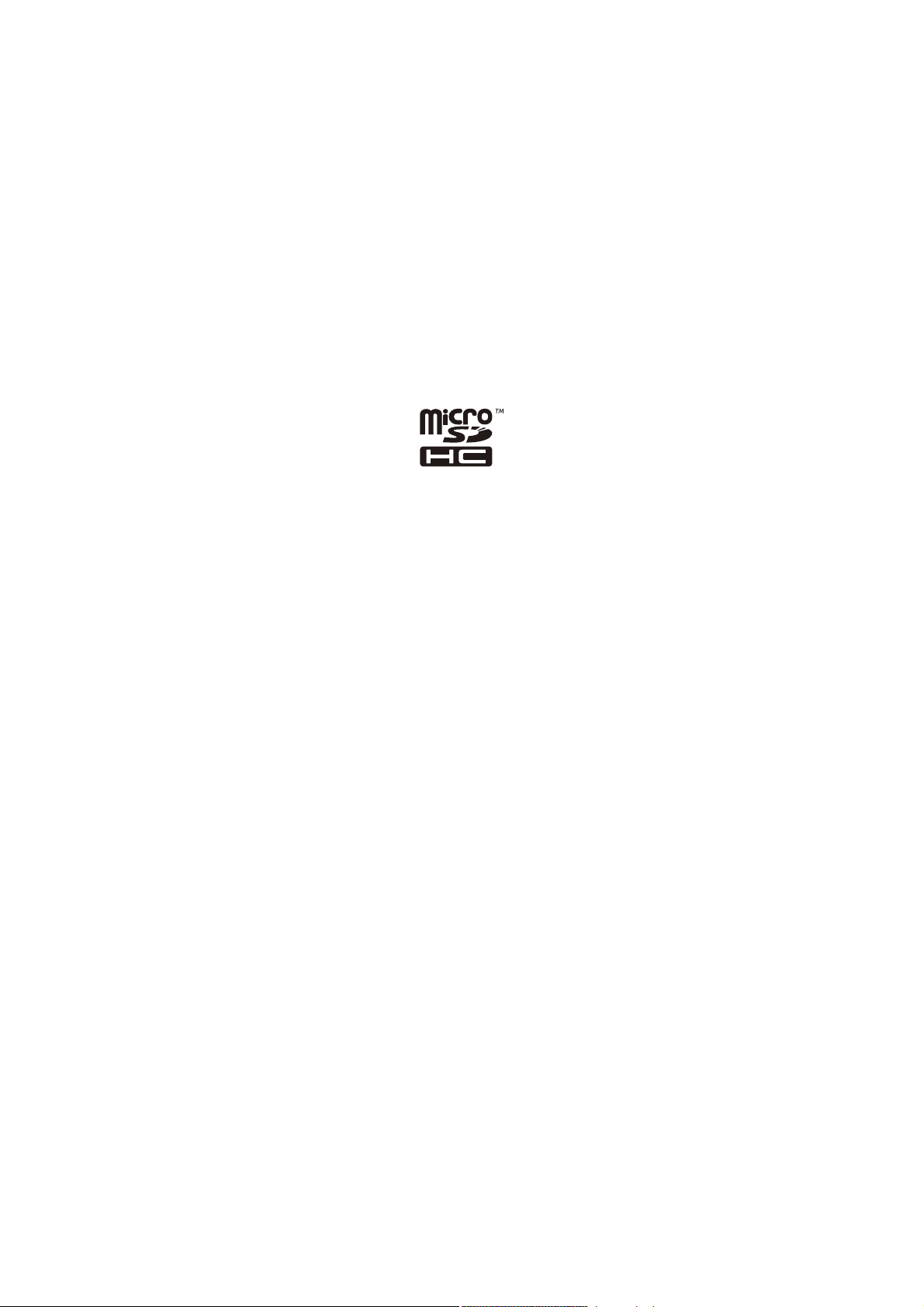
Руководство пользователя
Авторские права и торговые марки
THIS SOFTWARE IS PROVIDED BY KALLE KAUKONEN AND CONTRIBUTORS ''AS IS'' AND ANY
EXPRESS OR IMPLIED WARRANTIES, INCLUDING, BUT NOT LIMITED TO, THE IMPLIED
WARRANTIES OF MERCHANTABILITY AND FITNESS FOR A PARTICULAR PURPOSE ARE
DISCLAIMED. IN NO EVENT SHALL KALLE KAUKONEN OR CONTRIBUTORS BE LIABLE FOR ANY
DIRECT, INDIRECT, INCIDENTAL, SPECIAL, EXEMPLARY, OR CONSEQUENTIAL DAMAGES
(INCLUDING, BUT NOT LIMITED TO, PROCUREMENT OF SUBSTITUTE GOODS OR SERVICES; LOSS OF
USE, DATA, OR PROFITS; OR BUSINESS INTERRUPTION) HOWEVER CAUSED AND ON ANY THEORY
OF LIABILITY, WHETHER IN CONTRACT, STRICT LIABILITY, OR TORT (INCLUDING NEGLIGENCE OR
OTHERWISE) ARISING IN ANY WAY OUT OF THE USE OF THIS SOFTWARE, EVEN IF ADVISED OF
THE POSSIBILITY OF SUCH DAMAGE.
microSDHC Logo is a trademark of SD-3C, LLC. (Только для серии WF-5190.)
Примечание. Карта microSDHC встроена в продукт и не может быть извлечена.
Общее примечание. Используемые здесь названия прочих продуктов приведены исключительно в целях
идентификации и могут являться товарными марками соответствующих владельцев. Epson отрицает
владение любыми правами на эти марки.
© 2013 Seiko Epson Corporation. All rights reserved.
Содержимое этого руководства и характеристики устройства могут быть изменены без предварительного
предупреждения.
4
Page 5
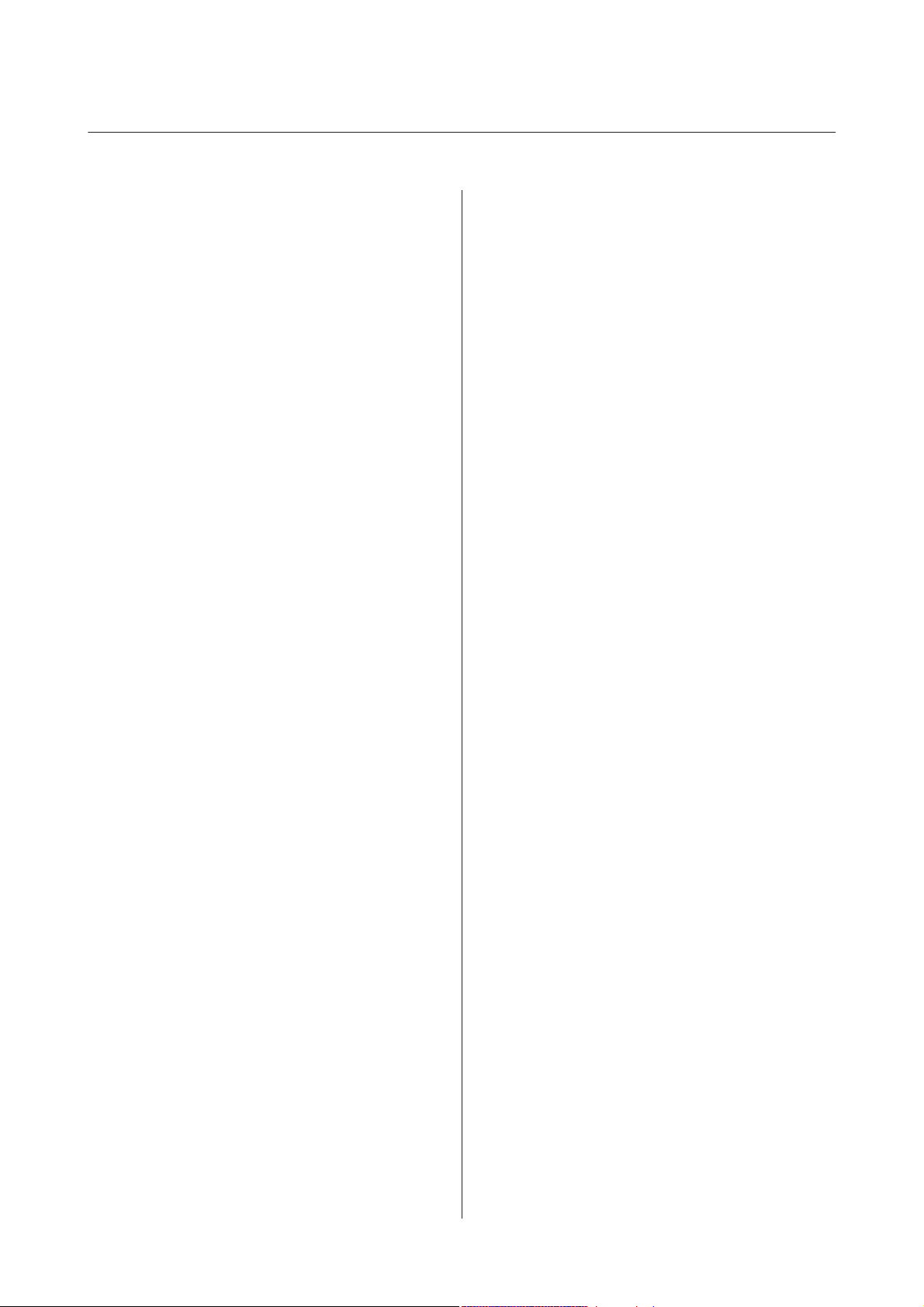
Руководство пользователя
Содержание
Содержание
Авторские права и торговые марки
Авторские права и торговые марки........... 2
Введение
Источники информации.................... 8
Доступные функции....................... 8
Предупреждения, предостережения и
примечания.............................. 9
Версии операционных систем................ 9
Использование службы Epson Connect........ 10
Важные указания
Важные указания по безопасности........... 11
Предостережения по работе с устройством.... 12
Настройка/использование устройства. . . . . . 12
Работа с устройством при беспроводном
подключении.......................... 13
Работа с ЖК-дисплеем.................. 13
Работа с чернильными картриджами....... 13
Драйвер принтера и утилита Status Monitor
.................................... 29
Основные операции...................... 31
Базовые сведения о печати............... 31
Отмена печати......................... 35
Другие настройки........................ 37
Предустановки устройства (только для
Windows)............................. 37
2-сторонняя печать..................... 37
Печать по размеру страницы............. 40
Печать Pages per Sheet (Страниц на листе)
.................................... 41
Печать с Anti-Copy Pattern (Защита от
копирования) (только для Windows)....... 42
Печать Watermark (Водяной знак) (только
в Windows)........................... 43
Печать Header/Footer (Колонтитулы)
(только для Windows) .................. 44
Печать конфиденциальных заданий........ 44
Настройки администратора для драйвера
печати (только для Windows)............... 45
Использование драйвера принтера PostScript
...................................... 46
Использование драйвера для принтера Epson
Universal P6............................. 46
Знакомство с устройством
Детали устройства........................ 14
Элементы панели управления............... 16
Значки............................... 16
Обращение с бумагой
Использование, загрузка и хранение
носителей.............................. 18
Хранение носителей.................... 18
Выбор бумаги........................... 18
Настройки типа бумаги на ЖК-дисплее..... 21
Настройка типа бумаги с помощью
драйвера принтера..................... 22
Загрузка бумаги в кассету для бумаги......... 23
Загрузка бумаги и конвертов в заднее
устройство подачи бумаги................. 26
Печать
Печать с компьютера...................... 29
Список меню панели управления
Настройки администрир. системы........... 48
Сведения о чернильных
картриджах и расходных
материалах
Чернильный картридж.................... 55
Емкость для сбора чернил ................. 55
Замена чернильных картриджей
Инструкция по безопасности, меры
предосторожности и технические
характеристики чернильных картриджей. . . . . . 57
Важные инструкции по безопасности....... 57
Меры предосторожности при замене
картриджей........................... 57
Технические характеристики чернильных
картриджей........................... 58
Проверка чернильных картриджей........... 59
5
Page 6
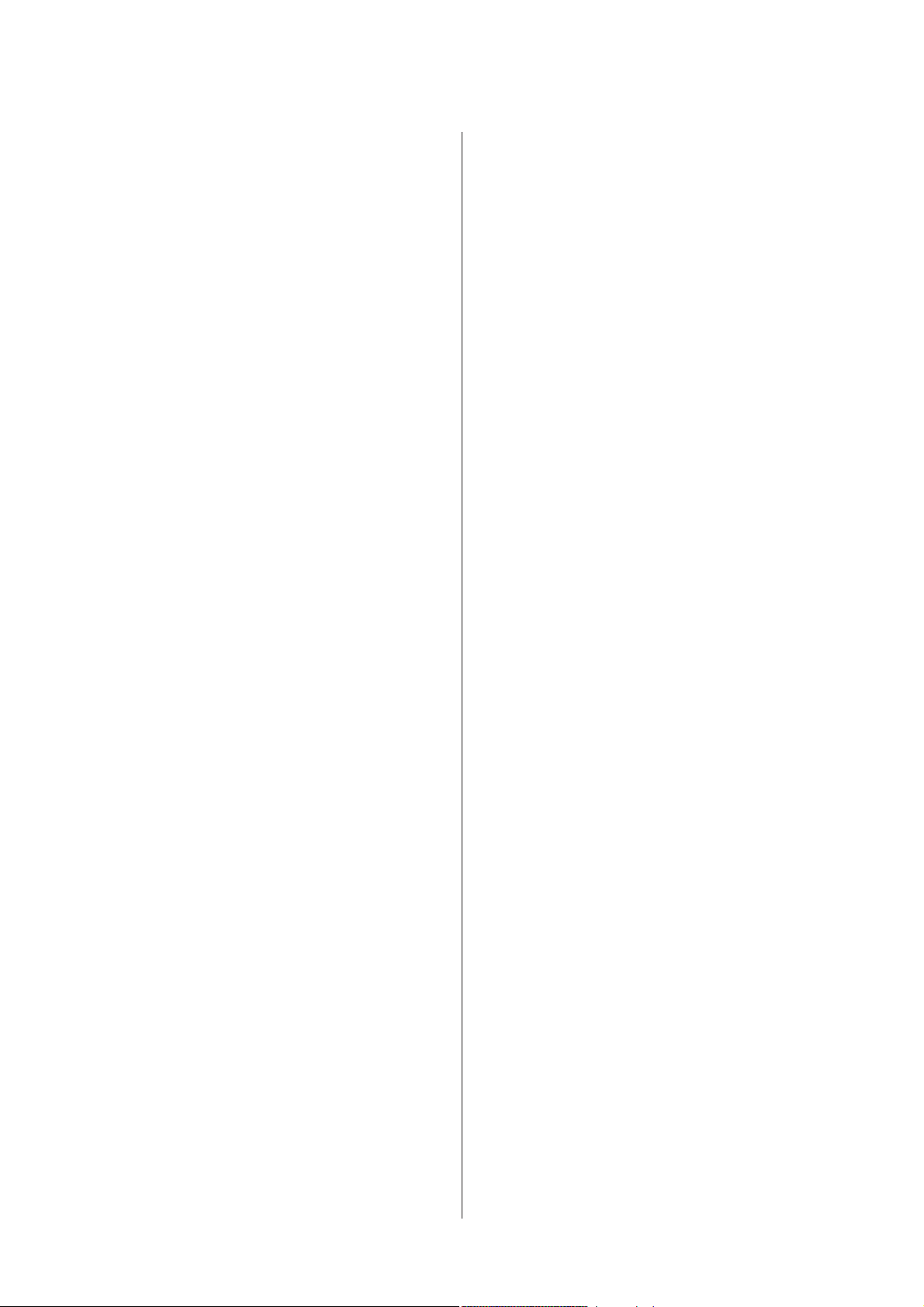
Руководство пользователя
Содержание
В Windows............................ 59
В Mac OS X........................... 60
Использование панели управления........ 61
Временная печать черными чернилами, когда
цветные чернила закончились.............. 62
В Windows............................ 62
В Mac OS X........................... 64
Экономия черных чернил (только в Windows)
...................................... 65
Замена чернильных картриджей............. 66
Обслуживание устройства и
программного обеспечения
Установка дополнительного оборудования.... 69
Кассета для бумаги..................... 69
Проверка дюз печатающей головки.......... 71
Утилита проверки дюз Nozzle Check
(Проверка дюз) (для Windows)............ 71
Утилита Nozzle Check (Проверка дюз) для
Mac OS X............................. 71
Использование панели управления........ 72
Прочистка печатающей головки............. 73
Утилита Head Cleaning (Прочистка
печатающей головки) (для Windows)....... 73
Утилита Head Cleaning (Прочистка
печатающей головки) для Mac OS X........ 74
Использование панели управления........ 74
Калибровка печатающей головки............ 74
Утилита Print Head Alignment (Калибровка
печатающей головки) (для Windows)....... 75
Утилита Print Head Alignment (Калибровка
печатающей головки) для Mac OS X........ 75
Использование панели управления........ 75
Изменение настроек сетевой службы......... 76
Совместное использование устройства для
печати................................. 78
Чистка устройства........................ 78
Чистка внешних деталей устройства........ 78
Чистка внутри устройства................ 78
Замена емкости для сбора чернил............ 79
Проверка состояния емкости для сбора
чернил............................... 79
Меры предосторожности................ 79
Замена емкости для сбора чернил.......... 80
Транспортировка устройства............... 81
Проверка и установка вашего ПО............ 82
Проверка ПО, установленного на вашем
компьютере........................... 82
Установка ПО......................... 83
Установка драйвера принтера PostScript . . . . . . 83
Требования к системе................... 83
Установка драйвера принтера PostScript в
Windows............................. 84
Установка драйвера принтера PostScript в
Mac OS X............................. 86
Установка драйвера принтера Epson Universal
P6 (только для Windows)................... 87
Требования к компьютеру............... 87
Установка драйвера принтера............. 88
Удаление программного обеспечения......... 88
В Windows............................ 88
В Mac OS X........................... 90
Индикаторы ошибок
Сообщения об ошибках на панели
управления............................. 91
Устранение неисправностей при
печати
Диагностирование проблемы............... 92
Проверка состояния устройства........... 93
Замятие бумаги.......................... 96
Извлечение замятой бумаги из заднего
блока................................ 97
Извлечение замятой бумаги под передней
крышкой или из приемного лотка. . . . . . . . . 98
Извлечение замятой бумаги из кассетного
лотка для бумаги....................... 98
Предотвращение замятия бумаги.......... 99
Повторная печать после замятия бумаги
(только для Windows).................. 100
Справка по качеству печати............... 100
Горизонтальные полосы................ 101
Несовпадение или полосы по вертикали. . . . 101
Цвета неправильные или отсутствуют..... 102
Расплывчатый или смазанный отпечаток. . . 102
Проблемы отпечатков, не связанные
с качеством печати...................... 104
Неправильные или искаженные символы. . . 104
Неправильные поля................... 104
Отпечатки получаются с небольшим
наклоном............................ 104
Изображение перевернуто.............. 105
Печатаются пустые страницы............ 105
Отпечаток смазанный или потертый...... 105
Печать идет слишком медленно.......... 106
6
Page 7
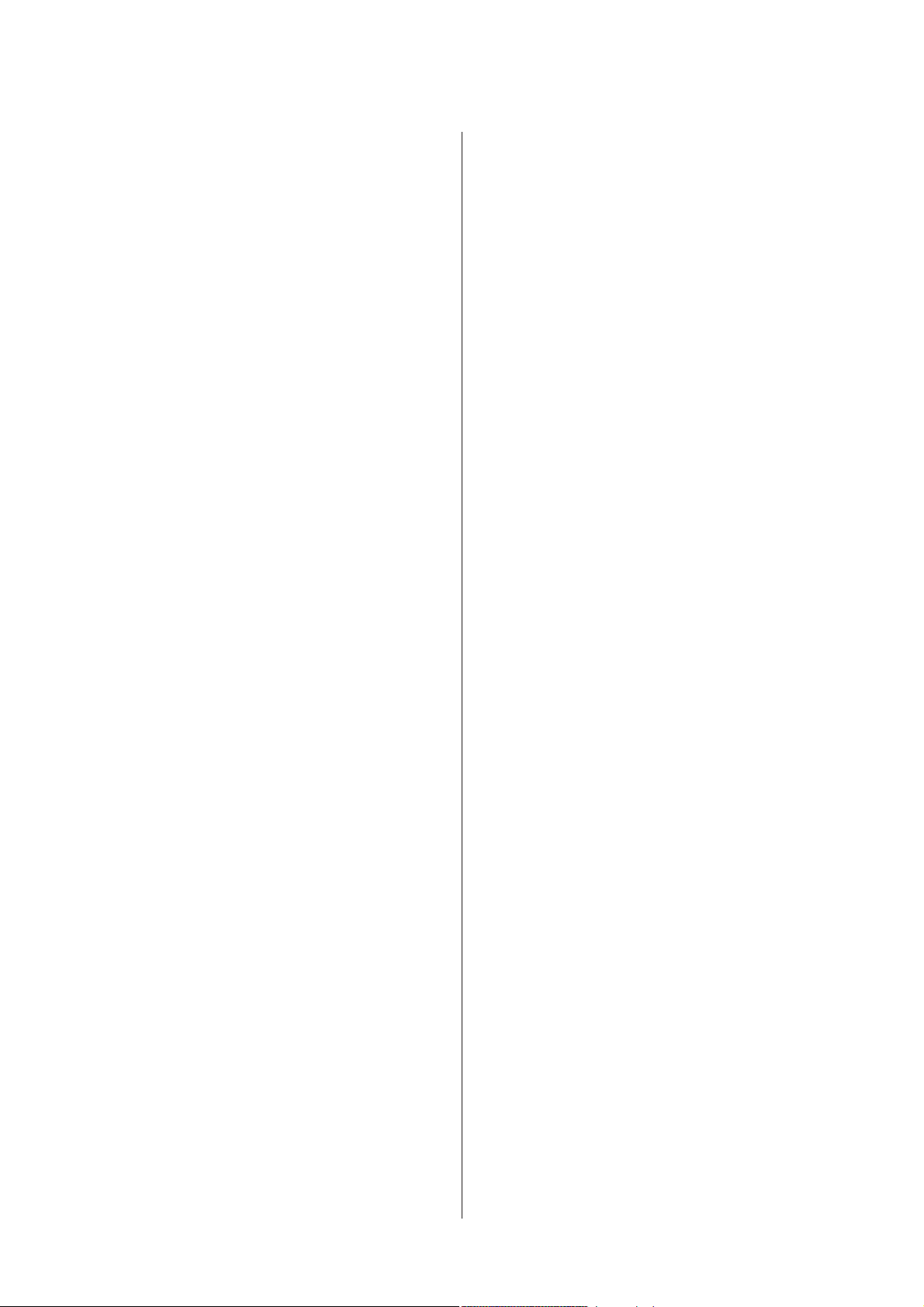
Руководство пользователя
Содержание
Бумага подается неправильно.............. 106
Бумага не подается.................... 106
Бумага подается по несколько листов сразу
................................... 107
Кассета для бумаги 2 не отображается в
драйвере принтера.................... 107
Бумага загружена неправильно........... 107
Бумага выталкивается не полностью или
сминается........................... 107
Устройство не печатает................... 108
Все индикаторы не горят................ 108
Панель управления или индикаторы горят
................................... 108
Использование драйвера принтера PostScript
..................................... 108
Устройство не печатает................. 108
Устройство не печатает надлежащим
образом............................. 109
Проблемы отпечатков, не связанные
с качеством печати.................... 109
Печать занимает некоторое время........ 109
Другие проблемы....................... 109
Использование тихого режима при печати
на простой бумаге..................... 109
Обращение в службу поддержки
пользователей продукции EPSON........... 128
Перед обращением в Epson.............. 128
Информация для пользователей в Европе
................................... 129
Информация для пользователей в Тайване
................................... 129
Информация для пользователей в
Австралии........................... 130
Указатель
Информация о продукте
Требования к системе.................... 111
В Windows........................... 111
В Mac OS X.......................... 111
Технические характеристики.............. 111
Характеристики принтера............... 111
Характеристики сетевого интерфейса...... 114
Механические характеристики........... 114
Электрические характеристики........... 115
Условия окружающей среды............. 116
Соответствие стандартам и нормативам. . . . 116
Интерфейс........................... 117
Дополнительное оборудование........... 117
Сведения о шрифтах..................... 118
Доступные шрифты.................... 118
Режим PCL5......................... 119
Режим PCL6......................... 121
Общие сведения о наборах символов...... 123
Обращение в службу технической
поддержки
Веб-сайт технической поддержки........... 128
7
Page 8
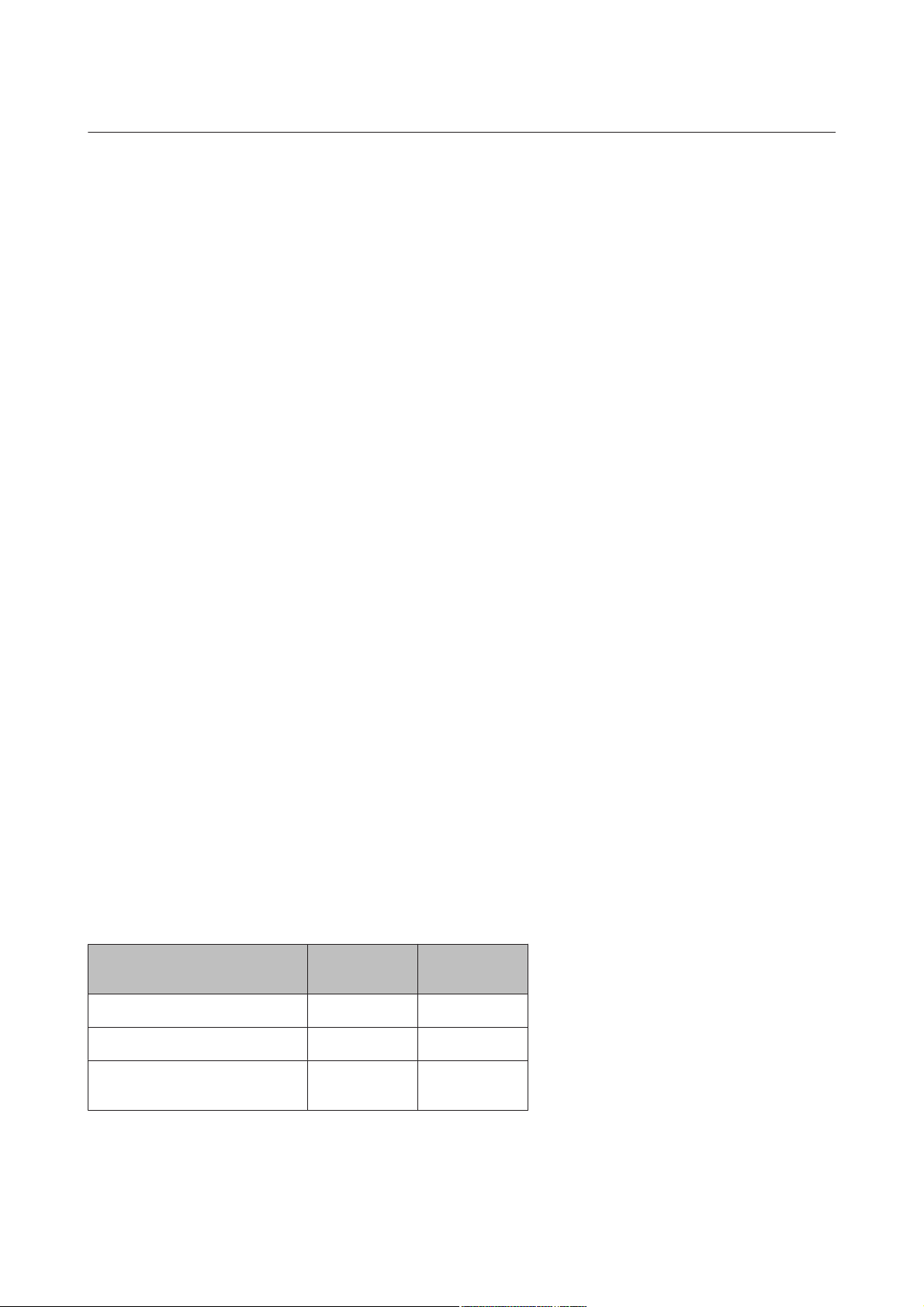
Руководство пользователя
Введение
Введение
Источники информации
Последние версии перечисленных ниже руководств доступны на веб-сайте поддержки Epson.
http://www.epson.eu/Support (Европа)
http://support.epson.net/ (для стран, не являющихся европейскими)
❏ Установка (печатный вариант):
Предоставляет общие сведения об устройстве и услугах.
❏ Важные инструкции по безопасности (печатный вариант):
Содержит инструкции по обеспечению безопасного использования устройства. В зависимости от
модели устройства и региона поставки это руководство может не включаться в комплект поставки.
❏ Руководство пользователя (PDF-файл):
Содержит подробную информацию о функциях, безопасности использования и устранении
неполадок. Используйте это руководство при эксплуатации устройства с компьютером или при
использовании дополнительных функций,.
❏ Руководство по работе в сети (PDF):
Предоставляет инструкции по настройке сети на компьютере, смартфоне или устройстве, а также
позволяет устранить соответствующие неполадки.
❏ Руководство администратора (PDF-файл):
Предоставляет системному администратору сведения по управлению безопасности и настройкам
устройства.
Доступные функции
Проверьте, что доступно для вашего устройства.
WF-5110
WF-5190
WF-5191
Печать ✓✓
Печать (PS3/PCL) -
Печать конфиденциальных за даний
- ✓
✓
8
Page 9
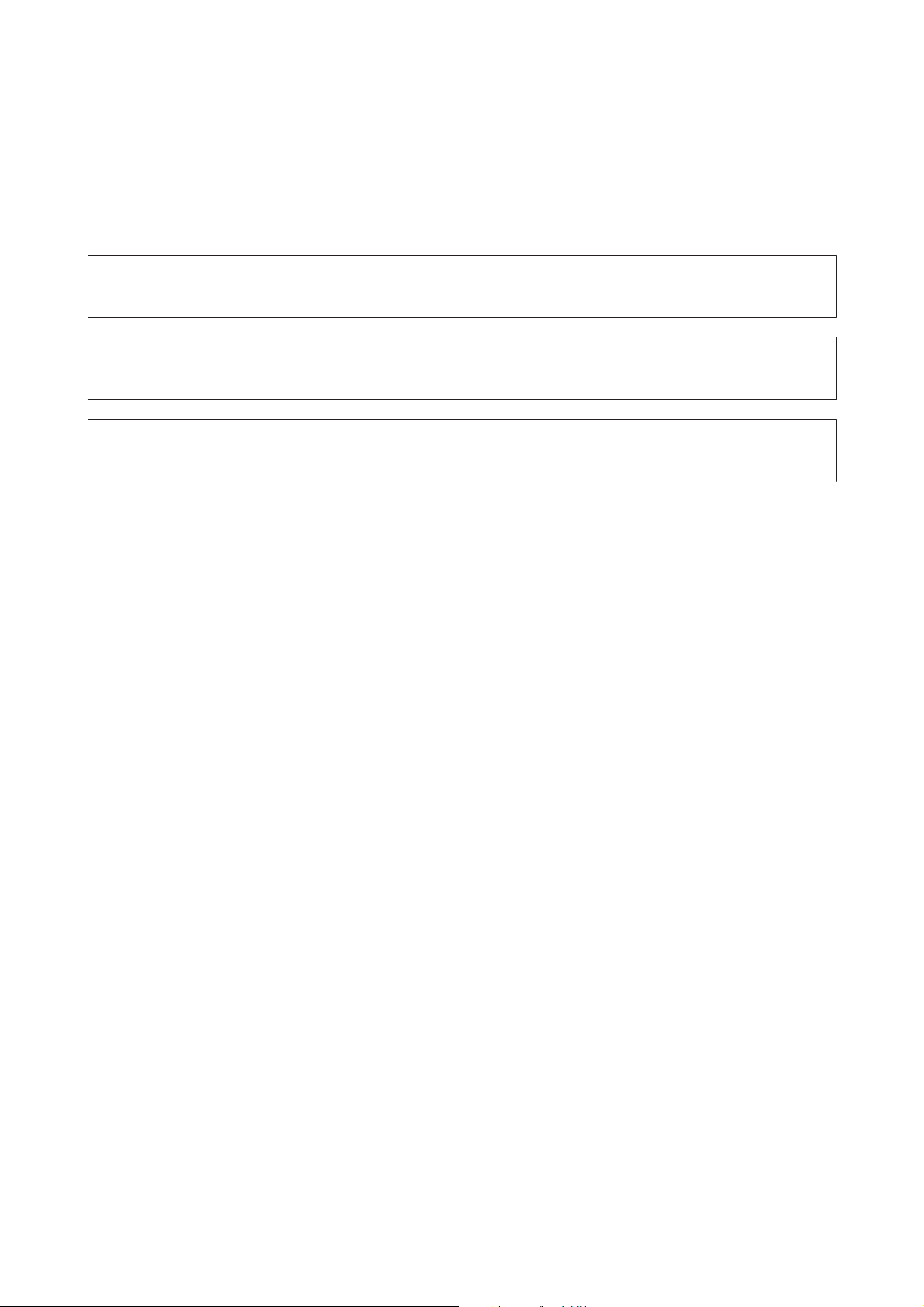
Руководство пользователя
Введение
Предупреждения, предостережения и примечания
Ниже описаны предупреждения, предостережения и примечания, используемые в этом Руководстве
пользователя.
Предостережение
!
необходимо соблюдать во избежание телесных травм.
Предупреждение
c
необходимо соблюдать, чтобы не повредить оборудование.
Примечание
содержит полезные советы и сведения по ограничениям в эксплуатации устройства.
Версии операционных систем
В этом руководстве пользователя приняты следующие сокращения.
❏ Windows 8 означает Windows 8, Windows 8 Профессиональная, Windows 8 Корпоративная.
❏ Windows 7 означает Windows 7 Home Basic, Windows 7 Home Premium, Windows 7 Professional и
Windows 7 Ultimate.
❏ Windows Vista означает Windows Vista Home Basic Edition, Windows Vista Home Premium Edition,
Windows Vista Business Edition, Windows Vista Enterprise Edition и Windows Vista Ultimate Edition.
❏ Windows XP означает Windows XP Home Edition, Windows XP Professional x64 Edition и Windows XP
Professional.
❏ Windows Server 2012 означает Windows Server 2012 Essentials Edition, Server 2012 standard Edition.
❏ Windows Server 2008 означает Windows Server 2008 Standard Edition, Windows Server 2008 Enterprise
Edition, Windows Server 2008 x64 Standard Edition и Windows Server 2008 x64 Enterprise Edition.
❏ Windows Server 2008 R2 означает Windows Server 2008 R2 Standard Edition и Windows Server 2008 R2
Enterprise Edition.
❏ Windows Server 2003 означает Windows Server 2003 Standard Edition, Windows Server 2003 Enterprise
Edition, Windows Server 2003 x64 Standard Edition, Windows Server 2003 x64 Enterprise Edition, Windows
Server 2003 R2 Standard Edition, Windows Server 2003 R2 Standard x64 Edition, Windows Server 2003 R2
Enterprise Edition и Windows Server 2003 R2 Enterprise x64 Edition.
❏ Mac OS X означает Mac OS X 10.5.8, 10.6.x, 10.7.x и 10.8.x.
9
Page 10
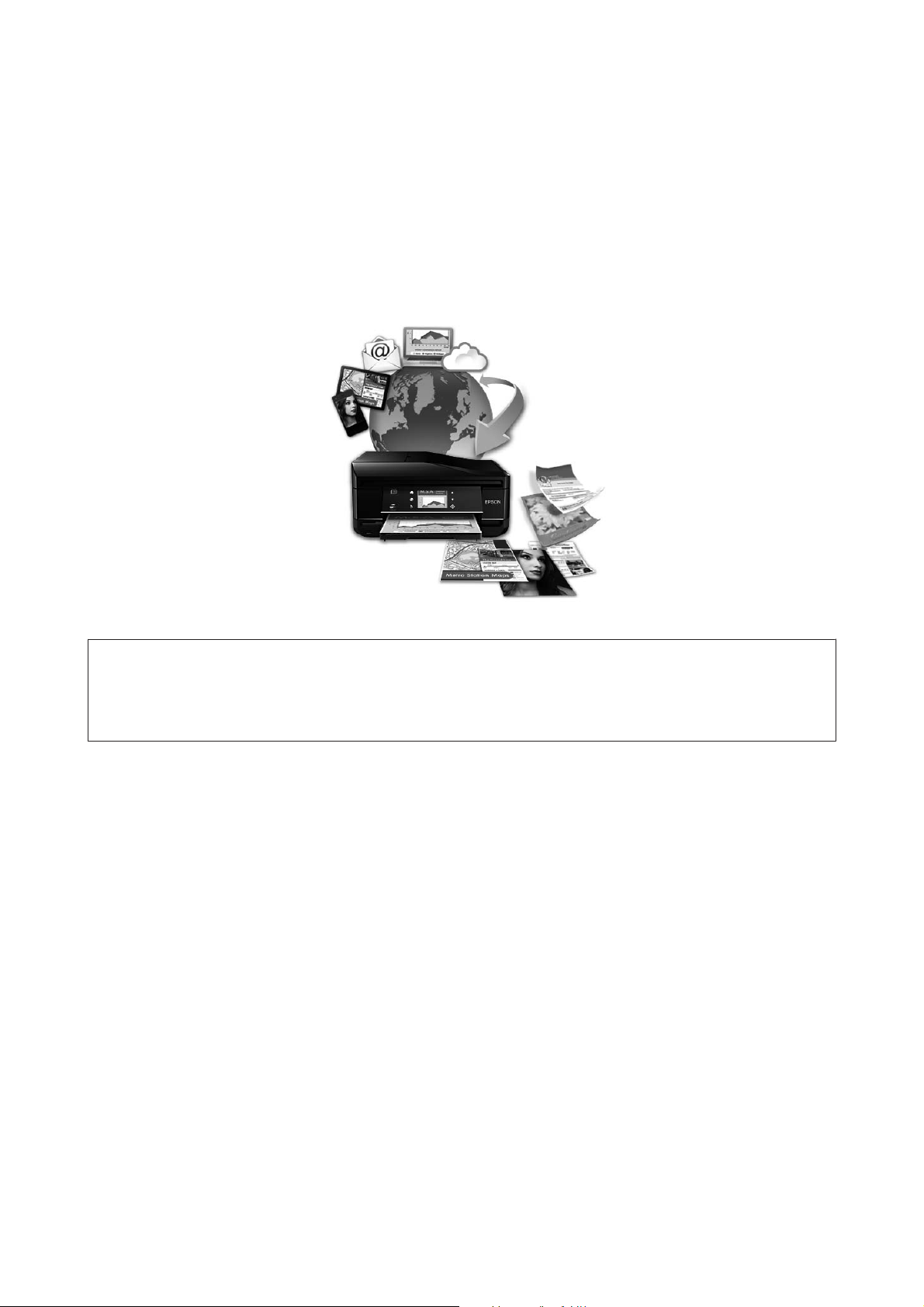
Руководство пользователя
Введение
Использование службы Epson Connect
С помощью Epson Connect и других услуг компании можно без труда печатать непосредственно со своего
смартфона, планшета или ноутбука в любое время и практически в любом месте земного шара!
Дополнительные сведения о печати и прочих услугах можно получить, посетив следующий URL-адрес:
https://www.epsonconnect.com/ (портал Epson Connect)
http://www.epsonconnect.eu (только для европейских стран)
Примечание:
настройки сетевой службы можно определить с помощью веб-браузера на компьютере, смартфоне,
планшете или ноутбуке, подключенном к той же сети, что и устройство.
& «Изменение настроек сетевой службы» на стр. 76
10
Page 11
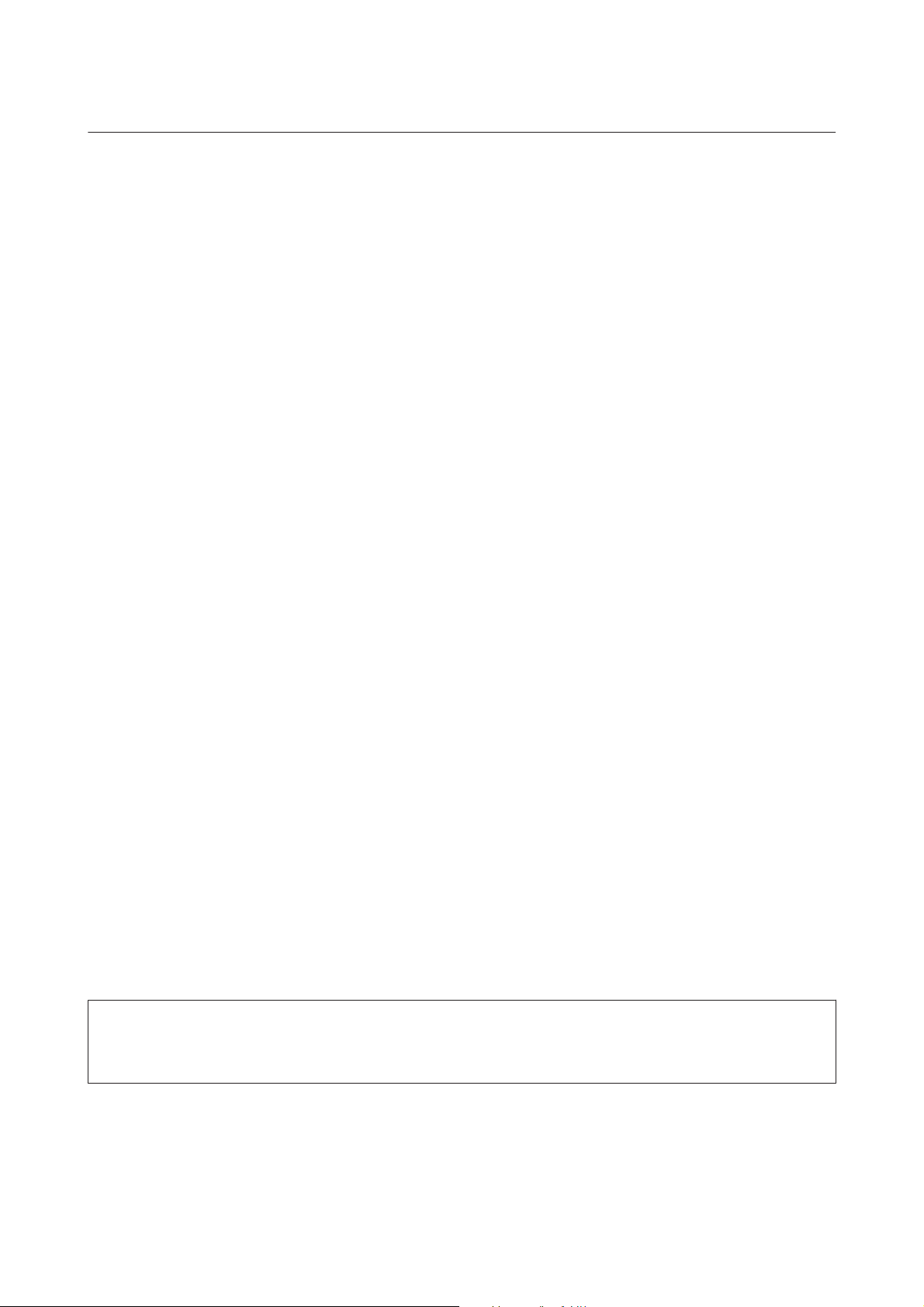
Руководство пользователя
Важные указания
Важные указания
Важные указания по безопасности
Для обеспечения безопасности при использовании данного устройства прочитайте и соблюдайте
нижеприведенные указания. Сохраните это руководство, чтобы при необходимости обратиться к нему в
будущем. Также следуйте всем предупреждениям и инструкциям, которые нанесены на корпус устройства.
❏ Используйте только шнур питания, поставляемый с устройством, и не используйте его с другим
оборудованием. Использование других шнуров питания с этим устройством или использование
поставляемого шнура с другим оборудованием может привести к возгоранию или поражению
электрическим током.
❏ Убедитесь, что шнур питания отвечает соответствующим местным стандартам безопасности.
❏ Никогда не разбирайте, не дорабатывайте и не пытайтесь ремонтировать шнур питания, , блок
принтера или дополнительные устройства, если это не оговорено специально в инструкциях по работе
с данным устройствам.
❏ Отключите устройство от электросети и предоставьте для ремонта квалифицированным специалистам
в следующих случаях:
шнур питания или вилка повреждены; внутрь устройства попала жидкость; устройство упало или
поврежден корпус; устройство работает неправильно или заметно медленнее. Не пытайтесь
выполнить регулировки, которые не описаны в инструкции по эксплуатации.
❏ Устройство должно находиться рядом с электрической розеткой, от которой шнур питания можно
легко отсоединить.
❏ Не устанавливайте и не храните устройство на открытом воздухе, в сильно загрязненных или
запыленных местах, рядом с источниками воды и тепла, в местах, подверженных ударам, вибрации
или резким изменениям температуры или влажности.
❏ Не проливайте жидкость на устройство и не прикасайтесь к нему мокрыми руками.
❏ Держите устройство на расстоянии как минимум 22 см от кардиостимулятора. Радиоволны,
излучаемые устройством, могут нарушить работу кардиостимулятора.
❏ Если ЖК-дисплей поврежден, свяжитесь с сервисным центром. Если содержимое ЖК-дисплея попало
на руки, тщательно вымойте их водой с мылом. Если содержимое ЖК-дисплея попало в глаза,
немедленно промойте их водой. Если после этого сохранятся неприятные ощущения или ухудшится
зрение, немедленно обратитесь к врачу.
Примечание:
Ниже приведены инструкции по безопасному использованию чернильных картриджей.
& «Замена чернильных картриджей» на стр. 57
11
Page 12
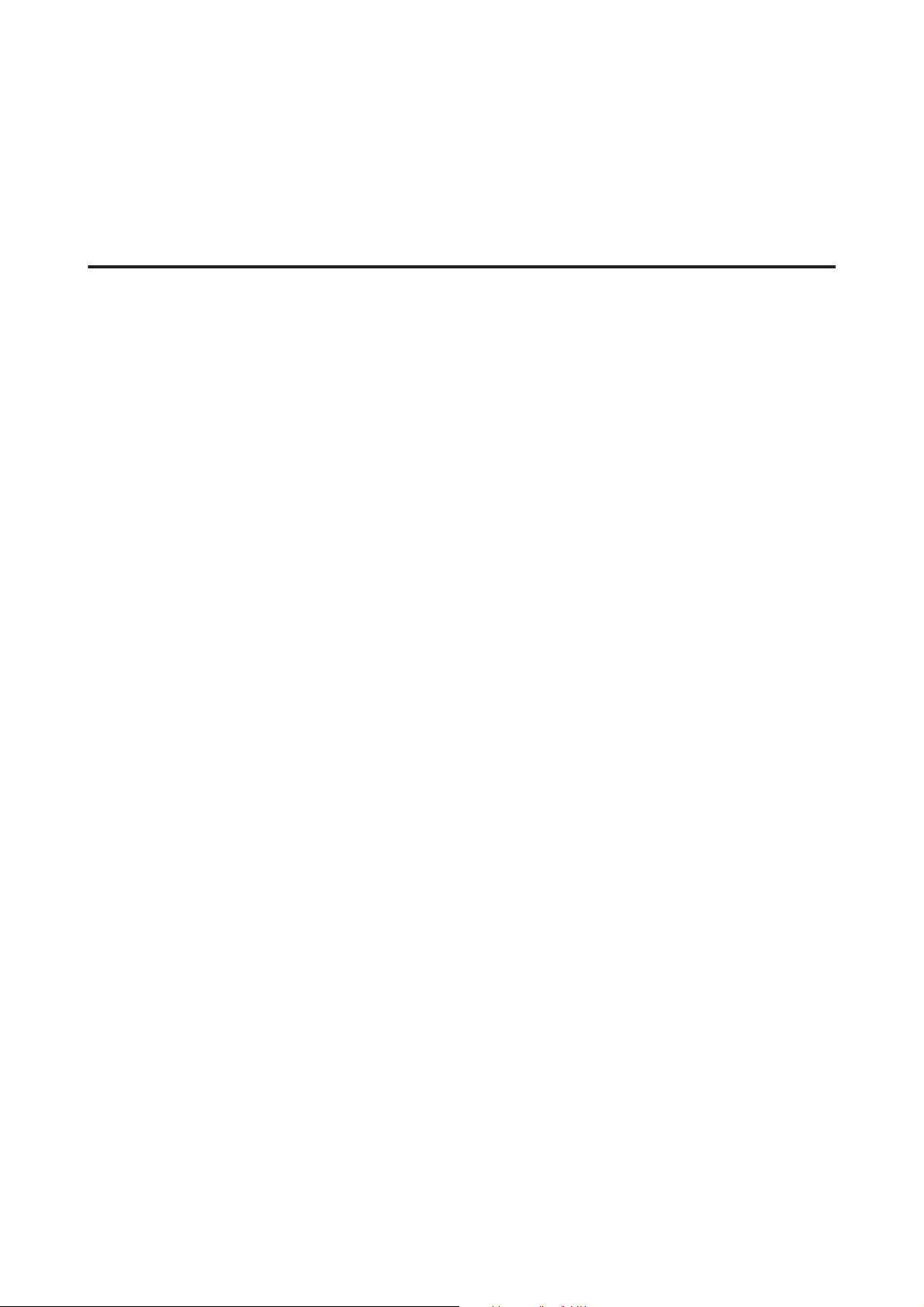
Руководство пользователя
Важные указания
Предостережения по работе с устройством
Во избежание повреждения устройства или вашей собственности прочитайте эти инструкции и следуйте
им. Сохраните это руководство, чтобы при необходимости обратиться к нему в будущем.
Настройка/использование устройства
❏ Не блокируйте и не закрывайте отверстия на корпусе устройства.
❏ Используйте источник питания только того типа, который указан на этикетке устройства.
❏ Не подключайте устройства к розеткам, от которых питаются регулярно включающиеся
и выключающиеся фотокопировальные аппараты или системы кондиционирования.
❏ Не подключайте устройство к розеткам, оснащенным настенными выключателями или
автоматическими таймерами.
❏ Устанавливайте компьютер и устройство вдали от потенциальных источников помех, таких, как
громкоговорители или базовые модули беспроводных телефонов.
❏ Шнуры питания следует прокладывать в местах, где они не будут истираться, изнашиваться,
сплющиваться, скручиваться и подвергаться порезам. Не ставьте предметы на шнуры питания и
следите за тем, чтобы на адаптер переменного тока и шнуры питания не наступали и не переезжали их.
Особенно тщательно следите за тем, чтобы все шнуры питания были прямыми на концах и в местах
соединения с адаптером переменного тока.
❏ Если вы подключаете устройство с помощью удлинителя, убедитесь, что общая нагрузка от всех
устройств, подключенных к нему, не превышает максимально допустимую. Также убедитесь, что
общая нагрузка от всех устройств, подключенных к электрической розетке, не превышает
максимально допустимую.
❏ Если вы намерены использовать устройство в Германии, подключайте его через 10- или 16-амперный
автоматический выключатель для защиты от короткого замыкания или избыточного тока.
❏ При подключении данного продукта к компьютеру или другому устройству с помощью кабеля
убедитесь в правильности ориентации разъемов. Каждый разъем можно подключить лишь одним
способом. Если вставить разъем неправильно, можно повредить оба устройства, соединенные кабелем.
❏ Размещайте устройство на плоской устойчивой поверхности, которая шире основания устройства в
любом направлении. Устройство не будет работать правильно, если оно установлено под углом или
качается.
❏ При хранении и транспортировке устройства не наклоняйте его, не переворачивайте и не
устанавливайте на бок, иначе чернила могут вылиться.
❏ Оставляйте перед устройством достаточно свободного пространства, куда будет поступать бумага.
❏ Не устанавливайте устройство в местах, подверженных резким изменениям температуры и влажности.
Держите устройство вдали от прямых солнечных лучей, источников яркого света и тепла.
❏ Не вставляйте предметы в отверстия на корпусе устройства.
❏ Не помещайте руки внутрь устройства во время печати.
12
Page 13
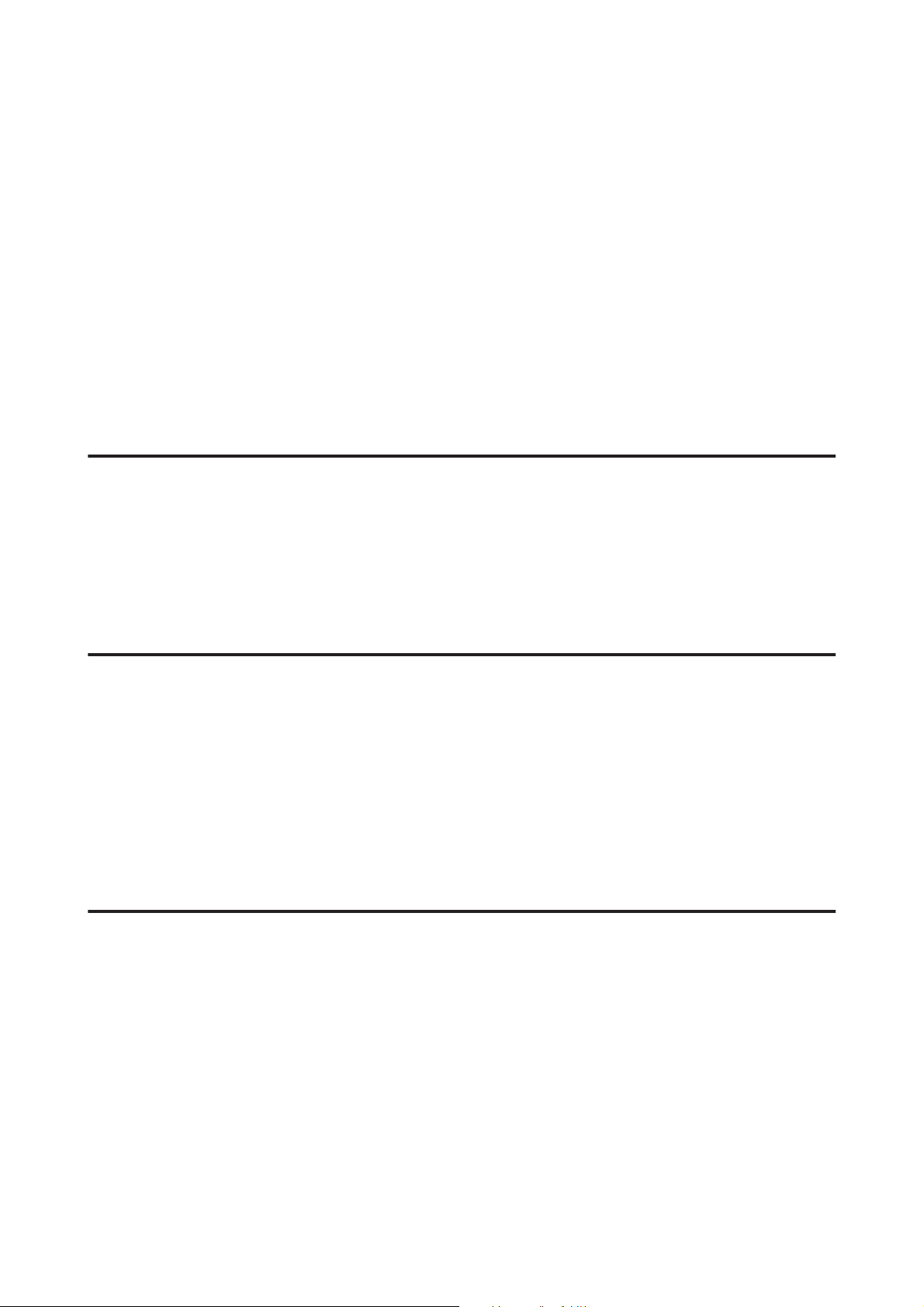
Руководство пользователя
Важные указания
❏ Не прикасайтесь к плоскому белому шлейфу внутри устройства.
❏ Не используйте аэрозольные баллоны, содержащие воспламеняющиеся газы внутри или рядом с
устройством. Это может привести к пожару.
❏ Не передвигайте печатающую головку самостоятельно, этим вы можете повредить принтер.
❏ Всегда выключайте устройство при помощи кнопки P. Не отключайте устройство от источника
питания и не выключайте источник питания, пока ЖК-дисплей полностью не погаснет.
❏ Перед транспортировкой устройства удостоверьтесь, что печатающая головка находится в обычном
положении (дальнее положение) и чернильные картриджи вставлены в свои разъемы.
❏ Если вы не планируете использовать устройство в течение долгого периода времени, обязательно
отключите его от электрической розетки.
Работа с устройством при беспроводном подключении
❏ Не используйте устройство в медицинских учреждениях или рядом с медицинским оборудованием.
Радиоволны, излучаемые устройством, могут нарушить работу медицинского электрооборудования.
❏ Не используйте устройство рядом с автоматически контролируемыми устройствами, такими как
автоматические двери или пожарная сигнализация. Радиоволны, излучаемые устройством, могут
нарушить работу этих устройств, что может привести к несчастным случаям.
Работа с ЖК-дисплеем
❏ На ЖК-дисплее могут быть небольшие яркие или темные точки. Это нормально и не означает, что
ЖК-дисплей поврежден.
❏ Для очистки ЖК-дисплея или сенсорного экрана используйте только сухую мягкую ткань. Не
используйте жидкости или химические чистящие средства.
❏ При сильном надавливании внешняя поверхность ЖК-дисплея может повредиться. Если поверхность
панели имеет царапины или повреждения, обратитесь в сервисный центр, и не пытайтесь удалить
фрагменты панели самостоятельно.
Работа с чернильными картриджами
Сведения по безопасному использованию чернил и указания/предупреждения по продукту приведены в
соответствующем разделе (перед разделом «Замена чернильных картриджей»).
& «Замена чернильных картриджей» на стр. 57
13
Page 14
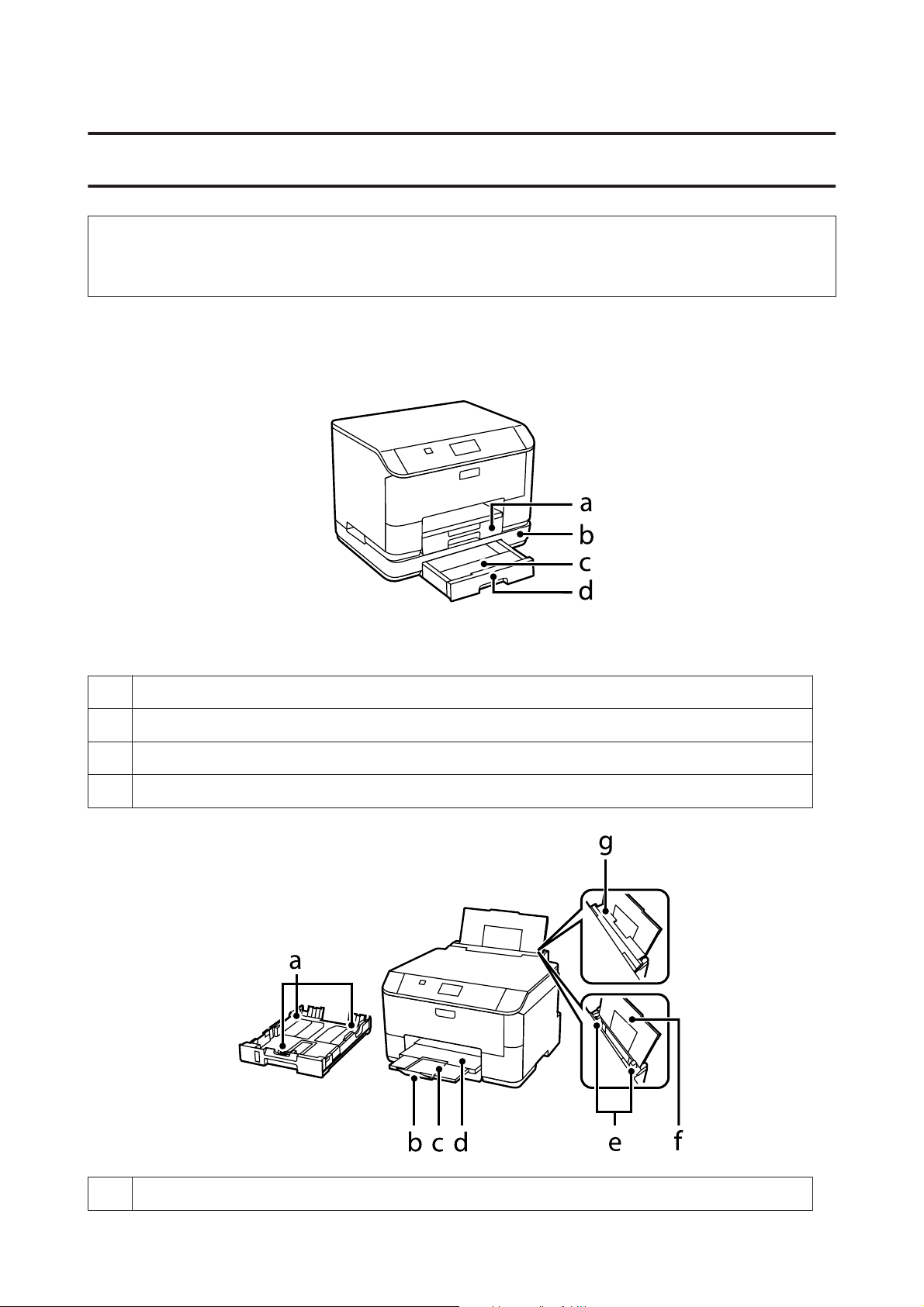
Руководство пользователя
Знакомство с устройством
Знакомство с устройством
Примечание:
В данном руководстве на иллюстрациях приводится устройство аналогичной модели. Несмотря на то, что
некоторые детали могут различаться, принцип действий является тем же самым.
Детали устройства
a. Кассета для бумаги 1
b. Дополнительная кассета для бумаги
c. Крышка кассеты для бумаги (дополнительная)
d. Кассета для бумаги 2 (дополнительная)
a. Боковые направляющие
14
Page 15
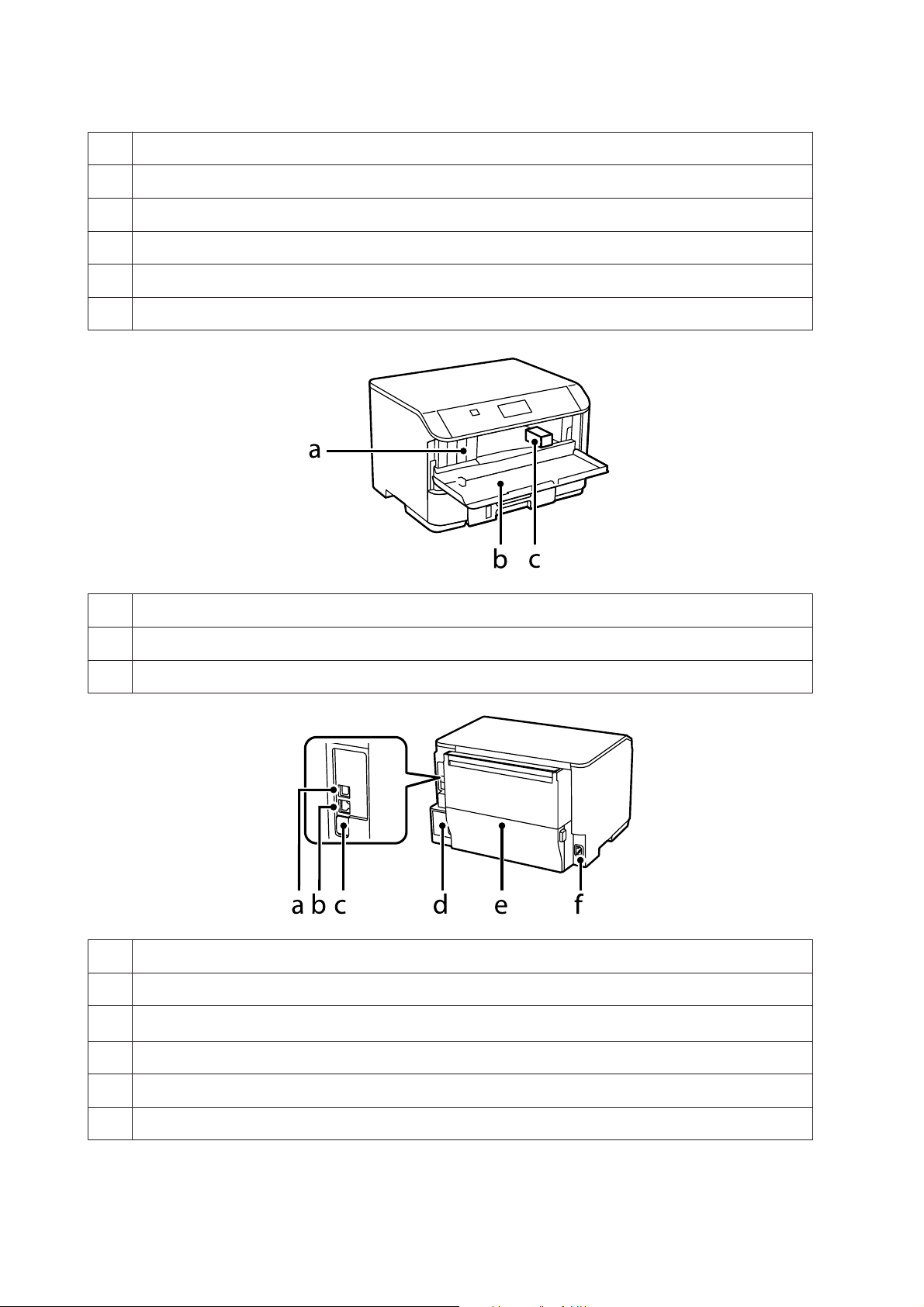
Руководство пользователя
b. Ограничитель
c. Удлинитель приемного лотка
d. Приемный лоток
e. Боковые направляющие
f. Заднее устройство подачи бумаги
g. Крышка податчика
Знакомство с устройством
a. Слоты для чернильных картриджей
b. Передняя крышка
c. Печатающая головка
a. Разъем USB
b. LAN — разъем для телефонного аппарата
c.
USB-порт для обслуживания
d. Емкость для сбора чернил
*
e. Задняя крышка
f. Разъем для шнура питания
* Порт USB для использования в будущем. Не снимайте наклейку.
15
Page 16
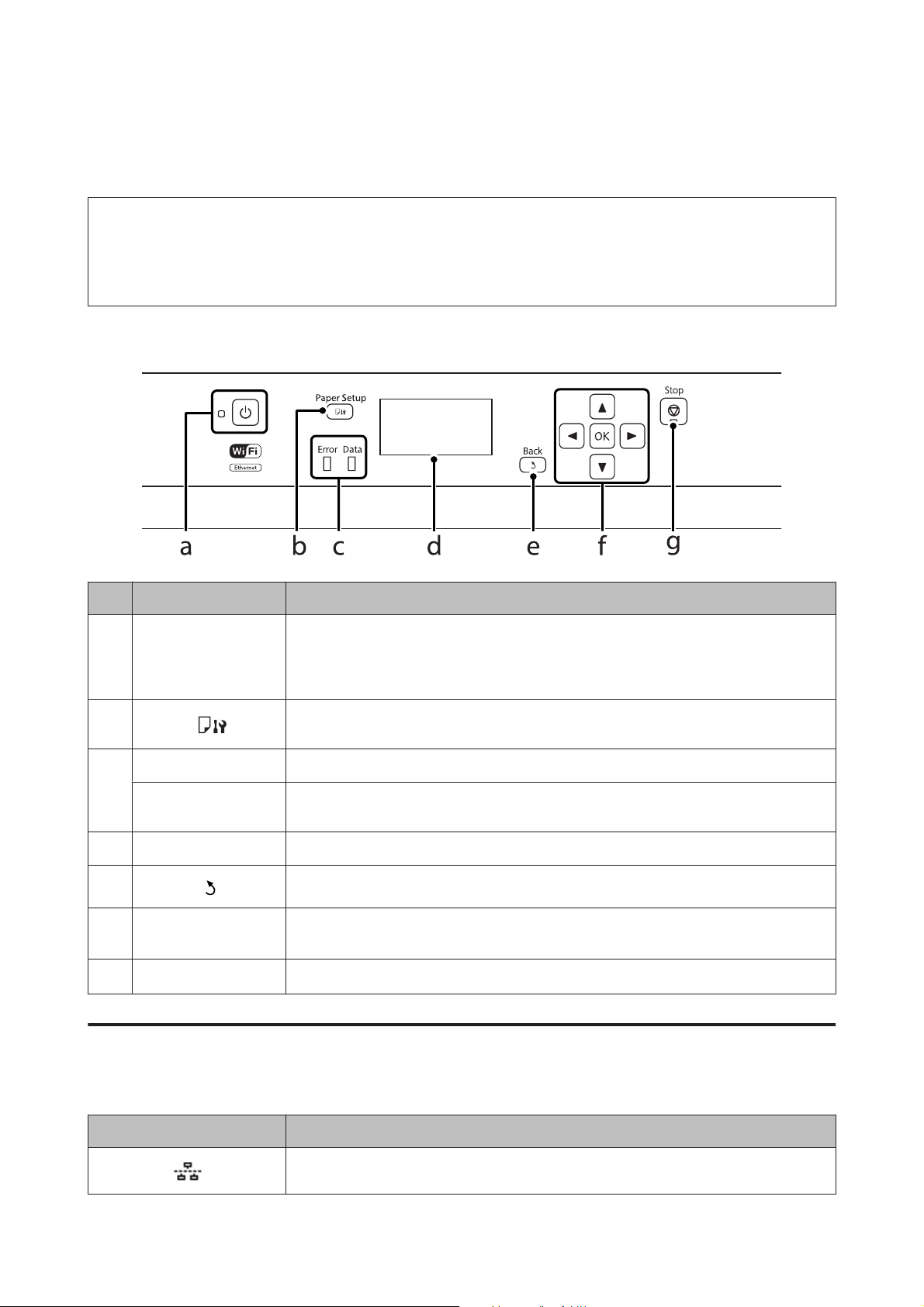
Руководство пользователя
Знакомство с устройством
Элементы панели управления
Примечание:
❏ Вид панели управления зависит от места приобретения устройства.
❏ Хотя на вашем устройстве вид панели управления и сведения, отображаемые на ЖК-дисплее (например,
названия меню и команд), могут отличаться, в нем используется тот же принцип работы.
Кнопки/индикаторы Функция
Включение или выключение устройства. Индикатор питания загорается при
a
b
c
d - Отображение меню на ЖК-дисплее.
e
f
g
P
Error При возникновении ошибки включается или мигает оранжевый индикатор слева.
Data
l, u, r, d, OK
y
включении продукта.
Мигает, когда идет печать, замена чернильного картриджа, заправка чернил или
прочистка печатающей головки.
Нажмите эту кнопку, чтобы выбрать размер и тип бумаги, загруженной в кассету или в
заднее устройство подачи бумаги.
Синий индикатор справа мигает во время обработки устройством данных. Он горит
непрерывно при наличии заданий печати в очереди для обработки.
Отмена/возврат к предыдущему меню.
С помощью кнопок l, u, r, d выберите меню. Нажмите OK, чтобы подтвердить свой
выбор, затем перейдите на следующий экран.
Останавливает текущую операцию.
Значки
Следующие значки отображаются на панели управления в зависимости от состояния устройства.
Значки Описание
Указывает на отсутствие Ethernet-подключения.
16
Page 17
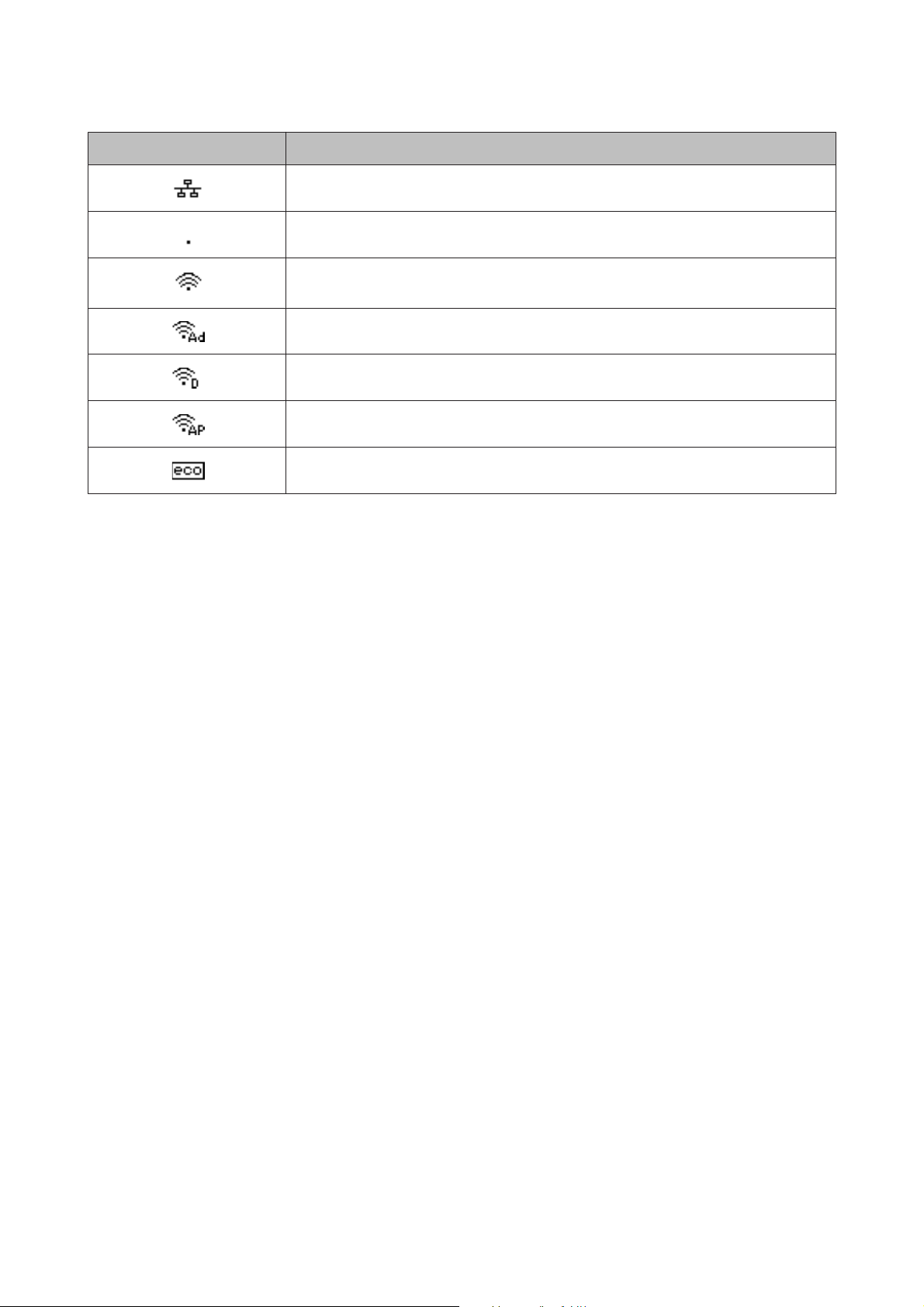
Руководство пользователя
Значки Описание
Указывает, что установлено Ethernet-подключение.
Указывает на возникновение ошибки сети Wi-Fi или на поиск устройством подключения.
Указывает на установку подключения по Wi-Fi. Количество полос указывает на силу
сигнала подключения.
Указывает, что установлено подключение в режиме Ad Hoc.
Указывает на установку прямого подключения по Wi-Fi.
Указывает на установление подключения в режиме простой точки доступа.
Указывает, что включены функции режима Eco.
Знакомство с устройством
17
Page 18
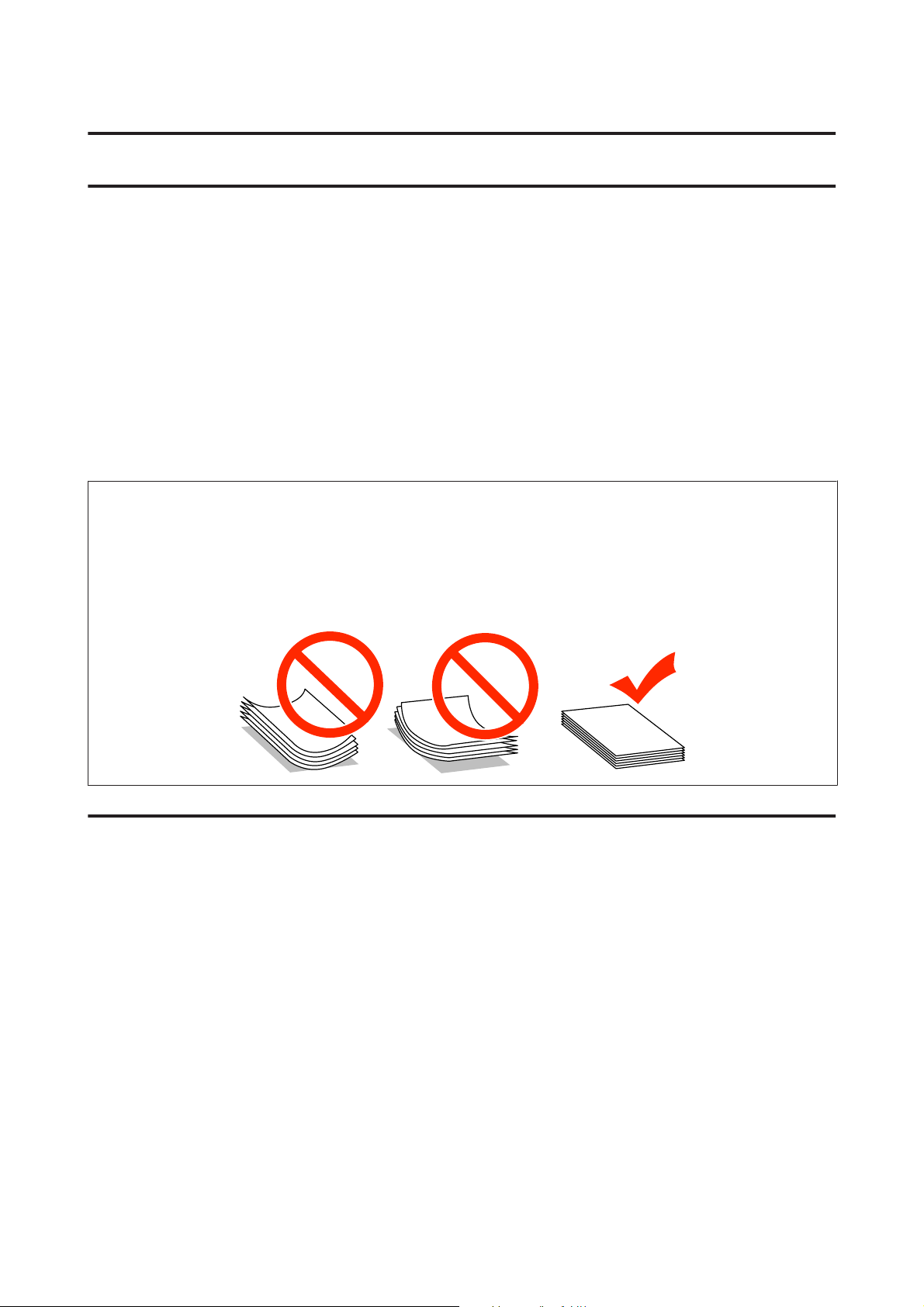
Руководство пользователя
Обращение с бумагой
Обращение с бумагой
Использование, загрузка и хранение носителей
Хорошего качества печати можно добиться с большинством типов простой бумаги. Однако бумага
с покрытием обеспечивает наивысшее качество отпечатков, так как впитывает меньше чернил.
Epson представляет специальную бумагу, разработанную для печати чернилами, которые используются
в струйных принтерах Epson, и для получения высококачественных результатов рекомендует
использовать именно эту бумагу.
При загрузке специальной бумаги, распространяемой Epson, сначала прочитайте инструкцию, которая
прилагается к бумаге, и учтите следующие моменты.
Примечание:
❏ Загружайте бумагу в кассеты для бумаги стороной для печати вниз. Обычно сторона для печати
выглядит более белой или глянцевой. Подробную информацию вы найдете в инструкции к бумаге.
На некоторых типах бумаги обрезанные уголки указывают правильное направление для загрузки.
❏ Если бумага согнута, перед загрузкой распрямите ее или слегка согните в противоположную сторону.
При печати на изогнутой бумаге отпечаток может быть смазан.
Хранение носителей
Убирайте неиспользованную бумагу в оригинальную упаковку сразу же после окончания печати. При
печати на особых носителях Epson рекомендует хранить отпечатки в многоразовых пластиковых пакетах.
Храните неиспользованную бумагу вдали от мест с высокой температурой и влажностью и вдали от
прямого солнечного света.
Выбор бумаги
В следующей таблице перечислены поддерживаемые типы бумаги. Емкость лотка и источник бумаги
зависят от бумаги, как показано ниже.
18
Page 19
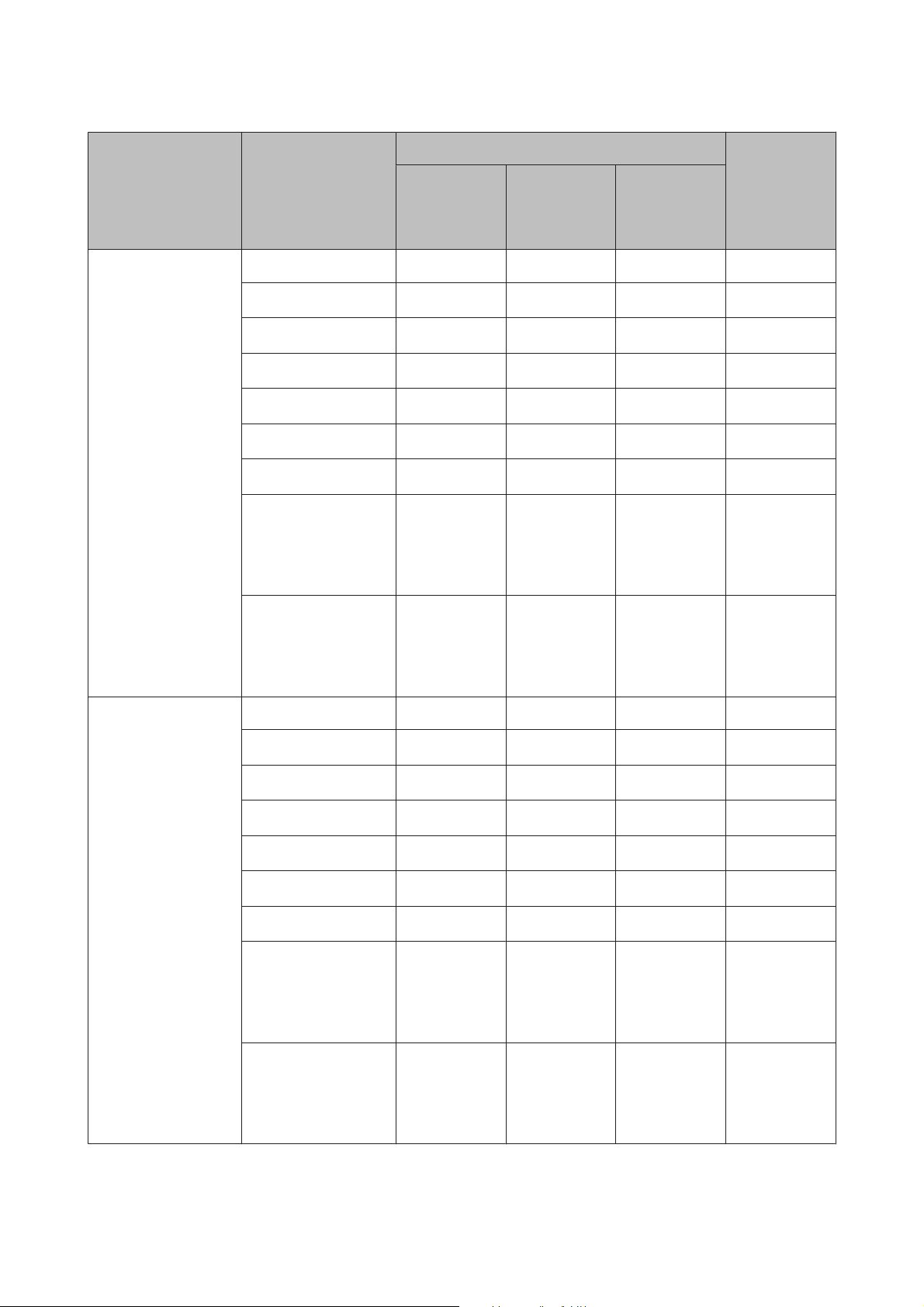
Руководство пользователя
Тип носителя Размер
Обращение с бумагой
Максимальное количество (листы или высота)
Кассета для
бумаги 1
или кассета
для бумаги
Кассета для
бумаги 2
*1
Заднее устройство подачи бумаги
Автоматиче-
ская 2-сторонняя пе-
чать
Обычная бумага
Плотная бумага*
*2
Legal 27,5 мм 27,5 мм 1 -
Letter 27,5 мм 27,5 мм
A4 27,5 мм 27,5 мм
B5 27,5 мм 27,5 мм
A5 27,5 мм -
Executive - -
A6 - -
Бумага специального
--
80
80
80
80
80
80
80
*3
*3
*3
*3
*3
*3
*3
✓
✓
✓
-
-
-
✓
пользовательского
формата
(182 x 257 мм –
215,9 x 297 мм)
Бумага специального
--1пользовательского
формата
(помимо указанного
выше)
4
Legal --1-
Letter - -
A4 - -
B5 - -
A5 - -
Executive - -
A6 - -
Бумага специального
-пользовательского
формата
(182 x 257 мм –
215,9 x 297 мм)
Бумага специального
--1пользовательского
формата
(помимо указанного
выше)
10
10
10
10
10
10
10
*5
*5
*5
*5
*5
*5
*5
-
-
-
-
-
-
-
19
Page 20
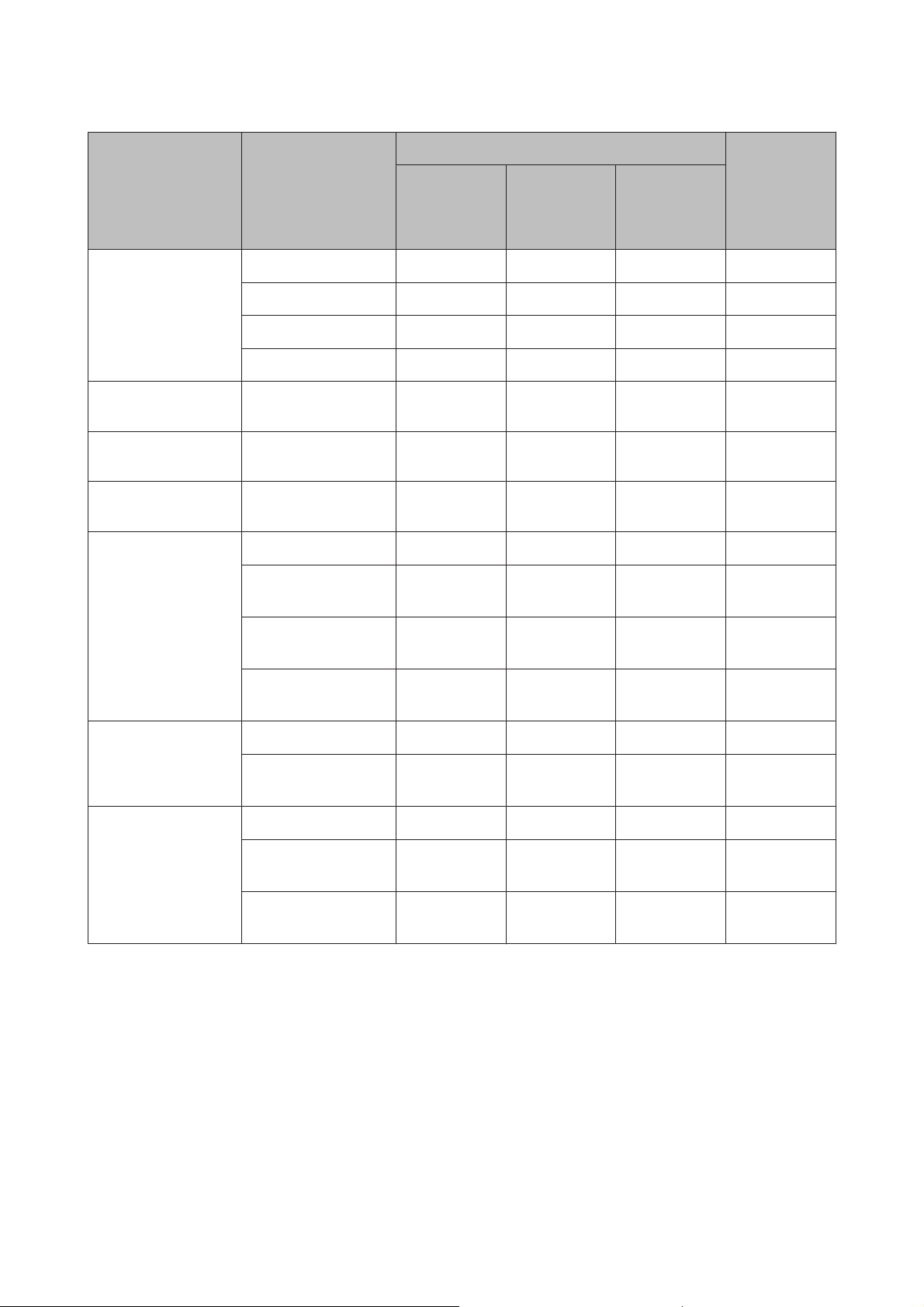
Руководство пользователя
Обращение с бумагой
Максимальное количество (листы или высота)
Автоматиче-
Тип носителя Размер
Конверты#10 --10-
DL --10-
C4 --1-
C6 --10-
Кассета для
бумаги 1
или кассета
для бумаги
Кассета для
бумаги 2
*1
Заднее устройство подачи бумаги
ская 2-сторонняя пе-
чать
Epson Bright White
Ink Jet Paper
Epson Photo Quality
Ink Jet Paper
Epson Matte Paper Heavyweight
Epson Premium
Glossy Photo Paper
Epson Premium
Semigloss Photo Paper
Epson Ultra Glossy
Photo Paper
A4 200 200
A4 --80-
A4 --20-
A4 --20-
13 × 18 см (5 × 7 дюймов)
10 × 15 см (4 × 6 дюймов)
Широкоформатная
16:9 (102 × 181 мм)
A4 --20-
10 × 15 см (4 × 6 дюймов)
A4 --20-
13 × 18 см (5 × 7 дюймов)
--20-
--20-
--20-
--20-
--20-
50
*6
✓
10 × 15 см (4 × 6 дюймов)
--20-
20
Page 21
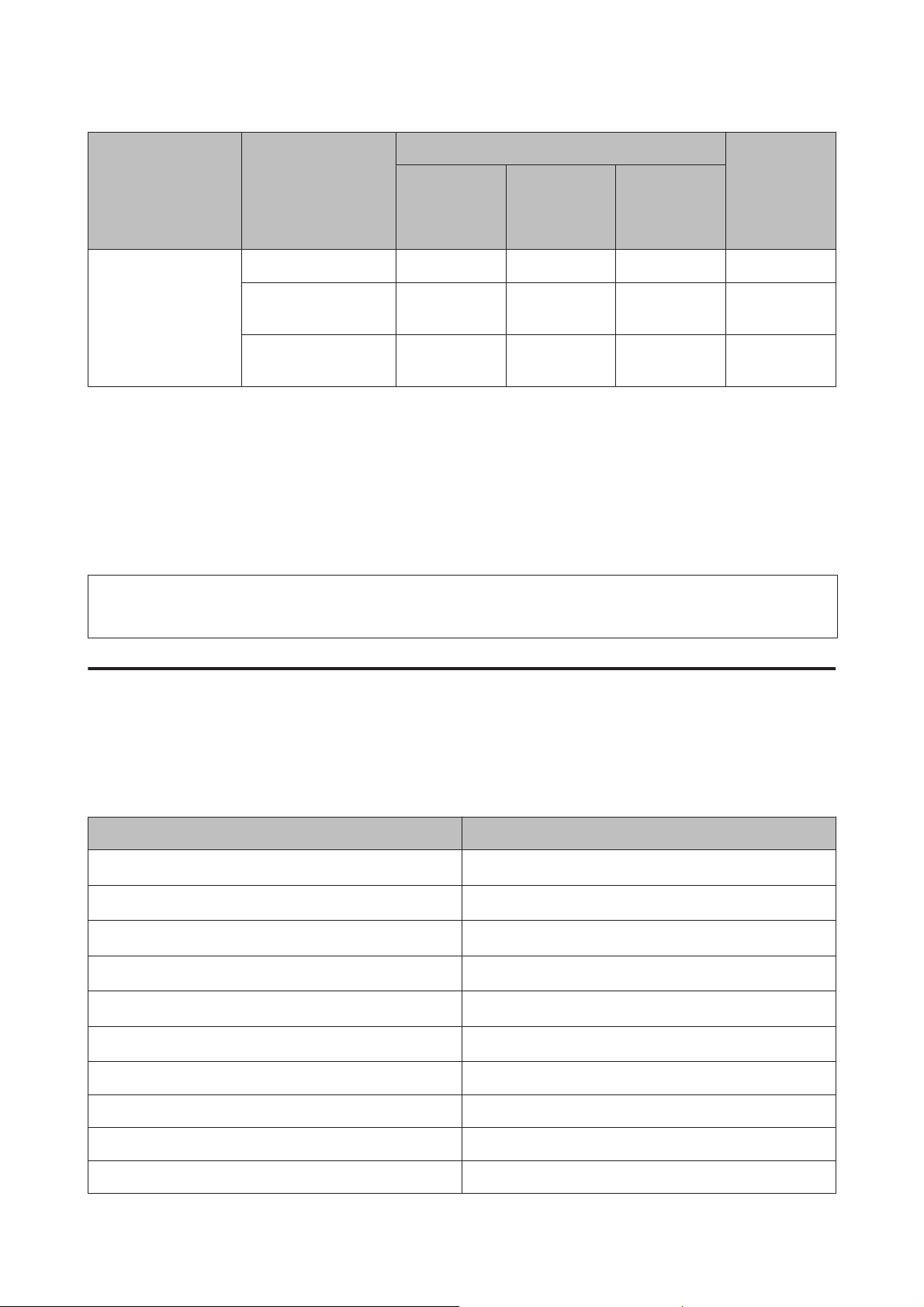
Руководство пользователя
Тип носителя Размер
Обращение с бумагой
Максимальное количество (листы или высота)
Кассета для
бумаги 1
или кассета
для бумаги
Кассета для
бумаги 2
*1
Заднее устройство подачи бумаги
Автоматиче-
ская 2-сторонняя пе-
чать
Photo Paper, Glossy
Epson
*1В зависимости от устройства кассета для бумаги может поставляться как дополнительная принадлежность.
*2Обычная бумага — это бумага весом от 64 г/м
Она может поставляться в виде печатных бланков, бланков письма, цветной и переработанной бумаги.
*3Вместимость при двусторонней печати вручную — 30 листов.
*4Плотная бумага — это бумага весом от 91 г/м
*5Вместимость при двусторонней печати вручную — 5 листов.
*6Вместимость при двусторонней печати вручную — 20 листов.
A4 --20-
13 × 18 см (5 × 7 дюймов)
10 × 15 см (4 × 6 дюймов)
--20-
--20-
2
(17 фунтов) до 90 г/м2 (24 фунта).
2
(25 фунтов) до 256 г/м2 (68 фунтов).
Примечание:
В различных регионах в наличии могут быть разные типы бумаги.
Настройки типа бумаги на ЖК-дисплее
Устройство автоматически настраивается на тип бумаги, выбранный в настройках печати. Вот почему
правильные настройки типа бумаги настольно важны. На основании настроек устройство определяет
используемый тип бумаги и соответствующим образом корректируют нанесение чернил. В следующей
таблице перечислены параметры, которые нужно выбрать для каждого типа бумаги.
Бумага Тип бумаги, отображаемый на ЖК-дисплее
Обычная бумага
Печатный бланк
Бланк письма
Цветная бумага
Вторичная бумага
Epson Bright White Ink Jet Paper
Epson Ultra Glossy Photo Paper Ultra Glossy
Epson Premium Glossy Photo Paper Premium Glossy
Epson Premium Semigloss Photo Paper Premium Semigloss
Photo Paper, Glossy Epson Glossy
*1
*1
*1
*1
*1
*1
Простая бумага
Печатный
Бланк письма
Цветной
Вторичная
Простая бумага
21
Page 22
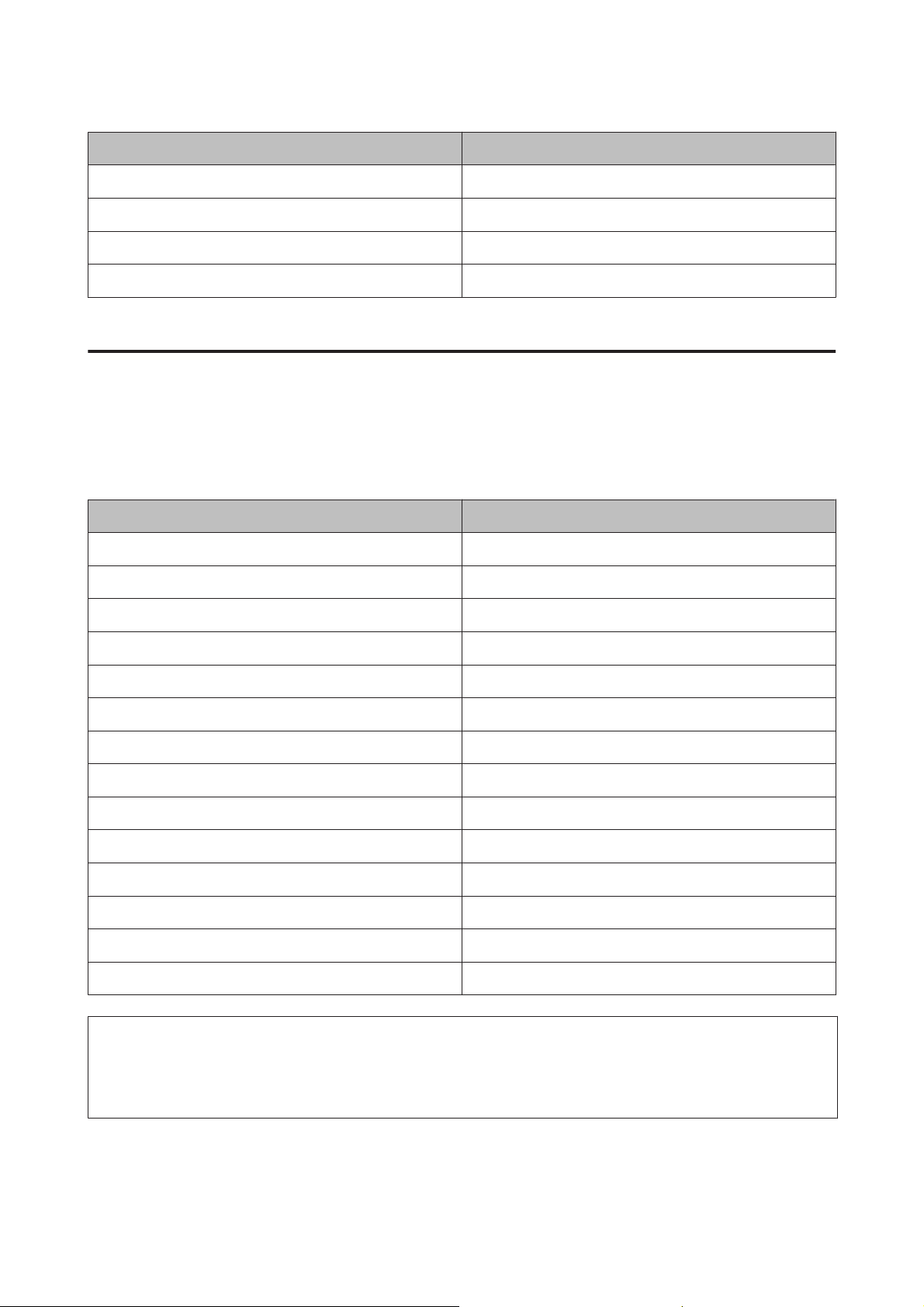
Руководство пользователя
Обращение с бумагой
Бумага Тип бумаги, отображаемый на ЖК-дисплее
Epson Matte Paper - Heavyweight Matte
Epson Photo Quality Ink Jet Paper Matte
Плотная бумага Плотная бумага
Конверты Конверт
*1На этой бумаге возможна двусторонняя печать.
Настройка типа бумаги с помощью драйвера принтера
Устройство автоматически настраивается на тип бумаги, выбранный в настройках печати. Вот почему
правильные настройки типа бумаги настольно важны. На основании настроек устройство определяет
используемый тип бумаги и соответствующим образом корректируют нанесение чернил. В следующей
таблице перечислены параметры, которые нужно выбрать для каждого типа бумаги.
Бумага Тип бумаги, определяемый драйвером принтера
Простая бумага plain papers (простая бумага)
Epson Bright White Ink Jet Paper plain papers (простая бумага)
Печатный бланк Preprinted (Печатный бланк)
Бланк письма Letterhead (Бланк письма)
Цветная бумага Color (Цветной)
Вторичная бумага Recycled (Вторичная)
Epson Ultra Glossy Photo Paper Epson Ultra Glossy
Epson Premium Glossy Photo Paper Epson Premium Glossy
Epson Premium Semigloss Photo Paper Epson Premium Semigloss
Photo Paper, Glossy Epson Photo Paper Glossy
Epson Matte Paper - Heavyweight Epson Matte
Epson Photo Quality Ink Jet Paper Epson Matte
Плотная бумага Thick-Paper (Плотная бумага)
Конверты Envelope (Конверты)
Примечание:
В различных регионах в наличии могут быть разные типы специальных носителей. Свежую информацию
о наличии носителей в вашем регионе вы можете найти на web-сайте поддержки пользователей Epson.
& «Веб-сайт технической поддержки» на стр. 128
22
Page 23
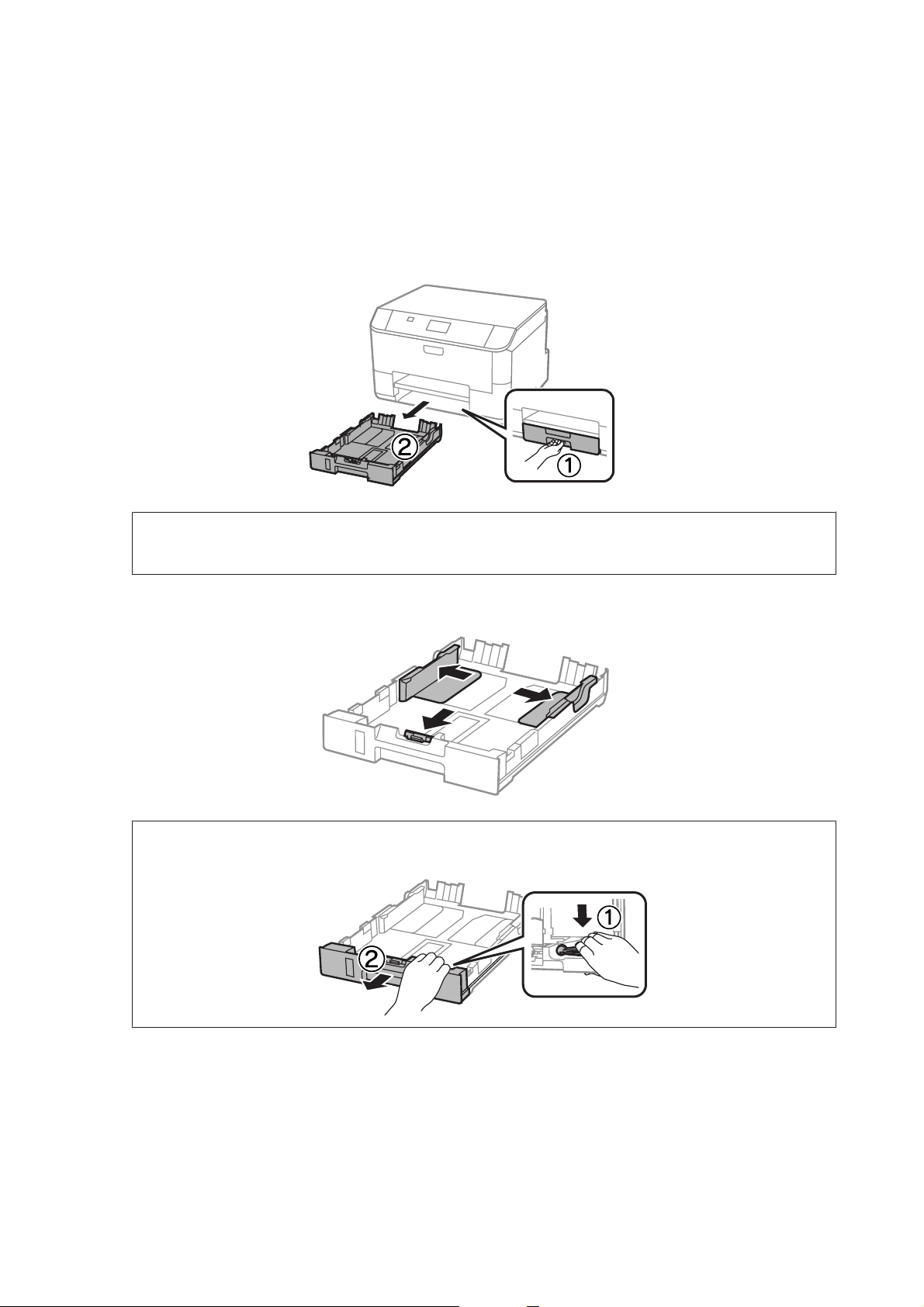
Руководство пользователя
Обращение с бумагой
Загрузка бумаги в кассету для бумаги
Для загрузки бумаги сделайте следующее.
Полностью извлеките кассету для бумаги.
A
Примечание:
При загрузке бумаги в кассету 2 снимите крышку кассеты для бумаги.
Раздвиньте и переместите боковые направляющие к краям кассеты для бумаги.
B
Примечание:
При использовании бумаги формата Legal раздвиньте кассетный лоток, как показано на рисунке.
23
Page 24
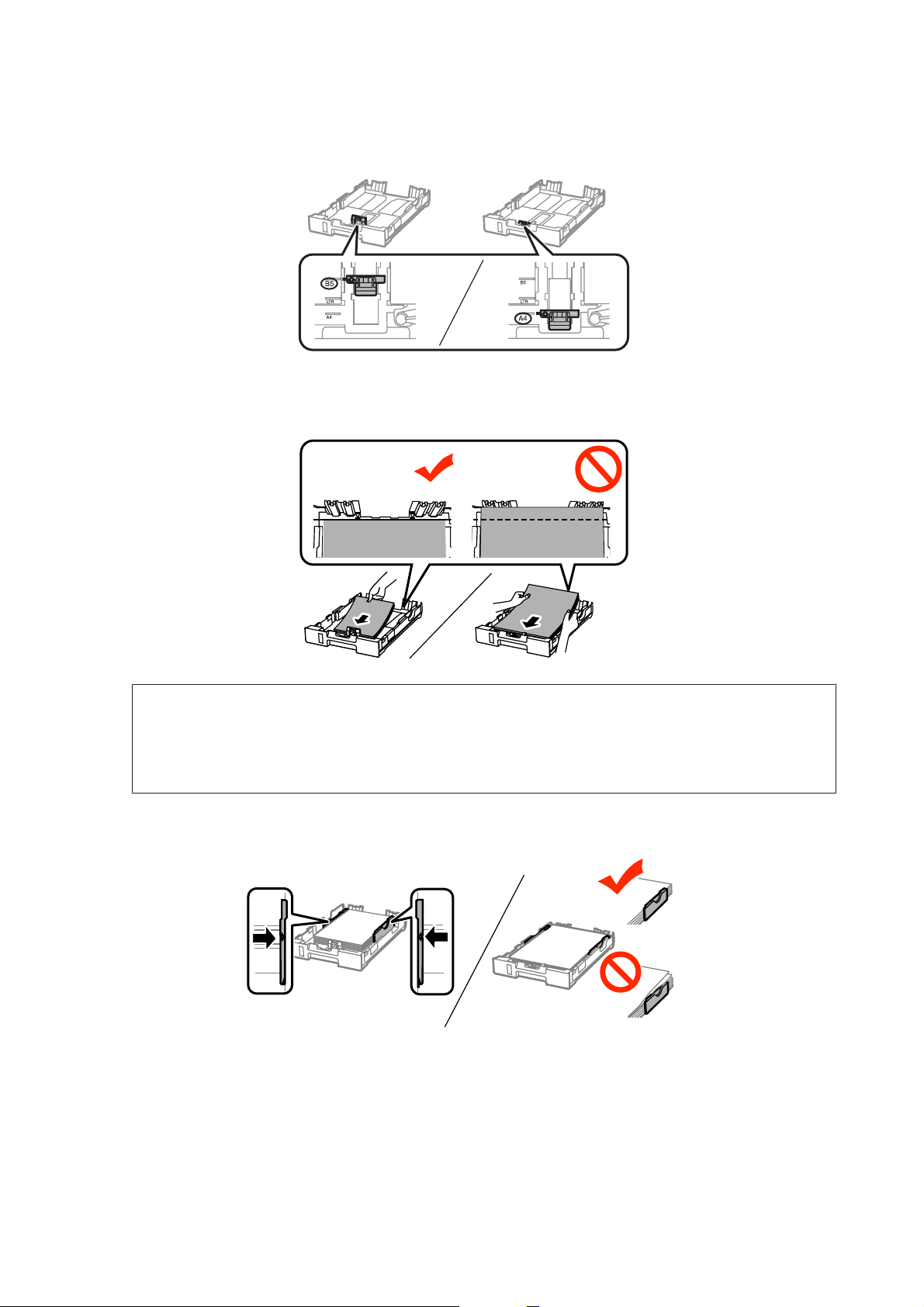
Руководство пользователя
Обращение с бумагой
Установите ограничитель в соответствии с размером используемой бумаги.
C
Загрузите бумагу так, как показано на иллюстрации: стороной для печати вниз, и убедитесь, что
D
бумага не выступает за края кассетного лотка.
Примечание:
❏ Встряхните и выровняйте кромки бумаги перед загрузкой.
❏ Сведения о печати на перфорированной бумаге, имеющейся в продаже, см. в разделе «Загрузка
бумаги и конвертов в заднее устройство подачи бумаги» на стр. 26.
Передвиньте боковые направляющие к краям бумаги.
E
24
Page 25
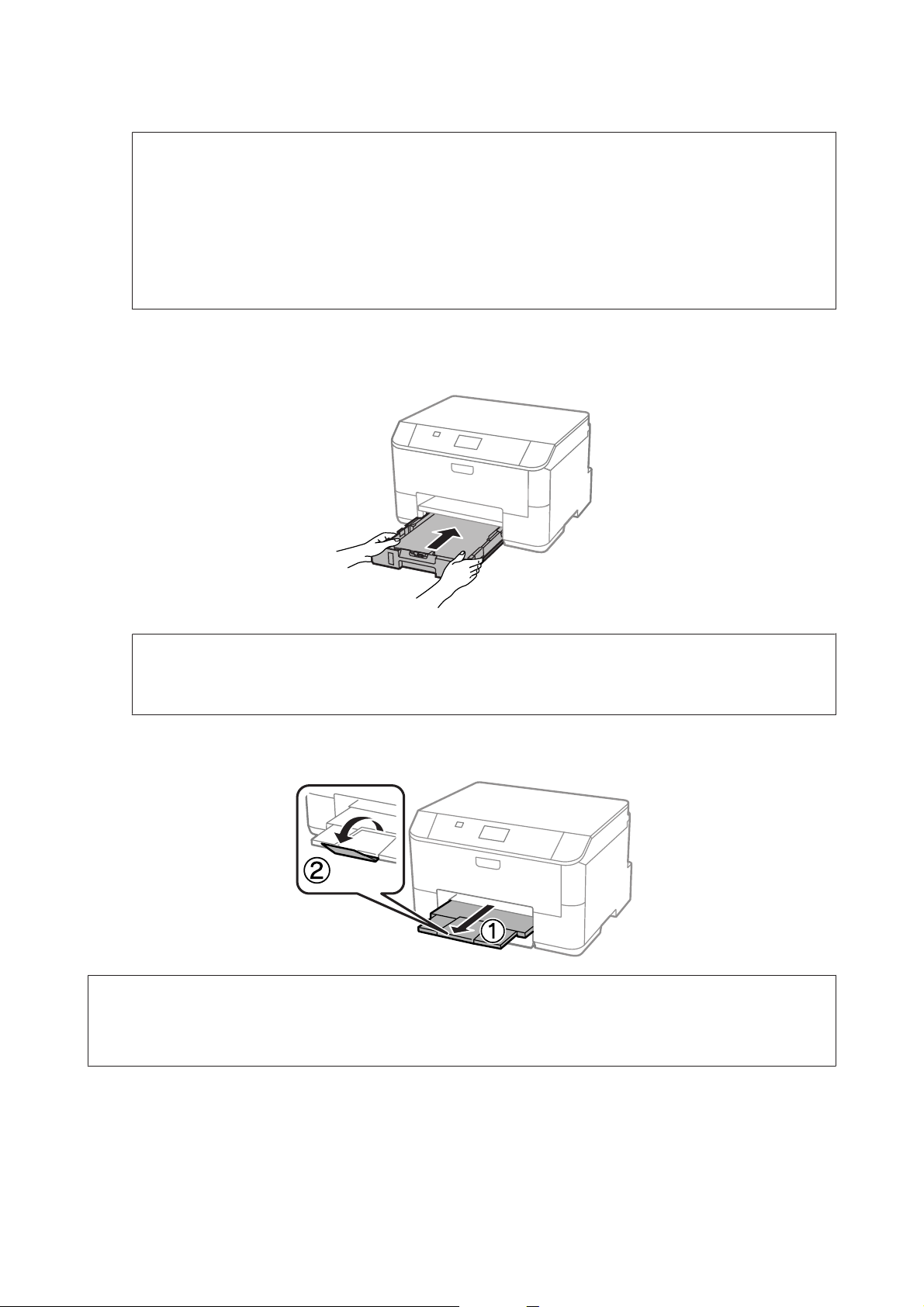
Руководство пользователя
Обращение с бумагой
Примечание:
❏ Не загружайте простую бумагу выше значка в виде стрелки H с внутренней стороны
направляющей.
При использовании специальных носителей Epson убедитесь, что количество листов не
превышает максимальное (установленное для данного типа носителей).
& «Выбор бумаги» на стр. 18
❏ При загрузке бумаги в кассету 2 верните на место крышку кассеты для бумаги.
Сохраняя горизонтальное положение кассетного лотка, медленно и осторожно вставьте его в
F
устройство до упора.
Примечание:
При вставке кассеты для бумаги автоматически отображается экран настройки размеров и типов
бумаги. Убедитесь, что параметры бумаги соответствуют загруженной бумаге.
Выдвиньте выходной лоток и поднимите ограничитель.
G
Примечание:
❏ Оставляйте перед устройством достаточно свободного пространства, куда будет поступать бумага.
❏ Не вынимайте и не вставляйте кассету для бумаги во время работы устройства.
25
Page 26
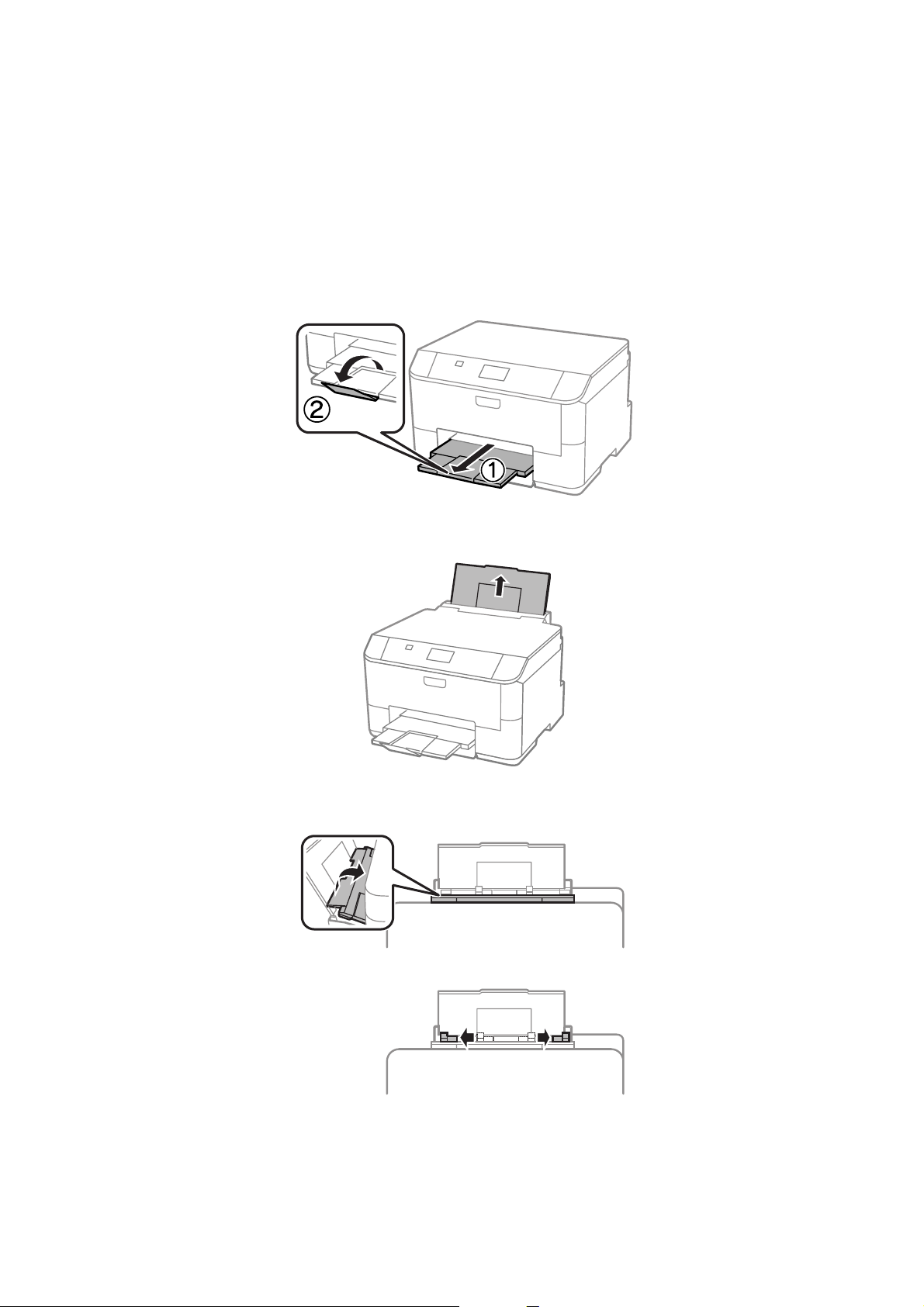
Руководство пользователя
Обращение с бумагой
Загрузка бумаги и конвертов в заднее устройство подачи бумаги
Для загрузки бумаги и конвертов в заднее устройство подачи бумаги выполните следующие шаги:
Выдвиньте выходной лоток и поднимите ограничитель.
A
Выдвиньте держатель для бумаги.
B
Откройте крышку податчика, затем сожмите и раздвиньте боковые направляющие.
C
26
Page 27
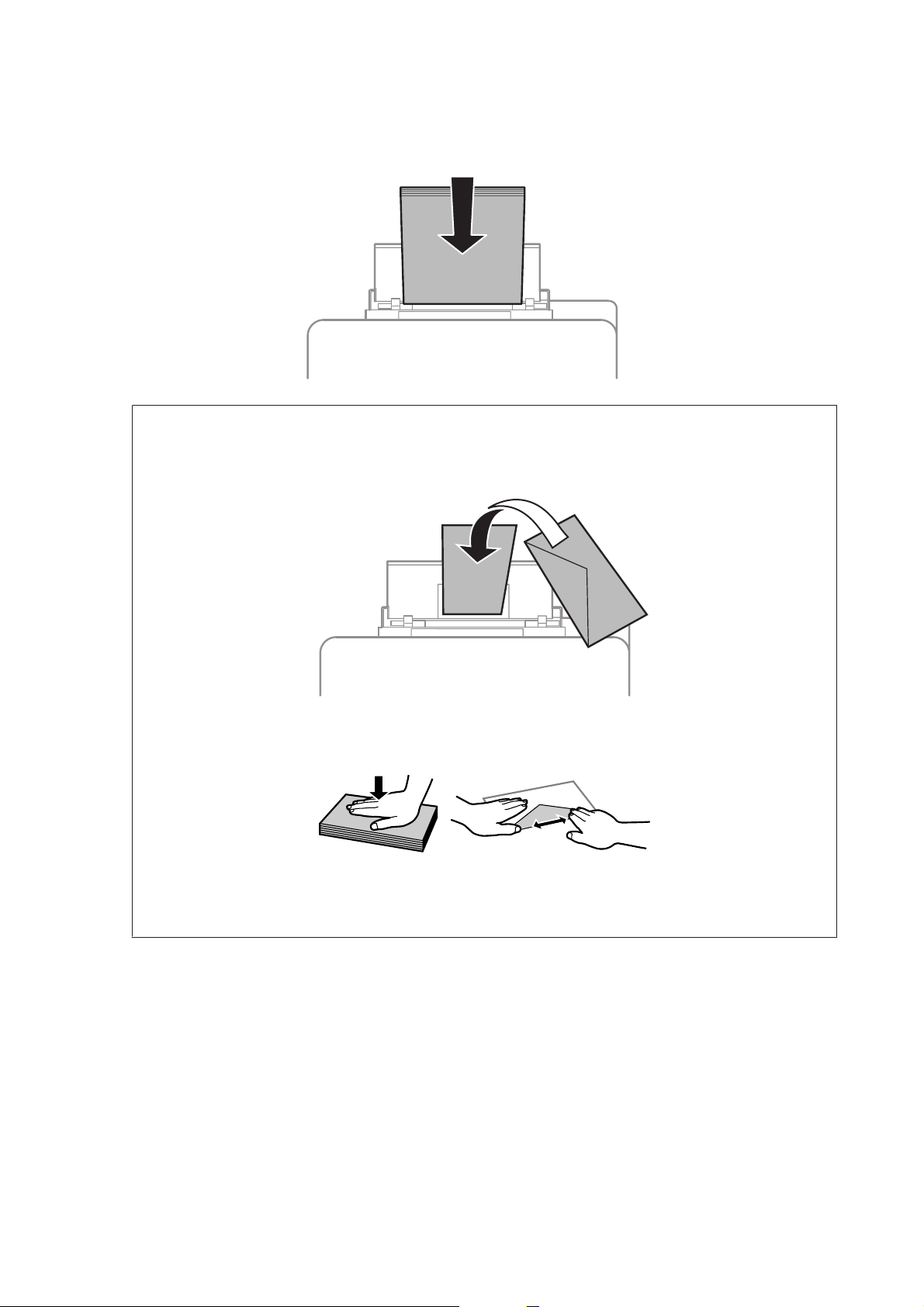
Руководство пользователя
Обращение с бумагой
Загрузите бумагу стороной для печати вверх по центру заднего устройства подачи бумаги.
D
Примечание:
❏ Зачастую сторона для печати более белая или светлая, чем другая сторона.
❏ Конверты следует загружать узкой кромкой вперед, клапаном вниз.
❏ Не используйте скрученные или согнутые конверты.
❏ Перед загрузкой разгладьте конверт и его клапан.
❏ Перед загрузкой разгладьте передний край конверта.
❏ Не используйте слишком тонкие конверты — они могут скрутиться во время печати.
27
Page 28
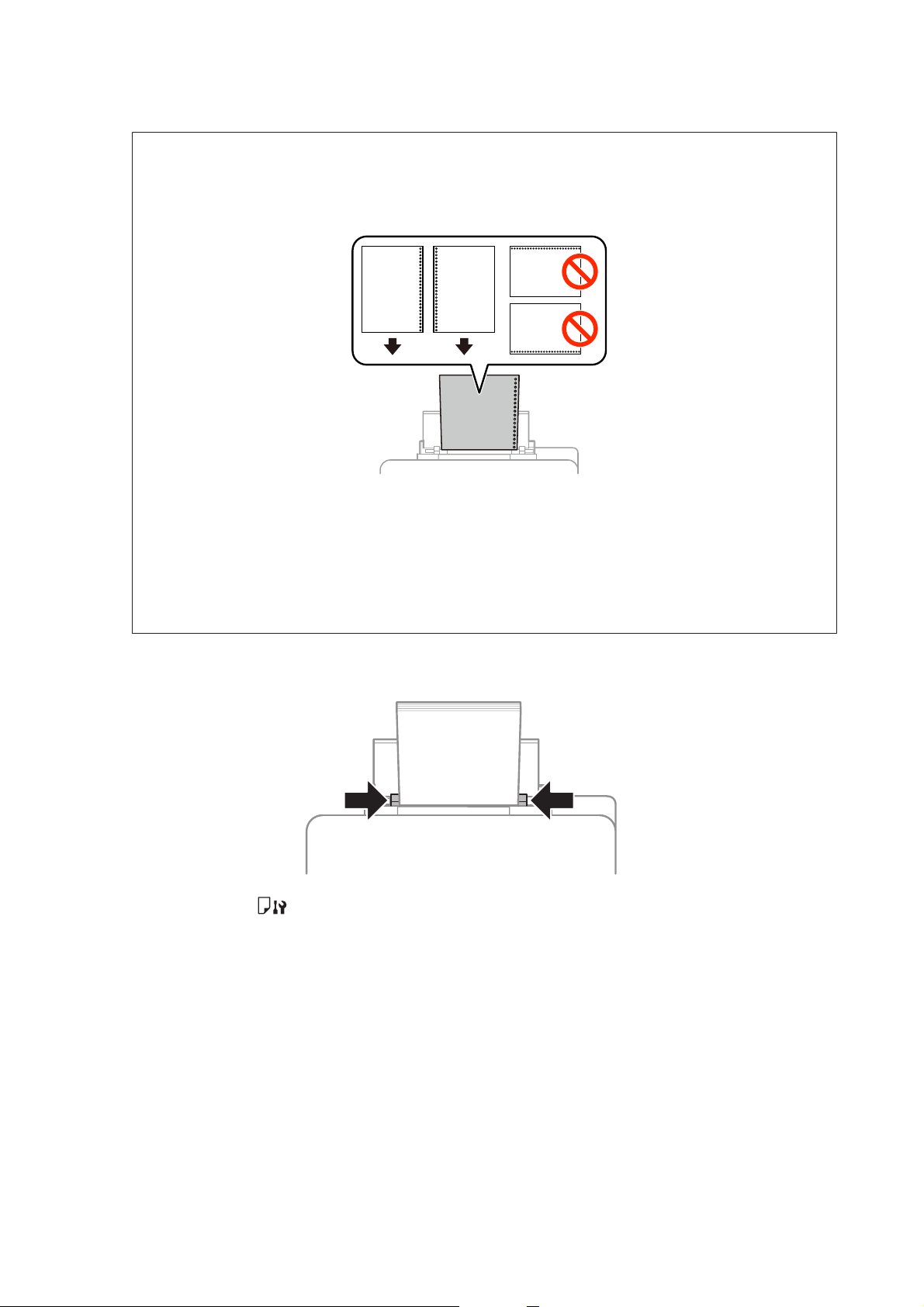
Руководство пользователя
Примечание о бумаге с отверстиями для скоросшивателя:
Можно использовать предварительно перфорированную бумагу с отверстиями для скоросшивателями
вдоль одного из длинных краев. Не загружайте бумагу с отверстиями для скоросшивателя вдоль
верхней или нижней части.
Обращение с бумагой
❏ Допустимыми размерами являются A4, A5, B5, Letter и Legal.
❏ Загружайте по 1 листу бумаги за раз.
❏ Автоматическая двусторонняя печать недоступна.
❏ Убедитесь, что в файле скорректирована позиция печати с учетом наличия отверстия для
скоросшивателя.
Придвиньте боковую направляющую к краю бумаги (но не слишком плотно).
E
Нажмите кнопку , затем выберите пункт Приор.зад.сл.под.бум. Выберите размер и тип
F
бумаги, загруженной в заднее устройство для подачи бумаги.
28
Page 29
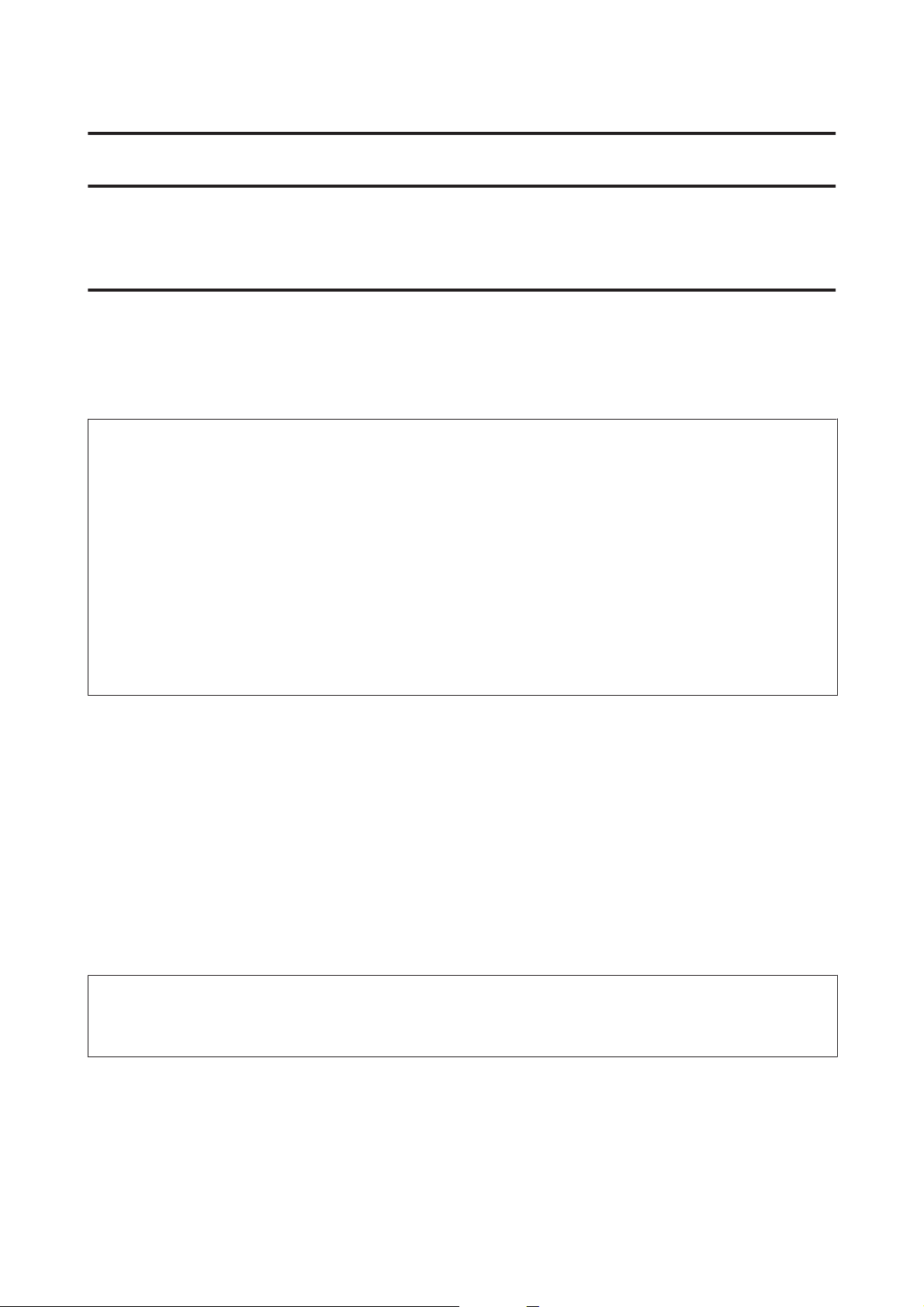
Руководство пользователя
Печать
Печать
Печать с компьютера
Драйвер принтера и утилита Status Monitor
Драйвер принтера позволяет настраивать различные параметры для достижения наилучшего качества
печати. Утилита Status Monitor и утилиты принтера позволяют контролировать устройство и
поддерживать оптимальные условия работы.
Примечание для пользователей Windows:
❏ Драйвер принтера автоматически выполняет поиск и установку новых версий драйвера с веб-сайта
Epson. В окне Maintenance (Сервис) драйвера принтера щелкните кнопку Software Update (Обновление
программного обеспечения) и выполните инструкции, отображаемые на экране. Если кнопка не
отображается в окне Maintenance (Сервис), щелкните All Programs (Все программы) или Programs
(Программы) в меню Windows «Пуск» и найдите соответствующий ярлык в папке EPSON*.
* В Windows 8.
Если кнопка не отображается в окне Maintenance (Сервис), щелкните правой кнопкой мыши Start
(начальный экран) или проведите пальцем с верхнего или нижнего края Start (начальный экран) к
центру и выберите All apps (Все приложения), затем выберите Software Update (Обновление ПО) в
категории EPSON.
❏ Если необходимо изменить язык, в окне драйвера принтера Maintenance (Сервис) выберите нужный язык
в области Language (Язык). В зависимости от региона поставки эта функция может быть недоступна.
Доступ к ПО принтера в Windows
Можно получить доступ к драйверу принтера из большинства приложений Windows, с рабочего стола или
из taskbar (панели задач).
Если вы открываете драйвер принтера из приложения, сделанные настройки применяются только к этому
приложению.
Если вы открываете драйвер принтера с рабочего стола или taskbar (панели задач), сделанные настройки
применяются ко всем приложениям Windows.
Доступ к драйверу принтера описан в следующем разделе.
Примечание:
Иллюстрации к окнам драйвера принтера, которые приводятся в этом Руководстве пользователя, созданы
на основе Windows 7.
Из приложений Windows
Щелкните Print (Печать) или Print Setup (Параметры печати) в меню File (Файл).
A
29
Page 30
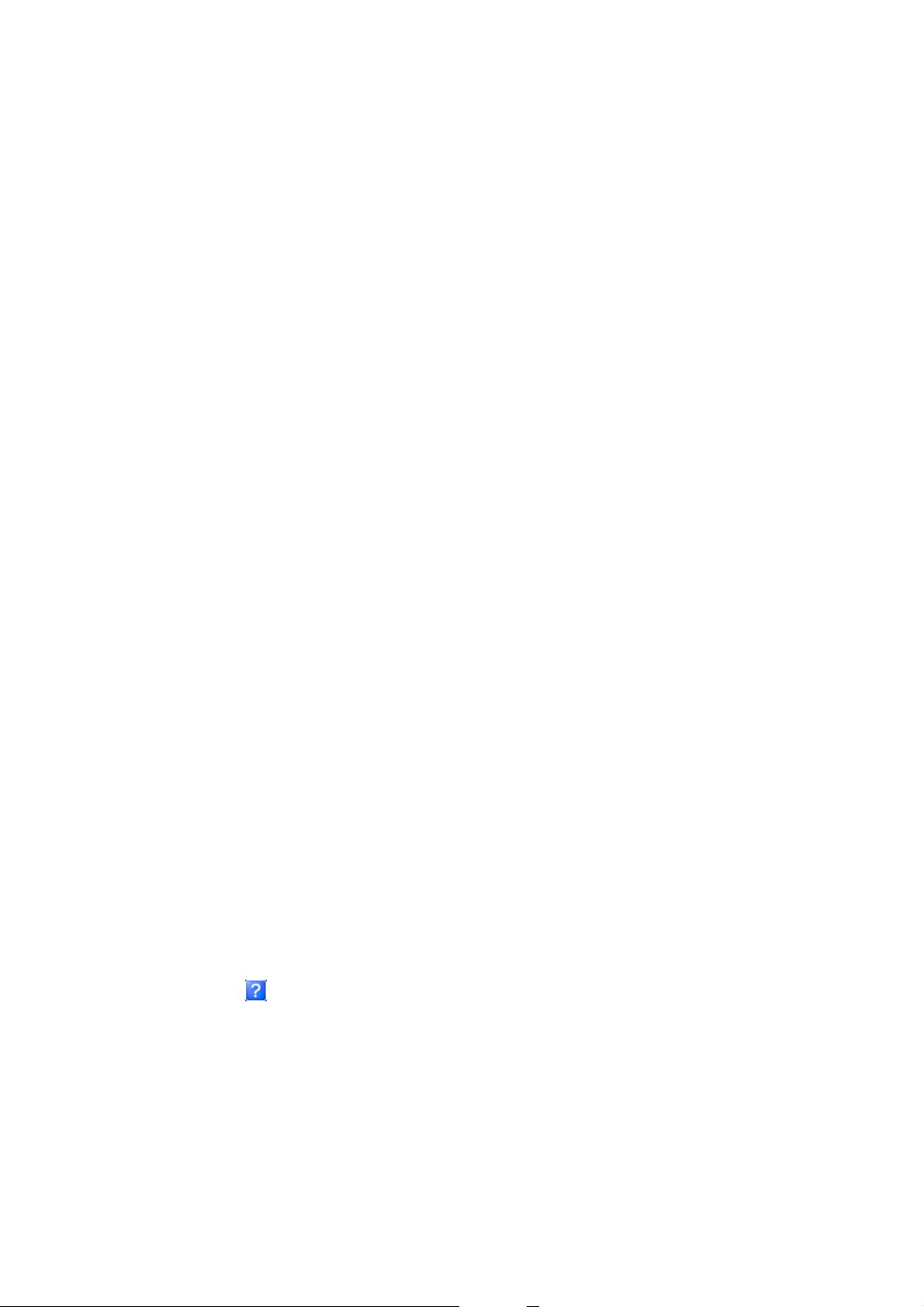
Руководство пользователя
Печать
В открывшемся диалоговом окне щелкните Printer (Принтер), Setup (Настройка), Options
B
(Параметры), Preferences (Настройки) или Properties (Свойства). (В зависимости от
используемого приложения может потребоваться щелкнуть одну из этих клавиш или их комбинацию.)
С рабочего стола
❏ В Windows 8 и Server 2012
Выберите Desktop (Рабочий стол), charm (чудо-кнопку) Settings (Параметры) и Control Panel
(Панель управления). Затем выберите пункт Devices and Printers (Устройства и принтеры) в
категории Hardware and Sound (Оборудование и звук). Щелкните правой кнопкой мыши продукт
или нажмите и удерживайте продукт и выберите Printing preferences (Настройка печати).
❏ В Windows 7 и Server 2008 R2
Щелкните кнопку Пуск и затем Devices and Printers (Устройства и принтеры). Щелкните правой
кнопкой значок устройства и выберите Printing preferences (Настройка печати).
❏ В Windows Vista и Server 2008
Щелкните кнопку «Пуск», выберите Control Panel (Панель управления), затем выберите Printer
(Принтер) в категории Hardware and Sound (Оборудование и звук). Щелкните правой кнопкой
значок устройства и выберите Printing preferences (Настройка печати).
❏ В Windows XP и Server 2003
Щелкните Start (Пуск), Control Panel (Панель управления), (Printers and Other Hardware (Принтеры
и другое оборудование)), а затем щелкните Printers and Faxes (Принтеры и факсы). Выберите
устройство и в меню File (Файл), щелкните Printing Preferences (Настройка печати).
Из значка принтера на taskbar (панели задач)
Щелкните правой кнопкой мыши значок принтера на taskbar (панели задач) и выберите Printer Settings
(Настройки принтера).
Для добавления значка принтера на taskbar (панель задач) Windows откройте драйвер принтера на
рабочем столе, как описано выше. Затем перейдите на вкладку Maintenance (Сервис) и нажмите кнопку
Extended Settings (Расширенные параметры). В окне Extended Settings (Расширенные параметры)
выберите пункт Enable EPSON Status Monitor 3 (Включить EPSON Status Monitor 3) и нажмите кнопку OK.
Затем нажмите кнопку Monitoring Preferences (Контролируемые параметры) на вкладке Maintenance
(Сервис) выберите Register the shortcut icon to the task bar (Зарегистрировать ярлык на панели задач).
Получение информации из интерактивного Справочного руководства
В окне драйвера принтера сделайте следующее.
❏ Щелкните интересующий элемент правой кнопкой мыши и выберите Help (Справка).
❏ Щелкните кнопку
в Windows XP).
в правом верхнем углу окна и затем щелкните интересующий элемент (только
Доступ к свойствам принтера в Windows
❏ В Windows 8 и Server 2012
Выберите Desktop (Рабочий стол), charm (чудо-кнопку) Settings (Параметры) и Control Panel
(Панель управления). Затем выберите пункт Devices and Printers (Устройства и принтеры) в
категории Hardware and Sound (Оборудование и звук). Щелкните правой кнопкой мыши продукт
или нажмите и удерживайте продукт и выберите Printer properties (Свойства принтера).
30
Page 31

Руководство пользователя
Печать
❏ В Windows 7 и Server 2008 R2
Щелкните «Пуск» (Start), затем Devices and Printers (Устройства и принтеры), правой кнопкой
щелкните нужный принтер и выберите Printer properties (Свойства принтера).
❏ В Windows Vista и Server 2008
Щелкните кнопку «Пуск», выберите Control Panel (Панель управления), затем выберите Printer
(Принтер) в категории Hardware and Sound (Оборудование и звук). Затем щелкните значок нужного
устройства правой кнопкой мыши и выберите Properties (Свойства).
❏ В Windows XP и Server 2003
Щелкните Start (Пуск), затем Control Panel (Панель управления), затем Printers and Other Hardware
(Принтеры и другое оборудование) и щелкните Printers and Faxes (Принтеры и факсы). Выберите
устройство, затем нажмите Properties (Свойства) в меню File (Файл).
Доступ к драйверу принтера в Mac OS X
В таблице описана процедура вызова диалоговых окон драйвера принтера.
Диалоговое ок-ноДоступ
Page Setup (Параметры страницы)
Print (Печать)
Epson Printer
Utility 4
В меню File (Файл) вашего приложения выберите Page Setup (Параметры страницы)
Примечание:
В некоторых приложениях меню Page Setup (Парам. стр.) может не
отображаться в меню File (Файл).
В меню File (Файл) вашего приложения выберите Print (Печать)
В Mac OS X 10.8 или 10.7 нажмите System Preferences (Системные настройки) в
меню Apple, а затем нажмите Print & Scan (Печать и сканирование). Выберите свое
устройство из списка Printers (Принтеры), нажмите Options & Supplies (Опции и
расходные материалы), Utility (Служебная программа), а затем нажмите Open
Printer Utility (Открыть Утилиту принтера).
В Mac OS X 10.6: щелкните System Preferences (Системные настройки) в меню Apple
и затем щелкните Print & Fax (Печать и факс). Выберите свое устройство из списка
Printers (Принтеры), нажмите Options & Supplies (Опции и расходные материалы),
Utility (Служебная программа), а затем нажмите Open Printer Utility (Открыть
Утилиту принтера).
В Mac OS X 10.5: щелкните System Preferences (Системные настройки) в меню Apple
и затем щелкните Print & Fax (Печать и факс). Выберите устройство из списка Printers
(Принтеры), выберите Open Print Queue (Открыть очередь печати), а затем
выберите Utility (Утилита).
Основные операции
Базовые сведения о печати
Выполните приведенные ниже действия для выполнения печати со своего компьютера.
Если невозможно изменить некоторые из настроек драйвера принтера, возможно, они заблокированы
администратором. Обратитесь за помощью к администратору или опытному пользователю.
31
Page 32

Руководство пользователя
Печать
Примечание:
❏ Иллюстрации, представленные в данном руководстве, могут варьироваться в зависимости от продукта.
❏ Перед началом печати загрузите правильно бумагу.
& «Загрузка бумаги в кассету для бумаги» на стр. 23
& «Загрузка бумаги и конвертов в заднее устройство подачи бумаги» на стр. 26
❏ Сведения об области печати см. в разделе ниже.
& «Область печати» на стр. 112
❏ По завершении настроек напечатайте одну тестовую копию и просмотрите результат, и уже после
этого переходите к печати всего задания.
Основные настройки устройства в Windows
Выберите файл для печати.
A
Перейдите к параметрам настройки принтера.
B
& «Доступ к ПО принтера в Windows» на стр. 29
Перейдите на вкладку Main (Главное).
C
Выберите подходящее значение параметра Paper Source (Источник бумаги).
D
Выберите подходящее значение параметра Document Size (Размер документа). Вы также можете
E
задать пользовательский размер бумаги. Подробности см. в интерактивной справке.
32
Page 33

Руководство пользователя
Печать
Выберите ориентацию отпечатка: Portrait (Книжная) или Landscape (Пейзаж).
F
Примечание:
При печати на конвертах установите значение Landscape (Пейзаж).
Выберите подходящее значение параметра Paper Type (Тип бумаги).
G
& «Настройка типа бумаги с помощью драйвера принтера» на стр. 22
Примечание:
Качество печати настраивается автоматически в соответствии со значением, выбранным для
параметра Paper Type (Тип бумаги).
Выберите подходящее значение параметра Quality (Качество).
H
Примечание:
При печати данных высокой плотности на обычной бумаге, бланках письма или печатных бланках,
выберите значение Standard-Vivid (Стандартно насыщенный), чтобы сделать отпечаток
насыщенным.
Щелкните OK, чтобы закрыть окно настроек принтера.
I
Примечание:
Для того чтобы задать расширенные настройки, см. соответствующий раздел.
Распечатайте выбранный файл.
J
Основные настройки принтера в Mac OS X
Примечание:
В этом руководстве иллюстрации для драйвера принтера сделаны в Mac OS X 10.7.
Выберите файл для печати.
A
33
Page 34

Руководство пользователя
Откройте диалоговое окно Print (Печать).
B
& «Доступ к драйверу принтера в Mac OS X» на стр. 31
Печать
Примечание:
Если отображается упрощенное диалоговое окно, нажмите кнопку Show Details (Показать детали)
(для Mac OS X 10.8 или 10.7) или кнопку d (для Mac OS X 10.6 или 10.5.8), чтобы раскрыть диалоговое
окно.
Выберите используемое устройство для параметра Printer (Принтер).
C
Примечание:
В некоторых приложениях часть элементов этого диалогового окна могут быть недоступны. В этом
случае в меню File (Файл) приложения щелкните Page Setup (Параметры страницы), а затем
выполните требуемые настройки.
Выберите подходящее значение параметра Paper Size (Размер бумаги).
D
Выберите подходящее значение параметра Orientation (Ориентация).
E
Примечание:
Для печати на конвертах выберите альбомную ориентацию.
34
Page 35

Руководство пользователя
Печать
В раскрывающемся меню выберите Print Settings (Настройки печати).
F
Выберите подходящее значение параметра Paper Source (Источник бумаги).
G
Выберите подходящее значение параметра Media Type (Тип носителя).
H
& «Настройка типа бумаги с помощью драйвера принтера» на стр. 22
Выберите подходящее значение параметра Print Quality (Качество печати).
I
Примечание:
При печати данных высокой плотности на обычной бумаге, бланках письма или печатных бланках,
выберите значение Standard-Vivid (Стандартно насыщенный), чтобы сделать отпечаток
насыщенным.
Щелкните Print (Печать), чтобы начать печать.
J
Отмена печати
Чтобы остановить печать, выполните инструкции соответствующего раздела.
Использование кнопок устройства
Для отмены текущей печати нажмите y.
35
Page 36

Руководство пользователя
Печать
В Windows
Примечание:
Удаление задания печати, которое уже полностью отправлена устройству, невозможно. В этом случае
необходимо удалить задание на самом устройстве.
Запуск EPSON Status Monitor 3.
A
& «В Windows» на стр. 93
Щелкните кнопку Print Queue (Очередь на печать). Откроется окно Windows Spooler (диспетчер
B
очереди Windows).
Правой кнопкой мыши щелкните по заданию, которое хотите отменить, и выберите Cancel
C
(Отмена).
В Mac OS X
Сделайте следующее для отмены задания печати.
Примечание:
Если задание печати было отправлено с компьютера Mac OS X 10.6 или 10.5.8 через сеть, возможно,
отменить задание печати с компьютера не удастся. Нажмите y на панели управления устройства, чтобы
отменить задание печати. Чтобы устранить эту проблему, изучите интерактивное руководство по
работе в сети.
В Dock (Эстакада) щелкните значок устройства.
A
В списке Document Name (Имя документа) выберите нужный документ.
B
Щелкните кнопку Delete (Удалить), чтобы отменить задание печати.
C
36
Page 37

Руководство пользователя
Для Mac OS X 10.8
Нажмите кнопку
, чтобы отменить задание печати.
Печать
Другие настройки
Предустановки устройства (только для Windows)
Предустановки драйвера принтера позволяют сделать печать мгновенной. Можно также создать
собственные предустановки.
Настройки продукта для Windows
Перейдите к параметрам настройки принтера.
A
& «Доступ к ПО принтера в Windows» на стр. 29
Выберите на закладке Main (Главное) Printing Presets (Предустановки печати). Для настроек
B
устройства автоматически устанавливаются значения, отображаемые в диалоговом окне.
2-сторонняя печать
Для печати на двух сторонах листа используйте драйвер принтера.
37
Page 38

Руководство пользователя
Печать
Примечание:
❏ При использовании некоторых настроек эта функция может быть недоступна.
❏ При двусторонней печати емкость загрузки отличается.
& «Выбор бумаги» на стр. 18
❏ Используйте только ту бумагу, на которой возможна двусторонняя печать. Иначе качество печати
может ухудшиться.
& «Выбор бумаги» на стр. 18
❏ Функция двусторонней печати вручную недоступна, если вы печатаете по сети, либо при совместном
использовании принтера.
❏ Если чернила закончатся во время автоматической двусторонней печати, печать прекратится и
картридж необходимо будет заменить. После замены картриджа печать продолжится, однако
некоторые страницы могут быть не напечатаны. Если это случится, напечатайте эти страницы еще
раз.
❏ В зависимости от типа бумаги и объема чернил, затрачиваемых для печати текста и изображений,
чернила могут проступать на другой стороне бумаги.
❏ Во время двусторонней печати поверхность изображения может смазаться.
Примечание для пользователей Windows:
❏ Доступно четыре типа двусторонней печати: автоматическая стандартная, автоматическая печать
буклетов, стандартная печать вручную и печать буклетов вручную.
❏ Производить двустороннюю печать вручную можно только при включенной утилите EPSON Status
Monitor 3. Для включения утилиты контроля состояния откройте интерфейс драйвера принтера,
перейдите на вкладку Maintenance (Сервис) и нажмите на кнопку Extended Settings (Расширенные
параметры). В окне Extended Settings (Расширенные параметры) установите флажок рядом с Enable
EPSON Status Monitor 3 (Включить EPSON Status Monitor 3).
❏ Выполнение автоматической двусторонней печати может быть замедлено из-за комбинации значений,
выбранных для параметра Select Document Type (Выбор типа документа) в окне Print Density Adjustment
(Регулировка плотности печати) и для параметра Quality (Качество) в окне Main (Главное).
Примечание для пользователей Mac OS X:
❏ В Mac OS X поддерживается только стандартная автоматическая двусторонняя печать.
❏ Выполнение автоматической двусторонней печати может быть замедлено из-за значения параметра
Тип документа в окне Two-sided Printing Settings (Настройки двусторонней печати).
Настройки продукта для Windows
Перейдите к параметрам настройки принтера.
A
& «Доступ к ПО принтера в Windows» на стр. 29
Выберите подходящее значение параметра 2-sided Printing (Двусторонняя печать).
B
Примечание:
В зависимости от версии драйвера параметр 2-Sided Printing (Двусторонняя печать) может стать
доступным при установке этого флажка. При выполнении автоматической печати убедитесь, что
установлен флажок напротив параметра Auto (Авто).
38
Page 39

Руководство пользователя
Печать
Щелкните Settings (Настройки) и установите необходимые настройки.
C
Примечание:
Для печати буклета выберите Booklet (Буклет).
Проверьте другие параметры и запустите печать.
D
Примечание:
❏ Для автоматической печати, а также для печати насыщенных изображений, например,
фотографий и графиков рекомендуется настроить параметры в окне Print Density Adjustment
(Регулировка плотности печати).
❏ Реальная ширина отступа для переплета зависит от настроек вашего приложения. Перед
печатью всего задания поэкспериментируйте, распечатав несколько листов.
❏ При двусторонней печати вручную можно сначала напечатать четные страницы. При печати
нечетных страниц в конце задания печати выдается пустой лист бумаги.
❏ При печати вручную перед повторной загрузкой бумаги убедитесь в том, что чернила полностью
высохли.
Основные настройки устройства для Mac OS X
Откройте диалоговое окно Print (Печать).
A
& «Доступ к драйверу принтера в Mac OS X» на стр. 31
Установите соответствие настройки на панели Two-sided Printing Settings (Настройки двусторонней
B
печати).
Проверьте другие параметры и запустите печать.
C
Примечание:
для печати насыщенных изображений, например, фотографий и графиков рекомендуется настроить
параметры Print Density (Плотность печати) и Increased Ink Drying Time (Увеличенное время
высыхания чернил) вручную.
39
Page 40

Руководство пользователя
Печать
Печать по размеру страницы
Позволяет автоматически увеличивать или уменьшать размер вашего документа, чтобы подогнать его под
размер выбранной бумаги.
Примечание:
При использовании некоторых настроек эта функция может быть недоступна.
Настройки устройства для Windows
Перейдите к параметрам настройки принтера.
A
& «Доступ к ПО принтера в Windows» на стр. 29
На закладке More Options (Дополнительные настройки) выберите параметры Reduce/Enlarge
B
Document (Уменьшить/увеличить) и Fit to Page (Уместить на странице), а затем выберите
используемый размер страницы в эементе Output Paper (Бумага на выходе).
Примечание:
Если необходимо напечатать уменьшенное изображение с центрированием, выберите Center (В
центре).
Проверьте другие параметры и запустите печать.
C
Настройки устройства для Mac OS X
Откройте диалоговое окно Print (Печать).
A
& «Доступ к драйверу принтера в Mac OS X» на стр. 31
На панели Paper Handling (Обращение с бумагой) для параметра Destination Paper Size (Целевой
B
размер бумаги) выберите значение Scale to fit paper size (Под размер бумаги) и выберите в
контекстном меню требуемый размер бумаги.
Проверьте другие параметры и запустите печать.
C
40
Page 41

Руководство пользователя
Печать
Печать Pages per Sheet (Страниц на листе)
Эта функция позволяет печатать на одном листе две или четыре страницы.
Примечание:
При использовании некоторых настроек эта функция может быть недоступна.
Настройки устройства для Windows
Перейдите к параметрам настройки принтера.
A
& «Доступ к ПО принтера в Windows» на стр. 29
На закладке Main (Главное) для параметра Multi-Page (Многостраничность) выберите 2-Up
B
(Разворот) или 4-Up (4 на 1).
Щелкните Page Order (Порядок печати) и выполните необходимые настройки.
C
Проверьте другие параметры и запустите печать.
D
Настройки устройства для Mac OS X
Откройте диалоговое окно Print (Печать).
A
& «Доступ к драйверу принтера в Mac OS X» на стр. 31
На панели Layout (Макет) выберите требуемое количество для параметра Pages per Sheet (Страниц
B
на листе) и значение для параметра Layout Direction (Направление макета) (порядок страниц).
Проверьте другие параметры и запустите печать.
C
41
Page 42

Руководство пользователя
Печать
Печать с Anti-Copy Pattern (Защита от копирования) (только для
Windows)
Эта функция позволяет печатать документ, защищенный от копирования. При попытке копирования
такого документа, строка, добавленная в качестве защиты от копирования, несколько раз печатается на
документе.
Примечание:
При использовании некоторых настроек эта функция может быть недоступна.
Перейдите к параметрам настройки принтера.
A
& «Доступ к ПО принтера в Windows» на стр. 29
Щелкните пункт Watermark Features (Функции водяных знаков) на вкладке More Options
B
(Дополнительные настройки), затем выберите пункт Anti-Copy Pattern (Защита от копирования) в
одноименном списке.
Примечание:
❏ Эта функция доступна только в том случае, если выбраны следующие параметры.
Paper Type (Тип бумаги): plain papers (простая бумага)
Quality (Качество): Standard (Стандартный)
Auto 2-Sided Printing (Автоматическая двусторонняя печать): Off (Выключить)
Color Correction (Цветокоррекция): Automatic (Автоматический)
❏ Если необходимо создать собственный водяной знак, щелкните Add/Delete (Добавить/удалить).
Дополнительные сведения о каждом параметре см. в интерактивной справке.
Щелкните Settings (Настройки) и установите необходимые настройки.
C
Примечание:
Защита от копирование печатается только в монохромном режиме.
Щелкните OK, чтобы вернуться к окну More Options (Дополнительные настройки).
D
42
Page 43

Руководство пользователя
Печать
Щелкните OK, чтобы закрыть окно настроек принтера и приступить к печати.
E
Печать Watermark (Водяной знак) (только в Windows)
Эта функция позволяет напечатать на документе водяной знак на основе текста или изображения.
Примечание:
При использовании некоторых настроек эта функция может быть недоступна.
Перейдите к параметрам настройки принтера.
A
& «Доступ к ПО принтера в Windows» на стр. 29
Щелкните пункт Watermark Features (Функции водяных знаков) на вкладке More Options
B
(Дополнительные настройки) и выберите водяной знак списке Watermark (Водяной знак).
Примечание:
❏ Если необходимо создать собственный водяной знак, щелкните Add/Delete (Добавить/удалить).
Дополнительные сведения о каждом параметре см. в интерактивной справке.
❏ Сохраненный водяные знаки могут использоваться только вместе с драйвером печати, в котором
были сохранены настройки. Даже при определении в драйвере нескольких имен принтера,
настройки доступны только для имени принтера, под которым они были сохранены.
❏ При предоставлении общего доступа к принтеру в сети невозможно создать пользовательский
водяной знак в качестве клиента.
Щелкните Settings (Настройки) и установите необходимые настройки.
C
Щелкните OK, чтобы вернуться к окну More Options (Дополнительные настройки).
D
Щелкните OK, чтобы закрыть окно настроек принтера и приступить к печати.
E
43
Page 44

Руководство пользователя
Печать
Печать Header/Footer (Колонтитулы) (только для Windows)
Эта функция позволяет печатать имя пользователя, имя компьютера, дату, время или номер разбора в
верхней или нижней части каждой страницы документа.
Перейдите к параметрам настройки принтера.
A
& «Доступ к ПО принтера в Windows» на стр. 29
Щелкните пункт Watermark Features (Функции водяных знаков) на вкладке More Options
B
(Дополнительные настройки), выберите пункт Header/Footer (Колонтитулы) и щелкните Settings
(Настройки).
Выберите необходимые элементы в раскрывающемся списке окна Header Footer Settings (Параметры
C
колонтитулов).
Примечание:
Если выбрать параметр Collate Number (Номер разбора) будет напечатано количество копий.
Щелкните OK, чтобы вернуться к окну More Options (Дополнительные настройки).
D
Щелкните OK, чтобы закрыть окно настроек принтера и приступить к печати.
E
Печать конфиденциальных заданий
Эта функция доступна только для серии WF-5190.
Эта функция позволяет определить пароль при отправке задания. Если пароль установлен, задание не
может быть напечатано, пока пароль не будет введен на панели управления устройства.
Перейдите к параметрам настройки принтера.
A
& «Доступ к ПО принтера в Windows» на стр. 29
Выберите пункт Confidential Job (Конфиденциальное задание) на вкладке More Options
B
(Дополнительные настройки).
44
Page 45

Руководство пользователя
Печать
На экране Confidential Job Settings (Настройки конфиденциального задания) определите такие
C
настройки, как пароль, имя пользователя и имя задания, затем щелкните OK.
Введите необходимые настройки.
D
Щелкните OK, чтобы закрыть окно настроек принтера и отправить задание печати.
E
Перейдите к принтеру и нажмите Меню > Конфид. задание на главном экране.
F
Введите свое имя пользователя и выберите отправленное задание.
G
Введите заданный ранее пароль, затем нажмите кнопку OK, чтобы начать печать.
H
Настройки администратора для драйвера печати (только для Windows)
Администраторы могут блокировать следующие настройки драйвера принтера для каждого пользователя,
что позволит предотвратить непреднамеренные изменения настроек.
❏ Защита от копирования
❏ Водяной знак
❏ Колонтитулы
❏ Цвет
❏ 2-сторонняя печать
❏ Многостраничность
Примечание:
Необходимо выполнить вход в качестве администратора Windows.
В Windows 8 и Server 2012
A
Выберите Desktop (Рабочий стол), Settings (Параметры), charm (чудо-кнопку), Control Panel
(Панель управления), затем выберите Devices and Printers (Устройства и принтеры) в категории
Hardware and Sound (Оборудование и звук).
В Windows 7 и Server 2008 R2
Щелкните кнопку «Пуск», затем Devices and Printers (Устройства и принтеры).
В Windows Vista и Server 2008
Щелкните кнопку «Пуск», выберите Control Panel (Панель управления), затем выберите Printer
(Принтер) в категории Hardware and Sound (Оборудование и звук).
45
Page 46

Руководство пользователя
Печать
В Windows XP и Server 2003
Щелкните Start (Пуск), затем Control Panel (Панель управления), затем Printers and Other
Hardware (Принтеры и другое оборудование) и щелкните Printers and Faxes (Принтеры и факсы).
В Windows 8, 7, Server 2008 и Server 2012:
B
Щелкните правой кнопкой мыши устройства или нажмите и удерживайте устройство, выберите
Printer properties (Свойства принтера), Optional Settings (Дополнительные настройки) и нажмите
кнопку Driver Settings (Настройки драйвера).
В Windows Vista и Server 2008
Щелкните правой кнопкой мыши значок продукта, щелкните Optional Settings (Дополнительные
настройки) и нажмите кнопку Driver Settings (Настройки драйвера).
В Windows XP и Server 2003
Щелкните правой кнопкой мыши значок продукта, щелкните Optional Settings (Дополнительные
настройки) и нажмите кнопку Driver Settings (Настройки драйвера).
Настройте необходимые параметры. Дополнительные сведения о каждом параметре см. в
C
интерактивной справке.
Нажмите OK.
D
Использование драйвера принтера PostScript
Сведения об установке драйвера PostScript см. ниже.
& «Установка драйвера принтера PostScript » на стр. 83
Использование драйвера для принтера Epson Universal P6
Ниже приведены подробные сведения по установке драйвера принтера Epson Universal P6.
& «Установка драйвера принтера Epson Universal P6 (только для Windows)» на стр. 87
Примечание:
По возможности указывайте шрифты в своем приложении. Инструкции см. в документации по
программному обеспечению. При отправке неформатированного текста на принтер непосредственно в среде
DOS или при использовании простого пакета программного обеспечения, который не включает возможности
выбора шрифта, можно выбрать шрифты с помощью меню на панели управления принтера.
46
Page 47

Руководство пользователя
Список меню панели управления
Список меню панели управления
В приведенной ниже таблице приведены функции и настройки, доступные в меню на панели управления.
Подробные сведения о Настройке Wi-Fi см. в следующем разделе на главном экране.
& «Настройки администрир. системы» на стр. 48
Меню Описание настроек
Уровень чернил Проверяет состояние картриджей и емкости для сбора чернил.
Обслуживание Пров. дюз печат. гол. Печатает шаблон проверки дюз, чтобы проверить, не засорены
ли дюзы.
Очистка печ. головки Очищает печатающую головку для очистки засоренных дюз.
Калиб. печат. головки Выравнив. по высоте Исправляет вертикальные зазоры
на отпечатке.
Выравнив. по гориз. Исправляет горизонтальные зазоры
на отпечатке.
Регул. толщины бумаги
Очистка напр. бумаги Выполните эту функцию для очистки внутренних поверхностей
Настройка бумаги Выберите размер и тип бумаги, загруженной в каждом источнике бумаги. Это меню отобра-
жается при каждой загрузке бумаги в кассету.
Печ. лист сост. Таблица конфигурации Печатает лист с отображением текущих параметров принтера.
Таблица ст. расх. мат. Печатает лист с отображением сведений о расходных материа-
Табл. жур. использов. Печатает лист с отображением журнала использования принте-
Лист состояния PS3
Список шрифтов PS3
Список шрифтов PCL
*
Выберите значение Вкл. при печати на толстой бумаге во избежание размазывания краски.
устройства.
лах.
ра.
Печатает лист с отображением текущего состояния PS3.
*
Печатает лист с отображением списка шрифтов PS3, доступных
для устройства.
*
Печатает лист с отображением списка шрифтов PCL, доступных
для устройства.
Статус сети С помощью этого пункта меню можно просмотреть текущие параметры настройки сети и
напечатать таблицу состояния сети.
Конфид. задание
Настройки администратора
*
Отображает список заданий, для которых был задан пароль. Чтобы напечатать задание, выберите нужное задание и введите пароль.
& «Печать конфиденциальных заданий» на стр. 44
Пароль администрато-раМожно изменить или сбросить пароль, указанный в функции
блокировки.
Функция блокировки
Выберите Вкл. для блокировки панели управления в целях предотвращения случайных изменений, которые можно внести на
панели управления.
47
Page 48

Руководство пользователя
Список меню панели управления
Меню Описание настроек
Администрир. системы
* Эта функция поддерживается только в серии WF-5190.
& «Настройки администрир. системы» на стр. 48
Настройки администрир. системы
Администратор может заблокировать панель управления в целях предотвращения внесения
непреднамеренных изменений. Чтобы заблокировать панель управления, выберите меню, приведенные
ниже, затем введите пароль.
Меню > Настройки администратора > Функция блокировки > Вкл.
При переходе к настройкам Администрир. системы в меню необходимо ввести пароль. Пароль, указанный
в разделе Функция блокировки также необходим при внесении изменений в разделах Epson WebConfig
или EpsonNet Config.
Примечание:
Если вы забыли пароль, свяжитесь со своим дилером.
48
Page 49

Руководство пользователя
Список меню панели управления
Меню Настройки и описание
Настройки принтера Настр. источн. бума-гиПриор. зад. сл. под. бум.
Автоперекл. A4/Letter Определите параметры бумаги фор-
Настройки автовыбора
Время ожид. интерф.
*1
USB
Уведомление об
ошибке
Определите длину времени в секундах, которое должно пройти после получения задания печати с компьютера, прежде чем связь с
компьютером по USB будет прервана. В режимах печати PS3/PCL
окончание задание иногда не определено четко, что приводит к бесконечной связи по USB. В этом случае принтер завершает связь после истечения указанного периода времени. Введите 0 (нуль), чтобы
отключить функцию тайм-аута.
Уведомление о размере бумаги
Уведомл. о
типе бум.
Выберите Обычный, чтобы задать
приоритет для заднего устройства
приема бумаги.
мата A4 и Letter. При выборе для печати бумаги формата A4 или Letter и
отсутствия источника бумаги, заданного для выбранного размера бумаги, отпечаток осуществляется на альтернативном формате бумаги (Letter
вместо A4 или A4 вместо Letter).
Выберите Вкл. для подачи носителя
из источника бумаги, который содержит бумагу, соответствующую заданным настройкам источника бумаги.
Выберите значение Вкл., чтобы отобразить сообщение об ошибке, если
размер и тип бумаги для каждого источника бумаги и в настройках печати в каждом режиме не совпадают.
Язык печати
Автоустр. ош. Выберите действие при возникновении ошибки 2-сторонней печати
USB-подключение кPCВыберите, следует ли включить или отключить USB-интерфейс. Если
*1
Задает язык печати для интерфейса USB и сетевого интерфейса.
вследствие недостатка бумаги для двусторонней печати или при возникновении ошибки о переполнении памяти вследствие обработки
принтером задания печати. Выберите Вкл. для отображения предупреждения и печати только на одной стороне (при ошибке двусторонней печати) или для печати только той части данных, которую
принтер сможет обработать.
выбрано значение Отключить, компьютер не распознает устройство, даже если оно подключено через кабель USB.
49
Page 50

Руководство пользователя
Список меню панели управления
Меню Настройки и описание
Общие настройки Таймер откл. Указывает длину времени до отключения ЖК-панели.
Таймер выключения Указывает длину времени до отключения питания.
Время ожидания перед принятием мер энергосбережения можно
настроить. Любое увеличение этого времени отрицательно отразится на энергоэффективности устройства. Перед изменением настроек следует рассмотреть все аспекты воздействия на окружающую среду.
Контрастность ЖК Регулировка яркости ЖК-панели.
Настройки даты и
времени
Язык/Language Выберите отображаемый язык.
Скорость прокрутки Выберите скорость прокрутки ЖК-экрана.
Настройки Wi-Fi/Сети Состояние Wi-Fi/Сети С помощью этого пункта меню можно просмотреть
Настройка Wi-Fi Мастер на-
Дата и вре-мяВведите текущую дату и время.
Летнее
время
Разница
времени
стройки
Wi-Fi
Настройка
кнопкой
(WPS)
Настройка
PIN-кода
(WPS)
Выберите Вкл. для определения летного времени.
Укажите разницу во времени между UTC и текущим
часовым поясом.
текущие параметры настройки сети и напечатать таблицу состояния сети.
Подробности о каждом параметре см. в интерактивном Руководстве по работе в сети.
Автоподключение
Wi-Fi
Отключить
Wi-Fi
Настр.
Wi-Fi Direct
Проверка подключения С помощью этого пункта меню можно выполнить про-
Расширенная настройка Подробности о каждом параметре см. в интерактив-
Сетевые проблемы могут быть устранены путем отключения или инициализации настроек Wi-Fi с последующей повторной настройкой. Подробные сведения см. в интерактивном руководстве по работе в сети.
Подробности о каждом параметре см. в интерактивном Руководстве по работе в сети.
верку состояния сетевого подключения и напечатать
отчет. В случае наличия проблем с подключением отчет поможет найти решение.
ном Руководстве по работе в сети.
50
Page 51

Руководство пользователя
Список меню панели управления
Меню Настройки и описание
Служба Epson Connect Инструкция по применению приведена в руководстве по Epson Connect.
Служба Google Cloud
Print
Ун. настр. печати Смещение сверху Регулировка верхнего или левого поля страницы.
& «Использование службы Epson Connect» на стр. 10
Смещение слева
Смещ. сверху на
обор.
Смещ. слева на обор.
Проверка ширины
бум.
Время высыхания Выберите время сушки при печати на обеих сторонах.
Пропуск пустых стр.
Конфиг. печати PDL
Регулировка верхнего или левого поля для оборотной страницы
при выполнении двусторонней печати.
Выберите Вкл. для проверки ширины бумаги до печати. Это предотвращает печать за границами бумаги, если настройки формата бумаги определены неверно, однако может снизить скорость печати.
Выберите Вкл. для автоматического пропуска пустых страниц.
*
Общие настройки
Размер бумаги:
Тип бумаги Выберите тип бумаги.
Ориентация Выберите ориентацию печати.
Качество Выберите качество печати.
Режим экономии чернил
Порядок печати
Выберите размер бумаги.
Выберите Вкл. для сохранения чернил.
Выберите Последняя стр. сверху,
чтобы в конце печаталась последняя страница документа.
Выберите Перв. стр. св., чтобы в конце печаталась первая страница документа.
51
Число копий Задайте количество копий.
Граница переплета
Автоизвлечение бумаги
2-сторонняя
печать
Выберите ширину переплета.
Выберите Вкл. для автоматического
извлечения бумаги по истечению
времени получения.
Выберите Вкл., чтобы выполнить
двустороннюю печать.
Page 52

Руководство пользователя
Список меню панели управления
Меню Настройки и описание
Меню PCL Источник
шрифта
Номер
шрифта
Шаг Задайте шаг шрифта по умолча-
Кегль в пунктах
Выберите источник шрифта по умолчанию.
Выберите номер шрифта по умолчанию для источника шрифта по умолчанию. Доступный номер зависит от
внесенных настроек.
нию,если шрифт масштабируется и
его шаг зафиксирован. Можно выбрать значение от 0,44 до 99,99 символов на дюйм с шагом 0,01 символа
на дюйм. Этот элемент может не отображаться в зависимости от настроек Источник шрифта или Номер
шрифта.
Задайте высоту шрифта по умолчанию, если шрифт является масштабируемым и пропорциональным. Можно выбрать от 4 до 999,75 точек с шагом 0,25 точки.
Этот элемент может не отображаться в зависимости от настроек Источник шрифта или Номер шрифта.
52
Page 53

Руководство пользователя
Список меню панели управления
Меню Настройки и описание
Набор символов
Строки Задайте количество линий для вы-
Функция CR Используется для указания опреде-
Функция LF
Назн. источн. бумаги
Задает набор символов по умолчанию. Если шрифт, выбранный в параметрах Источник шрифта и Номер
шрифта недоступен в новом параметре Набор символов, параметры
Источник шрифта и Номер шрифта
автоматически заменяются на значение по умолчанию IBM-US.
бранного формата и ориентации бумаги. Это также приводит к изменению расстояния между строками
(VMI), после чего нового значение
VMI сохраняется в принтере. Это означает, что последние изменения в
настройках формата и ориентации
страницы приводят к изменениям
значения «Строки» на основе сохраненного значения VMI.
ленных операционных систем, например UNIX.
Определение команды выбора назначения источника бумаги. Если выбрано значение 4, команды устанавливаются как совместимые с HP
LaserJet 4. Если выбрано значение
4K, команды задаются как совместимые с HP LaserJet 4000, 5000 и 8000.
Если выбрано значение 5S, команды
задаются как совместимые с HP
LaserJet 5S.
53
Page 54

Руководство пользователя
Список меню панели управления
Меню Настройки и описание
Меню PS3 Лист ошибок
Окраска Выберите окраску.
Защита изображения
Двоичный
Выберите Вкл. для печати листа ошибок при возникновении ошибки в режиме PS3 или при отсутствии поддержки версии PDF-файла, который
вы пытаетесь напечатать.
Выберите Вкл., если нет необходимости снижать качество печати. В
этом случае печать будет приостановлена, если памяти недостаточно.
Выберите Вкл. для двоичных данных и Выкл. для данных ASCII. Режим «Двоичный» может использоваться только для сетевого подключения.
Чтобы использовать двоичные данные, убедитесь,что приложение поддерживает двоичные данные и что
для параметров SEND CTRL-D
Before Each Job (ПЕРЕДАВАТЬ
CTRL-D перед каждым заданием)
и SEND CTRL-D After Each Job (ПЕРЕДАВАТЬ CTRL-D после каждого
задания) заданы значения No (Нет).
Определение текста
Формат стр.
PDF
Настройки безопасно-
*
сти
Режим Eco Время ожидания перед принятием мер энергосбережения можно настроить. Любое увеличе-
Удалить все конфиденц. зад.
ние этого времени отрицательно отразится на энергоэффективности устройства. Перед изменением настроек следует рассмотреть все аспекты воздействия на окружающую среду.
Выберите Вкл. для включения всех приведенных ниже функций режима Eco.
Таймер откл. Указывает длину времени до отключения ЖК-панели.
Таймер выключения Указывает длину времени до отключения питания.
Выберите для удаления всех конфиденциальных заданий, сохраненных на принтере.
Выберите Вкл., если при печати необходимо преобразовать текстовый
файл в файл PostScript. Этот параметр доступен только в том случае,
если в качестве языка печати выбрано значение PS3.
Задает формат бумаги при отправки
каталога PDF-файлов с компьютера
или любого другого устройства.
Если выбрано значение Авто размер бумаги определяется на основе
размера первой отправляемой на печать страницы.
*
Очист. внутр. память
Восст. настр. по ум. Сбрасывает выбранные настройки до их значений по умолчанию.
* Эта функция поддерживается только в серии WF-5190.
Очищает выбранные данные в памяти.
54
Page 55

Руководство пользователя
Сведения о чернильных картриджах и расходных материалах
Сведения о чернильных картриджах и
расходных материалах
Чернильный картридж
Продукт Значок Black (Черный) Cyan (Голубой) Magenta (Пур-
пурный)
WF-5110
WF-5190
WF-5191 - T7921 T7922 T7923 T7924
* Сведения о количестве отпечатков, на который рассчитан чернильный картридж Epson, можно найти на следующем веб-
сайте.
http://www.epson.eu/pageyield
*
*
Пизанская баш-
ня
79/79XL/T7891 79/79XL/T7892 79/79XL/T7893 79/79XL/T7894
Yellow (Жел-
тый)
Для Австралии/Новой Зеландии
Продукт Black (Черный) Cyan (Голубой) Magenta (Пур-
пурный)
WF-5190
786
786XL
788XXL
786
786XL
788XXL
786
786XL
788XXL
Yellow (Жел-
тый)
786
786XL
788XXL
Примечание:
Некоторые картриджи доступны не во всех регионах.
Цветной
Срок службы картриджа
Температура
* Чернила оттаивают и годны к употреблению приблизительно через 3 часа хранения при температуре 25 °C (77 °F).
Black (Черный), Cyan (Голубой), Magenta (Пурпурный), Yellow (Желтый)
Для достижения наилучших результатов чернильные картриджи необходимо
использовать в течение шести месяцев с момента вскрытия упаковки.
Хранение:
от -20 до 40 °C (от -4 до 104 °F)
1 месяц при 40 °C (104 °F)
Заморозка:
-10 °C (14 °F)
*
Емкость для сбора чернил
Для устройства подходит емкость для сбора чернил следующего типа.
55
Page 56

Руководство пользователя
Сведения о чернильных картриджах и расходных материалах
Емкость для сбора чернил T6710
Номер продукта
56
Page 57

Руководство пользователя
Замена чернильных картриджей
Замена чернильных картриджей
Инструкция по безопасности, меры предосторожности и технические характеристики чернильных картриджей
Важные инструкции по безопасности
При работе с чернильными картриджами следует соблюдать следующие меры предосторожности.
❏ Держите чернильные картриджи в местах, недоступных детям.
❏ Обращайтесь с картриджами бережно, так как вокруг отверстия для подачи чернил может остаться
небольшое количество чернил.
❏ При попадании чернил на кожу тщательно промойте ее водой с мылом.
❏ При попадании чернил в глаза немедленно промойте их водой. Если после этого сохранятся
неприятные ощущения или ухудшится зрение, немедленно обратитесь к врачу.
❏ Если чернила попали вам в рот, немедленно выплюньте их и сразу же обратитесь к врачу.
❏ Перед установкой чернильного картриджа встряхните его в течение 5 секунд примерно 15 раз в
горизонтальной плоскости с амплитудой в 10 см.
❏ Используйте картриджи до даты, указанной на упаковке.
❏ Старайтесь использовать чернильный картридж не более 6 месяцев с момента установки.
❏ Не разбирайте и не модифицируйте чернильный картридж, в противном случае нормальная печать
будет невозможна.
❏ Не прикасайтесь к зеленой микросхеме на боковой поверхности картриджа. Это может привести к
неработоспособности картриджа и невозможности печати.
❏ На микросхему чернильного картриджа записана различная информация о картридже, например
объем оставшихся чернил, поэтому можно свободно доставать и заново устанавливать картридж.
❏ Если вы достаете картридж из устройства для последующего использования, обязательно примите
меры для защиты области подачи чернил от пыли и грязи; храните картридж в тех же условиях, что и
устройство. Клапан на отверстии для подачи чернил предназначен для удержания чернил, которые
могут просочиться из картриджа, но необходимо соблюдать осторожность, чтобы не испачкать
предметы, которых касается картридж. Не прикасайтесь к области подачи чернил.
Меры предосторожности при замене картриджей
Перед заменой чернильных картриджей прочитайте все инструкции этого раздела.
57
Page 58

Руководство пользователя
Замена чернильных картриджей
❏ Для получения наилучших результатов используйте чернильные картриджи не более 6 месяцев после
установки.
❏ Если чернильный картридж принесен из холодного помещения, оставьте его в теплой комнате
минимум на три часа перед использованием.
❏ Не роняйте картриджи и не стучите ими о твердые объекты (поверхности) —это может привести к
протеканию чернил.
❏ Не передвигайте печатающую головку самостоятельно, этим вы можете повредить устройство.
❏ В устройстве используются картриджи, оснащенные контрольной микросхемой. Эта микросхема
отслеживает точное количество чернил, израсходованных каждым картриджем. Картриджи можно
вынимать и устанавливать снова. Они остаются годными для использования.
❏ Если вам необходимо временно вынуть чернильный картридж из устройства, обязательно примите
меры по защите области подачи чернил от грязи и пыли. Храните картриджи в тех же условиях, что
и сам принтер.
❏ Никогда не выключайте принтер во время заправки системы подачи чернил. Чернила могут не успеть
заполнить дюзы, и принтер не сможет печатать.
❏ Чернила, которые могут просочиться из картриджа, удерживаются клапаном на отверстии для подачи
чернил; использование собственных крышек или пробок не требуется. Тем не менее, будьте
осторожны. Не касайтесь области подачи чернил картриджа и окружающих ее частей картриджа.
❏ Продукты, произведенные не Epson, могут повредить ваш принтер, и эти повреждения не попадают
под гарантийные условия Epson. При определенных условиях продукты, произведенные не Epson,
могут вызвать странное поведение принтера.
❏ Epson рекомендует использовать только оригинальные чернильные картриджи Epson. Epson не
гарантирует качество и надежность чернил стороннего производителя. Использование чернил,
произведенных не Epson, может привести к повреждениям вашего принтера, и эти повреждения не
подпадают под гарантийные условия Epson. При определенных условиях чернила, произведенные
сторонними производителями, могут вызвать странное поведение принтера. Информация об
оставшемся количестве чернил в неоригинальных картриджах может не отображаться.
❏ Оставляйте старый картридж установленным непосредственно до его замены, иначе чернила,
оставшиеся в дюзах печатающей головки, могут засохнуть.
❏ Когда цветные чернила закончились, а черные еще остаются, вы можете временно продолжать печать
только черными чернилами.
& «Временная печать черными чернилами, когда цветные чернила закончились» на стр. 62
❏ Никогда не отключайте питание принтера во время замены чернильного картриджа. Это может
повредить зеленую микросхему картриджа, и принтер не сможет печатать.
❏ Нельзя использовать для замены картриджи, которые поставлялись вместе с устройством.
Технические характеристики чернильных картриджей
❏ Epson рекомендует использовать картриджи до даты, указанной на упаковке.
58
Page 59

Руководство пользователя
Замена чернильных картриджей
❏ Чернильные картриджи, которые прилагаются к устройству, частично расходуются во время
первоначальной настройки. Для обеспечения высокого качества отпечатков печатающая головка
устройства будет полностью заправлена чернилами. Заправка выполняется один раз и требует
некоторого количества чернил, поэтому ресурс этих картриджей окажется несколько ниже по
сравнению со следующими картриджами.
❏ Количество отпечатков может зависеть от типа изображения, используемых настроек печати, типа
бумаги, частоты использования устройства и условий эксплуатации, таких как температура.
❏ Для получения наилучших результатов при печати и предохранения печатающей головки, устройство
выдает сообщение о необходимости замены чернил, когда в печатающей головке еще остается
некоторое резервное количество чернил. Приведенные данные по ресурсу картриджей не включают в
себя этот резерв.
❏ Чернильные картриджи могут содержать переработанные материалы, однако это не влияет на
работоспособность или производительность устройства.
❏ При монохромной печати или печати в оттенках серого, могут использоваться цветные чернила в
зависимости от типа бумаги и настроек качества печати. Это происходит потому что для создания
черного цвета используются цветные чернила.
Проверка чернильных картриджей
В Windows
Примечание:
Когда чернила заканчиваются, на экране отображается окно Low Ink Reminder (Контроль чернил). В этом
окне можно проверить уровень чернил в картриджах. Если вы не хотите чтобы это окно отображалось,
откройте драйвер принтера, перейдите на вкладку Maintenance (Сервис) и затем Monitoring Preferences
(Контролируемые параметры). В диалоговом окне Monitoring Preferences (Контролируемые параметры)
снимите флажок See Low Ink Reminder alerts (См. оповещения Контроль чернил).
Для проверки уровня чернил выполните одно из следующих действий.
❏ Откройте окно драйвера принтера, перейдите на вкладку Main (Главное) и нажмите кнопку Ink Levels
(Уровень чернил).
❏ Дважды щелкните значок с изображением устройства на taskbar (панели задач) Windows. О
добавлении значка на taskbar (панель задач) см. следующий раздел:
& «Из значка принтера на taskbar (панели задач)» на стр. 30
59
Page 60

Руководство пользователя
Замена чернильных картриджей
❏ Откройте окно драйвера принтера, перейдите на вкладку Maintenance (Сервис) и щелкните кнопку
EPSON Status Monitor 3. Диаграмма показывает количество оставшихся чернил в картриджах.
Примечание:
❏ Если EPSON Status Monitor 3 не появляется, откройте драйвер принтера, перейдите на вкладку
Maintenance (Сервис) и затем Extended Settings (Расширенные параметры). В окне Extended Settings
(Расширенные параметры) установите флажок рядом с Enable EPSON Status Monitor 3 (Включить
EPSON Status Monitor 3).
❏ В зависимости от текущих настроек, утилита Status Monitor может отображаться в упрощенном
виде. Откройте окно, показанное выше, кнопкой Details (Подробнее).
❏ Уровни чернил отображаются приблизительно.
В Mac OS X
Уровень чернил в картриджах можно проверить с помощью EPSON Status Monitor. Сделайте следующее.
Откройте Epson Printer Utility 4.
A
& «Доступ к драйверу принтера в Mac OS X» на стр. 31
60
Page 61

Руководство пользователя
Замена чернильных картриджей
Щелкните значок EPSON Status Monitor. Откроется окно EPSON Status Monitor.
B
Примечание:
❏ На диаграмме показан уровень чернил, каким он был при первом запуске утилиты EPSON Status Monitor.
Для обновления информации о состоянии чернильного картриджа щелкните Update (Обновить).
❏ Уровни чернил отображаются приблизительно.
Использование панели управления
Выберите Меню на главном экране.
A
Выберите Уровень чернил.
B
Примечание:
❏ Уровни чернил отображаются приблизительно.
❏ Значок статуса в правой части ЖК-экрана указывает на состояние емкости для сбора чернил.
61
Page 62

Руководство пользователя
Замена чернильных картриджей
Временная печать черными чернилами, когда цветные чернила закончились
Когда цветные чернила закончились, а черные еще остаются, вы можете временно продолжать печать
только черными чернилами. Однако закончившийся чернильный картридж следует заменить как можно
скорее. Для продолжения печати только черными чернилами см. следующий раздел.
Примечание:
Реальное количество времени, в течение которого возможно производить печать, зависит от условий
использования, распечатки изображений, настроек печати и интенсивности использования.
В Windows
Примечание для пользователей Windows:
Эта функция доступна только при включенной утилите EPSON Status Monitor 3. Для включения утилиты
контроля состояния откройте интерфейс драйвера принтера, перейдите на вкладку Maintenance (Сервис)
и нажмите на кнопку Extended Settings (Расширенные параметры). В окне Extended Settings (Расширенные
параметры) установите флажок рядом с Enable EPSON Status Monitor 3 (Включить EPSON Status Monitor
3).
Для продолжения печати только черными чернилами сделайте следующее.
62
Page 63

Руководство пользователя
Замена чернильных картриджей
Когда EPSON Status Monitor 3 выдаст запрос на отмену задания печати, отмените задание кнопкой
A
Cancel (Отмена) или Cancel Print (Отмена печати).
Примечание:
Если сообщение о закончившемся цветном чернильном картридже изначально появилось на другом
компьютере в сети, может потребоваться отмена задания печати непосредственно на устройстве.
Загрузите простую бумагу или конверт.
B
Перейдите к параметрам настройки принтера.
C
& «Доступ к ПО принтера в Windows» на стр. 29
Перейдите на вкладку Main (Главное) и установите требуемые параметры.
D
Для параметра Paper Type (Тип бумаги) выберите plain papers (Простая бумага) или Envelope
E
(Конверты).
Для параметра Color (Цветной) выберите Grayscale (Оттенки серого).
F
Щелкните OK, чтобы закрыть окно настроек принтера.
G
63
Page 64

Руководство пользователя
Замена чернильных картриджей
Распечатайте выбранный файл.
H
На экране компьютера снова откроется окно Epson Status Monitor 3. Для печати черными чернилами
I
щелкните Print in Black (Печать в черном цвете).
В Mac OS X
Для временного продолжения печати черными чернилами выполните шаги, перечисленные ниже.
Если продолжение печати невозможно, щелкните значок изделия в док. Если в сообщении об
A
ошибке предлагается отменить задание печати, щелкните Delete (Удалить) и выполните следующие
шаги для перепечатки документа черными чернилами.
Примечание:
Если сообщение о закончившемся цветном чернильном картридже изначально появилось на другом
компьютере в сети, может потребоваться отмена задания печати непосредственно на устройстве.
Для Mac OS X 10.8
Нажмите кнопку
печати документа черными чернилами, выполните приведенные ниже действия.
и, если отображается сообщение об ошибке, нажмите OK. Для повторной
64
Page 65

Руководство пользователя
Замена чернильных картриджей
Откройте System Preferences (Системные настройки), нажмите Print & Scan (Печать и
B
сканирование) (Mac OS X 10.8 или 10.7) или Print & Fax (Печать и факс) (Mac OS X 10.6 или 10.5) и
выберите устройство из списка Printers (Принтеры). Далее нажмите Options & Supplies (Опции
расходные материалы), а затем Driver (Драйвер).
Выберите On (Включить) для параметра Permit temporary black printing (Временно разрешить
C
печать в черном цвете).
Загрузите простую бумагу или конверт.
D
Откройте диалоговое окно Print (Печать).
E
& «Доступ к драйверу принтера в Mac OS X» на стр. 31
Нажмите кнопку Show Details (Подробные сведения) (в Mac OS X 10.7) или кнопку d (в Mac OS X
F
10.6 или 10.5) для расширения этого диалогового окна.
Укажите используемое устройство в параметре Printer (Принтер), затем установите требуемые
G
настройки.
В раскрывающемся меню выберите Print Settings (Настройки печати).
H
Для параметра Media Type (Тип носителя) выберите plain papers (Простая бумага) или Envelope
I
(Конверты).
Установите флажок Grayscale (Оттенки серого).
J
Щелкните Print (Печать), чтобы закрыть диалоговое окно Print (Печать).
K
Экономия черных чернил (только в Windows)
Примечание для пользователей Windows:
Эта функция доступна только при включенной утилите EPSON Status Monitor 3. Для включения утилиты
контроля состояния откройте интерфейс драйвера принтера, перейдите на вкладку Maintenance (Сервис)
и нажмите на кнопку Extended Settings (Расширенные параметры). В окне Extended Settings (Расширенные
параметры) установите флажок рядом с Enable EPSON Status Monitor 3 (Включить EPSON Status Monitor
3).
65
Page 66

Руководство пользователя
Замена чернильных картриджей
Окно, показанное ниже, открывается если черные чернила в картридже заканчиваются либо цветных
чернил осталось больше чем черных. Это диалоговое окно открывается, только когда в качестве типа
бумаги выбрано значение plain papers (Простая бумага), а для параметра Quality (Качество) выбрано
значение Standard (Стандартный).
Данное диалоговое окно позволяет вам выбрать, будете ли вы продолжать печатать, используя черные
чернила, либо, чтобы сэкономить черные чернила, воспользуетесь цветными чернилами для печати
черным цветом.
❏ Щелкните Yes (Да), если хотите, чтобы для печати черным цветом использовались цветные чернила.
В следующий раз диалоговое окно с возможностью выбора экономии чернил появится, когда вы опять
отправите на печать задание, требующее использования черных чернил.
❏ Щелкните No (Нет), если хотите продолжить использовать для печати оставшиеся черные чернила.
В следующий раз диалоговое окно с возможностью выбора экономии чернил появится, когда вы опять
отправите на печать задание, требующее использования черных чернил.
❏ Щелкните Disable this feature (Сделать недоступной данную возможность), если хотите продолжить
использовать для печати черные чернила в обычном режиме.
Замена чернильных картриджей
Когда чернила заканчиваются или израсходованы, на мониторе компьютера или на панели управления
появляется сообщение.
Картриджи можно заменить в любое время, если только устройство не работает.
Откройте переднюю крышку.
A
66
Page 67

Руководство пользователя
Замена чернильных картриджей
Надавите на нужный картридж и затем аккуратно выньте его из принтера. Правильно утилизируйте
B
использованный картридж. Не разбирайте использованный картридж и не пытайтесь его заправить.
Примечание:
❏ На иллюстрации показана замена черного чернильного картриджа. Выбор картриджа,
подлежащего замене, диктуется обстоятельствами.
❏ Вынутые чернильные картриджи могут быть загрязнены чернилами вокруг отверстия для
подачи чернил, поэтому при изъятии картриджей следует соблюдать осторожность и избегать
попадания чернил на окружающую область.
Выньте новый чернильный картридж из упаковки. Не прикасайтесь к зеленой микросхеме на
C
боковой поверхности картриджа. Это может привести к неработоспособности картриджа и
невозможности печати.
Примечание:
Не трясите использованный чернильный картридж — из него могут вытечь чернила.
67
Page 68

Руководство пользователя
Замена чернильных картриджей
Потрясите новый чернильный картридж в течение 5 секунд 15 раз с амплитудой примерно 10 см в
D
горизонтальном направлении, как показано на следующем рисунке.
Опустите картридж вертикально в гнездо. Нажмите на картридж так, чтобы он защелкнулся на
E
своем месте.
Примечание:
Если на ЖК-экране отображается Проверить картридж, нажмите кнопку OK, чтобы проверить
правильность установки картриджей.
Закройте переднюю крышку.
F
Примечание:
Не выключайте устройство, пока мигает индикатор.
Замена чернильного картриджа завершена. Принтер вернется в предыдущее состояние.
68
Page 69

Руководство пользователя
Обслуживание устройства и программного обеспечения
Обслуживание устройства и
программного обеспечения
Установка дополнительного оборудования
Кассета для бумаги
Установка кассеты для бумаги
Чтобы установить кассету для бумаги, сделайте следующее.
Примечание:
Этот компонент является опцией.
& «Дополнительное оборудование» на стр. 117
Выключите устройство и отсоедините шнур питания и интерфейсные кабели.
A
Предостережение:
!
Убедитесь, что вытащили шнур питания из розетки, чтобы избежать поражения
электрическим током.
Осторожно выньте кассетный лоток из упаковки и перенесите его к месту установки устройства.
B
Примечание:
❏ Удалите защитные материалы с нового блока.
❏ Сохраните защитные материалы на случай, если впоследствии потребуется транспортировать
дополнительный кассетный лоток.
69
Page 70

Руководство пользователя
Обслуживание устройства и программного обеспечения
Выровняйте углы устройства так, чтобы они совпадали с углами кассетного лотка, затем осторожно
C
опустите устройство на кассетный лоток так, чтобы разъем и два штыря попали в отверстия внизу
устройства.
Подсоедините интерфейсные кабели и шнур питания.
D
Подключите шнур питания устройства к электрической розетке.
E
Включите устройство.
F
Включение дополнительной кассеты в драйвере принтера
Чтобы включить дополнительную кассету, откройте свойства принтера и выполните следующие настройки.
В Windows
Перейдите к свойствам принтера.
A
& «Доступ к свойствам принтера в Windows» на стр. 30
Выберите вкладку Optional Settings (Дополнительные настройки), затем выберите Acquire from
B
Printer (Получить от принтера) в меню Printer Information (Информация о принтере). Затем
нажмите кнопку Get (Получить).
Нажмите кнопку OK, чтобы закрыть окно.
C
Mac OS X
Откройте System Preferences (Системные настройки) и дважды щелкните значок Print & Scan
A
(Печать и сканирование) (Print & Fax (Печать и факс) в OS X 10.6 or 10.5).
Выберите в списке принтер, выберите Options & Supplies (Опции и расходные материалы) (Open
B
Print Queue (Открыть очередь печати) и щелкните Info (Информация) в OS X 10.5).
Перейдите на вкладку Driver (Драйвер) и выберите Cassette 2 (Кассета 2) в качестве значения
C
параметра Lower Cassette (Нижняя кассета).
70
Page 71

Руководство пользователя
Обслуживание устройства и программного обеспечения
Нажмите кнопку OK.
D
Отсоединение кассетного лотка
Выполните процедуру установки в обратном порядке.
Проверка дюз печатающей головки
Если получившийся отпечаток слишком бледный или на нем отсутствуют некоторые точки, можно
попытаться выявить проблему, проверив дюзы печатающей головки.
Проверить дюзы печатающей головки можно на компьютере с помощью утилиты Nozzle Check (Проверка
дюз) или с помощью кнопок на устройстве.
Утилита проверки дюз Nozzle Check (Проверка дюз) (для Windows)
Для проверки дюз при помощи утилиты Nozzle Check (Проверка дюз) сделайте следующее.
Удостоверьтесь, что на панели управления отсутствуют предупреждения и сообщения об ошибках.
A
Убедитесь, что в кассетный лоток загружены листы формата A4.
B
Щелкните значок принтера на taskbar (панели задач) правой кнопкой мыши и выберите Nozzle
C
Check (Проверка дюз).
Если на панели задач нет значка устройства, выполните инструкцию по добавлению значка,
приведенную в следующем разделе.
& «Из значка принтера на taskbar (панели задач)» на стр. 30
Выполняйте инструкции, отображаемые на экране.
D
Утилита Nozzle Check (Проверка дюз) для Mac OS X
Для проверки дюз с помощью утилиты Nozzle Check (Проверка дюз) выполните следующие действия.
Удостоверьтесь, что на панели управления отсутствуют предупреждения и сообщения об ошибках.
A
Убедитесь, что в кассетный лоток загружены листы формата A4.
B
Откройте Epson Printer Utility 4.
C
& «Доступ к драйверу принтера в Mac OS X» на стр. 31
71
Page 72

Руководство пользователя
Обслуживание устройства и программного обеспечения
Щелкните значок Nozzle Check (Проверка дюз).
D
Выполняйте инструкции, отображаемые на экране.
E
Использование панели управления
Выполните следующие действия для проверки дюз печатающей головки с помощью панели управления
устройства.
Удостоверьтесь, что на панели управления отсутствуют предупреждения и сообщения об ошибках.
A
Убедитесь, что в кассетный лоток загружены листы формата A4.
B
Войдите в Меню с главного экрана.
C
Выберите Обслуживание.
D
Выберите Пров. дюз печат. гол. и следуйте инструкциям на ЖК-дисплее для печати шаблона
E
проверки дюз.
Ниже приведены два образца шаблонов проверки дюз.
F
Сравните качество печати страницы проверки с образцом, показанным ниже. Если отсутствуют
дефекты качества печати, такие как разрывы или пропущенные сегменты тестовых линий,
печатающая головка исправна.
Если отсутствует любой сегмент напечатанных линий, как показано ниже, это может быть связано с
забитыми дюзами или с разъюстировкой печатающей головки.
& «Прочистка печатающей головки» на стр. 73
& «Калибровка печатающей головки» на стр. 74
72
Page 73

Руководство пользователя
Обслуживание устройства и программного обеспечения
Прочистка печатающей головки
Если получившееся при печати изображение слишком бледное или на нем отсутствуют некоторые точки,
решить проблему может прочистка печатающей головки, которая гарантирует правильную подачу чернил.
Прочистить печатающую головку можно на компьютере с помощью утилиты Head Cleaning (Прочистка
печатающей головки) из драйвера принтера или с помощью кнопок устройства.
Важно:
c
Не выключайте устройство в процессе прочистки печатающей головки. Если прочистка не окончена,
печать может быть невозможна.
Примечание:
❏ Не открывайте переднюю крышку в процессе выполнения прочистки печатающей головки.
❏ Сначала используйте утилиту Nozzle Check (Проверка дюз), чтобы подтвердить, что печатающая
головка нуждается в прочистке. Это позволяет сэкономить чернила.
& «Проверка дюз печатающей головки» на стр. 71
❏ Т.к. при прочистке печатающей головки используются чернила из картриджей, чтобы избежать
ненужной траты чернил, прочищайте печатающую головку, только когда качество печати резко
снижается (например, отпечаток смазан, цвета неправильные или отсутствуют).
❏ Когда чернила заканчиваются вы, возможно, не сможете прочистить печатающую головку. Если
чернила израсходованы, вы не сможете прочистить печатающую головку. В таком случае необходимо
сначала заменить картридж.
❏ Если после четырехкратного повторения этой процедуры качество печати не улучшилось, отключите
устройство и не включайте как минимум 6 часов. Затем еще раз выполните проверку дюз и, если
необходимо, снова прочистите печатающую головку. Если качество печати все еще
неудовлетворительное, обратитесь в службу поддержки.
❏ Чтобы поддерживать хорошее качество печати, мы рекомендуем регулярно печатать несколько страниц.
Утилита Head Cleaning (Прочистка печатающей головки) (для Windows)
Сделайте следующее для прочистки печатающей головки при помощи утилиты Head Cleaning (Прочистка
печатающей головки).
Удостоверьтесь, что на панели управления отсутствуют предупреждения и сообщения об ошибках.
A
Щелкните значок устройства на taskbar (панели задач) правой кнопкой мыши и выберите Head
B
Cleaning (Прочистка печатающей головки).
Если на панели задач нет значка устройства, выполните инструкцию по добавлению значка,
приведенную в следующем разделе.
& «Из значка принтера на taskbar (панели задач)» на стр. 30
Выполняйте инструкции, отображаемые на экране.
C
73
Page 74

Руководство пользователя
Обслуживание устройства и программного обеспечения
Утилита Head Cleaning (Прочистка печатающей головки) для Mac OS X
Выполните следующие действия для прочистки печатающей головки с помощью утилиты Head Cleaning
(Прочистка печатающей головки).
Удостоверьтесь, что на панели управления отсутствуют предупреждения и сообщения об ошибках.
A
Откройте Epson Printer Utility 4.
B
& «Доступ к драйверу принтера в Mac OS X» на стр. 31
Щелкните значок Head Cleaning (Прочистка печатающей головки).
C
Выполняйте инструкции, отображаемые на экране.
D
Использование панели управления
Выполните следующие действия для прочистки дюз печатающей головки с помощью панели управления
устройства.
Удостоверьтесь, что на панели управления отсутствуют предупреждения и сообщения об ошибках.
A
Войдите в Меню с главного экрана.
B
Выберите Обслуживание.
C
Выберите Очистка печ. головки.
D
Далее выполняйте указания на ЖК-экране.
E
Калибровка печатающей головки
При обнаружении несовпадения вертикальных линий на отпечатке или появления горизонтальных полос
попытайтесь решить эту проблему с помощью утилиты Print Head Alignment (Калибровка печатающей
головки) драйвера принтера.
См. соответствующие разделы ниже.
Примечание:
Не отменяйте печать тестового шаблона с помощью утилиты Print Head Alignment (Калибровка
печатающей головки).
74
Page 75

Руководство пользователя
Обслуживание устройства и программного обеспечения
Утилита Print Head Alignment (Калибровка печатающей головки) (для Windows)
Сделайте следующее для калибровки печатающей головки при помощи утилиты Print Head Alignment
(Калибровка печатающей головки).
Удостоверьтесь, что на панели управления отсутствуют предупреждения и сообщения об ошибках.
A
Убедитесь, что в кассетный лоток 1 загружена бумага формата A4.
B
Щелкните значок устройства на taskbar (панели задач) правой кнопкой мыши и выберите Print
C
Head Alignment (Калибровка печатающей головки).
Если на панели задач нет значка устройства, выполните инструкцию по добавлению значка,
приведенную в следующем разделе.
& «Из значка принтера на taskbar (панели задач)» на стр. 30
Следуйте инструкциям на экране для калибровки печатающей головки.
D
Утилита Print Head Alignment (Калибровка печатающей головки) для Mac OS X
Для калибровки печатающей головки с помощью утилиты Print Head Alignment (Калибровка печатающей
головки) выполните следующие действия.
Удостоверьтесь, что на панели управления отсутствуют предупреждения и сообщения об ошибках.
A
Убедитесь, что в кассетный лоток 1 загружена бумага формата A4.
B
Откройте Epson Printer Utility 4.
C
& «Доступ к драйверу принтера в Mac OS X» на стр. 31
Щелкните значок Print Head Alignment (Калибровка печатающей головки).
D
Следуйте инструкциям на экране для калибровки печатающей головки.
E
Использование панели управления
Выполните следующие действия для калибровки печатающей головки с помощью панели управления
устройства.
Удостоверьтесь, что на панели управления отсутствуют предупреждения и сообщения об ошибках.
A
75
Page 76

Руководство пользователя
Обслуживание устройства и программного обеспечения
Убедитесь, что в кассетный лоток 1 загружена бумага формата A4.
B
Войдите в Меню с главного экрана.
C
Выберите Обслуживание.
D
Выберите Калибровка печат. головки.
E
Выберите Выравнив. по высоте или Выравнив. по гориз. и выполните инструкции на экране для
F
печати шаблона выравнивания.
Примечание:
Если отпечатки выглядят размытыми или вертикальные полосы не выровнены, выберите пункт
Выравнив. по высоте. Если равномерно через некоторые интервалы повторяются горизонтальные
полосы, выберите Выравнив. по гориз.
При выборе Выравнив. по высоте найдите самый лучший шаблон в каждой группе от 1 до 6, затем
G
введите номер шаблона.
При выборе Выравнив. по гориз. найдите шаблон, линии в котором менее всего разделены или
наложены друг на друга.
Завершите калибровку печатающей головки.
H
Изменение настроек сетевой службы
Настройки сетевой службы, такие как Epson Connect, AirPrint или Google Cloud Print, можно определить с
помощью веб-браузера на компьютере, смартфоне, планшете или ноутбуке, подключенном к той же сети,
что и устройство.
Введите IP-адрес устройства в адресной строке веб-браузера и выполните поиск устройства.
76
Page 77

Руководство пользователя
Обслуживание устройства и программного обеспечения
<Пример>
[IPv4] http://192.168.11.46
[IPv6] http://[fe80::226:abff:feff:37cd]/
Примечание:
IP-адрес своего устройства можно узнать на панели управления устройства или посредством печати листа
со статусом сети.
Меню > Статус сети > Статус Wi-Fi
Если устройство успешно найдено, отображается веб-страница устройства. Выберите нужное меню.
Веб-страница также позволяет проверять статус устройства и обновлять микропрограммное обеспечение.
77
Page 78

Руководство пользователя
Обслуживание устройства и программного обеспечения
Совместное использование устройства для печати
Можно настроить принтер таким образом, чтобы другие компьютеры в сети могли совместно им
пользоваться.
Компьютер, подключенный напрямую к принтеру, выполняет роль сервера. Другие компьютеры в сети
получают доступ к серверу и совместно используют этот принтер.
Дополнительные сведения см. в справке по компьютеру.
Если необходимо использовать принтер в сети, изучите руководство по работе в сети.
Чистка устройства
Чистка внешних деталей устройства
Для поддержания устройства в оптимальном рабочем состоянии выполняйте тщательную чистку
несколько раз в год следующим образом.
Важно:
c
Запрещается использовать для чистки устройства спирт или растворители. Использование подобных
химикатов может привести к повреждению устройства.
Примечание:
Когда устройство не используется, закрывайте заднее устройство подачи бумаги и выходной лоток во
избежание попадания пыли в принтер.
Чистка внутри устройства
Если отпечатки загрязнены чернилами, выполните приведенные ниже действия для очистки ролика
внутри устройства.
Предостережение
!
Избегайте прикосновения к деталям внутри устройства.
Важно:
c
❏ Не допускайте попадания воды на электронные компоненты.
❏ Не распыляйте смазочные вещества внутри устройства.
❏ Неподходящая смазка может повредить механизм. Если устройство требует смазки, обратитесь в
сервисный центр.
Удостоверьтесь, что на панели управления отсутствуют предупреждения и сообщения об ошибках.
A
78
Page 79

Руководство пользователя
Обслуживание устройства и программного обеспечения
Загрузите несколько листов простой бумаги формата A4 в кассету для бумаги 1.
B
& «Загрузка бумаги в кассету для бумаги» на стр. 23
Примечание:
При возникновении проблем с подачей бумаги можно воспользоваться чистящим листом, который
поставляется вместе с подлинной бумагой Epson. Загрузите чистящий лист в заднее устройство подачи
бумаги вместо обычной бумаги.
Войдите в Меню с главного экрана.
C
Выберите Обслуживание, Очистка напр. бумаги и выполните инструкции, которые отображаются
D
на панели управления.
Примечание:
Если отпечатки все еще загрязнены, загрузите обычную бумагу формата A4 в другой источник бумаги и
снова повторите шаги 3 и 4.
Замена емкости для сбора чернил
Проверка состояния емкости для сбора чернил
Состояние емкости для сбора чернил отображается на том же экране, что и состояние чернильных
картриджей. Состояние можно проверить с помощью программного обеспечения принтера или на панели
управления.
& «Проверка чернильных картриджей» на стр. 59
Меры предосторожности
Перед заменой емкости для сбора чернил прочитайте все инструкции этого раздела.
❏ Epson рекомендует использовать только оригинальные емкости для сбора чернил Epson.
Использование емкости для сбора чернил, произведенной не Epson, может привести к повреждению
устройства, причем эти повреждения не подпадают под гарантийные условия Epson.
При определенных условиях они могут привести к неустойчивой работе принтера. Epson не может
гарантировать качество и надежность емкости для сбора чернил стороннего производителя.
❏ Не разбирайте емкость для сбора чернил.
❏ Не прикасайтесь к зеленой микросхеме на боковой поверхности емкости для сбора чернил.
❏ Держите емкость в местах, недоступных детям.
❏ Не наклоняйте емкость для сбора чернил, не поместив ее предварительно в прилагаемый пластиковый
пакет.
❏ Не используйте повторно емкость для сбора чернил, которая была извлечена и хранилась отдельно в
течение длительного времени.
79
Page 80

Руководство пользователя
Обслуживание устройства и программного обеспечения
❏ Не допускайте попадания прямых солнечных лучей на емкость для сбора чернил.
❏ В некоторых циклах печати в емкость для сбора чернил могут попадать небольшие избыточные
объемы чернил. Во избежание протекания чернил из емкости устройство перестает печать, если
емкость этого контейнера достигла своего предела. Необходимость и частота замены чернильной
прокладки зависит от количества напечатанных страниц, типа печатаемых материалов и количества
циклов прочистки, выполняемых устройством.
Замените емкость для сбора чернил по первому оповещению устройства. Понять, что эта деталь
нуждается в замене, помогут Epson Status Monitor, ЖК-дисплей или индикаторы на панели
управления. Необходимость замены прокладки не означает, что устройство прекратило работать в
соответствии со своими техническими характеристиками. Гарантийные условия Epson не включают
стоимость этой замены. Этот компонент обслуживается самим пользователем.
Замена емкости для сбора чернил
Для замены емкости для сбора чернил выполните шаги ниже.
Убедитесь в том, что из устройства не протекают чернила.
A
Извлеките сменную емкость для сбора чернил из упаковки.
B
Примечание:
Не прикасайтесь к зеленой микросхеме на боковой поверхности емкости для сбора чернил. Это может
привести к неработоспособности.
Одновременно нажмите на кнопки на каждой стороне тыльного блока и затем достаньте его.
C
Положите руку на рукоятку емкости для сбора чернил и потяните емкость наружу.
D
80
Page 81

Руководство пользователя
Обслуживание устройства и программного обеспечения
Примечание:
При попадании чернил на руки тщательно промойте их водой с мылом. При попадании чернил в глаза
немедленно промойте их водой.
Поместите использованную емкость для сбора чернил в пластиковый пакет, предоставленный со
E
сменной емкостью, и утилизируйте ее надлежащим образом.
Примечание:
Не наклоняйте отработанную емкость для сбора чернил, не запечатав ее предварительно в
прилагаемый пластиковый пакет.
Вставьте новую емкость для сбора чернил в отсек до упора.
F
Одновременно нажмите на кнопки на каждой стороне тыльного отсека и затем вставьте его на место.
G
Нажмите кнопку OK на панели управления.
H
Замена емкости для сбора чернил завершена.
Транспортировка устройства
Если требуется перевозка устройства, тщательно упакуйте его в фирменную коробку (или похожую,
подходящую по размерам).
81
Page 82

Руководство пользователя
Обслуживание устройства и программного обеспечения
Важно:
c
❏ При хранении и транспортировке устройства не наклоняйте его, не переворачивайте и не
устанавливайте на бок, иначе чернила могут вылиться.
❏ Извлекать чернильные картриджи не следует. При извлечении картриджей возможно высыхание
головки, при этом печать станет невозможна.
Убедитесь, что принтер выключен.
A
Отключите шнур питания и отсоедините от устройства все остальные кабели.
B
Извлеките всю бумагу из заднего лотка подачи бумаги.
C
Закройте заднее устройство подачи бумаги и выходной лоток.
D
Извлеките всю бумагу из кассетного лотка и затем вставьте лоток обратно в устройство.
E
Упакуйте устройство в коробку с использованием оригинальных защитных материалов.
F
Примечание:
Во время транспортировки устройство должно оставаться в горизонтальном положении.
Проверка и установка вашего ПО
Проверка ПО, установленного на вашем компьютере
Для использования функций, описанных в данном Руководстве пользователя необходимо установить
следующее программное обеспечение.
❏ Epson Driver and Utilities (Драйвер и утилиты Epson)
Для того чтобы узнать какое ПО установлено на вашем компьютере сделайте следующее.
В Windows
Windows 8 и Server 2012. Выберите Desktop (Рабочий стол), charm (чудо-кнопку) Settings
A
(Параметры) и Control Panel (Панель управления).
Windows 7, Vista Server 2008. Нажмите стартовую кнопку и выберите Control Panel (Панель
управления).
Windows XP и Server 2003. Щелкните Start (Пуск) и выберите Control Panel (Панель управления).
82
Page 83

Руководство пользователя
Обслуживание устройства и программного обеспечения
Windows 8, Windows 7, Vista, Server 2012 и Server 2008. Выберите Uninstall a program (Удалить
B
программу) в категории Programs (Программы).
Windows XP. Дважды щелкните значокAdd or Remove Programs (Установка или удаление
программ).
Windows Server 2003. Щелкните значок Add or Remove Programs (Установка или удаление
программ).
Проверьте список установленных программ.
C
В Mac OS X
Дважды щелкните Macintosh HD.
A
Дважды щелкните по папке Epson Software в папке Applications (Приложения) и проверьте ее
B
содержимое.
Примечание:
❏ Папка Applications содержит ПО, предоставленное третьей стороной.
❏ Чтобы проверить, установлен ли драйвер принтера, нажмите System Preferences (Системные
настройки) в меню Apple, а затем нажмите Print & Scan (Печать и сканирование) (для Mac OS X 10.8
и 10.7) или Print & Fax (Печать и факс) (для Mac OS X 10.6 или 10.5.8). Затем найдите свой принтер в
списке Printers (Принтеры).
Установка ПО
Вставьте диск с программным обеспечением устройства и выберите ПО, которое требуется установить, на
экране Software Select (Выбор программного обеспечения).
При использовании Mac OS X или при отсутствии на компьютере привода CD/DVD перейдите на
указанный ниже веб-сайт Epson, чтобы загрузить и установить программное обеспечение.
http://support.epson.net/setupnavi/
Установка драйвера принтера PostScript
Этот драйвер доступен только для серии WF-5190.
Требования к системе
Требования к оборудованию принтера
Рекомендуемые
Память Стандарт + 128 МБ (для двусторонней печати изображений с качеством Fine (Высокое))
83
Page 84

Руководство пользователя
Обслуживание устройства и программного обеспечения
Требования к компьютеру
& «Требования к системе» на стр. 111
Примечание:
При использовании двоичных данных по сети необходимо задать для параметра Двоичный значение
Вкл. в меню PS3 на панели управления. При использовании локального подключения к принтеру
использовать двоичные данные невозможно.
Установка драйвера принтера PostScript в Windows
Чтобы печатать в режиме PostScript, необходимо установить драйвер принтера.
Для интерфейса USB
Примечание:
❏ Для установки программного обеспечения принтера в Windows могут потребоваться права
администратора. При наличии проблем обратитесь за дополнительной информации к администратору.
❏ Отключите все антивирусные программы, прежде чем начать установку программного обеспечения
принтера.
Убедитесь, что принтер выключен. Вставьте Software Disc для принтера в привод CD/DVD.
A
Примечание:
Если компьютер не имеет привода CD/DVD, загрузите драйвер с веб-сайта Epson.
http://www.epson.eu/Support (Европа)
http://support.epson.net/ (для стран, не являющихся европейскими)
Если принтер подключен к интерфейсу USB, подключите компьютер к принтеру через кабель USB,
B
затем включите принтер.
Примечание для пользователей Windows Vista:
Без драйвера Windows или Adobe PS на экране отображается надпись Found New Hardware (Найдено
новое оборудование). В этом случае щелкните Ask me again later (Напомнить позже).
Windows 8 и Server 2012. Выберите Desktop (Рабочий стол), charm (чудо-кнопку) Settings
C
(Параметры) и Control Panel (Панель управления). Щелкните View devices and printers
(Просмотреть устройства и принтеры), затем нажмите кнопку Add a printer (Добавить принтер).
Windows 7. Нажмите кнопку «Пуск», выберите Devices and Printers (Устройства и принтеры),
затем нажмите кнопку Add a printer (Добавить принтер).
Windows Vista, Windows XP, Server 2008. Щелкните Start (Пуск), выберите Printer and Faxes
(Принтеры и факсы), затем Add a printer (Добавить принтер) в меню Printer Tasks (Задачи
принтера).
Windows Server 2003. Щелкните Start (Пуск), выберите Settings (Настройки), затем Printers
(Принтеры). Дважды щелкните значок Add Printer (Добавить принтер).
Откроется окно Add Printer Wizard (Мастер установки принтеров). Затем щелкните Next (Далее).
D
84
Page 85

Руководство пользователя
Обслуживание устройства и программного обеспечения
Выберите Local printer (Локальный принтер) и щелкните Next (Далее).
E
Примечание:
Не устанавливайте флажок Automatically detect and install my Plug and Play printer
(Автоматическое определение и установка принтера Plug and Play).
Если принтер подключен к интерфейсу USB, выберите USB и нажмите кнопку Next (Далее).
F
Щелкните Have Disk (Установить с диск) и укажите приведенный ниже путь к диску Software Disc.
G
Если приводом CD/DVD на компьютере является D:, путь будет выглядеть как D:\Driver\PostScript
\eppsnt.inf. Затем нажмите кнопку OK.
Примечание:
В зависимости от вашей системы измените букву диска.
Выберите принтер и щелкните Next (Далее).
H
Чтобы завершить установку, следуйте инструкциям на экране.
I
После установки нажмите кнопку Finish (Готово).
J
Для сетевого интерфейса
Примечание:
❏ Задайте сетевые параметры перед установкой драйвера принтера. Подробности см. в руководстве по
работе в сети.
❏ Отключите все антивирусные программы, прежде чем начать установку программного обеспечения
принтера.
Убедитесь, что питание принтера включено. Вставьте Software Disc для принтера в привод CD/DVD.
A
Примечание:
Если компьютер не имеет привода CD/DVD, загрузите драйвер с веб-сайта Epson.
http://www.epson.eu/Support (Европа)
http://support.epson.net/ (для стран, не являющихся европейскими)
Windows 8 и Server 2012. Выберите Desktop (Рабочий стол), charm (чудо-кнопку) Settings
B
(Параметры) и Control Panel (Панель управления). Щелкните View devices and printers
(Просмотреть устройства и принтеры), затем нажмите кнопку Add a printer (Добавить принтер).
Windows 7. Нажмите кнопку «Пуск», выберите Devices and Printers (Устройства и принтеры),
затем нажмите кнопку Add a printer (Добавить принтер).
Windows Vista, Windows XP, Server 2008. Щелкните Start (Пуск), выберите Printer and Faxes
(Принтеры и факсы), затем Add a printer (Добавить принтер) в меню Printer Tasks (Задачи
принтера).
Windows Server 2003. Щелкните Start (Пуск), выберите Settings (Настройки), затем Printers
(Принтеры). Дважды щелкните значок Add Printer (Добавить принтер).
85
Page 86

Руководство пользователя
Обслуживание устройства и программного обеспечения
Откроется окно Add Printer Wizard (Мастер установки принтеров). Затем щелкните Next (Далее).
C
Выберите Local printer (Локальный принтер) и щелкните Next (Далее).
D
Примечание:
Не устанавливайте флажок Automatically detect and install my Plug and Play printer
(Автоматическое определение и установка принтера Plug and Play).
Установите флажок Create a new port (Создать новый порт) и выберите в раскрывающемся
E
списке пункт Standard TCP/IP Port (Стандартный порт TCP/IP). Щелкните Next (Далее).
Щелкните Next (Далее).
F
Укажите IP-адрес и имя порта, затем нажмите Next (Далее).
G
Щелкните Finish (Готово).
H
Щелкните Have Disk (Установить с диска) в мастере Add Printer Wizard (Мастер установки
I
принтеров) и укажите следующий путь к диску Software Disc. Если приводом CD/DVD на
компьютере является D:, путь будет выглядеть как D:\Driver\PostScript\eppsnt.inf. Затем нажмите
кнопку OK.
Примечание:
В зависимости от вашей системы измените букву диска.
Выберите принтер и щелкните Next (Далее).
J
Чтобы завершить установку, следуйте инструкциям на экране.
K
После установки нажмите кнопку Finish (Готово).
L
Установка драйвера принтера PostScript в Mac OS X
Установка драйвера печати Post Script
Перейдите на веб-сайт технической поддержки Epson, чтобы загрузить и установить драйвер.
http://www.epson.eu/Support (Европа)
http://support.epson.net/ (для стран, не являющихся европейскими)
Выбор принтера
После установки драйвера принтера PostScript 3, необходимо выбрать принтер.
86
Page 87

Руководство пользователя
Обслуживание устройства и программного обеспечения
Примечание:
❏ Если принтер подключен по USB, IP-печати или через протокол Bonjour, необходимо внести настройки
установленных параметров вручную.
❏ Следует указать ASCII в качестве формата данных приложения.
Откройте System Preferences (Системные настройки) и дважды щелкните значок Print & Fax (Печать
A
и факс) (Print & Scan (Печать и сканирование) в Mac OS X 10.8 или 10.7).
Откроется окно Print & Fax (Печать и факс) (Print & Scan (Печать и сканирование) в Mac OS X 10.8
или 10.7)
Нажмите кнопку «+» в окне Printers (Принтеры).
B
Выберите имя принтера в поле имен принтеров.
C
Примечание:
Если принтер не указан, убедитесь, что он надлежащим образом подключен к компьютеру и
находится в рабочем состоянии.
Щелкните кнопку Add (Добавить).
D
Убедитесь, что имя принтера добавлено в список Printers (Принтеры). Затем закройте окно Print &
E
Fax (Печать и факс) (Print & Scan (Печать и сканирование) в Mac OS X 10.8 или 10.7).
Установка драйвера принтера Epson Universal P6 (только для Windows)
Примечание:
Этот драйвер доступен только для серии WF-5190.
Драйвер принтера Epson Universal P6 является универсальным драйвером печати, совместимым с PCL6,
который характеризуется следующими возможностями:
❏ поддержка базовых функций печати, необходимых в корпоративной среде;
❏ поддержка нескольких принтеров Epson для работы в корпоративной среде;
❏ поддержка большинства языков, используемых в драйверах печати для этого принтера.
Требования к компьютеру
Ниже приведены требования к операционной системе Windows.
& «В Windows» на стр. 111
87
Page 88

Руководство пользователя
Обслуживание устройства и программного обеспечения
Установка драйвера принтера
Вставьте диск с программным обеспечением для принтера в привод CD/DVD на компьютере.
A
Примечание:
Если компьютер не имеет привода CD/DVD, загрузите драйвер с веб-сайта Epson и установите его.
http://www.epson.eu/Support (Европа)
http://support.epson.net/ (для стран, не являющихся европейскими)
Если диском привода CD/DVD является D:, дважды щелкните EP_P6x86.exe в D:\Driver\PCLUniversal
B
\Win32\ при использовании 32-разр. ОС Windows OS или EP_P6x64.exe в D:\Driver\PCLUniversal
\Win64\ при использовании 64-разр. ОС Windows.
Примечание:
При необходимости измените букву диска в своей системе. Следуйте инструкциям на экране. После
установки откройте окно Properties (Свойства) вашего принтера, чтобы настроить параметры и
Printing Preferences (Настройки печати) для внесения необходимых изменений в настройки драйвера
принтера.
Интерактивная справка по драйверу принтера предоставляет подробные сведения о настройках
драйвера принтера.
Удаление программного обеспечения
Удаление и переустановка программного обеспечения может потребоваться для решения некоторых
проблем, либо при обновлении операционной системы.
Информация об определении установленных приложений приведена в следующем разделе.
& «Проверка ПО, установленного на вашем компьютере» на стр. 82
В Windows
Примечание:
❏ В Windows 8, 7, Vista, Server 2012 и Server 2008 вы должны обладать административными привилегиями.
❏ В Windows XP и Server 2003 вы должны войти в систему под учетной записью Computer Administrator
(Администратор компьютера).
Выключите устройство.
A
Отсоедините интерфейсный кабель устройства от компьютера.
B
Сделайте следующее.
C
Windows 8 и Server 2012. Выберите Desktop (Рабочий стол), charm (чудо-кнопку) Settings
(Параметры) и Control Panel (Панель управления).
88
Page 89

Руководство пользователя
Обслуживание устройства и программного обеспечения
Windows 7, Vista Server 2008. Нажмите стартовую кнопку и выберите Control Panel (Панель
управления).
Windows XP и Server 2003. Щелкните Start (Пуск) и выберите Control Panel (Панель управления).
Сделайте следующее.
D
Windows 8, Windows 7, Vista, Server 2012 и Server 2008. Выберите Uninstall a program (Удалить
программу) в категории Programs (Программы).
Windows XP: Дважды щелкните значок Add or Remove Programs (Установка или удаление
программ).
Windows Server 2003. Щелкните значок Add or Remove Programs (Установка или удаление
программ).
Выберите программное обеспечение, которое требуется удалить, например драйвер принтера или
E
приложение из отображаемого списка.
Выполните одно из следующих действий.
F
Windows 8, Windows 7, Server 2012 и Server 2008. Выберите Uninstall/Change (Удалить/изменить)
или Uninstall (Удалить).
Windows Vista: Нажмите Uninstall/Change (Удалить/Изменить) или Uninstall (Удалить), а затем
нажмите Continue (Продолжить) в окне User Account Control (Контроль учетных записей
пользователей).
Windows XP и Server 2003. Щелкните Change/Remove (Изменить/удалить) или Remove (Удалить).
Примечание:
Если на шаге 5 выбрано удаление драйвера принтера, выберите значок устройства и нажмите кнопку
OK.
Когда появится запрос на подтверждение удаления, щелкните Yes (Да) или Next (Далее).
G
Выполняйте инструкции, отображаемые на экране.
H
В некоторых случаях появляется сообщение с запросом на перезагрузку компьютера. Установите флажок I
want to restart my computer now (Я хочу перезагрузить мой компьютер сейчас) и нажмите кнопку Finish
(Закончить).
89
Page 90

Руководство пользователя
Обслуживание устройства и программного обеспечения
В Mac OS X
Примечание:
❏ Для удаления программного обеспечения необходимо загрузить приложение Uninstaller.
Обратитесь к сайту:
http://www.epson.com
После чего, обратитесь к разделу поддержки на локальном веб-сайте Epson.
❏ Для удаления приложений необходимо войти в систему под учетной записью Computer Administrator
(Администратор компьютера).
Нельзя удалять приложения, если вы зарегистрировались под именем пользователя с ограниченными
правами.
❏ Для установки и удаления некоторых приложений используются разные программы.
Закройте все приложения.
A
Дважды щелкните значок Uninstaller на жестком диске с Mac OS X.
B
Установите флажки для программного обеспечения, которое требуется удалить, например драйвера
C
принтера или приложения из отображаемого списка.
Щелкните Uninstall (Удалить).
D
Выполняйте инструкции, отображаемые на экране.
E
Если программное обеспечение, которое требуется удалить, отсутствует в списке в окне Uninstaller,
откройте папку Applications (Приложения) на жестком диске с Mac OS X, выберите приложение, которое
требуется удалить, и перетащите его на значок Trash (Корзина).
Примечание:
Если вы удалили драйвер принтера, но имя устройства осталось в окне Print & Scan (Печать и
сканирование) (для Mac OS X 10.8 или 10.7) или Print & Fax (Печать и факс) (для Mac OS X 10.6 или 10.5.8),
выберите имя устройства и нажмите кнопку - remove.
90
Page 91

Руководство пользователя
Индикаторы ошибок
Индикаторы ошибок
Сообщения об ошибках на панели управления
В этом разделе приведено толкование сообщений, которые появляются на ЖК-экране.
Сообщения Решения
Замятие бумаги.
Ошибка печати. Выключите и снова включите питание. Убедитесь в отсут-
Закончился срок службы емкости для отработанных
чернил.
Необходимо заменить ее.
Недопустимый IP-адрес и маска подсети. См. интерактивное Руководство по работе в сети.
Память заполнена. Уменьшите размер задания печати.
Recovery Mode Не удалось обновить микропрограммное обеспечение. По-
& «Замятие бумаги» на стр. 96
ствии бумаги в устройстве. Если сообщение об ошибке не
пропало, обратитесь в службу технической поддержки Epson.
Замените емкость для сбора чернил.
& «Замена емкости для сбора чернил» на стр. 79
пытку обновления микропрограммного обеспечения необходимо повторить. Подготовьте кабель USB и обратитесь на
местный веб-сайт Epson за дополнительными инструкциями.
& «Обращение в службу технической поддержки» на
стр. 128
91
Page 92

Руководство пользователя
Устранение неисправностей при печати
Устранение неисправностей при печати
Диагностирование проблемы
Устранение проблем с устройством лучше всего выполнять в два этапа: сначала определите проблему,
затем выполните рекомендованные действия для ее устранения.
Информация, которая может потребоваться для выявления и устранения большинства типичных
неполадок, приведена в интерактивном средстве устранения неполадок, на панели управления или в
утилите EPSON Status Monitor. См. соответствующие разделы ниже.
В случае конкретных проблем, связанных с качеством печати, проблем печати, не связанных с качеством,
проблем с подачей бумаги, либо полного отказа печати, обратитесь к соответствующему разделу.
Для разрешения проблемы может потребоваться отменить печать.
& «Отмена печати» на стр. 35
92
Page 93

Руководство пользователя
Устранение неисправностей при печати
Проверка состояния устройства
Если во время печати происходит ошибка, в окне Status Monitor появляется сообщение об ошибке.
Для замены картриджа или емкости для сбора чернил, нажмите кнопку How To (Как можно) в окне
и выполняйте пошаговые инструкции EPSON Status Monitor по замене картриджа или емкости для сбора
чернил.
В Windows
EPSON Status Monitor 3 можно запустить двумя способами.
❏ Дважды щелкните значок с изображением устройства на панели задач Windows. Сведения о
добавлении значка на панель задач приведены в следующем разделе:
& «Из значка принтера на taskbar (панели задач)» на стр. 30
❏ Откройте окно драйвера принтера, перейдите на вкладку Maintenance (Сервис) и щелкните кнопку
EPSON Status Monitor 3.
После запуска EPSON Status Monitor 3 откроется следующее диалоговое окно.
Примечание:
❏ Если EPSON Status Monitor 3 не появляется, откройте драйвер принтера, перейдите на вкладку
Maintenance (Сервис) и затем Extended Settings (Расширенные параметры). В окне Extended Settings
(Расширенные параметры) установите флажок рядом с Enable EPSON Status Monitor 3 (Включить
EPSON Status Monitor 3).
❏ В зависимости от текущих настроек, утилита Status Monitor может отображаться в упрощенном
виде. Откройте окно, показанное выше, кнопкой Details (Подробнее).
93
Page 94

Руководство пользователя
Устранение неисправностей при печати
Окно EPSON Status Monitor 3 содержит следующую информацию.
❏ Текущее состояние:
Когда чернила заканчиваются или полностью израсходованы, либо когда емкость для сбора чернил
почти заполнена/заполнена, в окне EPSON Status Monitor 3 появляется кнопка How to (Как можно).
Нажмите кнопку How to (Как можно) для просмотра инструкции по замене чернильного картриджа
или емкости для сбора чернил.
❏ Ink Levels (Уровень чернил):
Утилита EPSON Status Monitor 3 обеспечивает графическое представление состояния чернильных
картриджей.
❏ Information (Информация):
Щелкнув кнопку Information (Информация), вы можете узнать об установленных чернильных
картриджах.
❏ Maintenance Box Service Life (Ресурс сервисной коробки):
Утилита EPSON Status Monitor 3 обеспечивает графическое представление состояния емкости для
сбора чернил.
❏ Technical Support (Техническая поддержка):
Нажмите кнопку Technical Support (Техническая поддержка) для перехода на веб-сайт технической
поддержки Epson.
❏ Print Queue (Очередь на печать):
Вы можете вызвать окно Windows Spooler, щелкнув Print Queue (Очередь на печать).
В Mac OS X
Выполните следующие шаги для запуска EPSON Status Monitor.
Откройте Epson Printer Utility 4.
A
& «Доступ к драйверу принтера в Mac OS X» на стр. 31
94
Page 95

Руководство пользователя
Устранение неисправностей при печати
Щелкните значок EPSON Status Monitor. Откроется окно EPSON Status Monitor.
B
Также при помощи этой утилиты можно проверить уровень чернил. В окне EPSON Status Monitor
отображается состояние чернильного картриджа на момент открытия окна. Для обновления информации
о состоянии чернильного картриджа щелкните Update (Обновить).
95
Page 96

Руководство пользователя
Устранение неисправностей при печати
Когда чернила заканчиваются или полностью израсходованы, либо емкость для сбора чернил почти
заполнена/заполнена, появляется кнопка How to (Как можно). Нажмите кнопку How to (Как можно) и
выполните пошаговые инструкции EPSON Status Monitor по замене чернильного картриджа или емкости
для сбора чернил.
Замятие бумаги
Предостережение:
!
Запрещается прикасаться к кнопкам на панели управления, если рука пользователя находится внутри
устройства.
Примечание:
❏ Отмените задание печати, если на ЖК-экране или в драйвере принтера выводится соответствующий
запрос.
❏ После удаления замятой бумаги нажмите кнопку, указанную на ЖК-экране.
96
Page 97

Руководство пользователя
Устранение неисправностей при печати
Извлечение замятой бумаги из заднего блока
Одновременно нажмите на кнопки на каждой стороне тыльного блока и затем достаньте его.
A
Осторожно достаньте замятую бумагу.
B
Осторожно достаньте замятую бумагу.
C
Одновременно нажмите на кнопки на каждой стороне тыльного отсека и затем вставьте его на место.
D
97
Page 98

Руководство пользователя
Устранение неисправностей при печати
Извлечение замятой бумаги под передней крышкой или из приемного лотка
Откройте переднюю крышку.
A
Извлеките всю бумагу внутри, включая все оторванные кусочки.
B
Закройте переднюю крышку. Если бумага застряла около приемного лотка, аккуратно вытащите ее.
C
Извлечение замятой бумаги из кассетного лотка для бумаги
Вытащите кассетный лоток для бумаги.
A
98
Page 99

Руководство пользователя
Устранение неисправностей при печати
Осторожно извлеките застрявшую внутри принтера бумагу.
B
Заново загрузите бумагу в кассетный лоток.
C
& «Загрузка бумаги в кассету для бумаги» на стр. 23
Держите кассетный лоток горизонтально и аккуратно вставьте его в принтер.
D
Предотвращение замятия бумаги
Если бумага застревает часто, проверьте следующее:
❏ бумага гладкая, не закручена и не сложена;
❏ используется высококачественная бумага;
❏ бумага лежит в кассетных лотках стороной для печати вниз;
❏ бумага лежит в заднем устройстве подачи бумаги стороной для печати вверх;
❏ вы встряхнули пачку бумаги перед загрузкой ее в податчик;
❏ не загружайте простую бумагу выше значка в виде стрелки H с внутренней стороны направляющей;
в случае использования специальных носителей Epson убедитесь, что количество листов не превышает
максимальное (установленное для данного типа носителей).
& «Выбор бумаги» на стр. 18
❏ направляющие прилегают к обеим сторонам пачки бумаги;
❏ устройство стоит на плоской устойчивой поверхности и не нависает над ее краем ни с одной стороны.
Нормальная работа устройства невозможна в случае установки на наклонной поверхности.
99
Page 100

Руководство пользователя
Устранение неисправностей при печати
Повторная печать после замятия бумаги (только для Windows)
После отмены задания печати из за замятия бумаги вы можете осуществить повторную печать, не печатая
при этом уже отпечатанные страницы заново.
Устраните замятие.
A
& «Замятие бумаги» на стр. 96
Перейдите к параметрам настройки принтера.
B
& «Доступ к ПО принтера в Windows» на стр. 29
В окне Main (Главное) драйвера принтера установите флажок Print Preview (Просмотр).
C
Выберите желаемые параметры.
D
Щелкните OK, чтобы закрыть окно настроек принтера, и затем распечатайте нужный файл.
E
Откроется окно Print Preview (Просмотр).
Выберите страницу, которая уже была напечатана, в области страниц с левой стороны и затем
F
выберите Remove Page (Удалить страницу) в меню Print Options (Настройки печати). Повторите
данную операцию для всех уже напечатанных страниц.
Щелкните Print (Печать) в окне Print Preview (Просмотр).
G
Справка по качеству печати
Если появились проблемы с качеством печати, сравните ваш отпечаток с приведенными ниже
иллюстрациями. Щелкните подпись под иллюстрацией, соответствующей полученному отпечатку.
Хороший отпечаток
& «Горизонтальные полосы» на стр. 101
Хороший отпечаток
& «Несовпадение или полосы по вертика-
ли» на стр. 101
100
 Loading...
Loading...