Page 1
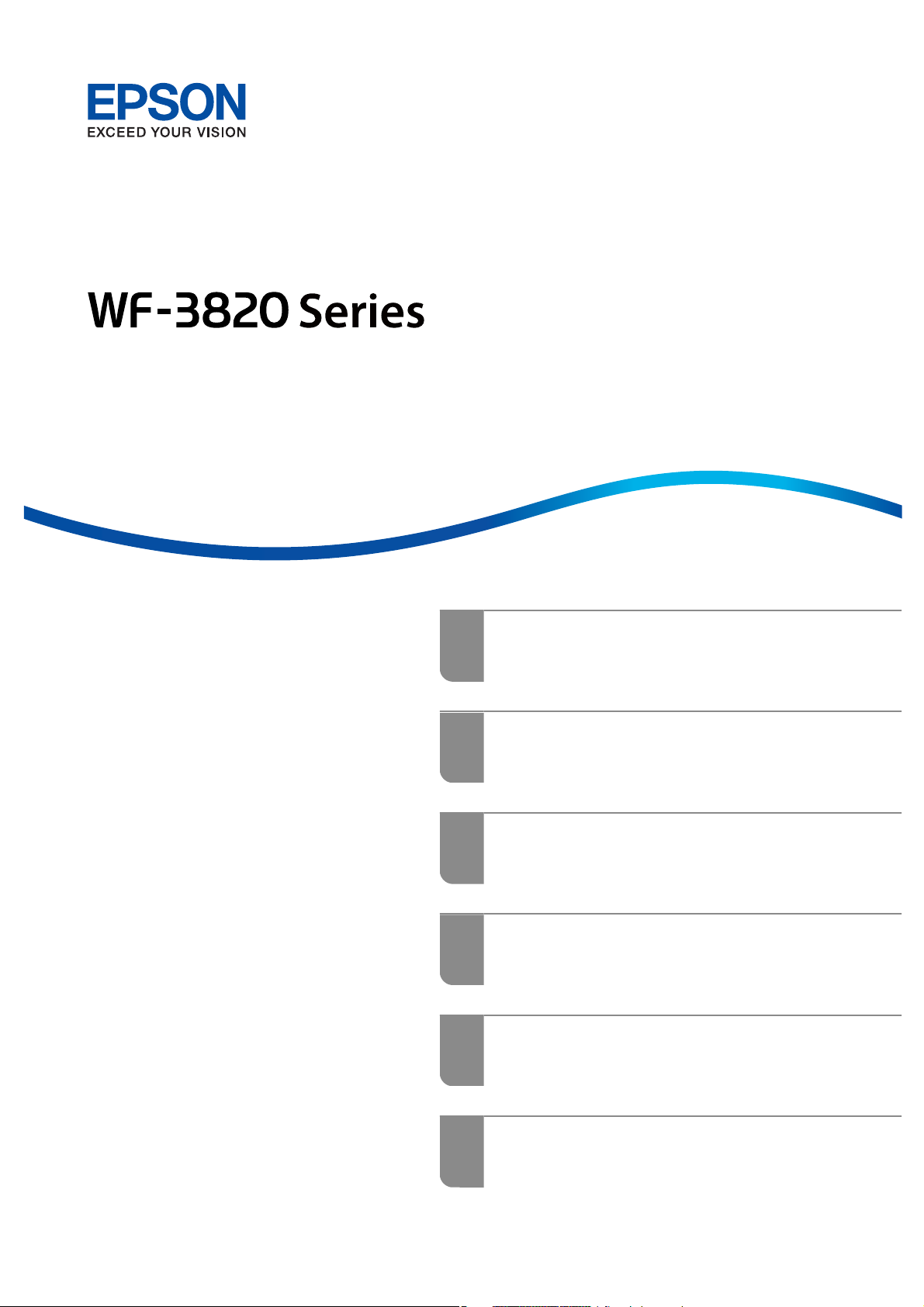
User's Guide
Printing
Copying
Scanning
Faxing
Maintaining the Printer
Solving Problems
NPD6431-01 EN
Page 2
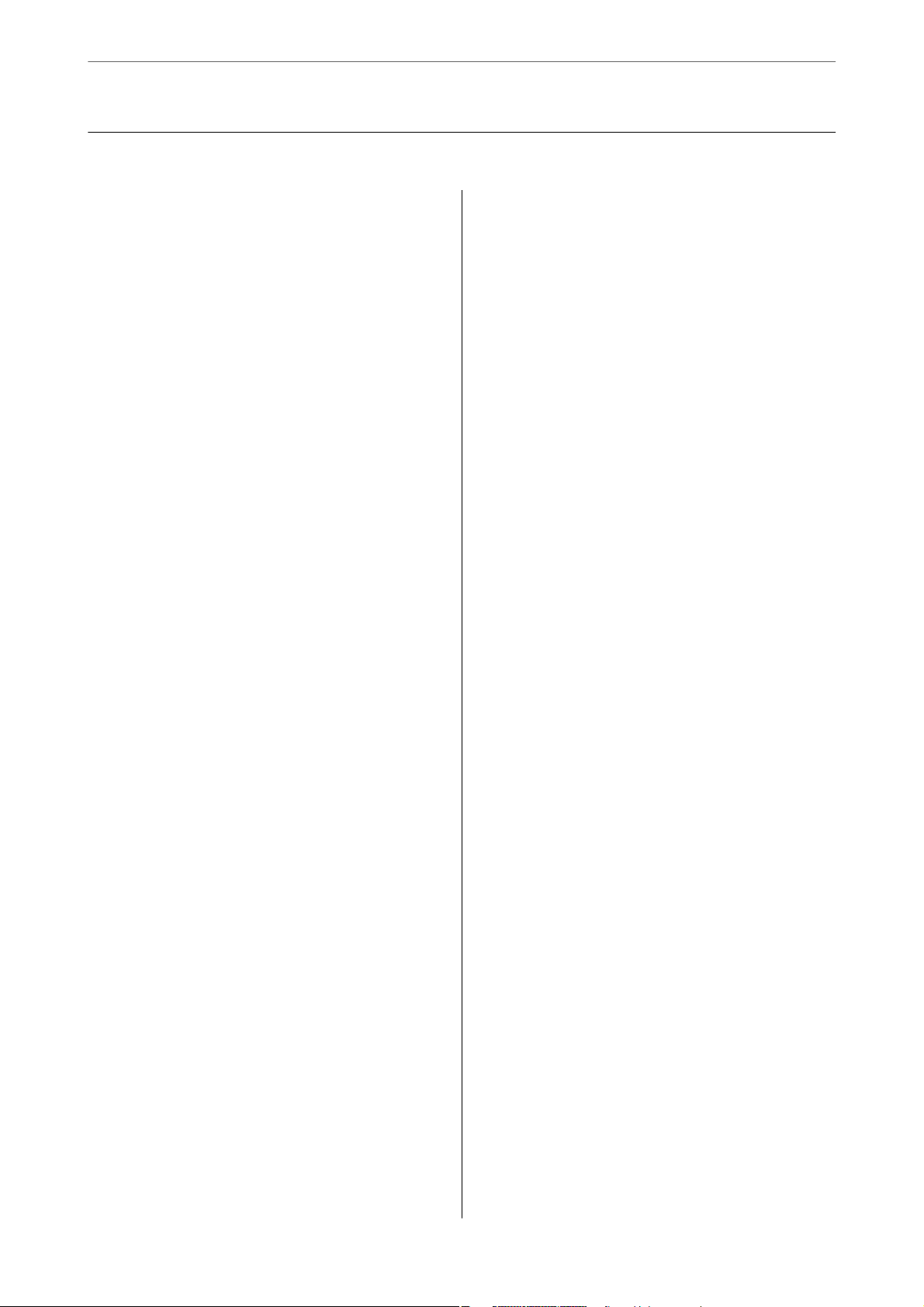
Contents
Guide to This Manual
Introduction to the Manuals...................7
Searching for Information....................7
Printing Only the Pages You Need.............. 8
About is Manual......................... 8
Marks and Symbols.......................8
Notes on Screenshots and Illustrations.........9
Operating System References................9
Trademarks..............................10
Copyright...............................10
Important Instructions
Safety Instructions.........................13
Safety Instructions for Ink................. 13
Printer Advisories and Warnings.............. 14
Advisories and Warnings for Setting Up the
Printer................................14
Advisories and Warnings for Using the Printer. . 14
Advisories and Warnings for Using the
Touchscreen........................... 15
Advisories and Warnings for Using the
Printer with a Wireless Connection...........15
Advisories and Warnings for Transporting or
Storing the Printer.......................15
Protecting Your Personal Information...........15
Part Names and Functions
Front...................................17
Inside..................................18
Rear...................................19
Guide to the Control Panel
Control Panel............................ 21
Home Screen Conguration..................22
Guide to the Network Icon.................23
Menu Screen
Entering Characters........................25
Viewing Animations....................... 25
Conguration
..................24
Loading Paper
Paper Handling Precautions..................28
Paper Size and Type Settings..................28
List of Paper Type....................... 29
Loading Paper............................30
Loading Pre-punched Paper................30
Loading Long Papers.....................31
Placing Originals
Placing Originals..........................33
Originals that are not Supported by the ADF. . . . . . 34
Inserting and Removing a Memory
Device
Inserting and Removing an External USB Device. . .36
Sharing Data on a Memory Device.............36
Printing
Printing Documents........................39
Printing from a Computer - Windows.........39
Printing from a Computer - Mac OS..........63
Printing Documents from Smart Devices (iOS). . 71
Printing Documents from Smart Devices
(Android).............................72
Printing on Envelopes......................73
Printing on Envelopes from a Computer
(Windows)............................ 73
Printing on Envelopes from a Computer
(Mac OS)..............................74
Printing Photos...........................74
Printing JPEG Files from a Memory Device. . . . .74
Printing TIFF Files from a Memory Device. . . . . 75
Printing Web Pages........................ 77
Printing Web Pages from a Computer.........77
Printing Web Pages from Smart Devices.......77
Printing Using a Cloud Service................78
Registering to Epson Connect Service from
the Control Panel........................78
Copying
Available Copying Methods..................81
Copying Originals.......................81
Copying on 2-Sides......................82
Copying by Enlarging or Reducing...........82
Copying Multiple Originals onto One Sheet. . . . .83
Copying in Page Order....................84
Copying Originals Using Good Quality. . . . . . . . 84
Copying ID card........................85
2
Page 3
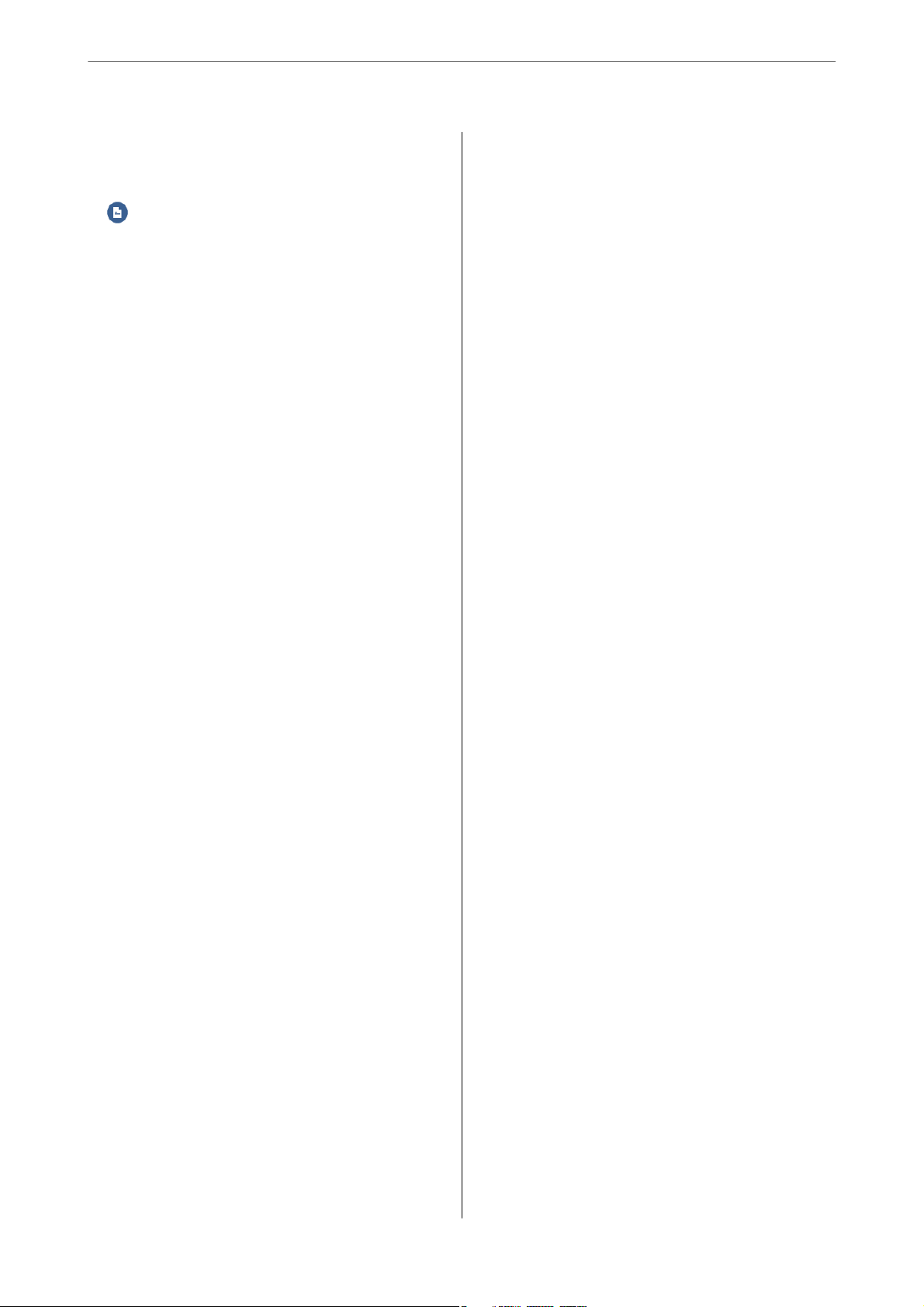
Basic Menu Options for Copying..............85
Color Mode:...........................85
(2-Sided):............................. 85
Density:...............................85
Advanced Menu Options for Copying...........86
Paper Setting:.......................... 86
Reduce/Enlarge:.........................86
Original Size:...........................86
Multi-Page:............................86
Original Type:..........................87
Finishing:.............................87
Orientation (Original):....................87
Image Quality:..........................87
Binding Margin:.........................88
Reduce to Fit Paper:......................88
Remove Shadow:........................88
Remove Punch Holes:.................... 88
ID Card Copy:..........................88
Clear All Settings:....................... 88
Scanning
Available Scanning Methods..................90
Scanning Originals to a Network Folder.........90
Destination Menu Options for Scanning to a
Folder................................91
Scan Menu Options for Scanning to a Folder. . . . 92
Scanning Originals to an Email. . . . . . . . . . . . . . . .93
Recipient Menu Options for Scanning to an
Email................................ 94
Scan Menu Options for Scanning to an Email. . . 94
Scanning Originals to a Computer............. 96
Scanning Originals to a Memory Device.........97
Basic Menu Options for Scanning to a
Memory Device.........................97
Advanced Menu Options for Scanning to a
Memory Device.........................98
Scanning Originals to the Cloud...............99
Basic Menu Options for Scanning to the Cloud. . 99
Advanced Menu Options for Scanning to the
Cloud................................99
Scanning Using WSD......................100
Setting Up a WSD Port...................101
Scanning Originals to a Smart Device..........102
Faxing
Before Using Fax Features...................104
Overview of this Printer's Fax Features......... 104
Feature: Sending Faxes..................104
Feature: Receiving Faxes..................105
Feature: PC-FAX Send/Receive
(Windows/Mac OS).....................105
Features: Various Fax Reports..............106
Feature: Security when Sending and
Receiving Faxes........................106
Features: Other Useful Features........... 106
Sending Faxes Using the Printer..............107
Selecting Recipients.....................107
Various Ways of Sending Faxes.............108
Receiving Faxes on the Printer............... 110
Receiving Incoming Faxes.................111
Receiving Faxes by Making a Phone Call......112
Viewing Received Faxes Saved in the Printer
on the LCD Screen......................113
Menu Options for Faxing...................114
Recipient.............................114
Fax Settings...........................114
More................................116
Menu Options for Inbox....................117
Open Inbox (XX Unread).................117
Using Other Faxing Features.................118
Printing Fax Report Manually..............118
Sending a Fax from a Computer..............119
Sending Documents Created Using an
Application (Windows).................. 119
Sending Documents Created Using an
Application (Mac OS)....................121
Receiving Faxes on a Computer...............122
Checking for New Faxes (Windows).........123
Checking for New Faxes (Mac OS).......... 124
Canceling the Feature that Saves Incoming
Faxes to the Computer...................125
Maintaining the Printer
Checking the Status of Consumables...........127
Improving Print, Copy, Scan, and Fax Quality. . . . 127
Adjusting the Print Quality................127
Checking and Cleaning the Print Head.......128
Preventing nozzle clogging................130
Aligning the Print Head..................130
Cleaning the Paper Path for Ink Smears.......130
Cleaning the Scanner Glass................130
Cleaning the ADF...................... 131
3
Page 4
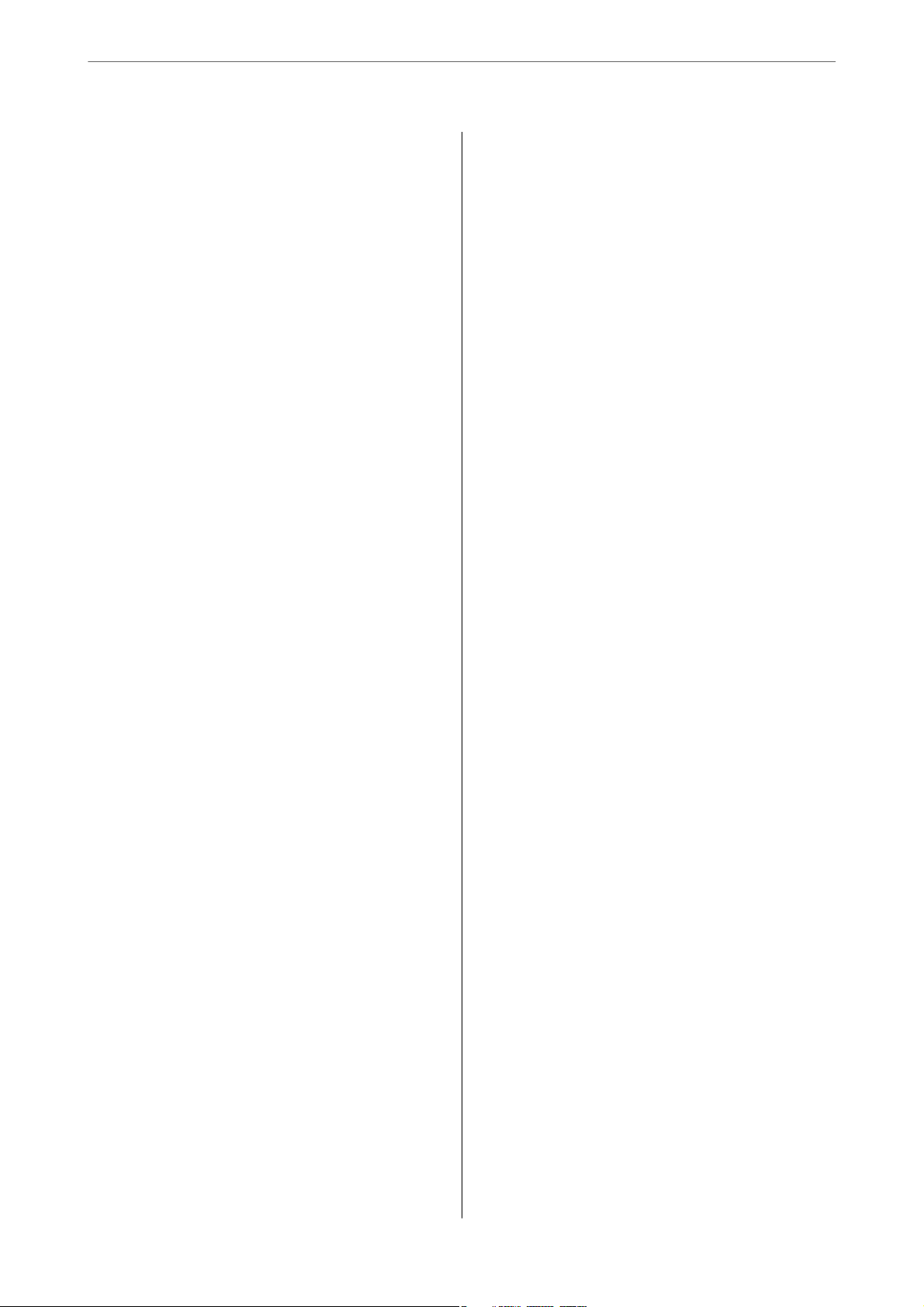
Cleaning the Printer.......................134
Saving Power............................134
Saving Power (Control Panel)..............134
Installing or Uninstalling Applications Separately. 135
Installing the Applications Separately........135
Adding the Printer (for Mac OS Only)........137
Uninstalling Applications.................137
Updating Applications and Firmware. . . . . . . . 139
Transporting and Storing the Printer...........140
Solving Problems
e Printer Does Not Work as Expected........144
e Printer Does Not Turn On or O........144
Power Turns O Automatically.............144
Paper Does Not Feed Properly. . . . . . . . . . . . . 144
Cannot Print..........................148
Cannot Start Scanning...................165
Cannot Send or Receive Faxes..............177
Cannot Operate the Printer as Expected. . . . . . 192
A Message is Displayed on the LCD Screen. . . . . . 196
Paper Gets Jammed.......................198
Preventing Paper Jams...................198
It is Time to Replace the Ink Cartridges.........199
Ink Cartridge Handling Precautions.........199
Replacing Ink Cartridges................. 201
Continue Printing Temporarily without
Replacing Ink Cartridges................. 201
It is Time to Replace the Maintenance Box. . . . . . .205
Maintenance Box Handling Precautions. . . . . . 205
Replacing a Maintenance Box..............206
Printing, Copying, Scanning, and Faxing
Quality is Poor...........................207
Print Quality is Poor.....................207
Copy Quality is Poor.................... 216
Scanned Image Problems.................223
e Quality of the Sent Fax is Poor..........225
Received Fax Quality is Poor...............227
Cannot Solve Problem.....................228
Cannot Solve Printing or Copying Problems. . . 228
Adding or Replacing the Computer or
Devices
Connecting to a Printer that has been
Connected to the Network..................231
Using a Network Printer from a Second
Computer............................231
Using a Network Printer from a Smart Device. . 232
Re-setting the Network Connection........... 232
When Replacing the Wireless Router.........232
When Changing the Computer.............233
Changing the Connection Method to the
Computer............................234
Making Wi-Fi Settings from the Control Panel. .236
Connecting a Smart Device and Printer Directly
(Wi-Fi Direct)...........................239
About Wi-Fi Direct.....................239
Connecting to an iPhone, iPad or iPod touch
using Wi-Fi Direct......................240
Connecting to Android Devices using Wi-Fi
Direct...............................243
Connecting to Devices other than iOS and
Android using Wi-Fi Direct...............244
Disconnecting Wi-Fi Direct (Simple AP)
Connection...........................247
Changing the Wi-Fi Direct (Simple AP)
Settings Such as the SSID.................247
Checking the Network Connection Status.......248
Checking the Network Connection Status
from the Control Panel...................249
Printing a Network Connection Report. . . . . . . 250
Printing a Network Status Sheet............ 255
Checking the Network of the Computer
(Windows only)........................256
Product Information
Paper Information........................258
Available Paper and Capacities.............258
Unavailable Paper Types..................261
Consumable Products Information............262
Ink Cartridge Codes.....................262
Maintenance Box Code...................263
Soware Information......................263
Soware
Soware for Scanning....................267
Soware for Faxing..................... 267
Soware for Package Creation..............268
Soware
Devices..............................269
Soware
Settings Menu List........................272
General Settings........................272
Supply Status..........................285
Maintenance..........................285
Print Status Sheet.......................286
Print Counter..........................286
User Settings..........................286
Customer Research:.....................287
for Printing.................... 263
for Making Settings or Managing
for Updating................... 271
4
Page 5
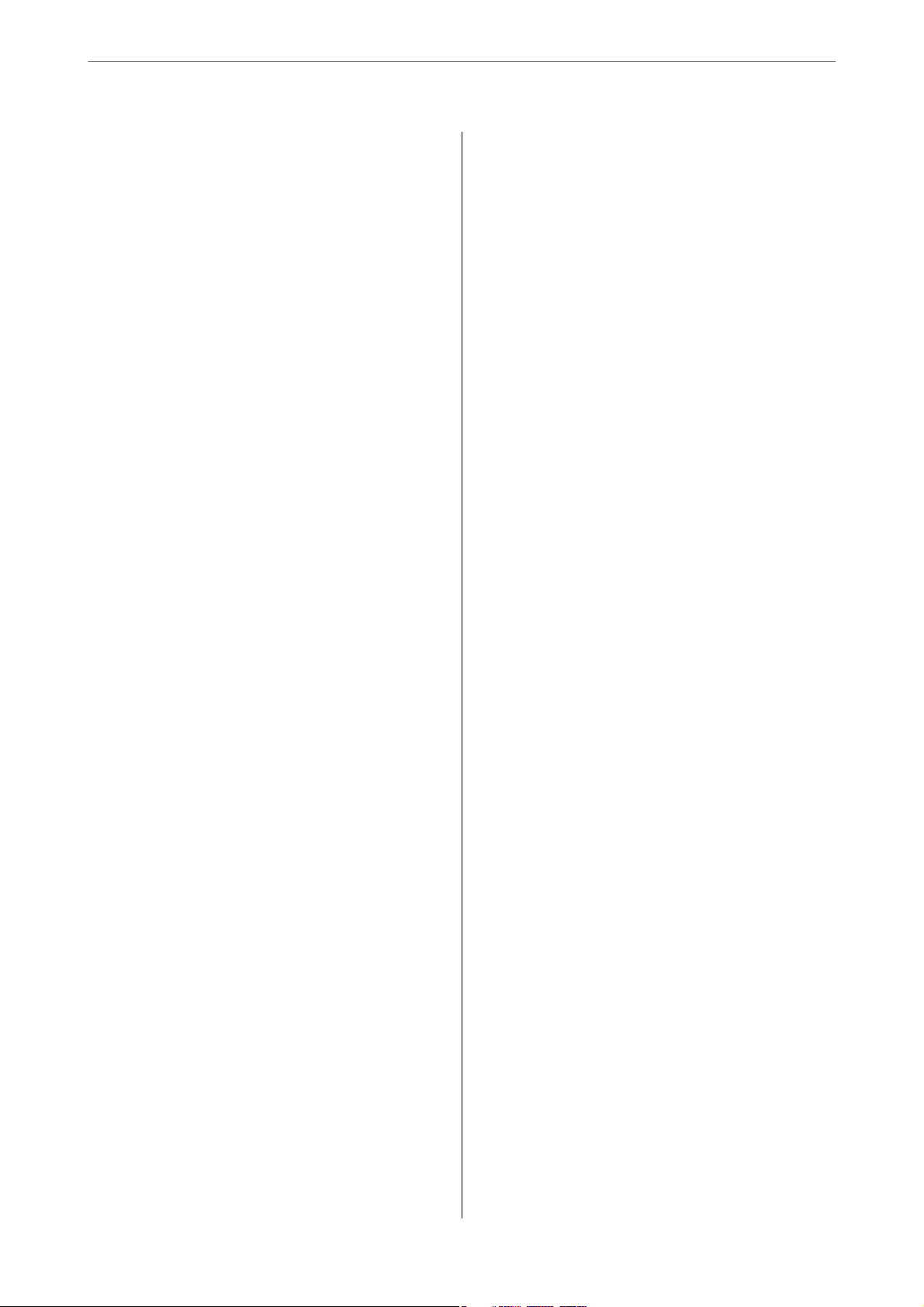
Restore Default Settings..................287
Firmware Update.......................287
Product Specications.....................287
Printer Specications....................287
Scanner Specications...................289
ADF Specications......................289
Fax Specications.......................289
Using Port for the Printer.................290
Interface Specications...................291
Network Specications...................291
Supported ird Party Services.............294
Memory Device Specications............. 294
Supported Data Specications..............295
Dimensions...........................295
Electrical Specications..................296
Environmental Specications..............296
Installation Location and Space.............297
System Requirements....................298
Regulatory Information....................298
Standards and Approvals................. 298
Restrictions on Copying..................300
Where to Get Help
Technical Support Web Site..................376
Contacting Epson Support..................376
Before Contacting Epson................. 376
Help for Users in Europe..................376
Help for Users in Taiwan..................376
Help for Users in Australia................377
Help for Users in New Zealand.............377
Administrator Information
Connecting the Printer to the Network.........302
Before Making Network Connection.........302
Connecting to the Network from the Control
Panel................................304
Settings to Use the Printer...................306
Using the Print Functions.................306
Setting Up AirPrint..................... 312
Conguring
Setting a Shared Network Folder............317
Making Contacts Available................333
Preparing to Scan.......................340
Making Fax Features Available............. 342
Making Basic Operation Settings for the Printer 352
Problems when Making Settings............355
Managing the Printer......................356
Disabling the External Interface............ 356
Monitoring a Remote Printer.............. 357
Backing Up the Settings..................358
Advanced Security Settings..................359
Security Settings and Prevention of Danger. . . . 359
Controlling Using Protocols...............360
Using a Digital Certicate.................364
SSL/TLS Communication with the Printer. . . . .369
Solving Problems for Advanced Security......370
a Mail Server.................313
5
Page 6
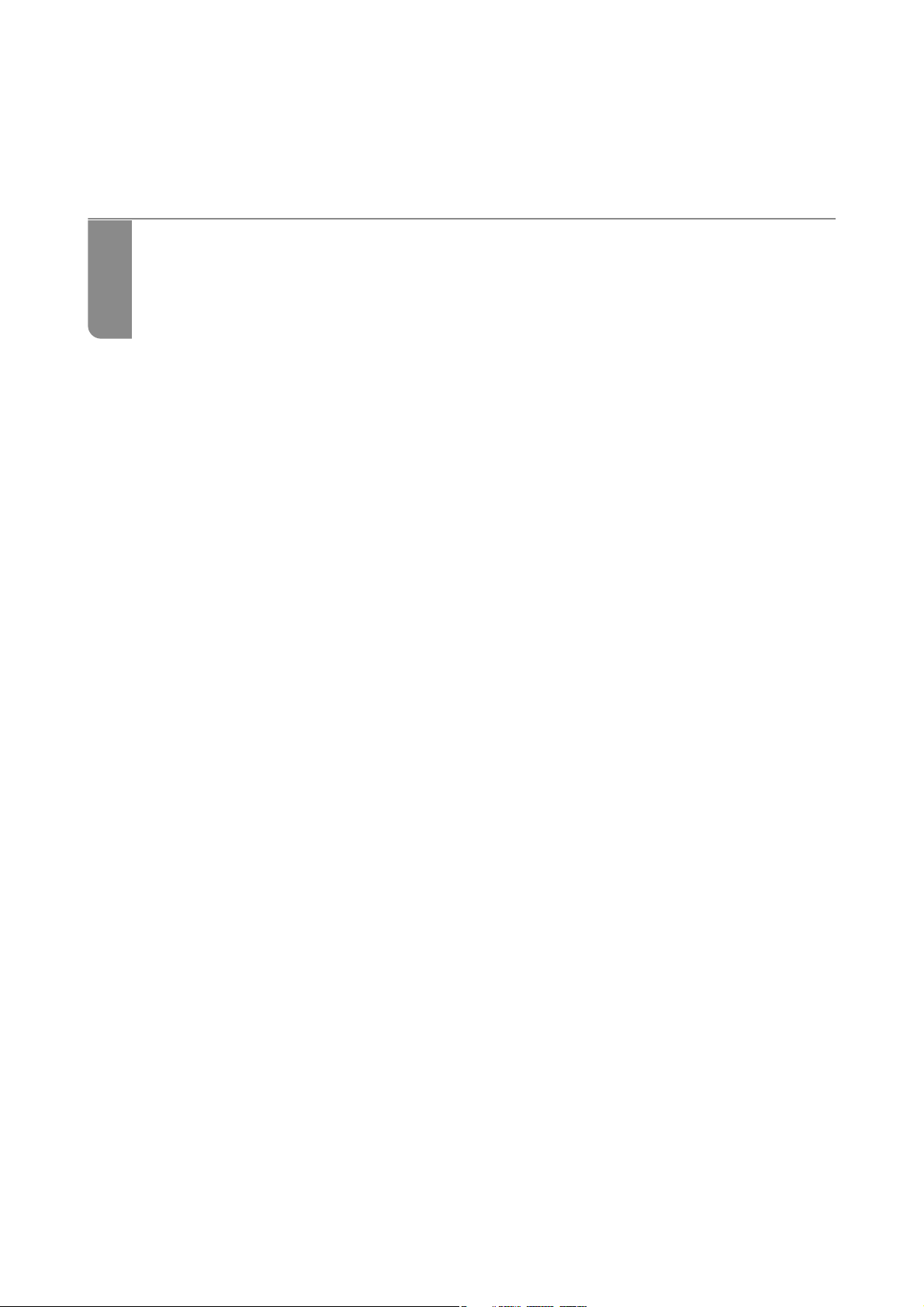
Guide to This Manual
Introduction to the Manuals...........................................7
Searching for Information.............................................7
Printing Only the Pages You Need.......................................8
About is Manual..................................................8
Trademarks...................................................... 10
Copyright........................................................10
Page 7
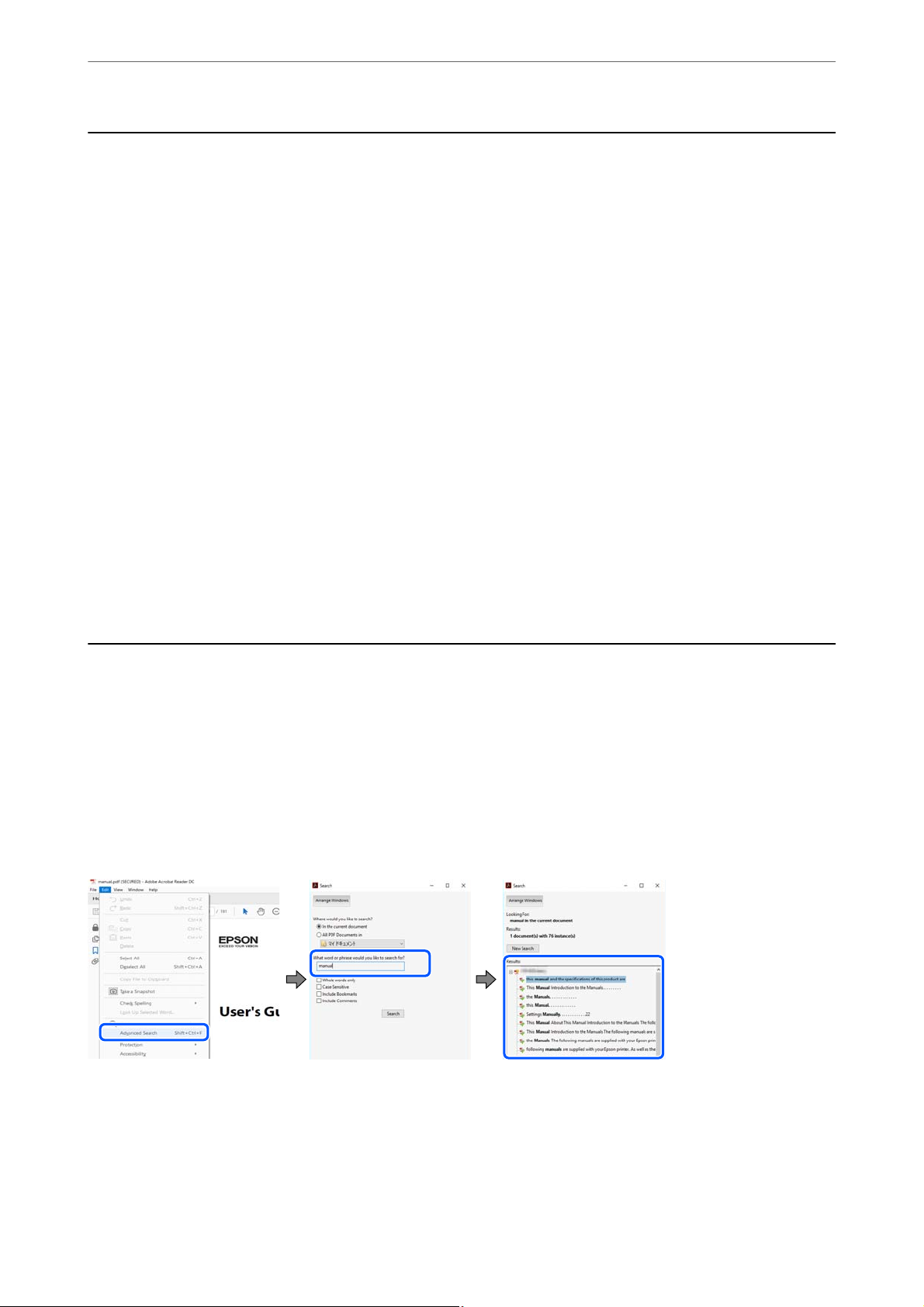
Guide to This Manual
>
Searching for Information
Introduction to the Manuals
following manuals are supplied with your Epson printer. As well as the manuals, check the various types of
e
help information available from the printer itself or from the Epson soware applications.
❏ Important Safety Instructions (paper manual)
Provides you with instructions to ensure the safe use of this printer.
❏ Start Here (paper manual)
Provides you with information on setting up the printer and installing the
❏ User's Guide (digital manual)
is manual. is manual is available as PDF and Web manuals. Provides overall information and instructions
on using the printer, on network settings when using the printer on a network, and on solving problems.
You can obtain the latest versions of the above manuals with the following methods.
❏ Paper manual
Visit the Epson Europe support website at http://www.epson.eu/support, or the Epson worldwide support
website at http://support.epson.net/.
soware.
❏ Digital manual
To view the Web manual, visit the following website, enter the product name, and then go to Support.
http://epson.sn
Searching for Information
e PDF manual allows you to search for information you are looking for by keyword, or jump directly to specic
ections using the bookmarks. is section explains how to use a PDF manual that has been opened in Adobe
Acrobat Reader DC on your computer.
Searching by keyword
Click Edit > Advanced Search. Enter the keyword (text) for information you want to nd in the search window,
and then click Search. Hits are displayed as a list. Click one of the displayed hits to jump to that page.
Jumping directly from bookmarks
Click a title to jump to that page. Click + or > to view the lower level titles in that section. To return to the previous
page, perform the following operation on your keyboard.
❏ Windows: Hold down Alt. and then press ←.
7
Page 8
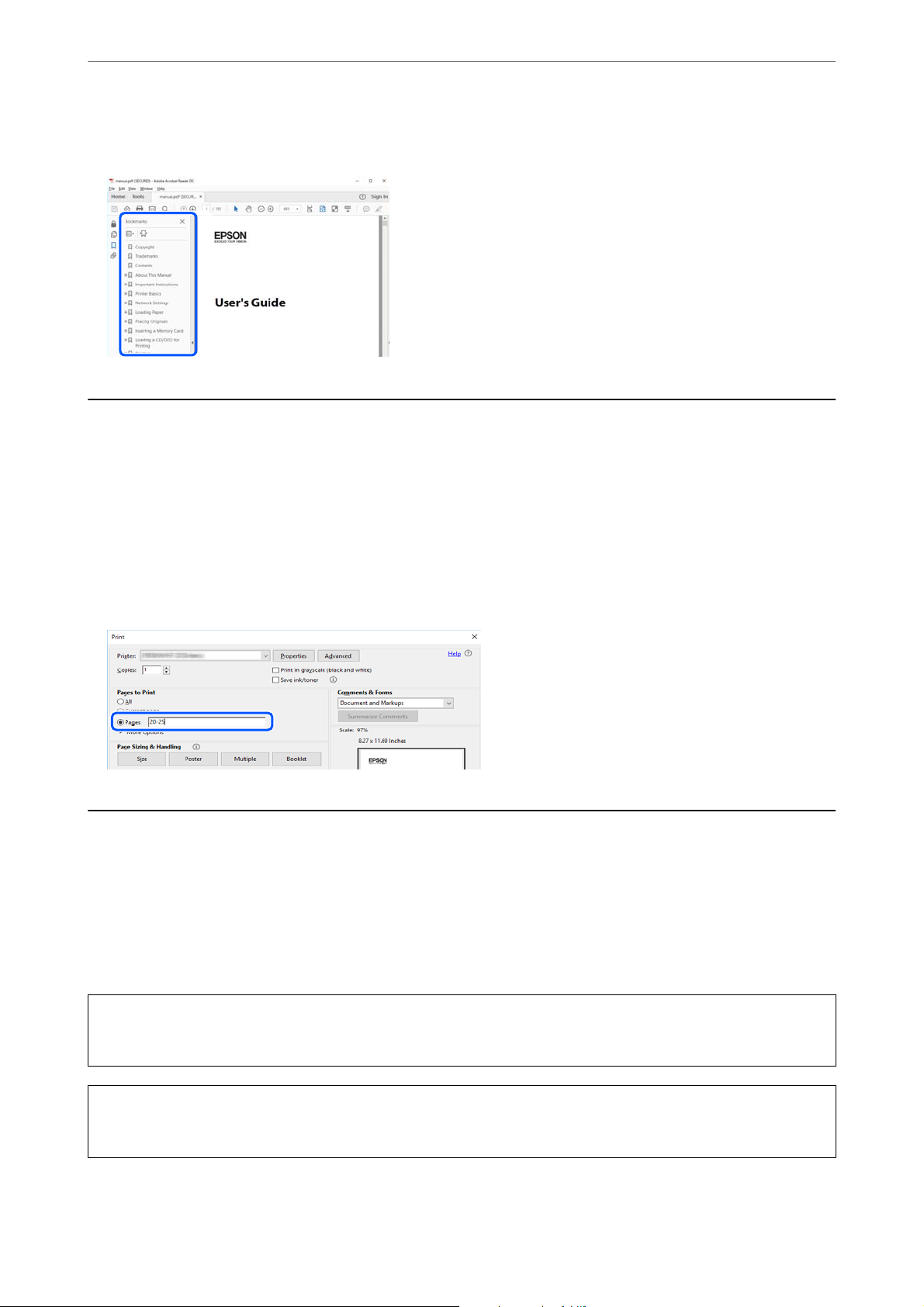
Guide to This Manual
❏ Mac OS: Hold down the command key, and then press ←.
>
About This Manual>Marks and Symbols
Printing Only the Pages You Need
You can extract and print only the pages you need. Click Print in the File menu, and then specify the pages you
want to print in Pages in Pages to Print.
❏ To specify a series of pages, enter a hyphen between the start page and the end page.
Example: 20-25
❏ To specify pages that are not in series, divide the pages with commas.
Example: 5, 10, 15
About This Manual
is section explains the meaning of marks and symbols, notes on descriptions, and operating system reference
information used in this manual.
Marks and Symbols
Caution:
!
Instructions that must be followed carefully to avoid bodily injury.
Important:
c
Instructions that must be observed to avoid damage to your equipment.
Note:
Provides complementary and reference information.
8
Page 9
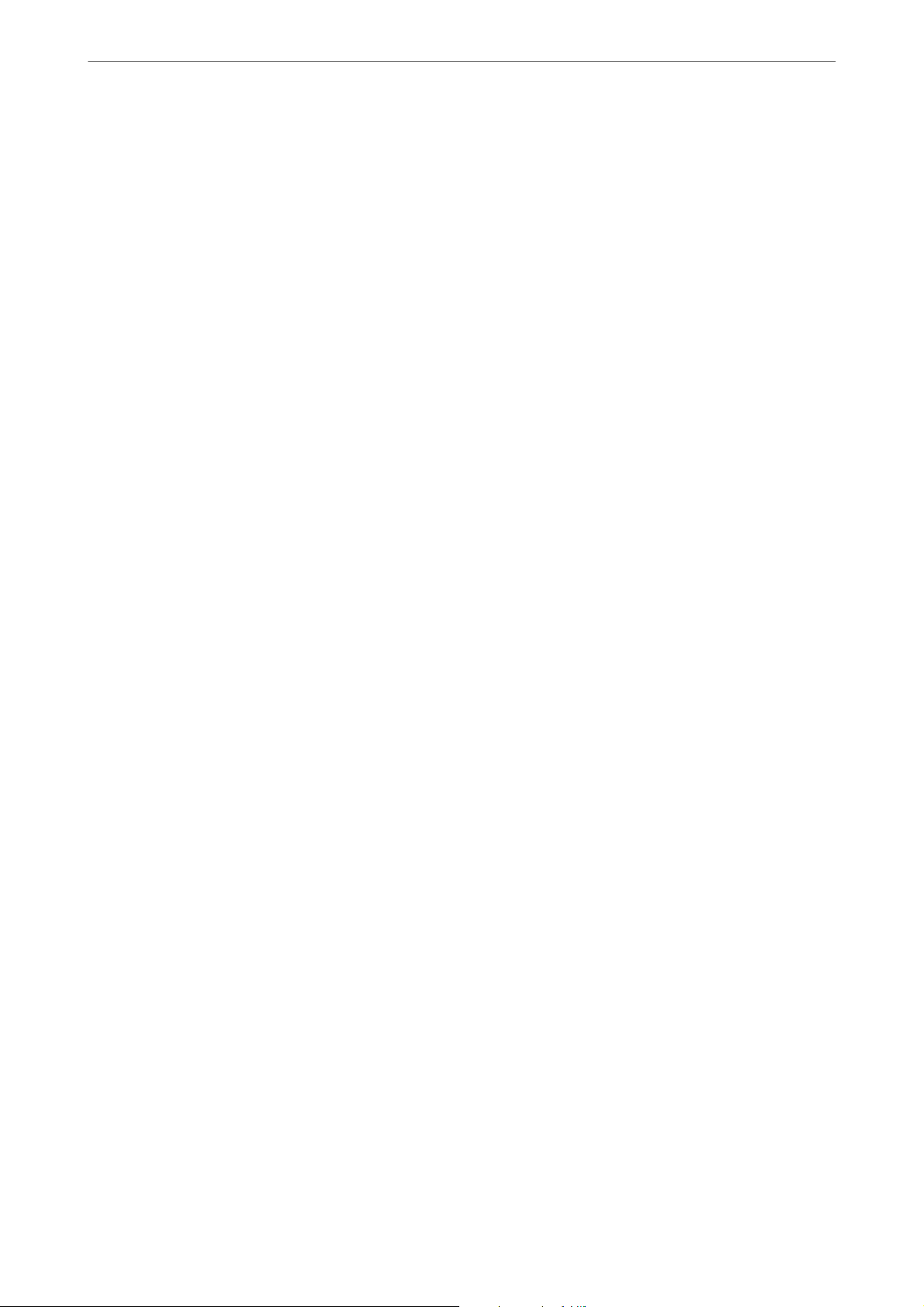
Guide to This Manual
Related Information
& Links to related sections.
>
About This Manual>Operating System References
Notes on Screenshots and Illustrations
❏ Screenshots of the printer driver are from Windows 10 or macOS High Sierra. e content displayed on the
screens varies depending on the model and situation.
❏ Illustrations used in this manual are examples only. Although there may be slight dierences depending on
themodel, the method of operation is the same.
❏ Some of the menu items on the LCD screen vary depending on the model and settings.
❏ You can read the QR code using dedicated app.
Operating System References
Windows
In this manual, terms such as "Windows 10", "Windows 8.1", "Windows 8", "Windows 7", "Windows Vista",
"Windows XP", "Windows Server 2019", "Windows Server 2016", "Windows Server 2012 R2", "Windows Server
2012", "Windows Server 2008 R2", "Windows Server 2008", "Windows Server 2003 R2", and "Windows Server
2003" refer to the following operating systems. Additionally, "Windows" is used to refer to all versions.
❏ Microso
❏ Microso
❏
Microso
❏ Microso
❏ Microso
❏
Microso
❏ Microso
❏ Microso
❏
Microso
❏ Microso
❏ Microso
❏
Microso
❏ Microso
❏ Microso
❏
Microso
Windows® 10 operating system
®
Windows® 8.1 operating system
®
Windows® 8 operating system
®
Windows® 7 operating system
®
Windows Vista® operating system
®
Windows® XP operating system
®
Windows® XP Professional x64 Edition operating system
®
Windows Server® 2019 operating system
®
Windows Server® 2016 operating system
®
Windows Server® 2012 R2 operating system
®
Windows Server® 2012 operating system
®
Windows Server® 2008 R2 operating system
®
Windows Server® 2008 operating system
®
Windows Server® 2003 R2 operating system
®
Windows Server® 2003 operating system
®
Mac OS
In this manual, "Mac OS" is used to refer to macOS Catalina, macOS Mojave, macOS High Sierra, macOS Sierra,
OS X El Capitan, OS X Yosemite, OS X Mavericks, OS X Mountain Lion, Mac OS X v10.7.x, and Mac OS X v10.6.8.
9
Page 10
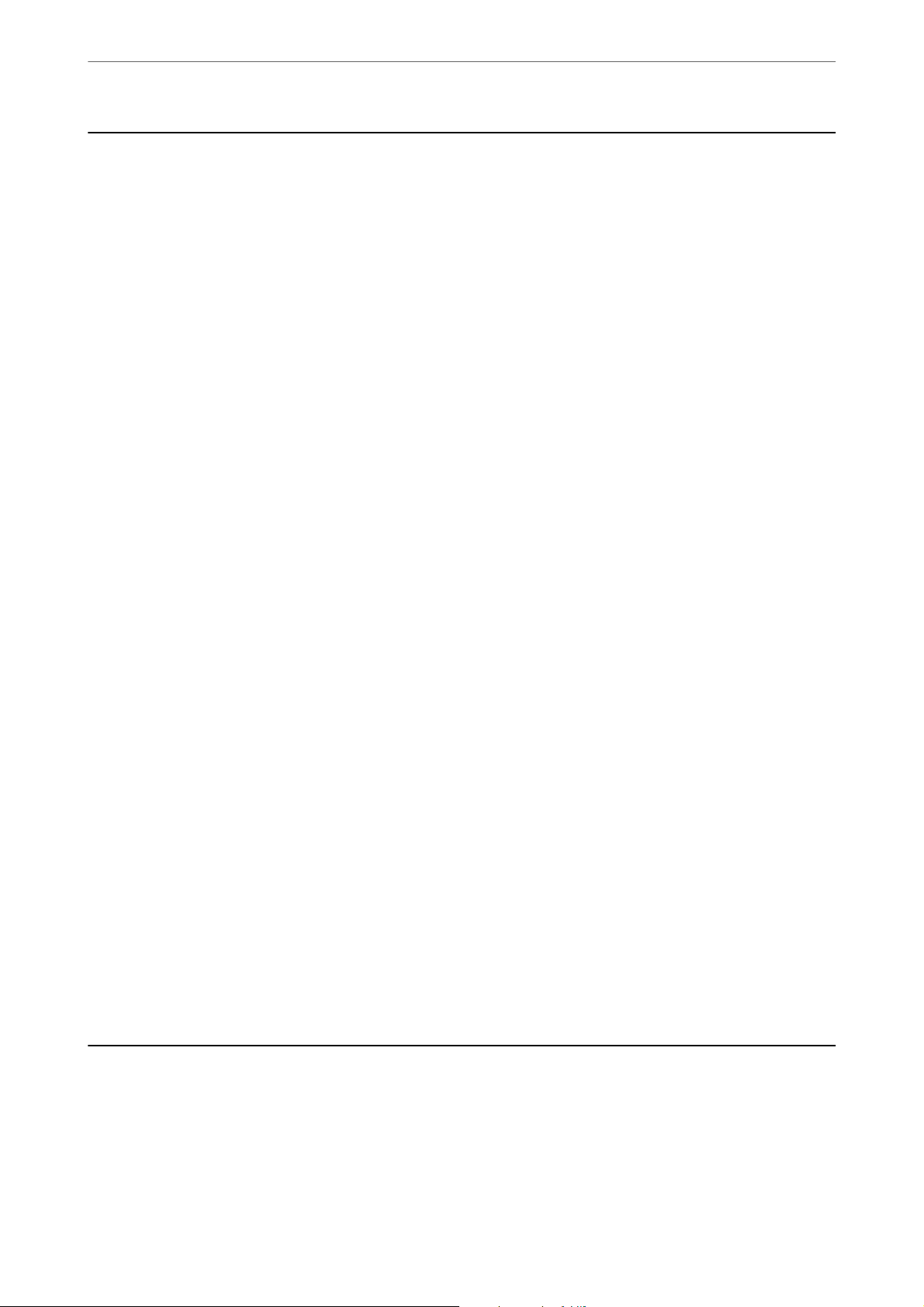
Guide to This Manual
>
Copyright
Trademarks
❏ EPSON® is a registered trademark, and EPSON EXCEED YOUR VISION or EXCEED YOUR VISION is a
trademark of Seiko Epson Corporation.
❏ Epson Scan 2 soware is based in part on the work of the Independent JPEG Group.
❏
libti
Copyright © 1988-1997 Sam
Copyright © 1991-1997 Silicon Graphics, Inc.
Permission to use, copy, modify, distribute, and sell this soware and its documentation for any purpose is
hereby granted without fee, provided that (i) the above copyright notices and this permission notice appear in
all copies of the soware and related documentation, and (ii) the names of Sam Leer and Silicon Graphics
may not be used in any advertising or publicity relating to the
permission of Sam Leer and Silicon Graphics.
THE SOFTWARE IS PROVIDED "AS-IS" AND WITHOUT WARRANTY OF ANY KIND, EXPRESS,
IMPLIED OR OTHERWISE, INCLUDING WITHOUT LIMITATION, ANY WARRANTY OF
MERCHANTABILITY OR FITNESS FOR A PARTICULAR PURPOSE.
IN NO EVENT SHALL SAM LEFFLER OR SILICON GRAPHICS BE LIABLE FOR ANY SPECIAL,
INCIDENTAL, INDIRECT OR CONSEQUENTIAL DAMAGES OF ANY KIND, OR ANY DAMAGES
WHATSOEVER RESULTING FROM LOSS OF USE, DATA OR PROFITS, WHETHER OR NOT ADVISED
OF THE POSSIBILITY OF DAMAGE, AND ON ANY THEORY OF LIABILITY, ARISING OUT OF OR IN
CONNECTION WITH THE USE OR PERFORMANCE OF THIS SOFTWARE.
Leer
soware
without the
specic,
prior written
❏ QR Code is a registered trademark of DENSO WAVE INCORPORATED in Japan and other countries.
❏ Microso
Corporation.
❏ Apple, Mac, macOS, OS X, Bonjour, ColorSync, Safari, AirPrint, iPad, iPhone, iPod touch, and iTunes are
trademarks of Apple Inc., registered in the U.S. and other countries.
❏ Use of the Works with Apple badge means that an accessory has been designed to work specically with the
technology identied in the badge and has been certied by the developer to meet Apple performance
standards.
❏ Chrome, Google Play, and Android are trademarks of Google LLC.
❏ Adobe and Adobe Reader are either registered trademarks or trademarks of Adobe Systems Incorporated in the
United States and/or other countries.
❏ Firefox is a trademark of the Mozilla Foundation in the U.S. and other countries.
❏ Mopria® and the Mopria® Logo are registered and/or unregistered trademarks and service marks of Mopria
Alliance, Inc. in the United States and other countries. Unauthorized use is strictly prohibited.
❏ General Notice: Other product names used herein are for identication purposes only and may be trademarks
of their respective owners. Epson disclaims any and all rights in those marks.
, Windows®, Windows Server®, and Windows Vista® are registered trademarks of Microso
®
Copyright
No part of this publication may be reproduced, stored in a retrieval system, or transmitted in any form or by any
means, electronic, mechanical, photocopying, recording, or otherwise, without the prior written permission of
Seiko Epson Corporation. No patent liability is assumed with respect to the use of the information contained
herein. Neither is any liability assumed for damages resulting from the use of the information herein. e
10
Page 11
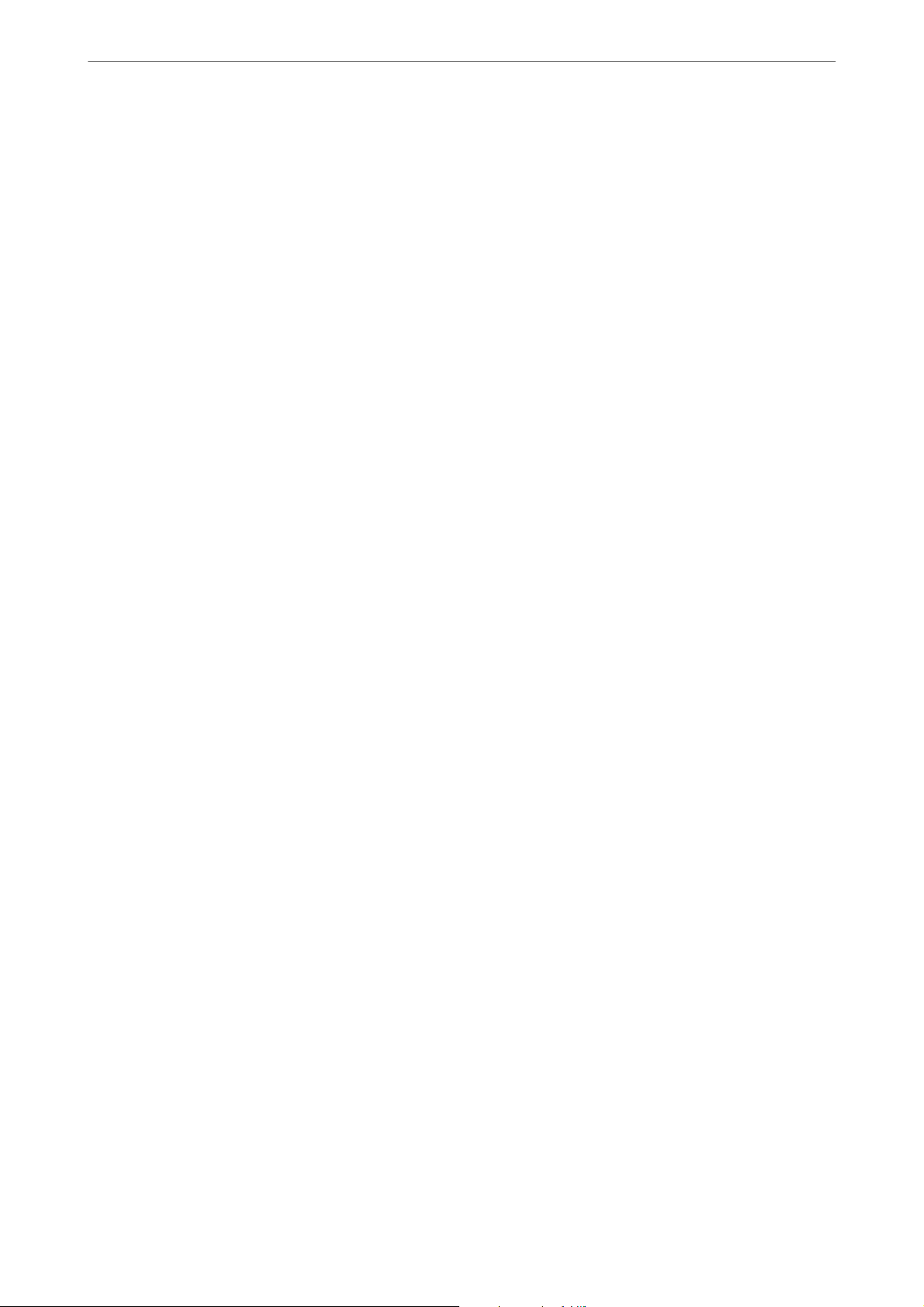
Guide to This Manual
information contained herein is designed only for use with this Epson product. Epson is not responsible for any
use of this information as applied to other products.
Neither Seiko Epson Corporation nor its aliates shall be liable to the purchaser of this product or third parties for
damages, losses, costs, or expenses incurred by the purchaser or third parties as a result of accident, misuse, or
abuse of this product or unauthorized
failure to strictly comply with Seiko Epson Corporation's operating and maintenance instructions.
Seiko Epson Corporation and its aliates shall not be liable for any damages or problems arising from the use of
any options or any consumable products other than those designated as Original Epson Products or Epson
Approved Products by Seiko Epson Corporation.
Seiko Epson Corporation shall not be held liable for any damage resulting from electromagnetic interference that
occurs from the use of any interface cables other than those designated as Epson Approved Products by Seiko
Epson Corporation.
© 2020 Seiko Epson Corporation
>
Copyright
modications,
repairs, or alterations to this product, or (excluding the U.S.)
contents of this manual and the
e
specications
of this product are subject to change without notice.
11
Page 12
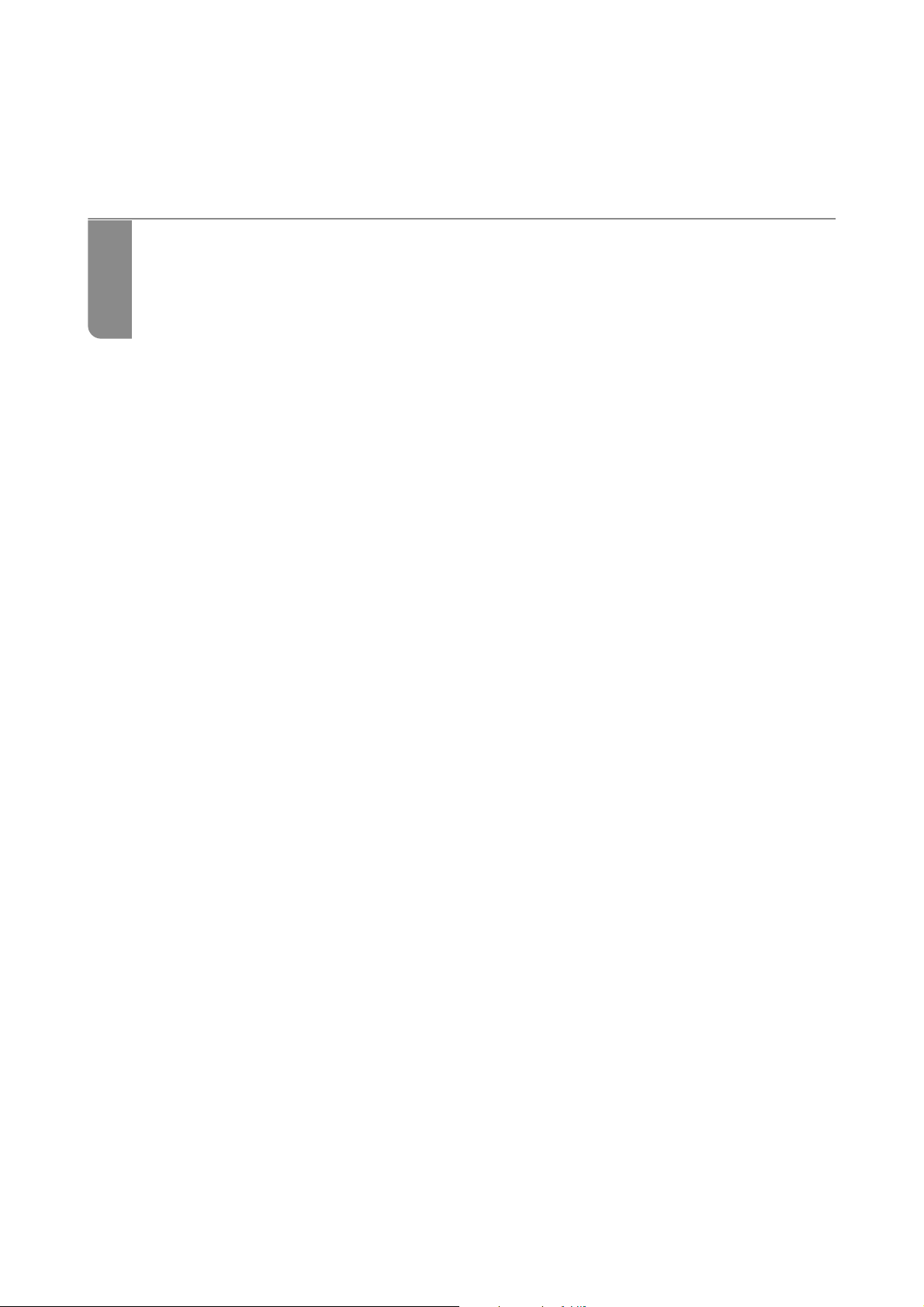
Important Instructions
Safety Instructions................................................. 13
Printer Advisories and Warnings.......................................14
Protecting Your Personal Information................................... 15
Page 13
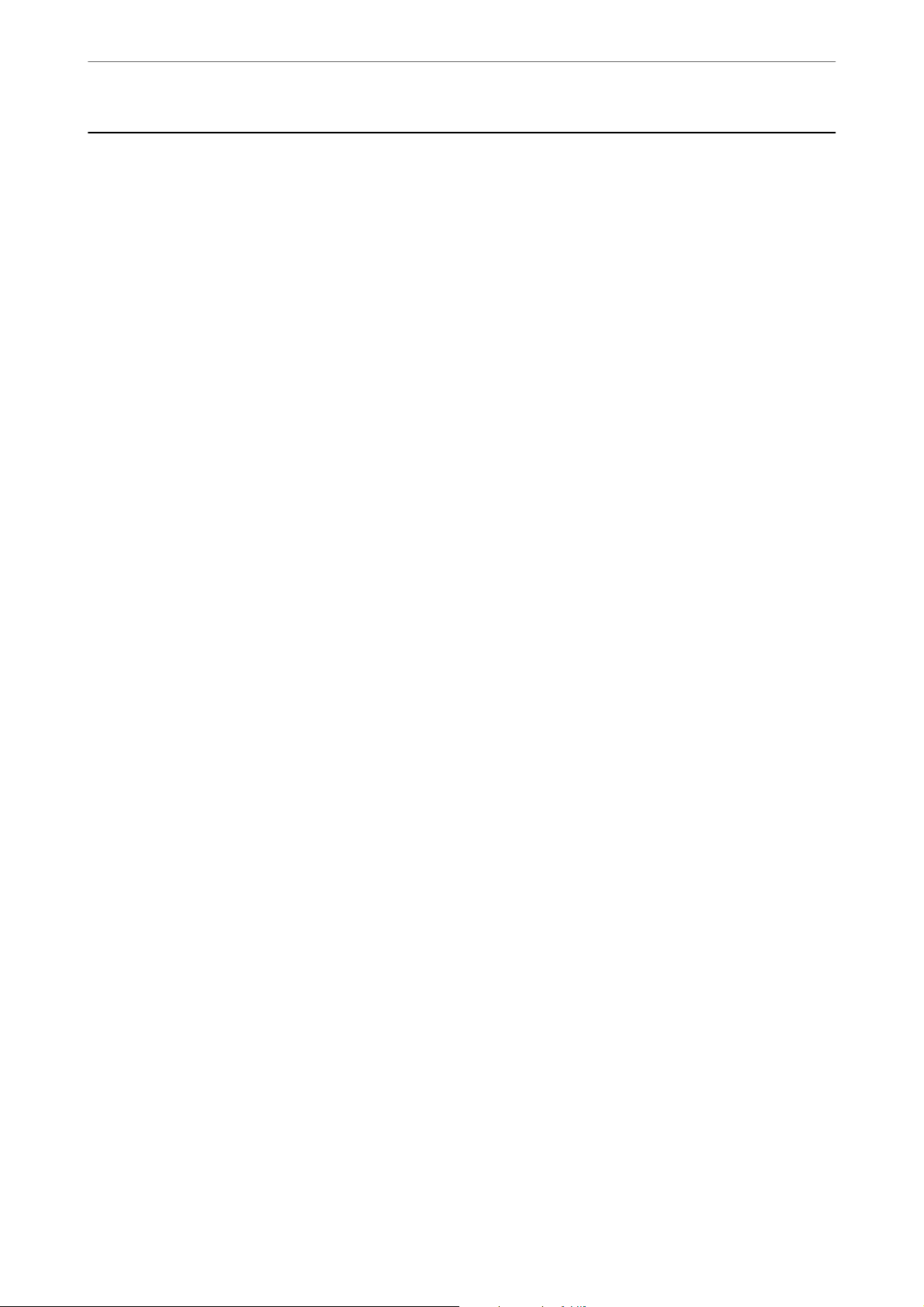
Important Instructions
>
Safety Instructions>Safety Instructions for Ink
Safety Instructions
Read and follow these instructions to ensure safe use of this printer. Make sure you keep this manual for future
reference. Also, be sure to follow all warnings and instructions marked on the printer.
❏ Some of the symbols used on your printer are to ensure safety and proper use of the printer. Visit the following
Web site to learn the meaning of the symbols.
http://support.epson.net/symbols
❏ Use only the power cord supplied with the printer and do not use the cord with any other equipment. Use of
other cords with this printer or the use of the supplied power cord with other equipment may result in re or
electric shock.
❏ Be sure your AC power cord meets the relevant local safety standard.
❏ Never disassemble, modify, or attempt to repair the power cord, plug, printer unit, scanner unit, or options by
yourself, except as specically explained in the printer's manuals.
❏ Unplug the printer and refer servicing to qualied service personnel under the following conditions:
e power cord or plug is damaged; liquid has entered the printer; the printer has been dropped or the casing
damaged; the printer does not operate normally or exhibits a distinct change in performance. Do not adjust
controls that are not covered by the operating instructions.
❏ Place the printer near a wall outlet where the plug can be easily unplugged.
❏ Do not place or store the printer outdoors, near excessive dirt or dust, water, heat sources, or in locations
subject to shocks, vibrations, high temperature or humidity.
❏ Take care not to spill liquid on the printer and not to handle the printer with wet hands.
❏ Keep the printer at least 22 cm away from cardiac pacemakers. Radio waves from this printer may adversely
aect the operation of cardiac pacemakers.
❏ If the LCD screen is damaged, contact your dealer. If the liquid crystal solution gets on your hands, wash them
thoroughly with soap and water. If the liquid crystal solution gets into your eyes, ush them immediately with
water. If discomfort or vision problems remain
❏ Avoid using a telephone during an electrical storm. ere may be a remote risk of electric shock from lightning.
❏ Do not use a telephone to report a gas leak in the vicinity of the leak.
a thorough
aer
ushing,
see a doctor immediately.
Safety Instructions for Ink
❏ Be careful when you handle used ink cartridges, as there may be some ink around the ink supply port.
❏ If ink gets on your skin, wash the area thoroughly with soap and water.
❏ If ink gets into your eyes,
a thorough ushing, see a doctor immediately.
them immediately with water. If discomfort or vision problems continue
ush
aer
❏ If ink gets into your mouth, see a doctor right away.
❏ Do not disassemble the ink cartridge and the maintenance box; otherwise ink may get into your eyes or on your
skin.
❏ Do not shake ink cartridges too vigorously and do not drop them. Also, be careful not to squeeze them or tear
their labels. Doing so may cause ink leakage.
❏ Keep ink cartridges and maintenance box out of the reach of children.
13
Page 14
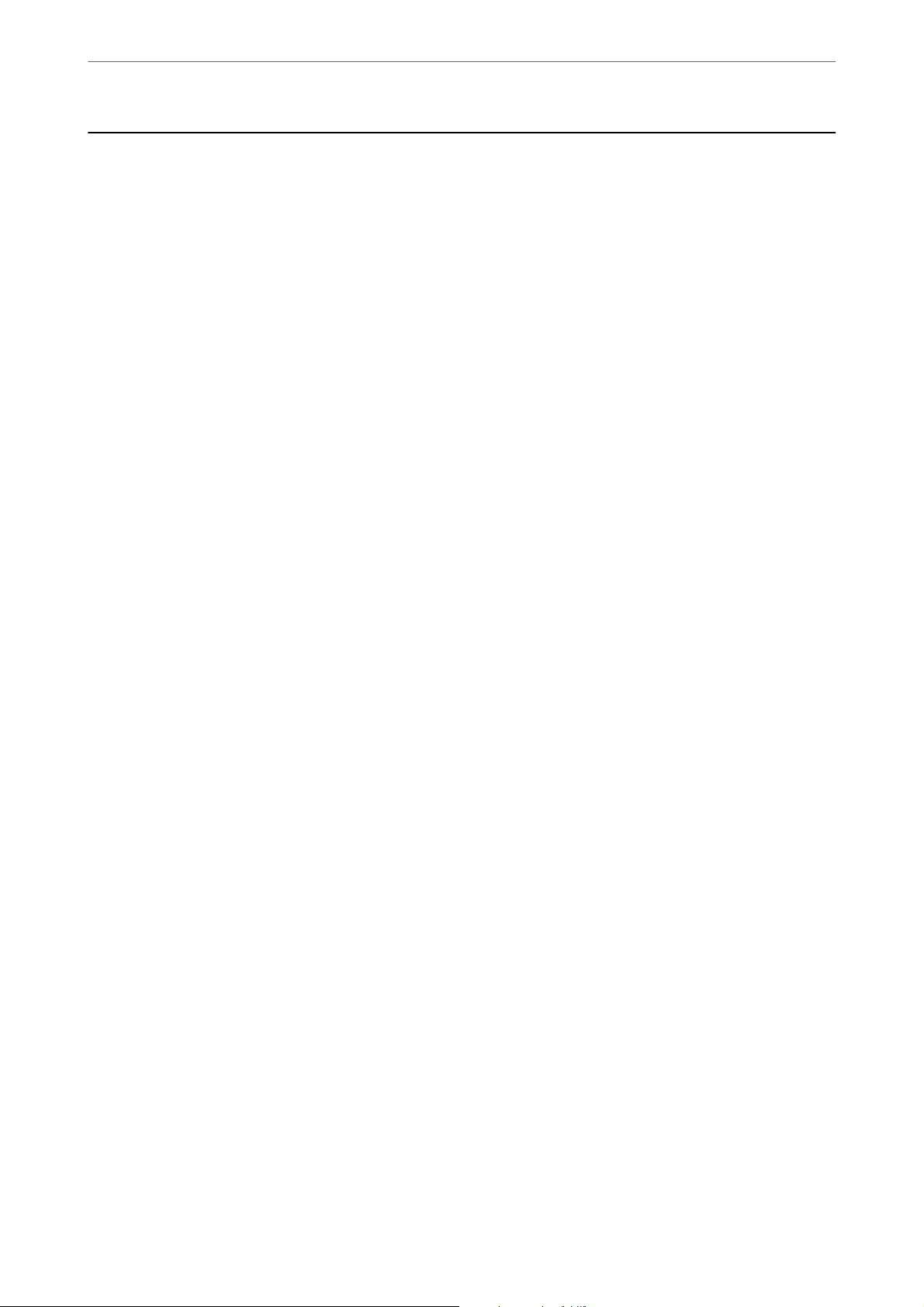
Important Instructions
>
Printer Advisories and Warnings>Advisories and Warnings for Using the Printer
Printer Advisories and Warnings
Read and follow these instructions to avoid damaging the printer or your property. Make sure you keep this
manual for future reference.
Advisories and Warnings for Setting Up the Printer
❏ Do not block or cover the vents and openings in the printer.
❏ Use only the type of power source indicated on the printer's label.
❏ Avoid using outlets on the same circuit as photocopiers or air control systems that regularly switch on and o.
❏ Avoid electrical outlets controlled by wall switches or automatic timers.
❏ Keep the entire computer system away from potential sources of electromagnetic interference, such as
loudspeakers or the base units of cordless telephones.
❏ e power-supply cords should be placed to avoid abrasions, cuts, fraying, crimping, and kinking. Do not place
objects on top of the power-supply cords and do not allow the power-supply cords to be stepped on or run over.
Be particularly careful to keep all the power-supply cords straight at the ends and the points where they enter
and leave the transformer.
❏ If you use an extension cord with the printer, make sure that the total ampere rating of the devices plugged into
the extension cord does not exceed the cord's ampere rating. Also, make sure that the total ampere rating of all
devices plugged into the wall outlet does not exceed the wall outlet's ampere rating.
❏ If you plan to use the printer in Germany, the building installation must be protected by a 10 or 16 amp circuit
breaker to provide adequate short-circuit protection and over-current protection for the printer.
❏ When connecting the printer to a computer or other device with a cable, ensure the correct orientation of the
connectors. Each connector has only one correct orientation. Inserting a connector in the wrong orientation
may damage both devices connected by the cable.
❏ Place the printer on a
will not operate properly if it is tilted at an angle.
❏ Allow space above the printer so that you can fully raise the document cover.
❏ Leave enough space in front of the printer for the paper to be fully ejected.
❏ Avoid places subject to rapid changes in temperature and humidity. Also, keep the printer away from direct
sunlight, strong light, or heat sources.
stable surface that extends beyond the base of the printer in all directions. e printer
at,
Advisories and Warnings for Using the Printer
❏ Do not insert objects through the slots in the printer.
❏ Do not put your hand inside the printer during printing.
❏ Do not touch the white at cable inside the printer.
❏ Do not use aerosol products that contain ammable gases inside or around the printer. Doing so may cause re.
❏ Do not move the print head by hand; otherwise, you may damage the printer.
❏ Be careful not to trap your ngers when closing the scanner unit.
❏ Do not press too hard on the scanner glass when placing the originals.
14
Page 15
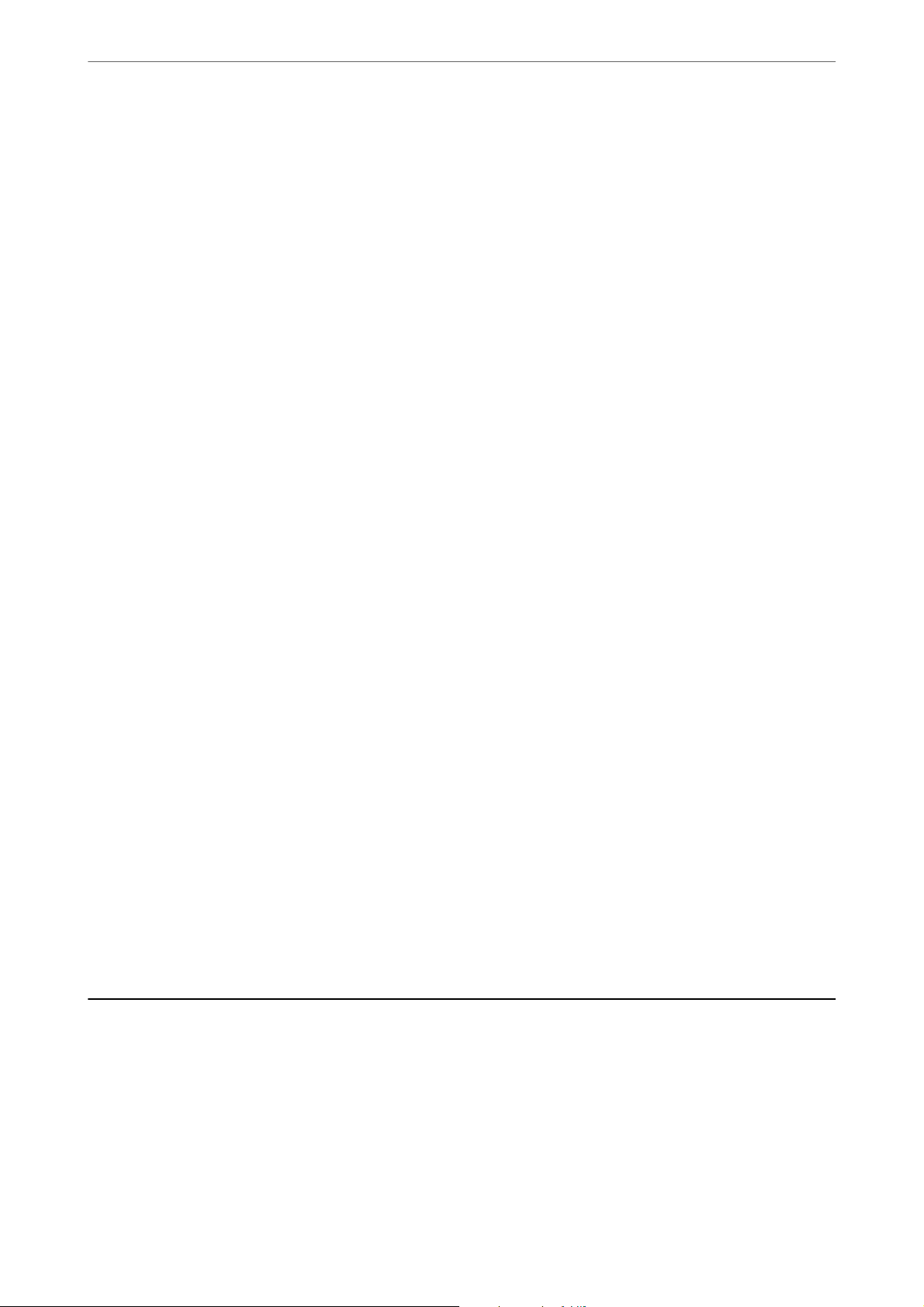
Important Instructions
❏ Always turn the printer o using the P button. Do not unplug the printer or turn o the power at the outlet
P
until the
❏ If you are not going to use the printer for a long period, be sure to unplug the power cord from the electrical
outlet.
light stops ashing.
>
Protecting Your Personal Information
Advisories and Warnings for Using the Touchscreen
❏ e LCD screen may contain a few small bright or dark spots, and because of its features it may have an uneven
brightness.
❏ Only use a dry, so cloth for cleaning. Do not use liquid or chemical cleaners.
❏ e exterior cover of the touchscreen could break if it receives a heavy impact. Contact your dealer if the panel
surface chips or cracks, and do not touch or attempt to remove the broken pieces.
are normal and do not indicate that it is damaged in any way.
ese
❏ Press the touchscreen gently with your
❏ Do not use sharp objects such as ball point pens or sharp pencils to perform operations.
❏ Condensation inside the touchscreen due to abrupt changes in temperature or humidity may cause
performance to deteriorate.
Do not press force or operate with your nails.
nger.
Advisories and Warnings for Using the Printer with a Wireless Connection
❏ Radio waves from this printer may negatively aect the operation of medical electronic equipment, causing
them to malfunction. When using this printer inside medical facilities or near medical equipment, follow
directions from the authorized personnel representing the medical facilities, and follow all posted warnings and
directions on the medical equipment.
❏ Radio waves from this printer may negatively aect the operation of automatically controlled devices such as
automatic doors or re alarms, and could lead to accidents due to malfunction. When using this printer near
automatically controlled devices, follow all posted warnings and directions on these devices.
Advisories and Warnings for Transporting or Storing the Printer
❏ When storing or transporting the printer, avoid tilting it, placing it vertically, or turning it upside down;
otherwise ink may leak.
❏ Before transporting the printer, make sure that the print head is in the home (far right) position.
Protecting Your Personal Information
When you give the printer to someone else or dispose of it, erase all the personal information stored in the printer's
memory by selecting Settings > Restore Default Settings > Clear All Data and Settings on the control panel.
15
Page 16
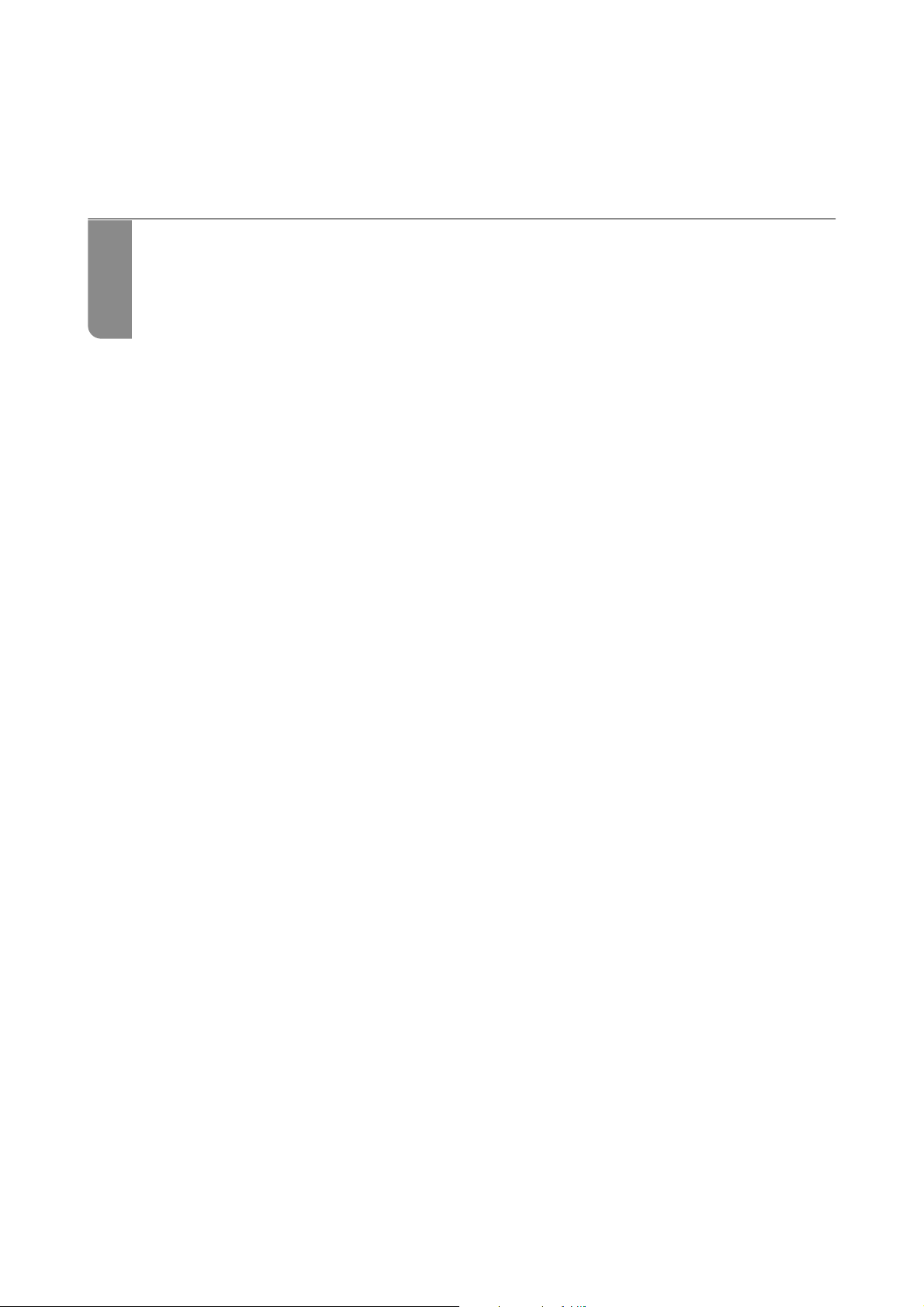
Part Names and Functions
Front...........................................................17
Inside...........................................................18
Rear............................................................19
Page 17
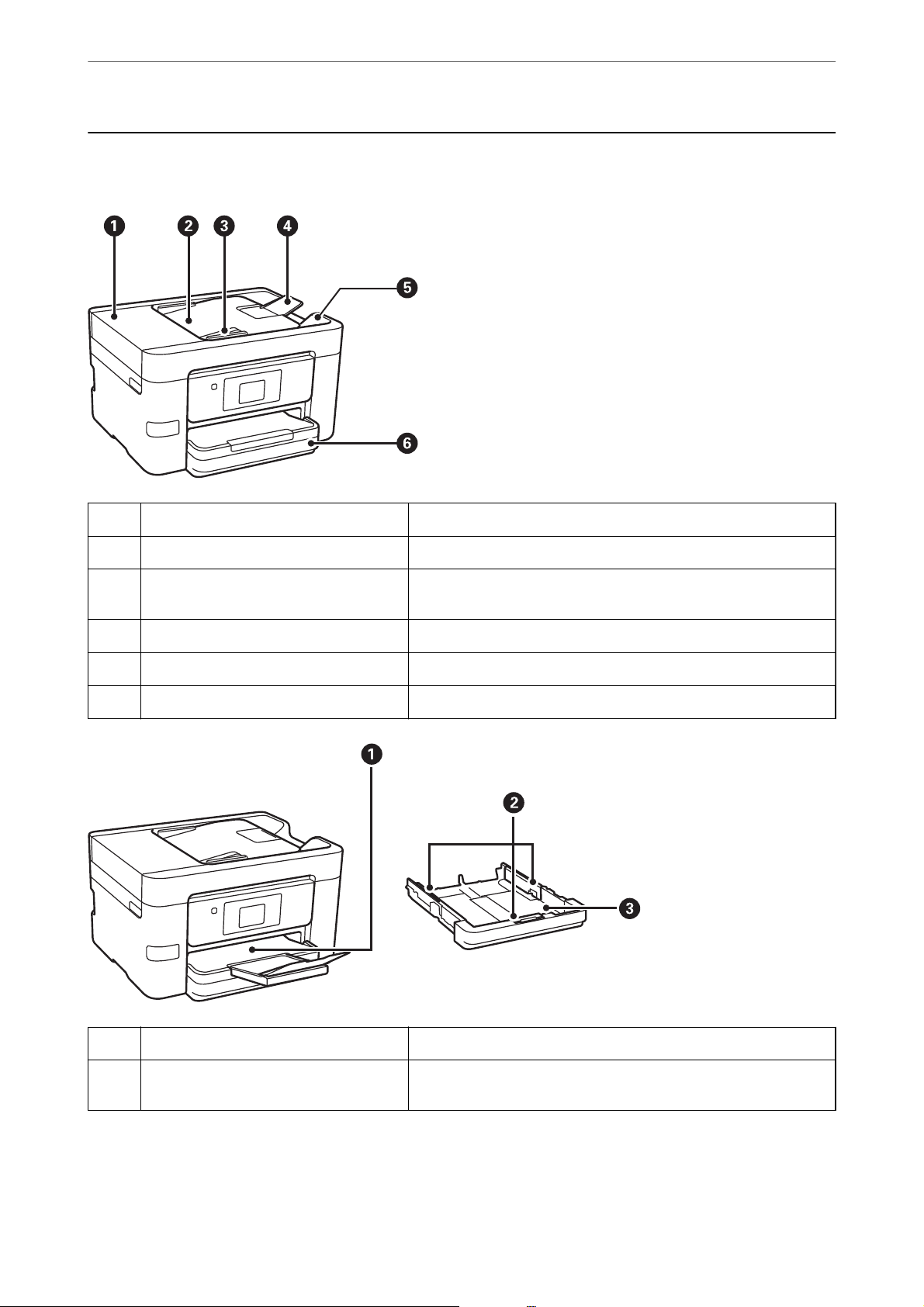
Part Names and Functions
Front
>
Front
ADF (Automatic Document Feeder) cover Open when removing jammed originals in the ADF.
A
ADF input tray Feeds originals automatically.
B
ADF edge guide Feeds originals straight into the printer. Slide to the edge of the
C
originals.
ADF document support Supports originals over A4 size.
D
ADF output tray Holds originals ejected from the ADF.
E
Paper cassette Loads paper.
F
Output tray Holds the ejected paper.
A
Edge guide Feeds the paper straight into the printer. Slide to the edges of the
B
paper.
17
Page 18
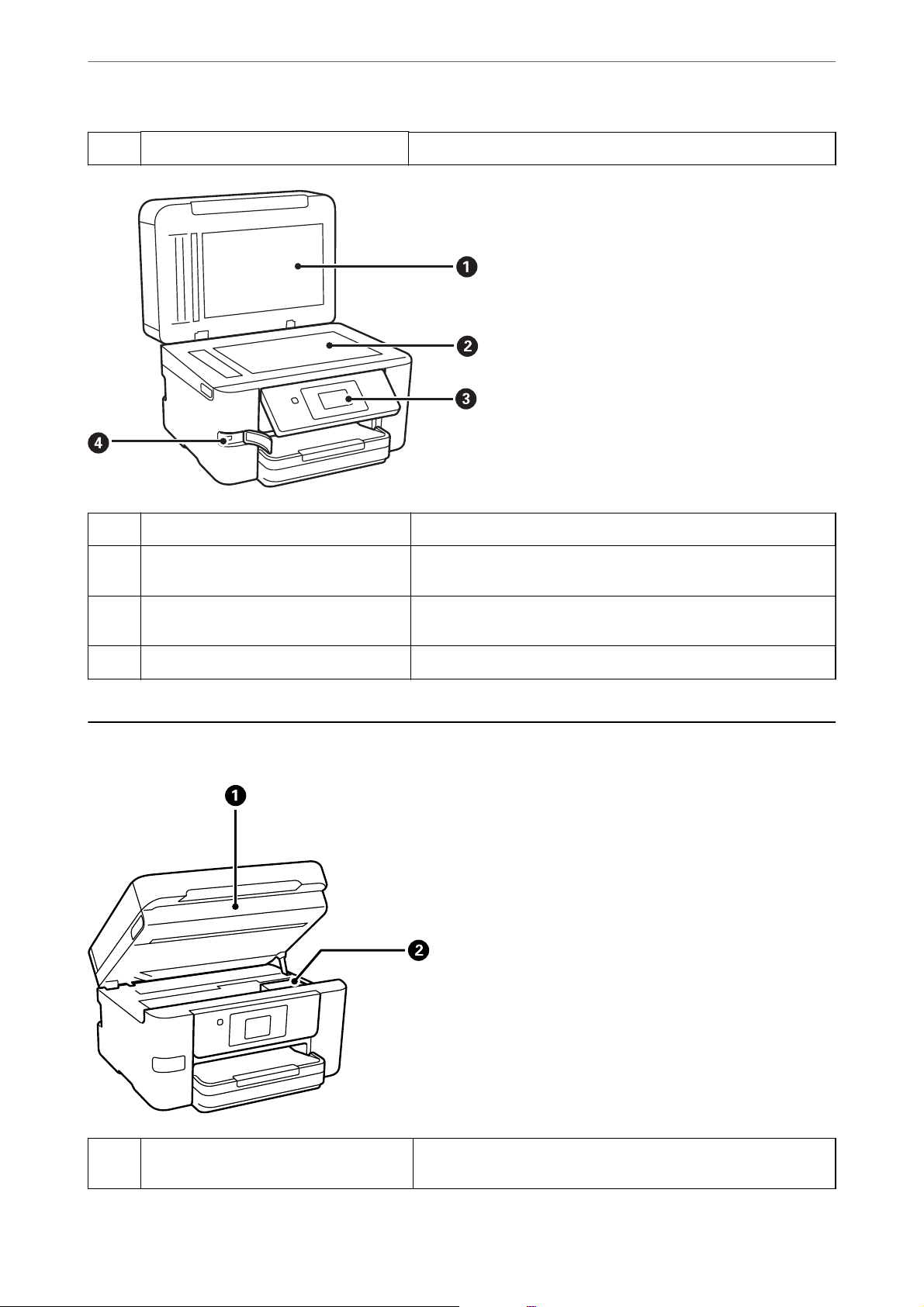
Part Names and Functions
Paper cassette Loads paper.
C
>
Inside
Document cover Blocks external light while scanning.
A
Scanner glass Place the originals. You can place the originals that are not fed from
B
Control panel Allows you to make settings and perform operations on the printer.
C
External interface USB port Connects memory devices.
D
Inside
the ADF such as envelopes or thick books.
Also displays the printer’s status.
Scanner unit Scans placed originals. Open when replacing ink cartridges or
A
removing jammed paper inside the printer.
18
Page 19
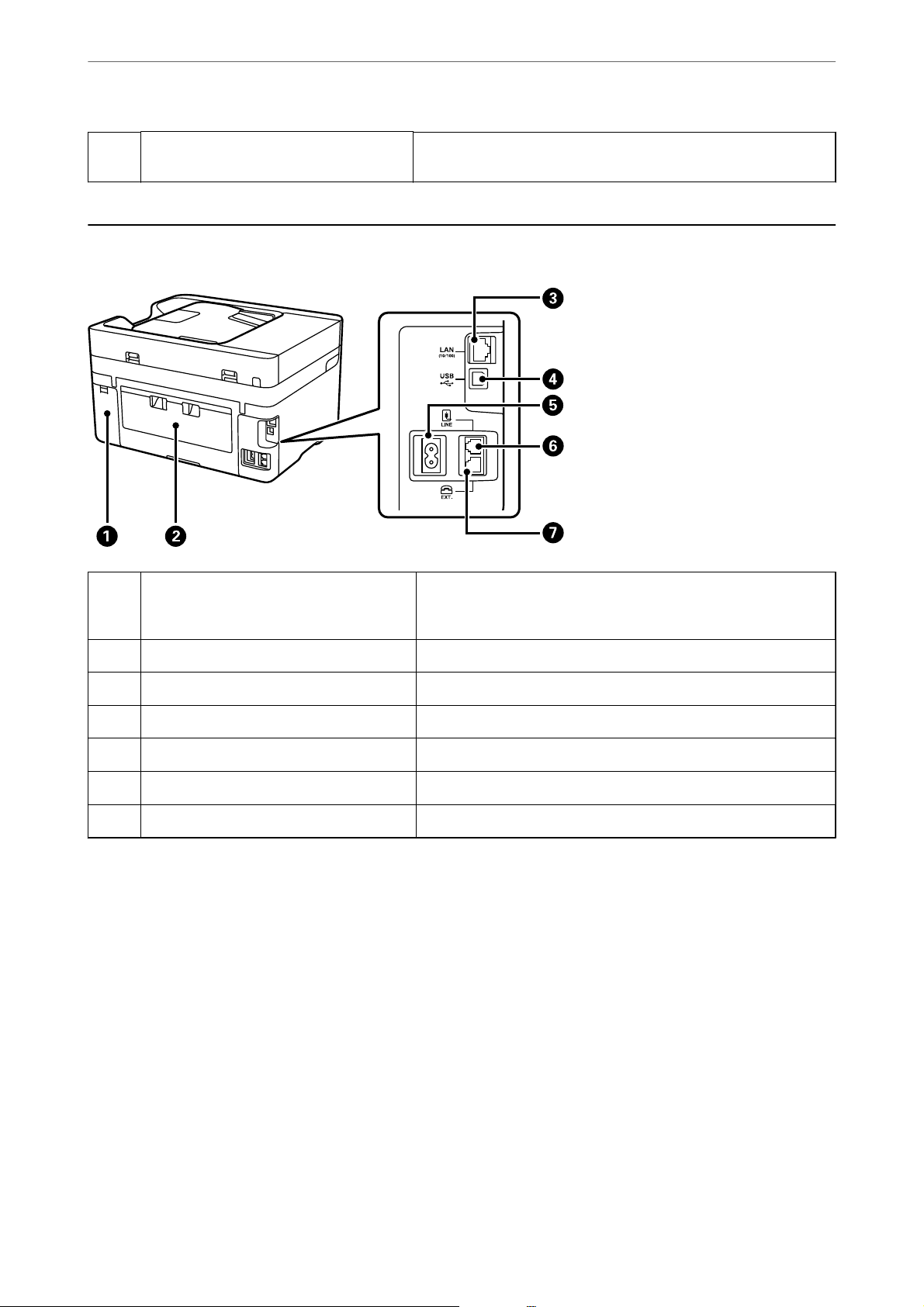
Part Names and Functions
Ink cartridge holder Install the ink cartridges. Ink is ejected from the print head nozzles
B
Rear
>
Rear
underneath.
Maintenance box cover Remove when replacing the maintenance box. The maintenance
A
box is a container that collects a very small amount of surplus ink
during cleaning or printing.
Rear cover Remove when removing jammed paper.
B
LAN port Connects a LAN cable.
C
USB port Connects a USB cable to connect with a computer.
D
AC inlet Connects the power cord.
E
LINE port Connects a phone line.
F
EXT. port Connects external phone devices.
G
19
Page 20
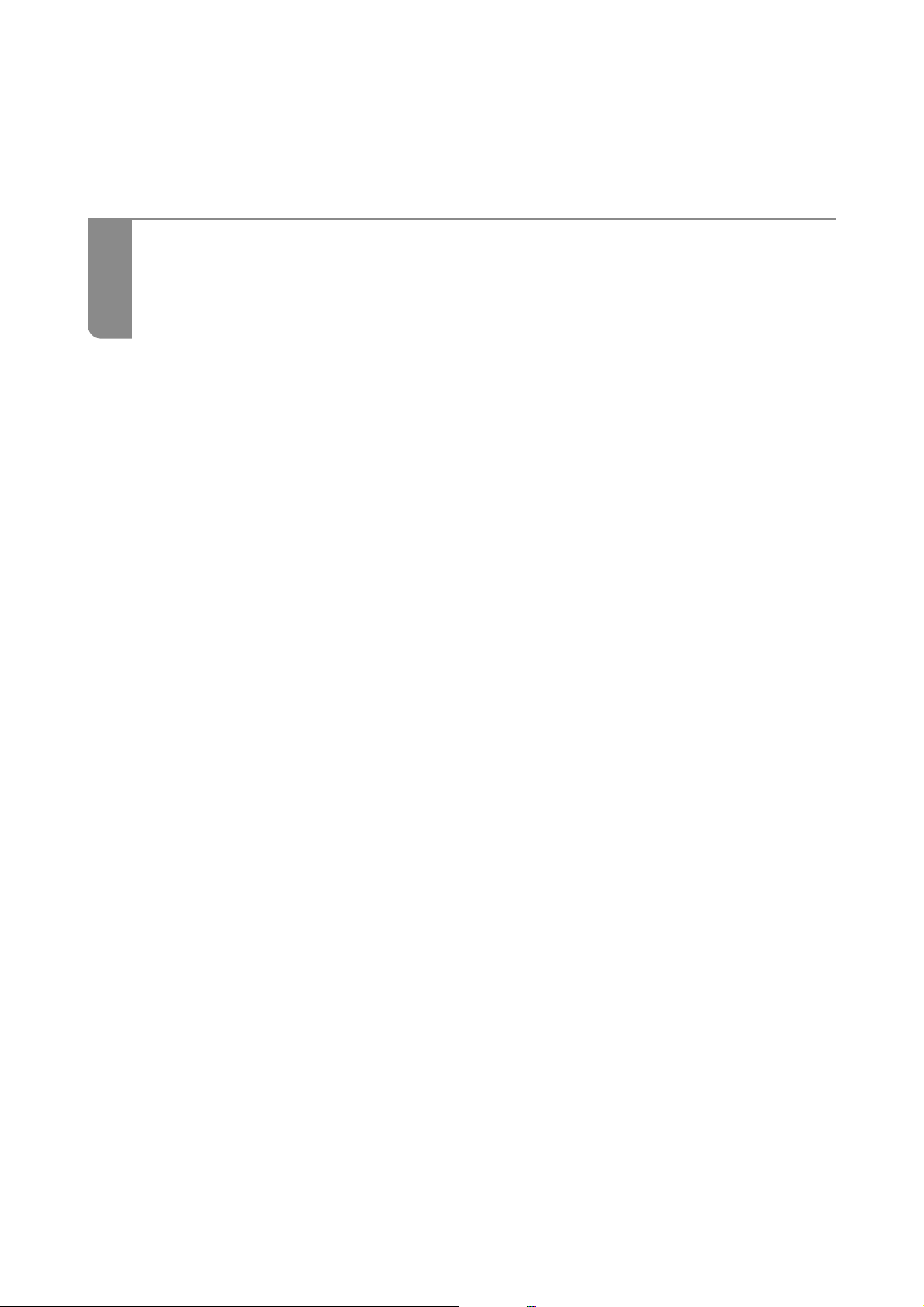
Guide to the Control Panel
Control Panel.....................................................21
Home Screen Conguration.......................................... 22
Menu Screen
Entering Characters................................................ 25
Viewing Animations................................................25
Conguration
...........................................24
Page 21
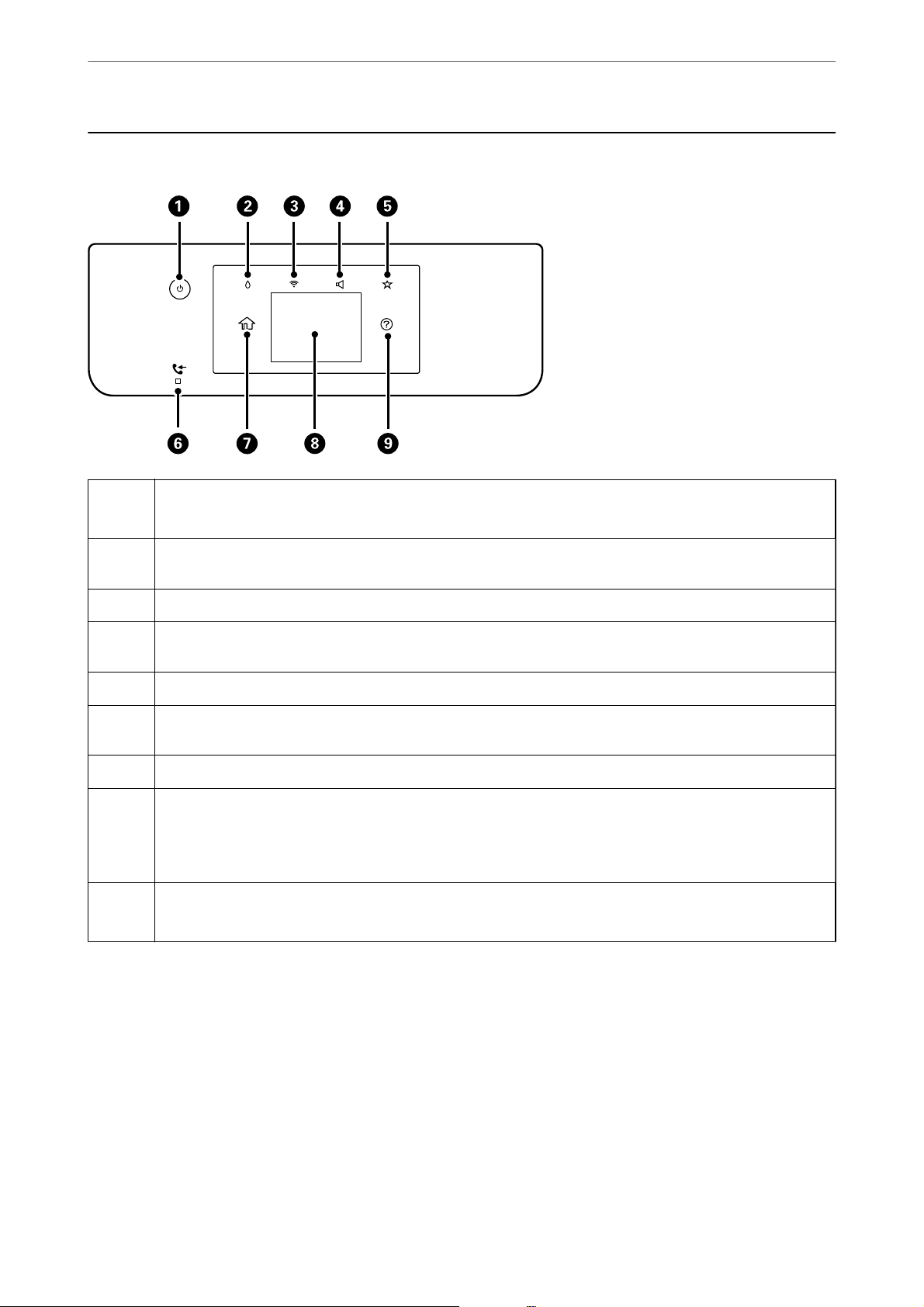
Guide to the Control Panel
Control Panel
>
Control Panel
A
B
C
D
E
F
G
H
I
Turns the printer on or o.
Unplug the power cable after checking that the power light is o.
Displays the Supply Status screen. You can check the approximate ink levels and the approximate service life of
the maintenance box. You can also replace the ink cartridges or print the Supply Status Sheet.
Displays the Network Connection Settings screen. Tap the icon to check and change the current settings.
Displays the Device Sound Settings screen. You can set Mute and Quiet Mode. You can also access the Sound
menu from this screen.
Displays the list of settings registered to the Preset. You can also register new favorite settings.
Turns on when received documents that have not yet been read, printed, or saved, are stored in the printer's
memory.
Displays the home screen.
Displays menus and messages. You can change the angle of the control panel.
When no operations are performed for a specic length of time, the printer enters sleep mode and the display
turns o. Tap anywhere on the touch screen to turn on the display. Depending on the current settings, pressing
the power button wakes the printer from sleep mode.
Displays the Help screen.
You can check solutions to problems from here.
21
Page 22
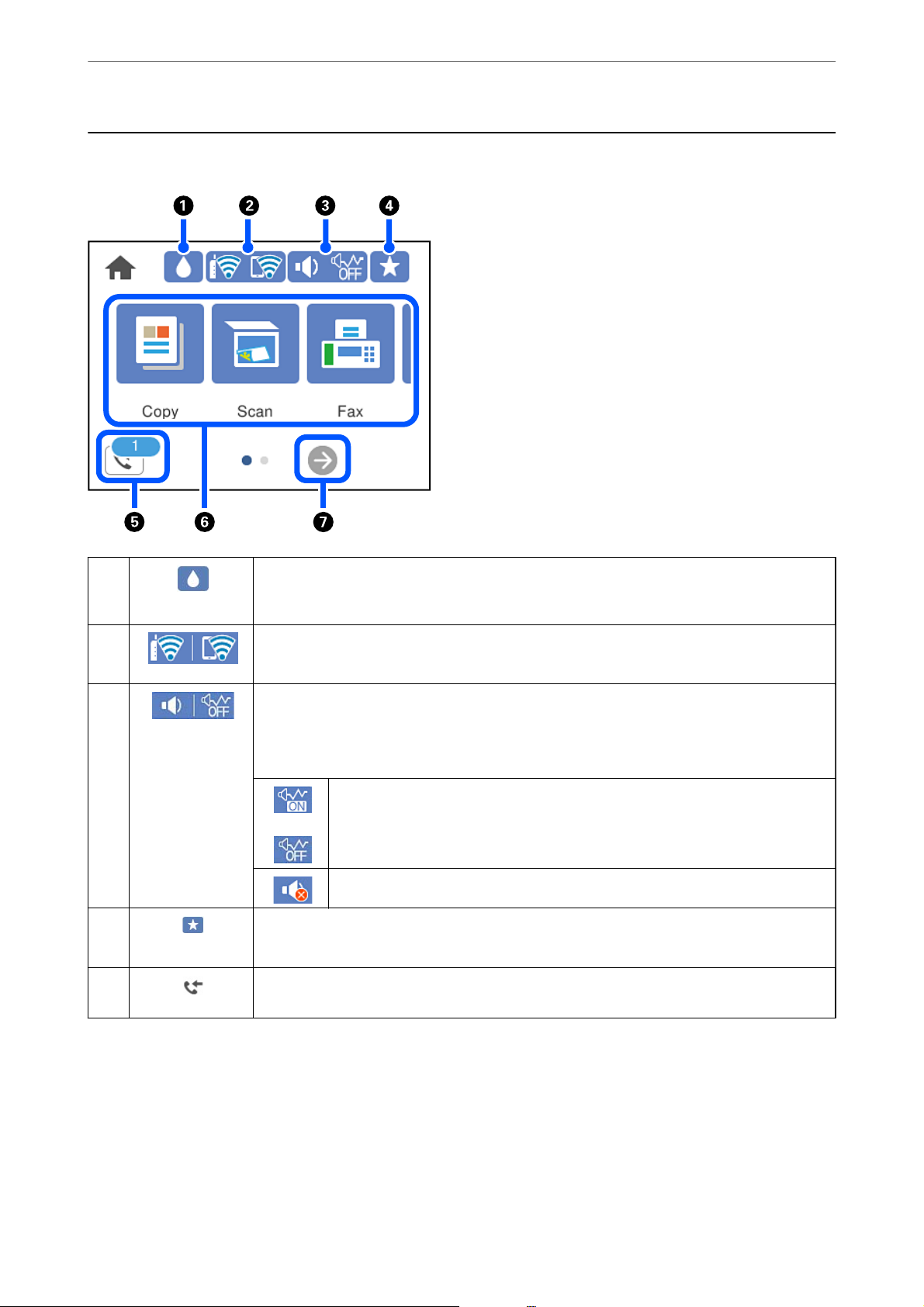
Guide to the Control Panel
>
Home Screen Conguration
Home Screen Conguration
A
B
C
D
E
Displays the Supply Status screen. You can check the approximate ink levels and the
approximate service life of the maintenance box. You can also replace the ink cartridges or print
the Supply Status Sheet.
Displays the network connection status. See the following for more details.
“Guide to the Network Icon” on page 23
Displays the Device Sound Settings screen. You can set Mute and Quiet Mode. You can also
access the Sound menu from this screen. You can also make this setting from the Settings
menu.
Settings > General Settings > Basic Settings > Sound
Indicates whether or not Quiet Mode is set for the printer. When this feature is
enabled, the noise made by printer operations is reduced, but print speed may slow
down. However, noises may not be reduced depending on the selected paper type
and print quality.
Indicates that Mute is set for the printer.
Displays the list of settings registered to the Preset.
You can also register new favorite settings.
Displays the Fax Data Information screen. The number displayed indicates the number of faxes
that have not yet been read, printed, or saved.
22
Page 23
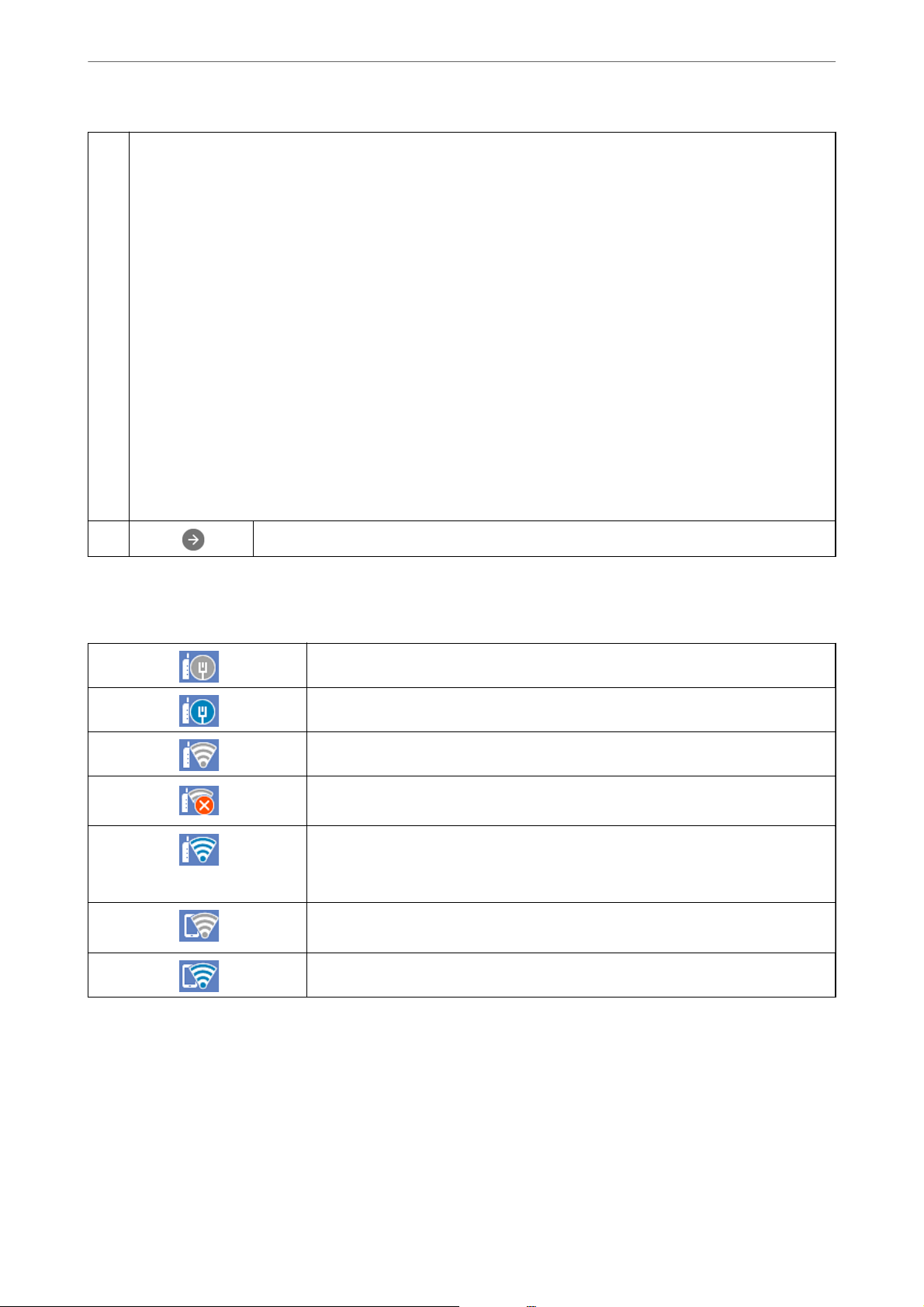
Guide to the Control Panel
Displays each menu.
F
❏ Copy
Allows you to copy documents.
❏ Scan
Allows you to scan documents and save them to a memory device or a computer.
❏ Fax
Allows you to send faxes.
❏ Memory Device
Allows you to print JPEG or TIFF data on a memory device such as a USB ash drive connected to the printer
❏ Maintenance
Displays the menus recommended to improve the quality of your printouts such as unclogging nozzles by printing
a nozzle check pattern and performing head cleaning, and improving blurring or banding in your printouts by
aligning the print head. You can also make this setting from the Settings menu.
Settings > Maintenance
❏ Settings
Allows you to make settings related to maintenance, printer settings, and operations.
>
Home Screen Conguration>Guide to the Network Icon
G
Scrolls the screen to the right.
Guide to the Network Icon
The printer is not connected to a wired (Ethernet) network or unset it.
The printer is connected to a wired (Ethernet) network.
The printer is not connected to a wireless (Wi-Fi) network.
The printer is searching for SSID, unset IP address, or having a problem with a wireless
(Wi-Fi) network.
The printer is connected to a wireless (Wi-Fi) network.
The number of bars indicates the signal strength of the connection. The more bars
there are, the stronger the connection.
The printer is not connected to a wireless (Wi-Fi) network in Wi-Fi Direct (Simple AP)
mode.
The printer is connected to a wireless (Wi-Fi) network in Wi-Fi Direct (Simple AP) mode.
23
Page 24
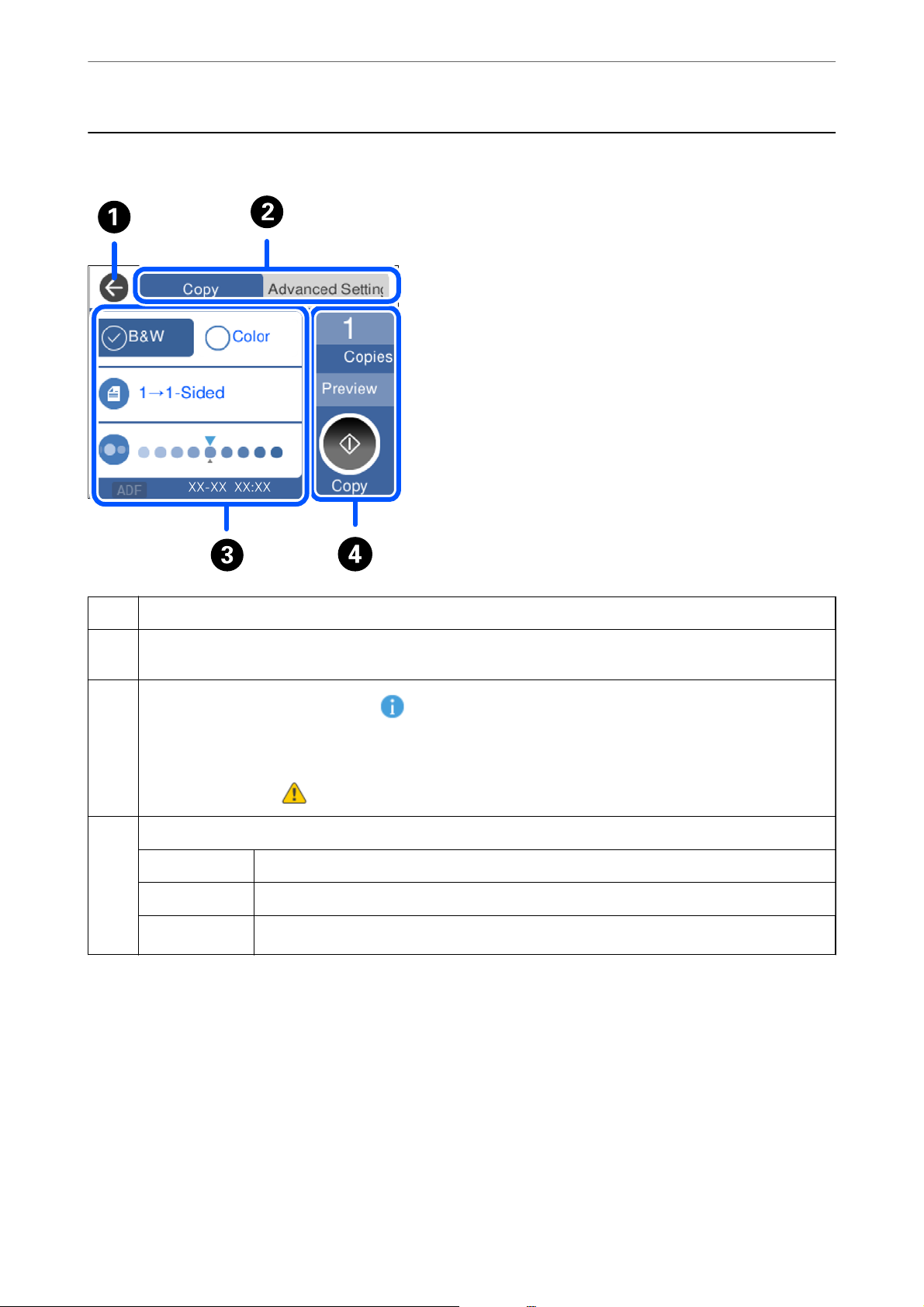
Guide to the Control Panel
>
Menu Screen Conguration
Menu Screen Conguration
Returns to the previous screen.
A
Switches the list of settings using the tabs. The Advanced Settings tab displays other items that you can set as
B
necessary.
C
Displays the list of setting items. When is displayed, you view additional information by selecting the icon.
Make settings by selecting the item or adding a check mark.
Grayed out items are not available. Select the item to check why it is unavailable.
If any problems occur,
Starts operations using the current settings. Items vary depending on the menu.
D
Copies Displays the on-screen keypad allowing you to enter the number of copies.
Preview Displays a preview of the image before printing, copying, scanning, or sending faxes.
x
is displayed on the item. Select the icon to check how to solve the problem.
Starts printing, copying, scanning, or sending faxes.
24
Page 25
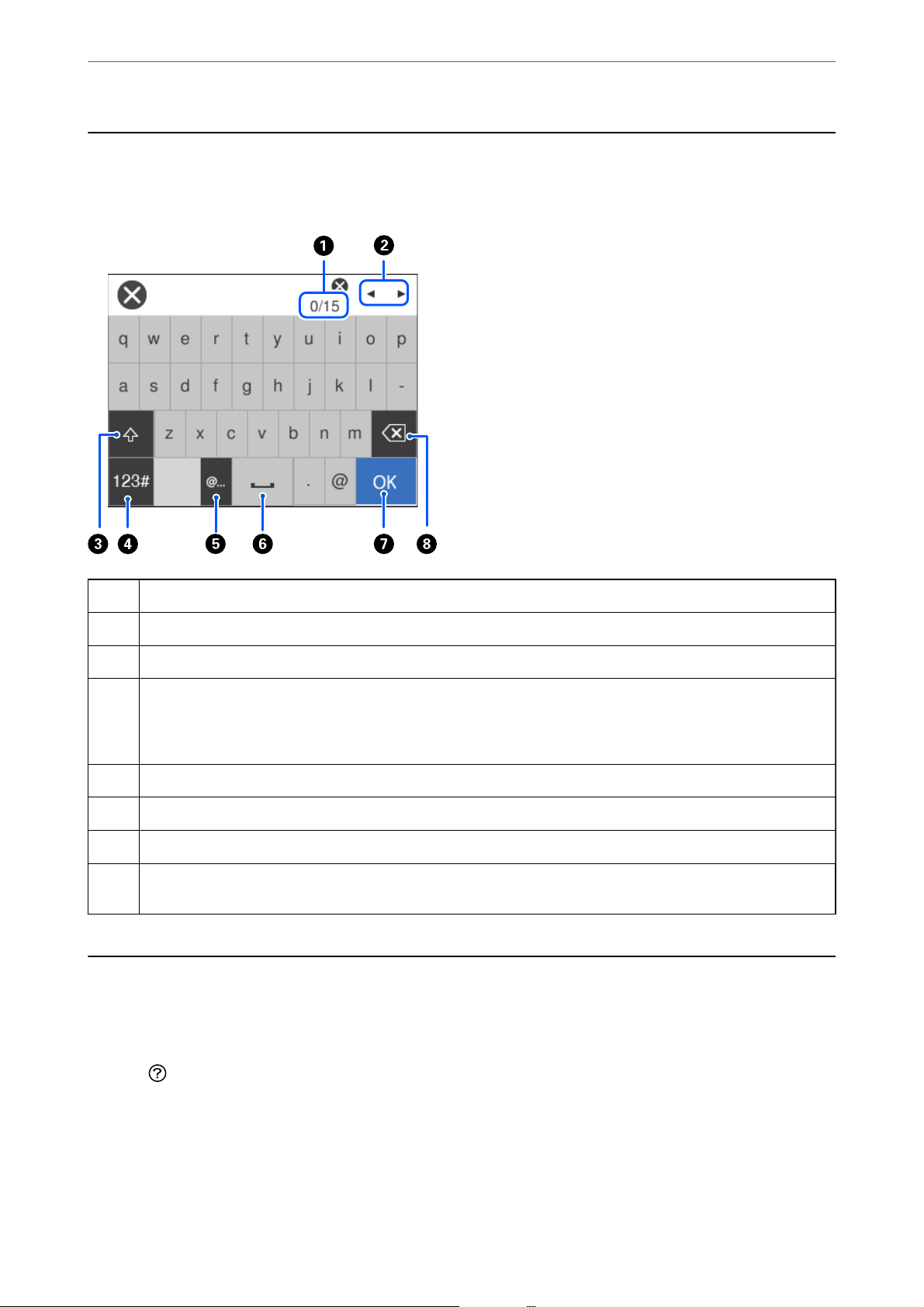
Guide to the Control Panel
>
Viewing Animations
Entering Characters
You can enter characters and symbols by using on-screen keyboard when you make network settings and so on.
A
B
C
D
E
F
G
H
Indicates the character count.
Moves the cursor to the input position.
Switches between upper case and lower case.
Switches the character type.
ABC: Alphabet
123#: Numbers and symbols
Enters frequently used email domain addresses or URLs by simply selecting the item.
Enters a space.
Enters character.
Deletes a character to the left. Deletes a character to the right when the cursor is at the start of the line and there are
no characters to the left.
Viewing Animations
You can view animations of operating instructions such as loading paper or removing jammed paper on the LCD
screen.
❏ Select
: Displays the help screen. Select How To and select the items that you want to view.
25
Page 26
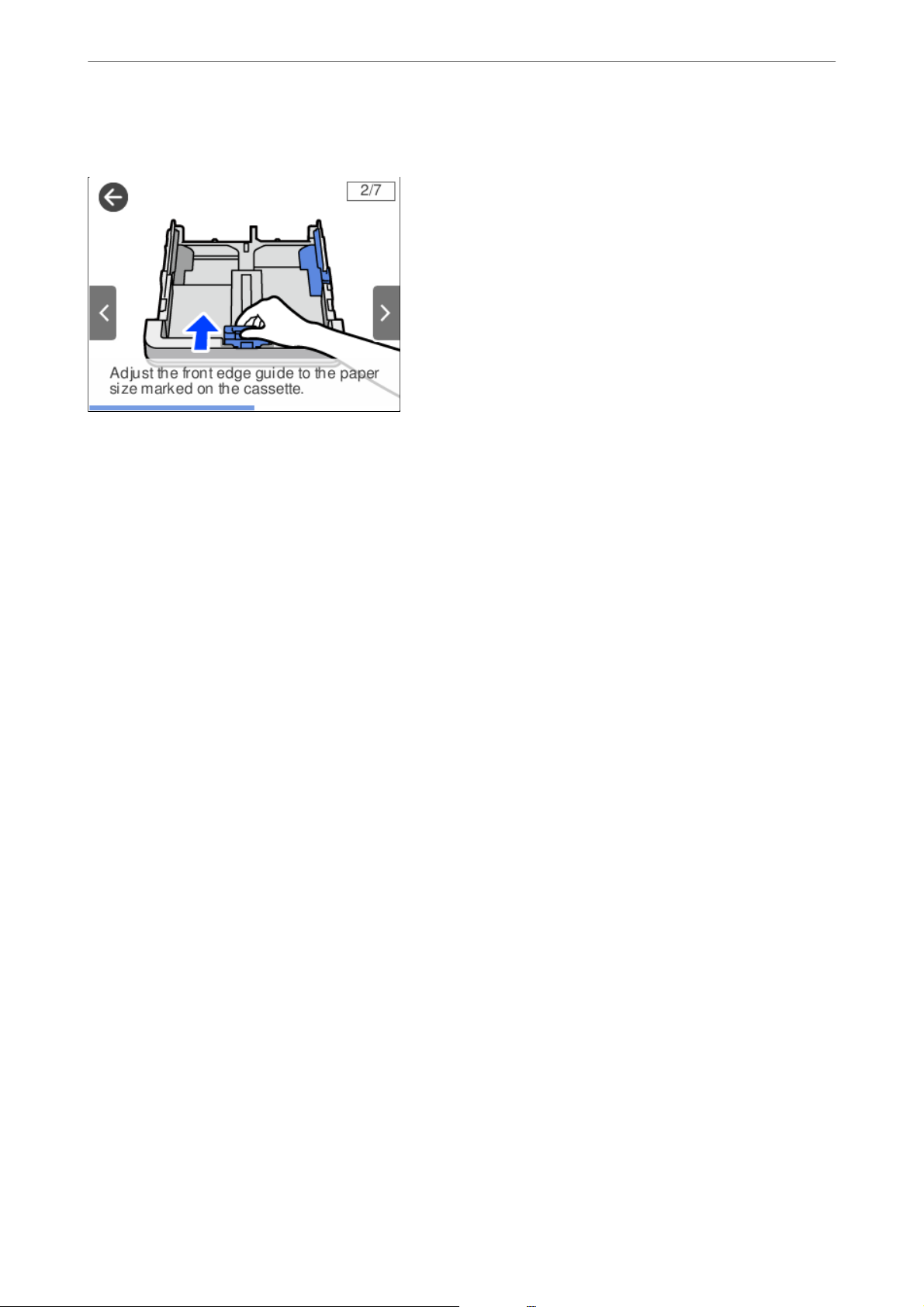
Guide to the Control Panel
❏ Select How To at the bottom of the operation screen: Displays the context-sensitive animation.
>
Viewing Animations
26
Page 27
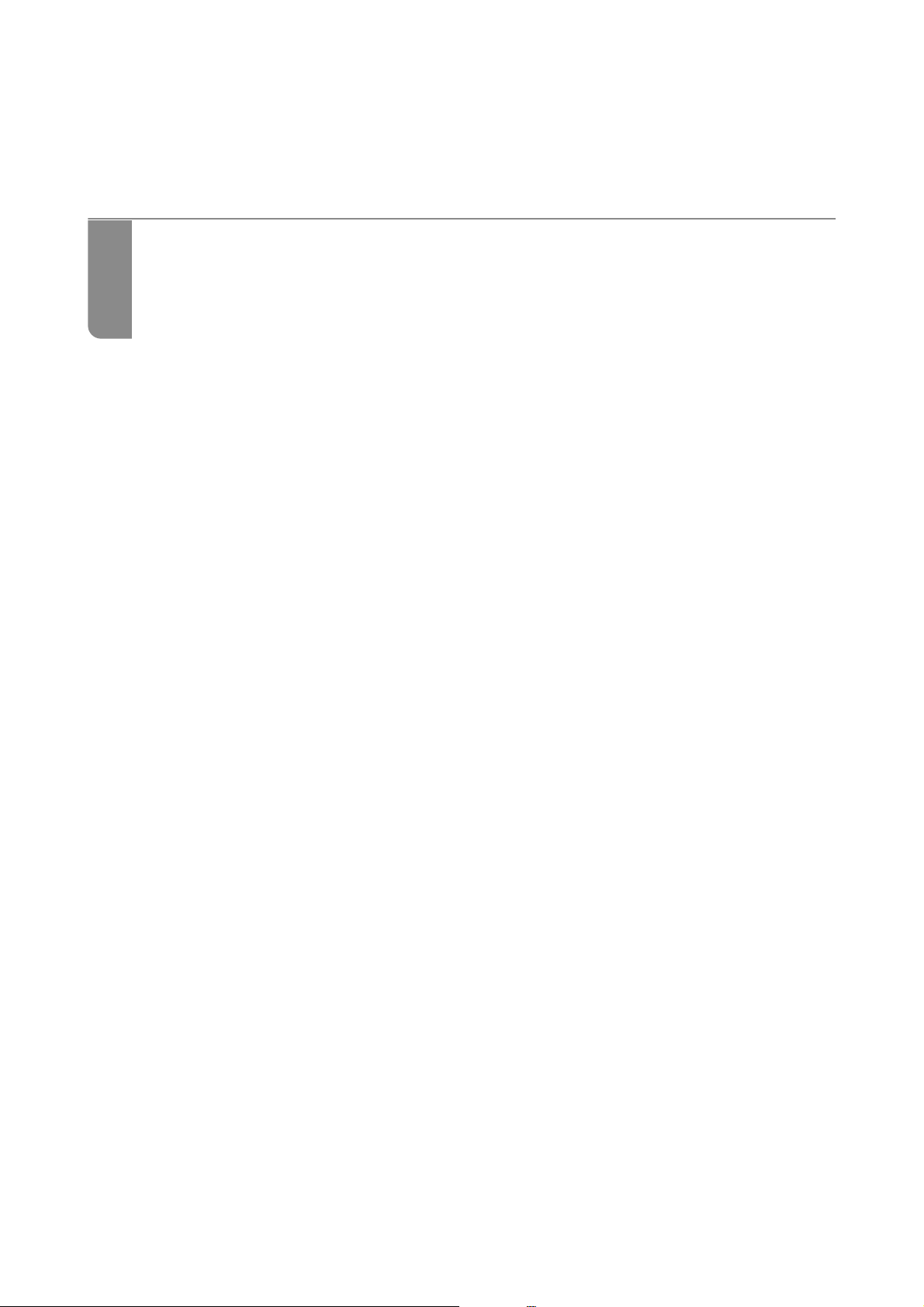
Loading Paper
Paper Handling Precautions.......................................... 28
Paper Size and Type Settings..........................................28
Loading Paper.................................................... 30
Page 28
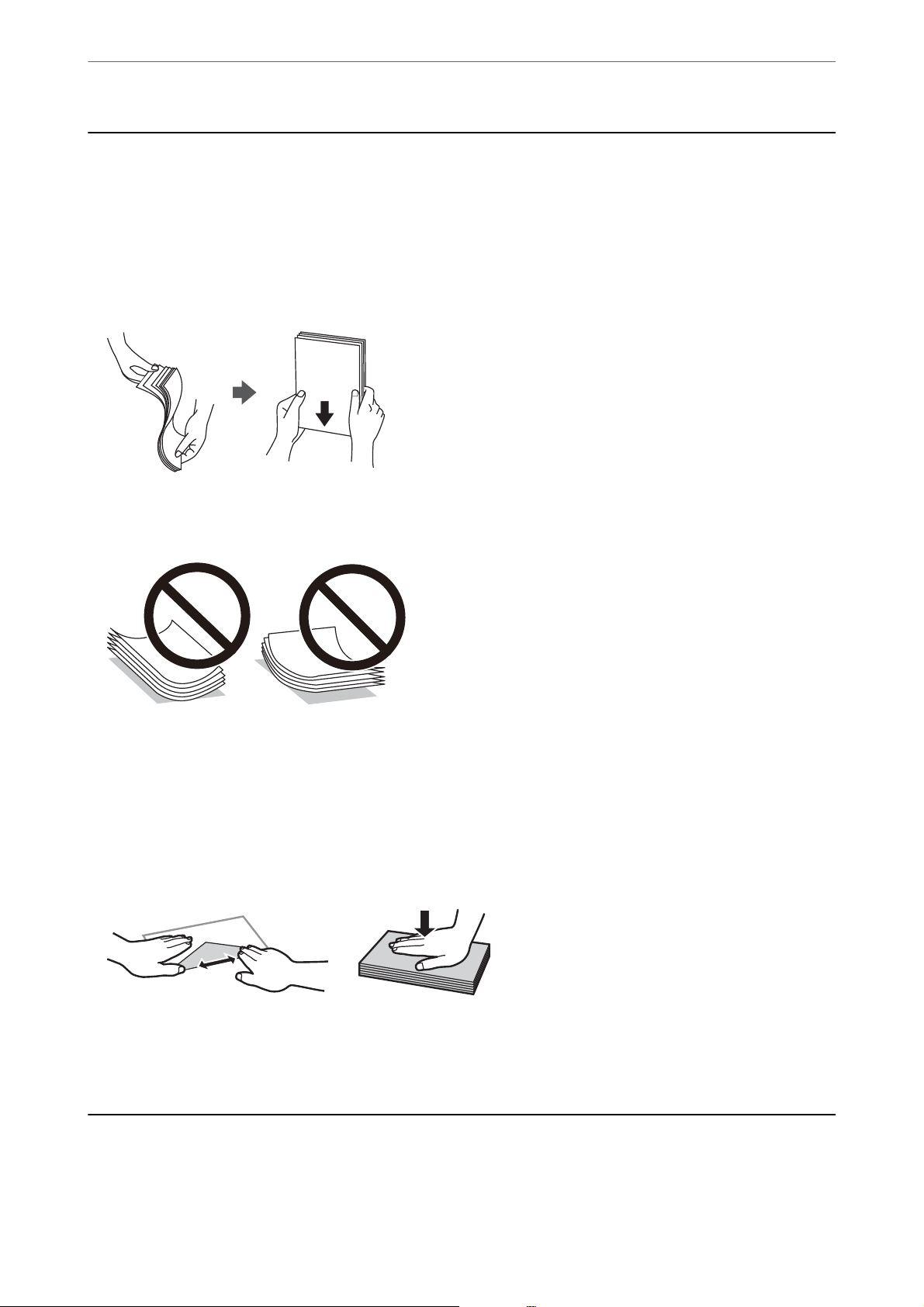
Loading Paper
>
Paper Size and Type Settings
Paper Handling Precautions
❏ Read the instruction sheets supplied with the paper.
❏ To achieve high-quality printouts with genuine Epson paper, use the paper in the environment stated on the
sheets supplied with the paper.
❏ Fan and align the edges of the paper before loading. Do not fan or curl photo paper. Doing so may damage the
printable side.
❏ If the paper is curled, atten it or curl it slightly in the opposite direction before loading. Printing on curled
paper may cause paper jams and smears on the printout.
❏ Paper feed problems may occur frequently for manual 2-sided printing when printing on one side of pre-
printed paper. Reduce the number of sheets to half or less, or load one sheet of paper at a time if paper jams
continue.
❏ Make sure you are using long-grain paper. If you are not sure what type of paper you are using, check the paper
packaging or contact the manufacturer to
❏ Fan and align the edges of the envelopes before loading. When the stacked envelopes are pued up with air,
press them down to atten them before loading.
conrm
the paper
specications.
Related Information
& “Unavailable Paper Types” on page 261
Paper Size and Type Settings
If you register the paper size and type on the screen displayed when you insert the paper cassette, the printer
informs you when the registered information and print settings dier. is prevents you from wasting paper and
28
Page 29
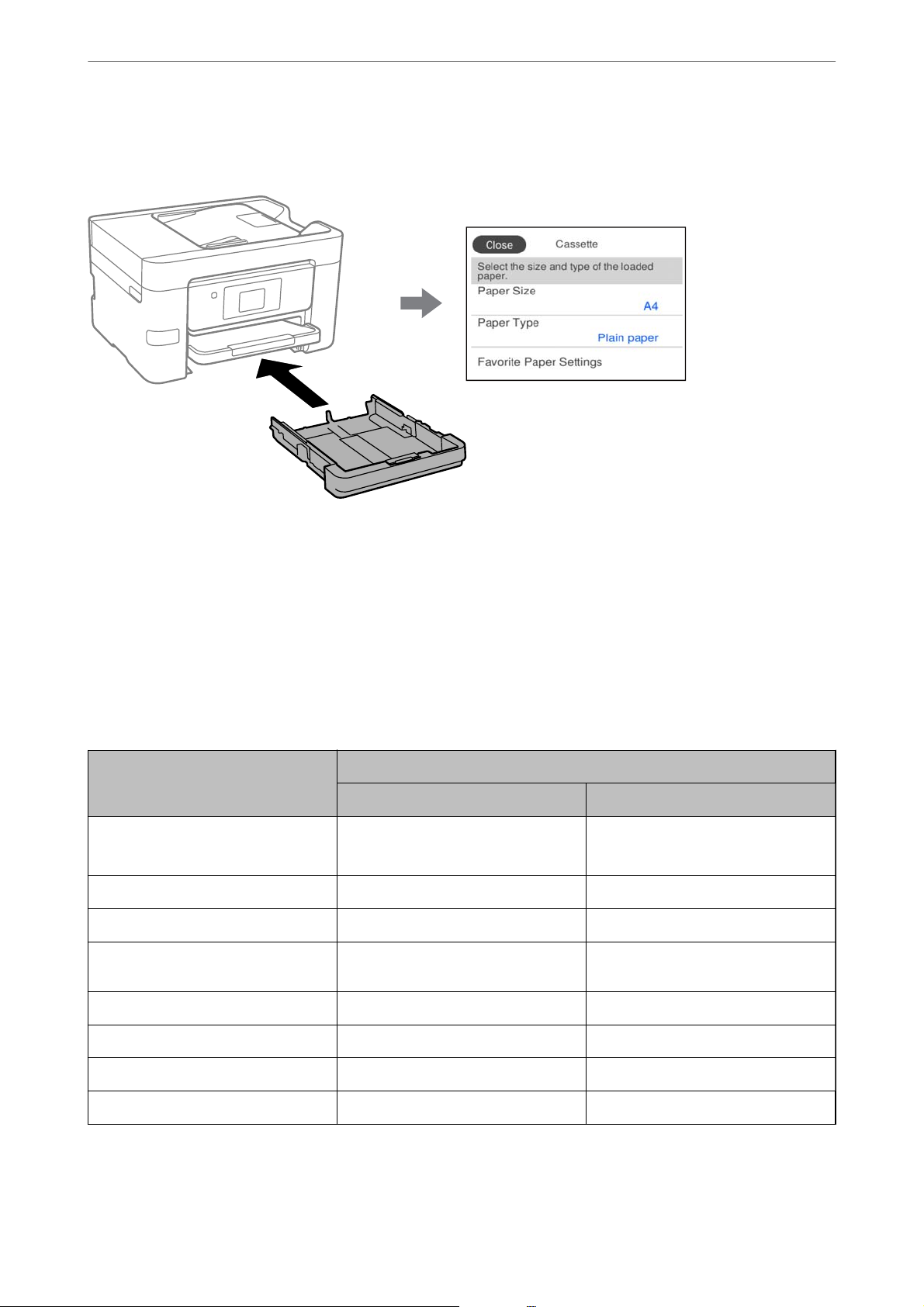
Loading Paper
>
Paper Size and Type Settings>List of Paper Type
ink by making sure you are not printing on the wrong paper size or printing in the wrong color due to using
settings that do not match the paper type.
If displayed paper size and type dier from the loaded paper, select the item to change. If the settings match the
loaded paper, close the screen.
Note:
You can also display the paper size and paper type settings screen by selecting Settings > General Settings > Printer
Settings > Paper Source Settings > Paper Setting.
List of Paper Type
To obtain optimum printing results, select the paper type that suits the paper.
Media Name Media Type
Control Panel Printer Driver
Epson Business Paper
Epson Bright White Ink Jet Paper
Epson Ultra Glossy Photo Paper Ultra Glossy Epson Ultra Glossy
Epson Premium Glossy Photo Paper Prem. Glossy Epson Premium Glossy
Epson Premium Semigloss Photo
Paper
Plain paper Plain paper
Prem. Semigloss Epson Premium Semigloss
Epson Photo Paper Glossy Glossy Photo Paper Glossy
Epson Double-Sided Matte Paper Matte Epson Matte
Epson Matte Paper-Heavyweight Matte Epson Matte
Epson Photo Quality Ink Jet Paper Photo Quality Ink Jet Epson Photo Quality Ink Jet
29
Page 30
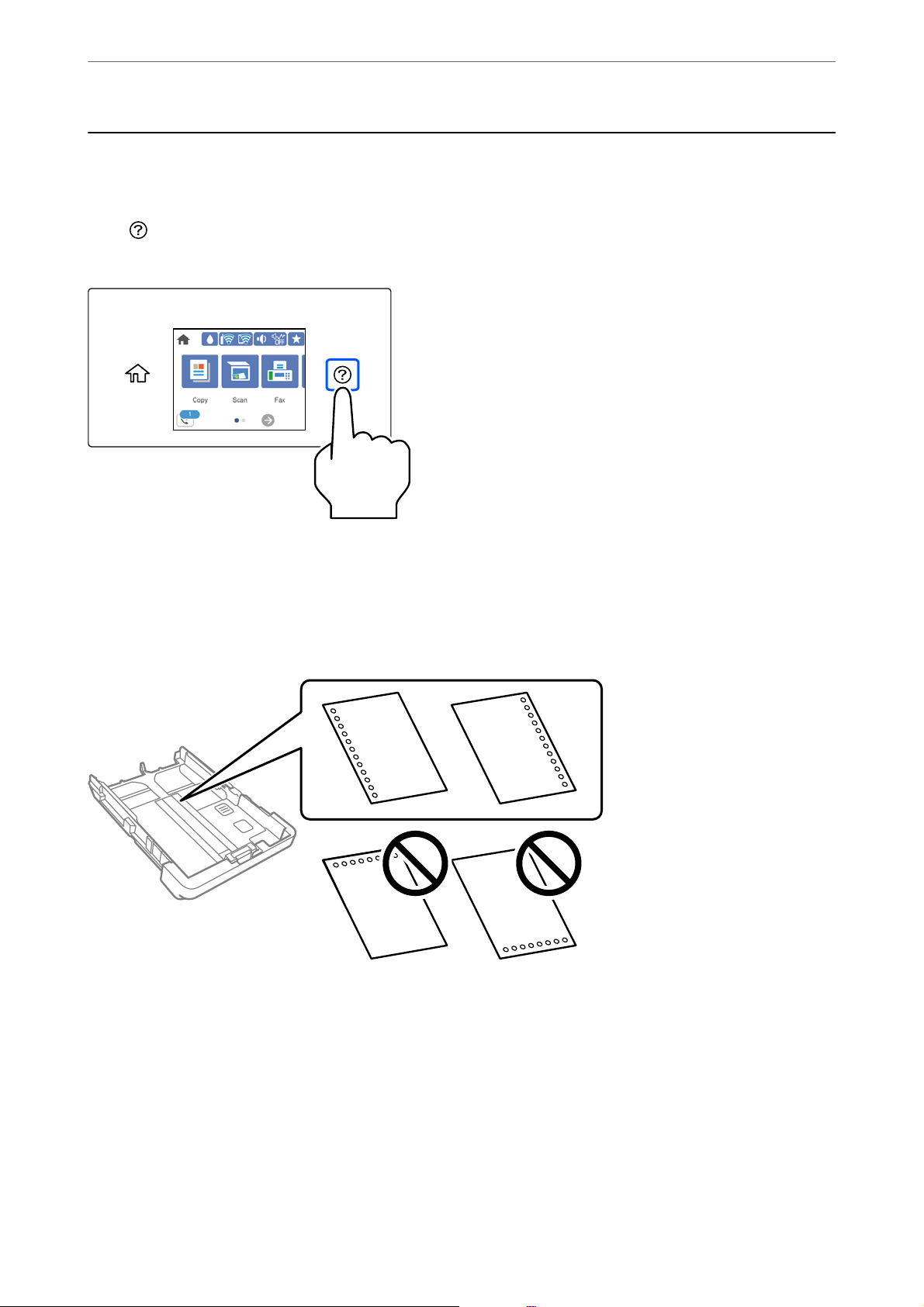
Loading Paper
>
Loading Paper>Loading Pre-punched Paper
Loading Paper
You can load paper or envelopes by referring to the animations displayed on the printer's LCD screen.
Select
the animations. Select Finish to close the animation screen.
, and then select How To > Load paper. Select the paper type and paper source you want to use to display
Loading Pre-punched Paper
Load a single sheet of pre-punched paper in the paper cassette.
Paper size: A4, B5, A5, A6, Letter, Legal
❏ Adjust the print position of your le to avoid printing over the holes.
❏ Automatic 2-sided printing is not available for pre-punched paper.
❏ Select Letterhead or Preprinted as the paper type setting.
30
Page 31

Loading Paper
>
Loading Paper>Loading Long Papers
Loading Long Papers
Select
User-Dened
❏ Make sure the end of the paper is cut perpendicularly. A diagonal cut may cause paper feed problems.
❏ Do not touch paper that is being fed or ejected. It could injure your hand or cause print quality to decline.
as the paper size setting.
31
Page 32

Placing Originals
Placing Originals.................................................. 33
Originals that are not Supported by the ADF..............................34
Page 33

Placing Originals
>
Placing Originals
Placing Originals
Place originals on the scanner glass or the ADF.
You can place multiple originals in the ADF. If auto duplex scanning is available, you can scan both sides of the
originals at the same time. See the link below for the specications of the ADF.
“ADF
Specications
Follow the steps below to view the video for placing originals.
Select
Select Finish to close the animation screen.
When using the scanner glass
!
, and then select How To > Place Originals. Select the method of placing originals that you want to view.
Caution:
Be careful not to trap your ngers when closing the document cover. Otherwise you may be injured.
” on page 289
Important:
c
❏ When placing bulky originals such as books, prevent exterior light from shining directly onto the scanner glass.
❏ Do not apply too much force to the scanner glass or the document cover. Otherwise, they may be damaged.
Note:
❏ If there is any trash or dirt on the scanner glass, the scanning range may expand to include it, so the image of the original
may be displaced or reduced. Remove any trash and dirt on the scanner glass before scanning.
❏ A range of 1.5 mm from the corner of the scanner glass is not scanned.
❏ When originals are placed in the ADF and on the scanner glass, priority is given to the originals in the ADF.
❏ If you leave the originals on the scanner glass for a long time, they may stick to the surface of the glass.
33
Page 34

Placing Originals
When using the ADF
Important:
>
Originals that are not Supported by the ADF
c
❏ Do not load originals above the line just under the triangle symbol inside the ADF edge guide.
❏ Do not add originals while scanning.
Related Information
& “Originals that are not Supported by the ADF” on page 34
& “Scanner Specications” on page 289
Originals that are not Supported by the ADF
Important:
c
Do not feed photographs or valuable original artwork into the ADF. Misfeeding may wrinkle or damage the
original. Scan these documents on the scanner glass instead.
To prevent paper jams, avoid placing the following originals in the ADF. For these types, use the scanner glass.
❏ Originals that are torn, folded, wrinkled, deteriorated, or curled
❏ Originals with binder holes
❏ Originals held together with tape, staples, paper clips etc.
❏ Originals that have stickers or labels stuck to them
❏ Originals that are cut irregularly or not right angled
❏ Originals that are bound
❏ OHPs, thermal transfer paper, or carbon backs
34
Page 35

Inserting and Removing a Memory Device
Inserting and Removing an External USB Device...........................36
Sharing Data on a Memory Device......................................36
Page 36

Inserting and Removing a Memory Device
>
Sharing Data on a Memory Device
Inserting and Removing an External USB Device
You can insert an external USB device into the external interface USB port by referring to the animations displayed
on the printer's LCD screen.
Select
Perform the steps in reverse order to remove the external USB device.
, and then select How To > USB memory connection.
Important:
c
If you remove the external USB device while operating the printer, the data on the external USB device may be lost.
Related Information
& “Memory Device Specications” on page 294
Sharing Data on a Memory Device
From a computer, you can write or read data on a memory device such as a USB ash drive that has been
connected to the printer.
Important:
c
When sharing a memory device inserted in the printer between computers connected by USB or over a network,
write access is only allowed to the computers that are connected by the method you selected on the printer. To write
to the memory device, enter Settings > General Settings > Printer Settings > Memory Device Interface > File
Sharing on the control panel and then select a connection method.
Note:
It takes a while to recognize data from a computer if a large memory device, such as 2 TB HDD, is connected.
Windows
Select a memory device from Computer or My Computer. e data on the memory device is displayed.
Note:
If you connected the printer to the network without using the soware disc or Web Installer, map an external interface USB
port as a network drive. Open Run and enter a printer name \\XXXXX or a printer's IP address \\XXX.XXX.XXX.XXX to
Open:. Right-click a device icon displayed to assign the network. e network drive appears in Computer or My Computer.
36
Page 37

Inserting and Removing a Memory Device
>
Sharing Data on a Memory Device
Mac OS
Select a corresponding device icon. e data on the external storage device is displayed.
Note:
❏ To remove a memory device, drag and drop the device icon to the trash icon. Otherwise, data on the shared drive may
not be displayed correctly when another memory device is inserted.
❏ To access a memory device through the network, select Go > Connect to Server from the menu on the desktop. Enter a
printer name cifs://XXXXX or smb://XXXXX (Where "XXXXX" is the printer name) in the Server Address, and then
click Connect.
Related Information
& “Memory Device Specications” on page 294
37
Page 38

Printing
Printing Documents................................................39
Printing on Envelopes...............................................73
Printing Photos....................................................74
Printing Web Pages.................................................77
Printing Using a Cloud Service........................................ 78
Page 39

Printing
>
Printing Documents>Printing from a Computer - Windows
Printing Documents
Printing from a Computer - Windows
Printing Using Easy Settings
Note:
Operations may dier depending on the application. See the application's help for details.
1.
Load paper in the printer.
“Loading Paper” on page 30
2.
Open the
3.
Select Print or Print Setup from the File menu.
4.
Select your printer.
you want to print.
le
39
Page 40

Printing
5.
Select Preferences or Properties to access the printer driver window.
>
Printing Documents>Printing from a Computer - Windows
6.
Change the settings as necessary.
See the menu options for the printer driver for details.
Note:
❏ You can also see the online help for explanations of the setting items. Right-clicking an item displays Help.
❏ When you select Print Preview, you can see a preview of your document before printing.
7.
Click OK to close the printer driver window.
8.
Click Print.
Note:
❏ When you select Print Preview, a preview window is displayed. To change the settings, click Cancel, and then repeat
the procedure from step 2.
❏ If you want to cancel printing, on your computer right-click on your printer in Devices and Printers, Printer, or in
Printers and Faxes. Click See what's printing, right-click on the job you want to cancel, and then select Cancel.
However, you cannot cancel a print job from the computer once it has been completely sent to the printer. In this
case, cancel the print job by using the printer's control panel.
Related Information
& “Available Paper and Capacities” on page 258
& “List of Paper Type” on page 29
& “Menu Options for the Printer Driver” on page 41
40
Page 41

Printing
>
Printing Documents>Printing from a Computer - Windows
Menu Options for the Printer Driver
Open the print window in an application, select the printer, and then access the printer driver window.
Note:
Menus vary depending on the option you selected.
Main Tab
Printing Presets:
Add/Remove Presets:
You can add or remove your own presets for frequently used print settings. Select the preset you want
to use from the list.
Document Size:
Select the paper size on which you want to print. If you select User-Dened, enter the paper width
and height, and then register the size.
Borderless:
Enlarges the print data slightly more than the paper size so that no margins are printed around the
edges of the paper. Click Settings to select the amount of enlargement.
Orientation:
Select the orientation you want to use to print.
Paper Type:
Select the type of paper on which you print.
Quality:
Select the pint quality you want to use for printing. Available settings depend on the paper type you
select. Selecting High provides higher quality printing, but the printing speed may be slower.
Color:
Select whether to print in color or in monochrome.
2-Sided Printing:
Allows you to perform 2-sided printing.
Settings:
You can specify the binding edge and the binding margins. When printing multi-page
documents, you can select to print starting from either the front or the back side of the page.
Print Density:
Select the document type to adjust the print density. If the appropriate print density is selected,
you can prevent images from bleeding through to the reverse side. Select User Dened to
adjust the print density manually.
Multi-Page:
Allows you to print several pages on one sheet or perform poster printing. Click Layout Order to
specify the order in which pages are printed.
41
Page 42

Printing
Copies:
>
Printing Documents>Printing from a Computer - Windows
Set the number of copies you want to print.
Collate:
Prints multi-page documents collated in order and sorted into sets.
Reverse Order:
Allows you to print from the last page so that the pages are stacked in the correct order
printing.
Quiet Mode:
Reduces the noise the printer makes. However, enabling this may reduce print speed.
Print Preview:
Displays a preview of your document before printing.
Job Arranger Lite:
Job Arranger Lite allows you to combine several les created by dierent applications and print them
as a single print job.
Show Settings/Hide Settings:
Displays a list of items currently set on the Main and More Options tabs. You can show or hide the
current setting list screen.
Restore Defaults:
Return all settings to their factory default values. e settings on the More Options tab are also reset
to their defaults.
aer
Ink Levels:
Displays the approximate ink level.
More Options Tab
Printing Presets:
Add/Remove Presets:
You can add or remove your own presets for frequently used print settings. Select the preset you want
to use from the list.
Document Size:
Select the paper size on which you want to print.
Output Paper:
Select the paper size on which you want to print. If the Document Size diers from the Output
Paper, Reduce/Enlarge Document is selected automatically. You do not have to select it when
printing without reducing or enlarging the size of a document.
Reduce/Enlarge Document:
Allows you to reduce or enlarge the size of a document.
42
Page 43

Printing
Color Correction:
>
Printing Documents>Printing from a Computer - Windows
Fit to Page:
Automatically reduce or enlarge the document to t to the paper size selected in Output
Paper.
Zoom to:
Prints with a specic percentage.
Center:
Prints images in the center of the paper.
Automatic:
Adjusts the tone of images automatically.
Custom:
Allows you to perform manual color correction. Clicking Advanced opens the Color
Correction screen where you can select a detailed method of color correction. Allows you to
set the method for Color Universal Print and emphasize text and thin lines when you click
Image Options. You can also enable Edge Smoothing, Fix Red-Eye, and print settings with
reduced edge blurring.
Watermark Features:
Allows you to make settings for anti-copy patterns, watermarks, or headers and footers.
Add/Delete:
Allows you to add or remove any anti-copy patterns or watermarks that you want to use.
Settings:
Allows you to set the printing method for anti-copy patterns or watermarks.
Header/Footer:
You can print information such as a user name and printing date in headers or footers. You can
then set color, font, size, or style.
Additional Settings:
Rotate 180°:
Rotates pages 180 degrees before printing. Select this item when printing on paper such as
envelopes that are loaded in xed direction in the printer.
Bidirectional Printing:
Prints when the print head moves in both directions. e print speed is faster, but the quality
may decline.
Mirror Image:
Inverts the image so that it prints as it would appear in a mirror.
43
Page 44

Printing
>
Printing Documents>Printing from a Computer - Windows
Show Settings/Hide Settings:
Displays a list of items currently set on the Main and More Options tabs. You can show or hide the
current setting list screen.
Restore Defaults:
Return all settings to their factory default values. e settings on the Main tab are also reset to their
defaults.
Maintenance Tab
Print Head Nozzle Check:
Prints a nozzle check pattern to check if the print head nozzles are clogged.
Print Head Cleaning:
Cleans the clogged nozzles in the print head. Because this feature uses some ink, clean the print head
only if the nozzles are clogged. Print a nozzle check pattern and then select Cleaning.
Job Arranger Lite:
Opens the Job Arranger Lite window. Here you can open and edit previously saved data.
EPSON Status Monitor 3:
Opens the EPSON Status Monitor 3 window. Here you can conrm the status of the printer and the
consumables.
Monitoring Preferences:
Allows you to make settings for items on the EPSON Status Monitor 3 window.
Extended Settings:
Allows you to make a variety of settings. Right-click each item to view the Help for more details.
Print Queue:
Displays the jobs waiting to be printed. You can check, pause, or resume print jobs.
Language:
Changes the language to be used on the printer driver window. To apply the settings, close the printer
driver, and then open it again.
Software Update:
Starts EPSON Soware Updater to check for the latest version of applications on the Internet.
Online Order:
Allows you to access the site where you can purchase Epson's ink cartridges.
Technical Suppor t:
If the manual is installed on your computer, the manual is displayed. If it is not installed, you can
connect to the Epson Web site to check the manual and available technical support.
44
Page 45

Printing
>
Printing Documents>Printing from a Computer - Windows
Adding Printing Presets for Easy Printing
If you create your own preset of frequently used print settings on the printer driver, you can print easily by
selecting the preset from the list.
1.
On the printer driver's Main or More Options tab, set each item (such as Document Size and Paper Type).
2.
Click Add/Remove Presets in Printing Presets.
3.
Enter a Name and, if necessary, enter a comment.
4.
Click Save.
Note:
To delete an added preset, click Add/Remove Presets, select the preset name you want to delete from the list, and then
delete it.
“Main Tab” on page 41
“More Options Tab” on page 42
5.
Click Print.
next time you want to print using the same settings, select the registered setting name from Printing Presets,
e
and click OK.
Related Information
& “Loading Paper” on page 30
& “Printing Using Easy Settings” on page 63
Printing on 2-Sides
You can use either of the following methods to print on both sides of the paper.
❏ Automatic 2-sided printing
45
Page 46

Printing
>
Printing Documents>Printing from a Computer - Windows
❏ Manual 2-sided printing
When the printer has nished printing the rst side, ip the paper over to print on the other side.
Note:
❏ is feature is not available for borderless printing.
❏ If you do not use paper that is suitable for 2-sided printing, the print quality may decline and paper jams may occur.
“Paper for 2-Sided Printing” on page 261
❏ Depending on the paper and the data, ink may bleed through to the other side of the paper.
❏ You cannot perform manual 2-sided printing unless EPSON Status Monitor 3 is enabled. If EPSON Status Monitor 3 is
disabled, access the printer driver window, click Extended Settings on the Maintenance tab, and then select Enable
EPSON Status Monitor 3.
❏ However, it may not be available when the printer is accessed over a network or is used as a shared printer.
1.
On the printer driver's Main tab, select the method of 2-Sided Printing.
2.
Click Settings, make the appropriate settings, and then click OK.
3.
Click Print Density, make the appropriate settings, and then click OK.
When setting Print Density, you can adjust print density according to the document type.
Note:
❏ is setting is not available when you select manual 2-sided printing.
❏ Printing may be slow depending on the combination of options selected for Print Density in the Select Document
Ty p e window and for Quality on the Main tab.
4.
Set the other items on the Main and More Options tabs as necessary, and then click OK.
“Main Tab” on page 41
“More Options Tab” on page 42
5.
Click Print.
For manual 2-sided printing, when the rst side has nished printing, a pop-up window is displayed on the
computer. Follow the on-screen instructions.
Related Information
& “Available Paper and Capacities” on page 258
& “Loading Paper” on page 30
46
Page 47

Printing
>
Printing Documents>Printing from a Computer - Windows
& “Printing Using Easy Settings” on page 63
Printing a Booklet
You can also print a booklet that can be created by re-ordering the pages and folding the printout.
Note:
❏ is feature is not available with borderless printing.
❏ If you do not use paper that is suitable for 2-sided printing, the print quality may decline and paper jams may occur.
“Paper for 2-Sided Printing” on page 261
❏ Depending on the paper and the data, ink may bleed through to the other side of the paper.
❏ You cannot perform manual 2-sided printing unless EPSON Status Monitor 3 is enabled. If EPSON Status Monitor 3 is
disabled, access the printer driver window, click Extended Settings on the Maintenance tab, and then select Enable
EPSON Status Monitor 3.
❏ However, it may not be available when the printer is accessed over a network or is used as a shared printer.
1.
On the printer driver's Main tab, select the type of long-edge binding you want to use from 2-Sided Printing.
2.
Click Settings, select Booklet, and then select Center Binding or Side Binding.
❏ Center Binding: Use this method when printing a small number of pages that can be stacked and easily
folded in half.
❏ Side Binding. Use this method when printing one sheet (four pages) at a time, folding each in half, and then
putting them together in one volume.
3.
Click OK.
4.
When printing data that has a lot of photos and images, click Print Density, and then make the appropriate
settings, and then click OK.
When setting Print Density, you can adjust print density according to the document type.
Note:
Printing may be slow depending on the combination of options selected for Select Document Type in the Print Density
Adjustment window and for Quality on the Main tab.
47
Page 48

Printing
5.
Set the other items on the Main and More Options tabs as necessary, and then click OK.
“Main Tab” on page 41
“More Options Tab” on page 42
6.
Click Print.
Related Information
& “Available Paper and Capacities” on page 258
& “Loading Paper” on page 30
& “Printing Using Easy Settings” on page 63
>
Printing Documents>Printing from a Computer - Windows
Printing Several Pages on One Sheet
You can print several pages of data on a single sheet of paper.
Note:
is feature is not available with borderless printing.
1.
On the printer driver's Main tab, select 2-Up, 4-Up, 6-Up, 8-Up, 9-Up, or 16-Up as the Multi-Page setting.
2.
Click Layout Order, make the appropriate settings, and then click OK.
3.
Set the other items on the Main and More Options tabs as necessary, and then click OK.
“Main Tab” on page 41
“More Options Tab” on page 42
4.
Click Print.
Related Information
& “Loading Paper” on page 30
& “Printing Using Easy Settings” on page 63
48
Page 49

Printing
>
Printing Documents>Printing from a Computer - Windows
Printing to Fit the Paper Size
Select the paper size you loaded in the printer as the Destination Paper Size setting.
Note:
is feature is not available with borderless printing.
1.
On the printer driver's More Options tab, make the following settings.
❏ Document Size: Select the size of the paper you set in the application setting.
❏ Output Paper: Select the paper size you loaded in the printer.
Fit to Page is automatically selected.
Note:
Click Center to print the reduced image in the middle of the paper.
2.
Set the other items on the Main and More Options tabs as necessary, and then click OK.
“Main Tab” on page 41
“More Options Tab” on page 42
3.
Click Print.
Related Information
& “Loading Paper” on page 30
& “Printing Using Easy Settings” on page 63
49
Page 50

Printing
>
Printing Documents>Printing from a Computer - Windows
Printing a Reduced or Enlarged Document at any Magnication
You can reduce or enlarge the size of a document by a specic percentage.
Note:
is feature is not available with borderless printing.
1.
On the printer driver's More Options tab, select the document size from the Document Size setting.
2.
Select the paper size you want to print on from the Output Paper setting.
3.
Select Reduce/Enlarge Document, Zoom to, and then enter a percentage.
Select Center to print the images in the center of the page.
4.
Set the other items on the Main and More Options tabs as necessary, and then click OK.
“Main Tab” on page 41
“More Options Tab” on page 42
5.
Click Print.
Related Information
& “Loading Paper” on page 30
& “Printing Using Easy Settings” on page 63
50
Page 51

Printing
>
Printing Documents>Printing from a Computer - Windows
Printing One Image on Multiple Sheets for Enlargement (Creating a Poster)
is feature allows you to print one image on multiple sheets of paper. You can create a larger poster by taping
them together.
Note:
is feature is not available with borderless printing.
1.
On the printer driver's Main tab, select 2x1 Poster, 2x2 Poster, 3x3 Poster, or 4x4 Poster as the Multi-Page
setting.
2.
Click Settings, make the appropriate settings, and then click OK.
Note:
Print Cutting Guides allows you to print a cutting guide.
3.
Set the other items on the Main and More Options tabs as necessary, and then click OK.
“Main Tab” on page 41
“More Options Tab” on page 42
4.
Click Print.
Related Information
& “Loading Paper” on page 30
& “Printing Using Easy Settings” on page 63
51
Page 52

Printing
>
Printing Documents>Printing from a Computer - Windows
Making Posters Using Overlapping Alignment Marks
Here is an example of how to make a poster when 2x2 Poster is selected, and Overlapping Alignment Marks is
selected in Print Cutting Guides.
1.
Prepare Sheet 1 and Sheet 2. Cut o the margins of Sheet 1 along the vertical blue line through the center of
the top and bottom cross marks.
52
Page 53

Printing
2.
Place the edge of Sheet 1 on top of Sheet 2 and align the cross marks, then temporarily tape the two sheets
together from the back.
>
Printing Documents>Printing from a Computer - Windows
3.
Cut the taped sheets in two along the vertical red line through the alignment markers (this time, the line to the
le of the cross marks).
53
Page 54

Printing
4.
Tape the sheets together from the back.
5.
Repeat steps 1 to 4 to tape Sheet 3 and Sheet 4 together.
6.
Cut o the margins of Sheet 1 and Sheet 2 along the horizontal blue line through the center of the
side cross marks.
>
Printing Documents>Printing from a Computer - Windows
and right
le
54
Page 55

Printing
7.
Place the edge of Sheet 1 and Sheet 2 on top of Sheet 3 and Sheet 4 and align the cross marks, and then
temporarily tape them together from the back.
>
Printing Documents>Printing from a Computer - Windows
55
Page 56

Printing
8.
Cut the taped sheets in two along the horizontal red line through the alignment markers (this time, the line
above the cross marks).
>
Printing Documents>Printing from a Computer - Windows
9.
Tape the sheets together from the back.
56
Page 57

Printing
10.
Cut o the remaining margins along the outer guide.
>
Printing Documents>Printing from a Computer - Windows
Printing with a Header and Footer
You can print information such as a user name and printing date in headers or footers.
1.
On the printer driver's More Options tab, click Watermark Features, and then select Header/Footer.
57
Page 58

Printing
2.
Settings, and then select the items you want to print.
Note:
❏ To specify the rst page number, select Page Number from the position you want to print in the header or footer, and
❏ If you want to print text in the header or footer, select the position you want to print, and then select Te x t . Enter the
3.
Set the other items on the Main and More Options tabs as necessary, and then click OK.
“Main Tab” on page 41
“More Options Tab” on page 42
4.
Click Print.
Related Information
& “Loading Paper” on page 30
& “Printing Using Easy Settings” on page 63
>
Printing Documents>Printing from a Computer - Windows
then select the number in Starting number.
text you want to print in the text input
eld.
Printing a Watermark
You can print a watermark such as
anti-copy pattern, the hidden letters appear when photocopied in order to distinguish the original from the copies.
Anti-Copy Pattern is available under the following conditions:
❏ Paper Type: Plain paper, Copy paper, Letterhead, Recycled, Color, Preprinted, High Quality Plain Paper, or
ick paper
❏ Borderless: Not selected
❏ Quality: Standard
❏ 2-Sided Printing: O, Manual (Long-edge binding), or Manual (Short-edge binding)
❏ Color Correction: Automatic
Note:
You can also add your own watermark or anti-copy pattern.
"Condential"
or an anti-copy pattern on your printouts. If you print with an
1.
On the printer driver's More Options tab, click Watermark Features, and then select Anti-Copy Pattern or
Wa te r m ar k .
2.
Click Settings to change details such as the size, density, or position of the pattern or the mark.
3.
Set the other items on the Main and More Options tabs as necessary, and then click OK.
“Main Tab” on page 41
58
Page 59

Printing
“More Options Tab” on page 42
4.
Click Print.
Related Information
& “Loading Paper” on page 30
& “Printing Using Easy Settings” on page 63
>
Printing Documents>Printing from a Computer - Windows
Printing Multiple Files Together
Job Arranger Lite allows you to combine several les created by dierent applications and print them as a single
print job. You can specify the print settings for combined les, such as multi-page layout, and 2-sided printing.
1.
On the printer driver's Main tab, select Job Arranger Lite.
“Main Tab” on page 41
2.
Click Print.
When you start printing, the Job Arranger Lite window is displayed.
3.
With the Job Arranger Lite window opened, open the le that you want to combine with the current le, and
then repeat the above steps.
4.
When you select a print job added to Print Project Lite in the Job Arranger Lite window, you can edit the page
layout.
5.
Click Print from the File menu to start printing.
Note:
If you close the Job Arranger Lite window before adding all the print data to the Print Project, the print job you are
currently working on is canceled. Click Save from the File menu to save the current job. e extension of the saved les
is "ecl".
To open a Print Project, click Job Arranger Lite on the printer driver's Maintenance tab to open the Job Arranger Lite
window. Next, select Open from the File menu to select the le.
Related Information
& “Loading Paper” on page 30
& “Printing Using Easy Settings” on page 63
59
Page 60

Printing
>
Printing Documents>Printing from a Computer - Windows
Printing Using the Color Universal Print Feature
You can enhance the visibility of texts and images in printouts.
Color Universal Print is only available when the following settings are selected.
❏ Paper Type: Plain paper, Copy paper, Letterhead, Recycled paper, Colored paper, Preprinted paper, High quality
plain paper
❏ Quality: Standard or a higher quality
❏ Print Color:Color
❏ Applications: Microso® Oce 2007 or later
❏ Text Size: 96 pts or smaller
1.
On the printer driver's More Options tab, click Image Options in the Color Correction setting.
2.
Select an option from the Color Universal Print setting.
3.
Enhancement Options to make further settings.
4.
Set the other items on the Main and More Options tabs as necessary, and then click OK.
“Main Tab” on page 41
“More Options Tab” on page 42
5.
Click Print.
Note:
❏ Certain characters may be altered by patterns, such as "+" appearing as "±".
❏ Application-specic patterns and underlines may alter content printed using these settings.
❏ Print quality may decrease in photos and other images when using Color Universal Print settings.
❏ Printing is slower when using Color Universal Print settings.
Related Information
& “Loading Paper” on page 30
& “Printing Using Easy Settings” on page 63
60
Page 61

Printing
>
Printing Documents>Printing from a Computer - Windows
Adjusting the Print Color
You can adjust the colors used in the print job. ese adjustments are not applied to the original data.
PhotoEnhance produces sharper images and more vivid colors by automatically adjusting the contrast, saturation,
and brightness of the original image data.
Note:
PhotoEnhance adjusts the color by analyzing the location of the subject.
subject by reducing, enlarging, cropping, or rotating the image, the color may change unexpectedly. Selecting the borderless
setting also changes the location of the subject resulting in changes in color. If the image is out of focus, the tone may be
unnatural. If the color is changed or becomes unnatural, print in a mode other than PhotoEnhance.
erefore,
if you have changed the location of the
1.
On the printer driver's More Options tab, select the method of color correction from the Color Correction
setting.
❏ Automatic: is setting automatically adjusts the tone to match the paper type and print quality settings.
❏ Custom: Click Advanced, you can make your own settings.
2.
Set the other items on the Main and More Options tabs as necessary, and then click OK.
“Main Tab” on page 41
“More Options Tab” on page 42
3.
Click Print.
Related Information
& “Loading Paper” on page 30
& “Printing Using Easy Settings” on page 63
Printing to Emphasize Thin Lines
You can thicken thin lines that are too thin to print.
1.
On the printer driver's More Options tab, click Image Options in the Color Correction setting.
2.
Select Emphasize in Lines.
61
Page 62

Printing
3.
Set the other items on the Main and More Options tabs as necessary, and then click OK.
“Main Tab” on page 41
“More Options Tab” on page 42
4.
Click Print.
Related Information
& “Loading Paper” on page 30
& “Printing Using Easy Settings” on page 63
>
Printing Documents>Printing from a Computer - Windows
Printing Clear Bar Codes
You can print a bar code clearly and make it easy to scan. Only enable this feature if the bar code you printed
cannot be scanned.
You can use this feature under the following conditions.
❏ Paper Type: Plain paper, Letterhead, Recycled, Color, Preprinted, High Quality Plain Paper, ick paper, Epson
Photo Quality Ink Jet, Epson Matte, or Envelope
❏ Quality: Standard
1.
On the printer driver's Maintenance tab, click Extended Settings, and then select Barcode mode.
2.
Set the other items on the Main and More Options tabs as necessary, and then click OK.
“Main Tab” on page 41
“More Options Tab” on page 42
3.
Click Print.
Note:
Deblurring may not always be possible depending on the circumstances.
Related Information
& “Loading Paper” on page 30
& “Printing Using Easy Settings” on page 63
62
Page 63

Printing
>
Printing Documents>Printing from a Computer - Mac OS
Printing from a Computer - Mac OS
Printing Using Easy Settings
Note:
Operations and screens dier depending on the application. See the application's help for details.
1.
Load paper in the printer .
“Loading Paper” on page 30
2.
Open the le you want to print.
3.
Select Print from the File menu or another command to access the print dialog.
d
If necessary, click Show Details or
4.
Select your printer.
5.
Select Print Settings from the pop-up menu.
to expand the print window.
63
Page 64

Printing
Note:
If the Print Settings menu is not displayed on macOS Catalina or later, macOS High Sierra, macOS Sierra, OS X El
Capitan, OS X Yosemite, OS X Mavericks, OS X Mountain Lion, the Epson printer driver has not been installed
correctly. Enable it from the following menu.
Select System Preferences from the Apple menu > Printers & Scanners (or Print & Scan, Print & Fax), remove the
printer, and then add the printer again. See the following to add a printer.
“Adding the Printer (for Mac OS Only)” on page 137
macOS Mojave cannot access Print Settings in applications made by Apple such as TextEdit.
6.
Change the settings as necessary.
>
Printing Documents>Printing from a Computer - Mac OS
See the menu options for the printer driver for details.
7.
Click Print.
Note:
If you want to cancel printing, on your computer click the printer icon in the Dock. Select the job you want to cancel,
and then do one of the following. However, you cannot cancel a print job from the computer once it has been completely
sent to the printer. In this case, cancel the print job by using the printer's control panel.
❏ OS X Mountain Lion or later
Click
❏ Mac OS X v10.6.8 to v10.7.x
Click Delete.
next to the progress meter.
Related Information
& “Available Paper and Capacities” on page 258
& “List of Paper Type” on page 29
& “Menu Options for Print Settings” on page 65
Menu Options for the Printer Driver
Open the print window in an application, select the printer, and then access the printer driver window.
Note:
Menus vary depending on the option you selected.
Menu Options for Layout
Pages per Sheet:
Select the number of pages to be printed on one sheet.
Layout Direction:
Specify the order in which the pages will be printed.
Border:
Prints a border around the pages.
64
Page 65

Printing
>
Printing Documents>Printing from a Computer - Mac OS
Reverse page orientation:
Rotates pages 180 degrees before printing. Select this item when printing on paper such as envelopes
that are loaded in xed direction in the printer.
Flip horizontally:
Inverts an image to print as it would appear in a mirror.
Menu Options for Color Matching
ColorSync/EPSON Color Controls:
Select the method for color adjustment. ese options adjusts colors between the printer and the
computer display to minimize the dierence in color.
Menu Options for Paper Handling
Collate pages:
Prints multi-page documents collated in order and sorted into sets.
Pages to Print:
Select to print only odd pages or even pages.
Page Order:
Select to print from the top or the last page.
Scale to t paper size:
Prints to t to the paper size you loaded.
❏ Destination Paper Size:
Select the paper size to print on.
❏ Scale down only:
Select this when you want to reduce the size only if the print data is too large for the paper size
loaded in the printer.
Menu Options for Cover Page
Print Cover Page:
Select whether or not to print a cover page. When you want to add a back cover, select Aer document.
Cover Page Type:
Select the contents of the cover page.
Menu Options for Print Settings
Media Type:
Select the type of paper on which you print.
65
Page 66

Printing
Print Quality:
Borderless:
Grayscale:
Mirror Image:
>
Printing Documents>Printing from a Computer - Mac OS
Select the pint quality you want to use for printing. e options vary depending on the paper type.
is checkbox is selected when you select a borderless paper size.
In borderless printing, the print data is enlarged slightly more than the paper size so that no margins
are printed around the edges of the paper.
Expansion: Select the amount of enlargement.
Select when you want to print in black or shades of gray.
Inverts the image so that it prints as it would appear in a mirror.
Menu Options for Color Options
Manual Settings:
Adjusts the color manually. In Advanced Settings, you can select detailed settings.
PhotoEnhance:
Produces sharper images and more vivid colors by automatically adjusting the contrast, saturation, and
brightness of the original image data.
O (No Color Adjustment):
Print without enhancing or adjusting the color in any way.
Menu Options for Two-sided Printing Settings
Two-sided Printing:
Prints on both sides of the paper.
Adding Printing Presets for Easy Printing
If you create your own preset of frequently used print settings on the printer driver, you can print easily by
selecting the preset from the list.
66
Page 67

Printing
1.
Set each item such as Print Settings and Layout (Paper Size, Media Type, and so on).
2.
Click Presets to save the current settings as a preset.
3.
Click OK.
Note:
To delete an added preset, click Presets > Show Presets, select the preset name you want to delete from the list, and then
delete it.
4.
Click Print.
>
Printing Documents>Printing from a Computer - Mac OS
e next time you want to print using the same settings, select the registered preset name from the Presets.
Related Information
& “Loading Paper” on page 30
& “Printing Using Easy Settings” on page 63
Printing on 2-Sides
You can print on both sides of the paper.
Note:
❏ is feature is not available with borderless printing.
❏ If you do not use paper that is suitable for 2-sided printing, the print quality may decline and paper jams may occur.
“Paper for 2-Sided Printing” on page 261
❏ Depending on the paper and the data, ink may bleed through to the other side of the paper.
1.
Select Two-sided Printing Settings from the pop-up menu.
2.
Select the bindings in Two-sided Printing.
3.
Select the type of original in Document Type.
Note:
❏ Printing may be slow depending on the Document Type setting.
❏ If you are printing high-density data such as photos or graphs, select Text & P h otos or Tex t & Gr aphic s as the
Document Type setting. If scung occurs or the image bleeds through to the reverse side, adjust the print density
and ink drying time by clicking the arrow mark next to Adjustments.
67
Page 68

Printing
4.
Set the other items as necessary.
5.
Click Print.
Related Information
& “Available Paper and Capacities” on page 258
& “Loading Paper” on page 30
& “Printing Using Easy Settings” on page 63
>
Printing Documents>Printing from a Computer - Mac OS
Printing Several Pages on One Sheet
You can print several pages of data on a single sheet of paper.
1.
Select Layout from the pop-up menu.
2.
Set the number of pages in Pages per Sheet, the Layout Direction (page order), and Border.
“Menu Options for Layout” on page 64
3.
Set the other items as necessary.
4.
Click Print.
Related Information
& “Loading Paper” on page 30
& “Printing Using Easy Settings” on page 63
68
Page 69

Printing
>
Printing Documents>Printing from a Computer - Mac OS
Printing to Fit the Paper Size
Select the paper size you loaded in the printer as the Destination Paper Size setting.
1.
Select the size of the paper you set in the application as the Paper Size setting.
2.
Select Paper Handling from the pop-up menu.
3.
Select Scale to t paper size.
4.
Select the paper size you loaded in the printer as the Destination Paper Size setting.
5.
Set the other items as necessary.
6.
Click Print.
Related Information
& “Loading Paper” on page 30
& “Printing Using Easy Settings” on page 63
Printing a Reduced or Enlarged Document at any Magnication
You can reduce or enlarge the size of a document by a specic percentage.
69
Page 70

Printing
1.
Select Print from the File menu or another command to access the print dialog.
2.
Select Page Setup from the File menu of the application.
3.
Select Printer, Paper Size, enter percentage in Scale, and then click OK.
Note:
Select the paper size you set in the application as the Paper Size setting.
4.
Set the other items as necessary.
5.
Click Print.
Related Information
& “Loading Paper” on page 30
& “Printing Using Easy Settings” on page 63
>
Printing Documents>Printing from a Computer - Mac OS
Adjusting the Print Color
You can adjust the colors used in the print job. ese adjustments are not applied to the original data.
PhotoEnhance produces sharper images and more vivid colors by automatically adjusting the contrast, saturation,
and brightness of the original image data.
Note:
PhotoEnhance adjusts the color by analyzing the location of the subject.
subject by reducing, enlarging, cropping, or rotating the image, the color may change unexpectedly. Selecting the borderless
setting also changes the location of the subject resulting in changes in color. If the image is out of focus, the tone may be
unnatural. If the color is changed or becomes unnatural, print in a mode other than PhotoEnhance.
1.
Select Color Matching from the pop-up menu, and then select EPSON Color Controls.
2.
Select Color Options from the pop-up menu, and then select one of the available options.
erefore,
if you have changed the location of the
3.
Click the arrow next to Advanced Settings and make the appropriate settings.
4.
Set the other items as necessary.
5.
Click Print.
Related Information
& “Loading Paper” on page 30
& “Printing Using Easy Settings” on page 63
70
Page 71

Printing
>
Printing Documents>Printing Documents from Smart Devices (iOS)
Printing Documents from Smart Devices (iOS)
You can print documents from a smart device such as a smartphone or tablet.
Printing Documents Using Epson Smart Panel
Note:
Operations may dier depending on the device.
1.
Set up your printer for wireless printing.
2.
If Epson Smart Panel is not installed, install it.
“Application for Easily Operating the Printer from a Smart device (Epson Smart Panel)” on page 266
3.
Connect your smart device to the wireless router.
4.
Start Epson Smart Panel.
5.
Select the print document menu on the home screen.
6.
Select the document you want to print.
7.
Start printing.
Printing Documents Using AirPrint
AirPrint enables instant wireless printing from iPhone, iPad, iPod touch, and Mac without the need to install
drivers or download soware.
Note:
If you disabled paper conguration messages on your printer control panel, you cannot use AirPrint. See the link below to
enable the messages, if necessary.
1.
Set up your printer for wireless printing. See the link below.
http://epson.sn
2.
Connect your Apple device to the same wireless network that your printer is using.
71
Page 72

Printing
3.
Print from your device to your printer.
Note:
For details, see the AirPrint page on the Apple website.
Related Information
& “Cannot Print Even ough a Connection has been Established (iOS)” on page 164
>
Printing Documents>Printing Documents from Smart Devices (Android)
Printing Documents from Smart Devices (Android)
You can print documents from a smart device such as a smartphone or tablet.
Printing Documents Using Epson Smart Panel
Note:
Operations may dier depending on the device.
1.
Set up your printer for wireless printing.
2.
If Epson Smart Panel is not installed, install it.
“Application for Easily Operating the Printer from a Smart device (Epson Smart Panel)” on page 266
3.
Connect your smart device to the wireless router.
4.
Start Epson Smart Panel.
5.
Select the print document menu on the home screen.
6.
Select the document you want to print.
7.
Start printing.
Printing Documents Using Epson Print Enabler
You can wirelessly print your documents, emails, photos, and web pages right from your Android phone or tablet
(Android v4.4 or later). With a few taps, your Android device will discover an Epson printer that is connected to
the same wireless network.
Note:
Operations may dier depending on the device.
1.
Set up your printer for wireless printing.
72
Page 73

Printing
2.
On your Android device, install the Epson Print Enabler plug-in from Google Play.
3.
Connect your Android device to the same wireless network as your printer.
4.
Go to Settings on your Android device, select Printing, and then enable Epson Print Enabler.
5.
From an Android application such as Chrome, tap the menu icon and print whatever is on the screen.
Note:
If you do not see your printer, tap All Printers and select your printer.
>
Printing on Envelopes>Printing on Envelopes from a Computer (Windows)
Printing Using Mopria Print Service
Mopria Print Service enables instant wireless printing from Android smart phones or tablets.
1.
Install Mopria Print Service from Google Play.
2.
Load paper in the printer.
3.
Set up your printer for wireless printing. See the link below.
http://epson.sn
4.
Connect your Android device to the same wireless network that your printer is using.
5.
Print from your device to your printer.
Note:
For more details, access the Mopria Web site at https://mopria.org.
Related Information
& “Loading Paper” on page 30
Printing on Envelopes
Printing on Envelopes from a Computer (Windows)
1.
Load envelopes in the printer.
“Loading Paper” on page 30
2.
Open the
3.
Access the printer driver window.
you want to print.
le
73
Page 74

Printing
4.
Select the envelope size from Document Size on the Main tab, and then select Envelope from Paper Type.
5.
Set the other items on the Main and More Options tabs as necessary, and then click OK.
6.
Click Print.
>
Printing Photos>Printing JPEG Files from a Memory Device
Printing on Envelopes from a Computer (Mac OS)
1.
Load envelopes in the printer.
“Loading Paper” on page 30
2.
Open the le you want to print.
3.
Select Print from the File menu or another command to access the print dialog.
4.
Select the size as the Paper Size setting.
5.
Select Print Settings from the pop-up menu.
6.
Select Envelope as the Media Type setting.
7.
Set the other items as necessary.
8.
Click Print.
Printing Photos
Printing JPEG Files from a Memory Device
You c a n p r in t J PEG
1.
Connect the memory device to the printer's external interface USB port.
“Inserting and Removing an External USB Device” on page 36
2.
Select Memory Device on the home screen.
from a memory device connected to the printer.
les
3.
Select JPEG.
4.
Select the le, and then proceed to the next screen.
5.
Ta p
x
.
74
Page 75

Printing
>
Printing Photos>Printing TIFF Files from a Memory Device
JPEG Settings
(Select Photo Menu) :
Make settings for ordering, selecting, and deselecting image data.
Paper Setting:
Specify the paper source settings which you want to print on.
Color Mode:
Select a color setting whether you normally print in B&W or Color.
Layout:
Select how to layout the JPEG les. Borderless is for printing one le per sheet without margins around
the edges. e image is enlarged a little to remove borders from the edges of the paper. With Border is
for printing one le per sheet with margins around the edges. 20-up is for printing 20 les on one sheet.
Index is for making index printing with information.
Fit Frame:
Select On to crop the image to t into the selected print layout automatically. If the aspect ratio of the
image data and the paper size is dierent, the image is automatically enlarged or reduced so that the
short sides match the short sides of the paper. e long side of the image is cropped if it extends beyond
the long side of the paper. is feature may not work for panorama photos.
Quality:
Select High for higher quality printing, but the printing speed may be slower.
Date:
Select the format of the date the photo was taken or saved. e date is not printed for some layouts.
Enhance:
Select this mode to improve the brightness, contrast, and saturation of the photo automatically. To turn
o automatic improvement, select Enhance O.
Fix Red-Eye:
Select On to automatically x the red-eye eect in photos. Corrections are not applied to the original
le, only to the printouts. Depending on the type of photo, parts of the image other than the eyes may
be corrected.
Clear All Settings:
Resets all settings to their defaults.
Printing TIFF Files from a Memory Device
You can print TIFF les from a memory device connected to the printer.
1.
Connect the memory device to the printer's external interface USB port.
“Inserting and Removing an External USB Device” on page 36
75
Page 76

Printing
2.
Select Memory Device on the home screen.
3.
Select TIFF.
4.
Select the le, and then proceed to the next screen.
>
Printing Photos>Printing TIFF Files from a Memory Device
5.
Ta p
x
.
TIFF Settings
You can make print settings for TIFF format les in you memory devices.
:
Changes the order of the les.
Paper Setting:
Specify the paper source settings which you want to print on.
Layout:
Select how to layout the Multi-TIFF le. Borderless is for printing one page per sheet without margins
around the edges. e image is enlarged a little to remove borders from the edges of the paper. With
Border is for printing one page per sheet with margins around the edges. 20-up is for printing 20 pages
on one sheet. Index is for making index printing with information.
Fit Frame:
Select On to crop the photo to t into the selected photo layout automatically. If the aspect ratio of the
image data and the paper size is dierent, the image is automatically enlarged or reduced so that the
short sides match the short sides of the paper. e long side of the image is cropped if it extends beyond
the long side of the paper. is feature may not work for panorama photos.
Quality:
Select High for higher quality printing, but the printing speed may be slower.
Date:
Select the format of the date the photo was taken or saved. e date is not printed for some layouts.
Clear All Settings:
Resets all settings to their defaults.
(Print Order):
Select the order for printing multi-page TIFF
les.
Color Mode:
Select a color setting whether you normally print in B&W or Color.
76
Page 77

Printing
>
Printing Web Pages>Printing Web Pages from Smart Devices
Printing Web Pages
Printing Web Pages from a Computer
Epson Photo+ allows you to display web pages, crop the specied area, and then edit and print them. See the
application’s help for details.
Printing Web Pages from Smart Devices
Note:
Operations may dier depending on the device.
1.
Set up your printer for wireless printing.
2.
If Epson iPrint is not installed, install it.
“Installing Epson iPrint” on page 266
3.
Connect your smart device to the wireless router.
4.
Open the web page you want to print in your web browser app.
5.
Ta p Share from the menu of the web browser application.
6.
Select iPrint.
7.
Ta p Print.
77
Page 78

Printing
>
Printing Using a Cloud Service>Registering to Epson Connect Service from the Control Panel
Printing Using a Cloud Service
By using Epson Connect service available on the Internet, you can print from your smartphone, tablet PC, or
laptop, anytime and practically anywhere. To use this service, you need to register the user and the printer in
Epson Connect.
e features available on the Internet are as follows.
❏ Email Print
When you send an email with attachments such as documents or images to an email address assigned to the
printer, you can print that email and the attachments from remote locations such as your home or oce printer.
❏ Epson iPrint
Application is for iOS and Android, and allows you to print or scan from a smartphone or tablet. You can
is
print documents, images, and web sites by sending them directly to a printer on the same wireless LAN.
❏ Remote Print Driver
is is a shared driver supported by Remote Print Driver. When printing using a printer in a remote location,
you can print by changing the printer on the usual applications window.
See the Epson Connect web portal for details on how to setup or print.
https://www.epsonconnect.com/
http://www.epsonconnect.eu (Europe only)
Registering to Epson Connect Service from the Control Panel
Follow the steps below to register the printer.
1.
Select Settings on the control panel.
78
Page 79

Printing
2.
Select General Settings > Web Service Settings > Epson Connect Services > Unregister to print the
registration sheet.
3.
Follow the instructions on the registration sheet to register the printer.
>
Printing Using a Cloud Service>Registering to Epson Connect Service from the Control Panel
79
Page 80

Copying
Available Copying Methods...........................................81
Basic Menu Options for Copying.......................................85
Advanced Menu Options for Copying................................... 86
Page 81

Copying
>
Available Copying Methods>Copying Originals
Available Copying Methods
Place the originals on the scanner glass or the ADF, and then select the Copy menu on the home screen.
Copying Originals
You can copy the originals of
1.
Load paper in the printer.
“Loading Paper” on page 30
2.
Place the originals.
“Placing Originals” on page 33
3.
Select Copy on the home screen.
4.
Select the Copy tab, and then select B&W or Color.
size or custom size by color or monochrome.
xed
5.
Ta p
x
.
81
Page 82

Copying
>
Available Copying Methods>Copying by Enlarging or Reducing
Copying on 2-Sides
Copy multiple originals on both sides of the paper.
1.
Place all originals face up in the ADF.
Important:
c
If you want to copy originals that are not supported by the ADF, use the scanner glass.
“Originals that are not Supported by the ADF” on page 34
Note:
You can also place the originals on the scanner glass.
“Placing Originals” on page 33
2.
Select Copy on the home screen.
3.
Select the Copy tab, and then select
perform.
4.
Specify the original orientation and the binding position, and then select OK.
5.
Ta p
x
.
(2-Sided) , and then select the 2-sided menu option you want to
Copying by Enlarging or Reducing
You can copy originals at a specied magnication.
1.
Place the originals.
“Placing Originals” on page 33
2.
Select Copy on the home screen.
82
Page 83

Copying
3.
Select the Advanced Settings tab, select Reduce/Enlarge.
4.
Specify the amount of enlargement or reduction, and then select OK.
>
Available Copying Methods>Copying Multiple Originals onto One Sheet
5.
x
on the Copy tab.
Ta p
Copying Multiple Originals onto One Sheet
You can copy the multiple originals onto a single sheet.
1.
Place all originals face up in the ADF.
Place them in the direction shown in the illustration.
❏ Readable Direction
❏
Direction
Le
Important:
c
If you want to copy originals that are not supported by the ADF, use the scanner glass.
“Originals that are not Supported by the ADF” on page 34
Note:
You can also place the originals on the scanner glass.
“Placing Originals” on page 33
2.
Select Copy on the home screen.
3.
Select the Advanced Settings tab, select Multi-Page, and then select 2-up or 4-up.
4.
Specify the layout order and the original orientation, and then select OK.
5.
Ta p
x
on the Copy tab.
83
Page 84

Copying
>
Available Copying Methods>Copying Originals Using Good Quality
Copying in Page Order
When making multiple copies of a multi-page document, you can discharge one copy at a time in page order.
1.
Place the originals.
“Placing Originals” on page 33
2.
Select Copy on the home screen.
3.
Select the Advanced Settings tab, and then select Finishing > Collate (Page Order).
4.
x
on the Copy tab.
Ta p
Copying Originals Using Good Quality
You can copy originals without shadows and punched holes.
1.
Place the originals.
“Placing Originals” on page 33
2.
Select Copy on the home screen.
3.
Select the Advanced Settings tab, and then enable Remove Shadow or Remove Punch Holes or adjust the
image quality in Image Quality.
4.
Specify the settings as necessary, and then select OK.
5.
x
on the Copy tab.
Ta p
84
Page 85

Copying
>
Basic Menu Options for Copying
Copying ID card
Scans both sides of an ID card and copies onto one side of a paper.
1.
Place the original on the scanner glass.
“Placing Originals” on page 33
2.
Select Copy on the home screen.
3.
Select the Advanced Settings tab, and then enable ID Card Copy.
4.
Specify the Orientation (Original), and then select OK.
5.
x
on the Copy tab.
Ta p
Basic Menu Options for Copying
Note:
e items may not be available depending on other settings you made.
Color Mode:
Select whether to copy in color or in monochrome.
❏ B&W
Copies the original in black and white (monochrome).
❏ Color
Copies the original in color.
(2-Sided):
Select 2-sided layout.
❏ 1→1-Sided
Copies one side of an original onto a single side of paper.
❏ 1→2-Sided
Copies two single-sided originals onto both sides of a single sheet of paper. Select the orientation
of your original and the binding position of the paper.
Density:
Increase the level of density when the copying results are faint. Decrease the level of density when ink
smears.
85
Page 86

Copying
>
Advanced Menu Options for Copying
Advanced Menu Options for Copying
Note:
e items may not be available depending on other settings you made.
Paper Setting:
Select the paper size and the paper type you loaded.
Reduce/Enlarge:
Congures the magnication ratio of the enlargement or reduction. Tap the value and specify the
magnication used to enlarge or reduce the original within a range of 25 to 400%.
❏ Auto
Detects the scan area and automatically enlarges or reduces the original to t to the paper size you
selected. When there are white margins around the original, the white margins from the corner
mark (
may be cropped.
❏ Reduce to Fit Paper
Copies the scanned image at a smaller size than the Reduce/Enlarge value to t within the paper
size. If the Reduce/Enlarge value is larger than the paper size, data may be printed beyond the
edges of the paper.
❏ Actual Size
Copies at 100 %
❏ A4→A5 and others
Automatically enlarges or reduces the original to t to a specic paper size.
) of the scanner glass are detected as the scan area, but the margins at the opposite side
magnication.
Original Size:
Select the size of your original. When copying non-standard size originals, select the size closest to
your original.
Multi-Page:
Select the copy layout.
❏ Single Page
Copies a single-sided original onto a single sheet.
86
Page 87

Copying
Original Type:
Finishing:
>
Advanced Menu Options for Copying
❏ 2-up
Copies two single-sided originals onto a single sheet in 2-up layout. Select the layout order and the
orientation of your original.
❏ 4-up
Copies four single-sided originals onto a single sheet in 4-up layout. Select the layout order and
the orientation of your original.
Select the type of your original. Copies in optimal quality to match the type of original.
Select how to eject the paper for multiple copies of multiple originals.
❏ Group (Same Pages)
Copies the originals by page as a group.
❏ Collate (Page Order)
Copies the originals collated in order and sorted into sets.
Orientation (Original):
Select the orientation of your original.
Image Quality:
Adjust image settings.
❏ Contrast
Adjust the dierence between the bright and dark parts.
❏ Saturation
Adjust the vividness of the colors.
❏ Red Balance, Green Balance, Blue Balance
Adjust the density for each color.
❏ Sharpness
Adjust the outline of the image.
❏ Hue Regulation
Adjust the color tone of the skin. Tap + to make it cold (increase green) and tap - to make it warm
(increase red).
87
Page 88

Copying
>
❏ Remove Background
Binding Margin:
Select such as the binding position, margin, and orientation of your original.
Reduce to Fit Paper:
Copies the scanned image at a smaller size than the Reduce/Enlarge value to t within the paper size.
If the Reduce/Enlarge value is larger than the paper size, data may be printed beyond the edges of the
paper.
Remove Shadow:
Removes shadows that appear around copies when copying thick paper or that appear in the center of
copies when copying a booklet.
Remove Punch Holes:
Advanced Menu Options for Copying
Adjust the density of the background color. Tap + to make it bright (white) and tap - to make it
dark (black).
Removes the binding holes when copying.
ID Card Copy:
Scans both sides of an ID card and copies onto one side of a paper.
Clear All Settings:
Resets the copy settings to their defaults.
88
Page 89

Scanning
Available Scanning Methods..........................................90
Scanning Originals to a Network Folder..................................90
Scanning Originals to an Email........................................93
Scanning Originals to a Computer......................................96
Scanning Originals to a Memory Device..................................97
Scanning Originals to the Cloud....................................... 99
Scanning Using WSD.............................................. 100
Scanning Originals to a Smart Device...................................102
Page 90

Scanning
>
Scanning Originals to a Network Folder
Available Scanning Methods
You can use any of the following methods to scan using this printer.
Scanning to a Network Folder
You can save the scanned image to a pre-congured folder on a network.
“Scanning Originals to a Network Folder” on page 90
Scanning to an Email
You can send scanned image les by email directly from the printer through a pre-congured email
server.
“Scanning Originals to an Email” on page 93
Scanning to a Computer
You can save the scanned image to a computer connected to the printer.
“Scanning Originals to a Computer” on page 96
Scanning to a Memory Device
You can save scanned images directly to a memory device inserted into the printer.
“Scanning Originals to a Memory Device” on page 97
Sending to a Cloud Service
You can send scanned images from the printer's control panel to cloud services that have been
registered in advance.
“Scanning Originals to the Cloud” on page 99
Scanning Using WSD
You can save the scanned image to a computer connected to the printer, using WSD feature.
“Scanning Using WSD” on page 100
Scanning Directly from Smart Devices
You can save scanned images directly to a smart device such as a smart phone or tablet by using the
Epson Smart Panel application on the smart device.
“Scanning Originals to a Smart Device” on page 102
Scanning Originals to a Network Folder
Check the following before scanning.
❏ Make sure that a network folder is prepared. See the following when creating a shared folder on a network.
“Creating the Shared Folder” on page 317
❏ Register a network folder path in your contacts in advance to easily specify the folder.
“Making Contacts Available” on page 333
90
Page 91

Scanning
Note:
Make sure the printer's Date/Time and Time Dierence settings are correct. Access the menus from Settings > General
Settings > Basic Settings > Date/Time Settings.
1.
Place the originals.
“Placing Originals” on page 33
2.
Select Scan > Network Folder/FTP on the control panel.
3.
Specify the destination.
“Destination Menu Options for Scanning to a Folder” on page 91
Note:
You can print the history of the folder in which documents are saved, by selecting
4.
Select Scan Settings tab, and then check settings such as the save format, and change them if necessary.
“Scan Menu Options for Scanning to a Folder” on page 92
>
Scanning Originals to a Network Folder>Destination Menu Options for Scanning to a Folder
.
5.
Select Destination tab again, and then tap
x
.
Destination Menu Options for Scanning to a Folder
Keyboard:
Open the Edit Location screen. Enter the folder path and set each item on the screen.
Edit Location:
Enter the folder path and set each item on the screen.
❏ Communication Mode:
Select the communication mode for the folder.
❏ Location (Required):
Enter a folder path in which to save the scanned image.
❏ User Name:
Enter a user name to log on to the
❏ Password:
Enter a password corresponding to the user name.
specied
folder.
❏ Connection Mode:
Select the connection mode for the folder.
❏ Port Number:
Enter a port number for the folder.
Contacts:
Select a destination from the contacts list.
You can search for a contact from the contacts list. Enter the search keyword into the box at the top of
the screen.
91
Page 92

Scanning
>
Scanning Originals to a Network Folder>Scan Menu Options for Scanning to a Folder
Scan Menu Options for Scanning to a Folder
Note:
e items may not be available depending on other settings you made.
Color Mode:
Select whether to scan in color or in monochrome.
File Format:
Select the format in which to save the scanned image.
When you select PDF, PDF/A, or TIFF as the
(multi-page) or save each original separately (single page).
❏ Compression Ratio:
Select how much to compress the scanned image.
❏ PDF Settings:
When you have selected PDF as the save format setting, use these settings to protect PDF
To create a PDF le that requires a password when opening, set Document Open Password. To
create a PDF le that requires a password when printing or editing, set Permissions Password.
format, select whether to save all originals as one
le
Quality
❏ Resolution:
Select the scanning resolution.
❏ Original Type:
Select the type of your original.
Scan Area:
Select the scan area. To crop the white space around the text or image when scanning, select Auto
Cropping. To scan at the maximum area of the scanner glass, select Max Area.
❏ Orientation (Original):
Select the orientation of the original.
le
les.
Orientation (Original):
Select the orientation of the original.
Density:
Select the contrast of the scanned image.
Remove Shadow:
Remove the shadows of the original that appear in the scanned image.
❏ Surround:
Remove the shadows at the edge of the original.
❏ Center:
Remove the shadows of the binding margin of the booklet.
92
Page 93

Scanning
>
Remove Punch Holes:
Remove the punch holes that appear in the scanned image. You can specify the area to erase the
punch holes by entering a value in the box on the right.
❏ Erasing Position:
❏ Orientation (Original):
File Name:
Scanning Originals to an Email
Select the position to remove the punch holes.
Select the orientation of the original.
❏ Filename
Enter a
❏ Add Date:
Add the date to the le name.
❏ Add Time:
Add the time to the le name.
prex
:
Prex
for the name of the images in alphanumeric characters and symbols.
Clear All Settings
Resets the scan settings to their defaults.
Scanning Originals to an Email
You need to setup the following before scanning.
❏ Congure the email server.
“Conguring a Mail Server” on page 313
❏ Register an email address in your contacts in advance so that you can easily specify the address by selecting it
from your contacts.
❏ Make sure the printer's Date/Time and Time Dierence settings are correct. Access the menus from Settings >
General Settings > Basic Settings > Date/Time Settings.
1.
Place the originals.
“Placing Originals” on page 33
2.
Select Scan > Email on the control panel.
3.
Specify the recipient.
“Recipient Menu Options for Scanning to an Email” on page 94
Note:
❏ e number of recipients you selected is displayed on the right of the screen. You can send emails to up to 10
addresses and groups.
If groups is included in recipients, you can select up to 108 individual addresses in total, taking addresses in the
groups into account.
❏ Select the address box at the top of the screen to display the list of selected addresses.
❏ Select
to display or print the sending history, or change the email server settings.
93
Page 94

Scanning
4.
Select Scan Settings tab, and then check settings such as the save format, and change them if necessary.
“Scan Menu Options for Scanning to an Email” on page 94
>
Scanning Originals to an Email>Scan Menu Options for Scanning to an Email
5.
Select Recipient tab again, and then tap
x
.
Recipient Menu Options for Scanning to an Email
Keyboard:
Enter the email address manually.
Contacts:
Select a destination from the contacts list.
You can search for a contact from the contacts list. Enter the search keyword into the box at the top of
the screen.
History:
Select the address from the history list.
Scan Menu Options for Scanning to an Email
Note:
e items may not be available depending on other settings you made.
Color Mode:
Select whether to scan in color or in monochrome.
File Format:
Select the format in which to save the scanned image.
When you select PDF, PDF/A, or TIFF as the le format, select whether to save all originals as one le
(multi-page) or save each original separately (single page).
❏ Compression Ratio:
Select how much to compress the scanned image.
❏ PDF Settings:
When you have selected PDF as the save format setting, use these settings to protect PDF les.
To cre a t e a PDF
create a PDF le that requires a password when printing or editing, set Permissions Password.
that requires a password when opening, set Document Open Password. To
le
Quality
❏ Resolution:
Select the scanning resolution.
❏ Original Type:
Select the type of your original.
94
Page 95

Scanning
>
Scan Area:
Select the scan area. To crop the white space around the text or image when scanning, select Auto
Cropping. To scan at the maximum area of the scanner glass, select Max Area.
❏ Orientation (Original):
Orientation (Original):
Select the orientation of the original.
Density:
Select the contrast of the scanned image.
Remove Shadow:
Remove the shadows of the original that appear in the scanned image.
❏ Surround:
Scanning Originals to an Email>Scan Menu Options for Scanning to an Email
Select the orientation of the original.
Remove the shadows at the edge of the original.
❏ Center:
Remove the shadows of the binding margin of the booklet.
Remove Punch Holes:
Remove the punch holes that appear in the scanned image. You can specify the area to erase the
punch holes by entering a value in the box on the right.
❏ Erasing Position:
Select the position to remove the punch holes.
❏ Orientation (Original):
Select the orientation of the original.
Subject:
Enter a subject for the email in alphanumeric characters and symbols.
Attached File Max Size:
Select the maximum le size that can be attached to the email.
File Name:
❏ Filename Prex:
Enter a prex for the name of the images in alphanumeric characters and symbols.
❏ Add Date:
Add the date to the le name.
❏ Add Time:
Add the time to the
le
Clear All Settings
Resets the scan settings to their defaults.
name.
95
Page 96

Scanning
>
Scanning Originals to a Computer
Scanning Originals to a Computer
Note:
To use this feature, make sure the following applications are installed on your computer.
❏ Epson ScanSmart (Windows 7 or later, or OS X El Capitan or later)
❏ Epson Event Manager (Windows Vista/Windows XP, or OS X Yosemite/OS X Mavericks/OS X Mountain Lion/Mac OS
X v10.7.x/Mac OS X v10.6.8)
❏ Epson Scan 2 (application required to use the scanner feature)
See the following to check for installed applications.
Windows 10: Click the start button, and then check the Epson Soware folder > Epson ScanSmart, and the EPSON folder
> Epson Scan 2.
Windows 8.1/Windows 8: Enter the application name in the search charm, and then check the displayed icon.
Windows 7: Click the start button, and then select All Programs. Next, check the Epson Soware folder > Epson
ScanSmart, and the EPSON folder > Epson Scan 2.
Windows Vista/Windows XP: Click the start button, and then select All Programs or Programs. Next, check the Epson
Soware folder > Epson Event Manager, and the EPSON folder > Epson Scan 2.
Mac OS: Select Go > Applications > Epson Soware.
1.
Place the originals.
“Placing Originals” on page 33
2.
Select Scan > Computer on the control panel.
3.
Select a computer on which to save the scanned images.
❏ If the Select Computer screen is displayed, select the computer from the screen.
❏ If the Scan to Computer screen is displayed and the computer is already selected, make sure the selected
computer is correct. If you want to change the computer, select
4.
Select
❏ Preview on Computer (Windows 7 or later, or OS X El Capitan or later): Previews the scanned image on a
❏ Save as JPEG: Saves the scanned image in JPEG format.
❏ Save as PDF: Saves the scanned image in PDF format.
to select how to save the scanned image to a computer.
computer before saving images.
, and then select another computer.
5.
Ta p
x
.
When using Windows 7 or later, or OS X El Capitan or later: Epson ScanSmart automatically starts on your
computer, and scanning starts.
Note:
❏ See the Epson ScanSmart help for detailed operation information for the soware. Click Help on the Epson
ScanSmart screen to open the help.
❏ You can not only start scanning from the printer but also from your computer by using Epson ScanSmart.
96
Page 97

Scanning
>
Scanning Originals to a Memory Device>Basic Menu Options for Scanning to a Memory Device
Scanning Originals to a Memory Device
1.
Place the originals.
“Placing Originals” on page 33
2.
Insert a memory device into the printer.
“Inserting and Removing an External USB Device” on page 36
3.
Select Scan > Memory Device on the control panel.
4.
Set items on Scan tab, such as the save format.
“Basic Menu Options for Scanning to a Memory Device” on page 97
5.
Select Advanced Settings tab, and then check settings, and change them if necessary.
“Advanced Menu Options for Scanning to a Memory Device” on page 98
6.
Select Scan tab again, and then tap
x
.
Basic Menu Options for Scanning to a Memory Device
Note:
e items may not be available depending on other settings you made.
B&W/Color
Select whether to scan in monochrome or in color.
File Format:
Select the format in which to save the scanned image.
When you select PDF, PDF/A, or TIFF as the le format, select whether to save all originals as one le
(multi-page) or save each original separately (single page).
❏ Compression Ratio:
Select how much to compress the scanned image.
❏ PDF Settings:
When you have selected PDF as the save format setting, use these settings to protect PDF
To create a PDF le that requires a password when opening, set Document Open Password. To
create a PDF
that requires a password when printing or editing, set Permissions Password.
le
les.
Quality
❏ Resolution:
❏ Original Type:
Select the scanning resolution.
Select the type of your original.
97
Page 98

Scanning
>
Scanning Originals to a Memory Device>Advanced Menu Options for Scanning to a Memory Device
Advanced Menu Options for Scanning to a Memory Device
Note:
e items may not be available depending on other settings you made.
Scan Area:
Select the scan area. To crop the white space around the text or image when scanning, select Auto
Cropping. To scan at the maximum area of the scanner glass, select Max Area.
❏ Orientation (Original):
Select the orientation of the original.
Orientation (Original):
Select the orientation of the original.
Density:
Select the contrast of the scanned image.
Remove Shadow:
Remove the shadows of the original that appear in the scanned image.
❏ Surround:
Remove the shadows at the edge of the original.
❏ Center:
Remove the shadows of the binding margin of the booklet.
Remove Punch Holes:
Remove the punch holes that appear in the scanned image. You can specify the area to erase the
punch holes by entering a value in the box on the right.
❏ Erasing Position:
Select the position to remove the punch holes.
❏ Orientation (Original):
Select the orientation of the original.
File Name:
❏ Filename
Enter a
prex
:
Prex
for the name of the images in alphanumeric characters and symbols.
❏ Add Date:
Add the date to the le name.
❏ Add Time:
Add the time to the le name.
Clear All Settings
Resets the scan settings to their defaults.
98
Page 99

Scanning
>
Scanning Originals to the Cloud>Advanced Menu Options for Scanning to the Cloud
Scanning Originals to the Cloud
Before using this feature, make settings using Epson Connect. See the following Epson Connect portal website for
details.
https://www.epsonconnect.com/
http://www.epsonconnect.eu (Europe only)
1.
Place the originals.
“Placing Originals” on page 33
2.
Select Scan > Cloud on the control panel.
3.
Select
4.
Make the scan settings.
“Basic Menu Options for Scanning to the Cloud” on page 99
“Advanced Menu Options for Scanning to the Cloud” on page 99
5.
Ta p
on the top of the screen, and then select a destination.
x
.
Basic Menu Options for Scanning to the Cloud
Note:
e items may not be available depending on other settings you made.
B&W/Color
Select whether to scan in monochrome or in color.
File Format:
Select the format in which to save the scanned image.
When you select PDF as the le format, select whether to save all originals as one le (multi-page) or
save each original separately (single page).
Advanced Menu Options for Scanning to the Cloud
Note:
e items may not be available depending on other settings you made.
Scan Area:
Select the scan area. To crop the white space around the text or image when scanning, select Auto
Cropping. To scan at the maximum area of the scanner glass, select Max Area.
❏ Orientation (Original):
Select the orientation of the original.
99
Page 100

Scanning
>
Original Type:
Select the type of your original.
Orientation (Original):
Select the orientation of the original.
Density:
Select the contrast of the scanned image.
Remove Shadow:
Remove the shadows of the original that appear in the scanned image.
❏ Surround:
❏ Center:
Scanning Using WSD
Remove the shadows at the edge of the original.
Remove the shadows of the binding margin of the booklet.
Remove Punch Holes:
Remove the punch holes that appear in the scanned image. You can specify the area to erase the
punch holes by entering a value in the box on the right.
❏ Erasing Position:
Select the position to remove the punch holes.
❏ Orientation (Original):
Select the orientation of the original.
Clear All Settings
Resets the scan settings to their defaults.
Scanning Using WSD
Note:
❏ is feature is only available for computers running Windows 10/Windows 8.1/Windows 8/Windows 7/Windows Vista.
❏ If you are using Windows 7/Windows Vista, you need to setup your computer in advance using this feature.
“Setting Up a WSD Port” on page 101
1.
Place the originals.
“Placing Originals” on page 33
2.
Select Scan > WSD on the control panel.
3.
Select a computer.
4.
Ta p
x
.
100
 Loading...
Loading...