Page 1
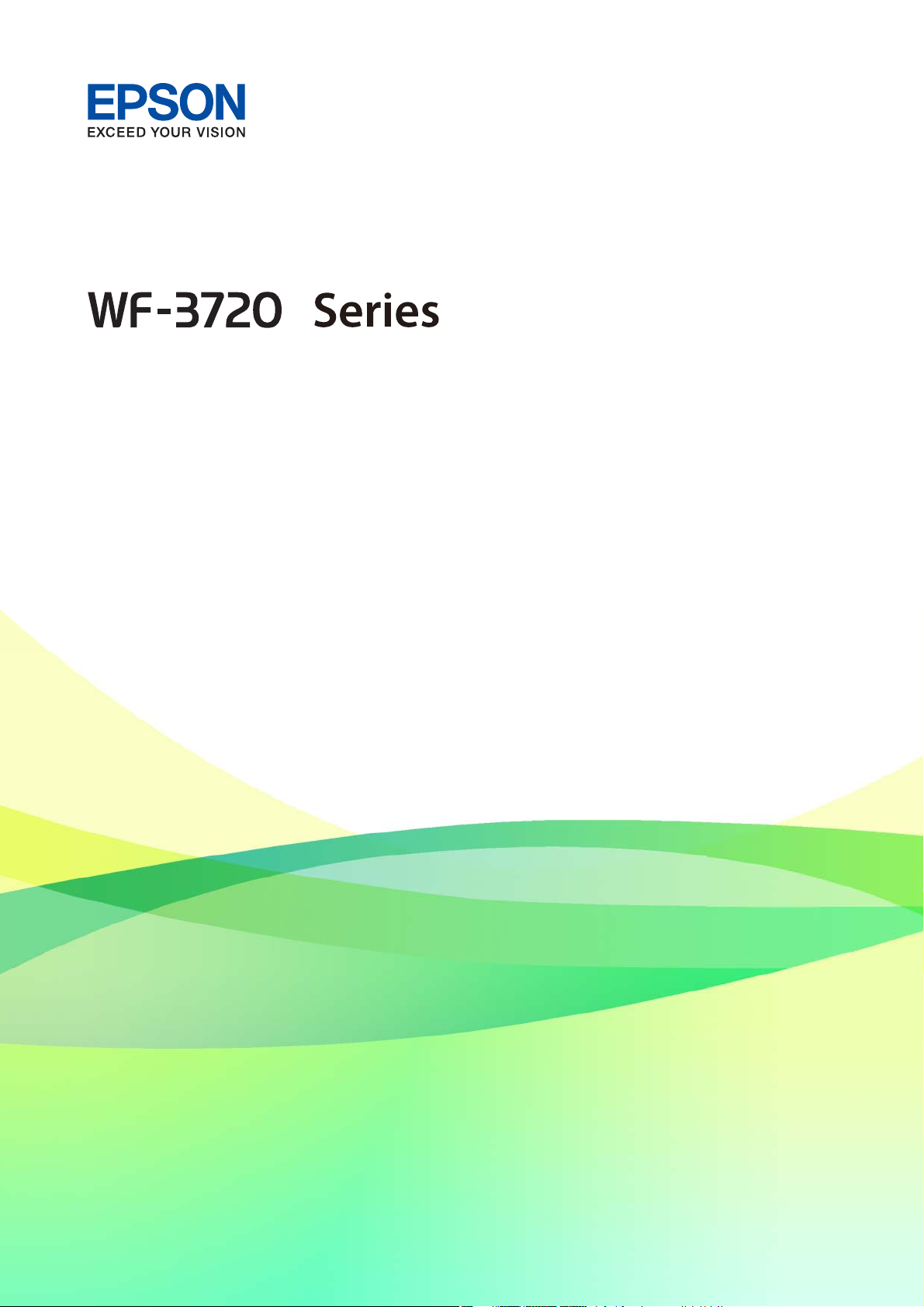
Uživatelská příručka
NPD5601-00 CS
Page 2
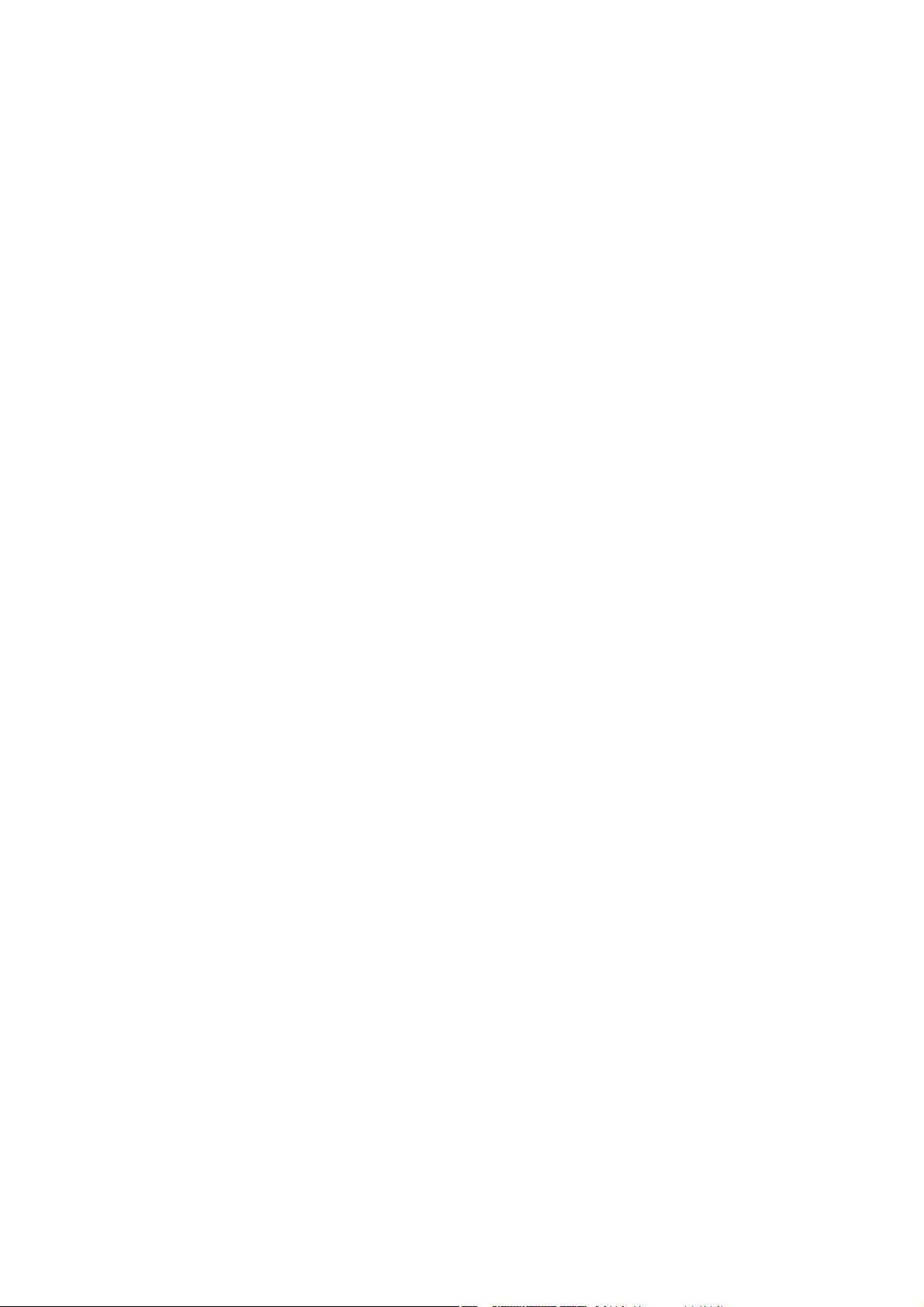
Uživatelská příručka
Copyright
Copyright
Bez předchozího písemného povolení společnosti Seiko Epson Corporation je zakázáno reprodukovat libovolnou
část této publikace, ukládat ve vyhledávacím systému nebo přenášet libovolnou formou nebo prostředky, a to
elektronicky, mechanicky, kopírováním, nahráváním nebo jakýmkoli jiným způsobem. Společnost neponese
přímou odpovědnost za použití zde uvedených informací. Neodpovídá ani za případné škody plynoucí z použití
zde uvedených informací. Informace, které jsou zde obsaženy, jsou určeny výhradně k použití při práci s výrobkem
společnosti Epson. Společnost Epson neodpovídá za důsledky použití těchto informací při práci s jinými výrobky.
Společnost Seiko Epson Corporation ani její přidružené společnosti nenesou vůči kupujícímu nebo třetím stranám
žádnou odpovědnost za škody, ztráty, náklady nebo výdaje způsobené kupujícímu nebo třetím stranám jako
důsledek nehody či nesprávného použití tohoto produktu, nevhodného zacházení, neodborné úpravy, opravy či
změny produktu nebo nedodržení pokynů pro obsluhu a údržbu společnosti Seiko Epson Corporation (mimo
USA).
Společnost Seiko Epson Corporation ani její přidružené společnosti neodpovídají za žádné škody nebo problémy
způsobené použitím jakéhokoli příslušenství nebo spotřebního zboží, na němž není uvedeno označení originálních
produktů Original Epson Products nebo Epson Approved Products od společnosti Seiko Epson Corporation.
Společnost Seiko Epson Corporation nezodpovídá za žádné škody způsobené elektromagnetickým rušením
vzniklým v důsledku použití kabelů rozhraní, které nejsou označeny jako schválené produkty Epson Approved
Products společnosti Seiko Epson Corporation.
© 2016 Seiko Epson Corporation. All rights reserved.
Obsah této příručky a
specikace
tohoto výrobku se mohou bez předchozího upozornění změnit.
2
Page 3
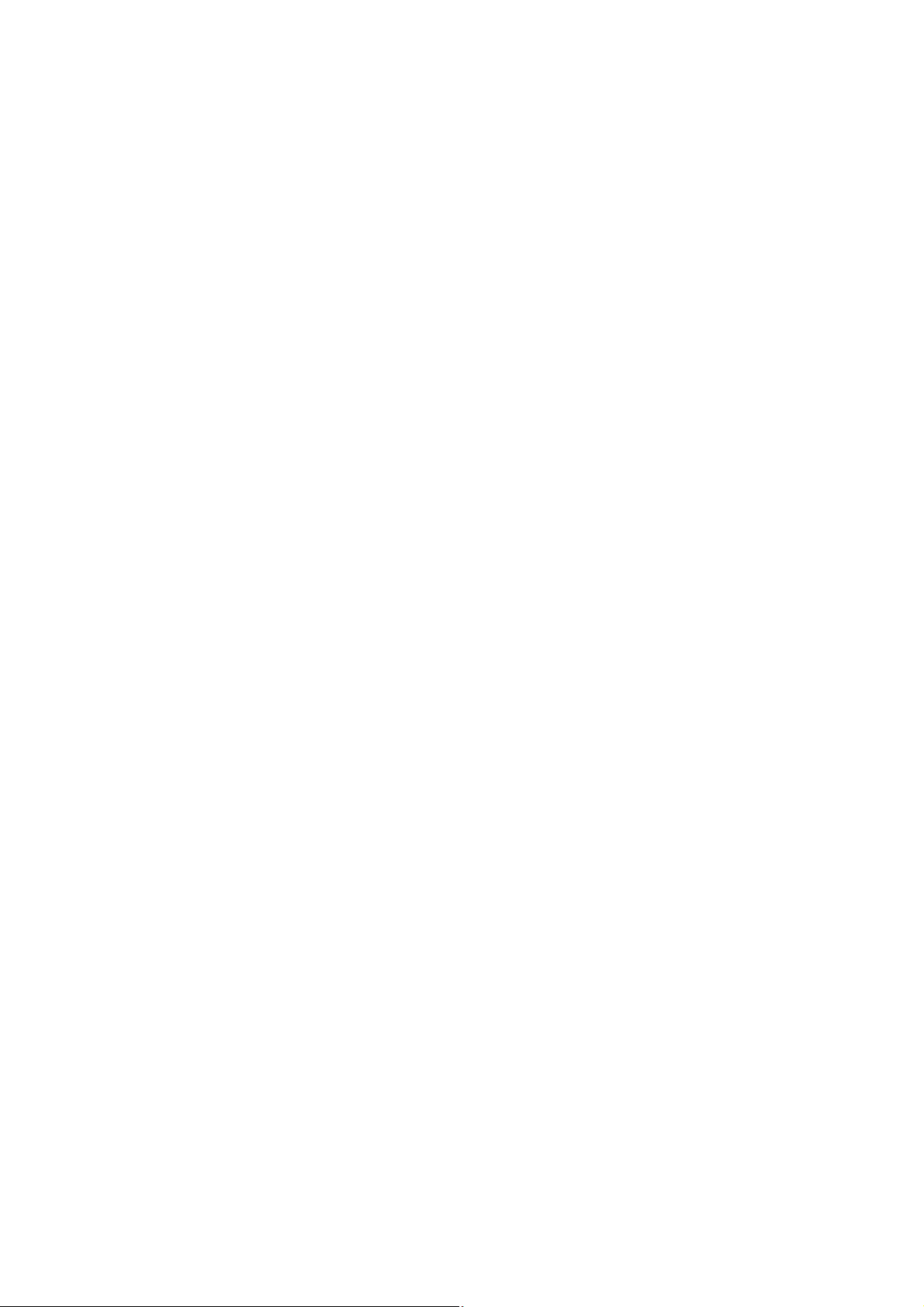
Uživatelská příručka
Ochranné známky
Ochranné známky
❏ EPSON® je registrovaná ochranná známka a EPSON EXCEED YOUR VISION nebo EXCEED YOUR VISION
jsou ochranné známky společnosti Seiko Epson Corporation.
❏ Epson Scan 2
❏ libti
Copyright © 1988-1997 Sam Leer
Copyright © 1991-1997 Silicon Graphics, Inc.
Permission to use, copy, modify, distribute, and sell this soware and its documentation for any purpose is
hereby granted without fee, provided that (i) the above copyright notices and this permission notice appear in
all copies of the soware and related documentation, and (ii) the names of Sam Leer and Silicon Graphics
may not be used in any advertising or publicity relating to the soware without the specic, prior written
permission of Sam Leer and Silicon Graphics.
THE SOFTWARE IS PROVIDED "AS-IS" AND WITHOUT WARRANTY OF ANY KIND, EXPRESS,
IMPLIED OR OTHERWISE, INCLUDING WITHOUT LIMITATION, ANY WARRANTY OF
MERCHANTABILITY OR FITNESS FOR A PARTICULAR PURPOSE.
IN NO EVENT SHALL SAM LEFFLER OR SILICON GRAPHICS BE LIABLE FOR ANY SPECIAL,
INCIDENTAL, INDIRECT OR CONSEQUENTIAL DAMAGES OF ANY KIND, OR ANY DAMAGES
WHATSOEVER RESULTING FROM LOSS OF USE, DATA OR PROFITS, WHETHER OR NOT ADVISED
OF THE POSSIBILITY OF DAMAGE, AND ON ANY THEORY OF LIABILITY, ARISING OUT OF OR IN
CONNECTION WITH THE USE OR PERFORMANCE OF THIS SOFTWARE.
❏ Microso
❏ Apple, Macintosh, Mac OS, OS X, Bonjour, Safari, iPad, iPhone, iPod touch, and iTunes are trademarks of Apple
Inc., registered in the U.S. and other countries. AirPrint and the AirPrint logo are trademarks of Apple Inc.
soware
, Windows®, and Windows Vista® are registered trademarks of Microso Corporation.
®
is based in part on the work of the Independent JPEG Group.
❏ Google Cloud Print™, Chrome™, Chrome OS™, and Android™ are trademarks of Google Inc.
❏ Adobe and Adobe Reader are either registered trademarks or trademarks of Adobe Systems Incorporated in the
United States and/or other countries.
❏
N-Mark is a trademark or registered trademark of NFC Forum, Inc. in the United States and in other
e
countries.
❏ Intel
❏ Obecná poznámka: Další zde použité názvy produktů slouží pouze k
is a registered trademark of Intel Corporation.
®
identikačním
ochrannými známkami příslušných vlastníků. Společnost Epson se vzdává všech práv na tyto značky.
účelům a mohou být
3
Page 4
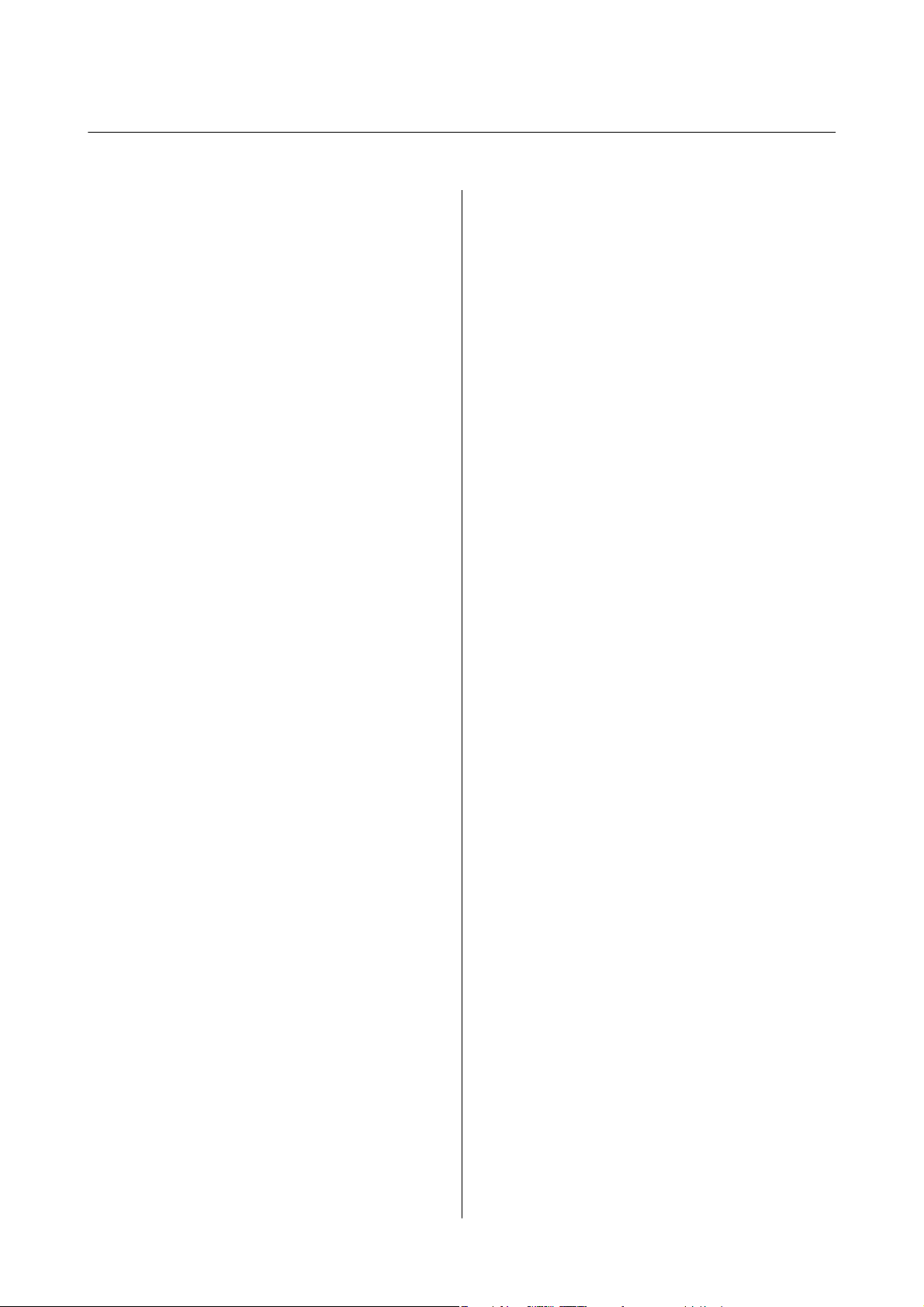
Uživatelská příručka
Obsah
Obsah
Copyright
Ochranné známky
O této příručce
Úvod k příručkám..........................9
Označení a symboly.........................9
Popisy používané v této příručce...............10
Odkazy na operační systémy..................10
Důležité pokyny
Bezpečnostní pokyny.......................11
Varování a důležité informace o tiskárně.........12
Důležité informace a varování pro nastavení
a používání tiskárny......................12
Varování a důležité informace o používání
tiskárny s bezdrátovým připojením...........13
Varování a důležité informace o používání
dotykového displeje......................13
Ochrana osobních informací................. 13
Základní informace o tiskárně
Názvy dílů a funkcí........................ 14
Ovládací panel............................16
Tlačítka a indikátory.....................16
Základní
Operace dotykového displeje...............18
Ikony zobrazované na LCD obrazovce.........19
Zadávání znaků.........................20
Zobrazení animací.......................21
Registrace oblíbených nastavení jako předvolby. . . .21
Možnosti nabídky pro volbu Předvolba. . . . . . . . 22
kongurace
obrazovky.............18
Nastavení sítě Wi-Fi stisknutím jediného
tlačítka (WPS)..........................28
Nastavení sítě Wi-Fi pomocí kódu PIN (WPS). . . 29
Provádění nastavení připojení Wi-Fi Direct
(jednoduchý přístupový bod)...............30
Provádění rozšířených nastavení sítě..........31
Kontrola stavu síťového připojení..............33
Ikona sítě..............................33
Kontrola podrobných informací o síti z
ovládacího panelu.......................33
Tisk zprávy o připojení sítě.................34
Tisk stavového listu sítě................... 38
Výměna nebo přidání nových přístupových bodů. . 39
Změna způsobu připojení k počítači............39
Změna síťového připojení na připojení k síti
Ethernet pomocí ovládacího panelu............41
Deaktivace sítě Wi-Fi z ovládacího panelu........41
Odpojení režimu Wi-Fi Direct (jednoduchý
přístupový bod) od ovládacího panelu...........41
Obnovení nastavení sítě z ovládacího panelu. . . . . . 42
Vkládání papíru
Pokyny k manipulaci s papírem............... 43
Dostupný papír a kapacita................... 44
Seznam typů papíru........................45
Vkládání papíru do Kazeta na papír............46
Vkládání originálů
Dostupné předlohy pro podavač ADF...........50
Vkládání předloh do podavače ADF............50
Umísťování předloh do podavače ADF pro
kopírování 2 kopií na list.................. 52
Vkládání předloh na Sklo skeneru..............52
Síťová nastavení
Typy síťového připojení.....................23
Připojení sítě Ethernet....................23
Připojení Wi-Fi.........................23
Připojení Wi-Fi Direct (Jednoduchý
přístupový bod).........................24
Připojení k počítači........................24
Připojení k chytrému zařízení.................26
Nastavování sítě Wi-Fi na tiskárně..............26
Ruční nastavení sítě Wi-Fi................. 27
Správa kontaktů
Registrace nebo úprava kontaktů...............54
Registrace nebo úprava skupinových kontaktů. . . . . 54
Registrace kontaktů v počítači.................55
Položky nastavení cíle.....................56
Registrace cílů jako skupiny................57
Export a import kontaktů pomocí počítače. . . . . . . 57
Export kontaktů.........................57
Import kontaktů........................ 58
4
Page 5
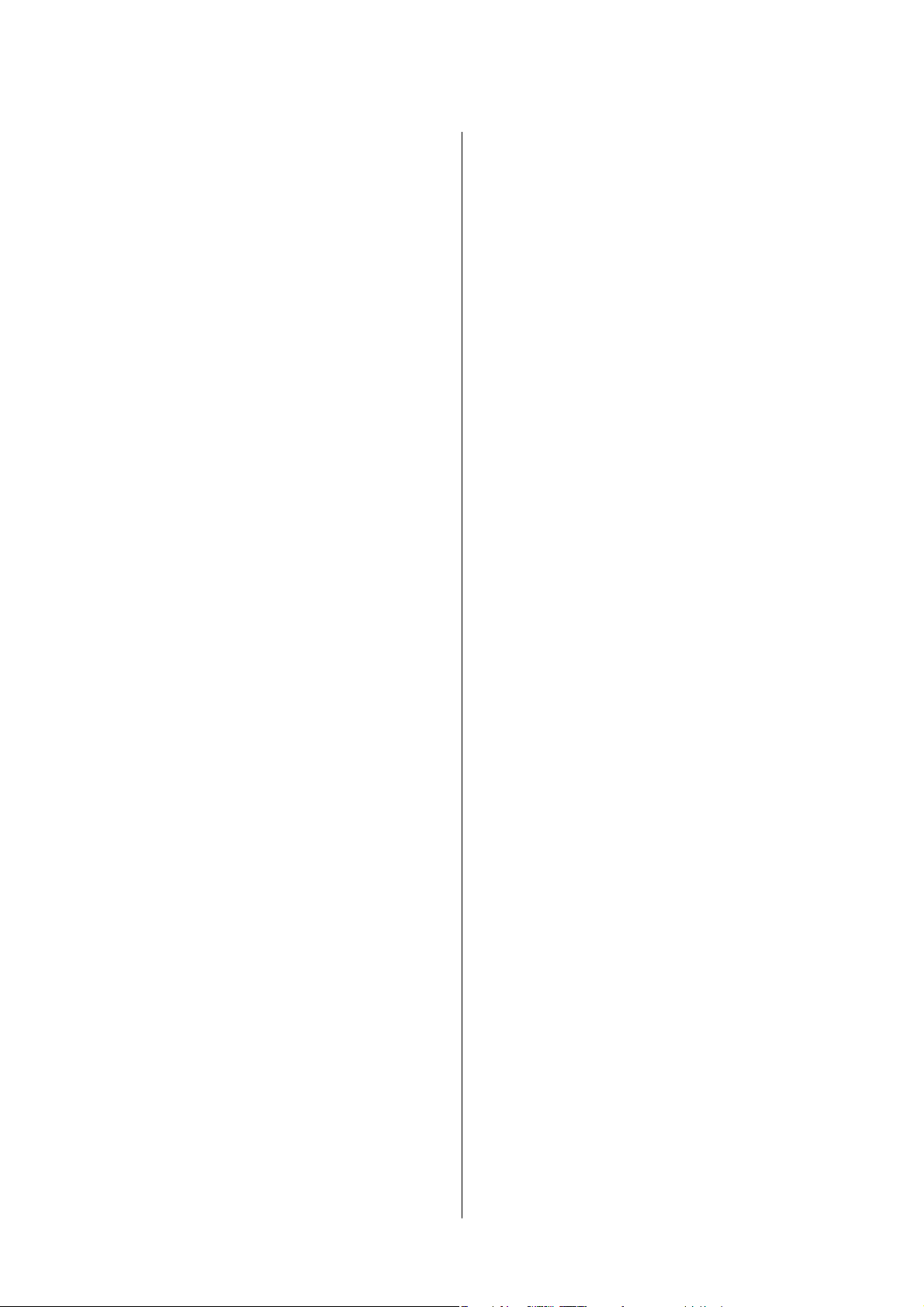
Uživatelská příručka
Obsah
Ti sk
Tisk z ovládacího panelu.....................59
Tisk souborů JPEG z paměťového zařízení. . . . . .59
Tisk souborů TIFF z paměťového zařízení. . . . . . 60
Možnosti nabídky pro volbu Paměťové zařízení. . 60
Tisk z počítače............................62
Základní informace o tisku — systém Windows. . 62
Základní informace o tisku — systém
Mac OS X.............................64
Tisk po obou stranách.................... 66
Tisk několika stránek na jeden list............68
Tisk odpovídající velikosti papíru............69
Tisk několika souborů zároveň (pouze v
systému Windows).......................71
Tisk jednoho obrázku na více listů papíru pro
vytvoření plakátu (pouze pro operační systém
Windows).............................72
Tisk s využitím pokročilých funkcí........... 78
Ti sk
fotograí
Photo Print............................81
Tisk z chytrých zařízení..................... 81
Používání funkce Epson iPrint..............81
Používání funkce AirPrint.................84
Zrušení tisku.............................85
Zrušení tisku — ovládací panel..............85
Zrušení tisku – Windows..................85
Zrušení tisku – Mac OS X..................85
pomocí funkce Epson Easy
Kopírování
Základy kopírování........................ 86
Základní možnosti nabídky pro kopírování. . . . . 86
Pokročilé možnosti nabídky pro kopírování. . . . .87
Skenování
Skenování pomocí ovládacího panelu...........89
Skenování do síťové složky nebo na FTP server. . 89
Skenování do e-mailu.....................91
Skenování do počítače (Event Manager).......94
Skenování do paměťového zařízení...........98
Skenování do cloudu.................... 100
Skenování do počítače (WSD)..............102
Skenování z počítače...................... 104
Skenování pomocí Epson Scan 2............104
Skenování z chytrých zařízení................107
Instalování Epson iPrint..................107
Skenování pomocí Epson iPrint............ 107
Skenování přikládáním chytrých zařízení k
Štítek NFC............................108
Faxování
Nastavení faxu...........................110
Připojení k telefonní lince................. 110
Vytvoření základního nastavení faxu.........113
Posílání faxů............................ 117
Základní operace posílání faxů.............117
Různé způsoby posílání faxů...............119
Příjem faxů.............................121
Nastavení režimu příjmu................. 121
Různé způsoby příjmu faxů................122
Ukládání přijatých faxů..................124
Používání dalších funkcí faxování.............128
Tisk zprávy o faxu a seznamu.............. 128
Nastavení zabezpečení pro faxování. . . . . . . . . 128
Možnosti nabídky pro režim Fax..............129
Příjemce............................. 129
Nastavení faxu.........................129
Další................................130
Možnosti nabídky pro volbu Nastavení faxu. . . . . .131
Kontr. fax. připojení.....................131
Průvodce nastavením faxu................132
Nastavení příjmu.......................132
Nastavení hlášení.......................133
Základní nastavení......................134
Nastavení zabezpeč......................135
Možnosti nabídky pro volbu Nastavení uživatele. . 135
Možnosti nabídky pro volbu Doručená pošta.....136
Výměna inkoustových kazet
Kontrola hladiny inkoustu.................. 137
Kontrola hladin inkoustů — ovládací panel. . . . 137
Kontrola hladiny inkoustu – systém Windows. . 137
Kontrola hladiny inkoustu – systém Mac OS X. .137
Kódy inkoustových kazet................... 137
Bezpečnostní opatření při manipulaci s
inkoustovými kazetami.....................138
Výměna inkoustových kazet.................141
Dočasný tisk černým inkoustem..............141
Dočasný tisk černým inkoustem – Windows. . . 142
Dočasný tisk černým inkoustem — systém
Mac OS X............................ 143
Šetření černým inkoustem, když dochází (jen
pro Windows)........................... 143
Údržba tiskárny
Kontrola a čištění tiskové hlavy...............145
5
Page 6
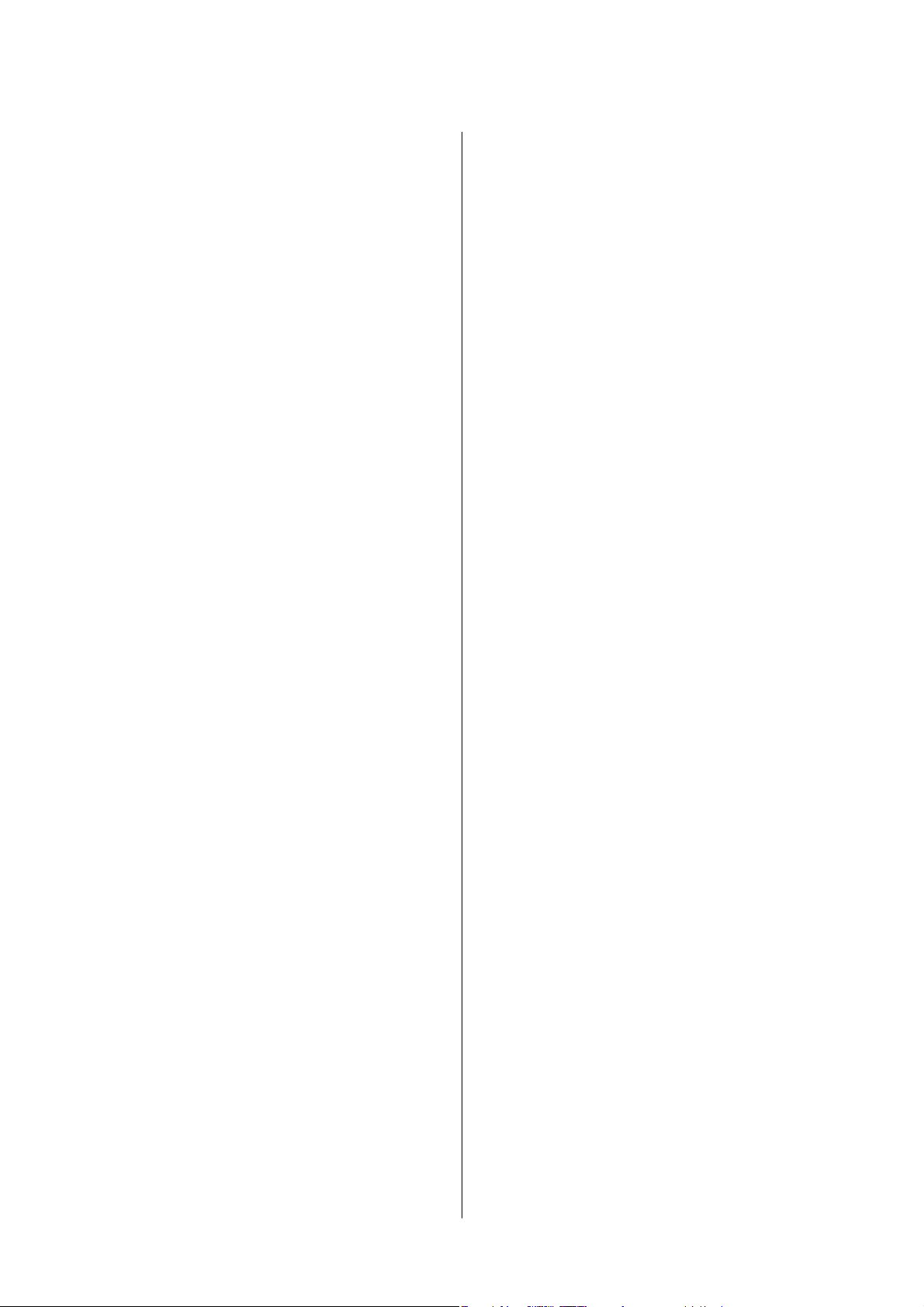
Uživatelská příručka
Obsah
Kontrola a čištění tiskové hlavy — ovládací
panel................................145
Kontrola a čištění tiskové hlavy — systém
Windows.............................146
Kontrola stavu tiskové hlavy a její čištění —
systém Mac OS X.......................146
Nastavení tiskové hlavy.....................146
Zarovnání tiskové hlavy — ovládací panel. . . . . 147
Čištění dráhy papíru v případě rozmazávání
inkoustu...............................148
Čištění podavače ADF.....................148
Čištění Sklo skeneru.......................150
Úspora energie...........................151
Úspora energie — ovládací panel............151
Možnosti nabídky pro volbu Nast.
Možnosti nabídky pro volbu Obecná nastavení. . . 153
Základní nastavení......................153
Nastavení tiskárny......................154
Nastavení sítě..........................156
Nastavení webové služby..................157
Možnosti nabídky pro volbu Stav spotřebního
mat....................................158
Možnosti nabídky pro volbu Údržba...........158
Kontr. trysek tisk. hl.:....................158
Čištění tiskové hlavy:....................158
Vyrovnání hlavy:.......................158
Výměna kazet(y):.......................159
Čištění vodítka papíru:...................159
Možnosti nabídky pro volbu Tisk stavu.........159
List stavu kongurace:...................159
List stavu spotř. mat.:....................159
List historie používání:...................159
Možnosti nabídky pro volbu Počítadlo tisku. . . . . 159
Možnosti nabídky pro volbu Nastavení uživatele. . 159
Možnosti nabídky pro volbu Obnovit výchozí
nastavení...............................160
Možnosti nabídky pro volbu Aktualizovat
rmware...............................160
Aktualizovat:..........................160
Oznámení:............................160
Informace o síťových službách a
softwaru
Služba Epson Connect.....................161
We b
.............................161
Cong
Spuštění nástroje Web Cong ve webovém
prohlížeči.............................162
Spuštění aplikace Web Cong v systému
Windows.............................162
Spuštění aplikace Web Cong v systému Mac
OS X................................163
Ovladač tiskárny Windows..................163
Omezení nastavení pro ovladač tiskárny
Windows.............................164
Provozní nastavení ovladače tiskárny pro
Windows.............................165
Ovladač tiskárny pro Mac OS X.............. 165
Provozní nastavení ovladače tiskárny pro
Mac OS X............................ 165
Epson Scan 2 (Ovladač skeneru)..............166
Epson Event Manager......................167
Ovladač PC-FAX (Ovladač faxu)..............167
FAX Utility............................. 168
Epson Easy Photo Print.................... 168
EPSON
EpsonNet Cong.........................169
Odinstalace aplikací.......................170
Instalace aplikací.........................171
Aktualizace aplikací a rmwaru.............. 172
Soware
Odinstalace aplikací — systém Windows. . . . . . 170
Odinstalace aplikací – Mac OS X............171
Aktualizace
panelu...............................172
Updater...................169
rmwaru
tiskárny z ovládacího
Řešení problémů
Kontrola stavu tiskárny.....................174
Kontrola hlášení na LCD obrazovce..........174
Kontrola stavu tiskárny — systém Windows. . . .175
Kontrola stavu tiskárny — systém Mac OS X. . . 175
Kontrola stavu sowaru....................176
Odstranění uvízlého papíru................. 176
Papír není podáván správně.................176
Uvíznutí papíru........................177
Papír se nepodává rovně..................177
Je podáno více listů papírů najednou.........177
Podavač ADF nepodává předlohy...........177
Problémy s napájením a ovládacím panelem. . . . . 178
Tiskárna se nezapne.....................178
Tiskárna se nevypne.....................178
Napájení se automaticky vypne.............178
Displej LCD ztmavl.....................179
Dotyková obrazovka neodpovídá........... 179
Nelze tisknout z počítače...................179
6
Page 7
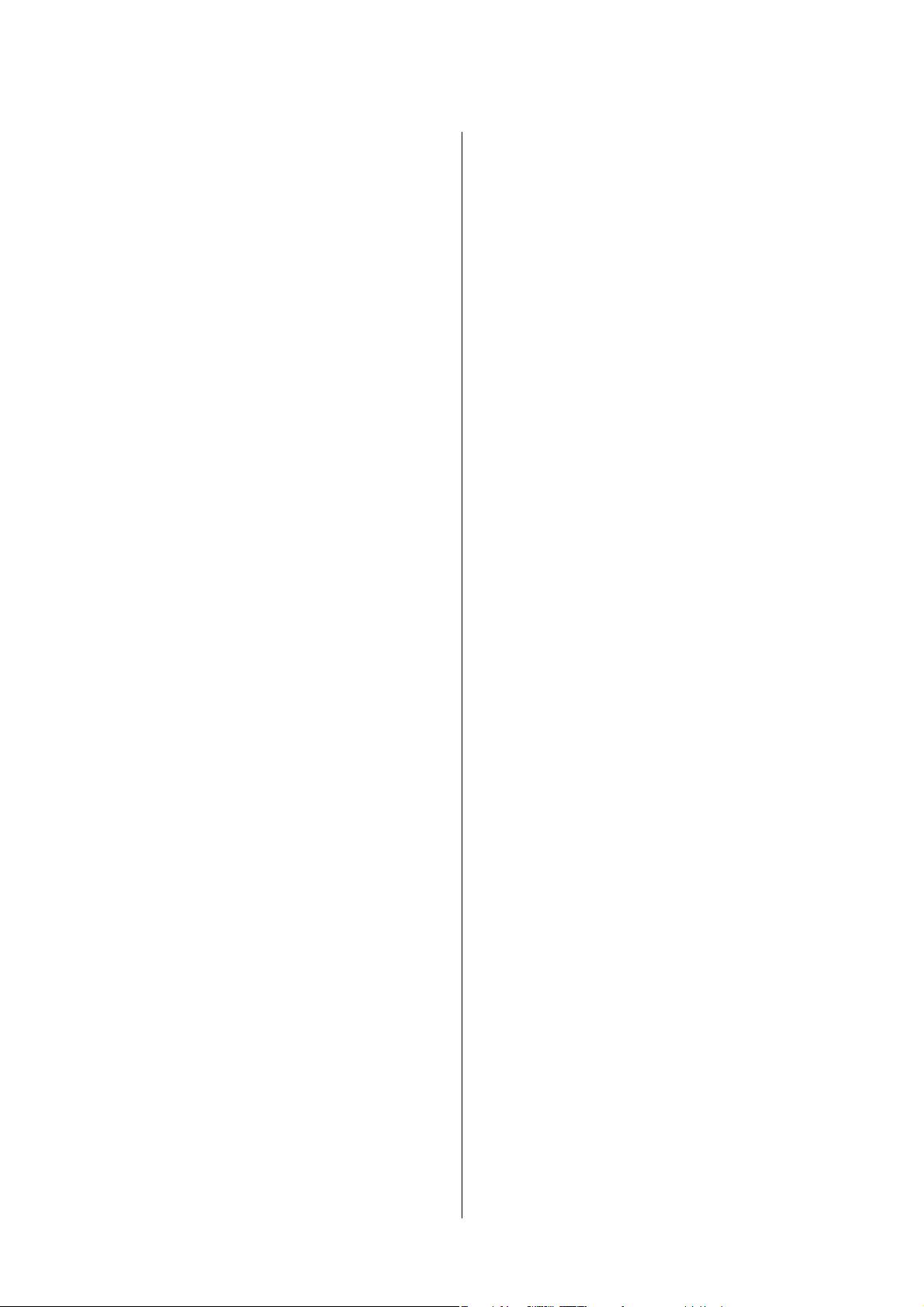
Uživatelská příručka
Obsah
Když se nedaří nastavit síť...................180
Nelze se připojit ze zařízení i přes
bezproblémová nastavení sítě..............180
Sledování identikátorů SSID připojených k
tiskárně..............................182
Kontrola identikátoru SSID pro počítač. . . . . . 182
Tiskárna najednou nemůže tisknout
prostřednictvím síťového připojení............183
Tiskárna najednou nemůže tisknout pomocí
připojení USB........................... 184
Nelze tisknout ze zařízení iPhone nebo iPad. . . . . 184
Problémy s výtisky........................184
Kvalita tisku je nedostatečná nebo chybí barva. . 184
Objevují se pruhy nebo barvy neodpovídající
očekávání............................ 185
Objevují se barevné pruhy v intervalech 1.1 cm. 185
Rozmazané výtisky, svislé prhy nebo vychýlení. .186
Kvalita tisku je nízká.....................186
Papír se rozmazává nebo je kvalita tisku
nedostatečná..........................187
Papír se rozmazává během automatického
oboustranného tisku.....................188
Vytištěné
Snímky nebo fotograe byly vytištěny v
neočekávaných barvách..................189
Nelze tisknout bez okrajů.................189
Při tisku bez okrajů jsou okraje graky oříznuté 189
Výtisk má nesprávnou polohu, velikost nebo
okraje...............................190
Tisknou se nesprávné nebo porušené znaky. . . . 190
Vytištěný obraz je zrcadlově převrácený.......190
Mozaikové vzory na výtiscích..............191
Na kopírovaném obraze se objevují
nerovnoměrné barvy, šmouhy, tečky nebo
rovné čáry............................191
Na zkopírovaném obraze se objevuje vzor
moaré (křížové šrafování).................191
Na zkopírovaném obraze je vidět obraz z
rubové strany předlohy...................191
Problém s výtiskem nebylo možné odstranit. . . 191
Jiné problémy s tiskem.....................192
Tisk je příliš pomalý.....................192
Při nepřetržitém tisku se tisk výrazně zpomalí. . 192
Nelze zrušit tisk z počítače se systémem Mac
OS X v10.6.8.......................... 192
Nelze spustit skenování.....................193
Problémy s naskenovaným obrazem...........194
Nerovnoměrné barvy, nečistoty, skvrny atd.
při skenování ze skla skeneru..............194
Při skenování z ADF se objevily rovné čáry. . . . 194
Kvalita obrazu je nízká...................194
fotograe
jsou lepkavé............188
Na pozadí obrázku jsou odchylky...........194
Text je rozmazaný...................... 195
Zobrazují se vzory moaré (pavučinové stíny). . . 195
Nelze provádět skenování na požadované
ploše skla skeneru...................... 195
Text není správně rozpoznán při uložení jako
Prohledávatelný PDF....................196
Nelze vyřešit problém s naskenovaným
snímkem.............................196
Další problémy se skenováním...............197
Nízká rychlost skenování.................197
Naskenovaný obrázek nelze odeslat e-mailem. . 197
Skenování se zastaví při skenování do
formátu PDF/Multi-TIFF.................197
Problémy s odesíláním a přijímáním faxů. . . . . . . 198
Nelze odesílat nebo přijímat faxy............198
Nelze odesílat faxy......................199
Nelze odesílat faxy konkrétnímu příjemci. . . . . 199
Nelze odesílat faxy v určenou dobu..........200
Nelze přijímat faxy......................200
Nelze uložit přijaté faxy do paměťového
zařízení..............................200
Došlo k chybě zaplnění paměti.............201
Kvalita odeslaného faxu je slabá............ 201
Faxy jsou odesílány s chybnou velikostí.......202
Kvalita přijatého faxu je slabá..............202
Přijaté faxy se nevytisknou................202
Strany jsou prázdné nebo se na druhé straně
přijatých faxů vytiskne pouze malé množství
textu................................202
Další problémy s faxováním.................203
Z připojeného telefonu nelze uskutečnit volání. .203
Záznamník nepřijímá hlasová volání. . . . . . . . . 203
Faxové číslo odesílatele není v přijatých
faxech zobrazeno nebo je chybné............203
Jiné problémy............................203
Tiskárna při dotyku slabě probíjí............203
Provoz tiskárny je hlučný.................203
Zobrazuje se nesprávné datum a čas......... 204
Paměťové zařízení není rozpoznáno......... 204
Nelze uložit data do paměťového zařízení. . . . . 204
Aplikace je blokovaná branou rewall (pouze
v systému Windows).....................204
Na obrazovce výběru fotograe se zobrazuje „!“ 204
Příloha
Technické údaje..........................206
Specikace tiskárny.....................206
Specikace skeneru..................... 207
Specikace rozhraní.....................207
7
Page 8
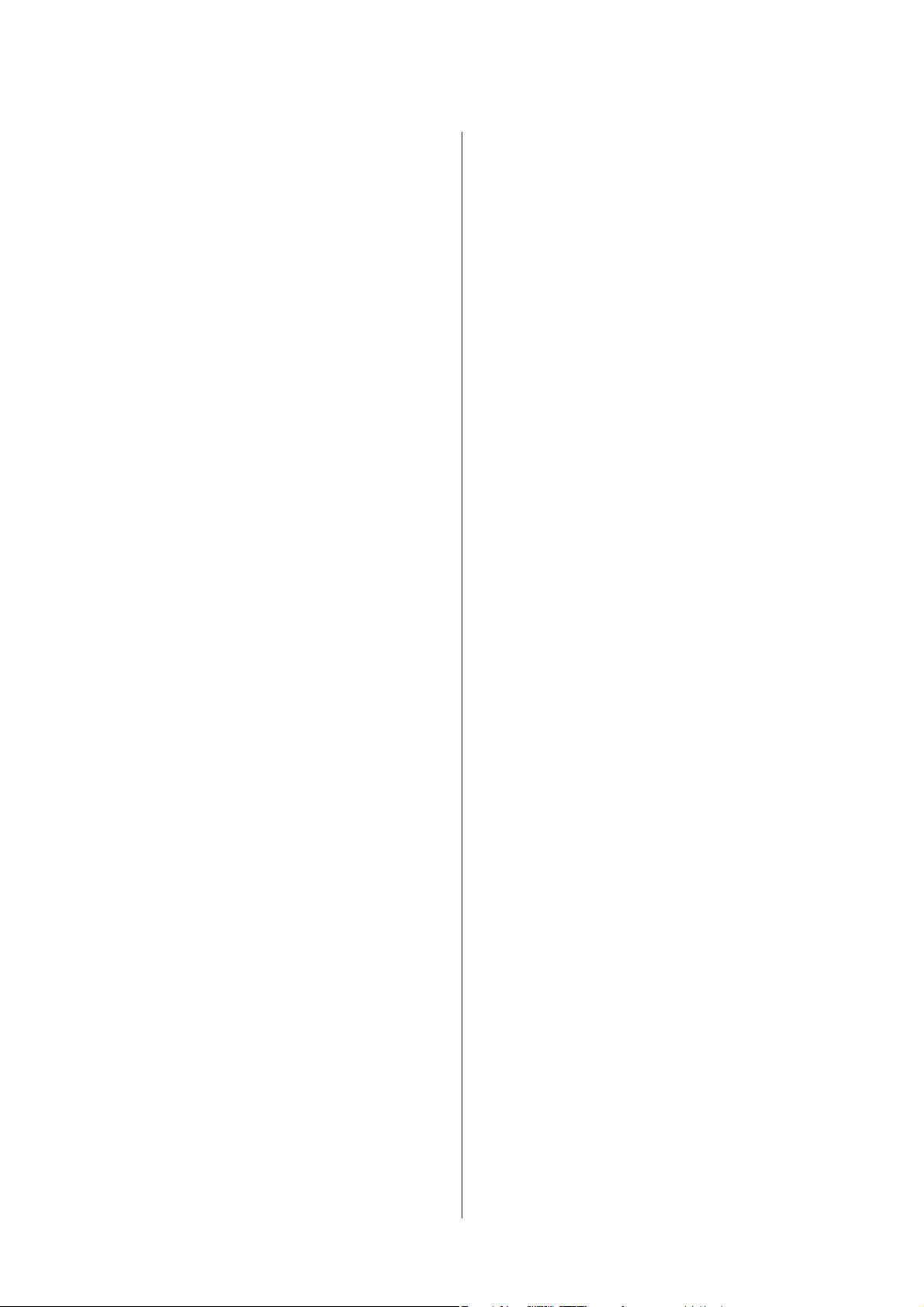
Uživatelská příručka
Specikace faxu........................208
Seznam síťových funkcí.................. 208
Specikace sítě Wi-Fi....................210
Specikace ethernetu....................210
Protokol zabezpečení....................211
Podporované služby dalších poskytovatelů. . . . . 211
Specikace pro externí USB zařízení.........211
Specikace podporovaných dat.............211
Rozměry.............................212
Elektrické specikace....................212
Specikace provozního prostředí............213
Požadavky na systém....................213
Informace o normách a předpisech............214
Standardy a schválení....................214
Německý Modrý anděl...................215
Omezení týkající se kopírování.............215
Přeprava tiskárny.........................215
Přístup k externímu USB zařízení z počítače. . . . . 217
Používání e-mailového serveru...............218
Kongurování poštovního serveru..........218
Položky nastavení e-mailového serveru. . . . . . . 219
Kontrola připojení e-mailového serveru.......219
Kde najdete pomoc........................221
Webové stránky technické podpory..........221
Kontaktování podpory společnosti Epson. . . . . 222
Obsah
8
Page 9
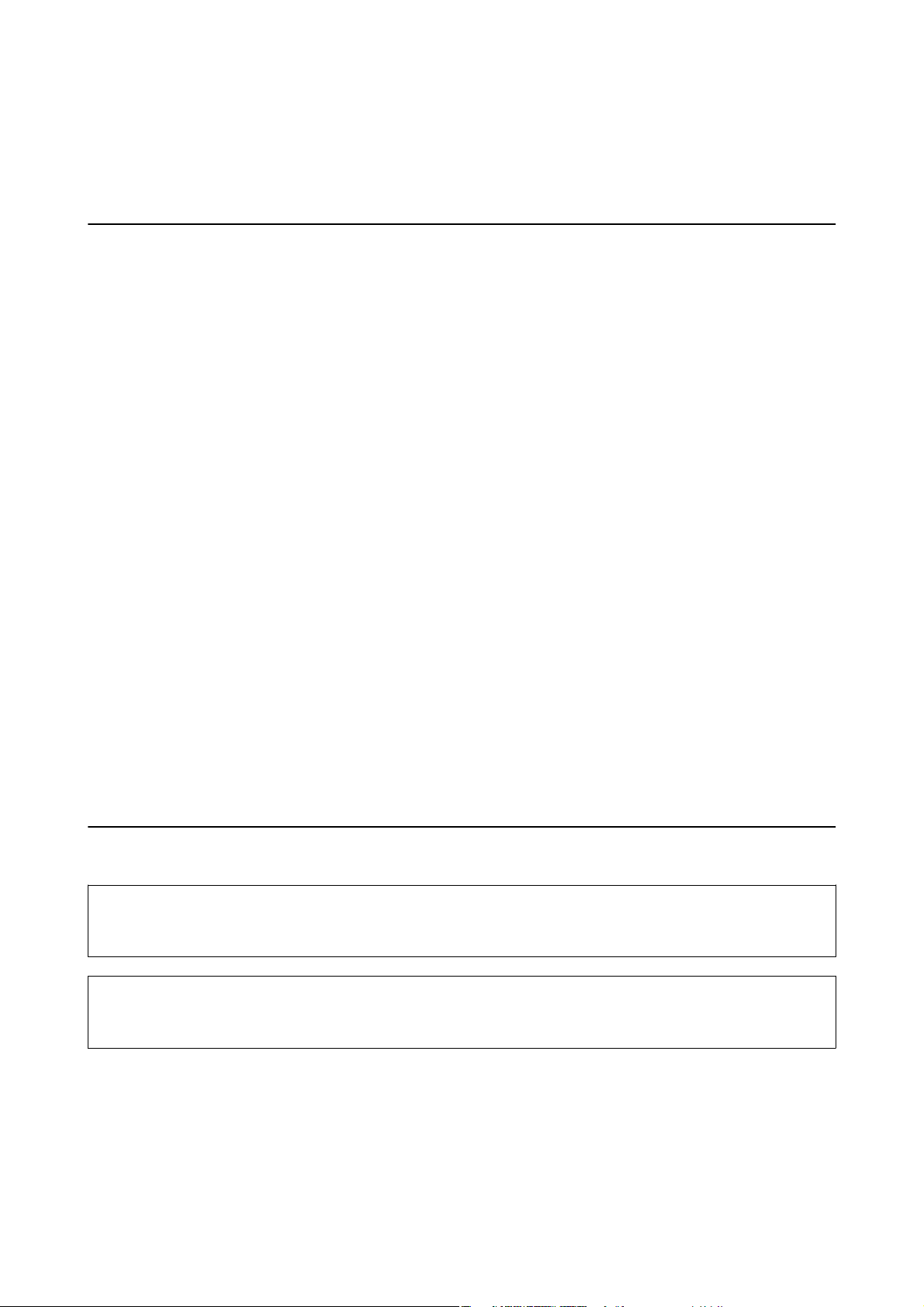
Uživatelská příručka
O této příručce
O této příručce
Úvod k příručkám
S vaší tiskárnou Epson jsou dodávány následující příručky. Kromě příruček vám poskytnou nápovědu také
informace uvedené přímo na tiskárně nebo v sowarových aplikacích Epson.
❏ Důležité bezpečnostní pokyny (tištěná příručka)
Poskytuje pokyny pro zajištění bezpečného používání této tiskárny.
❏ Začínáme (tištěná příručka)
Obsahuje informace o nastavení tiskárny, instalaci sowaru, používání tiskárny a další informace.
❏ Uživatelská příručka (digitální příručka)
Tato příručka. Obsahuje souhrnné informace a pokyny k používání tiskárny, síťovému nastavení (pokud
tiskárnu používáte v síti) a řešení problémů.
Nejnovější verze výše uvedených příruček lze získat následujícími způsoby.
❏ Tiště né př ír uč ky
Navštivte webové stránky evropské podpory Epson na adrese http://www.epson.eu/Support nebo webové
stránky celosvětové podpory Epson na adrese http://support.epson.net/.
❏ Digitální příručka
Spusťte aplikaci EPSON Soware Updater ve vašem počítači. Aplikace EPSON Soware Updater vyhledá
dostupné aktualizace sowarových aplikací Epson a digitálních příruček a umožní vám stáhnout ty
nejaktuálnější verze.
Související informace
& „EPSON Soware Updater“ na str. 169
Označení a symboly
Upozornění:
!
Pokyny je nutné pečlivě dodržovat, aby nedošlo ke zranění.
Důležité:
c
Pokyny je nutné respektovat, aby nedošlo k poškození zařízení.
Poznámka:
Obsahuje doplňkové a referenční informace.
&
Související informace
Odkazy na související části.
9
Page 10
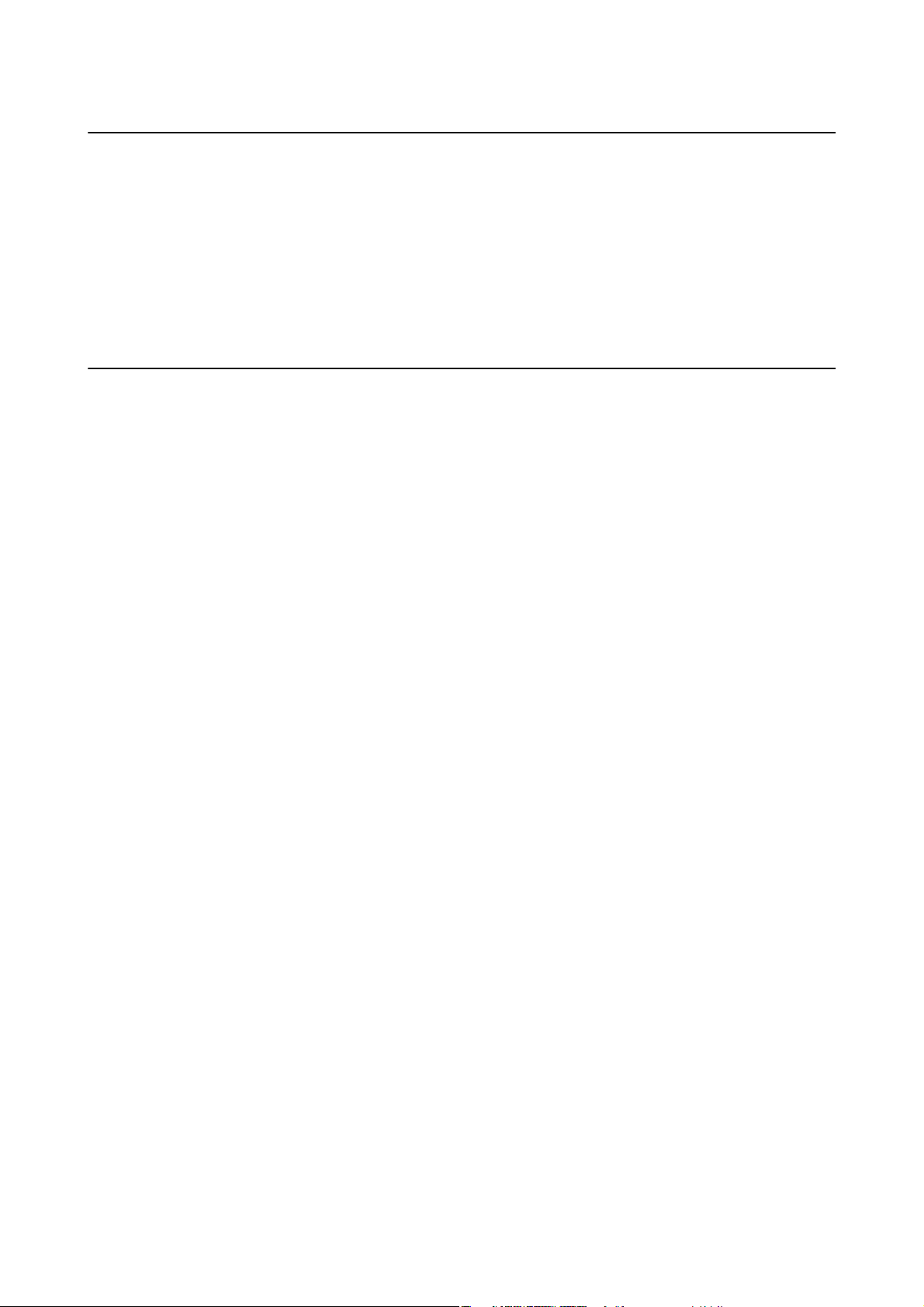
Uživatelská příručka
O této příručce
Popisy používané v této příručce
❏ Snímky obrazovky ovladače tiskárny a aplikace Epson Scan 2 (ovladač skeneru) pocházejí ze systému Windows
10 nebo Mac OS X v10.11.x. Obsah zobrazený na snímcích obrazovek se liší v závislosti na konkrétním modelu
a situaci.
❏ Ilustrace tiskárny v této příručce jsou pouze příklady. I když zde mohou existovat nepatrné rozdíly v závislosti
na modelu, způsob provozu je stejný.
❏ Některé položky menu na LCD displeji se liší v závislosti na modelu a nastavení.
Odkazy na operační systémy
Windows
Termíny „Windows 10“, „Windows 8.1“, „Windows 8“, „Windows 7“, „Windows Vista“, „Windows XP“, „Windows
Server 2012 R2“, „Windows Server 2012“, „Windows Server 2008 R2“, „Windows Server 2008“, „Windows Server
2003 R2“ a „Windows Server 2003“ uvedené v této příručce znamenají následující operační systémy. Kromě toho je
použit termín „Windows“ jako odkaz na všechny verze.
❏ Operační systém Microso
❏ Operační systém
❏ Operační systém Microso
❏ Operační systém Microso
❏ Operační systém
❏ Operační systém Microso® Win dow s® XP
❏ Operační systém Microso
❏ Operační systém
❏ Operační systém Microso
❏ Operační systém Microso
❏ Operační systém Microso
❏ Operační systém Microso
❏ Operační systém Microso
Mac OS X
Termín „Mac OS X v10.11.x“ uvedený v této příručce odkazuje na OS X El Capitan, termín „Mac OS X v10.10.x“
odkazuje na OS X Yosemite, termín „Mac OS X v10.9.x“ odkazuje na OS X Mavericks a termín „Mac OS X v10.8.x“
odkazuje na OS X Mountain Lion. Kromě toho je použit termín „Mac OS X“ jako odkaz na „Mac OS X v10.11.x“,
„Mac OS X v10.10.x“, „Mac OS X v10.9.x“, „Mac OS X v10.8.x“, „Mac OS X v10.7.x“ a „Mac OS X v10.6.8“.
Microso
Microso
Microso
Win dow s® 10
®
Win dow s® 8.1
®
Win dow s® 8
®
Win dow s® 7
®
Win dow s Vis ta
®
Win dow s® XP Professional x64 Edition
®
Win dow s S e r v e r® 2012 R2
®
Win dow s S e r v e r® 2012
®
Win dow s S e r v e r® 2008 R2
®
Win dow s S e r v e r® 2008
®
Win dow s S e r v e r® 2003 R2
®
Win dow s S e r v e r® 2003
®
®
10
Page 11
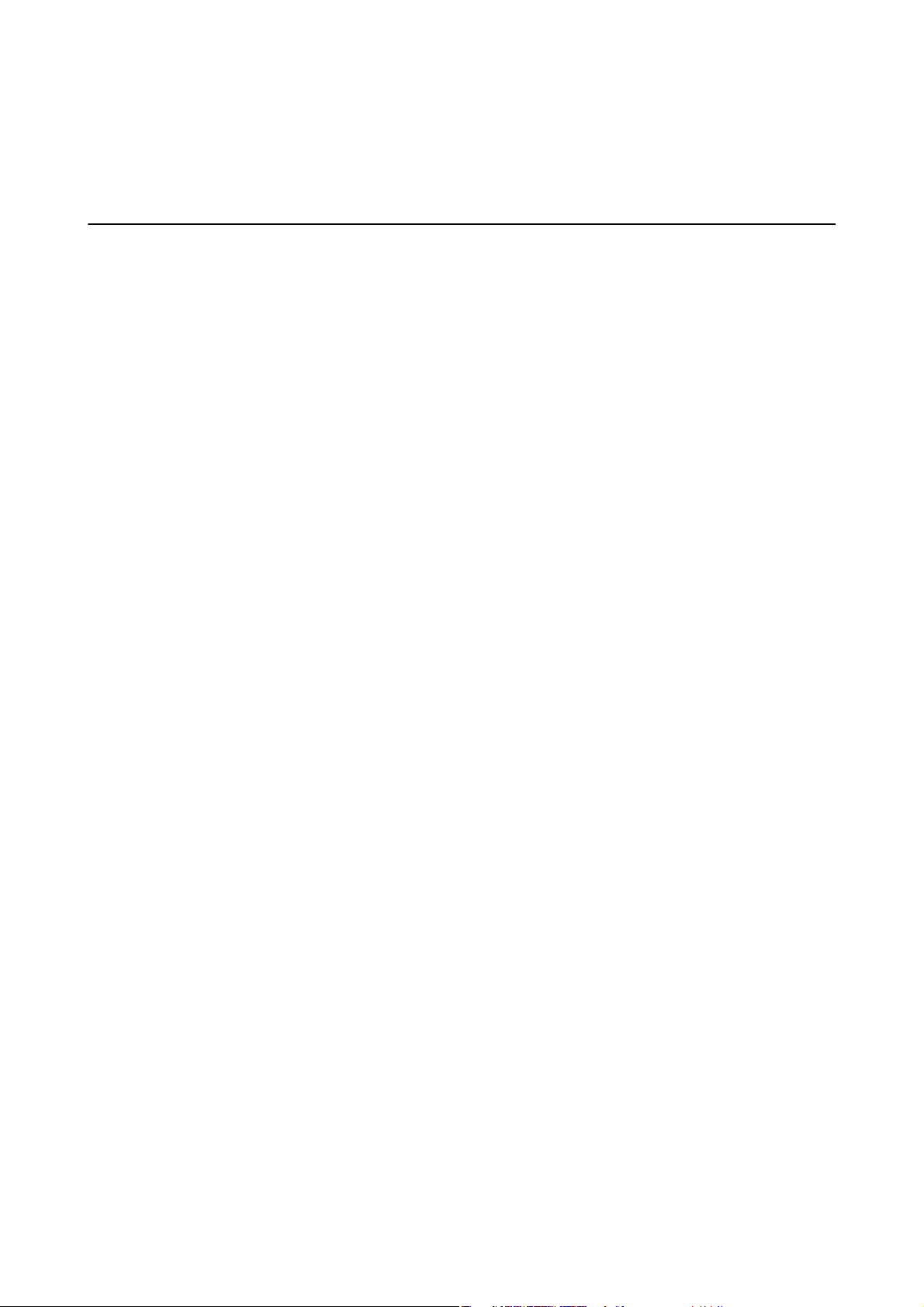
Uživatelská příručka
Důležité pokyny
Důležité pokyny
Bezpečnostní pokyny
Přečtěte si a dodržujte tyto pokyny k zajištění bezpečného používání této tiskárny. Tento návod uchovejte pro
budoucí použití. Kromě toho respektujte všechna varování a pokyny uvedené na tiskárně.
❏ Některé ze symbolů použité na této tiskárně mají zajistit bezpečnost a řádné používání tiskárny. Navštivte
následující web, na kterém jsou popsány významy těchto symbolů.
http://support.epson.net/symbols
❏ Používejte výhradně napájecí kabel dodaný s tiskárnou. Nepoužívejte ho pro jiná zařízení. Použití jiného než
dodaného napájecího kabelu s touto tiskárnou nebo použití dodaného napájecího kabelu s jiným zařízením
může způsobit požár nebo úraz elektrickým proudem.
❏ Zkontrolujte, zda kabel pro napájení střídavým proudem odpovídá místním bezpečnostním předpisům.
❏ Kromě konkrétních situací popsaných v příručkách k tiskárně se za žádných okolností sami nepokoušejte o
demontáž, úpravy nebo opravy napájecího kabelu, zástrčky, tiskárny, skeneru nebo doplňků.
❏ V následujících případech odpojte tiskárnu od elektrické sítě a svěřte kvalikovanému servisnímu technikovi:
Napájecí kabel nebo zástrčka je poškozena; do tiskárny pronikla kapalina; tiskárna upadla nebo byla poškozena
její skříň, tiskárna nefunguje normálně nebo vykazuje výraznou změnu funkčnosti. Nenastavujte ovládací
prvky, které nejsou popsány v pokynech k obsluze.
❏ Tiskárnu umístěte v blízkosti elektrické zásuvky, kde lze snadno vytáhnout napájecí kabel.
❏ Tiskárnu neumísťujte ani neskladujte venku, v silně znečištěném nebo prašném prostředí, v blízkosti vody,
tepelných zdrojů ani na místech vystaveným otřesům, vibracím, vysokým teplotám nebo vlhkosti.
❏ Dbejte na to, aby se na tiskárnu nevylila kapalina, a nemanipulujte s ní mokrýma rukama.
❏ Udržujte minimální vzdálenost tiskárny od kardiostimulátorů 22 cm. Rádiové vlny vysílané tiskárnou mohou
nepříznivě ovlivnit činnost kardiostimulátorů.
❏ Při poškození displeje LCD kontaktujte prodejce. Pokud se vám roztok tekutých krystalů dostane na ruce,
důkladně si je umyjte mýdlem a vodou. Pokud vám roztok tekutých krystalů vnikne do očí, okamžitě je
propláchněte vodou. Pokud máte obtíže nebo problémy se zrakem i po důkladném vypláchnutí očí, navštivte
ihned lékaře.
❏ Nepoužívejte telefon během bouřky. V takovém případě hrozí určité nebezpečí úrazu elektrickým proudem
způsobeným bleskem.
❏ V případě úniku plynu nepoužívejte k ohlášení této situace telefon nacházející se v blízkosti místa úniku.
❏ Při manipulaci s použitou inkoustovou kazetou buďte opatrní, protože kolem otvoru pro přívod inkoustu může
být inkoust.
❏ Pokud si pokožku znečistíte inkoustem, důkladně umyjte příslušné místo mýdlem a vodou.
❏ Dostane-li se vám inkoust do očí, vypláchněte je ihned vodou. Pokud máte obtíže nebo problémy se zrakem i
po důkladném vypláchnutí očí, navštivte ihned lékaře.
❏ Pokud vám inkoust vnikne do úst, okamžitě vyhledejte lékaře.
❏ Inkoustovou kazetu nerozebírejte. Inkoust by se vám mohl dostat do očí nebo na pokožku.
❏ S inkoustovými kazetami netřepejte příliš silně a dávejte pozor, aby vám neupadly. Manipulujte s nimi opatrně,
abyste je nepromáčkli, a neodtrhávejte jejich štítky. Mohlo by dojít k úniku inkoustu.
❏ Inkoustové kazety uchovávejte mimo dosah dětí.
11
Page 12
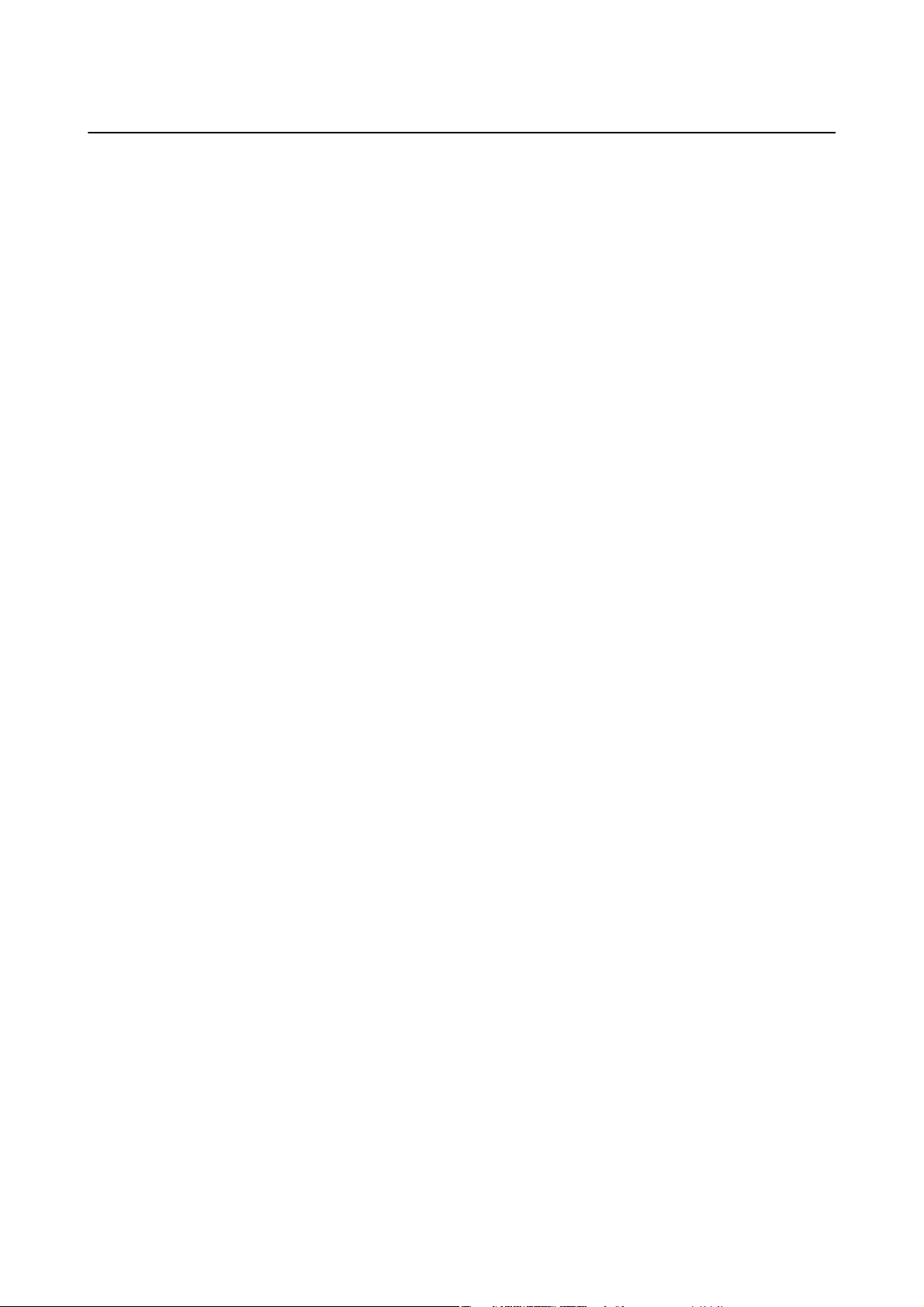
Uživatelská příručka
Důležité pokyny
Varování a důležité informace o tiskárně
Pozorně si přečtěte tyto pokyny a řiďte se jimi, aby nedošlo k poškození tiskárny nebo škodám na majetku. Tuto
příručku si uložte pro pozdější použití.
Důležité informace a varování pro nastavení a používání tiskárny
❏ Neblokujte ani nezakrývejte ventilační a jiné otvory tiskárny.
❏ Používejte pouze typ napájecího zdroje, který je vyznačen na štítku tiskárny.
❏ Nepoužívejte zásuvky zapojené v okruhu, ve kterém jsou zapojeny kopírky nebo klimatizační systémy, které se
pravidelně zapínají a vypínají.
❏ Nepoužívejte elektrické zásuvky ovládané pomocí nástěnných spínačů nebo automatických vypínačů.
❏ Nevystavujte žádnou ze součástí počítačového systému působení případných zdrojů elektromagnetického
rušení, například reproduktorů nebo základnových jednotek bezdrátových telefonů.
❏ Napájecí kabely je třeba chránit proti odření, proříznutí, zkroucení a zauzlení a jiným způsobům poškození.
Nepokládejte na napájecí kabel ani na adaptér žádné předměty. Na napájecí kabel se nesmí šlapat ani přes něj
přejíždět. Obzvláště dbejte na to, aby napájecí kabely nebyly na koncích a v místech vstupu do transformátoru a
výstupu z transformátoru zkrouceny.
❏ Jestliže tiskárnu napájíte prodlužovacím kabelem, zkontrolujte, zda celkový odběr všech zařízení zapojených
přes prodlužovací kabel nepřesahuje povolenou hodnotu proudu pro tento kabel. Zkontrolujte také, zda celkový
odběr všech zařízení zapojených do elektrické zásuvky nepřekračuje maximální hodnotu proudu této zásuvky.
❏ Chcete-li tiskárnu používat v Německu, musí být instalace v budově chráněna 10- nebo 16 ampérovými jističi,
aby byla zajištěna odpovídající ochrana před zkratem a výrobek byl dostatečně chráněn.
❏ Při připojování tiskárny k počítači či jinému zařízení pomocí kabelu dbejte na správné zapojení konektorů.
Každý konektor lze zapojit jen jedním způsobem. Pokud konektor připojíte s nesprávnou orientací, mohlo by
dojít k poškození propojených zařízení.
❏ Umístěte tiskárnu na rovný pevný povrch, který na všech stranách přesahuje její základnu. Pokud bude
nakloněna nebo postavena našikmo, nebude tiskárna pracovat správně.
❏ Tiskárnu při skladování nebo přepravě neklopte, nestavte ji na bok ani ji nepřevracejte. Jinak by mohlo dojít k
úniku inkoustu.
❏ Prostor ponechejte také nad tiskárnou, aby bylo možné zcela zvednout její horní kryt.
❏ Před tiskárnou ponechejte dostatek volného místa k vysunutí celého papíru.
❏ Nedávejte tiskárnu na místa vystavená náhlým změnám teploty a vlhkosti. Také nevystavujte výrobek přímému
slunečnímu světlu, silnému světlu nebo tepelným zdrojům.
❏ Nezasouvejte do otvorů v tiskárně žádné předměty.
❏ Během tisku nedávejte do tiskárny ruce.
❏ Nedotýkejte se plochého bílého kabelu uvnitř tiskárny.
❏ Uvnitř ani v blízkosti tiskárny nepoužívejte aerosolové čističe, které obsahují hořlavé plyny. Mohl by vzniknout
požár.
❏ Nehýbejte tiskovou hlavou pomocí ruky, může dojít k poškození tiskárny.
❏ Skener zavírejte opatrně, abyste si nepřiskřípli prsty.
❏ Při pokládání originálů netlačte na sklo skeneru příliš silně.
12
Page 13
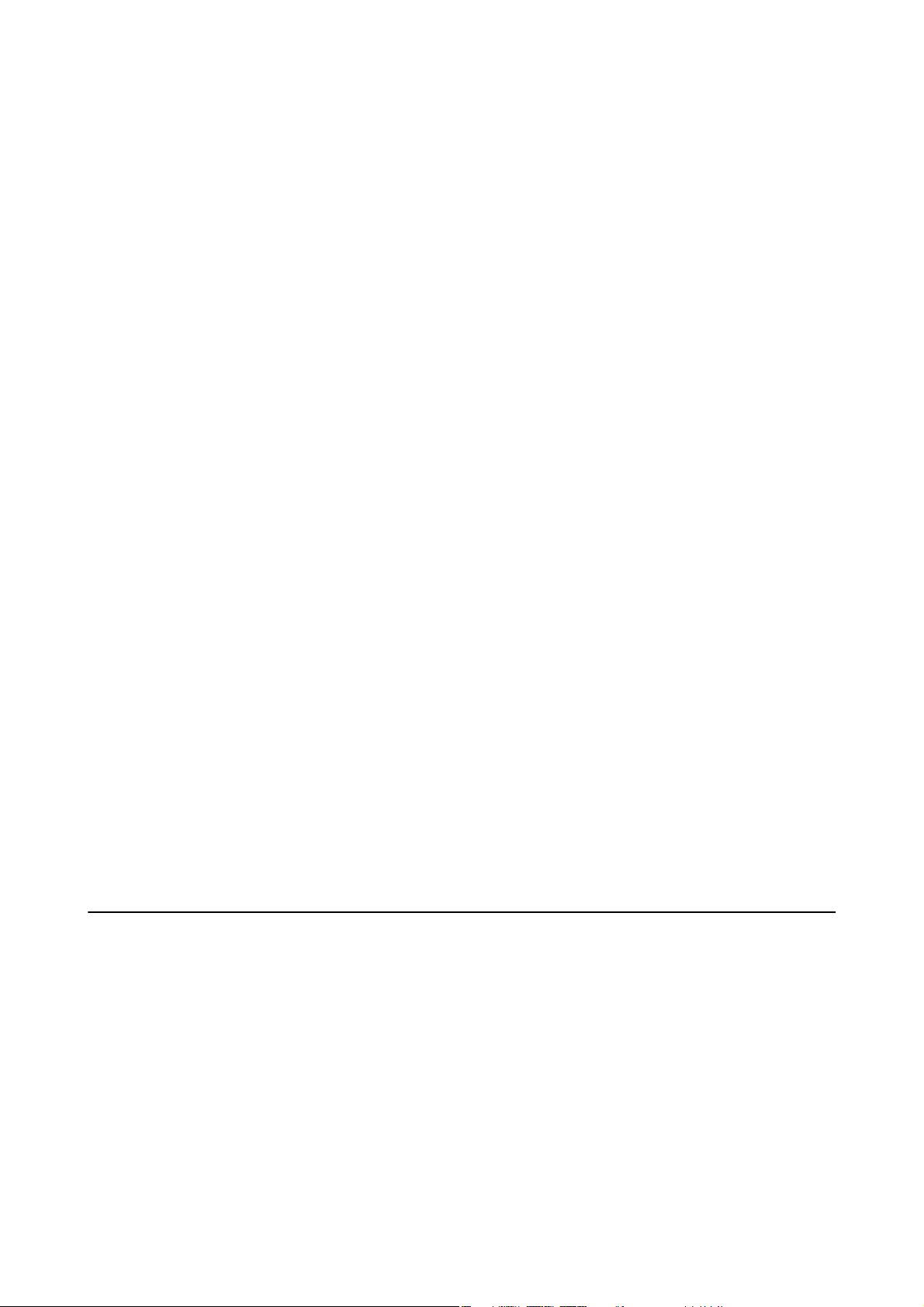
Uživatelská příručka
Důležité pokyny
❏ Tiskárnu vždy vypínejte tlačítkem P. Neodpojujte tiskárnu od zdroje napájení ani nevypínejte přívod proudu k
P
zásuvce, dokud indikátor
❏ Před přepravou tiskárny zkontrolujte, zda je tisková hlava v základní poloze (úplně vpravo) a zda jsou
inkoustové kazety na svém místě.
❏ Pokud tiskárnu nebudete delší dobu používat, odpojte napájecí kabel od elektrické zásuvky.
nepřestane blikat.
Varování a důležité informace o používání tiskárny s bezdrátovým připojením
❏ Rádiové vlny vysílané touto tiskárnou mohou nepříznivě ovlivnit funkci elektronických lékařských přístrojů a
způsobit jejich selhání. Při používání této tiskárny ve zdravotnických zařízeních nebo v blízkosti lékařských
přístrojů dodržujte pokyny autorizovaného personálu zdravotnických zařízení a dodržujte veškerá varování a
pokyny uvedené na lékařských přístrojích.
❏ Rádiové vlny vysílané touto tiskárnou mohou nepříznivě ovlivnit funkci automaticky řízených zařízení, jako
jsou automatické dveře nebo požární poplachová zařízení a mohly by způsobit nehody v důsledku selhání. Při
používání této tiskárny v blízkosti automaticky řízených zařízení dodržujte veškerá varování a pokyny uvedené
na těchto zařízeních.
Varování a důležité informace o používání dotykového displeje
❏ Na LCD obrazovce se může nacházet několik malých jasných nebo tmavých skvrn a kvůli svým vlastnostem
může mít nerovnoměrný jas. To je normální a neznamená to, že by byl displej jakkoliv poškozen.
❏ K čištění používejte pouze suchý měkký hadřík. Nepoužívejte tekuté nebo chemické čisticí prostředky.
❏ Vnější kryt dotykového displeje může při velkém nárazu prasknout. Pokud se sklo roztříští nebo popraská,
nedotýkejte se jej, nepokoušejte se odstranit rozbité kusy skla a obraťte se na prodejce.
❏ Dotykový displej ovládejte jemným dotykem prstu. Netiskněte silou a nepoužívejte nehty.
❏ Při používání dotykového displeje nepoužívejte ostré nebo špičaté předměty, například kuličková pera nebo
ostré tužky.
❏ Kondenzace uvnitř dotykového displeje způsobená náhlými změnami teploty nebo vlhkosti může způsobit
snížení výkonnosti.
Ochrana osobních informací
Když tiskárnu někomu předáváte nebo ji likvidujete, vymažte veškeré osobní informace uložené v paměti tiskárny
pomocí možnosti Nast. > Obnovit výchozí nastavení > Vymazat všechna data a nast. na ovládacím panelu.
13
Page 14
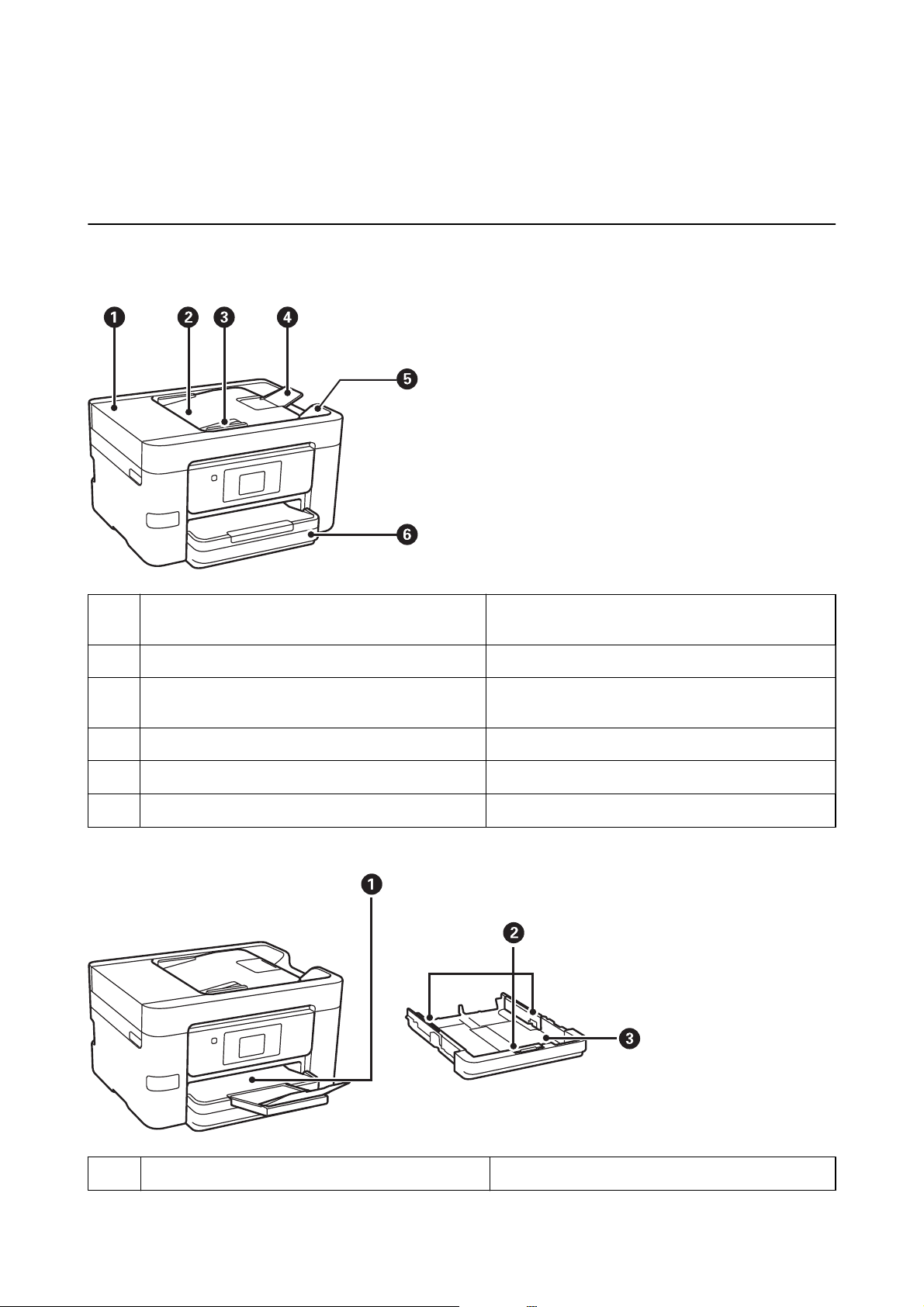
Uživatelská příručka
Základní informace o tiskárně
Základní informace o tiskárně
Názvy dílů a funkcí
Kryt podavače ADF (automatického podavače
A
dokumentů)
Vstupní zásobník podavače ADF Automaticky podává předlohy.
B
Vodítko okraje podavače ADF Slouží k podávání předloh přímo do tiskárny. Vodítko
C
podpora dokumentů pro ADF Slouží k podpoře předloh větších než velikost A4.
D
Výstupní zásobník podavače ADF Shromažďuje předlohy vysunuté z podavače ADF.
E
Kazeta na papír Slouží k vkládání papíru.
F
Tento kryt otevřete při odstraňování předloh uvízlých v
podavači ADF.
posuňte k okraji předloh.
Výstupní zásobník Drží vysunutý papír.
A
14
Page 15
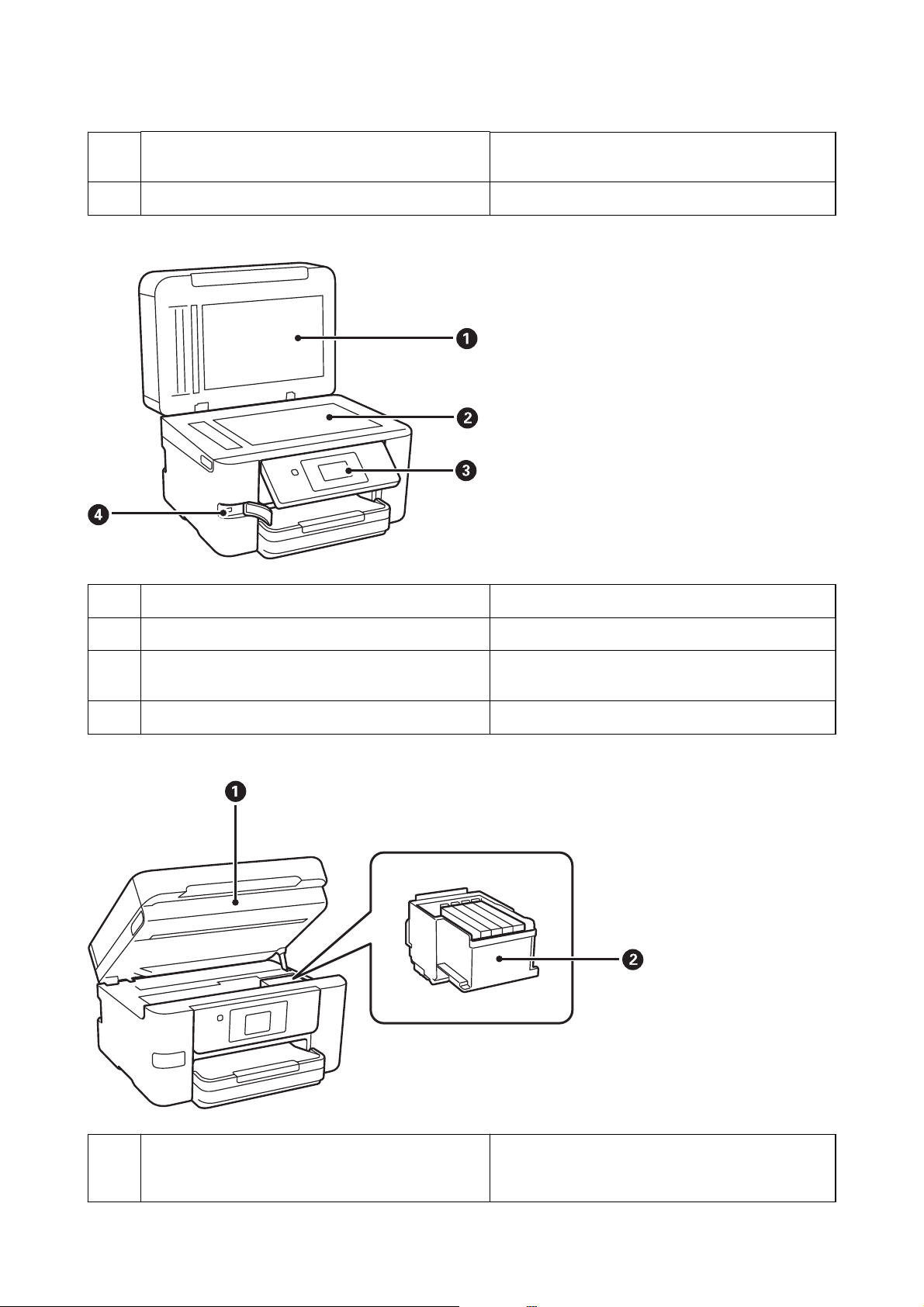
Uživatelská příručka
Vodítka okrajů Napomáhá tomu, aby byl papír do tiskárny podáván
B
Kazeta na papír Slouží k vkládání papíru.
C
Základní informace o tiskárně
rovně. Vodítka posuňte k okrajům papíru.
Víko dokumentů Zabraňuje vstupu vnějšího světla při skenování.
A
Sklo skeneru Umístěte předlohy.
B
Ovládací panel Označuje stav tiskárny a umožňuje vám provádět
C
nastavení tisku.
Externí rozhraní portu USB Slouží k připojení paměťových zařízení.
D
Jednotka skeneru Skenuje vložené předlohy. Tento kryt otevřete při
A
výměně inkoustových kazet nebo v případě, že
potřebujete vyjmout papír uvízlý v tiskárně.
15
Page 16
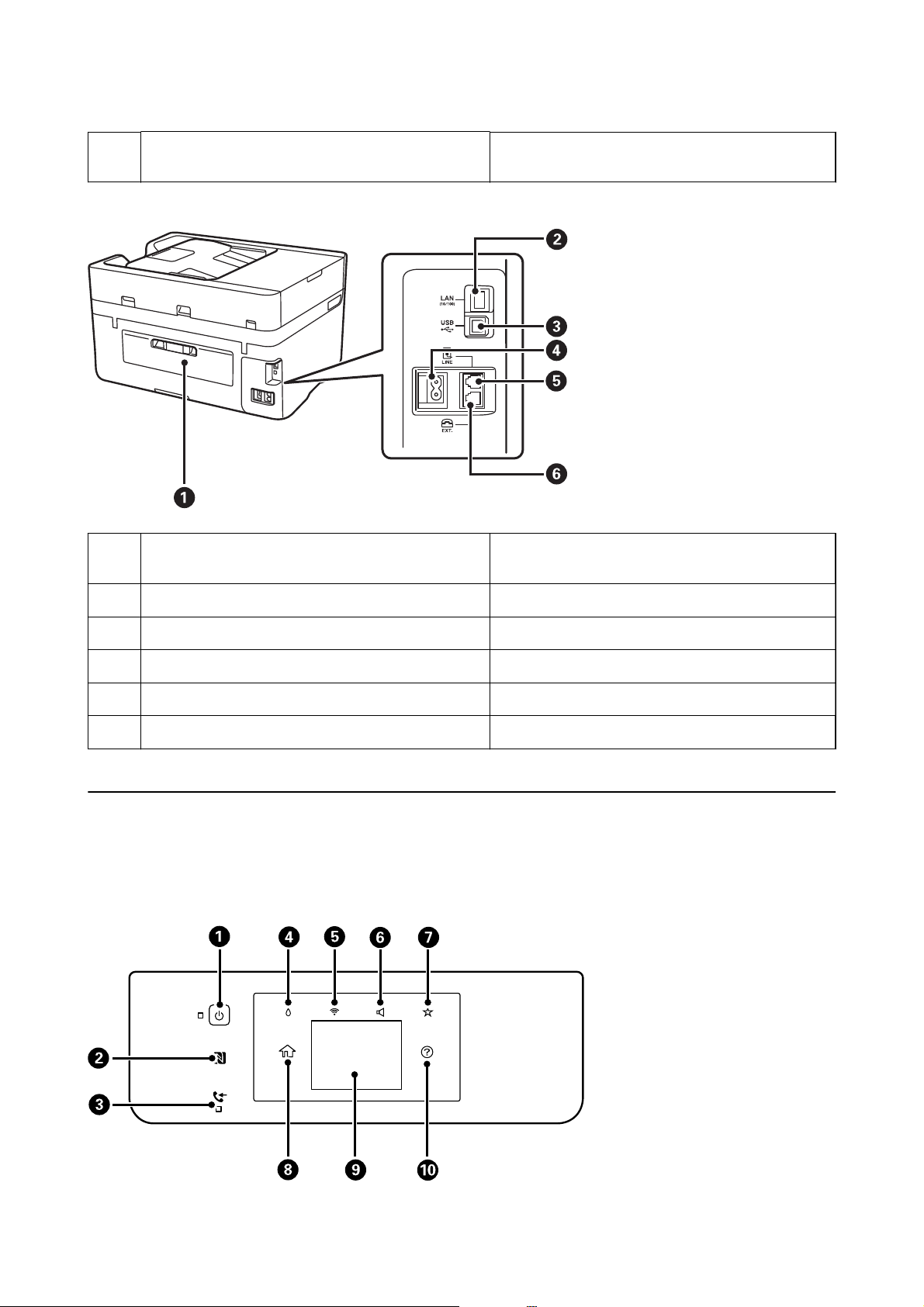
Uživatelská příručka
Držák inkoustové kazety Nainstalujte inkoustové kazety. Inkoust vystupuje z
B
Základní informace o tiskárně
trysek tiskové hlavy na spodní straně.
Zadní kryt Tento kryt sejměte v případě, že potřebujete vyjmout
A
Port LAN Umožňuje připojit kabel sítě LAN.
B
Port USB Umožňuje připojit kabel USB.
C
Vstup napájení Umožňuje připojit napájecí kabel.
D
Port LINE (linka) Připojení k telefonní lince.
E
Port EXT. (vedlejší telefonní stanice) Připojení externích telefonů.
F
Ovládací panel
Tlačítka a indikátory
uvízlý papír.
16
Page 17
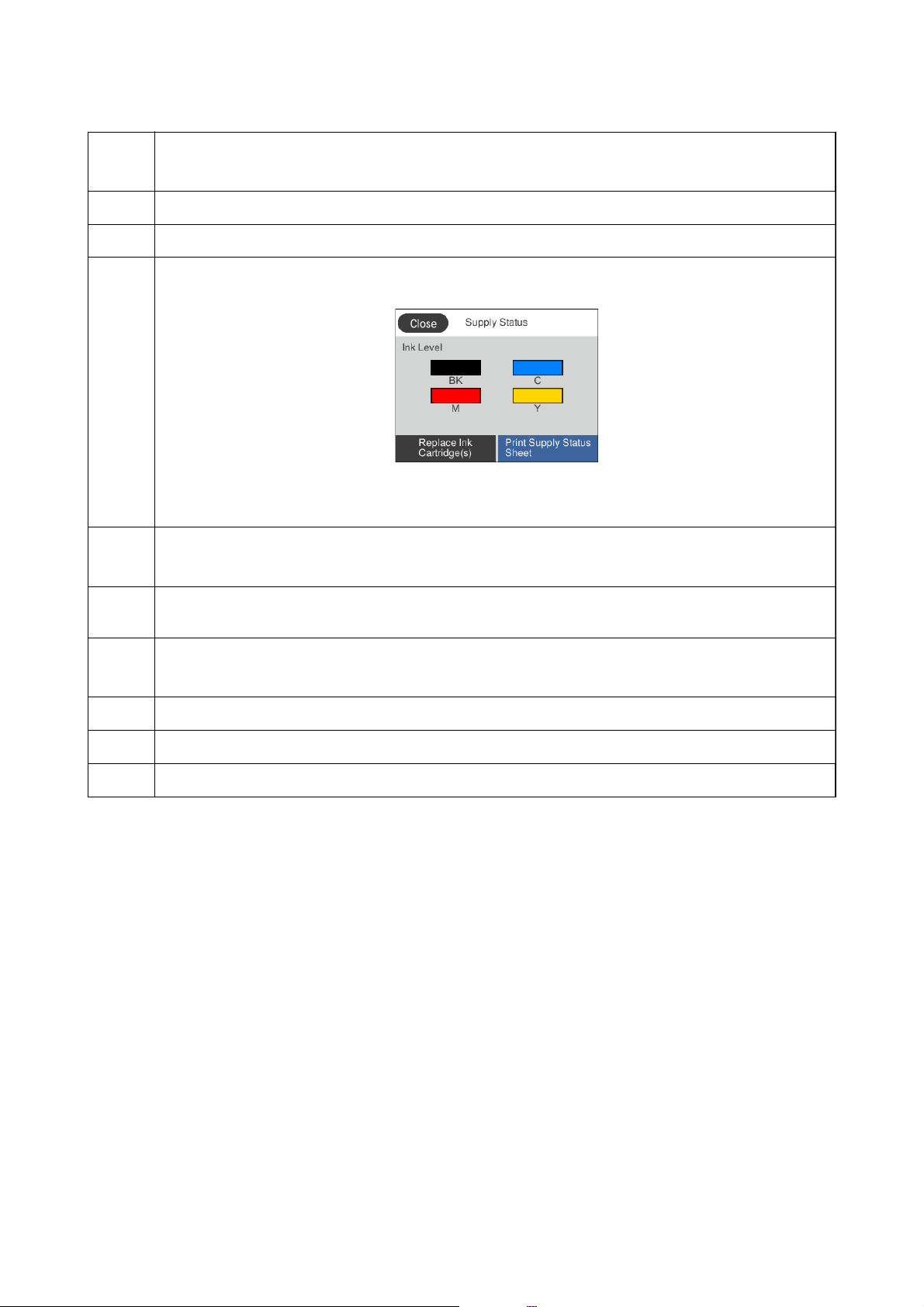
Uživatelská příručka
Základní informace o tiskárně
A
B
C
D
E
Zapíná a vypíná tiskárnu.
Po zhasnutí indikátoru odpojte napájecí kabel.
Přiložením chytrého zařízení k této značce můžete tisknout nebo skenovat přímo z chytrého zařízení.
Svítí, když se do paměti tiskárny uloží přijaté dokumenty, které dosud nebyly přečteny, vytištěny nebo uloženy.
Zobrazí obrazovku Stav spotřebního mat..
Zde můžete zkontrolovat přibližné hladiny inkoustu. Také můžete nahradit inkoustové kazety nebo vytisknout list
List stavu spotř. mat..
Zobrazí obrazovku Nastavení připojení sítě.
Pokud chcete zkontrolovat nebo změnit aktuální nastavení, klepněte na ikonu.
F
G
H
I
J
Zobrazí obrazovku Nastavení zvuku zařízení. Můžete nastavit režimy Ztlumit a Tichý režim. Na této obrazovce
máte také přístup k nabídce Zvuk.
Zobrazí seznam nastavení zaregistrovaných do nabídky Předvolba.
Zaregistrovat můžete také nové oblíbené nastavení.
Zobrazí domovskou obrazovku.
Zobrazí nabídky a zprávy.
Zobrazí řešení v případě potíží.
Související informace
& „Zvuk:“ na str. 153
& „Registrace oblíbených nastavení jako předvolby“ na str. 21
17
Page 18
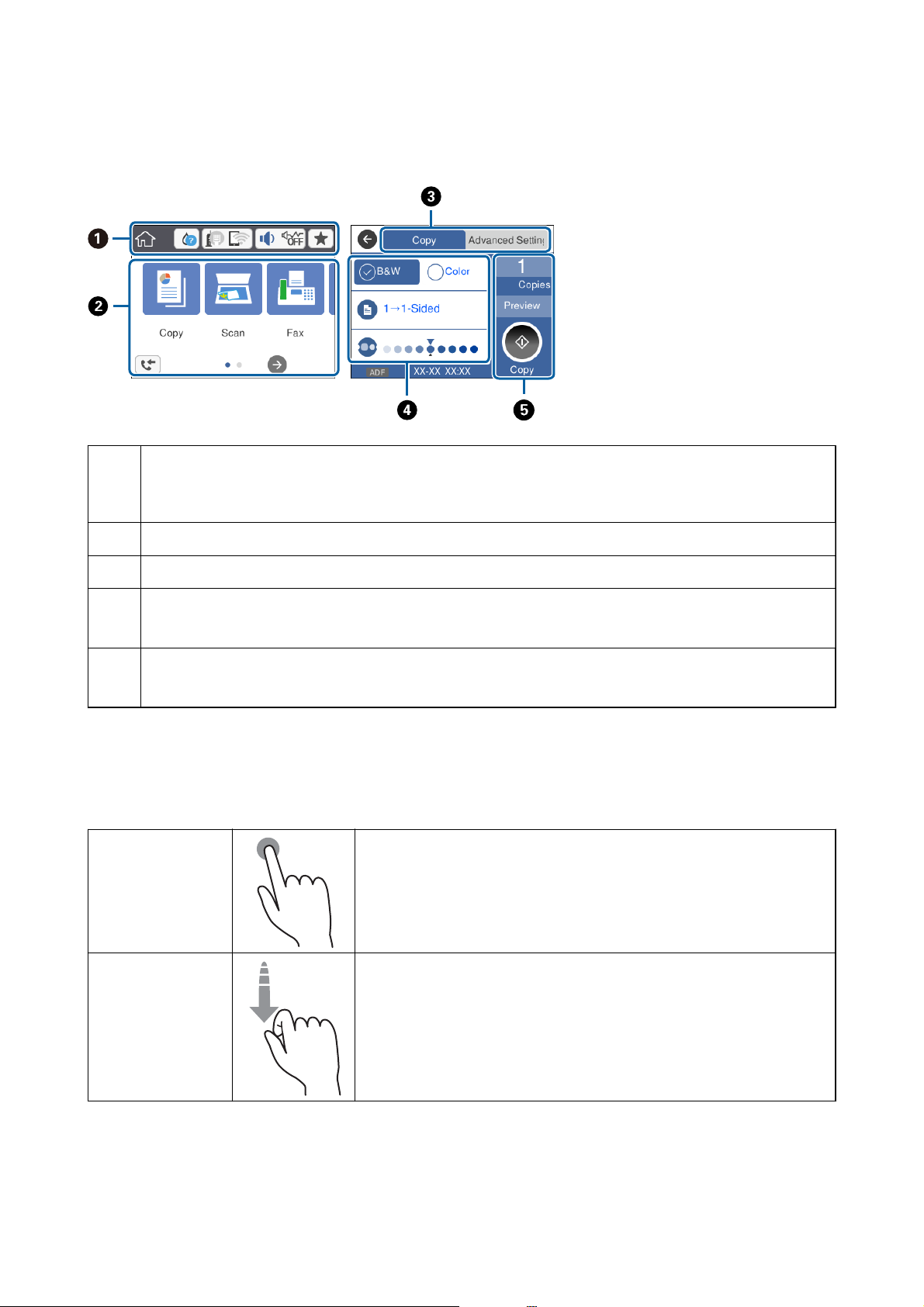
Uživatelská příručka
Základní informace o tiskárně
Základní kongurace obrazovky
Označuje položky, které byly nastaveny pro tiskárnu jako ikony. Klepnutím můžete zkontrolovat aktuální nastavení
A
nebo zobrazit každou nabídku nastavení.
Tento panel akcí je zobrazen pouze na domovské obrazovce.
Zobrazí každý režim.
B
Přepne karty.
C
Označuje položky nastavení. Klepnutím na jednotlivé položky můžete provést nebo změnit nastavení.
D
Šedé položky nejsou dostupné. Klepnutím na položku můžete zkontrolovat, proč nejsou dostupné.
Provede aktuální nastavení. Dostupné funkce se liší v závislosti na každém režimu.
E
Tento panel akcí je zobrazen pouze na kartě základního nastavení.
Operace dotykového displeje
Dotykový displej podporuje následující úkony.
Klepnutí Slouží ke stisknutí nebo výběru položek nebo ikon.
Přejetí
Slouží k rychlému posunu obrazovkou.
18
Page 19
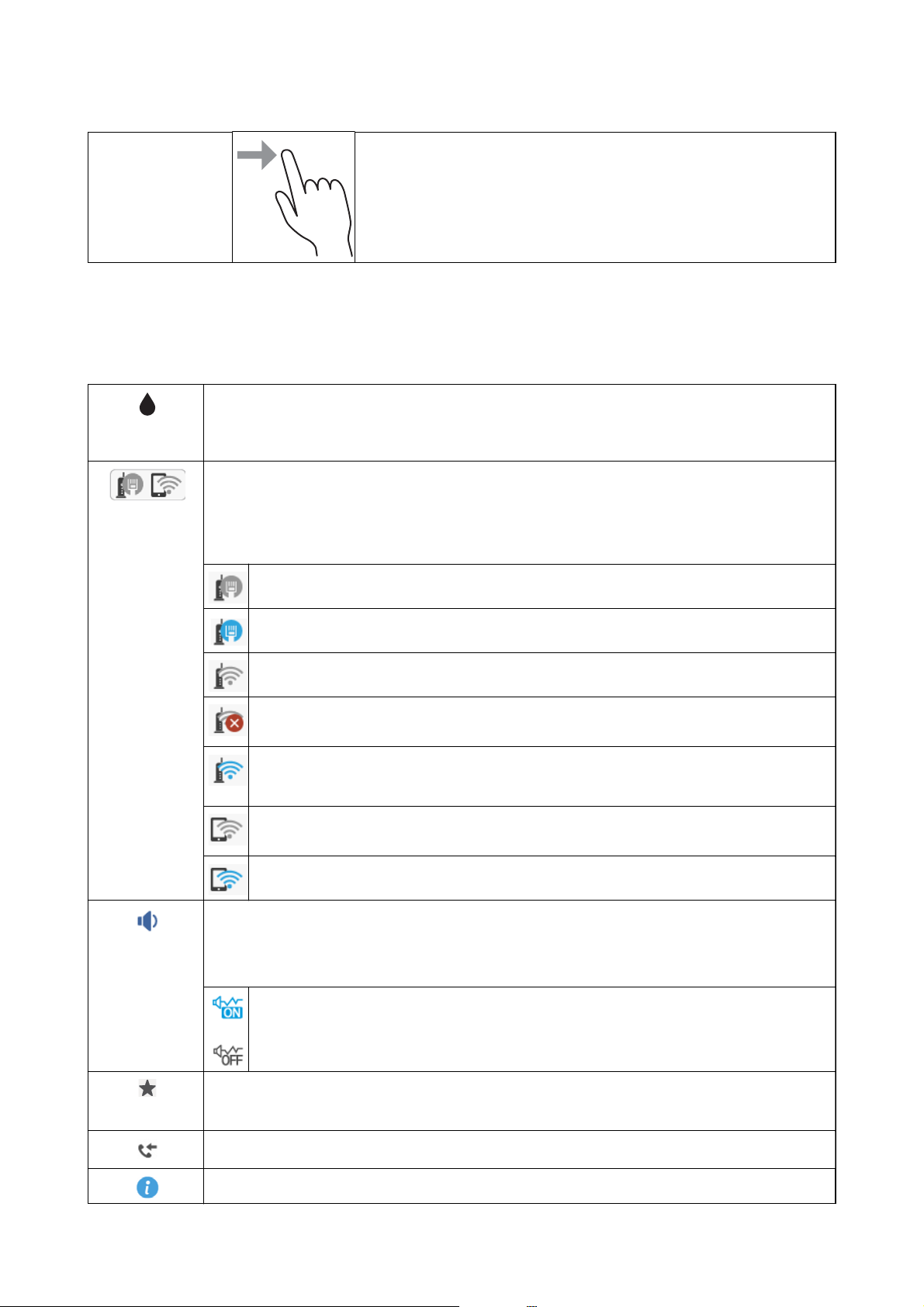
Uživatelská příručka
Základní informace o tiskárně
Přetažení Slouží k uchopení a přesunutí položek na jiné místo.
Ikony zobrazované na LCD obrazovce
Na LCD obrazovce tiskárny se zobrazují následující ikony v závislosti na stavu tiskárny.
Ukazuje stav spotřebních dílů.
Klepněte na ikonu a zkontrolujte přibližné hladiny inkoustu. Také můžete nahradit inkoustové kazety
nebo vytisknout list List stavu spotř. mat..
Zobrazí stav síťového připojení.
Pokud chcete zkontrolovat nebo změnit aktuální nastavení, klepněte na ikonu. Toto je zkratka pro
následující nabídku.
Nast. > Obecná nastavení > Nastavení sítě > Nast. Wi-Fi
Tiskárna není připojená do kabelové sítě (Ethernet) nebo není nastavená.
Tiskárna je připojená do kabelové sítě (Ethernet).
Tiskárna není připojená do bezdrátové sítě (Wi-Fi).
Tiskárna hledá identikátor SSID, není nastavená IP adresa nebo nastal problém s bezdrátovou sítí
(Wi-Fi).
Tiskárna je připojená do bezdrátové sítě (Wi-Fi).
Počet sloupečků indikuje sílu signálu připojení. Čím více sloupečků, tím silnější připojení.
Tiskárna není připojená k bezdrátové síti (Wi-Fi) v režimu Wi-Fi Direct (jednoduchý přístupový
bod).
Tiskárna je připojená k bezdrátové síti (Wi-Fi) v režimu Wi-Fi Direct (jednoduchý přístupový bod).
Zobrazí obrazovku Nastavení zvuku zařízení. Můžete nastavit režimy Ztlumit a Skrytý režim.
Na této obrazovce máte také přístup k nabídce Zvuk. Toto je zkratka pro následující nabídku.
Nast. > Obecná nastavení > Základní nastavení > Zvuk
Označuje, zda je pro tiskárnu nastaven režim Skrytý režim či nikoli. Když je tato funkce zapnutá,
hluk způsobený tiskárnou se sníží, avšak rychlost tisku se může také snížit. V závislosti na
použitém druhu papíru a kvalitě tisku se hluk tisku snížit nemusí.
Zobrazí seznam nastavení zaregistrovaných do nabídky Předvolba.
Zaregistrovat můžete také nové oblíbené nastavení.
Zobrazí obrazovku Informace o datech faxu.
Označuje, že jsou dostupné další informace. Klepnutím na ikonu můžete zobrazit zprávu.
19
Page 20
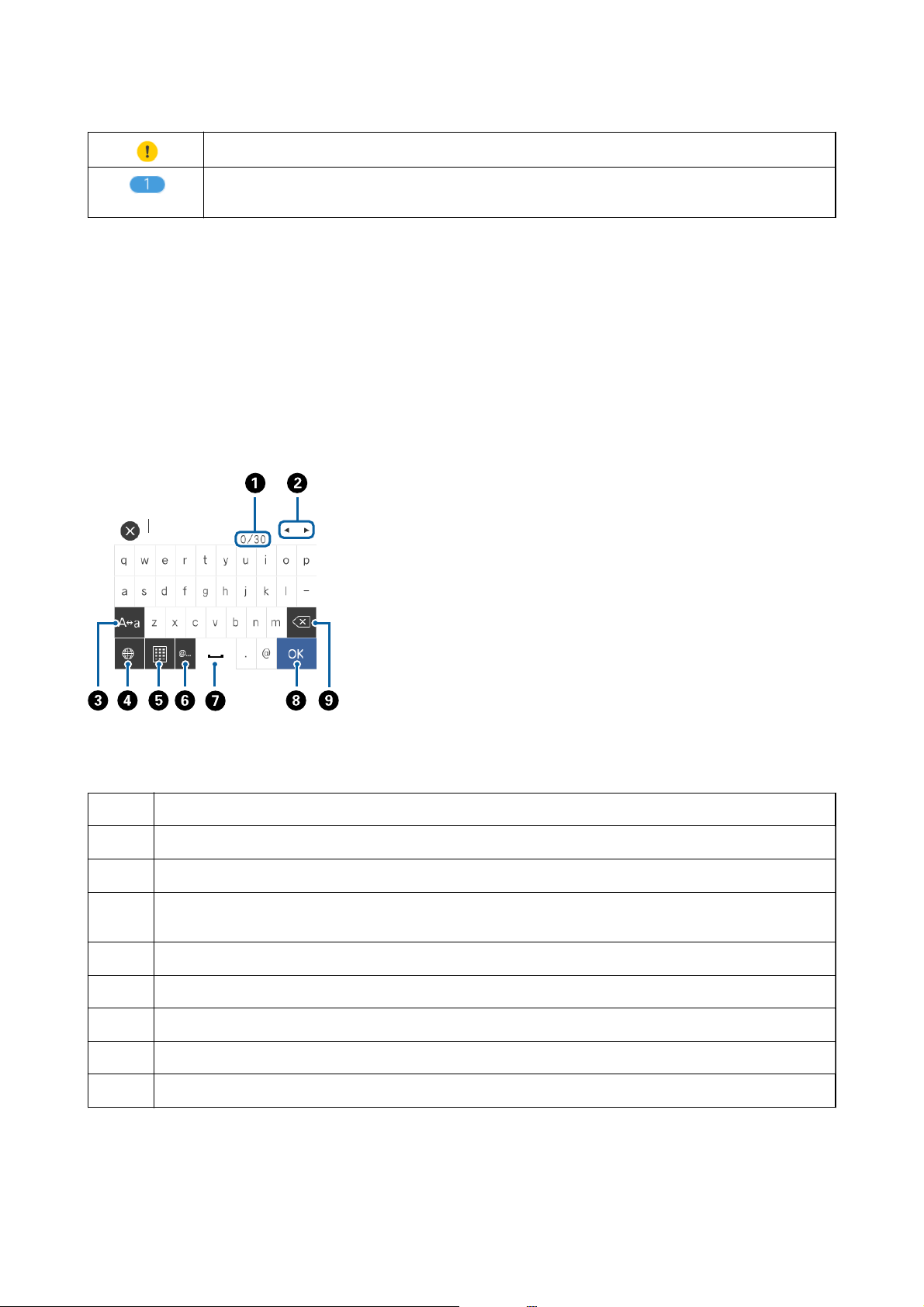
Uživatelská příručka
Základní informace o tiskárně
Označuje problém s položkami. Klepnutím na tuto ikonu lze zobrazit postup řešení problému.
Označuje, že existují data, která dosud nebyla přečtena, vytištěna či uložena. Zobrazené číslo znamená
počet datových položek.
Související informace
& „Zvuk:“ na str. 153
& „Registrace oblíbených nastavení jako předvolby“ na str. 21
Zadávání znaků
Při registraci kontaktu, vytváření síťového nastavení a při dalších akcích můžete zadávat znaky a symboly na
obrazovce se sowarovou klávesnicí.
Poznámka:
Dostupné ikony se liší podle položky nastavení.
A
B
C
D
E
F
G
H
I
Označuje počet znaků.
Přesune kurzor na pozici pro zadávání.
Slouží k přepínání velkých a malých písmen nebo čísel a symbolů.
Slouží k přepínání typů znaků. Zadat můžete alfanumerické znaky, symboly a speciální znaky, například písmena s
přehláskou nebo s diakritickými znaménky.
Změní rozvržení klávesnice.
Jednoduchým vybráním zadá často používané doménové e-mailové adresy nebo adresy URL.
Vloží mezeru.
Zadá znak.
Odstraní znak vlevo.
20
Page 21
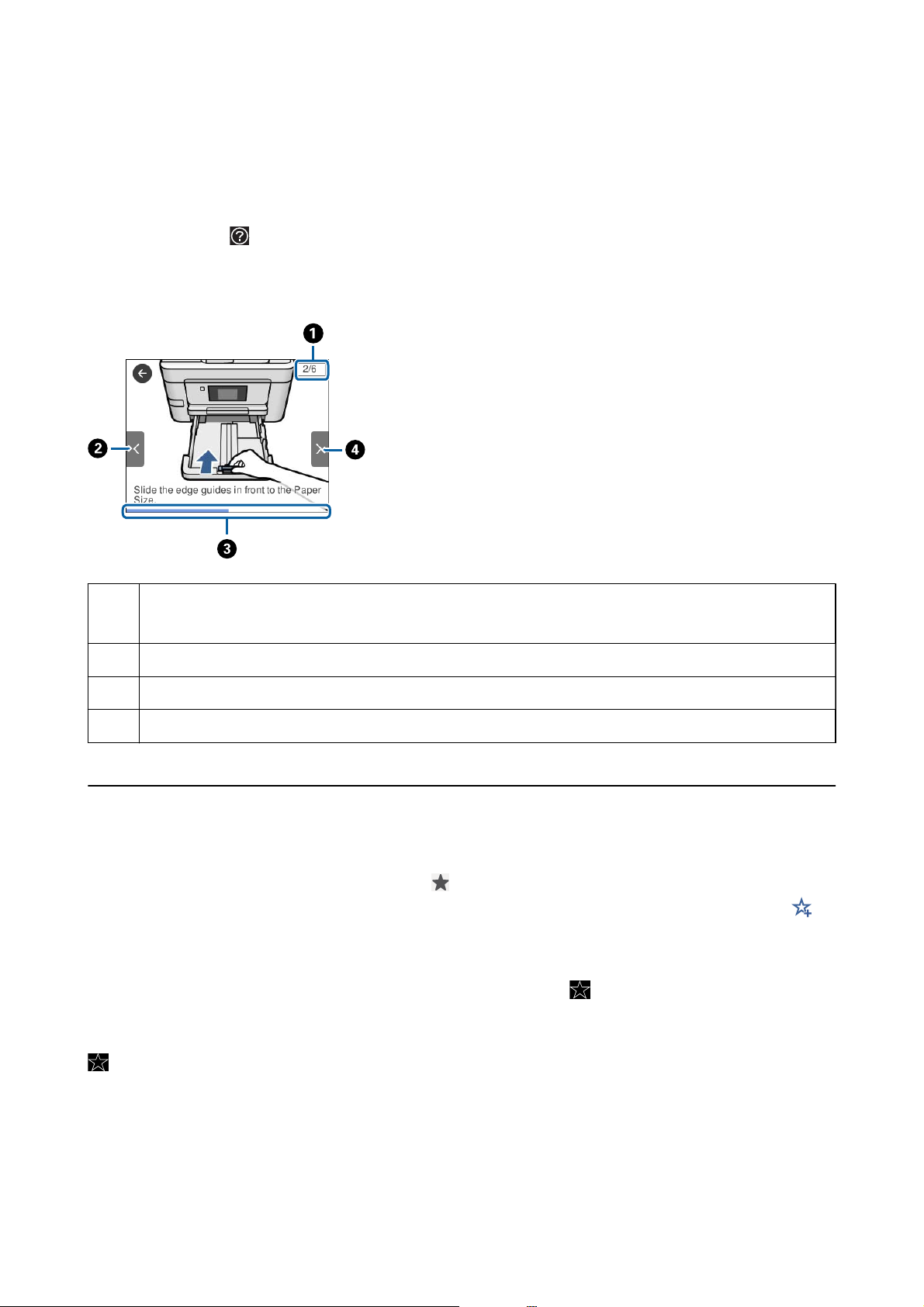
Uživatelská příručka
Základní informace o tiskárně
Zobrazení animací
Na LCD obrazovce můžete zobrazit animace provozních pokynů, jako je například vkládání papíru nebo
odstranění uvízlého papíru.
❏ Klepněte na ikonu
na a vyberte položky, které chcete zobrazit.
❏ Klepněte na nabídku Jak na v dolní části provozní obrazovky: Zobrazí se kontextová animace.
Označuje celkový počet kroků a číslo aktuálního kroku.
A
Ve výše uvedeném příkladu je zobrazen krok 2 z 6.
Provede návrat na předchozí krok.
B
v pravé části LCD obrazovky: Zobrazí se obrazovka nápovědy. Klepněte na nabídku Jak
Označuje váš postup v aktuálním kroku. Když indikátor průběhu dosáhne konce, animace se zopakuje.
C
Přejde k dalšímu kroku.
D
Registrace oblíbených nastavení jako předvolby
Často používané nastavení kopírování, faxování a skenování můžete zaregistrovat jako předvolby.
Chcete-li zaregistrovat předvolbu, klepněte na ikonu
a vyberte funkci, pro kterou chcete zaregistrovat předvolbu. Proveďte potřebná nastavení, klepněte na ikonu
poté zadejte název předvolby.
Chcete-li načíst zaregistrovanou předvolbu, vyberte ji v seznamu.
Můžete také zaregistrovat aktuální adresu a nastavení klepnutím na ikonu
ovládacím panelu tiskárny.
Chcete-li změnit zaregistrované nastavení, změňte nastavení na obrazovce jednotlivých funkcí a klepněte na ikonu
na ovládacím panelu tiskárny. Klepněte na možnost Registrovat aktuální nastavení > Registr. do předvol. a
poté vyberte cíl, který chcete přepsat.
na domovské obrazovce, klepněte na možnost Přidat nový
a
na obrazovce jednotlivých funkcí na
21
Page 22
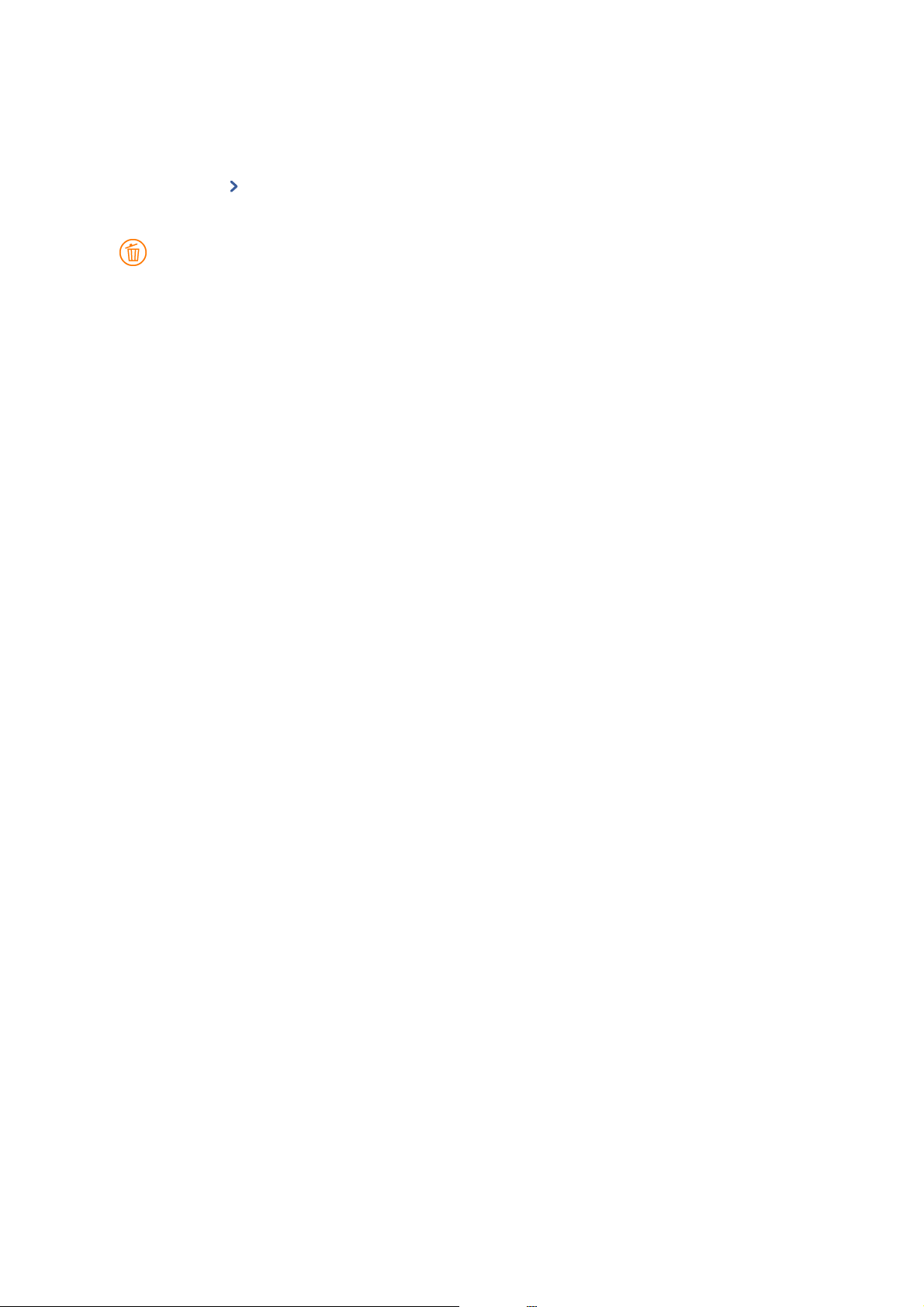
Uživatelská příručka
Základní informace o tiskárně
Možnosti nabídky pro volbu Předvolba
Klepnutím na ikonu na zaregistrované předvolbě zobrazíte podrobnosti o zaregistrovaných nastaveních.
Zaregistrovaný název můžete změnit klepnutím na název na obrazovce podrobností.
:
Slouží k odstranění zaregistrované předvolby.
Použít toto nastavení:
Slouží k načtení zaregistrované předvolby.
22
Page 23
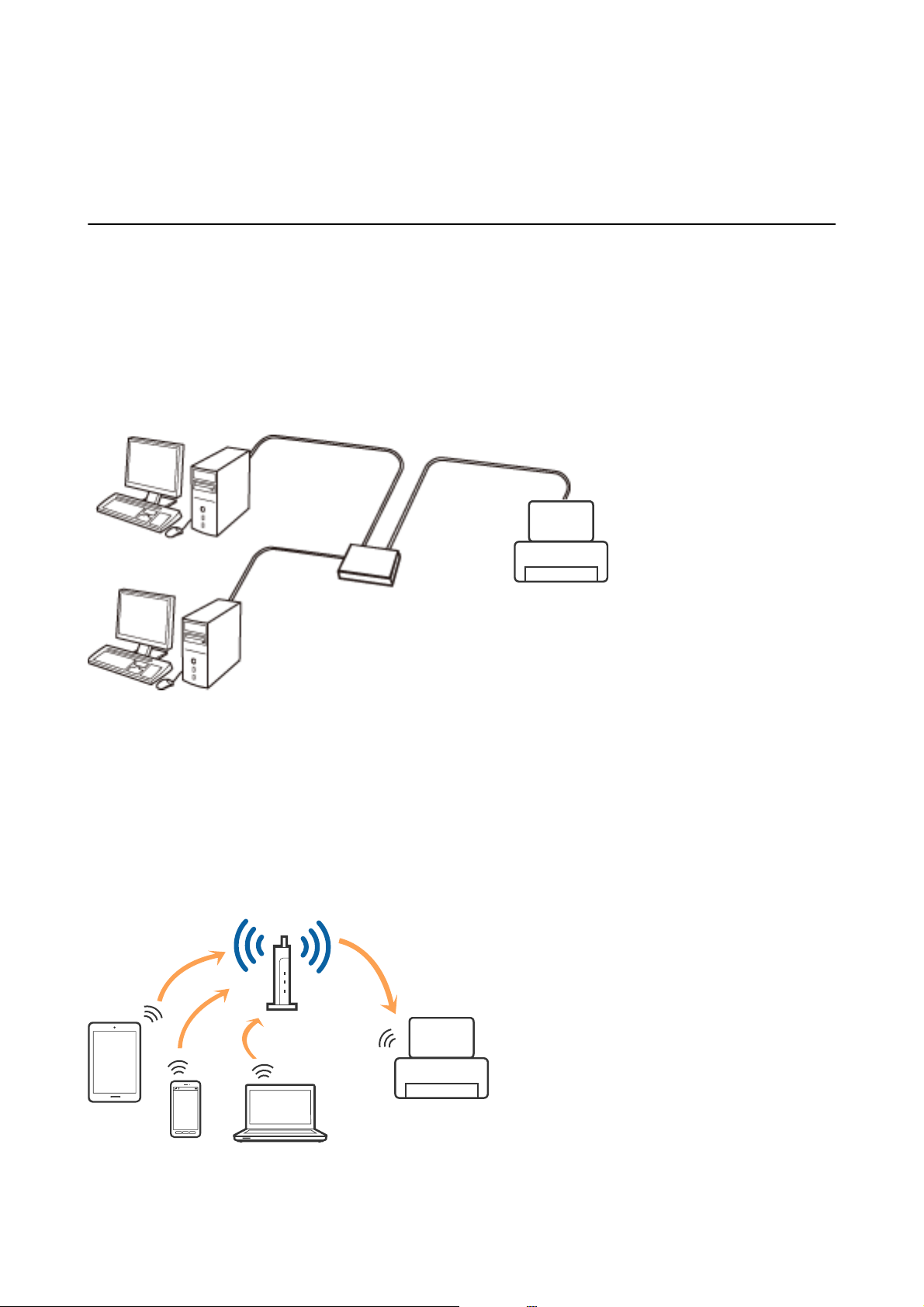
Uživatelská příručka
Síťová nastavení
Síťová nastavení
Typy síťového připojení
Můžete použít následující způsoby připojení.
Připojení sítě Ethernet
Připojte tiskárnu k rozbočovači kabelem sítě Ethernet.
Související informace
& „Provádění rozšířených nastavení sítě“ na str. 31
Připojení Wi-Fi
Připojte tiskárnu a počítač nebo chytré zařízení k přístupovému bodu. Jedná se o typickou metodu připojení pro
domácí nebo
remní
sítě, kde jsou počítače připojené pomocí Wi-Fi přes přístupový bod.
23
Page 24
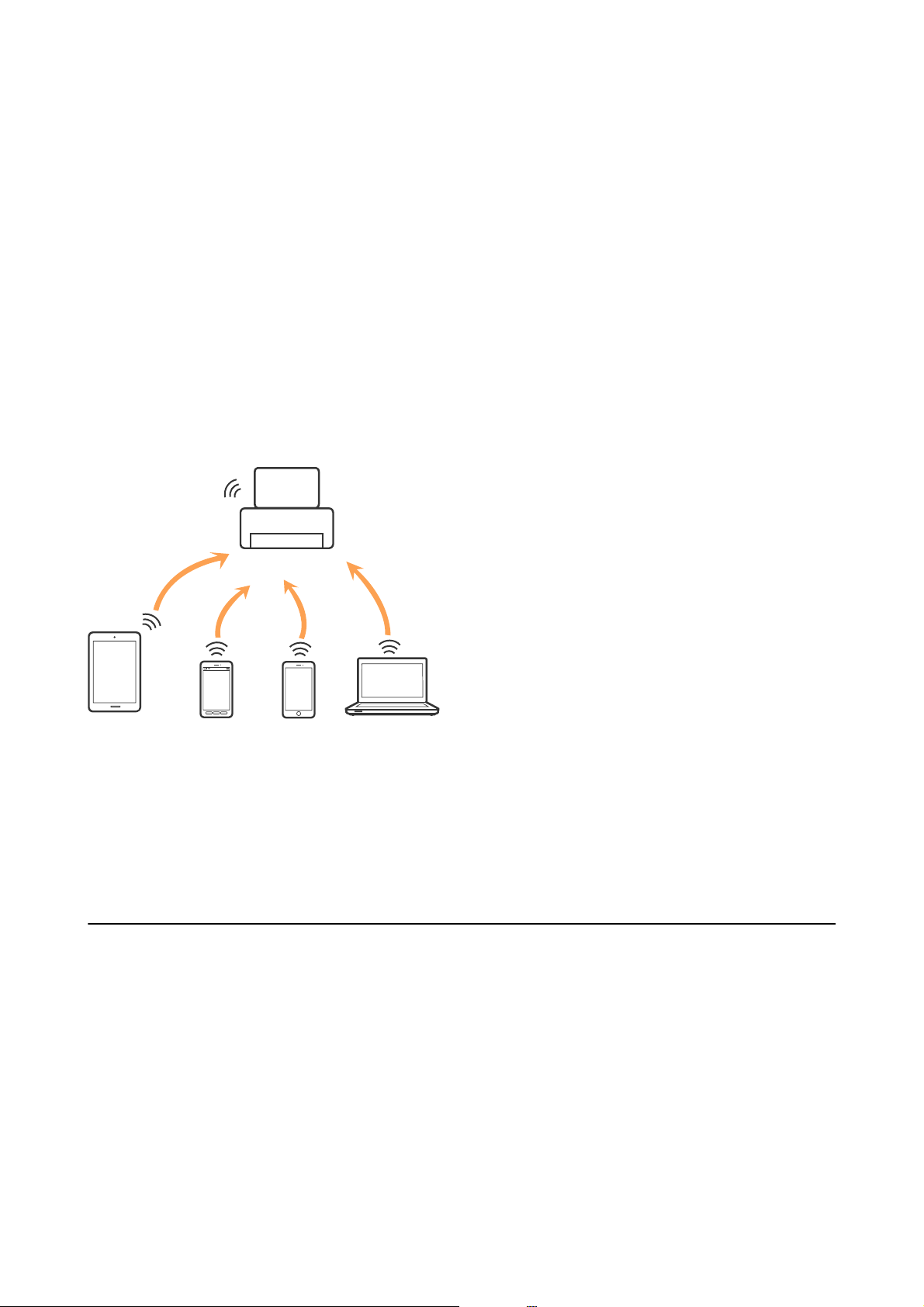
Uživatelská příručka
Síťová nastavení
Související informace
& „Připojení k počítači“ na str. 24
& „Připojení k chytrému zařízení“ na str. 26
& „Nastavování sítě Wi-Fi na tiskárně“ na str. 26
Připojení Wi-Fi Direct (Jednoduchý přístupový bod)
Tuto metodu připojení použijte, když doma nebo v kanceláři nepoužíváte síť Wi-Fi nebo když chcete tiskárnu
počítač nebo chytré zařízení propojit přímo. V tomto režimu pracuje tiskárna jako přístupový bod a můžete k ní
připojit až čtyři zařízení, aniž by bylo nutné použít standardní přístupový bod. Nicméně zařízení přímo připojená
k tiskárně nemohou mezi sebou komunikovat prostřednictvím tiskárny.
Poznámka:
Připojení Wi-Fi Direct (Jednoduchý přístupový bod) představují jednoduchý způsob, kterým lze nahradit režim Ad Hoc.
Tiskárna může být současně připojena k síti Wi-Fi nebo Ethernet a Wi-Fi Direct (Jednoduchý přístupový bod).
Pokud ale zahájíte síťové připojení v režimu Wi-Fi Direct (Jednoduchý přístupový bod), když je tiskárna připojena
pomocí sítě Wi-Fi, dojde k dočasnému odpojení sítě Wi-Fi.
Související informace
„Provádění nastavení připojení Wi-Fi Direct (jednoduchý přístupový bod)“ na str. 30
&
Připojení k počítači
Tiskárnu doporučujeme k počítači připojit pomocí instalátoru. Instalátor můžete v počítači spustit některým z
následujících způsobů.
❏ Nastavení z webu
Otevřete následující web a pak zadejte název produktu. Přejděte do části Instalace a začněte s nastavováním.
http://epson.sn
❏ Nastavení pomocí disku se sowarem (pouze pro modely, které se dodávají s tímto diskem a pro uživatele, kteří
mají počítač s optickou jednotkou)
Vložte do počítače disk se sowarem a postupujte podle pokynů na obrazovce.
24
Page 25
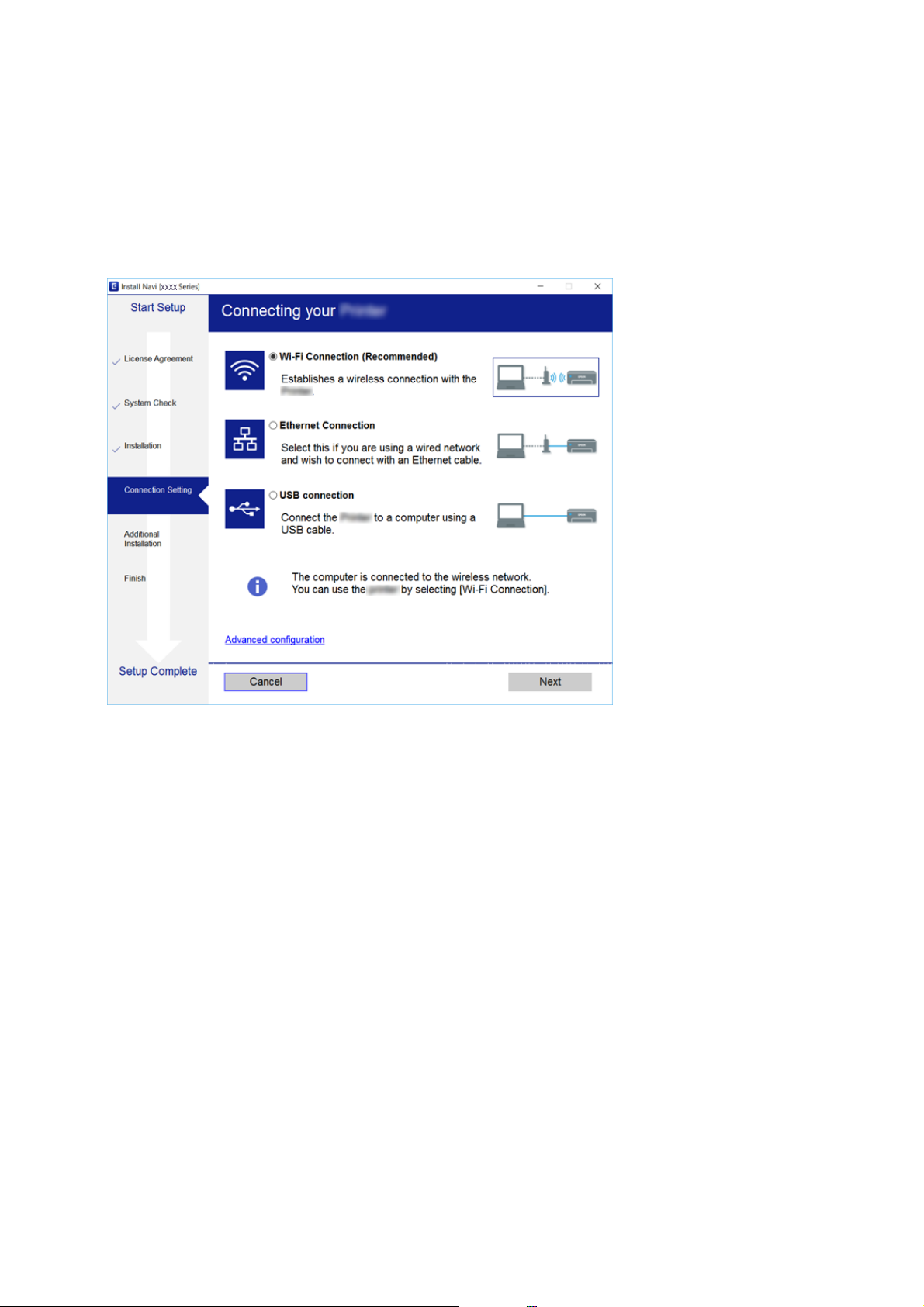
Uživatelská příručka
Síťová nastavení
Výběr způsobu připojení
Postupujte podle pokynů na obrazovce, dokud se nezobrazí následující obrazovka, poté vyberte způsob připojení
tiskárny k počítači.
❏ Wi n d o w s
Vyberte typ připojení a klikněte na tlačítko Další.
25
Page 26
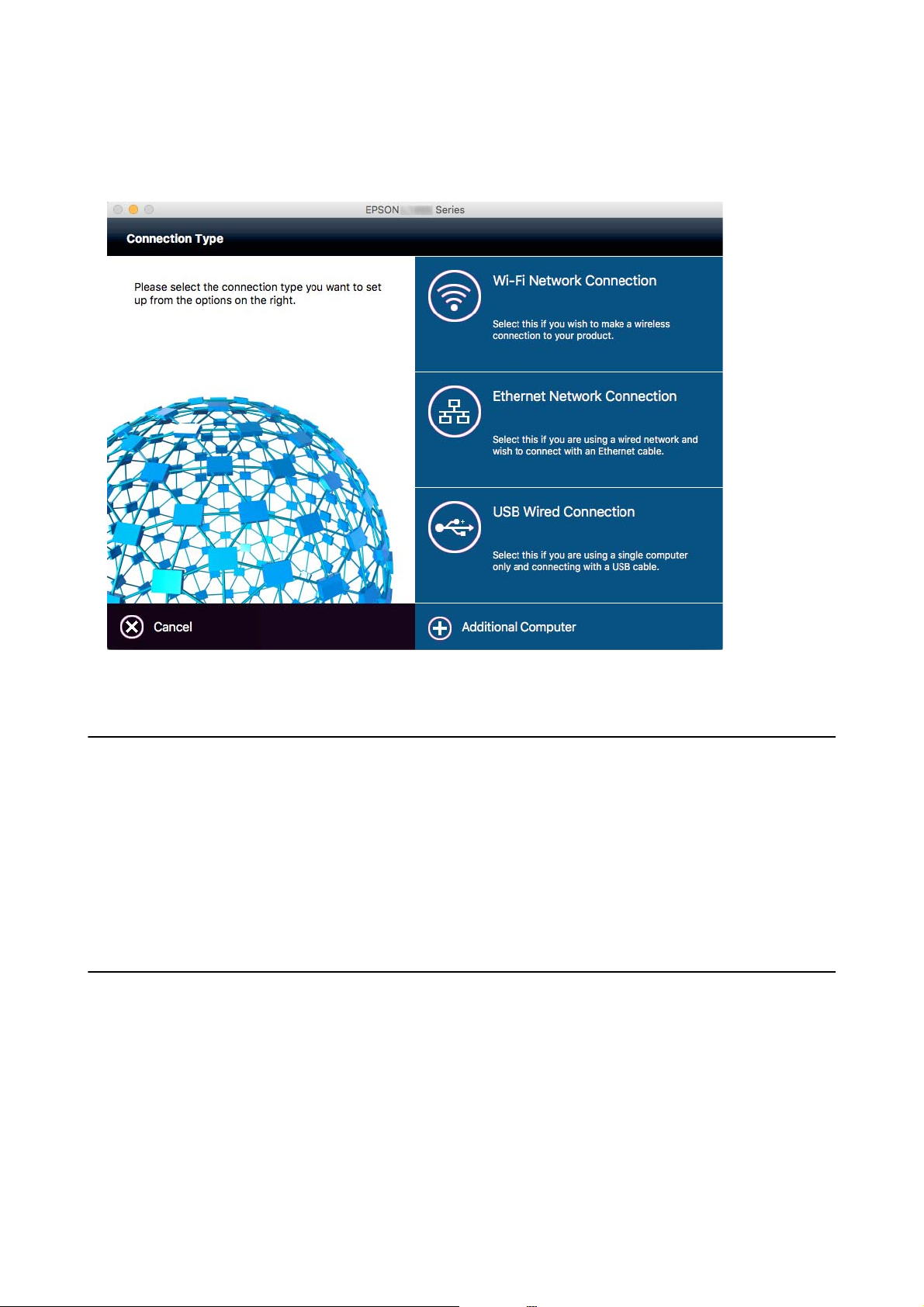
Uživatelská příručka
❏ Mac OS X
Vyberte způsob připojení.
Síťová nastavení
Postupujte podle pokynů na obrazovce. Nainstaluje se potřebný soware.
Připojení k chytrému zařízení
Když tiskárnu připojíte ke stejné síti Wi-Fi (SSID) jako chytré zařízení, můžete tiskárnu používat z chytrého
zařízení. Abyste mohli tiskárnu používat z chytrého zařízení, proveďte nastavení z následujícího webu. Na web
přejděte z chytrého zařízení, které chcete k tiskárně připojit.
http://epson.sn > Instalace
Poznámka:
Pokud chcete připojit počítač a chytré zařízení k tiskárně zároveň, doporučujeme nejprve připojit počítač.
Nastavování sítě Wi-Fi na tiskárně
Nastavení sítě můžete provádět pomocí ovládacího panelu tiskárny, a to několik způsoby. Vyberte způsob
připojení, který odpovídá použitému síťovému prostředí a podmínkám. Pokud znáte informace o přístupovém
bodu, jako např. identikátor SSID a heslo, můžete nastavení provést ručně. Pokud přístupový bod podporuje
standard WPS, můžete nastavení provést stisknutím tlačítka.
Po připojení počítače k síti se k tiskárně připojte ze zařízení, které chcete použít (počítač, chytré zařízení, tablet
atd.)
26
Page 27
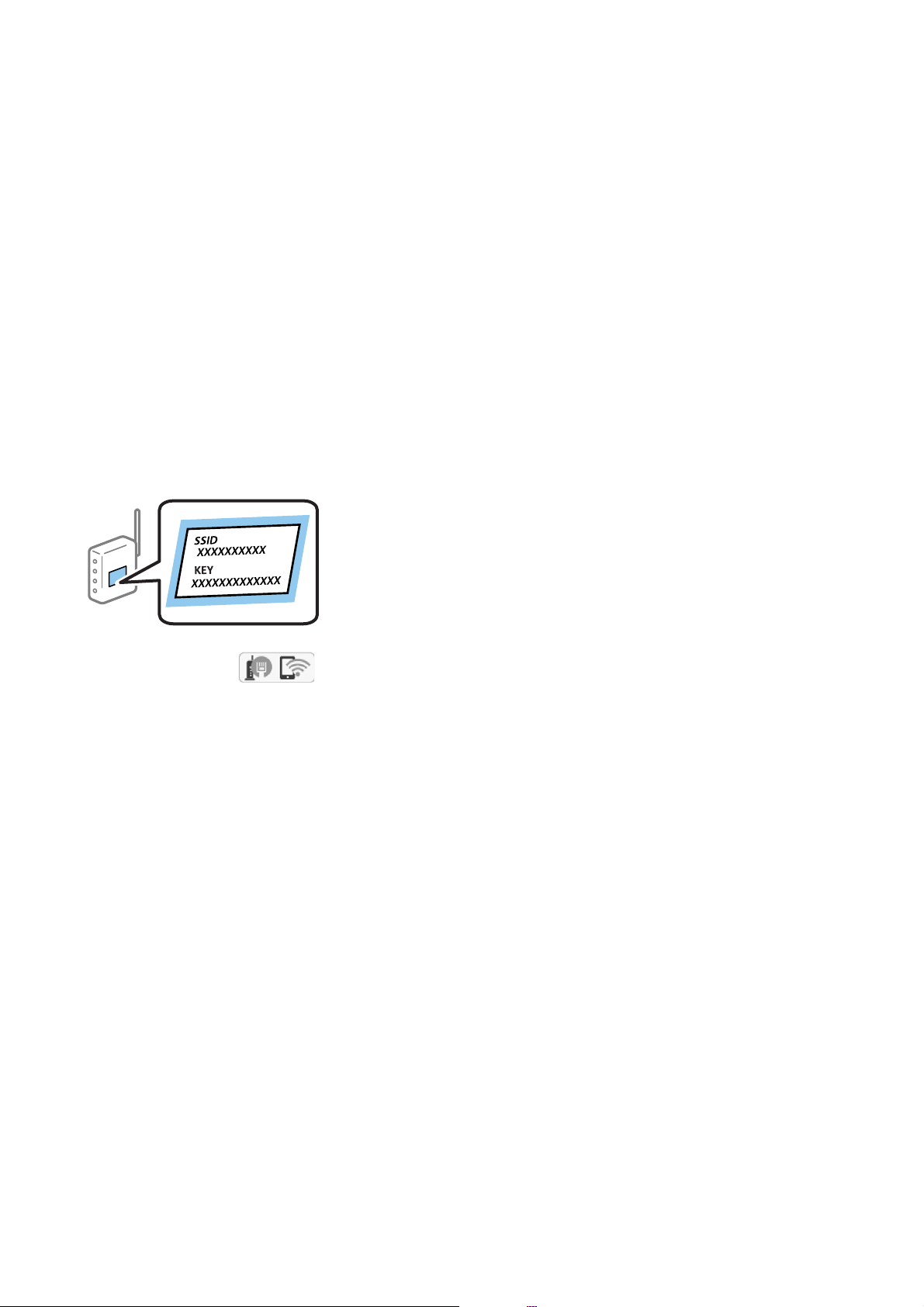
Uživatelská příručka
Síťová nastavení
Související informace
& „Ruční nastavení sítě Wi-Fi“ na str. 27
& „Nastavení sítě Wi-Fi stisknutím jediného tlačítka (WPS)“ na str. 28
& „Nastavení sítě Wi-Fi pomocí kódu PIN (WPS)“ na str. 29
& „Provádění nastavení připojení Wi-Fi Direct (jednoduchý přístupový bod)“ na str. 30
Ruční nastavení sítě Wi-Fi
Informace nezbytné k připojení k přístupovému bodu z ovládacího panelu tiskárny můžete nastavit ručně. Chceteli je nastavit ručně, potřebujete identikátor SSID a heslo pro přístupový bod.
Poznámka:
Pokud používáte přístupový bod s výchozími nastaveními, nachází se identikátor SSID a heslo na jeho štítku. Pokud
neznáte identikátor SSID a heslo, obraťte se na osobu, která nastavovala přístupový bod, nebo si projděte dokumentaci
dodanou s přístupovým bodem.
1.
Klepněte na ikonu
2. Klepněte na ikonu Wi- Fi (d op or u č eno) nebo na ikonu Směrovač.
3. Klepněte na možnost Zahájit instalaci.
Pokud je síťové připojení již nastavené, zobrazí se podrobné informace o připojení. Nastavení můžete změnit
klepnutím na možnost Změňte na připojení Wi-Fi. nebo Změnit nastavení.
4. Klepněte na možnost Průvodce nastavením Wi-Fi.
5. Vyberte
Poznámka:
❏ Pokud není identikátor SSID, ke kterému se chcete připojit, zobrazen na ovládacím panelu tiskárny, klepnutím na
❏ Pokud neznáte identikátor SSID, zkontrolujte, zda není uveden na štítku přístupového bodu. Pokud používáte
identikátor
možnost Nové hledání aktualizujte seznam. Pokud se stále nezobrazuje, klepněte na možnost Zadat ručně a zadejte
identikátor SSID přímo.
přístupový bod s výchozími nastaveními, použijte
SSID pro přístupový bod.
na domovské obrazovce.
identikátor
SSID napsaný na jeho štítku.
27
Page 28
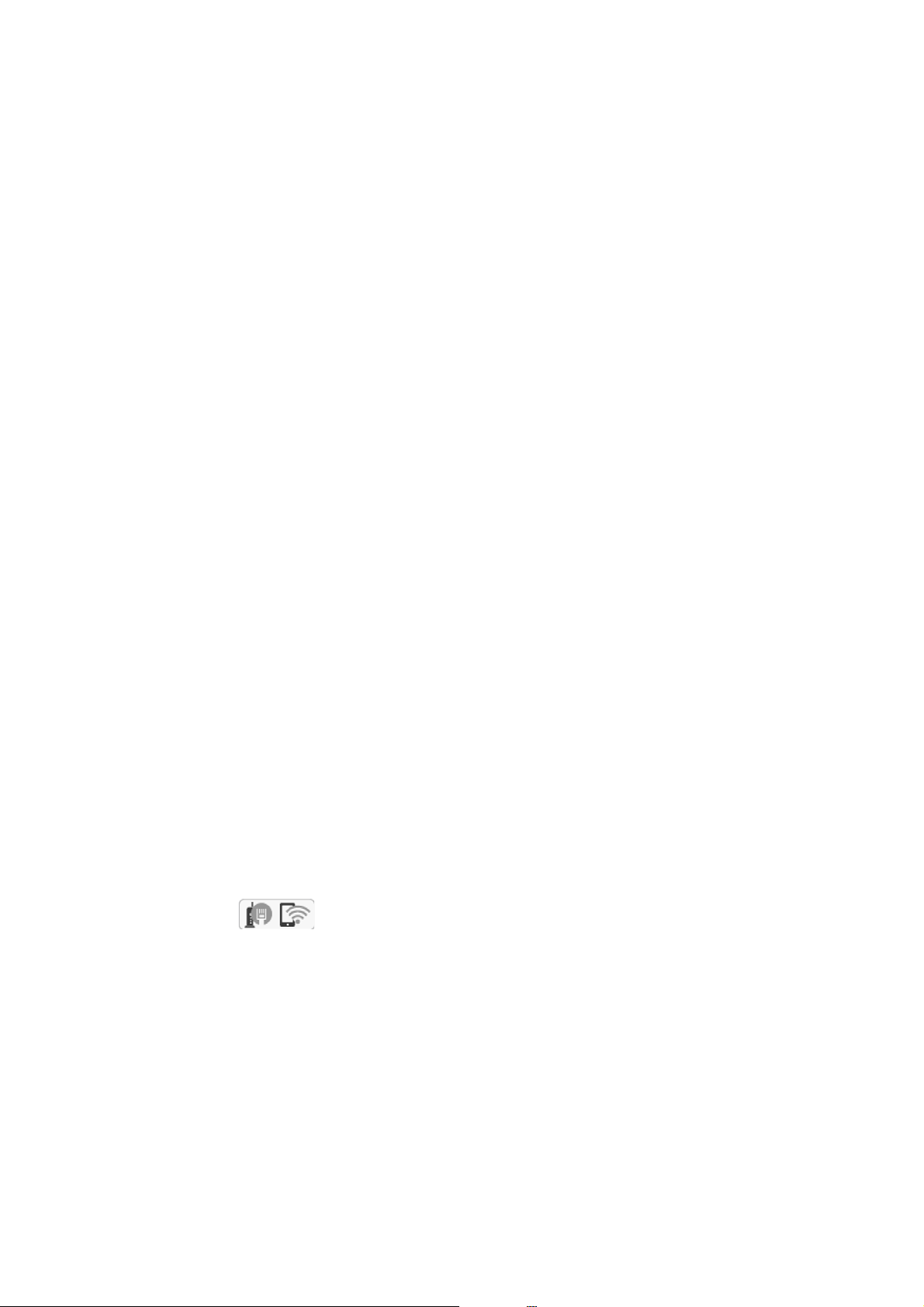
Uživatelská příručka
Síťová nastavení
6. Klepněte na pole Zadejte heslo a poté zadejte heslo.
Poznámka:
❏ Heslo rozeznává velká a malá písmena.
❏ Pokud neznáte heslo, zkontrolujte, zda není uvedeno na štítku přístupového bodu. Pokud používáte přístupový bod s
výchozími nastaveními, použijte heslo napsané na jeho štítku. Heslo se také může nazývat „klíč“, „přístupový klíč“
atd.
❏ Pokud neznáte heslo pro přístupový bod, projděte si dokumentaci dodanou s přístupovým bodem nebo kontaktujte
osobu, která přístupový bod nastavila.
7. Pokud jste dokončili nastavení, klepněte na možnost Zahájit instalaci.
8.
Klepnutím na tlačítko OK dokončete proces.
Poznámka:
Pokud se připojení nezdaří, vložte do tiskárny obyčejný papír velikosti A4 a pak klepnutím na možnost Tis k ko nt r.
zprávy vytiskněte zprávu o připojení.
9. Klepněte na možnost Zavřít na obrazovce nastavení síťového připojení.
Související informace
& „Zadávání znaků“ na str. 20
& „Kontrola stavu síťového připojení“ na str. 33
& „Když se nedaří nastavit síť“ na str. 180
Nastavení sítě Wi-Fi stisknutím jediného tlačítka (WPS)
Síť Wi-Fi můžete automaticky nastavit stisknutím tlačítka na přístupovém bodě. Pokud jsou splněny následující
podmínky, můžete provést nastavení pomocí této metody.
❏ Přístupový bod je kompatibilní se standardem WPS (Wi-Fi Protected Setup).
❏ Aktuální připojení Wi-Fi bylo navázáno stisknutím tlačítka na přístupovém bodě.
Poznámka:
Pokud nemůžete najít tlačítko nebo provádíte nastavení pomocí sowaru, zobrazte si dokumentaci dodanou s přístupovým
bodem.
1.
Klepněte na ikonu
na domovské obrazovce.
2. Klepněte na ikonu Wi- Fi (d op or u č eno) nebo na ikonu Směrovač.
3. Klepněte na možnost Zahájit instalaci.
Pokud je síťové připojení již nastavené, zobrazí se podrobné informace o připojení. Nastavení můžete změnit
klepnutím na možnost Změňte na připojení Wi-Fi. nebo Změnit nastavení.
4. Klepněte na možnost Nastavení tlačítka (WPS).
28
Page 29
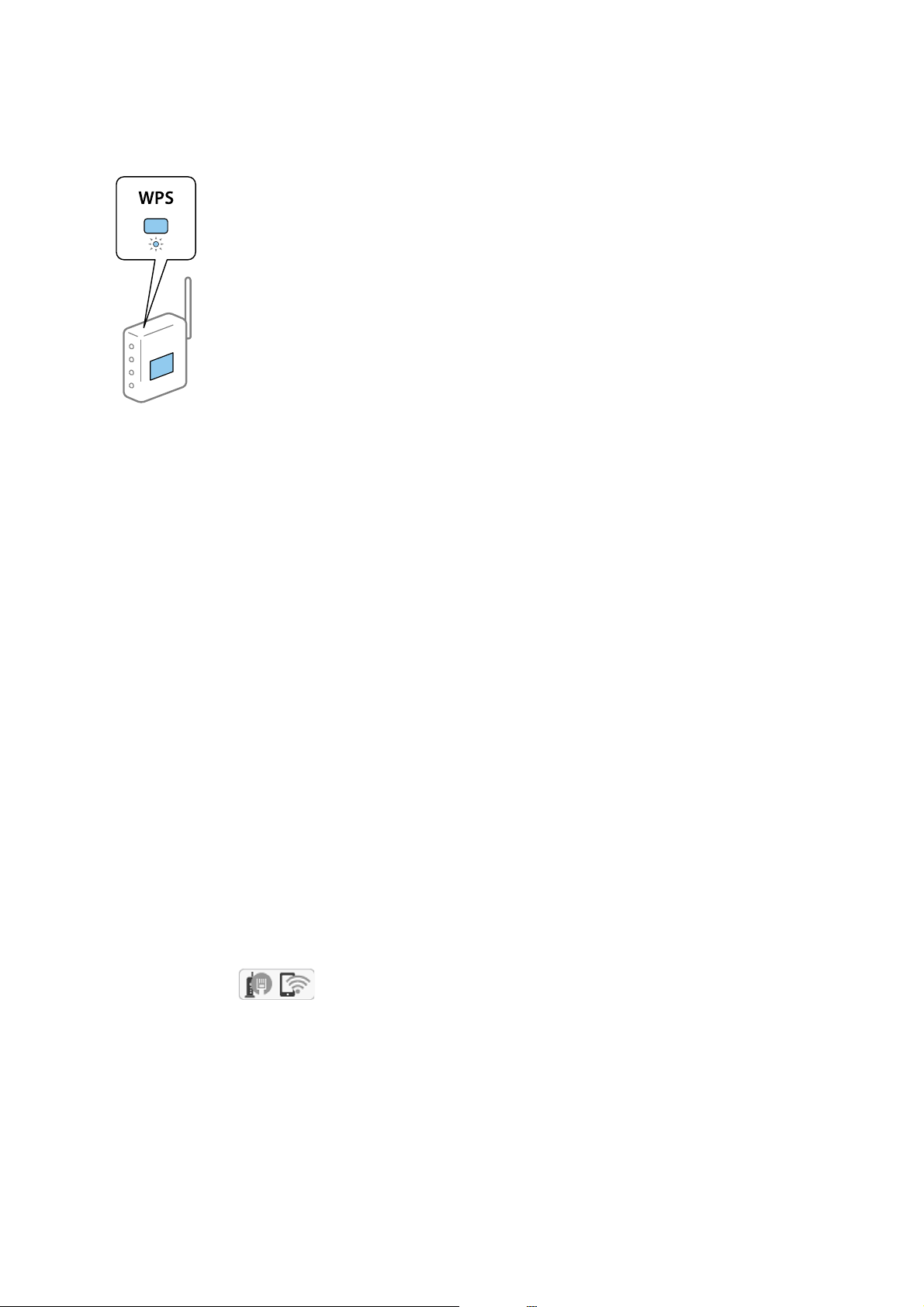
Uživatelská příručka
Síťová nastavení
5. Podržte tlačítko [WPS] na přístupovém bodě, dokud nezačne blikat tlačítko zabezpečení.
Pokud nevíte, kde se nachází tlačítko [WPS] nebo zde nejsou žádná tlačítka na přístupovém bodě, projděte si
podrobnosti v dokumentaci dodané s přístupovým bodem.
6. Klepněte na možnost Zahájit instalaci.
7. Klepněte na možnost Zavřít.
Pokud na možnost Zavřít neklepnete do uplynutí
zavře.
Poznámka:
Pokud se připojení nezdaří, restartujte přístupový bod, přemístěte jej blíže k tiskárně a opakujte akci. Pokud připojení
stále nefunguje, vytiskněte zprávu o připojení sítě a zkontrolujte řešení.
8. Klepněte na možnost Zavřít na obrazovce nastavení síťového připojení.
Související informace
& „Kontrola stavu síťového připojení“ na str. 33
& „Když se nedaří nastavit síť“ na str. 180
specického
časového intervalu, obrazovka se automaticky
Nastavení sítě Wi-Fi pomocí kódu PIN (WPS)
K přístupovému bodu se můžete automaticky připojit pomocí kódu PIN. Tuto metodu můžete použít k nastavení,
pokud je přístupový bod schopen nastavení WPS (Wi-Fi Protected Setup). K zadání kódu PIN do přístupového
bodu použijte počítač.
1.
Klepněte na ikonu
2.
Klepněte na ikonu Wi- Fi (d op or u č e n o) nebo na ikonu Směrovač.
3. Klepněte na možnost Zahájit instalaci.
Pokud je síťové připojení již nastavené, zobrazí se podrobné informace o připojení. Nastavení můžete změnit
klepnutím na možnost Změňte na připojení Wi-Fi. nebo Změnit nastavení.
4.
Klepněte na možnost Další > Nastavení kódu PIN (WPS)
na domovské obrazovce.
29
Page 30
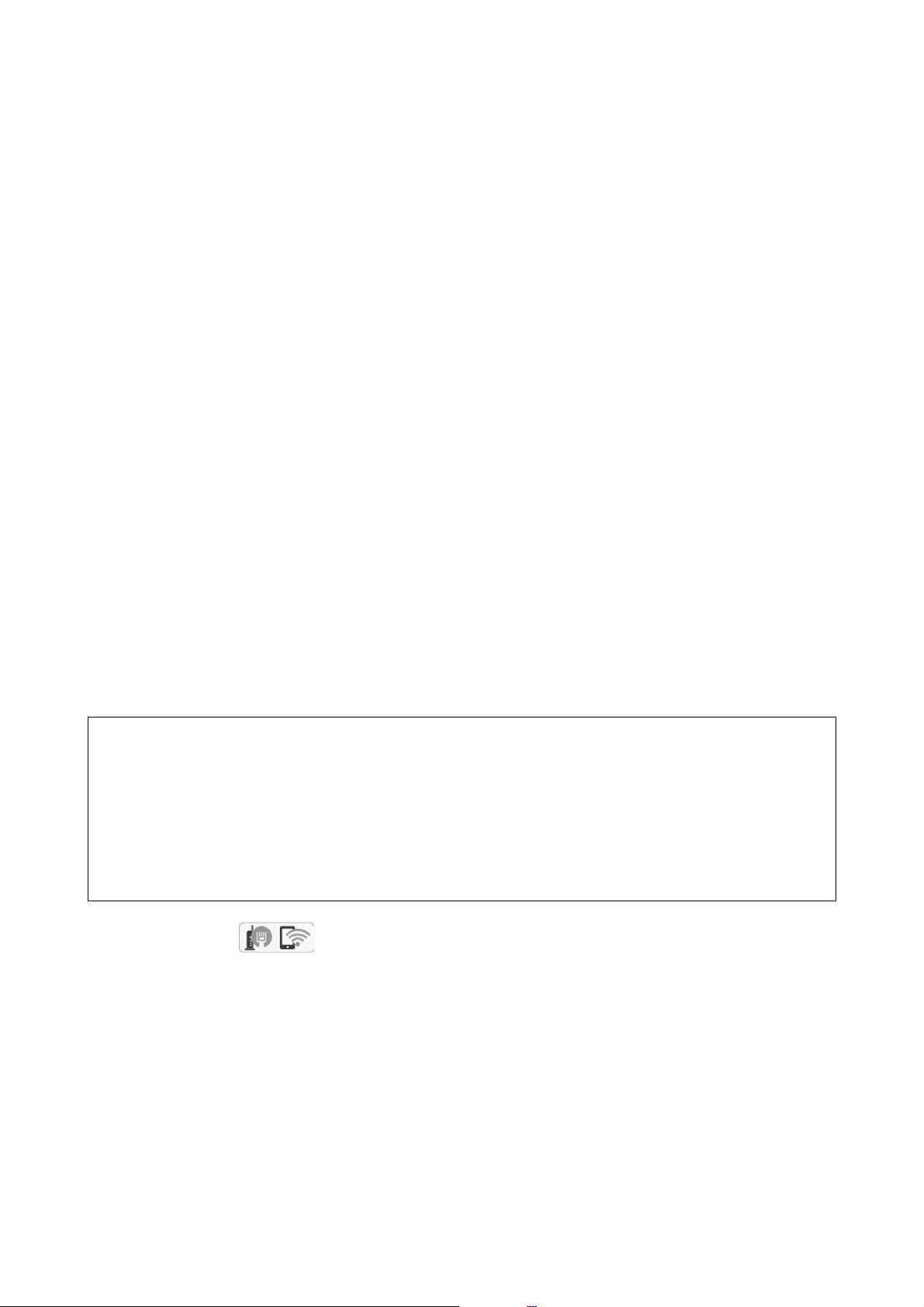
Uživatelská příručka
Síťová nastavení
5. Pomocí svého počítače zadejte do přístupového bodu během dvou minut kód PIN (číslo s osmi číslicemi)
uvedený na ovládacím panelu tiskárny.
Poznámka:
Podrobnosti o zadávání kódu PIN naleznete v dokumentaci dodané s přístupovým bodem.
6. Klepněte na možnost Zahájit instalaci.
7. Klepněte na možnost Zavřít.
Pokud na možnost Zavřít neklepnete do uplynutí specického časového intervalu, obrazovka se automaticky
zavře.
Poznámka:
Pokud se připojení nezdaří, restartujte přístupový bod, přemístěte jej blíže k tiskárně a opakujte akci. Pokud připojení
stále nefunguje, vytiskněte stavový list a zkontrolujte řešení.
8. Klepněte na možnost Zavřít na obrazovce nastavení síťového připojení.
Související informace
& „Kontrola stavu síťového připojení“ na str. 33
& „Když se nedaří nastavit síť“ na str. 180
Provádění nastavení připojení Wi-Fi Direct (jednoduchý přístupový bod)
Tato metoda umožňuje připojit tiskárnu přímo k zařízením bez přístupového bodu. Tiskárna funguje jako
přístupový bod.
Důležité:
c
Když se k tiskárně připojíte z počítače nebo chytrého zařízení pomocí připojení Wi-Fi Direct (jednoduchý přístupový
bod), tiskárna se připojí ke stejné síti Wi-Fi (SSID) jako počítač nebo chytré zařízení a vytvoří se mezi nimi
komunikace. Je-li tiskárna vypnutá, počítač nebo chytré zařízení se automaticky připojí k další dostupné síti Wi-Fi.
Po opětovném zapnutí tiskárny se proto počítač nebo chytré zařízení znovu nepřipojí k předchozí síti Wi-Fi. Počítač
nebo chytré zařízení znovu připojte k identikátoru SSID připojení Wi-Fi Direct (jednoduchý přístupový bod)
tiskárny. Pokud se nechcete připojovat při každém zapnutí nebo vypnutí tiskárny, doporučujeme používat síť Wi-Fi
tak, že tiskárnu připojíte k přístupovému bodu.
1. Klepněte na ikonu na domovské obrazovce.
2. Klepněte na ikonu Wi- Fi Di re ct .
3. Klepněte na možnost Zahájit instalaci.
Pokud jste provedli nastavení sítě Wi-Fi, zobrazí se podrobné informace o připojení. Přejděte ke kroku 5.
4. Klepněte na možnost Zahájit instalaci.
30
Page 31

Uživatelská příručka
Síťová nastavení
5. Zkontrolujte identikátor SSID a heslo zobrazené na ovládacím panelu tiskárny. Na obrazovce připojení sítě v
počítači nebo na obrazovce Wi-Fi v chytrém zařízení vyberte
panelu tiskárny, ke které se chcete připojit.
Poznámka:
Způsob připojení můžete zkontrolovat na webu. Chcete-li získat přístup k webu, pomocí chytrého zařízení naskenujte
QR kód zobrazený na ovládacím panelu tiskárny nebo v počítači zadejte adresu URL (http://epson.sn) a přejděte do
nastavení Instalace.
6. Zadejte heslo zobrazené na ovládacím panelu tiskárny na počítači nebo chytrém zařízení.
7. Po navázání spojení klepněte na tlačítko OK nebo na možnost Zavřít na ovládacím panelu tiskárny.
Poznámka:
Nastavení připojení Wi-Fi Direct (jednoduchý přístupový bod) můžete provést také pomocí chytrého zařízení. Viz část
týkající se rad na následujícím webu.
http://epson.sn > Podpora
identikátor
SSID zobrazený na ovládacím
Související informace
& „Kontrola stavu síťového připojení“ na str. 33
& „Když se nedaří nastavit síť“ na str. 180
Provádění rozšířených nastavení sítě
Můžete změnit síťový název zařízení, nastavení TCP/IP, server proxy atd. Před provedením změn zkontrolujte
síťové prostředí.
1. Klepněte na možnost Nast. na domovské obrazovce.
2.
Klepněte na možnost Obecná nastavení > Nastavení sítě > Upřesnit.
3. Klepněte na položku nabídky pro nastavení a potom vyberte nebo určete hodnoty nastavení.
Související informace
& „Nastavení Položek pro Rozšířené nastavení sítě“ na str. 31
Nastavení Položek pro Rozšířené nastavení sítě
Vyberte položku nabídky pro nastavení a potom vyberte nebo určete hodnoty nastavení.
❏ Název zařízení
Zadat můžete následující znaky.
❏ Omezení počtu znaků: 2 až 15 (musíte zadat alespoň 2 znaky)
❏ Použitelné znaky: A až Z, a až z, 0 až 9 a znak -.
❏ Znaky, které nelze použít na začátku: 0 až 9 a znak -.
❏ Znaky, které nelze použít na konci: znak -
31
Page 32

Uživatelská příručka
Síťová nastavení
❏ TCP/IP
❏ Automaticky
Vyberte, když doma používáte přístupový bod nebo pokud umožníte, aby byla IP adresa získána automaticky
prostřednictvím protokolu DHCP.
❏ Ruční
Vyberte, když nechcete, aby se IP adresa tiskárny měnila. Zadejte adresy pro položky Adresa IP, Maska
podsítě a Výchozí brána a proveďte nastavení Server DNS podle vašeho síťového prostředí.
❏ Server proxy
❏ Nepo užívat
Vyberte, když tiskárnu používáte v prostředí domácí sítě.
❏ Použít
Vyberte, když ve svém síťovém prostředí používáte server proxy a chcete jej nastavit v tiskárně. Zadejte
adresu serveru proxy a číslo portu.
❏ Poštovní server
❏ Nastavení serveru
Můžete vybrat server z nabídky Vypnuto, POP před SMTP, nebo SMTP-AUTH.
❏ Kontrola připojení
Můžete zkontrolovat připojení pro e-mailový server. Pokud dojde při provádění kontroly Kontrola připojení
k chybě, bude vysvětlení zobrazeno ve zprávě Kontrola připojení.
❏ Adresa IPv6
❏ Povolit
Vyberte tuto možnost v případě používání adresy IPv6.
❏ Deaktivovat
Vyberte tuto možnost v případě používání adresy IPv4.
❏ Sdílení sítě MS
❏ Povolit
Použijte službu MS Network.
❏ Deaktivovat
Deaktivuje službu MS Network.
❏ Sdíl. souborů
Povolí nebo deaktivuje funkci sdílení souborů.
❏ Rychlost linky a duplexní provoz
Slouží k výběru vhodné rychlosti sítě Ethernet a nastavení duplexního přenosu. Pokud vyberete jiné nastavení
než Auto, ujistěte se, že nastavení odpovídá nastavení v rozbočovači, který používáte.
❏ Auto
❏ 10BASE-T poloduplexní
❏ 10BASE-T plně duplexní
❏ 100BASE-TX poloduplexní
❏ 100BASE-TX plně duplexní
32
Page 33

Uživatelská příručka
Síťová nastavení
Související informace
& „Zprávy zobrazené během kontroly Kontrola připojení“ na str. 220
Kontrola stavu síťového připojení
Stav síťového připojení lze zkontrolovat následujícím způsobem.
Ikona sítě
Pomocí ikony sítě na domovské obrazovce tiskárny můžete zkontrolovat stav síťového připojení a sílu signálu.
Související informace
& „Ikony zobrazované na LCD obrazovce“ na str. 19
Kontrola podrobných informací o síti z ovládacího panelu
Pokud je vaše tiskárna připojena k síti, informace vztahující se k síti je také možné zobrazit výběrem síťových
nabídek, které chcete zkontrolovat.
1. Klepněte na možnost Nast. na domovské obrazovce.
2. Klepněte na možnost Obecná nastavení > Nastavení sítě > Stav sítě.
3.
Chcete-li zkontrolovat informace, vyberte nabídky, které chcete prověřit.
❏ Stav kabelové sítě LAN/Wi-Fi
Zobrazí informace o síti (název zařízení, připojení, sílu signálu, získanou IP adresu atd.) pro připojení přes
síť Ethernet nebo Wi-Fi.
❏ Stav Wi-Fi Direct
Zobrazí, zda je režim Wi-Fi Direct vypnut nebo zapnut, a zobrazí také
připojení pomocí režimu Wi-Fi Direct.
❏ Stav poštovního serveru
Zobrazí informace o síti pro e-mailový server.
identikátor
SSID, heslo atd. pro
33
Page 34

Uživatelská příručka
Síťová nastavení
❏ Ti sk st av u
Vytiskne stavový list sítě. Informace pro sítě Ethernet a Wi-Fi, režim Wi-Fi Direct atd. se vytisknou na
dalších dvou nebo více stranách.
Tisk zprávy o připojení sítě
Po vytisknutí zprávy o připojení sítě můžete zkontrolovat stav připojení mezi tiskárnou a přístupovým bodem.
1. Vložte papír.
2. Klepněte na položku Nast. na domovské obrazovce.
3. Klepněte na položku Obecná nastavení > Nastavení sítě > Kontrola připojení.
Spustí se kontrola připojení.
4. Klepněte na položku Tisk ko ntr. zp rá vy .
5. Klepněte na tlačítko Ti sk a vytiskněte zprávu o připojení sítě.
Pokud chyba vznikla, zkontrolujte zprávu o připojení sítě a postupujte podle vytištěných řešení.
6. Klepněte na položku Zavřít.
Pokud neklepnete na tlačítko Zavřít do uplynutí specického časového intervalu, obrazovka se automaticky
zavře.
Související informace
& „Zprávy a řešení na zprávě o připojení sítě“ na str. 35
34
Page 35

Uživatelská příručka
Síťová nastavení
Zprávy a řešení na zprávě o připojení sítě
Zkontrolujte zprávy a kódy chyb na zprávě o připojení sítě a postupujte podle řešení.
a. Kód chyby
b. Zprávy ohledně síťového prostředí
a. Kód chyby
Kód Řešení
E-1 ❏ Ujistěte se, zda je kabel sítě Ethernet připojen k tiskárně, rozbočovači nebo jiným síťovým zařízením.
❏ Zkontrolujte, zda jsou rozbočovač nebo jiná síťová zařízení zapnutá.
35
Page 36

Uživatelská příručka
Kód Řešení
Síťová nastavení
E-2
E-3
E-7
❏ Ujistěte se, zda je přístupový bod zapnutý.
❏ Zkontrolujte, zda jsou počítač nebo jiná zařízení správně připojena k tomuto přístupovému bodu.
❏ Umístěte tiskárnu blízko k přístupovému bodu. Odstraňte všechny překážky mezi nimi.
❏ Pokud jste identikátor SSID zadali ručně, ověřte, zda je správný. Zkontrolujte SSID z části Stav sítě zprávy o
připojení sítě.
❏ Chcete-li vytvořit síť stisknutím jediného tlačítka, zkontrolujte, zda přístupový bod podporuje funkci WPS.
Pokud funkci WPS nepodporuje, není možné vytvořit síť stisknutím jediného tlačítka.
❏ Ujistěte se, zda jsou pro identikátor SSID použity pouze ASCII znaky (alfanumerické znaky a symboly).
Tiskárna nemůže zobrazit identikátor SSID, který obsahuje znaky jiné než ASCII.
❏ Před připojením k přístupovému bodu zkontrolujte identikátor SSID a heslo. Pokud používáte přístupový
bod s výchozími nastaveními, nachází se identikátor SSID a heslo na jeho štítku. Pokud neznáte identikátor
SSID a heslo, obraťte se na osobu, která nastavovala přístupový bod, nebo si projděte dokumentaci dodanou
s přístupovým bodem.
❏ Chcete-li se připojit k
chytrém zařízení, zkontrolujte
❏ Pokud dojde k náhlému odpojení připojení Wi-Fi, zkontrolujte následující možnosti. Pokud jde o některých z
těchto případů, resetujte nastavení sítě pomocí instalačního programu. Můžete ho spustit z následujícího
webu.
http://epson.sn > Instalace
identikátoru
SSID generovanému pomocí funkce sdílení internetového připojení na
identikátor
SSID a heslo v dokumentaci dodané s chytrým zařízením.
❏ Pomocí nastavení stisknutím jediného tlačítka bylo do sítě přidáno další chytré zařízení.
❏ Síť Wi-Fi byla nastavena jiným způsobem než stisknutím jediného tlačítka.
E-5 Zkontrolujte, zda je typ zabezpečení přístupového bodu nastaven na hodnotu jedné z následujících možností.
Pokud není, změňte typ zabezpečení na přístupovém bodu a pak vynulujte síťová nastavení tiskárny.
❏ WEP-64 bitů (40 bitů)
❏ WEP-128 bitů (104 bitů)
❏ WPA PSK (TKIP/AES)
❏ WPA2 PSK (TKIP/AES)
❏ WPA (TKIP/AES)
❏ WPA2 (TKIP/AES)
* : Standard WPA PSK je též známý pod názvem WPA-osobní. Standard WPA2 PSK se také nazývá WPA2-
osobní.
E-6 ❏ Zkontrolujte, zda je zakázáno ltrování adres MAC. Pokud je povoleno, zaregistrujte adresu MAC tiskárny, aby
nebyla ltrována. Podrobnosti naleznete v dokumentaci dodané s přístupovým bodem. Adresu MAC tiskárny
můžete zkontrolovat v části Stav sítě zprávy o připojení sítě.
❏ Pokud je na metodě zabezpečení WEP povoleno sdílené ověřování přístupového bodu, ujistěte se, zda je
ověřovací klíč a index správný.
E-8 ❏ Povolte funkci DHCP na přístupovém bodu, když je nastavení Získat IP adresu tiskárny nastaveno na možnost
Automaticky.
❏ Pokud je položka Získat IP adresu tiskárny nastavena na ruční nastavení, je ručně zadaná IP adresa mimo
rozsah (příklad: 0.0.0.0) a je zakázaná. Zadejte platnou IP adresu z ovládacího panelu tiskárny nebo nástroje
Web Cong.
*
*
36
Page 37

Uživatelská příručka
Kód Řešení
E-9 Zkontrolujte následující možnosti.
❏ Zařízení jsou zapnutá.
❏ Ze zařízení, která chcete připojit k tiskárně, můžete přistupovat na internet a jiné počítače nebo síťová
zařízení na stejné síti.
Pokud nepomůže kontrola uvedených položek, resetujte síťové nastavení pomocí instalačního programu.
Můžete ho spustit z následujícího webu.
http://epson.sn > Instalace
E-10 Zkontrolujte následující možnosti.
❏ Jiná zařízení na síti jsou zapnutá.
❏ Pokud jste nastavili položku Získat IP adresu tiskárny na ruční nastavení, jsou síťové adresy (IP adresa, maska
podsítě a výchozí brána) správné.
Pokud jsou nesprávné, vynulujte síťovou adresu. IP adresu tiskárny, masku podsítě a výchozí bránu můžete
zkontrolovat v části Stav sítě zprávy o připojení sítě.
Síťová nastavení
Pokud je povolena funkce DHCP, změňte nastavení Získat IP adresu tiskárny na možnost Automaticky. Chcete-li
IP adresu zadat ručně, zkontrolujte IP adresu v části Stav sítě zprávy o připojení sítě a poté na obrazovce
nastavení sítě vyberte možnost Ručně. Nastavte masku podsítě na hodnotu [255.255.255.0].
E-11 Zkontrolujte následující možnosti.
❏ Adresa výchozí brány je správná, když nastavíte nastavení TCP/IP tiskárny na možnost Ručně.
❏ Zařízení, které je nastaveno jako výchozí brána, je zapnuté.
Nastavte správnou adresu výchozí brány. Adresu výchozí brány můžete zkontrolovat v části Stav sítě zprávy o
připojení sítě.
E-12 Zkontrolujte následující možnosti.
❏ Jiná zařízení na síti jsou zapnutá.
❏ Síťové adresy (IP adresa, maska podsítě a výchozí brána) jsou správné, pokud je zadáváte ručně.
❏ Síťové adresy pro ostatní zařízení (maska podsítě a výchozí brána) jsou stejné.
❏ IP adresa není v koniktu s adresami jiných zařízení.
Pokud po kontrole výše uvedených možností připojení stále nefunguje, zkuste následující možnosti.
❏ Nastavte síť na počítači, který je ve stejné ve stejné síti jako tiskárna, pomocí instalačního programu. Můžete
ho spustit z následujícího webu.
http://epson.sn > Instalace
❏ Na přístupovém bodu, který používá typ zabezpečení WEP, můžete zaregistrovat několik hesel. Pokud je
zaregistrováno několik hesel, zkontrolujte, zda je první zaregistrované heslo nastaveno na tiskárně.
37
Page 38

Uživatelská příručka
Kód Řešení
E-13 Zkontrolujte následující možnosti.
❏ Síťová zařízení jako přístupový bod, rozbočovač a směrovač jsou zapnuté.
❏ Nastavení TCP/IP pro síťová zařízení nebylo nastaveno ručně. (Pokud je nastavení TCP/IP tiskárny nastaveno
automaticky, zatímco nastavení TCP/IP pro ostatní síťová zařízení je provedeno ručně, může se síť tiskárny
lišit od sítě pro ostatní zařízení.)
Pokud po kontrole výše uvedených možností připojení stále nefunguje, zkuste následující možnosti.
❏ Nastavte síť na počítači, který je ve stejné ve stejné síti jako tiskárna, pomocí instalačního programu. Můžete
ho spustit z následujícího webu.
http://epson.sn > Instalace
❏ Na přístupovém bodu, který používá typ zabezpečení WEP, můžete zaregistrovat několik hesel. Pokud je
zaregistrováno několik hesel, zkontrolujte, zda je první zaregistrované heslo nastaveno na tiskárně.
b. Zprávy ohledně síťového prostředí
Síťová nastavení
Zpráva Řešení
*Bylo rozpoznáno více názvů sítí (SSID),
které odpovídají vámi zadanému názvu
sítě (SSID). Ověřte název sítě (SSID).
Prostředí Wi-Fi je třeba vylepšit. Vypněte a
znovu zapněte bezdrátový směrovač.
Pokud se připojení nezlepší, prostudujte si
dokumentaci k bezdrátovému směrovači.
*Nelze připojit žádná další zařízení. Chceteli přidat další zařízení, odpojte některé z
připojených zařízení.
Na několika přístupových bodech může být nastaven stejný identikátor SSID.
Zkontrolujte nastavení na přístupových bodech a změňte
Přesuňte tiskárnu blíž k přístupovému bodu, odstraňte mezi nimi překážky a
potom zapněte přístupový bod. Pokud se stále nepřipojuje, podívejte se do
dokumentace dodané s přístupovým bodem.
V režimu Wi-Fi Direct (jednoduchý přístupový bod) je možné současně
připojit až čtyři počítače a chytrá zařízení. Chcete-li přidat další počítač nebo
chytré zařízení, nejprve odpojte jedno z připojených zařízení.
Související informace
& „Připojení k počítači“ na str. 24
& „Web Cong“ na str. 161
& „Když se nedaří nastavit síť“ na str. 180
Tisk stavového listu sítě
identikátor
SSID.
Po vytisknutí můžete zkontrolovat podrobné informace o síti.
1. Vložte papír.
2.
Klepněte na položku Nast. na domovské obrazovce.
3. Klepněte na položku Obecná nastavení > Nastavení sítě > Stav sítě.
4. Klepněte na položku Tisk st av u.
5. Zkontrolujte zprávu a pak klepněte na položku Ti s k.
Stavový list sítě se vytiskne.
38
Page 39

Uživatelská příručka
6. Klepněte na položku Zavřít.
Síťová nastavení
Pokud neklepnete na tlačítko Zavřít do uplynutí
zavře.
specického
časového intervalu, obrazovka se automaticky
Výměna nebo přidání nových přístupových bodů
Pokud dojde z důvodu výměny přístupového bodu ke změně SSID, nebo byl přidán přístupový bod a došlo k
vytvoření nového síťového prostředí, obnovte nastavení Wi-Fi.
Související informace
& „Změna způsobu připojení k počítači“ na str. 39
Změna způsobu připojení k počítači
Použití instalátoru a opětovné nastavení s jiným způsobem připojení.
❏ Nastavení z webu
Otevřete následující web a pak zadejte název produktu. Přejděte do části Instalace a začněte s nastavováním.
http://epson.sn
❏ Nastavení pomocí disku se
mají počítač s optickou jednotkou)
Vložte do počítače disk se sowarem a postupujte podle pokynů na obrazovce.
Výběr změny způsobu připojení
Dodržujte pokyny na obrazovce, dokud se nezobrazí následující obrazovka.
sowarem
(pouze pro modely, které se dodávají s tímto diskem a pro uživatele, kteří
39
Page 40

Uživatelská příručka
❏ Wi n d o w s
Na obrazovce Vyberte instalaci
klikněte na tlačítko Další.
sowaru
Síťová nastavení
vyberte možnost Změnit nebo resetovat způsob připojení a poté
❏ Mac OS X
Vyberte, jak chcete připojit tiskárnu k počítači.
40
Page 41

Uživatelská příručka
Síťová nastavení
Změna síťového připojení na připojení k síti Ethernet pomocí ovládacího panelu
Podle níže uvedených kroků zkontrolujte pomocí ovládacího panelu síťové připojení k síti Ethernet nebo Wi-Fi.
1. Klepněte na možnost Nast. na domovské obrazovce.
2. Klepněte na možnost Obecná nastavení > Nastavení sítě > Instalace drátové LAN.
3.
Zkontrolujte zprávu a pak klepněte na Zahájit instalaci.
4. Zkontrolujte zprávu a pak klepněte na OK.
Pokud neklepnete na OK do uplynutí specického časového intervalu, obrazovka se automaticky zavře.
5. Připojte tiskárnu ke směrovači pomocí kabelu sítě Ethernet.
Deaktivace sítě Wi-Fi z ovládacího panelu
Pokud odpojíte síť Wi-Fi, odpojí se připojení Wi-Fi.
1. Klepněte na ikonu
2. Klepněte na ikonu Wi- Fi (d op or u č eno).
Zobrazí se stav sítě.
3. Klepněte na možnost Změnit nastavení.
4. Klepněte na možnost Další > Vypnout Wi-Fi.
5. Zkontrolujte zprávu a pak klepněte na možnost Zahájit instalaci.
6. Když se zobrazí zpráva o dokončení, klepněte na Zavřít.
Pokud na možnost Zavřít neklepnete do uplynutí specického časového intervalu, obrazovka se automaticky
zavře.
na domovské obrazovce.
Odpojení režimu Wi-Fi Direct (jednoduchý přístupový bod) od ovládacího panelu
Poznámka:
Je-li připojení Wi-Fi Direct (jednoduchý přístupový bod) deaktivované, jsou všechny počítače a chytrá zařízení, které jsou k
tiskárně připojené pomocí připojení Wi-Fi Direct (jednoduchý přístupový bod), odpojeny. Pokud chcete odpojit konkrétní
zařízení, proveďte odpojení z daného zařízení a nikoli z tiskárny.
1. Klepněte na ikonu na domovské obrazovce.
41
Page 42

Uživatelská příručka
Síťová nastavení
2. Klepněte na ikonu Wi- Fi Di re ct .
Zobrazí se informace o připojení Wi-Fi Direct.
3. Klepněte na možnost Změnit nastavení.
4. Klepněte na možnost Deaktivovat Wi-Fi Direct.
5. Zkontrolujte zprávu a pak klepněte na možnost Deaktivovat nastavení.
6. Když se zobrazí zpráva o dokončení, klepněte na Zavřít.
Pokud na možnost Zavřít neklepnete do uplynutí specického časového intervalu, obrazovka se automaticky
zavře.
Obnovení nastavení sítě z ovládacího panelu
Veškeré nastavení sítě můžete obnovit na výchozí hodnoty.
1.
Klepněte na možnost Nast. na domovské obrazovce.
2. Klepněte na možnost Obnovit výchozí nastavení > Nastavení sítě.
3. Zkontrolujte zprávu a pak klepněte na tlačítko Ano.
4. Když se zobrazí zpráva o dokončení, klepněte na Zavřít.
Pokud na možnost Zavřít neklepnete do uplynutí specického časového intervalu, obrazovka se automaticky
zavře.
42
Page 43
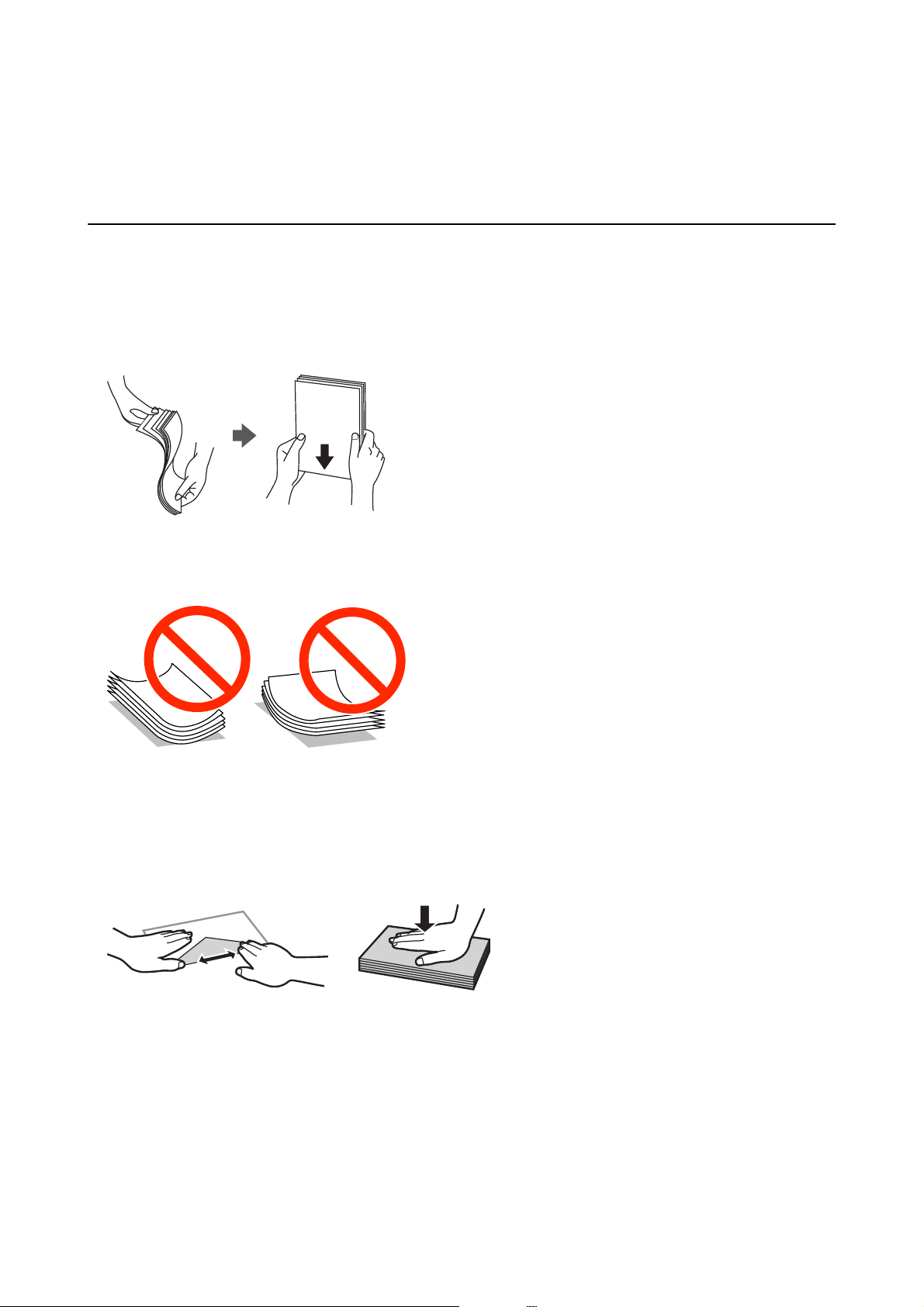
Uživatelská příručka
Vkládání papíru
Vkládání papíru
Pokyny k manipulaci s papírem
❏ Přečtěte si pokyny dodávané s papírem.
❏ Před vložením papíry prolistujte rychlým pohybem mezi prsty a srovnejte okraje.
nelistujte ani jej neohýbejte. Mohlo by dojít k poškození tisknutelné strany.
❏ Je-li papír zvlněný, před vložením jej vyrovnejte nebo jej lehce prohněte v opačném směru. Při tisku na zvlněný
papír může dojít ke vzpříčení papíru a šmouhám na výtisku.
Fotograckým
papírem
❏ Nepoužívejte papír, který je zvlněný, roztržený, nastřižený, složený, vlhký, příliš silný, příliš tenký nebo papír, na
kterém jsou nalepeny nálepky. Při používání tohoto typu papíru dochází k uvíznutí papíru v tiskárně a
rozmazání výtisku.
❏ Před vložením obálky prolistujte rychlým pohybem mezi prsty a srovnejte okraje. Jsou-li naskládané obálky
nafouknuté vzduchem, před vložením je stisknutím smáčkněte.
❏ Nepoužívejte zvlněné nebo přeložené obálky. Při používání těchto obálek dochází k uvíznutí papíru a rozmazání
výtisku.
❏ Nepoužívejte obálky s lepicími plochami na chlopních nebo obálky s okénky.
❏ Nepoužívejte obálky, které jsou příliš tenké a mohly by se během tisku zkroutit.
Související informace
& „Specikace tiskárny“ na str. 206
43
Page 44

Uživatelská příručka
Vkládání papíru
Dostupný papír a kapacita
Společnost Epson doporučuje používat originální papír Epson pro vysoce kvalitní výtisky.
Originální papír Epson
Název média Formát Kapacita vkládání
(počet listů)
Epson Bright White Ink Jet
Paper
Epson Ultra Glossy Photo
Paper
Epson Premium Glossy
Photo Paper
Epson Premium Semigloss
Photo Paper
Epson Photo Paper Glossy A4, 13×18 cm (5×7
Epson Matte PaperHeavyweight
Epson Photo Quality Ink
Jet Paper
A4 200 Automatický,
A4, 13×18 cm (5×7
palce), 10×15 cm (4×6
palce)
A4, 13×18 cm (5×7
palce), 16:9 širokoúhlý
(102×181 mm), 10×15
cm (4×6 palce)
A4, 10×15 cm (4×6 palce)
palce), 10×15 cm (4×6
palce)
A4 20 - ✓
A4 80 - ✓
20
20
20
20
*2
*2
*2
*2
Oboustranný
tisk
*1
ruční
- ✓
- ✓
- ✓
- ✓
Tisk bez
okrajů
-
*1 Můžete vložit až 30 listů papíru s jednou potištěnou stranou.
*2 Pokud se papír nepodává správně nebo pokud jsou na výtisku nerovnoměrné barvy nebo šmouhy, vkládejte listy papíru
jednotlivě.
Poznámka:
❏ Dostupnost papíru se liší podle oblasti. Aktuální informace o dostupnosti papíru ve vaší oblasti vám poskytne podpora
společnosti Epson.
❏ Při tisku na originální papír Epson velikosti
denované
uživatelem jsou k dispozici pouze nastavení kvality tisku
Standardní nebo Normal. Ačkoli některé ovladače tiskáren umožňují vybrat lepší kvalitu tisku, výtisky budou vytištěny
v kvalitě Standardní nebo Normal.
44
Page 45

Uživatelská příručka
Komerčně dostupný papír
Vkládání papíru
Název média Formát Kapacita vkládání
(listy nebo obálky)
Obyčejný papír vysoké
kvality
Obyčejný papír
Kopírovací papír
Hlavičkový papír
Recyklovaný papír
Barevný papír
Předtištěný papír
Obálka Obálka č. 10, obálka DL,
*1 Můžete vložit až 30 listů papíru s jednou potištěnou stranou.
*2 Můžete vložit až 1 list papíru již s jednou potištěnou stranou.
Letter, A4, Executive, B5 Až do čáry označené
symbolem trojúhelníku
na vodítku.
A5, Half Letter, A6, B6
Legal 30
Uživatelsky denovaný
(mm)
89×127 až 182×257,
215,9×297 až
215,9×1200
Uživatelsky denovaný
(mm)
182×257 až 215,9×297
obálka C6
1Ruční-
1Automatický,
10 - -
Oboustranný
tisk
Automatický,
*1
ruční
*1
Ruční
*2
Ruční
ruční
Tisk bez
okrajů
-
-
-
-
Související informace
& „Webové stránky technické podpory“ na str. 221
Seznam typů papíru
Chcete-li při tisku dosáhnout optimálních výsledků, vyberte typ vhodný pro daný papír.
Název média Typ média
Ovládací panel Ovladač tiskárny
Kopírovací papír, obyčejný papír
Epson Bright White Ink Jet Paper
Hlavičkový papír Hlavičkový papír Hlavičkový papír
Recyklovaný papír Recyklovaný Recyklovaný
Barevný papír Barva Barva
Předtištěný papír Předtištěný Předtištěný
Obyčejný papír vysoké kvality Velmi kvalitní obyčejný papír Obyčejný papír vysoké kvality
obyčejný papír obyčejný papír
Epson Ultra Glossy Photo Paper Ultra Glossy Epson Ultra Glossy
Epson Premium Glossy Photo Paper Premium Glossy Epson Premium Glossy
45
Page 46

Uživatelská příručka
Název média Typ média
Ovládací panel Ovladač tiskárny
Vkládání papíru
Epson Premium Semigloss Photo
Paper
Epson Photo Paper Glossy Glossy Photo Paper Glossy
Epson Matte Paper-Heavyweight
Epson Photo Quality Ink Jet Paper
Obálka Obálka Obálka
Premium Semigloss Epson Premium Semigloss
Matte Epson Matte
Vkládání papíru do Kazeta na papír
1. Zkontrolujte, zda tiskárna není v provozu a poté se vytáhne kazeta na papír.
2. Posuňte vodítka okrajů do maximální polohy.
46
Page 47

Uživatelská příručka
Vkládání papíru
Poznámka:
Při používání papíru většího než A4 vysuňte kazeta na papír.
3. Posuňte vodítko předního okraje na velikost papíru, který chcete použít.
4. Vložte papír stranou určenou pro tisk směrem dolů k vodítku předního okraje.
47
Page 48

Uživatelská příručka
Důležité:
c
❏ Papír nesmí přesahovat symbol trojúhelníku na konci kazeta na papír.
❏ Nevkládejte více, než je uvedený maximální počet listů pro papír. Obyčejný papír nezakládejte nad čáru
vyznačenou symbolem trojúhelníku na vodítku.
❏ Obálky
Vkládání papíru
❏ Děrovaný papír
Poznámka:
❏ Vložte jeden list obyčejného papíru o určené velikosti a s vázacími otvory nalevo nebo napravo.
❏ Upravte tiskovou pozici souboru, aby nedošlo k tisku přes otvory.
❏ Pro děrovaný papír není k dispozici automatický oboustranný tisk.
48
Page 49

Uživatelská příručka
Vkládání papíru
5. Posuňte vodítka bočních okrajů k okrajům papíru.
6.
Zcela zasuňte kazeta na papír.
7. Na ovládacím panelu nastavte velikost a typ papíru vloženého v zadním otvoru kazety kazeta na papír.
Poznámka:
Obrazovku s nastavením velikosti a typu papíru lze rovněž zobrazit klepnutím na možnost Nast. > Obecná nastavení
> Nastavení tiskárny > Nastavení zdroje papíru > Nastaveni papíru.
8. Vysuňte výstupní zásobník.
Související informace
& „Pokyny k manipulaci s papírem“ na str. 43
& „Dostupný papír a kapacita“ na str. 44
49
Page 50

Uživatelská příručka
Vkládání originálů
Vkládání originálů
Originály vložte na sklo skeneru nebo do automatického podavače dokumentů. Pro originály, které podavač
nepodporuje, použijte sklo skeneru.
Pomocí podavače ADF můžete najednou skenovat více originálů.
Dostupné předlohy pro podavač ADF
Dostupné velikosti papíru A4, Letter, Legal
Typ papíru Obyčejný papír
Tloušťka papíru (gramáž papíru) 64 až 95 g/m
Kapacita vkládání Formát A4 nebo Letter: 35 listů nebo 3.85 mm
Formát Legal: 10 listů
I když předloha odpovídá požadavkům na předlohy, které lze umístit do podavače ADF, nemusí v závislosti na
vlastnostech nebo kvalitě papíru podavač ADF předlohu vůbec podat nebo může dojít ke snížení kvality
skenování.
Důležité:
c
Do podavače ADF nevkládejte fotograe nebo cenné umělecké originály. Předlohy by mohly být při špatně
provedeném podání pomačkány nebo poškozeny. Dokumenty tohoto typu raději skenujte pomocí skla skeneru.
Aby se zabránilo uvíznutí papíru, nevkládejte do podavače ADF následující předlohy. Pro tyto typy použijte sklo
sklo skeneru.
❏ Potrhané, zohýbané, pomačkané, poškozené nebo zvlněné předlohy
❏ Předlohy s tabelačními otvory
❏ Předlohy slepené páskou, sešité sešívačkou, spojené kancelářskými svorkami atd.
❏ Předlohy, na kterých jsou přilepeny nálepky nebo štítky
❏ Nepravidelně oříznuté nebo nepravoúhlé předlohy
❏ Svázané předlohy
❏ OHP, termopapír nebo průklepový papír
Vkládání předloh do podavače ADF
1. Zarovnejte okraje předloh.
50
Page 51

Uživatelská příručka
2. Posuňte vodítko okraje podavače ADF.
3.
Položte předlohy do podavače ADF lícem nahoru.
Vkládání originálů
Důležité:
c
❏ Nevkládejte předlohy nad rysku označenou symbolem trojúhelníku na podavači ADF.
❏ Nepřidávejte předlohy během skenování.
❏ Pokud chcete vložit předlohy větší než velikost A4, otevřete podpůrnou podložku na dokumenty v podavači
ADF.
51
Page 52

Uživatelská příručka
Vkládání originálů
4. Posuňte vodítko okraje podavače ADF k okraji předloh.
Související informace
& „Dostupné předlohy pro podavač ADF“ na str. 50
Umísťování předloh do podavače ADF pro kopírování 2 kopií na list
Umístěte předlohy ve správném směru uvedeném na obrázcích a vyberte nastavení orientace.
❏ Umístění předloh směrem nahoru: Vyberte možnost Směr nahoru na ovládacím panelu, jak je popsáno níže.
Kopírovat > Upřesnit nastavení > Orient(předl.) > Směr nahoru
Umístěte předlohy do podavače ADF ve směru šipky.
❏ Umístění předloh směrem doleva: Vyberte možnost Směr vlevo na ovládacím panelu, jak je popsáno níže.
Kopírovat > Upřesnit nastavení > Orient(předl.) > Směr vlevo
Umístěte předlohy do podavače ADF ve směru šipky.
Vkládání předloh na Sklo skeneru
Upozornění:
!
Při otevírání nebo zavírání víka dokumentů postupujte opatrně, abyste si nepřiskřípli prsty nebo ruku. Jinak může
dojít ke zranění.
Důležité:
c
Při vkládání objemných předloh (např. knih) zkontrolujte, zda přímo na sklo skeneru nesvítí vnější světlo osvětlení.
52
Page 53

Uživatelská příručka
1. Otevřete víko dokumentů.
Vkládání originálů
2. Odstraňte prach nebo skvrny ze sklo skeneru.
3. Umístěte předlohu směrem dolů a posuňte ji k rohové značce.
Poznámka:
❏ Oblast ve vzdálenosti 1,5 mm od okrajů skla sklo skeneru nebude skenována.
❏ Když jsou předlohy v podavači ADF i na skle sklo skeneru, mají přednost předlohy v podavači ADF.
4. Opatrně zavřete víko.
Důležité:
c
Na sklo sklo skeneru nebo víko dokumentů příliš netlačte. Mohlo by dojít k jejich poničení.
5. Po dokončení skenování odeberte předlohy.
Poznámka:
Pokud bude sklo skeneru v kontaktu s předlohami delší dobu, mohou se k povrchu skla přichytit.
53
Page 54

Uživatelská příručka
Správa kontaktů
Správa kontaktů
Registrace seznamu kontaktů umožňuje snadné zadávání míst určení. Můžete zaregistrovat až 100 položek a
seznam kontaktů můžete použít, když zadáváte faxové číslo, když zadáváte příjemce pro přiložení naskenovaného
snímku k e-mailu a k uložení naskenovaného snímku do síťové složky.
Registrace nebo úprava kontaktů
Poznámka:
Než budete registrovat kontakty, zkontrolujte, že jste také nakongurovali e-mailový server pro použití e-mailové adresy.
1. Zadejte nabídku, u které chcete zaregistrovat kontakty.
❏ Fax: Klepněte na možnost Fax na domovské obrazovce.
❏ Email: Klepněte na možnost Sken na domovské obrazovce a na možnost Email.
❏ Síťová složka/FTP: Klepněte na možnost Sken na domovské obrazovce a na možnost Síťová složka/FTP.
2. Klepněte na možnost Kontakty.
3. Proveďte jednu z následujících akcí.
❏ Chcete-li zaregistrovat nový kontakt, klepněte na možnost Přidat pol..
❏ Chcete-li upravit kontakt, klepněte na ikonu
❏ Chcete-li odstranit kontakt, klepněte na ikonu
nakonec klepněte na tlačítko Ano. Poté již nemusíte postupovat podle následujících kroků.
4. Klepněte na možnost Přidat kontakt.
Pokud chcete zaregistrovat kontakt ze složky Síťová složka/FTP nebo pokud chcete upravit kontakt, tyto
kroky přeskočte.
5. Proveďte potřebná nastavení.
Poznámka:
Při zadávání faxového čísla uveďte na jeho začátku externí přístupový kód, jestliže telefonní systém je PBX a je potřeba
přístupový kód, kterým se dostanete na vnější linku. Jestliže je přístupový kód uveden v nastavení Typ čáry, zadejte
místo skutečného přístupového kódu dvojitý křížek (#). Chcete-li do vytáčení vložit pauzu (pauza na tři sekundy),
zadejte spojovník (-).
u cílového kontaktu a poté klepněte na možnost Upravit.
u cílového kontaktu, poté na možnost Odstranit a
6. Klepněte na tlačítko OK.
Registrace nebo úprava skupinových kontaktů
Přidání kontaktů do skupiny umožňuje posílání faxů nebo naskenovaných snímků e-mailem na více míst určení
najednou.
1. Zadejte nabídku, u které chcete zaregistrovat skupinové kontakty.
❏ Fax: Klepněte na možnost Fax na domovské obrazovce.
54
Page 55

Uživatelská příručka
Správa kontaktů
❏ Email: Klepněte na možnost Sken na domovské obrazovce a na možnost Email.
2. Klepněte na možnost Kontakty.
3. Proveďte jednu z následujících akcí.
❏ Chcete-li zaregistrovat nové skupinové kontakty, klepněte na možnost Přidat pol. a poté na možnost Přidat
skupinu.
❏ Chcete-li upravit skupinové kontakty, klepněte na ikonu
klepněte na možnost Upravit.
❏ Chcete-li odstranit skupinové kontakty, klepněte na ikonu
možnost Odstranit a nakonec klepněte na tlačítko Ano. Poté již nemusíte postupovat podle následujících
kroků.
4. Zadejte nebo upravte nastavení Název skupiny a Rejstříkové slovo a poté klepněte na možnost Kontakt(y)
přidán do Skupina (povinné).
5. Vyberte kontakty, které chcete zaregistrovat do skupiny, a poté klepněte na možnost Zavřít.
Poznámka:
❏ Můžete zaregistrovat až 99 kontaktů.
❏ Chcete-li zrušit označení kontaktu, znovu na něj klepněte.
6. Klepněte na tlačítko OK.
u cílových skupinových kontaktů a poté
u cílových skupinových kontaktů, poté na
Registrace kontaktů v počítači
Pomocí nástroje Web Cong můžete vytvořit seznam kontaktů v počítači a naimportovat jej do tiskárny.
1.
Otevřete nástroj Web Cong a vyberte možnost Contacts.
2. Vyberte číslo, které chcete zaregistrovat, a klikněte na možnost Edit.
3. Zadejte hodnoty do polí Name a Index Word.
4.
V poli Typ e vyberte typ cíle.
Poznámka:
Po dokončení registrace nelze možnost Typ e již změnit. Pokud chcete typ změnit, odstraňte cíl a poté proveďte novou
registraci.
5. Pro každou položku zadejte hodnotu a poté klikněte na možnost Apply.
Související informace
&
„Web Cong“ na str. 161
& „Spuštění nástroje Web Cong ve webovém prohlížeči“ na str. 162
55
Page 56

Uživatelská příručka
Správa kontaktů
Položky nastavení cíle
Položky Nastavení a vysvětlení
Běžná nastavení
Name Zadejte jméno zobrazené v kontaktech. Zadat můžete až 30 znaků ve formátu
Unicode (UTF-8). Pokud nechcete tuto hodnotu určit, ponechte pole prázdné.
Index Word Zadejte slova k vyhledání. Zadat můžete až 30 znaků ve formátu Unicode (UTF-8).
Pokud nechcete tuto hodnotu určit, ponechte pole prázdné.
Type Slouží k výběru typu adresy, kterou chcete registrovat.
Assign to Frequent Use Slouží k výběru nastavení zaregistrované adresy jako často používané adresy.
Pokud adresu zaregistrujete jako často používanou adresu, bude zobrazena v
horní části obrazovky faxu a skenování a uživatel bude moci zadat cíl bez nutnosti
zobrazit kontakty.
Fax
Fax Number Zadat můžete 1 až 64 znaků a použít můžete číslice 0 až 9, znaky -, *, # a mezeru.
Fax Speed Vyberte rychlost komunikace pro daný cíl.
Email
Email Address Zadejte e-mailovou adresu. Zadat můžete 1 až 255 znaků.
Network Folder (SMB)
Save to Zadejte umístění cílové složky. Zadat můžete 1 až 253 znaků ve formátu Unicode
(UTF-8), ale není možné použít znak „\\“.
User Name Zadejte uživatelské jméno k přístupu k síťové složce. Zadat můžete až 30 znaků ve
formátu Unicode (UTF-8). Nepoužívejte však řídicí znaky (0x00 až 0x1f a 0x7F).
Password Zadejte heslo k přístupu k síťové složce. Zadat můžete až 20 znaků ve formátu
Unicode (UTF-8). Nepoužívejte však řídicí znaky (0x00 až 0x1f a 0x7F).
FTP
Save to Zadejte název serveru. Zadat můžete 1 až 253 znaků ve formátu ASCII (0x20 až
0x7E), ale není možné použít výraz „ftp://“.
User Name Zadejte uživatelské jméno k přístupu k serveru FTP. Zadat můžete až 30 znaků ve
formátu Unicode (UTF-8). Nepoužívejte však řídicí znaky (0x00 až 0x1f a 0x7F).
Pokud server povoluje anonymní připojení, zadejte uživatelské jméno, například
Anonymní, a protokol FTP. Pokud nechcete tuto hodnotu určit, ponechte pole
prázdné.
Password Zadejte heslo k přístupu k serveru FTP. Zadat můžete až 20 znaků ve formátu
Unicode (UTF-8). Nepoužívejte však řídicí znaky (0x00 až 0x1f a 0x7F). Pokud
nechcete tuto hodnotu určit, ponechte pole prázdné.
Connection Mode V nabídce vyberte režim připojení. Pokud je mezi tiskárnou a serverem FTP
nastavena brána rewall, vyberte možnost Passive Mode.
Port Number Zadejte číslo portu serveru FTP pomocí čísel 1 až 65535.
56
Page 57

Uživatelská příručka
Správa kontaktů
Registrace cílů jako skupiny
Pokud je typ cíle nastaven na hodnotu Fax nebo Email, můžete cíle zaregistrovat jako skupinu.
1. Otevřete nástroj Web Cong a vyberte možnost Contacts.
2. Vyberte číslo, které chcete zaregistrovat, a klikněte na možnost Edit.
3. V nabídce Typ e vyberte skupinu.
4.
U položky Contact(s) for Group klikněte na možnost Select.
Zobrazí se dostupné cíle.
5.
Vyberte cíl, který chcete zaregistrovat do skupiny, a poté klikněte na možnost Select.
6. Zadejte hodnoty do polí Name a Index Word.
7. Vyberte, zda chcete přiřadit zaregistrovanou skupinu k často používané skupině.
Poznámka:
Cíle lze zaregistrovat k více skupinám.
8.
Klikněte na možnost Apply.
Export a import kontaktů pomocí počítače
Pomocí nástroje Web Cong můžete exportovat kontakty uložené v tiskárně do počítače. Exportované kontakty lze
také importovat do jiných tiskáren.
Data kontaktů se mohou ztratit v důsledku závady tiskárny. Doporučujeme vytvoření zálohy při každé aktualizaci
dat. Společnost Epson nepřebírá odpovědnost za jakoukoli ztrátu dat, za zálohování nebo obnovu dat a/nebo
nastavení, a to ani v průběhu záruční doby.
Související informace
& „Web Cong“ na str. 161
Export kontaktů
Můžete exportovat jednotlivá nastavení tiskárny.
1. Otevřete nástroj Web Cong a poté vyberte možnost Export and Import Setting Value > Export.
2. Vyberte možnost Contacts.
3. Zadejte heslo, kterým zašifrujete exportovaný soubor.
Toto heslo budete potřebovat při importu daného souboru. Pokud soubor nechcete zašifrovat, ponechte toto
pole prázdné.
4. Klikněte na možnost Export.
57
Page 58

Uživatelská příručka
Správa kontaktů
Související informace
& „Spuštění nástroje Web Cong ve webovém prohlížeči“ na str. 162
Import kontaktů
Soubor exportovaný pomocí nástroje Web Cong můžete importovat do tiskárny.
1. Otevřete nástroj Web Cong a poté vyberte možnost Export and Import Setting Value > Import.
2. Vyberte exportovaný soubor a poté zadejte heslo použité při zašifrování souboru.
3. Klikněte na možnost Next.
4. Zvolte možnost Contacts a poté klikněte na položku Next.
5. Klikněte na možnost OK.
Související informace
& „Spuštění nástroje Web Cong ve webovém prohlížeči“ na str. 162
58
Page 59
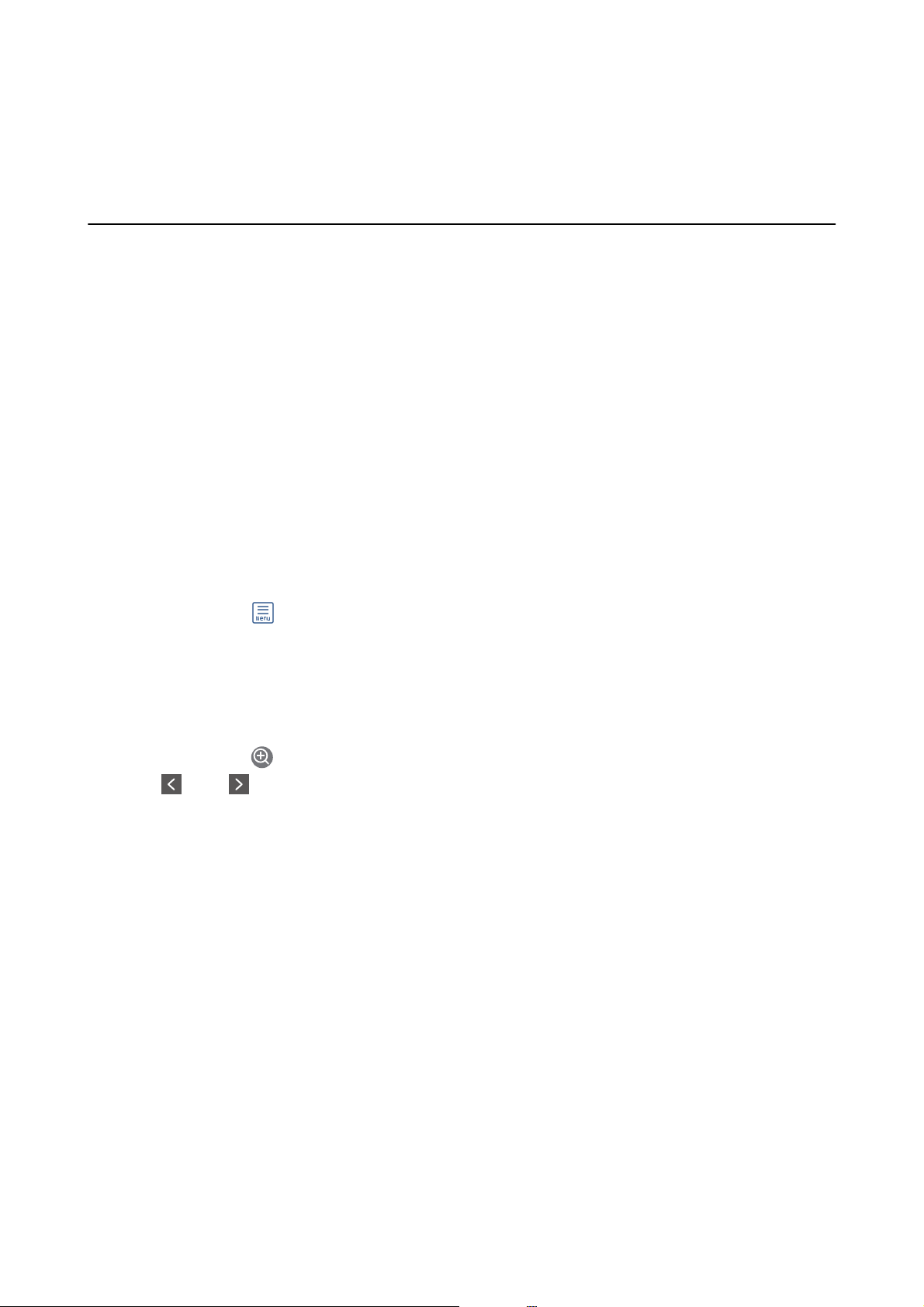
Uživatelská příručka
Ti sk
Tis k
Tisk z ovládacího panelu
Můžete tisknout data z externího zařízení USB připojeného k tiskárně.
Tisk souborů JPEG z paměťového zařízení
Poznámka:
Jestliže máte v paměťovém zařízení více než 999 snímků, budou snímky automaticky rozděleny do skupin a zobrazí se
obrazovka pro výběr skupiny. Snímky jsou setříděny podle data pořízení.
1. Připojte paměťové zařízení do portu USB externího rozhraní tiskárny.
2. Klepněte na možnost Paměťové zařízení na domovské obrazovce.
3. Klepněte na možnost JPEG.
Snímky na paměťovém zařízení se zobrazí jako náhledy.
Klepnutím na ikonu
všechny foto, Zrušit výběr obrázků a Vybrat skupinu.
4. Klepněte na soubory, které chcete vytisknout.
U vybraných snímků jsou zobrazeny značky zaškrtnutí a počet výtisků (původně jeden výtisk).
Chcete-li zobrazit náhled jedné fotograe, klepněte na možnost Jednoduché zobraz.. Snímek můžete zvětšit
klepnutím na ikonu
ikonu
5. Klepněte na možnost Nastavení tisku.
6. Podle potřeby nastavte dané položky.
Další informace o podrobných nastaveních viz nabídky pro položku Paměťové zařízení.
7. Klepněte na možnost Náhled a Tisk.
nebo .
změňte nastavení Pořadí přehrávání nebo proveďte nastavení pro položky Vybr at
. Chcete-li zobrazit náhled předchozího nebo následujícího snímku, klepněte na
8. Klepněte na pole s hodnotou a vyberte počet výtisků.
9. Klepnutím na symbol
10.
Odpojte paměťové zařízení z tiskárny.
Související informace
& „Vkládání papíru do Kazeta na papír“ na str. 46
& „Názvy dílů a funkcí“ na str. 14
& „Nastavení JPEG“ na str. 60
x
zahájíte tisk.
59
Page 60

Uživatelská příručka
Ti sk
Tisk souborů TIFF z paměťového zařízení
1. Připojte paměťové zařízení do portu USB externího rozhraní tiskárny.
2. Klepněte na možnost Paměťové zařízení na domovské obrazovce.
3.
Klepněte na možnost TIFF.
Soubory na paměťovém zařízení se zobrazí jako seznam.
Pokud chcete upravit pořadí souborů, klepněte na ikonu
4. Klepněte na soubor, který chcete vytisknout.
5. Klepněte na možnost Nastavení a tisk.
6. Podle potřeby nastavte dané položky.
Další informace o podrobných nastaveních viz nabídky pro položku Paměťové zařízení.
7.
Klepněte na možnost To Ch eck Pri nt ing a poté zkontrolujte nastavení, například nastavení
a v případě potřeby proveďte změny.
8.
Klepněte na pole s hodnotou a vyberte počet výtisků.
9. Klepnutím na symbol
10. Odpojte paměťové zařízení z tiskárny.
Související informace
&
„Vkládání papíru do Kazeta na papír“ na str. 46
&
„Názvy dílů a funkcí“ na str. 14
& „Nastavení TIFF“ na str. 61
x
zahájíte tisk.
.
(Pořadí tisku)
Možnosti nabídky pro volbu Paměťové zařízení
Po klepnutí na možnost Paměťové zařízení na domovské stránce tiskárny můžete provádět různá nastavení tisku
pro soubor na paměťovém zařízení.
Nastavení JPEG
(Menu výběru fotograí):
Proveďte nastavení pro řazení, výběr a zrušení výběru dat snímku.
Nastaveni papíru:
Slouží k zadání nastavení zdroje papíru, na který chcete tisknout.
Barev. režim:
Vyberte nastavení barev podle toho, zda obvykle tisknete v nastavení Černobíle nebo Barva.
60
Page 61

Uživatelská příručka
Uspořádání:
Vyberte způsob rozvržení několika souborů JPEG pro tisk strany. Nastavení Bez okrajů slouží k tisku
souboru po jednotlivých stránkách bez okrajů kolem okrajů na papíře. Snímek se poněkud zvětší, čímž
dojde k odstranění okrajů podél okrajů papíru. Nastavení S okrajem slouží k tisku souboru po
jednotlivých stránkách s okraji kolem okrajů na papíře. Nastavení 20 na list slouží k tisku 20 souborů
po jednotlivých stránkách. Nastavení Rejstřík slouží k vytvoření tiskového indexu s informacemi.
Přizpůsobit rámeček:
Vyberte možnost Zapnuto, pokud chcete snímek oříznout tak, aby se automaticky vešel do vybraného
uspořádání tisku. Pokud se liší poměr stran dat snímku a velikosti papíru, snímek se automaticky zvětší
nebo zmenší, aby jeho krátké strany odpovídaly krátkým stranám papíru. Pokud dlouhá strana snímku
přesahuje za dlouhou stranu papíru, je oříznuta. Tato funkce nemusí fungovat u panoramatických
fotograí.
Kvalita:
Výběrem možnosti Nejlepší dosáhnete vyšší kvality tisku, ale rychlost tisku může být nižší.
Ti sk
Datum:
Vyberte formát data pořízení nebo uložení fotograe. Datum se u některých rozložení nevytiskne.
Vylepšit:
Tento režim vyberte, pokud chcete automaticky vylepšit jas, kontrast a sytost
automatické vylepšení vypnout, vyberte možnost Vylepšení vypnuto.
fotograe.
Odstr. červ. Oči:
Vyberte možnost Zap., pokud chcete automaticky opravit efekt červených očí na fotograích. Opravy
se netýkají původního souboru, pouze výtisků. V závislosti na typu fotograe může dojít k opravě i
jiných míst na snímku než jen očí.
Vymaz vše nast:
Resetuje všechna nastavení na výchozí hodnoty.
Nastavení TIFF
Můžete provádět nastavení tisku pro soubory ve formátu TIFF ve vašich paměťových zařízeních.
:
Pokud chcete
Změní pořadí souborů.
(Nastaveni papíru):
Slouží k zadání nastavení zdroje papíru, na který chcete tisknout.
Uspořádání:
Vyberte způsob rozvržení souboru Multi-TIFF pro tisk strany. Nastavení Bez okrajů slouží k tisku
souboru po jednotlivých stránkách bez okrajů kolem okrajů na papíře. Snímek se poněkud zvětší, čímž
dojde k odstranění okrajů podél okrajů papíru. Nastavení S okrajem slouží k tisku souboru po
jednotlivých stránkách s okraji kolem okrajů na papíře. Nastavení 20 na list slouží k tisku 20 souborů
po jednotlivých stránkách. Nastavení Rejstřík slouží k vytvoření tiskového indexu s informacemi.
61
Page 62

Uživatelská příručka
Přizpůsobit rámeček:
Vyberte možnost Zapnuto, pokud chcete fotograi oříznout tak, aby se automaticky vešla do
vybraného uspořádání fotograí. Pokud se liší poměr stran dat snímku a velikosti papíru, snímek se
automaticky zvětší nebo zmenší, aby jeho krátké strany odpovídaly krátkým stranám papíru. Pokud
dlouhá strana snímku přesahuje za dlouhou stranu papíru, je oříznuta. Tato funkce nemusí fungovat u
panoramatických fotograí.
Kvalita:
Výběrem možnosti Nejlepší dosáhnete vyšší kvality tisku, ale rychlost tisku může být nižší.
Datum:
Vyberte formát data pořízení nebo uložení fotograe. Datum se u některých rozložení nevytiskne.
Vymaz vše nast:
Resetuje všechna nastavení na výchozí hodnoty.
Ti sk
(Pořadí tisku):
Vyberte pořadí pro tisk souborů TIFF s více stránkami.
Barev. režim:
Vyberte nastavení barev podle toho, zda obvykle tisknete v nastavení Černobíle nebo Barva.
Tisk z počítače
Základní informace o tisku — systém Windows
Poznámka:
❏ Vysvětlení jednotlivých položek nastavení najdete v online nápovědě. Klikněte pravým tlačítkem na položku a dále na
možnost Nápověda.
❏ Operace se může lišit v závislosti na aplikaci. Podrobnosti najdete v nápovědě k dané aplikaci.
1. Vložte papír do tiskárny.
2. Otevřete soubor, který chcete vytisknout.
3. V nabídce Soubor vyberte možnost Ti s k nebo Nastavení tisku.
4.
Vyhledejte požadovanou tiskárnu.
62
Page 63

Uživatelská příručka
Ti sk
5. Okno ovladače tiskárny otevřete pomocí možnosti Předvolby nebo Vlastnosti.
6. Proveďte následující nastavení.
❏ Zdroj papíru: Vyberte zdroj, do kterého jste vložili papír. Tato položka se nezobrazí v případě, že má
tiskárna pouze jeden zdroj papíru.
❏ Velikost papíru: Vyberte velikost papíru vloženého do tiskárny.
❏ Bez ohraničení: Tuto možnost vyberte pro tisk bez okrajů kolem snímku.
❏ Orientace: Vyberte orientaci papíru nastavenou v aplikaci.
❏ Typ papíru: Vyberte typ papíru, který jste vložili.
❏ Kvalita: Slouží k výběru kvality tisku. Výběrem možnosti Vys oký dosáhnete vyšší kvality tisku, ale rychlost
tisku může být nižší.
❏ Barva: Zvolte možnost Stupně šedi, chcete-li tisknout černou barvou nebo v odstínech šedé.
Poznámka:
❏ Jestliže tisknete data s vysokou hustotou na obyčejný papír, hlavičkový papír nebo na předtištěný papír a chcete, aby
byly barvy ostré, nastavte možnost Kvalita na hodnotu Standardní-Živé.
❏ Při tisku na obálky nastavte možnost Orientace na hodnotu Na šířku.
7. Kliknutím na tlačítko OK zavřete okno ovladače tiskárny.
8. Klikněte na tlačítko Ti s k .
Související informace
& „Dostupný papír a kapacita“ na str. 44
& „Vkládání papíru do Kazeta na papír“ na str. 46
63
Page 64

Uživatelská příručka
Ti sk
& „Seznam typů papíru“ na str. 45
Základní informace o tisku — systém Mac OS X
Poznámka:
V pokynech v této části je jako příklad použito TextEdit. Postupy a obrazovky se mohou lišit podle aplikace. Podrobnosti
najdete v nápovědě k dané aplikaci.
1.
Vložte papír do tiskárny.
2. Otevřete soubor, který chcete vytisknout.
3. Z nabídky Soubor vyberte příkaz Tis k , případně jiný příkaz, kterým otevřete dialogové okno Tisk.
Pokud je třeba, kliknutím na možnost Zobrazit podrobnosti nebo na ikonu
d
okno tisku rozbalte.
4.
Proveďte následující nastavení.
❏ Tiskárna: Vyberte svou tiskárnu.
❏ Předvolby: Vyberte, chcete-li použít zaregistrovaná nastavení.
❏ Velikost papíru: Vyberte velikost papíru vloženého do tiskárny.
Při tisku bez ohraničení vyberte formát papíru „bez okrajů“.
❏ Orientace: Vyberte orientaci papíru nastavenou v aplikaci.
Poznámka:
❏ Pokud se výše uvedené nabídky nastavení nezobrazí, zavřete okno tisku, vyberte Nastavení stránky v nabídce
Soubor a potom proveďte nastavení.
❏ Při tisku na obálky vyberte orientaci na šířku.
64
Page 65

Uživatelská příručka
5. V místní nabídce vyberte možnost Nastavení tisku.
Ti sk
Poznámka:
Nezobrazí-li se v systému Mac OS X v10.8.x nebo vyšší verzi nabídka Nastavení tisku, ovladač tiskárny Epson nebyl
správně nainstalován.
V nabídce
odeberte tiskárnu a poté ji opět přidejte. Tiskárnu přidáte podle postupu níže.
http://epson.sn
> Tiskárny a skenery (nebo Tisk a skenování nebo Ti sk a fax ) vyberte možnost Předvolby systému,
6. Proveďte následující nastavení.
❏ Zdroj papíru: Vyberte zdroj, do kterého jste vložili papír. Tato položka se nezobrazí v případě, že má
tiskárna pouze jeden zdroj papíru.
❏ Typ média: Vyberte typ papíru, který jste vložili.
❏ Kvalita tisku: Slouží k výběru kvality tisku.
Pokud vyberete vyšší kvalitu tisku, může dojít ke snížení rychlosti tisku.
❏ Rozšíření: Tato možnost je k dispozici při výběru formátu papíru bez okrajů.
V tisku bez okrajů se tisková data o něco zvětší nad rámec velikosti papíru, takže nedojde k vytištění
ohraničení při okrajích papíru. Vyberte míru zvětšení.
❏ Stupně šedi: Vyberte tisk černou barvou nebo v odstínech šedé.
7. Klikněte na tlačítko Ti s k .
65
Page 66

Uživatelská příručka
Ti sk
Související informace
& „Dostupný papír a kapacita“ na str. 44
& „Vkládání papíru do Kazeta na papír“ na str. 46
& „Seznam typů papíru“ na str. 45
Tisk po obou stranách
Pro tisk na obě strany listu papíru použijte jednu z následujících metod.
❏ Automatický oboustranný tisk
❏ Ruční oboustranný tisk (jen pro Windows)
Jakmile tiskárna dokončí tisk po jedné straně, otočte papír, aby bylo možné tisknout také na druhou stranu.
Můžete vytisknout také brožuru, kterou lze vytvořit složením výtisku. (Jen pro Windows)
Poznámka:
❏ Tato funkce není k dispozici při bezokrajovém tisku.
❏ V případě, že nepoužijete papír vhodný pro oboustranný tisk, může být kvalita tisku snížená a může docházet k uvíznutí
papíru.
❏ Podle typu papíru a tištěných dat může inkoust prosakovat na druhou stranu papíru.
Související informace
& „Dostupný papír a kapacita“ na str. 44
Tisk po obou stranách – Windows
Poznámka:
❏ Ruční oboustranný tisk je k dispozici pouze tehdy, je-li aktivní
EPSON Status Monitor 3 deaktivován, přejděte k ovladači tiskárny, klepněte na položku Rozšířená nastavení na kartě
Údržba a vyberte možnost Aktivovat EPSON Status Monitor 3.
❏ Možnost ručního oboustranného tisku nemusí být k dispozici při použití tiskárny jako síťové nebo sdílené.
1.
Vložte papír do tiskárny.
2. Otevřete soubor, který chcete vytisknout.
soware
EPSON Status Monitor 3. Pokud je
soware
66
Page 67

Uživatelská příručka
Ti sk
3. Přejděte do okna ovladače tiskárny.
4. Vyberte možnost Automaticky (vazba na dlouhé hraně), Automaticky (vazba na krátké hraně), Ručně
(vazba na dlouhé hraně) nebo Ručně (vazba na krátké hraně) v části Oboustranný tisk na kartě Hlavní.
5. Kliknutím na položku Nastavení proveďte požadovaná nastavení a poté klikněte na tlačítko OK.
Poznámka:
Chcete-li tisknout skládanou brožuru, zvolte možnost Brožura.
6. Klikněte na možnost Hustota tisku, z nabídky Vybrat typ dokumentu vyberte typ dokumentu a potom
klikněte na OK.
Ovladač tiskárny automaticky nastaví možnosti v části Nastavení podle daného typu dokumentu.
Poznámka:
❏ Tisk může být pomalý. Závisí to na kombinaci možností vybraných v části Vybrat typ dokumentu v okně Nastavení
hustoty tisku a v části Kv al it a na kartě Hlavní.
❏ Pro ruční oboustranný tisk není k dispozici nastavení Nastavení hustoty tisku.
7. Podle potřeby nastavte další možnosti na kartách Hlavní a Další možnosti a klepněte na tlačítko OK.
8. Klepněte na příkaz Ti sk .
U ručního oboustranného tisku se po dokončení tisku po jedné straně v počítači zobrazí automaticky
otevírané okno. Postupujte podle pokynů na obrazovce.
Související informace
& „Vkládání papíru do Kazeta na papír“ na str. 46
& „Základní informace o tisku — systém Windows“ na str. 62
Tisk po obou stranách – Mac OS X
1.
Vložte papír do tiskárny.
2. Otevřete soubor, který chcete vytisknout.
3. Otevřete dialogové okno Tisk.
4. V místní nabídce vyberte možnost Nastavení oboustranného tisku.
5.
Vyberte vazbu a nastavení pro Typ dokumentu.
Poznámka:
❏ Tisk může být pomalý v závislosti na nastavení Typ dokume ntu .
❏ Tisknete-li data s vysokou hustotou, jako jsou fotograe nebo grafy, vyberte nastavení Text a graka nebo Tex t a
fotograe jako Typ dokumentu. Pokud dojde k otěru nebo inkoust prosákne na zadní stranu papíru, upravte
hustotu tisku a dobu schnutí inkoustu kliknutím na šipku vedle položky Nastavení.
6. Podle potřeby nastavte také další položky.
7. Klepněte na příkaz Ti sk .
67
Page 68

Uživatelská příručka
Ti sk
Související informace
& „Vkládání papíru do Kazeta na papír“ na str. 46
& „Základní informace o tisku — systém Mac OS X“ na str. 64
Tisk několika stránek na jeden list
Na jeden list papíru můžete vytisknout dvě nebo čtyři stránky dat.
Tisk několika stránek na jeden list – Windows
Poznámka:
Tato funkce není k dispozici při bezokrajovém tisku.
1. Vložte papír do tiskárny.
2.
Otevřete soubor, který chcete vytisknout.
3. Přejděte do okna ovladače tiskárny.
4. Vyberte možnost 2 na list nebo 4 na list jako nastavení Víc e s tr án ek na kartě Hlavní.
5. Klepněte na možnost Pořadí stránek, proveďte odpovídající nastavení a klepnutím na tlačítko OK zavřete
okno.
6. Podle potřeby nastavte další možnosti na kartách Hlavní a Další možnosti a klepněte na tlačítko OK.
7. Klepněte na příkaz Ti sk .
Související informace
& „Vkládání papíru do Kazeta na papír“ na str. 46
& „Základní informace o tisku — systém Windows“ na str. 62
68
Page 69

Uživatelská příručka
Ti sk
Tisk několika stránek na jeden list – Mac OS X
1. Vložte papír do tiskárny.
2. Otevřete soubor, který chcete vytisknout.
3. Otevřete dialogové okno Tisk.
4. V místní nabídce vyberte možnost Uspořádání.
5.
Nastavte počet stránek v části Počet stránek na listu, Směr uspořádání (pořadí stránek) a Ohraničení.
6. Podle potřeby nastavte také další položky.
7. Klepněte na příkaz Ti sk .
Související informace
& „Vkládání papíru do Kazeta na papír“ na str. 46
& „Základní informace o tisku — systém Mac OS X“ na str. 64
Tisk odpovídající velikosti papíru
Můžete tisknout tak, aby výstup odpovídat velikosti papíru vloženého do tiskárny.
Tisk odpovídající velikosti papíru – Windows
Poznámka:
Tato funkce není k dispozici při bezokrajovém tisku.
1. Vložte papír do tiskárny.
2. Otevřete soubor, který chcete vytisknout.
3. Přejděte do okna ovladače tiskárny.
4. Na kartě Další možnosti proveďte následující nastavení.
❏ Velikost papíru: Vyberte velikost papíru nastavenou v aplikaci.
69
Page 70

Uživatelská příručka
Ti sk
❏ Výstupní papír: Vyberte velikost papíru vloženého do tiskárny.
Automaticky bude vybrána možnost Upravit na stránku.
Poznámka:
Jestliže chcete vytisknout zmenšený obrázek uprostřed stránky, zvolte možnost Uprostřed.
5. Podle potřeby nastavte další možnosti na kartách Hlavní a Další možnosti a klepněte na tlačítko OK.
6. Klepněte na příkaz Ti sk .
Související informace
& „Vkládání papíru do Kazeta na papír“ na str. 46
& „Základní informace o tisku — systém Windows“ na str. 62
Tisk odpovídající velikosti papíru – Mac OS X
1. Vložte papír do tiskárny.
2. Otevřete soubor, který chcete vytisknout.
3. Otevřete dialogové okno Tisk.
4. Vyberte velikost papíru, kterou jste nastavili v dané aplikaci v části Veli kost p apí ru .
5.
V místní nabídce vyberte možnost Zpracování papíru.
6. Vyberte možnost Přizpůsobit velikosti papíru.
7. V části Cílová velikost papíru vyberte velikost papíru vloženého do tiskárny.
8. Podle potřeby nastavte také další položky.
9. Klepněte na příkaz Ti sk .
Související informace
& „Vkládání papíru do Kazeta na papír“ na str. 46
& „Základní informace o tisku — systém Mac OS X“ na str. 64
70
Page 71

Uživatelská příručka
Ti sk
Tisk několika souborů zároveň (pouze v systému Windows)
Nástroj Organizátor tiskových úloh Lite dovoluje spojit do jedné tiskové úlohy několik souborů vytvořených v
různých aplikacích. Můžete zadat nastavení tisku pro kombinované soubory, jako je uspořádání, pořadí tisku a
orientaci.
1. Vložte papír do tiskárny.
2.
Otevřete soubor, který chcete vytisknout.
3. Přejděte do okna ovladače tiskárny.
4. Vyberte možnost Organizátor tiskových úloh Lite na kartě Hlavní.
5. Kliknutím na tlačítko OK zavřete okno ovladače tiskárny.
6. Klikněte na tlačítko Ti s k .
Zobrazí se okno Organizátor tiskových úloh Lite a tisková úloha se přidá do skupiny Tisk p roj ektu.
7. Okno nástroje Organizátor tiskových úloh Lite ponechte otevřené, otevřete soubor, který chcete přidat k
aktuálnímu souboru, a zopakujte kroky 3 až 6.
Poznámka:
❏ Zavřete-li okno Organizátor tiskových úloh Lite, neuložený Ti sk pr oje ktu bude odstraněn. Chcete-li tisknout
později, zvolte možnost Uložit v nabídce Soubor.
❏ Chcete-li otevřít Tis k p ro jek t u uložený v nástroji Organizátor tiskových úloh Lite, klikněte na možnost
Organizátor tiskových úloh Lite na kartě Údržba ovladače tiskárny. Poté pomocí příkazu Otevřít z nabídky
Soubor vyberte požadovaný soubor. Přípona uložených souborů je „ecl“.
8. Zvolte nabídky Rozložení a Úpravy v nabídce Organizátor tiskových úloh Lite a upravte Tis k pr oje ktu podle
potřeby. Podrobnosti uvádí nápověda nástroje Organizátor tiskových úloh Lite.
9. Vyberte možnost Ti s k v nabídce Soubor.
Související informace
& „Vkládání papíru do Kazeta na papír“ na str. 46
& „Základní informace o tisku — systém Windows“ na str. 62
71
Page 72

Uživatelská příručka
Ti sk
Tisk jednoho obrázku na více listů papíru pro vytvoření plakátu (pouze pro operační systém Windows)
Tato funkce umožňuje vytisknout jeden obrázek na více listů papíru. Slepením vytištěných listů můžete vytvořit
plakát.
Poznámka:
Tato funkce není k dispozici při bezokrajovém tisku.
Vložte papír do tiskárny.
1.
2. Otevřete soubor, který chcete vytisknout.
3. Přejděte do okna ovladače tiskárny.
4. Vyberte možnost 2x1 Plakát, 2x2 Plakát, 3x3 Plakát nebo 4x4 Plakát v části Víc e s tráne k na kartě Hlavní.
5. Kliknutím na položku Nastavení proveďte požadovaná nastavení a poté klikněte na tlačítko OK.
Poznámka:
Vytisknout čáry pro oříznutí vým umožní tisk čar pro oříznutí.
6. Podle potřeby nastavte další možnosti na kartách Hlavní a Další možnosti a klikněte na tlačítko OK.
7.
Klikněte na tlačítko Ti s k .
Související informace
& „Vkládání papíru do Kazeta na papír“ na str. 46
& „Základní informace o tisku — systém Windows“ na str. 62
72
Page 73

Uživatelská příručka
Ti sk
Tvorba plakátů s využitím nastavení Překrývající se značky nastavení
Následující příklad ukazuje postup vytvoření plakátu při výběru možnosti 2x2 Plakát a výběru možnosti
Překrývající se značky nastavení v části Vytisknout čáry pro oříznutí.
1. Připravte si Sheet 1 a Sheet 2. Odstřihněte okraje Sheet 1 podél svislé modré čáry vedené středem křížových
značek nahoře a dole.
73
Page 74

Uživatelská příručka
Ti sk
2. Umístěte okraj Sheet 1 na horní část Sheet 2 a zarovnejte křížové značky, poté listy zezadu dočasně slepte
páskou.
3.
Slepené listy rozřízněte na dvě části podél svislé červené čáry vedené značkami zarovnání (tentokrát se jedná o
čáru vlevo od křížových značek).
74
Page 75

Uživatelská příručka
Ti sk
4. Listy zezadu spojte lepicí páskou.
5. Zopakujte kroky 1 až 4, až jsou Sheet 3 a Sheet 4 slepené k sobě.
6. Odstřihněte okraje Sheet 1 a Sheet 2 podél svislé modré čáry vedené středem křížových značek vlevo a vpravo.
75
Page 76

Uživatelská příručka
Ti sk
7. Umístěte okraj Sheet 1 a Sheet 2 na horní část Sheet 3 a Sheet 4 a zarovnejte křížové značky, poté listy zezadu
dočasně slepte páskou.
76
Page 77

Uživatelská příručka
Ti sk
8. Slepené listy rozřízněte na dvě části podél vodorovné červené čáry vedené značkami zarovnání (tentokrát se
jedná o čáru nad křížovými značkami).
9. Listy zezadu spojte lepicí páskou.
77
Page 78

Uživatelská příručka
10. Odřízněte přebytečné okraje podél vnějších vodítek.
Ti sk
Tisk s využitím pokročilých funkcí
Tato část představuje řadu dalších funkcí pro rozložení a tisk, které jsou dostupné prostřednictvím ovladače
tiskárny.
Související informace
& „Ovladač tiskárny Windows“ na str. 163
& „Ovladač tiskárny pro Mac OS X“ na str. 165
Přidání předvolby tisku pro usnadnění tisku
Když si vytvoříte vlastní sadu předvoleb obsahující často používaná nastavení tisku v ovladači tiskárny, můžete ji
při tisku jednoduše vybrat ze seznamu a použít.
78
Page 79

Uživatelská příručka
Ti sk
Windows
Chcete-li přidat vlastní předvolbu, nastavte položky jako Vel ik ost papír u a Typ papíru na kartě Hlavní nebo
Další možnosti a poté klikněte na možnost Přidat/Odebrat předvolby v části Předvolby tisku.
Poznámka:
Chcete-li odstranit přidanou předvolbu, klikněte na tlačítko Přidat/Odebrat předvolby, vyberte název předvolby, kterou
chcete odstranit ze seznamu, a poté ji odstraňte.
Mac OS X
Otevřete dialogové okno Tisk. Chcete-li přidat vlastní předvolbu, nastavte položky, jako jsou Velikost papíru a Typ
média, a poté uložte aktuální nastavení jako předvolbu v nastavení Předvolby.
Poznámka:
Chcete-li odstranit přidanou předvolbu, klikněte na tlačítko Předvolby > Zobrazit předvolby, vyberte název předvolby,
kterou chcete odstranit ze seznamu, a poté ji odstraňte.
Tisk zmenšeného nebo zvětšeného dokumentu
Velikost dokumentu můžete při tisku zmenšit nebo zvětšit o zadané procento.
Windows
Poznámka:
Tato funkce není k dispozici při bezokrajovém tisku.
Nastavte položku Velikost papíru na kartě Další možnosti. Vyberte možnost Zmenšit nebo zvětšit dokument,
Změnit vel. na a poté zadejte procenta.
Mac OS X
Poznámka:
Operace se liší v závislosti na aplikaci. Podrobnosti najdete v nápovědě k dané aplikaci.
Vyb er te Nastavení stránky (nebo Ti sk ) v nabídce Soubor. Vyberte tiskárnu v části Formát pro, vyberte velikost
papíru a potom zadejte požadované procento v části Měřítko. Zavřete okno a tiskněte podle následujících
základních pokynů pro tisk.
Související informace
& „Základní informace o tisku — systém Mac OS X“ na str. 64
Úprava barev tisku
Můžete upravit barvy použité v tiskové úloze.
Funkce PhotoEnhance poskytuje ostřejší obraz a živější barvy díky automatické úpravě kontrastu, nasycení a jasu
v původních obrazových datech.
79
Page 80

Uživatelská příručka
Ti sk
Poznámka:
❏ Tyto úpravy se přitom na původní data neuplatní.
❏ Funkce PhotoEnhance upraví barvy na základě analýzy umístění zachyceného předmětu. Pokud jste tedy umístění
předmětu změnili například zmenšením či zvětšením, oříznutím nebo otočením obrazu, může se nečekaně změnit barva.
Ke změně umístění předmětu, která může způsobit změnu barev, vede také nastavení tisku bez okrajů. Jestliže je obrázek
mimo zaměření, odstín může být nepřirozený. Pokud se barvy změní nebo nebudou přirozené, zvolte jiný režim tisku než
PhotoEnhance.
Windows
Vyberte metodu korekce barev v nabídce Korekce barev na kartě Další možnosti.
Zvolíte-li možnost Automatický, barvy budou automaticky upraveny tak, aby odpovídaly nastavení typu papíru a
kvality tisku. Zvolíte-li možnost Vlastní a kliknete na tlačítko Upřesnit, můžete si vytvořit vlastní nastavení.
Mac OS X
Otevřete dialogové okno Tisk. V místní nabídce vyberte možnost Barevná shoda a poté vyberte položku EPSON
Color Controls. V místní nabídce vyberte možnost Možnosti barev a poté vyberte jednu z dostupných možností.
Klikněte na šipku vedle položky Upřesnit nastavení a proveďte příslušná nastavení.
Tisk vzorce proti kopírování (jen pro Windows)
Dokumenty můžete vytisknout s neviditelnými písmeny, například s nápisem „Kopie“. Tato písmena se pak objeví
po zkopírování dokumentu, takže kopie je možné rozeznat od originálu. Můžete přidat také vlastní vzorec proti
kopírování.
Poznámka:
Tato funkce je dostupná, pouze pokud jsou vybrána následující nastavení.
❏ Typ papíru: obyčejný papír
❏ Kvalita: Standardní
❏ Automatický oboustranný tisk: Vypnuto
❏ Ti sk bez okr aj ů: Vy pnu to
❏ Korekce barev: Automatický
Klikněte na položku Vlastnosti vodoznaku na kartě Další možnosti a vyberte vzorec proti kopírování. Kliknutím
na možnost Nastavení změňte detaily, například velikost a hustotu.
Tisk vodoznaku (pouze v systému Windows)
Vytištěné dokumenty můžete doplnit vodoznakem, například s označením „Důvěrné“. Můžete přidat také vlastní
vodoznak.
80
Page 81

Uživatelská příručka
Ti sk
Poznámka:
Tato funkce není k dispozici při bezokrajovém tisku.
Klikněte na položku Vlastnosti vodoznaku na kartě Další možnosti a vyberte vodoznak. Po kliknutí na možnost
Nastavení můžete upravit vlastnosti vodoznaku, například hustotu a umístění.
Tisk záhlaví a zápatí (je pro Windows)
Jako záhlaví a zápatí můžete vytisknout informace typu uživatelské jméno a datum tisku.
Klikněte na položku Vlastnosti vodoznaku na kartě Další možnosti a poté vyberte možnost Záhlaví/zápatí.
Klikněte na Nastavení a vyberte nutné položky z rozbalovacího seznamu.
Tisk fotograí pomocí funkce Epson Easy Photo Print
Pomocí funkce Epson Easy Photo Print lze snadno rozvrhnout a tisknout fotograe na různé typy papíru.
Podrobnosti najdete v nápovědě k dané aplikaci.
Poznámka:
❏ Tiskem na originální fotogracký papír Epson je maximalizována kvalita inkoustu a výtisky se vyznačují živými a
jasnými barvami.
❏ Chcete-li provést tisk bez okrajů pomocí běžně dostupných aplikací, proveďte následující nastavení.
❏ Vytvořte obrazová data tak, aby zcela pokryla příslušný formát papíru, a je-li v používané aplikaci k dispozici
nastavení okrajů, nastavte okraje na hodnotu 0 mm.
❏ Povolte nastavení tisku bez okrajů v ovladači tiskárny.
Související informace
& „Epson Easy Photo Print“ na str. 168
& „Instalace aplikací“ na str. 171
Tisk z chytrých zařízení
Používání funkce Epson iPrint
Funkce Epson iPrint umožňuje tisknout fotograe, dokumenty a webové stránky z chytrých zařízení, jako jsou
chytré telefony nebo tablety. Můžete použít místní tisk, tisknout z chytrého zařízení, které je připojeno ke stejné
bezdrátové síti, jako vaše tiskárna, nebo vzdálený tisk, tisknout ze vzdáleného umístění přes Internet. Chcete-li
použít vzdálený tisk, zaregistrujte vaši tiskárnu u služby Epson Connect.
81
Page 82

Uživatelská příručka
Ti sk
Související informace
& „Služba Epson Connect“ na str. 161
Instalování Epson iPrint
Aplikaci Epson iPrint můžete nainstalovat do vašeho chytrého zařízení z následující adresy URL nebo kódu QR.
http://ipr.to/c
Tisk pomocí funkce Epson iPrint
Spusťte aplikaci Epson iPrint ve vašem chytrém zařízení a na hlavní obrazovce vyberte položku, kterou chcete
použít.
Následující obrazovky mohou být změněny bez předchozího upozornění.
A
B
C
D
Hlavní obrazovka, která se zobrazí po spuštění aplikace.
Zobrazí pokyny pro nastavení tiskárny a odpovědi na časté dotazy.
Zobrazí obrazovku, na které můžete vybrat tiskárnu a provést nastavení tiskárny. Po výběru tiskárny již
nebude nutné ji příště vybírat znovu.
Vyberte co chcete tisknout, například fotograe, dokumenty a webové stránky.
82
Page 83

Uživatelská příručka
Ti sk
E
F
G
H
Poznámka:
Chcete-li tisknout z nabídky dokumentu s použitím přístroje iPhone, iPad a iPod touch s operačním systémem iOS, spusťte
aplikaci Epson iPrint poté, co jste přenesli dokument, který chcete tisknout, pomocí funkce sdílení souborů v iTunes.
Zobrazí obrazovku, na které lze provést nastavení tisku, například velikosti a typu papíru.
Zobrazí velikost papíru. Když je zobrazeno jako tlačítko, stisknutím zobrazíte nastavení papíru aktuálně
nastavená v tiskárně.
Zobrazí vybrané fotograe a dokumenty.
Zahájí tisk.
Tisk přikládáním chytrých zařízení k Štítek NFC
Tiskárnu a chytré zařízení můžete propojit automaticky a tisknout přiložením antény NFC chytrého zařízení, které
používá operační systém Android 4.0 nebo novější a které podporuje technologii NFC (Near Field
Communication), ke značce štítek NFC tiskárny.
Umístění antény NFC se u jednotlivých chytrých zařízení liší. Viz dokumentace, která byla dodána s vaším
chytrým zařízením, kde najdete další podrobnosti.
Důležité:
c
❏ Ujistěte se, zda je povoleno nastavení připojení Wi-Fi Direct (jednoduchý přístupový bod).
❏ Povolte funkci NFC ve svém chytrém zařízení.
❏ Zajistěte, aby ve vašem chytrém zařízení byla nainstalovaná aplikace Epson iPrint. Pokud tomu tak není,
přiložte anténu NFC chytrého zařízení ke značce štítek NFC tiskárny a nainstalujte aplikaci.
Poznámka:
❏ Pokud tiskárna nekomunikuje s chytrým zařízením ani po přiložení ke značce, zkuste upravit polohu chytrého zařízení a
dotkněte se značky znovu.
❏ Pokud se mezi značkou štítek NFC tiskárny a anténou NFC chytrého zařízení nacházejí překážky, například kov,
tiskárna pravděpodobně nemůže komunikovat s chytrým zařízením.
❏ Tato funkce využívá pro připojení k tiskárně připojení Wi-Fi Direct (jednoduchý přístupový bod). K tiskárně lze připojit
až čtyři zařízení najednou.
❏ Pokud jste změnili heslo pro připojení Wi-Fi Direct (jednoduchý přístupový bod), nelze tuto funkci použít. Aby bylo
možné tuto funkci znovu použít, obnovte původní heslo.
1. Vložte papír do tiskárny.
2. Přiložte anténu NFC chytrého zařízení ke značce štítek NFC tiskárny.
83
Page 84

Uživatelská příručka
Ti sk
Spustí se aplikace Epson iPrint.
3. Na domovské obrazovce aplikace Epson iPrint znovu přiložte anténu NFC chytrého zařízení ke značce štítek
NFC tiskárny.
Tiskárna a chytré zařízení jsou spojeny.
4. Vyberte snímek, který chcete vytisknout, a poté vyberte v pravé horní části obrazovky možnost Next.
5. Znovu přiložte anténu NFC chytrého zařízení ke značce štítek NFC tiskárny.
Bude zahájen tisk.
Související informace
& „Provádění nastavení připojení Wi-Fi Direct (jednoduchý přístupový bod)“ na str. 30
& „Vkládání papíru do Kazeta na papír“ na str. 46
Používání funkce AirPrint
AirPrint povoluje okamžitý bezdrátový tisk ze zařízení iPhone, iPad a iPod touch s nejnovější verzí systému iOS a
počítačů Mac s nejnovější verzí systému OS X.
Poznámka:
Pokud jste deaktivovali zprávy o konguraci papíru na ovládacím papíru produktu, nemůžete používat aplikaci AirPrint. V
případě potřeby použijte níže uvedený odkaz, kterým zprávy aktivujete.
1. Vložte do produktu papír.
2. Nastavte produkt pro bezdrátový tisk. Viz odkaz níže.
http://epson.sn
3. Připojte vaše zařízení Apple ke stejné bezdrátové síti, kterou používá váš produkt.
4. Tiskněte ze zařízení do produktu.
Poznámka:
Podrobnosti viz nápověda k aplikaci AirPrint na webových stránkách společnosti Apple.
Související informace
„Vkládání papíru do Kazeta na papír“ na str. 46
&
84
Page 85

Uživatelská příručka
Ti sk
Zrušení tisku
Poznámka:
❏ V systému Windows není možné zrušit tiskovou úlohu z počítače poté, co byla celá odeslána do tiskárny. V takovém
případě zrušte tiskovou úlohu na ovládacím panelu tiskárny.
❏ Při tisku více stránek v systému Mac OS X není možné zrušit všechny úlohy z ovládacího panelu. V takovém případě
zrušte tiskovou úlohu v počítači.
❏ Jestliže jste odeslali tiskovou úlohu ze systému Mac OS X v10.6.8 po síti, nebude možné zrušit tiskovou úlohu z počítače.
V takovém případě zrušte tiskovou úlohu na ovládacím panelu tiskárny.
Zrušení tisku — ovládací panel
Chcete-li zrušit zpracovávanou tiskovou úlohu, klepněte na symbol y na ovládacím panelu tiskárny.
Zrušení tisku – Windows
1. Přejděte do okna ovladače tiskárny.
2. Vyberte kartu Údržba.
3.
Klepněte na položku Tis kov á f ron ta.
4. Klepněte pravým tlačítkem myši na úlohu, kterou chcete zrušit, a vyberte položku Storno.
Související informace
& „Ovladač tiskárny Windows“ na str. 163
Zrušení tisku – Mac OS X
1. Klepněte na ikonu tiskárny v Docku.
2. Vyberte úlohu, kterou chcete zrušit.
3. Zrušte úlohu.
❏ Mac OS X v10.8.x nebo novější
Klikněte na
❏ Mac OS X v10.6.8 až v10.7.x
Klikněte na možnost Odstranit.
vedle ukazatele průběhu.
85
Page 86

Uživatelská příručka
Kopírování
Kopírování
Základy kopírování
Tato část vysvětluje kroky pro základní kopírování.
1. Umístěte předlohy.
Chcete-li kopírovat více předloh, umístěte je do podavače ADF.
2. Klepněte na možnost Kopírovat na domovské obrazovce.
3. Zkontrolujte nastavení na kartě Kopírovat.
V případě potřeby klepněte na položku nastavení a změňte ji.
Poznámka:
❏ Pokud klepnete na možnost Upřesnit nastavení, můžete upravit další nastavení, například Ví ce st r nebo Ty p
dokumentu.
❏ Pokud klepnete na ikonu
❏ Pokud není dostupná kombinace nastavení, kterou potřebujete, zobrazí se ikona
zobrazit podrobnosti a poté změnit nastavení.
❏ Před zahájením kopírování klepněte na možnost Náhled a zkontrolujte naskenovaný snímek.
4. Klepněte na pole s počtem kopií a pomocí klávesnice na obrazovce zadejte počet kopií.
5. Klepněte na symbol
Související informace
& „Vkládání originálů“ na str. 50
& „Základní možnosti nabídky pro kopírování“ na str. 86
& „Pokročilé možnosti nabídky pro kopírování“ na str. 87
x
, můžete zaregistrovat často používaná nastavení kopírování jako předvolby.
. Klepnutím na ikonu můžete
.
Základní možnosti nabídky pro kopírování
Poznámka:
Podle ostatních nastavení nemusí být některé položky dostupné.
Černobíle:
Kopíruje předlohu v černé a bílé (černobíle).
Barva:
Provede barevnou kopii předlohy.
(Oboustranně):
Slouží k výběru oboustranného uspořádání.
86
Page 87

Uživatelská příručka
Kopírování
❏ 1>1stranná
Kopíruje jednu stranu předlohy na jednu stranu papíru.
❏ 1>oboustranný
Kopíruje dvě jednostranné předlohy na obě strany jednoho listu papíru. Slouží k výběru orientace
předlohy a umístění vazby papíru.
(Hustota):
Zvyšte úroveň hustoty, jsou-li výsledky kopírování příliš bledé. Slouží ke snížení úrovně hustoty, jestliže
se inkoust rozpíjí.
Pokročilé možnosti nabídky pro kopírování
Poznámka:
Podle ostatních nastavení nemusí být některé položky dostupné.
Nastaveni papíru:
Vyberte velikost a typ papíru. Pokud jsou součástí vaší tiskárny dvě kazety na papír, vyberte zdroj
papíru, který chcete použít.
Lupa:
Slouží ke konguraci poměru zvětšení nebo zmenšení. Pokud chcete zmenšit nebo zvětšit velikost
předlohy o konkrétní procentuální hodnotu, klepněte do pole a zadejte procentuální hodnotu v rozsahu
25 až 400 %.
❏ Skut. vel.
Kopíruje při zvětšení 100 %.
❏ Auto přizp st
Detekuje skenovací oblast a automaticky zvětší nebo zmenší předlohu, aby se vešla na zvolenou
velikost papíru. Když jsou kolem předlohy bílé okraje, jsou bílé okraje od rohové značky skla
skeneru detekovány jako skenovací oblast, ale okraje na opačné straně mohou být oříznuty.
❏ A4->A5 a další
Automaticky zvětší nebo zmenší předlohu, aby se vešla na specickou velikost papíru.
Vel. dok.:
Vyberte velikost předlohy. Když kopírujete předlohy s nestandardní velikostí, vyberte velikost, která se
co nejvíce blíží předloze.
87
Page 88

Uživatelská příručka
Více str:
❏ Jed str
Kopíruje jednostrannou předlohu na jeden list.
❏ 2 na li
Kopíruje dvě jednostranné předlohy na jeden list papíru v rozložení 2 strany na jednu. Slouží k
výběru pořadí rozvržení a orientace předlohy.
❏ 4 na li
Kopíruje čtyři jednostranné předlohy na jeden list papíru v rozložení 4 strany na jednu. Slouží k
výběru pořadí rozvržení a orientace předlohy.
Typ dokumentu:
Slouží k výběru typu předlohy. Kopíruje v optimální kvalitě, která odpovídá typu předlohy.
Dokončování:
Slouží k výběru způsobu vyjetí papíru pro více kopií více předloh.
Kopírování
❏ Sku(stjst)
Kopíruje předlohy řazené ve skupinách kopií jednotlivých stran.
❏ Tř í( po řs t)
Kopíruje předlohy seřazené a rozdělené do sad.
Orient(předl.):
Slouží k výběru orientace předlohy.
Odstranit stín:
Odstraní stíny, které se objeví okolo kopií při kopírování silného papíru nebo které se objeví ve středu
kopií při kopírování brožury.
Odstr. děr.:
Odstraní otvory vazby při kopírování.
Kopie ID karty:
Naskenuje obě strany průkazu a zkopíruje je na jednu stranu papíru s formátem A4.
Kopie bez okr.:
Kopíruje bez ohraničení kolem okrajů. Snímek se poněkud zvětší, čímž dojde k odstranění okrajů podél
okrajů papíru. V nastavení Rozšíření zvolte míru zvětšení obrazu.
Vymaz vše nast:
Resetuje nastavení kopírování na výchozí hodnoty.
88
Page 89

Uživatelská příručka
Skenování
Skenování
Skenování pomocí ovládacího panelu
Skenování do síťové složky nebo na FTP server
Naskenovaný snímek můžete uložit do zadané složky v síti. Složku můžete určit přímo zadáním její cesty, snadnější
je ale nejprve provést registraci informací složky v seznamu kontaktů.
Poznámka:
❏ Před použitím této funkce zkontrolujte správnost nastavení Datum/čas a Časový rozdíl tiskárny. Přejděte do nabídky
Nast. > Obecná nastavení > Základní nastavení > Nastavení datumu / času.
❏ Před skenováním můžete zkontrolovat cílové umístění. Vyberte možnost Nast. > Obecná nastavení > Nast. skenování a
poté povolte možnost Potvrdit příjemce.
1. Umístěte předlohy.
2. Klepněte na možnost Sken na domovské obrazovce.
3. Klepněte na možnost Síťová složka/FTP.
4. Zadejte složku.
❏ Přímé zadání složky: Klepněte na možnost Kláves. Vyberte možnost Režim komunikace, zadejte cestu
složky do pole Location a poté proveďte další nastavení složky.
Zadejte cestu ke složce v následujícím formátu.
Při používání režimu komunikace SMB:
\\název hostitele (název počítače)\název složky
Při používání režimu komunikace FTP:
p://název
❏ Výběr ze seznamu kontaktů: Klepněte na možnost Kontakty, vyberte kontakt a poté klepněte na možnost
Zavřít.
Rovněž můžete složku vyhledat ze seznamu kontaktů. Zadejte hledané klíčové slovo do pole v horní části
obrazovky.
Poznámka:
Klepnutím na ikonu
hostitele (název serveru)/název složky
můžete vytisknout historii složky, do které se ukládají dokumenty.
5. Klepněte na možnost Nast. skenování a poté zkontrolujte nastavení (např. formát uložení) a v případě potřeby
je změňte.
Poznámka:
Klepnutím na ikonu
6. Klepněte na možnost Cíl a poté klepněte na symbol x.
uložte nastavení jako předvolbu.
89
Page 90

Uživatelská příručka
Skenování
Související informace
& „Správa kontaktů“ na str. 54
& „Vkládání originálů“ na str. 50
Možnosti nabídky pro skenování do složky
Poznámka:
Podle ostatních nastavení nemusí být některé položky dostupné.
Upravit umíst.:
❏ Režim komunikace:
Slouží k výběru režimu komunikace.
❏ Location:
Slouží k výběru cesty složky pro uložení naskenovaného snímku.
❏ Uživatelské jméno:
Slouží k zadání uživatelského jména pro zadanou složku.
❏ Heslo:
Slouží k zadání hesla pro zadanou složku.
❏ Režim připojení:
Slouží k výběru režimu připojení.
❏ Č. portu:
Slouží k zadání čísla portu.
Barev. režim:
Slouží k výběru barevného nebo černobílého skenování.
formát:
Slouží k výběru formátu pro uložení naskenovaného snímku.
❏ Kompres. poměr:
Slouží k výběru míry komprese skenovaného snímku.
❏ Nastavení PDF:
Pokud jste jako nastavení formátu uložení vybrali možnost PDF, použijte toto nastavení pro
ochranu souborů PDF.
Pokud chcete vytvořit soubor PDF, který vyžaduje při otevírání heslo, nastavte položku Heslo pro
otevř. dok.. Pokud chcete vytvořit soubor PDF, který vyžaduje při tisku nebo úpravách heslo,
nastavte položku Heslo oprávnění.
Kvalita:
❏ Rozlišení:
Slouží k výběru rozlišení skenování.
❏ Typ dokumentu:
Slouží k výběru typu předlohy.
90
Page 91

Uživatelská příručka
Obl sken:
❏ Obl. sken.:
Slouží k výběru velikosti skenu. Chcete-li při skenování oříznout bílý prostor kolem textu nebo
snímku, vyberte možnost Auto. ořez. Chcete-li skenovat při maximální oblasti snímání skla sklo
skeneru, vyberte možnost Max. oblast.
❏ Orient(předl.):
Slouží k výběru orientace předlohy.
Hustota:
Slouží k výběru kontrastu naskenovaného snímku.
Odstranit stín:
Odstraní stíny z předlohy, které se objeví na naskenovaném snímku.
❏ Surround:
Odstraní stíny na okrajích předlohy.
Skenování
❏ Uprostřed:
Odstraní stíny na okraji vazby brožury.
Odstr. děr.:
Odstraní otvory, které se objeví na naskenovaném snímku. Zadáním hodnoty do pravého pole můžete
vybrat oblast, kde chcete otvory odstranit.
❏ Smaz. poz.:
Slouží k výběru umístění, kde chcete otvory odstranit.
❏ Směr dokumentu:
Slouží k výběru orientace předlohy.
název souboru:
❏ Předpona názvu souboru:
Slouží k zadání předpony názvu snímků alfanumerickými znaky nebo symboly.
❏ Vložit datum:
Slouží k přidání data k názvu souboru.
❏ Přidat čas:
Slouží k přidání času k názvu souboru.
Vymaz vše nast
Resetuje nastavení skenování na výchozí hodnoty.
Skenování do e-mailu
Soubory s naskenovanými snímky můžete posílat e-mailem přímo z tiskárny pomocí předem nakongurovaného
e-mailového serveru. Před použitím této funkce je potřeba kongurovat e-mailový server.
E-mailovou adresu můžete zadat přímo, snadnější je ale nejprve provést registraci e-mailové adresy v seznamu
kontaktů.
91
Page 92

Uživatelská příručka
Skenování
Poznámka:
❏ Před použitím této funkce zkontrolujte správnost nastavení Datum/čas a Časový rozdíl tiskárny. Přejděte do nabídky
Nast. > Obecná nastavení > Základní nastavení > Nastavení datumu / času.
❏ Při skenování do počítače z ovládacího panelu můžete místo této možnosti vybrat jako formát Email. Můžete odeslat e-
mail zadáním adresy v počítači připojeném k této tiskárně. Při skenování do počítače ověřte, zda je počítač zapnutý.
❏ Před skenováním můžete zkontrolovat cílové umístění. Vyberte možnost Nast. > Obecná nastavení > Nast. skenování a
poté povolte možnost Potvrdit příjemce.
1. Umístěte předlohy.
2. Klepněte na možnost Sken na domovské obrazovce.
3. Klepněte na možnost Email.
4. Zadejte adresy.
❏ Ruční zadání e-mailové adresy: Klepněte na možnost Kláves, zadejte e-mailovou adresu a poté klepněte na
tlačítko OK.
❏ Výběr ze seznamu kontaktů: Klepněte na možnost Kontakty, vyberte kontakt nebo skupinu a poté klepněte
na možnost Zavřít.
Rovněž můžete adresu vyhledat ze seznamu kontaktů. Zadejte hledané klíčové slovo do pole v horní části
obrazovky.
❏ Výběr z historie kontaktů: Klepněte na možnost Historie, vyberte kontakt a poté klepněte na možnost
Zavřít.
Poznámka:
❏ Počet vybraných příjemců se zobrazí v pravé části obrazovky. E-maily můžete odeslat až na 10 adres a 10 skupinám.
Pokud je mezi příjemci i skupina, můžete vybrat celkem až 200 jednotlivých adres a zahrnout také adresy z dané
skupiny.
❏ Klepnutím na pole pro adresu v horní části obrazovky zobrazíte seznam vybraných adres.
❏ Klepněte na ikonu
a zobrazte nebo vytiskněte historii odesílání nebo změňte nastavení e-mailového serveru.
5. Klepněte na možnost Nast. skenování a poté zkontrolujte nastavení (např. formát uložení) a v případě potřeby
je změňte.
Poznámka:
Klepnutím na ikonu
uložte nastavení jako předvolbu.
6. Klepněte na možnost Adresa a poté klepněte na symbol x.
Související informace
& „Správa kontaktů“ na str. 54
& „Skenování do počítače (Event Manager)“ na str. 94
& „Vkládání originálů“ na str. 50
Možnosti nabídky pro připojení k e-mailu
Poznámka:
Podle ostatních nastavení nemusí být některé položky dostupné.
92
Page 93

Uživatelská příručka
Barev. režim:
Slouží k výběru barevného nebo černobílého skenování.
formát:
Slouží k výběru formátu pro uložení naskenovaného snímku.
❏ Kompres. poměr:
Slouží k výběru míry komprese skenovaného snímku.
❏ Nastavení PDF:
Pokud jste jako nastavení formátu uložení vybrali možnost PDF, použijte toto nastavení pro
ochranu souborů PDF.
Pokud chcete vytvořit soubor PDF, který vyžaduje při otevírání heslo, nastavte položku Heslo pro
otevř. dok.. Pokud chcete vytvořit soubor PDF, který vyžaduje při tisku nebo úpravách heslo,
nastavte položku Heslo oprávnění.
Kvalita:
Skenování
❏ Rozlišení:
Slouží k výběru rozlišení skenování.
❏ Typ dokumentu:
Slouží k výběru typu předlohy.
Obl sken:
❏ Obl. sken.:
Slouží k výběru velikosti skenu. Chcete-li při skenování oříznout bílý prostor kolem textu nebo
snímku, vyberte možnost Auto. ořez. Chcete-li skenovat při maximální oblasti snímání skla sklo
skeneru, vyberte možnost Max. oblast.
❏ Orient(předl.):
Slouží k výběru orientace předlohy.
Hustota:
Slouží k výběru kontrastu naskenovaného snímku.
Odstranit stín:
Odstraní stíny z předlohy, které se objeví na naskenovaném snímku.
❏ Surround:
Odstraní stíny na okrajích předlohy.
❏ Uprostřed:
Odstraní stíny na okraji vazby brožury.
Odstr. děr.:
Odstraní otvory, které se objeví na naskenovaném snímku. Zadáním hodnoty do pravého pole můžete
vybrat oblast, kde chcete otvory odstranit.
❏ Smaz. poz.:
Slouží k výběru umístění, kde chcete otvory odstranit.
❏ Směr dokumentu:
Slouží k výběru orientace předlohy.
93
Page 94

Uživatelská příručka
Předmět:
Zadejte předmět e-mailu alfanumerickými znaky nebo symboly.
Max vel. příl.:
Slouží k výběru maximální velikosti souboru, který je možné přiložit k e-mailu.
název souboru:
❏ Předpona názvu souboru:
Slouží k zadání předpony názvu snímků alfanumerickými znaky nebo symboly.
❏ Vložit datum:
Slouží k přidání data k názvu souboru.
❏ Přidat čas:
Slouží k přidání času k názvu souboru.
Vymaz vše nast
Skenování
Resetuje nastavení skenování na výchozí hodnoty.
Skenování do počítače (Event Manager)
Poznámka:
Před skenováním nainstalujte do počítače aplikace Epson Scan 2 a Epson Event Manager.
1. Umístěte předlohy.
2. Klepněte na možnost Sken na domovské obrazovce.
3. Klepněte na možnost Počítač.
4. Klepnutím na ikonu
Poznámka:
❏ Když je tiskárna připojena k síti, můžete vybrat počítač, do něhož chcete naskenovaný snímek uložit. Na ovládacím
panelu tiskárny můžete zobrazit až 20 počítačů. Pokud nastavíte možnost Název síťového skenování
(alfanumerický) v nástroji Epson Event Manager, zobrazí se na ovládacím panelu.
5. Klepněte na ikonu a vyberte způsob uložení naskenovaného snímku do počítače.
vyberte počítač, do kterého chcete uložit naskenované snímky.
❏ Uložit jako JPEG: Uloží naskenovaný snímek ve formátu JPEG.
❏ Uložit jako PDF: Uloží naskenovaný snímek ve formátu PDF.
❏ Připojit k e-mailu: Spustí v počítači e-mailového klienta a poté automaticky připojí snímek k e-mailu.
❏ Podle vlastního nastavení: Uloží naskenovaný snímek pomocí nastavení v aplikaci Epson Event Manager.
Nastavení skenování, například velikost skenování, složku, do které se snímky uloží, nebo formát uložení,
můžete změnit.
6. Klepněte na symbol
Související informace
& „Vkládání originálů“ na str. 50
x
.
94
Page 95

Uživatelská příručka
Skenování
& „Epson Event Manager“ na str. 167
Vlastní nastavení v aplikaci Epson Event Manager
U položky Podle vlastního nastavení v aplikaci Epson Event Manager můžete zadat nastavení skenování.
Podrobnosti viz nápověda aplikace Epson Event Manager.
1. Spusťte aplikaci Epson Event Manager.
2.
Ujistěte se, zda je v nabídce Skener na kartě Nastavení tlačítka na hlavní obrazovce vybrán váš skener.
95
Page 96

Uživatelská příručka
3. Klikněte na možnost Provést nastavení úlohy.
Skenování
96
Page 97

Uživatelská příručka
Skenování
4. Zadejte nastavení skenování na obrazovce Nastavení úlohy.
❏ Úpravy nastavení úlohy: Slouží k výběru možnosti Vlastní akce.
❏ Nastavení: Skenování bude provedeno s nejlepším možným nastavením pro vybraný typ předlohy. Klikněte
na možnost Podrobná nastavení pro skenování a nastavte dané položky, například rozlišení nebo barvu
pro uložení naskenovaného snímku.
❏ Cílová složka: Slouží k výběru složky, do které bude uložen naskenovaný snímek.
❏ Název souboru (předpona + počáteční číslo): Slouží ke změně nastavení názvu souboru, který chcete uložit.
❏ Formát souboru: Slouží k výběru formátu uložení.
❏ Provést akci: Slouží k výběru akce při skenování.
❏ Test nastavení: Zahájí testovací skenování pomocí aktuálních nastavení.
5. Kliknutím na tlačítko OK se vrátíte na hlavní obrazovku.
97
Page 98

Uživatelská příručka
Skenování
6. Zkontrolujte, zda je v seznamu Vlastní akce vybrána možnost Vlastní akce.
7. Kliknutím na možnost Zavřít zavřete aplikaci Epson Event Manager.
Skenování do paměťového zařízení
Naskenovaný snímek můžete uložit do paměťového zařízení.
1.
Vložte paměťové médium do portu USB externího rozhraní tiskárny.
2. Umístěte předlohy.
3. Klepněte na možnost Sken na domovské obrazovce.
4. Klepněte na možnost Pam. zař..
5. Nastavte položky na kartě Sken, například formát uložení.
6. Klepněte na možnost Upřesnit nastavení a poté zkontrolujte nastavení a v případě potřeby proveďte změny.
Poznámka:
Klepnutím na ikonu
7. Klepněte na možnost Sken a poté klepněte na symbol x.
uložte nastavení jako předvolbu.
Související informace
& „Názvy dílů a funkcí“ na str. 14
& „Vkládání originálů“ na str. 50
98
Page 99

Uživatelská příručka
Skenování
Základní možnosti nabídky pro skenování do paměťového zařízení
Poznámka:
Podle ostatních nastavení nemusí být některé položky dostupné.
Černobíle/Barva:
Slouží k výběru barevného nebo černobílého skenování.
(formát):
Slouží k výběru formátu pro uložení naskenovaného snímku.
❏ Kompres. poměr:
Slouží k výběru míry komprese skenovaného snímku.
❏ Nastavení PDF:
Pokud jste jako nastavení formátu uložení vybrali možnost PDF, použijte toto nastavení pro
ochranu souborů PDF.
Pokud chcete vytvořit soubor PDF, který vyžaduje při otevírání heslo, nastavte položku Heslo pro
otevř. dok.. Pokud chcete vytvořit soubor PDF, který vyžaduje při tisku nebo úpravách heslo,
nastavte položku Heslo oprávnění.
(Kvalita):
❏ Rozlišení:
Slouží k výběru rozlišení skenování.
❏ Typ dokumentu:
Slouží k výběru typu předlohy.
Pokročilé možnosti nabídky pro skenování do paměťového zařízení
Poznámka:
Podle ostatních nastavení nemusí být některé položky dostupné.
Obl sken:
❏ Obl. sken.:
Slouží k výběru velikosti skenu. Chcete-li při skenování oříznout bílý prostor kolem textu nebo
snímku, vyberte možnost Auto. ořez. Chcete-li skenovat při maximální oblasti snímání skla sklo
skeneru, vyberte možnost Max. oblast.
❏ Orient(předl.):
Slouží k výběru orientace předlohy.
Hustota:
Slouží k výběru kontrastu naskenovaného snímku.
Odstranit stín:
Odstraní stíny z předlohy, které se objeví na naskenovaném snímku.
❏ Surround:
Odstraní stíny na okrajích předlohy.
99
Page 100

Uživatelská příručka
❏ Uprostřed:
Odstraní stíny na okraji vazby brožury.
Odstr. děr.:
Odstraní otvory, které se objeví na naskenovaném snímku. Zadáním hodnoty do pravého pole můžete
vybrat oblast, kde chcete otvory odstranit.
❏ Smaz. poz.:
Slouží k výběru umístění, kde chcete otvory odstranit.
❏ Směr dokumentu:
Slouží k výběru orientace předlohy.
název souboru:
❏ Předpona názvu souboru:
Slouží k zadání předpony názvu snímků alfanumerickými znaky nebo symboly.
Skenování
❏ Vložit datum:
Slouží k přidání data k názvu souboru.
❏ Přidat čas:
Slouží k přidání času k názvu souboru.
Vymaz vše nast
Resetuje nastavení skenování na výchozí hodnoty.
Skenování do cloudu
Naskenované snímky můžete ukládat do cloudových služeb. Před použitím této funkce proveďte nastavení pomocí
funkce Epson Connect. Podrobnosti najdete na následujícím webovém portálu Epson Connect.
https://www.epsonconnect.com/
http://www.epsonconnect.eu (pouze pro Evropu)
1. Ujistěte se, zda jste provedli nastavení pomocí portálu Epson Connect.
2. Umístěte předlohy.
3. Klepněte na možnost Sken na domovské obrazovce.
4. Klepněte na možnost Cloud.
5. Klepněte na ikonu
6. Nastavte položky na kartě Sken, například formát uložení.
7. Klepněte na možnost Upřesnit nastavení a poté zkontrolujte nastavení a v případě potřeby proveďte změny.
Poznámka:
Klepnutím na ikonu
8. Klepněte na možnost Sken a poté klepněte na symbol x.
v horní části obrazovky a poté vyberte cíl.
uložte nastavení jako předvolbu.
100
 Loading...
Loading...