Epson WorkForce DS-560 Wireless Color User's Guide
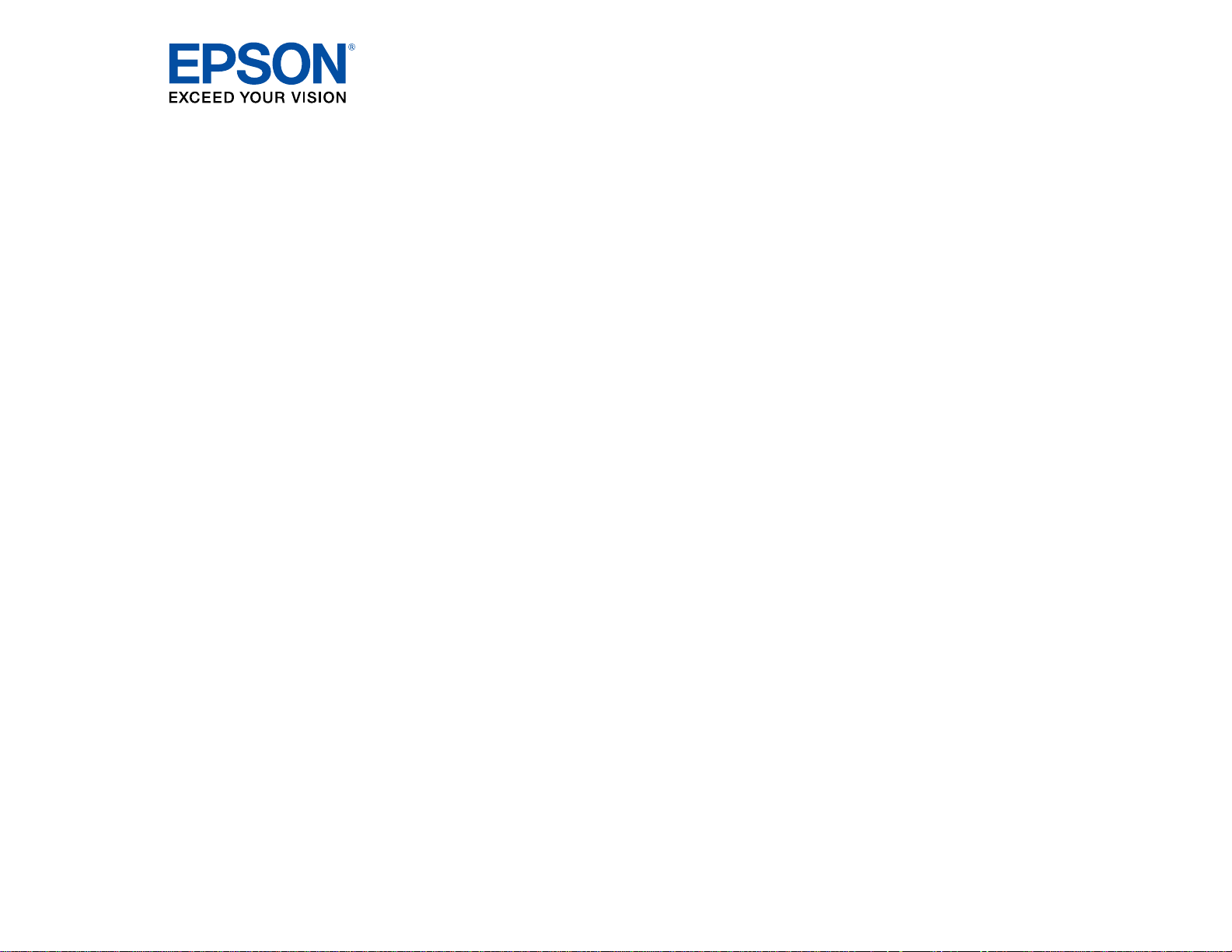
DS-560 User's Guide
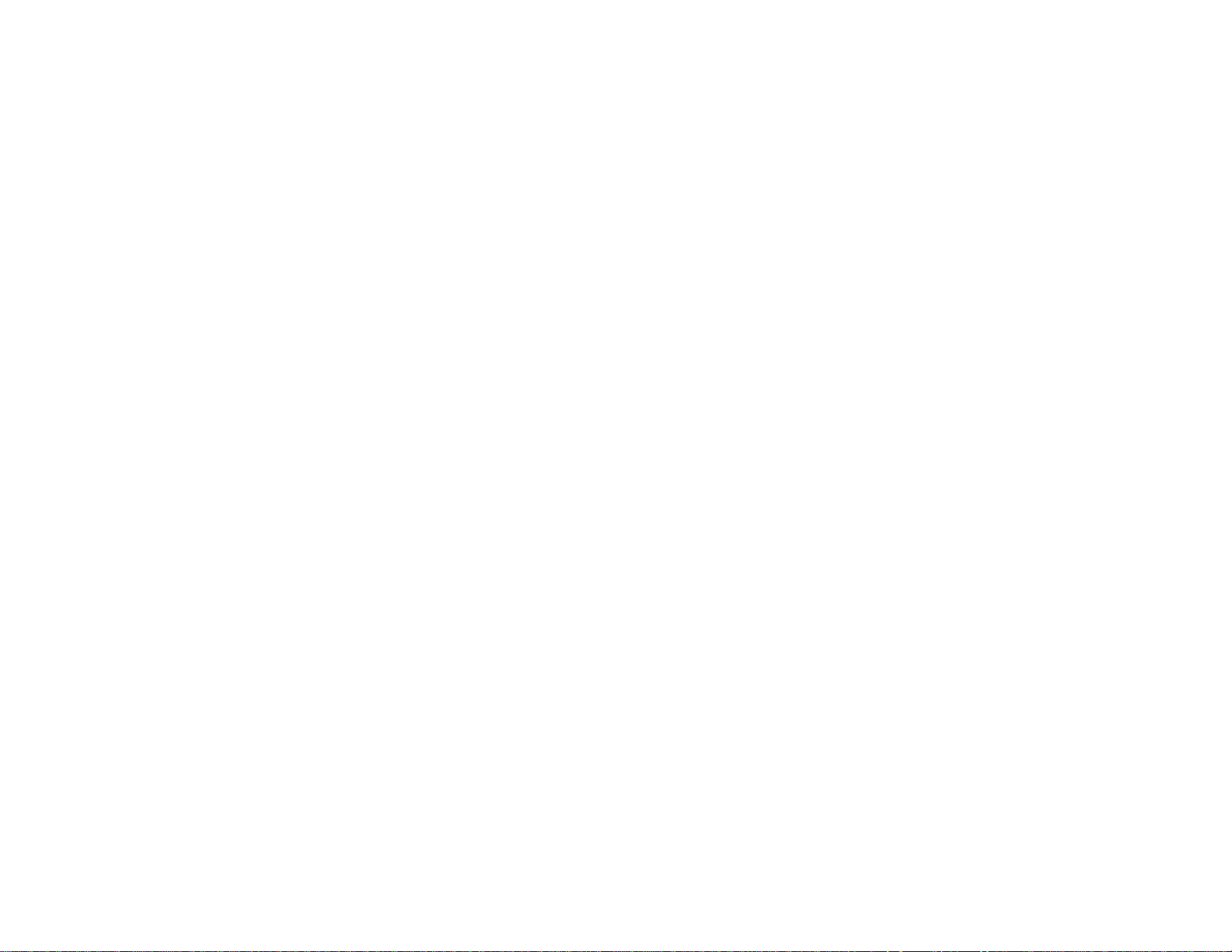
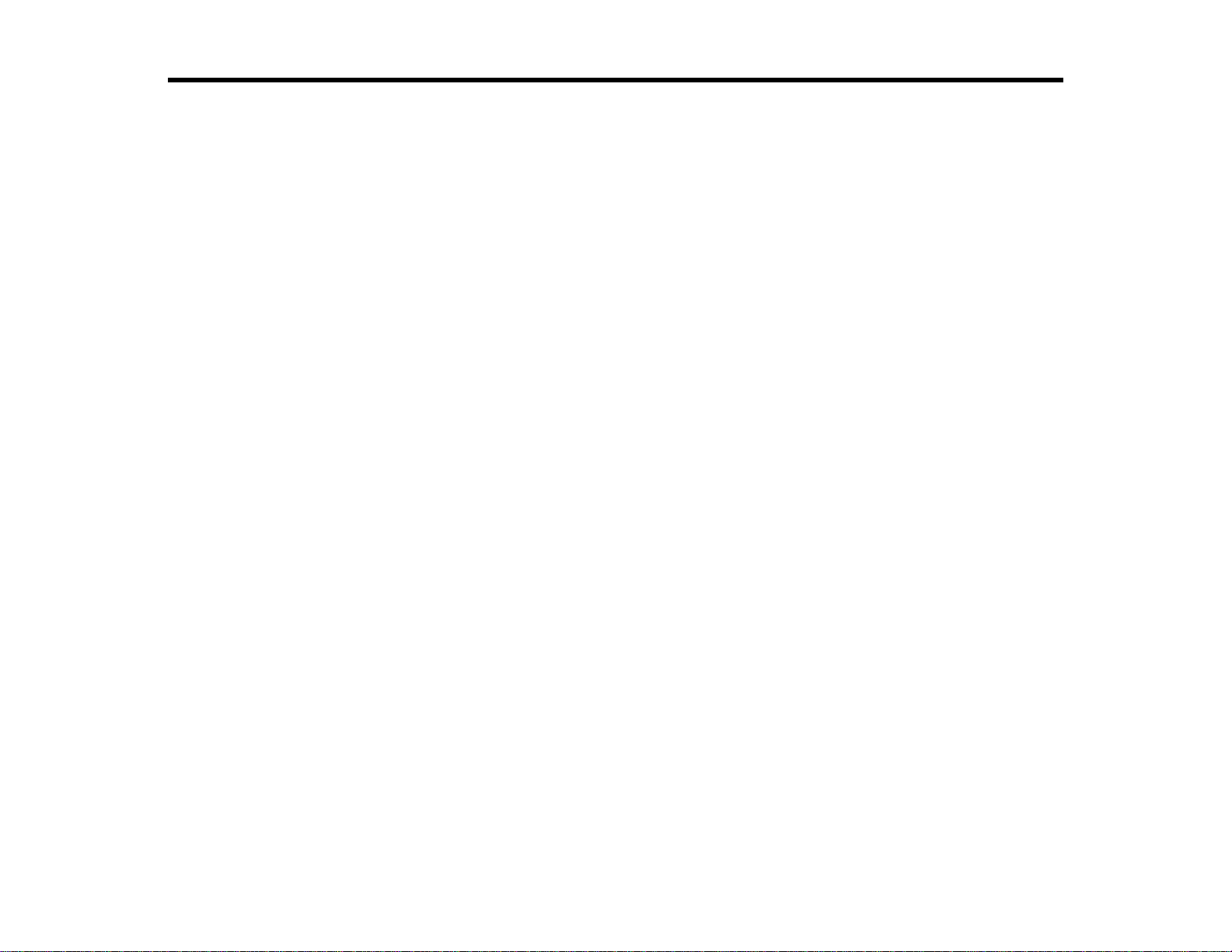
Contents
DS-560 User's Guide ................................................................................................................................... 7
Scanner Basics............................................................................................................................................ 8
Loading Originals...................................................................................................................................... 15
Wi-Fi Networking....................................................................................................................................... 33
Scanner Parts Locations...................................................................................................................... 8
Scanner Parts.................................................................................................................................. 8
Scanner Buttons and Lights........................................................................................................... 10
Page Separation Lever.................................................................................................................. 12
User Replaceable Epson Scanner Parts and Accessories................................................................. 12
Changing the Power Off and Sleep Timer Settings............................................................................ 13
Loading Originals in the Input Tray..................................................................................................... 15
Loading Multiple Sizes of Originals in the Input Tray ..................................................................... 18
Original Document Loading Capacity............................................................................................ 21
Loading Plastic Cards in the Input Tray.............................................................................................. 22
Plastic Card Loading Capacity....................................................................................................... 26
Loading Special Documents............................................................................................................... 26
Large or Thick Original Loading Capacity...................................................................................... 31
Connection Mode Switch.................................................................................................................... 33
Manual Network Connection Setup.................................................................................................... 33
Connecting to an Existing Wi-Fi Network .......................................................................................... 34
Manually Connecting to a Wi-Fi Router Using EpsonNet Config................................................... 35
Setting Up Network Scanning........................................................................................................ 36
Determining the Scanner's IP Address ..................................................................................... 38
Direct Wi-Fi Mode Setup .................................................................................................................... 38
Enabling a Direct Wi-Fi Connection............................................................................................... 39
Using WPS to Set Up a Direct Wi-Fi Connection........................................................................... 40
Wi-Fi Protected Setup (WPS)............................................................................................................. 41
Using WPS to Connect to a Network............................................................................................. 41
Using WPS PIN Mode to Connect to a Network ............................................................................ 42
Epson DocumentScan App for iOS/Android....................................................................................... 44
3
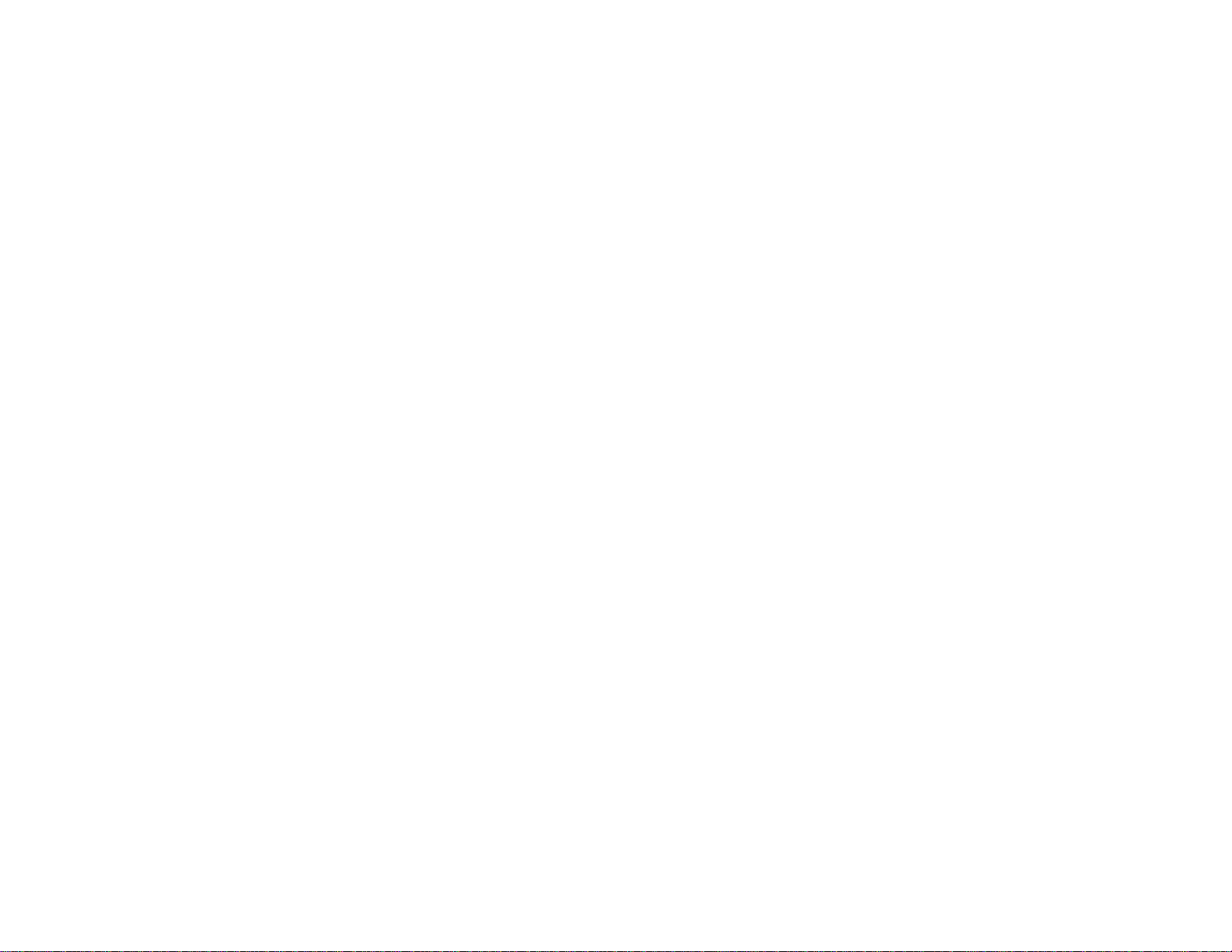
Using the Network Interface Unit........................................................................................................ 44
Network Interface Unit Control Panel ............................................................................................ 45
Connecting the Network Interface Unit.......................................................................................... 45
Scanning to Network Computers from the Network Interface Unit - Windows............................... 45
Scanning.................................................................................................................................................... 47
Starting a Scan from a Scanner Button.............................................................................................. 47
Assigning Start Button Settings or Scan Jobs................................................................................ 47
Scanning with Document Capture Pro and Document Capture.......................................................... 48
Scanning with Epson Scan................................................................................................................. 51
Available Image Adjustments........................................................................................................ 53
Scanning Special Projects.................................................................................................................. 54
Scanning Two Originals onto One Sheet (Stitching Images)......................................................... 54
Scanning Multi-Page Originals as Separate Files - Windows........................................................ 57
Convert Scanned Documents to Editable Text (OCR)................................................................... 59
Scanning Using OCR - Windows.............................................................................................. 59
Scanning Using OCR - OS X .................................................................................................... 61
Scanning to a SharePoint Server or Cloud Service ....................................................................... 63
Cleaning and Transporting Your Scanner............................................................................................... 66
Cleaning Your Scanner...................................................................................................................... 66
Cleaning Inside Your Scanner............................................................................................................ 66
Checking the Scanner Roller Counter................................................................................................ 69
Replacing the Scanner Rollers........................................................................................................... 70
Resetting the Scanner Roller Counter........................................................................................... 76
Transporting Your Scanner................................................................................................................ 77
Solving Problems...................................................................................................................................... 79
Scanner Light Status.......................................................................................................................... 79
Solving Scanning Problems ............................................................................................................... 81
Scanner Does Not Turn On or Turns Off Unexpectedly................................................................. 81
Scanner Button Does Not Work as Expected................................................................................ 81
Scanning Software Does Not Operate Correctly ........................................................................... 82
Cannot Start Epson Scan.............................................................................................................. 83
Original Feeds Incorrectly in Scanner............................................................................................ 84
Original Jams in Scanner............................................................................................................... 84
4
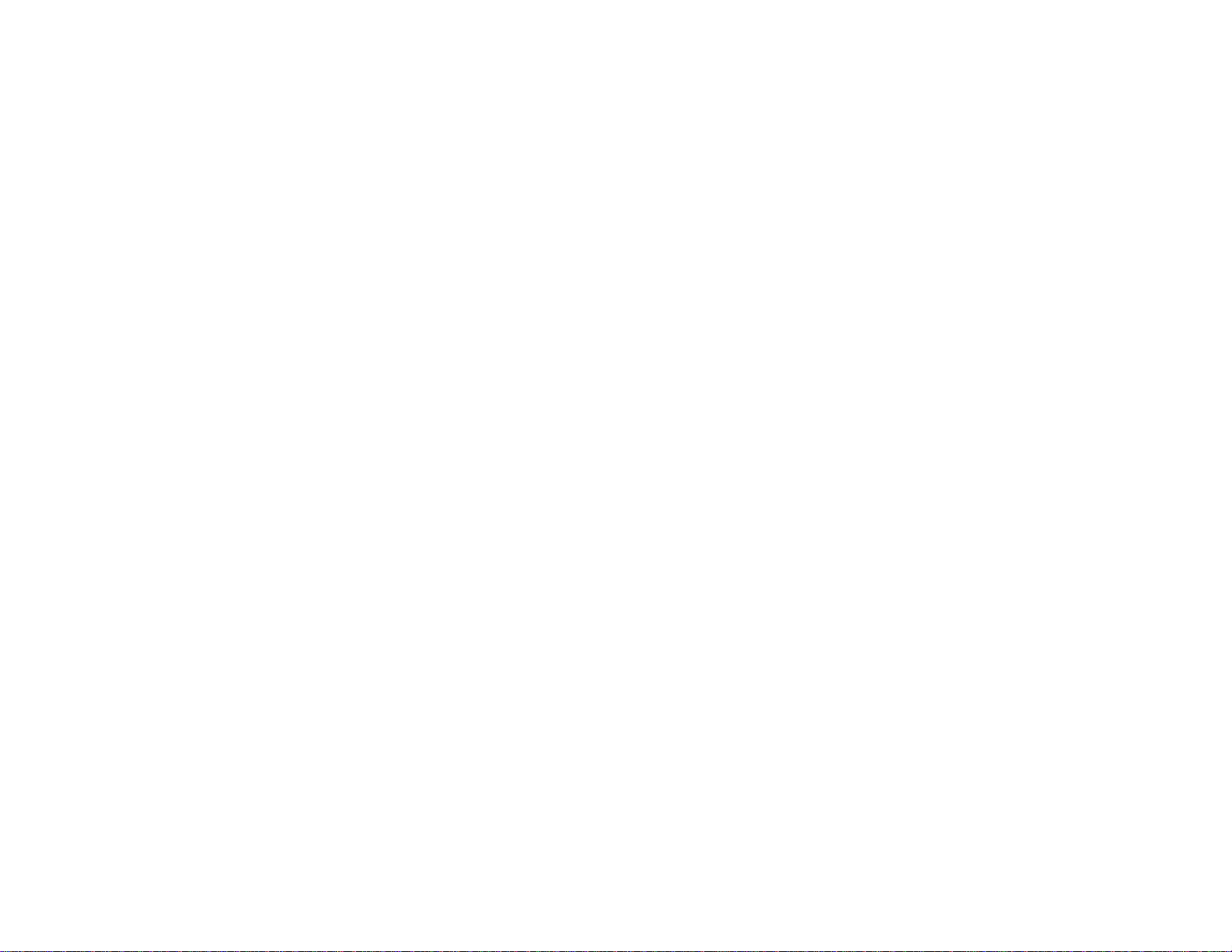
Scanning is Slow........................................................................................................................... 86
Cannot Scan Over a Network........................................................................................................ 87
Scanner Cannot Connect to a Wireless Router or Access Point ................................................... 88
Solving Scanned Image Quality Problems......................................................................................... 89
Back of Original Image Appears in Scanned Image ...................................................................... 89
Scanned Characters are Blurry ..................................................................................................... 90
Characters are not Recognized During Conversion to Editable Text (OCR) ................................. 90
Ripple Patterns Appear in anImage.............................................................................................. 91
Spots or Lines Appear in AllScanned Images............................................................................... 91
Scanned Image Edges are Cropped ............................................................................................. 93
When to Uninstall Your Scanner Software ......................................................................................... 93
Uninstalling Scanner Software - Windows..................................................................................... 93
Uninstalling Scanner Software - OS X........................................................................................... 94
Where to Get Help.............................................................................................................................. 95
Technical Specifications .......................................................................................................................... 97
Windows System Requirements ........................................................................................................ 97
Mac System Requirements................................................................................................................ 97
General Specifications....................................................................................................................... 98
Dimension Specifications................................................................................................................... 99
Network Interface Specifications........................................................................................................ 99
Electrical Specifications ..................................................................................................................... 99
Environmental Specifications........................................................................................................... 100
USB Interface Specifications............................................................................................................ 101
Safety and Approvals Specifications................................................................................................ 101
Notices ..................................................................................................................................................... 102
Important Safety Instructions............................................................................................................ 102
Restrictions on Copying ................................................................................................................... 104
Default Delay Times for Power Management for Epson Products.................................................... 104
Trademarks...................................................................................................................................... 105
Copyright Notice............................................................................................................................... 105
Open Source Software License................................................................................................... 106
Info-ZIP Copyright and License................................................................................................... 109
libTIFF Software Acknowledgment.............................................................................................. 110
5
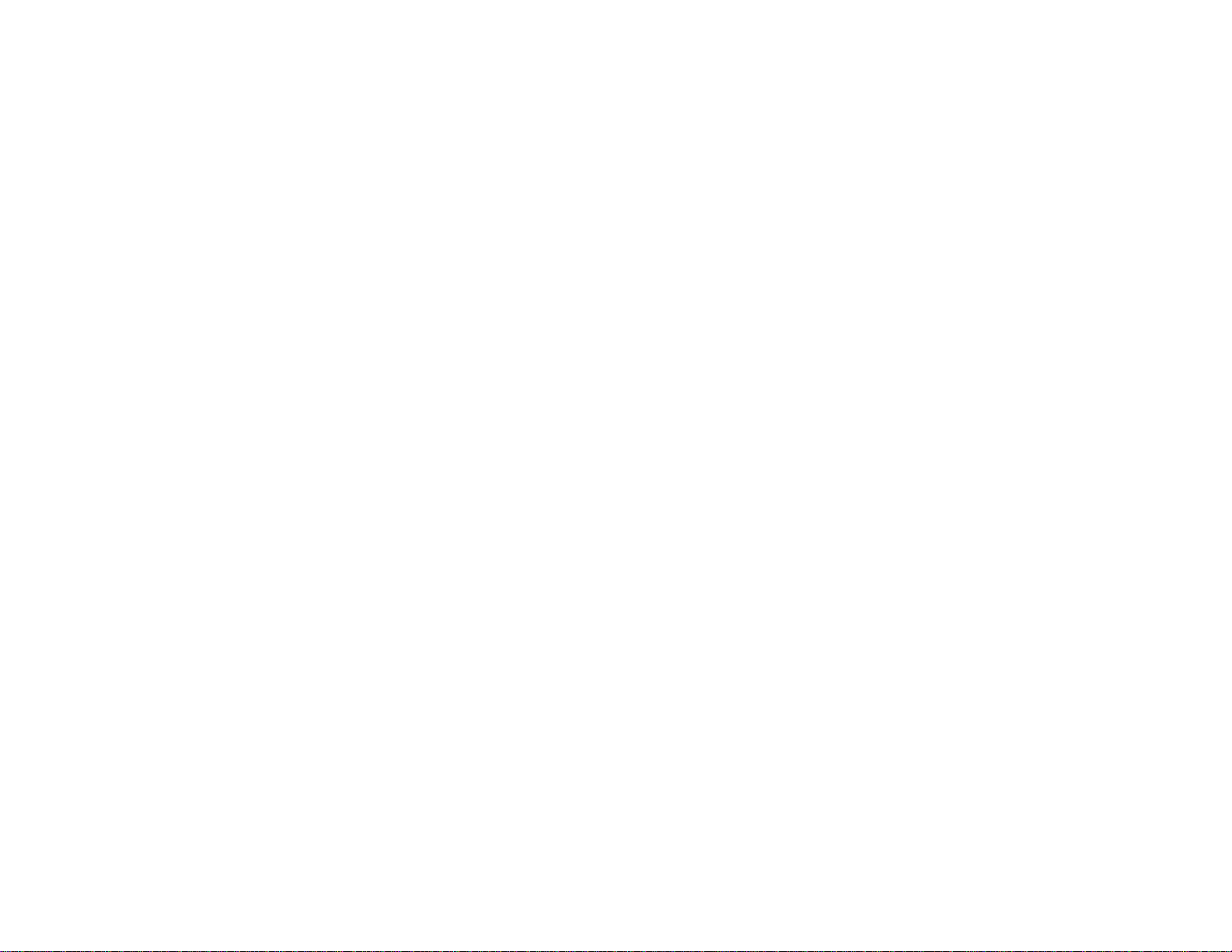
libjpeg-turbo................................................................................................................................. 111
A Note Concerning Responsible Use of Copyrighted Materials................................................... 112
Copyright Attribution.................................................................................................................... 112
6
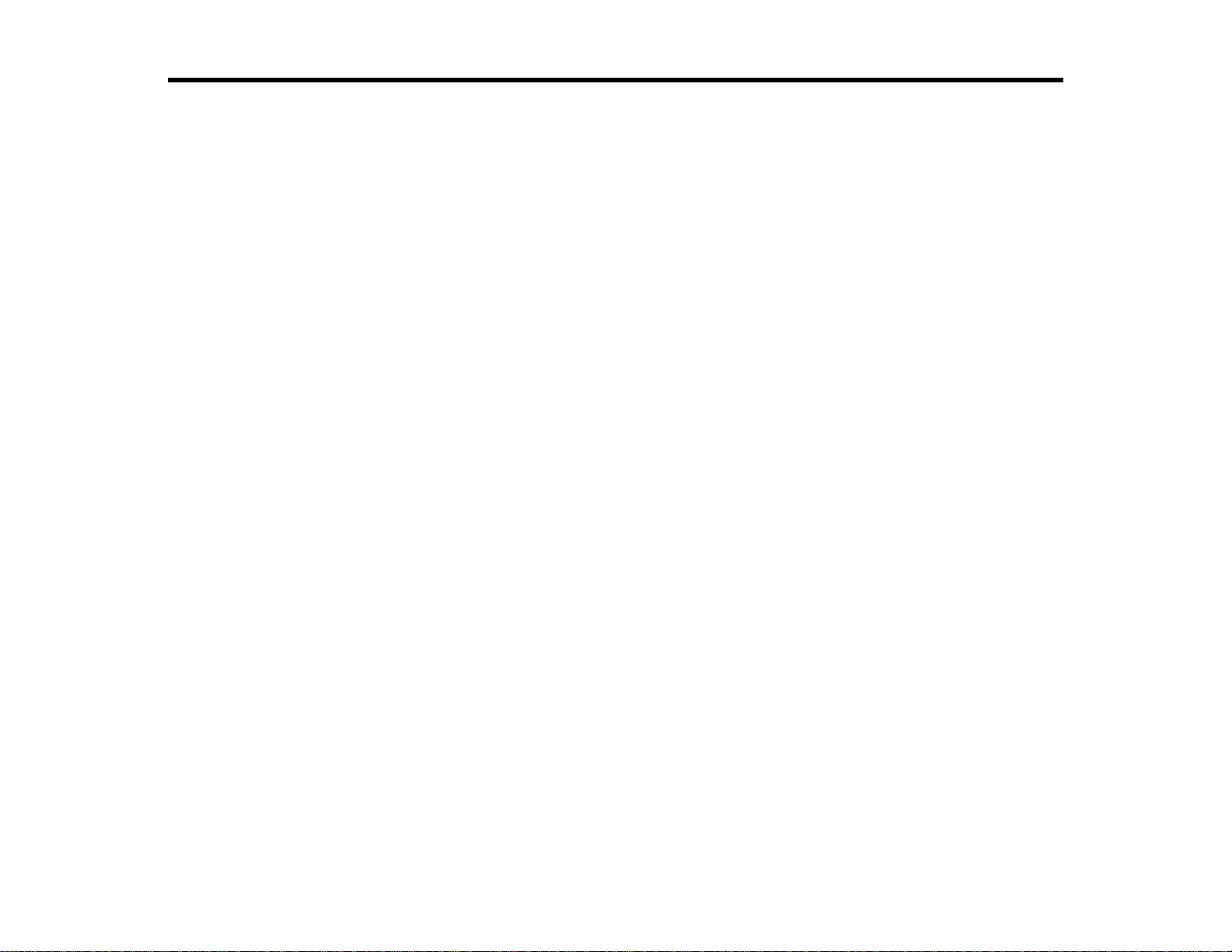
DS-560 User's Guide
Welcome to the DS-560 User's Guide.
For a printable PDF copy of this guide, click here.
7
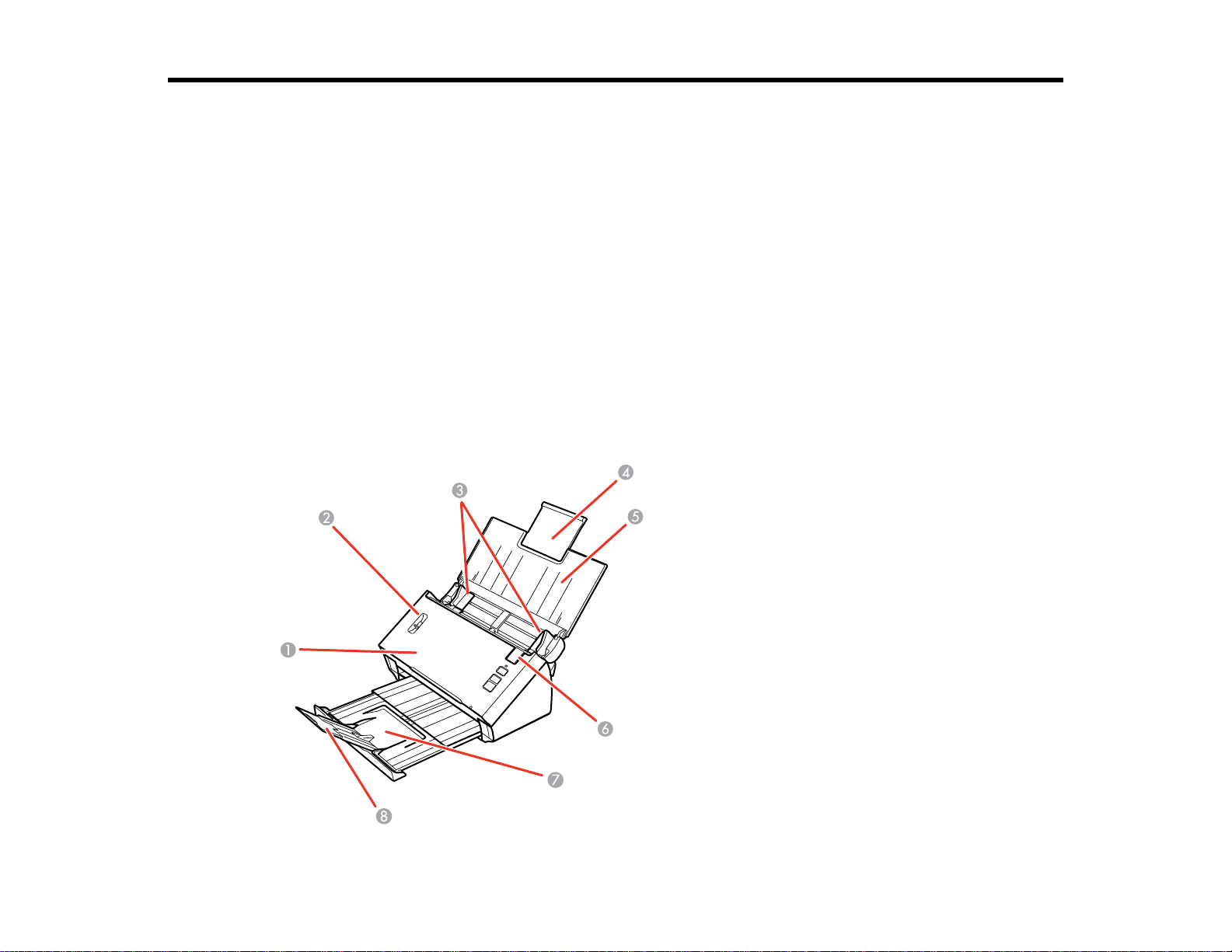
Scanner Basics
See these sections to learn about the basic features of your scanner.
Scanner Parts Locations
User Replaceable Epson Scanner Parts and Accessories
Changing the Power Off and Sleep Timer Settings
Scanner Parts Locations
See these sections to identify the parts on your scanner.
Scanner Parts
Scanner Buttons and Lights
Page Separation Lever
Parent topic: Scanner Basics
Scanner Parts
8
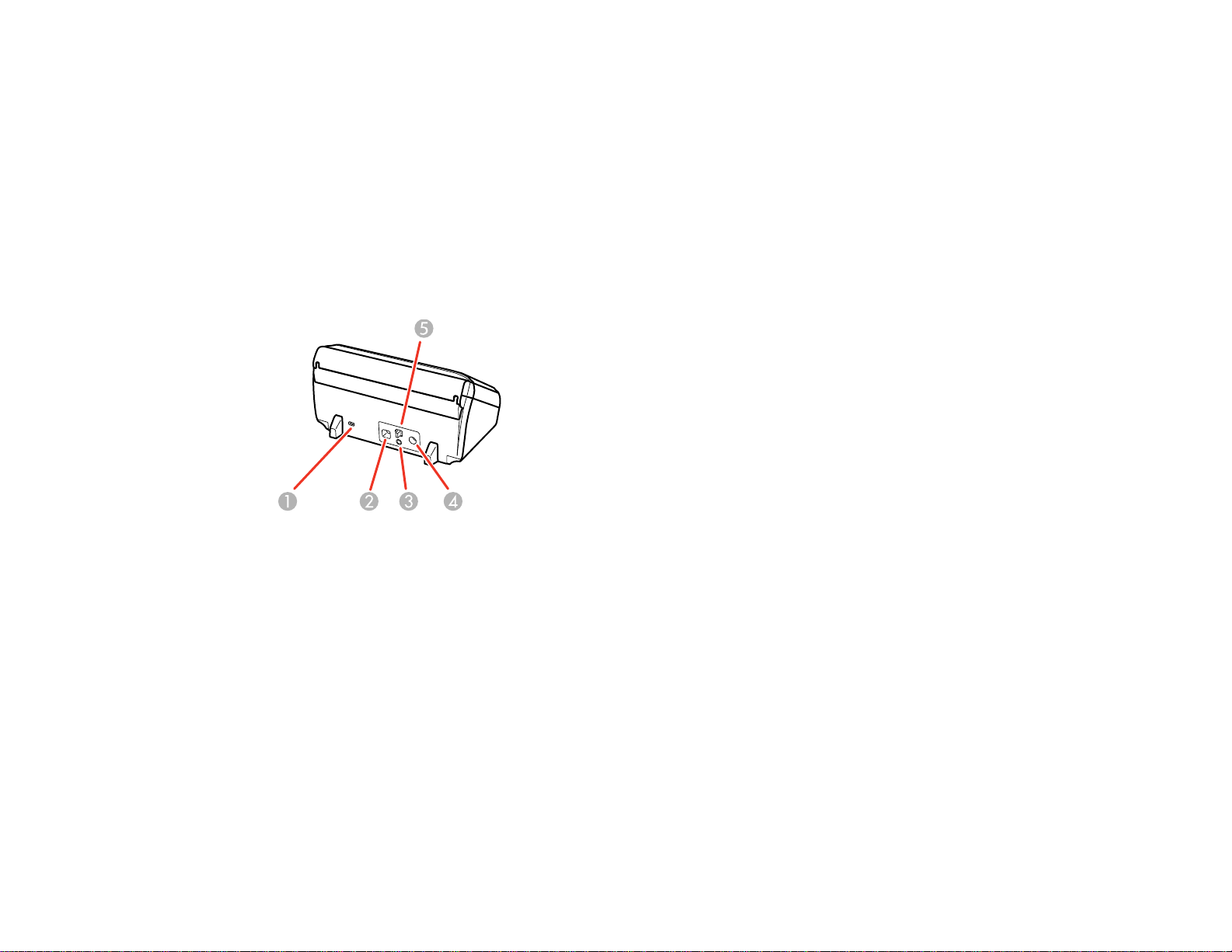
1 Scanner cover
2 Page separation lever
3 Edge guides
4 Input tray extension
5 Input tray
6 Cover open lever
7 Output tray
8 Output tray extension
1 Kensington security slot
2 USB port
3 Connect button
4 Power inlet
5 Connection mode switch
9
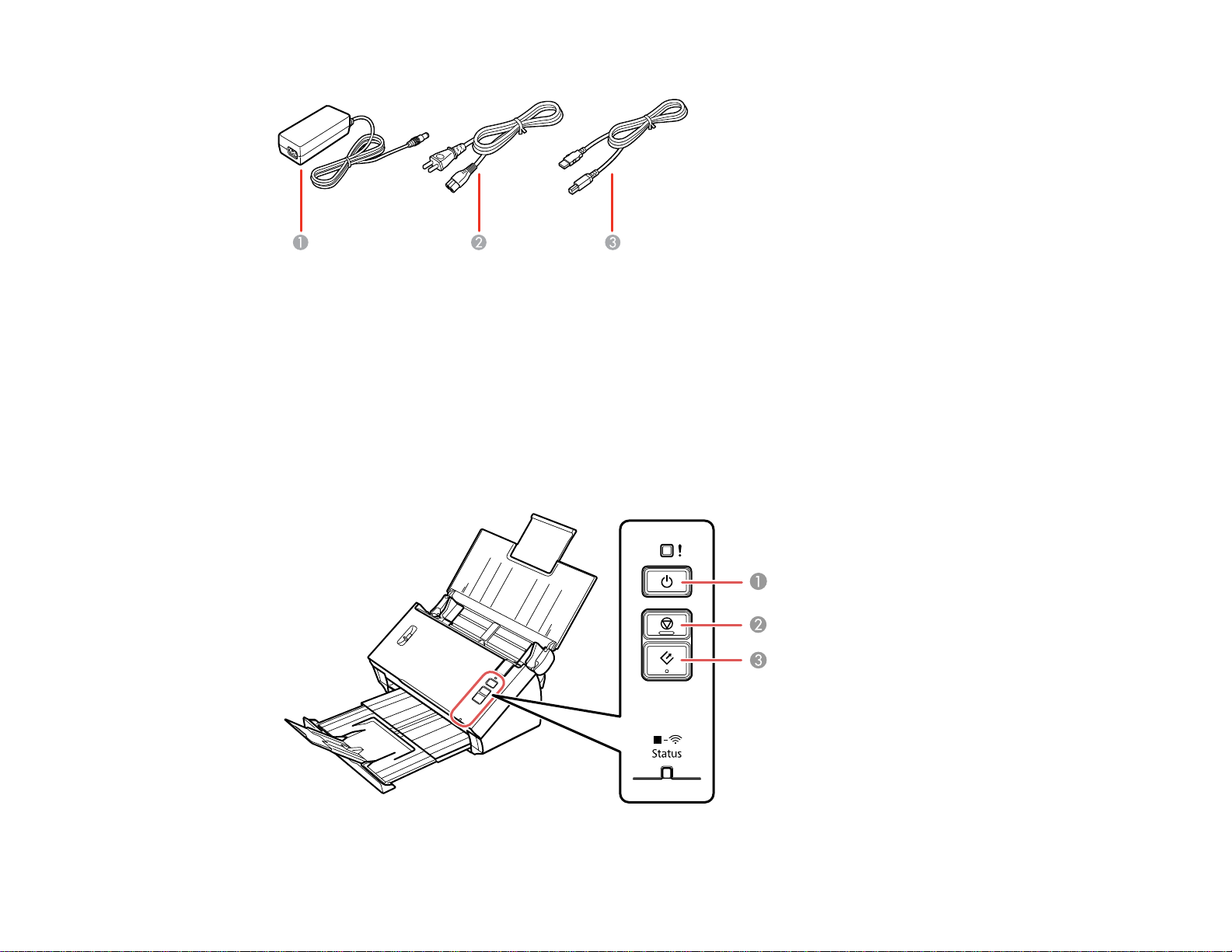
1 AC adapter
2 Power cord
3 USB cable
Parent topic: Scanner Parts Locations
Scanner Buttons and Lights
Buttons
10
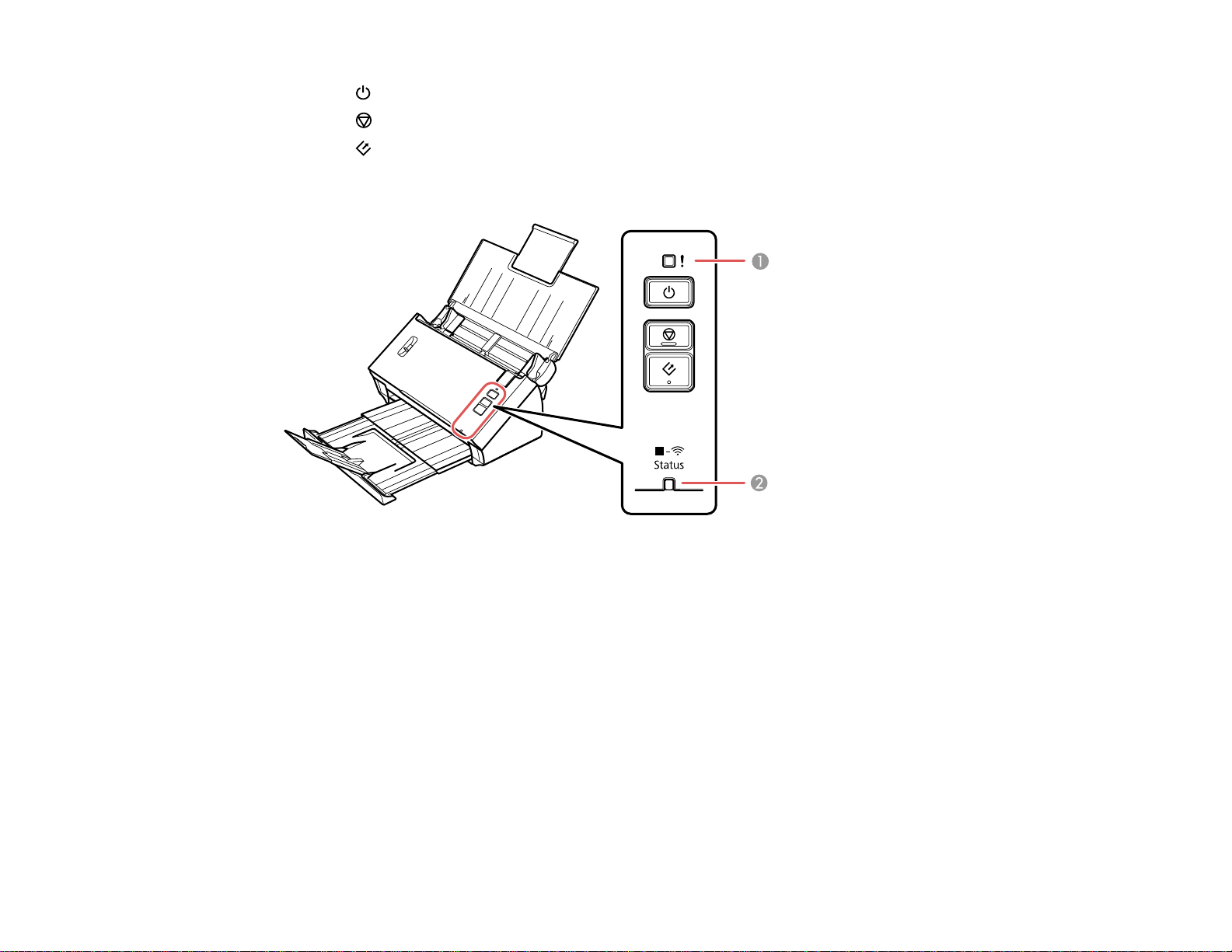
1
The power button
2
The stop button
3 The start button
Lights
1 The ! error light
2 The Status light
Parent topic: Scanner Parts Locations
11
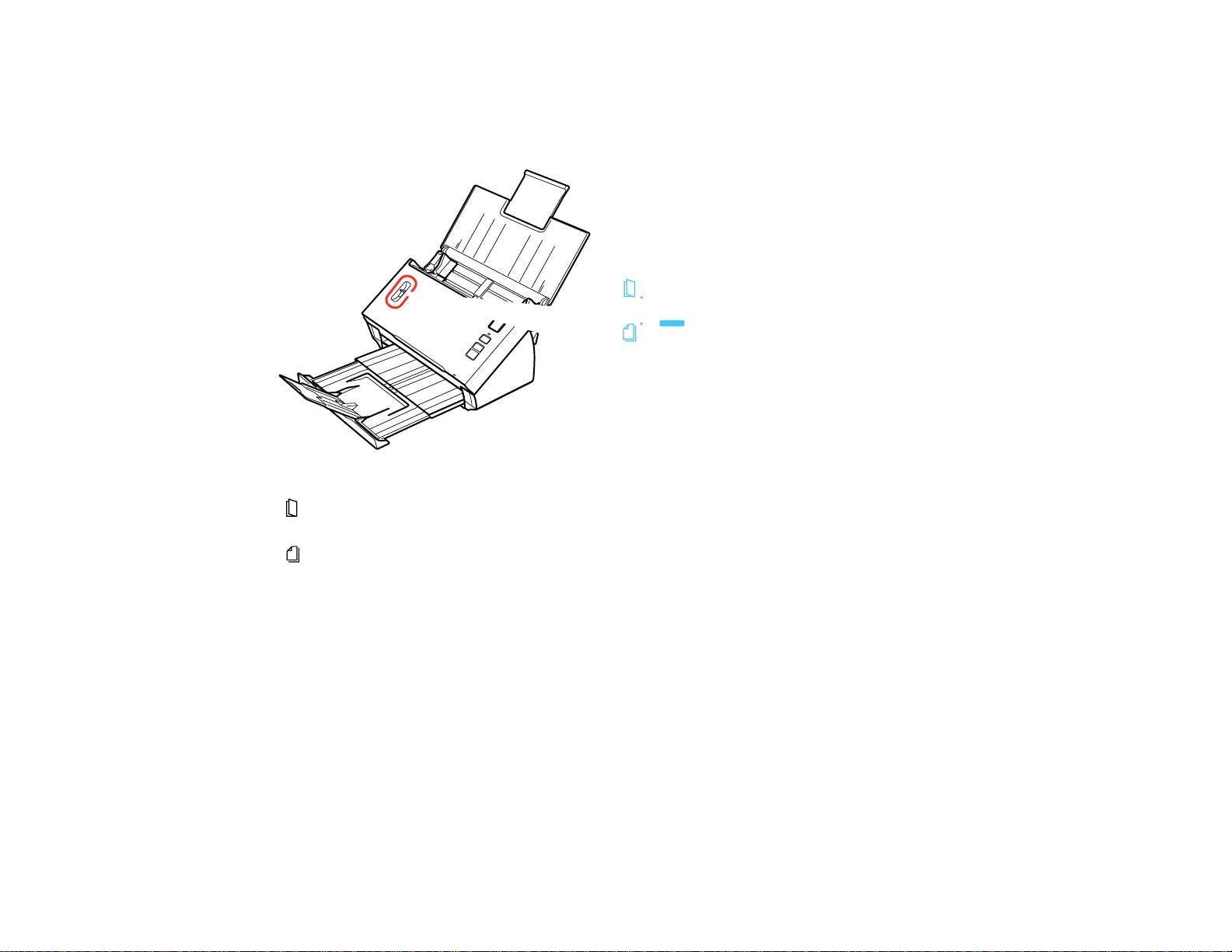
Page Separation Lever
You can scan plastic cards, folded documents, envelopes, orany document that requires an optional
carrier sheet by adjusting the position of the page separation lever.
Move the separation lever to this position only when scanning plastic cards, folded documents,
envelopes, or any document that requires an optional carrier sheet.
Leave the separation lever in this position when scanning standard single- or multiple-page
documents to prevent paper jams.
Parent topic: Scanner Parts Locations
Related topics
Loading Originals
User Replaceable Epson Scanner Parts and Accessories
You can purchase genuine Epson accessories at epson.com (U.S.sales) or epson.ca (Canadian sales).
You can also purchase accessories from an Epson authorized reseller. To find the nearest one, call 800GO-EPSON (800-463-7766).
12
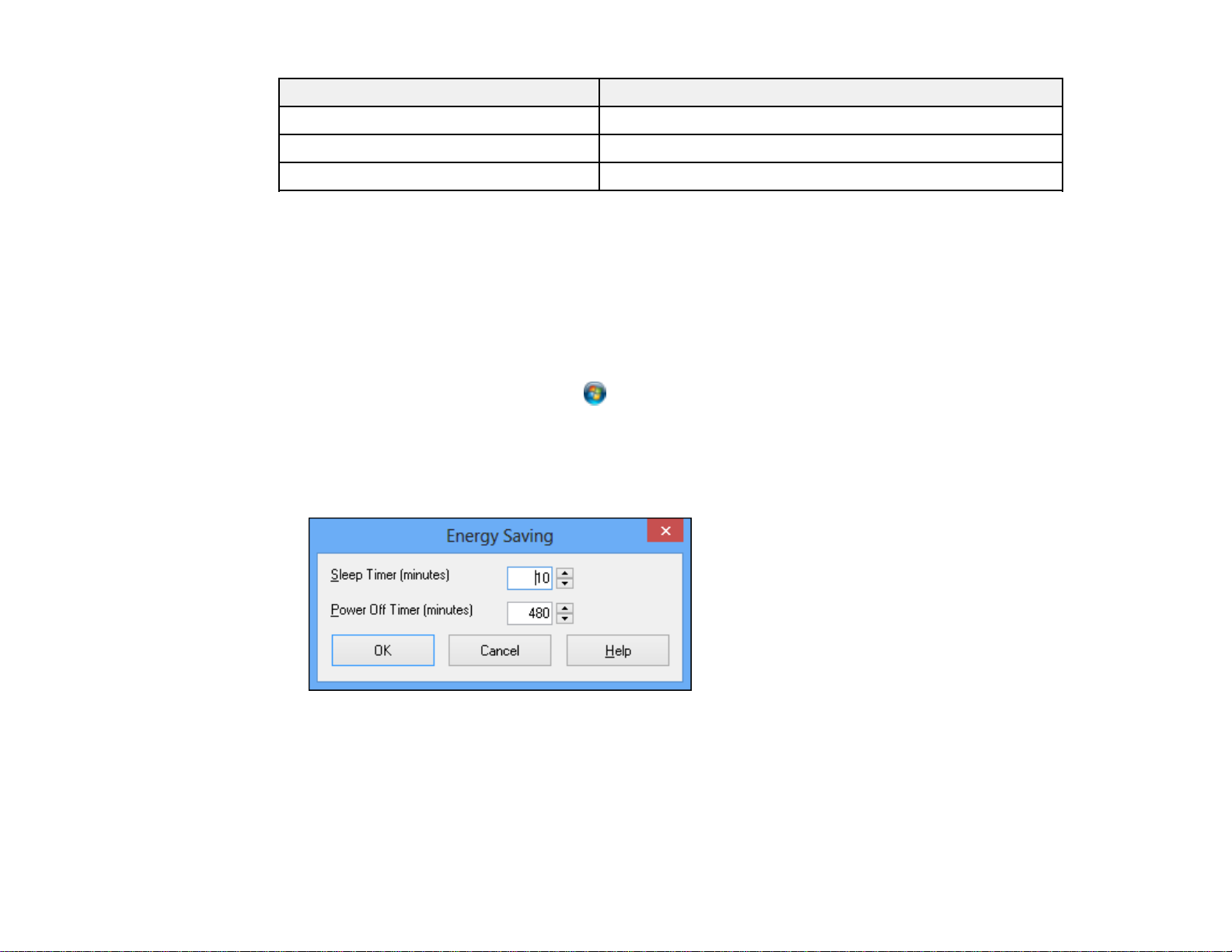
Part Part number
Carrier sheet B12B813431
Roller assembly kit B12B813561
Network Interface Unit B12B808441
Parent topic: Scanner Basics
Changing the Power Off and Sleep Timer Settings
You can use the Epson Scan Settings utility to change the time period before the scanner enters sleep
mode and turns off automatically.
1. Do one of the following to access the Epson Scan Settings utility:
• Windows 8.x: Navigate to the Apps screen and select EPSON Scan Settings.
• Windows (other versions): Click or Start, and select All Programs or Programs. Select
Epson, then EPSON Scan, then clickEPSON Scan Settings.
• OS X: Open the Applications folder, then open the Epson Software folder and double-click the
EPSON Scan Settings icon.
2. Click Energy Saving.
3. Enter the time period you want before the scanner goes to sleep as the Sleep Timer setting.
4. Enter the time period you want before the scanner turns off automatically as the Power Off Timer
setting.
5. Click OK.
13
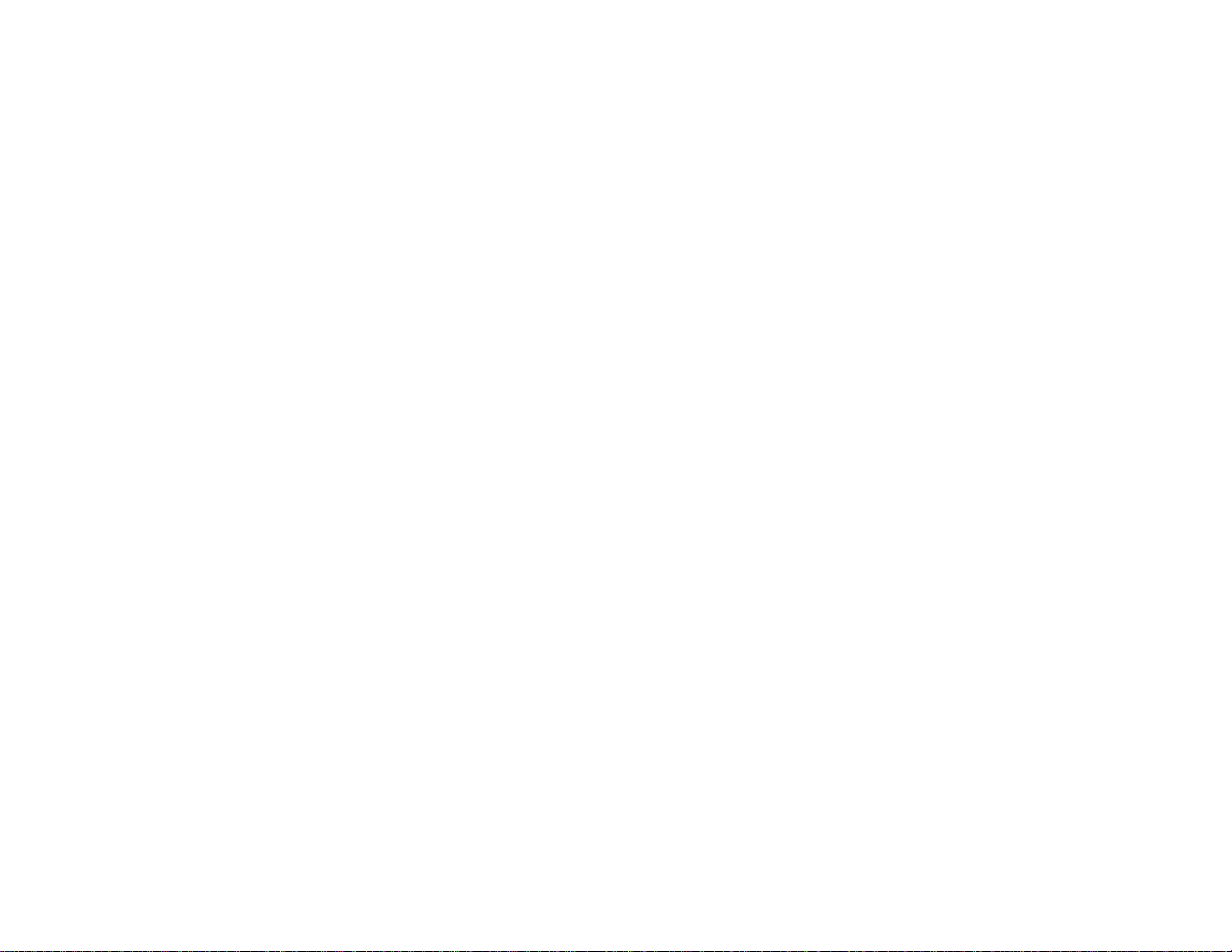
Parent topic: Scanner Basics
14

Loading Originals
Follow the instructions here to load your originals into the scanner.
Loading Originals in the Input Tray
Loading Plastic Cards in the Input Tray
Loading Special Documents
Loading Originals in the Input Tray
You can load originals that meet the document specifications in the input tray.
Caution: Do not load photos, or valuable original documents or artwork, directly into the input tray. This
may wrinkle or damage the original. Load these originalsusing an optional carrier sheet.
1. Open the input tray and pull up its extension.
2. Pull out the output tray and open its extension.
15
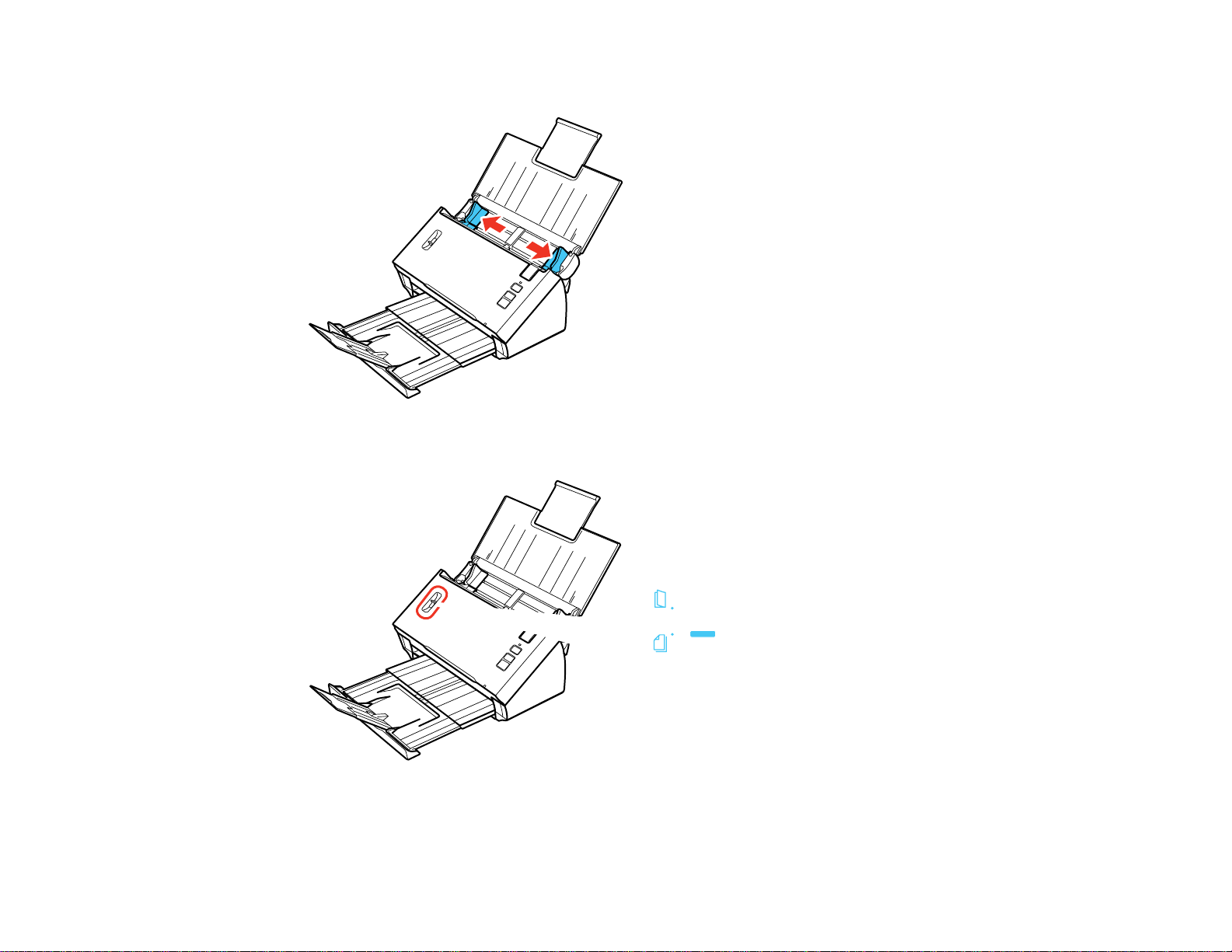
3. Slide the input tray edge guides all the way out.
4. Check to make sure that the page separation lever is in the position shown here.
Note: To prevent paper jams, keep the lever in this position for most types of documents.
16
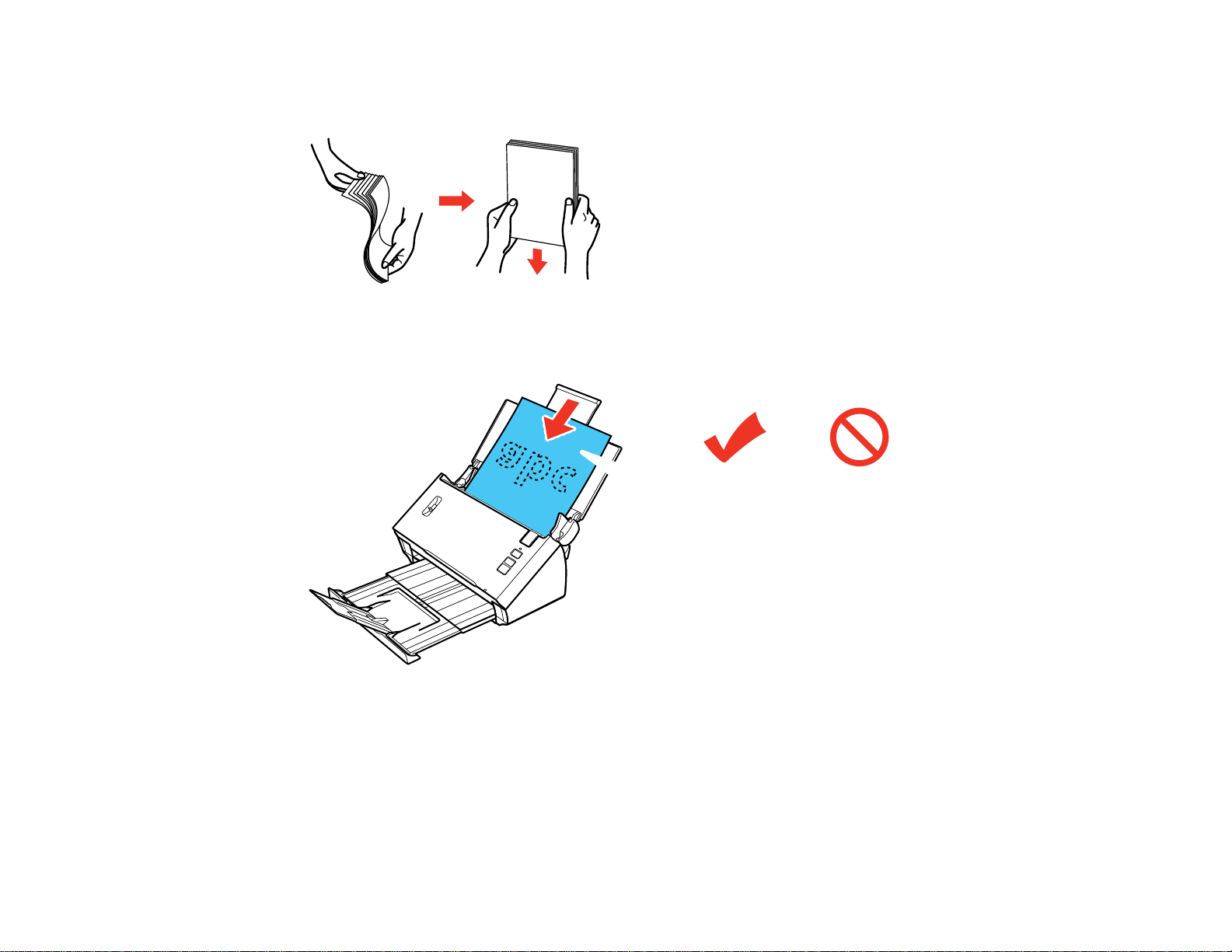
5. If you are loading a multi-page document, fan your stack of originals and tap them gently ona flat
surface to even the edges.
6. Slide your originals into the input tray as shown until they meet resistance. Make sure the printed
side is face down and top edge first.
Note: If you are loading a paper business card, load it horizontally.
17
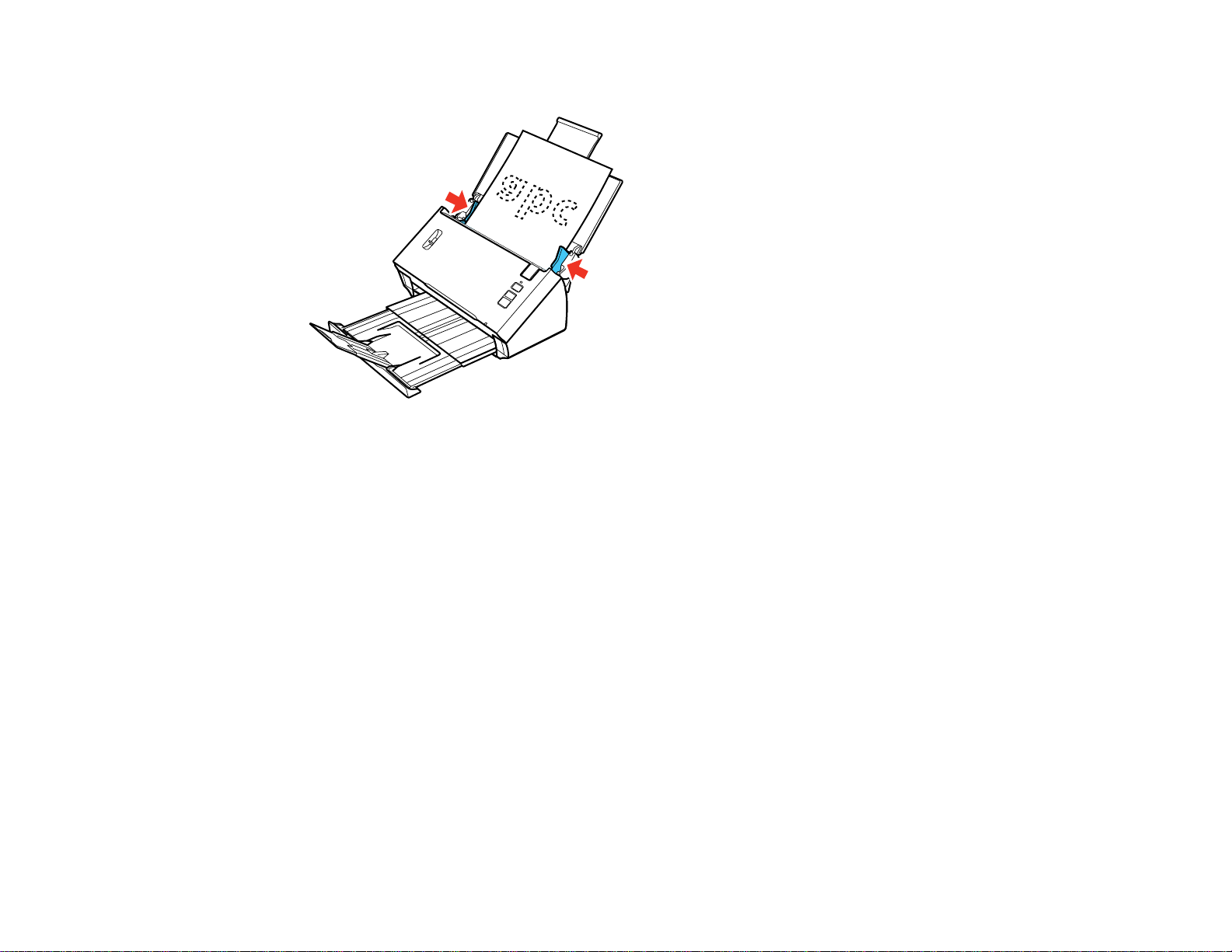
7. Slide the edge guides against the edges of the original.
Loading Multiple Sizes of Originals in the Input Tray
Original Document Loading Capacity
Parent topic: Loading Originals
Related references
Page Separation Lever
Related topics
Scanning
Loading Multiple Sizes of Originals in the Input Tray
You can load a mixture of originals at different sizes thatmeet the document specifications in the input
tray.
Caution: Do not load photos, or valuable original documents or artwork, directly into the input tray. This
may wrinkle or damage the original. Load these originalsusing an optional carrier sheet.
1. Open the input tray and pull up its extension.
18
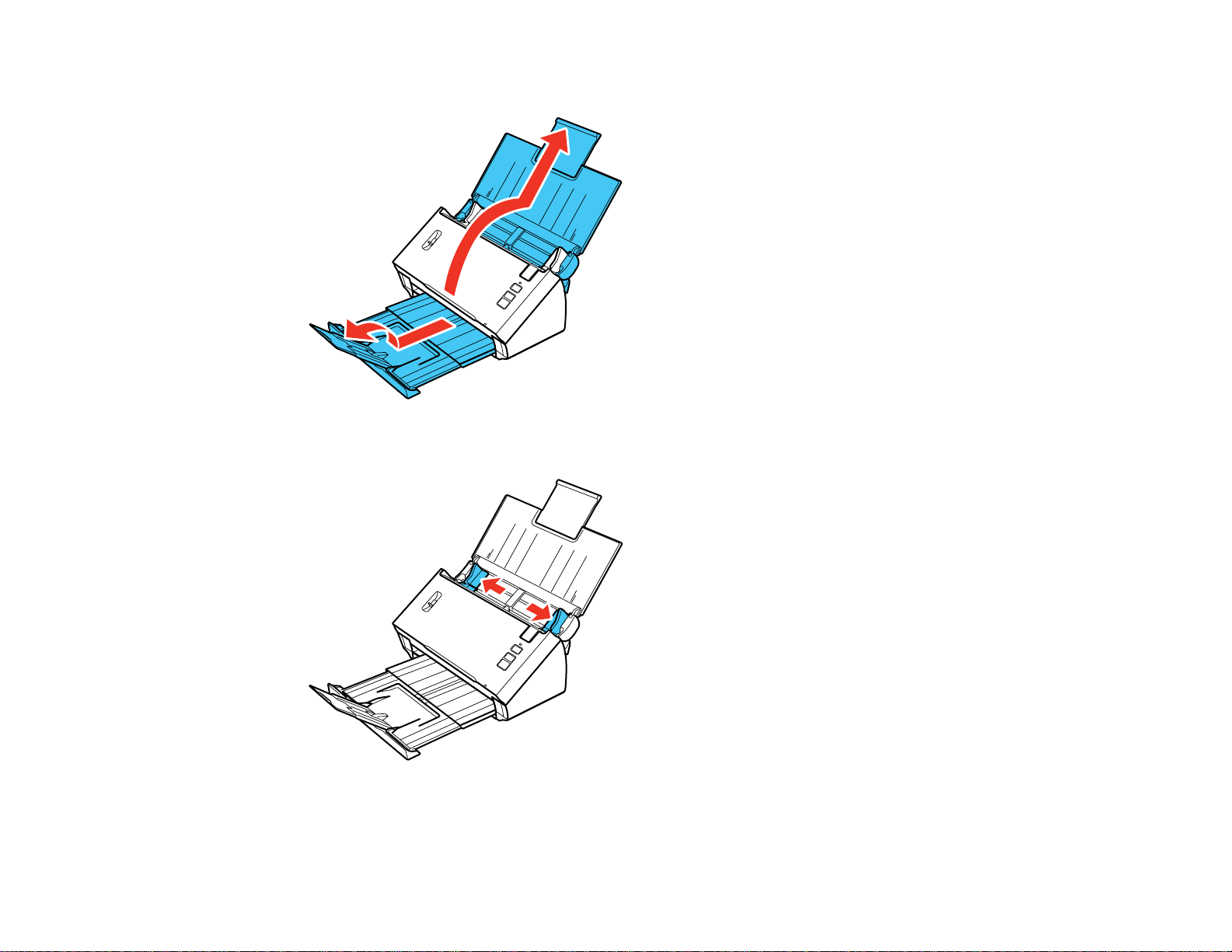
2. Pull out the output tray and open its extension.
3. Slide the input tray edge guides all the way out.
19
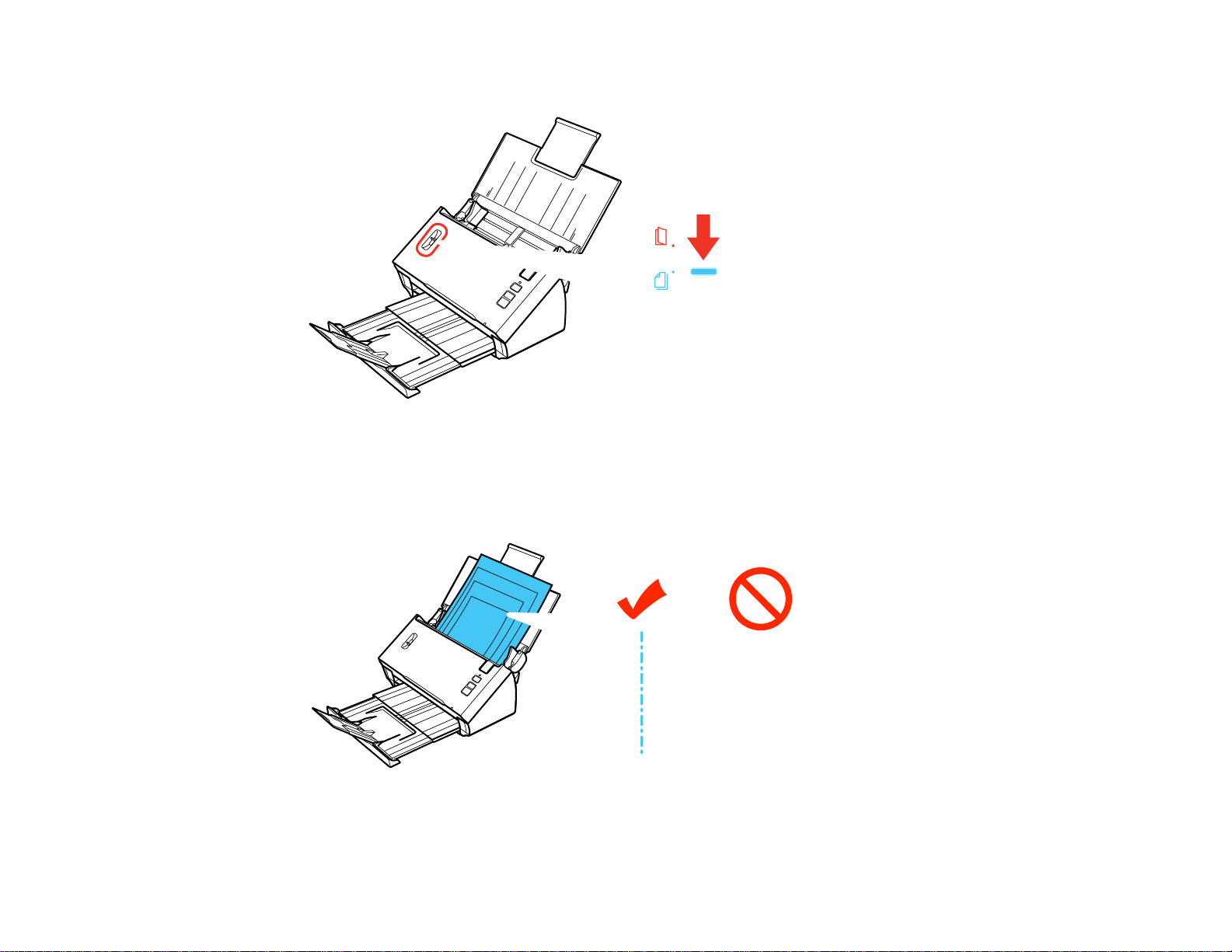
4. Check to make sure that the page separation lever is in the position shown here.
Note: To prevent paper jams, keep the lever in this position for most types of documents.
5. Load the originals in the input tray in descending order of paper size with the largest at the back and
the smallest at the front.
Note: If you are loading a paper business card, load it horizontally.
20
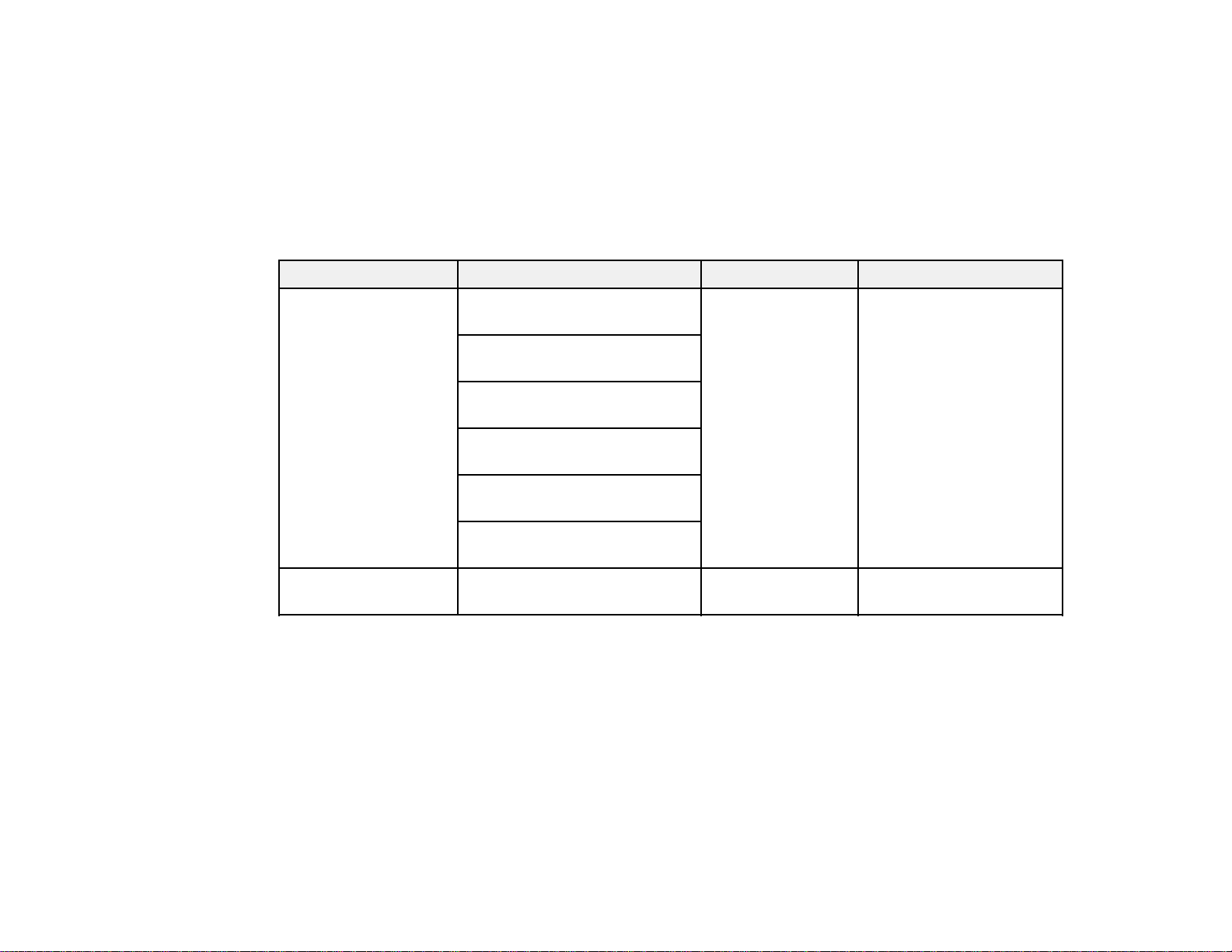
6. Slide the edge guides against the edges of the widest document.
Parent topic: Loading Originals in the Input Tray
Related references
Original Document Loading Capacity
Original Document Loading Capacity
You can load original documents that meet these specifications in your scanner.
Paper type Paper size Paper weight Loading capacity
Plain paper Letter (8.5 × 11 inches 13 to 56 lb 13 lb (50 g/m²): 70 sheets
Fine paper 21 lb (80 g/m²): 50 sheets
Recycled paper 35 lb (130 g/m²): 30
[216 × 279 mm]) (50 to 210 g/m²)
A4 (8.3 × 11.7 inches
[210 × 297 mm])
Legal (8.5 × 14 inches
[216 × 356 mm])
A5 (5.8 × 8.2 inches
[148 × 210 mm])
A6 (4.1 × 5.8 inches
[105 × 148 mm])
B5 (7.2 × 10.1 inches
[182 × 257 mm])
sheets
56 lb (210 g/m²): 15
sheets
Loading capacity may
vary depending on the
paper type.
Paper business cards Business cards Up to 56 lb 15 cards loaded
(210 g/m²) horizontally
Note: You can load original documents of different sizes, up to this size:Letter (8.5 × 11 inches
[216 × 279 mm]). However, do not load different-sized large or thick originals, or valuable original
documents or artwork.
Caution: Do not load the following types of originals in the scanner, or they may be damaged or may
damage the scanner:
• Thermal paper
• Coated paper
• Originals with uneven surfaces, such as embossed documents
21
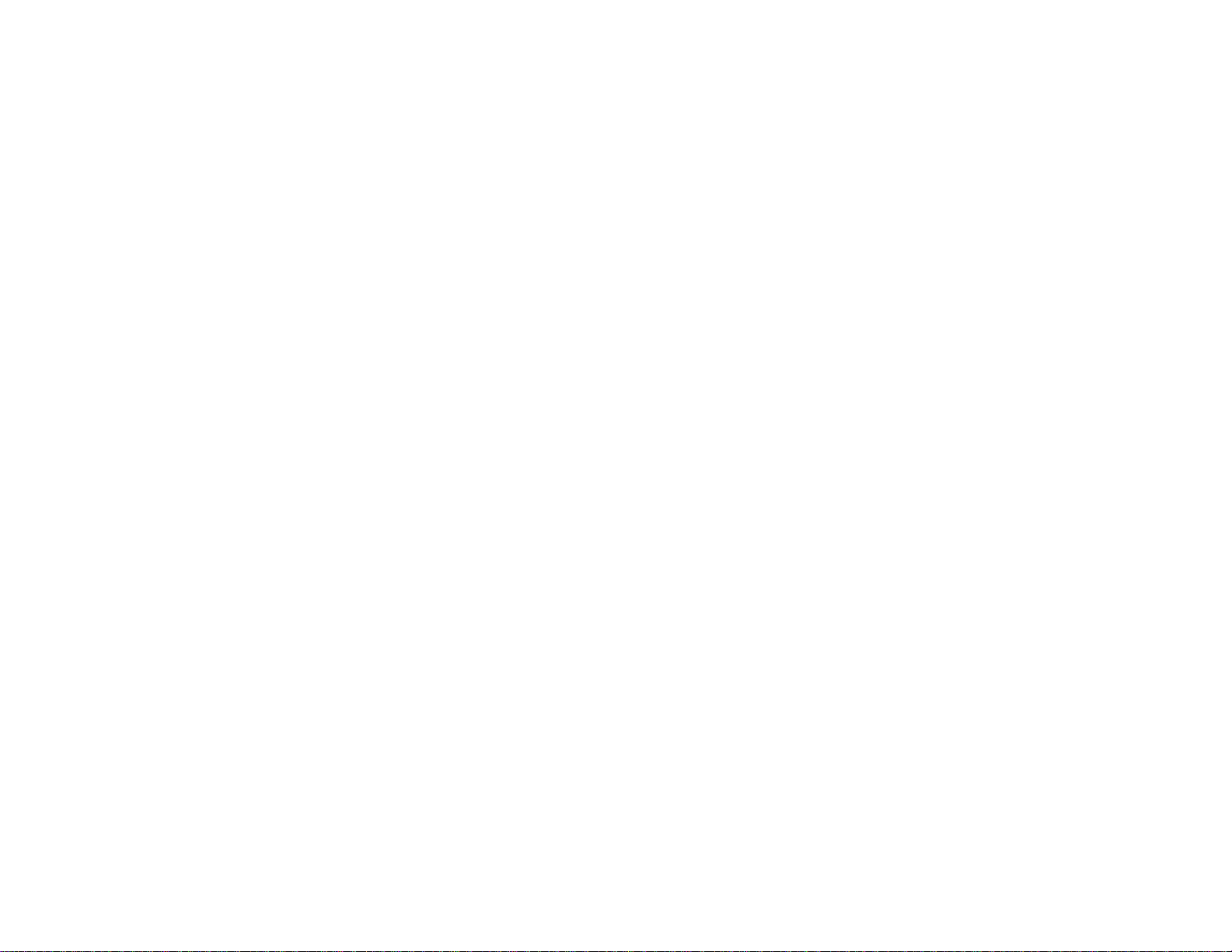
• Photos
• Originals with wet ink
• Ripped, curled, or wrinkled originals
• Originals containing staples or paper clips
• Originals with holes, other than standard hole-punched originals
• Originals that are bound
• Originals with carbon paper backing
• Transparencies
• Glossy originals
• Carbon-less paper
• Perforated originals
• Originals with labels or stickers
Parent topic: Loading Originals in the Input Tray
Loading Plastic Cards in the Input Tray
You can load plastic cards that meet the card specifications in the input tray.
1. Open the input tray and pull up its extension.
22
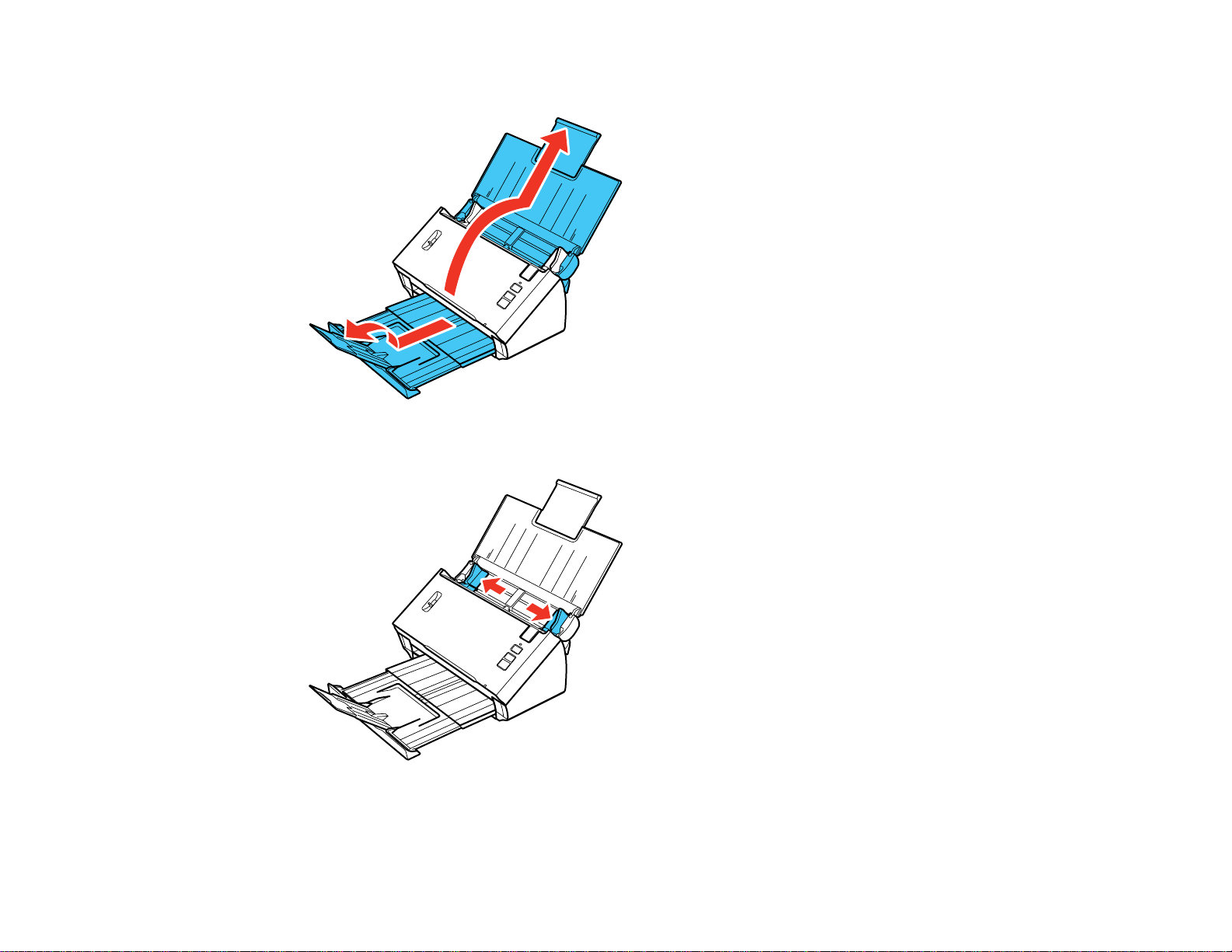
2. Pull out the output tray and open its extension.
3. Slide the input tray edge guides all the way out.
23
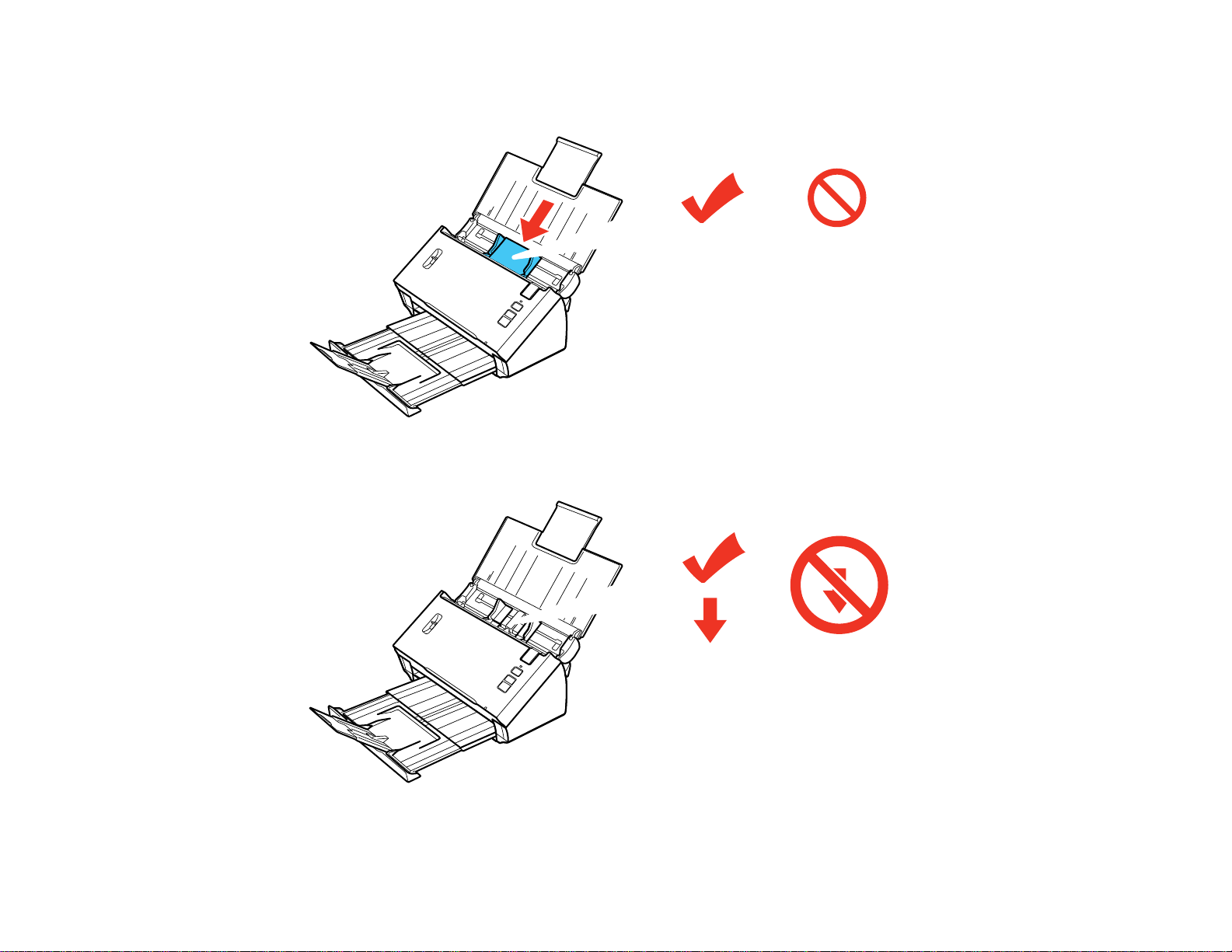
4. Load one plastic card horizontally in the input tray as shown, sliding it in until it meets resistance.
Make sure the printed side is facedown and top edge first.
Note: Do not load a plastic card vertically.
24
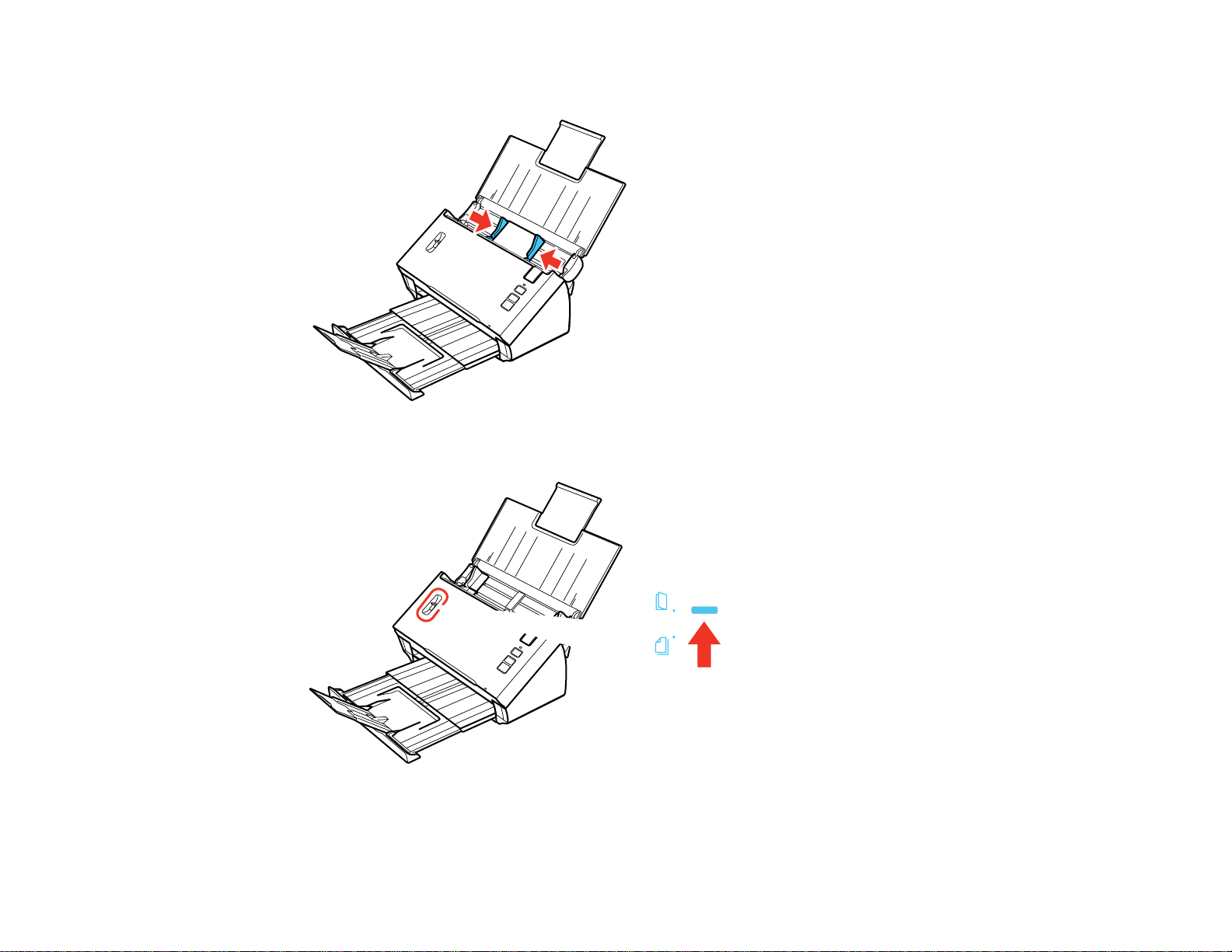
5. Slide the edge guides against the edges of the plastic card.
6. Set the page separation lever to the position shown here.
Note: To prevent paper jams, make sure to set the separation lever back to its original position when
scanning standard single- or multi-page documents.
25
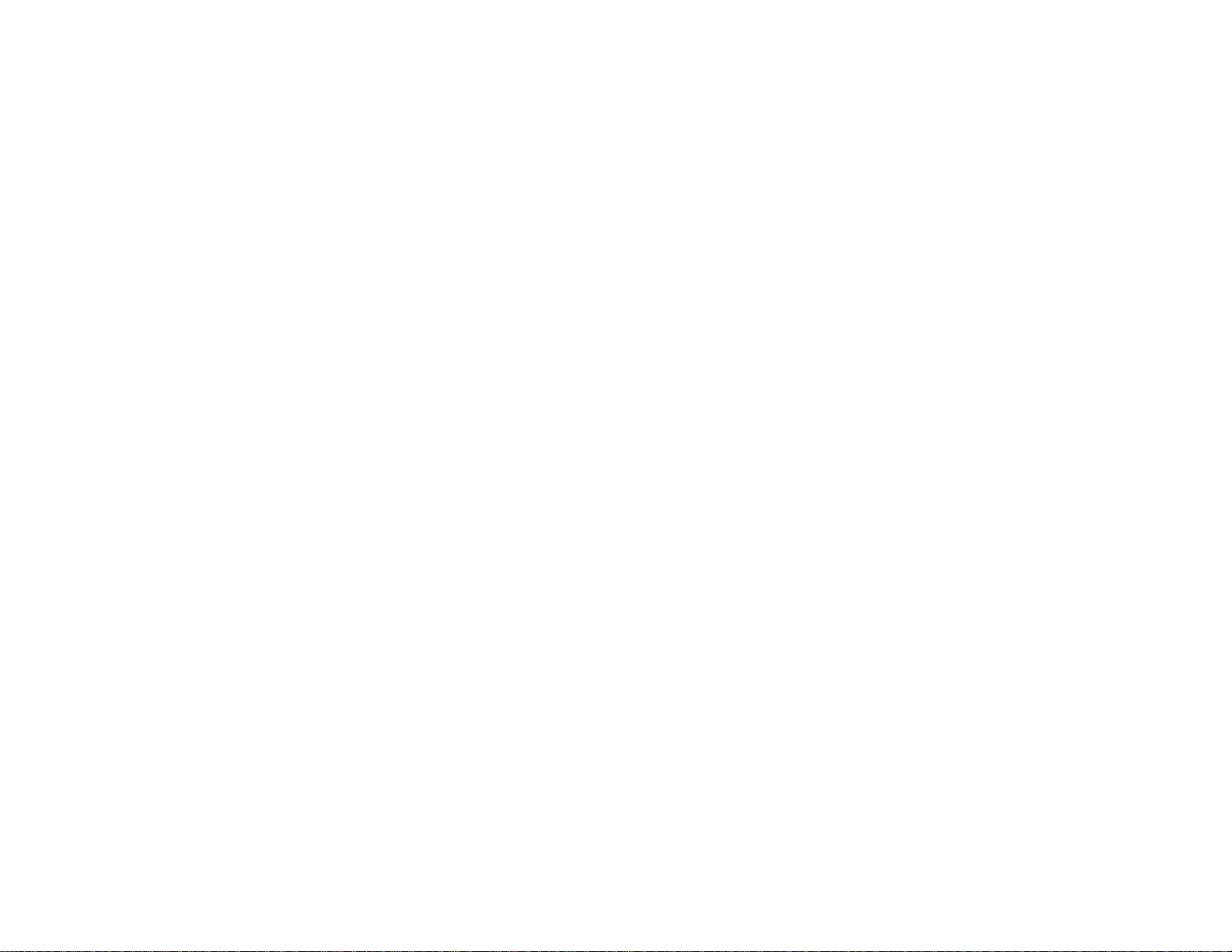
Plastic Card Loading Capacity
Parent topic: Loading Originals
Related references
Page Separation Lever
Related topics
Scanning
Plastic Card Loading Capacity
You can load plastic cards that meet these specifications in your scanner.
Type Plastic cards, including embossed cards (ISO7810 compliant)
Size 2.1 × 3.3inches (56 × 85.6 mm)
Thickness Up to 0.05 inch (1.24 mm) thick, including any embossing
Loading capacity 1 plastic card at a time
Loading direction Horizontal
Note: Plastic cards with glossy surfaces may not scan properly.
Parent topic: Loading Plastic Cards in the Input Tray
Loading Special Documents
You can load a single envelope or large, thick, or folded original in the input tray. Make sure theoriginal
meets the specifications for special originals before loading it.
1. Open the input tray and pull up its extension.
26
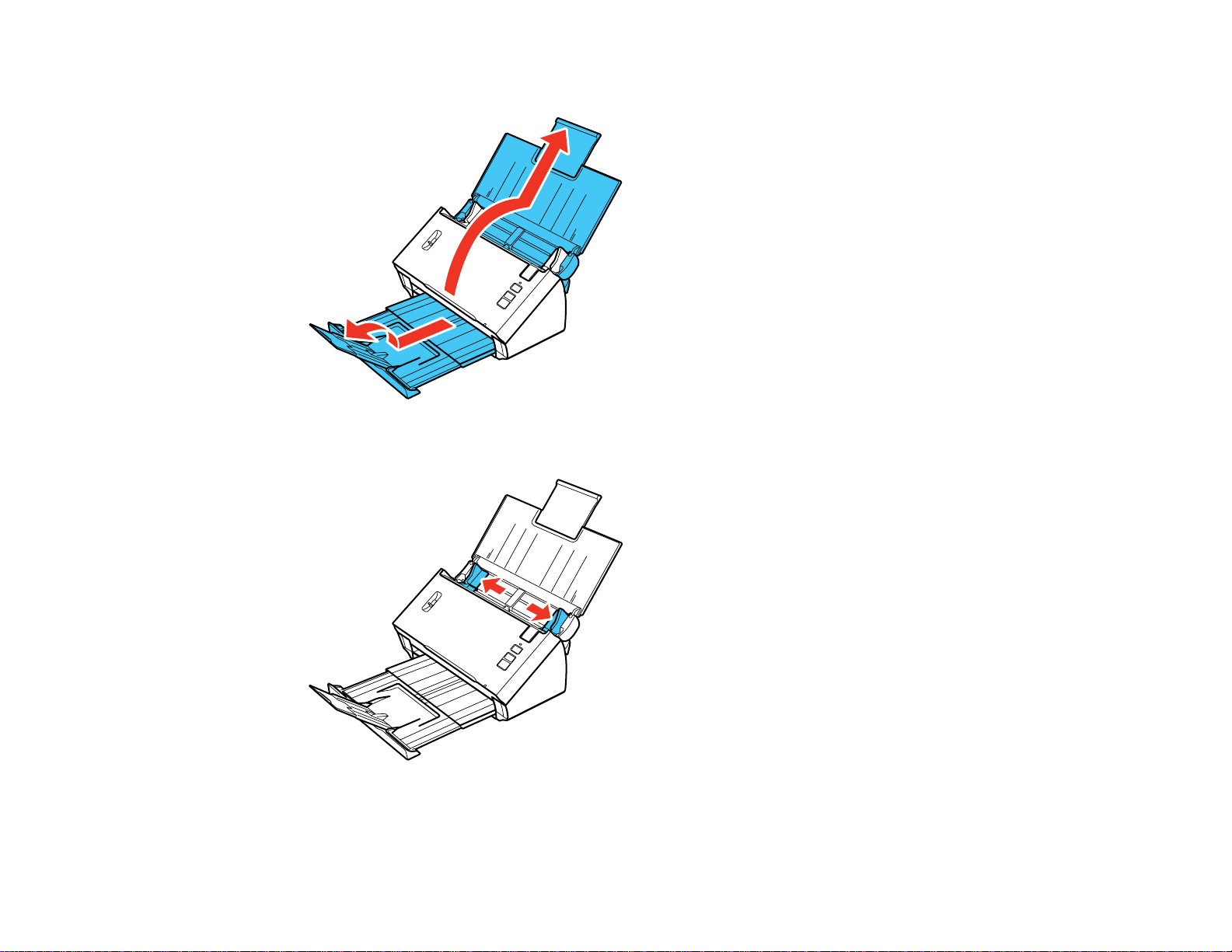
2. Pull out the output tray and open its extension.
3. Slide the input tray edge guides all the way out.
27
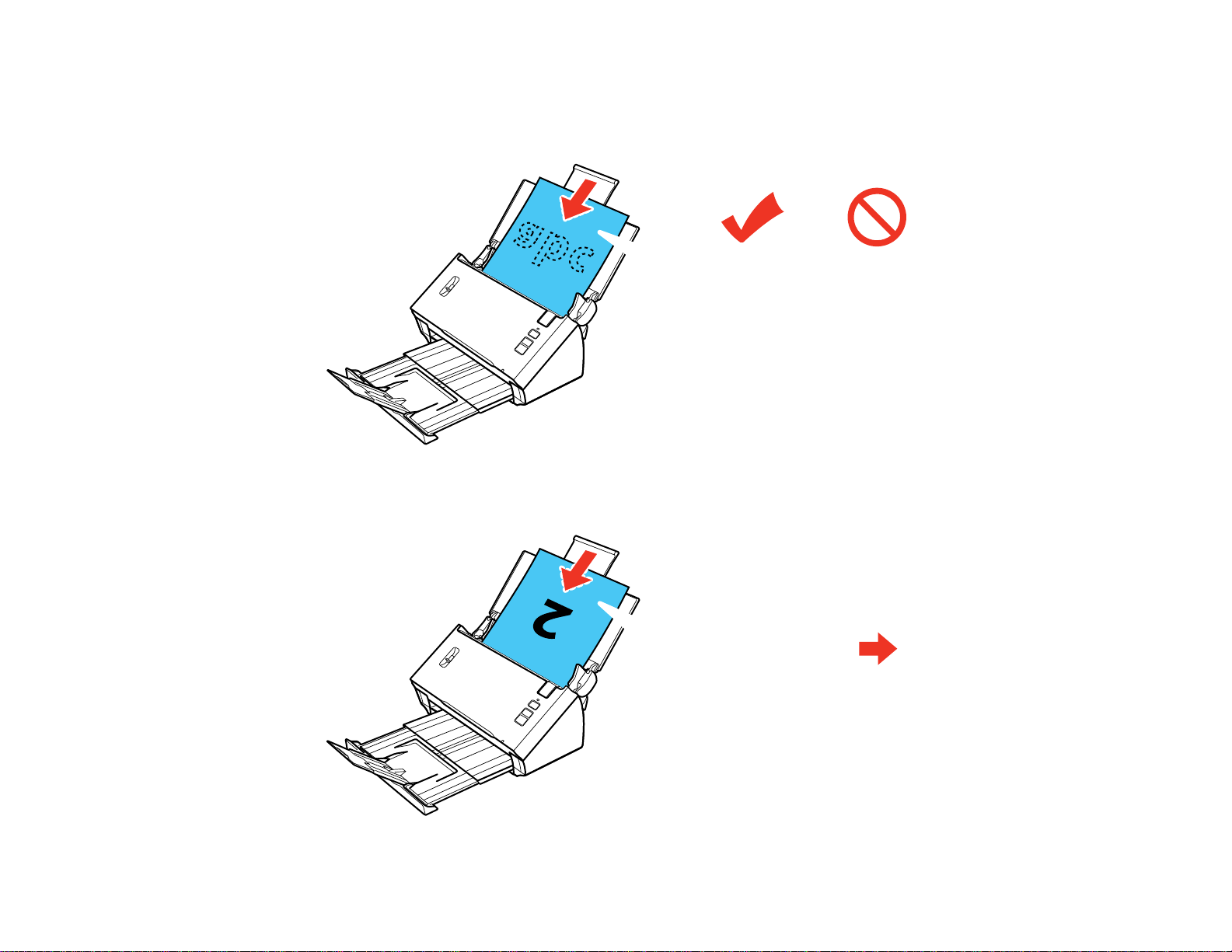
4. Do one of the following to load your original:
• Load a large or thick original or an envelope in the input tray as shown. Make sure the printed side
is facedown and top edge first.
• For a folded original, fold and load the original as shown.
28
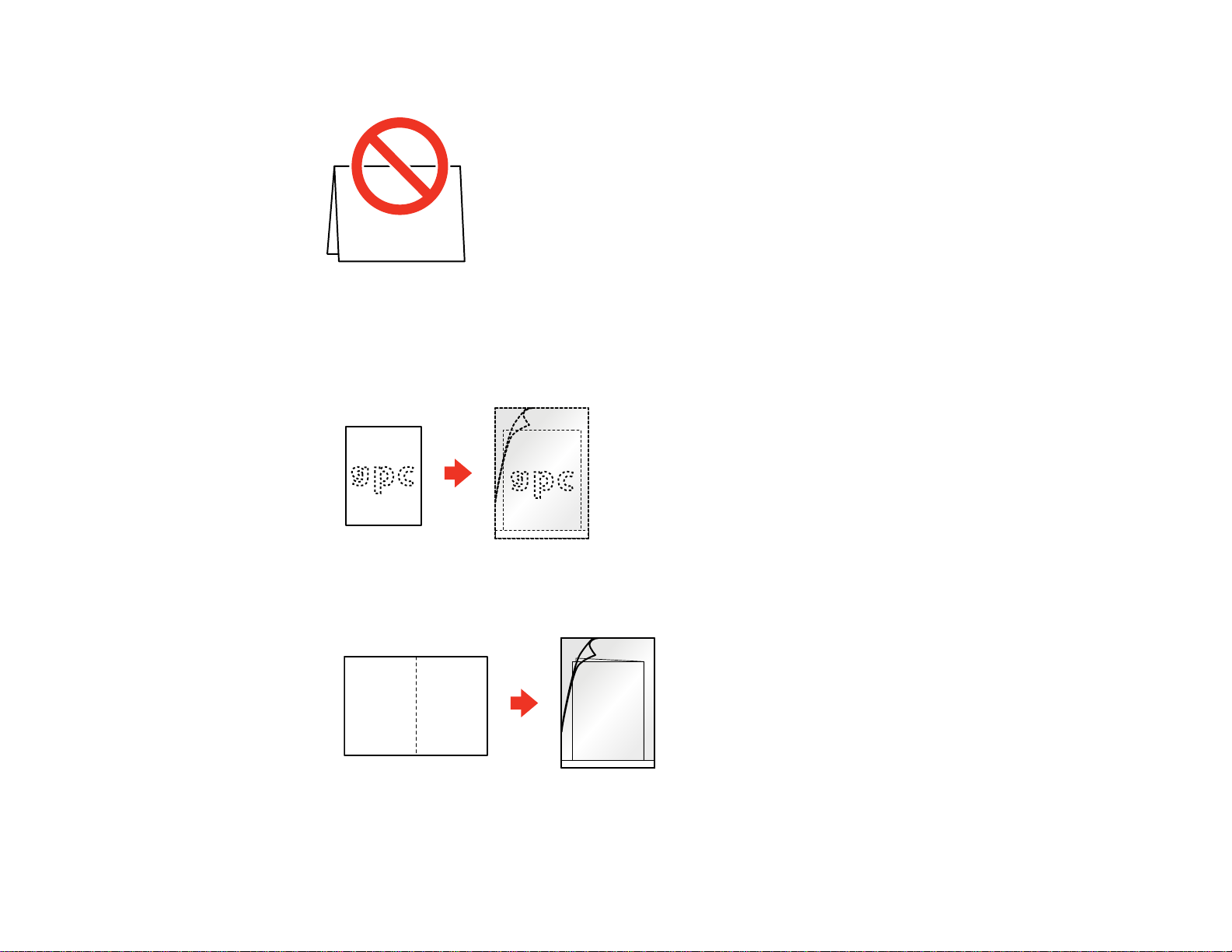
Caution: Do not load the document with the open side facing down.
• For a photo or an irregularly-shaped original, use an optional carrier sheet to load the document.
Do the following to load the document into the carrier sheet:
• If the original is smaller than the carrier sheet, insert it in the center of the sheet with the printed
side facedown and the top facing the arrow on the sheet.
• If the original is larger than the carrier sheet, fold it in half with the sides to be scanned facing
out. Position the right side of the original faceup with the top facing thearrow on the sheet.
5. Slide the original into the scanner until it meets resistance.
29
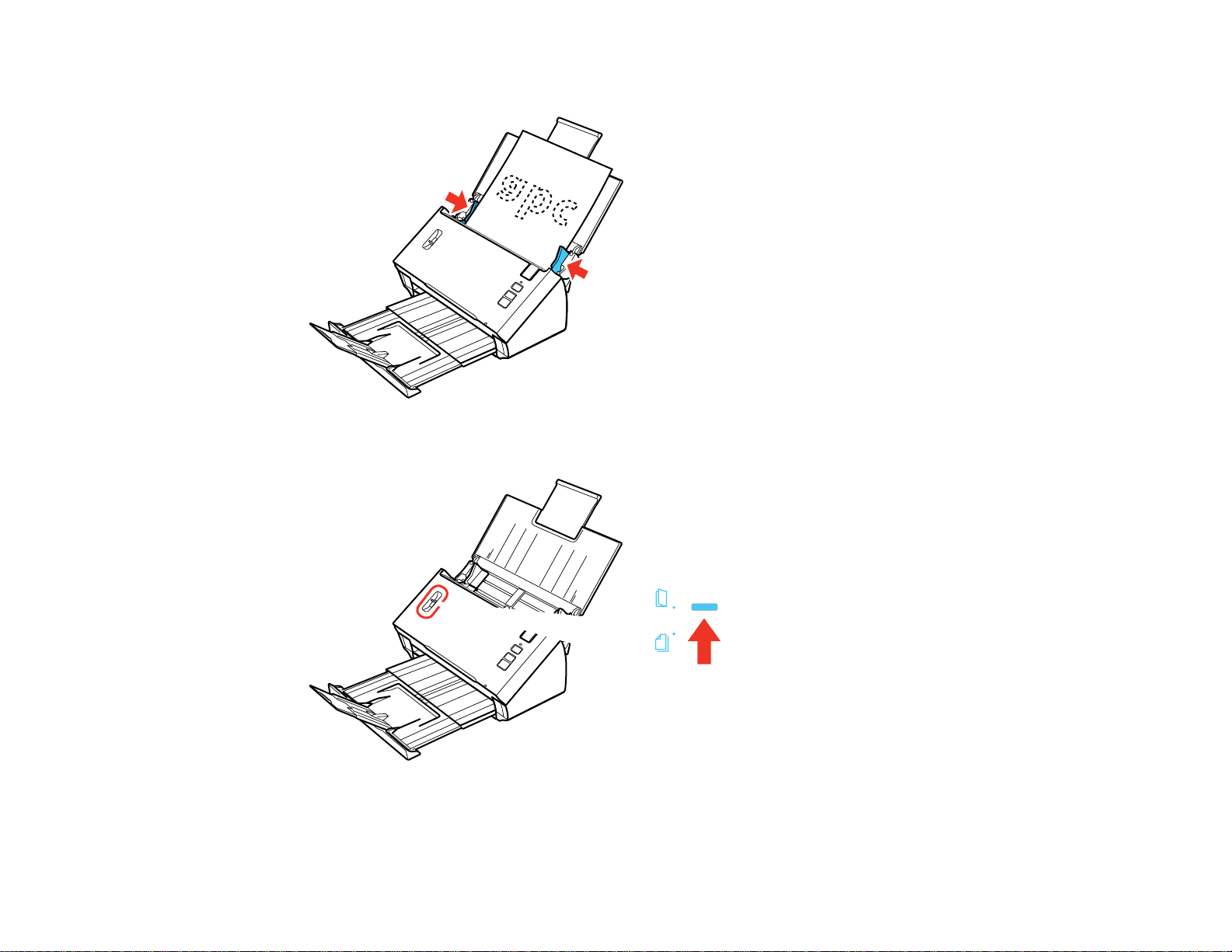
6. Slide the edge guides against the edges of the sheet.
7. Set the page separation lever to the position shown here.
Note: To prevent paper jams, make sure to set the separation lever back to its original position when
scanning standard single- or multi-page documents.
30
 Loading...
Loading...