Page 1

Benutzerhandbuch
NPD4708-00 DE
Page 2
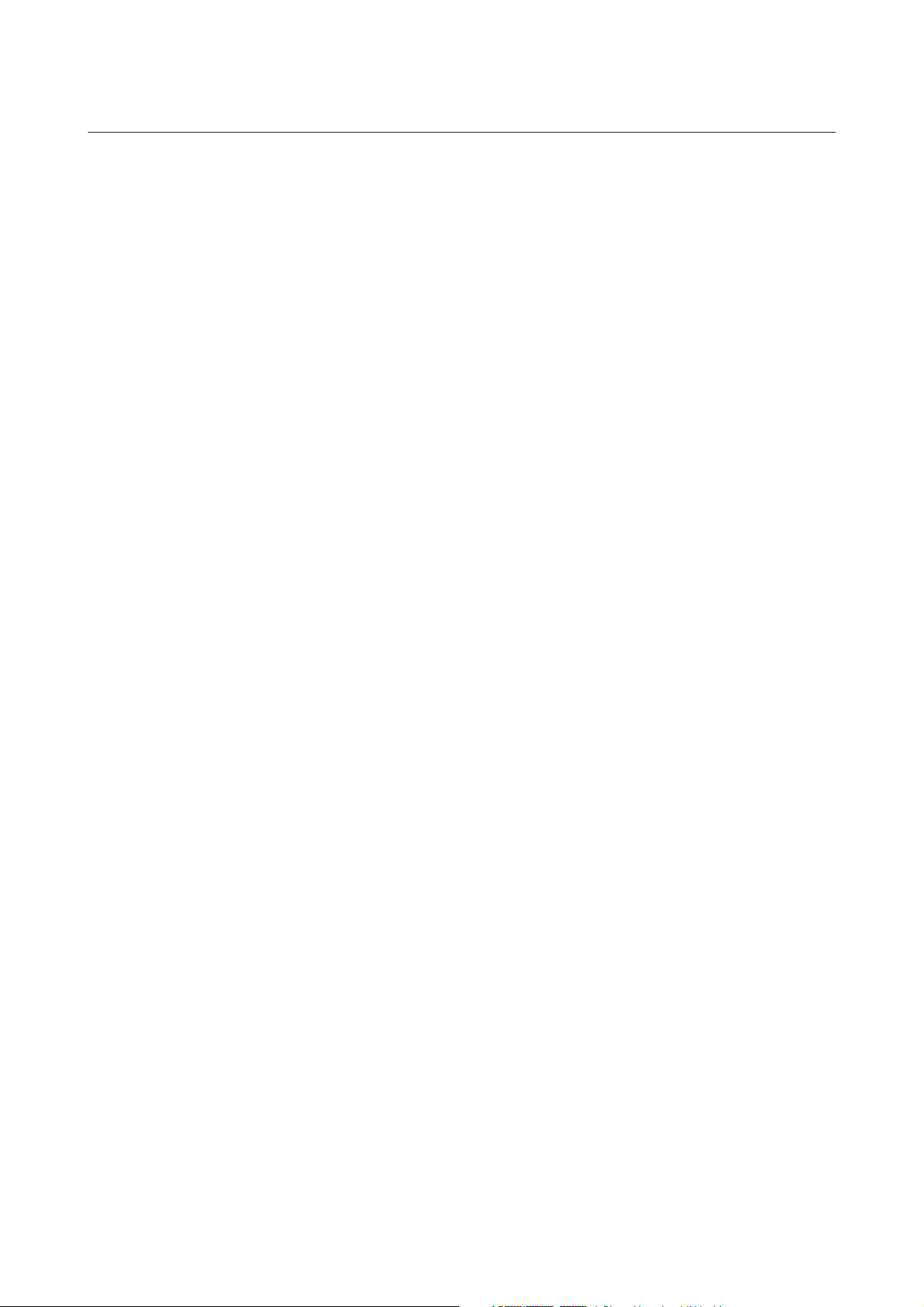
Benutzerhandbuch
Copyright und Marken
Copyright und Marken
Copyright und Marken
Kein Teil dieses Handbuchs darf in irgendeiner Form (Druck, Fotokopie, Mikrofilm oder ein anderes Verfahren)
ohne die schriftliche Genehmigung der Seiko Epson Corporation reproduziert oder unter Verwendung
elektronischer Systeme verarbeitet, vervielfältigt oder verbreitet werden. Es wird keine Patenthaftung in Bezug auf
die in diesem Dokument enthaltenen Informationen übernommen. Ferner wird keine Haftung übernommen für
Schäden, die infolge der Verwendung der in diesem Handbuch enthaltenen Informationen auftreten. Die hierin
enthaltenen Informationen sind ausschließlich zur Verwendung mit diesem Epson-Produkt vorgesehen. Epson
übernimmt keine Verantwortung für die Anwendung dieser Informationen auf andere Produkte.
Weder die Seiko Epson Corporation noch ihre Tochtergesellschaften haften gegenüber dem Käufer oder dritten
Parteien für Schäden, Verlust, Kosten oder Folgekosten infolge von Unfällen, unsachgemäßer Handhabung oder
Missbrauch dieses Produkts sowie unautorisierten Änderungen, Reparaturen oder sonstigen Modifikationen an
diesem Produkt. Das gilt auch (mit Ausnahme der USA) für die Nichtbefolgung der Bedienungs- und
Wartungsanweisungen der Seiko Epson Corporation.
Seiko Epson Corporation und ihre Tochtergesellschaften haften nicht für Schäden oder Störungen durch den
Einsatz von Optionen oder Zubehörteilen, die keine Originalprodukte von Epson sind oder keine ausdrückliche
Zulassung der Seiko Epson Corporation als „EPSON Approved Product“ haben.
Die Seiko Epson Corporation kann nicht haftbar gemacht werden für Schäden aufgrund elektromagnetischer
Interferenzen, die aus der Verwendung von Schnittstellenkabeln herrühren, die nicht von der Seiko Epson
Corporation als „Epson Approved Products“ genehmigt wurden.
EPSON
eine Marke der Seiko Epson Corporation.
PRINT Image Matching
Copyright © 2001 Seiko Epson Corporation. All rights reserved.
Intel
PowerPC
Die Epson Scan-Software basiert zum Teil auf Arbeiten der „Independent JPEG Group“.
libtiff
ist eine eingetragene Marke und EPSON EXCEED YOUR VISION oder EXCEED YOUR VISION ist
®
und das Logo von PRINT Image Matching sind Marken der Seiko Epson Corporation.
™
ist eine eingetragene Marke der Intel Corporation.
®
ist eine eingetragene Marke der International Business Machines Corporation.
®
Copyright © 1988-1997 Sam Leffler
Copyright © 1991-1997 Silicon Graphics, Inc.
Permission to use, copy, modify, distribute, and sell this software and its documentation for any
purpose is hereby granted without fee, provided that (i) the above copyright notices and this
permission notice appear in all copies of the software and related documentation, and (ii) the names of
Sam Leffler and Silicon Graphics may not be used in any advertising or publicity relating to the
software without the specific, prior written permission of Sam Leffler and Silicon Graphics.
THE SOFTWARE IS PROVIDED “AS-IS” AND WITHOUT WARRANTY OF ANY KIND,
EXPRESS, IMPLIED OR OTHERWISE, INCLUDING WITHOUT LIMITATION, ANY
WARRANTY OF MERCHANTABILITY OR FITNESS FOR A PARTICULAR PURPOSE.
2
Page 3

Benutzerhandbuch
Copyright und Marken
IN NO EVENT SHALL SAM LEFFLER OR SILICON GRAPHICS BE LIABLE FOR ANY SPECIAL,
INCIDENTAL, INDIRECT OR CONSEQUENTIAL DAMAGES OF ANY KIND, OR ANY
DAMAGES WHATSOEVER RESULTING FROM LOSS OF USE, DATA OR PROFITS, WHETHER
OR NOT ADVISED OF THE POSSIBILITY OF DAMAGE, AND ON ANY THEORY OF LIABILITY,
ARISING OUT OF OR IN CONNECTION WITH THE USE OR PERFORMANCE OF THIS
SOFTWARE.
Microsoft
Apple
ABBYY
Adobe, Adobe Reader, Acrobat, and Photoshop are trademarks of Adobe systems Incorporated, which may be
registered in certain jurisdictions.
Allgemeiner Hinweis: Alle in der Dokumentation genannten Bezeichnungen von Erzeugnissen sind Marken der
jeweiligen Firmen. Aus dem Fehlen der Markenzeichen (R) bzw. TM kann nicht geschlossen werden, dass die
Bezeichnung ein freier Markenname ist.
Copyright © 2012 Seiko Epson Corporation. All rights reserved.
, Windows®, and Windows Vista® are registered trademarks of Microsoft Corporation.
®
, Macintosh®, Mac OS®, and OS X® are registered trademarks of Apple Inc.
®
and ABBYY FineReader® names and logos are registered trademarks of ABBYY Software House.
®
3
Page 4

Benutzerhandbuch
Inhalt
Inhalt
Copyright und Marken
Copyright und Marken...................... 2
Einleitung
Informationsquellen........................ 8
Vorsicht, Wichtig und Hinweis................ 8
Betriebssystem-Versionen.................... 8
Nutzung des Epson Connect Service............ 9
Wichtige Anweisungen
Sicherheitsanweisungen.................... 10
Produkt-Hinweise und Warnungen............ 11
Aufstellen/Verwenden des Geräts........... 11
Verwenden des Geräts mit einer kabellosen
Verbindung........................... 12
Verwenden des LCD-Displays.............. 13
Handhaben der Tintenpatronen............ 13
Einschränkungen beim Kopieren.............. 13
Schutz Ihrer privaten Daten.................. 14
Kopieren
Kopieren von Dokumenten.................. 30
Einfaches Kopieren...................... 30
Menüliste für den Kopiermodus.............. 30
Drucken
Druckertreiber und Statusmonitor. . . . . . ....... 31
Aufrufen des Druckertreibers unter Windows
.................................... 31
Aufrufen des Druckertreibers unter Mac OS X
.................................... 32
Grundlegende Bedienung................... 33
Standarddruck......................... 33
Abbrechen eines Druckauftrags............. 37
Weitere Optionen......................... 38
Drucken von Fotos leicht gemacht........... 38
Produkt-Voreinstellungen (nur Windows). . . . . 39
2-seitiges Drucken (nur Windows)........... 39
Druckoption Passend auf Seite.............. 41
Seiten pro Blatt Drucken.................. 42
Freigeben des Gerätes für das Drucken.......... 43
Einrichten unter Windows................ 43
Einrichten unter Mac OS X................ 46
Allgemeine Informationen zum Gerät
Verfügbare Funktionen..................... 15
Geräteteile.............................. 15
Erläuterungen zum Bedienfeld................ 17
Tasten und LCD-Anzeige................. 18
Leuchten............................. 19
Umgang mit Papier und Medien
Einführung zum Verwenden, Einlegen und
Aufbewahren von Medien................... 20
Einlegen von Papier..................... 20
Auswahl des Papiers....................... 20
Papiertyp-Einstellungen an der LCD-Anzeige
.................................... 22
Papiertypeinstellungen vom Druckertreiber. . . . 22
Einlegen von Papier und Umschlägen.......... 23
Einlegen von Vorlagen..................... 26
Automatischer Vorlageneinzug (ADF)........ 26
Vorlagenglas........................... 28
Scannen
Erste Scanschritte......................... 47
Starten eines Scans...................... 47
Bildkorrektur-Merkmale.................. 49
Grundlegendes Scannen über das Bedienfeld. . . . . 51
Menüliste für den Scanmodus.............. 52
Grundlegendes Scannen von Ihrem Computer
aus.................................... 52
Scannen im Standard Modus............... 52
Scannen im Büromodus.................. 54
Scannen im Professioneller Modus........... 56
Vorschau und Anpassen des Scanbereichs..... 59
Verschiedene Arten des Scannens............. 61
Scannen einer Zeitschrift.................. 61
Scannen von mehreren Dokumenten zu einer
PDF-Datei............................ 62
Scannen eines Fotos..................... 66
Softwareinformationen..................... 67
Starten des Epson Scan-Treibers. . . . . . . . . . . . 67
Starten anderer Scan-Software.............. 68
4
Page 5

Benutzerhandbuch
Inhalt
Faxen
Einführung in „FAX Utility“................. 70
Anschluss an eine Telefonleitung.............. 70
Über ein Telefonkabel.................... 70
Bei Verwendung einer ausschließlich für das
Fax vorgesehenen Telefonleitung............ 71
Bei Verwendung einer mit einem Telefongerät
geteilten Telefonleitung................... 71
Überprüfen der Fax-Verbindung............ 73
Hinweis zum Ausschalten der
Stromversorgung....................... 74
Einrichten der Faxfunktionen................ 74
Kurzwahleinträge einrichten............... 74
Gruppenwahleinträge einrichten............ 75
Kopfzeile erstellen....................... 76
Senden von Faxen......................... 77
Versenden von Faxen durch Eingabe der
Rufnummer........................... 77
Senden von Faxen über die Kurz-/
Gruppenwahl.......................... 78
Senden von Faxen mittels Rundsenden....... 78
Versenden eines Faxes nach Zeitplan......... 79
Senden eines Faxes von einem
angeschlossenen Telefon.................. 80
Empfangen von Faxen...................... 81
Einstellung für den automatischen
Faxempfang........................... 81
Faxe manuell empfangen.................. 82
Empfangen von Faxen durch Abruf.......... 83
Druckberichte............................ 84
Menüliste für den Faxmodus................. 84
Menüliste des Bedienfelds
Kopiermodus............................ 85
Faxmodus............................... 88
Scanmodus.............................. 93
Auswechseln der Tintenpatronen
Sicherheitsanweisungen für Tintenpatronen,
Vorsichtsmaßnahmen und Spezifikationen ...... 96
Sicherheitsanweisungen.................. 96
Vorsichtshinweise zum Austausch von
Tintenpatronen......................... 97
Spezifikation der Tintenpatronen............ 98
Prüfen des Status der Tintenpatronen.......... 99
Für Windows.......................... 99
Für Mac OS X......................... 100
Unter Verwendung des Bedienungsfeldes. . . . . 101
Bei verbrauchten Farbtintenpatronen
vorübergehend mit schwarzer Tinte drucken. . . . 102
Für Windows......................... 102
Für Mac OS X......................... 104
Sparen von schwarzer Tinte bei fast leerer
Patrone (nur Windows).................... 105
Auswechseln einer Tintenpatrone............ 106
Unter Verwendung des Bedienungsfeldes. . . . . 106
Für Windows......................... 109
Für Mac OS X......................... 109
Produkt- und Softwarewartung
Überprüfen der Druckkopfdüsen............. 111
Verwenden des Düsentest-Utilitys für
Windows............................ 111
Verwenden des Düsentest-Utilitys für Mac
OS X................................ 111
Unter Verwendung des Bedienungsfeldes. . . . . 112
Reinigen des Druckkopfs................... 113
Verwenden des Druckkopfreinigung-Utilitys
für Windows.......................... 113
Verwenden des Druckkopfreinigung-Utilitys
für Mac OS X......................... 114
Unter Verwendung des Bedienungsfeldes. . . . . 114
Ausrichten des Druckkopfs................. 114
Verwenden des Druckkopf-Justage-Utilitys
für Windows.......................... 115
Verwenden des Druckkopf-Justage-Utilitys
für Mac OS X......................... 115
Unter Verwendung des Bedienungsfeldes. . . . . 115
Einstellen/Ändern der Uhrzeit und Region...... 116
Energie sparen.......................... 117
Für Windows......................... 117
Für Mac OS X......................... 117
Unter Verwendung des Bedienungsfeldes. . . . . 118
Reinigung des Produkts.................... 118
Äußere Reinigung des Gehäuses............ 118
Innere Reinigung des Gerätes.............. 119
Transportieren des Geräts.................. 120
Überprüfen und Installieren Ihrer Software. . . . . 122
Überprüfen der auf Ihrem Computer
installierten Software.................... 122
Installieren der Software................. 123
Deinstallieren Ihrer Software................ 123
Für Windows......................... 123
Für Mac OS X......................... 124
5
Page 6
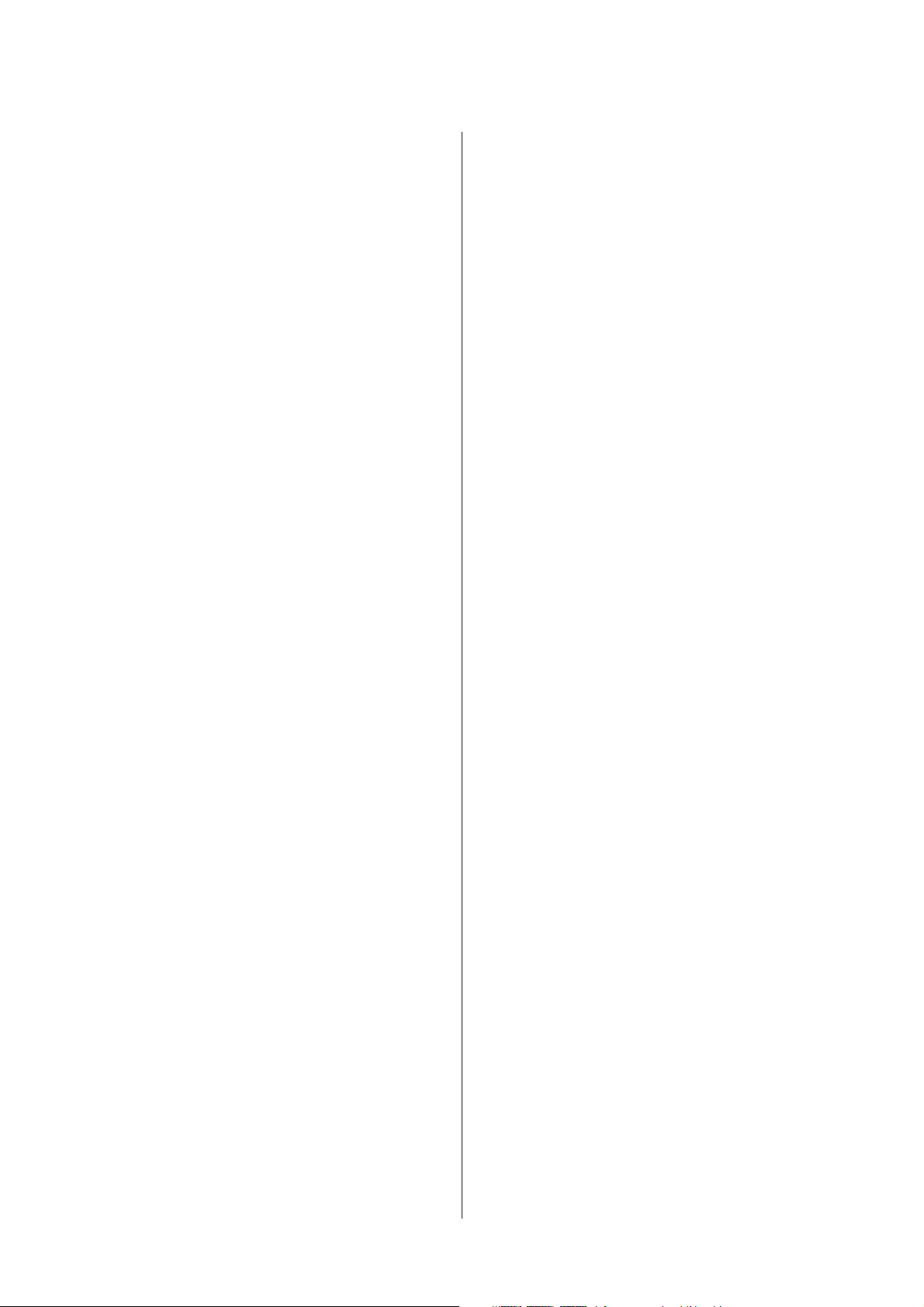
Benutzerhandbuch
Inhalt
Übertragen von Daten mithilfe eines
externen Speichergeräts
Vorsichtsmaßnahmen für Speichergeräte. . . . . . . 126
Kopieren von Dateien zwischen einem
Speichergerät und dem Computer............ 126
Kopieren von Dateien auf den Computer..... 126
Speichern von Dateien auf Speichergeräten.... 127
Fehleranzeigen
Fehlermeldungen am Bedienfeld............. 128
Fehlerbehebung für das Drucken/
Kopieren
Problemdiagnose........................ 130
Produktstatus wird geprüft............... 131
Papierstau.............................. 133
Entfernen von gestautem Papier aus dem
Inneren des Geräts. . . .................. 134
Enfernen von Papier aus dem automatischen
Vorlageneinzug (ADF).................. 135
Vermeiden von Papierstau................ 136
Nach einem Papierstau erneut drucken (nur
Windows)............................ 137
Hilfe zur Druckqualität.................... 137
Horizontale Streifen.................... 138
Vertikale Streifen oder Fehlausrichtung...... 139
Falsche oder fehlende Farben.............. 139
Undeutlicher oder verschmierter Ausdruck. . . 140
Verschiedene Druckausgabeprobleme ......... 141
Falsche oder unvollständige Zeichen. . . . . . . . 141
Falsche Ränder........................ 141
Etwas schiefer Ausdruck................. 141
Falsche Größe oder Position des kopierten
Bilds................................ 141
Seitenverkehrtes Bild.................... 142
Es werden leere Seiten gedruckt............ 142
Bedruckte Seite ist verschmiert oder weist
Streifen auf........................... 142
Es wird zu langsam gedruckt.............. 142
Das Papier wird nicht ordnungsgemäß
eingezogen............................. 143
Das Papier wird nicht eingezogen........... 143
Es werden mehrere Blätter gleichzeitig
eingezogen........................... 144
Papier ist falsch eingelegt................. 144
Das Papier wird nicht vollständig ausgeworfen
oder ist zerknittert...................... 144
Das Gerät druckt nicht.................... 144
Alle Anzeigenleuchten sind aus............ 144
Nur die Betriebsanzeige leuchtet........... 145
Nach dem Auswechseln der Patrone wird ein
Tintenfehler angezeigt................... 145
Erhöhen der Druckgeschwindigkeit (nur
Windows).............................. 147
Sonstige Probleme........................ 148
Leises Ausdrucken von Normalpapier....... 148
Fehlerbehebung für das Scannen
Durch Mitteilungen auf dem LCD-Bildschirm
oder der Status-Leuchte angezeigte Probleme.... 149
Probleme beim Starten eines Scans............ 149
Benutzung des Automatischen
Vorlageneinzugs (ADF).................. 150
Verwenden der Taste.................... 150
Benutzung von Scan-Software außer dem
Epson Scan-Treiber..................... 151
Probleme mit dem Papiereinzug............. 151
Papier wird verschmutzt................. 151
Es werden mehrere Blätter eingezogen....... 152
Das Papier staut sich im automatischen
Vorlageneinzug (ADF) .................. 152
Probleme mit der Scan-Zeit................. 152
Probleme mit gescannten Bildern............. 152
Scan-Qualität ist unbefriedigend........... 152
Der Scan-Bereich oder die Scan-Richtung ist
unbefriedigend........................ 154
Probleme bleiben nach Ausprobieren aller
Lösungsvorschläge bestehen................ 155
Fehlerbehebung beim Faxen
Fax-Sendungen können nicht versendet und
empfangen werden....................... 156
Qualitätsprobleme (Versand)................ 156
Qualitätsprobleme (Empfang)............... 157
Anrufbeantworter kann keine Gespräche
entgegen nehmen........................ 157
Falsche Uhrzeit.......................... 157
Produktinformationen
Tintenpatronen.......................... 158
Systemvoraussetzungen.................... 158
Für Windows......................... 158
Für Mac OS X......................... 159
Technische Daten........................ 159
Technische Daten des Druckers............ 159
6
Page 7

Benutzerhandbuch
Technische Daten des Scanners............ 161
Spezifikationen des automatischen
Vorlageneinzuges (ADF)................. 162
Technische Daten des Faxgeräts............ 162
Technische Daten der Netzwerkschnittstelle. . . 163
Mechanik............................ 163
Elektrische Anschlusswerte............... 164
Umgebungsbedingungen................. 166
Normen und Zertifizierungen............. 166
Schnittstelle.......................... 168
Wo Sie Hilfe bekommen
Website für technischen Support............. 169
Kontaktaufnahme mit dem Epson-
Kundendienst........................... 169
Bevor Sie sich an Epson wenden............ 169
Hilfe für Benutzer in Europa.............. 170
Hilfe für Benutzer in Taiwan.............. 170
Hilfe für Benutzer in Australien............ 171
Hilfe für Anwender in Singapur............ 172
Hilfe für Anwender in Thailand............ 172
Hilfe für Anwender in Vietnam............ 172
Hilfe für Anwender in Indonesien.......... 173
Hilfe für Anwender in Hong Kong.......... 174
Hilfe für Anwender in Malaysia............ 174
Hilfe für Anwender in Indien.............. 175
Hilfe für Anwender auf den Philippinen...... 176
Inhalt
Index
7
Page 8

Benutzerhandbuch
Einleitung
Einleitung
Informationsquellen
Die neuste Version der folgenden Handbücher sind von der Epson-Support-Website erhältlich.
http://www.epson.eu/Support (Europa)
http://support.epson.net/ (außerhalb Europas)
❏ Hier starten (Papierdokument):
Liefert Informationen zum Einrichten des Geräts und zur Installation der Software.
❏ Grundlagenhandbuch (Papierdokument):
Vermittelt grundlegende Informationen über den Gebrauch des Produkts ohne Computer. Dieses Handbuch
liegt je nach Modell und Region möglicherweise nicht bei.
❏ Benutzerhandbuch (PDF-Datei):
Enthält eine detaillierte Anleitung zu Betrieb, Sicherheit und Fehlerbehebung. Verwenden Sie dieses
Handbuch, wenn Sie das Produkt mit einem Computer benutzen.
Zur Anzeige des PDF-Handbuchs benötigen Sie Adobe Acrobat Reader 5.0 oder höher, oder Adobe Reader.
❏ Netzwerkhandbuch (HTML):
Liefert Netzwerkadministratoren Informationen zu sowohl den Druckertreiber- als auch
Netzwerkeinstellungen.
Vorsicht, Wichtig und Hinweis
Die in diesem Handbuch verwendeten Bezeichnungen Vorsicht, Wichtig und Hinweis sind nachfolgend
dargestellt und haben die folgende Bedeutung.
Vorsicht
!
Diese Warnhinweise müssen unbedingt beachtet werden, um Körperverletzungen zu vermeiden.
Wichtig
c
Anmerkungen dieser Art müssen befolgt werden, um Schäden am Drucker oder Computer zu vermeiden.
Hinweis
bezieht sich auf nützliche Tipps oder auf Betriebsgrenzen des Produkts.
Betriebssystem-Versionen
In diesem Handbuch werden die nachstehenden Abkürzungen verwendet.
8
Page 9
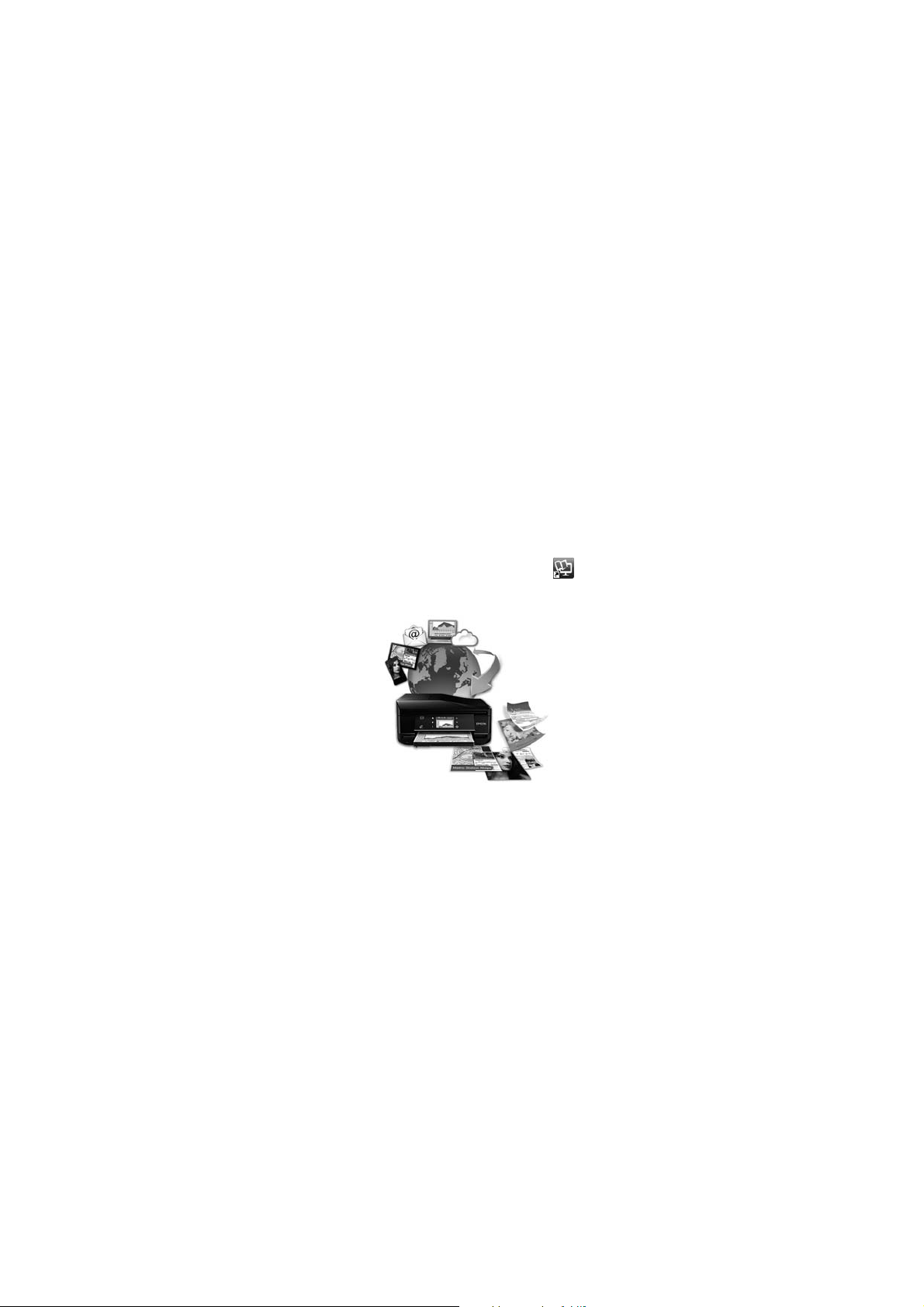
Benutzerhandbuch
Einleitung
❏ Windows 7 steht für Windows 7 Home Basic, Windows 7 Home Premium, Windows 7 Professional und
Windows 7 Ultimate.
❏ Windows Vista steht für Windows Vista Home Basic Edition, Windows Vista Home Premium Edition,
Windows Vista Business Edition, Windows Vista Enterprise Edition und Windows Vista Ultimate Edition.
❏ Windows XP steht für Windows XP Home Edition, Windows XP Professional x64 Edition und Windows XP
Professional.
❏ Mac OS X bezieht sich auf Mac OS X 10.5.8, 10.6.x, 10.7.x.
Nutzung des Epson Connect Service
Durch die Nutzung von Epson Connect und von Diensten Dritter können Sie auf einfache Weise direkt von
Ihrem Smartphone, Tablet-PC oder Laptop jederzeit und von praktisch überall auf der ganzen Welt drucken! Die
angebotenen Dienste sind vom Produkt abhängig. Weitere Informationen über die Druckdienste und andere
Angebote finden Sie unter folgender URL:
https://www.epsonconnect.com/ (Epson Connect Portal-Website)
http://www.epsonconnect.eu (nur Europe)
Sie können das Epson Connect-Handbuch anzeigen, indem Sie auf das
Desktop klicken.
Verknüpfungssymbol auf dem
9
Page 10
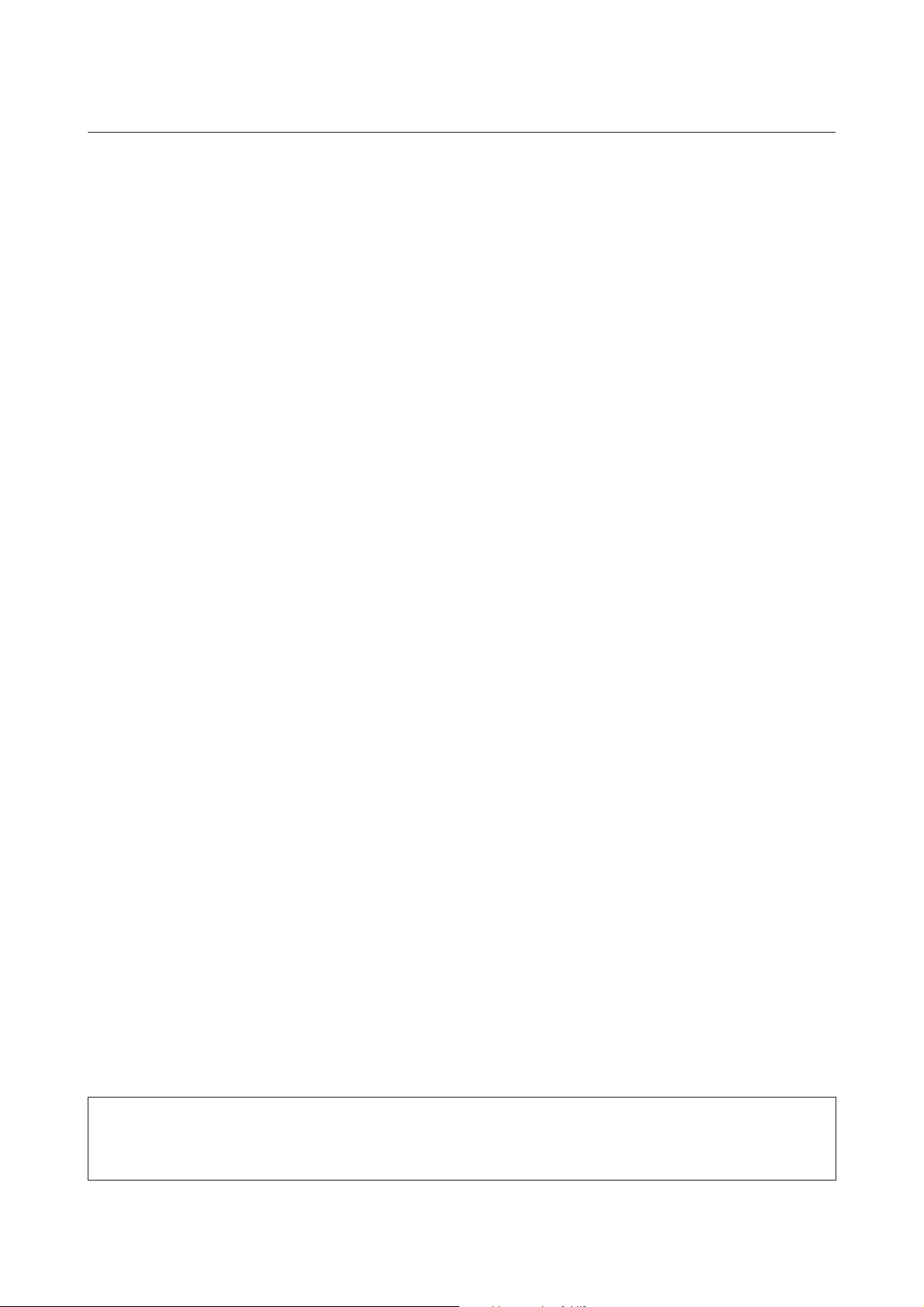
Benutzerhandbuch
Wichtige Anweisungen
Wichtige Anweisungen
Sicherheitsanweisungen
Befolgen Sie diese Anweisungen, um den sicheren Gebrauch des Produkts zu gewährleisten. Achten Sie darauf,
dieses Handbuch für den späteren Gebrauch aufzuheben. Befolgen Sie außerdem alle am Gerät angebrachten
Warnungen und Hinweise.
❏ Verwenden Sie nur das mitgelieferte Netzkabel mit diesem Produkt und verwenden Sie das Kabel nicht mit
anderen Geräten. Die Verwendung fremder Netzkabel mit diesem Produkt oder die Verwendung des
mitgelieferten Netzkabels mit anderen Geräten kann zu Bränden oder elektrischen Schlägen führen.
❏ Vergewissern Sie sich, dass das Netzkabel den geltenden Sicherheitsvorschriften entspricht.
❏ Versuchen Sie nie, das Netzkabel, den Stecker, die Druckereinheit, die Scannereinheit oder optionales
Zubehör zu zerlegen, zu modifizieren oder zu reparieren, außer wenn dies ausdrücklich in den Handbüchern
des Geräts angegeben ist.
❏ In folgenden Fällen müssen Sie das Gerät vom Netz trennen und sich an einen autorisierten
Kundendiensttechniker wenden:
Das Netzkabel oder der Stecker ist beschädigt; Flüssigkeit ist in das Gerät eingedrungen; das Gerät ist
heruntergefallen oder das Gehäuse wurde beschädigt; das Gerät arbeitet nicht mehr normal bzw. zeigt
auffällige Leistungsabweichungen. Nehmen Sie keine Einstellungen vor, die nicht in der Dokumentation
beschrieben sind.
❏ Stellen Sie das Gerät in der Nähe einer Steckdose auf, so dass der Stecker jederzeit problemlos herausgezogen
werden kann.
❏ Das Gerät darf nicht im Freien, in der Nähe von viel Schmutz oder Staub, Wasser, Wärmequellen oder an
Standorten, die Erschütterungen, Vibrationen, hohen Temperaturen oder Feuchtigkeit ausgesetzt sind,
aufgestellt oder gelagert werden.
❏ Achten Sie darauf, keine Flüssigkeiten auf das Produkt zu verschütten und das Gerät nicht mit nassen Händen
anzufassen.
❏ Halten Sie zwischen dem Gerät und Herzschrittmachern einen Mindestabstand von 22 cm ein. Die
Funkwellen, die das Gerät aussendet, könnten die Funktion von Herzschrittmachern nachteilig beeinflussen.
❏ Wenn das LCD-Display beschädigt ist, wenden Sie sich an Ihren Händler. Falls die Flüssigkristalllösung auf
Ihre Hände gelangt, waschen Sie sie gründlich mit Seife und Wasser. Falls die Flüssigkristalllösung in die
Augen gelangt, spülen Sie diese sofort mit reichlich Wasser aus. Wenn Sie sich nach dem gründlichen
Ausspülen immer noch schlecht fühlen oder Sehprobleme haben, suchen Sie sofort einen Arzt auf.
❏ Telefonieren Sie nicht während eines Gewitters. Es besteht ein entferntes Risiko von Stromschlag durch Blitze.
❏ Verwenden Sie nicht das Telefon, um in der Nähe eines Gaslecks das Gasleck zu melden.
Hinweis:
Folgende Sicherheitsregeln gelten für den Umgang mit Tintenpatronen.
& „Auswechseln der Tintenpatronen“ auf Seite 96
10
Page 11

Benutzerhandbuch
Wichtige Anweisungen
Produkt-Hinweise und Warnungen
Befolgen Sie diese Anleitung, um eine Beschädigung des Produkts oder Ihres Eigentums zu vermeiden. Achten Sie
darauf, dieses Handbuch für den späteren Gebrauch aufzuheben.
Aufstellen/Verwenden des Geräts
❏ Die Ventilationsschlitze und Öffnungen am Gerät dürfen nicht blockiert oder zugedeckt werden.
❏ Die verwendete Netzspannung muss mit der auf dem Typenschild des Geräts angegebenen Betriebsspannung
übereinstimmen.
❏ Es darf keine Steckdose benutzt werden, an der bereits Geräte wie Fotokopierer oder Ventilatoren
angeschlossen sind, die regelmäßig ein- und ausgeschaltet werden.
❏ Schließen Sie den Drucker nicht an schaltbare oder timergesteuerte Steckdosen an.
❏ Benutzen Sie die Computeranlage nicht in der Nähe potenzieller elektromagnetischer Störfelder, wie z. B.
Lautsprecher oder Basisstationen schnurloser Telefone.
❏ Verlegen Sie die Netzkabel so, dass sie gegen Abrieb, Beschädigungen, Durchscheuern, Verformung und
Knicken geschützt sind. Stellen Sie keine Gegenstände auf das Netzkabel und ordnen Sie das Netzkabel so an,
dass niemand darauf tritt. Achten Sie besonders darauf, dass alle Netzkabel an den Enden und an den Einund Ausgängen des Transformers gerade sind.
❏ Wenn Sie das Gerät über ein Verlängerungskabel anschließen, achten Sie darauf, dass die
Gesamtstromaufnahme aller am Verlängerungskabel angeschlossenen Geräte die zulässige Strombelastbarkeit
des Verlängerungskabels nicht überschreitet. Stellen Sie außerdem sicher, dass die Gesamtstromstärke aller an
der Netzsteckdose angeschlossenen Geräte die zulässige Stromstärke dieser Steckdose nicht überschreitet.
❏ Bei Einsatz des Geräts in Deutschland ist Folgendes zu beachten: Bei Anschluss des Geräts an die
Stromversorgung muss sichergestellt werden, dass die Gebäudeinstallation mit einer 10-A- oder
16-A-Sicherung abgesichert ist.
❏ Wenn Sie dieses Gerät mit einem Kabel an einen Computer oder ein anderes Gerät anschließen, achten Sie
auf die richtige Ausrichtung der Steckverbinder. Jeder Steckverbinder kann nur auf eine Weise eingesteckt
werden. Wenn ein Steckverbinder falsch ausgerichtet eingesteckt wird, können beide Geräte, die über das
Kabel verbunden sind, beschädigt werden.
❏ Stellen Sie das Gerät auf eine ebene, stabile Fläche, die an allen Seiten über seine Grundfläche hinausragt.
Lassen Sie einen Freiraum von mindestens 10 cm zwischen der Rückseite des Geräts und der Wand, wenn Sie
das Gerät an einer Wand aufstellen. Das Gerät arbeitet nicht ordnungsgemäß, wenn es schräg aufgestellt ist.
❏ Beim Transportieren oder Lagern darf das Gerät nicht gekippt, vertikal aufgestellt oder auf den Kopf gestellt
werden. Andernfalls kann Tinte austreten.
❏ Hinter dem Gerät muss genügend Platz für Kabel und darüber muss genügend Platz zum vollständigen
Öffnen der Vorlagenabdeckung sein.
❏ Lassen Sie genügend Platz vor dem Gerät frei, damit das Papier ungehindert ausgegeben werden kann.
11
Page 12

Benutzerhandbuch
Wichtige Anweisungen
❏ Vermeiden Sie Standorte, an denen der Drucker starken Temperatur- und Feuchtigkeitsschwankungen
ausgesetzt ist. Halten Sie das Gerät auch vor direkter Sonneneinstrahlung, starkem Lichteinfall und
Wärmequellen fern.
❏ Führen Sie keine Gegenstände durch die Schlitze im Gehäuse des Geräts.
❏ Stecken Sie Ihre Hand nicht in das Innere des Geräts, und berühren Sie die Tintenpatronen während eines
Druckvorgangs nicht.
❏ Berühren Sie nicht das weiße, flache Kabel im Inneren des Geräts.
❏ Verwenden Sie im Geräteinnern oder in der Umgebung dieses Gerätes keine Sprays, die entzündliche Gase
enthalten. Dies könnte ein Feuer verursachen.
❏ Bewegen Sie den Tintenpatronenhalter nicht von Hand, denn das Gerät kann dadurch beschädigt werden.
❏ Schalten Sie das Gerät stets mit der Taste P aus. Trennen Sie das Produkt erst dann von der
Stromversorgung, wenn der LCD-Bildschirm ganz abgeschaltet ist.
❏ Vergewissern Sie sich vor dem Transport des Geräts, dass sich der Druckkopf in der Abdeckposition (rechts
außen) befindet und dass die Tintenpatronen richtig eingesetzt sind.
❏ Achten Sie darauf, dass Sie sich beim Schließen der Scannereinheit nicht die Finger einklemmen.
❏ Wenn Sie das Gerät längere Zeit nicht benutzen, ziehen Sie das Netzkabel aus der Netzsteckdose.
❏ Drücken Sie beim Einlegen von Originalen nicht zu fest auf das Vorlagenglas.
❏ Während der Lebensdauer des Produkts muss möglicherweise der Wartungstank ersetzt werden, wenn dieser
voll ist. Ob und wie oft dies erforderlich ist, hängt von der Anzahl der gedruckten Seiten, dem bedruckten
Medium und der Anzahl der Reinigungszyklen ab, die das Produkt durchführt. Epson Status Monitor, die
LCD-Anzeige oder die Anzeigeleuchten des Bedienfelds weisen Sie darauf hin, wnn die Komponente ersetzt
werden muss. Wenn der Austausch erforderlich ist, bedeutet dies nicht, dass das Produkt im Rahmen der
Spezifikation nicht mehr funktioniert. Der Austausch dieses Teils ist ein routinemäßiger Wartungsvorgang im
Rahmen der Produktspezifikation und stellt kein reparaturbedürftiges Problem dar. Die Epson-Garantie deckt
die Kosten für diesen Austausch daher nicht ab. Falls der Wartungstank Ihres Produkts ersetzt werden muss,
kann dieser Vorgang von jedem autorisierten Epson-Service-Anbieter durchgeführt werden. Es handelt sich
nicht um einen vom Anwender selbst durchführbaren Vorgang.
Verwenden des Geräts mit einer kabellosen Verbindung
Hinweis:
Die Verfügbarkeit dieses Merkmals ist vom Produkt abhängig.
❏ Benutzen Sie dieses Produkt nicht in medizinischen Einrichtungen oder in der Nähe von medizinischen
Geräten. Die Funkwellen, die das Gerät aussendet, könnten den Betrieb der elektrischen, medizinischen
Geräte nachteilig beeinflussen.
❏ Benutzen Sie das Gerät nicht in der Nähe von automatisch gesteuerten Einrichtungen, wie elektrischen Türen
oder Brandmeldern. Die Funkwellen, die das Gerät aussendet, könnten diese Einrichtungen nachteilig
beeinflussen und zu Unfällen durch eine Fehlfunktion führen.
12
Page 13

Benutzerhandbuch
Wichtige Anweisungen
Verwenden des LCD-Displays
❏ Das LCD-Display kann ein paar kleine helle oder dunkle Punkte enthalten und aufgrund seiner Eigenschaften
ungleichmäßig hell sein. Dies ist normal. Es handelt sich dabei nicht um eine Beschädigung.
❏ Reinigen Sie das LCD-Display nur mit einem trockenen, weichen Tuch. Verwenden Sie keine flüssigen oder
chemischen Reiniger.
❏ Die Außenabdeckung des LCD-Bildschirms kann bei einem harten Stoß zerbrechen. Wenden Sie sich an den
Epson-Kundendienst, falls das Glas zerbricht oder zersplittert. Berühren Sie es nicht und versuchen Sie nicht,
die Glasscherben zu entfernen.
Handhaben der Tintenpatronen
Im verknüpften Abschnitt (vor dem Abschnitt „Auswechseln von Tintenpatronen“) finden Sie
Sicherheitsanweisungen für den Umgang mit Tinte und Produkthinweise/Warnungen.
& „Auswechseln der Tintenpatronen“ auf Seite 96
Einschränkungen beim Kopieren
Beachten Sie die folgenden Einschränkungen, um das Gerät in einer verantwortlichen und gesetzlichen Weise zu
verwenden.
Das Kopieren der folgenden Objekte ist gesetzlich verboten:
❏ Banknoten, Münzen, staatliche Wertpapiere, staatliche Schuldverschreibungen und Kommunalanleihen
❏ Unbenutzte Briefmarken, frankierte Postkarten und andere offizielle Postsachen mit gültiger Freimachung
❏ Staatliche Steuerzeichen und nach einem gesetzlichen Verfahren ausgegebene Wertpapiere
Beim Kopieren der folgenden Dokumente ist Vorsicht angebracht:
❏ Private Wertpapiere (Börsenzertifikate, übertragbare Schuldverschreibungen, Schecks usw.), Monatskarten,
Konzessionen usw.
❏ Pässe, Führerscheine, Kfz-Prüfsiegel, Straßenbenutzungsausweise, Nahrungsmittelkarten, Fahrkarten usw.
Hinweis:
Das Kopieren dieser Dokumente kann auch gesetzlich verboten sein.
Verantwortlicher Umgang mit urheberrechtlich geschütztem Material:
❏ Ein Missbrauch des Geräts liegt vor, wenn urheberrechtlich geschütztes Material widerrechtlich kopiert wird.
Außer wenn Sie auf Empfehlung eines versierten Anwalts handeln, sollten Sie die Genehmigung des Inhabers
der Urheberrechte einholen, bevor Sie veröffentlichtes Material kopieren.
13
Page 14
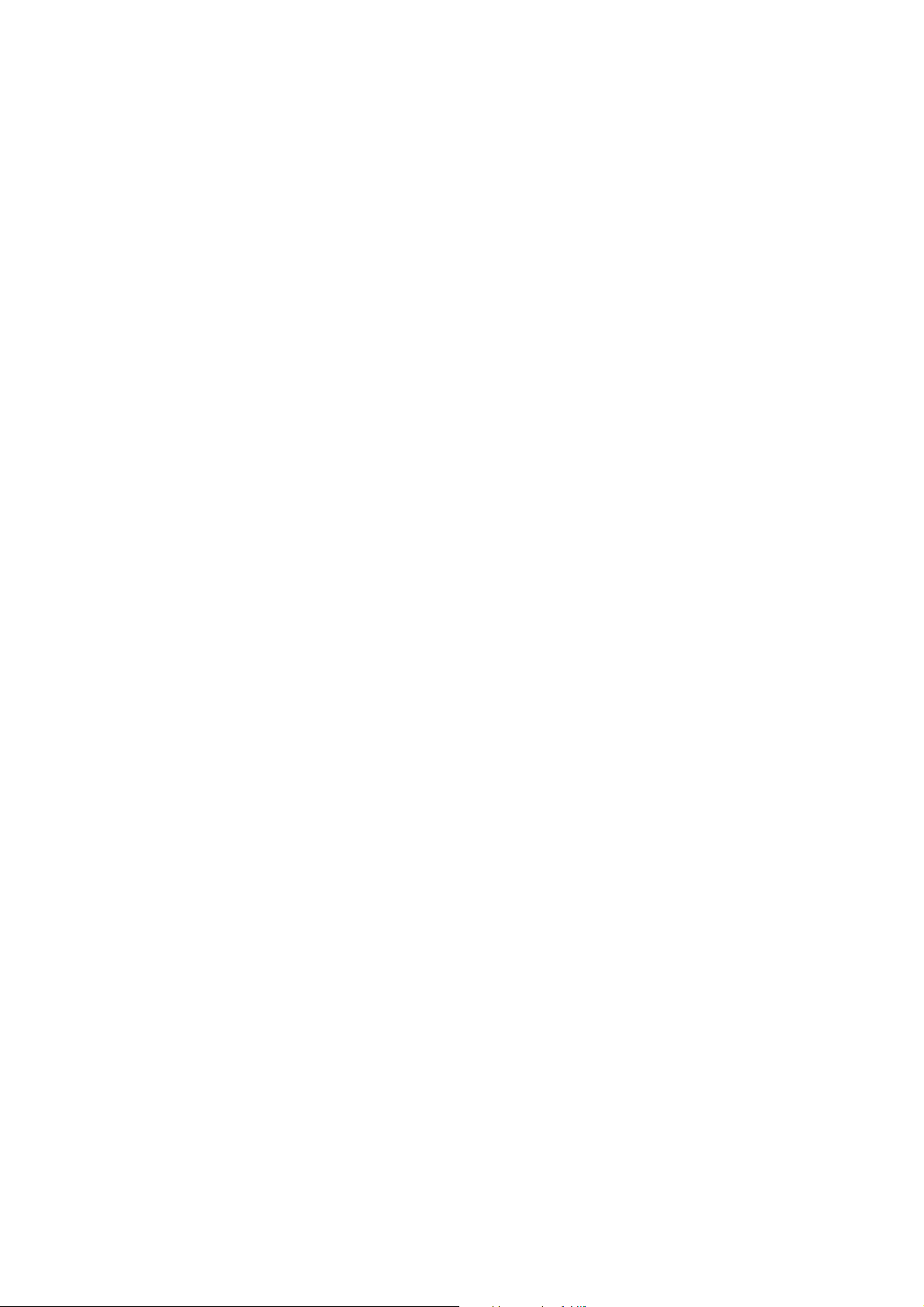
Benutzerhandbuch
Wichtige Anweisungen
Schutz Ihrer privaten Daten
Sie können im Speicher des Geräts Namen und Telefonnummern speichern, welche auch nach dem Ausschalten
des Geräts dort verbleiben.
Verwenden Sie das folgende Menü, um den Speicher zu löschen, wenn Sie das Gerät an eine andere Person
abgeben oder es entsorgen.
2,5-Zoll-Farbdisplaymodelle:
Drücken Sie x und wählen Sie Einstellungen wiederherst. > Alle Einstellungen.
Zweizeilige Monochrom-Displaymodelle:
Drücken Sie x und wählen Sie Werkseinst. Wiederherst. > Alle Einstellungen zurücksetzen.
14
Page 15

Benutzerhandbuch
Allgemeine Informationen zum Gerät
Allgemeine Informationen zum Gerät
Verfügbare Funktionen
Überprüfen Sie, welche Funktionen für Ihr Produkt verfügbar sind.
Drucken
Kopieren
Scannen
Fax:
ADF -
Wi-Fi
Ethernet -
USB-Anschluss für
USB-Flash-Drives
WF-2510
WF-2511
✓✓✓✓
✓✓✓✓
✓✓✓✓
✓✓✓✓
✓
---
WF-2520
WF-2521
WF-2528
✓✓✓
-
✓
WF-2530
WF-2531
WF-2538
✓✓
-
WF-2540
WF-2541
WF-2548
✓
✓
Hinweis:
Die in diesem Handbuch verwendeten Abbildungen stammen von einem ähnlichen Produktmodell. Obwohl sie sich von
Ihrem tatsächlichen Produkt unterscheiden könnten, sind die Bedienvorgänge gleich.
Geräteteile
a.
ADF-Abdeckung
b.
Automatischer Vorlageneinzug (ADF)
*
*
15
Page 16

Benutzerhandbuch
Allgemeine Informationen zum Gerät
c.
Papierführungsschiene
d.
Eingabefach des automatischen Vorlageneinzugs (ADF, hier die zu kopierenden Originale einlegen)
e.
Ausgabefach des automatischen Vorlageneinzugs (ADF, Originale werden nach dem Kopieren hier ausgeworfen)
*
* Die Verfügbarkeit dieses Merkmals ist vom Produkt abhängig.
a. Papierführungsschiene
*
*
b. Hinterer Papiereinzug
c. Papierstützenerweiterung
d. Papierstütze
e. Papiereinzugsschutz
f. Ausgabefach
g. Stopper
a. Vorlagenabdeckung
b. Vorlagenglas
c. Bedienfeld
d.
USB-Anschluss für USB-Flash-Drive
*
* Die Verfügbarkeit dieses Merkmals ist vom Produkt abhängig.
16
Page 17

Benutzerhandbuch
Allgemeine Informationen zum Gerät
a. Scannereinheit
b. Tintenpatronenhalter
c. Druckkopf (unter dem Tintenpatronenhalter)
a. Netzeingang
b.
LAN-Anschluss
c. EXT.-Anschluss
d. LINE-Anschluss
e. USB-Anschluss
* Die Verfügbarkeit dieses Merkmals ist vom Produkt abhängig.
*
Erläuterungen zum Bedienfeld
Hinweis:
Obwohl das Bedienfelddesign und die Menü- und Optionsnamen sowie andere Elemente des LCD-Displays leicht vom
tatsächlichen Produkt abweichen können, ist die Bedienung dieselbe.
17
Page 18

Benutzerhandbuch
Allgemeine Informationen zum Gerät
Tasten und LCD-Anzeige
Tasten Funktion
a
b
c
d
e - LCD-Anzeige (2,5-Zoll-Farbdisplay)
f - LCD-Anzeige (Zweizeiliges Monochrom-Display)
g
h 0-9,*,# Dient zum Eingeben des Datums bzw. der Uhrzeit, der Kopienanzahl sowie der
l, u, r, d, OK Drücken Sie zur Auswahl von Menüs l, u, r, d. Drücken Sie OK, um die ausgewählten
Schalten Sie das Produkt an und wieder aus
Dient zum Wechseln in den Kopiermodus.
Dient zum Wechseln in den Faxmodus.
Dient zum Wechseln in den Scanmodus.
Einstellungen zu bestätigen und zum nächsten Bildschirm überzugehen. Bei der Eingabe
einer Faxnummer dient die Taste l als Rücktaste und die Taste r fügt ein Leerzeichen ein.
Faxnummern. Bei der Eingabe von alphanumerischen Zeichen wechselt die Eingabe bei
jedem Tastendruck zwischen Großbuchstaben, Kleinbuchstaben und Zahlen. Drücken Sie 1
Symb, um Symbole wie Raute (#), Plus (+) und Apostroph (') einzugeben.
i
j
Zeigt Kurzwahl- oder Gruppenwahllisten an. Zum Wechseln der Liste erneut drücken.
Zeigt die zuletzt gewählte Nummer an. Bei der Eingabe von Nummern im Faxmodus dient
diese Taste zum Einfügen eines Pausesymbols (-), welches während des Wählvorgangs eine
kurze Unterbrechung hinzufügt.
18
Page 19

Benutzerhandbuch
Tasten Funktion
Allgemeine Informationen zum Gerät
k
l
m
n
o
p
-
Stoppt den laufenden Vorgang oder initialisiert die aktuellen Einstellungen.
Falls diese Taste zum Abbrechen von Kopier-, Scan- oder Fax-Aufträgen verwendet wird,
während der ADF verwendet wird, werden alle Originale im ADF ausgegeben.
Zeigt die detaillierten Einstellungen für jeden Modus an.
Bricht den Vorgang ab bzw. kehrt zum vorherigen Menü zurück.
Nur bei WiFi-fähigen Modellen verfügbar. Zeigt die Wi-Fi-Setup-Menüs für das drahtlose
Einrichten des Produkts an. Eine Anleitung zur Nutzung dieser Menüs finden Sie im
Netzwerkhandbuch.
Startet das Kopieren/Scannen/Faxen im Schwarzweiß-Modus.
Startet das Kopieren/Scannen/Faxen in Farbe.
Anzeige am 2,5-Zoll-Farbdisplay. Zeigt den Status wie folgt an.
Grün: Epson Connect Dienste sind online.
Rot: Epson Connect Dienste wurden angehalten.
Grau: Epson Connect Dienste sind nicht verfügbar.
& „Nutzung des Epson Connect Service“ auf Seite 9
Leuchten
Leuchten Funktion
Leuchtet, wenn das Gerät eingeschaltet ist.
Blinkt, wenn das Gerät Daten empfängt, gedruckt/kopiert/gescannt/gefaxt wird, eine
Tintenpatrone ausgewechselt wird, das Tintenzuleitungssystem befüllt oder der Druckkopf
gereinigt wird.
Leuchtet, solange das Produkt mit einem Wi-Fi-Netzwerk verbunden ist. Blinkt, während
die Wi-Fi-Netzwerkeinstellungen vorgenommen werden.
Sleep-Modus abgeschaltet.
ADF
* Die Verfügbarkeit dieses Merkmals ist vom Produkt abhängig.
Leuchtet, wenn Originale im ADF erkannt werden.
*
Diese Anzeige wird im
*
19
Page 20
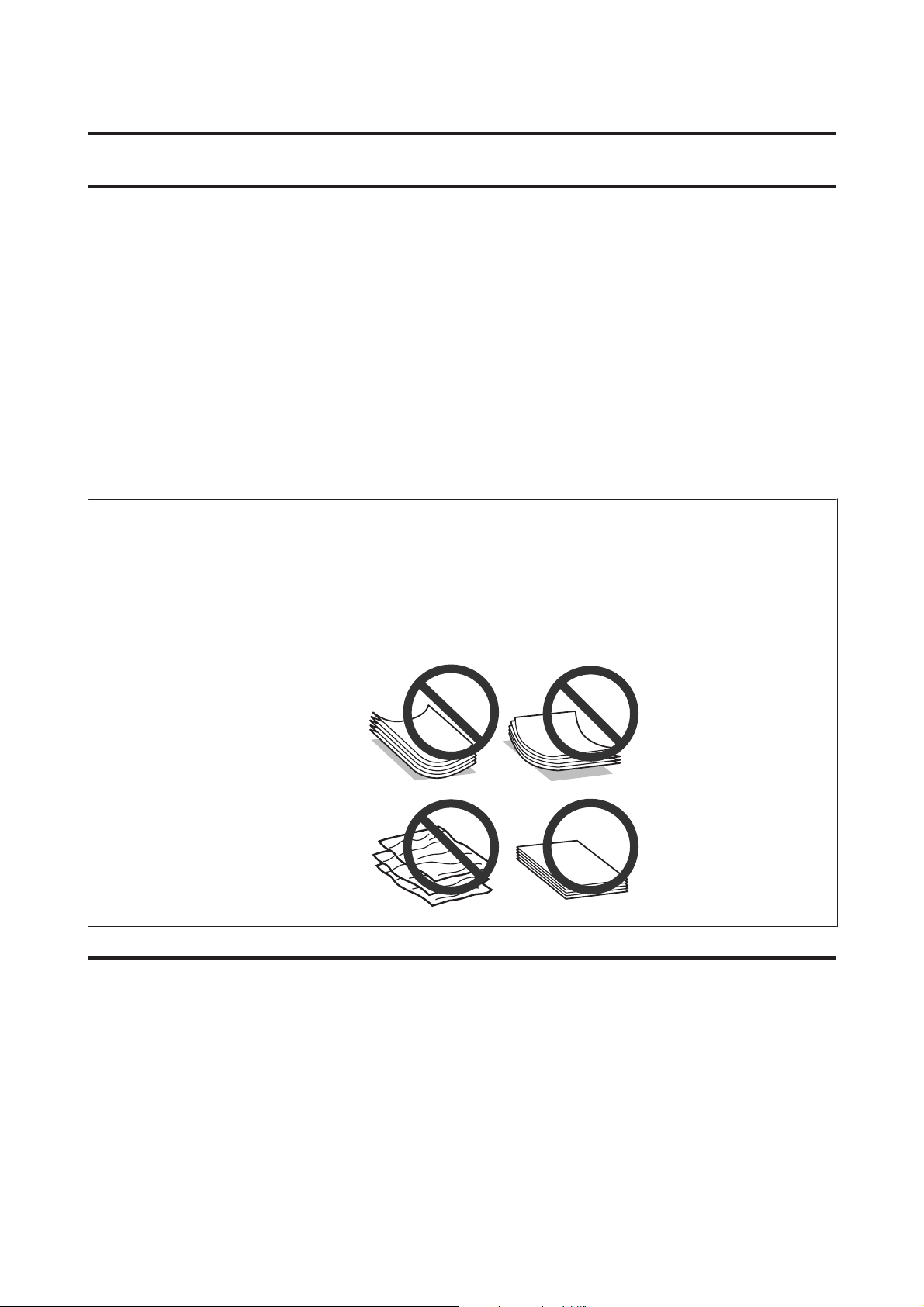
Benutzerhandbuch
Umgang mit Papier und Medien
Umgang mit Papier und Medien
Einführung zum Verwenden, Einlegen und Aufbewahren von Medien
Mit den meisten Normalpapiersorten lassen sich gute Druckergebnisse erzielen. Beschichtetes Papier ergibt jedoch
noch bessere Ausdrucke, weil es weniger Tinte absorbiert.
Epson liefert Spezialdruckmedien, die optimal auf die in Epson-Tintenstrahlprodukten verwendete Tinte
abgestimmt sind, und empfiehlt diese Druckmedien, um Druckergebnisse in höchster Qualität zu gewährleisten.
Bevor Sie spezielle Epson-Druckmedien verwenden, lesen Sie sich das jeweils beiliegende Hinweisblatt durch und
berücksichtigen Sie außerdem folgende Punkte:
Hinweis:
❏ Legen Sie das Papier mit der zu bedruckenden Seite nach oben in den hinteren Papiereinzug ein. Die zu
bedruckende Seite ist in der Regel heller und glänzender. Beachten Sie die Hinweise in der Anleitung, die dem
Papier beigepackt ist. Bei einigen Papiersorten geben abgeschnittene Ecken die richtige Ausrichtung zum Einlegen an.
❏ Glätten Sie gewelltes Papier oder wölben Sie es leicht in die Gegenrichtung, bevor Sie es einlegen. Wenn Sie gewelltes
Papier bedrucken, kann die Tinte auf dem Ausdruck verschmieren. Verwenden Sie kein gefaltetes, welliges oder
gerissenes Papier.
Einlegen von Papier
Legen Sie nicht verwendetes Papier nach dem Drucken wieder in die Originalverpackung. Epson empfiehlt bei der
Handhabung von Spezialmedien, die Ausdrucke in verschließbaren Plastikhüllen aufzubewahren. Setzen Sie
unverbrauchtes Papier und Tinte weder hohen Temperaturen, Feuchtigkeit noch direkter Sonneneinstrahlung aus.
Auswahl des Papiers
Die nachstehende Tabelle zeigt unterstützte Papiersorten. Die Ladekapazität und die Möglichkeit zu randlosem
Druck ist wie gezeigt je nach Papier verschieden.
20
Page 21
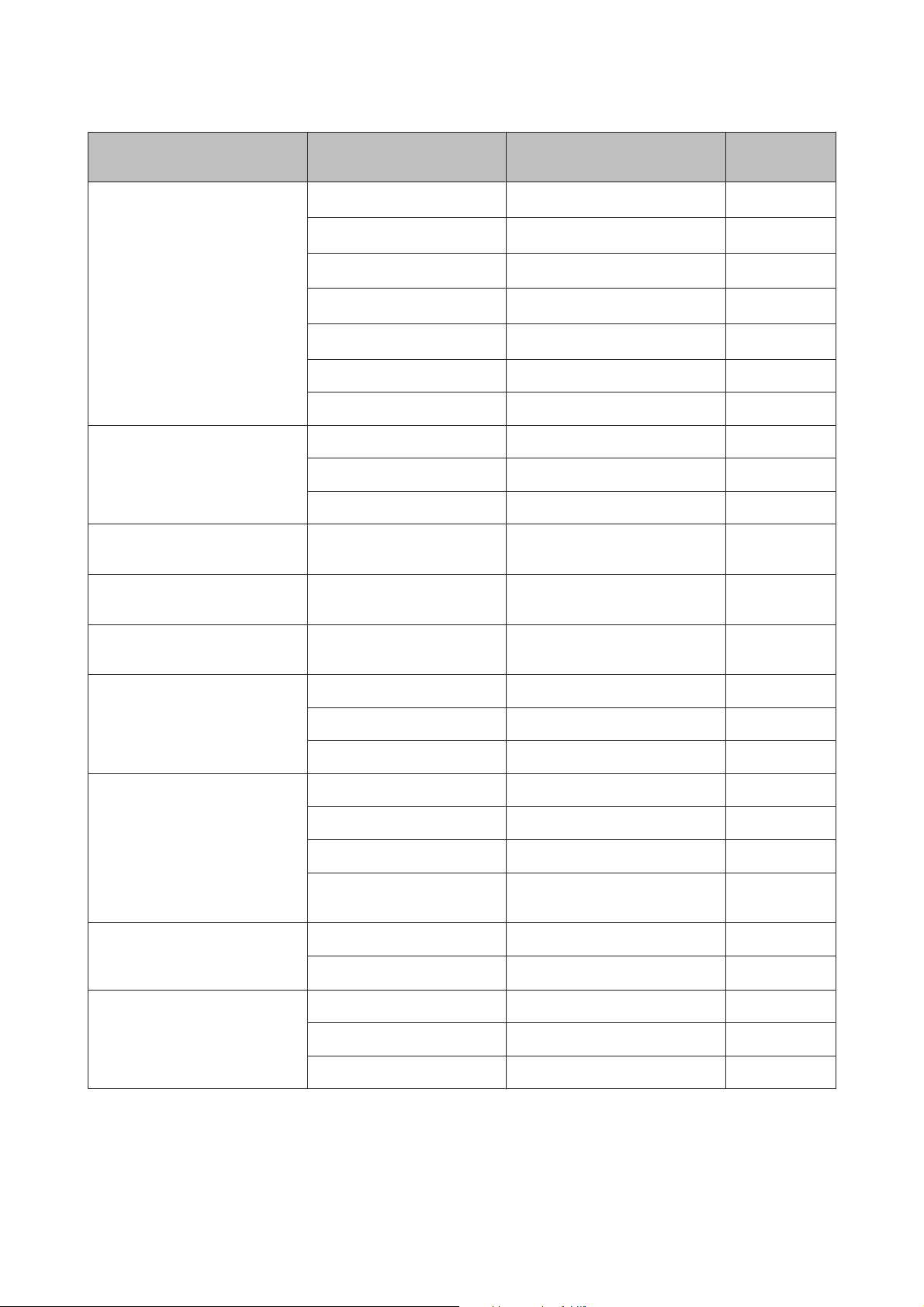
Benutzerhandbuch
Umgang mit Papier und Medien
Medientyp Format Ladekapazität (Blatt)
Normalpapier
*1
Letter
*2
A4
*2
B5
*2
A5
*2
A6
*2
bis zu 11 mm -
bis zu 11 mm -
bis zu 11 mm -
bis zu 11 mm -
bis zu 11 mm -
Legal 1 -
Benutzerdefiniert 1 -
Umschlag #10 10 -
DL 10 -
C6 10 -
Epson Bright White Ink Jet Paper
A4
*2
80 -
(Weißes Tintenstrahlpapier)
Epson Photo Quality Ink Jet Paper
A4 80 -
(Fotoqualität-Tintenstrahlpapier)
Randlos dru-
cken
Epson Matte Paper — Heavy-
A4 1
weight (Mattes Papier — schwer)
Epson PhotoPaper (Fotopapier) A4 1
10 × 15 cm (4 × 6") 1
13 × 18 cm (5 × 7") 1
Epson Premium Glossy PhotoPa-
A4 20
per (Premium-Hochglanz-Fotopapier)
10 × 15 cm (4 × 6") 20
13 × 18 cm (5 × 7") 20
16:9 Breitformat (102 × 181
mm)
Epson Premium Semigloss Photo-
A4 20
Paper (Premium-Seidenglanz-Fotopapier)
Epson Ultra Glossy Photo Paper
10 × 15 cm (4 × 6") 20
A4 1
(Ultrahochglanz-Fotopapier)
10 × 15 cm (4 × 6") 1
13 × 18 cm (5 × 7") 1
20
✓
✓
✓
✓
✓
✓
✓
✓
✓
✓
✓
✓
✓
21
Page 22

Benutzerhandbuch
Umgang mit Papier und Medien
Medientyp Format Ladekapazität (Blatt)
Epson Glossy Photo Paper (Fotopapier, glänzend)
*1 Papier mit einem Gewicht von 64 g/m² (17 lb) bis 90 g/m² (24 lb).
*2 Die Fassungskapazität bei manuellem 2-seitigen Drucken beträgt 30 Blatt.
A4 20
10 × 15 cm (4 × 6") 20
13 × 18 cm (5 × 7") 20
Randlos dru-
cken
✓
✓
✓
Hinweis:
Die Verfügbarkeit von Druckmedien ist abhängig vom Standort.
Papiertyp-Einstellungen an der LCD-Anzeige
Das Produkt stellt sich automatisch auf die in den Druckeinstellungen ausgewählte Papiersorte ein. Aus diesem
Grund ist die Einstellung der richtigen Papiersorte besonders wichtig. So erkennt das Produkt, welches Papier
gerade verwendet wird, und stellt die Tintendeckung entsprechend ein. In der Tabelle unten sind die
Einstellungen für das Papier aufgelistet.
Für dieses Papier LCD-Papiertyp
Normalpapier Normalpap.
Epson Bright White Ink Jet Paper (Weißes Tintenstrahlpapier)
Epson Ultra Glossy Photo Paper (Ultrahochglanz-Fotopapier) Fotopapier
Epson Premium Glossy Photo Paper (Premium-Hochglanz-Fotopapier)
Epson Premium Semigloss Photo Paper (Premium-Seidenglanz-Fotopapier)
Epson Glossy Photo Paper (Fotopapier, glänzend)
Epson Photo Paper (Fotopapier)
Papiertypeinstellungen vom Druckertreiber
Das Produkt stellt sich automatisch auf die in den Druckeinstellungen ausgewählte Papiersorte ein. Aus diesem
Grund ist die Einstellung der richtigen Papiersorte besonders wichtig. So erkennt das Produkt, welches Papier
gerade verwendet wird, und stellt die Tintendeckung entsprechend ein. In der Tabelle unten sind die
Einstellungen für das Papier aufgelistet.
Für dieses Papier Papiertyp im Druckertreiber
Normalpapier* plain papers (Normalpapier)
Epson Bright White Ink Jet Paper (Weißes Tintenstrahlpapier)*
Epson Ultra Glossy Photo Paper (Ultrahochglanz-Fotopapier)* Epson Ultra Glossy
22
Page 23

Benutzerhandbuch
Umgang mit Papier und Medien
Für dieses Papier Papiertyp im Druckertreiber
Epson Premium Glossy Photo Paper (Premium-Hochglanz-Fotopapier)*
Epson Premium Semigloss Photo Paper (Premium-Seidenglanz-Fotopapier)*
Epson Glossy Photo Paper (Fotopapier, glänzend)* Epson Glossy
Epson Photo Paper (Fotopapier)* Epson Photo
Epson Matte Paper — Heavyweight (Mattes Papier —
schwer)*
Epson Photo Quality Ink Jet Paper (Fotoqualität-Tintenstrahlpapier)*
Briefumschläge Envelope (Umschlag)
* Diese Papiersorten sind mit „Exif Print“ und „PRINT Image Matching“ kompatibel. Weitere Informationen dazu finden Sie in der
mit der Exif-Print- oder PRINT-Image-Matching-kompatiblen Digitalkamera gelieferten Dokumentation.
Hinweis:
Die Verfügbarkeit der speziellen Druckmedien ist landesabhängig. Aktuelle Informationen zu den in Ihrer Region
verfügbaren Medien erhalten Sie vom Epson-Kundendienst.
& „Website für technischen Support“ auf Seite 169
Epson Premium Glossy
Epson Premium Semigloss
Epson Matte
Einlegen von Papier und Umschlägen
Führen Sie zum Einlegen von Papier die folgenden Schritte aus:
Klappen Sie die Papierfachschutzblende zurück.
A
23
Page 24

Benutzerhandbuch
Umgang mit Papier und Medien
Ziehen Sie die Papierstütze und das Ausgabefach heraus und stellen Sie den Anschlag auf.
B
Hinweis:
Lassen Sie genügend Platz vor dem Gerät frei, damit das Papier ungehindert ausgegeben werden kann.
Schieben Sie die Papierführungsschiene nach links.
C
Legen Sie das Papier mit der zu bedruckenden Seite gegen die rechte Seite des hinteren Papiereinzugs ein.
D
24
Page 25

Benutzerhandbuch
Hinweis:
❏ Das Papier vor dem Einlegen aufstoßen und die Papierkanten ausrichten.
❏ Die bedruckbare Seite ist oft weißer oder heller als die Rückseite.
❏ Legen Sie das Papier stets mit der kurzen Seite zuerst in den hinteren Papiereinzug, auch wenn Sie Bilder im
Querformat drucken.
❏ Folgende Papierformate lassen sich mit vorgelochtem Papier verwenden: A4, A5, A6, Legal, Letter. Legen Sie
stets jeweils nur 1 Blatt Papier ein.
❏ Legen Sie beim Einlegen von Umschlägen die kurze Seite mit der Umschlagklappe nach unten zuerst ein.
Umgang mit Papier und Medien
❏ Verwenden Sie keine Umschläge, die verdreht, gefaltet oder geklebt sind, oder Plastikfenster haben.
❏ Glätten Sie den Umschlag und die Umschlagklappen vor dem Einlegen.
❏ Glätten Sie die Vorderkante des Briefumschlags vor dem Einlegen.
❏ Verwenden Sie keine Briefumschläge, die zu dünn sind. Sie können im Drucker zerknittern.
Schieben Sie die Papierführungsschiene an die linke Seite des Papiers heran, aber nicht zu fest.
E
Hinweis:
Normalpapier nicht über die Pfeilmarkierung H innen an der Papierführungsschiene hinaus einlegen.
Bei Epson-Spezialmedien darauf achten, dass die Blattanzahl unter dem für das Medium festgelegten Maximum
liegt.
& „Auswahl des Papiers“ auf Seite 20
25
Page 26

Benutzerhandbuch
Umgang mit Papier und Medien
Klappen Sie die Papierfachschutzblende zurück.
F
Einlegen von Vorlagen
Automatischer Vorlageneinzug (ADF)
Die Verfügbarkeit dieses Merkmals ist vom Produkt abhängig.
Sie können Ihre Originale in den automatischen Vorlageneinzug (ADF) einlegen, um mehrere Seiten schnell
kopieren, scannen oder faxen zu können. Folgende Originale eignen sich für den ADF.
Format A4/Letter/Legal
Typ Normalpapier
Gewicht
Fassungsvermögen 30 Blätter oder 3 mm oder weniger (A4, Letter)/10 Blätter (Legal)
Wichtig:
c
Vermeiden Sie die folgenden Vorlagen, um Papierstau zu verhindern. Verwenden Sie für folgende Typen das
Vorlagenglas.
❏ Dokumente, die mit Büroklammern, Heftklammern usw. zusammengeheftet sind
❏ Dokumente, auf die Klebeband oder Papier geklebt ist
❏ Fotos, Overheadprojektor-Folien oder Thermalpapier
64 g/m
2
bis 95 g/m
2
❏ Abgerissenes, zerknittertes Papier oder Papier mit Löchern
Achten Sie darauf, dass sich keine Originale auf dem Vorlagenglas befinden. Der ADF erkennt
A
möglicherweise keine Dokumente im Einzug, wenn sich Originale auf dem Vorlagenglas befinden.
26
Page 27
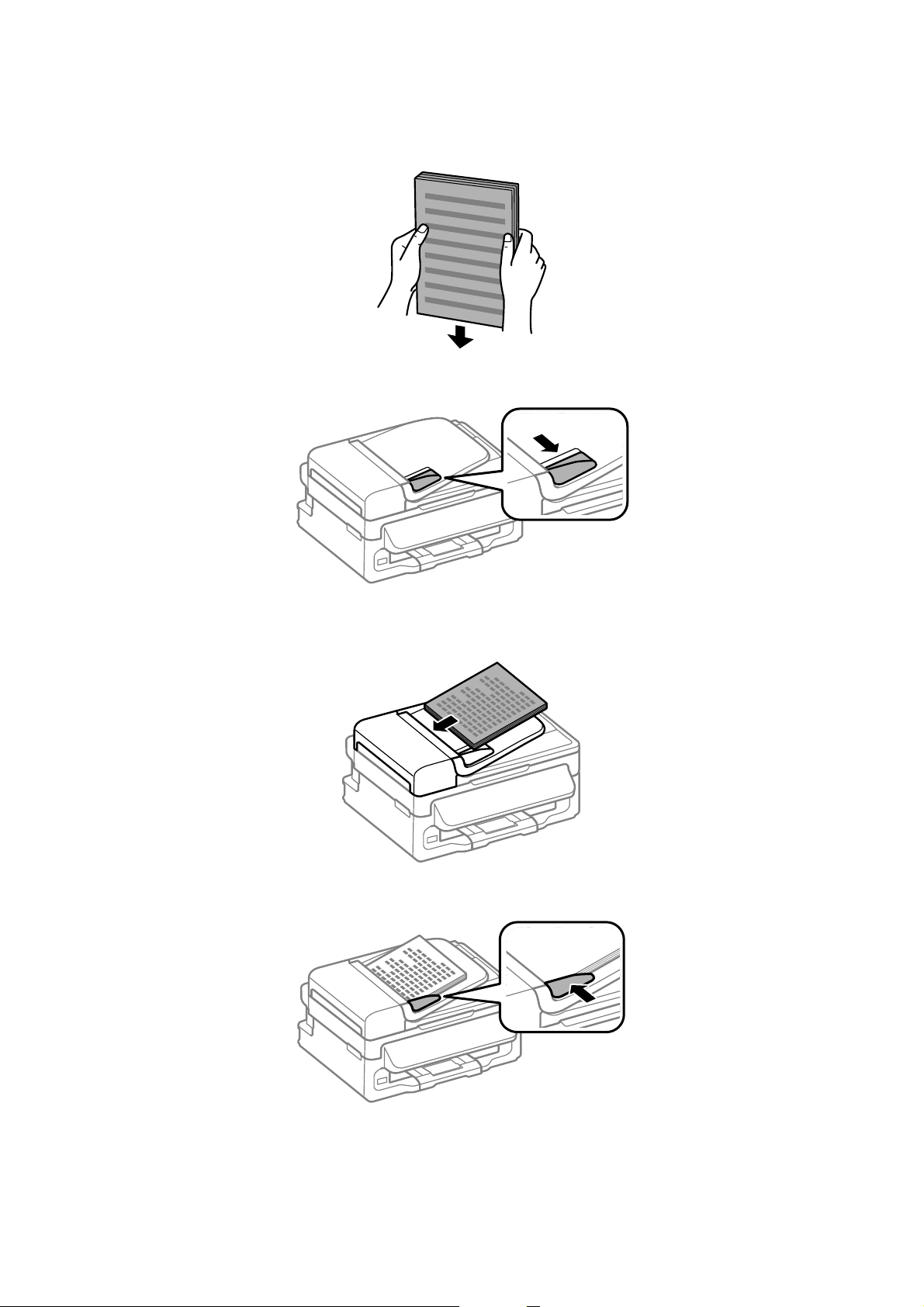
Benutzerhandbuch
Umgang mit Papier und Medien
Glätten Sie die Kanten der Vorlagen auf einer ebenen Oberfläche.
B
Schieben Sie die Papierführungsschiene des automatischen Vorlageneinzugs auseinander.
C
Legen Sie die Vorlagen mit der kurzen Seite zuerst und der zu bedruckenden Seite nach oben in den
D
automatischen Vorlageneinzug ein.
Richten Sie die Papierführungsschiene an den Vorlagen aus.
E
27
Page 28
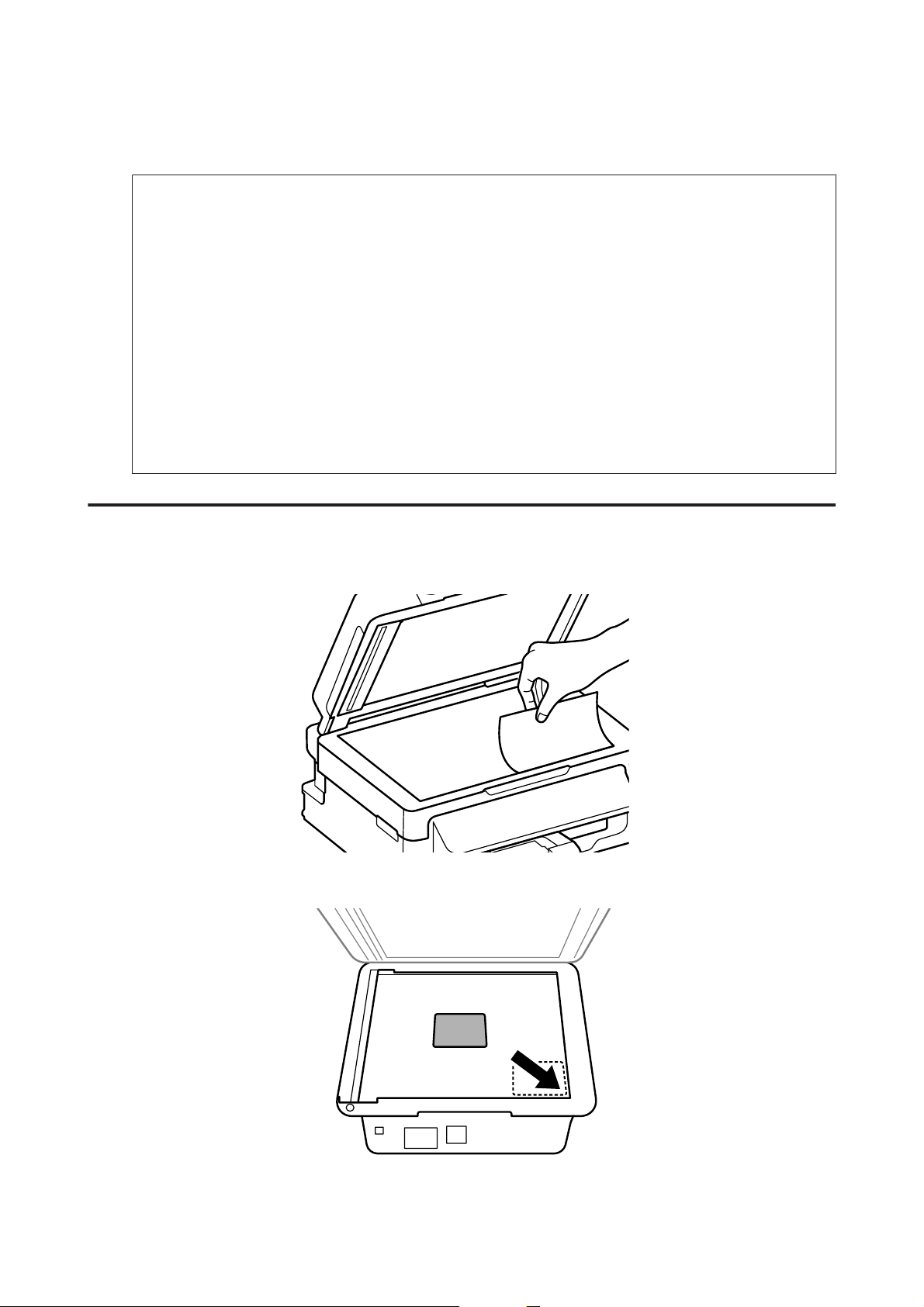
Benutzerhandbuch
Umgang mit Papier und Medien
Achten Sie darauf, dass die ADF-Anzeige am Bedienfeld leuchtet.
F
Hinweis:
❏ Die ADF-Leuchte leuchtet möglicherweise nicht, solange sich an Original auf dem Vorlagenglas befindet.
Falls Sie in diesem Fall x drücken, wird anstatt des Originals im ADF das Original auf dem Vorlagenglas
kopiert, gescannt oder gefaxt.
❏ Die ADF-Leuchte leuchtet nicht auf, wenn sich das Produkt im Sleep-Modus befindet. Drücken Sie auf eine
Taste außer P, um den Sleep-Modus zu verlassen. Möglicherweise dauert es einige Zeit, bis die Leuchte
nach dem Verlassen des Sleep-Modus aufleuchtet.
❏ Achten Sie darauf, dass keine Fremdkörper in das Loch an der linken vorderen Ecke des Vorlagenglases
gelangen. In diesem Fall kann die Funktion des ADF gestört werden.
❏ Wenn Sie die Kopierfunktion mit dem automatischen Vorlageneinzug (ADF) verwenden, werden die
Druckeinstellungen fest eingestellt auf Verkleinern/Vergrößern — Tatsächliche Größe, Papiersorte —
Normalpapier und Format — A4/Legal. Der Ausdruck wird abgeschnitten, wenn Sie eine Vorlage
kopieren, die größer als A4/Legal ist.
Vorlagenglas
Öffnen Sie die Vorlagenabdeckung und legen Sie die Vorlage mit der Schrift nach unten auf das Vorlagenglas.
A
Schieben Sie die Vorlage in die Ecke.
B
28
Page 29

Benutzerhandbuch
Hinweis:
Hinweise beim Auftreten von Problemen mit dem Scanbereich oder der Scanausrichtung bei der Verwendung
von EPSON Scan finden Sie in den folgenden Abschnitten:
& „Die Ränder der Vorlage werden nicht gescannt“ auf Seite 154
& „Mehrere Dokumente werden als eine einzige Datei gescannt“ auf Seite 154
Schließen Sie die Abdeckung vorsichtig.
C
Umgang mit Papier und Medien
29
Page 30

Benutzerhandbuch
Kopieren
Kopieren
Kopieren von Dokumenten
Einfaches Kopieren
Befolgen Sie die nachfolgenden Schritte zum Kopieren von Dokumenten.
Legen Sie Papier ein.
A
& „Einlegen von Papier und Umschlägen“ auf Seite 23
Legen Sie Ihre Vorlagen in den automatischen Vorlageneinzug ein oder auf das Vorlagenglas auf.
B
& „Einlegen von Vorlagen“ auf Seite 26
Drücken Sie r, um den Kopiermodus aufzurufen.
C
Drücken Sie auf u oder d, um die Anzahl der Kopien festzulegen.
D
Die Druckdichte kann für Modelle mit 2,5-Zoll-Farbdisplay bei Bedarf geändert werden.
Anzeigen des Menüs für Kopiereinstellungen.
E
2,5-Zoll-Farbdisplaymodelle:
Drücken Sie x und wählen Sie Papier- und Kopiereinst.
Zweizeilige Monochrom-Displaymodelle:
Drücken Sie x.
Wählen Sie geeignete Kopiereinstellungen wie Layout, Papierformat, Papiertyp und Papierqualität.
F
Drücken Sie zum Auswählen einer Einstellungsoption auf u oder d und drücken Sie dann auf OK.
Drücken Sie anschließend erneut x, um zum Hauptbildschirm des Kopiermodus zu gelangen.
Drücken Sie eine der x -Tasten, um den Kopiervorgang zu starten.
G
Menüliste für den Kopiermodus
Informationen zur Menüliste für den Kopiermodus finden Sie im folgenden Abschnitt:
& „Kopiermodus“ auf Seite 85
30
Page 31
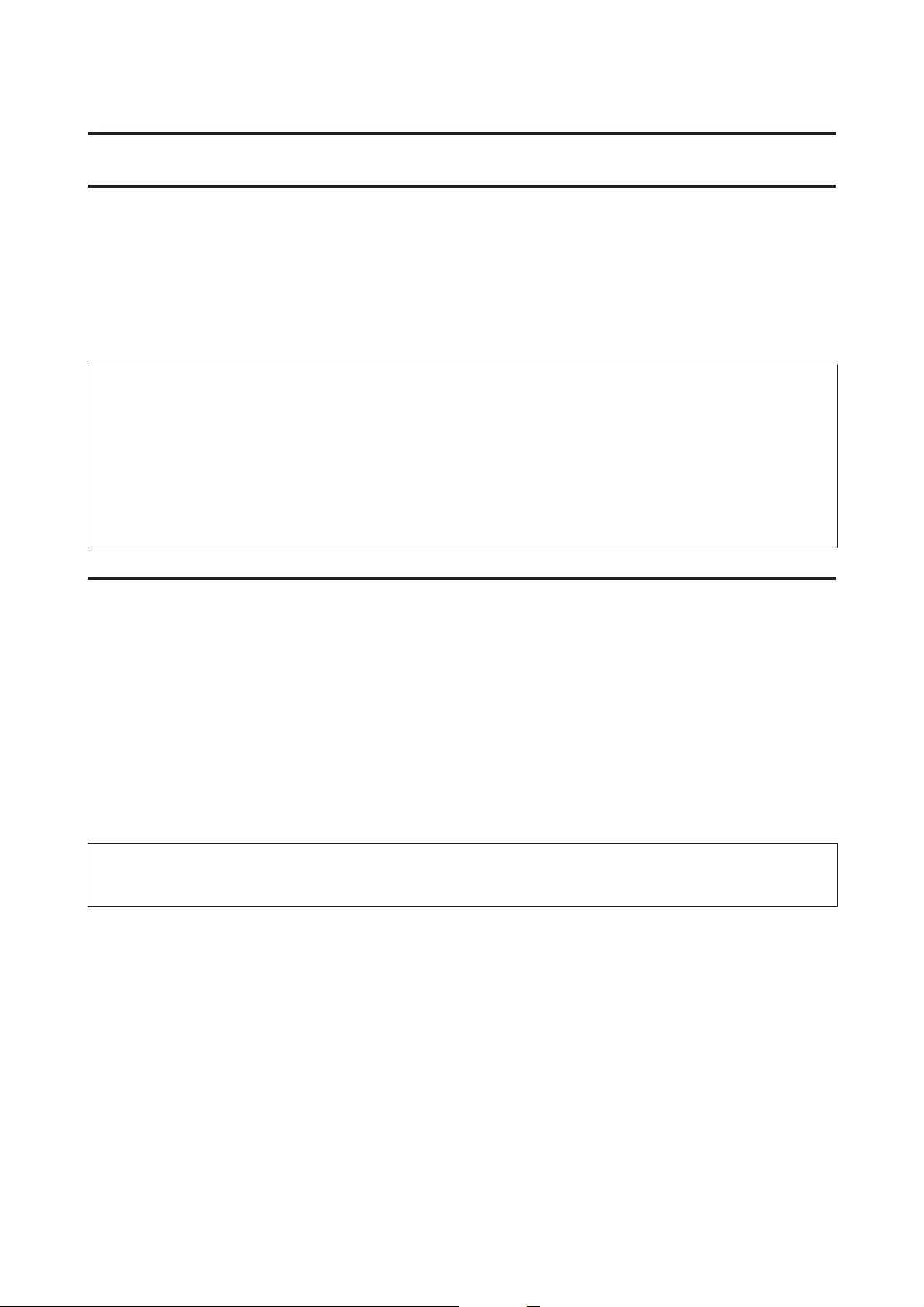
Benutzerhandbuch
Drucken
Druckertreiber und Statusmonitor
Über die im Druckertreiber verfügbaren Einstellungen lässt sich der Betrieb des Druckers optimal an die
jeweiligen Anforderungen anpassen. Statusmonitor und Drucker-Dienstprogramme helfen Ihnen, das Produkt zu
überprüfen, um einen optimalen Betriebszustand zu erhalten.
Hinweis für Windows-Anwender:
❏ Ihr Druckertreiber sucht und installiert automatisch die letzte Version des Druckertreibers auf der Epson-Website.
Klicken Sie im Fenster Maintenance (Utility) des Druckertreibers auf die Schaltfläche Software Update
(Softwareaktualisierung) und folgen Sie den Anweisungen am Bildschirm. Wenn die Schaltfläche nicht im Fenster
Maintenance (Utility) angezeigt wird, zeigen Sie im Windows-Startmenü auf All Programs (Alle Programme)
bzw. Programs (Programme) und überprüfen Sie den Ordner EPSON.
❏ Wenn Sie die Sprache des Treibers ändern möchten, wählen Sie die gewünschte Sprache unter Language (Sprache)
im Druckertreiberfenster Maintenance (Utility). Je nach Standort kann diese Funktion nicht verfügbar sein.
Aufrufen des Druckertreibers unter Windows
Der Druckertreiber lässt sich von den meisten Windows-Anwendungen, vom Windows Start-Menü oder über die
taskbar (taskleiste) aufrufen.
Um Einstellungen vorzunehmen, die nur für die verwendete Anwendung gelten, rufen Sie den Druckertreiber aus
dieser Anwendung auf.
Um Druckparameter für alle Windows-Anwendungen einzustellen, rufen Sie den Druckertreiber aus dem
Start-Menü oder von der taskbar (taskleiste) auf.
Informationen zum Aufrufen des Druckertreibers finden Sie in den folgenden Abschnitten.
Hinweis:
Die Bildschirmdarstellungen der Druckertreiberfenster in diesem Benutzerhandbuch stammen aus Windows 7.
Aus Windows-Anwendungen
Klicken Sie auf Print (Drucken) oder auf Print Setup (Druckeinrichtung) im File (Datei)-Menü.
A
Klicken Sie im anschließend angezeigten Fenster auf Printer (Drucker), Setup, Options (Optionen),
B
Preferences (Überwachungsoptionen) oder Properties (Eigenschaften). (je nach Anwendung müssen Sie
möglicherweise auf eine oder mehrere dieser Schaltflächen klicken).
Über das Start-Menü
❏ Windows 7:
Klicken Sie auf die Start-Schaltfläche und wählen Sie Devices and Printers (Geräte und Drucker). Klicken Sie
dann mit der rechten Maustaste auf das Produkt und wählen Sie Printing preferences (Druckeinstellungen).
31
Page 32
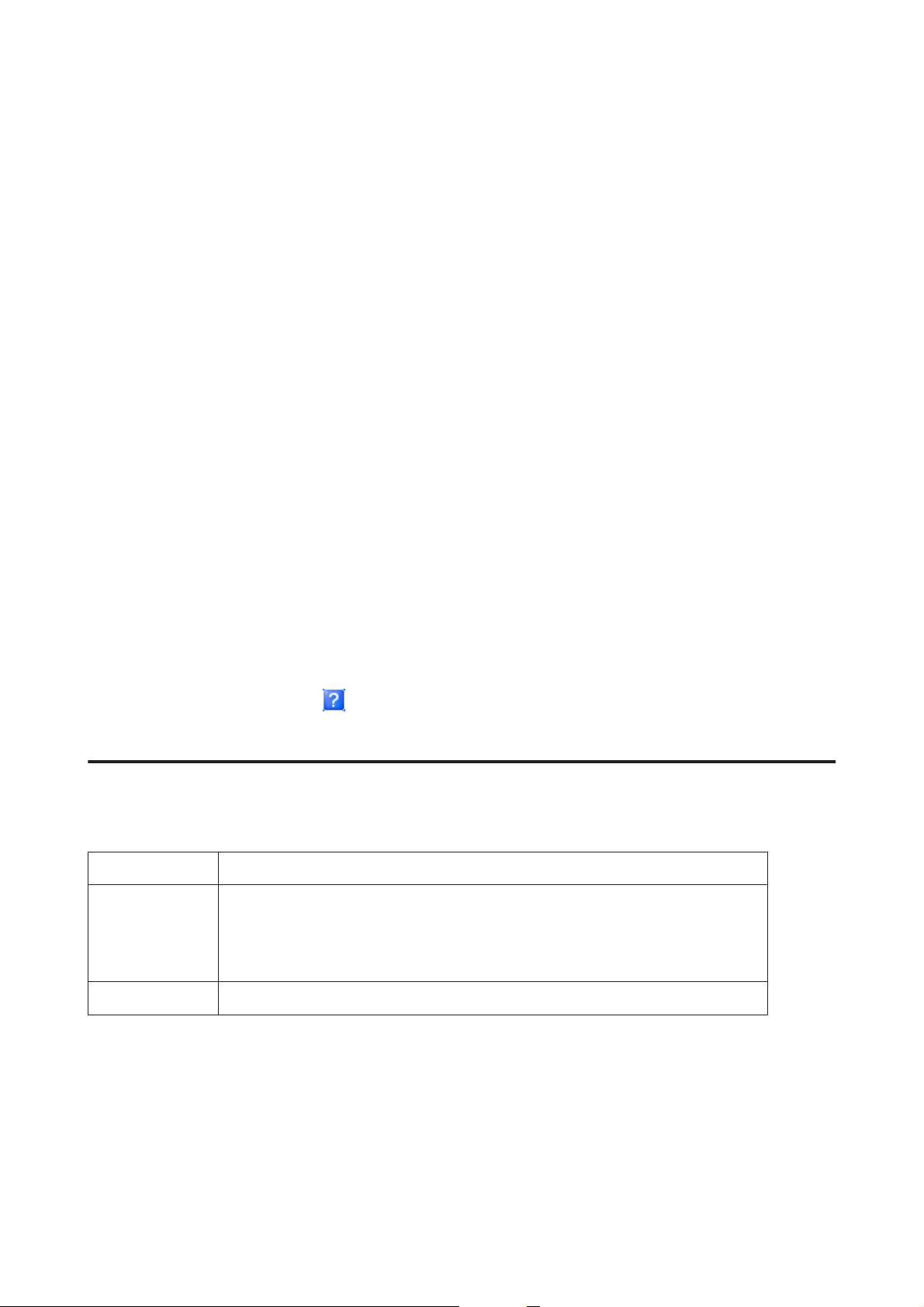
Benutzerhandbuch
Drucken
❏ Windows Vista:
Klicken Sie auf die Start-Schaltfläche, wählen Sie Control Panel (Systemsteuerung) und wählen Sie den
Eintrag Printer (Drucker) aus der Hardware and Sound (Hardware und Sound)-Kategorie. Wählen Sie
anschließend den Drucker aus und klicken Sie auf Select printing preferences (Druckeigenschaften
auswählen).
❏ Windows XP:
Klicken Sie auf Start, Control Panel (Systemsteuerung), (Printers and Other Hardware (Drucker und
andere Hardware)) und anschließend auf Printers and Faxes (Drucker und Faxgeräte). Wählen Sie das
Produkt aus und klicken Sie auf Printing Preferences (Druckeinstellungen) im Menü File (Datei).
Über das Shortcut-Symbol in der taskleiste
Klicken Sie mit der rechten Maustaste auf das Produktsymbol in der taskbar (taskleiste) und wählen Sie dann
Printer Settings (Druckereinstellungen).
Um ein Verknüpfungssymbol zur Windows taskbar (taskleiste) hinzuzufügen, rufen Sie zunächst über das Menü
Start den Druckertreiber auf (siehe Beschreibung oben). Klicken Sie dann auf die Registerkarte Maintenance
(Utility) und anschließend auf die Schaltfläche Monitoring Preferences (Überwachungsoptionen). Aktivieren
Sie im Dialogfeld Monitoring Preferences (Überwachungsoptionen) das Kontrollkästchen Shortcut Icon
(Shortcut-Symbol).
Abrufen von Informationen über die Online-Hilfe
Im Druckertreiber-Dialogfeld können Sie folgendermaßen vorgehen.
❏ Klicken Sie mit der rechten Maustaste auf das Element und anschließend auf Help (Hilfe).
❏ Klicken Sie auf die Schaltfläche oben rechts im Fenster und anschließend auf das Element (nur Windows
XP).
Aufrufen des Druckertreibers unter Mac OS X
Die nachstehende Tabelle beschreibt, wie die Druckertreiber-Dialogfelder aufgerufen werden.
Dialogfeld Aufrufen
Page Setup (Papierformat)
Print (Drucken)
Klicken Sie im File (Dateimenü) der Anwendung auf Page Setup (Papierformat).
Hinweis:
Je nach Anwendung erscheint das Menü Page Setup (Papierformat) möglicherweise
nicht im File (Dateimenü).
Klicken Sie im File (Dateimenü) der Anwendung auf Print (Drucken).
32
Page 33

Benutzerhandbuch
Drucken
Epson Printer Utility 4
Klicken Sie unter Mac OS X 10.7 auf System Preferences (Systemeinstellungen) im
Apple-Menü und anschließend auf Print & Scan (Drucken & Scannen). Wählen Sie Ihr
Produkt aus der Liste Printers (Drucker), klicken Sie auf Options & Supplies (Optionen &
Zubehör), Utility (Sonstiges) und anschließend auf Open Printer Utility
(Drucker-Dienstprogramm öffnen).
Klicken Sie unter Mac OS X 10.6 im Apple-Menü auf System Preferences
(Systemeinstellungen) und dann auf Print & Fax (Drucken & Faxen). Wählen Sie Ihr
Produkt aus der Liste Printers (Drucker), klicken Sie auf Options & Supplies (Optionen &
Zubehör), Utility (Sonstiges) und anschließend auf Open Printer Utility
(Drucker-Dienstprogramm öffnen).
Klicken Sie unter Mac OS X 10.5 im Apple-Menü auf System Preferences
(Systemeinstellungen) und dann auf Print & Fax (Drucken & Faxen). Wählen Sie Ihr
Produkt aus der Liste Printers (Drucker), klicken Sie auf Open Print Queue
(Drucker-Warteliste öffnen) und anschließend auf Utility (Sonstiges).
Abrufen von Informationen über die Online-Hilfe
Klicken Sie auf die Schaltfläche Help (Hilfe) im Dialogfeld Print (Drucken).
Grundlegende Bedienung
Standarddruck
Hinweis:
❏ Die Bildschirmfotos in diesem Abschnitt können vom Modell anhängen.
❏ Legen Sie vor dem Drucken das Papier korrekt ein.
& „Einlegen von Papier und Umschlägen“ auf Seite 23
❏ Informationen zum bedruckbaren Bereich finden Sie im folgenden Abschnitt.
& „Druckbereich“ auf Seite 160
❏ Wenn Sie die Einstellungen abgeschlossen haben, drucken Sie eine Testseite, und überprüfen Sie das Ergebnis,
bevor Sie den gesamten Auftrag drucken.
Grundlegende Produkteinstellungen für Windows
Öffnen Sie die Datei, die Sie drucken möchten.
A
33
Page 34

Benutzerhandbuch
Drucken
Rufen Sie die Druckereinstellungen auf.
B
& „Aufrufen des Druckertreibers unter Windows“ auf Seite 31
Klicken Sie auf die Registerkarte Main (Haupteinstellungen).
C
Wählen Sie die geeignete Einstellung für Document Size (Dokumentgröße) aus. Sie können auch ein
D
eigenes Papierformat definieren. Weitere Informationen finden Sie in der Online-Hilfe.
Aktivieren Sie Borderless (Randlos), um randlose Fotos zu drucken.
E
& „Auswahl des Papiers“ auf Seite 20
Falls Sie den außerhalb der Papierränder befindlichen Bereich des Bilds einstellen möchten, klicken Sie auf
die Schaltfläche Settings (Einstellungen), wählen Sie die Option Auto Expand (Automatisch erweitern)
als Method of Enlargement (Methode der Vergrößerung) und passen Sie anschließend den Schieberegler
Amount of Enlargement (Betrag der Vergrößerung) an.
Wählen Sie zwischen Portrait (Hochformat) (senkrecht) und Landscape (Landschft) (waagerecht) für die
F
Ausrichtung des Ausdrucks.
Hinweis:
Wählen Sie beim Druck auf Umschläge die Option Landscape (Landschft).
Wählen Sie die geeignete Einstellung für Paper Type (Druckmedium) aus.
G
& „Papiertypeinstellungen vom Druckertreiber“ auf Seite 22
Hinweis:
Die Druckqualität wird automatisch entsprechend dem gewählten Paper Type (Druckmedium) angepasst.
34
Page 35
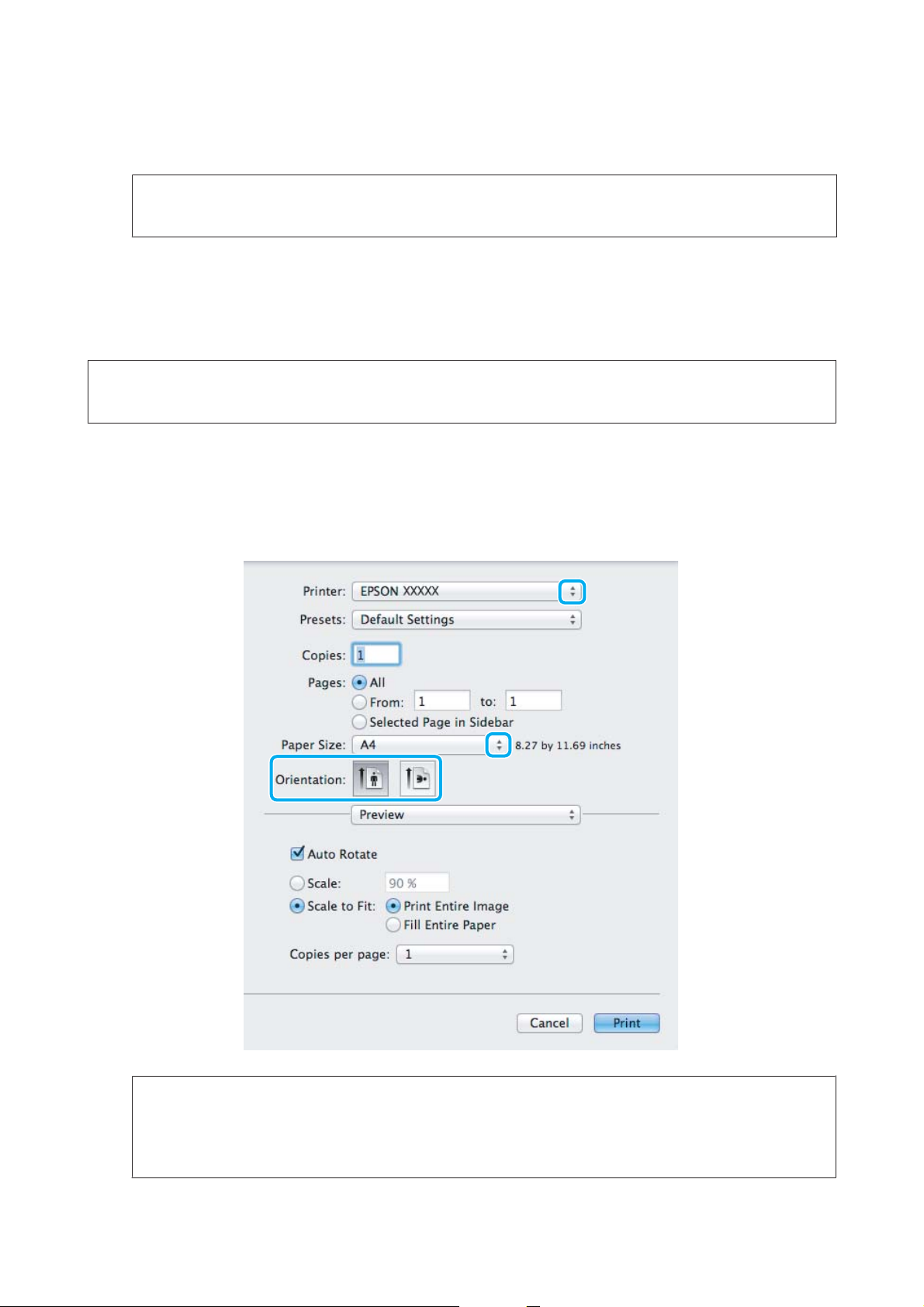
Benutzerhandbuch
Drucken
Klicken Sie auf OK, um das Dialogfeld Printer Settings (Druckereinstellungen) zu schließen.
H
Hinweis:
Hinweise zum Ändern der erweiterten Einstellungen finden Sie im entsprechenden Abschnitt.
Drucken Sie die Datei.
I
Grundlegende Produkteinstellungen für Mac OS X
Hinweis:
Die Bildschirmfotos dieses Abschnitts stammen aus Mac OS X10.7.
Öffnen Sie die Datei, die Sie drucken möchten.
A
Rufen Sie das Dialogfeld Print (Drucken) auf.
B
& „Aufrufen des Druckertreibers unter Mac OS X“ auf Seite 32
Hinweis:
Wenn der vereinfachte Statusmonitor angezeigt wird, klicken Sie auf die Schaltfläche Show Details (Details
einblenden) (unter Mac OS X 10.7) oder die Schaltfläche d (unter Mac OS X 10.6 oder 10.5), um das Dialogfeld
zu erweitern.
35
Page 36
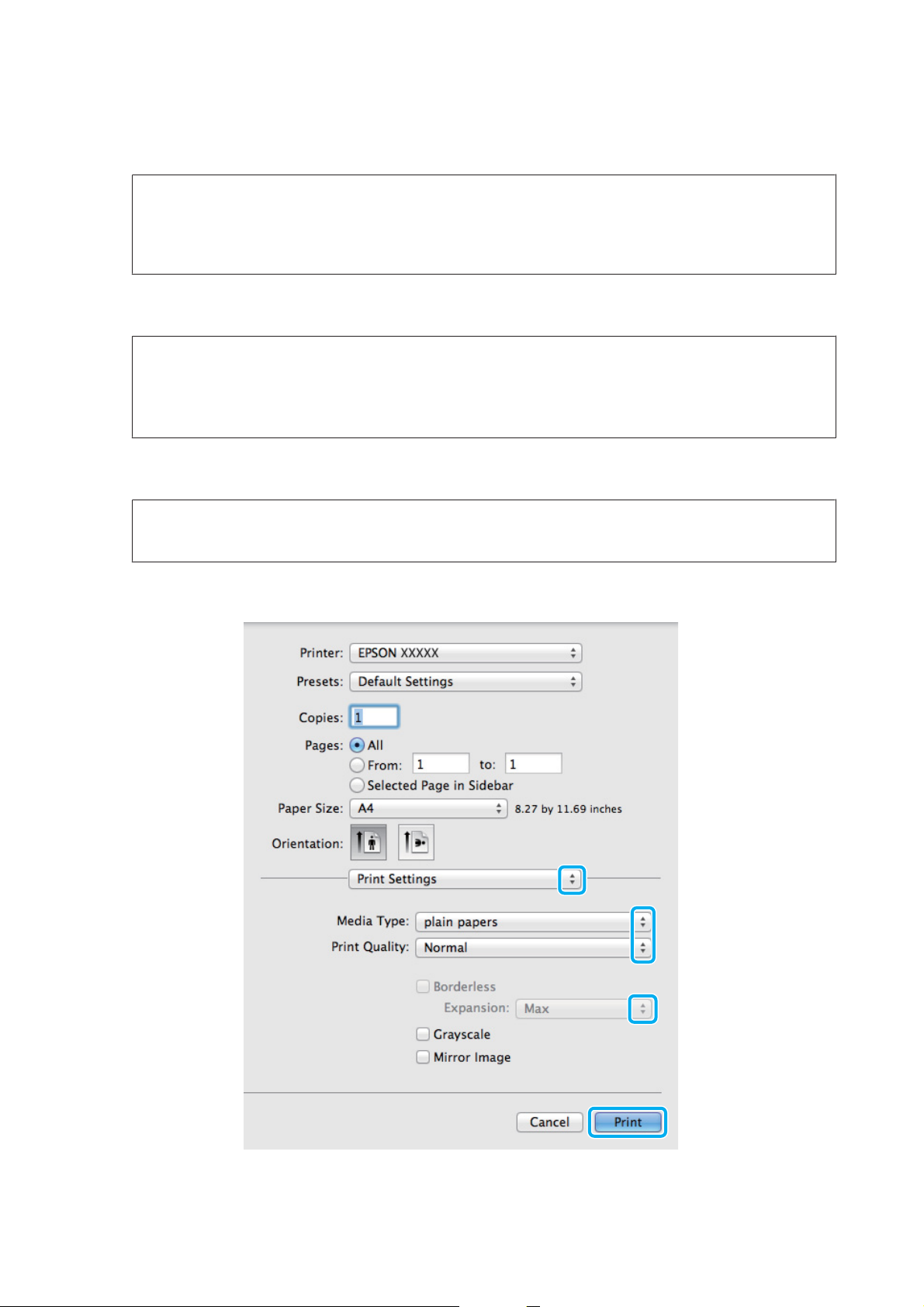
Benutzerhandbuch
Drucken
Wählen Sie als Printer (Drucker) den verwendeten Drucker.
C
Hinweis:
Je nach Anwendung sind einige Optionen dieses Dialogfelds möglicherweise nicht verfügbar. Klicken Sie in
diesem Fall Page Setup (Papierformat) im File (Dateimenü) Ihrer Anwendung und nehmen Sie dort geeignete
Einstellungen vor.
Wählen Sie die geeignete Paper Size (Papierformat) aus.
D
Hinweis:
Wählen Sie XXX (Borderless (Randlos)) als Paper Size (Papierformat), wenn Sie randlose Fotos drucken
möchten.
& „Auswahl des Papiers“ auf Seite 20
Wählen Sie die geeignete Einstellung für Orientation (Ausrichtung) aus.
E
Hinweis:
Wählen Sie für das Bedrucken von Umschlägen das Querformat aus.
Wählen Sie Print Settings (Druckereinstellungen) aus dem Popup-Menü aus.
F
Wählen Sie die geeignete Einstellung für Media Type (Medium) aus.
G
& „Papiertypeinstellungen vom Druckertreiber“ auf Seite 22
36
Page 37

Benutzerhandbuch
Drucken
Sie können den Anteil des Bilds, der sich beim randlosen Drucken über die Papierkanten erstreckt, durch
H
Auswahl einer geeigneten Einstellung für Expansion (Erweiterung) anpassen.
Klicken Sie auf Print (Drucken), um den Druckvorgang zu starten.
I
Abbrechen eines Druckauftrags
Wenn ein Druckauftrag abgebrochen werden soll, beachten Sie die Anweisungen im entsprechenden Absatz unten.
Verwendung der Gerätetaste
Drücken Sie auf y, um den aktuellen Druckauftrag abzubrechen.
Für Windows
Hinweis:
Ein Druckauftrag, der bereits vollständig an das Produkt gesendet worden ist, kann nicht abgebrochen werden. Brechen
Sie in diesem Fall den Druckauftrag am Gerät ab.
Rufen Sie das Dialogfeld „EPSON Status Monitor 3“ auf.
A
& „Für Windows“ auf Seite 131
Drücken Sie die Taste Print Queue (Druckerwarteschl.). Der Windows Spooler (Windows-Spooler) wird
B
angezeigt.
Klicken Sie mit der rechten Maustaste auf den Druckauftrag, den Sie abbrechen möchten, und wählen Sie
C
Cancel (Abbrechen).
Für Mac OS X
Befolgen Sie die nachfolgend aufgeführten Schritte, um einen Druckauftrag abzubrechen.
Klicken Sie im Dock auf das Gerätesymbol.
A
Wählen Sie in der Liste „Document Name (Dokumentname)“ das Dokument aus, das gedruckt wird.
B
37
Page 38

Benutzerhandbuch
Drucken
Klicken Sie auf die Schaltfläche Delete (Löschen), um den Druckauftrag abzubrechen.
C
Weitere Optionen
Drucken von Fotos leicht gemacht
Mit Epson Easy Photo Print können Sie digitale Bilder anordnen und auf verschiedenen Papiersorten drucken.
Dank der detaillierten Anweisungen im Fenster erhalten Sie eine Vorschau der gedruckten Bilder und können die
gewünschten Effekte erzielen, ohne schwierige Einstellungen vornehmen zu müssen.
Mit der Funktion Quick Print können Sie Druckvorgänge durch einmaliges Klicken mit den ausgewählten
Einstellungen starten.
Starten von Epson Easy Photo Print
Für Windows
❏ Doppelklicken Sie auf das Epson Easy Photo Print-Symbol auf dem Desktop.
❏ Für Windows 7 und Vista:
Klicken Sie auf die Start-Schaltfläche, bewegen Sie die Maus über All Programs (Alle Programme), klicken
Sie auf Epson Software und anschließend auf Easy Photo Print.
Für Windows XP:
Klicken Sie auf Start, bewegen Sie die Maus über All Programs (Alle Programme), dann über Epson
Software und klicken Sie anschließend auf Easy Photo Print.
38
Page 39

Benutzerhandbuch
Drucken
Für Mac OS X
Doppelklicken Sie auf den Ordner Applications (Programme) auf Ihrer Mac OS X Festplatte und anschließend
auf die Ordner Epson Software und Easy Photo Print und abschließend auf das Symbol Easy Photo Print.
Produkt-Voreinstellungen (nur Windows)
Durch Druckertreiber-Voreinstellungen wird das Drucken zum Kinderspiel. Sie können auch eigene
Voreinstellungen anlegen.
Geräteeinstellungen für Windows
Rufen Sie die Druckereinstellungen auf.
A
& „Aufrufen des Druckertreibers unter Windows“ auf Seite 31
Wählen Sie einen Printing Presets (Druckvoreinstellungen)-Eintrag in der Registerkarte Main
B
(Haupteinstellungen). Geräteeinstellungen werden automatisch auf die im Popup-Fenster angezeigten
Werte eingestellt.
2-seitiges Drucken (nur Windows)
Verwenden Sie den Druckertreiber, um Vorder- und Rückseite des Papiers zu bedrucken.
Es sind zwei Arten von 2-seitigem Druck verfügbar: 'Standard' und 'Gefalztes Buch'.
2-sided printing (2-seitiges Drucken) ist nur für die folgenden Papiertypen und -formate verfügbar.
Papier Format
Normalpapier Legal, Letter, A4, B5, A5, A6
Epson Bright White Ink Jet Paper (Weißes Tintenstrahlpapier) A4
39
Page 40

Benutzerhandbuch
Drucken
Hinweis:
❏ Diese Funktion steht unter Mac OS X nicht zur Verfügung.
❏ Diese Funktion ist in einigen Einstellungen möglicherweise nicht verfügbar.
❏ Diese Funktion steht möglicherweise nicht zur Verfügung, wenn das Gerät über ein Netzwerk angesprochen wird
oder als freigegebener Drucker verwendet wird.
❏ Die Fassungskapazität unterscheidet sich beim 2-seitigen Drucken.
& „Auswahl des Papiers“ auf Seite 20
❏ Verwenden Sie ausschließlich für 2-seitiges Drucken geeignetes Papier. Sonst kann die Druckqualität schlechter
ausfallen.
❏ Je nach Papiersorte und der für das Drucken von Text und Bildern verwendeten Tintenmenge kann die Tinte auf
die andere Seite des Papiers durchsickern.
❏ Während des 2-seitigen Druckens kann die Papieroberfläche verschmieren.
❏ Diese Funktion steht nur zur Verfügung, wenn EPSON Status Monitor 3 aktiviert ist. Um den Statusmonitor zu
aktivieren, öffnen Sie den Druckertreiber und klicken Sie auf die Registerkarte Maintenance (Utility) und
anschließend auf die Schaltfläche Extended Settings (Erweiterte Einstellungen). Aktivieren Sie im Fenster
Extended Settings (Erweiterte Einstellungen) das Kontrollkästchen Enable EPSON Status Monitor 3 (EPSON
Status Monitor 3 aktivieren).
Geräteeinstellungen für Windows
Rufen Sie die Druckereinstellungen auf.
A
& „Aufrufen des Druckertreibers unter Windows“ auf Seite 31
Aktivieren Sie das Kontrollkästchen 2-Sided Printing (2-seitiges Drucken).
B
Klicken Sie auf Settings (Einstellungen) und nehmen Sie geeignete Einstellungen vor.
C
Hinweis:
Wenn Sie eine gefalzte Broschüre drucken möchten, wählen Sie die Option Booklet (Broschüre).
Überprüfen Sie die anderen Einstellungen und drucken Sie.
D
Hinweis:
❏ Der tatsächliche Bindungsrand kann abhängig von der Anwendung von den vorgegebenen Einstellungen
abweichen. Drucken Sie einige Testseiten aus, bevor Sie den gesamten Druckauftrag starten.
❏ Achten Sie darauf, dass die Tinte vollständig getrocknet ist, bevor Sie das Papier neu einlegen.
40
Page 41
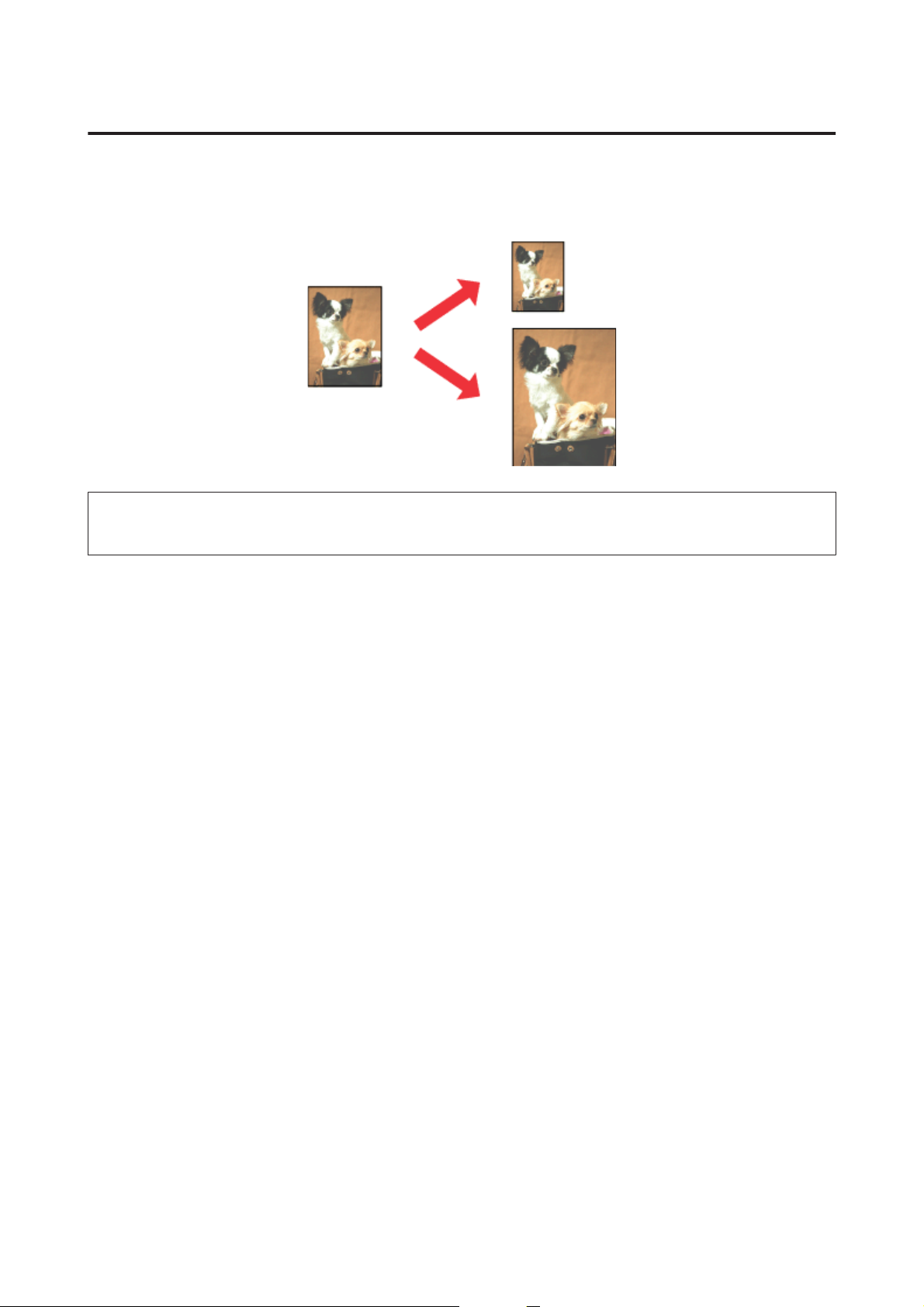
Benutzerhandbuch
Drucken
Druckoption Passend auf Seite
Sie können das Format des Bildes proportional skalieren, damit es auf das im Druckertreiber ausgewählte
Papierformat passt.
Hinweis:
Diese Funktion ist in einigen Einstellungen möglicherweise nicht verfügbar.
Geräteeinstellungen für Windows
Rufen Sie die Druckereinstellungen auf.
A
& „Aufrufen des Druckertreibers unter Windows“ auf Seite 31
Wählen Sie Reduce/Enlarge Document (Dokument verkleinern/vergrößern) und Fit to Page (Passend
B
auf Seite) in der Registerkarte More Options (Weitere Optionen) und wählen Sie anschließend die
verwendete Papiergröße als Output Paper (Ausgabe-Papier).
Überprüfen Sie die anderen Einstellungen und drucken Sie.
C
Geräteeinstellungen für Mac OS X
Rufen Sie das Dialogfeld Print (Drucken) auf.
A
& „Aufrufen des Druckertreibers unter Mac OS X“ auf Seite 32
Wählen Sie Scale to fit paper size (An Papierformat anpassen) als Destination Paper Size (Papierformat
B
des Ziels) im Fenster Paper Handling (Papierhandhabung) und wählen Sie das gewünschte Papierformat
aus dem Popup-Menü.
Überprüfen Sie die anderen Einstellungen und drucken Sie.
C
41
Page 42
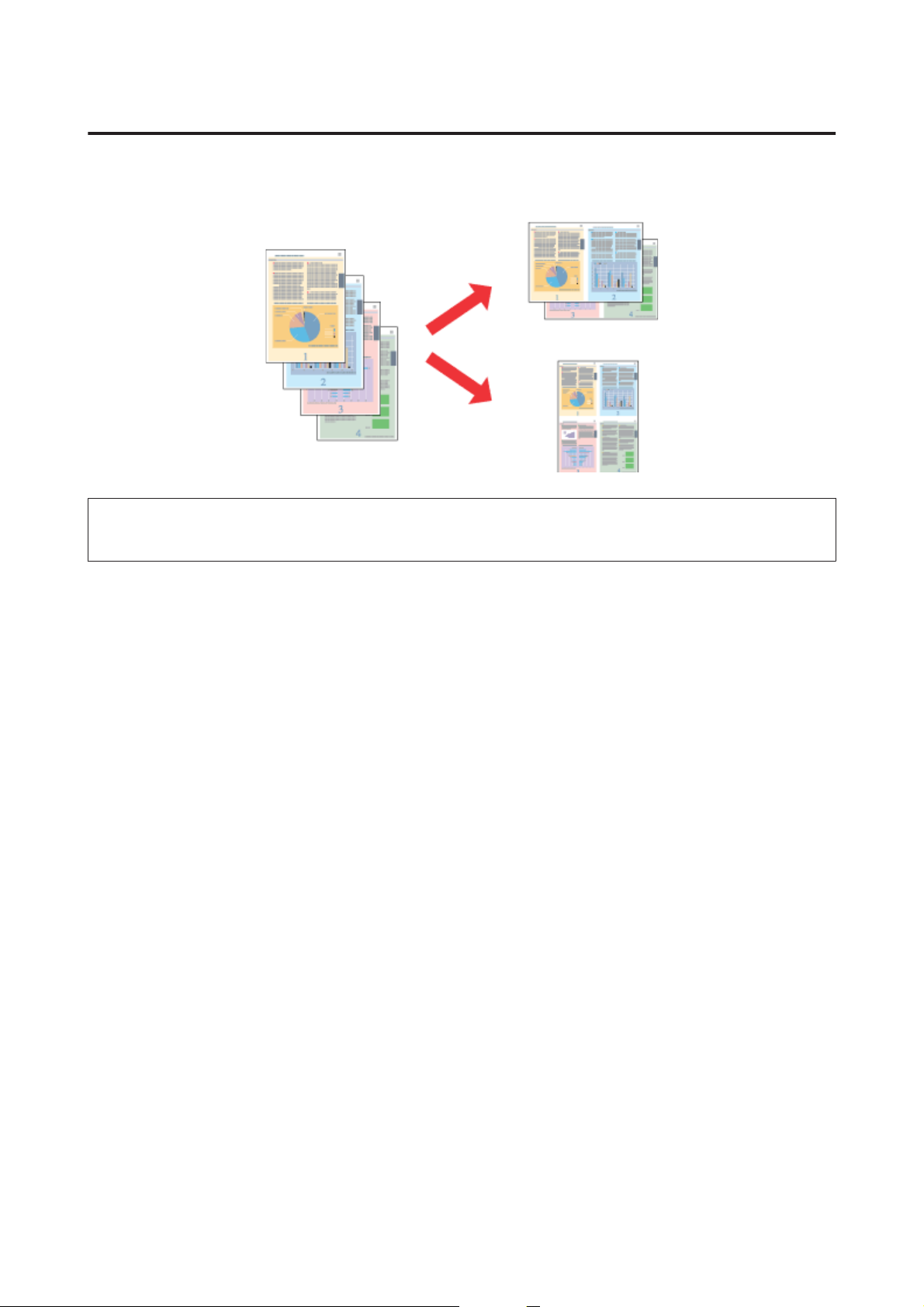
Benutzerhandbuch
Drucken
Seiten pro Blatt Drucken
Mit dieser Funktion können Sie mithilfe des Druckertreibers zwei oder vier Seiten auf ein Blatt Papier drucken.
Hinweis:
Diese Funktion ist in einigen Einstellungen möglicherweise nicht verfügbar.
Geräteeinstellungen für Windows
Rufen Sie die Druckereinstellungen auf.
A
& „Aufrufen des Druckertreibers unter Windows“ auf Seite 31
Wählen Sie 2-Up oder 4-Up als Multi-Page in der Registerkarte Main (Haupteinstellungen).
B
Klicken Sie auf Page Order (Pag.volgorde) und nehmen Sie geeignete Einstellungen vor.
C
Überprüfen Sie die anderen Einstellungen und drucken Sie.
D
Geräteeinstellungen für Mac OS X
Rufen Sie das Dialogfeld Print (Drucken) auf.
A
& „Aufrufen des Druckertreibers unter Mac OS X“ auf Seite 32
Wählen Sie die gewünschte Anzahl der Pages per Sheet (Seiten pro Blatt) und die Layout Direction
B
(Seitenfolge) (Seitenanordnung) im Fenster Layout.
Überprüfen Sie die anderen Einstellungen und drucken Sie.
C
42
Page 43
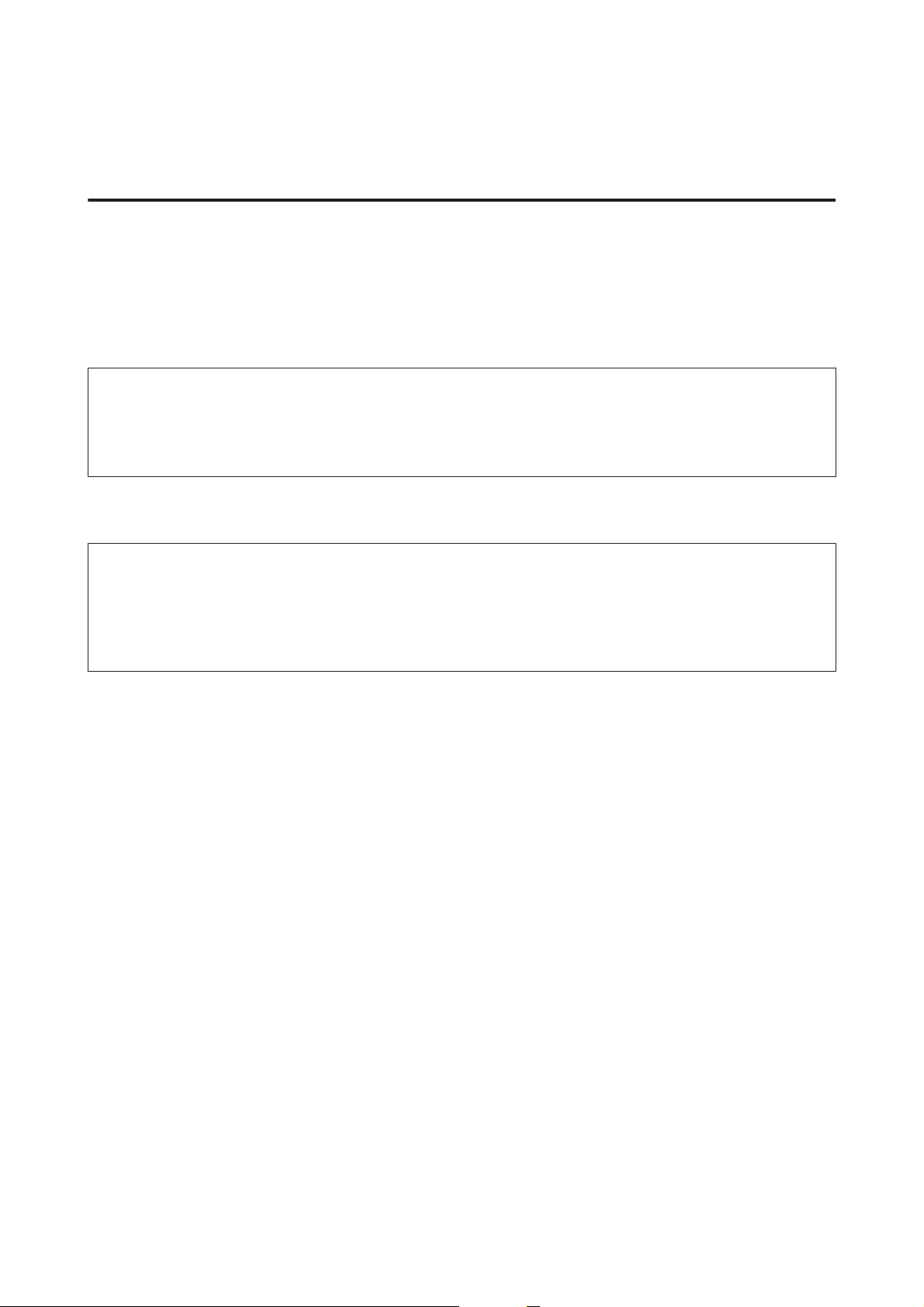
Benutzerhandbuch
Drucken
Freigeben des Gerätes für das Drucken
Einrichten unter Windows
In diesem Abschnitt erfahren Sie, wie das Gerät eingerichtet werden muss, damit es andere Benutzer im Netzwerk
verwenden können.
Zunächst müssen Sie das Gerät auf dem Computer, an das es direkt angeschlossen ist, als freigegebenen Drucker
einstellen. Danach fügen Sie das Gerät auf jedem Computer im Netzwerk hinzu, der es verwenden soll.
Hinweis:
❏ Diese Anleitung gilt nur für kleinere Netzwerke. Um das Gerät in großen Netzwerken einzusetzen, wenden Sie sich
an den Netzwerkadministrator.
❏ Die Bildschirmfotos im folgenden Abschnitt stammen aus Windows 7.
Einrichten des Geräts als freigegebenen Drucker
Hinweis:
❏ Um das Produkt unter Windows 7 oder Vista freizugeben, benötigen Sie ein Konto mit Administratorrechten und
das Kennwort, falls Sie als Standardbenutzer angemeldet sind.
❏ Um das Gerät als freigegebenen Drucker unter Windows XP zu verwenden, müssen Sie unter einem Computer
Administrator (Computeradministrator)-Konto angemeldet sein.
Führen Sie auf dem Computer, der direkt mit dem Gerät verbunden ist, die nachfolgenden Schritte aus:
Windows 7:
A
Klicken Sie auf die Start-Schaltfläche und wählen Sie Devices and Printers (Geräte und Drucker).
Windows Vista:
Klicken Sie auf die Start-Schaltfläche, wählen Sie Control Panel (Systemsteuerung) und wählen Sie den
Eintrag Printer (Drucker) aus der Hardware and Sound (Hardware und Sound)-Kategorie.
Windows XP:
Klicken Sie auf Start, wählen Sie Control Panel (Systemsteuerung) und dann Printers and Faxes
(Drucker und Faxgeräte) aus der Kategorie Printers and Other Hardware (Drucker und andere
Hardware).
Windows 7:
B
Klicken Sie mit der rechten Maustaste auf das entsprechende Gerätesymbol und klicken Sie auf Printer
properties (Druckereigenschaften) und dann auf Sharing (Freigabe). Klicken Sie anschließend auf die
Schaltfläche Change Sharing Options (Freigabeoptionen ändern).
Windows Vista:
Klicken Sie mit der rechten Maustaste auf das entsprechende Gerätesymbol und klicken Sie auf Sharing
(Freigabe). Klicken Sie auf die Schaltfläche Change sharing options (Freigabeoptionen ändern) und
anschließend auf Continue (Fortsetzen).
43
Page 44

Benutzerhandbuch
Drucken
Windows XP:
Klicken Sie mit der rechten Maustaste auf das entsprechende Gerätesymbol und anschließend auf Sharing
(Freigabe).
Aktivieren Sie Share this printer (Drucker freigeben) und geben Sie anschließend einen Freigabenamen ein.
C
Hinweis:
Verwenden Sie weder Leerzeichen noch Bindestriche im Namen des gemeinsam genutzten Druckers.
Wenn auf Computer, auf denen andere Versionen von Windows ausgeführt werden, automatisch
Druckertreiber heruntergeladen werden sollen, klicken Sie auf Additional Drivers (Zusätzliche Treiber)
und wählen Sie die Umgebungen und Betriebssysteme der anderen Computer aus. Klicken Sie auf OK und
legen Sie anschließend das Software-Medium des Produkts ein.
Klicken Sie auf OK oder Close (Schließen) (wenn Sie weitere Treiber installiert haben).
D
Hinzufügen des Geräts zu den anderen Netzwerkcomputern
Um den Gerät auf jedem Computer, der es im Netzwerk verwenden soll, hinzuzufügen, führen Sie die folgenden
Schritte aus.
Hinweis:
Das Gerät muss auf dem Computer, mit dem es direkt verbunden ist, erst als freigegebener Drucker eingerichtet sein,
bevor es von anderen Computern verwendet werden kann.
& „Einrichten des Geräts als freigegebenen Drucker“ auf Seite 43.
44
Page 45
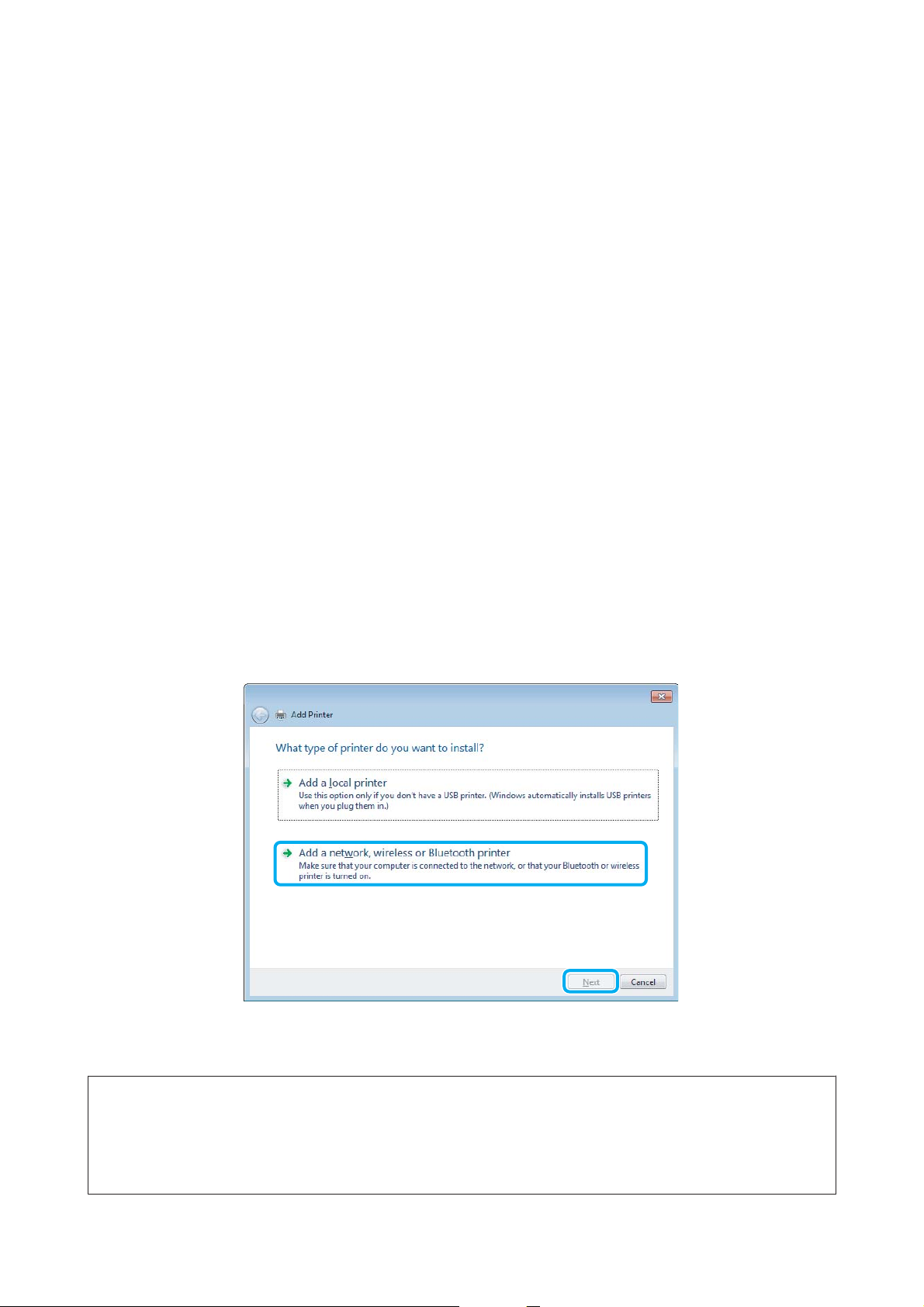
Benutzerhandbuch
Drucken
Windows 7:
A
Klicken Sie auf die Start-Schaltfläche und wählen Sie Devices and Printers (Geräte und Drucker).
Windows Vista:
Klicken Sie auf die Start-Schaltfläche, wählen Sie Control Panel (Systemsteuerung) und wählen Sie den
Eintrag Printer (Drucker) aus der Hardware and Sound (Hardware und Sound)-Kategorie.
Windows XP:
Klicken Sie auf Start, wählen Sie Control Panel (Systemsteuerung) und dann Printers and Faxes
(Drucker und Faxgeräte) aus der Kategorie Printers and Other Hardware (Drucker und andere
Hardware).
Windows 7 und Vista:
B
Klicken Sie auf die Schaltfläche Add a printer (Drucker hinzufügen).
Windows XP:
Klicken Sie auf die Schaltfläche Add a printer (Drucker hinzufügen). Der Add Printer Wizard
(Druckerinstallations-Assistent) wird eingeblendet. Klicken Sie auf die Schaltfläche Next (Weiter).
Windows 7 und Vista:
C
Klicken Sie auf Add a network, wireless or Bluetooth printer (Einen Netzwerk-, Drahtlos- oder
Bluetoothdrucker hinzufügen) und klicken Sie dann auf Next (Weiter).
Windows XP:
Wählen Sie A network printer, or a printer attached to another computer (Netzwerkdrucker oder
Drucker, der an einen anderen Computer angeschlossen ist) und klicken Sie anschließend auf Next
(Weiter).
Folgen Sie den Anweisungen am Bildschirm, um das gewünschte Produkt auszuwählen.
D
Hinweis:
Je nach Betriebssystem und Konfiguration des Computers, an den das Produkt angeschlossen ist, fordert Sie der Add
Printer Wizard (Druckerinstallations-Assistent) möglicherweise auf, den Druckertreiber vom Software-Medium des
Produkts zu installieren. Klicken Sie auf die Schaltfläche Have Disk (Datenträger) und folgen Sie den Anleitungen am
Bildschirm.
45
Page 46
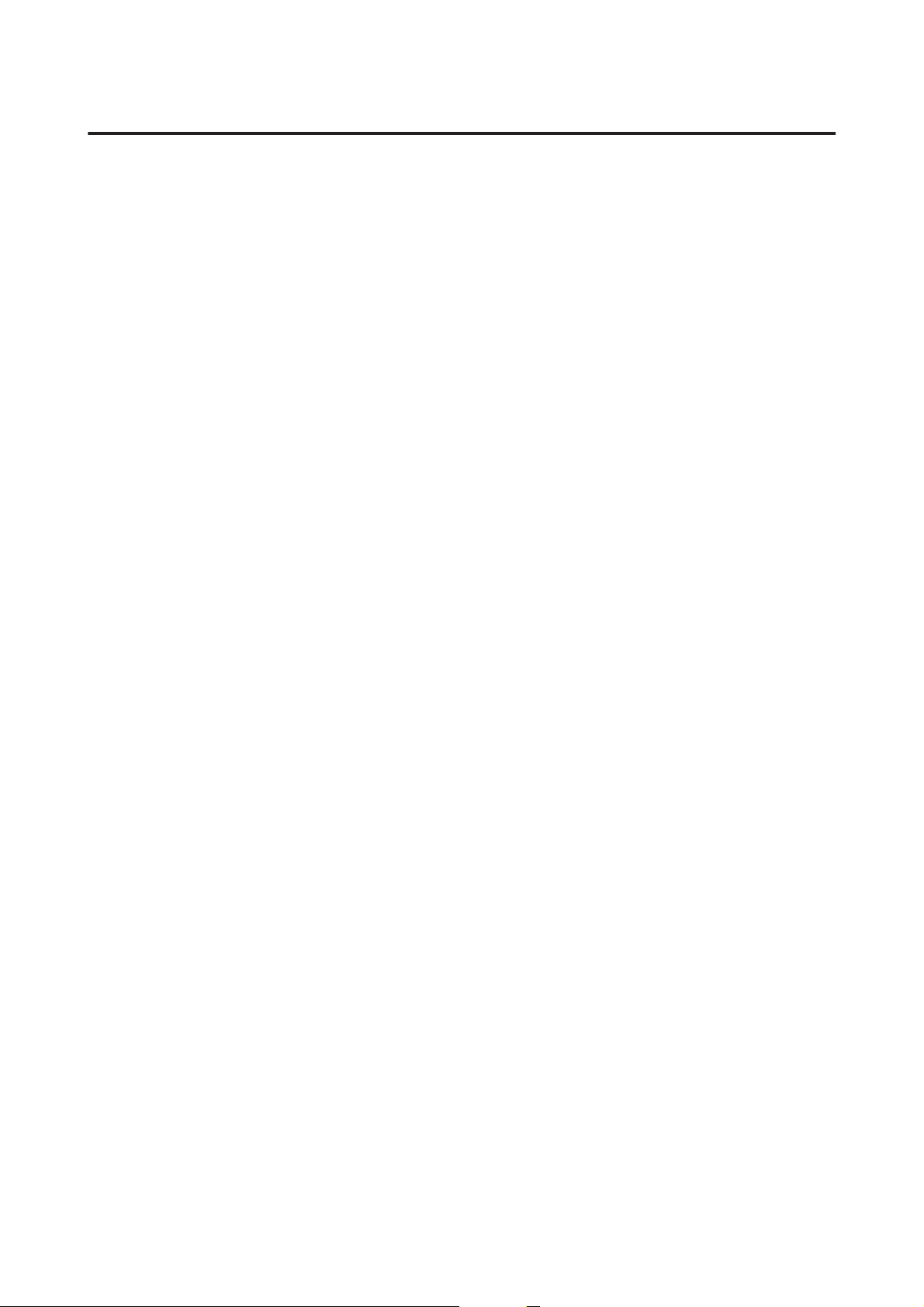
Benutzerhandbuch
Drucken
Einrichten unter Mac OS X
Um Ihr Produkt in einem Mac OS X-Netzwerk einzurichten, verwenden Sie die Einstellung Printer Sharing
(Printer-Sharing). Informationen hierzu finden Sie in der Macintosh-Dokumentation.
46
Page 47
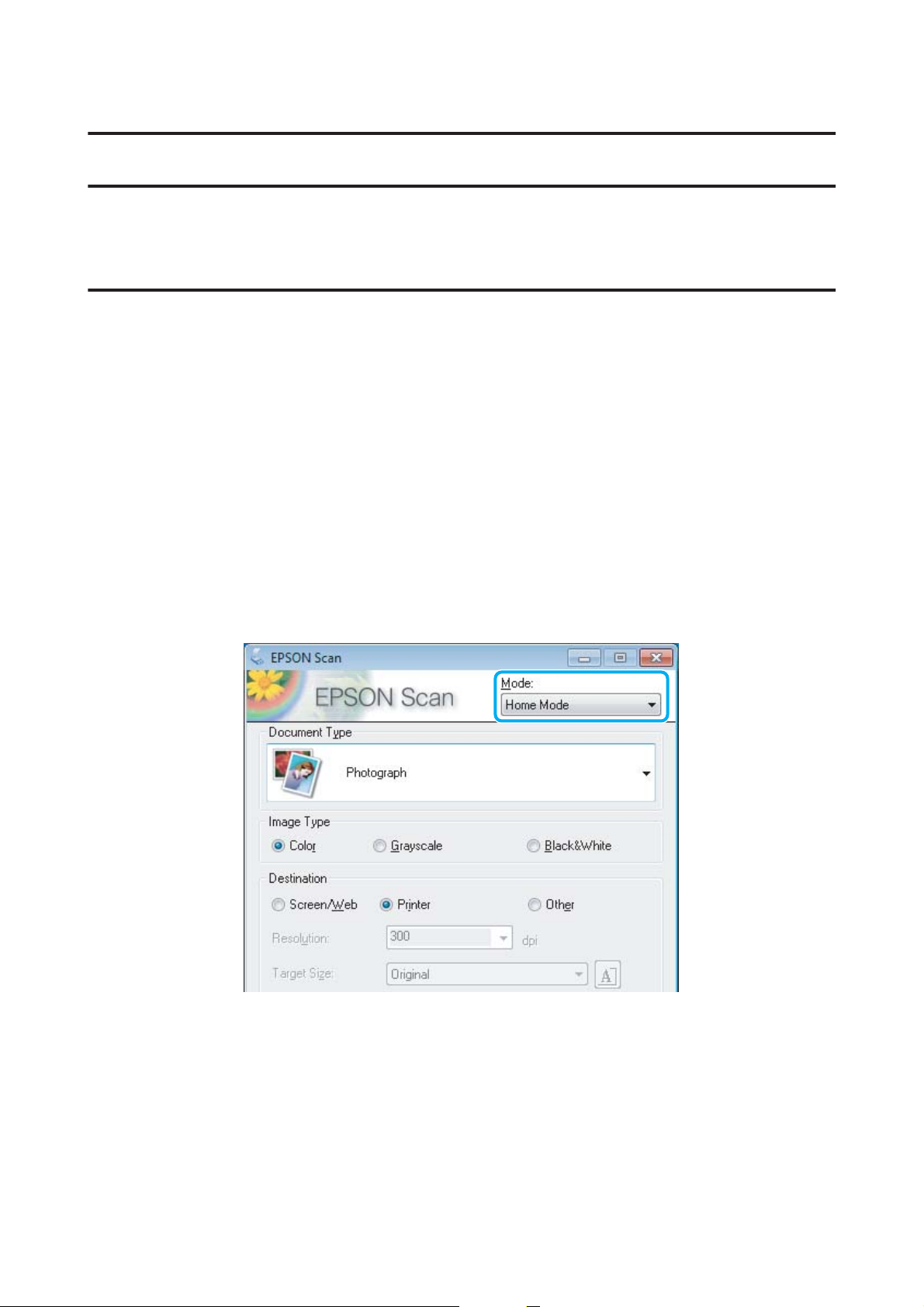
Benutzerhandbuch
Scannen
Scannen
Erste Scanschritte
Starten eines Scans
Scannen Sie ein Dokument anhand der nachfolgenden Erklärungen.
Legen Sie die Vorlage(n) auf das Vorlagenglas.
A
& „Einlegen von Vorlagen“ auf Seite 26
Starten Sie Epson Scan.
B
❏ Windows:
Doppelklicken Sie auf das Epson Scan-Symbol auf dem Desktop.
❏ Mac OS X:
Wählen Sie Applications (Programme) > Epson Software > EPSON Scan.
Wählen Sie die Option Home Mode (Standard Modus).
C
47
Page 48

Benutzerhandbuch
Scannen
Wählen Sie Text/Line Art (Text/Strichzeichnung) als Einstellung für Document Type (Vorlagenart).
D
Klicken Sie auf Preview (Vorschau).
E
Klicken Sie auf Scan (Scannen).
F
48
Page 49

Benutzerhandbuch
Klicken Sie auf OK.
G
Scannen
Ihr gescanntes Bild wurde gespeichert.
Bildkorrektur-Merkmale
Epson Scan bietet eine Vielzahl von Einstellungen zur Verbesserung von Farbe, Schärfe, Kontrast und anderen
Aspekten der Bildqualität.
Unter Hilfe finden Sie weitere Informationen über Epson Scan.
Histogram (Histogramm) Bietet eine grafische Oberfläche, um Helligkeits-, Schatten- und Gamma-Werte einzeln
einzustellen.
49
Page 50

Benutzerhandbuch
Scannen
Tone Correction (Tonwertkorrektur)
Image Adjustment (Bildkorrektur) Passt die Helligkeit und den Kontrast sowie die Ausgewogenheit von roten, grünen
Color Palette (Farbpalette) Bietet eine grafische Oberfläche zum Einstellen der mittleren Farbtöne wie
Bietet eine grafische Oberfläche, um die Tonwerte einzeln anzupassen.
und blauen Farbanteilen im Gesamtbild an.
beispielsweise Hauttöne, ohne die Spitzlichter und Schattenbereiche des Bilds zu
beeinflussen.
Unsharp Mask (Unscharfe Maske) Verschärft die Ränder der Bildbereiche für ein insgesamt schärferes Bild.
Descreening (Entrasterung) Entfernt wellige Muster (als Moiré bekannté), das in hell schattierten Bildbereichen,
z. B. in Hauttönen, auftreten kann.
Color Restoration (Farbwiederherstellung)
Stellt die Farben in verblichenen Fotos automatisch wieder her.
50
Page 51

Benutzerhandbuch
Scannen
Backlight Correction (Hintergrundbeleuchtung-Korrektur)
Dust Removal (Staubentfernung) Entfernt automatisch Staubspuren von Vorlagen.
Text Enhancement (Text optimieren)
Hellt Fotos auf, die im Gegenlicht aufgenommen wurden.
Verbessert die Texterkennung beim Scannen von Textdokumenten.
Auto Area Segmentation (Autom.
Erkennung von Text/Bild)
Color Enhance (Farboptimierung) Ermöglicht Ihnen die Verbesserung einer Farbe. Zur Auswahl stehen Rot, Blau oder Grün.
Schwarzweißbilder werden durch das Trennen von Text und Grafikelementen klarer
dargestellt und die Texterkennung arbeitet genauer.
Grundlegendes Scannen über das Bedienfeld
Sie können Dokumente scannen und das gescannte Bild vom Produkt an einen verbundenen Computer senden.
Achten Sie darauf, die Software für das Produkt auf Ihrem Computer installiert zu haben und das Gerät an den
Computer angeschlossen zu haben.
Legen Sie Ihre Vorlagen in den automatischen Vorlageneinzug ein oder auf das Vorlagenglas auf.
A
& „Einlegen von Vorlagen“ auf Seite 26
51
Page 52

Benutzerhandbuch
Scannen
Drücken Sie , um den Scanmodus aufzurufen.
B
Wählen Sie eine Option des Scanmenüs. Verwenden Sie zum Auswählen eines Menüs u oder d und
C
drücken Sie dann OK.
& „Scanmodus“ auf Seite 93
Wählen Sie Ihren Computer aus.
D
Hinweis:
❏ Wenn das Gerät über ein Netzwerk verbunden ist, können Sie den Computer auswählen, unter dem das
gescannte Bild gespeichert werden soll.
❏ Der im Bedienfeld angezeigte Computername lässt sich mit Epson Event Manager ändern.
2,5-Zoll-Farbdisplaymodelle:
Um das gescannte Bild auf einem mit dem Gerät verbundenen USB-Flash-Drive zu speichern, wählen Sie An
USB-Einheit scannen. Informationen über An Cloud scannen finden Sie im Handbuch Epson Connect, auf das
Sie über das Verknüpfungssymbol
Starten Sie den Scanvorgang.
E
2,5-Zoll-Farbdisplaymodelle:
Drücken Sie x.
Zweizeilige Monochrom-Displaymodelle:
Drücken Sie OK.
Ihr gescanntes Bild wurde gespeichert.
auf dem Desktop zugreifen können.
Menüliste für den Scanmodus
Informationen zur Menüliste für den Scanmodus finden Sie im folgenden Abschnitt.
& „Scanmodus“ auf Seite 93
Grundlegendes Scannen von Ihrem Computer aus
Scannen im Standard Modus
Home Mode (Standard Modus) erlaubt es Ihnen, einige Scan-Einstellungen zu personalisieren und die von Ihnen
durchgeführten Änderungen in einem Vorschaubild zu überprüfen. Dieser Modus ist nützlich für grundlegendes
Scannen von Fotos und Grafiken.
Hinweis:
❏ Im Home Mode (Standard Modus) können Sie nur vom Vorlagenglas aus scannen.
❏ Unter Hilfe finden Sie weitere Informationen über Epson Scan.
52
Page 53

Benutzerhandbuch
Scannen
Platzieren Sie Ihr(e) Original(e).
A
& „Vorlagenglas“ auf Seite 28
Starten Sie Epson Scan.
B
& „Starten des Epson Scan-Treibers“ auf Seite 67
Wählen Sie Home Mode (Standard Modus) aus der Mode (Modus)-Liste.
C
Wählen Sie die geeignete Einstellung für Document Type (Vorlagenart) aus.
D
Wählen Sie die geeignete Einstellung für Image Type (Bildtyp) aus.
E
Klicken Sie auf Preview (Vorschau).
F
& „Vorschau und Anpassen des Scanbereichs“ auf Seite 59
Passen Sie die Belichtung, Helligkeit und weitere Bildeinstellungen an.
G
Klicken Sie auf Scan (Scannen).
H
53
Page 54

Benutzerhandbuch
Scannen
Wählen Sie im Fenster File Save Settings (Einstellungen zum Speichern von Dateien) die geeignete
I
Einstellung für Type (Typ) und klicken Sie auf OK.
Hinweis:
Wenn das Kontrollkästchen Show this dialog box before next scan (Dieses Dialogfeld vor dem nächsten
Scanvorgang anzeigen) deaktiviert ist, beginnt Epson Scan direkt mit dem Scanvorgang, ohne das Fenster File
Save Settings (Einstellungen zum Speichern von Dateien) anzuzeigen.
Ihr gescanntes Bild wurde gespeichert.
Scannen im Büromodus
Im Office Mode (Büromodus) können Sie schnell Textdokumente scannen, ohne Ihr Bild in einem Vorschaubild
zu prüfen.
Hinweis:
Unter Hilfe finden Sie weitere Informationen über Epson Scan.
Platzieren Sie Ihr(e) Original(e).
A
& „Einlegen von Vorlagen“ auf Seite 26
Hinweis für den Automatischen Vorlageneinzug (ADF):
❏ Laden Sie bei Verwendung der Vorschaufunktion nur die erste Seite.
❏ Laden Sie kein Papier über die sich kurz unterhalb der d Pfeilmarkierung befindlichen Linie auf dem
automatischen Vorlageneinzug.
Starten Sie Epson Scan.
B
& „Starten des Epson Scan-Treibers“ auf Seite 67
54
Page 55

Benutzerhandbuch
Scannen
Wählen Sie Office Mode (Büromodus) aus der Mode (Modus)-Liste.
C
Wählen Sie die geeignete Einstellung für Image Type (Bildtyp) aus.
D
Wählen Sie die geeignete Einstellung für Document Source (Dokumentenquelle) aus.
E
Wählen Sie die Größe der Vorlage als Einstellung für Size (Größe) aus.
F
Wählen Sie eine für Ihre Vorlagen angemessene Einstellung für die Resolution (Auflösung) aus.
G
Klicken Sie auf Scan (Scannen).
H
55
Page 56

Benutzerhandbuch
Scannen
Wählen Sie im Fenster File Save Settings (Einstellungen zum Speichern von Dateien) die geeignete
I
Einstellung für Type (Typ) und klicken Sie auf OK.
Hinweis:
Wenn das Kontrollkästchen Show this dialog box before next scan (Dieses Dialogfeld vor dem nächsten
Scanvorgang anzeigen) deaktiviert ist, beginnt Epson Scan direkt mit dem Scanvorgang, ohne das Fenster File
Save Settings (Einstellungen zum Speichern von Dateien) anzuzeigen.
Ihr gescanntes Bild wurde gespeichert.
Scannen im Professioneller Modus
Mit Professional Mode (Professioneller Modus) haben Sie umfassende Kontrolle über alle Scaneinstellungen und
können die von Ihnen vorgenommenen Änderungen jeweils in einer Vorschau prüfen. Dieser Modus wird für
fortgeschrittene Benutzer empfohlen.
Hinweis:
Unter Hilfe finden Sie weitere Informationen über Epson Scan.
Platzieren Sie Ihr(e) Original(e).
A
& „Einlegen von Vorlagen“ auf Seite 26
Hinweis für den Automatischen Vorlageneinzug (ADF):
Laden Sie bei Verwendung der Vorschaufunktion nur die erste Seite.
Starten Sie Epson Scan.
B
& „Starten des Epson Scan-Treibers“ auf Seite 67
56
Page 57
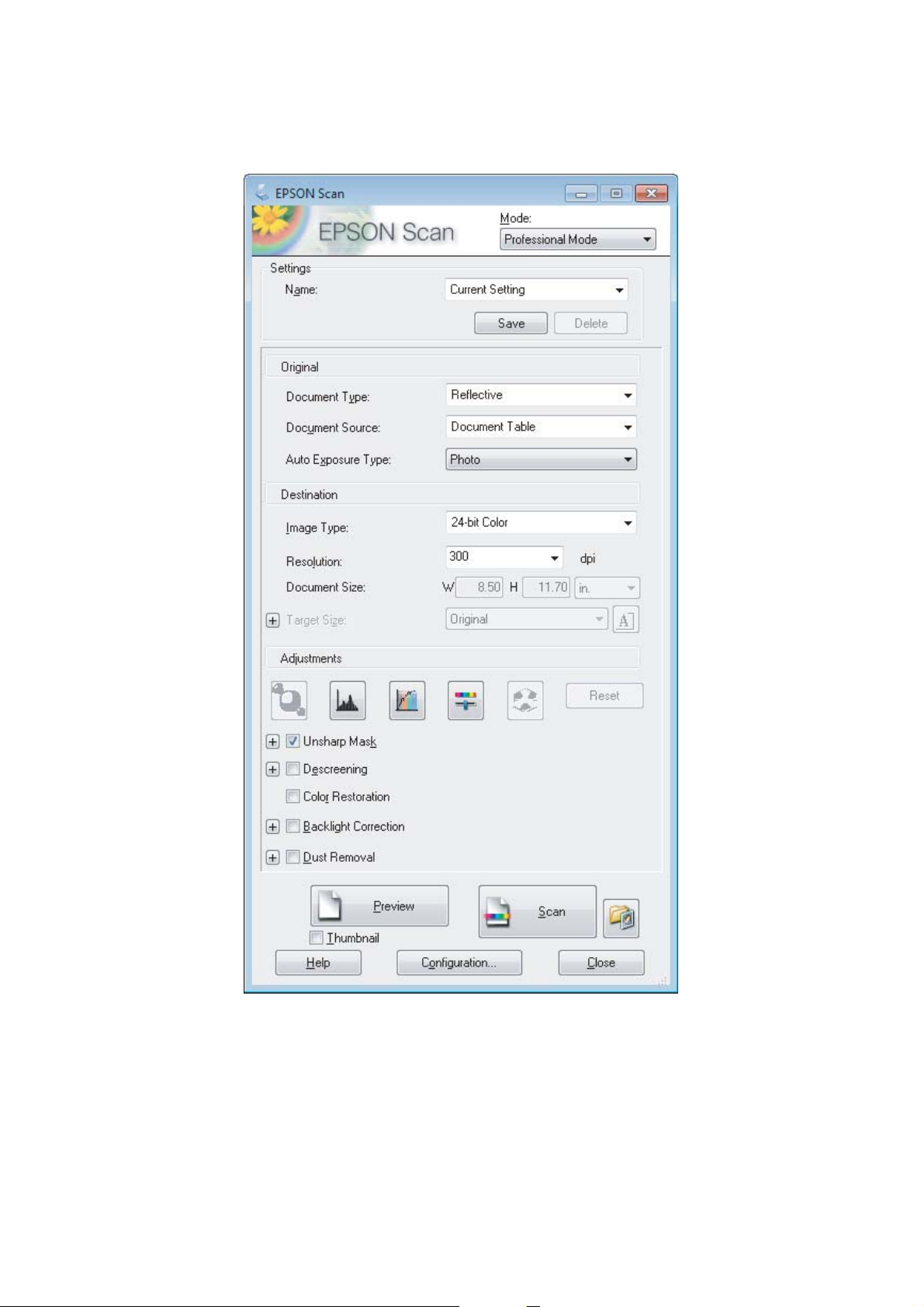
Benutzerhandbuch
Scannen
Wählen Sie Professional Mode (Professioneller Modus) aus der Mode (Modus)-Liste.
C
Wählen Sie den Vorlagentyp, den Sie scannen möchten, als Document Type (Vorlagenart)-Einstellung aus.
D
Wählen Sie die geeignete Einstellung für Document Source (Dokumentenquelle) aus.
E
Wenn Sie Reflective (Aufsichtsvorlage) als Document Type (Vorlagenart)-Einstellung verwendung,
F
wählen Sie Photo (Foto) oder Document (Dokument) als Auto Exposure Type (Automatische
Belichtung)-Einstellung.
57
Page 58
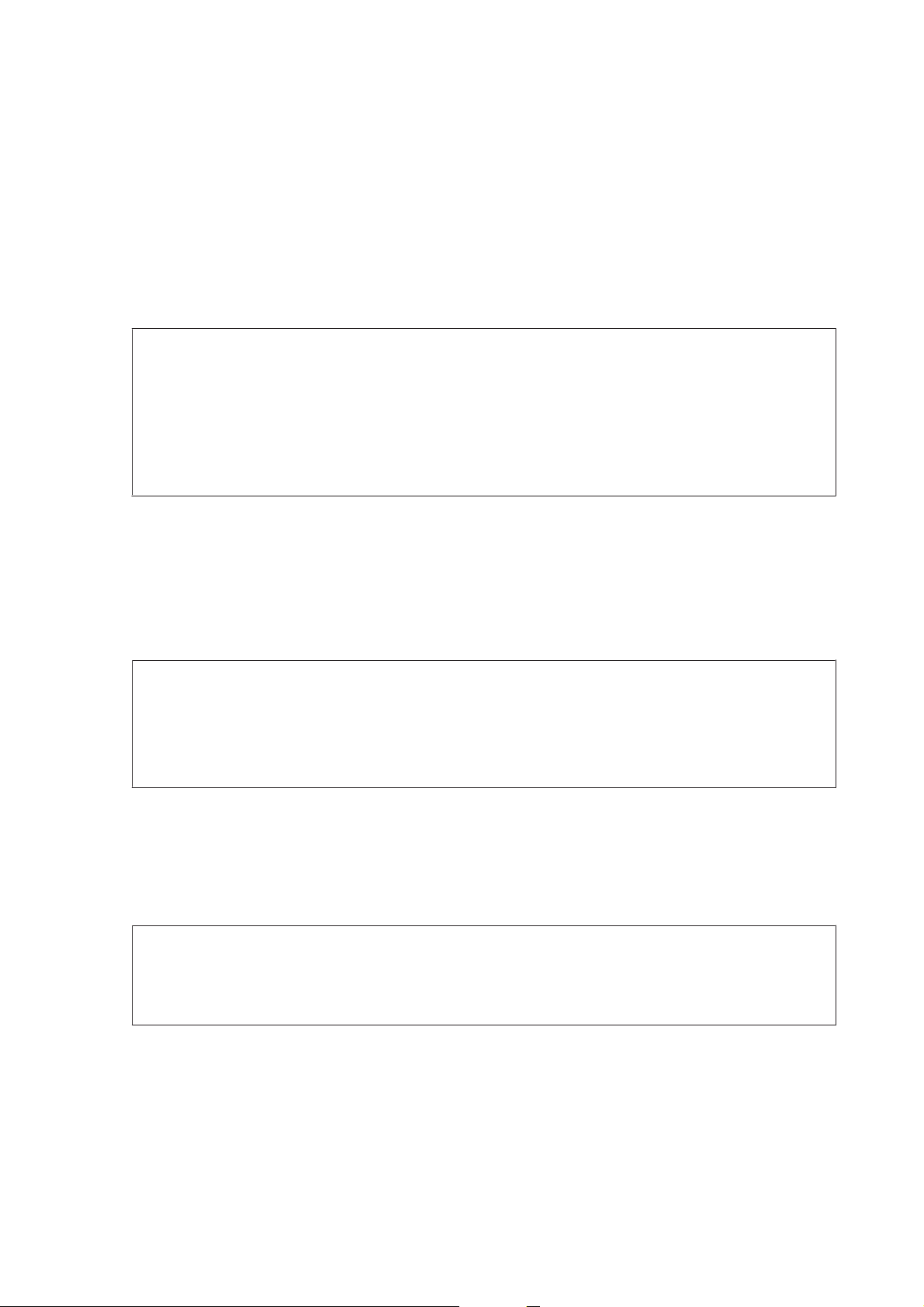
Benutzerhandbuch
Scannen
Wählen Sie die geeignete Einstellung für Image Type (Bildtyp) aus.
G
Wählen Sie eine für Ihre Vorlagen angemessene Einstellung für die Resolution (Auflösung) aus.
H
Klicken Sie auf Preview (Vorschau), um eine Bildvorschau anzuzeigen. Das Fenster Preview (Vorschau)
I
wird mit einer Vorschau des Bildes geöffnet.
& „Vorschau und Anpassen des Scanbereichs“ auf Seite 59
Hinweis für den Automatischen Vorlageneinzug (ADF):
❏ Der ADF lädt Ihre erste Dokumentenseite. Anschließend führt Epson Scan einen Vorscan durch und zeigt
ihn im Fenster Preview (Vorschau) an. Der ADF wirft dann Ihre erste Seite aus.
Platzieren Sie Ihre erste Dokumentenseite oben auf den anderen Seiten und laden Sie dann das gesamte
Dokument in den ADF.
❏ Laden Sie kein Papier über die sich kurz unterhalb der d Pfeilmarkierung befindlichen Linie auf dem
automatischen Vorlageneinzug.
Wählen Sie ggf. die Größe des gescannten Bildes als Target Size (Zielgröße) aus. Sie können Bilder in ihrer
J
ursprünglichen Größe scannen oder sie durch die Auswahl von Target Size (Zielgröße) beim Scannen
vergrößern oder verkleinern.
Passen Sie die Bildqualität nach Bedarf an.
K
& „Bildkorrektur-Merkmale“ auf Seite 49
Hinweis:
Sie können die vorgenommenen Einstellungen als Gruppe personalisierter Einstellungen unter Name speichern
und diese personalisierten Einstellungen beim Scannen anwenden. Ihre benutzerdefiniertern Einstellen stehen
auch in Epson Event Manager verfügbar.
Unter Hilfe finden Sie weitere Informationen über Epson Event Manager.
Klicken Sie auf Scan (Scannen).
L
Wählen Sie im Fenster File Save Settings (Einstellungen zum Speichern von Dateien) die geeignete
M
Einstellung für Type (Typ) und klicken Sie auf OK.
Hinweis:
Wenn das Kontrollkästchen Show this dialog box before next scan (Dieses Dialogfeld vor dem nächsten
Scanvorgang anzeigen) deaktiviert ist, beginnt Epson Scan direkt mit dem Scanvorgang, ohne das Fenster File
Save Settings (Einstellungen zum Speichern von Dateien) anzuzeigen.
Ihr gescanntes Bild wurde gespeichert.
58
Page 59

Benutzerhandbuch
Scannen
Vorschau und Anpassen des Scanbereichs
Wählen Sie einen Vorschau-Modus
Nachdem Sie die Grundeinstellungen und die Auflösung gewählt haben, können Sie eine Vorschau Ihres Bildes
anzeigen und den Bildbereich in einem Preview (Vorschau)-Fenster wählen bzw. anpassen. Es gibt zwei
Vorschauarten.
❏ Normal Vorschaubilder werden ganz und in ihrer vollen Größe angezeigt. Sie können den Scanbereich
auswählen und Bildqualitätskorrekturen manuell vornehmen.
❏ Thumbnail (Vorschaubild)-Vorschau zeigt Vorschaubilder als Miniaturbilder an. Epson Scan erkennt
automatisch die Ränder des Scanbereichs, wendet automatisch Belichtungseinstellungen auf die Bilder an und
dreht sie, falls erforderlich.
Hinweis:
❏ Einige der Einstellungen, die Sie ändern, nachdem Sie eine Bildvorschau durchgeführt haben, werden zurückgesetzt, falls
Sie den Preview (Vorschau)-Modus ändern.
❏ Die Vorschauart kann je nach Vorlagenart und dem Epson Scan-Modus möglicherweise nicht geändert werden.
❏ Wenn Sie eine Bildvorschau ohne Anzeige des Preview (Vorschau)-Dialogs betrachten, werden Bilder im
Standardvorschaumodus angezeigt. Wenn Sie eine Vorschau betrachten, während der Preview (Vorschau)-Dialog
angezeigt wird, werden Bilder in dem Vorschaumodus angezeigt, der vor der Vorschau verwendet wurde.
❏ Klicken Sie zum Ändern der Größe des Preview (Vorschau)-Fensters auf seine Ecke und ziehen Sie Preview (Vorschau) mit
der Maus.
❏ Unter Hilfe finden Sie weitere Informationen über Epson Scan.
Erstellen eines Laufrahmens
Ein Laufrahmen ist eine umlaufende gepunktete Linie, die um die Ränder des Vorschaubilds gesetzt wird und den
Scanbereich anzeigt.
Führen Sie einen der folgenden Schritte aus, um einen Laufrahmen zu zeichnen.
❏ Um einen Laufrahmen manuell zu zeichnen, positionieren Sie den Zeiger in dem Bereich, in dem die Ecke des
Laufrahmens gesetzt werden soll, und klicken Sie. Ziehen Sie das Fadenkreuz durch das Bild zu der
gegenüberliegenden Ecke des gewünschten Scanbereichs.
59
Page 60
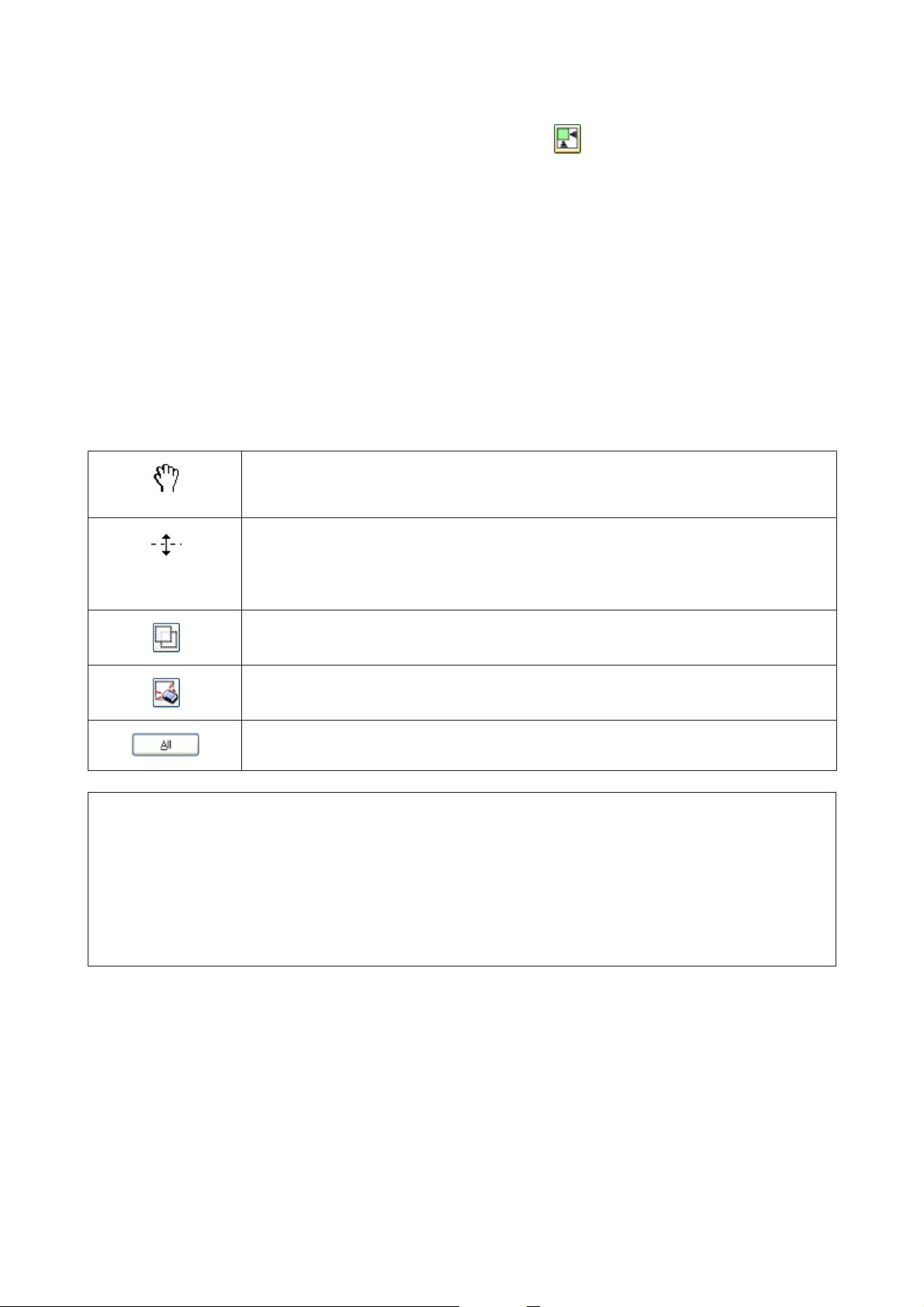
Benutzerhandbuch
Scannen
❏ Zum automatischen Zeichnen des Laufrahmens klicken Sie auf das Auto-Lokalisieren-Bildsymbol. Sie
können dieses Symbol nur verwenden, wenn Sie eine normale Vorschau betrachten und nur ein Dokument
auf dem Vorlagenglas haben.
❏ Um den Laufrahmen mit einer bestimmten Größe zu zeichnen, geben Sie eine neue Breite und Höhe in der
Document Size (Vorlagengröße)-Einstellung ein.
❏ Zum Erzielen optimaler Ergebnisse sollten alle Seiten des Laufrahmens innerhalb des Vorschaubilds liegen.
Schließen Sie keine Bereiche um das Vorschaubild herum in den Laufrahmen ein.
Anpassen eines Laufrahmens
Sie können den Laufrahmen verschieben und seine Größe anpassen. Bei Verwendung einer normalen Vorschau
können Sie in jedem Bild mehrere Laufrahmen (bis zu 50) setzen und unterschiedliche Bildbereiche als
unterschiedliche Scandateien scannen.
Um den Laufrahmen zu verschieben, positionieren Sie den Cursor innerhalb des Laufrahmens. Der
Zeiger nimmt die Form einer Hand an. Klicken Sie und ziehen Sie den Laufrahmen an die
gewünschte Position.
Um die Größe des Laufrahmens zu ändern, positionieren Sie den Cursor auf dem Rand oder der
Ecke des Laufrahmens.
Der Zeiger nimmt die Form eines geraden oder angewinkelten Doppelpfeils an. Klicken Sie und
ziehen Sie den Rand bzw. die Ecke auf die gewünschte Größe.
Zum Erstellen von zusätzlichen Laufrahmen der gleichen, klicken Sie auf dieses Bildsymbol.
Zum Löschen eines Laufrahmens klicken Sie in den Laufrahmen und dann auf dieses Symbol.
Zum Aktivieren aller, klicken Sie auf dieses Bildsymbol.
Hinweis:
❏ Um nur eine senkrechte oder waagerechte Verschiebung des Laufrahmens zuzulassen, halten Sie während des
Ziehens die Shift-Taste gedrückt.
❏ Um die Größe des Laufrahmens unter Einhaltung der aktuellen Proportionen zu ändern, halten Sie während der
Größenänderung die Shift-Taste gedrückt.
❏ Zum Ziehen mehrerer Laufrahmen müssen Sie vor dem Scanvorgang auf die Schaltfläche All (Alle) im Fenster
Preview (Vorschau) klicken. Andernfalls wird nur der Bereich innerhalb des zuletzt gesetzten Laufrahmens gescannt.
60
Page 61
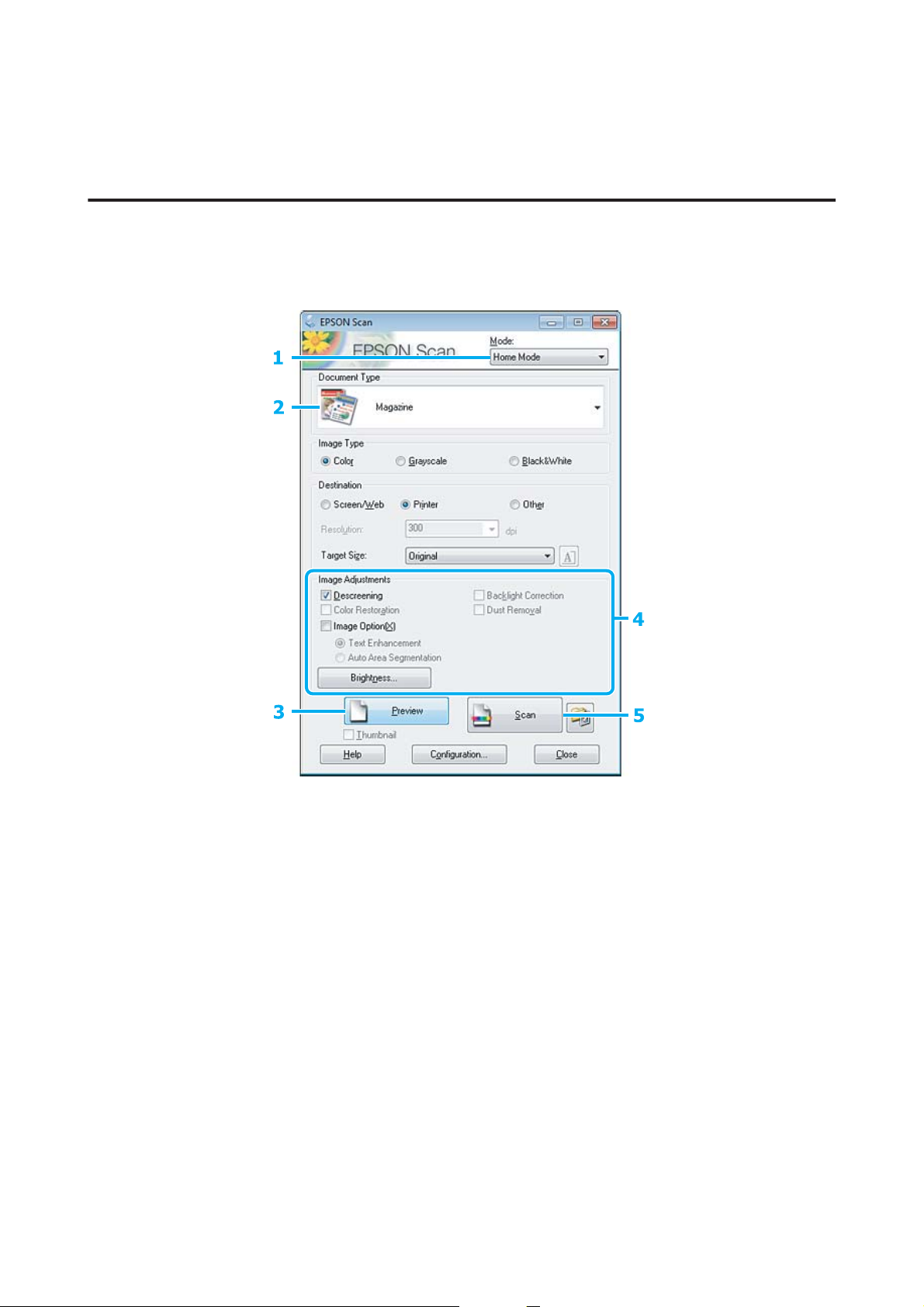
Benutzerhandbuch
Scannen
Verschiedene Arten des Scannens
Scannen einer Zeitschrift
Zuerst müssen Sie Ihre Zeitschrift platzieren und Epson Scan.
& „Starten eines Scans“ auf Seite 47
Wählen Sie Home Mode (Standard Modus) aus der Mode (Modus)-Liste.
A
Wählen Sie Magazine (Zeitschrift) als Einstellung für Document Type (Vorlagenart).
B
Klicken Sie auf Preview (Vorschau).
C
Passen Sie die Belichtung, Helligkeit und weitere Bildeinstellungen an.
D
Unter Hilfe finden Sie weitere Informationen über Epson Scan.
61
Page 62
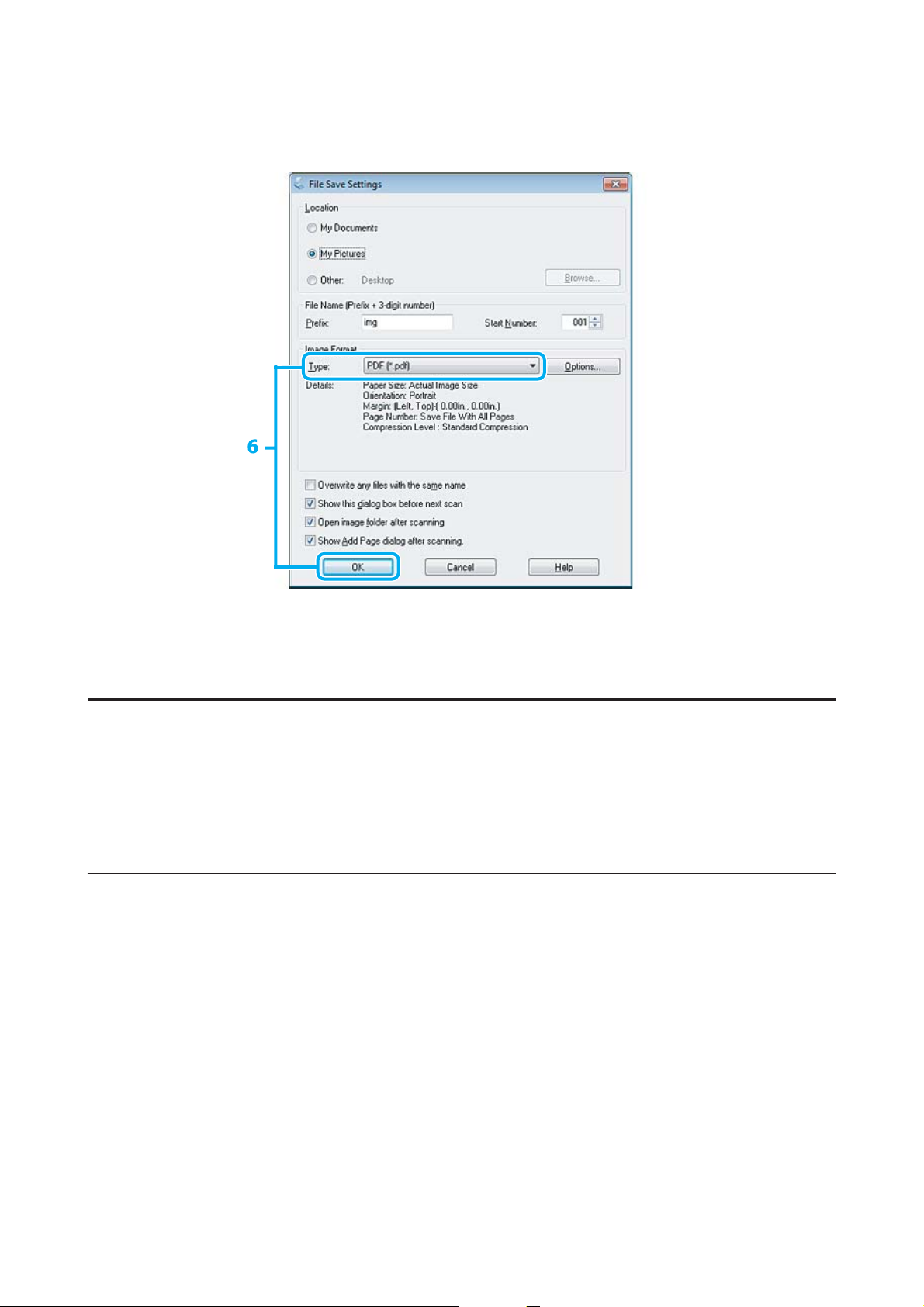
Benutzerhandbuch
Klicken Sie auf Scan (Scannen).
E
Scannen
Wählen Sie PDF als die Type (Typ)-Einstellung und klicken Sie dann auf OK.
F
Ihr gescanntes Bild wurde gespeichert.
Scannen von mehreren Dokumenten zu einer PDF-Datei
Zuerst müssen Sie Ihr Dokument platzieren und Epson Scan starten.
& „Starten eines Scans“ auf Seite 47
Hinweis für den Automatischen Vorlageneinzug (ADF):
Laden Sie bei Verwendung der Vorschaufunktion nur die erste Seite.
62
Page 63
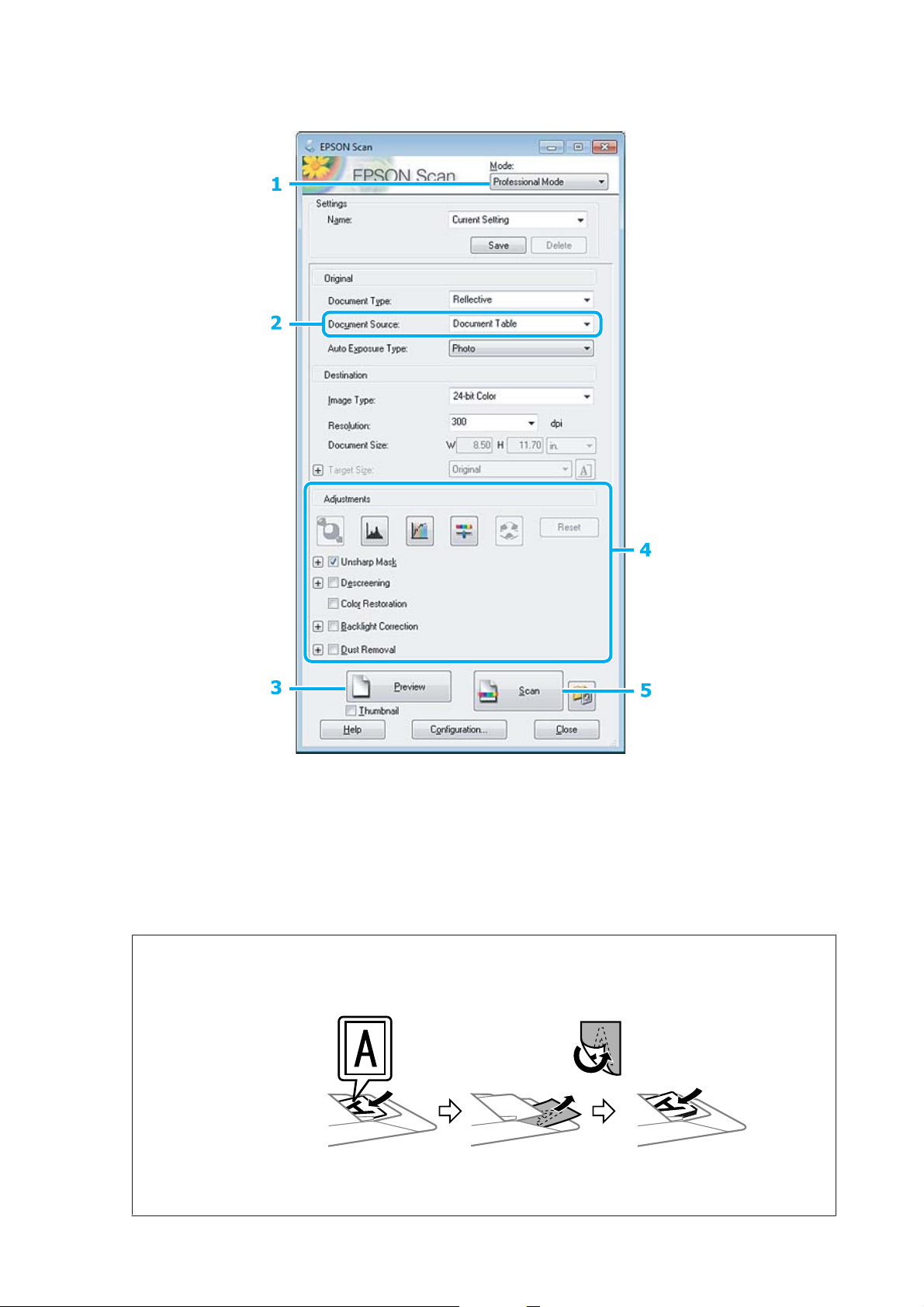
Benutzerhandbuch
Scannen
Wählen Sie Professional Mode (Professioneller Modus) aus der Mode (Modus)-Liste.
A
Wählen Sie die geeignete Einstellung für Document Source (Dokumentenquelle) aus.
B
Klicken Sie auf Preview (Vorschau).
C
Hinweis für den Automatischen Vorlageneinzug (ADF):
❏ Die Dokumentenseite, die vom ADF ausgeworfen worden ist, wurde noch nicht gescannt. Legen Sie die
gesamte Vorlage erneut in den ADF.
❏ Laden Sie kein Papier über die sich kurz unterhalb der d Pfeilmarkierung befindlichen Linie auf dem
automatischen Vorlageneinzug.
63
Page 64

Benutzerhandbuch
Scannen
Passen Sie die Belichtung, Helligkeit und weitere Bildeinstellungen an.
D
Unter Hilfe finden Sie weitere Informationen über Epson Scan.
Klicken Sie auf Scan (Scannen).
E
Wählen Sie PDF als die Type (Typ)-Einstellung und klicken Sie dann auf OK.
F
Hinweis:
Wenn das Kontrollkästchen Show Add Page dialog after scanning (Dialogfeld „Seite hinzufügen“ nach dem
Scannen anzeigen) deaktiviert ist, speichert Epson Scan Ihre Vorlage automatisch, ohne den Bildschirm Add
Page Confirmation window („Seite hinzufügen“ — Bestätigung) anzuzeigen.
Epson Scan beginnt das Scannen Ihrer Vorlage.
G
64
Page 65

Benutzerhandbuch
Scannen
Wenn Sie weitere Seiten scannen möchten, klicken Sie auf Add page (Seite hinzufüg.).
H
Legen Sie die Vorlage ein und scannen sie erneut, wobei Sie — falls notwendig — diesen Vorgang für jede
Seite wiederholen.
Wenn Sie das Scannen beendet haben, gehen Sie zu Schritt 9.
Klicken Sie auf Edit page (Seite bearbeit.) oder Save File (Datei speichern).
I
Edit page (Seite bearbeiten)
Save File (Datei speichern)
Die Seiten werden in einer PDF-Datei gespeichert.
Wählen Sie diese Taste, wenn Sie irgendeine von diesen Seiten löschen oder neu sortieren
möchten. Mit den Symbolen am unteren Rand des Fensters Editing Page (Seite wird
bearbeitet) können Sie Seiten auswählen, drehen, neu sortieren oder löschen.
Unter Hilfe finden Sie weitere Informationen über Epson Scan.
Wenn Sie die Seiten bearbeitet haben, klicken Sie auf OK.
Wenn Sie die Seiten bearbeitet haben, wählen Sie diese Taste.
65
Page 66
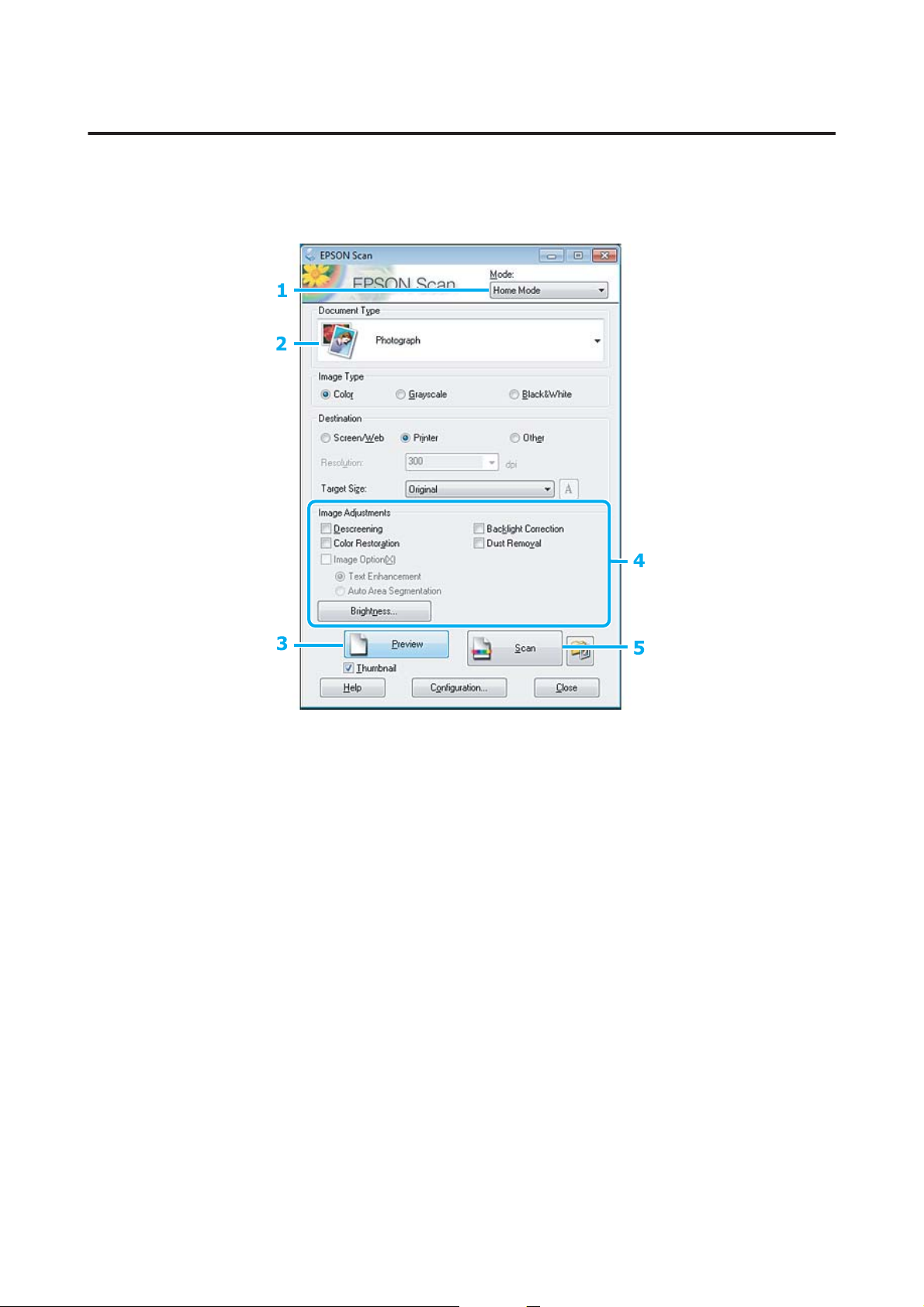
Benutzerhandbuch
Scannen
Scannen eines Fotos
Zuerst müssen Sie Ihr Foto auf dem Vorlagenglas platzieren und Epson Scan.
& „Starten eines Scans“ auf Seite 47
Wählen Sie Home Mode (Standard Modus) aus der Mode (Modus)-Liste.
A
Wählen Sie Photograph (Foto) als Einstellung für Document Type (Vorlagenart).
B
Klicken Sie auf Preview (Vorschau).
C
Passen Sie die Belichtung, Helligkeit und weitere Bildeinstellungen an.
D
Unter Hilfe finden Sie weitere Informationen über Epson Scan.
66
Page 67

Benutzerhandbuch
Klicken Sie auf Scan (Scannen).
E
Scannen
Wählen Sie JPEG als die Type (Typ)-Einstellung und klicken Sie dann auf OK.
F
Ihr gescanntes Bild wurde gespeichert.
Softwareinformationen
Starten des Epson Scan-Treibers
Diese Software erlaubt es Ihnen, alle Aspekte des Scannens zu kontrollieren. Sie können es als eigenständiges
Scan-Programm oder zusammen mit einem anderen TWAIN-kompatiblen Scan-Programm verwenden.
Startanleitung
❏ Windows:
Doppelklicken Sie auf das EPSON Scan-Symbol auf dem Desktop.
Klicken Sie als Alternative auf Start > All Programs (Alle Programme) bzw. Programs (Programme) >
EPSON > EPSON Scan > EPSON Scan.
❏ Mac OS X:
Wählen Sie Applications (Programme) > Epson Software > EPSON Scan.
Zugriff auf die Hilfe
Klicken Sie auf die Taste Help (Hilfe) im Epson Scanner-Treiber.
67
Page 68
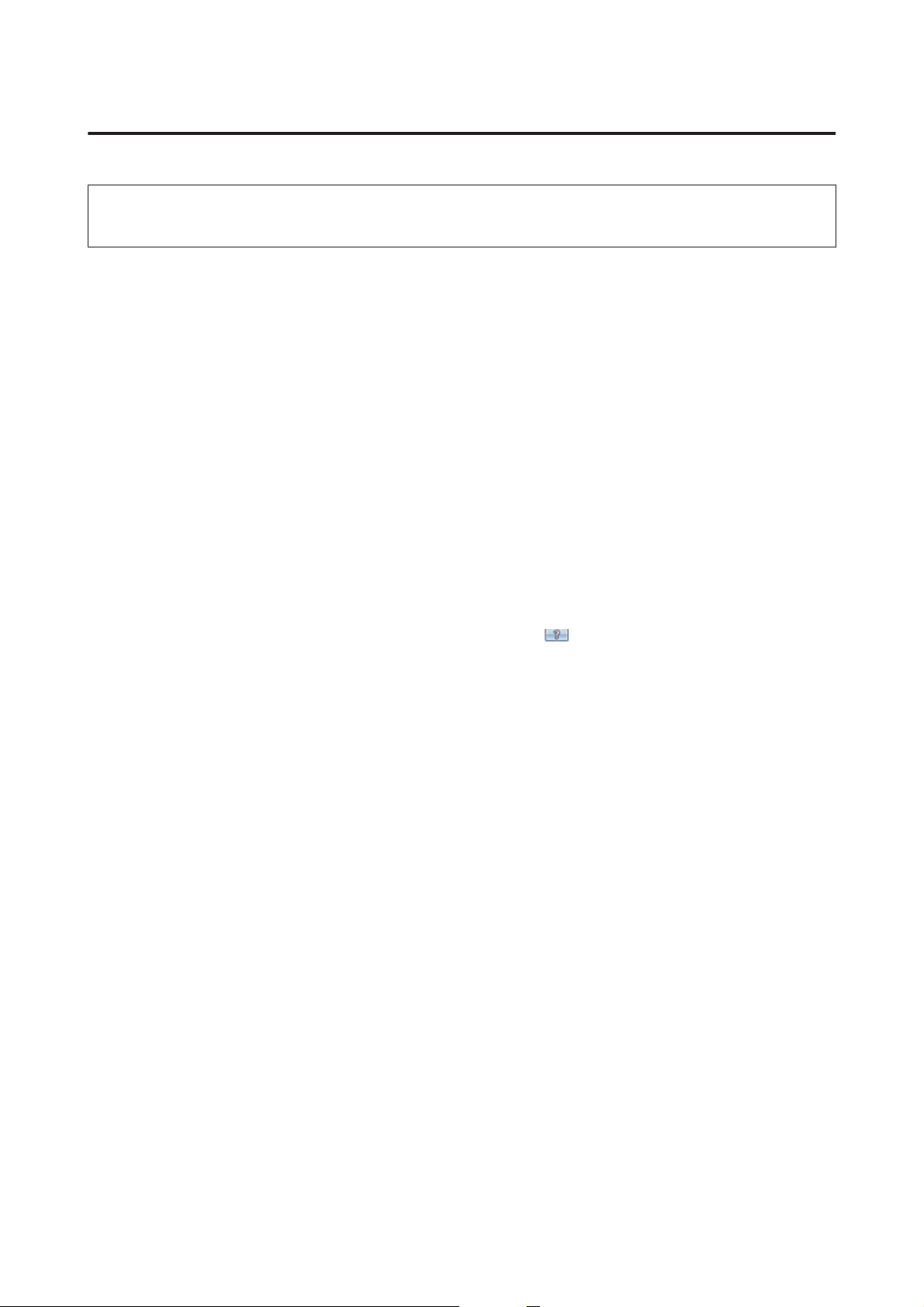
Benutzerhandbuch
Scannen
Starten anderer Scan-Software
Hinweis:
Einige Scan-Software ist eventuell in einigen Ländern nicht enthalten.
Epson Event Manager
Dies ermöglicht Ihnen, irgendeiner frei wählbaren Taste des Produkts das Öffnen des Scan-Programms
zuzuweisen. Sie können auch häufig benutzte Einstellungen speichern, was Ihre Scan-Projekte wirklich
beschleunigen kann.
Startanleitung
❏ Windows:
Klicken Sie als Alternative auf Start > All Programs (Alle Programme) bzw. Programs (Programme) >
Epson Software > Event Manager (Ereignis-Manager).
❏ Mac OS X:
Wählen Sie Applications (Programme) > Epson Software und doppelklicken Sie auf das Symbol Launch
Event Manager.
Zugriff auf die Hilfe
❏ Windows:
Klicken Sie in der oberen rechten Bildschirmecke auf das Symbol
❏ Mac OS X:
Klicken Sie auf menu (menü) > Help > Epson Event Manager Help.
.
ABBYY FineReader
Mit dieser Software können Sie ein Dokument scannen und den Text in ein Datenformat umwandeln, das Sie in
einem Textverarbeitungsprogramm bearbeiten können.
Die OCR-Software kann die folgenden Dokumentarten nur schwer oder gar nicht erkennen:
❏ Handschriftlicher Text
❏ Kopien von Kopien
❏ Faxe
❏ Text mit sehr eng zusammenstehenden Zeichen oder sehr engem Zeilenabstand
❏ Text in Tabellen oder unterstrichener Text
❏ Kursive Schriftarten und Schriftarten mit einer Schriftgröße unter 8 Punkten
❏ Gefaltete oder zerknitterte Dokumente
Unter ABBYY FineReader-Hilfe finden Sie weitere Informationen.
68
Page 69
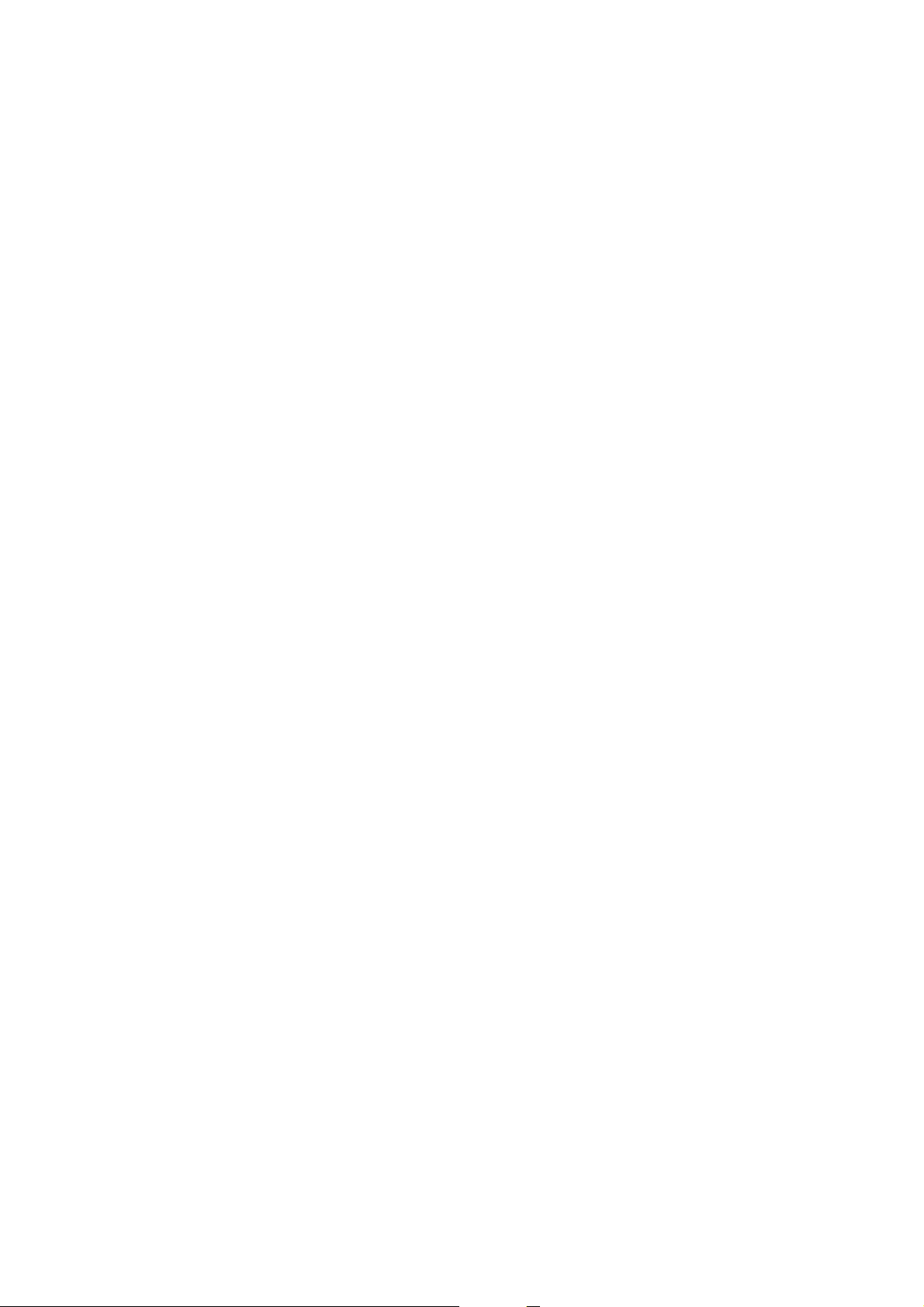
Benutzerhandbuch
Scannen
Startanleitung
❏ Windows:
Klicken Sie als Alternative auf Start > All Programs (Alle Programme) bzw. Programs (Programme) >
ABBYY FineReader-Ordner > ABBYY FineReader.
❏ Mac OS X:
Wählen Sie Applications (Programme) und doppelklicken Sie auf ABBYY FineReader.
Presto! PageManager
Diese Software erlaubt es Ihnen, Fotos oder Dokumente zu scannen, managen und miteinander zu teilen.
Startanleitung
❏ Windows:
Klicken Sie als Alternative auf Start > All Programs (Alle Programme) bzw. Programs (Programme) >
Presto! PageManager-Ordner > Presto! PageManager.
❏ Mac OS X:
Wählen Sie Application (Programme) > Presto! PageManager und doppelklicken Sie auf das Symbol
Presto! PageManager.
69
Page 70
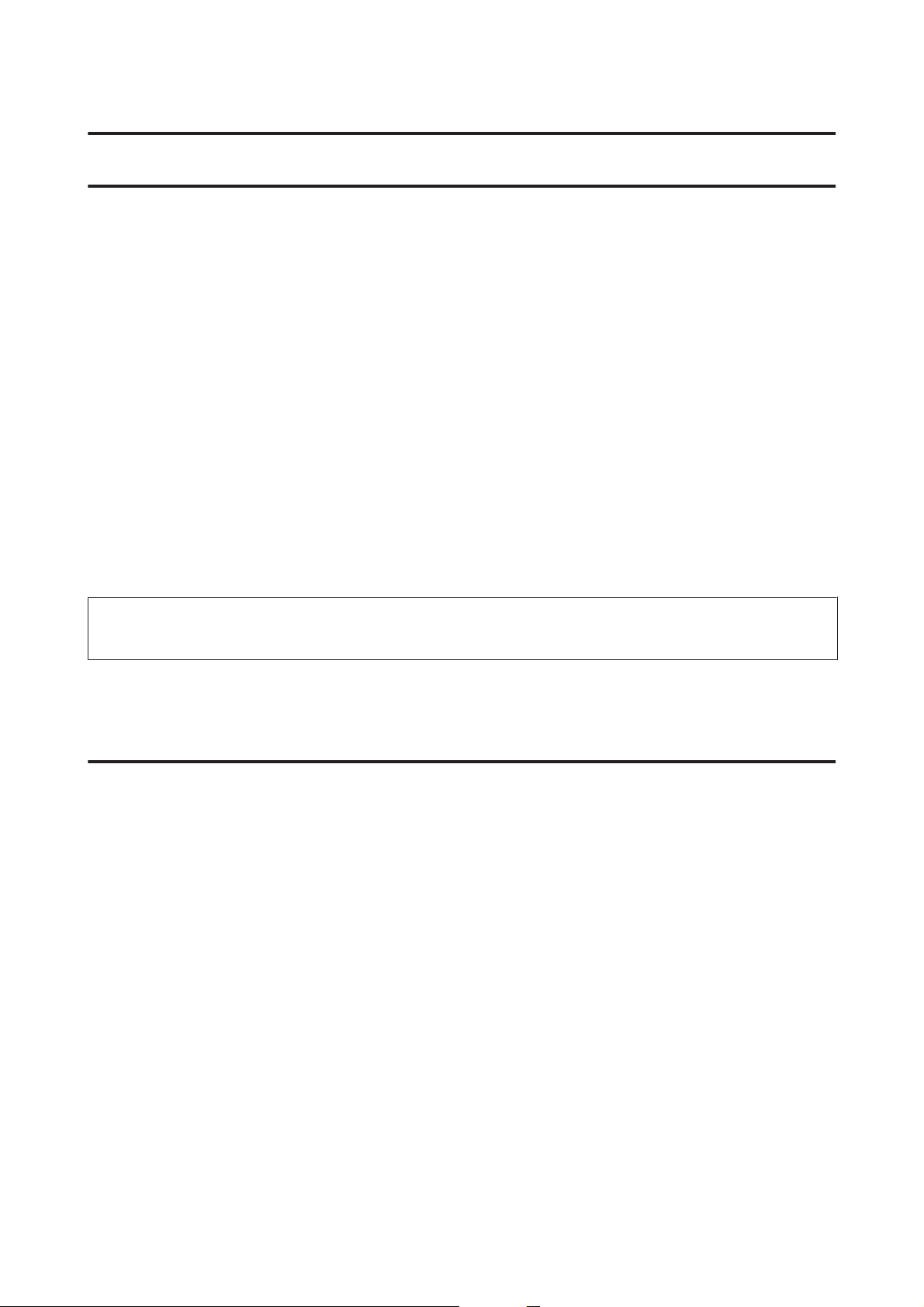
Benutzerhandbuch
Faxen
Faxen
Einführung in „FAX Utility“
Das „FAX Utility“ ist eine Software, mit der Daten, wie z. B. in einem Textverarbeitungsprogramm oder einer
Tabellenkalkulation erstellte Dokumente, Zeichnungen und Tabellen direkt gefaxt werden können, ohne sie
vorher drucken zu müssen. Gehen Sie zum Starten des Programms wie folgt vor.
Windows
Klicken Sie auf die Start-Taste (Windows 7 und Vista) oder klicken Sie auf Start (Windows XP), zeigen Sie auf All
Programs (Alle Programme), wählen Epson Software und klicken Sie dann auf FAX Utility.
Mac OS X
Klicken SIe auf System Preference (Systemeinstellungen), anschließend auf Print & Fax (Drucken & Faxen)
oder Print & Scan (Drucken & Scannen) und wählen Sie dann FAX (Ihr Produkt) aus der Liste Printer
(Drucker). Klicken Sie dann auf folgende Optionen;
Mac OS X 10.6.x, 10.7.x: Option & Supplies (Optionen & Zubehör) — Utility (Sonstiges) — Open Printer
Utility (Drucker-Dienstprogramm öffnen)
Mac OS X 10.5.x: Open Print Queue (Drucker-Warteliste öffnen) — Utility (Sonstiges)
Hinweis:
Weitere Informationen hierzu finden Sie in der Online-Hilfe von „FAX Utility“.
Anschluss an eine Telefonleitung
Über ein Telefonkabel
Verwenden Sie ein Telefonkabel mit folgender Schnittstellenspezifikation.
❏ RJ-11-Telefonkabel
❏ RJ-11-Telefongerätverbindung
Je nach Region liegt dem Produkt möglicherweise bereits ein Kabel bei. Verwenden Sie in diesem Fall dieses Kabel.
70
Page 71
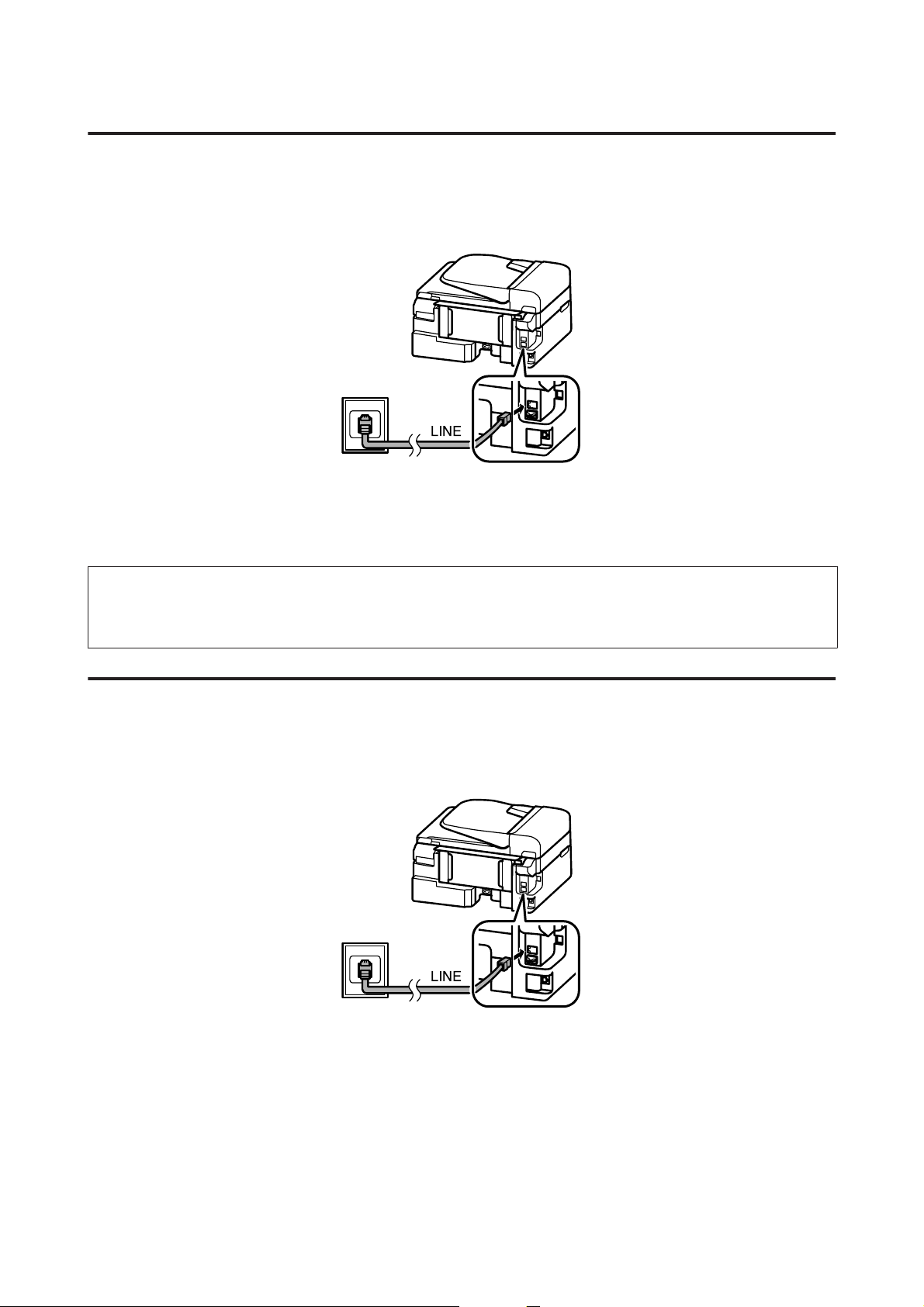
Benutzerhandbuch
Faxen
Bei Verwendung einer ausschließlich für das Fax vorgesehenen Telefonleitung
Schließen Sie das Telefonkabel von der Buchse an der Wand an den LINE-Anschluss des Gerätes an.
A
Achten Sie darauf, dass Fertig. auf Ein eingestellt ist.
B
& „Einstellung für den automatischen Faxempfang“ auf Seite 81
Wichtig:
c
Wenn Sie keine externe Telefonleitung an dieses Gerät anschließen, müssen Sie den automatischen
Antwort-Modus aktivieren. Ansonsten können Sie keine Faxe empfangen.
Bei Verwendung einer mit einem Telefongerät geteilten Telefonleitung
Schließen Sie das Telefonkabel von der Buchse an der Wand an den LINE-Anschluss des Gerätes an.
A
71
Page 72

Benutzerhandbuch
Faxen
Entfernen Sie die Abdeckung.
B
Schließen Sie ein Telefon oder einen Anrufbeantworter an den EXT.-Anschluss an.
C
Hinweis:
❏ Nähere Angaben zu anderen Anschlussmethoden finden Sie nachfolgend.
❏ Weitere Informationen finden Sie in der Dokumentation, die Sie mit Ihrem Gerät erhalten haben.
Anschluss an DSL
a Wandtelefonbuchse
b Splitter
72
Page 73

Benutzerhandbuch
Faxen
cDSL-Modem
Anschluss an ISDN (eine Telefonnummer)
aISDN-Wandbuchse
d Anschlussadapter oder ISDN-Router
Anschluss an ISDN (zwei Telefonnummern)
aISDN-Wandbuchse
d Anschlussadapter oder ISDN-Router
Überprüfen der Fax-Verbindung
Sie können prüfen, ob das Produkt Faxe senden oder empfangen kann.
Legen Sie Normalpapier ein.
A
& „Einlegen von Papier und Umschlägen“ auf Seite 23
Drücken Sie K, um den Faxmodus aufzurufen.
B
73
Page 74
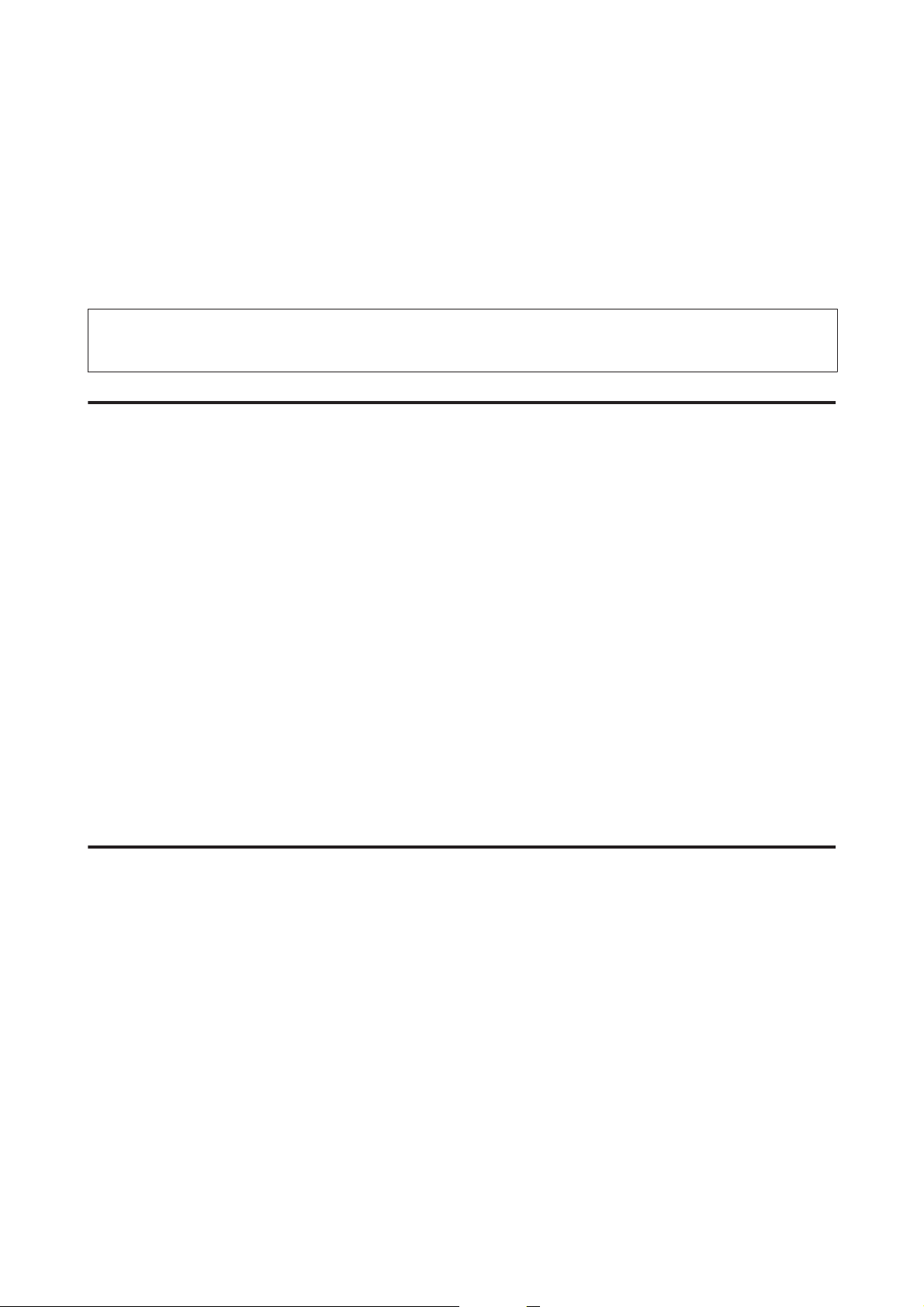
Benutzerhandbuch
Faxen
Drücken Sie x, um die Menüs aufzurufen.
C
Wählen Sie Faxeinstellungen > Faxverbindung prüfen. Verwenden Sie zum Auswählen eines Menüs u
D
oder d und drücken Sie dann OK.
Drücken Sie eine der x-Tasten, um den Bericht zu drucken.
E
Hinweis:
Sollten Fehler angezeigt werden, versuchen Sie die Ursache mittels der Lösungsvorschläge im Bericht zu beseitigen.
Hinweis zum Ausschalten der Stromversorgung
Beim Ausschalten der Stromversorgung werden folgende Daten im temporären Speicher des Produkts gelöscht.
❏ Empfangene Faxdaten
❏ Faxdaten, die später gesendet werden sollten
❏ Faxdaten, die automatisch gesendet werden sollten
Wenn das Gerät für längere Zeit ausgeschaltet bleibt, kann es sein, dass die Uhr zurückgesetzt wird. Überprüfen
Sie deshalb die Uhr, wenn Sie das Gerät wieder einschalten.
Wenn das Produkt aufgrund eines Stromausfalls ausgeschaltet wird, schaltet es sich nach Wiederkehr des Stroms
automatisch ein und gibt ein Tonsignal aus. Wenn automatischer Faxempfang eingestellt wurde (Fertig. — Ein),
wird diese Einstellung wieder hergestellt. Je nach den Umständen des Stromausfalls erfolgt möglicherweise kein
Neustart.
Einrichten der Faxfunktionen
Kurzwahleinträge einrichten
Sie können eine Kurzwahlliste erstellen mit der Sie häufig verwendete Faxempfängernummern schneller wählen
können. Es können insgesamt bis zu 60 Kurzwahl- und Gruppenwahleinträge registriert werden.
Drücken Sie K, um den Faxmodus aufzurufen.
A
Drücken Sie x, um die Menüs aufzurufen.
B
Wählen Sie das nachstehend gezeigte Menü aus. Verwenden Sie zum Auswählen eines Menüs u oder d
C
und drücken Sie dann OK.
2,5-Zoll-Farbdisplaymodelle:
Wählen Sie Kurzwahleinstellung.
74
Page 75
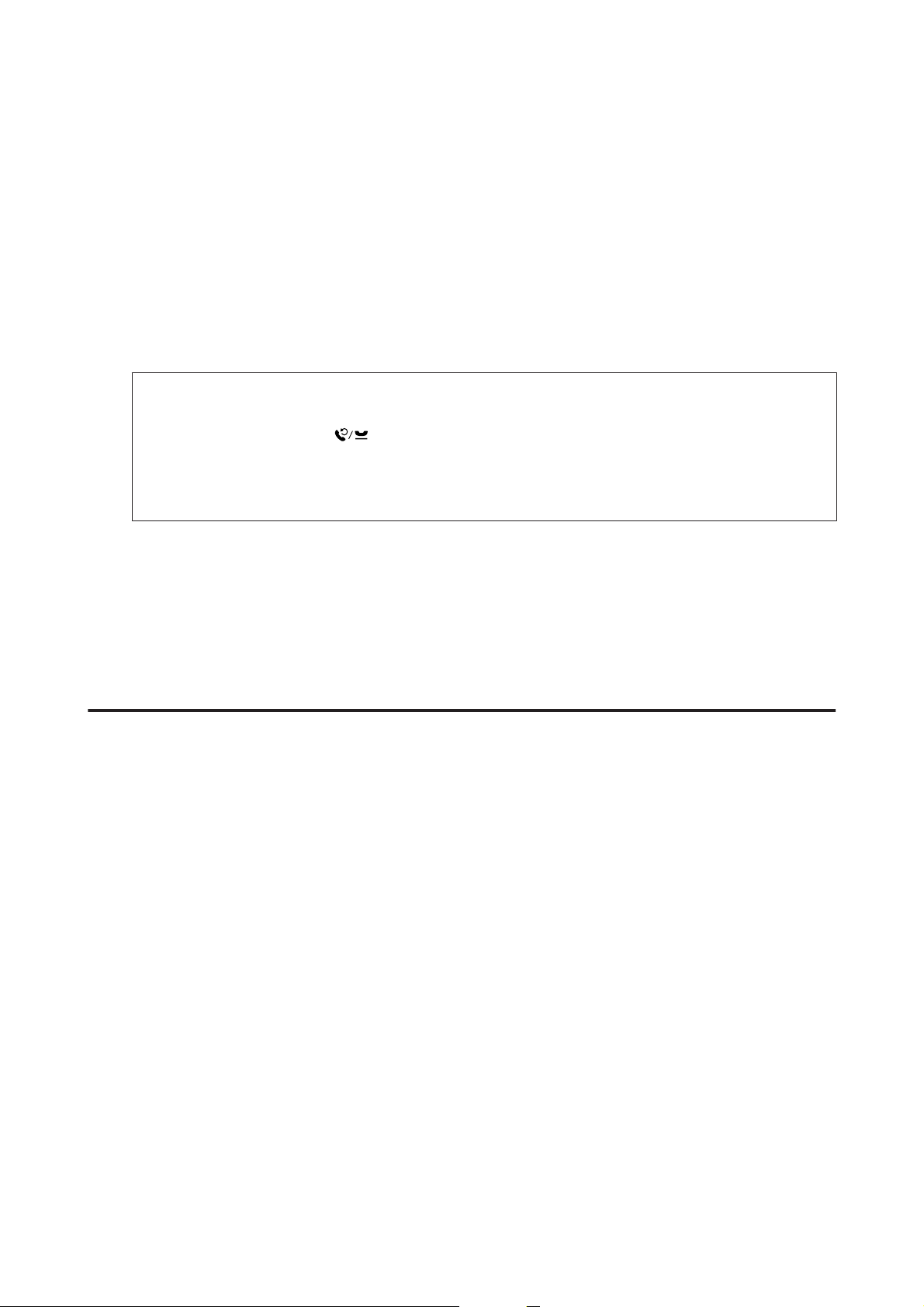
Benutzerhandbuch
Faxen
Zweizeilige Monochrom-Displaymodelle:
Wählen Sie Faxeinstellungen > Setup Kurzwahl.
Wählen Sie Erstellen. Sie sehen die verfügbaren Kurzwahlnummern.
D
Wählen Sie den Kurzwahlnummereintrag aus, den Sie registrieren möchten. Verwenden Sie zum
E
Auswählen einer Ziffer u oder d und drücken Sie dann OK. Sie können bis zu 60 Einträge speichern.
Verwenden Sie den Ziffernblock zur Eingabe einer Telefonnummer und drücken Sie auf OK. Sie können
F
bis zu 64 Stellen eingeben.
Hinweis:
❏ Drücken Sie zur Eingabe eines Leerzeichens r. Drücken Sie zum Löschen von Ziffern l. Drücken Sie zur
Eingabe eines Bindestrichs
❏ Ein Bindestrich („-“) bewirkt eine kurze Pause beim Wählen. Verwenden Sie den Bindestrich nur bei
Telefonnummern, bei denen die Pause erforderlich ist. Leerzeichen in Rufnummern werden beim Wählen
ignoriert.
.
Geben Sie einen Namen ein, um den Kurzwahleintrag zu bezeichnen. Sie können bis zu 30 Zeichen eingeben.
G
2,5-Zoll-Farbdisplaymodelle:
Wählen Sie Fertig und drücken Sie auf OK, um den Namen zu registrieren.
Zweizeilige Monochrom-Displaymodelle:
Drücken Sie auf OK, um den Namen zu registrieren.
Gruppenwahleinträge einrichten
Sie können Kurzwahleinträge einer Gruppe hinzufügen, um ein Fax gleichzeitig an mehrere Empfänger senden zu
können. Es können insgesamt bis zu 60 Kurzwahl- und Gruppenwahleinträge eingegeben werden.
Drücken Sie K, um den Faxmodus aufzurufen.
A
Drücken Sie x, um die Menüs aufzurufen.
B
Wählen Sie das nachstehend gezeigte Menü aus. Verwenden Sie zum Auswählen eines Menüs u oder d
C
und drücken Sie dann OK.
2,5-Zoll-Farbdisplaymodelle:
Wählen Sie Gruppenwahleinst..
Zweizeilige Monochrom-Displaymodelle:
Wählen Sie Faxeinstellungen > Gruppenwahl-Setup.
Wählen Sie Erstellen. Sie sehen die verfügbaren Gruppenwahlnummern.
D
Wählen Sie den Gruppenwahleintrag aus, den Sie registrieren möchten. Verwenden Sie zum Auswählen
E
einer Ziffer u oder d und drücken Sie dann OK.
75
Page 76

Benutzerhandbuch
Faxen
Geben Sie einen Namen ein, um den Gruppenwahleintrag zu bezeichnen. Sie können bis zu 30 Zeichen
F
eingeben.
2,5-Zoll-Farbdisplaymodelle:
Wählen Sie Fertig und drücken Sie auf OK, um den Namen zu registrieren.
Zweizeilige Monochrom-Displaymodelle:
Drücken Sie auf OK, um den Namen zu registrieren.
Wählen Sie einen Kurzwahleintrag aus, der in der Gruppenwahlliste registriert werden soll. Wählen Sie
G
einen Eintrag mit u oder d und gehen Sie wie folgt vor, um eine Gruppe hinzuzufügen.
2,5-Zoll-Farbdisplaymodelle:
Press r. Drücken Sie r erneut, um eine Auswahl zu stornieren.
Zweizeilige Monochrom-Displaymodelle:
Drücken Sie
. Drücken Sie erneut, um eine Auswahl zu stornieren.
Wiederholen Sie Schritt 7, um andere Kurzwahleinträge zur Gruppenwahlliste hinzuzufügen. Sie können
H
bis zu 30 Kurzwahleinträge in einer Gruppenliste registrieren.
Drücken Sie auf OK, um das Erstellen der Gruppenwahlliste abzuschließen.
I
Kopfzeile erstellen
Sie können eine Faxkopfzeile durch Hinzufügen von Informationen wie z. B. Ihrer Telefonnummer oder Ihrem
Namen erstellen.
Hinweis:
Stellen Sie sicher, dass die Uhrzeit richtig eingestellt wurde.
& „Einstellen/Ändern der Uhrzeit und Region“ auf Seite 116
Drücken Sie K, um den Faxmodus aufzurufen.
A
Drücken Sie x, um die Menüs aufzurufen.
B
Wählen Sie das nachstehend gezeigte Menü aus. Verwenden Sie zum Auswählen eines Menüs u oder d
C
und drücken Sie dann OK.
2,5-Zoll-Farbdisplaymodelle:
Wählen Sie Faxeinstellungen > Kommunikation > Kopfzeile > Fax-Kopfz.
Zweizeilige Monochrom-Displaymodelle:
Wählen Sie Faxeinstellungen > Kopfzeile > Fax-Kopfz.
Geben Sie die Kopfzeilenangaben ein. Sie können bis zu 40 Zeichen eingeben.
D
2,5-Zoll-Farbdisplaymodelle:
Wählen Sie Fertig und drücken Sie auf OK, um den Namen zu registrieren.
76
Page 77
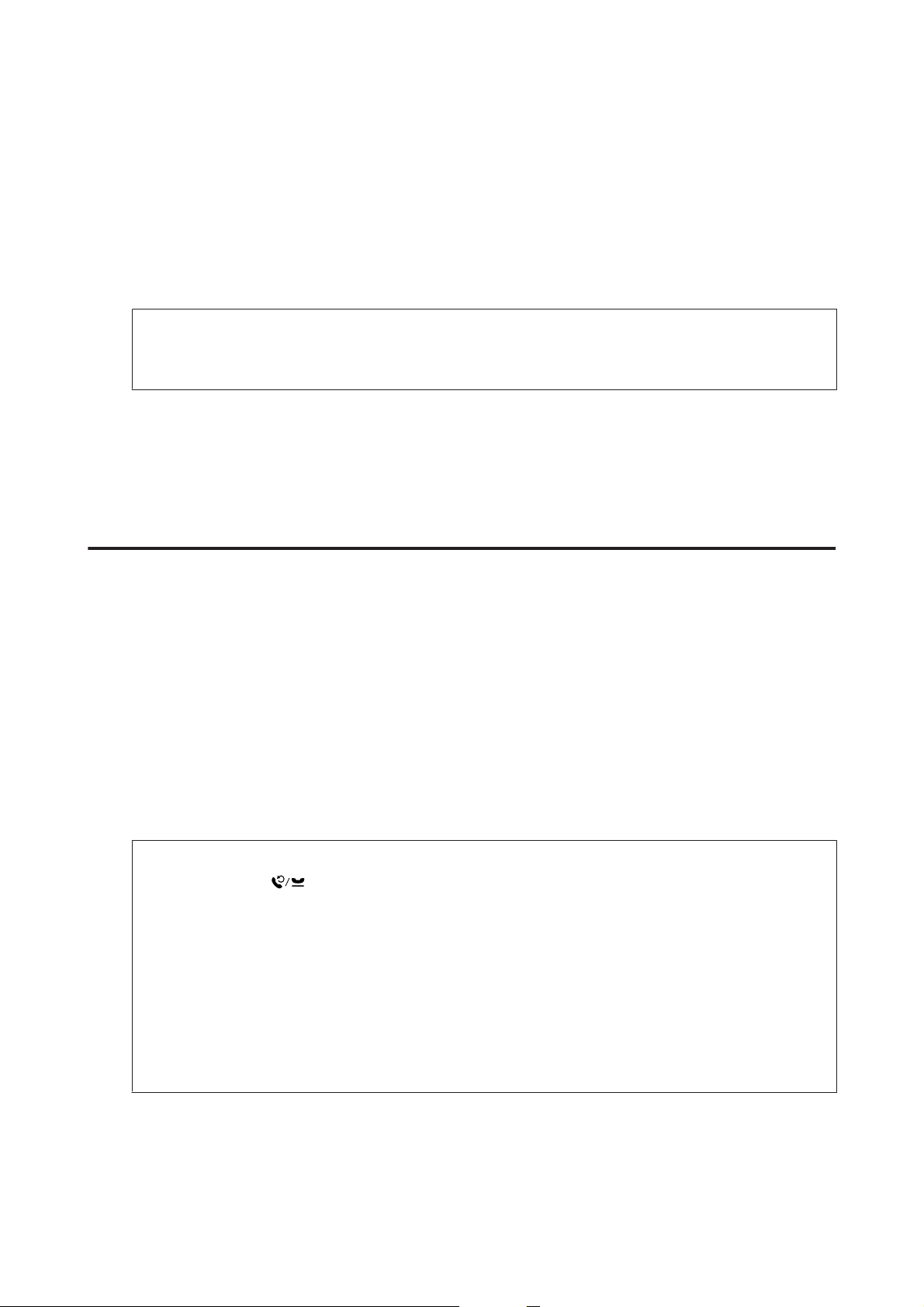
Benutzerhandbuch
Faxen
Zweizeilige Monochrom-Displaymodelle:
Drücken Sie auf OK, um den Namen zu registrieren.
Drücken Sie d zur Auswahl von Ihre Telefonnr. und dann OK.
E
Geben Sie Ihre Telefonnummer über das Nummernfeld und die anderen Tasten auf dem Bedienfeld ein. Sie
F
können bis zu 20 Stellen eingeben.
Hinweis:
Drücken Sie die #-Taste, um ein Pluszeichen (+) einzugeben, welches als internationales Vorwahlzeichen agiert.
Beachten Sie, dass das Zeichen Stern (*) nicht verfügbar ist.
Drücken Sie auf OK, um die Kopfzeileninformation zu registrieren.
G
Senden von Faxen
Versenden von Faxen durch Eingabe der Rufnummer
Legen Sie Ihre Vorlagen in den automatischen Vorlageneinzug ein oder auf das Vorlagenglas auf.
A
& „Einlegen von Vorlagen“ auf Seite 26
Drücken Sie K, um den Faxmodus aufzurufen.
B
Geben Sie die Faxnummer über die Tasten auf den Nummernfeld ein. Sie können bis zu 64 Stellen eingeben.
C
Zweizeilige Monochrom-Displaymodelle:
Wenn Sie ein Fax an mehr als einen Empfänger senden möchten, drücken Sie nach Eingabe der
Faxnummer OK und wählen Sie Ja, um eine weitere Faxnummer einzugeben.
Hinweis:
❏ Drücken Sie auf
❏ Sie können die Faxqualität und die Kontrasteinstellungen ändern. Drücken Sie anschließend erneut x, um
zum Hauptbildschirm des Faxmodus zu gelangen.
, um die zuletzt verwendete Faxnummer anzuzeigen.
2,5-Zoll-Farbdisplaymodelle:
Drücken Sie x und wählen Sie Sendeeinstellungen — Qualität oder Kontrast.
Zweizeilige Monochrom-Displaymodelle:
Drücken Sie x und wählen Sie Qualität oder Kontrast.
❏ Achten Sie darauf, die Kopfzeile eingegeben zu haben. Einige Faxgeräte weisen eingehende Faxe, die keine
Kopfzeile haben, automatisch ab.
Drücken Sie eine der x-Tasten, um den Sendevorgang zu starten.
D
77
Page 78

Benutzerhandbuch
Faxen
Hinweis:
Wenn die Faxnummer besetzt ist oder ein anderes Problem vorliegt, wählt das Gerät die Nummer nach einer Minute
erneut. Drücken Sie auf
, um sofort neu zu wählen.
Senden von Faxen über die Kurz-/Gruppenwahl
Folgen Sie den nachfolgenden Anleitungen zum Senden von Faxen über die Kurz-/Gruppenwahl.
Hinweis:
Bei der Gruppenwahl können nur Schwarzweiß-Faxe gesendet werden.
Legen Sie Ihre Vorlagen in den automatischen Vorlageneinzug ein oder auf das Vorlagenglas auf.
A
& „Einlegen von Vorlagen“ auf Seite 26
Drücken Sie K, um den Faxmodus aufzurufen.
B
Drücken Sie .
C
Hinweis:
Jeder Tastendruck auf
Wählen Sie die gespeicherte Nummer, an die Sie senden möchten. Verwenden Sie zum Auswählen eines
D
Eintrags u oder d und drücken Sie dann OK.
Zweizeilige Monochrom-Displaymodelle:
Sie werden aufgefordert, eine weitere Nummer hinzuzufügen. Sie können eine weitere Nummer durch
manuelles Eingeben von Ziffern oder über die Kurzwahl oder Gruppenwahl hinzufügen.
Hinweis:
Sie können die Faxqualität und die Kontrasteinstellungen ändern. Drücken Sie anschließend erneut x, um zum
Hauptbildschirm des Faxmodus zu gelangen.
2,5-Zoll-Farbdisplaymodelle:
Drücken Sie x und wählen Sie Sendeeinstellungen — Qualität oder Kontrast.
Zweizeilige Monochrom-Displaymodelle:
Drücken Sie x und wählen Sie Qualität oder Kontrast.
bewirkt ein Umschalten zwischen Kurzwahlliste und Gruppenwahlliste.
Drücken Sie eine der x-Tasten, um den Sendevorgang zu starten.
E
Senden von Faxen mittels Rundsenden
Mit der Funktion „Fax-Rundsenden“ können Sie auf einfache Art und Weise dasselbe Fax an mehrere Nummern
(bis zu 30) über die Kurzwahl/Gruppenwahl oder durch manuelle Eingabe der Faxnummer senden. Folgen Sie den
nachfolgenden Anleitungen zum Faxversand über das Fax-Rundsenden.
78
Page 79

Benutzerhandbuch
Faxen
Hinweis:
❏ Diese Funktion steht nur bei Modellen mit 2,5-Zoll-Farbdisplay zur Verfügung.
❏ Sie können Faxe nur in Schwarz-Weiß versenden.
Legen Sie Ihre Vorlagen in den automatischen Vorlageneinzug ein oder auf das Vorlagenglas auf.
A
& „Einlegen von Vorlagen“ auf Seite 26
Drücken Sie K, um den Faxmodus aufzurufen.
B
Drücken Sie x, um die Menüs aufzurufen.
C
Wählen Sie Fax-Rundsenden.
D
Hinweis:
Gehen Sie zu Schritt 7, um Empfänger über eine Kurz- oder Gruppenwahlliste auszuwählen.
Geben Sie eine Faxnummer ein.
E
Drücken Sie d, um zur nächsten Zeile zu wechseln.
F
Hinweis:
❏ Wiederholen Sie die Schritte 5 und 6, um eine weitere Nummer hinzuzufügen, oder fahren Sie mit Schritt 7
fort.
❏ Drücken Sie auf OK und fahren Sie mit Schritt 10 fort, wenn Sie keine Empfänger einer Kurz- oder
Gruppenwahlliste hinzufügen möchten.
Drücken Sie x, um die Kurzwahlliste anzuzeigen.
G
Hinweis:
Jeder Tastendruck auf x bewirkt ein Umschalten zwischen Kurzwahlliste, Gruppenwahlliste und
Direkteingabe-Bildschirm.
Wählen Sie zum Versenden des Faxes Kurzwahl- oder Gruppenwahleinträge.
H
Drücken Sie OK. Es erscheint eine Bestätigungsmeldung.
I
Drücken Sie die Taste x (B&W), um den Sendevorgang zu starten.
J
Versenden eines Faxes nach Zeitplan
Folgen Sie den nachfolgenden Anleitungen zum Faxversand nach Zeitplan.
79
Page 80
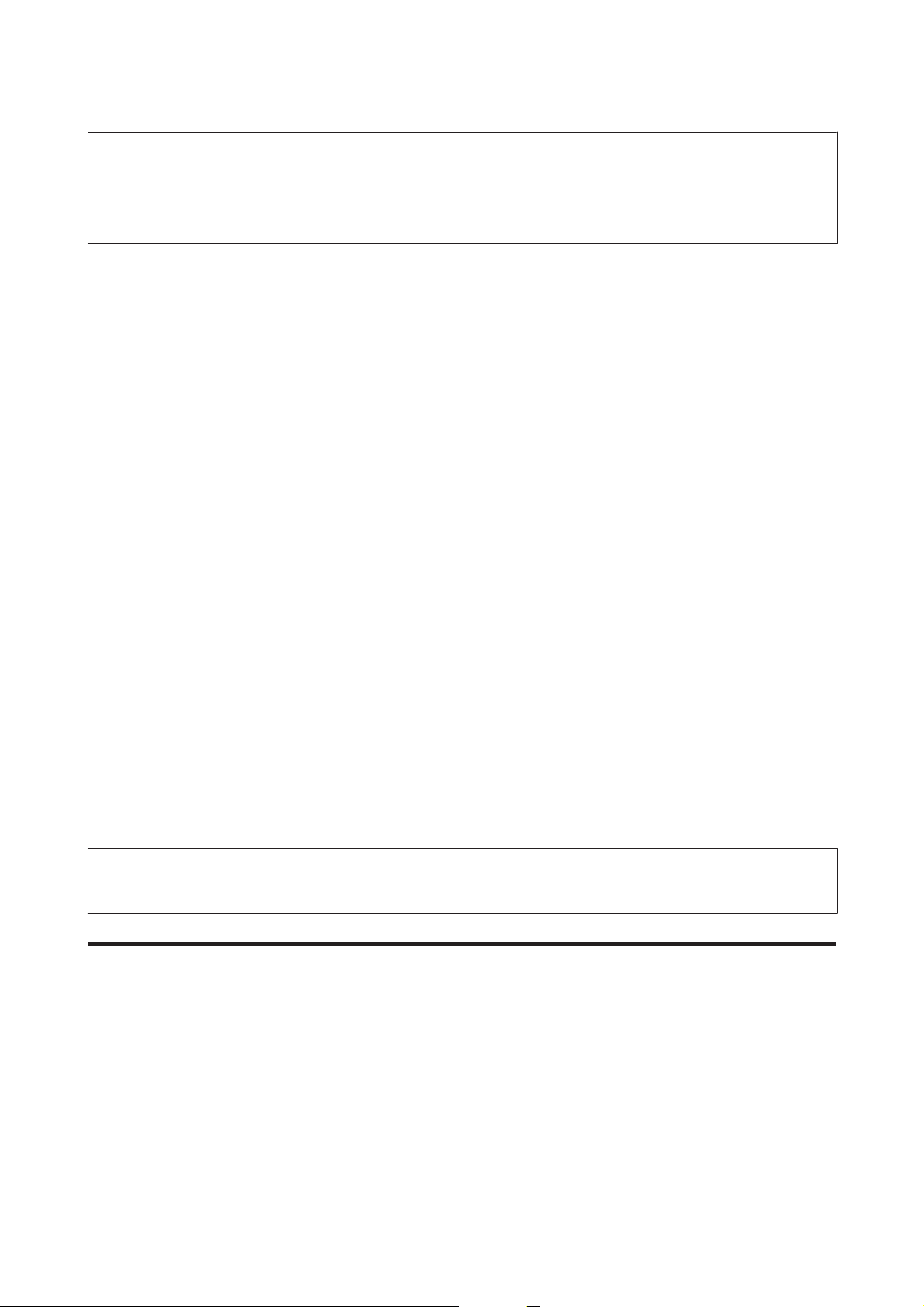
Benutzerhandbuch
Faxen
Hinweis:
❏ Stellen Sie sicher, dass die Uhrzeit richtig eingestellt wurde.
& „Einstellen/Ändern der Uhrzeit und Region“ auf Seite 116
❏ Sie können Faxe nur in Schwarz-Weiß versenden.
Legen Sie Ihre Vorlagen in den automatischen Vorlageneinzug ein oder auf das Vorlagenglas auf.
A
& „Einlegen von Vorlagen“ auf Seite 26
Drücken Sie K, um den Faxmodus aufzurufen.
B
Geben Sie eine Faxnummer ein. Zur Wahl von Faxnummern können Sie auch die Wahlwiederholungs-,
C
Kurzwahl- oder Gruppenwahlliste verwenden.
Drücken Sie x, um die Menüs aufzurufen.
D
Wählen Sie Zeitversetztes Fax. Verwenden Sie zum Auswählen eines Menüs u oder d und drücken Sie
E
dann OK.
Drücken Sie d, um Ein auszuwählen.
F
Zweizeilige Monochrom-Displaymodelle:
Drücken Sie r, um die Uhrzeiteinstellung anzuzeigen.
Legen Sie die Uhrzeit fest, zu der Sie das Fax senden möchten und drücken Sie auf OK. Verwenden Sie r
G
oder l, um den Kursor zu verschieben und u oder d, um a.m. oder p.m. auszuwählen.
Drücken Sie auf y, um zum Faxversandbildschirm zurückzukehren.
H
Drücken Sie die Taste x (B&W), um den Scanvorgang zu starten. Das gescannte Bild wird zum festgelegten
I
Zeitpunkt gesendet.
Hinweis:
Wenn Sie den Faxversand zur festgelegten Uhrzeit abbrechen möchten, drücken Sie y.
Senden eines Faxes von einem angeschlossenen Telefon
Wenn der Empfänger dieselbe Nummer für sowohl Telefon als auch Fax verwendet, können Sie ein Fax sofort
nach dem Telefonat versenden, ohne vorher aufzulegen.
Legen Sie Ihre Vorlagen in den automatischen Vorlageneinzug ein oder auf das Vorlagenglas auf.
A
& „Einlegen von Vorlagen“ auf Seite 26
80
Page 81
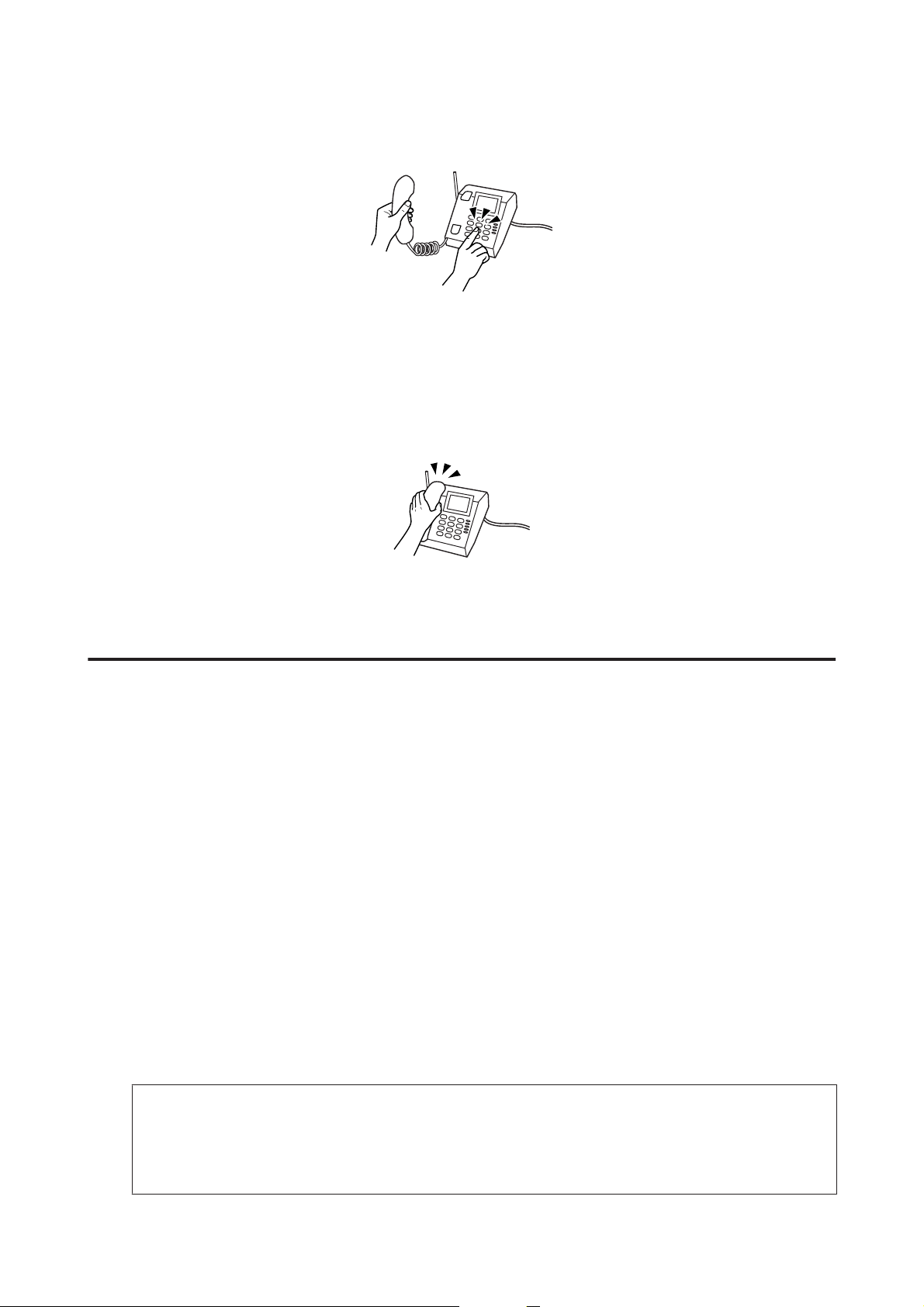
Benutzerhandbuch
Faxen
Wählen Sie eine Rufnummer vom Telefon, das an das Gerät angeschlossen ist.
B
Wählen Sie Sen. auf dem Bedienfeld des Produkts.
C
Drücken Sie eine der x-Tasten, um das Senden des Faxes zu starten.
D
Legen Sie den Hörer auf.
E
Empfangen von Faxen
Einstellung für den automatischen Faxempfang
Befolgen Sie diese Anleitung, um den automatischen Empfang von Faxnachrichten zu aktivieren.
Legen Sie Normalpapier in den hinteren Papiereinzug ein.
A
& „Einlegen von Papier und Umschlägen“ auf Seite 23
Drücken Sie K, um den Faxmodus aufzurufen.
B
Drücken Sie x, um die Menüs aufzurufen.
C
Achten Sie darauf, dass Fertig. auf Ein eingestellt ist.
D
2,5-Zoll-Farbdisplaymodelle:
Faxeinstellungen > Empfangseinstellungen > Fertig. > Ein
Zweizeilige Monochrom-Displaymodelle:
Faxeinstellungen > Setup Senden/Empfang > Fertig. > Ein
Hinweis:
❏ Wenn an dieses Gerät direkt ein Anrufbeantworter angeschlossen wurde, müssen Sie sicherstellen, dass die
Option Rufe bis Antw. anhand der folgenden Anleitungen richtig eingestellt wurde.
❏ Abhängig von Ihrer Region steht die Option Rufe bis Antw. möglicherweise nicht zur Verfügung.
81
Page 82

Benutzerhandbuch
Faxen
Drücken Sie y und d zur Auswahl von Kommunikation und dann OK.
E
Wählen Sie Rufe bis Antw. und drücken Sie OK.
F
Drücken Sie auf u oder d, um die Anzahl der Klingelzeichen zu wählen und drücken Sie dann auf OK.
G
Wichtig:
c
Wählen Sie mehr Klingelzeichen als notwendig sind, bevor der Anrufbeantworter den Anruf entgegennimmt.
Wenn der Anrufbeantworter den Anruf erst nach dem vierten Klingeln entgegennimmt, stellen Sie die Anzahl der
notwendigen Klingelzeichen am Drucker auf mindestens fünf ein. Anderenfalls kann der Anrufbeantworter keine
Gesprächsanrufe empfangen.
Hinweis:
Wenn Sie einen Anruf von einem Fax empfangen, empfängt das Gerät das Fax automatisch, selbst wenn der
Anrufbeantworter den Anruf entgegennimmt. Wenn Sie den Anruf entgegennehmen, warten Sie bis auf dem
LCD-Bildschirm eine Bestätigungsnachricht bezüglich der Verbindungsherstellung eingeblendet wird, bevor Sie den
Hörer auflegen. Handelt es sich bei dem anderen Teilnehmer um einen Anrufer, kann das Telefon wie gewohnt
verwendet werden, oder der Anrufer kann eine Nachricht auf dem Anrufbeantworter hinterlassen.
Faxe manuell empfangen
Falls Ihr Telefon an das Produkt angeschlossen ist, können Sie nach Aufbau einer Verbindung Faxdaten empfangen.
Legen Sie Normalpapier in den hinteren Papiereinzug ein.
A
& „Einlegen von Papier und Umschlägen“ auf Seite 23
Wenn das Telefon klingelt, heben Sie das Telefon ab, das an das Gerät angeschlossen ist.
B
Wenn Sie den Faxton hören, wählen Sie am Bedienfeld des Produkts Empfang.
C
Starten Sie den Faxempfang.
D
2,5-Zoll-Farbdisplaymodelle:
Drücken Sie eine der x Tasten.
Zweizeilige Monochrom-Displaymodelle:
Wählen Sie Ja.
82
Page 83

Benutzerhandbuch
Faxen
Legen Sie das Telefon auf.
E
Hinweis:
Wenn der Modus Fertig. aktiviert wurde, werden die empfangenen Faxdaten automatisch gedruckt und Sie
müssen nicht mit Schritt 6 fortfahren.
Drucken Sie das empfangene Fax auf.
F
2,5-Zoll-Farbdisplaymodelle:
Drücken Sie eine der x Tasten.
Zweizeilige Monochrom-Displaymodelle:
Drücken Sie OK.
Empfangen von Faxen durch Abruf
Damit können Sie ein Fax von einem Faxinformationsdienst, den Sie angerufen haben, abrufen.
Folgen Sie den nachfolgenden Anleitungen zum Abrufen eines Faxes.
Legen Sie Normalpapier in den hinteren Papiereinzug ein.
A
& „Einlegen von Papier und Umschlägen“ auf Seite 23
Drücken Sie K, um den Faxmodus aufzurufen.
B
Geben Sie eine Faxnummer ein.
C
Drücken Sie x, um die Menüs aufzurufen.
D
Wählen Sie das nachstehend gezeigte Menü aus. Verwenden Sie zum Auswählen eines Menüs u oder d
E
und drücken Sie dann OK.
2,5-Zoll-Farbdisplaymodelle:
Wählen Sie Abruf.
Zweizeilige Monochrom-Displaymodelle:
Wählen Sie Faxmodus > Abruf. Drücken Sie auf x, um zum Hauptbildschirm des Faxmodus
zurückzukehren.
Drücken Sie eine der x-Tasten, um das Fax zu empfangen.
F
Hinweis:
Wenn der Modus Fertig. aktiviert wurde, werden die empfangenen Faxdaten automatisch gedruckt und Sie
müssen nicht mit Schritt 7 fortfahren.
83
Page 84

Benutzerhandbuch
Faxen
Drucken Sie das empfangene Fax auf.
G
2,5-Zoll-Farbdisplaymodelle:
Drücken Sie eine der x Tasten.
Zweizeilige Monochrom-Displaymodelle:
Drücken Sie OK.
Druckberichte
Folgen Sie den nachfolgenden Anleitungen zum Drucken eines Faxberichts.
Legen Sie Normalpapier in den hinteren Papiereinzug ein.
A
& „Einlegen von Papier und Umschlägen“ auf Seite 23
Drücken Sie K, um den Faxmodus aufzurufen.
B
Drücken Sie x, um die Menüs aufzurufen.
C
Wählen Sie das nachstehend gezeigte Menü aus. Verwenden Sie zum Auswählen eines Menüs u oder d
D
und drücken Sie dann OK.
2,5-Zoll-Farbdisplaymodelle:
Wählen Sie Faxbericht.
Zweizeilige Monochrom-Displaymodelle:
Wählen Sie Faxeinstellungen > Bericht drucken.
Öffnen Sie das Element, das Sie drucken möchten.
E
Hinweis:
Nur das Fax-Log kann auf dem Bildschirm betrachtet werden.
Drücken Sie eine der x-Tasten, um den gewählten Bericht zu drucken.
F
Menüliste für den Faxmodus
Informationen zur Menüliste für den Faxmodus finden Sie im folgenden Abschnitt:
& „Faxmodus“ auf Seite 88
84
Page 85

Benutzerhandbuch
Menüliste des Bedienfelds
Menüliste des Bedienfelds
Dieses Gerät kann als Drucker, Kopierer, Scanner und Fax verwendet werden. Mit Ausnahme der
Druckerfunktion können Sie diese Funktionen jeweils durch Drücken auf die entsprechende Modustaste auf dem
Bedienfeld aufrufen. Sobald Sie einen Modus gewählt haben, wird der Hauptbildschirm für diese Funktion
eingeblendet.
Kopiermodus
Hinweis:
Je nach Modell können einige Funktion nicht verfügbar sein.
2,5-Zoll-Farbdisplaymodelle
Drücken Sie x, um das Menu anzuzeigen.
Menü Einstellen von Element und Beschreibung.
Papier- und Kopiereinst. Layout
Verkleinern/Vergrößern Benutzerdef. Größe, Tatsächliche Größe, AutoAnpass., 10 × 15
Format A4, 10 × 15cm(4 × 6"), 13 × 18cm(5 × 7"), Legal
Papiersorte Normalpapier, Fotopapier
Qualität Entwurf, Standardqual., Beste
Visitenkartenkopie Es ist möglich, beide Seiten eines Personalausweises auf ein Blatt A4-Papier zu kopieren.
Füllstände - Überprüft den Status von Tintenpatronen.
Wartung Düsentest Dient zum Drucken eines Düsentestmuster, um den Zustand
Kopfreinigung Dient zum Reinigen des Druckkopfs, um den Zustand des Druck-
Mit Rand, Randlos
cm->A4, A4->10 × 15 cm, 13 × 18->10 × 15, 10 × 15->13 × 18
des Druckkopfes zu prüfen.
kopfes zu verbessern.
*
Kopfausrichtung Dient zum Anpassen der Ausrichtung des Druckkopfes.
Tintenpatrone ersetzen Auswählen, um Tintenpatronen auszuwechseln.
Druckereinstellungen Piep Ein, Aus
Schlaftimer 3Min., 5Min., 10Min.
Dat./Zeit Datumsformat, Zeitformat
Sommerzeit Aus, Ein
Land/Region -
Sprache/Language -
85
Page 86

Benutzerhandbuch
Menüliste des Bedienfelds
Menü Einstellen von Element und Beschreibung.
Wireless-LAN-/ Netzwerkeinstellungen
Epson Connect-Services - Informationen zur Benutzung dieser Menüs finden Sie im Hand-
Google Cloud Druck-Services
Dateifreigabeeinst. - Ausführliche Informationen zu den Einstellpunkten finden Sie
Werkseinst. Wiederherst. Faxsende-/empfangsein-
Wi-Fi-Setup Entnehmen Sie weitere Hinweise dem Online-Netzwerkhand-
buch. Sie können die Wi-Fi-Setup-Menüs direkt durch Drücken
Man. Wi-Fi-/Netzwerk-Setup
Wi-Fi/Netzwerkverbindung prüfen
Wi-Fi-/Netzwerkeinst. prüfen
-
stellungen
Faxdateneinstellungen Setzt die Faxdateneinstellungen auf ihre Werkseinstellungen zu-
Wi-Fi-/Netzwerkeinstellung
der Taste
Sie können den Status der Netzwerkverbindung überprüfen und
einen Bericht ausdrücken. Falls ein Verbindungsproblem be-
steht, hilft Ihnen der Bericht, eine Lösung zu finden.
Sie können die aktuellen Netzwerkeinstellungen anzeigen und
ein Netzwerkstatusblatt ausdrucken.
buch Epson Connect.
& „Nutzung des Epson Connect Service“ auf Seite 9
im Online-Netzwerkhandbuch.
Setzt die Faxsende- und Faxempfangseinstellungen auf ihre
Werkseinstellungen zurück.
rück.
Setzt die Wi-Fi-/Netzwerkeinstellungen auf ihre Werkseinstellun-
gen zurück.
aufrufen.
Alles außer Wi-Fi-/Netzwerk- und Faxeinstellungen
Alle Einstellungen Setzt alle Einstellungen auf ihre Werkseinstellungen zurück.
* Ihr Bild wird leicht vergrößert und auf das Papierformat abgeschnitten. Die Druckqualität kann am oberen und unteren
Seitenrand des Ausdrucks schlechter ausfallen oder die Seitenränder oben und unten können verschmiert werden.
Setzt alle Einstellungen außer Wi-Fi-/Netzwerk- und Faxeinstel-
lungen auf ihre Werkseinstellungen zurück.
Zweizeilige Monochrom-Displaymodelle
Drücken Sie x, um das Menu anzuzeigen.
Einstellpunkt Einstellen von Element und Beschreibung.
Layout
Verkleinern/Vergrößern Tatsächliche Größe, AutoAnpass., Ben.def.
Format A4, 10 × 15cm, 13 × 18cm, Legal
Papiersorte Normalpapier, Fotopapier
Qualität Entwurf, Standardqual., Beste
Kopierdichte -4 bis +4
Mit Rand, Randlos
*
, Visitenkartenkopie
86
Page 87

Benutzerhandbuch
Menüliste des Bedienfelds
Einstellpunkt Einstellen von Element und Beschreibung.
Werkseinst. Wiederherst. Fax-Sende-/Empfangsein-
stellungen zurücksetzen
Faxdateneinstellungen zurücksetzen
Netzwerkeinstellungen
zurücksetzen
Wi-Fi-Einstellungen zurücksetzen
Alles außer Netzwerk- und
Faxeinstellungen zurücksetzen
Alles außer Wi-Fi- & Faxeinstellungen zurücksetzen
Alle Einstellungen zurücksetzen
Wi-Fi-Einstellungen
(nur Wi-Fi-fähige Modelle)
Wi-Fi-Setup Entnehmen Sie weitere Hinweise dem Online-Netzwerkhand-
Wi-Fi-Verbindung prüfen Sie können den Status der Netzwerkverbindung überprüfen und
Setzt die Faxsende- und Faxempfangseinstellungen auf ihre
Werkseinstellungen zurück.
Setzt die Faxdateneinstellungen auf ihre Werkseinstellungen zu-
rück.
Setzt die Netzwerkeinstellungen auf ihre Werkseinstellungen zu-
rück.
Setzt die Wi-Fi-Einstellungen auf ihre Werkseinstellungen zurück.
Setzt alle Einstellungen außer Netzwerk- u. Faxeinstellungen auf
ihre Werkseinstellungen zurück.
Setzt alle Einstellungen außer Wi-Fi- und Faxeinstellungen auf
ihre Werkseinstellungen zurück.
Setzt alle Einstellungen auf ihre Werkseinstellungen zurück.
buch. Sie können die Wi-Fi-Setup-Menüs direkt durch Drücken
der Taste
einen Bericht ausdrücken. Falls ein Verbindungsproblem be-
steht, hilft Ihnen der Bericht, eine Lösung zu finden.
aufrufen.
Netzwerkeinstellungen
(Nur Ethernet-fähige Modelle)
Wi-Fi-Einstellungen bestätigen
Wi-Fi-Statusblatt drucken Druckt ein Blatt mit dem Netzwerkstatus.
Netzwerkverbindung prüfen
Netzwerkeinstellungen
bestätigen
Netzwerkstatusblatt drucken
Sie können die aktuellen Netzwerkeinstellungen anzeigen.
Sie können den Status der Netzwerkverbindung überprüfen und
einen Bericht ausdrücken. Falls ein Verbindungsproblem be-
steht, hilft Ihnen der Bericht, eine Lösung zu finden.
Sie können die aktuellen Netzwerkeinstellungen anzeigen.
Druckt ein Blatt mit dem Netzwerkstatus.
87
Page 88

Benutzerhandbuch
Menüliste des Bedienfelds
Einstellpunkt Einstellen von Element und Beschreibung.
Wartung Füllstände Überprüft den Status von Tintenpatronen.
Düsentest Dient zum Drucken eines Düsentestmuster, um den Zustand
des Druckkopfes zu prüfen.
Kopfreinigung Dient zum Reinigen des Druckkopfs, um den Zustand des Druck-
kopfes zu verbessern.
Kopfausrichtung Dient zum Anpassen der Ausrichtung des Druckkopfes.
Tintenpatrone ersetzen Auswählen, um Tintenpatronen auszuwechseln.
Piep Ein, Aus
LCD-Helligkeit +1 bis +16
Scrollgeschw. Schnell, Standard, Langsam
Schlaftimer 3Min., 5Min., 10Min.
Dat./Zeit Dat., Zeit
Sommerzeit Ein, Aus
Land/Region -
Sprache/Language -
* Ihr Bild wird leicht vergrößert und auf das Papierformat abgeschnitten. Die Druckqualität kann am oberen und unteren
Seitenrand des Ausdrucks schlechter ausfallen oder die Seitenränder oben und unten können verschmiert werden.
Faxmodus
Hinweis:
Je nach Modell können einige Funktion nicht verfügbar sein.
2,5-Zoll-Farbdisplaymodelle
Drücken Sie x, um das Menu anzuzeigen.
Menü Einstellung Beschreibung
Sendeeinstellungen Qualität Wählen Sie diese Option, um die Qualität für die Faxdaten, die Sie ver-
senden, zu ändern.
Kontrast Wählen Sie diese Option, um den Kontrast für die Faxdaten, die Sie ver-
Setup Kurzwahl Erstellen
Bearbeiten
Löschen
senden, zu ändern.
& „Kurzwahleinträge einrichten“ auf Seite 74.
88
Page 89
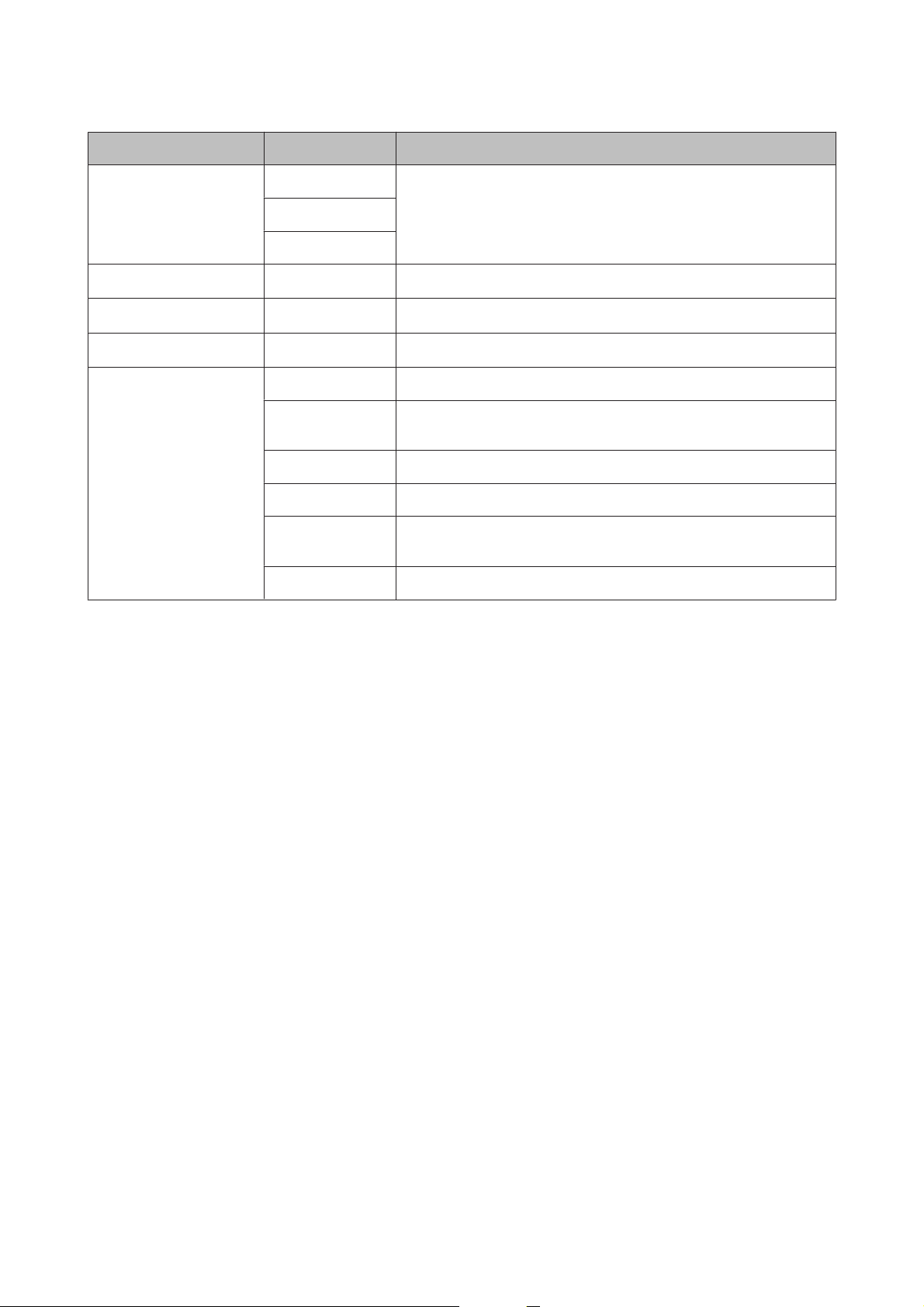
Benutzerhandbuch
Menüliste des Bedienfelds
Menü Einstellung Beschreibung
Gruppenwahl-Setup Erstellen
Bearbeiten
Löschen
Zeitversetztes Fax -
Fax-Rundsenden -
Abruf -
Faxbericht Fax-Log Druckt oder zeigt den Kommunikationsbericht an.
Letzte Übertragung
Kurzwahl Druckt die Kurzwahlliste aus.
Gruppenwahl Druckt die Gruppenwahlliste aus.
Faxe neu dr. Druckt Faxe erneut, beginnend von dem zuletzt empfangenen. Wenn
Protokollaufz. Druckt das Protokoll für die letzte Übertragung.
& „Gruppenwahleinträge einrichten“ auf Seite 75.
& „Versenden eines Faxes nach Zeitplan“ auf Seite 79.
& „Senden von Faxen mittels Rundsenden“ auf Seite 78.
& „Empfangen von Faxen durch Abruf“ auf Seite 83.
Druckt einen Kommunikationsbericht für die letzte Übertragung oder
für die letzten empfangenen Abrufergebnisse.
der Speicher voll ist, werden die ältesten Faxe zuerst gelöscht.
89
Page 90
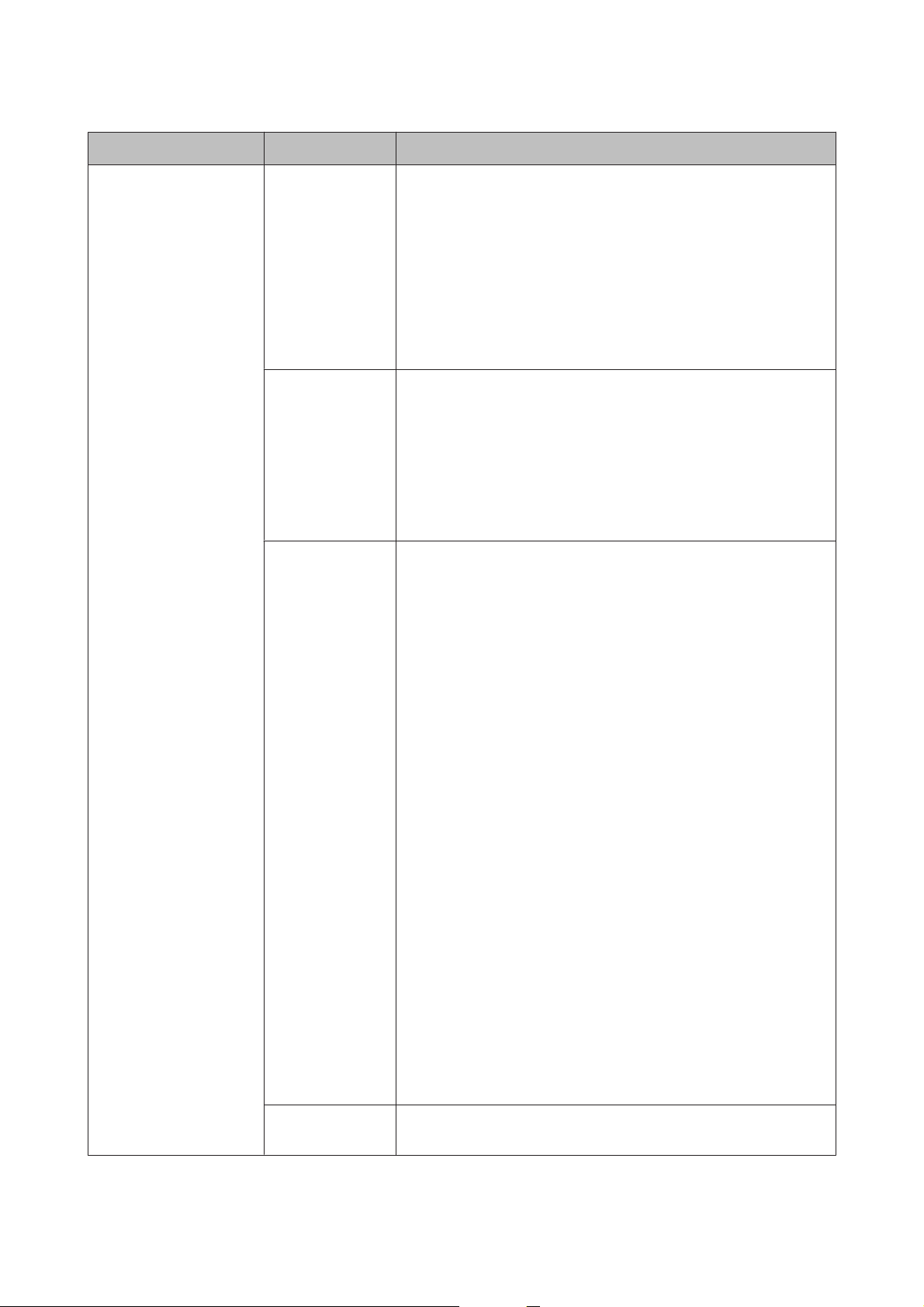
Benutzerhandbuch
Menüliste des Bedienfelds
Menü Einstellung Beschreibung
Faxeinstellungen Sendeeinstellun-
gen
Empfangseinstellungen
Kommunikation
Qualität: Wählen Sie diese Option, um die Qualität für die Faxdaten, die
Sie versenden, zu ändern.
Kontrast: Wählen Sie diese Option, um den Kontrast für die Faxdaten,
die Sie versenden, zu ändern.
Letzter Übertragungsbericht: Gibt an, ob oder wann das Gerät einen
Bericht für ausgehende Faxe druckt. Wählen Sie Aus, um den Druck von
Berichten ganz zu deaktivieren, wählen Sie Ein Fe., um Berichte nur bei
Auftreten von Fehlern zu drucken, oder wählen Sie Ein Se., um Berichte
für jedes Fax, das Sie versenden, zu drucken.
Fertig.: & „Einstellung für den automatischen Faxempfang“ auf Sei-
te 81.
Format: Legt das Papierformat fest, das für das Ausdrucken empfangener Faxe und Faxberichte verwendet wird.
Auto-Verkl.: Gibt an, ob Faxe, die in einem größeren Format empfangen werden, auf A4-Größe verkleinert werden oder in ihrer Originalgröße auf mehrere Blätter gedruckt werden.
DRD: Gibt die Art des Antwortklingelmusters an, das Sie für den Empfang von Faxen verwenden möchten. Um eine andere Option als Alle
(oder Aus) wählen zu können, müssen Sie Ihre Telefonanlage mit unterschiedlichen Klingelmustern konfiguriert haben. Je nach Region ist diese Option auf Ein oder Aus eingestellt.
ECM: Zeigt an, ob der Fehlerkorrekturmodus automatisch verwendet
wird, um fehlerhafte gesendete bzw. empfangene Faxdaten, aufgrund
von Problemen mit der Leitung oder anderer Ursachen, zu korrigieren.
Wenn die Einstellung ECM deaktiviert wurde, können keine farbigen Faxe gesendet bzw. empfangen werden.
Fax-Geschw.: Gibt die Geschwindigkeit an, mit der Sie Faxe senden und
empfangen.
Rufe bis Antw.: Gibt die Anzahl der Klingelzeichen an, bevor das Produkt automatisch ein Fax entgegennimmt. Je nach Region wird diese
Einstellung möglicherweise nicht angezeigt.
Wähltonerkennung: Ist diese Option auf Ein gestellt, beginnt das Gerät nach dem Erkennen eines Wähltons zu wählen. Die Erkennung des
Wähltons ist unter Umständen nicht möglich, wenn eine Nebenstellenanlage oder ein Terminaladapter (TA) angeschlossen ist. Wählen Sie in
diesem Fall die Einstellung Aus. Dadurch kann jedoch möglicherweise
die erste Ziffer der Faxnummer verloren gehen und das Fax an eine falsche Nummer gesendet werden.
Wählmodus: Verweist auf den Typ des Telefonsystems, an welches dieses Gerät angeschlossen wurde. Je nach Region wird diese Einstellung
möglicherweise nicht angezeigt.
Kopfzeile: & „Kopfzeile erstellen“ auf Seite 76.
Faxverbindung
prüfen
Dient zum Überprüfen des Status der Faxverbindung.
90
Page 91
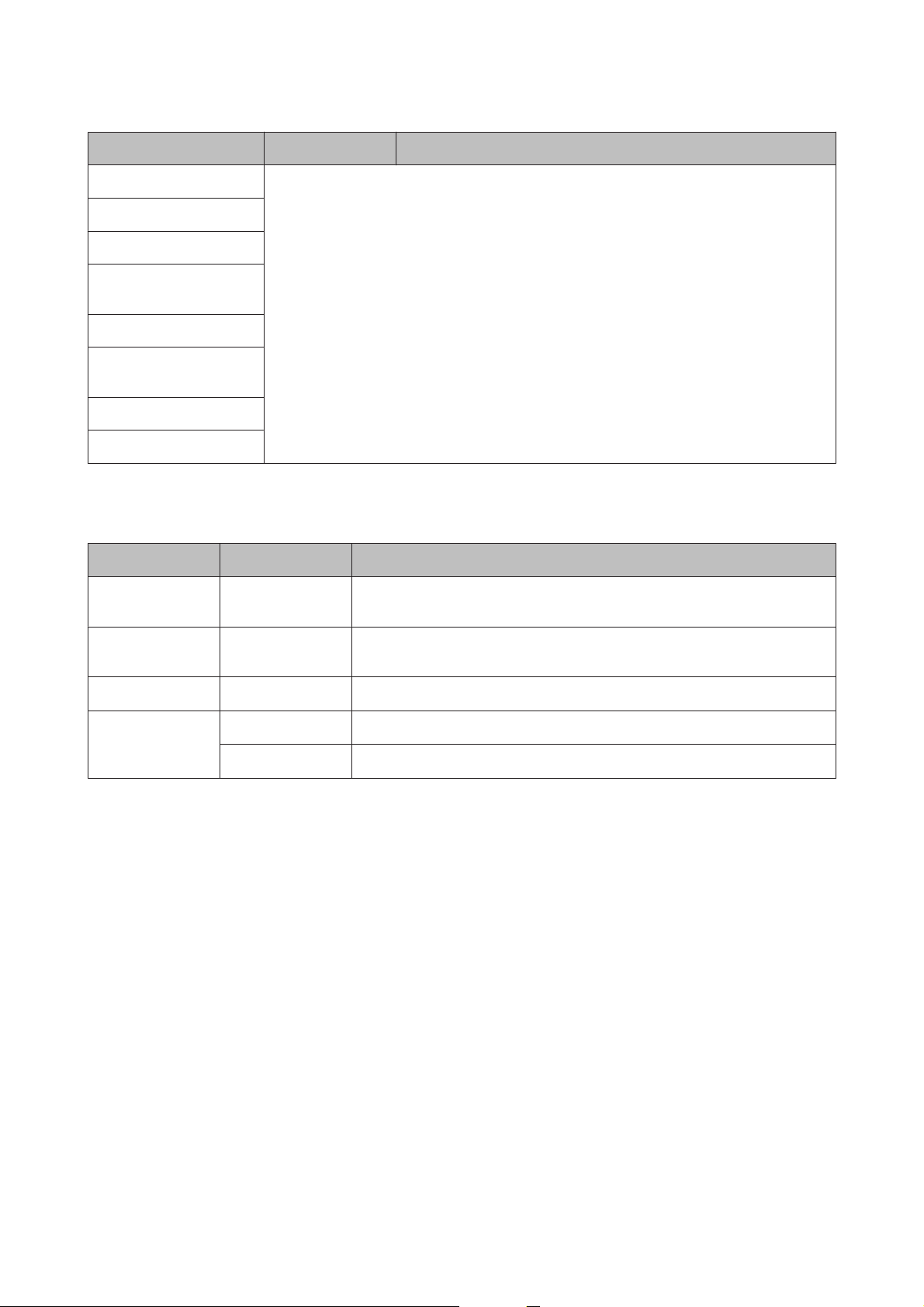
Benutzerhandbuch
Menüliste des Bedienfelds
Menü Einstellung Beschreibung
Füllstände
Wartung
Druckereinstellungen
Wireless-LAN-/ Netzwerkeinstellungen
Epson Connect-Services
Google Cloud Druck-Services
Dateifreigabeeinst.
Werkseinst. Wiederherst.
& „Kopiermodus“ auf Seite 85.
Zweizeilige Monochrom-Displaymodelle
Drücken Sie x, um das Menu anzuzeigen.
Menü Einstellung Beschreibung
Qualität - Wählen Sie diese Option, um die Qualität für die Faxdaten, die Sie versenden,
zu ändern.
Kontrast - Wählen Sie diese Option, um den Kontrast für die Faxdaten, die Sie versenden,
zu ändern.
Zeitversetztes Fax -
Faxmodus Senden Standardmodus für den normalen Faxversand.
Abruf
& „Versenden eines Faxes nach Zeitplan“ auf Seite 79.
& „Empfangen von Faxen durch Abruf“ auf Seite 83.
91
Page 92
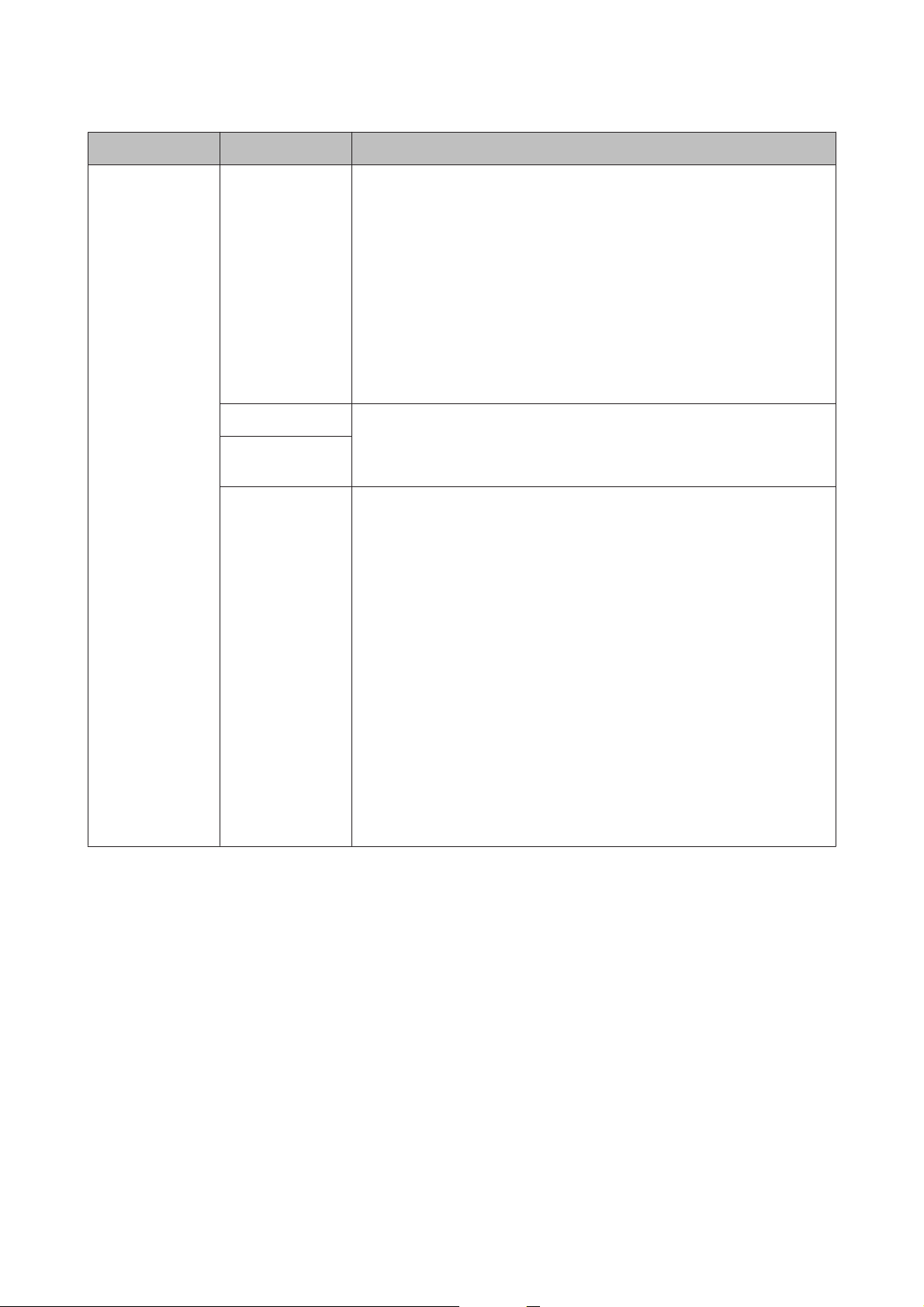
Benutzerhandbuch
Menüliste des Bedienfelds
Menü Einstellung Beschreibung
Faxeinstellungen Bericht drucken
Setup Kurzwahl
Gruppenwahl-Setup
Setup Senden/
Empfang
Fax-Log: Druckt oder zeigt den Kommunikationsbericht an.
Letzte Übertragung: Druckt einen Kommunikationsbericht für die letzte
Übertragung oder für die letzten empfangenen Abrufergebnisse.
Kurzwahl: Druckt die Kurzwahlliste aus.
Gruppenwahl: Druckt die Gruppenwahlliste aus.
Faxe neu dr.: Druckt Faxe erneut, beginnend von dem zuletzt empfangenen.
Wenn der Speicher voll ist, werden die ältesten Faxe zuerst gelöscht.
Protokollaufz.: Druckt das Protokoll für die letzte Übertragung.
& „Einrichten der Faxfunktionen“ auf Seite 74.
Fertig.: & „Einstellung für den automatischen Faxempfang“ auf Seite 81.
Qualität: Wählen Sie diese Option, um die Qualität für die Faxdaten, die Sie
versenden, zu ändern.
Kontrast: Wählen Sie diese Option, um den Kontrast für die Faxdaten, die Sie
versenden, zu ändern.
Format: Legt das Papierformat fest, das für das Ausdrucken empfangener Faxe
und Faxberichte verwendet wird.
Auto-Verkl.: Gibt an, ob Faxe, die in einem größeren Format empfangen
werden, auf A4-Größe verkleinert werden oder in ihrer Originalgröße auf
mehrere Blätter gedruckt werden.
Letzter Übertragungsbericht: Gibt an, ob oder wann das Gerät einen Bericht
für ausgehende Faxe druckt. Wählen Sie Aus, um den Druck von Berichten ganz
zu deaktivieren, wählen Sie Ein Fe., um Berichte nur bei Auftreten von Fehlern
zu drucken, oder wählen Sie Ein Se., um Berichte für jedes Fax, das Sie
versenden, zu drucken.
92
Page 93
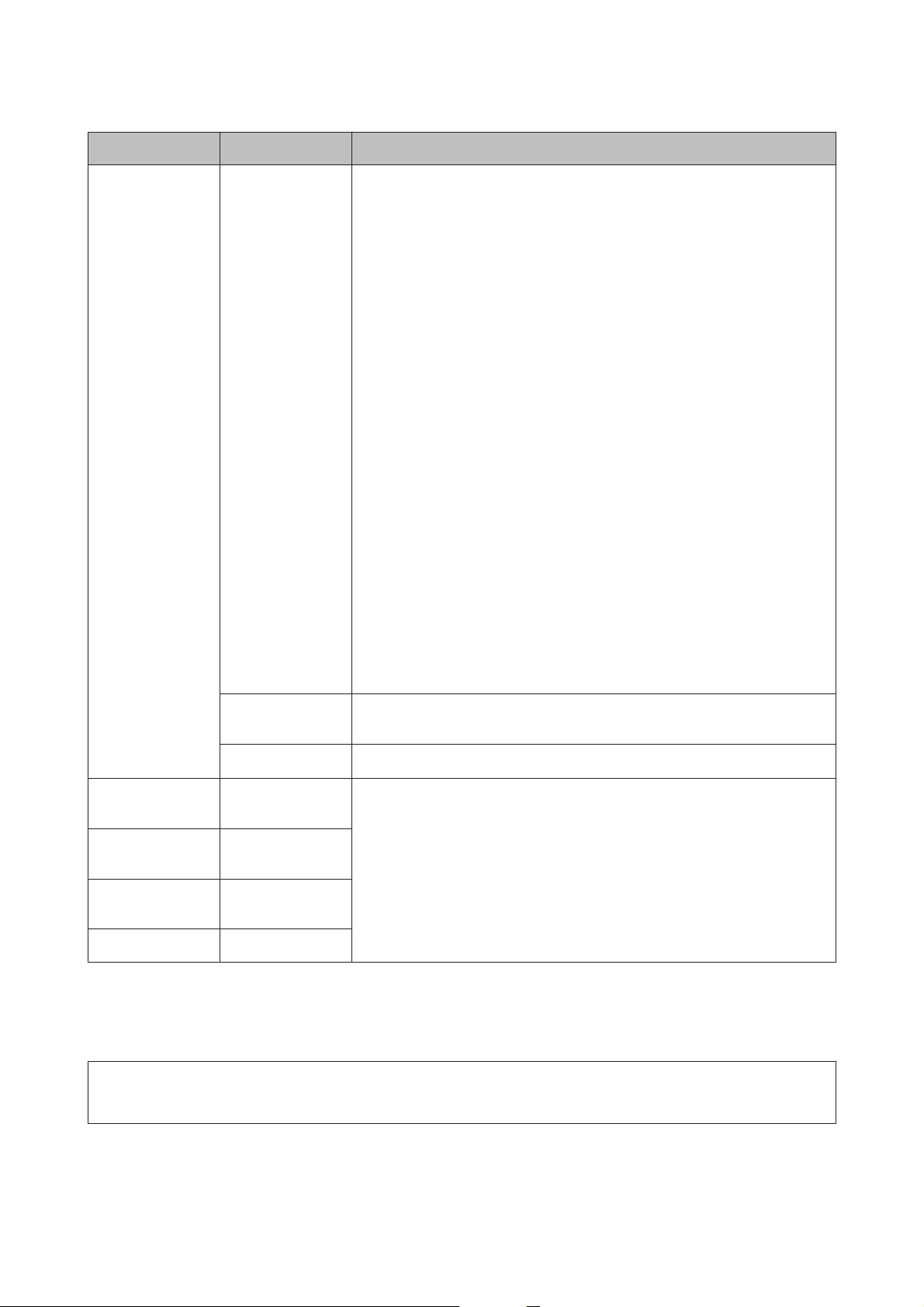
Benutzerhandbuch
Menüliste des Bedienfelds
Menü Einstellung Beschreibung
Kommunikation
DRD: Gibt die Art des Antwortklingelmusters an, das Sie für den Empfang von
Faxen verwenden möchten. Um eine andere Option als Alle (oder Aus) wählen
zu können, müssen Sie Ihre Telefonanlage mit unterschiedlichen
Klingelmustern konfiguriert haben. Je nach Region ist diese Option auf Ein
oder Aus eingestellt.
ECM: Zeigt an, ob der Fehlerkorrekturmodus automatisch verwendet wird, um
fehlerhafte gesendete bzw. empfangene Faxdaten, aufgrund von Problemen
mit der Leitung oder anderer Ursachen, zu korrigieren. Wenn die Einstellung
ECM deaktiviert wurde, können keine farbigen Faxe gesendet bzw. empfangen
werden.
Fax-Geschw.: Gibt die Geschwindigkeit an, mit der Sie Faxe senden und
empfangen.
Rufe bis Antw.: Gibt die Anzahl der Klingelzeichen an, bevor das Produkt
automatisch ein Fax entgegennimmt. Je nach Region wird diese Einstellung
möglicherweise nicht angezeigt.
Wähltonerkennung: Ist diese Option auf Ein gestellt, beginnt das Gerät nach
dem Erkennen eines Wähltons zu wählen. Die Erkennung des Wähltons ist
unter Umständen nicht möglich, wenn eine Nebenstellenanlage oder ein
Terminaladapter (TA) angeschlossen ist. Wählen Sie in diesem Fall die
Einstellung Aus. Dadurch kann jedoch möglicherweise die erste Ziffer der
Faxnummer verloren gehen und das Fax an eine falsche Nummer gesendet
werden.
Wählmodus: Verweist auf den Typ des Telefonsystems, an welches dieses
Gerät angeschlossen wurde. Je nach Region wird diese Einstellung
möglicherweise nicht angezeigt.
Werkseinst. Wiederherst.
Wi-Fi-Einstellungen
Netzwerkeinstellungen
Wartung -
Faxverbindung
prüfen
Kopfzeile
-
-
-
Dient zum Überprüfen des Status der Faxverbindung.
& „Kopfzeile erstellen“ auf Seite 76.
& „Kopiermodus“ auf Seite 85.
Scanmodus
Hinweis:
Je nach Modell können einige Funktion nicht verfügbar sein.
93
Page 94
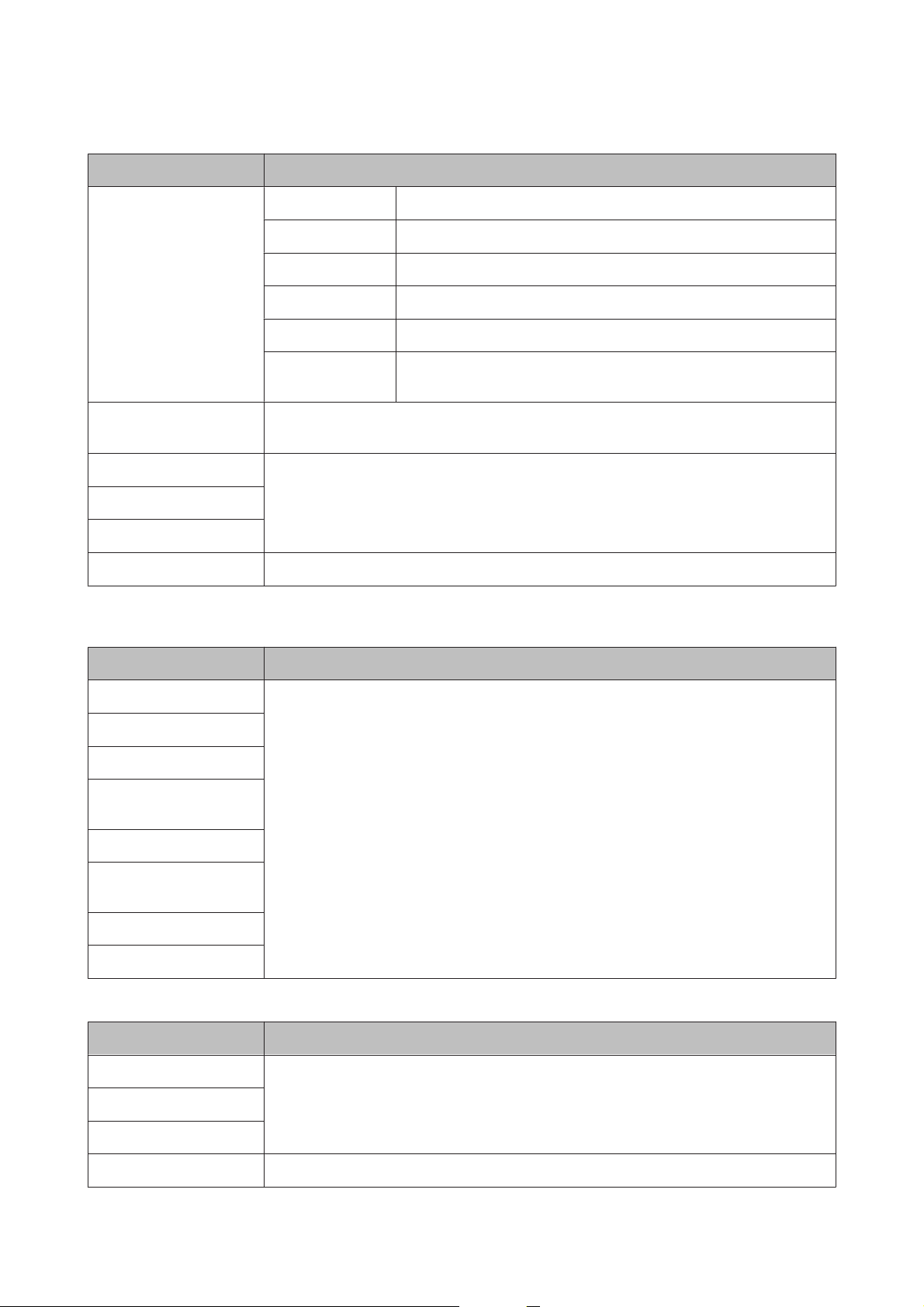
Benutzerhandbuch
Menüliste des Bedienfelds
2,5-Zoll-Farbdisplaymodelle
Menü Einstellung und Optionen
An USB-Einheit scannen Format JPEG, PDF
Scanber. A4, Auto-Zuschnitt, Max.Bereich, Legal
Dokument Text, Foto
Auflösung 200dpi, 300dpi, 600dpi
Kontrast -4 bis +4
Dokumentausrichtung
An Cloud scannen Eine Bedienungsanleitung finden Sie im Handbuch Epson Connect.
& „Nutzung des Epson Connect Service“ auf Seite 9
Auf PC scannen
Auf PC scannen (PDF)
Auf PC scannen (E-Mail)
Auf PC scannen (WSD) Diese Funktion steht nur für englischsprachige Versionen von Windows 7/Vista zur Verfügung.
& „Grundlegendes Scannen über das Bedienfeld“ auf Seite 51
Hochformat, Querformat
Drücken Sie x, um das Menu anzuzeigen.
Menü Beschreibung
Füllstände
Wartung
Druckereinstellungen
Wireless-LAN-/ Netzwerkeinstellungen
& „Kopiermodus“ auf Seite 85.
Epson Connect-Services
Google Cloud Druck-Services
Dateifreigabeeinst.
Werkseinst. Wiederherst.
Zweizeilige Monochrom-Displaymodelle
Menü Einstellung und Optionen
Auf PC scannen
Auf PC scannen (PDF)
Auf PC scannen (E-Mail)
Auf PC scannen (WSD) Diese Funktion steht nur für englischsprachige Versionen von Windows 7/Vista zur Verfügung.
& „Grundlegendes Scannen über das Bedienfeld“ auf Seite 51
94
Page 95

Benutzerhandbuch
Drücken Sie x, um das Menu anzuzeigen.
Menü Beschreibung
Menüliste des Bedienfelds
Werkseinst. Wiederherst.
Wi-Fi-Einstellungen
Netzwerkeinstellungen
Wartung
& „Kopiermodus“ auf Seite 85.
95
Page 96

Benutzerhandbuch
Auswechseln der Tintenpatronen
Auswechseln der Tintenpatronen
Sicherheitsanweisungen für Tintenpatronen, Vorsichtsmaßnahmen und Spezifikationen
Sicherheitsanweisungen
Bitte beachten Sie beim Umgang mit dem Tintenpatronen folgende Hinweise:
❏ Bewahren Sie Tintenpatronen außerhalb der Reichweite von Kindern auf.
❏ Seien Sie beim Umgang mit benutzten Tintenpatronen vorsichtig, da um die Tintenzuleitungsöffnung noch
immer ein wenig Tinte vorhanden sein kann.
Wenn Tinte auf Ihre Hände gerät, reinigen Sie diese gründlich mit Wasser und Seife.
Sollte Tinte in die Augen gelangen, spülen Sie diese sofort mit reichlich Wasser aus. Wenn Sie sich nach dem
gründlichen Ausspülen immer noch schlecht fühlen oder Sehprobleme haben, suchen Sie sofort einen Arzt
auf.
Falls Sie Tinte in den Mund bekommen, sofort ausspucken und umgehend einen Arzt aufsuchen.
❏ Sie dürfen das Etikett nicht entfernen oder daran ziehen, da hierdurch Tinte austreten kann.
❏ Das durchsichtige Siegel am Boden der Tintenpatrone nicht entfernen; die Patrone wird sonst unbrauchbar.
❏ Nehmen Sie keine Veränderungen an der Tintenpatrone vor, denn dies kann ggf. dazu führen, dass Sie nicht
mehr normal drucken können.
96
Page 97

Benutzerhandbuch
Auswechseln der Tintenpatronen
❏ Berühren Sie nicht den grünen IC-Chip oder das kleine Fenster an der Seite der Tintenpatrone. Hierdurch
können sowohl der normale Betrieb als auch der Druckbetrieb beeinträchtigt werden.
❏ Lassen Sie das Produkt nicht ohne Tintenpatronen oder schalten Sie das Gerät während des Wechselns der
Tintenpatronen nicht aus. Andernfalls kann die Tinte in den Druckkopfdüsen eintrocknen und das Drucken
verhindern.
Vorsichtshinweise zum Austausch von Tintenpatronen
Lesen Sie sich vor dem Auswechseln von Tintenpatronen die Hinweise in diesem Abschnitt durch.
❏ Es wird empfohlen, ausschließlich Original-EPSON-Tintenpatronen zu verwenden. Epson kann die Qualität
und Zuverlässigkeit der Tinte von Drittanbietern nicht garantieren. Die Verwendung von Tinten anderer
Hersteller kann Schäden verursachen, die von der Epson-Garantie nicht abgedeckt sind, und kann unter
gewissen Umständen ein fehlerhaftes Produktverhalten hervorrufen. Tintenstandangaben zu
Nicht-Originaltintenpatronen werden möglicherweise nicht angezeigt.
❏ Schütteln Sie vor dem Öffnen der Verpackung alle Tintenpatronen vier- oder fünfmal leicht hin und her.
❏ Schütteln Sie die Tintenpatronen nicht zu stark; andernfalls kann Tinte aus den Patronen austreten.
❏ Die in diesem Drucker verwendeten Tintenpatronen sind mit einem IC-Chip ausgestattet, der Daten
überwacht, wie z. B. den Tintenfüllstand der Patrone. Das bedeutet, dass Sie die Patrone weiterverwenden
können, selbst wenn diese vor ihrem Verbrauch aus dem Drucker entnommen wird. Dennoch wird beim
Wiedereinsetzen der Patrone etwas Tinte verbraucht, um die Produktleistung zu garantieren.
❏ Sie können zum Auswechseln nicht die anfangs mit dem Produkt gelieferte Patrone verwenden.
❏ Zum Erhalt der optimalen Druckkopfleistung wird von allen Patronen etwas Tinte verbraucht, nicht nur
während des Druckens, sondern auch bei Wartungsvorgängen wie dem Auswechseln von Tintenpatronen
und der Druckkopfreinigung.
❏ Wenn eine Tintenpatrone vorübergehend herausgenommen wird, achten Sie darauf, den
Tintenzufuhrbereich vor Schmutz und Staub zu schützen. Lagern Sie die Tintenpatrone in derselben
Umgebung wie das Produkt. Tintenpatronen müssen so gelagert werden, dass der Aufkleber, auf dem die
Farbe der Tinte angegeben ist, nach oben weist. Lagern Sie Tintenpatronen nicht mit der Oberseite nach unten.
❏ Der Tintenausgang ist mit einem Ventil versehen, das den Austritt überschüssiger Tinte verhindert; eigene
Abdeckungen oder Stopfen sind nicht erforderlich. Ein vorsichtiger Umgang mit den Tintenpatronen ist
jedoch ratsam. Berühren Sie keinesfalls die Tintenzufuhröffnung der Tintenpatrone oder den umliegenden
Bereich.
97
Page 98

Benutzerhandbuch
Auswechseln der Tintenpatronen
❏ Für eine maximale Nutzung der Tinte die Tintenpatrone erst herausnehmen, wenn Sie sie ersetzen möchten.
Tintenpatronen mit niedrigem Tintenstand können nach dem erneuten Einsetzen möglicherweise nicht
verwendet werden.
❏ Verpackung der Tintenpatronen bis zum Installationszeitpunkt nicht öffnen. Die Tintenpatrone ist
vakuumverpackt, um die Haltbarkeit zu gewährleisten. Bleibt die Tintenpatrone vor der Benutzung längere
Zeit ausgepackt liegen, ist normales Drucken unter Umständen nicht möglich.
❏ Installieren Sie alle Tintenpatronen; andernfalls ist das Drucken nicht möglich.
❏ Wenn die farbige Tinte verbraucht und noch schwarze Tinte vorhanden ist, können Sie vorübergehend auch
nur mit schwarzer Tinte drucken. Weitere Informationen dazu finden Sie unter „Bei verbrauchten
Farbtintenpatronen vorübergehend mit schwarzer Tinte drucken“ auf Seite 102.
❏ Wenn eine Tintenpatrone nur noch wenig Tinte enthält, halten Sie eine neue Tintenpatrone bereit.
❏ Achten Sie darauf, beim Entnehmen aus der Verpackung die Haken seitlich an der Tintenpatrone nicht
abzubrechen.
❏ Sie müssen vor der Installation das gelbe Band von der Patrone entfernen; andernfalls kann die Druckqualität
zurückgehen oder das Drucken verhindert werden.
❏ Wenn Sie eine Tintenpatrone verwenden wollen, die Sie zuvor an einem kälteren Ort gelagert haben, lassen
Sie sie sich vor der Verwendung mindestens drei Stunden lang auf Raumtemperatur erwärmen.
❏ Lagern Sie Tintenpatronen an einem kühlen, dunklen Ort.
❏ Lagern Sie Tintenpatronen mit dem Etikett nach oben. Lagern Sie Tintenpatronen nicht mit der Oberseite
nach unten.
Spezifikation der Tintenpatronen
❏ Es wird empfohlen, die Tintenpatrone vor dem auf der Verpackung angegebenen Datum zu verwenden.
❏ Die mit dem Produkt gelieferten Tintenpatronen werden bei der ersten Inbetriebnahme teilweise
aufgebraucht. Um qualitativ hochwertige Ausdrucke zu produzieren, wird der Druckkopf im Produkt
vollständig mit Tinte geladen. Dieser Vorgang verbraucht eine entsprechende Menge an Tinte. Aus diesem
Grund drucken diese Patronen im Vergleich zu den folgenden Tintenpatronen ggf. weniger Seiten.
❏ Die Lebensdauer einer Patrone hängt von den gedruckten Bildern, dem verwendeten Papiertyp, der
Druckhäufigkeit und Umgebungsbedingungen wie der Temperatur ab.
❏ Um eine erstklassige Druckqualität zu gewährleisten und den Druckkopf zu schonen, ist noch eine
Sicherheitsreserve an Tinte in der Patrone enthalten, wenn das Produkt anzeigt, dass die Patrone ausgetauscht
werden muss. Beim Anzeigen der verbleibenden Lebensdauer wird diese Reserve nicht berücksichtigt.
❏ Die Tintenpatronen enthalten möglicherweise wiederverwertete Materialien, die jedoch die Funktion oder
Leistung des Druckers nicht beeinträchtigen.
❏ Beim Drucken in Schwarz-Weiß oder in Graustufen wird je nach Papiersorte oder gewählter
Druckqualitätseinstellung farbige anstatt schwarzer Tinte verwendet. Der Grund dafür ist, dass Schwarz aus
einer Mischung von Farbtinten kreiert wird.
98
Page 99
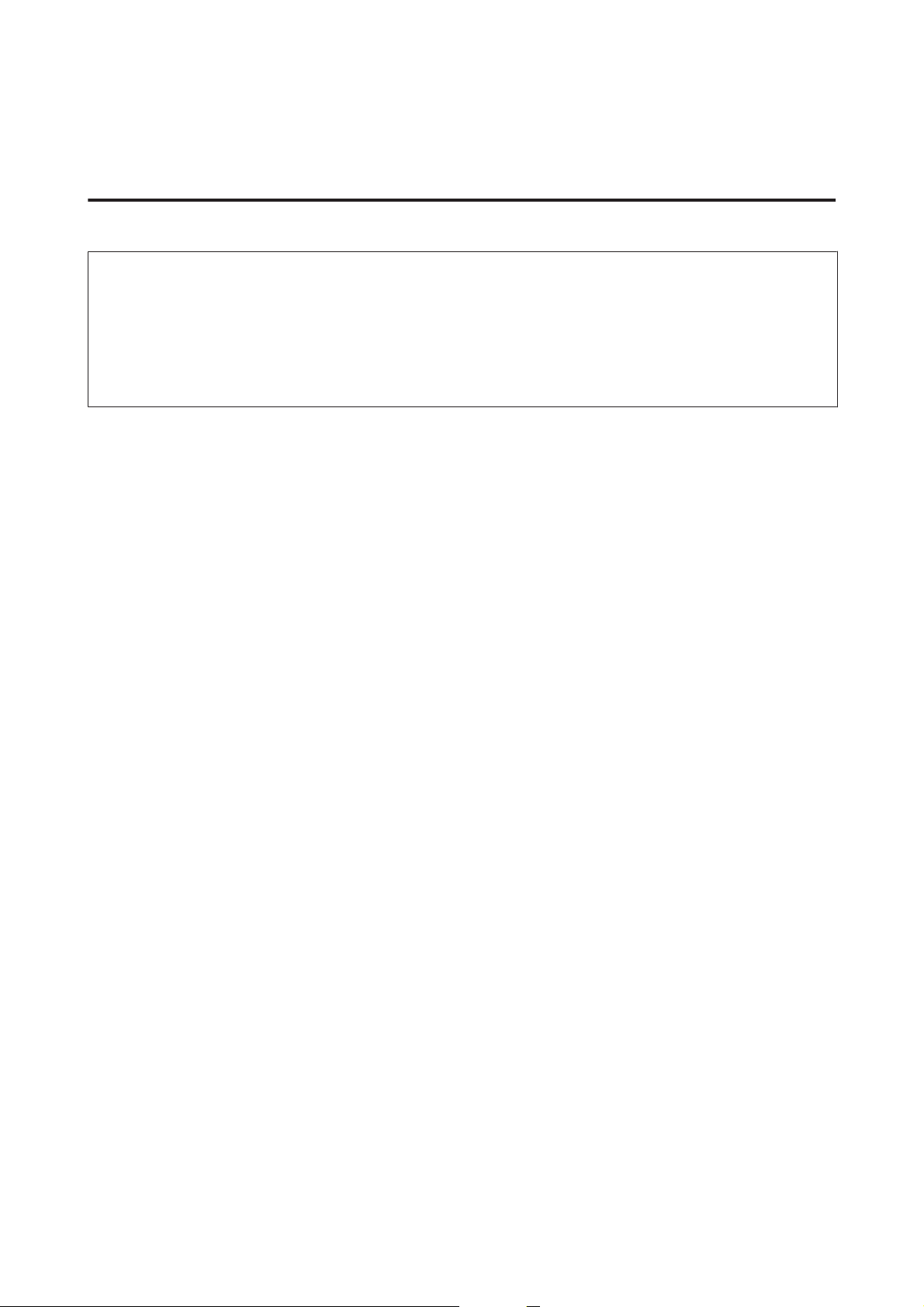
Benutzerhandbuch
Auswechseln der Tintenpatronen
Prüfen des Status der Tintenpatronen
Für Windows
Hinweis:
Wenn eine Tintenpatrone einen geringen Füllstand aufweist, erscheint automatisch der Bildschirm Low Ink Reminder
(Erinnerung für niedrigen Tintenstand). In diesem Fenster können Sie den Status der Tintenpatronen überprüfen.
Wenn Sie diesen Bildschirm nicht anzeigen möchten, öffnen Sie zunächst den Druckertreiber, klicken anschließend auf
die Registerkarte Maintenance (Utility) und dann auf Monitoring Preferences (Überwachungsoptionen).
Deaktivieren Sie im Fenster Monitoring Preferences (Überwachungsoptionen) das Kontrollkästchen See Low Ink
Reminder alerts (Siehe Erinnerungsmeldungen für niedrigen Tintenstand).
Führen Sie zur Prüfung des Status der Tintenpatronen eine der folgenden Bedienfolgen aus:
❏ Öffnen Sie den Druckertreiber, klicken Sie auf die Registerkarte Main (Haupteinstellungen) und
anschließend auf die Schaltfläche Ink Levels (Tintenstand).
❏ Doppelklicken Sie auf das Gerätesymbol in der Windows taskbar (taskleiste). Wie Sie ein Symbol in der
taskbar (taskleiste) hinzufügen, ist im nachstehenden Abschnitt beschrieben:
& „Über das Shortcut-Symbol in der taskleiste“ auf Seite 32
99
Page 100
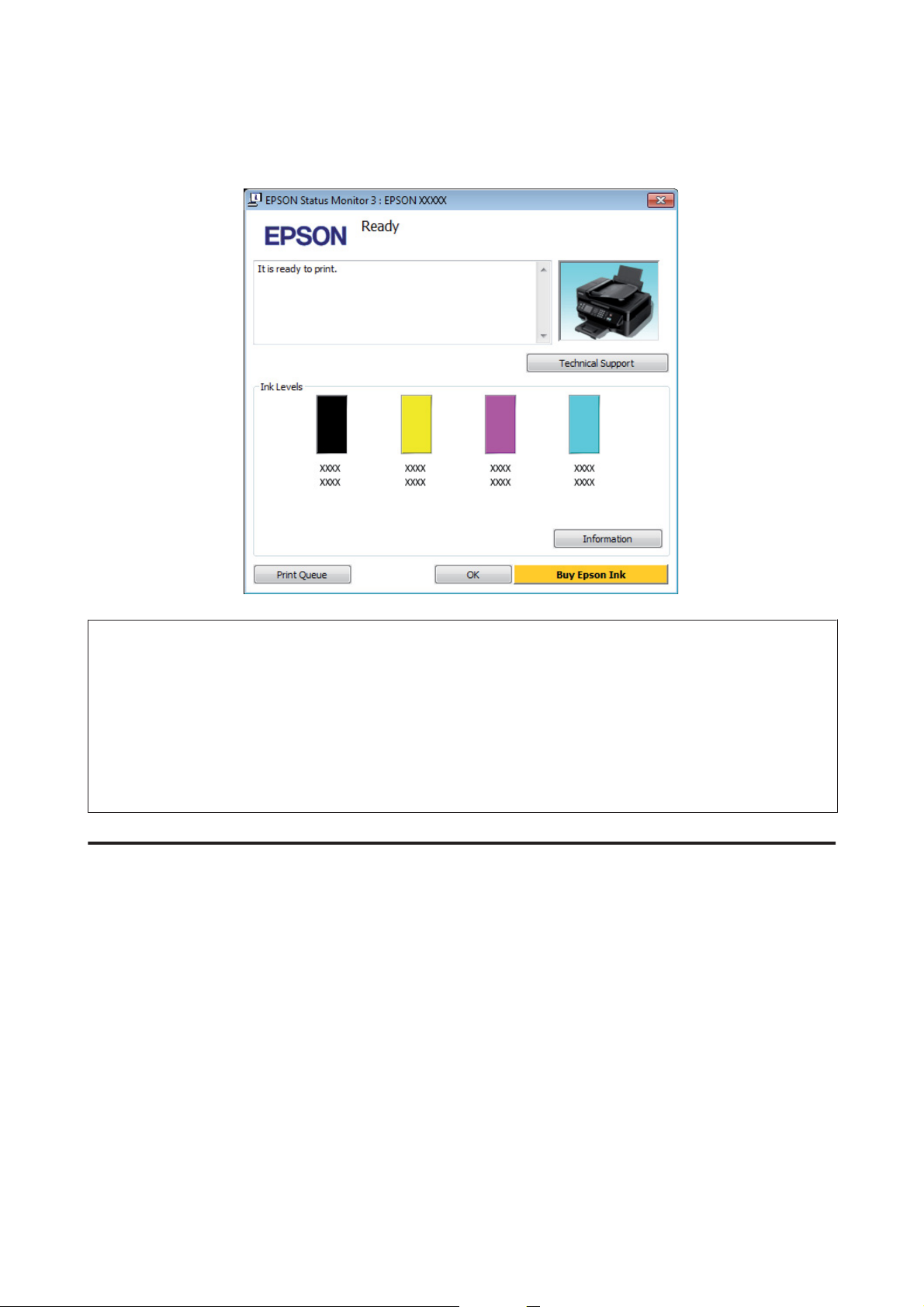
Benutzerhandbuch
Auswechseln der Tintenpatronen
❏ Öffnen Sie den Druckertreiber, klicken Sie auf die Registerkarte Maintenance (Utility) und dann auf die
Schaltfläche EPSON Status Monitor 3. Der Status der Tintenpatrone wird grafisch angezeigt.
Hinweis:
❏ Wenn der EPSON Status Monitor 3 nicht erscheint, öffnen Sie den Druckertreiber und klicken Sie auf die
Registerkarte Maintenance (Utility) und anschließend auf die Schaltfläche Extended Settings (Erweiterte
Einstellungen). Aktivieren Sie im Fenster Extended Settings (Erweiterte Einstellungen) das Kontrollkästchen
Enable EPSON Status Monitor 3 (EPSON Status Monitor 3 aktivieren).
❏ Je nach den aktuellen Einstellungen wird möglicherweise der vereinfachte Statusmonitor angezeigt. Klicken Sie auf
die Schaltfläche Details, um das oben stehende Fenster anzuzeigen.
❏ Die angezeigten Tintenstände sind Annäherungswerte.
Für Mac OS X
Sie können den Status der Tintenpatronen mit EPSON Status Monitor kontrollieren. Führen Sie die
nachstehenden Schritte aus.
Rufen Sie das Dialogfeld „Epson Printer Utility 4“ auf.
A
& „Aufrufen des Druckertreibers unter Mac OS X“ auf Seite 32
100
 Loading...
Loading...