EPSON V330 Photo User Manual [ru]
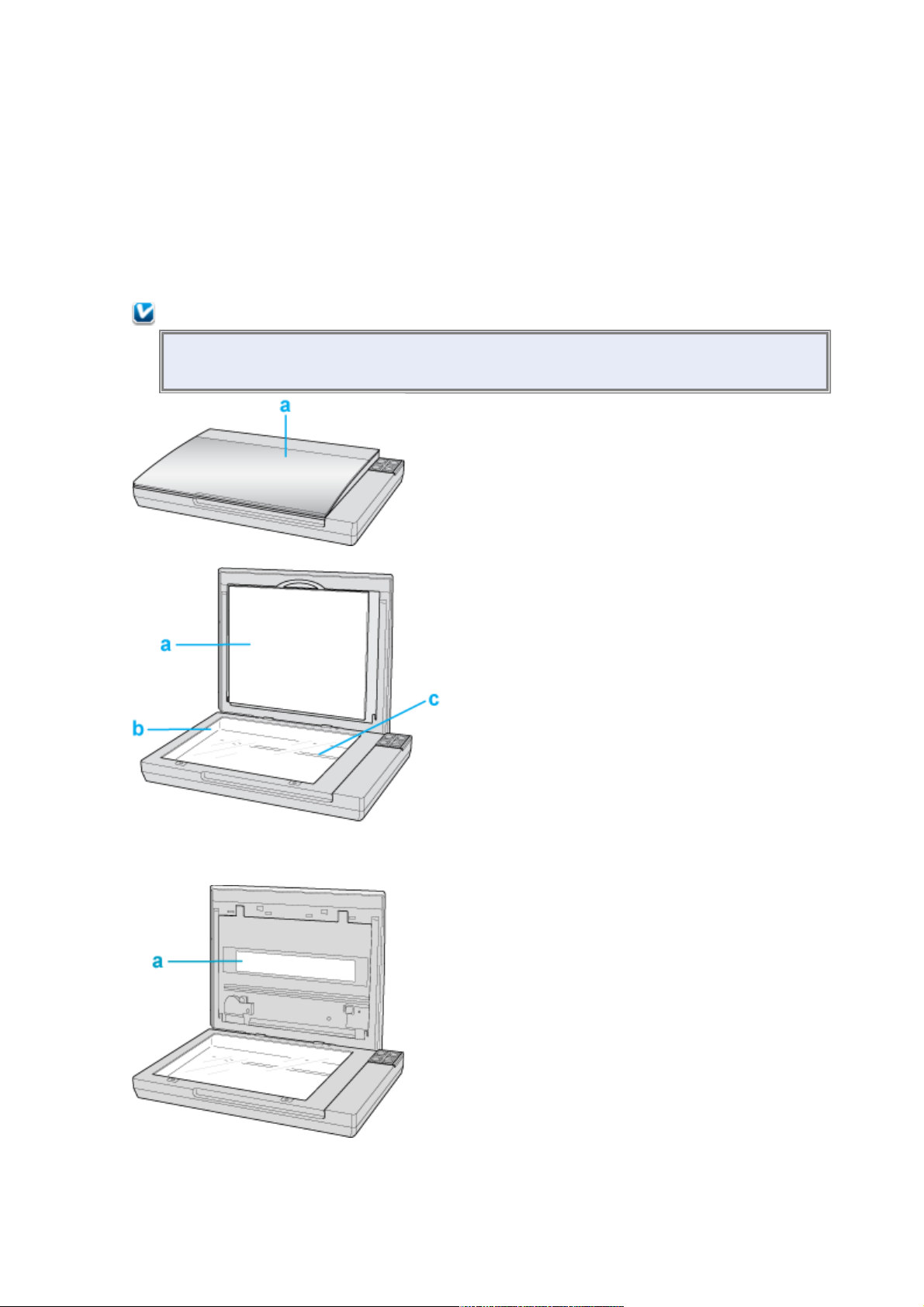
Сканер EPSON Perfection V330 Photo
Руководство пользователя.
Элементы сканера
Примечание:
Элементы, описанные в этом разделе, используются в сканере Perfection V33 или
Perfection V330 Photo.
a. Крышка сканера
a. Подложка для сканирования непрозрачных документов (только для Perfection V330)
b. Планшет
c. Каретка сканера (расположена под планшетом сканера)
a. Окно слайд-модуля (только для Perfection V330)
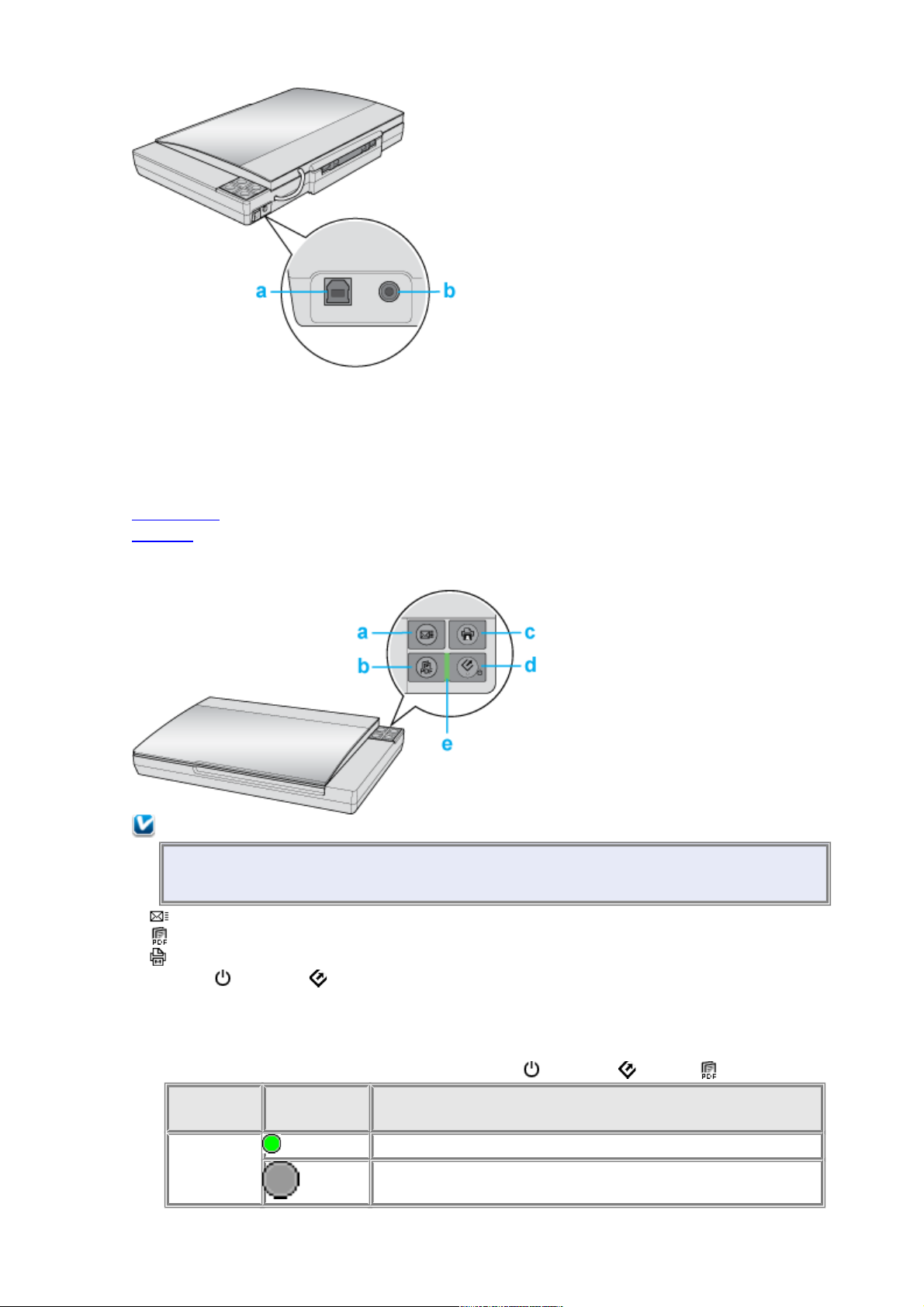
a. Интерфейсный разъем USB
b. Разъем для шнура питания
Индикатор и кнопки
Индикатор
Кнопки
На сканере расположены четыре кнопки. Индикатор работы указывает на то, нормально
ли работает устройство.
Примечание:
Большинство иллюстраций, приведенных в данном разделе, относятся к
Perfection V330 Photo, однако описание также относится и к Perfection V33.
a. Кнопка E-mail
b. Кнопка PDF
c. Кнопка Копирование
d. Кнопка Питание/ Пуск
e. Индикатор работы
Индикатор
Индикатор работы расположен между кнопками Питание/ Пуск и PDF.
Цвет Статус
индикатора
Значение
Зеленый
Горит
Готовность к сканированию.
Мигает
Происходит инициализация или сканирование.
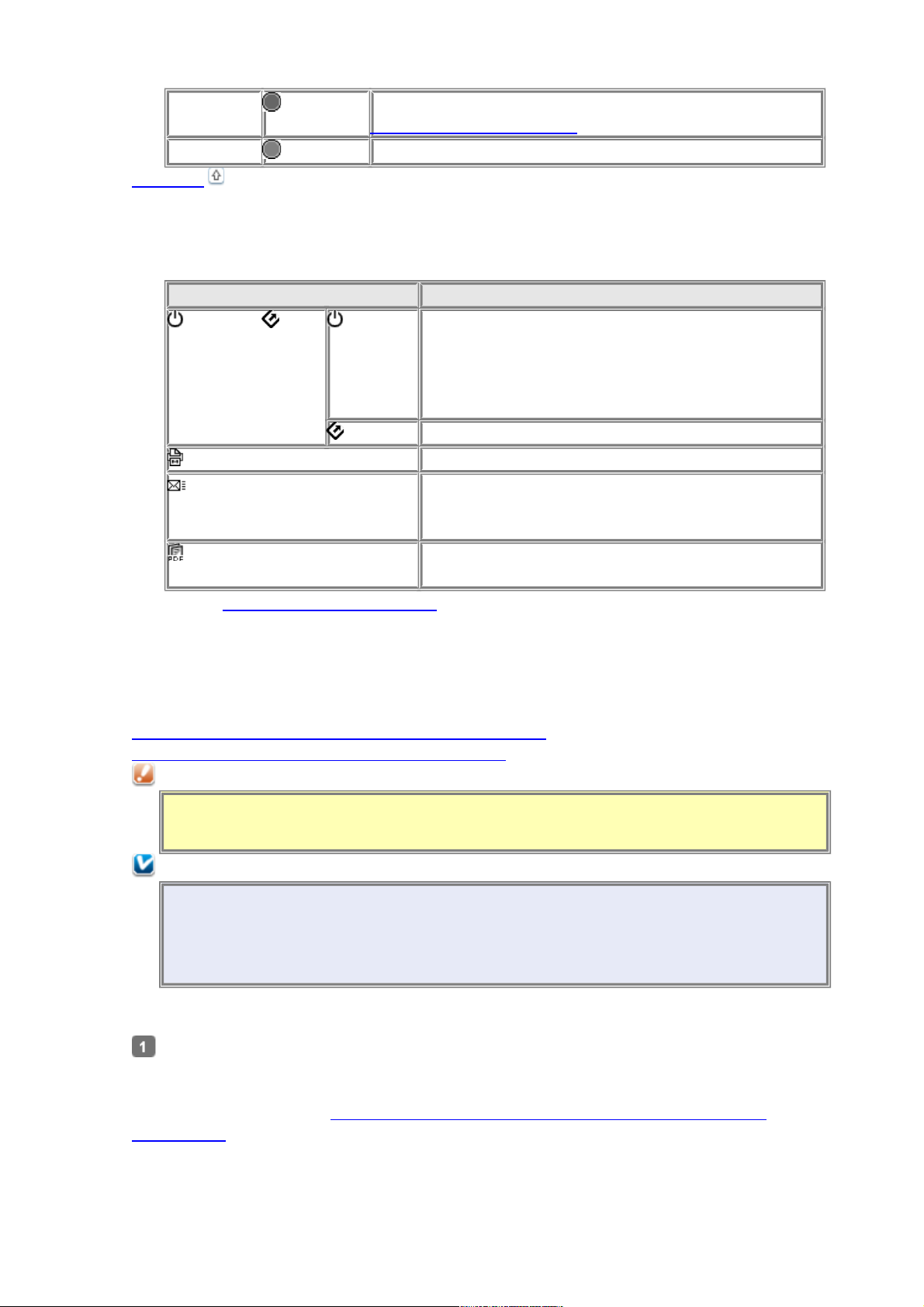
Оранжевый
Мигает
Произошла ошибка Подробности см. в разделе
Индикатор работы мигает.
(Нет)
Не горит
Сканер выключен
К началу
Кнопки
Перед использованием кнопок сканера убедитесь, что программы Epson Scan и Epson
Event Manager установлены.
Кнопка Функция
Питание/ Пуск Питание
Нажмите для включения сканера.
Нажмите и удерживайте в течении трех секунд
для выключения сканера. (Сканер не может быть
выключен, когда запущено приложение
сканирования.)
Пуск
Запускает приложение Epson Scan.
Копирование Запускает приложение Copy Utility.
E-mail Запускает приложение Epson Scan, автоматически
сканирует оригинал и открывает окно Send File
Via E-mail (Отправить по E-mail)
PDF Открывает окно Scan to PDF (Сканировать для
PDF).
См. раздел Работа с кнопками сканера.
Размещение документов и фотографий
Размещение фотографий и документов на планшете
Размещение больших или толстых документов
Предостережение
Не кладите тяжелые предметы на стекло для размещения документов, а также не
нажимайте на него слишком сильно.
Примечание:
Большинство иллюстраций, приведенных в данном разделе, относятся к
Perfection V330 Photo, поэтому они могут незначительно отличаться от
иллюстраций для Perfection V33. Инструкции одинаковы, если не оговорено
обратное.
Размещение фотографий и документов на планшете
Поднимите крышку сканера.
Perfection V330 Photo:Убедитесь, что подложка для сканирования непрозрачных
документов находится в крышке сканера. Если она не установлена, обратитесь за
инструкциями к разделу Установка подложки для сканирования непрозрачных
документов.
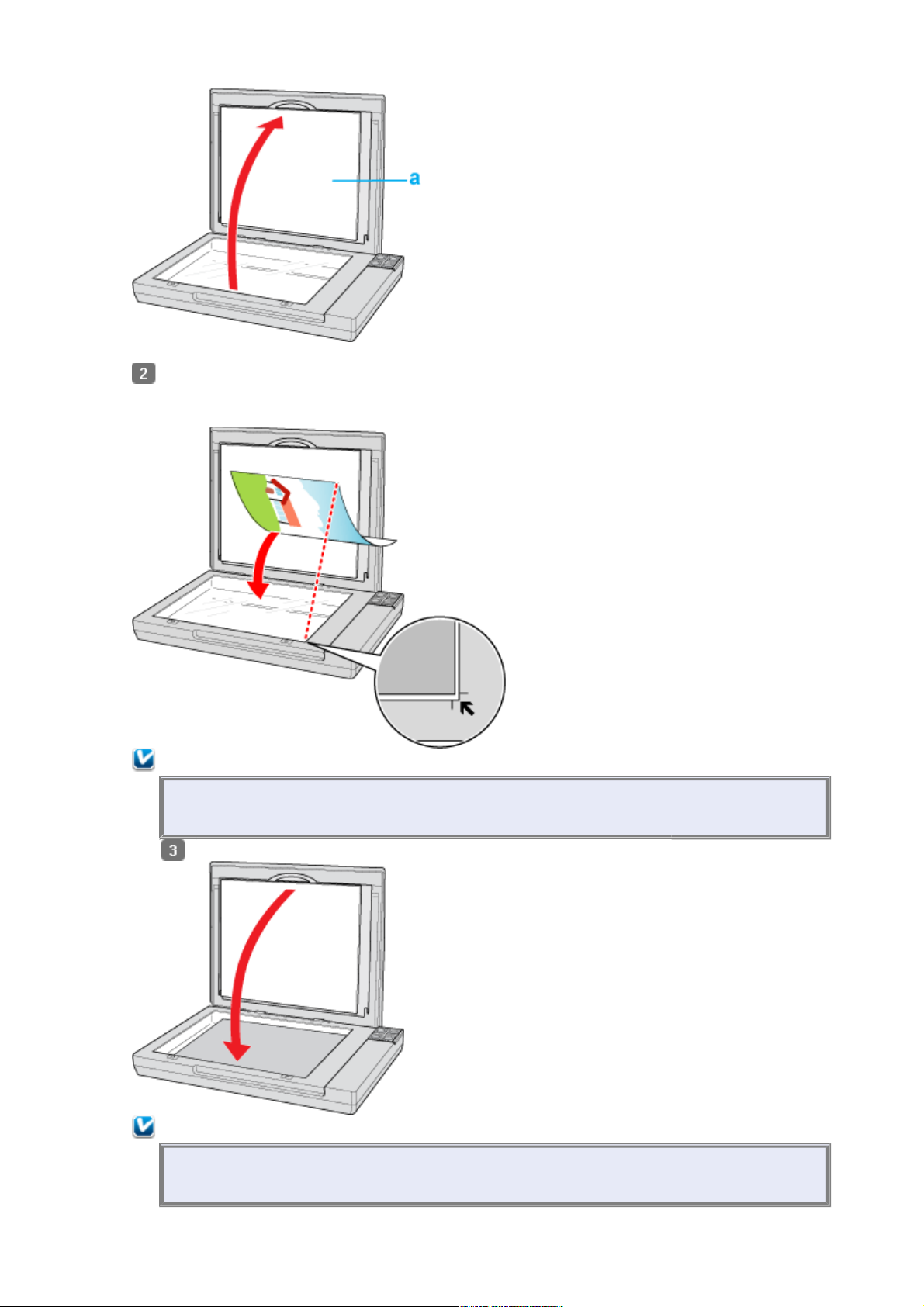
a. Подложка для сканирования непрозрачных документов
Расположите фотографию или документ на планшете изображением вниз. Убедитесь,
что левый верхний угол документа или фотографии расположен на планшете в углу
обозначенном стрелкой.
Примечание:
Если вы сканируете несколько фотографий, расположите их на расстоянии
не менее 20 мм друг от друга.
Осторожно закройте крышку, чтобы не сдвинуть документ.
Примечание:
Всегда поддерживайте чистоту планшета.
Не оставляйте фотографии на планшете надолго, чтобы они не прилипли
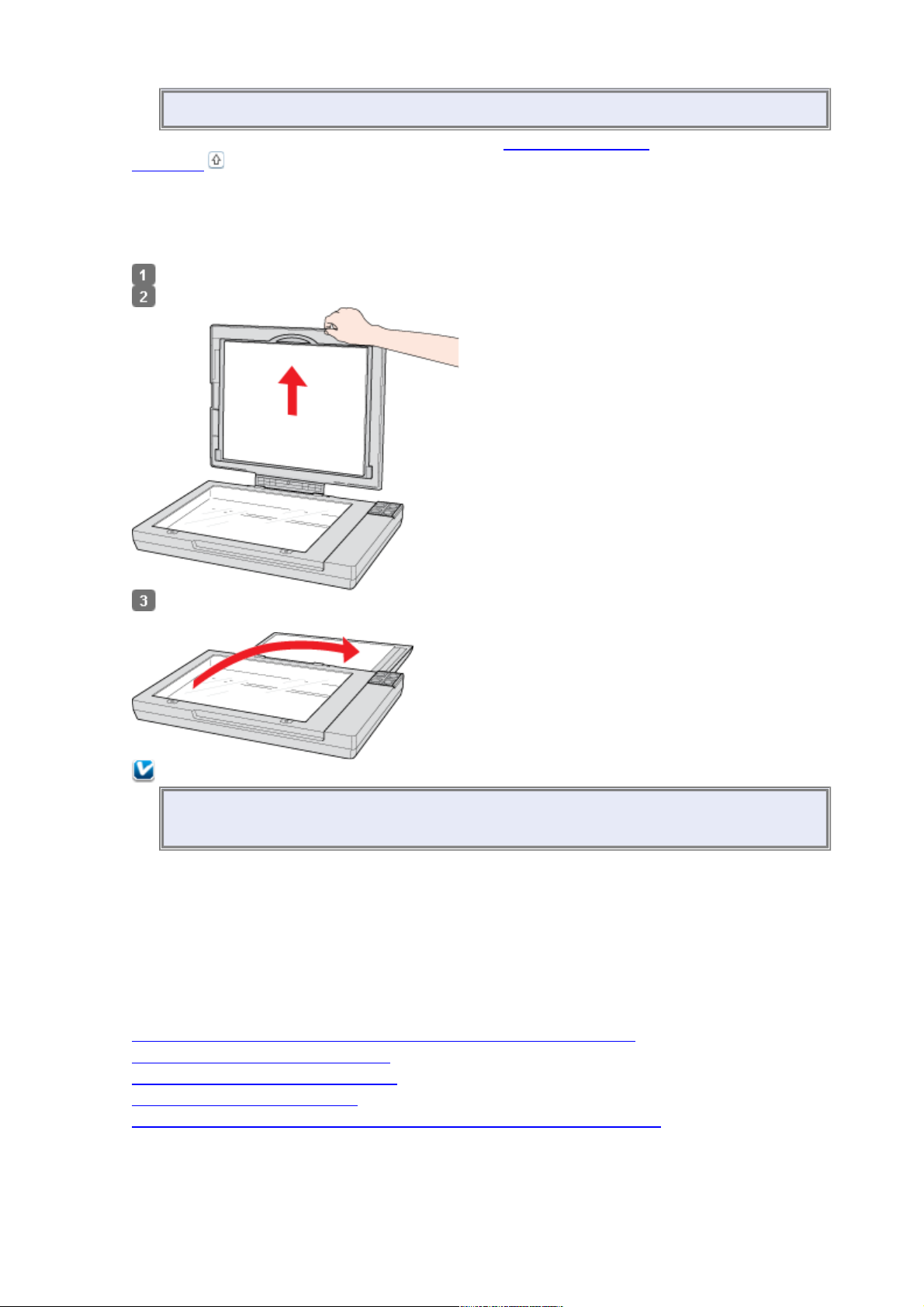
к стеклу.
О том, как начать сканирование, см. в разделе Запуск Epson Scan.
К началу
Размещение больших или толстых документов
При сканировании толстых или больших документов, крышку сканера можно открыть
полностью так, чтобы она лежала на поверхности рядом со сканером.
Поднимите крышку сканера.
Потяните крышку сканера строго вверх.
Положите крышку сканера за
сканером.
Примечание:
Когда крышка сканера снята, аккуратно прижимайте документ сверху, чтобы
сделать его как можно более плоским.
После завершения сканирования установите крышку сканера, следуя инструкциям по ее
снятию в обратном порядке.
Размещение пленок и слайдов (только для
Perfection V330 Photo)
Снятие подложки для сканирования непрозрачных документов
Размещение пленки в держателе
Размещение слайдов в держателе
Хранение держателя пленки
Установка подложки для сканирования непрозрачных документов
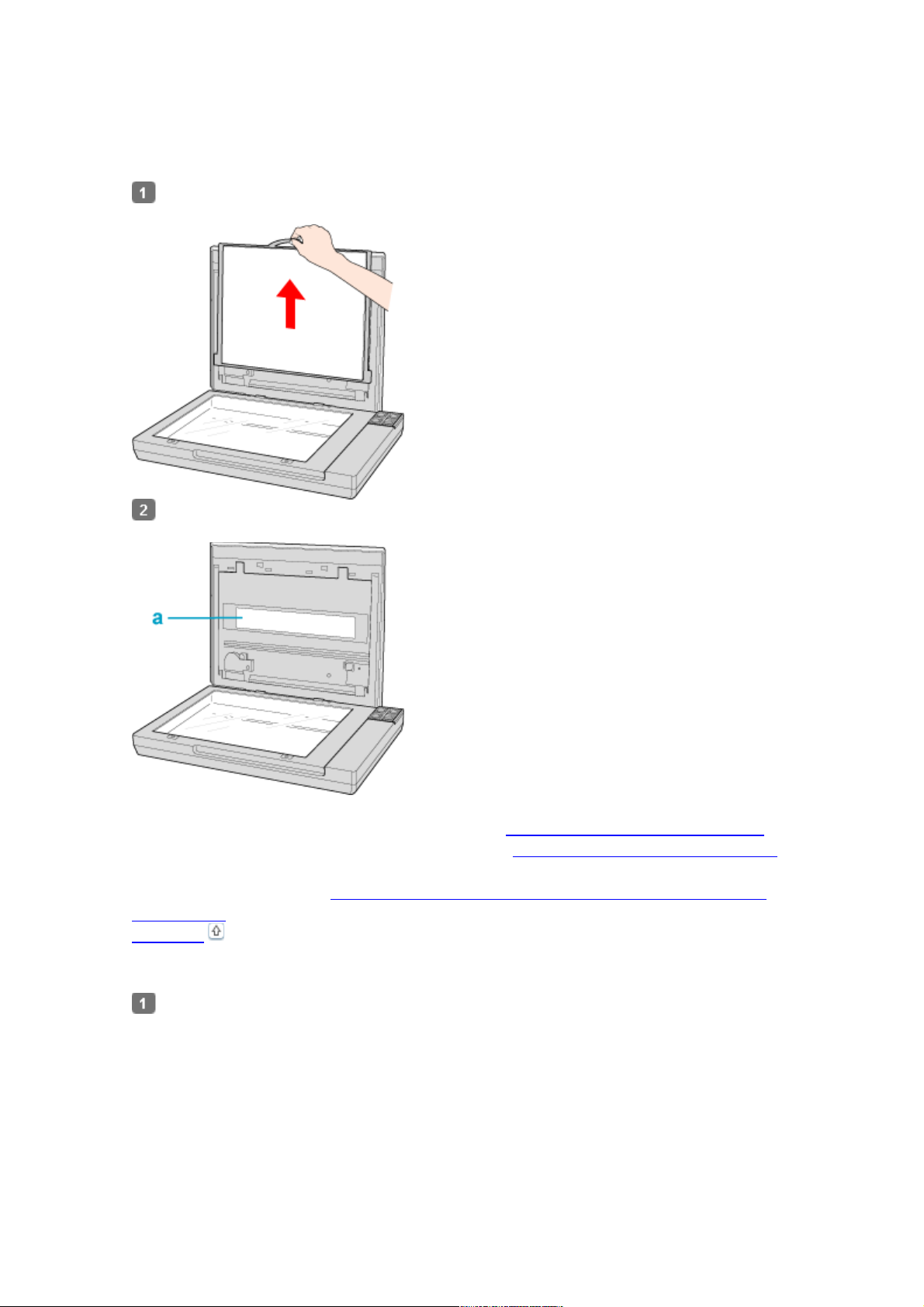
Снятие подложки для сканирования непрозрачных документов
Для сканирования пленок и слайдов необходимо снять подложку для сканирования
непрозрачных документов. Она снимается со слайд-модуля сканера, необходимого для
сканирования пленок и слайдов.
Поднимите крышку, осторожно выдвиньте подложку документов и снимите
ее.
Перед размещением пленок и слайдов на планшете протрите мягкой тканью планшет
и слайд-модуль сканера.
a. Окно слайд-модуля
Для размещения пленки, обратитесь к разделу Размещение пленки в держателе.
Для размещения слайдов, обратитесь к разделу Размещение слайдов в держателе.
Чтобы установить подложку для сканирования непрозрачных документов, обратитесь за
инструкциями к разделу Установка подложки для сканирования непрозрачных
документов.
К началу
Размещение пленки в держателе
Откройте крышку держателя 35-мм пленки.
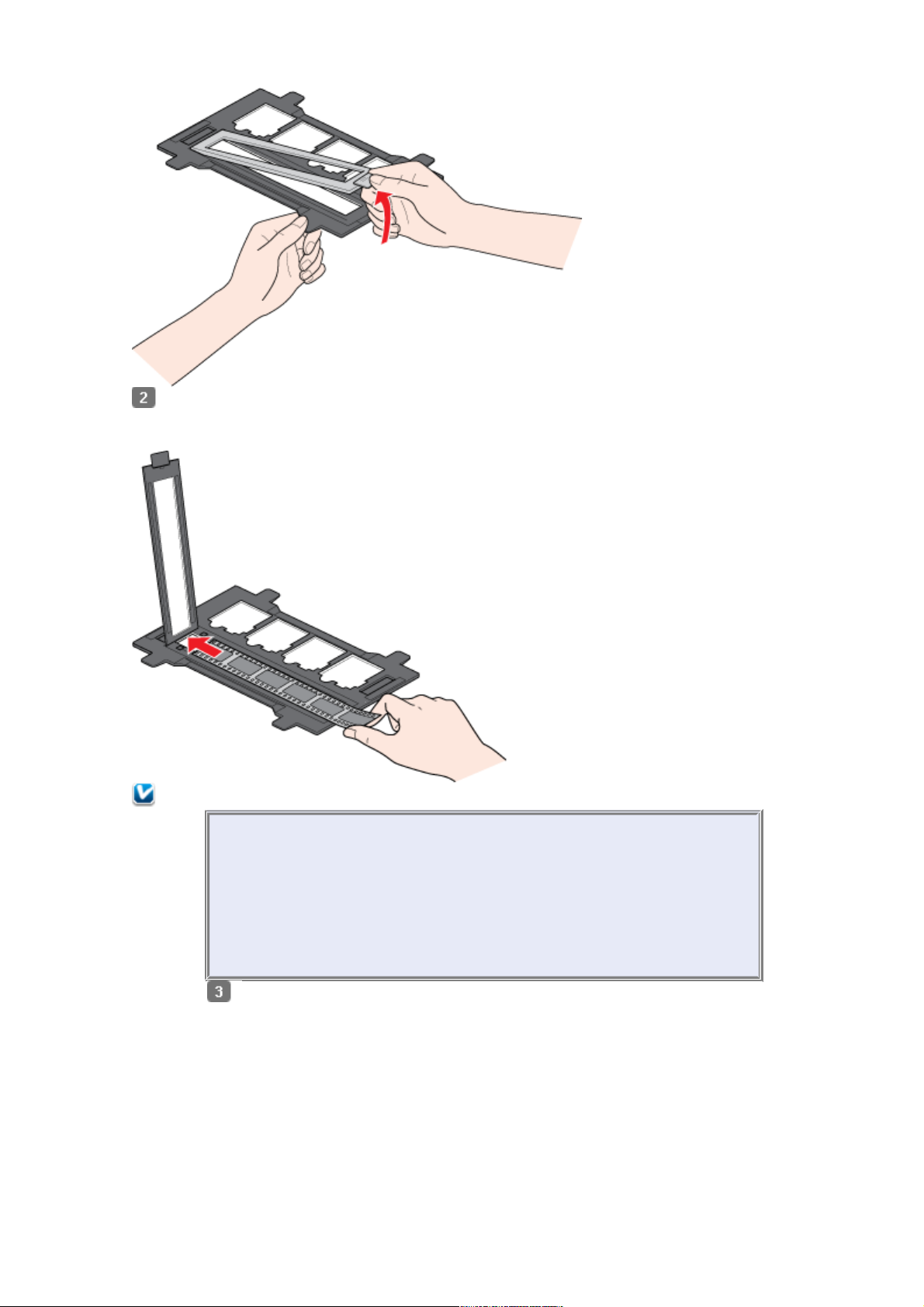
Протолкните пленку полностью в держатель пленки основной (более блестящей)
стороной вниз. В результате вы должны увидеть изображения и слова на пленке
перевернутыми при просмотре с верхней стороны.
Примечание:
Берите пленку за края или работайте в перчатках, иначе вы можете
испачкать ее.
Убедитесь, что белые наклейки на держателе пленки и области
вокруг них не поцарапаны, не испачканы и ничем не закрыты. Если
эти области закрыты, сканер не сможет корректно отсканировать
пленку в Автоматическом режиме.
Не закрывайте небольшие отверстия на держателе.
Установите
крышку
держателя на
место
и нажмите на
нее, чтобы
она
защелкнулась.
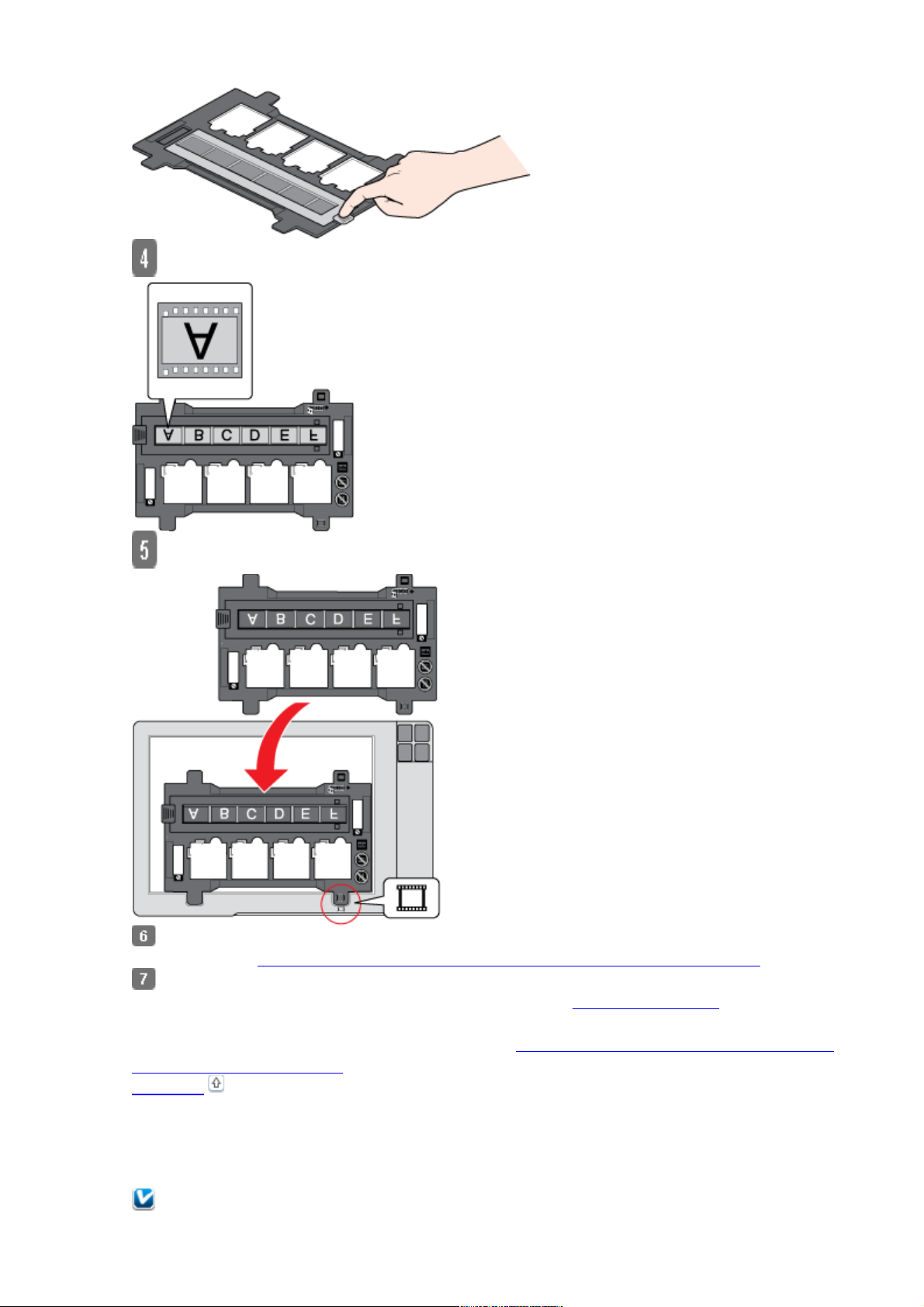
Убедитесь, что пленка расположена как показано на
рисунке.
Расположите держатель на планшете как показано на рисунке. Проверьте, что значок
пленки на выступе держателя совпадает с соответствующим значком на сканере.
Убедитесь, что подложка для сканирования непрозрачных документов снята.
См. раздел Снятие подложки для сканирования непрозрачных документов.
Закройте крышку сканера.
Для начала сканирования пленки обратитесь к разделу Запуск Epson Scan.
После завершения сканирования пленок установите подложку для сканирования
непрозрачных документов на место. См. раздел Установка подложки для сканирования
непрозрачных документов.
К началу
Размещение слайдов в держателе
Вы можете сканировать до четырех 35 мм слайдов за раз, используя ту часть держателя,
которая предназначена для слайдов.
Примечание:
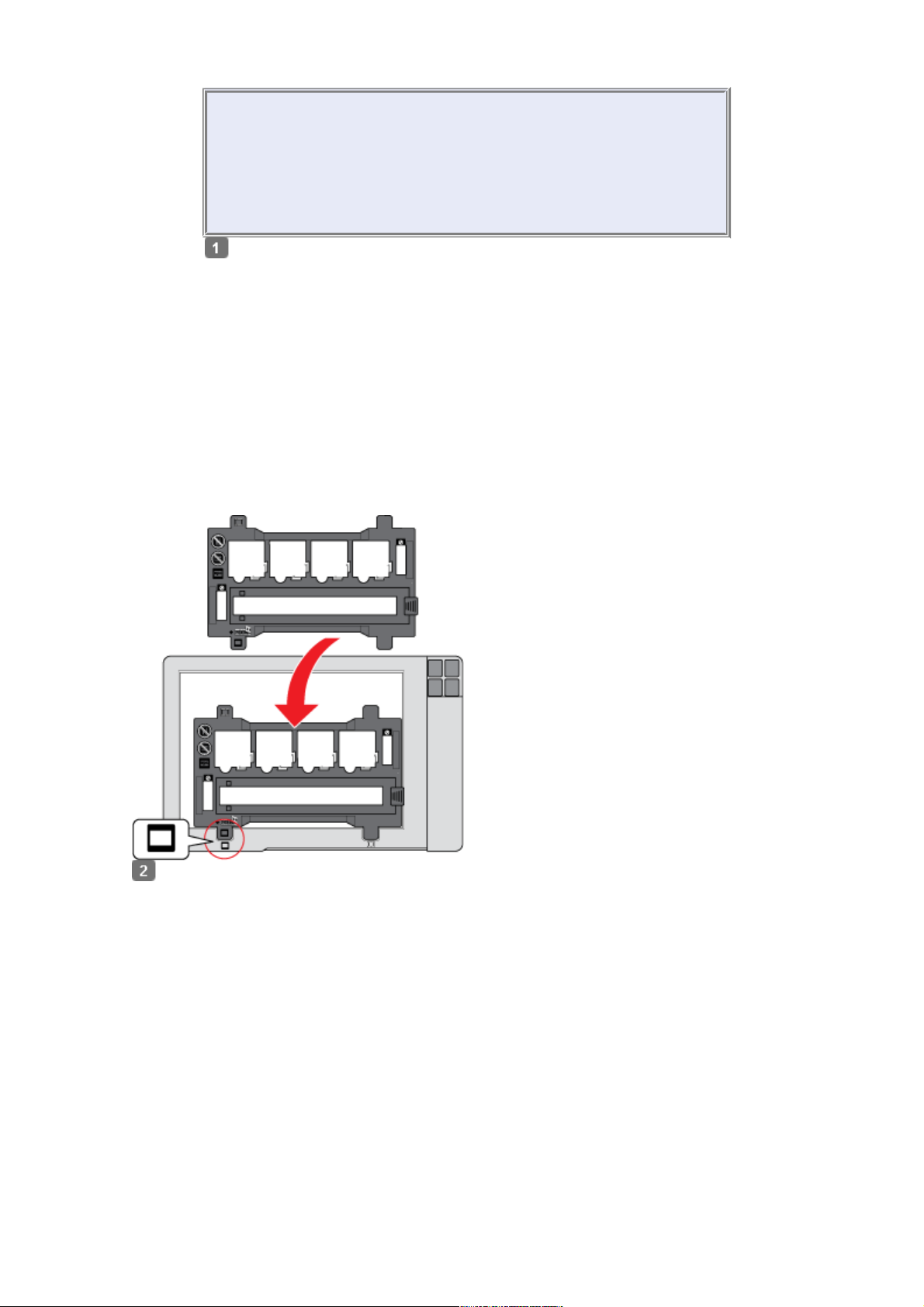
Вы не можете сканировать негативные слайды.
Убедитесь, что белые наклейки на держателе пленки и области
вокруг них не поцарапаны, не испачканы и ничем не закрыты.
Если эти области закрыты, сканер не сможет корректно
отсканировать слайды в Автоматическом режиме.
Не закрывайте небольшие отверстия на держателе.
Расположите
держатель на
планшете как
показано на
рисунке.
Проверьте, что
значок слайда на
выступе
держателя
совпадает с
соответствующим
значком на
сканере.
Положите до четырех 35 мм слайдов в держатель основной (более блестящей)
стороной вниз. В результате вы должны увидеть изображения и слова на слайдах
перевернутыми при просмотре с верхней стороны. Слайды должны быть
расположены как показано ниже.
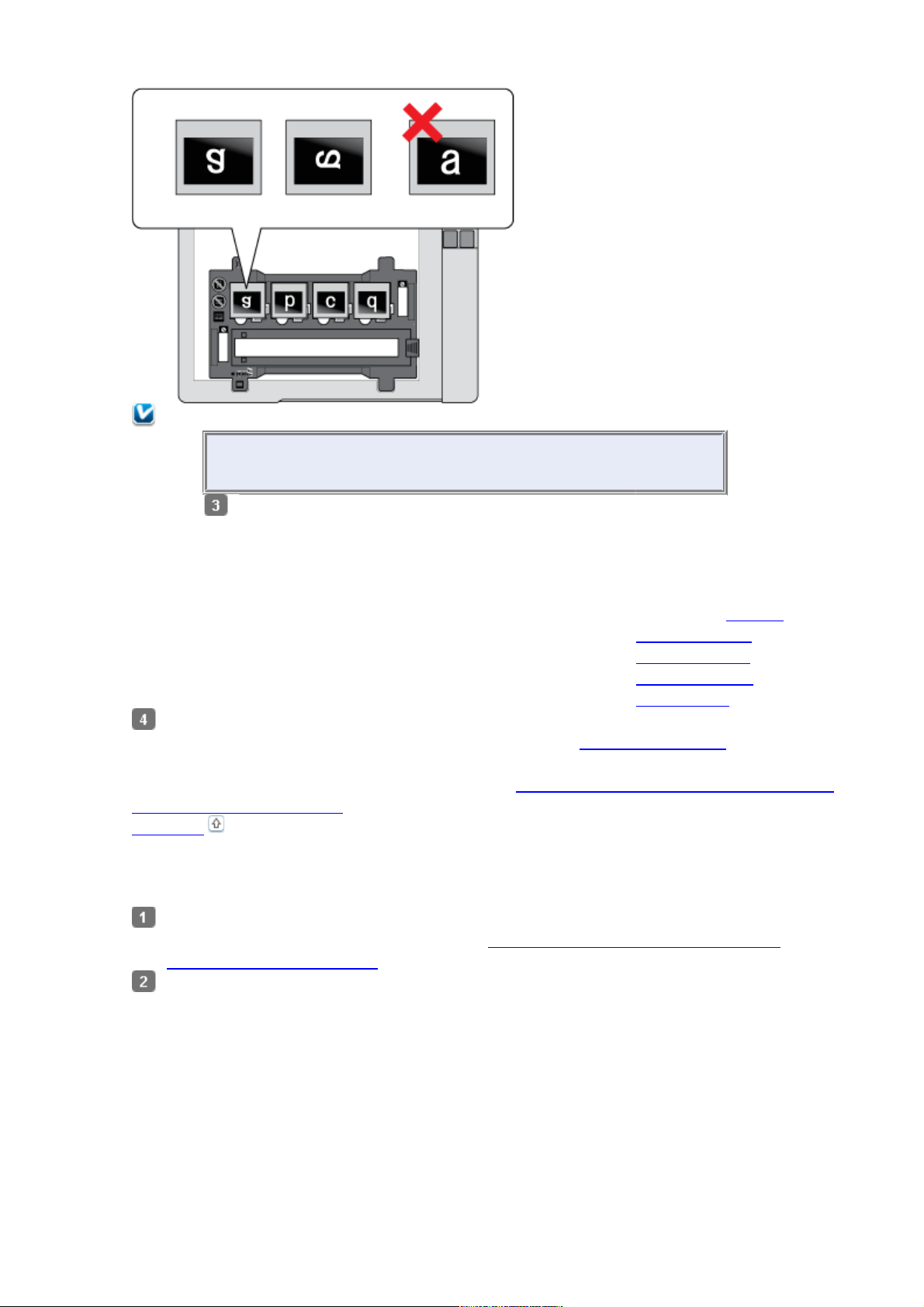
Примечание:
Располагайте длинную сторону слайда в держателе как
показано ниже.
Убедитесь, что
подложка для
сканирования
непрозрачных
документов снята.
См. раздел Снятие
подложки для
сканирования
непрозрачных
документов.
Закройте крышку сканера.
Для начала сканирования слайдов обратитесь к разделу Запуск Epson Scan.
После завершения сканирования слайдов установите подложку для сканирования
непрозрачных документов на место. См. раздел Установка подложки для сканирования
непрозрачных документов.
К началу
Хранение держателя пленки
Если вы не используете держатель пленок, положите его внутрь крышки сканера.
Поднимите крышку и снимите подложку для сканирования непрозрачных
документов. Подробности см. в разделе Снятие подложки для сканирования
непрозрачных документов.
Задвиньте держатель пленок в крышку сканера.
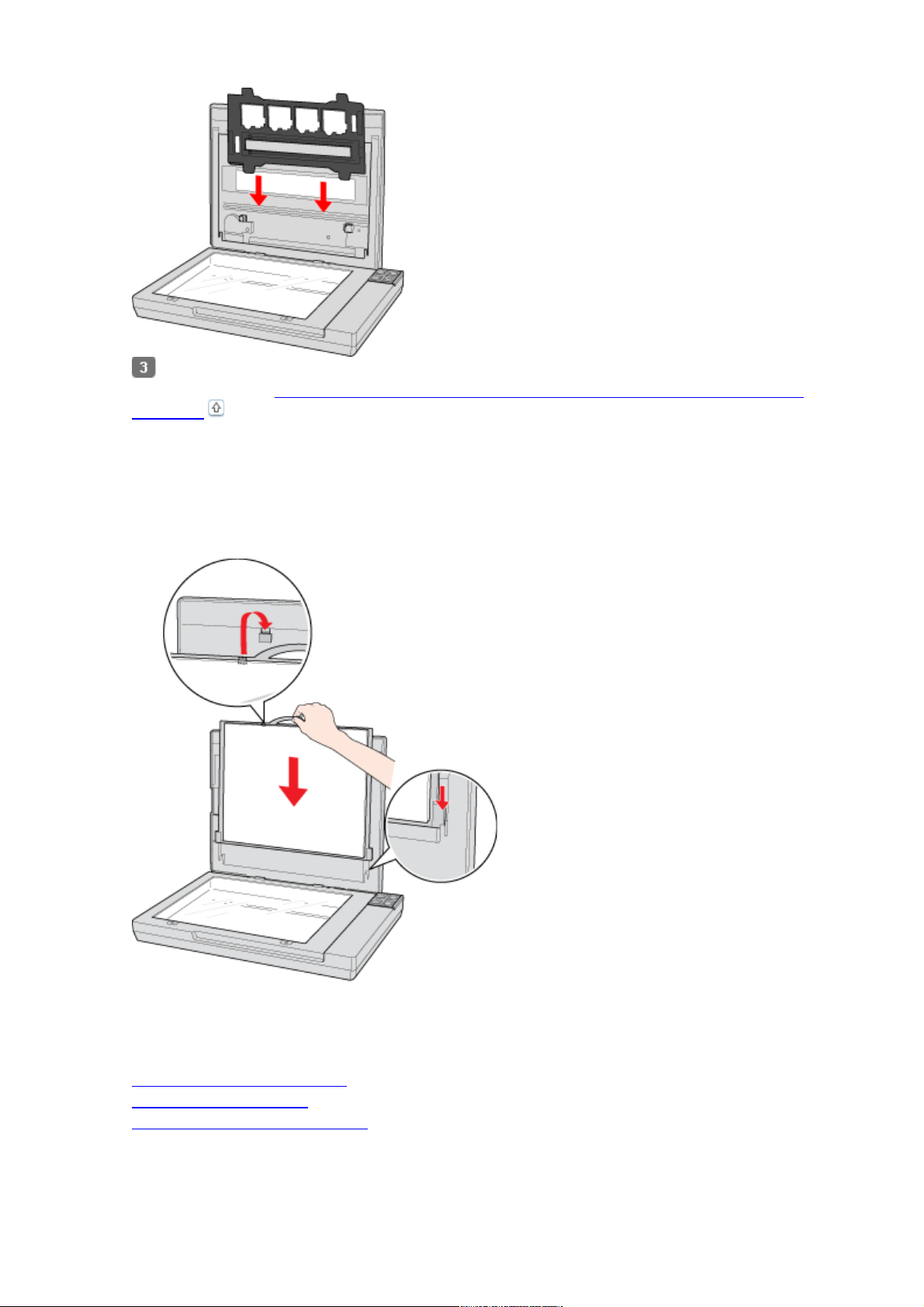
Установите подложку для сканирования непрозрачных документов. Подробности
см. в разделе Установка подложки для сканирования непрозрачных документов.
К началу
Установка подложки для сканирования непрозрачных
документов
Установите подложку для сканирования непрозрачных документов, задвинув ее под
выступы на крышке сканера. Убедитесь, что внешняя сторона установленной подложки —
белая.
Запуск Epson Scan
Работа с кнопками сканера
Работа с EPSON Scan
С помощью других программ
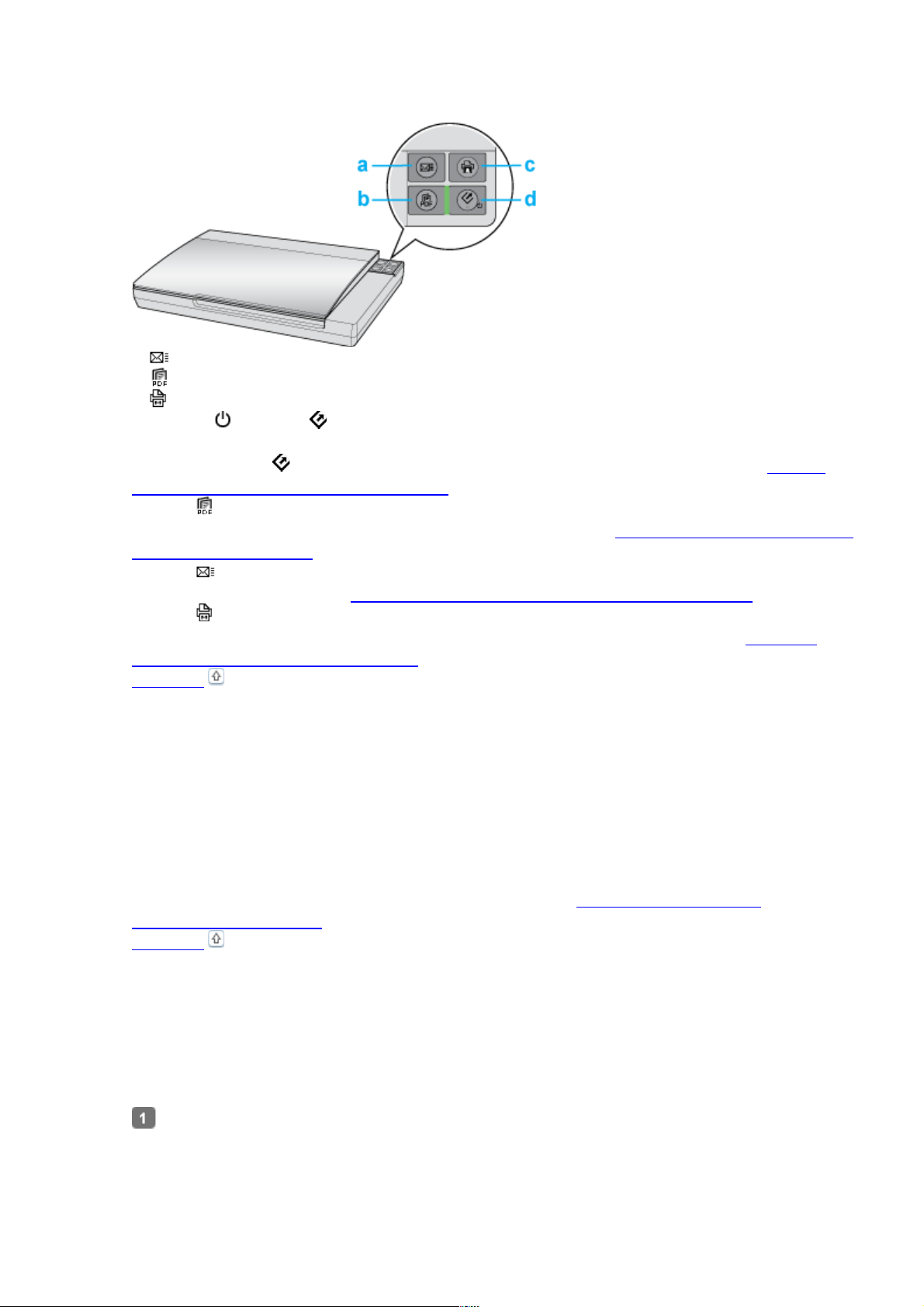
Работа с кнопками сканера
a. Кнопка E-mail
b. Кнопка PDF
c. Кнопка Копирование
d. Кнопка Питание/ Пуск
Вы можете начать сканирование, нажав на одну из кнопок сканера.
Нажав на кнопку Пуск, вы запустите Epson Scan. Подробности см. в разделе Выбор
режима работы приложения Epson Scan.
Кнопка PDF позволяет сканировать несколько оригиналов и сохранять их на
компьютере как один PDF-файл. Подробности см. в разделе Сканирование с сохранением
документа в файл PDF.
Кнопка E-mail позволяет сканировать и прикреплять изображения к e-mail сообщению.
Подробности см. в разделе Сканирование для отправки по электронной почте.
Кнопка Копирование позволяет вам использовать устройство, подсоединенное к
компьютеру, в качестве копировальной машины. Подробности см. в разделе Работа с
устройством в режиме копирования.
К началу
Работа с EPSON Scan
Вы можете запустить Epson Scan, дважды щелкнув на значок EPSON Scan.
В Windows
Дважды щелкните значок EPSON Scan на рабочем столе.
Или выберите Start (Пуск) > All Programs (Все программы) или Programs
(Программы) > EPSON > EPSON Scan > EPSON Scan.
В Mac OS X
Выберите Applications (Приложения) > EPSON Software > EPSON Scan.
Откроется окно Epson Scan. Подробности см. в разделе Выбор режима работы
приложения Epson Scan.
К началу
С помощью других программ
Для сканирования можно использовать распространенные TWAIN-совместимые
приложения, например, Adobe Photoshop Elements. Откройте программу, выберите Epson
Scan и scan (сканировать). После завершения сканирования изображение автоматически
откроется в выбранной программе для дальнейшего редактирования, печати или
сохранения.
Запустите TWAIN-совместимое приложение. Дважды щелкните значок нужной
программы на рабочем столе либо сделайте следующее.
В Windows:
Выберите Start (Пуск) > All Programs (Все программы) или Programs (Программы) >
папка приложения > приложение.
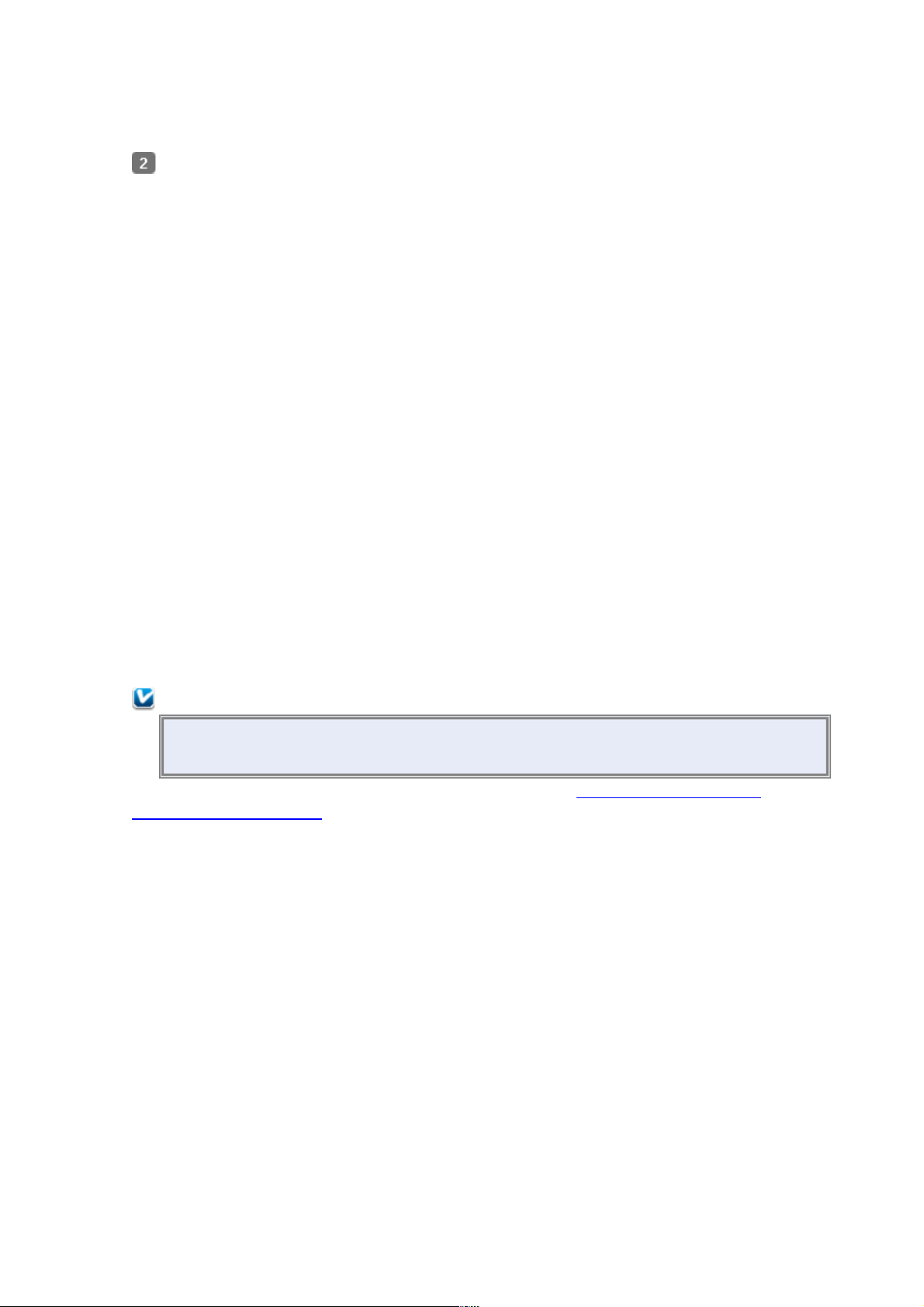
В Mac OS X:
Откройте Applications (Приложения) на жестком диске, выберите папку приложения и
дважды щелкните по значку приложения.
Сделайте следующее.
Adobe Photoshop Elements:
В Windows:
Щелкните Edit and Enhance Photos (Редактирование изображений), откройте меню File
(Файл), выберите Import (Импорт) и далее выберите сканер.
В Mac OS X:
Щелкните Close (Закрыть), в окне Welcome (Добро пожаловать), откройте меню File
(Файл), выберите Import (Импорт) и далее выберите сканер.
ArcSoft MediaImpression:
Щелкните Pictures (Рисунки), затем щелкните Acquire (Получить) и выберите свой
сканер.
ArcSoft PhotoImpression:
В Windows:
Щелкните Get Photos (Получить фотографии), затем щелкните Acquire from Scanner
(Получить из сканера) и выберите свой сканер.
В Mac OS X:
Откройте меню File (Файл) и выберите Get Photo, затем выберите Camera/Scanner и
далее выберите свой сканер.
ArcSoft Scan-n-Stitch Deluxe (только для Windows):
Выберите сканера из списка Selected Scanner и щелкните Scan Page.
Presto! PageManager:
Откройте меню File (Файл) и выберите Select Source, затем выберите ваш сканер.
В некоторых программах вы должны выбрать сканер в качестве «источника».
Если доступен параметр Select Source выберите его и затем выберите из списка ваш
сканер.
Примечание для пользователей Windows 7, Vista и XP:
В списках Import или Acquire не выбирайте WIA, так как ваш сканер в этом
случае может работать некорректно.
Откроется окно Epson Scan. Подробности см. в разделе Выбор режима работы
приложения Epson Scan.
После сканирования изображение появится в окне программы. Щелкните Close
(Закрыть), чтобы закрыть окно Epson Scan, и продолжайте работу с изображениями в
этой программе.
Выбор режима работы приложения Epson
Scan
Epson Scan поддерживает несколько режимов сканирования.
Full Auto Mode (Автоматический режим): это наиболее простой режим сканирования
без предварительного просмотра изображения, в котором вам не нужно делать сложные
настройки. Full Auto Mode (Автоматический режим) идеально подходит для сканирования
изображений без изменения их оригинального размера и предварительного просмотра
изображений перед сканированием. Вы можете восстановить поблекшие цвета или
удалить дефекты, используя Full Auto Mode (Автоматический режим). В Epson Scan
по умолчанию выбирается этот режим.
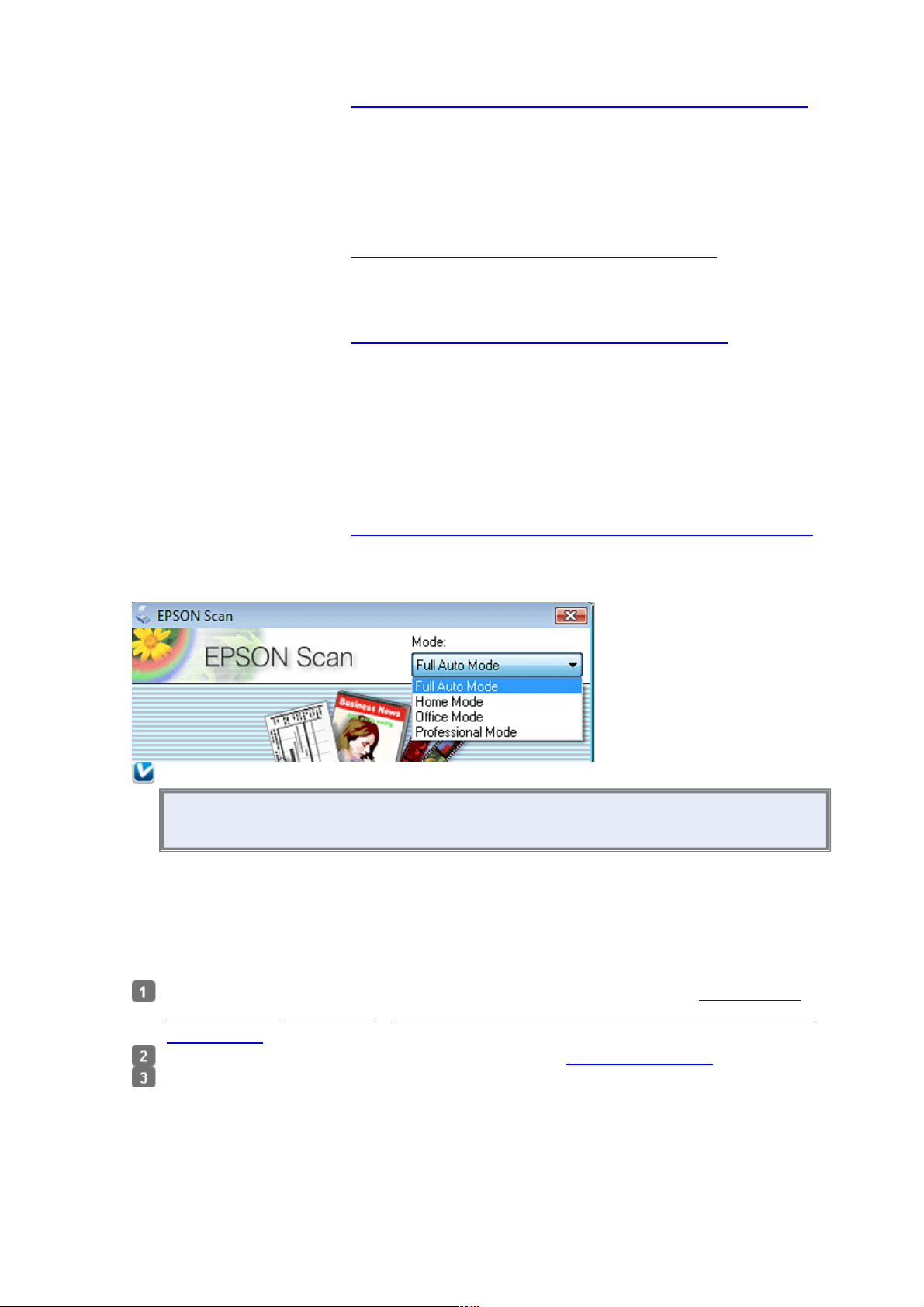
Подробности см. в разделе Сканирование в Full Auto Mode (Автоматический режим).
Режим Home (Простой) позволяет регулировать основные параметры изображений и
проверять результаты настроек в окне предварительного просмотра изображения.
Home Mode (Простой режим) идеально подходит, если необходимо просматривать
изображения перед сканированием. Вы можете выбирать размер сканированного
изображения, задавать область сканирования и выполнять различные настройки, включая
восстановление цвета, удаление дефектов и коррекция фона.
Подробности см. в разделе Сканирование в Home Mode (Простой режим).
Режим Office (Офисный) позволяет легко настраивать параметры для сканирования
текстовых документов и проверять результаты настроек в окне предварительного
просмотра изображения.
Подробности см. в разделе Сканирование в Office Mode (Офисный режим).
В режиме Professional (Профессиональный) вам доступно множество параметров,
предоставляющих полный контроль над процессом сканирования и проверкой
результатов в окне предварительного просмотра изображения.
Работайте в Профессиональном режиме, если перед сканированием вы хотите
просматривать изображения и настраивать множество параметров, полностью
контролируя процесс сканирования. Вы можете настраивать резкость, выполнять
цветокоррекцию и улучшать качество изображения, используя все возможности, включая
восстановление цвета и удаление дефектов.
Подробности см. в разделе Сканирование в режиме Professional (Профессиональный).
Чтобы изменить режим сканирования, в окне Epson Scan щелкните стрелку рядом с окном
списка режимов в правом верхнем углу окна Epson Scan. Затем выберите из списка
нужный режим.
Примечание:
При следующем запуске Epson Scan будет включен тот режим, в котором вы в
прошлый раз завершили работу.
Сканирование в Full Auto Mode
(Автоматический режим)
Положите оригинал на планшет. Подробнее об этом — в разделах Размещение
документов и фотографий и Размещение пленок и слайдов (только для Perfection
V330 Photo).
Запустите Epson Scan. Подробности см. в разделе Запуск Epson Scan.
Выберите Full Auto Mode (Автоматический режим) из списка Mode
(Режим).
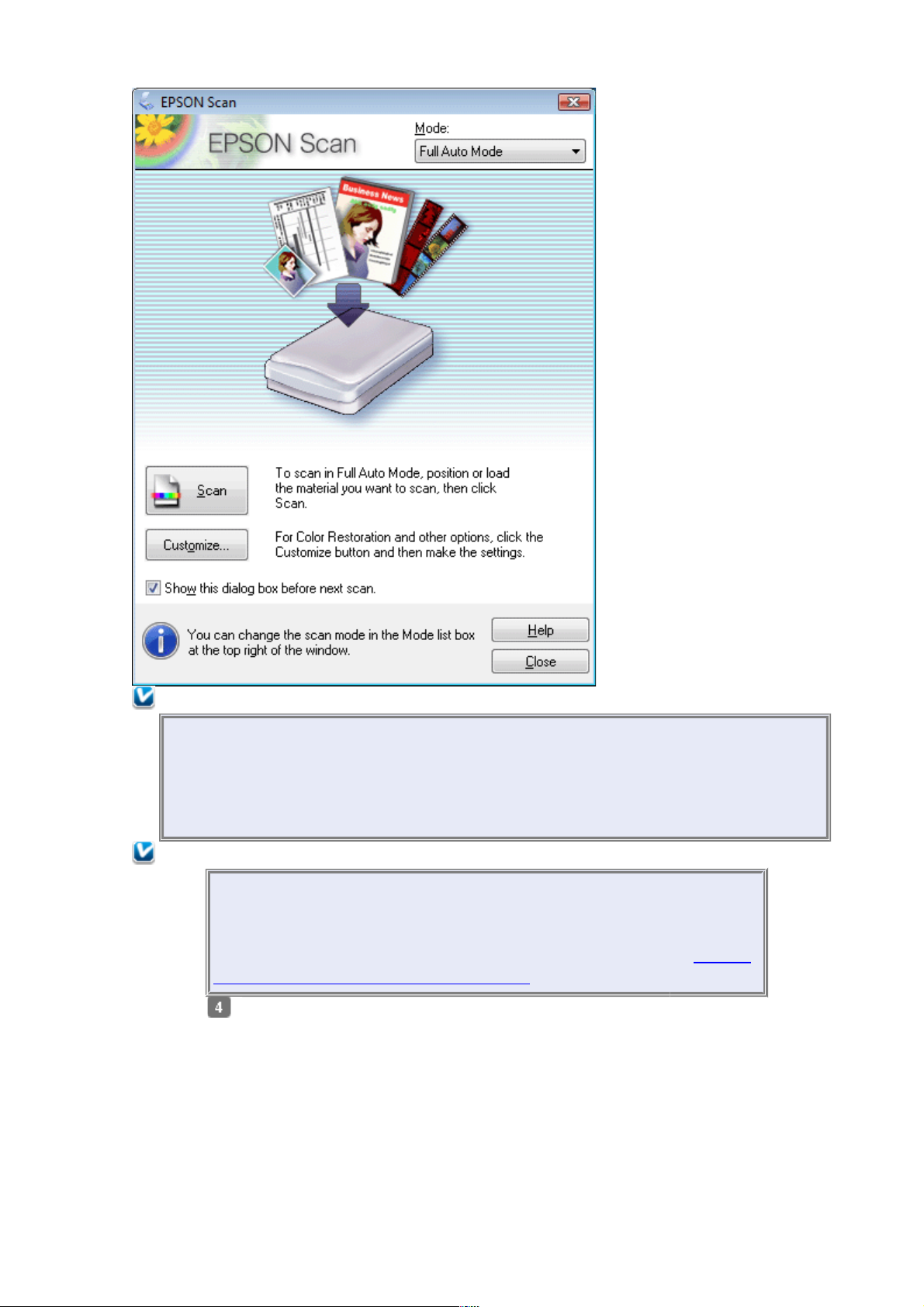
Примечание:
Подробности см. в справке к приложению Epson Scan.
Если флажок Show this dialog box before next scan (Показывать это диалоговое
окно перед следующим сканированием) снят, Epson Scan запустится без
отображения этого окна. Для возврата к этому окну в процессе сканирования в
диалоговом окне Сканирование щелкните Cancel (Отмена).
Примечание для пленок или слайдов:
В Автоматическом режиме вы можете сканировать только цветные
35 мм пленки или слайды. Для сканирования других типов пленок
используйте Простой или Профессиональный режимы.
Для изменения режима сканирования, обратитесь к разделу Выбор
режима работы приложения Epson Scan.
Чтобы
выбрать
необходимое
разрешение,
восстановить
поблекшие
цвета или
применить
функцию
удаления
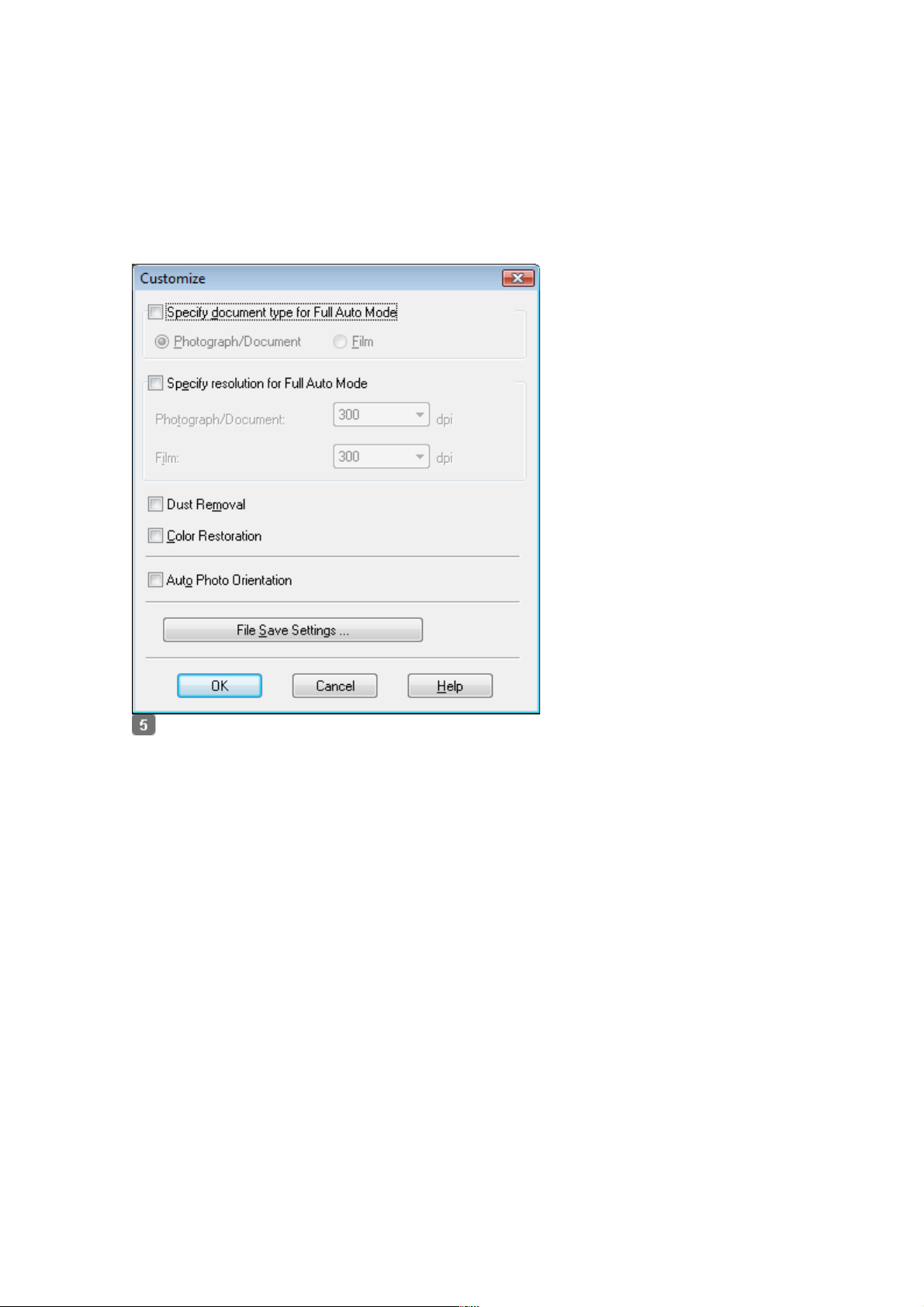
пыли и
царапин с
пленок или
слайдов
щелкните
кнопку
Customize
(Настройки).
Если необходимо выбрать расположение, имя и формат сканированного изображения,
щелкните File Save Settings (Параметры сохранения файла).
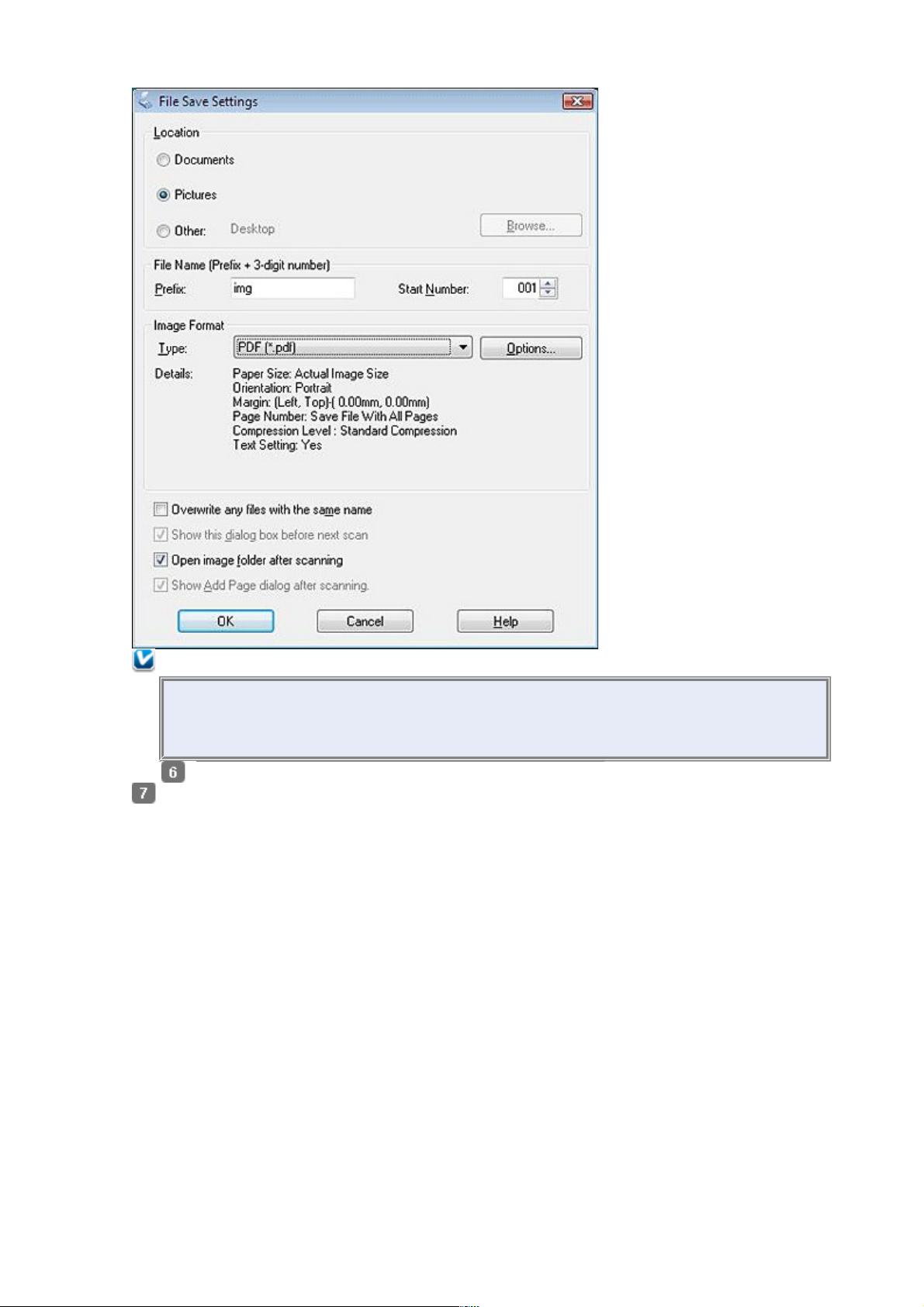
Примечание:
При запуске Epson Scan из TWAIN-совместимого приложения, например, из
Adobe Photoshop Elements, значок File Save Settings (Параметры сохранения
файла) не отображается.
Сделайте необходимые настройки и щелкните OK.
Щелкните Scan (Сканировать). Epson Scan начнет сканирование в Автоматическом
режиме.
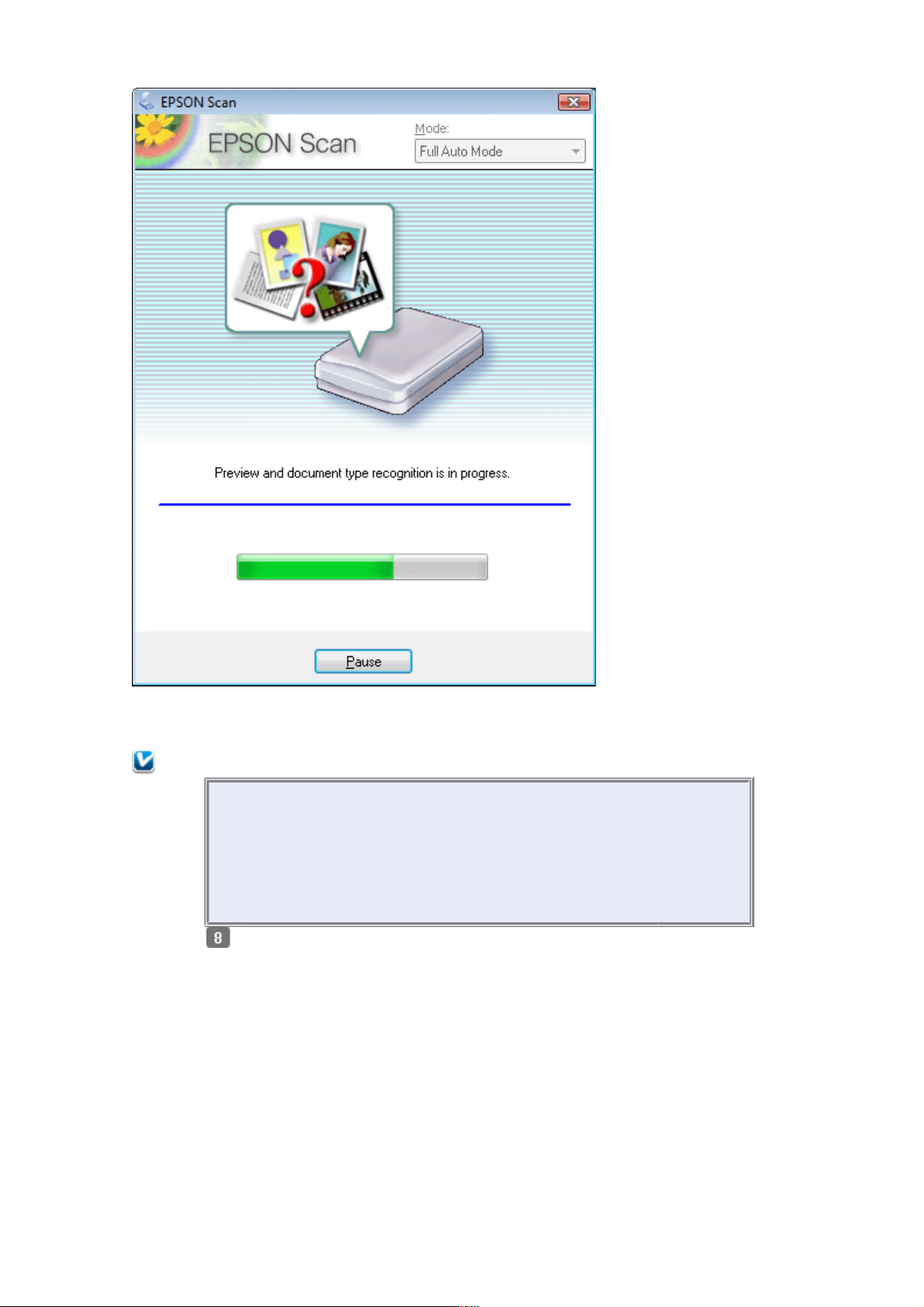
Epson Scan автоматически произведет предварительный просмотр изображения,
распознает тип документа и выполнит настройки сканирования. Во время сканирования
в окне Epson Scan вы сможете увидеть, как будет выглядеть каждое ваше изображение.
Примечание:
Сканирование всей пленки займет несколько минут.
Если необходимо изменить какие-либо настройки, щелкните
кнопку Pause (Пауза). Будет произведен возврат в окно Epson
Scan Full Auto Mode (Автоматический режим).
Чтобы отменить сканирование, щелкните кнопку Cancel
(Отмена).
Сканированное
изображение
будет
сохранено в
заданном
формате и
месте,
выбранных в
окне File Save
Settings
(Параметры
сохранения
файла). Если в
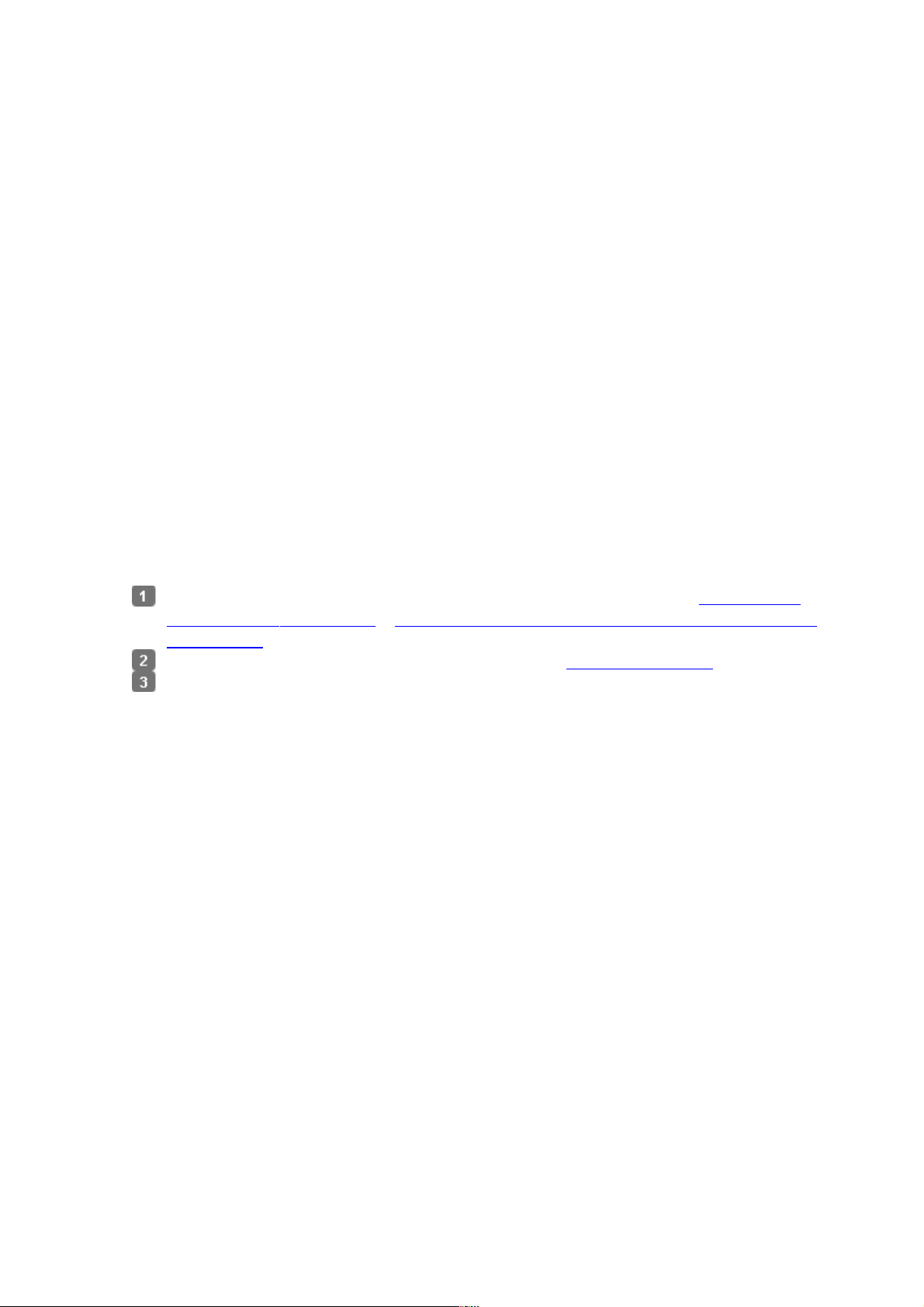
окне File Save
Settings
(Параметры
сохранения
файла) не были
указаны
никакие
настройки,
изображение
сохраняется
как JPEG-файл
в директории
Pictures
(Рисунки) или
My Pictures
(Мои рисунки).
Сканирование в Home Mode (Простой
режим)
Положите оригинал на планшет. Подробнее об этом — в разделах Размещение
документов и фотографий и Размещение пленок и слайдов (только для Perfection
V330 Photo).
Запустите Epson Scan. Подробности см. в разделе Запуск Epson Scan.
Выберите режим Home (Простой) в списке Mode
(Режим).
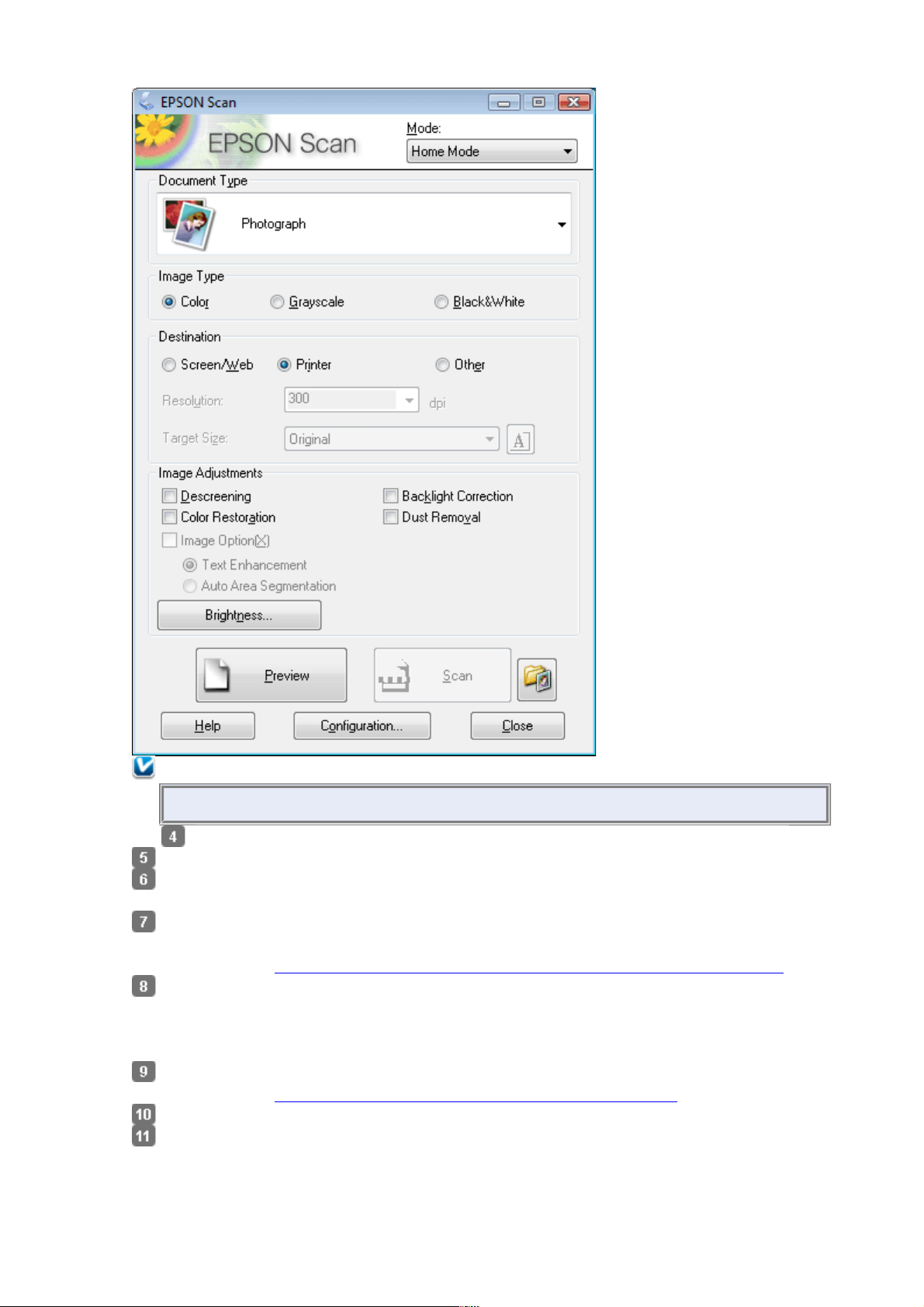
Примечание:
Подробности см. в справке к приложению Epson Scan.
В Document Type (Тип документа) выберите тип сканируемого оригинала.
Выберите значение параметра Image Type (Тип изображения)
Для параметра Destination (Назначение) выберите переключатель в зависимости от
того, для чего вам необходимо отсканировать изображение.
Щелкните Preview (Просмотр) для предварительного просмотра изображений.
Откроется окно Preview (Просмотр) с вашим изображением. Подробности
см. в разделе Предварительный просмотр и выделение области сканирования.
Если необходимо, для параметра Target Size (Размер назначения) выберите размер
сканированного изображение. Вы можете сканировать изображение, сохраняя
оригинальный размер, или изменять размер изображения с помощью параметра Target
Size (Размер назначения).
Если необходимо, настройте качество изображения. Подробности
см. в разделе Коррекция цвета и другие настройки изображения.
Щелкните Scan (Сканировать).
Сканированное изображение будет сохранено в заданном формате и месте,
выбранных в окне File Save Settings (Параметры сохранения файла). Если в окне File
Save Settings (Параметры сохранения файла) не были указаны никакие настройки,
изображение сохраняется как JPEG-файл в директории Pictures (Рисунки) или My
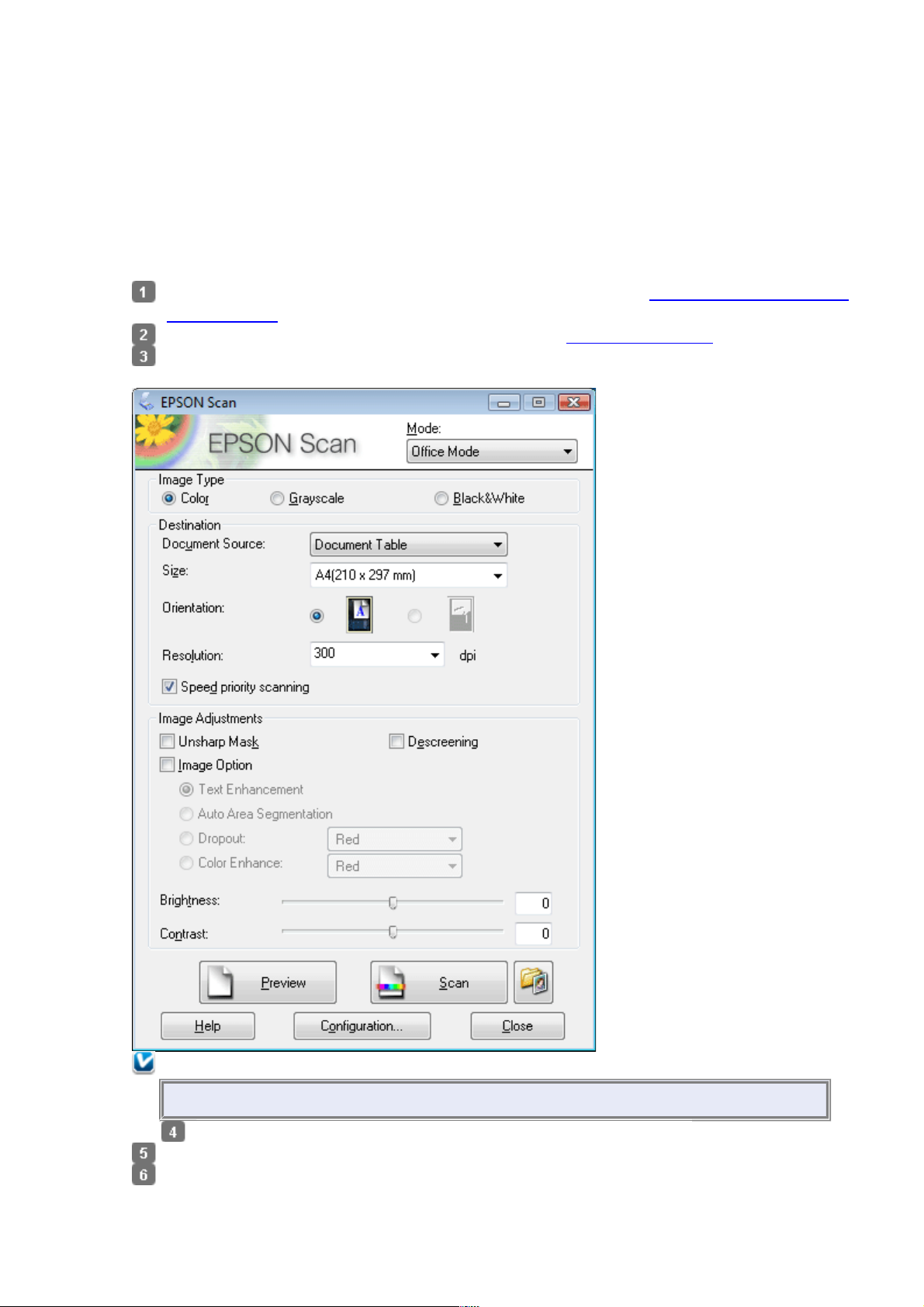
Pictures (Мои рисунки).
Сканирование в Office Mode (Офисный
режим)
Положите оригинал на планшет. Подробности см. в разделе Размещение документов
и фотографий.
Запустите Epson Scan. Подробности см. в разделе Запуск Epson Scan.
Выберите режим Office (Офисный) в списке Mode
(Режим).
Примечание:
Подробности см. в справке к приложению Epson Scan.
Выберите значение параметра Image Type (Тип изображения).
Выберите значение параметра Document Source (Источник документа).
Выберите значение параметра Size (Размер), соответствующее размеру сканируемых
оригиналов.
 Loading...
Loading...