Page 1
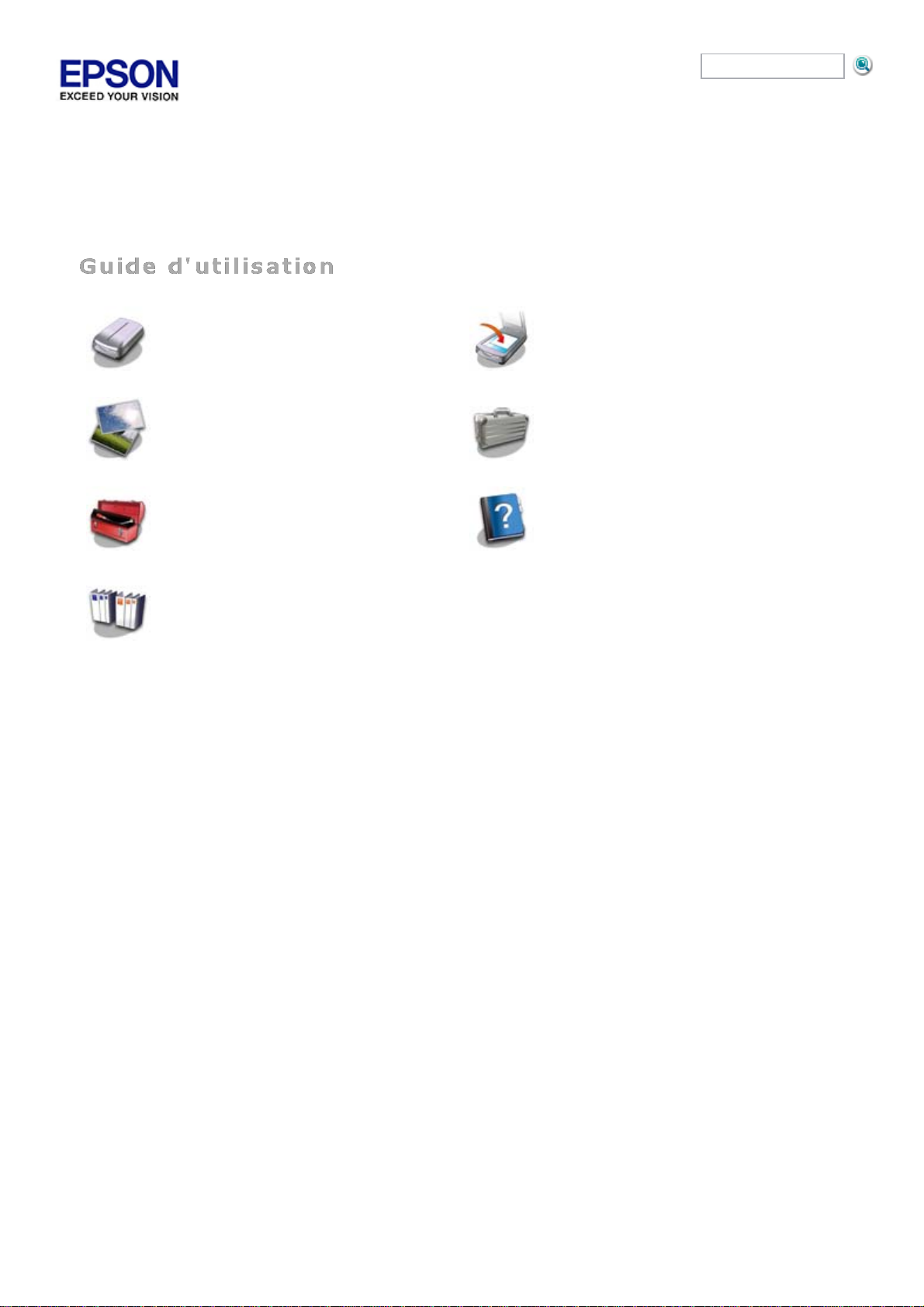
Présen ta tion d es co mp o s an ts d u scanner
Cette section vous permet d'identifier les
compo sants du scanner.
Mise en place de documents originaux dans le
scanner
Pr océdez comme suit pour placer vos originaux,
d ocum ents ou photos, sur le scanner.
Numéri sation de vos orig i naux
Suivez les instructions détaillées suivantes pour
numériser des documents ou des photos à l'aide de
l'une des méthodes de num ér isation disponibles.
Entretien
Suivez les directives suivantes pour entreten i r et
transporter votre scanner.
Car ac téris tiqu es tec h niques
Consultez cette section pour obtenir des détails
techniques relatifs au scanner et à ses
accessoires.
Sécurité
Droits d'auteur et marques
Versions du système d 'exp lo i ta ti on
Numérisation de projets spécifiques
Suivez l es inst ruct ions suivant es pour les projets
de numérisation spécifiques que vous pouvez être
amené à créer.
Résolution des problèmes
Si vous rencontrez un problème dans le cadre de
l'utilisation du scanner ou de son logiciel, consultez
cette section pou r tr ou ver des solut ions.
Accueil Table des matières Index Aide
(NPD4216-00 F R)
Page 2
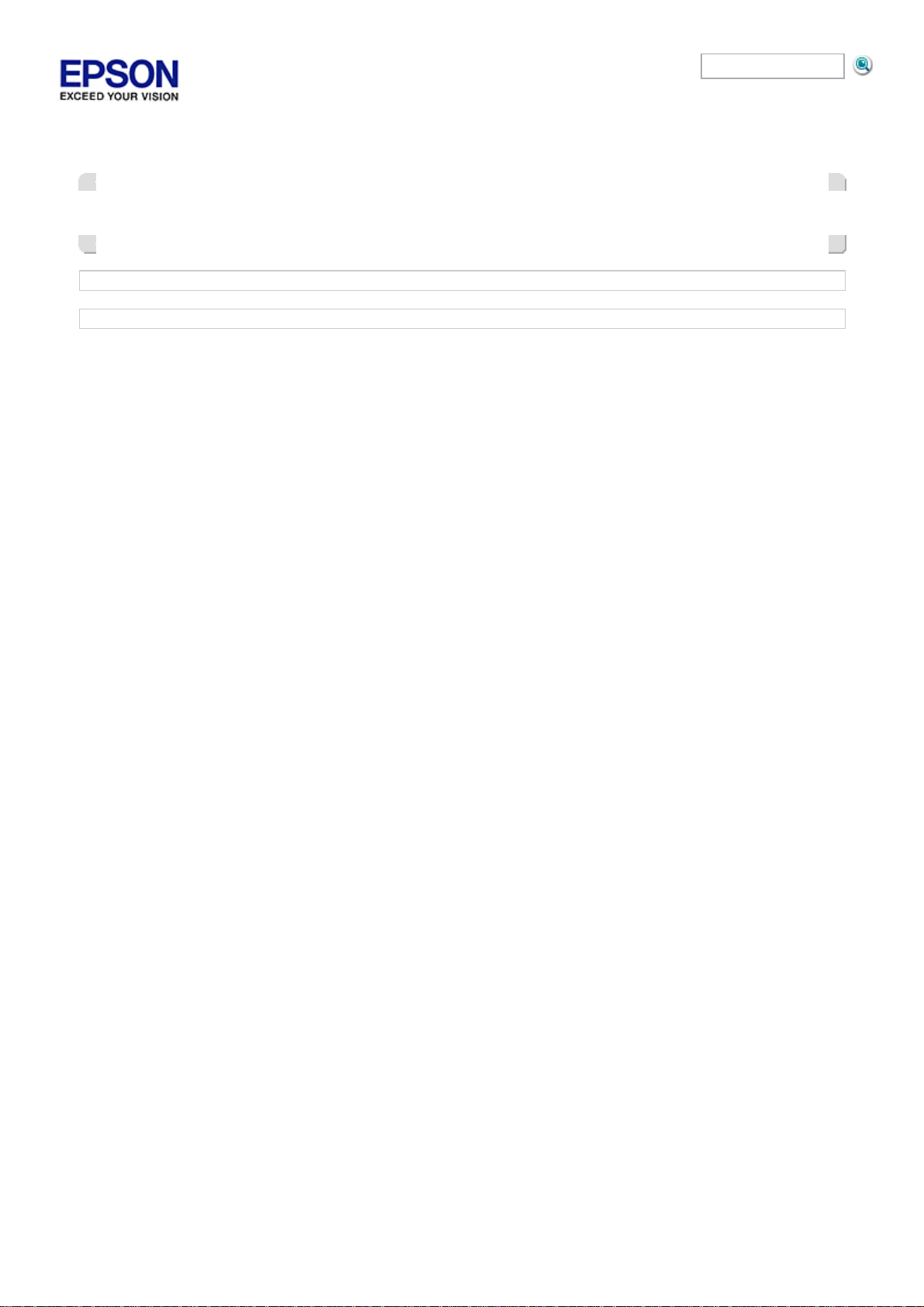
Accueil > Présentation des composants du scanner
Présentation des composants du scanner
Cette se ction vous permet d'identifier les com posa nts du scanner.
Composants du scanner
Voyant et touches
Accueil Table des matières Index Aide
(NPD4216-00 F R)
Page 3
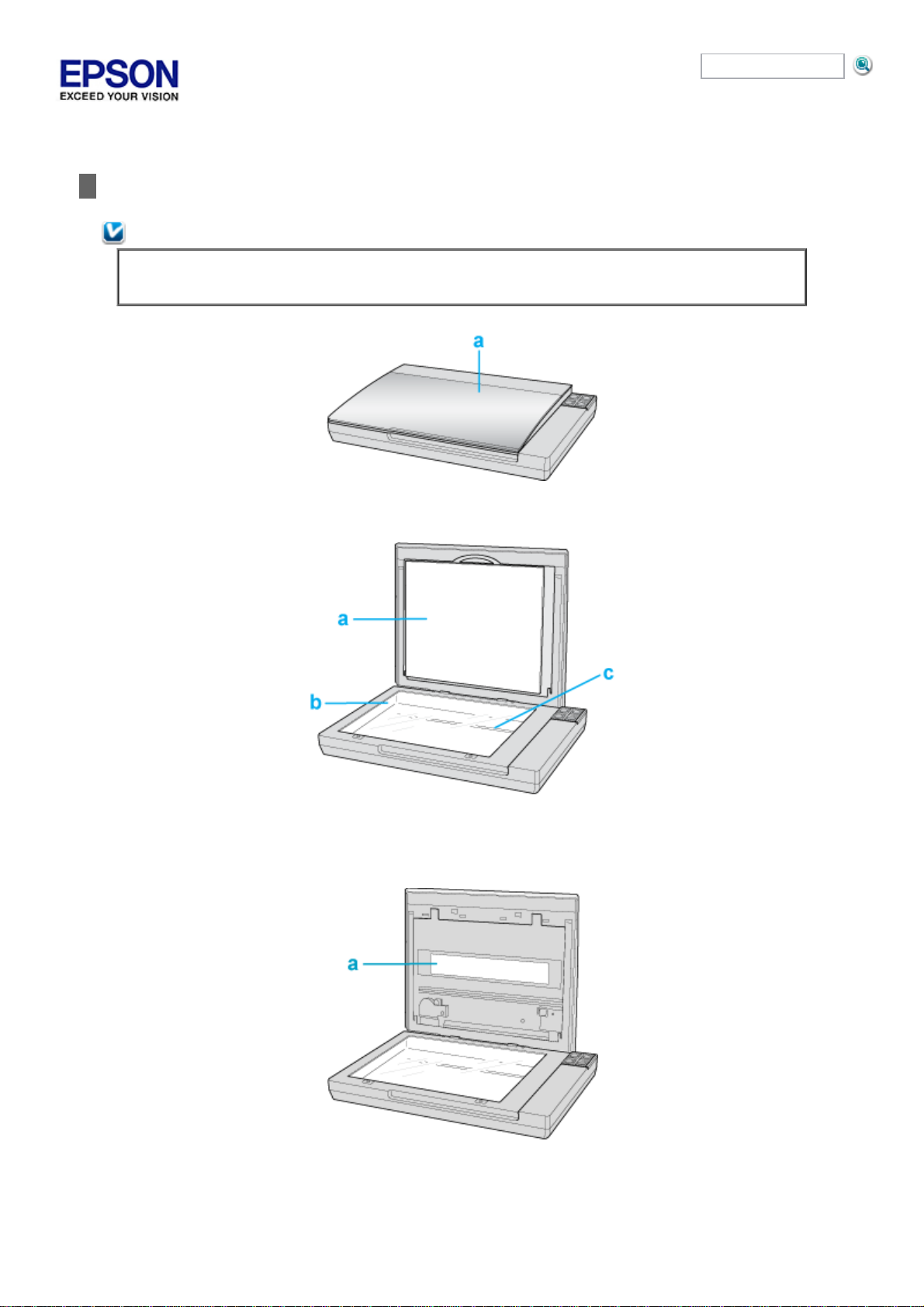
Accueil > Présentation des composants du scanner
Com posants du scanner
Remarque :
Le s composa n ts d é crits dans cette s ection s o n t u tilisés d ans le s s ca n n e rs P erfection V3 3 e t P erfection
V330 Photo.
a. capot du scanner
a. Cache pour docume nts (Perfection V330 uniqueme nt)
b. Vitre d'exposition
c. Chariot (dans la vitre d'exposition)
a. Fenêtre du lecteur de transparents (Perfection V330 uniquem e nt)
Page 4
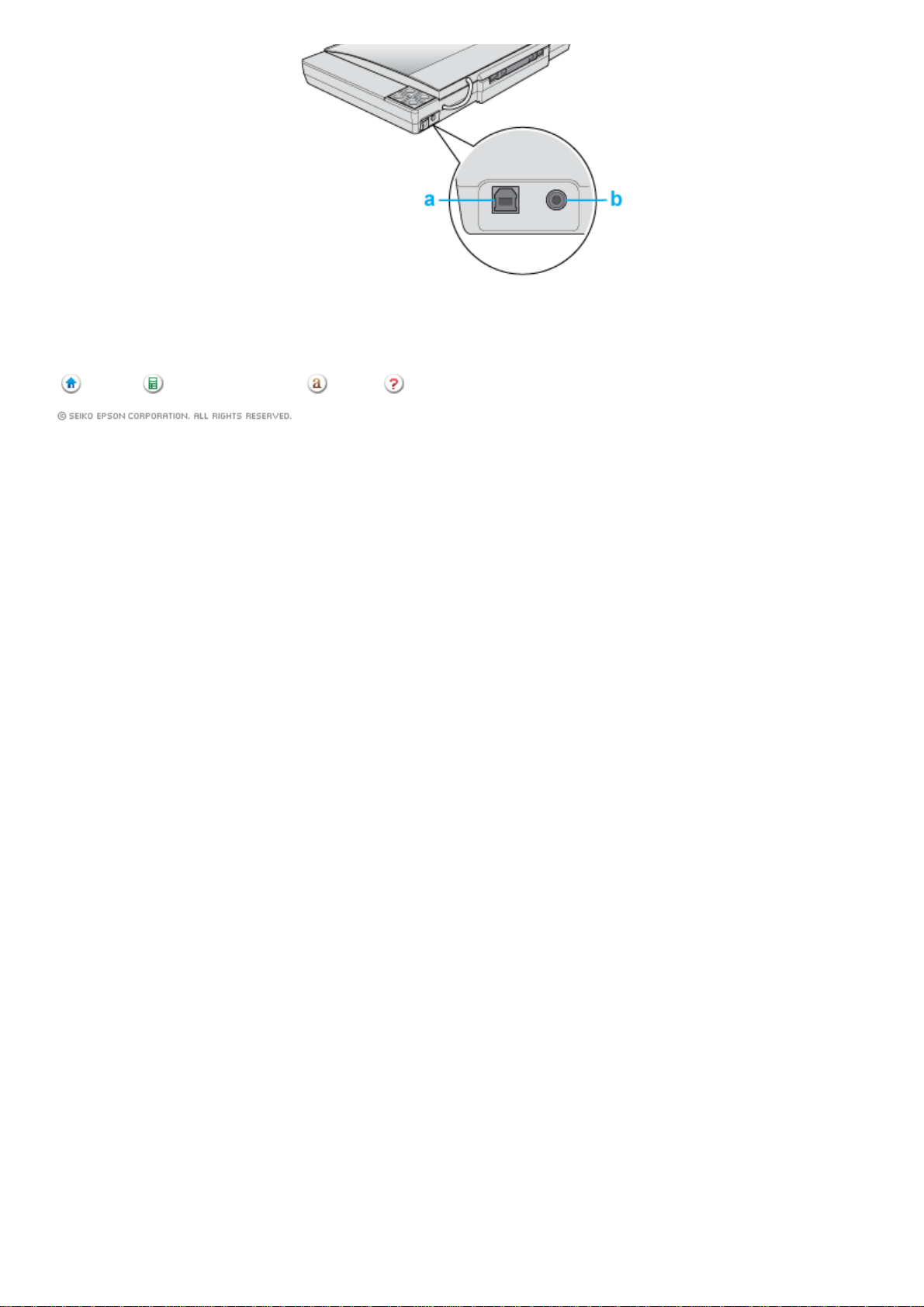
a. Con n ecteur de l' interface USB
b. Prise CC
Accueil Table des matières Index Aide
(NPD4216-00 F R)
Page 5
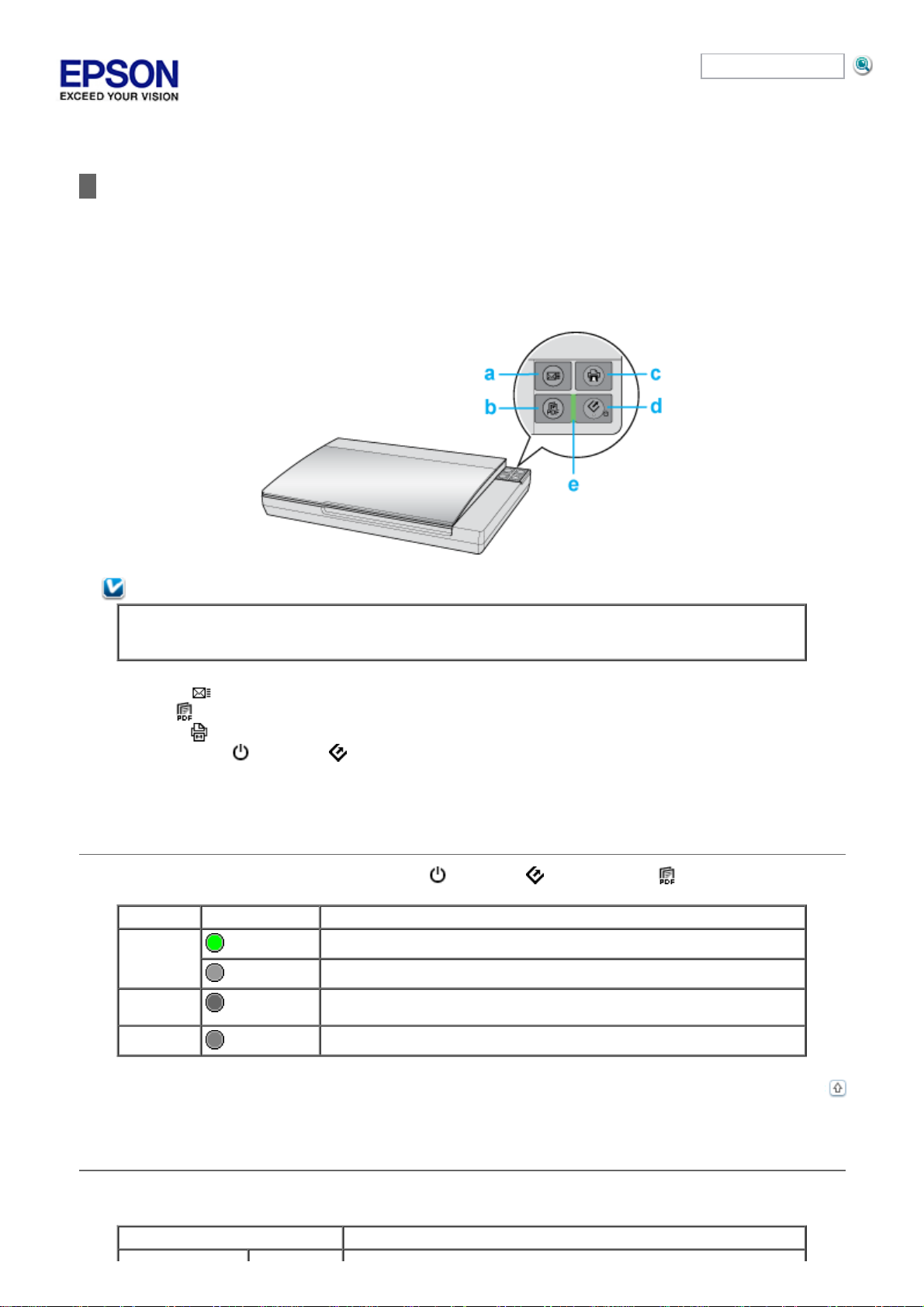
Accueil > Présentation des composants du scanner
Voyant et touches
Voyant
Touches
Le scanner dispose de quatre touches qui permettent de réaliser les opérations de numérisation. Le voyant d'état
perme t de sa voir si le scanner fonctionn e no rma lem ent ou non.
Remarque :
L'illus tratio n d ans cette s ection con ce rne le Perfection V3 30 P h oto ma is le s d escription s s 'app liq u e n t
également au Perfection V33.
a. Touche E-mail
b. Touche PDF
c. Touche Copier
d. Touche Marche/Arrêt / Dém arrer
e. Voyant d'état
Voyant
Le voyant d'état se situe entre la touche Marche/Arrêt / D ém arrer e t la touche PDF .
Co u leur État du voyant Sign ific ation
Ve rt
Orange
(Aucune)
Allumé
Clignotant
Clignotant
Étei nt
Prêt à numériser les images.
Initialisation ou num érisation en cours.
Une erreur s'est produite. Pour plus d'informations, reportez-vous à la
section Le voyant d'état clignote.
Le scanner est hors tension.
Haut
Touches
Avan t d'u tilis e r le s to u che s d u s ca nn er, as s u rez - vo us q u e le s a p p lica tio ns Eps on Scan et Epso n Eve nt M a n a g er son t
ins tallées.
Touche Fonction
Page 6
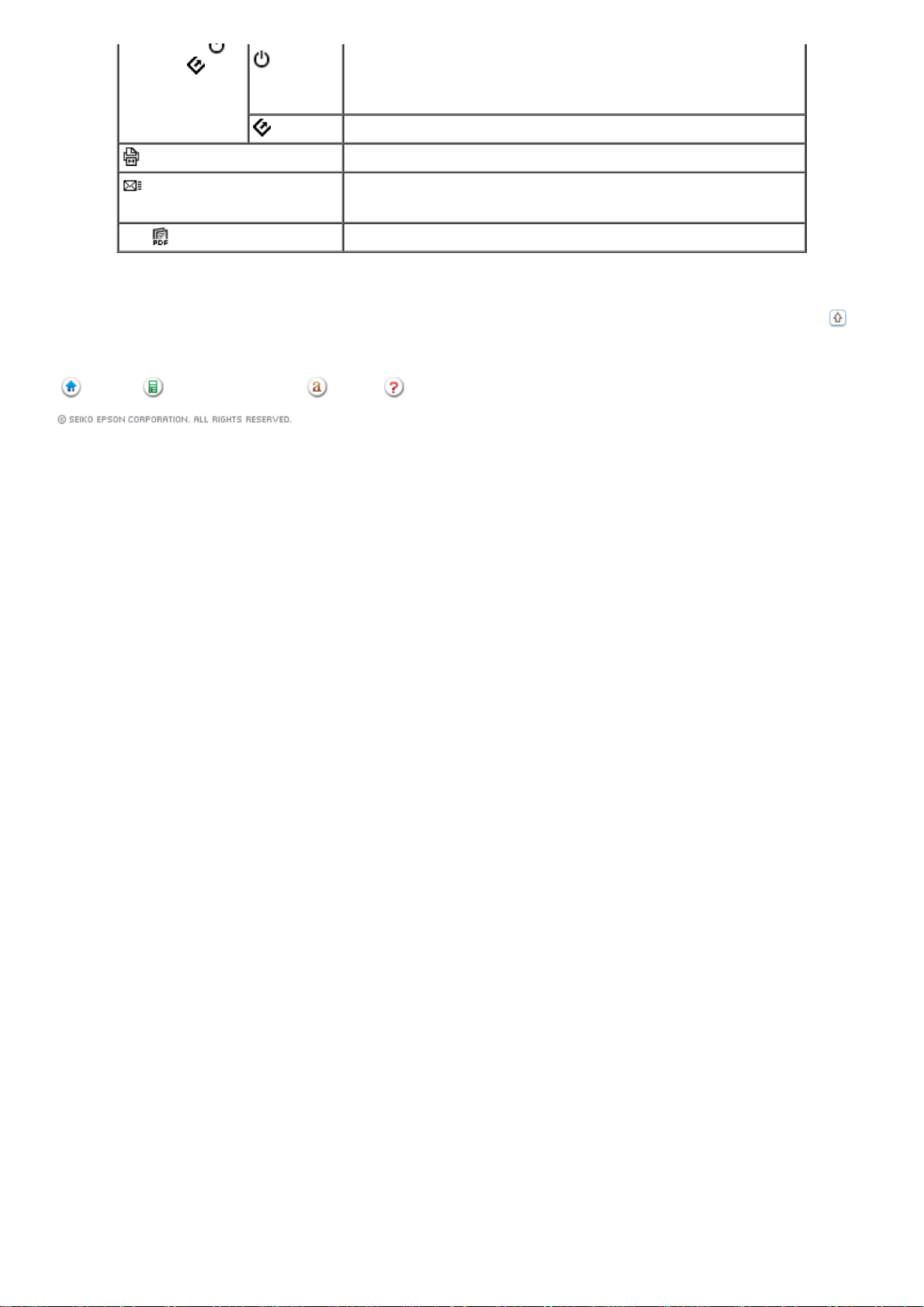
Ma rche/Arrêt /
Marche /Arrêt
Un e p re s sio n s u r ce tte to u ch e met l e scann er sous tens i o n
Démarrer
Une pression sur cette touche pendant 3 secondes lorsque le scanner
est sous tension le met hors tension (il est impossible de m e ttre le
scanner hors tens ion lorsque le logiciel de num é risation est en cours
de fonctionnem ent).
Auto Sca n
Copier
E-m a il
Ep son S c an d ém a rr e.
L'a p p licatio n Cop y U tility dé ma rre.
Epson Scan procède automatiquement à la numérisation et la fenêtre
Send File Via E-mail (Envoyer un fichier par courrier électronique)
s'affiche.
PDF
La fe n ê tre Scan to P DF s'a ffiche.
Reportez-vous à la section À l'aide des touches du scanner.
Accueil Table des matières Index Aide
(NPD4216-00 F R)
.
Haut
Page 7
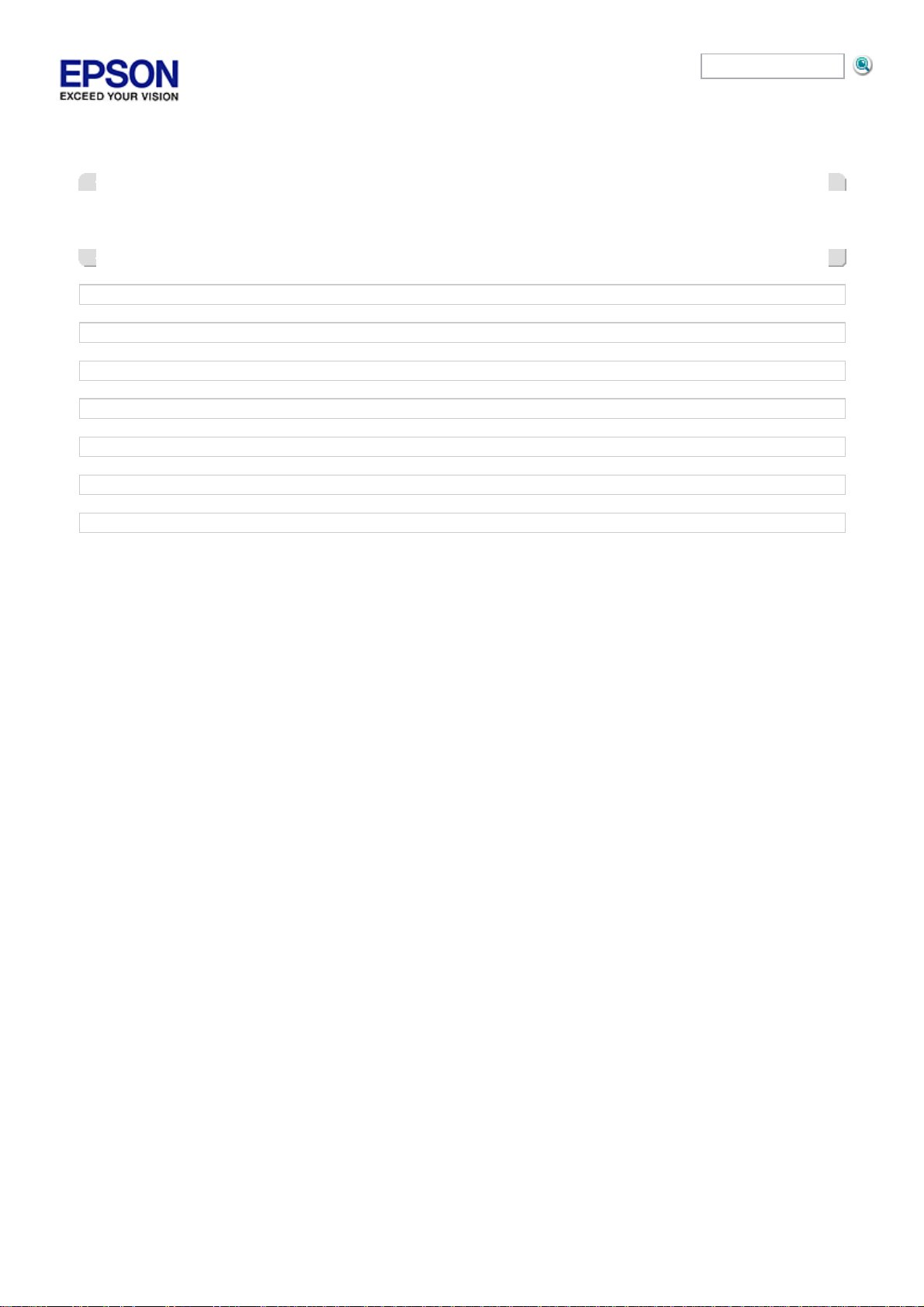
Accueil > Nu mérisation de vos orig inaux
Numérisation de vos originaux
Suivez les instructions détaillées suivantes pour numériser des docume nts ou des photos à l'aide de l'une des
m éthodes d e numé risation d ispo n ib les.
Démarrage de Epson Scan
Sélection d'un mode de Epson Scan
N u mér isatio n en Mo d e a u to
Numérisation en Mode loisirs
Numérisation en Mode bureautique
Numéri sation en M od e Professi on n el
Instructions relatives aux paramètres détaillés
Accueil Table des matières Index Aide
(NPD4216-00 F R)
Page 8
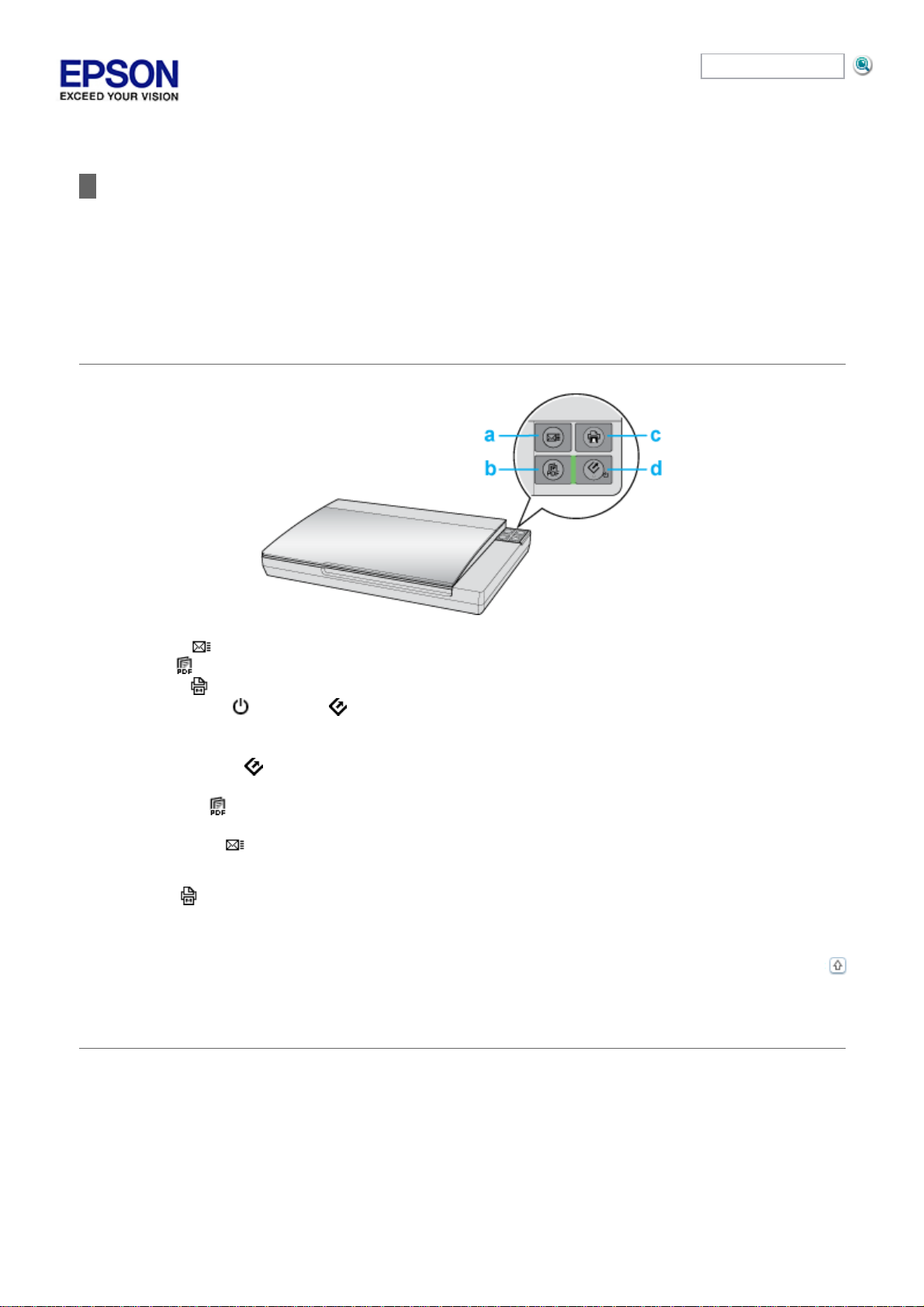
Accueil > Numérisation de vos orig inaux
Démarrage de Epson Scan
À l'aide des touches du scanner
Utilisation d e EP SO N Scan
À l'aide d'un autre progra m m e de num érisation
À l 'ai de des touches du scanner
a. Touche E-mail
b. Touche PDF
c. Touche Copier
d. Touche Marche/Arrê t / Dé m arrer
Vous pouvez lancer la numérisa tion en appuyant sur les touches du s canner suivantes.
La touche Dém a rrer
Sélection d'un m ode de Epson Scan.
La touche PDF
PDF sur votre o rdinateur. Pour plus de détails, reportez-vous à la section Nu mérisati on vers u n fi chier PDF .
La touche E-mail
électro n iq u e . P o u r plu s d e d étails , rep o rte z -vo u s à la se ctio n Nu m é ri sa t i on directe vers u n co urrier
électronique.
La touche
ordinateur de la mêm e m a nière que dans le cadre de l'utilisation d'un photocopieur. Pour plus de détails,
re portez -vous à la secti on U tilis a tio n d u s can n e r e n g u is e d e ph o to cop ieur.
Co pier vou s p erme t d 'u tilis e r le s ca nn er en ass o cia tio n a ve c un e im p rim a n te re lié e à votre
vous permet de dém a rre r Epso n Scan. Pour plus de détails, reportez-vous à la section
vous permet de numériser plusieurs originaux et de les enregistrer sous forme d'un fichier
vous pe rm et de n u mé rise r un e ima g e et d e join d re le f ichie r a in s i o b te n u à u n cou rrier
Haut
Utilisation de EPSON Scan
Vous pouvez lancer Ep son Scan en double-cliquant sur l'icône EPSON Sc an.
Wi ndo ws :
Dou b le-cliquez s u r l'icôn e EPSON Scan située sur le bureau.
Ou s élection n ez l'icô n e du b outo n Sta rt (Dé ma rrer) ou Start (Démarrer) > All Programs (Tous les programmes) ou
Programs (Programmes) > EPSON > EPSON Scan > EPSON Scan.
Mac OS X :
Sélectionn ez A pplications > EPSON S oftware > EPSON S can.
La fen ê tre de Epson Scan s'affiche. Po ur plus de d é tails, reportez-vous à la se ction Séle ction d 'u n mod e de Epso n
Scan.
Page 9
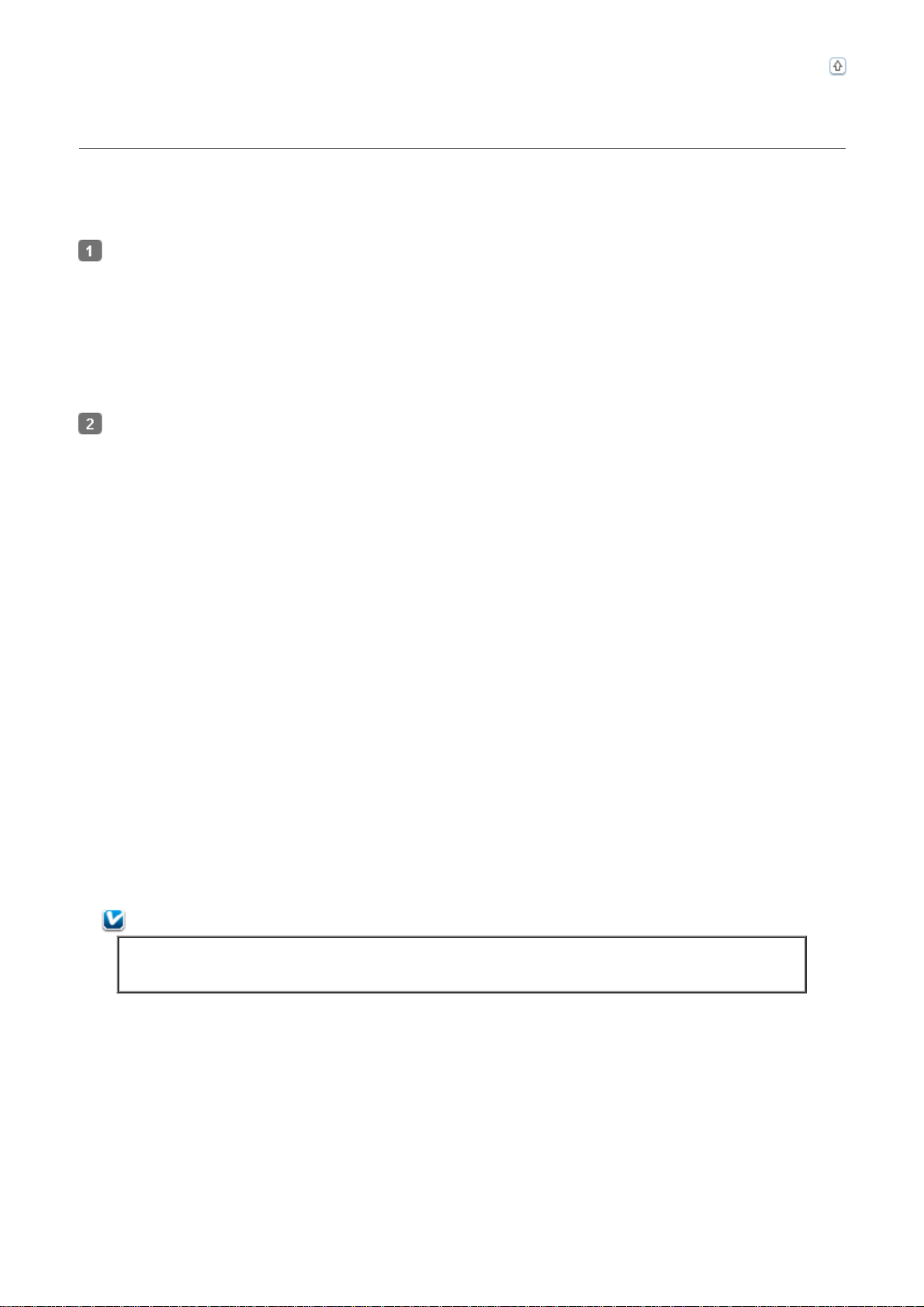
Haut
À l'aide d'un autre programme de num éri s ati on
Vous pouvez utiliser n'im porte quel programme de numérisation compatible TWAIN, tel que Adobe Photoshop
Elem ents , p our procé d er à la n u mé risation à l'a id e de vo tre s ca n n er. Ou vrez le pro g ramme, s électio n n e z Epson Scan
et Scan (Numériser). Un e fo is la n u mé risa tio n te rm in é e, l'imag e nu méris é e ap p araît dans le p ro gra mm e de
numérisation de manière à ce que vous puissiez la modifier, l'imprimer et l'enregistrer.
Démarrez un program me de numérisation compatible TWAIN. Double-cliquez sur l'icône du programme située
sur le bureau (le cas échéant) ou procédez d'une des manières suivantes.
Wi ndows :
Sélectionnez le bouton Start (Démarrer) ou Start (Démarrer) > All Programs (Tous les programmes) ou
Progr ams (Pro g r ammes ) > dossier du programm e > icône du programm e.
Mac OS X :
O u vrez le doss ier Applications sur votre d is q ue du r, séle ction n e z le d oss ier du p rog ramme et do u b le-cliquez s u r
l'icône du programm e.
Procédez d'une des manières suivantes.
Adobe Photos h o p E lements :
Wi ndows :
Cliq u ez s u r Edit and En han ce Photos (M odifier et optimiser l es ph otos) , ouvrez le men u File (Fichier),
sélectionne z Import (Importer) et sélectionnez votre scanner.
Mac OS X :
Cliq u ez s u r Close (Fermer ) d ans la fenê tre de Bienvenue (si elle s'affiche), ouvre z le m e nu File (Fichier),
sélectionne z Import (Importer) et sélectionnez votre scanner.
ArcSoft MediaImpression :
Cliq u ez s u r Pi c t u res ( Im a g e s ), cliqu e z s u r Acquire (Acquérir) et séle ction nez vo tre s ca n n e r.
ArcSoft PhotoImpression :
Wi ndows :
Cliq u ez s u r Get Photos (Acqui s i ti on), clique z s u r Acquire from Scanner (Acquisition à partir du scanner) et
sélection n ez vo tre s ca nn er.
Mac OS X :
Ouvrez le menu File (Fichier), séle ction n e z Get Photo (Acquisiti o n ), s é le ctionnez Camera/Scanner (Appareil
photo/Scanner) et s électio n nez vo tre s ca n ner.
ArcSoft S c an - n - S titch Deluxe (W in d ows unique me n t) :
Sélectionn ez le scan n er utilisé da n s Selected Scanner (Scanner sélectionné), pu is cliqu e z s u r Scan Page
(Numériser la page).
Presto! PageManager :
Ouvrez le menu File (Fichier), séle ction n e z Select Source (Sélectionner la source), puis sélection n ez vo tre
scanner.
Dans certains program m e s, vous devez com mencer par sélectionner le scanner pour le paramètre so urce. Si une
op tio n d u type Select Source a p p a ra ît, comm ence z par activer cette o p tio n et sé lectionn e r le s can n er utilisé .
Remarque pour les utilisateurs de Windows 7, Vista et XP :
Ne sé lectionn ez p a s l'optio n W I A p our le s ca n ner utilisé d ans la lis te I mp o rt ou Acqui re, f a u te d e qu o i
vous ne pourre z pas utiliser l'ense m ble des fonctions du scanner.
La fenêtre de Epson Scan s'affiche automatiquement. Pour plus de détails, reportez-vous à la section Sé lection d 'u n
mode de Epson Scan.
À l'issue de la num é risation, l'ima ge num é risée s'affiche da ns la fenê tre du p rogram me. Si Epson Sca n ne se ferme
p as automa t i qu emen t après l a n umé ri sati on , cl i qu ez su r Clo s e (Fermer) pour ferm e r la fenêtre de Epson Sca n et
afficher le s im a ge s da ns la fe nê tre du program m e .
Haut
Accueil Table des matières Index Aide
(NPD4216-00 F R)
Page 10
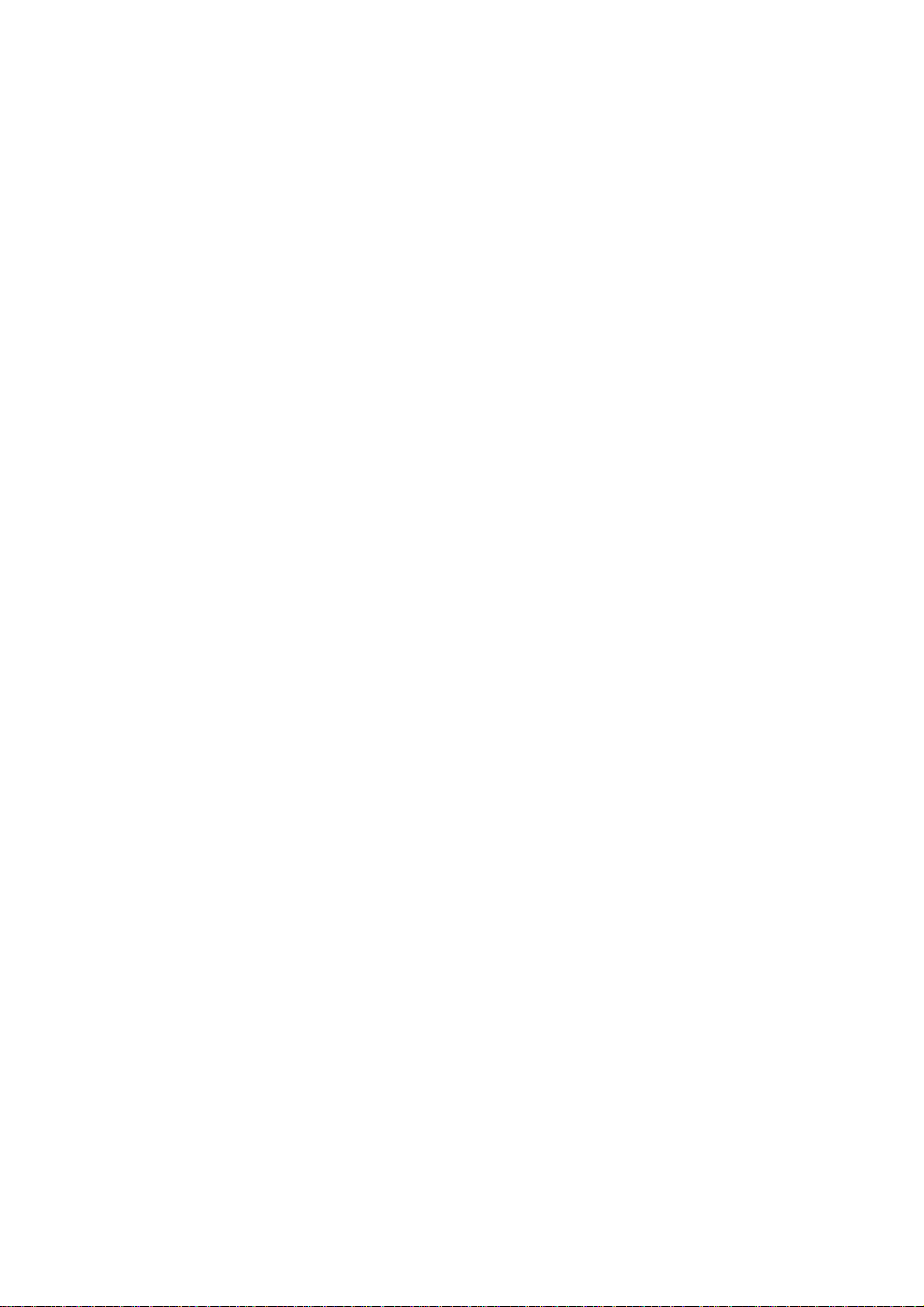
Page 11
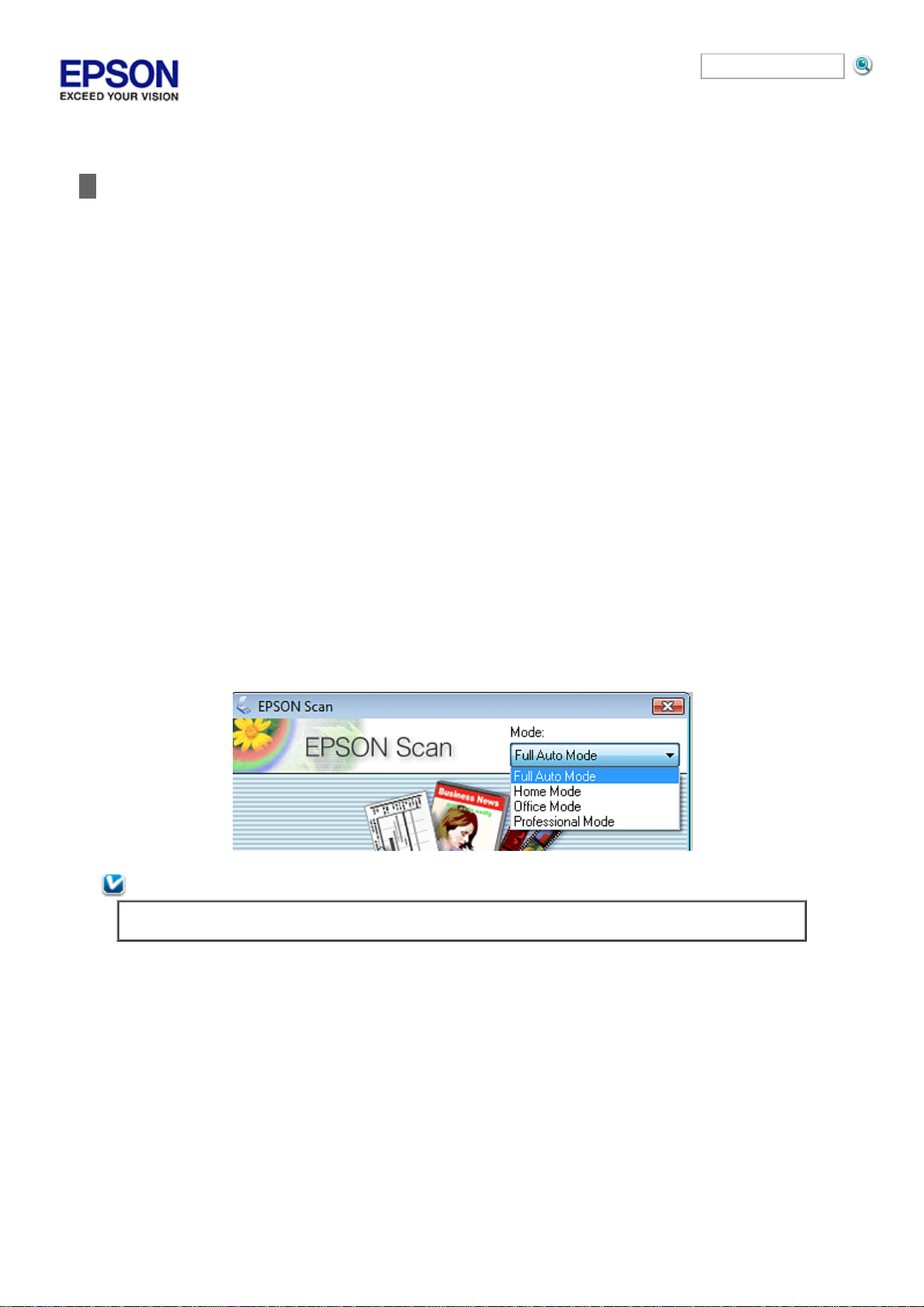
Accueil > Numérisation de vos orig inaux
Sélection d'un mo de de E pso n Scan
Epson Scan dispose de plusieurs mode s de num é risation.
Le Full A uto Mode (Mode auto) vous perm e t de réaliser des numé risations ra pides et faciles sa ns définir
aucun paramètre ou afficher l'image en aperçu. Le Full Auto Mode (Mode auto) est le plus adapté lors de la
numérisation d'images au format original et lorsque vous ne souhaitez pas afficher les images en aperçu
avant de procéder à la numérisation. Vous pouvez restaurer des couleurs passées ou supprimer les trace s de
poussière en Full Auto Mode (Mode auto). Il s'agit du m ode pa r défaut de Epson Scan.
Pour plu s d e détails , reportez - vo u s à la s ection Numéris a tion en M o de auto .
Le Home Mode (Mode loisirs) vous perme t de pe rsonnaliser certains paramètres de num é risation et de vérifier
leurs effets en affichant l'image en aperçu.
Le Hom e Mo d e (Mode lois irs ) est le p lu s adapté lorsque vou s so u h aitez afficher les ima g es d e vos origina u x
en a p erçu ava n t d e procé d er à la n u mé risation . Vous p ouve z mo d ifier la ta ille de l'im age lors de la
numé risa tion, ajuster la zone de num é risation ainsi que de nombreux paramètres de l'image, incluant la
restauration des couleurs, le dépoussiérage et la correction du rétroéclairage.
Pour plu s d e détails , reportez - vo u s à la s ection Num érisa tio n en Mode lois irs.
L'Office Mode (Mode bureautique) vous permet de sélectionner rapidem ent les paramè tres de la numérisation
de documents contenant du texte et de vérifier leurs effets en affichant l'image en aperçu.
Pour plu s d e détails , reportez - vo u s à la s ection Num érisation en Mode bureautique.
Le Professional M o de ( M od e Professionnel) vo u s p ermet de con trôler l'intég ra lité d e s pa ra mètre s d e
num é risation et de vé rifie r les effe ts de s pa ram è tres en a ffichant l'im a ge en a pe rçu.
Le Professional Mode (Mode Professionnel) est le plus adapté lorsque vous souhaitez afficher l'image en
aperçu et apporter des corrections nombreuses et détaillées au niveau de l'im age avant de procéder à la
nu méris a tio n . Vo u s pou vez a ccen tu e r l'image, co rrige r les couleurs ou a mé liorer l'im a g e à l'aide de toute un e
ga mme d 'outils, in clua n t la res ta u ra tio n d e s co uleurs, le dépo u s s iérage e t la correction d u ré troé cla ira g e .
Pour plu s d e détails , reportez - vo u s à la s ection Numérisation en Mode Professionnel.
Pour active r un autre m ode de num é risation, cliquez sur la flèche de la zone Mod e située dans le coin supérieur droit
de la f enê tre d e Epso n Sca n . Séle ction n e z en s uite le m o de q u e vou s s o u h aitez u tiliser dans la liste qui s 'affiche .
Remarque :
Le mode sélectionné reste activé lors du démarrage suivant de Epson Scan.
Accueil Table des matières Index Aide
(NPD4216-00 F R)
Page 12
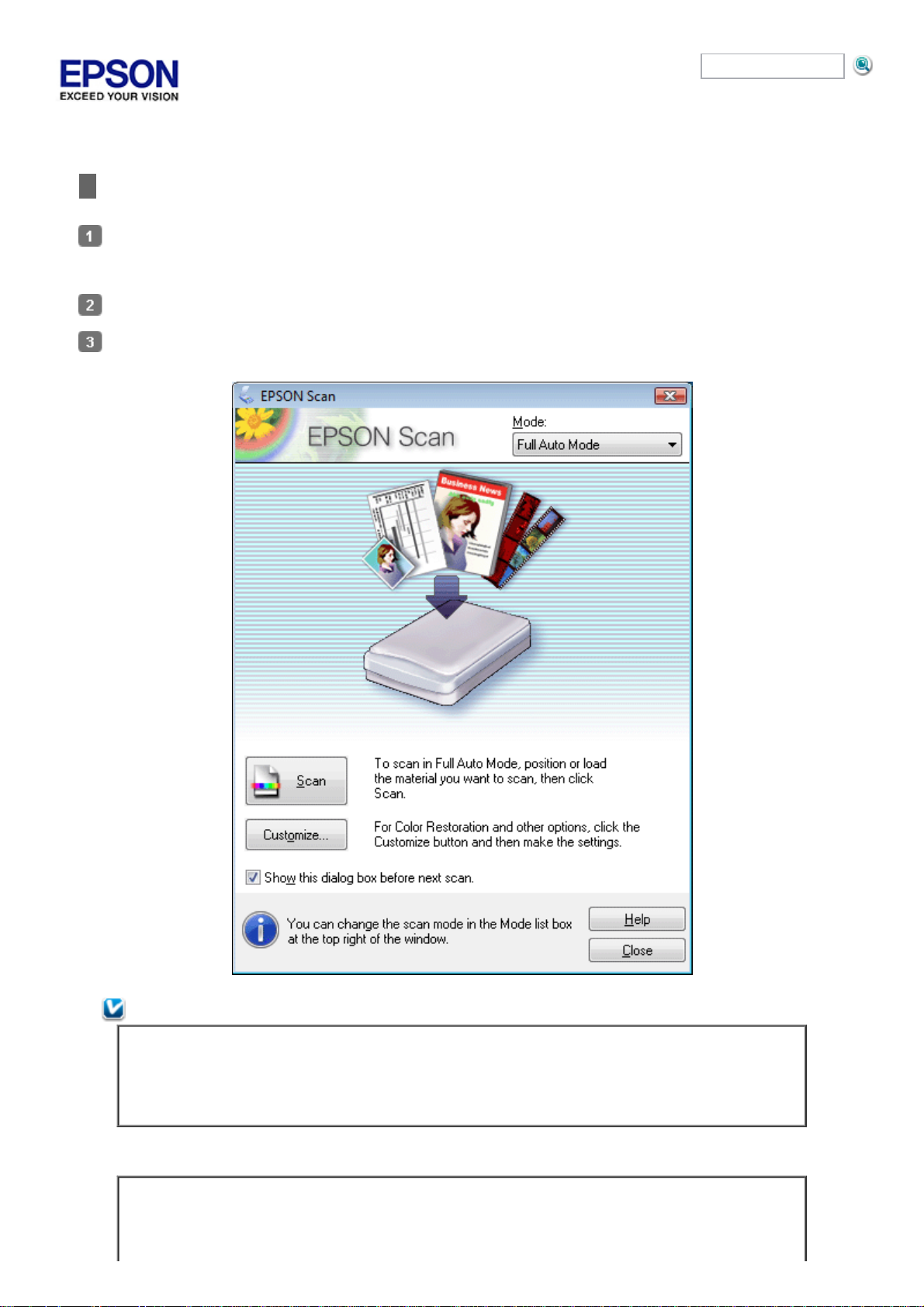
Accueil > Numérisation de vos orig inaux
Numérisation en Mode auto
Placez le ( s ) d o cume n t(s ) d ' o rigin e s u r la vitre d 'ex p o s itio n . Pou r plu s d e d étails , rep o rte z -vo u s à la se ctio n Mise
en place de documents ou de photos ou Mise en pla ce de films o u d iap o sitives (Pe rfection V330 P ho to
uniquement).
Démarrez Epson Scan. Pour plus de détails, re portez-vous à la se ction Démarrage de Epson Scan.
Sélectionnez Full A uto Mode (Mode auto) da ns la liste Mode.
Remarque :
Reportez-vous à l'aide de Epson Scan pour plus de détails.
Si l a cas e à co cher Show this dialog box before next scan (Afficher cette boîte de dialogue
avant la nouvelle numérisation) n'est pas a ctivée, Epson Scan lance immé diateme nt la
numé risation sans a fficher cet écran. Po ur revenir à cet écran, cliquez sur Cancel (Annuler) dans
la boîte de dialogue Scanning (Numérisation) pendant la numérisation.
Remarque concernant les films ou diapositives :
En Full Auto Mode (Mode auto), vous ne pouvez numé riser que de s diapo sitive s o u une ba nde de film
po s itif co u le u r de 3 5 mm . Si vo u s s o u h a itez nu mé riser d'a utre s types d e f ilms, u tilis e z le Ho me Mo de
(Mo d e lois irs) o u le Profe s s iona l M o d e (Mo d e Pro fess ionn e l) . P o u r a ctiver un autre mod e de
n u m éri sa t i on , repo rt ez -vous à la s e ct i on Sélection d'un mode de Epson Scan.
Page 13
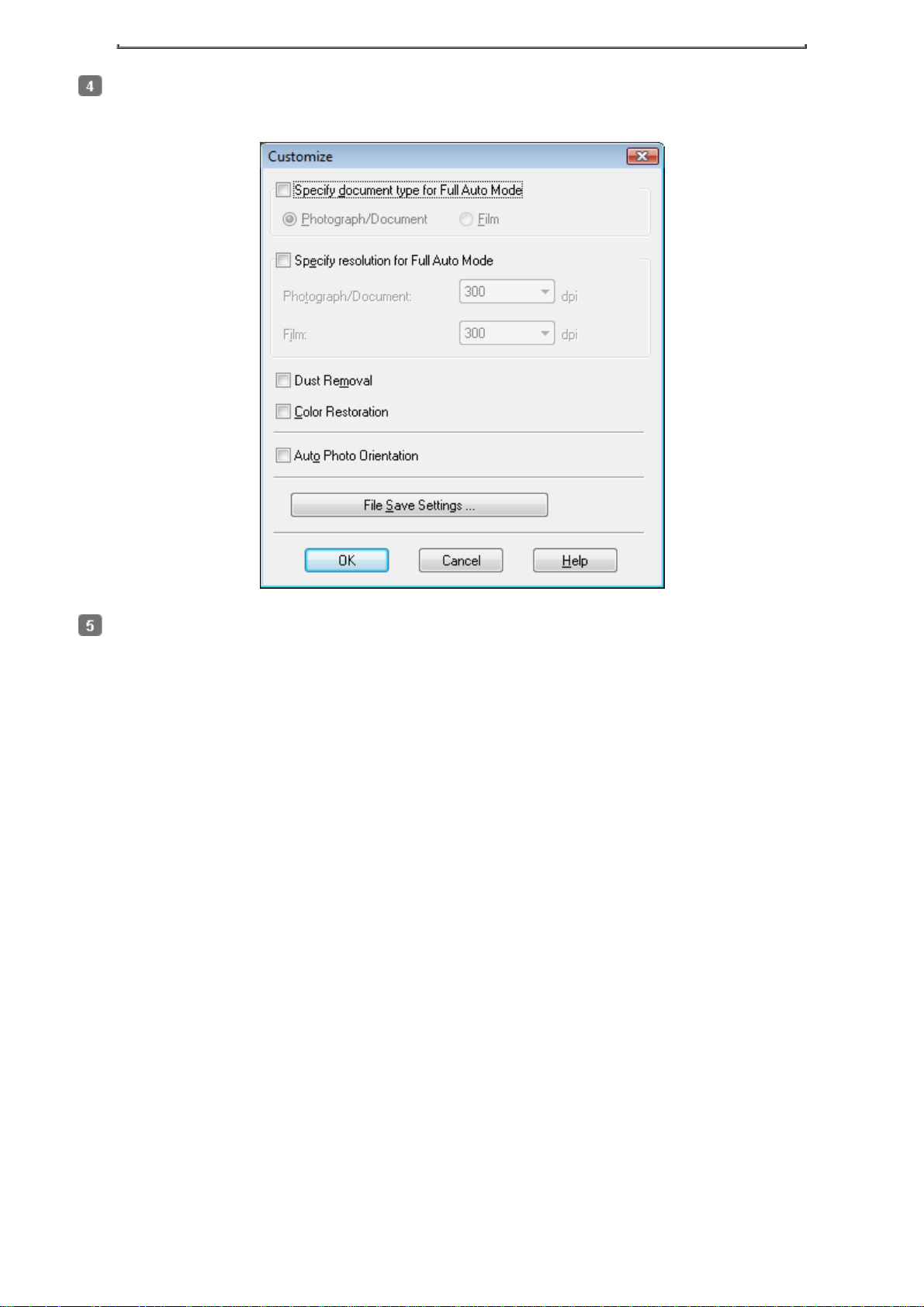
Si vous souhaitez sélectionner une ré solution personnalisée, supprimer les traces de poussière ou rétablir les
couleurs passées de l'image, cliquez sur le bouton C u s tomize ( Pers o n n aliser).
Si vous souhaitez sélectionner l'emplacement, le nom et le format de l'image numérisée, cliquez sur File Save
Settings (Enr e g istreme n t d es fi c h iers) .
Page 14
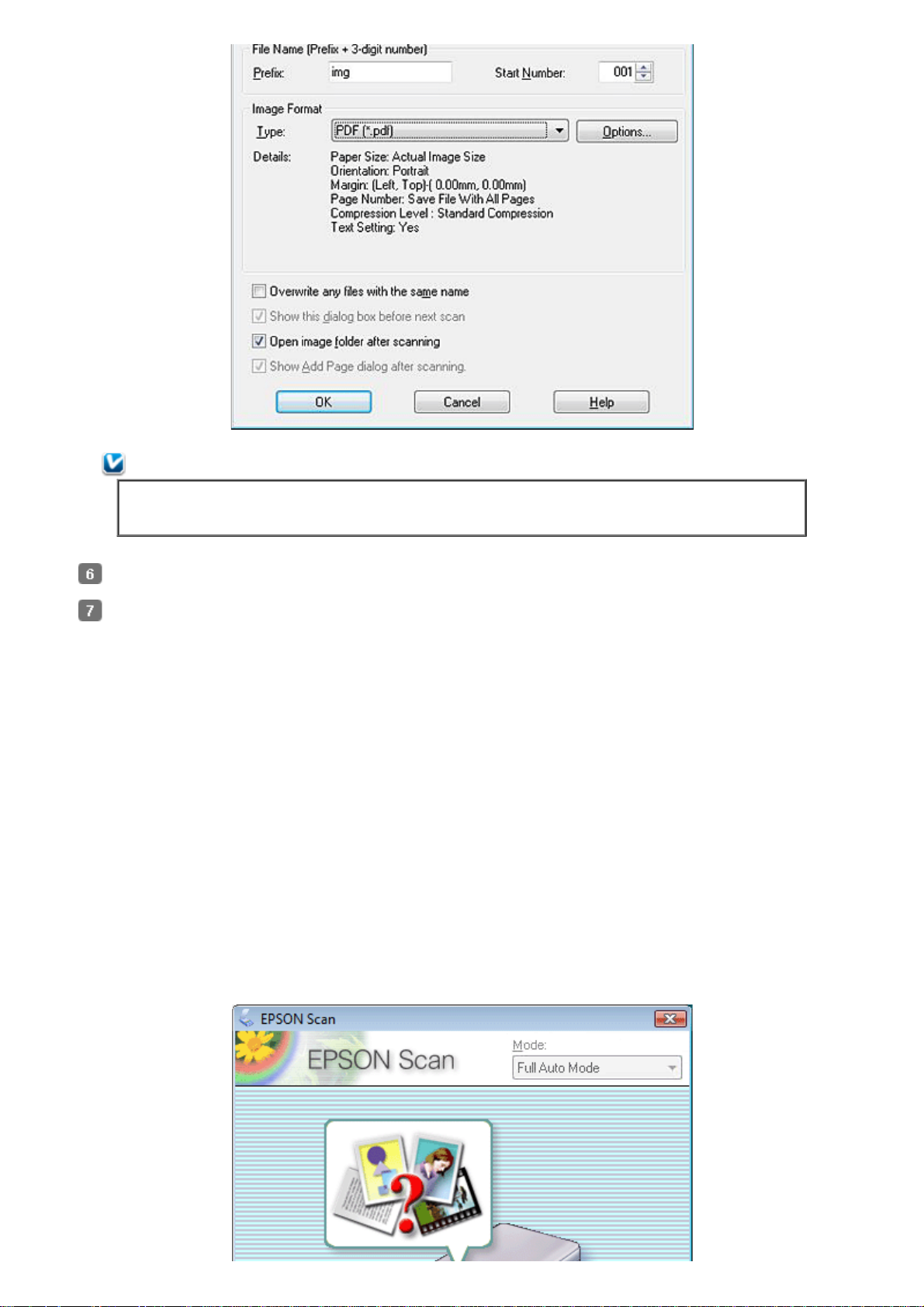
Remarque :
Si vou s lancez l a n u mé risation à partir d'u n programme compatible TWAIN tel q u e Ado b e Photo s h op
Elem ents , le bouton File Save Settings ( Enreg istrem ent des f ichiers) ne s'affiche pa s.
Sélectionnez les paramètres so uhaités et cliquez sur OK.
Cliq u ez s u r Scan (Numér i s er ). Epso n Sca n lance la n u m érisa tio n e n Fu ll Au to Mo de ( Mode auto ).
Page 15
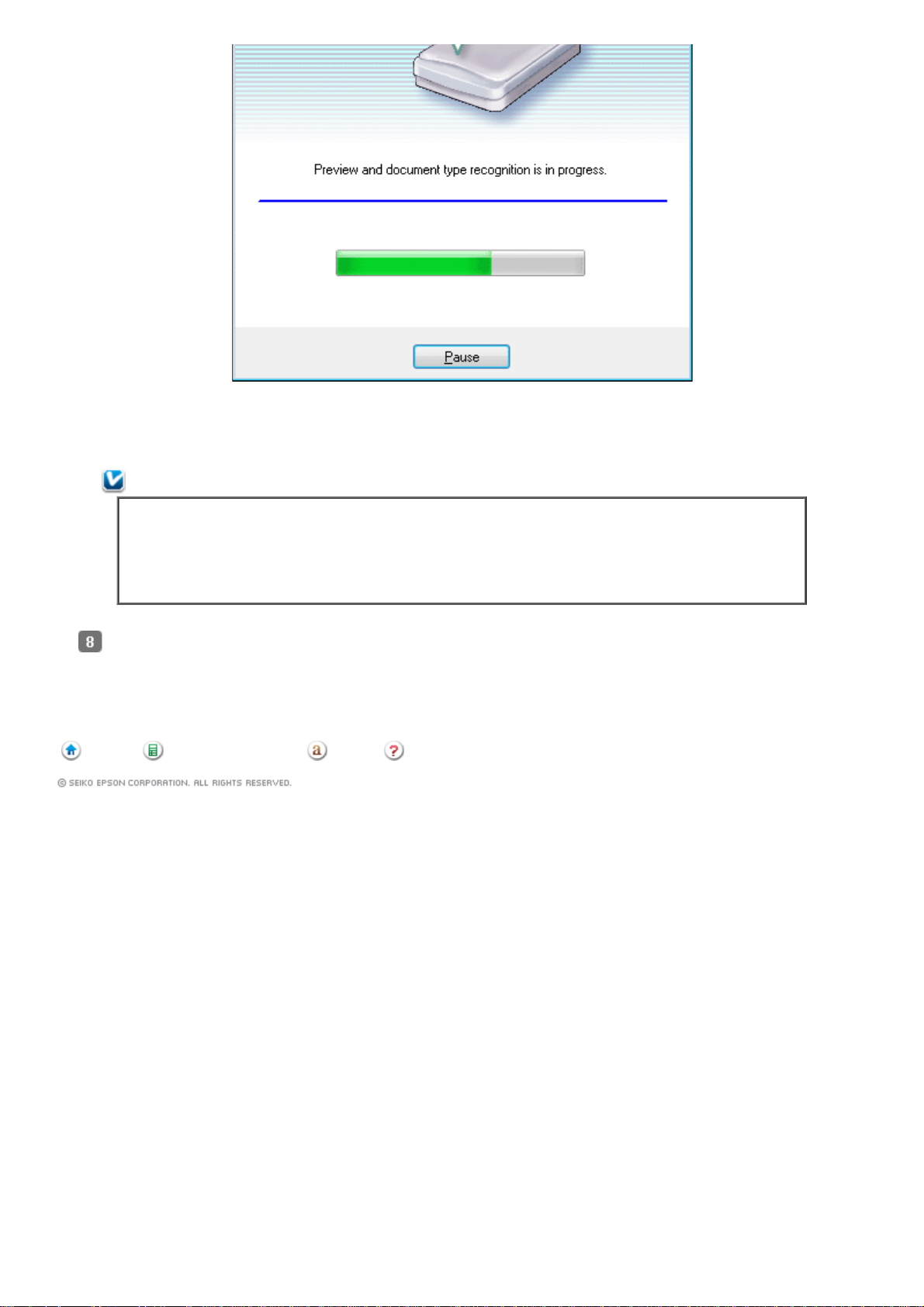
Epson Scan affiche chaque im age en aperçu, détecte le type d'original et sélectionne automatiquement les
paramètre s de numé risation. Au bout de quelques instants, un petit aperçu de chaque image s'affiche dans la
fenêtre de Epson Sca n.
Remarque :
La numérisation d'une bande de film complète nécessite quelques minutes.
Si vous souhaitez modifier certains des paramètres , cliquez sur le bouton Pause. La fen ê tre Full
Auto Mode (Mode auto) de Epson Scan appa raît de no uveau.
Si vous souhaitez annuler la numé risation, cliquez sur le bouton Cancel ( Annuler) lo rsq u e ce
d ernier app araî t .
L'image numérisée est enregistrée au format de fichier et à l'emplacement sélectionnés dans la fenêtre File
Save Settings (Enre gistrem ent des fichiers). Si vous n'avez sélectionné aucun param è tre dans la fenêtre File
Save Settings (Enregistrement des fichiers), l'image est enregistrée sous forme de fichier JPEG, sous Pictures
(Im a g e s) o u My Pictures (Me s im a g e s).
Accueil Table des matières Index Aide
(NPD4216-00 F R)
Page 16
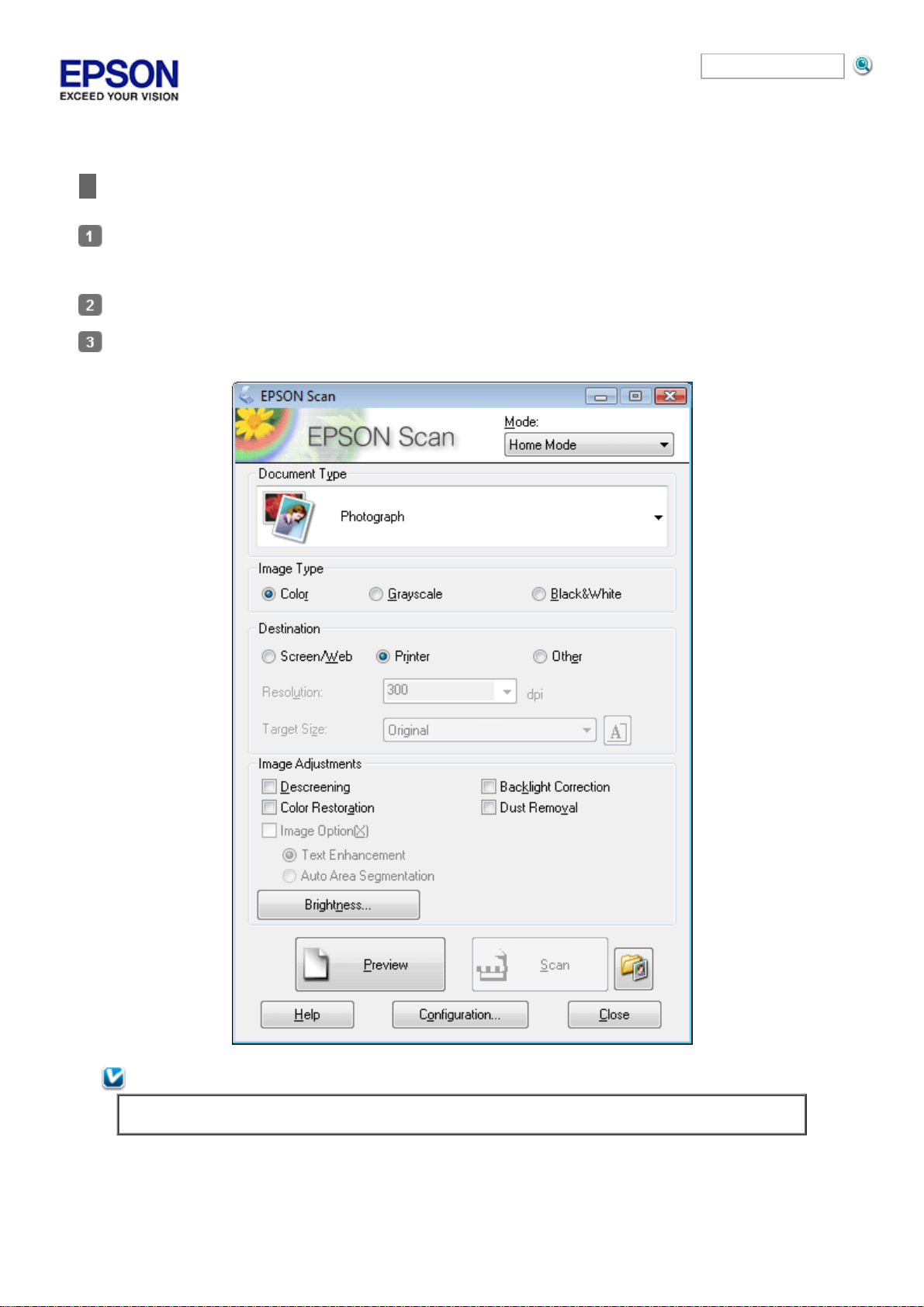
Accueil > Numérisation de vos orig inaux
Numérisation en Mode loisirs
Placez le ( s ) d o cume n t(s ) d ' o rigin e s u r la vitre d 'ex p o s itio n . Pou r plu s d e d étails , rep o rte z -vo u s à la se ctio n Mise
en place de documents ou de photos ou Mise en pla ce de films o u d iap o sitives (Pe rfection V330 P ho to
uniquement).
Démarrez Epson Scan. Pour plus de détails, re portez-vous à la se ction Démarrage de Epson Scan.
Sélectionnez Home Mode (Mode loisirs) dans la lis te Mo d e .
Remarque :
Reportez-vous à l'aide de Epson Scan pour plus de détails.
Sélectionnez le type de l'original numérisé dans le pa ramètre Docum ent Type (Type de document).
Réglez le paramètre Image Type (Type d'im age).
'
Page 17
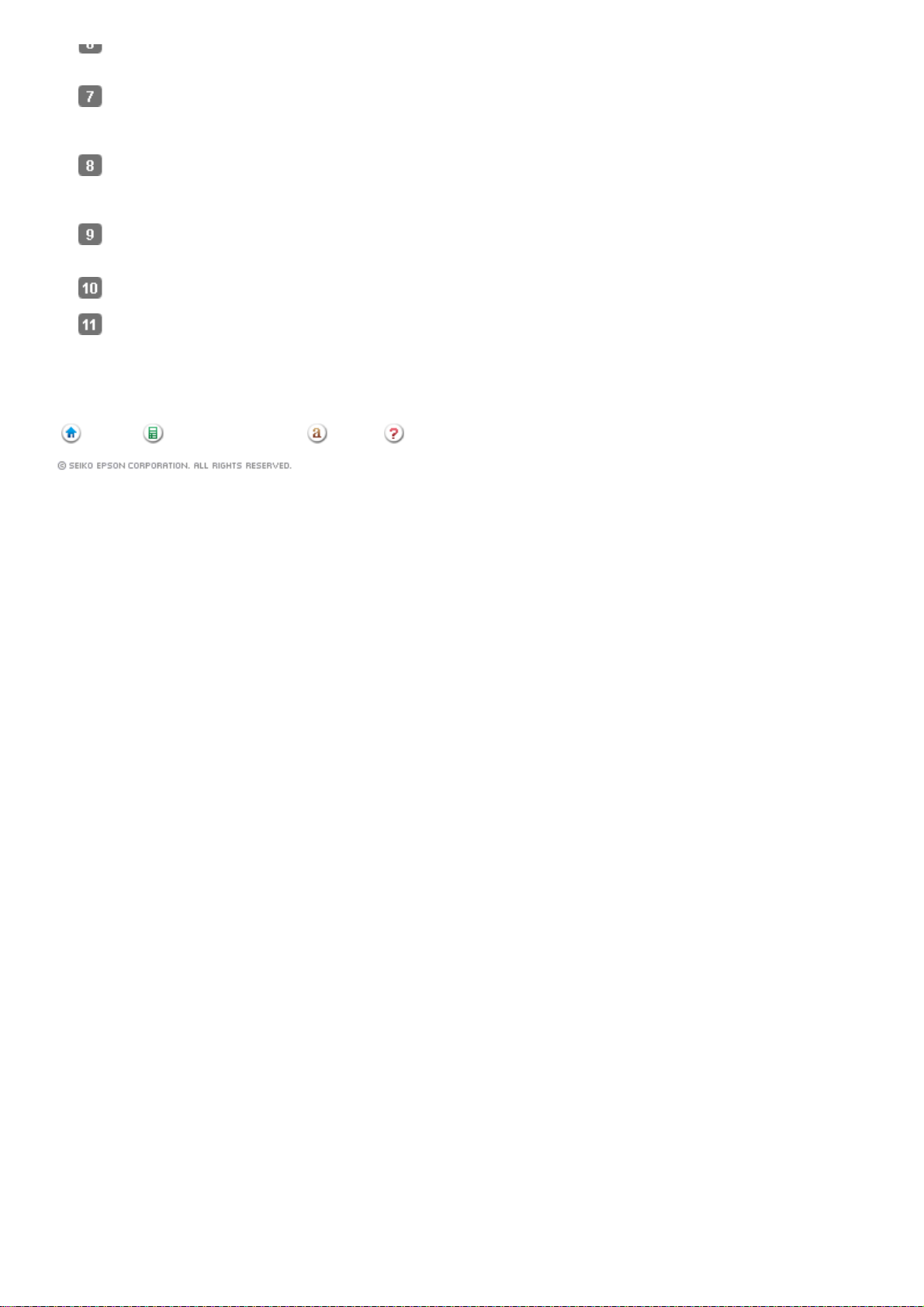
Dan s la bo îte d e dialog u e Destin a tio n , activez la ca s e co rresp o n d ant a u type d utilisation q u e vo u s e n vis a g ez
pour vos imag es numé risées.
Cliq u ez s u r Pre view (Ap e r ç u) pour afficher l'image en aperçu. La fenêtre Previe w (Aperçu) contenant votre im age
s'affiche. Pour plus de détails, reportez-vous à la section Affichage en aperçu et ajustem ent de la zone de
numé risation.
Si né ce s saire , s éle ction n ez la taille de l' ima g e numé risée d ans le param ètre Targe t Size (T aille cible ) . Vo u s
po u ve z n u mé rise r le s imag es s elo n leur fo rm a t o rigin a l ou le s ré d u ire/ a g ran d ir lo rs d e la numé risation e n
sélection n a n t T a rg e t Siz e (Taille cible ).
Mo d ifiez la qu a lité d e l'im a ge s i n éces s a ire . P our plu s de détails , rep o rte z- vo u s à la se ction Ajusteme nt des
p aramè t res re l ati fs au x cou l eu rs et à l' i mage .
Cliq u ez s u r Scan (Numér i s er ).
L'image numérisée est enregistrée au format de fichier et à l'emplacement sélectionnés dans la fenêtre File
Save Settings (Enre gistrem ent des fichiers). Si vous n'avez sélectionné aucun param è tre dans la fenêtre File
Save Settings (Enregistrement des fichiers), l'image est enregistrée sous forme de fichier JPEG, sous Pictures
(Im a g e s) o u My Pictures (Me s im a g e s).
Accueil Table des matières Index Aide
(NPD4216-00 F R)
Page 18
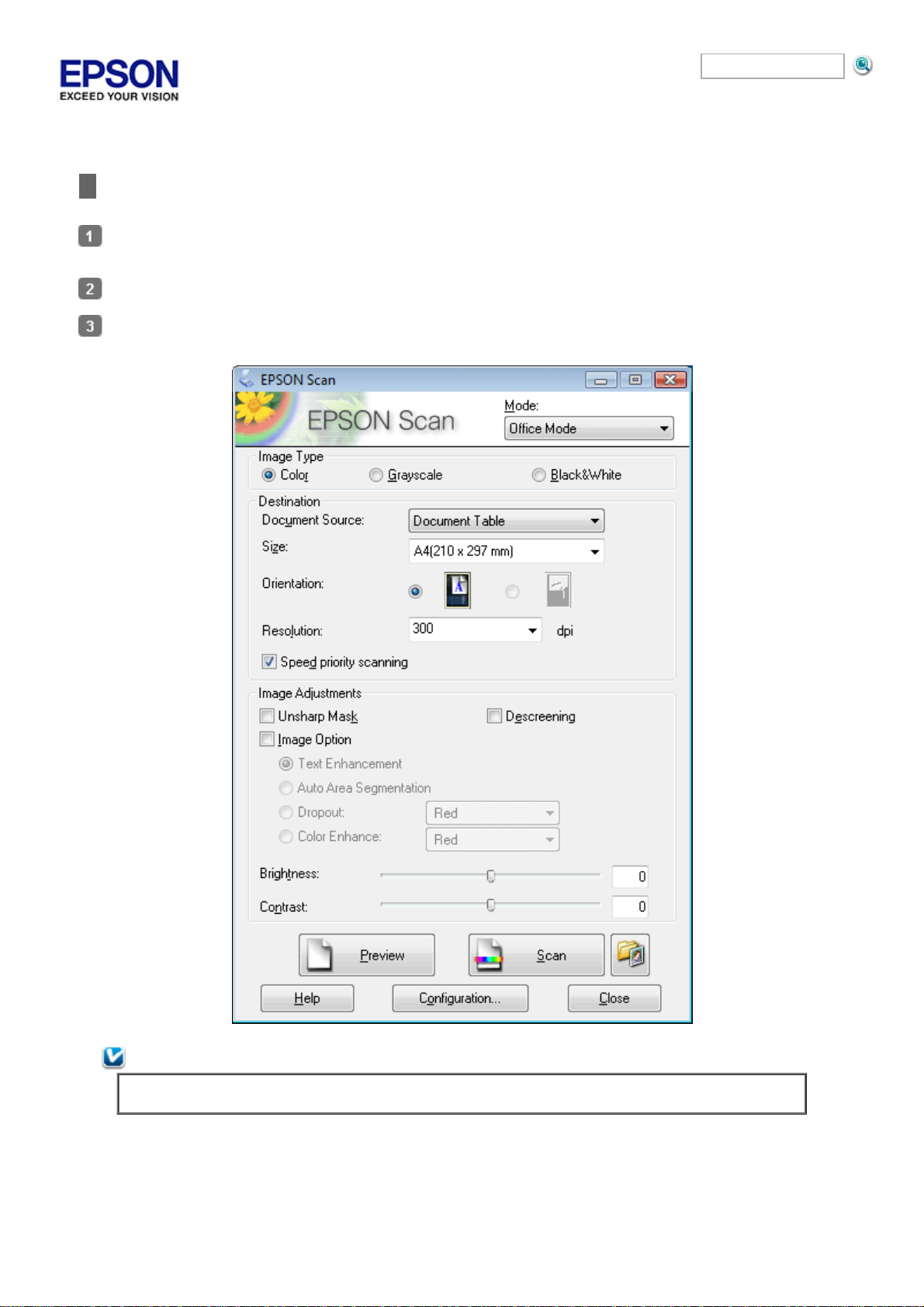
Accueil > Numérisation de vos orig inaux
Numérisation en Mo de bureautique
Placez le ( s ) d o cume n t(s ) d ' o rigin e s u r la vitre d 'ex p o s itio n . Pou r plu s d e d étails , rep o rte z -vo u s à la se ctio n Mise
en place de documents ou de photos.
Démarrez Epson Scan. Pour plus de détails, re portez-vous à la se ction Démarrage de Epson Scan.
Sélectionnez Office Mode (Mode bureautique) dans la lis te M o d e.
Remarque :
Reportez-vous à l'aide de Epson Scan pour plus de détails.
Réglez le paramètre Image Type (Type d'im age).
Réglez le param ètre Document Source (Source du docum ent).
Sélectionn e z la taille de l'origina l d ans le pa ra mètre Size (T a ille).
Page 19
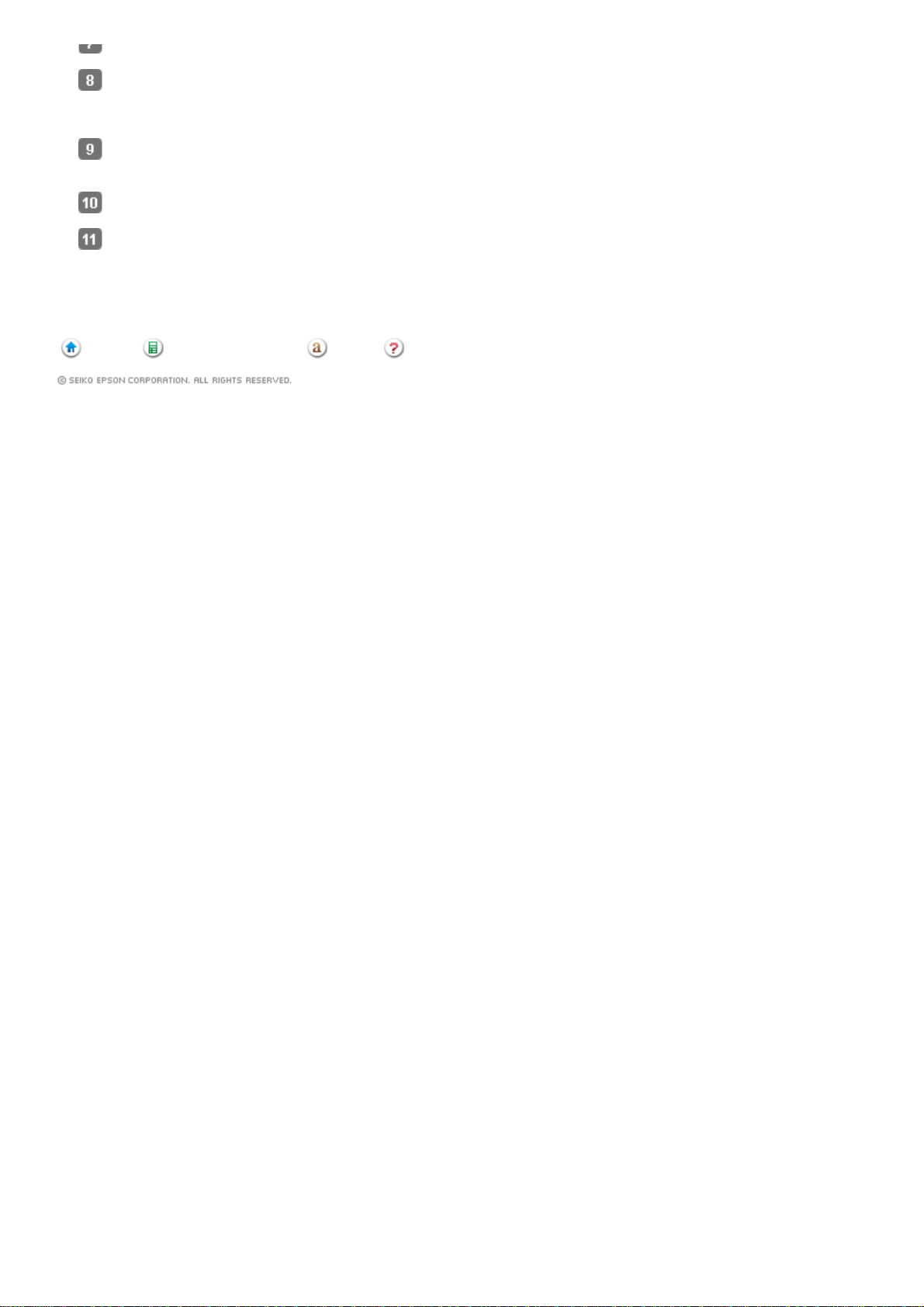
Sélectionn e z la rés o lu tio n a p p rop rié e à votre o rig inal dans le p aram ètre R e s olutio n (Rés olutio n ).
Cliq u ez s u r Pre view (Ap e r ç u) pour afficher l'image en aperçu. La fenêtre Previe w (Aperçu) contenant votre im age
s'affiche. Pour plus de détails, reportez-vous à la section Affichage en aperçu et ajustem ent de la zone de
numé risation.
Mo d ifiez la qu a lité d e l'im a ge s i n éces s a ire . P our plu s de détails , rep o rte z- vo u s à la se ction Ajusteme nt des
p aramè t res re l ati fs au x cou l eu rs et à l' i mage .
Cliq u ez s u r Scan (Numér i s er ).
L'image numérisée est enregistrée au format de fichier et à l'emplacement sélectionnés dans la fenêtre File
Save Settings (Enre gistrem ent des fichiers). Si vous n'avez sélectionné aucun param è tre dans la fenêtre File
Save Settings (Enregistrement des fichiers), l'image est enregistrée sous forme de fichier JPEG, sous Pictures
(Im a g e s) o u My Pictures (Me s im a g e s).
Accueil Table des matières Index Aide
(NPD4216-00 F R)
Page 20
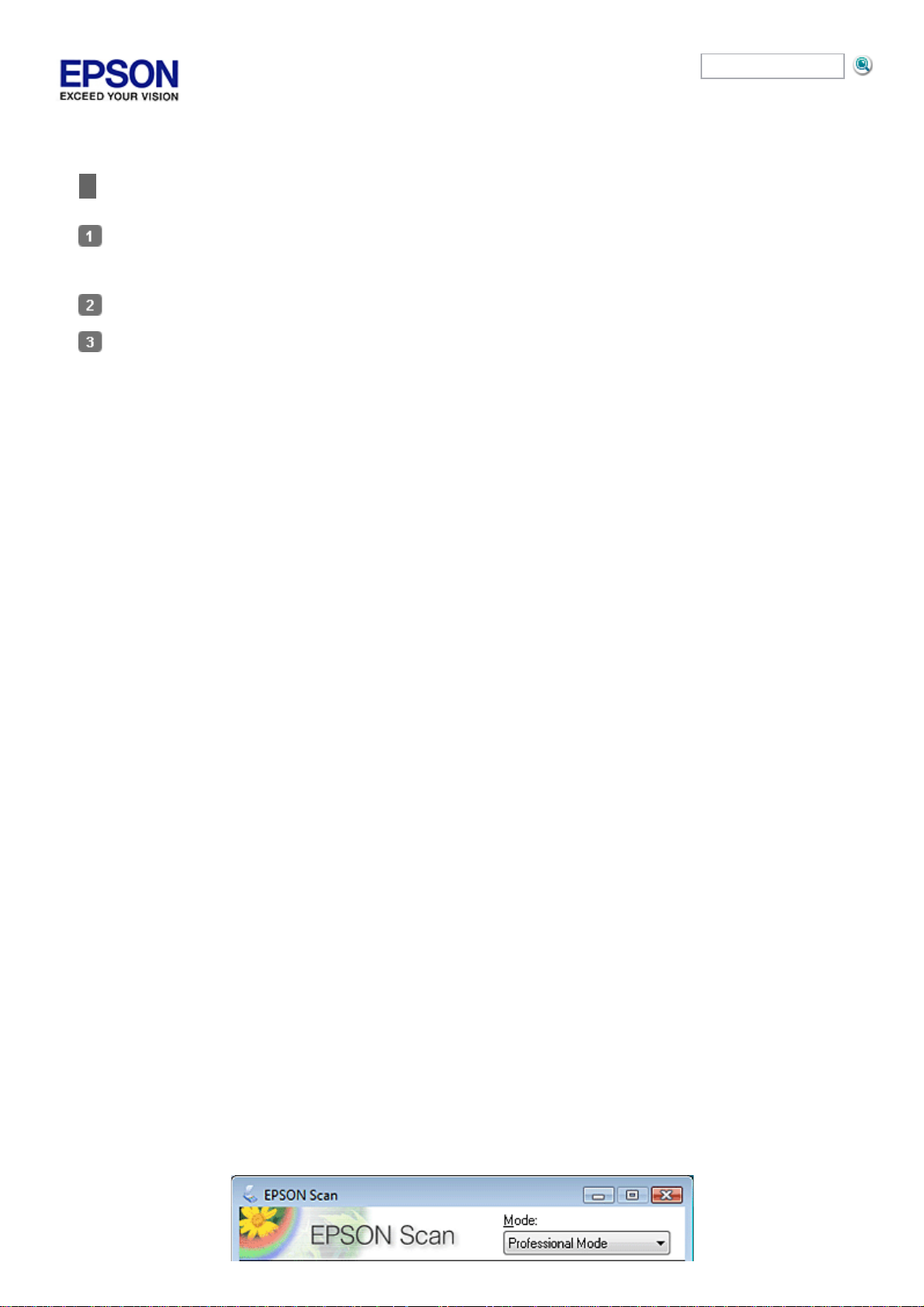
Accueil > Numérisation de vos orig inaux
Numérisation en Mode Professionnel
Placez le ( s ) d o cume n t(s ) d ' o rigin e s u r la vitre d 'ex p o s itio n . Pou r plu s d e d étails , rep o rte z -vo u s à la se ctio n Mise
en place de documents ou de photos ou Mise en pla ce de films o u d iap o sitives (Pe rfection V330 P ho to
uniquement).
Démarrez Epson Scan. Pour plus de détails, re portez-vous à la se ction Démarrage de Epson Scan.
Sélectionnez Professional M od e (Mode Professi onn el ) dan s la liste Mo d e.
Page 21
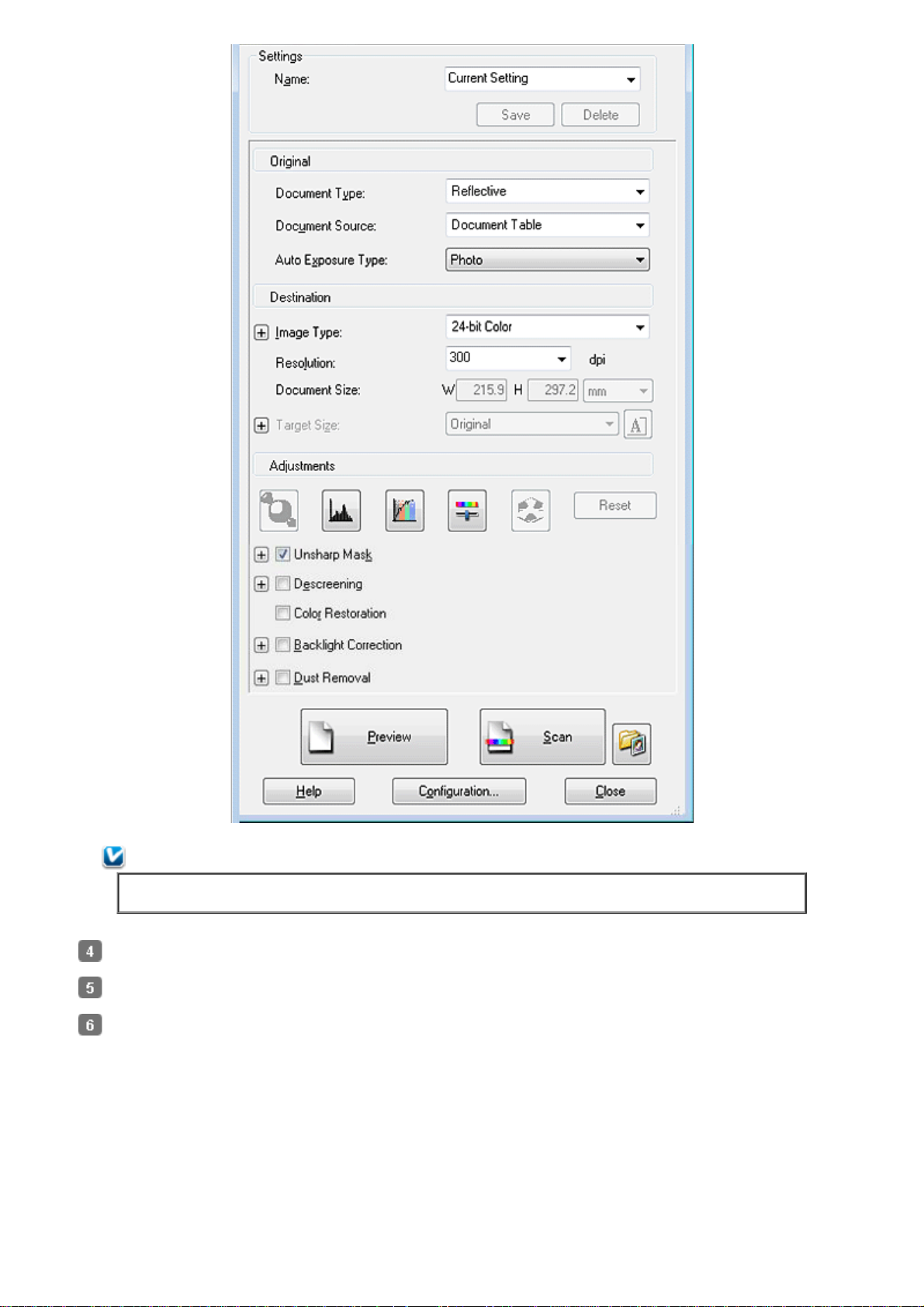
Remarque :
Reportez-vous à l'aide de Epson Scan pour plus de détails.
Sélectionnez le type de l'original numérisé dans le pa ramètre Docum ent Type (Type de document).
Réglez le param ètre Document Source (Source du docum ent).
Si vous sélectionnez Reflecti ve (Opaq ue) pour le pa ramètre Docum e nt Type (Type de do cument), sélectionne z
Photo ou Document pour le paramètre Auto Exposure Type (Option d'Auto Ex position).
Si vous sélectionnez Film da ns le paramè tre Document Type (Type de document), sélectionne z Positive Film
(Film positif couleur), Color Negative Film (Film négatif couleur) ou B&W Negative Film (Film négatif
monochrome) dans le param ètre Film Type (Type de film).
Réglez le paramètre Image Type (Type d'im age).
Sélectionn e z la rés o lu tio n a p p rop rié e à votre o rig inal dans le p aram ètre R e s olutio n (Rés olutio n ).
Cliq u ez s u r Pre view (Ap e r ç u) pour afficher l'image en aperçu. La fenêtre Previe w (Aperçu) contenant votre im age
s'affiche. Pour plus de détails, reportez-vous à la section Affichage en aperçu et ajustem ent de la zone de
numé risation.
Page 22
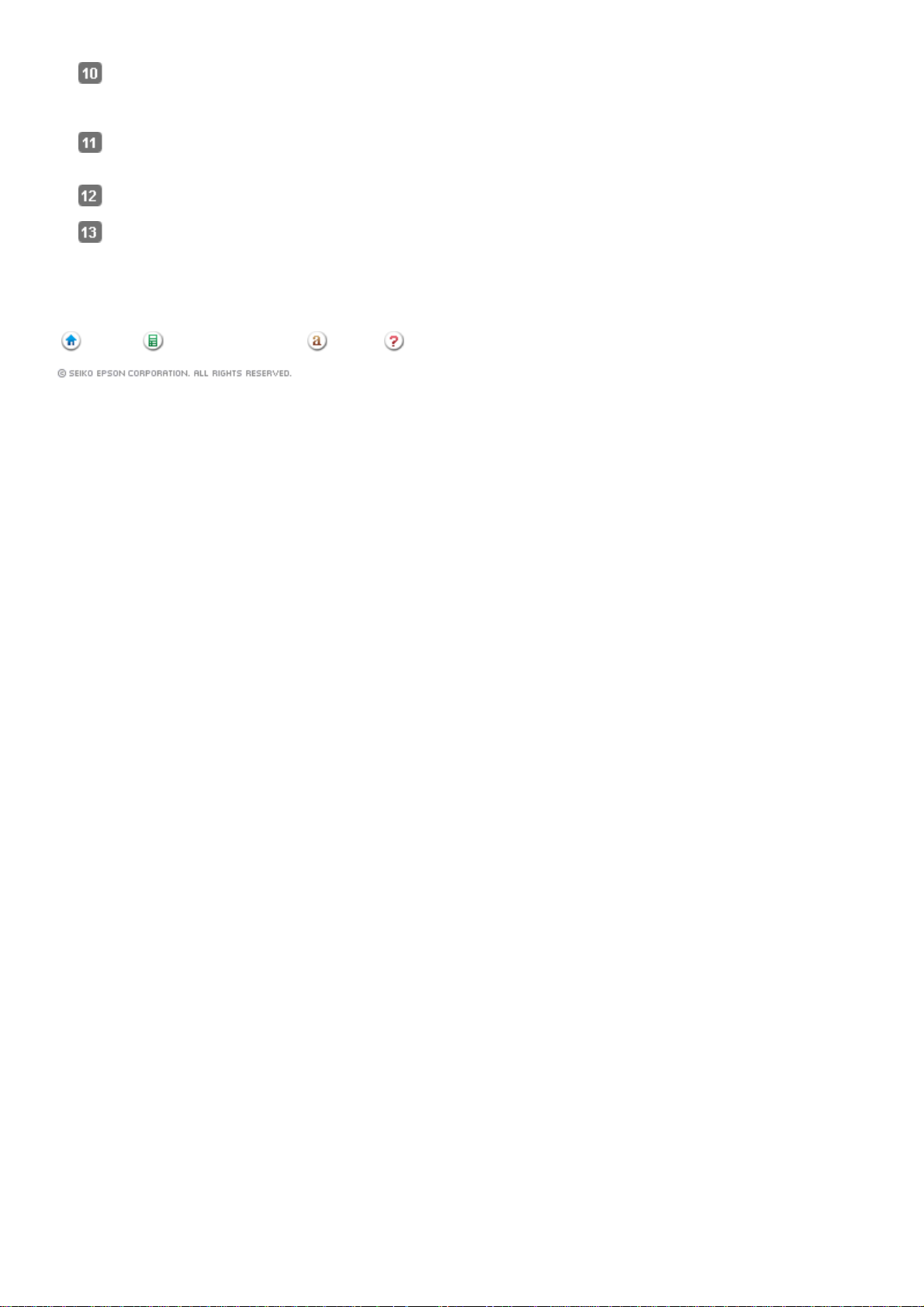
Si né ce s saire , s éle ction n ez la taille de l' ima g e numé risée d ans le param ètre Targe t Size (T aille cible ) . Vo u s
po u ve z n u mé rise r le s imag es s elo n leur fo rm a t o rigin a l ou le s ré d u ire/ a g ran d ir lo rs d e la numé risation e n
sélection n a n t T a rg e t Siz e (Taille cible ).
Mo d ifiez la qu a lité d e l'im a ge s i n éces s a ire . P our plu s de détails , rep o rte z- vo u s à la se ction Ajusteme nt des
p aramè t res re l ati fs au x cou l eu rs et à l' i mage .
Cliq u ez s u r Scan (Numér i s er ).
L'image numérisée est enregistrée au format de fichier et à l'emplacement sélectionnés dans la fenêtre File
Save Settings (Enre gistrem ent des fichiers). Si vous n'avez sélectionné aucun param è tre dans la fenêtre File
Save Settings (Enregistrement des fichiers), l'image est enregistrée sous forme de fichier JPEG, sous Pictures
(Im a g e s) o u My Pictures (Me s im a g e s).
Accueil Table des matières Index Aide
(NPD4216-00 F R)
Page 23
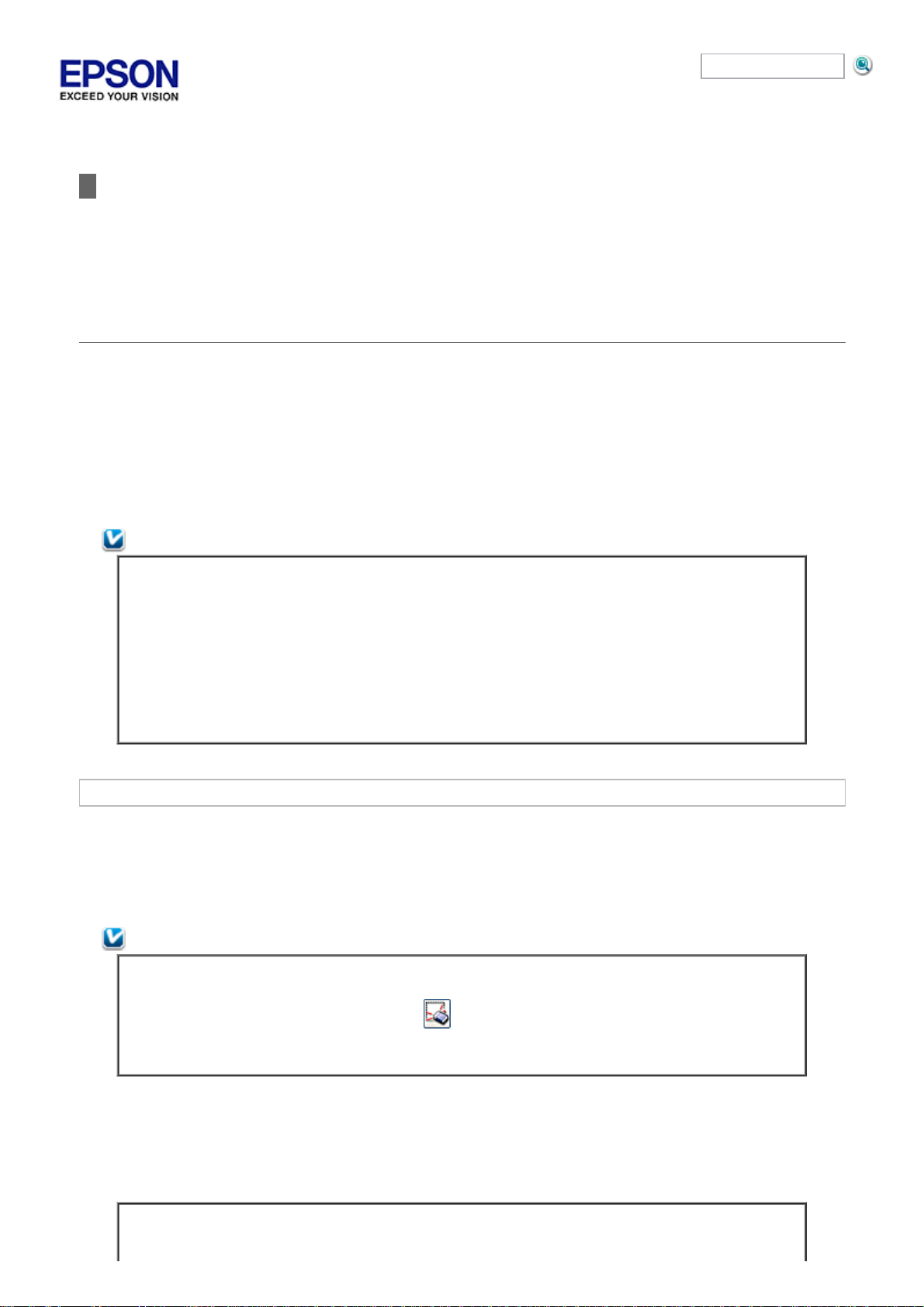
Accueil > Numérisation de vos orig inaux
p
p
Instructions relatives aux paramètres détaillés
Affichage e n a pe rçu et ajusteme nt de la zone de num é risation
Ajusteme n t d es p aramètres rela tifs aux couleurs et à l'ima g e
Affi chage en aperçu et ajustement de la zone de numérisati on
Après avoir sé lectionn é les p aramètres de b ase et la ré s o lu tio n , vo u s p o u ve z affiche r votre im age en ape rçu dans u ne
fenêtre nommée Preview (Aperçu), qui vous permet de sélectionner et d'ajuster sur votre écran la zone de l'image à
numériser. Il existe deux types d'affichage en aperçu.
L'a p erçu No rm al af fiche le s ima g es en a perçu dans leur inté g ra lité . Vo u s devez s élection ner la z one d e
nu m érisa tio n e t p rocé d e r a ux a justem e n ts d e la qu a lité d e l'im age m a n u e llem ent.
L'aperçu Thumbnail (Miniature) affiche les images en aperçu sous forme de miniatures. Epson Scan repère
au to ma tiq u em ent le s bords d e la z one de n u mé risation , app liq u e à l'ima g e des p aramètres d'exp ositio n
au to ma tiq ues, et fa it pivo te r l'imag e le cas échéant.
Pour afficher un aperçu de votre image, procédez comme suit.
Remarque :
En fonction du type de document et du mo de que vous utilisez, vous ne pourrez peut-être pas
changer le type d'aperçu.
Pour redime n s ionn er la fenê tre d ' a perçu, cliqu e z et faites glis s er le coin de la fe n être d' a p erçu.
Si vous affichez l'aperçu alors que la boîte de dialogue d'aperçu n'est pas affichée , l'image/les
images sera/seront affichée(s) en mode d'aperçu par défaut. Si vous affichez l'aperçu alors que
la boîte de dialogue d'aperçu n'est pas affichée, l'image/les images sera/seront affichée(s)
dans le mode d 'ap e rçu a ffiché jus te a vant l'aperçu.
Certains d es p a ra mè tres q u e vo u s mod if ie z ap rè s l'a p erçu se ron t initia lis és s i vo u s mo d ifiez le
mode P review (Aperçu).
Reportez-vous à l'aide de Epson Scan Help pour plus de détails.
Cr éati o n d ' une zo n e d e cad r ag e s u r u n e image en ap er ç u
Une zo n e de cadra g e est u ne lign e poin tillé e m o b ile qu i a p p araît au n ive au d e s b ords d e l' imag e af fichée e n a perçu
po u r délim iter la zone de n u mé ris a tio n .
Vou s p ouve z dép lacer la zon e de cadra g e e t a jus te r sa taille. Si vou s utilisez l'aperçu n o rm al, vous p o u vez crée r
plusieurs zones de cadrage (50 au maximum ) sur chacune des images et numériser a insi différentes zones d'images
vers p lu s ieurs f ichiers dis tin cts.
Remarque concernant les films ou diapositives :
Si vou s u tilis ez l'ape rçu T h u mbn ail (Min ia tu re ), Eps o n Sca n crée a u to ma tiq u em ent des z ones d e
cadrage autour de la ou des image s. Pour ajuster une zone de cadrage, cliquez dedans, puis sur
l'icône de s uppression des zone s de cadrage
section. Si vous ne devez pas ajuster de zones de cadrage , passe z à la section Ajustem e nt des
paramètres relatifs aux couleurs et à l'image.
Pour créer une zone de cadrage, déplacez le curseur sur l'im age affichée en aperçu. Le curseur prend l'aspect
d'une croix.
Remarque :
Si vou s u tilis ez l'ape rçu normal et q u e vou s n 'avez pla cé q u ' u ne seule ph o to s u r la vitre
avant d'exécuter les étapes présentées dans cette
os itio n , clique z sur l'icône de loca lis ation auto matique
d'ex
our créer automatiquem ent
Page 24
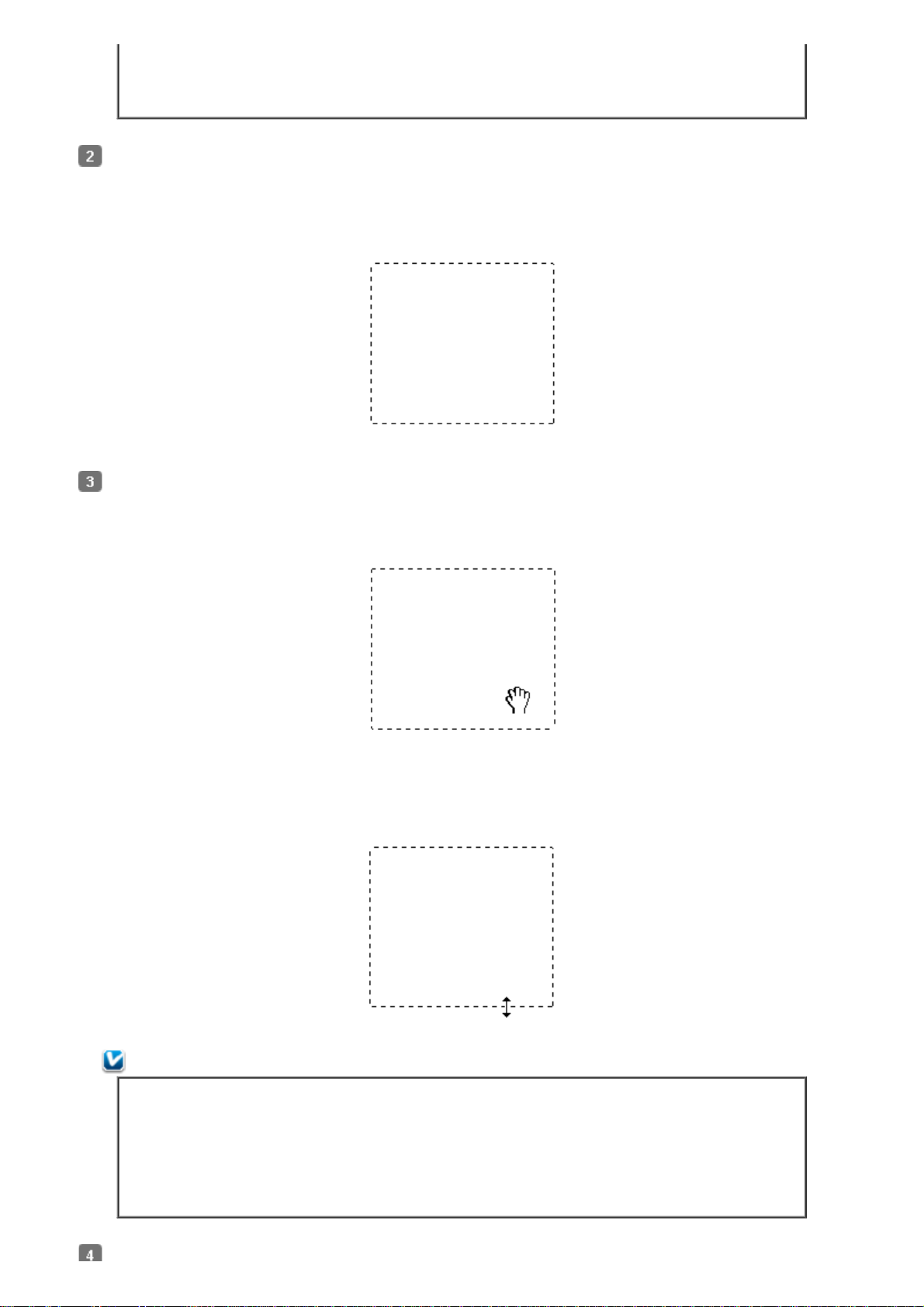
une zone de cadrage. Passez ensuite à l'étape 3.
Si vous souhaitez procéder à une numérisation selon un format différent du format original,
vous pouvez d'abord sélectionner la Target Size (Taille cible) et créer automatiquement une
zone de cadrage adaptée au format indiqué.
Placez le curseur sur la z o n e da n s la que lle vou s s o u h a ite z p lacer le co in de la zone de ca d rag e e t cliquez.
Ma in te n e z le bo u to n d e la so u ris enfoncé et fa ite s g lis s er la croix s u r l'im age en d ire ction du co in o p p o s é de la
zo n e de n u mé risa tio n s o u h a itée. R elâchez ens u ite le b outo n d e la s o u ris. La lign e p ointillé e m o b ile de la zo n e
de cadrage appa raît.
Pour ajuster la zone de cadrage , procédez d 'une des m a nières suivantes.
Pour déplacer la zone de cadra ge, placez le curse ur dans la zone de cadrage. Le curseur pre nd l'aspect
d'u n e m ain. C li q u ez e t f a ites g lis ser la z one de ca d ra g e à l' e mp lacem ent s o u h aité.
Po ur red im e ns ionner la z o ne de cadrage , pla cez le curseur sur un bo rd ou un coin de la zo ne de cadrage .
Le curse u r pre nd l' a s p ect d'une flè che do u b le droite ou inclinée . Cliqu e z et faites g lis s e r le b o rd ou le co in
jusqu 'à ob te n tio n d e la ta ille souhaitée.
Remarque :
Si vous souhaitez limiter les déplacements de la zone de cadrage aux déplacements verticaux
et horizontaux, maintenez la touche Maj enfoncée lors du déplacement de la zone de cadrage.
Si vous so u h a ite z limite r les d ime n s io n s d e la z one d e cad rag e aux prop o rtion s d e la zone
actue lle, m ainte n ez la to u che Maj enfoncée lors du redimensionnement de la zone de cadrage.
Pour obtenir de me illeurs ré sultats et une exposition optimisée de l'image , assurez-vo us que
les b ords d e la zo n e de cadra g e s e situent b ie n à l'inté rieu r de l'im age en a p erçu. N'in clue z
dans la zone de cadrage aucune des zones situées autour de l'image en aperçu.
Pour ce fa ire , il vo u s s u ff it de su ivre le s ins tructions d es é tape s 1 à 3 o u d e cliquer sur l'icône de co p ie d es z o n es
Page 25
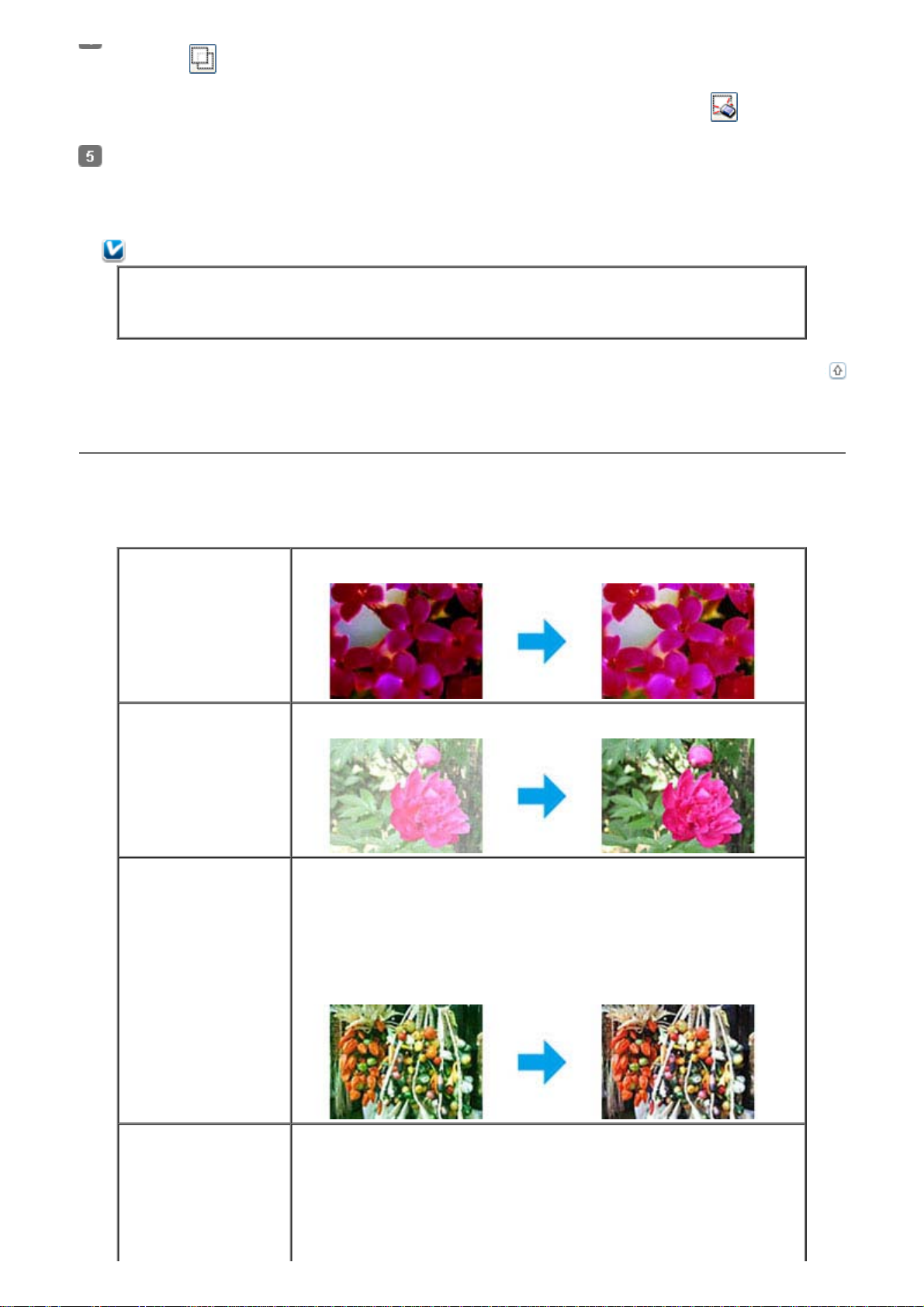
de cadrage po u r crée r d'autres z one s de cad ra g e de m êm e taille. Vo us po u vez d épla ce r e t redim e nsio n n er
l'ensemble des zones de cadrage comme indiqué à l'étape 3. Pour supprimer une zone de cadrage, cliquez à
l'intérieur de la zone de cadra ge e t cliquez sur l'icône de suppression des zones de cadrage
Pour ajus te r la q u a lité de l'im a g e, cliquez s u r la o u les ima g e s ou s u r la o u le s zo n e s de n u mé risa tio n q u e vo u s
souhaitez m odifier e t procédez aux ajustements. Pour plus de détails, reportez-vous à la section Ajustem ent d es
p aramè t res re l ati fs au x cou l eu rs et à l' i mage . Si vous souha itez appliquer les ajustem e nts définis à l'ensemble
des ima ge s ou d es zone s d e numérisation, cliquez sur All (Toutes ).
Remarque :
Si vous avez créé plusieurs zone s de cadrage, assurez-vo us de bien cliquer sur le bouton Al l (T outes )
de la fenêtre Preview (Aperçu) avant de numé riser. Dans le cas contra ire, seule la zone à l'intérieur de
la dernière zone de cadrage créée est numérisée.
.
Haut
Ajustem en t des p aramètres r elatifs au x couleurs et à l'im ag e
Une fois les im ages affichées en aperçu et la zone de numérisation ajustée, vous pouvez modifier la qualité de
l'image, si nécessaire. Epson Scan propose une gamme de paramètres permettant d'optimiser la couleur, la netteté,
le co n tras te et les autres asp ects af fectant la q u alité d e l'im age. Avan t d e procé d er aux a jus te me n ts , ve i llez à cliq u e r
sur l'image ou la zone de cadrage de la zone que vous souhaitez ajuster.
Histogram
(Histogram m e)
Permet de fournir une interface graphique dans le cadre de l'ajustement des
niveaux des paramètres haute lumière (reflet), ombre et gamma.
Tone Correction
(Réglage des corrections
tonales)
Image Adjustment
(Ajustement de l'image)
Color Palette (Palette de
couleurs)
Permet de fournir une interface graphique dans le cadre de l'ajustement des
nivea ux d e tons.
Permet d'a jus te r la lu minosité et le con tras te ain si qu e la balance d u roug e,
du vert et du bleu de l'image .
Fournit une interface graphique permettant d'ajuster les demi-tons, tels que
les to n alités chair, sa ns affe cte r les z one s d e lumiè re et d'o mbre d e l'ima g e.
Page 26

Unsharp Mask (Netteté) P ermet d'augmenter la nette té des bords des zones d'images afin que
l'im a ge s oit plus n ette.
Descreening
(Détrama g e )
Color Restoration
(R e s ta u ra tio n de la
couleur)
Back lig h t C o rrection
(Corre ct i on du
rétroéclairage )
Permet de supprime r le m otif en form e de vagues qui peut apparaître dans
les z one s d e l'im age lég èremen t o mbré e s telles q u e les zo n e s d e couleur
chair.
P ermet de res t au rer au t omati qu emen t l es p hotos aux couleu rs pa ssé es.
Permet de supprime r les om bres présentes sur les photos disposant d'un
ré t roéclai rag e t rop i m portan t .
Dust R em o va l
(Dépoussiérage)
Text Enhance m e nt
(O p timisa tio n d u te xte)
Auto Area Se g me n ta tio n
(Segmentation zo ne
auto)
Permet de supprim er automatiquement les traces de poussière présentes sur
les origina u x.
Permet d'a mé lio re r la re con n a is s ance du te x te lors de la n u mé risa tio n d e
docum ents texte.
Permet de rendre plus visibles les images en noir et blanc e t de rendre plus
précise la reconnaissance du texte en séparant le texte des graphiques.
Couleur Dropout
(Discrimination)
Numérise z s ans u n e couleur particulière. Vo u s pou ve z chois ir le rou ge, le ble u
ou le vert.
Page 27

Color Enha nce (Accentuer
la co u leur)
Permet d'accentuer une couleur particulière. Vous pouvez choisir le rouge, le
bleu ou le vert.
Reportez-vous à l'aide de Epson Scan Help pour plus de détails.
Accueil Table des matières Index Aide
(NPD4216-00 F R)
Haut
Page 28

Accueil > Entretien
Nettoyage du sca nner
Po u r béné f icie r du me illeur fo nction n em ent po s sible de vo tre s ca n n e r, nettoye z -le rég ulièreme nt en su iva n t la
procédure suivante.
Impo rtan t :
N'appuyez pa s trop fort sur la surface de la vitre d'exposition.
Veillez à n e pa s ra ye r ou end o mm ager la su rfa ce d e la vitre d 'ex p o s itio n . N'utilis e z jama is d e
brosse dure ou abrasive pour la netto yer. Une vitre d'expos ition endomm a gée pe ut nuire à la
qualité de la numérisation.
N'utilise z jamais d'alco o l, d e dilu a n t o u d e s olvan t corrosif p o u r ne tto ye r le s can n e r. C es
produits chimiques peuvent endommage r les composants du sca nner et le boîtier.
Veillez à n e pa s re n ve rser de liq u id e su r le mé ca n is m e du s ca nn er ou s u r les com p osa n ts
électroniques afin de ne pas risquer de les endommager de manière irréversible.
Ne vaporisez pas de lubrifiants dans le scanner.
N'ouvrez jama is le b oîtier du s can n er.
Appuyez s ur la touche Marche /Arrêt pendant 3 secondes po ur mettre le scanner hors tension.
Déb ranch ez l e cord on de l ' ada ptateu r secteu r du s cann er.
Nettoyez l'extérieur du boîtier avec un chiffon humecté d'un mé lange d e dé tergent doux et d'eau.
Si la surface de la vitre d'exposition est sale, nettoyez-la avec un chiffon doux et sec. Si la surface de la vitre est
taché e de grais s e o u d ' un a u tre pro d u it dif ficile à élim in er, utilise z u n e p etite q u a n tité d e p roduit de ne tto ya g e
po u r vitres e t u n chiff o n d o u x . Ess uyez b ie n to u t le liq u id e q u i p ourrait su b s is te r.
Impo rtan t :
Ne pulvérisez pa s de produit de nettoyage pour vitres directem ent sur la vitre d'expo sition du scanner.
Retirez le cache pour documents et nettoyez la fenêtre du lecteur de transparents comme indiqué à l'étape 4.
a. fenêtre du lecteur de transparents
Vérifiez qu'il n'y a pas de poussière sur la surface de la vitre d'expo sition ou de la fenêtre du lecteur de
transpa rents. La poussière peut produire des taches sur vos image s num érisées.
Accueil Table des matières Index Aide
Page 29

(NPD4216-00 F R)
Page 30

Accueil > Entretien
Remplacement de la source d'éclairage du scanner
La lumin o s ité d e la so u rce d 'éclairag e du s can n e r diminu e avec le te mps . Si la s ource d'éclaira ge se cas s e ou d e vie n t
tro p faible pour pouvoir fonctionner norm alem e nt, le scanner arrête la num é risation en cours et le voyant d'état
cligno te ra p id e me n t. Da n s ce ca s , il est néces s aire de rempla ce r la s ource d'éclairag e. Fa ite s p o u r cela app e l à un
prof e ssio n n el. P o u r plus d e détails , veuille z conta cte r votre re ve n d eur. P o u r pl us d'in f o rm ation s , rep ortez- vo u s à la
section Contacter l'assistance Epson.
Accueil Table des matières Index Aide
(NPD4216-00 F R)
Page 31

Accueil > Caractéristiques techniques
Configurat ion système requise
Configuration systèm e requise pour Windows
Config u ra tio n s ys tèm e requ ise p our Ma cinto s h
Avan t d'u tilis e r le s ca nn er en ass o cia tio n a ve c votre s ystèm e , a s s u re z- vo u s q u e ce d e rnier ré p o n d aux ex ig e n ce s d e s
sections suivantes.
Configurati on système requise pour Windows
Système Microsoft Windows 7, Vista, XP Home Edition, XP Professional Edition, XP Professional
x6 4 Edition
(Le s s ys tè me s d 'exploita tio n mis à nive a u à pa rtir de Wind ows Mille n n ium Editio n, 98
ou 95 ne sont pas pris en charge par le logiciel.)
Il est néces s aire d 'u tilis er le pilote h ôte U SB 2 .0 d e Microsoft.
Interface Port USB (type A) intégré à la carte principale
Affichage Écran couleur avec une résolution écran de 800 × 600 ou plus, et couleur 24 bits (Full
Color)
(La reproduction des couleurs et des tons dé pe nd des capacités d'affichage de votre
système informatique et notamment de la carte graphique, de l'écran et des logiciels.
Pour plus de détails, reportez-vous à la docum e ntation de votre système.)
Configuration système requise pour Macintosh
Système Ordinateurs Macintosh PowerPC ou basés sur Intel exécutant Mac OS X version 10.3.9
ou u lté rie ure . L e cha n g em ent rap id e d e com p te utilisateu r (Fa s t Us er Switching ) d u
système Mac OS X ou ultérieur n'est pas pris en charge.
Interface USB Macintosh
Afficha g e Écra n co u le u r avec une ré s o lu tio n é cran d e 8 0 0 × 60 0 o u p lu s , e t d e s millio n s d e
couleurs
(La reproduction des couleurs et des tons dé pe nd des capacités d'affichage de votre
système informatique et notamment de la carte graphique, de l'écran et des logiciels.
Pour plus de détails, reportez-vous à la docum e ntation de votre système.)
Haut
Remarque :
Epson Scan ne prend pas en charge le système de fichiers UNIX pour Mac OS X. Vous devez installer
Epson Scan sur un disque ou une pa rtition qui n'utilise pas le système de fichiers UNIX.
Accueil Table des matières Index Aide
(NPD4216-00 F R)
Haut
Page 32

Accueil > Caractéristiques techniques
Caractéristiques du scanner
Caractéristiques générales
Caractéristiques mécaniques
Caractéristiques électriques
Caractéristiques environnementales
Interfaces
Norm e s e t conf or m ité
Remarque :
Les caractéristiques techniques sont sujettes à modification sans préavis.
Carac téristiques générales
Type de scanner Couleur à plat
Disp o sitif ph o toélectriqu e Capte u r de lign es CCD cou leur
Pixels effectifs 40 800 × 56 160 pixels à 4 800 ppp
La z one de n umé ri sati on pe ut être réd uit e s i l e pa ram ètre de ré solution
est élevé.
Dimensions des documents Opaq ue :
Résolutio n d e nu méris a tio n 4 800 p pp (n u mé risation p rincipale )
Réso lution de sortie 50 à 6 400, 9 600 et 12 800 ppp (50 à 6 400 ppp pa r incréme nts de 1
Données d'image 16 bits par pixel par couleur interne
I nterf ace U n p ort USB 2. 0 Hau te v i t ess e
Source lumineuse Diode électroluminescente blanche
216 × 297 mm (8,5 × 11,7 pouces), forma t A4 ou US Letter
Transparent :
35 m m (film) : 6 vue s à la fo is
35 mm (diapositives) : 4 vues maximum à la fois
9 600 ppp avec micro contrôle du déplacement (numé risation
secondaire)
ppp)
16 bits par pixel par couleur externe (max imum)
Remarque :
La résolution optique secondaire correspond à la résolution maximale de numérisation des éléments
CCD, selon la définition proposée pa r la no rme ISO 14473. La norme ISO 14473 définit la rés olution
op tiq u e co mm e le tau x d'é chantillo n n a g e fo nd am enta l d u cap te u r.
Caractéristiques mécani ques
Per fec t ion V 3 3
Dimensions Largeur : 430,0 mm (16,9 pouces)
Profondeur : 280,0 mm (11,0 pouces)
Hauteur : 40,8 mm (1,6 pouces)
Haut
Page 33

PoidsEnvi
2 kg (4,9 li
)
Per fec t ion V 3 30 Pho t o
ron 2,
vres
Dimensions Largeur : 430,0 mm (16,9 pouces)
Profondeur : 280,0 mm (11,0 pouces)
Hauteur : 66,5 mm (2,6 pouces)
Poids Enviro n 2,8 kg (6,2 livres)
Carac t ér is t iques élect riques
Remarque :
Vérifiez la tension d'alimentation électrique figurant sur l'étiquette située sur l'adaptateur secteur ou
s ur la pa rt i e arrière du sca nn e r.
Scanner
Tension nom inale 13,5 V CC
Courant d'entrée no m inal 1,2 A
Consomma tion électrique 12,0 W en fonctionnem ent
5,5 W en mode prêt
3,7 W en m o de veille
0,5 W hors tension
Haut
Ad aptat eur secteur
Modèle d'ada ptateur secteur A392 UC A392 GB
Tension d'entrée nom inale 100 à 120 V CA 220 à 240 V CA
Courant d'entrée nom inal 0,5 A 0,3 A
Fréquence d'entrée nominale 50 à 60 Hz
Tension de s ortie nominale 13,5 V C C
Courant de sortie nominal 1,2 A
Remarque :
Le mo dèle d'ada ptateur se cteur varie s elon les pa ys.
Modèle 100-120 V Modèle 220-240 V
Carac t ér is t iques envi ro nnem entales
A392 VD
A392 AS
A392 BS
A392 KR
A392 AR
Haut
Tem p érature Fonctionnem e nt 10 à 35 ˚C (50 à 95 ˚F)
Humidité Fonctionnement 10 à 80 %, sans condensation
Cond itio n s d e fo n ction n em ent Cond itio n s am b iante s h abitu e ll e s au d om icile ou a u bureau.
Stockage –25 à 60 ˚C (–13 à 140 ˚F)
Stocka g e 10 à 85 %, san s conde n sa tion
Évitez de fa ire fonctionner le scanner à la lumière directe du
Page 34

so leil, à p rox imité d 'u n e s o u rce d 'éclairag e inte n s e o u d ans d e s
lieux extrêmement poussiéreux.
Interfaces
Inter fac e USB
T y pe d ' i nterfa c e Spécificat i on USB (U niv ersal S eri al B us ) , révi sion 2 . 0
Norme électrique Mode Pleine vitesse (12 Mbits par seconde) et m ode Haute vitesse (480 Mbits
pa r second e) d e la s p écificatio n U SB, révis ion 2. 0.
Type de connecteur Un port de type B
Normes et conformi té
Haut
Haut
Scanner
Mo d è le a m éricain :
CEM FCC Section 15 Sous-section B Classe B
Modèle européen :
Dire ctive CEM 2004/108/EC EN 55022 Classe B
Mo d è le a us tra lie n :
CEM AS/NZS CI SP R22 Cla s se B
Ad aptat eur secteur
Mo d è le a m éricain :
Sécurité UL60950-1
CEM FCC Section 15 Sous-section B Classe B
CAN/CSA-CEI/IEC CISPR22 Classe B
EN 55024
CAN/CSA-C22.2 n°60950-1
CAN/CSA-CEI/IEC CISPR22 Classe B
Modèle européen :
Dire ctive Bas se tension 2006/95/EC
Dire ctive CEM 2004/108/EC
Mo d è le a us tra lie n :
Sécurité AS/NZS 60950.1
CEM AS/NZS CI SP R22 Cla s se B
EN 60950-1
EN 55022 Classe B
EN 55024
EN 61000-3-2
EN 61000-3-3
Haut
Page 35

Accueil Table des matières Index Aide
(NPD4216-00 F R)
Page 36

Accueil > Mise en place de documents originaux dans le scanner
Mise en place de documents originaux dans le scanner
Procédez comm e suit pour placer vos originaux, documents ou photos, sur le scanner.
Mi se en place de documents ou de photos
Mise en place de fil ms ou diapositives (Perfection V330 Photo uniquement)
Accueil Table des matières Index Aide
(NPD4216-00 F R)
Page 37

Accueil > Mise en place de documents originaux dans le scanner
Mise en place de documents ou de pho tos
Installation de documents ou de photos sur la vitre d'expo sition
Mise en place de docum ents épais ou de grande dimension
Impo rtan t :
Ne placez pas d'objets lourds sur la vitre d'exposition et n'appuyez pas trop fort sur la vitre.
Remarque :
La p lu p art des illu s tratio n s de ce tte section re p ré s ente n t le Perfection V3 3 0 P h oto, elle s risq u ent d o n c
d'être légèreme nt différentes de celles du Pe rfection V33. Les instructions sont les m ê me s sauf
ind i cati on contraire.
Ins tal lation de documents ou de photos sur l a vitre d'exposition
Ouvre z le capot du scanner.
Perfection V330 Photo : ass urez - vous qu e le cach e p our d ocu men t s e st i n stal lé à l' i ntérieur d u capo t . Si l e cach e
pour docume nts n'est pas installé, repo rtez-vous à la se ction R é in s ta llation d u cache po u r do cume n ts pour plus
de détails.
a . ca che p ou r docum e nts
Placez le d o cume n t o u la p h o to face à n u mé rise r o rien té e vers la vitre d'e xpositio n . As s u rez - vo us que le coin
supé rieur gauche du do cum e nt ou de la ph oto s e trouve dans le coin du scanne r, à côté du repè re en fo rme de
flèche.
Page 38

Remarque :
Si vous numé risez plusieurs photos à la fois, laissez un espace d'au moins 20 mm (0,8 pouce) entre
ch aq ue p ho t o.
Refermez le capot du scanner avec précaution de manière à ce que le document original reste en place.
Remarque :
Veillez à ce q u e la vitre d'e xpositio n s o it to u jours pro p re.
Ne lais s ez p as traîn e r des p h o to s s u r la vitre d ' e xpo s itio n , elle s p o u rraie n t colle r à la vitre.
Pour plus de détails sur le dém arrage de la num é risation, reportez -vous à la section Démarrage de Epson Scan.
Haut
Mi s e en pl ace de docum ents épais ou de grande di mension
Lorsque vous numé risez un docume nt épa is ou de grande dime ns ion, vous pouvez o uvrir co m plè tem en t le cap ot du
s can ne r de s orte qu ' i l rep os e à p l at à côté d u s cann er.
Ouvre z le capot du scanner.
Tirez le capot du scanner vers le haut.
Page 39

Laissez le capot reposer à plat à côté du scanner.
Remarque :
Lors de la num é risation sans le capot du sca nner, appuyez légèrem e nt sur le document pour l'aplatir.
Une fo is la n u mé risa tio n te rm in ée, réin s ta llez le ca p o t d u s can n e r e n s u iva n t l'o rdre in ve rse de la d épo s e.
Accueil Table des matières Index Aide
(NPD4216-00 F R)
Haut
Page 40

Accueil > Mise en place de documents originaux dans le scanner
p
Mise en pla ce de films ou diapositives (Perfection V330 Photo
uniquement)
Dép ose du cach e po ur d ocu men t s
Mise en place du film dans le support
Mise en place des diapositives dans le support
Stockage du support de films
R éi n stall at ion du cach e po ur d ocu ments
Dépose du cache pour documents
Pour numé riser des bandes de film o u des diapositives, vous devez re tirer le cache pour docum e nts du ca pot du
scan n er. La fenê tre du lecteur de trans p a re n ts e s t a in s i d é co u ve rte et pe u t ê tre u tilis é e dans le ca d re d e la
numérisation de films ou de diapositives.
Ouvre z le capot du scanner et faite s coulisser lentement le cache pour documents pour le déposer.
Essuyez la fenêtre du lecte ur de transpare nts et la vitre d'exposition à l'aide d'un chiffon doux avant de mettre
le f ilm ou les d ia p ositive s en p la ce .
a. fenêtre du lecteur de transparents
Pour mettre en place un film en vue de la numérisation, reportez-vous à la section Mise e n pla ce du film d a ns le
support.
Pour m ettre en
lace des diapositives en vue de la numérisation, reportez -vou s à la s ection Mise e n place d e s
Page 41

pp ,p
p
dia pos itive s da n s le sup p o rt.
Po u r réin s ta lle r le cache po u r docum e n ts , re p o rtez - vo us à la s ection Ré installation du cache pour documents.
Mise en pl ace du film dans le support
Ouvre z le couvercle du support de films de 35 mm.
Haut
Faites g lis s e r complèteme n t votre b a n d e d e film dan s le su p p o rt de f ilms d e ma n iè re à ce q u e le côté brilla n t
so it o rie n té ve rs le b as. L e s ima g e s et le s in s criptio ns éven tu e llem ent pré s e n te s su r la b a n d e de film d o i ve nt
ap p araître à l'enve rs s u r le cô té o rie n té ve rs le ha u t.
Remarque :
Tene z s o ig n eus e me n t le b o rd du film ou u tilis e z d es g a n ts p o u r tou che r le film, faute d e qu o i
vous risquez d'endomma ger le film.
Ass u rez - vo us q u e les au to collants b la n cs s itu é s s u r la partie a rrière d u s uppo rt de f ilms e t les
zones les e ntourant ne so nt pas rayés, poussiéreux ou recouverts de que lque m a nière que ce
soit. Si ces zones sont obscurcies, il est possible que le scanner ne parvienne pas à reconnaître
le film e n Fu ll Au to M ode (M o de auto ).
Ne recouvre z pas les petits orifice s du support de films.
Fermez le couvercle et appuyez sur le couvercle jusqu'à ce qu'un déclic soit émis.
Page 42

Assurez-vous que la bande de film est placée comme indiqué.
Placez le support de films sur la vitre d'exposition, comme indiqué, de manière à ce qu'il soit aligné. Assurezvou s q u e la p atte d u s u p p ort de f ilms portan t l'icô n e d e film e st insérée dan s la zone du s can n er po rtan t la
même icône.
Veillez à retirer le ca che pour do cume n ts . Reportez - vo u s à la section Dépose du cache pour docum e nts.
Fermez le capot du scanner.
Po u r nu mé rise r le film, rep ortez-vo u s à la s ection Déma rra ge de Epson Scan.
Une fo is la n u mé risa tio n d u film te rm in é e, veillez à rem ettre le ca che p our do cume n ts en p la ce a vant de procé d er à la
numérisation de documents ou de photos. Reporte z-vous à la section Ré installation du cache po ur documents.
Haut
Mi s e en pl ace des di apositives dans le su pport
Page 43

La section du support de films réservée aux diapositives vous permet de numériser un maximum de quatre
dia pos itive s de 3 5 mm à la f o i s .
Remarque :
Vous ne pouvez pas numé riser de diapositives négatives.
Ass u rez - vo us q u e les au to collants b la n cs s itu é s s u r la partie a rrière d u s uppo rt de f ilms e t les
zones les e ntourant ne so nt pas rayés, poussiéreux ou recouverts de que lque m a nière que ce
soit. Si ces zones sont obscurcies, il est possible que le scanner ne parvienne pas à reconnaître
les dia pos itive s en Fu ll Au to Mode (Mo d e a u to ).
Ne recouvre z pas les petits orifice s du support de films.
Placez le support de films sur la vitre d'exposition, comme indiqué, de manière à ce qu'il soit aligné. Assurezvous que la pa tte du support de films portant l'icône de diapositive est insérée dans la zone du scanner portant
la même icône.
Placez un ma x imum de quatre diapositives dans le support de films de m a nière à ce que le bord inférieur
brillan t s o it o rie n té ve rs le ba s . L e s ima g es d o ive n t a p p araître à l'enve rs s u r le cô té o rie n té ve rs le ha u t.
L'o rien ta tio n d e s im a g es d o it corres p o n d re à l'orienta tio n in d iq u é e.
Page 44

Remarque :
Veillez à placer le b ord lon g de la diapositive d ans le su p p o rt de films co mm e ind iq u é ci-de s sus .
Veillez à retirer le ca che pour do cume n ts . Reportez - vo u s à la section Dépose du cache pour docum e nts.
Fermez le capot du scanner.
Pour numé riser les d iapo sitives , re p ortez-vo u s à la section Dém arra ge de Epson Scan.
Une fo is la n u mé risa tio n d es d ia p ositive s te rm in é e, ve ille z à rem ettre le cache po u r do cume n ts en p la ce avan t de
procéder à la numérisation de docum ents ou de photos. Reportez-vous à la section Réins ta llation d u ca che po u r
docume nts.
Haut
Stockage du support de films
Lorsque vous n'utilisez pas le support de films, vous pouvez le faire disparaître à l'intérieur du capot du scanner.
Ouvre z le capot du scanner et retire z le cache po ur docum ents. Pour plus de détails, repo rtez-vous à la section
Dépose du cache po ur documents.
Faites g lis s e r le s u p p o rt de f ilms d ans le ca p o t d u s ca n n e r.
Réins tallez le cache p o u r d o cume n ts . Pou r plu s de détails, re p ortez-vo u s à la section R éins tallatio n du cache
pour documents.
Haut
Réinstallation du cache pour documents
Réins ta llez le ca che p our do cume n ts en le f a is ant glis ser dans le s enco che s d u cap ot du s ca n n e r. Ve ille z à ce qu e la
surface blanche soit orientée vers l'extérieur.
Page 45

Accueil Table des matières Index Aide
(NPD4216-00 F R)
Haut
Page 46

Accueil > Numérisation de projets spécifiques
Num éri sati on de proj et s spécifi ques
Suive z le s in s tructions su iva n te s p o u r les p ro jets d e n u mé risa tio n s p é cifiq u e s que vo u s p o u ve z être a men é à
créer.
Numérisation vers un fichier PDF
Utilisation du scanner en guise de photocopieur
Numérisation directe vers un courrier électronique
Affectation d'un programme à une touche du scanner
Conversi o n d e d oc u men ts n u mér isés en texte mod ifi ab le
Accueil Table des matières Index Aide
(NPD4216-00 F R)
Page 47

Accueil > Numérisation de projets spécifiques
Numérisatio n vers un fichier PDF
Numéri sa t i on d'un f i chier PDF à l' ai de de la tou che P D F
Numé risation vers un fichier PDF à l'aide de Epson Scan
Epson Scan vous perme t de cré e r un fichier PDF grâce au x fon ction s s uivantes.
Numérisation de plusieurs pages d'un document vers un fichier PDF unique : Vous pouvez num é riser plusieurs page s
d'un docum ent et les enreg istre r dans un fichier PDF unique.
Cr éati o n d 'un fi ch ier PDF dan s lequel d es r ec h erc h es p eu ven t êtr e effectuées (Wi n d ows un iquement) : Vous pouvez
cré er u n fi chier PDF doté d e f on cti onnal i tés d e rech erch e vous pe rm ett an t d'ef f ect u er de s rech erch es s u r des mots. (La
dis p o n ib ilité d e cette f o n ction va rie s e lon le s p ays.)
Spécification du nombre de pages d'un fichier PDF unique : Vous pouve z préciser le nombre maxima l de pages
constituant chaque fichier PDF. Si par exem ple vous numé risez un docum ent de 20 pa ges e t après avoir spé cifié que
chaqu e f i chier PDF d evait être con sti t ué de 4 pag es, al ors 5 f i chiers PD F son t créés.
Remarque :
ABBYY FineReade r, accompa gna nt votre scanner, est nécessaire pour utiliser certaines fonctions. Si
vou s a ve z in s ta llé votre lo giciel de nu mé risa tio n con f o rm ém e n t a u x ins tructions d écrite s d ans la feuille
Déma rrez ici, a lors elle est dé jà in s ta llé e.
Numérisation d'un fichier PDF à l 'ai de de l a touche PDF
Placez le document sur la vitre d'exposition. Pour plus de détails, reportez-vous à la section Mise en place de
docum ents ou de photos.
Appuyez s ur la touche PDF du scanner.
Cliq u ez s u r Settings (Para mètr e).
Page 48

R églez les para m è t res néce ss ai res.
Cliq u ez s u r File Save Settings (Enregistrement des fichiers). Les paramètres Pape r Size (Form a t du papier),
Orientation, Margin (Marge) actuels ainsi que d'autres paramètres s'affichent sous De tails (Détails).
Page 49

Remarque :
Si v ou s a v ez dés acti vé l a cas e à co cher Show Add Page dialog after scanning ( Afficher boîte de
dialogue A jouter page après num) dans la fenêtre File Save Settings (Enregistrement des fichiers), la
fenêtre Add Pag e C o nfirm ation (Confirma tion ajout de page s) ne s 'affiche pas et Epson Scan
enregistre automatiquement votre document.
Si vou s de ve z m o d ifier un des pa ram è tres PDF couran ts, clique z sur le bou ton Options.
Page 50

Remarque :
L'onglet Text (Texte) n'est disponible que si ABBYY FineReader, accompagnant votre scanner, est
ins tallé.
Sélectionnez les paramètres adaptés à votre document et cliquez sur OK. La fenêtre Fil e Sa ve Settin g s
(Enregistrement des fichiers) apparaît de nouveau.
Po ur plus d e dé tails s ur les autres pa ram ètres d e la fe nêtre EPSON PDF Plug-in Settings (C onfiguration EPSON
PDF Plug-in), reportez-vous à l'aide de Epson Scan.
Paramétrez l'enregistrement des fichiers à votre convenance et cliquez sur OK.
Cliq u ez s u r Close (Fermer ) p o ur fermer la fenê tre Scan to PDF Settings (Param . Num. vers PDF), puis cliquez sur
Scan (Numériser) ou appuyez sur la touche Dém arrer
Si vous ne numérisez qu'une seule page, passez à l'étape 10.
Si vous numérisez plusieurs pages, re m placez la première page placée sur la vitre d'ex position par la deuxièm e
page et cliquez de nouveau sur Scan (Numériser) ou appuyez de no uveau sur la touche Démarrer
scanner. Répétez ce tte étape po ur chaque page du document.
Cliq u ez s u r Finish (T erminer) ou appuyez sur la touche P DF du scanne r. Votre d o cume nt es t enregistré au
format PDF dans le dossier Pictures (Images) ou My Pictures (Mes images) ou à l'emplacement que vous avez
sélection n é da n s la fe nêtre File Sa ve Setting s ( Enreg is treme n t d e s fich ie rs) .
du scanner. Epson Scan numé rise la page.
du
Numérisation vers un fichier PDF à l'ai de de Epson Scan
Placez le document sur la vitre d'exposition. Pour plus de détails, reportez-vous à la section Mise en place de
docum ents ou de photos.
Démarrez Epson Scan. Pour plus de détails, re portez-vous à la se ction Utilisation d e EP SO N Scan .
R églez les para m è t res néce ss ai res.
Full Auto Mode (Mode auto) : clique z s u r Customize (Personnaliser) et sur File S ave Setti n g s (Enregi stremen t
des fichi ers) . Passez à l'étape 5.
Cliq u ez s u r Scan (Numér i s er ).
Sélectionnez PDF pour le paramètre Type. Les paramè tres Pape r Size (Format du papier), Orientation, Margin
(Marge) actuels ainsi que d'autres paramètres s'affichent sous Details (Détails).
Haut
Page 51

Remarque :
Si v ou s a v ez dés acti vé l a cas e à co cher Show Add Page dialog after scanning ( Afficher boîte de
dialogue A jouter page après num) dans la fenêtre File Save Settings (Enregistrement des fichiers), la
fenêtre correspondante ne s'affiche pas et Epson Scan enregistre automatiquement votre document.
Cliq u ez s u r Options pour obtenir de s détails sur les paramètres.
Page 52

Remarque :
L'onglet Text (Texte) n'est disponible que si ABBYY FineReader, accompagnant votre scanner, est
ins tallé.
Sélectionn ez les p aram ètres adapté s à vo tre d ocum ent, pu is clique z su r OK. La fe n ê tre File Save Se ttings
(Enregistrement des fichiers) apparaît de nouveau.
Po ur plus d e dé tails s ur les autres pa ram ètres d e la fe nêtre EPSON PDF Plug-in Settings (C onfiguration EPSON
PDF Plug-in), reportez-vous à l'aide de Epson Scan.
Paramétrez l'enregistrement des fichiers à votre convenance, puis cliquez sur OK.
Full Auto Mode (Mode auto) : cliqu e z s u r OK da n s la fe n être C u s to mize (P erso n n a liser), p u is cliqu e z su r Scan
(Numériser).
Epso n Scan d ém a rre la n u mé risa tio n d e votre d o cume n t e t a ff iche r la fenê tre s uivante .
Procédez d'une des manières suivantes.
Add page (Ajouter page) : cliquez sur ce bouton pour numériser la page suivante de votre document.
Rem placez la première page placée sur la vitre d'exposition par la page suivante et cliquez sur Scan
(Numériser). Répé tez cette étape pour chaque pa ge du document. Lorsque vous avez term iné, cliquez sur
Edit page (Modifier page) et passez à l'étape 9.
Edit page (Modifier page) : Lorsque vous avez numérisé toutes les pages nécessaires, cliquez sur ce
bouton si vous s ou ha itez le s m o d ifier avant de les e nregistrer da ns un mêm e fichier PDF. Pass e z e n su ite
à l'étape 9.
Save File (Enreg. fichier) : Cliquez sur ce bo uton si vous voulez terminer la numérisation et enregistrer les
pa g es n u mé risé es ve rs u n fichier PDF s a n s les mod if ie r a u p réalab le. P a s s ez ens u ite à l'étap e 11.
La fenê tre Editin g P age ( Modif icatio n d e la pa ge) , q u i con tie n t d e s miniatures d e s diffé re n te s p a g es n u méris é es,
s'affiche.
Page 53

Vou s p o u ve z u tilis e r le s o u tils s itués d a n s la pa rtie inf é rie u re d e la f e n être Editing P a g e (Modifica tio n d e la pa g e)
p ou r sélecti onn er, f ai re pivote r, ré orga niser et s up pri mer le s p ages .
Si vous souhaitez inclure l'ense m ble de s pag es du do cument dans le fichier PDF conformém ent à leur aspect
actuel, passez à l'étape 13.
Si vous souhaitez faire pivote r des pages, cliquez sur les page s ou utilisez l'icône des page s impaires
l'icône des pages paires
l'icô n e de ro ta tion ve rs la g a u ch e
ou l'icô n e de tou te s les p ages pou r sé lectionn er les p ages, p u is cliqu ez s u r
ou s u r l'icône de ro ta tio n ve rs la d ro ite pour les faire pivote r.
Si vous souhaite z supprime r des pages, cliquez sur les pages o u utilisez l'icône des pa ges impaires
l'icône des pages paires
po u r séle ction n er les p age s, pu is cliq u e z su r l'icône de su p p re s sion pour les
,
ou
supprimer.
Remarque :
L'icône de suppre ssion
n'est pas disponible lorsque toutes les pages du document sont
sélectionnées.
Pour plu s d e détails sur les outils d e la f enê tre Editing Page (M o dificatio n d e la p age ) , re p ortez-vous à l' a ide d e
Ep so n Scan.
Une fo is la m o d if icatio n d e s p ages d u d o cume n t term in ée, cliqu e z s u r OK. Les page s sont enregistré es da ns un
fichier PDF dans le dossier Pictures (Images), le dossier My Pictures (Mes images) ou à l'emplacement que vous
avez sélectionné dans la fenêtre File Save Settings (Enregistrement des fichiers). La fenêtre Office Mode (Mode
bureautique) s'affiche de nouveau.
Cliq u ez s u r Close (Fermer ) po ur quitte r Epso n Scan.
Accueil Table des matières Index Aide
(NPD4216-00 F R)
Haut
Page 54

Accueil > Numérisation de projets spécifiques
Utili s ati on du scanner en gu ise de pho tocopieur
Vous pouvez utiliser le scanner en ass ociation avec une imprimante reliée à votre ordinateur de la mê m e m a nière que
da n s le cadre d e l'u tilis ation d 'u n p h otocop ieur. Vou s p o u ve z mê me a g ra ndir ou réd u ire le s imp res s ions , re s ta ure r des
couleurs passées, supprimer la poussière présente sur les photos, optimiser le texte et régler la luminosité et le
co ntras te de l ' i m age en cours de cop i e.
Placez le ( s ) d o cume n t(s ) d ' o rigin e s u r la vitre d 'ex p o s itio n . Re p o rtez - vo us à l'un e d es s ections s u iva n te s p o u r
obtenir plus de détails.
Documents ou photos : Mise en place de documents ou de photos
Film ou diapositives : Mis e e n p lace d e f ilms o u d ia pos itive s ( P e rfe ctio n V3 3 0 P h o to u n iq uem ent)
La n cez l'applicatio n Copy Utility d' u n e de s m aniè re s s u ivante s .
Appuyez s ur la touche
Wi ndows : Sélectionnez le bouton Start (Dém a rrer) ou Start (Démarrer) > Programs (Programmes) ou
All Programs (Tous les programmes) > Epson Softw are > Copy Utility.
Mac OS X : Séle ction n e z A pplications > Epson S oftware > Copy Utility et do u b le - cliqu e z s u r l'icôn e Copy
Utility.
Copier du scanner.
Sélectionn e z le sca n ner utilisé d ans la lis te Scanner.
Sélectionn ez l'imprim ante dan s l a liste Printer (Imprimante).
Cliq u ez s u r la z o n e Source Type ( Type d' a limentation ), s é lectionn e z le type d e d ocum e n t o rigin a l q u e vou s
souhaitez copier et cliquez sur OK. Reportez-vous au tableau ci-des sous po ur obtenir des conse ils.
Par am è tre Sourc e Type
(Type d'ali mentation )
Color Docume n t (Sing le
Page) (Document en couleur
(une seule page))
Bla ck & W h ite Do cument
(Single Pa g e ) (Do cume n t en
noir et blanc (une seule
page))
Type de document
Document en couleur d'une page conte nant du texte ou du texte et
des graphiques, tel qu'un prospe ctus
Document en noir e t blanc d'une page contenant du texte ou du
texte et des graphiques, tel qu'une lettre
Page 55

Color Document (Multiple
Pages) (Document en
Document en couleur de plusieurs pa ges contenant du tex te ou du
texte et des graphiques, tel qu'une bro chure
co uleur (plus i eurs page s) )
Bla ck & W h ite Do cument
(Multiple Pa g e s ) (Do cum e n t
Document en noir e t blanc de plusieurs page s contenant du texte ou
du texte e t des graphiques, tel qu'un manuel
en noir et blanc (plusieurs
pages))
Photo Photographie e n couleur ou en noir et blanc
Nega tive Film (Film néga tif) Ban d e s d e film né g atif en co u le u r
Po sitive Film (Film p ositif) Ban d es d e f ilm po s i tif o u d ia p ositive s e n co uleur
Cliq u ez s u r la z o n e Output Paper (Sortie pap ier), sélectionnez le type et le format du papier cha rgé dans
l'im p riman te et cliquez s u r OK.
Remarque :
Lors de l'im p re s s io n s u r certain e s impriman te s Eps on, la f e n être des p a ra mètre s d e l'imp rim a n te
s'a f fiche. P o u r ob te n ir des in s tructions re la tive s à la s éle ction d e s p aram ètres, rep o rte z -vo u s à la
docume ntation de l'imprim ante.
Si vou s s o u haitez agra nd ir o u ré d u ire l' imag e/le s ima g e s lors de la copi e , cliqu ez s u r la z one Copy Size (Format
de copie), sé lectionn ez l'icôn e d'agran d is s em ent/d e ré d u ction e t cliqu e z s u r OK.
Remarque :
Lors de l'im p re s s io n s u r un e impriman te Eps o n p re n a n t e n cha rge l'im p re s s io n s a n s b ordures , vo u s
pouvez sélectionner des options pour le s pa ramètres Margins (Marges) (avec bordures) ou No Margins
(Marges zéro) (sans bordure s).
Si vous copiez une photo aux couleurs passées et souhaitez restaurer ses couleurs, activez la case à cocher
Color Restoration (Restauration de la couleur). Cette case à cocher n'est disponible que lorsque le param ètre
Source Type (Type d'alimentation) est réglé sur Photo, Negative Film (Film négatif ) ou Positive Film (Film
positif).
Si vous souhaitez supprimer les traces de poussière lors de la copie, activez la case à cocher Dust R e m o v a l
(Dépoussiérage). Cette case à cocher n'est disponible que lorsque le paramètre Source Type (Type
d' alime n tatio n ) es t ré g l é sur Negative Film (Film négatif) ou Positive Film (Film positif).
Lors de la copie d'un docume nt en couleur ou en noir et blanc, vous pouvez amé liore r la dé finition du texte et du
dess in au trait e n laiss ant la ca s e à cocher T ext Enhancement (Optimisation du texte) activée. Cette option est
disponible uniquement lorsque le paramètre Source Type (Type d'alimentation) est réglé sur Color Document
(Single Page) (Document en couleur (une seule page)), Black & White Documen t (Single Page) (Documen t en
noir et blanc (une seule page)), Color Document (Multiple Pages) (Document en couleur (plusieurs pages)) ou
Black & W hite Document (Multiple Pages) (Document en noir et blanc (plusieurs pages)).
Si vou s s o u haitez ajuste r la lu mino s i té o u l'o b s curité d e l'o riginal/d e s o rig in a u x ou a jus te r le co n tras te e n tre la
lumino s ité et l'ob s curité lors de la co p ie , cliqu ez s u r le curseur situé sous le s p aram ètres Brightness
(Luminosité) et/ou C o n tr a s t (Co n tr as te). Le paramètre C ontrast (Contraste) ne peut être défini que lorsque le
paramètre Source Type (Type d'alimentation) est réglé sur Photo, Negative Film (Film négatif) ou Positive Film
(Film positif).
Clique z sur la f lèche d e la z one Number of Copies (N ombre de copies) po u r sé lectionn e r le n o mbre d e co p ie s
souhaitées (le cas échéant).
Lorsque vous êtes prêt à procéder à la numérisation et à l'im pression, cliquez sur le bouton Copy (Copier).
Remarque :
Si vous souhaitez afficher l'im age numérisée en aperçu avant de procéder à l'impression ou
sélectionner d'autres paramètre s de copie, cliquez sur le bouton Custom Copy (Copie personnalisée)
situé a u ba s de la fenê tre. Pour obtenir des instructions relatives à l'utilisation des fonctions Custom
Copy (Cop ie person n alisée ), cliq u ez s u r Help (Aide) da n s l' a p plication Co p y Utility.
Page 56

Accueil Table des matières Index Aide
(NPD4216-00 F R)
Page 57

Accueil > Numérisation de projets spécifiques
Numéri sation directe vers un courrier électronique
Vous pouvez numériser et joindre automatiquement le ou les fichiers des images numérisées à un courrier
électronique grâce à la touche
Placez le ( s ) d o cume n t(s ) d ' o rigin e s u r la vitre d 'ex p o s itio n . Re p o rtez - vo us à l'un e d es s ections s u iva n te s p o u r
obtenir plus de détails.
Documents ou photos : Mise en place de do cuments ou de photos
Film ou diapositives : Mise e n place de films ou diapositives (Perfection V330 Pho to uniquement)
Appuyez s ur la touche E-ma il du scanne r. Epso n Scan active le Full Auto Mode (Mod e a uto) e t num é rise
a u to ma ti q u eme n t l'i ma g e sous fo rme d e fich ier JP EG.
Remarque :
Si vous souhaitez restaurer les couleurs ou supprimer la poussière présente sur les images
avant de procéder à la numérisation, cliquez sur le bouton Pause pour revenir à la fenêtre Full
Auto M o d e (Mo de auto ). Cliqu e z ens u ite s u r Customize (Personnaliser), sé le ctionn e z le s
options souhaitées, cliquez sur OK, p uis s u r Scan (Numériser) pour poursuivre.
Si vous souhaitez numériser en Office Mode (Mode bureautique), Home Mode (Mode loisirs) ou
Professional Mode (Mode Professionnel), cliquez sur Pause po u r reve ni r à la f e n être Full Au to
Mode (Mode auto), puis activez un autre m ode de numé risation. Pour plus de dé tails, reportezvou s à la s ection Sélection d'un mode de Epson Sca n.
E-mail du scan ner.
Une fo is la numé risation te rm in é e, la fenê tre Send File Via E-mail (Envoye r un fichier par cou rrier éle ctroniq u e)
apparaît.
Sélectionn e z le prog ra mm e de me s s age rie électroniq u e utilisé dans la lis te Sele ct E-ma il Ap p lica tio n ( Ap p licatio n
de messagerie électronique).
Si vou s s o u haitez re d ime nsion n e r l'imag e, séle ction nez u n e optio n s o u s le p aram ètre Se le ct Ph oto Siz e
(Sé le ction n e r la ta ille de la ph o to ).
Page 58

Remarque :
La zo ne située a u b a s d e la fe nê tre affiche des informa tions relatives au (x ) fichier(s) im a ge joint(s)
au courrier électronique.
Cliq u ez s u r OK. Le p ro g ramm e de m e s s agerie s' o u vre et les ima g e s n u mé risé es s élection n ées so n t jointes à u n
nouveau courrier électro nique. Pour obtenir de s instructions sur l'envoi d'un courrier électro nique, rep ortez -vous à
l'aide de votre programme de messagerie électronique.
Accueil Table des matières Index Aide
(NPD4216-00 F R)
Page 59

Accueil > Numérisation de projets spécifiques
Affectation d'un programme à une touche du scanner
Vous pouvez affecter une des touches du scanner à l'ouverture d'un des programme s de projets de Epson Event
Manager de m anière à rendre la num é risation de vos projets encore plus rapide.
Lorsque vous appuyez sur une des touches du sca nner, un programme sélectionné au préalable s'ouvre. Reportezvou s à la s ection À l'aide des touches du s canner pour connaître les param è tres par défaut.
Pour lancer Epson Event Manager, procédez d'une des manières suivantes :
Wi ndows : Sélectionn e z le bo u to n Sta rt (Déma rrer) ou Start (Démarrer) > Programs (Programmes) ou All
Programs (T ous les programmes) > Epson S oftware > Event Man ager.
Mac OS X : Séle ction n ez A pplications > Epson Software et d o u b le-cliquez s u r l'icône Launch Event Manager.
Sélectionn ez le scan n er utilisé da n s Scanner.
Cliq u ez s u r la f lè che de la liste s itu é e à côté d u n o m de la to u che et s élection n ez l'a ctio n q u e vou s s o u h a ite z
affecter.
Si vous souhaitez ajouter l'action, cliquez sur Make Job Settings (Définir les paramètres du travail). Entrez la
Job Description ( Description du travail) , réglez les param è tres d e num é risation nécessaires, puis cliquez sur
OK.
Page 60

Remarque :
Une fois les paramètres du travail réglés, revenez à l'étape 3 et sélectionnez l'action définie.
Cliq u ez s u r Close (Fermer ) p our ferme r la fenêtre Epson Eve nt Manager.
Désormais, à chaque fois que vous appuyez sur la touche affectée, l'action sélectionnée s'ouvre.
Remarque :
Si vous ave z b eso i n d 'aide qu a n t à l'u tilis a tio n d e Epso n Even t Ma n age r, p rocé d e z d 'u n e d es ma n iè re s
suivantes.
Sous Win dow s : clique z s u r l'icôn e
en haut à droite de l'écra n.
Sous Mac OS X : cliquez s u r Help (Aide) dans le menu, puis sur Ep son Event Man ager H el p ( Aide
Epson Event M anager) .
Accueil Table des matières Index Aide
(NPD4216-00 F R)
Page 61

Accueil > Numérisation de projets spécifiques
Conversion de documents numérisés en texte modifiable
Vous pouvez numériser un document et convertir le texte en donnée s po uvant être modifiées dans un program m e de
traiteme n t de texte. Ce p roce s s u s e s t a p p elé la reco n n a is s ance optiq ue des ca ractère s . P our numé riser et utilis e r la
reconnaissance optique de s caractères, vous de vez utiliser un prog ramm e de reconnaissa nce optique d es caractères,
tel q u e l'app lica tio n ABBYY Fin eRea d e r fo u rnie avec votre s ca n n e r.
Un logici el de re con naiss ance opti qu e de s caractère s n e parvient pa s à reco nn aît re ou a des dif ficultés à re conn aît re
les types de document ou de texte suivants :
Caractères manuscrits
Copies de copies
Télécopies
Texte avec espacem ent des caractères ou interlignes serrés
Tex te en tableaux o u souligné
Polices cursive s , ita lique s ou d e taille inférieu re à 8 p oints
Placez le document sur la vitre d'exposition. Pour plus de détails, reportez-vous à la section Mise en place de
docum ents ou de photos.
Pour lance r ABBYY FineReade r, procédez d 'une de s m a nières suivantes.
Wi ndows : Sélectionn e z le bo u to n Sta rt (Déma rrer) ou Start (Démarrer) > Programs (Programmes) ou All
Programs (T ous les programmes) > ABBYY Fi n e R e ader 9. 0 Sprint > ABBYY Fi n eR ead er 9 .0 S p rint.
Mac OS X : Séle ction n ez A pplications e t do u b le-cliquez s u r ABBYY FineReader 8.0 Sprint.
La fenêtre de ABBYY FineRe a de r apparaît.
Suive z les in s truction s d e l'a id e de ABBYY Fin eR e ader
Accueil Table des matières Index Aide
(NPD4216-00 F R)
Page 62

Accueil > Résolution des problèmes
Réso lut io n des pro blèm es
Dépannage
Si vous rencontrez un problème dans le cadre de l'utilisation du scanner ou de son logiciel, consultez cette section
pour trouver des solutions.
Problèmes au n iveau d u s c an n er
Problèmes au n iveau d u s c an n er
Problèmes au niveau de la qualité de numérisation
Désinstallation du logiciel de numérisation
Où trouver de l'aide
Site Inter n et d e l'as s istance te chniqu e
Con tac ter l'assi s tan ce Ep s on
Accueil Table des matières Index Aide
(NPD4216-00 F R)
Page 63

Accueil > Résolution des problèmes
q
Problèmes au niveau du scanner
Le voyant d'éta t clig n ote
Le scanner ne se m et pas so us tension
Le scanner ne se m et pas hors tension
Vous ne parvenez pas à lancer Epson Scan
Lorsque vous appuyez sur une touche du scanner, le progra m m e correspondant n'est pas lancé
Le voyant d'état cl ignote
Le voyant d'état se situe entre la touche Marche/Arrêt / D émarrer e t la touche PDF .
Co u leur État du vo yan t Sign ifi c ation
Ve rt
Orange
(Aucune )
Allumé
Clignotant
Clignotant
Éteint
Prêt à numériser les images.
In itia lis ation ou nu mé risation en cou rs.
Une erreur s'est produite.
Vérifiez que le scanner est correctement connecté à l'ordinateur.
Assurez-vous que le logiciel du scanner est co m plèteme nt
ins ta llé. R epo rtez-vou s à la f euille Dé ma rrez ici pour ob te n ir des
ins tructions su r la ma n ière d 'in s ta ller le logiciel d e numé risation .
Appuyez s ur la touche Marche/Arrêt
me ttre le scanner hors tension, puis mettez-le de nouveau so us
ten s ion. Si le voya n t d 'état clign o te e nco re en o ra n g e, il e s t
possible que le scanner ne fonctionne pa s correctement ou que
la sou rce d 'éclairag e ait b esoin d 'être remplacée . Pou r plu s de
dé ta ils, rep o rtez - vo us à la s ection Contacter l'assistance Epson.
Le scanner est hors tension.
pendant 3 seco ndes pour
Le scanner ne se met pas sous tensi on
Assurez-vous que l'adaptateur secteur du scanner est fermement connecté au scanner et à une prise
électrique en état de marche.
Assurez-vous que la prise électrique fonctionne. Si nécessaire, branchez un autre appareil électrique et
me ttez-le so us tension pour vous assurer que la prise fo nctionne.
Le scanner ne se met pas hors tension
Veillez b ien à appuyer sur la to u che Ma rche/ Arrêt pe nda nt 3 secondes pour mettre le scanner hors tension.
Assurez-vous que le logiciel du scanner n'est pas en cours de fonctionneme nt.
Vous ne parvenez pas à l ancer Epson Scan
Attendez que le voyant d'état vert arrête de clignoter pour indiquer que le scanner est prê t à procéder à la
numé risation.
Vérifiez
ue le scanner est sous tension.
Haut
Haut
Haut
Page 64

q
Mettez l'ordinateur et le scanner hors tension et vérifiez la connexion du câble d'interface entre l'ordinateur et
le sca nn er af i n d e v ou s as su rer qu ' e l l e est f ermemen t ét ab l ie .
Utilisez le câb le USB fo u rni avec vo tre s ca n n er, ou ce lu i re comman d é dans la section Interface USB.
Connectez le scanner directement au port USB de l'ordinateur ou via un seul concentrateur. Il est possible que
le scanne r ne fonctionne pas correctem ent s'il est relié à l'ordinateur par le biais de plusieurs concentrateurs
USB. Si le p rob lèm e pe rsis te, e s s a ye z d e conn ecter le s can n er directemen t à l'ordina te u r.
Assurez-vous que la norme USB est bien prise en charge par votre ordinateur.
Assurez-vous que le scanner approprié es t sélectionné lorsque vous lancez la numérisation.
Sous Win dows : Lorsque vous démarrez Epson Scan à l'aide de la touche Démarrer
EPSO N Scan, e t q u e la liste Se lect Sca n n e r (Sé lectionn e r un s can n e r) s 'affiche , veille z à bien s é lectionn e r
le mo d è le de votre s ca n ner.
Sous Mac OS X : Lo rsque vous déma rrez Eps on Scan à partir du d oss ier Applica tio n s et qu e la lis te Select
Scann er (Séle ctio n n e r un scann er) s'a f fiche, ve illez à bien sélectionn er le mod èle d e votre s ca n n er.
Si vou s utilis ez u n p ro g ramm e compa tib le TWAIN tel q ue Ado b e Ph o to sho p Eleme n ts , vé rifie z q u e le sca n ner
de votre choix e st bien sélectionné pour le param ètre Scanner ou pour le param ètre Source.
Si vou s utilis ez n 'impo rte qu el prog ra mm e de n u mé risa tio n comp a tib le TW AI N, l'e rreur peut ê tre d u e à u n e
ins ta b ilité de l'applicatio n com p atible TWAIN. Essa yez a vec une au tre app lica tio n co mpatible TWAI N. Si le
prob lèm e pe rsiste, re d é ma rrez l' o rdin a te u r.
Si vous avez effectué une mise à niveau du système d'exploitation de votre ordinateur, vous devez réinstaller
Epson Scan. Désinstallez Epson Scan comme indiqué dans la section Désinstallation du logiciel de
numé risation, puis ré in s ta llez-le en s u iva n t le s in s tructions d e la fe u ille Dé marrez ici.
Assurez-vous que l'ordinateur et la connexion USB répondent aux exigences du système. Pour plus de détails,
re portez -vous à la secti on C onfiguration systèm e requise.
Sous Window s uniquement :
Assurez-vous que le nom de votre sca nner s'affiche sous Im aging device (Périphériques d'acquisition d'image s) sans
point d'interrogation (?) ou point d'exclam ation (!) dans la fenêtre Device Manager (Gestionnaire de périphériques). Si
le nom du scanner est accompa gné d'un point d'interroga tion ou d'un point d'exclamation ou apparaît e n tant que
Unkno wn de vice ( P ériphé riqu e incon n u ), d ésin s ta llez Eps o n Scan co mm e in d iq u é da n s la se ctio n Désin s ta lla tio n d u
log icie l d e nu mé risation , p u is réins ta ll e z-le e n suivant le s in structio n s de la fe u ille Dé ma rrez ici.
ou d e l'icô n e d e
Lorsque vous appuyez sur une touche du scanner, l e programm e
correspondant n'est pas lancé
Assurez-vous que les applications Epson Scan et Epson Event Mana ge r sont correctem e nt installées.
Vérifiez si vous avez affecté un programme à une touche du scanner. Pour plus de détails, re portez-vous à la
section Affectation d'un pro gramm e à une touche d u scanner.
Mac OS X : Veille z à vo u s con n ecter en ta n t q u 'u tilis a te u r ayant ins ta llé le lo g icie l du s ca n n e r. Le s autres
utilis a te u rs d o ivent la nce r Epso n Sca n ner Mon ito r da n s le do s s ier Applica tion s et ap p u ye r su r un e to u che p our
procéder à la numérisation.
Accueil Table des matières Index Aide
(NPD4216-00 F R)
Haut
Haut
Page 65

Accueil > Résolution des problèmes
Problèmes au niveau du scanner
Vous ne parvenez pas à numériser à l'aide de l'aperçu des Miniature
Vous ne parvenez p as à ajuster la zone de num érisation dans l'aperçu des Miniature
Les image s de s films néga tifs affichées en ape rçu sem blent bizarre s (Perfection V330 Photo uniqueme nt)
Vous ne parvenez pas à num ériser plusieurs ima ges à la fois
Vous ne pouvez pas numériser en Mode auto
La numé risa tion est très lente
Vous ne pouvez pas num ériser un film ou des diapositives (Perfection V330 Photo uniquement)
Vous ne parvenez pas à numéri s er à l 'ai de de l'aperçu des Mini ature
Si vous êtes en Full Auto Mode (Mode auto) ou en Office Mode (Mode bureautique), l'aperçu en miniature
n'est pas disponible. Passez en Home Mode (Mode loisirs) ou en Professional Mode (Mode Professionnel).
Pour plus de détails, reportez-vous à la se ction Sélection d'un mode de Epson Scan.
Si vou s te n te z d e n u méris e r des ima g e s à l'arrière pl a n très s o mb re o u très lu mineux , utilis ez l'ape rçu no rm al
et crée z des zo nes de cadrage sur les zo nes que vous souhaitez numériser. Pour plus de détails, reportezvou s à la section Affichage en aperçu et ajustement de la zone de numérisation.
Si vou s nu m é risez une b a nd e de film incluant des im a ge s a u forma t pa no ram ique e t au fo rmat stand a rd, il
est impossible d'afficher en aperçu les im ages au format panoram ique. Pour les images au format
pa n oramiqu e , u tilis e z l'aperçu norma l et créez des z o n es d e cad ra g e s u r le s z one s qu e vous s ouhaitez
numériser. Pour plus de détails, reportez-vous à la section Affichage en aperçu et ajustement de la zone de
numé risation.
Si vou s te n te z d e n u méris e r un d o cume n t de taille im p o rtan te , utilis ez l'a p erçu norm al et crée z d es z o n es d e
cad rage sur les z one s que vous souha itez numériser. Pour plus de détails, reportez-vous à la section
Affichage en aperçu et ajustement de la zone de numérisation.
Assurez-vous que le paramè tre Document Type (Type de document) (Hom e M o d e (Mo d e lois irs)) o u les
paramètres Document Type (Type de document) et Film Type (Type de film) (P ro fe s sion a l M o d e (Mo de
Pro fess io n n el)) corres p o n d e n t a u fil m u tilis é. Pour plu s d e d étails , re p o rtez - vo u s à la s ection Numérisati o n en
Mo d e loisirs ou Num érisation en Mode Professionnel.
Cliq u ez s u r Configuration, séle ction n ez l'o ngle t Preview (Ape r çu), et ajustez la zone de rognage de s
miniature s à l'aide du curse ur T h umbnail C roppin g Area (Zone de rognage de l'aperçu).
Lo rs d e la numé risation e n Hom e Mo d e ( Mode loisirs) et Illu s tratio n , M a g a z in e, Newsp aper (Jou rna l) o u
Text/Line Art (Texte/Mode trait) est sélectionné pour le paramètre Document Type (Type de document),
l'aperçu en miniature n'est pas disponible.
Haut
Vous ne parvenez pas à ajuster la zone de numéri sati on dans l'aperçu des
Miniature
Créez une zone de cadrage ou ajustez la zone de cadrage existante de manière à sélectionner la zone que
vous souhaitez numériser. Pour plus de détails, re portez-vous à la se ction Création d'une zone de cadrage sur
une im age en aperçu.
Cliq u ez s u r Configuration, séle ction n ez l'o ngle t Preview (Ape r çu), et ajustez la zone de rognage de s
miniature s à l'aide du curse ur T h umbnail C roppin g Area (Zone de rognage de l'aperçu).
Utilisez l'aperçu norm al et créez des zones de cadrage sur les zones que vous souhaitez numériser. Pour plus
de détails, reportez-vous à la section Ajustement des paramètres relatifs aux couleurs et à l'image.
Haut
Les i m ages des films négati fs affichées en aperçu sembl ent bi zarres
(Perfecti on V330 Photo uni quement)
Assurez-vous que le paramè tre Document Type (Type de document) (Ho me Mo d e (Mo d e loisirs)) ou Film
Page 66

Type (Type de film)
(P rof ess io n al Mo de ( Mode Pro fess ionn e l) ) corres p o nd a u f ilm utilis é. P o u r pl us de dé tails,
re portez -vous à la secti on Num érisa tio n e n Mode lois irs ou Numérisation en Mode Professionnel.
En mode d'aperçu normal, la zone so mbre située a utour du film et du cadre du support de films est perçue
comme blanche. Ce phénomène entraîne l'altération de la valeur d'exposition et fait apparaître les images
plus sombres. Créez des zone s de cadrage sur la zone d e l'image que vous souhaitez numé riser, puis cliquez
sur Zoom pour afficher la zone e n ap erçu. Pour plus de détails, reportez-vous à la section Affichage en aperçu
et ajusteme nt de la zone de num é risation.
Utilisez l'aperçu des miniatures à la p lace de l'a p e rçu norma l. Pou r plu s d e dé ta ils , rep ortez-vo u s à la s ection
Affichage en aperçu et ajustement de la zone de numérisation.
Vous ne parvenez pas à numériser plusieurs images à la fois
Laissez un espace d'au moins 20 mm (0,8 pouce) entre les photos sur la vitre d'expo sition.
Vous ne pouvez pas numériser en Mode auto
Si vous tentez de numériser des images à l'arrière-plan très sombre ou très lumineux, passez en Office Mode
(Mode bureautique), Home Mode (Mode loisirs) ou Professional Mode (Mode Professionnel). Pour activer un
autre m od e de num é risation, repo rtez-vous à la se ction Sélection d'un m ode de Epson Scan. U tilis ez ensu ite
l'aperçu norma l et créez des zone s de cadrage sur la zo ne que vous souhaitez numé riser. Pour plus de
dé ta il s , rep ortez- vo us à la s ection Affichage en aperçu et ajustement de la zone de numérisation.
Si vou s te n te z d e n u méris e r un d o cume n t de taille im p o rtan te , te lle q u 'u n forma t A4, p a s s ez e n Office Mode
(Mode bureautique), Home Mode (Mode loisirs) ou Professional Mode (Mode Professionnel). Pour activer un
autre m od e de num é risation, repo rtez-vous à la se ction Sélection d'un m ode de Epson Scan. U tilis ez ensu ite
l'aperçu norma l et créez des zone s de cadrage sur la zo ne que vous souhaitez numé riser. Pour plus de
dé ta il s , rep ortez- vo us à la s ection Affichage en aperçu et ajustement de la zone de numérisation.
Haut
Haut
Haut
La numérisation est très lente
Essayez de num ériser avec une résolution moins élevée pour augmenter la vitesse de num érisation.
Reportez-vous à l'aide de Epson Scan pour plus de détails.
Les ordinateurs é quipés de ports USB 2.0 (haute vitesse) peuvent procéder à la numérisation plus rapidement
que ceux équipés de ports USB 1.1. Si vous utilisez un port USB 2.0 avec le scanner, ass urez-vous qu'il
répond aux ex igences du sys tème. Pour plus de détails, reportez-vous à la section Configuration systèm e
requise.
Haut
Vous ne pouvez pas numéri ser un fi lm ou des diapositives (Perfection V330
Photo uniquement)
Assurez-vous que le cache pour documents est retiré du capot du scanner. Pour plus de détails, reportez-vous
à la se ctio n Dépose du cache po ur docum ents.
Vérifie z q u e le f ilm ou les d ia p ositive s s o n t p la cé s correcteme n t dans le s u p p ort de fil ms e t q u e ce d e rnier es t
corre ctem ent positionné sur la vitre d'exposition. Pour plus de détails, reportez-vous à la section Mise en
pla ce d e film s o u d iapo s itive s ( P erfection V33 0 P h oto un iq u em e n t).
Assurez-vous que le paramè tre Document Type (Type de document) (Ho me Mo d e (Mo d e loisirs)) ou Film
Type (Type de film) (Pro fe s sion a l M o d e (Mo de Profe s s ionn e l) ) corres p o n d au film/à la dia p ositive u tilisé(e ) .
Pour plus de détails, reportez-vous à la se ction Numé risation en Mode lois irs ou Num é ri sat ion e n Mode
Professionnel.
Haut
Accueil Table des matières Index Aide
(NPD4216-00 F R)
Page 67

Accueil > Résolution des problèmes
Problèmes au niveau de la qualité de numérisation
Les bords du document ne sont pas numé risés
Seuls quelques points apparaissent au nivea u de l'im age num érisée
Une lign e ou u ne lign e de p oints app araît tou jou rs s ur le s ima g e s n u mé risé es
Les lignes droite s de l'im age appa raissent déformées
L'image est déformée ou floue
Les bords de l'image présentent des couleurs tachées ou altéré es
L'image numérisée est trop foncée
L'im age présen te au verso du d o cume n t o rigin al a p p araît su r l'imag e nu mé risée
Des mo t i fs en forme de v agu es a ppa rai ss ent sur l 'image nu m é ri sée
Les cara ctère s ne sont pas reconnus de m a nière satisfaisante lors de la conversion en texte pouvant être modifié
(reconnaissance optique des caractères)
Les couleurs du document numérisé ne corresponde nt pas aux couleurs du do cument original
Des rayures apparaissent sur l'image num é risée du film ou de s diapos itives (Perfection V330 Photo uniquem ent)
Les image s ne so nt pas tournées correctement
Les bords du document ne sont pas numéris és
Si vou s e ffe ctuez une numérisation en Full Auto Mode (Mo de a uto) o u à l'aide d'un a p e rçu de s m iniatures e n
Home Mode (Mode loisirs) ou Professional Mode (Mode Professionnel), placez le document ou la photo à
environ 6 mm (0,2 pouce) du bord horizontal et du bord vertical de la vitre d'exposition de manière à éviter
qu 'il/elle n e s o it rog n é(e ).
Si vou s e ffe ctuez une numérisation à l'aide d e l'ape rçu norm a l e n O ffice Mode (Mo de bureautique ), Hom e
Mode (Mode loisirs) ou Professional Mode (Mode Professionnel), placez le document ou la photo à environ 3
mm (0,12 pouce) du bord horizontal et du bord vertical de la vitre d'exposition de m anière à éviter qu'il/elle
ne soit ro gné (e).
Seul s qu el ques points apparaiss ent au ni v eau de l'i m age numéri s ée
Ass u rez - vo us q u e le docum e n t o u la p h oto e s t p la cé s u r la vitre d 'ex p o s itio n d e telle ma n iè re q u e le côté à
numé riser est orienté vers le bas. Pour plus de détails, repo rtez-vous à la section Mise en place de documents
ou de photos.
Lors de la n um é risation a vec le param è tre Bl ack&White (No ir & Blanc) e n Office Mode (Mode bureautique) ou
Home Mode ( Mode lo is irs) ou a ve c le p aram ètre Bl ack & Wh i te (Noi r & Blanc) e n Professional Mode (Mode
Professionnel), changez le paramètre Threshold (Seuil Noir/Blanc). Pour plus de détails, reportez-vous à la
section Ajustem ent des paramètres relatifs aux couleurs et à l'image.
Une ligne ou une ligne de points apparaît toujours sur les images
numérisées
La vitre d'exposition ou la fenêtre du lecteur de transparents peut avoir besoin d'être nettoyée. Nettoyez la vitre
'
Haut
Haut
Page 68

d exposition. Repo rte z -vo u s à la section
Nettoyage du scanner
.
Si le problème persiste , il se peut que la vitre d'exposition ou la fenêtre du lecte ur de transpare nts soit rayée.
Contactez votre revendeur. Reportez-vous à la section Vo tre revend eur.
Les lignes droites de l'image apparaissent déformées
Assurez-vous que le document est posé bien droit sur la vitre d'exposition.
L'im a g e est déf o rmée ou f lou e
Haut
Haut
Assure z-vous que le document ou la photo est posé à plat sur la vitre d'exposition. Assurez-vous également
que le docume nt ou la photo n'est pas recourbé ou gondolé.
Vérifiez que vous n'avez pas déplacé le document ou la photo ou le scanner au co urs de la numé risation.
Assurez-vous que le scanner est placé sur une surface plane et stable.
Acti ve z la cas e à co cher Un s h a r p Mask (Netteté) dans la fenêtre Office Mode (Mode burea utique) ou
Professional Mode (Mode Professionnel). Pour plus de détails, reportez-vous à la section Ajustem ent d es
p aramè t res re l ati fs au x cou l eu rs et à l' i mage .
Ajustez le paramètre Auto E xp osur e (Exposition automatique) dans la fe nê tre Profess iona l Mo de (Mo de
Professionnel). Pour plus de détails, reportez-vous à la section Ajustement des para m ètres relatifs aux
couleurs et à l'image.
Cliq u ez s u r Configuration, séle ction n ez l'o ngle t Color (Couleur), p uis s éle ction nez les o p tio n s Color Control
(Contr ôles de la c ouleur) et C ontinuous auto exp o s u r e (Appliqu er a u to matiquemen t l'expos ition
automatique). Reportez-vous à l'aide de Epson Scan pour plus de dé tails.
Cliq u ez s u r Configuration, séle ction n ez l'o ngle t Color (Couleur), p u is clique z s u r Reco mmen ded Va l u e (Valeur
recommandée) po ur ra m e ner le p aramètre Auto Exp os ure (Expo si ti on automa t i qu e) à sa v aleur p ar d éf aut.
Reportez-vous à l'aide de Epson Scan pour plus de détails.
Augmentez le paramètre de résolution. Re portez-vous à l'aide de Epson Scan pour plus de détails.
Les b o r d s de l'im ag e p r ésen tent d es cou leur s tachées o u alt érées
Haut
Si le docume nt est très épais ou recourbé au niveau des bords, recouvrez les bords de papier afin de protéger le
do cume n t de la lu miè re e xtérie ure lo rs d e la nu mé risa tion.
L'im ag e n uméris ée es t tr op f oncée
Haut
Page 69

Si l'origin al e s t trop f o n cé , u tilis ez la fo n ction Backlight Correction (Correction du rétroéclairage) en Home
Mode (Mode loisirs) ou en Professional Mode (Mode Professionnel). Re portez-vous à l'aide de Epson Scan
pour plus de détails.
Vérifiez l e pa ram ètre Brightness (Luminosité) en Office Mode (Mode bureautique), Hom e Mode (Mode loisirs)
ou Professional Mode (Mode Professionnel). Re portez-vous à l'aide de Epson Scan pour plus de détails.
Cliq u ez s u r Configuration, séle ction n ez l'o ngle t Color (Couleur) et modifiez le paramètre Display Gamma
(Affi c h age G amma) conformément au p ériph é rique d e s o rtie (écran ou impriman te, p a r exemple). Rep o rtezvous à l'aide de Epson Scan pour plus de détails.
Cliq u ez s u r Configuration, séle ction n ez l'o ngle t Color (Couleur), p uis s éle ction nez les o p tio n s Color Control
(Contr ôles de la c ouleur) et C ontinuous auto exp o s u r e (Appliqu er a u to matiquemen t l'expos ition
automatique). Reportez-vous à l'aide de Epson Scan pour plus de dé tails.
Cliq u ez s u r Configuration, séle ction n ez l'o ngle t Color (Couleur), p u is clique z s u r Reco mmen ded Va l u e (Valeur
recommandée) po ur ra m e ner le p aramètre Auto Exp os ure (Expo si ti on automa t i qu e) à sa v aleur p ar d éf aut.
Reportez-vous à l'aide de Epson Scan pour plus de détails.
Cliq u ez s u r l'icône
et n o ir, seuil) e n P rof ess io n a l M o d e (Mo de Profe s s ionn e l) p o u r ajus te r la lu mino s ité.
Vérifiez les paramètre s de luminosité et de contraste de l'écran de l'ordinateur.
Histo g ra m Adjustme nt (M o d if ica tio n d es ré g la g es: luminosité , co n tras te , ré g la g e bla n c
Haut
L'image présente au verso du document original apparaît sur l'image
numérisée
Si le d ocum ent o rigin al est im p rim é su r du p apier fin, il e st po s s ible que le sca n n er puis s e lire le s im a ges présen tes
au ve rso et le s f a s s e a p p a ra ître s u r l'im a g e nu mérisée . P ro céd ez à la n u mé risa tio n e n p laçant u n e feuille de p apier
no ir su r le ve rso du d o cume n t o rigin a l. As s u rez-vou s éga lem ent qu e les p aramètre s Doc ument T ype (Typ e d e
document) et Image Type (Type d ' image) sont adaptés au document original. Pour plus de détails, reportez-vous à la
section Numérisation e n M o d e lois i rs ou Num érisation en Mode Professionnel.
Haut
Des moti fs en form e de vagu es app araissent s u r l'image nu mérisée
Un motif en forme de vagues ou un motif composé de hachures croisées (appelé effet de moiré) peut apparaître sur
une image numérisée à partir d'un document im primé. Cet effet est dû aux interférences produites par les différences
de résolution entre le tramage du scanner e t le tramage des dem i-tons de l'original.
Image d'origine Option Descreening (Détramage) appliquée
Acti ve z la cas e à co cher Descreening ( Détramage) en Office Mode (Mode bureautique), Home Mode (Mode
loisirs) ou Professional Mode (Mode Professionnel). En Professional Mode (Mode Professionnel), réglez
Page 70

l'option Screen R u ling ( Type d'impression) du paramètre Des creeni n g ( Détramage) et désa ctivez le pa ra mètre
Un s h a rp Mask ( Netteté). Pour plus de détails, reporte z-vous à la section Ajustem e nt des paramètres relatifs
aux couleurs et à l'image.
Sélectionnez un para m ètre de résolution moins élevé. Reportez-vous à l'aide de Epson Scan pour plus de
détails.
Remarque :
Vous ne pouvez pas supprime r les m otifs en form e de vagues lors de la numérisation de films ou
d'ima ge s m onochro m e s ou lors de la num érisation à l'aide d'une résolution supérieure à 600 ppp.
Les caractères ne sont pas reconnus de mani ère satisfai sante lors de la
co nver s ion en texte p o u vant êt r e modifié (reconnaiss ance o p t ique des
caractères)
Assurez-vous que le document est posé bien droit sur la vitre d'exposition.
En Office Mode (Mode bureautique) ou en Home Mode (Mode loisirs), activez la case à cocher Text
Enhancement (Optimisation du texte).
Ajustez le paramètre Threshold (Seuil Noir/Blanc).
Office Mode (Mode bureautique) ou Home Mode (Mode loisirs) : sélectionnez Black&Whi te (Noi r & Blanc)
pour le paramètre Image Type (Type d'im age). Essayez ensuite d'ajuster le paramètre Threshold (Seuil
Noir/Blanc). Pour plus de détails, reportez-vous à la section Conversion de documents numérisés en
te xte mo difiabl e.
Haut
Professi onal Mode (M od e Professionnel) : clique z s u r le b outo n + (Windo ws) o u
re gard de Image Type (Type d' i mag e) et réglez le paramètre Image Option (O ption image) approprié.
Essayez ensuite d'ajuster le paramètre Threshold (Seuil Noir/Blanc). Pour plus de détails, repo rtez-vous
à la se ction C onversion de docum ents numé risés en texte modifiable.
Consultez le manue l de votre logiciel de reconnaissance optique des caractères pour savoir si certains
paramètre s du logiciel de re connaissance optique des caractères peuvent être ajustés.
(Mac OS X) en
Haut
Les coul eurs du document numérisé ne correspondent pas aux couleurs du
document original
Assurez-vous que le paramè tre Image Type (Type d'image) est corre ct. Pour plus de détails, reportez-vous à
la s e ction Numérisation en Mode bureautique, Numérisa tio n e n Mode lois irs ou Numéri s at i o n en M o de
Professionnel.
Cliq u ez s u r Configuration, séle ction n ez l'o ngle t Color (Couleur) et modifiez le paramètre Display Gamma
(Affi c h age G amma) conformément au p é riphé rique d e s o rtie (écran ou imprima nte , p a r ex emp le ) d a n s le
menu Co lor (Couleur). Reportez-vous à l'aide de Epson Scan pour plus de détails.
Ajustez le paramètre Auto E xp osur e (Exposition automatique) dans la fe nê tre Profess iona l Mo de (Mo de
Professionnel). Essayez égaleme nt de sélectionner un param ètre Tone Correction (Réglage des corrections
tonales) différent. Pour plus de détails, repo rtez-vous à la section Ajustement des param ètres relatifs aux
couleurs et à l'image.
Cliq u ez s u r Configuration, séle ction n ez l'o ngle t Color (Couleur), p uis s éle ction nez les o p tio n s Color Control
(Contr ôles de la c ouleur) et C ontinuous auto exp o s u r e (Appliqu er a u to matiquemen t l'expos ition
automatique) dans le m enu C olor (Couleur). Reportez-vous à l'aide de Epson Scan pour plus de détails.
Cliq u ez s u r Configuration, séle ction n ez l'o ngle t Color (Couleur), p u is clique z s u r Reco mmen ded Va l u e (Valeur
recommandée) po ur ra m e ner le p aramètre Auto Exp os ure (Expo si ti on automa t i qu e) à sa v aleur p ar d éf aut.
Reportez-vous à l'aide de Epson Scan pour plus de détails.
Cliq u ez s u r Configuration, séle ction n ez l'o ngle t Preview (Ape r çu) et dé s activez le param ètre Quality Preview
(Aperçu qualité) dans le menu Preview (Aperçu). Reportez-vous à l'aide de Epson Sca n pour plus de détails.
N'oubliez pas d'activer le param ètre Emb ed IC C Pro file (Intégrati on du p ro fi l ICC). Dans la fenê tre File Save
Setting s ( Enreg is treme n t d e s f ichie rs) , s é lectionn ez JPEG ou TIFF pour le p aram ètre Typ e. C liq uez s u r
Options pu i s a ct iv ez la ca se à coche r Embed ICC Profile (Intégration du profil ICC). Po ur a ccéder à l a f en être
File Save Settings (Enregistreme nt des fichiers), reportez-vous à l'aide de Epson Scan pour plus de détails.
Vérifiez les fonctions de correspondance des couleurs e t de gestion des couleurs de votre ordinateur, de votre
carte g rap h iq u e et de vo tre logicie l. C ertains o rdin ateu rs p euve n t m o difie r la p ale tte d e couleurs u tilis é e à
l'écran. Pour plus de détails, reportez-vous à la documentation de votre matériel et de votre logiciel.
Utilisez le système de gestion des couleurs pour vo tre ordinateur : ICM sous Windows ou ColorSync so us
Macintosh. Ajoutez un profil de couleur adapté à l'écran de manière à amé liorer la corresponda nce des
couleurs à l'écran. Il est très difficile d'obtenir une correspondance exacte des couleurs. Pour plus
d ' i n fo rm ati on s sur l a corres po nd an ce de s cou l eu rs e t l e cali bra ge d es co uleu rs, rep ortez -vou s à l a
docum entation de votre logiciel et de votre m oniteur.
Page 71

Remarque :
En Home Mode (Mo d e lois irs ), lo rs qu e Illu s tratio n , M a g azin e , News p a p er (Jou rna l) o u
Tex t/ L ine Art (T exte/ M od e trait) est sé l ection n é p our le type d e docume nt, EPSON sRGB e st
intég ré mê me si u n a u tre p aramètre I CM / Co lorSync es t sé lectionn é.
En Office Mode (Mode bureautique), EPSON sRGB est intégré même si un autre paramètre
IC M /ColorSync est s é lectionn é .
En Professional Mode (Mode Professionnel), lorsque Document est sélectionné pour l'option
d' a u to e xpos ition, EP SON sR GB es t in tégré m êm e s i u n autre pa ra mè tre I CM/ Co lorSync e s t
sélectionné .
Dans la m e sure où la m éthode de reproduction des couleurs des imprimantes diffère de ce lle des écrans, les
couleurs imprimées ne peuvent jamais correspondre exactement aux couleurs affichées à l'écran : les écrans
utilis e n t le sys tè me RVB (rouge, vert, ble u ) et les im p rim ante s u tilis ent g é néra lem e n t le sys tè me CMJN (cyan,
ma genta, jaune et noir).
Haut
Des rayures apparaissent sur l'image numéri sée du fil m ou des diapositives
(Perfecti on V330 Photo uni quement)
Un motif de rayures (appelé anneau de Newton) apparaît pa rfois sur les image s num érisées à partir de matériaux
transparents. Ce phénomène peut se produire lorsque le film est incurvé.
Placez le f ilm o u les d iapo sitives en o rie n ta n t le bo rd i nf érieur ve rs le ha u t et aff ichez l'ima g e à l 'a ide d u mode
d'aperçu des miniatures. Retournez ensuite l'image affichée en aperçu en cliquant sur l'icône (miroir)
fenêtre P review (Aperçu). Pour plus de détails, repo rtez-vous à la sectio n Ajustement des paramètre s relatifs aux
couleurs et à l'image.
de la
Haut
Les images ne son t p as tou rnées c or r ec t ement
Assure z-vous que les docum e nts ou les photos sont correctement placés sur la vitre d'expo sition. Pour plus de
dé ta il s , rep ortez- vo us à la s ection Mise en place de documents ou de photos.
Vérifie z q u e le f ilm ou les d ia p ositive s s o n t p la cé s correcteme n t dans le s u p p ort de fil ms e t q u e ce d e rnier es t
corre ctem ent positionné sur la vitre d'exposition. Pour plus de détails, reportez-vous à la section Mise en
pla ce d e film s o u d iapo s itive s ( P erfection V33 0 P h oto un iq u em e n t).
Si vous numérisez à l'aide des aperçus des m iniatures en Home Mode (Mode loisirs) ou Professional Mode
(Mo d e Pro fess io n n el), séle ction n e z l'ima g e et cliqu e z s u r l'icôn e d e rotatio n
plus de détails, reportez-vous à la section Affichage en aperçu et ajustement de la zone de numérisation.
Essayez de désactiver ou d'activer le paramètre Auto Photo Ori entation ( Ori entation p hoto auto) .
Full Auto Mode (Mode auto) : cliqu ez s ur Customize (Personnali ser), puis activez ou désactivez Auto
Photo Orientation (Ori entation ph oto auto) .
En Home Mode (Mode loisirs) ou Professi onal Mode (M od e Professionnel) : cli qu ez s ur Configuration,
sé lectionn ez l'o n g let Pre view ( Ape r ç u), puis activez ou désactivez Auto Photo Or ientation ( Or ientation
photo auto).
Remarque :
po u r la f a ire p ivo te r. P o u r
Vou s n e p o u ve z p as u tilis e r la fo n ction Au to P h o to Orientation (Orienta tio n p h o to auto )
lorsque vous numérisez les pages d'un jo urnal ou d'un magazine, des documents, des
illus tratio n s o u u n d ess in a u trait. Vo u s n e pou ve z p as non p lu s l'u tiliser lorsq ue vou s
numérisez de s image s do nt un des côtés me sure 5,1 cm (2 pouces) ou mo ins.
La fonction Auto Photo Orientation (Orientation photo auto) peut ne pas fonctionner
corre ctem ent si les visages présents sur les images sont petits ou de profils ou s'il s'agit de
visages de jeune s en fa nts. La fo nction peut ég a lement ne p a s fo nctionner co rrectement si
vous numérisez une image en intérieur ne comportant aucun visage, une image en
extérieur où le ciel n'est pas en haut ou une im age contenant des spots lumineux en
d'autres endroits qu'en haut de l'image.
Haut
Page 72

Accueil Table des matières Index Aide
(NPD4216-00 F R)
Page 73

Accueil > Résolution des problèmes
X
Désinstallation du logiciel de numérisation
Sous Windows
Sous M ac O S X
Il e s t p o s s ib le qu e vo u s d eviez d ésin s ta ller et réins talle r le lo g icie l d u s can n er dan s le cadre d e la rés o lu tio n d e
certains problèmes ou de la mise à niveau du système d'exploitation.
Sous Windows
Remarque :
Sou s Wind o ws 7 et Vis ta , vo u s d evez vo u s con n e cte r en ta n t qu 'u tilis a teur dis p o s ant d'u n
compte administrateur et d'un mot de passe.
Sous Windows XP, vous de vez vous connecter à un compte C o m p uter Administrator
(Adminis tra te u r de l'ord in a teur).
Mettez le scanner hors tension.
Déconnectez de votre o rdinateur le câble d'inte rface du scanner.
Procédez d'une des manières suivantes.
Windows 7 et Vista : C liq uez s u r l'icône du b o u to n Sta rt (Déma rrer) e t séle ctionn ez Control Panel (Panneau de
configuration).
Wi ndows X P : Cliquez sur Start (Démarrer) et séle ction n e z Control Panel (Panneau de configuration).
Procédez d'une des manières suivantes.
Windows 7 et Vista : C liq uez s u r Uninstall a program (Désinstaller un programme) dans la catégorie Progra m s
(Program mes ).
Wi ndows X P : Doub le -cliq uez s u r l'icône Add or Remove Programs (Ajout ou su ppr essi on de prog rammes).
Sélectionnez le logiciel que vous souha itez désinstaller, EPSON Scan par ex e m ple, le manue l de votre scanner et
l'a pp lica tio n d a n s la liste q u i s 'a f fiche.
Procédez d'une des manières suivantes.
Wi ndows 7 : Cliq u ez s u r Uninstall/Change (Désinstaller/Modifier).
Windows Vista : Cliquez sur Uninstall/Change (Désinstaller/Modifier), pu is clique z s u r Continue (Continuer)
dans la fenêtre User Account Co ntrol (Contrôle de compte d'utilisateur).
Wi ndows X P : Cliquez sur Change/Remove ( M odi fier/Suppri mer).
Lo rsq ue la fenê tre d e conf irm a tio n app a ra ît, cliqu e z s u r Yes (Oui).
Suive z les in s truction s à l'é cran.
Dans certains ca s, il est possible qu'un messa ge vous dema ndant de redém a rre r l'ordinateur s'affiche. Le cas
échéa nt, ve illez à sé l e ction n e r I w ant to restart my computer now ( Je veux redémarrer mon ordinateur
maintenant) e t cliquez s u r Finish (Terminer).
Sous Mac OS
Haut
Page 74

Remarque :
Pour désinstaller les ap plications, vous devez vous connecter à un compte Com p uter
Administrator (Administra teur d'ordinateur). Vous ne pouvez désinstaller les programm e s si
vous êtes connecté à un compte Limited (Limité).
Selo n les a pplicatio n s , le p rog ra mm e d'in s ta lla tio n et le lo g icie l d e désin s ta lla tio n s o n t p a rfo is
distincts.
Quittez toutes les applica tions en cours d'ex é cution.
Insérez le CD-ROM du logiciel de numérisation Epson dans votre ordinateur Macinto sh.
Dou b le-cliqu ez s u r l'icône Install Navi dans le dossier Eps on.
Cliq u ez s u r Software list (Liste des logiciels), puis double-cliquez sur le logiciel que vous souhaitez désinstaller,
EPSON Scan par exemple, le manuel de votre scanner et l'application.
Si vou s y ê te s in vité , lis e z et accep te z les con d itio n s d e l'accord d e lice n ce .
Cliq u ez s u r Uninstall (Désinstaller) o u s élection n ez Uninstall (Désinstaller) dans le menu e n haut à gauche, et
cli que z s ur Uninstall (Désinstaller).
Remarque :
Si vous ne po uvez pas s électionner Uninstall (Désinstaller), double-cliquez sur le dossier Applications
su r le d is q u e du r du M a c O S X, s élection n ez l'a p plication à dé s in s ta ller, puis f a ite s - la g lis s er sur l'icôn e
Trash (Corbeille).
Suive z les in s truction s à l'é cran.
Accueil Table des matières Index Aide
(NPD4216-00 F R)
Haut
Page 75

Accueil > Résolution des problèmes
Site Internet de l'assistance technique
Le site Internet de l'assistance technique Epson fournit une assistance pour les problèmes qui ne pe uvent être résolus
à l'aide des informations de dépannage contenues dans la documentation de votre scanner. Si vous disposez d'un
navigateur Internet et pouvez vous connecter à Internet, accédez au site à l'adresse suivante :
http://suppo rt.epso n .ne t/
Si vous souhaitez découvrir les derniers pilotes, la foire aux questions, les manuels ainsi que d'autres éléments
pouvant être téléchargés, consultez le site :
http://www.ep s o n .com
Sélectionn e z ens u ite la s ection d 'ass is ta n ce de votre s ite I nternet Eps o n lo ca l.
Accueil Table des matières Index Aide
(NPD4216-00 F R)
Page 76

Accueil > Résolution des problèmes
p
Contacter l'assist ance Epson
Avant de contacte r Epso n
Aide po ur les utilisateurs d'Amérique du Nord
Aide po ur les utilisateurs d'Amérique latine
Aide p o u r le s u tilisateu rs d 'Europ e
Aide p o u r le s u tilisateu rs d 'Au s tralie
Aide po ur les utilisateurs de Singapour
Aide p o u r le s u tilisateu rs d e Th a ïland e
Aide po ur les utilisateurs du Vietnam
Aide po ur les utilisateurs d'Indonésie
Aide po ur les utilisateurs de Hong Kong
Aide p o u r le s u tilisateu rs d e Ma la is ie
Aide po ur les utilisateurs d'Inde
Aide p o u r le s u tilisateu rs d es P h ilip p in es
Avant de contacter Epson
Si votre produit Epson ne fonctionne pas correctem ent et que vous ne pouvez résoudre vos problèmes à l'aide des
info rm ation s d e d épann a g e conte n u e s d ans la d ocum e n ta tio n d u p rod u it, a p p ele z le s ervice a s sista n ce Epson. Si le
service assistance Epson de votre région n'est pas énuméré ci-dessous, contactez le revendeur auprès de qui vous
a vez acheté votre p ro dui t.
Pour nous permettre de vous aider plus rapidement, merci de nous fournir les informations ci-dessous :
Numéro de série du produit
(L'étiquette portant le numéro de série se tro uve habituellement au dos de l'appareil.)
Modèle
Version d u lo g icie l
(P o u r con n a ître le numé ro d e version, cliqu ez s u r About (À propos de), Version Info (Informations relatives
à la version) o u sur un bouto n similaire dans le logiciel du produit.)
Marque et modèle de votre ordinateur
Nom et version de votre système d'exploitation
Nom e t version des applications que vous utilisez habituelleme nt avec le produit
Haut
Aide pour l es utilisateurs d'Am éri que du Nord
Epson propose les services d'assistance technique répertoriés ci-dessous.
Assistance Internet
Consultez le site Internet d'assistance Epson à l'adresse http://ep so n .com /su p po rt et séle ction nez le prod u it utilis é
pour obtenir de s solutions aux problèm e s les plus fré quents. Vous pouve z télécharger des pilotes et de la
documentation, consulter les foires aux questions et les conseils de dépa nnag e o u pose r vos que stions à Epson par
courrier électronique.
Con tac ter u n repr ésen tant de l ' as sistance
Co m p o se z le (562 ) 276‐1300 (États-Unis) ou le (905) 709-9475 (Canada), de 6h00 à 18h00, heure du Pa cifique, du
lundi au vendredi. Les jours e t heures d'ouverture du service d'assistance sont sujets à m odifications sans préavis. Il
ossible que d es fra is d e co mm u n icatio n in te rurba in e ou lo ngue distance s'appliquent.
est
Page 77

pq g ppq
Avant de contacter l'assistance de Epson, veillez à disposer des inform ations suivantes :
p
Nom du produit
Numéro de série du produit
Preuve d'achat (reçu du maga sin, par exemple) et date d'achat
Configuration de l'ordinateur
Description du problème
Remarque :
Si vous souhaitez obtenir de l'aide lors de l'utilisation d'autres logiciels du système, repo rtez-vous à la
docum entation des logiciels en question pour obtenir des informations relatives à l'assista nce
technique.
Acheter des consommables et des accessoires
Vous pouvez obtenir des cartouches d'encre, des cartouches à ruban, du papier et des accessoires d'origine Epson
auprès d'un revendeur Epson agréé. Pour trouver le re vendeur le plus proche, co m po se z le 800-GO-EPSON (800-463-
7766). Vous pouvez également effectuer vos achats en ligne, à l'adresse http://www.e p s o ns tore.com (ven tes a u x
États- Unis) ou http://www.ep so n .ca (ven tes a u C a n a d a ).
Haut
Ai de pour les uti lisateurs d'Amérique lati ne
Les services d'assistance électroniques sont disponibles 24 heures sur 24, au niveau des sites Internet suivants :
Service Accès
Internet Vous pouvez accéder au site Internet de Epson Amérique latine à l'adresse
Pour contacter un re présentant de l'assistance, co m po se z un de s num é ros suivants :
Pays Numéro de téléphone
Arg entine (54 11) 5167-0300
Bré sil (55 11) 3956-6868
Chili (56 2) 230-9500
Colom bie (571) 523-5000
Costa Rica (50 6) 2210-9555, (800) 377-6627
Mexique (52 55) 1323-2052, 01-800-087-1080
Pérou (51 1) 418-0210
Venezuela (58 212) 240-1111
http://www.la tin.ep so n .com
Le s ite In te rnet de Eps on Brés il est dispo n ib le à l'adre s s e
http://www.e p s o n.com .b r
Haut
Aide pour l es utilisateurs d'Europe
Cons ultez votre document de garantie paneuropéenne p our ob te n ir des in forma tio n s re la tive s à la p rocé d u re à su ivre
pour co ntacter le se rvice a ss istance Epson.
Aide pour les utilisateurs d'Australie
Epson Australie souhaite vous propose r un service clientèle de nivea u é levé. Parallèlem e nt à la documentation de
vo tre
roduit, nous m etto ns à vo tre di spos itio n les s o u rces d 'in fo rm ation s u iva n te s :
Haut
Page 78

p, p
Votre reven d eu r
N'oubliez pas que votre revendeur est souvent en mesure de vous aider à identifier et résoudre les problèmes. Vous
d evez t ou jou rs co m m ence r par co ntacter le reven deu r p our o bten i r de s con se i l s en cas de p rob l ème. Le rev en de ur
peut souvent résoudre rapidement et facilement les problèmes e t vous donner de s indica tions sur la procédure à
suivre.
Adresse URL Internet http://www.epson.com.au
Cons ul te z le s ite I n te rnet de Eps o n Au s tralie. Un s ite q u i va u t le cou p d 'o eil ! Le s ite con tie n t u ne zo n e de
téléchargeme nt de pilotes, une liste de points de contact Epson, des informations relatives aux nouveaux produits et
une assistance technique (par courrier électronique).
Bureau d 'assistan c e Ep so n
Le bureau d'assistance Epson sert de point de contact final, il permet de garantir que les clients ont a ccè s à de s
cons eils. Les opé ra te u rs d u b u reau d 'a s s is ta n ce vo u s a id ent à in s ta lle r, con fig u re r et u tiliser votre pro d u it Epso n . L e
personnel de notre bureau d'assistance préventes vous propose de la documentation relative aux nouveaux produits
Epson e t vous indique o ù se trouve le revendeur ou a ge nt d'entre tien le plus proche. Le bureau d'ass istance répond à
de nombreux types de requêtes.
Les numéros du bureau d'assistance sont les suivants :
Téléphone : 1300 361 054
Télécopie : (02) 8899 3789
Nous vo us in vito n s à re cue illir tou te s les in forma tio n s n é ce s s aires a va n t d 'a p p eler. P lu s le s info rm ation s recueillie s
sont nombreuses et plus le problèm e pe ut être résolu rapidem ent. Les informa tions concernée s incluent la
do cume n ta tio n d e votre p ro d u it Eps o n , le type d'ordina te u r, le sys tè me d 'ex p loitatio n , les programmes utilisés et
tou te s le s in f o rm a tio n s jug é es u tile s .
Haut
Ai de pour les utilisateurs de Si ngapour
Les sources d'informa tion, d'assistance et de services disponibles auprès de Epson Singapour sont les suivantes :
Site Inter n et (http://www.epson.com.sg)
Des in forma tio n s rela tive s aux caractéristiq u e s des p rod u its , d es p ilotes à télécharger, de s f o ire s aux qu estio n s , d es
dem and es de ventes et une assistance technique par courrier électro nique so nt disponibles.
Bureau d'assistance Epson (téléphone : (65) 6586 311 1)
L'équipe de notre bureau d'assistance téléphonique peut vous aider dans les domaines suivants :
Demandes de ventes et inform ations relatives aux produits
Q uestio n s o u p roblème s re la tifs à l'utilis a tio n d e s p ro d u its
Demandes de réparations et garantie
Ai de pour les utilisateurs de Thaïl ande
Utilisez les source s suivantes pour obtenir des informations, de l'aide et des services :
Site Inter n et (http://www.epson.co.th)
Haut
Page 79

Des inf orma tio n s rela tive s aux ca ra ctéristiq u e s des p rod u its, des pilote s à télécharger, des foire s aux questions et
une assistance technique par co urrier électronique sont disponibles.
Ligne d'assistance Epson (téléphone : (66) 2685-9899)
L'é q u ip e d e no tre lig n e d'a s s istan ce p eut vo us aider dan s les d o ma in e s s u iva n ts :
Demandes de ventes et inform ations relatives aux produits
Q uestio n s o u p roblème s re la tifs à l'utilis a tio n d e s p ro d u its
Demandes de réparations et garantie
Aide pour l es util isateurs du Vietnam
Utilisez les source s suivantes pour obtenir des informations, de l'aide et des services :
Haut
Ligne d'assistance
(téléphonique) Epson :
Centre d'entretien : 80 T ruong Dinh Street, District 1, Hochiminh C ity
84-8-823-9239
Vie tnam
Ai de pour les utilisateurs d'Indonési e
Utilisez les source s suivantes pour obtenir des informations, de l'aide et des services :
Site Inter n et (http://www.epson.co.id)
In f orm atio n s rel ative s aux ca ra ctéristiques de s prod uits, pilo tes à té lécharge r
Foires aux questions, demandes de ventes, questions par courrier électronique
Lig ne d'assistance Epson
Demandes de ventes et inform ations relatives aux produits
Assistance technique
Télép ho ne (62) 21-572 4350
Télécopie (62) 21-572 4357
Haut
Cen tr e d ' entreti en Ep s o n
Jakarta Mangga Dua Mall 3rd floor No 3A/B
Bandung Lippo Center 8th floor
Surab a ya Hitech Mall lt II B No. 12
Yogyak arta Hotel Natour Garuda
Medan Wism a HSBC 4th floo r
Jl. Arteri Mangga Dua,
Jak a rta
Téléphone /télécopie : (62) 21-62301104
Jl. G atot Subro to No.2
Bandung
Téléphone /télécopie : (62) 22-7303766
Jl. Kusuma Bangsa 116 – 118
Surabaya
Téléphone : (62) 31-5355035
Télécopie : (62) 31-5477837
Jl. Malioboro No. 60
Yogyak arta
Téléphone : (62) 274-565478
Page 80

Jl. Diponego ro No. 11
Meda n
Téléphone /télécopie : (62) 61-4516173
Makassar MTC Karebosi Lt. Ill Kav. P7-8
JI. Ahm a d Y a ni No.49
Makassar
Téléphone : (62)411-350147/411-350148
Haut
Ai de pour les uti lisateurs de Hong Kong
Les utilisateurs qui souhaitent obtenir une as sistance technique, ainsi que d'autre s se rvices après-vente, sont invités
à contacter Epson Hong Kong Limited.
Pag e d'a ccuei l Inte rne t
Epso n Hong Ko ng a créé u n e p age d'a ccue il I n te rne t en chinois et en a n g la is, pe rm ettan t a u x u tilis a teurs d 'a ccéd er
au x info rmatio n s s u iva n te s :
I nformati ons rel ati ve s au x pro du its
Foires aux questions
Dernières versions des pilotes Epson
Le s u tilisateu rs p euve n t a ccéder à la p age d 'accueil I n te rne t s o u s :
http://www.epson.com.hk
Li gn e d' assi stance techni qu e
Vous pouvez égalem e nt contacter notre pe rsonnel technique a ux num é ros de téléphone e t de télécopie suivants :
Téléphone : (852) 2827-8911
Télécopie : (852) 2827-4383
Haut
Aide pour les utilisateurs de Malaisie
Utilisez les source s suivantes pour obtenir des informations, de l'aide et des services :
Site Inter n et (http://www.epson.com.my)
In f orm atio n s rel ative s aux ca ra ctéristiques de s prod uits, pilo tes à té lécharge r
Foires aux questions, demandes de ventes, questions par courrier électronique
Epson Trading (M) Sdn. Bhd.
Siège s ocial.
Téléphone : 603-56288288
Télécopie : 603-56288388/399
Bureau d ' ass i s tanc e Eps on
Dema n des de vente s et informa tions re latives aux p rod u its ( lig n e d'in f o rm ation )
Téléphone : 603-56288222
Demandes d'entretien et garantie, questions relatives à l'utilisation des produits et assistance technique
(ligne technique)
Téléphone : 603-56288333
Page 81

Haut
Aide pour l es util isateurs d'Inde
Utilisez les source s suivantes pour obtenir des informations, de l'aide et des services :
Site Inter n et (http://www.epson.co.in)
Des informations relatives aux caractéristiques des produits, des pilotes à télécharger et des demandes de produits
sont disponibles.
Si èg e s o cial Epso n In de - Ban g alore
Téléphone : 080-30515000
Télécopie : 30515005
Bureaux régionaux de Epson Inde :
Localisation Numéro de téléphone Numéro de télécopie
Mumba i 022-28261515 /16/17 022-28257287
Delhi 011-30615000 011-30615005
Chenna i 044-30277500 044-30277575
Kolkata 033-22831589 / 90 033-22831591
Hyderaba d 040-66331738/ 39 040-66328633
Cochin 0484-2357950 0484-2357950
Coimb atore 0422-2380002 Non disponible
Pune 020-30286000 /30286001/30286002 020-30286000
Ahmeda bad 079-26407176 / 77 079-26407347
Assistance téléphonique
Pour obtenir des services, des informa tions relatives a ux produits ou pour comma nder une cartouche - 18004250011
(9h00 à 21h00) - Il s'agit d'un numéro gratuit.
Pour obtenir de s se rvices (utilisateurs CDMA et mobiles) - 3900 1600 (9h00 à 18h00), précédé d e l'indica tif ré gional.
Haut
Aide pour les utilisateurs des Philippines
Les utilisateurs qui souhaitent obtenir une as sistance technique, ainsi que d'autre s se rvices après-vente, sont invités
à co n ta cter Eps o n Philip p in es Corporation aux numé ro s d e téléph one et de télécopie, a in s i qu'à l'adre s s e é lectro n iq u e
indiqués ci-dessous :
Ligne interurbaine : (63-2) 706 2609
Télécopie : (63-2) 706 2665
Ligne directe du burea u d'assistance:(63-2) 706 2625
Adre sse é lectronique : epchelpdesk@epc.epson.com.ph
Site Inter net (http://www.e p s o n.com .p h)
Des informations relatives aux caractéristiques des produits, des pilotes à télécharger, des foires a ux que stions et des
demandes par courrier électronique sont disponibles.
N° gratuit 1800-1069-EPSON(37766)
'
'
Page 82

L équ ip e d e no tre ligne d as s is ta n ce p e u t vo us aider dan s les d o ma in e s s u iva n ts :
Demandes de ventes et inform ations relatives aux produits
Q uestio n s o u p roblème s re la tifs à l'utilis a tio n d e s p ro d u its
Demandes de réparations et garantie
Accueil Table des matières Index Aide
(NPD4216-00 F R)
Haut
 Loading...
Loading...