Page 1
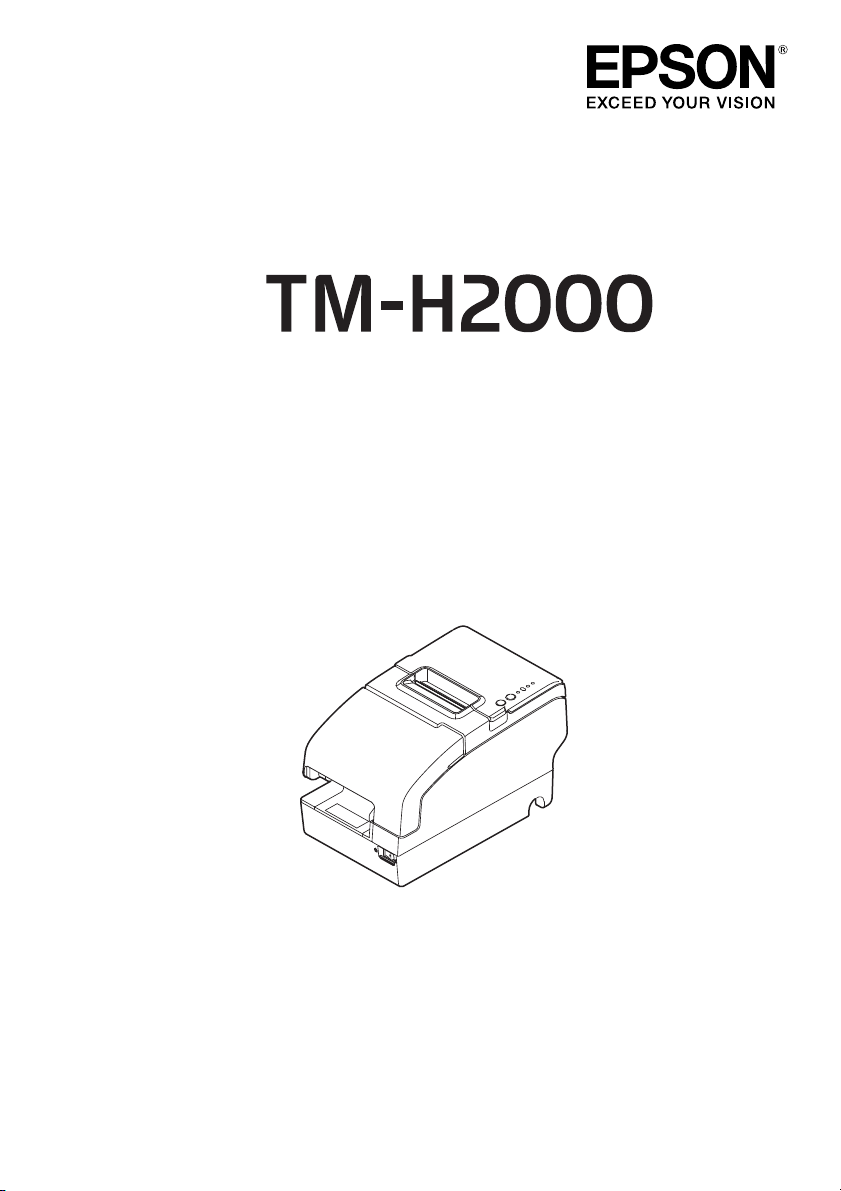
User’s Manual/Manuel de l’utilisateur/
Manual do utilizador/Manual del usuario
English
412014900
Page 2
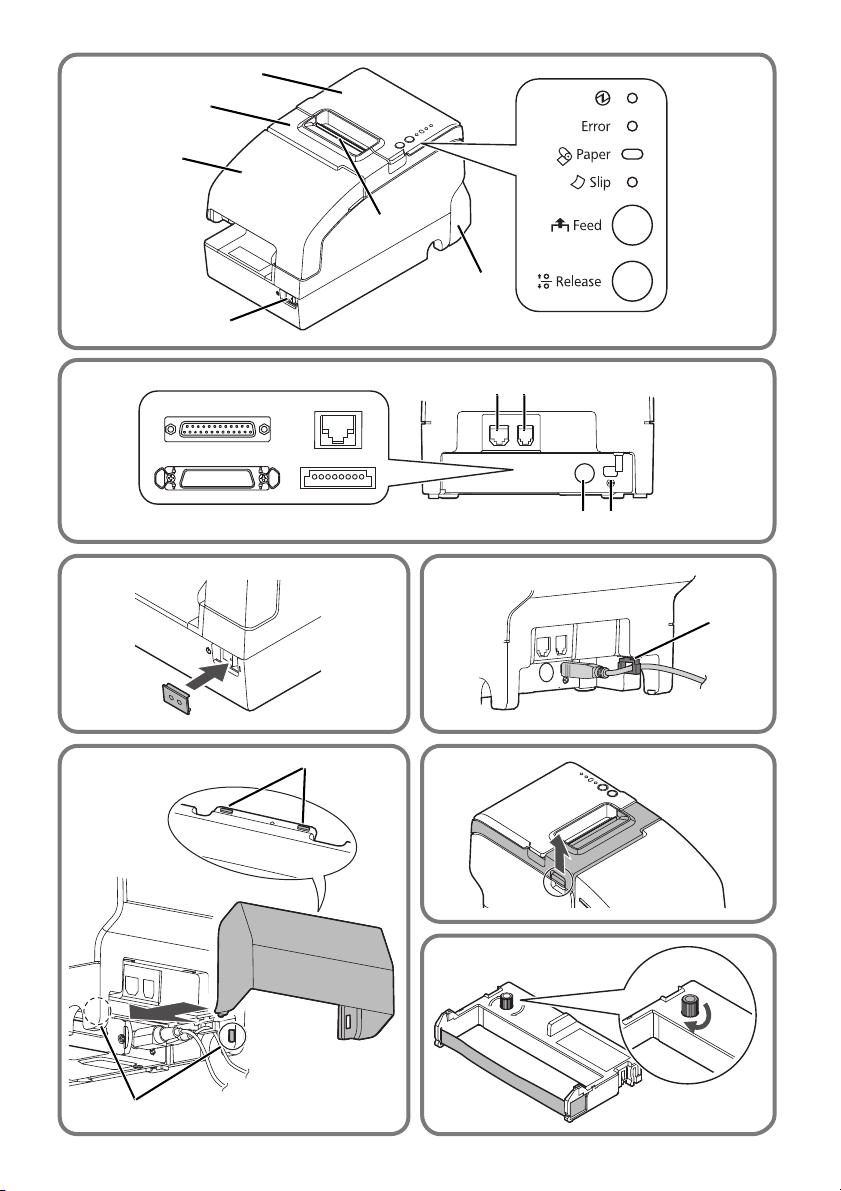
English
A
1
2
3
5
4
7
6
B
C
E
89
10
11
a
D
F
G
12 13
14
15
16
b
Page 3
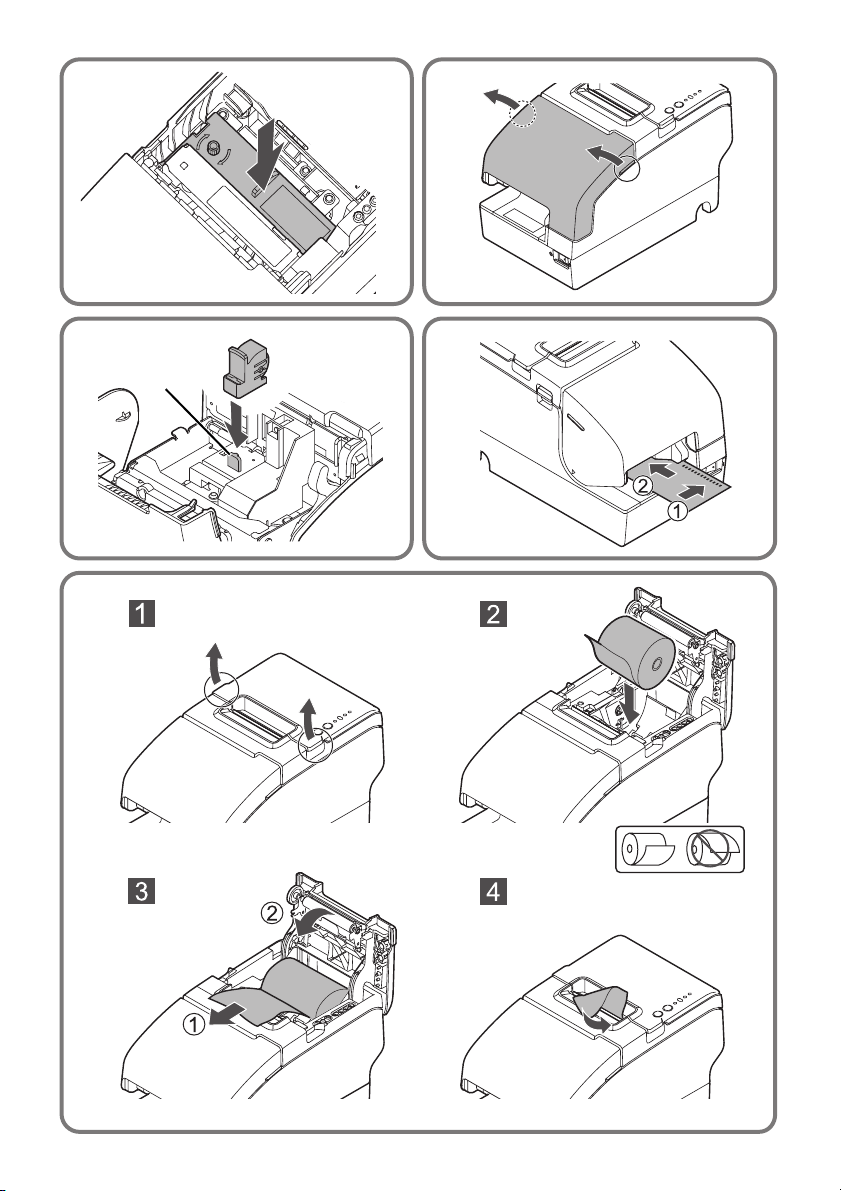
H
J K
17
L
English
I
Page 4
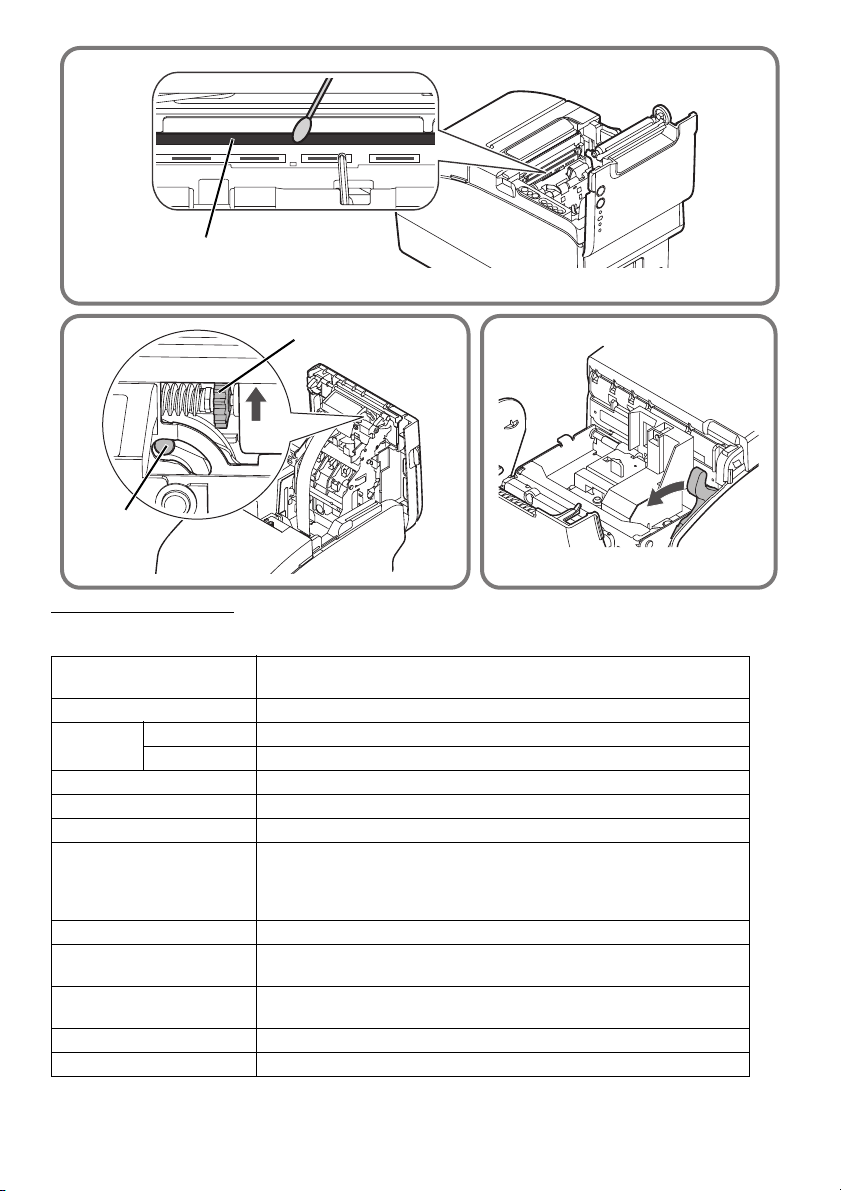
English
M
18
N
19
O
20
Specifications
Printing method Receipt: Thermal line
MICR recognition method Magnetic bias
Paper
dimensions
Paper thickness Slip (single ply): 0.09 ~ 0.22 mm {0.0035 ~ 0.0087"}
Inked ribbon ERC-43
Franking cartridge EFC-02
Interface (compatible) Serial (RS-232)/Parallel (IEEE 1284)/Ethernet (10BASE-T/100BASE-TX)/
Supply voltage*
Temperature Operating: 5 to 45°C {41 to 113°F}
Humidity Operating: 10 to 90% RH
Overall dimensions 181 × 160 × 278 mm {7.13 × 6.30 × 10.94"} (H × W × D)
Weight (mass) Approx. 4.0 kg {8.8 lb}
Mbps: megabits per second
*1: Be sure to use a safety-standards-applied power source that meets the following specifications.
Rated output: 24 V/2.0 A or more, Maximum output: 240 VA or less
Receipt 79.5 ± 0.5 × 83 mm {3.1 ± 0.02 × 3.3"}
Slip 68 ~ 230 × 68 ~ 297 mm {2.7 ~ 9.1 × 2.7 ~ 11.7"} (W × L)
1
Slip (Endorsement): 9-pin serial impact dot matrix
Wireless LAN (IEEE 802.11b)/USB [Compliance: USB 2.0,
Communication speed: Full-speed (12 Mbps)]/USB Plus Power
[Communication speed: Full-speed (12 Mbps)]
DC + 24 V ± 7%
Storage: –10 to 50°C {14 to 122°F}, except for paper
Storage: 10 to 90% RH, except for paper
Page 5
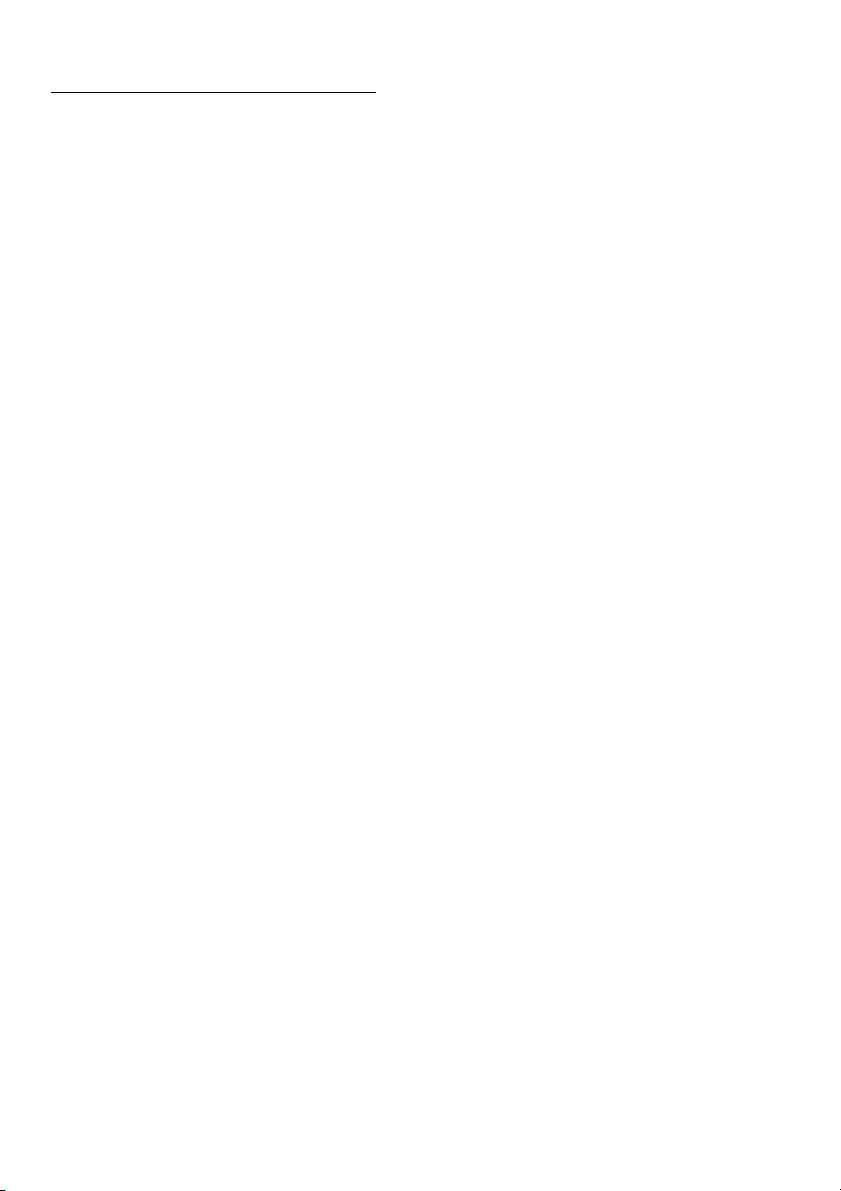
English
Standards and Approvals
The following standard is applied only to the printers that are so labeled. (EMC is tested using the Epson power
supplies.)
North America: FCC/ICES-003 Class A
FCC Compliance Statement For American Users
This equipment has been tested and found to comply with the limits for a Class A digital device, pursuant to
Part 15 of the FCC Rules. These limits are designed to provide reasonable protection against harmful
interference when the equipment is operated in a commercial environment.
This equipment generates, uses, and can radiate radio frequency energy and, if not installed and used in
accordance with the instruction manual, may cause harmful interference to radio communications.
Operation of this equipment in a residential area is likely to cause harmful interference, in which case the user
will be required to correct the interference at his own expense.
For Canadian Users
This Class A digital apparatus complies with Canadian ICES-003.
À l'intention des utilisateurs canadiens
Cet appareil numérique de classe A est conforme à la norme canadienne NMB-003.
Page 6
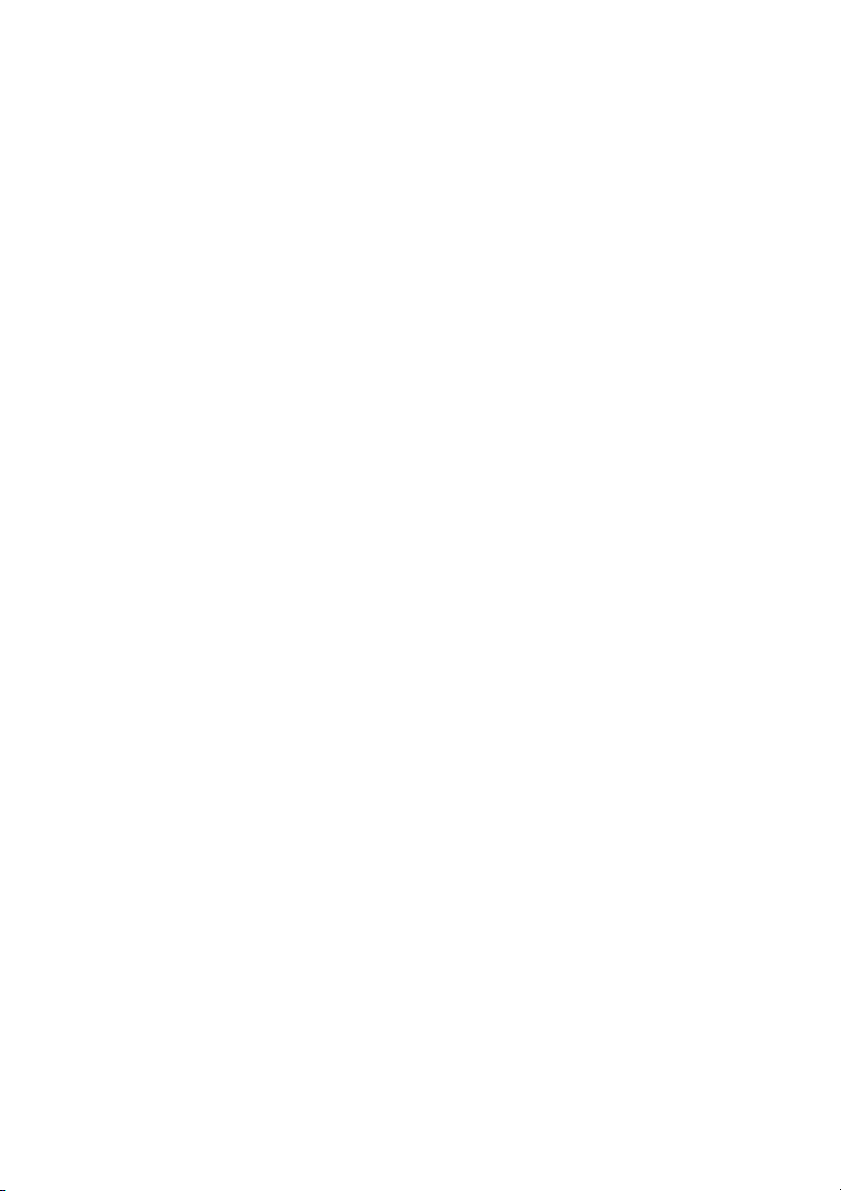
English
Page 7
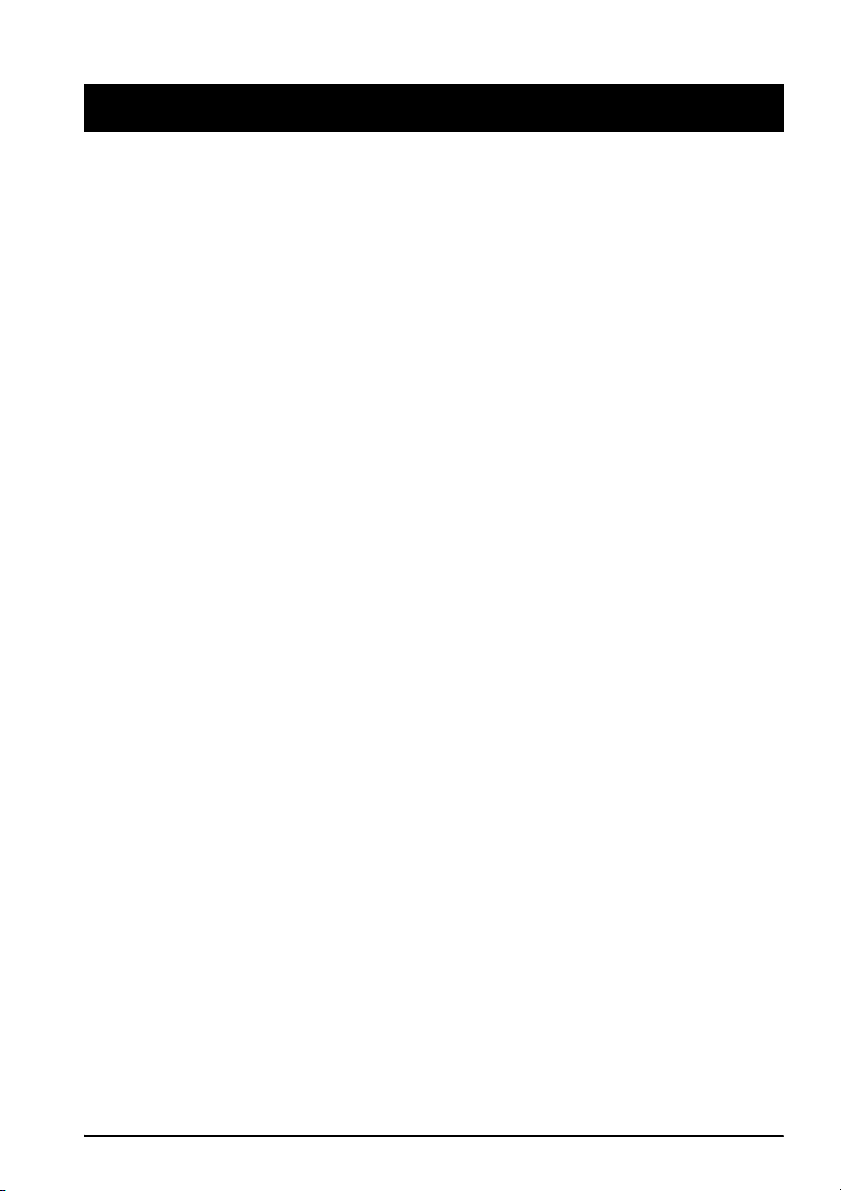
English
English
Illustrations
All of the illustrations are at the beginning of this manual. They may be different from your printer in
appearance, depending on your printer model. See the list below for the meaning of the numbers in the
illustrations.
1. Roll paper cover 9. Ethernet connector 14. Power supply
2. Receipt unit 10. Parallel interface
3. Front cover 15. USB connector
4. Power switch 11. USB Plus Power connector 16. Cable hook
5. Manual cutter 12. Customer display
6. Connector cover 18. Thermal head
7. Control panel 13. Drawer kick-out
8. Serial Interface connector 20. Pin
connector
connector
connector
Restriction of Use
When this product is used for applications requiring high reliability/safety, such as transportation
devices related to aviation, rail, marine, automotive, etc.; disaster prevention devices; various safety
devices, etc.; or functional/precision devices, etc.; you should use this product only after giving
consideration to including fail-safes and redundancies into your design to maintain safety and total
system reliability. Because this product was not intended for use in applications requiring extremely high
reliability/safety, such as aerospace equipment, main communication equipment, nuclear power control
equipment, or medical equipment related to direct medical care, etc., please make your own judgment on
this product’s suitability after a full evaluation.
Caution
All rights reserved. No part of this publication may be reproduced, stored in a retrieval system, or
transmitted in any form or by any means, electronic, mechanical, photocopying, recording, or otherwise,
without the prior written permission of Seiko Epson Corporation. No patent liability is assumed with
respect to the use of the information contained herein. While every precaution has been taken in the
preparation of this book, Seiko Epson Corporation assumes no responsibility for errors or omissions.
Neither is any liability assumed for damages resulting from the use of the information contained herein.
Neither Seiko Epson Corporation nor its affiliates shall be liable to the purchaser of this product or third
parties for damages, losses, costs, or expenses incurred by purchaser or third parties as a result of:
accident, misuse, or abuse of this product or unauthorized modifications, repairs, or alterations to this
product, or (excluding the U.S.) failure to strictly comply with Seiko Epson Corporation’s operating and
maintenance instructions.
Seiko Epson Corporation shall not be liable against any damages or problems arising from the use of any
options or any consumable products other than those designated as Original Epson Products or Epson
Approved Products by Seiko Epson Corporation.
EPSON is a registered trademark of Seiko Epson Corporation in Japan and other countries/regions.
NOTICE: The contents of this manual are subject to change without notice.
Copyright © 2010 by Seiko Epson Corporation, Nagano, Japan.
connector
17. Projection
19. Knob
TM-H2000 User’s Manual 7
Page 8
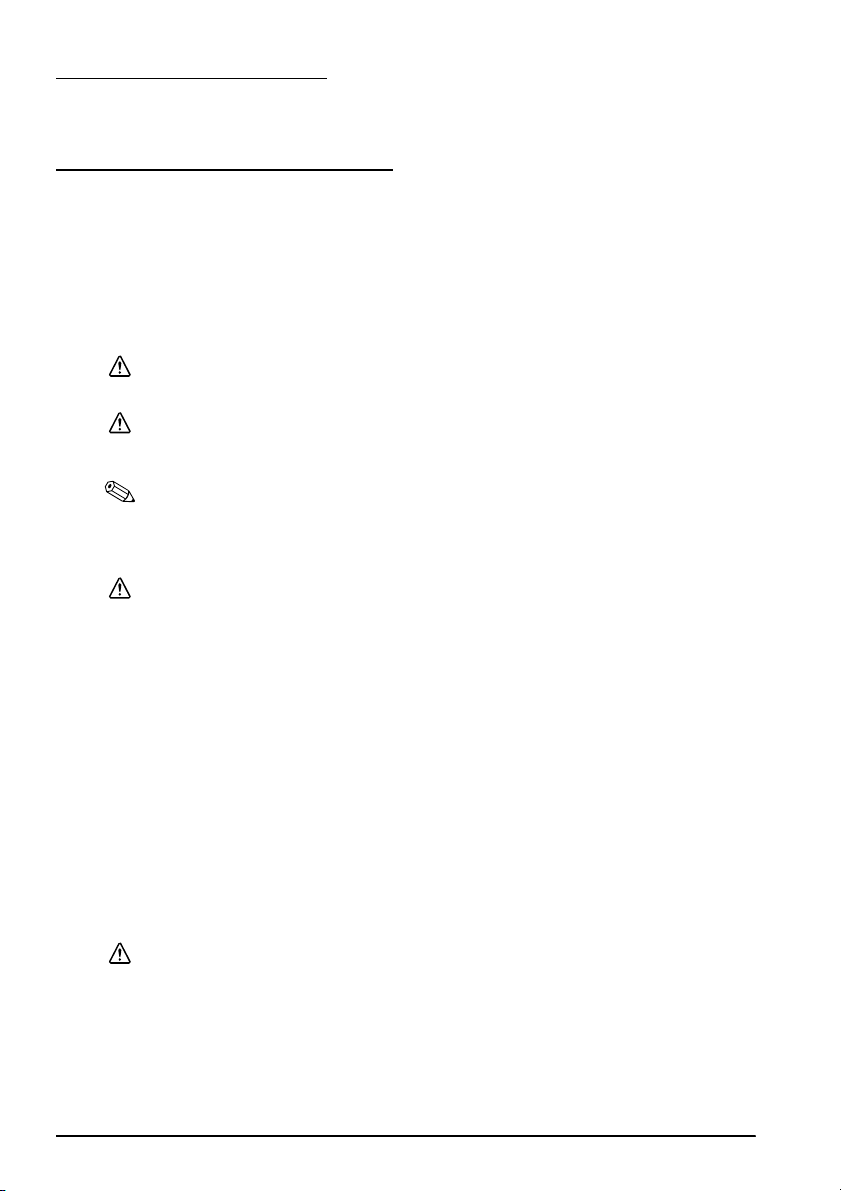
English
Purpose of This Manual
This manual provides information describing basic operations to operators of the
TM-H2000 to enable safe and correct use of the printer.
Important Safety Information
This section presents important information intended to ensure safe and effective
use of this product. Read this section carefully and store it in an accessible
location.
Key to Symbols
The symbols in this manual are identified by their level of importance, as defined
below. Read the following carefully before handling the product.
WARNING:
Warnings must be followed carefully to avoid serious bodily injury.
CAUTION:
Cautions must be observed to avoid minor injury to yourself, damage to your
equipment, or loss of data.
Note:
Notes have important information and useful tips on the operation of your equipment.
Safety Precautions
WARNING:
Shut down your equipment immediately if it produces smoke, a strange odor, or
unusual noise. Continued use may lead to fire. Immediately unplug the
equipment and contact your dealer or a Seiko Epson service center for advice.
Never attempt to repair this product yourself. Improper repair work can be
dangerous.
Never disassemble or modify this product. Tampering with this product may
result in injury or fire.
Be sure to use the specified power source. Connection to an improper power
source may cause fire.
Do not allow foreign matter to fall into the equipment. Penetration by foreign
objects may lead to fire.
If water or other liquid spills into this equipment, unplug the power cord
immediately, and then contact your dealer or a Seiko Epson service center for
advice. Continued usage may lead to fire.
Do not use aerosol sprayers containing flammable gas inside or around this
product. Doing so may cause fire.
CAUTION:
Do not connect cables in ways other than those mentioned in this manual.
Different connections may cause equipment damage and burning.
Be sure to set this equipment on a firm, stable, horizontal surface. Product may
break or cause injury if it falls.
Do not use in locations subject to high humidity or dust levels. Excessive humidity
and dust may cause equipment damage or fire.
8 TM-H2000 User’s Manual
Page 9
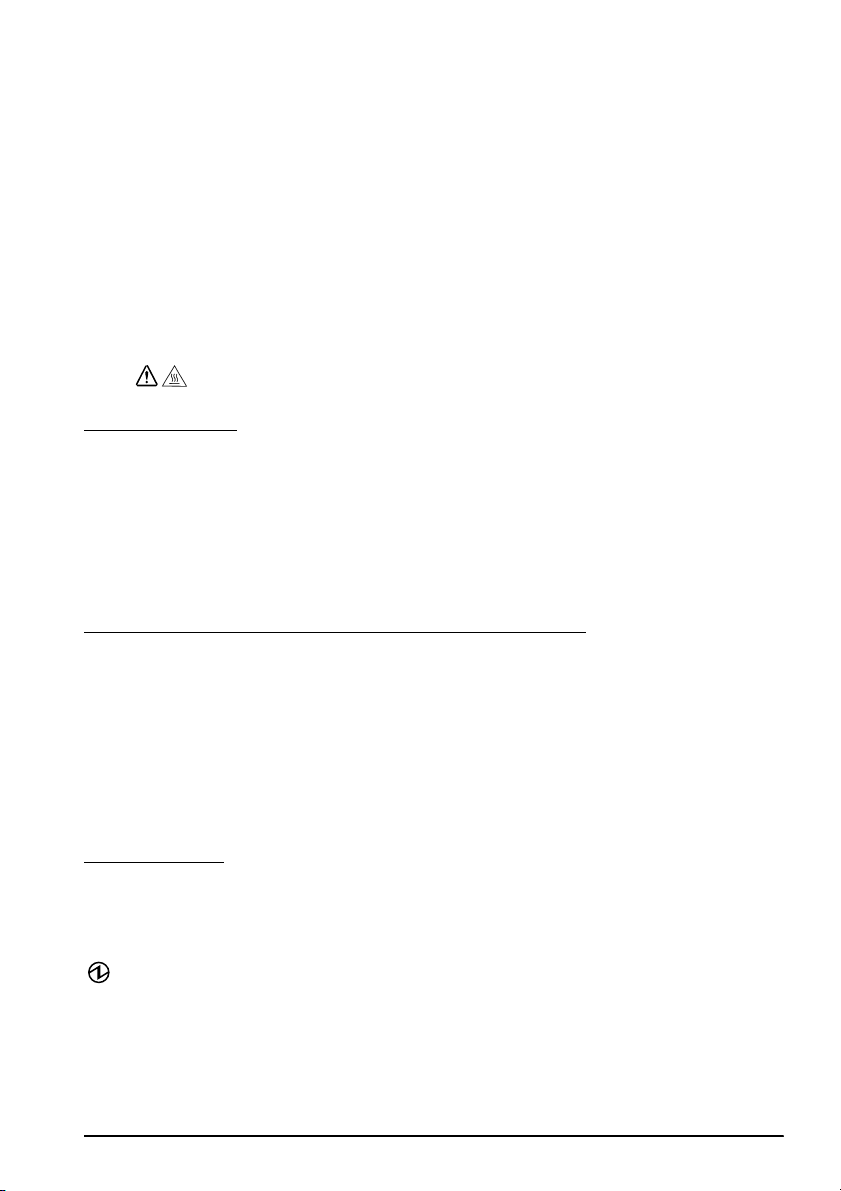
Do not place heavy objects on top of this product. Never stand or lean on this
product. Equipment may fall or collapse, causing breakage and possible injury.
Take care not to injure your fingers on the manual cutter
• When you remove printed paper
• When you perform other operations, such as loading/replacing roll paper
To ensure safety, unplug this product before leaving it unused for an extended
period.
Do not connect a telephone line to the drawer kick-out connector or the
display module connector; otherwise the printer and the telephone line may
be damaged.
Caution Label
The caution label on the product indicates the following precaution.
English
Do not touch the thermal head because it can be very hot after printing.
CAUTION:
Usage Notes
❏ Install the printer horizontally.
❏ Make sure cords and foreign objects are not caught in the printer.
❏ Do not open the covers during printing or autocutting.
❏ Make sure that the printer is not subjected to any impact or vibration.
❏ Do not put any food or drink on the printer case.
❏ To prevent a paper jam, do not prevent paper from being ejected from the
paper exit, and do not pull the paper being ejected.
Downloading Drivers, Utilities, and Manuals
Further product information is written in the TM-H2000 Technical Reference
Guide.
Drivers, utilities, and manuals can be downloaded from one of the following
URLs.
For customers in North America, go to the following web site:
http://www.epsonexpert.com/ and follow the on-screen instructions.
For customers in other countries, go to the following web site:
http://www.epson-pos.com/
Part Names
For the printer part names, see illustration A.
Control Panel
(Power) LED
On when the printer is on.
Error LED
On when the printer is offline after an error, such as paper end or roll paper cover
open. Off when the printer operates normally. Flashes when an error occurs.
TM-H2000 User’s Manual 9
Page 10
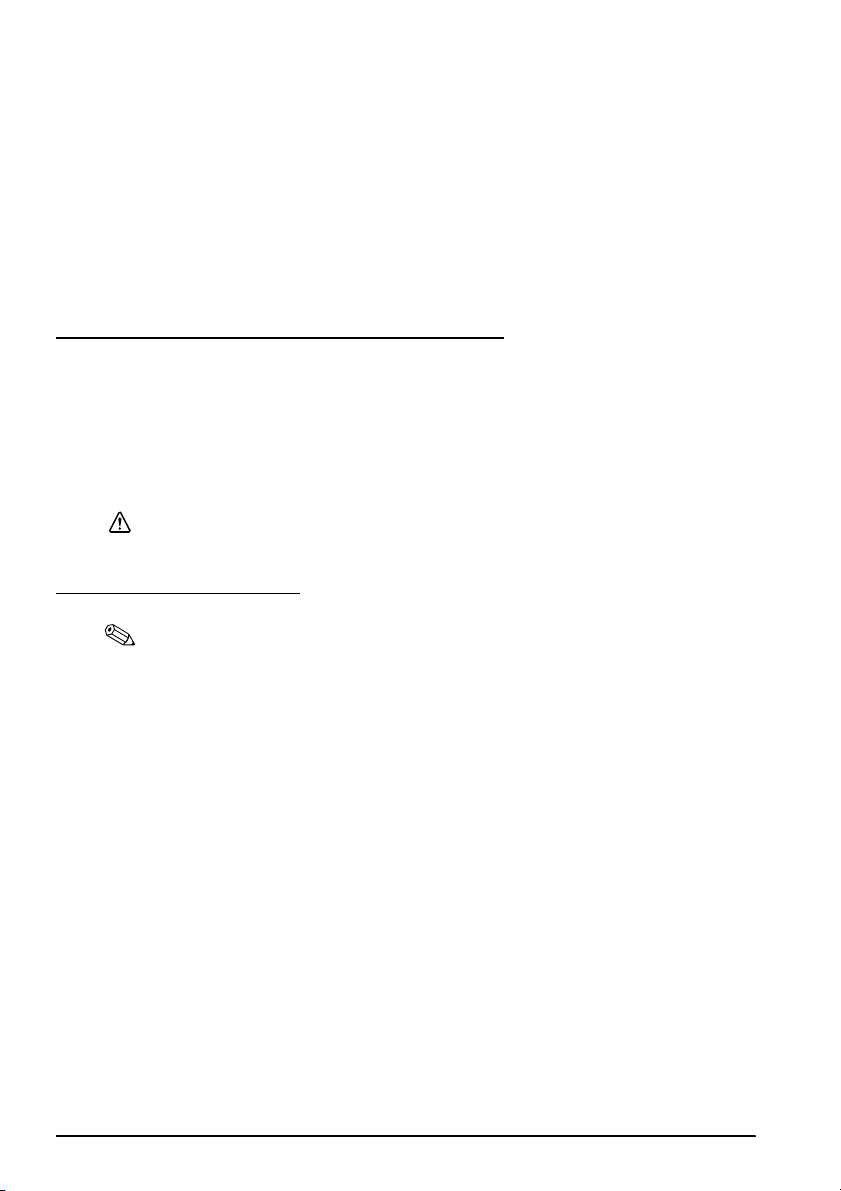
English
Paper LED
On when the roll paper is near its end.
Flashes when waiting for test printing on the roll paper.
Slip LED
On when the printer is in slip paper mode. Off when the printer is in roll paper
mode. Flashes when the printer is waiting for slip paper to be inserted/removed.
Feed button
This button feeds paper.
Release button
This button releases the retained paper.
Power Switch and Power Switch Cover
Use the power switch on the printer front to turn on/off the printer.
The enclosed power switch cover ensures that the power switch is not pressed
accidentally. To install the cover, see illustration C.
You can turn on and off the power switch by inserting a sharp-pointed object in
the holes in the power switch cover.
To detach the cover, use a sharp-pointed object.
WARNING:
If an accident occurs with the power switch cover attached, unplug the power
cord immediately. Continued use may cause fire or shock.
Setting up the Printer
Note:
For models with the MICR reader, do not place the printer near any magnetic fields to
avoid decreasing the MICR recognition rate. Especially, when you install the printer near
the display device, check the recognition rate of the MICR reader.
To set up the printer, follow the steps below.
1. Unpacking (See “Unpacking” on page 11.)
2. Connecting the cables (See “Connecting the Cables” on page 11.)
3. Installing the connector cover (See “Installing and Removing the Connector
Cover” on page 11.)
4. Installing the ribbon cartridge (See “Installing and Replacing the Ribbon
Cartridge” on page 12.)
5. Installing the roll paper (See “Installing and Replacing the Roll Paper” on
page 13.)
6. Operation check with test print (See “Test Printing” on page 13.)
10 TM-H2000 User’s Manual
Page 11
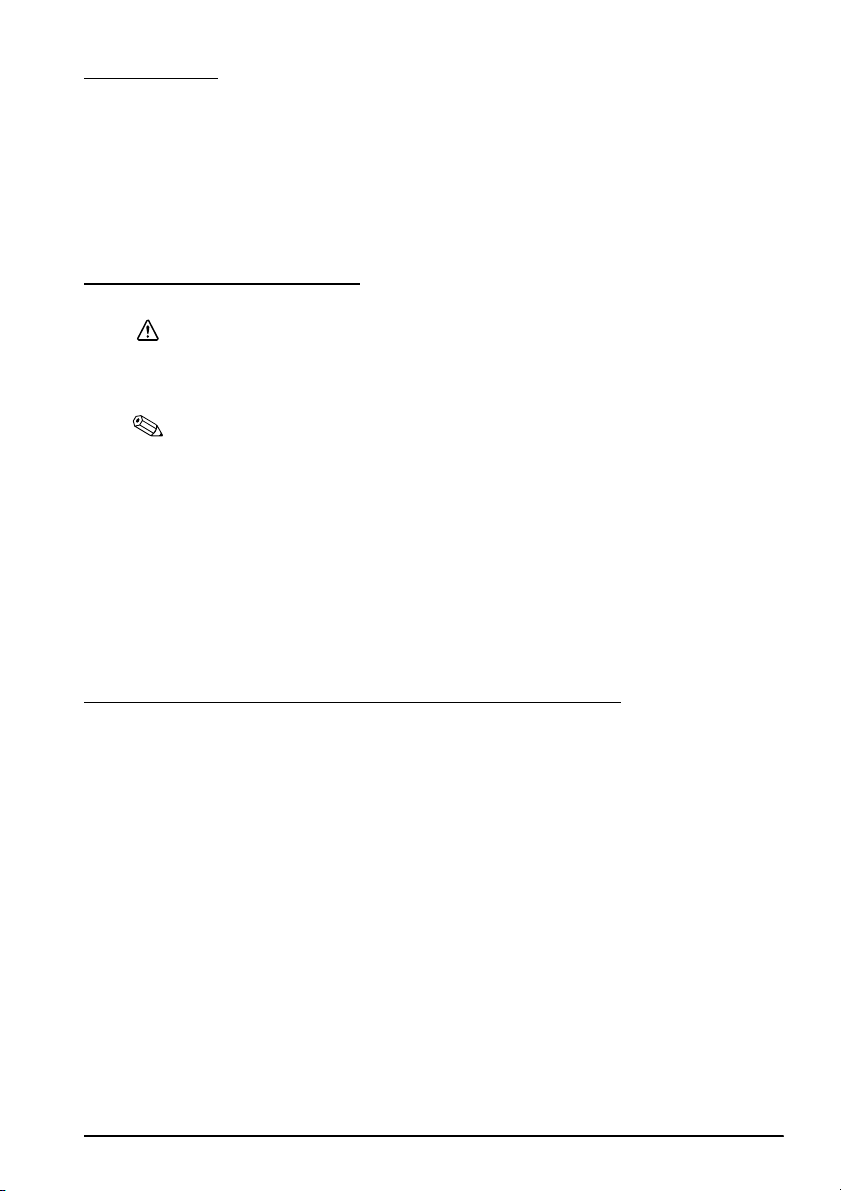
Unpacking
Check whether the following items are included. If any item is damaged, contact
your dealer.
❏ Printer
❏ Ribbon cartridge (ERC-43) ❑ Connector cover
❏ Power switch cover
❏ AC cable* ❑ User’s manual (this manual)
* May not be included depending on the printer model.
❑ Thermal roll paper (for operation check)
❑ AC adapter*
Connecting the Cables
CAUTION:
For a serial interface, use a null modem cable.
For a parallel interface, use an IEEE 1284 cable.
For a USB interface, do not turn on the printer before installing the printer driver.
Note:
Available interfaces vary by the printer model. For the positions and shapes of the
connectors, see illustration B.
The customer display is available only when using a serial interface or USB interface
located at the position shown as 15 in illustration B.
1. Make sure the power switch is off.
2. Connect the power cord to the printer.
3. Connect each interface cable to the printer. When using the USB interface, fix
the USB cable with the cable hook to prevent the USB cable from coming off.
(See illustration D.)
4. Connect the interface cable to the computer.
5. Insert the power cord plug into a socket.
English
Installing and Removing the Connector Cover
To install the included connector cover, follow the steps below.
1. Align 2 projections on the top of the connector cover (indicated as a in
illustration E) with holes in the back of the printer.
2. Push the connector cover forward so that the projections at the bottom of the
printer (indicated as b in illustration E) fit properly in the holes in both sides
of the connector cover.
To remove the connector cover, push both sides of the cover inward to remove the
holes in both sides of the cover from the projections at the bottom of the printer
(indicated as b in illustration E).
TM-H2000 User’s Manual 11
Page 12
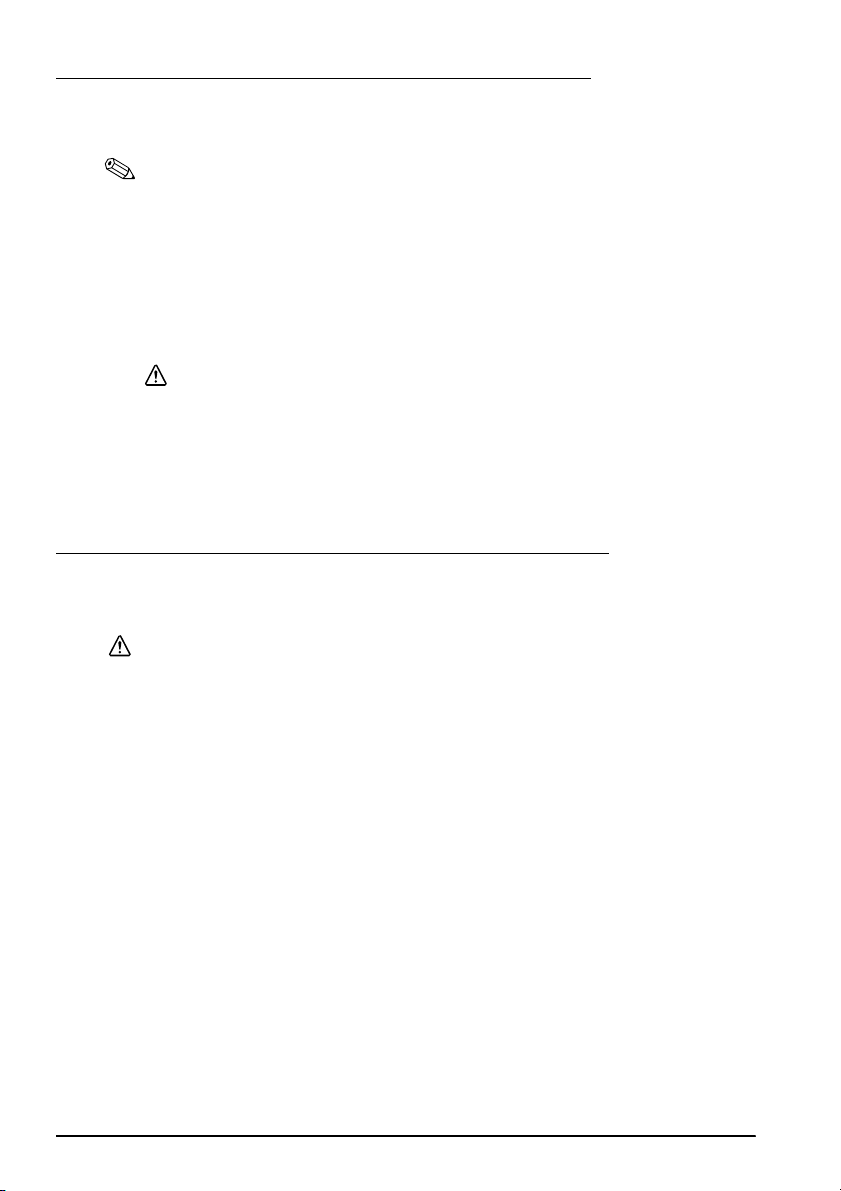
English
Installing and Replacing the Ribbon Cartridge
Follow the steps below to install/replace the ribbon cartridge for the endorsement
printer.
Note:
Use the EPSON ERC-43 ribbon cartridge.
1. Turn on the printer.
2. Pull the lever on the left side of the receipt unit to open the receipt unit. (See
illustration F.)
3. Remove the used ribbon cartridge, if there is one.
4. Turn the knob on the ribbon cartridge a little in the direction of the arrow
marked on the cartridge to remove any slack in the ribbon. (See
illustration G.)
CAUTION:
Make sure to note the direction of the arrow marked on the ribbon
cartridge when turning the knob. If it is turned in the reverse direction, the
cartridge may be damaged.
5. Insert a new ribbon cartridge until it clicks into place. (See illustration H.)
6. Turn the knob on the cartridge in the marked direction again to remove any
slack in the ribbon.
7. Close the receipt unit.
Installing and Replacing the Franking Cartridge
Installing an optional franking cartridge enables you to stamp a phrase in red ink
on the front of each check to distinguish processed checks from unprocessed ones.
CAUTION:
Use the optional EPSON EFC-02 franking cartridge.
Keep the franking cartridges out of the reach of children.
Be careful during handling, because the ink can permanently stain clothing.
Do not remove the franking cartridge from the packing box until immediately
before its installation. Leaving the cartridge out of its packing for a prolonged
period of time may adversely affect printing quality.
Use up the franking cartridge within 18 months from the date of production
indicated on the cartridge box.
Dispose of the franking cartridge in accordance with any relevant national or
local laws, ordinances, and regulations.
1. Turn on the printer.
2. Open the front cover using the tabs on both sides of the front cover. (See
illustration I.)
3. Remove the used franking cartridge, if there is one, and insert a new franking
cartridge so that the hole in the franking cartridge is aligned with the
projection on the franking unit. (See illustration J.)
4. Close the front cover.
12 TM-H2000 User’s Manual
Page 13
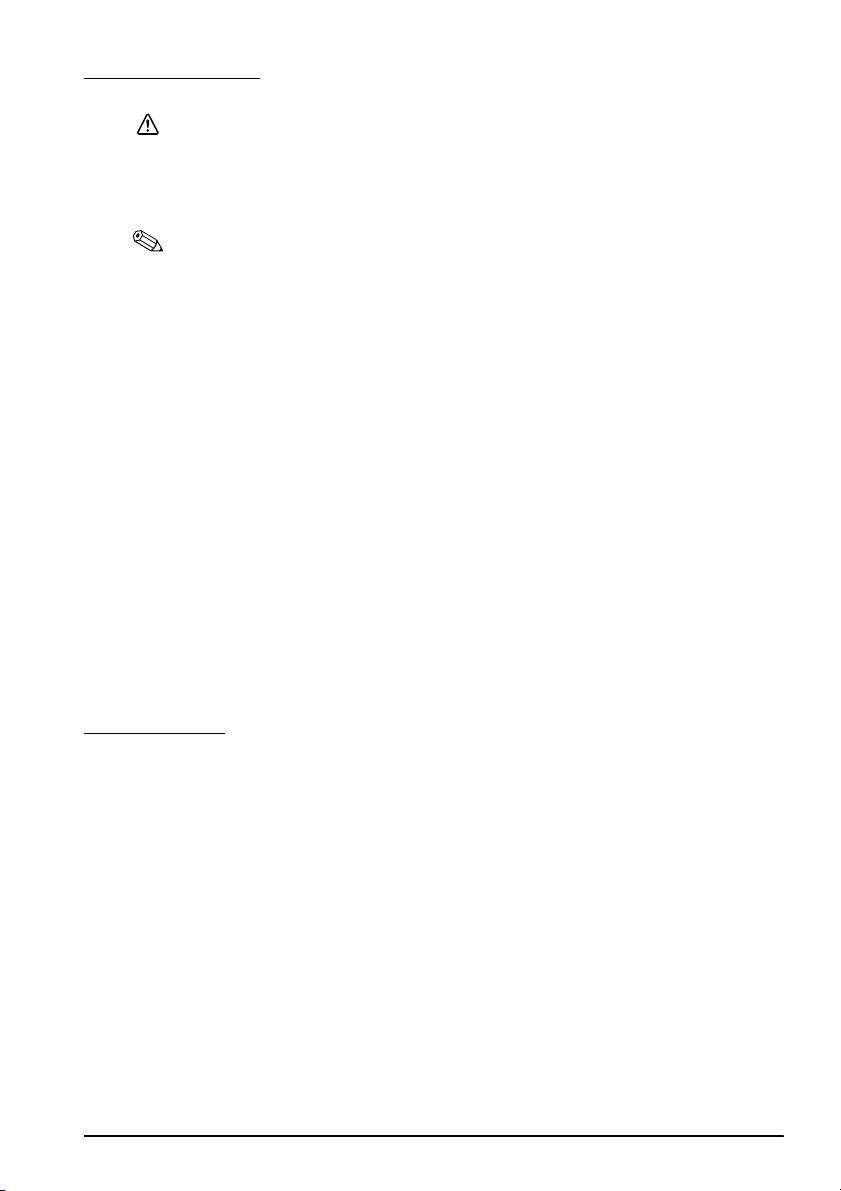
Loading Paper
CAUTION:
Be sure to use the specified roll paper.
Do not insert any paper that has clips or staples. This may cause paper jams
and damage.
Make sure the slip paper is flat, without curls, folds, or wrinkles.
Note:
Use personal checks of 12 cm {4.7”} long or more.
Installing and Replacing the Roll Paper
Follow the steps below to install/replace the roll paper. (See illustration L.)
1. Turn on the printer.
2. Open the roll paper cover using the tabs on both sides of the roll paper cover.
3. Remove the used roll paper core, if there is one, and insert the roll paper in
the correct direction.
4. Pull out some paper, and close the roll paper cover.
5. Tear off the paper with the manual cutter.
Inserting Slip Paper
When printing on slip paper or reading MICR characters, follow the steps below
to insert the paper. (See illustration K.)
1. Turn on the printer.
2. Insert the paper face up with the right paper edge against the right side of the
paper guide as far as it will go. To read MICR characters, make sure the MICR
characters on the check paper are on the right side.
3. Insert the paper straight until the top edge of the paper touches the stopper.
4. When the printer starts feeding the paper, release it immediately.
5. Pull the ejected paper straight up out of the printer.
English
Test Printing
After the printer setup or when the printer is not operating correctly, you can
check the printer operation with test printing. If the printer performs pattern
printing following the steps below, the printer is operating normally.
Test Printing on Roll Paper
Make sure all the covers are closed, and while pressing the Feed button, turn on
the printer. After the printer prints its status and the Paper LED flashes, press the
Feed button again to restart the test printing.
Test Printing on Slip Paper
Make sure all the covers are closed, and while pressing the Release button, turn
on the printer. After the Slip LED flashes, insert the slip paper.
Both types of test printing are completed when "*** completed***” is printed.
TM-H2000 User’s Manual 13
Page 14
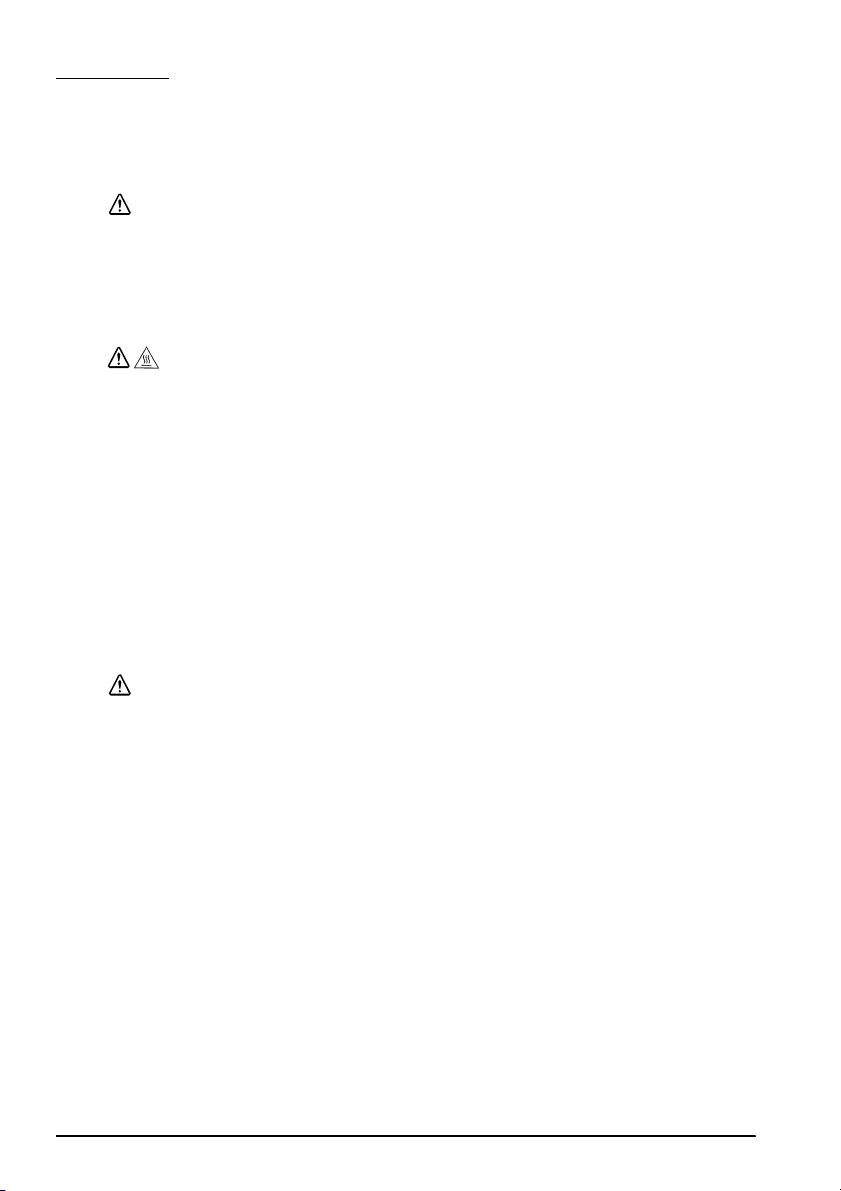
English
Cleaning
Cleaning the Printer Case
Be sure to turn off the printer, and wipe the dirt off the printer case with a dry
cloth or a damp cloth.
CAUTION:
Never clean the product with alcohol, benzine, thinner, or other such solvents.
Doing so may damage or break the parts made of plastic and rubber.
Cleaning the Thermal Head
Epson recommends cleaning the thermal head periodically (generally every
3 months) to maintain receipt print quality.
The thermal head can be very hot after printing. Be careful not to touch it, and
let it cool before you clean it.
Do not damage the thermal head by touching it with your fingers or any hard
object.
Turn off the printer, open the roll paper cover, and clean the thermal elements of
the thermal head with a cotton swab moistened with an alcohol solvent (ethanol
or IPA). (See illustration M.)
CAUTION:
Cleaning the MICR Head
When the MICR head becomes dirty, the printer cannot read MICR characters
normally.
Approximately every year clean the MICR head with the following or an
equivalent commercially available cleaning sheet:
KIC Products "Waffletechnology
CAUTION:
Be sure not to use an adhesive cleaning sheet.
Be sure that the cleaning sheet is inserted with the correct side up and in the
correct direction.
Use a cleaning sheet only one time; then discard it.
1. Make sure the roll paper is installed correctly and the printer is turned off.
2. Open the roll paper cover.
3. While holding down the RELEASE button, turn the power back on.
4. Press the RELEASE button 7 times; then close the roll paper cover.
5. After the printer prints "***RECOGNITION MODE*** Please set check.” on
the roll paper and the SLIP LED flashes, insert the cleaning sheet like standard
slip paper.
6. Pull the ejected paper straight up out of the printer.
7. Turn off the printer to get out of the cleaning mode.
®
MICR cleaning card"
14 TM-H2000 User’s Manual
Page 15
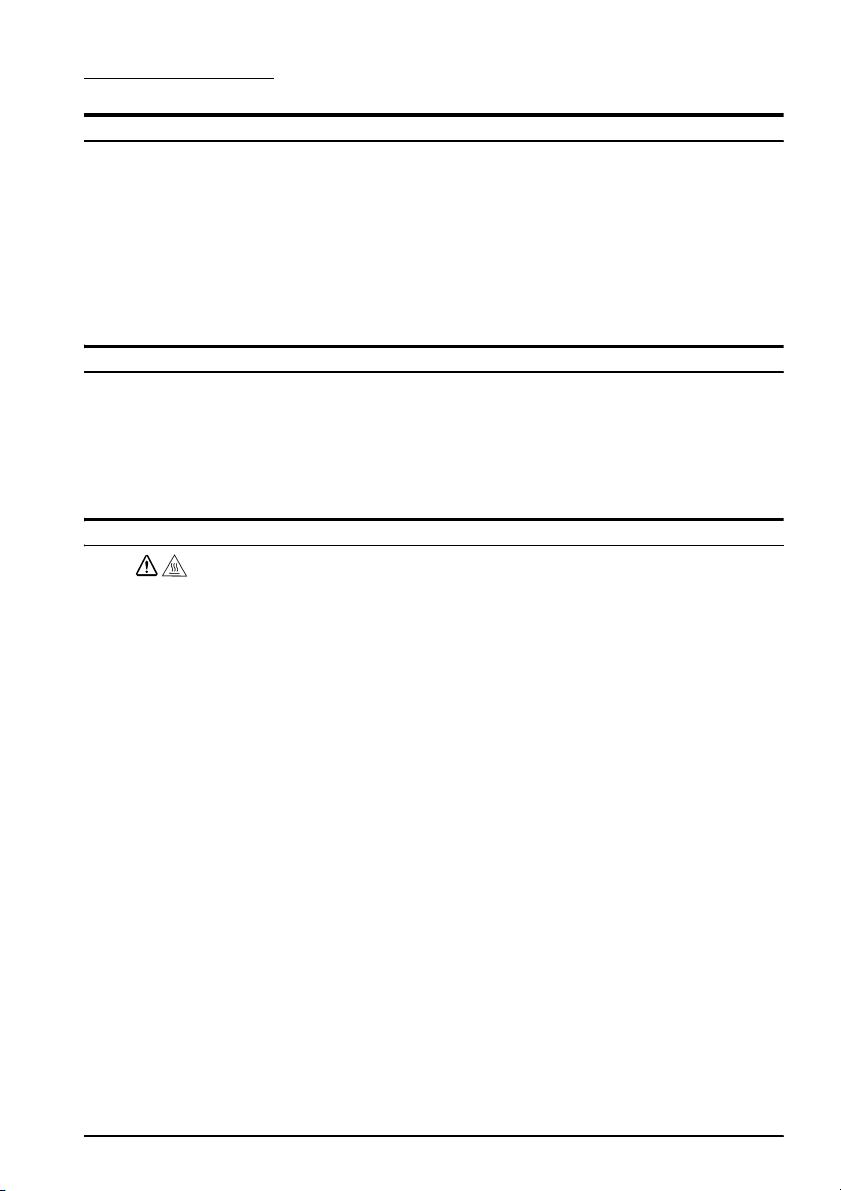
Troubleshooting
Error LED is on or flashing
❏ Printing stops if the head overheats and resumes automatically when it cools.
❏ Make sure that all the covers are properly closed.
❏ The autocutter blade may be locked. For a minor lock, the autocutter blade
automatically returns to the correct position. Otherwise, move it to the correct
position referring to “The roll paper cover will not open (the autocutter blade
is locked).”
❏ When a paper jam occurs, remove the jammed paper referring to “Paper jam
occurs.”
❏ Turn the printer off, and after 10 seconds, back on.
The roll paper cover will not open (the autocutter blade is locked)
Follow the steps below to return the autocutter blade to the correct position.
1. Turn off the printer.
2. Pull the lever on the left side of the receipt unit to open the receipt unit. (See
illustration F.)
3. Turn the knob of the autocutter blade in the direction of the arrow until you
see a pin in the opening of the frame, as shown in illustration N.
Paper jam occurs
English
Do not touch the thermal head, because it can be very hot after printing. Let it
cool before you remove the jammed paper.
When the roll paper is jammed
1. Turn off the printer.
2. Open the roll paper cover using the tabs on both sides of the roll paper cover.
3. Remove the jammed paper.
When the slip paper is jammed
1. Turn off the printer.
2. Open the front cover using the tabs on both sides of the front cover. (See
3. Open the franking unit using the lever at the right of the franking unit. (See
4. Remove the jammed paper.
CAUTION:
illustration I.)
illustration O.)
TM-H2000 User’s Manual 15
Page 16

English
Français
Illustrations
Toutes les illustrations se trouvent au début de ce manuel. Elles peuvent différer de l'aspect de votre
imprimante selon le modèle. Consultez la liste ci-dessous pour connaître la signification des numéros sur
les illustrations.
Alimentation connecteur
Connecteur Ethernet
Couvercle du rouleau de papier
1.
Unité de réception
2.
Capot avant
3.
Interrupteur marche-arrêt
4.
Coupe-papier manuel
5.
Cache du connecteur
6.
Panneau de commande
7.
Interface série connecteur
8.
9.
Interface parallèle
10.
connecteur
Connecteur USB Plus
11.
Power
Affichage client
12.
connecteur
Ouverture tiroir
13.
connecteur
Restrictions d’emploi
En cas d’utilisation de ce produit pour des applications exigeant une grande fiabilité/sécurité, telles que
des appareils employés en transport aérien, ferroviaire, maritime, automobile, etc., des appareils de
prévention des catastrophes, divers appareils de sécurité, etc., ou des appareils de fonction/ précision,
vous devrez, avant d’utiliser ce produit, considérer l’incorporation à votre système de dispositifs de
sécurité positive et de moyens redondants assurant la sécurité et la fiabilité de l’ensemble du système.
Étant donné que ce produit n’est pas destiné aux applications exigeant une fiabilité/sécurité extrême,
telles que du matériel aérospatial, du matériel de communications principal, du matériel de commande
nucléaire ou du matériel de soins médicaux directs, etc., vous devrez, après une évaluation complète,
décider si ce produit convient.
Attention
Tous droits réservés. Sauf autorisation écrite préalable de Seiko Epson Corporation, la reproduction, le
stockage dans un système de rappel de données et la transmission sous quelque forme ou par quelque
moyen que ce soit (électronique, mécanique, par photocopie, enregistrement, etc.) d’une partie
quelconque de la présente publication sont interdits. La société décline toute responsabilité relative à
l’exploitation des informations contenues dans le présent document. Cet ouvrage a été rédigé avec le plus
grand soin ; toutefois, Seiko Epson Corporation décline toute responsabilité pour les erreurs et omissions
qu’il pourrait contenir, ainsi que pour tous dommages résultant de l’exploitation des informations qu’il
contient.
La responsabilité de Seiko Epson Corporation ou de ses filiales ne saurait être engagée envers l’acheteur
de ce produit ou envers des tiers pour dommages, pertes, frais ou débours encourus par ceux-ci par suite
d’accident ou d’utilisation erronée ou abusive de ce produit, de modification, réparation ou
transformation non autorisée de celui-ci, ou (à l’exclusion des États-Unis), de toute utilisation du produit
qui n’est pas strictement conforme aux instructions d’utilisation et de maintenance de Seiko Epson
Corporation.
Seiko Epson Corporation décline toute responsabilité pour dommages ou problèmes découlant de
l’utilisation de tous articles en option ou de toutes fournitures consommables autres que celles désignées
produit d’origine Epson ou produit approuvé Epson par Seiko Epson Corporation.
EPSON est une marque déposée de Seiko Epson Corporation au Japon et dans d’autres pays/régions.
REMARQUE : Les informations contenues dans ce manuel sont sujettes à modification sans préavis.
Copyright © 2010 par Seiko Epson Corporation, Nagano, Japon.
Cet appareil est un produit de classe A. Dans un environnement résidentiel, il risque de provoquer un
brouillage radio, auquel cas l’utilisateur pourra être tenu de prendre des mesures adéquates.
AVERTISSEMENT
14.
Connecteur USB
15.
Crochet pour câble
16.
Projection
17.
Tête thermique
18.
Bouton
19.
Broche
20.
16 TM-H2000 Manuel de l’utilisateur
Page 17

Objectif de ce manuel
Ce manuel fournit les informations décrivant les opérations de base pour les
utilisateurs de la TM-H2000 afin d'assurer une utilisation sûre et correcte de
l'imprimante.
Importantes précautions de sécurité
D'importantes informations destinées à assurer un emploi sans danger et efficace
de ce produit sont présentées dans cette section. Lisez-la attentivement et rangezla dans un endroit facile d'accès.
Signification des symboles
Dans ce manuel, les symboles sont identifiés par ordre d’importance de la manière
indiquée ci-après. Lisez attentivement ce qui suit avant de manipuler le produit.
AVERTISSEMENT :
Respectez strictement les avertissements afin d’éviter tout risque de blessure
grave.
ATTENTION :
Les mises en garde doivent être respectées afin d’éviter les risques de blessure
légère de l’utilisateur, d’endommagement du matériel ou de perte de
données.
Remarque :
Les remarques dénotent des informations importantes et des conseils utiles sur le
fonctionnement de votre équipement.
Consignes de sécurité
English
AVERTISSEMENT :
Mettez immédiatement l’équipement hors tension s’il dégage de la fumée ou
une odeur étrange ou s’il émet des bruits inhabituels. En persistant à l’utiliser
dans ces circonstances, un incendie pourrait se produire. Débranchez
immédiatement l’équipement et contactez votre distributeur ou un centre de
service Seiko Epson pour demander conseil.
N’essayez jamais de réparer ce produit vous-même. Toute réparation erronée
peut être dangereuse.
Ne démontez et ne modifiez jamais ce produit. Les interventions intempestives
peuvent provoquer des blessures ou des incendies.
Vérifiez que la source d’alimentation électrique est conforme aux
spécifications. Toute connexion à une source d’alimentation non conforme
peut provoquer un incendie.
Ne laissez pas tomber de corps étrangers dans l’équipement. La pénétration
de corps étrangers peut provoquer un incendie.
En cas de pénétration d’eau ou d’un autre liquide renversé dans l’équipement,
débranchez immédiatement le cordon d’alimentation et contactez votre
distributeur ou un centre de service Seiko Epson pour demander conseil. En
persistant à utiliser l’équipement dans ces circonstances, un incendie pourrait
se produire.
N’utilisez pas de bombes à aérosol contenant un gaz inflammable à l’intérieur
ou à proximité de ce produit. Cela pourrait entraîner un incendie.
TM-H2000 Manuel de l’utilisateur 17
Page 18

English
ATTENTION :
Conformez-vous strictement aux instructions relatives à la connexion de câbles
du présent manuel. Tout écart peut provoquer l’endommagement de
l’équipement ou un incendie.
Veillez à poser cet équipement sur une surface horizontale ferme et stable.
Toute chute du produit peut casser celui-ci ou occasionner des blessures.
N’utilisez pas le produit dans des endroits très poussiéreux ou exposés à une
forte humidité. Toute humidité ou poussière excessive peut provoquer
l’endommagement de l’équipement ou un incendie.
Ne posez pas d’objets lourds sur ce produit. Ne vous y appuyez jamais et ne
montez jamais dessus. L’équipement pourrait tomber ou s’affaisser, et se casser
ou causer des blessures.
Prenez garde de ne pas vous couper avec le coupe-papier manuel
• En retirant le papier imprimé
• Lors d’autres opérations comme le chargement/remplacement du rouleau
de papier
Pour plus de sécurité, débranchez ce produit lorsqu’il ne doit pas servir pendant
une période prolongée.
Ne branchez pas de ligne téléphonique au connecteur d'ouverture du tiroir ou
au connecteur du module d'affichage, sans quoi l'imprimante et la ligne
téléphonique pourraient être endommagées.
Étiquette de mise en garde
L'étiquette de mise en garde sur le produit indique la précaution suivante.
Ne touchez pas la tête thermique car elle peut être très chaude après une
impression.
Remarques sur l'utilisation
ATTENTION :
❏ Installez l'imprimante horizontalement.
❏
Assurez-vous que les cordons et les objets étrangers ne sont pas pris dans l'imprimante.
❏ N'ouvrez pas les capots pendant l'impression ou la coupe automatique.
❏ Assurez-vous que l'imprimante n'est pas sujette aux chocs ou aux vibrations.
❏ Ne placez pas de nourriture ou de boissons sur le boîtier de l'imprimante.
❏ Pour éviter les bourrages papier, n'empêchez pas l'éjection du papier par la
sortie du papier et ne tirez pas le papier en cours d'éjection.
Téléchargement des pilotes, utilitaires et manuels
D'autres informations sur le produit sont inscrites dans le guide de référence
technique de la TM-H2000.
Il est possible de télécharger les pilotes, utilitaires et manuels à partir de l’une des
URL suivantes.
En Amérique du Nord, accédez au site web suivant :
http://www.epsonexpert.com/ et suivez les instructions qui s’affichent à l’écran.
Dans les autres pays, accédez au site web suivant :
http://www.epson-pos.com/
18 TM-H2000 Manuel de l’utilisateur
Page 19

Désignations des éléments
Pour les noms des pièces de l'imprimante, consultez l'illustration A.
Panneau de commande
Voyant (alimentation)
Allumé lorsque l'imprimante est sous tension.
Voyant d’erreur (Error)
Allumé lorsque l'imprimante est hors ligne après une erreur (par ex. fin du papier
ou capot du rouleau de papier ouvert). Éteint lorsque l'imprimante fonctionne
normalement. Clignote en cas d'erreur.
Voyant de papier (Paper)
Allumé lorsque le rouleau de papier est presque terminé.
Clignote en attente du test d'impression sur le rouleau de papier.
Voyant de feuillet (Slip)
Allumé lorsque l'imprimante est en mode feuillet. Éteint lorsque l'imprimante est
en mode rouleau de papier. Clignote lorsque l'imprimante attend l'introduction/
retrait du feuillet.
Bouton d’avance papier (Feed)
Ce bouton sert à faire avancer le papier.
Bouton de libération (Release)
Ce bouton libère le papier retenu.
Interrupteur d'alimentation et cache d'interrupteur
d'alimentation
Utilisez l'interrupteur d'alimentation sur l'avant de l'imprimante pour la mettre
hors tension ou sous tension.
Le cache d’interrupteur fourni empêche tout actionnement accidentel de
l’interrupteur marche-arrêt. Pour installer le cache, consultez l'illustration C.
Vous pouvez actionner l’interrupteur marche-arrêt en insérant un objet pointu
dans les orifices du cache de l’interrupteur marche-arrêt.
Pour retirer le cache, utilisez également un objet pointu.
English
AVERTISSEMENT :
En cas d’accident alors que le cache de l’interrupteur marche-arrêt est en
place, débranchez immédiatement le cordon d’alimentation. Il existe sinon des
risques d’incendie ou de choc électrique.
TM-H2000 Manuel de l’utilisateur 19
Page 20

English
Installation de l’imprimante
Remarque :
Pour les modèles avec le lecteur MICR, ne placez pas l'imprimante à proximité de champs
magnétiques afin d'éviter de réduire le taux de reconnaissance MICR. Vérifiez notamment
le taux de reconnaissance du lecteur MICR lorsque vous installez l'imprimante à
proximité de l'écran.
Pour installer l’imprimante, suivez la procédure décrite ci-après :
1. Déballage (Voir “Déballage” page 20.)
2. Connexion des câbles (Voir “Connexion des câbles” page 20.)
3. Installation du cache du connecteur (Voir “Installation et retrait du cache du
connecteur” page 21.)
4. Installation du ruban (Voir “Installation et remplacement du ruban” page 21.)
5. Installation du rouleau de papier (Voir “Installation et remplacement du
rouleau de papier” page 22.)
6. Contrôle du fonctionnement avec le test d'impression (Voir “Test
d'impression” page 23.)
Déballage
Contrôlez que les éléments suivants sont présents. Contactez le revendeur si l’un
d’entre eux est endommagé.
❏ Imprimante ❑ Rouleau de papier thermique
❏ Ruban (ERC-43) (pour le contrôle de fonctionnement)
❏ Cache de l'interrupteur d'alimentation ❑ Cache du connecteur
❏ Câble d’alimentation*
❏ Manuel de l'utilisateur (ce manuel)
* Non fourni selon le modèle de l’imprimante.
❑ Adaptateur secteur*
Connexion des câbles
ATTENTION :
Dans le cas d’une interface série, utilisez un câble null modem.
Dans le cas d’une interface parallèle, utilisez un câble IEEE 1284.
Dans le cas d’une interface USB, ne mettez pas l’imprimante sous tension avant
d’avoir installé le pilote correspondant.
Remarque :
Les interfaces disponibles varient selon le modèle d’imprimante. Pour connaître les
positions et les formes des connecteurs, consultez l’illustration B.
L'écran du client est disponible uniquement lors de l'utilisation d'une interface série ou
d'une interface USB située à la position indiquée par le numéro 15 sur l'illustration B.
1. Assurez-vous que l’imprimante est hors tension.
2. Reliez le cordon d'alimentation à l'imprimante.
3. Reliez chaque câble d'interface à l'imprimante. Lors de l'utilisation de
l'interface USB, fixez le câble USB avec le crochet pour câble afin d'éviter que
le câble USB ne se détache (voir illustration D).
4. Reliez le câble de l’interface à l’ordinateur.
5. Branchez le cordon d’alimentation à une prise électrique.
20 TM-H2000 Manuel de l’utilisateur
Page 21

Installation et retrait du cache du connecteur
Pour installer le cache du connecteur (fourni), suivez la procédure décrite ci-après:
1. Alignez les 2 projections au sommet du cache du connecteur (indiquées par la
lettre a sur l’illustration E) avec les trous à l’arrière de l’imprimante.
2. Pousser le cache du connecteur vers l’avant de sorte que les projections au bas
de l’imprimante (indiquées par la lettre b sur l’illustration E) entrent
correctement dans les trous des deux côtés du cache du connecteur.
Pour retirer le cache du connecteur, enfoncer les deux côtés du cache pour
dégager les trous des deux côtés du cache des projections au bas de l’imprimante
(indiquées par la lettre b sur l’illustration E).
Installation et remplacement du ruban
Suivez les étapes ci-dessous pour installer/remplacer le ruban pour l'imprimante
d'endos.
Remarque :
Utilisez le ruban EPSON ERC-43.
1. Mettez l’imprimante sous tension.
2. Tirez le levier à gauche de l'unité de réception pour ouvrir l'unité de réception
(voir illustration F).
3. Retirez le ruban usé, le cas échéant.
4. Tournez légèrement le bouton sur le ruban dans la direction de la flèche marquée
sur la cartouche afin d'éliminer tout jeu du ruban (voir illustration G).
ATTENTION :
Assurez-vous de noter la direction de la flèche marquée sur le ruban
lorsque vous tournez le bouton. S'il est tourné dans la mauvaise direction, la
cartouche peut être endommagée.
5. Introduisez le nouveau ruban jusqu'à ce qu'il s'enclenche en position (voir
illustration H).
6. Tournez à nouveau le bouton sur la cartouche dans la direction marquée pour
éliminer tout jeu du ruban.
7. Refermez l'unité de réception.
English
Installation et remplacement de la cartouche
d'affranchissement
L'installation d'une cartouche optionnelle d'affranchissement vous permet
d'imprimer une phrase à l'encre rouge sur le recto de chaque chèque pour
distinguer les chèques traités des autres chèques.
ATTENTION :
Utilisez la cartouche optionnelle d'affranchissement EPSON EFC-02.
Conservez les cartouches d'affranchissement hors de portée des enfants.
Faites attention pendant la manipulation, car l'encre peut tâcher les vêtements
de manière indélébile.
Retirez la cartouche d'affranchissement de l'emballage uniquement avant son
installation. Si la cartouche est laissée déballée pendant trop longtemps, la
qualité d'impression peut être affectée.
TM-H2000 Manuel de l’utilisateur 21
Page 22

English
Utilisez la cartouche d'affranchissement dans les 18 mois à compter de la date
de fabrication indiquée sur son emballage.
Jetez les cartouches d'affranchissement conformément aux lois, ordonnances
et règlementations nationales ou locales.
1. Mettez l’imprimante sous tension.
2. Ouvrez le capot avant en utilisant les onglets sur les deux côtés du capot
avant (voir illustration I).
3. Retirez la cartouche d'affranchissement usée, le cas échéant, et introduisez
une cartouche d'affranchissement neuve de sorte que l'orifice de la cartouche
d'affranchissement soit aligné avec la projection sur l'unité
d'affranchissement (voir illustration J).
4. Refermez le capot avant.
Chargement du papier
ATTENTION :
Vérifiez que le rouleau de papier est conforme aux spécifications.
N'introduisez pas de papier avec des trombones ou des agrafes. Cela pourrait
provoquer des bourrages papier ou des dégâts.
Assurez-vous que le feuillet est plat et qu'il n'est pas tuilé, ni plié ou froissé.
Remarque :
Utilisez chèques personnels de 12 cm {4.7”} ou plus de longueur.
Installation et remplacement du rouleau de papier
Suivez la procédure décrite ci-après pour installer/remplacer le rouleau de papier
(voir illustration L).
1. Mettez l’imprimante sous tension.
2. Ouvrez le capot du rouleau de papier en utilisant les onglets sur les deux
côtés du capot du rouleau de papier.
3. Retirez le cylindre du rouleau de papier épuisé le cas échéant puis insérez le
rouleau de papier dans la bonne direction.
4. Tirez un peu de papier et fermez le couvercle du rouleau de papier.
5. Coupez le papier avec le coupe-papier manuel.
Introduction du feuillet
Lors de l'impression sur feuillet ou de la lecture des caractères MICR, suivez les
étapes ci-dessous pour introduire le papier (voir illustration K).
1. Mettez l’imprimante sous tension.
2. Introduisez le papier jusqu'au fond avec la face vers le haut et le bord droit du
papier contre le côté droit du guide de papier. Pour lire les caractères MICR,
assurez-vous que les caractères MICR du chèque se trouvent du côté droit.
3. Introduisez le papier droit jusqu'à ce que le bord supérieur du papier touche
la butée.
4. Lorsque l'imprimante commence à alimenter le papier, relâchez-le
immédiatement.
5. Tirez le papier éjecté droit hors de l'imprimante.
22 TM-H2000 Manuel de l’utilisateur
Page 23

Test d'impression
Après la configuration de l'imprimante ou lorsque l'imprimante ne fonctionne pas
correctement, vous pouvez contrôler le fonctionnement de l'imprimante avec le
test d'impression. Si l'imprimante imprime les dessins en suivant les étapes cidessous, elle fonctionne normalement.
Test d'impression sur rouleau de papier
Assurez-vous que tous les capots sont fermés et mettez l'imprimante sous tension
en appuyant sur le bouton d'avance papier (Feed). Après l'impression de l'état de
l'imprimante et lorsque le voyant de papier (Paper) clignote, appuyez à nouveau
sur le bouton d'avance papier (Feed) pour redémarrer le test d'impression.
Test d'impression sur feuillet
Assurez-vous que tous les capots sont fermés et mettez l'imprimante sous tension
en appuyant sur le bouton de libération (Release). Une fois que le voyant de
feuillet (Slip) clignote, introduisez le feuillet.
Les deux types de test d'impression sont terminés lorsque « *** completed*** »
(terminé) est imprimé.
Nettoyage
Nettoyage du boîtier de l’imprimante
Assurez-vous de mettre l’imprimante hors tension et essuyez la saleté qui
recouvre le boîtier de l’imprimante avec un chiffon sec ou humide.
ATTENTION :
Ne nettoyez jamais le produit avec de l’alcool, du benzène, du diluant ou tout
autre solvant de ce type. Cela pourrait endommager ou casser les éléments
composés de plastique ou de caoutchouc.
Nettoyage de la tête thermique
Epson recommande de nettoyer la tête thermique à intervalles réguliers (tous les
3 mois généralement) afin de maintenir la qualité d’impression des reçus.
English
La tête thermique peut être très chaude après l'impression. Veillez à ne pas la
toucher et à la laisser refroidir avant de la nettoyer.
Évitez de la manipuler avec vos doigts ou un objet dur afin de ne pas
l’endommager.
Mettez l’imprimante hors tension, ouvrez le couvercle du rouleau de papier et
nettoyez les éléments thermiques de la tête d’impression avec un coton-tige
humecté d’un solvant à l’alcool (éthanol ou alcool isopropylique) (voir
illustration M).
ATTENTION :
Nettoyage de la tête MICR
Lorsque la tête MICR est sale, l'imprimante ne peut pas lire les caractères MICR
correctement.
Une fois par an environ, nettoyez la tête MICR avec la feuille de nettoyage
suivante ou une feuille équivalente du commerce :
KIC Products "Waffletechnology
®
MICR cleaning card"
TM-H2000 Manuel de l’utilisateur 23
Page 24

English
ATTENTION :
Assurez-vous de ne pas utiliser de feuille de nettoyage adhésive.
Assurez-vous que la feuille de nettoyage est introduite avec le côté correct vers
le haut et dans la bonne direction.
Utilisez la feuille de nettoyage une seule fois, puis jetez-la ensuite.
1. Assurez-vous que le rouleau de papier est installé correctement et que
l'imprimante est hors tension.
2. Ouvrez le couvercle du rouleau de papier.
3. Maintenez le bouton de libération (Release) enfoncé et remettez
l'imprimante sous tension.
4. Appuyez 7 fois sur le bouton de libération (Release), puis refermez le
couvercle du rouleau de papier.
5. Une fois que l'imprimante a imprimé « ***RECOGNITION MODE*** Please
set check. » sur le rouleau de papier et que le voyant de feuillet (Slip)
clignote, introduisez la feuille de nettoyage comme un feuillet standard.
6. Tirez le papier éjecté droit hors de l'imprimante.
7. Mettez l'imprimante hors tension pour sortir du mode de nettoyage.
Dépannage
Le voyant d'erreur (Error) est allumé ou clignote
❏ L’impression s’arrête si la tête surchauffe puis reprend une fois que celle-ci a
refroidi.
❏ Assurez-vous que tous les couvercles sont bien fermés.
❏ La lame du coupe-papier automatique peut être bloquée. Si le blocage est
léger, la lame du coupe-papier automatique revient automatiquement dans la
position correcte. Dans le cas contraire, déplacez-la dans la position correcte
en suivant les indications de la section “Le couvercle du rouleau de papier ne
s'ouvre pas (la lame du coupe-papier automatique est bloquée).”
❏ Si un bourrage papier se produit, éliminez-le en suivant les indications de la
section “En cas de bourrage papier.”
❏ Mettez l’imprimante hors tension, patientez 10 secondes, puis remettez-la
sous tension.
Le couvercle du rouleau de papier ne s'ouvre pas (la lame du coupe-papier
automatique est bloquée)
Suivez les étapes ci-dessous pour faire revenir la lame du coupe-papier
automatique dans la position correcte.
1. Mettez l’imprimante hors tension.
2. Tirez le levier à gauche de l'unité de réception pour ouvrir l'unité de réception
(voir illustration F).
3. Tournez le bouton de la lame du coupe-papier automatique dans la direction
de la flèche jusqu'à voir une broche dans l'ouverture du cadre, comme
indiqué sur l'illustration N.
24 TM-H2000 Manuel de l’utilisateur
Page 25

En cas de bourrage papier
English
Ne touchez pas la tête thermique car elle peut être très chaude après une
impression. Laissez-la refroidir avant de retirer le papier coincé.
Lorsque le rouleau de papier est coincé
1. Mettez l’imprimante hors tension.
2. Ouvrez le capot du rouleau de papier en utilisant les onglets sur les deux
côtés du capot du rouleau de papier.
3. Retirez le papier coincé.
Lorsque le feuillet est coincé
1. Mettez l’imprimante hors tension.
2. Ouvrez le capot avant en utilisant les onglets sur les deux côtés du capot
avant (voir illustration I).
3. Ouvrez l'unité d'affranchissement en utilisant le levier à sa droite (voir
illustration O).
4. Retirez le papier coincé.
ATTENTION :
TM-H2000 Manuel de l’utilisateur 25
Page 26

English
Português
Ilustrações
Todas as ilustrações encontram-se no início deste manual. O aspecto das ilustrações pode ser diferente na
sua impressora, consoante o modelo. Consulte a lista indicada abaixo para saber qual é o significado dos
números nas ilustrações.
Conector da fonte
Conector da interface série
Tampa do papel em rolo
1.
Unidade de recepção
2.
Tampa dianteira
3.
Interruptor de alimentação
4.
Cortador manual
5.
Tampa do conector
6.
Painel de controlo
7.
8.
Conector Ethernet
9.
Conector da interface
10.
paralela
Conector USB Plus Power
11.
Conector do visor do cliente
12.
Conector de fixação da
13.
gaveta
Restrições quanto à utilização
Quando este produto for utilizado em aplicações que requeiram alta fiabilidade/ segurança, como por
exemplo dispositivos de transporte relacionados com aviação, carris, por via marítima, terrestre, etc.;
dispositivos para a prevenção de desastres; vários dispositivos de segurança, etc.; ou dispositivos
funcionais/de precisão, etc., deve-se utilizá-lo apenas após considerar-se adequadamente a inclusão de
protecção contra falhas e de redundâncias na sua construção de forma a serem mantidas a segurança e a
total fiabilidade do sistema. Como este produto não se destina à utilização em aplicações que requeiram
fiabilidade/segurança extremamente altas, como equipamentos aeroespaciais, equipamentos de base para
comunicações, equipamentos para o controlo de energia nuclear, ou equipamentos médicos relacionados
com cuidados médicos directos, etc., tome a sua própria decisão sobre a adequação deste produto após
uma avaliação completa.
Importante
Todos os direitos reservados. Esta publicação não pode ser integral ou parcialmente reproduzida,
arquivada nem transmitida por meio de fotocópias, gravação ou qualquer outro sistema mecânico ou
electrónico, sem a prévia autorização por escrito da Seiko Epson Corporation. Não é assumida qualquer
responsabilidade de patentes a respeito da utilização das informações contidas neste manual. Apesar de
terem sido tomadas todas as precauções na preparação deste manual, a Seiko Epson Corporation não
assume qualquer responsabilidade por erros ou omissões. Nem é assumida também qualquer
responsabilidade de danos resultantes da utilização das informações contidas neste manual.
Nem a Seiko Epson Corporation ou as suas filiais deverão assumir qualquer responsabilidade pelo
comprador ou terceiros deste produto por danos, perdas, custos, ou despesas incorridos pelo comprador
ou terceiros resultantes de: acidente, má utilização, ou utilização abusiva deste produto ou modificações
não autorizadas, reparações, ou alterações deste produto, ou (excluindo os Estados Unidos) falha por não
cumprir estritamente com as instruções de funcionamento e manutenção da Seiko Epson Corporation.
A Seiko Epson Corporation não se responsabiliza por quaisquer avarias ou problemas provocados pela
utilização de opções ou produtos não reconhecidos como sendo produtos genuínos Epson ou produtos
aprovados pela Seiko Epson Corporation.
EPSON é marca registada da Seiko Epson Corporation no Japão e noutros países/regiões.
AV I S O : O conteúdo deste manual está sujeito a alterações sem aviso prévio.
Copyright © 2010, pela Seiko Epson Corporation, Nagano, Japão.
Este é um produto de Classe A. Num ambiente doméstico, este produto poderá causar interferência de
rádio. Nesse caso, o utilizador poderá ter de tomar medidas adequadas.
IMPORTANTE
14.
de alimentação
Conector USB
15.
Gancho do cabo
16.
Projecção
17.
Cabeça térmica
18.
Botão
19.
Pino
20.
26 TM-H2000 Manual do utilizador
Page 27

Objectivo deste manual
Este manual fornece informações que descrevem operações básicas aos
operadores do TM-H2000 de modo a permitir uma utilização correcta e segura da
impressora.
Informações de Segurança Importantes
Esta secção apresenta informações importantes cuja finalidade é garantir uma
utilização segura e eficaz deste produto. Leia esta secção com atenção e guarde-a
num local de fácil acesso.
Significado dos Símbolos
Os símbolos que aparecem neste manual são identificados pelo seu grau de
importância, como se explica abaixo. Leia esta secção com atenção antes de
manusear o produto.
ATENÇÃO:
Cuidados que deve ter para evitar lesões físicas graves.
IMPORTANTE:
Cuidados que deve ter para evitar lesões físicas secundárias, danos ao
equipamento ou perda de dados.
Nota:
As notas incluem informações importantes e úteis sobre o funcionamento do equipamento.
Precauções de segurança
ATENÇÃO:
Se o equipamento emitir fumo, um odor estranho ou um ruído invulgar,
desligue-o imediatamente. Se o continuar a utilizar, poderá provocar um
incêndio. Desligue imediatamente o equipamento da tomada e contacte o
seu vendedor ou o Serviço de Assistência a Clientes Seiko Epson.
Nunca tente reparar este produto sozinho. O trabalho de reparação
inadequado pode ser perigoso.
Nunca desmonte ou modifique este produto. Alterar este produto pode
resultar em danos ou incêndio.
Certifique-se de que utiliza a fonte de alimentação indicada. A ligação a uma
fonte de alimentação inadequada pode causar incêndio.
Não deixe cair objectos estranhos dentro do equipamento. A queda de
objectos estranhos pode provocar um incêndio.
Se derramar água ou outro líquido no equipamento, desligue o cabo de
corrente imediatamente e contacte o Serviço de Assistência a Clientes Seiko
Epson. Se continuar a utilizar o equipamento poderá provocar um incêndio.
Não utilize aspersores de aerossóis que contenham gás inflamável no interior
ou em torno deste produto. Pois isto pode causar incêndio.
English
IMPORTANTE:
Não ligue os cabos segundo outras instruções a não ser as mencionadas neste
manual. Diferentes ligações podem danificar ou queimar o equipamento.
Certifique-se de que coloca este equipamento sobre uma superfície firme,
estável e plana. O produto pode partir ou causar danos se cair.
TM-H2000 Manual do utilizador 27
Page 28

English
Evite locais sujeitos a níveis de humidade elevados e com demasiado pó.
Humidade e pó em excesso podem danificar o equipamento e provocar um
incêndio.
Não coloque objectos pesados em cima deste produto. Não se sente nem se
apoie em cima do produto. O equipamento pode cair ou ceder e partir ou
provocar ferimentos.
Tome cuidado para não ferir os seus dedos no cortador manual
• Quando remover papel impresso
• Quando executar outras actividades como carga / substituição de papel
em rolo
Para maior segurança, desligue este produto se não o for utilizar durante um
longo período.
Não ligue uma linha telefónica ao conector de fixação -da gaveta ou ao
conector do módulo de visualização, caso contrário a impressora ou a linha
telefónica podem ficar danificadas.
Etiqueta de aviso
A etiqueta de aviso no produto indica as seguintes precauções.
Não toque na cabeça térmica, uma vez que pode ficar muito quente após a
impressão.
Notas relacionadas com a utilização
IMPORTANTE:
❏ Instale a impressora na horizontal.
❏ Certifique-se de que cabos e objectos estranhos não ficam presos dentro da
impressora.
❏ Não abra as tampas durante as tarefas de impressão ou corte impacto.
❏ Certifique-se de que a impressora não está sujeita a qualquer impacto ou
vibração.
❏ Não coloque qualquer alimento ou bebida sobre a tampa da impressora.
❏ Para impedir que o papel fique encravado, não obstrua a saída do papel nem
puxe o papel que está a ser impresso.
Download de Drivers, Utilitários e Manuais
Estão disponíveis mais informações sobre o produto no TM-H2000 Manual de
referência técnica.
Pode-se fazer o download dos drivers, utilitários e manuais a partir de um dos
URL abaixo.
Para clientes na América do Norte, visitar o seguinte sítio da web:
http://www.epsonexpert.com/ e seguir as instruções no écran.
Para clientes noutros países, visitar o seguinte sítio da web:
http://www.epson-pos.com/
28 TM-H2000 Manual do utilizador
Page 29

Nomes das peças
Para saber quais são os nomes das peças da impressora, consulte a ilustração A.
Painel de controlo
Indicador luminoso de ligação
É ligado quando a impressora está ligada.
Indicador luminoso de erro (Error)
É ligado quando a impressora aparece offline após um erro, tal como falta de
papel ou tampa do papel de rolo aberta. Aparece como Desligado quando a
impressora funciona normalmente. Fica intermitente quando ocorre um erro.
Indicador luminoso do papel (Paper)
É ligado quando o papel em rolo está prestes a terminar.
Fica intermitente enquanto aguarda o teste de impressão do rolo em papel.
Indicador luminoso de recibo (Slip)
É ligado quando a impressora está no modo de papel de recibo. Aparece como
Desligado quando a impressora está no modo de papel em rolo. Fica intermitente
quando a impressora aguarda pela inserção/remoção do papel de recibo.
Tecla de alimentação (Feed)
Esta tecla permite inserir o papel.
Botão de libertação (Release)
Este botão permite libertar o papel encravado.
Interruptor de alimentação e tampa do interruptor de
alimentação
Utilize o interruptor de alimentação que se encontra na parte da frente da
impressora para ligá-la ou desligá-la.
A tampa protegida do interruptor de alimentação assegura que tal interruptor não
será premido acidentalmente. Para colocar a tampa, consulte a ilustração C.
Pode ligar ou desligar o interruptor de alimentação inserindo um objecto de ponta
afiada nos orifícios da tampa do interruptor de alimentação.
Para desmontar a tampa, utilize também um objecto de ponta afiada.
English
ATENÇÃO:
Se ocorrer um acidente quando a tampa do interruptor de ligação estiver
instalada, desligue imediatamente o cabo de alimentação. Se não o fizer,
poderá provocar um incêndio ou um choque eléctrico.
Configuração da impressora
Nota:
No que respeita a modelos com o leitor MICR, não coloque a impressora perto de quaisquer
campos magnéticos para impedir a diminuição da velocidade de reconhecimento de MICR.
Em especial, se instalar a impressora perto do dispositivo de visualização, verifique a
velocidade de reconhecimento do leitor MICR.
De forma a configurar a impressora, siga os passos abaixo:
1. Desembalagem (Ver “Desembalagem” na página 30.)
TM-H2000 Manual do utilizador 29
Page 30

English
2. Ligação dos cabos (Ver “Ligação dos cabos” na página 30.)
3. Colocar a tampa do conector (Ver “Colocar e remover a tampa do conector”
na página 31.)
4. Instalação do cartucho de fita
(Ver “Instalar e substituir o cartucho de fita” na página 31.)
5. Instalação do papel em rolo
(Ver “Instalar e substituir o papel em rolo” na página 32.)
6. Verificação de funcionamento com o teste de impressão (Ver “Impressão de
teste” na página 33.)
Desembalagem
Verifique se foram fornecidos os seguintes itens. Caso algum item esteja
danificado, contacte o seu revendedor.
❏ Impressora ❑ Papel do rolo térmico
❏ Cartucho de fita (ERC-43) (para verificação de funcionamento)
❏ Tampa do interruptor de alimentação ❑ Tampa do conector
❏ Cabo CA*
❏ Manual do utilizador (este manual)
* Pode não estar incluído, depende do modelo da impressora.
❑ Transformador CA*
Ligação dos cabos
IMPORTANTE:
Para uma interface série, utilize um cabo de modem nulo.
Para uma interface paralela, utilize um cabo IEEE 1284.
Para uma interface USB, não ligue a impressora antes de instalar o controlador
da impressora.
Nota:
As interfaces disponíveis variam de acordo com o modelo da impressora. Para obter
informações sobre as posições e formas dos conectores, consulte a ilustração B.
O visor do cliente está apenas disponível se utilizar uma interface série ou USB, que se
encontra na posição indicada como 15 na ilustração B.
1. Certifique-se de que o interruptor de alimentação está desligado.
2. Ligue o cabo de alimentação à impressora.
3. Ligue cada interface à impressora. Quando utilizar a interface USB, fixe o
cabo USB com o gancho do cabo para impedir que o cabo USB se solte.
(Consulte a ilustração D.)
4. Ligue o cabo de interface ao computador.
5. Insira a ficha do cabo de alimentação numa tomada.
30 TM-H2000 Manual do utilizador
Page 31

Colocar e remover a tampa do conector
Para colocar a tampa do conector incluído, siga os passos indicados abaixo.
1. Alinhe as 2 saliências na parte superior da tampa do conector (indicadas
como a na ilustração E) com furos na parte de trás da impressora.
2. Empurre a tampa do conector para a frente, de modo que as saliências na
parte inferior da impressora (indicadas como b na ilustração E) fiquem
ajustadas correctamente em ambos os lados da tampa do conector.
Para remover a tampa do conector, empurre ambos os lados da tampa para dentro
para remover os furos em ambos os lados da tampa à partir das saliências na parte
inferior da impressora (indicadas como b na ilustração E).
Instalar e substituir o cartucho de fita
Siga os passos indicados abaixo para instalar/substituir o cartucho de fita para a
impressora fiscal.
Nota:
Utilize o cartucho de fita EPSON ERC-43.
1. Ligue a impressora.
2. Puxe a alavanca no lado esquerdo da unidade de recepção para abrir a
respectiva unidade. (Consulte a ilustração F.)
3. Retire o cartucho de fita usada, caso haja algum.
4. Rode ligeiramente o botão no cartucho de fita na direcção da seta assinalada
no cartucho para remover qualquer folga na fita. (Consulte a ilustração G.)
IMPORTANTE:
Quando rodar o botão, tenha em conta a direcção da seta assinalada no
cartucho de fita. Se o rodar na direcção oposta, o cartucho pode ficar
danificado.
5. Insira um novo cartucho de fita até ficar encaixado. (Consulte a ilustração H.)
6. Rode o botão novamente no cartucho na direcção assinalada para retirar
qualquer folga na fita.
7. Feche a unidade de recepção.
English
Instalar e substituir o cartucho de franquia
A instalação de um cartucho de franquia permite estampar uma frase a tinta
vermelha na parte da frente de cada cheque para distinguir cheques processados
de não processados.
IMPORTANTE:
Utilize o cartucho de franquia EPSON EFC-02 opcional.
Mantenha os cartuchos de franquia fora do alcance das crianças.
Tenha cuidado ao manusear o cartucho, porque a tinta pode manchar a
roupa permanentemente.
Não retire o cartucho de franquia da embalagem imediatamente antes da
instalação. Se deixar o cartucho fora da embalagem durante um período
prolongado, a qualidade de impressão pode ser afectada.
Utilize o cartucho de franquia 18 meses após a data de fabrico indicada na
embalagem do cartucho.
TM-H2000 Manual do utilizador 31
Page 32

English
Elimine o cartucho de franquia de acordo com qualquer legislação,
determinações legais e regulamentações nacionais ou locais relevantes.
1. Ligue a impressora.
2. Abra a tampa dianteira utilizando as patilhas em ambos os lados da tampa
dianteira. (Consulte a ilustração I.)
3. Retire o cartucho de franquia usado, caso esteja instalado algum, e insira um
novo cartucho de franquia para que o orifício no cartucho de franquia fique
alinhado com a saliência na unidade de franquia. (Consulte a ilustração J.)
4. Feche a tampa dianteira.
Colocar papel
IMPORTANTE:
Certifique-se de que utiliza o papel em rolo especificado.
Não insira qualquer papel que tenha clips ou agrafos. Isto pode causar
encravamento de papel e danos.
Certifique-se de que o papel de recibo está plano, não está encaracolado e
não tem dobras ou vincos.
Nota:
Utilize cheques pessoais de 12 cm {4,7”} de comprimento ou superior.
Instalar e substituir o papel em rolo
Siga os passos abaixo para instalar/substituir o papel em rolo. (Consulte a
ilustração L.)
1. Ligue a impressora.
2. Abra a tampa de papel em rolo utilizando as patilhas em ambos os lados da
tampa do papel em rolo.
3. Retire o papel em rolo usado, caso esteja instalado algum e insira o papel em
rolo na direcção correcta.
4. Puxe um pouco de papel e feche a tampa do papel em rolo.
5. Rasgue o papel com o cortador manual.
Inserir papel de recibo
Quando imprimir em papel de recibo ou fizer a leitura de caracteres MICR, siga os
passos indicados abaixo para inserir o papel. (Consulte a ilustração K.)
1. Ligue a impressora.
2. Insira o papel virado para cima com a extremidade direita do papel contra o
lado direito da guia do papel o máximo possível. Para ler caracteres MICR,
certifique-se de que os caracteres MICR no papel de cheque se encontram no
lado direito.
3. Insira o papel totalmente até a extremidade superior do papel tocar no
batente.
4. Quando a impressora começar a puxar o papel, liberte-o imediatamente.
5. Puxe o papel ejectado totalmente para fora da impressora.
32 TM-H2000 Manual do utilizador
Page 33

Impressão de teste
Depois de configurar a impressora, ou se esta não funcionar correctamente, pode
verificar o funcionamento da impressora, ou se através de uma impressão de teste.
Se a impressora efectuar uma impressão em padrão de acordo com os passos
indicados abaixo, isso significa que a impressora está a funcionar normalmente.
Impressão de teste em papel de rolo
Certifique-se de que todas as tampas estão fechadas e enquanto prime o tecla de
alimentação (Feed) ligue a impressora. Depois da impressora imprimir o
respectivo estado e o indicador luminoso do papel (Paper) ficar intermitente,
prima o tecla de alimentação (Feed) novamente para reiniciar a impressão de
teste.
Impressão de teste em papel de recibo
Certifique-se de que todas as tampas estão fechadas e enquanto prime o botão de
libertação (Release) ligue a impressora. Depois do indicador luminoso de recibo
(Slip) ficar intermitente, insira o papel de recibo.
Ambos os tipos de impressão de teste são concluídos quando aparece a impressão
"*** completed***”.
Limpeza
Limpar a tampa da impressora
Certifique-se de que desliga a impressora, e que limpa o pó da caixa da impressora
com um pano seco ou húmido.
IMPORTANTE:
Nunca limpe o produto com álcool, benzina, diluente, ou outros solventes
semelhantes. Se o fizer, pode danificar ou partir as peças feitas em plástico e
borracha.
Limpeza da cabeça térmica
Para manter a boa qualidade da impressão, a Epson aconselha a limpar
periodicamente a cabeça térmica (de três em três meses).
English
A cabeça térmica pode ficar muito quente após a impressão. Tenha o
cuidado de não lhe tocar e de a deixar arrefecer antes da limpeza.
Não danifique a cabeça térmica tocando-lhe com os dedos ou com um
objecto duro.
Desligue a impressora, abra a tampa do papel em rolo e limpe os elementos
térmicos da cabeça térmica com um cotonete humedecido com um solvente à base
de álcool (etanol ou IPA). (Consulte a ilustração M.)
IMPORTANTE:
Limpeza da cabeça MICR
Se a cabeça MICR ficar suja, a impressora não consegue ler caracteres MICR
normalmente.
Deve limpar anualmente a cabeça MICR com a seguinte folha de limpeza,
disponível no mercado, ou uma que se assemelhe:
KIC Products "Waffletechnology
®
MICR cleaning card"
TM-H2000 Manual do utilizador 33
Page 34

English
IMPORTANTE:
Certifique-se de que não utiliza uma folha de limpeza adesiva.
Certifique-se de que a folha de limpeza é inserida com o lado correcto virado
para cima e na direcção correcta.
Utilize a folha de limpeza apenas uma vez e depois deite-a fora.
1. Certifique-se de que todo o rolo em papel é instalado correctamente e que a
impressora está desligada.
2. Abra a tampa do papel em rolo.
3. Enquanto mantém premido o botão de libertação (Release), volte a ligar o
botão de alimentação.
4. Prima o botão de libertação (Release) 7 vezes e depois feche a tampa do
papel em rolo.
5. Depois da impressora imprimir "***RECOGNITION MODE*** Please set
check.” no papel em rolo e o indicador luminoso de recibo (Slip) ficar
intermitente, insira a folha de limpeza como se fosse o papel de recibo
comum.
6. Puxe o papel ejectado totalmente para fora da impressora.
7. Desligue a impressora para sair do modo de limpeza.
Resolução de problemas
O indicador luminoso de erro (Error) está ligado ou intermitente
❏ A impressão pára se a cabeça sobreaquecer e prossegue automaticamente
quando arrefecer.
❏ Certifique-se de que todas as tampas estão fechadas correctamente.
❏ A lâmina de corte automático deve estar bloqueada. Se ocorrer um ligeiro
bloqueio, a lâmina de corte automático volta para a posição correcta. Caso
contrário, coloque-o na posição de acordo com “A tampa do papel em rolo
não abre (a lâmina de corte automático está bloqueada).”
❏ Se ocorrer um encravamento de papel, retire o papel encravado e proceda de
acordo com “O papel fica encravado.”
❏ Desligue a impressora e, após 10 segundos, volte a ligá-la.
A tampa do papel em rolo não abre (a lâmina de corte automático está bloqueada)
Siga os passos indicados abaixo para colocar a lâmina de corte automático na
posição correcta.
1. Desligue a impressora.
2. Puxe a alavanca no lado esquerdo da unidade de recepção para abrir a
respectiva unidade. (Consulte a ilustração F.)
3. Rode o botão da lâmina de corte automático na direcção da seta até aparecer
um pino na abertura da estrutura, tal como indicado na ilustração N.
34 TM-H2000 Manual do utilizador
Page 35

O papel fica encravado
English
Não toque na cabeça térmica, uma vez que pode ficar muito quente após a
impressão. Deixe-a arrefecer antes de remover o papel encravado.
Se o papel em rolo ficar encravado
1. Desligue a impressora.
2. Abra a tampa de papel em rolo utilizando as patilhas em ambos os lados da
tampa do papel em rolo.
3. Retire o papel encravado.
Se o papel de recibo ficar encravado
1. Desligue a impressora.
2. Abra a tampa dianteira utilizando as patilhas em ambos os lados da tampa
dianteira. (Consulte a ilustração I.)
3. Abra a unidade de franquia utilizando a alavanca no lado direito da unidade
de franquia. (Consulte a ilustração O.)
4. Retire o papel encravado.
IMPORTANTE:
TM-H2000 Manual do utilizador 35
Page 36

English
Español
Ilustraciones
Todas las ilustraciones constan en el principio del presente manual. Podrán ser distintas a su impresora en
cuanto al aspecto, en función del modelo de su impresora. Véase la lista indicada a continuación para
descubrir el significado de los números de las ilustraciones.
Fuente de alimentación
Conector Ethernet
Tapa del papel de rollo
1.
Unidad de recepción
2.
Cubierta frontal
3.
Interruptor de alimentación
4.
Cortador manual
5.
Tapa del conector
6.
Panel de control
7.
Interfaz de serie conector
8.
9.
Interfaz paralela
10.
conector
Conector USB Plus Power
11.
Pantalla de cliente
12.
conector
Salida del cajón
13.
conector
Restricciones de uso
Cuando este producto se usa en aplicaciones que requieren alta fiabilidad/seguridad, tales como los
dispositivos de transporte relacionados con la aviación, los ferrocarriles, la marina, los automóviles, etc.;
los dispositivos de prevención de desastres; los dispositivos varios de seguridad, etc.; o los dispositivos
funcionales/de precisión, etc., usted deberá tener en cuenta los posibles fallos y las redundancias de su
diseño a la hora de utilizar el producto para mantener la seguridad y la fiabilidad total de su sistema.
Debido a que este producto no fue diseñado para ser utilizado en aplicaciones que requieren fiabilidad/
seguridad sumamente altas tales como los equipos aeroespaciales, los equipos principales de
comunicación, equipos de control en plantas nucleares, o en equipos médicos relacionados con los
cuidados médicos directos, etc., por favor decida usted mismo sobre la adecuación de este producto tras
haber realizado una evaluación completa.
Cuidado
Todos los derechos reservados. Ninguna parte de esta publicación podrá reproducirse, guardarse en un
sistema de recuperación de datos o transmitirse en forma o modo alguno, sea electrónico, mecánico,
fotocopiado, grabado o de otra forma, sin el permiso previo y por escrito de Seiko Epson Corporation. No
se asume responsabilidad de patente con respecto al uso de la información contenida aquí. Si bien se han
tomado todas las precauciones en la preparación de este libro, Seiko Epson Corporation no asume
ninguna responsabilidad por errores u omisiones. Tampoco asume responsabilidad alguna que surja por
el uso de la información contenida aquí.
Ni Seiko Epson Corporation ni sus compañías afiliadas serán responsables ante el comprador de este
producto o ante terceros por daños, pérdidas, costos, o gastos incurridos por el comprador o por terceros
como resultado de: accidente, uso indebido, o abuso de este producto o de modificaciones, reparaciones o
alteraciones no autorizadas de este producto, o (excluyendo a los EE.UU.) por no cumplir estrictamente
las instrucciones de funcionamiento y mantenimiento de Seiko Epson Corporation.
Seiko Epson Corporation no será responsable de cualquier daño o problema que surja por el uso de
cualquier opción o producto consumible que no esté designado como Producto Epson Original o
Aprobado por Seiko Epson Corporation.
EPSON es una marca registrada de Seiko Epson Corporation en Japón y otros países/regiones.
AV I S O : El contenido de este manual está sujeto a cambios sin previo aviso.
Copyright © 2010 Seiko Epson Corporation, Nagano, Japón.
Este es un producto de Clase A. En un ambiente residencial este producto podría causar radio
interferencias, en cuyo caso el usuario podría verse en la necesidad de tomar las medidas apropiadas.
ADVERTENCIA
14.
conector
Conector USB
15.
Gancho del cable
16.
Proyección
17.
Cabezal térmico
18.
Tuerca
19.
Clavija
20.
36 TM-H2000 Manual del usuario
Page 37

Objeto del presente manual
Este manual ofrece información que describe las funciones básicas de los
operadores de TM-H2000 para facilitar un uso correcto y seguro de la impresora.
Información importante sobre la seguridad
En esta sección se ofrece información importante para asegurar el uso seguro y
eficaz de este producto. Lea esta sección atentamente y guárdela en un lugar
accesible.
Clave de los símbolos
Los símbolos incluidos en este manual se identifican por su nivel de importancia,
como se define a continuación. Lea cuidadosamente las siguientes indicaciones
antes de utilizar el producto.
ADVERTENCIA:
Hay que seguir cuidadosamente las advertencias para evitar daños físicos.
CUIDADO:
Se deben tener en cuenta las precauciones para evitar lesiones menores a su
persona, daños al equipo o pérdida de datos.
Nota:
Las notas incluyen información importante y consejos útiles sobre el funcionamiento de su
equipo.
Precauciones de Seguridad
ADVERTENCIA:
Apague su equipo de inmediato si éste produce humo, un olor raro, o un ruido
inusual. El seguir utilizándolo podría ocasionar un incendio. Desenchufe el
equipo de inmediato y comuníquese con su distribuidor o con un servicio
técnico Epson.
Nunca trate de reparar este producto usted mismo. Una reparación incorrecta
puede ser peligrosa.
Nunca desmonte o modifique este producto. La manipulación de este
producto puede causar lesiones o un incendio.
Cerciórese de usar la fuente de alimentación eléctrica especificada. La
conexión a una fuente de alimentación eléctrica inadecuada puede causar
un incendio.
No deje que materiales extraños caigan dentro del equipo. Esto podría
provocar un incendio.
Si se derrama agua o algún otro líquido dentro del equipo, desenchufe el
cable eléctrico inmediatamente, y después comuníquese con su distribuidor o
con un servicio técnico Epson. El seguir usándolo podría causar un incendio.
No utilice aerosoles que contengan gases inflamables dentro o cerca de este
producto. Si lo hace, podría provocar un incendio.
English
CUIDADO:
No conecte los cables en formas que difieran a las mencionadas en este
manual. Conexiones diferentes podrían causar daños e incendios.
TM-H2000 Manual del usuario 37
Page 38

English
Asegurese de poner este equipo sobre una superficie firme, estable y
horizontal. El producto se puede romper o causar lesiones si se cae.
No lo use en lugares sujetos a altos niveles de humedad o de polvo. El exceso
de humedad o de polvo podría causar daños o incendios al equipo.
No ponga objetos pesados encima de este producto. Nunca se apoye sobre
este producto. El equipo podría caerse, causando roturas y posibles lesiones.
Tenga cuidado de no lastimarse los dedos con el cortador manual
• Al retirar papeles impresos
• Al realizar cualquier otra operación, como la carga/la sustitución del rollo
de papel
Por razones de seguridad, por favor desenchufe este producto antes de
dejarlo sin usar durante un largo periodo de tiempo.
No conecte una línea telefónica al conector de la salida del cajón- ni al
conector del módulo de la pantalla, ya que de lo contrario, podrá dañar la
línea telefónica y la impresora.
Etiqueta de advertencia
La etiqueta de advertencia en el producto indica la siguiente precaución.
No toque el cabezal término, ya que podrá alcanzar temperaturas muy altas
tras la impresión.
Notas de uso
CUIDADO:
❏ Instale la impresora de forma horizontal.
❏ Compruebe que no se queden atrapados cables y objetos extranjeros en la
impresora.
❏ No abra las cubiertas durante la impresión o el corte automático.
❏ Compruebe que la impresora no está sujeta a ningún impacto o vibración.
❏ No ponga ninguna comida o bebida sobre la carcasa de la impresora.
❏ Para evitar un atasco de papel, no obstaculice ni tapone la salida de papel, y
no tire del papel que esté siendo expulsado.
Como descargar programas gestores, utilerias y manuales
Podrá descubrir más información sobre el producto en la TM-H2000 Guía de
referencia técnica.
Los programas gestores, las utilerias y los manuales se pueden descargar en uno
de los siguientes URLs.
Para los clientes en América del Norte, visiten el siguiente sitio en la Internet:
http://www.epsonexpert.com/ y siga las instrucciones que aparecen en pantalla.
Para los clientes en otros países, visiten el siguiente sitio en la Internet:
http://www.epson-pos.com/
38 TM-H2000 Manual del usuario
Page 39

Nombres de piezas
Para más información sobre los nombres de piezas, véase la ilustración A.
Panel de control
Indicador (alimentación)
Encendido cuando la impresora está encendida.
Indicador de Error (Error)
Encendido cuando la impresora está apagada tras un error, como la apertura de la
cubierta del papel de rollo o el final del papel. Apagado cuando la impresora
funciona con normalidad. Pestañea cuando se registra un error.
Indicador de papel (Paper)
Encendido cuando el papel de rollo restante ha llegado casi al final.
Pestañea cuando está esperando la impresión de prueba en el papel de rollo.
Indicador de hojas sueltas (Slip)
Encendido cuando la impresora se encuentra en el modo de hojas sueltas de papel.
Apagado cuando la impresora se encuentra en el modo de papel de rollo. Pestañea
cuando la impresora está esperando la introducción o la retirada de las hojas
sueltas de papel.
Botón de alimentación de papel (Feed)
Con este botón se alimenta papel.
Botón de liberación (Release)
Este botón libera el papel retenido.
English
Interruptor de alimentación y cubierta del interruptor de
alimentación
Utilice el interruptor de alimentación de la parte frontal de la impresora para
encender/apagar la impresora.
La tapa del interruptor de alimentación adjunta, evita que se pulse
accidentalmente el interruptor de alimentación. Para instalar la tapa, véase la
ilustración C.
Puede encender y apagar el interruptor de alimentación introduciendo un objeto
puntiagudo en los orificios de la tapa del interruptor de alimentación.
Use también un objeto puntiagudo para desmontar la tapa.
ADVERTENCIA:
Si ocurre un accidente cuando esté puesta la tapa del interruptor de
alimentación, desenchufe el cable eléctrico de inmediato. Seguir usándola
podría causar un incendio o un cortocircuito.
Configuración de la impresora
Nota:
Para los modelos con el lector MICR, no coloque la impresora junto a campos magnéticos
para evitar reducir el índice de reconocimiento de MICR. Especialmente, cuando instale la
impresora junto al dispositivo de pantalla, compruebe el índice de reconocimiento del lector
MICR.
TM-H2000 Manual del usuario 39
Page 40

English
Para configurar la impresora, siga los siguientes pasos.
1. Desembalaje (Véase “Desembalaje” en la página 40.)
2. Conexión de los cables (Véase “Conexión de los cables” en la página 40.)
3. Instalación de la tapa del conector (Véase “Instalación y retirada de la tapa del
conector” en la página 41.)
4. Instalación del cartucho de cintas
(Véase “Instalación y sustitución del cartucho de cintas” en la página 41.)
5. Instalación del papel de rollo
(Véase “Instalación y sustitución del papel de rollo” en la página 42.)
6. Comprobación del funcionamiento con la impresión de prueba (Véase
“Impresión de prueba” en la página 43.)
Desembalaje
Compruebe si se han incluido los siguientes artículos. Si algún artículo está
dañado, póngase en contacto con su distribuidor.
❏ Impresora ❑ Papel de rollo térmico
❏ Cartucho de cinta (ERC-43) (
❏ Tapa del interruptor de alimentación ❑ Tapa del conector
❏ Cable de CA*
❏ Manual de usuario (
* Podrían no venir incluidos según el modelo de la impresora.
el presente manual
para la comprobación del funcionamiento
❑ Adaptador de CA*
)
Conexión de los cables
CUIDADO:
Para una interfaz en serie, use un cable de módem nulo.
Para una interfaz en paralelo, use un cable IEEE 1284.
Para una interfaz USB, no encienda la impresora antes de instalar el piloto de la
impresora.
Nota:
Las interfaces disponibles varían según el modelo de la impresora. Para más información
sobre las posiciones y las formas de los conectores, véase la ilustración B.
La pantalla del cliente tan sólo se encuentra disponible cuando se usa una interfaz en serie
o una interfaz USB ubicada en la posición indicada 15 en la ilustración B.
1. Asegúrese de que el interruptor de alimentación está apagado.
2. Conecte el cable de alimentación a la impresora.
3. Conecte el cable de cada interfaz a la impresora. Cuando utilice la interfaz
USB, fije el cable USB con el gancho del cable para evitar que el cable USB se
salga. (Véase la ilustración D.)
4. Conecte el cable de interfaz al ordenador.
5. Introduzca el cable eléctrico en un enchufe.
)
40 TM-H2000 Manual del usuario
Page 41

Instalación y retirada de la tapa del conector
Para instalar la tapa incluida del conector, siga los pasos indicados a continuación.
1. Alinee las 2 proyecciones de la parte superior de la tapa del conector
(indicadas con la letra a en la ilustración E) con los orificios de la parte
posterior de la impresora.
2. Empuje la tapa del conector hacia delante para que las proyecciones ubicadas
en la parte inferior de la impresora (indicadas con la letra b en la
ilustración E) se ajusten adecuadamente con los orificios a ambos lados de la
tapa del conector.
Para retirar la tapa del conector, empuje ambos lados de la tapa hacia dentro para
retirar los orificios de ambos lados de la tapa de las proyecciones ubicadas en la
parte inferior de la impresora (indicado con la letra b en la ilustración E).
Instalación y sustitución del cartucho de cintas
Siga las etapas indicadas a continuación para instalar o sustituir el cartucho de
cintas de la impresora de respaldo.
Nota:
Utilice el cartucho de cintas EPSON ERC-43.
1. Encienda la impresora.
2. Tire de la palanca ubicada a la izquierda de la unidad de recepción para abrir
la unidad de recepción. (Véase la ilustración F.)
3. Retire el cartucho de cinta utilizado, si hubiese uno.
4. Gire la tuerca del cartucho de cintas ligeramente en la dirección de la flecha
indicada en el cartucho para retirar cualquier aflojamiento de la cinta. (Véase
la ilustración G.)
English
CUIDADO:
Compruebe que observa la dirección de la flecha indicada en el
cartucho de cintas al girar la tuerca. Si la gira en dirección contraria,
podrá dañar el cartucho.
5. Introduzca un nuevo cartucho de cintas hasta que se coloque en su sitio.
(Véase la ilustración H.)
6. Gire la tuerca del cartucho en la dirección indicada de nuevo para retirar
cualquier aflojamiento de la cinta.
7. Cierre la unidad de recepción.
Instalación y sustitución del cartucho de franqueo
La instalación de un cartucho de franqueo opcional le permite sellar una frase con
tinta roja en la parte frontal de cada cheque para distinguir los cheques tramitados
de aquellos sin tramitar.
CUIDADO:
Utilice el cartucho de franqueo opcional de EPSON EFC-02.
Mantenga los cartuchos de franqueo alejados del alcance de los niños.
Tenga cuidado durante la manipulación, ya que la tinta puede manchar
permanentemente la ropa.
TM-H2000 Manual del usuario 41
Page 42

English
No retire el cartucho de franqueo de la caja de embalaje hasta que vaya a
realizar inmediatamente su instalación. Si deja el cartucho fuera de su
embalaje durante mucho tiempo, podrá afectar negativamente en la calidad
de la impresión.
Utilice el cartucho de franqueo en los 18 meses siguientes a la fecha de
producción indicada en la caja del cartucho.
Deshágase del cartucho de franqueo de conformidad con las normas, leyes y
reglamentos locales y nacionales aplicables.
1. Encienda la impresora.
2. Abra la tapa frontal utilizando las pestañas ubicadas a ambos lados de la tapa
frontal. (Véase la ilustración I.)
3. Retire el cartucho de franqueo utilizado, en su caso, e introduzca un cartucho
de franqueo nuevo de forma que el orificio del cartucho de franqueo quede
alineado con la proyección en la unidad de franqueo. (Véase la ilustración J.)
4. Cierre la cubierta frontal.
Carga del papel
CUIDADO:
Asegurese de usar el papel de rollo indicado.
No introduzca ningún papel con clips o grapas. Esto podría provocar atascos
de papel y producir daños.
Compruebe que el papel de hojas sueltas es plano, carece de pliegues,
ondulados o arrugas.
Nota:
Utilice controles personales de 12 cm {4.7”} de largo o más.
Instalación y sustitución del papel de rollo
Siga los siguientes pasos para instalar o sustituir el papel de rollo. (Véase la
ilustración L.)
1. Encienda la impresora.
2. Abra la tapa frontal utilizando las pestañas ubicadas a ambos lados de la tapa
de papel de rollo.
3. Retire el tubo de papel de rollo utilizado, en su caso, e introduzca el papel de
rollo en la dirección adecuada.
4. Saque algún papel y cierre la tapa del papel de rollo.
5. Corte el papel con el cortador manual.
Introducción de hojas sueltas
Cuando imprima en hojas sueltas o lea los caracteres MICR, siga las etapas
indicadas a continuación para introducir el papel. (Véase la ilustración K.)
1. Encienda la impresora.
2. Introduzca el papel boca arriba con el borde derecho del papel frente al borde
derecho de la guía del papel hasta el máximo. Para leer los caracteres MICR,
compruebe que los caracteres MICR del papel de cheque están en el lado derecho.
3. Introduzca el papel de forma recta hasta que el borde superior del papel
toque el tope.
4. Cuando la impresora empiece a alimentar el papel, suéltelo de inmediato.
5. Tire del papel expulsado hacia arriba de la impresora.
42 TM-H2000 Manual del usuario
Page 43

Impresión de prueba
Tras la configuración de la impresora o cuando la impresora no funcione
correctamente, podrá comprobar su funcionamiento realizando una impresión de
prueba. Si la impresora realiza un modelo de impresión conforme a las etapas
indicadas a continuación, la impresora estará funcionando con normalidad.
Impresión de prueba en papel de rollo
Compruebe que todas las tapas están cerradas y mientras pulsa el botón de
alimentación de papel (Feed), encienda la impresora. Una vez que la impresora
imprime su estado y que el indicador de papel (Paper) pestañea, pulse de nuevo
el botón de alimentación de papel (Feed) para reiniciar la impresión de prueba.
Impresión de prueba en hojas sueltas de papel
Compruebe que todas las tapas están cerradas y mientras pulsa el botón de
liberación (Release), encienda la impresora. Una vez que el indicador de hojas
sueltas (Slip) pestañee, introduzca las hojas sueltas.
Ambos tipos de impresión de prueba se completan cuando el mensaje
"*** completed***” se imprima.
Limpieza
Limpieza de la carcasa de la impresora
Asegúrese de apagar la impresora y de limpiar la suciedad de la carcasa de ésta
con un paño seco o húmedo.
CUIDADO:
Nunca limpie el producto con alcohol, bencina, diluyente u otro tipo de
disolvente. Si lo hace puede dañar o romper las partes que son de plástico y
goma.
Limpieza del cabezal térmico
Epson recomienda una limpieza periódica del cabezal térmico (en general, cada
tres meses) para mantener la calidad de impresión.
English
El cabezal termico podrá estar muy caliente tras la impresión. Procure no
tocarlo y déjelo enfriar antes de limpiarlo.
No dañe el cabezal térmico tocándolo con los dedos o con algún objeto duro.
Apague la impresora, abra la tapa del papel de rollo y limpie los elementos
térmicos del cabezal térmico con un bastoncillo de algodón humedecido en una
solución de alcohol (etanol o alcohol isopropílico). (Véase la ilustración M.)
CUIDADO:
Limpieza del cabezal MICR
Cuando el cabezal MICR esté sucio, la impresora no podrá leer los caracteres
MICR con normalidad.
Limpie aproximadamente cada año el cabezal MICR con el siguiente equipo de
limpieza disponible o con otro comercialmente equivalente:
KIC Products "Waffletechnology
®
MICR cleaning card"
TM-H2000 Manual del usuario 43
Page 44

English
CUIDADO:
Tenga cuidado de no utilizar una hoja de limpieza adhesiva.
Compruebe que la hoja de limpieza se introduce con la cara adecuada hacia
arriba y en la dirección correcta.
Utilice cada vez una sola hoja de limpieza y a continuación, elimínela.
1. Compruebe que el papel de rollo se ha instalado correctamente y que la
impresora está apagada.
2. Abra la tapa del papel de rollo.
3. Mientras mantiene pulsado el botón de liberación (Release), encienda de
nuevo la alimentación.
4. Pulse el botón de liberación (Release) 7 veces y a continuación, cierre la tapa
del papel de rollo.
5. Cuando la impresora imprima "***RECOGNITION MODE*** Please set
check.” en el papel de rollo y el indicador de hojas sueltas (Slip) pestañee,
introduzca la hoja de limpieza como si se tratase de una hoja suelta.
6. Tire del papel expulsado hacia arriba de la impresora.
7. Apague la impresora para salir del modo de limpieza.
Resolución de problemas
El indicador de Error (Error) está encendido o pestañea
❏ La impresión se detiene si el cabezal se sobrecalienta, y se reanuda
automáticamente cuando se enfría.
❏ Asegúrese de que todas las tapas estén correctamente cerradas.
❏ Puede que la cuchilla del cortador automático esté bloqueada. Si se trata de
un bloqueo menor, la cuchilla del cortador automático regresará
automáticamente a la posición adecuada. De lo contrario, desplácela a su
posición correcta siguiendo “La tapa del papel de rollo no se abre (la cuchilla
del cortador automático está bloqueada)”
❏ Cuando registre un atasco de papel, retire el papel atascado si observa “Se
registra un atasco de papel”
❏ Apague la impresora y al cabo de 10 segundos, vuelva a encenderla.
La tapa del papel de rollo no se abre (la cuchilla del cortador automático está
bloqueada)
Siga las etapas indicadas a continuación para colocar la cuchilla del cortador
automático en su posición correcta.
1. Apague la impresora.
2. Tire de la palanca ubicada a la izquierda de la unidad de recepción para abrir
la unidad de recepción. (Véase la ilustración F.)
3. Gire la tuerca de la cuchilla del cortador automático en la dirección de la
flecha hasta que vea una clavija en la apertura del bastidor, tal y como se
muestra en la ilustración N.
44 TM-H2000 Manual del usuario
Page 45

Se registra un atasco de papel
English
No toque el cabezal término, ya que podrá alcanzar temperaturas muy altas
tras la impresión. Deje que se enfríe antes de retirar el papel atascado.
Cuando el papel de rollo está atascado
1. Apague la impresora.
2. Abra la tapa frontal utilizando las pestañas ubicadas a ambos lados de la tapa
de papel de rollo.
3. Retire el papel atascado.
Cuando las hojas sueltas de papel estén atascadas
1. Apague la impresora.
2. Abra la tapa frontal utilizando las pestañas ubicadas a ambos lados de la tapa
frontal. (Véase la ilustración I.)
3. Abra la unidad de franqueo utilizando la palanca ubicada a la derecha de la
unidad de franqueo. (Véase la ilustración O.)
4. Retire el papel atascado.
CUIDADO:
TM-H2000 Manual del usuario 45
Page 46

Page 47

Page 48

Printed in China
 Loading...
Loading...