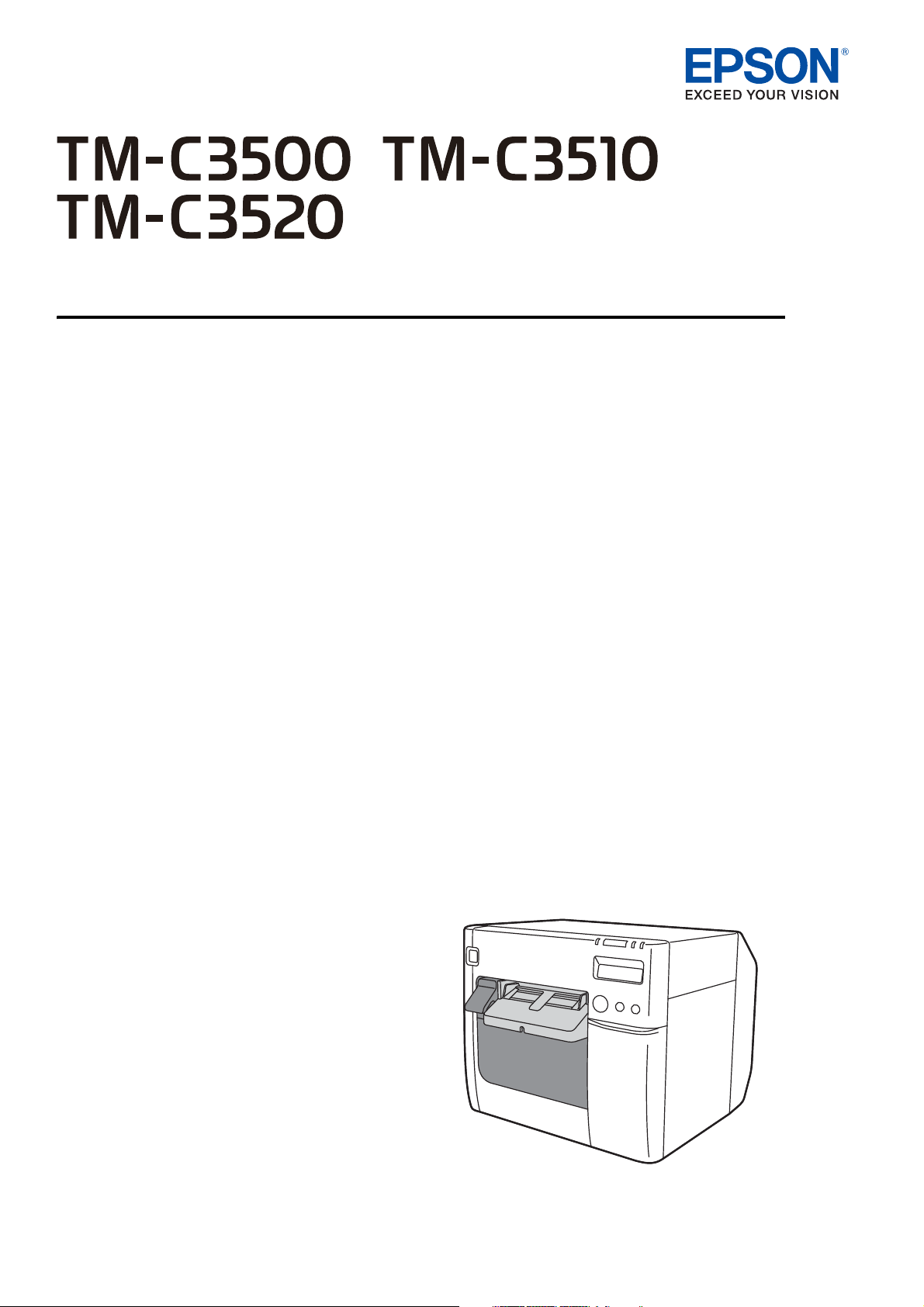
User’s Guide
/ /
Features of This Product
Before use
Basic Operation
How to Use the Printer Driver
Creating and Printing Labels
Advanced Usage
Maintenance
Troubleshooting
Specifications
Appendix
M00107702EN
Rev.C
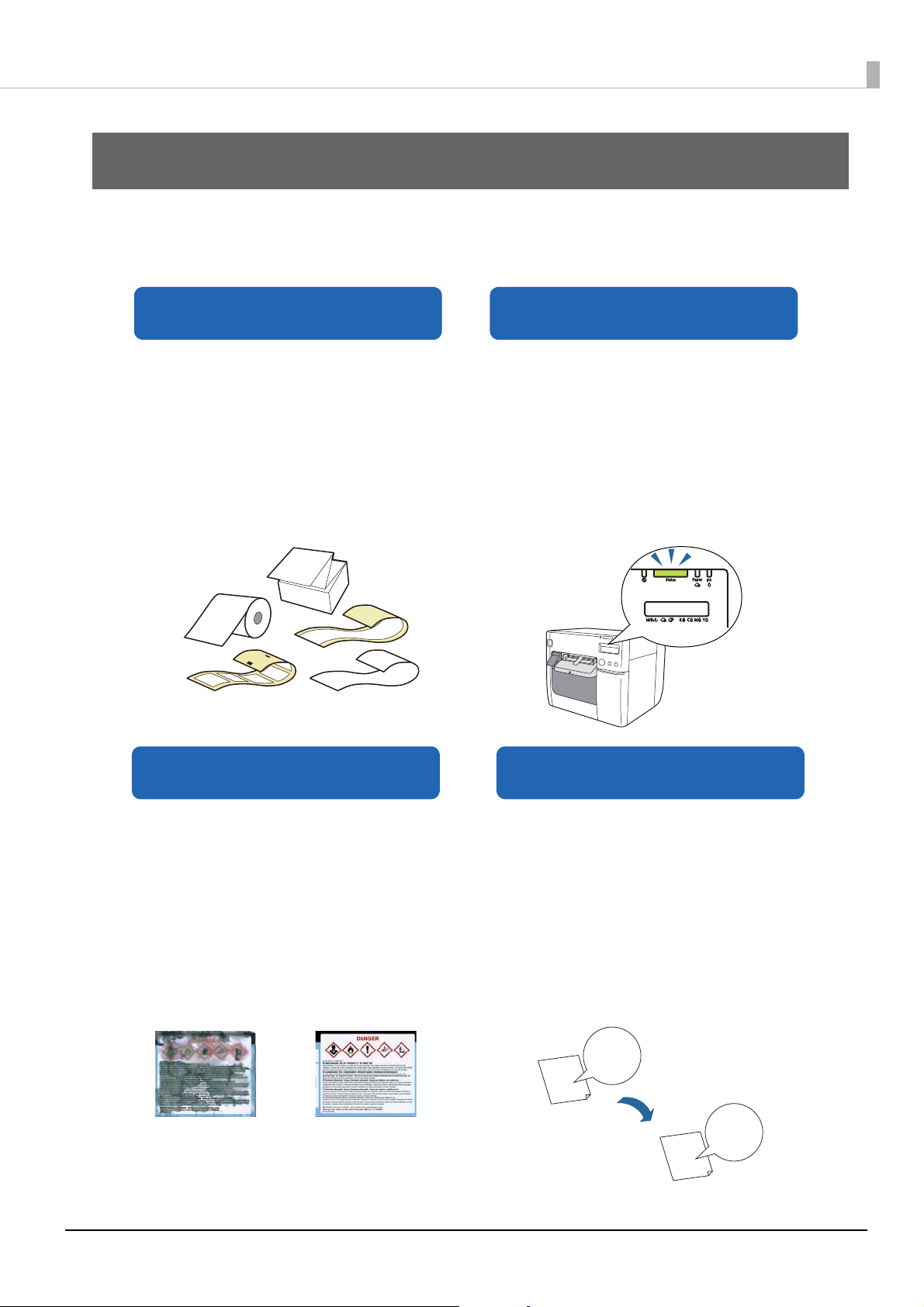
Features of This Product
Support for Wide Variety of Paper
The product supports various paper
shapes, forms, and types. This allows you
to select the most suitable paper for the
application when creating labels.
(U "Paper That Can Be Used" on page
18)
Excellent Usability
The status of the printer can be checked
from a combination of the LEDs lighting/
flashing and the LCD display. This allows
you to quickly know the cause of an error
and how to resolve the problem.
(U "Checking the Printer Status" on
pag
e 68)
Long-lasting and Durable
Pigment ink
The product uses pigment ink which is
resistant to water, oil, and alcohol. Even if
your labels get wet, they will not smudge
and the colors will not fade. Your labels
will last for a long time. (U "Ink
cartridge" on page 199)
The au
to nozzle check system
automatically checks the nozzles for
clogging and clean them if they are
clogged. This enables stable printing and
reduces maintenance work and time.
(U "Auto Nozzle Check System" on
page 104)
Equipped with Auto Nozzle
Check System
Generic dye ink Pigmented ink
The TM-C3500 is a four-color inkjet label printer providing the processing speed, operability, and
reliability required for on-demand label printing.
ABC
ABC
ABC
ABC
ABC
ABC
ABC
ABC
ABC
ABC
ABC
ABC
2
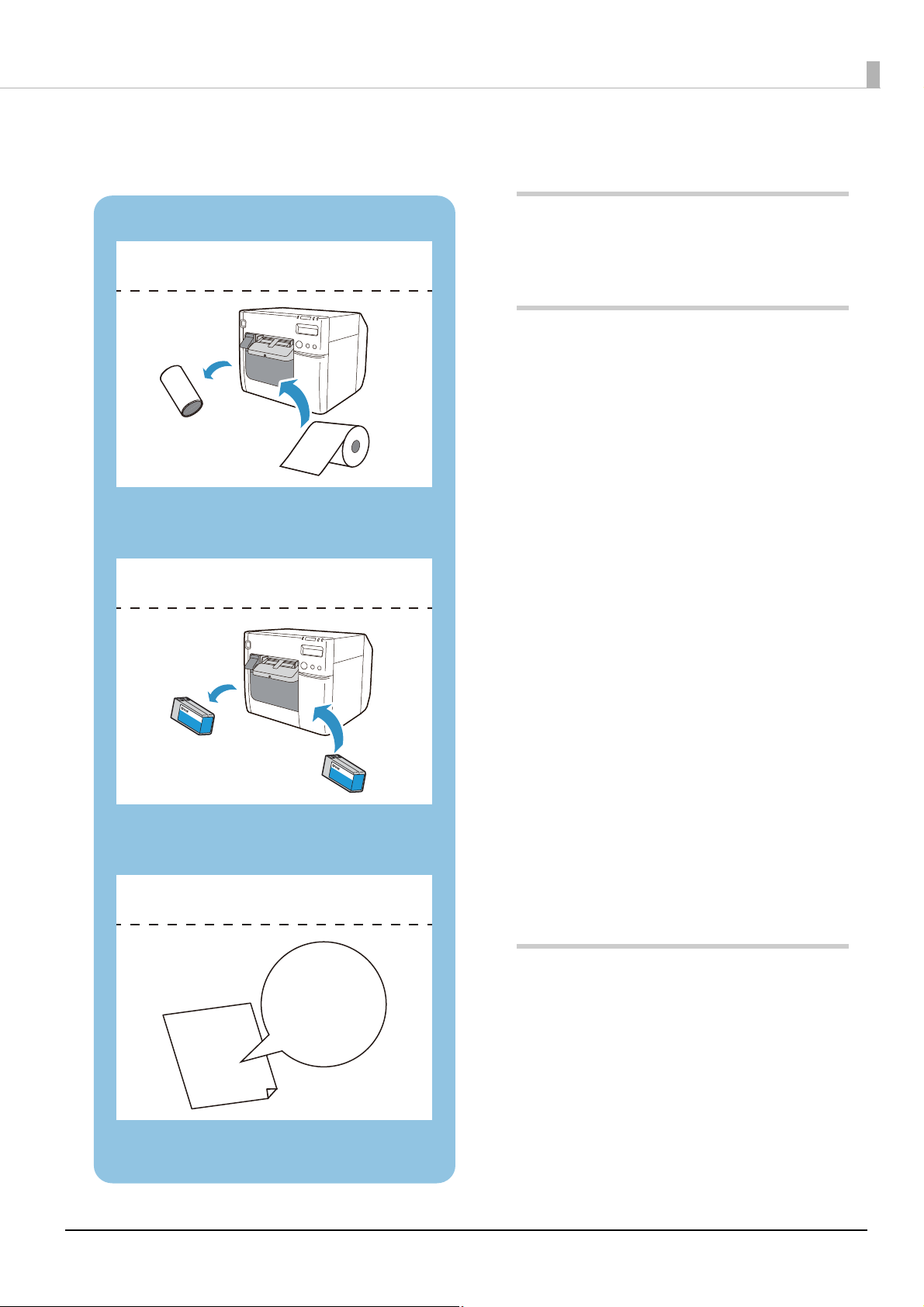
Contents
ABC
ABC
ABC
ABC
ABC
ABC
U"Loading and Replacing Roll Paper" on page
46
U"Replacing the Ink Cartridges" on page 44
U"Troubleshooting" on page 143
Features of This Product ..............2
■ Contents ........................................................................... 3
Before use .....................................6
■ Manuals for This Product............................................6
Downloading the Latest Version.........................................6
Symbols Used in This Guide..................................................7
■ Software Introduction ................................................. 8
■ Product and Driver Versions...................................... 9
How to Check the Product Version.....................................9
How to Check the Printer Driver Version..........................9
■ Screens in This Manual ..............................................10
■ Safety Precautions.......................................................10
Cautions on Installation....................................................... 10
Cautions on Handling ..........................................................11
Cautions on Power Supply .................................................12
Cautions on Ink Cartridges ................................................. 13
Caution Label ..........................................................................16
■ Paper That Can Be Used ............................................18
Paper Shapes........................................................................... 18
Forms of Paper........................................................................ 18
List of Paper That Can Be Used..........................................19
Paper That Cannot Be Used................................................19
■ Part Names and Functions .......................................20
Front ...........................................................................................20
Inside .......................................................................................... 21
Operation Panel...................................................................... 22
Rear .............................................................................................23
Connectors............................................................................... 24
Setup ...........................................26
■ Setup Flow .....................................................................27
■ Installing the Printer Driver......................................28
■ Installing the Printer ...................................................29
Removing the Protective Tape.......................................... 29
Installation................................................................................ 30
■ Connecting a Power Supply ....................................31
■ Connecting the Interface Cable .............................32
Setting the IP Address.......................................................... 32
3
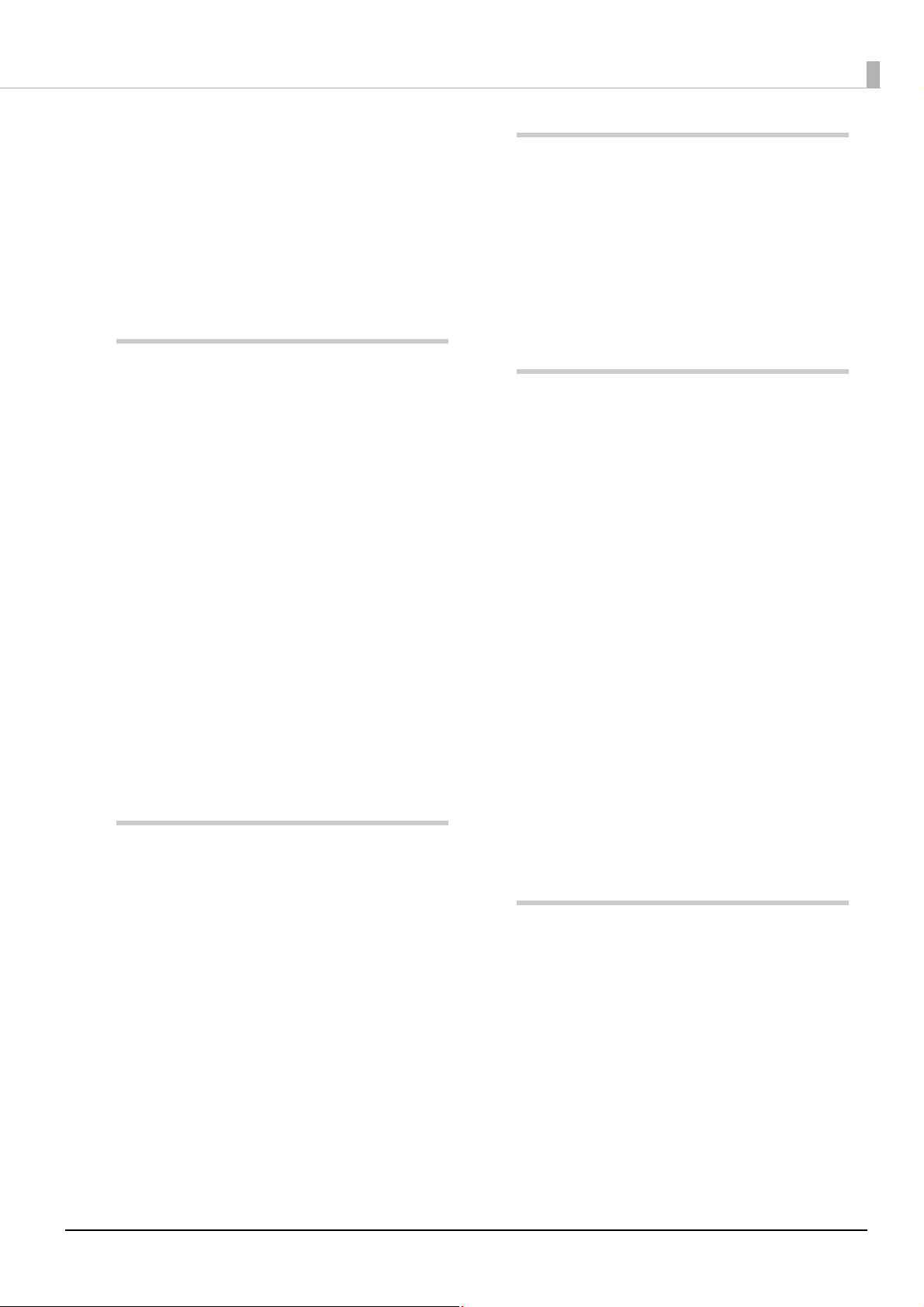
■ Loading Roll Paper...................................................... 32
■ Installing the Maintenance Box .............................33
Creating and Printing Labels..... 90
■ Installing the Ink Cartridges .................................... 35
■ Attaching the Paper Ejection Tray.........................37
■ Setting the LCD............................................................ 39
Display Language.................................................................. 39
Contrast Adjustment............................................................ 41
Basic Operation ..........................42
■ Turning On/Off.............................................................42
Turning the Power On.......................................................... 42
Turning the Power Off.......................................................... 43
■ Replacing the Ink Cartridges................................... 44
Checking Amount of Ink Remaining .............................. 44
How to Replace the Ink Cartridges.................................. 44
■ Replacing the Maintenance Box............................ 45
Checking the Amount of Empty Space in the
Maintenance Box................................................................... 45
How to Replace the Maintenance Box........................... 45
■ Loading and Replacing Roll Paper ........................46
■ Loading and Replacing Fanfold Paper.................56
Adjusting the Shutters......................................................... 66
■ Checking the Printer Status.....................................68
Replacement Timing of Consumables........................... 68
Statuses and Errors................................................................ 69
Self-Test Printing.................................................................... 71
How to Use the Printer Driver....73
■ Creating Labels.............................................................90
■ Printing Labels..............................................................90
■ Creating and Printing Label Data ..........................91
■ Borderless Printing of Die-cut Labels...................97
Recommended Die-cut Label Paper............................... 97
Printer Driver Settings.......................................................... 98
Advanced Usage.......................100
■ Functions and Operating Procedures of the
Printer ........................................................................... 100
Buzzer.......................................................................................100
Auto Nozzle Check System...............................................104
■ Network Settings ...................................................... 107
Setting Methods...................................................................107
Setting Items .........................................................................107
Default Network Settings..................................................108
Checking the Network Settings
(Printing Status Sheet) .......................................................110
EpsonNet Config (Web Version) .....................................111
■ Notification Settings for Fatal Errors.................. 113
■ PrinterSetting Functions and Operating
Procedures .................................................................. 115
How to Start PrinterSetting..............................................115
PrinterSetting Screen Configuration.............................116
PrinterSetting Functions ...................................................117
Applying the PrinterSetting Settings............................119
Paper Feed Adjustment.....................................................120
Sensor Adjustment..............................................................127
Print Head Alignment.........................................................128
■ How to Display the Printer Driver..........................73
Displaying from an Application........................................ 73
Displaying from the Control Panel .................................. 73
■ Printer Driver Screen Configuration.....................75
■ Registering Paper (Media Definition)...................76
Registering New..................................................................... 76
Editing and Deleting ............................................................ 85
■ Borderless Printing ..................................................... 88
■ Uninstalling the Printer Driver................................89
Maintenance .............................136
■ Cleaning the Exterior .............................................. 136
■ Cleaning the Platen ................................................. 136
■ Cleaning the Auto Cutter....................................... 139
■ Cleaning the Printer Head ..................................... 140
Printing Nozzle Check Patterns.......................................141
Head Cleaning.......................................................................142
4
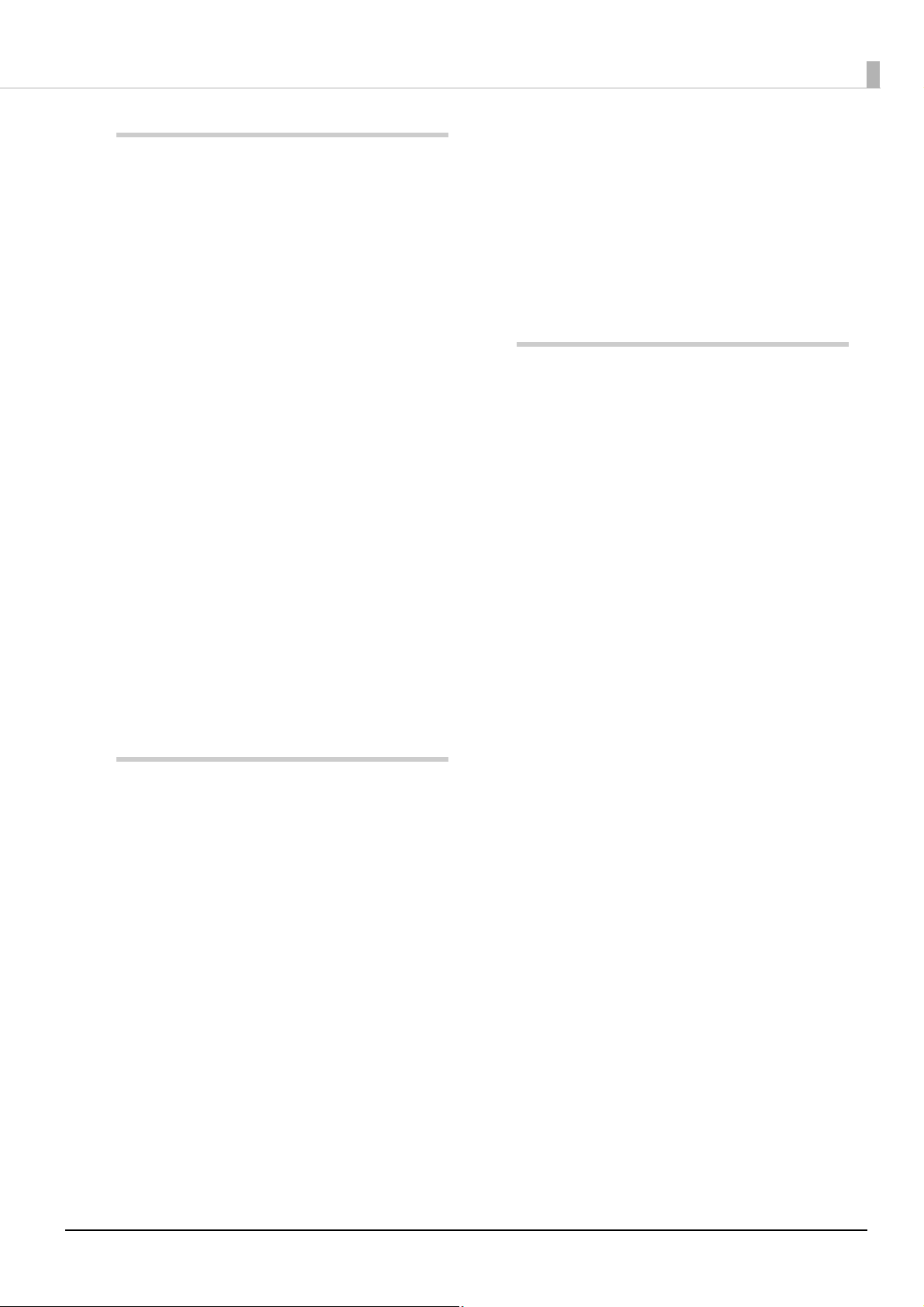
Troubleshooting.......................143
■ A Message is Displayed on the
Operation Panel........................................................ 144
■ Problems with Print Quality ................................. 147
Horizontal White Banding................................................ 149
White or Black Banding near the Edges ......................149
White or Black Banding .....................................................150
Unintended Top and Bottom Margins are
Generated...............................................................................151
Printed Characters Look Blurred .................................... 152
Printed Colors Are Wrong.................................................152
Print Position Shifts............................................................. 152
Paper is Smeared or Smudged with Ink ...................... 153
Part of Print Data is Missing /
Auto Cutting Position Shifts ............................................ 153
Margins are Generated on Printed Labels.................. 154
Margins of Label Are Large .............................................. 154
■ Paper is Fed and Ejected,
and an Error Occurs ................................................. 155
■ Paper is jammed ....................................................... 156
■ A Message is Displayed on the Computer ...... 157
■ Printing from a Computer is Impossible or
Becomes Suddenly Impossible ........................... 158
Checking Whether the Printer Driver Is Installed.....158
Reconnecting the Printer and Computer ...................158
■ The Printer Does Not Turn On.............................. 160
Die-cut Labels (Black Marks) and Roll Paper ..............186
Die-cut Labels (Black Marks) and Fanfold Paper.......188
Wristband and Roll Paper (WB-S Series)......................190
Wristband and Roll Paper (WB-M Series) ....................192
Wristband and Roll Paper (WB-L Series) ......................195
■ Ink cartridge ............................................................... 199
■ Maintenance Box ...................................................... 199
■ Supported Operating Systems ............................ 200
Appendix...................................201
■ Consumables and Options.................................... 201
Ink cartridge...........................................................................201
Maintenance Box .................................................................202
■ Restriction of Use...................................................... 202
■ Notes............................................................................. 203
■ Trademarks ................................................................. 203
Specifications ...........................161
■ Specification .............................................................. 161
Electrical Specifications.....................................................162
Overall dimensions .............................................................163
■ Environmental Specifications .............................. 164
■ Paper Specifications ................................................ 165
Continuous Paper................................................................ 165
Continuous Paper (Black Marks).....................................166
Full-page Label..................................................................... 168
Die-cut label (Gap) ..............................................................169
Die-cut label (black marks)............................................... 170
Wristband...............................................................................174
■ Print Position and Cut Position............................ 176
Continuous Paper and Roll Paper.................................. 176
Continuous Paper (Black Marks) and Roll Paper.......178
Continuous Paper (Black Marks) and
Fanfold Paper ........................................................................180
Full-page Label and Roll Paper ....................................... 182
Die-cut Label (Gaps) and Roll Paper .............................184
5
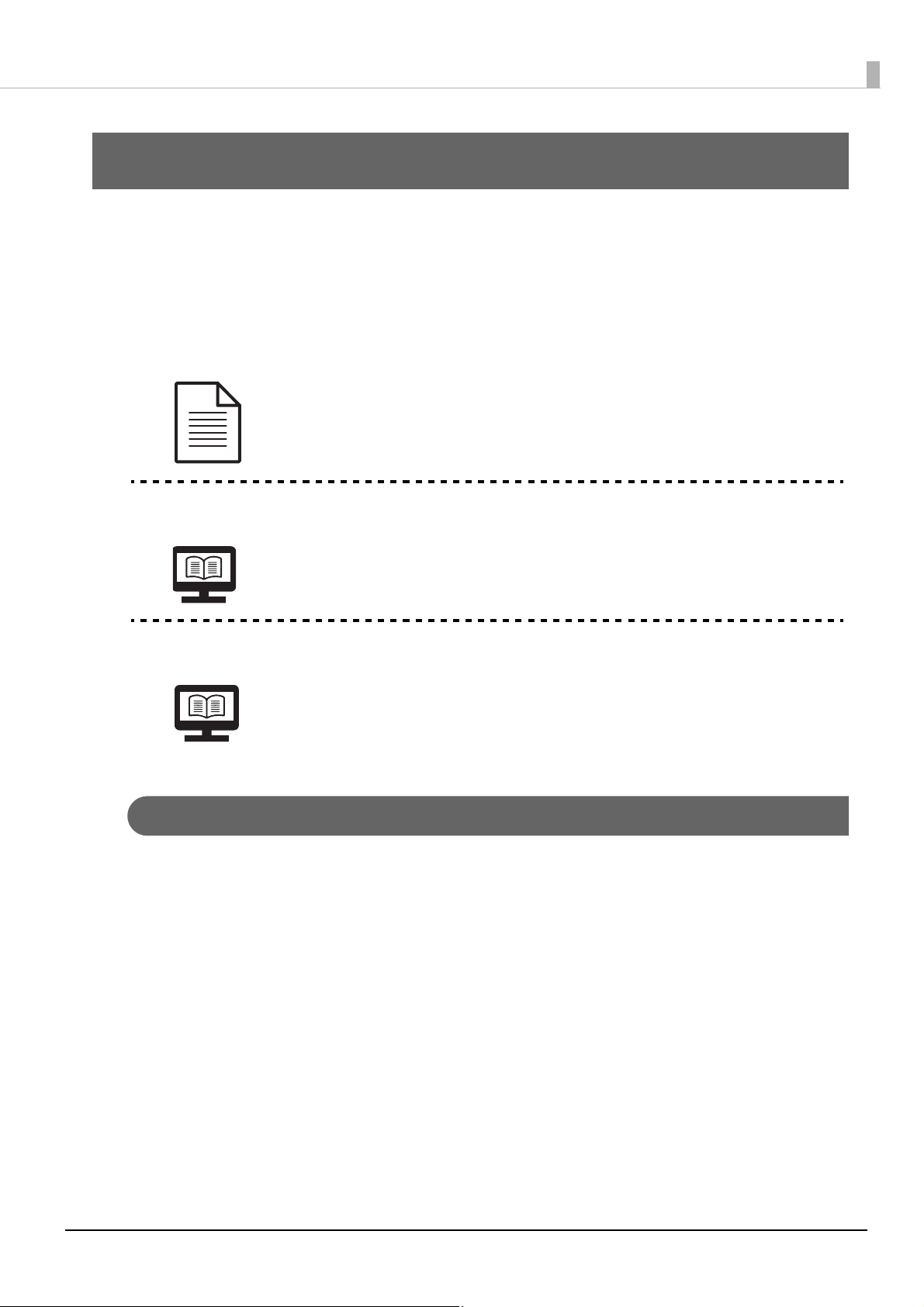
Before use
This chapter describes information you should know before using the product.
Manuals for This Product
Paper manual
Manual viewable
with PC
Manual viewable
with PC
Start Here
Describes precautions on handling the product. Be sure to read the
precautions before use in order to ensure safe and proper use, and to prevent
personal injury to you and other persons and damage to property. This also
gives instructions for unpacking and installing the product.
User's Guide (This Manual)
Describes details about the functions and operating procedures of the
product and software, maintenance information, and troubleshooting.
Developer's Guide
Provides information necessary for developing a system using the product.
It can be viewed from the supplied CD.
Downloading the Latest Version
The latest versions of the printer driver, utilities, and manuals can be downloaded from the
following URLs.
For customers in North America, go to the following web site:
<http://www.epson.com/support/>
For customers in other countries, go to the following web site:
<https://download.epson-biz.com/?service=pos>
6
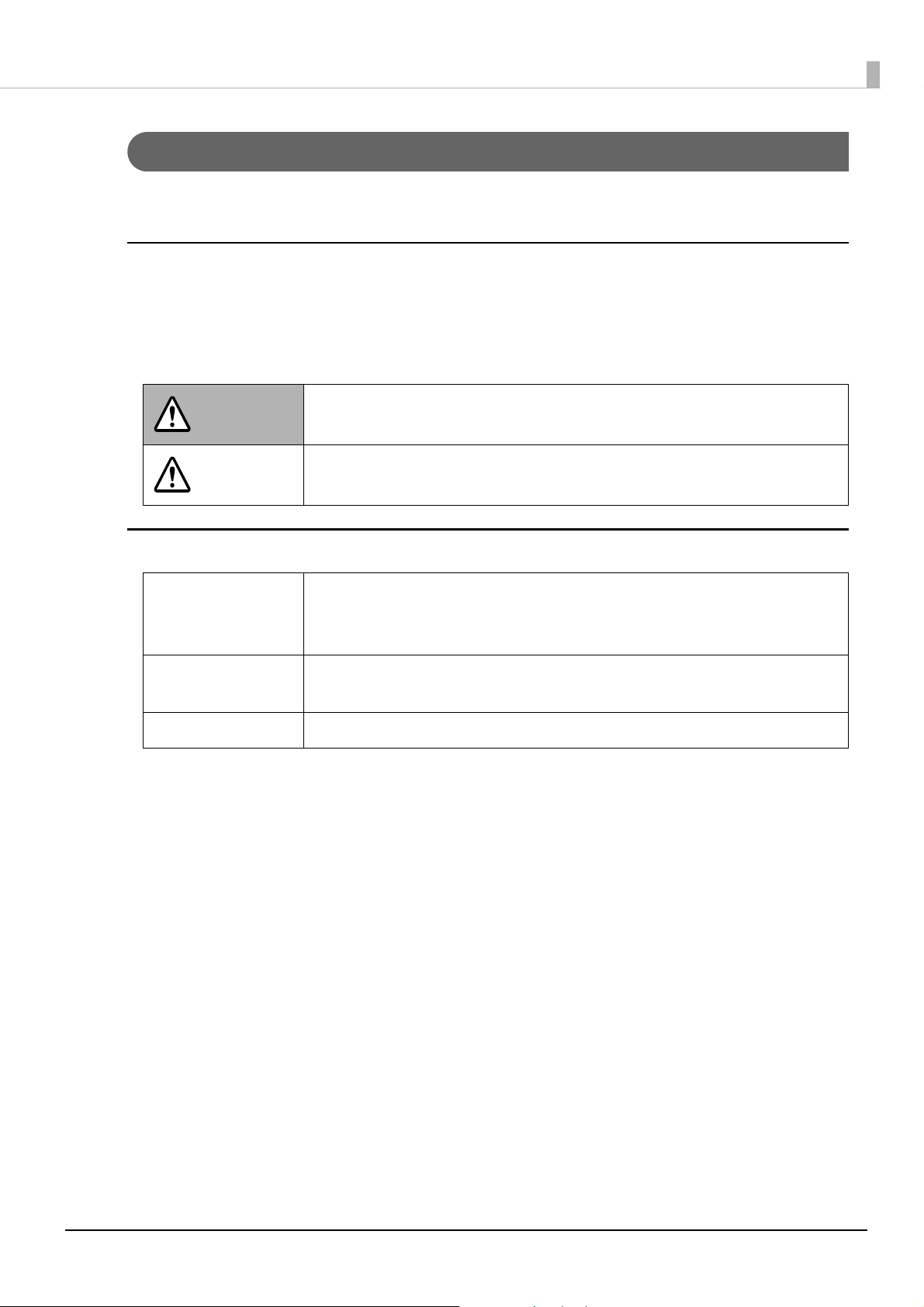
Symbols Used in This Guide
The following symbols are used in this guide to indicate important information.
Symbols for Safety
The symbols shown below are used in this manual in order to ensure safety and proper use of
this product and to prevent danger to you and other persons, and property damage. Be sure
that you completely understand their meanings before reading this manual.
Handling the product improperly by ignoring this symbol can lead to
WARNING
CAUTION
death or serious injury.
Handling the product improperly by ignoring this symbol can lead to
injury and property damage.
Symbols for General Information
Indicates information with which you must comply when using the
c IMPORTANT
product. Mishandling due to ignoring this information may cause the
product to fail or malfunction.
Q Note
U Indicates a reference page containing related information.
Indicates supplementary explanations and information you should know.
7
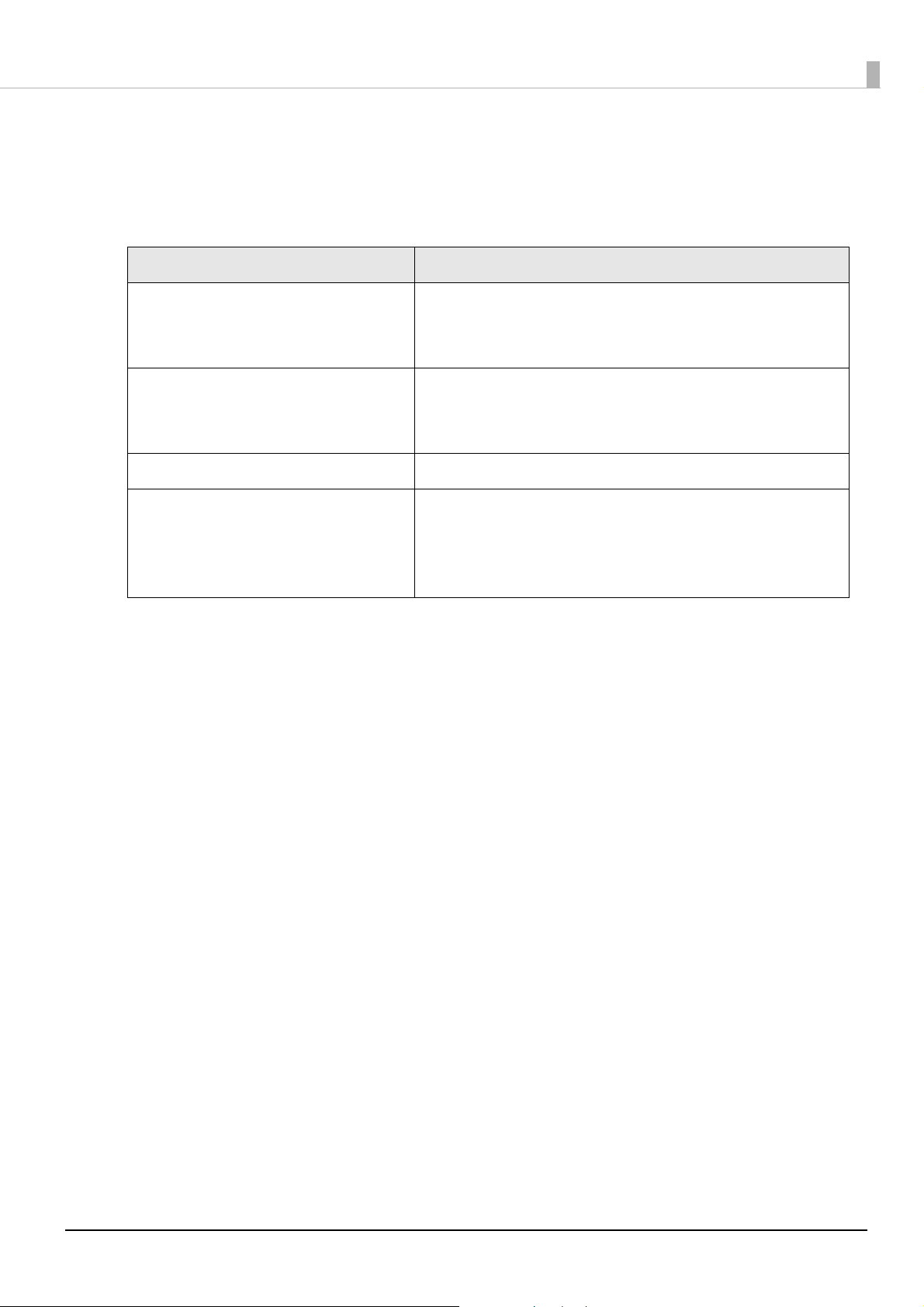
Software Introduction
The following introduces the software that can be installed from the CD (TM-C3500 Series Set-Up
and Utilities Disc) included with the product.
Name Overview
TM-C35xx Printer Driver Driver to print from Windows applications.
The utility (PrinterSetting) for configuring the printer
settings can be started from the driver.
Install Navi Software to set up the product.
Allows you to set up the computer and the product in
wizard format.
EpsonNet Config Software to change the network settings of the product.
USB Printer Class Device Replacement
Service
Software that provides assistance for replacing the product
in the event that the printer fails.
This allows you to continue using the settings of the host
computer with the newly connected printer.
8
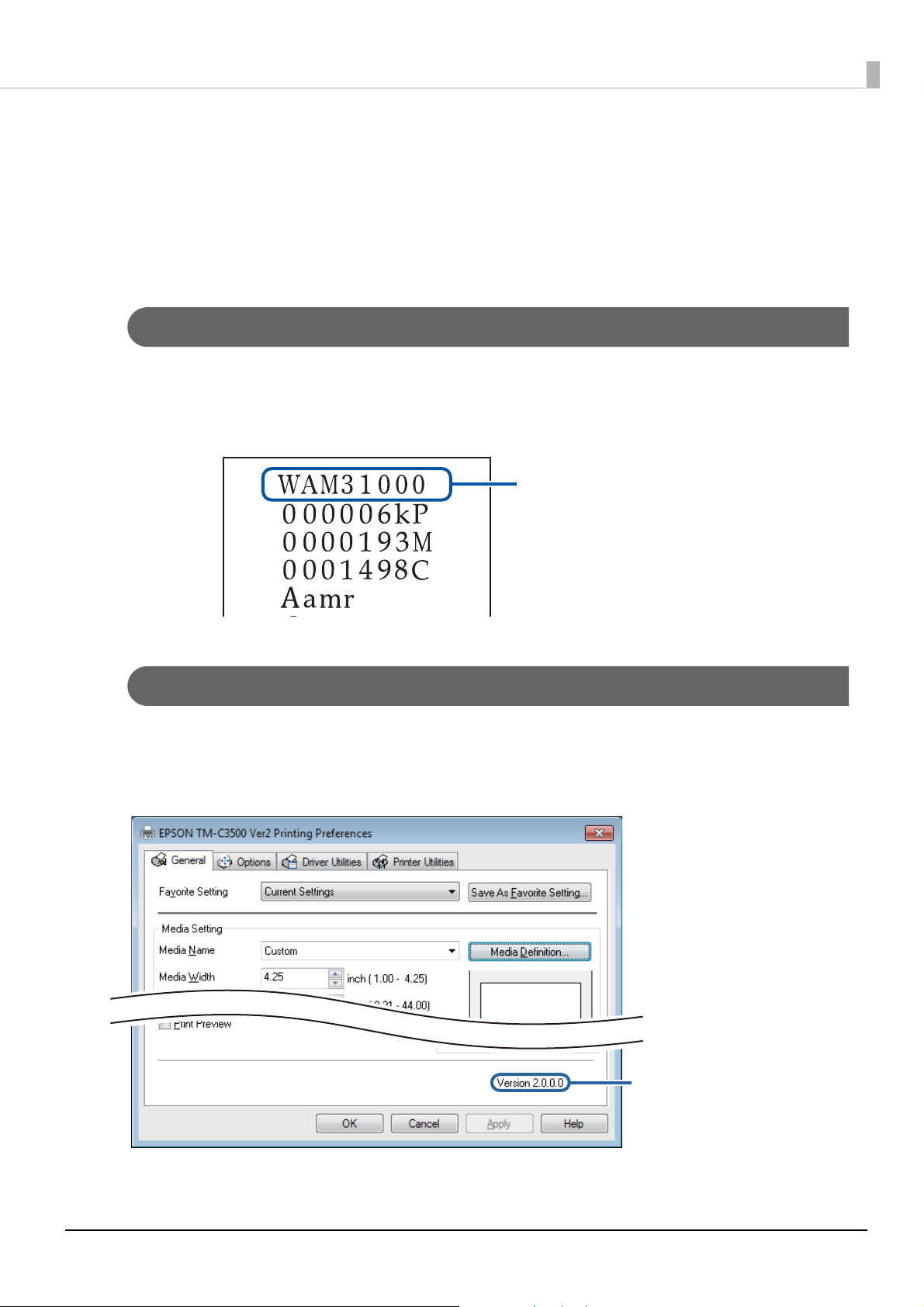
Product and Driver Versions
Firmware version
Printer driver version
Unless otherwise specified, the explanations in this manual are for the following versions.
Product firmware: WAM31000 or later
Printer driver: Ver.2.0.0.0 or later
How to Check the Product Version
You can check the version of the product firmware being used by performing self test printing.
Check the first line of the self test print results. (U "Self-Test Printing" on page 71)
How to Check the Printer Driver Version
You can check the version in the printer driver screen. (U "How to Display the Printer
Driver" on page 73)
9
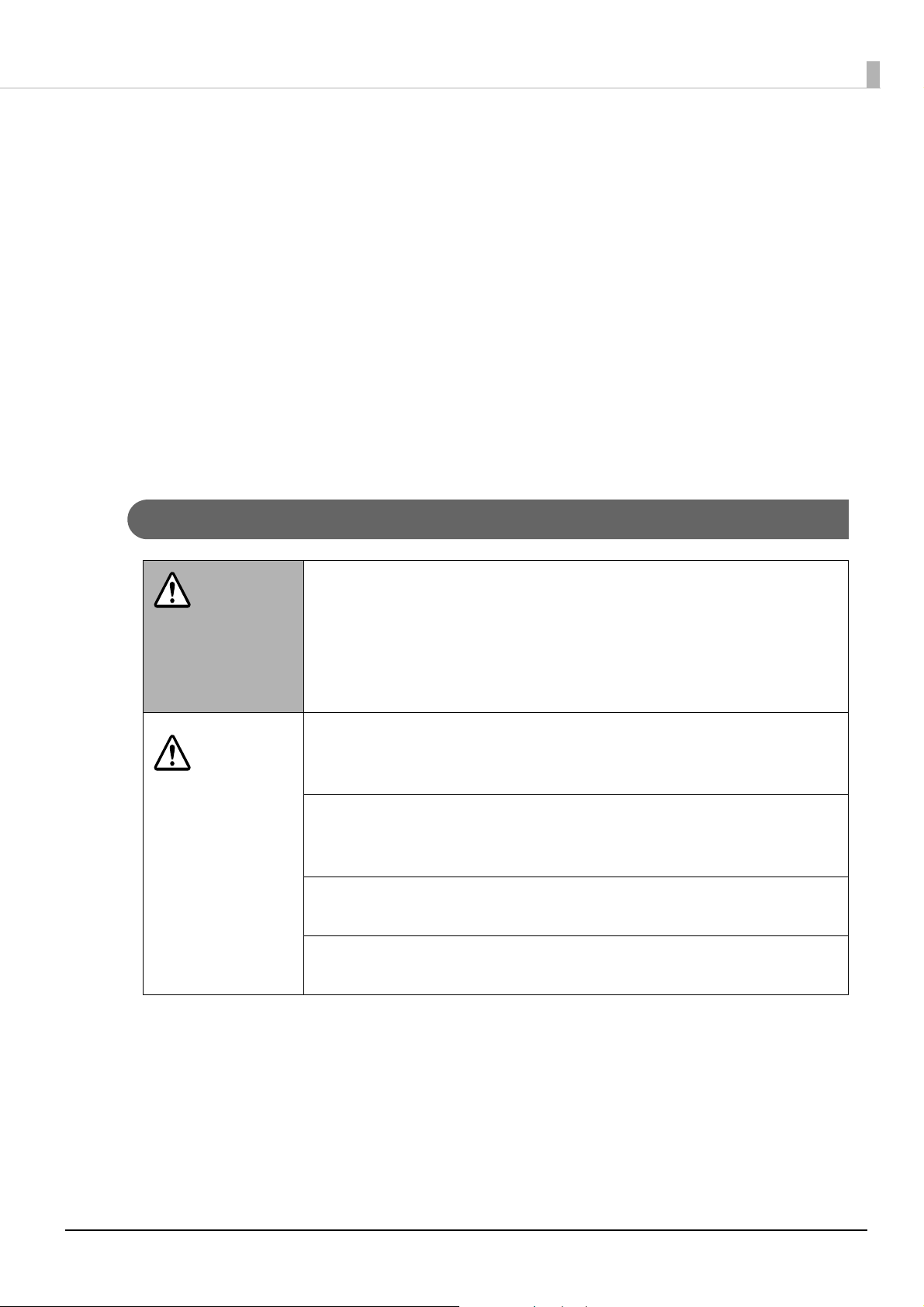
Screens in This Manual
The screens in this manual and the screens actually displayed in Windows may differ depending on the
product used and operating system. Unless otherwise specified, the screens in this manual are those
when using TM-C3500 in Windows 7.
Safety Precautions
To ensure safe use of the product, be sure to the read this manual and the other instruction manuals
supplied with the product before use.
Store this manual in a safe place so that you can resolve any unclear points regarding the product at
any time.
Cautions on Installation
Do not block the air vents of the product. (U "Rear" on page 23)
WARNING
Doing so can result in heat accumulated in the product causing a fire.
Do not cover the product with a cloth or install it in a poorly-ventilated
location.
Furthermore, ensure there is the installation space specified in the manual.
(U "Installation" on page 30)
CAUTION
Do not install/store the product in an unstable location or in a location
subject to vibration from other devices.
Equipment may fall or collapse, causing breakage and possible injury.
Do not install the product in a location exposed to oily smoke or dust,
or in a humid location.
Doing so may cause electric shock or fire.
When lifting the product, perform the work with the correct posture.
Lifting the product with an inappropriate posture may cause injury.
Use the product under the environmental conditions specified in the
manual. (U "Environmental Specifications" on page 164)
10
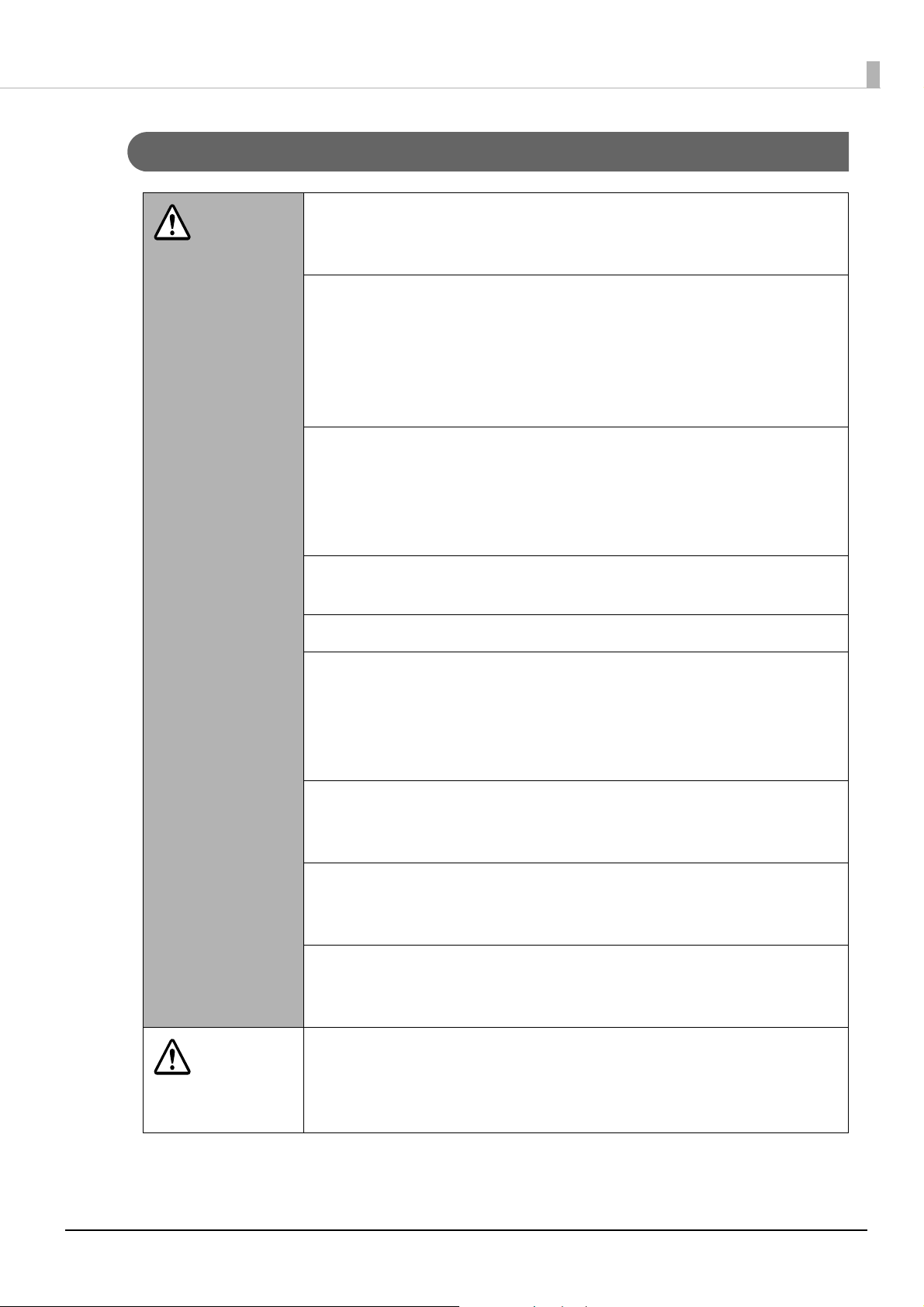
Cautions on Handling
Do not use the product in a location with volatile substances such as
WARNING
alcohol or paint thinner present, or near fire.
Doing so may cause electric shock or fire.
Shut down the product immediately if it produces smoke, a strange
odor, or unusual noise.
Continued use may cause electric shock or fire.
If an abnormality occurs, immediately turn off the power and remove the
plug from the outlet, and then contact qualified service personnel for
advice.
Shut down the product immediately if a foreign object or water or
other liquid gets inside the product.
Continued use may cause electric shock or fire.
Immediately turn off the power and remove the plug from the outlet, and
then contact qualified service personnel for advice.
Do not disassemble the areas other than those mentioned in this
manual.
CAUTION
Never repair the product yourself as doing so is dangerous.
Do not use the product in a location where inflammable gas, explosive
gas, etc. is present in the atmosphere. Furthermore, do not use
aerosol sprayers containing flammable gas inside or around the
product.
Doing so may cause fire.
Do not connect cables in ways other than those mentioned in this
manual.
Doing so may cause fire. It may also damage the other connected devices.
Do not touch the areas inside the product other than those mentioned
in this manual.
Doing so may cause electric shock or burns.
Do not insert metal or flammable materials, or allow them to fall into
the product.
Doing so may cause electric shock or fire.
Do not allow anyone to stand or place heavy objects on top of the
product.
In particular, be careful in the case of a household with children.
Equipment may fall or collapse, causing breakage and possible injury.
11
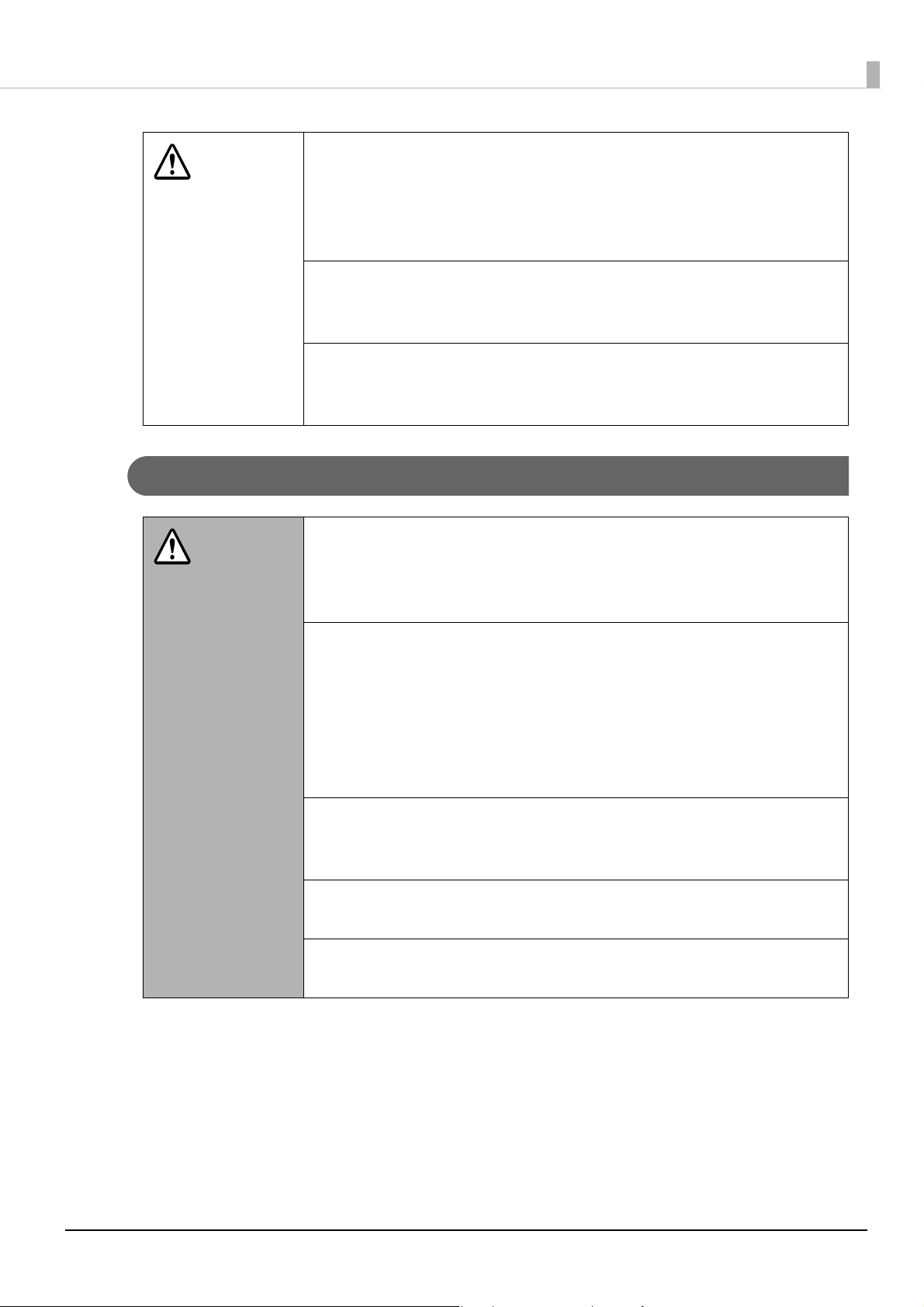
Install the cables and optional products in the proper direction
CAUTION
according to the proper procedures.
Failure to install correctly may cause fire or injury.
Follow the instructions in this manual to install them properly.
(U "Connecting the Interface Cable" on page 32)
Befo
re moving the product, shut down and unplug the product, and
make sure that all the cables are disconnected.
Failure to do so may damage a cable, causing electric shock or fire.
Do not store or transport the product while it is tilted, standing, or
upside down.
Doing so may cause the ink to leak.
Cautions on Power Supply
Do not use other than the specified AC adapter. In addition, do not use
WARNING
the specified adapter with another device. (U "Connecting a Power
Supp
ly" on page 31)
Doing so ma
y cause electric shock or fire.
Observe the following points when handling the AC adapter.
There is a risk of electric shock or fire.
∗ Do not use in a location where rain or water will get on the AC
adapter.
∗ Do not suspend the product by the power cord.
∗ Do not allow a clip or other metal object to touch the connectors.
∗ Do not cover with bedding.
Do not allow dust or other foreign material to adhere to the power
plug.
Accumulated dust or foreign material may cause electric shock or fire.
Insert the power plug securely all the way into the outlet.
Failure to insert the plug securely may cause electric shock or fire.
Be sure your AC power cord meets relevant safety standards of the
area where you plan to use it.
12
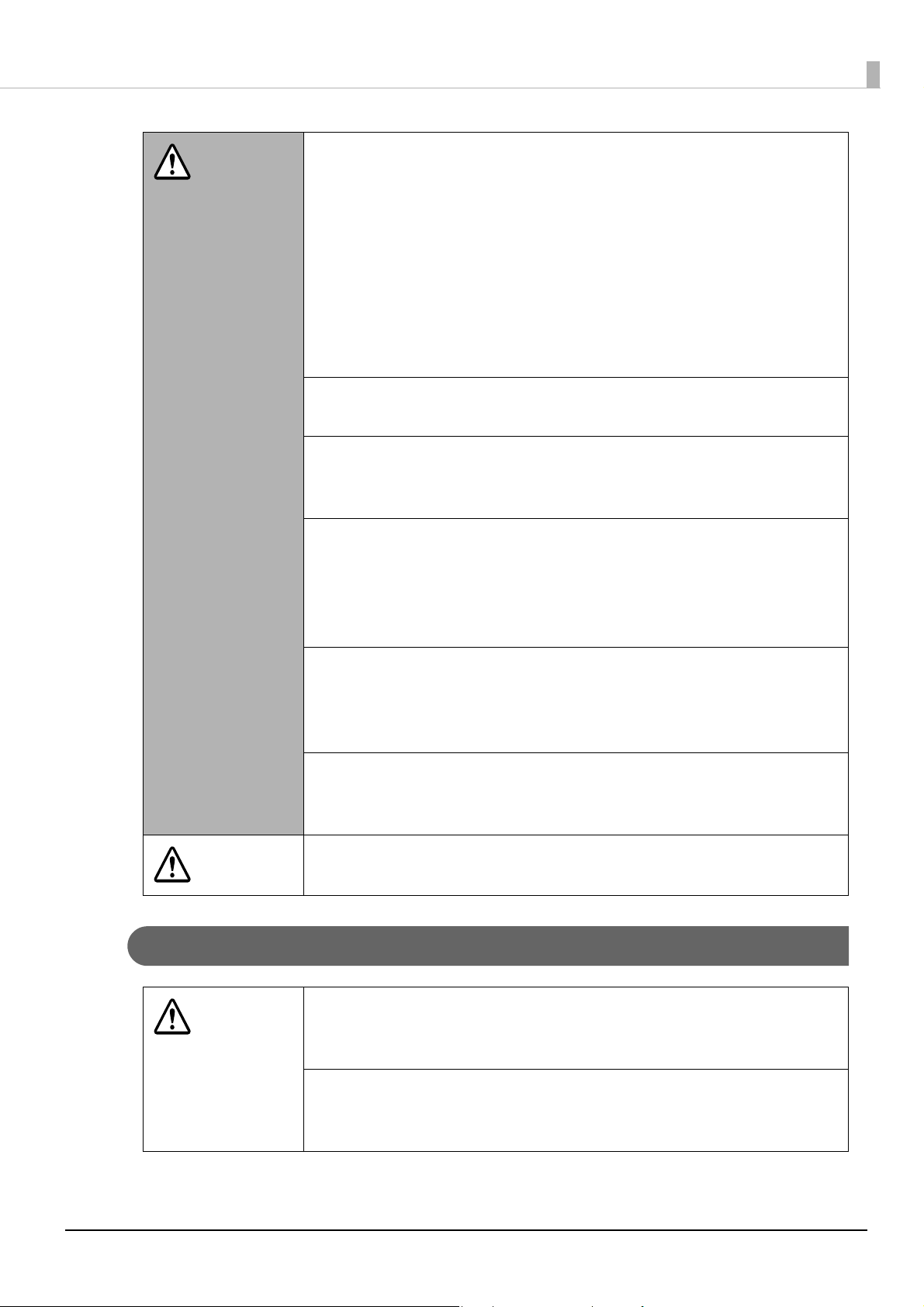
WARNING
Do not use a damaged power cord.
There is a risk of electric shock or fire.
Contact qualified service personnel for advice if the power cord is
damaged.
Furthermore, observe the following points so as not to damage the power
cord.
∗ Do not modify the power cord.
∗ Do not place heavy objects on the power cord.
∗ Do not forcibly bend, twist, or pull the power cord.
∗ Do not lay the power cord near a heating appliance.
Do not insert or remove the power plug with a wet hand.
Doing so may cause electric shock.
Do not connect many power cords to one outlet.
Doing so may cause fire.
Supply power directly from a power outlet.
Regularly disconnect the power plug from the outlet and clean the
base of the prongs and between the prongs.
Leaving the power plug connected to the outlet for a long period of time
may cause dust to accumulate on the base of the power plug prongs,
resulting in a short and fire.
Hold the plug and do not pull the cord when disconnecting the power
plug from the outlet.
Pulling the cord may damage the cord or deform the plug, causing electric
shock or fire.
Do not remove and insert the power plug from/to the outlet while the
power of the product is in the on state.
There is a risk of electric shock or fire.
To ensure safety, unplug the product before leaving it unused for an
CAUTION
extended period.
Cautions on Ink Cartridges
The ink cartridges that can be used differ depending on the model
CAUTION
number of the product. Use ink cartridges suitable for the model
number of your printer. (U "Ink cartridge" on page 199)
Do not to
Doing so may result in normal operation and printing becoming no longer
possible.
uch the IC chip on an ink cartridge.
13
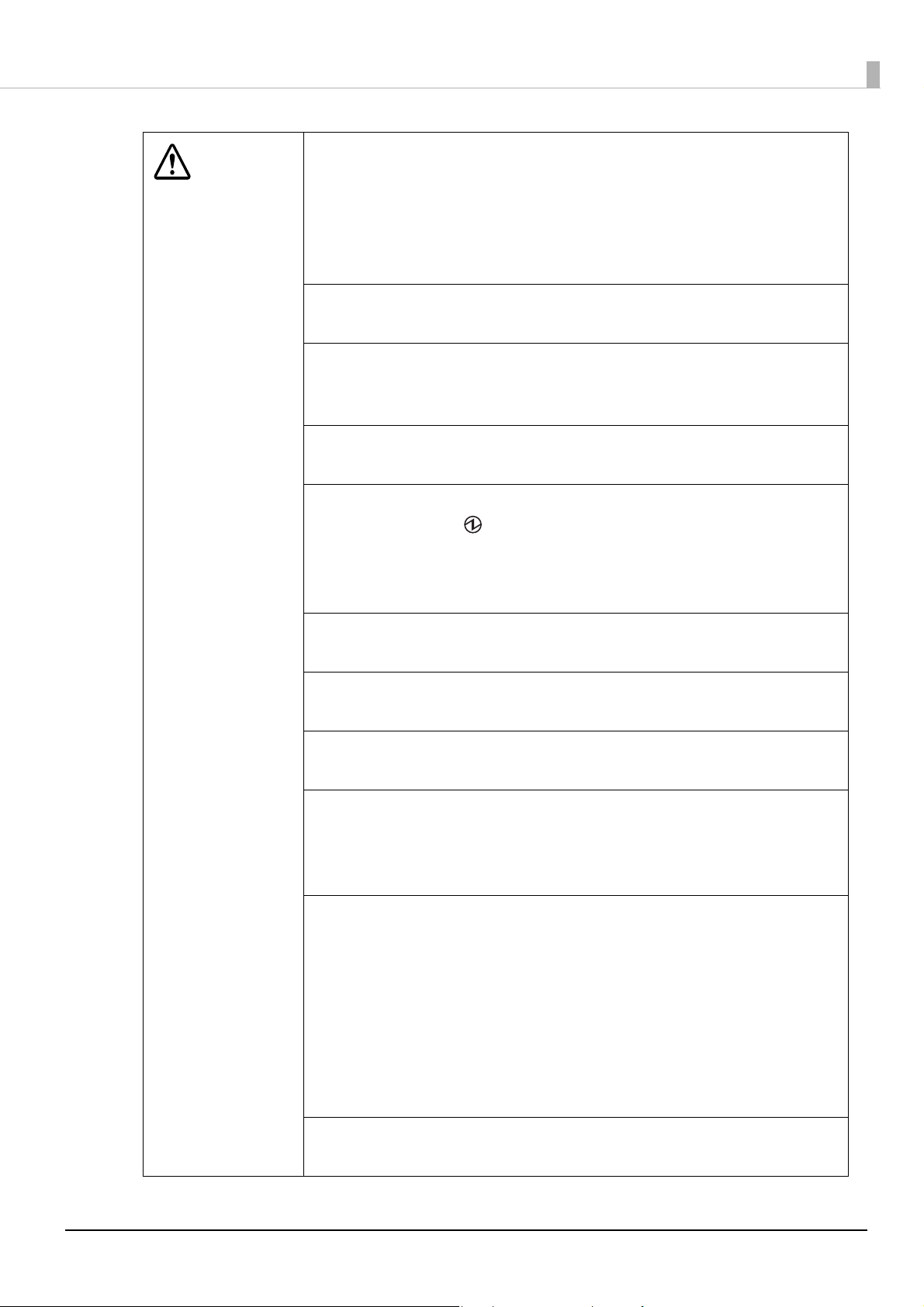
CAUTION
The product uses ink cartridges equipped with IC chips to manage the
amount of ink used and other information so ink cartridges are usable
even if they are removed and reinstalled. However, if an ink cartridge
with not much ink remaining is removed and reinstalled, it may not be
usable. Some ink is consumed each time cartridges are installed
because the product automatically checks their reliability.
Install all ink cartridges.
Printing is not possible if even only one ink cartridge is missing.
Since ink cartridges are designed to stop the operation before ink
runs out completely to maintain the quality of the print head, some
ink remains in the used ink cartridges.
All the ink colors are consumed also for the maintenance operations
when an ink cartridge is replaced and for print head cleaning.
Do not turn off the power or open the ink cartridge cover during ink
charging (while the (power) lamp is flashing).
Opening the cover may cause the ink to be recharged, resulting in more
ink being consumed. Also, it may result in normal printing becoming no
longer possible.
Even for monochrome printing, all the ink colors are used in an
operation designed to maintain the printing and print head quality.
Do not disassemble an ink cartridge.
Doing so may cause ink to get into eyes or onto skin.
Do not disassemble or modify an ink cartridge.
Doing so may result in normal printing becoming no longer possible.
Use of old ink cartridges may result in reduced print quality. Use ink
cartridges up within six months after opening the packages. The
usage period for ink cartridges is printed on the packaging of the
individual ink cartridges.
If ink contacts your skin, eyes, or mouth, take the following actions.
∗ When ink gets onto your skin, immediately wash the area with soap
and water.
∗ When ink gets into your eyes, immediately flush them with water.
Leaving the ink as is may result in bloodshot eyes or mild
inflammation. If something is wrong, immediately consult with a
doctor.
∗ When ink gets into your mouth, immediately spit it out and consult
with a doctor.
There may be some ink around the ink supply port on a removed ink
cartridge. Take care so that it does not stain the desk or other surface.
14
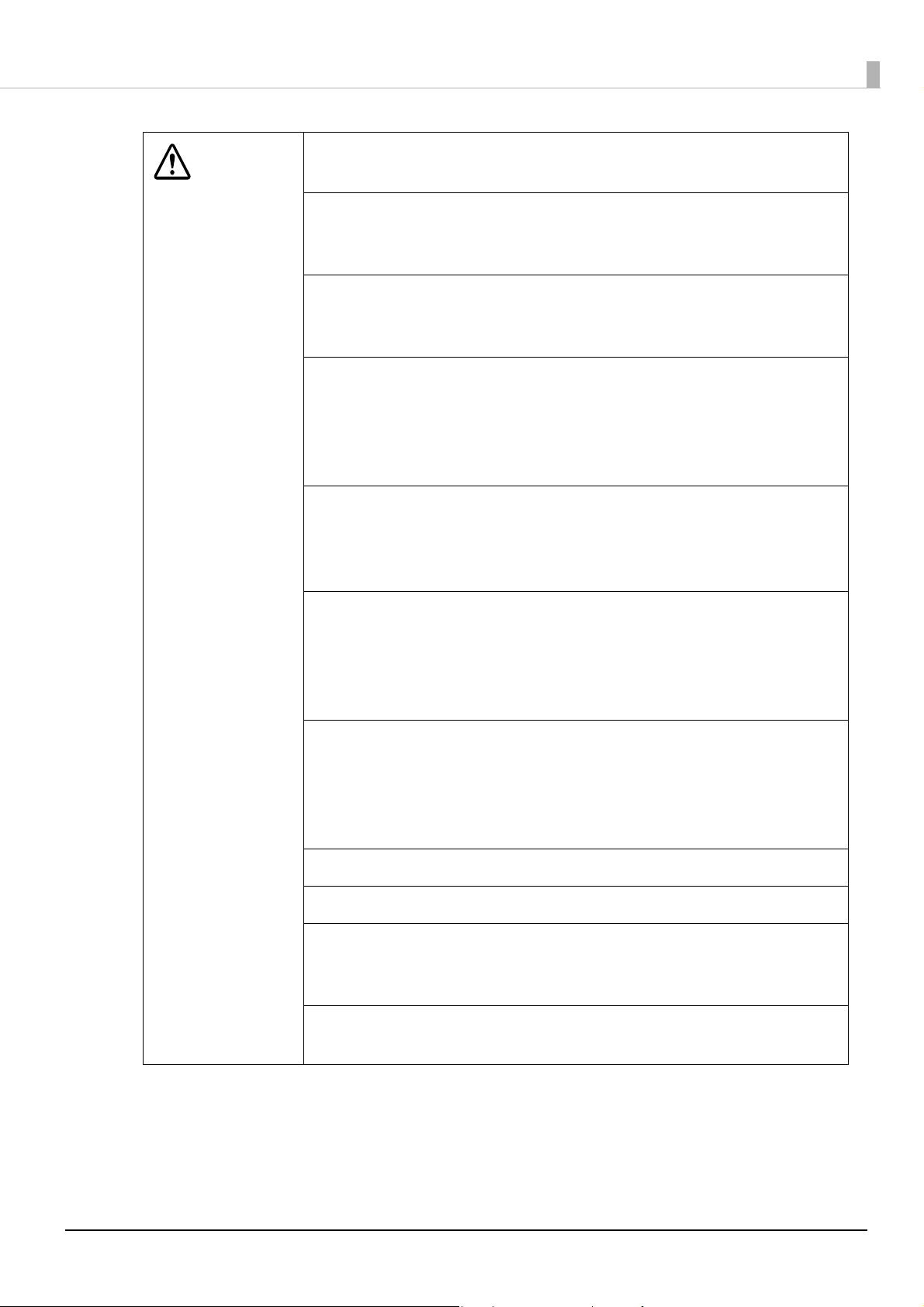
CAUTION
Do not open an ink cartridge package until you are ready to install the
ink cartridge in the product.
Wait at least four seconds for the internal operation to stop after
opening the ink cartridge cover.
If you remove an ink cartridge in less than four seconds, ink may spurt out.
Do not shake an ink cartridge too hard.
The ink cartridge may leak if you shake it around too much or push the
sides strongly.
Do not allow foreign objects to fall into the cartridge installation
section.
Doing so may result in normal printing becoming no longer possible.
Remove any object that falls into the installation section, taking care not to
damage the section.
When ink is charged the first time (right after purchase), ink is
consumed for filling the print head nozzles (ink discharge holes) to
get ready for printing. Therefore, the number of the sheets that can be
printed may be fewer than for cartridges installed later.
If you turn the power off using the power button on the product, the
print head is automatically capped to prevent the ink from drying.
After installing the ink cartridges, be sure to turn the power off with
the power button when you will not use the product. Do not pull out
the power plug or turn off the breaker while the power is on.
Printing on water-repellent paper such as art paper, which is slowdrying, may cause print stains. Also, if you print on glossy paper,
fingerprints may get on the paper or ink may adhere to your fingers
when you touch the print surface. Select and use paper that will not
cause print stains.
Store the ink cartridges in a place out of reach of children.
Epson recommends storing ink cartridges in a cool and dark place.
If you wish to use ink cartridges that have been stored in a cold place
for a long period of time, leave them for at least 3 hours in a place that
is at room temperature before use.
Do not remove the ink cartridges from the product when storing or
transporting the product.
15
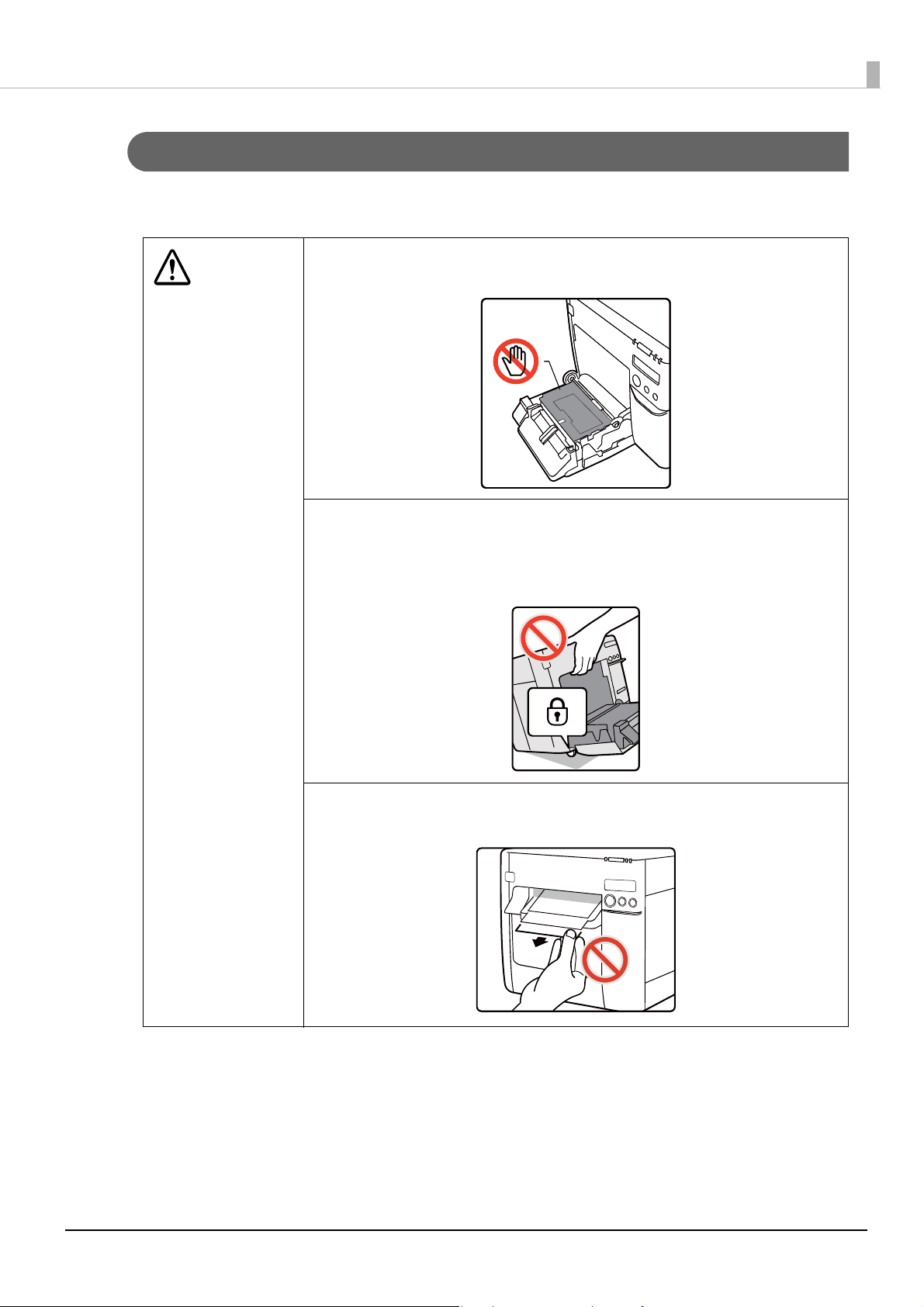
Caution Label
The labels affixed to the product indicate the following cautions.
Do not touch the platen. Your hand or clothes may become dirty.
CAUTION
Clean the platen if it is dirty. (U "Cleaning the Platen" on page 136)
To
prevent fingers from being trapped, the lock mechanism is
activated to stop the cover closing if the unit is raised up from the
installation surface. When using the product, install it on a level
surface. (U "Installation" on page 30)
Do
not touch paper which is being printed on. Doing so may result in
shifting the print position or paper jam.
16
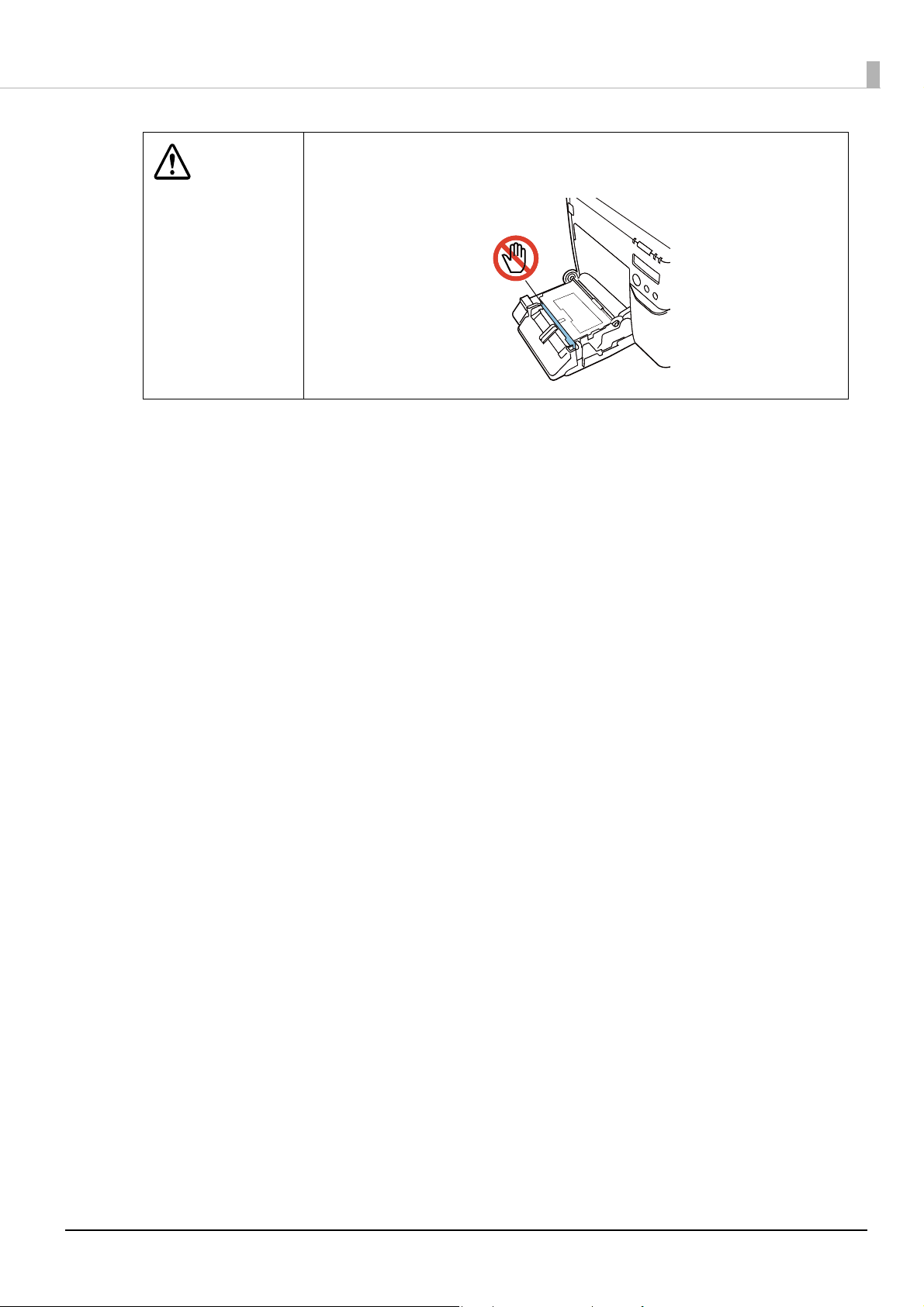
CAUTION
Do not touch the blade of the auto cutter with a hand. Doing so may
cause injury.
17
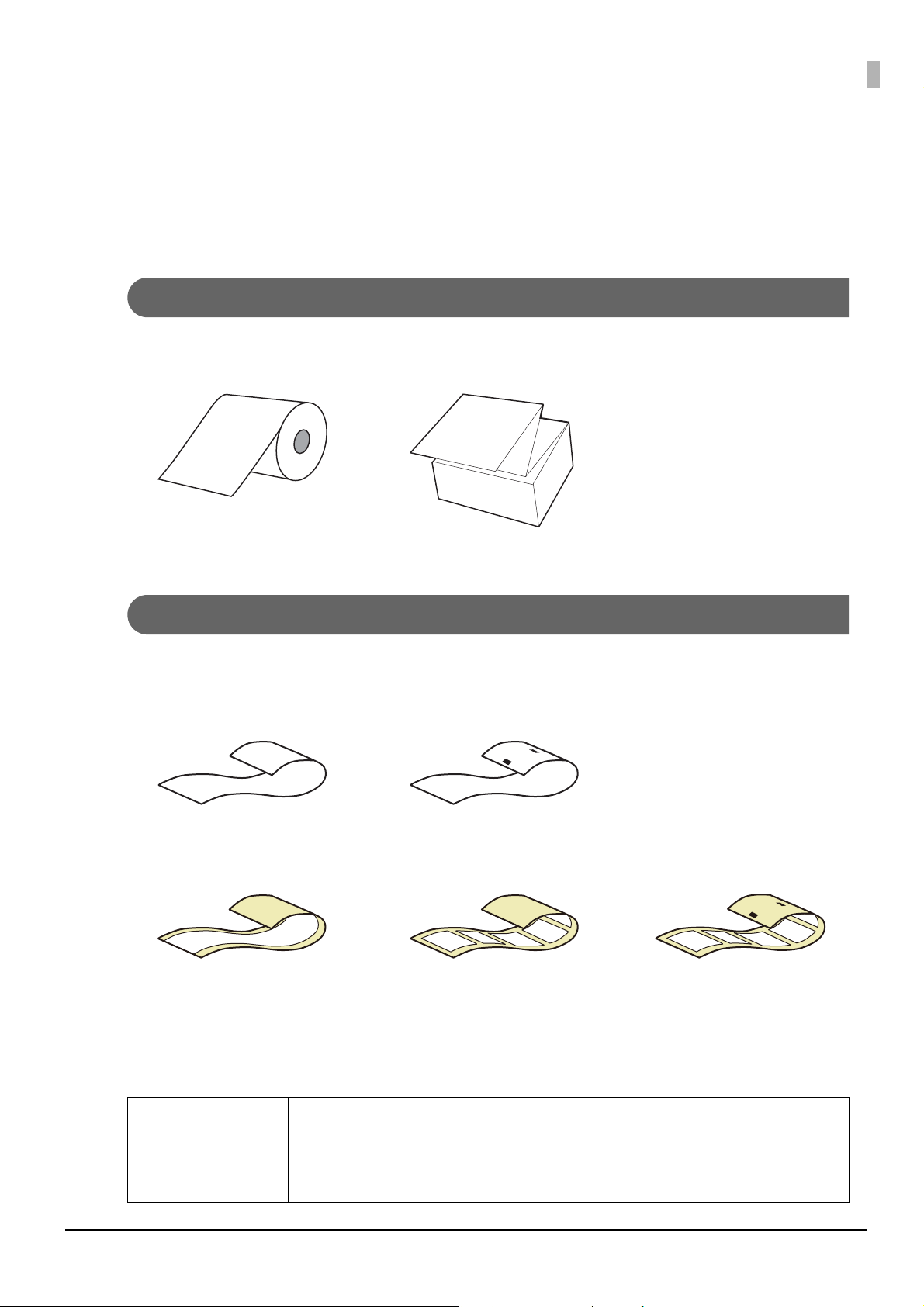
Paper That Can Be Used
Roll paper Fanfold paper
Continuous paper
(without black marks)
Continuous paper
(with black marks*1)
Plain paper (without adhesive)
Label paper (with adhesive)
Full-page Label Die-cut label
(Gap
*2
)
Die-cut label
(BlackMark
*1
)
The following shapes and forms of paper can be used with the printer.
For the detailed specifications, check "Paper Specifications" on page 165.
Paper Shapes
The following shapes of paper can be used.
Forms of Paper
The following forms of paper can be used.
*1: The print position is detected based on the black marks printed on the back or backing paper of
the paper.
*2: The print position is detected based on the gaps between labels.
Q Note
Depending on the shape of die-cut labels, the labels may peel off their
backing paper inside the printer. When you want to use die-cut labels that do
not meet the paper specifications, contact your dealer for advice.(U "Paper
Sp
ecifications" on page 165)
18
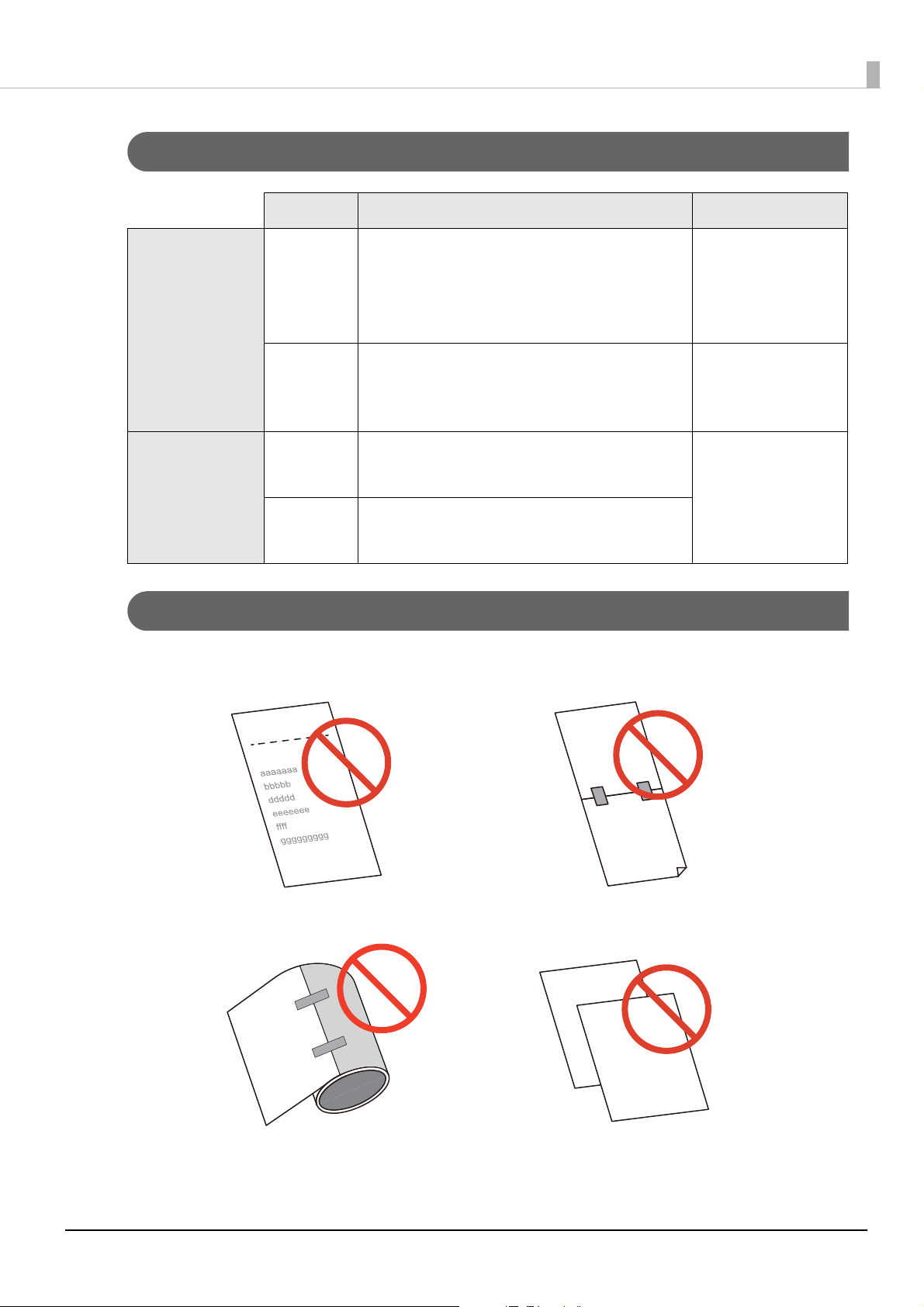
List of Paper That Can Be Used
Thermal paper
RECEIPT
100
500
600
150
200
550
2100
000-000
Total
Paper joined together by tape, etc.
Paper joined to the core by tape, etc.
A4
Letter
Paper of A size, B size, etc.
Adhesive Typ e Category
Full-page label
Plain paper
Matte paper
Ye s
Die-cut labels (with black marks)
Synthetic paper
Die-cut labels (with gaps)
Roll paper
Glossy
Plain paper
Continuous paper
No
Matte paper
Continuous paper (with black marks)
Wristband
Yes Die-cut labels (with black marks)
Plain paper
Fanfold paper
Matte paper
No Continuous paper (with black marks)
Paper That Cannot Be Used
Do not load paper like the following. Such paper will cause paper jams and print stains.
19
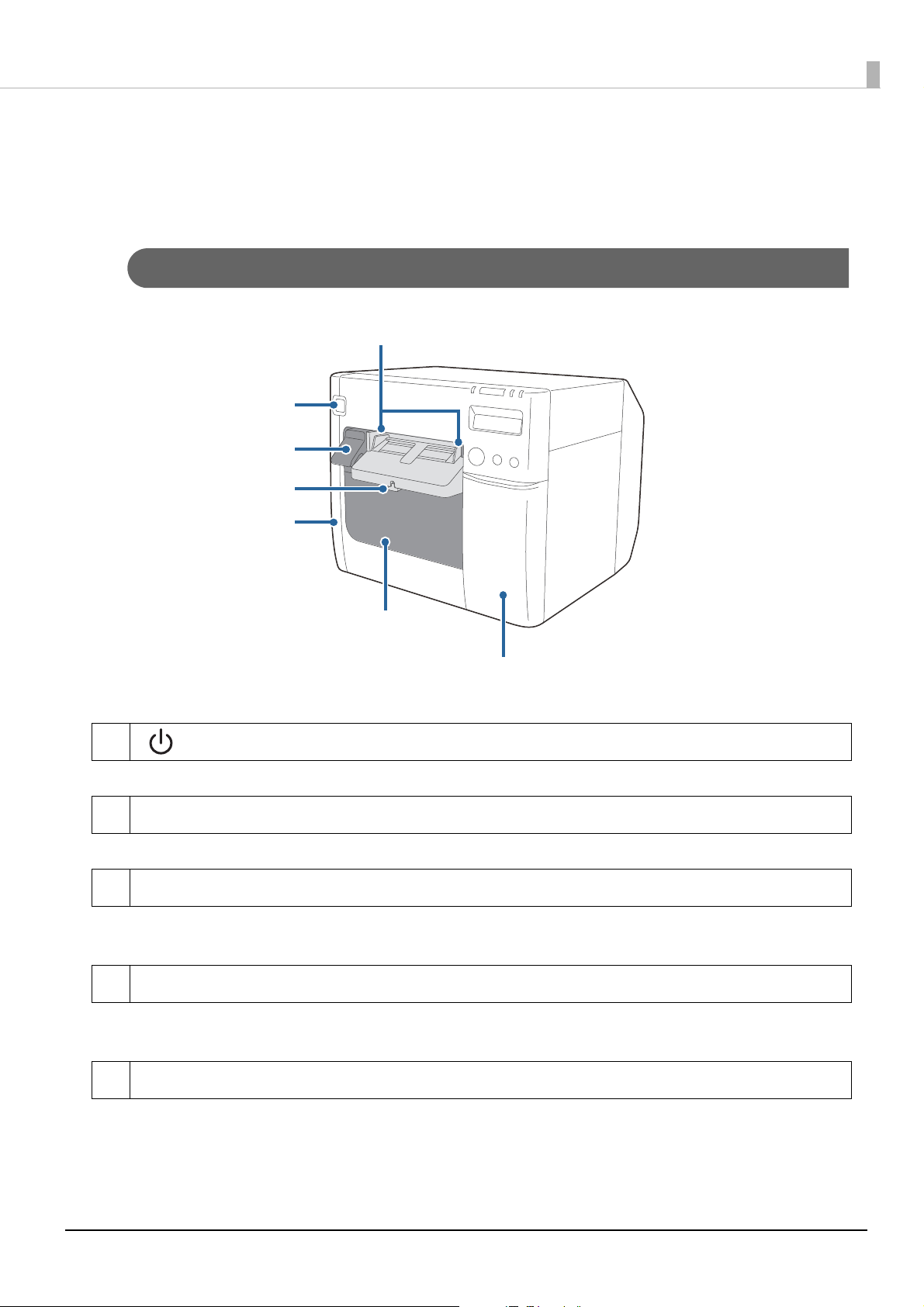
Part Names and Functions
1
2
3
4
5
6
7
This section describes the main operation parts.
Front
1 (power) button
Tur n s on/ o ff th e pri n t er. ( U "Turning On/Off" on page 42)
2 Release lever
Pull this lever towards you to open the roll paper cover.
3 Lock lever (paper ejection guides)
Press down this lever to enable adjustment of the paper ejection guides.
Pull up this lever until it clicks into place to lock the paper ejection guides.
4 Maintenance box cover
Open this cover to install/replace the maintenance box. (U "Installing the Maintenance Box" on page
33)
5 Roll paper cover
Open this cover to load or replace roll paper or attach the fanfold paper guides. (U "Loading and
Replacing Roll Paper" on page 46, U "Loading and Replacing Fanfold Paper" on page 56)
20
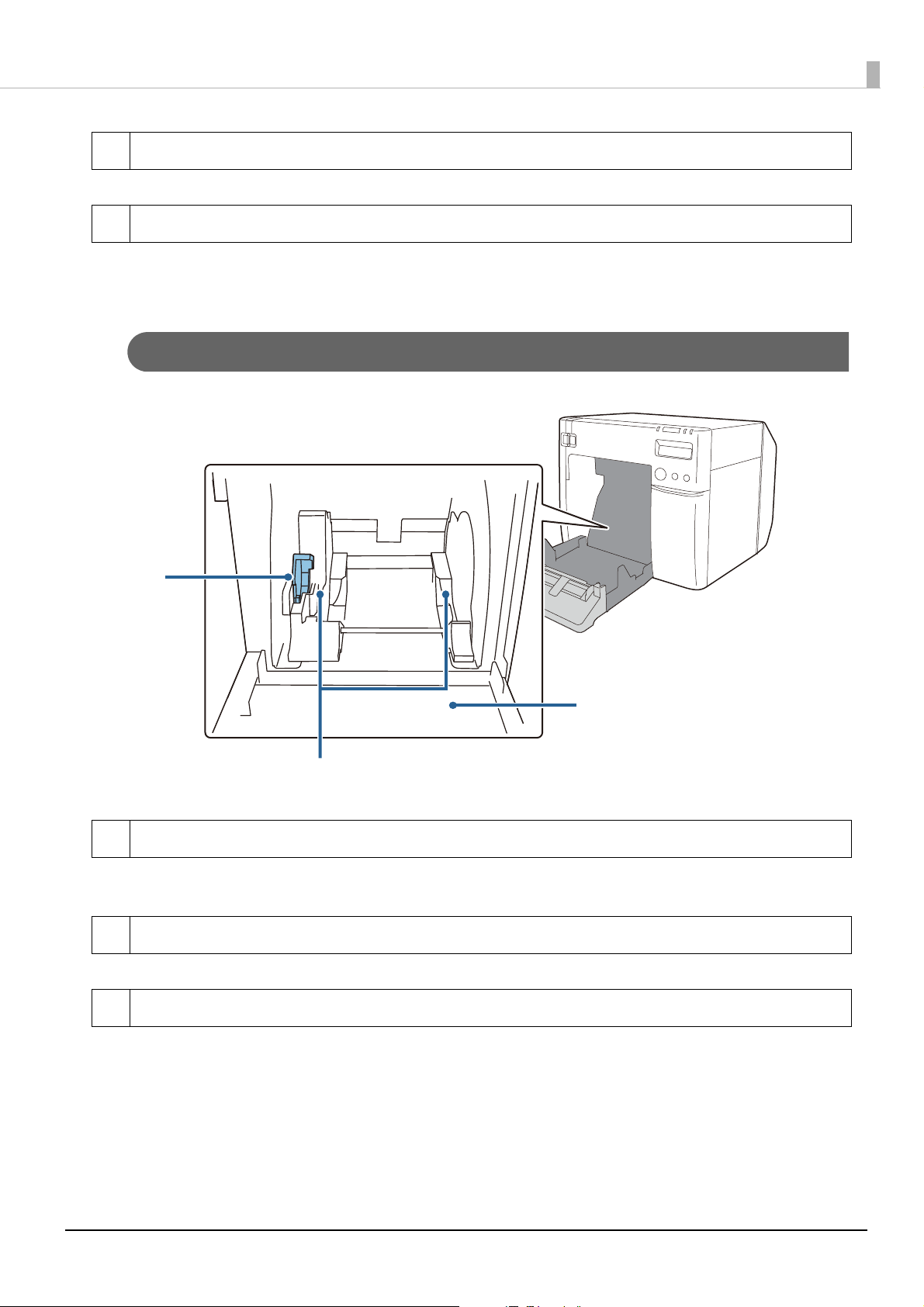
6 Ink cartridge cover
1
2
3
Open this cover to install/replace the ink cartridge. (U "Installing the Ink Cartridges" on page 35)
7 Paper ejection guides
These guides are for preventing the paper from getting out of position when ejected. Adjust them to
match the paper width.
Inside
1 Lock lever (roll paper guides)
Pull up this lever to enable adjustment of the roll paper guides.
Push down this lever to lock the roll paper guides.
2 Roll paper guides
These guides are for fixing the roll paper in place. Adjust them to match the paper width.
3Shutter
Adjust this to match the paper width. (U "Adjusting the Shutters" on page 66)
21
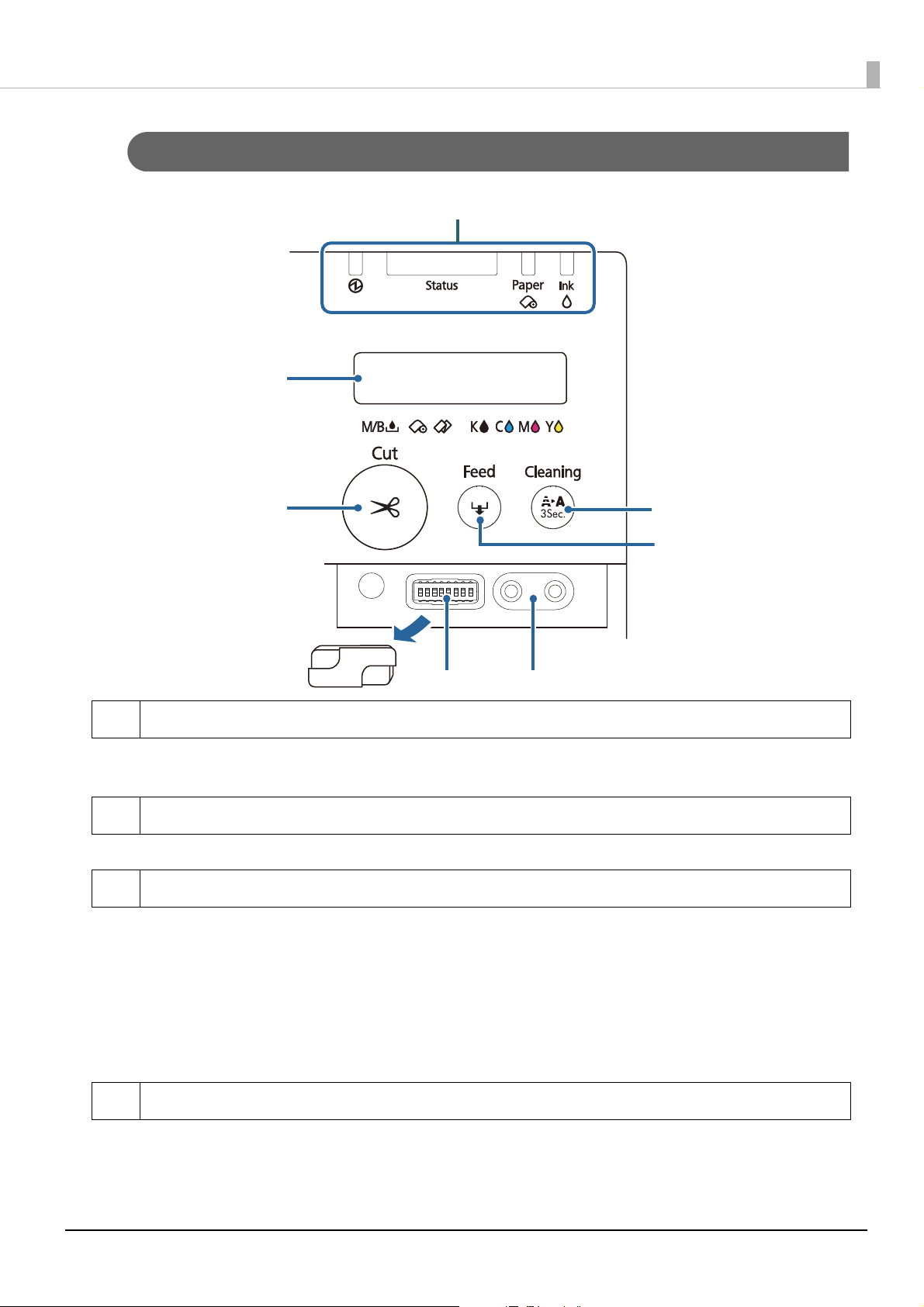
Operation Panel
7
1
2
34
5
6
1LCD
Displays messages and the printer status.
(U "Checking the Printer Status" on page 68, U "Setting the LCD" on page 39)
2 Cut button
Cuts the paper.
3 Dip switches
Operate these switches when configuring the following settings.
• When changing the display language of the LCD (U "Display Language" on page 39)
• Wh
en changing the volume of the buzzer (U "Buzzer" on page 100)
• Wh
en expanding the print area (U "Unintended Top and Bottom Margins are Generated" on page
151)
• Wh
en attaching the power switch cover and setting the power switch to not operate
(U “Developer's Guide”)
4 LCD contrast adjustment buttons
Operate these buttons when adjusting the contrast of the LCD.
•
Pressing the left button increases the contrast and pressing the right button reduces the contrast. Once
adjusted, the setting is retained even if the power is turned off. (
U "Contrast Adjustment" on page 41
)
22
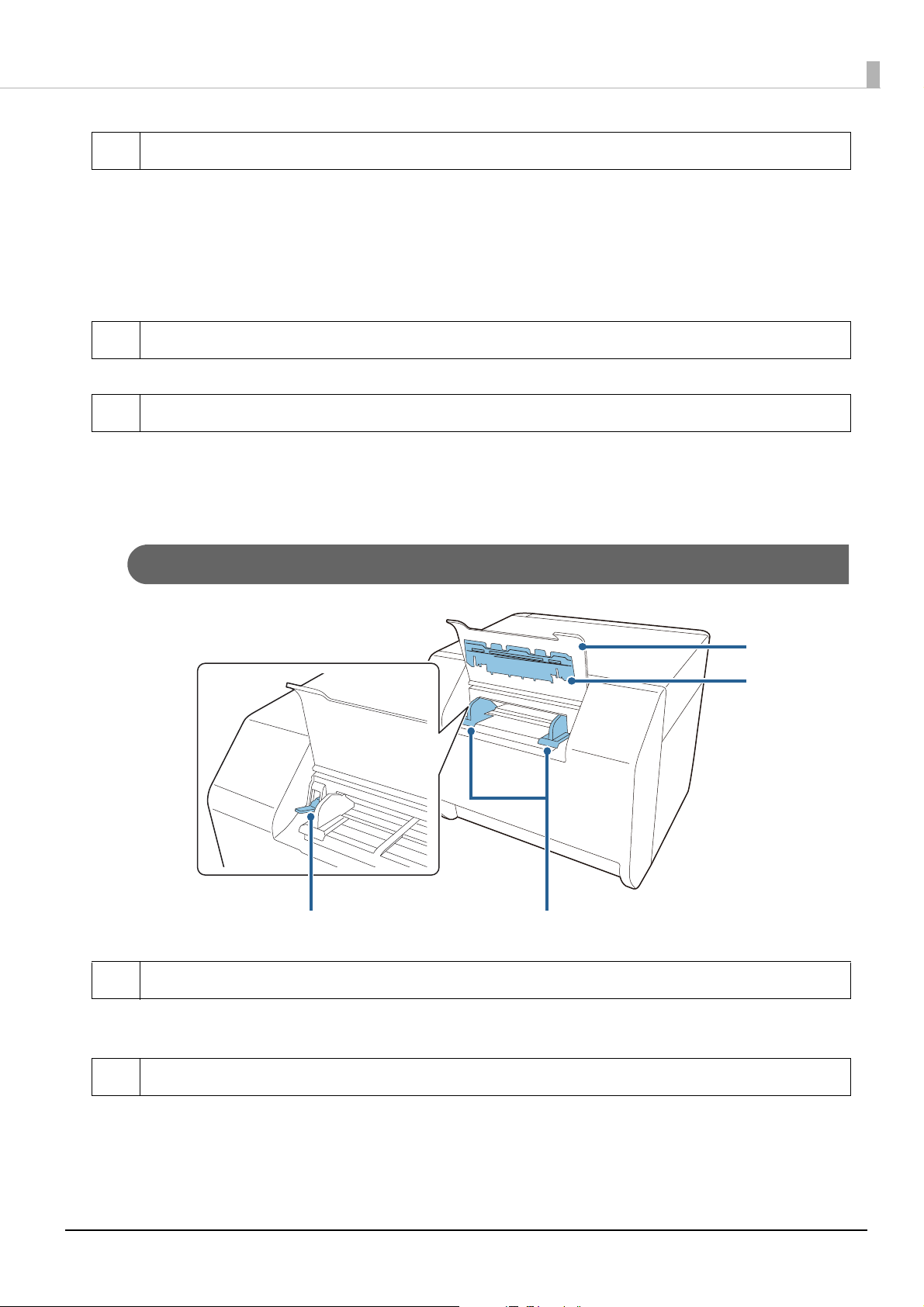
5 Feed button
12
3
4
When the paper has no black marks or gaps between labels, pressing this button once feeds the paper
by 15 mm.
When the paper has the marks or gaps, pressing this button once feeds the paper to the next mark or
gap (the next label or page).
Pressing and holding the button feeds paper until the button is released. (Maximum of approximately
6 seconds)
6 Cleaning button
Press this button for at least 3 seconds to run a print head cleaning.
7LED
The status of the printer can be checked from a combination of the LEDs lighting/flashing and the
LCD display. This allows you to know the cause of an error and how to resolve the problem from the
printer status. (U "Checking the Printer Status" on page 68)
Rear
1 Lock lever (fanfold paper guides)
Pull up this lever to enable adjustment of the fanfold paper guides.
Pull down this lever to lock the fanfold paper guides.
2 Fanfold paper guides
These guides are for preventing the paper from getting out of position when fed into the printer.
Adjust them to match the paper width.
23
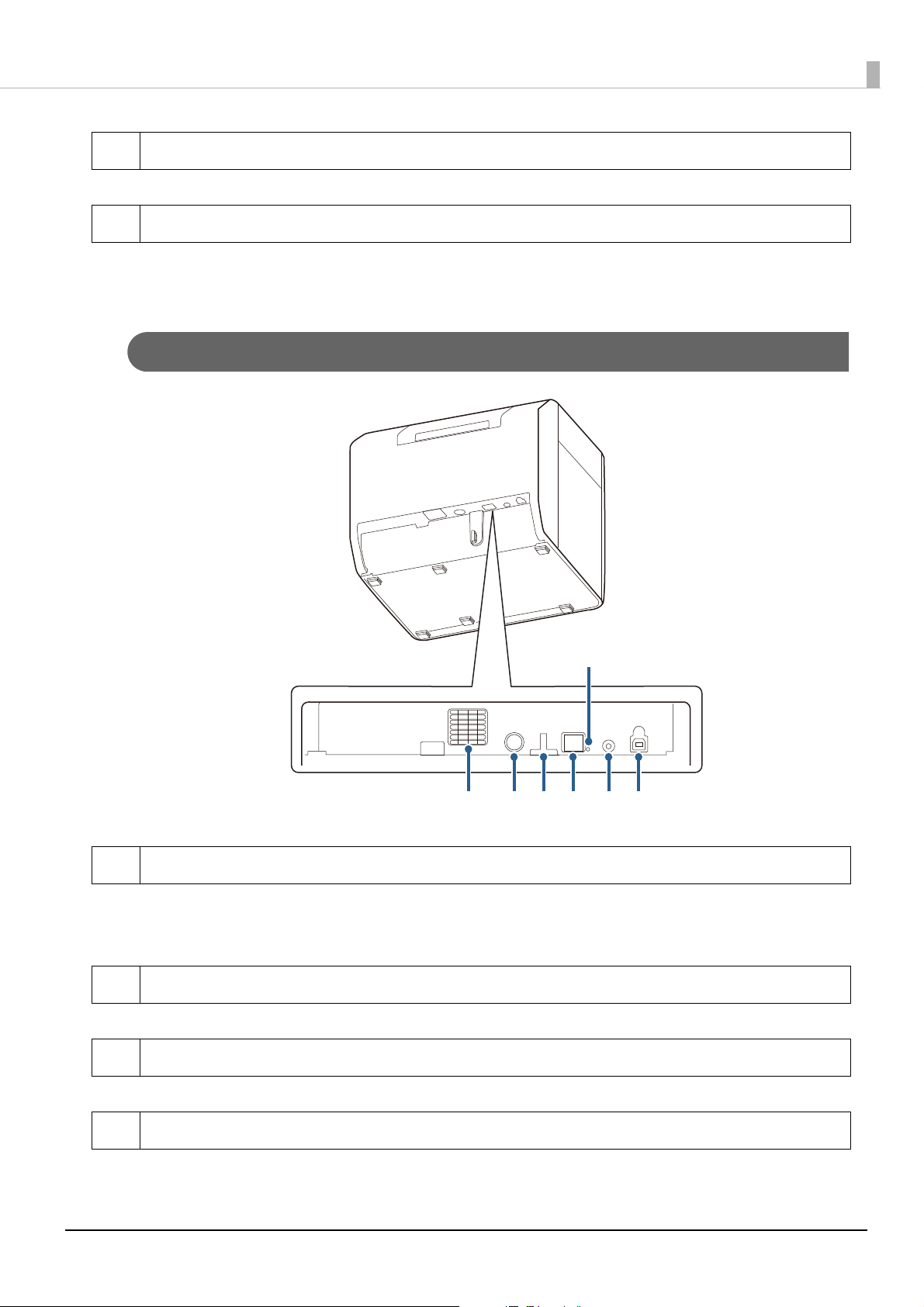
3 Paper feed guide
1234576
Insert this in the roll paper cover to use fanfold paper.
4 Fanfold paper cover
Open this cover to load or replace the fanfold paper. (U "Loading and Replacing Fanfold Paper" on
page 56)
Connectors
1Air vent
Exhausts heat generated in the printer to prevent the temperature inside the printer from rising.
Provide a clearance of 10 cm {3.93”} or more from the area around the air vent to ensure ventilation
when installing the printer.
2 DC-IN connector
Connect the cable of the AC adapter.
3 Wire saddle
Pass the USB cable through this saddle to prevent disconnection of the cable.
4 Ethernet connector
Connect a LAN cable.
24
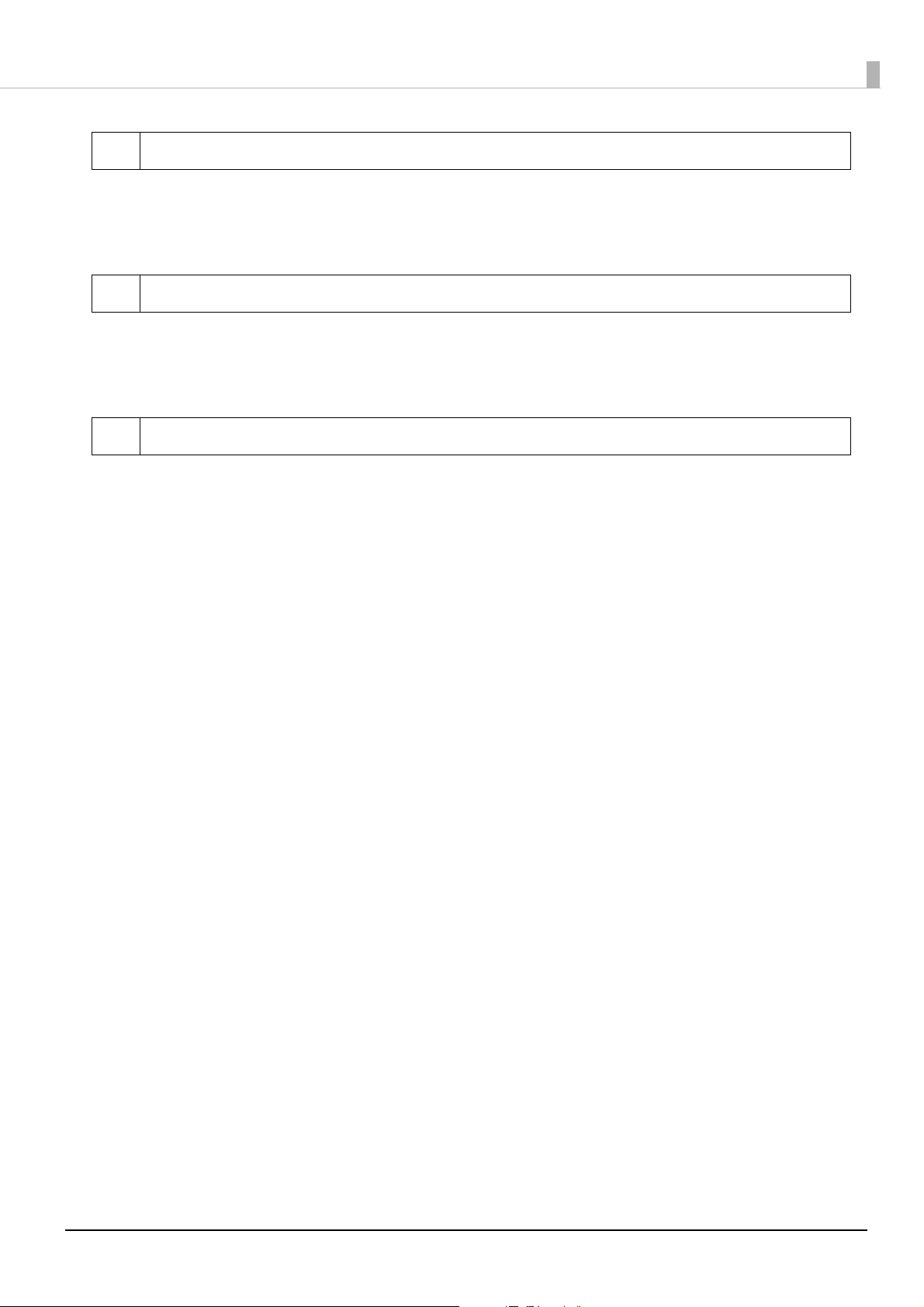
5Link LED
Indicates the printer network status.
Off: Power is off or network communication stopped
On: Network communication established
Flashing: Receiving data
6 Status sheet button
Press this button to print a status sheet. (U "Checking the Network Settings (Printing Status Sheet)"
on page 110)
Pr
ess and hold this button and turn the printer on, then keep holding down the button for at least 10
seconds to reset the network settings to their default settings.
7 USB connector
Connect a USB cable.
25

Setup
This chapter describes the preparation work from installing the printer to getting the printer ready for
printing.
The printer can also be set up easily by using Install Navi. Install Navi can be started from the supplied
CD.
26
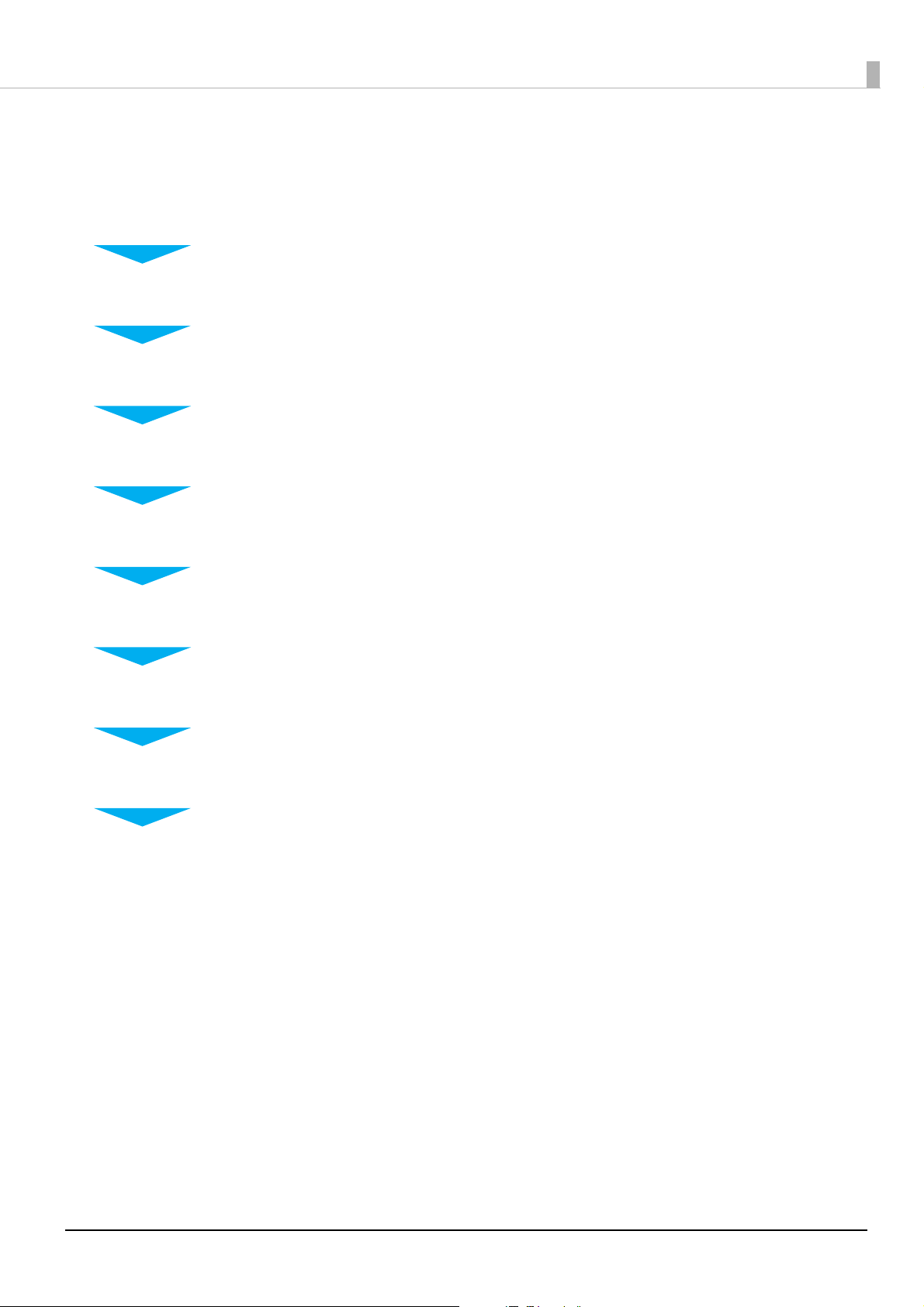
Setup Flow
Installing the Printer Driver (U page 28)
Installing the Printer (U page 29)
Connecting a Power Supply (U page 31)
Connecting the Interface Cable (U page 32)
Loading Roll Paper (U page 32)
Installing the Maintenance Box (U page 33)
Installing the Ink Cartridges (U page 35)
Attaching the Paper Ejection Tray (U page 37)
Setting the LCD (U page 39)
27
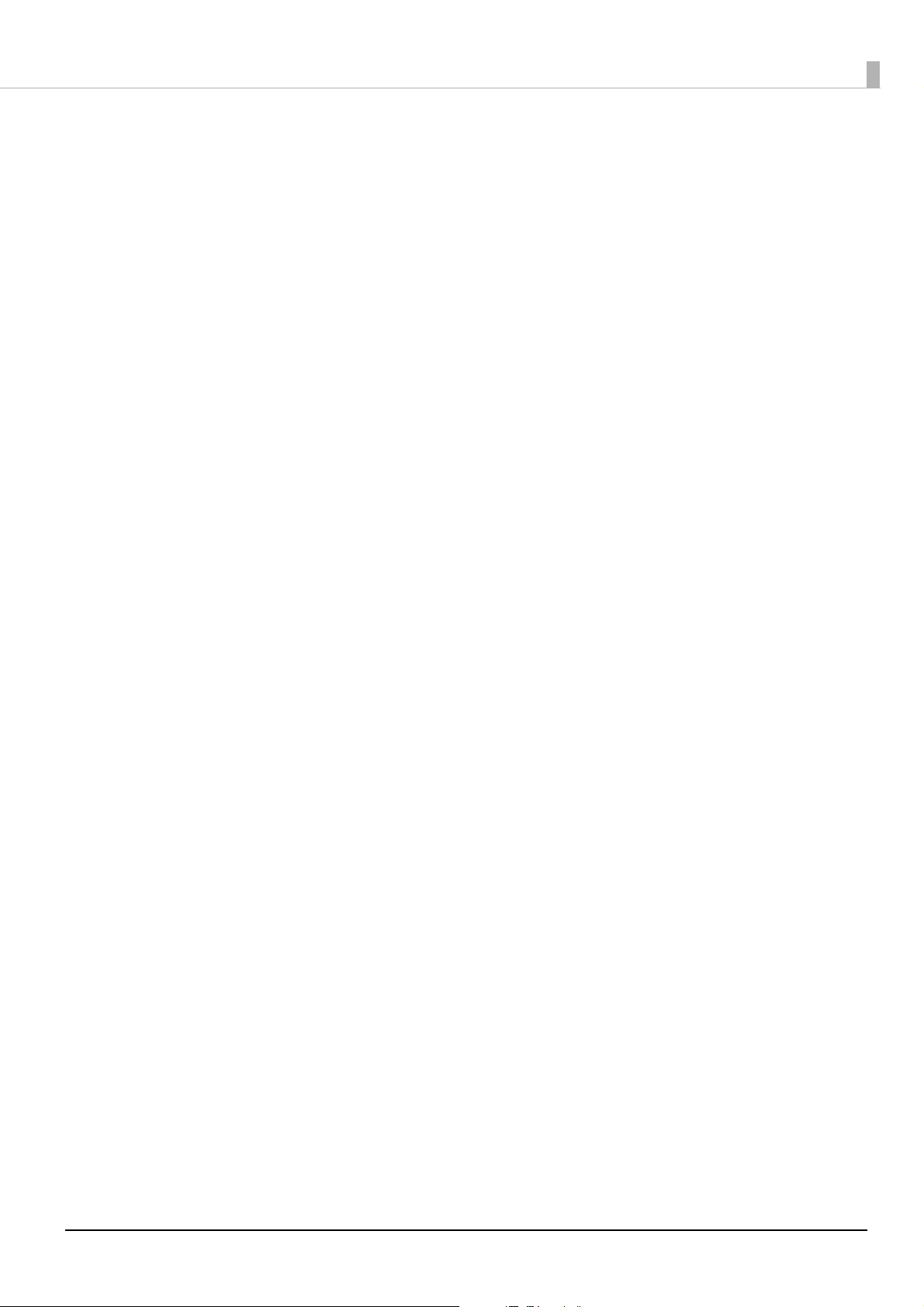
Installing the Printer Driver
The printer driver can be installed from the supplied CD. You can also download it from the following
URL.
Confirm the processor version of your operating system and then download the appropriate printer
driver.
For customers in North America, go to the following web site:
<http://www.epson.com/support/>
For customers in other countries, go to the following web site:
<https://download.epson-biz.com/?service=pos>
28
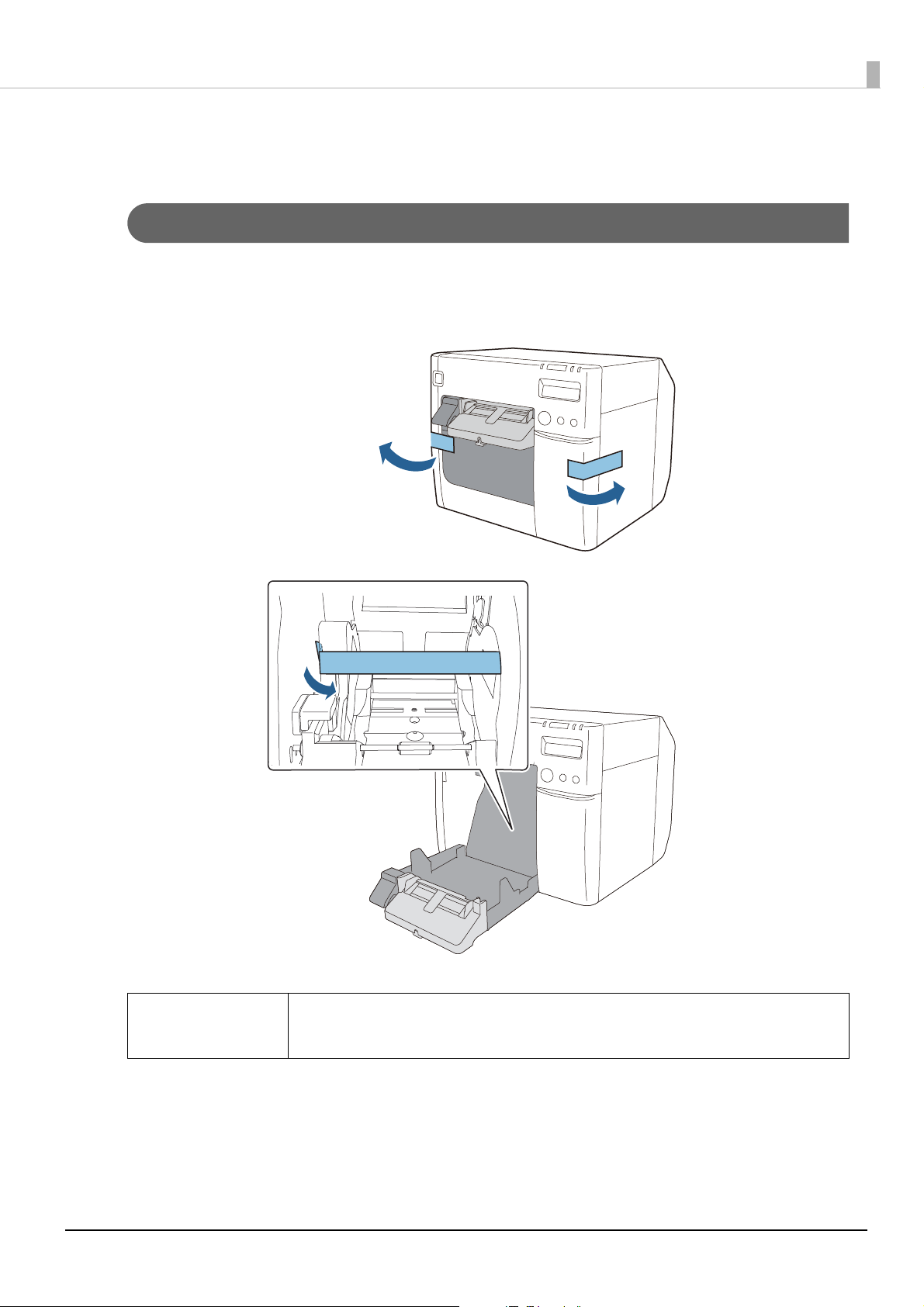
Installing the Printer
Removing the Protective Tape
Protective tape is affixed for protection against shock during transportation. Remove the tape
before installation.
c IMPORTANT
The protective tape and packaging box will be required for future
transportation. Keep them in a safe place.
29
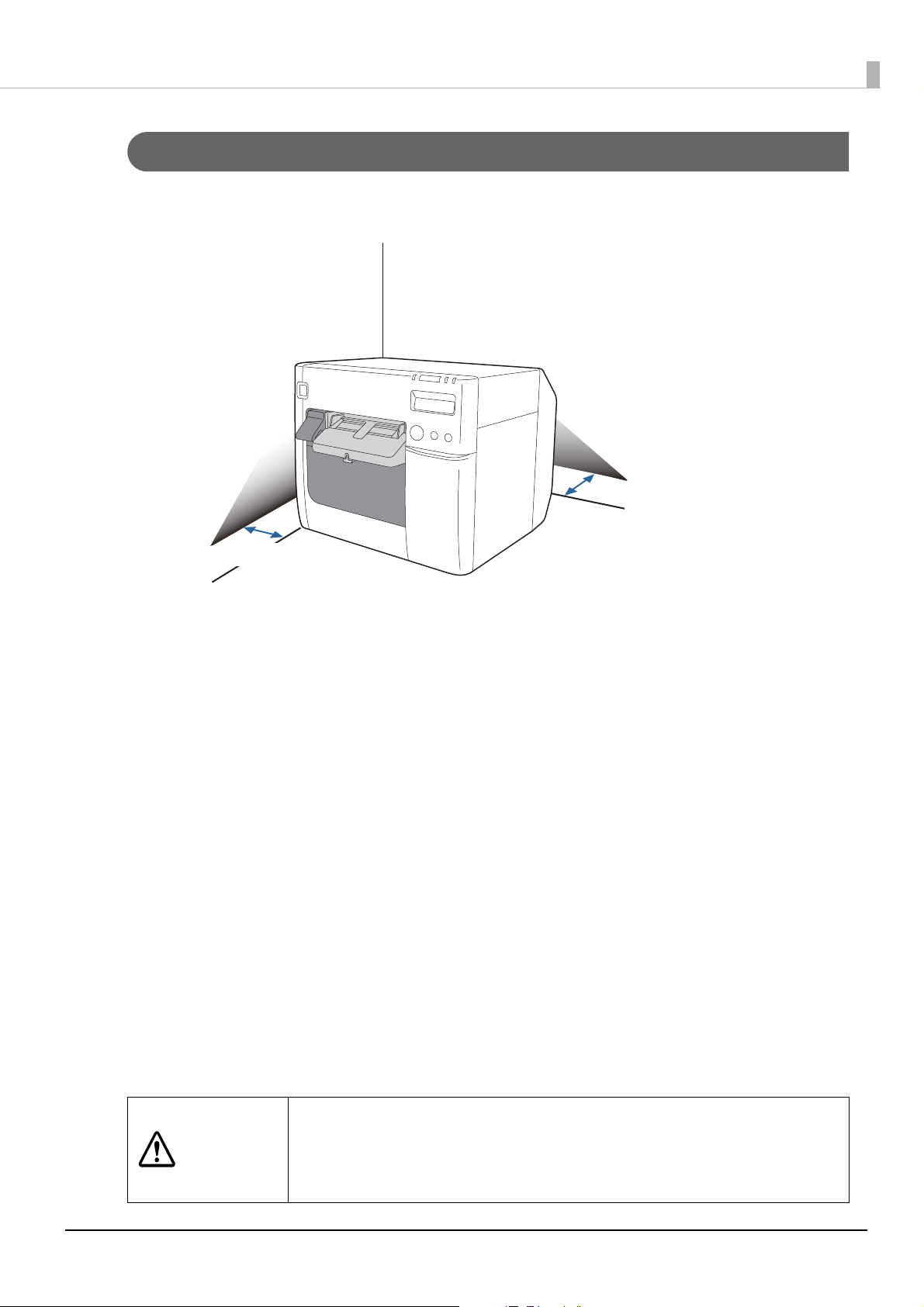
Installation
10 cm {3.93"}
10 cm {3.93"}
Provide sufficient space in a location appropriate for installation.
Location Appropriate for Installation
Install the printer in a location as follows.
• On a level and stable surface with sufficient strength to support the weight of the printer
(approx. 12.0 kg [26.45 lb]).
• On an area larger than the bottom surface of the printer. (U "Overall dimensions" on page
163)
a well-ventilated location leaving a clearance of 10 cm {3.93"} or more from the air vent of
• In
the printer to the wall.
• In a location free of vibration and impacts.
• In a location where a dedicated power outlet is available.
• In a location where you can load and remove paper without difficulty.
• In a location with sufficient space around the printer to allow for installation of accessories,
replacement of consumable products, and daily cleaning.
• In a location meeting the guaranteed environmental conditions. (U "Specifications" on page
161)
CAUTION
The weight of the printer is approximately 12.0 kg {26.45 lb}. When lifting the
printer, perform the work with the correct posture. For example, bend your
knees a sufficient amount. Lifting the printer with an inappropriate posture
may cause injury to the worker or damage to the printer.
30

Connecting a Power Supply
Connect a power supply by following the steps below.
Read the precautions on the power supply carefully before connecting the
WARNING
Insert the DC connector of the AC adapter firmly all the way into the DC-IN
1
connector of the printer.
Insert the connector of the AC cable firmly all the way into the AC inlet of
2
the AC adapter.
Insert the power plug firmly all the way into an outlet with a ground.
3
power supply. (U "Cautions on Power Supply" on page 12)
Do not use other than the specified AC adapter (AC adapter, K model
number: M248A). In addition, do not use the specified adapter with another
device. Doing so may cause electric shock or fire.
Place the AC adapter with its label facing downward.
4
31

Connecting the Interface Cable
Wire Saddle
Connect the interface cable to be used to the connector on the rear side of the printer.
(U "Connectors" on page 24)
When connecting a USB cable, pass the cable through the wire saddle to prevent accidental
disconnection.
Setting the IP Address
If the interface to be used is Ethernet (LAN cable connection), you need to configure the
network settings.
To configure the basic network settings, use Install Navi. You can start it from the supplied CD.
For information on advanced network settings, refer to "Advanced Usage" on page 100.
Loading Roll Paper
Load the roll paper supplied with the printer in the printer.
For the loading procedure, refer to “When Loading Roll Paper for the First Time” in "Loading and
Replacing Roll Paper" on page 46.
32

Installing the Maintenance Box
The maintenance box is a container for the waste ink discharged during cleaning and printing.
This section describes the procedure for installing the maintenance box for the first time.
When replacing the maintenance box, see "Replacing the Maintenance Box" on page 45, and then
follow the procedure in this section.
• Do not disassemble the maintenance box.
• Do not touch the circuit board components with a hand.
• Store in a place out of reach of children.
CAUTION
Turn the printer off. (U "Turning the Power Off" on page 43)
1
Open the maintenance box cover.
2
Pull the upper part of the cover towards you to open the cover.
• Do not drink any adhered liquid.
• If a maintenance box that can still be used has been removed and left
detached for a long period of time, do not reuse it.
33

Push the maintenance box into the printer until it clicks into place.
3
Close the maintenance box cover.
4
Engage the hook of the cover with the printer, and then close the cover.
34

Installing the Ink Cartridges
This section describes the procedure for installing the ink cartridges and performing ink charging for
the first time.
When replacing an ink cartridge, see "Replacing the Ink Cartridges" on page 44, and then follow the
procedure in this section.
Read the precautions on handling carefully before installing the ink cartridges.
CAUTION
Check that the printer is powered on. (U "Turning the Power On" on page
1
42)
Open the ink cartridge cover.
2
(U "Cautions on Ink Cartridges" on page 13)
Shake the ink cartridge package four or five times before opening it.
3
35

Push the ink cartridges of all four colors gently into the printer until they
4
click into place. Make sure that the color of each cartridge label matches the
color of the label on the cartridge insertion part.
Close the ink cartridge cover.
5
Ink charging starts. The (power) LED flashes during ink charging. It takes up to 10
minutes to charge the ink the first time ink cartridges are installed in the printer.
When ink charging completes, the (power) LED changes from flashing to on.
Never open any cover of the printer or turn off the printer during ink
charging (while the (power) LED is flashing). Doing so will consume
a large amount of ink, which may result in the need to replace the ink
cartridges before the completion of charging.
CAUTION
The ink cartridges included in the product package are used for initial
Q Note
The installing of ink cartridges is now complete.
charging. The printer uses ink to prepare for printing (ink charging)
when the ink cartridges are installed for the first time.
36

Attaching the Paper Ejection Tray
Attaching the supplied paper ejection tray to the printer allows you to temporarily collect printed
labels.
The paper ejection tray can hold the paper of the following sizes.
Maximum paper size: 105 (W) x 148 (L) mm
Minimum paper size: 76 (W) x 54 (L) mm
In the case of roll paper, the paper is curled so if multiple labels or sheets are
Q Note
Attach the paper ejection tray by following the steps below.
Attach the paper ejection tray by hooking it onto the hooks on the under
1
side of the paper ejection guides.
printed and ejected, they may overflow the paper ejection tray.
Pull the lever at the bottom right of the paper ejection tray to release the
2
lock.
37

Extend the paper ejection tray until the paper length indication matches
3
with the length of your paper.
Push in lever at the bottom right of the paper ejection tray to lock the tray
4
in place.
38

Setting the LCD
Configure the various settings of the LCD.
Display Language
Set the display language of the LCD by following the steps below.
Turn the printer off before removing the dip switch cover. If you remove the
CAUTION
Turn the printer off. (U "Turning the Power Off" on page 43)
1
Open the ink cartridge cover and remove the dip switch cover.
2
cover while the power is on, the printer may fail due to a short circuit.
39

Use an object with a sharp tip to operate the dip switches.
ON
OFF
3
The dip switches are numbered in order from the left. Up is the ON state
and down is the OFF state. The dip switch settings for each language are
shown below.
12345 6 7 8
Switch number
Language setting
5 6 7
Japanese (Kana) OFF OFF OFF
English OFF OFF ON
French OFF ON OFF
Italian OFF ON ON
German ON OFF OFF
Spanish ON OFF ON
Portuguese ON ON OFF
Dutch ON ON ON
Attach the dip switch cover and close the ink cartridge cover.
4
Turn on the power and check that the display language has changed.
5
40

Contrast Adjustment
Adjust the contrast of the LCD by following the steps below. The changed setting is retained
even if the power is turned off.
Turn the printer on. (U "Turning the Power On" on page 42)
1
Open the ink cartridge cover.
2
Press the LCD contrast adjustment buttons to adjust the contrast.
3
Pressing the left button increases the contrast and pressing the right
button reduces the contrast.
41

Basic Operation
This chapter describes the basic operating procedures of the printer.
Turning On/Off
This section describes how to turn the printer on/off.
Turning the Power On
Hold down the (power) button for at least 1 second until the (power) LED turns on.
42

Turning the Power Off
Hold down the (power) button for at least 1 second until the (power) LED turns off.
• Do not remove and insert the power plug from/to the outlet while the
printer is powered on. Doing so may cause electric shock or fire.
• When the printer is powered off with the power button, the print head is
WARNING
automatically capped to prevent the ink from drying. When you will not
use the printer after installing the ink cartridges, be sure to turn the power
off with the power button. Do not pull out the power plug or turn off the
breaker while the power is on.
Q Note
Attaching the supplied power switch cover will enable you to prevent
incorrect operation of the power switch. (U “Developer's Guide”)
43
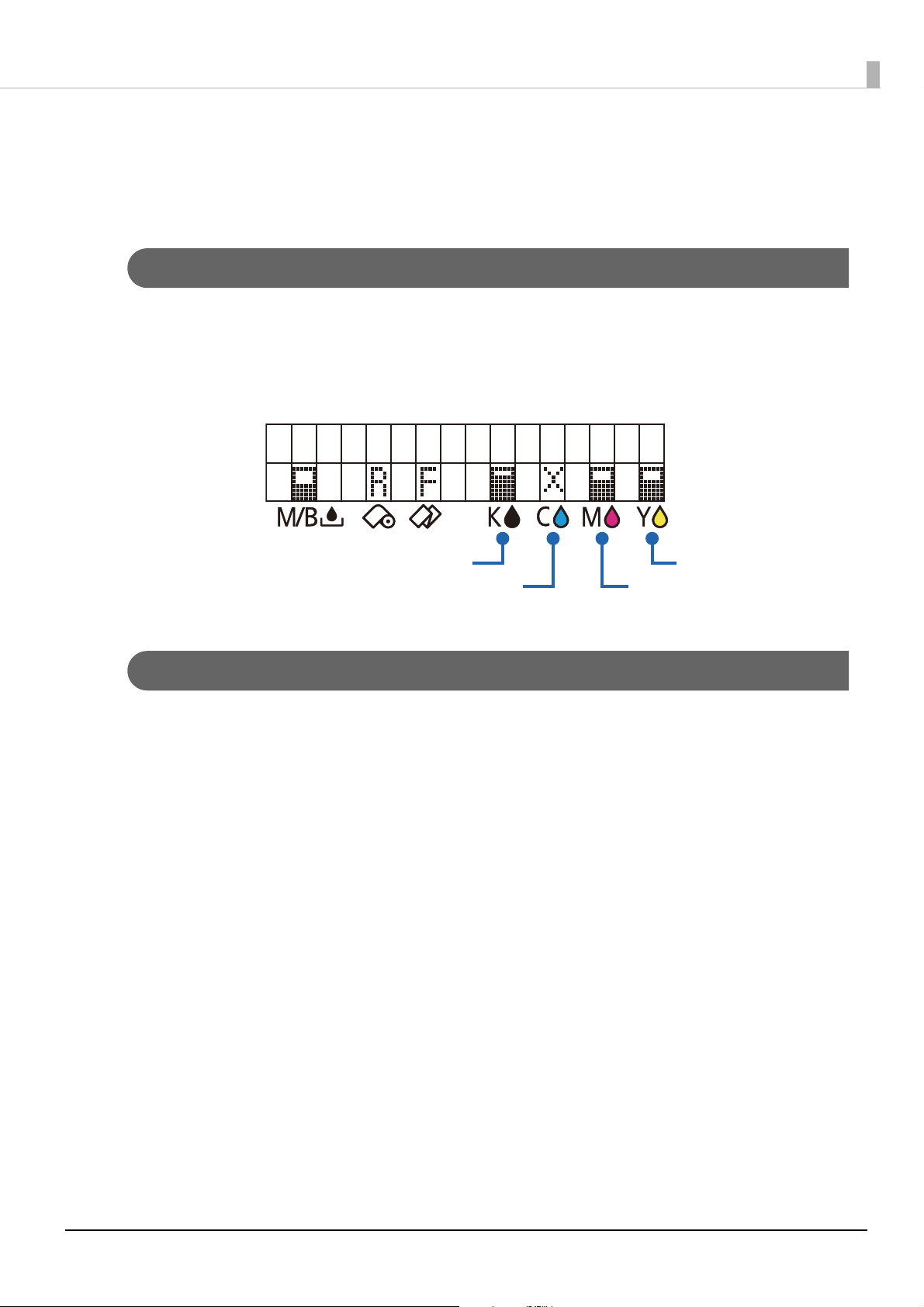
Replacing the Ink Cartridges
REPLACE INK
Black
Cyan
Magenta
Yellow
This section describes how to replace the ink cartridges.
Checking Amount of Ink Remaining
The ink LED lights and the LCD indicates REPLACE INK when it is time to replace an ink
cartridge. You can check which ink cartridge needs to be replaced on the LCD.
(U "Replacement Timing of Consumables" on page 68)
How to Replace the Ink Cartridges
Refer to "Installing the Ink Cartridges" on page 35.
Replacement can be performed with the same procedure. Gently press in a used ink cartridge to
release the lock and then pull it out toward you.
For the model numbers of the ink cartridges, refer to "Ink cartridge" on page 201.
44

Replacing the Maintenance Box
REPLACE MAINTENA
This section describes how to replace the maintenance box.
Checking the Amount of Empty Space in the Maintenance Box
The ink LED lights and the LCD indicates REPLACE MAINTENANCE BOX when it is time to
replace the maintenance box. (U "Replacement Timing of Consumables" on page 68)
How to Replace the Maintenance Box
Refer to "Installing the Maintenance Box" on page 33.
Replacement can be performed with the same procedure. Pull out the used maintenance box
toward you to remove it.
For the model number of the maintenance box, refer to "Maintenance Box" on page 202.
Waste ink may leak from the used maintenance box and get on your hands
or the surroundings so insert it in a plastic bag for waste. For the disposal
procedure, refer to "Maintenance Box" on page 202.
CAUTION
It is recommended to clean the platen at the same time you replace the
Q Note
maintenance box. (U "Cleaning the Platen" on page 136)
45
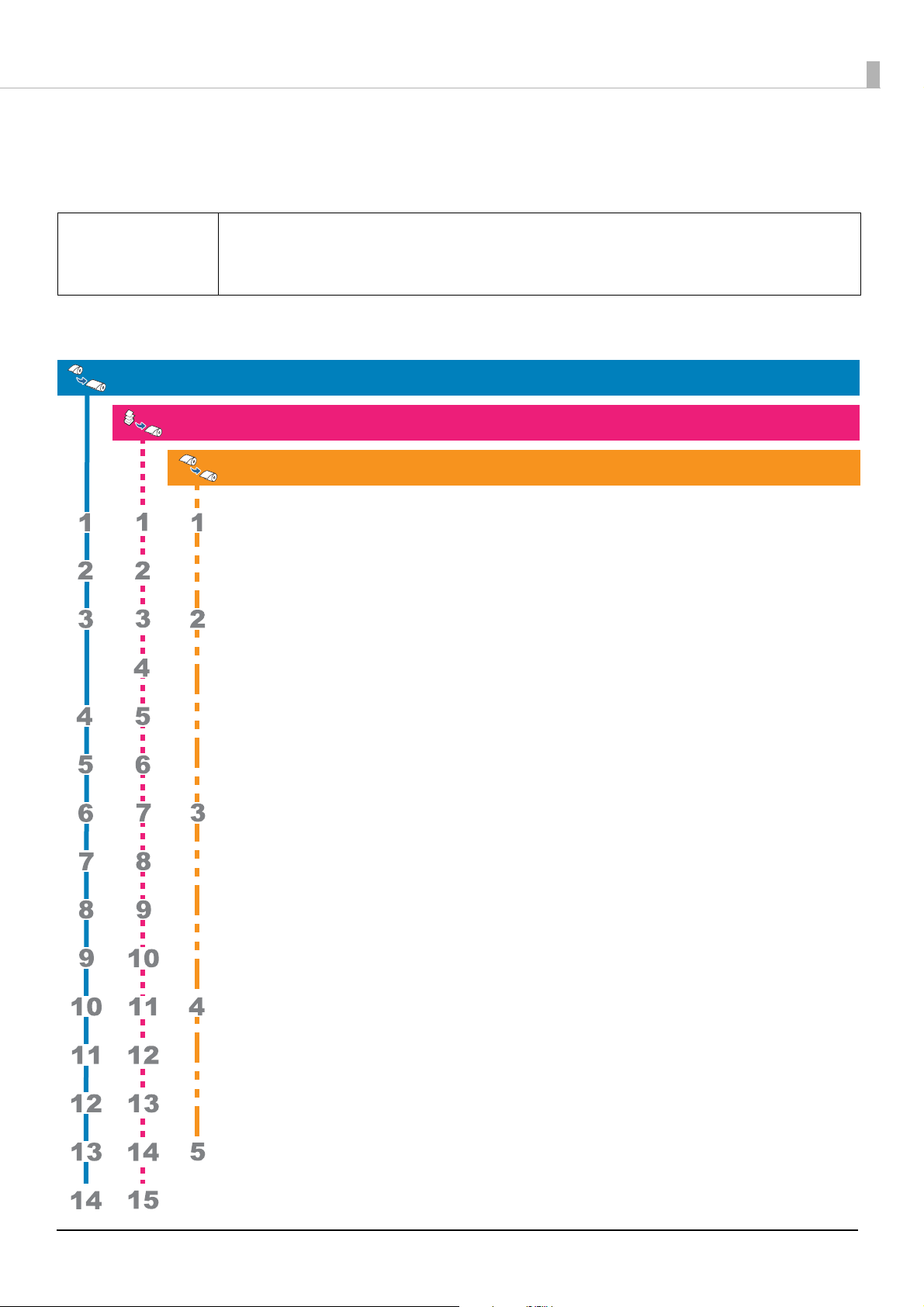
Loading and Replacing Roll Paper
This section describes how to load and replace roll paper. As shown below, the procedure differs depending
on the size and form (roll or fanfold) of the paper before and after the replacement.
When replacing paper with a different shape, form, or type of paper, change the
c IMPORTANT
Replacement Procedure List
When loading roll paper for the first time or when replacing with roll paper of a different width
When changing from fanfold paper to roll paper
media settings of the printer driver before loading the paper. (U "How to Use the
Pr
inter Driver" on page 73)
When replacing with new roll paper after roll paper is used up
Turn the printer on (U page 47)
t PrinterSetting and set the media source (U page 47)
Star
Open the r
Remov
Release the l
just the roll paper guides to match the paper width (U page 49)
Ad
ad the roll paper (U page 50)
Lo
ck the roll paper guides (U page 50)
Lo
ust the platen shutters to match the paper width (U page 51)
Adj
Release the
ll out the leading edge of the roll paper (U page 53)
Pu
oll paper cover (U page 48)
e the paper feed guide (U page 48)
ock of the roll paper guides (U page 49)
lock of the paper ejection guides (U page 52)
just the paper ejection guides to match the paper width (U page 53)
Ad
ck the paper ejection guides (U page 54)
Lo
Close the r
Check the LCD (U page 55)
oll paper cover (U page 54)
46

How to Load and Replace Roll Paper
Turn the printer on
Check that the printer is powered on. (U "Turning the Power On" on page 42)
Start PrinterSetting and set the media source
Start PrinterSetting from the computer and set the media source to Roll paper. After
changing the setting, click Apply Settings and restart the printer. (U "PrinterSetting
Fu
nctions and Operating Procedures" on page 115)
47

Open the roll paper cover
Pull the release lever toward you to open the roll paper cover.
If there is used roll paper or a core remaining inside the printer, remove it.
Remove the paper feed guide
Pull the paper feed guide to remove it.
48

Release the lock of the roll paper guides
Pull up the lock lever of the roll paper guides.
Adjust the roll paper guides to match the paper width
Widen the roll paper guides by hand.
49

Load the roll paper
Print side
Insert the roll paper between the roll paper guides.
Lock the roll paper guides
Push down the lock lever of the roll paper cover.
50

Adjust the platen shutters to match the paper width
Open/close the shutters on the platen to match the paper width. (U "Adjusting the
Shutters" on page 66)
51

Release the lock of the paper ejection guides
Push down the lock lever of the paper ejection guides and then widen the paper
ejection guides.
52

Pull out the leading edge of the roll paper
Pull out the leading edge of the roll paper with the print side facing upward.
Adjust the paper ejection guides to match the paper
width
Move the paper ejection guides inward to precisely align them to the width of the
pulled out paper.
53

Lock the paper ejection guides
Pull up the lock lever of the paper ejection guides toward you until it clicks into place.
Close the roll paper cover
Keeping the leading edge of the roll paper pulled out, close the roll paper cover.
54

Check the LCD
READY
Check that the LCD of the printer is indicating R.
If it is not indicated, load the paper again or set the setting in PrinterSetting again.
Loading of the roll paper is now complete.
55

Loading and Replacing Fanfold Paper
This section describes how to load and replace fanfold paper. As shown below, the procedure differs
depending on the size and form (roll or fanfold) of the paper before and after the replacement.
When replacing paper with a different shape, form, or type of paper, change the
c IMPORTANT
Replacement Procedure List
When loading fanfold paper for the first time or when changing from roll paper to fanfold paper
When changing to fanfold paper of a different width
media settings of the printer driver before loading the paper. (U "How to Use the
Pr
inter Driver" on page 73)
When replacing with new fanfold paper after fanfold paper is used up
Turn the printer on (U page 57)
Star
t PrinterSetting and set the media source (U page 57)
Open the r
Attach
Adj
ust the platen shutters to match the paper width (U page 59)
Release the
just the paper ejection guides to match the paper width (U page 60)
Ad
Lo
ck the paper ejection guides (U page 60)
Close the r
Open the fanf
Release the
Ad
just the fanfold paper guides to match the paper width (U page 62)
Loc
k the fanfold paper guides (U page 63)
oll paper cover (U page 58)
the paper feed guide (U page 58)
lock of the paper ejection guides (U page 59)
oll paper cover (U page 61)
old paper cover (U page 61)
lock of the fanfold paper guides (U page 62)
sert the leading edge of the paper (U page 63)
In
Close the fanf
Ad
just the position of the fanfold paper (U page 64)
Check the LCD (U page 65)
old paper cover (U page 64)
56
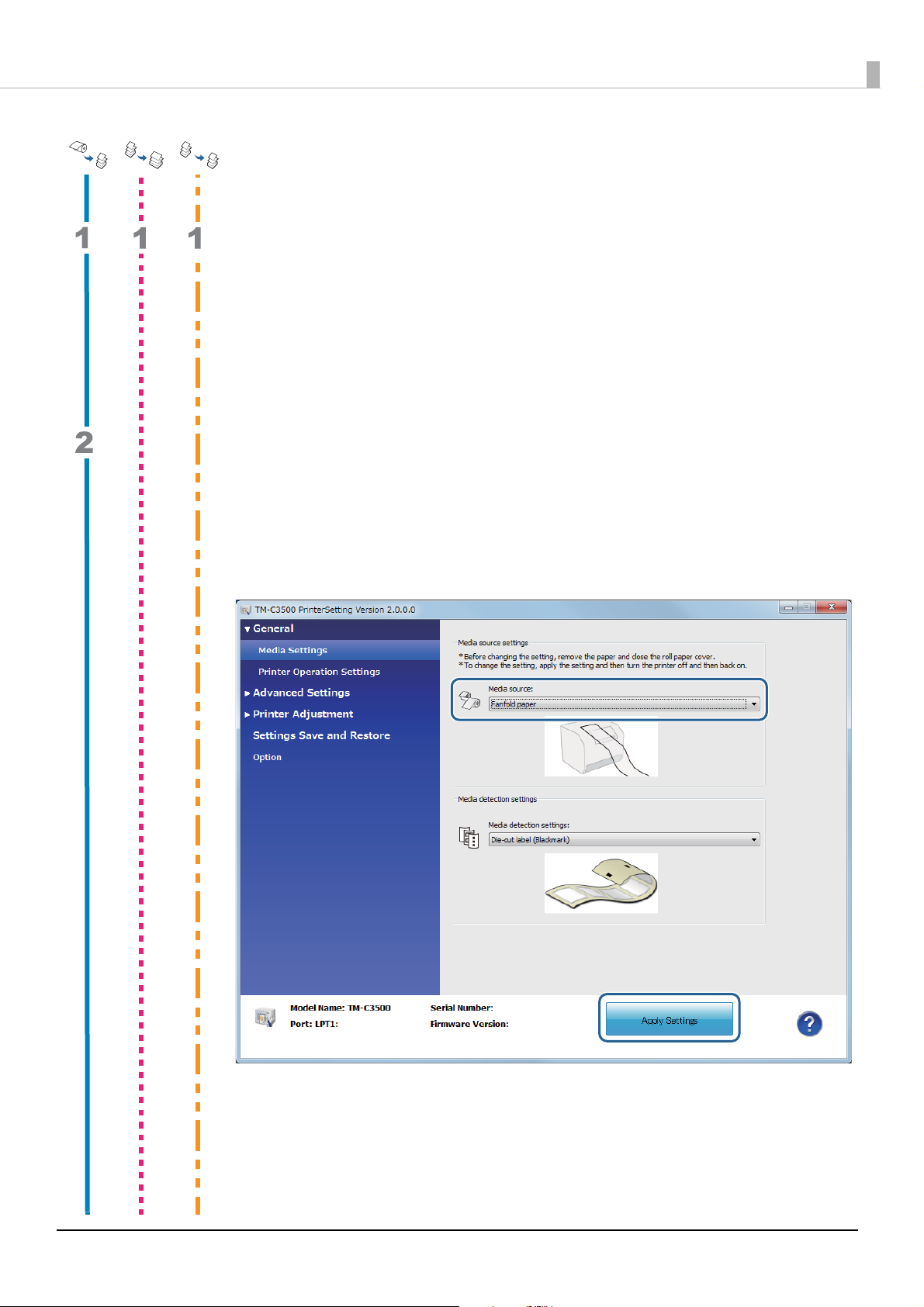
How to Load and Replace Fanfold Paper
Turn the printer on
Check that the printer is powered on. (U "Turning the Power On" on page 42)
Start PrinterSetting and set the media source
Start PrinterSetting from the computer and set the media source to Fanfold paper.
After changing the setting, click Apply Settings and restart the printer.
(U "PrinterSetting Functions and Operating Procedures" on page 115)
57

Open the roll paper cover
Pull the release lever toward you to open the roll paper cover.
If there is paper remaining inside the printer, remove it. It may cause a paper jam.
Attach the paper feed guide
Open the fanfold paper cover and remove the paper feed guide.
Insert the paper feed guide into the grooves inside the roll paper cover.
58

Adjust the platen shutters to match the paper width
Open/close the shutters on the platen to match the paper width. (U "Adjusting the
Shutters" on page 66)
Release the lock of the paper ejection guides
Push down the lock lever of the paper ejection guides and then widen the paper
ejection guides.
59

Adjust the paper ejection guides to match the paper
width
Move the paper ejection guides inward to precisely align them to the paper width.
Lock the paper ejection guides
Pull up the lock lever of the paper ejection guides toward you until it clicks into place.
60

Close the roll paper cover
Open the fanfold paper cover
61

Release the lock of the fanfold paper guides
Pull up the lock lever of the fanfold paper guides.
Adjust the fanfold paper guides to match the paper width
Move the fanfold paper guides to precisely align them to the paper width.
62

Lock the fanfold paper guides
Push down the lock lever of the fanfold paper guides.
Insert the leading edge of the paper
Insert the leading edge of the paper with the print side facing upward. When the paper
is inserted about 100 mm, it will be fed inside the printer automatically.
At this time, check that the roll paper cover at the front of the printer is closed. If the roll
paper cover is open, it may cause a paper jam.
63

Close the fanfold paper cover
At least 40 mm
Close the fanfold paper cover. It prevents liquid and dust from entering inside the
printer.
Adjust the position of the fanfold paper
Place the fanfold paper at least 40 mm away from the rear of the printer. Also, check that
the paper is vertical in relation to the paper feed slot.
64

Check the LCD
READY
Check that the LCD of the printer is indicating F.
If it is not indicated, load the paper again or set the setting in PrinterSetting again.
Loading of the fanfold paper is now complete.
65

Adjusting the Shutters
Inside the roll paper cover, there are shutters for adjusting paper suction for during printing.
The shutters need to be correctly opened/closed to match the paper width used. To open/close
them, move them with a finger. Furthermore, the paper width can be checked on the label at
the top of the main unit.
If the shutters are not correctly opened/closed, paper may be jammed or
CAUTION
Paper width / Backing paper width Shutter state
30 mm or more and less than 62 mm Close all shutters
62 mm or more and less than 79 mm Open only the inner shutters
79 mm or more and less than 97 mm Open only the two inner rows of shutters
smudged with ink.
66

Paper width / Backing paper width Shutter state
97 mm or more and less than 112 mm Open only the three inner rows of shutters
112 mm Open all shutters
67

Checking the Printer Status
Amount of ink remaining in the ink cartridges
(Starting from the left, black, cyan, magenta, and yellow)
Maintenance box usage amount
1st line: Indicates the printer status
2nd line: Indicates the status of each color
ink cartridge and the maintenance box
Printer media source setting
(R: Roll paper, F: Fanfold paper)
The status of the printer can be checked from a combination of the LEDs lighting/flashing and the
LCD display.
By using the self-test printing, you can check the printer settings and condition of the nozzles.
The language of the LCD can be switched with the dip switches. (U "Display
Q Note
Language" on page 39)
Replacement Timing of Consumables
The status of each color ink cartridge and the maintenance box can be checked on the LCD.
REPLACE INK
Icon indication LCD display Status
READY
INK LOW
MAINTENANCE BOX NEAR FULL
There is sufficient ink remaining.
There is a sufficient amount of empty space in
the maintenance box.
There is not much ink remaining so nearly
time to replace the ink cartridge. Prepare a
new ink cartridge.
There is not much free space remaining so
nearly time to replace the maintenance box.
Prepare a new maintenance box.
68

REPLACE INK
/ : On / : Flashing : Off —: No change ##: Error code
REPLACE MAINTENANCE BOX
The ink cartridge is expended; replace with a
new ink cartridge.
There is no free space remaining so the
maintenance box needs to be replaced.
Printing is not possible until a new
maintenance box is installed.
NO INK CARTRIDGE
NO MAINTENANCE BOX
An ink cartridge is not installed. Install an ink
cartridge.
A maintenance box is not installed. Install a
maintenance box.
Statuses and Errors
The status of the printer can be checked from a combination of the LEDs lighting/flashing and
the LCD display.
For details on resolving errors, refer to "A Message is Displayed on the Operation Panel" on
page 144.
LED
LCD display Printer status
Power
Status
z
Paper
— — READY Printing is possible
H
Ink
— — INITIALIZING Initializing
——POWER OFF
(fast)
——PRINTING Printing
——INK CHARGING Charging ink
——WORKING Operating
— — HEAD MAINTENANCE
— — MEDIA FORM ERROR Media form error
— — MEDIA SIZE ERROR Media size error
— — PAPER JAM ERROR ## Paper jam error
— — PAPER REMOVAL ERROR Paper removal error
During power-off
sequence
Performing print head
maintenance
69

LED
Power
— — — PAPER OUT No paper
— — PAPER OUT ERROR No paper error
Status
z
Paper
H
Ink
LCD display Printer status
——ROLL COVER OPEN
——INK COVER OPEN
— — NO INK CARTRIDGE No ink cartridge
— — INK READ ERROR
— — MAINTENANCE BOX COVER OPEN
— — NO MAINTENANCE BOX
— — MAINTENANCE BOX READ ERROR
——— INK LOW
——REPLACE INK
— — — MAINTENANCE BOX NEAR FULL
— — REPLACE MAINTENANCE BOX
— — — — NOZZLE CLOGGED
— — — — CUT UNAVAILABLE
————SERVICE SOON ## Nearly time for service
PRINTER ERROR ##
Roll paper cover is
open
Ink cartridge cover is
open
Ink cartridge read
error
Maintenance box
cover is open
No maintenance box
Maintenance box read
error
Nearly time to replace
ink cartridge
Ink cartridge needs to
be replaced
Nearly time to replace
maintenance box
Maintenance box
needs to be replaced
Print head nozzles are
clogged
Paper cutting
unavailable
Printer error
SERVICE REQUIRED ##
UPDATING
UPDATING
UPDATING
Service required
Updating the
firmware
Firmware update
completed
Firmware update
failed
70
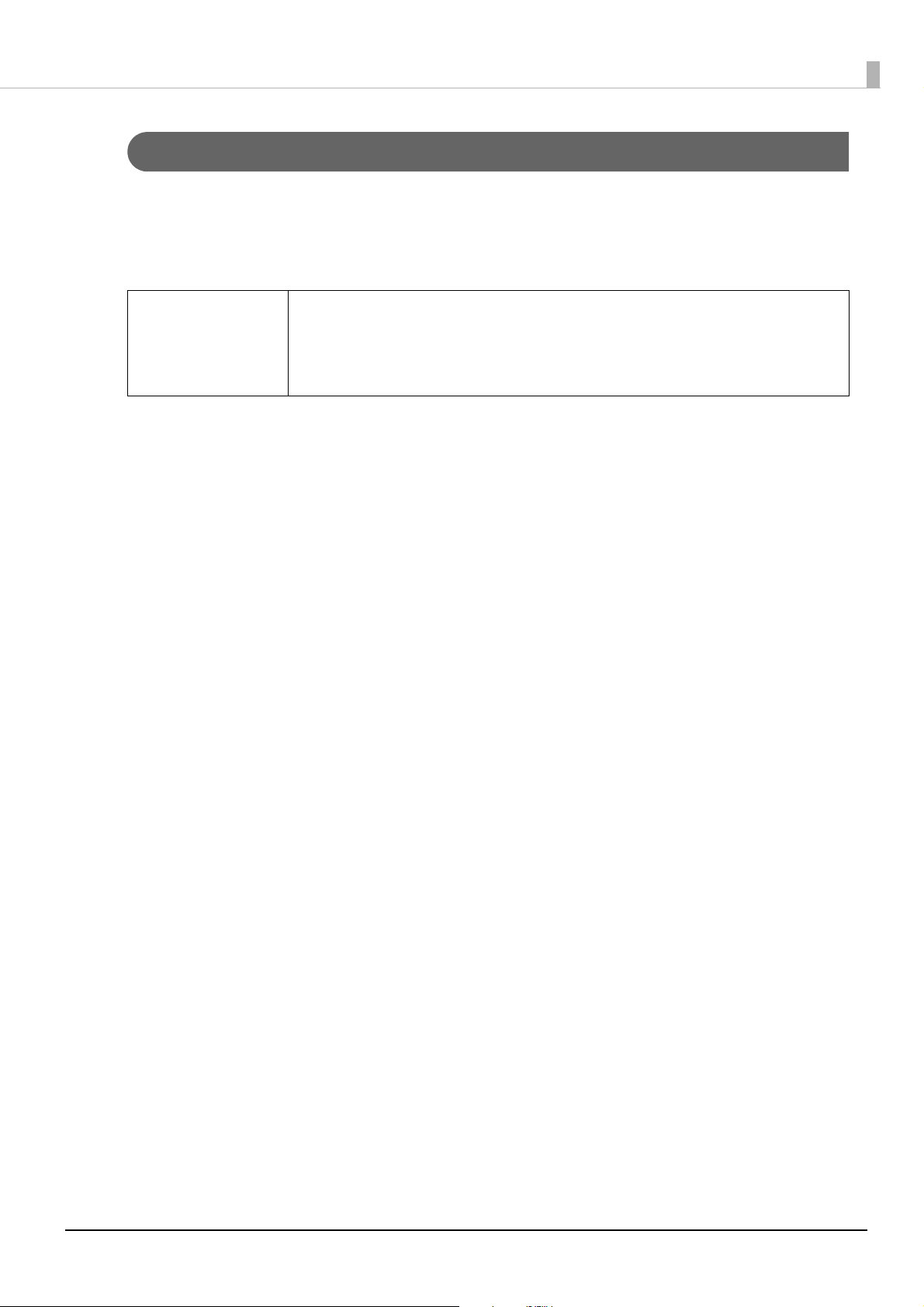
Self-Test Printing
The self-test printing function allows you to print the firmware version, the printer settings
such as the nozzle check mode and media detection settings, and nozzle check patterns that can
be used to check the nozzles for clogging.
The printer will print on the loaded paper regardless of the media settings of
the printer driver. In the case of die-cut labels, the printer will print on the
c IMPORTANT
The procedure for the self-test printing is described below.
Load continuous paper or full-page labels. (U "Loading and Replacing
1
Roll Paper" on page 46)
backing paper, which may lead to hands getting dirty.
It is recommended to use continuous paper or full-page labels.
71

While pressing the Feed button, press and hold the (power) button. Do
Firmware version
Total number of paper cutting operations
Nozzle check mode (U "Auto Nozzle Check
Sy
stem" on page 104)
Aamd: Anti-missing dot mode
Aamr: Anti-missing read mode
Aamc: Anti-missing color mode
Anod: No missing dot detection mode
Media detection setting
(U "PrinterSetting Functions" on page 117)
Cnod Full-page label/Continuous paper/
Full-page label with transparent backing paper
Cbmd Die-cut label (Blackmark)
Cbmc Continuous paper (Blackmark)
Cgap Die-cut label (Gap)/
Die-cut label with transparent backing paper
Nozzle check pattern (K/C/M/Y)
Check the printed nozzle check pattern. Nozzles are
clogged if there are missing lines as shown in the right
figure below. Perform head cleaning if this occurs.
(U "Cleaning the Printer Head" on page 140)
I
f
the pattern is printed normally, all the lines are printed
properly as shown in the left figure below.
<Clogged Nozzles><Normal>
2
not release the (power) button until the (power) LED starts to flash.
Self test printing begins. The printed items are as follows.
72

How to Use the Printer Driver
This chapter describes how to operate the printer driver.
The printer driver is software to control the printer in accordance with the print instructions of
application software. Setting the print settings in the printer driver screen enables you to obtain the
best print results. Furthermore, you can also use the utilities to check the printer status and perform
maintenance.
How to Display the Printer Driver
Displaying from an Application
If you wish to reflect the settings in only the application software you are using, display the
printer driver from the application software.
Click Print or Print Settings in the File menu of the application.
1
Select EPSON TM-C3500 in Printer.
2
Click Properties or Advanced.
3
The printer driver appears.
Displaying from the Control Panel
If you wish to reflect the settings in all the application software, display the printer driver from
the Control Panel.
Open Devices and Printers.
1
• Windows 10:
Right-click Start and then select Control Panel. Click Hardware and Sound and then
click Devices and Printers.
• Windows 8.1 or Windows 8:
Select Control Panel from the Settings sidebar of the desktop. Click Hardware and
Sound and then click Devices and Printers.
• Windows 7:
Click Control Panel in the Start menu and then click View devices and printers.
73

• Windows Vista:
Click Control Panel in the Start menu and then click Printer.
• Windows XP Professional:
Click Printers and Faxes in the Start menu.
• Windows XP Home Edition:
Click Control Panel in the Start menu and then click Printers and Faxes.
Right-click EPSON TM-C3500 and then click Printing preferences.
2
The printer driver appears.
74

Printer Driver Screen Configuration
12345
The printer driver is equipped with a help function. Right-click an item and then click Help to display
an explanation on the item.
1 Current settings pane
Displays the current driver setting state.
2 General tab
Set the basic items required for printing such as the size and form of media.
3Options tab
Set the settings on this tab when you wish to adjust the print orientation, number of copies, and print
position.
4 Driver Utilities tab
Set the application settings of the driver.
5 Printer Utilities tab
When executing a maintenance function such as the manual head cleaning or nozzle check, this allows
you to start PrinterSetting.
75

Registering Paper (Media Definition)
The size, form, type, and other settings of frequently used paper can be registered to the printer driver
as a media definition. This is convenient because you will not need to set the media settings of the
driver when printing from an application if you register a media definition in advance.
Up to 100 media definitions can be registered.
If you wish to set the paper size and other settings every time without registering
a media definition, select Custom from the Media Name pull-down menu on the
Q Note
Registering New
Register a new media definition by following the steps below.
Display the printer driver. (U "How to Display the Printer Driver" on page
1
73)
General tab. The various settings on the General tab will become available so
that you can set the paper size and other settings.
Click the Media Definition button on the General tab.
2
The Media Definition screen appears.
76

Click the New button.
1
2
3
4
5
6
7
8
9
3
The New screen appears.
Enter and set the settings from Media Name to Settings For Paper
4
Handling After Print according to the paper to be used
1 Media Name
Enter the name of the media definition.
This is the name displayed when you select a paper size from an application.
77

2Media Width
Full-page Label
Enter the paper width.
• Continuous Paper: Input paper width as is
• Full-page label: Paper width excluding backing paper
• Die-cut labels: Paper width excluding backing paper and waste surrounding the labels
78

3Media Length
Continuous Paper Full-page label
Enter the paper length.
• Continuous paper and full-page labels: Length of the print range (length of one page)
• Die-cut label: Paper length excluding waste surrounding the labels
4Media Form
Select the paper form. (U "Forms of Paper" on page 18)
79

5 Media Saving (continuous paper and full-page labels only)
Top margin
Print data
Bottom margin
Paper feed
direction
Q Note
If you select Auto Cut in Settings For Paper Handling After Print, 15 mm
will be provided even if the paper length is the minimum. When the print
data is less than 15 mm, the margins remain even if you set Eliminate
Lower Margin or Eliminate Lower And Upper Margin.
Minimum paper
length: 15 mm
Print data length
Margin
Select the media saving setting of the paper. You can set not to create margins before and after the print
data for one page.
• No Saving: Creates margins at the top and bottom parts of print data because the paper is fed before
the start of printing and after the end of printing.
• Eliminate Lower Margin: Does not create a margin at the bottom part of print data because the
paper is not fed after the end of printing.
• Eliminate Lower And Upper Margin: Does not create margins at the top and bottom parts of print
data because the paper is not fed before the start of printing and after the end of printing.
6 Media Coating Type
Select the paper type. (U "List of Paper That Can Be Used" on page 19)
7 Print Quality
Select the print quality.
• Speed: 360 x 360 dpi
• Quality (Mode1): 720 x 360 dpi
• Quality (Mode2): 720 x 360 dpi
The print speed varies depending on the print quality. (U "Specification" on page 161)
80
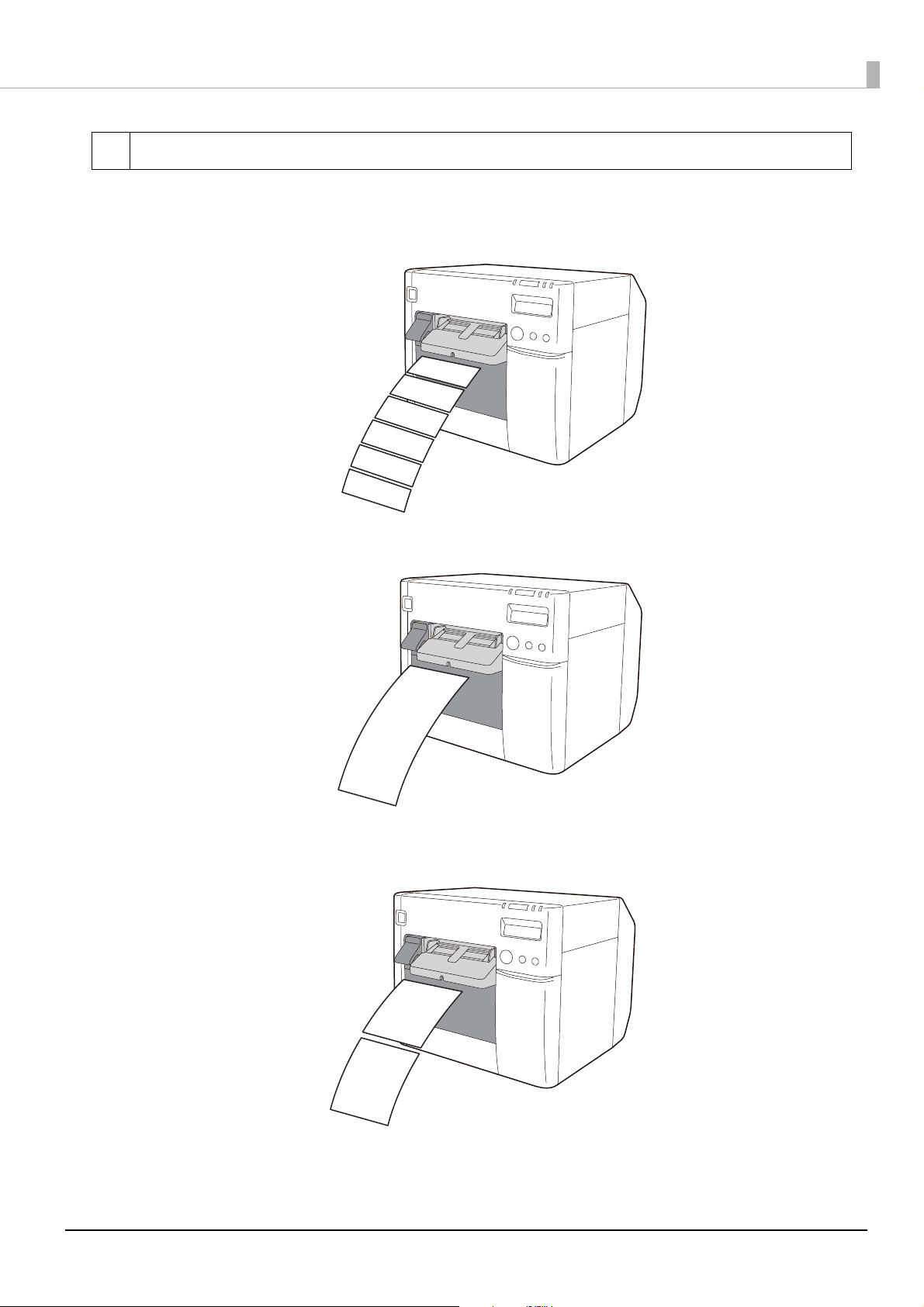
8 Settings For Paper Handling After Print
ABC
ABC
ABC
ABC
ABC
ABC
Configure the setting for cutting paper after printing.
• Auto Cut (After Every Page): Cuts automatically after printing each page.
ABC
ABC
ABC
ABC
ABC
ABC
• Auto Cut (Only After Last Page): Cuts automatically only after printing the last page.
ABC
ABC
ABC
ABC
ABC
ABC
• Auto Cut (After Specified Number Of Pages): Cuts automatically after printing each specified
page at the Cut Interval. However, the last page is always cut. The maximum number of pages is 255.
81

• No Auto Cut (Feed To Peel Off Position): Feeds the paper to the label peel off position after
Stop position
Paper feed direction
Stop position
Paper feed direction
Stop position
Paper feed direction
printing.
• No Auto Cut (Feed To Cut Position): Feeds the paper to the cut position after printing.
• No Auto Cut (Stop at the Print End Position): Stops at the print end position after printing and
does not feed the paper. If the next print data is not sent to the printer within at least 1 second, the
paper is fed to the cut position and then stopped.
82

9Advanced
Adjust the print colors and configure the print orientation and other settings.
Click OK.
5
Check that the registered media name is displayed in the Media Definition
6
screen and then click Close.
83

Check that you can select the registered media name in Media Name on
7
the General tab.
Click the OK button to close the driver.
8
Paper registration (media definition) is now complete.
84

Editing and Deleting
Edit and delete registered media definitions by following the steps below.
Display the printer driver. (U "How to Display the Printer Driver" on page
1
73)
Click the Media Definition button on the General tab.
2
The Media Definition screen appears.
85

Click to select the media definition you wish to edit or delete.
3
86

If you wish to change the definition settings, click the Edit button. The Edit
4
screen appears and you can change the definition.
If you wish to delete the definition, click the Delete button. A screen appears and if you
click the OK button, the definition is deleted.
Editing or deleting a media definition is now complete.
87

Borderless Printing
This section describes the Borderless Printing function on the Options tab of the printer driver.
When the Borderless Printing check box is selected, the driver does not provide margins. If you clear
the check box, a margin of 1.5 mm will be provided at each of the top, bottom, left, and right of the
print page.
With borderless printing, the print may extend onto the backing paper
depending on the actual print position and position the paper is loaded. In
c IMPORTANT
Q Note
such cases, to prevent your hands and paper from being smudged with ink, it
is recommended to clear the Borderless Printing check box, or provide
margins of at least 1.5 mm in the print data.
• The Borderless Printing setting cannot be registered to media
definitions. You need to select he Borderless Printing check box each
time you wish to apply the setting.
• The maximum value of the print area width is 104 mm. If the print width
exceeds 104 mm, margins will be created on the left and right.
88

Uninstalling the Printer Driver
To uninstall the printer driver from the computer, follow the steps below.
Turn the printer off. (U "Turning the Power Off" on page 43)
1
Exit all applications running on the computer.
2
Open Uninstall a program (or Add or Remove Programs).
3
• Windows 10:
Right-click Start and then select Control Panel. Click Uninstall a program.
• Windows 8.1 or Windows 8:
Select Control Panel from the Settings sidebar of the desktop. Click Uninstall a
program.
• Windows 7:
Click Control Panel in the Start menu. Click Uninstall a program.
• Windows Vista:
Click Control Panel in the Start menu. Click Uninstall a program.
• Windows XP Professional:
Click Control Panel in the Start menu and then click Add or Remove Programs.
• Windows XP Home Edition:
Click Control Panel in the Start menu and then click Add or Remove Programs.
Select the driver to be deleted.
4
Click Uninstall or Remove.
5
Follow the instructions on the screen.
6
89

Creating and Printing Labels
This chapter describes how to create and print labels.
The operation differs depending on the application software. For details, refer to
Q Note
Creating Labels
Create labels using Windows applications such as label creation tools, Microsoft® Word and Excel, or
paint tools.
Printing Labels
This section describes the basic printing procedure.
Open the file to be printed from application software.
1
the manual or help of the application software.
Select File - Print and then select EPSON TM-C3500 from Printer.
2
Click Properties (or Advanced) to display the screen of the printer driver.
3
Enter a paper size that matches the paper being used or select a media
4
definition that was registered in advance. (U "Registering Paper (Media
De
finition)" on page 76)
Click OK to close the screen of the printer driver.
5
Click Print.
6
90

Creating and Printing Label Data
Here we will describe the example of the procedure for creating a label data using Microsoft® Word
2010, and printing it. When actually printing, the procedure needs to be varied to match your
operating environment.
• Paper shape: Roll paper
• Media form: Die-cut label (Gap)
• Media type: Matte paper
• Label size: 72.0 x 51.0 mm
• Content to be printed:
Q Note
• For the installation procedure and operating procedures of Microsoft® Word
2010, refer to the manual and other documentation of Microsoft® Word 2010.
• If you use a different version of Microsoft® Word, the setting screens and
procedure may differ.
• If you use a landscape label, printing will not be performed as intended due to
the specifications of Microsoft® Word 2010. If you wish to use a landscape label,
use another application.
91
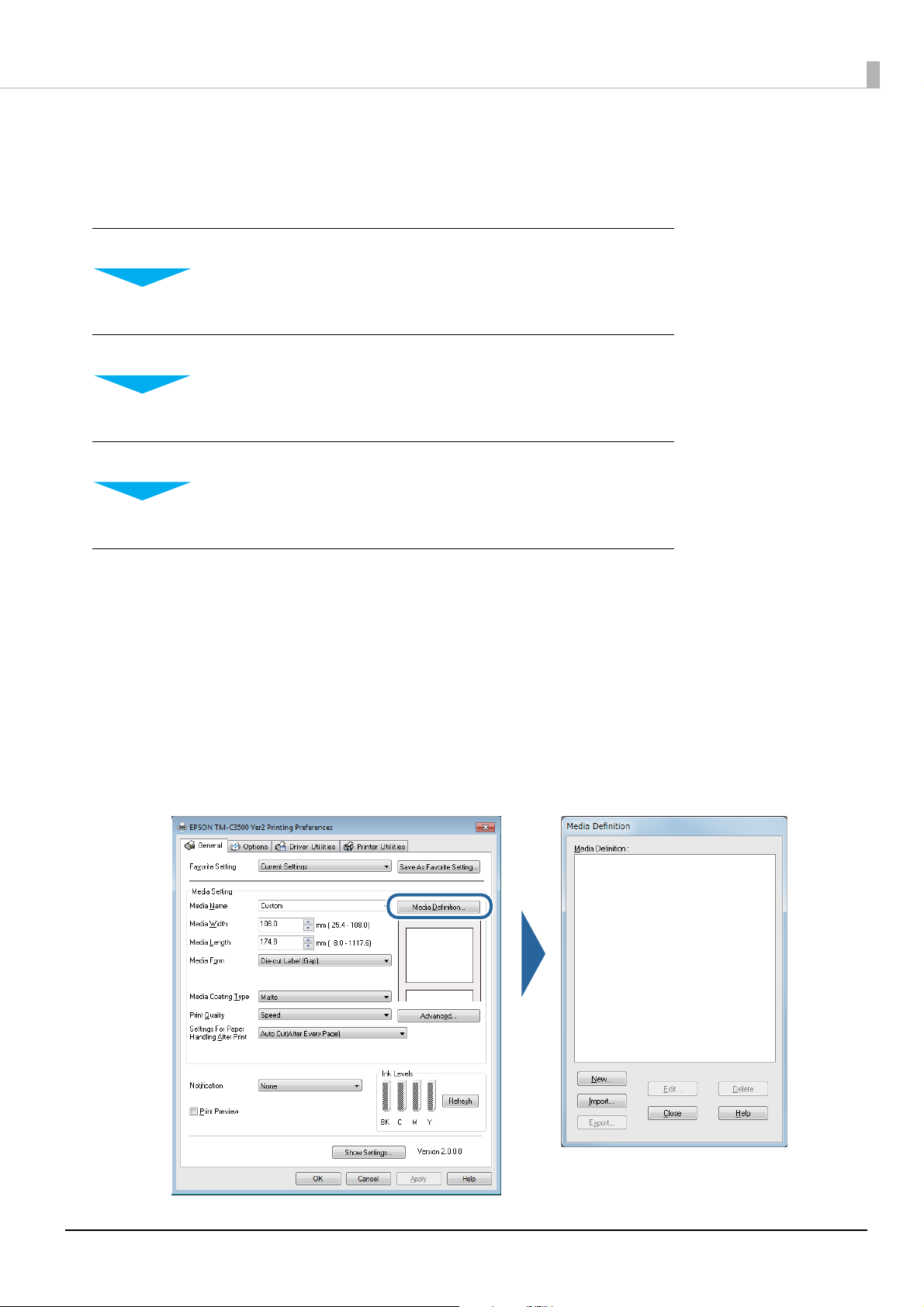
The operation flow is shown below.
Registering a Media Definition
Register the settings according to the paper to be used in the printer driver.
Prepare Microsoft® Word
Set the margins and paper size of the document.
Design label
Design the label in accordance with the purpose.
Print
Print the label from the printer.
Display the printer driver. (U "How to Display the Printer Driver" on page
1
73)
Click the Media Definition button on the General tab.
2
The Media Definition screen appears.
92

Click the New button.
3
The New screen appears.
93

Enter and set the settings from Media Name to Settings For Paper
4
Handling After Print as shown below according to the paper to be used.
(U "Registering Paper (Media Definition)" on page 76)
Media Name: 72 x 51 Die-cut Label (Matte)
Media Width: 72.0
Media Length: 51.0
Media Form: Die-cut Label (Gap)
Media type: Matte paper
Print Quality: Speed
Settings For Paper Handling After Print: Auto Cut (After Every Page)
94
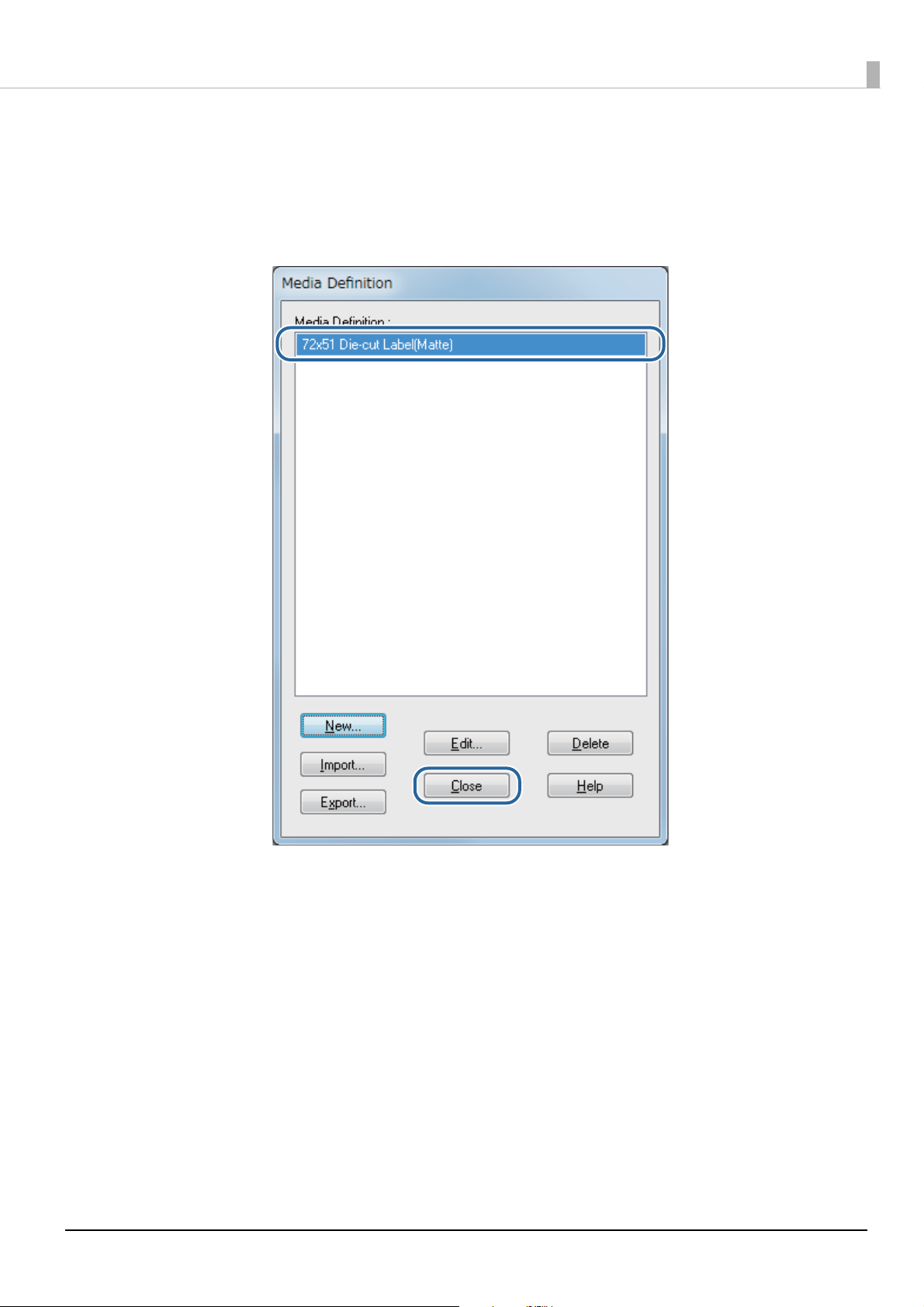
Click OK.
5
Check that the registered media name is displayed in the Media Definition
6
screen and then click Close.
95

Check that you can select the registered media name in Media Name on the
7
General tab.
Click the OK button to close the driver.
8
Start Microsoft® Word 2010 and select EPSON TM-C3500 from File - Print -
9
Printer.
Click Custom Margins from the Margins pull-down menu, and then set the
10
top, bottom, left, and right margins to 1.5 mm.
Select 72x51 Die-cut Label (Matte) from the paper size pull-down menu.
11
Return to the Home tab and create the label design.
12
Click File - Print and then click the Print button.
13
The printer begins printing.
Creating and printing a label are now complete.
96

Borderless Printing of Die-cut Labels
This section describes the recommended conditions for printing die-cut labels without borders
(printing with no margins at the top, bottom, left, and right of labels).
With borderless printing, the print may extend onto the backing paper
depending on the actual print position and position the paper is loaded.
c IMPORTANT
Recommended Die-cut Label Paper
Die-cut label (BlackMark) with waste surrounding the labels
The labels are half cut and the margins remain for this paper. Borderless printing is possible
because the paper is larger than the label size. Furthermore, use paper that has a black mark
placed a the top 1.5 mm from the label leading edge.
c IMPORTANT
When handling printed paper (labels), take extra care to prevent your hands
or the paper from being smudged with ink.
• If you use die-cut labels without waste surrounding the labels, ink printed
on the backing paper may cause your hands and inside the printer to be
smudged with ink. Take extra care when handling the printed paper
(labels).
• The maximum value of the print area width is 104 mm. If the print width
exceeds 104 mm, margins will be created on the left and right.
97

Printer Driver Settings
60.0 mm
35.0 mm
• Set a print area that is 1.5 mm larger at the top, bottom, left, and right than the paper size.
• Select Continuous paper (Blackmark) for the media form.
• Select the Borderless Printing check box.
Setting Example
This section shows an example of setting the driver for borderless printing.
Paper to be used
• Die-cut labels with waste surrounding the labels
• Label width: 60.0 mm
• Label height: 35.0 mm
Printer driver settings
• Media Form: Continuous paper (Blackmark)
• Borderless Printing: Check box selected
• Media Width: 63.0 mm
• Media Length: 38.0 mm
98

Printable area
Paper feed direction
Print area of Media Defini
tion to be specified in the printer driver
Label area
Backing paper
Black mark position (back side)
70.0 mm (Backing paper width)
60.0 mm (label width)
66.0 mm (label width including waste)
63.0 mm (print area width)
1.5 mm
1.5 mm
2.0 mm
1.5 mm
1.5 mm
2.0 mm
35.0 mm
(label height)
38.0 mm
(Print area height = black mark interval)
1.5 mm
1.5 mm
1.5 mm
Area to place print data
(Top: Rectangle of 63.0 x 38.0 mm/Bottom: Oval of 63.0 x 38.0 mm)
99

Advanced Usage
This chapter describes the how to use the printer in specific applications.
Functions and Operating Procedures of the
Printer
Buzzer
This section describes the functions and settings of the buzzer.
The buzzer sounds when printing is not possible and when printing completes. This allows you
to check the status of the printer even when you are in a location away from the printer.
The specifications and settings of the buzzer are shown below.
Item Description
Frequency Fixed to 2.5 kHz.
Volume High/low
Change procedure: Dip switches 8 (U "Volume Adjustment" on page
100)
Buzz
er notifica
conditions
tion
When cannot print (U "When cannot print" on page 102)
When pr
inting completes (U "When printing completes" on page 103)
Volume Adjustment
Adjust the volume of the buzzer by following the steps below.
Turn the printer off before removing the dip switch cover. If you remove the
CAUTION
cover while the power is on, the printer may fail due to a short circuit.
100
 Loading...
Loading...