Epson Stylus RX600 Owner's Manual
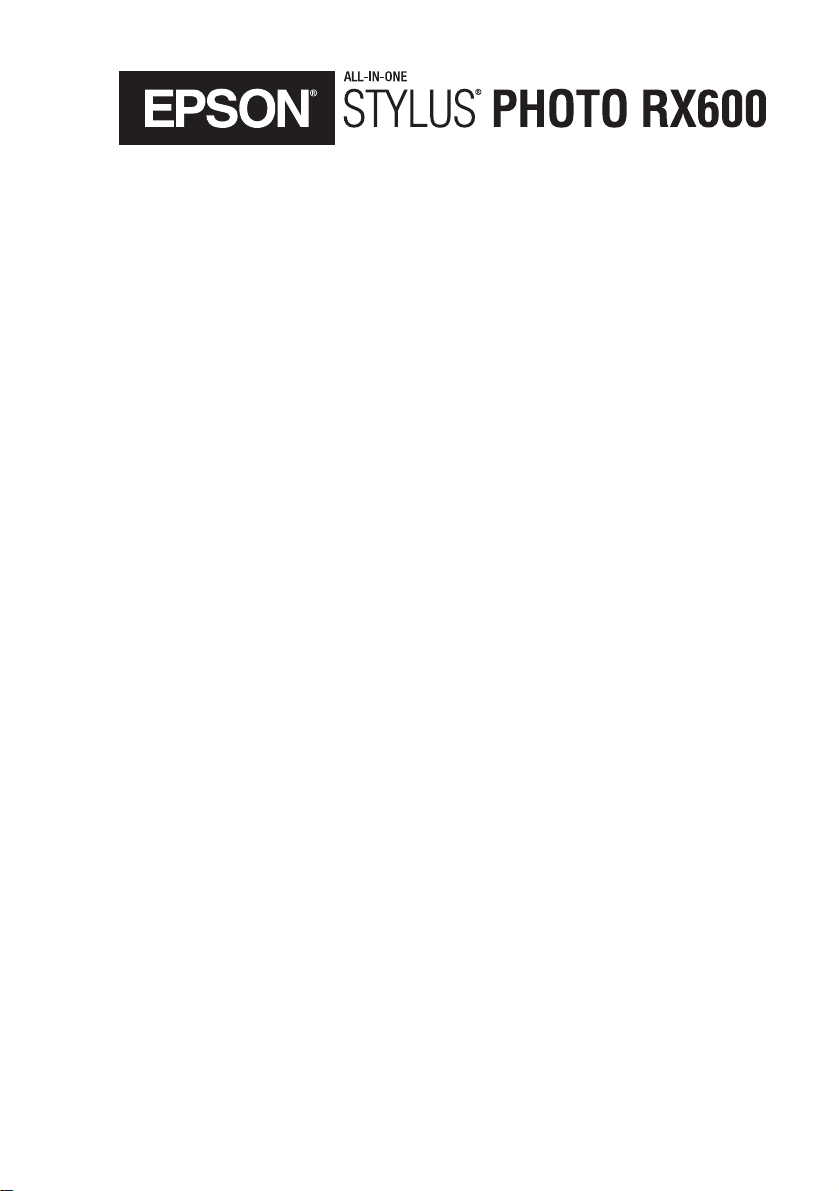
User’s Guide
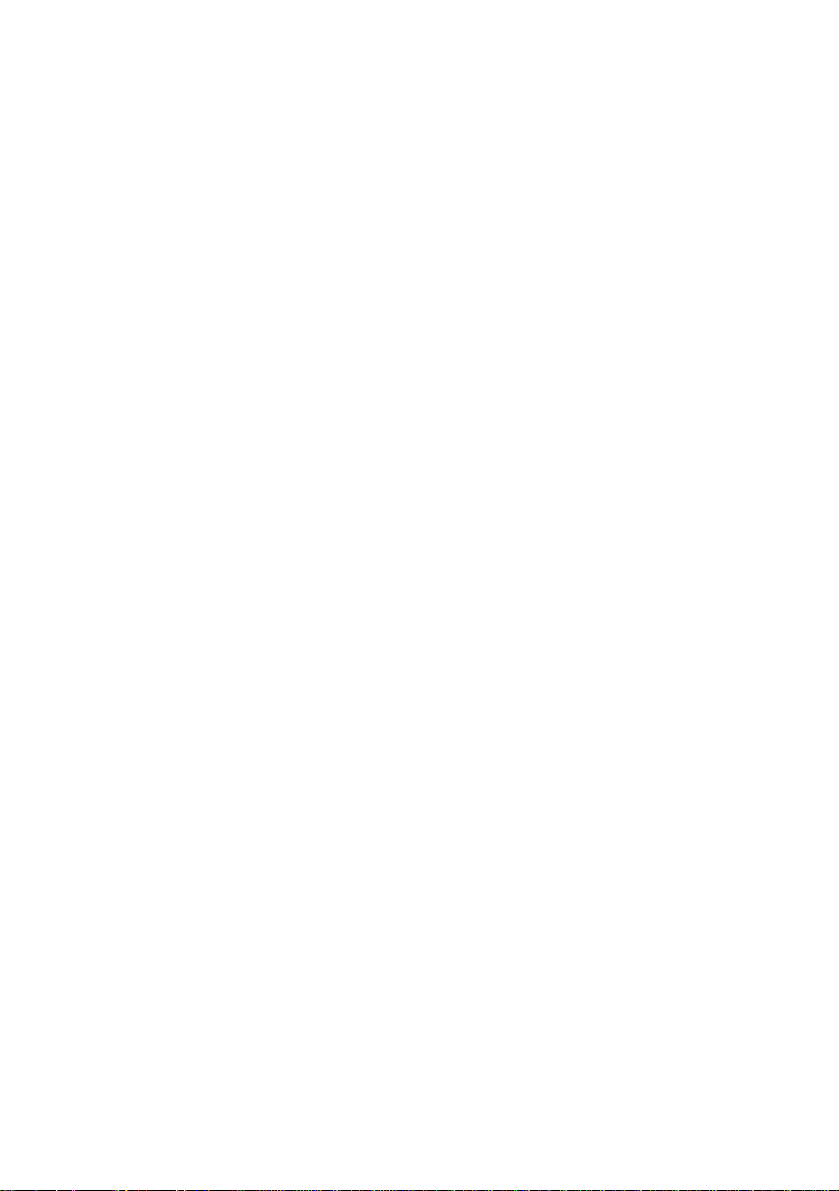
Copyright Notice
All rights reserved. No part of this publication may be reproduced, stored in a retrieval system, or
transmitted in any form or by any means, electronic, mechanical, photocopying, recording, or
otherwise, without the prior written permission of Seiko Epson Corporation. The information
contained herein is designed only for use with this Epson product. Epson is not responsible for any
use of this information as applied to other equipment.
Neither Seiko Epson Corporation nor its affiliates shall be liable to the purchaser of this product or
third parties for damages, losses, costs, or expenses incurred by purchaser or third parties as a result
of: accident, misuse, or abuse of this product or unauthorized modifications, repairs, or alterations to
this product, or (excluding the U.S.) failure to strictly comply with Seiko Epson Corporation’s
operating and maintenance instructions.
Seiko Epson Corporation shall not be liable for any damages or problems arising from the use of any
options or any consumable products other than those designated as Original Epson Products or
Epson Approved Product s by Seiko Epson Corporation.
Responsible Use of Copyrighted Materials
Digital cameras, scanners, and ink jet printers, like conventional photocopiers and cameras, can be
misused by improper copying or printing of copyrighted material. While some countries’ laws
permit limited copying of copyrighted material in certain circumstances, those circumstances may
not be as broad as some people assume. Epson encourages each user to be responsib le and respec tful
of the copyright laws when using digital cameras, scanners, and ink jet printers.
Trademarks
Epson, Epson Stylus, MicroWeave, and Epson Photo Stickers are registered tra d emarks and Epson
Smart Panel, PRINT Image Matching, and the PRINT Image Matching logo are trademarks of
Seiko Epson Corporation.
ColorLife, RPM, and BorderFree are registered trademarks; PremierArt, PhotoEnhance, and
Resolution Performance Manage ment are trademarks; and Epson Connectio n, Epson Store, and
SoundAdvice are service marks of Epson America, Inc.
General Notice: Other product names used herein are for identification purposes only and may be
trademarks of their respective owners. Epson disclaims any and all rights in those marks.
© 2004 Epson America, Inc. CPD-17418R1
2/04 4049800-00
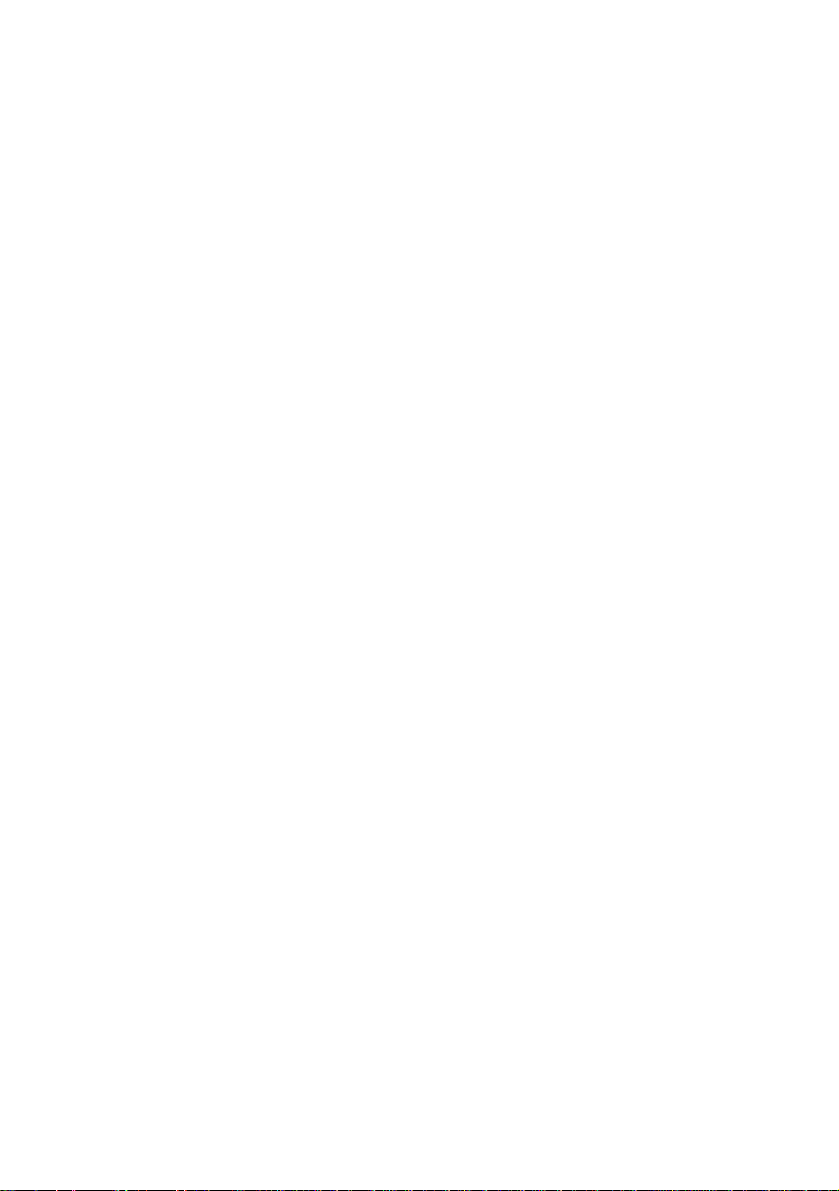
Contents
Welcome! . . . . . . . . . . . . . . . . . . . . . . . . . . . . . . . . . . . . . . . . . . . . . 9
Where You Can Find Information . . . . . . . . . . . . . . . . . . . . . . . . . . . . . 10
About Your Documentation . . . . . . . . . . . . . . . . . . . . . . . . . . . . . . . . . 12
Warnings, Cautions, Notes, and Tips . . . . . . . . . . . . . . . . . . . . . . . . 12
About Your Software . . . . . . . . . . . . . . . . . . . . . . . . . . . . . . . . . . . . . . 13
Loading Paper . . . . . . . . . . . . . . . . . . . . . . . . . . . . . . . . . . . . . . . . 15
Loading Single Sheets . . . . . . . . . . . . . . . . . . . . . . . . . . . . . . . . . . . . . . 15
Loading Envelopes . . . . . . . . . . . . . . . . . . . . . . . . . . . . . . . . . . . . . . . . 17
Loading Special Papers . . . . . . . . . . . . . . . . . . . . . . . . . . . . . . . . . . . . . 19
Copying . . . . . . . . . . . . . . . . . . . . . . . . . . . . . . . . . . . . . . . . . . . . . . 21
Copying Without a Computer . . . . . . . . . . . . . . . . . . . . . . . . . . . . . . . . 21
Changing the Copy Layout . . . . . . . . . . . . . . . . . . . . . . . . . . . . . . . 26
Lightening or Darkening Copies . . . . . . . . . . . . . . . . . . . . . . . . . . . . 28
Restoring Color as You Copy . . . . . . . . . . . . . . . . . . . . . . . . . . . . . . 28
Saving and Reusing Copy Settings . . . . . . . . . . . . . . . . . . . . . . . . . . 29
Canceling Copies . . . . . . . . . . . . . . . . . . . . . . . . . . . . . . . . . . . . . . 29
Restoring Default Settings . . . . . . . . . . . . . . . . . . . . . . . . . . . . . . . . 29
Copying With a Computer . . . . . . . . . . . . . . . . . . . . . . . . . . . . . . . . . . 30
Placing Your Document or Photo . . . . . . . . . . . . . . . . . . . . . . . . . . . 30
Loading Paper . . . . . . . . . . . . . . . . . . . . . . . . . . . . . . . . . . . . . . . . 31
Copying With Epson Smart Panel . . . . . . . . . . . . . . . . . . . . . . . . . . 32
Printing From a Computer . . . . . . . . . . . . . . . . . . . . . . . . . . . . . 35
Printing in Windows . . . . . . . . . . . . . . . . . . . . . . . . . . . . . . . . . . . . . . 36
Selecting Default Settings . . . . . . . . . . . . . . . . . . . . . . . . . . . . . . . . 38
Customizing Windows Print Settings . . . . . . . . . . . . . . . . . . . . . . . . 39
Printing Borderless Photos in W indows . . . . . . . . . . . . . . . . . . . . . . . 41
Contents 3
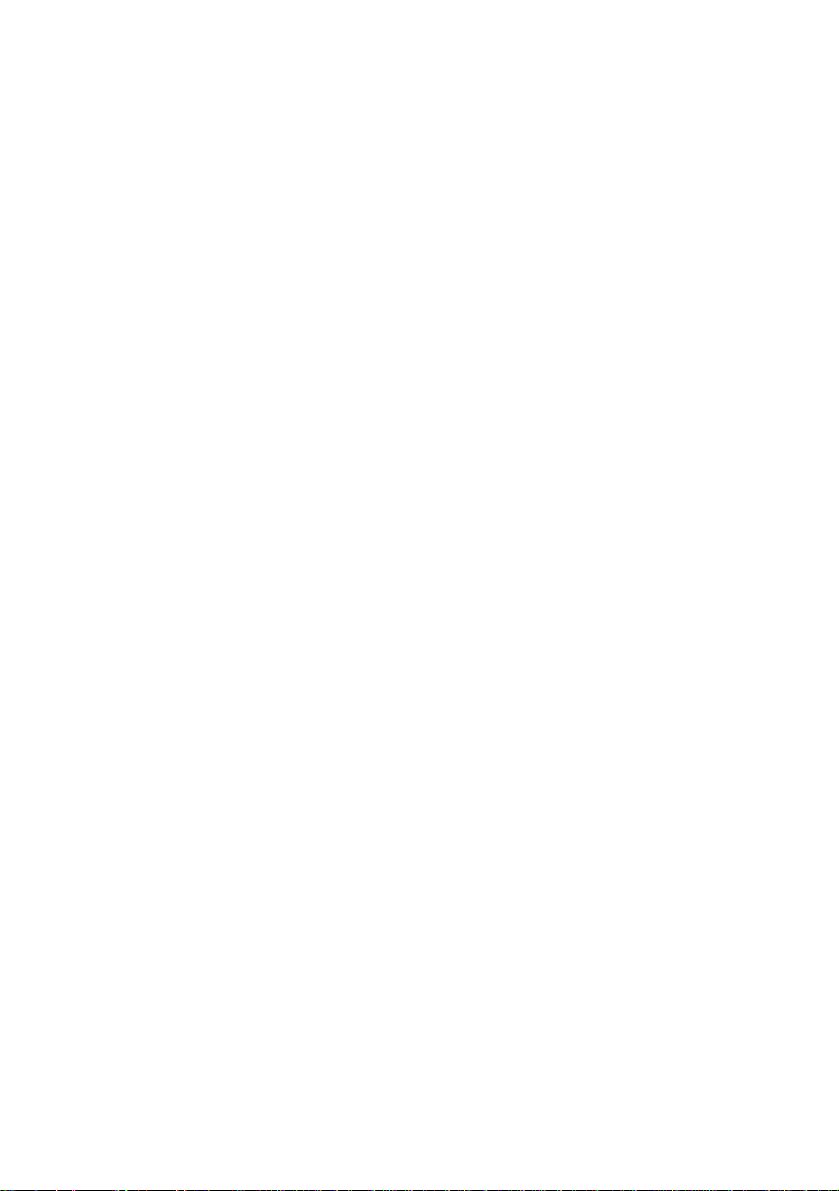
Printing on a Macintosh . . . . . . . . . . . . . . . . . . . . . . . . . . . . . . . . . . . . 43
Printing With OS X . . . . . . . . . . . . . . . . . . . . . . . . . . . . . . . . . . . . 43
Printing With OS 9 . . . . . . . . . . . . . . . . . . . . . . . . . . . . . . . . . . . . 46
Customizing Macintosh Print Settings . . . . . . . . . . . . . . . . . . . . . . . 49
Printing Borderless Photos on a M a cintosh . . . . . . . . . . . . . . . . . . . . 51
Selecting Your Paper Type . . . . . . . . . . . . . . . . . . . . . . . . . . . . . . . . . . . 55
Scanning to a Computer. . . . . . . . . . . . . . . . . . . . . . . . . . . . . . . 57
Using Epson Smart Panel . . . . . . . . . . . . . . . . . . . . . . . . . . . . . . . . . . . 57
Scanning to a File . . . . . . . . . . . . . . . . . . . . . . . . . . . . . . . . . . . . . . . . . 59
Scanning From a Program . . . . . . . . . . . . . . . . . . . . . . . . . . . . . . . . . . . 62
Placing Your Document or Photo . . . . . . . . . . . . . . . . . . . . . . . . . . . 62
Scanning Your Image . . . . . . . . . . . . . . . . . . . . . . . . . . . . . . . . . . . 63
Adjusting the Scan Area (Marquee) . . . . . . . . . . . . . . . . . . . . . . . . . . 67
Restoring Color in Faded Photos . . . . . . . . . . . . . . . . . . . . . . . . . . . . . . 68
Placing Your Photo . . . . . . . . . . . . . . . . . . . . . . . . . . . . . . . . . . . . . 68
Scanning Your Photo . . . . . . . . . . . . . . . . . . . . . . . . . . . . . . . . . . . 69
Scanning 35 mm Slides and Film . . . . . . . . . . . . . . . . . . . . . . . . . . . . . . 72
Removing th e F ilm Holder and Document M at . . . . . . . . . . . . . . . . . 73
Loading 35 mm Film Strips in the Film Holder . . . . . . . . . . . . . . . . . 74
Placing 35 mm Slides on the Film Holder . . . . . . . . . . . . . . . . . . . . . 75
Scanning Film or Slides With Epson Scan . . . . . . . . . . . . . . . . . . . . . 77
Scanning Using the RX600 Buttons . . . . . . . . . . . . . . . . . . . . . . . . . . . . 78
Scanning to Your Computer . . . . . . . . . . . . . . . . . . . . . . . . . . . . . . 78
Scanning to E-Mail . . . . . . . . . . . . . . . . . . . . . . . . . . . . . . . . . . . . . 80
4 Contents
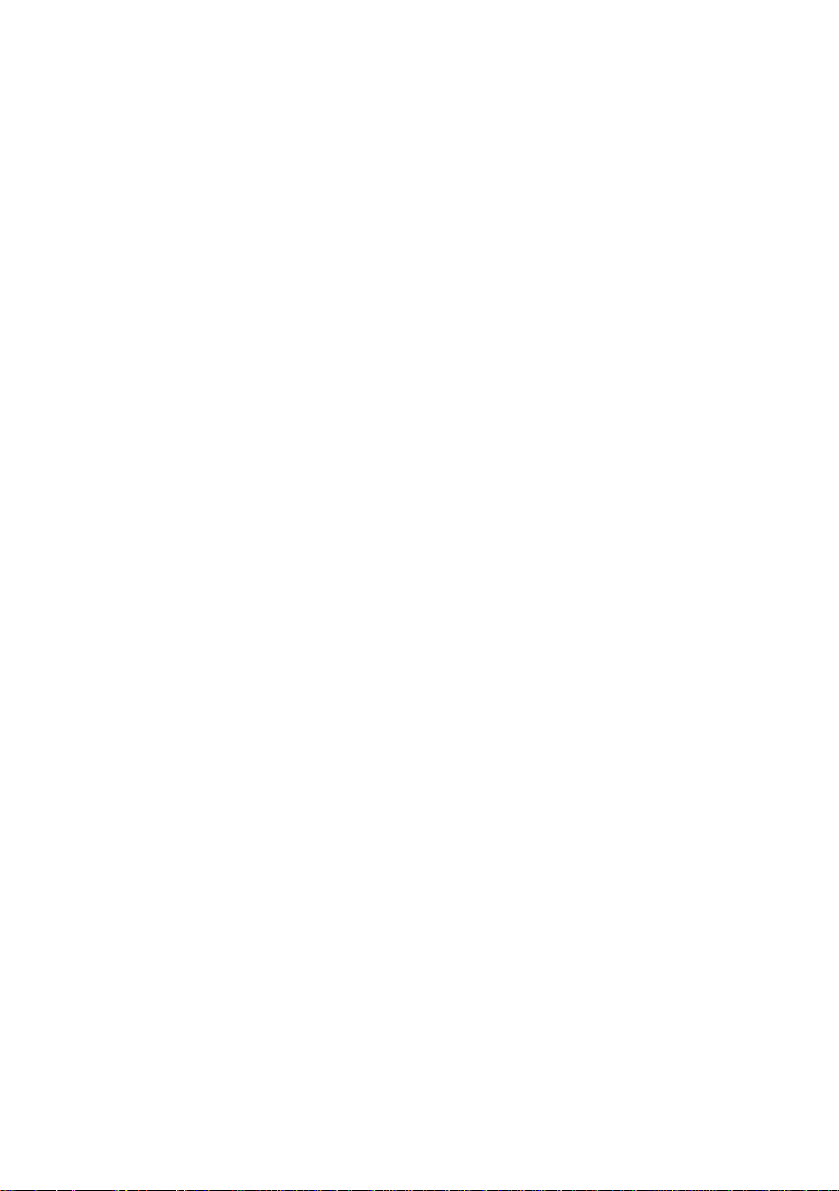
Printing and Scanning Without a Computer . . . . . . . . . . . . . 83
Compatible Memory Cards and Images . . . . . . . . . . . . . . . . . . . . . . . . . . 84
Inserting and Removing Memory Cards . . . . . . . . . . . . . . . . . . . . . . . . . 84
Viewing Photos from a Memory Card . . . . . . . . . . . . . . . . . . . . . . . . . . . 86
Printing From a Memory Card . . . . . . . . . . . . . . . . . . . . . . . . . . . . . . . . 86
Selecting One Photo . . . . . . . . . . . . . . . . . . . . . . . . . . . . . . . . . . . . 87
Selecting a Set of Photos . . . . . . . . . . . . . . . . . . . . . . . . . . . . . . . . . 87
Selecting a Range of Photos . . . . . . . . . . . . . . . . . . . . . . . . . . . . . . . 88
Printing All Your Photos . . . . . . . . . . . . . . . . . . . . . . . . . . . . . . . . . 89
Using DPOF to Select Your Photos . . . . . . . . . . . . . . . . . . . . . . . . . 89
Printing Your Selected Photos . . . . . . . . . . . . . . . . . . . . . . . . . . . . . . . . 90
Selecting the Type, Size, Layout, and Quality . . . . . . . . . . . . . . . . . . . 90
Selecting the Correct Paper Type . . . . . . . . . . . . . . . . . . . . . . . . . . . 91
Selecting Special Print Settings . . . . . . . . . . . . . . . . . . . . . . . . . . . . . 92
Saving and Reusing Print Settings . . . . . . . . . . . . . . . . . . . . . . . . . . . 93
Restoring Default Settings . . . . . . . . . . . . . . . . . . . . . . . . . . . . . . . . 93
Printing From an Index Sheet . . . . . . . . . . . . . . . . . . . . . . . . . . . . . . . . 94
Printing the Index Sheet . . . . . . . . . . . . . . . . . . . . . . . . . . . . . . . . . 94
Selecting Photos from the Index Sheet . . . . . . . . . . . . . . . . . . . . . . . . 94
Using All Index Print . . . . . . . . . . . . . . . . . . . . . . . . . . . . . . . . . . . 96
Printing from Film or Slides . . . . . . . . . . . . . . . . . . . . . . . . . . . . . . . . . 97
Removing th e F ilm Holder and Document M at . . . . . . . . . . . . . . . . . 97
Loading 35 mm Film Strips in the Film Holder . . . . . . . . . . . . . . . . . 98
Placing 35 mm Slides on the Film Holder . . . . . . . . . . . . . . . . . . . . 100
Printing Your Film or Slide Image . . . . . . . . . . . . . . . . . . . . . . . . . 101
Scanning a Photo to a Memory Card . . . . . . . . . . . . . . . . . . . . . . . . . . 103
Scanning Film or Slides to a Memory Card . . . . . . . . . . . . . . . . . . . . . . 106
Inserting Your Memory Card . . . . . . . . . . . . . . . . . . . . . . . . . . . . . 107
Removing th e F ilm Holder and Document M at . . . . . . . . . . . . . . . . 108
Loading 35 mm Film Strips in the Film Holder . . . . . . . . . . . . . . . . 109
Placing 35 mm Slides on the Film Holder . . . . . . . . . . . . . . . . . . . . 110
Scanning and Saving to Your Memory Card . . . . . . . . . . . . . . . . . . . 111
Contents 5
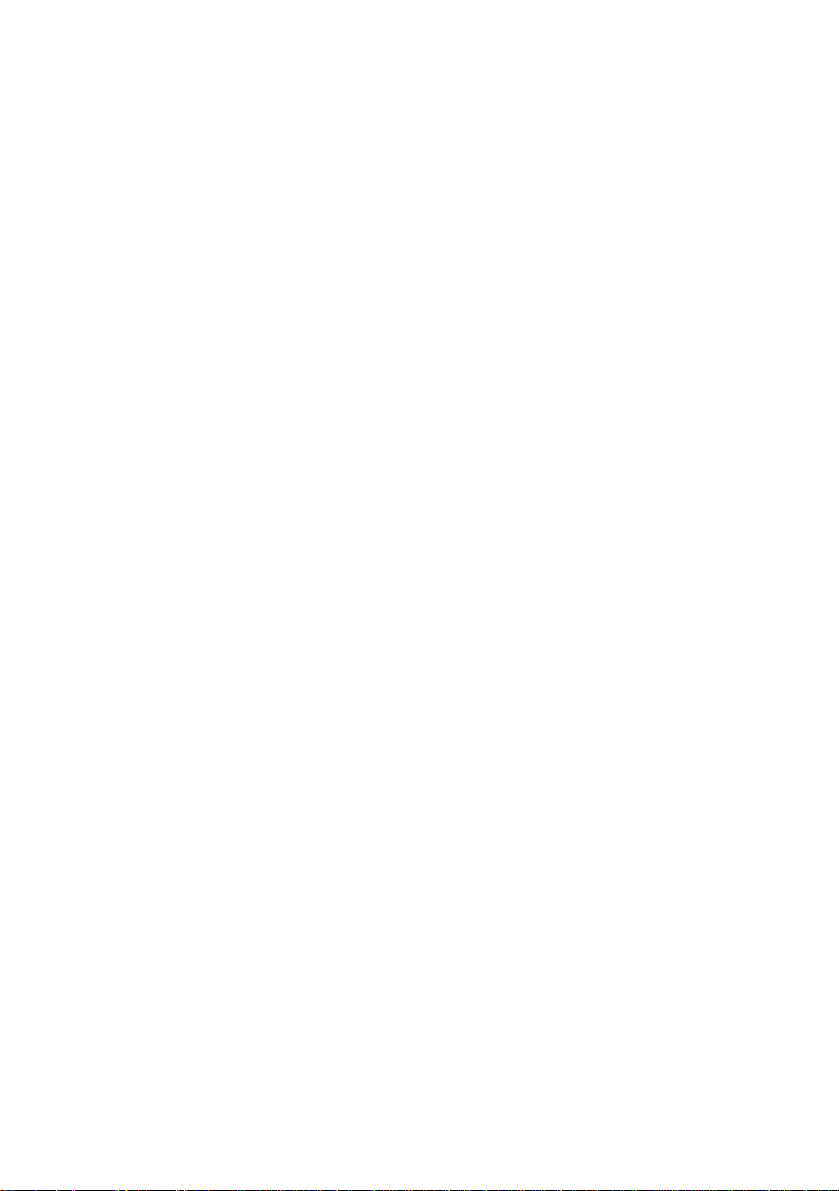
Cropping Your Photos . . . . . . . . . . . . . . . . . . . . . . . . . . . . . . . . . . . . 112
Selecting Your Photo and Print Settings . . . . . . . . . . . . . . . . . . . . . 112
Cropping Your Selected Photo . . . . . . . . . . . . . . . . . . . . . . . . . . . . 114
Transferring Photos from a Memory Card to Your Computer . . . . . . . . . 114
Configuring PhotoS tarter . . . . . . . . . . . . . . . . . . . . . . . . . . . . . . . 115
Preparing Your Computer to Remove a Memory Card . . . . . . . . . . . 118
Printing From Other Devices . . . . . . . . . . . . . . . . . . . . . . . . . . 119
Printing From a Digital Camera . . . . . . . . . . . . . . . . . . . . . . . . . . . . . . 120
Printing From a CD Drive or Zip Dis k . . . . . . . . . . . . . . . . . . . . . . . . . 121
Saving Photos to a CD or Zip Disk . . . . . . . . . . . . . . . . . . . . . . . . . . . . 122
Using a Bluetooth Device . . . . . . . . . . . . . . . . . . . . . . . . . . . . . . . . . . 124
Connecting the Bluetooth Photo Print Adapter . . . . . . . . . . . . . . . . 125
Disconnecting the Bluetooth Photo Print Adapter . . . . . . . . . . . . . . 125
Printing With Bluetooth . . . . . . . . . . . . . . . . . . . . . . . . . . . . . . . . 126
Choosing Bluetooth Settings . . . . . . . . . . . . . . . . . . . . . . . . . . . . . 127
Maintaining the RX600 . . . . . . . . . . . . . . . . . . . . . . . . . . . . . . . 129
Cleaning the Print Head . . . . . . . . . . . . . . . . . . . . . . . . . . . . . . . . . . . 129
Replacing Ink Cartridges . . . . . . . . . . . . . . . . . . . . . . . . . . . . . . . . . . . 131
Checking the Ink Supply . . . . . . . . . . . . . . . . . . . . . . . . . . . . . . . . 132
Purchasing Ink Cartridges . . . . . . . . . . . . . . . . . . . . . . . . . . . . . . . 132
Ink Cartridge Precautions . . . . . . . . . . . . . . . . . . . . . . . . . . . . . . . 133
Removing and Installing Ink Cartridges . . . . . . . . . . . . . . . . . . . . . . 133
Aligning the Print Head . . . . . . . . . . . . . . . . . . . . . . . . . . . . . . . . . . . 136
Transporting the Stylus Photo RX600 . . . . . . . . . . . . . . . . . . . . . . . . . . 137
6 Contents
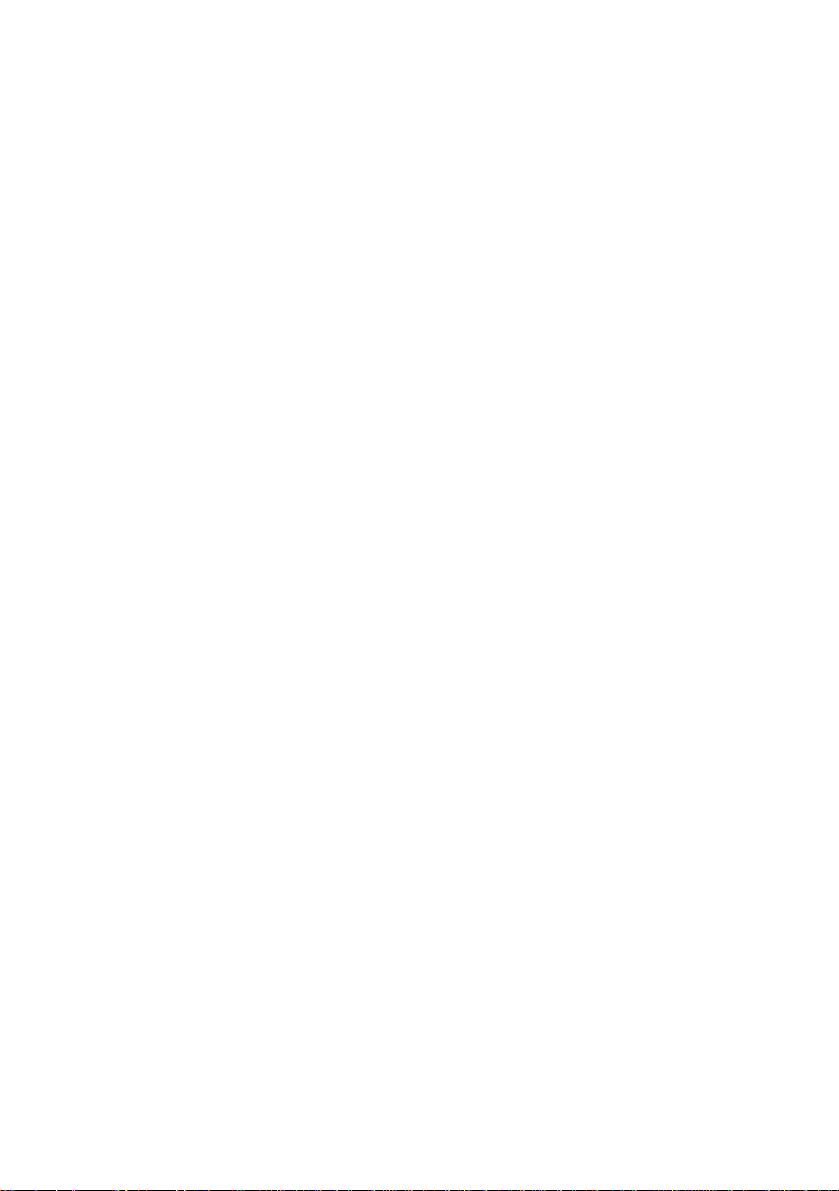
Solving Problems . . . . . . . . . . . . . . . . . . . . . . . . . . . . . . . . . . . . 139
Checking the RX600 Screen . . . . . . . . . . . . . . . . . . . . . . . . . . . . . . . . 139
Printing a Nozzle Check . . . . . . . . . . . . . . . . . . . . . . . . . . . . . . . . . . . 142
Problems and Solutions . . . . . . . . . . . . . . . . . . . . . . . . . . . . . . . . . . . . 142
Setup and Software Installation Problems . . . . . . . . . . . . . . . . . . . . 142
Printing and Copying Problems . . . . . . . . . . . . . . . . . . . . . . . . . . . 143
Scanning Problems . . . . . . . . . . . . . . . . . . . . . . . . . . . . . . . . . . . . 145
Paper Feed Problems . . . . . . . . . . . . . . . . . . . . . . . . . . . . . . . . . . . 146
Print Quality Problems . . . . . . . . . . . . . . . . . . . . . . . . . . . . . . . . . 147
Miscellaneous Printing Problems . . . . . . . . . . . . . . . . . . . . . . . . . . 150
Scan Quality Problems . . . . . . . . . . . . . . . . . . . . . . . . . . . . . . . . . 151
RX600 Screen Problems . . . . . . . . . . . . . . . . . . . . . . . . . . . . . . . . 153
Uninstalling Your Software . . . . . . . . . . . . . . . . . . . . . . . . . . . . . . . . . 153
Windows . . . . . . . . . . . . . . . . . . . . . . . . . . . . . . . . . . . . . . . . . . . 154
Macintosh OS X . . . . . . . . . . . . . . . . . . . . . . . . . . . . . . . . . . . . . 155
Macintosh OS 9 . . . . . . . . . . . . . . . . . . . . . . . . . . . . . . . . . . . . . . 156
Where To Get Help . . . . . . . . . . . . . . . . . . . . . . . . . . . . . . . . . . . . . . 157
Epson Support . . . . . . . . . . . . . . . . . . . . . . . . . . . . . . . . . . . . . . . 157
Other Software Tech nical Support . . . . . . . . . . . . . . . . . . . . . . . . . 158
Requirements and Notices. . . . . . . . . . . . . . . . . . . . . . . . . . . . 159
Windows System Requirements . . . . . . . . . . . . . . . . . . . . . . . . . . . . . . 159
Macintosh System Requirements . . . . . . . . . . . . . . . . . . . . . . . . . . . . . 159
Important Safety Instructions . . . . . . . . . . . . . . . . . . . . . . . . . . . . . . . . 160
Ink Cartridge Safety Instructions . . . . . . . . . . . . . . . . . . . . . . . . . . 161
LCD Panel Safety Instructions . . . . . . . . . . . . . . . . . . . . . . . . . . . . 162
FCC Compliance Statement . . . . . . . . . . . . . . . . . . . . . . . . . . . . . . . . 163
Declaration of Conformity . . . . . . . . . . . . . . . . . . . . . . . . . . . . . . . . . 164
E
NERGY STAR Compliance . . . . . . . . . . . . . . . . . . . . . . . . . . . . . . . . . 164
Epson America, Inc. Limited Warranty . . . . . . . . . . . . . . . . . . . . . . . . . 165
Index . . . . . . . . . . . . . . . . . . . . . . . . . . . . . . . . . . . . . . . . . . . . . . . 167
Contents 7
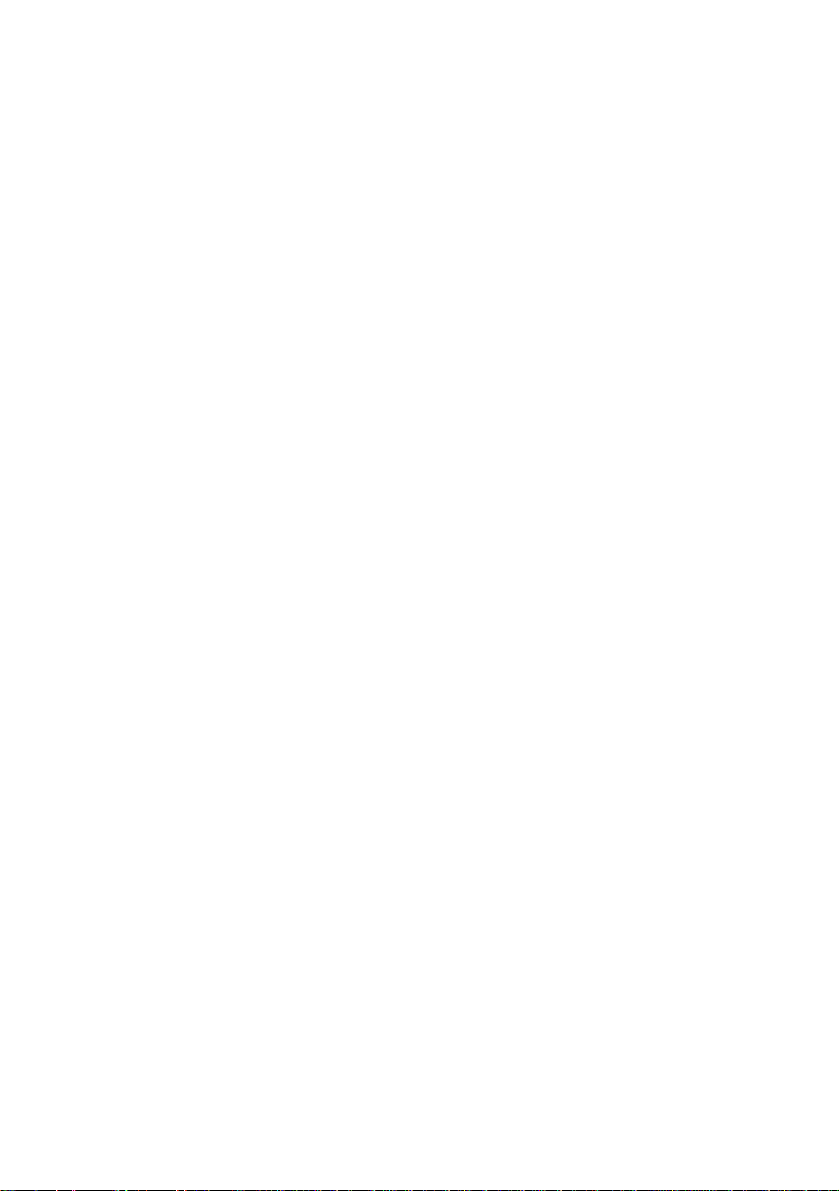
8 Contents
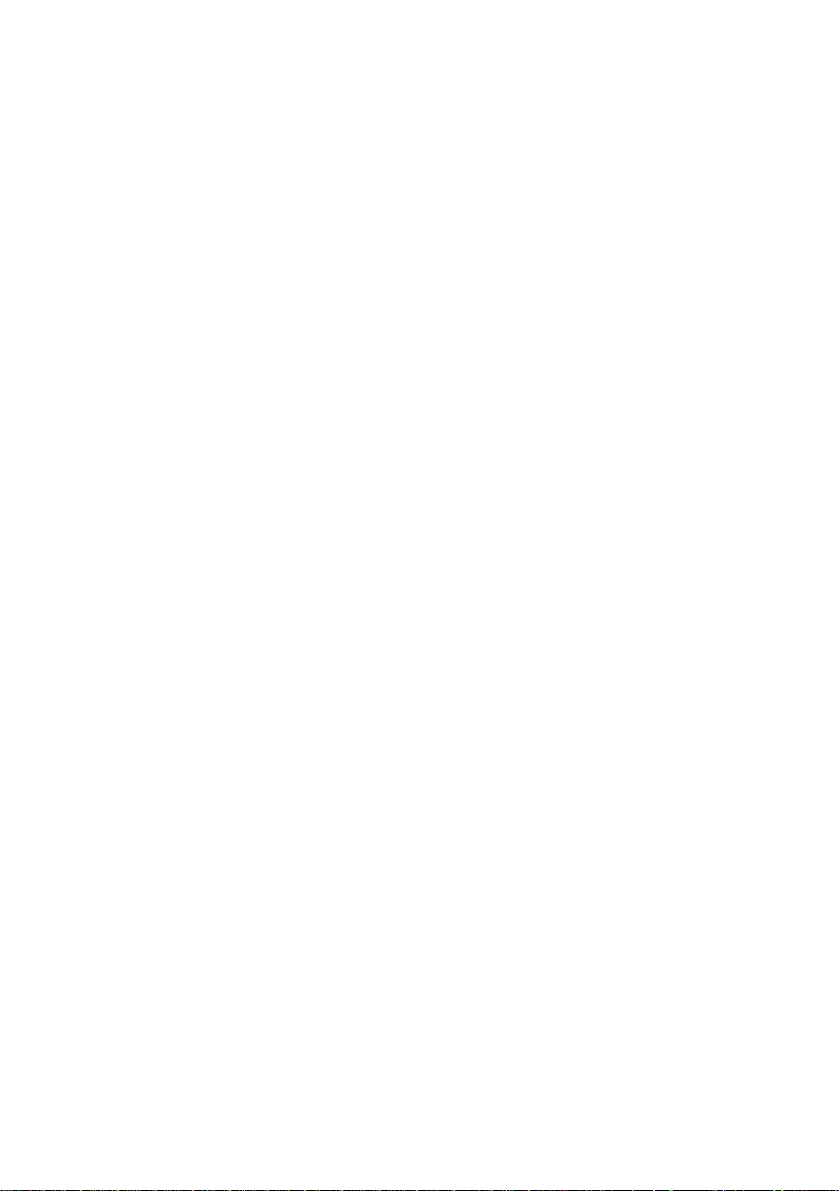
Welcome!
The Epson Stylus® Photo RX600 combi nes the convenience of scanning and
stand-alone copying with true photo print quality. It includes these outstanding
features:
■ Built-in memory card slots that support CompactFlash
SD (Secure Digital), miniSD (adapter required), MMC (MultiMediaCard),
xD-Picture Card, SmartMedia,
™
Sony Memory Stick,® Memory Stick PRO,™
Memory Stick DUO (adapter required), MagicGate Memory Stick, and IBM
Microdrive.
■ Supports Epson
™
®
’s BorderFree® print technology, which lets you print without
borders on a variety of popular paper sizes.
■ Includes a built-in transparency unit and a film holder for scanning your
35 mm film or slides.
■ Includes a USB host port to connect a PictBridge
for printing. You can also connect a CD-ROM or Zip
from a memory card or to print from a Picture CD.
■ Includes photo restoration features to restore faded color photos to their
original brilliance.
■ Supports Epson ’s revolutionary PRINT Image Matching
Exif (Exchangeable Image File) Print format. With both technologies, your
digital camera saves specific printing information, such as gamma level and
color saturation, with each JPEG or Tiff image file.
™
Type I and II,
®
or USB direct print came ra
®
drive to save photos
™
technology and the
®
You can print P.I.M. or Exif images directly from your memory card
using the Stylus Photo RX600’s control panel, or you can use ArcSoft
PhotoImpression,
™
included on th e software CD-ROM.
®
9
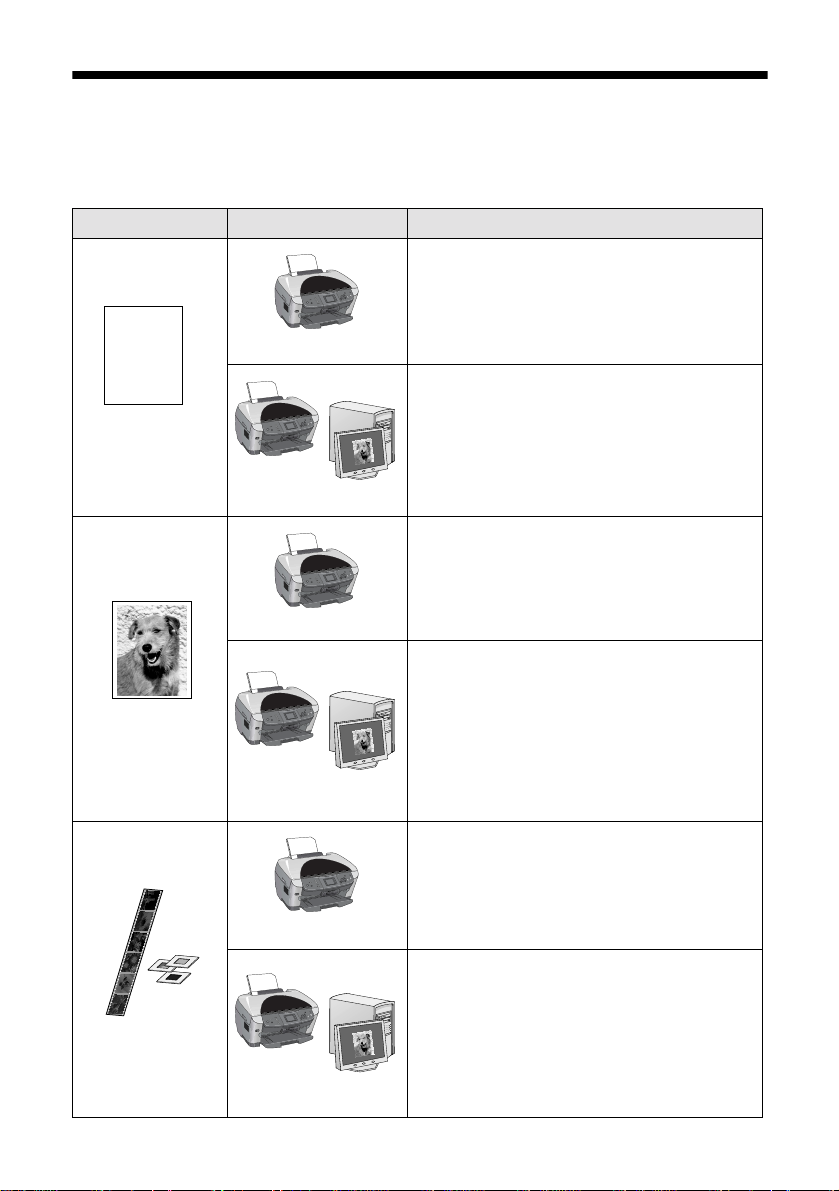
Where You Can Find Information
You can do a lot with your Epson St ylus Phot o RX600! Look at the table belo w to
find information on many of the available features.
Original Equipment What you can do
Copy: Use the RX600 as a copy machine
to create duplicates of black and white or
color documents. See page 21.
Text document
- Print text
- Copy text
- Scan text
Text Documents
Photos
RX600
RX600 + computer
RX600
RX600 + computer
RX600
™
Copy: Use the Epson Smart Panel
Copy
Center to create copies. See page 30.
Print: See page 36 (Windows) or
page 43 (Macintosh).
Scan: See page 57. To scan editable text,
see the Smart Panel Help.
Copy: Use the RX600 as a copy machine
to create duplicate photos. See page 21.
Scan to memory card: Scan photos and
save the image files on a memory card.
See page 103.
™
Copy: Use the Epson Smart Panel
Copy
Center to create copies. See page 30.
Print: See page 36 (Windows)
or page 51 (Macintosh).
Scan: See page 57.
Scan to computer or e-mail: Scan usin g
the RX600 buttons. See page 78.
Print photos: Print photos from film or
slides without a computer. See page 97.
Scan to memory card: Scan film or
slides and save the image f iles on a
memory card. See page106.
Film and Slides
10 Welcome!
RX600 + computer
Scan: Scan film or slides with Epson
Scan.
See page 72.
Print Photos: Scan and print photos from
film using the Reprint Photos option in
Epson Smart Panel. See the Smart Panel
Help.
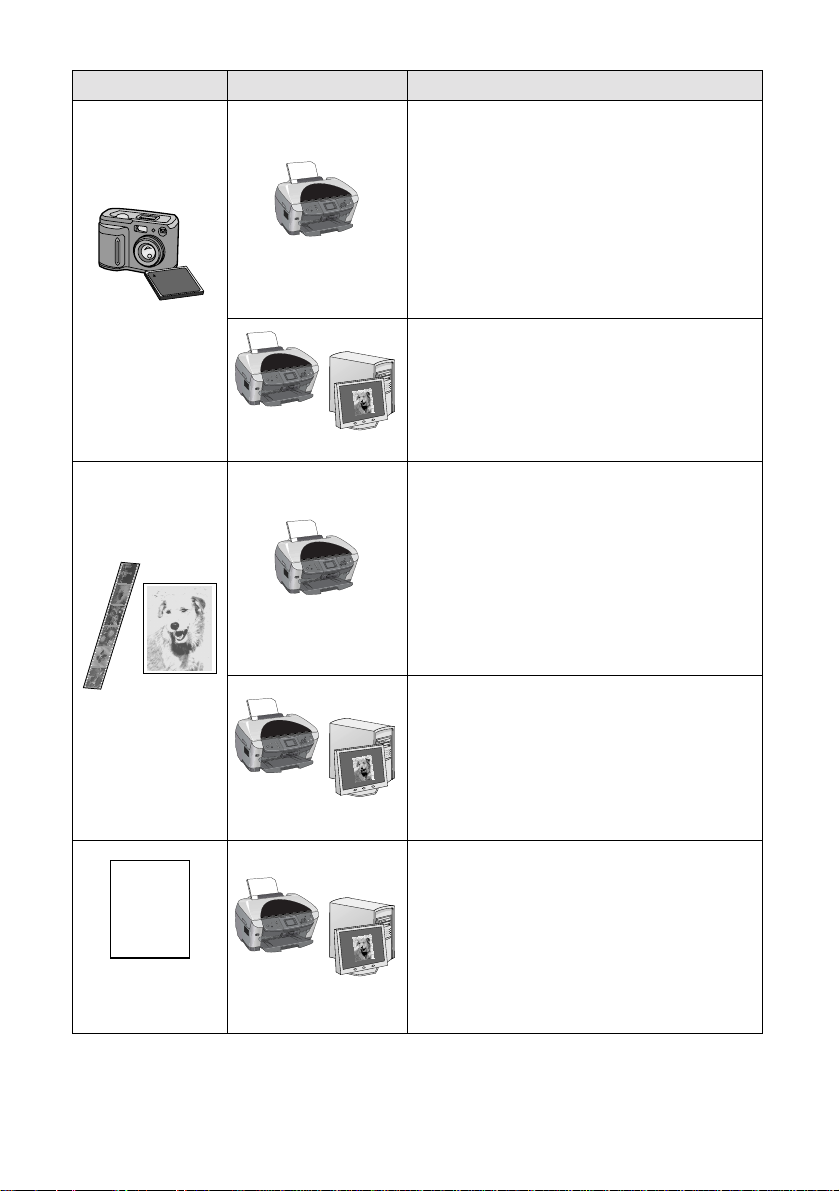
Original Equipment What you can do
Print: See page 86.
Print and scan from an index sheet:
Print a form containing thumbnails of all
your photos, then fill in bubbles on the
sheet and scan it to print the selected
photos. See page 94.
RX600
Save photos to CD-R or Zip disk: Back
up memory card photos without a
computer. See page 122.
Memory Card
Photos
Use the RX600 as a card reader: Save
backups of memory card photos when
you insert a memory card in the RX600
and connect it to your computer. See
page 114.
RX600 + computer
Copy and re store color: Restore color
when copying 4 × 6-inch photo s using the
RX600 buttons. See page28.
Print and restore color: Restore color
when printing from faded film or slides.
See page 97.
RX600
Scan and restore color: Restore color
when scanning faded film or slides to a
memory card. See page106.
Scan and restore color: Restore color
Faded Photos,
Film, and Slides
and fix other flaws while scanning with
Epson Scan. See page68.
Print and restore color: Restore color
when scanning and printin g with the
RX600 + computer
Reprint Photos option in Epson Smart
Panel. See your Smart Panel Help.
FAX
555-1212
Important Fax
Message
Fax: Use Epson Smart Panel and your
own fax software. See the Smart Panel
Help.
Fax
RX600 + computer
Where You Can Find Information 11
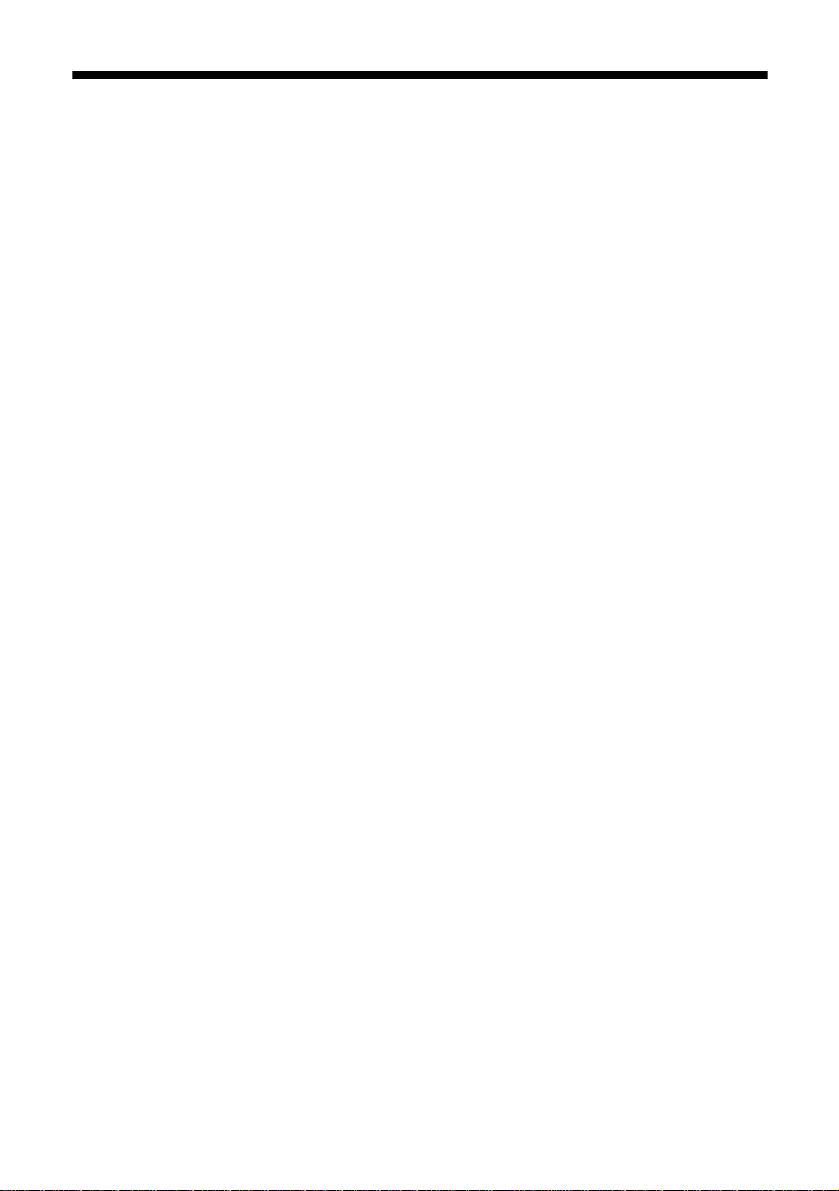
About Your Documentation
To set up your RX600 and inst all its software, see th e Start Here sheet.
For basic do cument and phot o copying , and printing from a memory card or film
without using a computer, see the How to Copy and Print guide.
This book contains system requirements, important safety information, your
warranty, and instructions on:
■ Loading paper
■ Copying with and without a computer
■ Using the printer software for basic and advanced printing , including
instructions for creating borderless prints
■ Using Epson Scan to produce high-quality scans of all your photos and
documents
■ Using a memory card, including supported cards and the correct way to insert
and remove a card
■ Using other devices, including external USB and Bluetooth
■ Maintaining the Stylus Photo RX600
■ Solving basic problems
®
devices
At the end of the book, you’ll find an index.
For specifications and more instructions on using and maintaining the Stylus
Photo RX600, see your on- sc r ee n Reference Guide. To view it, just double-click its
icon on your desktop.
Warnings, Cautions, No tes, and Tips
Please follow these guidelines throughout:
Warnings must be followed carefully to avoid bodily injury.
Cautions must be observed to avoid damage to your equipment.
Notes contain important information about your Stylus Photo RX600.
Tips contain hints for better copying, scanning, and printing.
12 Welcome!
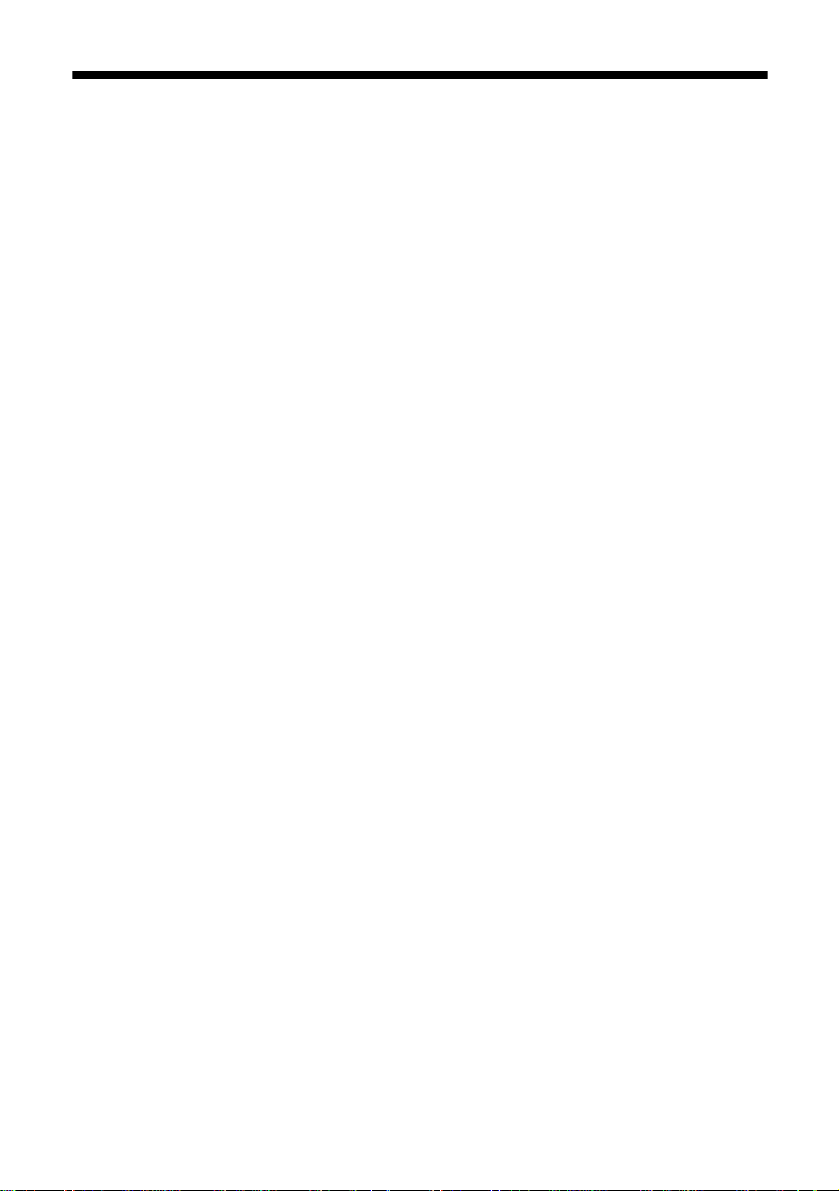
About Your Software
Your software CD-ROM includes all of the software you need for printing,
scanning, and copying. See the Start Here sheet for installation instructions.
■ Your printer driver runs your printer and lets you control how your
documents look. You can’t print from your computer without it.
Tip:
It’s a good idea to check Epson’s support website periodically for free updates to
your printer and scanner software. Visit http://support.epson.com. Download
instructions are posted for your convenience.
Your scanner software (Epson Scan) runs your scanner and lets you control
■
how your scans look . You can’t scan from your computer without it.
■ Your on-screen Reference Guide gives you complete information abou t
your StylusPhoto RX600. To view the on-screen Reference Guide, you need a
browser, such as Microsoft
Navigator
®
3.0 or later, or SafariTM 1.0 or later. If you’re using a different
browser, the pages may not display corr ectly . (A browser is not included on the
Epson software CD-ROM.)
Note:
You can view the Reference Guide by double-clicking the icon on your desktop.
Your software CD-ROM also includes these great tools:
■
®
Internet Explorer® 4.0 or later, Netscape
■ Epson S mart P anel is an e asy, step-by-step pr ogram for scanning, cop ying,
printing, and more.
■ ArcSoft PhotoImpression is for editing, retouching, or enhancing images
and printing images with templates, frames, and borders.
About Your Software 13
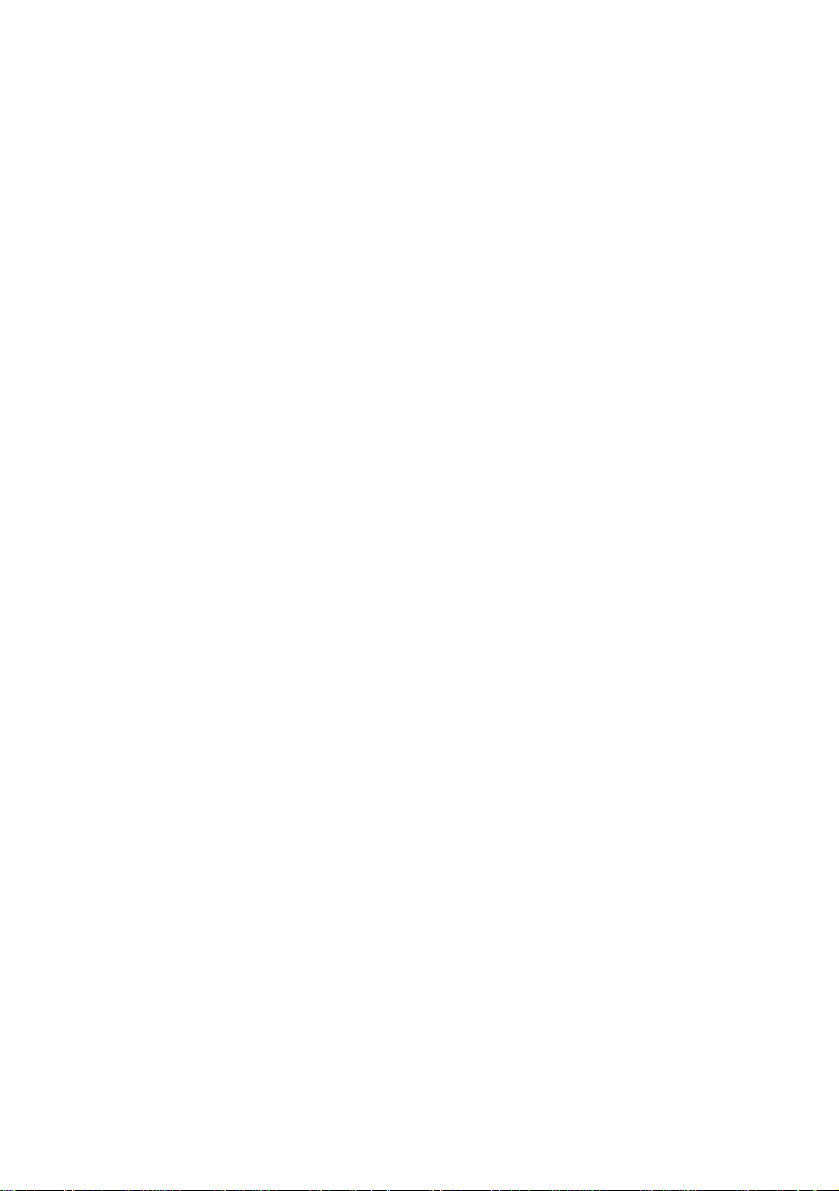
14 Welcome!
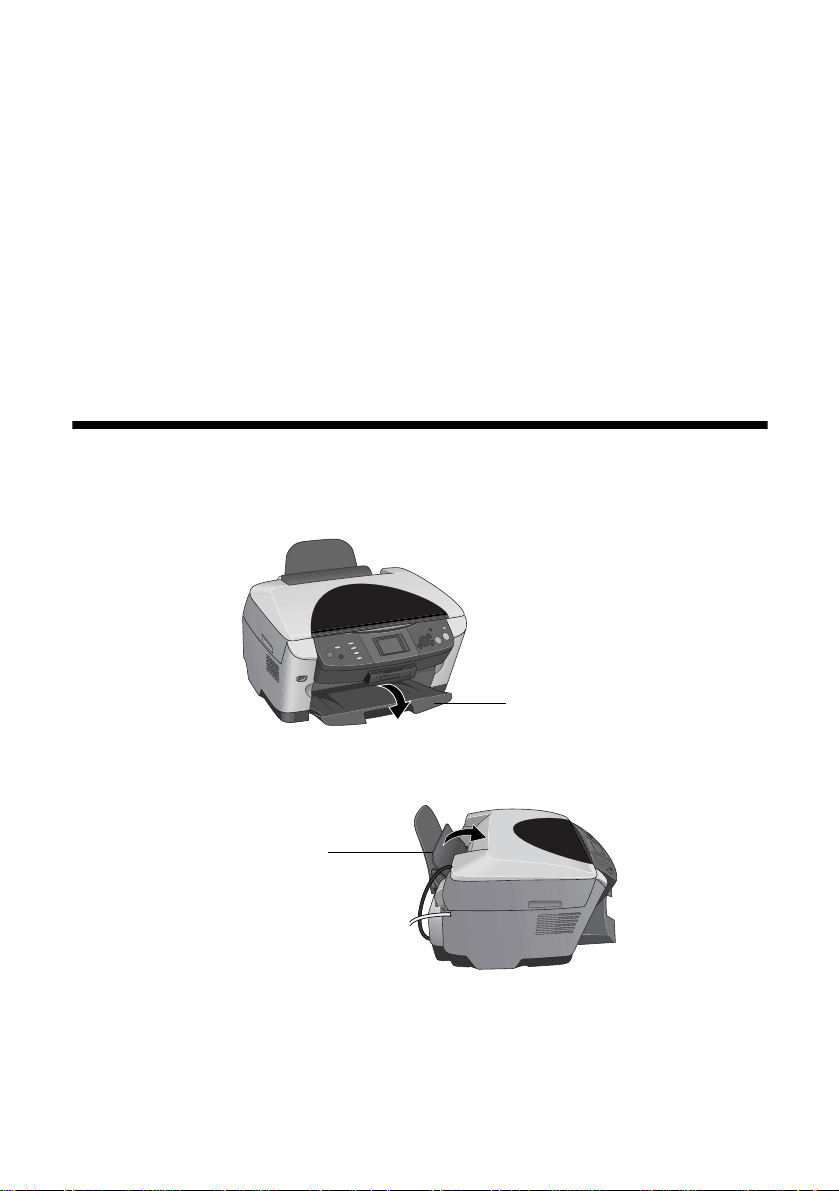
Loading Paper
Follow the guidelines below to load paper in your Stylus Photo RX600. For a list
of Epson papers, see the inside back cover of this manual.
■ “Loading Single Sheets” below
■ “Loading Envelopes” on page 17
■ “Loading Special Papers” on page19
Loading Single Sheets
1. Open the output tray.
2. Flip the feeder guard forward.
Feeder guard
Output tray
15
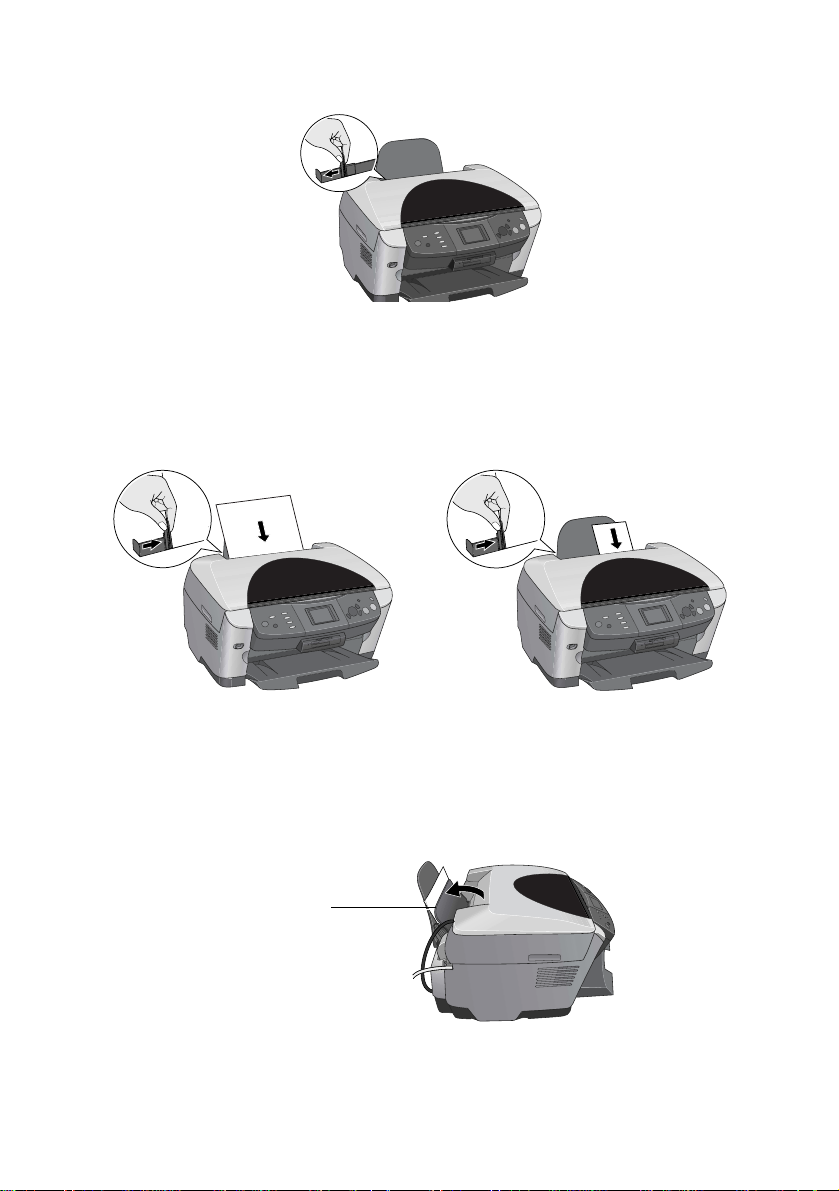
3. Press the sides of the left edge guide together and slide it all the way to the left.
4. Insert your paper—short edge first—against the right edge of the sheet feeder,
behind the tab.
5. Press the sides of the left edge guide together and slide it against the paper
(but not too tightly).
Letter-size paper Narrower paper widths
Note:
Do not place the paper in front of the feeder guard.
6. Flip the feeder guard back over the paper.
Feeder guard
16 Loading Paper

Also be sure to:
■ Load all paper with the printable side up. It’s usually brighter or whiter.
■ Always load the short edge fi rst, even when printing on 4 × 6 inch paper.
■ Do not load paper above the arrow on the left edge guide.
■ Load letterhead or preprinted p a per top edge first.
■ If you’re using special paper, follow the instructions that came with the paper.
Loading Envelopes
1. Open the output tray.
Output tray
2. Flip the feeder guard forward.
Feeder guard
Loading Envelopes 17

3. Load up to 10 envelopes at a time—short edge first, flap edge l e ft, and
printable side up. Place them against the right edge of the sheet feeder, behind
the tab.
Note:
Do not place the envelopes in front of the feeder guard.
4. Press the sides of the left edge guide together and slide it against the envelopes
(but not too tightly).
Load envelopes
short edge first,
printable side up,
and flap edge left
Note:
For best res ul ts, p r ess ea ch envelope flat befo re loa di ng, or load one envelope at a
time. Avoid envelopes that are too thin; they may curl during printing.
Select the following settings when printing on envelopes :
■ Plain paper as the Type (Windows
®
) or Media Type (Macintosh®) setting
■ The correct envelope size as the Size (Windows) or Paper Size (Macintosh)
setting
■ Landscape as the Orientation setting
For instructions on selecting th ese settings, see:
■ “Printing in Windows” on page 36
■ “Printing on a Macintosh” on page 43
18 Loading Paper
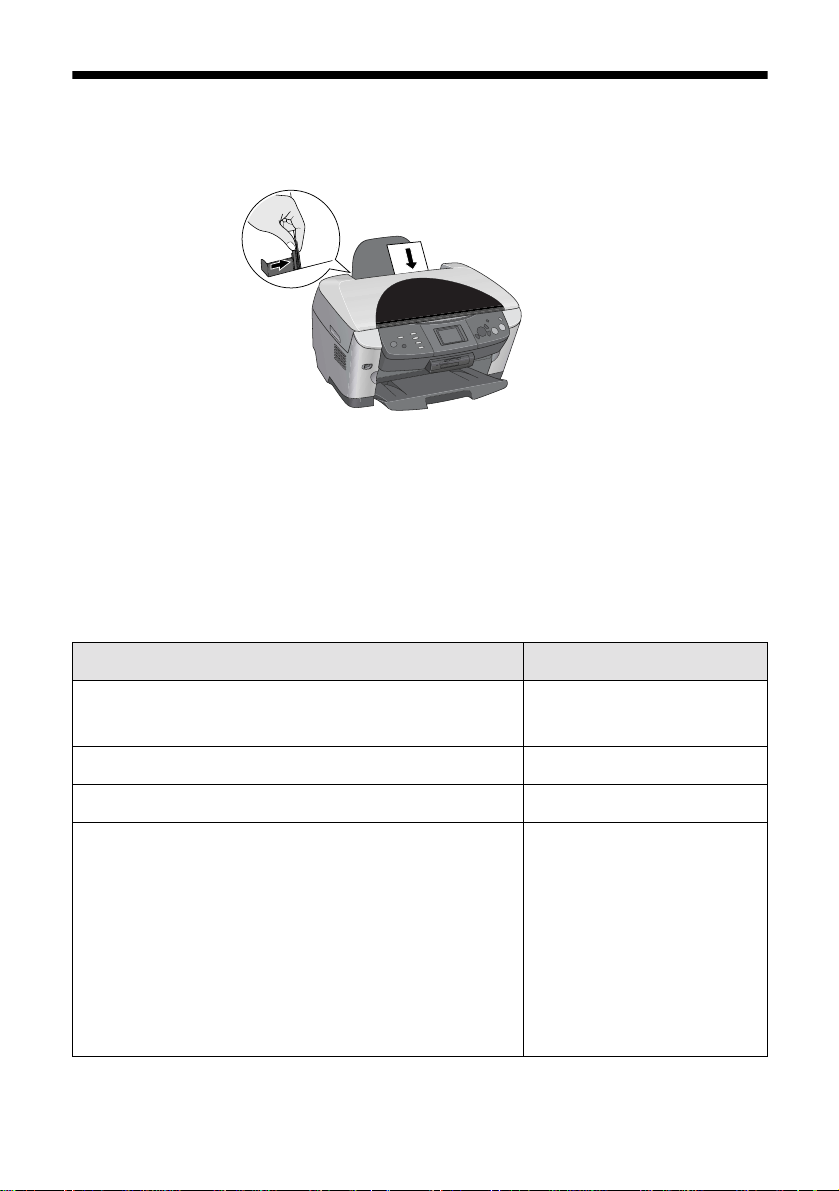
Loading Special Papers
Always load paper short edge first, no matter what the paper size, as shown below.
Load narrow paper
short edge first,
printable side up
Foll o w these loading guidel in e s:
■ Load all paper with the printable side up. It’s usually brighter or whiter.
■ Always load the short edge first.
■ Check the paper package for additional instructions on using special papers.
Load only the number of sheets or cards listed in this table:
Paper type Loading capacity
Epson Premium Bright White Paper
Epson Photo Quality Ink Jet Paper
Epson Photo Quality Ink Jet Cards 30 cards
Epson Ink Jet Transparencies 30 sheets
Epson Matte Paper Heavyweight
™
PremierArt
Epson Photo Paper
Epson All-Purpose Glossy Photo Paper
Epson Glossy Photo Paper
Epson Premium Glossy Photo Paper
Epson Premium Semigloss Photo Paper
Epson Semigloss Scrapbook Photo Paper
Matte Scrapbook Photo Paper for Epson
80 sheets
20 sheets
Loading Special Papers 19
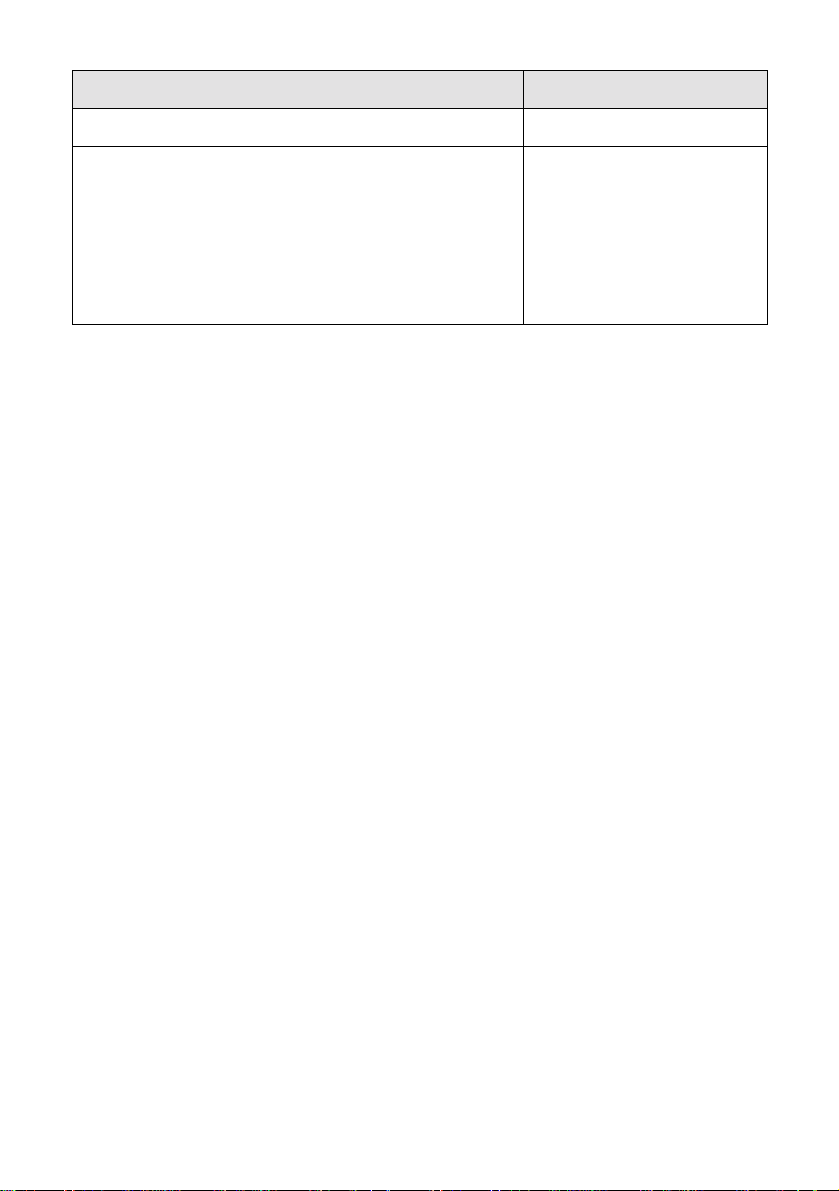
Paper type Loading capacity
Epson Glossy Photo Greet ing Cards 10 cards
Epson Iron-On Transfer Paper
Epson Photo Quality Self Adhesive Sheets
Epson Double-Sided Matte Paper
Epson Premium Luster Photo Pape r
Epson ColorLife Photo Paper
Epson Photo Stickers
®
1 sheet
20 Loading Paper
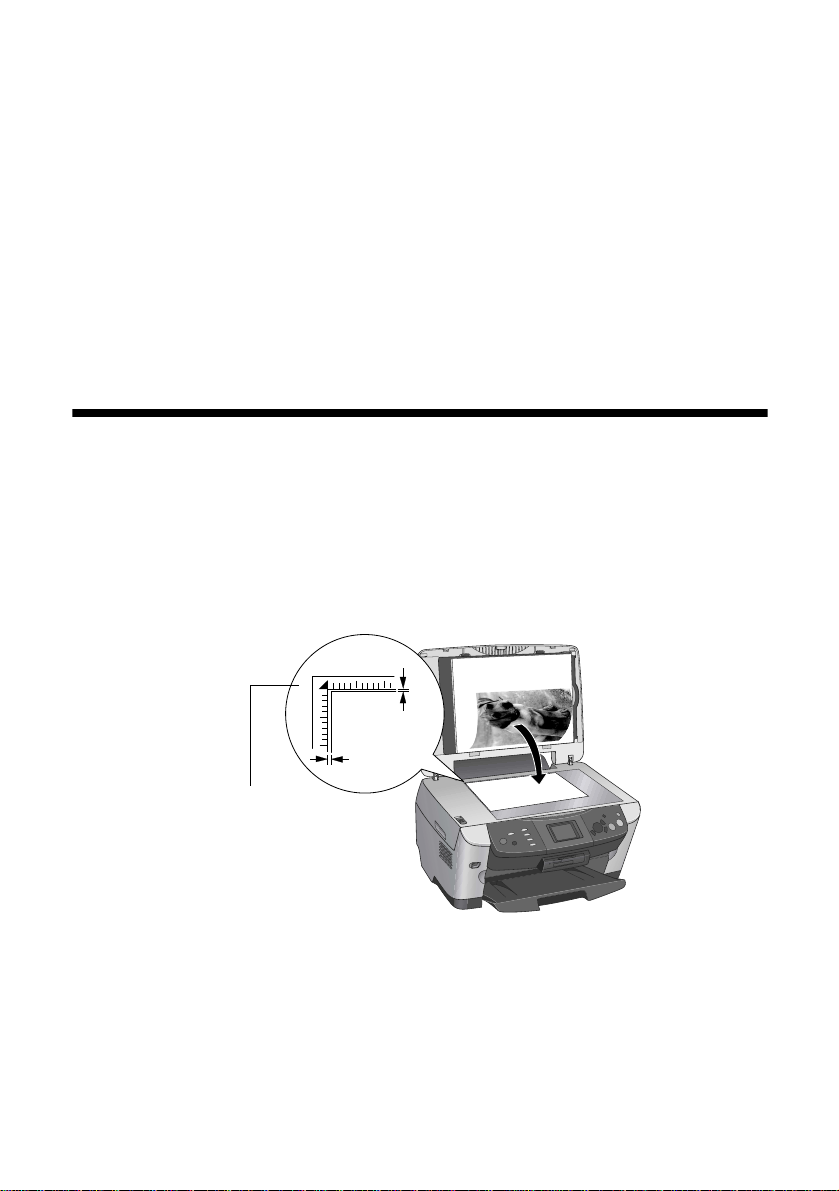
Copying
You can make copies with your Stylus Photo RX600 all by itself, just like a
photocopier, or with a computer a nd the Epson S m art P ane l softwar e, as desc ribed
in these sections.
■ “Copying Without a Computer” below
■ “Copying With a Computer” on page 30
Copying Without a Computer
1. Press the P On button to turn on the Stylus Photo RX600.
2. Open the scanner lid.
3. Place your pho to o r do cument face down on the gl ass in the upper left cor ner
about 1/10 inch from the edges, as shown.
Move the photo
or document in
about 1/10 inch
from the edges
0.1 in
0.1 in
21
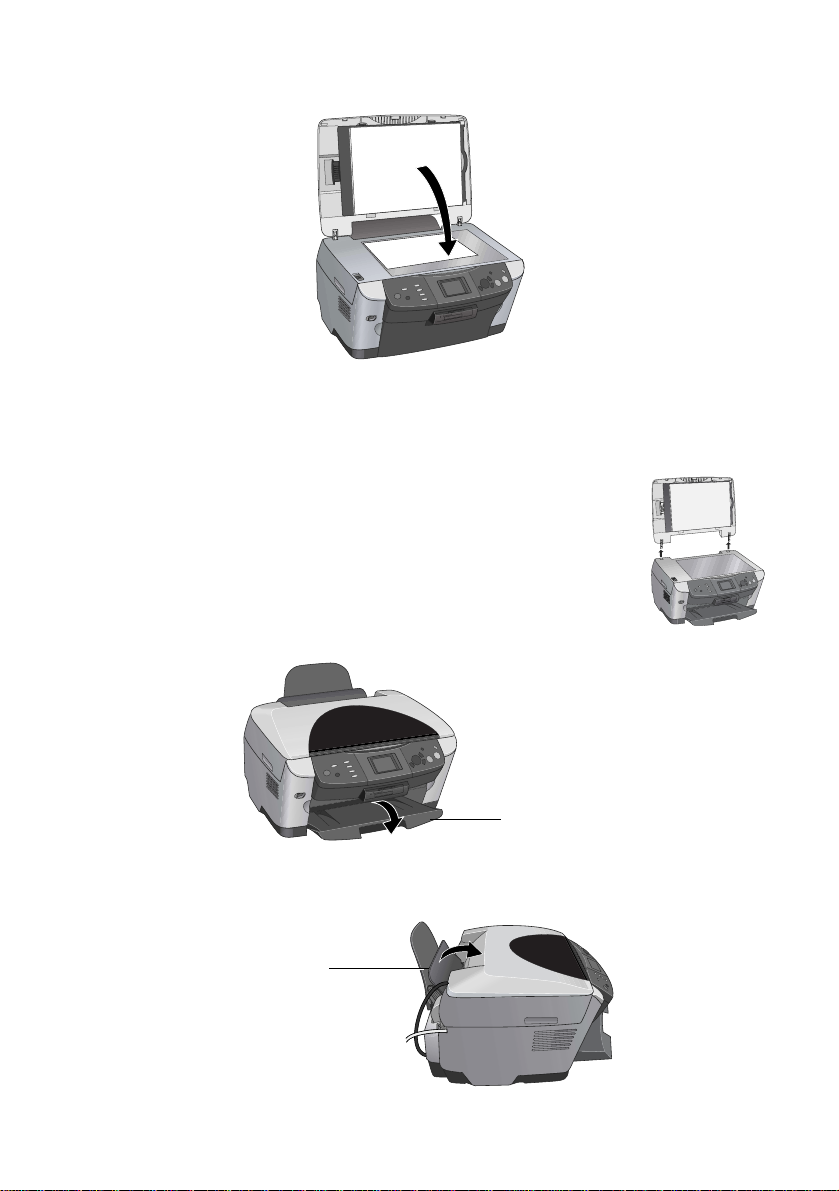
4. Close the scanner li d.
Note:
If you place your photo or document against the edge of the glass, the edges of
your photo or document may not be copied.
To copy a thick docume nt, y ou can r emov e the scanner li d. Turn off
the RX600 and open the scanner lid completely. Disconnect the
cord from the TPU connector and pull the lid straight up. Turn on
the RX600 and gently press do wn the o rigina l to k e ep it flat o n the
glass as you copy. When you’re finished, turn off the RX600
before replacing the scanner lid and plugging in the connector.
5. Open the output tray.
6. Flip the feeder guard forward.
Feeder guard
22 Copying
Output tray

7. Press the sides of the left edge guide together and slide it all the way to the left.
8. Insert your paper—short edge first—against the right edge of the sheet feeder,
behind the tab.
9. Press the sides of the left edge guide together and slide it against the paper
(but not too tightly).
Note:
Do not place the paper in front of the feeder guard.
10. Flip the feeder guard back over the paper.
11. Press the
Copy
Copy button to set the RX600 to Copy mode. You see Standard
at the top of the RX600 screen. This prints a photo or document with
borders.
Copying Without a Computer 23
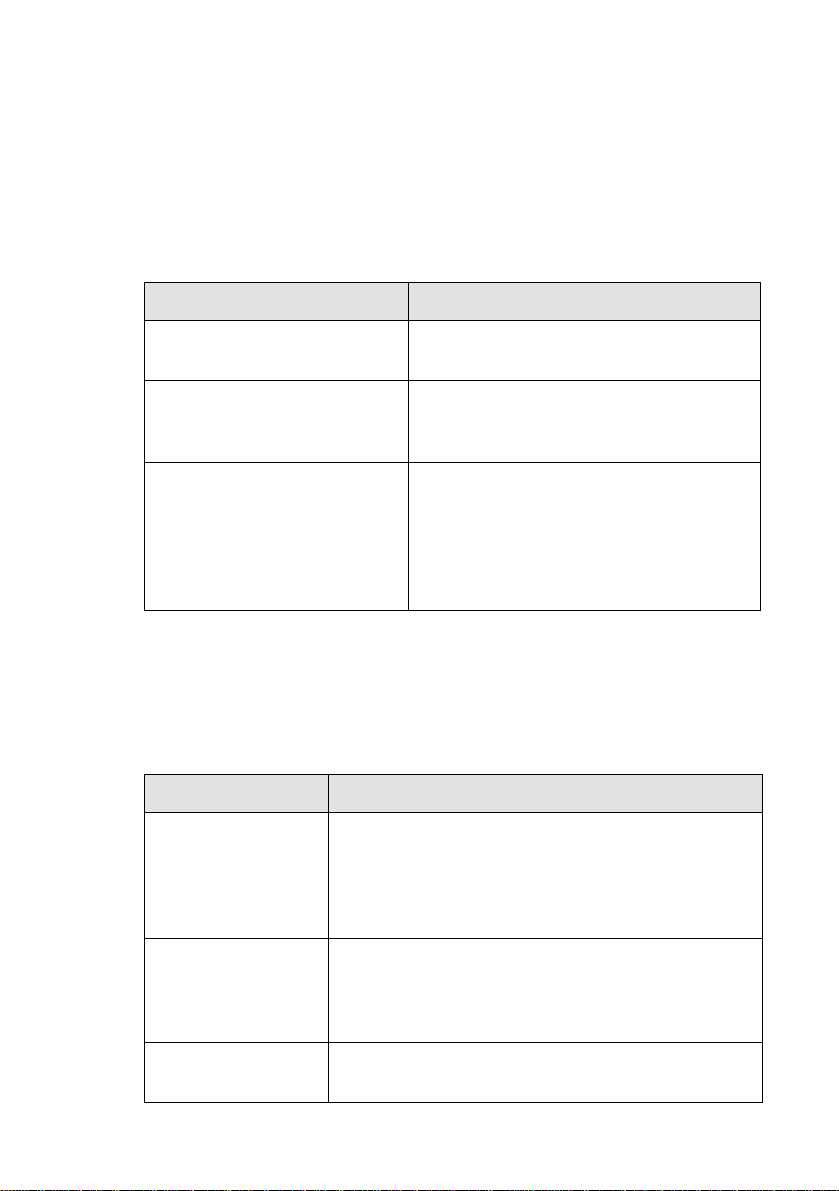
If you want to copy a photo that has no borders, see “Changing the Copy
Layout” on page26.
12. Use the u and d buttons to choose copy options listed below. Use the
l and r buttons to change settings.
■ Copies: Choose the number of copies you want to make (1 to 99).
■ Reduce/Enlarge: Choose from these options:
Setting Result
Actual Prints the image at its original size
(do not use for BorderFree copying)
Auto Fit Page Reduces or enlarges the image, as
needed, to fit the selected paper size
(always select for BorderFree copying)
! 4 × 6
Letter
! Letter
4 × 6
Letter
! 5 × 7
! Letter
5 × 7
! 8 × 10
4 × 6
8 × 10
! 5 × 7
■ Zoom In/Out: Manually adjust the size of your copies from 25% to
Converts the original document size (to
the left of the arrow) to the finished copy
size (to the right of the arrow); do not us e
for BorderFree copying
400%. Select a percentage to reduce or enlarge your copy.
■ Paper Type: Select the type of paper you’ve loaded in the sheet feeder
from these settings:
Paper Type setting Loaded paper
Plain Plain paper
Epson Premium Bright White Paper
Epson Photo Quality Ink Jet Paper
Epson Iron-On Transfer Paper
Epson Photo Quality Self Adhesive Sheets
Glossy Epson Glossy Photo Paper
Epson Photo Paper
Epson All-Purpose Glossy Paper
Epson Glossy Photo Greeting Cards
24 Copying
Prem. Glossy Epson Premium Glossy Photo Paper
Epson Photo Stickers
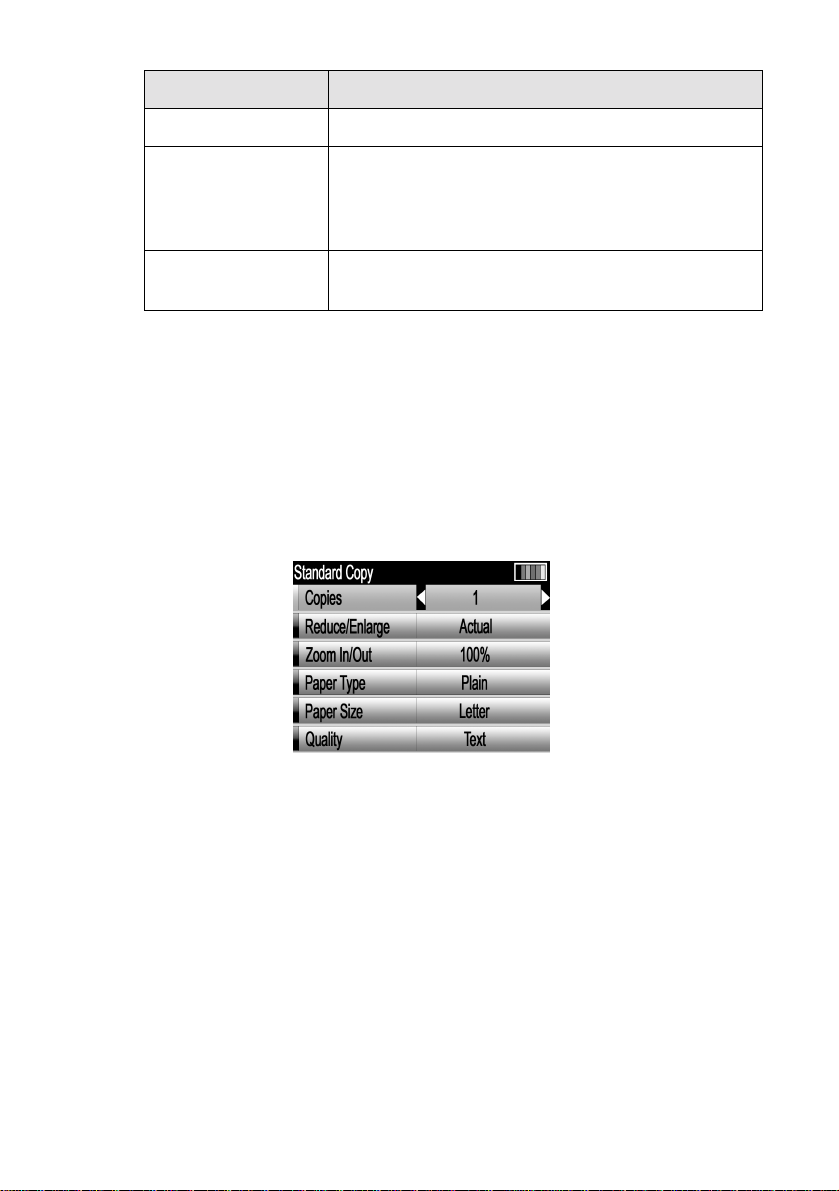
Paper Type setting Loaded paper
Prem. Luster Epson Premium Luster Photo Paper
Matte Epson Matte Paper Heavyweight
Epson Double-Sided Matte Paper
PremierArt Matte Scrapbook Photo Paper for
Epson
ColorLife Epson ColorLife Photo Paper
Epson Semigloss Scrapbook Photo Paper
■ Paper Size: Choose the size of the paper you loaded in the sheet feeder.
(Not all sizes are available for all paper types.)
■ Quality: Choose Draft (rough draft copies), Text (optimum text and line
art copies),
Photo (high qual it y c opie s of pho tos ), or BestPhoto (highest
quality copies of ph otos).
13. Before you copy, check your settings on the RX600 screen. They should look
something like this:
14. Press the x
Color button (for color copies) or the x B&W button (for black
and white copi es). Your photo or docum ent is copied.
Note:
Never open the scanner lid while copying, or your copies may not look right.
To cancel a copy job in progress, press the y Stop button. Canceling appears on
the RX600 screen, and the page is ejected.
Note:
Depending on your copy settings, your copied image size may not be the exact same
size as your original.
Copying Without a Computer 25
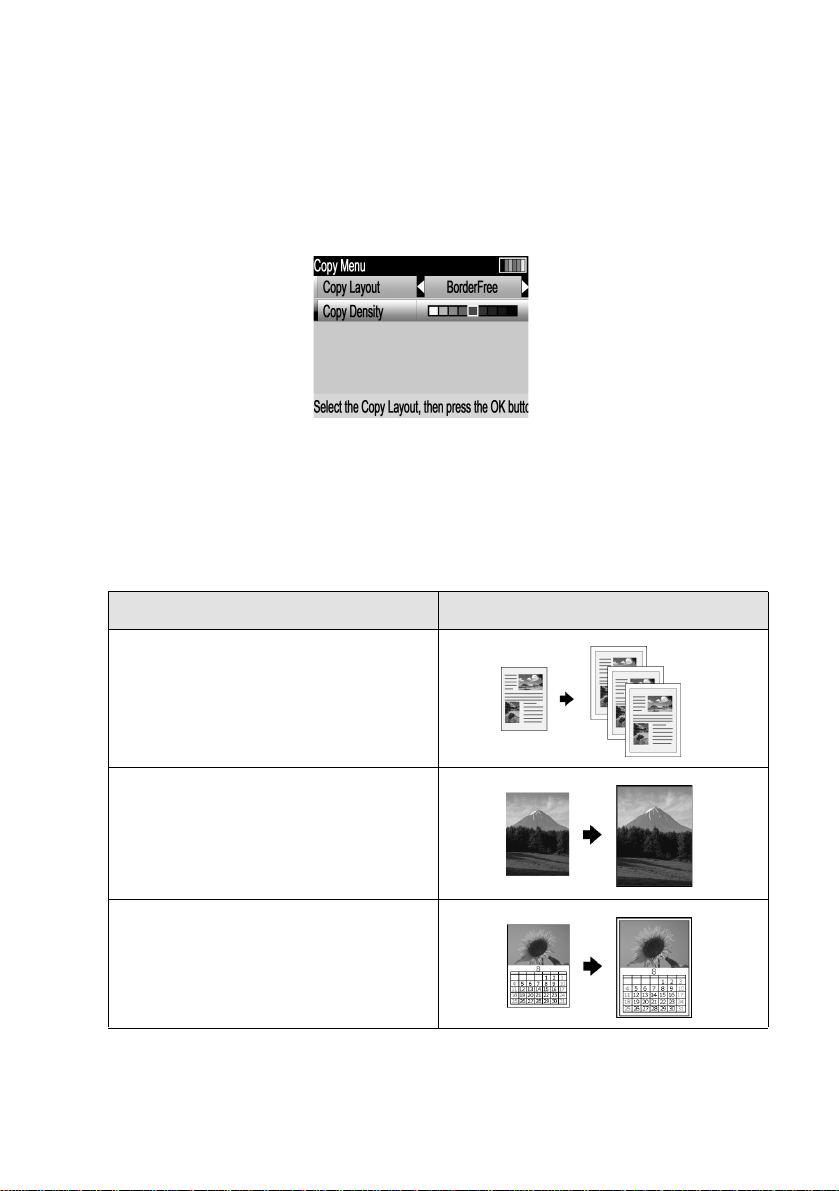
Changing the Copy Layout
Your Stylus Photo RX600 offers you several layouts for copying.
1. Press the
Note:
This menu is only available in Copy mode.
Menu button to display the Copy Menu on the RX600 screen.
2. Choose Copy Layout with the u and d buttons and use the l and r buttons
to select one of the options in the table below.
3. After you choose your copy layout, press
OK.
Copy Layout settings
Copy Layout setting Result
Standard
Copies your o riginal with a standard
0.12-inch (3 mm) margin
BorderFree*
Copies your original image to the
edges of 4 x 6-, 5 x 7-, or 8 x 10-inch
paper, slightly enlarging it as
necessary**
Small Margins
Copies your original with a
0.06-inch (1.5 mm) border
around the edges
26 Copying
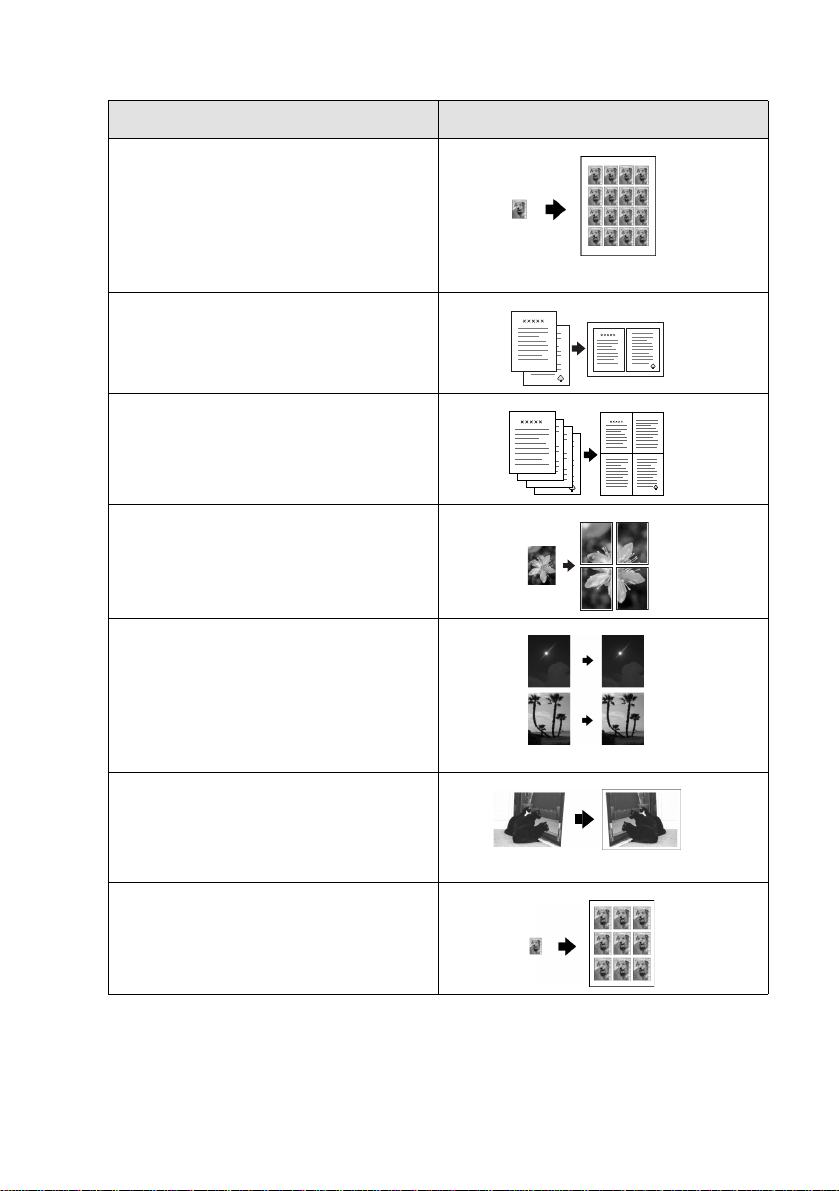
Copy Layout settings
Copy Layout setting Result
Repeat
Prints a photo multiple times on one
sheet; select 4, 9, or 16 photos per
sheet, or Auto to print a photo as
many times as will fit (full-size; best
for photos with small margins)
2-up
Copies two originals onto one sheet
4-up
Copies four originals onto one sheet
Poster
Prints the original image on separate
sheets (4, 9, or 16) that you ca n pa ste
together to make a large poster
Multi-Photo
Copies multiple photos at once and
makes a separate print for each one
(follow the instructions on the RX600
screen); also provides color
restoration (see page 28)
Mirror
Copies a mirror image of your photo
onto transfer paper so that you can
iron it onto a shirt or other cloth article
Wallet Photo
Prints nine wallet-size copies of the
photo on the page
*BorderFree is available only when you’re printing on selected Epson photo
papers.
**If you notice reduced print quality at the bottom of your copy, try using the
Standard setting.
Copying Without a Computer 27
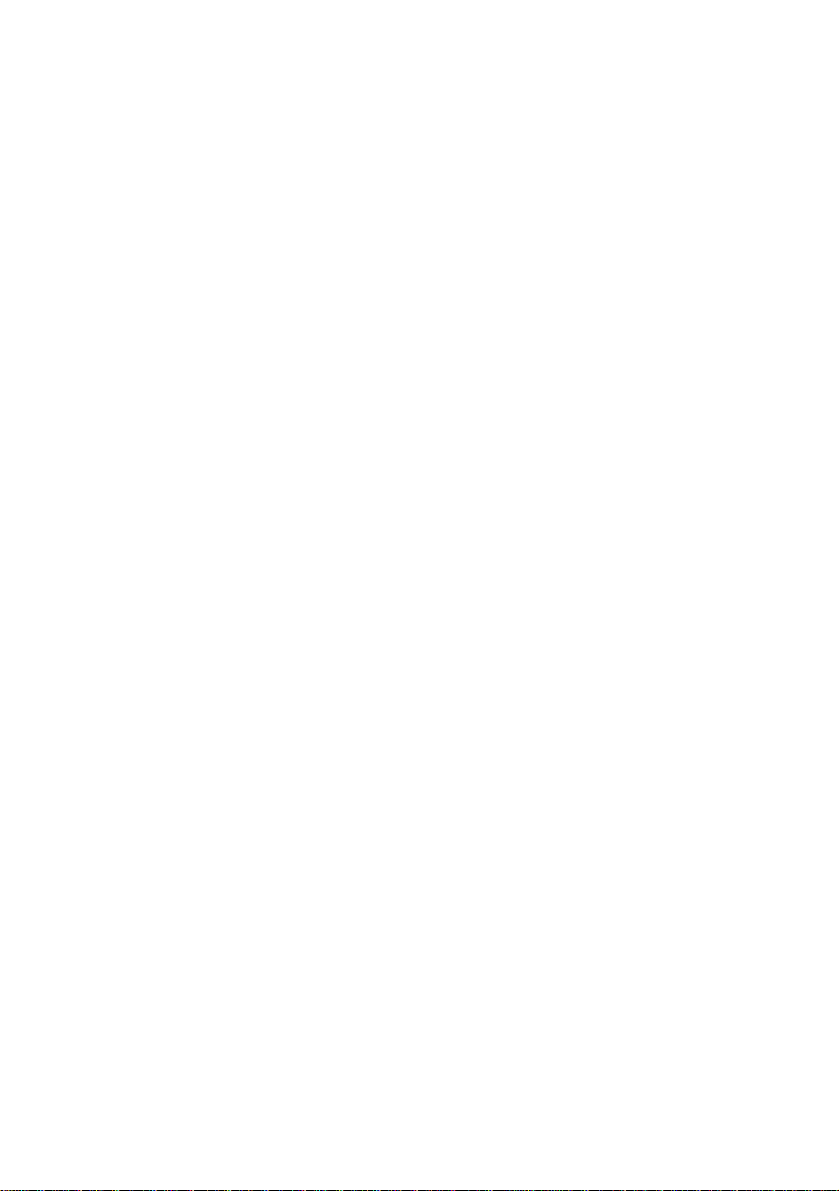
Lightening or Darkening Copies
1. Press the Menu button to display the Copy Menu on the RX600 screen.
2. Press the d button to choose C
opy Density.
3. Press the l button to lighten or the r button to darken your copies.
4. Press the
OK button to go back to the additional copy settings.
Restoring Color as You Copy
You can bring an old 4 × 6-inch photo back to life as you copy it onto Premium
Glossy Photo paper. (You can restore only 4 × 6-inch photos using this method.)
1. Press the
2. Choose
to select
3. Press the
4. Press the
5. Press the d button to choose
6. Press the l button to choose
automatically.
7. Press the x
copy and restore your photo.
Menu button to display the Copy Menu on the RX600 screen.
Copy Layout with the u and d buttons and use the l and r buttons
Multi-Photo.
OK button. You see a layout screen.
OK button again. You see the Multi-Photo menu.
Restoration.
On. Your photo paper type and size are selected
Color button and foll ow the instruc tio ns o n the RX600 s creen to
Note:
If you see an error message telling you the RX600 can’t detect your original photo,
make sure the photo size is 4 × 6 inches. If you placed more than one photo on the
scanner glass, make sure they are at least 1 inch apart.
To restore the color in an old film strip photo or slide as you copy it in Film Print mode,
see page 101. To restore colors to photos as you scan them, see page 68.
28 Copying
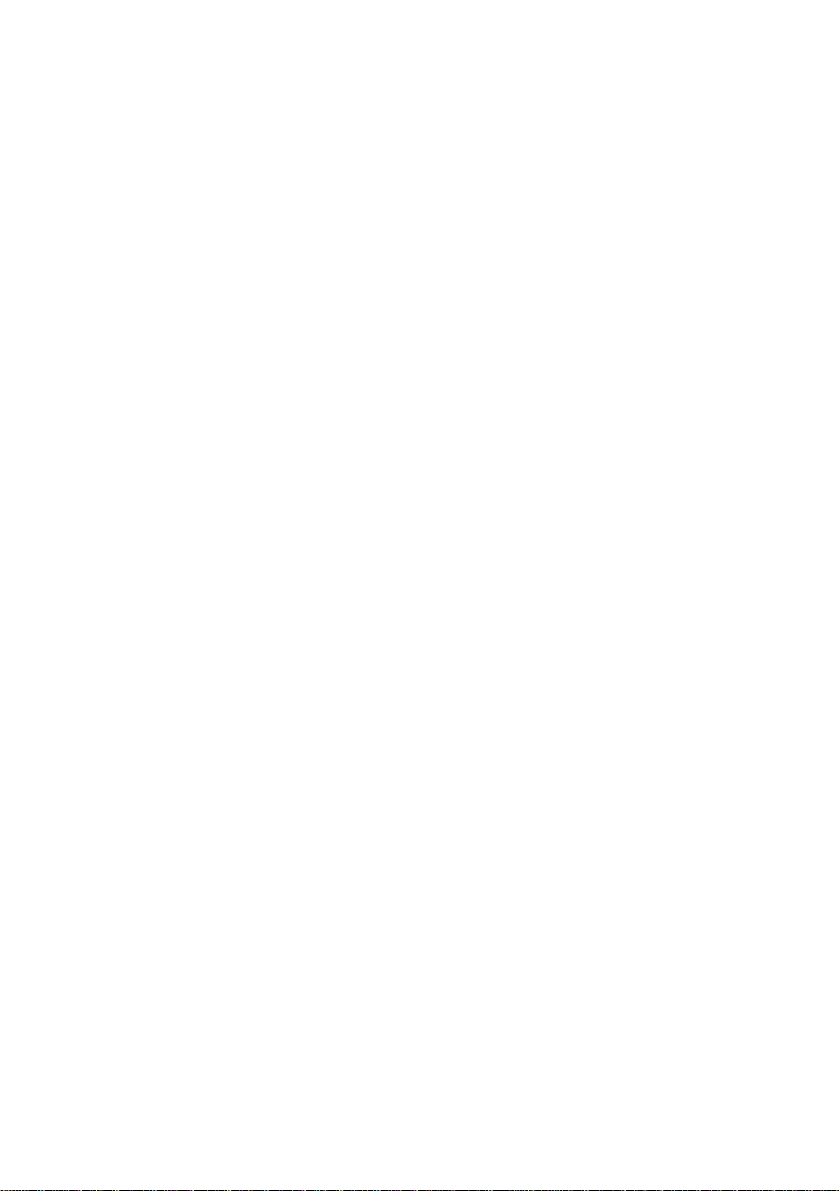
Saving and Reus in g Co py Settings
You can save one set of cu stom copy settings so you can quickly reuse it for a
similar copying job (for example, 5 × 7-inch photos on Premium Glossy Photo
paper). You can then “reprint” photos by pressing a single button.
1. After selecting settings, press and hold the
The current setting has been saved on the LCD screen. Then press OK.
If you want to save a different group of settings, repeat step 1. This replaces
your previously saved settings.
2. To use your saved setting s, press the
the RX600 screen. Then press
OK.
Recall button until you see
Recall button until you see Recalled on
Canceling Copies
To cancel a job in progress, press the y Stop button. Canceling appears on the
RX600 screen and your page is ejected.
Restoring Default Sett ings
If you want to reset copy and print settings to their original default settings, follow
these steps:
1. Press the
2. Use the u and d buttons to choose
3. Press
Setup button.
Restore to Factory Settings.
OK, then press OK again to restore your set tings.
4. You s ee a confirmation message that settings have been restored. Press
Copying Without a Computer 29
OK.

Copying With a Computer
Follow these steps to use EPSON Smart Panel to copy with your computer.
Note: Some features, such as PhotoEnhanceTM and Sepia, are only available when
copying from the computer.
Placing Your Document or Photo
1. Press the P On button to turn on the Stylus Photo RX600.
2. Open the scanner lid.
3. Place your photo o r do cu ment fac e down on the glass in the up p er left c or n er
about 1/10 inch from the edges, as shown.
0.1 in
0.1 in
Move the photo or
document in about
1/10 inch from the
edges
4. Close the scanner li d.
30 Copying
 Loading...
Loading...