Page 1
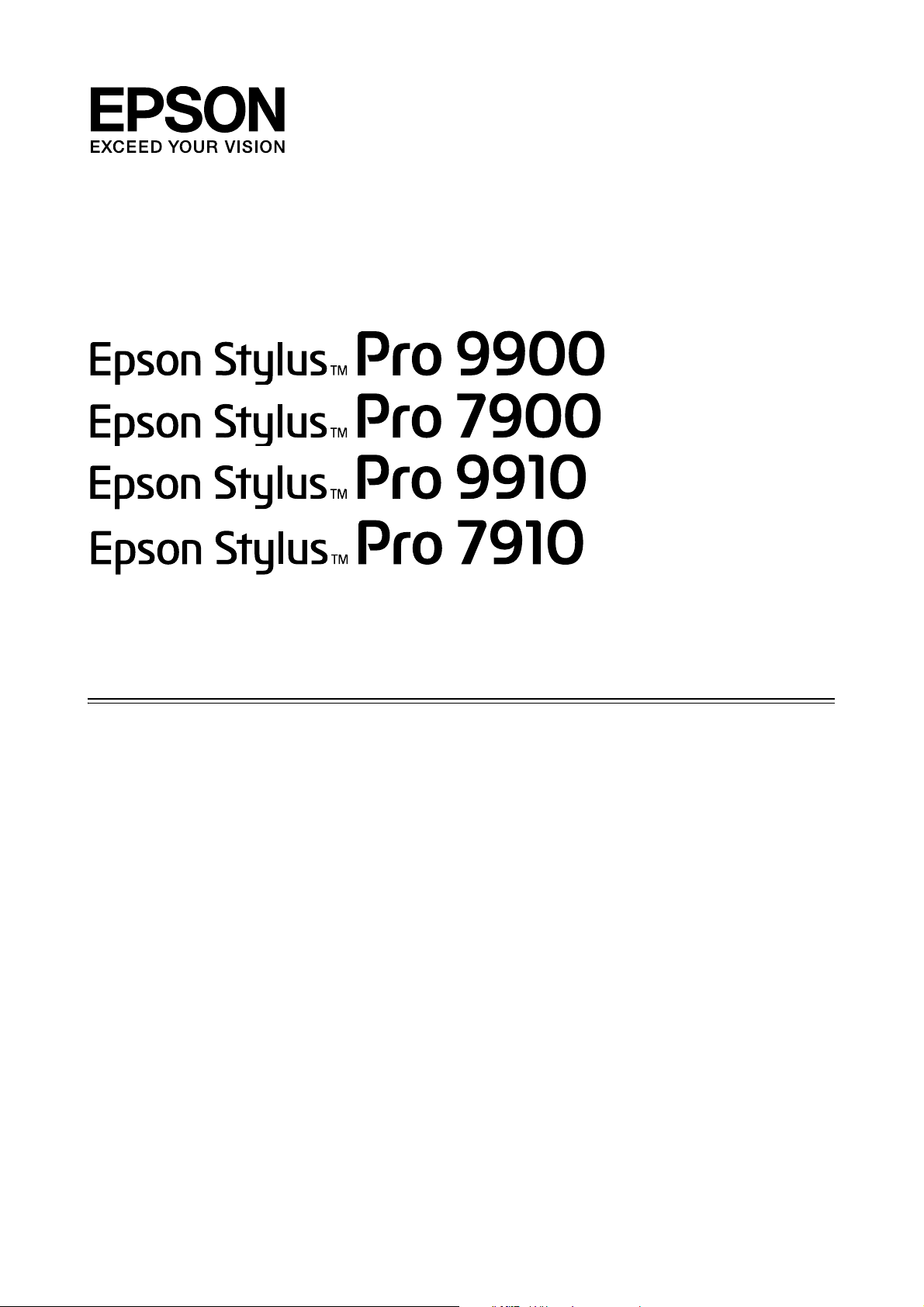
Guida utente
NPD3903-00 IT
Page 2
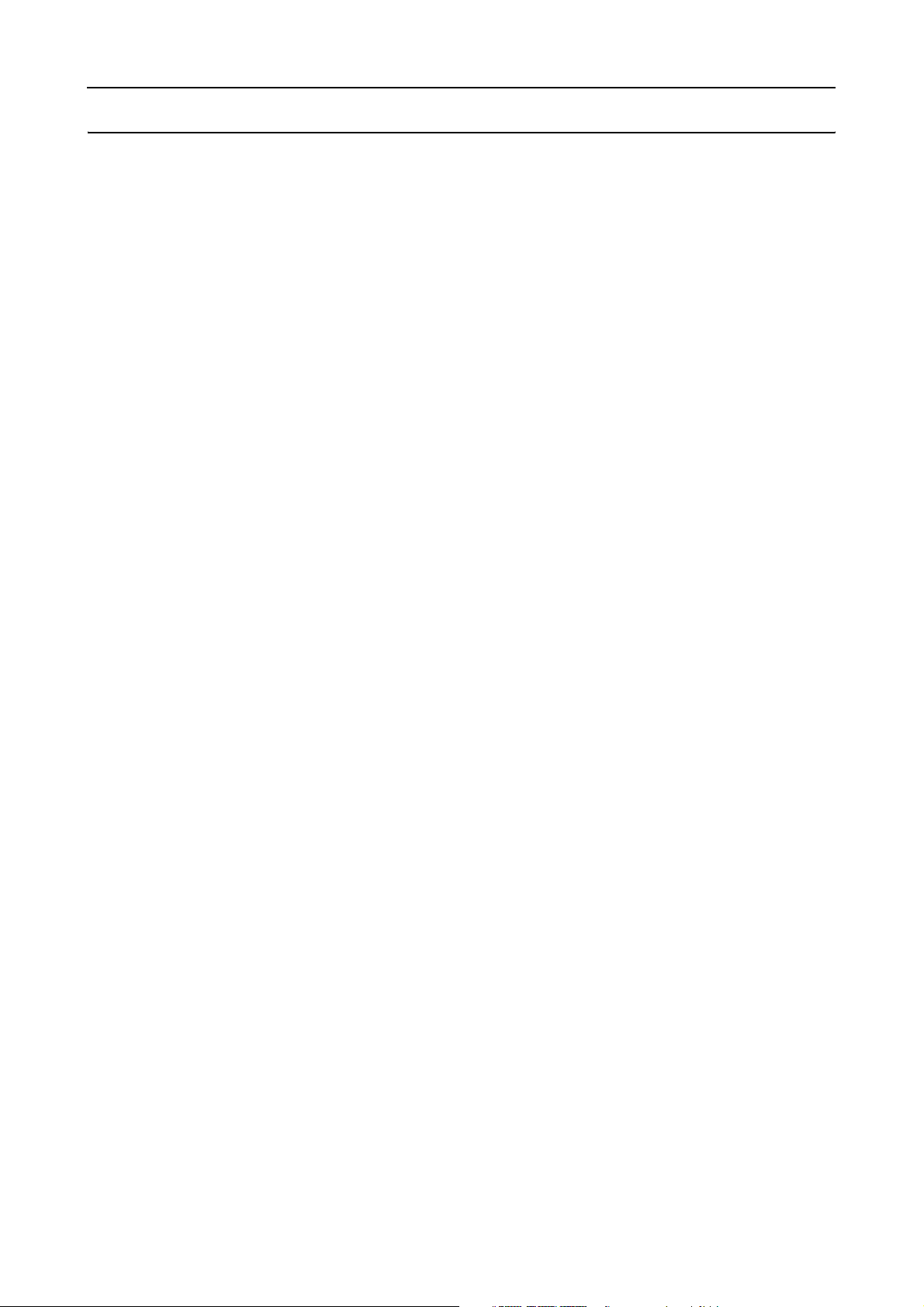
Copyrights e Marchi registrati
Copyrights e Marchi registrati
Nessuna parte di questa pubblicazione può essere riprodotta, memorizzata in sistemi informatici o trasmessa in qualsiasi forma o con qualsiasi mezzo,
elettronico, meccanico, con fotocopie, registrazioni o altro mezzo, senza il consenso scritto di Seiko Epson Corporation. Le informazioni qui contenute
riguardano solo questa stampante Epson. Epson non è responsabile per l’utilizzo di queste informazioni in riferimento ad altre stampanti.
Nè Seiko Epson Corporation né i suoi affiliati verranno tenuti responsabili nei confronti dell'acquirente di questo prodotto o verso terzi per eventuali
danni, perdite, costi o spese subite dall'acquirente o da terzi a causa di incidente, uso scorretto o abuso di questo prodotto o per modifiche, riparazioni
o alterazioni non autorizzate su questo prodotto, o (US esclusi) per la mancanza di soddisfare rigorosamente le istruzioni di funzionamento e di
manutenzione indicate da Seiko Epson Corporation.
Seiko Epson Corporation non è responsabile per danni o problemi originati dall’uso di opzioni o materiali di consumo altri da quelli designati come
prodotti originali Epson o prodotti approvati Epson da parte di Seiko Epson Corporation.
Seiko Epson Corporation non può essere ritenuta responsabile per danni cagionati da interferenze elettromagnetiche che avvengono per l’uso di cavi di
interfaccia diversi dai prodotti approvati Epson specificati da Seiko Epson Corporation.
®
EPSON
è un marchio registrato e Epson Stylus™ ed Exceed Your Vision sono marchi di Seiko Epson Corporation.
®
Microsoft
Apple
Adobe
e Windows® sono marchi registrati di Microsoft Corporation.
®
e Macintosh® sono marchi registrati di Apple Inc.
®
, Photoshop®, Lightroom® e Adobe® RGB sono marchi registrati di Adobe Systems Incorporated.
Info-ZIP copyright and license
This is version 2005-Feb-10 of the Info-ZIP copyright and license. The definitive version of this document should be available at
ftp://ftp.info-zip.org/pub/infozip/license.html indefinitely.
Copyright © 1990-2005 Info-ZIP. All rights reserved.For the purposes of this copyright and license, “Info-ZIP” is defined as the following set of
individuals:
Mark Adler, John Bush, Karl Davis, Harald Denker, Jean-Michel Dubois, Jean-loup Gailly, Hunter Goatley, Ed Gordon, Ian Gorman, Chris Herborth,
Dirk Haase, Greg Hartwig, Robert Heath, Jonathan Hudson, Paul Kienitz, David Kirschbaum, Johnny Lee, Onno van der Linden, Igor Mandrichenko,
Steve P. Miller, Sergio Monesi, Keith Owens, George Petrov, Greg Roelofs, Kai Uwe Rommel, Steve Salisbury, Dave Smith, Steven M. Schw eda, Christian
Spieler, Cosmin Truta, Antoine Verheijen, Paul von Behren, Rich Wales, Mike White
This software is provided “as is,” without warranty of any kind, express or implied. In no event shall Info-ZIP or its contributors be held liable for any
direct, indirect, incidental, special or consequential damages arising out of the use of or inability to use this software.Permission is granted to anyone to
use this software for any purpose, including commercial applications, and to alter it and redistribute it freely, subject to the following restrictions:
- Redistributions of source code must retain the above copyright notice, definition, disclaimer, and this list of conditions.
- Redistributions in binary form (compiled executables) must reproduce the above copyright notice, definition, disclaimer, and this list of conditions in
documentation and/or other materials provided with the distribution. The sole exception to this condition is redistribution of a standard UnZipSFX
binary (including SFXWiz) as part of a self-extracting archive; that is permitted without inclusion of this license, as long as the normal SFX banner has
not been removed from the binary or disabled.
- Altered versions--including, but not limited to, ports to new operating systems, existing ports with new graphical interfaces, and dynamic, shared, or
static library versions--must be plainly marked as such and must not be misrepresented as being the original source. Such altered versions also must not
be misrepresented as being Info-ZIP releases--including, but not limited to, labeling of the altered versions with the names “Info-ZIP” (or any variation
thereof, including, but not limited to, different capitalizations), “Pocket UnZip,” “WiZ” or “MacZip” without the explicit permission of Info-ZIP. Such
altered versions are further prohibited from misrepresentative use of the Zip-Bugs or Info-ZIP e-mail addresses or of the Info-ZIP URL(s).
- Info-ZIP retains the right to use the names “Info-ZIP,” “Zip,” “UnZip,” “UnZipSFX,” “WiZ,” “Pocket UnZip,” “Pocket Zip,” and “MacZip” for its own
source and binary releases.
Avvertenza generale: gli altri nomi dei prodotti qui riportati sono utilizzati solo a scopo identificativo e potrebbero essere marchi dei rispettivi proprietari.
Epson non rivendica alcun diritto du detti marchi.
Copyright © 2008 Seiko Epson Corporation. All rights reserved.
2
Page 3
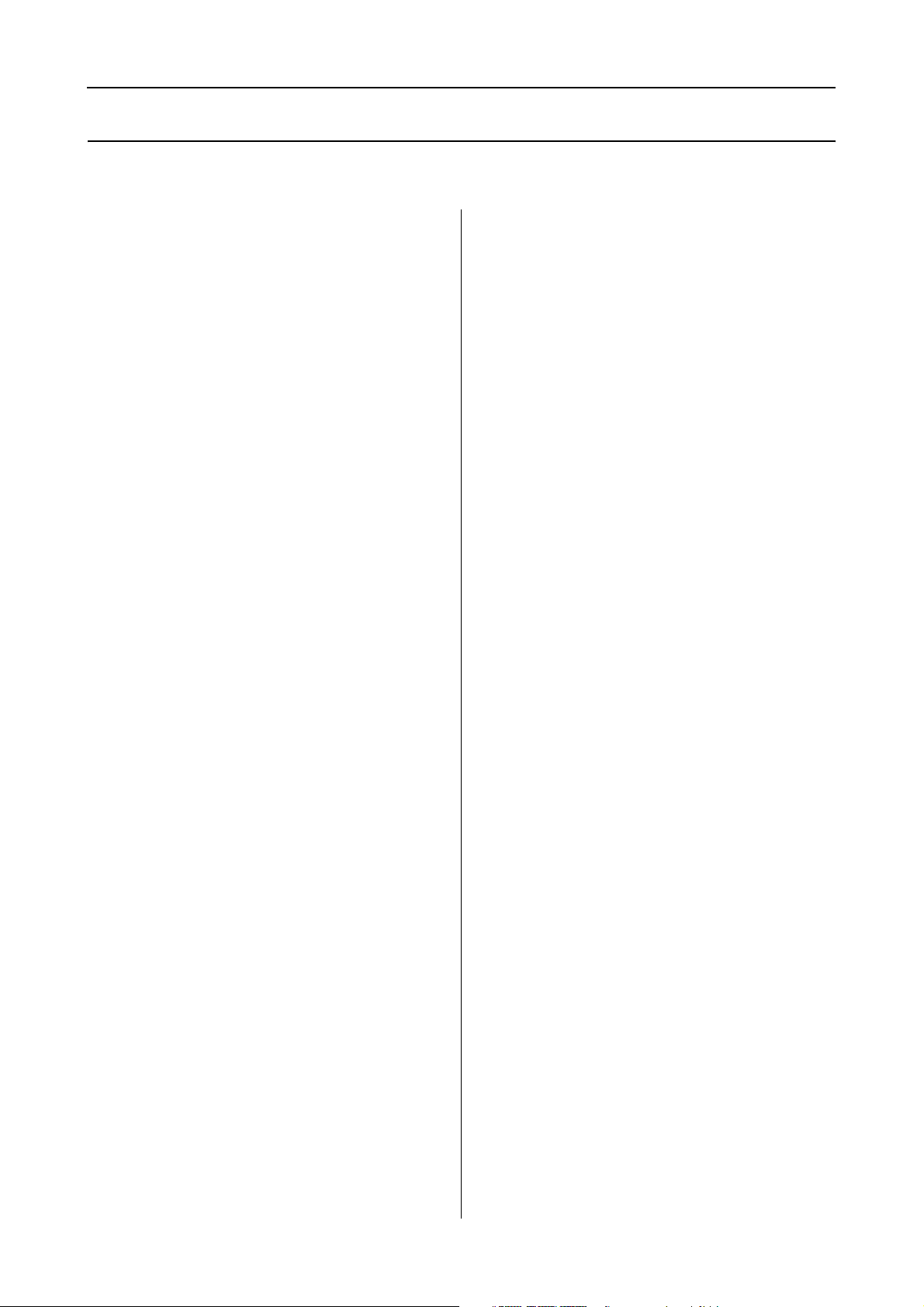
Contenuto
Contenuto
Copyrights e Marchi registrati
Avvertenze per la sicurezza
Importanti norme di sicurezza. . . . . . . . . . . . . . . . . . . . 6
Convenzioni usate nel manuale. . . . . . . . . . . . . . . . . 6
Quando si sceglie una posizione
per questo prodotto. . . . . . . . . . . . . . . . . . . . . . . . . . .6
Durante l'installazione di questo prodotto . . . . . . . 6
Durante l'utilizzo di questo prodotto . . . . . . . . . . . . 7
Quando si maneggiano le cartucce d’inchiostro. . . 8
Durante il trasporto di questo prodotto . . . . . . . . . .8
Introduzione
Caratteristiche. . . . . . . . . . . . . . . . . . . . . . . . . . . . . . . . . .9
Parti della stampante . . . . . . . . . . . . . . . . . . . . . . . . . . . 10
Sezione anteriore . . . . . . . . . . . . . . . . . . . . . . . . . . . .10
Sezione posteriore . . . . . . . . . . . . . . . . . . . . . . . . . . . 11
Il Pannello di controllo
Tasti, spie luminose
e messaggi . . . . . . . . . . . . . . . . . . . . . . . . . . . . . . . . . . . .12
Tasti . . . . . . . . . . . . . . . . . . . . . . . . . . . . . . . . . . . . . . 12
Spie luminose . . . . . . . . . . . . . . . . . . . . . . . . . . . . . . .13
Display. . . . . . . . . . . . . . . . . . . . . . . . . . . . . . . . . . . . .14
Modalità Menu . . . . . . . . . . . . . . . . . . . . . . . . . . . . . . .16
Utilizzo della modalità Menu. . . . . . . . . . . . . . . . . . 16
Elenco menu. . . . . . . . . . . . . . . . . . . . . . . . . . . . . . . .19
Dettagli della modalità Menu . . . . . . . . . . . . . . . . . 21
Modalità Manutenzione . . . . . . . . . . . . . . . . . . . . . . . .30
Elenco della modalità manutenzione . . . . . . . . . . . 31
Gestione della carta
Tipi di carta supportati . . . . . . . . . . . . . . . . . . . . . . . . . 32
Carta in rotolo . . . . . . . . . . . . . . . . . . . . . . . . . . . . . .32
Fogli singoli . . . . . . . . . . . . . . . . . . . . . . . . . . . . . . . .32
Utilizzo della carta in rotolo . . . . . . . . . . . . . . . . . . . . .33
Caricamento della carta in rotolo . . . . . . . . . . . . . .33
Taglio della carta in rotolo . . . . . . . . . . . . . . . . . . . . 37
Rimozione della carta in rotolo . . . . . . . . . . . . . . . . 38
Uso di supporti a fogli singoli. . . . . . . . . . . . . . . . . . . .40
Caricamento di fogli in formato inferiore ad A3 .41
Caricamento di fogli in formato A3
o superiore o di carta spessa. . . . . . . . . . . . . . . . . . . 42
Espellere la carta . . . . . . . . . . . . . . . . . . . . . . . . . . . . . . .44
Per carta in rotolo . . . . . . . . . . . . . . . . . . . . . . . . . . .44
Per supporti singoli . . . . . . . . . . . . . . . . . . . . . . . . . .44
Utilizzo del basket di raccolta carta
e delle guide carta. . . . . . . . . . . . . . . . . . . . . . . . . . . .45
Utilizzo dell'unità di riavvolgimento automatico
(solo per Epson Stylus Pro 9900/9910) . . . . . . . . . .49
Area di stampa . . . . . . . . . . . . . . . . . . . . . . . . . . . . . .57
Impostazioni di base
Impostazioni di stampa . . . . . . . . . . . . . . . . . . . . . . . . .58
Procedure di stampa (Windows). . . . . . . . . . . . . . .58
Procedure di stampa (Mac OS X) . . . . . . . . . . . . . .60
Controllo dello stato della stampante . . . . . . . . . . .64
Problemi durante la stampa . . . . . . . . . . . . . . . . . . .65
Annullamento della stampa . . . . . . . . . . . . . . . . . . . . .65
Annullamento della stampa tramite
il computer (Windows). . . . . . . . . . . . . . . . . . . . . . .66
Annullamento della stampa tramite
il computer (Mac OS X) . . . . . . . . . . . . . . . . . . . . . .67
Annullamento della stampa tramite
la stampante . . . . . . . . . . . . . . . . . . . . . . . . . . . . . . . .67
Cambiare l'inchiostro nero . . . . . . . . . . . . . . . . . . . . . .67
Opzioni e materiali di consumo
Manutenzione
Manutenzione giornaliera . . . . . . . . . . . . . . . . . . . . . . .71
Istruzioni per installare la stampante . . . . . . . . . . .71
Note per quando non si sta usando
la stampante . . . . . . . . . . . . . . . . . . . . . . . . . . . . . . . .71
Istruzioni sull'uso della carta . . . . . . . . . . . . . . . . . .71
Sostituzione delle cartucce d'inchiostro . . . . . . . . . . .73
Quando l'inchiostro va sostituito/
Quando l'inchiostro sta finendo . . . . . . . . . . . . . . .73
Confermare la cartuccia d'inchiostro rimasta . . . .74
Informazioni sulle cartucce d'inchiostro . . . . . . . .76
Sostituzione delle cartucce d'inchiostro . . . . . . . . .77
Sostituzione della tanica di manutenzione . . . . . . . . .79
Confermare lo spazio libero
della tanica di manutenzione. . . . . . . . . . . . . . . . . .79
Sostituzione della tanica di manutenzione. . . . . . .80
Sostituzione della taglierina . . . . . . . . . . . . . . . . . . . . .81
Regolazione della testina di stampa . . . . . . . . . . . . . . .84
Verifica ugelli . . . . . . . . . . . . . . . . . . . . . . . . . . . . . . .85
Pulizia testina . . . . . . . . . . . . . . . . . . . . . . . . . . . . . . .87
3
Page 4
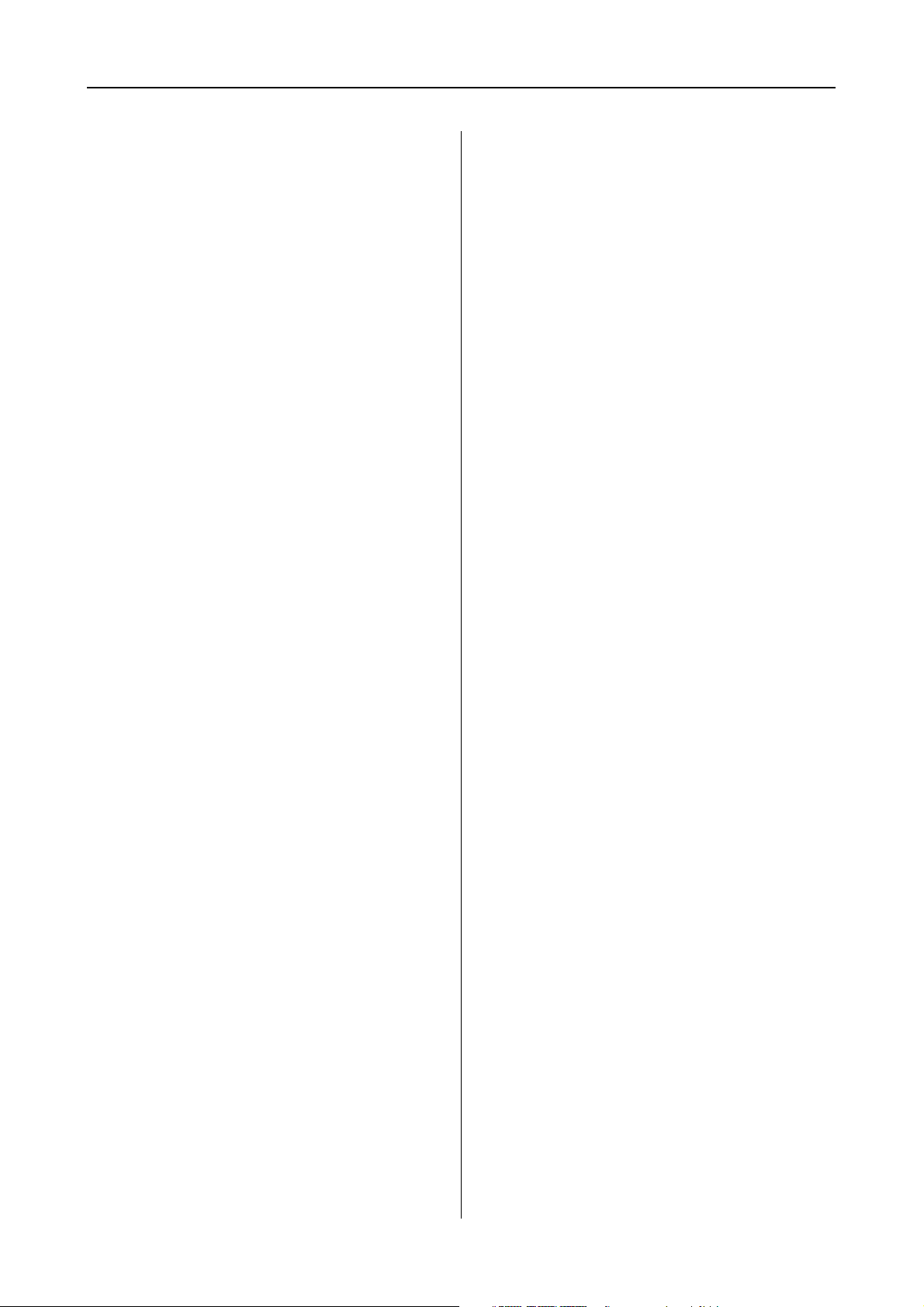
Contenuto
Pulizia completa. . . . . . . . . . . . . . . . . . . . . . . . . . . . .89
Funzione di manutenzione automatica . . . . . . . . . 90
Allineamento testina di stampa. . . . . . . . . . . . . . . . 91
Pulizia della stampante . . . . . . . . . . . . . . . . . . . . . . . . .94
Pulire l'esterno della stampante. . . . . . . . . . . . . . . . 94
Pulire l'interno della stampante. . . . . . . . . . . . . . . .94
Tenere la stampante. . . . . . . . . . . . . . . . . . . . . . . . . . . .96
Se non si utilizza la stampante per
un lungo periodo di tempo . . . . . . . . . . . . . . . . . . .96
Se la stampante non è stata usata
da più di sei mesi . . . . . . . . . . . . . . . . . . . . . . . . . . . .96
Proteggere la testina di stampa . . . . . . . . . . . . . . . . 96
Trasporto della stampante . . . . . . . . . . . . . . . . . . . . . .97
Reimballare la stampante . . . . . . . . . . . . . . . . . . . . .97
Trasporto della stampante . . . . . . . . . . . . . . . . . . . . 97
Installare la stampante dopo il trasporto . . . . . . . . 98
Risoluzione dei problemi
Messaggi di errore sul display LCD . . . . . . . . . . . . . . .99
Messaggi di errore . . . . . . . . . . . . . . . . . . . . . . . . . . .99
Se si verifica un errore di chiamata
manutenzione. . . . . . . . . . . . . . . . . . . . . . . . . . . . . .112
Se si verifica l'errore di chiamata manutenzione.112
Risoluzione dei problemi . . . . . . . . . . . . . . . . . . . . . .113
Non è possibile stampare (perché la
stampante non funziona) . . . . . . . . . . . . . . . . . . . .113
La stampante emette un rumore come se stesse
stampando, ma non viene stampato nulla . . . . . . 117
Il risultato di stampa non è quello previsto . . . . .118
Problemi di alimentazione o espulsione. . . . . . . .123
Altri problemi. . . . . . . . . . . . . . . . . . . . . . . . . . . . . .126
Come utilizzare il software della
stampante (Windows)
Introduzione al software della stampante. . . . . . . . .127
Driver stampante . . . . . . . . . . . . . . . . . . . . . . . . . . . 127
EPSON Status Monitor 3 . . . . . . . . . . . . . . . . . . . .128
Pannello remoto EPSON LFP 2. . . . . . . . . . . . . . . 128
Accesso al driver della stampante . . . . . . . . . . . . . . .128
Per le applicazioni Windows . . . . . . . . . . . . . . . . .128
Dall'icona Stampante . . . . . . . . . . . . . . . . . . . . . . .129
Come ottenere informazioni tramite la
Guida in linea . . . . . . . . . . . . . . . . . . . . . . . . . . . . . . . .130
Uso delle utility della stampante . . . . . . . . . . . . . . . . 131
Uso di EPSON Status Monitor 3 . . . . . . . . . . . . . . 132
Disinstallazione del software della stampante . . . . .134
Disinstallazione del driver della stampante. . . . . 134
Disinstallazione del EPSON LFP
Remote Panel 2 . . . . . . . . . . . . . . . . . . . . . . . . . . . .135
Uso del software della stampante
(Mac OS X)
Introduzione al software della stampante . . . . . . . . .136
Driver stampante . . . . . . . . . . . . . . . . . . . . . . . . . . .136
EPSON Printer Utility3. . . . . . . . . . . . . . . . . . . . . .137
EPSON StatusMonitor . . . . . . . . . . . . . . . . . . . . . .137
EPSON LFP Remote Panel 2 . . . . . . . . . . . . . . . . .137
Accesso al driver della stampante. . . . . . . . . . . . . . . .138
Accesso alla finestra di dialogo
Page Setup (Imposta pagina) . . . . . . . . . . . . . . . . .138
Accesso alla finestra di dialogo Print (Stampa) . .138
Come ottenere informazioni tramite
la Guida in linea . . . . . . . . . . . . . . . . . . . . . . . . . . . . . .139
Uso delle utility della stampante. . . . . . . . . . . . . . . . .139
Accesso a EPSON Printer Utility3. . . . . . . . . . . . .140
Uso di EPSON StatusMonitor . . . . . . . . . . . . . . . .140
Disinstallazione del software della stampante . . . . .141
Disinstallazione del driver della stampante . . . . .141
Disinstallazione del EPSON LFP
Remote Panel 2. . . . . . . . . . . . . . . . . . . . . . . . . . . . .143
Varietà di stampe
Regolazione automatica del colore
da PhotoEnhance (solo per Windows) . . . . . . . . . . .144
Per Windows . . . . . . . . . . . . . . . . . . . . . . . . . . . . . .144
Regolazione del colore dal driver della stampante. .145
Per Windows . . . . . . . . . . . . . . . . . . . . . . . . . . . . . .145
Per Mac OS X . . . . . . . . . . . . . . . . . . . . . . . . . . . . . .147
Stampa di foto in bianco e nero . . . . . . . . . . . . . . . . .149
Per Windows . . . . . . . . . . . . . . . . . . . . . . . . . . . . . .149
Per Mac OS X . . . . . . . . . . . . . . . . . . . . . . . . . . . . . .151
Stampa senza margini . . . . . . . . . . . . . . . . . . . . . . . . .153
Tipi di carta supportati . . . . . . . . . . . . . . . . . . . . . .154
Impostazioni dell'applicazione. . . . . . . . . . . . . . . .154
Impostazioni del driver della stampante . . . . . . .155
Taglio carta in rotolo per la stampa
senza margini . . . . . . . . . . . . . . . . . . . . . . . . . . . . . .158
Ingrandire o Ridurre formato di stampa. . . . . . . . . .159
Adatta alla pagina. . . . . . . . . . . . . . . . . . . . . . . . . . .160
Adatta alla larghezza carta in rotolo
(solo per Windows) . . . . . . . . . . . . . . . . . . . . . . . . .161
Personalizzato. . . . . . . . . . . . . . . . . . . . . . . . . . . . . .162
Stampa pagine per foglio . . . . . . . . . . . . . . . . . . . . . . .163
Per Windows . . . . . . . . . . . . . . . . . . . . . . . . . . . . . .164
Per Mac OS X . . . . . . . . . . . . . . . . . . . . . . . . . . . . . .164
Stampa su manifesto. . . . . . . . . . . . . . . . . . . . . . . . . . .165
Unire insieme i fogli lungo la guida . . . . . . . . . . .167
4
Page 5
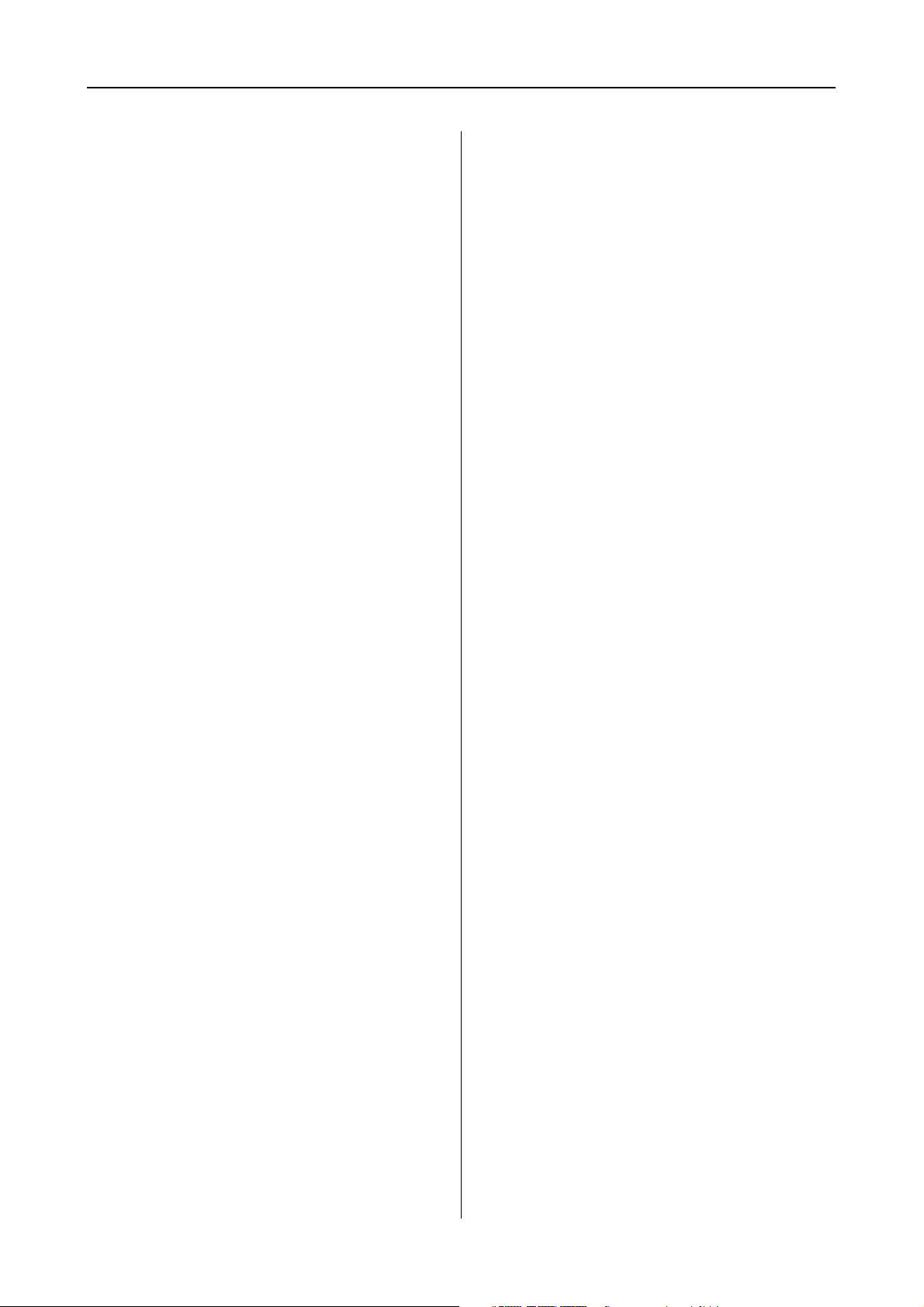
Contenuto
Stampare su carta personalizzata . . . . . . . . . . . . . . . .170
Per Windows . . . . . . . . . . . . . . . . . . . . . . . . . . . . . .170
Per Mac OS X . . . . . . . . . . . . . . . . . . . . . . . . . . . . . .171
Stampa di striscione su carta in rotolo . . . . . . . . . . .173
Impostazioni dell'applicazione . . . . . . . . . . . . . . .173
Impostazioni del driver della stampante . . . . . . . 173
Stampare con supporti non-Epson . . . . . . . . . . . . . . 176
Impostare la carta personalizzata
nella stampante . . . . . . . . . . . . . . . . . . . . . . . . . . . .176
Personalizzare le voci del driver della stampante . .179
Salvataggio delle impostazioni
del driver della stampante . . . . . . . . . . . . . . . . . . .179
Disposizione del menu . . . . . . . . . . . . . . . . . . . . . .181
Esportare o Importare. . . . . . . . . . . . . . . . . . . . . . .182
Utilizzo della gestione del colore . . . . . . . . . . . . . . . .183
Gestione del colore dal Driver ICM
(solo per Windows) . . . . . . . . . . . . . . . . . . . . . . . . .185
Gestione del colore da Host ICM o ColorSync . .187
Gestione dei colori dall'applicazione . . . . . . . . . .189
Informazioni sulla carta
Stampa . . . . . . . . . . . . . . . . . . . . . . . . . . . . . . . . . . . .211
Elettriche . . . . . . . . . . . . . . . . . . . . . . . . . . . . . . . . . .212
Cartucce d’inchiostro . . . . . . . . . . . . . . . . . . . . . . .213
Specifiche ambientali. . . . . . . . . . . . . . . . . . . . . . . .214
Standard e approvazioni . . . . . . . . . . . . . . . . . . . . .214
Interfaccia . . . . . . . . . . . . . . . . . . . . . . . . . . . . . . . . .215
Indice
Informazioni sulla carta. . . . . . . . . . . . . . . . . . . . . . . . 191
Carta in rotolo . . . . . . . . . . . . . . . . . . . . . . . . . . . . .192
Fogli singoli . . . . . . . . . . . . . . . . . . . . . . . . . . . . . . .200
Dove rivolgersi per l'assistenza
Sito web del supporto tecnico. . . . . . . . . . . . . . . . . . .204
Come contattare il centro di assistenza clienti. . . . .204
Prima di contattare Epson . . . . . . . . . . . . . . . . . . .204
Assistenza agli utenti residenti in America
settentrionale . . . . . . . . . . . . . . . . . . . . . . . . . . . . . .205
Assistenza per gli utenti residenti in Europa. . . .205
Assistenza per gli utenti residenti in Australia . . 205
Assistenza per gli utenti residenti a Singapore.. . 206
Assistenza per gli utenti residenti in Tailandia . .206
Assistenza per gli utenti residenti in Vietnam. . .206
Assistenza per gli utenti residenti in Indonesia. .207
Assistenza per gli utenti residenti ad Hong Kong. . .
207
Assistenza per gli utenti residenti in Malesia . . .208
Assistenza per gli utenti residenti in India. . . . . .208
Assistenza per gli utenti residenti nelle Filippine209
Informazioni sul prodotto
Requisiti di sistema per il driver della stampante . .210
Requisiti di sistema . . . . . . . . . . . . . . . . . . . . . . . . . 210
Requisiti di connessione . . . . . . . . . . . . . . . . . . . . .210
Specifiche della stampante . . . . . . . . . . . . . . . . . . . . .211
5
Page 6
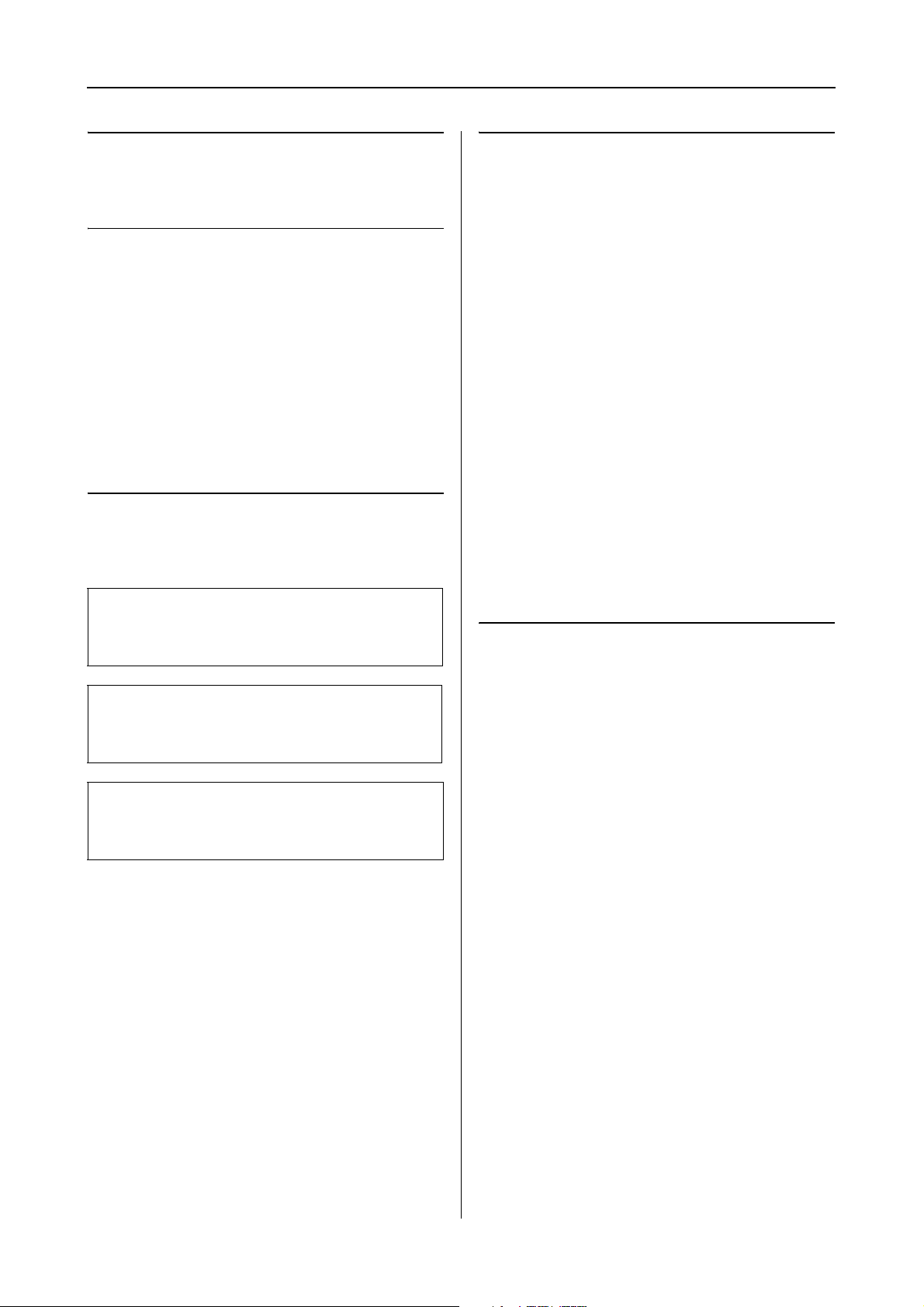
Avvertenze per la sicurezza
Avvertenze per la
sicurezza
Importanti norme di sicurezza
Prima di iniziare a usare la stampante, leggere
attentamente queste avvertenze. Assicurarsi inoltre di
seguire tutte le avvertenze e le istruzioni applicate sulla
stampante.
Convenzioni usate nel
manuale
Avvertenza:
w
da osservare attentamente per evitare danni
personali.
Quando si sceglie una
posizione per questo prodotto
❏ Installare questo prodotto su una superficie piana
e stabile che sia più larga di questo prodotto.
Questo prodotto non funzionerà correttamente se
si trova in posizione inclinata.
❏ Evitare luoghi soggetti a brusche variazioni di
temperatura e di umidità. Inoltre, tenere la
stampante lontana dalla luce diretta del sole, da
sorgenti di illuminazione intensa o da fonti di
calore.
❏ Evitare luoghi soggetti a urti e vibrazioni.
❏ Tenere questo prodotto lontano da zone
polverose.
❏ Installare questo prodotto in prossimità di una
presa elettrica dalla quale sia possibile scollegare
facilmente il cavo di alimentazione.
Durante l'installazione di
Attenzione:
c
da osservare attentamente per evitare danni alle
apparecchiature.
Nota:
contengono informazioni importanti e suggerimenti
utili sul funzionamento della stampante.
questo prodotto
❏ Non bloccare od ostruire le aperture presenti
sull’involucro esterno del prodotto.
❏ Non inserire oggetti nelle aperture. Prestare
attenzione a non rovesciare liquidi su questo
prodotto.
❏ Il cavo di alimentazione di questo prodotto può
essere utilizzato solo con questo prodotto.
L'utilizzo con altre apparecchiature potrebbe
causare un incendio o una scossa elettrica.
❏ Collegare tutte le apparecchiature a delle prese
elettriche dotate di messa a terra. Evitare di
utilizzare prese sullo stesso circuito di
fotocopiatrici o sistemi di aria condizionate che si
accendono e spengono regolarmente.
❏ Evitare prese elettriche controllate da interruttori a
parete o timer automatici.
❏ Tenere l'intero sistema di computer lontano da
potenziali fonti di interferenza magnetica, quali
altoparlanti o le unità base di telefoni cellulari.
6
Page 7
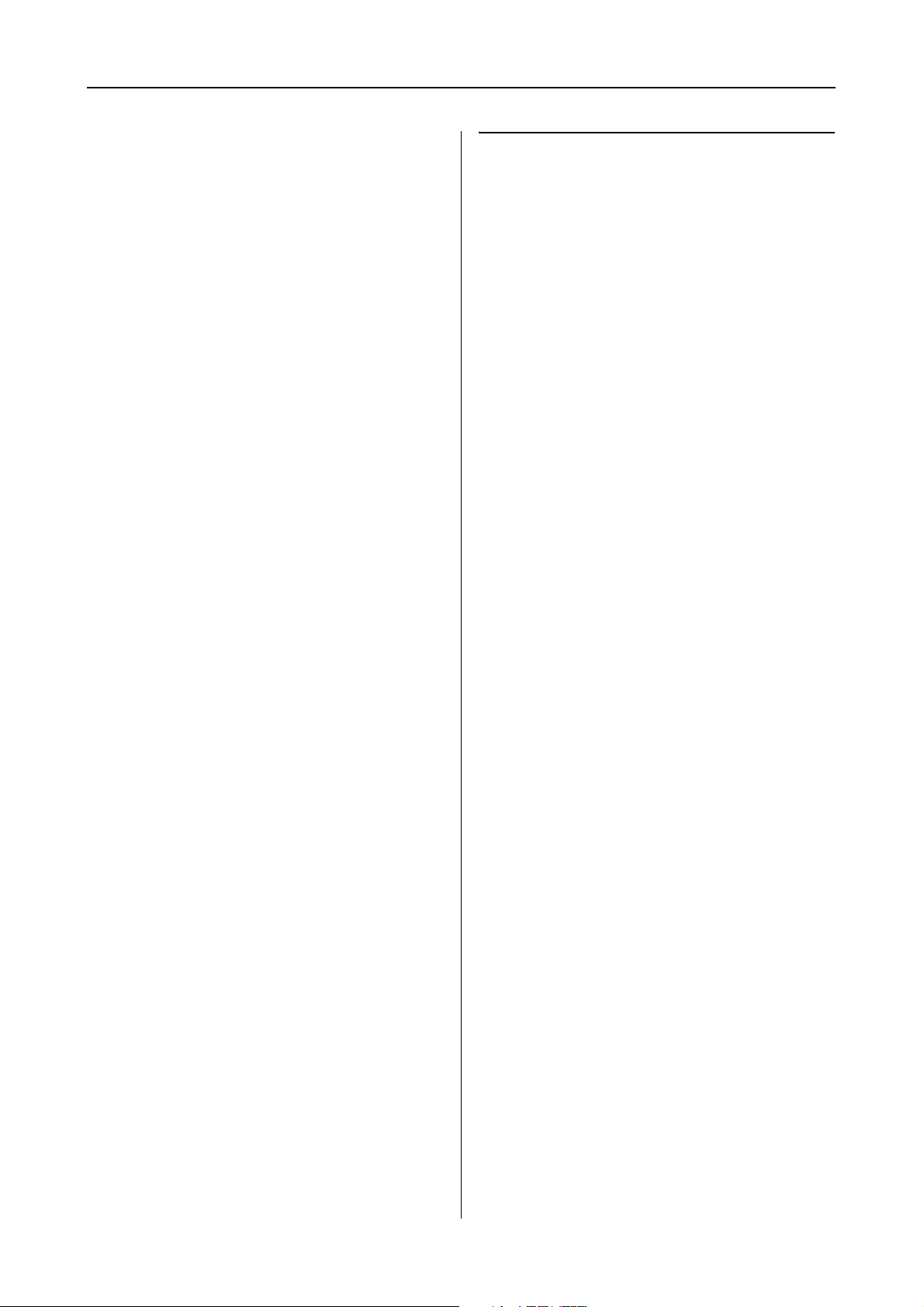
Avvertenze per la sicurezza
❏ Usare esclusivamente il tipo di alimentazione
indicato sulla targhetta della stampante.
Durante l'utilizzo di questo
❏ Utilizzare solo il cavo di alimentazione fornito con
questo prodotto. L'utilizzo di altri cavi potrebbe
causare un incendio o una scossa elettrica.
❏ Non usare un cavo di alimentazione danneggiato o
logoro.
❏ Se si collega questo prodotto ad una presa
multipla, assicurarsi che l’amperaggio totale dei
dispositivi collegati non sia superiore a quello
supportato dalla presa. Assicurarsi inoltre che
l’amperaggio totale di tutti i dispositivi collegati
alla presa a parete non sia superiore al livello
massimo consentito.
❏ Non tentare di riparare questo prodotto da soli.
❏ Scollegare questo prodotto e rivolgersi al servizio
di assistenza se si verifica una delle seguenti
condizioni:
Il cavo di alimentazione è danneggiato; è entrato
del liquido nel prodotto; il prodotto è caduto o si è
danneggiato l’involucro; il prodotto non funziona
normalmente o mostra un evidente cambiamento
di prestazioni.
prodotto
❏ Non inserire le mani all’interno del prodotto e non
toccare le cartucce d’inchiostro durante la stampa.
❏ Non spostare manualmente le testine di stampa,
perché si potrebbero provocare danni alla
stampante.
❏ Spegnere sempre il prodotto tramite il tasto
Alimentazione situato sul pannello di controllo.
Premendo questo tasto, la spia luminosa
Alimentazione lampeggia brevemente, quindi si
spegne. Non staccare il cavo di alimentazione o
spegnere la stampante fino a quando la spia
Alimentazione non avrà smesso di lampeggiare.
❏ Se si prevede di utilizzare la stampante in
Germania, osservare quanto segue:
Garantire un'adeguata protezione per corto
circuito e sovraccarico di corrente alla stampante,
l'installazione dell'immobile deve essere protetta
da un interruttore di circuito da 10 o 16 A.
❏ Se la spina è danneggiata, sostituire il cavo di
alimentazione o rivolgersi ad un elettricista
qualificato. Se nella spina ci sono dei fusibili,
accertarsi di sostituirli con dei fusibili di
dimensione e specifiche nominali corrette.
7
Page 8
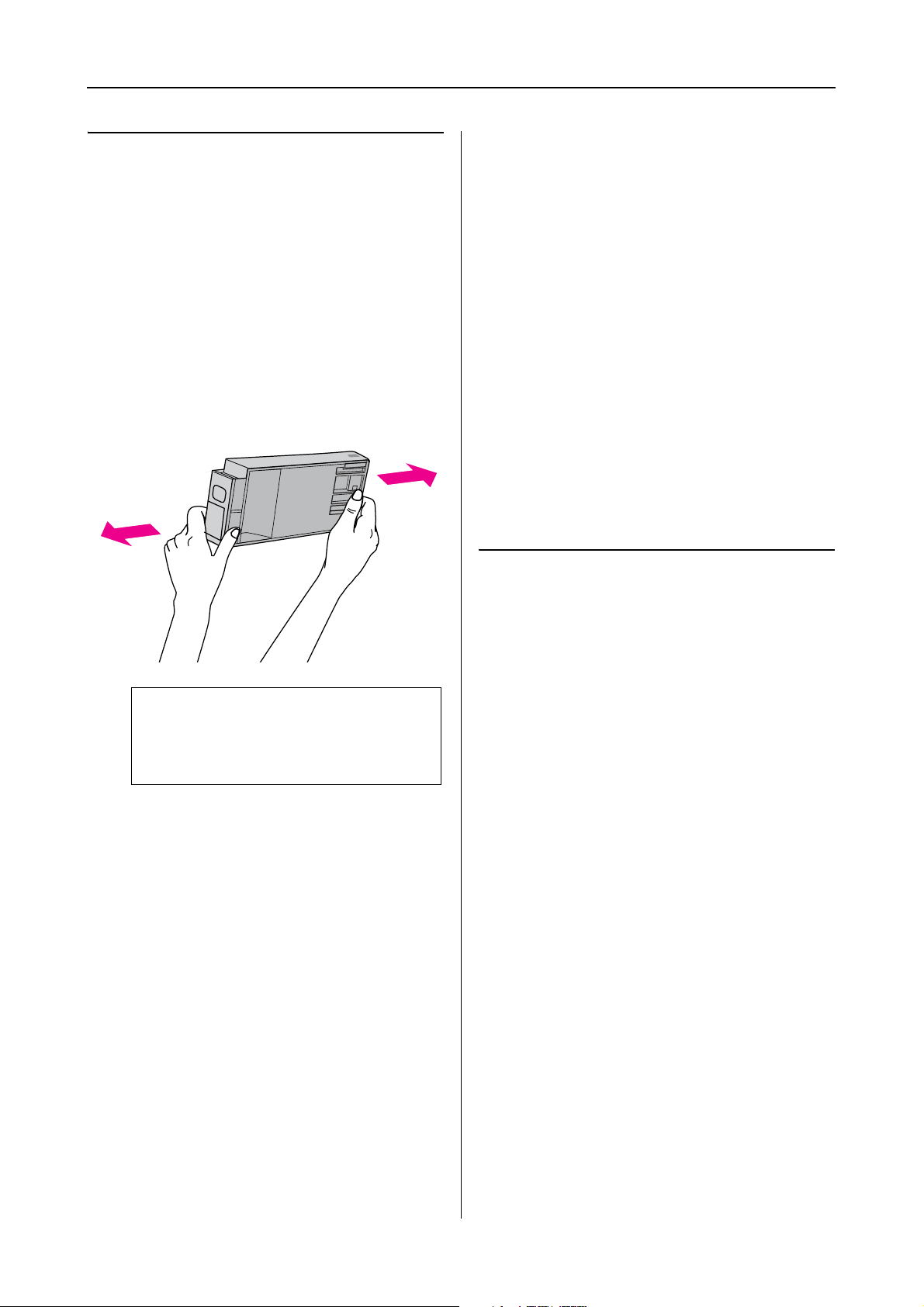
Avvertenze per la sicurezza
Quando si maneggiano le
cartucce d’inchiostro
❏ Tenere le cartucce d’inchiostro fuori dalla portata
dei bambini e non berne il contenuto.
❏ Se l’inchiostro dovesse venire a contatto con la
pelle, lavarsi accuratamente con acqua e sapone. Se
l’inchiostro dovesse venire a contatto con gli occhi,
sciacquarli immediatamente con acqua.
❏ Per ottenere risultati ottimali, agitare bene la
cartuccia prima di installarla.
❏ Il chip IC su questa cartuccia d'inchiostro contiene
una varietà d'informazioni sulla cartuccia, quali lo
stato della cartuccia d'inchiostro, in modo che la
cartuccia possa essere rimossa e reinserita
liberamente. Ad ogni modo, ogni volta che la
cartuccia viene inserita, si consuma un po'
d'inchiostro perché la stampante esegue
automaticamente una verifica di stampa.
❏ Se si toglie una cartuccia d'inchiostro per poi
utilizzarla più avanti, proteggere la zona di uscita
dell'inchiostro dallo sporco e dalla polvere e
conservarla nello stesso ambiente dove si trova
questo prodotto. Si noti che esiste una valvola nella
porta di alimentazione dell'inchiostro, ciò che
rende inutile l'utilizzo di coperchi o tappi, ma
bisogna comunque fare attenzione ad evitare che
l'inchiostro macchi gli oggetti toccati dalla
cartuccia. Non toccare la porta di alimentazione
dell'inchiostro o la zona circostante.
Attenzione:
c
Non agitare le cartucce d’inchiostro
(installate in precedenza) con eccessiva
forza.
❏ Utilizzare la cartuccia d'inchiostro entro la data
indicata sulla confezione.
❏ Per risultati ottimali, consumare la cartuccia
d’inchiostro entro sei mesi dall’installazione.
❏ Non smontare le cartucce d’inchiostro e non
tentare di ricaricarle. Ciò potrebbe danneggiare la
testina di stampa.
❏ Non toccare il chip IC verde sul lato della cartuccia
d'inchiostro. Ciò può alterare le normali
operazioni di funzionamento e stampa.
Durante il trasporto di questo
prodotto
❏ Prima di trasportare la stampante, accertarsi che le
testine di stampa si trovino in posizione di riposo
(estrema destra).
8
Page 9
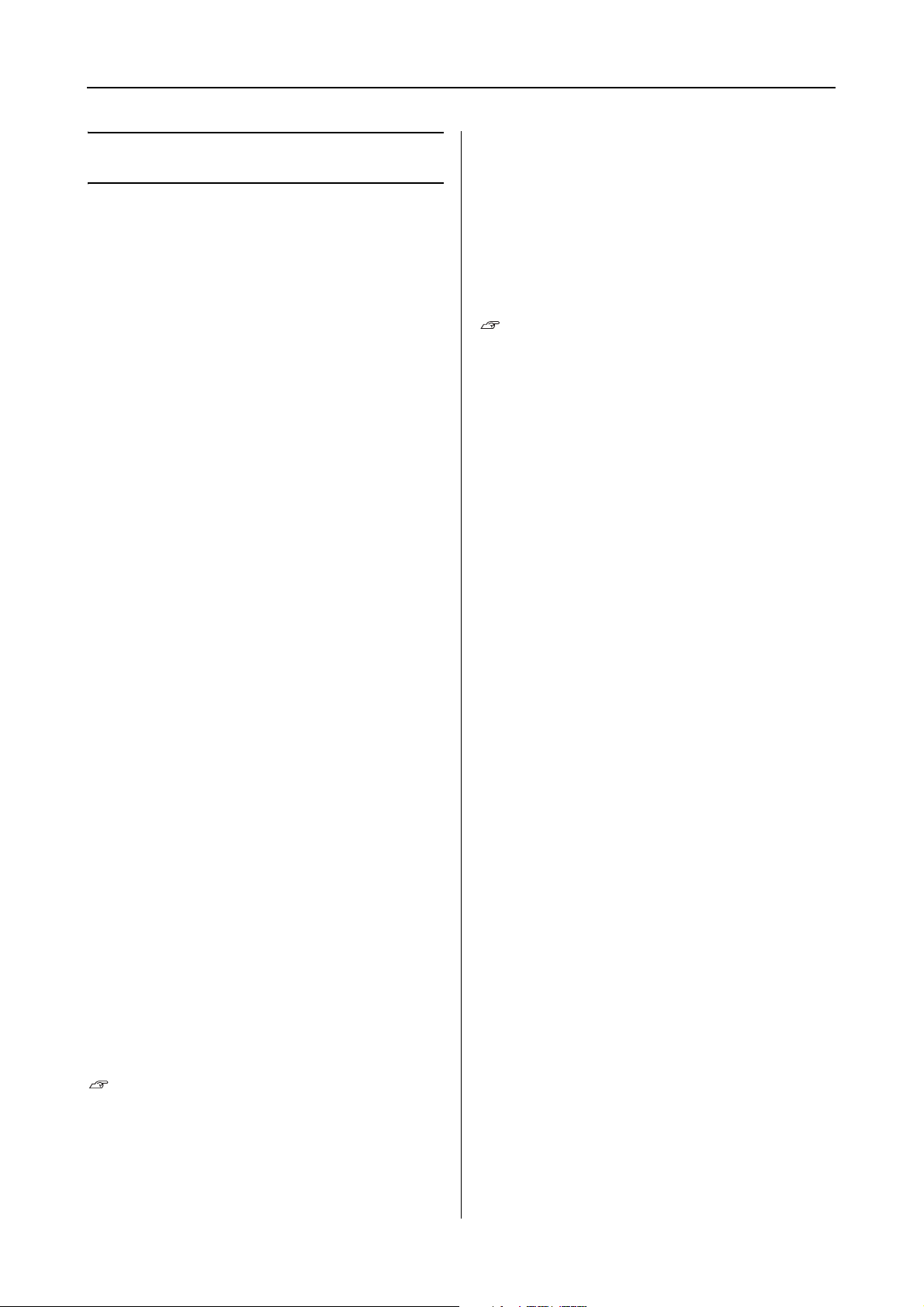
Introduzione
Introduzione
Caratteristiche
Epson Stylus Pro 9900/9910 ed Epson Stylus Pro
7900/7910 sono stampanti a colori di grande formato
a getto d'inchiostro che supportano carta da 44 e 24
pollici rispettivamente.
Le caratteristiche di questa stampante vengono
descritte qui di seguito.
I nuovi inchiostri arancione e verde rafforzano la
nostra linea di inchiostri ed estendono
notevolmente la gamma dei colori riproducibili.
Questo consente di eseguire la riproduzione dei colori
più appropriata per la prova colori.
Supporto di una vasta gamma di tipi di carta
Epson offre una vasta gamma di supporti speciali per
garantire una stampa di qualità elevata. Selezionando il
tipo di carta corretto per l'applicazione, sia per uso
interno o esterno (si consiglia la plastificazione),
è possibile esprimere un mondo d'arte completamente
nuovo. Inoltre, la stampante è in grado di gestire tipi di
carta fino a 1,5 mm di spessore ed è in grado di
stampare anche sul cartoncino.
Vedere “Informazioni sulla carta” a pagina 191
L'assenza del rullo di alloggiamento semplifica
l'impostazione della carta in rotolo
Poiché la stampante utilizza un meccanismo senza
rullo di alloggiamento, non è necessario impostare la
carta in rotolo sul rullo di alloggiamento. Questo
consente inoltre di impostare la carta in uno
spazio ridotto.
Anche il grado di tensione viene regolato
automaticamente in base al tipo di supporto. È inoltre
possibile impostare la tensione sul display LCD.
Gli inchiostri a pigmenti assicurano un grado
superiore di velocità e resistenza all'ozono,
riducendo l'effetto dello scolorimento.
Questo apre gli orizzonti ad una vasta serie di utilizzi,
dalla stampa di foto da esporre e banner per vetrine di
negozi, utilizzando formati di carta lunghi e poster
solitamente soggetti allo scolorimento.
Meno differenza di colore in condizioni di luce
differenti
Prima, la colorazione con colori chiari veniva usata per
ottenere dei toni sottili. Adesso, invece, per ridurre
questo fenomeno e quindi ridurre le differenze nei
colori in condizioni di luce diverse, viene utilizzato il
Light Light Black (Nero Light Light). Il colore rimane
stabile anche in presenza di fonti di luce diverse,
garantendo una qualità di stampa elevata nel tempo.
Stampa di foto monocromatiche
Utilizzando le tre densità di inchiostro nero come
inchiostri principali regolati con una colorazione
chiara, è possibile ottenere un nero sottile e dei toni di
bianco. Inoltre, è possibile stampare delle foto
monocromatiche con toni ricchi da dati di foto a colore
utilizzando solo le funzioni del driver della stampante,
senza dover usare nessun'altra applicazione.
Vedere “Stampa di foto in bianco e nero”
a pagina 149
Stabilità dell'inchiostro dopo la stampa
Visto che il colore dell'inchiostro si stabilizza subito
dopo la stampa, le stampe possono essere utilizzate nel
flusso di pre-stampa e per le prove di colore.
Supporto per due tipi di inchiostri neri
In questa stampante è installato sia l'inchiostro Photo
Black (Nero Foto) che quello Matte Black (Nero
Matte). L'inchiostro Photo Black (Nero Foto)si può
utilizzare con qualsiasi tipo di carta con risultati di
qualità professionale. L'inchiostro Matte Black (Nero
Matte) aumenta in modo importante la densità ottica
nera quando si stampa su carta opaca e per applicazioni
artistiche. Selezionare l'inchiostro nero sul pannello di
controllo della stampante a seconda della carta
utilizzata.
Cartuccia d'inchiostro di grande capacità (350
ml o 700 ml)
Epson fornisce cartucce d'inchiostro di grande capacità
(350 ml o 700 ml) per questa stampante per garantire la
produttività elevata richiesta nei lavori professionali.
Carta rotolo rimasta
La quantità di carta rimasta viene visualizzata sul
display LCD. Quando si toglie la carta in rotolo, viene
stampato un codice a barre (incluso il tipo di carta, la
lunghezza della carta rotolo e il valore di avviso per la
lunghezza della carta rotolo) sul bordo della carta
rotolo. Questo semplificherà le impostazioni della carta
la prossima volta che si utilizzerà questo stesso tipo di
carta.
USB 2.0 / Ethernet a velocità elevata
È possibile collegarsi a una rete tramite USB 2.0
o Ethernet.
9
Page 10
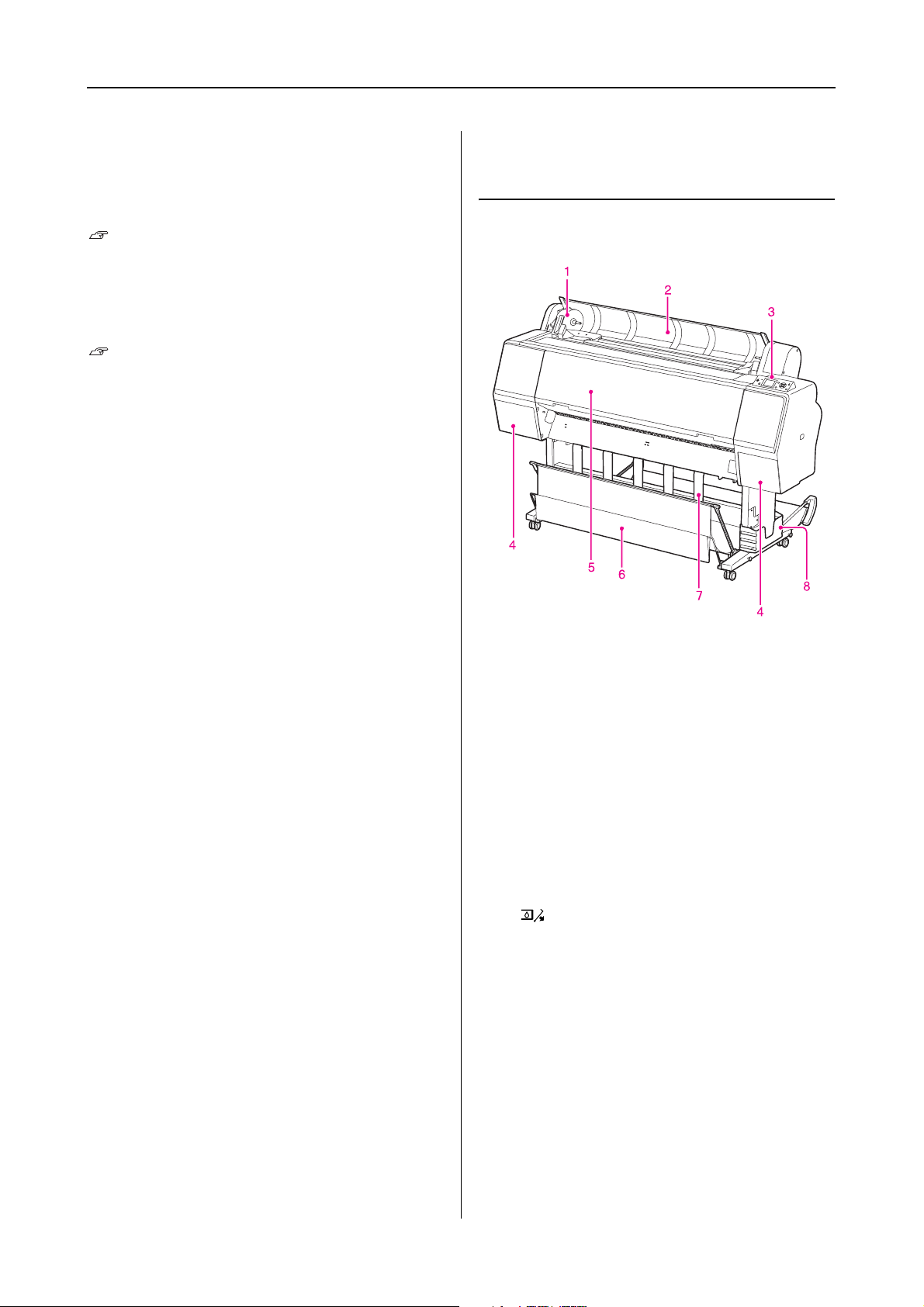
Introduzione
Stampa senza margini
Utilizzando le opzioni Auto Expand (Autoespansione)
o Retain Size (Conserva formato), è possibile eseguire
stampe senza margini.
Vedere “Stampa senza margini” a pagina 153
Esiste anche una funzione di stampa di poster senza
bordi che consente di fare dei grandi poster
semplicemente unendo più stampe.
Vedere “Stampa su manifesto” a pagina 165
Automazione delle fasi successive al processo
tramite l'unità di riavvolgimento automatico
e SpectroProofer (facoltativo)
L'installazione di SpectroProofer consente di eseguire
l'operazione di misurazione del colore utilizzando il
risultato di stampa eseguito.
L'unità di riavvolgimento automatico riavvolge
automaticamente la carta in rotolo. L'unità di
riavvolgimento automatico è facoltativa in Epson
Stylus Pro 9900/9910.
Parti della stampante
Sezione anteriore
1. Alloggiamento dell'adattatore
Fissare la carta in rotolo al momento dell'impostazione.
2. Coperchio della carta in rotolo
Aprire il coperchio della carta in rotolo quando si fissa
o si toglie la carta in rotolo.
3. Pannello di controllo
Il pannello di controllo è composto da tasti, spie
luminosi e da un display a cristalli liquidi (LCD).
4. Vano cartuccia inchiostro (su entrambi i lati)
Aprire il vano della cartuccia per installare le cartucce
d'inchiostro. Il vano si apre leggermente premendo il
tasto sul pannello di controllo della stampante.
5. Coperchio frontale
Aprire il coperchio frontale per rimuovere la carta
inceppata.
6. Basket di raccolta carta
Raccoglie la carta espulsa.
7. Guide carta
Utilizzare le guide carta per guidare la carta per
inserimento avanti o indietro.
8. Alloggiamento manuale
Inserire qui il manuale. L'alloggiamento può essere
posizionato su entrambi i lati del sostegno.
10
Page 11
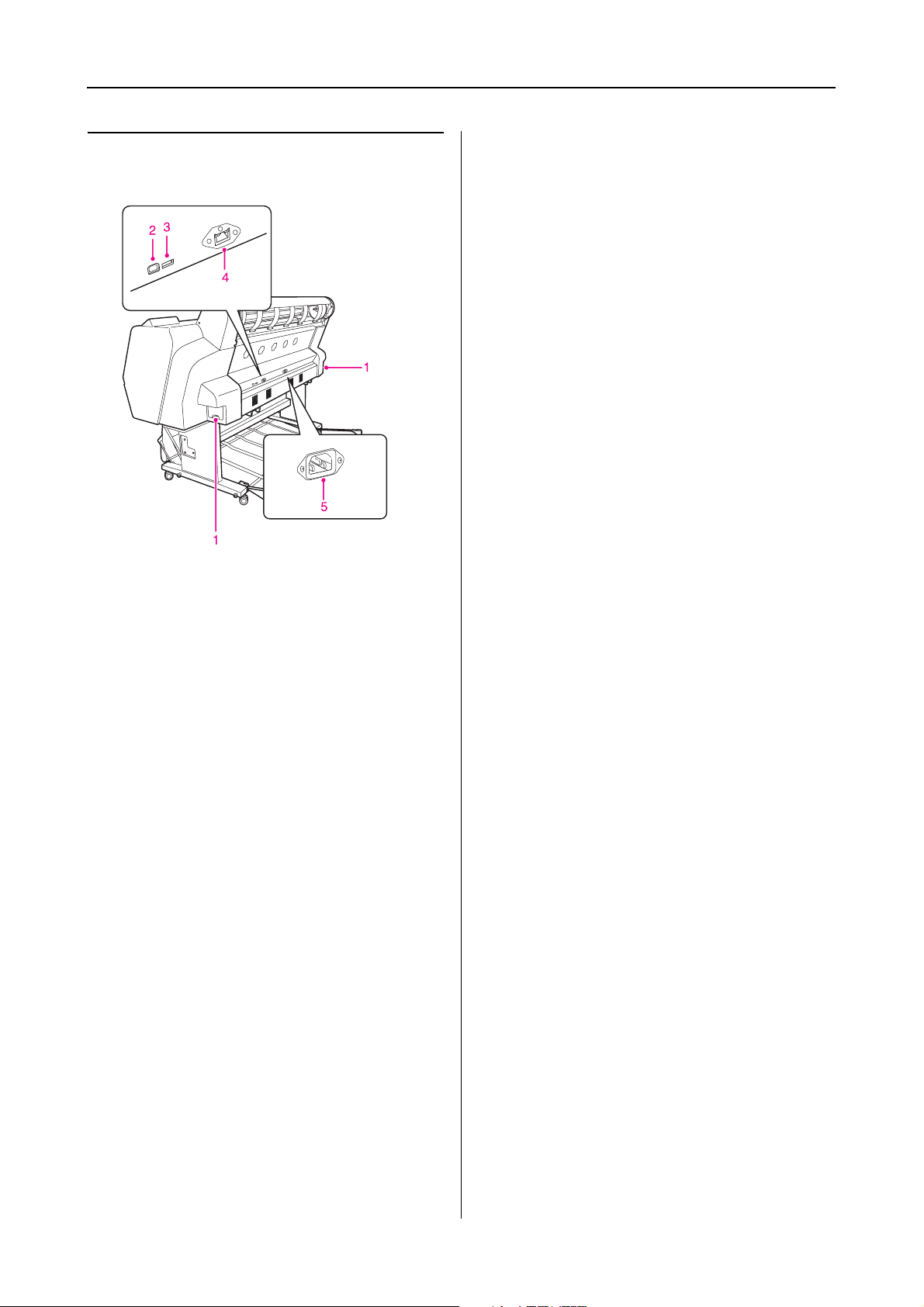
Sezione posteriore
Introduzione
1. Taniche di manutenzione (su entrambi i lati e
al centro)
Tanica in cui viene raccolto l'inchiostro di scarto. Il
modello Epson Stylus Pro 9900/9910 presenta due
taniche di manutenzione su entrambi i lati, mentre il
modello Epson Stylus Pro 7900/7910 ne presenta una
sola sul lato destro.
2. Connettore interfaccia USB
Collega il computer e la stampante con un cavo
d'interfaccia USB.
3. Connettore interfaccia opzioni
Collega stampante e opzioni tramite un cavo.
4. Connettore interfaccia di rete
Collega la stampante alla rete con un cavo d'interfaccia
di rete.
5. Ingresso CA
Dove inserire il cavo di alimentazione
11
Page 12
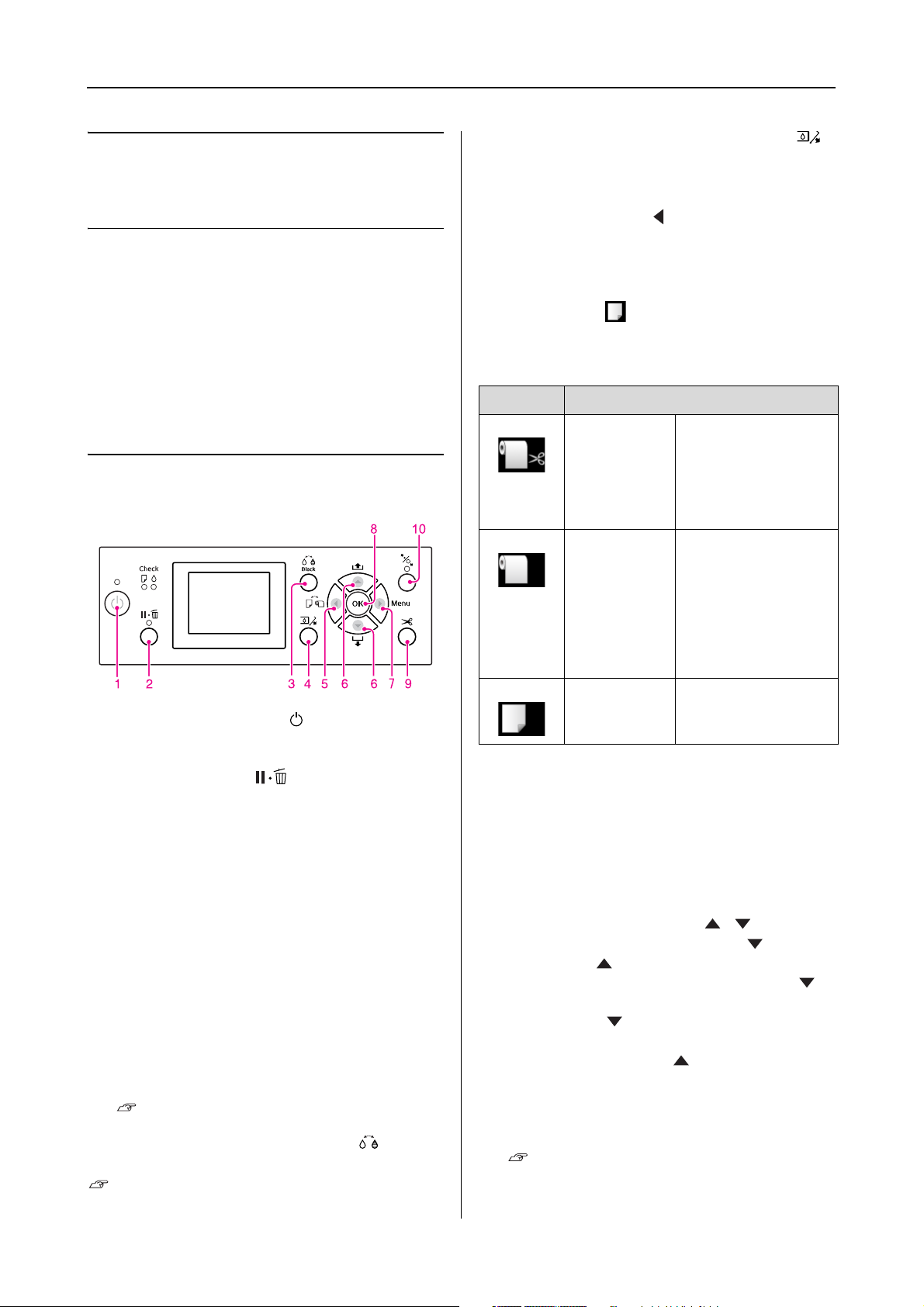
Il Pannello di
Il Pannello di controllo
4. Tasto di Apertura coperchio cartucce ( )
Apre leggermente il coperchio cartucce selezionato,
scegliendo il lato sinistro o destro indicato sul display.
controllo
Tasti, spie luminose e messaggi
Dal pannello di controllo si può controllare l'inchiostro
rimasto e lo stato della stampante.
Tasti
5. Tasto Origine carta ( )
❏ Consente di selezionare un'origine della carta e un
metodo di taglio della carta in rotolo. Le icone
cambiano premendo questo tasto. Non è tuttavia
possibile cambiare l'icona origine carta nell'icona
Sheet (Foglio) se si imposta la carta mentre
l'opzione REMAINING PAPER SETUP (IMPOSTA
RESTO CARTA) è impostata su ON (ACCESO).
Icona Spiegazione
Taglio
automatico
attivato
Taglio
automatico
disattivato
Stampa sulla carta in
rotolo. Taglia la
carta in rotolo
automaticamente
dopo aver stam pato
su ogni pagina.
Stampa sulla carta in
rotolo. Non taglia la
carta
automaticamente
dopo la stampa. Si
dovrà tagliare la
carta manualmente
con un taglierino.
1. Tasto di Alimentazione ( )
Accende o spegne la stampante.
2. Tasto Pausa/Reset ( )
❏ La stampante entra in stato PAUSE (PAUSA)
quando si preme questo tasto in stato READY
(PRONTA). Per uscire dallo stato di pausa,
selezionare PAUSE CANCEL (ANNULLA PAUSA)
sul display LCD. La selezione di JOB CANCEL
(ANNULLA LAVORO) ha la stessa funzione del
tasto Reset. La stampante interrompe la stampa e
cancella i dati di stampa. Una volta cancellati i dati,
il ritorno allo stato READY (PRONTA) potrebbe
richiedere alcuni istanti.
❏ La stampante ritorna allo stato READY
(PRONTA) quando questo tasto viene premuto in
modalità Menu.
❏ Se possibile, cancella gli errori.
Vedere “Messaggi di errore” a pagina 99
3. Tasto di Cambio inchiostro nero ( )
Seleziona il tipo di inchiostro nero.
Vedere “Cambiare l'inchiostro nero” a pagina 67
Foglio Stampa sul foglio.
❏ Ritorna al livello precedente se premuto in
modalità Menu.
❏ Quando si stampa dal driver della stampante, le
impostazioni presenti sul driver della stampante
hanno la precedenza sulle impostazioni presenti
sul pannello di controllo della stampante.
6. Tasto Alimentazione carta ( / )
❏ Alimenta la carta in rotolo in avanti
o all'indietro .
È possibile alimentare 3 m di carta in avanti
con una sola pressione. Se si desidera alimentare la
carta in avanti più velocemente, tenere
premuto per 3 secondi. È possibile alimentare
20 m di carta all'indietro per ogni pressione.
❏ Se si premono questi tasti mentre il pressa carta
è sbloccato, è possibile regolare l'aspirazione della
carta in rotolo nel percorso della carta in 3 fasi.
Vedere “Caricamento di fogli in formato A3 o
superiore o di carta spessa” a pagina 42
12
Page 13
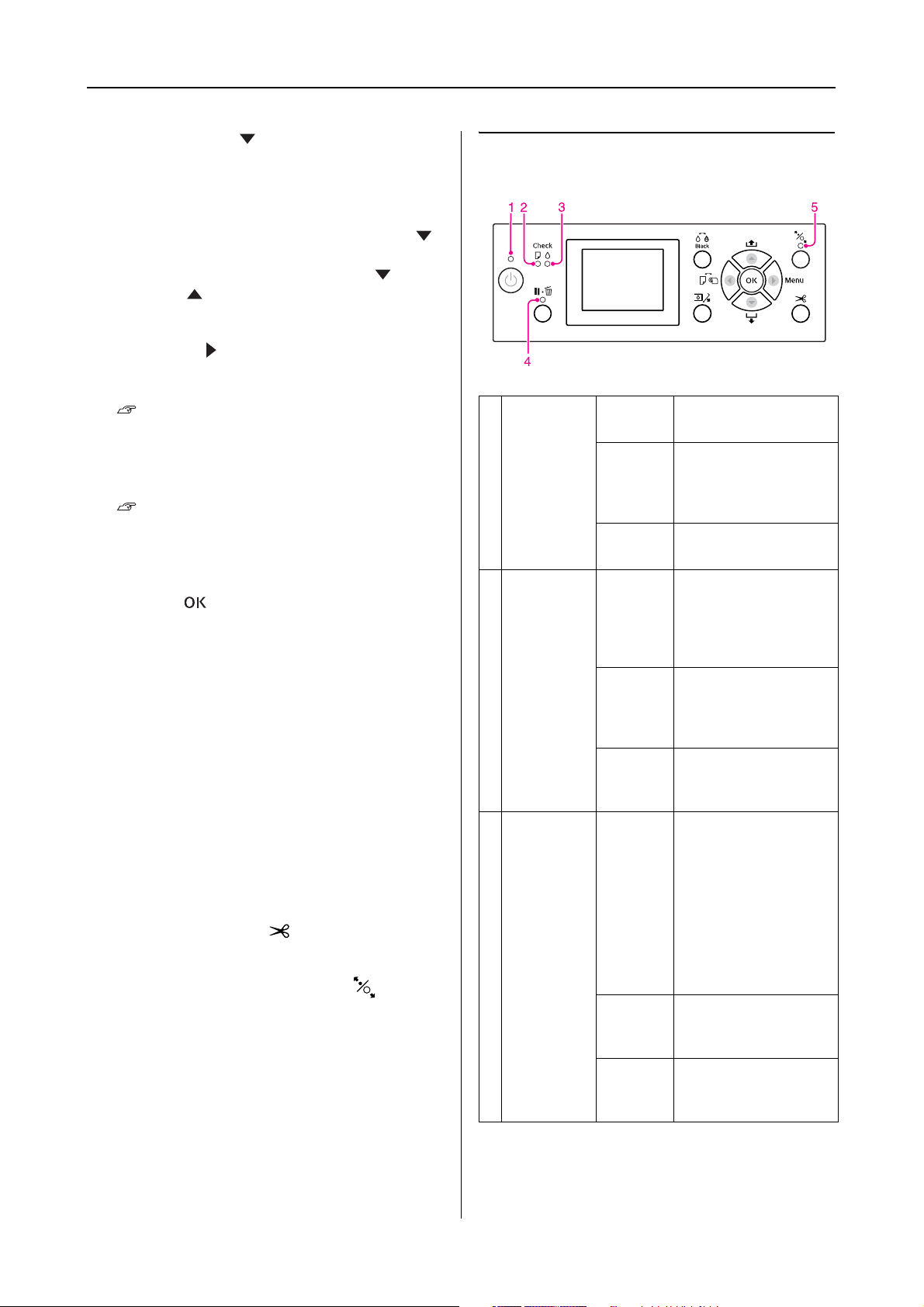
Il Pannello di controllo
❏ Se si preme il tasto quando si imposta un foglio
singolo con uno spessore inferiore a 0,5 mm, la
stampante inizia l'alimentazione della carta e
quindi entra in stato READY (PRONTA).
❏ Alimenta il foglio in avanti premendo il tasto .
❏ Modifica i parametri nell'ordine avanti
o indietro selezionando il parametro
desiderato nella modalità Menu.
7. Tasto Menu ( )
❏ Consente di accedere in modalità Menu se
premuto nello stato READY (PRONTA).
Vedere “Modalità Menu” a pagina 16
❏ Consente di accedere al menu PRINTER STATUS
(STATO STAMPANTE) se premuto durante la
stampa.
Vedere “STATO STAMPANTE” a pagina 24
Spie luminose
1Spia di
Alimentazione
Accesa La stampante
Lampeggia
è accesa
La stampante sta
ricevendo i dati.
La stampante si sta
spegnendo.
❏ Se premuto in modalità Menu, consente
di selezionare il menu desiderato.
8. Tasto OK ( )
❏ Imposta il parametro selezionato nella voce
selezionata nella modalità Menu. Esegue la voce, se
la voce selezionata è di sola esecuzione.
❏ Se si preme questo tasto dopo la stampa, la
stampante espelle il foglio.
❏ Se si preme questo tasto durante l'asciugatura
dell'inchiostro o del colore, la stampante
interrompe l'operazione.
❏ Se si preme questo pulsante quando la carta non
è caricata nella stampante, sul display LCD
vengono visualizzate le procedure per
l'alimentazione della carta.
9. Tasto di Taglio carta ( )
Taglia la carta in rotolo con la taglierina incorporata.
10. Tasto di Blocco/sblocco carta ( )
❏ Blocca o sblocca il pressa carta. Prima di inserire la
carta, premere questo tasto per sbloccare il pressa
carta. Premendo di nuovo il tasto, la stampante
inizia l'alimentazione della carta ed entra in stato
READY (PRONTA).
❏ Se si preme questo tasto mentre REMAINING
PAPER SETUP (IMPOSTA RESTO CARTA)
è impostato su ON (ACCESO), un codice a barre
viene stampato sul bordo della carta in rotolo e il
pressa carta viene sbloccato.
2Spia
luminosa
Controllo
carta
3Spia
luminosa
Controllo
inchiostro
Spenta La stampante
è spenta.
Accesa La carta non
è caricata
nell'origine carta.
L'impostazione della
carta non è corretta.
Lampeggia
Spenta La stampante è ora
Accesa La cartuccia
Lampeggia
Spenta La stampante è ora
La carta si
è inceppata.
La carta non è stata
caricata diritta.
pronta per stampare
i dati.
d'inchiostro
è esaurita.
La cartuccia
d'inchiostro non
è installata.
E' stata installata una
cartuccia
d'inchiostro
sbagliata.
La cartuccia
d'inchiostro installata
è quasi esaurita.
pronta per stampare
i dati.
13
Page 14
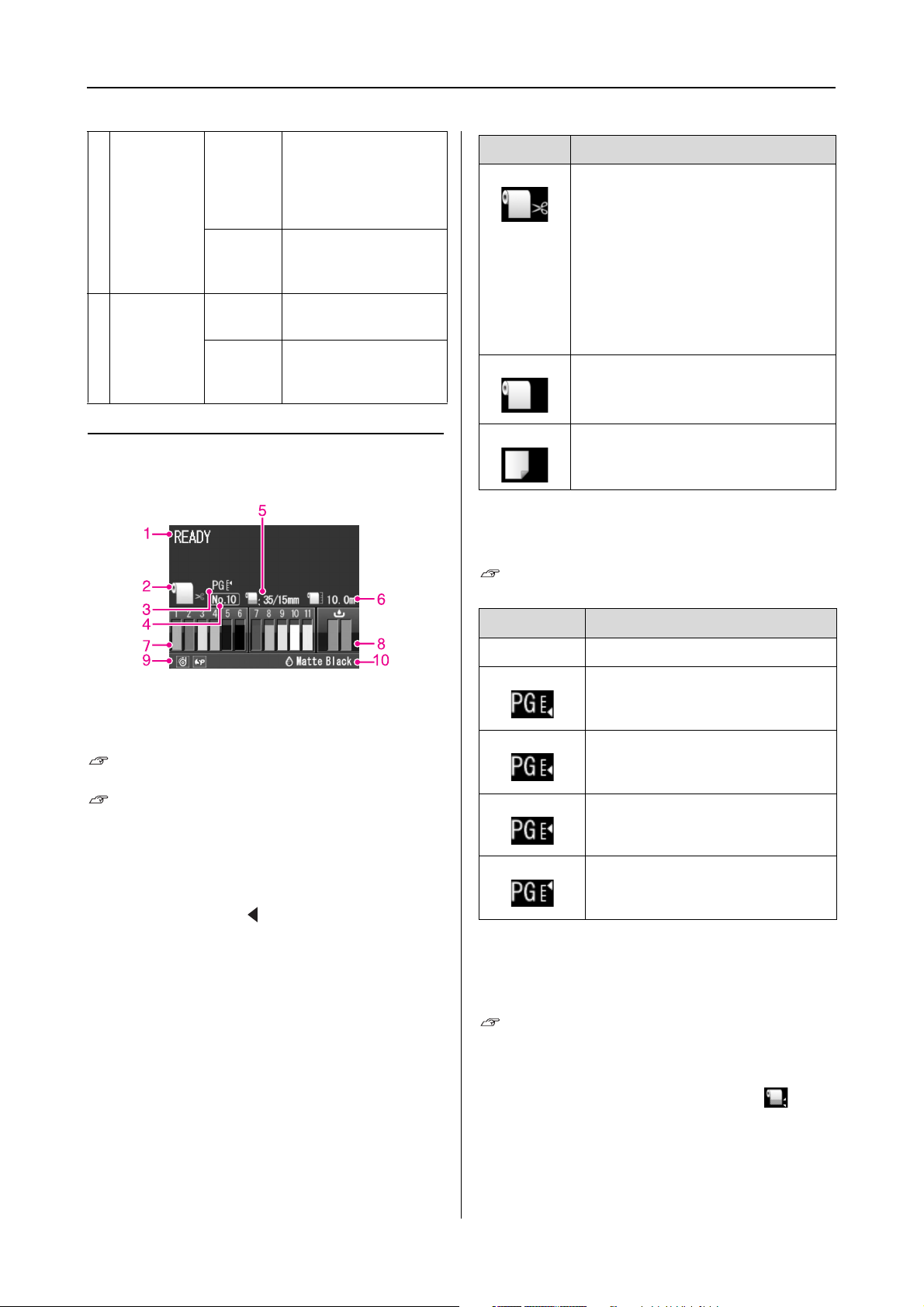
Il Pannello di controllo
4Spia di
Pausa
5Spia
luminosa
di Blocco/
sblocco
carta
Display
Accesa La stampante è in
modalità Menu
o pausa.
La stampante è in
stato di errore.
Spenta La stampante è ora
pronta per stampare
i dati.
Accesa Il pressa carta viene
sbloccato.
Spenta La stampante è ora
pronta per stampare
i dati.
Icona Spiegazione
Stampa sulla carta in rotolo. Taglia
la carta in rotolo automaticamente
dopo aver stampato su ogni
pagina.
Quando si utilizza l'unità di
riavvolgimento automatico carta in
rotolo, impostare l'opzione Auto
(Automatico) su Off; in caso
contrario, la carta non viene
tagliata.
Stampa sulla carta in rotolo. Non
taglia la carta automaticamente
dopo la stampa.
Stampa sul foglio.
3. Icona Spessore
Visualizza l'impostazione dell'opzione Platen Gap
(Spessore).
Vedere “Elenco menu” a pagina 19
1. Messaggi
Visualizza i messaggi di stato della stampante, di
funzionamento e di errore.
Vedere “Messaggi di errore sul display LCD” a
pagina 99
Vedere “Dettagli della modalità Menu” a pagina 21
2. Icona Origine carta
Visualizza l'origine della carta e un'impostazione di
taglio della carta in rotolo.
E' possibile selezionare le seguenti icone di origine
carta premendo il tasto visualizzato sul display
LCD.
Quando si stampa dal driver della stampante, le
impostazioni presenti sul driver della stampante hanno
la precedenza sulle impostazioni presenti sul pannello
di controllo della stampante.
Icona Spiegazione
Nessuna STANDARD
STRETTO
LARGO
PIU' LARGO
LARGHISSIMO
4. Numero carta
Selezionando un numero carta (da 1 a 10) per l'opzione
CUSTOM PAPER (CARTA PERSONALIZZATA), verrà
visualizzato il numero selezionato.
Vedere “Stampare con supporti non-Epson” a
pagina 176
5. Icona Margine carta in rotolo
Visualizza l'icona per il margine della carta con i
margini selezionati per l'opzione ROLL PAPER MARGIN
(MARGINE CARTA ROTOLO).
❏ 15mm: Quando è stato selezionato ALTO/BASSO
15mm .
14
Page 15
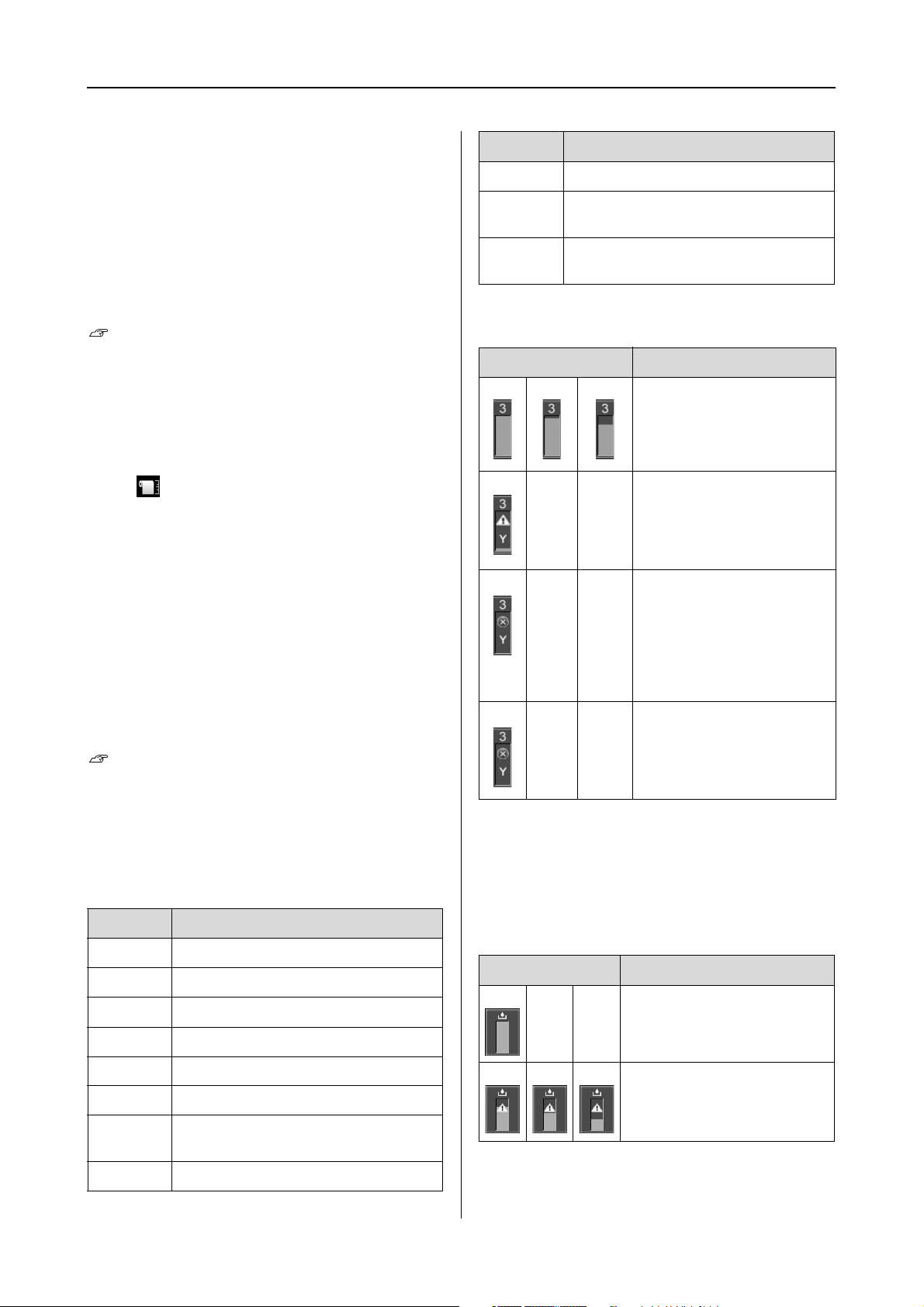
Il Pannello di controllo
❏ 35/15mm: Quando è stato selezionato ALTO
35/BASSO 15mm.
❏ 3mm: Quando è stato selezionato 3mm.
❏ 15mm: Quando è stato selezionato 15mm.
❏ Auto: quando è selezionato DEFAULT
(PREDEFINITO).
Vedere “Elenco menu” a pagina 19
6. Icona Contatore carta in rotolo
Visualizza la quantità di carta in rotolo rimasta.
Immettendo le seguenti impostazioni per l'opzione
ROLL PAPER REMAINING (CARTA ROTOLO
RIMASTA) del menu PAPER SETUP
(IMPOSTAZIONE CARTA), verranno visualizzate
l'icona e la quantità di carta in rotolo rimasta.
❏ L'opzione REMAINING PAPER SETUP (IMPOSTA
RESTO CARTA) è impostata su ON.
❏ La lunghezza della carta in rotolo è impostata per
l'opzione ROLL PAPER LENGTH (LUNGHEZZA
CARTA ROTOLO).
❏ Il valore di avviso per la lunghezza della carta in
rotolo è impostata per l'opzione ROLL LENGTH
ALERT (AVVISO LUNGHEZZA CARTA
ROTOLO).
Vedere “IMPOSTAZIONI CARTA” a pagina 25
7. Icona stato cartuccia inchiostro
Visualizza la quantità d'inchiostro rimasta in ogni
cartuccia.
❏ Cartuccia d’inchiostro
Numero Colore inchiostro
Numero Colore inchiostro
9 Green (G) (Verde)
10 Light Light Black (LLK) (Nero Light
Light)
11 Vivid Light Magenta (VLM) (Magenta
vivace chiaro)
❏ Inchiostro rimasto
Icona Descrizione
L'inchiostro rimasto è
sufficiente.
Preparare una nuova
cartuccia d'inchiostro.
(lampeggia)
Questa icona indica la
tanica gialla.
L'inchiostro è esaurito e
quindi non è possibile
stampare. Sostituire la
cartuccia d'inchiostro con
una nuova. (lampeggia)
Questa icona indica la
tanica gialla.
Errore cartuccia o
cartuccia assente.
(lampeggia)
Questa icona indica la
tanica gialla.
8. Icona Manutenzione tanica
Le icone più a destra visualizzano la capacità
disponibile delle taniche di manutenzione. In Epson
Stylus Pro 9900/9910 sono disponibili due icone della
tanica di manutenzione, in Epson Stylus Pro 7900/7910
una sola.
1 Cyan (C) (Ciano)
2 Orange (O) (Arancione)
3 Yellow (Y) (Giallo)
4 Light Cyan (LC) (Ciano chiaro)
5 Matte Black (MK) (Nero Matte)
6 Photo Black (PK) (Nero Foto)
7 Vivid Magenta (VM) (Magenta
vivace)
8 Light Black (LK) (Nero chiaro)
Icona Descrizione
C'è spazio sufficiente nelle
taniche di manutenzione.
Si consiglia di preparare una
nuova tanica di
manutenzione. (lampeggia)
15
Page 16
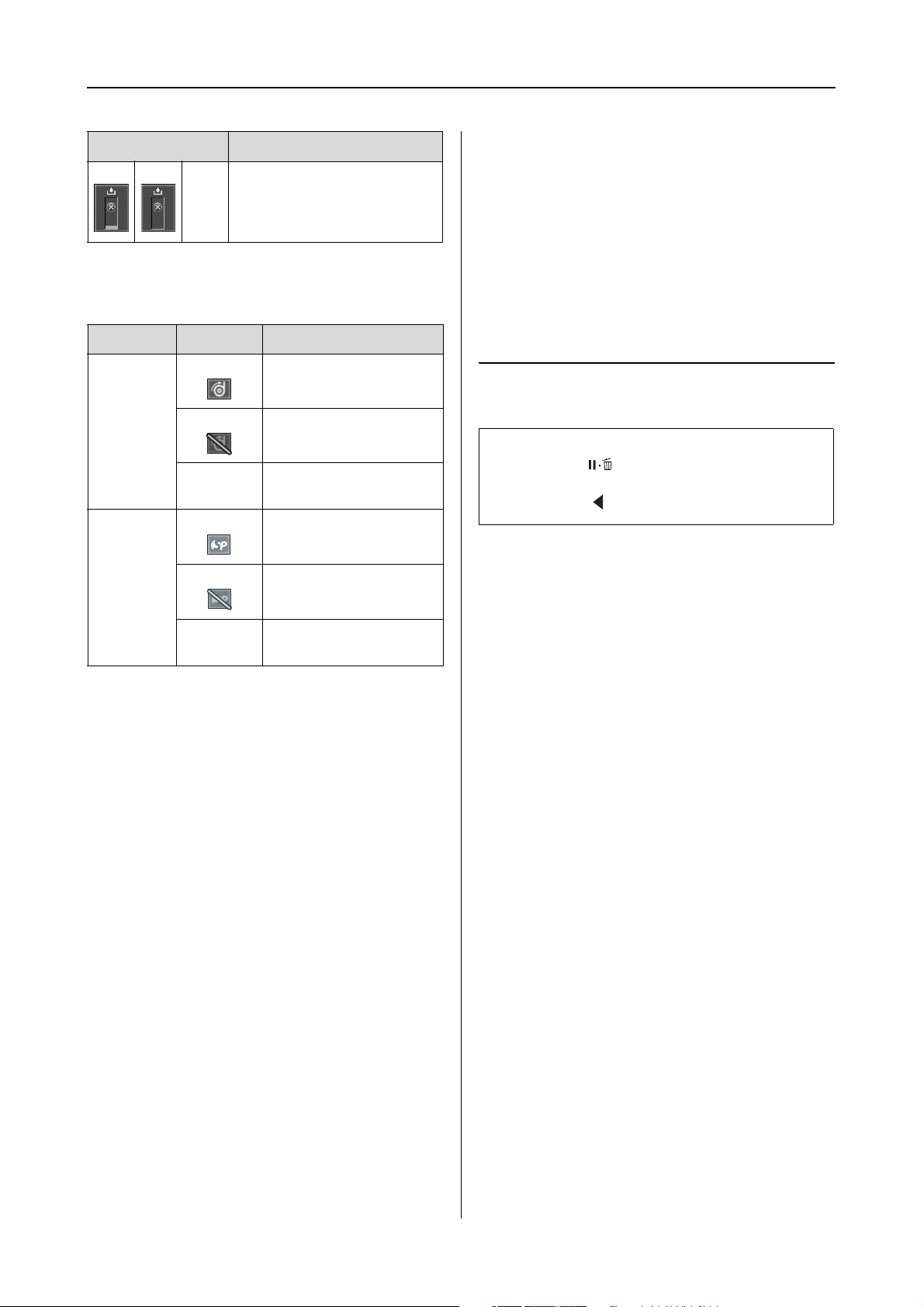
Il Pannello di controllo
Icona Descrizione
La tanica di manutenzione è
piena. Sostituire la tanica di
manutenzione con una
nuova. (lampeggia)
9. Icona di utilizzo delle opzioni
Indica se le opzioni possono essere utilizzate o meno.
Opzione Icona Descrizione
Unità di
riavvolgi
mento
automatico carta
in rotolo
Nessuna
icona
SpectroProofer
Disponibile
Non disponibile
Non collegato
Disponibile
Non disponibile
Modalità Menu
La modalità Menu consente di definire impostazioni
della stampante simili a quelle definibili di solito nel
driver o nel software, oltre a impostazioni aggiuntive,
direttamente dal pannello di controllo. Il pannello di
controllo visualizza le informazioni sulla stampante,
e dal pannello di controllo si possono eseguire
operazioni quali il controllo dell'ugello.
Utilizzo della modalità Menu
Nota:
Premere il tasto per uscire dalla modalità Menu
e tornare allo stato READY (PRONTA).
Premere il tasto per tornare alla fase precedente.
Seguire i passaggi sottoindicati per utilizzare la
modalità Menu.
Nessuna
icona
Non collegato
10. Icona dell'inchiostro nero
Visualizza l'inchiostro nero selezionato.
16
Page 17
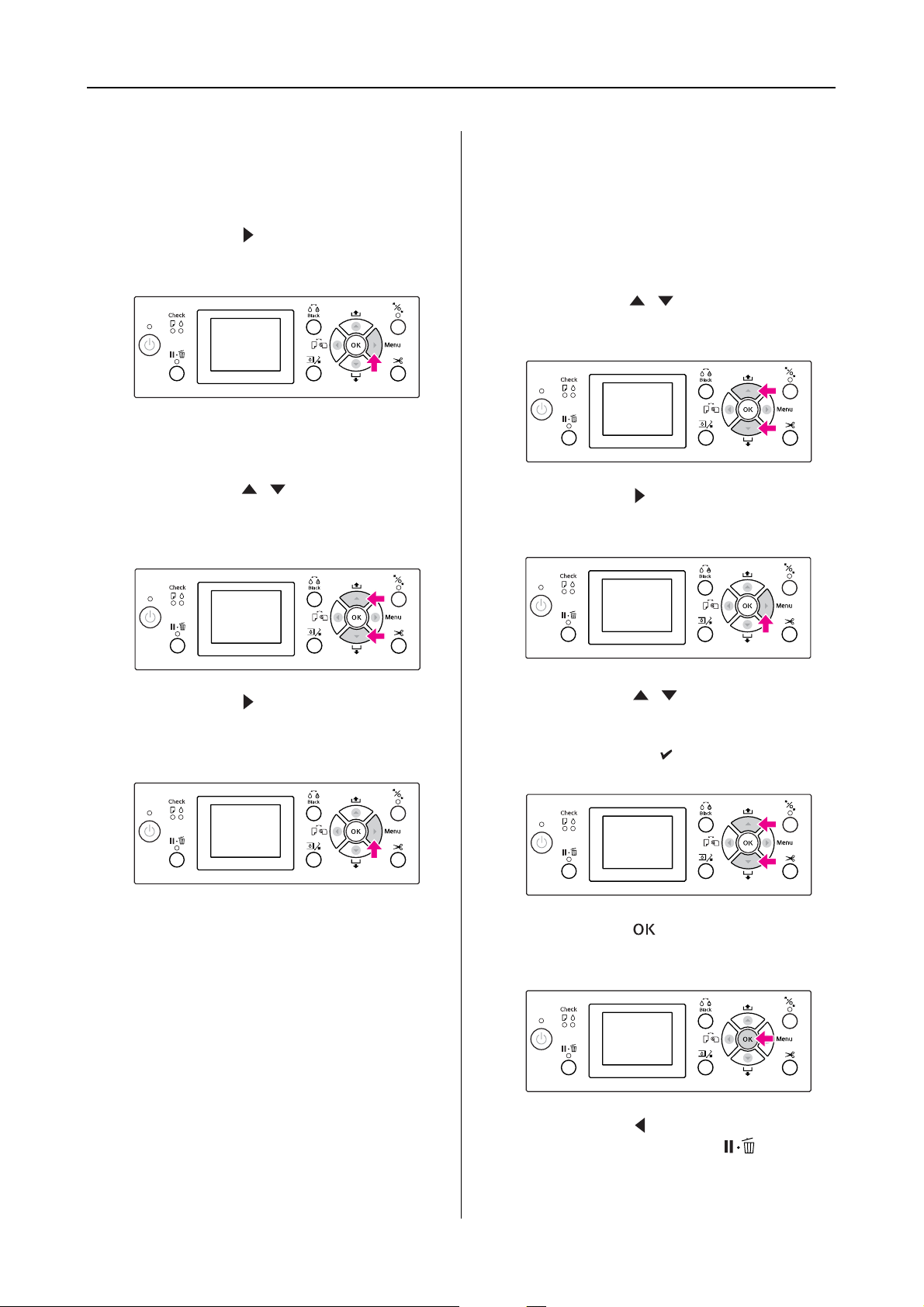
Il Pannello di controllo
1. Selezionare un menu.
Esempio: Selezionare PRINTER SETUP
(IMPOSTAZIONI STAMPANTE).
Premere il tasto per accedere alla modalità
A
Menu.
Sul display LCD viene visualizzato il primo
menu.
Premere il tasto / per selezionare
B
PRINTER SETUP (IMPOSTAZIONI
STAMPANTE).
2. Sono possibili tre combinazioni
a seconda delle voci selezionate.
A. Quando si può selezionare un parametro
Esempio: selezionando il parametro PLATEN GAP
(SPESSORE) nel menu PRINTER SETUP
(IMPOSTAZIONI STAMPANTE)
Premere il tasto / per selezionare PLATEN
A
GAP (SPESSORE).
Premere il tasto per accedere alla voce
B
PLATEN GAP (SPESSORE).
Premere il tasto per accedere al menu
C
PRINTER SETUP (IMPOSTAZIONI
STAMPANTE).
Premere il tasto / per selezionare un
C
parametro per la voce.
L'impostazione corrente è contrassegnata con
un segno di spunta ( ).
Premere il tasto per salvare il parametro
D
selezionato.
Premere il tasto per ritornare al livello
E
precedente, o premere il tasto per uscire
dalla modalità Menu.
17
Page 18
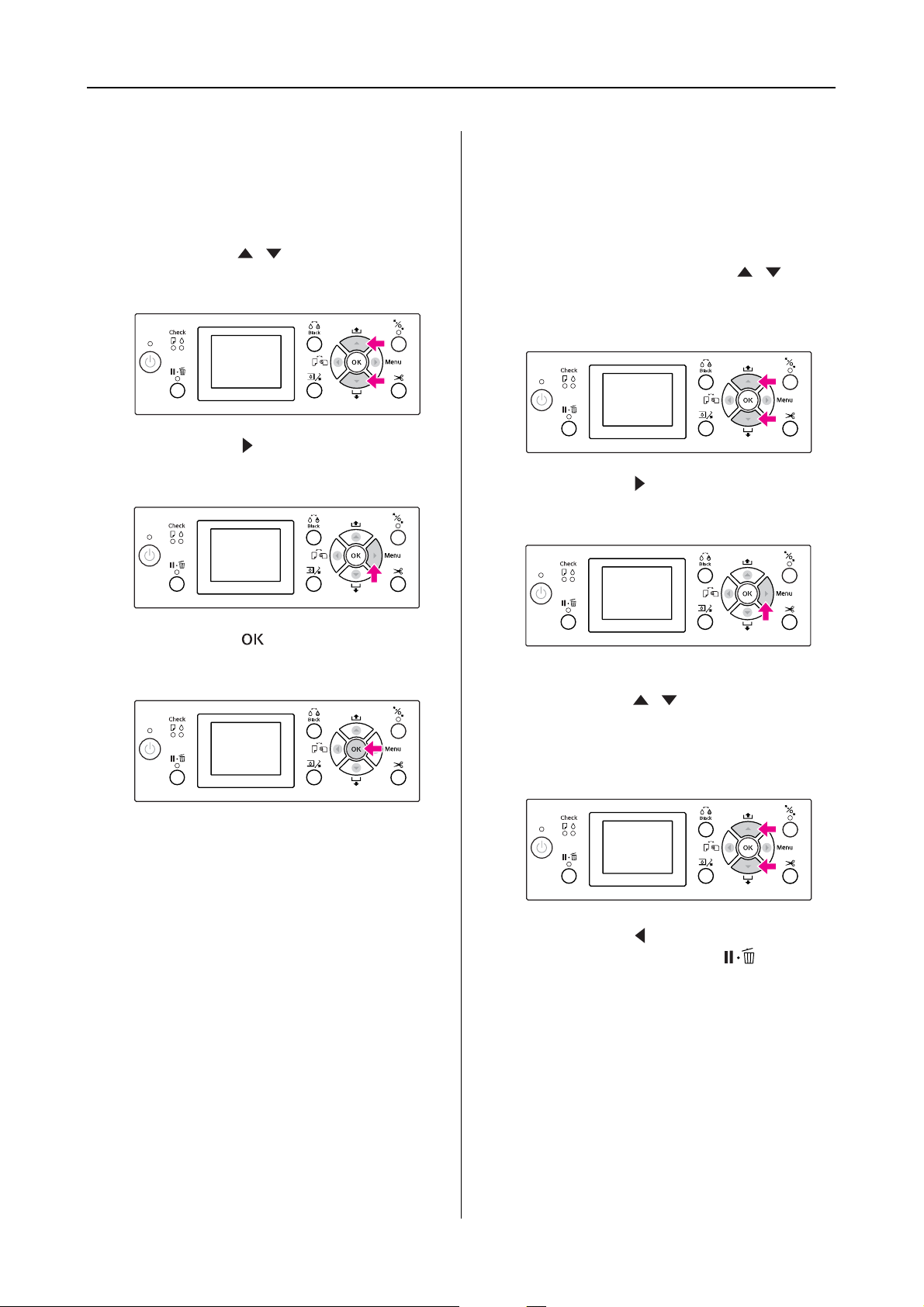
Il Pannello di controllo
B. Quando si esegue una funzione
Esempio: selezionando il parametro NOZZLE CHECK
(CONTROLLO UGELLO) nel menu TEST PRINT
(STAMPA PROVA)
Nel menu TEST PRINT (STAMPA PROVA)
A
premere il tasto / per selezionare NOZZLE
CHECK (CONTROLLO UGELLO).
Premere il tasto per accedere alla voce
B
NOZZLE CHECK (CONTROLLO UGELLO).
C. Quando si desiderano visualizzare le
informazioni sulla stampante
Esempio: selezionando il parametro INK LEVEL
(LIVELLO INCHIOSTRO) nel menu PRINTER
STATUS (STATO STAMPANTE)
Nel menu PRINTER STATUS (STATO
A
STAMPANTE) premere il tasto / per
selezionare INK LEVEL (LIVELLO
INCHIOSTRO).
Premere il tasto per accedere alla voce INK
B
LEVEL (LIVELLO INCHIOSTRO).
Premere il tasto per eseguire NOZZLE
C
CHECK (CONTROLLO UGELLO).
Confermare l'inchiostro rimasto sul display.
C
Premere il tasto / per visualizzare la
quantità d'inchiostro rimasta per ogni colore.
Esempio: Matte Black (Nero Matte) 84%
Premere il tasto per ritornare al livello
D
precedente, o premere il tasto per uscire
dalla modalità Menu.
18
Page 19
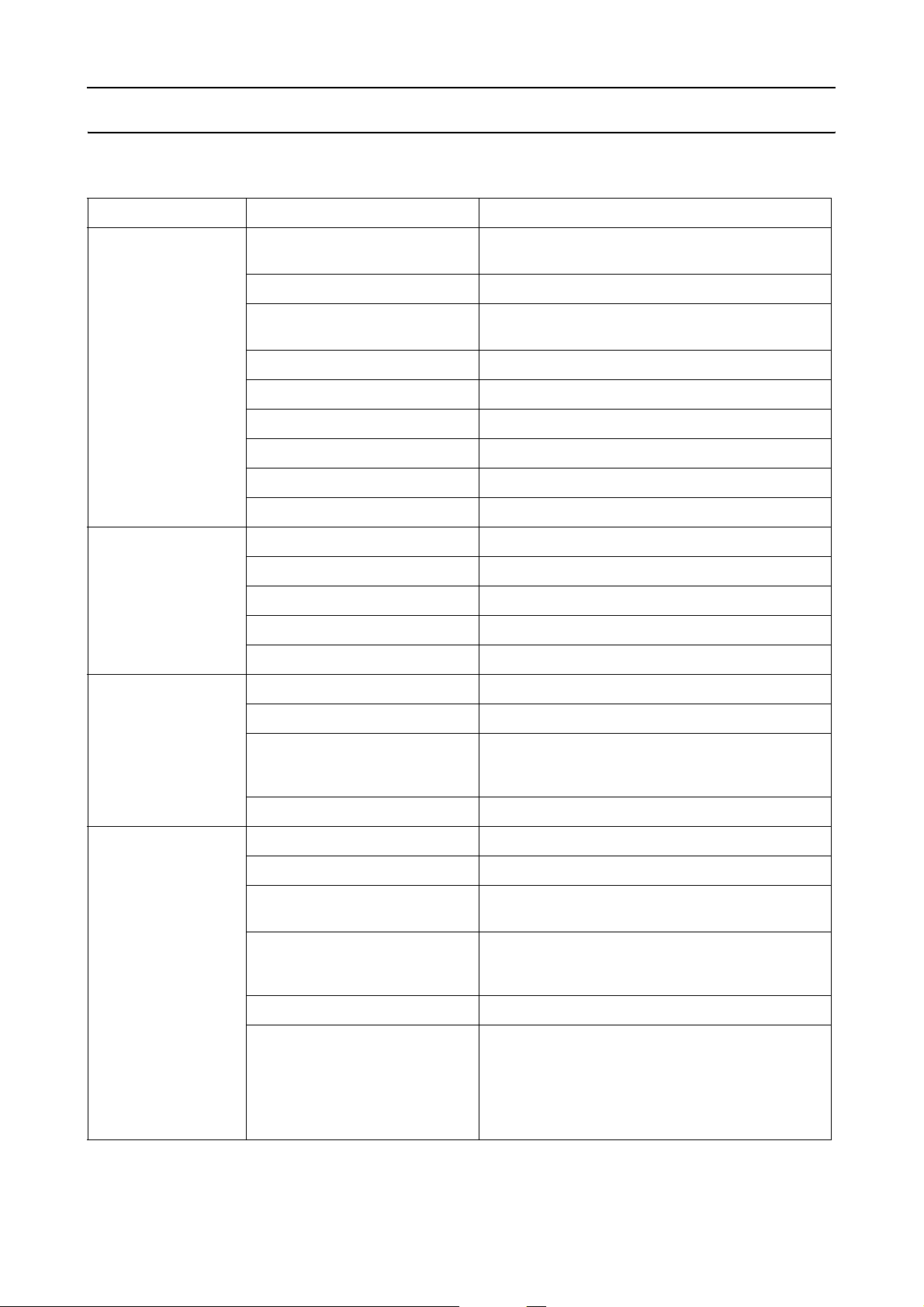
Il Pannello di controllo
Elenco menu
Menu Opzione Parametro
“IMPOSTAZIONI
STAMPANTE”
a pagina 21
“STAMPA PROVA”
a pagina 23
“MANUTENZIONE”
a pagina 23
SPESSORE STRETTO, STANDARD, LARGO, PIU' LARGO,
LARGHISSIMO
LINEA PAGINA ON, OFF
MARGINE CARTA ROTOLO DEFAULT, SUP/INF 15mm, SUP 35/INF 15mm, 3mm,
15mm
VERIF FORMATO CARTA ON, OFF
VERIF ASIMM CARTA ON, OFF
AGGIORNA MARGINI ON, OFF
VERIF AUTOM UGELLI ON: PERIODICAMENTE, ON: OGNI LAVORO, OFF
STAMPA MOTIVO UGELLO OFF, ON: OGNI PAGINA, ON: OGNI 10 PAGINE
INIZIALIZZA IMPOSTAZ ESEGUI
VERIFICA UGELLI STAMPA
FOGLIO STATO STAMPA
FOGLIO STATO RETE STAMPA
INFORMAZIONI LAVORO STAMPA
CARTA PERSONALIZZATA STAMPA
REGOLAZ TAGLIERINA ESEGUI
SOSTITUZ TAGLIERINA ESEGUI
“STATO STAMPANTE”
a pagina 24
PULIZIA NORMAL CLEANING (PULIZIA NORMALE), CLEAN
EACH COLOR (PULISCI OGNI COLORE), POWER
CLEANING (PULIZIA COMPLETA)
IMPOSTAZ OROLOGIO MM/GG/AA HH:MM
VERSIONE HW0xxxx-xx.xx.IBCC o HN0xxxx-xx.xx.IBCC
LIVELLO INCHIOSTRO (colore inchiostro) nn%
TANICA MANUTENZIONE SINISTRA nn%
DESTRA nn%
ELENCO LAVORI No. 0-No. 9
INCHIOSTRO xxxxx.xml
CARTA xxx.x cm2
STAMPE TOTALI nnnnnn PAGINE
STATO EDM (o myEpsonPrinter) INITIALIZING (INIZIALIZZAZIONE IN CORSO), NOT
STARTED (NON AVVIATO), ENABLED (ATTIVATO),
DISABLED (DISATTIVATO)
LAST UPLOADED (ULTIMO CARICATO)
MM/DD/YY HH:MM GMT, (NOT UPLOADED)
[MM/GG/AA HH:MM GMT, (NON CARICATO)]
19
Page 20
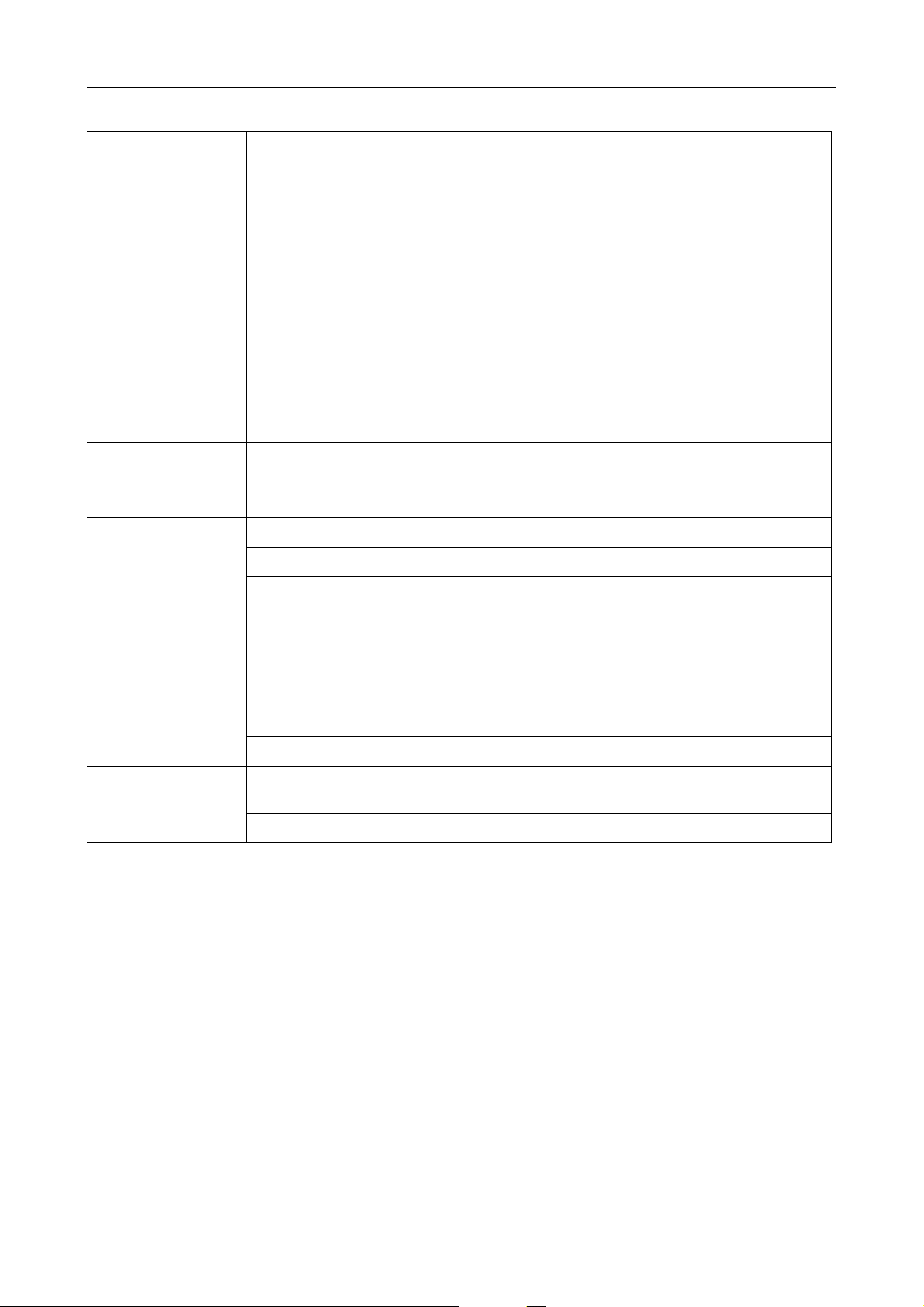
Il Pannello di controllo
“IMPOSTAZIONI
CARTA” a pagina 25
“ALLINEAMENTO
TESTINA”
a pagina 28
“IMPOSTAZIONI
RETE” a pagina 28
CARTA ROTOLO RIMASTA REMAINING PAPER SETUP (IMPOSTA RESTO
CARTA)
ROLL PAPER LENGTH (LUNGHEZZA CARTA
ROTOLO)
ROLL LENGTH ALERT (AVVISO LUNGHEZZA CARTA
ROTOLO)
TIPO CARTA Photo Paper (Carta fotografica)
Proofing Paper (Carta revisione)
Fine Art Paper (Carta per applicazioni artistiche)
Matte Paper (Carta opaca)
Plain Paper (Carta comune)
Others (Altre)
CUSTOM PAPER (CARTA PERSONALIZZATA)
NO PAPER SELECTED (NESSUN TIPO DI CARTA
SELEZIONATO)
CARTA PERSONALIZZATA CARTA NO.1 - 10
SPESSORE CARTA SELECT PAPER TYPE (SELEZIONA TIPO CARTA)
SELECT THICKNESS (SELEZIONA SPESSORE)
ALLINEAMENTO AUTO, MANUALE
IMPOSTAZIONI RETE DISATTIVA, ATTIVA
IMPOSTAZIONI INDIRIZZO IP AUTO, PANNELLO
IMPOSTAZIONI IP, SM, DG IP ADDRESS (INDIRIZZO IP)
000.000.000.000 - 255.255.255.255
SUBNET MASK (MASCHERA SOTTORETE)
000.000.000.000 - 255.255.255.255
DEFAULT GATEWAY (GATEWAY PREDEFINITO)
000.000.000.000 - 255.255.255.255
“IMPOSTAZIONE
OPZIONI”
a pagina 29
BUONGIORNO ON, OFF
INIZ IMPOSTAZ RETE ESEGUI
SpectroProofer STATUS INFORMATION (INFORMAZIONI STATO)
DEVICE ALIGNMENT (ALLINEAMENTO PERIFERICA)
UNITÀ DI RIAVVOLGIMENTO VERSIONE UNITÀ DI RIAVVOLGIMENTO
20
Page 21
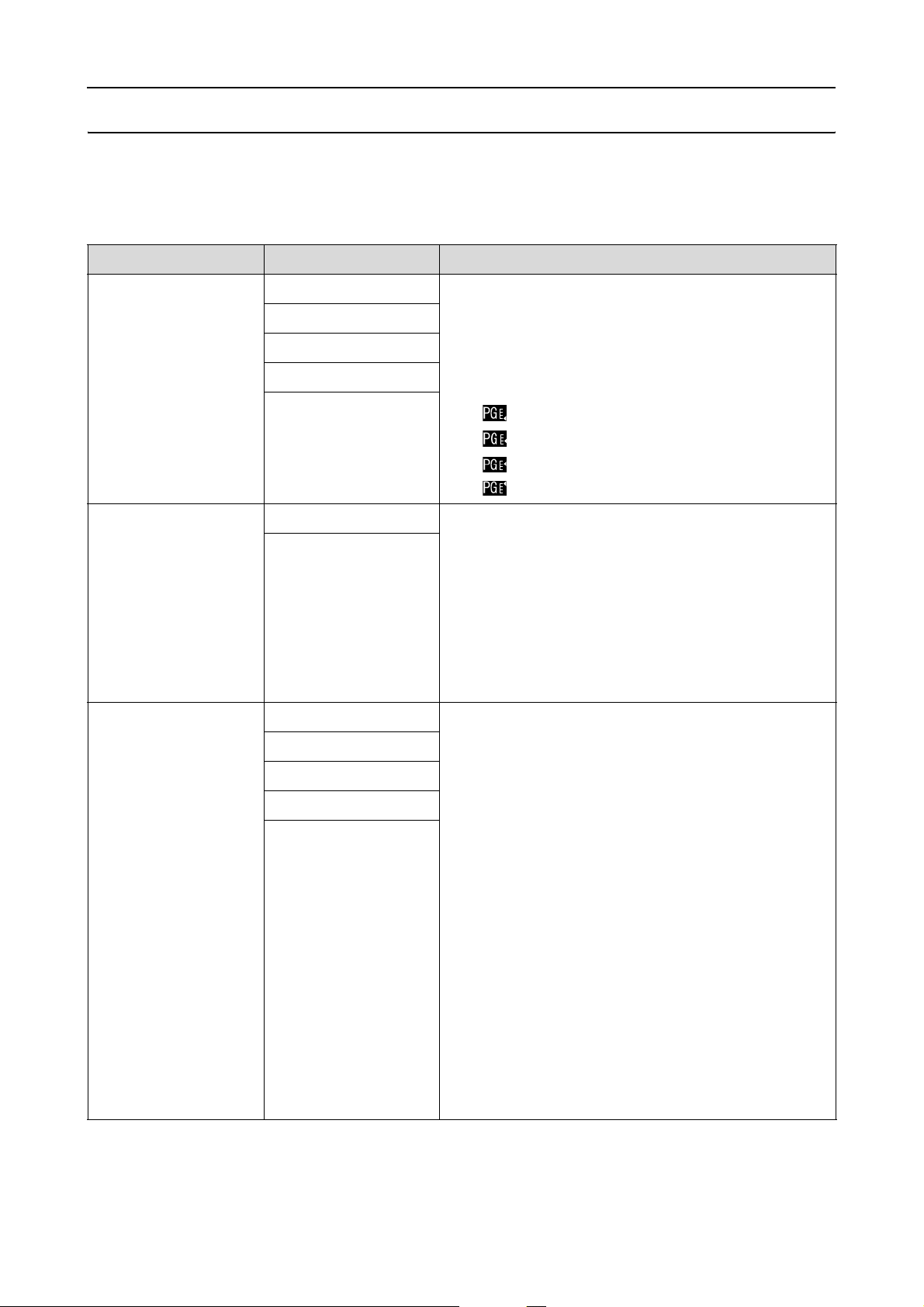
Il Pannello di controllo
Dettagli della modalità Menu
IMPOSTAZIONI STAMPANTE
Opzione Parametro Spiegazione
SPESSORE STRETTO E' possibile regolare la distanza fra la testina di stampa e
STANDARD
LARGO
PIU' LARGO
LARGHISSIMO
LINEA PAGINA ON E' possibile selezionare se stampare o meno la linea di
OFF
la carta.
❏ STANDARD: Generalmente, selezionare STANDARD.
❏ Selezionando un parametro diverso da STANDARD,
verrà visualizzata la seguente icona sul pannello
LCD.
: NARROW (STRETTO)
: WIDE (LARGO)
: WIDER (PIÙ LARGO)
: WIDEST (LARGHISSIMO)
pagina (linea lungo la quale avviene il taglio) sulla carta
in rotolo. Selezionare ON se si desidera stampare la linea
di pagina; in caso contrario, selezionare OF F.
La linea verticale potrebbe essere stampata quando la
larghezza della carta in rotolo impostata nel driver della
stampante è inferiore alla larghezza della carta in rotolo
caricata nella stampante.
Questa impostazione è disponibile solo per la carta in
rotolo.
MARGINE CARTA
ROTOLO
PREDEFINITO E' possibile selezionare i margini per la carta in rotolo.
SUP/INF 15mm
SUP 35/INF 15mm
15mm
3mm
❏ DEFAULT (PREDEFINITO):
Il margine superiore per i tipi di carta Premium
Glossy Photo Paper (250) [Carta fotografica lucida
Premium (250)], Premium Semigloss Photo Paper
(250) [Carta fotografica semilucida Premium (250)]
e Premium Luster Photo Paper (260) [Carta
fotografica brillante Premium (260)] è di 20 mm e il
margine inferiore è di 15 mm.
❏ TOP/BOTTOM 15mm (SUP/INF 15mm):
I margini superiore ed inferiore sono di 15 mm,
mentre i margini sinistro e destro sono di 3 mm.
❏ TOP 35/BOTTOM 15mm (SUP 35/INF 15mm):
Il margine superiore è di 35 mm, quello inferiore di
15 mm, quello sinistro e destro di 3 mm.
❏ 15mm:
I margini di tutti e quattro i lati sono di 15 mm.
❏ 3mm:
I margini di tutti e quattro i lati sono di 3 mm.
La dimensione di stampa non cambia anche quando
vengono modificati i margini.
21
Page 22
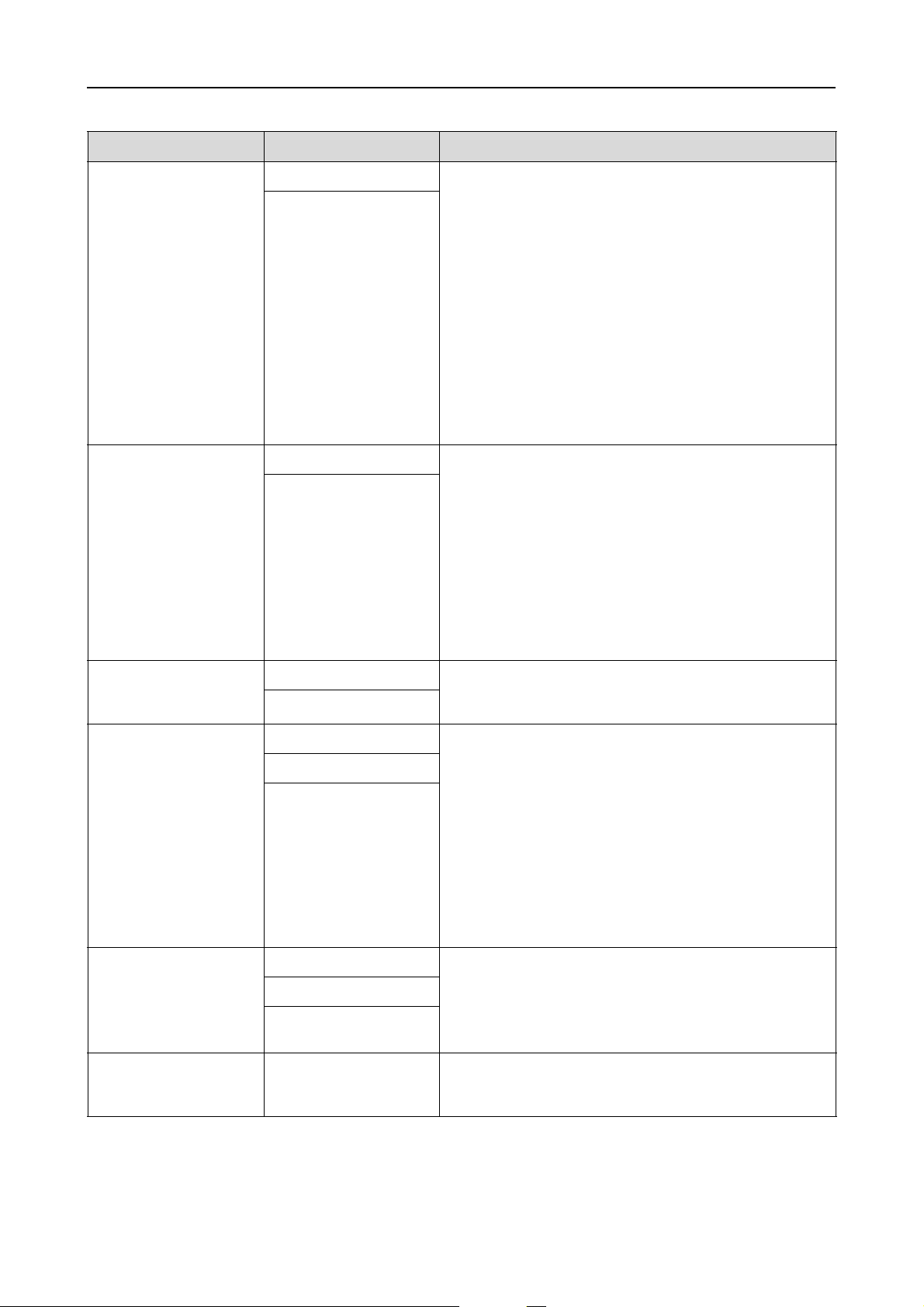
Il Pannello di controllo
Opzione Parametro Spiegazione
VERIF FORMATO
CARTA
VERIF ASIMM CARTA ON ❏ ON:
ON E' possibile selezionare se verificare o meno la larghezza
OFF
OFF
della carta.
❏ ON:
Verifica la larghezza della carta e il bordo superiore
della carta.
❏ OFF:
Non verifica la larghezza della carta e il bordo
superiore della carta. La stampante continua a
stampare anche se la carta non corrispondente
alla larghezza dei dati, e quindi la stampante
potrebbe stampare oltre la larghezza della carta.
Visto che questo sporcherà l'interno della
stampante, si consiglia di selezionare ON. Questo
potrebbe produrre un margine vuoto più largo
all'inizio di ogni pagina.
Se la carta non è diritta, sul display LCD viene
visualizzato un messaggio di errore e la stampante
interrompe la stampa.
❏ OFF:
Non si verifica alcun errore di allineamento della
carta anche se i dati stampati oltrepassano i limiti
della carta e la stampante continua il lavoro di
stampa.
Questa impostazione è disponibile solo per la carta in
rotolo.
AGGIORNA MARGINI ON Selezionando ON, la stampante taglia automaticamente
OFF
VERIF AUTOM UGELLI ON: PERIODICAMENTE La stampante esegue un controllo degli ugelli prima di
ON: OGNI LAVORO
OFF
STAMPA MOTIVO
UGELLO
INIZIALIZZA IMPOSTAZ ESEGUI E' possibile ripristinare i valori predefiniti di tutte le
OFF Selezionando ON, la stampante stampa il motivo di
ON: OGNI PAGINA
ON: OGNI 10 PAGINE
un'area di stampa aggiuntiva dopo la stampa senza
margini.
stampare e se mancano dei punti, esegue la pulizia
automaticamente.
❏ ON: PERIODICALLY (ON: PERIODICAMENTE)
Esegue un controllo periodico degli ugelli.
❏ ON: EVERY JOB (ON: OGNI LAVORO)
Esegue un controllo degli ugelli prima di ogni lavoro
di stampa.
❏ OFF
Non esegue automaticamente alcun controllo
degli ugelli, ad eccezione di alcune operazioni.
verifica degli ugelli prima di ogni lavoro di stampa o al
10° foglio, a seconda delle impostazioni inserite.
Questa impostazione è disponibile solo per la carta in
rotolo.
impostazioni effettuate PRINTER SETUP (IMPOSTAZIONI
STAMPANTE).
22
Page 23
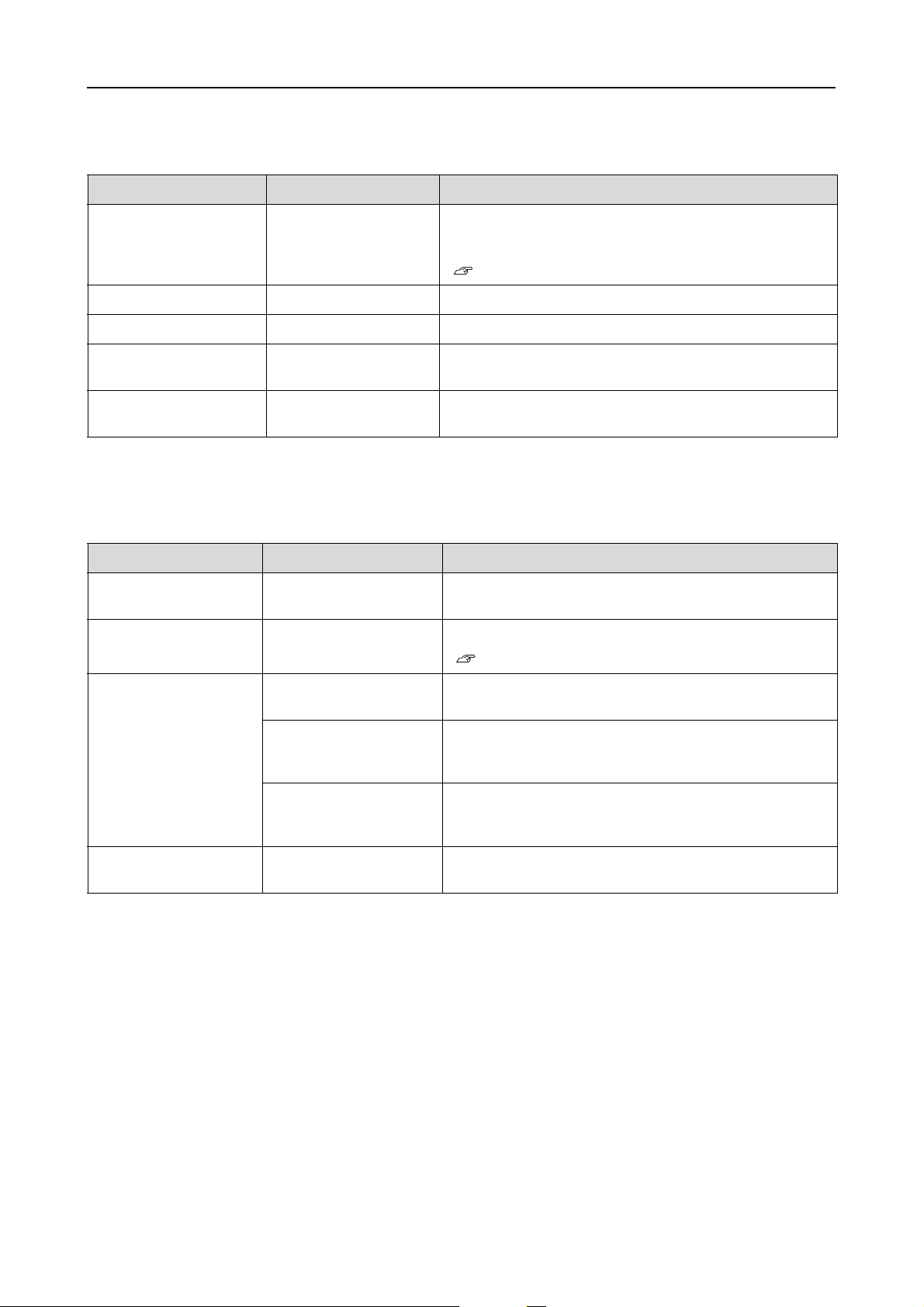
Il Pannello di controllo
STAMPA PROVA
Opzione Parametro Spiegazione
VERIFICA UGELLI STAMPA E' possibile stampare un motivo di controllo degli ugelli
della testina di stampa per ciascuna cartuccia
d'inchiostro.
Vedere “Verifica ugelli” a pagina 85
FOGLIO STATO STAMPA E' possibile stampare lo stato corrente.
FOGLIO STATO RETE STAMPA E' possibile stampare lo stato di rete corrente.
INFORMAZIONI
LAVORO
CARTA
PERSONALIZZATA
STAMPA E' possibile stampare le informazioni sui lavori salvati
nella stampante (fino a 10 lavori).
STAMPA E' possibile stampare le informazioni sulla carta registrate
nel menu CUSTOM PAPER (CARTA PERSONALIZZATA).
MANUTENZIONE
E' possibile eseguire le funzioni di manutenzione, ad esempio la pulizia delle testine.
Opzione Parametro Spiegazione
REGOLAZ TAGLIERINA ESEGUI E' possibile regolare la posizione di taglio selezionando il
numero di posizione della taglierina.
SOSTITUZ TAGLIERINA ESEGUI Avvia l'operazione di sostituzione taglierina.
Vedere “Sostituzione della taglierina” a pagina 81
PULIZIA NORMAL CLEANING
(PULIZIA NORMALE)
PULISCI OGNI COLORE È possibile selezionare gli ugelli da pulire dalle seguenti
PULIZIA COMPLETA E' possibile utilizzare questa funzione per eseguire una
È possibile eseguire una pulizia normale.
combinazioni di due colori: C/VM, PK (MK)/LK, O/G,
LLK/Y o VLM/LC.
pulizia della testina più accurata rispetto alla pulizia
normale.
IMPOSTAZ OROLOGIO MM/GG/AA HH:MM E' possibile impostare l'anno, il mese, la data, l'ora
e i minuti.
23
Page 24
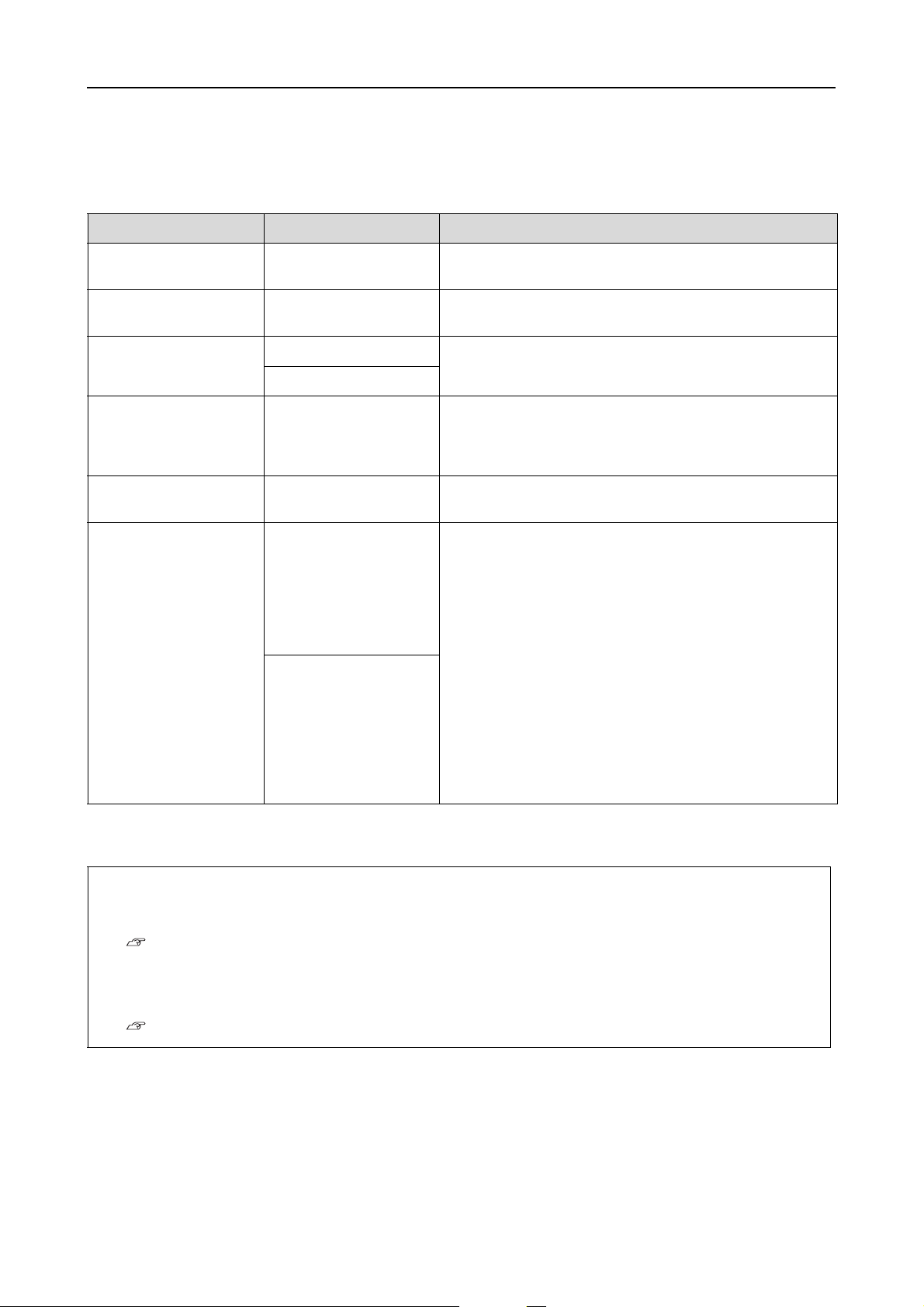
Il Pannello di controllo
STATO STAMPANTE
Questo menu visualizza lo stato della stampante.
Opzione Parametro Spiegazione
VERSIONE HW0xxxx-xx.xx.IBCC
o HN0xxxx-xx.xx.IBCC
LIVELLO INCHIOSTRO (colore inchiostro) nn% E' possibile controllare la quantità d'inchiostro rimasto
TANICA
MANUTENZIONE
ELENCO LAVORI No. 0 - No.9
STAMPE TOTALI nnnnnn PAGINE E' possibile visualizzare il numero totale di pagine
STATO EDM (o
myEpsonPrinter) *
RIMASTO nn% E' possibile visualizzare la capacità disponibile della
DESTRA nn%
INCHIOSTRO xxxxx.xml
CARTA xxx.x cm2
INITIALIZING
(INIZIALIZZAZIONE IN
CORSO), NOT STARTED
(NON AVVIATO),
ENABLED (ATTIVATO),
DISABLED
(DISATTIVATO)
LAST UPLOADED
(ULTIMO CARICATO)
MM/DD/YY HH:MM
GMT, (NOT
UPLOADED)
[MM/GG/AA HH:MM
GMT, (NON
CARICATO)]
E' possibile visualizzare la versione del firmware.
per ogni cartuccia d'inchiostro.
tanica di manutenzione.
E' possibile vedere il consumo d'inchiostro (INCHIOSTRO)
in millimetri e il consumo della carta (CARTA) per ogni
lavoro di stampa salvato nella stampante. Il lavoro più
recente viene salvato come No. 0.
stampate.
E' possibile vedere se il parametro EDM (o
myEpsonPrinter) è attivato o disattivato. Se è attivato,
viene visualizzata la data in cui lo stato EDM è stato
caricato l'ultima volta.
* Questa funzione non è supportata in alcune aree. Per informazioni dettagliate, visitare il sito Web Epson locale
o contattare il rivenditore o rappresentante Epson locale.
Nota:
❏ Se la spia luminosa di Controllo inchiostro lampeggia o rimane accesa, è necessario sostituire la cartuccia
d'inchiostro esaurita. Se la cartuccia viene sostituita correttamente, il contatore si azzera automaticamente.
Vedere “Sostituzione delle cartucce d'inchiostro” a pagina 73
❏ Quando l'icona tanica di manutenzione indica che la tanica è piena o quasi piena sul display LCD, è necessario
sostituire la tanica di manutenzione. Se la tanica viene sostituita correttamente, il contatore si azzera
automaticamente.
Vedere “Sostituzione della tanica di manutenzione” a pagina 79
24
Page 25
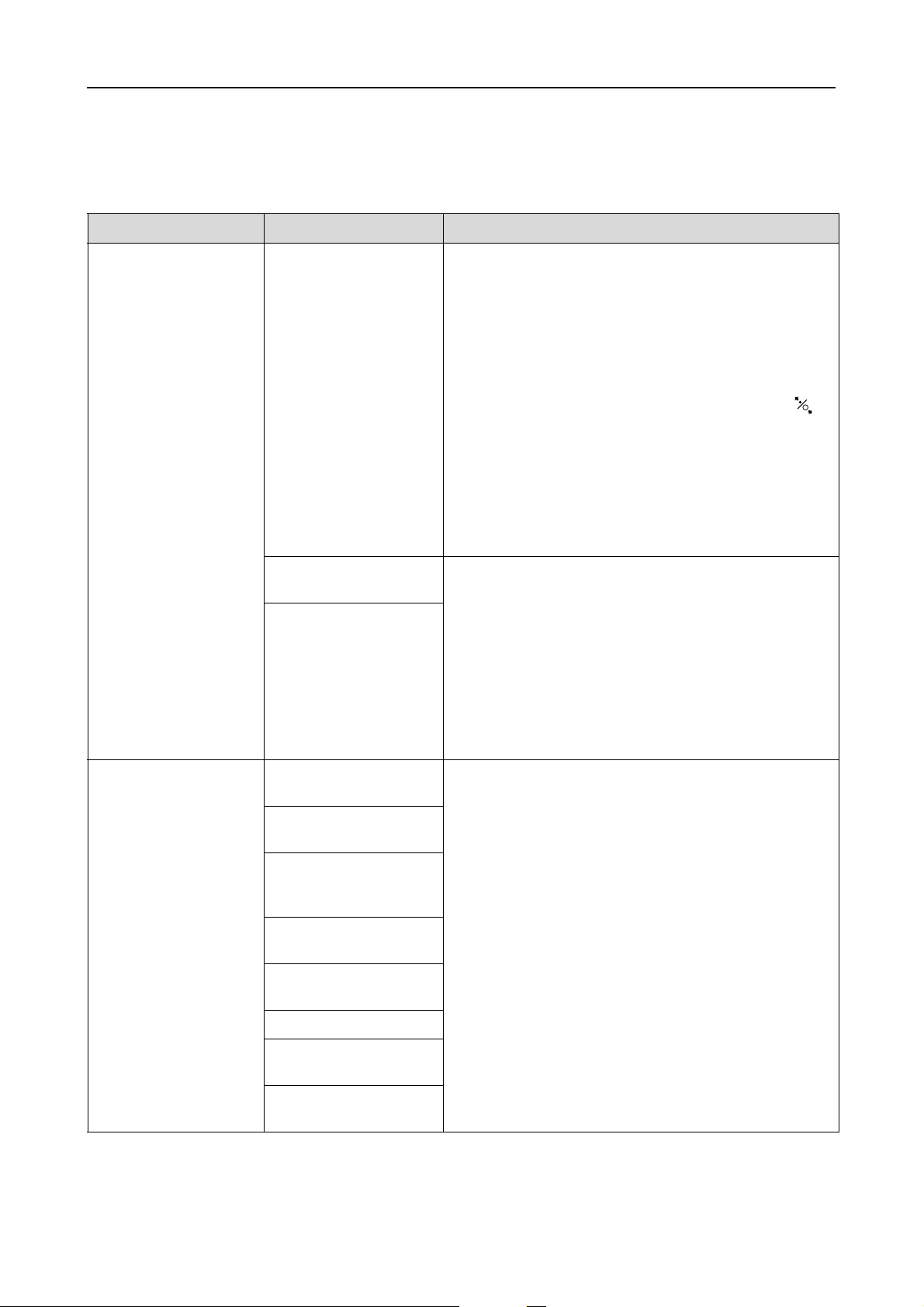
Il Pannello di controllo
IMPOSTAZIONI CARTA
Se si utilizza un supporto non-Epson, accertarsi di eseguire le impostazioni appropriate per la carta.
Opzione Parametro Spiegazione
CARTA ROTOLO
RIMASTA
REMAINING PAPER
SETUP (IMPOSTA RESTO
CARTA)
LUNGHEZZA CARTA
ROTOLO
AVVISO LUNGHEZZA
CARTA ROTOLO
E' possibile impostare la funzione di contatore carta
rimasta solo se la carta non è caricata nella stampante.
❏ OFF:
La funzione ROLL PAPER REMAINING (CARTA
ROTOLO RIMASTA) è disattivata. L'icona Contatore
carta rotolo non viene visualizzata sul display LCD.
❏ ON:
La quantità di carta in rotolo rimasta viene
visualizzata sul display LCD. Premendo il tasto ,
viene stampato un codice a barre (incluso il tipo di
carta, la lunghezza della carta rotolo e il valore di
avviso per la lunghezza della carta rotolo) sul bordo
della carta rotolo. Quando si cambia la carta in
rotolo, il codice a barre viene scannerizzato
e vengono impostati il tipo di carta, la lunghezza
della carta rotolo e il valore di avviso per la
lunghezza della carta rotolo.
Queste impostazioni sono disponibili solo quando
l'opzione REMAINING PAPER SETUP (IMPOSTA RESTO
CARTA) è impostata su ON.
Impostando un avviso di esaurimento carta in rotolo,
è possibile ricevere un messaggio quando è rimasta
poca carta.
Utilizzando la carta in rotolo, inserire la lunghezza del
rotolo impostata nella stampante e il valore dell'avviso.
E' possibile impostare la lunghezza della carta in rotolo
da 5 a 99,5 mt, e l'avviso di lunghezza rotolo da
1 a 15 mt.
TIPO CARTA Photo Paper (Carta
fotografica)
Proofing Paper (Carta
revisione)
Fine Art Paper (Carta
per applicazioni
artistiche)
Matte Paper (Carta
opaca)
Plain Paper (Carta
comune)
Altre
CARTA
PERSONALIZZATA
NESSUN TIPO DI CARTA
SELEZIONATO
E' possibile selezionare il tipo di supporto caricato nella
stampante.
25
Page 26
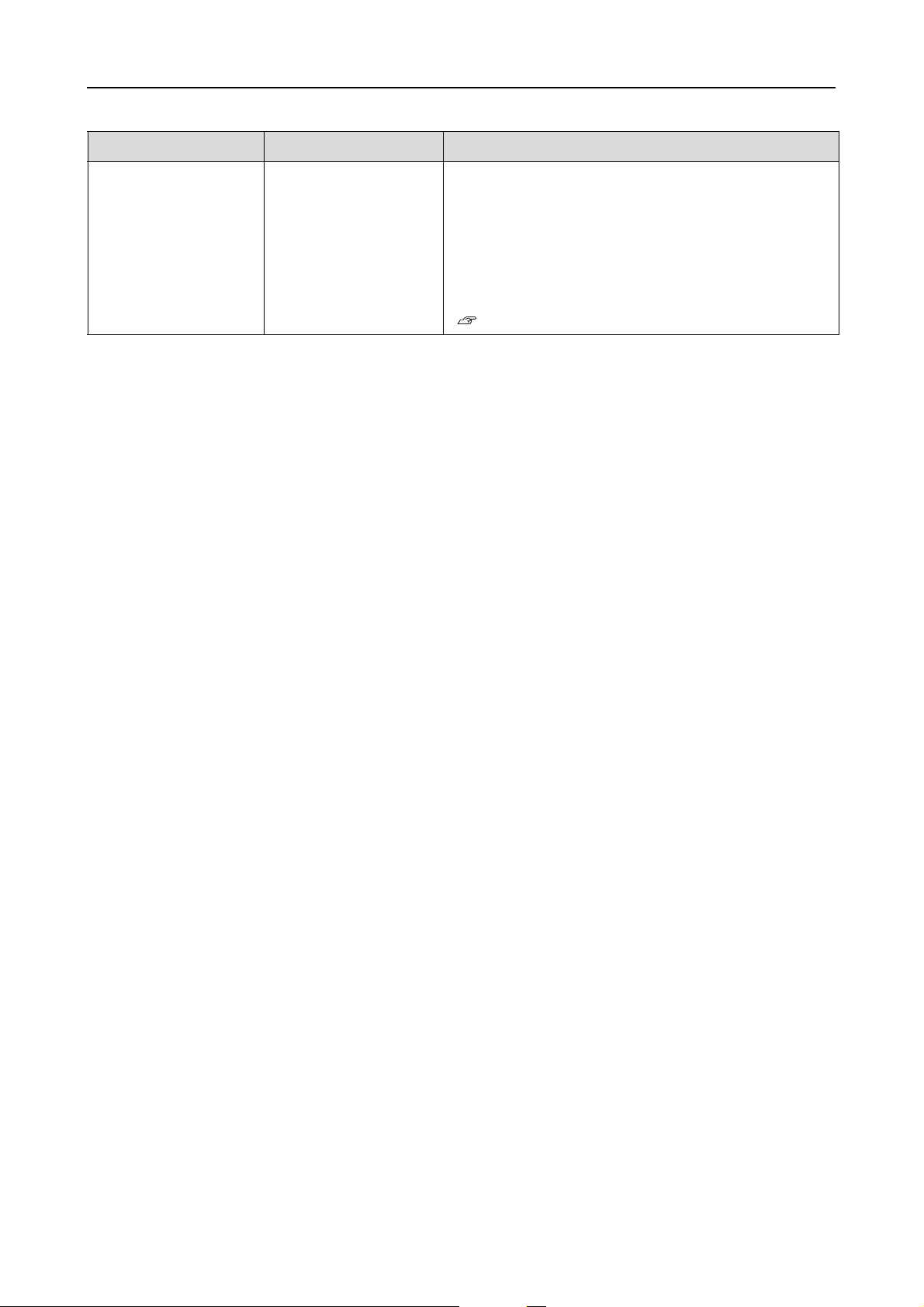
Il Pannello di controllo
Opzione Parametro Spiegazione
CARTA
PERSONALIZZATA
CARTA NO.1 - 10 E' possibile selezionare un numero (da 1 a 10) per
registrare le impostazioni, quali Paper Type (Tipo carta),
Platen Gap (Spessore), Thickness Pattern (Motivo
spessore), Paper Feed Adjust (Regolazione
alimentazione carta), Drying Time (Tempo asciugatura),
Paper Suction (Aspirazione carta), oppure per
richiamare queste impostazioni già eseguite.
Il numero selezionato viene visualizzato sul display LCD.
Vedere “CARTA PERSONALIZZATA” a pagina 27
26
Page 27
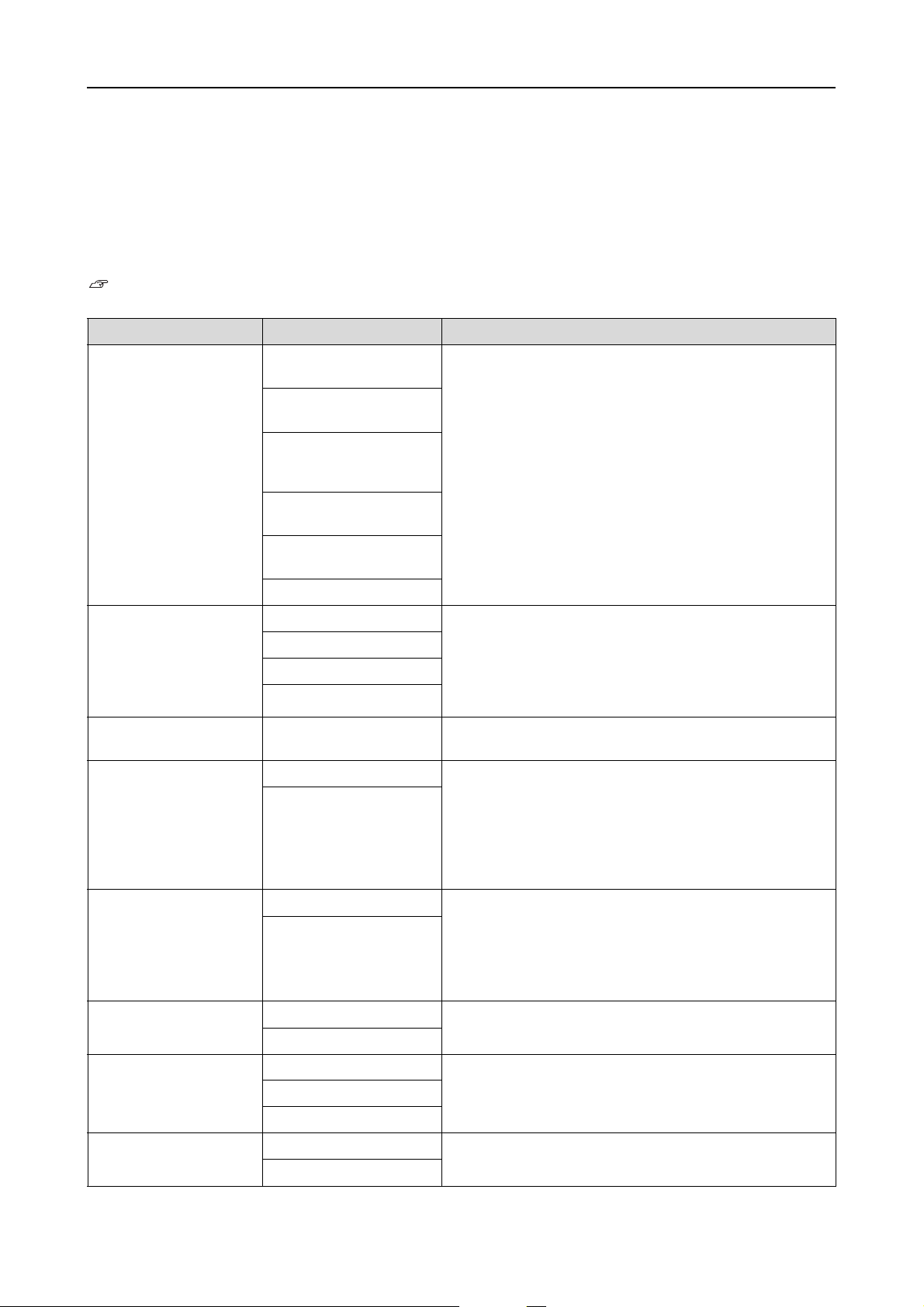
Il Pannello di controllo
CARTA PERSONALIZZATA
Se si utilizza un supporto non Epson, è necessario eseguire le impostazioni adatte per quel supporto.
Una volta selezionato il numero carta, eseguire le seguenti impostazioni. Accertarsi di selezionare innanzitutto la
carta da PAPER TYPE (TIPO CARTA), quindi impostare l'opzione PLATEN GAP (SPESSORE) e così via.
Per impostare la carta personalizzata, vedere la sezione seguente.
“Impostare la carta personalizzata nella stampante” a pagina 176
Opzione Parametro Spiegazione
TIPO CARTA Photo Paper (Carta
fotografica)
Proofing Paper (Carta
revisione)
Fine Art Paper (Carta
per applicazioni
artistiche)
Matte Paper (Carta
opaca)
Plain Paper (Carta
comune)
Altre
SPESSORE STRETTO E' possibile regolare la distanza fra la testina di stampa e
STANDARD
LARGO
PIU' LARGO
MOTIVO SPESSORE STAMPA E' possibile stampare il motivo di rilevamento dello
REGOLAZIONE
ALIMENTAZIONE CARTA
TEMPO DI
ASCIUGAMENTO
0,00% Consente di impostare il valore di alimentazione carta
da -0,70% a +0,70%
0,0 sec E' possibile impostare il tempo di asciugamento
Da 0,0 sec a 10,0 sec
È possibile selezionare il tipo di supporto più simile alla
carta in uso.
la carta.
STANDARD: Generalmente, selezionare STANDARD.
NARROW (STRETTO): Utilizzare per la stampa su carta sottile.
WIDE (LARGO) o WIDER (PIU' LARGO): Selezionare questa
opzione se le immagini stampate sembrano macchiate.
spessore della carta.
per l'area di stampa. Gli incrementi vanno da -0,70 a
0,70%. Se il valore di avanzamento è troppo grande,
è possibile che compaiano delle microstrisce orizzontali
bianche. Se il valore di avanzamento è troppo piccolo,
è possibile che compaiano delle microstrisce orizzontali
scure.
dell'inchiostro per ogni passata sulla testina di stampa.
Gli incrementi vanno da 0 a 10 secondi. A seconda
della densità dell'inchiostro o del tipo di carta,
l'inch iostro si asciugherà p iù lentamente. In questo caso,
impostare un tempo di asciugamento più lungo.
ASPIRAZIONE CARTA STANDARD E' possibile impostare la pressione di aspirazione
utilizzata per alimentare la carta stampata.
appaiono increspature durante la stampa, selezionare
HIGH (ALTA) o HIGHER (SUPERIORE).
operazione per ridurre l'asimmetria della carta.
SET ROLL PAPER
TENSION (TENSIONE
CARTA ROTOLO)
REMOVE SKEW
(RIMUOVI ASIMMETRIA)
da -1 a -4
STANDARD Quando si utilizza carta sottile o quando sulla carta
HIGH (ALTA)
HIGHER (SUPERIORE)
ON È possibile specificare se eseguire o meno questa
OFF
27
Page 28
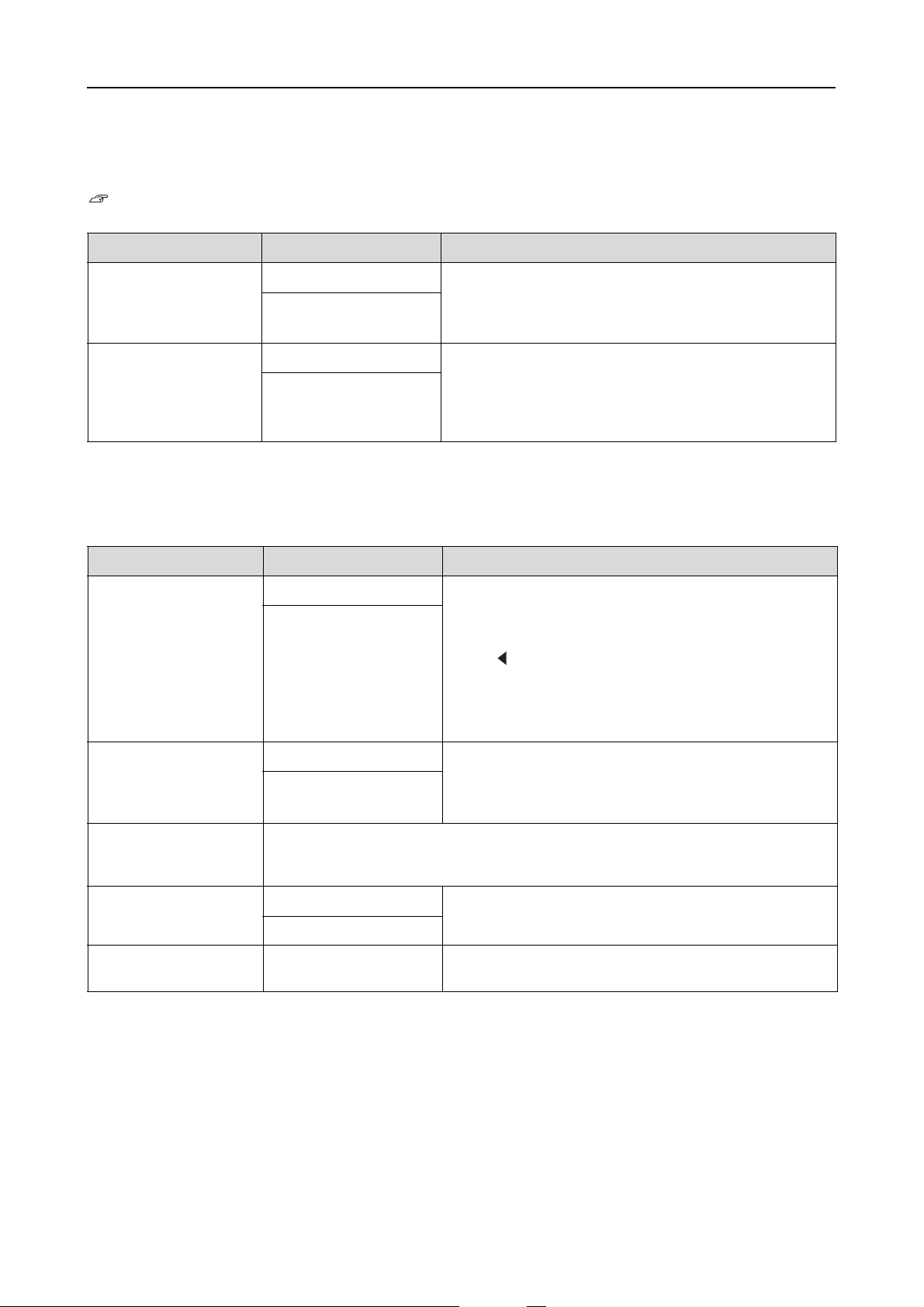
Il Pannello di controllo
ALLINEAMENTO TESTINA
E' possibile eseguire l'allineamento della testina di stampa. Per maggiori dettagli, vedere la sezione seguente.
“Allineamento testina di stampa” a pagina 91
Opzione Parametro Spiegazione
SPESSORE CARTA SELEZIONA TIPO CARTA Se si utilizzano dei supporti speciali Epson, selezionare il
SELEZIONA SPESSORE
ALLINEAMENTO AUTO Selezionando AUTO, il motivo di allineamento viene letto
MANUALE
tipo di carta. Se si utilizzano dei supporti speciali
non-Epson, inserire lo spessore della carta da
0,1 a 1,5 mm.
dal sensore e il valore di regolazione ottimale viene
registrato automaticamente nella stampante.
Selezionando MANUALE, si dovrà controllare il motivo ed
inserire il valore di allineamento.
IMPOSTAZIONI RETE
Quando si utilizza la stampante in rete, impostare le opzioni seguenti.
Opzione Parametro Spiegazione
IMPOSTAZIONI RETE DISATTIVA È possibile configurare le impostazioni di rete sul
ATTIVA
IMPOSTAZIONI
INDIRIZZO IP
IP,SM,DG SETTING
(IMPOSTAZIONI IP, SM,
DG)
BONJOUR ON E' possibile attivare o disattivare le impostazioni
INIT NETWORK SETTING
(INIZ IMPOSTAZ RETE)
AUTO E' possibile selezionare il metodo per impostare l'indirizzo
PANNELLO
Per maggiori dettagli rivolgere all'amministratore del sistema.
OFF
ESEGUI E' possibile riportare le impostazioni di rete della
pannello di controllo della stampante. Le seguenti voci
vengono visualizzate solo se si seleziona l'opzione
ATTIVATO. Dopo avere impostato le opzioni, premere il
tasto nel menu NETWORK SETUP (IMPOSTAZIONI RETE).
La rete verrà reimpostata e la connessione di rete sarà
disponibile dopo 40 secondi. Il menu NETWORK SETUP
(IMPOSTAZIONI RETE) non viene visualizzato durante il
reset della rete.
IP per la stampante. Selezionando PANEL (PANELLO),
viene visualizzato IP, SM, DG SETTING (IMPOSTAZIONI IP,
SM, DG).
Buongiorno.
stampante ai valori predefiniti.
28
Page 29
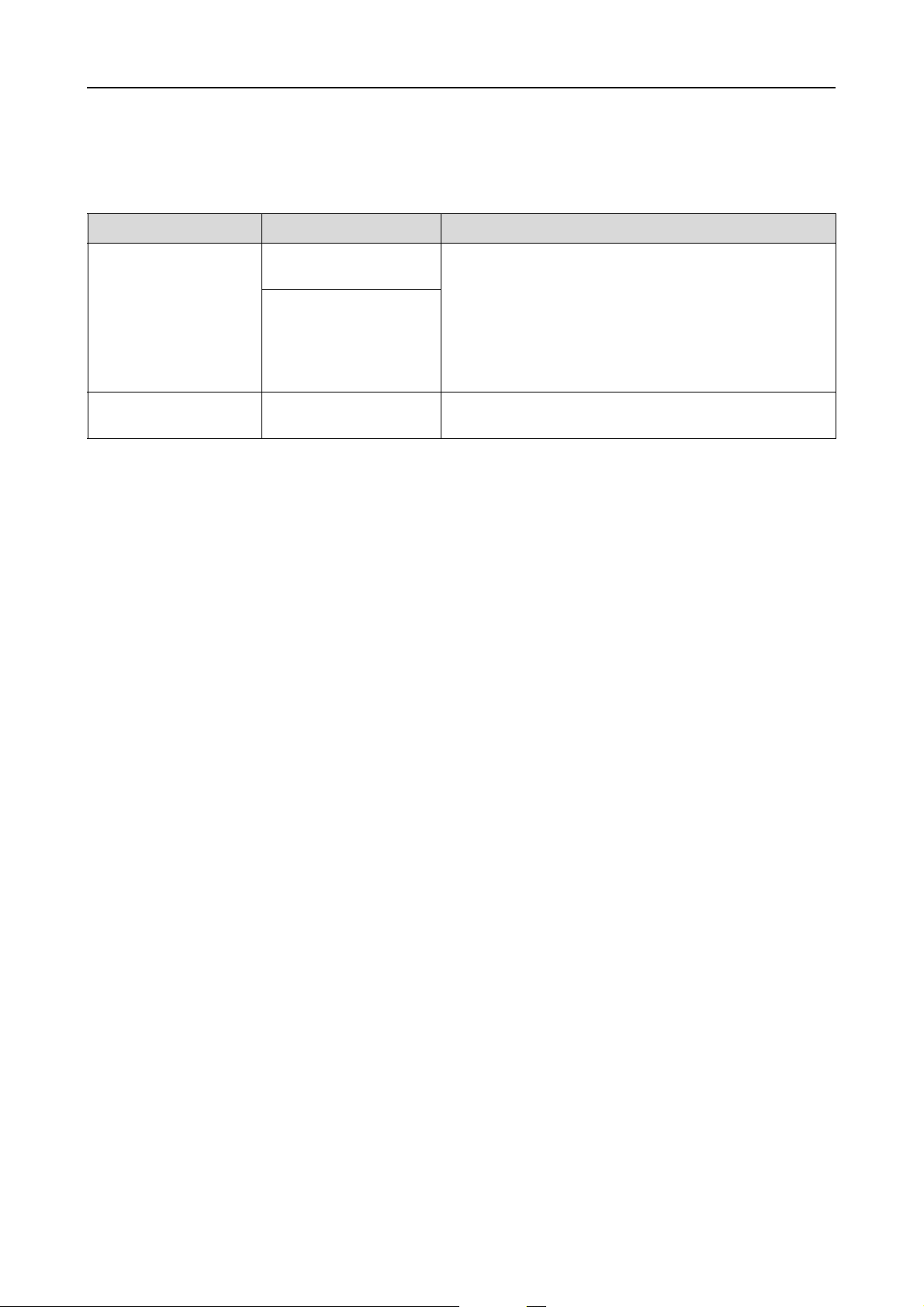
Il Pannello di controllo
IMPOSTAZIONE OPZIONI
Quando si utilizzano le apparecchiature facoltative, impostare le opzioni seguenti.
Opzione Parametro Spiegazione
SpectroProofer STATUS INFORMATION
(INFORMAZIONI STATO)
DEVICE ALIGNMENT
(ALLINEAMENTO
PERIFERICA)
UNITÀ DI
RIAVVOLGIMENTO
VERSIONE UNITÀ DI
RIAVVOLGIMENTO
In STATUS INFORMATION (INFORMAZIONI STATO) viene
visualizzato lo stato di ogni elemento di SpectroProofer,
ad esempio la versione, i numeri di prodotto dei sistemi
di calibrazione del bianco, la temperatura del
dispositivo di misurazione del colore (ILS20EP), la
temperatura ambiente e il colore del rivestimento.
In DEVICE ALIGNMENT (ALLINEAMENTO PERIFERICA)
è possibile eseguire la configurazione di SpectroProofer.
Visualizza la versione dell'unità di riavvolgimento
automatico.
29
Page 30
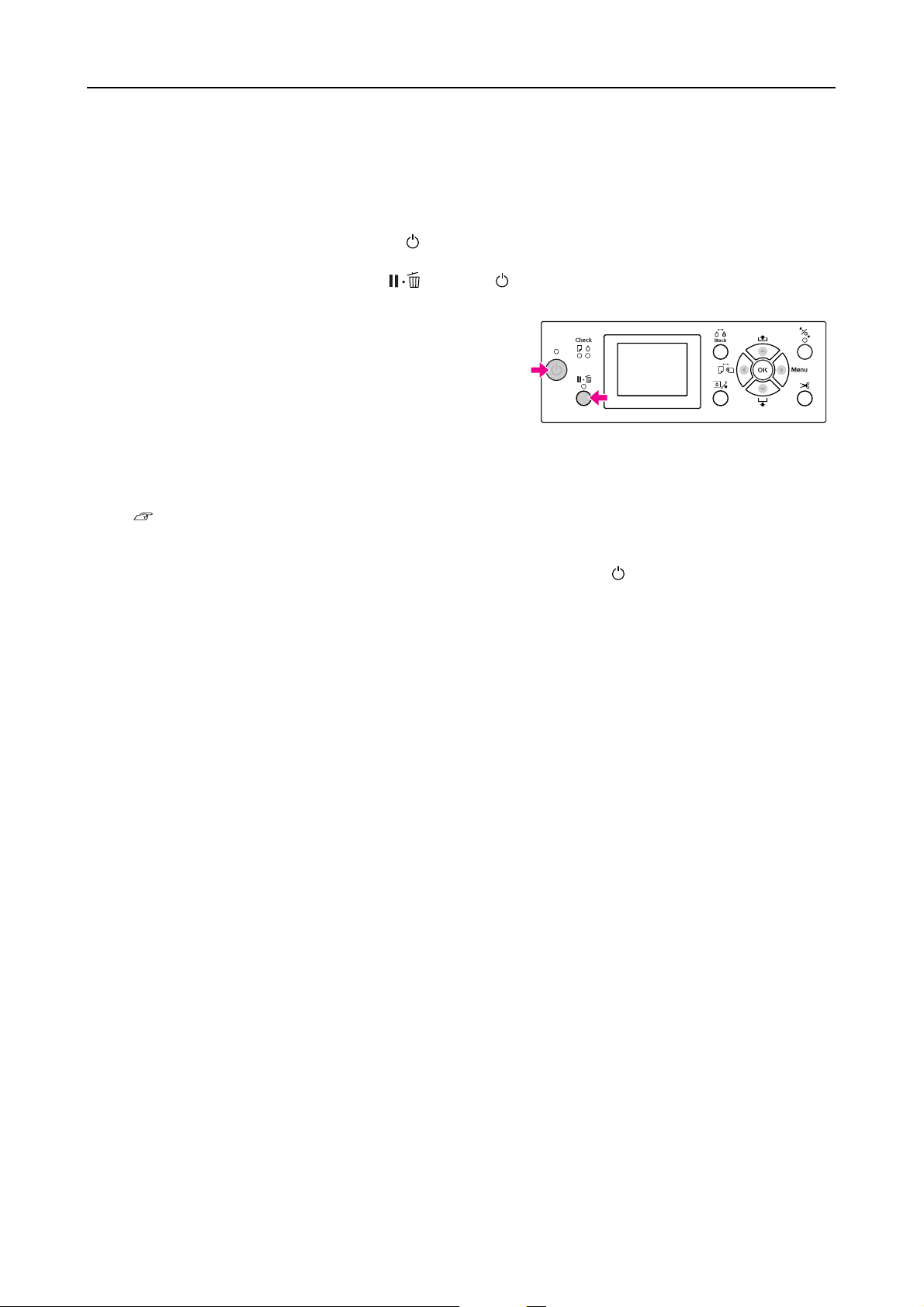
Il Pannello di controllo
Modalità Manutenzione
E' possibile cambiare la lingua o l'unità utilizzata sul display o riportare tutti i valori impostati ai valori predefiniti.
Spegnere la stampante premendo il tasto .
A
Premere contemporaneamente il tasto e il tasto per accendere la stampante.
B
Per i dettagli fare riferimento all'elenco della modalità manutenzione a destra.
Le procedure di impostazione sono analoghe
a quelle relative alla modalità Menu.
Vedere “Utilizzo della modalità Menu”
a pagina 16
Per uscire dalla modalità Maintenance (Manutenzione), premere il tasto per spegnere la stampante.
C
30
Page 31

Il Pannello di controllo
Elenco della modalità
manutenzione
Opzione Parametro Spiegazione
LINGUA GIAPPONESE E' possibile
INGLESE
FRANCESE
ITALIANO
TEDESCO
PORTOGHESE
SPAGNOLO
OLANDESE
COREANO
CINESE
selezionare la
lingua da
visualizzare sul
display LCD.
UNITÀ DI
LUNGHEZZA
UNITÀ DI
TEMPERATURA
ROLL PAPER
TENSION
(TENSIONE
CARTA
ROTOLO)
PULIZIA SUPERS ESEGUI E' possibile
PANNELLO
PREDEFINITO
METRICO E' possibilità
PIEDI/POLLICI
°C E' possibile
F
1 - 5 È possibile
ESEGUI E' possibile
selezionare
un'unità di
misura da
utilizzare per
visualizzare la
lunghezza.
selezionare
l'unità di
temperatura
visualizzata sul
display LCD.
modificare il
valore
massimo di Roll
Paper Tension
(Tensione
carta rotolo).
eseguire una
pulizia ad
ultrasuoni della
testina di
stampa.
riportare ai
valori
predefiniti tutti i
valori di
impostazione
eseguiti in
modalità
Menu.
PERSONALIZZATO
0 - 255 E' possibile
eseguire
impostazioni
personalizzate.
31
Page 32

Gestione della
Gestione della carta
Spessore Carta comune, carta riciclata:
da 0,08 a 0,11 mm
(Peso: da 64 a 90 g/m
2
)
carta
Tipi di carta supportati
Consigliamo l'utilizzo di supporti speciali Epson in
grado di migliorare l'uso e la potenza di espressione dei
risultati di stampa. Per maggiori informazioni sui tipi
di carta, vedere la sezione seguente.
“Informazioni sulla carta” a pagina 191
Nota:
❏ Non utilizzare carta che sia increspata, segnata,
consumata, o sporca o con altre imperfezioni.
❏ Inserire la carta appena prima di stampare.
Rimuoverla dalla stampante una volta terminata
la stampa e conservarla osservando le istruzioni
per il tipo di supporto che si sta usando.
❏ Se si utilizza della carta diversa dai supporti
speciali Epson, vedere le istruzioni fornite con la
carta o contattare il fornitore per maggiori
informazioni. Testare la qualità di stampa prima
di acquistare una grande quantità di carta.
Carta in rotolo
Altre:
Da 0,08 a 0,5 mm
Larghezza
disponibil
e per la
stampa
senza
margini
10 pollici, 300 mm, 13 pollici (Super
A3), 16 pollici, 17 pollici, 512 mm
(B2), 594 mm (A1), 24 pollici (Super
A1), 728 mm (B1), 36 pollici (Super
A0), 44 pollici (Super B0)
Fogli singoli
Tipi di
carta
Formato Epson Stylus Pro 9900/9910:
Spessore Carta comune, carta riciclata:
Carta comune, carta riciclata, altre
Larghezza: da 210 a 1118 mm
Lunghezza: da 279,4 a 1580 mm
(A4-Super B0)
Epson Stylus Pro 7900/7910:
Larghezza: da 210 a 610 mm
Lunghezza: da 279,4 a 914 mm
(A4-Super A1)
da 0,08 a 0,11 mm
(Peso: da 64 a 90 g/m
Altre:
Lunghezza da 279 a 728 mm:
Da 0,08 a 1,5 mm
Lunghezza da 728 a 2032 mm:
Da 0,08 a 0,5 mm
2
)
Tipi di
carta
Formato
carta in
rotolo
Formato Epson Stylus Pro 9900/9910:
Carta comune, carta riciclata, altre
Anima da 2 pollici:
Diametro esterno massimo 103 mm
Anima da 3 pollici:
Diametro esterno massimo 150 mm
Anima da 2 pollici: da 254 a 1118
mm × 45 m
Anima da 3 pollici: da 254 a 1118
mm × 202 m
Epson Stylus Pro 7900/7910:
Anima da 2 pollici: da 254 a 610 mm
× 45 m
Anima da 3 pollici: da 254 a 610 mm
× 202 m
Larghezza
disponibil
e per la
stampa
senza
margini
10 pollici, 300 mm, 13 pollici (Super
A3), 16 pollici, 17 pollici, 512 mm (B2),
594 mm (A1), 24 pollici (Super A1),
728 mm (B1), 36 pollici (Super A0), 44
pollici (Super B0)
Nota:
❏ Poiché la qualità di qualsiasi particolare marca o
tipo di carta potrebbe essere modificata dal
produttore in qualsiasi momento, Epson non può
garantire la qualità di qualsiasi marca o tipo di
carta che non sia Epson. Prima di acquistare grosse
quantità di carta o prima di stampare grossi lavori,
fare sempre dei test di prova.
❏ La carta di bassa qualità potrebbe ridurre la
qualità della stampa e causare inceppamenti o altri
problemi. In caso di problemi di questo tipo,
passare ad un tipo di carta di qualità più elevata.
32
Page 33

Gestione della carta
Utilizzo della carta in rotolo
Caricamento della carta in
rotolo
Per caricare la carta in rotolo, seguire i passaggi
sottoindicati.
Nota:
❏ Quando REMAINING PAPER SETUP (IMPOSTA
RESTO CARTA) è impostato su ON, il codice a
barre (comprendente le informazioni sulla carta)
viene stampato sul bordo della carta in rotolo
prima che la carta venga rimossa. Questo
semplificherà le impostazioni della carta la
prossima volta che si utilizzerà questo stesso tipo di
carta.
Vedere “IMPOSTAZIONI CARTA” a pagina
25
Aprire il coperchio della carta in rotolo.
B
Per sbloccare l'alloggiamento dell'adattatore,
C
premere con decisione verso il basso la leva di
blocco di tale supporto. Spostare quindi verso
sinistra l'alloggiamento dell'adattatore
servendosi della maniglia.
❏ Si consiglia di caricare la carta in rotolo appena
prima di stampare. Se si lascia la carta in rotolo
nella stampante, il rullo che tiene ferma la carta
potrebbe lasciare un segno sulla superficie della
carta.
Accendere la stampante premendo il tasto .
A
Nota:
Dopo avere acceso la stampante, premere il
tasto prima di caricare la carta per
visualizzare le istruzioni per l'impostazione
della carta.
33
Page 34

Gestione della carta
Inserire il rotolo di carta nello spazio presente
D
sulla parte superiore della stampante.
Spostare la leva dell'adattatore del supporto
E
rotolo in modo che combaci con le dimensioni
dell'anima della carta in rotolo.
Se si utilizza un'anima da 2 pollici:
Se si utilizza un'anima da 3 pollici:
Rilasciare la leva di blocco degli adattatori su
F
entrambi i lati.
34
Page 35

Gestione della carta
Collegare gli adattatori del supporto rotolo a
G
entrambe le estremità della carta in rotolo,
quindi abbassare la leva di blocco degli
adattatori su entrambi i lati per bloccarli.
Spingere con decisione gli adattatori nell'anima
del rotolo della carta.
Far scivolare l'alloggiamento dell'adattatore con
I
la maniglia in modo da allineare l'adattatore del
supporto rotolo sinistro con
nell'alloggiamento dell'adattatore.
Far rotolare lentamente la carta in rotolo
J
nell'apposito alloggiamento.
Spostare il rotolo verso destra fino a toccare la
H
relativa guida.
35
Page 36

Gestione della carta
Far scivolare verso destra l'alloggiamento
K
dell'adattatore con la maniglia in modo da
infilarlo nel relativo asse.
Accertarsi di infilare correttamente entrambe le
estremità della carta in rotolo negli adattatori.
Sollevare la leva di blocco dell'alloggiamento
L
dell'adattatore per bloccarlo.
Inserire la carta nella feritoia di inserimento
N
carta. Tirare la carta verso il basso attraverso la
feritoia di inserimento carta in modo che
fuoriesca da sotto.
Facendo attenzione a non piegare il bordo della
carta, inserire la carta ben tesa.
In caso di difficoltà con l'alimentazione della
carta, regolare l'aspirazione della carta
premendo il tasto o . Tirare la carta in
modo che il bordo combaci con la posizione
dell'etichetta.
Premere il tasto .
M
Chiudere il coperchio della carta in rotolo.
O
36
Page 37

Premere il tasto .
P
Gestione della carta
Taglio della carta in rotolo
Esistono due modi per tagliare la carta in rotolo.
Metodo Funzionamento
Dopo alcuni secondi, la carta si sposterà nella
posizione di stampa. Premendo il tasto , si
sposterà immediatamente.
Se sul display LCD viene visualizzato il
Q
messaggio ARE THESE SETTINGS OK?
(IMPOSTAZIONI CORRETTE?), premere il
tasto o per selezionare NO, quindi
premere il tasto . Impostare il tipo di
supporto e la carta rimasta, quindi premere il
tasto per impostare il supporto.
Sul display LCD vengono visualizzate le
impostazioni precedenti. Se il tipo di supporto e
la carta rimasta sono corretti, selezionare YES
(SÌ), quindi premere il tasto .
Taglio
automati
co
Taglio
manuale
Nota:
❏ Parte della carta in rotolo potrebbe non tagliarsi
utilizzando la taglierina incorporata. Utilizzare
una taglierina venduta in un negozio per tagliare
la carta.
❏ Potrebbe servire un po' di tempo per tagliare la
carta in rotolo.
Taglia la carta in rotolo
automaticamente dopo aver
stampato su ogni pagina.
Taglia la carta in rotolo
manualmente, o usando una
taglierina che si trova in vendita nei
negozi.
Impostazione del metodo di taglio
Prima di stampare, selezionare il metodo di taglio.
Stampare dal pannello di controllo della
stampante (come stampare un foglio di
stato)
Se il bordo della carta in rotolo ha delle pieghe,
R
premere il tasto per tagliare il bordo.
Se si utilizza il basket di raccolta carta, collocarlo
S
in posizione avanzata o arretrata.
Se si utilizza la stampante Epson Stylus Pro
9900/9910, è inoltre disponibile l'unità di
riavvolgimento automatico.
Vedere “Utilizzo del basket di raccolta carta
e delle guide carta” a pagina 45
Vedere “Utilizzo dell'unità di
riavvolgimento automatico (solo per Epson
Stylus Pro 9900/9910)” a pagina 49
Premere il tasto per selezionare il metodo di taglio.
Icona Spiegazione
Taglio automatico attivato
Taglio automatico disattivato
Stampare dal computer
Impostare l'opzione Auto Cut (Taglio automatico)
nella finestra di dialogo Roll Paper Option (Opzioni
carta in rotolo) del driver della stampante.
37
Page 38

Gestione della carta
Tagliare la carta in rotolo dopo la
stampa
Tagliare automaticamente la carta in
rotolo
Taglia la carta in rotolo automaticamente dopo aver
stampato su ogni pagina.
Tagliare la carta in rotolo manualmente
Per tagliare manualmente la carta in rotolo, seguire i
passaggi sottoindicati.
Dopo la stampa, regolare la posizione di taglio
A
premendo il tasto .
Premere il tasto . Quando viene visualizzato
B
il menu di selezione, selezionare CUT (TAGLIA)
utilizzando il tasto o , quindi premere il
tasto .
Rimozione della carta in
rotolo
Nota:
Una volta terminata la stampa, si consiglia di
rimuovere la carta in rotolo dalla stampante. Se si
lascia la carta in rotolo nella stampante, il rullo che
tiene ferma la carta potrebbe lasciare un segno sulla
superficie della carta.
Accertarsi che la stampante sia accesa.
A
Aprire il coperchio della carta in rotolo.
B
La carta viene tagliata dalla taglierina
incorporata.
Nota:
Se la carta non può essere tagliata dalla
taglierina incorporata, premere il tasto in
modo che la stampante alimenti
automaticamente la carta fino alla posizione
dove è possibile tagliarla manualmente.
Tagliare la carta servendosi della taglierina.
38
Page 39

Gestione della carta
Premere il tasto per sbloccare il pressa
C
carta.
La carta in rotolo viene riavvolta
automaticamente se la stampante è nello stato
READY (PRONTA) dopo il taglio della carta.
Tuttavia, quando si utilizza l'unità di
riavvolgimento automatico, la stampante non
riavvolge la carta in rotolo.
Riavvolgere la carta in rotolo manualmente, se
questa operazione non viene eseguita
automaticamente.
Per sbloccare l'alloggiamento dell'adattatore,
D
premere con decisione verso il basso la leva di
blocco di tale supporto. Spostare quindi fino
all'estremità sinistra l'alloggiamento
dell'adattatore servendosi della maniglia, quindi
rimuoverlo dall'asse.
Girare il rotolo di carta sul lato anteriore, quindi
E
inserirlo nell'apposito spazio sulla parte
superiore della stampante.
Nota:
Quando non si utilizza la carta in rotolo,
avvolgerla utilizzando l'apposita cinghia di
fissaggio.
39
Page 40

Gestione della carta
Sollevare la leva di blocco dell'adattatore per
F
sbloccarlo, quindi rimuovere l'adattatore del
supporto rotolo dal rotolo di carta.
Dopo aver riavvolto con cura la carta in rotolo,
metterla nel sacchetto originale fornito al
momento dell'acquisto.
Uso di supporti a fogli singoli
Le procedure differiscono a seconda del formato e dello
spessore della carta.
Carta Fare riferimento a
Formato
inferiore ad A3
Formato A3 o
superiore o
carta spessa
Nota:
❏ Appiattire la carta prima di caricarla nella
stampante. Se viene caricata della carta ondulata o
allentata, la stampante potrebbe non riconoscere
correttamente la dimensione della carta oppure
potrebbe non stampare normalmente.
Inoltre, si consiglia di riporre la carta nella sua
confezione originale e di tenerla piatta, togliendola
dal sacchetto appena prima di usarla.
“Caricamento di fogli in
formato inferiore ad A3” a
pagina 41
“Caricamento di fogli in
formato A3 o superiore o di
carta spessa” a pagina 42
❏ Se viene caricata la carta in rotolo, riavvolgerla
prima di caricare un foglio di carta singolo.
❏ Se si utilizza della carta diversa dai supporti
speciali Epson, vedere le istruzioni fornite con la
carta o contattare il fornitore per maggiori
informazioni.
40
Page 41

Caricamento di fogli in
Gestione della carta
Caricare il foglio nella feritoia di inserimento
D
carta finché non incontra resistenza.
formato inferiore ad A3
Accendere la stampante premendo il tasto .
A
Premere ripetutamente il tasto fino a
B
quando non verrà visualizzata l'icona
Foglio.
Allineare il bordo destro della carta alla
posizione di impostazione, quindi inserire la
carta finché non incontra resistenza. Se si
utilizza carta in formato A4 o inferiore,
posizionarla in modo che tocchi il fondo lungo
la linea della parte metallica sotto la feritoia di
inserimento carta.
Sul display LCD viene visualizzato il messaggio
PRESS THE BUTTON.
Accertarsi che il coperchio della carta in rotolo
C
sia chiuso.
Nota:
Inserire il foglio verticalmente, come la maggior
parte delle riviste.
Premere il tasto .
E
La carta si sposta nella posizione di inizio.
Se sul display LCD viene visualizzato il
F
messaggio ARE THESE SETTINGS OK?
(IMPOSTAZIONI CORRETTE?), premere il
tasto o per selezionare NO, quindi
premere il tasto . Impostare il tipo di
supporto e la carta rimasta, quindi premere il
tasto per impostare il supporto.
Sul display LCD vengono visualizzate le
impostazioni precedenti. Se il tipo di supporto e
la carta rimasta sono corretti, selezionare YES
(SÌ), quindi premere il tasto .
41
Se si utilizza il basket di raccolta carta, collocarlo
G
in posizione arretrata.
Page 42

Gestione della carta
Vedere “Utilizzo del basket di raccolta carta
e delle guide carta” a pagina 45
Caricamento di fogli in
formato A3 o superiore o di
carta spessa
Quando si carica un foglio in formato A3 o superiore o
un foglio di carta spessa (da 0,5 a 1,5 mm), effettuare i
passaggi seguenti.
Impostare la direzione della carta come indicato di
seguito.
Carta Direzione
Foglio in formato A3 o
superiore (con spessore non
maggiore di 0,5 mm)
Carta spessa di lunghezza
non superiore a 728 mm
Verticale
Verticale
Premere il tasto .
D
Caricare il foglio nella feritoia di inserimento
E
carta.
Carta spessa di lunghezza di
728 mm o superiore
Accendere la stampante premendo il tasto .
Orizzontale
A
Premere ripetutamente il tasto fino a
B
quando non verrà visualizzata l'icona
Foglio.
Accertarsi che i bordi destro e inferiore del
F
foglio siano diritti e allineati alla riga di
impostazione.
In caso di difficoltà con la regolazione della carta
spessa, regolare l'aspirazione della carta
premendo il tasto o .
Accertarsi che il coperchio della carta in rotolo
C
sia chiuso.
Premere il tasto .
G
42
Page 43

Gestione della carta
Dopo alcuni secondi, la carta si sposterà nella
posizione di inizio. Premendo il tasto , si
sposterà immediatamente.
Se sul display LCD viene visualizzato il
H
messaggio ARE THESE SETTINGS OK?
(IMPOSTAZIONI CORRETTE?), premere il
tasto o per selezionare NO, quindi
premere il tasto . Impostare il tipo di
supporto e la carta rimasta, quindi premere il
tasto per impostare il supporto.
Sul display LCD vengono visualizzate le
impostazioni precedenti. Se il tipo di supporto e
la carta rimasta sono corretti, selezionare YES
(SÌ), quindi premere il tasto .
Se si utilizza il basket di raccolta carta, collocarlo
I
in posizione avanzata.
Vedere “Utilizzo del basket di raccolta carta
e delle guide carta” a pagina 45
43
Page 44

Gestione della carta
Espellere la carta
Questa sezione spiega come espellere la carta dopo la
stampa.
Nota:
Se si utilizza il basket di raccolta carta, vedere la
sezione seguente.
“Utilizzo del basket di raccolta carta e delle guide
carta” a pagina 45
Se si utilizza l'Unità di riavvolgimento automatico
carta in rotolo, vedere la sezione seguente.
“Utilizzo dell'unità di riavvolgimento automatico
(solo per Epson Stylus Pro 9900/9910)” a pagina 49
Per carta in rotolo
Per tagliare la carta in rotolo vedere la sezione
seguente.
“Taglio della carta in rotolo” a pagina 37
Premere il tasto per rimuovere la carta.
B
Attenzione:
c
Una volta espulsa, la carta potrebbe
cadere. Accertarsi di tenere la carta per
evitare di farla cadere e quindi rovinarla.
Per supporti singoli
Al termine della stampa, la stampante fa
A
avanzare il supporto stampato e sul display LCD
verrà visualizzato PAPER OUT. (CARTA
ESAURITA.) LOAD PAPER (CARICARE
CARTA).
Se sul display LCD compare la scritta READY
(PRONTA), premere il tasto per alimentare
la carta.
Attenzione:
c
Non premere nessun tasto quando la spia
Alimentazione o Pausa stanno
lampeggiando.
44
Page 45

Gestione della carta
Utilizzo del basket di raccolta
carta e delle guide carta
Per evitare che le stampe si sporchino o sgualciscano,
installare il basket di raccolta carta come illustrato di
seguito. La direzione di alimentazione varia a seconda
del tipo di supporto.
Direzione Epson Stylus Pro
9900/9910
Epson Stylus Pro
7900/7910
Se si utilizza l'alimentazione anteriore
della carta
Le guide carta mantengono dritte le stampe espulse. In
questa sezione viene illustrato come passare dallo stato
di alimentazione posteriore della carta a quello di
alimentazione anteriore.
Per il modello Epson Stylus Pro 9900/9910,
A
portare il basket posteriore in posizione
verticale.
Avanzam
ento
Avanzam
ento
all'indietr
o
Lunghezza
carta:
1580 mm o
superiore
Spessore carta:
0,5 mm o
superiore
Lunghezza
carta:
meno di
1580 mm
Spessore carta:
meno di 0,5 mm
Lunghezza
carta:
914,4 mm o
superiore
Spessore carta:
0,5 mm o
superiore
Lunghezza
carta:
meno di
914,4 mm
Spessore carta:
meno di 0,5 mm
Sciogliere le cinghie del basket di raccolta carta
B
anteriore e inclinarlo verso il basso.
Nota:
L'espulsione delle stampe nella direzione errata
potrebbe sporcare o sgualcire le stampe stesse.
45
Page 46

Gestione della carta
Inclinare leggermente il basket di raccolta carta
C
anteriore in modo da disporlo in posizione
orizzontale.
Portare il basket di raccolta carta in posizione
D
verticale.
In tal modo la stoffa del basket si stringerà.
Se si utilizza l'alimentazione posteriore
della carta
Alimentare le stampe dal cassetto posteriore e riporle
nel basket di raccolta carta. In questa sezione viene
illustrato come passare dallo stato di alimentazione
anteriore della carta a quello di alimentazione
posteriore.
Nota:
Non impilare più di una stampa nel basket di raccolta
carta. Se si impilano più stampe, lo spazio fra i supporti
della carta e il basket di raccolta diventa stretto. Questo
potrebbe causare un errore di alimentazione della
carta.
Portare le guide della carta in posizione
A
orizzontale.
Spostare le guide carta fino a posizionare
E
parallelamente la tela del basket.
Inclinare leggermente verso il basso il basket di
B
raccolta carta dalla posizione fissa.
46
Page 47

Gestione della carta
Spostare le guide carta in posizione verticale,
C
quindi spingere il più possibile all'indietro il
basket anteriore.
Sollevare il basket anteriore e assicurarlo con le
D
cinghie.
Accertasi di allacciare i ganci verso l'alto.
Per Epson Stylus Pro 9900/9910, riposizionare il
E
basket di raccolta carta a seconda del formato
della carta.
Se la carta è in formato A1 o inferiore:
Sollevare sia il basket anteriore che quello
posteriore come illustrato di seguito.
Se la carta è in formato superiore ad A1:
Inclinare il basket posteriore fino a posizionarlo
parallelamente al pavimento durante la stampa.
Nota:
Per migliorare la qualità di stampa quando si
stampa su carta di tipo Doubleweight Matte
Paper (Carta opaca pesante) o Enhanced Matte
Paper (Carta opaca extra), provare a porre le
guide carta in direzione frontale.
47
Page 48

Gestione della carta
Sollevare il basket anteriore fino a posizionarlo
parallelamente al pavimento durante
l'espulsione delle stampe.
Nota:
Quando si stampa su carta di tipo Enhanced Matte
Paper (Carta opaca extra), è possibile impilare più
stampe nel basket anteriore inclinandolo finché non
risulta parallelo al pavimento. La qualità di stampa
non è assicurata, in quanto le stampe potrebbero
apparire graffiate o sporche.
Come riporre il basket di raccolta carta
Se il basket di raccolta carta non viene utilizzato,
sollevare il basket anteriore in posizione verticale. In
questa sezione viene illustrato come riporre il basket di
raccolta carta.
Per il modello Epson Stylus Pro 9900/9910,
A
portare il basket posteriore in posizione
verticale.
Portare le guide della carta in posizione
B
orizzontale.
48
Page 49

Sciogliere le cinghie e quindi riallacciarle verso il
C
basso. Portare quindi il basket di raccolta carta
anteriore in posizione verticale.
Inclinare le guide carta.
D
Gestione della carta
Utilizzo dell'unità di
riavvolgimento automatico
(solo per Epson Stylus Pro
9900/9910)
Se si desidera stampare i dati sulla carta in rotolo e non
si vuole tagliarla o farla cadere sul pavimento, è
possibile utilizzare l'unità di riavvolgimento
automatico per riavvolgere le stampe.
E' possibile riavvolgere la carta in rotolo in avanti o
all'indietro.
Avanzamento Avanzamento all'indietro
Avvertenza:
w
Accertarsi che l'unità di riavvolgimento carta in
rotolo sia installata in modo corretto e sicuro. Se
dovesse cadere potrebbero verificarsi dei danni
personali.
49
Page 50

Gestione della carta
Nota:
❏ Accertarsi che il bordo di entrata della carta in
rotolo sia diritto, altrimenti la carta in rotolo non
si avvolgerà correttamente.
Vedere “Taglio della carta in rotolo” a pagina
37
❏ Per informazioni dettagliate sull'installazione
dell'unità di riavvolgimento automatico, vedere la
relativa Guida di installazione.
❏ Se si utilizza carta di tipo Doubleweight Matte
Paper (Carta opaca pesante) o Singleweight Matte
Paper (Carta opaca grammatura leggera),
riavvolgere la carta in rotolo in avanti.
❏ Se si utilizza carta di tipo Singleweight Matte
Paper (Carta opaca grammatura leggera) larga
almeno 24 pollici, utilizzare il regolatore di
tensione fornito con l'unità di riavvolgimento
automatico per migliorare la qualità di stampa.
Vedere “Avvolgimento della carta in avanti” a
pagina 51
Pannello di controllo
Opzione Descrizione
Avanzame
nto
all'indietro
Avanzame
nto
Spenta Non riavvolge la carta in rotolo.
Riavvolge automaticamente la
carta in rotolo con la superficie
stampata rivolta verso l'interno.
Riavvolge automaticamente la
carta in rotolo con la superficie
stampata rivolta verso l'esterno.
3. Modalità manuale
Riavvolge manualmente la carta in rotolo dopo la
stampa. Questa modalità è disponibile quando
l'opzione Auto (Automatica) è impostata su Off
(Spenta).
Opzione Descrizione
Avanzam
ento
all'indietro
Avanzam
ento
Riavvolge la carta in rotolo con la
superficie stampata rivolta verso
l'interno. L'operazione risulta più
rapida se si tiene premuto questo
tasto per 3 secondi.
Riavvolge la carta in rotolo con la
superficie stampata rivolta verso
l'esterno. L'operazione risulta più
rapida se si tiene premuto questo
tasto per 3 secondi.
1. Spia sensore
Visualizza lo stato dell'unità di riavvolgimento
automatico.
Spia luminosa Stato
Accesa Pronta all'uso.
Lampeggio rapido In funzione.
Lampeggio lento In modalità di
risparmio energia.
Lampeggio a intervalli
lunghi
Spenta Spenta.
Errore.
2. Modalità automatica
Riavvolge automaticamente la carta in rotolo dopo la
stampa.
50
Page 51

Gestione della carta
Avvolgimento della carta in avanti
Inserire il cavo di alimentazione in una presa
A
(100 V AC) e assicurarsi che la spia sensore sia
accesa.
Accendere la stampante premendo il tasto .
B
Fissare il bordo di entrata della carta in rotolo al
G
cilindro di riavvolgimento in tre punti con del
nastro adesivo.
Premere il tasto per alimentare la carta in
H
avanti e creare un anello di carta allentata.
Impostare l'interruttore Manual (Manuale) su
I
Forward (Avanzamento) e tenerlo premuto per
alcuni istanti per avvolgere la carta in rotolo per
almeno tre giri sul cilindro di avvolgimento.
Accertarsi che l'icona dell'unità di
C
riavvolgimento automatico sia visualizzata sul
display LCD.
Se l'icona non è visualizzata, verificare che sia
collegata correttamente e che sia accesa.
Impostare la carta in rotolo.
D
Vedere “Caricamento della carta in rotolo” a
pagina 33
Dopo aver riavvolto la carta, accertarsi che tra la
carta in rotolo e il cilindro di riavvolgimento la
carta sia sufficientemente allentata.
Premere il tasto per selezionare Taglio
E
automatico disattivato o Taglio automatico
attivato .
Premere il tasto per alimentare la carta in
F
rotolo.
51
Page 52

Gestione della carta
Nota:
Se si utilizza carta di tipo Singleweight Matte
Paper (Carta opaca grammatura leggera) larga
almeno 24 pollici, posizionare il regolatore di
tensione al centro della carta in rotolo.
Avvolgimento della carta all'indietro.
Accendere la stampante e rimuovere la carta in
A
rotolo. Vedere i passaggi da 3 a 6 della sezione
seguente.
“Avvolgimento della carta in avanti” a
pagina 51
Tirare il fondo del rotolo di carta intorno alla
B
parte posteriore del cilindro di riavvolgimento
come mostrato di seguito. Quindi fissare il
bordo di entrata della carta al cilindro di
riavvolgimento in tre punti con del nastro
adesivo.
Premere il tasto per alimentare la carta in
C
avanti e creare un anello di carta allentata.
Impostare l'interruttore Manual (Manuale) su
D
Backward (Avanzamento all'indietro) e tenerlo
premuto per alcuni istanti per avvolgere la carta
in rotolo per almeno tre giri sul cilindro di
avvolgimento.
52
Page 53

Gestione della carta
Dopo aver riavvolto la carta, accertarsi che tra la
carta in rotolo e il cilindro di riavvolgimento la
carta sia sufficientemente allentata.
Riavvolgimento delle stampe
Se l'unità di riavvolgimento automatico carta in rotolo
è installata e il cilindro di riavvolgimento è caricato con
la carta da riavvolgere nella direzione desiderata, è
possibile utilizzare l'unità per riavvolgere le stampe.
Avvertenza:
w
Non toccare l'unità di riavvolgimento automatico
carta in rotolo mentre è in funzione. Ciò può
causare danni alla persona.
Impostare l'opzione Auto (Automatica) su
A
Forward (Avanzamento) o Backward
(Avanzamento all'indietro).
Inviare un lavoro di stampa alla stampante.
B
La stampante inizia a stampare. L'unità di
riavvolgimento automatico carta in rotolo
riavvolge nella direzione impostata al passaggio
1.
Nota:
Quando si stampa utilizzando l'opzione Roll Auto Cut
On (Taglio automatico attivato), impostare
l'opzione Auto (Automatica) dell'unità di
riavvolgimento automatico su Off (Spenta); in caso
contrario, la carta non viene tagliata. È possibile
impostare l'opzione Auto (Automatica) su Off
(Spenta) durante la stampa per tagliare
automaticamente la carta.
53
Page 54

Gestione della carta
Rimozione della carta dopo il
riavvolgimento
Dopo il riavvolgimento della carta, seguire i passaggi
sottoindicati per rimuovere il cilindro di
riavvolgimento.
Impostare Auto (Automatica) su Off (Spenta).
A
Taglio della carta in rotolo
B
❏ Premere il tasto per tagliare la carta in
rotolo.
❏ Se la carta in rotolo non può essere tagliata
con la taglierina incorporata, utilizzare delle
forbici o una taglierina in vendita in un
negozio.
Rimuovere il cilindro di riavvolgimento dalla
D
manopola a flangia sull'unità mobile e sul
carrello.
Attenzione:
c
Il rotolo di carta è pesante, quindi servono
due persone per tenerlo ad entrambe le
estremità.
Ruotare la leva per sbloccare l'unità mobile e
C
farla scorrere verso sinistra in modo che la
manopola a flangia si trovi oltre l'estremità del
cilindro di riavvolgimento.
Durante questa operazione, sostenere il cilindro
di riavvolgimento con una mano per evitare che
cada.
54
Page 55

Gestione della carta
Utilizzare l'anima di una carta in rotolo
usata come anima di riavvolgimento
E' possibile usare un rotolo di carta usato come anima
di riavvolgimento.
Nota:
Se l'anima del rotolo di carta è deformata o
danneggiata, non può essere utilizzata come anima di
riavvolgimento.
L'installazione della flangia sull'unità di riavvolgimento
automatico varia a seconda delle dimensioni dell'anima
della carta.
76.2mm (3") 50.8mm (2")
Capovolgere la flangia in modo che la manopola
B
più piccola sia posizionata sull'esterno, quindi
rimetterla sul carrello premendo la manopola.
Rimuovere la flangia premendo la manopola.
C
Rimuovere la flangia premendo la manopola.
A
Capovolgere la flangia in modo che la manopola
D
più piccola sia posizionata sull'esterno, quindi
rimetterla sull'unità mobile premendo la
manopola.
55
Page 56

Gestione della carta
Installazione di un cilindro di
riavvolgimento carta in rotolo
Il metodo di installazione dell'unità di riavvolgimento è
la stessa per i cilindri di riavvolgimento da 2 e da 3
pollici.
Accertarsi che la leva di blocco sia rilasciata
A
(ruotata verso sinistra). Far scivolare l'unità
mobile verso l'estremità sinistra della traversa
orizzontale.
Inserire la manopola a flangia sull'unità mobile
C
nell'altra estremità del cilindro di
riavvolgimento carta in rotolo.
Ruotare la leva di blocco sulla parte frontale per
D
bloccare l'unità mobile.
Accertarsi che l'unità di riavvolgimento carta in
rotolo sia bloccata saldamente e in modo
corretto.
Infilare un'estremità del cilindro di
B
riavvolgimento carta in rotolo sulla manopola a
flangia sul carrello.
56
Page 57

Gestione della carta
Area di stampa
A Carta
in
rotolo
Fogli
singoli
Il margine superiore minimo è
di 3,0 mm (0,12")
Il margine superiore minimo è
di 3,0 mm (0,12")
Parametro A B-L B-R C
SUP/
INF
15mm
SUP 35/
INF
15mm
15mm 15mm 15mm 15mm 15mm
3mm 3mm 3mm 3mm 3mm
15mm 3mm 3mm 15mm
35mm 3mm 3mm 15mm
Nota:
❏ L'area di stampa non cambia anche quando
vengono modificati i margini.
❏ La stampante rileva automaticamente le
dimensioni della carta caricata. I dati di stampa
che superano l'area di stampa della carta non
possono essere stampati.
❏ Se si stampano gli stessi dati con un margine da 3
mm e un margine da 15 mm e si confrontano le
stampe, si potrà notare che parte del lato destro
dell'immagine con margine da 15 mm non viene
stampata.
B-L Carta
in
rotolo
Fogli
singoli
B-R Carta
in
rotolo
Fogli
singoli
C Carta
in
rotolo
Fogli
singoli
Il margine sinistro minimo è di
0,0 mm (0")
Il margine sinistro minimo è di
0,0 mm (0")
Il margine destro minimo è di
0,0 mm (0")
Il margine destro minimo è di
0,0 mm (0")
Il margine inferiore minimo è di
3,0 mm (0,12")
Il margine inferiore minimo è di
14,0 mm (0,55")
Per la carta in rotolo, è possibile selezionare le seguenti
larghezze di margine utilizzando il pannello di
controllo.
Vedere “IMPOSTAZIONI STAMPANTE” a
pagina 21
57
Page 58

Impostazioni di base
Impostazioni di
base
Impostazioni di stampa
Questa sezione descrive come stampare i dati da
un'applicazione utilizzando il driver della stampante
Epson.
Procedure di stampa
(Windows)
Definizione delle impostazioni della
carta
Avviare l'applicazione.
A
Nota:
La finestra di dialogo può variare a seconda del
tipo di applicazione. Per informazioni
dettagliate, consultare la Guida in linea
dell'applicazione.
Fare clic su OK per chiudere la finestra di
D
dialogo.
A questo punto, creare i dati di stampa.
Definizione delle impostazioni del
driver della stampante
Accendere la stampante e inserirvi la carta.
A
Vedi “Gestione della carta” a pagina 32
Dal menu File, selezionare Print (Stampa)
B
o Page Setup (Imposta pagina).
Accertarsi che la stampante sia selezionata
C
e fare clic su Printer (Stampante), Setup
(Imposta), Options (Opzioni), Properties
(Proprietà) o Preferences (Preferenze).
Dal menu File scegliere Page Setup (Imposta
B
pagina) o il menu per l'impostazione della carta,
ad esempio Print (Stampa).
Eseguire le impostazioni per la carta, come il
C
formato della carta, nella finestra di dialogo
Page Setup (Imposta pagina).
Esempio: Paint
58
Page 59

Impostazioni di base
Selezionare il tipo di supporto, il colore o la
D
qualità di stampa in base alla carta caricata nella
stampante.
Selezionare l'origine e il formato della carta in
E
base alla carta caricata nella stampante.
Fare clic su Print (Stampa).
F
La barra di avanzamento compare sul display
una volta avviata la stampa.
Una volta eseguite le impostazioni, fare clic
su OK.
Accertarsi di selezionare lo stesso formato della
carta impostato nell'applicazione.
59
Page 60

Impostazioni di base
Procedure di stampa (Mac
OS X)
Definizione delle impostazioni della
carta
Avviare l'applicazione.
A
Dal menu File scegliere Page Setup (Imposta
B
pagina) o il menu per l'impostazione della carta,
ad esempio Print (Stampa).
Selezionare la stampante, quindi eseguire le
C
impostazioni.
L'elenco della carta disponibile è visualizzato
nell'elenco Paper Size (Formato carta).
Selezionare il formato della carta appropriato.
Vedi “Selezione del formato della carta”
a pagina 61
Fare clic su OK per chiudere la finestra di
D
dialogo.
A questo punto, creare i dati di stampa.
60
Page 61

Selezione del formato della carta
Impostazioni di base
Carta in
rotolo
Formato carta (*XXXX è il formato della
carta)
XXXX Carta in rotolo - Striscione Selezionare questo formato quando si utilizza
XXXX Carta in rotolo - Senza margini
(Autoespansione)
XXXX Carta in rotolo - Senza margini
(Conserva formato)
Spiegazione
un'applicazione per la stampa su striscione. La
stampa verrà eseguita senza margini superiore
e inferiore e con un margine di 3 mm sui lati destro
e sinistro.
Selezionare questo formato quando si esegue la
stampa senza margini utilizzando carta in rotolo. Se
si sceglie la stampa senza margini per Auto Expand
(Autoespansione), il driver della stampante
ingrandisce di 3 mm le dimensioni dei dati di
stampa sui lati destro e sinistro. È possibile
modificare il valore di ingrandimento tramite
l'impostazione Expansion (Espansione). Il formato
dei dati di stampa viene equamente ingrandito
anche sui lati superiore e inferiore. In questo modo,
le dimensioni dei dati di stampa vengono
ingrandite automaticamente, per consentire di
stampare senza margini con facilità. Le aree
ingranditi che eccedono il formato della carta non
verranno stampate.
Selezionare questo formato quando si esegue la
stampa senza margini utilizzando carta in rotolo. Il
driver della stampante stampa senza modificare le
proporzioni dei dati di stampa. I dati dell'immagine
non vengono ingranditi. È necessario ingrandire
i dati di 3 mm sui lati destro e sinistro utilizzando
l'applicazione con cui sono stati creati in
precedenza.
XXXX Carta in rotolo - Striscione senza
margini
Selezionare questo formato quando si esegue la
stampa senza margini utilizzando un'applicazione
che supporta la stampa su striscione. Il driver della
stampante ingrandisce l'area di stampa di 3 mm
sui lati destro e sinistro per la larghezza della carta.
Poiché i dati di stampa non vengono ingranditi, le
dimensioni sui lati inferiore e superiore vengono
stampate nel formato in cui sono state create.
Tuttavia, è necessario creare i dati in modo tale
che superino di 3 mm i lati destro e sinistro. Non
vengono impostati margini sui lati superiore
e inferiore.
61
Page 62

Impostazioni di base
Fogli
singoli
Formato carta (*XXXX è il formato della
carta)
XXXX Foglio - Senza margini
(Autoespansione)
XXXX Foglio - Senza margini (Conserva
formato)
Spiegazione
Selezionare queste dimensioni quando si esegue la
stampa senza margini per i lati destro e sinistro di un
foglio singolo. Se si sceglie la stampa senza margini
per Auto Expand (Autoespansione), il driver della
stampante ingrandisce di 3 mm le dimensioni dei
dati di stampa sui lati destro e sinistro. È possibile
modificare il valore di ingrandimento tramite
l'impostazione Expansion (Espansione). Il formato
dei dati di stampa viene equamente ingrandito
anche sui lati superiore e inferiore. In questo modo,
le dimensioni dei dati di stampa vengono
ingrandite automaticamente, per consentire di
stampare senza margini con facilità. Le aree
ingrandite che eccedono il formato della carta su
entrambi i lati destro e sinistro non verranno
stampate, mentre compariranno un margine
superiore di 3 mm e uno inferiore di 14 mm.
Selezionare queste dimensioni quando si esegue la
stampa senza margini per i lati destro e sinistro di un
foglio singolo. In Retain Size (Conserva formato), il
driver esegue la stampa senza margini senza
ingrandire i dati di stampa. I dati devono essere
creati in modo tale che superino di 3 mm i lati
destro e sinistro. Mentre le dimensioni dei margini
inferiore e superiore vengono stampate nel
formato in cui sono state create, vengono
visualizzati un margine superiore di 3 mm e uno
inferiore di 14 mm.
62
Page 63

Impostazioni di base
Definizione delle impostazioni del
driver della stampante
Accendere la stampante e inserirvi la carta.
A
Vedi “Gestione della carta” a pagina 32
Scegliere Print (Stampa) dal menu File
B
dell'applicazione.
Selezionare la stampante, quindi fare clic sul
C
tasto e selezionare Print Settings
(Impostazioni di stampa) dall'elenco.
Eseguire le impostazioni.
D
Selezionare lo stesso tipo di supporto caricato
nella stampante. Di solito, è possibile stampare
in modo corretto semplicemente eseguendo le
impostazioni nella finestra di dialogo Print
Settings (Impostazioni di stampa).
Per Mac OS X 10.3.9 fino alla versione 10.4,
selezionare la stampante, quindi scegliere Print
Settings (Impostazioni di stampa) dall'elenco.
Eseguire le impostazioni necessarie, quindi fare
E
clic su Print (Stampa) per iniziare
a stampare.
63
Page 64

Impostazioni di base
Controllo dello stato della
stampante
Per Windows
L'indicatore Progress Meter (Barra di avanzamento)
viene visualizzato sul display quando si inizia a
stampare. Essa indica lo stato di avanzamento del
lavoro di stampa corrente e fornisce informazioni sullo
stato della stampante, tipo l'inchiostro rimasto e il
codice prodotto delle cartucce d'inchiostro. Tramite
l'indicatore Progress Meter (Barra di avanzamento)
è anche possibile annullare un lavoro di stampa.
Fare clic sull'icona della stampante nel Dock. Facendo
clic sull'icona della stampante, è possibile verificare lo
stato di avanzamento del lavoro di stampa corrente e le
informazioni sullo stato della stampante. È inoltre
possibile annullare un lavoro di stampa.
Per Mac OS X
Per Mac OS X 10.5, all'avvio della stampa viene
visualizzato EPSON Printer Monitor. Esso indica lo
stato di avanzamento del lavoro di stampa corrente
e fornisce informazioni sullo stato della stampante,
tipo l'inchiostro rimasto e il codice prodotto delle
cartucce d'inchiostro.
64
Page 65

Impostazioni di base
Problemi durante la stampa
Per Windows
Se si verifica un problema durante la stampa, viene
visualizzato un messaggio di errore nella finestra
EPSON Status Monitor 3.
Facendo clic su How to (Come), EPSON Status
Monitor 3 guiderà l'utente nella procedura di
risoluzione del problema.
Annullamento della stampa
Esistono vari metodi per arrestare l'operazione di
stampa a seconda della situazione.
Durante l'invio dei dati
Annullam
ento
tramite il
computer
✓ - Selezionare i dati che si
Annulla
mento
tramite
la stampante
Funzionamento
desidera annullare
utilizzando il computer.
Per Mac OS X
In caso di problemi durante la stampa, verrà
visualizzato un messaggio di errore. Facendo clic su
How to (Come), EPSON StatusMonitor guiderà
l'utente nella procedura di risoluzione del problema.
65
Page 66

Impostazioni di base
Durante l'invio o la stampa dei dati
✓✓❏Anche se si annulla
la stampa
utilizzando il
computer, non è
possibile annullare
un lavoro di stampa
che è già stato
inviato alla
stampante.
L'operazione deve
essere annullata
anche tramite la
stampante; in caso
contrario, i dati
memorizzati nella
stampante
continueranno ad
essere stampati.
❏ Anche se si annulla
la stampa
utilizzando la
stampante, non è
possibile annullare
un lavoro di stampa
memorizzato nel
computer.
L'operazione deve
essere annullata
anche tramite il
computer; in caso
contrario, i dati
memorizzati nel
computer saranno
reinviati e
l'operazione di
stampa verrà ripresa
una volta
reimpostata la
stampante.
❏ Quando si annulla
un lavoro di stampa
tramite la
stampante,
vengono eliminati
anche i rimanenti
lavori di stampa in
coda.
Annullamento della stampa
tramite il computer (Windows)
Quando è visualizzata la barra di avanzamento
Fare clic su Stop (Interrompi) nella finestra di dialogo
EPSON Progress Meter (Barra di avanzamento
EPSON).
Quando non è visualizzata la barra di
avanzamento
Fare doppio clic sull'icona della stampante sulla
A
barra della applicazioni.
Selezionare il documento da eliminare, quindi
B
scegliere Cancel (Annulla) dal menu Document
(Documento).
Se si desidera eliminare tutti i lavori di stampa,
selezionare Cancel all documents (Cancella
tutti i documenti) dal menu Printer
(Stampante).
Durante la stampa
- ✓ Tutti i lavori vengono
eliminati.
✓ : Disponibile
- : Non disponibile
Se il documento è stato inviato alla stampante,
i dati di stampa non vengono visualizzati nella
finestra di dialogo dell'illustrazione qui sopra. In
questo caso, annullare il lavoro di stampa dalla
stampante.
66
Page 67

Impostazioni di base
Annullamento della stampa
tramite il computer
(Mac OS X)
Fare clic sull'icona della stampante nel Dock.
A
Selezionare il documento che si desidera
B
eliminare, quindi fare clic su Delete (Cancella).
Se il documento è stato inviato alla stampante, i
dati di stampa non vengono visualizzati nella
finestra di dialogo dell'illustrazione qui sopra. In
questo caso, annullare il lavoro di stampa dalla
stampante.
Cambiare l'inchiostro nero
In questa stampante è installato sia l'inchiostro Photo
Black (Nero Foto) che quello Matte Black (Nero Matte).
L'inchiostro Photo Black (Nero Foto) può essere
utilizzato con i tipi di carta fotografica con risultati di
qualità professionale. L'inchiostro Matte Black (Nero
Matte) aumenta in modo importante la densità ottica
nera quando si stampa su carta opaca e per applicazioni
artistiche.
Vedere alla sezione seguente per scegliere l'inchiostro
nero più adatto per il tipo di supporto utilizzato.
“Informazioni sulla carta” a pagina 191
Per utilizzare l'inchiostro nero, premere il tasto
sul pannello di controllo della stampate.
Il passaggio dall'inchiostro Photo Black (Nero Foto)
a Matte Black (Nero Matte) richiede circa due minuti
e 1,2 ml di inchiostro. Il passaggio dall'inchiostro Matte
Black (Nero Matte) a Photo Black (Nero Foto) richiede
circa tre minuti e 3,4 ml di inchiostro. Pertanto, si
consiglia di pianificare la stampa in modo da evitare un
inutile consumo di inchiostro.
Annullamento della stampa
tramite la stampante
Premere il tasto per selezionare JOB CANCEL
(ANNULLA LAVORO), quindi premere il tasto .
Anche se la stampante sta stampando un documento,
la stampa viene annullata. Una volta annullato il
documento, occorre attendere qualche istante perché
la stampante passi allo stato READY (PRONTA).
Nota:
Non è possibile annullare un documento in fase di
spooling nel computer. Per annullare un documento in
fase di spooling nel computer, vedere la sezione
“Annullamento della stampa tramite il computer
(Windows)” a pagina 66 o “Annullamento della stampa
tramite il computer (Mac OS X)” a pagina 67.
Seguire i passaggi sottostanti per selezionare
l'inchiostro nero se il tipo di carta supporto sia
l'inchiostro Photo Black (Nero Foto) che quello Matte
Black (Nero Matte).
67
Page 68

Impostazioni di base
Aprire il menu Main (Principale) (Windows) o
A
la finestra di dialogo Print Settings
(Impostazioni di stampa) (Mac OS X).
Windows
Selezionare la carta in Media Type (Tipo
B
supporto).
L'inchiostro nero viene visualizzato sulla base
del tipo di supporto.
Mac OS X
Selezionare l'inchiostro nero.
C
Controllare le altre impostazioni, quindi iniziare
D
a stampare.
68
Page 69

Opzioni e materiali di consumo
Opzioni e materiali di consumo
Per la stampante sono disponibili i seguenti materiali di consumo (aggiornato a Maggio 2008).
Nome Codice prodotto Spiegazione
Supporti
speciali
Epson
Cartucce
d’inchiostro
Per maggiori informazioni sui supporti, vedere la sezione seguente.
“Informazioni sulla carta” a pagina 191
Per avere gli ultimi aggiornamenti sui supporti disponibili, visitare il sito Web Epson.
(Colore) Epson Stylus Pro
7900/9900
350 ml 700 ml 350 ml 700 ml
Cyan (Ciano) T5962 T6362 T5972 T6372
Orange
(Arancione)
Yellow (Giallo) T5964 T6364 T5974 T6374
Light Cyan
(Ciano chiaro)
Matte Black
(Nero Matte)
Photo Black
(Nero Foto)
Vivid Magenta
(Magenta
vivace)
T596A T636A T597A T637A
T5965 T6365 T5975 T6375
T5968 T6368 T5978 T6378
T5961 T6361 T5971 T6371
T5963 T6363 T5973 T6373
Epson Stylus Pro
7910/9910
Il driver della stampante fornito
con questa stampante
è regolato nei colori per le
cartucce d'inchiostro Epson
originali. Utilizzando delle
cartucce non originali, la
stampa potrebbe risultare
pallida oppure l'esaurimento
dell'inchiostro potrebbe non
essere rilevato normalmente.
Nota:
Il codice del prodotto varia
a seconda dei paesi.
Per la sostituzione delle
cartucce d'inchiostro vedere la
sezione seguente.
“Sostituzione delle cartucce
d'inchiostro” a pagina 77
Light Black (Nero
chiaro)
Verde (Green) T596B T636B T597B T637B
Light Light Black
(Nero Light Light)
Vivid Light
Magenta
(Magenta
vivace chiaro)
Tanica manutenzione C12C890191
Lama di ricambio della taglierina
automatica
Cinghia di fissaggio carta in
rotolo
T5967 T6367 T5977 T6377
T5969 T6369 T5979 T6379
T5966 T6366 T5976 T6376
per Epson Stylus Pro 7900/9900
C12C890193
per Epson Stylus Pro 7910/9910
C12C815331 Per la sostituzione della
C12C890121
Per la sostituzione della tanica di
manutenzione vedere la
sezione seguente.
“Sostituzione della tanica di
manutenzione” a pagina 79
taglierina vedere la sezione
seguente.
“Sostituzione della
taglierina” a pagina 81
69
Page 70

Opzioni e materiali di consumo
Nome Codice prodotto Spiegazione
Unità di riavvolgimento
automatico
(per Epson Stylus Pro 9900/9910)
Dispositivo di montaggio
SpectroProofer 44"
(per Epson Stylus Pro 9900/9910)
Dispositivo di montaggio
SpectroProofer 24"
(per Epson Stylus Pro 7900/7910)
Adattatore del supporto rotolo C12C811241 Per maggiori dettagli vedere la
C12C815321 L'unità di riavvolgimento
automatico è disponibile solo
per Epson Stylus Pro 9900/9910
e non può essere utilizzata con
Epson Stylus Pro 7900/7910. Per
informazioni sull'installazione,
vedere la
dell'unità di riavvolgimento
automatico
Per informazioni sull'utilizzo
dell'Unità di riavvolgimento
automatico, vedere la sezione
seguente.
riavvolgimento automatico
(solo per Epson Stylus Pro
9900/9910)” a pagina 49
C12C890521 Per informazioni dettagliate,
vedere la
guida di installazione di
SpectroProofer Mounter 24"/44"
C12C890531
sezione seguente.
a pagina 33
Guida di installazione
.
“Utilizzo dell'unità di
Guida utente e la
“Utilizzo della carta in rotolo”
.
Nota:
❏ Quando si utilizzano una connessione USB e un hub USB, si consiglia di collegare la stampante al primo hub
collegato direttamente al computer. Inoltre, alcuni hub potrebbe causare un funzionamento instabile. Se si verifica
questo problema, collegare la stampante direttamente alla porta USB del computer.
❏ Quando si utilizza una connessione Ethernet, utilizzare un cavo LAN. Quando si utilizza un cavo 100BASE-TX STP
(cavo schermato a coppie ritorte), deve essere di categoria 5 o superiore.
70
Page 71

Manutenzione
Manutenzione
Manutenzione giornaliera
Istruzioni per installare la
stampante
Durante l'installazione della stampante tenere presenti
i seguenti punti:
❏ Scegliere una superficie che sia piana e stabile e che
sia in grado di sostenere il peso della stampante
(circa 135,1 kg per Epson Stylus Pro 9900/9910
e 100,9 kg per Epson Stylus Pro 7900/7910).
❏ Utilizzare esclusivamente prese elettriche
conformi ai requisiti di alimentazione della
stampante.
Note per quando non si sta
usando la stampante
Gli ugelli della testina di stampa sono molto piccoli,
quindi potrebbero ostruirsi facilmente se nella testina
di stampa entra della polvere. Per evitare che ciò si
verifichi, chiudere il coperchio della carta in rotolo o il
coperchio frontale quando non si sta usando la
stampante. Se non si usa la stampante per un lungo
periodo di tempo, sistemare un panno antistatico sulla
stampante per evitare che della polvere si depositi sulla
stampante.
❏ Lasciare spazio sufficiente per consentire un facile
utilizzo, manutenzione e ventilazione.
Vedere "Scelta del luogo di installazione per la
stampante" nella Guida di disimballaggio
e installazione
❏ Utilizzare la stampante in presenza delle seguenti
condizioni (temperatura da 10 a 35°C e umidità fra
20 e 80%).
Anche se sono state soddisfatte le condizioni sopra
indicate, la stampa potrebbe non essere soddisfacente
se le condizioni ambientali non sono adatte al tipo di
carta utilizzata. Accertarsi di utilizzare la stampante nei
luoghi dove le condizioni della carta vengono
soddisfatte. Per informazioni più dettagliate consultare
le istruzioni relative alla carta. Tenere la stampante
lontana da luoghi secchi, dalla luce diretta del sole o da
fonti di calori per mantenere l'umidità appropriata.
Istruzioni sull'uso della carta
Note sulla gestione della carta
Per maggiori dettagli vedere le istruzioni sottostanti
e le istruzioni sulla gestione della carta.
❏ Utilizzare i supporti speciali Epson in presenza
delle seguenti condizioni (temperatura da
15 a 25°C e umidità fra 40 e 60%).
❏ Non piegare la carta o graffiare sulla superficie
della carta.
❏ Non mettere le dita sulla superficie stampabile del
supporto, poiché le impronte digitali potrebbero
ridurre la qualità della stampa.
❏ Installare la carta in rotolo prendendo i bordi della
carta in rotolo. Laddove possibile, usare i guanti
per maneggiare i supporti.
71
Page 72

Manutenzione
❏ La carta potrebbe piegarsi se la temperatura
e l'umidità cambiano rapidamente. Attenzione
a non piegare o sporcare la carta, e appiattirla bene
prima di metterla nella stampante.
❏ Non buttare l'imballo della carta, così da poterlo
usare per riporre la carta.
Note per il dopo stampa
Vedere le istruzioni sottostanti per il dopo stampa.
❏ Non toccare la superficie della stampa, altrimenti
l'inchiostro potrebbe sbavare.
❏ Non sfregare o graffiare la stampa, altrimenti
l'inchiostro potrebbe venir via.
❏ Attenzione a non piegare o accatastare la carta una
sull'altra, e farla asciugare completamente. Il
colore potrebbe cambiare dove la carta è
accatastata. Se si lascia la carta una sopra l'altra,
i graffi potrebbero rimanere sulla carta anche dopo
che la carta è asciugata.
Nota:
Di solito, le stampe e le foto si sbiadiscono nel tempo
(cambiano colore) per effetto della luce e di vari
componenti presenti nell'aria. Questo vale anche per
i supporti speciali Epson. In ogni modo, con un metodo
di immagazzinaggio corretto, il grado di cambio dei
colori può essere tenuto ad un livello minimo.
❏ Vedere le istruzioni dei supporti speciali Epson per
maggiori informazioni sulla gestione della carta
dopo la stampa.
❏ I colori di foto, manifesti e altre stampe appaiono
diversi in condizioni di luce differenti (fonti di
luce*). Anche i colori delle stampe eseguite con
questa stampante potrebbero apparire diversi
a seconda delle fonti di luce.
* Per fonti di luce si intendono la luce solare,
fluorescente, incandescente e di altro tipo.
❏ Se si mettono le stampe sull'album prima che siano
asciugate, potrebbero macchiarsi. Dopo la stampa,
accertarsi di asciugare la carta completamente.
❏ Non usare un asciugacapelli per asciugare la
stampa.
❏ Evitare la luce diretta del sole.
❏ Vedere le istruzioni della carta per evitare che
i colori sbiadiscano. La stampa può conservare il
colore per molto tempo se viene conservata
correttamente.
72
Page 73

Manutenzione
Note sull'immagazzinaggio della carta
Per maggiori dettagli vedere le istruzioni sottostanti e
le istruzioni sulla gestione della carta.
❏ Evitare di esporre la stampante alla luce diretta del
sole, a fonti di calore elevato, all’umidità.
❏ Tenere la carta nella sua confezione e su una
superficie piana.
❏ Togliere la carta in rotolo che non viene usata dalla
stampante. Arrotolarla per bene e quindi
conservarla nella sua confezione originale. Se si
lascia la carta in rotolo nella stampante, la sua
qualità si deteriorerà.
❏ Non bagnare la carta.
❏ Conservare le stampe in un luogo scuro per evitare
la luce diretta del sole, fonti di calore elevato
e umidità, per mantenere il colore stampato.
Sostituzione delle cartucce d'inchiostro
Nota:
Se si sostituiscono le cartucce d'inchiostro a stampante
spenta, l'inchiostro rimasto non viene rilevato
correttamente, pertanto potrebbe divenire
inutilizzabile prima che si accenda la spia Controllo
inchiostro, rendendo impossibile eseguire
correttamente la stampa. Per sostituire una cartuccia
d'inchiostro seguire i passaggi sottostanti.
Quando l'inchiostro va
sostituito/Quando l'inchiostro
sta finendo
Quando la spia Controllo inchiostro lampeggia,
significa che il livello dell'inchiostro è basso. Se
è installata l'utility EPSON Status Monitor, sullo
schermo del computer viene visualizzato un messaggio
che comunica che l'inchiostro sta finendo. Se
l'inchiostro sta finendo, è necessario sostituire la
cartuccia d'inchiostro al più presto. Non è possibile
continuare a stampare anche solo una delle cartucce
d'inchiostro è esaurita. Se una cartuccia finisce
l'inchiostro mentre sta stampando, va sostituita con
una nuova di modo che la stampante possa continuare
a stampare.
Windows
73
Page 74

Manutenzione
Mac OS X
Fare clic su How to (Come) per visualizzare le
istruzioni su come sostituire una cartuccia
d'inchiostro.
Confermare la cartuccia
d'inchiostro rimasta
Uso del driver della stampante
È possibile controllare la quantità d'inchiostro rimasto
dal computer utilizzando l'utility EPSON Status
Monitor.
Per Windows
Aprire la finestra del driver della stampante, e fare clic
sulla scheda Utility, quindi fare clic su EPSON Status
Monitor 3.
Usare il pannello di controllo della
stampante
L'inchiostro rimasto nelle cartucce viene sempre
visualizzato sul display LCD.
Vedi “Display” a pagina 14
E' possibile controllare la quantità precisa d'inchiostro
rimasto nel menu PRINTER STATUS (STATO
STAMPANTE). È necessario controllare la quantità
d'inchiostro rimasto prima di stampare grandi quantità
di dati. Se la cartuccia è quasi vuota, prepararne una
nuova.
Vedi “Utilizzo della modalità Menu” a pagina 16
Vedi “STATO STAMPANTE” a pagina 24
74
Page 75

Manutenzione
Nota:
Nella finestra di dialogo Monitoring Preferences
(Preferenze di controllo) selezionare la casella di spunta
Shortcut Icon (Icona di collegamento) per visualizzare
un'icona di collegamento sulla barra delle applicazioni
di Windows. Fare clic con il tasto destro del mouse
sull'icona di collegamento e selezionare il nome della
stampante per visualizzare la finestra di dialogo
EPSON Status Monitor 3.
Vedi “Visualizzazione di informazioni su
Monitoring Preferences (Preferenze di controllo)”
a pagina 134
Per Mac OS X
Aprire la finestra di dialogo EPSON Printer Utility3,
quindi fare clic su EPSON StatusMonitor.
75
Page 76

Manutenzione
Informazioni sulle cartucce
d'inchiostro
❏ Non aggiungere inchiostro alla cartuccia. Il chip
IC verde ricorda quanto inchiostro è rimasto, in
modo da non poter cambiare la quantità
d'inchiostro rimasto.
Accertarsi che le cartucce d'inchiostro utilizzate siano
supportate dalla stampante.
Vedi “Opzioni e materiali di consumo”
a pagina 69
Nota:
Viene fornito un sistema di protezione per evitare un
inserimento scorretto della cartuccia. Se la cartuccia
non entra con facilità, il tipo di cartuccia potrebbe non
essere corretto. Controllare la confezione e il codice
prodotto.
Note per la gestione delle cartucce
d'inchiostro
❏ Se sul display LCD viene visualizzato il messaggio
INK LOW (INCHIOSTRO SCARSO), sostituire le
cartucce con una nuova non appena possibile, per
evitare che l'inchiostro finisca durante la stampa.
❏ Per risultati ottimali, consumare la cartuccia
d’inchiostro entro sei mesi dall’installazione.
❏ Se si sposta la cartuccia d'inchiostro da un luogo
freddo a un luogo caldo, potrebbe verificarsi della
condensa. Prima di utilizzare la cartuccia
d'inchiostro, lasciarla a temperatura ambiente per
più di quattro ore.
❏ Non usare una cartuccia d’inchiostro oltre la data
indicata sulla confezione. Se si utilizza una
cartuccia d'inchiostro oltre la data di scadenza, si
potrebbe alterare la qualità di stampa.
❏ Conservare le cartucce d'inchiostro nelle stesse
condizioni della stampante.
❏ Non toccare la porta di alimentazione
dell'inchiostro o la zona circostante. L'inchiostro
potrebbe perdere.
❏ Non toccare il chip IC verde sul lato della cartuccia
d'inchiostro. Ciò può alterare le normali
operazioni di funzionamento e stampa.
❏ Siccome il chip IC verde contiene le informazioni
sulla cartuccia e sull'inchiostro rimasto, si può
continuare ad usare la cartuccia dopo aver estratto
la cartuccia dalla stampante.
❏ Non far cadere o sbattere contro oggetti duri,
altrimenti l'inchiostro potrebbe perdere.
❏ L'inchiostro non viene usato solo per stampare, ma
anche per la pulizia della testina di stampa.
Note per la sostituzione delle cartuccie
d'inchiostro
❏ Per ottenere risultati ottimali, agitare bene la
cartuccia (per circa 5 secondi) prima di installarla.
❏ Non lasciare la stampante senza cartucce
d'inchiostro installate. Gli inchiostri all'interno
della stampante potrebbero seccare, rendendo
impossibile eseguire la stampa.
❏ Installare una cartuccia d'inchiostro in ogni
alloggiamento. Non è possibile stampare se uno
degli alloggiamenti è vuoto.
❏ Accertarsi che la stampante sia accesa quando si
sostituisce una cartuccia d'inchiostro. Se la
stampante è spente durante la sostituzione della
cartuccia d'inchiostro, la quantità d'inchiostro
rimasto non viene rilevato correttamente, quindi
non si potrà stampare bene.
❏ Fare attenzione, perché ci sarà dell'inchiostro
attorno alla porta del sistema d'inchiostro sulla
cartuccia d'inchiostro usata.
Note per la conservazione delle
cartuccie d'inchiostro
❏ Utilizzare le cartucce nelle stesse condizioni della
stampante (temperatura da 10 a 35°C e umidità fra
20 e 80%).
❏ Le cartucce d'inchiostro che vengono tolte prima
che venga rilevato l'esaurimento dell'inchiostro,
possono essere reinstallate nella stampante
e riutilizzate se la data di scadenza stampata sulla
confezione della cartuccia d'inchiostro non
è scaduta.
76
Page 77

Manutenzione
❏ Evitare di far entrare dello sporco nella porta del
sistema d'inchiostro e conservare correttamente la
cartuccia d'inchiostro. Non è necessario mettere la
cartuccia d'inchiostro nella confezione. La porta
del sistema d'inchiostro è dotato di una valvola,
quindi non è necessario chiuderla con un
cappuccio; in ogni caso, bisogna fare attenzione a
non manomettere la porta del sistema d'inchiostro.
Sostituzione delle cartucce
d'inchiostro
Accertarsi che la stampante sia accesa.
A
Premere il tasto .
B
Se l'inchiostro è esaurito, il coperchio si apre
leggermente in modo automatico. Vedere il
passaggio 4.
Aprire completamente il coperchio del vano
D
cartucce a mano.
Nota:
Non aprire il coperchio finché non viene
sbloccato.
Spingere la cartuccia esaurita fino a farla venire
E
un po' fuori.
Nota:
Il tasto non è disponibile durante la
stampa o la pulizia.
Selezionare il coperchio della cartuccia
C
d'inchiostro desiderata, quindi premere il tasto
.
Il coperchio del vano cartucce viene sbloccato
e aperto leggermente.
Tirare fuori con attenzione la cartuccia esaurita
F
dall'alloggiamento.
77
Page 78

Manutenzione
Avvertenza:
w
Se l’inchiostro dovesse venire a contatto
con le mani, lavarle accuratamente con
acqua e sapone. Se l’inchiostro dovesse
venire a contatto con gli occhi, sciacquarli
immediatamente con acqua.
Accertarsi che la cartuccia di sostituzione sia del
G
colore corretto e toglierla dalla confezione. Per
ottenere risultati ottimali, agitare bene la
cartuccia prima di installarla.
Attenzione:
c
Non toccare il chip IC verde sul lato della
cartuccia. Ciò potrebbe compromettere le
normali operazioni di funzionamento e
stampa.
Nota:
Accertarsi di installare tutte e undici le cartucce
d'inchiostro. Non è possibile stampare se una
delle cartucce d'inchiostro non è installata.
Chiudere il coperchio del vano cartucce.
I
Tenere la cartuccia d’inchiostro in modo che la
H
freccia sia rivolta verso l’alto e verso il retro della
stampante, quindi inserirla nell’alloggiamento
fino a quando non si udirà un clic.
Abbinare il colore della cartuccia d'inchiostro
con l'etichetta colore sul retro del coperchio del
vano cartucce.
78
Page 79

Manutenzione
Sostituzione della tanica di manutenzione
La tanica di manutenzione assorbe l'inchiostro scartato
durante la pulizia della testina di stampa. Nel modello
Epson Stylus Pro 9900/9910 vi sono due taniche di
manutenzione installate a sinistra e a destra, mentre nel
modello Epson Stylus Pro 7900/7910 ne è presente una
installata a destra. Se l'icona della tanica di
manutenzione visualizzata sul display LCD indica uno
stato della tanica pieno o quasi pieno, sostituire la
tanica di manutenzione.
Confermare lo spazio libero
della tanica di manutenzione.
Usare il pannello di controllo della
stampante
Uso del driver della stampante
È possibile controllare lo spazio libero rimasto nella
tanica di manutenzione dal computer utilizzando
l'utility EPSON Status Monitor. Le istruzioni sono le
stesse come per la confermare l'inchiostro rimasto nella
cartuccia.
Vedere “Uso del driver della stampante”
a pagina 74
Lo spazio libero della tanica di manutenzione viene
sempre visualizzato sul display LCD.
Vedi “Display” a pagina 14
È possibile controllare lo spazio libero nel menu
PRINTER STATUS (STATO STAMPANTE). E'
necessario eseguire questo controllo prima di stampare
una grande quantità di dati. Se la tanica di
manutenzione è quasi piena, prepararne una nuova.
Vedi “Utilizzo della modalità Menu” a pagina 16
Vedi “STATO STAMPANTE” a pagina 24
79
Page 80

Manutenzione
Sostituzione della tanica di
manutenzione
Accertarsi che la tanica di manutenzione utilizzata sia
supportata da questa stampante.
Vedere “Opzioni e materiali di consumo”
a pagina 69
Attenzione:
c
Non sostituire la tanica di manutenzione durante
la stampa di dati.
Spegnere la stampante.
A
Inserire la nuova tanica di manutenzione fino in
E
fondo.
Togliere dalla confezione una nuova tanica di
B
manutenzione.
Afferrare la maniglia sul lato della stampante,
C
quindi estrarre delicatamente la tanica di
manutenzione.
Riporre la tanica di manutenzione usata nel
D
sacchetto di plastica fornito con la cartuccia di
sostituzione e smaltirla in maniera corretta.
Attenzione:
c
Non toccare il chip IC verde sul lato della
tanica di manutenzione. Ciò potrebbe
compromettere le normali operazioni di
funzionamento.
Per Epson Stylus Pro 9900/9910, ripetere i
F
passaggi da 3 a 5 per sostituire la tanica di
manutenzione installata sull'altro lato.
80
Page 81

Manutenzione
Sostituzione della taglierina
Se la taglierina della carta non taglia con precisione, la
lama potrebbe non essere affilata e necessitare di
sostituzione. Vedere la sezione seguente per il codice
prodotto della taglierina supportata da questa
stampante.
Vedere “Opzioni e materiali di consumo”
a pagina 69
Attenzione:
c
Attenzione a non rovinare la lama della
taglierina. Farla cadere o sbatterla contro oggetti
duri potrebbe scheggiare la lama.
Accertarsi che la stampante sia accesa.
A
Se è caricata della carta, rimuoverla dalla
stampante.
Premere il tasto / per selezionare CUTTER
D
REPLACEMENT (SOSTITUZIONE
TAGLIERINA) e quindi premere il tasto .
Premere il tasto per accedere alla modalità
B
Menu.
Premere il tasto / per selezionare
C
MAINTENANCE (MANUTENZIONE) e quindi
premere il tasto .
81
Page 82

Manutenzione
Premere il tasto .
E
L'alloggiamento della taglierina si ferma nella
posizione di sostituzione.
Se SpectroProofer Mounter è collegato alla
F
stampante, rimuoverlo e spegnere la stampante.
Vedere la Guida utente di SpectroProofer
Mounter 24"/44" per informazioni dettagliate su
come rimuoverlo dalla stampante.
Per rimuovere il coperchio, abbassarlo con la
G
manopola e tirarlo verso il basso.
Svitare la taglierina servendosi di un cacciavite.
H
Rimuovere delicatamente la vecchia taglierina
I
dalla stampante.
Avvertenza:
w
Attenzione a non farsi male con la lama
della taglierina. Non far toccare la lama ai
bambini.
Nota:
Riporre la taglierina usata o in una borsa
o simile, e smaltirla attenendosi alle
disposizioni locali.
Estrarre la nuova taglierina dalla confezione ed
J
inserirla come indicato.
Installare la taglierina nell'apposito
alloggiamento, inserendo il perno della
taglierina nel foro dell'alloggiamento.
82
Page 83

Manutenzione
Avvitare saldamente la taglierina servendosi di
K
un cacciavite a stella.
Nota:
Avvitare la taglierina in modo saldo, per evitare
che la posizione di taglio risulti leggermente
spostata o storta.
Allineare la parte inferiore del coperchio alla
L
taglierina, quindi premere il coperchio finché
non scatta.
Accertarsi di avere installato il coperchio, quindi
O
premere il tasto .
Installare SpectroProofer Mounter, se in
M
precedenza era collegato, quindi accendere la
stampante.
L'alloggiamento della taglierina si sposta nella
posizione di riposo. Se è installato
SpectroProofer Mounter, non è necessario
eseguire le seguenti operazioni (passaggi
14 e 15).
Premere il tasto .
N
83
Page 84

Manutenzione
Regolazione della testina di stampa
Potrebbe rendersi necessario regolare la testina di stampa se sui dati stampati appaiono delle righe bianche o se si
nota uno scadimento della qualità di stampa. E' possibile eseguire le seguenti funzioni di manutenzione della
stampante per mantenere la testina di stampa in condizioni sempre ottime per garantire la qualità di stampa
migliore.
Funzione di pulizia manuale
E' possibile eseguire una pulizia manuale a seconda della qualità di stampa.
Funzioni Driver
stampante
Verifica
ugelli
Pulizia testina ✓✓Pulisce la testina di stampa per migliorare la qualità di
Pulizia
completa
✓✓Controlla che gli ugelli della testina di stampa non siano
— ✓ Pulisce la testina di stampa in modo più accurato rispetto
Operazione Spiegazione
ostruiti stampando un motivo di controllo ugelli.
stampa. È possibile selezionare la testina di stampa da
pulire.
alla pulizia normale.
Il processo di pulizia completa consuma più inchiostro
rispetto alla pulizia delle testine. Quando si effettua la
pulizia completa, assicurarsi che l'inchiostro rimasto sia
sufficiente. In caso contrario, preparare una nuova
cartuccia d'inchiostro.
Funzione di pulizia automatica (funzione di manutenzione automatica)
Funzione Spiegazione
AUTO NOZZLE CHECK (VERIF
AUTOM UGELLI)
Pulizia automatica Evita che gli ugelli della testina di stampa si secchino e si ostruiscano.
La stampante esegue un controllo degli ugelli prima di stampare e se
mancano dei punti, esegue la pulizia automaticamente.
Viene avviata quando si accende la stampante o si avvia una stampa.
Sigillamento Mette un tappo sulla testina di stampa per evitare che si secchi.
Funzione di allineamento testina di stampa
Funzioni Driver
stampante
Allineament
o testina di
stampa
✓✓Allinea la testina di stampa quando compaiono delle
Operazione Spiegazione
linee disallineate sui dati stampati.
84
Page 85

Verifica ugelli
Manutenzione
B
Aprire il menu Utility del driver della
stampante.
Questa funzione controlla che gli ugelli*2 della testina
di stampa
di verifica ugelli. Eseguire una pulizia della testina se si
vede che il motivo di verifica ugelli sia
improvvisamente sbiadito o abbia dei punti mancanti
nel motivo.
Utilizzando la funzione di AUTO NOZZLE CHECK
(VERIF AUTOM UGELLI), la stampante esegue una
verifica ugelli senza stampare nessun motivo e se vi
sono dei punti mancanti, esegue automaticamente la
pulizia.
1
Testina di stampa: l'elemento che stampa
*
spruzzando inchiostro sulla carta.
2
*
Ugello: un piccolo forellino per spruzzare
l'inchiostro. E' posizionato dove non può essere visto
dall'esterno.
E' possibile eseguire una verifica ugelli da:
❏ Driver stampante
❏ Pannello di controllo della stampante
*1
non siano ostruiti, stampando un motivo
Fare clic su Nozzle Check (Verifica ugelli).
C
Fare clic su Print (Stampa).
D
Il motivo di verifica ugelli è stampato.
Nota:
Non è possibile eseguire una verifica ugelli quando la
spia Controllo inchiostro è accesa.
Controllare gli ugelli della testina di
stampa usando il driver della
stampante
Questa sezione spiega come controllare l'ugello della
testina di stampa usando il driver della stampante di
Windows.
Utilizzare EPSON Printer Utility3 per Mac OS X.
Vedi “Accesso a EPSON Printer Utility3”
a pagina 140
Accertarsi che nella stampante sia caricata la
A
carta in rotolo o un formato A4/Letter o più
grande.
Selezionare l'origine di carta corretta a seconda
della carta utilizzata.
Vedi “Gestione della carta” a pagina 32
85
Page 86

Manutenzione
Verificare che non vi siano punti mancanti sul
E
motivo di verifica ugelli.
Se non vi sono punti mancanti, fare clic su
Finish (Fine).
Se vi sono dei punti mancanti, fare clic su Clean
(Pulisci).
Dopo aver stampato un motivo di verifica ugelli,
controllare che la stampa del motivo sia
completa prima di iniziare la stampa dei dati o
pulire la testina di stampa.
Premere il tasto / per visualizzare TEST
C
PRINT (STAMPA PROVA) e quindi premere il
tasto .
Premere il tasto / per visualizzare
D
NOZZLE CHECK (VERIFICA UGELLI) e quindi
premere il tasto .
Premere il tasto per avviare la stampa di un
E
motivo di verifica ugelli.
Controllare gli ugelli della testina di
stampa usando il pannello di controllo
della stampante
Accertarsi che nella stampante sia caricata la
A
carta in rotolo o un formato A4/Letter o più
grande.
Selezionare l'origine carta corretta a seconda
della carta utilizzata.
Vedi “Gestione della carta” a pagina 32
Premere il tasto per accedere alla modalità
B
Menu.
Controllare il motivo di verifica ugelli.
F
Buono
Non vi sono punti mancanti, quindi gli ugelli
non sono ostruiti.
Non buono
86
Vi sono punti mancanti, quindi gli ugelli sono
ostruiti. Eseguire una pulizia della testina.
Vedi “Pulizia testina” a pagina 87
Page 87

Pulizia testina
Manutenzione
Pulire la testina di stampa usando il
driver della stampante
Se i dati stampati iniziano ad essere improvvisamente
sbiaditi o se mancano dei punti nei dati stampati, si
potrebbero risolvere questi problemi utilizzando
l'utility Pulizia testina per pulire la testina di stampa,
e garantire così che gli ugelli distribuiscano l'inchiostro
correttamente.
E' possibile eseguire una pulizia della testina da:
❏ Driver stampante
❏ Pannello di controllo della stampante
Nota:
❏ Il processo di pulizia consuma inchiostro
contemporaneamente da tutte le cartucce. Anche
se si stanno usando solo gli inchiostri neri, la
pulizia della testina consuma anche gli inchiostri
colorati.
❏ Non è necessario eseguire la pulizia della testina
a meno che i dati stampati siano macchiati o se il
colore dell'immagine non è buono.
Questa sezione spiega come pulire la testina di stampa
usando il driver della stampante di Windows.
Utilizzare EPSON Printer Utility3 per Mac OS X.
Vedi “Accesso a EPSON Printer Utility3”
a pagina 140
Aprire il menu Utility del driver della
A
stampante.
Fare clic su Head Cleaning (Pulizia testina).
B
❏ Dopo aver pulita la testina di stampa, stampare
un motivo di verifica ugelli per controllare se
è stato stampato correttamente.
❏ Se la spia Controllo inchiostro lampeggia
o è accesa, non è possibile pulire la testina di
stampa. Sostituire prima la cartuccia d'inchiostro
con una nuova. (Se rimane sufficiente inchiostro
per la pulizia della testina di stampa, si potrebbe
eseguire la pulizia della testina utilizzando il
pannello di controllo della stampante).
Vedere “Sostituzione delle cartucce
d'inchiostro” a pagina 73
❏ Se si ripete la pulizia della testina a breve distanza
di tempo, la tanica di manutenzione potrebbe
riempirsi di inchiostro velocemente, a causa della
scarsa evaporazione dell'inchiostro presente al suo
interno.
Fare clic su Start.
C
La pulizia della testina viene avviata e dura dai
2 ai 13 minuti.
87
Page 88

Manutenzione
Fare clic su Print Nozzle Check Pattern
D
(Stampa motivo verifica ugelli) nella finestra di
dialogo Head Cleaning (Pulizia testina).
Verificare il motivo di verifica ugelli.
Vedere “Verifica ugelli” a pagina 85
Pulire la testina di stampa usando il
pannello di controllo della stampante
Tenere premuto il tasto .
A
Premere il tasto / per visualizzare
B
MAINTENANCE (MANUTENZIONE) e quindi
premere il tasto .
Premere il tasto / per visualizzare
C
CLEANING (PULIZIA) e quindi premere il tasto
.
Premere il tasto / per visualizzare
D
NORMAL CLEANING(PULIZIA NORMALE) e
quindi premere il tasto .
88
Nota:
È possibile eseguire la pulizia solo per gli ugelli
specificati selezionando CLEAN EACH COLOR
(PULISCI OGNI COLORE) nel menu
MAINTENANCE (MANUTENZIONE).
Vedi “MANUTENZIONE” a pagina 23
Page 89

Premere il tasto .
E
La spia Alimentazione inizia a lampeggiare, la
pulizia della testina è avviata e dura dai 2 ai
13 minuti. La pulizia è terminata quando la spia
Alimentazione rimane accesa.
Manutenzione
Pulizia completa
Se gli ugelli continuano ad essere ostruiti dopo aver
pulito ripetutamente la testina di stampa, eseguire una
pulizia completa.
A
B
Premere il tasto per accedere alla modalità
Menu.
Premere il tasto / per visualizzare
MAINTENANCE (MANUTENZIONE) e quindi
premere il tasto .
Stampare un motivo di verifica ugelli e
F
controllare il risultato.
Vedere “Verifica ugelli” a pagina 85
Nota:
❏ Se gli ugelli continuano ad essere ostruiti
dopo aver pulito ripetutamente la testina di
stampa, eseguire una pulizia completa.
Vedi “Pulizia completa” a pagina 89
❏ Il processo di pulizia completa consuma
più inchiostro rispetto alla pulizia normale.
❏ Se gli ugelli continuano ad essere ostruiti
dopo aver eseguito la pulizia completa,
spegnere la stampante e lasciarla così per
una notte o più a lungo, di modo che
l'inchiostro possa dissolversi.
Se gli ugelli continuano ad essere ostruiti,
contattare il rivenditore Epson locale.
❏ Se sul display LCD viene visualizzato il
messaggio CLEANING ERROR (ERRORE
PULIZIA), vedere la sezione seguente per
risolvere il problema.
Vedi “Messaggi di errore sul display
LCD” a pagina 99
Premere il tasto / per selezionare
C
CLEANING (PULIZIA) e quindi premere il tasto
.
Premere il tasto / per selezionare POWER
D
CLEANING (PULIZIA COMPLETA) e quindi
premere il tasto .
Premere il tasto per eseguire la pulizia
E
completa.
Sul display LCD appare il messaggio PLEASE
WAIT (ATTENDERE PREGO). Per completare
la pulizia completa ci vogliono circa 4 minuti.
Stampare un motivo di verifica ugelli per vedere
F
se ci sono dei punti mancanti.
Vedere “Verifica ugelli” a pagina 85
89
Page 90

Funzione di manutenzione
automatica
La stampante è dotata di una funzione di pulizia
automatica e di una funzione di sigillamento per
mantenere la testina di stampa sempre in buone
condizioni e garantire così la qualità di stampa
migliore.
Funzione AUTO NOZZLE CHECK
(VERIF AUTOM UGELLI)
Manutenzione
Funzione di sigillamento
Il sigillamento è una funzione di copertura automatica
della testina di stampa con un tappo (coperchietto) per
evitare che la testina di stampa si secchi. Il sigillamento
viene eseguito nelle seguenti situazioni.
❏ Quando sono passati molti secondi dall'ultima
stampa (non sono stati inviati altri dati di stampa)
❏ Quando la stata si è fermata
Verificare i seguenti punti per garantire che la testina
di stampa sia sigillata correttamente.
La stampante esegue una verifica ugelli senza stampare
nessun motivo e, se vi sono dei punti mancanti, esegue
automaticamente la pulizia, che dura dai 2 ai 13 minuti.
La funzione AUTO NOZZLE CHECK (VERIF AUTOM
UGELLI) funziona nei seguenti casi:
❏ Quando la stampante è accesa.
❏ Dopo la pulizia della testina e la carica d'inchiostro
❏ Prima di cambiare il tipo di inchiostro nero.
❏ Quando viene avviata la stampa.
Tuttavia, per mantenere una buona qualità di stampa,
la funzione AUTO NOZZLE CHECK (VERIF AUTOM
UGELLI) funziona dopo la pulizia della testina, la
carica d'inchiostro e la modifica del tipo di inchiostro
nero anche quando la funzione AUTO NOZZLE CHECK
(VERIF AUTOM UGELLI) è disattivata.
Funzione di pulizia automatica
❏ Se la testina di stampa non è posizionata sul lato
sinistra (non è sigillata), accendere la stampante,
quindi spegnerla nuovamente. Spegnendo la
stampante con il tasto , la testina viene sigillata
correttamente.
❏ Se si spegne l'alimentazione in presenza di un
inceppamento della carta o di un errore e la testina
di stampa non è sigillata, accendere nuovamente la
stampante. Poco dopo, la testina di stampa viene
sigillata automaticamente. Controllare che sia
sigillata correttamente, quindi spegnere la
stampante.
❏ Non spostare la testina di stampa manualmente in
nessuna circostanza.
❏ Non staccare la spina di alimentazione della
stampante quando la stampante è accesa, o
staccare la corrente dall'interruttore generale. La
testina potrebbe non essere sigillata correttamente.
La pulizia automatica è una funzione per pulire
automaticamente la testina di stampa ed evitare che gli
ugelli si ostruiscano. Viene eseguita periodicamente,
per esempio quando si accende la stampante (durante
il riscaldamento). Una piccola quantità d'inchiostro
viene presa da ogni cartuccia per evitare che l'ugello si
secchi.
Anche premendo il tasto durante la pulizia
automatica, l'alimentazione non viene spenta fino
a quando la pulizia non sarà completata. Non staccare
il cavo di alimentazione della stampante durante la
pulizia.
La funzione di pulizia automatica non è disponibile
quando l'opzione AUTO NOZZLE CHECK (VERIF
AUTOM UGELLI) è OFF (DISATTIVATA).
90
Page 91

Manutenzione
Allineamento testina di
stampa
Per evitare un deterioramento della qualità di stampa
causato dal disallineamento della testina di stampa,
allineare la testina prima di iniziare a stampare i dati.
E' possibile eseguire l'allineamento della testina di
stampa usando:
❏ driver stampante
❏ pannello di controllo della stampante
Di solito si esegue l'allineamento della testina di stampa
usando il driver della stampante. Se non si dispone di
un computer o del software, utilizzare il pannello di
controllo della stampante.
Per allineare le testine di stampa, seguire le
istruzioni visualizzate sullo schermo.
Allineare la testina di stampa usando il
pannello di controllo della stampante
Nota:
Allineare la testina di stampa per la larghezza della
carta caricata nella stampante. Utilizzare i supporti
speciali Epson (tranne la carta comune) con una
larghezza della carta che sia la stessa della carta che si
sta utilizzando per la stampa.
Allineare la testina di stampa usando il
driver della stampante
Accertarsi che nella stampante sia caricata la
A
carta in rotolo o un formato A4/Letter o più
grande.
Vedi “Gestione della carta” a pagina 32
Aprire il menu Utility del driver della
B
stampante.
Selezionare Print Head Alignment
C
(Allineamento testina di stampa).
Selezionare AUTO (AUTOMATICO) per correggere
automaticamente qualsiasi disallineamento per
ottenere dei risultati di stampa ottimali.
Selezionando MANUAL (MANUALE), si dovrà
controllare il motivo ed inserire il valore di
allineamento.
Nota:
Non è possibile usare la Carta comune per
l'allineamento automatico.
Impostare il tipo di carta e lo spessore
Impostare il tipo di carta per i supporti speciali Epson e
lo spessore della carta per i supporti non-Epson.
Accertarsi che nella stampante sia caricata la
A
carta in rotolo speciale Epson o un formato
A4/Letter o più grande.
Accertatsi di impostare la carta correttamente in
base alla carta caricata.
Vedi “Gestione della carta” a pagina 32
91
Premere il tasto per accedere alla modalità
B
Menu.
Premere il tasto / per selezionare HEAD
C
ALIGNMENT (ALLINEAMENTO TESTINA) e
quindi premere il tasto .
Premere il tasto / per selezionare PAPER
D
THICKNESS (SPESSORE CARTA) e quindi
premere il tasto .
Page 92

Manutenzione
Impostare il tipo di carta o lo spessore della carta
E
in base alla carta impostata nella stampante.
Supporti speciali Epson:
1. Premere il tasto / per selezionare
SELECT PAPER TYPE (SELEZIONA TIPO
CARTA) e quindi premere il tasto .
2. Premere il tasto / per selezionare il tipo
di carta impostato nella stampante e quindi
premere il tasto .
Supporti non-Epson:
1. Premere il tasto / per selezionare
SELECT THICKNESS (SPESSORE CARTA) e
quindi premere il tasto .
2. Premere il tasto / per selezionare un
valore di spessore della carta fra 0.1 e 1.5 mm e
quindi premere il tasto .
Consultare il manuale fornito con la carta per
conoscere lo spessore della carta.
Premere due volte il tasto per i supporti non
F
Epson oppure tre volte per i supporti speciali
Epson.
Per allineare la testina di stampa, vedere una
delle seguenti sezioni.
“Allineamento automatico della testina di
stampa” a pagina 92
“Allineamento manuale della testina di
stampa” a pagina 92
Allineamento automatico della testina di
stampa
Premere il tasto / per selezionare
A
ALIGNMENT (ALLINEAMENTO) e quindi
premere il tasto .
Selezionare AUTO (AUTOMATICO) e premere
B
il tasto .
Premere il tasto / per selezionare BI-D
C
2-COLOR (BI-D 2-COLORI) e quindi premere il
tasto per stampare il motivo.
Il motivo di regolazione viene letto dal sensore e
il valore di regolazione ottimale viene registrato
automaticamente nella stampante.
Se non si è soddisfatti del risultato di questo
allineamento, premere il tasto per ritornare
al livello precedente e quindi selezionare BI-D
ALL (BI-D TUTTI).
Se non si è soddifatti del risultato
dell'allineamento BI-D ALL (BI-D TUTTI),
provare UNI-D.
È inoltre possibile allineare la testina di stampa
individualmente selezionando BI-D #1, BI-D
#2, BI-D #3 o BI-D #4. Selezionare un formato
di punto inchiostro da BI-D #1 a BI-D #4
a seconda del supporto che si sta utilizzando
e della modalità di stampa che si desidera
provare.
Allineamento manuale della testina di
stampa
Siccome esiste una distanza fra la testina di stampa e la
carta, potrebbe verificarsi un disallineamento causato
dall'umidità o dalla temperatura, oppure la testina di
stampa si potrebbe spostare bidirezionalmente. In
questo caso, provare prima UNI-D e quindi BI-D
2-COLOR (BI-D 2-COLORI). Se si desidera eseguire
una regolazione molto precisa, provare BI-D ALL
(BI-D TUTTI).
AllineamentoSpiegazione
UNI-D Utilizza tutti i colori d'inchiostro
tranne il colore Light Cyan
(Ciano chiaro) per allineare la
testina di stampa
unidirezionalmente.
BI-D
2-COLORI
Bi-D TUTTI Usa tutti i colori d'inchiostro per
Premere il tasto / per selezionare
A
ALIGNMENT (ALLINEAMENTO) e quindi
premere il tasto .
Premere il tasto / per selezionare MANUAL
B
(MANUALE) e quindi premere il tasto .
Utilizza il colore d'inchiostro Light
Cyan (Ciano chiaro) e Vivid
Light Magenta (Magenta vivace
chiaro) per allineare la testina di
stampa bidirezionalmente.
allineare la testina di stampa
bidirezionalmente.
92
Premere il tasto / per selezionare UNI-D e
C
quindi premere il tasto per stampare il
motivo.
Page 93

Manutenzione
Nota:
Quando si stampa il motivo su un supporto
a fogli singoli, è necessario preparare più fogli.
Quando la prima pagina è stampata, inserire il
foglio successivo.
Verificare il motivo e selezionare il numero
D
predefinito con gli spazi più piccoli.
Se UNI-D #1 C appare sul display LCD,
E
premere il tasto / per selezionare il
numero, quindi premere il tasto .
Impostare il numero da #1 C a #4 VLM
F
e premere il tasto .
Premere il tasto / per selezionare BI-D
G
2-COLOR (BI-D 2-COLORI). Quindi premere il
tasto .
Verificare il motivo e selezionare il numero
H
predefinito con gli spazi più piccoli.
Se BI-D ALL #1PK (BI-D TUTTI #1PK) appare
C
sul display LCD, premere il tasto / per
selezionare il numero e quindi premere il tasto
.
Impostare il numero da #1 C a #4 VLM, quindi
D
premere il tasto .
Se BI-D 2-COLOR #1LC (BI-D 2-COLORI
I
#1LC) appare sul display LCD, premere il tasto
/ per selezionare il numero, quindi
premere il tasto .
Impostare il numero da #1 LC a #4 VLM, quindi
J
premere il tasto .
Se non si è soddisfatti del risultato di questo
allineamento, vedere alla sezione successiva per
provare BI-D TUTTI.
Una volta impostati i motivi, premere il tasto
per ritornare allo stato READY
(PRONTA).
Allineamento Bi-D TUTTI
Premere il tasto / per selezionare BI-D
A
ALL (BI-D TUTTI) e quindi premere il tasto
per stampare il motivo.
Nota:
Quando si stampa il motivo su un supporto
a fogli singoli, è necessario preparare più fogli.
Quando la prima pagina è stampata, inserire il
foglio successivo.
Verificare il motivo e selezionare il numero
B
predefinito con gli spazi più piccoli.
93
Page 94

Manutenzione
Pulizia della stampante
Per mantenere la stampante in condizioni di
funzionamento ottimali, pulirla minuziosamente
quando inizia ad essere sporca.
Attenzione:
c
Fare attenzione a non far entrare acqua o altri
oggetti estranei dentro la stampante. Se umidità,
sporcizia o altro dovessero infiltrarsi nella
stampante, oltre ad alterare la qualità di stampa,
potrebbero creare un corto circuito.
Pulire l'esterno della
stampante
Togliere la carta dalla stampante.
A
Accertarsi che la stampante sia spenta e che tutte
B
le spie siano spente, quindi staccare la spina di
alimentazione dalla presa di corrente.
Usare un panno soffice e pulito per togliere
C
delicatamente la polvere o le tracce di sporco.
Se lo sporco non viene via, pulire con un panno
soffice e pulito inumidito con un detergente
delicato Quindi, asciugare l'esterno della
stampante strofinando con un panno morbido
e asciutto.
Attenzione:
c
Non usare mai alcool o diluenti per pulire
la stampante, perché questi prodotti
chimici possono danneggiare sia i
componenti che l'involucro esterno.
Pulire l'interno della
stampante
Se la stampa presenta imprecisioni o sbavature, seguire
i passaggi sottoindicati per rimuovere la sbavatura
all'interno della stampante.
Pulizia del rullo
Se la stampa è sporca di inchiostro sul rullo, seguire i
passaggi qui sotto per pulire il rullo inserendo della
carta comune.
Accendere la stampante e impostare la carta in
A
rotolo.
Impostare la carta in rotolo con una larghezza di
44 pollici per Epson Stylus Pro 9900/9910 e di
24 pollici per Epson Stylus Pro 7900/7910.
Vedere “Utilizzo della carta in rotolo”
a pagina 33
Premere il tasto per alimentare la carta.
B
Ripetere il passaggio 2 per alcune volte fino a quando la
carta non sarà sporca d'inchiostro.
Tagliare la carta una volta completata la pulizia.
Vedere “Taglio della carta in rotolo” a pagina 37
Pulizia interna
Accertarsi che la stampante sia spenta e che tutte
A
le spie siano spente, quindi staccare la spina di
alimentazione dalla presa di corrente.
Lasciare la stampante per un minuto.
B
94
Page 95

Manutenzione
Aprire il coperchio frontale e usare un panno
C
pulito morbido per rimuovere attentamente
tutta la polvere e le tracce di sporco dall'interno
della stampante.
Strofinare la parte grigia seguendo le direzioni
delle frecce. In caso di maggiore sporcizia
all'interno della stampante, pulire con un panno
pulito e morbido inumidito con un detergente
delicato. Quindi, asciugare l'interno della
stampante strofinando con un panno morbido
e asciutto.
Se il retro di una stampa è sporco, strofinare con
D
cura la parte grigia.
Se si accumula della polvere di carta sulla
E
platina, utilizzare qualcosa tipo uno
stuzzicadenti per rimuoverla.
Attenzione:
c
❏ Non toccare le parti in magenta chiaro (rullo
e assorbimento inchiostro) nell'illustrazione
qui sopra, altrimenti le stampe potrebbero
sporcarsi.
❏ Non toccare i tubicini dell'inchiostro situati
all'interno della stampante.
95
Page 96

Manutenzione
Tenere la stampante
Quando si ripone la stampante, sistemarla su una
superficie orizzontale con le cartucce d'inchiostro
installate nella stampante.
Attenzione:
c
La stampante va tenuta in piano. Non inclinarla,
appoggiarla su un lato o capovolgerla.
Se non si utilizza la stampante
per un lungo periodo di
tempo
❏ Se la stampante non è stata utilizzata per un lungo
periodo di tempo, gli ugelli della testina di stampa
potrebbero essersi ostruiti. Si raccomanda di
stampare con una certa regolarità per prevenire
l'ostruzione. Inoltre, è necessario accendere la
stampante almeno una volta al mese e lasciarla
accesa per qualche minuto.
❏ Non lasciare la stampante senza cartucce
d'inchiostro, altrimenti l'inchiostro si seccherà e la
stampa non sarà più in grado di stampare bene.
Anche se non si usa la stampante, lasciare tutte le
cartucce d'inchiostro negli alloggiamenti.
Se la stampante non è stata
usata da più di sei mesi
❏ Quando si attiva la funzione AUTO NOZZLE CHECK
(VERIF AUTOM UGELLI) nelle impostazioni del
pannello, la stampante controlla che gli ugelli della
testina di stampa non siano ostruiti ed esegue
automaticamente la pulizia della testina di stampa
qualora risulti necessaria.
❏ Se la stampante non è stata utilizzata per un lungo
periodo, stampare un motivo di verifica ugelli per
vedere se non sono ostruiti. Se il motivo di verifica
ugelli non è buono, eseguire la pulizia della testina
prima di stampare i dati.
Vedi “Verifica ugelli” a pagina 85
Vedi “Pulizia testina” a pagina 87
Vedi “Pulizia completa” a pagina 89
❏ E' necessario eseguire la pulizia della testina alcune
volte prima che il motivo di verifica ugelli venga
stampato correttamente. Se gli ugelli continuano
ad essere ostruiti dopo aver pulito per tre volte la
testina di stampa, eseguire una pulizia completa.
Vedi “Pulizia testina” a pagina 87
Vedi“Pulizia completa” a pagina 89
❏ Dopo aver eseguito la pulizia della testina per
alcune volte, spegnere la stampante e lasciarla così
per una notte o più a lungo, di modo che
l'inchiostro possa dissolversi.
❏ Non lasciare la carta nella stampante per un lungo
periodo di tempo, altrimenti il rullo che tiene la
carta potrebbe lasciare un segno sulla superficie
della carta.
❏ Se gli ugelli continuano ad essere ostruiti dopo
aver provato le istruzioni sopraccitate, contattare il
rivenditore Epson locale.
Proteggere la testina di
stampa
La stampante ha una funzione di sigillamento che
mette automaticamente un cappuccio sulla testina di
stampa per evitare che si secchi.
Se la testina di stampa rimane senza cappuccio, la
qualità di stampa potrebbe peggiorare. Se non si sta
usando la stampante, assicurarsi che la testina si trovi
completamente a destra in modo che sia sigillata.
Vedere “Funzione di sigillamento” a pagina 90
96
Page 97

Manutenzione
Trasporto della stampante
Se si deve trasportare la stampante, reimballare la
stampante utilizzando la scatola e i materiali d'imballo
originali per proteggerla da colpi e vibrazioni.
Attenzione:
c
❏ Non rimuovere le cartucce d'inchiostro; in
caso contrario, gli ugelli della testina di
stampa potrebbero seccare oppure potrebbe
fuoriuscire inchiostro dalla cartuccia.
❏ Attenzione a non toccare le parti, salvo in
caso di necessità, per evitare di danneggiare
la stampante.
Reimballare la stampante
Spegnere la stampante e quindi staccare i cavi
A
tipo il cavo di alimentazione.
Trasporto della stampante
Se si deve trasportare la stampante, assicurarsi di
reimballare la stampante utilizzando la scatola
e i materiali d'imballo originali.
Attenzione:
c
❏ Quando si trasporta la stampante, bisogna
tenerla in piano. Non inclinarla, appoggiarla
su un lato o capovolgerla. Così facendo,
l'inchiostro potrebbe perdere all'interno della
stampante. Inoltre, bisogna considerare che
dopo uno spostamento o trasporto della
stampante non si può garantire un corretto
funzionamento della stampante.
❏ Se si deve trasportare la stampante,
reimballare la stampante utilizzando la
scatola e i materiali d'imballo originali per
proteggerla da colpi e vibrazioni.
❏ Quando si sposta o si trasporta questo
prodotto completo di sostegno su una
superficie irregolare, sollevare la stampante
e accompagnarla.
Rimuovere la carta in rotolo e l'adattatore del
B
supporto rotolo, se impostati nella stampante.
Rimuovere il basket di raccolta carta, se
C
installato.
Rimuovere l'unità di riavvolgimento automatico
D
o SpectroProofer Mounter, se installati.
Aprire il coperchio frontale per installare il
E
materiale di protezione per fissare la testina di
stampa, quindi chiudere il coperchio.
Vedere la Guida di disimballaggio e
installazione
❏ Quando si sposta o si trasporta questo
prodotto completo di sostegno, controllare in
seguito che le viti di quest'ultimo siano
avvitate saldamente.
97
Page 98

Manutenzione
Installare la stampante dopo
il trasporto
I passaggi necessari per installare la stampante dopo il
trasporto sono quasi identici a quelli eseguiti la prima
volta che è stata installata la stampante. Quando si
installa nuovamente la stampante, fare riferimento alla
Guida di disimballaggio e installazione.
Accertarsi che il luogo sia appropriato.
A
Vedere "Scelta del luogo di installazione per
la stampante" nella Guida di disimballaggio
e installazione.
Inserire il cavo di alimentazione nella presa
B
elettrica ed accendere la stampante.
Vedere "Installazione della stampante" nella
Guida di disimballaggio e installazione.
Stampare un motivo di verifica ugelli per vedere
C
se ci sono dei punti mancanti.
Vedere “Verifica ugelli” a pagina 85
Eseguire l'allineamento della testina di stampa
D
per garantire la qualità di stampa.
Vedere “Allineamento testina di stampa”
a pagina 91
98
Page 99

Risoluzione dei problemi
Risoluzione dei problemi
Messaggi di errore sul display LCD
Messaggi di errore
I messaggi possono essere messaggi di stato o di errore. Molti problemi comuni della stampante si possono
identificare con le spie ed i messaggi sul display LCD. Per risolvere i problemi vedere i seguenti messaggi.
Messaggi di errore relativi alla carta
Messaggi di errore Descrizione Operazione da eseguire
PAPER OUT
LOAD PAPER (CARTA
ESAURITA. CARICARE CARTA)
PAPER RELEASED
LOAD PAPER (CARTA
RILASCIATA. CARICARE
CARTA)
PAPER SKEW
LOAD PAPER PROPERLY
(CARTA DI TRAVERSO.
CARICARE LA CARTA
CORRETTAMENTE)
Non è stata caricata la
carta nella stampante.
È stato premuto il tasto
, ma la carta non è
caricata nella
stampante.
La carta finisce mentre
la stampa è in corso.
Il pressa carta
è sbloccato.
La carta non è stata
caricata diritta.
Caricare la carta correttamente.
Vedere “Utilizzo della carta in rotolo”
a pagina 33
Vedere “Uso di supporti a fogli singoli”
a pagina 40
Premere il tasto per sbloccare il pressa carta,
quindi posizionare la carta.
Premere il tasto per sbloccare il pressa carta,
quindi rimuovere la carta. Caricare quindi altra
carta.
Posizionare la carta, quindi premere il tasto .
❏ E' probabile che la stampa nell'area
stampabile non avvenga correttamente.
Controllare il risultato della stampa.
❏ Premere il tasto per sbloccare il pressa
carta, quindi caricare la carta diritta.
Vedere “Utilizzo della carta in rotolo”
a pagina 33
Vedere “Uso di supporti a fogli singoli”
a pagina 40
PAPER SETTING ERROR
CHECK THE PAPER SOURCE IN
THE DRIVER SETTINGS AND
LOAD PAPER CORRECTLY
(ERRORE INSERIMENTO CARTA.
CONTROLLARE ORIGINE
CARTA NELLE IMPOSTAZIONI
DEL DRIVER E CARICARE LA
CARTA CORRETTAMENTE)
L'origine della carta
selezionata nel driver
della stampante e nel
pannello di controllo
della stampante non
corrispondono.
99
Controllare le impostazioni di Source (Origine)
nel driver e nel pannello di controllo della
stampante, quindi caricare la carta
correttamente.
Page 100

Risoluzione dei problemi
Messaggi di errore Descrizione Operazione da eseguire
PAPER CUT ERROR
REMOVE UNCUT PAPER
(ERRORE TAGLIO CARTA.
RIMUOVERE LA CARTA NON
TAGLIATA)
CUTTER UNIT NEARING END OF
SERVICE LIFE. RECOMMEND
REPLACING THE CUTTER UNIT
(TAGLIERINA CONSUMATA.
SOSTITUIRE)
PAPER ERROR
LOAD PAPER CORRECTLY
REFER TO THE MANUAL
(ERRORE CARTA. CARICARE LA
CARTA CORRETTAMENTE. FARE
RIFERIMENTO AL MANUALE)
La carta non è tagliata
correttamente.
La taglierina della
carta potrebbe non
essere affilata.
La carta non è stata
caricata
correttamente.
❏ Premere il tasto per sbloccare il pressa
carta, quindi aprire il coperchio anteriore
e rimuovere la carta non tagliata.
Vedere “Problemi di alimentazione o
espulsione” a pagina 123
❏ La taglierina della carta potrebbe non
essere affilata. Sostituire la taglierina della
carta.
Vedere “Sostituzione della taglierina”
a pagina 81
Sostituire la taglierina della carta.
Vedere “Sostituzione della taglierina”
a pagina 81
Premere il tasto per sbloccare il pressa carta,
quindi rimuovere la carta e inserire la carta
correttamente.
Vedere “Utilizzo della carta in rotolo”
a pagina 33
Vedere “Uso di supporti a fogli singoli”
a pagina 40
PAPER SENSOR ERROR
PRESS THE BUTTON
LOAD DIFFERENT PAPER
(ERRORE SENSORE CARTA.
PREMERE IL TASTO .
CARICARE UN TIPO DI CARTA
DIVERSO)
PAPER LOW (CARTA IN
ESAURIMENTO)
Il codice a barre non è
stato letto
correttamente.
La carta di rotolo è
quasi esaurita.
Premere il tasto per cancellare l'errore
oppure il tasto per sbloccare il pressa carta
e inserire un tipo di carta diverso.
Vedere “Utilizzo della carta in rotolo”
a pagina 33
Vedere “Uso di supporti a fogli singoli”
a pagina 40
Sostituire il rotolo di carta con un nuovo rotolo.
Vedere “Utilizzo della carta in rotolo”
a pagina 33
100
 Loading...
Loading...