Epson STYLUS PRO 9880, STYLUS PRO 9880C, STYLUS PRO 7880, STYLUS PRO 7880C Manual

User’s Guide
NDP2996-00

Copyrights and Trademarks
No part of this publication may be reproduced, stored in a retrieval system, or transmitted in any form or by any means, electronic, mechanical, photocopying, recording, or otherwise, without the prior written permission of Seiko Epson Corporation. The information contained herein is designed only for use with this Epson printer. Epson is not responsible for any use of this information as applied to other printers.
Neither Seiko Epson Corporation nor its affiliates shall be liable to the purchaser of this product or third parties for damages, losses, costs, or expenses incurred by the purchaser or third parties as a result of accident, misuse, or abuse of this product or unauthorized modifications, repairs, or alterations to this product, or (excluding the U.S.) failure to strictly comply with Seiko Epson Corporation's operating and maintenance instructions.
Seiko Epson Corporation shall not be liable for any damages or problems arising from the use of any options or any consumable products other than those designated as Original Epson Products or Epson Approved Products by Seiko Epson Corporation.
Seiko Epson Corporation shall not be held liable for any damage resulting from electromagnetic interference that occurs from the use of any interface cables other than those designated as Epson Approved Products by Seiko Epson Corporation.
EPSON® is a registered trademark, and EPSON STYLUS™ and Exceed Your Vision are trademarks of Seiko Epson Corporation.
Microsoft® and Windows® are registered trademarks of Microsoft Corporation. Apple® and Macintosh® are registered trademarks of Apple Inc.
Adobe®, Photoshop® and Adobe® RGB are registered trade marks of Adobe Systems Incorporated.
General Notice: Other product names used herein are for identification purposes only and may be trademarks of their respective owners. Epson disclaims any and all rights in those marks.
Copyright © 2007 Seiko Epson Corporation. All rights reserved.
Copyrights and Trademarks |
2 |
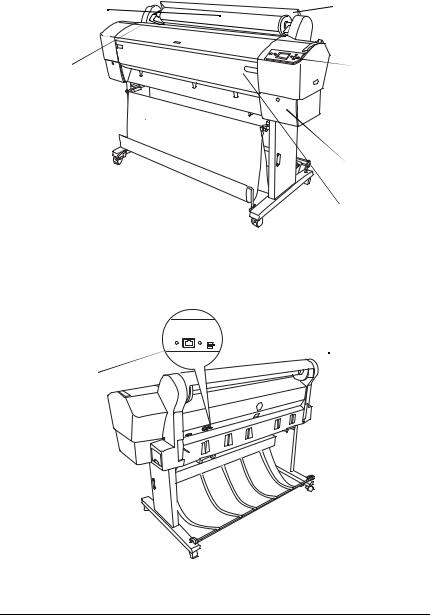
Printer Parts
Front view
roll paper spindles |
roll paper cover |
|
|
paper lever |
|
mounting |
control panel |
|
brackets |
||
|
paper basket 


ink cartridge compartment
front cover
Rear view

 USB interface
USB interface
connector
Network interface connector
 AC inlet
AC inlet
3

Contents
Copyrights and Trademarks
Safety Instructions
Important Safety Instructions . . . . . . . . . . . . . . . . . . . . . . . . . . . . . . .10 Warning, Cautions, and Notes . . . . . . . . . . . . . . . . . . . . . . . . . .10 When choosing a place for this product . . . . . . . . . . . . . . . . . .10 When setting up this product . . . . . . . . . . . . . . . . . . . . . . . . . . .11 When using this product . . . . . . . . . . . . . . . . . . . . . . . . . . . . . . .12 When handling the ink cartridges . . . . . . . . . . . . . . . . . . . . . . .13 When transporting this product. . . . . . . . . . . . . . . . . . . . . . . . .14
Chapter 1 Using the Printer Software (Windows)
Printer Software Introduction . . . . . . . . . . . . . . . . . . . . . . . . . . . . . . .15
Printer driver. . . . . . . . . . . . . . . . . . . . . . . . . . . . . . . . . . . . . . . . .15
EPSON Status Monitor 3 . . . . . . . . . . . . . . . . . . . . . . . . . . . . . . .17
EPSON LFP Remote Panel . . . . . . . . . . . . . . . . . . . . . . . . . . . . .17
Accessing the Printer Driver . . . . . . . . . . . . . . . . . . . . . . . . . . . . . . . .18
From Windows applications. . . . . . . . . . . . . . . . . . . . . . . . . . . .18
From the Printer icon . . . . . . . . . . . . . . . . . . . . . . . . . . . . . . . . . .21
Getting Information Through Online Help . . . . . . . . . . . . . . . . . . . .23
Basic Settings . . . . . . . . . . . . . . . . . . . . . . . . . . . . . . . . . . . . . . . . . . . . .25
Setting the printer driver. . . . . . . . . . . . . . . . . . . . . . . . . . . . . . .25
Checking the printer status. . . . . . . . . . . . . . . . . . . . . . . . . . . . .26
Canceling printing . . . . . . . . . . . . . . . . . . . . . . . . . . . . . . . . . . . .27
When problem occurs during printing . . . . . . . . . . . . . . . . . . .30
Using the Printer Utilities. . . . . . . . . . . . . . . . . . . . . . . . . . . . . . . . . . .31
Using EPSON Status Monitor 3 . . . . . . . . . . . . . . . . . . . . . . . . .33
Uninstalling the Printer Software . . . . . . . . . . . . . . . . . . . . . . . . . . . .38
Uninstalling the printer driver . . . . . . . . . . . . . . . . . . . . . . . . . .38
Uninstalling EPSON LFP Remote Panel . . . . . . . . . . . . . . . . . .40
Contents 4

Chapter 2 Using the Printer Software (Mac OS X)
Printer Software Introduction . . . . . . . . . . . . . . . . . . . . . . . . . . . . . . .41
Printer driver. . . . . . . . . . . . . . . . . . . . . . . . . . . . . . . . . . . . . . . . .41
EPSON Printer Utility2 . . . . . . . . . . . . . . . . . . . . . . . . . . . . . . . .42
EPSON StatusMonitor . . . . . . . . . . . . . . . . . . . . . . . . . . . . . . . . .43
EPSON LFP Remote Panel . . . . . . . . . . . . . . . . . . . . . . . . . . . . .44
Accessing the Printer Driver . . . . . . . . . . . . . . . . . . . . . . . . . . . . . . . .44
Accessing the Page Setup dialog . . . . . . . . . . . . . . . . . . . . . . . .45
Accessing the Print dialog. . . . . . . . . . . . . . . . . . . . . . . . . . . . . .46
Getting Information Through Online Help . . . . . . . . . . . . . . . . . . . .47
Basic Settings . . . . . . . . . . . . . . . . . . . . . . . . . . . . . . . . . . . . . . . . . . . . .48
Setting the printer driver. . . . . . . . . . . . . . . . . . . . . . . . . . . . . . .48
Checking the printer status. . . . . . . . . . . . . . . . . . . . . . . . . . . . .49
Canceling printing . . . . . . . . . . . . . . . . . . . . . . . . . . . . . . . . . . . .50
When problem occurs during printing . . . . . . . . . . . . . . . . . . .52
Using Printer Utilities . . . . . . . . . . . . . . . . . . . . . . . . . . . . . . . . . . . . . .53
Accessing EPSON Printer Utility2 . . . . . . . . . . . . . . . . . . . . . . .54
Using EPSON StatusMonitor . . . . . . . . . . . . . . . . . . . . . . . . . . .55
Uninstalling the Printer Software . . . . . . . . . . . . . . . . . . . . . . . . . . . .57
Uninstalling the printer driver . . . . . . . . . . . . . . . . . . . . . . . . . .57
Uninstalling EPSON LFP Remote Panel . . . . . . . . . . . . . . . . . .61
Chapter 3 Variety of Printings
Using Color Management . . . . . . . . . . . . . . . . . . . . . . . . . . . . . . . . . .62 Color management . . . . . . . . . . . . . . . . . . . . . . . . . . . . . . . . . . . .63 Color adjustment by the printer driver . . . . . . . . . . . . . . . . . . .77 Black-and-White Photo Printing . . . . . . . . . . . . . . . . . . . . . . . . . . . . .83 Borderless Printing . . . . . . . . . . . . . . . . . . . . . . . . . . . . . . . . . . . . . . . .87 Supported media type . . . . . . . . . . . . . . . . . . . . . . . . . . . . . . . . .89 Application settings . . . . . . . . . . . . . . . . . . . . . . . . . . . . . . . . . . .90 Printer driver settings . . . . . . . . . . . . . . . . . . . . . . . . . . . . . . . . .91 Roll paper cut for borderless printing . . . . . . . . . . . . . . . . . . . .97 Enlarge or Reduce Size Printing . . . . . . . . . . . . . . . . . . . . . . . . . . . . .99 Fit to Page (Windows only). . . . . . . . . . . . . . . . . . . . . . . . . . . .101 Fit to Roll Paper Width (Windows only) . . . . . . . . . . . . . . . .103 Custom . . . . . . . . . . . . . . . . . . . . . . . . . . . . . . . . . . . . . . . . . . . . .106
Pages Per Sheet Printing. . . . . . . . . . . . . . . . . . . . . . . . . . . . . . . . . . .108 For Windows. . . . . . . . . . . . . . . . . . . . . . . . . . . . . . . . . . . . . . . .109
Contents 5

For Mac OS X. . . . . . . . . . . . . . . . . . . . . . . . . . . . . . . . . . . . . . . .110 Poster Printing . . . . . . . . . . . . . . . . . . . . . . . . . . . . . . . . . . . . . . . . . . .111 Joining the sheets together along the guide . . . . . . . . . . . . . .115 Printing on Custom Paper . . . . . . . . . . . . . . . . . . . . . . . . . . . . . . . . .121 For Windows. . . . . . . . . . . . . . . . . . . . . . . . . . . . . . . . . . . . . . . .122 For Mac OS X. . . . . . . . . . . . . . . . . . . . . . . . . . . . . . . . . . . . . . . .124
Banner Printing on Roll Paper. . . . . . . . . . . . . . . . . . . . . . . . . . . . . .127 Application settings . . . . . . . . . . . . . . . . . . . . . . . . . . . . . . . . . .128 Printer driver settings . . . . . . . . . . . . . . . . . . . . . . . . . . . . . . . .129 Printing with Non-Epson Media. . . . . . . . . . . . . . . . . . . . . . . . . . . .136 Customize the Items of the Printer Driver. . . . . . . . . . . . . . . . . . . .137 Saving the printer driver settings. . . . . . . . . . . . . . . . . . . . . . .137 Menu arrangement. . . . . . . . . . . . . . . . . . . . . . . . . . . . . . . . . . .141 Exporting or Importing . . . . . . . . . . . . . . . . . . . . . . . . . . . . . . .144
Chapter 4 The Control Panel
Buttons, Lights, Messages, and Icons . . . . . . . . . . . . . . . . . . . . . . . .147 Buttons . . . . . . . . . . . . . . . . . . . . . . . . . . . . . . . . . . . . . . . . . . . . .147 Lights . . . . . . . . . . . . . . . . . . . . . . . . . . . . . . . . . . . . . . . . . . . . . .149 Combination of buttons. . . . . . . . . . . . . . . . . . . . . . . . . . . . . . .151 Messages . . . . . . . . . . . . . . . . . . . . . . . . . . . . . . . . . . . . . . . . . . .151 Icons . . . . . . . . . . . . . . . . . . . . . . . . . . . . . . . . . . . . . . . . . . . . . . .152
Menu Settings. . . . . . . . . . . . . . . . . . . . . . . . . . . . . . . . . . . . . . . . . . . .155 When to use Menu mode . . . . . . . . . . . . . . . . . . . . . . . . . . . . .155 Menu list . . . . . . . . . . . . . . . . . . . . . . . . . . . . . . . . . . . . . . . . . . .156 Basic Menu setting procedure . . . . . . . . . . . . . . . . . . . . . . . . .161 Details of Menu mode . . . . . . . . . . . . . . . . . . . . . . . . . . . . . . . .163 Checking the print head nozzles . . . . . . . . . . . . . . . . . . . . . . .176 Aligning the print head . . . . . . . . . . . . . . . . . . . . . . . . . . . . . . .178 Making the paper settings. . . . . . . . . . . . . . . . . . . . . . . . . . . . .188 Printing a status sheet . . . . . . . . . . . . . . . . . . . . . . . . . . . . . . . .192 Setting the alert value of the paper . . . . . . . . . . . . . . . . . . . . .192
Maintenance Mode . . . . . . . . . . . . . . . . . . . . . . . . . . . . . . . . . . . . . . .193 Maintenance mode setting procedure. . . . . . . . . . . . . . . . . . .193 Maintenance mode list. . . . . . . . . . . . . . . . . . . . . . . . . . . . . . . .195 Details of maintenance mode items. . . . . . . . . . . . . . . . . . . . .196
Contents 6

Chapter 5 Paper Handling
Notes on Epson Special Media and Other Media. . . . . . . . . . . . . .199 Using Epson special media . . . . . . . . . . . . . . . . . . . . . . . . . . . .199 Using paper other than Epson special media. . . . . . . . . . . . .200 Using Roll Paper . . . . . . . . . . . . . . . . . . . . . . . . . . . . . . . . . . . . . . . . .201 Attaching the roll paper to the spindle . . . . . . . . . . . . . . . . . .201 Removing the roll paper from the spindle . . . . . . . . . . . . . . .203 Attaching and removing the spindle from the printer . . . . .204 Loading roll paper . . . . . . . . . . . . . . . . . . . . . . . . . . . . . . . . . . .206 Using the roll paper belt . . . . . . . . . . . . . . . . . . . . . . . . . . . . . .210 Cutting the roll paper or printing page lines . . . . . . . . . . . . .211 Using the Auto Take-up Reel Unit. . . . . . . . . . . . . . . . . . . . . .213 Using Cut Sheet Media . . . . . . . . . . . . . . . . . . . . . . . . . . . . . . . . . . . .228 Loading cut sheet media . . . . . . . . . . . . . . . . . . . . . . . . . . . . . .228 Printing on thick paper (0.5 to 1.5 mm). . . . . . . . . . . . . . . . . .234 Setting the Paper Basket . . . . . . . . . . . . . . . . . . . . . . . . . . . . . . . . . . .237 For EPSON Stylus Pro 9880/9880C/9450. . . . . . . . . . . . . . . .237 For EPSON Stylus Pro 7880/7880C/7450. . . . . . . . . . . . . . . .242
Chapter 6 Maintenance and Transportation
Replacing Ink Cartridges . . . . . . . . . . . . . . . . . . . . . . . . . . . . . . . . . .245
Converting the Black Ink Cartridges . . . . . . . . . . . . . . . . . . . . . . . .250
Updating the printer driver information . . . . . . . . . . . . . . . .259
Replacing the Maintenance Tank . . . . . . . . . . . . . . . . . . . . . . . . . . .260
Replacing the Paper Cutter . . . . . . . . . . . . . . . . . . . . . . . . . . . . . . . .261
Attaching the Manual Cutter Unit . . . . . . . . . . . . . . . . . . . . . . . . . .266
Removing the Manual Cutter Unit . . . . . . . . . . . . . . . . . . . . .268
Cleaning the Printer . . . . . . . . . . . . . . . . . . . . . . . . . . . . . . . . . . . . . .269
If you have not used your printer for a long time . . . . . . . . .273
Transporting the Printer . . . . . . . . . . . . . . . . . . . . . . . . . . . . . . . . . . .274
Over a long distance. . . . . . . . . . . . . . . . . . . . . . . . . . . . . . . . . .274
Over a short distance . . . . . . . . . . . . . . . . . . . . . . . . . . . . . . . . .277
Setting up the printer after transporting it . . . . . . . . . . . . . . .283
Contents 7

Chapter 7 Problem Solver
Troubleshooting. . . . . . . . . . . . . . . . . . . . . . . . . . . . . . . . . . . . . . . . . .284 Printer stops printing unexpectedly . . . . . . . . . . . . . . . . . . . .284 The printer does not turn on or stay on . . . . . . . . . . . . . . . . .294 The printer prints nothing. . . . . . . . . . . . . . . . . . . . . . . . . . . . .295 Printouts are not what you expected. . . . . . . . . . . . . . . . . . . .297 Print quality could be better . . . . . . . . . . . . . . . . . . . . . . . . . . .300 Color documents print in black only. . . . . . . . . . . . . . . . . . . .305 Printing could be faster . . . . . . . . . . . . . . . . . . . . . . . . . . . . . . .305 Roll paper cannot be cut . . . . . . . . . . . . . . . . . . . . . . . . . . . . . .306 Paper feed or paper jam problems occur frequently. . . . . . .307 Roll paper does not eject properly . . . . . . . . . . . . . . . . . . . . . .308 When feeding paper forward . . . . . . . . . . . . . . . . . . . . . . . . . .309 When feeding paper backward . . . . . . . . . . . . . . . . . . . . . . . .310 Clearing paper jams . . . . . . . . . . . . . . . . . . . . . . . . . . . . . . . . . .312 Troubleshooting on the Optional Auto Take-up Reel Unit .315 Contacting Customer Support . . . . . . . . . . . . . . . . . . . . . . . . .316
Paper Information . . . . . . . . . . . . . . . . . . . . . . . . . . . . . . . . . . . . . . . .326 Roll paper. . . . . . . . . . . . . . . . . . . . . . . . . . . . . . . . . . . . . . . . . . .328 Cut sheets. . . . . . . . . . . . . . . . . . . . . . . . . . . . . . . . . . . . . . . . . . .338
Technical Support Web Site . . . . . . . . . . . . . . . . . . . . . . . . . . . . . . . .345
Chapter 8 Product Information
Printer Specifications . . . . . . . . . . . . . . . . . . . . . . . . . . . . . . . . . . . . .346 Printing. . . . . . . . . . . . . . . . . . . . . . . . . . . . . . . . . . . . . . . . . . . . .346 Printable area . . . . . . . . . . . . . . . . . . . . . . . . . . . . . . . . . . . . . . .349 Mechanical. . . . . . . . . . . . . . . . . . . . . . . . . . . . . . . . . . . . . . . . . .350 Electrical. . . . . . . . . . . . . . . . . . . . . . . . . . . . . . . . . . . . . . . . . . . .351 Environmental . . . . . . . . . . . . . . . . . . . . . . . . . . . . . . . . . . . . . .352 Standards and Approvals . . . . . . . . . . . . . . . . . . . . . . . . . . . . .353 Paper. . . . . . . . . . . . . . . . . . . . . . . . . . . . . . . . . . . . . . . . . . . . . . .353 Ink cartridges . . . . . . . . . . . . . . . . . . . . . . . . . . . . . . . . . . . . . . .356
System Requirements . . . . . . . . . . . . . . . . . . . . . . . . . . . . . . . . . . . . .358 To use your printer with Windows . . . . . . . . . . . . . . . . . . . . .358 To use your printer with Mac OS X . . . . . . . . . . . . . . . . . . . . .359
Interface Specifications . . . . . . . . . . . . . . . . . . . . . . . . . . . . . . . . . . . .360 USB interface . . . . . . . . . . . . . . . . . . . . . . . . . . . . . . . . . . . . . . . .360 Ethernet interface . . . . . . . . . . . . . . . . . . . . . . . . . . . . . . . . . . . .360
Contents 8

Chapter 9 Options and Consumable Products
Options . . . . . . . . . . . . . . . . . . . . . . . . . . . . . . . . . . . . . . . . . . . . . . . . .361 Roll paper spindle . . . . . . . . . . . . . . . . . . . . . . . . . . . . . . . . . . .361 Auto Take-Up Reel Unit . . . . . . . . . . . . . . . . . . . . . . . . . . . . . .362 Manual Cutter Unit . . . . . . . . . . . . . . . . . . . . . . . . . . . . . . . . . .362 Consumable Products. . . . . . . . . . . . . . . . . . . . . . . . . . . . . . . . . . . . .363 Paper cutter . . . . . . . . . . . . . . . . . . . . . . . . . . . . . . . . . . . . . . . . .363 Maintenance Tank . . . . . . . . . . . . . . . . . . . . . . . . . . . . . . . . . . .363 Ink cartridges . . . . . . . . . . . . . . . . . . . . . . . . . . . . . . . . . . . . . . .363
Epson Special Media . . . . . . . . . . . . . . . . . . . . . . . . . . . . . . . . . . . . . .365
Glossary
Index
Contents 9

Safety Instructions
Important Safety Instructions
Read all of these instructions before using this product. Also be sure to follow all warnings and instructions marked on the printer.
Warning, Cautions, and Notes
wWarnings
must be followed carefully to avoid bodily injury.
cCautions
must be observed to avoid damage to your equipment.
Notes
contain important information and useful tips on the operation of this printer.
When choosing a place for this product
Place this product on a flat, stable surface that is larger than this product. This product will not operate properly if it is tilted or at an angle.
Avoid places subject to rapid changes in temperature and humidity. Also keep it away from direct sunlight, strong light, or heat sources.
Avoid places subject to shocks and vibrations.
Keep this product away from dusty areas.
Safety Instructions |
10 |

Place this product near a wall outlet where the plug can be easily unplugged.
When setting up this product
Do not block or cover the openings in this product’s cabinet.
Do not insert objects through the slots. Take care not to spill liquid on this product.
This product’s power cord is for use with this product only. Use with other equipment may result in fire or electric shock.
Connect all equipment to properly grounded power outlets. Avoid using outlets on the same circuit as photocopiers or air control systems that regularly switch on and off.
Avoid electrical outlets controlled by wall switches or automatic timers.
Keep the entire computer system away from potential sources of electromagnetic interference, such as loudspeakers or the base units of cordless telephones.
Use only the type of power source indicated on the product’s label.
Use only the power cord that comes with this product. Use of another cord may result in fire or electric shock.
Do not use a damaged or frayed power cord.
If you use an extension cord with this product, make sure the total ampere rating of the devices plugged into the extension cord does not exceed the cord’s ampere rating. Also, make sure the total ampere rating of all devices plugged into the wall outlet does not exceed the wall outlet’s ampere rating.
Safety Instructions |
11 |

Do not attempt to service this product yourself.
Unplug this product and refer servicing to qualified service personnel under the following conditions:
The power cord or plug is damaged; liquid has entered the product; the product has been dropped or the cabinet damaged; the product does not operate normally or exhibits a distinct change in performance.
If you plan to use the printer in Germany, observe the following:
To provide adequate short-circuit protection and over-current protection for this printer, the building installation must be protected by a 10 or 16 amp circuit breaker.
If damage occurs to the plug, replace the cord set or consult a qualified electrician. If there are fuses in the plug, make sure you replace them with fuses of the correct size and rating.
When using this product
Do not put your hand inside this product or touch the ink cartridges during printing.
Do not move the print heads by hand; otherwise you may damage this product.
Always turn the product off using the Power button on the control panel. When this button is pressed, the Power light flashes briefly then goes off. Do not unplug the power cord or turn off the product until the Power light stops flashing.
Safety Instructions |
12 |

When handling the ink cartridges
Keep ink cartridges out of the reach of children and do not drink.
If ink gets on your skin, wash it off with soap and water. If it gets in your eyes, flush them immediately with water.
Shake the ink cartridge well before installing it for best results.
cCaution:
Do not shake cartridges (that have been installed previously) with too much force.
Do not use an ink cartridge beyond the date printed on the cartridge carton.
Use up the ink cartridge within six months of installation for best results.
Do not dismantle the ink cartridges or try to refill them. This could damage the print head.
Store ink cartridges in a cool, dark place.
Safety Instructions |
13 |

After bringing an ink cartridge inside from a cold storage site, allow it to warm up at room temperature for at least three hours before using it.
Do not touch the green IC chip on the side of the cartridge. This may affect normal operation and printing.
In this ink cartridge, the IC chip retains a variety of cartridge related-information, such as the amount of ink remaining, so that a cartridge may be removed and reinserted freely.
If you remove an ink cartridge for later use, protect the ink supply area from dirt and dust, and store it in the same environment as this product. Note that there is a valve in the ink supply port, making covers or plugs unnecessary, but care is needed to prevent the ink from staining items that the cartridge touches. Do not touch the ink supply port or surrounding area.
When transporting this product
Before transporting the printer, make sure the print heads are in the home (far right) position.
Safety Instructions |
14 |

Chapter 1
Using the Printer Software (Windows)
Printer Software Introduction
The printer software CD-ROM includes the following software. See the Unpacking and Setup Guide for installing the software, and see its online help for detailed information for each software.
Printer driver
EPSON Status Monitor 3
EPSON LFP Remote Panel
Note:
The printer driver screens that appear in this manual are provided for EPSON Stylus Pro 9450 running on Windows XP. The screens of EPSON Stylus Pro 9880/9880C/7880/7880C/7450 and EPSON Stylus Pro 9450 are almost the same, except as noted.
Printer driver
The printer driver lets you print documents from applications to the printer.
The following are the main functions of the printer driver:
Sends the print data to the printer.
Using the Printer Software (Windows) |
15 |

Makes the printer settings, such as the media type, paper size. You can register these settings, and you can also easily import or export these registered settings.
Executes the printer maintenance functions and sets the operation of the printer driver in the Utility tab. You can also import or export printer settings.
Using the Printer Software (Windows) |
16 |

EPSON Status Monitor 3
This utility provides you with printer status information, such as the ink cartridge status, the free space of the maintenance tank, and it also checks for printer error. EPSON Status Monitor 3 is installed with the printer driver automatically.
EPSON LFP Remote Panel
EPSON LFP Remote Panel gives the user a broad range of control over the printer, to obtain better print quality in printing on various media.
Using the Printer Software (Windows) |
17 |

Accessing the Printer Driver
You can access the printer driver in the following ways:
From Windows applications
From the Printer icon
From Windows applications
Access the printer driver from your application when you make the print settings.
The following procedures may differ depending on the application you use.
1. From the File menu, select Print or Page Setup.
2.Make sure your printer is selected, and click Printer, Setup,
Options, Properties, or Preferences.
Using the Printer Software (Windows) |
18 |

Example:
Example:
Using the Printer Software (Windows) |
19 |

The printer driver window appears.
Make the settings as necessary, and then start printing.
Using the Printer Software (Windows) |
20 |

From the Printer icon
When you make common settings or perform printer maintenance, such as Nozzle Check, Head Cleaning, access the printer driver from the Printer icon.
1.Open the Printers and Faxes or Printers folder.
For Windows XP:
Click Start, click Control Panel, click Printers and Other Hardware, and then click Printers and Faxes.
Note:
If your Control Panel is in the Classic View, click Start, click
Control Panel, and then click Printers and Faxes.
For Windows Vista:
Click  , click Control Panel, click Hardware and Sound, and then click Printers.
, click Control Panel, click Hardware and Sound, and then click Printers.
For Windows 2000:
Click Start, point to Settings, and then select Printers.
Using the Printer Software (Windows) |
21 |

2. Right-click your printer icon, and click Printing Preferences.
The printer driver window appears.
The settings you make here become the default settings of the printer driver.
Using the Printer Software (Windows) |
22 |

Getting Information Through Online Help
You can view a detailed explanation using the following ways.
Right-click the item, and then click Help.
Using the Printer Software (Windows) |
23 |

For Windows XP/2000, click the  button on the top right of the printer driver window, and then click the item.
button on the top right of the printer driver window, and then click the item.
Using the Printer Software (Windows) |
24 |

Basic Settings
This section describes how to print your data from an application using the Epson printer driver.
Setting the printer driver
First, make the print data using the application software. Before printing, open the printer driver window, and confirm the print settings such as the media type, paper size.
Using the Printer Software (Windows) |
25 |

Checking the printer status
When you send a print job to the printer, you can monitor the printer status in the following windows.
Progress Meter
The Progress Meter appears on your display when you start printing. It indicates the progress of the current print job and provides printer status information such as ink remaining and product number of the ink cartridges. Also, you can cancel a print job using Progress Meter.
Using the Printer Software (Windows) |
26 |

Print queue window
You can check a list of all jobs waiting and its information, and also you can cancel print jobs. The print queue window appears when you double-click the printer icon on the task bar. This is a function of the Windows operating system.
Canceling printing
You can cancel a print job waiting from the computer. If the printing is already started, you need to cancel printing by the printer.
Canceling printing by the printer
Press and hold the Pause 
 button for 3 seconds to reset the printer.
button for 3 seconds to reset the printer.
Even when it is printing a job, the printer is reset. After resetting, it takes a while before the printer is in the ready state. The printer’s paper operation differs depending on the icon displayed on the control panel.
Note:
You cannot cancel a job waiting in the computer. To cancel a job waiting in the computer, see the next section “Canceling printing by the computer” on page 28.
Using the Printer Software (Windows) |
27 |

Canceling printing by the computer
Canceling printing
Click Stop on the EPSON Progress Meter dialog box.
Note:
The Progress Meter shows the progress of the current print job. It disappears when the job has been sent to the printer.
You cannot cancel a print job that has been sent to the printer. In this case, cancel the print job by the printer.
Using the Printer Software (Windows) |
28 |

Deleting a print job waiting
You can delete the jobs waiting stored in the computer.
1.Double-click the printer icon on the taskbar.
2.From the Printer menu, select Cancel all documents.
If you want to delete a specific job, select the job and select Cancel from the Document menu.
Note:
The print queue windows shows the progress of each print job. It disappears when the job has been sent to the printer.
You cannot cancel a print job that has been sent to the printer. In this case, cancel the print job by the printer.
Using the Printer Software (Windows) |
29 |

When problem occurs during printing
If a problem occurs during printing, an error message appears in the EPSON Status Monitor window.
Click How to, and EPSON Status Monitor will lead you step by step through a procedure to solve a problem.
Using the Printer Software (Windows) |
30 |
 Loading...
Loading...