Page 1
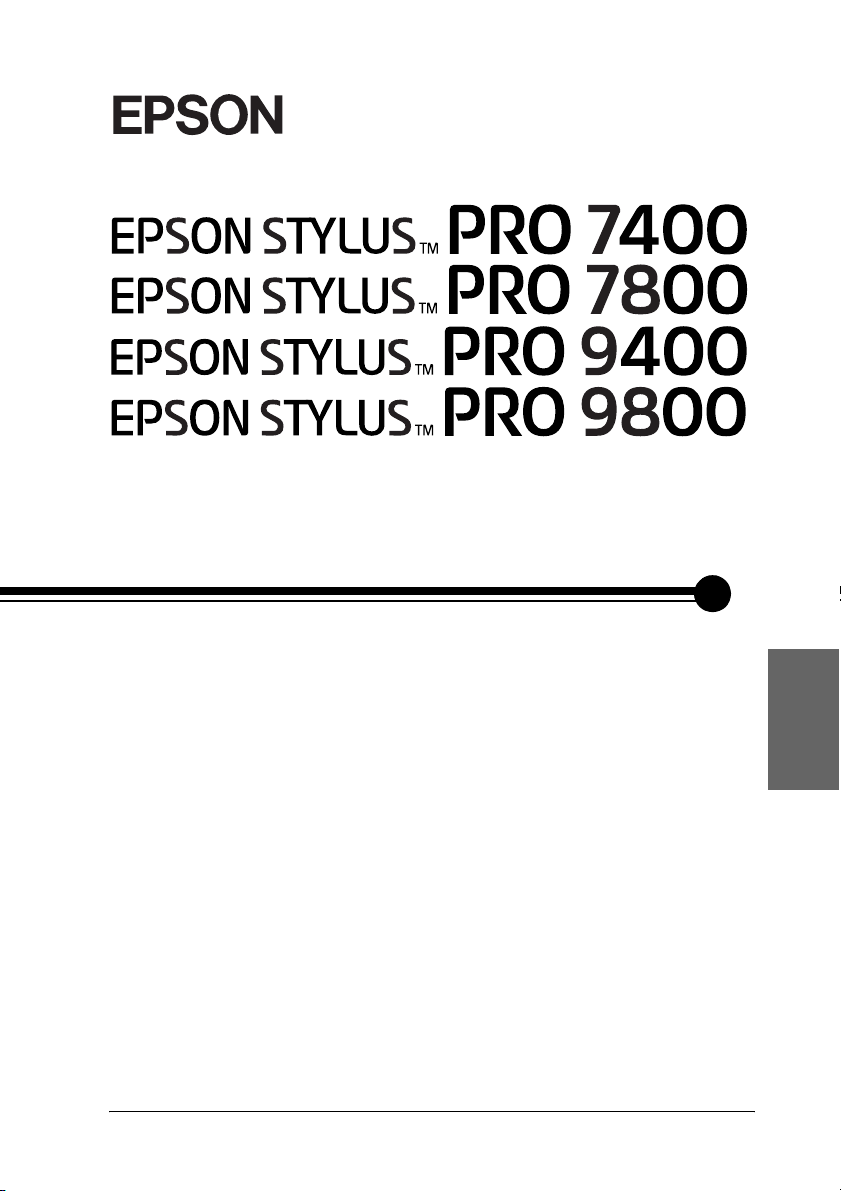
®
Manual de usuario
Español
Page 2
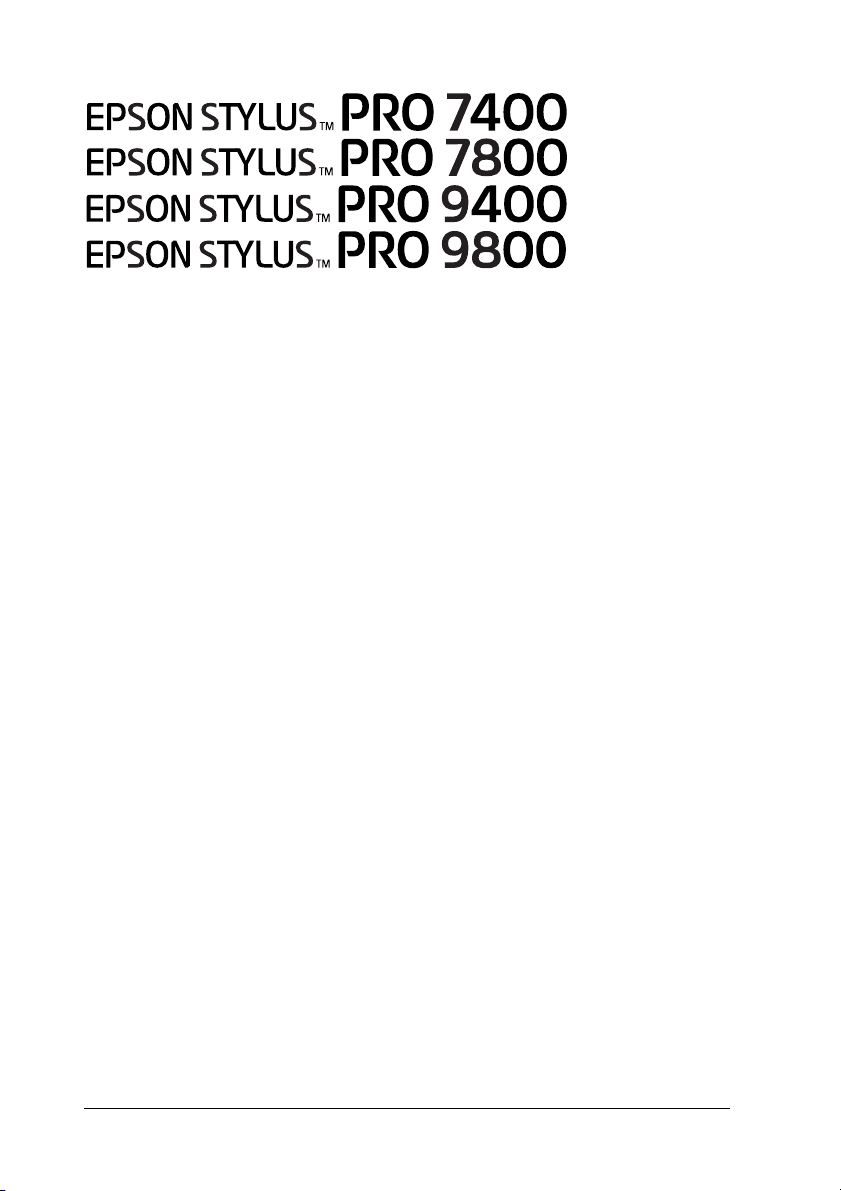
Impresora de inyección de tinta a color
Todos los derechos reservados. Ninguna parte de esta publicación podrá ser reproducida,
almacenada en un sistema de recuperación ni transmitida en forma alguna ni por ningún
medio mecánico, de fotocopiado, de grabación o cualquier otro, sin el previo consentimiento
por escrito de Seiko Epson Corporation. No se asume ninguna responsabilidad de patentes
con respecto al uso de la información contenida en este documento. Asimismo, se declina
cualquier respon sabilidad por los daños que pudieran producirse como consecuencia de l uso
de la información aquí contenida.
Ni Seiko Epson Corporation ni sus afiliados serán responsables ante el comprador de este
producto ni ante terceras partes de los daños, pérdidas, costes o gastos en que puedan incurrir
el comprador o terceras partes como consecuencia de: accidente, utilización incorrecta o
abuso de este producto o modificaciones, reparaciones o alteraciones no autorizadas de este
producto, o (excepto en los EE.UU.) por no seguir estrictamente las instrucciones de
mantenimiento y funcionamiento proporcionadas por Seiko Epson Corporation.
Seiko Epson Corporation no se responsabiliza de los daños o problemas derivados del uso
de accesorios que no sean productos originales Epson u homologados por Seiko Epson
Corporation.
EPSON y EPSON ESC/P son marcas comerciales registradas, y EPSON ESC/P 2 es una marca
comercial de Seiko Epson Corporation.
Speed, Fontware, FaceLift, Swiss y Dutch son marcas comerciales de Bitstream Inc.
CG Times y CG Omega son marcas comerciales registradas de Miles, Inc.
Univers es una marca comercial registrada de Linotype AG y/o sus filiales.
Antique Olive es una marca comercial de Fonderie Olive.
Albertus es una marca comercial de Monotype Corporation plc.
Coronet es una marca comercial de Ludlow Industries (UK) Ltd.
Arial y Times New Roman son marcas comerciales registradas de Monotype Corporation plc.
Aviso general: Los nombres de otros productos utilizados en esta documentación se citan
con el mero fin de su identificación y pueden ser marcas comerciales de sus propietarios
respectivos. Epson renuncia a cualquier derecho sobre esas marcas.
Copyright © 2005 de Seiko Epson Corporation. Todos los derechos reservados.
2
Page 3
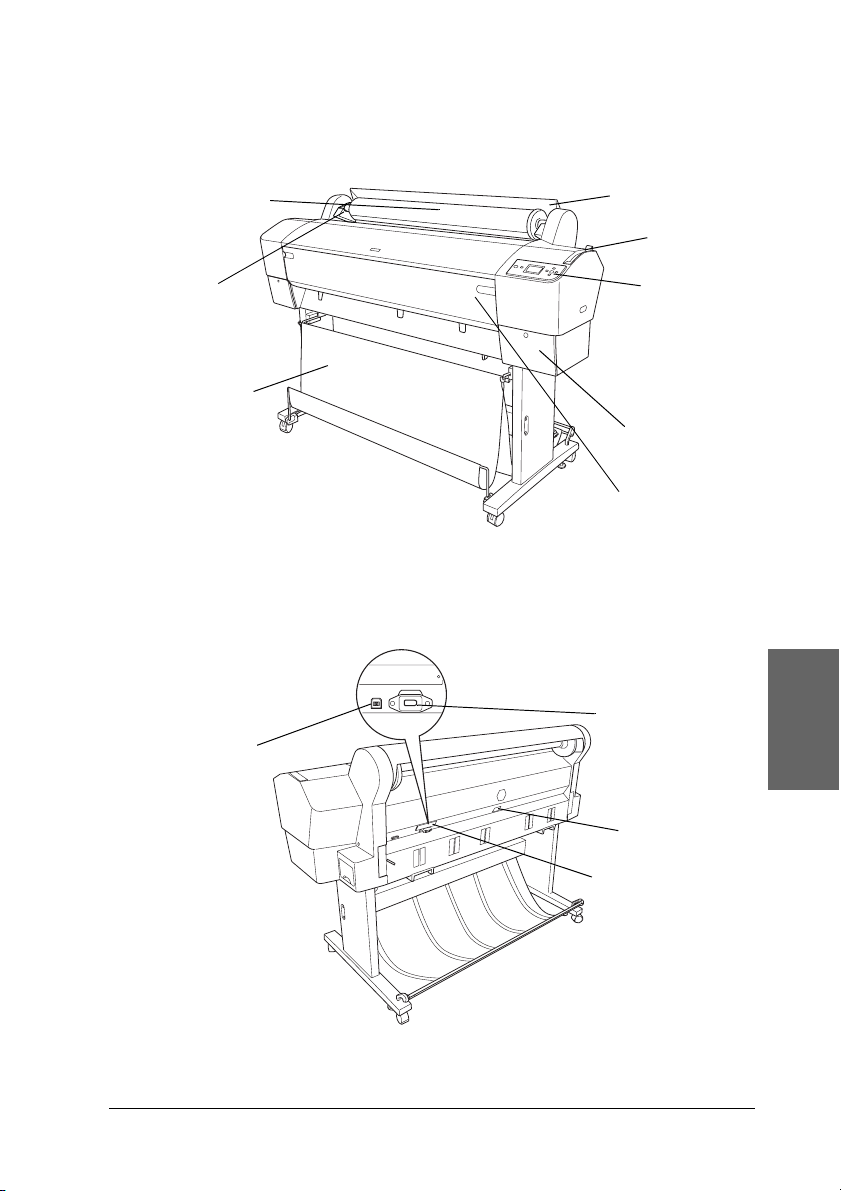
Piezas de la impresora
Vista frontal
ejes para rollo de
papel
anclajes
cesta para el
papel
Vista posterior
Conector de
interfaz USB
cubierta del roll o
de papel
palanca del
papel
panel de
control
compartimento
de los cartuchos
de tinta
cubierta delantera
Conector de
interfaz IEEE1394
Español
Entrada de CA
Cubierta de la
ranura para la
tarjeta de interfaz
opcional
3
Page 4
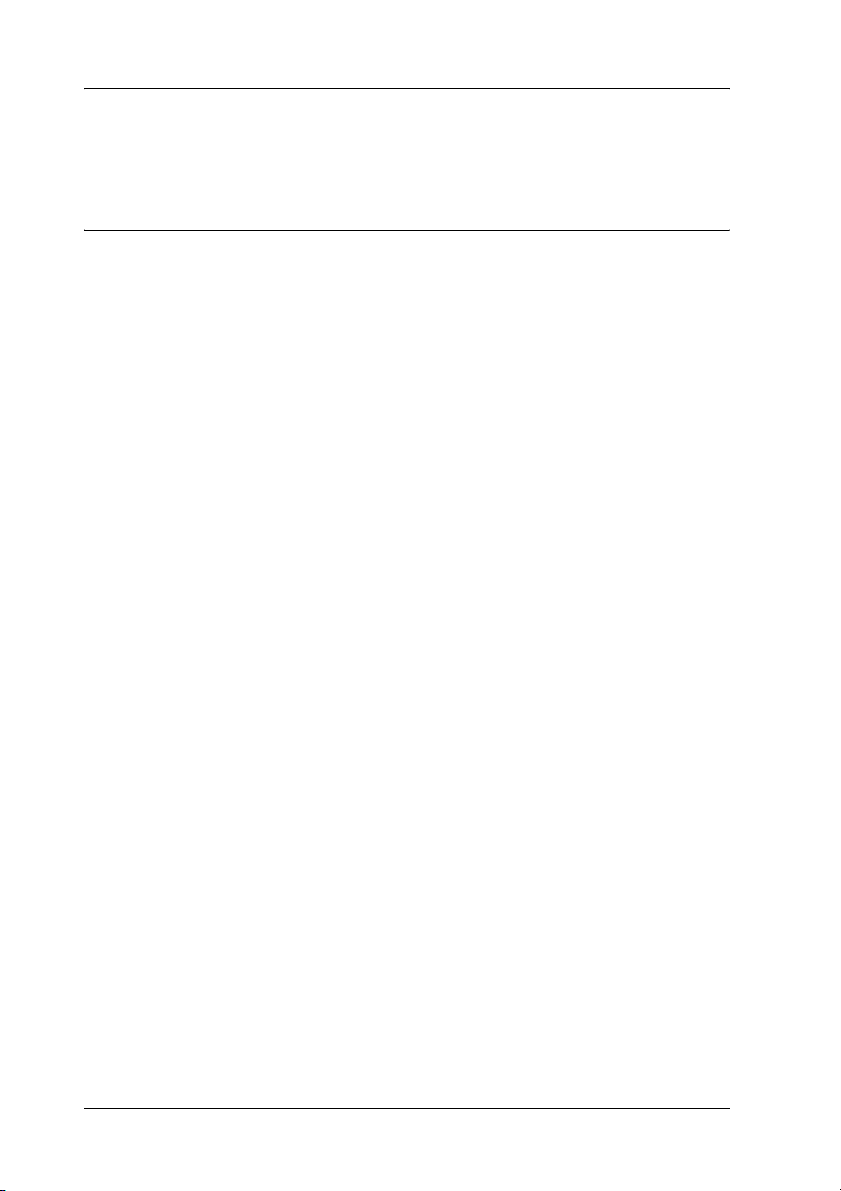
Índice
Capítulo 1 Impresión con Windows
Introducción al software de la impresora. . . . . . . . . . . . . . . . . . . . . 12
Cómo acceder al software de la impresora. . . . . . . . . . . . . . . . . . . . 13
En Windows XP. . . . . . . . . . . . . . . . . . . . . . . . . . . . . . . . . . . . . . 13
En Windows Me y 98 . . . . . . . . . . . . . . . . . . . . . . . . . . . . . . . . . 14
En Windows 2000 . . . . . . . . . . . . . . . . . . . . . . . . . . . . . . . . . . . . 14
Desde aplicaciones de Windows. . . . . . . . . . . . . . . . . . . . . . . . 14
Configuración básica . . . . . . . . . . . . . . . . . . . . . . . . . . . . . . . . . . . . . . 15
Configuración de los ajustes del controlador de
impresora . . . . . . . . . . . . . . . . . . . . . . . . . . . . . . . . . . . . . . . . . 15
Cancelación de la impresión . . . . . . . . . . . . . . . . . . . . . . . . . . . 21
Configuración de los ajustes del menú Principal . . . . . . . . . . . . . . 22
Configuración del ajuste Tipo papel . . . . . . . . . . . . . . . . . . . . 23
Definición del ajuste de Color . . . . . . . . . . . . . . . . . . . . . . . . . . 25
Configuración del ajuste de Modo . . . . . . . . . . . . . . . . . . . . . . 25
Configuración de Más opciones . . . . . . . . . . . . . . . . . . . . . . . . 29
Comprobación de los niveles de tinta . . . . . . . . . . . . . . . . . . . 44
Vista previa de la impresión . . . . . . . . . . . . . . . . . . . . . . . . . . . 45
Uso de la función Asistente de impresión. . . . . . . . . . . . . . . . 47
Configuración de los ajustes del menú Papel . . . . . . . . . . . . . . . . . 48
Configuración del ajuste Origen del papel . . . . . . . . . . . . . . . 49
Configuración del ajuste Sin márgenes . . . . . . . . . . . . . . . . . . 49
Configuración del ajuste Corte automático. . . . . . . . . . . . . . . 53
Configuración del ajuste Tamaño papel . . . . . . . . . . . . . . . . . 56
Configuración del ajuste Copias . . . . . . . . . . . . . . . . . . . . . . . . 57
Configuración de los ajustes de Orientación. . . . . . . . . . . . . . 58
Configuración del ajuste Área imprimible . . . . . . . . . . . . . . . 59
Configuración de los ajustes de Opción rollo de papel. . . . . 60
Configuración de los ajustes del menú Composición. . . . . . . . . . . 63
Configuración del ajuste Impresión proporcional . . . . . . . . . 64
Configuración de los ajustes de Multi páginas. . . . . . . . . . . . 65
Configuración del ajuste Optimización de ampliación
(sólo para Windows XP y 2000) . . . . . . . . . . . . . . . . . . . . . . 69
Uso de las utilidades de la impresora . . . . . . . . . . . . . . . . . . . . . . . . 69
4
Page 5
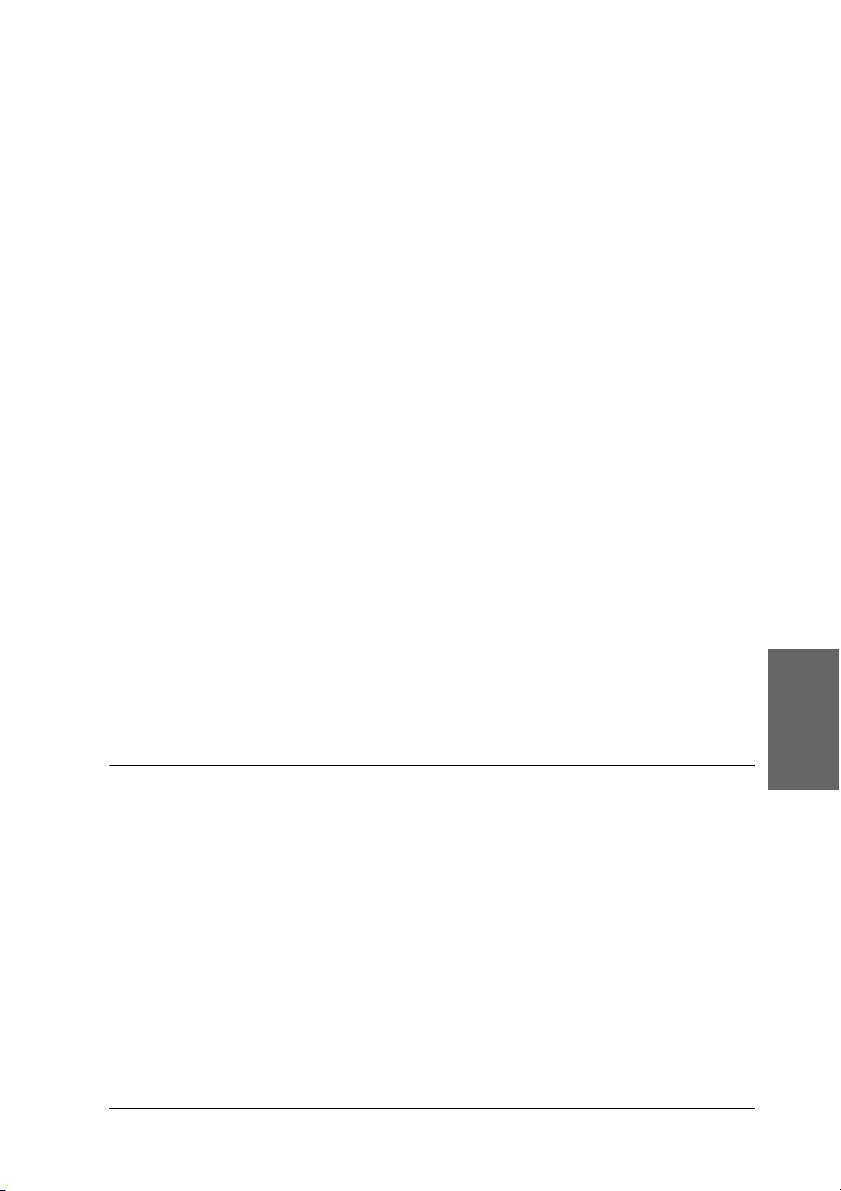
Comprobación de los inyectores del cabezal de impresión . .72
Limpieza del cabezal de impresión . . . . . . . . . . . . . . . . . . . . . .73
Alineación del cabezal de impresión. . . . . . . . . . . . . . . . . . . . .75
Utilización de Información de la impresora y opciones. . . . .75
Inicio de EPSON LFP Remote Panel . . . . . . . . . . . . . . . . . . . . .76
Configuración de los ajustes de Velocidad y avance . . . . . . .77
Cómo obtener información mediante la Ayuda on-line . . . . . . . . .81
Comprobación del estado de la impresora y administración de
trabajos de impresión . . . . . . . . . . . . . . . . . . . . . . . . . . . . . . . . . . . .82
Con el Contador de avance. . . . . . . . . . . . . . . . . . . . . . . . . . . . .82
Con EPSON Spool Manager . . . . . . . . . . . . . . . . . . . . . . . . . . . .85
Con EPSON Status Monitor 3. . . . . . . . . . . . . . . . . . . . . . . . . . .86
Aumento de la velocidad de impresión. . . . . . . . . . . . . . . . . . . . . . .88
Consejos generales . . . . . . . . . . . . . . . . . . . . . . . . . . . . . . . . . . . .88
Uso de Velocidad y avance . . . . . . . . . . . . . . . . . . . . . . . . . . . . .89
Uso compartido de la impresora. . . . . . . . . . . . . . . . . . . . . . . . . . . . .90
En Windows XP . . . . . . . . . . . . . . . . . . . . . . . . . . . . . . . . . . . . . .91
En Windows Me y 98 . . . . . . . . . . . . . . . . . . . . . . . . . . . . . . . . . .95
En Windows 2000. . . . . . . . . . . . . . . . . . . . . . . . . . . . . . . . . . . .100
Actualización y desinstalación del software de impresora. . . . . .104
Actualización del controlador en Windows XP y 2000. . . . .104
Actualización a Windows Me. . . . . . . . . . . . . . . . . . . . . . . . . .104
Desinstalación del controlador de impresora. . . . . . . . . . . . .104
Desinstalación del controlador de dispositivo host USB. . . . . . . .106
Capítulo 2 Impresión con Mac OS 9.x
Introducción al software de la impresora . . . . . . . . . . . . . . . . . . . .107
Cómo acceder al software de la impresora . . . . . . . . . . . . . . . . . . .108
Acceso al cuadro de diálogo Imprimir . . . . . . . . . . . . . . . . . .108
Acceso al cuadro de diálogo Ajustar página . . . . . . . . . . . . .108
Acceso al cuadro de diálogo Disposición . . . . . . . . . . . . . . . .108
Acceso al cuadro de diálogo Utilidades . . . . . . . . . . . . . . . . .108
Configuración básica. . . . . . . . . . . . . . . . . . . . . . . . . . . . . . . . . . . . . .109
Configuración de los ajustes del controlador de
impresora . . . . . . . . . . . . . . . . . . . . . . . . . . . . . . . . . . . . . . . .109
Cancelación de la impresión. . . . . . . . . . . . . . . . . . . . . . . . . . .112
Español
5
Page 6
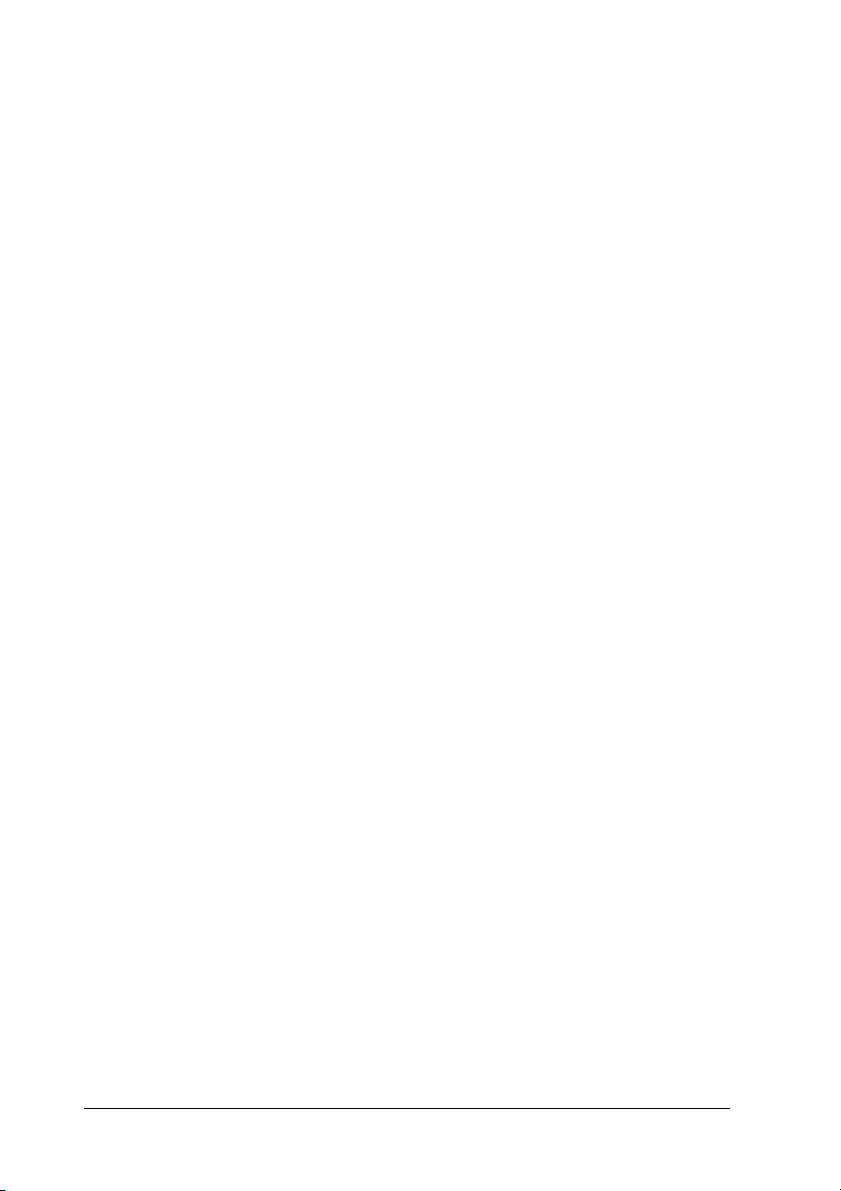
Configuración de los ajustes del cuadro de diálogo Imprimir . . 113
Configuración del ajuste Tipo papel . . . . . . . . . . . . . . . . . . . 114
Configuración del ajuste de Color . . . . . . . . . . . . . . . . . . . . . 116
Configuración del ajuste de Modo . . . . . . . . . . . . . . . . . . . . . 117
Configuración de Más ajustes . . . . . . . . . . . . . . . . . . . . . . . . . 120
Configuración del ajuste de Copias . . . . . . . . . . . . . . . . . . . . 131
Configuración de las opciones de Páginas . . . . . . . . . . . . . . 131
Ajuste de la hora de impresión . . . . . . . . . . . . . . . . . . . . . . . . 132
Vista previa de la impresión . . . . . . . . . . . . . . . . . . . . . . . . . . 133
Configuración de los ajustes del cuadro de diálogo Ajustar
página . . . . . . . . . . . . . . . . . . . . . . . . . . . . . . . . . . . . . . . . . . . . . . . 134
Configuración del ajuste Tamaño papel . . . . . . . . . . . . . . . . 135
Configuración del ajuste Origen de papel. . . . . . . . . . . . . . . 136
Configuración del ajuste Sin márgenes . . . . . . . . . . . . . . . . . 136
Configuración del ajuste Corte automático. . . . . . . . . . . . . . 140
Configuración del ajuste Orientación. . . . . . . . . . . . . . . . . . . 143
Configuración del ajuste Reducir o ampliar . . . . . . . . . . . . . 144
Configuración de los ajustes de Área imprimible . . . . . . . . 144
Configuración de los ajustes de Opción rollo de papel. . . . 145
Configuración de los ajustes del cuadro de diálogo
Disposición . . . . . . . . . . . . . . . . . . . . . . . . . . . . . . . . . . . . . . . . . . . 147
Configuración del ajuste Ajustar a página . . . . . . . . . . . . . . 148
Configuración de los ajustes de Orden de impresión . . . . . 149
Uso de las utilidades de la impresora . . . . . . . . . . . . . . . . . . . . . . . 150
Comprobación de los inyectores del cabezal de
impresión . . . . . . . . . . . . . . . . . . . . . . . . . . . . . . . . . . . . . . . . 152
Limpieza del cabezal de impresión . . . . . . . . . . . . . . . . . . . . 153
Alineación del cabezal de impresión . . . . . . . . . . . . . . . . . . . 154
Cómo obtener información mediante la Ayuda on-line. . . . . . . . 155
Comprobación del estado de la impresora y administración
de trabajos de impresión. . . . . . . . . . . . . . . . . . . . . . . . . . . . . . . . 155
Con EPSON StatusMonitor . . . . . . . . . . . . . . . . . . . . . . . . . . . 155
Cómo acceder a EPSON StatusMonitor. . . . . . . . . . . . . . . . . 156
Definición de los ajustes de Configuración. . . . . . . . . . . . . . 157
Uso de EPSON Monitor IV . . . . . . . . . . . . . . . . . . . . . . . . . . . 158
Cómo acceder a EPSON Monitor IV. . . . . . . . . . . . . . . . . . . . 158
Administración de trabajos de impresión con
EPSON Monitor IV. . . . . . . . . . . . . . . . . . . . . . . . . . . . . . . . 160
6
Page 7
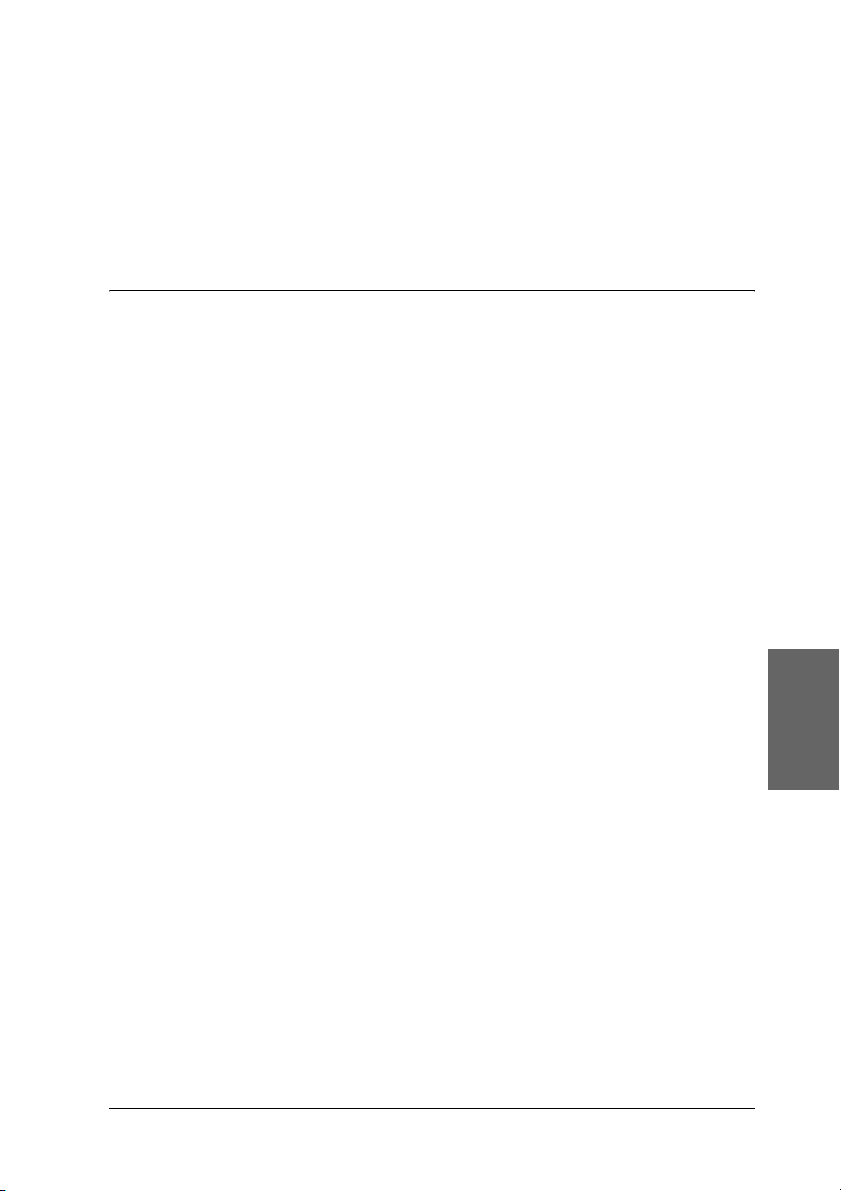
Uso compartido de la impresora. . . . . . . . . . . . . . . . . . . . . . . . . . . .162
Configuración de su impresora como impresora
compartida . . . . . . . . . . . . . . . . . . . . . . . . . . . . . . . . . . . . . . .163
Acceso a la impresora compartida. . . . . . . . . . . . . . . . . . . . . .164
Desinstalación del software de la impresora. . . . . . . . . . . . . . . . . .165
Capítulo 3 Impresión con Mac OS X
Introducción al software de la impresora . . . . . . . . . . . . . . . . . . . .166
Cómo acceder al software de la impresora . . . . . . . . . . . . . . . . . . .168
Acceso al cuadro de diálogo Ajustar página . . . . . . . . . . . . .168
Acceso al cuadro de diálogo Imprimir . . . . . . . . . . . . . . . . . .168
Acceso al cuadro de diálogo Utilidades . . . . . . . . . . . . . . . . .168
Ajustes del cuadro de diálogo Ajustar página . . . . . . . . . . . . . . . .169
Ajustes . . . . . . . . . . . . . . . . . . . . . . . . . . . . . . . . . . . . . . . . . . . . .169
Impresora. . . . . . . . . . . . . . . . . . . . . . . . . . . . . . . . . . . . . . . . . . .170
Tamaño. . . . . . . . . . . . . . . . . . . . . . . . . . . . . . . . . . . . . . . . . . . . .170
Orientación . . . . . . . . . . . . . . . . . . . . . . . . . . . . . . . . . . . . . . . . .171
Escala . . . . . . . . . . . . . . . . . . . . . . . . . . . . . . . . . . . . . . . . . . . . . .171
Ajustes del cuadro de diálogo Imprimir . . . . . . . . . . . . . . . . . . . . .172
Impresora. . . . . . . . . . . . . . . . . . . . . . . . . . . . . . . . . . . . . . . . . . .172
Preajustes. . . . . . . . . . . . . . . . . . . . . . . . . . . . . . . . . . . . . . . . . . .172
Copias y páginas. . . . . . . . . . . . . . . . . . . . . . . . . . . . . . . . . . . . .173
Disposición . . . . . . . . . . . . . . . . . . . . . . . . . . . . . . . . . . . . . . . . .174
Opciones de impresión . . . . . . . . . . . . . . . . . . . . . . . . . . . . . . .175
Ajustes impresión. . . . . . . . . . . . . . . . . . . . . . . . . . . . . . . . . . . .176
Administración del color de la impresora . . . . . . . . . . . . . . .185
Configuración papel. . . . . . . . . . . . . . . . . . . . . . . . . . . . . . . . . .191
Opción rollo de papel . . . . . . . . . . . . . . . . . . . . . . . . . . . . . . . .194
Expansión . . . . . . . . . . . . . . . . . . . . . . . . . . . . . . . . . . . . . . . . . .198
Resumen. . . . . . . . . . . . . . . . . . . . . . . . . . . . . . . . . . . . . . . . . . . .199
Almacenamiento de sus ajustes en el cuadro de diálogo
Imprimir . . . . . . . . . . . . . . . . . . . . . . . . . . . . . . . . . . . . . . . . .199
Utilización de sus ajustes guardados en el cuadro de
diálogo Imprimir . . . . . . . . . . . . . . . . . . . . . . . . . . . . . . . . . .200
Previsualizar . . . . . . . . . . . . . . . . . . . . . . . . . . . . . . . . . . . . . . . .200
Impresión sin márgenes . . . . . . . . . . . . . . . . . . . . . . . . . . . . . . . . . . .201
Cancelación de la impresión . . . . . . . . . . . . . . . . . . . . . . . . . . . . . . .203
Español
7
Page 8
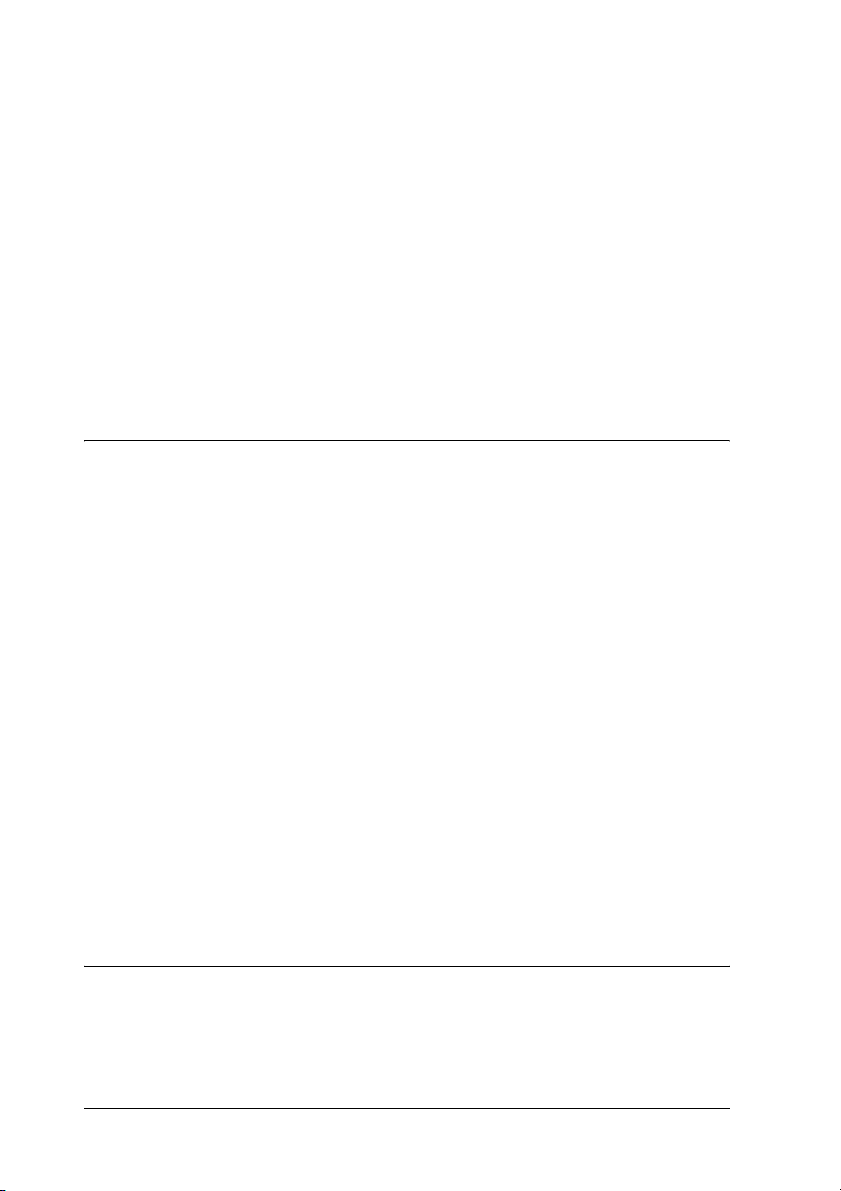
Cuadro de diálogo EPSON Printer Utility . . . . . . . . . . . . . . . . . . . 203
Acceso a EPSON Printer Utility . . . . . . . . . . . . . . . . . . . . . . . 203
Uso de las utilidades de la impresora . . . . . . . . . . . . . . . . . . 205
Comprobación de los inyectores del cabezal de
impresión . . . . . . . . . . . . . . . . . . . . . . . . . . . . . . . . . . . . . . . . 207
Limpieza del cabezal de impresión . . . . . . . . . . . . . . . . . . . . 209
Alineación del cabezal de impresión . . . . . . . . . . . . . . . . . . . 210
Inicio de EPSON LFP Remote Panel. . . . . . . . . . . . . . . . . . . . 211
Uso de la función Asistente de impresión. . . . . . . . . . . . . . . 211
Cómo obtener información mediante la Ayuda on-line. . . . . . . . 211
Desinstalación del software de la impresora . . . . . . . . . . . . . . . . . 212
Capítulo 4 El panel de control
Botones, indicadores luminosos, mensajes e iconos . . . . . . . . . . . 213
Botones . . . . . . . . . . . . . . . . . . . . . . . . . . . . . . . . . . . . . . . . . . . . 214
Indicadores luminosos . . . . . . . . . . . . . . . . . . . . . . . . . . . . . . . 216
Combinación de botones . . . . . . . . . . . . . . . . . . . . . . . . . . . . . 218
Mensajes . . . . . . . . . . . . . . . . . . . . . . . . . . . . . . . . . . . . . . . . . . . 218
Iconos . . . . . . . . . . . . . . . . . . . . . . . . . . . . . . . . . . . . . . . . . . . . . 219
Ajustes de Menú. . . . . . . . . . . . . . . . . . . . . . . . . . . . . . . . . . . . . . . . . 223
Cuándo utilizar el modo Menú. . . . . . . . . . . . . . . . . . . . . . . . 223
Lista de menús. . . . . . . . . . . . . . . . . . . . . . . . . . . . . . . . . . . . . . 223
Procedimiento básico para configurar Menú . . . . . . . . . . . . 228
Detalles del modo Menú . . . . . . . . . . . . . . . . . . . . . . . . . . . . . 230
Comprobación de los inyectores del cabezal de
impresión . . . . . . . . . . . . . . . . . . . . . . . . . . . . . . . . . . . . . . . . 243
Alineación del cabezal de impresión . . . . . . . . . . . . . . . . . . . 245
Configuración de los ajustes de Papel . . . . . . . . . . . . . . . . . . 251
Impresión de una hoja de estado . . . . . . . . . . . . . . . . . . . . . . 255
Configuración del valor de alerta del papel . . . . . . . . . . . . . 256
Capítulo 5 Modo de mantenimiento
Modo de mantenimiento. . . . . . . . . . . . . . . . . . . . . . . . . . . . . . . . . . 257
Procedimiento de configuración del modo de
mantenimiento . . . . . . . . . . . . . . . . . . . . . . . . . . . . . . . . . . . 257
8
Page 9
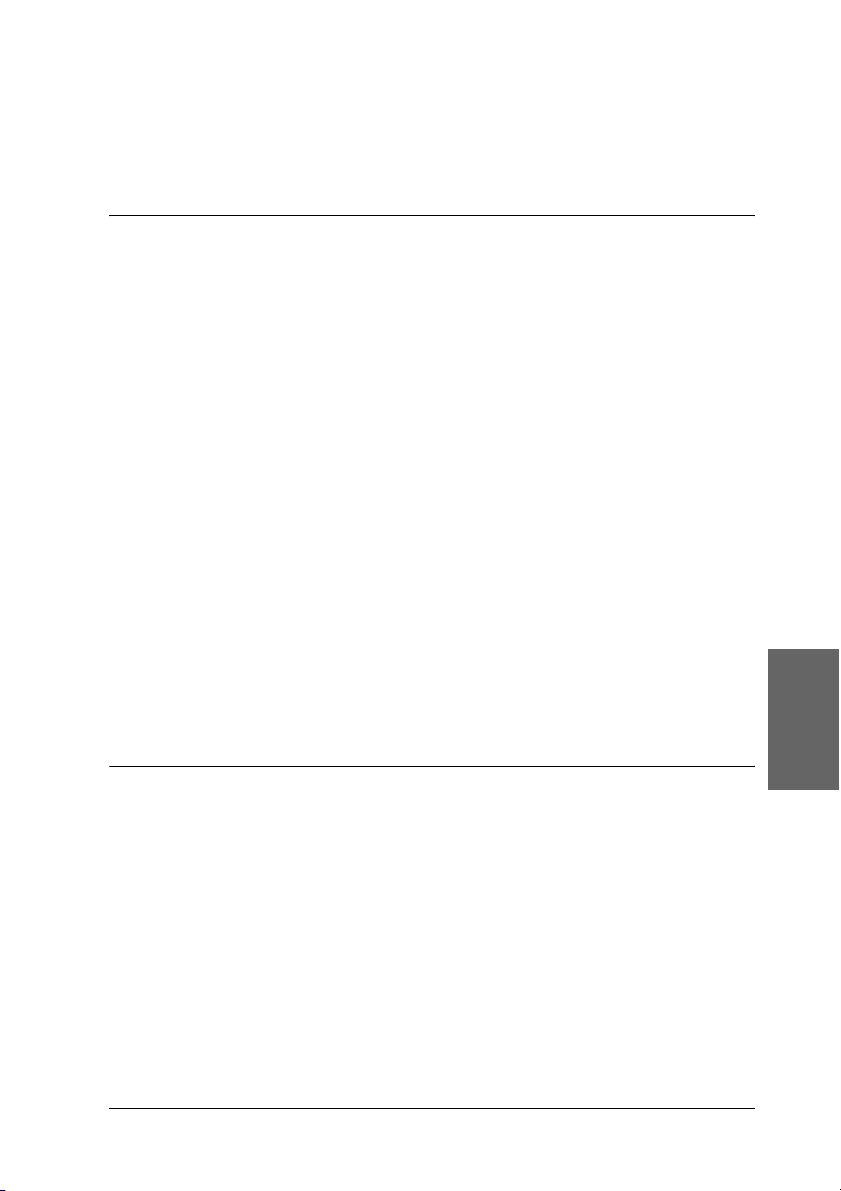
Lista del modo Mantenimiento . . . . . . . . . . . . . . . . . . . . . . . .259
Detalles de las opciones del modo de mantenimiento . . . . .260
Capítulo 6 Manipulación del papel
Notas sobre soportes especiales y otros tipos de papel Epson . . .264
Uso de papel especial Epson. . . . . . . . . . . . . . . . . . . . . . . . . . .264
Utilización de otro papel que no sean los soportes
especiales Epson. . . . . . . . . . . . . . . . . . . . . . . . . . . . . . . . . . .265
Utilización del rollo de papel. . . . . . . . . . . . . . . . . . . . . . . . . . . . . . .266
Inserción del rollo de papel en el eje . . . . . . . . . . . . . . . . . . . .266
Extracción del rollo de papel del eje . . . . . . . . . . . . . . . . . . . .268
Instalación y retirada del eje de la impresora. . . . . . . . . . . . .269
Carga del rollo de papel . . . . . . . . . . . . . . . . . . . . . . . . . . . . . .271
Uso de la correa del rollo de papel . . . . . . . . . . . . . . . . . . . . .275
Corte del rollo de papel o impresión de líneas de página . .276
Utilización del recogedor automático de papel . . . . . . . . . . .278
Uso de hojas sueltas . . . . . . . . . . . . . . . . . . . . . . . . . . . . . . . . . . . . . .292
Carga de hojas sueltas . . . . . . . . . . . . . . . . . . . . . . . . . . . . . . . .292
Impresión en papel grueso (entre 0,5 y 1,5 mm) . . . . . . . . . .296
Colocación de la cesta del papel . . . . . . . . . . . . . . . . . . . . . . . . . . . .300
Para las EPSON Stylus Pro 9800/9400 . . . . . . . . . . . . . . . . . .300
Para las EPSON Stylus Pro 7800/7400 . . . . . . . . . . . . . . . . . .304
Capítulo 7 Mantenimiento y transporte
Sustitución de los cartuchos de tinta . . . . . . . . . . . . . . . . . . . . . . . .307
Conversión de los cartuchos de tinta negra. . . . . . . . . . . . . . . . . . .312
Actualización de la información del controlador de
impresora . . . . . . . . . . . . . . . . . . . . . . . . . . . . . . . . . . . . . . . .321
Sustitución del depósito de mantenimiento . . . . . . . . . . . . . . . . . .322
Sustitución del cortador de papel . . . . . . . . . . . . . . . . . . . . . . . . . . .323
Instalación del cortador manual . . . . . . . . . . . . . . . . . . . . . . . . . . . .328
Extracción del cortador manual . . . . . . . . . . . . . . . . . . . . . . . .330
Limpieza de la impresora. . . . . . . . . . . . . . . . . . . . . . . . . . . . . . . . . .331
Si no se ha utilizado la impresora durante un largo
periodo de tiempo . . . . . . . . . . . . . . . . . . . . . . . . . . . . . . . . .334
Español
9
Page 10
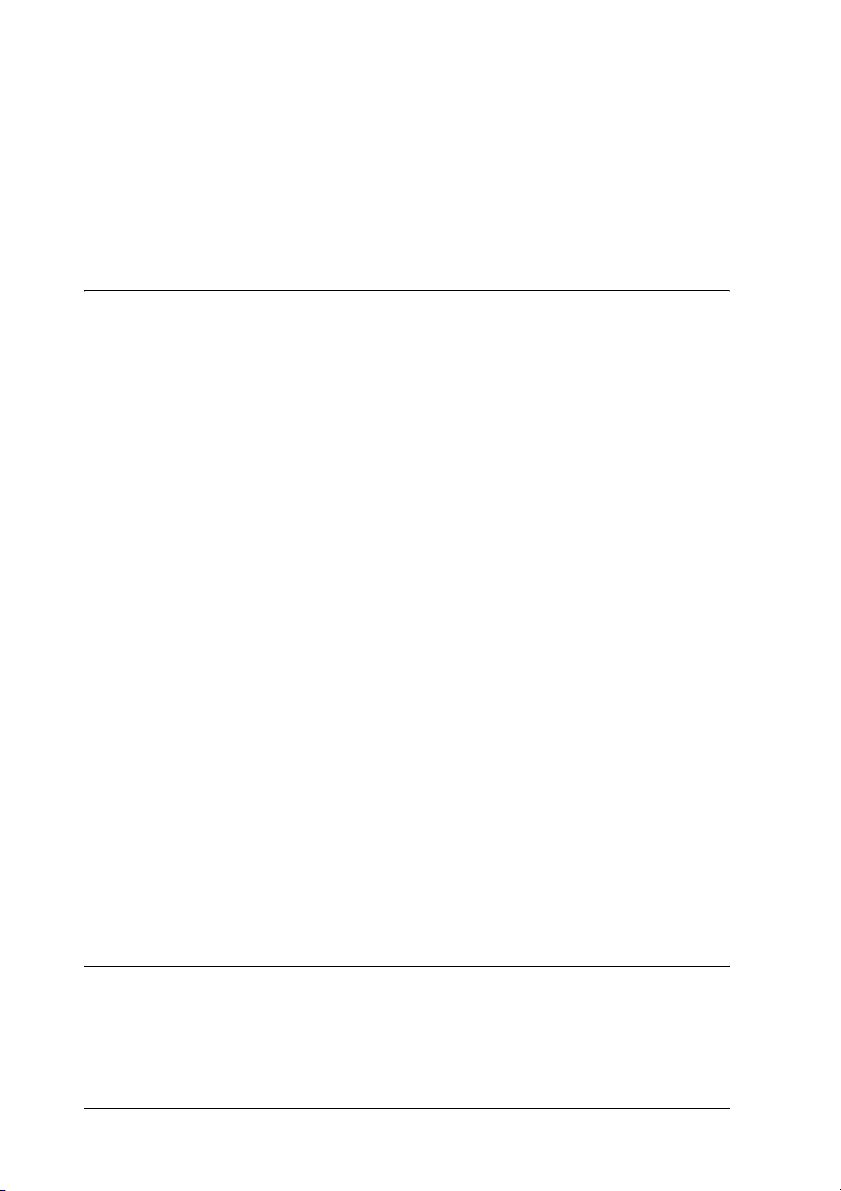
Transporte de la impresora. . . . . . . . . . . . . . . . . . . . . . . . . . . . . . . . 336
Largas distancias . . . . . . . . . . . . . . . . . . . . . . . . . . . . . . . . . . . . 336
Distancias cortas . . . . . . . . . . . . . . . . . . . . . . . . . . . . . . . . . . . . 338
Configuración de la impresora después de
transportarla . . . . . . . . . . . . . . . . . . . . . . . . . . . . . . . . . . . . . 342
Capítulo 8 Problemas y soluciones
Solución de problemas. . . . . . . . . . . . . . . . . . . . . . . . . . . . . . . . . . . . 344
La impresora detiene la impresión repentinamente . . . . . . 344
La impresora no se enciende o no se mantiene
encendida. . . . . . . . . . . . . . . . . . . . . . . . . . . . . . . . . . . . . . . . 355
La impresora no imprime nada. . . . . . . . . . . . . . . . . . . . . . . . 355
El resultado de la impresión no es el previsto . . . . . . . . . . . 364
La calidad de impresión podría ser mejor. . . . . . . . . . . . . . . 368
Los documentos en color se imprimen sólo en negro . . . . . 372
La impresión podría ser más rápida. . . . . . . . . . . . . . . . . . . . 373
No se puede cortar el rollo de papel. . . . . . . . . . . . . . . . . . . . 374
Se producen frecuentes atascos de papel o problemas de
alimentación . . . . . . . . . . . . . . . . . . . . . . . . . . . . . . . . . . . . . 375
El rollo de papel no se expulsa correctamente . . . . . . . . . . . 377
Alimentación de papel hacia delante . . . . . . . . . . . . . . . . . . . 378
Alimentación de papel hacia atrás . . . . . . . . . . . . . . . . . . . . . 379
Solución de atascos de papel . . . . . . . . . . . . . . . . . . . . . . . . . . 379
Solución de problemas del recogedor automático de
papel . . . . . . . . . . . . . . . . . . . . . . . . . . . . . . . . . . . . . . . . . . . . 381
Centro de atención al cliente . . . . . . . . . . . . . . . . . . . . . . . . . . 382
Sitio Web de Soporte técnico . . . . . . . . . . . . . . . . . . . . . . . . . . 383
Información sobre el papel . . . . . . . . . . . . . . . . . . . . . . . . . . . . . . . . 383
Rollo de papel . . . . . . . . . . . . . . . . . . . . . . . . . . . . . . . . . . . . . . 384
Hojas sueltas. . . . . . . . . . . . . . . . . . . . . . . . . . . . . . . . . . . . . . . . 386
Capítulo 9 Información sobre el producto
Especificaciones de la impresora . . . . . . . . . . . . . . . . . . . . . . . . . . . 388
Impresión . . . . . . . . . . . . . . . . . . . . . . . . . . . . . . . . . . . . . . . . . . 388
Área imprimible . . . . . . . . . . . . . . . . . . . . . . . . . . . . . . . . . . . . 390
10
Page 11
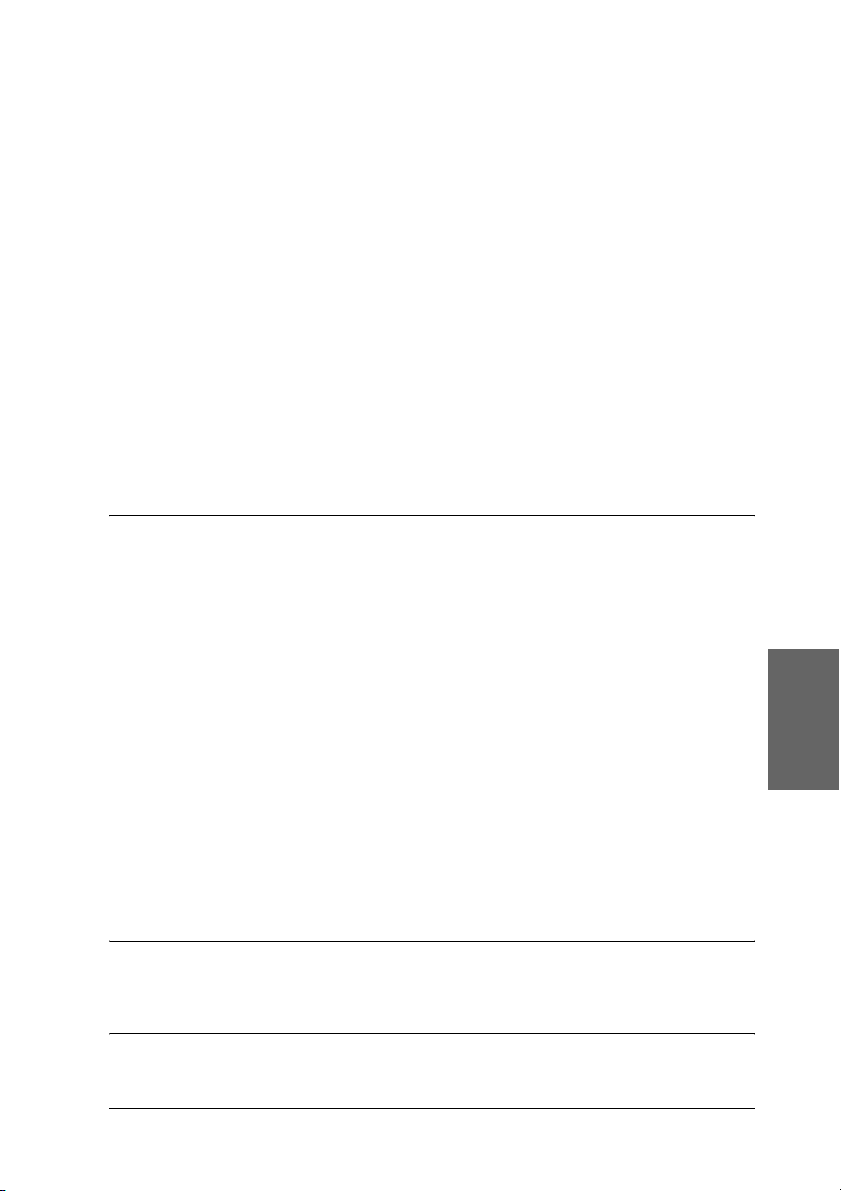
Mecánicas. . . . . . . . . . . . . . . . . . . . . . . . . . . . . . . . . . . . . . . . . . .391
Eléctricas . . . . . . . . . . . . . . . . . . . . . . . . . . . . . . . . . . . . . . . . . . .392
Ambientales. . . . . . . . . . . . . . . . . . . . . . . . . . . . . . . . . . . . . . . . .393
Inicialización . . . . . . . . . . . . . . . . . . . . . . . . . . . . . . . . . . . . . . . .394
Normas y homologaciones . . . . . . . . . . . . . . . . . . . . . . . . . . . .395
Papel. . . . . . . . . . . . . . . . . . . . . . . . . . . . . . . . . . . . . . . . . . . . . . .395
Cartuchos de tinta . . . . . . . . . . . . . . . . . . . . . . . . . . . . . . . . . . .398
Requisitos del sistema. . . . . . . . . . . . . . . . . . . . . . . . . . . . . . . . . . . . .399
Para utilizar la impresora con Windows. . . . . . . . . . . . . . . . .399
Para utilizar su impresora con Mac OS 9.x. . . . . . . . . . . . . . .400
Para utilizar su impresora con Mac OS X . . . . . . . . . . . . . . . .400
Especificaciones de interfaz . . . . . . . . . . . . . . . . . . . . . . . . . . . . . . . .401
Interfaz USB. . . . . . . . . . . . . . . . . . . . . . . . . . . . . . . . . . . . . . . . .401
Interfaz IEEE1394 . . . . . . . . . . . . . . . . . . . . . . . . . . . . . . . . . . . .402
Capítulo 10 Accesorios opcionales y productos consumibles
Accesorios opcionales . . . . . . . . . . . . . . . . . . . . . . . . . . . . . . . . . . . . .403
Eje del rollo de papel . . . . . . . . . . . . . . . . . . . . . . . . . . . . . . . . .403
Recogedor automático de papel. . . . . . . . . . . . . . . . . . . . . . . .404
Unidad cortador manual. . . . . . . . . . . . . . . . . . . . . . . . . . . . . .404
Tarjeta de interfaz. . . . . . . . . . . . . . . . . . . . . . . . . . . . . . . . . . . .404
Cable de interfaz. . . . . . . . . . . . . . . . . . . . . . . . . . . . . . . . . . . . .405
Productos consumibles. . . . . . . . . . . . . . . . . . . . . . . . . . . . . . . . . . . .405
Cortador de papel. . . . . . . . . . . . . . . . . . . . . . . . . . . . . . . . . . . .405
Depósito de mantenimiento . . . . . . . . . . . . . . . . . . . . . . . . . . .405
Cartuchos de tinta . . . . . . . . . . . . . . . . . . . . . . . . . . . . . . . . . . .405
Soportes especiales de Epson. . . . . . . . . . . . . . . . . . . . . . . . . . . . . . .407
Rollo de papel . . . . . . . . . . . . . . . . . . . . . . . . . . . . . . . . . . . . . . .407
Hojas sueltas . . . . . . . . . . . . . . . . . . . . . . . . . . . . . . . . . . . . . . . .412
Español
Glosario
Índice
11
Page 12
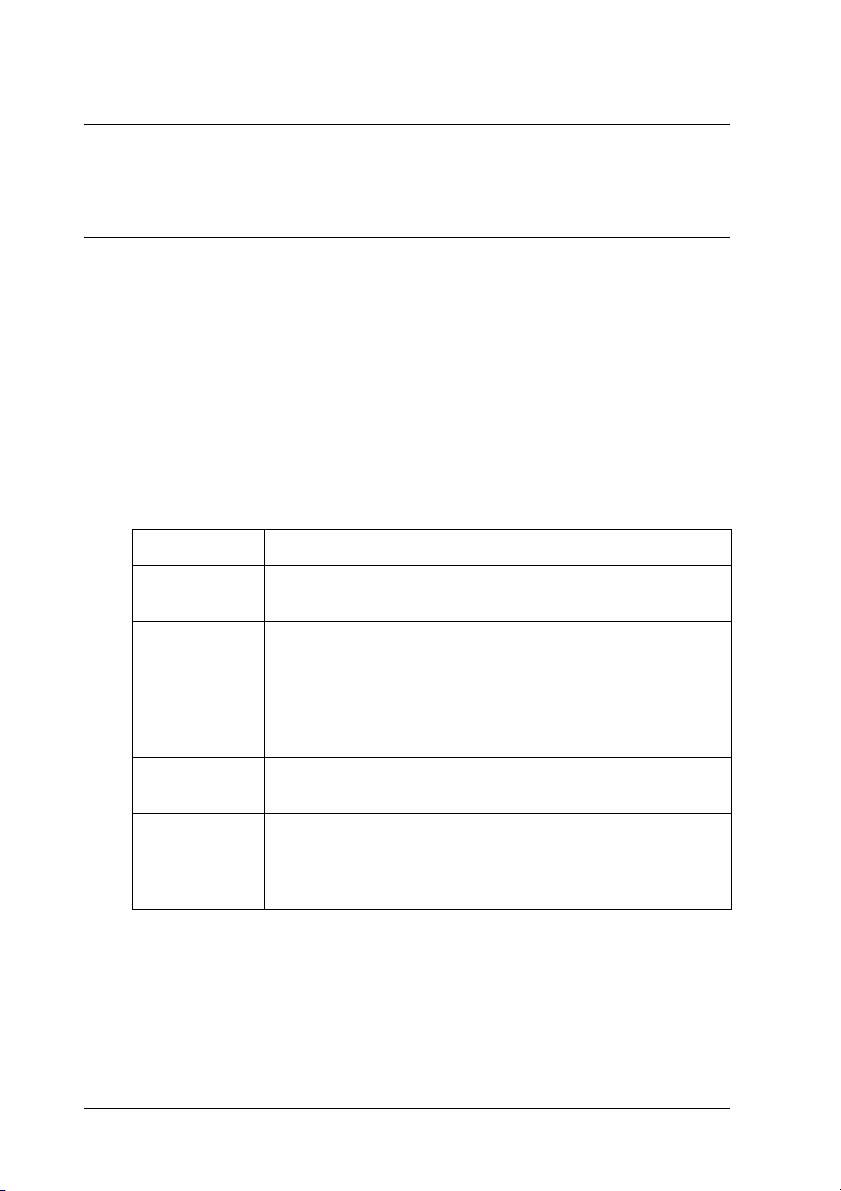
Capítulo 1
Impresión con Windows
Introducción al software de la impresora
El software que se entrega con la impresora incluye un
controlador y utilidades. El controlador de impresora permite
seleccionar una amplia variedad de ajustes para obtener los
mejores resultados con la impresora. Las utilidades de la
impresora ayudan a comprobar el estado de la misma y a
mantenerla al máximo de sus prestaciones.
El software de la impresora incluye los siguientes menús.
Menú Ajustes y utilidades
Principal Tipo papel, Color, Modo, Niveles de tinta, Previsualización
impresión, Asistente de impresión
Papel Origen del papel, Sin márgenes, Corte automático,
Composición Impresión proporcional, Multi páginas, Optimizar
Utilidades EPSON Status Monitor 3, Test de inyectores, Limpieza de
Tamaño papel (Tamaño de página), Copias, Orientación,
Área imprimible (si se ha seleccionado Bandeja de papel
en Origen del papel), Opción rollo de papel (si se ha
seleccionado Rollo de papel o Rollo de papel [Banner]
en Origen del papel).
ampliación
cabezales, Alineación de cabezales, Información de la
impresora y opciones (sólo en las EPSON Stylus Pro
9800/7800), EPSON LFP Remote Panel, Velocidad y avance
Si desea más información acerca de los ajustes del controlador de
impresora, consulte “Configuración de los ajustes del menú
Principal” en la página 22, “Configuración de los ajustes del menú
Papel” en la página 48 y “Configuración de los ajustes del menú
Composición” en la página 63.
12 Impresión con Windows
Page 13
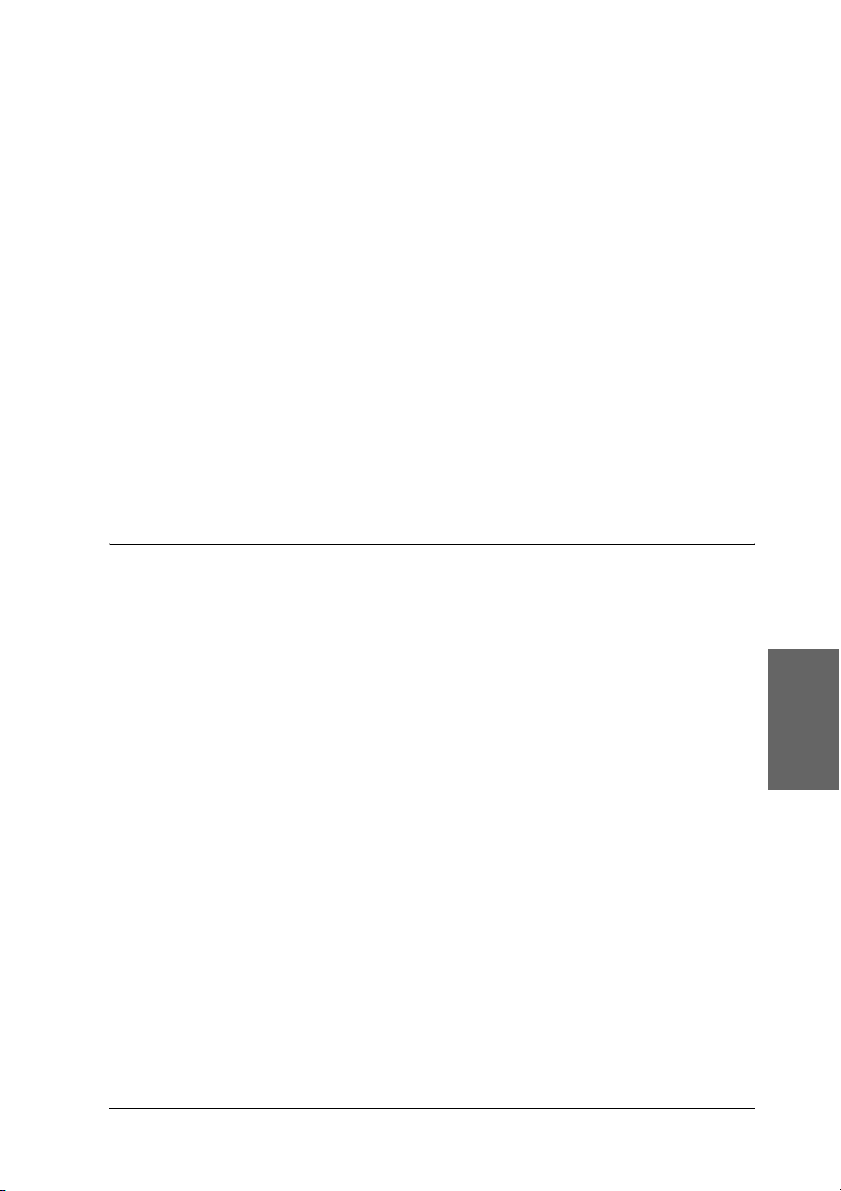
Si desea más información acerca de las utilidades de la impresora,
consulte “Uso de las utilidades de la impresora” en la página 69.
Nota:
❏ Las funciones específicas que están disponibles en el software de la
impresora dependen de la versión de Windows utilizada.
❏ Las pantallas del controlador de impresora mostradas en este manual
son las del software de la EPSON Stylus Pro 9800 en Windows XP.
Las pantallas de las EPSON Stylus Pro 9400/7800/7400 y la
EPSON Stylus Pro 9800 son iguales salvo cuando se indique lo
contrario.
La ayuda on-line ofrece más información acerca del software de
la impresora. Consulte “Cómo obtener información mediante la
Ayuda on-line” en la página 81.
Cómo acceder al software de la impresora
1
1
1
1
1
1
Para acceder al software de la impresora instalado en el
ordenador, siga estos pasos.
Nota:
Las funciones específicas que están disponibles en el software de la
impresora dependen de las versiones de Windows utilizadas.
En Windows XP
1. Haga clic en Inicio, Panel de control, Impresoras y otro
hardware, y, por último, en Impresoras y faxes.
2. Haga clic, con el botón secundario, en el icono de su impresora
y luego haga clic en Preferencias de impresión. Aparecerá
la ventana del software de la impresora.
Impresión con Windows 13
1
1
1
1
1
1
Español
Page 14
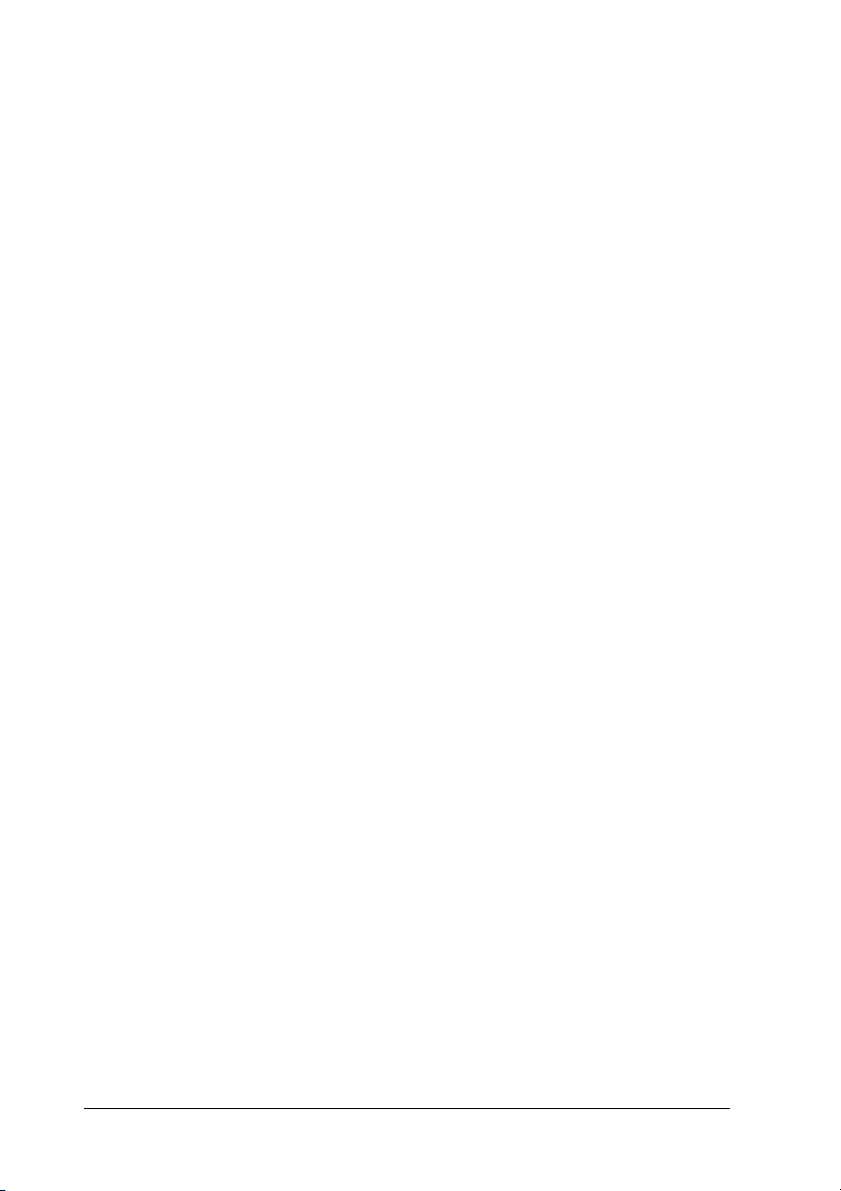
En Windows Me y 98
1. Haga clic en Inicio, señale Configuración y seleccione
Impresoras.
2. Haga clic con el botón secundario en el icono de su impresora
y luego haga clic en Propiedades. Aparecerá la ventana del
software de la impresora.
En Windows 2000
1. Haga clic en Inicio, señale Configuración y seleccione
Impresoras.
2. Haga clic, con el botón secundario, en el icono de su impresora
y luego haga clic en Preferencias de impresión. Aparecerá
la ventana del software de la impresora.
Desde aplicaciones de Windows
1. En el menú Archivo, haga clic en Imprimir o en Configurar
página.
2. Asegúrese de que está seleccionada su impresora y haga clic
en Impresora, Configuración, Opciones, Propiedades o
Preferencias. Según la aplicación que use, es posible que
tenga que hacer clic en una combinación de dichos botones.
Aparecerá la ventana del software de la impresora.
14 Impresión con Windows
Page 15
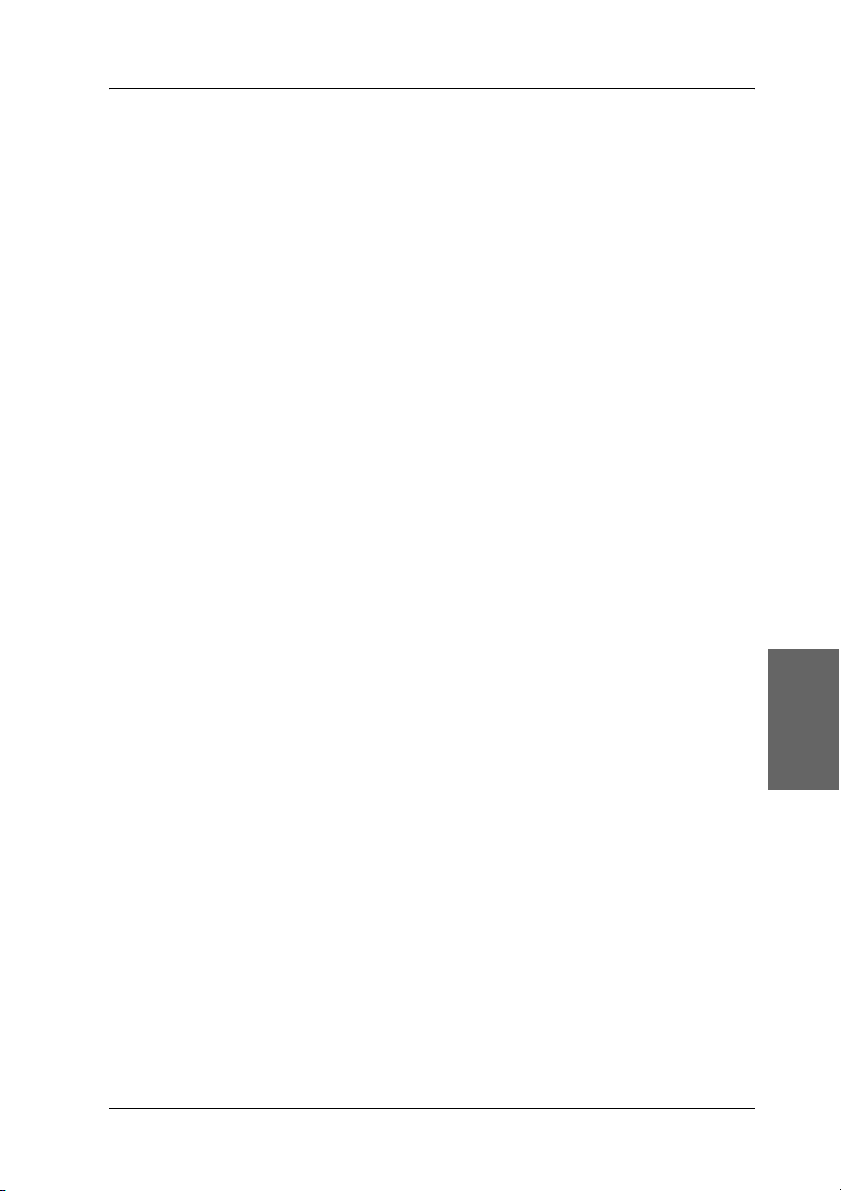
Configuración básica
1
Configuración de los ajustes del controlador de impresora
En esta sección, se describen los ajustes básicos del controlador
de impresora para imprimir datos.
Siga estos pasos para configurar los ajustes básicos en el
controlador de impresora.
1. Haga clic en la opción Imprimir del menú Archivo de su
aplicación. Aparecerá el cuadro de diálogo Imprimir.
2. Asegúrese de que está seleccionada su impresora y haga clic
en Propiedades o en Opciones. Es posible que tenga que
hacer clic en una combinación de dichos botones. Aparecerá
la ventana de configuración del controlador.
1
1
1
1
1
1
1
1
Español
Impresión con Windows 15
1
1
1
Page 16
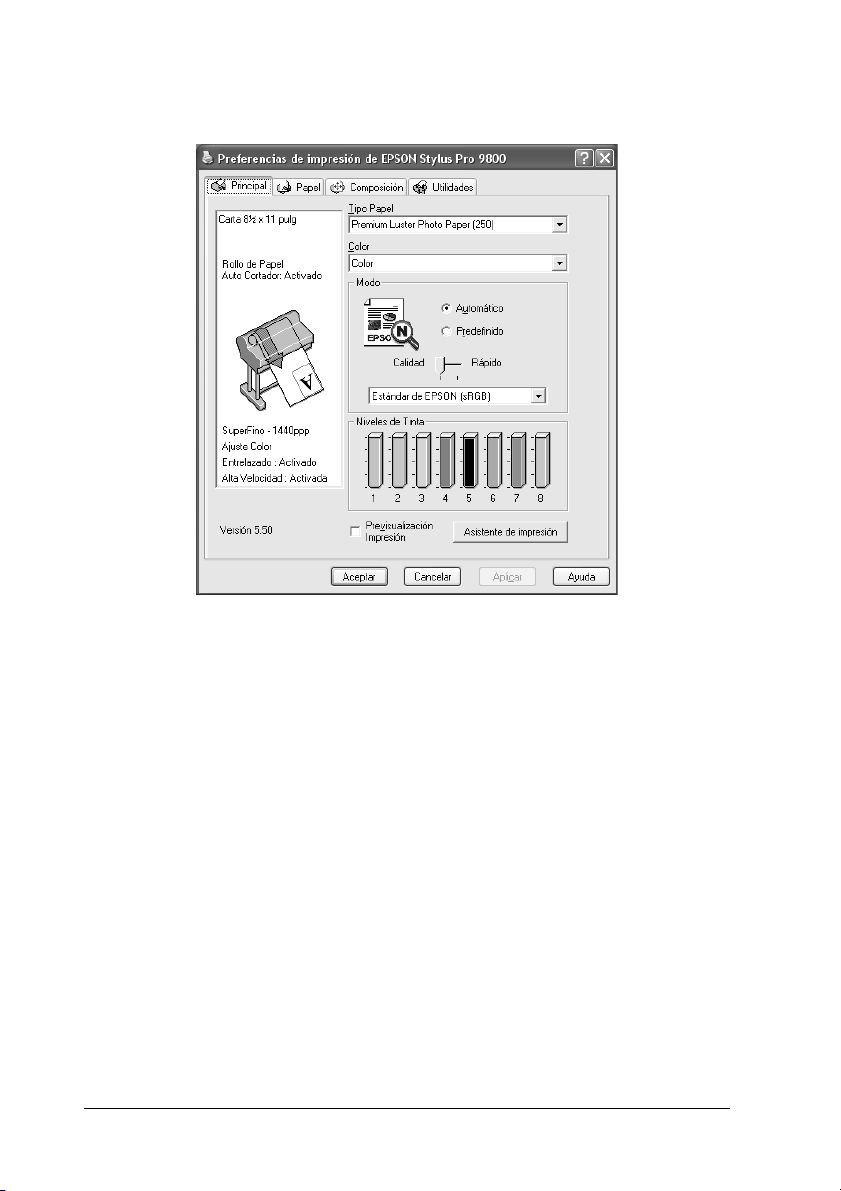
3. Haga clic en la ficha Principal. Aparecerá el menú Principal.
4. En Tipo papel, seleccione el soporte correspondiente al papel
cargado en la impresora. Consulte “Lista de ajustes de Tipo
papel” en la página 23.
Nota:
❏ El ajuste Tipo papel determina qué otros ajustes estarán
disponibles, por lo que éste debería ser el primer ajuste que
defina.
❏ Es posible que algunos tipos de papel no estén disponibles para
el origen de papel que haya seleccionado.
16 Impresión con Windows
Page 17
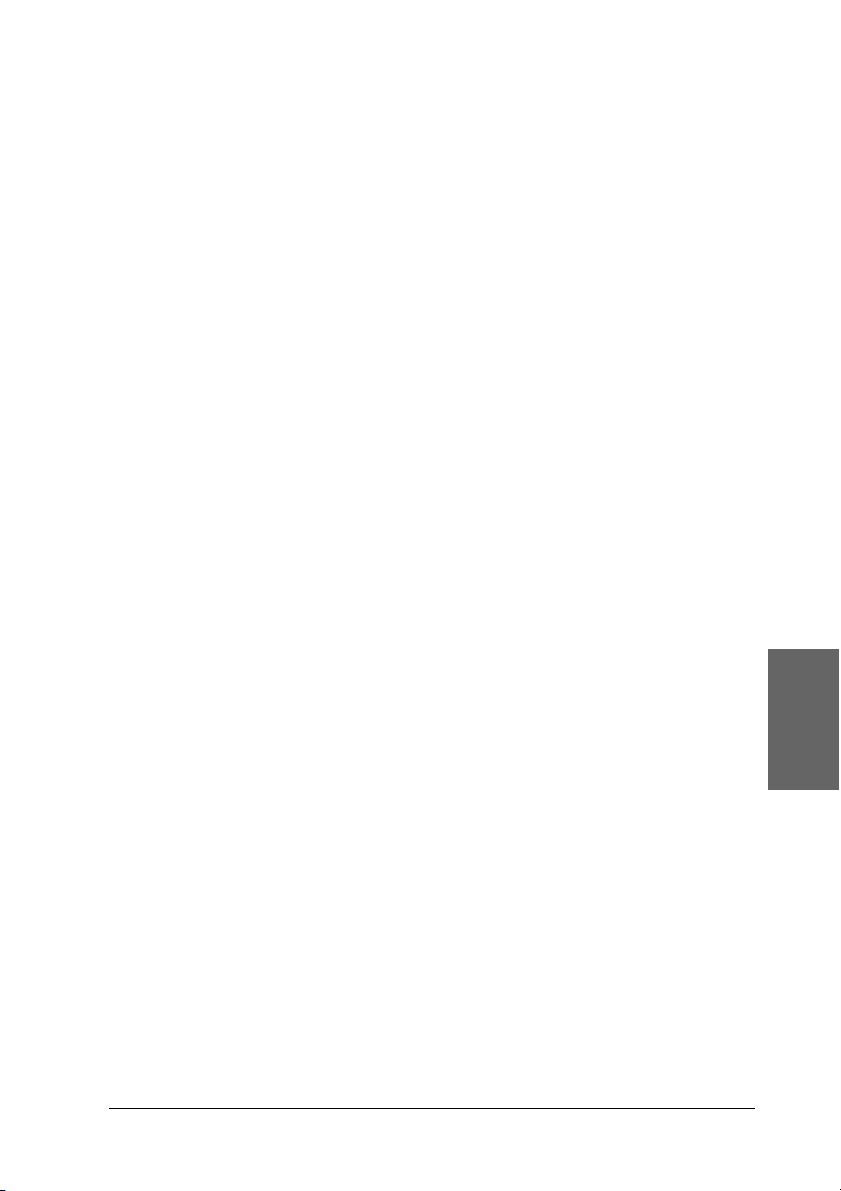
5. Configure el ajuste de Color.
Para las EPSON Stylus Pro 9400/7400:
Si desea imprimir fotografías en color o en blanco y negro,
seleccione Foto color/ByN. Si desea imprimir un borrador o
sólo texto negro, seleccione Negro.
Para las EPSON Stylus Pro 9800/7800:
Si desea imprimir fotografías en color o en blanco y negro,
seleccione Color. Si desea imprimir un borrador o sólo texto
negro, seleccione Negro.
Si desea imprimir fotos monocromas más sofisticadas,
seleccione Foto ByN avanzada.
Nota:
Para imprimir en cualquier soporte de impresión, a excepción del
papel de calco, recomendamos seleccionar Color o Foto
color/ByN, incluso si desea imprimir los datos en negro.
6. Configure el ajuste de Modo Asegúrese de que esté
seleccionada la opción Automático.
7. Si se muestra un control, ajuste Rápido y Calidad en el
cuadro Modo. Arrastre el control deslizante hacia la izquierda
o hacia la derecha, según lo que considere prioritario.
1
1
1
1
1
1
1
1
Sólo para las EPSON Stylus Pro 9800/7800:
Si ha seleccionado Foto ByN avanzada como ajuste de Color,
seleccione el ajuste de Tonalidad de color del menú
desplegable.
Nota:
Dependiendo de la opción seleccionada en Tipo papel , es posible que
en el cuadro Modo no aparezca el control deslizante.
8. Seleccione el modo de control del color en el menú
desplegable del cuadro Modo. Si desea más información,
consulte “Modo Ajuste color” en la página 27.
Impresión con Windows 17
1
1
1
1
Español
Page 18
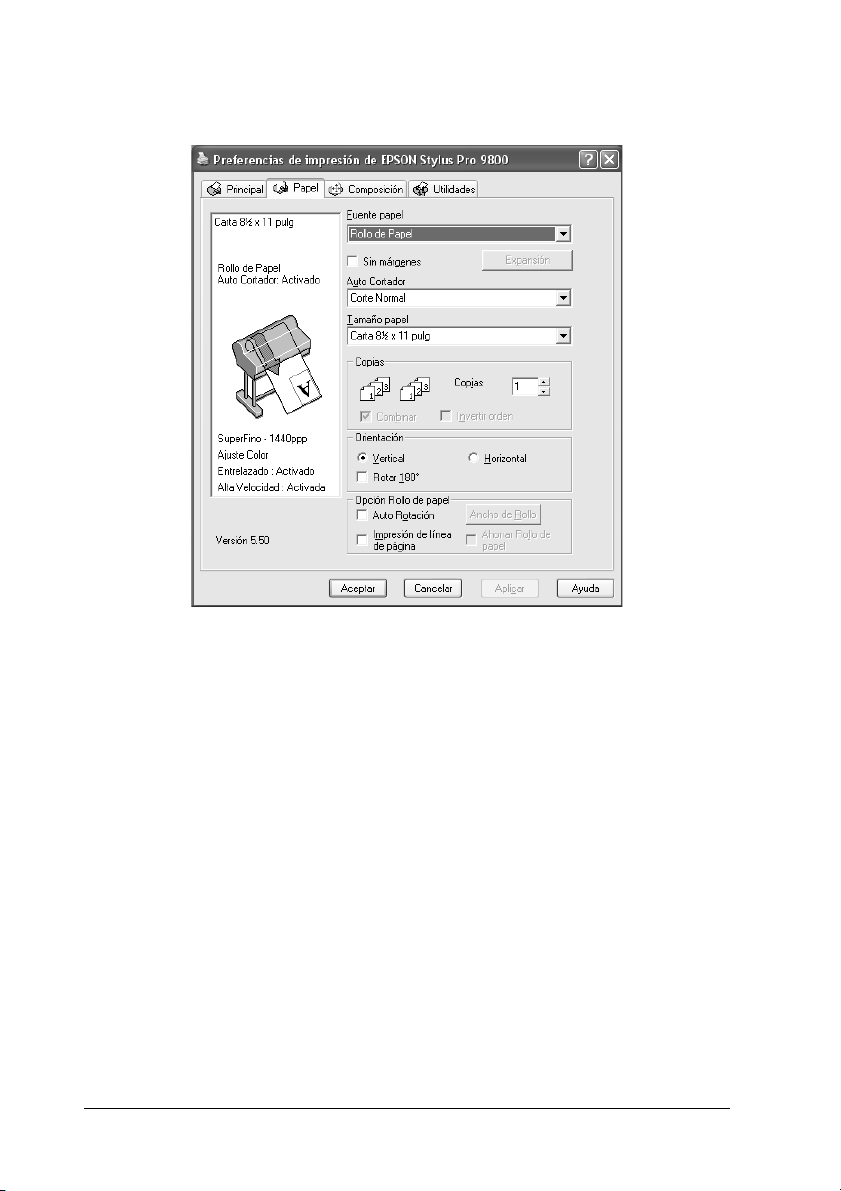
9. Haga clic en la ficha Papel. Aparecerá el menú Papel.
10. Seleccione el origen del papel en la lista Origen del papel.
11. Seleccione Sin márgenes si desea imprimir los datos sin
márgenes. Consulte “Configuración del ajuste Sin márgenes”
en la página 49.
12. En la lista Tamaño del papel, seleccione el tamaño del papel
cargado en la impresora.
Nota:
La mayoría de las aplicaciones de Windows disponen de ajustes de
tamaño de papel que tienen preferencia sobre los ajustes
correspondientes del controlador de la impresora.
13. Configure los ajustes de Copias y Orientación que considere
oportunos.
18 Impresión con Windows
Page 19
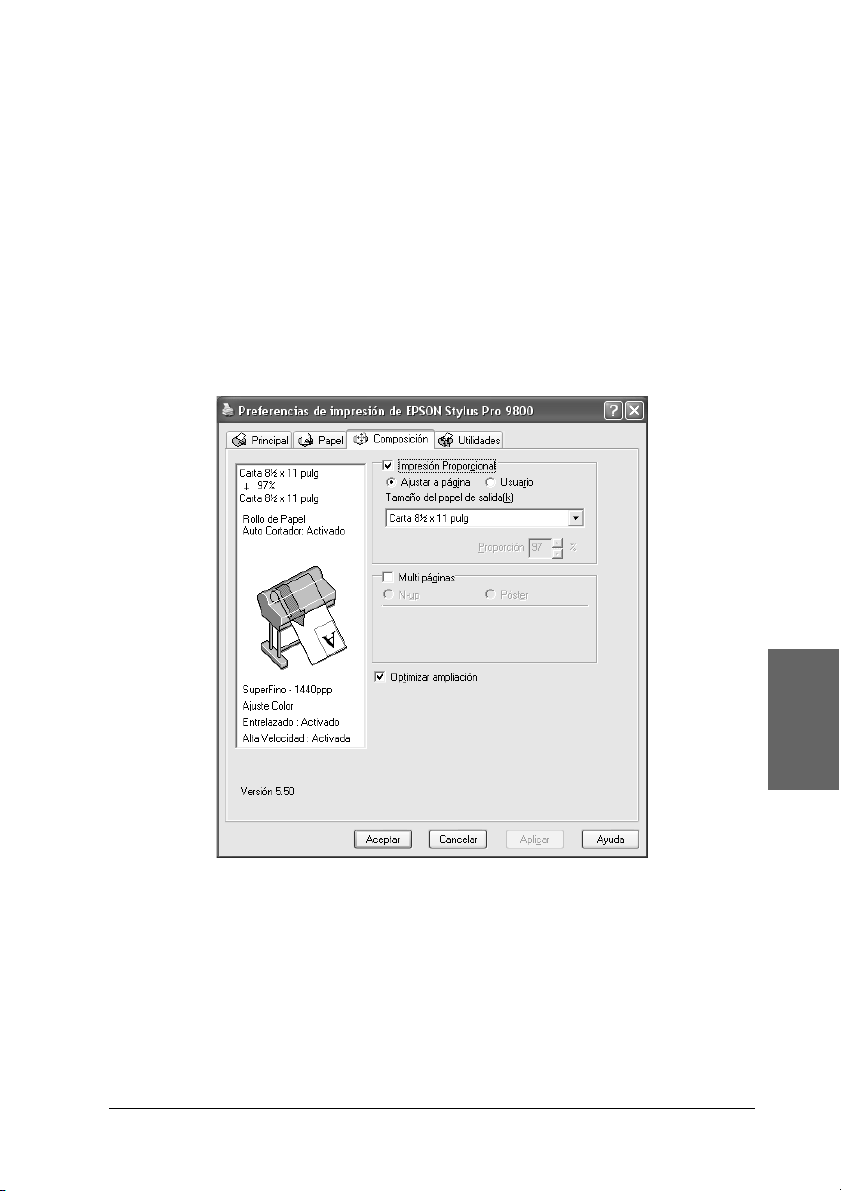
14. Si en Origen de papel ha seleccionado Hoja, configure el
ajuste de Área imprimible necesario. Consulte
“Configuración del ajuste Área imprimible” en la página 59.
Si en Origen del papel ha seleccionado Rollo de papel o Rollo
de papel (Banner), configure los ajustes de Opción rollo de
papel necesarios. Consulte “Configuración de los ajustes de
Opción rollo de papel” en la página 60.
15. Haga clic en la ficha Composición. Aparecerá el menú
Composición.
1
1
1
1
1
1
1
Nota:
❏ Las funciones del menú Composición no están disponibles si en
Origen de papel se ha seleccionado Rollo de papel (Banner).
❏ Con algunos orígenes de papel hay funciones que no estarán
disponibles.
Impresión con Windows 19
1
1
1
1
1
Español
Page 20
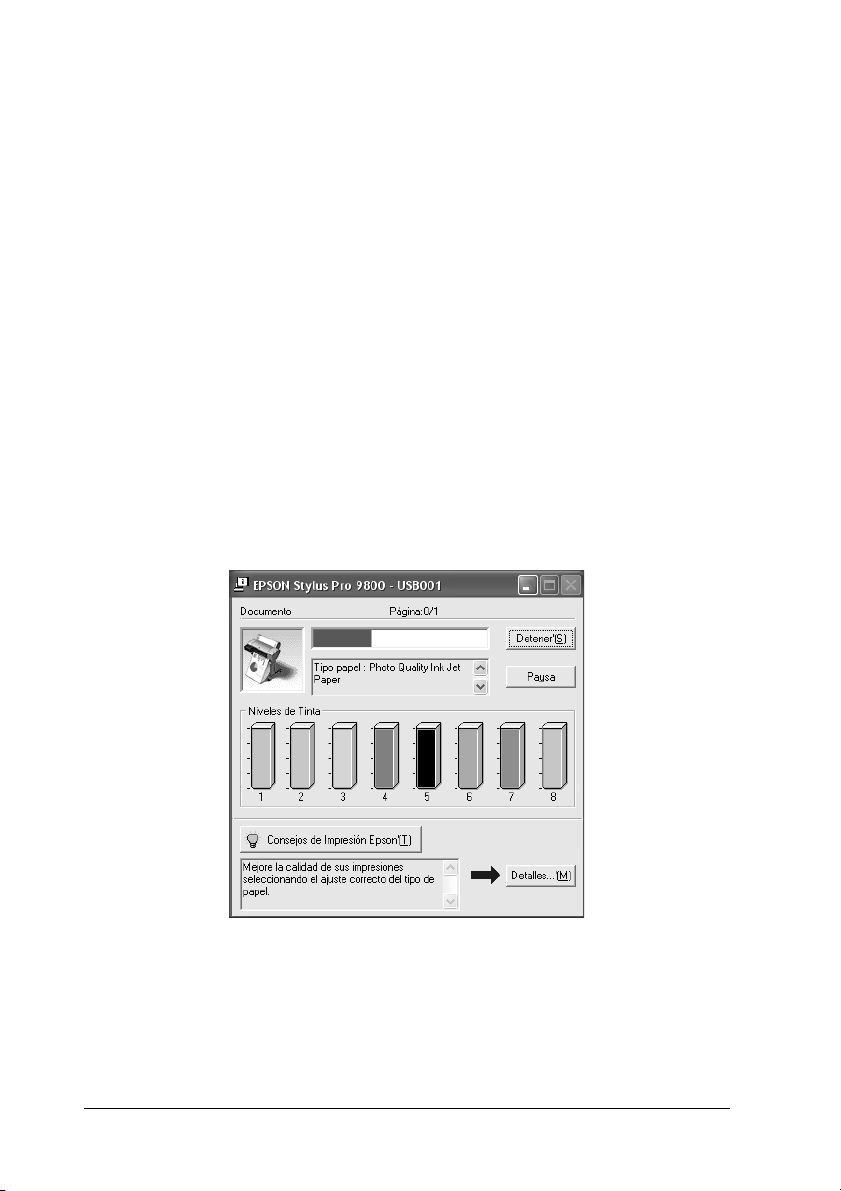
16. Seleccione Impresión proporcional/ y, si fuera necesario,
ajuste el tamaño de los datos impresos. Consulte
“Configuración del ajuste Impresión proporcional” en la
página 64.
17. Seleccione Multi páginas y configure los ajustes necesarios.
Si desea más información, consulte “Configuración de los
ajustes de Multi páginas” en la página 65.
18. Haga clic en Aceptar. Volverá a abrirse el cuadro de diálogo
Configurar impresión, o bien un cuadro de diálogo similar,
de la aplicación.
19. Para comenzar a imprimir, haga clic en Imprimir.
Durante la impresión, aparecerá en pantalla el Contador de
avance de EPSON, mostrando el avance de la impresión y el
estado de la impresora.
P
20 Impresión con Windows
Page 21
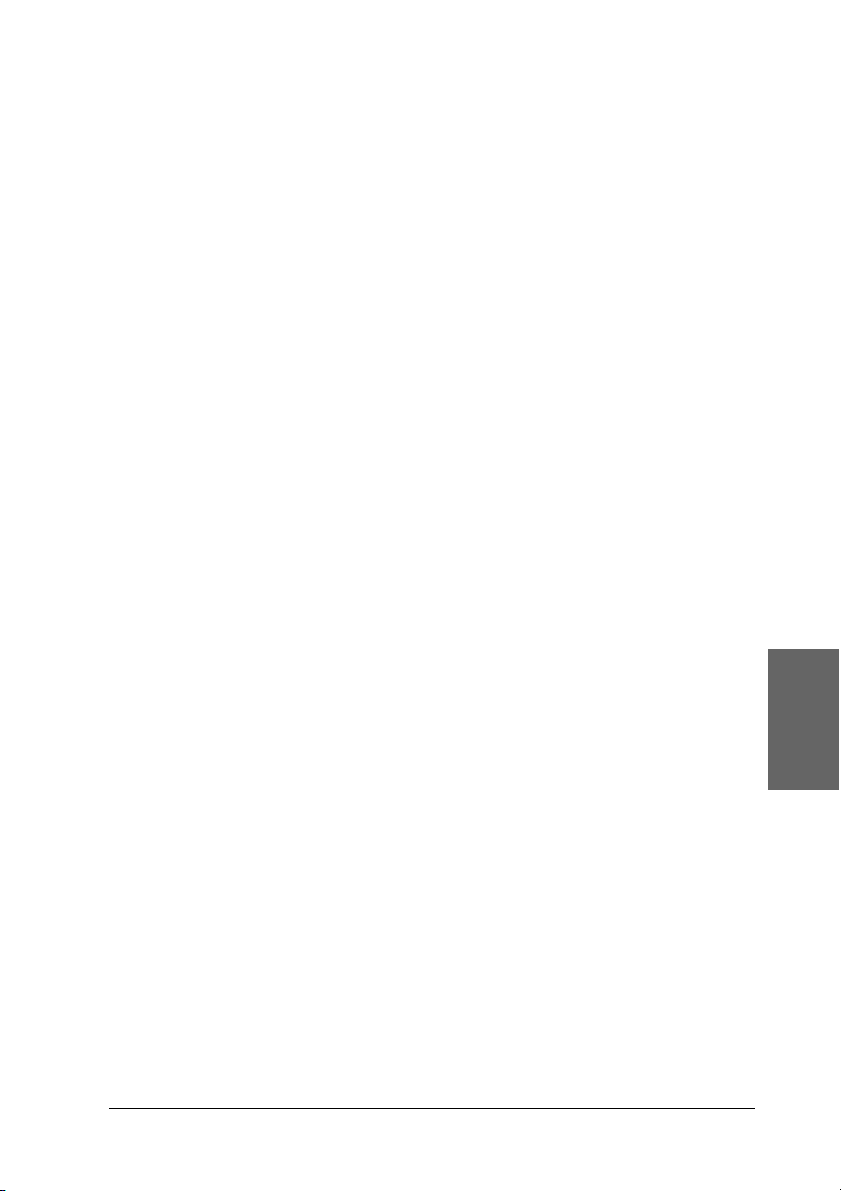
Cancelación de la impresión
Para cancelar una impresión en curso, haga clic en el botón
Detener del Contador de avance de EPSON.
También puede poner en pausa o reiniciar la impresión. Para
suspenderla temporalmente, haga clic en Pausa. Para reanudar
la impresión, vuelva a hacer clic en este botón.
Precaución:
Cuando detenga una impresión en marcha, quizás tenga que
c
comenzar de nuevo la impresión desde el principio para obtener
un mejor resultado. De lo contrario, la imagen impresa podría
estar desalineada o con bandas.
1
1
1
1
1
1
1
1
Impresión con Windows 21
1
1
1
1
Español
Page 22
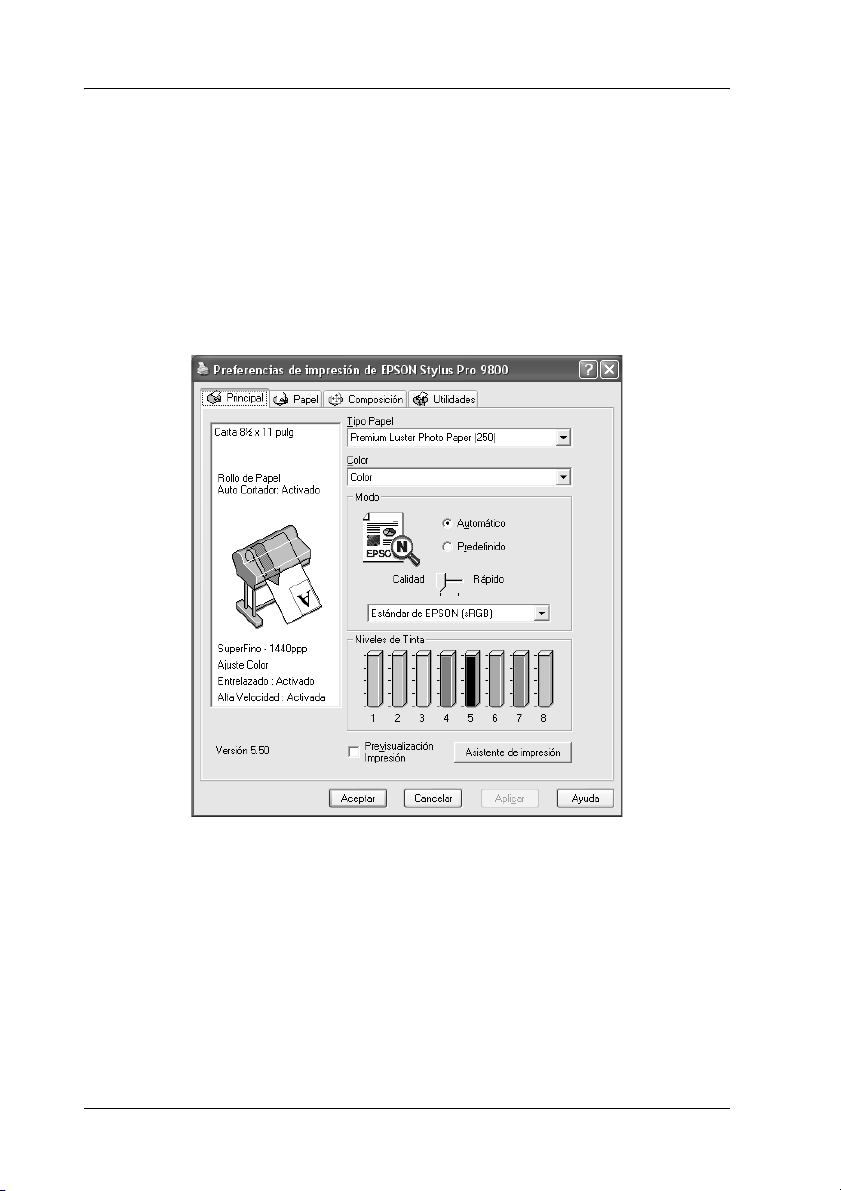
Configuración de los ajustes del menú Principal
En este menú puede configurar los ajustes de Tipo papel, Color y
Modo, así como comprobar la cantidad de tinta que queda en los
cartuchos de tinta instalados. También puede acceder al Manual
de usuario, a información sobre el papel y al sitio Web de Soporte
Técnico haciendo clic en el botón Asistente de impresión.
22 Impresión con Windows
Page 23
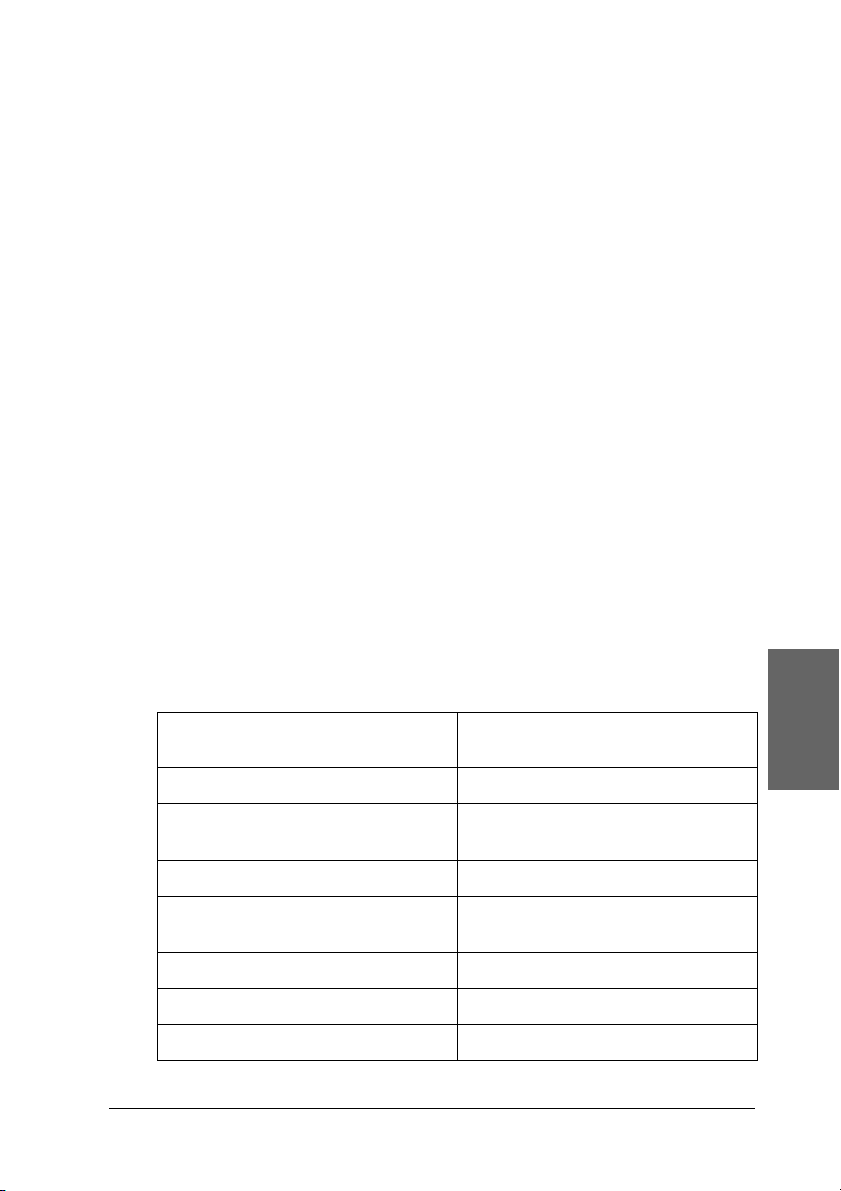
Configuración del ajuste Tipo papel
El ajuste Tipo papel determina qué otros ajustes estarán
disponibles, por lo que éste debería ser el primer ajuste que defina.
En Tipo papel, seleccione el soporte correspondiente al papel
cargado en la impresora. Busque el papel en la lista y seleccione
el ajuste de Tipo papel pertinente. Hay tipos de papel que
disponen de varios ajustes de Tipo papel para seleccionar.
Nota:
❏ La disponibilidad de los papeles especiales depende del país.
❏ Si utiliza tipos de papel especiales que no sean Epson, consulte
“Notas sobre soportes especiales y otros tipos de papel Epson” en la
página 264.
❏ Consulte el sitio Web de Atención al Cliente de Epson para obtener
la información reciente sobre los soportes especiales disponibles en
su zona. Consulte “Centro de atención al cliente” en la página 382.
Lista de ajustes de Tipo papel
1
1
1
1
1
1
1
1
Ajuste de Tipo papel Nombre/Descripción del papel
especial Epson
Premium Luster Photo Paper (250) Premium Luster Photo Paper (250)
Papel fotográfico Premium Glossy
(250)
Papel fotográfico semibrillo (250) Papel fotográfico semibrillo (250)
Premium Semimatte Photo Paper
(250)
Papel fotográfico Premium Glossy Papel fotográfico Premium Glossy
Papel fotográfico semibrillo Papel fotográfico semibrillo
Premium Luster Photo Paper Premium Luster Photo Paper
Papel fotográfico Premium Glossy
(250)
Premium Semimatte Photo Paper
(250)
Impresión con Windows 23
1
1
1
1
Español
Page 24
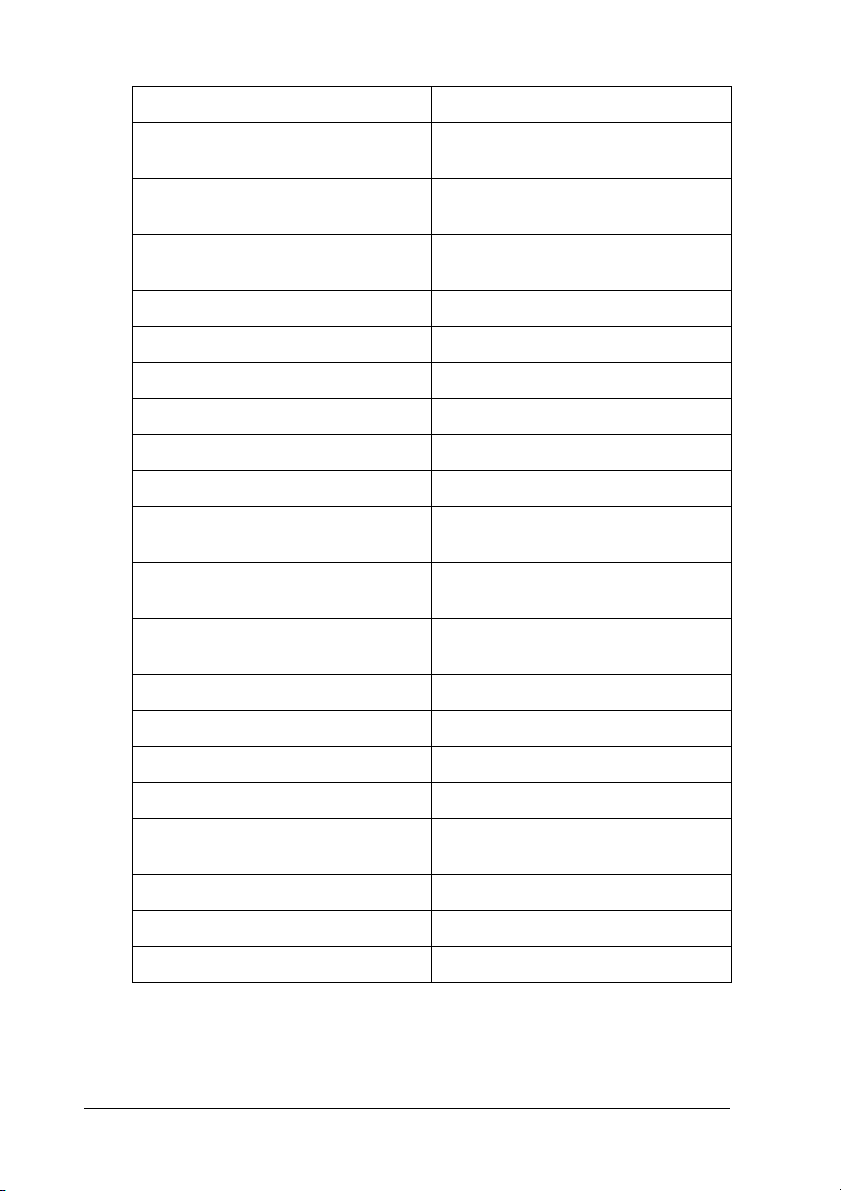
Papel fotográfico satinado 250 Papel fotográfico satinado 250
Papel fotográfico de calidad
superior
Papel fotog. semibrillo calidad
superior
Proofing Paper Semimatte Proofing Paper Semimatte EPSON
Papel especial HQ Papel especial HQ
Papel mate de bajo gramaje Papel mate de bajo gramaje
Matte paper - Alto gramaje Matte paper - Alto gramaje
Matte Paper mejorado Matte Paper mejorado
Papel mate de larga duración Papel mate de larga duración
Papel acuarela blanco Papel acuarela blanco
Papel de acabado artístico con
textura
Papel de acabado artístico
aterciopelado
Papel acabado artístico
extrasuave
Lienzo Lienzo
Papel fotográfico de calidad
superior
Papel fotog. semibrillo calidad
superior
(Comercial)
Papel de acabado artístico con
textura
Papel de acabado artístico
aterciopelado
Papel acabado artístico
extrasuave
Póster Matte mejorado Póster Matte mejorado
Papel normal -
Papel normal (dibujo lineal) -
Papel mate de bajo gramaje
(dibujo lineal)
Papel de calco -
Papel sintético mejorado Papel sintético mejorado
Papel sintético adhesivo mejorado Papel sintético adhesivo mejorado
24 Impresión con Windows
Papel mate de bajo gramaje
Page 25
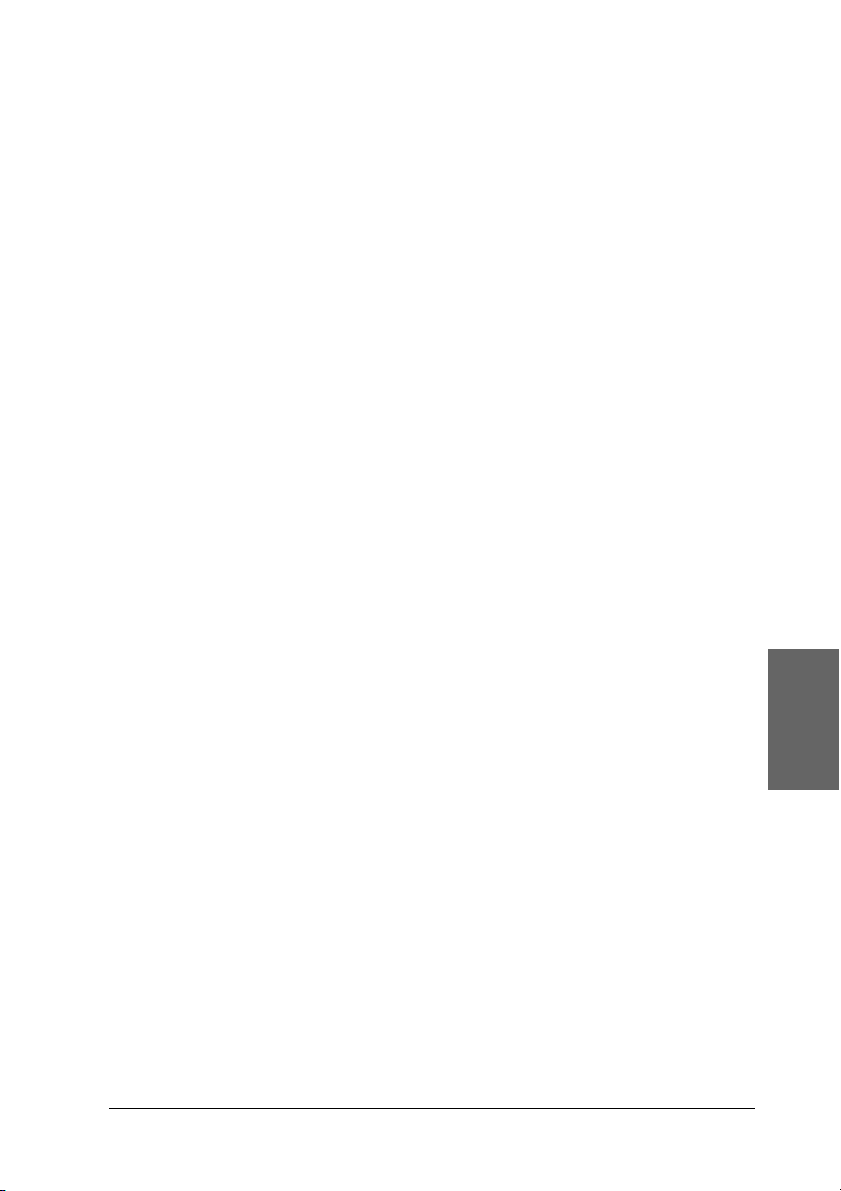
Definición del ajuste de Color
EPSON Stylus Pro 9400/7400
1
Configure el ajuste de Color. Si desea imprimir fotografías en
color o en blanco y negro, seleccione Foto color/ByN. Si desea
imprimir un borrador o sólo texto negro, seleccione Negro.
Nota:
Para imprimir en cualquier soporte de impresión, a excepción de las
transparencias, recomendamos seleccionar Foto color/ByN, incluso si
desea imprimir los datos en negro.
EPSON Stylus Pro 9800/7800
Configure el ajuste de Color. Si desea imprimir fotografías en
color o en blanco y negro, seleccione Color. Si desea imprimir un
borrador o sólo texto negro, seleccione Negro. Si desea imprimir
fotos monocromas más sofisticadas, seleccione Foto ByN
avanzada.
Nota:
Para imprimir en cualquier soporte de impresión, a excepción de las
transparencias, recomendamos seleccionar Color, incluso si desea
imprimir los datos en negro.
Configuración del ajuste de Modo
1
1
1
1
1
1
1
1
Español
Las opciones posibles son Automático o Predefinido. Estos modos
proporcionan dos niveles de control sobre el controlador de
impresora.
Impresión con Windows 25
1
1
1
Page 26
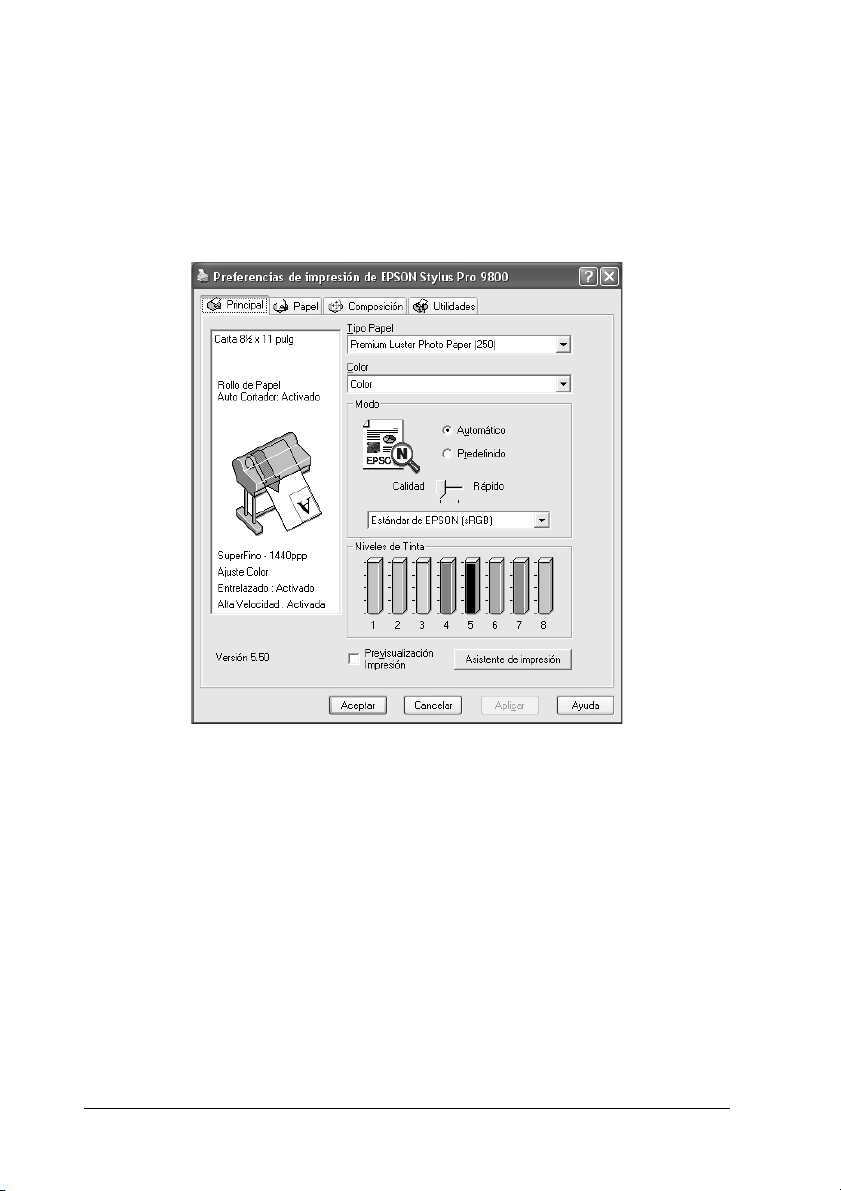
Modo Automático
Es el método más rápido y sencillo para comenzar a imprimir. Si
está seleccionado el modo Automático, el controlador de
impresora se ocupará de los ajustes detallados acordes a los
ajustes de Tipo papel y Color actuales.
Control deslizante Calidad y Velocidad
Según el soporte elegido en el ajuste Tipo papel mientras está
seleccionado Color (o Foto color/ByN) o Negro como el ajuste
de Color y Automático como el de Modo, aparecerá un control
deslizante Calidad o Velocidad en el cuadro de diálogo Modo.
Siempre que la calidad de la impresión sea más importante que
la velocidad, seleccione Calidad. Siempre que la velocidad de la
impresión sea más importante que la calidad, seleccione Rápido.
26 Impresión con Windows
Page 27
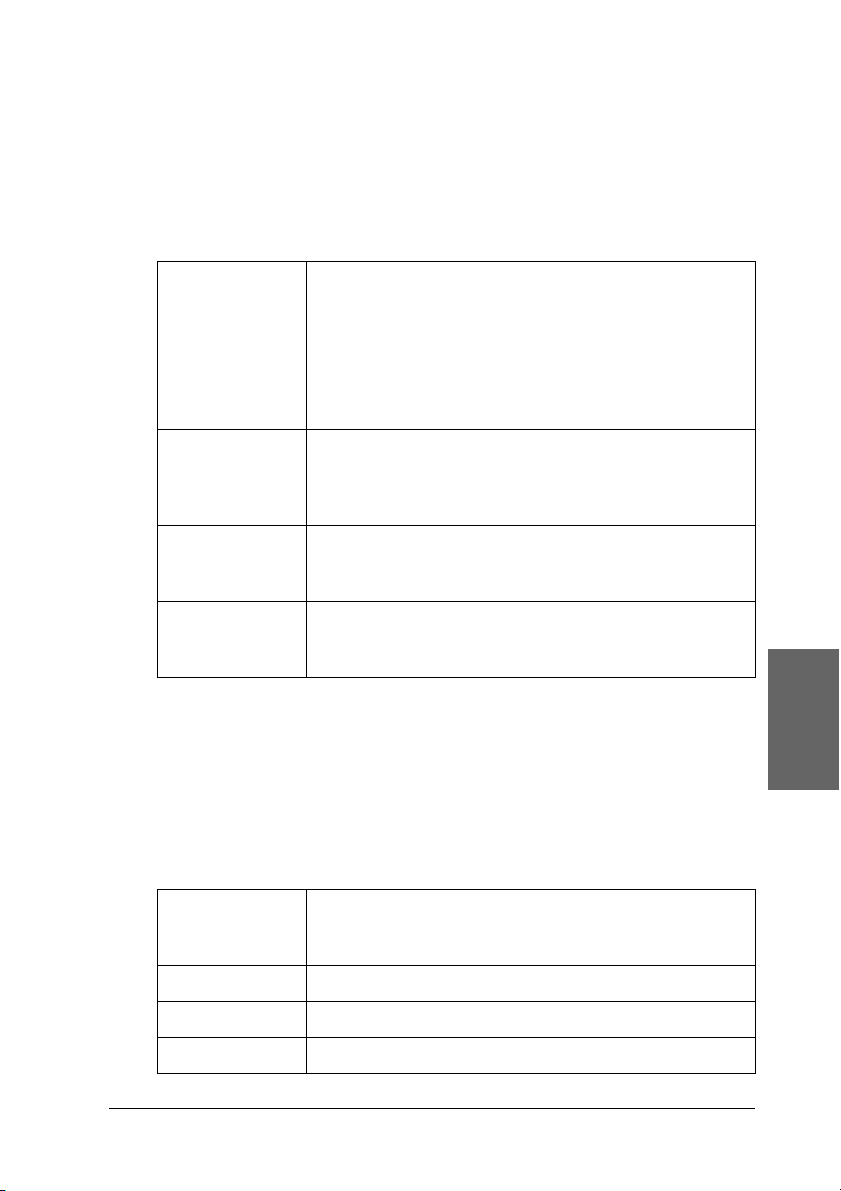
Modo Ajuste color
Cuando el ajuste de Color seleccionado es Color (o Foto
color/ByN) y el modo seleccionado es Automático, el menú
desplegable Ajuste color aparecerá en el cuadro de diálogo Modo.
Puede seleccionar los siguientes ajustes.
Vivo EPSON Seleccione este ajuste para mostrar tonos verdes y
Diagramas y
gráficos
Estándar de
EPSON (sRGB)
RGB de Adobe Sólo para las EPSON Stylus Pro 9800/7800:
Tonalidad de color (sólo para las EPSON Stylus Pro 9800/7800)
azules vivos en las impresiones.
Nota:
Como este ajuste reproduce los tonos azules y verdes
que no se pueden mostrar en el monitor, las imp resiones
pueden ser distintas de la imagen de la pantalla
cuando esta función está seleccionada.
Intensifica los colores y suaviza los tonos intermedios y
realces de una imagen. Utilice este ajuste para el
material gráfico destinado a presentaciones: cuadros
y gráficos, por ejemplo.
Sólo para las EPSON Stylus Pro 9800/7800:
Aumenta el contraste de la imagen. Utilice este ajuste
para las fotografías en color.
Hace que el color coincida con el RGB (rojo, verde,
azul) de Adobe.
1
1
1
1
1
1
1
1
Cuando se selecciona Foto ByN avanzada co mo e l a ju st e de Co lo r
mientras está seleccionado Automático, el menú desplegable
Tonalidad de color aparece en el cuadro de diálogo Modo.
Puede seleccionar los siguientes ajustes.
Neutro La corrección de imagen estándar que se utiliza en la
mayoría de las fotografías. Pruebe primero con este
ajuste.
Frío Aplica un tono frío a las fotografías.
Cálido Aplica un tono cálido a las fotografías.
Sepia Aplica un tono sepia a las fotografías.
Impresión con Windows 27
1
1
1
1
Español
Page 28
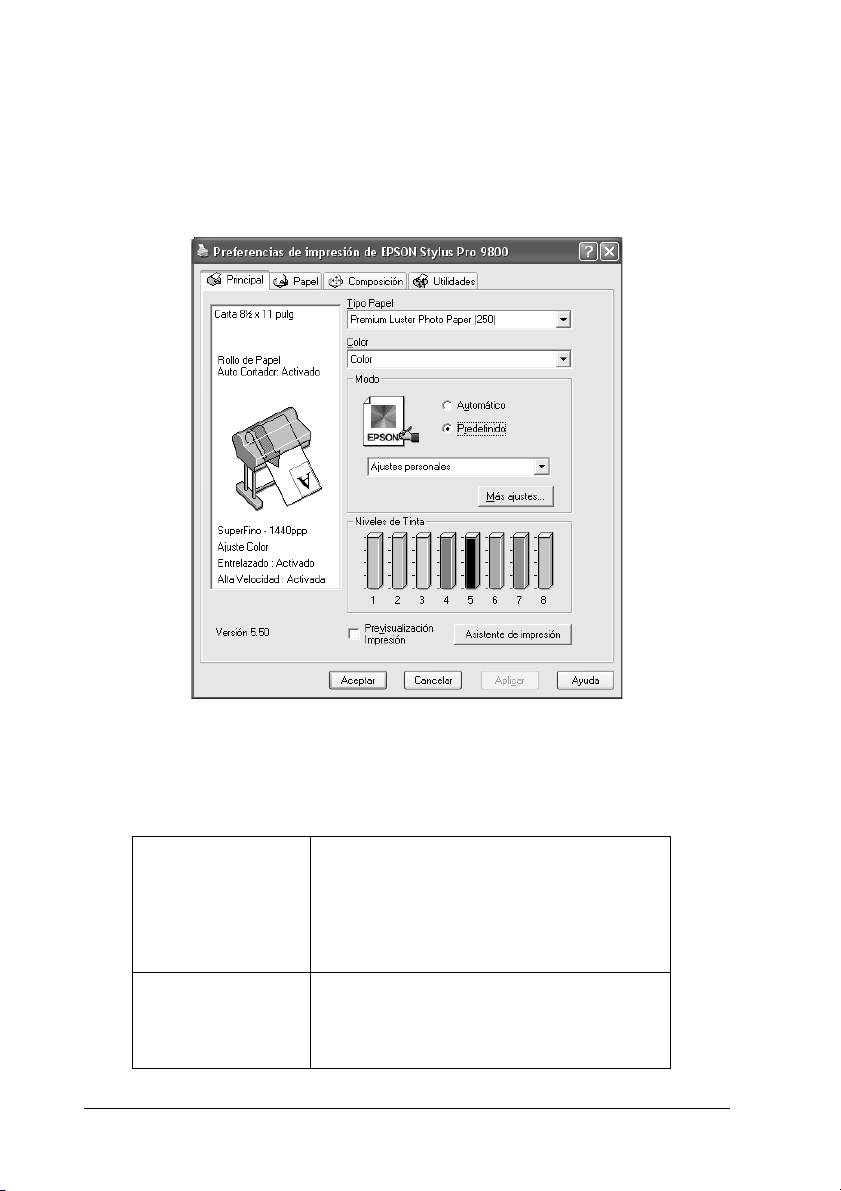
Predefinido, modo
El modo Predefinido le permite realizar una amplia variedad de
cambios con solo un clic del ratón. En el menú desplegable Ajustes
personales encontrará ajustes predeterminados por Epson.
Nota:
Estos ajustes predefinidos pueden no aparecer, según los ajustes de Tipo
de papel y Color configurados.
Fotográfica
avanzada
Fotográfica
avanzada 2880
PhotoEnhance Este modo permite elegir entre varios
Ideal para imprimir en alta calidad fotos
escaneadas e imágenes capturadas
digitalmente. Ayuda a evitar los fallos de
impresión de puntos de tinta que se pueden
producir debido a l movimiento del cabezal
de impresión y el papel.
ajustes de corrección de imagen
especialmente diseñados para fotografías
escaneadas o captadas digitalmente.
28 Impresión con Windows
Page 29
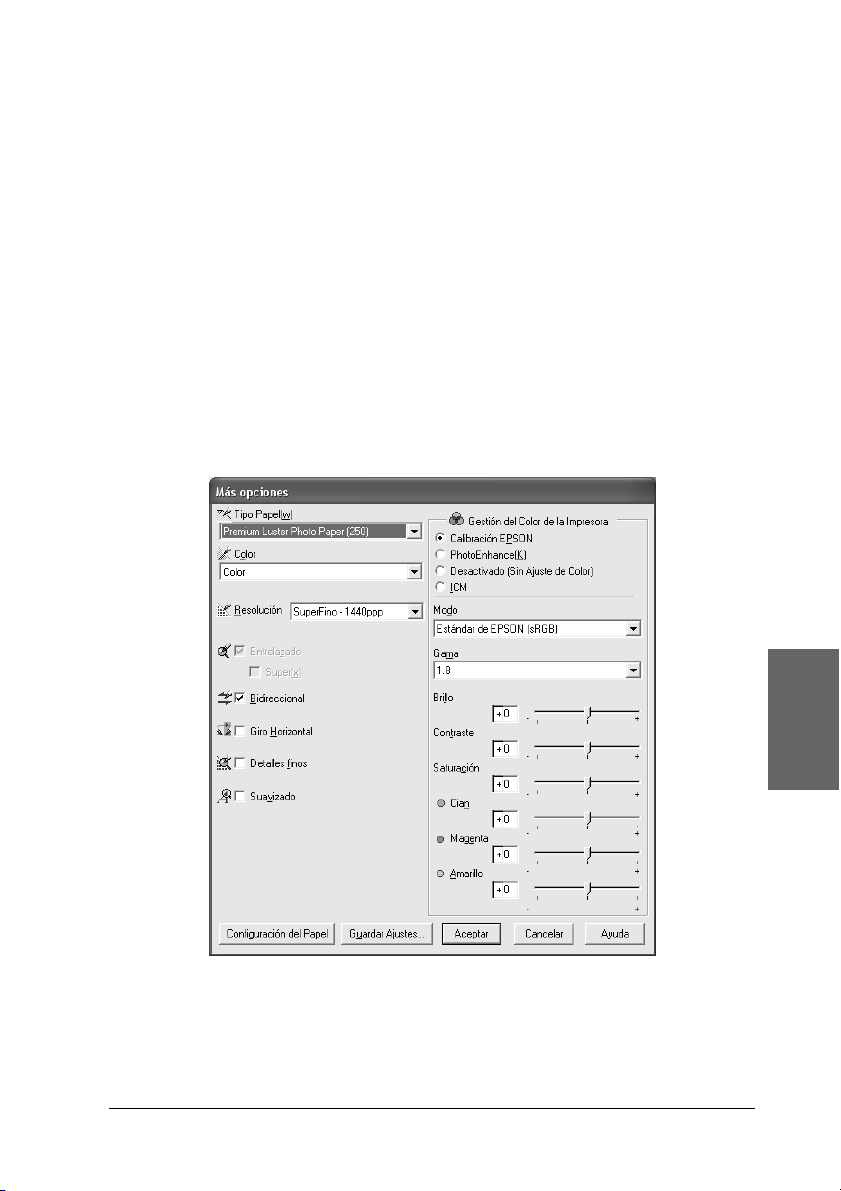
Configuración de Más opciones
Los ajustes de Más opciones permiten un control completo sobre
el entorno de impresión. Utilice estos ajustes para experimentar
con nuevas ideas de impresión o para afinar varios ajustes de
impresión y así adaptarlos a sus necesidades personales. Cuando
esté satisfecho con los nuevos ajustes, puede darles un nombre y
agregarlos al menú desplegable Ajustes personales.
Siga estos pasos para configurar los ajustes de Más opciones.
1. Seleccione la opción Predefinido del menú principal y haga
clic en Más opciones. Aparecerá el cuadro de diálogo Más
opciones.
1
1
1
1
1
1
1
1
2. Compruebe que esté seleccionado el soporte adecuado al
papel cargado en la impresora. Consulte “Lista de ajustes de
Tipo papel” en la página 23.
Impresión con Windows 29
1
1
1
1
Español
Page 30
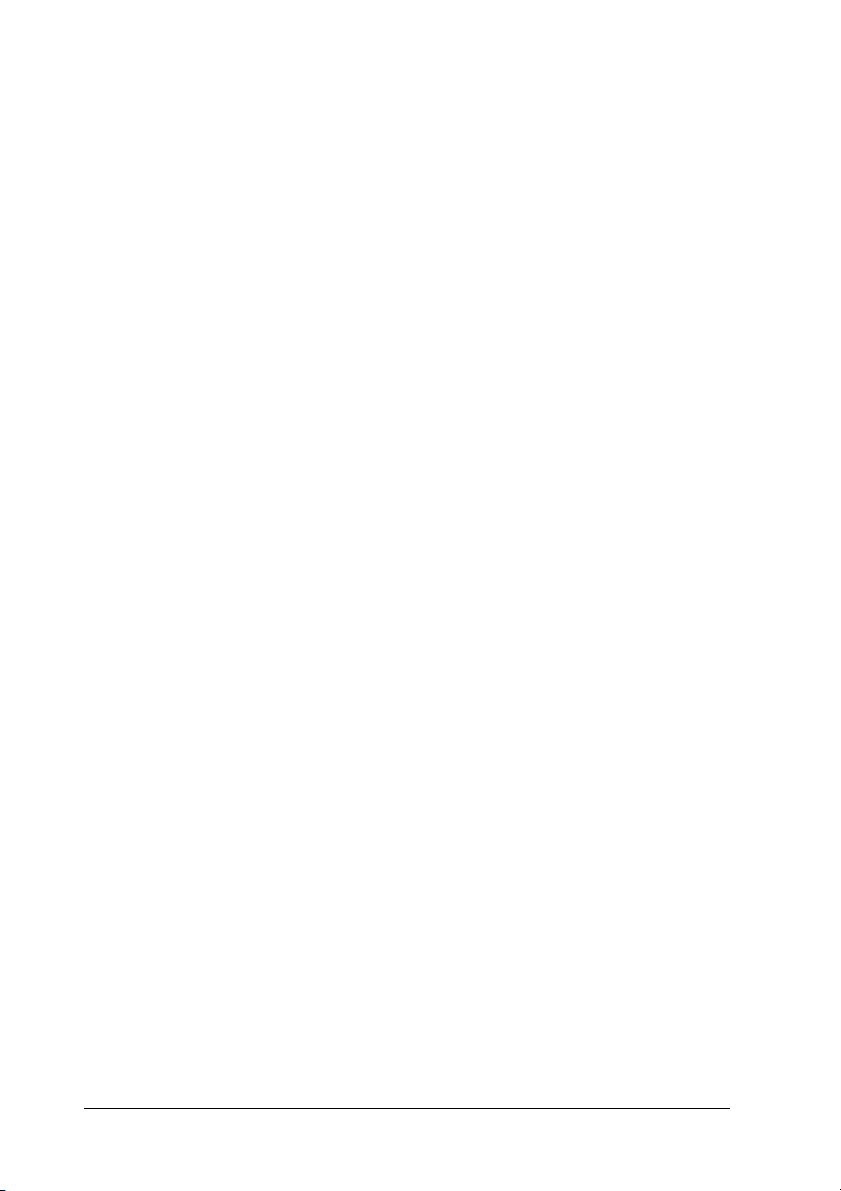
3. Configure el ajuste de Color.
Para las EPSON Stylus Pro 9400/7400:
Si desea imprimir fotografías en color o en blanco y negro,
seleccione Foto color/ByN. Si desea imprimir un borrador o
sólo texto negro, seleccione Negro.
Para las EPSON Stylus Pro 9800/7800:
Si desea imprimir fotografías en color o en blanco y negro,
seleccione Color. Si desea imprimir un borrador o sólo texto
negro, seleccione Negro.
Si desea imprimir fotos monocromas más sofisticadas,
seleccione Foto ByN avanzada.
Nota:
Para imprimir en cualquier soporte de impresión, a excepción del
papel de calco, recomendamos seleccionar Color o Color/ByN,
incluso si desea imprimir los datos en negro.
4. Seleccione un ajuste de Calidad de impresión.
5. Si utiliza soporte de impresión especial de una marca distinta
de Epson, haga clic en el botón Configuración papel y
seleccione los ajustes de su preferencia. Si desea más detalles,
consulte “Configuración papel” en la página 31.
6. Configure los ajustes de Color de la impresora. Si desea más
detalles, consulte “Administración del color de la impresora”
en la página 34.
Nota:
Es posible que haya ajustes activados o desactivados, según los
ajustes de Tipo papel, Color y Calidad de impresión que haya
seleccionado.
7. Configure el resto de ajustes necesarios. Si desea más detalles,
consulte la ayuda on-line.
8. Si desea aplicar los ajustes y volver al menú Principal, haga
clic en Aceptar. Si desea regresar a la pantalla anterior sin
aplicar los ajustes definidos, haga clic en Cancelar.
30 Impresión con Windows
Page 31

Configuración papel
1
1
1
1
1
1
Las siguientes opciones del cuadro de diálogo Configuración
papel le permitirán seleccionar ajustes detallados.
Modo Descripción
Densidad de
color
Ajusta la intensidad de la densidad del color. Utilice un
valor comprendido entre -50% y +50%. Arrastre el control
deslizante hacia la derecha (+) para intensificar el color
de las impresiones, o bien hacia la izquierda (-) para
atenuarlo. Otro método es escribir un número (entre -50
y +50) en el cuadro contiguo al control deslizante.
Utilice esta función cuando imprima en un soporte
especial que no sea de Epson.
Cuando utilice papeles especiales Epson, coloque el
control deslizante en la posición 0.
Nota:
Según el modo de impresión, es posible que el color de
la impresión no pueda intensificarse.
Impresión con Windows 31
1
1
1
1
1
1
Español
Page 32

Modo Descripción
Tiempo de
secado por
paso del
cabezal
Alimentación
del papel
Succión del
papel
Añade un tiempo de espera cuando el cabezal de
impresión llega al final de cada pasada.
Ajuste este valor con el control deslizante o el cuadro de
texto. Si desea mejorar la calida d de impresión haciendo
que el papel absorba la tinta lentamente, configure un
valor alto.
El tiempo de secado por pasada de cabezal puede
configurarse en incrementos de 0,1 segundos, de 0 a 5
segundos.
Nota:
Si utiliza esta función, la impresión tardará más.
Controla el valor de avance del papel a incrementos de
0,01%. Si el valor de avance del papel es demasiado alto,
es posible que aparezcan pequeñas bandas blancas
horizontales. Si el valor de avance del papel es
demasiado bajo, es posible que aparezcan pequeñas
bandas oscuras horizontales.
La reducción de la succión del aire en el rodillo puede
evitar que se arruguen u ondulen los papeles finos o
empapados, y para eliminar las bandas verticales. La
relación entre el parámetro y la potencia de succión es
la siguiente:
Estándar:100%
-1:84%
-2:66%
-3:50%
-4:34%
Grosor del
papel
Este valor aparece automáticamente según el ajuste de
Tipo papel configurado. Si utiliza papel de otras marcas
(no Epson), modifique este valor para ajustarlo a su
papel. Para averiguar el grosor del papel, consulte las
especificaciones del papel o imprima el “Patrón de
grosor”.
32 Impresión con Windows
Page 33

Modo Descripción
Método de
corte
Separación
del cabezal
Determina el método de corte óptimo, en función del
grosor del papel.
Estándar:velocidad normal y presión de corte normal.
Papel delgado:baja presión de corte.
Papel grueso, rápido:alta velocidad y alta presión de
corte.
Papel grueso, lento:baja velocidad y alta presión de
corte.
La separación del cabezal es la distancia entre el papel
cargado en la impresora y el cabezal de impresión.
Ajustando este parámetro puede conseguir una mejor
calidad de impresión. Este valor se ajustará
automáticamente en función del ajuste de grosor del
papel especificado.
Nota:
Si configura Separación del cabezal como Estrecha,
puede obtener una mejor calidad de impresión, aunque
debe asegurarse de que el soporte de impresión no se
ondule ni toque el cabezal de impresión. De lo contrario,
podrían dañarse los datos impresos o la superficie del
cabezal de imp resión. En tal caso, seleccio ne Más ancha
o Ancha.
1
1
1
1
1
1
1
1
Impresión con Windows 33
1
1
1
1
Español
Page 34

Administración del color de la impresora
Ajuste color
Este ajuste determina los métodos de correspondencia de colores
y de retoque de la imagen. Al seleccionar este ajuste, aparecerán
opciones adicionales en el cuadro Administración del color de la
impresora, donde podrá elegir un modo y ajustar los controles
deslizantes de Realce de color. Si desea más detalles sobre los
ajustes adicionales, consulte la ayuda on-line.
34 Impresión con Windows
Page 35

Cuando el ajuste de Color seleccionado es Foto ByN avanzada,
aparece la siguiente pantalla. Ya puede configurar los ajustes
avanzados de monocromo. Si desea más detalles sobre los ajustes
adicionales, consulte la ayuda on-line.
1
1
1
1
1
1
1
Impresión con Windows 35
1
1
1
1
1
Español
Page 36

PhotoEnhance
Ofrece varios ajustes de corrección de imagen que pueden
aplicarse a las imágenes fotográficas antes de imprimirlas.
PhotoEnhance no afecta a los datos originales. Al seleccionar este
ajuste, puede configurar los ajustes de Tono y Corrección para
cámara digital.
Nota:
❏ Este modo sólo estará disponible si se imprimen datos de colores de
16, 24 ó 32 bits.
❏ Si imprime con la opción PhotoEnhance seleccionada, la impresión
puede tardar más, en función del sistema informático y del volumen
de datos de la imagen.
36 Impresión con Windows
Page 37

❏ El ajuste Tono aparece únicamente en las EPSON Stylus Pro
9400/7400.
1
Tono Corrección
automática
Sepia Aplica un tono sepia a las fotografías.
Gris neutro Aplica un tono blanco y negro a los
Gris cálido Aplica, a los datos impresos, un tono
Gris frío Aplica, a los datos impresos, un tono
Corrección para cámara
digital
Ofrece la corrección de imagen
estándar que se utiliza en la mayoría de
las fotografías. Pruebe primero con este
ajuste.
datos impresos.
blanco y negro más cálido que Gris
neutro.
blanco y negro más frío que Gris neutro.
Seleccione esta casilla de verificación
cuando vaya a imprimir fotos tomadas
con una cámara digital, y dará a sus
imágenes impresas el aspecto suave y
natural que tienen las fotografías
tomadas con una cámara normal.
Seleccione la casilla de verificación Piel
suave si desea ajustar la imagen de
forma que el color de la piel sea más
suave.
1
1
1
1
1
1
1
Impresión con Windows 37
1
1
1
1
Español
Page 38

Desactivada (Sin ajuste de color)
Este ajuste desactiva la administración de colores del controlador
de impresora, lo que es útil cuando se utiliza la función de
administración de colores de la aplicación para aplicar un perfil
ICC.
38 Impresión con Windows
Page 39

ICM
Este ajuste emplea el método de correspondencia de colores de
Windows para ajustar automáticamente los colores impresos de
modo que se correspondan con los colores de la pantalla.
Seleccione este ajuste para imprimir fotografías escaneadas o
gráficos informáticos.
1
1
1
1
1
1
1
1
Nota:
❏ Recuerde que la luz ambiental y la antigüedad, calidad y
configuración del monitor pueden afectar a la calidad de la
correspondencia de colores.
❏ Los siguientes ajustes sólo están disponibles para la Windows
XP/2000.
Modo ICM Seleccione uno de los siguientes modos ICM: Host ICM,
Controlador ICM (Básico), Controlador ICM (Avanzado).
Impresión con Windows 39
1
1
1
1
Español
Page 40

Casillas de
verificación
Imagen,
Gráficos y
Texto
Estas casillas de verificación sólo están disponibles si el
Modo ICM seleccionado es Controlador ICM
(Avanzado).
Seleccione la casilla de verificación que desee
configurar.
Perfil de
entrada
Intento Seleccione el intento de "rendering" o la asignación de
Seleccione un perfil de entrada.
Este ajuste no está disponible cuando el Modo ICM
seleccionado es Host ICM.
colores de su preferencia.
Saturación:
Idóneo para presentar los gráficos de tal modo que
reflejen con exactitud los colores vivos. No se recomienda
utilizar este ajuste para imprimir datos fotográficos.
Perceptual:
Este ajuste hace que el color de la imagen tenga un
aspecto natural, y suele utilizarse para representar la
amplia gama de colores de la imagen original. Se
recomienda para imprimir datos fotográficos.
Colorimétrico relativo:
Este ajuste conserva un intervalo cromático relativo, y
suele utilizarse cu ando gran parte del intervalo d e colores
anterior a la conversión se encuentra en la imagen
después de la conversión. Se recomienda para imprimir
datos fotográficos.
Colorimétrico absoluto:
Este ajuste genera una imagen manteniendo la gama de
colores absolutos, de modo que haya una relación 1 a 1
de coordenadas de laboratorio absolutas. No se
recomienda para imprimir datos fotográficos ni para
conversiones normales.
Perfil de
impresora
Descripción
del perfil de
impresora
Mostrar
todos los
perfiles
Seleccione un perfil de impresora.
Muestra la descripción del perfil de impresora
seleccionado.
Muestra todos los perfiles del menú desplegable Perfil de
impresora y Perfil de entrada.
Este ajuste no está disponible cuando el Modo ICM
seleccionado es Host ICM.
40 Impresión con Windows
Page 41

Almacenamiento de los ajustes de Más opciones
Siga estos pasos para guardar los ajustes de Más opciones.
1. Haga clic en Guardar ajustes. Aparecerá el cuadro de
diálogo Ajustes personalizados.
2. En el cuadro de texto Nombre, asigne a la configuración un
nombre único, de hasta 31 caracteres.
3. Haga clic en Guardar. Su ajuste se agregará a la lista Ajustes
personalizados.
1
1
1
1
1
1
1
1
Puede guardar hasta 100 ajustes personalizados (incluidos los
importados). Los grupos de ajustes guardados se pueden
seleccionar en el menú desplegable Ajustes personalizados del
cuadro Modo, en el menú Principal.
Cuando seleccione un ajuste guardado en la lista Ajustes
personalizados, tenga en cuenta si configura nuevos ajustes, por
ejemplo Tipo papel y Color, puede modificar sus ajustes
personalizados. Esto puede provocar resultados inesperados en
las impresiones. Si esto ocurre, vuelva a seleccionar sus ajustes
guardados e intente imprimir de nuevo.
Impresión con Windows 41
1
1
1
1
Español
Page 42

Nota:
No puede usar los nombres de los ajustes predefinidos por Epson para
dar nombre a sus ajustes nuevos.
Eliminación de los ajustes de Más opciones
Siga estos pasos para eliminar los ajustes de Más opciones.
Nota:
No se pueden borrar los ajustes predefinidos de la lista Ajustes
personalizados.
1. Haga clic en Guardar ajustes. Aparecerá el cuadro de
diálogo Ajustes personalizados.
2. Seleccione el nombre de los ajustes que desee eliminar.
3. Haga clic en Eliminar. El ajuste desaparecerá de la lista Ajustes
personalizados.
Exportación e importación de ajustes de Más opciones
Puede exportar los ajustes personalizados que haya guardado, o
importar un archivo de ajustes personalizados creado en otro
entorno.
Exportación de los ajustes de Más opciones
Siga estos pasos para exportar sus ajustes personalizados:
1. Haga clic en Guardar ajustes. Aparecerá el cuadro de
diálogo Ajustes personalizados.
42 Impresión con Windows
Page 43

2. Seleccione los ajustes personalizados que desee exportar.
1
1
1
1
3. Haga clic en Exportar.
4. Seleccione dónde desea guardar el archivo y escriba un
nombre para el archivo.
5. Haga clic en Guardar.
6. Cuando aparezca el mensaje “Procesamiento terminado”,
haga clic en Aceptar.
Importación de los ajustes de Más opciones
Siga estos pasos para importar sus ajustes personalizados:
1. Haga clic en Guardar ajustes. Aparecerá el cuadro de
diálogo Ajustes personalizados.
2. Haga clic en Importar.
3. Seleccione la carpeta que contenga el archivo de ajustes que
desee importar y selecciónelo.
4. Haga clic en Abrir.
1
1
1
1
1
1
1
1
Español
Impresión con Windows 43
Page 44

5. Cuando aparezca el mensaje “Procesamiento terminado”,
haga clic en Aceptar.
Nota:
Los ajustes personalizados que incluyen opciones de ICM no se pueden
transferir entre Windows XP/2000 y Windows Me/98.
Comprobación de los niveles de tinta
Es posible verificar la cantidad de tinta que queda en cada
cartucho.
Nota:
Si la EPSON Stylus Pro 9800/7800 no está correctamente conectada, o
si no tiene instalado EPSON Status Monitor 3, aparecerá en su lugar
Cartucho opción.
En la EPSON Stylus Pro 9400/7400 no aparece Cartucho opción.
44 Impresión con Windows
Page 45

Vista previa de la impresión
Si activa la casilla de verificación Previsualización impresión,
podrá ver – antes de imprimirlos – el aspecto que tendrán los
datos. Cuando envíe un trabajo de impresión a la impresora, se
abrirá la ventana Previsualización impresión EPSON, en donde
puede realizar modificaciones antes de imprimir.
1
1
1
1
1
1
1
1
La barra de herramientas de previsualización de impresión
contiene varios botones que sirven para realizar las siguientes
funciones.
Zoom Haga clic en este botón para ampliar o
reducir el tamaño de la imagen
previsualizada.
Ajustar en pantalla H a ga c l ic e n e s te b o tó n pa r a c a m bi a r l a
escala de la imagen previsualizada de
forma que quepa en la ventana en uso.
Resulta de utilidad para poder ver toda
la imagen.
Impresión con Windows 45
1
1
1
1
Español
Page 46

Zoom máximo Haga clic en este botón para mostrar la
imagen previsualizada con la
ampliación máxima posible.
Área imprimible
activada/
desactivada
Página anterior Haga clic en este botón para ver la
Página siguiente Haga clic en este botón para ver la
Haga clic en este botón para mostrar un
rectángulo que indica el área imprimible
en la imagen previsualizada. La
impresora no puede imprimir nada de lo
que esté fuera de los límites de este
rectángulo. Para desactivar esta
función, vuelva a hacer clic en el botón.
página anterior. Si no hay ninguna
página anterior, este botón no estará
disponible.
página siguiente. Si no hay ninguna
página siguiente, este botón no estará
disponible.
Además, es posible manipular los datos de la vista previa del
siguiente modo:
❏ Seleccionar y previsualizar páginas individuales.
❏ Reducir o aumentar el tamaño de la previsualización.
❏ Seleccionar e imprimir algunas o todas las páginas.
❏ Ampliar el documento previsualizado: Haga clic en Ver y
luego en Ampliar para abrir la ventana Ampliar, que amplía
el área del documento previsualizado delimitada por el
recuadro rojo. Para cambiar la parte que va a ampliar del
documento, arrastre el recuadro rojo.
❏ Especifique qué páginas del documento desea imprimir.
Haga clic en Opciones de impresión y seleccione Borrar
página o Agregar página.
Después de previsualizar los datos, haga clic en Imprimir para
imprimirlos, o bien en Cancelar para cancelar la impresión.
46 Impresión con Windows
Page 47

Uso de la función Asistente de impresión
Puede acceder a la siguiente información si hace clic en el botón
Asistente de impresión:
❏ Manual de referencia (página Solución de problemas)
❏ Información del papel más adecuado para la impresión
❏ Sitio Web de Soporte técnico
1
1
1
1
1
1
1
1
Impresión con Windows 47
1
1
1
1
Español
Page 48

Configuración de los ajustes del menú Papel
En este menú se pueden configurar los ajustes Origen del papel,
Sin márgenes, Corte automático, Tamaño papel (Tamaño de
página), Copias, Orientación, Área imprimible y Opción rollo de
papel.
Nota:
❏ Si en Origen de papel ha seleccionado Hoja, Área imprimible
aparecerá en el menú. Si en Origen de papel ha seleccionado Rollo
de papel o Rollo de papel (Banner), en el menú aparecerá
Opción rollo de papel.
❏ La mayoría de las aplicaciones de Windows disponen de ajustes de
tamaño de papel y de composición que tienen preferencia sobre los
ajustes correspondientes del controlador de la impresora. No
obstante, si la aplicación no tiene esas funciones, revise los ajustes
del menú Papel del controlador de la impresora.
48 Impresión con Windows
Page 49

Configuración del ajuste Origen del papel
En el ajuste Origen de papel, puede elegir entre Rollo de papel,
Rollo de papel (Banner) y Hoja. Seleccione el ajuste adecuado
al papel cargado en la impresora.
Configuración del ajuste Sin márgenes
Si lo desea, puede imprimir los datos en el papel sin márgenes.
En este modo de impresión, Epson recomienda las siguientes
condiciones para el papel.
Anchos de papel compatibles:
❏ 10 pulg., 254 mm
❏ 300 mm
❏ 13 pulg., 329 mm (Súper A3/B)
❏ 16 pulg., 406,4 mm
❏ 17 pulg., 431,8 mm
1
1
1
1
1
1
1
1
❏ 515 mm (B2)
❏ 594 mm (A1)
❏ 24 pulg., 609,6 mm
❏ 728 mm (B1)*
❏ 36 pulg.; 914,4 mm*
❏ 44 pulg.; 1117,6 mm*
* sólo para las EPSON Stylus Pro 9800/9400.
Impresión con Windows 49
1
1
1
1
Español
Page 50

Nota:
❏ Si su aplicación tiene ajustes de márgenes, confirme que están
configurados a cero antes de imprimir.
❏ Cuando se imprime en papel cortado, sólo se configuran a cero los
márgenes izquierdo y derecho. El margen superior siempre es de
3 mm, y el inferior siempre de 14 mm. Es posible que se manche el
reverso del papel.
❏ La tinta puede manchar el rodillo de la impresora. Si se mancha,
limpie la tinta con un paño.
❏ La impresión con esta función tarda más que la impresión normal.
❏ Si imprime en rollo de Papel fotográfico Premium Glossy (250)
EPSON o en rollo de Papel fotográfico semibrillo (250), el margen
superior siempre será 20 mm.
❏ Si en Corte automático ha seleccionado Un corte o Dos cortes,
los siguientes papeles pueden mancharse en la zona superior: Matte
paper - Alto gramaje, Papel mate de bajo gramaje, Matte Paper
mejorado, Papel de acabado artístico con textura, y Papel acabado
artístico extrasuave.
❏ Es posible que se manchen de tinta las zonas superior e inferior de
algunos soportes.
Siga estos pasos para imprimir datos con esta función.
50 Impresión con Windows
Page 51

1. Seleccione Sin márgenes.
2. Haga clic en el botón Expansión. Aparecerá el cuadro de
diálogo Expansión.
1
1
1
1
1
1
1
1
Impresión con Windows 51
1
1
1
1
Español
Page 52

3. Elija Expansión automática o Mantener tamaño y la
cantidad de ampliación.
Expansión
automática
Mantener
tamaño
Cantidad de
ampliación
Seleccione este ajuste si desea ampliar
automáticamente el tamaño de los datos impresos
e imprimir sin márgenes. Puede elegir la cantidad
de ampliación moviendo el control deslizante.
Nota:
Las áreas ampliadas que excedan del tamaño del
papel no aparecerán impresas.
Seleccione este ajuste si no desea cambiar las
proporciones de los datos impresos.
Si selecciona este ajuste, deberá ampliar los datos
de la imagen que excedan del ancho del papel
con el objeto de evitar que las áreas no impresas
aparezcan a lo largo de los bordes izquierdo y
derecho. Recomendamos ampliar 3 mm en
dirección derecha e izquierda, utilizando la
aplicación con la que se crearon dichos datos.
Si desea utilizar esta función, consulte
“Configuración del ajuste Tamaño papel” en la
página 56.
El control deslizante se habilita cuando se
selecciona Expansión automática. Con el control
deslizante, puede controlar hasta qué punto se
imprimirá la imagen que sobresalga de los bordes
del papel durante la impresión sin márgenes.
Generalmente, lo más recomendable es
seleccionar Estándar para eliminar todos los
márgenes del papel.
En un entorno muy húmedo, el papel puede
ensancharse por la absorción de humedad. En ese
caso, coloque el control deslizante en Máx para
eliminar los márgenes alrededor de la imagen. Si
está seleccionada Máx, es posible que el centro de
la imagen se desplace aproximadamente 1 mm a
la derecha.
Si se desplaza el control deslizante hacia Mín, la
imagen se reduce. Según disminuye la cantidad de
ampliación, irán apareciendo márgenes en uno o
más lados del papel.
52 Impresión con Windows
Page 53

4. Configuración del ajuste Corte automático Si desea más
detalles, consulte “Configuración del ajuste Corte
automático” en la página 53.
5. Haga clic en Aceptar.
6. Empiece a imprimir los datos desde la aplicación
Configuración del ajuste Corte automático
1
1
1
Este ajuste sólo estará disponible si se ha seleccionado Rollo de
papel o Rollo de papel (Banner) en Origen del papel. Podrá
seleccionar cómo se recortará el papel una vez impreso.
Un corte
Seleccione este ajuste si desea ahorrar papel. De este modo, se
cortará el borde de una imagen o de una página. No obstante, la
posición de corte puede variar ligeramente.
Nota:
Este ajuste sólo aparece cuando está seleccionada la casilla de verificación
Sin márgenes.
1
1
1
1
1
1
1
1
Español
Impresión con Windows 53
1
Page 54

Dos cortes
Seleccione este ajuste para evitar la pequeña separación que se
produce con la opción Un corte. Se crea un margen entre las
imágenes y el corte se produce a 1 mm a lo largo del interior de
cada imagen.
Nota:
Este ajuste sólo aparece cuando está seleccionada la casilla de verificación
Sin márgenes.
Corte normal
Seleccione este ajuste si desea mantener los márgenes superior e
inferior de los datos impresos.
54 Impresión con Windows
Page 55

Desactivada
Seleccione este ajuste si desea cortar a mano las copias impresas.
Siga estos pasos si desea cortar manualmente las copias impresas.
Nota:
Cuando se imprime en Lienzo sólo está disponible este ajuste.
1. Pulse el botón Origen del papel l para seleccionar Corte
automático de rollo desactivado .
2. Pulse el botón Intro .
3. El papel avanzará, automáticamente, hasta la guía del
cortador. Después, la impresora se desconectará. En la
pantalla LCD aparecerá Pausa.
4. Si fuera necesario, ajuste la posición de corte con el botón
Avance papel d o Avance papel u.
5. Corte el papel por la línea con el cortador manual.
6. Después de cortar el papel, pulse el botón Pausa . La
impresora se activará.
1
1
1
1
1
1
1
1
Impresión con Windows 55
1
1
1
1
Español
Page 56

Configuración del ajuste Tamaño papel
Se puede seleccionar el tamaño del papel que se desea utilizar.
Seleccione el tamaño de su preferencia en la lista Tamaño papel.
También puede añadir un tamaño de página personalizado. Para
hacerlo, siga estos pasos.
1. En la lista Tamaño papel, seleccione Definido por usuario.
Aparecerá el cuadro de diálogo Tamaño papel definido por
usuario.
2. Especifique el Nombre tamaño de papel, el Ancho papel
y el Alto papel. Por último, seleccione la Unidad.
Nota:
En Windows Me o 98, la altura máxima del papel es de
90,55 pulgadas (230 cm).
3. Haga clic en Aceptar para guardar el tamaño del papel
personalizado.
56 Impresión con Windows
Page 57

Configuración del ajuste Copias
Puede especificar el número de copias que se desea imprimir.
Escriba un número en el cuadro Copias, o bien haga clic en la
flecha situada junto al cuadro. Se puede especificar cualquier
cantidad entre 1 y 9999. Cuando imprima varias copias de un
documento, seleccione Combinar para imprimir un juego de
documentos completo de una vez. Seleccione Invertir orden si
desea imprimir los documentos en orden inverso, empezando por
la última página.
1
1
1
1
1
1
1
1
Impresión con Windows 57
1
1
1
1
Español
Page 58

Configuración de los ajustes de Orientación
Es posible especificar la orientación de impresión en la página.
Vertical Se imprime la hoja en vertical, con el borde más
Horizontal Se imprime la hoja apaisada, con el borde más largo
Rotar 180º Imprime el documento invertido.
estrecho hacia arriba, como en la mayoría de las
revistas.
hacia arriba, como en la mayoría de las hojas de
cálculo.
Nota:
Esta función no está disponible si en Origen de papel
se ha seleccionado Rollo de papel (Banner).
58 Impresión con Windows
Page 59

Configuración del ajuste Área imprimible
Este ajuste está disponible cuando el Origen de papel
seleccionado es Hoja. Puede definir el siguiente ajuste.
1
1
1
1
1
1
1
1
Centrado
Seleccione este ajuste si desea centrar las copias impresas.
Impresión con Windows 59
1
1
1
1
Español
Page 60

Configuración de los ajustes de Opción rollo de papel
Este ajuste estará disponible sólo si se ha seleccionado Rollo de
papel o Rollo de papel (Banner) en Origen del papel. Puede
definir los siguientes ajustes.
Auto rotación
Nota:
Esta función estará disponible sólo si en Origen del papel se ha
seleccionado la opción Rollo de papel.
60 Impresión con Windows
Page 61

Esta función sólo tendrá efecto si la longitud de los datos de
impresión es más corta que el ancho imprimible del rollo de papel.
Los datos de impresión se girarán 90 grados automáticamente
para imprimir a lo ancho, lo que ahorra rollo de papel.
Original Auto rotación onAuto rotación off
1
1
1
1
Siga estos pasos para activar esta función.
1. Seleccione Auto rotación. De este modo quedará activado el
botón Ancho del rollo de papel.
2. Haga clic en Ancho de rollo. Aparecerá el cuadro de diálogo
Ancho del rollo de papel.
3. En el menú desplegable, seleccione el tamaño del rollo de
papel que tenga instalado.
4. Haga clic en Aceptar.
1
1
1
1
1
1
1
1
Español
Impresión con Windows 61
Page 62

Impresión de línea de página
Esta función permite especificar si se desea imprimir una línea de
página a la derecha, y también debajo del documento, para
cortarla manualmente. Para activar esta función, seleccione
Impresión de línea de página.
La operación de impresión de línea de página puede variar en
función de la configuración de Corte automático. Para comprobar
estos ajustes, consulte la tabla siguiente: "Funcionamiento de la
impresora".
Corte
automático
Un corte
Dos cortes
Corte normal
Un corte
Dos cortes
Corte normal
Desactivada Seleccionado Imprime las líneas de página a la
Desactivada No
Imprimir línea
de página
Seleccionado Imprime la línea de página sólo en el
No
seleccionado
seleccionado
Funcionamiento de la impresora
lado derecho y corta el papel
automáticamente después de cada
trabajo de impresión.
No imprime líneas de página, pero
corta automáticamente el papel
después de cada tarea de impresión.
derecha y debajo del documento,
pero no corta automáticamente el
papel después de cada tarea de
impresión.
No imprime líneas de página ni corta
el papel.
Ahorrar Rollo de papel
Nota:
Esta función estará disponible sólo si en Origen del papel se ha
seleccionado la opción Rollo de papel (Banner).
La función es útil si se desea ahorrar rollo de papel, dado que la
sección en blanco de la última página de los datos impresos no se
carga en la impresora.
Para activar esta función, seleccione Ahorrar rollo de papel.
62 Impresión con Windows
Page 63

Configuración de los ajustes del menú Composición
1
En este menú se pueden configurar los ajustes Impresión
proporcional, Multi páginas y Optimizar ampliación.
Nota:
❏ Las funciones del menú Composición no están disponibles si en
Origen de papel se ha seleccionado Rollo de papel (Banner).
❏ Con algunos orígenes de papel hay funciones que no estarán
disponibles.
1
1
1
1
1
1
1
1
Español
Impresión con Windows 63
1
1
1
Page 64

Configuración del ajuste Impresión proporcional
Se puede ajustar el tamaño de los datos al tamaño del papel sobre
el que se va a imprimir. Para activar esta función, seleccione
Impresión proporcional. Si esta función está activada, podrá
definir los siguientes ajustes
Ajustar a página Amplía o reduce proporcionalmente el tamaño de
Predefinido Permite definir el porcentaje de reducción o
los datos para ajustarlos al tamaño del papel
seleccionado en la opción Tamaño del papel de
salida.
ampliación de los datos. Haga clic en las flechas
situadas junto al cuadro Proporción para
seleccionar un porcentaje comprendido entre 10%
y 400%.
64 Impresión con Windows
Page 65

Configuración de los ajustes de Multi páginas
Si está seleccionada la opción Multi páginas, puede elegir entre
los ajustes N-up y Póster.
1
1
1
1
1
1
1
1
Impresión con Windows 65
1
1
1
1
Español
Page 66

Configuración de los ajustes de N-up
Seleccione N-up como el ajuste de Multi páginas si desea imprimir
dos o cuatro páginas del documento en una misma hoja de papel.
Cuando está seleccionada la opción N-up, puede definir los
siguientes ajustes.
2 páginas
4 páginas
Orden de página Esta opción abre el cuadro de diálogo Imprimir
Imprimir marcos
de página
Imprime 2 ó 4 páginas de sus datos en una sola
hoja de papel.
composición, desde donde podrá especificar
en qué orden desea que se impriman las
páginas. Es posible que no estén disponibles
algunos ajustes, según la opción seleccionada
en Orientación en el menú Papel.
Imprime los marcos alrededor de las páginas en
todas las hojas.
66 Impresión con Windows
Page 67

Configuración de los ajustes de Póster
Una sola página se puede ampliar para que ocupe 4, 9 ó 16 hojas
de papel al imprimirse. Para imprimir una imagen en tamaño
póster, seleccione Póster como el ajuste de Multi páginas.
1
1
1
1
1
1
1
1
Impresión con Windows 67
1
1
1
1
Español
Page 68

Para ajustar la forma en que va a imprimir el póster, haga clic en
Ajustes. Se abrirá el cuadro de diálogo Ajustes del póster.
Puede definir los siguientes ajustes.
Imprimir líneas de
corte
Superposición de
marcas de
alineación
Líneas de recorte Imprime líneas de borde en las imágenes como
Seleccione esta casilla si desea activar las opciones
de líneas de corte.
Superpone ligeramente las imágenes e imprime los
marcadores de alineación para que puedan
alinearse de manera más precisa.
guía para cortar las páginas.
Si sólo desea imprimir algunos de los paneles y no imprimir todo
el póster, haga clic en los paneles que no desee imprimir y después
en Aceptar para cerrar el cuadro de diálogo Ajustes del póster.
68 Impresión con Windows
Page 69

Configuración del ajuste Optimización de ampliación (sólo para Windows XP y 2000)
Seleccione esta casilla de verificación para optimizar la
ampliación y lograr una impresión de póster largo o panorámica
sin utilizar una aplicación especial. Desactive esta casilla de
verificación si el texto o los gráficos aparecen distorsionados. Pero
tenga en cuenta que la longitud de la impresión puede estar
limitada por algunas aplicaciones.
Uso de las utilidades de la impresora
1
1
1
1
Las utilidades de la impresora EPSON permiten comprobar el
estado actual de la impresora y realizar operaciones de
mantenimiento desde la pantalla.
1
1
1
1
1
1
1
1
Español
Impresión con Windows 69
Page 70

Nota:
❏ La letra mostrada entre paréntesis después del nombre de la utilidad
indica la tecla de método abreviado que sirve para acceder a dicha
utilidad. Pulse ALT y la tecla de esa letra para abrir esa utilidad.
❏ No emplee las utilidades Test de inyectores, Limpieza de cabezales
ni Alineación de cabezales si la impresora está conectada al
ordenador a través de una red.
❏ No use las utilidades Test de inyectores, Limpieza de cabezales ni
Alineación de cabezales durante la impresión, ya que ésta podría
mancharse.
EPSON Status Monitor 3
Esta utilidad ofrece información sobre la impresora, datos como
la cantidad de tinta restante y el espacio libre del depósito de
mantenimiento, por ejemplo, y examina la impresora en busca de
errores.
Nota:
Esta utilidad está disponible si el sistema está configurado para admitir
la comunicación en dos sentidos (bidireccional).
Test de inyectores
Comprueba si están obstruidos los inyectores del cabezal de
impresión. Revise los inyectores si observa una disminución de
la calidad de impresión y, después de la limpieza, para confirmar
que los inyectores han quedado limpios. Consulte
“Comprobación de los inyectores del cabezal de impresión” en la
página 72.
Si en el cuadro de diálogo Test de inyectores hace clic en Auto, o
bien si activa la función LIMPIEZA AUTOMÁTICA desde el panel de
control de la impresora, esta utilidad no sólo comprobará los
inyectores, sino que además ejecutará una limpieza automática.
70 Impresión con Windows
Page 71

Limpieza de cabezales
Esta utilidad limpia el cabezal de impresión. Deberá limpiar el
cabezal si observa una disminución de la calidad de impresión.
Emplee esta utilidad para limpiar el cabezal de impresión.
Consulte “Limpieza del cabezal de impresión” en la página 73.
Alineación de cabezales
Esta utilidad puede emplearse para mejorar la calidad de los datos
impresos. Si aparecen líneas verticales desalineadas, o bandas
blancas o negras en los datos impresos, es posible que la
alineación del cabezal de impresión necesite ser ajustada. Use esta
utilidad para volver a alinear el cabezal de impresión. Consulte
“Alineación del cabezal de impresión” en la página 75.
Información de la impresora y opciones
Esta función permite que el controlador de la impresora
compruebe los datos de configuración de la impresora. Puede
comprobar o seleccionar el conjunto de cartuchos de tinta negra
instalados en la impresora. Consulte “Utilización de Información
de la impresora y opciones” en la página 75.
Nota:
Esta función sólo es compatible con las EPSON Stylus Pro 9800/7800.
1
1
1
1
1
1
1
1
EPSON LFP Remote Panel
Esta utilidad le permite optimizar su impresora. Consulte “Inicio
de EPSON LFP Remote Panel” en la página 76.
Impresión con Windows 71
1
1
1
1
Español
Page 72

Comprobación de los inyectores del cabezal de impresión
Si observa que los datos impresos aparecen borrosos o que han
desaparecido puntos de la imagen impresa, podrá identificar el
problema empleando la utilidad Test de inyectores.
Siga estos pasos para ejecutar la utilidad Test de inyectores.
Nota:
No inicie la utilidad Test de inyectores durante la impresión, ya que la
página impresa podría quedar manchada.
1. Asegúrese de que haya papel cargado en la impresora.
2. Haga clic en Test de inyectores.
3. Si desea comprobar visualmente si hay algún inyector
obstruido, si utiliza soportes especiales que no sean de Epson,
o si el ancho del papel es inferior a 210 mm, haga clic en
Imprimir. Haga clic en Auto si desea ejecutar una
comprobación automática de los inyectores. Si una vez
ejecutada se considera necesario, se realizará una limpieza
automática del cabezal.
72 Impresión con Windows
Page 73

Nota:
Si activa la opción LIMPIEZA AUTOMÁTICA en el panel de control,
aunque haya seleccionado Imprimir la utilidad Test de inyectores
no sólo verificará si existen inyectores obstruidos, sino que además
realizará una limpieza automática. Si utiliza soportes especiales que
no sean de Epson, o si el ancho del papel es inferior a 210 mm,
desactive LIMPIEZA AUTOMÁTICA en el panel de control de la
impresora.
4. Siga las instrucciones de la pantalla para ejecutar un patrón
de test de inyectores.
Si observa que faltan puntos, limpie los inyectores del cabezal de
impresión. Consulte “Limpieza del cabezal de impresión” en la
página 73.
1
1
1
1
1
Limpieza del cabezal de impresión
Si observa que los datos impresos aparecen borrosos o que han
desaparecido puntos de los datos impresos, quizá pueda resolver
estos problemas usando la utilidad Limpieza de cabezales para
limpiar el cabezal de impresión, lo que asegura que los inyectores
estén aplicando tinta correctamente.
Siga estos pasos para ejecutar la utilidad Limpieza de cabezales.
Nota:
❏ No inicie la utilidad de limpieza de cabezales mientras haya una
tarea de impresión en curso, ya que la impresión podría mancharse.
❏ Para ahorrar tinta, utilice primero el Test de inyectores para ver si
es necesario limpiar el cabezal. El motivo es que el proceso de
limpieza consume algo de tinta.
❏ Si el indicador luminoso de tinta está intermitente o encendido, no
podrá limpiar el cabezal de impresión. Primero deberá sustituir el
cartucho de tinta correspondiente. Consulte “Sustitución de los
cartuchos de tinta” en la página 307.
1
1
1
1
1
1
1
Español
Impresión con Windows 73
Page 74

1. Confirme que la impresora esté encendida y que el indicador
luminoso de tinta esté apagado.
2. Haga clic en Limpieza de cabezales.
3. Siga las instrucciones que aparezcan en la pantalla.
4. En el cuadro de diálogo Limpieza de cabezales, haga clic en
Imprimir patrón de test de inyectores para confirmar que
el cabezal esté limpio y poner a cero el ciclo de limpieza.
Si tras la limpieza observa que faltan algunos puntos, pruebe las
siguientes soluciones.
❏ Seleccione LIMPIEZA A FONDO en el panel de control de la
impresora. Consulte “LIMPIEZA A FONDO” en la página
242.
❏ Repita este procedimiento cuatro o cinco veces. Apague la
impresora durante toda una noche y, al día siguiente, vuelva
a intentar limpiar el cabezal.
❏ Sustituya algunos cartuchos de tinta, pues podrían estar
caducados o dañados.
Si la calidad de impresión sigue siendo deficiente tras intentar
estas soluciones, póngase en contacto con EPSON. Consulte
“Centro de atención al cliente” en la página 382.
74 Impresión con Windows
Page 75

Alineación del cabezal de impresión
Si observa que las líneas aparecen incorrectamente alineadas, o
bien que hay bandas negras o blancas en los datos impresos, es
posible que pueda solucionar estos problemas alineando el
cabezal de impresión con la utilidad Alineación de cabezales.
Siga estos pasos para ejecutar la utilidad Alineación de cabezales.
1. Asegúrese de que haya papel cargado en la impresora.
2. Haga clic en Alinear cabezal.
3. Siga las instrucciones que aparezcan en la pantalla.
Utilización de Información de la impresora y opciones
Puede comprobar o seleccionar el conjunto de cartuchos de tinta
negra instalados en la impresora.
Nota:
Esta función sólo es compatible con las EPSON Stylus Pro 9800/7800.
1
1
1
1
1
1
1
1
1. Compruebe que la impresora esté encendida.
Impresión con Windows 75
1
1
1
1
Español
Page 76

2. Haga clic en Información de la impresora y opciones.
Aparecerá el siguiente cuadro de diálogo.
Generalmente, el controlador de la impresora obtiene los
datos del cartucho de tinta automáticamente, e imprime con
el modo de impresión acorde. Si esto no fuera posible,
aparecerá un mensaje en el cuadro Ajustes actuales
indicándole que seleccione un cartucho de tinta. En ese caso,
seleccione el cartucho de tinta adecuado para el juego de
cartuchos instalado en la impresora.
3. Haga clic en Aceptar.
Inicio de EPSON LFP Remote Panel
Esta utilidad le permite optimizar su impresora. Siga estos pasos
para iniciar EPSON LFP Remote Panel.
1. Compruebe que la impresora esté encendida.
2. Haga clic en EPSON LFP Remote Panel.
3. Siga las instrucciones que aparezcan en la pantalla. Para más
información, consulte la Ayuda on-line de EPSON LFP
Remote Panel.
76 Impresión con Windows
Page 77

Configuración de los ajustes de Velocidad y avance
Puede definir los ajustes relacionados con la velocidad y el
progreso de la impresión. Para ello, haga clic en Velocidad y
avance del menú Utilidades. Aparecerá el cuadro de diálogo
Velocidad y avance.
1
1
1
1
1
1
1
Nota:
Las funciones específicas que están disponibles en el software de la
impresora dependen del modelo de impresora y de la versión de Windows
utilizados.
Copias alta velocidad
Si desea imprimir con mayor rapidez varias copias de los datos,
seleccione Copias alta velocidad. La velocidad de impresión
aumenta utilizando el espacio del disco duro como memoria
caché al imprimir varias copias de los datos.
Impresión con Windows 77
1
1
1
1
1
Español
Page 78

Mostrar Contador de avance
Si desea ver en pantalla el Contador de avance cada vez que
imprima, seleccione Mostrar Contador de avance. Así ya
podrá controlar la evolución de cada trabajo de impresión.
Siempre realiza el spool con tipo de datos RAW (sólo en
Windows XP y 2000)
Para que los clientes basados en NT coloquen en cola de impresión
los documentos sin formato en lugar del formato EMF
(metarchivo) active la casilla de verificación Siempre el spool
con tipo de datos RAW (las aplicaciones basadas en Windows
NT utilizan de forma predeterminada el formato EMF).
Pruebe a usar esta opción si los documentos enviados a la cola de
impresión en formato EMF no se imprimen correctamente.
Según los datos que se vayan a imprimir, la colocación en cola de
impresión de los datos sin formato requiere menos recursos que
el formato EMF, por lo que algunos problemas (“Memoria
insuficiente/Espacio en disco insuficiente para imprimir”,
“Velocidad de impresión lenta”, etc.) podrán solucionarse
activando esta opción.
Nota:
Al enviar tipos de datos RAW a la cola de impresión, el progreso de la
impresión, mostrado por el Contador de avance, puede ser diferente del
progreso de impresión real.
78 Impresión con Windows
Page 79

Modo "render" de página (sólo para Windows XP y 2000)
Use esta función cuando la impresión sea demasiado lenta o
cuando el cabezal de impresión se detenga unos minutos durante
la impresión. Cuando está seleccionada esta casilla, la impresión
puede ser más rápida porque se colocan ("render") todos los
objetos en una página.
Pero pueden surgir los siguientes inconvenientes:
❏ El avance de la impresión mostrado en la ventana Contador
de avance puede diferir del progreso real.
❏ La impresión puede tardar más en empezar.
"Render" baja definición (sólo para Windows XP y 2000)
Use esta función y la longitud de salida (número de píxeles) está
limitada por la aplicación. Se consigue una impresión más larga
reduciendo la resolución para restringir el número de píxeles
dentro del límite de la aplicación.
Imprimir como mapa de bits (sólo en Windows XP y 2000)
Use esta función cuando la impresión sea demasiado lenta o
cuando el cabezal de impresión se detenga unos minutos durante
la impresión. Pruebe con esta opción si Siempre realiza el spool
con tipo de datos RAW y Modo render de página no han resuelto
el problema.
1
1
1
1
1
1
1
1
1
Español
Preferencias de monitorización
Esta función permite especificar la función de supervisión de
EPSON Status Monitor 3.
Siga estos pasos para configurar los ajustes de EPSON Status
Monitor 3.
Impresión con Windows 79
1
1
1
Page 80

1. Haga clic en Preferencias de monitorización. Aparecerá el
cuadro de diálogo Preferencias de monitorización.
2. Configure los siguientes ajustes.
Seleccione
notificación
Seleccione icono Seleccione esta casilla de verificación si desea
Permite supervisar
las impresoras
compartidas
3. Haga clic en Aceptar.
80 Impresión con Windows
Muestra los ajustes de notificación de error en
vigor para ese elemento. Seleccione las
casillas de verificación adecuadas para
especificar los tipos de error sobre los que
desee recibir notificación.
que aparezca un icono de acceso directo en
la barra de tareas de Windows. Si hace clic en
este icono, se abrirá EPSON Status Monitor 3.
Haga clic en el icono de acceso directo
deseado, y examínelo a la derecha.
Esta opción permite que una impresora
compartida sea supervisada por otros PC.
Page 81

Cómo obtener información mediante la Ayuda on-line
1
El software de la impresora dispone de una extensa función de
ayuda en pantalla, que ofrece instrucciones para imprimir, definir
ajustes del controlador de la impresora y usar las utilidades de la
impresora.
Siga estos pasos para acceder a la Ayuda desde una aplicación.
1. Elija Imprimir o Ajustar página en el menú Archivo.
2. Haga clic en Impresora, Configurar, Opciones o
Propiedades. Según la aplicación que use, es posible que
tenga que hacer clic en una combinación de dichos botones.
También puede acceder al software de la impresora.
3. Puede ver una explicación detallada de estas formas.
❏ Haga clic en el botón (?) de la parte superior derecha de
la ventana del controlador de impresora y luego haga clic
en el elemento.
❏ Haga clic, con el botón secundario, en el elemento.
Después, haga clic en el botón ¿Qué es esto?.
❏ Haga clic en Ayuda de los menús Principal, Papel,
Composición o Utilidades para acceder a la Ayuda
correspondiente a cada opción del menú.
1
1
1
1
1
1
1
1
1
Español
Impresión con Windows 81
1
1
Page 82

Comprobación del estado de la impresora y administración de trabajos de impresión
Con el Contador de avance
Al enviar un trabajo de impresión a la impresora, se abrirá la
ventana Contador de avance.
El Contador de avance indica el progreso del trabajo de impresión
actual y muestra el estado de la impresora cuando se establece la
comunicación bidireccional entre la impresora y el ordenador.
Además, ofrece consejos útiles para mejorar la impresión y
corregir los mensajes de error.
Nota:
La ventana Contador de Avance no aparece si está desactivada la casilla
de verificación Mostrar Contador de avance en el cuadro de
diálogo Velocidad y avance. Si desea más información, consulte
“Configuración de los ajustes de Velocidad y avance” en la página 77.
82 Impresión con Windows
Page 83

Consejos de impresión EPSON
En la parte inferior de la ventana del Contador de avance,
aparecen sugerencias para aprovechar al máximo el controlador
de la impresora Epson. Cada 30 segundos se muestra un consejo
nuevo. Si desea obtener más información sobre el consejo que está
en pantalla, haga clic en el botón Detalles.
1
1
1
1
1
1
1
1
Impresión con Windows 83
1
1
1
1
Español
Page 84

Mensajes de error
Si surge algún problema durante la impresión, aparecerá un
mensaje de error en parte superior de la ventana del Contador de
avance. Lea el mensaje y resuelva el problema.
Cuando queda poca tinta o se ha terminado, o cuando se llena el
depósito de mantenimiento, el botón Cómo aparece en la ventana
Contador de avance. Si hace clic en Cómo, EPSON Status
Monitor le ayudará paso a paso en el procedimiento de
sustitución del cartucho o del depósito de mantenimiento.
84 Impresión con Windows
Page 85

Con EPSON Spool Manager
Nota:
No hay ninguna versión de EPSON Spool Manager disponible para
Windows XP y 2000.
EPSON Spool Manager es parecido al Administrador de
impresión de Windows. Si recibe dos o más trabajos de impresión
al mismo tiempo, los pone en una fila (o cola de impresión) según
el orden de recepción. Cuando un trabajo de impresión llega al
principio de la cola, EPSON Spool Manager lo envía a la impresora.
En el Spool Manager, puede ver información sobre el estado de
los trabajos de impresión enviados a la impresora. También puede
cancelar, realizar una pausa y reanudar los trabajos de impresión
seleccionados.
Siga estos pasos para abrir EPSON Spool Manager.
1. Envíe un trabajo de impresión a la impresora. En la barra de
tareas aparecerá el icono de acceso directo a la impresora.
2. Haga clic en el icono EPSON Stylus Pro XXXX. Aparecerá el
cuadro de diálogo EPSON Spool Manager.
1
1
1
1
1
1
1
1
3. Si desea cancelar la impresión, seleccione un trabajo de
impresión y haga clic en Cancelar. Si desea interrumpir
temporalmente la impresión o reanudarla, seleccione un
trabajo de impresión y haga clic en Pausa/Reanudar.
Impresión con Windows 85
1
1
1
1
Español
Page 86

Con EPSON Status Monitor 3
EPSON Status Monitor 3 muestra información detallada acerca
del estado de la impresora.
Acceso a EPSON Status Monitor 3 desde el icono de acceso
directo
Para acceder a EPSON Status Monitor 3 desde el icono de acceso
directo, haga doble clic en el icono con forma de impresora de la
barra de tareas de Windows.
Nota:
Si desea añadir un icono de acceso directo a la barra de tareas, consulte
“Preferencias de monitorización” en la página 79.
Acceso a EPSON Status Monitor 3 desde el controlador de
impresora
Siga estos pasos para acceder a EPSON Status Monitor 3 desde el
controlador de impresora.
1. Abra el controlador de impresora. Consulte “Cómo acceder
al software de la impresora” en la página 13.
86 Impresión con Windows
Page 87

2. Haga clic en la ficha Utilidades para abrir el menú Utilidades.
3. Haga clic en EPSON Status Monitor 3.
Cómo ver la información de EPSON Status Monitor 3
EPSON Status Monitor 3 ofrece la siguiente información.
Estado actual
EPSON Status Monitor 3 ofrece información detallada sobre el
estado de la impresora, una pantalla gráfica y mensajes de estado.
Si queda poca tinta o se agota, o si se ha llenado el depósito de
mantenimiento, aparecerá el botón Cómo en la ventana EPSON
Status Monitor 3. Haga clic en Cómo si desea ver en pantalla
instrucciones para sustituir el cartucho o el depósito de
mantenimiento.
1
1
1
1
1
1
1
1
Información
EPSON Status Monitor 3 muestra un gráfico con la cantidad de
tinta restante y el espacio libre del depósito de mantenimiento.
Impresión con Windows 87
1
1
1
1
Español
Page 88

Aumento de la velocidad de impresión
Consejos generales
La impresión de datos en color con una configuración de
impresión de alta calidad tarda más que la impresión de datos en
blanco y negro en calidad estándar, puesto que el volumen de los
datos en color de alta calidad es mucho mayor. Por este motivo,
es importante ser selectivo en el uso del color y la configuración
de la calidad de impresión si también necesita una mayor
velocidad de impresión.
No obstante, aunque el documento necesite la máxima calidad de
impresión y una amplia utilización de color, se podría conseguir
la velocidad de impresión óptima ajustando otras condiciones de
la impresión.
En la tabla siguiente, se muestran los factores que afectan
inversamente la velocidad y la calidad de impresión.
Calidad de impresión Superior Inferior
Velocidad de impresión Lenta Rápida
Ajustes del
menú Más
opciones
Características
de los datos
Calidad
impresión
Alta velocidad Desactivada Activada
Tamaño de
imagen
Resolución Alta Baja
88 Impresión con Windows
Superfina –
1440 ppp
Grande Pequeña
Normal 360 ppp
Page 89

En la tabla siguiente, se muestran los factores relacionados
solamente con la velocidad de impresión.
Velocidad de impresión Rápida Lenta
1
Ajustes del
menú Más
opciones
Características
de los datos
Recursos de
hardware
Estado del
software
Color Negro Color o
Foto color/ByN
Giro horizontal Desactivada Activada
Variedad de
colores
Velocidad del
sistema
Espacio libre
en el disco
duro
Espacio libre
en la memoria
Aplicaciones
activas
Memoria
virtual
Escala de grises Pleno color
Rápida Lenta
Grande Pequeña
Grande Pequeña
Una Varias
No utilizada En uso
Uso de Velocidad y avance
En el cuadro de diálogo Velocidad y avance, puede definir ciertos
ajustes relativos a la velocidad de impresión. Para acceder a este
cuadro de diálogo, haga clic en la opción Velocidad y avance
del menú Utilidades. Si desea más detalles, consulte
“Configuración de los ajustes de Velocidad y avance” en la página
77.
1
1
1
1
1
1
1
1
1
Español
Impresión con Windows 89
1
1
Page 90

Uso compartido de la impresora
En esta sección se explica cómo compartir la impresora para que
puedan utilizarla el resto de los ordenadores de la red.
Los ordenadores de una red podrán compartir las impresoras
directamente conectadas a cualquiera de ellos. El ordenador
directamente conectado a la impresora es el servidor de la
impresora, y los demás son los clientes, que necesitan
autorización para compartirla con el servidor. Los clientes
comparten la impresora a través del servidor de impresora.
Nota:
Si desea conectar la impresora directamente a una red sin configurarla
como impresora compartida, consulte al administrador de la red.
90 Impresión con Windows
Page 91

En Windows XP
Configuración de su impresora como impresora
compartida
Para compartir con otros ordenadores de la red una impresora
conectada directamente a su ordenador, siga estos pasos.
1
1
1. Haga clic en el botón Inicio y luego en Impresoras y faxes.
2. Con el botón secundario del ratón, haga clic en el icono de su
impresora y, a continuación, haga clic en Compartir. Si
aparece el siguiente menú, haga clic en Asistente para
configuración de red o en Si comprende los riesgos de
seguridad que toma pero desea compartir impresoras
sin ejecutar el asistente, haga clic aquí y siga las
instrucciones que aparezcan en pantalla.
1
1
1
1
1
1
1
1
Español
Impresión con Windows 91
1
1
Page 92

3. Seleccione Compartir esta impresora y escriba el nombre en
el cuadro Nombre de recurso compartido.
4. Haga clic en Aceptar.
Nota:
No seleccione ninguno de los controladores de la lista Controladores
adicionales.
Acceso a la impresora compartida
Para acceder a su impresora desde otro ordenador de una red,
siga estos pasos.
Nota:
Para poder acceder a la impresora desde otro ordenador, tiene que estar
configurada como recurso compartido en el ordenador al cual está
conectada directamente.
1. Instale el controlador de la impresora en el ordenador cliente
desde el CD-ROM del software.
92 Impresión con Windows
Page 93

2. Haga clic en el botón Inicio y luego en Impresoras y faxes.
Haga clic con el botón secundario en el icono de su impresora
y abra Propiedades.
3. Haga clic en la ficha Puertos y luego en Agregar puerto.
4. Seleccione Puerto local y luego haga clic en Puerto nuevo.
1
1
1
1
1
1
1
1
Impresión con Windows 93
1
1
1
1
Español
Page 94

5. En el cuadro de texto, escriba los siguientes datos:
\\nombre del ordenador que está conectado a la
impresora\nombre de la impresora compartida.
Haga clic en Aceptar.
6. Cierre el cuadro de diálogo Puertos de impresora para
regresar al menú Puertos.
7. En el menú Puertos, compruebe que se haya agregado un
puerto nuevo y que esté seleccionada la casilla de verificación.
Haga clic en Aceptar para cerrar Propiedades.
94 Impresión con Windows
Page 95

En Windows Me y 98
Configuración de su impresora como impresora compartida
1
Para compartir una impresora conectada directamente a su
ordenador con el resto de los ordenadores de una red, siga estos
pasos.
1. Haga clic en Inicio, señale Configuración y haga clic en
Panel de control.
2. Haga doble clic en Red.
3. Haga clic en Compartir impresoras y archivos.
1
1
1
1
1
1
1
1
Español
4. Haga clic en la casilla de verificación Permitir que otros
usuarios impriman con mis impresoras y luego en Aceptar.
Impresión con Windows 95
1
1
1
Page 96

5. En la ventana Red, haga clic en Aceptar.
6. En el Panel de control, haga doble clic en Impresoras.
Nota:
❏ Si aparece un cuadro de diálogo solicitando que inserte el
CD-ROM de Windows Me o 98, introdúzcalo en la unidad de
CD-ROM y siga las instrucciones que irán apareciendo en la
pantalla.
❏ Si aparece un cuadro de diálogo solicitando que reinicie el
ordenador, hágalo. Abra la carpeta Impresoras y continúe a
partir del paso 7.
7. Seleccione su impresora y elija la opción Compartir del menú
Archivo.
8. Seleccione Compartida como, escriba los datos exigidos
sobre la impresora y haga clic en Aceptar.
96 Impresión con Windows
Page 97

Acceso a la impresora compartida
Para acceder a su impresora desde otro ordenador de una red,
siga estos pasos.
Nota:
Para poder acceder a la impresora desde otro ordenador, tiene que estar
configurada como recurso compartido en el ordenador al cual está
conectada directamente.
1. En el ordenador desde el que desee acceder a la impresora,
haga clic en Inicio, señale Configuración, y haga clic en
Impresoras.
2. Haga doble clic en Agregar impresora. Aparecerá la pantalla
Asistente para agregar impresora.
1
1
1
1
1
1
1
1
3. Haga clic en Siguiente.
Impresión con Windows 97
1
1
1
1
Español
Page 98

4. Haga clic en Impresora en red y luego en Siguiente.
5. Haga clic en Examinar.
98 Impresión con Windows
Page 99

6. Haga doble clic en el icono del ordenador que está
directamente conectado a la impresora. A continuación, haga
clic en el icono de la impresora.
7. Haga clic en Aceptar y siga las instrucciones que aparezcan
por pantalla.
1
1
1
1
1
1
1
Impresión con Windows 99
1
1
1
1
1
Español
Page 100

En Windows 2000
Configuración de su impresora como impresora
compartida
Para compartir con otros ordenadores de la red una impresora
conectada directamente a su ordenador, siga estos pasos.
1. Haga clic en Inicio, señale Configuración y haga clic en
Impresoras.
2. Seleccione su impresora y haga clic en la opción Compartir
del menú Archivo.
3. Seleccione Compartida como y, a continuación, escriba el
nombre de la impresora en el cuadro Nombre de recurso
compartido.
4. Haga clic en Aceptar.
100 Impresión con Windows
 Loading...
Loading...