Page 1
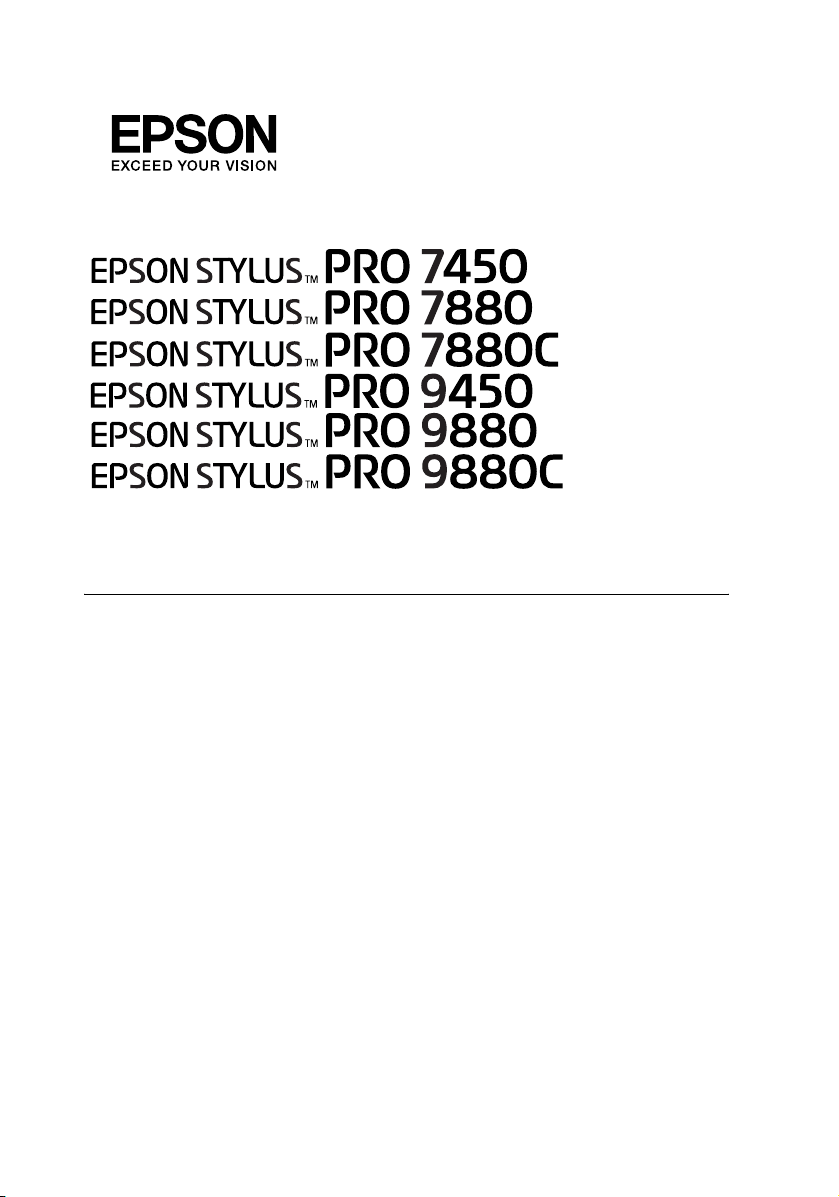
Руководство пользователя
NDP316800
Page 2
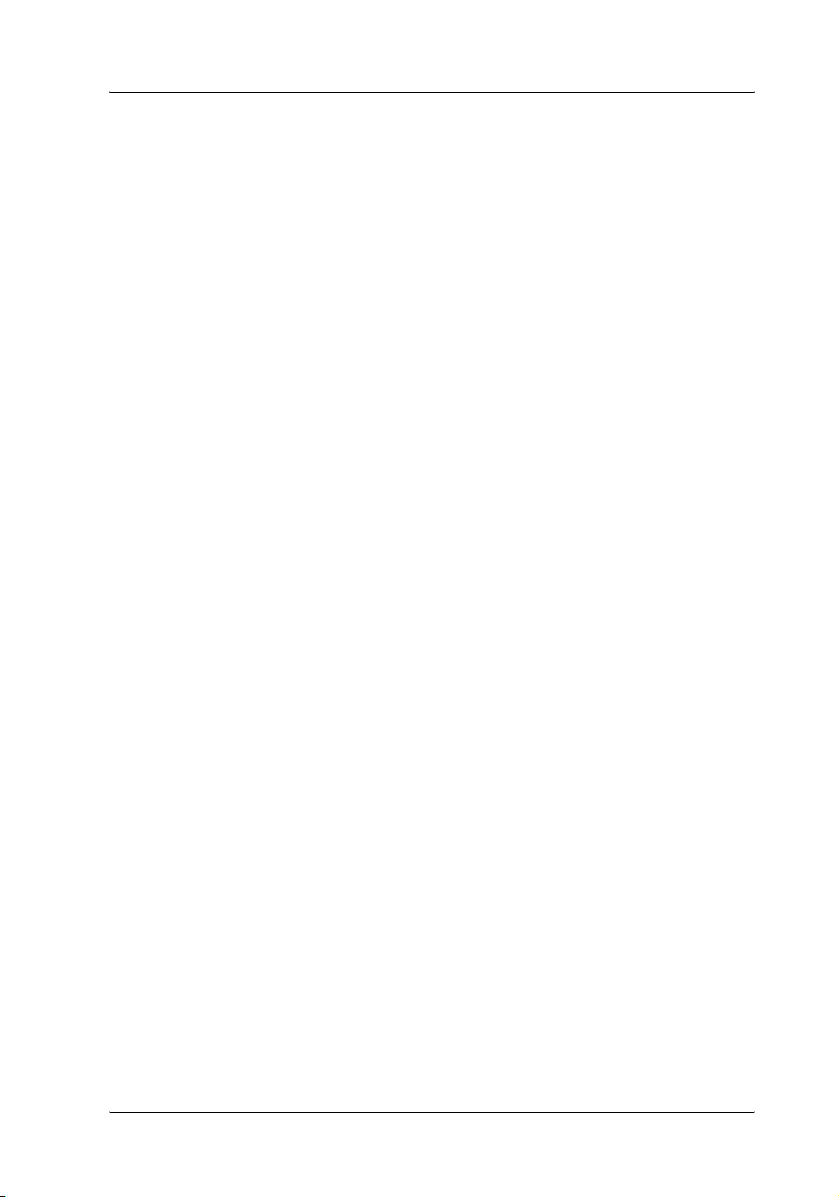
Авторские права и товарные знаки
Никакую часть данного документа нельзя воспроизводить, хранить в поисковых системах или
передавать в любой форме и любыми способами (электронными, механическими, путем
копирования, записи или иными) без предварительного письменного разрешения Seiko Epson
Corporation. Информация, содержащаяся в документе, предназначена исключительно для
использования с данным устройством Epson. Epson не несет ответственности за применение сведений,
содержащихся в этом документе, к другим устройствам.
Seiko Epson Corporation и ее филиалы не несут ответственности перед покупателями данного
продукта или третьими сторонами за понесенные ими повреждения, потери, сборы или затраты,
вызванные несчастными случаями, неправильным использованием продукта, недозволенной
модификацией, ремонтом или изменением продукта и невозможностью (исключая США) строгого
соблюдения инструкций по работе и обслуживанию, разработанных Seiko Epson Corporation.
Seiko Epson Corporation не несет ответственности за любые повреждения или проблемы, возникшие
изза использования любых функций или расходных материалов, не являющихся оригинальными
продуктами Epson (Epson Original Products) или продуктами, одобренными Epson (Epson Approved
Products).
Seiko Epson Corporation не несет ответственности за любые повреждения, возникшие изза
электромагнитных наводок, вызванных использованием любых интерфейсных кабелей, не
являющихся продуктами, одобренными Seiko Epson Corporation (Epson Approved Products).
EPSON® — зарегистрированный товарный знак, EPSON STYLUS™ и Exceed Your Vision — товарные
знаки компании Seiko Epson Corporation.
Microsoft® и Windows® — зарегистрированные товарные знаки компании Microsoft Corporation.
Apple® и Macintosh® — зарегистрированные товарные знаки компании Apple Inc.
Adobe®, Photoshop® и Adobe® RGB — зарегистрированные товарные знаки компании Adobe Systems
Incorporated.
Общее примечание: Прочие названия продуктов упоминаются в документе только для
идентификации и могут являться товарными знаками соответствующих владельцев. Epson
отрицает владение любыми правами на эти марки.
Copyright © 2007, Seiko Epson Corporation. Все права защищены.
Срок службы изделия: 5 лет.
Информация об изготовителе:
Seiko EPSON Corporation (Япония)
Юридический адрес: 41, НисиСинздюку, 2Чоме, Синздюкуку, Токио, Япония
Информация о продавце:
Компания «Эпсон Европа Б.В.» (Нидерланды)
Юридический адрес: Нидерланды, Амстердам 1096EJ, Энтрада 701
Юридический адрес Московского представительства:
Россия, г. Москва, 129110, ул. Щепкина, д. 42, стр. 2а
Авторские права и товарные знаки 2
Page 3
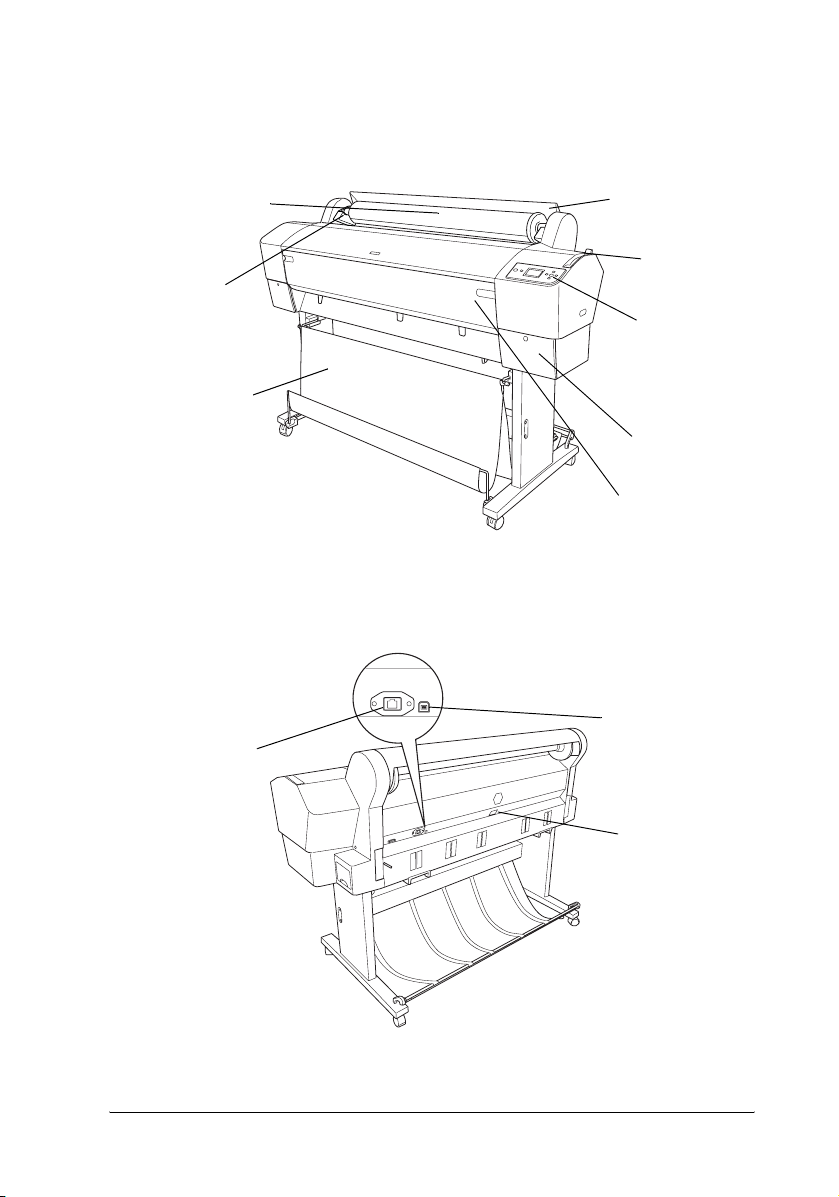
Элементы устройства
Вид спереди
валы рулонной
ги
бума
монтажные
бы
ско
зина для
кор
бумаги
Вид сзади
Сете
вой
интерфейсный
зъем
ра
крышка отсека
для рулонной
бумаги
рычаг лотка
для бумаги
панель
управления
отсек
чернильных
картриджей
передняя
крышка
Интерфейсный
разъем USB
Разъем для
шнура питания
3
Page 4
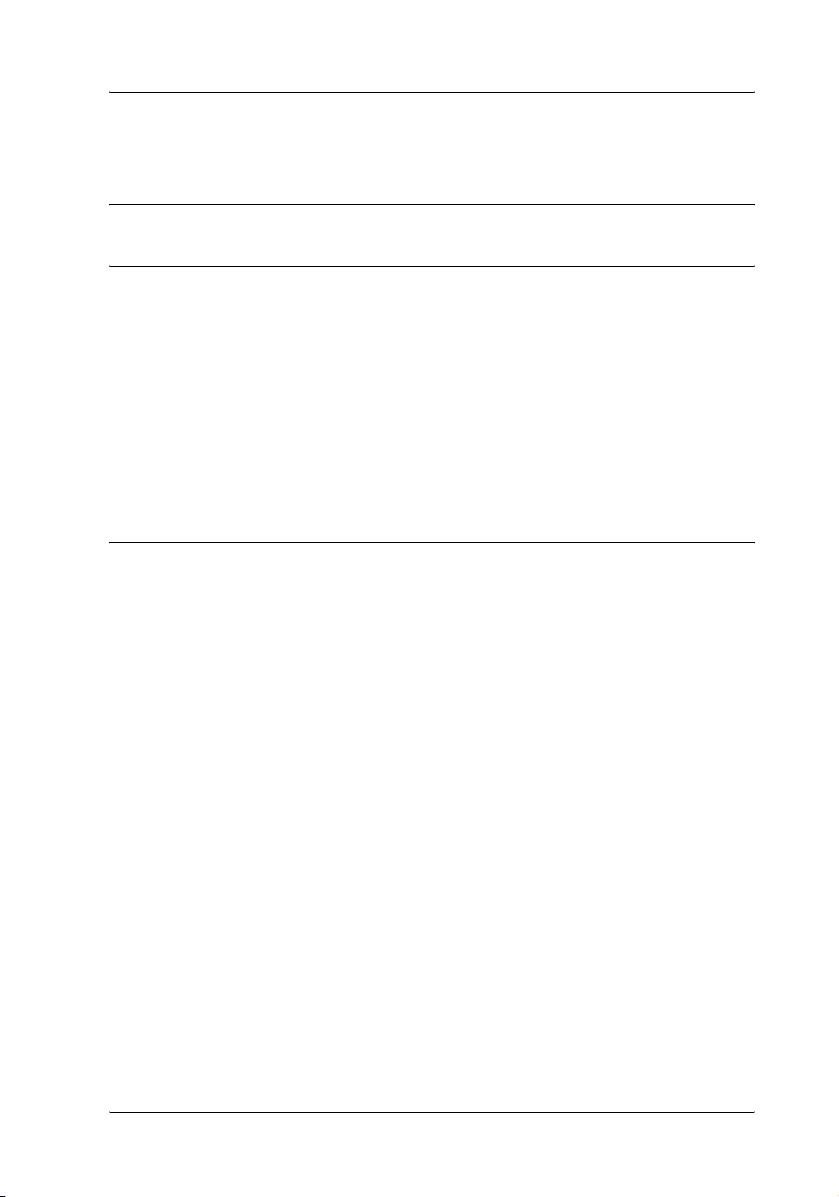
Содержание
Авторские права и товарные знаки
Инструкции по технике безопасности
Важные инструкции по безопасности . . . . . . . . . . . . . . . . . . . . . . . . . . . . . . . . 10
Предупреждения, предостережения и примечания . . . . . . . . . . . 10
Выбор места для установки . . . . . . . . . . . . . . . . . . . . . . . . . . . . . . . . . . . . . . 10
При установке устройства . . . . . . . . . . . . . . . . . . . . . . . . . . . . . . . . . . . . . . . 11
При работе с устройством . . . . . . . . . . . . . . . . . . . . . . . . . . . . . . . . . . . . . . . 13
При работе с чернильными картриджами . . . . . . . . . . . . . . . . . . . . . 14
При транспортировке устройства. . . . . . . . . . . . . . . . . . . . . . . . . . . . . . . 15
Глава 1 Использование программного обеспечения
принтера (в Windows)
Знакомство с ПО принтера. . . . . . . . . . . . . . . . . . . . . . . . . . . . . . . . . . . . . . . . . . . . 16
Драйвер принтера. . . . . . . . . . . . . . . . . . . . . . . . . . . . . . . . . . . . . . . . . . . . . . . . 16
Утилита EPSON Status Monitor 3. . . . . . . . . . . . . . . . . . . . . . . . . . . . . . . . 19
Утилита EPSON LFP Remote Panel . . . . . . . . . . . . . . . . . . . . . . . . . . . . . . 20
Доступ к драйверу принтера . . . . . . . . . . . . . . . . . . . . . . . . . . . . . . . . . . . . . . . . . . 20
Из приложений Windows . . . . . . . . . . . . . . . . . . . . . . . . . . . . . . . . . . . . . . . 20
Через нажатие на значок принтера . . . . . . . . . . . . . . . . . . . . . . . . . . . . . 23
Получение информации из интерактивного
справочного руководства. . . . . . . . . . . . . . . . . . . . . . . . . . . . . . . . . . . . . . . . . . . . 25
Основные настройки. . . . . . . . . . . . . . . . . . . . . . . . . . . . . . . . . . . . . . . . . . . . . . . . . . . 27
Настройка драйвера принтера . . . . . . . . . . . . . . . . . . . . . . . . . . . . . . . . . . 27
Проверка состояния принтера . . . . . . . . . . . . . . . . . . . . . . . . . . . . . . . . . . 28
Отмена печати. . . . . . . . . . . . . . . . . . . . . . . . . . . . . . . . . . . . . . . . . . . . . . . . . . . . 29
Если при печати возникли неполадки. . . . . . . . . . . . . . . . . . . . . . . . . . . 32
Утилиты принтера . . . . . . . . . . . . . . . . . . . . . . . . . . . . . . . . . . . . . . . . . . . . . . . . . . . . . 33
Работа с утилитой EPSON Status Monitor 3. . . . . . . . . . . . . . . . . . . . . 36
Удаление ПО принтера . . . . . . . . . . . . . . . . . . . . . . . . . . . . . . . . . . . . . . . . . . . . . . . . 41
Удаление драйвера принтера. . . . . . . . . . . . . . . . . . . . . . . . . . . . . . . . . . . . 41
Удаление утилиты EPSON LFP Remote Panel. . . . . . . . . . . . . . . . . . . 43
Содержание 4
Page 5
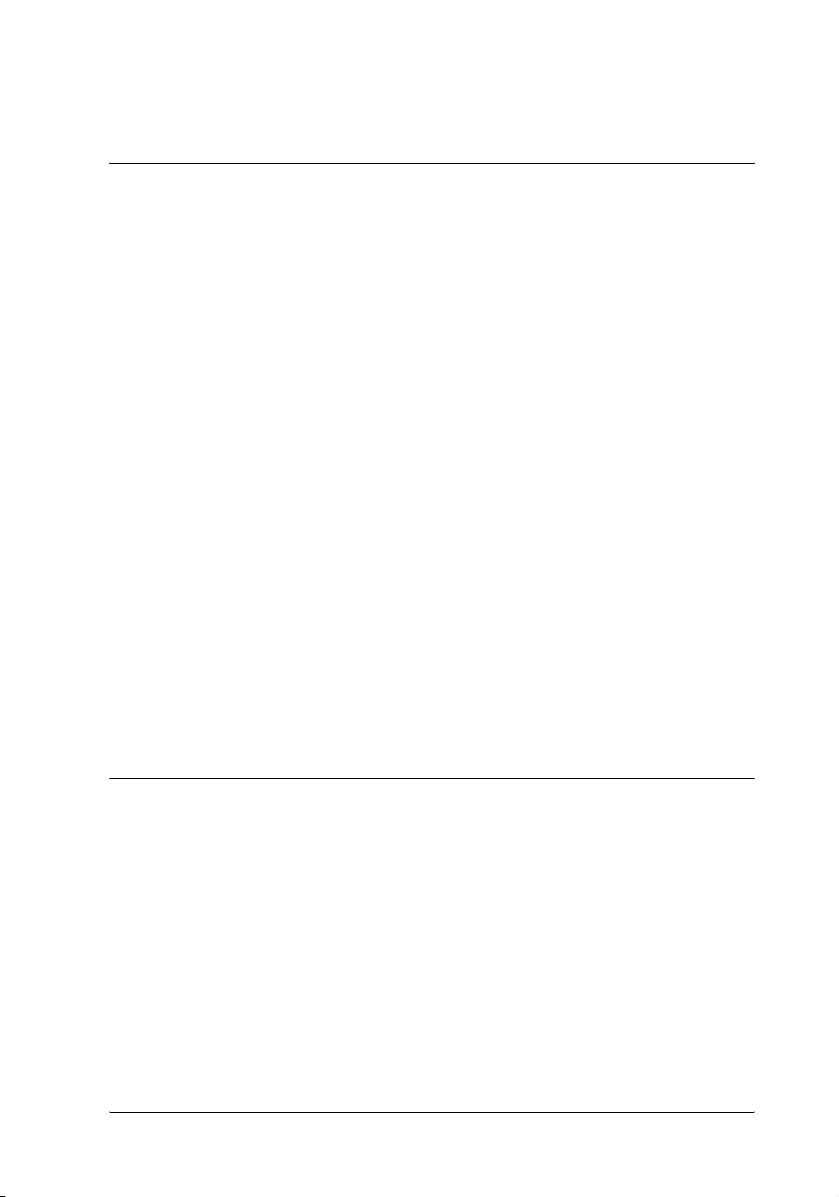
Глава 2 Использование программного обеспечения для
принтера
(в Mac OS X)
Знакомство с ПО принтера. . . . . . . . . . . . . . . . . . . . . . . . . . . . . . . . . . . . . . . . . . . . 44
Драйвер принтера. . . . . . . . . . . . . . . . . . . . . . . . . . . . . . . . . . . . . . . . . . . . . . . . 44
Утилита EPSON Printer Utility2 . . . . . . . . . . . . . . . . . . . . . . . . . . . . . . . . . 45
Утилита EPSON StatusMonitor . . . . . . . . . . . . . . . . . . . . . . . . . . . . . . . . . . 46
Утилита EPSON LFP Remote Panel . . . . . . . . . . . . . . . . . . . . . . . . . . . . . . 47
Доступ к драйверу принтера . . . . . . . . . . . . . . . . . . . . . . . . . . . . . . . . . . . . . . . . . . 47
Диалоговое окно Page Setup (Параметры страницы) . . . . . . . . . . 48
Открытие диалогового окна Print (Печать) . . . . . . . . . . . . . . . . . . . . 49
Получение информации из интерактивного
справочного руководства. . . . . . . . . . . . . . . . . . . . . . . . . . . . . . . . . . . . . . . . . . . . 50
Основные настройки. . . . . . . . . . . . . . . . . . . . . . . . . . . . . . . . . . . . . . . . . . . . . . . . . . . 51
Настройка драйвера принтера . . . . . . . . . . . . . . . . . . . . . . . . . . . . . . . . . . 51
Проверка состояния принтера . . . . . . . . . . . . . . . . . . . . . . . . . . . . . . . . . . 52
Отмена печати. . . . . . . . . . . . . . . . . . . . . . . . . . . . . . . . . . . . . . . . . . . . . . . . . . . . 53
Если при печати возникли неполадки. . . . . . . . . . . . . . . . . . . . . . . . . . . 55
Использование утилит принтера. . . . . . . . . . . . . . . . . . . . . . . . . . . . . . . . . . . . . . 56
Запуск утилиты EPSON Printer Utility2 . . . . . . . . . . . . . . . . . . . . . . . . 57
Использование утилиты EPSON StatusMonitor . . . . . . . . . . . . . . . . 58
Удаление ПО принтера . . . . . . . . . . . . . . . . . . . . . . . . . . . . . . . . . . . . . . . . . . . . . . . . 60
Удаление драйвера принтера. . . . . . . . . . . . . . . . . . . . . . . . . . . . . . . . . . . . 60
Удаление утилиты EPSON LFP Remote Panel. . . . . . . . . . . . . . . . . . . 64
Глава 3 Различные варианты печати
Использование функции Color Management (Управление цветом) 65
Управление цветом. . . . . . . . . . . . . . . . . . . . . . . . . . . . . . . . . . . . . . . . . . . . . . . 66
Настройка цвета в драйвере принтера. . . . . . . . . . . . . . . . . . . . . . . . . . 81
Печать чернобелых фотографий. . . . . . . . . . . . . . . . . . . . . . . . . . . . . . . . . . . . . . 87
Печать без полей . . . . . . . . . . . . . . . . . . . . . . . . . . . . . . . . . . . . . . . . . . . . . . . . . . . . . . . 92
Поддерживаемые типы носителей. . . . . . . . . . . . . . . . . . . . . . . . . . . . . . 94
Настройки приложения . . . . . . . . . . . . . . . . . . . . . . . . . . . . . . . . . . . . . . . . . 95
Параметры драйвера принтера . . . . . . . . . . . . . . . . . . . . . . . . . . . . . . . . . 96
Обрез рулонной бумаги для печати без полей. . . . . . . . . . . . . . . . . 102
Увеличение или уменьшение размера изображения для печати. . . 104
Содержание 5
Page 6
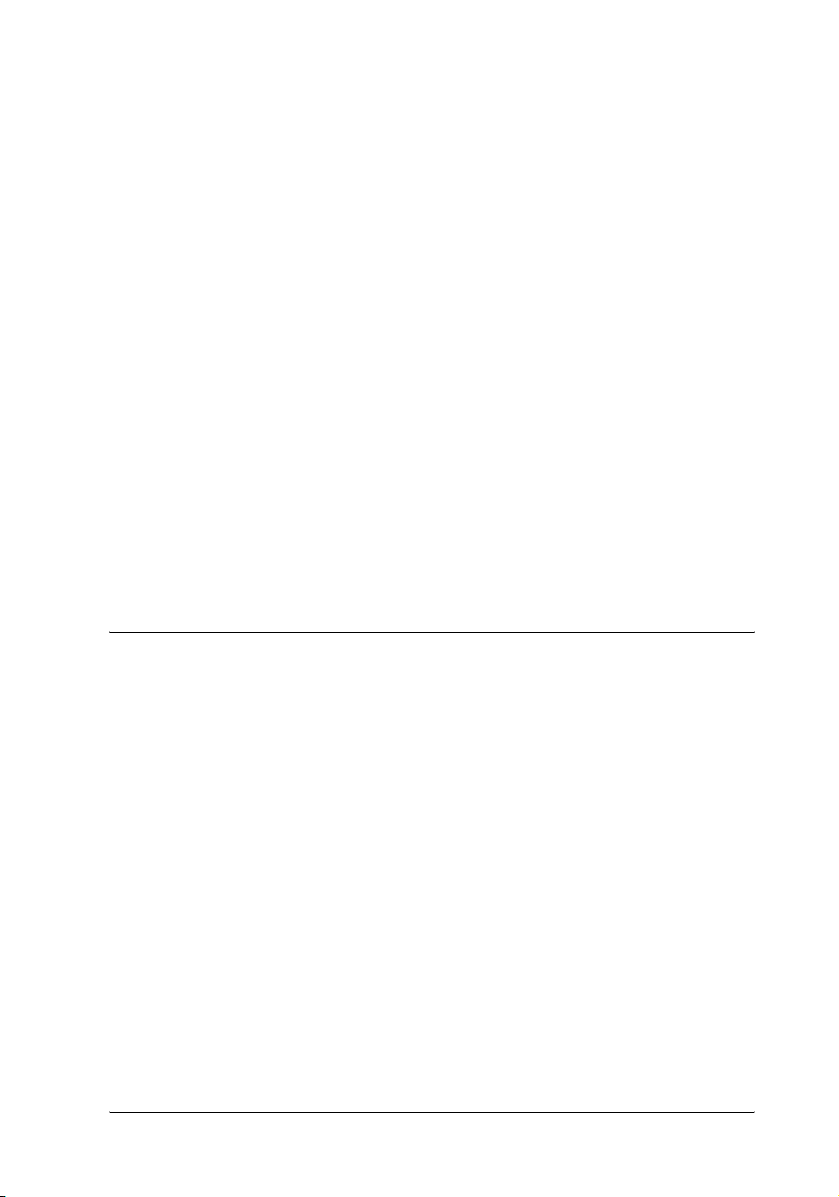
По размеру страницы (только для Windows) . . . . . . . . . . . . . . . . .106
По ширине рулонной бумаги (только для Windows) . . . . . . . . . 108
Custom (Пользовательский) . . . . . . . . . . . . . . . . . . . . . . . . . . . . . . . . . . . .111
Печать нескольких страниц на листе . . . . . . . . . . . . . . . . . . . . . . . . . . . . . . . .114
В Windows . . . . . . . . . . . . . . . . . . . . . . . . . . . . . . . . . . . . . . . . . . . . . . . . . . . . . . .115
В Mac OS X . . . . . . . . . . . . . . . . . . . . . . . . . . . . . . . . . . . . . . . . . . . . . . . . . . . . . . .116
Печать плакатов . . . . . . . . . . . . . . . . . . . . . . . . . . . . . . . . . . . . . . . . . . . . . . . . . . . . . . .117
Соединение листов по направляющим . . . . . . . . . . . . . . . . . . . . . . . .121
Печать на пользовательской бумаге. . . . . . . . . . . . . . . . . . . . . . . . . . . . . . . . . .128
В Windows . . . . . . . . . . . . . . . . . . . . . . . . . . . . . . . . . . . . . . . . . . . . . . . . . . . . . . .129
В Mac OS X . . . . . . . . . . . . . . . . . . . . . . . . . . . . . . . . . . . . . . . . . . . . . . . . . . . . . . .132
Печать плакатов на рулонной бумаге . . . . . . . . . . . . . . . . . . . . . . . . . . . . . . . .135
Настройки приложения . . . . . . . . . . . . . . . . . . . . . . . . . . . . . . . . . . . . . . . . 136
Параметры драйвера принтера . . . . . . . . . . . . . . . . . . . . . . . . . . . . . . . .137
Печать на бумаге стороннего производителя . . . . . . . . . . . . . . . . . . . . . . .144
Настройка элементов интерфейса драйвера принтера . . . . . . . . . . . . .145
Сохранение настроек драйвера принтера . . . . . . . . . . . . . . . . . . . . .145
Настройка меню . . . . . . . . . . . . . . . . . . . . . . . . . . . . . . . . . . . . . . . . . . . . . . . .149
Экспорт и импорт. . . . . . . . . . . . . . . . . . . . . . . . . . . . . . . . . . . . . . . . . . . . . . . 152
Глава 4 Панель управления
Кнопки, индикаторы, сообщения и значки. . . . . . . . . . . . . . . . . . . . . . . . . .155
Кнопки. . . . . . . . . . . . . . . . . . . . . . . . . . . . . . . . . . . . . . . . . . . . . . . . . . . . . . . . . . . 155
Индикаторы . . . . . . . . . . . . . . . . . . . . . . . . . . . . . . . . . . . . . . . . . . . . . . . . . . . . .157
Комбинации кнопок . . . . . . . . . . . . . . . . . . . . . . . . . . . . . . . . . . . . . . . . . . . .160
Сообщения . . . . . . . . . . . . . . . . . . . . . . . . . . . . . . . . . . . . . . . . . . . . . . . . . . . . . .160
Значки. . . . . . . . . . . . . . . . . . . . . . . . . . . . . . . . . . . . . . . . . . . . . . . . . . . . . . . . . . . .162
Меню Setting (Параметры). . . . . . . . . . . . . . . . . . . . . . . . . . . . . . . . . . . . . . . . . . .166
Когда следует использовать режим меню . . . . . . . . . . . . . . . . . . . . . 166
Пункты меню. . . . . . . . . . . . . . . . . . . . . . . . . . . . . . . . . . . . . . . . . . . . . . . . . . . .167
Основные действия по настройке меню. . . . . . . . . . . . . . . . . . . . . . .173
Подробная информация по пунктам меню
панели управления . . . . . . . . . . . . . . . . . . . . . . . . . . . . . . . . . . . . . . . . . . .175
Проверка дюз печатающей головки . . . . . . . . . . . . . . . . . . . . . . . . . . .189
Калибровка печатающей головки . . . . . . . . . . . . . . . . . . . . . . . . . . . . . .192
Параметры бумаги . . . . . . . . . . . . . . . . . . . . . . . . . . . . . . . . . . . . . . . . . . . . . .203
Печать страницы проверки состояния . . . . . . . . . . . . . . . . . . . . . . . .207
Содержание 6
Page 7
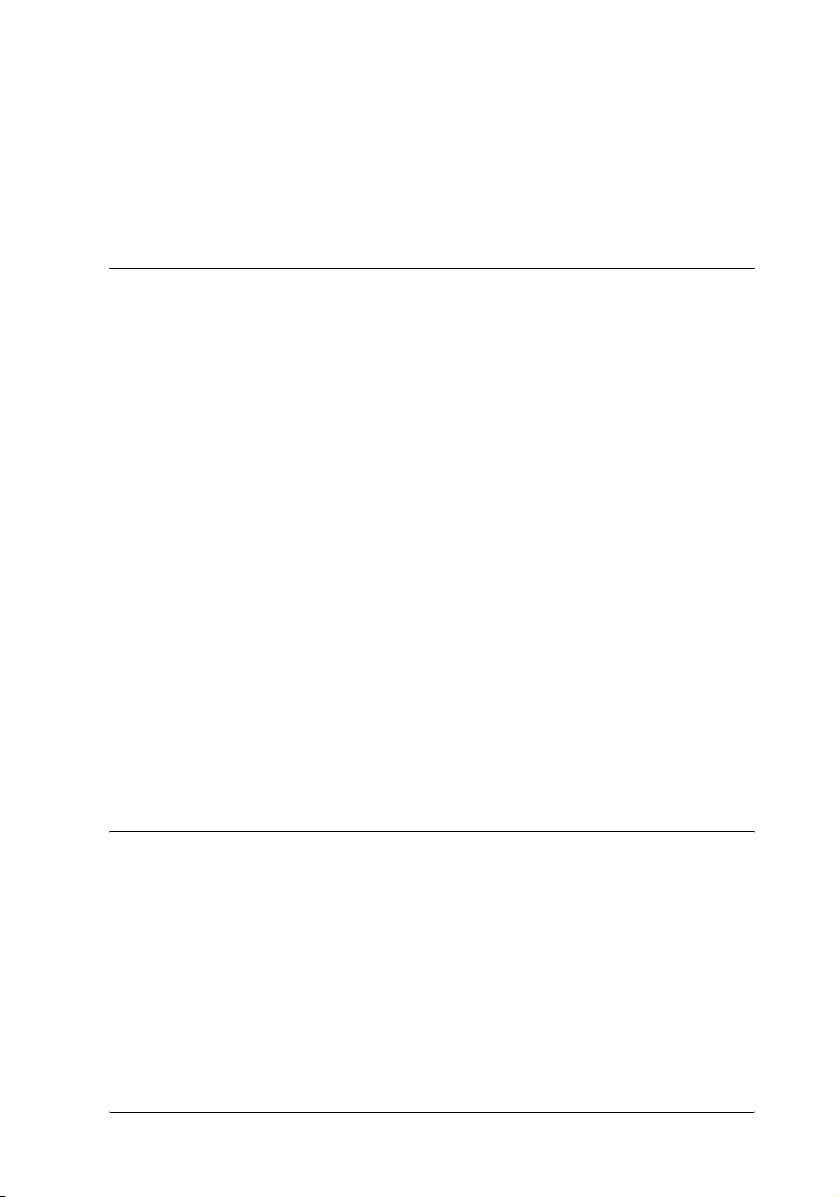
Настройка порога предупреждения . . . . . . . . . . . . . . . . . . . . . . . . . . . 208
Режим обслуживания . . . . . . . . . . . . . . . . . . . . . . . . . . . . . . . . . . . . . . . . . . . . . . . . .209
Процедура настройки режима обслуживания . . . . . . . . . . . . . . . .209
Список пунктов меню режима обслуживания. . . . . . . . . . . . . . . .211
Подробное описание пунктов режима обслуживания . . . . . . .212
Глава 5 Работа с бумагой
Примечания о специальных носителях Epson и других
носителях . . . . . . . . . . . . . . . . . . . . . . . . . . . . . . . . . . . . . . . . . . . . . . . . . . . . . . . . . . . 216
Использование специальных носителей Epson. . . . . . . . . . . . . . . .216
Использование бумаги, отличной от специальных
носителей Epson . . . . . . . . . . . . . . . . . . . . . . . . . . . . . . . . . . . . . . . . . . . . . .217
Использование рулонной бумаги . . . . . . . . . . . . . . . . . . . . . . . . . . . . . . . . . . . .218
Посадка рулонной бумаги на вал. . . . . . . . . . . . . . . . . . . . . . . . . . . . . . . 218
Снятие рулона бумаги с вала . . . . . . . . . . . . . . . . . . . . . . . . . . . . . . . . . . . 220
Установка и удаление вала из принтера . . . . . . . . . . . . . . . . . . . . . . .220
Загрузка рулонной бумаги . . . . . . . . . . . . . . . . . . . . . . . . . . . . . . . . . . . . . .222
Применение накладной ленты для рулонной бумаги. . . . . . . . . 227
Обрез рулонной бумаги и печать граничных линий страниц. 229
Использование автоматической приемной бобины . . . . . . . . . . 231
Использование форматных листов. . . . . . . . . . . . . . . . . . . . . . . . . . . . . . . . . . .248
Загрузка форматных листов . . . . . . . . . . . . . . . . . . . . . . . . . . . . . . . . . . . .248
Печать на плотной бумаге (0,5 1,5 мм) . . . . . . . . . . . . . . . . . . . . . . . 254
Установка корзины для бумаги. . . . . . . . . . . . . . . . . . . . . . . . . . . . . . . . . . . . . . .258
Для EPSON Stylus Pro 9880/9880C/9450 . . . . . . . . . . . . . . . . . . . . .258
Для EPSON Stylus Pro 7880/7880C/7450 . . . . . . . . . . . . . . . . . . . . .265
Глава 6 Обслуживание и транспортировка
Замена чернильных картриджей. . . . . . . . . . . . . . . . . . . . . . . . . . . . . . . . . . . . .268
Замена черных чернильных картриджей. . . . . . . . . . . . . . . . . . . . . . . . . . . . 273
Обновление информации драйвера принтера. . . . . . . . . . . . . . . . .282
Замена контейнера для отработанных чернил . . . . . . . . . . . . . . . . . . . . . . 283
Замена ножа для бумаги . . . . . . . . . . . . . . . . . . . . . . . . . . . . . . . . . . . . . . . . . . . . . .284
Установка устройства для обреза вручную. . . . . . . . . . . . . . . . . . . . . . . . . . . 290
Удаление устройства для обреза бумаги вручную . . . . . . . . . . . . .292
Очистка принтера . . . . . . . . . . . . . . . . . . . . . . . . . . . . . . . . . . . . . . . . . . . . . . . . . . . . .293
Содержание 7
Page 8
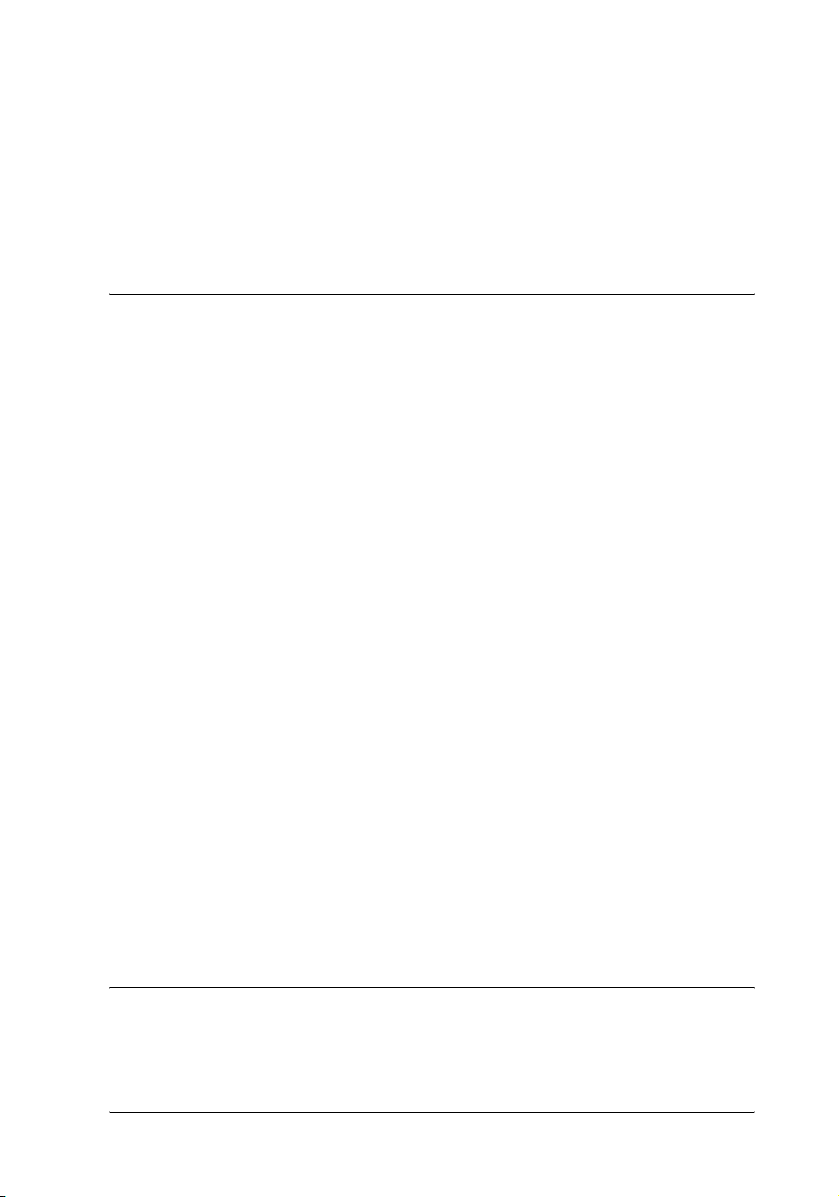
Если вы не использовали принтер в течение долгого
времени . . . . . . . . . . . . . . . . . . . . . . . . . . . . . . . . . . . . . . . . . . . . . . . . . . . . . . .297
Транспортировка принтера . . . . . . . . . . . . . . . . . . . . . . . . . . . . . . . . . . . . . . . . . . 298
На большие расстояния. . . . . . . . . . . . . . . . . . . . . . . . . . . . . . . . . . . . . . . . .298
На короткое расстояние . . . . . . . . . . . . . . . . . . . . . . . . . . . . . . . . . . . . . . . .302
Установка принтера после транспортировки . . . . . . . . . . . . . . . . .308
Глава 7 Решение проблем
Устранение неполадок . . . . . . . . . . . . . . . . . . . . . . . . . . . . . . . . . . . . . . . . . . . . . . . .309
Печать неожиданно прекращается . . . . . . . . . . . . . . . . . . . . . . . . . . . . 309
Принтер не включается или произвольно выключается . . . . . . 323
Принтер не печатает . . . . . . . . . . . . . . . . . . . . . . . . . . . . . . . . . . . . . . . . . . . . 324
Документы печатаются не так, как вы ожидали . . . . . . . . . . . . . .327
Плохое качество печати. . . . . . . . . . . . . . . . . . . . . . . . . . . . . . . . . . . . . . . . .331
Печать цветных документов в чернобелом варианте . . . . . . . . 336
Печать идет слишком медленно. . . . . . . . . . . . . . . . . . . . . . . . . . . . . . . .336
Рулонная бумага не отрезается . . . . . . . . . . . . . . . . . . . . . . . . . . . . . . . . .337
Бумага часто подается неправильно или застревает
в принтере . . . . . . . . . . . . . . . . . . . . . . . . . . . . . . . . . . . . . . . . . . . . . . . . . . . .339
Рулонная бумага выбрасывается неправильно . . . . . . . . . . . . . . . .341
Подача бумаги в прямом направлении . . . . . . . . . . . . . . . . . . . . . . . .342
При подаче бумаги в обратном направлении . . . . . . . . . . . . . . . . .343
Устранение замятия бумаги . . . . . . . . . . . . . . . . . . . . . . . . . . . . . . . . . . . .345
Выключите дополнительную автоматическую
приемную бобину.. . . . . . . . . . . . . . . . . . . . . . . . . . . . . . . . . . . . . . . . . . . . 348
Обращение в службу поддержки. . . . . . . . . . . . . . . . . . . . . . . . . . . . . . .350
Служба поддержки пользователей EPSON . . . . . . . . . . . . . . . . . . . . 351
Сервисные центры . . . . . . . . . . . . . . . . . . . . . . . . . . . . . . . . . . . . . . . . . . . . . .351
Сведения о бумаге. . . . . . . . . . . . . . . . . . . . . . . . . . . . . . . . . . . . . . . . . . . . . . . . . . . . .352
Рулонная бумага . . . . . . . . . . . . . . . . . . . . . . . . . . . . . . . . . . . . . . . . . . . . . . . . .354
Форматные листы . . . . . . . . . . . . . . . . . . . . . . . . . . . . . . . . . . . . . . . . . . . . . . .368
Webсайт технической поддержки . . . . . . . . . . . . . . . . . . . . . . . . . . . . . . . . . .375
Глава 8 Информация о продукте
Характеристики принтера. . . . . . . . . . . . . . . . . . . . . . . . . . . . . . . . . . . . . . . . . . . .376
Печать. . . . . . . . . . . . . . . . . . . . . . . . . . . . . . . . . . . . . . . . . . . . . . . . . . . . . . . . . . . .376
Содержание 8
Page 9
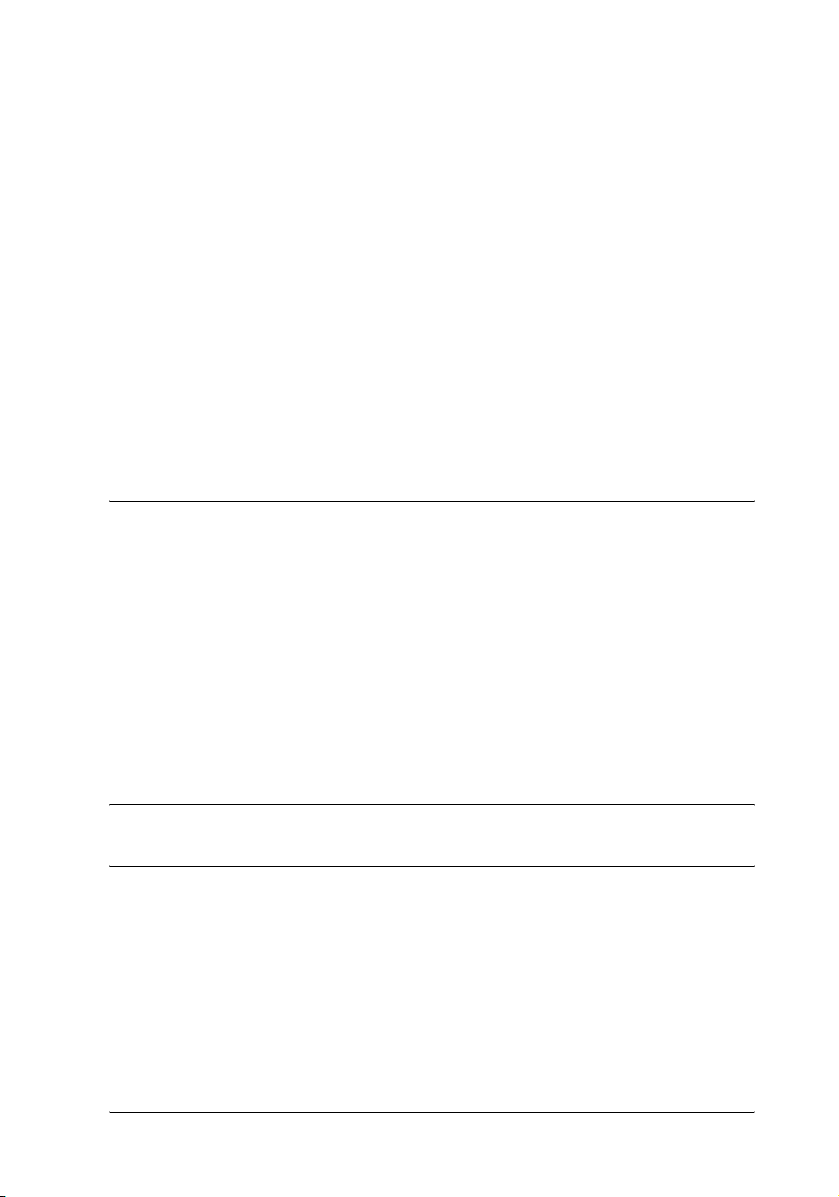
Область печати . . . . . . . . . . . . . . . . . . . . . . . . . . . . . . . . . . . . . . . . . . . . . . . . . .379
Механические характеристики . . . . . . . . . . . . . . . . . . . . . . . . . . . . . . . .380
Электрические характеристики. . . . . . . . . . . . . . . . . . . . . . . . . . . . . . . .381
Условия окружающей среды . . . . . . . . . . . . . . . . . . . . . . . . . . . . . . . . . . .382
Соответствие стандартам и допускам. . . . . . . . . . . . . . . . . . . . . . . . . .383
Бумага . . . . . . . . . . . . . . . . . . . . . . . . . . . . . . . . . . . . . . . . . . . . . . . . . . . . . . . . . . . .384
Чернильные картриджи . . . . . . . . . . . . . . . . . . . . . . . . . . . . . . . . . . . . . . . .387
Требования к системе. . . . . . . . . . . . . . . . . . . . . . . . . . . . . . . . . . . . . . . . . . . . . . . . .389
Чтобы использовать принтер в Windows . . . . . . . . . . . . . . . . . . . . . .389
Чтобы использовать принтер в Mac OS X . . . . . . . . . . . . . . . . . . . . . .390
Характеристики интерфейсов . . . . . . . . . . . . . . . . . . . . . . . . . . . . . . . . . . . . . . . .391
Интерфейс USB . . . . . . . . . . . . . . . . . . . . . . . . . . . . . . . . . . . . . . . . . . . . . . . . .391
Интерфейс Ethernet. . . . . . . . . . . . . . . . . . . . . . . . . . . . . . . . . . . . . . . . . . . . . 392
Глава 9 Дополнительное оборудование и расходные
материалы
Дополнительное оборудование. . . . . . . . . . . . . . . . . . . . . . . . . . . . . . . . . . . . . . .393
Вал рулонной бумаги . . . . . . . . . . . . . . . . . . . . . . . . . . . . . . . . . . . . . . . . . . . .393
Автоматическая приемная бобина. . . . . . . . . . . . . . . . . . . . . . . . . . . . .394
Устройство для отрезания бумаги вручную . . . . . . . . . . . . . . . . . . . 394
Расходные материалы. . . . . . . . . . . . . . . . . . . . . . . . . . . . . . . . . . . . . . . . . . . . . . . . .395
Нож для бумаги . . . . . . . . . . . . . . . . . . . . . . . . . . . . . . . . . . . . . . . . . . . . . . . . .395
Контейнер для отработанных чернил. . . . . . . . . . . . . . . . . . . . . . . . . .395
Чернильные картриджи . . . . . . . . . . . . . . . . . . . . . . . . . . . . . . . . . . . . . . . .395
Специальные носители Epson . . . . . . . . . . . . . . . . . . . . . . . . . . . . . . . . . . . . . . . .397
Словарь терминов
Указатель
Содержание 9
Page 10
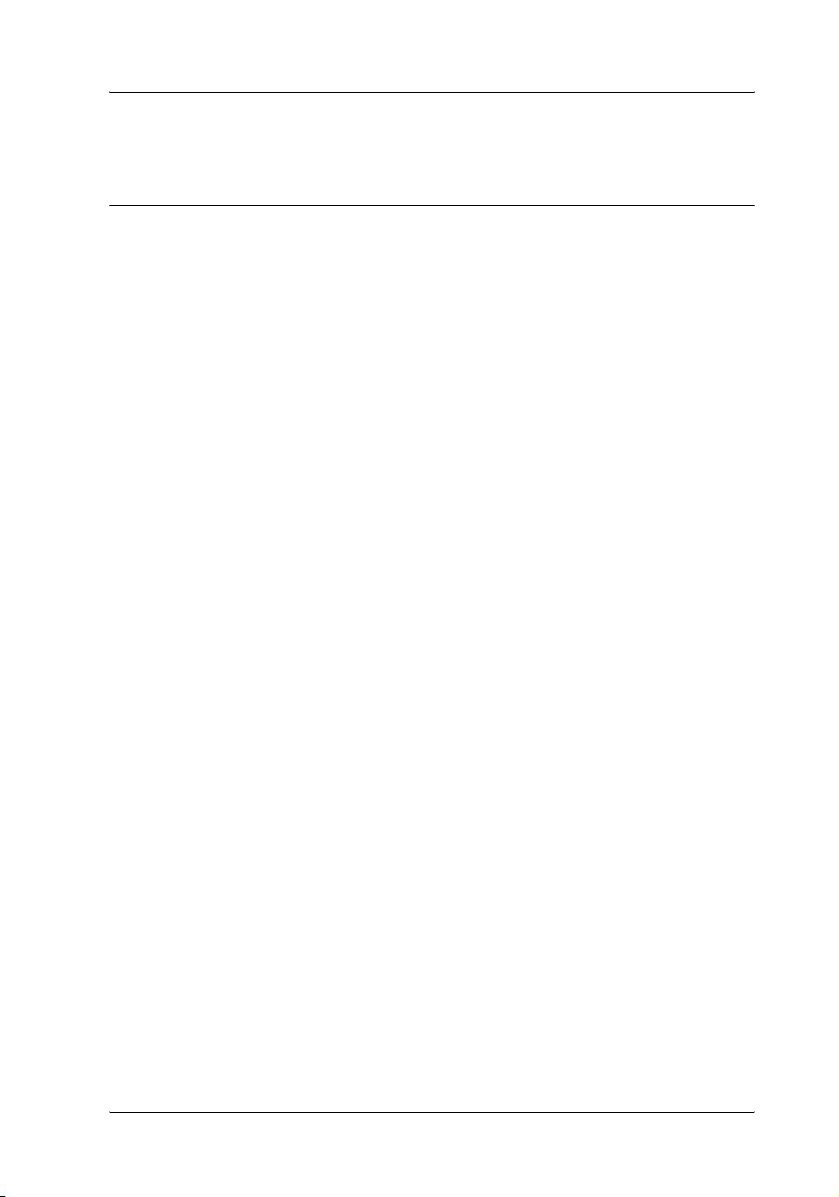
Инструкции по технике безопасности
Важные инструкции по безопасности
Перед началом работы с устройством прочитайте все инструкции.
Также следуйте всем предупреждениям и инструкциям, которые
нанесены на корпус устройства.
Предупреждения, предостережения и примечания
Предупреждения
необходимо соблюдать во избежание телесных травм.
w
Предостережения
необходимо соблюдать, чтобы не повредить оборудование.
c
Примечания
содержат важные сведения и полезные советы по работе
с принтером.
Выбор места для установки
❏ Размещайте устройство на плоской устойчивой поверхности,
площадь которой больше площади основания устройства.
Устройство не будет работать правильно, если оно установлено
под углом или качается.
❏ Не устанавливайте устройство в местах, подверженных резким
изменениям температуры и влажности. Держите принтер
вдали от прямых солнечных лучей, источников яркого света
и тепла.
Инструкции по технике безопасности 10
Page 11
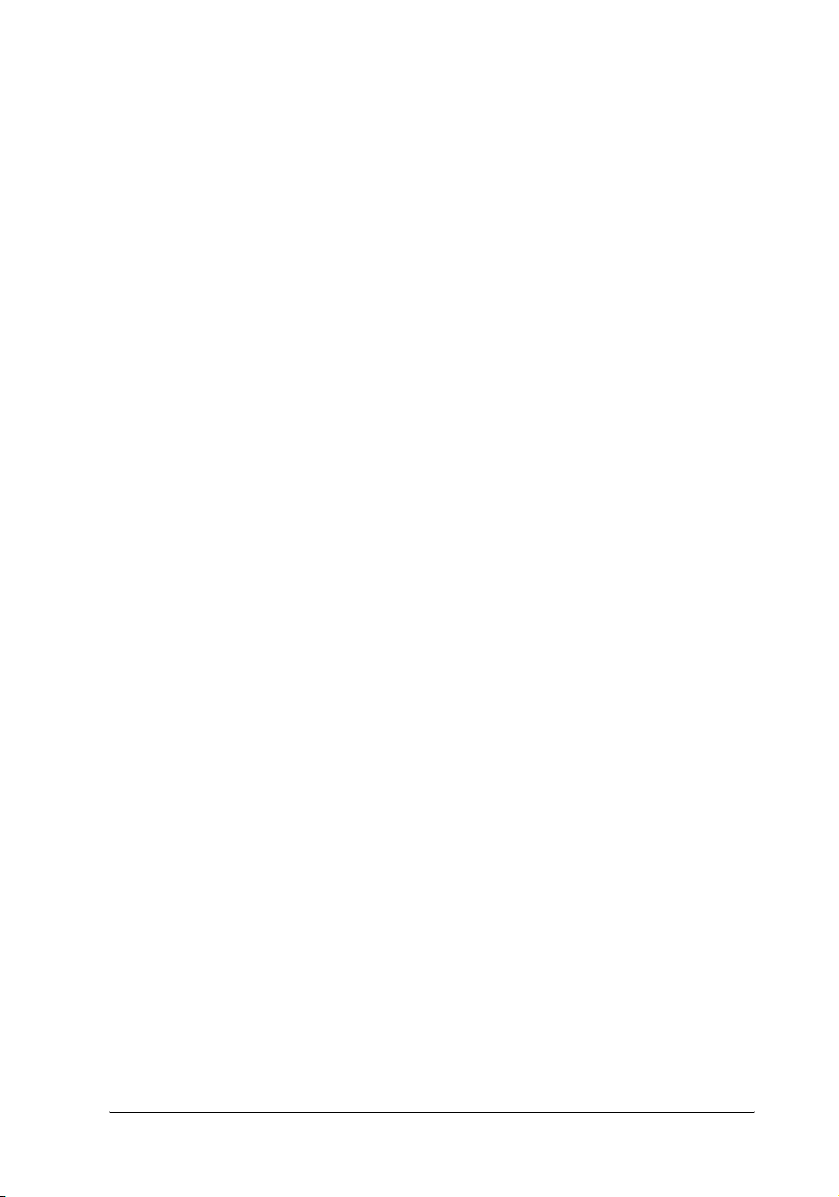
❏ Избегайте мест, подверженных вибрации и ударам.
❏ Не помещайте устройство в пыльные места.
❏ Устройство должно находиться рядом с электрической
розеткой, от которой шнур питания можно легко отсоединить.
При установке устройства
❏ Не закрывайте отверстия на корпусе принтера.
❏ Не вставляйте предметы в отверстия корпуса. Будьте
осторожны, не проливайте на устройство жидкости.
❏ Шнур питания, прилагаемый к устройству, предназначен для
использования только с этим устройством. Применение этого
шнура для подключения другой аппаратуры может привести
к возгоранию или поражению электрическим током.
❏ Подключайте все устройства к правильно заземленным
розеткам электропитания. Не подключайте устройства
к розеткам, от которых питаются регулярно включающиеся
и выключающиеся фотокопировальные аппараты или системы
кондиционирования.
❏ Не подключайте устройство к розеткам, оснащенным
настенными выключателями или автоматическими
таймерами.
❏ Устанавливайте все элементы компьютерной системы вдали от
потенциальных источников электромагнитных помех, таких,
как громкоговорители или базовые модули беспроводных
телефонов.
❏ Используйте источник питания только того типа, который
указан на наклейке принтера.
Инструкции по технике безопасности 11
Page 12
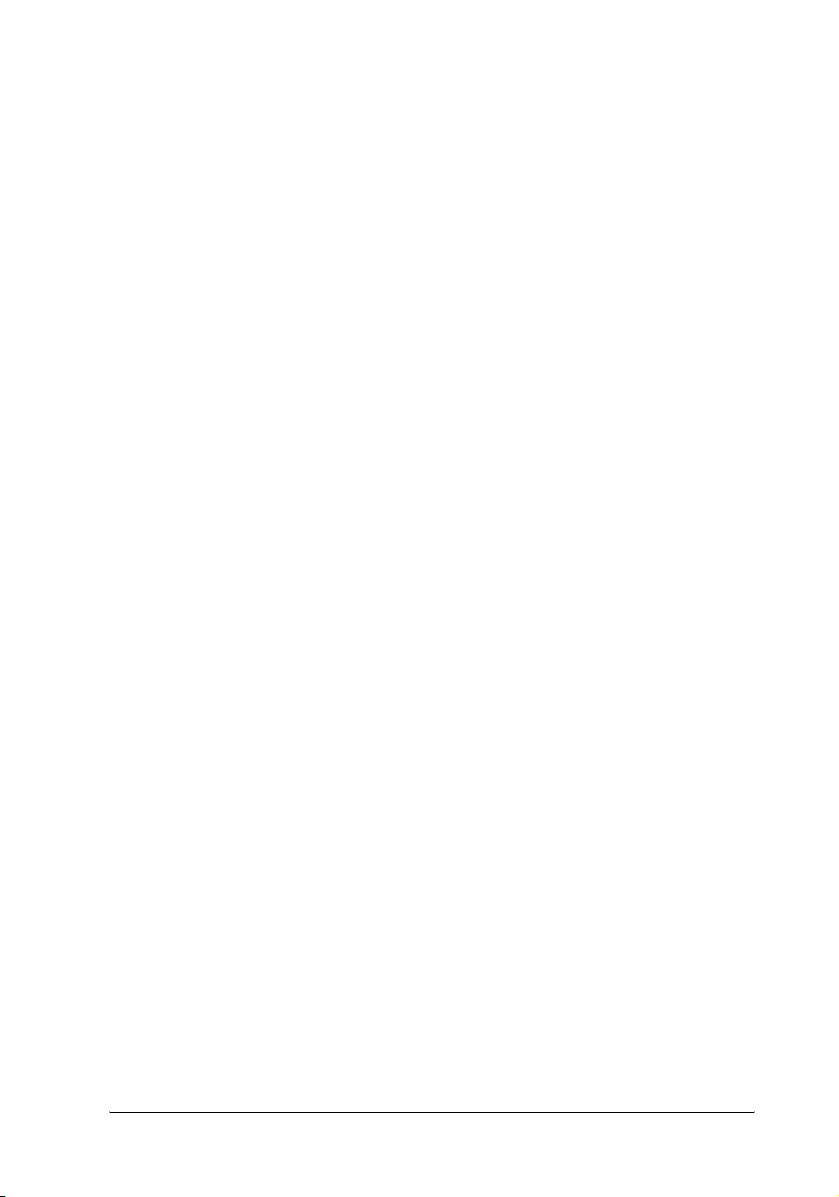
❏ Используйте только шнур питания, который поставляется
с устройством. Применение другого шнура может привести
к возгоранию или поражению электрическим током.
❏ Не используйте поврежденный или перетертый шнур питания.
❏ Если вы используете удлинитель с устройством, убедитесь, что
общая нагрузка от всех устройств, подключенных
к удлинителю, не превышает максимально допустимой. Также
убедитесь, что общая нагрузка от всех устройств,
подключенных к удлинителю, не превышает максимально
допустимую розеткой.
❏ Не пытайтесь самостоятельно осматривать или ремонтировать
устройство.
❏ Отключите устройство от источника питания и обратитесь для
обслуживания к квалифицированному персоналу в следующих
случаях:
Шнур питания или вилка повреждены; внутрь устройства
попала жидкость; устройство упало или поврежден корпус;
устройство работает неправильно или значительно медленнее.
❏ Если вы намерены использовать принтер в Германии,
соблюдайте следующие условия:
для защиты от короткого замыкания и избыточного тока
электросеть здания должна быть оборудована 10 или
16амперными автоматическими выключателями.
❏ Если вилка повреждена, замените весь кабель или обратитесь
к квалифицированному электрику. При наличии
предохранителей, встроенных в вилку, заменяйте их только
предохранителями подходящего размера и номинала.
Инструкции по технике безопасности 12
Page 13
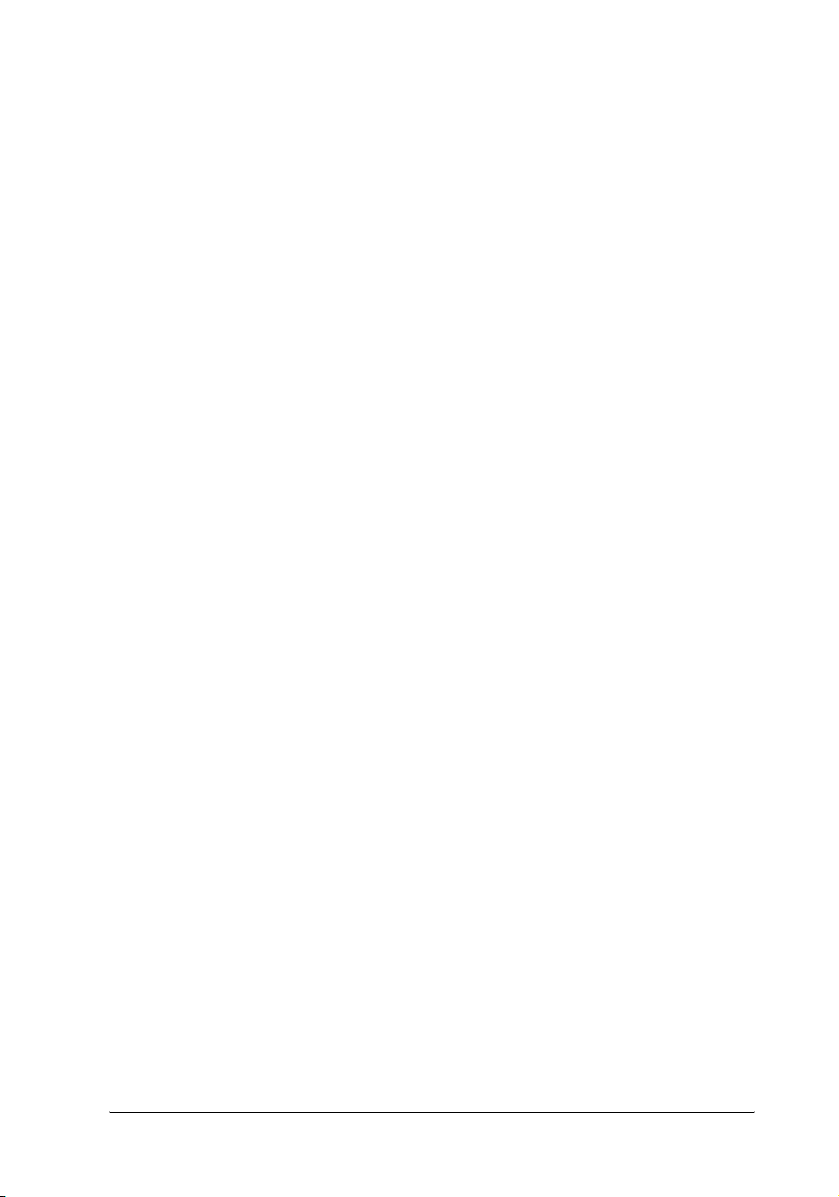
При работе с устройством
❏ Не всовывайте руки внутрь устройства и не прикасайтесь
к чернильным картриджам во время печати.
❏ Не передвигайте печатающую головку самостоятельно, этим
вы можете повредить принтер.
❏ Всегда выключайте принтер при помощи кнопки Питание на
панели управления. Если нажать на эту кнопку, индикатор
Питание начнет мигать и погаснет. Не отключайте принтер от
источника питания и не выключайте источник питания, пока
индикатор Питание не прекратит мигать.
Инструкции по технике безопасности 13
Page 14
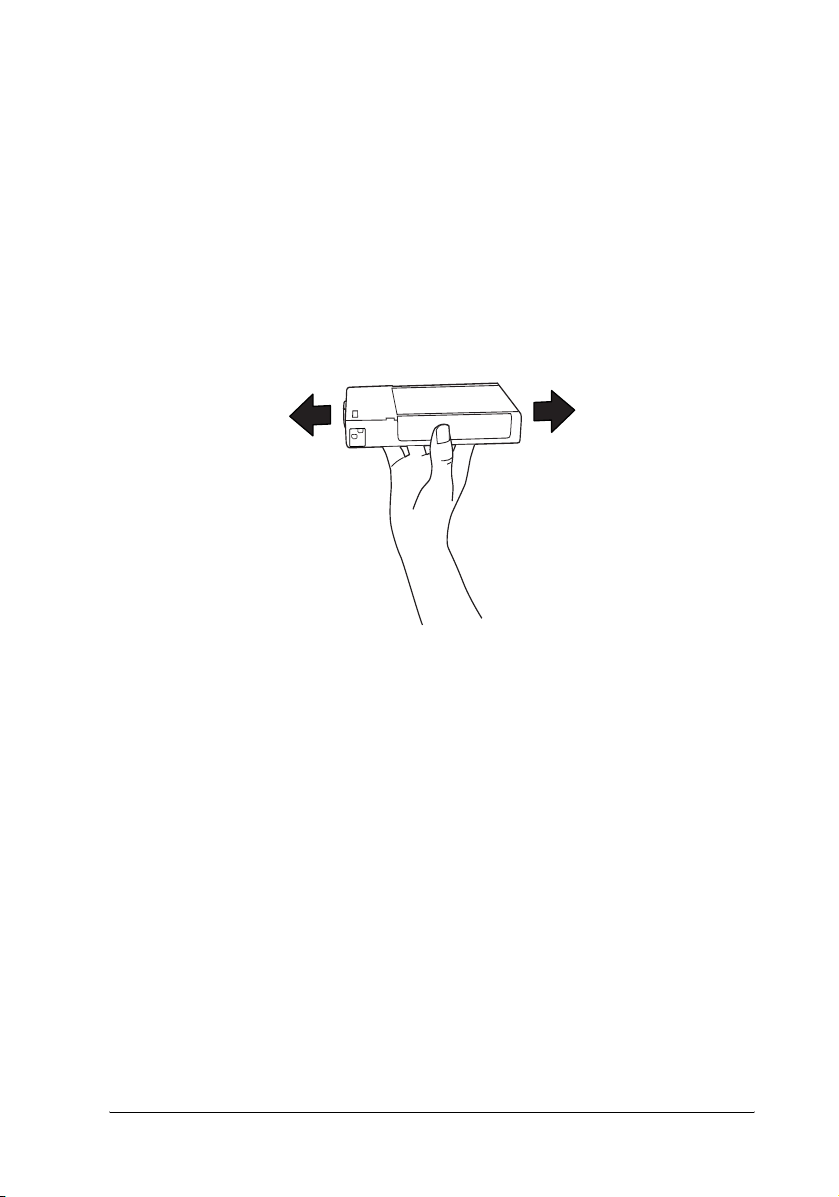
При работе с чернильными картриджами
❏ Держите чернильные картриджи в местах, недоступных детям.
❏ При попадании чернил на кожу тщательно смойте их водой
с мылом. При попадании чернил в глаза немедленно промойте
их водой.
❏ Хорошенько встряхните картридж перед тем, как его
устанавливать.
Предостережение
Не встряхивайте картриджи, которые уже
c
использовались ранее, слишком сильно.
❏ Не используйте чернильный картридж, если срок годности,
указанный на картонной упаковке, истек.
❏ Старайтесь использовать чернильный картридж не более
6 месяцев с момента установки.
❏ Не разбирайте чернильные картриджи и не пытайтесь их
заправить. Это может повредить печатающую головку.
❏ Храните чернильные картриджи в прохладном темном месте.
Инструкции по технике безопасности 14
Page 15
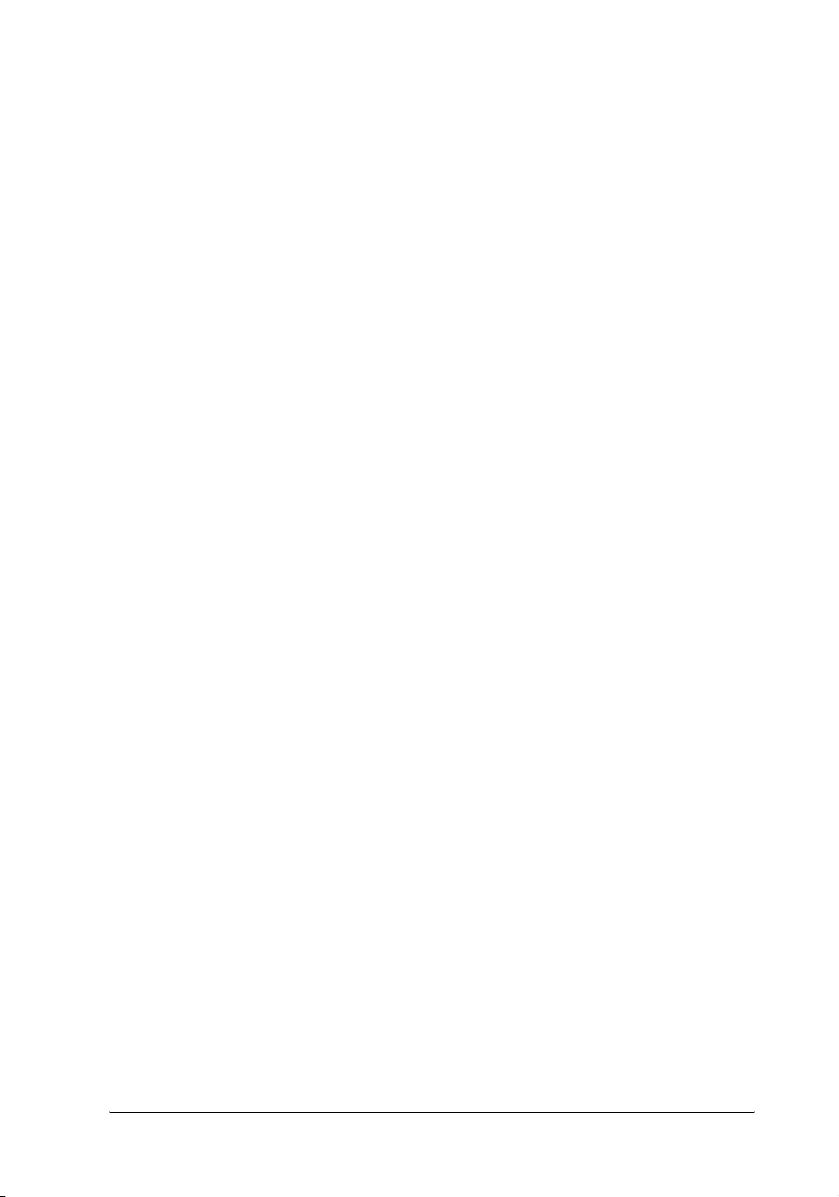
❏ Если чернильный картридж принесен из места хранения
с низкой температурой, перед использованием оставьте его
в теплом помещении минимум на три часа.
❏ Не прикасайтесь к зеленой микросхеме сбоку картриджа. Это
может привести к ошибкам печати.
❏ На микросхему чернильного картриджа записана различная
информация о картридже, например, объем оставшихся
чернил, поэтому картридж можно свободно доставать
и устанавливать заново.
❏ Если вы достаете картридж из устройства для последующего
использования, обязательно примите меры для защиты
области подачи чернил от пыли и грязи; храните картридж
в тех же условиях, что и устройство. Клапан на отверстии для
подачи чернил предназначен для удержания чернил, которые
могут просочиться из картриджа, но необходимо соблюдать
осторожность, чтобы не испачкать предметы, которых
касается картридж. Не прикасайтесь к области подачи чернил.
При транспортировке устройства
❏ Перед транспортировкой принтера удостоверьтесь, что
печатающая головка находится в обычном положении (дальнее
справа).
Инструкции по технике безопасности 15
Page 16
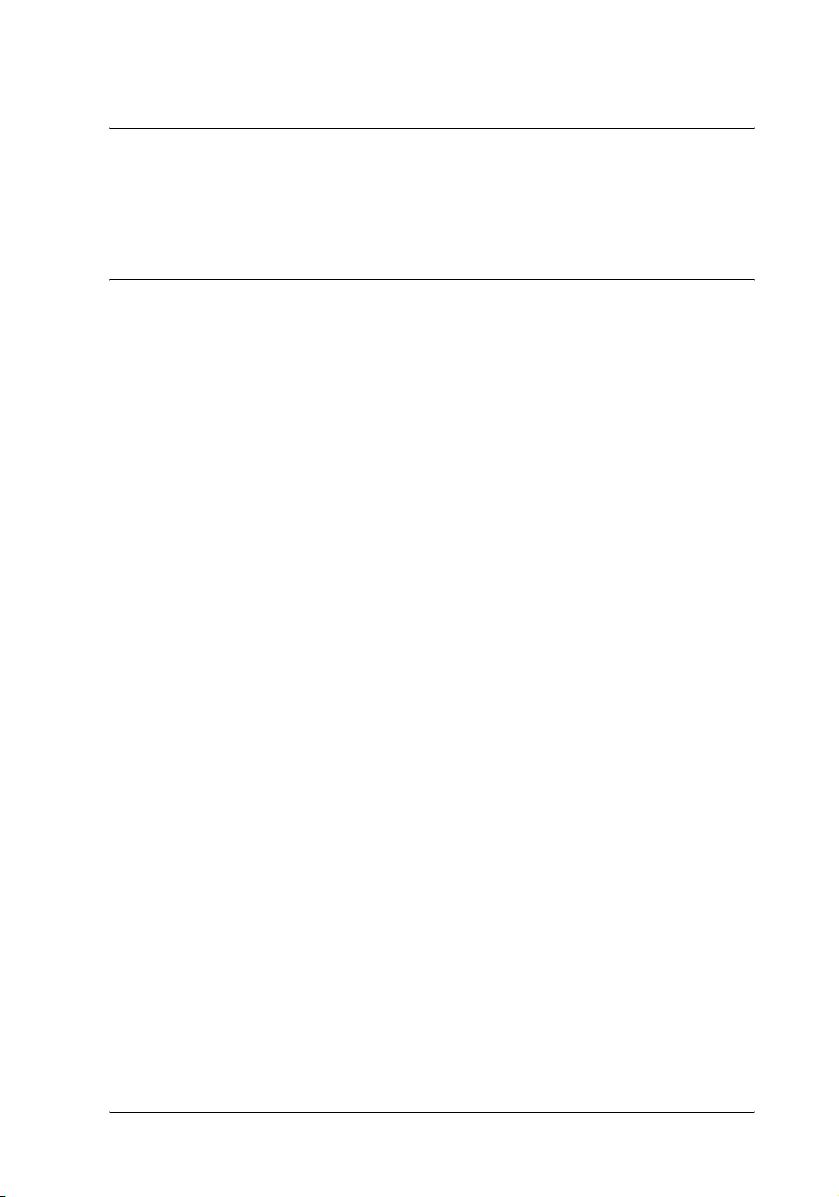
Глава 1
Использование программного обеспечения принтера (в Windows)
Знакомство с ПО принтера
Компактдиск с программным обеспечением для принтера
содержит следующее программное обеспечение. Информацию по
установке программного обеспечения см. в руководстве по
распаковке и установке; подробную информацию по каждому виду
программного обеспечения см. в интерактивной справке.
❏ Драйвер принтера
❏ Утилита EPSON Status Monitor 3
❏ Утилита EPSON LFP Remote Panel
Примечание
Изображения окон драйвера принтера, приведенные в данном
руководстве, относятся к программному обеспечению принтера
EPSON Stylus Pro 9450, запущенному в Windows XP. Окна драйверов
для принтеров EPSON Stylus Pro 9880/9880C/7880/7880C/7450
и EPSON Stylus Pro 9450 практически не отличаются друг от друга
(информацию об отличиях см. в примечаниях).
Драйвер принтера
Драйвер принтера предоставляет возможность печатать
документы из приложений для принтера.
Далее перечислены основные функции драйвера принтера:
Использование программного обеспечения принтера (в Windows) 16
Page 17
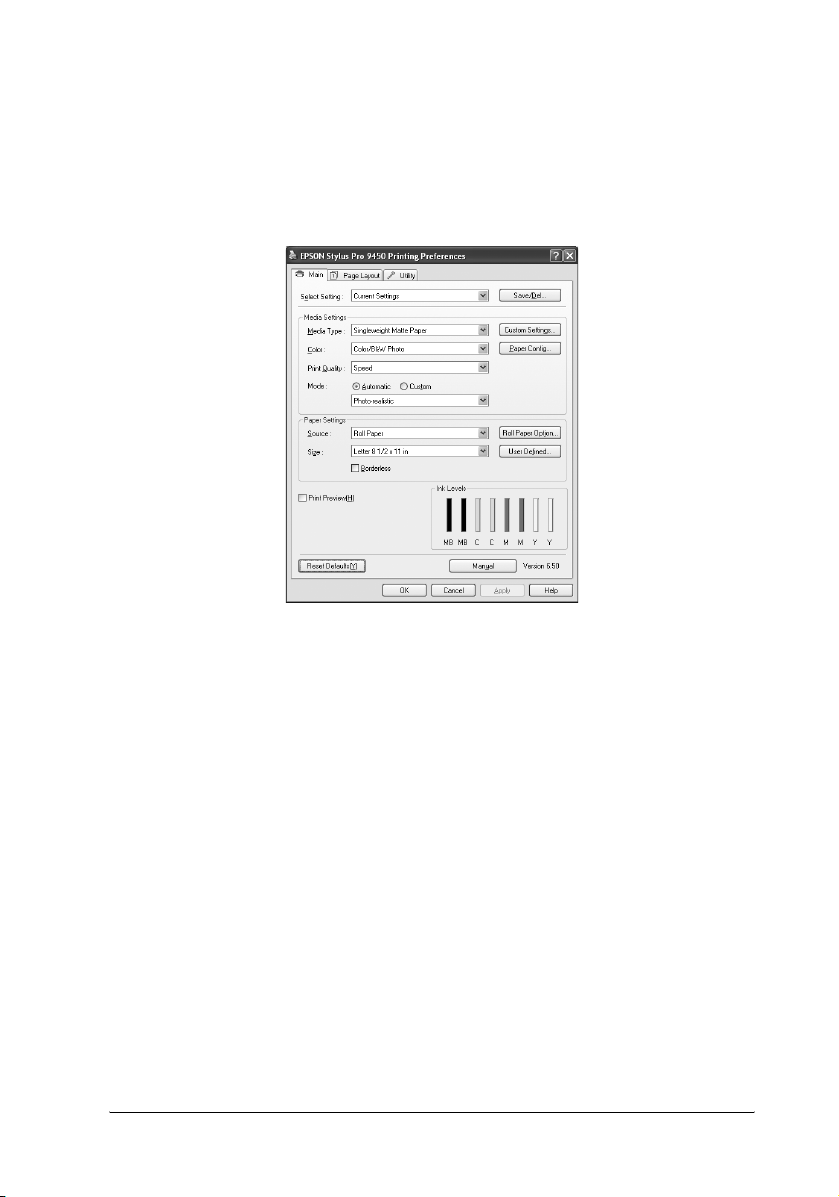
❏ Отправка задания для печати на принтер.
❏ Настройка принтера (например, настройки типа носителя
и размера бумаги). Данные настройки можно сохранять,
а также экспортировать или импортировать.
Использование программного обеспечения принтера (в Windows) 17
Page 18
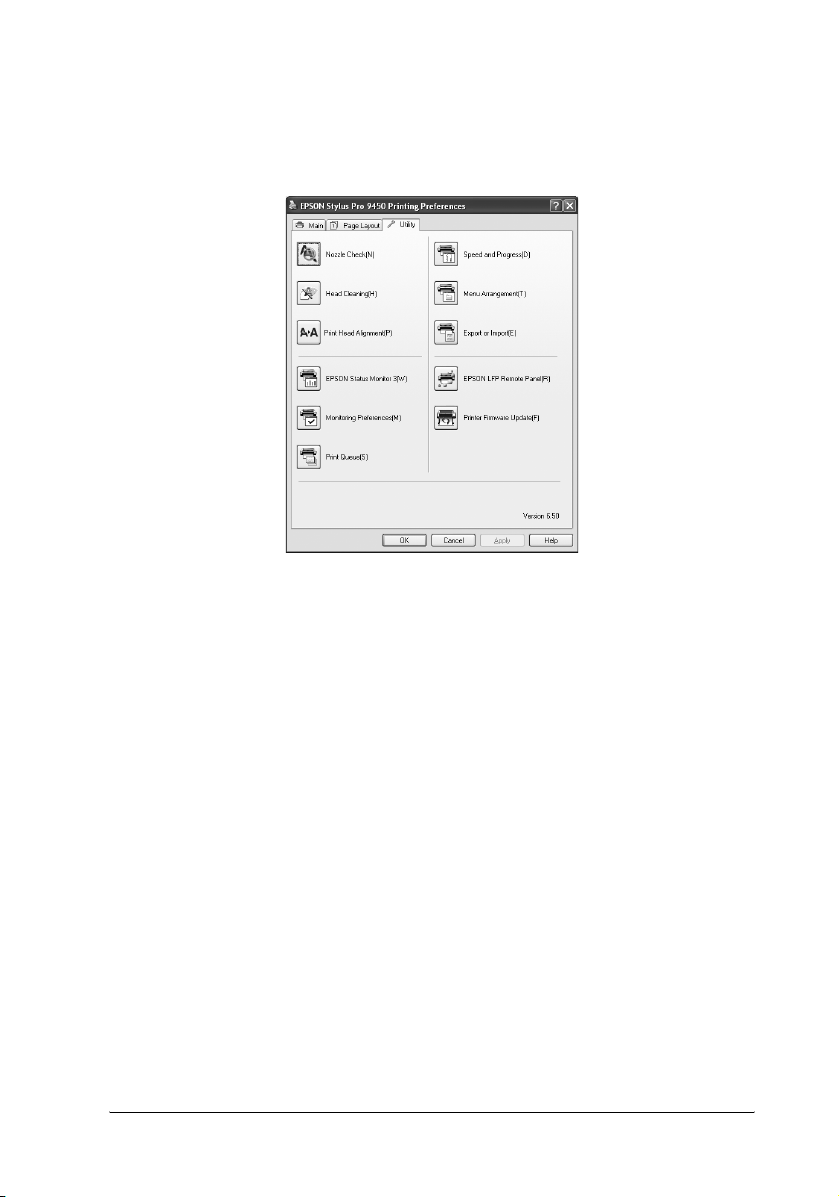
❏ Обслуживание принтера и настройка функций драйвера
принтера на вкладке Utility (Утилиты). Настройки принтера
также можно экспортировать и импортировать.
Использование программного обеспечения принтера (в Windows) 18
Page 19
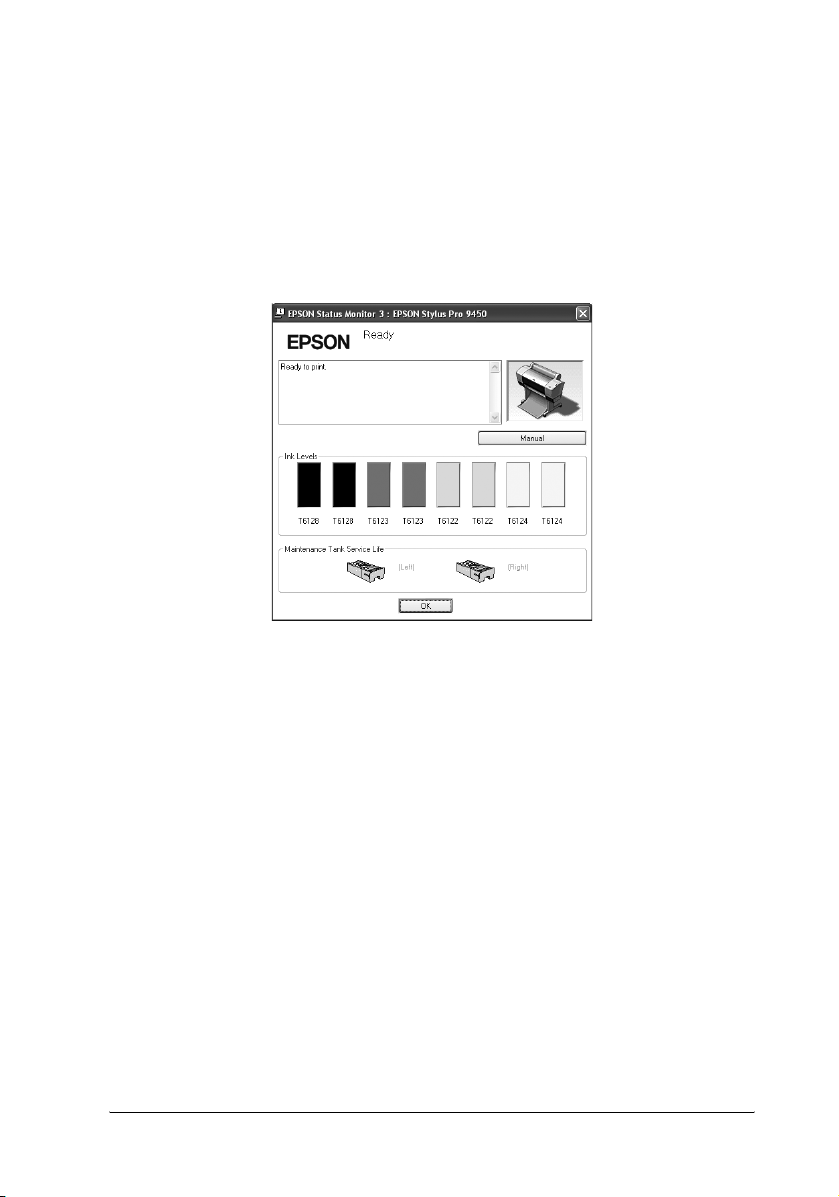
Утилита EPSON Status Monitor 3
Эта утилита выдает сведения о состоянии принтера, например,
о количестве оставшихся чернил и оставшемся месте в контейнере
для отработанных чернил, и проверяет принтер на наличие
ошибок. Она автоматически устанавливается с драйвером
принтера.
Использование программного обеспечения принтера (в Windows) 19
Page 20
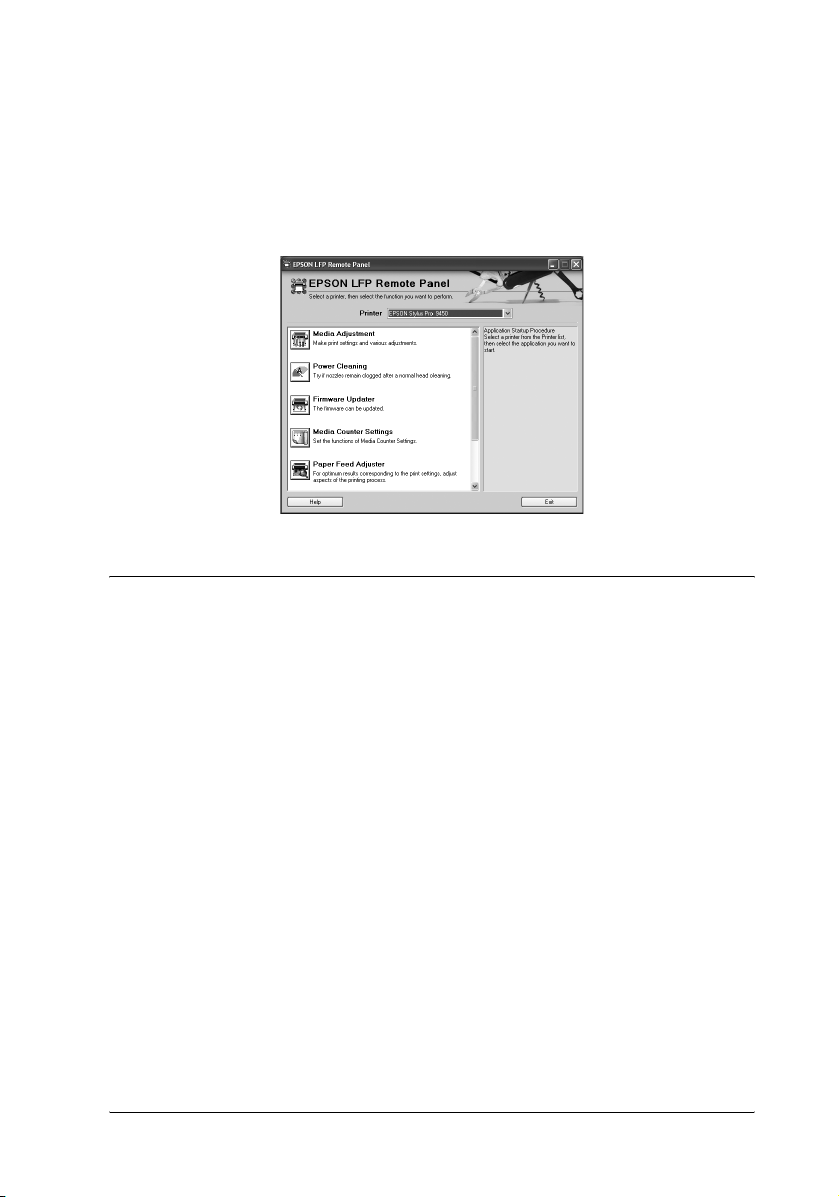
Утилита EPSON LFP Remote Panel
Утилита EPSON LFP Remote Panel предоставляет пользователю
широкий ряд функций для контроля над принтером, используемых
для повышения качества печати на различных носителях.
Доступ к драйверу принтера
В драйвер принтера можно войти следующими способами:
❏ Из приложений Windows
❏ Через нажатие на значок принтера
Из приложений Windows
При настройке параметров печати вы можете войти в драйвер
принтера через используемое приложение.
Дальнейшие действия могут различаться в зависимости от
используемого приложения.
Использование программного обеспечения принтера (в Windows) 20
Page 21
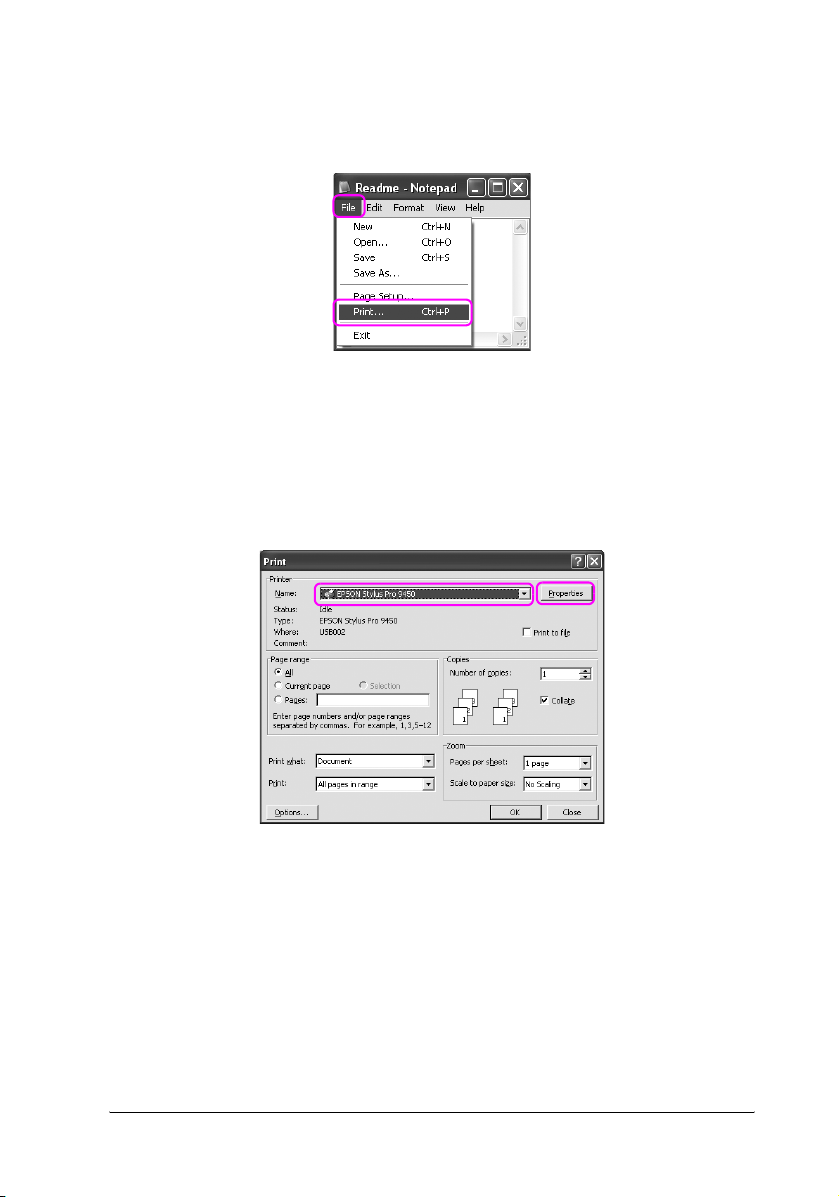
1. В меню File (Файл), выберите Print (Печать) или Page Setup
(Параметры страницы).
2. Убедитесь в том, что выбран нужный принтер. Нажмите
Printer (Принтер), Setup (Настройка), Options (Параметры),
Properties (Свойства) или Preference (Настройки).
Пример:
Использование программного обеспечения принтера (в Windows) 21
Page 22
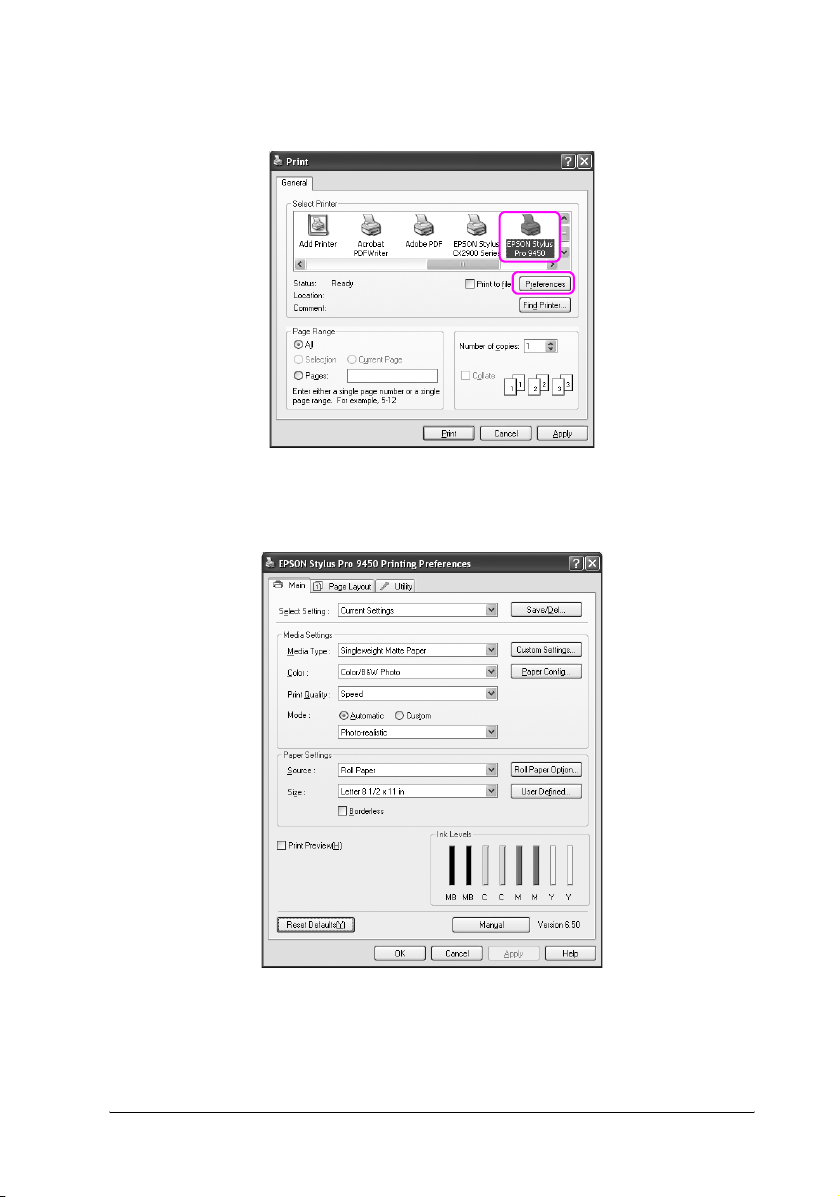
Пример:
Откроется окно драйвера принтера.
Введите необходимые настройки и запустите печать.
Использование программного обеспечения принтера (в Windows) 22
Page 23
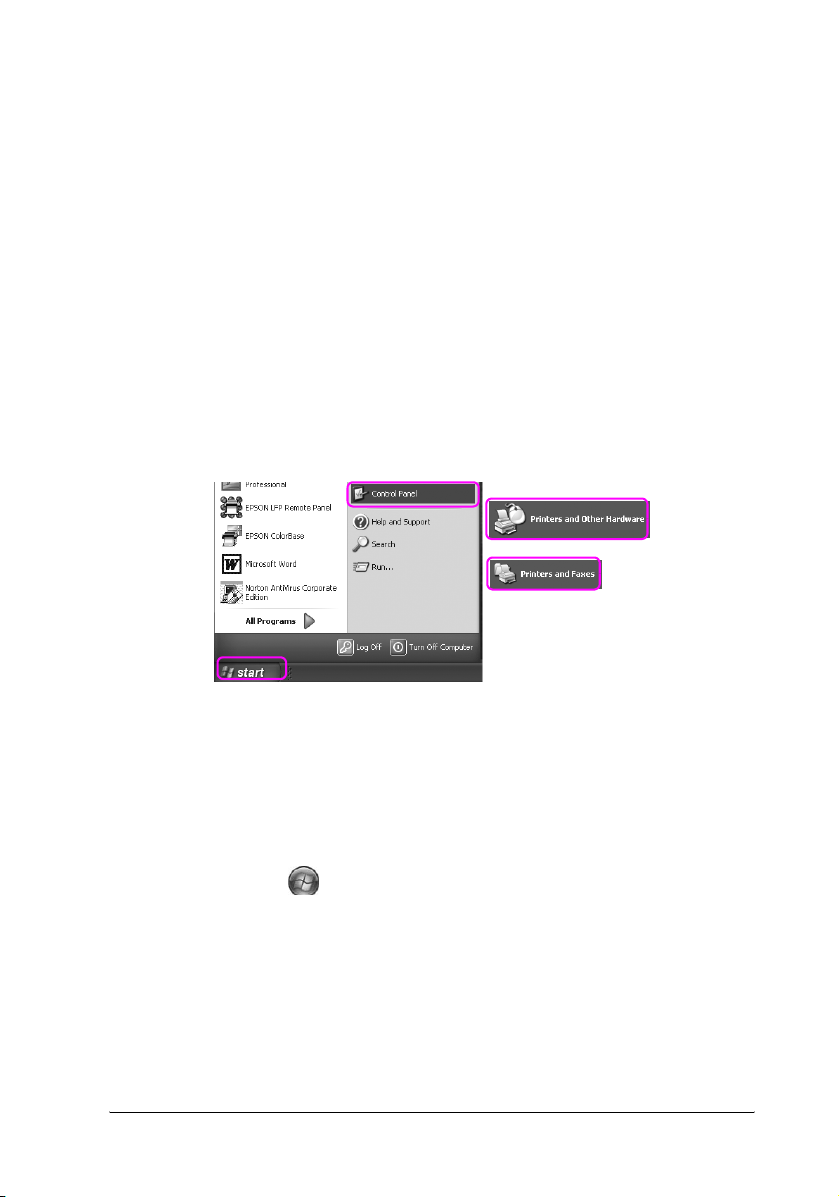
Через нажатие на значок принтера
При установке обычных настроек или при обслуживании
принтера (например, при проверке дюз или очистке печатающей
головки) доступ к драйверу принтера можно получить, щелкнув на
значке принтера.
1. Откройте папку Printers and Faxes (Принтеры и факсы) или
Printers (Принтеры).
Для Windows XP:
Выберите Start (Пуск) Control Panel (Панель управления)
Printers and Other Hardware (Принтеры и другое
оборудование) Printers and Faxes (Принтеры и факсы).
Примечание
Если панель управления отображается в классическом виде,
выберите Start (Пуск) Control Panel (Панель управления)
Printers and Faxes (Принтеры и факсы).
В Windows Vista:
Выберите Control Panel (Панель управления)
Hardware and Sound (Оборудование и звуки) Printers
(Принтеры).
Для Windows 2000:
Щелкните Start (Пуск), выберите Settings (Настройка), затем
Printers (Принтеры).
Использование программного обеспечения принтера (в Windows) 23
Page 24
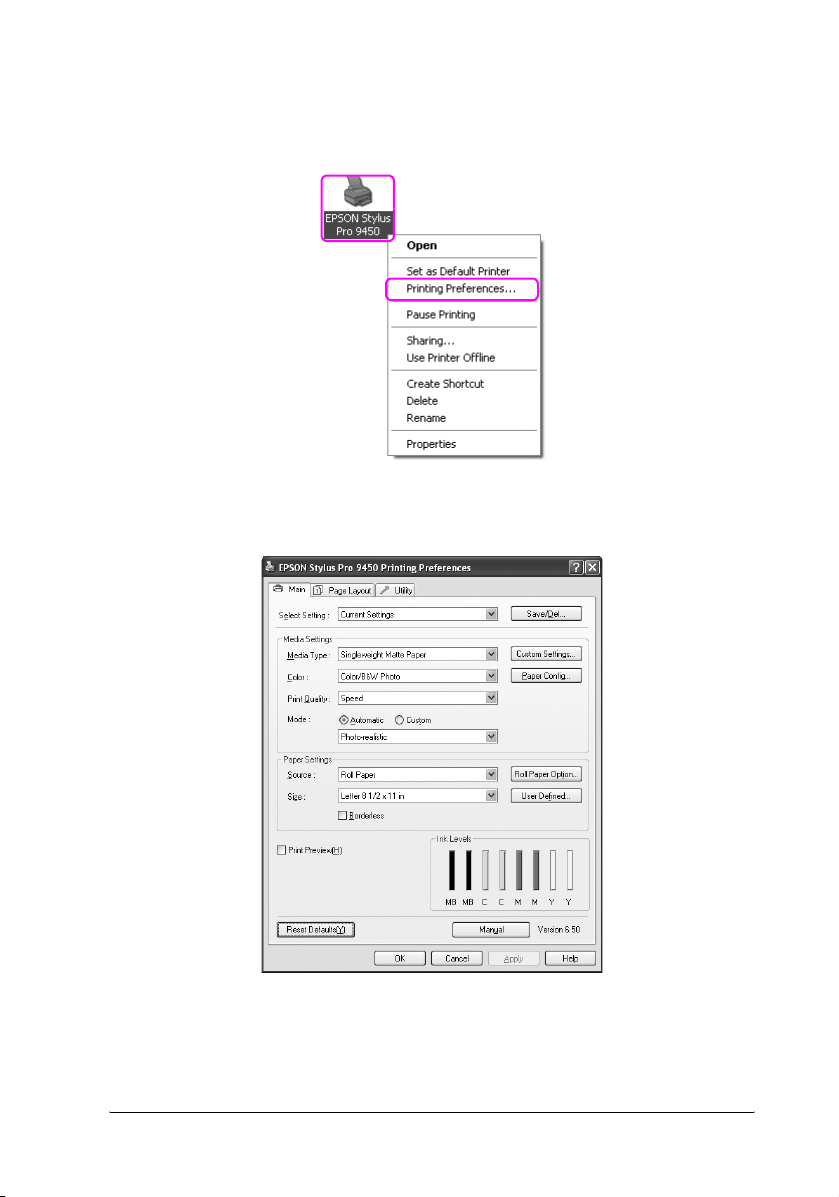
2. Щелкните правой кнопкой мыши значок вашего принтера
и выберите Printing Preferences (Настройки печати).
Откроется окно драйвера принтера.
Настройки, введенные здесь, являются настройками драйвера
принтера по умолчанию.
Использование программного обеспечения принтера (в Windows) 24
Page 25
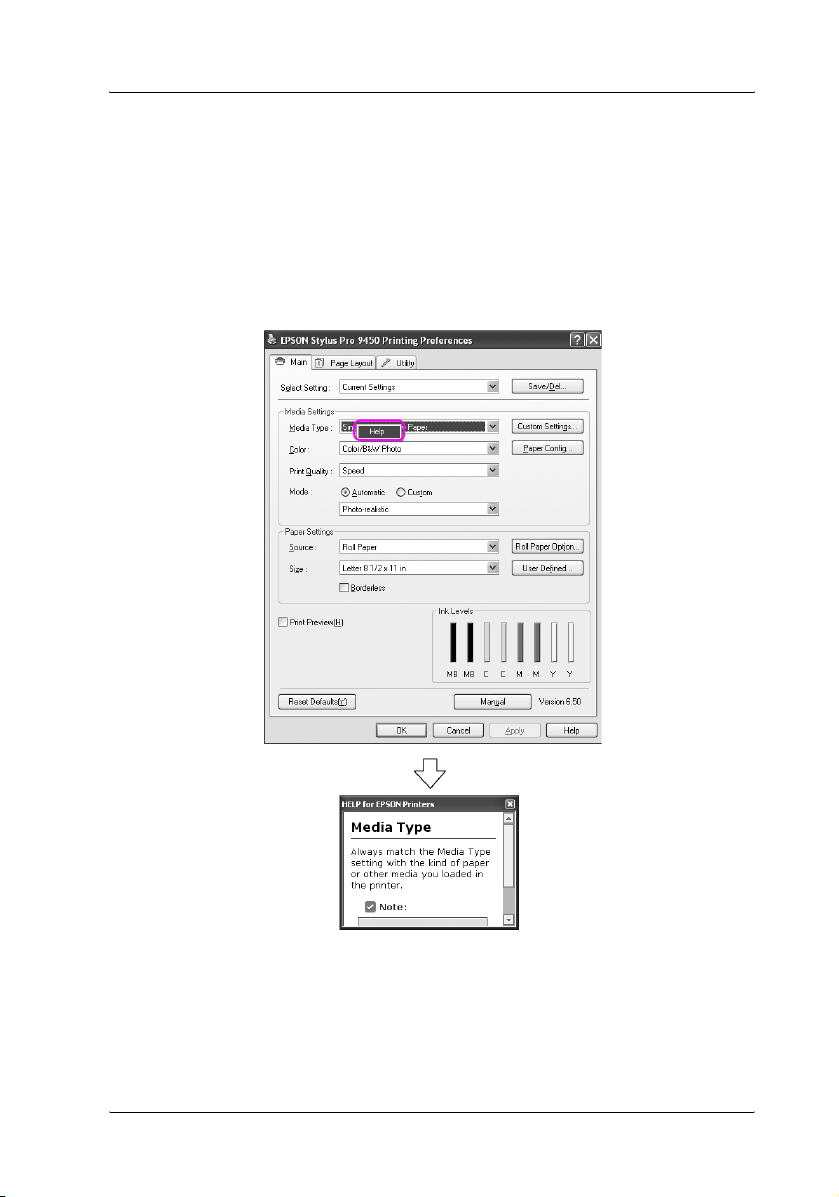
Получение информации из интерактивного справочного руководства
Подробное описание можно получить следующими способами.
❏ Дважды щелкните на нужном элементе правой кнопкой мыши
и выберите Help (Справка).
Использование программного обеспечения принтера (в Windows) 25
Page 26
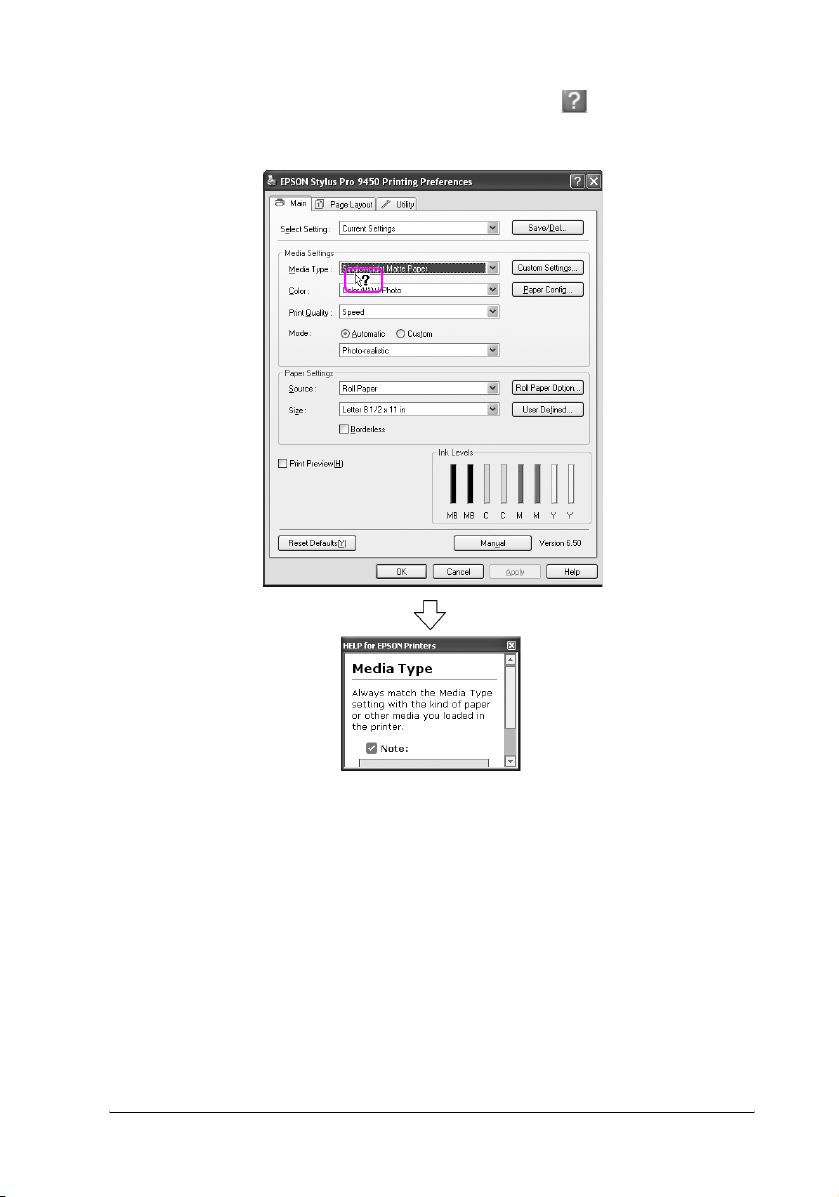
❏ В Windows XP/2000 нажмите на кнопку в правом верхнем
углу окна драйвера принтера и выберите нужный элемент.
Использование программного обеспечения принтера (в Windows) 26
Page 27
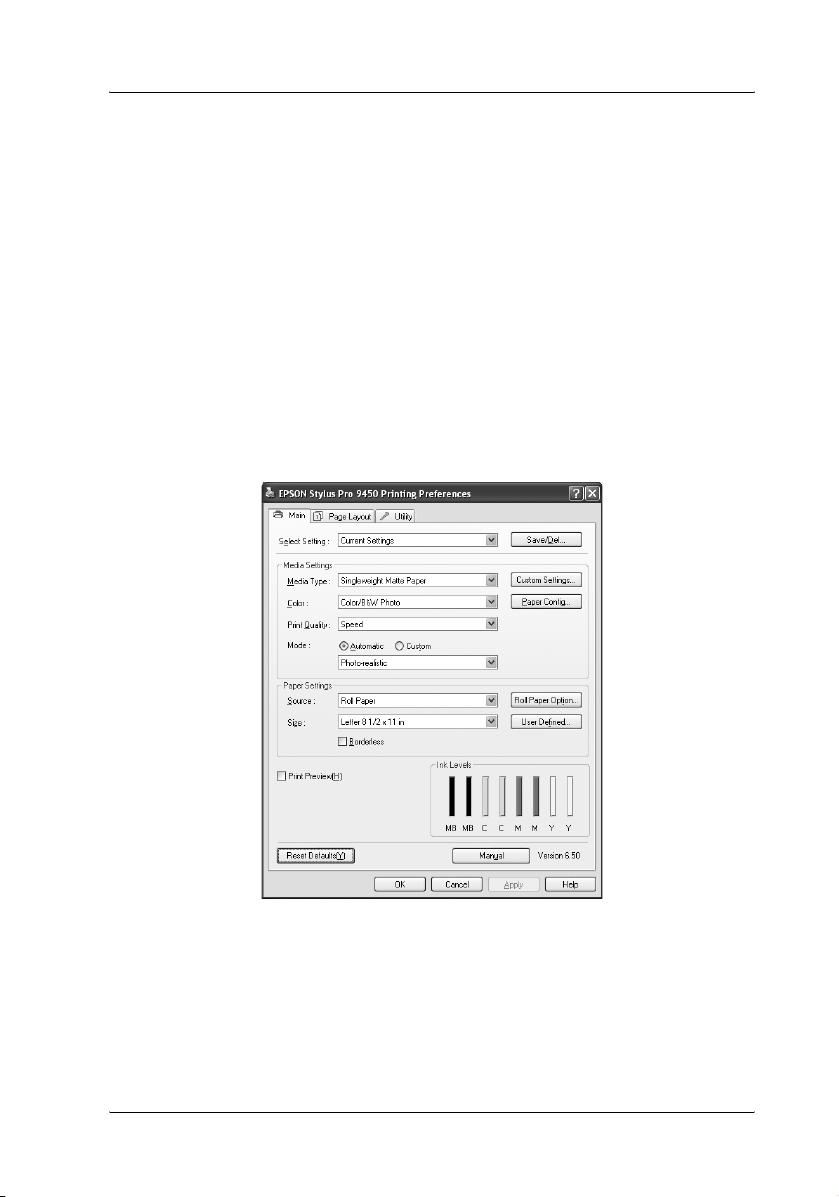
Основные настройки
В этом разделе указано, как выполнить печать из приложения
с помощью драйвера принтера.
Настройка драйвера принтера
Прежде всего создайте изображение для печати с помощью
специального приложения.
Перед тем, как запустить печать, откройте окно драйвера принтера
и подтвердите настройки печати (например, тип носителя и размер
бумаги).
Использование программного обеспечения принтера (в Windows) 27
Page 28
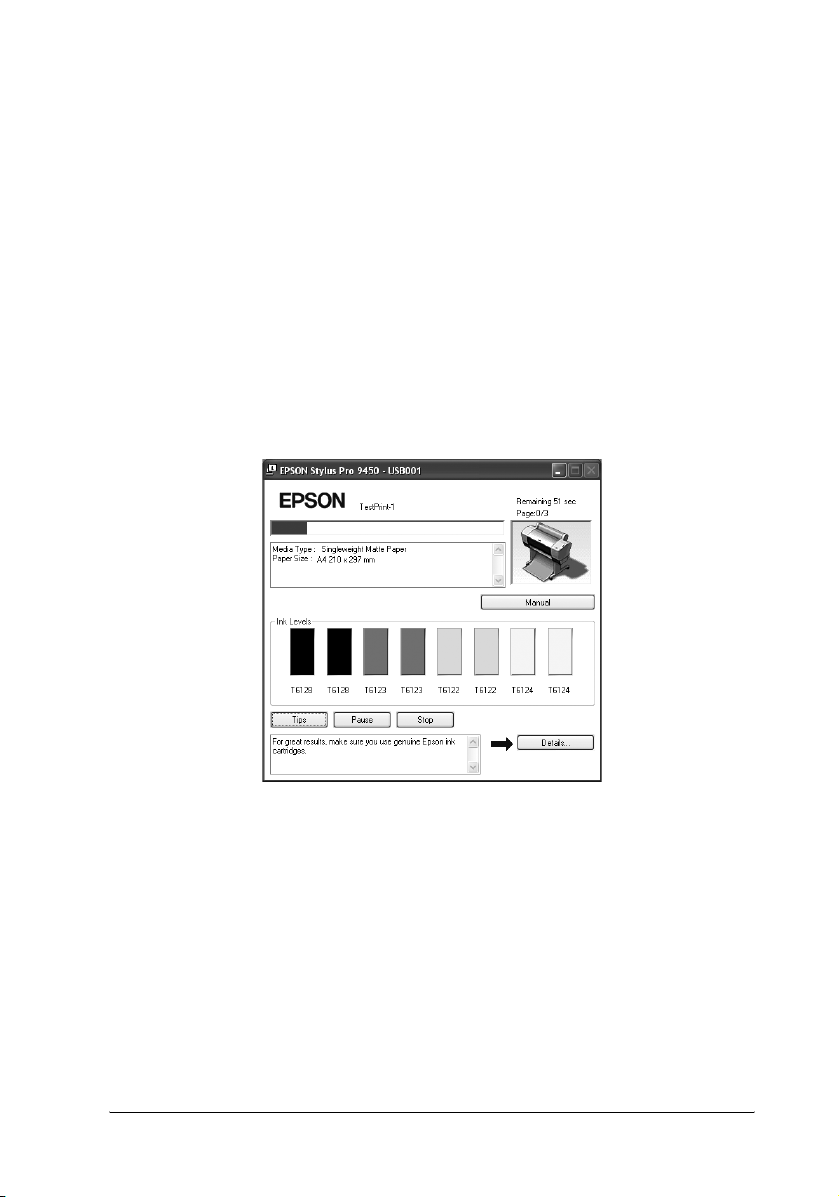
Проверка состояния принтера
При отправке задания на принтер можно отслеживать состояние
принтера в следующих окнах.
Индикатор выполнения
При запуске печати на дисплее появляется окно индикатора
выполнения. В нем отображается информация о выполнении
текущего задания и о состоянии принтера (например, о количестве
оставшихся чернил и производственных номерах чернильных
картриджей). С помощью индикатора выполнения можно также
отменять задания для печати.
Использование программного обеспечения принтера (в Windows) 28
Page 29
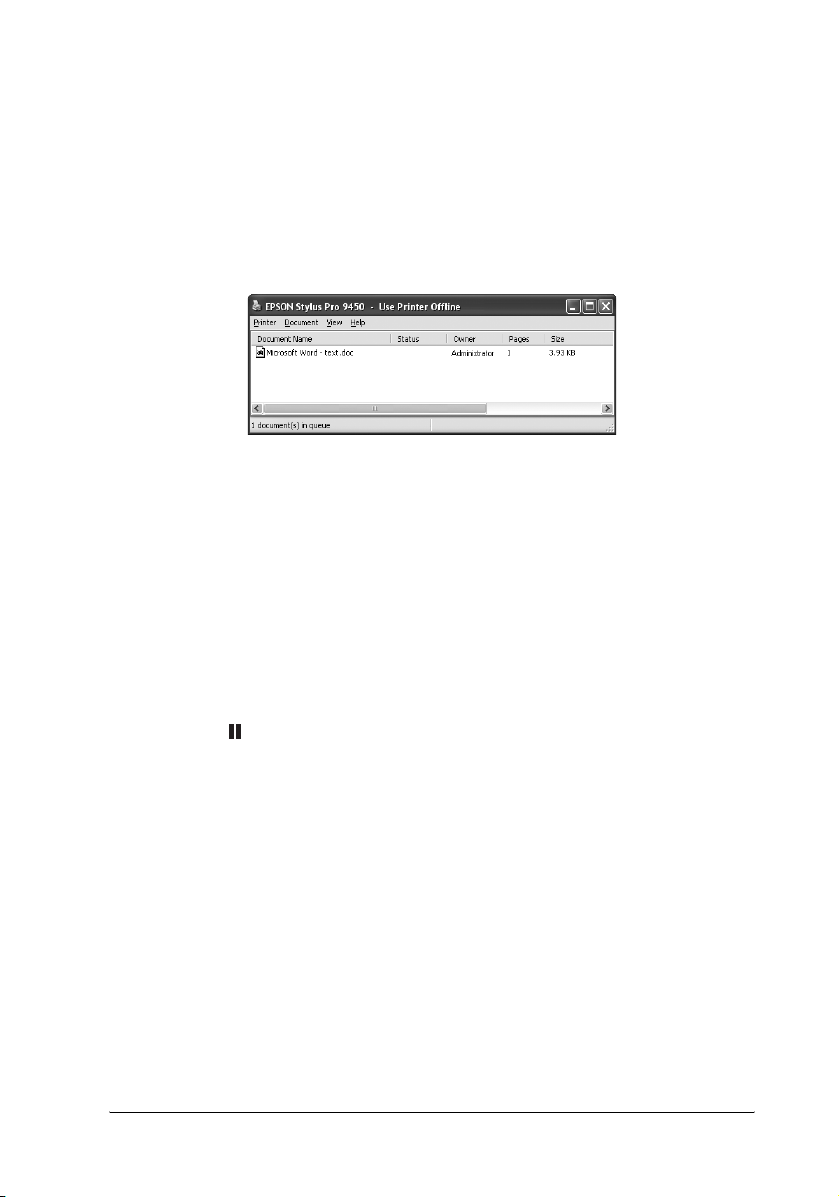
Окно очереди печати
В нем можно просмотреть список всех заданий, ожидающих
выполнения, и сведения по ним. Также в нем можно отменять
задания для печати. Это окно открывается при двойном щелчке на
значке принтера на панели задач. Окно очереди печати является
одной из функций ОС Windows.
Отмена печати
С компьютера можно отменить задание для печати, ожидающее
выполнения. Если печать уже запущена, ее можно остановить
только с панели управления принтером.
Отмена печати с панели управления принтером
Чтобы перезагрузить принтер, нажмите и удерживайте кнопку
Пауза в течение трех секунд.
Даже если принтер находится в процессе печати, он будет
перезагружен. После перезагрузки принтеру потребуется
некоторое время, чтобы прийти в состояние готовности. Принтер
будет поразному работать с бумагой в зависимости от значка,
отображаемого на панели управления.
Примечание
С принтера нельзя отменить задание для печати, ожидающее
выполнения и введенное через компьютер. Информацию о том,
как отменить задание для печати, ожидающее выполнения
и введенное через компьютер, см. в разделе “Отмена печати с
компьютера” на стр. 30.
Использование программного обеспечения принтера (в Windows) 29
Page 30
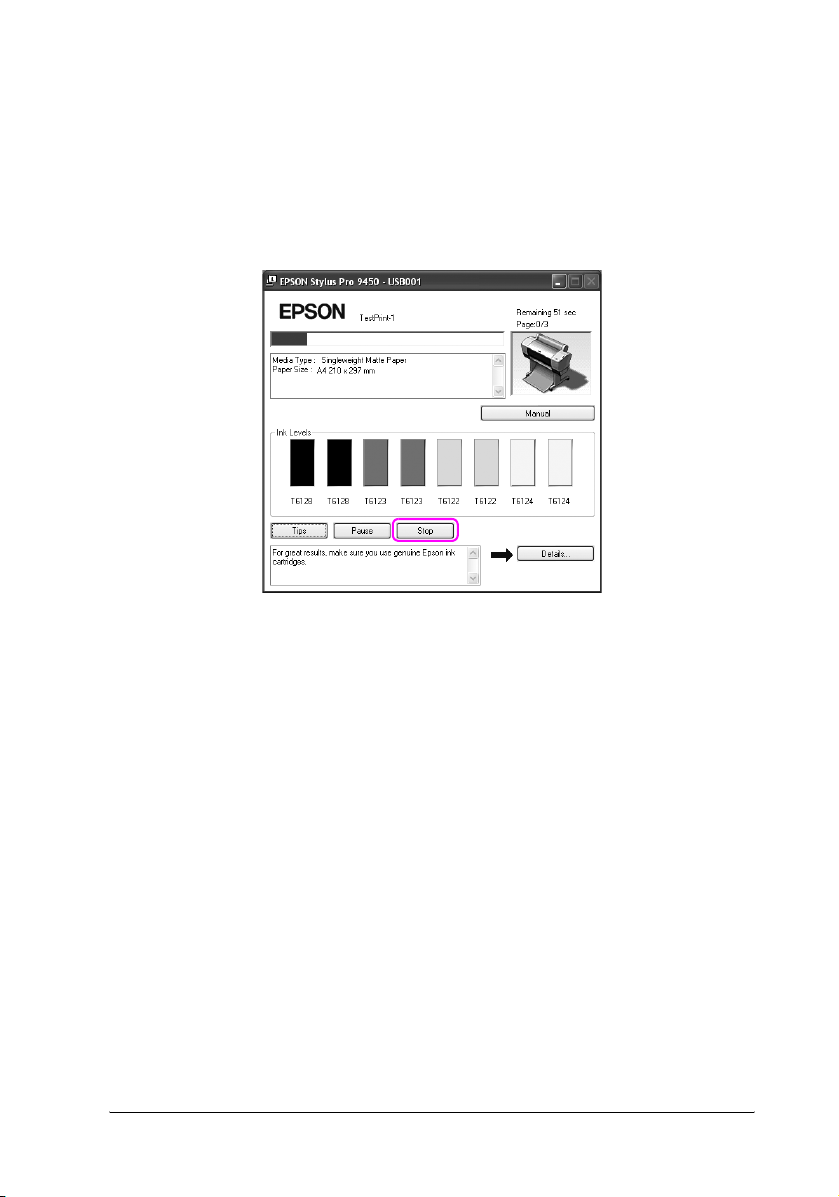
Отмена печати с компьютера
Отмена печати
Нажмите Stop (Стоп) в диалоговом окне индикатора выполнения
EPSON Progress Meter.
Примечание
❏ Индикатор выполнения отображает информацию
о выполнении текущего задания для печати. Когда задание
поступает на принтер, это окно закрывается.
❏ С компьютера нельзя отменить задание для печати,
поступившее на принтер. В этом случае его следует отменять с
панели управления принтером.
Использование программного обеспечения принтера (в Windows) 30
Page 31

Удаление задания для печати, ожидающего выполнения
Вы можете удалить задания для печати, сохраненные в компьютере
и ожидающие выполнения.
1. Дважды щелкните значок принтера на панели задач.
2. В меню Printer (Принтер) выберите Cancel all documents
(Отменить все задания).
Если необходимо удалить определенное задание, выберите его
и нажмите Cancel (Удалить) в меню Document (Задание).
Примечание
❏ В окне очереди печати отображается состояние
выполнения каждого задания для печати. Когда задание
поступает на принтер, это окно закрывается.
❏ С компьютера нельзя отменить задание для печати,
поступившее на принтер. В этом случае его следует
отменять с панели управления принтером.
Использование программного обеспечения принтера (в Windows) 31
Page 32

Если при печати возникли неполадки
Если во время печати происходит ошибка, в окне EPSON Status
Monitor появляется сообщение об ошибке.
Нажмите на кнопку How to (Справка), и утилита EPSON Status
Monitor предоставит вам пошаговую инструкцию по устранению
ошибки.
Использование программного обеспечения принтера (в Windows) 32
Page 33

Утилиты принтера
Утилиты принтера Epson позволяют проверять текущее состояние
принтера и выполнять задачи по его обслуживанию с компьютера.
Утилита Nozzle Check (Проверка дюз)
Эта утилита выполняет проверку дюз печатающей головки,
которая позволяет узнать, не требуется ли их прочистка.
Проверяйте дюзы, если заметите ухудшение качества печати,
а также после их прочистки, чтобы убедиться, что дюзы
печатающей головки очистились. Если дюзы печатающей головки
засорились, выполните прочистку печатающей головки.
Утилита Head Cleaning (Прочистка печатающей головки)
Эта утилита выполняет прочистку печатающих головок для
цветной и чернобелой печати. Прочистка печатающей головки
может потребоваться в случае снижения качества печати.
Использование программного обеспечения принтера (в Windows) 33
Page 34

Утилита Print Head Alignment (Калибровка печатающей
головки)
Эту утилиту можно использовать для улучшения качества печати.
Калибровка печатающей головки может потребоваться, если
в отпечатке присутствуют неровные вертикальные линии либо
белые или черные полосы. Используйте эту утилиту для калибровки
печатающей головки.
EPSON Status Monitor 3
Эта утилита выдает сведения о состоянии принтера, например,
о количестве оставшихся чернил и оставшемся месте в контейнере
для отработанных чернил, и проверяет принтер на наличие
ошибок. Более подробную информацию см. в разделе “Работа с
утилитой EPSON Status Monitor 3” на стр. 36.
Утилита Monitoring Preferences (Контролируемые
параметры)
Эта функция позволяет задать параметры мониторинга для
программы EPSON Status Monitor 3. Более подробную
информацию об этом см. в разделе “Использование утилиты
Monitoring Preferences (Контролируемые параметры)” на стр. 39.
Утилита Print Queue (Очередь заданий для печати)
Эта утилита отображает список заданий для печати, ожидающих
выполнения.
В ее окне можно просмотреть список всех заданий, ожидающих
выполнения, и сведения по ним. Также в нем можно отменять
задания для печати.
Утилита Speed & Progress (Скорость и выполнение)
Вы можете настроить параметры, связанные со скоростью и ходом
выполнения.
Использование программного обеспечения принтера (в Windows) 34
Page 35

Утилита Menu Arrangement (Организация меню)
Вы можете изменить расположение пунктов в списках Select
Settings (Выбрать настройки), Media Type (Тип носителя) и Paper
Size (Размер бумаги). Расположите пункты меню в удобном для вас
порядке или распределите их по группам. Неиспользуемые пункты
меню можно скрыть.
Утилита Export or Import (Экспорт или импорт)
Позволяет экспортировать и импортировать настройки драйвера
принтера. Эту функцию удобно использовать, если необходимо
задать одинаковые настройки драйверов принтеров на нескольких
компьютерах.
Утилита EPSON LFP Remote Panel
Позволяет оптимизировать работу принтера. Эту утилиту можно
запустить, только если она установлена. Более подробную
информацию см. в интерактивной справке по EPSON LFP Remote
Panel.
Утилита Printer Firmware Update (Обновление ПЗУ
принтера)
Утилита Printer Firmware Update запускается и обновляет ПЗУ
принтера.
Перед использованием данной утилиты необходимо загрузить
последнюю версию ПЗУ с webсайта компании Epson.
Использование программного обеспечения принтера (в Windows) 35
Page 36

Работа с утилитой EPSON Status Monitor 3
В окне EPSON Status Monitor 3 отображается подробная
информация о состоянии принтера, диаграмма оставшихся
чернил, информация о количестве свободного места в контейнере
для отработанных чернил и сообщения о состоянии. Чтобы
получить подробную информацию о состоянии принтера,
откройте окно подробной информации о принтере. Утилита
EPSON Status Monitor 3 начинает отслеживать информацию
о состоянии принтера при начале печати. При возникновении тех
или иных проблем она отображает сообщение об ошибке
и информацию о том, как ее устранить. EPSON Status Monitor 3
можно запустить из драйвера принтера или дважды щелкнув на
значке в виде принтера на панели задач Windows. Затем с ее
помощью можно проверить состояние принтера.
Запуск EPSON Status Monitor 3
Откройте окно драйвера принтера, перейдите на вкладку Utility
(Утилита) и нажмите EPSON Status Monitor 3.
Использование программного обеспечения принтера (в Windows) 36
Page 37

Примечание
Чтобы ярлык данной утилиты отображался на панели задач
Windows, в диалоговом окне Monitoring Preferences (Параметры
мониторинга) выберите флажок Shortcut Icon (Значок на
панели задач). Щелкните на ярлыке правой кнопкой мыши
и выберите название принтера. Отобразится диалоговое окно
EPSON Status Monitor 3. Более подробную информацию см. в разделе
“Просмотр информации в диалоговом окне утилиты Monitoring
Preferences (Контролируемые параметры)” на стр. 40.
Использование программного обеспечения принтера (в Windows) 37
Page 38

Просмотр информации в EPSON Status Monitor 3
В окне EPSON Status Monitor 3 отображается подробная
информация о состоянии принтера, диаграмма оставшихся
чернил, информация о количестве свободного места в контейнере
для отработанных чернил и сообщения о состоянии. Если во время
печати происходит ошибка, отображается сообщение об ошибке.
Прочитайте сообщение и устраните проблему.
Использование программного обеспечения принтера (в Windows) 38
Page 39

Использование утилиты Monitoring Preferences
онтролируемые параметры)
(К
Позволяет задать параметры мониторинга для программы EPSON
Status Monitor 3.
Запуск утилиты Monitoring Preferences (Контролируемые
параметры)
Откройте окно драйвера принтера, перейдите на вкладку Utility
(Утилита) и нажмите Monitoring Preferences (Контролируемые
параметры).
Использование программного обеспечения принтера (в Windows) 39
Page 40

Примечание
Чтобы ярлык данной утилиты отображался на панели задач
Windows, в диалоговом окне Monitoring Preferences
(Контролируемые параметры) выберите флажок Shortcut Icon
(Значок на панели задач). Дважды щелкните правой кнопкой
мыши на ярлыке и выберите Monitoring Preferences
(Контролируемые параметры). Откроется диалоговое окно
Monitoring Preferences (Контролируемые параметры).
Просмотр информации в диалоговом окне утилиты
Monitoring Preferences (Контролируемые параметры)
В диалоговом окне утилиты Monitoring Preferences
(Контролируемые параметры) можно выбрать типы ошибок, по
которым необходимо получить информацию. Также в нем можно
задать настройки отображения значка утилиты на панели задач
и мониторинга общедоступных принтеров.
Использование программного обеспечения принтера (в Windows) 40
Page 41

Удаление ПО принтера
В этом разделе дана информация о том, как удалить ПО принтера
с компьютера.
Примечание
❏ В Windows XP/Vista необходимо войти в качестве пользователя
с учетной записью администратора. Для удаления
программного обеспечения для принтера в Windows Vista
может потребоваться пароль. Если у вас запросили пароль,
введите его и продолжите выполнять действия.
❏ В Windows 2000 необходимо войти в качестве пользователя
с правами администратора (входящего в группу Administrators
(Администраторы)).
Удаление драйвера принтера
Для удаления драйвера принтера сделайте следующее.
1. Выключите принтер и отсоедините интерфейсный кабель,
соединяющий принтер с компьютером.
2. На панели управления выберите Add or Remove Programs
(Установка и удаление программ) (или Add/Remove
Programs (Установка/удаление программ)).
В Windows Vista на панели управления выберите Programs
(Программы) Programs and Features (Программы
и функции).
Использование программного обеспечения принтера (в Windows) 41
Page 42

3. Выберите EPSON Printer Software (Программное
обеспечение для принтера EPSON) и нажмите
Change/Remove (Изменить/удалить) (или
Uninstall/Change (Удалить/изменить)).
4. Выберите значок принтера и нажмите на кнопку OK.
5. Выполняйте указания на экране для завершения процесса
удаления ПО.
Когда появится запрос на подтверждение удаления, щелкните
Yes (Да).
Использование программного обеспечения принтера (в Windows) 42
Page 43

Примечание
При удалении драйвера принтера отображается следующее
сообщение.
Введенные настройки сохранены в информационном файле
личных настроек. Если этот файл не будет удален, сохраненные
настройки можно будет использовать при повторной
установке драйвера принтера. Если вы планируете повторно
установить драйвер принтера, нажмите No (Нет). Чтобы
удалить файл настроек полностью, нажмите Yes (Да).
После удаления драйвера принтера перезагрузите компьютер.
Удаление утилиты EPSON LFP Remote Panel
Утилиту EPSON LFP Remote Panel можно удалить, выбрав Add or
Remove Programs (Установка и удаление программ) (или
Add/Remove Programs (Установка/удаление программ)) на
панели управления. Более подробную информацию см.
в интерактивной справке по утилите EPSON LFP Remote Panel.
Использование программного обеспечения принтера (в Windows) 43
Page 44

Глава 2
Использование программного обеспечения для принтера (в Mac OS X)
Знакомство с ПО принтера
Компактдиск с программным обеспечением для принтера
содержит следующее программное обеспечение. Информацию по
установке программного обеспечения см. в руководстве по
распаковке и установке; подробную информацию по каждому виду
программного обеспечения см. в интерактивной справке.
❏ Драйвер принтера
❏ EPSON Printer Utility2
❏ Утилита EPSON StatusMonitor
❏ Утилита EPSON LFP Remote Panel
Драйвер принтера
Драйвер принтера предоставляет возможность печатать
документы из приложений для принтера.
Далее перечислены основные функции драйвера принтера:
❏ Отправка задания для печати на принтер.
Использование программного обеспечения для принтера (в Mac OS X) 44
Page 45

❏ Настройка принтера (например, настройки типа носителя
и размера бумаги). Данные настройки можно сохранять, а
также экспортировать или импортировать.
Утилита EPSON Printer Utility2
Позволяет выполнять функции обслуживания принтера
(например, проверку дюз и прочистку печатающей головки).
Автоматически устанавливается с драйвером принтера.
Использование программного обеспечения для принтера (в Mac OS X) 45
Page 46

Утилита EPSON StatusMonitor
Эта утилита выдает сведения о состоянии принтера, например,
о количестве оставшихся чернил и оставшемся месте в контейнере
для отработанных чернил, а также проверяет принтер на наличие
ошибок.
Использование программного обеспечения для принтера (в Mac OS X) 46
Page 47

Утилита EPSON LFP Remote Panel
Утилита EPSON LFP Remote Panel предоставляет пользователю
широкий ряд функций для контроля над принтером, используемых
для повышения качества печати на различных носителях.
Доступ к драйверу принтера
Чтобы войти в драйвер принтера, сделайте следующее. Дальнейшие
действия могут различаться в зависимости от используемого
приложения.
❏ Диалоговое окно Page Setup (Настройка страницы)
Позволяет ввести настройки бумаги (например, тип носителя
и размер бумаги).
❏ Диалоговое окно Print (Печать)
Позволяет ввести настройки, влияющие на качество печати.
Использование программного обеспечения для принтера (в Mac OS X) 47
Page 48

Диалоговое окно Page Setup (Параметры страницы)
Чтобы открыть диалоговое окно Page Setup (Параметры
страницы), щелкните Page Setup (Параметры страницы))
в меню File (Файл) приложения.
Откроется диалоговое окно Page Setup (Параметры страницы).
В настройках диалогового окна Paper Size (Размер бумаги) можно
выбрать размер бумаги, печать без полей, источник бумаги
и область печати.
Использование программного обеспечения для принтера (в Mac OS X) 48
Page 49

Открытие диалогового окна Print (Печать)
Чтобы открыть диалоговое окно Print (Печать), щелкните Print
(Печать) в меню File (Файл) приложения.
Откроется диалоговое окно Print (Печать).
Введите необходимые настройки и запустите печать.
Использование программного обеспечения для принтера (в Mac OS X) 49
Page 50

Получение информации из интерактивного справочного руководства
Чтобы открыть интерактивную справку, нажмите на кнопку
в диалоговом окне драйвера принтера.
Использование программного обеспечения для принтера (в Mac OS X) 50
Page 51

Основные настройки
В этом разделе указано, как выполнить печать из приложения
с помощью драйвера принтера.
Настройка драйвера принтера
Прежде всего создайте изображение для печати с помощью
специального приложения.
Перед тем, как запустить печать, откройте окно драйвера принтера
и подтвердите настройки печати (например, тип носителя и размер
бумаги).
Использование программного обеспечения для принтера (в Mac OS X) 51
Page 52

Проверка состояния принтера
1. В меню Dock щелкните на значке вашего принтера.
2. Вы можете просмотреть задачи для печати, ожидающие
выполнения, или отменить печать.
Использование программного обеспечения для принтера (в Mac OS X) 52
Page 53

Отмена печати
С компьютера можно отменить задание для печати, ожидающее
выполнения. Если печать уже запущена, ее можно остановить
только с панели управления принтером.
Отмена печати с панели управления принтером
Чтобы перезагрузить принтер, нажмите и удерживайте кнопку
Пауза в течение трех секунд.
Даже если принтер находится в процессе печати, он будет
перезагружен. После перезагрузки принтеру потребуется
некоторое время, чтобы прийти в состояние готовности.
Примечание
С принтера нельзя отменить задание для печати, ожидающее
выполнения и введенное через компьютер. Информацию о том,
как отменить задание для печати, ожидающее выполнения
и введенное через компьютер, см. в разделе “Отмена печати с
компьютера” на стр. 54.
Использование программного обеспечения для принтера (в Mac OS X) 53
Page 54

Отмена печати с компьютера
1. В меню Dock щелкните на значке вашего принтера.
2. Выберите задание, которое необходимо удалить, и нажмите
Delete (Удалить).
Примечание
❏ Выполнив вышеуказанные действия, можно также
удалить задание для печати, ожидающее выполнения.
❏ С компьютера нельзя отменить задание для печати,
поступившее на принтер. В этом случае его следует
отменять с панели управления принтером.
Использование программного обеспечения для принтера (в Mac OS X) 54
Page 55

Если при печати возникли неполадки
Если во время печати происходит ошибка, отображается
сообщение об ошибке. Если вы не знаете, как ее устранить,
отмените печать и запустите утилиту EPSON StatusMonitor,
которая предоставит вам пошаговую инструкцию по устранению
данной ошибки.
Использование программного обеспечения для принтера (в Mac OS X) 55
Page 56

Использование утилит принтера
Утилиты принтера Epson позволяют проверять текущее состояние
принтера и выполнять задачи по его обслуживанию с компьютера.
Утилита EPSON StatusMonitor
Эта утилита выдает сведения о состоянии принтера, например,
о количестве оставшихся чернил и оставшемся месте в контейнере
для отработанных чернил, а также проверяет принтер на наличие
ошибок.
Утилита Nozzle Check (Проверка дюз)
Эта утилита выполняет проверку дюз печатающей головки,
которая позволяет узнать, не требуется ли их прочистка.
Проверяйте дюзы, если заметите ухудшение качества печати,
а также после их прочистки, чтобы убедиться, что дюзы
печатающей головки очистились. Если дюзы печатающей головки
засорились, выполните прочистку печатающей головки.
Использование программного обеспечения для принтера (в Mac OS X) 56
Page 57

Утилита Head Cleaning (Прочистка печатающей головки)
Эта утилита выполняет прочистку печатающих головок для
цветной и чернобелой печати. Прочистка печатающей головки
может потребоваться в случае снижения качества печати.
Утилита Print Head Alignment (Калибровка печатающей
головки)
Эту утилиту можно использовать для улучшения качества печати.
Калибровка печатающей головки может потребоваться, если
в отпечатке присутствуют неровные вертикальные линии либо
белые или черные полосы. Используйте эту утилиту для калибровки
печатающей головки.
Утилита EPSON LFP Remote Panel
Позволяет оптимизировать работу принтера. Эту утилиту можно
запустить, только если она установлена. Более подробную
информацию см. в интерактивной справке по EPSON LFP Remote
Panel.
Manual (Руководство)
Вы можете запустить руководство пользователя. Если Руководство
пользователя не установлено, вы перейдете на webсайт
технической поддержки Epson.
Запуск утилиты EPSON Printer Utility2
Утилиту EPSON Printer Utility2 можно запустить следующими
способами.
❏ В диалоговом окне Print (Печать) выберите Print Settings
(Настройки печати) и щелкните на значке Utility (Утилиты).
❏ Дважды щелкните на папке Applications (Приложения)
и затем дважды щелкните на значке утилиты EPSON Printer
Utility2.
Использование программного обеспечения для принтера (в Mac OS X) 57
Page 58

Использование утилиты EPSON StatusMonitor
Утилита EPSON StatusMonitor отображает подробную
информацию о состоянии принтера, диаграмму оставшихся
чернил, информацию о количестве свободного места в контейнере
для отработанных чернил и сообщения о состоянии.
Примечание
Сообщение об ошибке принтера автоматически появляется на
мониторе, даже если окно утилиты EPSON StatusMonitor закрыто.
Доступ к EPSON StatusMonitor
Откройте диалоговое окно EPSON Printer Utility2 и нажмите
EPSON StatusMonitor.
Использование программного обеспечения для принтера (в Mac OS X) 58
Page 59

Просмотр информации в диалоговом окне утилиты
PSON StatusMonitor
E
Утилита EPSON StatusMonitor отображает подробную
информацию о состоянии принтера, диаграмму оставшихся
чернил, информацию о количестве свободного места в контейнере
для отработанных чернил и сообщения о состоянии. Если во время
печати происходит ошибка, отображается сообщение об ошибке.
Прочитайте сообщение и устраните проблему.
Использование программного обеспечения для принтера (в Mac OS X) 59
Page 60

Удаление ПО принтера
Для удаления ПО принтера сделайте следующее.
Удаление драйвера принтера
Чтобы удалить драйвер принтера и утилиту EPSON Printer Utility2,
сделайте следующее.
1. Выключите принтер и отсоедините интерфейсный кабель,
соединяющий принтер с компьютером.
2. Закройте все приложения.
3. Дважды щелкните на значке жесткого диска.
Использование программного обеспечения для принтера (в Mac OS X) 60
Page 61

4. Дважды щелкните на папке Applications (Приложения),
затем дважды щелкните на папке Utilities (Утилиты).
5. Дважды щелкните на значке утилиты Print Center (в Mac OS
X 10.2.x) или Printer Setup Utility (в Mac OS X 10.3 и более
поздней версии).
Использование программного обеспечения для принтера (в Mac OS X) 61
Page 62

6. Выберите нужный принтер и нажмите Delete (Удалить).
Нажав Delete (Удалить), закройте диалоговое окно.
7. Вставьте компактдиск с программным обеспечением
принтера в привод для компактдисков.
8. Дважды щелкните папку Printer Driver (Драйвер принтера).
Примечание
Если папка не отображается, дважды щелкните на значке
EPSON на рабочем столе.
Использование программного обеспечения для принтера (в Mac OS X) 62
Page 63

9. Дважды щелкните значок EPSON_IJ_Printer.
10. Если откроется диалоговое окно Authenticate (Проверка
подлинности), введите пароль для принтера и щелкните OK.
Чтобы удалить драйвер принтера, необходимо войти в
операционную систему в качестве пользователя с правами
администратора.
11. Нажмите Continue (Далее), затем нажмите Accept
(Принимаю).
Использование программного обеспечения для принтера (в Mac OS X) 63
Page 64

12. В раскрывающемся меню выберите Uninstall (Удалить)
и нажмите на кнопку Uninstall (Удалить).
13. Для завершения удаления драйвера принтера выполните
инструкции на экране.
Удаление утилиты EPSON LFP Remote Panel
Переместите папку EPSON LFP Remote Panel в корзину.
Дополнительную информацию см. в интерактивной справке по
утилите EPSON LFP Remote Panel.
Использование программного обеспечения для принтера (в Mac OS X) 64
Page 65

Глава 3
Различные варианты печати
Использование функции Color Management (Управление цветом)
Драйвер принтера предоставляет возможности настройки
управления цветом изображений для печати и регулировки цвета,
благодаря которым можно улучшить внешний вид отпечатанного
материала, используя только драйвер принтера. При регулировке
цвета цвет исходного изображения не изменяется. Более
подробную информацию см. в разделе “Методы управления
цветом” на стр. 67.
Различные варианты печати 65
Page 66

Управление цветом
Система управления цветом (CMS)
Поскольку такие устройства, как цифровая фотокамера, сканер,
монитор или принтер поразному воспроизводят цвета, результаты
печати отличаются от изображения на дисплее. Чтобы настроить
соответствие цветов различных устройств, используйте систему
управления цветом. Система управления цветом входит в Windows
и Mac OS X в качестве стандартной функции. Ее также
поддерживают некоторые программы для редактирования
изображений.
Каждая операционная система поддерживает систему управления
цветом (например, ICM для Windows и ColorSync для Mac OS). При
управлении цветом с помощью драйвера принтера также
используется система управления цветом, входящая в
операционную систему. В этой системе для настройки
соответствия цветов различных устройств используется файл
определения цвета, который называется профилем ICC. Профиль
ICC создается для каждой модели принтера и каждого типа
носителя. Для цифровой фотокамеры в качестве профиля могут
использоваться цветовые пространства sRGB, AdobeRGB и др.
При управлении цветом профиль устройства ввода называется
профилем ввода (или профилем ресурса), а профиль устройства
вывода, например, принтера, называется профилем принтера (или
профилем вывода).
Различные варианты печати 66
Page 67

Примечание
При печати изображения с цифровой фотокамеры или сканера
результаты, как правило, отличаются от изображения на
дисплее. Эта происходит потому, что каждое устройство, такое
как цифровая фотокамера, сканер, монитор или принтер,
передает цвета по=разному. Чтобы уменьшить разницу
цветопередачи между этими устройствами, настройте
соответствие цветопередачи между ними через управление
цветом.
Методы управления цветом
Управление цветом через драйвер принтера
Управление
цвет
ом с
помощью
айвера ICM
др
(только для
Windows)
Приложение Драйвер
принтера
Укажите профиль
ввода.
Укажите профиль
принтера.
Различные варианты печати 67
Принтер
Page 68

Приложение Драйвер
принтера
Для управления цветом необходимо указать профиль ввода и профиль принтера
йвере принтера. Управление цветом можно выполнять даже при печати
в дра
да
нных из приложения, не поддерживающего функцию управления цветом ICM.
Если приложение поддерживает функцию управления цветом, выключите ее для
полнения печати.
вы
См. раздел “Управление цветом с помощью драйвера ICM (только для Windows)”
на стр. 69.
Управление
ом с
цвет
помощью Host
M/ColorSync
IC
Принтер
Укажите
профиль
ввода.
Пере
д выполнением печати необходимо настроить соответствие цветов
мощью драйвера принтера. Приложение должно поддерживать управление
с по
цвет
ом ICM или ColorSync. Поскольку печать выполняется с использованием
функ
ции управления цветом, входящей в операционную систему, цвета
чатанного материала могут различаться при работе в Windows и в Mac OS X.
отпе
См
. раздел “Управление цветом с помощью Host ICM или ColorSync” на стр. 74.
Укажите профиль
принтера.
Управление цветом через приложение
Приложение Драйвер
принтера
Управление
ом через
цвет
приложение
Укажите
профиль
ввода.
Укажите
профиль
принтера.
Принтер
Различные варианты печати 68
Page 69

Приложение Драйвер
принтера
Для управления цветом необходимо указать профиль ввода и профиль принтера
иложении. Этот метод можно использовать, если приложение поддерживает
в пр
со
бственную функцию управления цветом. На драйвере принтера необходимо
выключить функцию компенсации цвета (корректировки цветов). Поскольку
в качестве системы управления цветом не используется ни ColorSync для Mac OS,
ни IC
M для Windows, результат печати будет одинаковым в любой из этих
операционных систем.
. раздел “Управление цветом с помощью приложения” на стр. 78.
См
Принтер
Управление цветом с помощью драйвера ICM (только
для Windows)
Следующие процедуры выполняются при работе в программе
Adobe Photoshop CS2, запущенной в Windows XP. При
использовании этой функции с приложением, которое не
поддерживает функцию управления цветом, необходимо
выполнить процесс настройки соответствия цветов с 4 шага.
Различные варианты печати 69
Page 70

1. В меню File (Файл) выберите Print with Preview (Печать
с предварительным просмотром).
Различные варианты печати 70
Page 71

2. Выберите Color Management (Управление цветом), затем
выберите Document (Документ) в поле Print (Печать). В поле
Color Handling (Работа с цветом) выберите No Color
Management (Без управления цветом). Затем нажмите
Done (Готово).
3. Откройте окно драйвера принтера.
См. раздел “Из приложений Windows” на стр. 20.
Различные варианты печати 71
Page 72

4. В пункте Mode (Режим) основного меню (Main) выберите
Custom (Пользовательский), затем выберите ICM и нажмите
Advanced (Дополнительно).
Различные варианты печати 72
Page 73

5. В диалоговом окне ICM в поле ICM Mode (Режим ICM)
выберите Driver ICM (Basic) (Драйвер ICM (Базовый)) или
Driver ICM (Advanced) (Драйвер ICM (Расширенный)).
Если выбран расширенный вариант драйвера ICM, вы
можете указывать профили и работать с изображениями,
графиками и текстовыми данными по отдельности.
6. Проверьте остальные настройки и запустите печать.
Различные варианты печати 73
Page 74

Управление цветом с помощью Host ICM или ColorSync
Следующие процедуры выполняются при работе в программе
Adobe Photoshop CS2, запущенной в Windows XP.
Примечание
❏ Используйте изображения, в данных которых указан профиль
ввода.
❏ Приложение должно поддерживать управление цветом ICM
или ColorSync.
1. В меню File (Файл) выберите Print with Preview (Печать с
предварительным просмотром).
Различные варианты печати 74
Page 75

2. Выберите Color Management (Управление цветом), затем
выберите Document (Задание) в поле Print (Печать). В поле
Color Handling (Управление цветом) выберите Let Printer
Determine Colors (Принтер управляет цветами печати).
Затем нажмите Done (Готово).
3. Откройте окно драйвера принтера (в Windows) или диалоговое
окно Print (Печать) (в Mac OS X).
Для Windows см. раздел “Из приложений Windows” на стр. 20.
Для Mac OS X см. раздел “Доступ к драйверу принтера”
на стр. 47.
Различные варианты печати 75
Page 76

4. В Windows в пункте Mode (Режим) основного меню (Main)
выберите Custom (Пользовательский), затем выберите ICM
и нажмите Advanced (Дополнительно).
В Mac OS X выберите Printer Color Management
(Управление цветом принтера).
Различные варианты печати 76
Page 77

5. В диалоговом окне Printer Color Management (Управление
цветом принтера) выберите Host ICM (для Windows) или
ColorSync (для Mac OS X).
6. Проверьте остальные настройки и запустите печать.
Различные варианты печати 77
Page 78

Управление цветом с помощью приложения
Следующие процедуры выполняются при работе в программе
Adobe Photoshop CS2, запущенной в Windows XP.
Дополнительную информацию о настройках см. в руководстве
пользователя по данному приложению.
1. В меню File (Файл) выберите Print with Preview (Печать
с предварительным просмотром).
Различные варианты печати 78
Page 79

2. Выберите Color Management (Управление цветом), затем
выберите Document (Документ) в поле Print (Печать). В поле
Color Handling (Управление цветом) выберите Let
Photoshop Determine Colors (Программа Photoshop
управляет цветами печати). Выберите Printer Profile (Профиль
принтера) и Rendering Intent (Приоритет преобразования).
Затем нажмите Done (Готово).
3. Откройте окно драйвера принтера (в Windows) или диалоговое
окно Print (Печать) (в Mac OS X).
Для Windows см. раздел “Из приложений Windows” на стр. 20.
Для Mac OS X см. раздел “Доступ к драйверу принтера”
на стр. 47.
Различные варианты печати 79
Page 80

4. В Windows в пункте Mode (Режим) основного меню (Main)
выберите Custom (Пользовательский) и затем No Color
Adjustment (Без коррекции цветов).
В Mac OS X в диалоговом окне Printer Color Management
(Управление цветами принтера) выберите Off (No Color
Adjustment) (Выкл. (Без коррекции цветов)).
5. Проверьте остальные настройки и запустите печать.
Различные варианты печати 80
Page 81

Настройка цвета в драйвере принтера
Управление цветом можно осуществить с помощью драйвера
принтера, не используя другие приложения. Для автоматической
коррекции цвета изображения можно также использовать режим
Photo Enhance (Улучшение фотопечати).
Регулировка цвета с помощью функции Color Controls
(Цветокоррекция)
Управление цветом можно осуществить с помощью драйвера
принтера. Используйте эту функцию, если используемое
приложение не поддерживает управление цветом или если
необходимо осуществить управление цветом вручную.
Примечание
Если вы используете функцию управления цветом драйвера
принтера из таких приложений, как Adobe Photoshop CS2,
отключите функцию управления цветом данного приложения.
Различные варианты печати 81
Page 82

1. Откройте окно драйвера принтера (в Windows) или диалоговое
окно Print (Печать) (в Mac OS X).
Для Windows см. раздел “Доступ к драйверу принтера”
на стр. 20.
Для Mac OS X см. раздел “Доступ к драйверу принтера”
на стр. 47.
2. В Windows в пункте Mode (Режим) основного меню (Main)
выберите Custom (Пользовательский), затем выберите Color
Controls (Цветокоррекция) и нажмите Advanced
(Дополнительно).
В Mac OS X выберите Printer Color Management
(Управление цветами принтера), затем выберите Color
Controls (Цветокоррекция) и нажмите Advanced Settings
(Дополнительные настройки).
В Windows
Различные варианты печати 82
Page 83

В Mac OS X
3. Введите необходимые настройки.
Дополнительную информацию см. в интерактивной справке по
драйверу принтера.
В Windows
Различные варианты печати 83
Page 84

В Mac OS X
Примечание
Пользователи ОС Windows могут выполнить настройку цвета,
выбрав образец в левой части окна. Для точной настройки
цвета можно также использовать цветовой круг.
4. Проверьте остальные настройки и запустите печать.
Различные варианты печати 84
Page 85

Автоматическая коррекция цвета с помощью режима
Photo Enhance (Улучшение фотопечати, используется
только в Windows)
Этот режим позволяет настраивать различные параметры
коррекции фотоизображений перед печатью. Параметры режима
Photo Enhance не затрагивают исходные данные.
1. Откройте окно драйвера принтера.
См. раздел “Доступ к драйверу принтера” на стр. 20.
2. Выберите Custom (Пользовательский) в пункте Mode
(Режим) основного меню (Main), затем выберите Photo
Enhance (Улучшение фотопечати) и нажмите Advanced
(Дополнительно).
Различные варианты печати 85
Page 86

3. В диалоговом окне режима Photo Enhance (Улучшение
фотопечати) выберите настройки эффектов.
Дополнительную информацию см. в интерактивной справке по
драйверу принтера.
4. Проверьте остальные настройки и запустите печать.
Различные варианты печати 86
Page 87

Печать чернобелых фотографий
Улучшенного качества печати чернобелых фотографий можно
добиться без использования программного обеспечения
приложений, с помощью настроек, введенных в диалоговом окне
Color Controls (Цветокоррекция). Настройка изображения для
печати на влияет на исходные данные.
Необходимо использовать носители, подходящие для печати
чернобелых фотографий.
Примечание
Печать в режиме Advanced B&W Photo (Улучшенное ч/б фото)
доступна только для моделей EPSON Stylus Pro
9880/9880C/7880/7880C.
1. Откройте окно драйвера принтера (в Windows) или диалоговое
окно Print (Печать) (в Mac OS X).
Для Windows см. раздел “Доступ к драйверу принтера”
на стр. 20.
Для Mac OS X см. раздел “Доступ к драйверу принтера”
на стр. 47.
Различные варианты печати 87
Page 88

2. Для параметра Color (Цвет) выберите значение Advanced
B&W Photo (Улучшенное ч/б фото).
В Windows
Различные варианты печати 88
Page 89

В Mac OS X
3. В Windows в пункте Mode (Режим) основного меню (Main)
выберите Custom (Пользовательский), затем выберите Color
Controls (Цветокоррекция) и нажмите Advanced
(Дополнительно).
В Mac OS X выберите Printer Color Management
(Управление цветом принтера).
Различные варианты печати 89
Page 90

В Windows
В Mac OS X
Различные варианты печати 90
Page 91

4. Введите необходимые настройки и запустите печать. Более
подробную информацию см. в интерактивной справке по
драйверу принтера.
В Windows
В Mac OS X
Различные варианты печати 91
Page 92

Печать без полей
Вы можете печатать изображения без полей. Возможны два
способа печати без полей.
Примечание
При печати на рулонной бумаге все четыре стороны листа могут
быть без полей. При печати на отдельных листах без полей
могут быть только левая и правая стороны листа.
❏ Auto Expand (Автоувеличение)
Автоматически увеличьте размер изображения и распечатайте
его без полей. Увеличенные области, превосходящие размер
бумаги, не будут напечатаны.
Различные варианты печати 92
Page 93

❏ Retain Size (Сохранить размер)
С помощью приложения увеличьте изображение, чтобы оно
превосходило размер бумаги по ширине и высоте. Это делается
для того, чтобы при печати на бумаге не оставались пустыми
участки со всех четырех сторон листа. Драйвер принтера не
увеличивает изображения. Чтобы увеличить изображение на
3 мм с правой и левой стороны (всего на 6 мм), рекомендуется
использовать приложение, в котором оно было создано.
Используйте эту настройку, чтобы драйвер принтера не
изменял пропорции изображения для печати.
Различные варианты печати 93
Page 94

Поддерживаемые типы носителей
Для печати без полей поддерживаются следующие размеры
носителей.
Ширина бумаги
10 дюймов, 254 мм
300 мм
13 дюймов, 329 мм (Super A3/B)
16 дюймов, 406,4 мм
17 дюймов, 431,8 мм
515 мм (B2)
594 мм (A1)
24 дюймов, 609,6 мм
728 мм (B1)*
36 дюймов, 914,4 мм*
44 дюймов, 1117,6 мм*
* только для EPSON Stylus Pro 9880/9880C/9450,
Примечание
❏ При печати на форматных листах нулевой размер
устанавливается только для правого и левого полей. Ширина
верхнего поля всегда равна 3 мм, нижнего 14 мм.
❏ При печати чернила могут попадать на вал принтера. В этом
случае сотрите чернила салфеткой.
❏ Печать в этом режиме занимает больше времени, чем обычно.
❏ При печати на рулонной бумаге Premium Glossy Photo Paper
(250) или Premium Semigloss Photo Paper (250) верхнее поле
всегда равно 20 мм.
Различные варианты печати 94
Page 95

❏ В зависимости от носителя верхнее или нижнее поля могут
быть смазаны.
В зависимости от типа носителя качество печати может быть ниже,
или печать без полей может не поддерживаться. Более подробную
информацию см. в разделе “Сведения о бумаге” на стр. 352.
Настройки приложения
Настройте размер изображения с помощью диалогового окна Page
Setting (Настройки страницы) специализированного приложения.
Настройка автоувеличения
❏ Введите в настройках размер бумаги, используемой при печати.
❏ Если в приложении присутствуют настройки полей, задайте
размер полей, равный 0 мм.
❏ Измените размер изображения таким образом, чтобы он
совпадал с размером бумаги.
Настройка сохранения размера
❏ Увеличьте размер изображения на 3 мм с правой и с левой
стороны (всего на 6 мм) с помощью приложения, в котором
оно было создано.
❏ Если в приложении присутствуют настройки полей, задайте
размер полей, равный 0 мм.
❏ Измените размер изображения таким образом, чтобы он
совпадал с размером бумаги.
Различные варианты печати 95
Page 96

Параметры драйвера принтера
Для печати в этом режиме сделайте следующее.
В Windows
1. Откройте окно драйвера принтера.
См. раздел “Доступ к драйверу принтера” на стр. 20.
2. На вкладке Main (Главное) выберите тип и источник бумаги,
а также размер страницы или бумаги.
3. При печати на рулонной бумаге нажмите Roll Paper Option
(Параметры рулонной бумаги) и выберите параметр Auto Cut
(Автоматический обрез).
См. раздел “Обрез рулонной бумаги для печати без полей” на
стр. 102.
Различные варианты печати 96
Page 97

4. Выберите Borderless (Печать без полей) и нажмите
Expansion (Увеличение).
Различные варианты печати 97
Page 98

5. Выберите Auto Expand (Автоувеличение) или Retain Size
(Сохранение размера). Если выбран параметр Auto Expand
(Автоувеличение), введите значение увеличения.
Max (Мак
сималь
ное):
Standard
(Стандарт)
Min (Мини
мальное)
3 мм слева и 5 мм справа (изображение
смещается вправо на 1 мм)
3 мм слева и справа
1,5 мм слева и справа
Примечание
Перемещение ползунка к значению Min (Минимальное)
ослабляет увеличение, однако в результате на одной или
нескольких сторонах листа могут появиться поля.
6. Введите прочие настройки и запустите печать.
Различные варианты печати 98
Page 99

В Mac OS X
1. Откройте диалоговое окно Page Setup (Параметры страницы).
См. раздел “Доступ к драйверу принтера” на стр. 47.
2. Выберите размер бумаги и печать без полей, например Auto
Expand (Автоувеличение) или Retain Size (Сохранение
размера), и нажмите OK.
3. Откройте диалоговое окно Print (Печать).
См. раздел “Доступ к драйверу принтера” на стр. 47.
Различные варианты печати 99
Page 100

4. Если выбран параметр Auto Expand (Автоувеличение),
введите значение увеличения.
Max (Мак
сималь
ное):
Standard
(Стандарт)
Min (Мини
мальное)
3 мм слева и 5 мм справа (изображение
смещается вправо на 1 мм)
3 мм слева и справа
1,5 мм слева и справа
Примечание
Перемещение ползунка к значению Min (Минимальное)
ослабляет увеличение, однако в результате на одной или
нескольких сторонах листа могут появиться поля.
Различные варианты печати 100
 Loading...
Loading...