Epson STYLUS PRO 9450, STYLUS PRO 7880, STYLUS PRO 9880, STYLUS PRO 7450, STYLUS PRO 7880c User Manual [pt]
...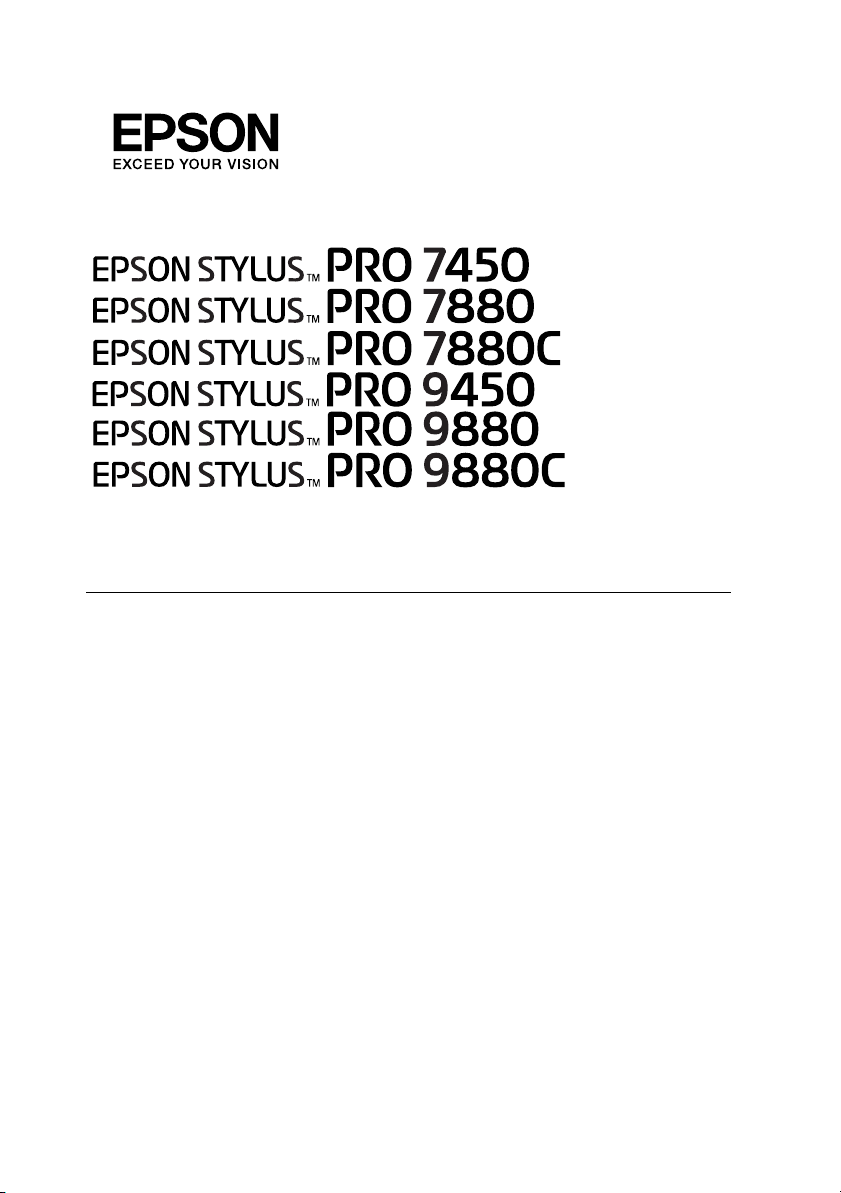
Guia do Utilizador
NDP3166-00
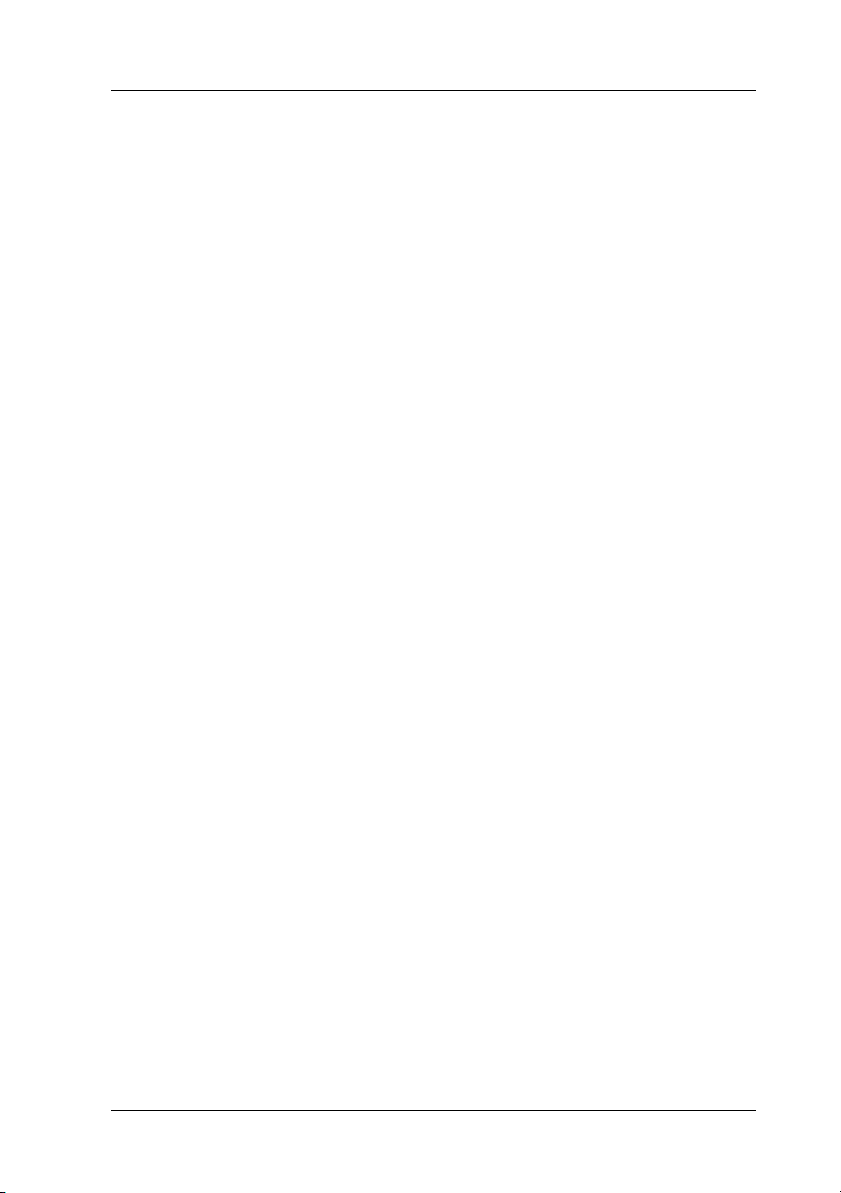
Direitos de autor e marcas registadas
Esta publicação não pode ser integral ou parcialmente reproduzida, arquivada, nem transmitida por
qualquer processo electrónico, mecânico, fotocópia, gravação ou outro, sem prévia autorização por
escrito da Seiko Epson Corporation. A informação contida foi concebida apenas para ser utilizada com
esta impressora Epson. A Epson não é responsável pela utilização desta informação noutras
impressoras.
O comprador deste produto ou terceiros não podem responsabilizar a Seiko Epson Corporation, ou
as suas filiais, por quaisquer danos, perdas, custos ou despesas incorridos por ele ou por terceiros,
resultantes de acidentes, abusos ou má utilização do produto, de modificações não autorizadas,
reparações ou alterações do produto, ou que (excluindo os E.U.A.) resultem ainda da inobservância
estrita das instruções de utilização e de manutenção estabelecidas pela Seiko Epson Corporation.
A Seiko Epson Corporation não se responsabiliza por quaisquer avarias ou problemas provocados pela
utilização de opções ou consumíveis não reconhecidos como sendo produtos genuínos Epson ou
produtos aprovados pela Seiko Epson Corporation.
A Seiko Epson Corporation não se responsabiliza por quaisquer avarias ou problemas provocados por
interferências electromagnéticas devido à utilização de cabos de interface que não sejam reconhecidos
como produtos aprovados pela Seiko Epson Corporation.
®
é uma marca registada e EPSON STYLUS™ e Exceed Your Vision é uma designação
EPSON
comercial da Seiko Epson Corporation.
Microsoft
Apple
Adobe
®
e Windows® são marcas registadas da Microsoft Corporation.
®
e Macintosh® são marcas registadas da Apple Inc.
®
, Photoshop® e Adobe® RGB são marcas registadas da Adobe Systems Incorporated.
Aviso Geral: Os nomes de produtos referidos neste documento têm uma finalidade meramente
informativa, podendo ser designações comerciais dos respectivos proprietários. A Epson não detém
quaisquer direitos sobre essas marcas.
Copyright © Seiko Epson Corporation, 2007. Todos os direitos reservados.
Direitos de autor e marcas registadas 2
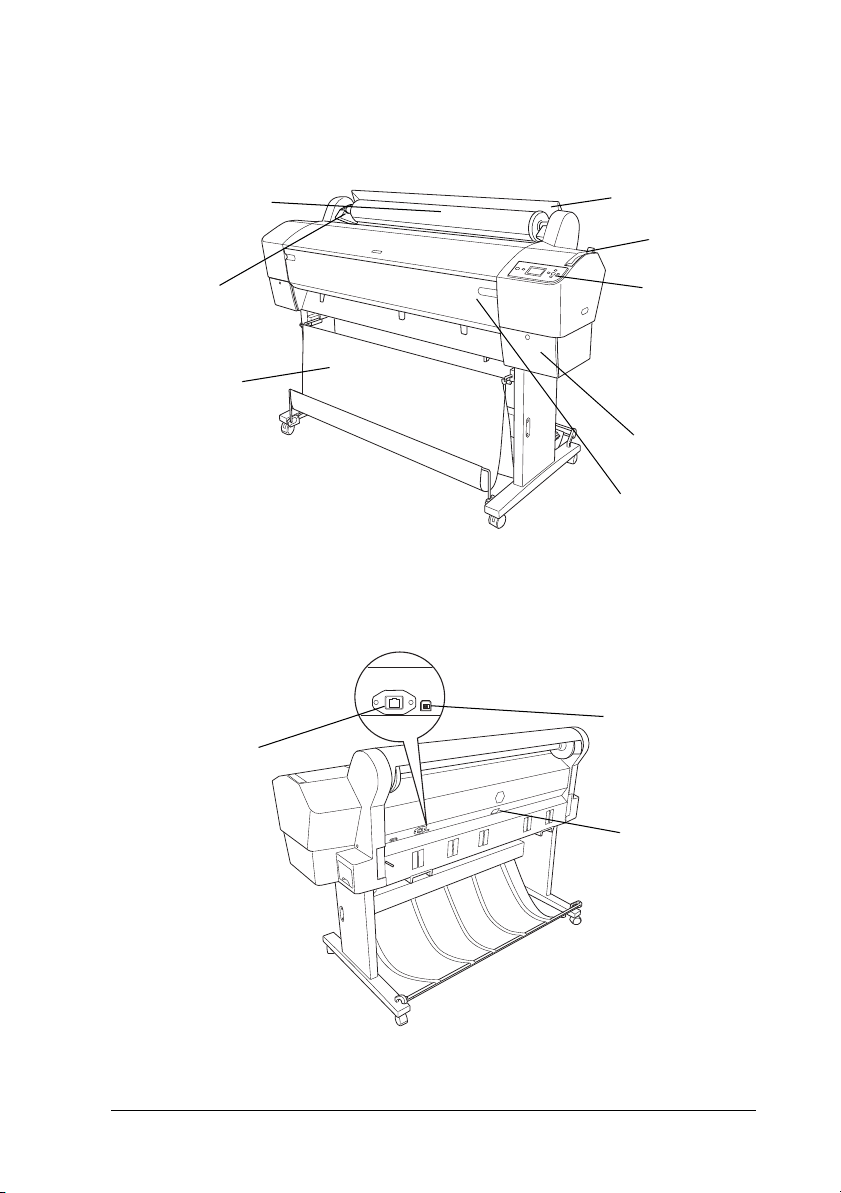
Descrição da Impressora
Eixos do papel
em rolo
Tampa para
papel em rolo
Alavanca
do papel
Receptor de
papel
Compartimen
to dos tinteiros
Tampa frontal
Suportes
Painel de
controlo
Conector para
interface USB
Tomada de
corrente
Conector de
interface de rede
Perspectiva frontal
Perspectiva posterior
3
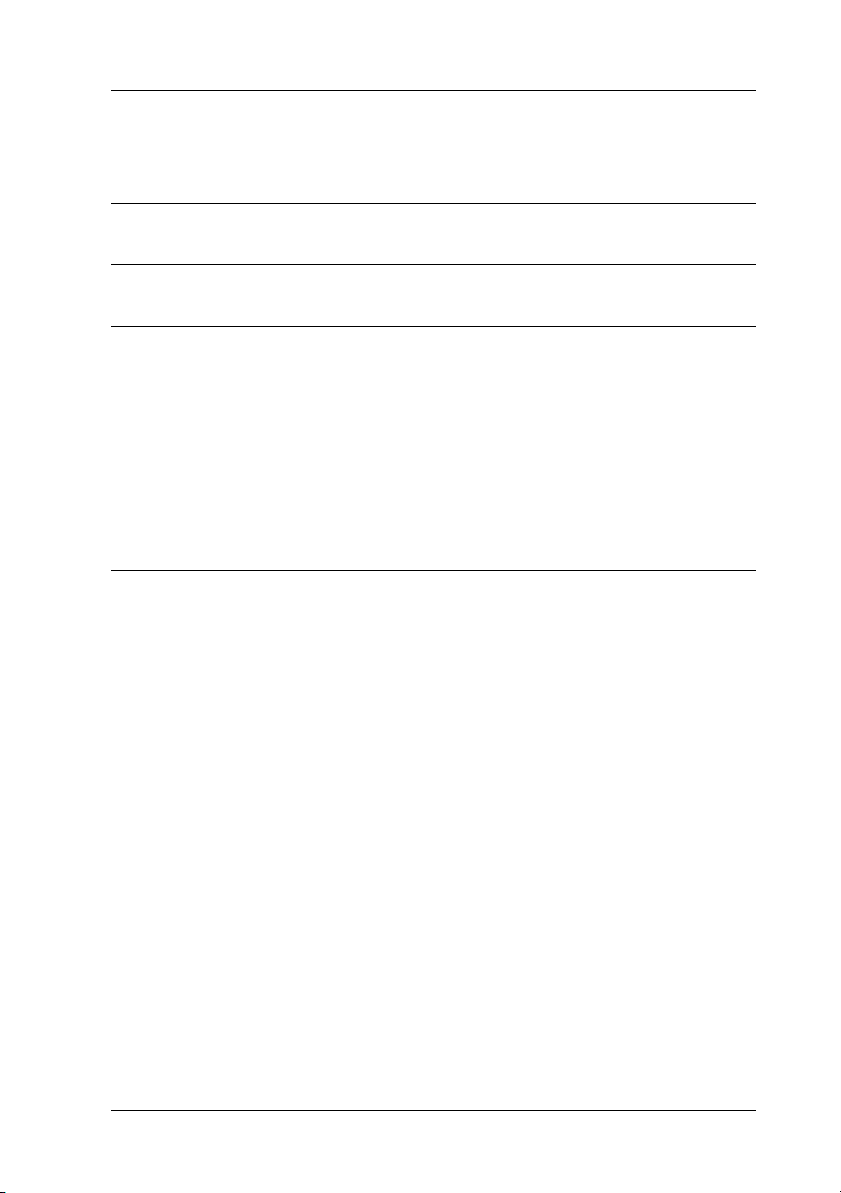
Índice
Direitos de autor e marcas registadas
Índice
Instruções de Segurança
Instruções de Segurança Importantes . . . . . . . . . . . . . . . . . . . . . . . . . . . . . . 10
Simbologia utilizada no manual. . . . . . . . . . . . . . . . . . . . . . . . . . . . . . 10
Quando escolher um local para a impressora . . . . . . . . . . . . . . . . . . 10
Quando configurar a impressora . . . . . . . . . . . . . . . . . . . . . . . . . . . . . 11
Quando utilizar a impressora . . . . . . . . . . . . . . . . . . . . . . . . . . . . . . . . 12
Quando manusear os tinteiros . . . . . . . . . . . . . . . . . . . . . . . . . . . . . . . 13
Quando transportar a impressora . . . . . . . . . . . . . . . . . . . . . . . . . . . . 14
Capitulo 1 Utilizar o Software da Impressora (Windows)
Introdução ao Software da Impressora . . . . . . . . . . . . . . . . . . . . . . . . . . . . . 15
Controlador de impressão. . . . . . . . . . . . . . . . . . . . . . . . . . . . . . . . . . . 15
EPSON Status Monitor 3 . . . . . . . . . . . . . . . . . . . . . . . . . . . . . . . . . . . 17
EPSON LFP Remote Panel . . . . . . . . . . . . . . . . . . . . . . . . . . . . . . . . . . 17
Aceder ao Controlador de Impressão . . . . . . . . . . . . . . . . . . . . . . . . . . . . . . 18
A partir de aplicações do Windows. . . . . . . . . . . . . . . . . . . . . . . . . . . 18
A partir do ícone Impressora . . . . . . . . . . . . . . . . . . . . . . . . . . . . . . . . 21
Obter Informações através da Ajuda Interactiva. . . . . . . . . . . . . . . . . . . . . 23
Definições Básicas . . . . . . . . . . . . . . . . . . . . . . . . . . . . . . . . . . . . . . . . . . . . . . 25
Definir o controlador de impressão. . . . . . . . . . . . . . . . . . . . . . . . . . . 25
Verificar o Estado da Impressora. . . . . . . . . . . . . . . . . . . . . . . . . . . . . 26
Cancelar a impressão . . . . . . . . . . . . . . . . . . . . . . . . . . . . . . . . . . . . . . . 27
Se ocorrer um problema durante a impressão . . . . . . . . . . . . . . . . . . 30
Utilitários da impressora. . . . . . . . . . . . . . . . . . . . . . . . . . . . . . . . . . . . . . . . . 31
Utilizar o EPSON Status Monitor 3. . . . . . . . . . . . . . . . . . . . . . . . . . . 33
Desinstalar o software da impressora . . . . . . . . . . . . . . . . . . . . . . . . . . . . . . 38
Desinstalar o controlador de impressão . . . . . . . . . . . . . . . . . . . . . . . 38
Desinstalar o EPSON LFP Remote Panel . . . . . . . . . . . . . . . . . . . . . . 40
Índice 4
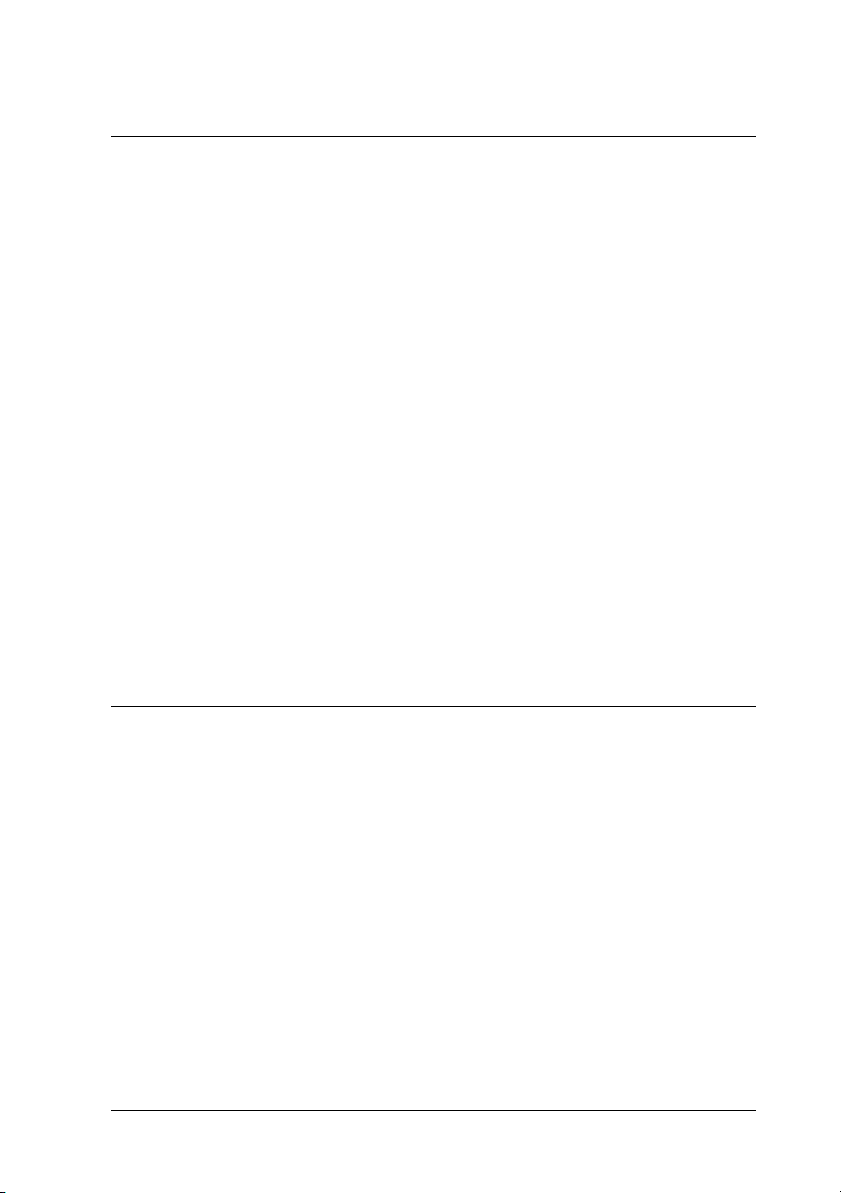
Capitulo 2 Utilizar o Software da Impressora
(Mac OS X)
Introdução ao Software da Impressora . . . . . . . . . . . . . . . . . . . . . . . . . . . . . 41
Controlador de impressão. . . . . . . . . . . . . . . . . . . . . . . . . . . . . . . . . . . 41
EPSON Printer Utility2 . . . . . . . . . . . . . . . . . . . . . . . . . . . . . . . . . . . . . 42
EPSON StatusMonitor. . . . . . . . . . . . . . . . . . . . . . . . . . . . . . . . . . . . . . 43
EPSON LFP Remote Panel . . . . . . . . . . . . . . . . . . . . . . . . . . . . . . . . . . 44
Aceder ao Controlador de Impressão . . . . . . . . . . . . . . . . . . . . . . . . . . . . . . 44
Aceder à caixa de diálogo Configurar Página . . . . . . . . . . . . . . . . . . 45
Aceder à caixa de diálogo Imprimir . . . . . . . . . . . . . . . . . . . . . . . . . . 46
Obter Informações através da Ajuda Interactiva. . . . . . . . . . . . . . . . . . . . . 47
Definições Básicas . . . . . . . . . . . . . . . . . . . . . . . . . . . . . . . . . . . . . . . . . . . . . . 48
Definir o controlador de impressão. . . . . . . . . . . . . . . . . . . . . . . . . . . 48
Verificar o Estado da Impressora. . . . . . . . . . . . . . . . . . . . . . . . . . . . . 49
Cancelar a impressão . . . . . . . . . . . . . . . . . . . . . . . . . . . . . . . . . . . . . . . 50
Se ocorrer um problema durante a impressão . . . . . . . . . . . . . . . . . . 52
Utilizar Utilitários da Impressora . . . . . . . . . . . . . . . . . . . . . . . . . . . . . . . . . 53
Aceder ao EPSON Printer Utility2 . . . . . . . . . . . . . . . . . . . . . . . . . . . 54
Utilizar o EPSON StatusMonitor. . . . . . . . . . . . . . . . . . . . . . . . . . . . . 55
Desinstalar o software da impressora . . . . . . . . . . . . . . . . . . . . . . . . . . . . . . 57
Desinstalar o controlador de impressão . . . . . . . . . . . . . . . . . . . . . . . 57
Desinstalar o EPSON LFP Remote Panel . . . . . . . . . . . . . . . . . . . . . . 61
Capitulo 3 Variedade de Impressões
Utilizar Gestão de Cores . . . . . . . . . . . . . . . . . . . . . . . . . . . . . . . . . . . . . . . . . 62
Gestão de cores . . . . . . . . . . . . . . . . . . . . . . . . . . . . . . . . . . . . . . . . . . . . 63
Ajuste de cores através do controlador de impressão. . . . . . . . . . . . 77
Imprimir fotografias a preto e branco. . . . . . . . . . . . . . . . . . . . . . . . . . . . . . 83
Impressão sem margens . . . . . . . . . . . . . . . . . . . . . . . . . . . . . . . . . . . . . . . . . 87
Tipo de papel suportado . . . . . . . . . . . . . . . . . . . . . . . . . . . . . . . . . . . . 89
Definições da aplicação . . . . . . . . . . . . . . . . . . . . . . . . . . . . . . . . . . . . . 90
Definições do controlador de impressão . . . . . . . . . . . . . . . . . . . . . . 91
Corte de papel em rolo para impressão sem margens . . . . . . . . . . . 97
Aumentar ou Reduzir Tamanho de Impressão . . . . . . . . . . . . . . . . . . . . . . 99
Ajustar à página (apenas Windows) . . . . . . . . . . . . . . . . . . . . . . . . . 101
Ajustar à largura do papel em rolo (apenas Windows) . . . . . . . . . 103
Personalizado . . . . . . . . . . . . . . . . . . . . . . . . . . . . . . . . . . . . . . . . . . . . 106
Impressão de Páginas por Folha . . . . . . . . . . . . . . . . . . . . . . . . . . . . . . . . . 108
Índice 5
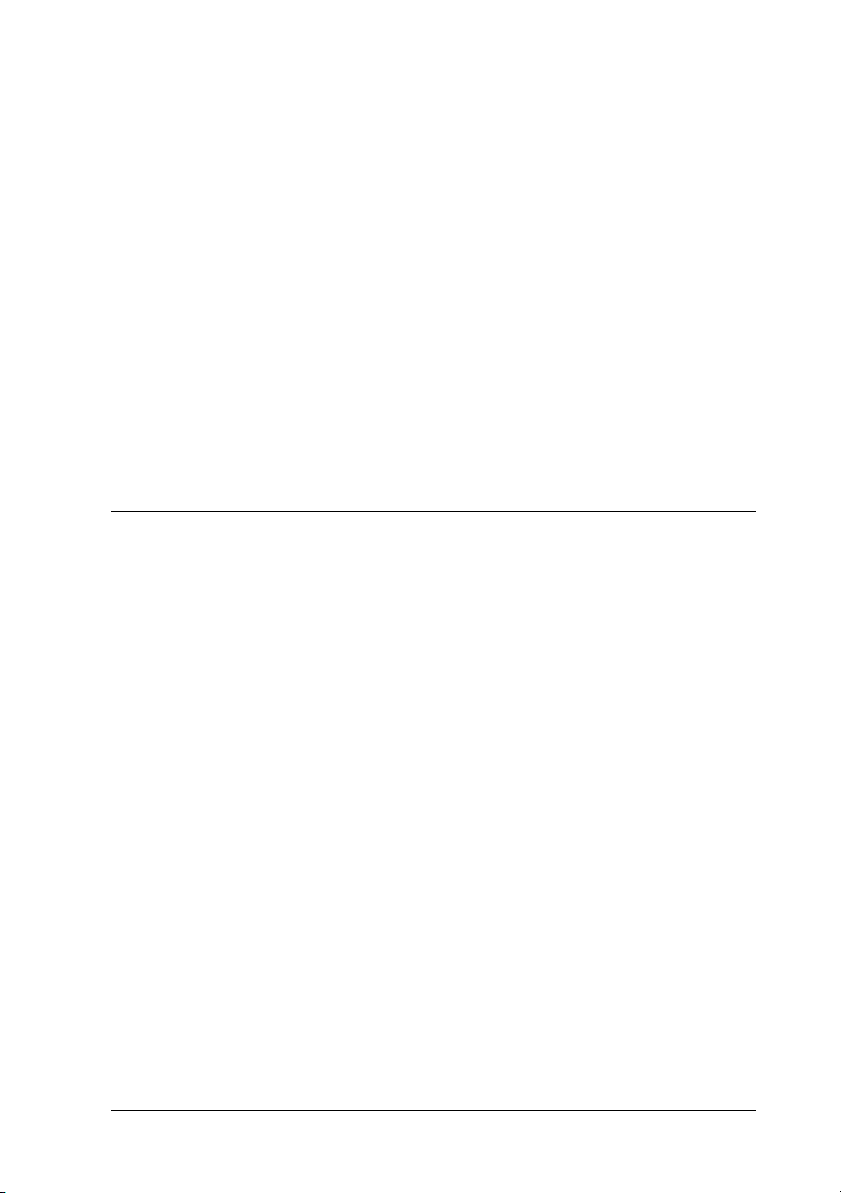
Windows . . . . . . . . . . . . . . . . . . . . . . . . . . . . . . . . . . . . . . . . . . . . . . . . 109
Mac OS X. . . . . . . . . . . . . . . . . . . . . . . . . . . . . . . . . . . . . . . . . . . . . . . . 110
Imprimir Poster . . . . . . . . . . . . . . . . . . . . . . . . . . . . . . . . . . . . . . . . . . . . . . . 111
Juntar as folhas pelas margens . . . . . . . . . . . . . . . . . . . . . . . . . . . . . . 115
Imprimir em Papel Personalizado . . . . . . . . . . . . . . . . . . . . . . . . . . . . . . . . 121
Windows . . . . . . . . . . . . . . . . . . . . . . . . . . . . . . . . . . . . . . . . . . . . . . . . 122
Mac OS X. . . . . . . . . . . . . . . . . . . . . . . . . . . . . . . . . . . . . . . . . . . . . . . . 124
Impressão de Faixas em Papel em Rolo . . . . . . . . . . . . . . . . . . . . . . . . . . . 127
Definições da aplicação . . . . . . . . . . . . . . . . . . . . . . . . . . . . . . . . . . . . 128
Definições do controlador de impressão . . . . . . . . . . . . . . . . . . . . . 129
Imprimir com papel que não seja Epson . . . . . . . . . . . . . . . . . . . . . . . . . . 136
Personalizar os itens do controlador de impressão. . . . . . . . . . . . . . . . . . 137
Guardar as definições do controlador de impressão. . . . . . . . . . . . 137
Disposição do menu. . . . . . . . . . . . . . . . . . . . . . . . . . . . . . . . . . . . . . . 141
Exportar e Importar. . . . . . . . . . . . . . . . . . . . . . . . . . . . . . . . . . . . . . . 144
Capitulo 4 Painel de Controlo
Teclas, Indicadores Luminosos, Mensagens e Ícones . . . . . . . . . . . . . . . . 147
Teclas . . . . . . . . . . . . . . . . . . . . . . . . . . . . . . . . . . . . . . . . . . . . . . . . . . . 147
Indicadores luminosos. . . . . . . . . . . . . . . . . . . . . . . . . . . . . . . . . . . . . 149
Combinação de teclas . . . . . . . . . . . . . . . . . . . . . . . . . . . . . . . . . . . . . 151
Mensagens. . . . . . . . . . . . . . . . . . . . . . . . . . . . . . . . . . . . . . . . . . . . . . . 151
Ícones . . . . . . . . . . . . . . . . . . . . . . . . . . . . . . . . . . . . . . . . . . . . . . . . . . . 152
Definições dos Menus . . . . . . . . . . . . . . . . . . . . . . . . . . . . . . . . . . . . . . . . . . 155
Quando utilizar o modo Menu. . . . . . . . . . . . . . . . . . . . . . . . . . . . . . 155
Lista de menus . . . . . . . . . . . . . . . . . . . . . . . . . . . . . . . . . . . . . . . . . . . 156
Processo básico de selecção das definições do menu . . . . . . . . . . . 161
Detalhes do modo Menu. . . . . . . . . . . . . . . . . . . . . . . . . . . . . . . . . . . 163
Verificar os jactos da cabeça de impressão. . . . . . . . . . . . . . . . . . . . 176
Alinhar a cabeça de impressão . . . . . . . . . . . . . . . . . . . . . . . . . . . . . . 178
Efectuar definições de papel . . . . . . . . . . . . . . . . . . . . . . . . . . . . . . . . 188
Imprimir uma folha de estado . . . . . . . . . . . . . . . . . . . . . . . . . . . . . . 192
Definir o valor de aviso para o papel. . . . . . . . . . . . . . . . . . . . . . . . . 192
Modo de Manutenção . . . . . . . . . . . . . . . . . . . . . . . . . . . . . . . . . . . . . . . . . . 193
Processo de definição do modo de manutenção . . . . . . . . . . . . . . . 193
Lista do modo de manutenção . . . . . . . . . . . . . . . . . . . . . . . . . . . . . . 195
Descrição dos itens do modo de manutenção . . . . . . . . . . . . . . . . . 196
Índice 6
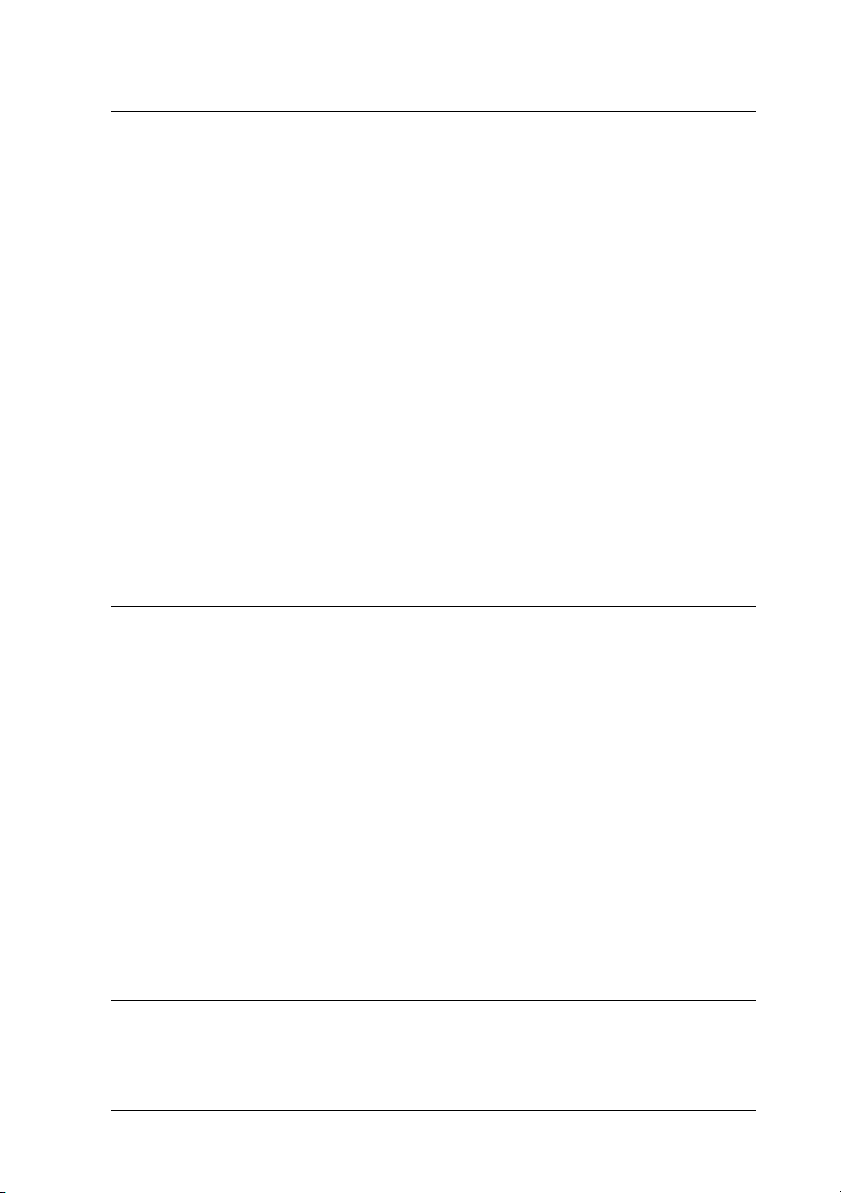
Capitulo 5 Manuseamento de Papel
Papel Especial Epson e Outros Tipos de Papel . . . . . . . . . . . . . . . . . . . . . 199
Papel Especial Epson . . . . . . . . . . . . . . . . . . . . . . . . . . . . . . . . . . . . . . 199
Utilizar outros tipos de papel . . . . . . . . . . . . . . . . . . . . . . . . . . . . . . . 200
Utilizar Papel em Rolo. . . . . . . . . . . . . . . . . . . . . . . . . . . . . . . . . . . . . . . . . . 201
Colocar o rolo de papel no eixo . . . . . . . . . . . . . . . . . . . . . . . . . . . . . 201
Retirar o rolo de papel do eixo . . . . . . . . . . . . . . . . . . . . . . . . . . . . . . 203
Instalar e retirar o eixo da impressora. . . . . . . . . . . . . . . . . . . . . . . . 204
Alimentar papel em rolo . . . . . . . . . . . . . . . . . . . . . . . . . . . . . . . . . . . 206
Utilizar a cinta do papel em rolo . . . . . . . . . . . . . . . . . . . . . . . . . . . . 210
Cortar o papel em rolo ou imprimir linhas de página . . . . . . . . . . 211
Utilizar a unidade de enrolamento automático . . . . . . . . . . . . . . . . 213
Utilizar Folhas Soltas . . . . . . . . . . . . . . . . . . . . . . . . . . . . . . . . . . . . . . . . . . . 228
Alimentar folhas soltas . . . . . . . . . . . . . . . . . . . . . . . . . . . . . . . . . . . . 228
Imprimir em papel espesso (0,5 a 1,5 mm) . . . . . . . . . . . . . . . . . . . 234
Instalar o receptor de papel. . . . . . . . . . . . . . . . . . . . . . . . . . . . . . . . . . . . . . 237
Para EPSON Stylus Pro 9880/9880C/9450 . . . . . . . . . . . . . . . . . . . . 237
Para EPSON Stylus Pro 7880/7880C/7450 . . . . . . . . . . . . . . . . . . . . 242
Capitulo 6 Manutenção e Transporte
Substituir Tinteiros . . . . . . . . . . . . . . . . . . . . . . . . . . . . . . . . . . . . . . . . . . . . 245
Conversão da Tinta Preta . . . . . . . . . . . . . . . . . . . . . . . . . . . . . . . . . . . . . . . 250
Actualizar as informações do controlador de impressão . . . . . . . . 259
Substituir o Tanque de Manutenção . . . . . . . . . . . . . . . . . . . . . . . . . . . . . . 260
Substituir o Dispositivo de Corte de Papel. . . . . . . . . . . . . . . . . . . . . . . . . 261
Instalar o dispositivo de corte manual . . . . . . . . . . . . . . . . . . . . . . . . . . . . 266
Retirar o dispositivo de corte manual . . . . . . . . . . . . . . . . . . . . . . . . 268
Limpar a Impressora . . . . . . . . . . . . . . . . . . . . . . . . . . . . . . . . . . . . . . . . . . . 269
Se não utiliza a impressora há muito tempo . . . . . . . . . . . . . . . . . . 273
Transportar a Impressora . . . . . . . . . . . . . . . . . . . . . . . . . . . . . . . . . . . . . . . 274
Distâncias longas . . . . . . . . . . . . . . . . . . . . . . . . . . . . . . . . . . . . . . . . . 274
Distâncias curtas. . . . . . . . . . . . . . . . . . . . . . . . . . . . . . . . . . . . . . . . . . 277
Instalar a impressora após o transporte . . . . . . . . . . . . . . . . . . . . . . 283
Capitulo 7 Resolver Problemas
Resolução de Problemas . . . . . . . . . . . . . . . . . . . . . . . . . . . . . . . . . . . . . . . . 284
A impressora pára de imprimir inesperadamente. . . . . . . . . . . . . . 284
Índice 7
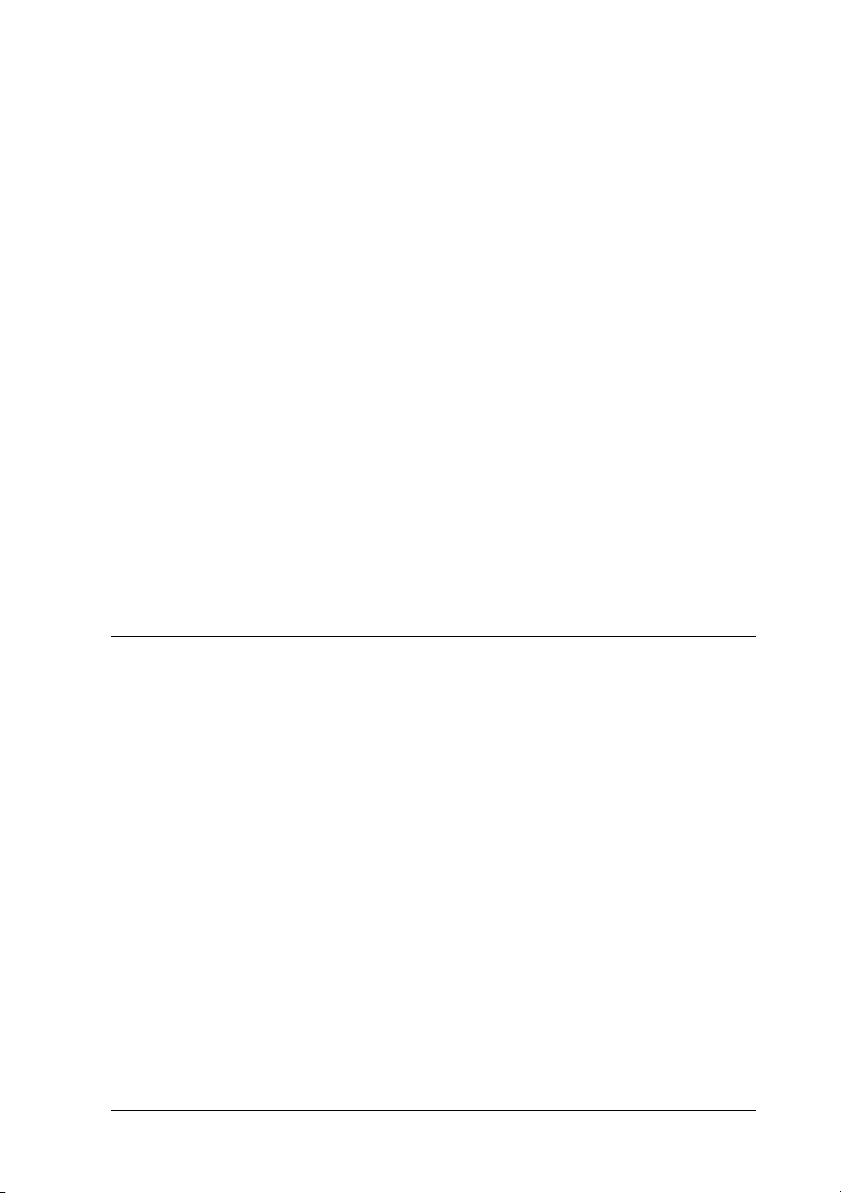
A impressora não liga ou não permanece ligada . . . . . . . . . . . . . . . 294
A impressora não imprime . . . . . . . . . . . . . . . . . . . . . . . . . . . . . . . . . 295
As impressões não têm a qualidade que esperava . . . . . . . . . . . . . . 298
A qualidade de impressão podia ser melhor . . . . . . . . . . . . . . . . . . 301
Os documentos a cores são impressos a preto e branco. . . . . . . . . 306
A impressão poderia ser mais rápida. . . . . . . . . . . . . . . . . . . . . . . . . 306
Não é possível cortar o papel em rolo . . . . . . . . . . . . . . . . . . . . . . . . 307
Ocorrem frequentemente problemas de alimentação
ou encravamentos de papel . . . . . . . . . . . . . . . . . . . . . . . . . . . . . . 309
O papel em rolo não é ejectado correctamente . . . . . . . . . . . . . . . . 310
Quando alimentar papel para a frente. . . . . . . . . . . . . . . . . . . . . . . . 311
Quando alimentar papel para trás . . . . . . . . . . . . . . . . . . . . . . . . . . . 312
Resolver encravamentos de papel . . . . . . . . . . . . . . . . . . . . . . . . . . . 314
Resolução de problemas com a unidade de enrolamento
automático opcional . . . . . . . . . . . . . . . . . . . . . . . . . . . . . . . . . . . . 317
Serviço de Assistência a Clientes EPSON . . . . . . . . . . . . . . . . . . . . . 318
Informações sobre o Papel . . . . . . . . . . . . . . . . . . . . . . . . . . . . . . . . . . . . . . 328
Papel em rolo . . . . . . . . . . . . . . . . . . . . . . . . . . . . . . . . . . . . . . . . . . . . 330
Folhas soltas . . . . . . . . . . . . . . . . . . . . . . . . . . . . . . . . . . . . . . . . . . . . . 341
Sítio Web de Assistência Técnica. . . . . . . . . . . . . . . . . . . . . . . . . . . . . . . . . 348
Capitulo 8 Informações Sobre o Produto
Características Técnicas . . . . . . . . . . . . . . . . . . . . . . . . . . . . . . . . . . . . . . . . 349
Impressão . . . . . . . . . . . . . . . . . . . . . . . . . . . . . . . . . . . . . . . . . . . . . . . 349
Área de impressão . . . . . . . . . . . . . . . . . . . . . . . . . . . . . . . . . . . . . . . . 352
Características mecânicas . . . . . . . . . . . . . . . . . . . . . . . . . . . . . . . . . . 353
Características eléctricas . . . . . . . . . . . . . . . . . . . . . . . . . . . . . . . . . . . 354
Condições ambientais . . . . . . . . . . . . . . . . . . . . . . . . . . . . . . . . . . . . . 355
Normas e Certificações . . . . . . . . . . . . . . . . . . . . . . . . . . . . . . . . . . . . 356
Papel. . . . . . . . . . . . . . . . . . . . . . . . . . . . . . . . . . . . . . . . . . . . . . . . . . . . 356
Tinteiros. . . . . . . . . . . . . . . . . . . . . . . . . . . . . . . . . . . . . . . . . . . . . . . . . 359
Requisitos de Sistema. . . . . . . . . . . . . . . . . . . . . . . . . . . . . . . . . . . . . . . . . . . 361
Para utilizar a impressora com Windows. . . . . . . . . . . . . . . . . . . . . 361
Para utilizar a impressora com Mac OS X . . . . . . . . . . . . . . . . . . . . 362
Características das Interfaces . . . . . . . . . . . . . . . . . . . . . . . . . . . . . . . . . . . . 363
Interface USB . . . . . . . . . . . . . . . . . . . . . . . . . . . . . . . . . . . . . . . . . . . . 363
Interface Ethernet. . . . . . . . . . . . . . . . . . . . . . . . . . . . . . . . . . . . . . . . . 363
Índice 8
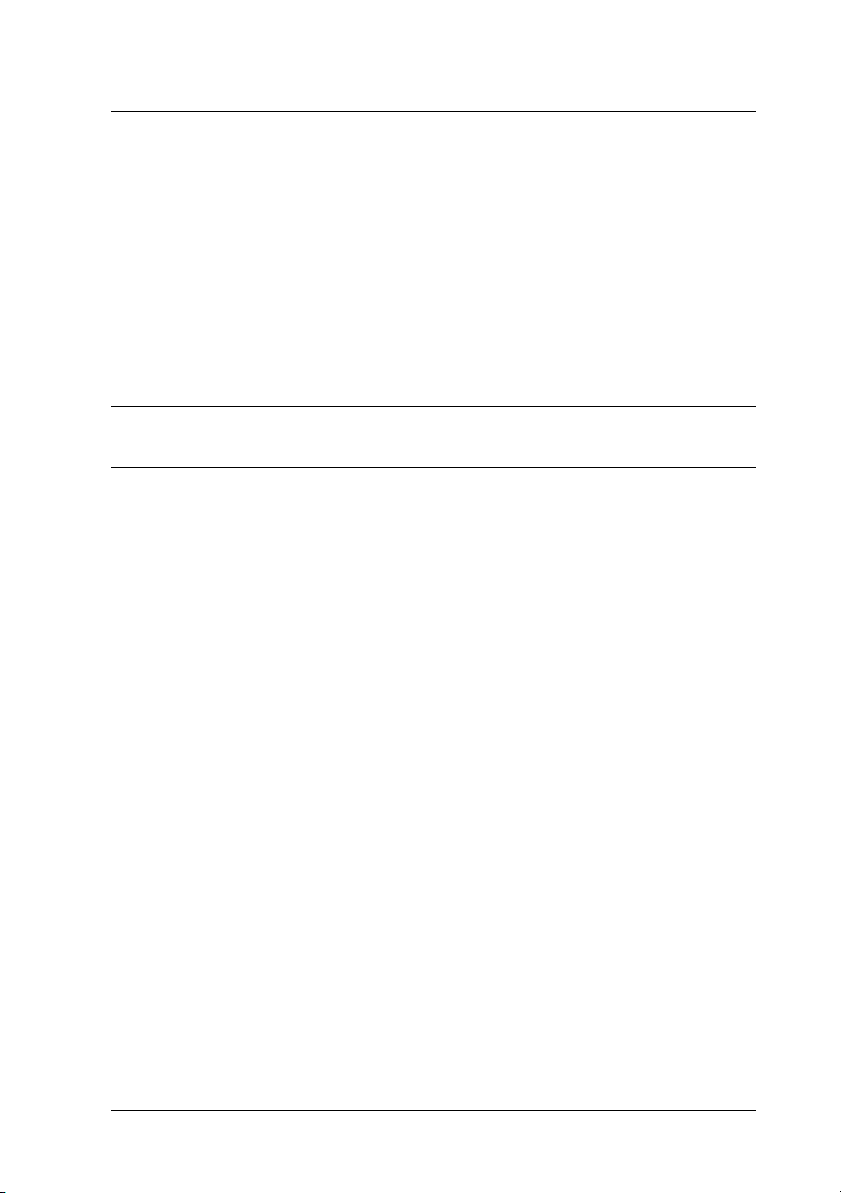
Capitulo 9 Opções e Consumíveis
Opções . . . . . . . . . . . . . . . . . . . . . . . . . . . . . . . . . . . . . . . . . . . . . . . . . . . . . . . 364
Eixo do papel em rolo . . . . . . . . . . . . . . . . . . . . . . . . . . . . . . . . . . . . . 364
Unidade de enrolamento automático . . . . . . . . . . . . . . . . . . . . . . . . 365
Dispositivo de corte manual . . . . . . . . . . . . . . . . . . . . . . . . . . . . . . . . 365
Consumíveis . . . . . . . . . . . . . . . . . . . . . . . . . . . . . . . . . . . . . . . . . . . . . . . . . . 366
Dispositivo de corte de papel . . . . . . . . . . . . . . . . . . . . . . . . . . . . . . . 366
Tanque de manutenção . . . . . . . . . . . . . . . . . . . . . . . . . . . . . . . . . . . . 366
Tinteiros. . . . . . . . . . . . . . . . . . . . . . . . . . . . . . . . . . . . . . . . . . . . . . . . . 366
Papel Especial Epson . . . . . . . . . . . . . . . . . . . . . . . . . . . . . . . . . . . . . . . . . . . 368
Glossário
Índice remissivo
Índice 9
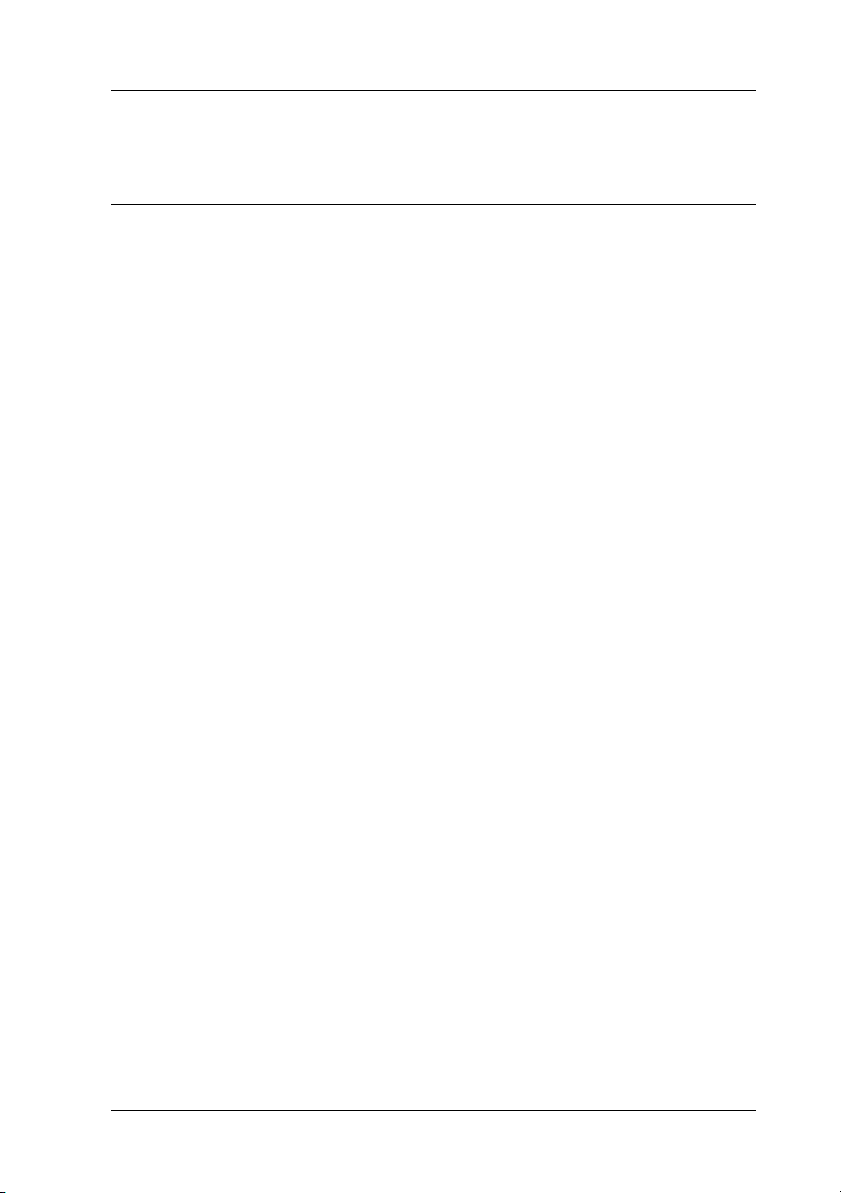
Instruções de Segurança
Instruções de Segurança Importantes
Leia todas estas instruções antes de utilizar a impressora. Certifique-se
também de que segue todos os avisos e instruções assinalados na
impressora.
Simbologia utilizada no manual
Atenção:
mensagens que têm de ser rigorosamente cumpridas a fim de evitar
w
danos para o utilizador.
Importante:
mensagens que têm de ser cumpridas para evitar danos no
c
equipamento.
Nota:
mensagens que contêm informações importantes e conselhos úteis para a
utilização da impressora.
Quando escolher um local para a impressora
❏ Coloque a impressora numa superfície plana e estável com uma
largura superior à impressora. A impressora não irá funcionar
correctamente se estiver inclinada ou num ângulo.
❏ Evite colocar a impressora em locais sujeitos a variações bruscas de
temperatura e humidade. Mantenha também a impressora afastada
de luz solar directa, luzes intensas ou fontes de calor.
❏ Evite locais sujeitos a choques e vibrações.
❏ Mantenha a impressora afastada de locais sujeitos a pó.
Instruções de Segurança 10
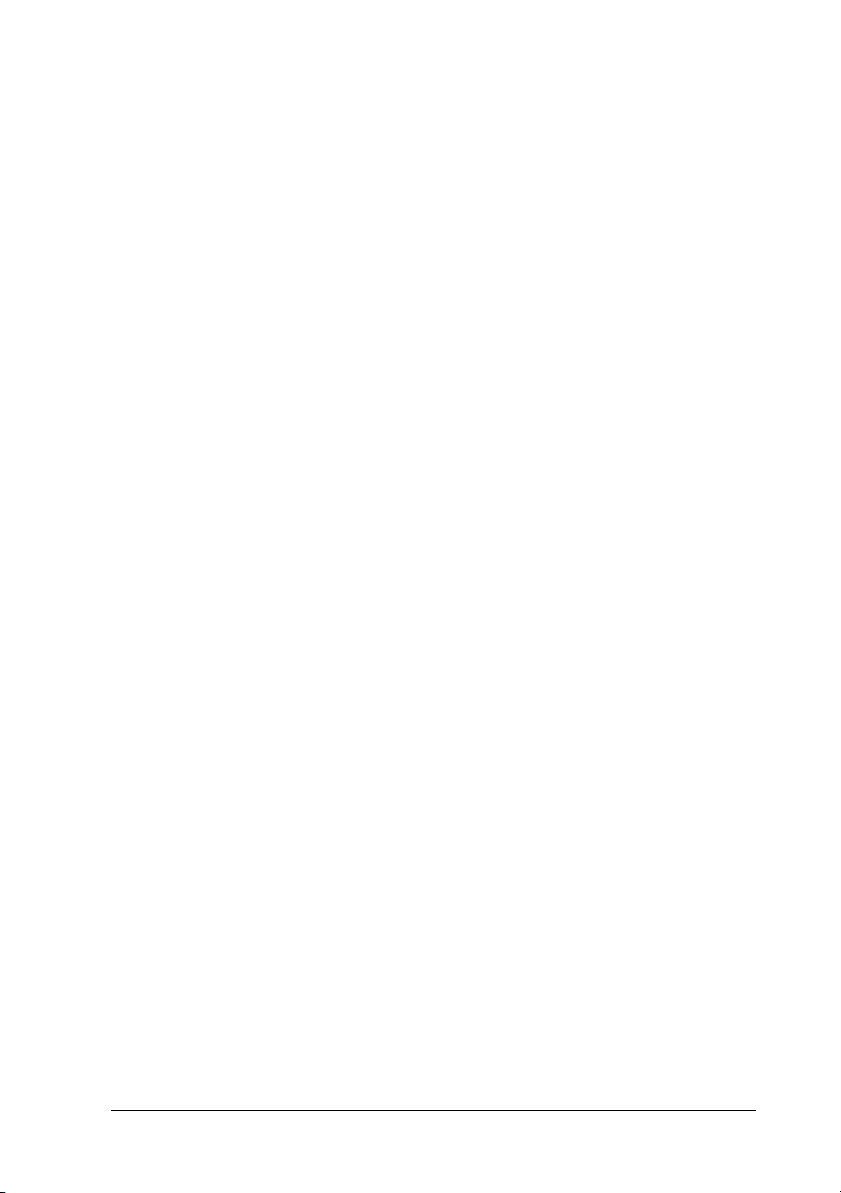
❏ Coloque a impressora junto a uma tomada de parede, de modo a que
a respectiva ficha possa ser retirada facilmente.
Quando configurar a impressora
❏ Não bloqueie nem tape as aberturas existentes na caixa exterior da
impressora.
❏ Não introduza objectos nas ranhuras. Tenha cuidado para não
derramar líquidos sobre a impressora.
❏ O cabo de corrente da impressora só pode ser utilizado na mesma.
A utilização em outros equipamentos pode resultar em incêndio ou
choque eléctrico.
❏ Ligue todo o equipamento a tomadas de corrente terra adequadas.
Evite utilizar tomadas no mesmo circuito que fotocopiadoras ou
sistemas de ar condicionado que ligam e desligam regularmente.
❏ Evite utilizar tomadas eléctricas controladas por interruptores de
parede ou temporizadores.
❏ Mantenha todo o sistema do computador afastado de potenciais
fontes de interferência electromagnética tais como, colunas ou
unidades base de telefones sem fios.
❏ Utilize apenas o tipo de fonte de alimentação indicado na etiqueta
do produto.
❏ Utilize apenas o cabo de corrente fornecido juntamente com a
impressora. A utilização de outro cabo pode resultar em incêndio
ou choque eléctrico.
❏ Não utilize um cabo de corrente danificado ou corroído.
❏ Se utilizar uma extensão com a impressora, certifique-se de que a
soma total da amperagem dos dispositivos ligados à extensão não
excede a amperagem da própria extensão. Certifique-se ainda de que
a soma total da amperagem de todos os dispositivos ligados à tomada
de parede não excede a amperagem da tomada.
Instruções de Segurança 11
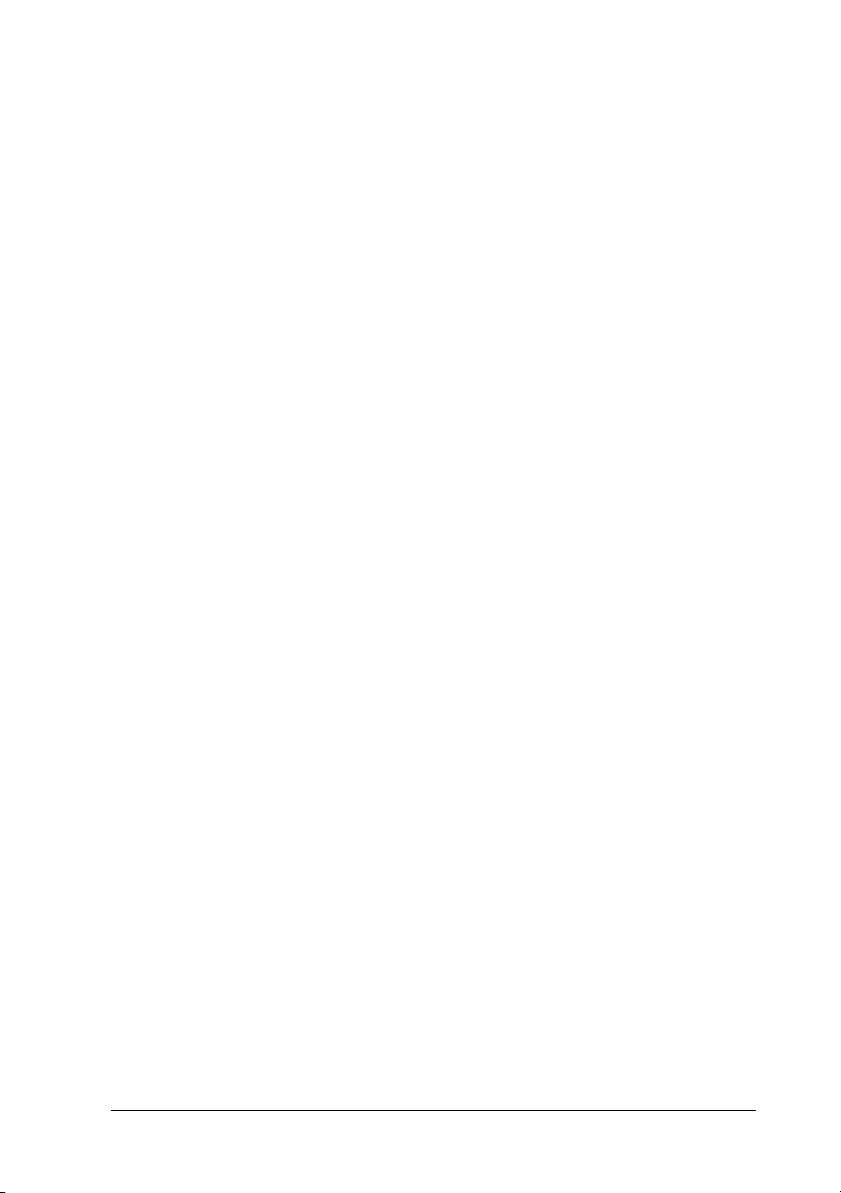
❏ Não tente reparar a impressora.
❏ Desligue a impressora e recorra aos serviços de um técnico
qualificado nas seguintes condições:
Se o cabo de corrente ou a ficha estiverem danificados; se algum
líquido se tiver infiltrado na impressora; se a impressora tiver caído
ou se a caixa exterior estiver danificada; se a impressora não
funcionar correctamente ou apresentar uma diminuição de
rendimento notória.
❏ Se planear utilizar a impressora na Alemanha, observe o seguinte:
Para fornecer uma protecção adequada contra curto-circuitos para
a impressora, a instalação do edifício deve estar protegida com um
disjuntor de 10 a 16 amperes.
❏ Se ocorrerem danos na ficha, substitua o conjunto de cabos ou
consulte um electricista qualificado. Se existirem fusíveis na ficha,
certifique-se que estes são substituídos pelo tamanho e potência
correctos.
Quando utilizar a impressora
❏ Não coloque as mãos no interior da impressora nem toque nos
tinteiros durante a impressão.
❏ Não desloque as cabeças de impressão com as mãos; caso contrário,
pode danificar a impressora.
❏ Desligue sempre a impressora na tecla Funcionamento que se
encontra no painel de controlo. Quando esta tecla é premida, o
indicador Funcionamento fica intermitente brevemente e
apaga-se. Não desconecte o cabo de corrente ou desligue a
impressora enquanto o indicador Funcionamento estiver aceso.
Instruções de Segurança 12
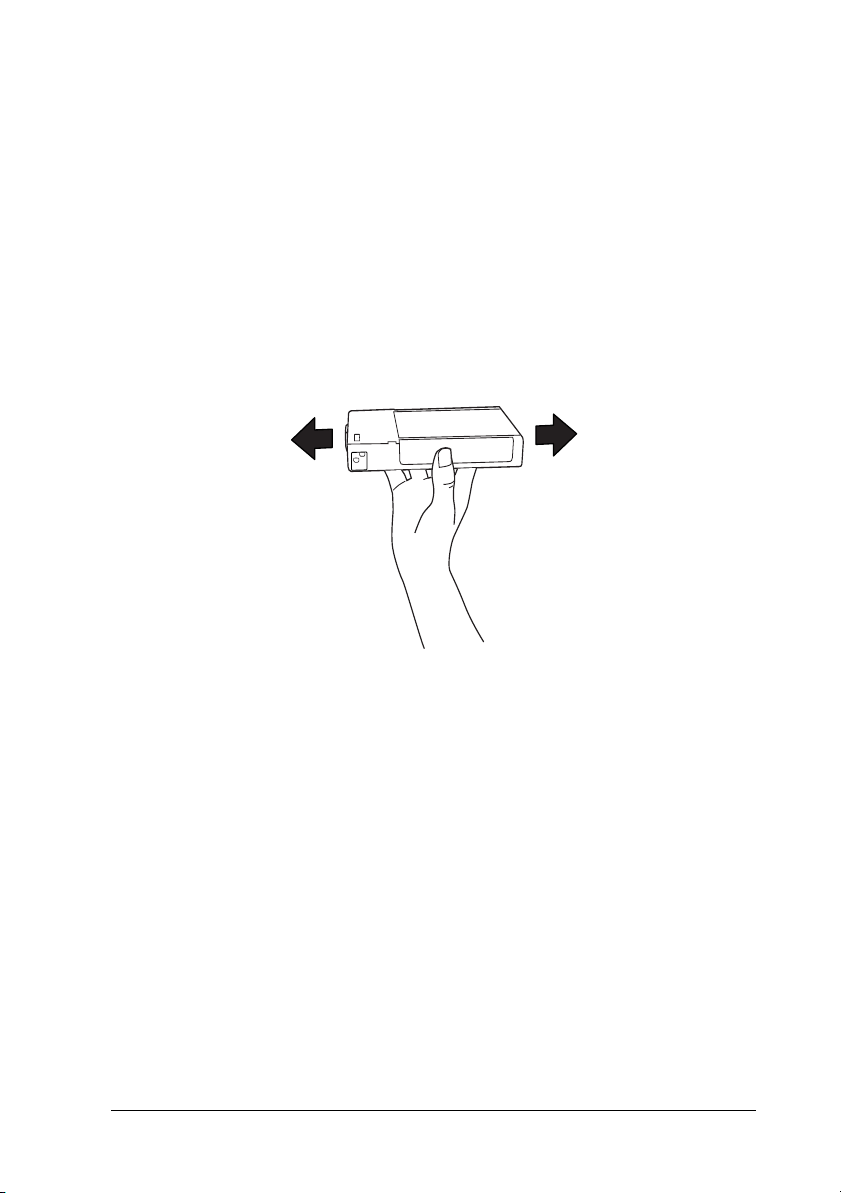
Quando manusear os tinteiros
❏ Mantenha os tinteiros fora do alcance das crianças e não ingira o seu
conteúdo.
❏ Se a tinta entrar em contacto com a pele, lave-a com água e sabão.
Se a tinta entrar em contacto com os olhos, lave-os imediatamente
com água.
❏ Agite bem o tinteiro antes de o instalar, para obter melhores
resultados.
Importante:
Não agite demasiado os tinteiros que já tenham sido instalados
c
anteriormente.
❏ Não utilize um tinteiro para além da data limite indicada na
embalagem.
❏ Utilize o tinteiro nos seis meses seguintes à sua instalação para obter
resultados de elevada qualidade.
❏ Não desmonte nem tente recarregar os tinteiros. Se o fizer, pode
danificar a cabeça de impressão.
❏ Guarde os tinteiros num local fresco e escuro.
Instruções de Segurança 13
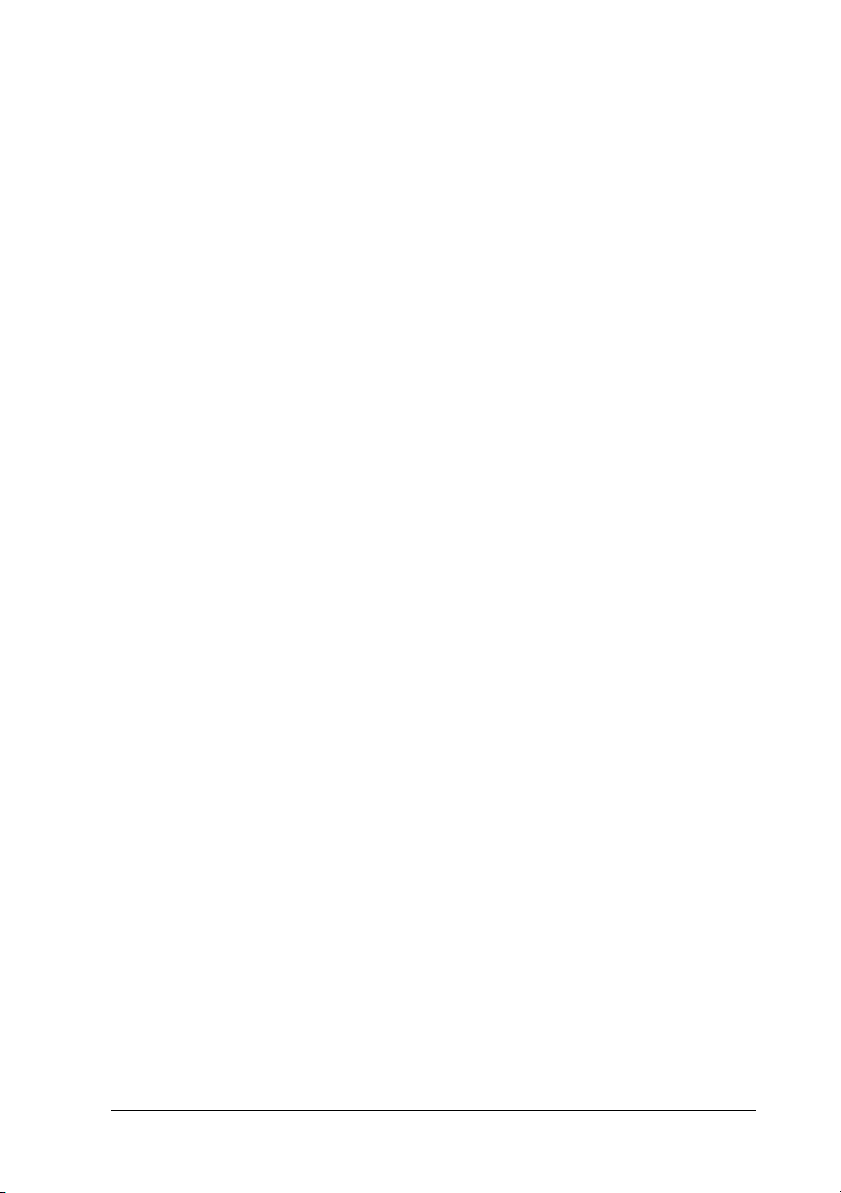
❏ Depois de retirar um tinteiro do interior de um local de
armazenamento fresco, permita que este atinja a temperatura
ambiente, durante pelo menos três horas, antes de o utilizar.
❏ Não toque no circuito integrado (chip verde) existente na parte
lateral do tinteiro. Isto pode afectar o funcionamento normal e a
impressão.
❏ Neste tinteiro, o circuito integrado (chip verde) retém uma série de
informação relacionada com o tinteiro tal como, a quantidade de
tinta restante, para que um tinteiro possa ser removido e reinserido
livremente.
❏ Se remover um tinteiro para futura utilização, proteja a área de
fornecimento de pó e sujidade e guarde-o no mesmo ambiente que
este produto. Tenha atenção que existe uma válvula na porta de
fornecimento de tinta, que torna desnecessária a utilização de
tampas e conectores contudo, é necessário ter cuidado para prevenir
manchas em objectos que entrem em contacto com o tinteiro. Não
toque na porta de fornecimento de tinta ou na área envolvente.
Quando transportar a impressora
❏ Antes de transportar a impressora, certifique-se que as cabeças de
impressão estão na posição inicial (encostadas totalmente à direita).
Instruções de Segurança 14
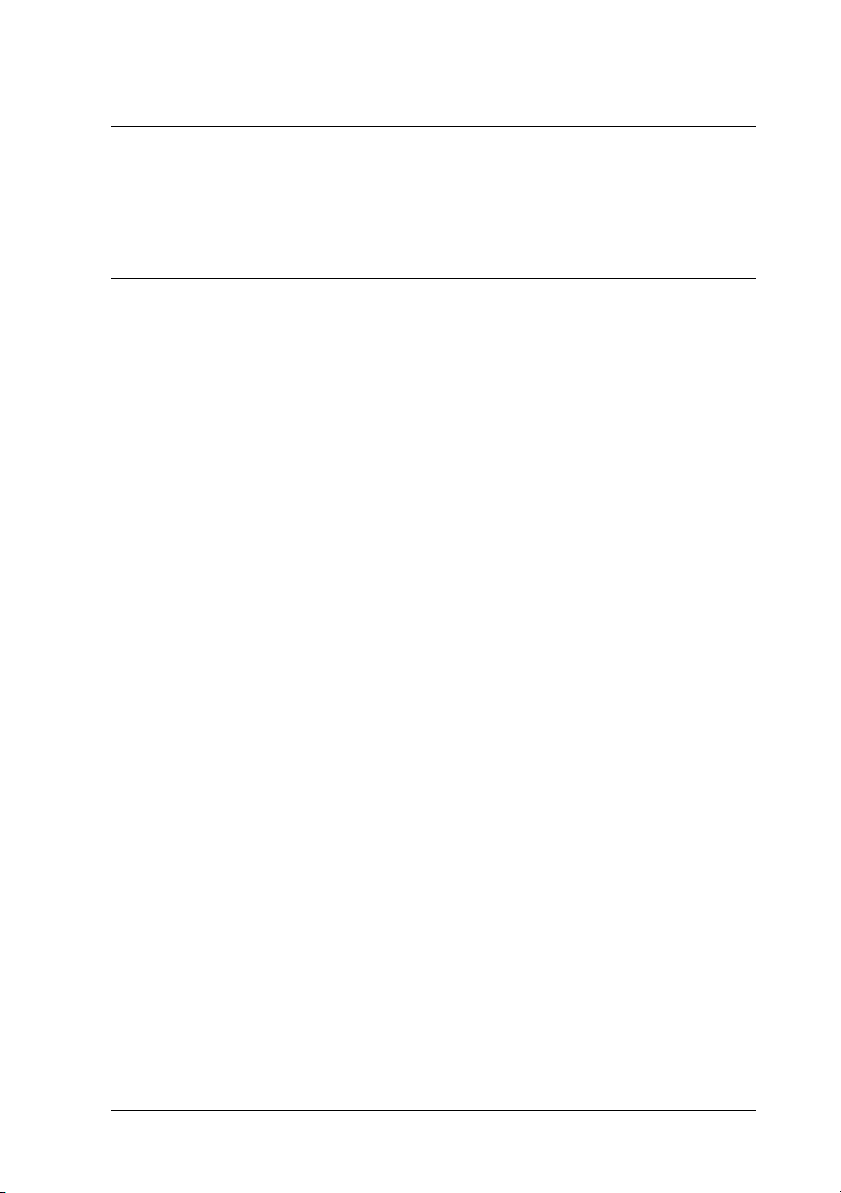
1
1
1
1
1
1
1
1
1
1
1
1
Capitulo 1
Utilizar o Software da Impressora (Windows)
Introdução ao Software da Impressora
O CD-ROM de software da impressora inclui o seguinte software:
Consulte o Guia de Desembalagem e Instalação para instalar o software
e consultar a ajuda online para obter mais informações para cada
software.
❏ Controlador de impressão
❏ EPSON Status Monitor 3
❏ EPSON LFP Remote Panel
Nota:
As janelas do controlador da impressora que aparecem neste manual
referem-se à utilização da EPSON Stylus Pro 9450 em Windows XP. As
janelas da EPSON Stylus Pro 9880/9880C/7880/7880C/7450 e da EPSON
Stylus Pro 9450 são muito semelhantes, excepto indicação em contrário.
Controlador de impressão
O controlador de impressão permite-lhe imprimir documentos a partir
das aplicações para a impressora.
As funções principais do controlador de impressão são as seguintes:
❏ Enviar os dados de impressão para a impressora.
Utilizar o Software da Impressora (Windows) 15
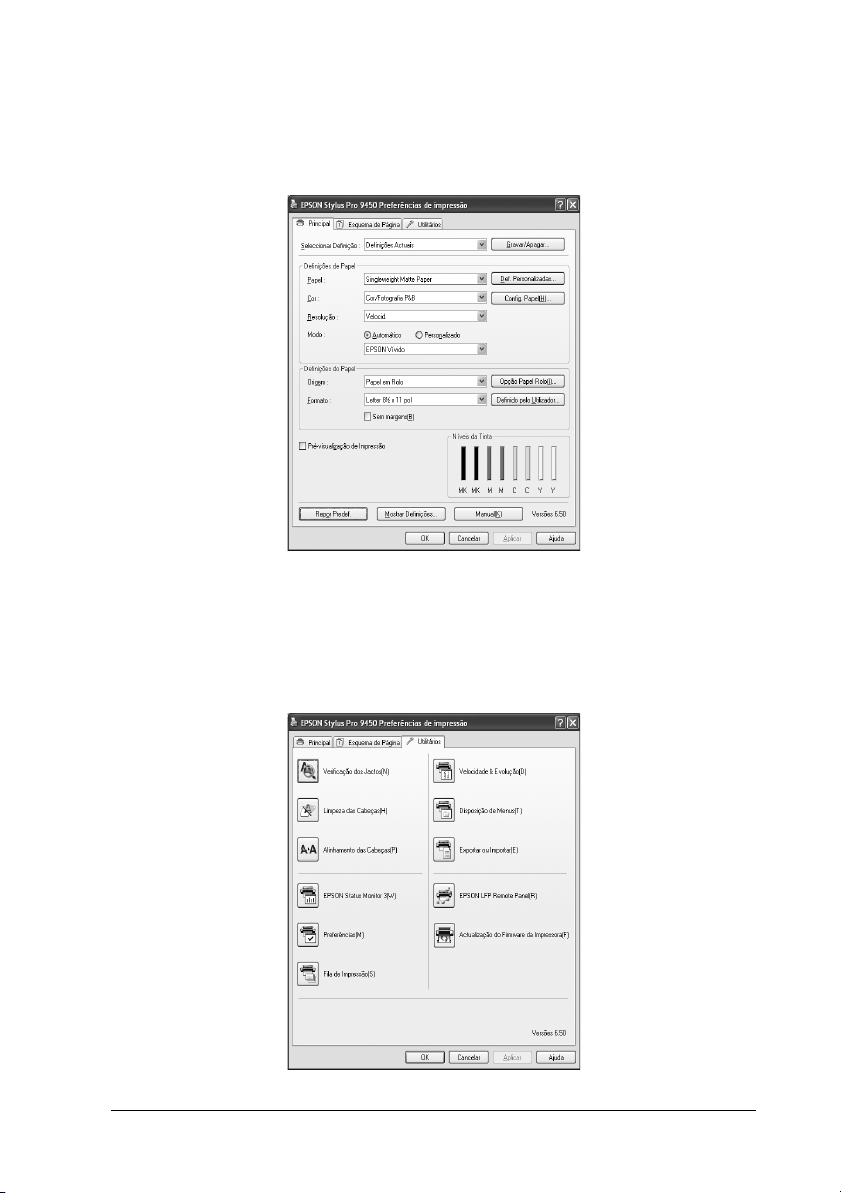
1
1
1
1
1
1
1
1
1
1
1
1
❏ Efectuar as definições de impressão tais como, tipo de papel, formato
de papel. Pode registar essas definições e pode também importar ou
exportar facilmente as definições registadas.
❏ Executar as funções de manutenção da impressora e configurar o
funcionamento do controlador de impressão no separador
Utilitário. Também pode importar ou exportar as definições de
impressão.
Utilizar o Software da Impressora (Windows) 16
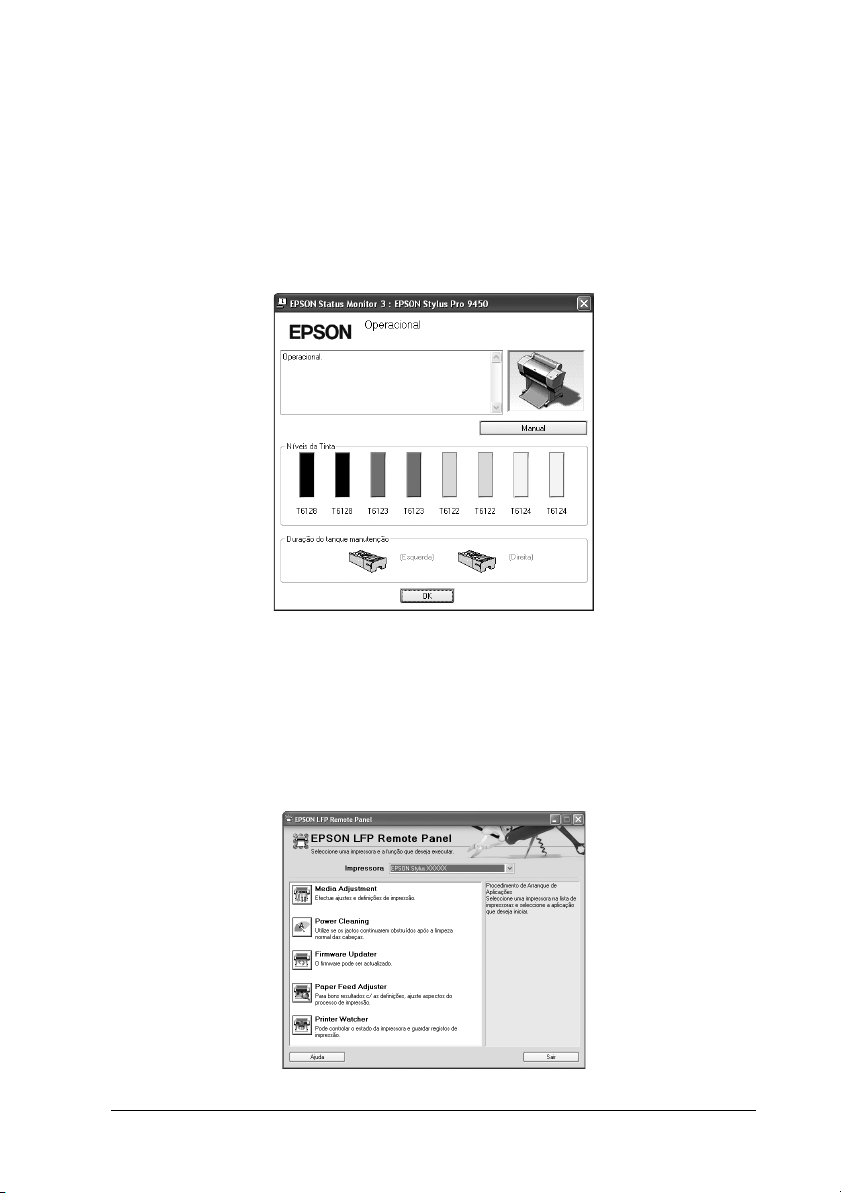
1
1
1
1
1
1
1
1
1
1
1
1
EPSON Status Monitor 3
Este utilitário apresenta informações relativas ao estado da impressora,
como o estado dos tinteiros, o espaço disponível no tanque de
manutenção e avisa-o sempre que ocorre um erro na impressora. O
EPSON Status Monitor 3 é automaticamente instalado com o
controlador de impressão.
EPSON LFP Remote Panel
O EPSON LFP Remote Panel fornece ao utilizador um amplo controlo
sobre a impressora, para obter uma qualidade de impressão superior
para imprimir em vários tipos de papel.
Utilizar o Software da Impressora (Windows) 17
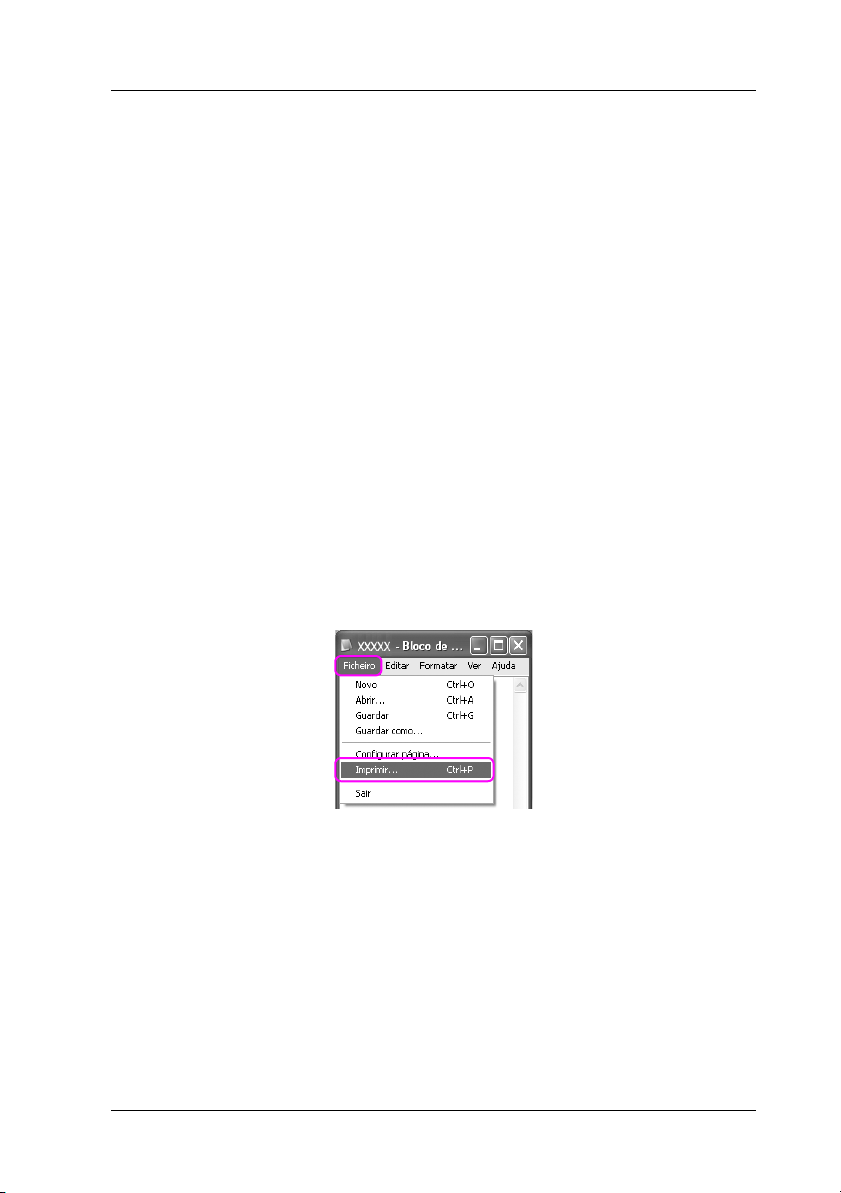
1
1
1
1
1
1
1
1
1
1
1
1
Aceder ao Controlador de Impressão
Pode aceder ao controlador de impressão das formas apresentadas em
seguida:
❏ A partir de aplicações do Windows
❏ A partir do ícone Impressora
A partir de aplicações do Windows
Aceda ao controlador de impressão a partir da sua aplicação quando
efectuar as definições de impressão.
Os procedimentos seguintes podem variar dependendo da aplicação que
utilizar.
1. No menu Ficheiro, seleccione Imprimir ou Configurar Página.
2. Certifique-se de que a impressora está seleccionada e faça clique em
Impressora, Configurar, Opções, Propriedades ou
Preferências.
Utilizar o Software da Impressora (Windows) 18
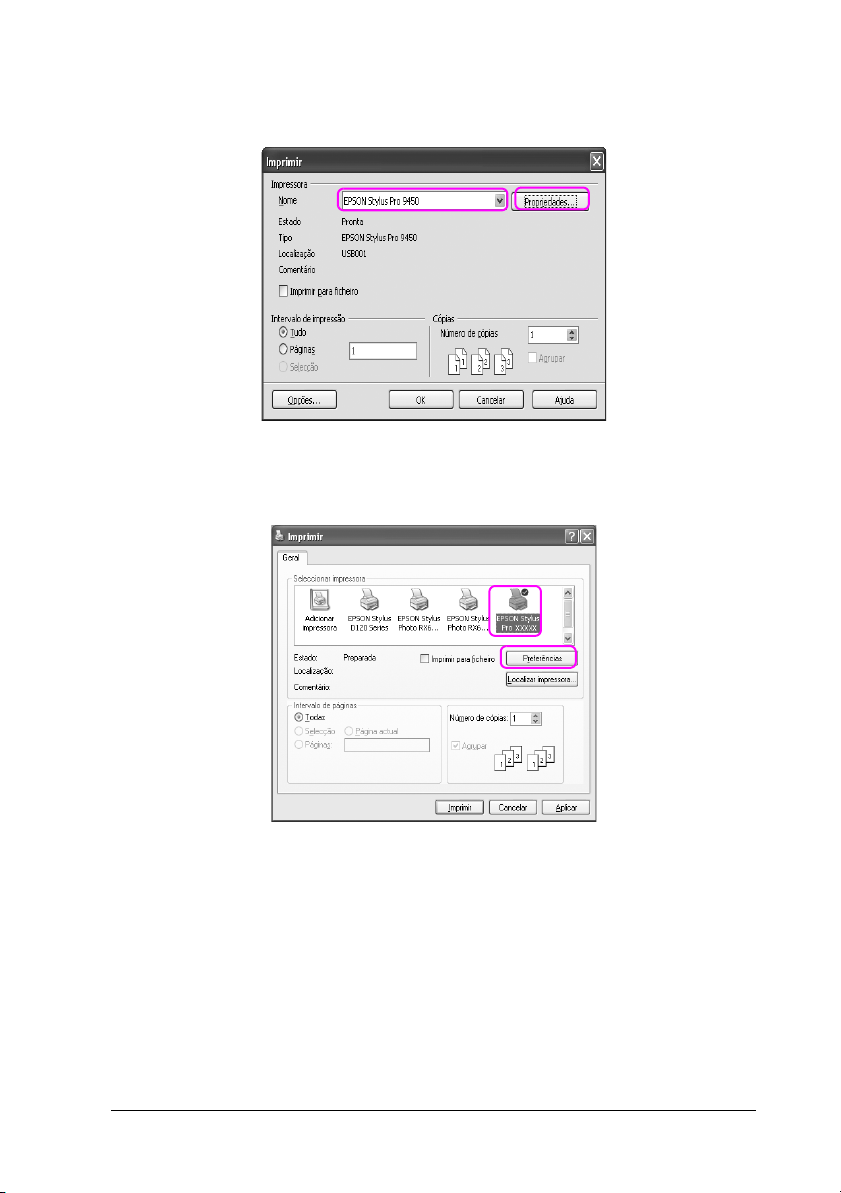
1
1
1
1
1
1
1
1
1
1
1
1
Exemplo:
Exemplo:
Utilizar o Software da Impressora (Windows) 19
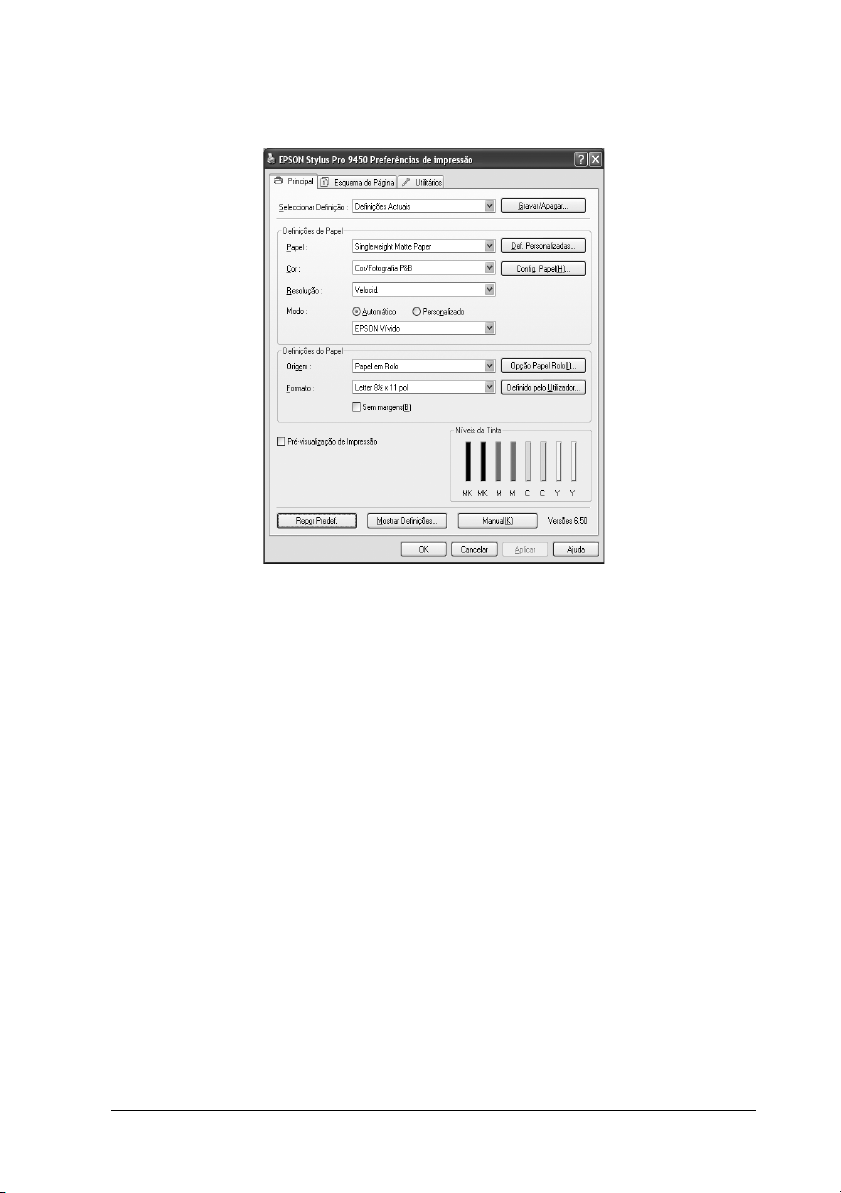
1
1
1
1
1
1
1
1
1
1
1
1
Aparece a janela do controlador de impressão.
Efectue as definições necessárias e inicie a impressão.
Utilizar o Software da Impressora (Windows) 20
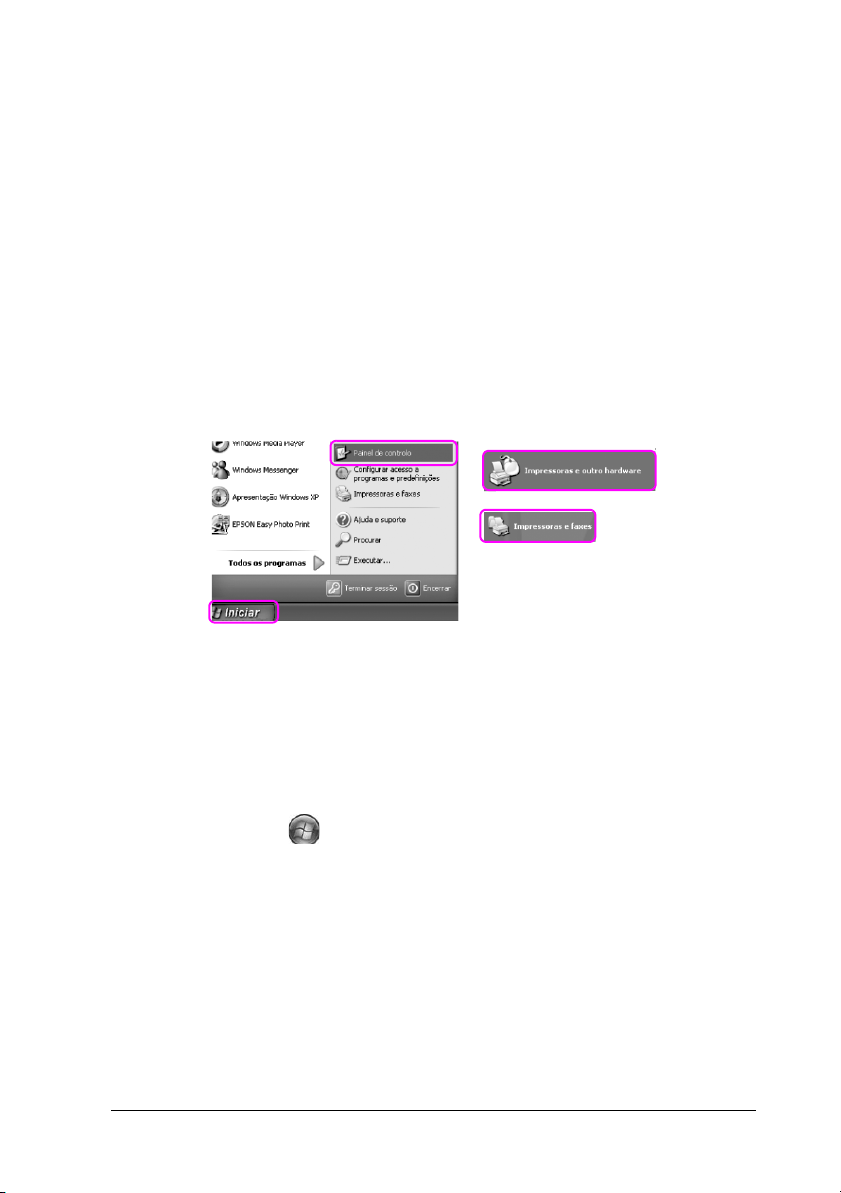
1
1
1
1
1
1
1
1
1
1
1
1
A partir do ícone Impressora
Quando efectuar definições comuns ou operações de manutenção, como
Verificação dos Jactos, Limpeza das Cabeças, aceda ao controlador de
impressão através do ícone Impressora.
1. Abra a pasta Impressoras e Faxes ou Impressoras.
Para Windows XP:
Faça clique em Iniciar, Painel de Controlo, Impressoras e
Outro Hardware e, em seguida, faça clique em Impressoras e
Faxes.
Nota:
Se o seu Painel de Controlo se encontrar na Vista Clássica, faça clique
em Iniciar, Painel de Controlo e, de seguida, faça clique em
Impressoras e Faxes.
Para Windows Vista:
Clique em , Painel de Controlo, Hardware e Som e, de
seguida, faça clique em Impressoras.
Para Windows 2000:
Faça clique em Iniciar, seleccione Definições e, em seguida,
seleccione Impressoras.
Utilizar o Software da Impressora (Windows) 21
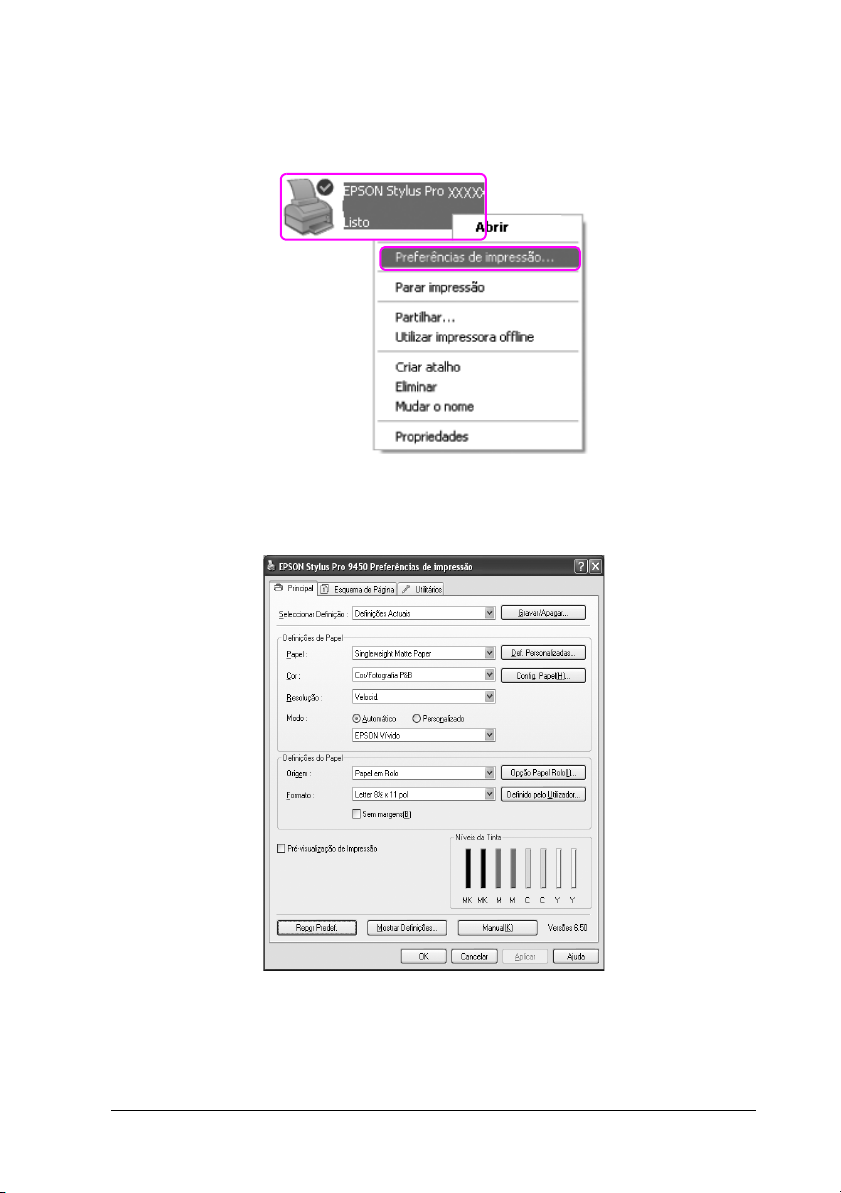
1
1
1
1
1
1
1
1
1
1
1
1
2. Faça clique com a tecla direita do rato no ícone da impressora que
está a utilizar e faça clique em Preferências de impressão.
Aparece a janela do controlador de impressão.
As definições efectuadas neste ponto passam a ser as predefinições do
controlador de impressão.
Utilizar o Software da Impressora (Windows) 22
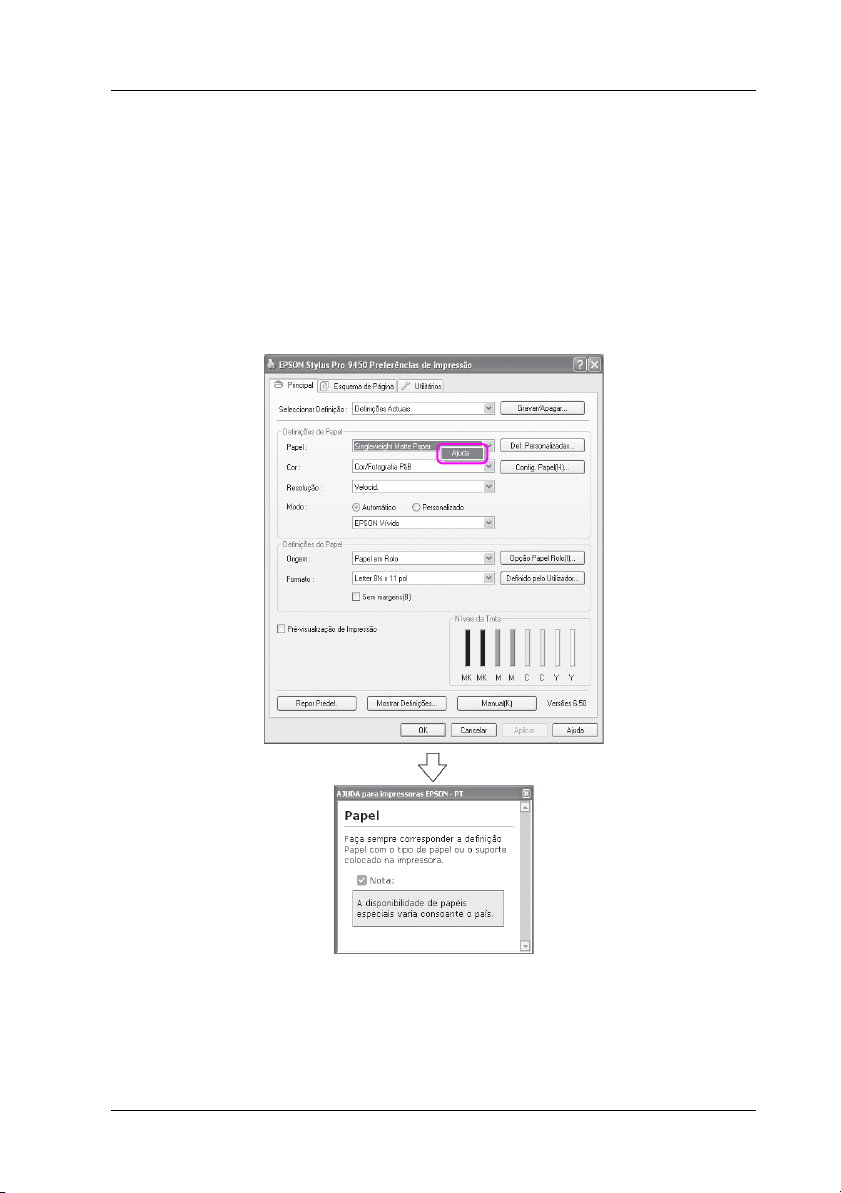
1
1
1
1
1
1
1
1
1
1
1
1
Obter Informações através da Ajuda Interactiva
Pode visualizar uma explicação pormenorizada das formas apresentadas
em seguida.
❏ Faça clique com a tecla direita do rato e, de seguida, clique em
Ajuda.
Utilizar o Software da Impressora (Windows) 23
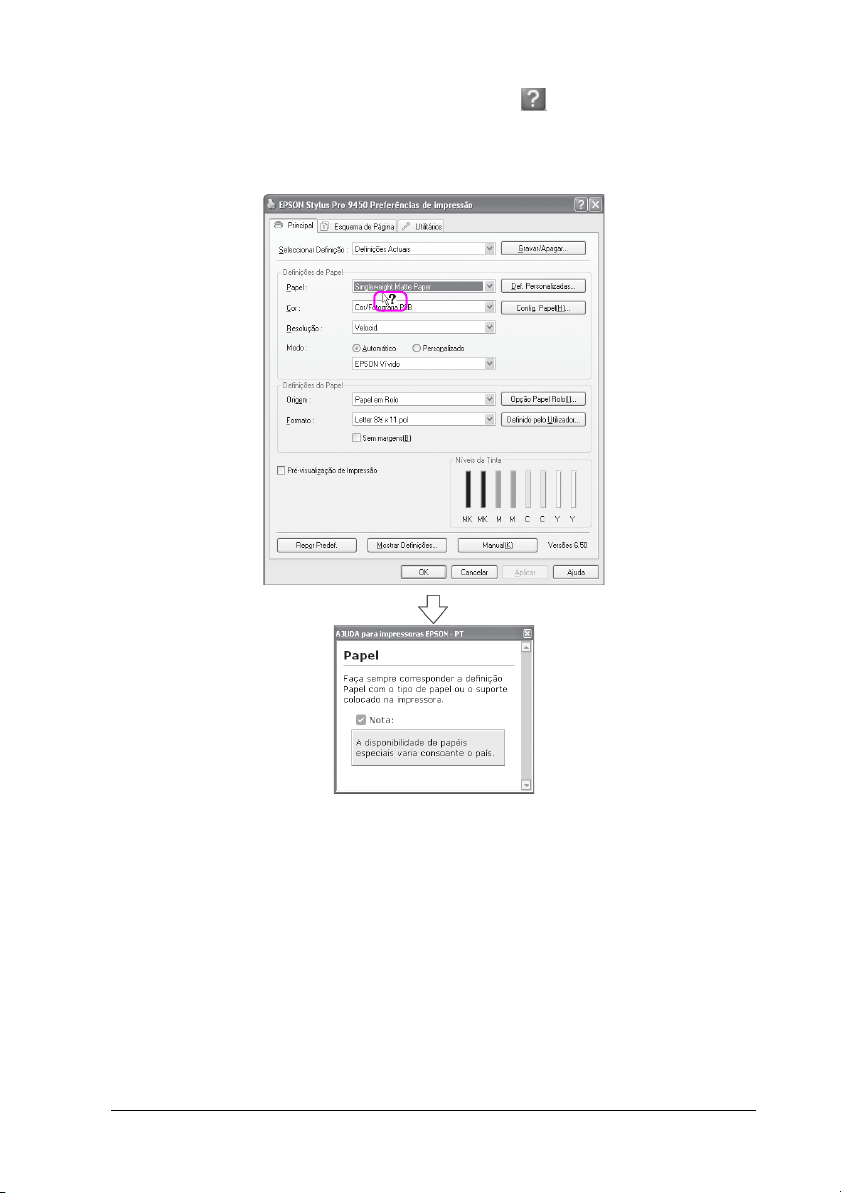
1
1
1
1
1
1
1
1
1
1
1
1
❏ Para Windows XP/2000, clique na tecla situada na parte superior
direita da janela do controlador de impressão e, em seguida, faça
clique no item.
Utilizar o Software da Impressora (Windows) 24
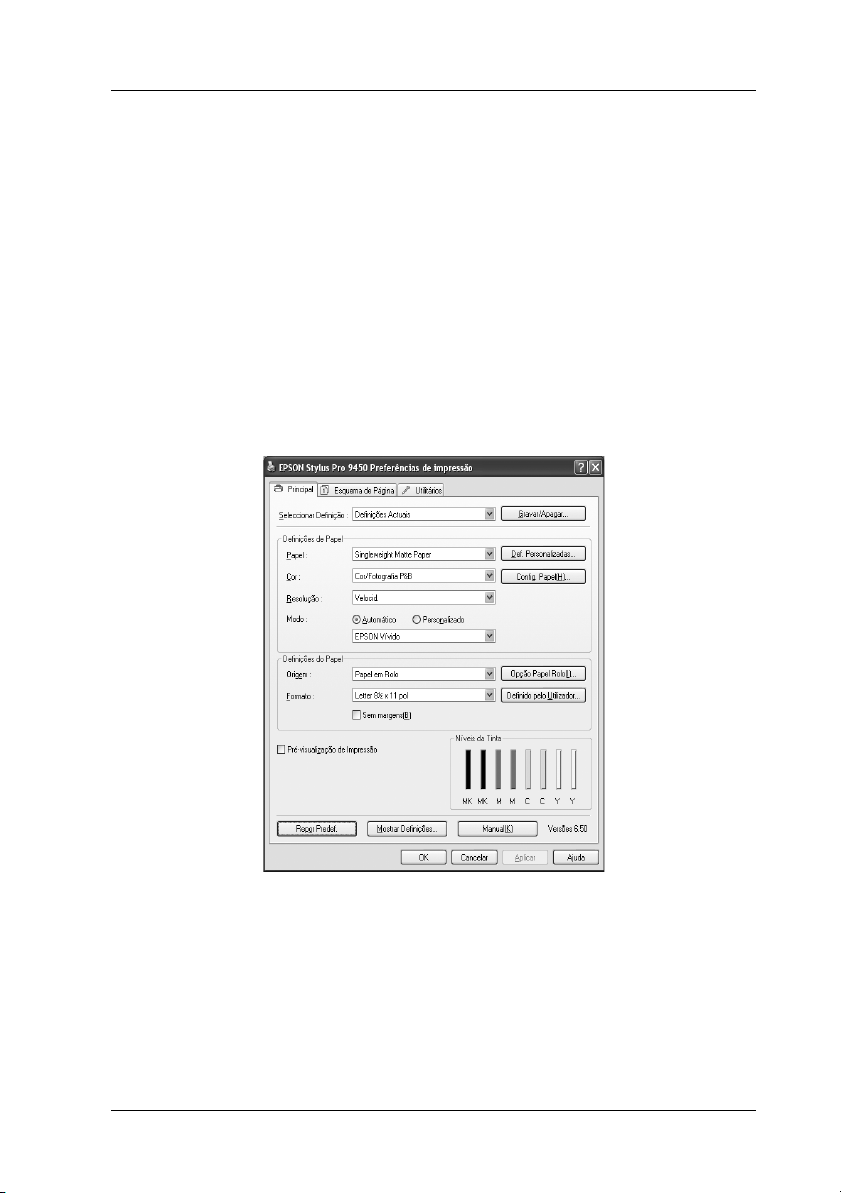
1
1
1
1
1
1
1
1
1
1
1
1
Definições Básicas
Esta secção descreve como imprimir os seus dados a partir de uma
aplicação utilizando o controlador de impressão Epson.
Definir o controlador de impressão
Primeiro, efectue os dados de impressão utilizando o software de
aplicação.
Antes de imprimir, abra a janela do controlador de impressão e confirme
as definições de impressão, como tipo de papel, formato de papel.
Utilizar o Software da Impressora (Windows) 25
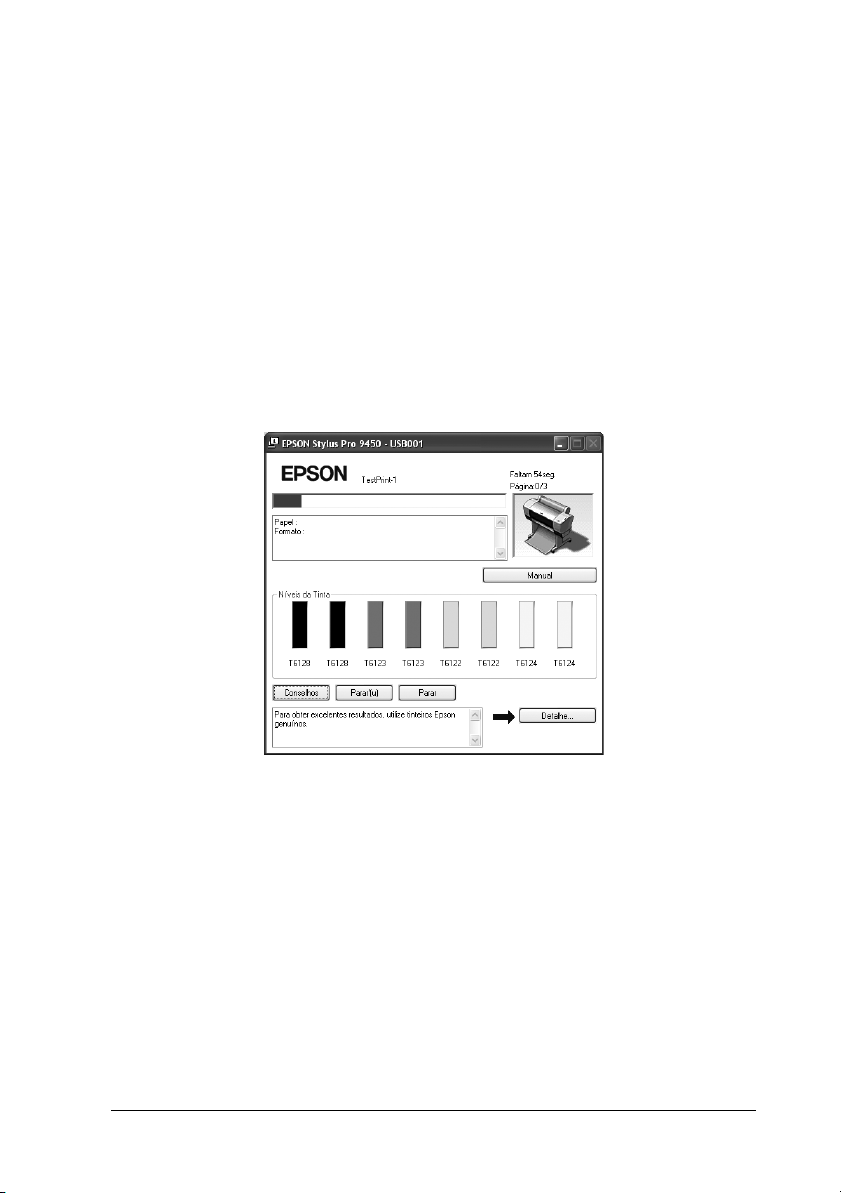
1
1
1
1
1
1
1
1
1
1
1
1
Verificar o Estado da Impressora
Quando envia um trabalho de impressão para a impressora, pode
controlar o estado da impressora na seguinte janela:
Medidor de evolução
O Medidor de Evolução aparece no visor quando a impressão é iniciada.
Este indica o progresso do trabalho de impressão actual e fornece
informação sobre o estado de impressão, como a tinta restante e o
número de produto do tinteiro. Também pode cancelar o trabalho de
impressão através do Medidor de evolução.
Utilizar o Software da Impressora (Windows) 26
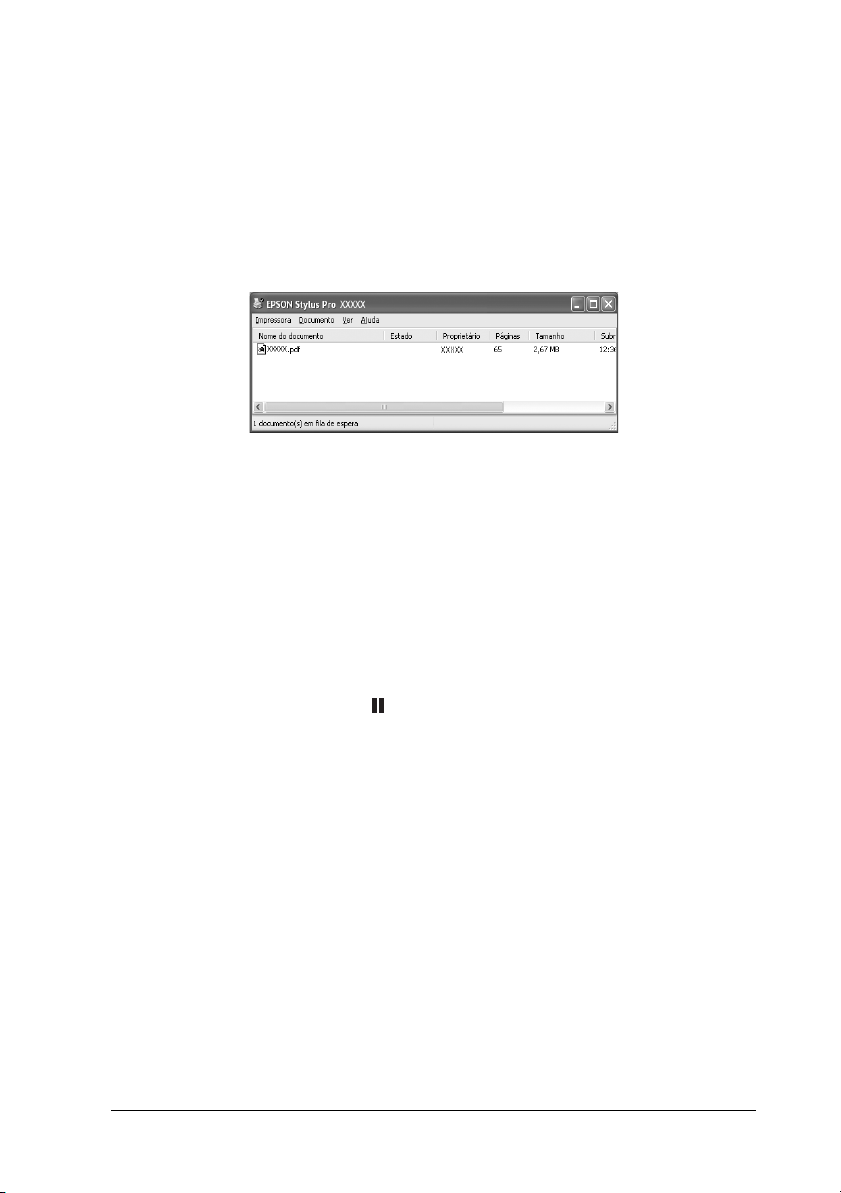
1
1
1
1
1
1
1
1
1
1
1
1
Janela Fila de impressão
Pode verificar uma lista de todos os trabalhos em espera e a respectiva
informação, como também pode cancelar os trabalhos de impressão.
A janela da fila de impressão aparece se clicar duas vezes no ícone da
impressora na barra de tarefas. Esta é uma função do sistema operativo
Windows.
Cancelar a impressão
Pode cancelar um trabalho de impressão em espera a partir do
computador. Se a impressão já estiver em processamento, é necessário
cancelar a mesma através da impressora.
Cancelar a impressão através da impressora
Pressione a tecla Pausa durante 3 segundos para reiniciar a
impressora.
A impressora é reiniciada mesmo estando a imprimir um trabalho. Após
a reiniciação são necessários alguns segundos até a impressora ficar
operacional. A operação de papel da impressora difere dependendo do
ícone visualizado no painel de controlo.
Nota:
Não pode cancelar um trabalho de impressão em espera no computador.
Para ca ncelar u m tra balh o em e spera no comp utad or, c onsulte a pró xima
secção “Cancelar a impressão através da computador” na página 28.
Utilizar o Software da Impressora (Windows) 27
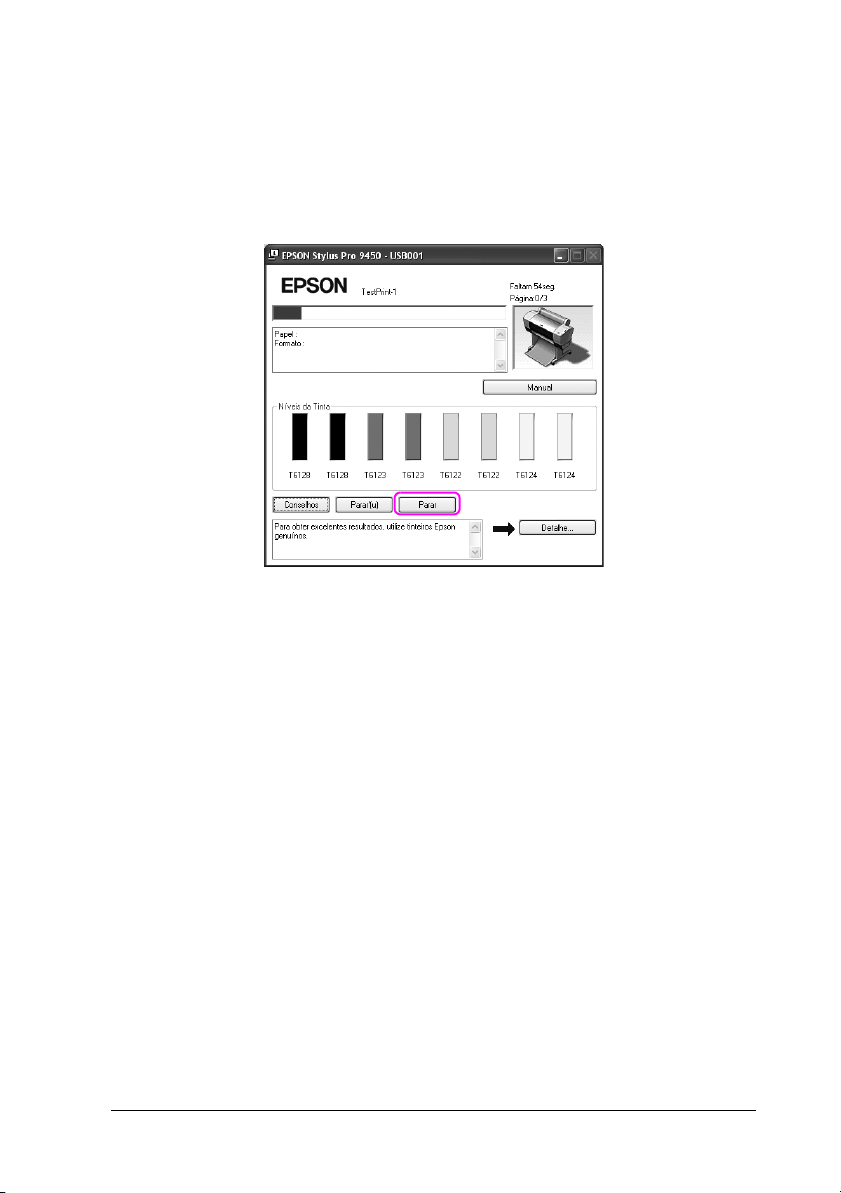
1
1
1
1
1
1
1
1
1
1
1
1
Cancelar a impressão através da computador
Cancelar a impressão
Faça clique em Parar na caixa de diálogo Medidor de Evolução EPSON.
Nota:
❏ O Medidor de Evolução mostra o progresso do trabalho de impressão
actual. Desaparece assim que o trabalho é enviado para a impressora.
❏ Não pode cancelar um trabalho de impressão que foi enviado para a
impressora. Neste caso, cancele o trabalho de impressão directamente
na impressora.
Utilizar o Software da Impressora (Windows) 28
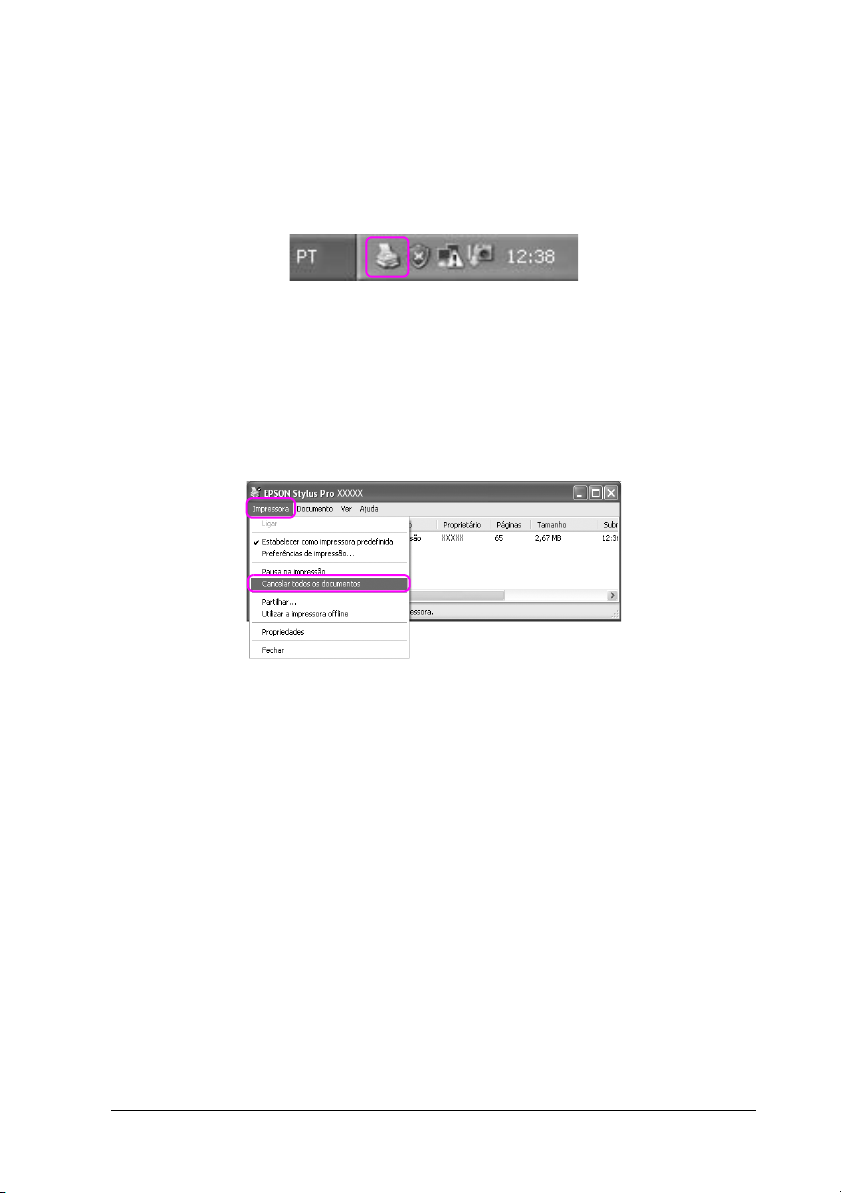
1
1
1
1
1
1
1
1
1
1
1
1
Apagar um trabalho de impressão em espera
Pode apagar os trabalhos em espera guardados no computador.
1. Clique duas vezes no ícone da impressora na barra de tarefas.
2. A partir do menu Impressora, seleccione Cancelar Todos os
Documentos.
Se pretender apagar um trabalho específico, seleccione o trabalho e
seleccione Cancelar a partir do menu Documento.
Nota:
❏ A janela da fila de impressão mostra o progresso de cada trabalho
de impressão. Desaparece assim que o trabalho é enviado para a
impressora.
❏ Não pode cancelar um trabalho de impressão que foi enviado
para a impressora. Neste caso, cancele o trabalho de impressão
directamente na impressora.
Utilizar o Software da Impressora (Windows) 29
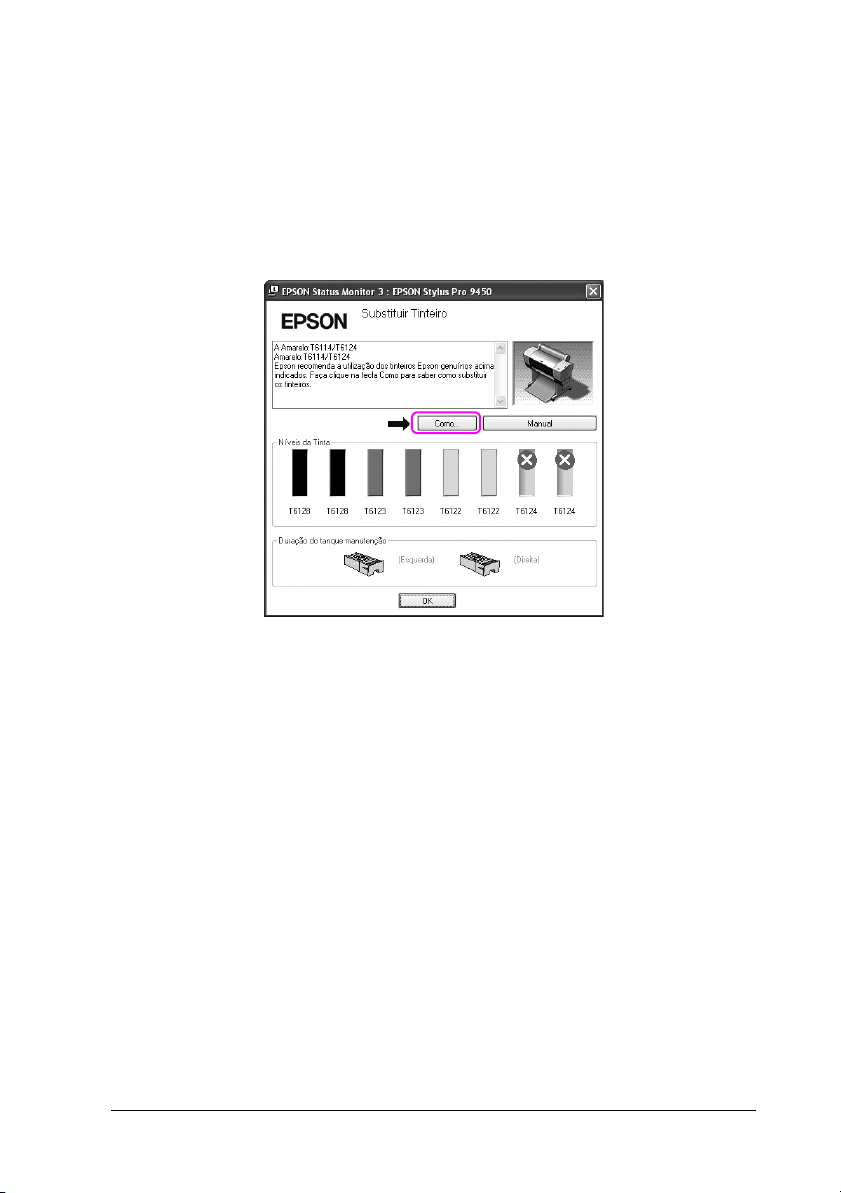
1
1
1
1
1
1
1
1
1
1
1
1
Se ocorrer um problema durante a impressão
Se ocorrer um problema durante a impressão, aparece uma mensagem
de erro na janela EPSON Status Monitor.
Clique em Como e o EPSON Status Monitor irá guiá-lo, passo a passo,
ao longo do processo para resolver o problema.
Utilizar o Software da Impressora (Windows) 30

1
1
1
1
1
1
1
1
1
1
1
1
Utilitários da impressora
Os utilitários da impressora EPSON permitem verificar o estado actual
da impressora e efectuar operações de manutenção a partir do ecrã.
Verificação de Jactos
Este utilitário verifica os jactos da cabeça de impressão para controlar se
estes estão obstruídos e necessitam ser limpos. Verifique os jactos sempre
que notar uma diminuição da qualidade de impressão e depois de
efectuar a operação de limpeza, para confirmar se os jactos foram
desobstruídos. Se os jactos da cabeça de impressão estiverem obstruídos,
efectue uma limpeza da cabeça.
Limpeza das cabeças
Este utilitário limpa as cabeças de impressão de cor e preta. Se notar uma
diminuição da qualidade de impressão, é possível que tenha de efectuar
uma limpeza da cabeça de impressão.
Utilizar o Software da Impressora (Windows) 31

1
1
1
1
1
1
1
1
1
1
1
1
Alinhamento das cabeças
Pode executar este utilitário para aperfeiçoar a qualidade de impressão
dos dados. Pode ter de ajustar o alinhamento da cabeça de impressão se
aparecerem linhas verticais desalinhadas ou se aparecerem linhas
horizontais brancas ou pretas nas impressões. Execute este utilitário para
voltar a alinhar a cabeça de impressão.
EPSON Status Monitor 3
Este utilitário apresenta informações relativas ao estado da impressora,
como o estado dos tinteiros, o espaço disponível no tanque de
manutenção e avisa-o sempre que ocorre um erro na impressora. Para
mais informações, consulte “Utilizar o EPSON Status Monitor 3” na
página 33.
Preferências
Esta função permite efectuar definições de controlo para o EPSON Status
Monitor 3. Para mais informações, consulte “Utilizar Preferências” na
página 36.
Fila de Impressão
Esta função indica a lista de trabalhos em espera.
Pode verificar a lista de todos os trabalhos em espera e a respectiva
informação, como também pode cancelar ou reiniciar os trabalhos de
impressão.
Velocidade & Evolução
Pode efectuar as definições relacionadas com a evolução e a velocidade
de impressão.
Disposição do menu
Pode organizar os itens Seleccionar Definição, Tipo de Papel e Formato
de Papel. Organize os itens de acordo com as suas preferências ou
classifique-os em grupos. Também pode ocultar os itens que não utiliza.
Exportar ou Importar
Pode exportar ou importar as definições do controlador de impressão.
É conveniente utilizar esta função se pretender efectuar as mesmas
definições no controlador de impressão em vários computadores.
Utilizar o Software da Impressora (Windows) 32

1
1
1
1
1
1
1
1
1
1
1
1
EPSON LFP Remote Panel
Este utilitário permite optimizar a impressora. Só pode iniciar este
utilitário se este se encontrar desinstalado. Para obter mais informações,
consulte a ajuda interactiva do EPSON LFP Remote Panel.
Actualização do Firmware da Impressora
O EPSON LFP Remote Panel é iniciado e actualiza o firmware da
impressora.
Para utilizar esta função é necessário carregar antecipadamente o último
firmware a partir do sítio Web Epson.
Utilizar o EPSON Status Monitor 3
O EPSON Status Monitor 3 fornece-lhe informação detalhada sobre o
estado da impressora, uma visualização gráfica do estado dos tinteiros,
o espaço livre do tanque de manutenção e mensagens de estado. Para
conhecer os detalhes sobre o estado da impressora, abra a janela de
detalhes da impressora. O EPSON Status Monitor 3 inicia o controlo do
estado da impressora assim que a impressora é iniciada e, se existir algum
problema, é apresentada uma mensagem de erro e a respectiva solução.
Também pode aceder ao EPSON Status Monitor 3 através do
controlador de impressão ou através do ícone de atalho, clicando duas
vezes no ícone com a forma de uma impressora que aparece na barra de
tarefas do Windows para verificar o estado da impressora.
Utilizar o Software da Impressora (Windows) 33

1
1
1
1
1
1
1
1
1
1
1
1
Aceder ao EPSON Status Monitor 3
Abra a janela do controlador de impressão e clique no separador
Utilitário e, de seguida, clique em EPSON Status Monitor 3.
Nota:
Na caixa de diálogo Preferências, seleccione a caixa de verificação Ícone
de Atalho para visualizar um ícone de atalho na barra de tarefas do
Windows. Clique com a tecla direita do rato no ícone de atalho e seleccione
o nome da impressora para visualizar a caixa de diálogo EPSON Status
Monitor 3. Para mais informações, consulte “Visualizar Informação em
Preferências” na página 37.
Utilizar o Software da Impressora (Windows) 34

1
1
1
1
1
1
1
1
1
1
1
1
Visualizar informações no EPSON Status Monitor 3
O EPSON Status Monitor 3 fornece-lhe informação detalhada sobre o
estado da impressora, uma visualização gráfica do estado dos tinteiros,
o espaço livre do tanque de manutenção e mensagens de estado. Se
ocorrer um problema durante a impressão aparece uma mensagem de
erro. Verifique a mensagem e resolva o problema apresentado.
Utilizar o Software da Impressora (Windows) 35

1
1
1
1
1
1
1
1
1
1
1
1
Utilizar Preferências
Esta função permite efectuar definições de controlo para o EPSON Status
Monitor 3.
Aceder a Preferências
Abra a janela do controlador de impressão, clique no separador
Utilitário e, de seguida, clique em Preferências.
Utilizar o Software da Impressora (Windows) 36

1
1
1
1
1
1
1
1
1
1
1
1
Nota:
Na caixa de diálogo Preferências, seleccione a caixa de verificação Ícone
de Atalho para visualizar um ícone de atalho na barra de tarefas do
Windows. Clique com o botão direito do rato no ícone de atalho e
seleccione Preferências para abrir a caixa de diálogo Preferências.
Visualizar Informação em Preferências
Na caixa de diálogo Preferências pode seleccionar tipos de erros sobre
os quais gostaria de receber informação e pode efectuar as definições do
ícone de atalho e controlar as definições das impressoras partilhadas.
Utilizar o Software da Impressora (Windows) 37

1
1
1
1
1
1
1
1
1
1
1
1
Desinstalar o software da impressora
Esta secção descreve como desinstalar o software da impressora a partir
do computador.
Nota:
❏ Para Windows XP/Vista tem que se registar como um utilizador com
uma conta de Administrador. Quando desinstalar o software da
impressora a partir do Windows Vista pode ser necessário uma
password. Se a password for solicitada, introduza-a e continue a
operação.
❏ Para Windows 2000 tem que se registar como utilizador com direitos
de administrador (um utilizador que pertença ao grupo
Administradores).
Desinstalar o controlador de impressão
Para desinstalar o controlador, execute as seguintes operações:
1. Desligue a impressora e desconecte o cabo de interface conectado
no computador e na impressora.
2. Clique em Adicionar ou Remover Programas (ou
Adicionar/Remover Programas) no Painel de Controlo.
Para Windows Vista, clique em Programas e em Programas e
Funções no Painel de Controlo.
Utilizar o Software da Impressora (Windows) 38

1
1
1
1
1
1
1
1
1
1
1
1
3. Seleccione Software da Impressora EPSON e clique em
Alterar/Remover (ou Desinstalar/Alterar).
4. Seleccione o ícone da impressora de destino e faça clique em OK.
5. Siga as instruções apresentadas no ecrã para concluir o processo de
desinstalação.
Quando aparecer a mensagem de confirmação, faça clique em Sim.
Utilizar o Software da Impressora (Windows) 39

1
1
1
1
1
1
1
1
1
1
1
1
Nota:
Quando apagar o controlador de impressão aparece a seguinte
mensagem:
As definições que efectuou estão guardada no ficheiro de informação
de definições pessoais. Se não apagar este ficheiro, pode utilizar as
definições que registou quando reinstalar o controlador de impressão.
Clique em Não se pretender reinstalar o controlador de impressão
mais tarde ou clique em Sim para apagar o ficheiro completamente.
Reinicie o computador quando reinstalar o controlador de impressão.
Desinstalar o EPSON LFP Remote Panel
O EPSON LFP Remote Panel pode ser desinstalado a partir de
Adicionar ou Remover Programas (ou Adicionar/Remover
Programas) no Painel de Controlo. Para obter mais informações,
consulte a ajuda interactiva do EPSON LFP Remote Panel.
Utilizar o Software da Impressora (Windows) 40

2
2
2
2
2
2
2
2
2
2
2
2
Capitulo 2
Utilizar o Software da Impressora (Mac OS X)
Introdução ao Software da Impressora
O CD-ROM de software da impressora inclui o seguinte software:
Consulte o Guia de Desembalagem e Instalação para instalar o software
e consultar a ajuda online para obter mais informações para cada
software.
❏ Controlador de impressão
❏ EPSON Printer Utility2
❏ EPSON StatusMonitor
❏ EPSON LFP Remote Panel
Controlador de impressão
O controlador de impressão permite-lhe imprimir documentos a partir
das aplicações para a impressora.
As funções principais do controlador de impressão são as seguintes:
❏ Enviar os dados de impressão para a impressora.
Utilizar o Software da Impressora (Mac OS X) 41

❏ E f ec t u a r a s d e fi n i ç õe s d e i m p r es s ã o ta i s c om o , t ip o d e pa p e l , f o r ma t o
de papel. Pode registar essas definições e pode também importar ou
exportar facilmente as definições registadas.
EPSON Printer Utility2
Pode executar as funções de manutenção do impressora, como
Verificação de Jactos, Limpeza das Cabeças. O EPSON Printer Utility2
é automaticamente instalado com o controlador de impressão.
42 Utilizar o Software da Impressora (Mac OS X)

2
2
2
2
2
2
2
2
2
2
2
2
EPSON StatusMonitor
Este utilitário apresenta informações relativas ao estado da impressora,
como o estado dos tinteiros, o espaço disponível no tanque de
manutenção e erros na impressora.
Utilizar o Software da Impressora (Mac OS X) 43

EPSON LFP Remote Panel
O EPSON LFP Remote Panel fornece ao utilizador um amplo controlo
sobre a impressora, para obter uma qualidade de impressão superior
para imprimir em vários tipos de papel.
Aceder ao Controlador de Impressão
Para aceder ao controlador, execute as seguintes operações: Os
procedimentos seguintes podem variar dependendo da aplicação que
utilizar.
❏ Caixa de diálogo Configurar Página
Pode efectuar as definições da página, como tipo de papel, formato
de papel.
❏ Caixa de diálogo Imprimir
Pode efectuar as definições relacionadas com a qualidade de
impressão.
44 Utilizar o Software da Impressora (Mac OS X)

2
2
2
2
2
2
2
2
2
2
2
2
Aceder à caixa de diálogo Configurar Página
Para aceder à caixa de diálogo Definir Página, faça clique em Definir
Página no menu Ficheiro da aplicação.
Aparece a caixa de diálogo Configurar Página.
Pode seleccionar um formato de papel, impressão sem margens, a
origem do papel e uma área de impressão na definição Formato de Papel.
Utilizar o Software da Impressora (Mac OS X) 45

Aceder à caixa de diálogo Imprimir
Para aceder à caixa de diálogo Imprimir, faça clique em Imprimir no
menu Arquivo da aplicação.
Aparece a caixa de diálogo Imprimir.
Efectue as definições necessárias e inicie a impressão.
46 Utilizar o Software da Impressora (Mac OS X)

2
2
2
2
2
2
2
2
2
2
2
2
Obter Informações através da Ajuda Interactiva
Para aceder à ajuda online, clique na tecla na caixa de diálogo do
controlador de impressão.
Utilizar o Software da Impressora (Mac OS X) 47

Definições Básicas
Esta secção descreve como imprimir os seus dados a partir de uma
aplicação utilizando o controlador de impressão Epson.
Definir o controlador de impressão
Primeiro, efectue os dados de impressão utilizando o software de
aplicação.
Antes de imprimir, abra a janela do controlador de impressão e confirme
as definições de impressão, como tipo de papel, formato de papel.
48 Utilizar o Software da Impressora (Mac OS X)

2
2
2
2
2
2
2
2
2
2
2
2
Verificar o Estado da Impressora
1. Clique no ícone Impressora na Estação.
2. Pode verificar os trabalhos em espera e a respectiva informação,
como também cancelar a impressão.
Utilizar o Software da Impressora (Mac OS X) 49

Cancelar a impressão
Pode cancelar um trabalho de impressão em espera a partir do
computador. Se a impressão já estiver em processamento, pode cancelar
a mesma através da impressora.
Cancelar a impressão através da impressora
Pressione a tecla Pausa durante 3 segundos para reiniciar a
impressora.
A impressora é reiniciada mesmo estando a imprimir um trabalho. Após
a reiniciação são necessários alguns segundos até a impressora ficar
operacional.
Nota:
Não pode cancelar um trabalho de impressão em espera no computador.
Para cancelar um trabalho em espera no computador, consulte a próxima
secção “Cancelar a impressão através da computador” na página 51.
50 Utilizar o Software da Impressora (Mac OS X)

2
2
2
2
2
2
2
2
2
2
2
2
Cancelar a impressão através da computador
1. Clique no ícone Impressora na Estação.
2. Clique no ficheiro que pretende apagar e, de seguida, em Apagar.
Nota:
❏ Pode apagar um trabalho em espera utilizando os mesmos
procedimentos mencionados anteriormente.
❏ Não pode cancelar um trabalho de impressão que foi enviado
para a impressora. Neste caso, cancele o trabalho de impressão
directamente na impressora.
Utilizar o Software da Impressora (Mac OS X) 51

Se ocorrer um problema durante a impressão
Se ocorrer um problema durante a impressão aparece uma mensagem
de erro. Se não tiver a certeza sobre como solucionar o problema, cancele
a impressão e inicie o EPSON StatusMonitor que o irá guiar passo a passo
ao longo do processo de resolução do problema.
52 Utilizar o Software da Impressora (Mac OS X)

2
2
2
2
2
2
2
2
2
2
2
2
Utilizar Utilitários da Impressora
Os utilitários da impressora EPSON permitem verificar o estado actual
da impressora e efectuar operações de manutenção a partir do ecrã.
EPSON StatusMonitor
Este utilitário apresenta informações relativas ao estado da impressora,
como o estado dos tinteiros, o espaço disponível no tanque de
manutenção e erros na impressora.
Verificação de Jactos
Este utilitário verifica os jactos da cabeça de impressão para controlar se
estes estão obstruídos e necessitam ser limpos. Verifique os jactos sempre
que notar uma diminuição da qualidade de impressão e depois de
efectuar a operação de limpeza, para confirmar se os jactos foram
desobstruídos. Se os jactos da cabeça de impressão estiverem obstruídos,
efectue uma limpeza da cabeça.
Limpeza das cabeças
Este utilitário limpa as cabeças de impressão de cor e preta. Se notar uma
diminuição da qualidade de impressão, é possível que tenha de efectuar
uma limpeza da cabeça de impressão.
Utilizar o Software da Impressora (Mac OS X) 53

Alinhamento das cabeças
Pode executar este utilitário para aperfeiçoar a qualidade de impressão
dos dados. Pode ter de ajustar o alinhamento da cabeça de impressão se
aparecerem linhas verticais desalinhadas ou se aparecerem linhas
horizontais brancas ou pretas nas impressões. Execute este utilitário para
voltar a alinhar a cabeça de impressão.
EPSON LFP Remote Panel
Este utilitário permite optimizar a impressora. Só pode iniciar este
utilitário se este se encontrar desinstalado. Para obter mais informações,
consulte a ajuda interactiva do EPSON LFP Remote Panel.
Manual
Pode aceder ao Guia do Utilizador. Se o Guia do Utilizador não estiver
instalado, irá aceder ao sítio Web de assistência técnica.
Aceder ao EPSON Printer Utility2
Pode aceder ao EPSON Printer Utility2 das formas apresentadas em
seguida:
❏ Na caixa de diálogo Imprimir, seleccione Definições de
Impressão e, de seguida, clique no ícone Utilitários.
❏ Clique duas vezes na pasta Aplicações e, de seguida, clique duas
vezes no ícone EPSON Printer Utility2.
54 Utilizar o Software da Impressora (Mac OS X)

2
2
2
2
2
2
2
2
2
2
2
2
Utilizar o EPSON StatusMonitor
O EPSON StatusMonitor fornece-lhe informação detalhada sobre o
estado da impressora, uma visualização gráfica do estado dos tinteiros,
o espaço livre do tanque de manutenção e mensagens de estado.
Nota:
A mensagem de erro da impressora aparece automaticamente no ecrã se
o EPSON StatusMonitor não for aberto.
Aceder ao EPSON StatusMonitor
Abra a janela EPSON Printer Utility2 e clique em EPSON
StatusMonitor.
Utilizar o Software da Impressora (Mac OS X) 55

Visualizar informações no EPSON StatusMonitor
O EPSON StatusMonitor fornece-lhe informação detalhada sobre o
estado da impressora, uma visualização gráfica do estado dos tinteiros,
o espaço livre do tanque de manutenção e mensagens de estado. Se
ocorrer um problema durante a impressão aparece uma mensagem de
erro. Verifique a mensagem e resolva o problema apresentado.
56 Utilizar o Software da Impressora (Mac OS X)

2
2
2
2
2
2
2
2
2
2
2
2
Desinstalar o software da impressora
Para desinstalar o software da impressora, execute as seguintes
operações:
Desinstalar o controlador de impressão
Para desinstalar o controlador e o EPSON Printer Utility2, execute as
seguintes operações:
1. Desligue a impressora e desconecte o cabo de interface conectado
no computador e na impressora.
2. Feche todo o software de aplicação.
3. Clique duas vezes no ícone do disco rígido.
Utilizar o Software da Impressora (Mac OS X) 57

4. Clique duas vezes na pasta Aplicações e, de seguida, clique duas
vezes na pasta Utilitários.
5. Faça clique duas vezes no ícone Centro de Impressão (Mac OS
X 10.2.x) ou Utilitário de Configuração da Impressora (Mac
OS X 10.3.x ou superior).
58 Utilizar o Software da Impressora (Mac OS X)

2
2
2
2
2
2
2
2
2
2
2
2
6. Seleccione a impressora e faça clique em Apagar.
Depois de clicar em Apagar, feche a caixa de diálogo.
7. Introduza o CD-ROM de software da impressora na unidade de
CD-ROM.
8. Faça clique duas vezes na pasta Controlador da Impressora.
Nota:
Se a pasta não aparecer, faça clique duas vezes no ícone EPSON no
ambiente de trabalho.
Utilizar o Software da Impressora (Mac OS X) 59

9. Faça duplo clique no ícone Impressora_EPSON_IJ.
10. Se aparecer a caixa de diálogo de autenticação, insira a palavra-passe
ou frase e faça clique em OK.
Para desinstalar o controlador de impressão, tem que se registar
como utilizador com direitos de administrador.
11. Clique em Continuare, de seguida, clique em Aceitar.
60 Utilizar o Software da Impressora (Mac OS X)

2
2
2
2
2
2
2
2
2
2
2
2
12. Seleccione Desinstalar a partir do menu suspenso e clique na tecla
Desinstalar.
13. Siga as instruções apresentadas no ecrã para desinstalar o
controlador de impressão.
Desinstalar o EPSON LFP Remote Panel
Arraste a pasta EPSON LFP Remote Panel para o Lixo. Para obter
mais informações, consulte a ajuda interactiva do EPSON LFP Remote
Panel.
Utilizar o Software da Impressora (Mac OS X) 61

3
3
3
3
3
3
3
3
3
3
3
3
Capitulo 3
Variedade de Impressões
Utilizar Gestão de Cores
O controlador de impressão dispõe de uma definição que efectua a gestão
de cores para a impressão de dados e permite também efectuar o ajuste
de cor es de modo a produ zir i mpre ssões de me lhor qual idade util izan do
apenas o controlador de impressão. O ajuste de cores é efectuado sem
ajustar as cores dos dados originais. Para mais informações, consulte
“Métodos para efectuar a gestão de cores” na página 64.
Variedade de Impressões 62

3
3
3
3
3
3
3
3
3
3
3
3
Gestão de cores
Acerca do sistema de gestão de cores (CMS)
Uma vez que dispositivos como uma câmara digital, um digitalizador,
um monitor ou uma impressora têm métodos diferentes de produzir
cores, os resultados de impressão serão diferentes da imagem que vê no
ecrã. Para ajustar a cor entre os dispositivos utilize o sistema de gestão
de cores. O Windows e Mac OS X têm um sistema de gestão de cores
como função padrão. Também algum software de edição de imagens
suporta o sistema de gestão de cores.
Cada sistema operativo suporta um sistema de gestão de cores, como,
por exemplo, o Windows suporta o ICM e o Mac OS suporta o
ColorSync. Quando efectuar a gestão de cores utilizando o controlador
de impressão, é também utilizado o sistema de gestão de cores do sistema
operativo. Neste sistema de gestão de cores, é utilizado um ficheiro de
definição de cores, designado perfil ICC, para efectuar a correspondência
cromática entre dispositivos. O perfil ICC é criado para cada modelo de
impressora e para cada tipo de papel. Para uma câmara digital, pode
especificar sRGB, AdobeRGB, etc. como perfil.
Na gestão de cores, o perfil de um dispositivo de entrada é designado
perfil de entrada (ou perfil de origem) e um dispositivo de saída, como,
por exemplo, uma impressora, é designado perfil da impressora (ou
perfil de saída).
Variedade de Impressões 63

3
3
3
3
3
3
3
3
3
3
3
3
Nota:
Quando imprime uma imagem captada com uma câmara digital ou com
um digitalizador, normalmente os resultados de impressão são diferentes
da imagem que vê no ecrã. Esta diferença ocorre porque cada dispositivo
como uma câmara digital, um digitalizador, um monitor ou uma
impressora têm métodos diferentes de produzir cores. Para reduzir a
diferença cromática entre cada dispositivo, execute a gestão de cores entre
cada dispositivo.
Métodos para efectuar a gestão de cores
Gestão de cores através do controlador de impressão
Aplicação Controlador de
impressão
Gestão de cores
através de ICM
controlador
(apenas Windows)
Especificar o perfil de
entrada.
Especificar o perfil
da impressora.
A gestão de cores é efectuada através da especificação do perfil de entrada e do
perfil da impressora através do controlador de impressão. É possível efectuar a gestão
de cores mesmo que imprima dados a partir de uma aplicação que não suporte a
gestão de cores ICM. Se uma aplicação suportar uma função de gestão de cores,
desactive-a para imprimir.
Consulte “Gestão de cores através de ICM controlador (apenas Windows)” na
página 66.
Variedade de Impressões 64
Impressora

3
3
3
3
3
3
3
3
3
3
3
3
Gestão de cores
através de ICM
Anfitrião/ColorSync
Aplicação Controlador de
impressão
Impressora
Especificar o
perfil de
entrada.
É necessário efectuar a correspondência de cores com o controlador de impressão
antes de imprimir. É necessário que a aplicação suporte o sistema de gestão de cores
ICM ou ColorSync. Uma vez que imprime utilizando a função de gestão de cores dos
sistema operativos, poderá surgir uma diferença entre as cores impressas a partir do
Windows e do Mac OS X.
Consulte “Gestão de cores através de ICM Anfitrião ou ColorSync” na página 70.
Gestão de cores através da aplicação
Aplicação Controlador de
Gestão de cores
através da
aplicação
Especificar o
perfil de
entrada.
Especificar o
perfil da
impressora.
A gestão de cores é efectuada através da especificação do perfil de entrada e do
perfil da impressora através da aplicação. Pode seleccionar este método quando uma
aplicação suportar a sua própria função de gestão de cores. A função de
compensação de cor deve ser desactivada (sem ajuste de cores) no controlador de
impressão. Uma vez que nem o ColorSync do Mac OS nem o ICM do Windows são
ut il izad os co mo um si stem a de g es tão d e cor es, p od erá n ão su rgir ne nhum a dif eren ça
entre os resultados de impressão dos sistemas operativos.
Consulte “Gestão de cores através da aplicação” na página 74.
Especificar o perfil
da impressora.
Impressora
impressão
Variedade de Impressões 65

3
3
3
3
3
3
3
3
3
3
3
3
Gestão de cores através de ICM controlador (apenas
Windows)
As operações apresentadas em seguida são relativas ao Adobe Photoshop
CS2 instalado em Windows XP. Quando utilizar esta função com uma
aplicação que não suporte uma função de gestão de cores, tem de efectuar
o processo de correspondência cromática apresentado a partir do ponto 4.
1. No menu Ficheiro, seleccione
Imprimir com Pré-visualização
.
Variedade de Impressões 66

3
3
3
3
3
3
3
3
3
3
3
3
2. Seleccione Gestão de Cores e seleccione Documento para
Impressora. Seleccione Sem Gestão de Cores para
Manuseamento de Cor. Em seguida, faça clique em Efectuado.
3. Abra a janela do controlador de impressão.
Consulte “A partir de aplicações do Windows” na página 18.
Variedade de Impressões 67

3
3
3
3
3
3
3
3
3
3
3
3
4. Seleccione Personalizado para o modo no menu Principal,
seleccione ICM e, de seguida, clique em Avançado.
Variedade de Impressões 68

3
3
3
3
3
3
3
3
3
3
3
3
5. Na caixa de diálogo ICM, seleccione ICM Controlador (Básico)
ou ICM Controlador (Avançado) para o modo ICM.
Se seleccionar ICM Controlador (Avançado), pode especificar
os perfis e objectivos para imagem, gráficos e dados de texto
individualmente.
6. Verifique as outras definições e inicie a impressão.
Variedade de Impressões 69

3
3
3
3
3
3
3
3
3
3
3
3
Gestão de cores através de ICM Anfitrião ou ColorSync
As operações apresentadas em seguida são relativas ao Adobe Photoshop
CS2 instalado em Windows XP.
Nota:
❏ Utilize dados de imagem nos quais foi incluído um perfil de entrada.
❏ É necessário que a aplicação suporte o ICM ou ColorSync.
1. No menu Ficheiro, seleccione Imprimir com Pré-visualização.
Variedade de Impressões 70

3
3
3
3
3
3
3
3
3
3
3
3
2. Seleccione Gestão de Cores e seleccione Documento para
Impressora. Seleccione Permitir que a Impressora Determine
as Cores para Manuseamento de Cor. Em seguida, faça clique em
Efectuado.
3. Abra a janela do controlador de impressão (Windows) ou a janela
de diálogo Imprimir (Mac OS X).
Se estiver a utilizar o Windows, consulte “A partir de aplicações do
Windows” na página 18.
Se estiver a utilizar o Mac OS X, consulte “Aceder ao Controlador
de Impressão” na página 44.
Variedade de Impressões 71

3
3
3
3
3
3
3
3
3
3
3
3
4. Para Windows, seleccione Personalizado para o modo no menu
Principal, seleccione ICM e, de seguida, clique em Avançado.
Para Mac OS X, seleccione Gestão de Cores da Impressora.
Variedade de Impressões 72

3
3
3
3
3
3
3
3
3
3
3
3
5. Seleccione ICM Anfitrião (Windows) ou ColorSync (Mac OS X)
na caixa de diálogo Gestão de Cores da Impressora.
6. Verifique as outras definições e inicie a impressão.
Variedade de Impressões 73

3
3
3
3
3
3
3
3
3
3
3
3
Gestão de cores através da aplicação
As operações apresentadas em seguida são relativas ao Adobe Photoshop
CS2 instalado em Windows XP.
Para mais informações sobre as definições, consulte a documentação da
aplicação.
1. No menu Ficheiro, seleccione Imprimir com Pré-visualização.
Variedade de Impressões 74

3
3
3
3
3
3
3
3
3
3
3
3
2. Seleccione Gestão de Cores e seleccione Documento para
Impressora. Seleccione Permitir que o Photoshop Determine
as Cores para Manuseamento de Cor. Seleccione o Perfil da
Impressora e o Modo de Conversão. Em seguida, faça clique em
Efectuado.
3. Abra a janela do controlador de impressão (Windows) ou a janela
de diálogo Imprimir (Mac OS X).
Se estiver a utilizar o Windows, consulte “A partir de aplicações do
Windows” na página 18.
Se estiver a utilizar o Mac OS X, consulte “Aceder ao Controlador
de Impressão” na página 44.
Variedade de Impressões 75

3
3
3
3
3
3
3
3
3
3
3
3
4. Para Windows, seleccione Personalizado para o modo no menu
Principal e, de seguida, seleccione Sem Ajuste de Cor.
Para Mac OS X, seleccione Não (Sem Ajuste de Cor) na caixa
de diálogo Gestão de Cores da Impressora.
5. Verifique as outras definições e inicie a impressão.
Variedade de Impressões 76

3
3
3
3
3
3
3
3
3
3
3
3
Ajuste de cores através do controlador de impressão
Só pode efectuar a gestão de cores através do controlador de impressão.
Também pode utilizar a função Photo Enhance para ajustar a cor dos
dados de imagem automaticamente.
Ajuste de cores através dos Controlos de Cor
Pode efectuar a gestão de cores através do controlador de impressão.
Utilize esta função se a aplicação não suportar a gestão de cores ou se
pretender efectuar a gestão de cores manualmente.
Nota:
Se utilizar a gestão de cores do controlador de impressão a partir de uma
aplicação como o Adobe Photoshop CS2, desactive a função de gestão de
cores da aplicação.
Variedade de Impressões 77

3
3
3
3
3
3
3
3
3
3
3
3
1. Abra a janela do controlador de impressão (Windows) ou a janela
de diálogo Imprimir (Mac OS X).
Se estiver a utilizar o Windows, consulte “Aceder ao Controlador de
Impressão” na página 18.
Se estiver a utilizar o Mac OS X, consulte “Aceder ao Controlador
de Impressão” na página 44.
2. Para Windows, seleccione Personalizado para o modo no menu
Principal, seleccione Controlos de Cor e, de seguida, clique em
Avançado.
Para Mac OS X, seleccione Gestão de Cores da Impressora,
clique em Controlos de Cor e, de seguida, clique em Definições
Avançadas.
Windows
Variedade de Impressões 78

3
3
3
3
3
3
3
3
3
3
3
3
Mac OS X
3. Efectue as definições necessárias.
Consulte a ajuda online do controlador de impressão para obter
mais informações.
Windows
Variedade de Impressões 79

3
3
3
3
3
3
3
3
3
3
3
3
Mac OS X
Nota:
Para utilizadores Windows, pode efectuar o ajuste de cores
verificando a imagem de exemplo do lado esquerdo da janela.
Também pode utilizar o círculo de cores para o ajuste de cores
pormenorizado.
4. Verifique as outras definições e inicie a impressão.
Variedade de Impressões 80

3
3
3
3
3
3
3
3
3
3
3
3
Ajuste de cores automático através do Photo Enhance
(apenas Windows)
Esta definição permite seleccionar várias definições de correcção de
imagem que poderá aplicar às fotografias antes de as imprimir. O modo
Photo Enhance não afecta os dados originais.
1. Abra a janela do controlador de impressão.
Consulte “Aceder ao Controlador de Impressão” na página 18.
2. Clique em Personalizado para o modo no menu Principal,
seleccione Photo Enhance e, de seguida, clique em Avançado.
Variedade de Impressões 81

3
3
3
3
3
3
3
3
3
3
3
3
3. Na caixa de diálogo Photo Enhance seleccione as definições de
efeito.
Consulte a ajuda online do controlador de impressão para obter
mais informações.
4. Verifique as outras definições e inicie a impressão.
Variedade de Impressões 82

3
3
3
3
3
3
3
3
3
3
3
3
Imprimir fotografias a preto e branco
A impressão de fotografias a preto e branco avançada está disponível
através das definições na caixa de diálogo Controlos de Cor, sem utilizar
o software de aplicação. A imagem impressa é ajustada sem afectar os
dados originais.
É necessário utilizar o papel adequado para a impressão de fotografias a
preto e branco.
Nota:
A impressão de fotografias P&B avançada só está disponível para EPSON
Stylus Pro 9880/9880C/7880/7880C.
1. Abra a janela do controlador de impressão (Windows) ou a janela
de diálogo Imprimir (Mac OS X).
Se estiver a utilizar o Windows, consulte “Aceder ao Controlador de
Impressão” na página 18.
Se estiver a utilizar o Mac OS X, consulte “Aceder ao Controlador
de Impressão” na página 44.
Variedade de Impressões 83

3
3
3
3
3
3
3
3
3
3
3
3
2. Seleccione Foto P&B Avançada para a Cor.
Windows
Mac OS X
Variedade de Impressões 84

3
3
3
3
3
3
3
3
3
3
3
3
3. Para Windows, clique em Personalizado para o modo no menu
Principal, seleccione Controlos de Cor e, de seguida, clique em
Avançado.
Para Mac OS X, seleccione Gestão de Cores da Impressora.
Windows
Mac OS X
Variedade de Impressões 85

3
3
3
3
3
3
3
3
3
3
3
3
4. Verifique definições necessárias e inicie a impressão. Consulte a
ajuda online do controlador de impressão para obter mais
informações.
Windows
Mac OS X
Variedade de Impressões 86

3
3
3
3
3
3
3
3
3
3
3
3
Impressão sem margens
Pode imprimir os dados sem margens. Existem dois tipos de impressão
sem margens.
Nota:
Se utilizar papel em rolo, os quatro lados podem ser sem margens, e se
utilizar uma folha de papel apenas os lados direito e esquerdo podem ser
sem margens.
❏ Expandir Auto
Aumente o tamanho dos dados de impressão automaticamente e
imprima sem margens. As áreas ampliadas que excedam o formato
do papel não serão impressas.
Variedade de Impressões 87

3
3
3
3
3
3
3
3
3
3
3
3
❏ Manter Tamanho
Utilizando uma aplicação, amplie os dados da imagem de forma a
exceder a largura e altura do papel, para evitar que apareçam áreas
não impressas ao longo das quatro margens. O controlador de
impressão não amplia os dados de imagem. Recomenda-se que
aumente a imagem 3mm para a esquerda e para a direita (6 mm no
total), utilizando a mesma aplicação com a qual criou os dados.
Seleccione esta definição se não pretender alterar o tamanho dos
dados de impressão através do controlador de impressão.
Variedade de Impressões 88

3
3
3
3
3
3
3
3
3
3
3
3
Tipo de papel suportado
Os seguintes formatos de papel são suportados para impressão sem
margens.
Largura do papel
10 polegadas, 254 mm
300 mm
13 polegadas, 329 mm (Super A3/B)
16 polegadas, 406,4 mm
17 polegadas, 431,8 mm
515 mm (B2)
594 mm (A1)
24 polegadas, 609,6 mm
728 mm (B1)*
36 polegadas, 914,4 mm*
44 polegadas, 1117,6 mm*
* Apenas para utilização na EPSON Stylus 9880/9880C/9450.
Nota:
❏ Se estiver a imprimir em folhas soltas, deve definir apenas as margens
esquerda e direita para zero. A margem superior é sempre de 3 mm e
a margem inferior é sempre de 14 mm.
❏ A tinta pode sujar o rolo da impressora. Se isso acontecer, limpe a
tinta com um pano.
❏ A impressão com esta função demora mais tempo do que a impressão
normal.
❏ Quando imprimir em papel em rolo Premium Glossy Photo Paper
(250) (Papel Fotográfico Brilhante Premium (250)) ou Premium
Semigloss Photo Paper (250) (Papel Fotográfico Semibrilhante
Premium (250)), a margem superior é sempre de 20 mm.
Variedade de Impressões 89

3
3
3
3
3
3
3
3
3
3
3
3
❏ As áreas superior e inferior poderão ficar esborratadas dependendo
do papel que utilizar.
Dependendo do tipo de papel, a qualidade de impressão pode diminuir
ou a impressão sem margens pode não ser suportada. Para mais
informações, consulte “Informações sobre o Papel” na página 328.
Definições da aplicação
Ajuste o tamanho dos dados de imagem através da caixa de diálogo
Definições Página do software de aplicação.
Para Expandir Auto
❏ Defina o mesmo formato de papel como utilizado para impressão.
❏ Se a sua aplicação tiver definições de margens, ajuste as margens em
0mm.
❏ Ajuste a largura dos dados de imagem igual à largura do formato do
papel.
Para Manter Tamanho
❏ Aumente a imagem 3mm para a esquerda e para a direita (6 mm no
total), utilizando a mesma aplicação com a qual criou os dados.
❏ Se a sua aplicação tiver definições de margens, ajuste as margens em
0mm.
❏ Ajuste a largura dos dados de imagem igual à largura do formato do
papel.
Variedade de Impressões 90

3
3
3
3
3
3
3
3
3
3
3
3
Definições do controlador de impressão
Para imprimir os dados com esta função, execute as seguintes operações:
Windows
1. Abra a janela do controlador de impressão.
Consulte “Aceder ao Controlador de Impressão” na página 18.
2. No menu Principal, seleccione o tipo de papel, a origem do papel, o
formato do página ou do papel.
3. Quando imprimir em papel em rolo, clique em Opções Papel
Rolo e seleccione a definição Corte Auto.
Consulte “Corte de papel em rolo para impressão sem margens” na
página 97.
Variedade de Impressões 91

3
3
3
3
3
3
3
3
3
3
3
3
4. Seleccione Sem Margens e, de seguida, clique em Expansão.
Variedade de Impressões 92

3
3
3
3
3
3
3
3
3
3
3
3
5. Seleccione Expandir Auto ou Manter Tamanho. Se seleccionar
Expandir Auto defina o valor de ampliação.
Máx 3 mm para a esquerda e 5 mm para a direita (a
imagem desalinha 1 mm para a direita)
Normal 3 mm para a esquerda e direita
Mín 1,5 mm para a esquerda e direita
Nota:
Se deslocar o cursor da barra para a posição Mín., o valor de
ampliação da imagem diminui; no entanto, uma vez que este valor
diminui, podem aparecer margens numa ou mais extremidades do
papel.
6. Verifique as outras definições e inicie a impressão.
Variedade de Impressões 93

3
3
3
3
3
3
3
3
3
3
3
3
Mac OS X
1. Abra a caixa de diálogo Configurar Página.
Consulte “Aceder ao Controlador de Impressão” na página 44.
2. Seleccione o formato do papel e impressão sem margens tal como
Expandir Auto ou Manter Tamanho e, de seguida, clique em
OK.
3. Abra a caixa de diálogo Imprimir.
Consulte “Aceder ao Controlador de Impressão” na página 44.
Variedade de Impressões 94

3
3
3
3
3
3
3
3
3
3
3
3
4. Se seleccionar Expandir Auto, defina o valor de ampliação.
Máx 3 mm para a esquerda e 5 mm para a direita (a
imagem desalinha 1 mm para a direita)
Normal 3 mm para a esquerda e direita
Mín 1,5 mm para a esquerda e direita
Nota:
Se deslocar o cursor da barra para a posição Mín., o valor de
ampliação da imagem diminui; no entanto, uma vez que este valor
diminui, podem aparecer margens numa ou mais extremidades do
papel.
Variedade de Impressões 95

3
3
3
3
3
3
3
3
3
3
3
3
5. Na caixa de diálogo Definições de Impressão, seleccione o tipo de
papel.
6. Se imprimir em papel em rolo, seleccione a definição Corte Auto na
caixa de diálogo Opções Papel Rolo.
Consulte “Corte de papel em rolo para impressão sem margens” na
página 97.
7. Verifique as outras definições e inicie a impressão.
Variedade de Impressões 96

3
3
3
3
3
3
3
3
3
3
3
3
Corte de papel em rolo para impressão sem margens
Quando utilizar papel em rolo para impressão sem margens, a operação
de corte do papel é diferente de acordo com as definições Sem Margens
e Corte Auto do controlador de impressão.
Definição do
controlador
de impressão
Impressora
impressora
Sem margens para
esquerda e direita
Sem margens:
Activado
Corte Auto: Corte
Normal
Sem margens para
todas as direcções
(corte simples)
Sem margens:
Activado
Corte Auto: Corte
Simples
Sem margens para
todas as direcções
(corte duplo)
Sem margens:
Activado
Corte Auto: Corte
Duplo
Variedade de Impressões 97

3
3
3
3
3
3
3
3
3
3
3
3
Explicação Corte Normal é a
predefinição.
A área superior pode
ficar esborratada
porque esta é
cortada enquanto o
funcionamento da
impressora é parado.
Se a posição de corte
estiver ligeiramente
desalinhada, a
imagem na página
seguinte permanece
na área superior ou
inferior; contudo, o
tempo de impressão
é inferior.
Se seleccionar Corte
Simples e imprimir
apenas uma folha, a
operação será igual
ao Corte Duplo. Se
imprimir mais do que
uma página
continuamente,
corte 1 mm a toda a
volta de cada
imagem para evitar a
criação de margens
entre as imagens.
A área superior
pode ficar
esborratada porque
esta é cortada
enquanto o
funcionamento da
impressora é
parado.
Uma vez que a
imagem é cortada a
toda a volta para
não deixar uma
área branca na
posição superior e
inferior, o tamanho
do papel é 2 mm
mais curto.
Depois de cortar a
área inferior da
página anterior, a
impressora alimenta
o papel e, de
seguida, corta a
área superior da
próxima página. Por
este motivo, é
produzido um
recorte de papel de
80 a 130 mm. Tenha
atenção para cortar
o papel com
precisão.
Nota:
Para cortar impressões manualmente, seleccione NÃO.
Variedade de Impressões 98

3
3
3
3
3
3
3
3
3
3
3
3
Aumentar ou Reduzir Tamanho de Impressão
Pode ajustar o formato dos dados ao formato do papel que irá utilizar.
Existem três modos para aumentar ou reduzir o formato dos seus dados.
❏ Ajustar à página (apenas Windows)
Aumenta ou reduz proporcionalmente o formato dos dados para os
ajustar ao formato do papel seleccionado na opção de formato de
papel de saída.
Variedade de Impressões 99

3
3
3
3
3
3
3
3
3
3
3
3
❏ Ajustar à largura do papel em rolo (apenas Windows)
Aumenta ou reduz proporcionalmente o formato dos dados para os
ajustar à largura do papel em rolo seleccionado na opção Formato
de Papel de Saída.
❏ Personalizado
Permite definir a percentagem de ampliação ou redução dos dados.
Variedade de Impressões 100
 Loading...
Loading...