Page 1
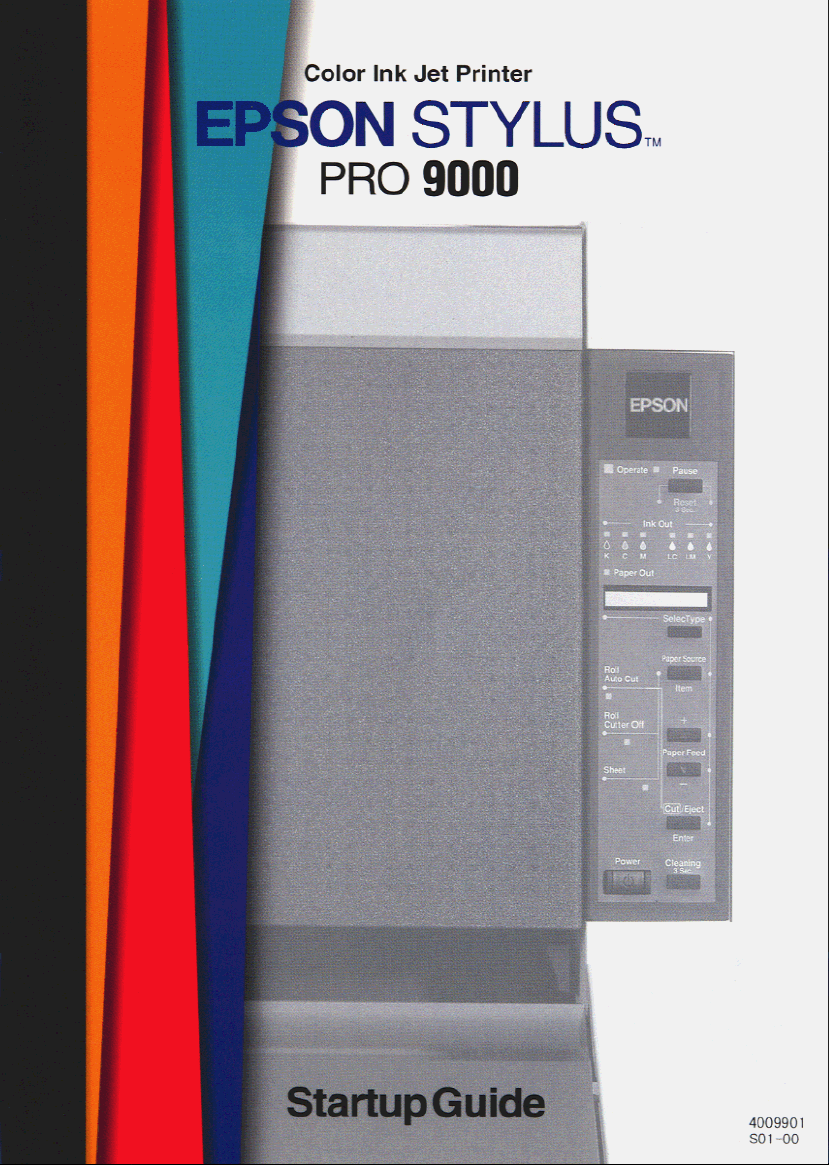
Page 2
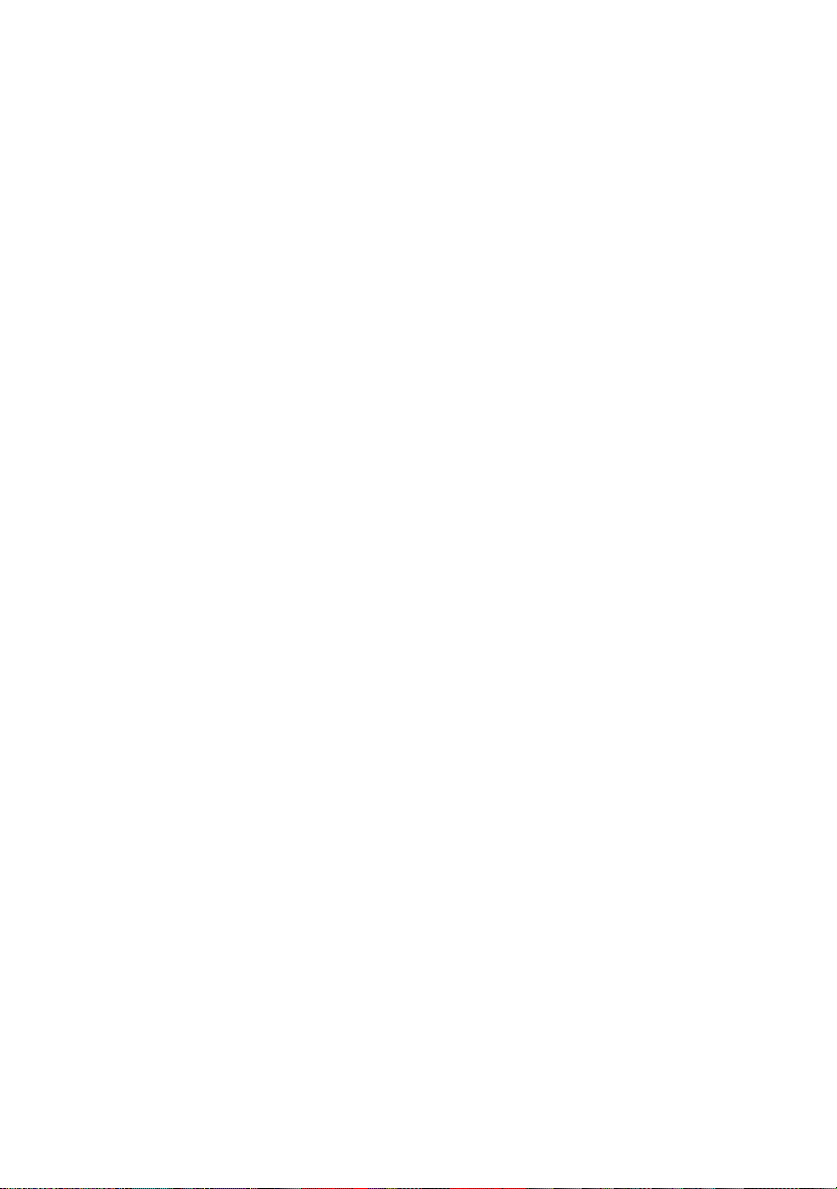
Where to Find Information
This Startup Guide
Provides you with the basic information you nee d to start using
your EPSON STYLUS PRO 9000 an d its optional and consumable
products.
Online Guid e (m ay not be available in some countries)
Provides you with detailed information about printing on roll
paper or cut sheet media, the control panel, the printer software,
and tips th at will help you get the re sults you wa nt.
Online Help
Provides you with detailed information and instructions on the
printer so ftware that controls your printer. (Online help will be
automatically installed when you install the p rinter software.) See
your Online Guide for information on accessing online help.
Page 3
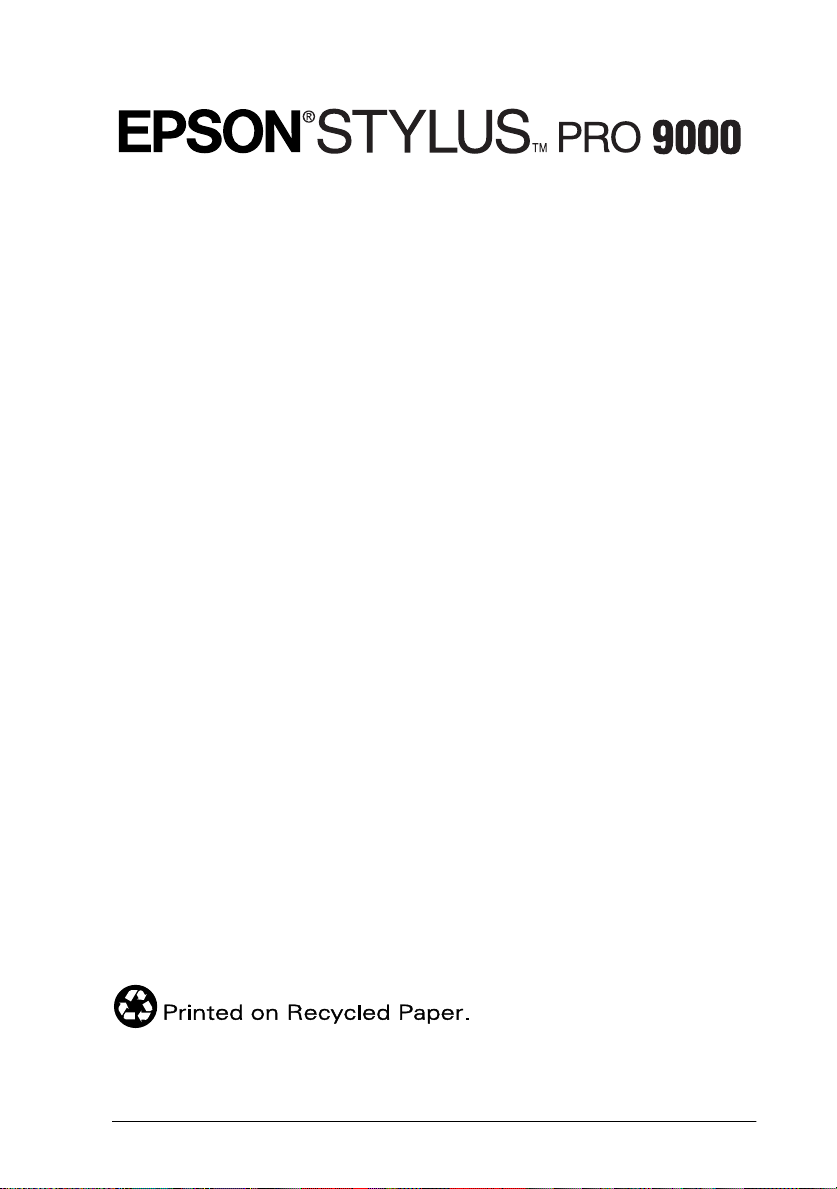
Color Ink Jet Printer
All rights reserved. No part of this publication may be reproduced, stored in a retrieval
system, or transmitted in any form or by any means, electronic, mechanical, photocopying,
recording, or otherwise, without the prior written permission of SEIKO EPSON
CORPORATION. The information contained herein is designed only for use with this EPSON
printer. EPSON is not responsible for any use of this information as applied to other printers.
Neither SEIKO EPSON CORPORATION nor its affiliates shall be liable to the purchaser of
this product or third parties for damages, losses, costs, or expenses incurred by the purchaser
or third parties as a result of: accident, misuse, or abuse of this product or unauthorized
modifications, repairs, or alterations to this product, or (excluding the U.S.) failure to strictly
comply with SEIKO EPSON CORPORATION's operating and maintenance instructions.
SEIKO EPSON CORPORATION shall not be liable for any damages or problems arising from
the use of any options or any consumable products other than those designated as Original
EPSON Products or EPSON Approved Products by SEIKO EPSON CORPORATION.
SEIKO EPSON CORPORATION shall not be held liable for any damage resulting from
electromagnetic interference that occurs from the use of any interface cables other than
EPSON Approved Products by SEIKO EPSON CORPORATION.
EPSON is a re gis ter ed tr adem ark an d ES C/P Rast er a nd EPS ON ST YLUS are t rad emark s of
SEIKO EPSON CORPORATION.
Microsoft and Windows are registered trademarks of Microsoft Corporation.
General Notice: Other product names used herein are for identification purposes only and may be
trademarks of their respective owners. EPSON disclaims any and all rights in those marks.
Copyright © 1999 by SEIKO EPSON CORPORATION, Nagano, Japan.
Startup Guide
Page 4
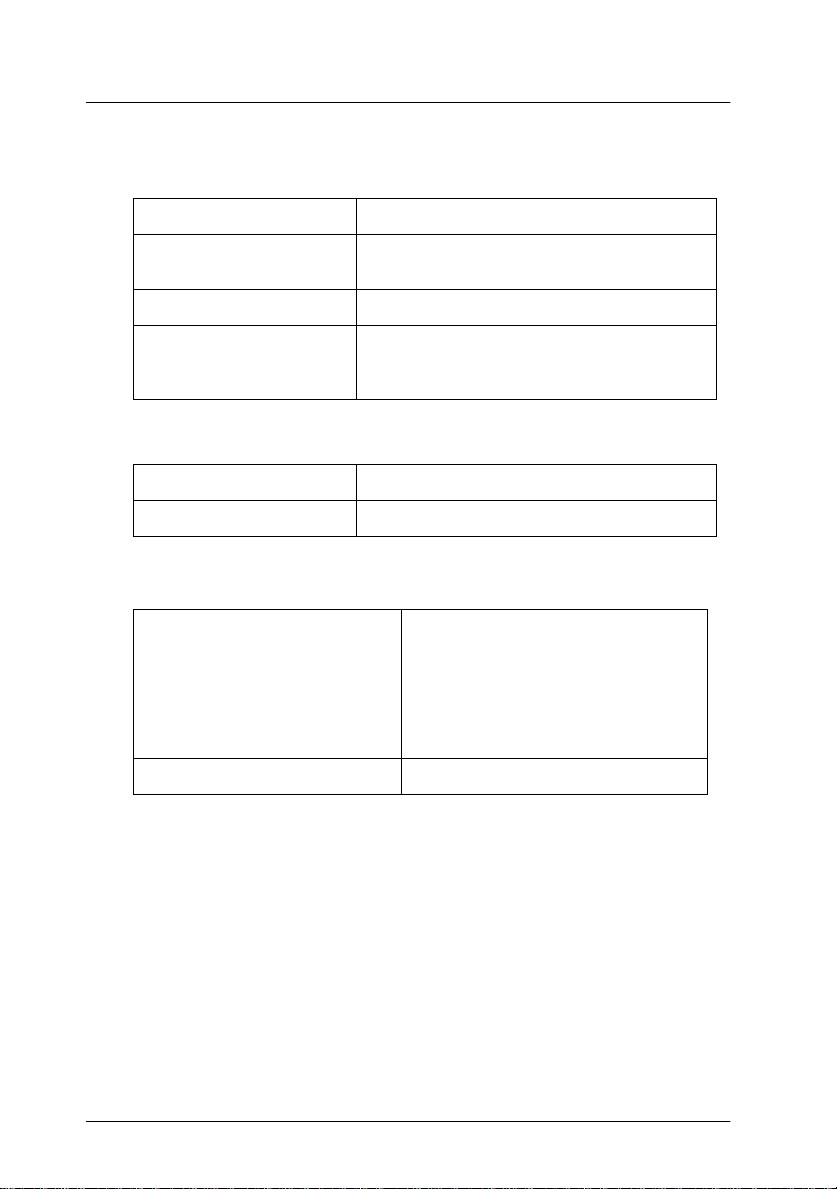
Declarati on of Conformity
Manufactur er SEIKO EP S O N CO R P O RATION
Address 3-5, Owa 3-chome, Suwa-shi,
Representative EPSON EUROPE B.V.
Address Prof. J. H. Bavincklaan 5 1183
Nagano-ken 392-850 2 Japan
AT Amstelveen
The Netherlands
Declares that the Product:
Product Name Ink Jet Print er
Model P130A
Conforms to the foll owing Direc tive(s) and No rm(s):
Directive 89/336/EEC EN 55022 Class B
Directive 73/23/EEC EN 60950
EN 61000-3-2
EN 61000-3-3
EN 50082-1
IEC 801-2
IEC 801-3
IEC 801-4
January 1999
H. Horiuchi
President of EPSON EURO PE B.V.
2
Page 5
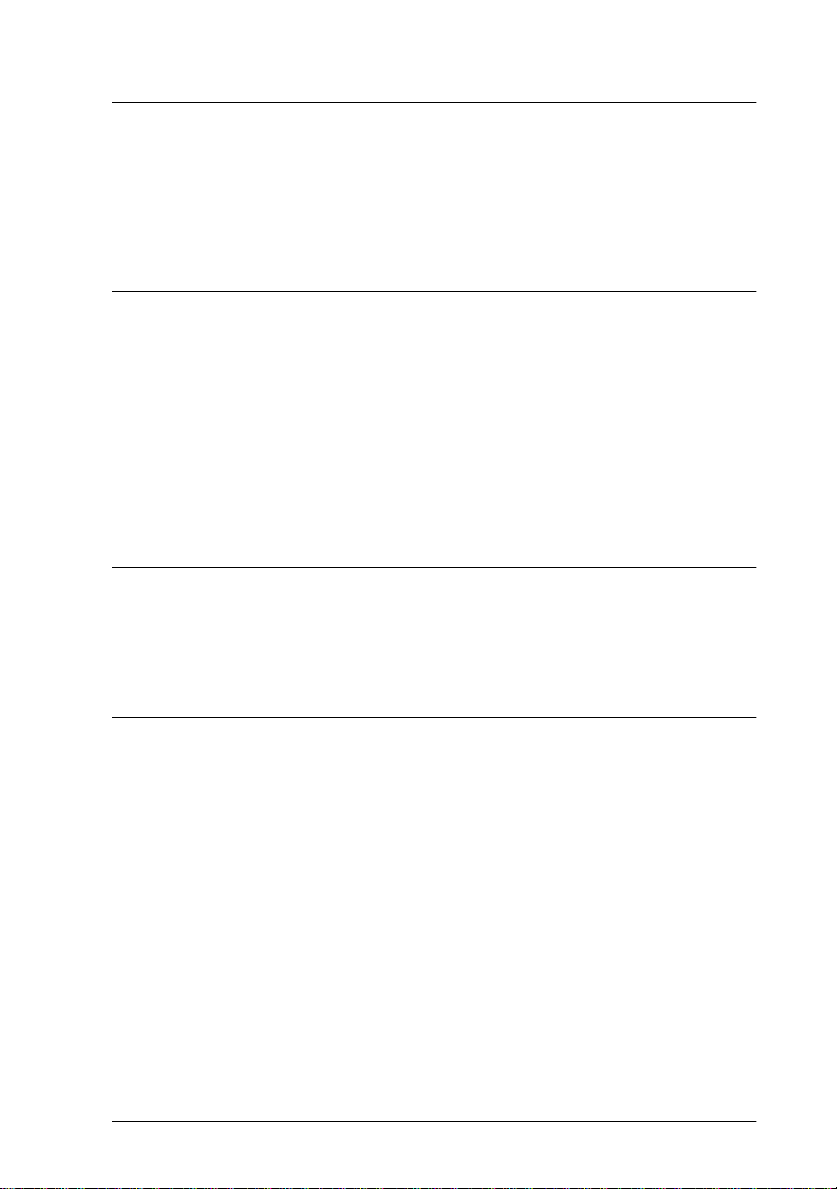
Contents
Declaration of Conformity . . . . . . . . . . . . . . . . . . . . . . . . . . . . . . . . . 2
Safety Inst ruc tion s
Important Safety Instructions . . . . . . . . . . . . . . . . . . . . . . . . . . . . . . 5
A Few Precautions. . . . . . . . . . . . . . . . . . . . . . . . . . . . . . . . . . . . . . . . 6
ENERGY STAR C om pliance . . . . . . . . . . . . . . . . . . . . . . . . . . . . . . .8
For United Kingdom Us ers . . . . . . . . . . . . . . . . . . . . . . . . . . . . . . . . 8
Use of options . . . . . . . . . . . . . . . . . . . . . . . . . . . . . . . . . . . . . . . 8
Safety information . . . . . . . . . . . . . . . . . . . . . . . . . . . . . . . . . . . 8
Warnings, Cautions, and N o tes. . . . . . . . . . . . . . . . . . . . . . . . . . . . . 9
Takin g a L oo k at Y o ur Pr in t e r
Front view . . . . . . . . . . . . . . . . . . . . . . . . . . . . . . . . . . . . . . . . . .10
Rear view. . . . . . . . . . . . . . . . . . . . . . . . . . . . . . . . . . . . . . . . . . .10
Chapter 1 Setting up the Printer with Your PC
Connecting the Printer to Your PC . . . . . . . . . . . . . . . . . . . . . . . . . . 1-2
Using the built-in parallel interface. . . . . . . . . . . . . . . . . . . . . 1-2
Installing the Printer Software on Your PC . . . . . . . . . . . . . . . . . . . 1-3
Printer software compon ents . . . . . . . . . . . . . . . . . . . . . . . . . .1-3
Installing on Windows 95, 98, and NT 4 .0 . . . . . . . . . . . . . . .1-4
Upgrading to Windo ws 98 . . . . . . . . . . . . . . . . . . . . . . . . . . . . 1- 5
Printing on a Peer-to-Peer Network . . . . . . . . . . . . . . . . . . . . . . . . .1-6
For Windows 95 and 9 8 . . . . . . . . . . . . . . . . . . . . . . . . . . . . . . . 1-6
For Windows NT 4.0 . . . . . . . . . . . . . . . . . . . . . . . . . . . . . . . . . 1-10
3
Page 6
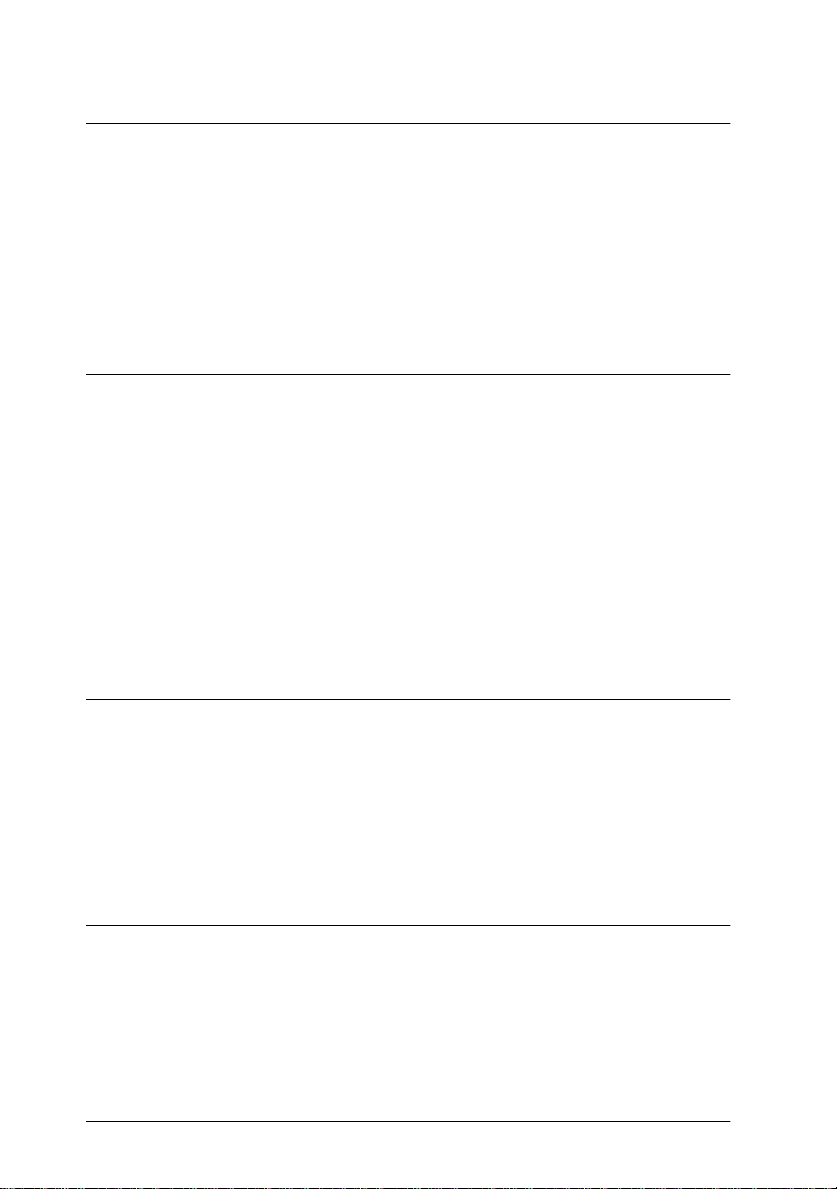
Chapter 2 Setting up the Printer with Your Macintosh
Connecting the Printer to Your Ma cintosh. . . . . . . . . . . . . . . . . . . 2-2
Using the built-in serial interface . . . . . . . . . . . . . . . . . . . . . . 2-2
Installing the Printer Software on Macintosh. . . . . . . . . . . . . . . . . 2-4
Printer software compon ents. . . . . . . . . . . . . . . . . . . . . . . . . . 2-4
Installing on Macintosh . . . . . . . . . . . . . . . . . . . . . . . . . . . . . . 2- 5
Using the Chooser to select your printer . . . . . . . . . . . . . . . . 2- 7
Chapter 3 Printing and Printe r Management
Loading Paper. . . . . . . . . . . . . . . . . . . . . . . . . . . . . . . . . . . . . . . . . . . 3 -2
Loading roll paper. . . . . . . . . . . . . . . . . . . . . . . . . . . . . . . . . . . 3- 2
Loading cut sheet media . . . . . . . . . . . . . . . . . . . . . . . . . . . . . 3-7
Printing From Your PC . . . . . . . . . . . . . . . . . . . . . . . . . . . . . . . . . . . 3-10
Making the printer driver settings . . . . . . . . . . . . . . . . . . . . . 3-10
Cancelling printing from your PC . . . . . . . . . . . . . . . . . . . . . 3-14
Printing From Your M acintos h . . . . . . . . . . . . . . . . . . . . . . . . . . . . 3-15
Making the printer driver settings . . . . . . . . . . . . . . . . . . . . . 3-15
Cancelling printing from your Macintosh. . . . . . . . . . . . . . . 3-18
Chapter 4 Checking the Printer’s Condition
Using Printer Utilities . . . . . . . . . . . . . . . . . . . . . . . . . . . . . . . . . . . . 4-2
Accessing the printer utilities . . . . . . . . . . . . . . . . . . . . . . . . . 4-2
Printing the Nozzle Check Pattern . . . . . . . . . . . . . . . . . . . . . . . . . 4-3
Cleaning the Print Heads . . . . . . . . . . . . . . . . . . . . . . . . . . . . . . . . . 4-4
Aligning the Print Heads . . . . . . . . . . . . . . . . . . . . . . . . . . . . . . . . . 4-6
Chapter 5 Using an Optional Interface Card
Available Optional Interface Cards . . . . . . . . . . . . . . . . . . . . . . . . . 5-2
Installing the Optional Interface Card. . . . . . . . . . . . . . . . . . . . . . . 5-2
4
Page 7
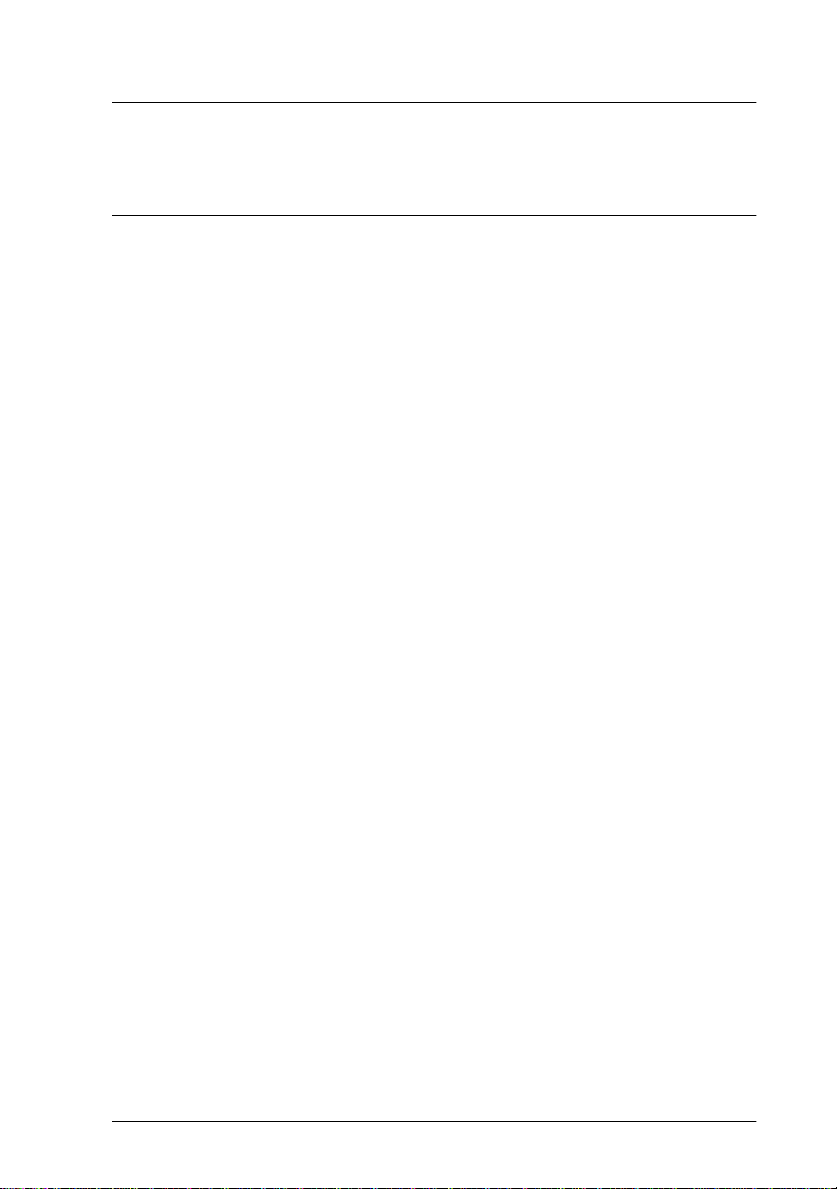
Safety Instructio ns
Important Safety Instructions
Read all of these instructions before using your printer. Also be
sure to follow all warni ngs and instruc tions marke d on the
printer.
❏ Do not block or cover th e openings in the printer’s cabinet.
❏ Do not ins ert objects through th e slots. Take c are not to spill
liquid on the printer.
❏ Use only the type of power source indicated on the printer ’s
label.
❏ Connect all equipment to properly grounded power outlets.
Avoid using outlet s on t he sam e circ uit as photocopier s or air
control systems that regularly switch on and off.
❏ Avoid electrical outlets controlled by wall switches or
automa tic timers.
❏ Keep the entire computer system away from potential s ources
of electromagnetic interference, such as loudspeakers or the
base units of cordless telephones.
❏ Do not use a damaged or frayed power cord.
❏ If you use an e xtension cord with the pri nte r, make sure the
total ampere rating of the devices plugged into the extension
cord does not exceed the cord’s ampere rating. Also, make
sure the total ampere rating of all devices plugged into the
wall outlet does not exceed the wall outlet’s ampere rating.
❏ Do not att e mpt to service the printer yourself.
5
Page 8
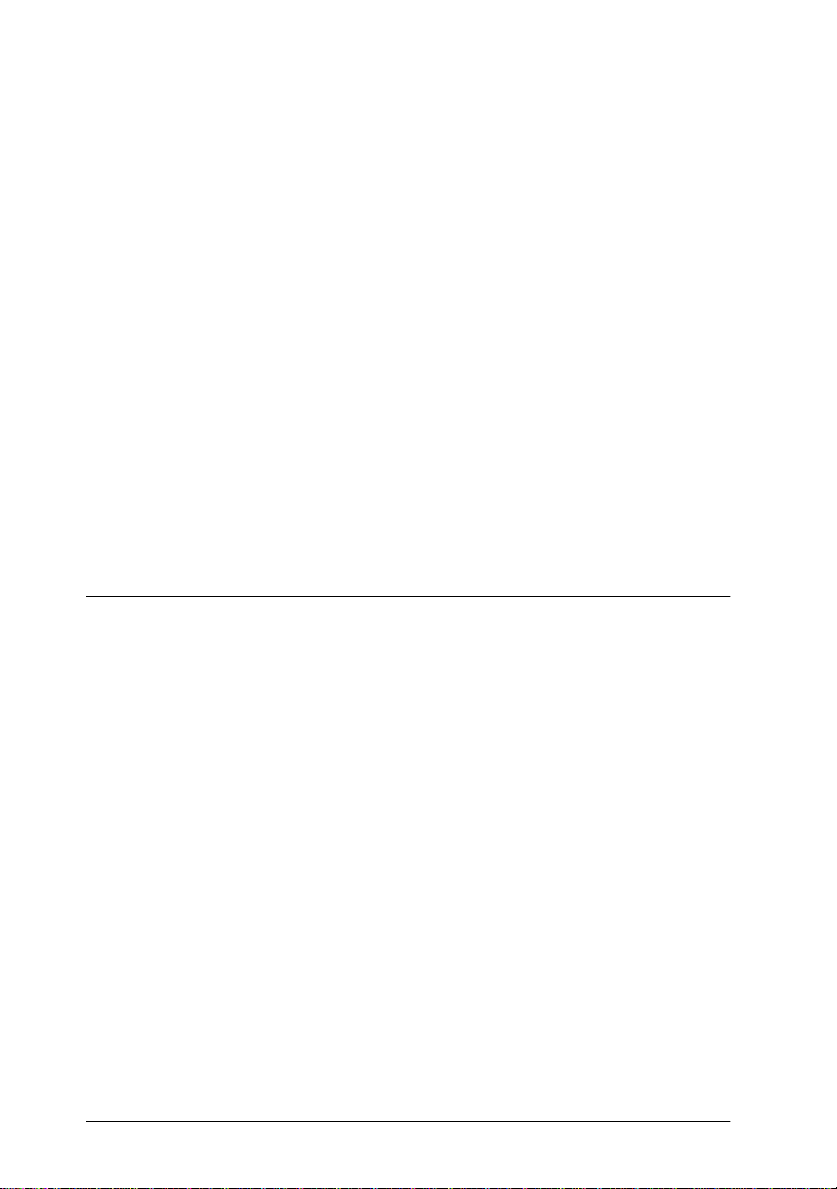
❏ Unplug the printer and re fer servicing to qualified service
personnel under the following conditions:
The power cord or plug is damaged; liquid has entered the
printer; the printer has been dropped or the cabinet damaged;
the printer does not operate normally or exhibits a distinct
change in performance.
❏ If you plan to use the printer in Germany, observe th e
following:
To provide adequate short-circuit protection and overcurrent pro tection fo r this printer, the building installatio n
must be protected by a 16 Amp circuit breaker.
Bei Anschluß des Druckers an die Stromv e rsorgung muß
sichergestellt werden, daß die Gebäudeinstallati on mit einem
16 A-Überstromschalter abgesichert ist.
A Few Precautions
When using the print er
❏ Do not put yo ur hand insi de the printer o r to uch the ink
cartridg e s during printing.
❏ Do not move the print he a ds by hand; o therwise you may
damage th e printer.
❏ Always turn the printer off using the
control panel. When this button is pressed, the Operate light
flashes briefly then goes off. Do not unplug the printer or turn
off the power to the outlet until the Operate light stops
flashing.
❏ Before transporting the printer, make sure the print heads are
in the home (far right) position and the ink cartridges ar e in
place.
Power
button o n the
6
Page 9
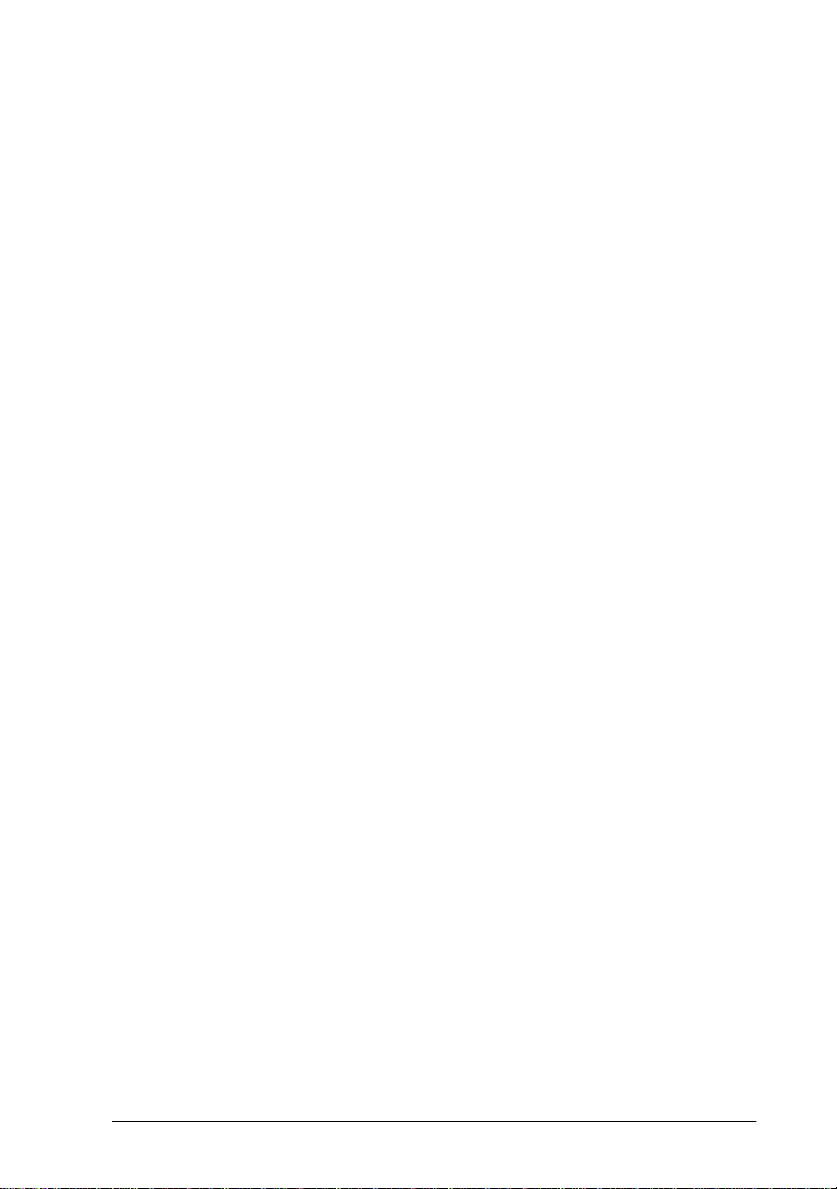
When handling the ink cartridge s
❏ Keep ink c artridges o ut of the reach of children and do not
drink.
❏ If ink gets on your s kin, w ash it off with soap and water . If it
gets in your eyes, flush them immediately with water.
❏ Do not shake ink cartridges as this can cause leakage.
❏ Install ink cartridges i mmediate ly after remov ing from the
package. Leaving a cartr idge unpacked for a long ti me before
use may re sult in reduced print qual it y.
❏ Once you install an ink cartridge, do not open the clamp or
remove the cartridge except to replace it with a new one. The
cartridge may become unusable oth erwise.
❏ Do not u se an ink cartridge beyond the date pri nted on the
cartridge carton. For bes t re sults, use up the ink cartridges
within six months of installation.
❏ Do not dismantle the ink cartridges or try to refill them. This
could damage the print heads.
When choo sing a place for the printer
❏ Place the printer on a flat, st able surface that is lar ger than the
printer. The printer will not operate properly if it is tilted or
at an angle.
❏ Avoid places subject to ra pid changes in temperatu re and
humidi ty. Also k eep it away f rom direct sunlight , strong li ght,
or heat sources.
❏ Avoid places subject to shocks and vibrations.
❏ Place the printer near a wall outlet where the plug can be
easily unplug ge d.
Note for French-speaking users:
Placez l’imprimante près d’une prise de contacte où la fiche peut être
débranchée facilement.
7
Page 10
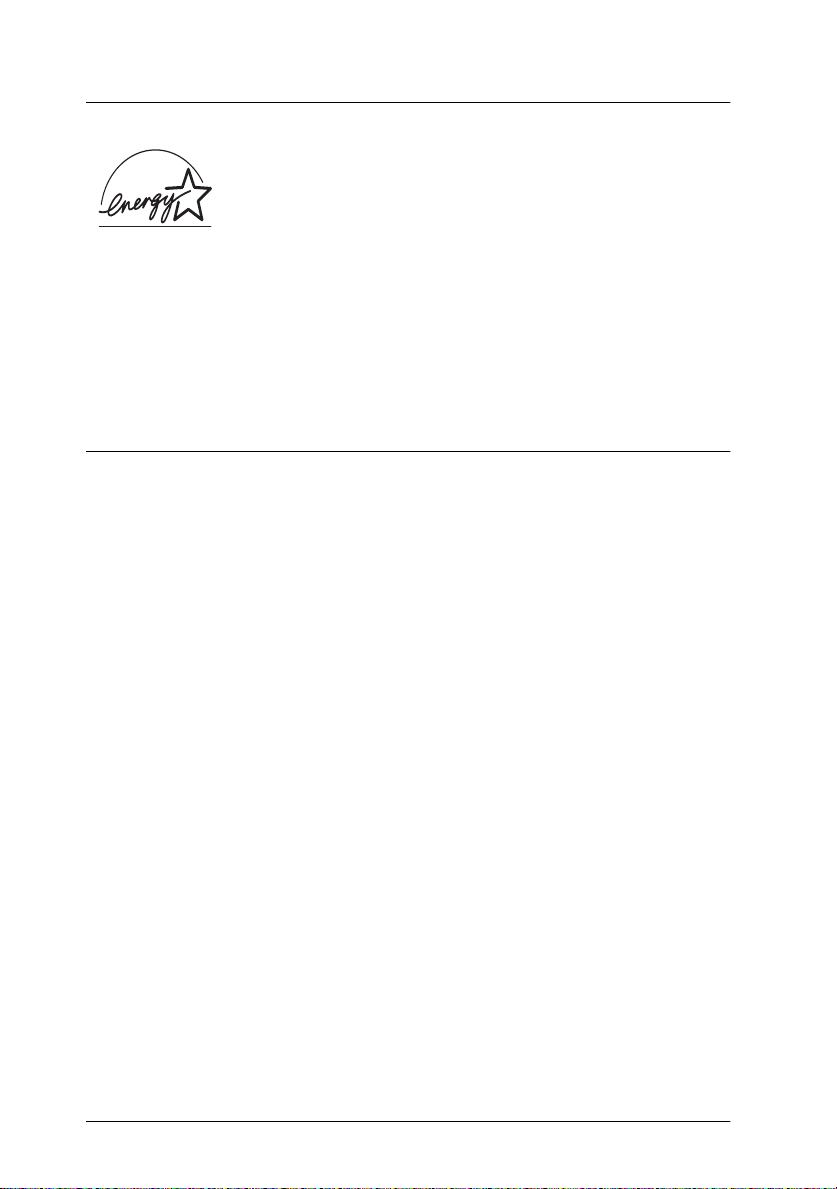
ENERGY STAR Compliance
As an ENERGY STAR Partner, EPSON has
determined that this pr o duct meets the
S
TAR guidelines for energy efficiency.
E
NERGY
The International
a voluntary partnership with the computer and office equipment
industry to promo te the introduct ion of energy-effi cient person al
computers, monitors, printers, fax machines, and copiers in an
effort to re duce air pollution caused by power genera tion.
E
NERGY STAR Office Equipment Progra m is
For United Kingdom Users
Use of options
EPSON (UK) Limited shall not be liable against any damages or
problems arising from the use of any options or consumable
products other than those designated as Original EPSON
Products or EP SON Approved Product s by EPSON (UK) Lim ited.
Safety information
Warning:
w
This appliance must be earthed. Refer to rating plate for voltage
and check that the appliance voltage corresponds to the sup ply
voltage.
Important:
The wires in the mains lead fitted to this app liance are coloured in
accordance with the following code:
Green and yellow — Earth
Blue — Neutral
Brown — Live
8
Page 11
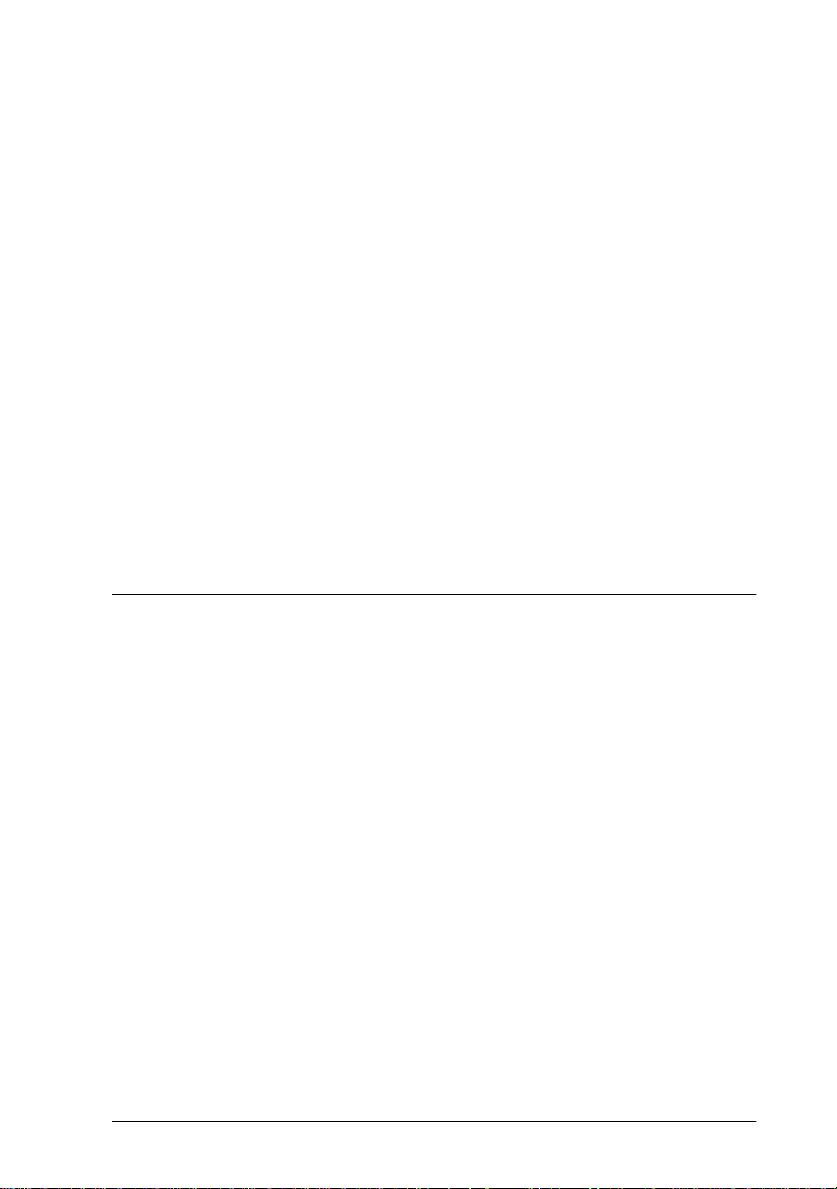
If you have to fit a plug:
As the colours of the mains lead of this appliance may not match
coloured markings used to identify the terminals in a plug, please
proceed as follows:
The gree n a nd yellow wire must be con ne cted to the terminal in
the plug which is marked with the letter E or the ea rth symbol (
The blue wire must be connected to the termina l in the plug
marked wi th the letter N .
The brown wire must be connected to the terminal in th e plug
marked wi th the letter L.
If damage occurs to the plug, replace the cord set or consult a
qualified electrician.
Replac e f uses only with a fuse o f the correct size and rating.
Warnings, Cautions, and Notes
G
).
Warnings
must be followed carefully to avoid bodily injury.
w
Cautions
must be observed to avoid damage to your equipment.
c
Notes
contain importa nt information and useful tip s on t h e operat ion
of your printer.
9
Page 12
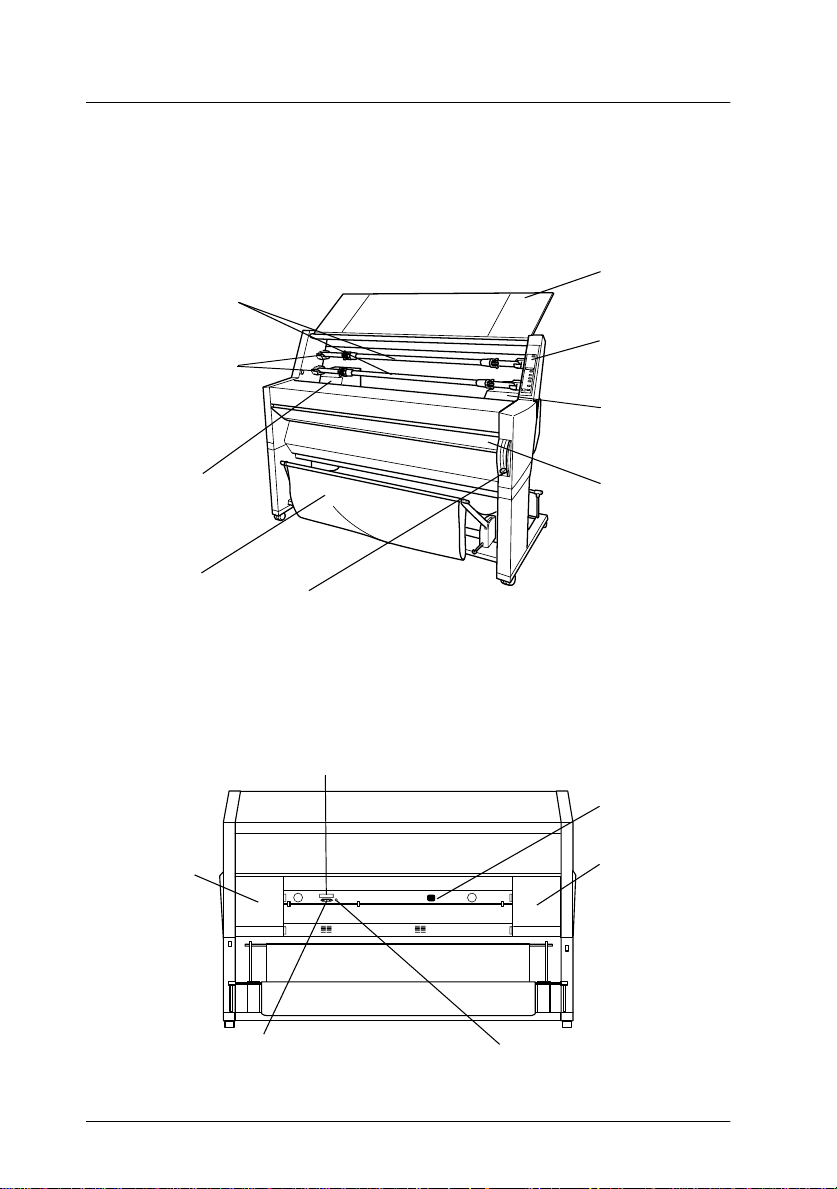
Taking a Look at Your Printer
Front view
roll paper spindles
mounting brackets
ink cartridge
compar tment
paper bas k et
paper set lever
Rear view
roll paper cover
control panel
ink cartridge
compartment
lower co ver
ink cartridge
compartment
10
optional interface card slot cover
parallel interface connector
AC inlet
ink cartridge
compartment
serial interface connector
Page 13
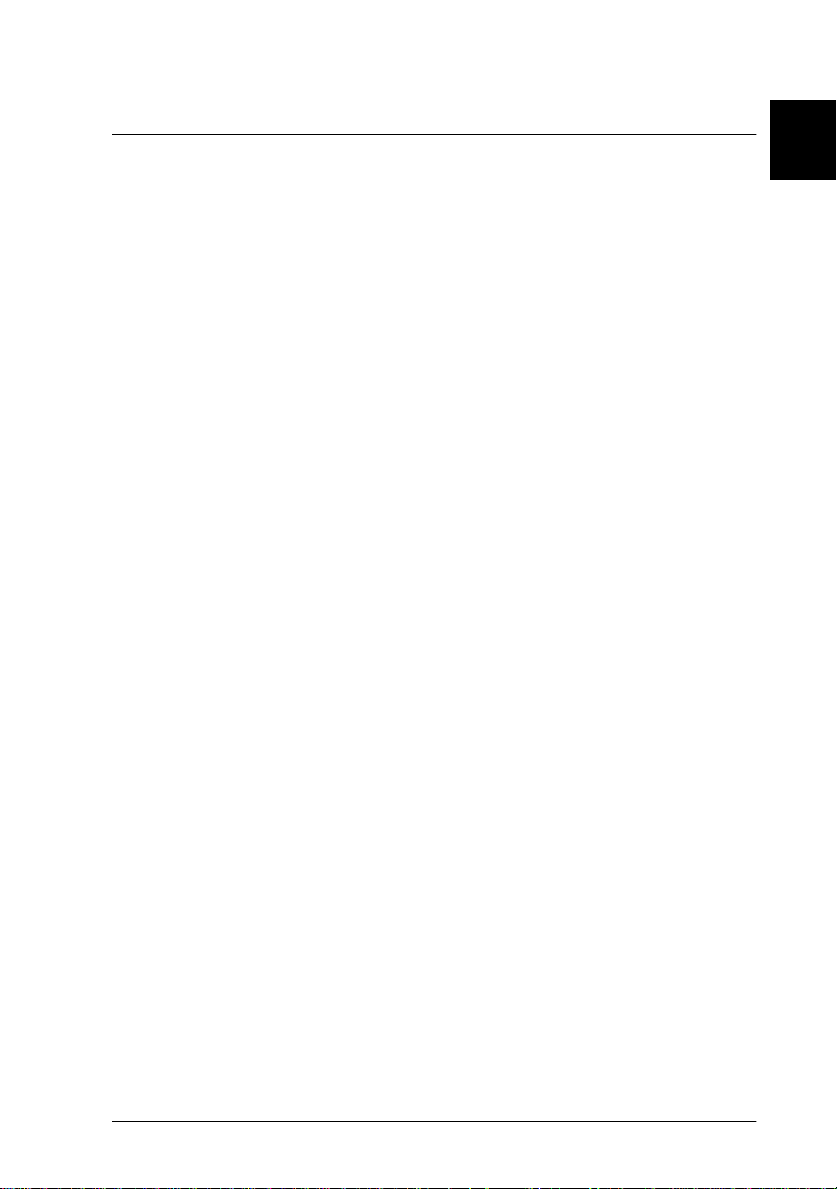
Chapter 1
Setting up the Printer wit h Your PC
Connecting the Printer to Your PC . . . . . . . . . . . . . . . . . . . . . . . 1-2
Using the built-in parallel interface. . . . . . . . . . . . . . . . . . 1-2
Installing the Printer Software on Your PC . . . . . . . . . . . . . . . . 1-3
Printer software compon ents . . . . . . . . . . . . . . . . . . . . . . . 1-3
Installing on Windows 95, 98, and NT 4 .0 . . . . . . . . . . . . 1-4
Upgrading to Windo ws 98 . . . . . . . . . . . . . . . . . . . . . . . . . 1-5
Printing on a Peer-to-Peer Network . . . . . . . . . . . . . . . . . . . . . . 1-6
For Windows 95 and 9 8 . . . . . . . . . . . . . . . . . . . . . . . . . . . . 1-6
For Windows NT 4.0 . . . . . . . . . . . . . . . . . . . . . . . . . . . . . . 1-10
1
Setting up the P rinte r with Y our PC
1-1
Page 14
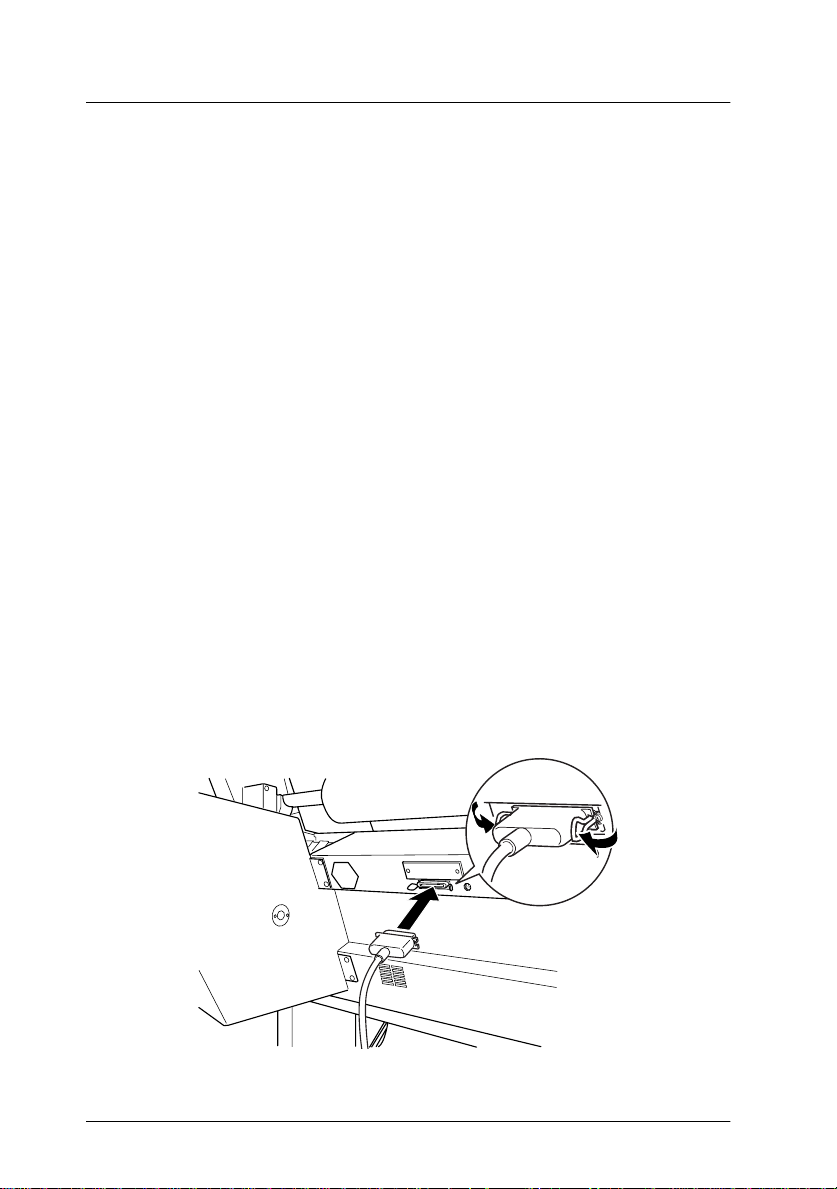
Connecting the Printer to Your PC
The method you use to c onnect the printer to your PC depends
on whether you want to send print jobs directly to the printer
using the printer’s built-in parallel interface, or send print jobs to
the printer over a network using an optional interface card. For
information on using optional interface cards, see Chapter 5,
“Using an Optional Interface Card”.
To connect the printer to a Macintosh, see Chapter 2, “Setting up
the Print e r with Your M acintosh”.
Using the built-in parallel interface
To use the printer’s built-in parallel interface, you will need a
shielded, twisted-pair cable. Then follow the steps below to
connect the printer to your comp ute r.
1. Make sure both the printer and co mputer are turned off.
2. Plug the cable connector securely into the printer’s interface.
Then squeeze the wire clips together until they lock into place
on both sides. If your cable has a gr o und wire, connect it to
the ground connector below the interface connector.
1-2
Setting up the P rinte r with Y our PC
Page 15
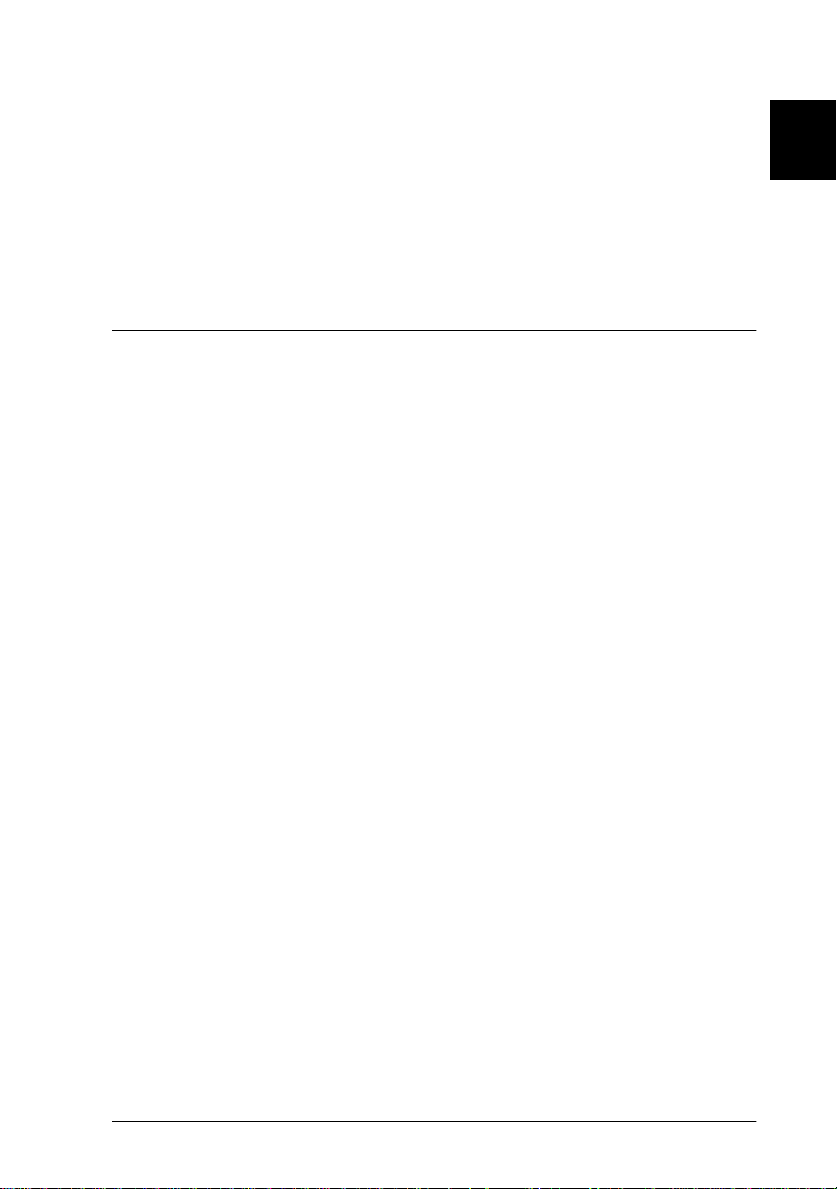
3. Plug th e other end of the cable into the computer’ s pa rallel
port. If a ground wire exists at the computer end of t he cable,
connect it to the ground connector at the back of the computer.
Now see “Installing the Printer Software on Your PC” on page
1-3. You must install the printer software before using your
printer.
Installing the Printer Software on Your PC
After connecting the printer to your computer, you need to install
the software included on the “Printer Software for EPSON Stylus
PRO 9000” CD-ROM shipped with your printer.
Printer software components
Your printer software includes the following items:
❏ Printer driver
The printer driver is the software that runs your printer. With
it, you can make settings such as M e dia Type, Print Quality,
and Paper Size.
1
❏ Utilities
The Nozzle Check, Head Cleaning, and Print Head
Alignment utilities help you keep your printer in top
operating condition.
❏ EPSO N Status Mon itor 2
The EPSON Status Monitor 2 utility notifies you of printer
errors and displays printer status information such as the
amount of ink remaining. The Status Monitor also guides you
when repl acing ink cart ri dges.
Setting up the P rinte r with Y our PC
1-3
Page 16
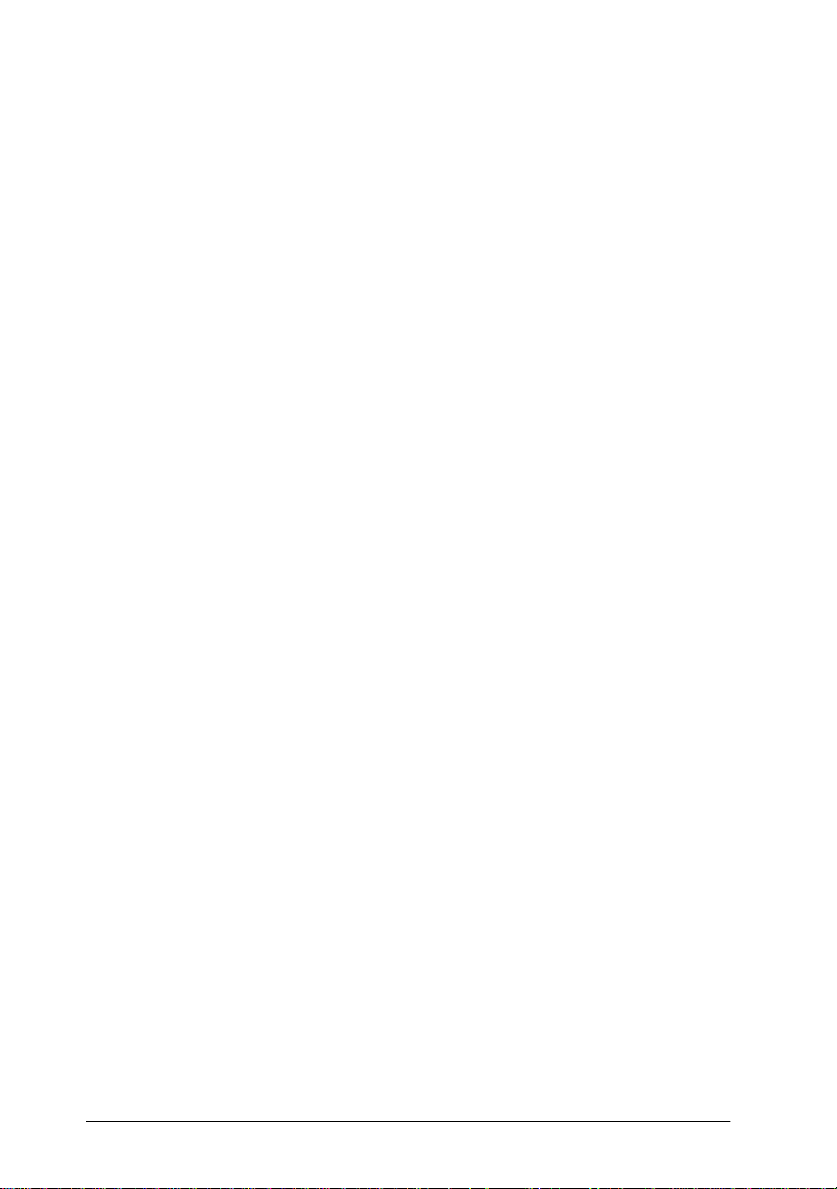
Installing on Windows 95, 98, and NT 4.0
Follow these steps to install your printer software:
Note:
If you wish to make a floppy disk version of the printer software
included on your CD-ROM, insert the printer software CD-ROM,
then click
and follow the on-screen instructions.
1. Insert the softwar e CD shippe d with your printer in the CDROM drive. The Installer dialog box appears.
Create Floppy based printer driver/utility disks
2. Double-click
softw are insta ll ation.
3. When the installation is complete, click OK.
Note:
❏
If the New Hardware Found screen or any other Wizard appears
when you turn on your computer, click
steps above.
❏
Installation time varies de p ending on your comput er.
❏
EPSON Status Monitor 2 installation starts au to matically.
Click
want to install it later, see “Software” in the Online Guid e.
If you install EPSON Status Monitor 2, your computer will
restart automatically.
For inform ation on open ing and using the printer software, see
“Printing From Your PC” on page 3-9. See also “Printer Soft ware”
in your
“Printing on a Peer-to-Peer Network” on page 1-6.
Online Guid e
Install Printer Driver/Utility
Cancel
if you do not want to install this utility. If you
. If you use your printer on a network, see
to start the printer
Cancel
and follow the
1-4
Setting up the P rinte r with Y our PC
Page 17
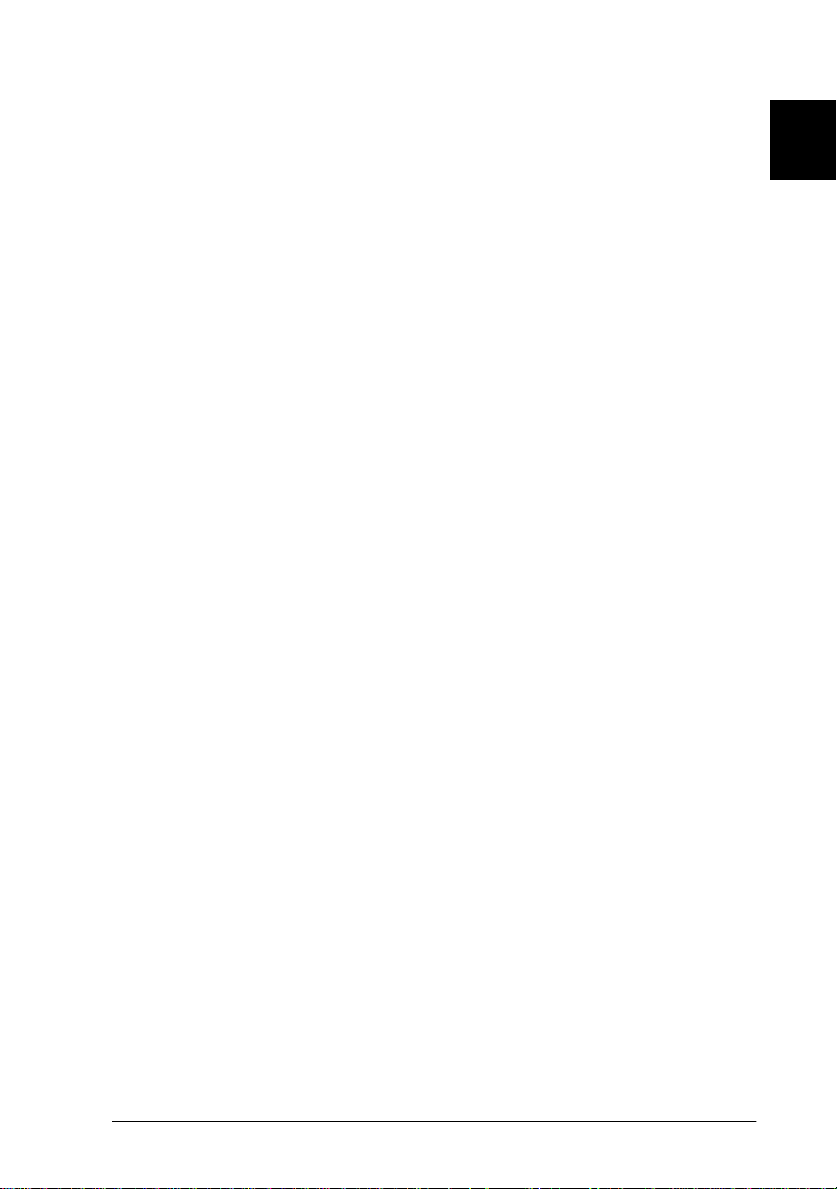
Upgrading to Windows 98
When you upgrade from Windows 95 to Windows 98, uninstall
the current printer software, then install Windows 98 and the
printer software as explai ne d below:
1. Click
2. Double-click the
3. Right-click your printe r icon and click
4. Follow the messages on your screen.
5. Install the printer driver again. See “Installing on Windows
Start
, point to
box.
95, 98, and NT 4.0” on page 1-4.
Settings
Printers
, then click
icon in the Control Panel window.
Control Panel
Delete
in the dialog
.
1
Setting up the P rinte r with Y our PC
1-5
Page 18
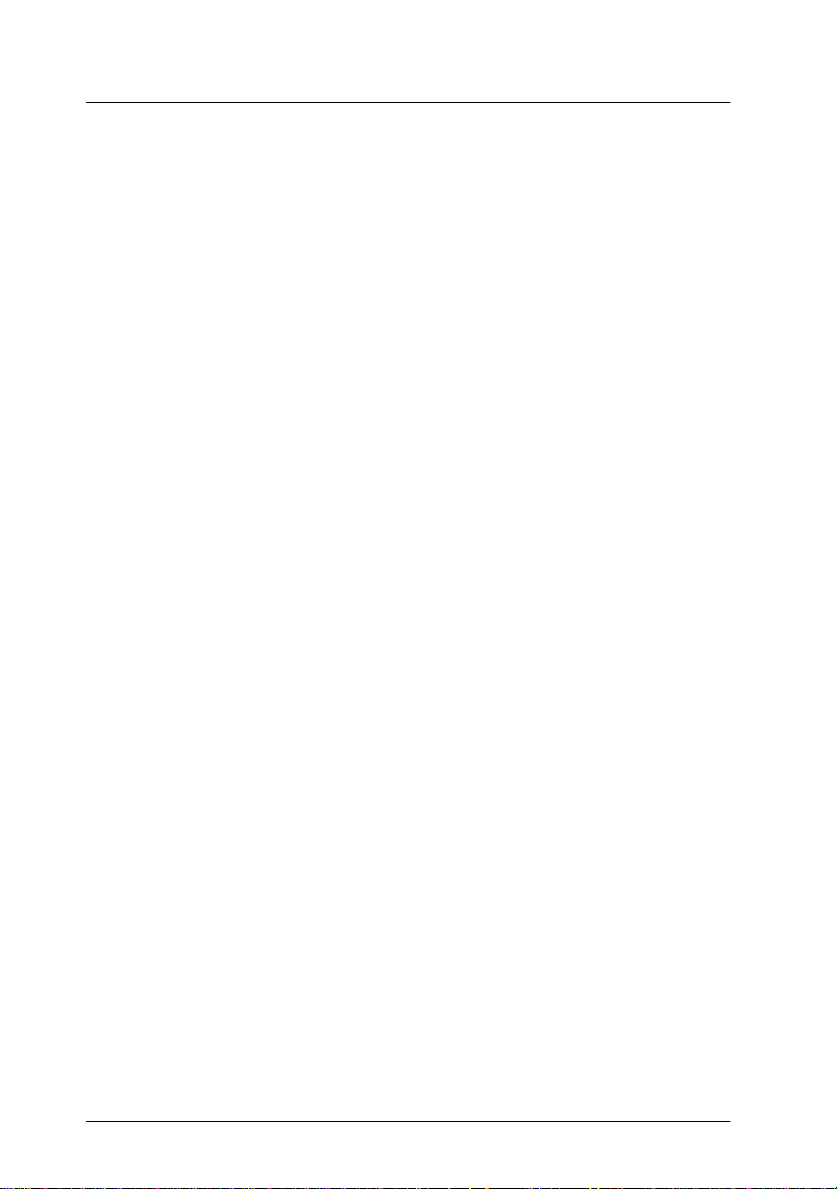
Printing on a Peer-to-Peer Network
For Windows 95 a nd 98, see belo w. For Windows NT 4 .0, see “For
Windows NT 4.0” on page 1-10.
For Windows 95 and 98
This section tells you how to set up your printer so tha t other
computers on a network can use it.
First, you n eed to set u p the printer as a shared printer on the
compu te r to which the printer is co nnected. The n, you mus t
signify the network path t o the printer from each computer t o use
the printer, and install the printer software on those computers.
Note:
This section describes how to use your printer as a shared printer on a
network. To conn e ct yo ur pri nt er dir ectl y t o a net wor k wit ho ut se tt ing
it up as a shared printer, consult y our network administrator.
Setting up your printer as a shared printer
Follow these steps to share a printer connected directly to your
computer with other computers on a network:
1. Click
2. Double-click
1-6
Setting up the P rinte r with Y our PC
Start
, point to
Network
Settings
.
, then click
Control Panel
.
Page 19
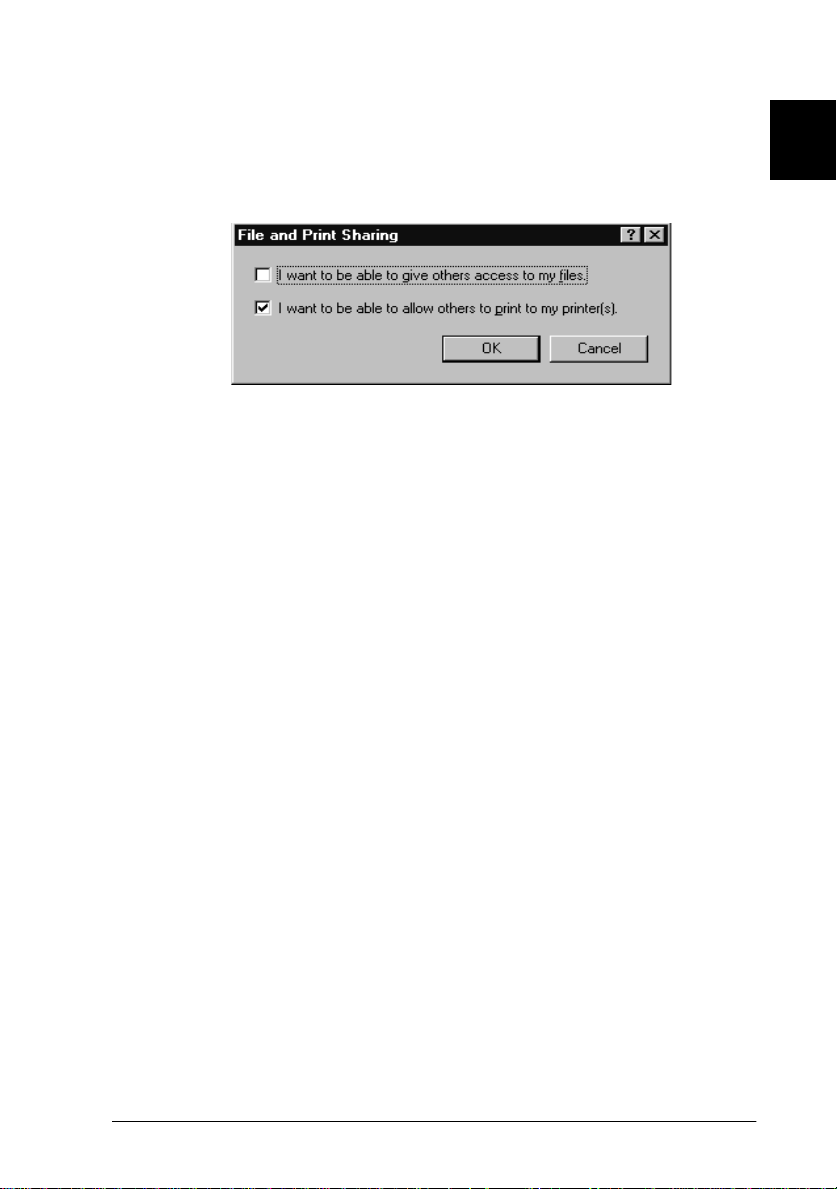
3. Click
File and Print Sharing
.
4. Click the
printer(s)
5. In the Network window, click OK.
6. In the Control Panel, double-click
Note:
❏
❏
7. Select your printer, and choose
I want to be able to allow others to print to my
check box and click OK.
If a dialog box requesting the Windows 95 or 98 CD-ROM
appears, insert the CD-ROM in the CD-ROM drive, then
follow the messages on the sc reen.
If a dialog box appears requesting you to restart your computer,
do so. Then open the Printer fold er, and c ontinue from step 7.
Sharing
Printers
.
from the File menu.
1
Setting up the P rinte r with Y our PC
1-7
Page 20
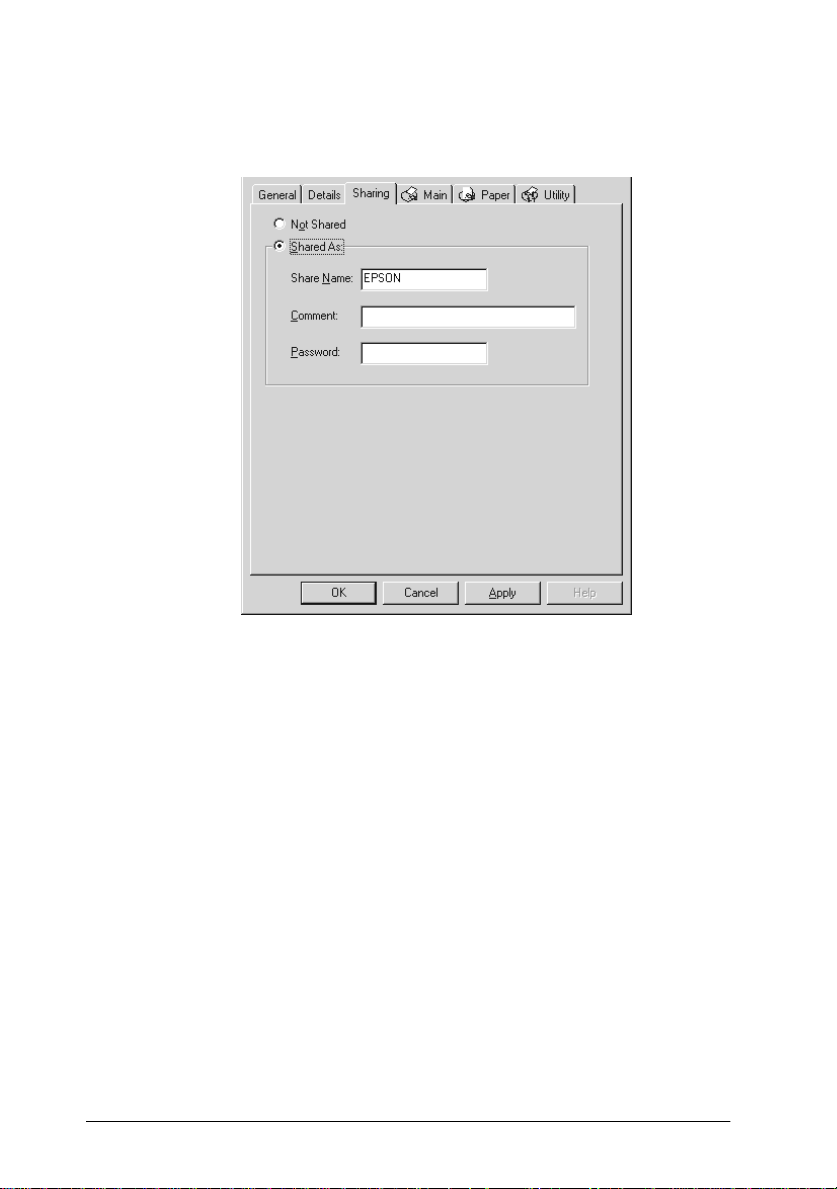
8. Click
Shared As
click OK.
, enter printer information as needed, then
Accessing th e pr inter th ro ugh a net work
To access your printer from another computer on a network,
follow these steps.
Note:
Your printer must be set up as a shared resource on the computer to
which it is directly connec ted before you can access it from another
computer. For instruc tio ns, see “ Setting up your printer as a shared
printer” on page 1-6.
1. On the computer you want to access the printer f rom, click
Start
, point to
2. Double-click the
3. The Add Printer Wizard screen appears. Click
1-8
Setting up the P rinte r with Y our PC
Settings
Add Printer
, and click
icon.
Printers
.
Next
.
Page 21
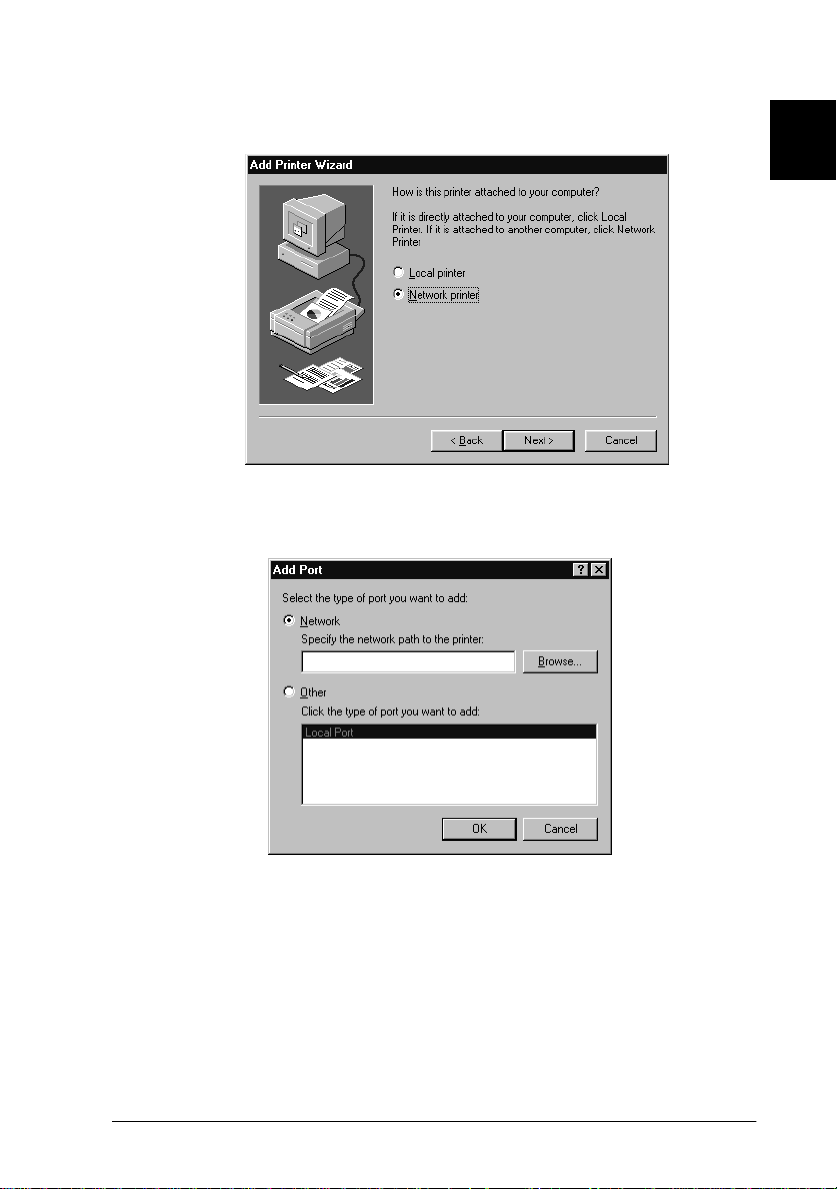
4. Click
Network printer
, then click
Next
.
1
5. Click
Browse
.
Setting up the P rinte r with Y our PC
1-9
Page 22

6. Double-click the icon of the computer that is directly
connecte d to the printer. Then click the printer’s icon.
7. Click OK and follow the messages on the screen.
For Windows NT 4.0
This section tells you how to set up your printer so tha t other
computers on the network can use it.
First, you n eed to set u p the printer as a shared printer on the
compu te r to which the printer is co nnected. The n, you mus t
signify the network path t o the printer from each computer t o use
the printer, and install the printer software on those computers.
Setting up your printer as a shared printer
Follow the se ste ps to share a printe r that is connected directly to
your comp uter with others on a network.
1. Click
2. Select your printer, th en click
1-10
Setting up the Printer with Your PC
Start
, point to
Settings
, and click
Sharing
Printers
on the File menu.
.
Page 23

3. Click the
4. Click OK.
Note:
Do not choose any drivers from the Alternate Drivers list.
Shared
radio button and enter t he S hare Name.
1
Accessing the pr int er thr ough a network
To access your printer from another computer on a network,
follow these steps.
Note:
Your printer must be set up as a shared resource on the comp uter to
which it is directly connec ted before you can access it from another
computer. For instructions, see “Setting up your printer as a shared
printer” on page 1-10.
1. On each computer from which you want to access the printer,
click
Start
, point to
Settings
Setting up the Printer with Your PC
, and click
Printers
.
1-11
Page 24

2. Double-click the
Add Printer
icon.
3. Click the
Network printer server
radio button. Click
4. Double-click the icon of the computer that is directly
connecte d to the printer. Then click the printer’s icon.
Next
.
Note:
Be sure to confirm all n etw ork settings with the network
administrator.
5. Click OK and follow the messages on the screen.
1-12
Setting up the Printer with Your PC
Page 25

Chapter 2
Setting up the Printer wit h Your Macintosh
Connecting the Printer to Your Ma cint o sh . . . . . . . . . . . . . . . . 2-2
Using the built-in serial interface. . . . . . . . . . . . . . . . . . . . 2-2
Installing the Printer Software on Macintosh . . . . . . . . . . . . . . 2- 4
Printer software compon ents . . . . . . . . . . . . . . . . . . . . . . . 2-4
Installing on Macintosh . . . . . . . . . . . . . . . . . . . . . . . . . . . . 2-5
Using the Chooser to select your p rinter . . . . . . . . . . . . . 2-7
2
Setting up the Printer with Your Macintosh
2-1
Page 26

Connecting the Printer to Your Macintosh
The metho d you use t o c onnect the pri nter to you r M acintosh
depends on whether you want to send pri nt jobs direc tl y to the
printer usi ng the printer’s built-in serial interface, or send print
jobs to the printer o ver a network using an optional in terface card.
For information on using an optional interface card, see
Chapter 5, “Using an Optional Interface Card”.
To connect the printe r to a PC, see Chapter 1, “ Setting up the
Printer w it h Your PC” .
Using the built-in serial interface
To use the printer’s built-in serial interface, you will need an
Apple System Peripheral-8 cable. Then follow the steps below to
connect the printer to your Macintosh.
1. Make sure both your printer and Macintosh are turned off.
2. Connect one end of t he interf ace cable to t he serial connector
on the back of the printer .
2-2
Setting up the Printer with Your Macintosh
Page 27

Note:
Use only an Apple System Peripheral-8 cable to connect the printer
to your Macintosh. Do not use a LocalTalk cable.
correct incorrect
3. Connect the other end of the interface cable to either the
modem po rt or printer po rt on the Ma ci ntosh. The ports are
marked with the following icons. (Some Macintosh
PowerBook models have only one serial port.)
2
mode m port
prin ter po r t
Note:
If your Macintosh has a built-in modem, connect the interfa ce cable
to the printer port.
4. Turn o n the printer by pressing the
Power
button.
5. Turn on your Macintosh.
See the next section for instructions on installing the printer
software. You must install the printer software before using your
printer.
Setting up the Printer with Your Macintosh
2-3
Page 28

Installing the Printer Software on Macintosh
After connecting the printer to your Macintosh, you are ready to
install the printer software included in the “Printer Software for
EPSON Stylus PRO 9000” CD-ROM shipped with your printer.
Printer software components
Your printer software includes the following items:
EPSON Printer Driver Package
❏ SPro 9000
This is the printer driver software that runs your printer. With
it, you can make settings such as Media Type, Print Quality,
and Paper Size.
❏ SPro 9000 (AT)
This is the printer driver software that gives you control over
your printer when used on an AppleTalk network. You can
make settings such as Media Type, Print Quality, and Paper
Size.
❏ EPSON Monitor3
Monitors and manages background printing jobs. You must
turn o n backg rou nd prin ting in the Choose r to use thi s uti lity .
❏ EPSON StatusMonitor
Keeps track of the current status of your printer, and alerts
you when printer error s o ccur.
❏ Nozzle Check
Checks for clogged nozzles.
❏ Head Cleaning
Cleans the print heads to maintain the best print quality.
2-4
Setting up the Printer with Your Macintosh
Page 29

❏ Print Head Alignment
Adjusts the print h eads so that vertical and horizontal lines
are aligned.
ColorSync 2.0 and Profiles
Match es the co lors in yo ur prin tout with the col ors display ed
on your screen automaticall y. Use this when printing scan ned
photographs or computer graphics.
Installing on Macintosh
Caution:
c
Follow th ese steps to in stall your pri nter softw are:
1. Insert the printer s of tware CD shipped with your printer in
the CD-ROM drive.
2. The EPS ON printer software op e ns automatically.
3. When the Installer icon appears, double-click the icon.
Turn off all virus protection programs before you install your
printer software.
2
Setting up the Printer with Your Macintosh
2-5
Page 30

4. After t he initial screen appears, c lick
Continue
. The
following dialog box appears.
5. If you want to install all of the printer software included on
your printer software CD-RO M, make sure the Insta ll
Location box shows the correct disk drive and click
If disk space is limited, select
menu and click
Package
Install
.
Serial Driver Package or Network Driver
. Confirm the destination for installation, the n click
Custom Install
from the pop-up
Install
.
Note:
Click the icon to get information on each component.
6. When a message appears informing you that installation is
finished, click
Restart
to complete the installation and restart
your comp uter.
For information on opening and using the printer software, see
“Printing From Your Macintosh” on page 3-14. See also “Printer
Software” in the
2-6
Setting up the Printer with Your Macintosh
Online Guid e
.
Page 31

Using the Chooser to select your printer
After you install the printer sof tware, you nee d to open the
Choose r to select your prin ter. You hav e to choose the printer only
the first time you use it or after you have chosen another printer.
Your Macintosh will always print using the last printer selected.
If you are using the serial interfac e, choose your printer dr iver as
described in the foll owing section, “Us ing the serial interface”. If
your system is connected to an AppleTalk network, see “Using
an AppleTalk network” on page 2-8.
Using the serial interfa ce
Follow the steps below to use the serial interface to send print jobs
directly t o the printer:
1. Make sure the printer is connected to your Macintosh and is
turned on.
2
2. Select Chooser from the Apple menu. Then click the
9000
icon and the port your printer is connected to.
Setting up the Printer with Your Macintosh
SPro
2-7
Page 32

Note:
❏
If you are using an AppleTal k net work, an alert message may
appear when you click the po rt. In this case, reselect the other
port or make the AppleTalk se tting
port again.
❏
If you are using your Macintosh in an Ethern et enviro nm ent,
you can connect your printer to either the printer or modem
port and leave the AppleTalk setting
3. Click the Ba ckground Printing radio buttons to turn
background printing on or off.
When background printing is on, you can use your Macintosh
while it is preparing a document for printing. You must turn
on background printing to use the EPSON Monitor3 utility to
manage print jobs. For more information, see “Controlling
Background Printing” in the
4. Close the Chooser.
Online Guide
Inactive
Active
.
, then select the
.
Using an AppleTalk net w or k
Follow the steps below to use an AppleTalk network to send print
jobs to the printer:
1. Make sure the printer is connected to yo ur Macintosh and is
turned on.
2. Select
2-8
Setting up the Printer with Your Macintosh
Chooser
9000(AT)
A list of all the printers connected to the selected zone appears
on the right.
icon. Select the AppleTalk zone you want to use.
from the Apple menu. Then click the
SPro
Page 33

Note:
If you don’t see the
to scroll through the avai lable icons.
3. Click the n ame you a ssi gned to y our EPS ON Stylu s Pro 9000.
4. Click OK if the printer model name is correct.
If your prin ter name doe s not appear, m ake sure the printer
is turned on and connected properly.
SPro 9000(AT)
icon, use the arrows on the right
2
5. Click the
background printing on or off.
When background printing is on, you can use your Macintosh
while it is preparing a document for printing. You must turn
on ba ckgro und p rint ing t o use the E PSON M onito r3 ut ili ty to
manage print jobs. For more information, see “Controlling
Background Printing” in your
6. Close the Chooser.
Background Printing
Setting up the Printer with Your Macintosh
radio buttons to turn
Online Guid e
.
2-9
Page 34

2-10
Setting up the Printer with Your Macintosh
Page 35

Chapter 3
Printing and Printer Management
Loading Paper . . . . . . . . . . . . . . . . . . . . . . . . . . . . . . . . . . . . . . . . 3 -2
Loading roll paper . . . . . . . . . . . . . . . . . . . . . . . . . . . . . . . . 3-2
Loading cut sheet media . . . . . . . . . . . . . . . . . . . . . . . . . . . 3-7
Printing From Your PC. . . . . . . . . . . . . . . . . . . . . . . . . . . . . . . . . 3-10
Making the printer driver settings. . . . . . . . . . . . . . . . . . . 3-10
Cancelling printing from your PC . . . . . . . . . . . . . . . . . . . 3-1 4
Printing From Your Macintosh . . . . . . . . . . . . . . . . . . . . . . . . . . 3-15
Making the printer driver settings. . . . . . . . . . . . . . . . . . . 3-15
Cancelling printing from your Macintosh . . . . . . . . . . . . 3-1 8
3
Printing and Printer Management
3-1
Page 36

Loading Paper
Loading roll paper
To load the roll paper, follow the steps below.
1. Open th e roll paper cover. Make sure that the roll p a per is
attached to the printer properly .
Caution:
c
Note:
If two roll paper spindles are attached to the printer, keep the unused
roll wound up using the roll paper belt, to avoid paper jams. To
secure the roll paper, tap the end of the roll paper belt lightly on the
roll paper. To remove the roll paper belt from the roll paper, simply
take off the belt.
Keep your fingers off the printab le surface of the media, as
fingerprints may reduce printout quality. Wh enever
possible, use gloves to load paper in to the p rinter.
2. Make sure that the printer is on.
3-2
Printing and Printer Manage ment
Page 37

3. Press the
Cut light or Roll Cutter Off light is on.
c
4. Make sure the Operate light or Pause light is not flashing, then
pull the paper set lever all th e w a y up. The Paper Out light
turns on a nd LOAD PAPER appears on the LCD panel.
c
Paper Source
Caution:
If you are loading thick roll paper, select Roll Cutter Off.
Paper that is too thick may damage the paper cutter.
Caution:
Do not move the paper set lever up while the Operate light
or Pause light is flashing. Otherwise, damage may occur.
button repeatedly until the Roll Auto
3
Printing and Printer Management
3-3
Page 38

5. Load the paper into the paper insertion slot.
6. Pull the paper down through the paper insertion slot a small
way.
3-4
Printing and Printer Manage ment
Page 39

7. Roll back the roll paper to remove the slack. Make s ure that
the bottom edge of th e paper is positioned straightly and in
line with the rows of punch holes.
8. Push the paper set lever all the way down, then close the roll
paper cover. PRESS PAUSE BUTTON app ears .
Note:
If the Roll Auto Cut light is on, and the bottom edge of the roll paper
was not cut properly after the previous print job, press
Cut/Eject
the
button to recut the edge.
3
Printing and Printer Management
3-5
Page 40

9. Press the
The print he ads move and the paper feeds into the printing
position. READY appears on the LCD panel.
Note:
Even if you do not press the
and paper feeds into the printing position automatically.
appears on the LCD panel.
Now you are ready to pri nt o n roll paper. M ake the printe r
driver settings, then send the print job. See “Printing From
Your PC” on page 3-9 or “Printing From Your Macintosh” on
page 3-14.
Note:
Allow time for the ink to dry thoroughly after printing to ensure the
printout quality.
Pause
button.
Pause
Loading cut sheet media
To load cut sheet media, follow the steps below.
button, the print he ads move
READY
Note:
If you are printing on thick paper (0.5 mm or thicker), see your Online
Guide.
Caution:
c
1. Make sure that the printer is on and the roll paper co ver is
2. Press the
3-6
Keep your fingers off the printab le surface of the media, as
fingerprints may reduce printout quality. Whenever possible, use
gloves to load paper into the p rinter.
closed.
Paper Source
light is on.
Printing and Printer Manage ment
button re peatedly unti l the Sheet
Page 41

3. Make sure the Operate light or Pause light is not flashing, then
pull the paper set lever all th e w a y up. The Paper Out light
turns on a nd LOAD PAPER appears on the LCD panel.
4. Load the s heet i nto the p aper inse rtion s lot un til it comes out
below. Make sure that the right and bottom edges of the paper
are straight and in lin e with the rows of punch holes.
3
Printing and Printer Management
3-7
Page 42

5. Push the paper set lever all the way dow n, PRESS PAUSE
BUTTON appears.
Caution:
c
Do not move the paper set lever up while the Operate light
or Pause light is flashing. Otherwise, damage may occur.
6. Press the
3-8
Pause
The print heads move and the sheet feeds into the printing
position. READY appears on the LCD panel.
Note:
Even if you do not press the
and paper feeds into the printing position automatically.
appears on the LCD panel.
Now you are ready to print on cut sheet media. Make the
printer driv e r settings, then send the print job. See “Printing
From Your PC” on page 3-9 or “Printing From Your
Macintosh” on page 3-14.
Note:
Allow time for the ink to dry thoroughly after printing to ensure the
printout quality.
Printing and Printer Manage ment
button.
Pause
button, the print he ads move
READY
Page 43

Printing From Your PC
After loa ding the paper, you are ready to print your document
from your PC.
Note:
To ensure the print quality, you may need to check the printer’s condition
before you start printing . See Chapter 4, “Checking the Print er’s
Condition”.
Making the printer driver settings
To make the basic settings to print your docume nts, access the
Main manu and Paper menu in the printer driver. In the Paper
menu, you can set p articular setti ngs for printing on roll paper;
Auto Ro tate, Auto Cut, and Prin t Page Line.
For details about the printer software, see online help by pressing
Help
the
button in the driver settings w indow.
3
Printing and Printer Management
3-9
Page 44

1. Click
Print
on the File menu. The Print dialog box appears.
2. Make sure your prin ter i s s elec ted an d the n clic k
Options
or
. You may need to click a combination of these
buttons. The driver settings window appears.
3. Click the
Main
tab to display the M ain menu.
Properties
,
4. Select the media you loaded in the printer from the Media
Type list.
Note:
The Media Type setting determines what other settings are
available, so you should alway s m ake th is setting first.
5. In the Ink box, select
Color
to print in color, or
Black
in black and white.
6. Make sure the
Automatic
radio button in the Mode box is
selected.
3-10
Printing and Printer Management
to print
Page 45

Note:
When Automatic is selected, the printer driver takes control of all
detailed settings based on the current Media Type setting and Ink
setting.
7. Adjust Speed and Q uality in the Mode box if a slider appears.
Drag the slider left or right depending on which is more
important. This setting is usual ly automati cally decided in
accordance with your Media Type setting.
Note:
Depending on th e Media Type you choose, a slider appears in the
Mode box.
3
8. Click the
Paper
tab to display the Paper menu.
Printing and Printer Management
3-11
Page 46

9. Select the paper size you loaded in the printer from the Paper
Size list.
Note:
Most Windows applications feature paper size settings that override
similar settings in the printer driver.
10. Select the type of paper you loaded in the printer from the
Paper Source list.
11. When roll pa per is used, se t the Roll Paper Settings as
required .
Auto Rotate
If your document len g th is shorter than the pr intable width
of the roll paper, the docum e nt will be turned automaticall y
by 90 degrees and printed crosswise when you select
Rotate
Auto Cut
Roll paper will be cut auto matically afte r printing one page
when you select
Print Page Line
Page lines will be printed on the right side and below the
document for manual cutting when you select
Line
. You can save paper by using this function.
Auto Cut
.
.
Print Page
Auto
12. Make settings for Copies, Orientation, Printable Area, and
Reduce /Enlarge b oxes.
13. Click t he OK button at the bottom of the window. You return
to the Print dialog box (or a similar dialog box).
14. Click
3-12
Close, OK
combination of these buttons.
Printing and Printer Management
, or
Print
to print. You may need to click a
Page 47

While printing, the EPSON Progress Meter will appear, showing
the printin g progress and the status of your printer.
3
For detail s, see “Printer Software” in yo ur
Online Guid e
Cancelling printing from your PC
To cancel the printing in progress, press th e St op ( ) button on
the EPS O N Progre ss Meter.
You can also pause or restart printing. To pause printing, press
the Pause ( ) button. To resume pri nti ng, press thi s button
again. To restart printing, press the R e print ( ) button.
.
Printing and Printer Management
3-13
Page 48

Printing From Your Mac into sh
After loadi ng the paper, yo u are ready to print your do cument
from your Macintosh.
Note:
To ensure the print quality, you may need to check the printer’s condition
before you start printing . See Ch apter 4, “Checking the Pri nter’s
Condition”.
Making the printer driver settings
To make the printer driver settings, follow the steps below.
For details about the printer software, see online help by pressing
Help
the
boxes.
Note:
While many Macintosh app lic at ions override the settings made in the
printer driver, some do not, so you must verify the settings to get the
results you expect.
(marked with “?“) ico n button in the driver setting dialog
1. Choose
PAGE SETUP
from the File menu. This brings up the
Page Setup dialog box shown below.
2. Select the paper size you loaded in the printer from the Paper
Size list.
3-14
Printing and Printer Management
Page 49

3. Select the type of paper you loaded in the printer from the
Paper So urce list.
4. When roll paper is use d, set the Roll Paper Settings as
required .
Auto Rotate
If your do cument length is shorter tha n the printabl e width
of the roll paper, the docume nt will be turned automatically
by 90 degrees and printed crosswise when you select
Rotate
Auto Cut
Roll paper will be cut automatically after a document is
printed when you select
Print Page Line
Page lines will be printed on the right side and below the
document for manual cutting when you select
Line
5. Make settings for Orientation, Reduce or Enlarge, and
Printable Area.
. You can save paper by using this function.
Auto Cut
.
.
Print Page
Auto
3
6. After making your settings, c lick the OK button to close the
Page Setup dialog box.
Note:
You cannot print from the Pa ge Setup dialog box. You can only print
from the Print d ialog box.
7. Choose
as shown below.
Print
from the File menu. The Print dialog box appears
Printing and Printer Management
3-15
Page 50

Note:
You can also open the Print dialog box by pressing the
button in the Page Setup dialog box .
8. Select the media you loaded in the printer from the Media
Type list.
Note:
The Media Type setting determines what other settings are
available, so you should alway s m ake th is setting first.
Options
9. In the Ink box, select
Color
in black and white.
10. Make sure the Mode option is set to
Note:
When Automatic is selected , the printer driver takes control of all
detailed settings based on the current Media Type set ting and I nk
settings.
3-16
Printing and Printer Management
to print in color, or
Automatic
Black
.
to print
Page 51

11. Adjust Sp eed and Quality in the Mode box if a slider ap pears.
Drag the slider left or right depending on which is more
important. This setting is usual ly automati cally decided in
accordance with your Media Type setting.
Note:
Depending on th e Media Type you choose, a slider appears in the
Mode box.
12. Be sure to make the sett ing s for Cop ies and Pages , then cl ick
Print
the
button to start printing.
Cancelling printing from your Macintosh
When back gro un d pr int ing is on
3
1. Press the
2. Select
EPSON Monitor3
Power
button to tu rn off the printe r.
from the application menu.
Printing and Printer Management
3-17
Page 52

3. Click the button, then click the stop button t o cancel the
print job.
When backg ro un d prin ting is off
1. Press the
2. Hold down the
period key to cancel the pri nt job.
Power
button to tu rn off the printe r.
J
key on your k e ybo ard and press the [.]
3-18
Printing and Printer Management
Page 53

Chapter 4
Checking the Printer’s Cond ition
Using Printer Utilities . . . . . . . . . . . . . . . . . . . . . . . . . . . . . . . . . . 4-2
Accessing the printer utilities. . . . . . . . . . . . . . . . . . . . . . . 4-2
Printing the Nozzle Check Pattern . . . . . . . . . . . . . . . . . . . . . . . 4-3
Cleaning the Print Heads . . . . . . . . . . . . . . . . . . . . . . . . . . . . . . . 4-4
Aligning the Print Heads . . . . . . . . . . . . . . . . . . . . . . . . . . . . . . . 4-6
4
Checking the Printer’s Condition
4-1
Page 54

Using Printer Utilities
To ensure the print quality, you may need to check the printer’s
condition using the following utilities from the printer software.
Note:
You can also check from the printer’s control panel . See “ The Control
Panel“ in your Online Guide.
❏ Nozzle Check
❏ Print Head Cleaning
❏ Print Hea d Alignm ent
Accessing the printer utilities
To access the printer utilities, follow the steps below.
For Wind ows
1. Double-click the
Printers
2. For Windows 95 and 98, right-click your
click
icon, then click
software window.
folder.
Properties
My Computer
. For Windows NT 4.0, right-click your
Document Defaults
For Macintosh
Print
Click
utility icon in the Print dialog box.
4-2
Checking the Printer’s Condition
on the File menu of your application. Then click the
icon, then double-click the
Printer
. You see the printer
icon, then
Printer
Page 55

Printing the Nozzle Check Pattern
You can check the print he ad nozzles from yo ur computer wi th
the Nozzle Check utility in the printer software.
Note:
Do not start the Nozzle Ch eck utility while printing is in progress;
otherwise, your printout may be marred.
Follow the steps below:
1. Make sure the printer is turned on and paper is loaded in the
printer. (A 3 or wider paper)
2. Access the printer software. See “Accessing the printer
utilities” on page 4-2.
3. Click the
Nozzle Check
button.
4. Follow the messages on your screen.
The printer prints an operational check page includin g firmware
(ROM) version information and a nozzle check pattern. The
nozzle check pattern wil l resemble one of th e two samples shown
below:
Nozzle Check Pattern
Good condition: Print heads do not require cleaning.
Poor condition: Print heads require cleaning.
4
Note:
Actual tests are printed in color.
Checking the Printer’s Condition
4-3
Page 56

If any segments of printed lines are missing in your nozzle check
pattern, ink nozzles are clogged and the print heads require
cleaning.
Caution:
c
Make sure that the nozzle check pattern pr inting is complete
before you start printing . O therwise, print quality m ay d e c line.
Cleaning the Print Heads
You can exec ute the head clea n from your co mputer using the
Head Cleaning utility in the printer software, as explained in the
follow ing steps.
Note:
❏ Print head cleaning uses ink. To avoid wasting ink, clean the print
heads only if p r int quality declines.
❏ Use the Nozzle Check utility to confirm that the print heads need to
be cleaned, as this uses only a lit tle ink.
❏ When an Ink Out light is flashing (ink low) or on (i nk o ut) in the
printer, you canno t clean the p rint heads before replacing the
appropriate ink cartridge first.
❏ Do not start the Head Cleaning or Nozzle Check utilities while
printing is in progress; otherwise, your printout may be marred.
Follow the steps below:
1. Make sure the lights on the control panel do not indicate that
ink is low or ink is out.
2. Access the printer software. Se e “Accessing the printer
utilities” on page 4-2.
3. Click the Head Cleaning button.
4-4
Checking the Printer’s Condition
Page 57

4. Follow the messages on your screen.
The Pause light of the printer flashes during the cleaning
cycle, which takes about three minutes to complete.
Caution:
c
Never turn off the printer until the cleaning cycl e is finis hed
and the Pause light has stopped flashing. Doing so may
damage the printer.
5. When the Pause light is on , click
(Windows) or the
Head Cleaning dialog box, or print a few lines from a
docume nt, to confi rm that the he ads are clean.
Nozzle Check Pattern
Good Condition: Print head clean was successful.
Poor condition: Print heads require further cleaning.
Note:
Actual tests are printed in color.
In the check pattern, if you find that segments are still missing
from the test lines, you may need to repeat head cleaning and
print the nozzle check pattern again.
Confirmation
Print nozzle check pattern
button (Macintosh) in the
4
If print quality does not improve even after repeating this
procedure several times, contact your dea l er.
Checking the Printer’s Condition
4-5
Page 58

Aligning the Print Heads
You can align the print heads using the Print Head Alignment
utility in the printer softw are.
Note:
❏
Do not start the Print Head Alignment utility while printing is in
progress; otherwise, your printout may be marred.
❏
Alignment pattern pri nting requires 1.5 m roll paper.
Follow the steps below:
1. Make sure the printer is turned on, and the EPSO N special
roll paper you plan to use is loaded in the printer. (2 97 mm or
wider roll pa pe r)
Note:
If you plan to use paper other than EPSON special paper, you may
need to align the print heads u sing the SelecType settings. See
“Paper Handling“ in your Online Guide.
2. Access the printer software. Se e “Accessing the printer
utilities” on page 4-2, depending on your system.
3. Click the
or the utility icon in the Print or Page Setup dialog box
(Macintosh), then click the
4. Follow the messages on your screen. The printer prints the
head alignment patterns.
4-6
Checking the Printer’s Condition
Utility
tab in the printer software window (Windows)
Print Head Alignment
button.
Page 59

5. Choose the set number that has the smallest gap in each
1
2
3
4
5
6
7
alignme nt pattern. In the example below, set number 4 has
the sma lle st gaps.
patterns #1-5, #7, #9-12 patterns #6, #8 only
1
2
3
4
5
6
7
6. Select the number you chose in step 5 (for example, number
4), then click
Finish
.
4
Note:
If the set with the smallest gap is unc lear and cannot be selected,
click the
Realignment
button and repeat from step 5 .
Checking the Printer’s Condition
4-7
Page 60

4-8
Checking the Printer’s Condition5Using an Optiona l Interf ace Ca rd
Page 61

Chapter 5
Using an Optional Interface Card
Available Optional Interface Cards . . . . . . . . . . . . . . . . . . . . . . 5-2
Installing the Optional Interface Car d . . . . . . . . . . . . . . . . . . . . 5-2
5-1
Page 62

Available Optional Interface Cards
The optional Ethernet Interface Cards shown below let you use
your printer on a network. The Ethernet card automatically
detects the protocols on your network, so you can print from
Windows 95, 98 and NT 4.0, and Macintosh on an AppleTalk
network.
Type B Ethernet Interface Card (10BASE-T) C82362✽
Type B Ethernet Interface Card (100BASE-TX) C82363✽
Note:
The asterisk in the product number is a substitute for the last digit which
varies by country.
Installing the Optional Interface Card
To install an optional interface card, follow these steps:
Note:
Before you install the optional interface card, see the documentation that
comes with the card for setup information.
1. Make sure the printer is turned off.
2. Make sure tha t the power cord i s unplugged from the
electrical outlet.
Warning:
w
3. Disconnect the existing interface cable, if necessary.
5-2
Do not install the interface card when the printer is connected to
an electrical outlet, as damage m ay occur.
Using an Optional Interface Card
Page 63

4. Use a cross-head screwdriver to remove the two scre ws
securing the shield plate to the optional int erface slot; then lift
off the plate. Be sure to keep the screws; you may need to use
them again when you re-install the shield plate.
5. Set any DIP switches and jumpers on the card, if necessary.
See the interface card 's documentation for details.
6. Slide the interface card along the slots on both sides of the
interface compartment. Push it in firmly to fully insert the
connector at the rear of the interfa ce card into the printer’s
internal socket.
5
Using an Optiona l Interf ace Ca rd
5-3
Page 64

7. Secure the interf ace card in the slot with the two scre ws
included with the interface card.
8. Connect a compatible in terface cable to th e interface card and
to your computer. If the cable has a ground wire, secure it with
one of the screws.
Also, if you are usi ng more than on e computer, reconnect th e
other inte rface cable.
9. Make sure the printer is turned off. Then plug in the power
cord.
To remove an interface card, foll ow the above steps in reverse
order.
5-4
Using an Optional Interface Card
Page 65

5
Using an Optiona l Interf ace Ca rd
5-5
Page 66

5-6
Using an Optional Interface Card
Page 67

EPSON OVERSEAS MARKETING LOCATIONS
EPSON AMERICA, INC.
20770 Madrona Ave.
P.O. Box 2842
Torrance, CA 90509-2842
Phone: (800) 922-8911
Fax: (310) 782-5220
EPSON DEUTSCHLAND GmbH
Zülpicher Straße 6,
40549 Düsseldorf Germany
Phone: (0211) 56030
Fax: (0211) 5047787
EPSON AUSTRALIA PTY. LTD.
70 GIBBES STREET, CHATSWOOD 2067 NSW.
Phone: 2-9903-9000
Fax: 2-9903-9177
EPSON HONG KONG LTD.
Rooms 4706-10, 47/F,
China Resources Bldg.,
26 Harbour Road, Wanchai, Hong Kong
Phone: 2585-4300
Fax: 2827-7083
EPSON ITALIA S.p.A.
V.le F.lli Casiraghi 427
20099 Sesto S.Giovanni
MI, Italy
Phone: 2-262331
Fax: 2-2440750
EPSON UK LTD.
Campus 100, Maylands Avenue,
Hemel Hempstead, Herts,
HP2 7TJ, U.K.
Phone: (+44) 01442 261144
Fax: (+44) 01442 227227
EPSON FRANCE S.A.
68 bis, rue Marjolin
92300, Levallois-Perret, France
Phone: 33.1.40.87.37.37
Telex: 610657
EPSON SINGAPORE PTE. LTD.
No. 1 Temasek Avenue #36-00
Millenia Tower, Singapore 039192
Phone: (065) 33 77 911
Fax: (065) 33 41 185
EPSON TAIWAN TECHNOLOGY &
TRADING LTD.
10F, No. 287 Nanking E. Road, Sec. 3,
Taipei, Taiwan, R.O.C.
Phone: (02) 717-7360
Fax: (02) 712-9164
EPSON IBERICA S.A.
Av. de Roma, 18-26
08290 Cerdanyola del Valles
Barcelona, Spain
Phone: 582. 15.00
Fax: 582. 15.55
SEIKO EPSON CORPORATION
(Hirooka Office)
80 Harashinden, Hirooka
Shiojiri-shi, Nagano-ken
399-0785 Japan
EPSON PORTUGAL, S.A.
R. do Progresso, 471, 1º Perafita
4460 Matosinhos, Portugal
Phone: (02) 996 14 02
Fax: (02) 996 14 11
1998 February
Page 68

 Loading...
Loading...