Page 1
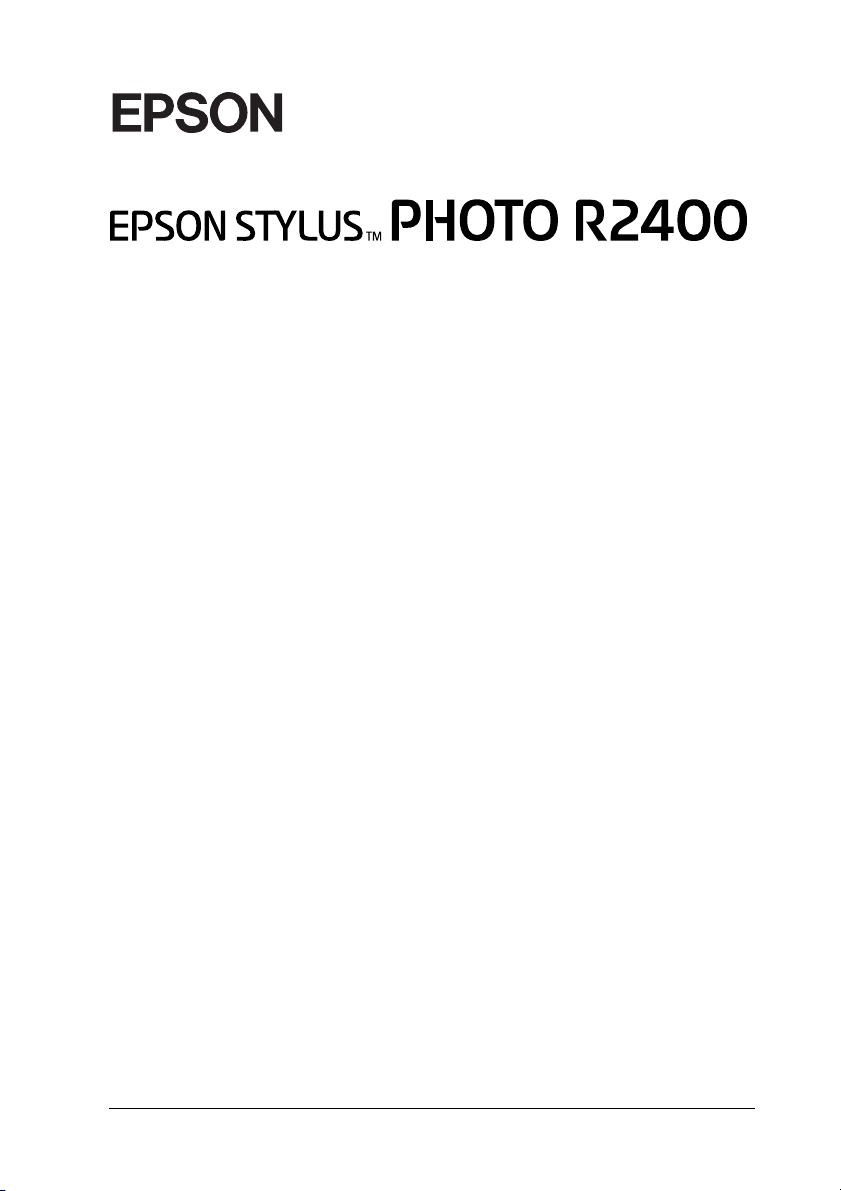
®
Farbtintenstrahldrucker
Kein Teil dieses Handbuchs darf in irgendeiner Form (Druck, Fotokopie, Mikrofilm oder ein
anderes Verfahren) ohne die schriftliche Genehmigung der SEIKO EPSON CORPORATION
reproduziert oder unter Verwendung elektronischer Systeme verarbeitet, vervielfältigt oder
verbreitet werden. Die hierin enthaltenen Informationen sind ausschließlich für diesen
EPSON-Drucker bestimmt. EPSON übernimmt keine Verantwortung für die Anwendung
dieser Informationen auf andere Produkte.
Weder die SEIKO EPSON CORPORATION noch eine ihrer Tochtergesellschaften haften für
Schäden infolge von Fehlgebrauch sowie Reparaturen und Abänderungen, die von dritter,
nicht autorisierter Seite vorgenommen wurden, sowie für Schäden infolge von
Nichtbeachtung der Bedienungs- und Wartungsanleitungen. Dieses Handbuch wurde mit
großer Sorgfalt erstellt. Eine Haftung für leicht fahrlässige Fehler, z. B. Druckfehler, ist jedoch
ausgeschlossen.
Die SEIKO EPSON CORPORATION haftet nicht für Schäden oder Störungen durch Einsatz
von Optionen oder Zubehör, wenn dieses nicht ein original EPSON-Produkt ist oder eine
ausdrückliche Zulassung der SEIKO EPSON CORPORATION als "EPSON Approved
Product" hat.
EPSON haftet ebenso wenig für Schäden durch elektromagnetische Störfelder, die bei der
Verwendung von Schnittstellenkabeln entstehen können, wenn diese nicht eine
ausdrückliche Zulassung der SEIKO EPSON CORPORATION als "EPSON Approved
Product" haben.
®
EPSON
Corporation.
ist eine eingetragene Marke und EPSON STYLUS™ ist eine Marke der Seiko Epson
PRINT Image Matching™ und das Logo von PRINT Image Matching sind Marken der Seiko
Epson Corporation. Copyright © 2001 Seiko Epson Corporation. Alle Rechte vorbehalten.
Microsoft
Apple
Die auf der Druckersoftware-CD-ROM gespeicherten Daten sind teilweise von Design
Exchange Co., Ltd. lizenziert. Copyright © 2000 Design Exchange Co., Ltd. Alle Rechte
vorbehalten.
Allgemeiner Hinweis: Alle im Handbuch genannten Bezeichnungen von Erzeugnissen sind Marken
der jeweiligen Firmen. Aus dem Fehlen der Markenzeichen (R) bzw. (TM) kann nicht geschlossen
werden, dass die Bezeichnung ein freier Markenname ist.
Copyright © 2005 Seiko Epson Corporation. Alle Rechte vorbehalten.
®
und Windows® sind eingetragene Marken der Microsoft Corporation.
®
und Macintosh® sind eingetragene Marken von Apple Computer, Inc.
1
Page 2
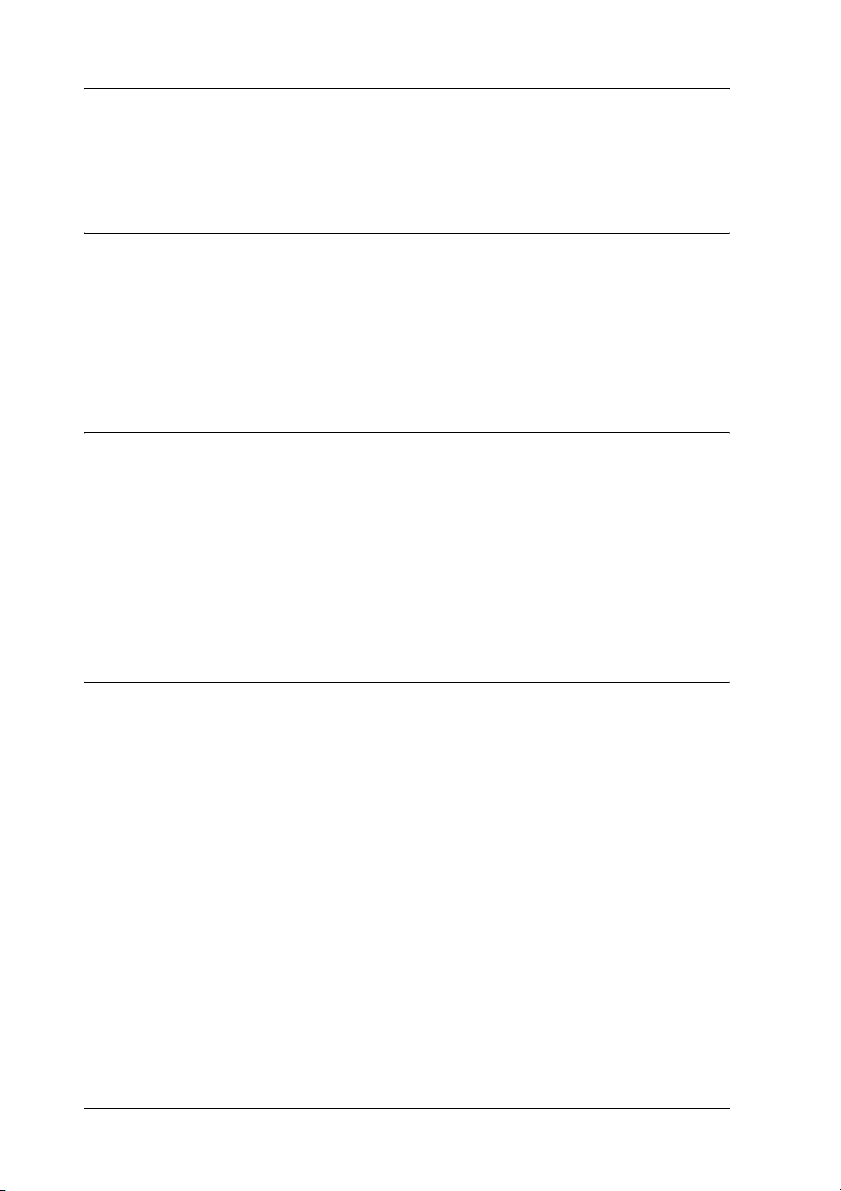
Inhalt
Druckerteile und Bedienfeldfunktionen
Teile des Druckers . . . . . . . . . . . . . . . . . . . . . . . . . . . . . . . . . . . . . . . . 10
Bedienfeld. . . . . . . . . . . . . . . . . . . . . . . . . . . . . . . . . . . . . . . . . . . . . . 12
Tasten . . . . . . . . . . . . . . . . . . . . . . . . . . . . . . . . . . . . . . . . . . . . . . 12
Anzeigen. . . . . . . . . . . . . . . . . . . . . . . . . . . . . . . . . . . . . . . . . . . . 13
Sicherheitshinweise
Wichtige Sicherheitshinweise. . . . . . . . . . . . . . . . . . . . . . . . . . . . . . . 14
Drucker einrichten . . . . . . . . . . . . . . . . . . . . . . . . . . . . . . . . . . . 14
Standort für den Drucker auswählen. . . . . . . . . . . . . . . . . . . . 16
Mit dem Drucker arbeiten . . . . . . . . . . . . . . . . . . . . . . . . . . . . . 17
Umgang mit den Tintenpatronen. . . . . . . . . . . . . . . . . . . . . . . 18
Handbuchkonventionen . . . . . . . . . . . . . . . . . . . . . . . . . . . . . . . . . . . 20
Kapitel 1 Drucken
Einleitung . . . . . . . . . . . . . . . . . . . . . . . . . . . . . . . . . . . . . . . . . . . . . . . 21
Fotos drucken . . . . . . . . . . . . . . . . . . . . . . . . . . . . . . . . . . . . . . . . . . . . 24
Umgang mit Einzelblattpapier . . . . . . . . . . . . . . . . . . . . . . . . . 24
Treibereinstellungen für Windows. . . . . . . . . . . . . . . . . . . . . . 25
Treibereinstellungen für Mac OS X . . . . . . . . . . . . . . . . . . . . . 27
Treibereinstellungen für Mac OS 9. . . . . . . . . . . . . . . . . . . . . . 29
Auf Rollenpapier drucken . . . . . . . . . . . . . . . . . . . . . . . . . . . . . . . . . 31
Umgang mit Rollenpapier . . . . . . . . . . . . . . . . . . . . . . . . . . . . . 31
Treibereinstellungen für Windows. . . . . . . . . . . . . . . . . . . . . . 32
Treibereinstellungen für Mac OS X . . . . . . . . . . . . . . . . . . . . . 34
Treibereinstellungen für Mac OS 9. . . . . . . . . . . . . . . . . . . . . . 38
Drucken auf dickem Papier . . . . . . . . . . . . . . . . . . . . . . . . . . . . . . . . 41
Treibereinstellungen für Windows. . . . . . . . . . . . . . . . . . . . . . 41
Treibereinstellungen für Mac OS X . . . . . . . . . . . . . . . . . . . . . 43
Treibereinstellungen für Mac OS 9. . . . . . . . . . . . . . . . . . . . . . 45
2
Page 3
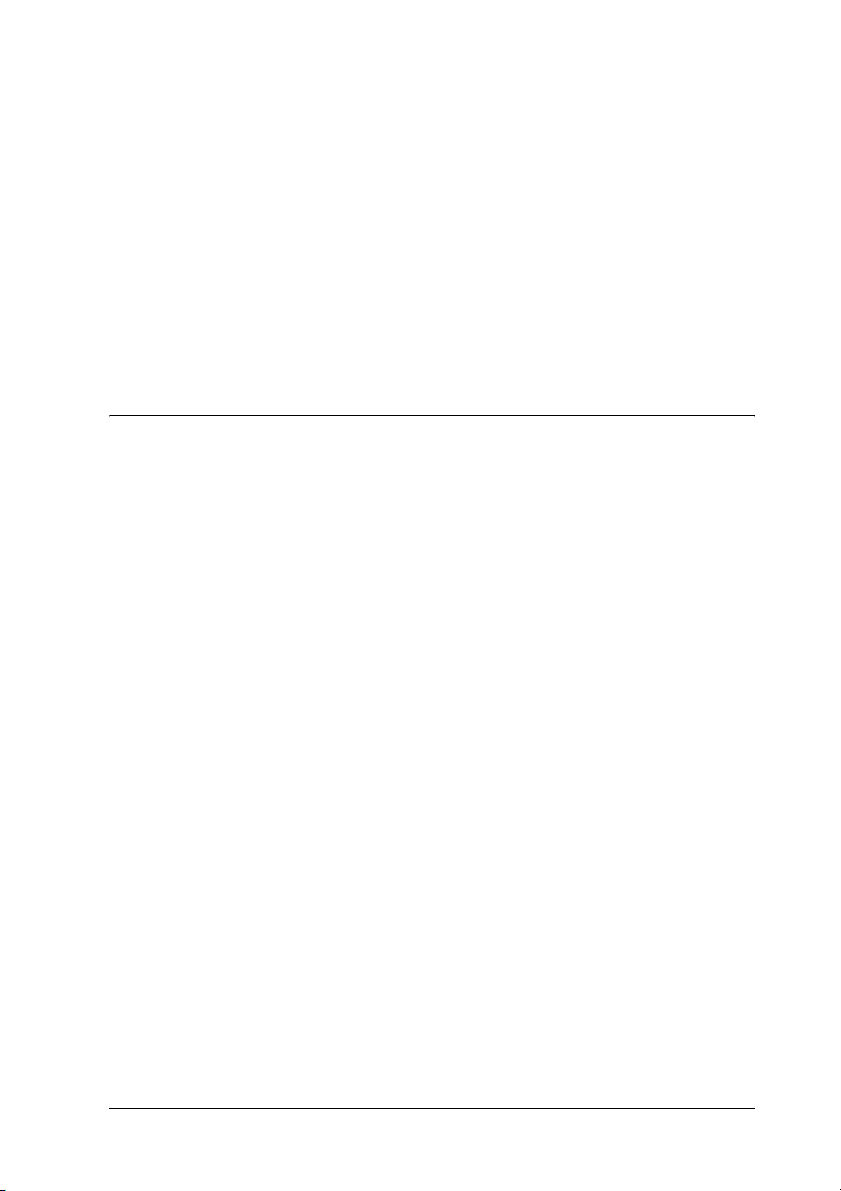
Text drucken. . . . . . . . . . . . . . . . . . . . . . . . . . . . . . . . . . . . . . . . . . . . . .47
Umgang mit Einzelblattpapier. . . . . . . . . . . . . . . . . . . . . . . . . .47
Treibereinstellungen für Windows . . . . . . . . . . . . . . . . . . . . . .48
Treibereinstellungen für Mac OS X . . . . . . . . . . . . . . . . . . . . . .49
Treibereinstellungen für Mac OS 9 . . . . . . . . . . . . . . . . . . . . . .52
Webseiten drucken . . . . . . . . . . . . . . . . . . . . . . . . . . . . . . . . . . . . . . . .54
Umgang mit Einzelblattpapier. . . . . . . . . . . . . . . . . . . . . . . . . .54
Mit EPSON Web-To-Page für Windows arbeiten . . . . . . . . . .55
Mit dem Druckertreiber für Mac OS X arbeiten . . . . . . . . . . .57
Mit dem Druckertreiber für Mac OS 9 arbeiten. . . . . . . . . . . .59
Kapitel 2 Verschiedene Druckoptionen
Übersicht der verschiedenen Druckoptionen . . . . . . . . . . . . . . . . . .62
Ausdrucken von Schwarzweißfotos. . . . . . . . . . . . . . . . . . . . . . . . . .66
Kompatible Medien . . . . . . . . . . . . . . . . . . . . . . . . . . . . . . . . . . .66
Treibereinstellungen für Windows . . . . . . . . . . . . . . . . . . . . . .67
Treibereinstellungen für Mac OS X . . . . . . . . . . . . . . . . . . . . . .69
Treibereinstellungen für Mac OS 9 . . . . . . . . . . . . . . . . . . . . . .71
Randlos drucken . . . . . . . . . . . . . . . . . . . . . . . . . . . . . . . . . . . . . . . . . .73
Kompatible Medien . . . . . . . . . . . . . . . . . . . . . . . . . . . . . . . . . . .74
Die Druckdaten vorbereiten . . . . . . . . . . . . . . . . . . . . . . . . . . . .75
Aus EPSON Easy Photo Print drucken. . . . . . . . . . . . . . . . . . .75
Vom Druckertreiber drucken . . . . . . . . . . . . . . . . . . . . . . . . . . .76
Doppelseitiger Druck . . . . . . . . . . . . . . . . . . . . . . . . . . . . . . . . . . . . . .82
Standardverfahren beim doppelseitigen Druck
(Windows). . . . . . . . . . . . . . . . . . . . . . . . . . . . . . . . . . . . . . . . .84
Standardverfahren beim doppelseitigen
Druck (Mac OS 9). . . . . . . . . . . . . . . . . . . . . . . . . . . . . . . . . . .88
Erstellen einer gefalteten Broschüre durch doppelseitigen
Druck (Windows). . . . . . . . . . . . . . . . . . . . . . . . . . . . . . . . . . .91
Erstellen einer gefalteten Broschüre durch doppelseitigen
Druck (Mac OS 9). . . . . . . . . . . . . . . . . . . . . . . . . . . . . . . . . . .96
Die Druckoption Passend auf Seite. . . . . . . . . . . . . . . . . . . . . . . . . . .99
Treibereinstellungen für Windows . . . . . . . . . . . . . . . . . . . . .100
Treibereinstellungen für Mac OS 9 . . . . . . . . . . . . . . . . . . . . .102
Seiten pro Blatt. . . . . . . . . . . . . . . . . . . . . . . . . . . . . . . . . . . . . . . . . . .105
Treibereinstellungen für Windows . . . . . . . . . . . . . . . . . . . . .105
3
Page 4
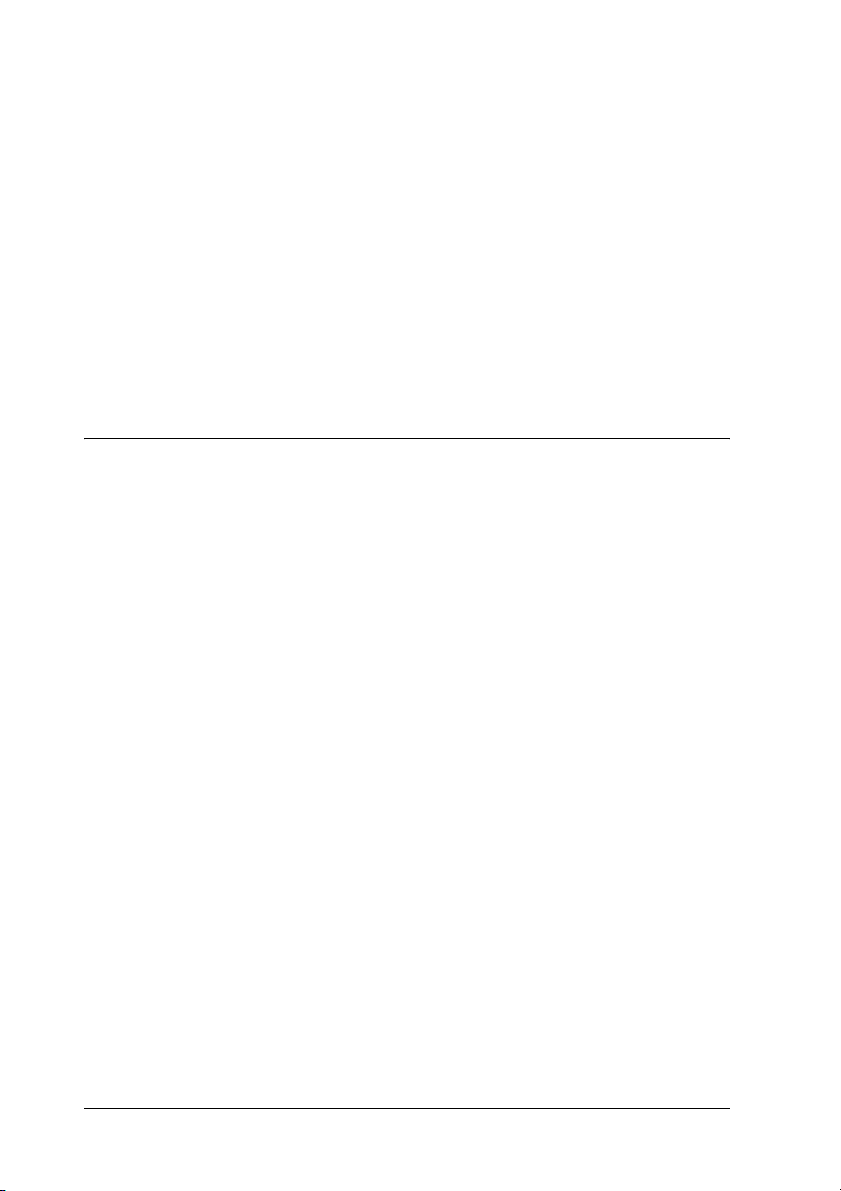
Treibereinstellungen für Mac OS X . . . . . . . . . . . . . . . . . . . . 108
Treibereinstellungen für Mac OS 9. . . . . . . . . . . . . . . . . . . . . 111
Posterdruck . . . . . . . . . . . . . . . . . . . . . . . . . . . . . . . . . . . . . . . . . . . . . 114
Treibereinstellungen für Windows. . . . . . . . . . . . . . . . . . . . . 114
Treibereinstellungen für Mac OS 9. . . . . . . . . . . . . . . . . . . . . 118
Wie Sie aus den Ausdrucken ein Poster herstellen . . . . . . . 121
Wasserzeichen drucken. . . . . . . . . . . . . . . . . . . . . . . . . . . . . . . . . . . 124
Wasserzeichen drucken (Windows). . . . . . . . . . . . . . . . . . . . 124
Wasserzeichen drucken (Mac OS 9) . . . . . . . . . . . . . . . . . . . . 127
Eigenes Wasserzeichen erstellen unter Windows . . . . . . . . 131
Eigenes Wasserzeichen erstellen (Mac OS 9) . . . . . . . . . . . . 133
Kapitel 3 Einstellungen der Druckersoftware
Für Windows. . . . . . . . . . . . . . . . . . . . . . . . . . . . . . . . . . . . . . . . . . . . 135
Einführung in die Druckersoftware . . . . . . . . . . . . . . . . . . . . 135
Einstellungen in der Registerkarte Haupteinstellungen
vornehmen. . . . . . . . . . . . . . . . . . . . . . . . . . . . . . . . . . . . . . . 136
Einstellungen auf der Registerkarte Seitenlayout
vornehmen. . . . . . . . . . . . . . . . . . . . . . . . . . . . . . . . . . . . . . . 156
Einstellungen auf der Registerkarte Utility vornehmen . . . 158
Benutzung der Online-Hilfe . . . . . . . . . . . . . . . . . . . . . . . . . . 167
Mac OS X . . . . . . . . . . . . . . . . . . . . . . . . . . . . . . . . . . . . . . . . . . . . . . . 169
Einführung in die Druckersoftware . . . . . . . . . . . . . . . . . . . . 169
Dialogfenster zum Einrichten einer Seite . . . . . . . . . . . . . . . . . . . . 170
Einstellungen des Dialogfensters zum Einrichten einer
Seite. . . . . . . . . . . . . . . . . . . . . . . . . . . . . . . . . . . . . . . . . . . . . 170
Dialogfenster zum Drucken . . . . . . . . . . . . . . . . . . . . . . . . . . . . . . . 172
Einstellungen des Dialogfensters zum Drucken. . . . . . . . . . 173
EPSON-Drucker-Utility. . . . . . . . . . . . . . . . . . . . . . . . . . . . . . . . . . . 184
Funktionen der Epson-Drucker-Utilities . . . . . . . . . . . . . . . . 184
Mac OS 9 . . . . . . . . . . . . . . . . . . . . . . . . . . . . . . . . . . . . . . . . . . . . . . . 186
Einführung in die Druckersoftware . . . . . . . . . . . . . . . . . . . . 186
Dialogfenster zum Einrichten einer Seite . . . . . . . . . . . . . . . 187
Dialogfenster zum Drucken . . . . . . . . . . . . . . . . . . . . . . . . . . . . . . . 190
Dialogfenster zum Drucken. . . . . . . . . . . . . . . . . . . . . . . . . . . 190
Dialogfenster Layout . . . . . . . . . . . . . . . . . . . . . . . . . . . . . . . . 208
Drucker-Utilitys. . . . . . . . . . . . . . . . . . . . . . . . . . . . . . . . . . . . . 209
Benutzung der Online-Hilfe . . . . . . . . . . . . . . . . . . . . . . . . . . 211
4
Page 5
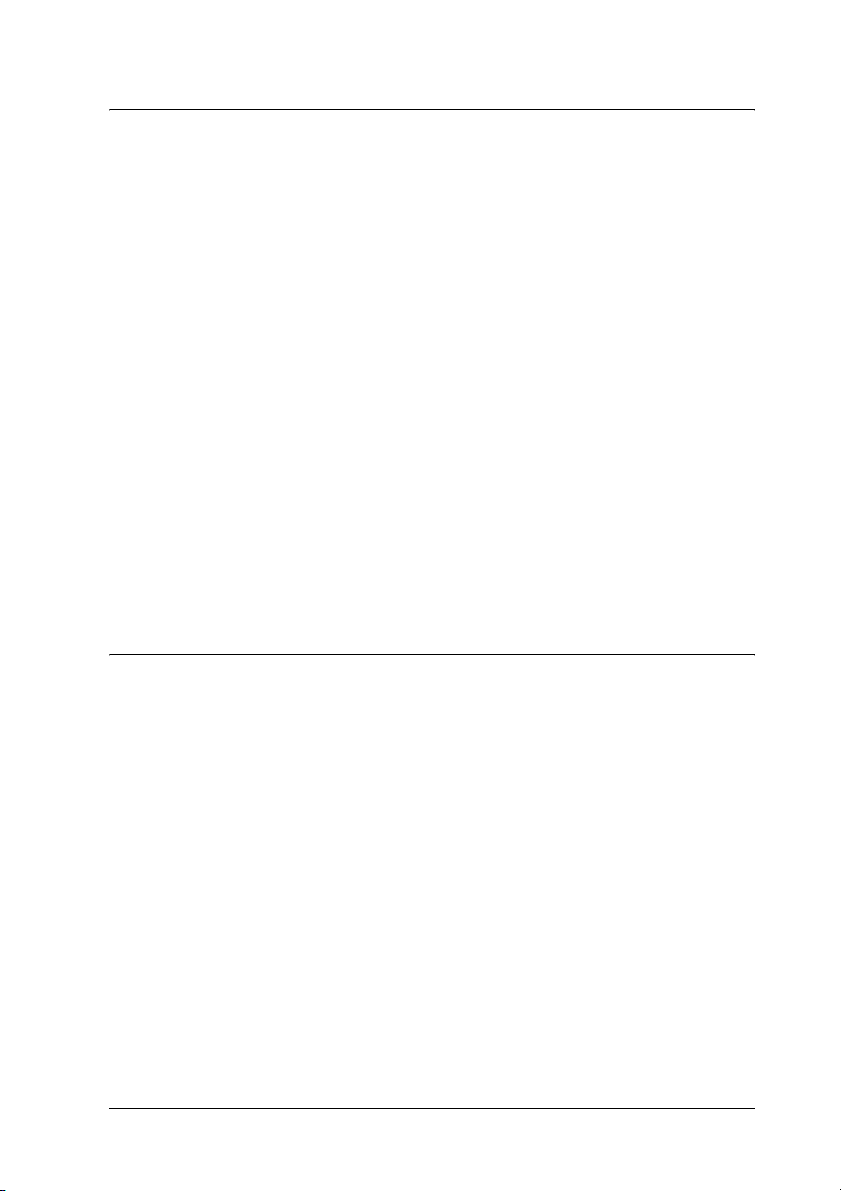
Kapitel 4 Mit der Software arbeiten
Software-Informationen . . . . . . . . . . . . . . . . . . . . . . . . . . . . . . . . . . .212
Überblick über EPSON Creativity Suite. . . . . . . . . . . . . . . . . . . . . .214
EPSON File Manager . . . . . . . . . . . . . . . . . . . . . . . . . . . . . . . . . . . . .215
EPSON File Manager starten . . . . . . . . . . . . . . . . . . . . . . . . . .216
Fotos auf einfache Weise drucken. . . . . . . . . . . . . . . . . . . . . . . . . . .217
EPSON Easy Photo Print starten . . . . . . . . . . . . . . . . . . . . . . .218
Professionelle Fotos erstellen. . . . . . . . . . . . . . . . . . . . . . . . . . . . . . .219
EPSON Darkroom Print starten . . . . . . . . . . . . . . . . . . . . . . . .219
Bilder im RAW-Format drucken. . . . . . . . . . . . . . . . . . . . . . . . . . . .220
EPSON RAW Print starten . . . . . . . . . . . . . . . . . . . . . . . . . . . .221
Bilder an E-Mails anfügen . . . . . . . . . . . . . . . . . . . . . . . . . . . . . . . . .221
EPSON Attach to E-mail starten. . . . . . . . . . . . . . . . . . . . . . . .222
Webseiten unter Anpassung an die Papiergröße drucken . . . . . .222
EPSON Web-To-Page aufrufen . . . . . . . . . . . . . . . . . . . . . . . .223
EPSON Easy Print Module. . . . . . . . . . . . . . . . . . . . . . . . . . . . . . . . .224
Anwendungen von Creativity Suite deinstallieren . . . . . . . . . . . .224
Windows . . . . . . . . . . . . . . . . . . . . . . . . . . . . . . . . . . . . . . . . . . .224
Mac OS X . . . . . . . . . . . . . . . . . . . . . . . . . . . . . . . . . . . . . . . . . . .225
Kapitel 5 Tintenpatronen austauschen
Leere Tintenpatrone austauschen. . . . . . . . . . . . . . . . . . . . . . . . . . .226
Tasten des Drucker-Bedienfelds verwenden . . . . . . . . . . . . .228
EPSON Status Monitor verwenden . . . . . . . . . . . . . . . . . . . . .234
Tintenpatrone austauschen. . . . . . . . . . . . . . . . . . . . . . . . . . . . . . . .234
Tasten des Drucker-Bedienfelds verwenden . . . . . . . . . . . . .236
Wechseln der schwarzen Tintenpatronen zur Anpassung an
die Papiersorte. . . . . . . . . . . . . . . . . . . . . . . . . . . . . . . . . . . . . . . . .241
Tintenpatrone austauschen. . . . . . . . . . . . . . . . . . . . . . . . . . . .243
Einstellen der Informationen über die Tintenpatrone . . . . .249
Füllstand der Tintenpatronen überprüfen. . . . . . . . . . . . . . . . . . . .251
Windows . . . . . . . . . . . . . . . . . . . . . . . . . . . . . . . . . . . . . . . . . . .251
Macintosh . . . . . . . . . . . . . . . . . . . . . . . . . . . . . . . . . . . . . . . . . .253
5
Page 6
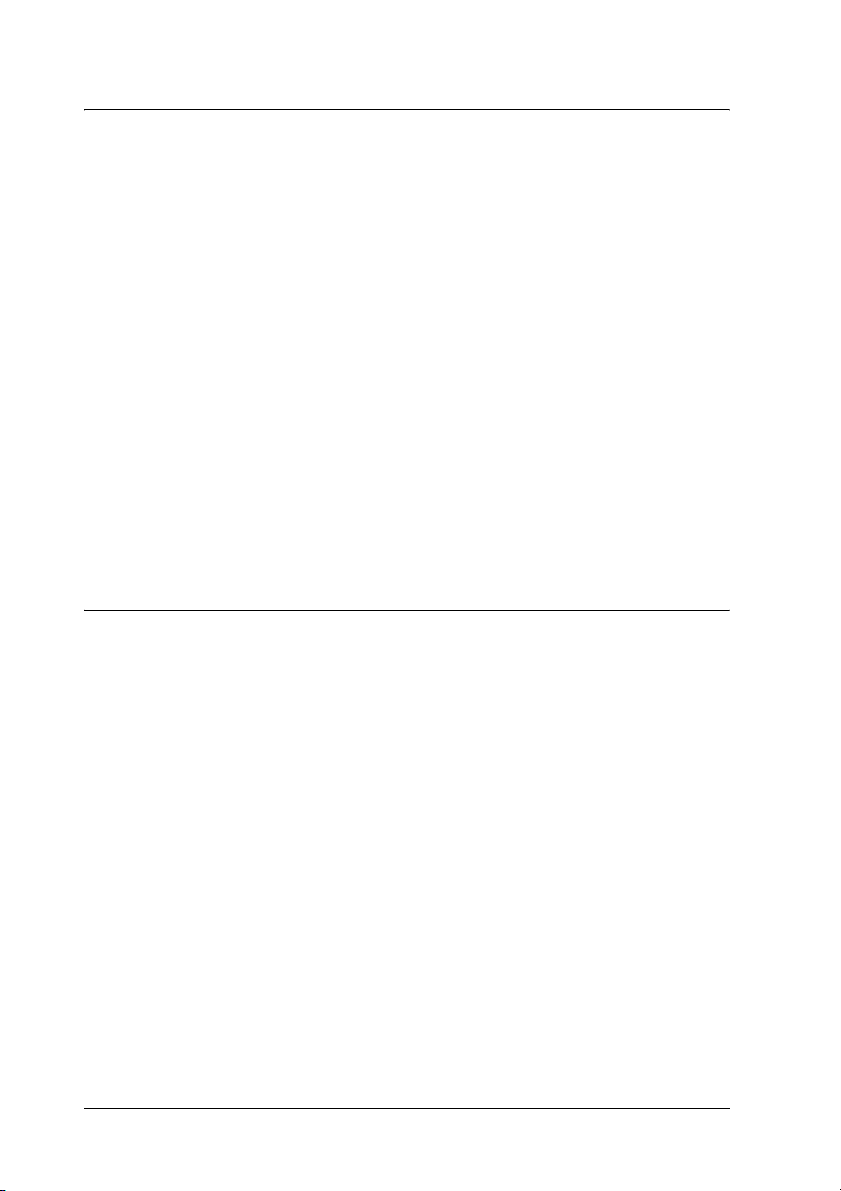
Kapitel 6 Druckqualität verbessern
Druckerzustand prüfen . . . . . . . . . . . . . . . . . . . . . . . . . . . . . . . . . . . 257
Windows. . . . . . . . . . . . . . . . . . . . . . . . . . . . . . . . . . . . . . . . . . . 257
Mac OS X . . . . . . . . . . . . . . . . . . . . . . . . . . . . . . . . . . . . . . . . . . 262
Mac OS 9. . . . . . . . . . . . . . . . . . . . . . . . . . . . . . . . . . . . . . . . . . . 264
Druckkopfdüsen überprüfen . . . . . . . . . . . . . . . . . . . . . . . . . . . . . . 270
Utility Düsentest verwenden. . . . . . . . . . . . . . . . . . . . . . . . . . 271
Verwendung der Bedienfeldtasten. . . . . . . . . . . . . . . . . . . . . 273
Druckkopf reinigen . . . . . . . . . . . . . . . . . . . . . . . . . . . . . . . . . . . . . . 275
Utility Automatischer Düsentest und Reinigung
verwenden . . . . . . . . . . . . . . . . . . . . . . . . . . . . . . . . . . . . . . . 276
Utility Druckkopfreinigung verwenden . . . . . . . . . . . . . . . . 281
Verwendung der Bedienfeldtasten. . . . . . . . . . . . . . . . . . . . . 287
Druckkopf-Justage . . . . . . . . . . . . . . . . . . . . . . . . . . . . . . . . . . . . . . . 289
Windows. . . . . . . . . . . . . . . . . . . . . . . . . . . . . . . . . . . . . . . . . . . 290
Mac OS X . . . . . . . . . . . . . . . . . . . . . . . . . . . . . . . . . . . . . . . . . . 290
Mac OS 9. . . . . . . . . . . . . . . . . . . . . . . . . . . . . . . . . . . . . . . . . . . 291
Kapitel 7 Fehlerbehebung
Problemdiagnose . . . . . . . . . . . . . . . . . . . . . . . . . . . . . . . . . . . . . . . . 292
Fehleranzeigen. . . . . . . . . . . . . . . . . . . . . . . . . . . . . . . . . . . . . . 293
EPSON Status Monitor. . . . . . . . . . . . . . . . . . . . . . . . . . . . . . . 297
Durchführung eines Druckertests. . . . . . . . . . . . . . . . . . . . . . 297
Probleme mit der Druckqualität . . . . . . . . . . . . . . . . . . . . . . . . . . . 299
Horizontale Streifen . . . . . . . . . . . . . . . . . . . . . . . . . . . . . . . . . 299
Vertikale Streifen oder Fehlausrichtung . . . . . . . . . . . . . . . . 300
Falsche oder fehlende Farben . . . . . . . . . . . . . . . . . . . . . . . . . 301
Ausdruck undeutlich oder verschmiert. . . . . . . . . . . . . . . . . 302
Druckprobleme, die nicht mit der Druckqualität
zusammenhängen . . . . . . . . . . . . . . . . . . . . . . . . . . . . . . . . . . . . . 304
Falsche oder unvollständige Zeichen. . . . . . . . . . . . . . . . . . . 304
Falsche Randeinstellungen . . . . . . . . . . . . . . . . . . . . . . . . . . . 304
Gespiegelte Grafiken. . . . . . . . . . . . . . . . . . . . . . . . . . . . . . . . . 305
Leere Seiten werden ausgedruckt. . . . . . . . . . . . . . . . . . . . . . 305
Der Ausdruck ist verschmiert . . . . . . . . . . . . . . . . . . . . . . . . . 306
Zu langsame Druckgeschwindigkeit . . . . . . . . . . . . . . . . . . . 307
6
Page 7
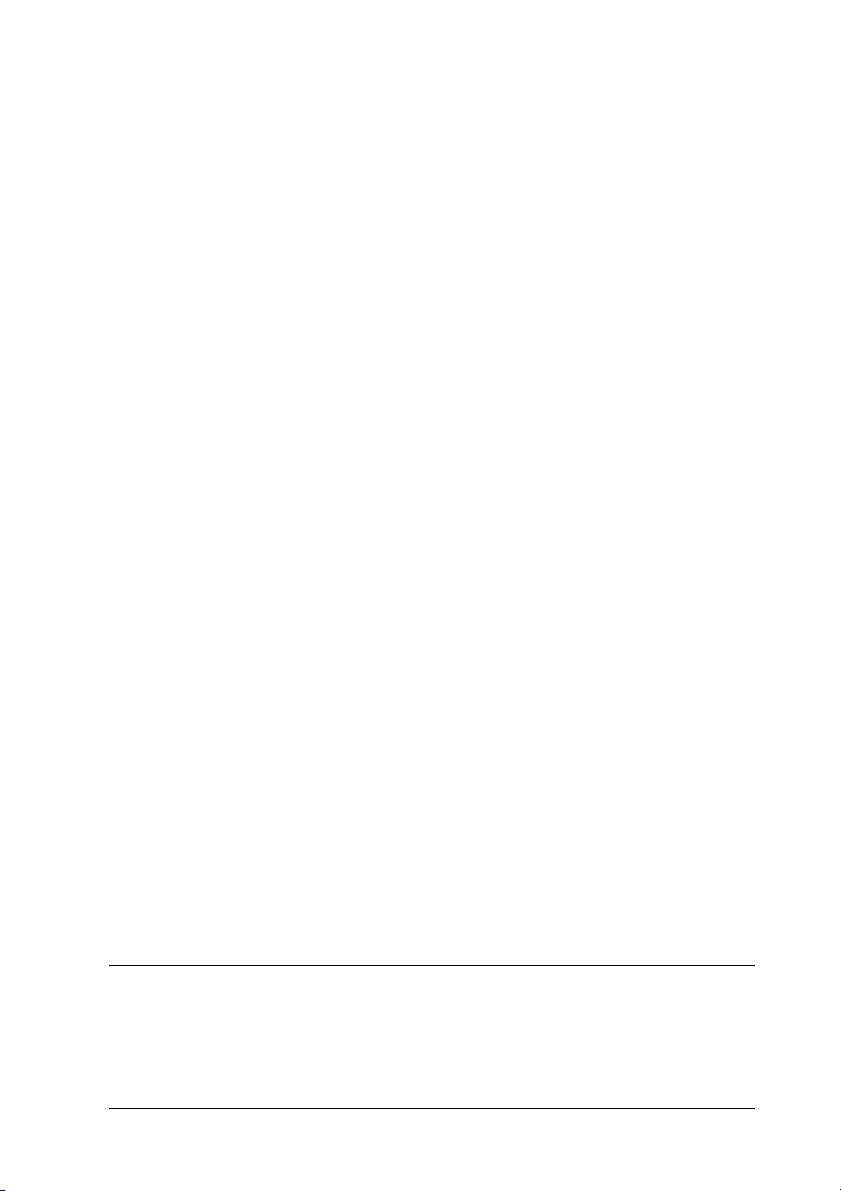
Das Papier wird nicht richtig eingezogen . . . . . . . . . . . . . . . . . . . .307
Das Papier wird nicht eingezogen. . . . . . . . . . . . . . . . . . . . . .307
Es werden mehrere Blätter gleichzeitig eingezogen . . . . . . .308
Das Papier staut sich . . . . . . . . . . . . . . . . . . . . . . . . . . . . . . . . .309
Papier falsch eingelegt. . . . . . . . . . . . . . . . . . . . . . . . . . . . . . . .311
Das Papier wird nicht vollständig ausgegeben oder ist
zerknittert . . . . . . . . . . . . . . . . . . . . . . . . . . . . . . . . . . . . . . . .311
Dickes Papier wird beim Senden eines Druckjobs für
dickes Papier ausgeworfen. . . . . . . . . . . . . . . . . . . . . . . . . .312
Nach dem Drucken von dickem Papier wird das dicke
Papier nicht einwandfrei ausgegeben. . . . . . . . . . . . . . . . .312
Der Drucker druckt nicht. . . . . . . . . . . . . . . . . . . . . . . . . . . . . . . . . .312
Alle Anzeigen sind dunkel . . . . . . . . . . . . . . . . . . . . . . . . . . . .312
Die Anzeigen leuchten kurz und erlöschen wieder . . . . . . .313
Nur die Betriebsanzeige leuchtet . . . . . . . . . . . . . . . . . . . . . . .313
Die Fehleranzeige blinkt oder leuchtet . . . . . . . . . . . . . . . . . .314
Die Fehleranzeige leuchtet und die Betriebsanzeige
blinkt . . . . . . . . . . . . . . . . . . . . . . . . . . . . . . . . . . . . . . . . . . . .315
Probleme des Druckkopfwagens . . . . . . . . . . . . . . . . . . . . . . . . . . .316
Korrektur von USB-Problemen . . . . . . . . . . . . . . . . . . . . . . . . . . . . .316
USB-Anschlüsse . . . . . . . . . . . . . . . . . . . . . . . . . . . . . . . . . . . . .316
Windows-Betriebssysteme . . . . . . . . . . . . . . . . . . . . . . . . . . . .317
Installation der Druckersoftware. . . . . . . . . . . . . . . . . . . . . . .317
Kommunikationsfehler. . . . . . . . . . . . . . . . . . . . . . . . . . . . . . . . . . . .322
Die Netz-Kontrollleuchte leuchtet nicht. . . . . . . . . . . . . . . . .322
Die Netzkontrollleuchte leuchtet, aber der Drucker
druckt nicht. . . . . . . . . . . . . . . . . . . . . . . . . . . . . . . . . . . . . . .323
Druckauftrag abbrechen. . . . . . . . . . . . . . . . . . . . . . . . . . . . . . . . . . .324
Verwendung der Bedienfeldtasten . . . . . . . . . . . . . . . . . . . . .324
Windows XP und 2000. . . . . . . . . . . . . . . . . . . . . . . . . . . . . . . .325
Windows Me und 98 . . . . . . . . . . . . . . . . . . . . . . . . . . . . . . . . .325
Macintosh . . . . . . . . . . . . . . . . . . . . . . . . . . . . . . . . . . . . . . . . . .327
Kapitel 8 Andere Informationen
Drucker in ein Netzwerk einbinden . . . . . . . . . . . . . . . . . . . . . . . . .330
Windows XP und 2000. . . . . . . . . . . . . . . . . . . . . . . . . . . . . . . .330
Windows Me und 98 . . . . . . . . . . . . . . . . . . . . . . . . . . . . . . . . .334
7
Page 8
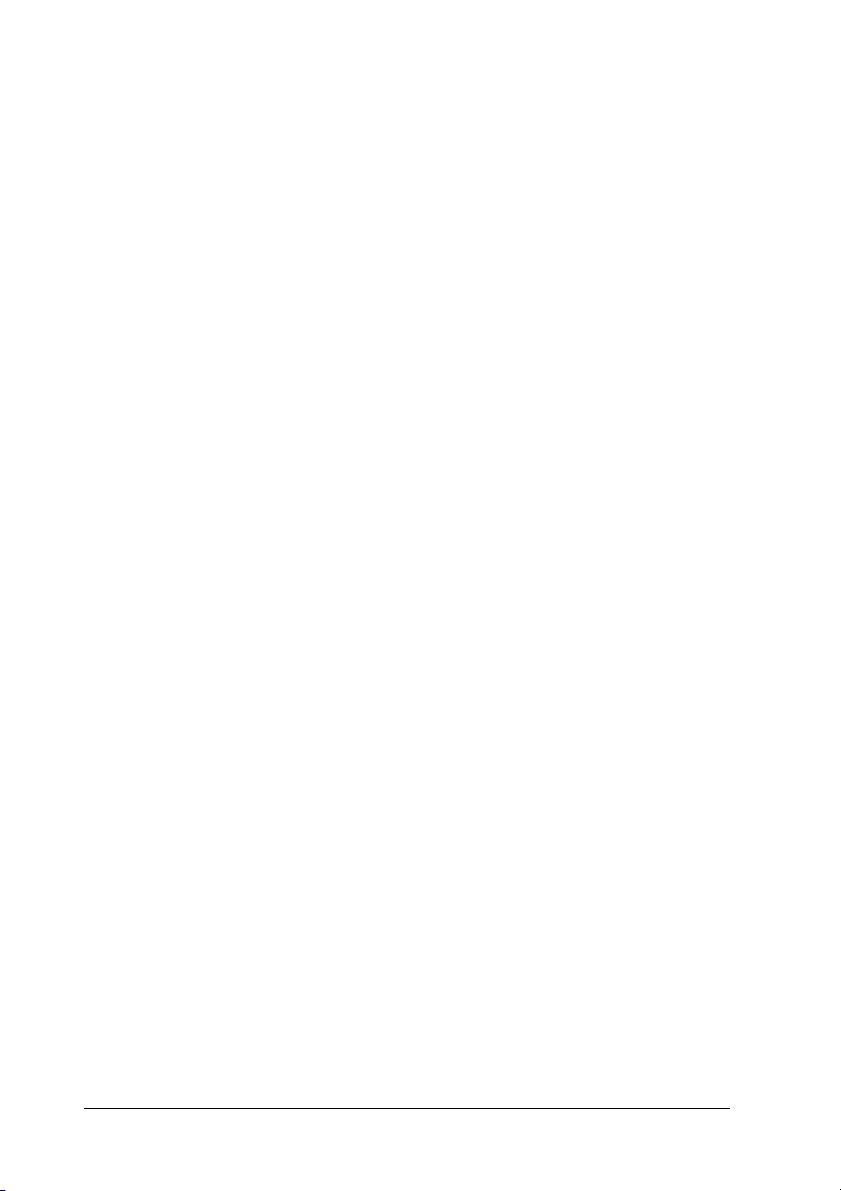
Mac OS X . . . . . . . . . . . . . . . . . . . . . . . . . . . . . . . . . . . . . . . . . . 338
Mac OS 9. . . . . . . . . . . . . . . . . . . . . . . . . . . . . . . . . . . . . . . . . . . 338
Druckgeschwindigkeit erhöhen. . . . . . . . . . . . . . . . . . . . . . . . . . . . 342
Allgemeine Ratschläge . . . . . . . . . . . . . . . . . . . . . . . . . . . . . . . 342
Dialogfeld Geschwindigkeit & Fortschritt verwenden
(nur Windows) . . . . . . . . . . . . . . . . . . . . . . . . . . . . . . . . . . . 346
Aktualisieren und Deinstallieren der Software . . . . . . . . . . . . . . . 349
Aktualisieren der Druckersoftware unter Windows Me,
XP oder 2000 . . . . . . . . . . . . . . . . . . . . . . . . . . . . . . . . . . . . . 349
Druckersoftware deinstallieren. . . . . . . . . . . . . . . . . . . . . . . . 349
Das Benutzerhandbuch deinstallieren . . . . . . . . . . . . . . . . . . 353
Drucker reinigen . . . . . . . . . . . . . . . . . . . . . . . . . . . . . . . . . . . . 354
Drucker transportieren . . . . . . . . . . . . . . . . . . . . . . . . . . . . . . . . . . . 356
Optionen und Verbrauchsmaterialien. . . . . . . . . . . . . . . . . . . . . . . 358
Verbrauchsmaterialien . . . . . . . . . . . . . . . . . . . . . . . . . . . . . . . 358
Exif Print und PRINT Image Matching. . . . . . . . . . . . . . . . . . . . . . 360
Wirksamkeit. . . . . . . . . . . . . . . . . . . . . . . . . . . . . . . . . . . . . . . . 360
Verwendung . . . . . . . . . . . . . . . . . . . . . . . . . . . . . . . . . . . . . . . 364
Druckerspezifikationen . . . . . . . . . . . . . . . . . . . . . . . . . . . . . . . . . . . 365
Drucken. . . . . . . . . . . . . . . . . . . . . . . . . . . . . . . . . . . . . . . . . . . . 365
Papier . . . . . . . . . . . . . . . . . . . . . . . . . . . . . . . . . . . . . . . . . . . . . 365
Tintenpatronen . . . . . . . . . . . . . . . . . . . . . . . . . . . . . . . . . . . . . 370
Mechanische Daten . . . . . . . . . . . . . . . . . . . . . . . . . . . . . . . . . . 372
Elektrische Daten. . . . . . . . . . . . . . . . . . . . . . . . . . . . . . . . . . . . 373
Umgebungsbedingungen. . . . . . . . . . . . . . . . . . . . . . . . . . . . . 373
Normen und Richtlinien. . . . . . . . . . . . . . . . . . . . . . . . . . . . . . 374
Systemanforderungen . . . . . . . . . . . . . . . . . . . . . . . . . . . . . . . . . . . . 375
Für Windows . . . . . . . . . . . . . . . . . . . . . . . . . . . . . . . . . . . . . . . 375
Macintosh . . . . . . . . . . . . . . . . . . . . . . . . . . . . . . . . . . . . . . . . . . 377
Das Benutzerhandbuch verwenden . . . . . . . . . . . . . . . . . . . . 378
Umgang mit Papier . . . . . . . . . . . . . . . . . . . . . . . . . . . . . . . . . . . . . . 379
Einzelblattpapier einlegen . . . . . . . . . . . . . . . . . . . . . . . . . . . . 379
Einlegen von dickem Papier . . . . . . . . . . . . . . . . . . . . . . . . . . 381
Einzelblätter in den rückwärtigen manuellen Einzug
einlegen. . . . . . . . . . . . . . . . . . . . . . . . . . . . . . . . . . . . . . . . . . . . . . 383
Spezielle Druckmedien verwenden . . . . . . . . . . . . . . . . . . . . 388
Fassungskapazität für Epson-Spezialmedien . . . . . . . . . . . . 391
Stütze für mehrere Matte-Blätter anbringen . . . . . . . . . . . . . 392
Rollenpapier einlegen und entnehmen . . . . . . . . . . . . . . . . . 394
8
Page 9
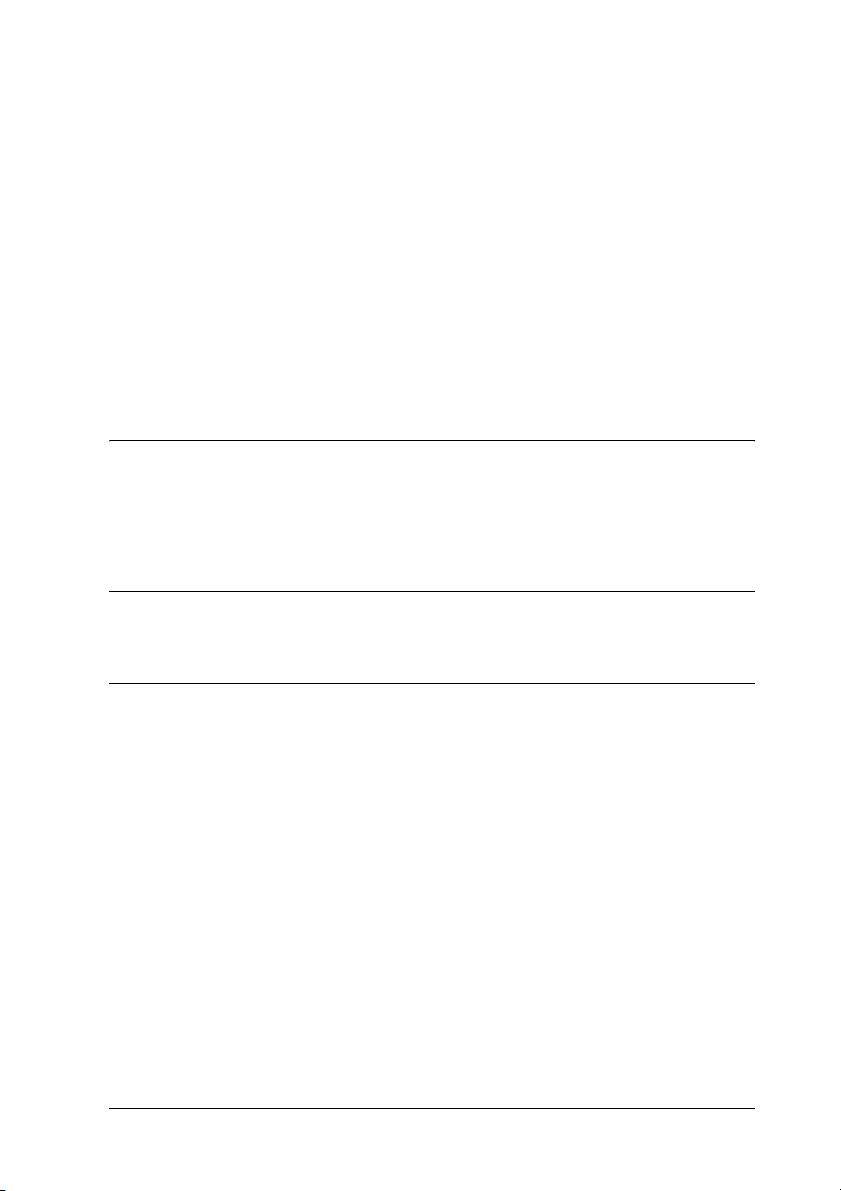
Treibereinstellungen . . . . . . . . . . . . . . . . . . . . . . . . . . . . . . . . . . . . . .402
Druckersoftware unter Windows aufrufen . . . . . . . . . . . . . .402
Druckersoftware unter Mac OS X aufrufen . . . . . . . . . . . . . .404
Unter Mac OS 9 auf die Druckersoftware zugreifen. . . . . . .404
Medientyp-Einstellungen . . . . . . . . . . . . . . . . . . . . . . . . . . . . .405
Benutzerdefinierte Papierformate unter Windows
erstellen . . . . . . . . . . . . . . . . . . . . . . . . . . . . . . . . . . . . . . . . . .409
Benutzerdefinierte Papiergrößen unter Mac OS X
einrichten. . . . . . . . . . . . . . . . . . . . . . . . . . . . . . . . . . . . . . . . .411
Benutzerdefinierte Papiergrößen unter Mac OS 9
einrichten. . . . . . . . . . . . . . . . . . . . . . . . . . . . . . . . . . . . . . . . .413
Anhang A Kundendienst
Kundendienst. . . . . . . . . . . . . . . . . . . . . . . . . . . . . . . . . . . . . . . . . . . .417
Internetseite für technischen Support . . . . . . . . . . . . . . . . . . . . . . .418
Glossar
Index
9
Page 10
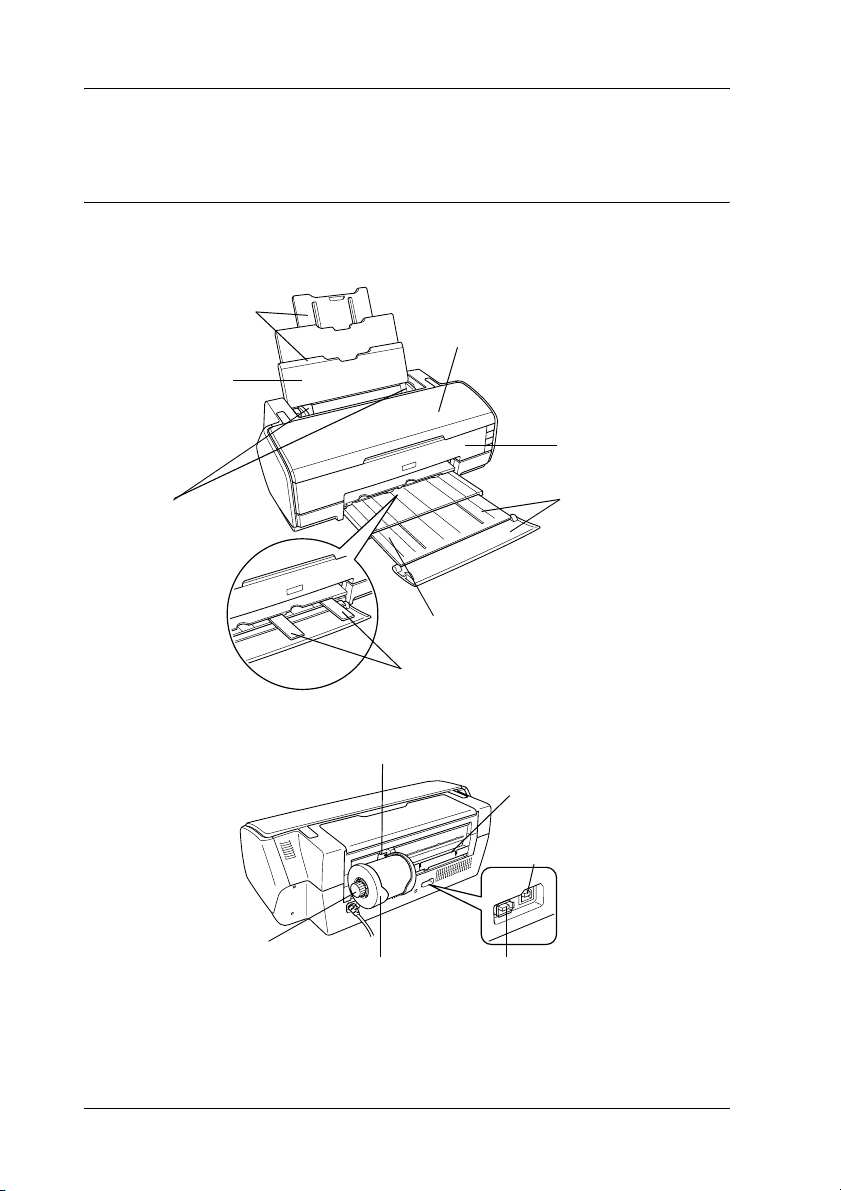
Druckerteile und Bedienfeldfunktionen
Teile des Druckers
Verlängerung der
Papierstütze
Papierstütze
Druckerabdeckung, oben
Druckerabdeckung,
vorne
Papierführungsschienen
Rollenpapierknopf
Papierausgabefach
Papierführungsschiene, hinten
Rollenpapierhalter
Verlängerung des
Papierausgabefachs
Rollenpapierstütze
Manueller Einzug, hinten
USB-Schnittstellenanschluss
Anschluss des
IEEE 1394-Schnittstellenkabels
10 Druckerteile und Bedienfeldfunktionen
Page 11
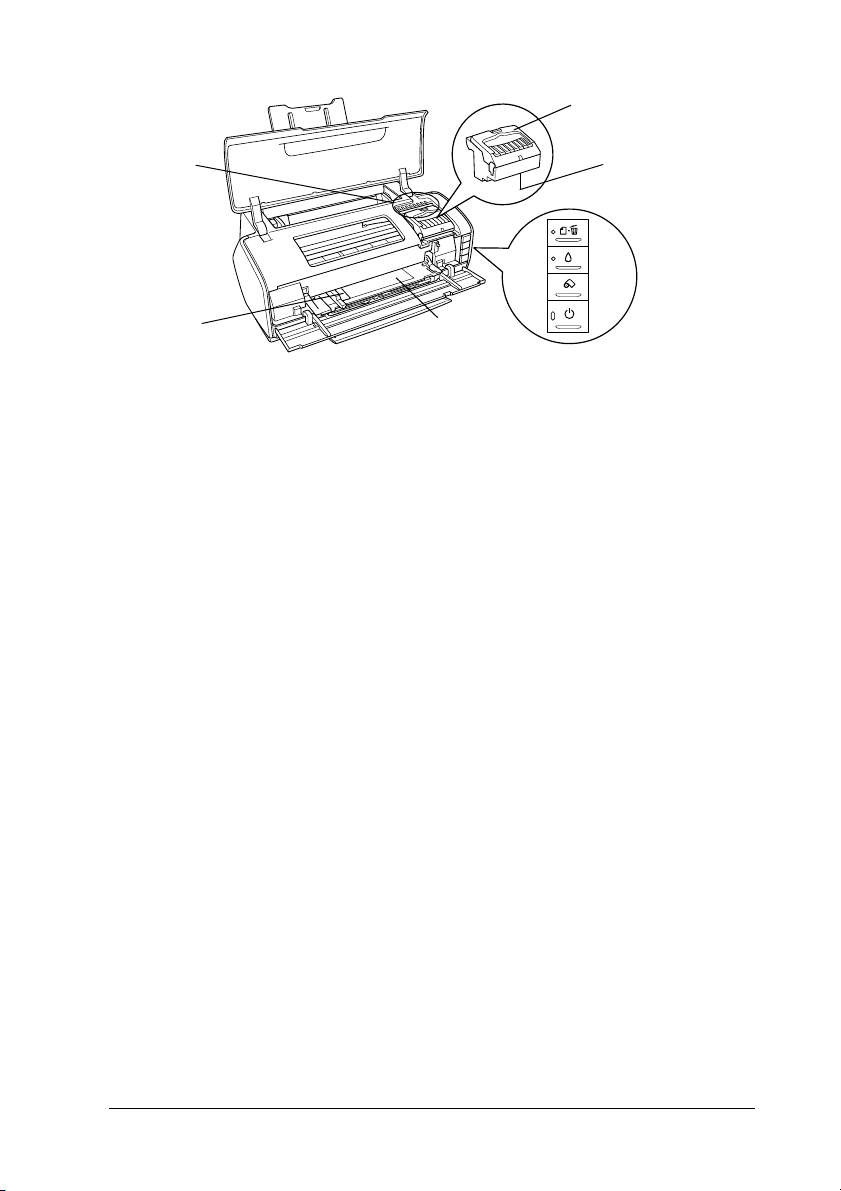
Anzeige
Keine Tinte
Tintenpatronenabdeckung
Druckkopf
Papierführung,
vorne
Manueller
Einzug, vorne
Bedienfeld
Druckerteile und Bedienfeldfunktionen 11
Page 12
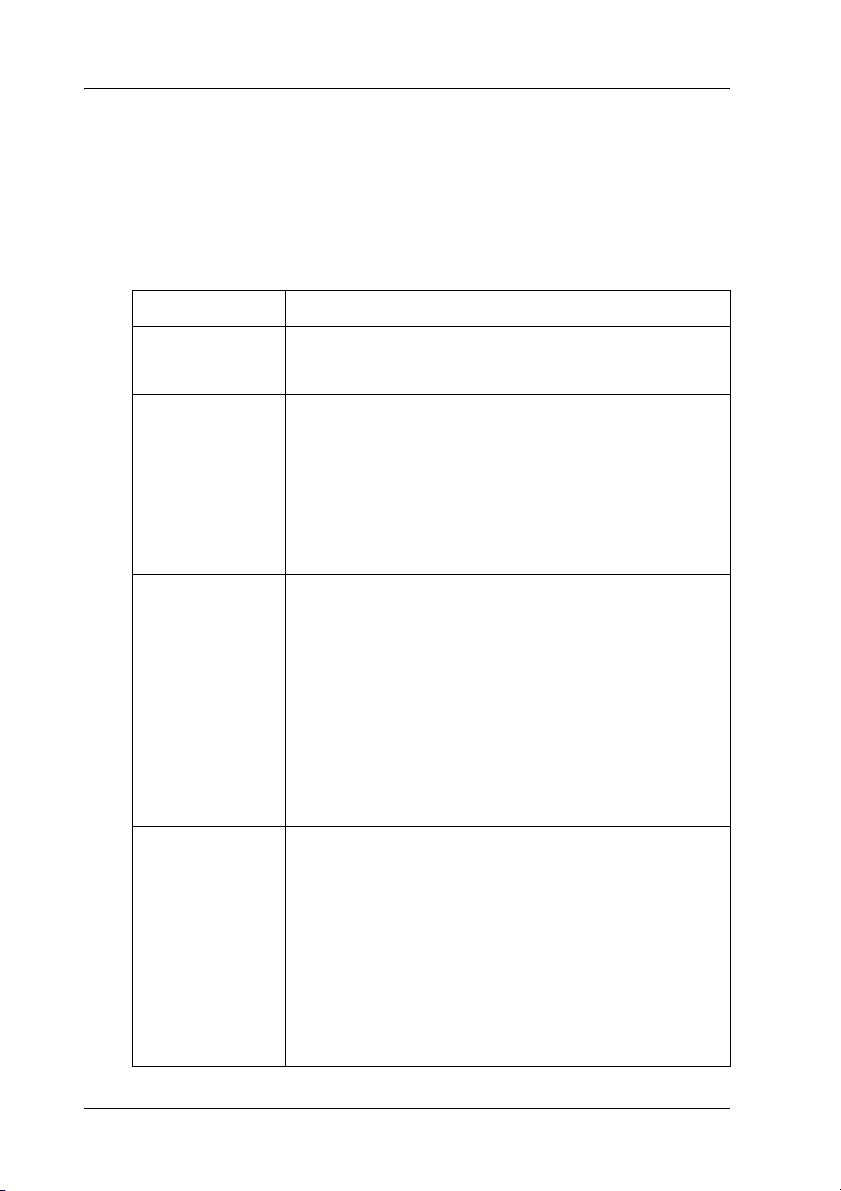
Bedienfeld
Tasten
Taste Funktion
P
Betriebsanzeige
)
Papier
H
Tinte
z
Rollenpapier
Hiermit schalten Sie den Drucker ein bzw. aus.
Bewirkt, dass Papier eingezogen oder ausgegeben
wird.
Der Druckvorgang wird fortgesetzt, wenn diese Taste
nach der Fehlermeldung Kein Papier oder dem Einzug
mehrerer Seiten gedrückt wird.
Durch Drücken während eines Druckvorgangs wird der
Druckvorgang abgebrochen.
Bewirkt Verfahren des Druckkopfs in die
Tintenpatronen-Auswechselposition.
Wenn eine leere Tintenpatrone festgestellt wird, wird
der Druckkopf in die Tintenpatronen-Kontrollposition
gefahren.
Bewegt den Druckkopf nach dem Austauschen der
Tintenpatrone zurück in die Abdeckposition.
Wenn die Taste drei Sekunden gedrückt gehalten wird,
wenn Keine Tinte H nicht leuchtet, wird der
Reinigungsvorgang des Druckkopfes durchgeführt.
Druckt eine Schnittlinie und zieht das Rollenpapier in
eine Position, aus der es auf einfache Weise aus dem
Einzelblatteinzug entfernt werden kann, wenn diese
Taste nach dem Druckvorgang betätigt wird.
Zieht das Rollenpapier in die Druckposition ein, wenn
diese Taste nach dem Druckvorgang betätigt wird.
Zieht das Rollenpapier in eine Position, aus der es auf
einfache Weise aus dem Rollenpapiereinzug
entnommen werden kann, wenn diese Taste 3
Sekunden betätigt wird.
12 Druckerteile und Bedienfeldfunktionen
Page 13
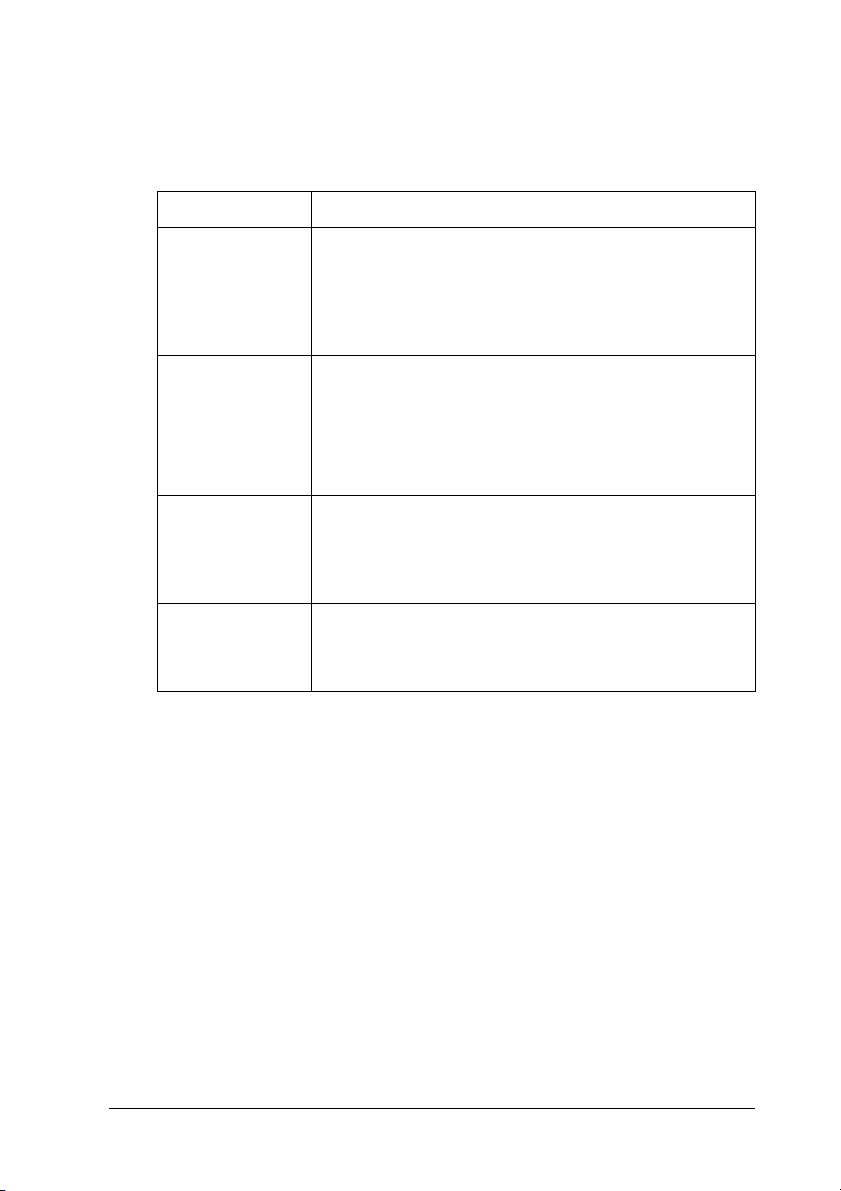
Anzeigen
Anzeige Beschreibung
P
Betriebsanzeige
m
Kein Papier
H
Tintenfehler
Keine Tinte Leuchtet, wenn eine Tintenpatrone leer oder nicht
Leuchtet, wenn der Drucker eingeschaltet ist.
Blinkt, wenn der Drucker Daten empfängt, druckt,
wenn eine Tintenpatrone ausget auscht wird, wenn das
Tintenzuleitungssystem aktiviert wird oder der
Druckkopf gereinigt wird.
Leuchtet, wenn kein Papier im Drucker ist.
Blinkt bei einem Papierstau oder wenn das
Ausgabefach in einer falschen Position ist.
Blinkt, wenn das Papier nicht gerade in den
rückwärtigen manuellen Einzug eingezogen wird.
Leuchtet, wenn eine Tintenpatrone leer oder nicht
installiert ist.
Blinkt, wenn eine Tintenpatrone fast leer oder eine
falsche Farbtintenpatrone installiert ist.
installiert ist.
Blinkt, wenn eine Tintenpatrone fast leer ist.
Druckerteile und Bedienfeldfunktionen 13
Page 14
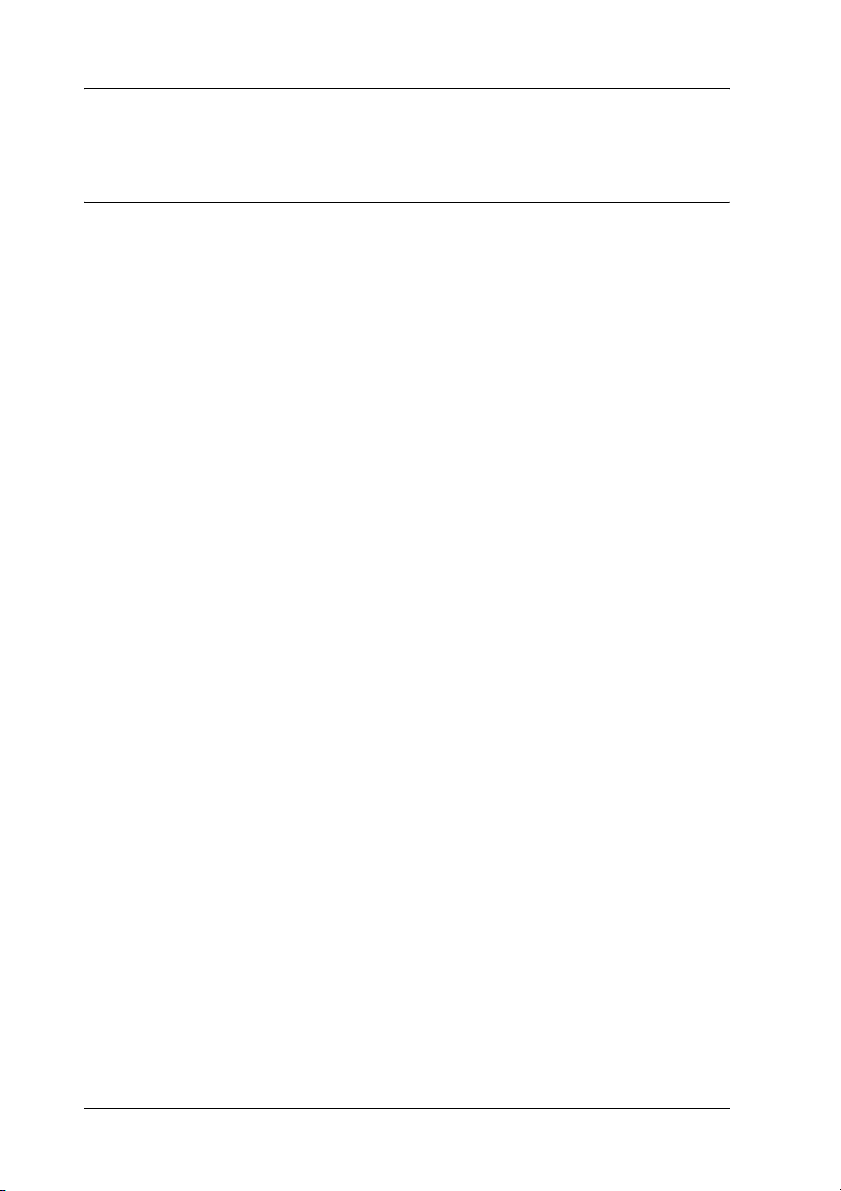
Sicherheitshinweise
Wichtige Sicherheitshinweise
Lesen Sie vor der Inbetriebnahme des Druckers alle Anweisungen
in diesem Abschnitt. Beachten Sie außerdem alle am Drucker
angebrachten Warnungen und Hinweise.
Drucker einrichten
Beachten Sie beim Einrichten Ihres Druckers folgende Hinweise:
❏ Die Ventilationsschlitze und Öffnungen im Drucker dürfen
nicht blockiert oder zugedeckt werden.
❏ Die verwendete Netzspannung muss mit der auf dem
Typenschild des Druckers angegebenen Betriebsspannung
übereinstimmen.
❏ Verwenden Sie nur das mit diesem Produkt mitgelieferte
Netzkabel. Bei Verwendung eines andern Netzkabels können
"Brände oder elektrische Schläge verursacht werden.
❏ Das Netzkabel dieses Produkts ist ausschließlich zur
Verwendung mit diesem Produkt vorgesehen. Bei
Verwendung mit anderen Geräten können Brände oder
elektrische Schläge verursacht werden.
❏ Vergewissern Sie sich, dass das Netzkabel den geltenden
Sicherheitsvorschriften entspricht.
❏ Verwenden Sie keine Steckdose, an der bereits Geräte wie
Fotokopierer oder Ventilatoren, die sich regelmäßig ein- und
ausschalten, angeschlossen sind.
14 Sicherheitshinweise
Page 15
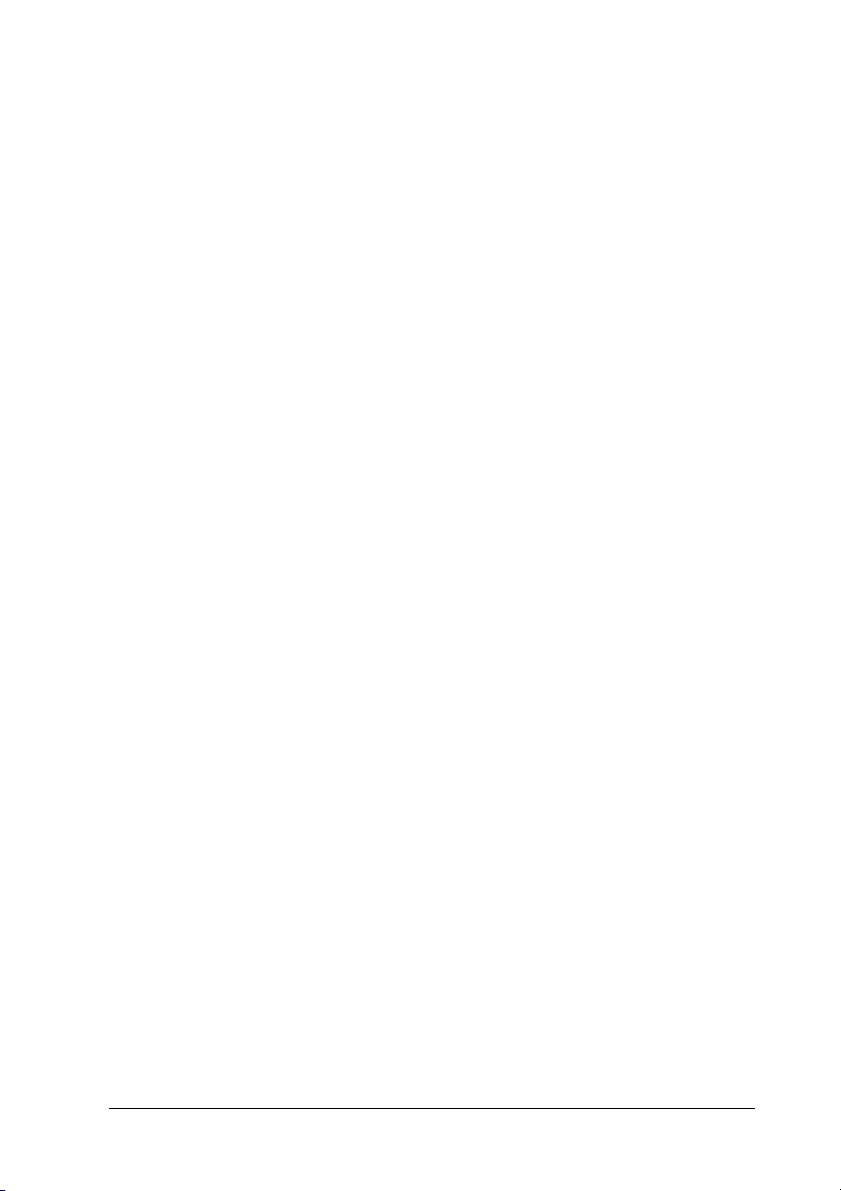
❏ Schließen Sie den Drucker nicht an schaltbare oder
timergesteuerte Steckdosen an.
❏ Benutzen Sie die Computeranlage nicht in der Nähe
potenzieller elektromagnetischer Störfelder wie z. B.
Lautsprecher oder Basisstationen von schnurlosen Telefonen.
❏ Verwenden Sie keine beschädigten oder abgenutzten
Stromkabel.
❏ Wenn Sie den Drucker über ein Verlängerungskabel
anschließen, achten Sie darauf, dass die Gesamtstromstärke
aller am Verlängerungskabel angeschlossenen Geräte die
zulässige Stromstärke des Verlängerungskabels nicht
überschreitet. Achten Sie zudem darauf, dass der
Gesamt-Nennstromwert aller an der Netzsteckdose
angeschlossenen Geräte die zulässige Amperezahl der
Steckdose nicht überschreitet.
❏ Versuchen Sie niemals, das Gerät selbst zu reparieren.
❏ In folgenden Fällen müssen Sie den Drucker vom Netz
trennen und sich an einen autorisierten
Kundendiensttechniker wenden:
Das Netzkabel oder der Stecker sind abgenutzt oder
beschädigt; Flüssigkeit ist in den Drucker eingedrungen; der
Drucker ist heruntergefallen oder das Gehäuse wurde
beschädigt; der Drucker arbeitet nicht mehr normal bzw.
zeigt auffällige Leistungsabweichungen.
❏ Bei Anschluss des Drucker an die Stromversorgung in
Deutschland muss sichergestellt werden, dass die
Gebäudeinstallatioin mit einer 10-A- oder 16-A-Sicherung
abgesichert ist, um Schutz vor Kurzschluss und Überstrom zu
gewährleisten.
Sicherheitshinweise 15
Page 16
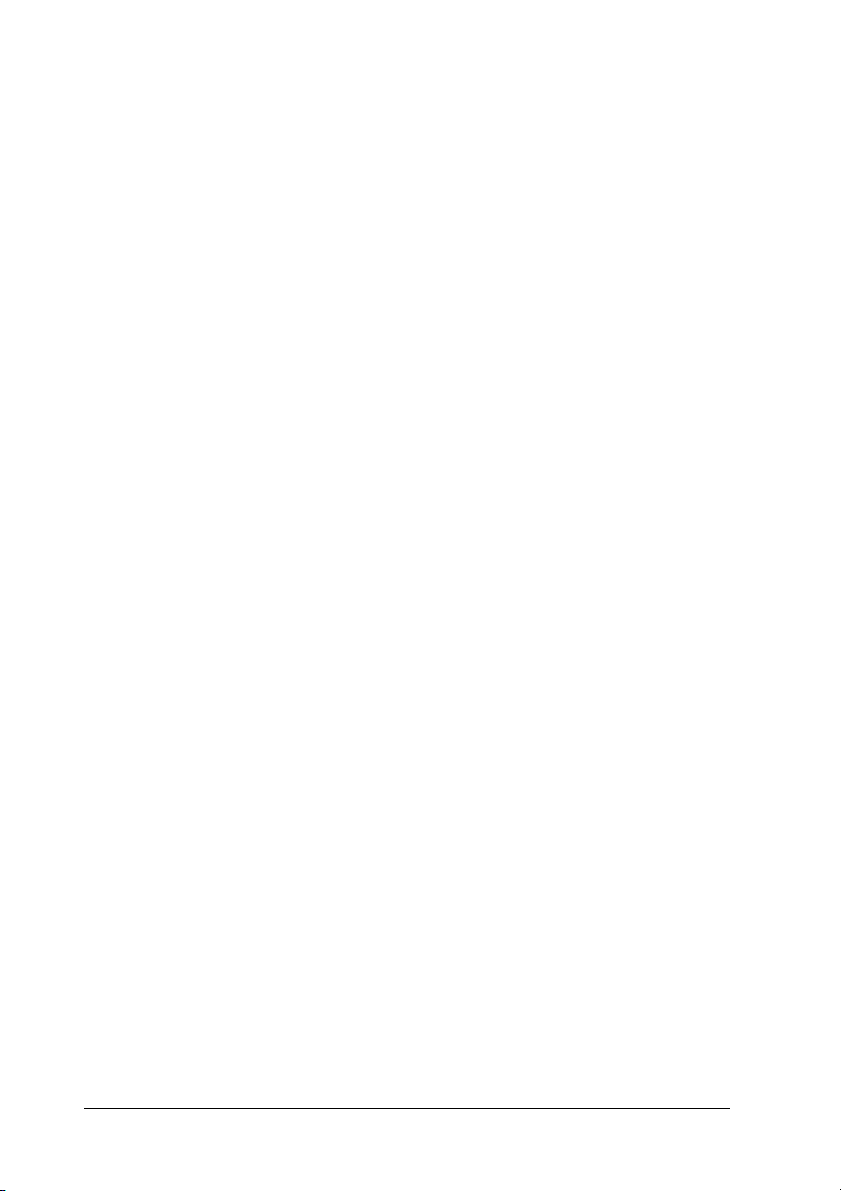
❏ Wenn Sie dieses Produkt mit einem Kabel an einen Computer
oder ein anderes Gerät anschließen, achten Sie auf die richtige
Ausrichtung der Steckverbinder. Jeder Steckverbinder kann
nur auf eine Weise eingesteckt werden. Wenn ein
Steckverbinder falsch ausgerichtet eingesteckt wird, können
beide Geräte, die über das Kabel verbunden sind, beschädigt
werden.
Standort für den Drucker auswählen
Beachten Sie bei der Wahl des Druckerstandorts folgende
Hinweise:
❏ Stellen Sie den Drucker auf eine ebene, stabile Fläche, die an
allen Seiten über die Grundfläche des Druckers hinausragt.
Wenn Sie den Drucker an einer Wand aufstellen, lassen Sie
einen Freiraum von mindestens 40 cm zwischen der
Druckerrückseite und der Wand. Der Drucker arbeitet nicht
einwandfrei, wenn er gekippt wird oder schräg steht.
❏ Wenn Sie den Drucker lagern oder transportieren, halten Sie
ihn nicht schräg, stellen Sie ihn nicht auf die Seite und drehen
Sie ihn nicht um. Andernfalls kann Tinte aus den Patronen
auslaufen.
❏ Lassen Sie genügend Platz vor dem Drucker frei, damit das
Papier ungehindert vom Drucker ausgegeben werden kann.
❏ Vermeiden Sie Standorte, an denen der Drucker starken
Temperatur- und Feuchtigkeitsschwankungen ausgesetzt ist.
Halten Sie den Drucker auch vor direkter
Sonneneinstrahlung, starkem Lichteinfall und Wärmequellen
fern.
❏ Vermeiden Sie staubige Standorte und Standorte, die
Erschütterungen oder Vibrationen ausgesetzt sind.
16 Sicherheitshinweise
Page 17
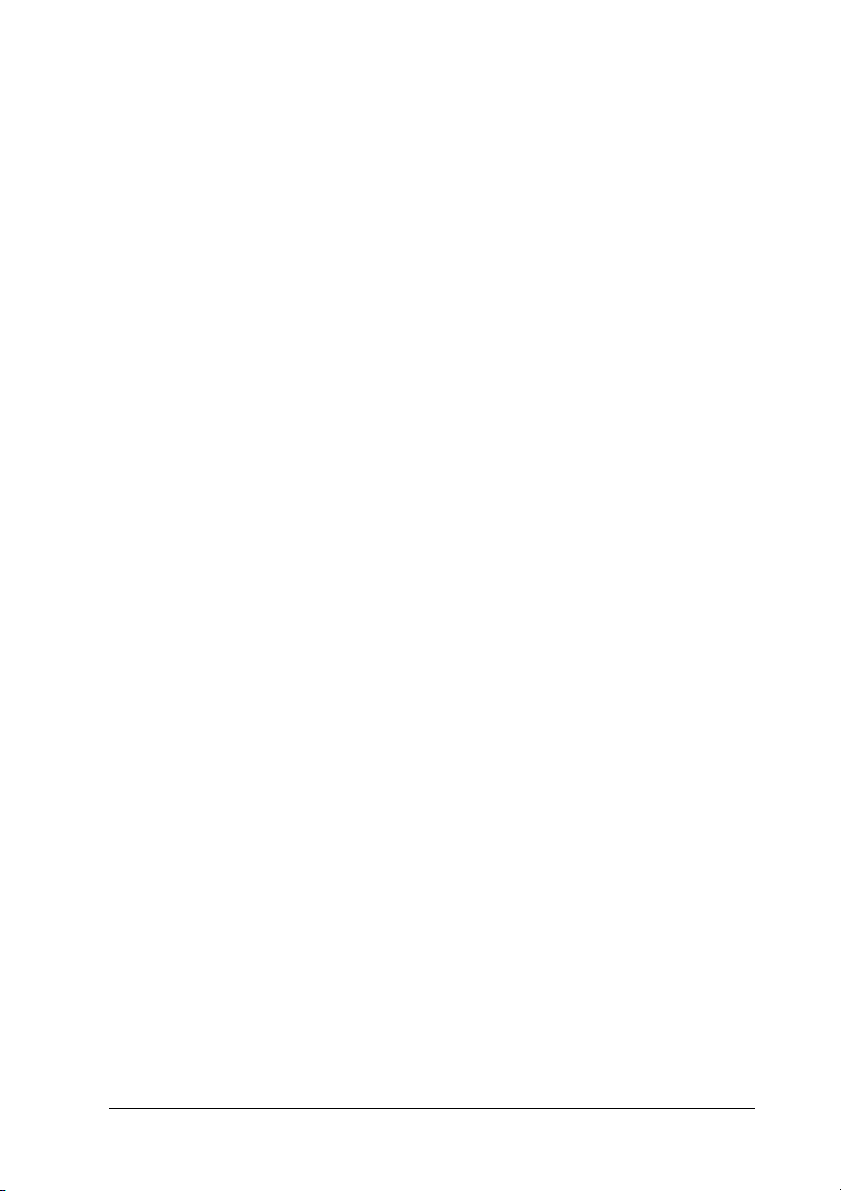
❏ Stellen Sie den Drucker so auf, dass um ihn herum eine
ausreichende Luftzufuhr gewährleistet ist.
❏ Stellen Sie den Drucker in der Nähe einer Steckdose auf, so
dass der Stecker jederzeit problemlos herausgezogen werden
kann.
Mit dem Drucker arbeiten
Beachten Sie bei der Verwendung Ihres Druckers folgende
Hinweisen:
❏ Führen Sie keine Gegenstände in die Öffnungen im Drucker
ein.
❏ Achten Sie darauf, dass keine Flüssigkeit in den Drucker
gelangt.
❏ Stecken Sie Ihre Hand nicht in das Innere des Druckers und
berühren Sie nicht die Tintenpatronen während eines
Druckvorgangs.
❏ Bewegen Sie den Druckkopf nicht von Hand, der Drucker
kann dadurch beschädigt werden.
❏ Schalten Sie den Drucker stets mit Hilfe des Netzschalters P
aus. Wenn der Netzschalter betätigt wird, blinkt die
Betriebsanzeige P. Trennen Sie den Drucker erst von der
Stromversorgung bzw. schalten Sie die Stromversorgung erst
aus, wenn die Betriebsanzeige P dunkel ist.
❏ Vergewissern Sie sich vor dem Transport des Druckers, dass
sich der Druckkopf in der Abdeckposition (rechts außen)
befindet und dass die Tintenpatronen richtig eingesetzt sind.
❏ Lassen Sie die Tintenpatronen installiert. Durch Entfernen
der Tintenpatronen kann den Druckkopf austrocknen, sodass
der Drucker dann nicht mehr einwandfrei funktioniert.
Sicherheitshinweise 17
Page 18
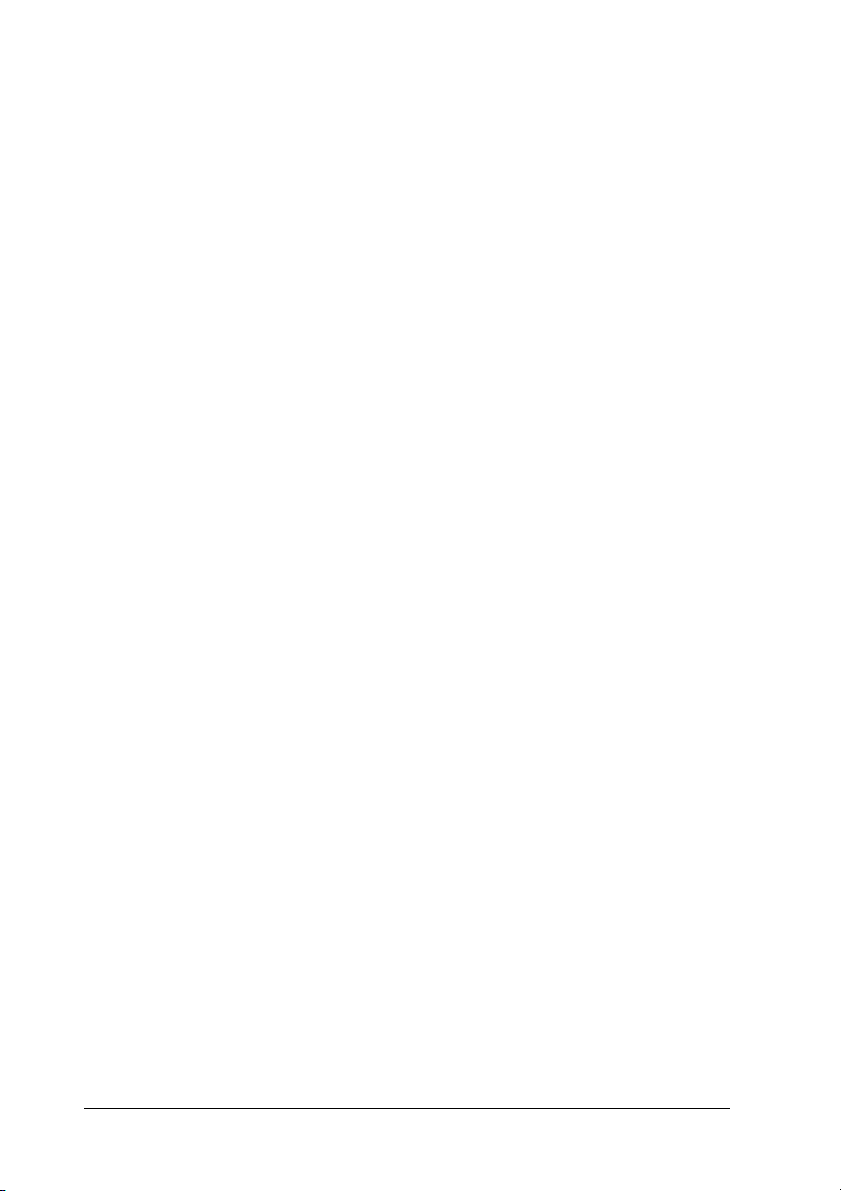
Umgang mit den Tintenpatronen
Bitte beachten Sie beim Umgang mit dem Tintenpatronen
folgende Hinweise:
❏ Bewahren Sie Tintenpatronen außerhalb der Reichweite von
Kindern auf. Lassen Sie niemals zu, dass Kinder
Tintenpatronen in die Hand bekommen oder gar daraus
trinken.
❏ Schütteln Sie die Tintenpatronen nicht. Andernfalls kann
Tinte austreten.
❏ Nach dem Öffnen der Verpackung dürfen Tintenpatronen
nicht geschüttelt werden, da sonst Tinte austreten kann.
❏ Seien Sie beim Umgang mit benutzten Tintenpatronen
vorsichtig, da um die Tintenzuleitungsöffnung noch immer
ein wenig Tinte vorhanden sein kann. Wenn Tinte auf Ihre
Hände gerät, reinigen Sie diese gründlich mit Wasser und
Seife. Sollte Tinte in die Augen gelangen, spülen Sie diese
sofort mit reichlich Wasser aus. Wenn Sie sich nach dem
gründlichen Ausspülen immer noch unwohl fühlen oder
Sehprobleme haben, suchen Sie sofort einen Arzt auf.
❏ Entfernen Sie nicht das Etikett von der Tintenpatronen und
ziehen Sie nicht daran. Andernfalls kann Tinte aus der
Patrone austreten.
❏ Installieren Sie eine Tintenpatrone sofort nach dem Öffnen
der Verpackung. Bleibt die Tintenpatrone vor der Benutzung
längere Zeit ausgepackt liegen, kann möglicherweise nicht
gedruckt werden.
❏ Benutzen Sie keine Tintenpatrone, deren Haltbarkeitsdatum
(auf der Verpackung aufgedruckt) überschritten ist, weil
sonst die Druckqualität beeinträchtigt sein kann. Um beste
Druckergebnisse zu erzielen, sollte die Tintenpatrone
innerhalb von sechs Monaten nach der ersten Installation
aufgebraucht werden.
18 Sicherheitshinweise
Page 19
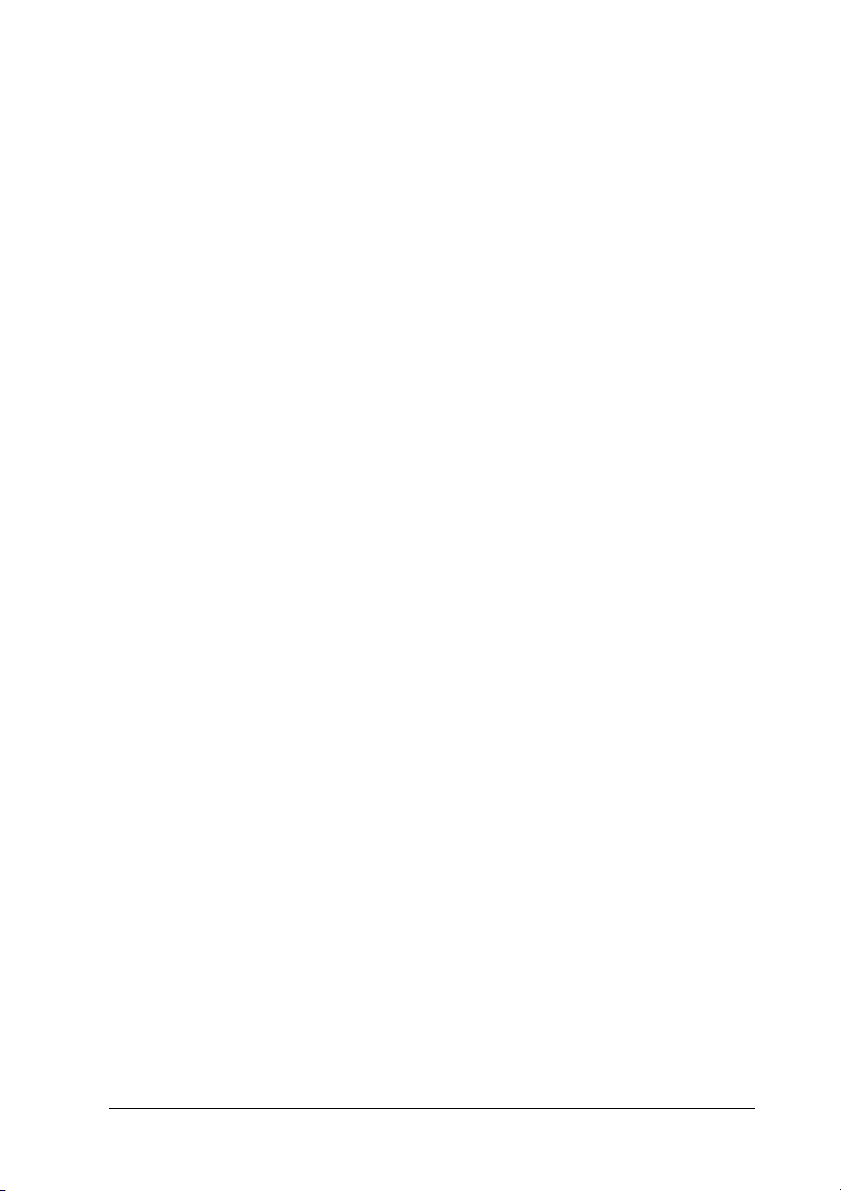
❏ Versuchen Sie nicht, eine Tintenpatrone zu zerlegen oder
nachzufüllen. Dies kann den Druckkopf beschädigen.
❏ Wenn Sie eine Tintenpatrone verwenden wollen, die Sie
zuvor an einem kälteren Ort gelagert haben, lassen Sie sie sich
vor der Verwendung mindestens drei Stunden lang auf
Raumtemperatur erwärmen.
❏ Lagern Sie Tintenpatronen an einem kühlen, dunklen Ort.
❏ Berühren Sie nicht den grünen IC-Chip an der Seite der
Tintenpatrone. Hierdurch können sowohl der normale
Betrieb als auch der Druckbetrieb beeinträchtigt werden.
❏ Der IC-Chip an dieser Tintenpatrone enthält eine Vielzahl
patronenspezifischer Informationen wie beispielsweise
Informationen über die verbleibende Tintenmenge, damit die
Tintenpatrone beliebig oft herausgenommen und wieder
eingesetzt werden kann. Jedes Mal, wenn eine Tintenpatrone
wieder eingesetzt wird, wird jedoch Tinte verbraucht, da der
Drucker stets einen Selbsttest durchführt.
❏ Wenn Sie eine Tintenpatrone zur späteren Verwendung
herausnehmen, sollten Sie die Tintenzuführöffnung vor
Staub und Schmutz schützen und die Patrone in derselben
Umgebung wie den Drucker lagern. Dank des Ventils in der
Tintenzufuhröffnung sind Abdeckungen oder Verschlüsse
nicht erforderlich. Die Tinte kann jedoch auf Gegenständen,
die mit diesem Bereich der Tintenpatrone in Berührung
kommen, Flecken hinterlassen. Berühren Sie keinesfalls die
Tintenzufuhröffnung oder den Bereich um die
Tintenzufuhröffnung herum.
❏ Lagern Sie Tintenpatronen mit dem Etikett nach oben
weisend. Lagern Sie Tintenpatronen nicht mit der Oberseite
nach unten weisend.
Sicherheitshinweise 19
Page 20
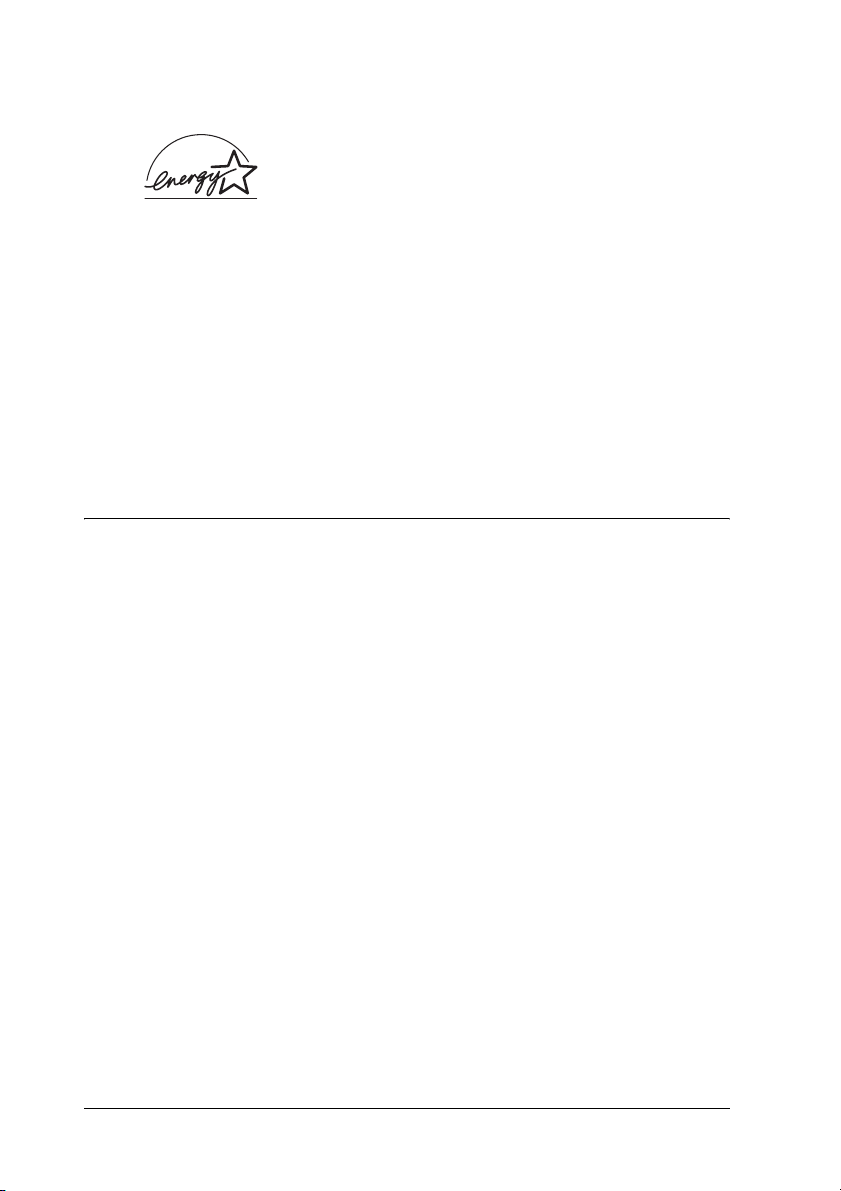
ENERGY STAR
®
-Kompatibilität
Als Partner von ENERGY STAR® kann EPSON
versichern, dass dieses Produkt den Richtlinien
ENERGY STAR
von
Energienutzung entspricht.
®
zur effizienten
Das International
ist eine freiwillige Partnerschaft mit Vertretern der Computerund Bürogeräteindustrie zur Förderung der Entwicklung
energiesparender PCs, Monitore, Drucker, Faxgeräte,
Kopiergeräte, Scanner und Multifunktionsgeräte mit dem Ziel,
die durch Energieerzeugung bedingte Luftverschmutzung zu
reduzieren. Die teilnehmenden Länder verwenden einheitliche
Standards und Logos.
ENERGY STAR
®
Office Equipment-Programm
Handbuchkonventionen
Vorsicht
Anmerkungen dieser Art müssen unbedingt beachtet werden, um
w
Verletzungen zu vermeiden.
Achtung:
Anmerkungen dieser Art müssen unbedingt beachtet werden, um
c
Schäden an den Geräten zu vermeiden.
Hinweise
enthalten wichtige Informationen und hilfreiche Tipps für die Arbeit mit
dem Drucker.
20 Sicherheitshinweise
Page 21
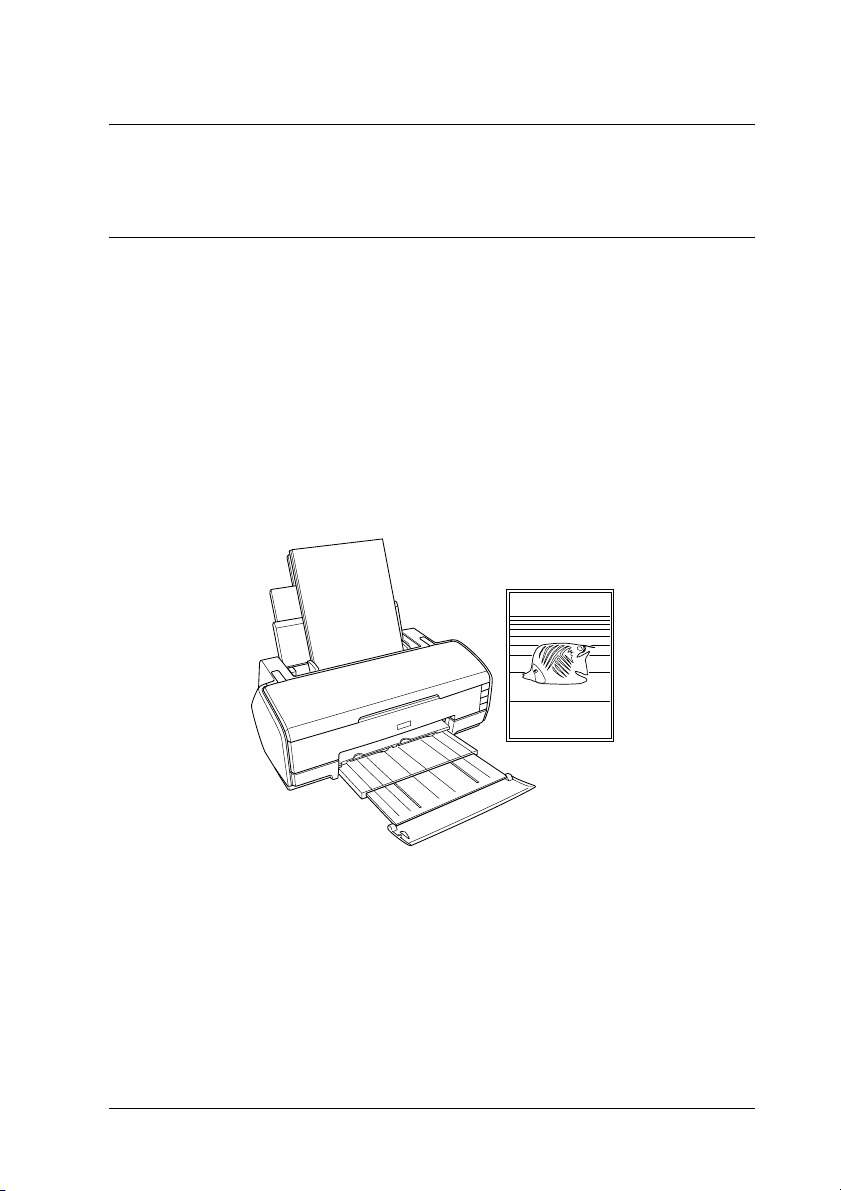
Kapitel 1
Einleitung
In diesem Abschnitt werden verschiedene Druckverfahren
erläutert.
„Fotos drucken“ auf Seite 24
Hier finden Sie Informationen zum Drucken von Schwarzweißoder Farbfotos auf Einzelblattpapier verschiedener Formate und
Sorten.
1
1
1
1
1
1
1
1
Drucken 21
1
1
1
1
Page 22
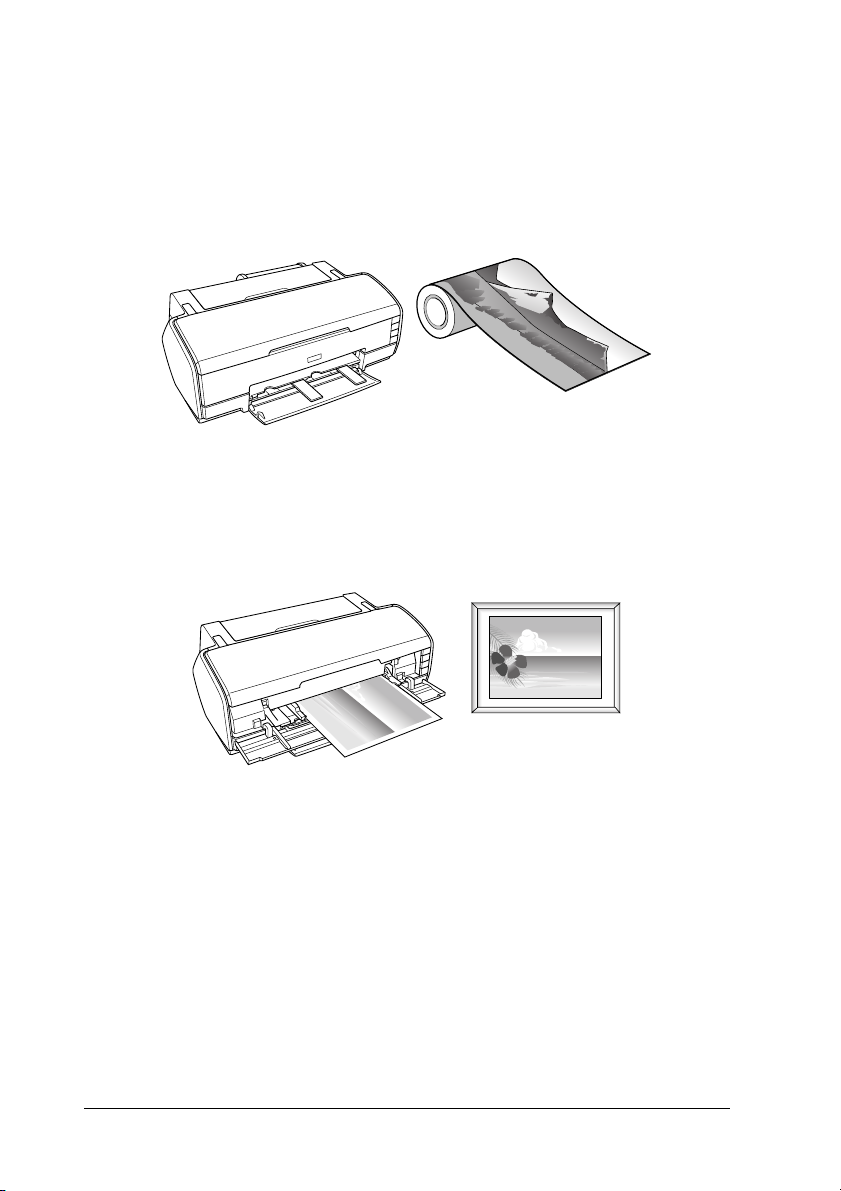
„Auf Rollenpapier drucken“ auf Seite 31
Hier finden Sie Informationen über die Hauptfunktion der
Rollenpapiereinstellung und das Drucken von Bannern. Damit
können Sie Panoramafotos oder Endlosformulare auf
Rollenpapier ausdrucken.
„Drucken auf dickem Papier“ auf Seite 41
Hier finden Sie Informationen zum Drucken von Dokumenten
und Bildern auf dicken Papieren.
22 Drucken
Page 23
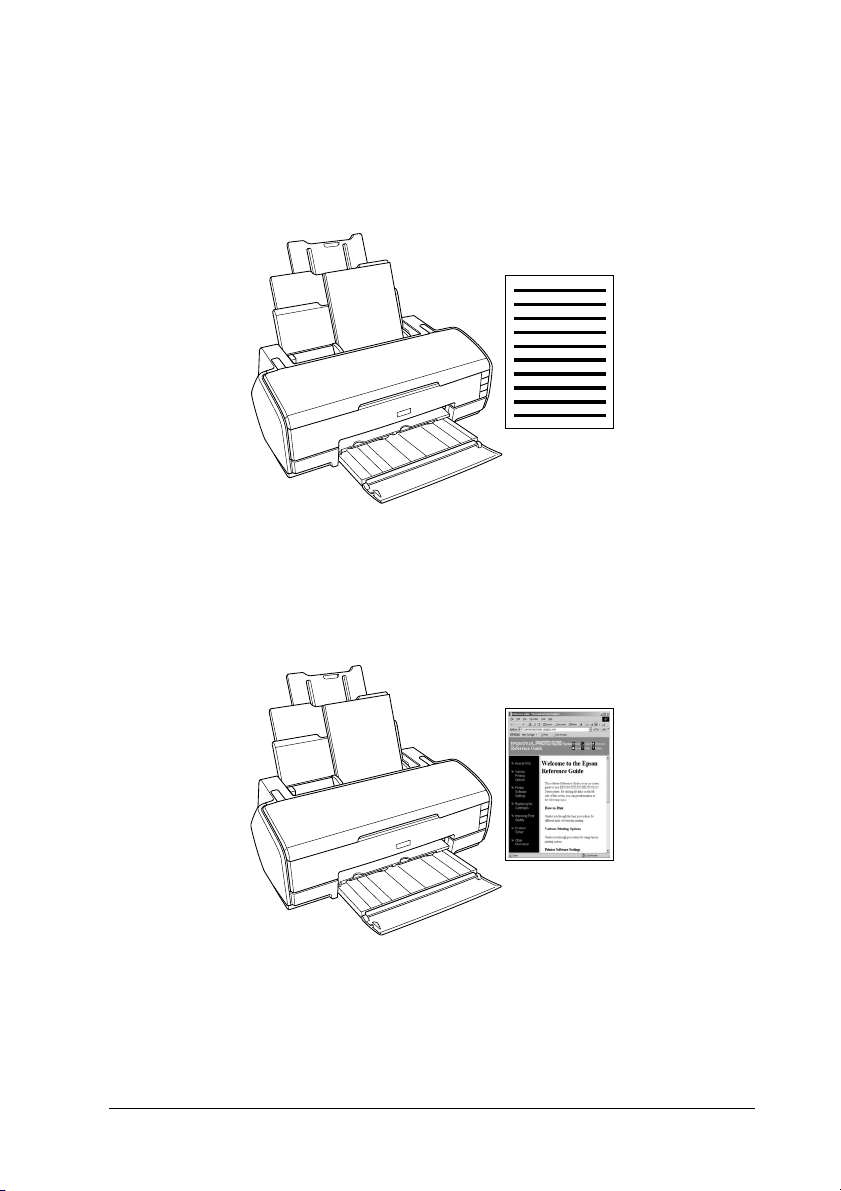
„Text drucken“ auf Seite 47
Hier finden Sie Informationen zum Drucken von Dokumenten
und Bildern auf Einzelblattpapier verschiedener Formate und
Sorten.
„Webseiten drucken“ auf Seite 54
Hier finden Sie Informationen zum Drucken von Webseiten auf
Einzelblattpapier verschiedener Größen und Arten.
1
1
1
1
1
1
1
1
Drucken 23
1
1
1
1
Page 24
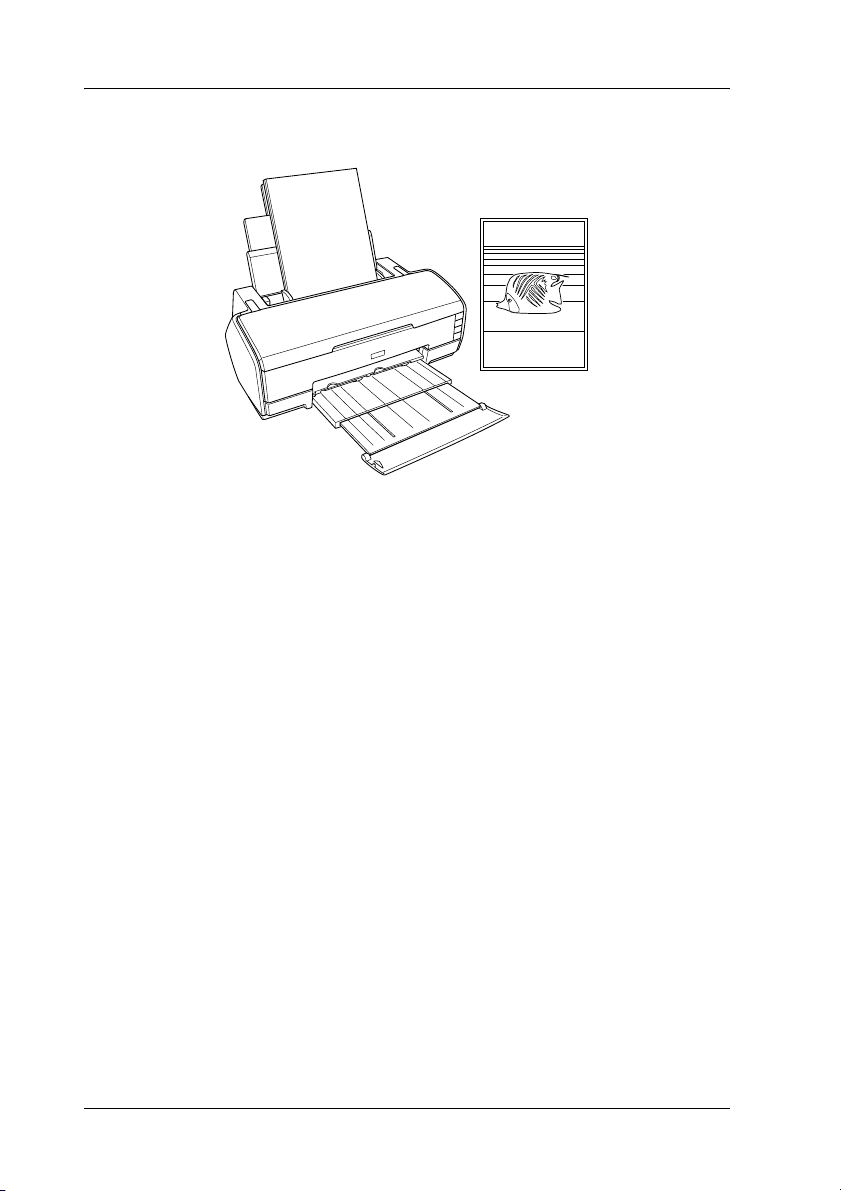
Fotos drucken
Umgang mit Einzelblattpapier
Näheres zum Einlegen von Einzelblattpapier finden Sie im
nachstehenden Abschnitt.
„Einzelblattpapier einlegen“ auf Seite 379
Einige Spezialdruckmedien, wie z. B. Velvet Fine Art Paper,
Watercolor Paper - Radiant White und UltraSmooth Fine Art
Paper, müssen über den hinteren manuellen Papiereinzug
geladen werden. Näheres zum Einlegen von Einzelblattpapier in
den rückwärtigen manuellen Einzug finden Sie im
nachstehenden Abschnitt.
„Einzelblätter in den rückwärtigen manuellen Einzug
einlegen.“ auf Seite 383
Informationen zur Verwendung von Spezialmedien finden Sie im
nachstehenden Abschnitt.
„Spezielle Druckmedien verwenden“ auf Seite 388
24 Drucken
Page 25
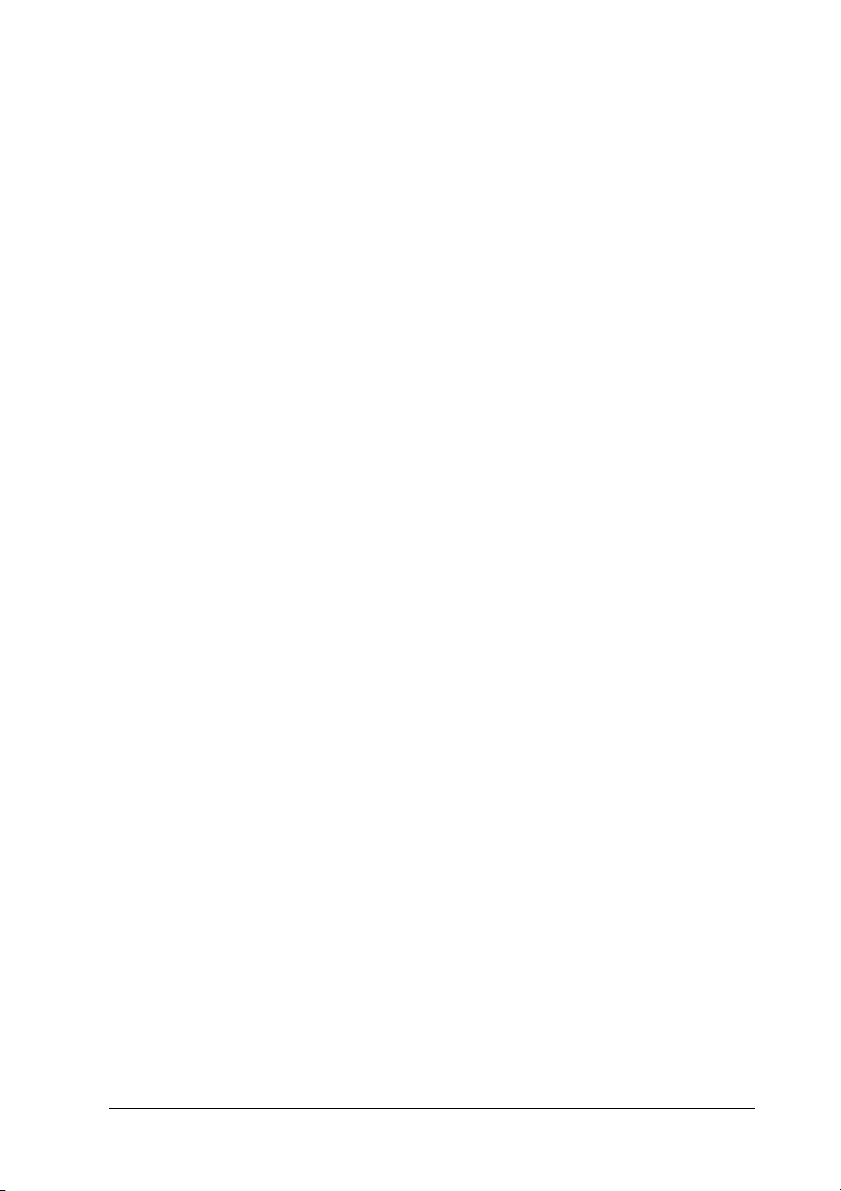
Mit Software wie EPSON Easy Photo Print oder EPSON
Darkroom Print, die auf der CD-ROM enthalten sind, lassen sich
Ausdrucke auf einfache Weise mit diesem Drucker erstellen.
Nähere Informationen dazu erhalten Sie im folgenden Abschnitt.
1
„EPSON Creativity Suite“ auf Seite 214
Treibereinstellungen für Windows
Hinweis:
Verwenden Sie Advanced B&W Photo zum Ausdrucken von
hochwertigen Schwarzweißfotos. Nähere Informationen dazu erhalten
Sie im folgenden Abschnitt.
& Siehe „Ausdrucken von Schwarzweißfotos“ auf Seite 66
1. Öffnen Sie die Datei, die Sie drucken möchten.
2. Rufen Sie den Druckertreiber auf.
„Druckersoftware unter Windows aufrufen“ auf Seite 402
3. Klicken Sie auf die Registerkarte Haupteinstellungen und
nehmen Sie die Einstellungen für Qualitätsoptionen vor.
Hinweise zu den Einstellungen für Qualitätsoptionen finden
Sie im folgenden Abschnitt.
& Siehe „Qualitätsoptionen“ auf Seite 137
4. Wählen Sie Einzelblatt als Quelle aus, wenn Sie Papier über
den Einzelblatteinzug zuführen. Wählen Sie Manuell - Rolle
als Quelle aus, wenn Sie Papier über den rückwärtigen
manuellen Einzug zuführen.
1
1
1
1
1
1
1
1
1
5. Nehmen Sie die erforderlichen Einstellungen für den
Medientyp vor.
„Medientyp-Einstellungen“ auf Seite 405
Drucken 25
1
1
Page 26
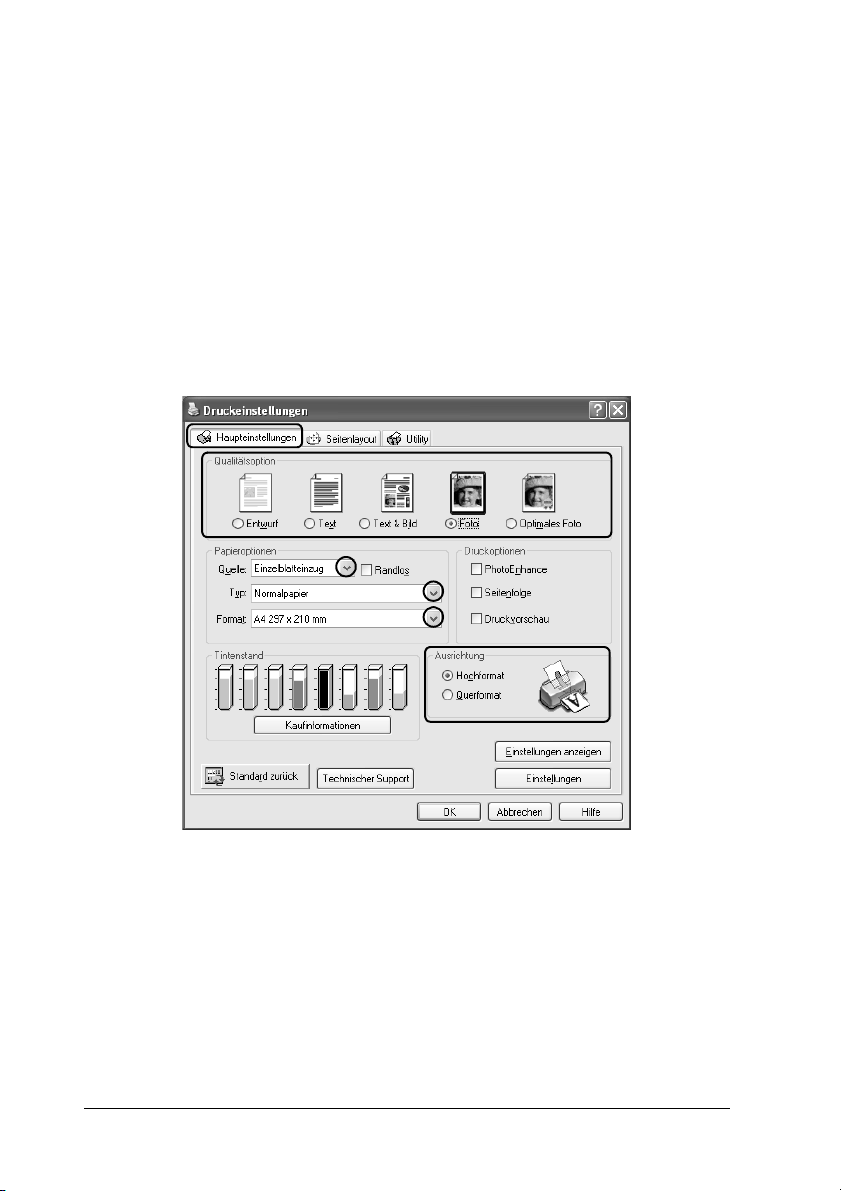
6. Nehmen Sie die erforderlichen Einstellungen für das Format
vor. Sie können auch ein eigenes Papierformat definieren.
Nähere Informationen dazu erhalten Sie im folgenden
Abschnitt.
„Benutzerdefinierte Papierformate unter Windows erstellen“
auf Seite 409
7. Wählen Sie zwischen Hochformat (senkrecht) und
Querformat (waagerecht) für die Ausrichtung des
Ausdrucks aus.
8. Klicken Sie auf OK, um das Dialogfenster
Druckertreibereinstellungen zu schließen.
9. Drucken Sie die Daten.
26 Drucken
Page 27
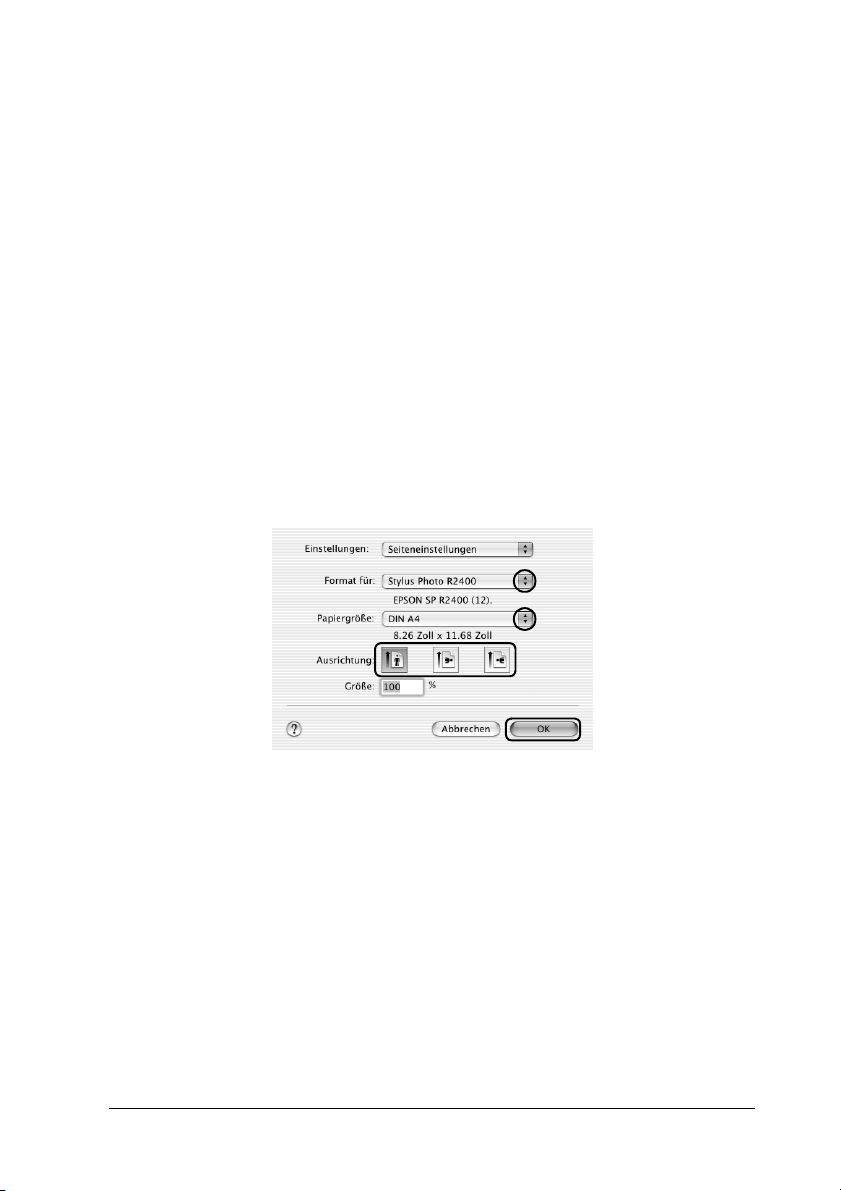
Treibereinstellungen für Mac OS X
1. Öffnen Sie die Datei, die Sie drucken möchten.
2. Rufen Sie das Dialogfenster zum Einrichten einer Seite auf.
„Druckersoftware unter Mac OS X aufrufen“ auf Seite 404
3. Wählen Sie Stylus Photo R2400 als Einstellung für das Format
aus.
4. Nehmen Sie die erforderlichen Einstellungen für
Papierformat und Ausrichtung vor.
5. Klicken Sie zum Schließen des Dialogfensters zum Einrichten
einer Seite auf OK.
1
1
1
1
1
1
1
1
6. Rufen Sie das Dialogfenster zum Drucken auf.
„Druckersoftware unter Mac OS X aufrufen“ auf Seite 404
7. Wählen Sie Stylus Photo R2400 als Einstellung für Drucker
aus und nehmen Sie dann die Einstellungen für Kopien &
Seiten vor.
Drucken 27
1
1
1
1
Page 28
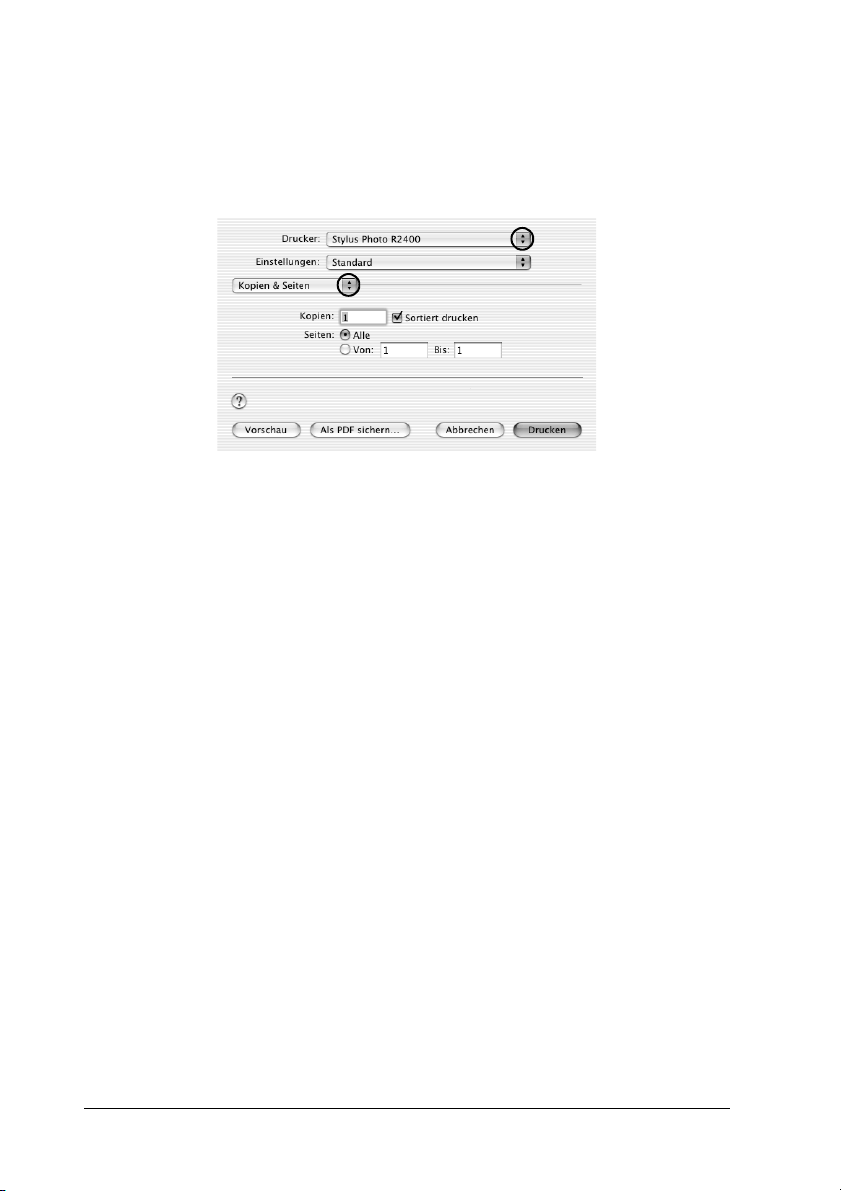
Hinweis:
Die verfügbaren Einstellungen für Kopien & Seiten bilden eine
Standardfunktion in Mac OS X. Weitere Informationen dazu finden
Sie in der Dokumentation des Betriebssystems.
8. Wählen Sie Druckereinstellungen aus dem Popup-Menü
aus.
9. Nehmen Sie die erforderlichen Einstellungen für Medium,
Farbe und Modus vor.
& Siehe „Druckereinstellungen“ auf Seite 174
„Medientyp-Einstellungen“ auf Seite 405
Hinweis:
Verwenden Sie Advanced B&W Photo zum Ausdrucken von
hochwertigen Schwarzweißfotos. Nähere Informationen dazu
erhalten Sie im folgenden Abschnitt.
& Siehe „Ausdrucken von Schwarzweißfotos“ auf Seite 66
28 Drucken
Page 29
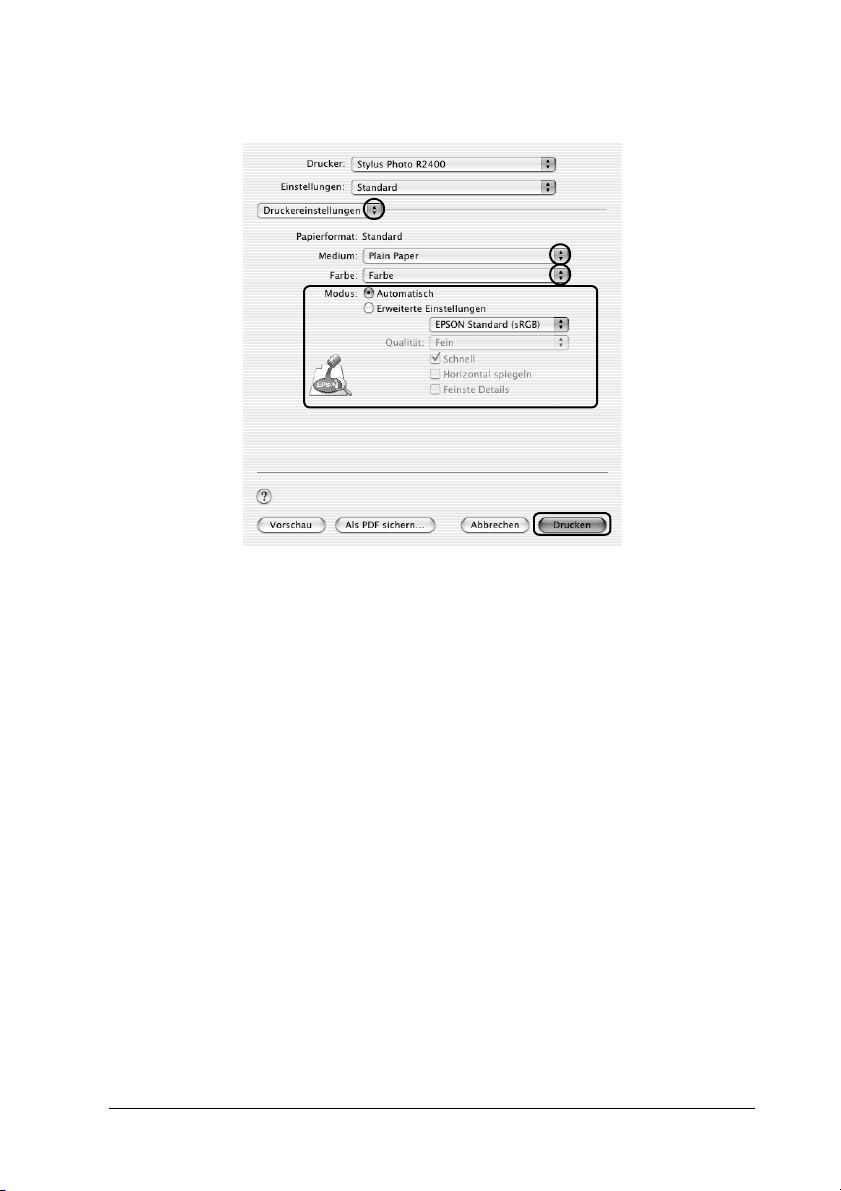
10. Klicken Sie auf Drucken, um den Druckvorgang zu starten.
1
1
1
1
1
1
Treibereinstellungen für Mac OS 9
1. Öffnen Sie die Datei, die Sie drucken möchten.
2. Rufen Sie das Dialogfenster zum Einrichten einer Seite auf.
„Unter Mac OS 9 auf die Druckersoftware zugreifen“ auf Seite
404
3. Nehmen Sie die erforderlichen Einstellungen für das
Papierformat vor. Sie können auch ein eigenes Papierformat
definieren. Nähere Informationen dazu erhalten Sie im
folgenden Abschnitt.
„Benutzerdefinierte Papiergrößen unter Mac OS 9 einrichten“
auf Seite 413
Drucken 29
1
1
1
1
1
1
Page 30
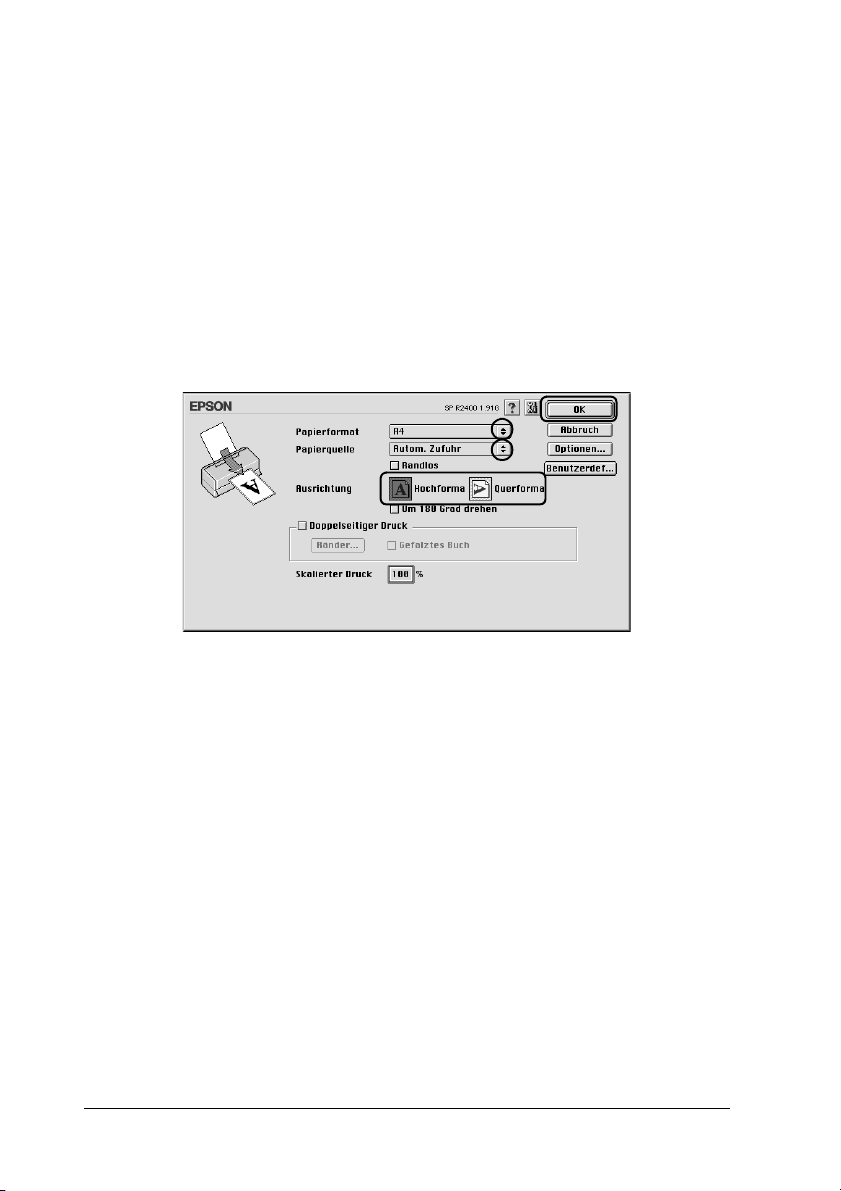
4. Wählen Sie Einzelblatt als Papierquelle aus, wenn Sie Papier
über den Einzelblatteinzug zuführen. Wählen Sie Manuell -
Rolle als Papierquelle aus, wenn Sie Papier über den
rückwärtigen manuellen Einzug zuführen.
5. Wählen Sie zwischen Hochformat (senkrecht) und
Querformat (waagerecht) für die Ausrichtung Ihres
Ausdrucks aus.
6. Klicken Sie auf OK, um die Einstellungen zu speichern und
das Dialogfenster zum Einrichten einer Seite zu schließen.
7. Rufen Sie das Dialogfenster zum Drucken auf.
„Unter Mac OS 9 auf die Druckersoftware zugreifen“ auf Seite
404
8. Nehmen Sie die erforderlichen Einstellungen für den
Medientyp vor.
„Medientyp-Einstellungen“ auf Seite 405
Hinweis:
Verwenden Sie Advanced B&W Photo zum Ausdrucken von
hochwertigen Schwarzweißfotos. Nähere Informationen dazu
erhalten Sie im folgenden Abschnitt.
& Siehe „Ausdrucken von Schwarzweißfotos“ auf Seite 66
30 Drucken
Page 31

9. Klicken Sie auf Drucken, um den Druckvorgang zu starten.
Auf Rollenpapier drucken
Der Einsatz von Rollenpapier ermöglicht den Ausdruck von
Bannern in hoher Qualität. Das heißt, Sie können Panoramafotos
oder Endlosformulare anstelle von Einzelpapier drucken.
1
1
1
1
1
1
1
Umgang mit Rollenpapier
Informationen zum Einlegen von Rollenpapier finden Sie im
folgenden Abschnitt.
„Rollenpapier einlegen“ auf Seite 394
Drucken 31
1
1
1
1
1
Page 32

Treibereinstellungen für Windows
Hinweis:
❏ Sie können die Ränder für Rollenpapier im Druckertreiber ändern.
Im folgenden Abschnitt finden Sie Informationen zum Drucken
ohne Rand.
& Siehe „Randlos drucken“ auf Seite 73
❏ In diesem Abschnitt erfahren Sie, wie ein Banner mit Rand auf
beiden Seiten des Ausdrucks auf Rollenpapier gedruckt werden
kann.
1. Öffnen Sie die Datei, die Sie drucken möchten.
2. Rufen Sie den Druckertreiber auf.
„Druckersoftware unter Windows aufrufen“ auf Seite 402
3. Klicken Sie auf die Registerkarte Haupteinstellungen und
nehmen Sie die Einstellungen für Qualitätsoptionen vor.
Hinweise zu den Einstellungen für Qualitätsoptionen finden
Sie im folgenden Abschnitt.
& Siehe „Qualitätsoptionen“ auf Seite 137
4. Wählen Sie Rolle als Einstellung für Quelle aus.
5. Nehmen Sie die erforderlichen Einstellungen im Dialogfeld
Rollenpapieroptionen vor.
Mit der Auswahl von Banner-Modus können Daten als
Banner gedruckt werden. Das ermöglicht Ihnen den
Ausdruck von langen Dokumenten auf Endlospapier anstelle
von einzelnen Blättern.
Die Auswahl von Einzelblattmodus dient dem Drucken in
Standardgröße. Das ermöglicht Ihnen den Ausdruck von
Dokumenten auf einzelnen Blättern anstelle von
Endlospapier.
32 Drucken
Page 33

6. Klicken Sie auf OK, um zum Menü Haupteinstellungen
zurückzukehren.
7. Wählen Sie die geeignete Einstellung für Typ aus.
1
„Medientyp-Einstellungen“ auf Seite 405
8. Wählen Sie die geeignete Einstellung für Größe aus.
9. Wählen Sie zwischen Hochformat (senkrecht) und
Querformat (waagerecht) für die Ausrichtung Ihres
Ausdrucks aus.
1
1
1
1
1
1
1
1
Drucken 33
1
1
1
Page 34

Hinweis:
Wählen Sie keinesfalls Einzelblatt als Einstellung für Quelle aus,
wenn Rollenpapier im rückwärtigen manuellen Einzug eingesetzt
ist. Ansonsten wird nach jedem Dokument unnötig Papier
heraustransportiert. Wenn Sie bereits mit dem Druckvorgang
begonnen haben, brechen Sie den Druckvorgang in der
Druckersoftware ab.
& Siehe „Druckauftrag abbrechen“ auf Seite 324
10. Klicken Sie auf OK, um das Dialogfeld
Druckertreibereinstellungen zu schließen.
11. Drucken Sie die Daten.
12. Schneiden Sie das Rollenpapier ab.
„Rollenpapier abschneiden“ auf Seite 400
Hinweis:
Warten Sie, bis der Drucker aufhört zu drucken und Papier
herauszutransportieren. Trennen Sie das Papier hinten am Drucker
ab und schalten Sie den Drucker aus. Das verbleibende Papier wird
heraustransportiert.
Treibereinstellungen für Mac OS X
Hinweis:
❏ Sie können die Ränder für Rollenpapier im Druckertreiber ändern.
Im folgenden Abschnitt finden Sie Informationen zum Drucken
ohne Rand.
& Siehe „Randlos drucken“ auf Seite 73
❏ In diesem Abschnitt erfahren Sie, wie ein Banner mit Rand auf
beiden Seiten des Ausdrucks auf Rollenpapier gedruckt werden
kann.
1. Öffnen Sie die Datei, die Sie drucken möchten.
34 Drucken
Page 35

2. Rufen Sie das Dialogfenster zum Einrichten einer Seite auf.
„Druckersoftware unter Mac OS X aufrufen“ auf Seite 404
3. Wählen Sie Stylus Photo R2400 als Einstellung für das Format
aus.
4. Nehmen Sie entsprechend der Art des Rollenpapiers, das Sie
benutzen möchten, die geeignete Einstellung für Papiergröße
vor.
5. Nehmen Sie die erforderlichen Einstellungen für
Ausrichtung vor.
6. Klicken Sie zum Schließen des Dialogfensters zum Einrichten
einer Seite auf OK.
1
1
1
1
1
1
1
1
7. Rufen Sie das Dialogfenster zum Drucken auf.
„Druckersoftware unter Mac OS X aufrufen“ auf Seite 404
8. Wählen Sie Stylus Photo R2400 als Einstellung für Drucker
aus und nehmen Sie dann die Einstellungen für Kopien &
Seiten vor.
Drucken 35
1
1
1
1
Page 36

Hinweis:
Die verfügbaren Einstellungen für Kopien & Seiten bilden eine
Standardfunktion in Mac OS X. Weitere Informationen dazu finden
Sie in der Dokumentation des Betriebssystems.
9. Wählen Sie Druckereinstellungen aus dem Popup-Menü
aus.
10. Nehmen Sie die erforderlichen Einstellungen für Medium,
Farbe und Modus vor.
& Siehe „Druckereinstellungen“ auf Seite 174
36 Drucken
Page 37

„Medientyp-Einstellungen“ auf Seite 405
1
1
1
1
1
1
11. Wählen Sie Rollenpapier-Option aus dem Popup-Menü.
12. Nehmen Sie die entsprechende Einstellung für
Rollenpapier-Option vor.
13. Klicken Sie auf Drucken, um den Druckvorgang zu starten.
Drucken 37
1
1
1
1
1
1
Page 38

Hinweis:
Dieses Fenster wird angezeigt, wenn A4 (Rollenpapier) als
Papiergröße ausgewählt ist.
14. Schneiden Sie das Rollenpapier ab.
„Rollenpapier abschneiden“ auf Seite 400
Hinweis:
Warten Sie, bis der Drucker aufhört zu drucken und Papier
herauszutransportieren. Trennen Sie das Papier hinten am Drucker
ab und schalten Sie den Drucker aus. Das verbleibende Papier wird
heraustransportiert.
Treibereinstellungen für Mac OS 9
Hinweis:
❏ Sie können die Ränder für Rollenpapier im Druckertreiber ändern.
Im folgenden Abschnitt finden Sie Informationen zum Drucken
ohne Rand.
& Siehe „Randlos drucken“ auf Seite 73
❏ In diesem Abschnitt erfahren Sie, wie ein Banner mit Rand auf
beiden Seiten des Ausdrucks auf Rollenpapier gedruckt werden
kann.
1. Öffnen Sie die Datei, die Sie drucken möchten.
2. Rufen Sie das Dialogfenster zum Einrichten einer Seite auf.
„Unter Mac OS 9 auf die Druckersoftware zugreifen“ auf Seite
404
3. Wählen Sie die geeignete Einstellung für Papiergröße aus.
4. Wählen Sie Rollenpapier als Einstellung für Papierquelle.
38 Drucken
Page 39

5. Wählen Sie zwischen Hochformat (senkrecht) und
Querformat (waagerecht) für die Ausrichtung Ihres
Ausdrucks aus.
6. Nehmen Sie die entsprechenden Einstellungen für
Rollenpapier-Option vor.
Mit der Auswahl von Banner können Daten als Banner
gedruckt werden. Das ermöglicht Ihnen den Ausdruck von
langen Dokumenten auf Endlospapier anstelle von einzelnen
Blättern.
Die Auswahl von Einzelblatt dient dem Drucken in
Standardgröße. Das ermöglicht Ihnen den Ausdruck von
Dokumenten auf einzelnen Blättern anstelle von
Endlospapier.
1
1
1
1
1
7. Klicken Sie auf OK, um die Einstellungen zu speichern und
das Dialogfenster zum Einrichten einer Seite zu schließen.
Hinweis:
Wählen Sie keinesfalls Automatischer Einzelblatteinzug als
Einstellung für Papierquelle aus, wenn Rollenpapier im
rückwärtigen manuellen Einzug vorhanden ist. Ansonsten wird
nach jedem Dokument unnötig Papier heraustransportiert. Wenn
Sie bereits mit dem Druckvorgang begonnen haben, brechen Sie den
Druckvorgang in der Druckersoftware ab.
& Siehe „Druckauftrag abbrechen“ auf Seite 324
1
1
1
1
1
1
1
Drucken 39
Page 40

8. Rufen Sie das Dialogfenster zum Drucken auf.
„Unter Mac OS 9 auf die Druckersoftware zugreifen“ auf Seite
404
9. Wählen Sie die geeignete Einstellung für Medientyp aus.
„Medientyp-Einstellungen“ auf Seite 405
Hinweis:
Wählen Sie nicht PhotoEnhance als Moduseinstellung, weil es
sonst vorkommen kann, dass im Ausdruck Lücken vorhanden sind.
10. Klicken Sie auf Drucken, um den Druckvorgang zu starten.
11. Schneiden Sie das Rollenpapier ab.
„Rollenpapier abschneiden“ auf Seite 400
Hinweis:
Warten Sie, bis der Drucker aufhört zu drucken und Papier
herauszutransportieren. Trennen Sie das Papier hinten am Drucker
ab und schalten Sie den Drucker aus. Das verbleibende Papier wird
heraustransportiert.
40 Drucken
Page 41

Drucken auf dickem Papier
Sie können hochwertige Bilder und Dokumente auf dickem
Papier ausdrucken.
1
1
1
1
Informationen zum Einlegen von dickem Papier finden Sie im
folgenden Abschnitt.
„Einlegen von dickem Papier“ auf Seite 381
Treibereinstellungen für Windows
1. Öffnen Sie die Datei, die Sie drucken möchten.
2. Rufen Sie den Druckertreiber auf.
„Druckersoftware unter Windows aufrufen“ auf Seite 402
3. Klicken Sie auf die Registerkarte Haupteinstellungen und
nehmen Sie die Einstellungen für Qualitätsoptionen vor.
Hinweise zu den Einstellungen für Qualitätsoptionen finden
Sie im folgenden Abschnitt.
& Siehe „Qualitätsoptionen“ auf Seite 137
4. Wählen Sie Manuell - vorne als Einstellung für Quelle aus.
1
1
1
1
1
1
1
1
Drucken 41
Page 42

Hinweis:
Bei der Auswahl von Manuell - vorne ist der randlose Druck nicht
möglich.
5. Nehmen Sie die erforderlichen Einstellungen für den
Medientyp vor.
„Medientyp-Einstellungen“ auf Seite 405
6. Nehmen Sie die erforderlichen Einstellungen für Format vor.
7. Wählen Sie zwischen Hochformat (senkrecht) und
Querformat (waagerecht) für die Ausrichtung Ihres
Ausdrucks aus.
8. Klicken Sie auf OK, um das Dialogfeld
Druckertreibereinstellungen zu schließen.
9. Drucken Sie die Daten.
42 Drucken
Page 43

Treibereinstellungen für Mac OS X
1. Öffnen Sie die Datei, die Sie drucken möchten.
2. Rufen Sie das Dialogfenster zum Einrichten einer Seite auf.
„Druckersoftware unter Mac OS X aufrufen“ auf Seite 404
3. Wählen Sie Stylus Photo R2400 als Einstellung für das Format
aus.
4. Stellen Sie das geeignete Papierformat ein und achten Sie
darauf, dass das ausgewählte Papierformat Manuell - vorne
enthält, z. B. A4 (Manuell - vorne).
Hinweis:
Bei der Auswahl von Manuell - vorne ist der randlose Druck nicht
möglich.
5. Nehmen Sie die erforderlichen Einstellungen für
Ausrichtung vor.
6. Klicken Sie zum Schließen des Dialogfensters zum Einrichten
einer Seite auf OK.
1
1
1
1
1
1
1
1
7. Rufen Sie das Dialogfenster zum Drucken auf.
„Druckersoftware unter Mac OS X aufrufen“ auf Seite 404
Drucken 43
1
1
1
1
Page 44

8. Wählen Sie Stylus Photo R2400 als Einstellung für Drucker
aus und nehmen Sie dann die Einstellungen für Kopien &
Seiten vor.
Hinweis:
Die verfügbaren Einstellungen für Kopien & Seiten bilden eine
Standardfunktion in Mac OS X. Weitere Informationen dazu finden
Sie in der Dokumentation des Betriebssystems.
9. Wählen Sie Druckereinstellungen aus dem Popup-Menü
aus.
10. Nehmen Sie die erforderlichen Einstellungen für Medium,
Farbe und Modus vor.
& Siehe „Druckereinstellungen“ auf Seite 174
44 Drucken
Page 45

„Medientyp-Einstellungen“ auf Seite 405
1
1
1
1
1
1
11. Klicken Sie auf Drucken, um den Druckvorgang zu starten.
Treibereinstellungen für Mac OS 9
1. Öffnen Sie die Datei, die Sie drucken möchten.
2. Rufen Sie das Dialogfenster zum Einrichten einer Seite auf.
„Unter Mac OS 9 auf die Druckersoftware zugreifen“ auf Seite
404
3. Nehmen Sie die erforderlichen Einstellungen für das
Papierformat vor.
4. Wählen Sie Manuell - vorne als Einstellung für Papierquelle
aus.
Drucken 45
1
1
1
1
1
1
Page 46

Hinweis:
Bei der Auswahl von Manuell - vorne ist der randlose Druck nicht
möglich.
5. Wählen Sie zwischen Hochformat (senkrecht) und
Querformat (waagerecht) für die Ausrichtung Ihres
Ausdrucks aus.
6. Klicken Sie auf OK, um die Einstellungen zu speichern und
das Dialogfenster zum Einrichten einer Seite zu schließen.
7. Rufen Sie das Dialogfenster zum Drucken auf.
„Unter Mac OS 9 auf die Druckersoftware zugreifen“ auf Seite
404
8. Wählen Sie die geeignete Einstellung für Medientyp aus.
„Medientyp-Einstellungen“ auf Seite 405
46 Drucken
Page 47

9. Klicken Sie auf Drucken, um den Druckvorgang zu starten.
Text drucken
1
1
1
1
1
1
1
Umgang mit Einzelblattpapier
Näheres zum Einlegen von Einzelblattpapier finden Sie im
nachstehenden Abschnitt.
„Einzelblattpapier einlegen“ auf Seite 379
Informationen zur Verwendung von Spezialmedien finden Sie im
nachstehenden Abschnitt.
„Spezielle Druckmedien verwenden“ auf Seite 388
Drucken 47
1
1
1
1
1
Page 48

Treibereinstellungen für Windows
1. Öffnen Sie die Datei, die Sie drucken möchten.
2. Rufen Sie den Druckertreiber auf.
„Druckersoftware unter Windows aufrufen“ auf Seite 402
3. Klicken Sie auf die Registerkarte Haupteinstellungen und
nehmen Sie die Einstellungen für Qualitätsoptionen vor.
Hinweise zu den Einstellungen für Qualitätsoptionen finden
Sie im folgenden Abschnitt.
& Siehe „Qualitätsoptionen“ auf Seite 137
4. Wählen Sie Einzelblatt als Einstellung für Quelle aus.
5. Nehmen Sie die erforderlichen Einstellungen für den
Medientyp vor.
„Medientyp-Einstellungen“ auf Seite 405
6. Nehmen Sie die erforderlichen Einstellungen für Format vor.
Sie können auch ein eigenes Papierformat definieren. Nähere
Informationen dazu erhalten Sie im folgenden Abschnitt.
„Benutzerdefinierte Papierformate unter Windows erstellen“
auf Seite 409
48 Drucken
Page 49

7. Wählen Sie zwischen Hochformat (senkrecht) und
Querformat (waagerecht) für die Ausrichtung des
Ausdrucks aus.
1
1
1
1
1
1
1
8. Klicken Sie auf OK, um das Dialogfenster
Druckertreibereinstellungen zu schließen.
9. Drucken Sie die Daten.
Treibereinstellungen für Mac OS X
1. Öffnen Sie die Datei, die Sie drucken möchten.
2. Rufen Sie das Dialogfenster zum Einrichten einer Seite auf.
„Druckersoftware unter Mac OS X aufrufen“ auf Seite 404
Drucken 49
1
1
1
1
1
Page 50

3. Wählen Sie Stylus Photo R2400 als Einstellung für das Format
aus.
4. Nehmen Sie die erforderlichen Einstellungen für
Papierformat und Ausrichtung vor.
5. Klicken Sie zum Schließen des Dialogfensters zum Einrichten
einer Seite auf OK.
6. Rufen Sie das Dialogfenster zum Drucken auf.
„Druckersoftware unter Mac OS X aufrufen“ auf Seite 404
7. Wählen Sie Stylus Photo R2400 als Einstellung für Drucker
aus und nehmen Sie dann die Einstellungen für Kopien &
Seiten vor.
50 Drucken
Page 51

Hinweis:
Die verfügbaren Einstellungen für Kopien & Seiten bilden eine
Standardfunktion in Mac OS X. Weitere Informationen dazu finden
Sie in der Dokumentation des Betriebssystems.
8. Wählen Sie Druckereinstellungen aus dem Popup-Menü
aus.
9. Nehmen Sie die erforderlichen Einstellungen für Medium,
Farbe und Modus vor.
& Siehe Druckereinstellungen
1
1
1
1
1
1
1
„Medientyp-Einstellungen“ auf Seite 405
1
1
1
1
1
Drucken 51
Page 52

10. Klicken Sie auf Drucken, um den Druckvorgang zu starten.
Treibereinstellungen für Mac OS 9
1. Öffnen Sie die Datei, die Sie drucken möchten.
2. Rufen Sie das Dialogfenster zum Einrichten einer Seite auf.
„Unter Mac OS 9 auf die Druckersoftware zugreifen“ auf Seite
404
3. Nehmen Sie die erforderlichen Einstellungen für das
Papierformat vor. Sie können auch ein eigenes Papierformat
definieren. Nähere Informationen dazu erhalten Sie im
folgenden Abschnitt.
„Benutzerdefinierte Papiergrößen unter Mac OS 9 einrichten“
auf Seite 413
52 Drucken
Page 53

4. Wählen Sie Automatischer Einzelblatteinzug als
Einstellung für Papierquelle aus.
5. Wählen Sie zwischen Hochformat (senkrecht) und
Querformat (waagerecht) für die Ausrichtung Ihres
Ausdrucks aus.
6. Klicken Sie auf OK, um die Einstellungen zu speichern und
das Dialogfenster zum Einrichten einer Seite zu schließen.
7. Rufen Sie das Dialogfenster zum Drucken auf.
1
1
1
1
1
1
1
„Unter Mac OS 9 auf die Druckersoftware zugreifen“ auf Seite
404
8. Nehmen Sie die erforderlichen Einstellungen für den
Medientyp vor.
„Medientyp-Einstellungen“ auf Seite 405
Drucken 53
1
1
1
1
1
Page 54

9. Klicken Sie auf Drucken, um den Druckvorgang zu starten.
Webseiten drucken
Umgang mit Einzelblattpapier
Näheres zum Einlegen von Einzelblattpapier finden Sie im
nachstehenden Abschnitt.
„Einzelblattpapier einlegen“ auf Seite 379
Informationen zur Verwendung von Spezialmedien finden Sie im
nachstehenden Abschnitt.
„Spezielle Druckmedien verwenden“ auf Seite 388
54 Drucken
Page 55

Mit EPSON Web-To-Page für Windows arbeiten
Mit der Anwendung EPSON Web-To-Page können Sie auf
einfache Weise Webseiten drucken und die Druckseiten an die
Breite des ausgewählten Papiers anpassen.
1. Öffnen Sie die Datei, die Sie drucken möchten. Wenn Sie
EPSON Web-To-Page installiert haben, erscheint EPSON
Web-To-Page in der Symbolleiste des Fensters von Internet
Explorer.
2. Klicken Sie auf die Schaltfläche Drucken in der Symbolleiste.
Das Dialogfenster zum Drucken wird aufgerufen.
Hinweis:
Um eine Vorschau des Ausdrucks anzuzeigen, klicken Sie auf die
Schaltfläche Vorschau in der Symbolleiste. Für weitere
Informationen zu EPSON Web-To-Page wählen Sie
Benutzerhandbuch im Pulldown-Menü Web-To-Page in der
Symbolleiste aus.
3. Klicken Sie mit der rechten Maustaste auf das Symbol des
Druckers und wählen Sie dann Druckeinstellungen
(Windows XP und 2000) bzw. Eigenschaften (Windows Me
und 98) aus.
1
1
1
1
1
1
1
1
4. Klicken Sie auf die Registerkarte Haupteinstellungen und
nehmen Sie die Einstellungen für Qualitätsoptionen vor.
Hinweise zu den Einstellungen für Qualitätsoptionen finden
Sie im folgenden Abschnitt.
„Qualitätsoptionen“ auf Seite 137
5. Wählen Sie Einzelblatt als Einstellung für Quelle aus.
6. Nehmen Sie die erforderlichen Einstellungen für den
Medientyp vor.
„Medientyp-Einstellungen“ auf Seite 405
Drucken 55
1
1
1
1
Page 56

7. Nehmen Sie die erforderlichen Einstellungen für Format vor.
Sie können auch ein eigenes Papierformat definieren. Nähere
Informationen dazu erhalten Sie im folgenden Abschnitt.
„Benutzerdefinierte Papierformate unter Windows erstellen“
auf Seite 409
8. Wählen Sie zwischen Hochformat (senkrecht) und
Querformat (waagerecht) für die Ausrichtung des
Ausdrucks aus.
9. Klicken Sie auf OK, um das Dialogfenster
Druckertreibereinstellungen zu schließen.
10. Drucken Sie die Daten.
56 Drucken
Page 57

Mit dem Druckertreiber für Mac OS X arbeiten
Hinweis:
EPSON Web-To-Page ist nur unter Windows verfügbar. Auf dem
Macintosh können Sie Webseiten mit dem Druckertreiber in Mac OS X
drucken.
1. Öffnen Sie die Datei, die Sie drucken möchten.
2. Rufen Sie das Dialogfenster zum Einrichten einer Seite auf.
„Druckersoftware unter Mac OS X aufrufen“ auf Seite 404
3. Wählen Sie Stylus Photo R2400 als Einstellung für das Format
aus.
4. Nehmen Sie die erforderlichen Einstellungen für
Papierformat und Ausrichtung vor.
5. Klicken Sie zum Schließen des Dialogfensters zum Einrichten
einer Seite auf OK.
1
1
1
1
1
1
1
1
6. Rufen Sie das Dialogfenster zum Drucken auf.
„Druckersoftware unter Mac OS X aufrufen“ auf Seite 404
Drucken 57
1
1
1
1
Page 58

7. Wählen Sie Stylus Photo R2400 als Einstellung für Drucker
aus und nehmen Sie dann die Einstellungen für Kopien &
Seiten vor.
Hinweis:
Die verfügbaren Einstellungen für Kopien & Seiten bilden eine
Standardfunktion in Mac OS X. Weitere Informationen dazu finden
Sie in der Dokumentation des Betriebssystems.
8. Wählen Sie Druckereinstellungen aus dem Popup-Menü
aus.
9. Nehmen Sie die erforderlichen Einstellungen für Medium,
Farbe und Modus vor.
„Druckereinstellungen“ auf Seite 174
„Medientyp-Einstellungen“ auf Seite 405
58 Drucken
Page 59

10. Klicken Sie auf Drucken, um den Druckvorgang zu starten.
1
1
1
1
1
1
Mit dem Druckertreiber für Mac OS 9 arbeiten
Hinweis:
EPSON Web-To-Page ist nur unter Windows verfügbar. Auf dem
Macintosh können Sie Webseiten mit dem Druckertreiber in Mac OS 9
drucken.
1. Öffnen Sie die Datei, die Sie drucken möchten.
2. Rufen Sie das Dialogfenster zum Einrichten einer Seite auf.
„Unter Mac OS 9 auf die Druckersoftware zugreifen“ auf Seite
404
3. Nehmen Sie die erforderlichen Einstellungen für das
Papierformat vor. Sie können auch ein eigenes Papierformat
definieren. Nähere Informationen dazu erhalten Sie im
folgenden Abschnitt.
Drucken 59
1
1
1
1
1
1
Page 60

„Benutzerdefinierte Papiergrößen unter Mac OS 9 einrichten“
auf Seite 413
4. Wählen Sie Automatischer Einzelblatteinzug als
Einstellung für Papierquelle aus.
5. Wählen Sie zwischen Hochformat (senkrecht) und
Querformat (waagerecht) für die Ausrichtung Ihres
Ausdrucks aus.
6. Klicken Sie auf OK, um die Einstellungen zu speichern und
das Dialogfenster zum Einrichten einer Seite zu schließen.
7. Rufen Sie das Dialogfenster zum Drucken auf.
„Unter Mac OS 9 auf die Druckersoftware zugreifen“ auf Seite
404
8. Nehmen Sie die erforderlichen Einstellungen für den
Medientyp vor.
„Medientyp-Einstellungen“ auf Seite 405
60 Drucken
Page 61

9. Klicken Sie auf Drucken, um den Druckvorgang zu starten.
1
1
1
1
1
1
1
Drucken 61
1
1
1
1
1
Page 62

Kapitel 2
Verschiedene Druckoptionen
Übersicht der verschiedenen Druckoptionen
Dieser Drucker bietet Ihnen eine Vielzahl unterschiedlicher
Druckoptionen. Sie können in verschiedenen Formaten und auf
viele unterschiedliche Papiersorten drucken.
In den Abschnitten nach der Einleitung werden die
Vorgehensweisen für die einzelnen Druckmethoden erläutert.
Klicken Sie auf die Titel der einzelnen Druckoptionen, um nähere
Informationen anzuzeigen.
„Ausdrucken von Schwarzweißfotos“ auf Seite 66
Verwenden Sie Advanced B&W Photo zum Ausdrucken von
hochwertigen Schwarzweißfotos.
62 Verschiedene Druckoptionen
Page 63

„Randlos drucken“ auf Seite 73
Ermöglicht Drucken ohne Rand an allen vier Papierseiten.
„Doppelseitiger Druck“ auf Seite 82
Mit dieser Funktion können Sie auf beiden Seiten des Papiers
drucken.
Hinweis:
Diese Option ist unter Mac OS X nicht verfügbar.
2
2
2
2
2
2
2
2
„Die Druckoption Passend auf Seite“ auf Seite 99
Sie können das Format des Bildes proportional skalieren, damit
es auf das in der Druckersoftware ausgewählte Papierformat
passt.
Verschiedene Druckoptionen 63
2
2
2
2
Page 64

Hinweis:
Diese Option ist unter Mac OS X nicht verfügbar.
„Seiten pro Blatt“ auf Seite 105
Mit dieser Funktion können Sie zwei oder vier Seiten auf ein Blatt
Papier drucken.
„Posterdruck“ auf Seite 114
Diese Funktion dient zum Vergrößern eines Dokuments, sodass
es 4, 9 oder 16 Blatt Papier bedeckt, die dann zu einem Poster
zusammengefügt werden können.
64 Verschiedene Druckoptionen
Page 65

Hinweis:
Diese Option ist unter Mac OS X nicht verfügbar.
2
2
2
2
2
„Wasserzeichen drucken“ auf Seite 124
Mit dieser Funktion können Sie einen Text oder ein Bild als
Wasserzeichen auf den Ausdruck drucken.
Hinweis:
Diese Option ist unter Mac OS X nicht verfügbar.
Beispielsweise können Sie wichtige Dokumente mit
„Vertraulich“ versehen.
2
2
2
2
2
2
2
Verschiedene Druckoptionen 65
Page 66

Ausdrucken von Schwarzweißfotos
Mit Advanced B&W Photo können Sie hochwertige
Schwarzweißfotos drucken.
Kompatible Medien
Sie können folgende Medien mit dieser Funktion verwenden.
Premium Glossy Photo Paper A3+, A3, A4, 10 × 15 cm (4 × 6 Zoll),
Premium Luster Photo Paper A3+, A3, 210 mm × 10 m,
Premium Semigloss Photo
Paper
Matte Paper-Heavy Weight A3+, A3, A4
Watercolor Paper - Radiant
White
Archival Matte Paper A3+, A3, A4
Double-Sided Matte Paper A4
Velvet Fine Art Paper A3+
UltraSmooth Fine Art Paper A3+
66 Verschiedene Druckoptionen
210 mm × 10 m, 329 mm × 10 m
(Rollenpapier)
329 mm × 10 m (Rollenpapier)
A3+, A3, A4, 100 mm × 8 m,
210 mm × 10 m,
329 mm × 10 m (Rollenpapier)
A3+
Page 67

Treibereinstellungen für Windows
1. Öffnen Sie die Datei, die Sie drucken möchten.
2. Rufen Sie den Druckertreiber auf. Nähere Informationen
dazu erhalten Sie im folgenden Abschnitt.
„Druckersoftware unter Windows aufrufen“ auf Seite 402
3. Klicken Sie auf die Registerkarte Haupteinstellungen und
anschließend auf Erweitert.
4. Wählen Sie Einzelblatt als Quelle aus, wenn Sie Papier über
den Einzelblatteinzug zuführen. Wählen Sie Manuell - Rolle
als Quelle aus, wenn Sie Papier über den rückwärtigen
manuellen Einzug zuführen.
5. Nehmen Sie die erforderlichen Einstellungen für den
Medientyp vor. Nähere Informationen dazu erhalten Sie im
folgenden Abschnitt.
„Medientyp-Einstellungen“ auf Seite 405
Hinweis:
Advanced B&W Photo ist je nach installierter Tintenpatrone (Photo
Black oder Matte Black), ausgewähltem Medientyp und der
eingestellten Druckqualität verfügbar. Für die meisten
Medientypen wählen Sie als Druckqualität Best Photo oder
Photo RPM.
2
2
2
2
2
2
2
2
2
6. Nehmen Sie die erforderlichen Einstellungen für das Format
vor. Sie können auch ein eigenes Papierformat definieren.
Nähere Informationen dazu erhalten Sie im folgenden
Abschnitt.
„Benutzerdefinierte Papierformate unter Windows erstellen“
auf Seite 409
7. Wählen Sie zwischen Hochformat (senkrecht) und
Querformat (waagerecht) für die Ausrichtung des
Ausdrucks aus.
Verschiedene Druckoptionen 67
2
2
2
Page 68

8. Wählen Sie Advanced B&W Photo als Einstellung für das
Farbmanagement. Dadurch wird das Dropdown-Menü
“Farbtönung” verfügbar. Wählen Sie eine der folgenden
Einstellungen.
Neutral Auf Schwarzweißfotos wird eine
Kühl Verleiht den Fotos eine kühle Tönung.
Warm Verleiht den Fotos eine warme Tönung.
Sepia Verleiht den Fotos eine Sepiatönung
Standardfarbkorrektur angewendet.
(Alterungseffekt).
Nähere Informationen dazu erhalten Sie im folgenden
Abschnitt.
„Advanced B&W Photo“ auf Seite 148
9. Klicken Sie auf OK, um das Dialogfenster
Druckertreibereinstellungen zu schließen.
10. Drucken Sie die Daten.
68 Verschiedene Druckoptionen
Page 69

Treibereinstellungen für Mac OS X
1. Öffnen Sie die Datei, die Sie drucken möchten.
2. Rufen Sie das Dialogfenster zum Einrichten einer Seite auf.
Nähere Informationen dazu erhalten Sie im folgenden
Abschnitt.
„Druckersoftware unter Mac OS X aufrufen“ auf Seite 404
3. Wählen Sie Stylus Photo R2400 als Einstellung für das Format
aus.
4. Nehmen Sie die erforderlichen Einstellungen für
Papierformat und Ausrichtung vor.
5. Klicken Sie zum Schließen des Dialogfensters zum Einrichten
einer Seite auf OK.
6. Rufen Sie das Dialogfenster zum Drucken auf.
„Druckersoftware unter Mac OS X aufrufen“ auf Seite 404
7. Wählen Sie Stylus Photo R2400 als Druckereinstellung aus.
2
2
2
2
2
2
2
2
8. Wählen Sie Druckereinstellungen aus dem Popup-Menü
aus.
9. Stellen Sie die geeigneten Werte für Medientyp und
Druckqualität ein und wählen Sie anschließend Advanced
B&W Photo als Farbeinstellung.
Hinweis:
Advanced B&W Photo ist je nach installierter Tintenpatrone (Photo
Black oder Matte Black), ausgewähltem Medientyp und der
eingestellten Druckqualität verfügbar. Für die meisten
Medientypen wählen Sie als Druckqualität Best Photo oder
Photo RPM.
Verschiedene Druckoptionen 69
2
2
2
2
Page 70

10. Wählen Sie dann aus dem Popup-Menü Farbtönung eine der
folgenden Einstellungen aus.
Neutral Auf Schwarzweißfotos wird eine
Standardfarbkorrektur angewendet.
Kühl Verleiht den Fotos eine kühle Tönung.
Warm Verleiht den Fotos eine warme Tönung.
Sepia Verleiht den Fotos eine Sepiatönung
(Alterungseffekt).
Nähere Informationen dazu erhalten Sie im folgenden
Abschnitt.
„Wenn in den Druckeinstellungen als Farbeinstellung
Advanced B&W Photo ausgewählt ist“ auf Seite 178
11. Klicken Sie auf Drucken.
70 Verschiedene Druckoptionen
Page 71

Treibereinstellungen für Mac OS 9
1. Öffnen Sie die Datei, die Sie drucken möchten.
2. Rufen Sie das Dialogfenster zum Einrichten einer Seite auf.
Nähere Informationen dazu erhalten Sie im folgenden
Abschnitt.
„Unter Mac OS 9 auf die Druckersoftware zugreifen“ auf Seite
404
3. Nehmen Sie die erforderlichen Einstellungen für das
Papierformat vor. Sie können auch ein eigenes Papierformat
definieren. Nähere Informationen dazu erhalten Sie im
folgenden Abschnitt.
„Benutzerdefinierte Papiergrößen unter Mac OS 9 einrichten“
auf Seite 413
4. Wählen Sie Einzelblatt als Papierquelle aus, wenn Sie Papier
über den Einzelblatteinzug zuführen. Wählen Sie Manuell -
Rolle als Papierquelle aus, wenn Sie Papier über den
rückwärtigen manuellen Einzug zuführen.
5. Wählen Sie zwischen Hochformat (senkrecht) und
Querformat (waagerecht) für die Ausrichtung Ihres
Ausdrucks aus.
6. Klicken Sie auf OK, um die Einstellungen zu speichern und
das Dialogfenster zum Einrichten einer Seite zu schließen.
7. Rufen Sie das Dialogfenster zum Drucken auf.
2
2
2
2
2
2
2
2
2
2
„Unter Mac OS 9 auf die Druckersoftware zugreifen“ auf Seite
404
8. Nehmen Sie die erforderlichen Einstellungen für den
Medientyp vor.
Verschiedene Druckoptionen 71
2
2
Page 72

Hinweis:
Advanced B&W Photo ist je nach installierter Tintenpatrone (Photo
Black oder Matte Black), ausgewähltem Medientyp und der
eingestellten Druckqualität verfügbar. Für die meisten
Medientypen wählen Sie als Druckqualität Best Photo oder
Photo RPM.
9. Wählen Sie Advanced B&W Photo als Einstellung für Farbe.
10. Wählen Sie Automatisch als Moduseinstellung und
anschließend eine der folgenden Einstellungen aus dem
Popup-Menü.
Neutral Auf Schwarzweißfotos wird eine
Kühl Verleiht den Fotos eine kühle Tönung.
Warm Verleiht den Fotos eine warme Tönung.
Sepia Verleiht den Fotos eine Sepiatönung
Standardfarbkorrektur angewendet.
(Alterungseffekt).
Wenn Sie als Moduseinstellung Benutzerdefiniert wählen,
wird die Schaltfläche Erweitert verfügbar. Nähere
Informationen zu den erweiterten Einstellungen erhalten Sie
im folgenden Abschnitt.
„Advanced B&W Photo:“ auf Seite 198
11. Klicken Sie auf Drucken, um den Druckvorgang zu starten.
72 Verschiedene Druckoptionen
Page 73

Randlos drucken
Dieser Drucker ermöglicht es, an allen vier Seiten des Blatts ohne
Rand zu drucken. Gehen Sie zum randlosen Drucken wie im
Folgenden beschrieben vor.
Hinweis:
Diese Funktion ist nicht für alle Druckmedien und Treibereinstellungen
verfügbar.
2
2
2
2
2
2
2
Verschiedene Druckoptionen 73
2
2
2
2
2
Page 74

Kompatible Medien
Sie können folgende Medien mit dieser Funktion verwenden:
Matte Paper-Heavy Weight A3+, A3, A4
Archival Matte Paper A3+, A3, A4
Premium Glossy Photo Paper A3+, A3, A4, 10 × 15 cm (4 × 6 Zoll),
Premium Luster Photo Paper A3+, A3, 210 mm × 10 m,
Premium Semigloss Photo
Paper
Watercolor Paper - Radiant
White
UltraSmooth Fine Art Paper A3+
Velvet Fine Art Paper A3+
Proofing Paper Semimatte A3+, 329 mm × 10 m
329 mm × 10 m, 210 mm × 10 m
(Rollenpapier)
329 mm × 10m (Rollenpapier)
A3+, A3, A4, 329 mm × 10 m,
210 mm × 10 m,
100 mm × 8m(Rollenpapier)
A3+
(Rollenpapier)
Hinweis:
❏ Der Druckvorgang mit dieser Funktion dauert länger als der
normale Druckvorgang.
❏ Die Druckqualität kann am oberen und unteren Seitenrand des
Ausdrucks schlechter ausfallen oder die Seitenränder oben und
unten können verschmiert sein, wenn auf ein anderes Medium als
die oben aufgeführten gedruckt wird. Drucken Sie vor dem
Ausführen großer Druckaufträge ein einzelnes Blatt, um die
Qualität zu überprüfen.
❏ Bei der Auswahl von Manuell - vorne als Quelleneinstellung ist
der randlose Druck nicht möglich.
74 Verschiedene Druckoptionen
Page 75

Die Druckdaten vorbereiten
Da diese Option das Bild auf ein Format vergrößert, das etwas
größer ist als das Papier, wird der Bildbereich, der über die
Papierkanten hinausgeht, nicht gedruckt.
Beachten Sie Folgendes beim Erstellen der Druckdaten in einer
Anwendung:
Auf Rollenpapier drucken
Bei Verwendung dieser Funktion mit Rollenpapier, wenn der
Banner-Modus im Dialogfeld Rollenpapieroptionen (Windows)
bzw. Banner als Einstellung für Rollenpapier-Option im
Dialogfeld Seite einrichten (Mac OS X) gewählt ist, müssen Sie
den Rand in der Bildbearbeitungssoftware 4 mm breiter als das
Rollenpapier einstellen.
Wenn die Anwendung über Randeinstellungen verfügt, stellen
Sie sicher, dass diese vor dem Drucken auf Null gestellt sind.
Auf Einzelblätter drucken
Sie müssen die Daten dem Papierformat anpassen. Wenn die
Anwendung über Randeinstellungen verfügt, stellen Sie sicher,
dass diese vor dem Drucken auf Null gestellt sind.
2
2
2
2
2
2
2
2
Aus EPSON Easy Photo Print drucken
Mit EPSON Easy Photo Print, das auf der CD-ROM enthalten ist,
lassen sich randlose Fotos auf diesem Produkt auf einfache Weise
erstellen. EPSON Easy Photo Print enthält außerdem
verschiedene Funktionen, mit denen Sie hervorragende Fotos
herstellen können.
Hinweis:
EPSON Easy Photo Print ist unter Mac OS 9 nicht verfügbar.
Verschiedene Druckoptionen 75
2
2
2
2
Page 76

Windows
1. Greifen Sie auf EPSON Easy Photo Print zu.
Klicken Sie unter Windows XP auf die Schaltfläche Start,
zeigen Sie auf Alle Programme, zeigen Sie auf EPSON
Creativity Suite und wählen Sie dann EPSON Easy Photo
Print aus.
Unter Windows Me, 98 und 2000 klicken Sie auf die
Schaltfläche Start, zeigen Sie auf Programme, zeigen Sie auf
EPSON Creativity Suite und wählen Sie dann EPSON Easy
Photo Print aus.
2. Drucken Sie die Bilder aus EPSON Easy Photo Print.
Klicken Sie für Anweisungen zum Drucken von Fotos auf die
Schaltfläche Hilfe im EPSON Easy Photo Print Benutzerhandbuch.
Mac OS X
1. Doppelklicken Sie auf den Ordner Programme in Macintosh
HD, den Ordner EPSON und dann auf Creativity Suite.
Doppelklicken Sie auf den Ordner Easy Photo Print und dann
auf das Symbol EPSON Easy Photo Print.
2. Drucken Sie die Bilder aus EPSON Easy Photo Print.
Um Anweisungen zum Drucken von Fotos im EPSON Easy Photo
Print Benutzerhandbuch zu erhalten, wählen Sie
Benutzerhandbuch im Menü Hilfe aus.
Vom Druckertreiber drucken
Treibereinstellungen für Windows
Nachdem Sie die Medien eingelegt haben, ändern Sie die
Einstellungen im Druckertreiber zu Drucken ohne Ränder.
76 Verschiedene Druckoptionen
Page 77

1. Rufen Sie den Druckertreiber auf.
„Druckersoftware unter Windows aufrufen“ auf Seite 402
2. Klicken Sie auf die Registerkarte Haupteinstellungen und
nehmen Sie die Einstellungen für Qualitätsoptionen vor.
Hinweise zu den Einstellungen für Qualitätsoptionen finden
Sie im folgenden Abschnitt.
& Siehe „Qualitätsoptionen“ auf Seite 137
3. Aktivieren Sie das Kontrollkästchen Randlos.
4. Nehmen Sie die erforderlichen Einstellungen für den
Medientyp vor.
„Medientyp-Einstellungen“ auf Seite 405
5. Nehmen Sie die erforderlichen Einstellungen für Format vor.
2
2
2
2
2
2
2
2
Verschiedene Druckoptionen 77
2
2
2
2
Page 78

6. Klicken Sie auf OK, um das Dialogfenster
Druckertreibereinstellungen zu schließen.
Nachdem Sie die oben aufgeführten Einstellungen vorgenommen
haben, beginnen Sie mit dem Druckvorgang. Drucken Sie eine
Textseite und überprüfen Sie das Ergebnis, bevor Sie den
gesamten Auftrag drucken.
Hinweis:
Sie können den Anteil des Bilds, der sich beim randlosen Drucken über
die Papierkanten erstreckt, einstellen. Durch Aktivieren des
Kontrollkästchens Randlos im Menü Haupteinstellungen wird der
Schieberegler Randlos-Erweiterung im Menü Seitenlayout
verfügbar.
Treibereinstellungen für Mac OS X
Nachdem Sie die Medien eingelegt haben, ändern Sie die
Einstellungen im Druckertreiber zu Drucken ohne Ränder.
1. Rufen Sie das Dialogfenster zum Einrichten einer Seite auf.
„Druckersoftware unter Mac OS X aufrufen“ auf Seite 404
2. Wählen Sie Stylus Photo R2400 als Einstellung für das Format
aus.
3. Nehmen Sie entsprechend der gewünschten Art des
randlosen Drucks die geeignete Einstellung für Papiergröße
vor.
4. Nehmen Sie die erforderlichen Einstellungen für
Ausrichtung vor.
78 Verschiedene Druckoptionen
Page 79

5. Klicken Sie zum Schließen des Dialogfensters zum Einrichten
einer Seite auf OK.
2
2
2
2
6. Rufen Sie das Dialogfenster zum Drucken auf.
„Druckersoftware unter Mac OS X aufrufen“ auf Seite 404
7. Wählen Sie Stylus Photo R2400 als Druckeinstellung aus und
nehmen Sie dann die Einstellungen für Kopien & Seiten vor.
Hinweis:
Die verfügbaren Einstellungen für Kopien & Seiten bilden eine
Standardfunktion in Mac OS X. Weitere Informationen dazu finden
Sie in der Dokumentation des Betriebssystems.
8. Wählen Sie Druckereinstellungen aus dem Popup-Menü
aus.
2
2
2
2
2
2
2
2
Verschiedene Druckoptionen 79
Page 80

9. Nehmen Sie die erforderlichen Einstellungen für Medium,
Farbe und Modus vor.
& Siehe „Druckereinstellungen“ auf Seite 174
„Medientyp-Einstellungen“ auf Seite 405
10. Klicken Sie auf Drucken, um den Druckvorgang zu starten.
Hinweis:
❏ Drucken Sie eine Textseite und überprüfen Sie das Ergebnis, bevor
Sie den gesamten Auftrag drucken.
❏ Sie können den Anteil des Bilds, der sich beim randlosen Drucken
über die Papierkanten erstreckt, einstellen.
& Siehe „Erweiterung“ auf Seite 182
Treibereinstellungen für Mac OS 9
Nachdem Sie die Medien eingelegt haben, ändern Sie die
Einstellungen im Druckertreiber zu Drucken ohne Ränder.
80 Verschiedene Druckoptionen
Page 81

1. Rufen Sie das Dialogfenster zum Einrichten einer Seite auf.
„Unter Mac OS 9 auf die Druckersoftware zugreifen“ auf Seite
404
2. Nehmen Sie die erforderlichen Einstellungen für das
Papierformat vor.
3. Aktivieren Sie das Kontrollkästchen Randlos.
4. Klicken Sie auf OK, um die Einstellungen zu speichern und
das Dialogfenster zum Einrichten einer Seite zu schließen.
5. Rufen Sie das Dialogfenster zum Drucken auf.
2
2
2
2
2
2
2
2
„Unter Mac OS 9 auf die Druckersoftware zugreifen“ auf Seite
404
6. Nehmen Sie die erforderlichen Einstellungen für den
Medientyp vor.
„Medientyp-Einstellungen“ auf Seite 405
7. Klicken Sie auf Drucken, um den Druckvorgang zu starten.
Hinweis:
❏ Drucken Sie eine Textseite und überprüfen Sie das Ergebnis, bevor
Sie den gesamten Auftrag drucken.
Verschiedene Druckoptionen 81
2
2
2
2
Page 82

❏ Sie können den Anteil des Bilds, der sich beim randlosen Drucken
über die Papierkanten erstreckt, einstellen. Durch Aktivieren des
Kontrollkästchens Randlos im Dialogfenster zum Einrichten einer
Seite wird der Schieberegler Randlos-Erweiterung verfügbar.
Doppelseitiger Druck
Es gibt zwei Arten, doppelseitig zu drucken. Mit dem
Standard-Doppelseitendruck werden die Seiten mit ungeraden
Seitenzahlen zuerst gedruckt. Diese Seiten können nach dem
Bedrucken wieder eingelegt werden, um die Seiten mit geraden
Seitenzahlen auf die Rückseiten zu drucken.
82 Verschiedene Druckoptionen
Page 83

Mit Doppelseitendruck im Modus Gefaltete Broschüre können
Sie gefaltete Broschüren erstellen. Dabei werden die Seiten, die
sich in der Broschüre nach dem Falten außen befinden, zuerst
gedruckt. Die Innenseiten der Broschüre können gedruckt
werden, nachdem das Papier wieder in den Drucker eingelegt
worden ist, wie in der folgenden Abbildung dargestellt.
✽
24
678101112
2
2
2
2
2
2
1
35 9
Einmal gefaltete Broschüre
✽: Heftkante
Indem Sie die Seiten 1 und 4 auf das erste Blatt, die Seiten 5 und
8 auf das zweite Blatt und die Seiten 9 und 12 auf das dritte Blatt
drucken, können Sie eine Broschüre erzeugen. Sobald die Blätter
wieder in das Papierfach eingelegt sind, können Sie die Seiten 2
und 3 auf die Rückseite des ersten Blatts, die Seiten 6 und 7 auf
die Rückseite des zweiten Blatts und die Seiten 10 und 11 auf die
Rückseite des dritten Blatts drucken. Die derart bedruckten
Blätter können dann gefaltet und zu einer Broschüre geheftet
werden.
Verschiedene Druckoptionen 83
2
2
2
2
2
2
Page 84

Hinweis:
❏ Diese Option ist unter Mac OS X nicht verfügbar.
❏ Diese Funktion ist nicht verfügbar, wenn das Kontrollkästchen
Randlos im Menü Haupteinstellungen (Windows) oder im
Dialogfeld Seite einrichten (Macintosh) aktiviert ist.
❏ Diese Funktion ist nicht verfügbar, wenn auf den Drucker über ein
Netzwerk zugegriffen oder der Drucker als gemeinsam genutzter
Drucker verwendet wird.
❏ Je nach Art des Druckmediums können beim doppelseitigen
Drucken Stapel von bis zu 30 Blatt in das Papierfach eingelegt
werden.
❏ Verwenden Sie ausschließlich geeignete Druckmedien für
doppelseitigen Druck. Sonst kann die Druckqualität schlechter
ausfallen.
❏ Je nach Druckmedium und der für das Drucken von Text und
Bildern verwendeten Tintenmenge kann die Tinte auf die andere
Seite des Papiers durchsickern.
❏ Während des doppelseitigen Drucks kann die Papieroberfläche
verschmieren.
Standardverfahren beim doppelseitigen Druck (Windows)
Gehen Sie folgendermaßen vor, um die ungeraden und geraden
Seiten auf die beiden Seiten des jeweiligen Druckmediums zu
drucken.
1. Rufen Sie den Druckertreiber auf.
„Druckersoftware unter Windows aufrufen“ auf Seite 402
84 Verschiedene Druckoptionen
Page 85

2. Klicken Sie auf die Registerkarte Haupteinstellungen und
nehmen Sie die Einstellungen für Qualitätsoptionen vor.
Hinweise zu den Einstellungen für Qualitätsoptionen finden
Sie im folgenden Abschnitt.
& Siehe „Qualitätsoptionen“ auf Seite 137
3. Wählen Sie Einzelblatt als Einstellung für Quelle aus.
2
2
4. Nehmen Sie die erforderlichen Einstellungen für den
Medientyp vor.
„Medientyp-Einstellungen“ auf Seite 405
5. Nehmen Sie die erforderlichen Einstellungen für Format vor.
6. Wählen Sie zwischen Hochformat (senkrecht) und
Querformat (waagerecht) für die Ausrichtung Ihres
Ausdrucks aus.
2
2
2
2
2
2
2
2
Verschiedene Druckoptionen 85
2
2
Page 86

7. Klicken Sie auf die Registerkarte Seitenlayout und aktivieren
Sie dann das Kontrollkästchen Doppelseitiger Druck.
8. Klicken Sie auf Ränder, um das Dialogfeld Ränder
einzublenden.
9. Legen Sie den Papierrand fest, an dem das Dokument
gebunden werden soll. Sie können zwischen Links, Oben und
Rechts auswählen.
10. Wählen Sie cm oder Zoll als Einstellung für Maßeinheit aus.
Legen Sie dann die Breite des Bindungsrands fest. Sie können
eine beliebige Breite zwischen 0,3 und 3,0 cm bzw. 0,12 und
1,18 Zoll eingeben.
86 Verschiedene Druckoptionen
Page 87

Hinweis:
Der tatsächliche Bindungsrand kann abhängig von der Anwendung
von den vorgegebenen Einstellungen abweichen. Drucken Sie einige
Testseiten aus, bevor Sie den gesamten Druckauftrag starten.
2
2
2
2
11. Klicken Sie auf OK, um zur Registerkarte Seitenlayout
zurückzukehren. Klicken Sie dann auf OK, um die
Einstellungen zu speichern.
12. Legen Sie Papier in das Papierfach ein und senden Sie den
Druckauftrag aus der Anwendung zum Drucker.
Anweisungen zum Erstellen der geraden Seiten werden
angezeigt, während die ungeraden Seiten gedruckt werden.
„Einzelblattpapier einlegen“ auf Seite 379
13. Befolgen Sie zum erneuten Einlegen des Papiers die
Anweisungen auf dem Bildschirm.
Hinweis:
❏ Je nach verwendeter Tintenmenge kann sich das Papier
aufwölben. Sollte dies passieren, biegen Sie die Blätter vor dem
Einlegen in den Drucker leicht in die entgegengesetzte
Richtung.
❏ Richten Sie den Papierstapel vor dem erneuten Einlegen in den
Drucker aus, indem Sie ihn senkrecht halten und auf eine harte,
ebene Fläche aufstoßen.
2
2
2
2
2
2
2
2
Verschiedene Druckoptionen 87
Page 88

❏ Folgen Sie den Anweisungen zum Einlegen des Papiers. Wenn
die Ausdrucke nicht richtig wiedereingelegt werden, können
Papierstaus oder falsch positionierte Bindungsränder
auftreten.
❏ Wenn ein Papierstau vorkommt, siehe den folgenden Abschnitt.
& Siehe „Das Papier staut sich“ auf Seite 309
14. Wenn Sie das Papier wiedereingelegt haben, klicken Sie zum
Ausdrucken der geraden Seiten auf Fortsetzen.
Standardverfahren beim doppelseitigen Druck (Mac OS 9)
Gehen Sie folgendermaßen vor, um die ungeraden und geraden
Seiten auf die beiden Seiten des jeweiligen Druckmediums zu
drucken.
1. Rufen Sie das Dialogfenster zum Einrichten einer Seite auf.
„Unter Mac OS 9 auf die Druckersoftware zugreifen“ auf Seite
404
2. Nehmen Sie die erforderlichen Einstellungen für das
Papierformat vor.
3. Wählen Sie Automatischer Einzelblatteinzug als
Einstellung für Papierquelle aus.
4. Wählen Sie zwischen Hochformat (senkrecht) und
Querformat (waagerecht) für die Ausrichtung Ihres
Ausdrucks aus.
5. Aktivieren Sie das Kontrollkästchen Doppelseitiger Druck.
88 Verschiedene Druckoptionen
Page 89

6. Klicken Sie auf Ränder.
7. Legen Sie den Papierrand fest, an dem das Dokument
gebunden werden soll. Sie können zwischen Links, Oben und
Rechts auswählen.
2
2
2
2
2
8. Legen Sie die Breite des Bindungsrands im Textfeld fest. Sie
können eine beliebige Breite zwischen 0,12 und 1,18 Zoll bzw.
0,3 und 3,0 cm eingeben.
Hinweis:
Der tatsächliche Bindungsrand kann abhängig von der Anwendung
von den vorgegebenen Einstellungen abweichen. Drucken Sie einige
Testseiten aus, bevor Sie den gesamten Druckauftrag starten.
9. Klicken Sie auf OK, um zum Dialogfenster Seiteneinrichtung
zurückzukehren. Klicken Sie dann auf OK, um die
Einstellungen zu speichern und das Dialogfeld zu schließen.
2
2
2
2
2
2
2
Verschiedene Druckoptionen 89
Page 90

10. Rufen Sie das Dialogfenster zum Drucken auf.
„Unter Mac OS 9 auf die Druckersoftware zugreifen“ auf Seite
404
11. Nehmen Sie die erforderlichen Einstellungen für den
Medientyp vor.
„Medientyp-Einstellungen“ auf Seite 405
12. Legen Sie Papier in das Papierfach ein und klicken Sie auf
Drucken, um den Druckvorgang zu starten. Anweisungen
zum Erstellen der geraden Seiten werden angezeigt, während
die ungeraden Seiten gedruckt werden.
„Einzelblattpapier einlegen“ auf Seite 379
13. Befolgen Sie zum erneuten Einlegen des Papiers die
Anweisungen auf dem Bildschirm.
Hinweis:
❏ Je nach verwendeter Tintenmenge kann sich das Papier
aufwölben. Sollte dies passieren, biegen Sie die Blätter vor dem
Einlegen in den Drucker leicht in die entgegengesetzte
Richtung.
❏ Richten Sie den Papierstapel vor dem erneuten Einlegen in den
Drucker aus, indem Sie ihn senkrecht halten und auf eine harte,
ebene Fläche aufstoßen.
90 Verschiedene Druckoptionen
Page 91

❏ Folgen Sie den Anweisungen zum Einlegen des Papiers. Wenn
die Ausdrucke nicht richtig wiedereingelegt werden, können
Papierstaus oder falsch positionierte Bindungsränder
auftreten.
2
❏ Wenn ein Papierstau vorkommt, siehe den folgenden Abschnitt.
& Siehe „Das Papier staut sich“ auf Seite 309
14. Wenn Sie das Papier wiedereingelegt haben, klicken Sie zum
Ausdrucken der geraden Seiten auf Fortsetzen.
Erstellen einer gefalteten Broschüre durch doppelseitigen Druck (Windows)
Führen Sie die nachstehenden Anweisungen aus, um eine
gefaltete Broschüre zu erstellen, wie eingangs in diesem
Abschnitt beschrieben.
1. Rufen Sie den Druckertreiber auf.
„Druckersoftware unter Windows aufrufen“ auf Seite 402
2. Klicken Sie auf die Registerkarte Haupteinstellungen und
nehmen Sie die Einstellungen für Qualitätsoptionen vor.
Hinweise zu den Einstellungen für Qualitätsoptionen finden
Sie im folgenden Abschnitt.
& Siehe „Qualitätsoptionen“ auf Seite 137
2
2
2
2
2
2
2
2
3. Wählen Sie Einzelblatt als Einstellung für Quelle aus.
4. Nehmen Sie die erforderlichen Einstellungen für den
Medientyp vor.
„Medientyp-Einstellungen“ auf Seite 405
5. Nehmen Sie die erforderlichen Einstellungen für Format vor.
Verschiedene Druckoptionen 91
2
2
2
Page 92

6. Wählen Sie zwischen Hochformat (senkrecht) und
Querformat (waagerecht) für die Ausrichtung Ihres
Ausdrucks aus.
7. Klicken Sie auf die Registerkarte Seitenlayout und aktivieren
Sie das Kontrollkästchen Doppelseitiger Druck. Aktivieren
Sie dann das Kontrollkästchen Gefaltetes Buch.
92 Verschiedene Druckoptionen
Page 93

8. Klicken Sie auf Ränder, um das Dialogfeld Ränder
einzublenden.
9. Legen Sie den Papierrand fest, an dem das Dokument
gebunden werden soll. Sie können zwischen Links, Oben und
Rechts auswählen.
2
2
2
2
2
2
2
2
Hinweis:
Wenn Hochformat als Einstellung für Ausrichtung auf der
Registerkarte Haupteinstellungen ausgewählt wurde, sind die
Bindungspositionen Links und Rechts verfügbar. Die
Bindungsposition Oben ist verfügbar, wenn Querformat als
Ausrichtungseinstellung ausgewählt wurde.
Verschiedene Druckoptionen 93
2
2
2
2
Page 94

10. Wählen Sie cm oder Zoll als Einstellung für Maßeinheit aus.
Legen Sie die Breite des Bindungsrands fest. Sie können eine
beliebige Breite zwischen 0,3 und 3,0 cm bzw. 0,12 und 1,18
Zoll eingeben. Die vorgegebene Randbreite wird an beiden
Seiten der Faltung verwendet. Wenn beispielsweise ein Rand
von 10 mm festgelegt wird, wird ein Rand von 20 mm
eingefügt (jeweils ein Rand von 10 mm auf jeder Seite der
Faltlinie).
Hochformat Querformat
✽: Faltkante
✽✽: Rand
94 Verschiedene Druckoptionen
✽
✽ ✽
Page 95

11. Klicken Sie auf OK, um zur Registerkarte Seitenlayout
zurückzukehren. Klicken Sie dann auf OK, um die
Einstellungen zu speichern.
12. Legen Sie Papier in das Papierfach ein und senden Sie den
Druckauftrag aus der Anwendung zum Drucker.
Anweisungen zum Drucken der inneren Seiten werden
angezeigt, während die äußeren Seiten gedruckt werden.
„Einzelblattpapier einlegen“ auf Seite 379
2
2
2
13. Befolgen Sie zum erneuten Einlegen des Papiers die
Anweisungen auf dem Bildschirm.
Hinweis:
❏ Je nach verwendeter Tintenmenge kann sich das Papier
aufwölben. Sollte dies passieren, biegen Sie die Blätter vor dem
Einlegen in den Drucker leicht in die entgegengesetzte
Richtung.
❏ Richten Sie den Papierstapel vor dem erneuten Einlegen in den
Drucker aus, indem Sie ihn senkrecht halten und auf eine harte,
ebene Fläche aufstoßen.
❏ Folgen Sie den Anweisungen zum Einlegen des Papiers. Wenn
die Ausdrucke nicht richtig wiedereingelegt werden, können
Papierstaus oder falsch positionierte Bindungsränder
auftreten.
❏ Wenn ein Papierstau vorkommt, siehe den folgenden Abschnitt.
& Siehe „Das Papier staut sich“ auf Seite 309
14. Wenn Sie das Papier eingelegt haben, klicken Sie zum
Ausdrucken der Innenseiten auf Fortsetzen.
2
2
2
2
2
2
2
2
15. Wenn der Druckvorgang abgeschlossen ist, falten Sie die
Blätter. Sie können sie dann mit einem Hefter oder einer
anderen Bindung heften.
Verschiedene Druckoptionen 95
2
Page 96

Erstellen einer gefalteten Broschüre durch doppelseitigen Druck (Mac OS 9)
Führen Sie die nachstehenden Anweisungen aus, um eine
gefaltete Broschüre zu erstellen, wie eingangs in diesem
Abschnitt beschrieben.
1. Rufen Sie das Dialogfenster zum Einrichten einer Seite auf.
„Unter Mac OS 9 auf die Druckersoftware zugreifen“ auf Seite
404
2. Nehmen Sie die erforderlichen Einstellungen für das
Papierformat vor.
3. Wählen Sie Automatischer Einzelblatteinzug als
Einstellung für Papierquelle aus.
4. Aktivieren Sie das Kontrollkästchen Doppelseitiger Druck.
Aktivieren Sie dann das Kontrollkästchen Gefaltetes Buch.
5. Klicken Sie auf Ränder.
6. Legen Sie den Papierrand fest, an dem das Dokument
gebunden werden soll. Sie können zwischen Links, Oben und
Rechts auswählen.
96 Verschiedene Druckoptionen
Page 97

Hinweis:
Wenn Hochformat als Einstellung für Ausrichtung im
Dialogfenster Seite einrichten ausgewählt wurde, sind die
Bindungspositionen Links und Rechts verfügbar. Die
Bindungsposition Oben ist verfügbar, wenn Querformat als
Ausrichtungseinstellung ausgewählt wurde.
7. Legen Sie die Breite des Bindungsrands im Textfeld fest. Sie
können eine beliebige Breite zwischen 0,12 und 1,18 Zoll bzw.
0,3 und 3,0 cm eingeben. Dieser Rand wird auf beiden Seiten
der Faltung verwendet. Wenn beispielsweise ein Rand von 10
mm festgelegt wird, wird ein Rand von 20 mm eingefügt
(jeweils ein Rand von 10 mm auf jeder Seite der Faltlinie).
✽
✽ ✽
2
2
2
2
2
2
2
✽: Faltkante
✽✽: Rand
Hochformat Querformat
Verschiedene Druckoptionen 97
2
2
2
2
2
Page 98

8. Klicken Sie auf OK, um zum Dialogfenster Seiteneinrichtung
zurückzukehren. Klicken Sie dann auf OK, um die
Einstellungen zu speichern und das Dialogfeld zu schließen.
9. Rufen Sie das Dialogfenster zum Drucken auf.
„Unter Mac OS 9 auf die Druckersoftware zugreifen“ auf Seite
404
10. Nehmen Sie die erforderlichen Einstellungen für den
Medientyp vor.
„Medientyp-Einstellungen“ auf Seite 405
11. Legen Sie Papier in das Papierfach ein und klicken Sie auf
Drucken, um den Druckvorgang zu starten. Anweisungen
zum Drucken der inneren Seiten werden angezeigt, während
die äußeren Seiten gedruckt werden.
„Einzelblattpapier einlegen“ auf Seite 379
98 Verschiedene Druckoptionen
Page 99

12. Befolgen Sie zum erneuten Einlegen des Papiers die
Anweisungen auf dem Bildschirm.
Hinweis:
❏ Je nach verwendeter Tintenmenge kann sich das Papier
aufwölben. Sollte dies passieren, biegen Sie die Blätter vor dem
Einlegen in den Drucker leicht in die entgegengesetzte
Richtung.
❏ Richten Sie den Papierstapel vor dem erneuten Einlegen in den
Drucker aus, indem Sie ihn senkrecht halten und auf eine harte,
ebene Fläche aufstoßen.
❏ Folgen Sie den Anweisungen zum Einlegen des Papiers. Wenn
die Ausdrucke nicht richtig wiedereingelegt werden, können
Papierstaus oder falsch positionierte Bindungsränder
auftreten.
2
2
2
2
2
❏ Wenn ein Papierstau vorkommt, siehe den folgenden Abschnitt.
& Siehe „Das Papier staut sich“ auf Seite 309
13. Wenn Sie das Papier eingelegt haben, klicken Sie zum
Ausdrucken der Innenseiten auf Fortsetzen.
14. Wenn der Druckvorgang abgeschlossen ist, falten Sie die
Blätter. Sie können sie dann mit einem Hefter oder einer
anderen Bindung heften.
Die Druckoption Passend auf Seite
Sie können die Druckoption Passend auf Seite verwenden, wenn
Sie beispielsweise ein Dokument im Format A4 auf ein anderes
Papierformat drucken möchten.
2
2
2
2
2
2
2
Verschiedene Druckoptionen 99
Page 100

Die Option Passend auf Seite drucken passt die Bilder oder den
Text, die/den Sie drucken möchten, automatisch an das in der
Druckersoftware ausgewählte Papierformat an oder ermöglicht
es, das Bild von Hand in der Größe zu ändern.
Hinweis:
❏ Diese Option ist unter Mac OS X nicht verfügbar.
❏ Diese Funktion ist nicht verfügbar, wenn das Kontrollkästchen
Randlos im Menü Haupteinstellungen (Windows) oder im
Dialogfeld Seite einrichten (Macintosh) aktiviert ist.
Treibereinstellungen für Windows
1. Rufen Sie den Druckertreiber auf.
„Druckersoftware unter Windows aufrufen“ auf Seite 402
2. Klicken Sie auf die Registerkarte Haupteinstellungen und
nehmen Sie die Einstellungen für Qualitätsoptionen vor.
Hinweise zu den Einstellungen für Qualitätsoptionen finden
Sie im folgenden Abschnitt.
& Siehe „Qualitätsoptionen“ auf Seite 137
3. Wählen Sie Einzelblatt als Einstellung für Quelle aus.
4. Nehmen Sie die erforderlichen Einstellungen für den
Medientyp vor.
„Medientyp-Einstellungen“ auf Seite 405
100 Verschiedene Druckoptionen
 Loading...
Loading...