Page 1
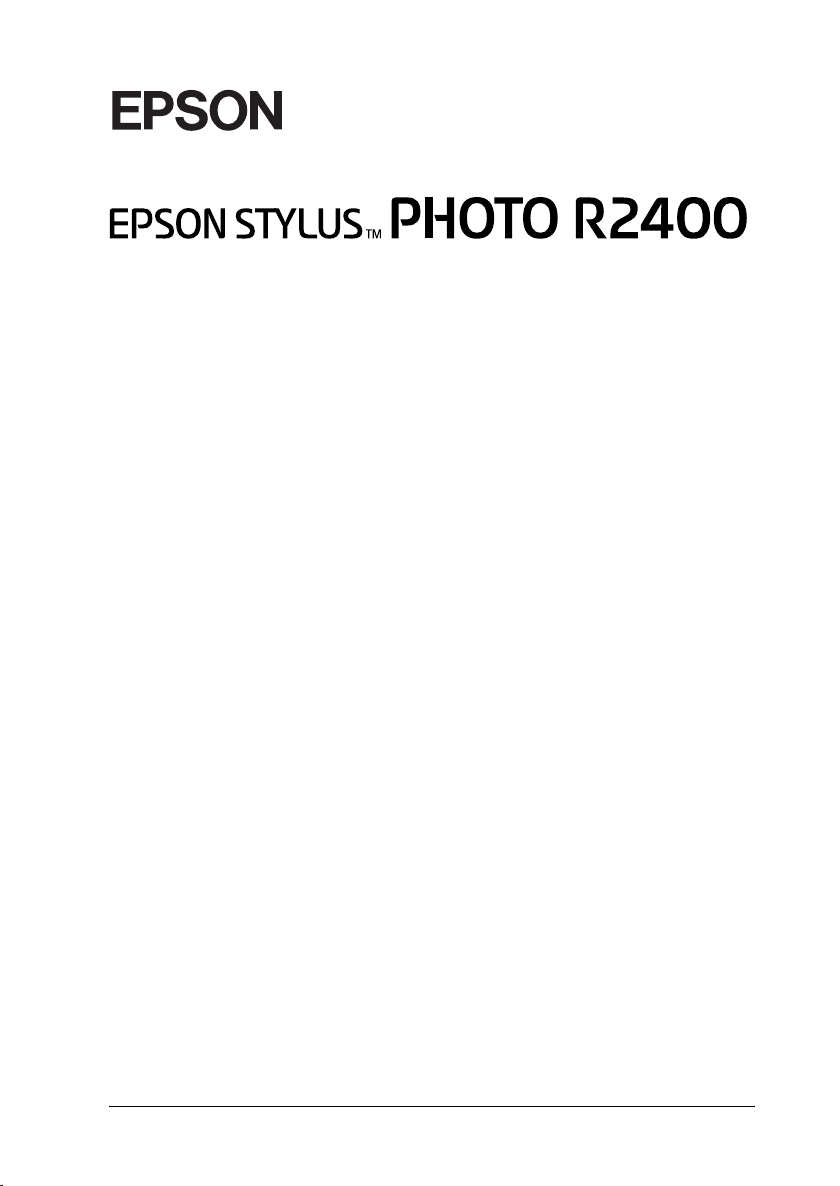
®
Цветной струйный принтер
Никакую часть данного документа нельзя воспроизводить, хранить в поисковых системах или передавать в
любой форме и любыми способами (электронными, механи ческими, путем копирования, записи или иными)
без предварительного письменного разрешения Seiko Epson Corporation. Информация, содержащаяся в
документе, предназначена исключительно для использования с данным принтером Epson. Epson не несет
ответственности за применение сведений, содержащихся в этом документе, к другим принтерам.
Seiko Epson Corporation и ее филиалы не несут ответственности перед покупателями данного продукта или
третьими сторонами за понесенные ими повреждения, потери, сбо ры или затраты, вызванные несчастными
случаями, неправильным использованием продукта, недозволенной модификацией, ремонтом или
изменением продукта и невозможностью (исключая США) строгого соблюдения инструкций по работе и
обслуживанию, разработанных Seiko Epson Corporation.
Seiko Epson Corporation не несет ответственности за любые повреждения или проблемы, возникшие изза
использования любых функций или расходных материалов, не являющихся оригинальными продуктами
Epson (Epson Original Products) или продуктами, одобренными Epson (Epson Approved Products).
Seiko Epson Corporation не несет ответственности за любые повреждения, возникшие изза
электромагнитных наводок, вызванных использованием любых интерфейсных кабелей, не являющихся
продуктами, одобренными Seiko Epson Corporation (Epson Approved Products).
®
— зарегистрированная торговая марка, EPSON STYLUS™ — торговая марка Seiko Epson
EPSON
Corporation.
PRINT Image Matching™ и логотип PRINT Image Matching — торговые марки Seiko Epson Corporation. Права
копирования © 2001, Seiko Epson Corporation. Все права защищены.
®
Microsoft
Apple
Лицензия на часть фотографий, содержащихся на компактдиске с программным обеспечением,
принадлежит Design Exchange Co., Ltd. Права копирования © 2000 Design Exchange Co., Ltd. Все права
защищены.
Примечание: прочие названия продуктов упоминаются в документе только для идентификации и могут
являться торговыми марками соответствующих владельцев. Epson отрицает владение любыми правами
на эти марки.
Авторские права © 2005, Seiko Epson Corporation. Все права защищены.
Срок службы изделия: 5 лет.
Информация об изготовителе:
Seiko EPSON Corporation (Япония)
Юридический адрес: 41, НисиСинздюку, 2Чоме, Синздюкуку, Токио, Япония
и Windows® — зарегистрированные торговые марки Microsoft Corporation.
®
и Macintosh® — зарегистрированные торговые марки Apple Computer, Inc.
1
Page 2
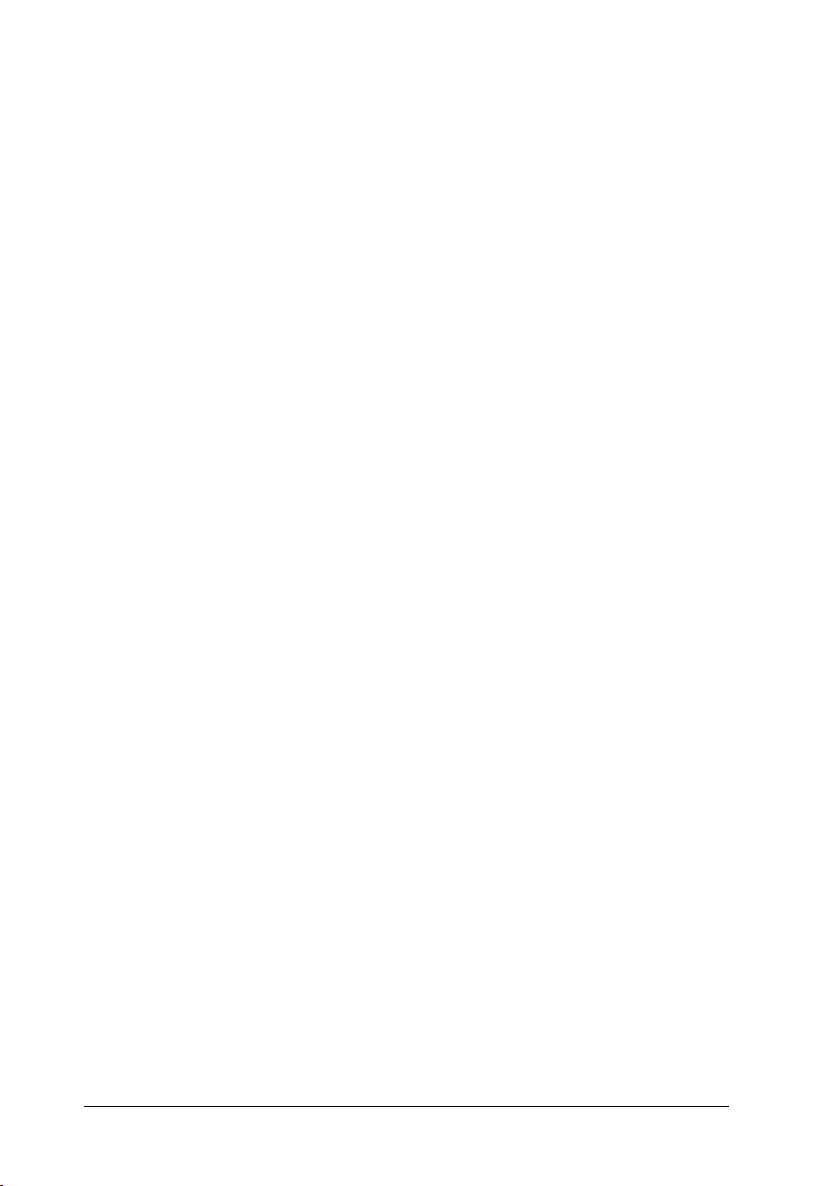
Информация о продавце:
Компания «Эпсон Европа Б.В.» (Нидерланды)
Юридический адрес: Нидерланды, Амстердам 1096EJ, Энтрада 701
Юридический адрес Московского представительства:
Россия, г. Москва, 129110, ул. Щепкина, д. 42, стр. 2а
2
Page 3
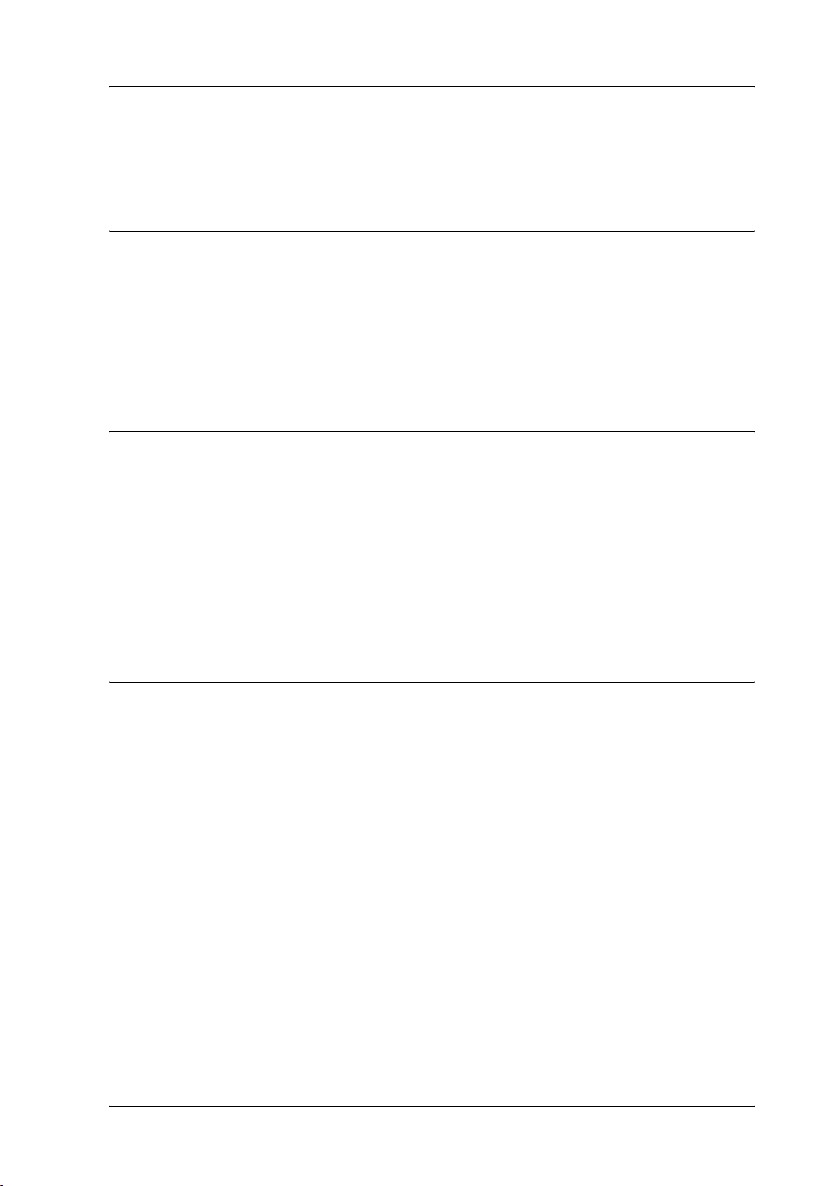
Содержание
Элементы принтера и функции панели управления
Элементы принтера. . . . . . . . . . . . . . . . . . . . . . . . . . . . . . . . . . . . . . . . . . . . . . . . . . . . 11
Панель управления. . . . . . . . . . . . . . . . . . . . . . . . . . . . . . . . . . . . . . . . . . . . . . . . . . . 12
Кнопки. . . . . . . . . . . . . . . . . . . . . . . . . . . . . . . . . . . . . . . . . . . . . . . . . . . . . . . . . . . . 12
Индикаторы . . . . . . . . . . . . . . . . . . . . . . . . . . . . . . . . . . . . . . . . . . . . . . . . . . . . . . 13
Инструкции по безопасности
Важные инструкции по безопасности . . . . . . . . . . . . . . . . . . . . . . . . . . . . . . . . 14
Во время установки принтера . . . . . . . . . . . . . . . . . . . . . . . . . . . . . . . . . . . 14
Выбор места для установки принтера. . . . . . . . . . . . . . . . . . . . . . . . . . . 16
При работе с принтером. . . . . . . . . . . . . . . . . . . . . . . . . . . . . . . . . . . . . . . . . 16
При работе с чернильными картриджами . . . . . . . . . . . . . . . . . . . . . 17
Предупреждения, предостережения и примечания. . . . . . . . . . . . . . . . . 19
Глава 1 Процесс печати
Введение . . . . . . . . . . . . . . . . . . . . . . . . . . . . . . . . . . . . . . . . . . . . . . . . . . . . . . . . . . . . . . . . 20
Печать фотографий. . . . . . . . . . . . . . . . . . . . . . . . . . . . . . . . . . . . . . . . . . . . . . . . . . . . . 23
Работа с отдельными листами . . . . . . . . . . . . . . . . . . . . . . . . . . . . . . . . . . . 23
Настройки драйвера для Windows. . . . . . . . . . . . . . . . . . . . . . . . . . . . . . 24
Настройки драйвера для Mac OS X. . . . . . . . . . . . . . . . . . . . . . . . . . . . . . 25
Настройки драйвера для Mac OS 9. . . . . . . . . . . . . . . . . . . . . . . . . . . . . . 27
Печать на рулонной бумаге. . . . . . . . . . . . . . . . . . . . . . . . . . . . . . . . . . . . . . . . . . . . 29
Работа с рулонной бумагой . . . . . . . . . . . . . . . . . . . . . . . . . . . . . . . . . . . . . . 29
Настройки драйвера для Windows. . . . . . . . . . . . . . . . . . . . . . . . . . . . . . 30
Настройки драйвера для Mac OS X. . . . . . . . . . . . . . . . . . . . . . . . . . . . . . 32
Настройки драйвера для Mac OS 9. . . . . . . . . . . . . . . . . . . . . . . . . . . . . . 35
Печать на плотной бумаге . . . . . . . . . . . . . . . . . . . . . . . . . . . . . . . . . . . . . . . . . . . . . 38
Настройки драйвера для Windows. . . . . . . . . . . . . . . . . . . . . . . . . . . . . . 39
Настройки драйвера для Mac OS X. . . . . . . . . . . . . . . . . . . . . . . . . . . . . . 40
3
Page 4
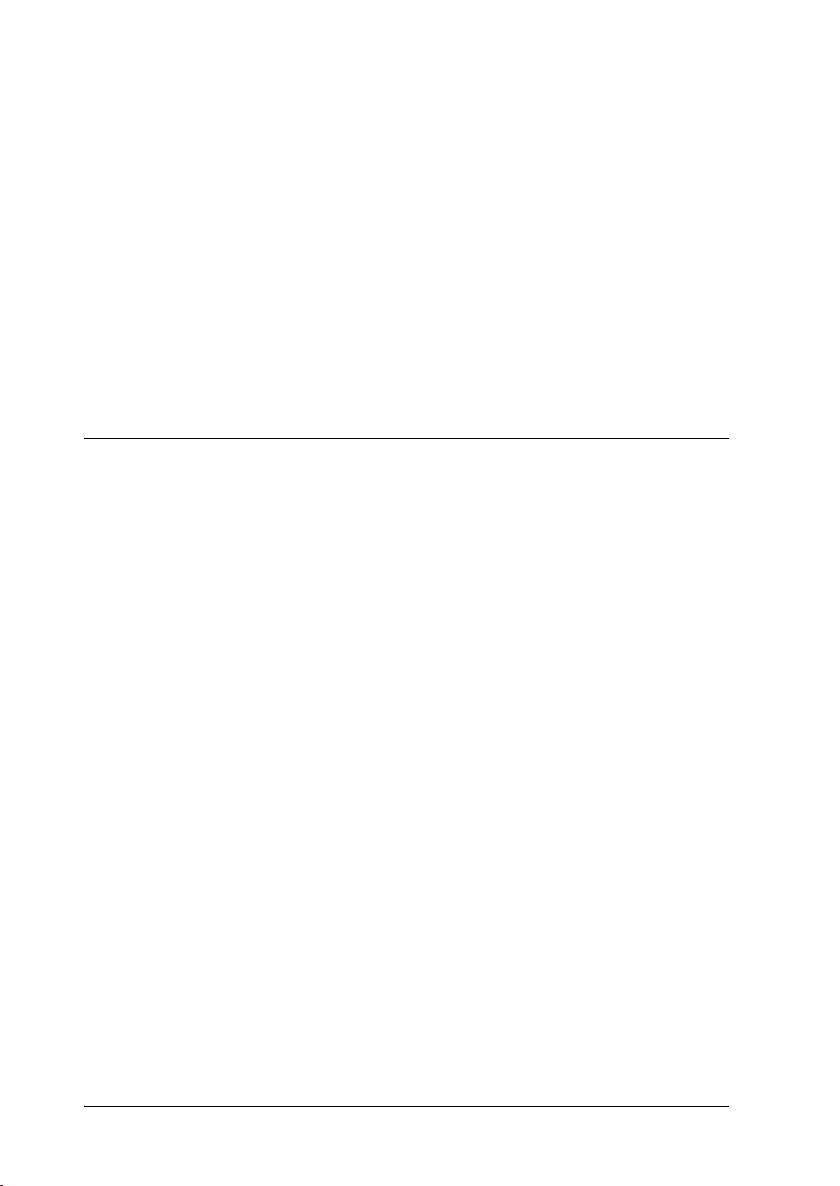
Настройки драйвера для Mac OS 9 . . . . . . . . . . . . . . . . . . . . . . . . . . . . . . 43
Печать текста . . . . . . . . . . . . . . . . . . . . . . . . . . . . . . . . . . . . . . . . . . . . . . . . . . . . . . . . . . . 44
Работа с отдельными листами . . . . . . . . . . . . . . . . . . . . . . . . . . . . . . . . . . . 44
Настройки драйвера для Windows . . . . . . . . . . . . . . . . . . . . . . . . . . . . . . 45
Настройки драйвера для Mac OS X. . . . . . . . . . . . . . . . . . . . . . . . . . . . . . 46
Настройки драйвера для Mac OS 9 . . . . . . . . . . . . . . . . . . . . . . . . . . . . . . 48
Печать Webстраниц . . . . . . . . . . . . . . . . . . . . . . . . . . . . . . . . . . . . . . . . . . . . . . . . . . . 50
Работа с отдельными листами . . . . . . . . . . . . . . . . . . . . . . . . . . . . . . . . . . . 50
Использование программы EPSON WebToPage в Windows . 51
Использование драйвера принтера в Mac OS X. . . . . . . . . . . . . . . . . 53
Использование драйвера принтера в Mac OS 9. . . . . . . . . . . . . . . . . 55
Глава 2 Описание способов печати
Знакомство с различными способами печати . . . . . . . . . . . . . . . . . . . . . . . . 58
Печать чернобелых фотографий . . . . . . . . . . . . . . . . . . . . . . . . . . . . . . . . . . . . . . 62
Совместимые носители . . . . . . . . . . . . . . . . . . . . . . . . . . . . . . . . . . . . . . . . . . 62
Настройки драйвера для Windows . . . . . . . . . . . . . . . . . . . . . . . . . . . . . . 63
Настройки драйвера для Mac OS X. . . . . . . . . . . . . . . . . . . . . . . . . . . . . . 65
Настройки драйвера для Mac OS 9 . . . . . . . . . . . . . . . . . . . . . . . . . . . . . . 67
Печать без полей . . . . . . . . . . . . . . . . . . . . . . . . . . . . . . . . . . . . . . . . . . . . . . . . . . . . . . . 69
Совместимые носители . . . . . . . . . . . . . . . . . . . . . . . . . . . . . . . . . . . . . . . . . . 69
Подготовка данных для печати . . . . . . . . . . . . . . . . . . . . . . . . . . . . . . . . . . 70
Печать из программы EPSON Easy Photo Print. . . . . . . . . . . . . . . . . 71
Печать из драйвера принтера. . . . . . . . . . . . . . . . . . . . . . . . . . . . . . . . . . . . 72
Двусторонняя печать. . . . . . . . . . . . . . . . . . . . . . . . . . . . . . . . . . . . . . . . . . . . . . . . . . . 78
Обычная двусторонняя печать в Windows. . . . . . . . . . . . . . . . . . . . . . 80
Обычная двусторонняя печать в Mac OS 9 . . . . . . . . . . . . . . . . . . . . . . 84
Двусторонняя печать буклетов в Windows. . . . . . . . . . . . . . . . . . . . . . 86
Двусторонняя печать буклетов в Mac OS 9. . . . . . . . . . . . . . . . . . . . . . 90
Печать по размеру страницы . . . . . . . . . . . . . . . . . . . . . . . . . . . . . . . . . . . . . . . . . . 94
Настройки драйвера для Windows . . . . . . . . . . . . . . . . . . . . . . . . . . . . . . 94
Настройки драйвера для Mac OS 9 . . . . . . . . . . . . . . . . . . . . . . . . . . . . . . 97
Печать нескольких страниц на листе . . . . . . . . . . . . . . . . . . . . . . . . . . . . . . . . . 99
Настройки драйвера для Windows . . . . . . . . . . . . . . . . . . . . . . . . . . . . . . 99
Настройки драйвера для Mac OS X. . . . . . . . . . . . . . . . . . . . . . . . . . . . .102
Настройки драйвера для Mac OS 9 . . . . . . . . . . . . . . . . . . . . . . . . . . . . .105
Печать плакатов . . . . . . . . . . . . . . . . . . . . . . . . . . . . . . . . . . . . . . . . . . . . . . . . . . . . . . .108
4
Page 5
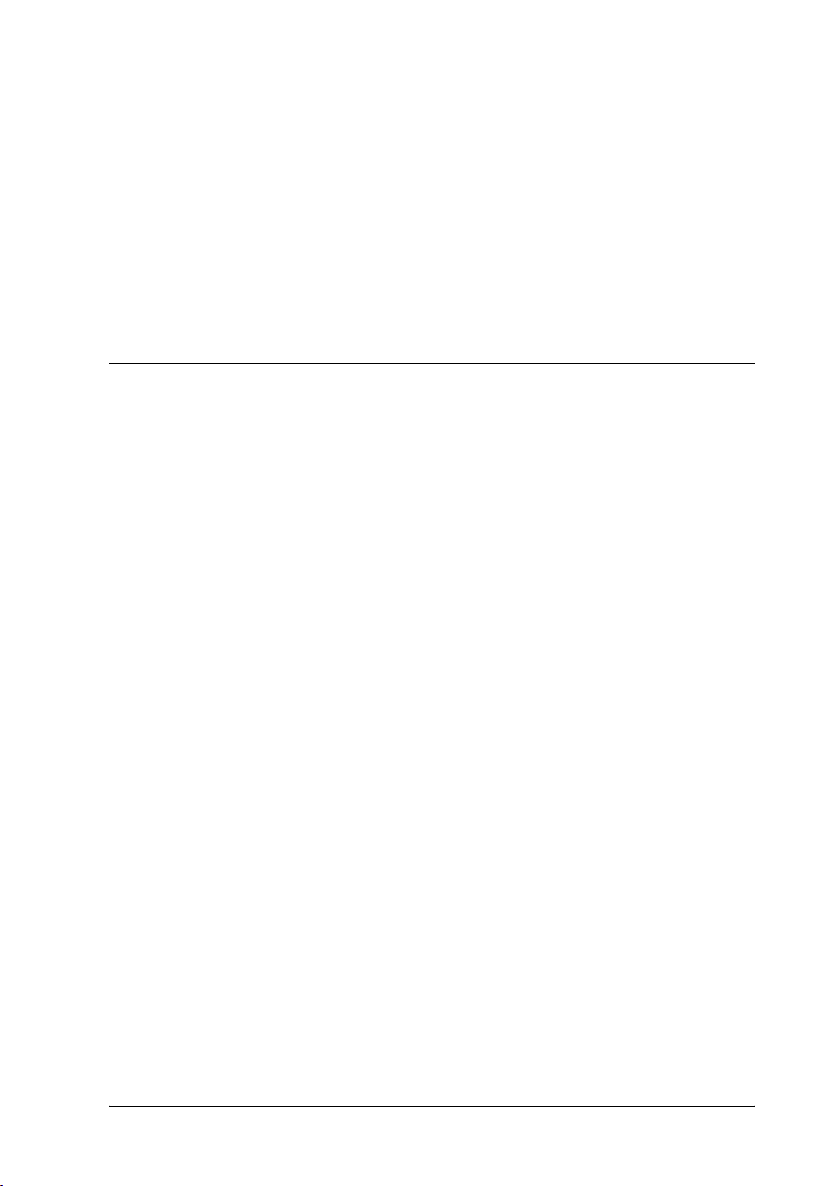
Настройки драйвера для Windows. . . . . . . . . . . . . . . . . . . . . . . . . . . . .108
Настройки драйвера для Mac OS 9. . . . . . . . . . . . . . . . . . . . . . . . . . . . .112
Как сделать плакат из нескольких отпечатков . . . . . . . . . . . . . . . . 114
Печать водяных знаков . . . . . . . . . . . . . . . . . . . . . . . . . . . . . . . . . . . . . . . . . . . . . . .117
Печать водяных знаков в Windows. . . . . . . . . . . . . . . . . . . . . . . . . . . . .117
Печать водяных знаков в Mac OS 9. . . . . . . . . . . . . . . . . . . . . . . . . . . . .120
Создание собственного водяного знака в Windows . . . . . . . . . . .123
Создание собственного водяного знака в Mac OS 9 . . . . . . . . . . .125
Глава 3 Параметры ПО принтера
Для Windows . . . . . . . . . . . . . . . . . . . . . . . . . . . . . . . . . . . . . . . . . . . . . . . . . . . . . . . . . .128
Знакомство с ПО принтера. . . . . . . . . . . . . . . . . . . . . . . . . . . . . . . . . . . . .128
Настройка параметров на вкладке Main (Главное) . . . . . . . . . . .129
Настройка параметров на вкладке Page Layout (Макет) . . . . . 150
Настройка параметров на вкладке Maintenance (Сервис) . . . 152
Получение информации из интерактивного Справочного
руководства . . . . . . . . . . . . . . . . . . . . . . . . . . . . . . . . . . . . . . . . . . . . . . . . . . .161
В Mac OS X . . . . . . . . . . . . . . . . . . . . . . . . . . . . . . . . . . . . . . . . . . . . . . . . . . . . . . . . . . . . .163
Знакомство с ПО принтера. . . . . . . . . . . . . . . . . . . . . . . . . . . . . . . . . . . . .163
Диалоговое окно Page Setup (Параметры страницы). . . . . . . . . . . . . . . 164
Параметры диалогового окна Page Setup (Параметры
страницы). . . . . . . . . . . . . . . . . . . . . . . . . . . . . . . . . . . . . . . . . . . . . . . . . . . . .164
Диалоговое окно Print (Печать) . . . . . . . . . . . . . . . . . . . . . . . . . . . . . . . . . . . . . .166
Параметры диалогового окна Print (Печать). . . . . . . . . . . . . . . . . .166
EPSON Printer Utility (Утилиты принтера EPSON) . . . . . . . . . . . . . . . .178
Функции утилит принтера Epson . . . . . . . . . . . . . . . . . . . . . . . . . . . . . . 178
Для Mac OS 9 . . . . . . . . . . . . . . . . . . . . . . . . . . . . . . . . . . . . . . . . . . . . . . . . . . . . . . . . . .180
Знакомство с ПО принтера. . . . . . . . . . . . . . . . . . . . . . . . . . . . . . . . . . . . .180
Диалоговое окно Page Setup (Параметры страницы) . . . . . . . . . 181
Диалоговое окно Print (Печать) . . . . . . . . . . . . . . . . . . . . . . . . . . . . . . . . . . . . . .183
Диалоговое окно Print (Печать) . . . . . . . . . . . . . . . . . . . . . . . . . . . . . . . . 183
Диалоговое окно Layout (Макет). . . . . . . . . . . . . . . . . . . . . . . . . . . . . . .202
Утилиты принтера . . . . . . . . . . . . . . . . . . . . . . . . . . . . . . . . . . . . . . . . . . . . . .203
Получение информации из интерактивного Справочного
руководства . . . . . . . . . . . . . . . . . . . . . . . . . . . . . . . . . . . . . . . . . . . . . . . . . . .205
5
Page 6
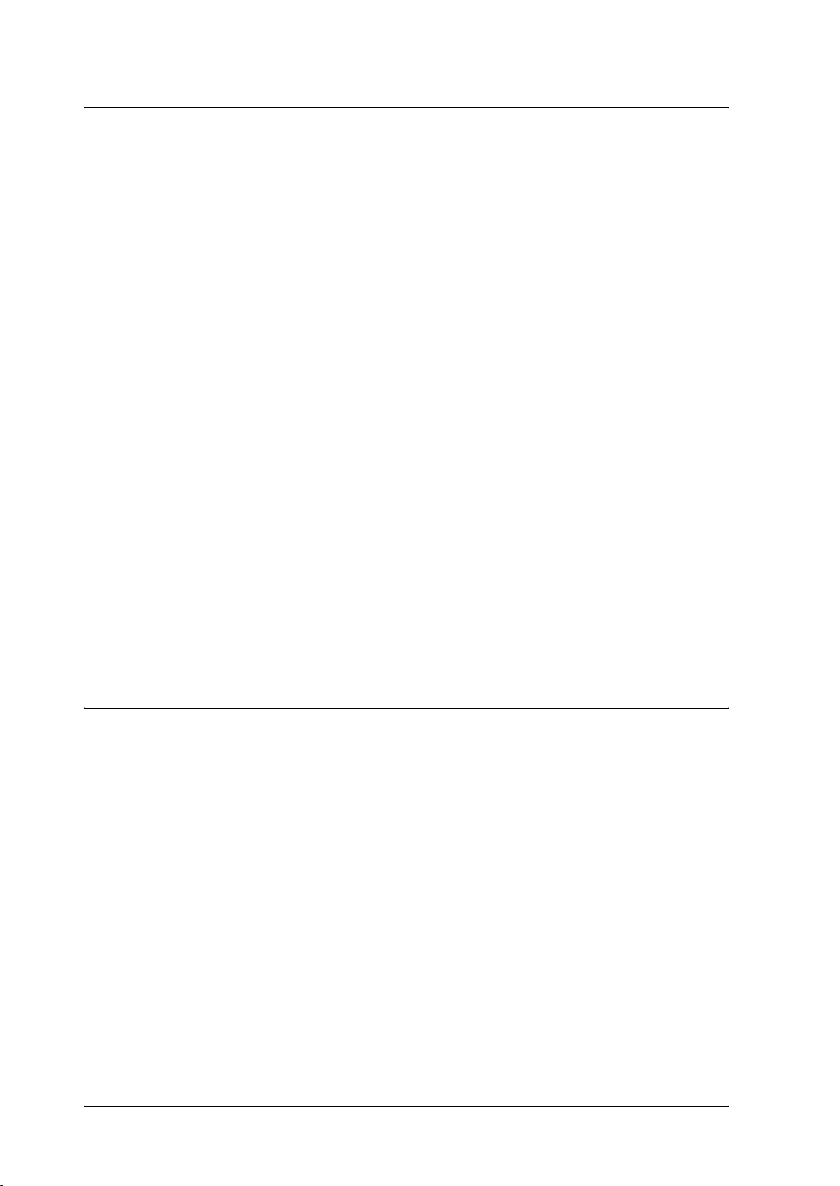
Глава 4 Работа с программным обеспечением
Информация о ПО . . . . . . . . . . . . . . . . . . . . . . . . . . . . . . . . . . . . . . . . . . . . . . . . . . . .206
Обзор пакета EPSON Creativity Suite . . . . . . . . . . . . . . . . . . . . . . . . . . . . . . . .209
EPSON File Manager (Диспетчер файлов EPSON) . . . . . . . . . . . . . . . . . . .210
Запуск EPSON File Manager (Диспетчер файлов EPSON). . . . .210
Удобный способ печати фотографий. . . . . . . . . . . . . . . . . . . . . . . . . . . . . . . . .212
Запуск EPSON Easy Photo Print. . . . . . . . . . . . . . . . . . . . . . . . . . . . . . . . .212
Создание профессиональных фотографий . . . . . . . . . . . . . . . . . . . . . . . . . . .213
Запуск EPSON Darkroom Print . . . . . . . . . . . . . . . . . . . . . . . . . . . . . . . . .214
Печать изображений в формате RAW . . . . . . . . . . . . . . . . . . . . . . . . . . . . . . .215
Запуск EPSON RAW Print. . . . . . . . . . . . . . . . . . . . . . . . . . . . . . . . . . . . . . .215
Прикрепление изображений к электронному письму . . . . . . . . . . . . .216
Запуск EPSON Attach to Email . . . . . . . . . . . . . . . . . . . . . . . . . . . . . . . . .216
Создание рамок для фотографий . . . . . . . . . . . . . . . . . . . . . . . . . . . . . . . . . . . . .217
Запуск PIF DESIGNER. . . . . . . . . . . . . . . . . . . . . . . . . . . . . . . . . . . . . . . . . . .218
Печать Webстраниц по размеру бумаги . . . . . . . . . . . . . . . . . . . . . . . . . . . .218
Доступ к EPSON WebToPage. . . . . . . . . . . . . . . . . . . . . . . . . . . . . . . . . .219
Модуль EPSON Easy Print Module . . . . . . . . . . . . . . . . . . . . . . . . . . . . . . . . . . . .220
Удаление приложений пакета Creativity Suite . . . . . . . . . . . . . . . . . . . . . .220
В Windows . . . . . . . . . . . . . . . . . . . . . . . . . . . . . . . . . . . . . . . . . . . . . . . . . . . . . . .220
В Mac OS X . . . . . . . . . . . . . . . . . . . . . . . . . . . . . . . . . . . . . . . . . . . . . . . . . . . . . . .221
Глава 5 Замена чернильных картриджей
Замена пустых чернильных картриджей . . . . . . . . . . . . . . . . . . . . . . . . . . . .222
Кнопки на панели управления принтера . . . . . . . . . . . . . . . . . . . . . .223
Работа с EPSON Status Monitor . . . . . . . . . . . . . . . . . . . . . . . . . . . . . . . . .229
Замена чернильных картриджей . . . . . . . . . . . . . . . . . . . . . . . . . . . . . . . . . . . . .230
Кнопки на панели управления принтера . . . . . . . . . . . . . . . . . . . . . .231
Смена черных чернильных картриджей в зависимости от
типа бумаги . . . . . . . . . . . . . . . . . . . . . . . . . . . . . . . . . . . . . . . . . . . . . . . . . . . . . . . . .236
Замена чернильных картриджей . . . . . . . . . . . . . . . . . . . . . . . . . . . . . . .238
Указание информации о чернильном картридже. . . . . . . . . . . . .242
Проверка уровня чернил. . . . . . . . . . . . . . . . . . . . . . . . . . . . . . . . . . . . . . . . . . . . . .244
В Windows . . . . . . . . . . . . . . . . . . . . . . . . . . . . . . . . . . . . . . . . . . . . . . . . . . . . . . .244
На Macintosh . . . . . . . . . . . . . . . . . . . . . . . . . . . . . . . . . . . . . . . . . . . . . . . . . . . .246
6
Page 7
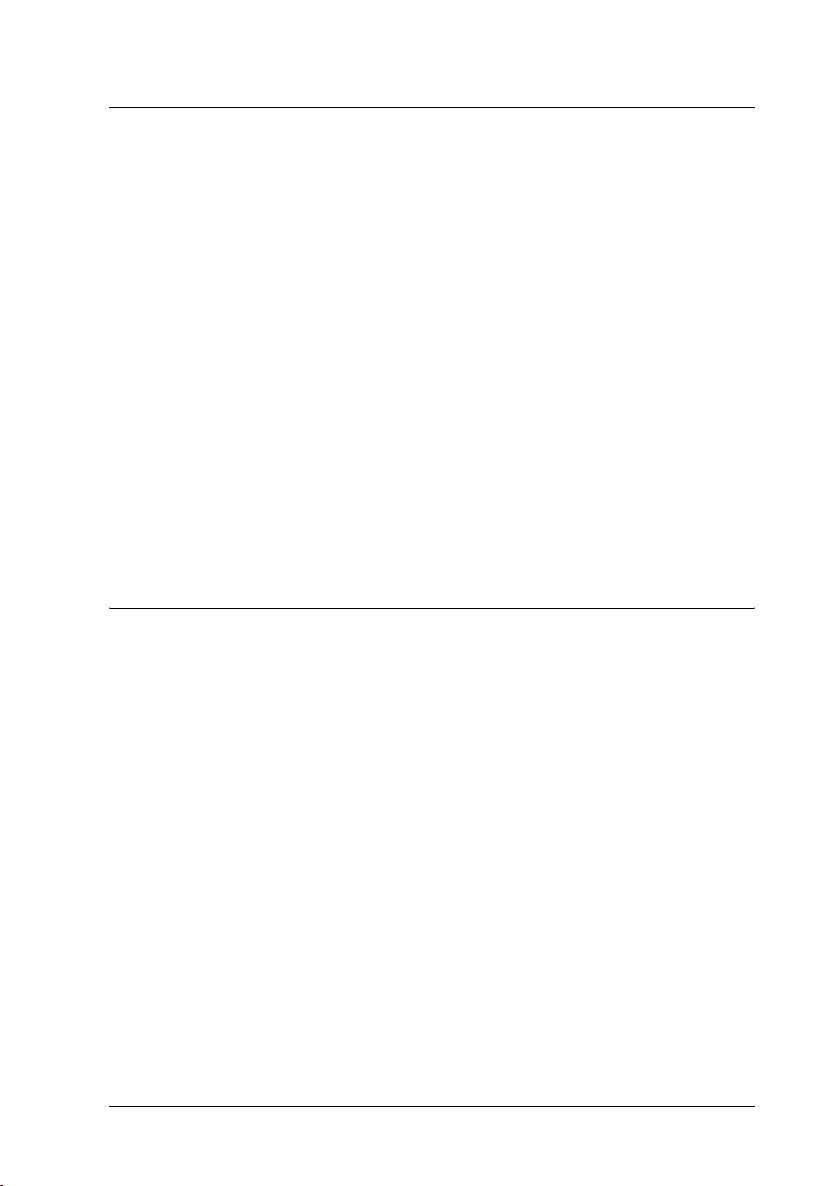
Глава 6 Улучшение качества печати
Проверка состояния принтера . . . . . . . . . . . . . . . . . . . . . . . . . . . . . . . . . . . . . . .249
В Windows . . . . . . . . . . . . . . . . . . . . . . . . . . . . . . . . . . . . . . . . . . . . . . . . . . . . . . .249
В Mac OS X . . . . . . . . . . . . . . . . . . . . . . . . . . . . . . . . . . . . . . . . . . . . . . . . . . . . . . .254
В Mac OS 9 . . . . . . . . . . . . . . . . . . . . . . . . . . . . . . . . . . . . . . . . . . . . . . . . . . . . . . .256
Проверка дюз печатающей головки . . . . . . . . . . . . . . . . . . . . . . . . . . . . . . . . . 263
Утилита проверки дюз . . . . . . . . . . . . . . . . . . . . . . . . . . . . . . . . . . . . . . . . . .264
Кнопки на панели управления . . . . . . . . . . . . . . . . . . . . . . . . . . . . . . . . .266
Прочистка печатающей головки . . . . . . . . . . . . . . . . . . . . . . . . . . . . . . . . . . . . .267
Утилита Auto Nozzle Check and Cleaning
(Автоматическая прочистка дюз) . . . . . . . . . . . . . . . . . . . . . . . . . . .268
Использование утилиты прочистки печатающей головки. . . . 273
Кнопки на панели управления . . . . . . . . . . . . . . . . . . . . . . . . . . . . . . . . .279
Калибровка печатающей головки . . . . . . . . . . . . . . . . . . . . . . . . . . . . . . . . . . . .281
В Windows . . . . . . . . . . . . . . . . . . . . . . . . . . . . . . . . . . . . . . . . . . . . . . . . . . . . . . .281
В Mac OS X . . . . . . . . . . . . . . . . . . . . . . . . . . . . . . . . . . . . . . . . . . . . . . . . . . . . . . .282
В Mac OS 9 . . . . . . . . . . . . . . . . . . . . . . . . . . . . . . . . . . . . . . . . . . . . . . . . . . . . . . .283
Глава 7 Устранение неполадок
Диагностирование проблемы . . . . . . . . . . . . . . . . . . . . . . . . . . . . . . . . . . . . . . . .284
Индикаторы ошибок . . . . . . . . . . . . . . . . . . . . . . . . . . . . . . . . . . . . . . . . . . .285
EPSON Status Monitor. . . . . . . . . . . . . . . . . . . . . . . . . . . . . . . . . . . . . . . . . . . 287
Проверка работоспособности принтера. . . . . . . . . . . . . . . . . . . . . . .288
Проблемы с качеством печати. . . . . . . . . . . . . . . . . . . . . . . . . . . . . . . . . . . . . . . . 290
Горизонтальные полосы. . . . . . . . . . . . . . . . . . . . . . . . . . . . . . . . . . . . . . . . .290
Несовпадение или полосы по вертикали . . . . . . . . . . . . . . . . . . . . . .291
Цвета неправильные или отсутствуют . . . . . . . . . . . . . . . . . . . . . . . . .292
Расплывчатый или смазанный отпечаток. . . . . . . . . . . . . . . . . . . . . . 293
Проблемы с отпечатком, не относящиеся к качеству печати . . . . . . 295
Неправильные или искаженные символы . . . . . . . . . . . . . . . . . . . . .295
Неверные поля . . . . . . . . . . . . . . . . . . . . . . . . . . . . . . . . . . . . . . . . . . . . . . . . . .295
Изображение инвертировано . . . . . . . . . . . . . . . . . . . . . . . . . . . . . . . . . .296
Печатаются пустые страницы . . . . . . . . . . . . . . . . . . . . . . . . . . . . . . . . . . 296
Отпечаток смазался . . . . . . . . . . . . . . . . . . . . . . . . . . . . . . . . . . . . . . . . . . . . .297
Печать идет слишком медленно. . . . . . . . . . . . . . . . . . . . . . . . . . . . . . . .298
Бумага подается неправильно . . . . . . . . . . . . . . . . . . . . . . . . . . . . . . . . . . . . . . . .299
7
Page 8
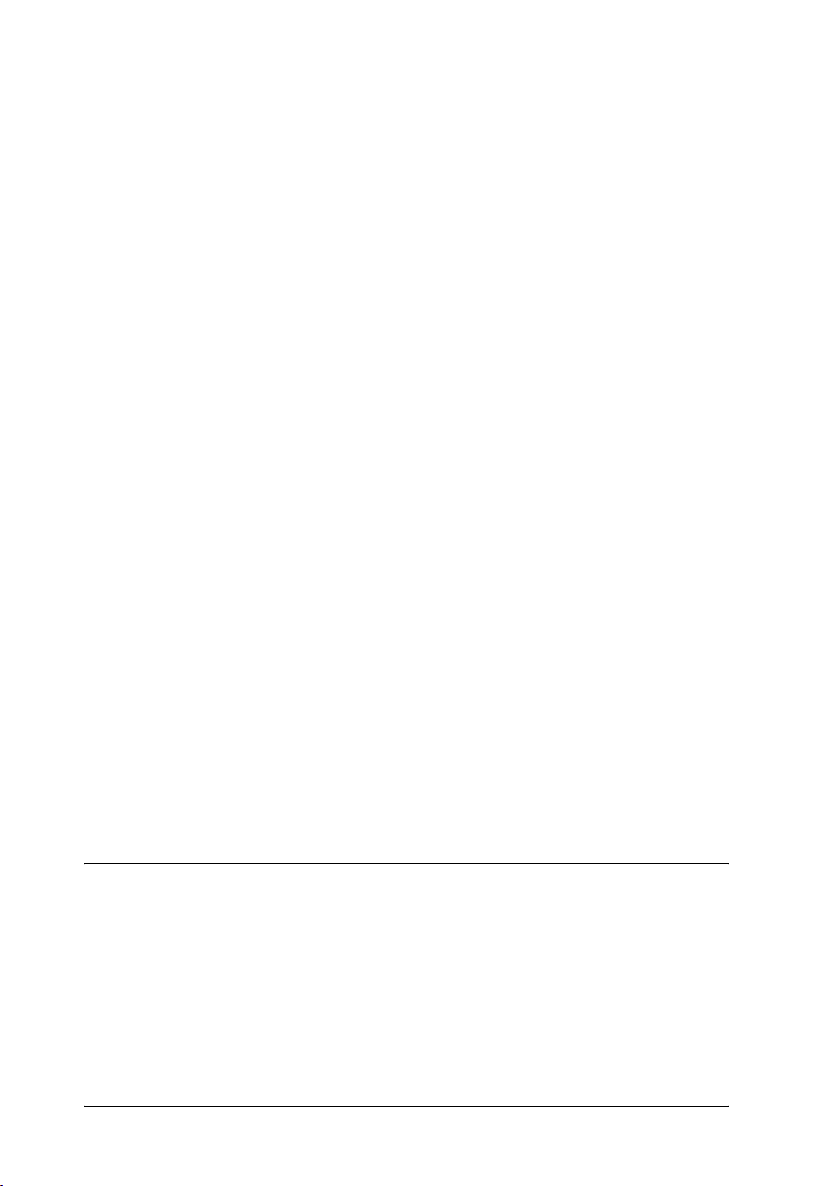
Бумага не подается . . . . . . . . . . . . . . . . . . . . . . . . . . . . . . . . . . . . . . . . . . . . . .299
Подается несколько листов . . . . . . . . . . . . . . . . . . . . . . . . . . . . . . . . . . . . .300
Бумага замялась в принтере . . . . . . . . . . . . . . . . . . . . . . . . . . . . . . . . . . . .301
Бумага загружена неправильно. . . . . . . . . . . . . . . . . . . . . . . . . . . . . . . . .302
Бумага выталкивается не полностью или сминается . . . . . . . . . .303
Когда вы отправляете задание печати на плотной
бумаге, плотная бумага выталкивается из принтера . . . . . . .303
После завершения печати на плотной бумаге плотная
бумага выталкивается неправильно . . . . . . . . . . . . . . . . . . . . . . . . .303
Принтер не печатает . . . . . . . . . . . . . . . . . . . . . . . . . . . . . . . . . . . . . . . . . . . . . . . . . .304
Ни один индикатор не горит . . . . . . . . . . . . . . . . . . . . . . . . . . . . . . . . . . .304
Индикаторы загорелись и погасли . . . . . . . . . . . . . . . . . . . . . . . . . . . . .304
Горит только индикатор питания . . . . . . . . . . . . . . . . . . . . . . . . . . . . . .304
Индикатор ошибки горит или мигает . . . . . . . . . . . . . . . . . . . . . . . . .305
Индикатор ошибки горит, а индикатор питания мигает. . . . .306
Проблемы с кареткой печатающей головки. . . . . . . . . . . . . . . . . . . . . . . . .307
Устранение неполадок USB. . . . . . . . . . . . . . . . . . . . . . . . . . . . . . . . . . . . . . . . . . .307
Соединение USB. . . . . . . . . . . . . . . . . . . . . . . . . . . . . . . . . . . . . . . . . . . . . . . . .307
ОС Windows . . . . . . . . . . . . . . . . . . . . . . . . . . . . . . . . . . . . . . . . . . . . . . . . . . . . .308
Установка ПО принтера . . . . . . . . . . . . . . . . . . . . . . . . . . . . . . . . . . . . . . . .308
Ошибка связи. . . . . . . . . . . . . . . . . . . . . . . . . . . . . . . . . . . . . . . . . . . . . . . . . . . . . . . . . .313
Индикатор питания не загорается . . . . . . . . . . . . . . . . . . . . . . . . . . . . .313
Индикатор питания горит, но ничего не печатается. . . . . . . . . .314
Отмена печати . . . . . . . . . . . . . . . . . . . . . . . . . . . . . . . . . . . . . . . . . . . . . . . . . . . . . . . . .315
Кнопки на панели управления. . . . . . . . . . . . . . . . . . . . . . . . . . . . . . . . . .315
В Windows XP и 2000. . . . . . . . . . . . . . . . . . . . . . . . . . . . . . . . . . . . . . . . . . . .315
В Windows Me и 98. . . . . . . . . . . . . . . . . . . . . . . . . . . . . . . . . . . . . . . . . . . . . .316
На Macintosh . . . . . . . . . . . . . . . . . . . . . . . . . . . . . . . . . . . . . . . . . . . . . . . . . . . .317
Глава 8 Другие сведения
Настройка принтера для работы в сети. . . . . . . . . . . . . . . . . . . . . . . . . . . . . .320
В Windows XP и 2000. . . . . . . . . . . . . . . . . . . . . . . . . . . . . . . . . . . . . . . . . . . .320
В Windows Me и 98. . . . . . . . . . . . . . . . . . . . . . . . . . . . . . . . . . . . . . . . . . . . . .324
В Mac OS X . . . . . . . . . . . . . . . . . . . . . . . . . . . . . . . . . . . . . . . . . . . . . . . . . . . . . . .328
В Mac OS 9 . . . . . . . . . . . . . . . . . . . . . . . . . . . . . . . . . . . . . . . . . . . . . . . . . . . . . . .328
Увеличение скорости печати . . . . . . . . . . . . . . . . . . . . . . . . . . . . . . . . . . . . . . . . .332
Общие рекомендации. . . . . . . . . . . . . . . . . . . . . . . . . . . . . . . . . . . . . . . . . . .332
8
Page 9
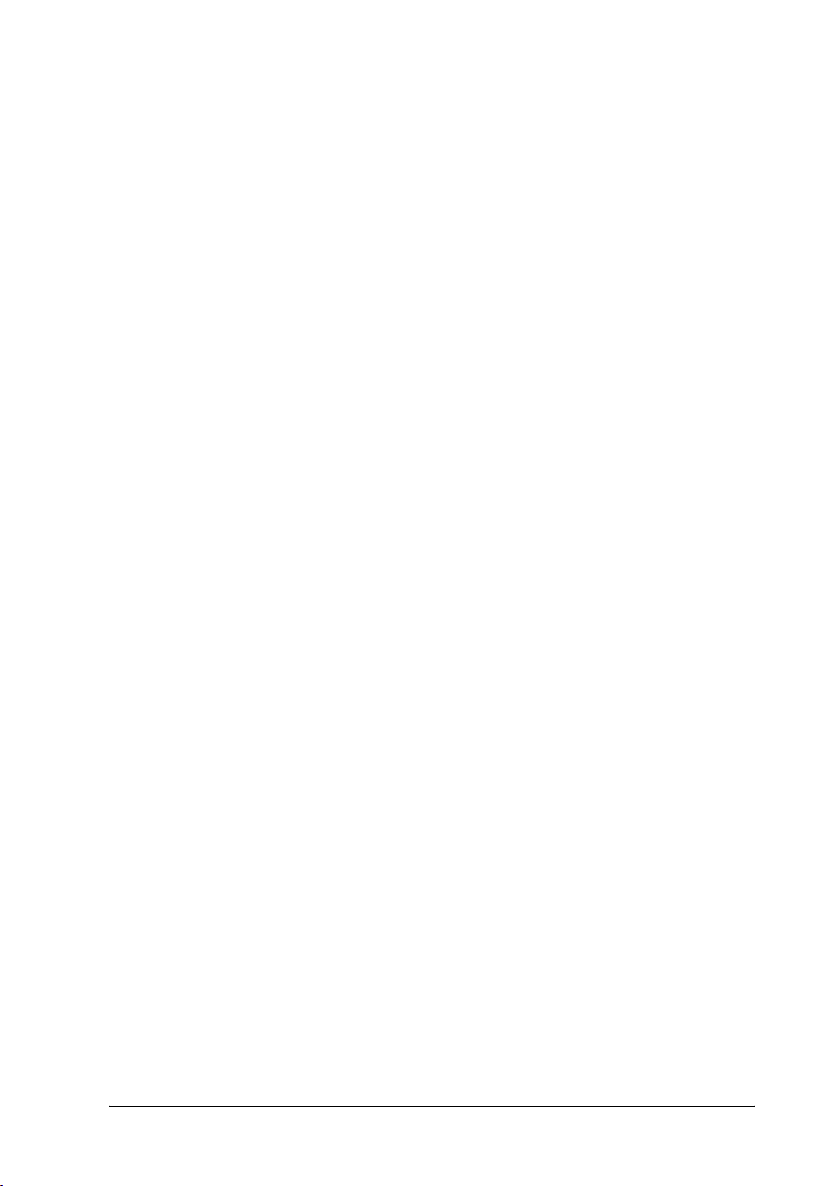
Диалоговое окно Speed & Progress (Скорость и ход
печати) (только для Windows). . . . . . . . . . . . . . . . . . . . . . . . . . . . . . .335
Обновление и удаление программного обеспечения . . . . . . . . . . . . . . .339
Обновление ПО принтера в Windows Me, XP и 2000 . . . . . . . . . 339
Удаление ПО принтера . . . . . . . . . . . . . . . . . . . . . . . . . . . . . . . . . . . . . . . . .339
Удаление Руководства пользователя . . . . . . . . . . . . . . . . . . . . . . . . . . .342
Очистка принтера . . . . . . . . . . . . . . . . . . . . . . . . . . . . . . . . . . . . . . . . . . . . . . .343
Транспортировка принтера . . . . . . . . . . . . . . . . . . . . . . . . . . . . . . . . . . . . . . . . . .345
Дополнительное оборудование и расходные материалы . . . . . . . . . . .347
Расходные материалы . . . . . . . . . . . . . . . . . . . . . . . . . . . . . . . . . . . . . . . . . . .347
Печать Exif Print и PRINT Image Matching. . . . . . . . . . . . . . . . . . . . . . . . . .349
Эффективность . . . . . . . . . . . . . . . . . . . . . . . . . . . . . . . . . . . . . . . . . . . . . . . . . .349
Как использовать функцию. . . . . . . . . . . . . . . . . . . . . . . . . . . . . . . . . . . . .353
Характеристики принтера. . . . . . . . . . . . . . . . . . . . . . . . . . . . . . . . . . . . . . . . . . . .354
Печать . . . . . . . . . . . . . . . . . . . . . . . . . . . . . . . . . . . . . . . . . . . . . . . . . . . . . . . . . . .354
Бумага . . . . . . . . . . . . . . . . . . . . . . . . . . . . . . . . . . . . . . . . . . . . . . . . . . . . . . . . . . . . 354
Чернильные картриджи . . . . . . . . . . . . . . . . . . . . . . . . . . . . . . . . . . . . . . . . 358
Механические характеристики . . . . . . . . . . . . . . . . . . . . . . . . . . . . . . . .360
Электрические характеристики. . . . . . . . . . . . . . . . . . . . . . . . . . . . . . . . 360
Характеристики окружающей среды . . . . . . . . . . . . . . . . . . . . . . . . . . 361
Соответствие стандартам и допускам. . . . . . . . . . . . . . . . . . . . . . . . . .361
Требования к системе. . . . . . . . . . . . . . . . . . . . . . . . . . . . . . . . . . . . . . . . . . . . . . . . .362
Для Windows . . . . . . . . . . . . . . . . . . . . . . . . . . . . . . . . . . . . . . . . . . . . . . . . . . . .362
Для Macintosh . . . . . . . . . . . . . . . . . . . . . . . . . . . . . . . . . . . . . . . . . . . . . . . . . . .363
Для работы с Руководством пользователя . . . . . . . . . . . . . . . . . . . . .365
Обращение с бумагой. . . . . . . . . . . . . . . . . . . . . . . . . . . . . . . . . . . . . . . . . . . . . . . . . 366
Загрузка отдельных листов бумаги . . . . . . . . . . . . . . . . . . . . . . . . . . . . .366
Загрузка плотной бумаги . . . . . . . . . . . . . . . . . . . . . . . . . . . . . . . . . . . . . . .367
Загрузка отдельных листов бумаги в тыльный лост для
ручной подачи . . . . . . . . . . . . . . . . . . . . . . . . . . . . . . . . . . . . . . . . . . . . . . . . . . . . . .369
Использование специальных носителей . . . . . . . . . . . . . . . . . . . . . . .374
Возможность загрузки специальных носителей Epson . . . . . . . 377
Установка подставки для листов матовой бумаги. . . . . . . . . . . . . 378
Загрузка и снятие рулонной бумаги. . . . . . . . . . . . . . . . . . . . . . . . . . . . 379
Настройки драйвера . . . . . . . . . . . . . . . . . . . . . . . . . . . . . . . . . . . . . . . . . . . . . . . . . . 387
Доступ к ПО принтера в Windows. . . . . . . . . . . . . . . . . . . . . . . . . . . . .387
Доступ к ПО принтера в Mac OS X. . . . . . . . . . . . . . . . . . . . . . . . . . . . .388
Доступ к ПО принтера в Mac OS 9. . . . . . . . . . . . . . . . . . . . . . . . . . . . .389
Параметры Media type (Тип носителя) . . . . . . . . . . . . . . . . . . . . . . . .390
9
Page 10
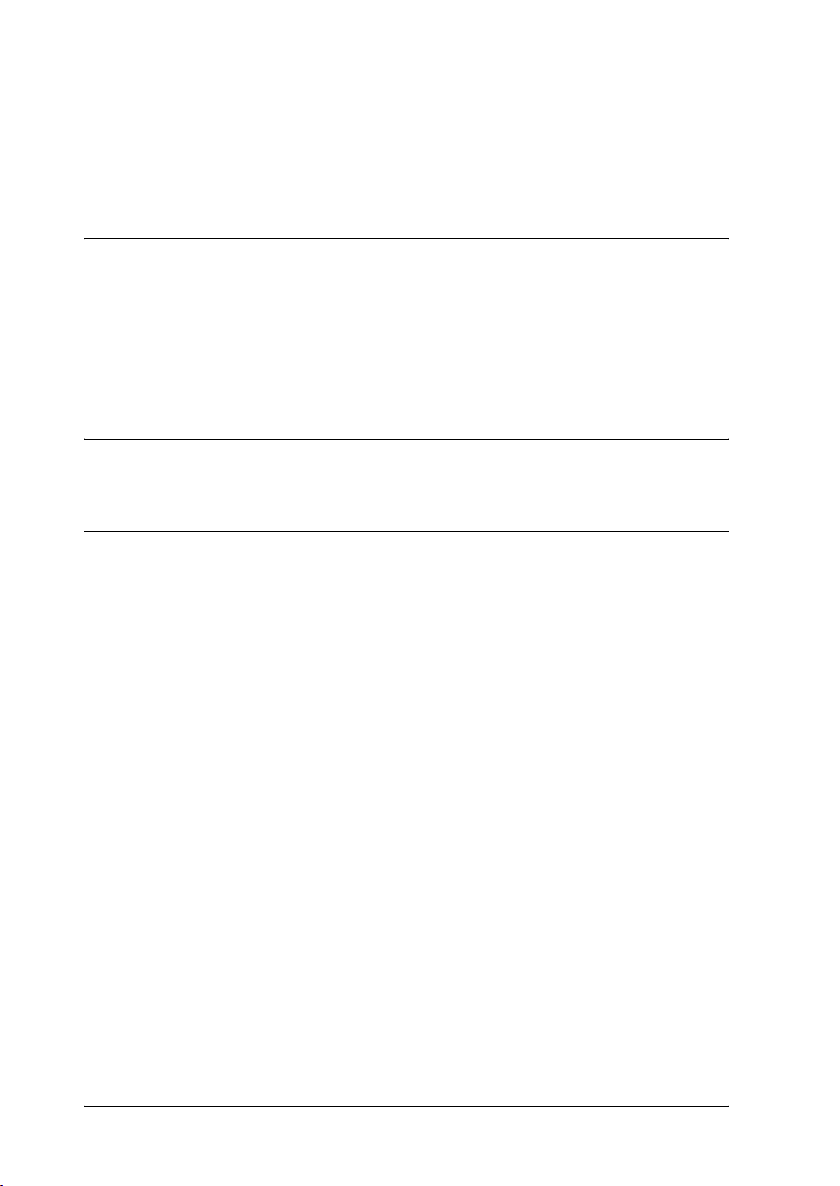
Настройка пользовательских размеров бумаги в Windows. . .393
Настройка пользовательских размеров бумаги в Mac OS X. . .395
Настройка пользовательских размеров бумаги в Mac OS 9. . .398
Приложение A Служба поддержки
Обращение в службу поддержки. . . . . . . . . . . . . . . . . . . . . . . . . . . . . . . . . . . . .402
Webсайт технической поддержки. . . . . . . . . . . . . . . . . . . . . . . . . . . . . . . . . . .402
Служба поддержки пользователей EPSON . . . . . . . . . . . . . . . . . . . .403
Сервисные центры . . . . . . . . . . . . . . . . . . . . . . . . . . . . . . . . . . . . . . . . . . . . . .403
Словарь терминов
Предметный указатель
10
Page 11
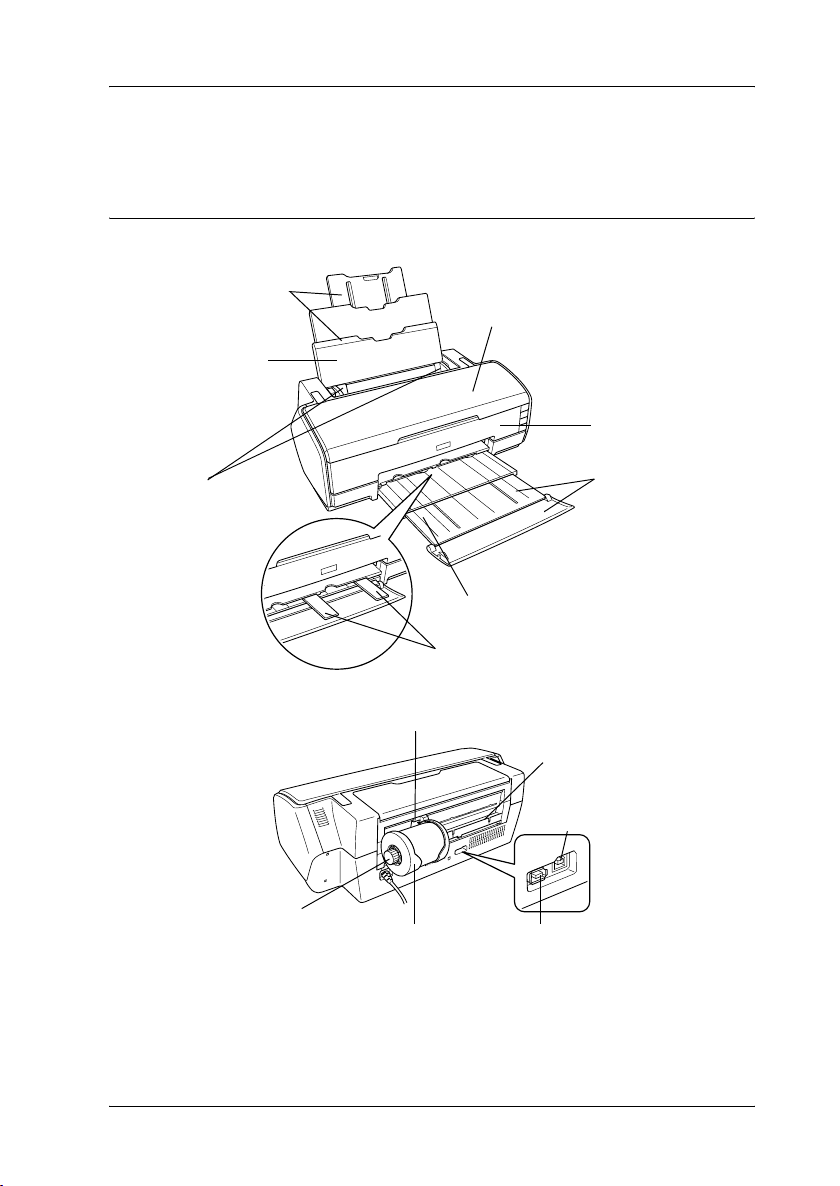
Элементы принтера и функции панели управления
Элементы принтера
удлинитель подставки
для бумаги
подставка для
бумаги
боковые направляющие
верхняя крышка принтера
передняя крышка
принтера
удлинитель
приемного лотка
приемный лоток
подставка для рулонной бумаги
ручка рулонной бумаги
Элементы принтера и функции панели управления 11
тыльная боковая направляющая
держатель для рулонной
бумаги
задний слот для ручной
подачи бумаги
разъем для
USBкабеля
разъем для кабеля IEEE 1394
Page 12
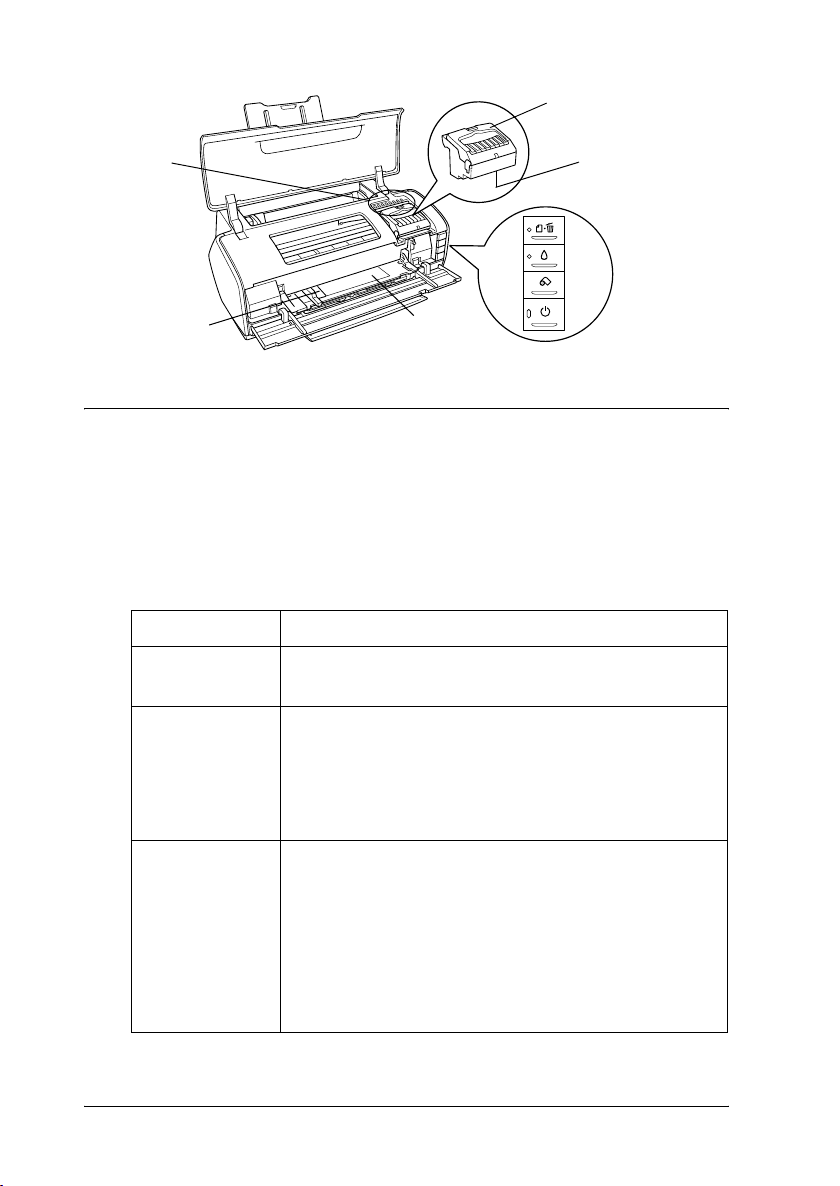
индикатор
отсутствия
чернил
крышка отсека для
картриджей
печатающая
головка
передняя боковая
направляющая
Панель управления
Кнопки
Кнопка Функция
P
power (питание)
)
paper (бумага)
H
ink (чернила)
Включает и выключает питание принтера
Загружает или выводит бумагу.
Если нажать на эту кнопку после возникновения ошибки об
отсутствии бумаги или подаче двух листов, то печать
возобновится.
Если нажать на эту кнопку во время печати, то задание
печати будет отменено
Перемещает печатающую головку в положение для замены
чернильных картриджей.
Когда в картридже заканчиваются чернила, переместите
печатающую головку в позицию проверки уровня чернил.
Возвращает печатающую головку в исходное положение
после замены картриджа.
Если нажать на кнопку и удерживать ее в течение трех
секунд, когда индикатор H отсутствия чернил выключен,
запускается процедура прочистки печатающей головки
передний слот
для ручной
подачи бумаги
панель управления
12 Элементы принтера и функции панели управления
Page 13
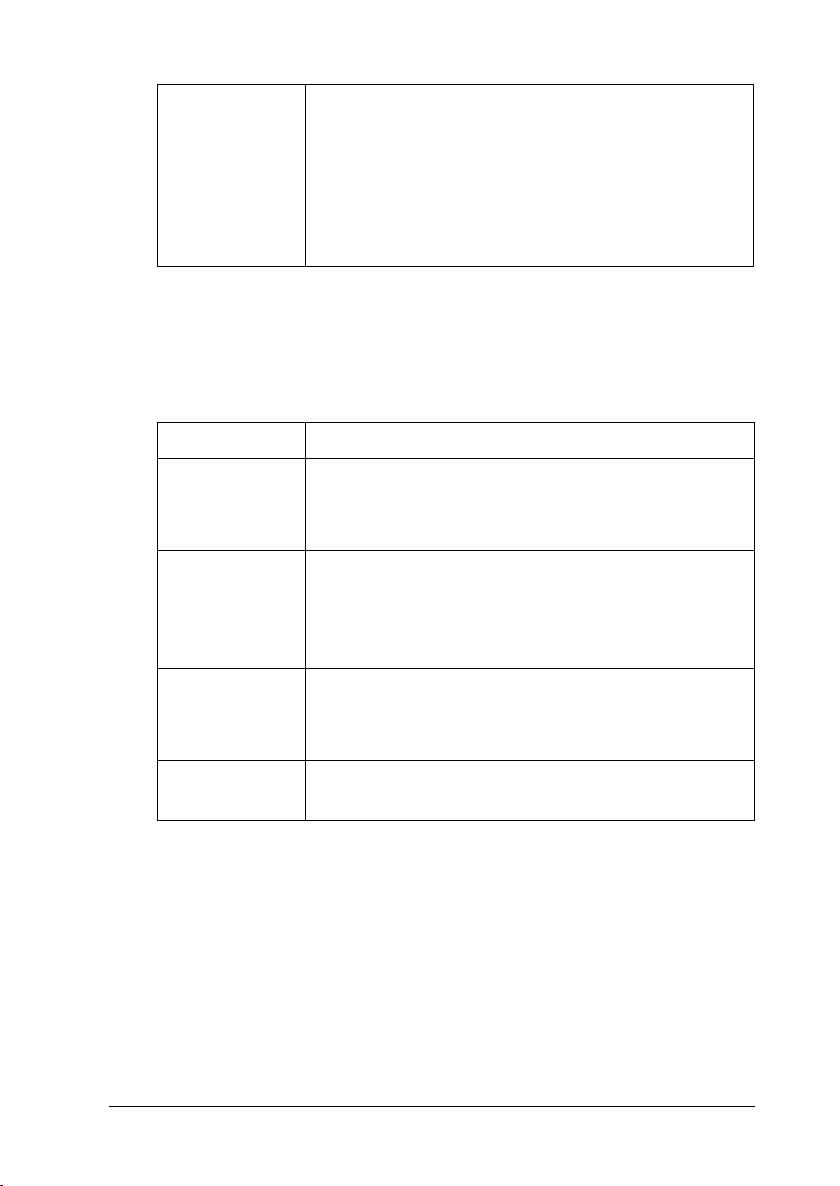
z
roll paper
(рулонная
бумага)
Индикаторы
Индикатор Описание
Если нажать на эту кнопку после завершения печати, то на
бумаге будет напечатана линия отреза, и рулонная бумага
будет подана в положение, в котором ее удобно доставать
из податчика.
Если нажать на эту кнопку после того, как бумага отрезана,
то рулонная бумага будет подана в позицию печати.
Если нажать и удерживать эту кнопку в течение трех секунд,
то рулонная бумага будет подана обратно в по ложение, где
ее легко достать из податчика
P
power (питание)
m
paper out (нет
бумаги)
H
ink error
(отсутствие
чернил)
ink out (чернила
закончились)
Горит, когда принтер включен.
Мигает, когда принтер получает и печатает данные, во время
замены чернильного картриджа, заливки чернил и очистки
печатающей головки
Горит, когда в принтере заканчивается бумага.
Мигает, если бумага застревает в принтере, или когда
приемный лоток находится в неправильном положении.
Мигает, когда бумага не подается прямо в тыльный слот для
ручной подачи
Горит, когда чернильный картридж пуст или не установлен.
Мигает, когда чернила в картридже почти закончились, а
также когда установлен неправильный цветной чернильный
картридж
Горит, когда чернильный картридж пуст или не установлен.
Мигает, когда чернила в картридже вскоре закончатся
Элементы принтера и функции панели управления 13
Page 14
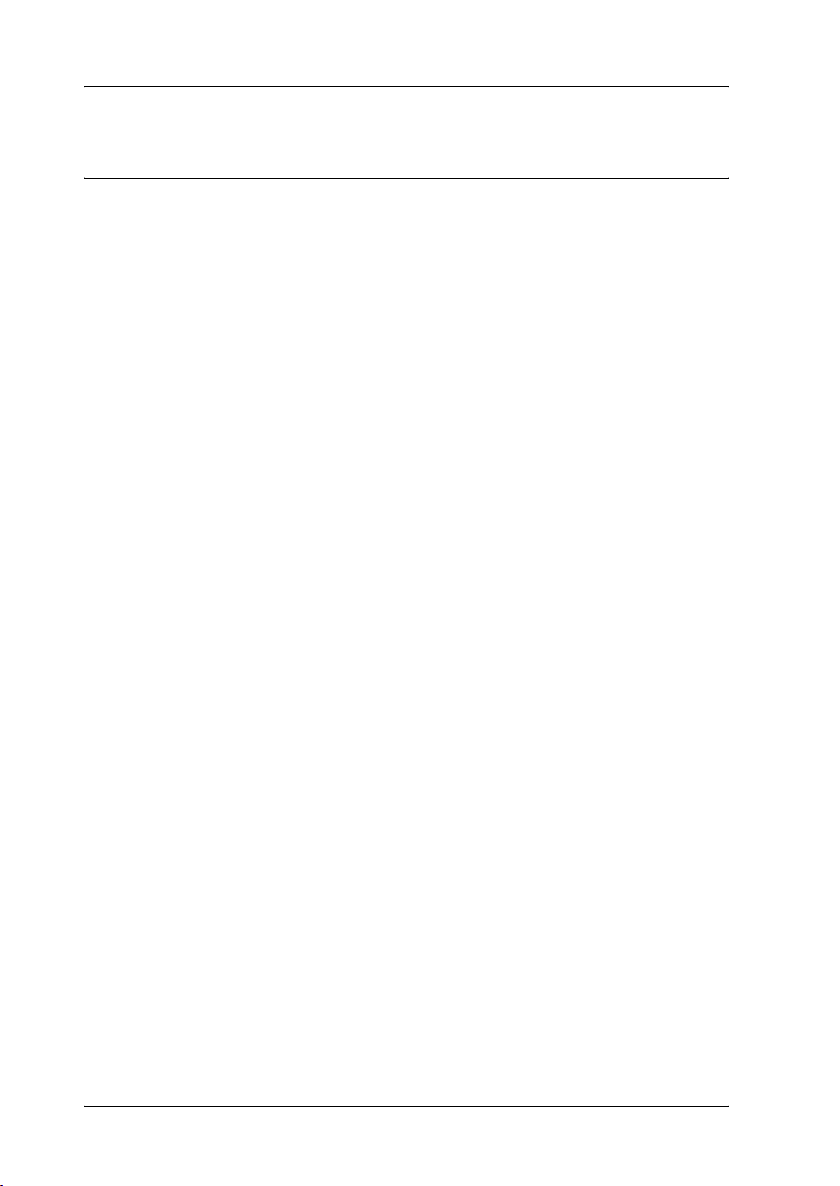
Инструкции по безопасности
Важные инструкции по безопасности
Перед использованием принтера прочитайте все инструкции в
этом разделе. Также, следуйте всем предупреждениям и
инструкциям, которые нанесены на корпус устройства.
Во время установки принтера
Во время установки принтера соблюдайте следующие условия:
❏ не блокируйте и не закрывайте отверстия на корпусе принтера;
❏ Используйте источник питания только указанного на наклейке
принтера типа.
❏ Используйте только шнур питания, который поставляется с
устройством. Применение другого шнура может привести к
возгоранию или поражению электрическим током.
❏ Шнур питания, прилагаемый к устройству, предназначен для
использования только с этим устройством. Применение этого
шнура для подключения другой аппаратуры может привести к
возгоранию или поражению электрическим током.
❏ Убедитесь, что шнур питания отвечает соответствующим
местным стандартам безопасности.
❏ Не подключайте устройства к розеткам, от которых питаются
регулярно включающиеся и выключающиеся
фотокопировальные аппараты или системы
кондиционирования.
14 Инструкции по безопасности
Page 15
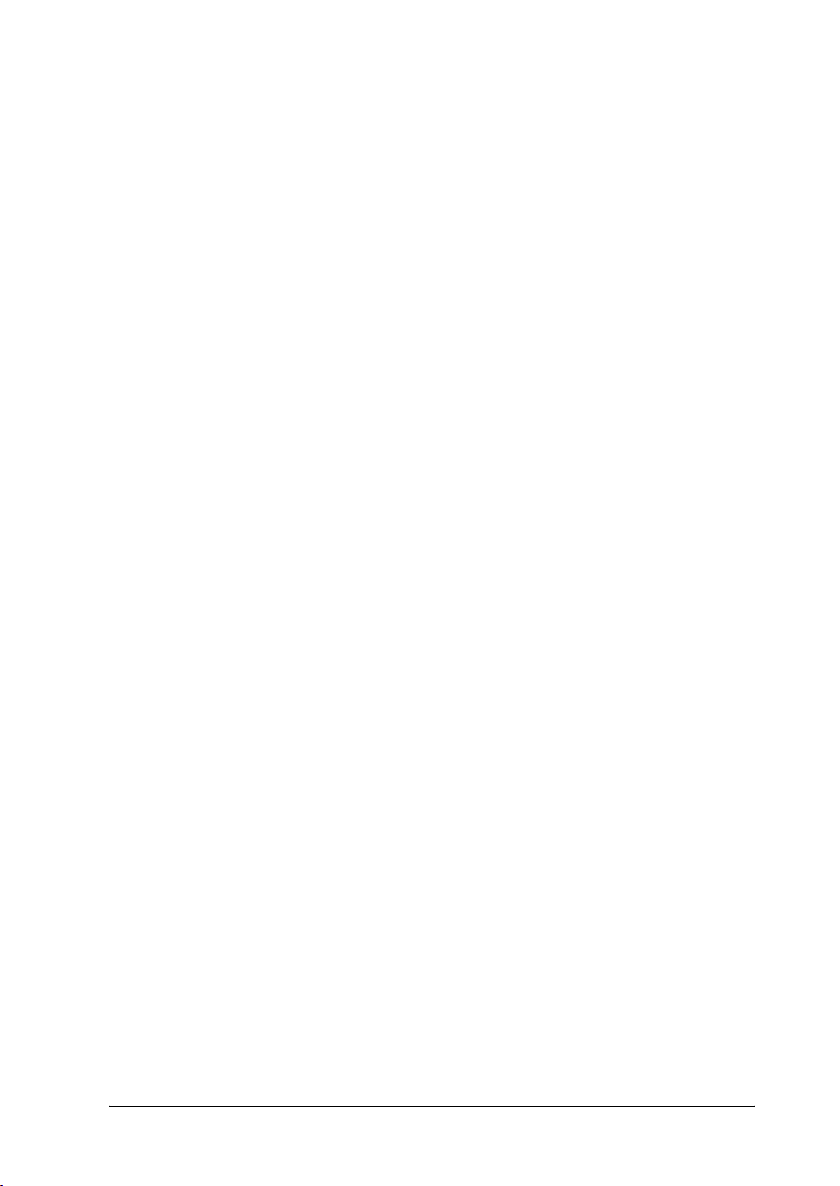
❏ Не подключайте принтер к розеткам, оснащенным
настенными выключателями или автоматическими
таймерами.
❏ Устанавливайте компьютер и принтер вдали от
потенциальных источников помех, таких, как
громкоговорители или базовые модули беспроводных
телефонов.
❏ Не используйте поврежденный или перетертый шнур питания.
❏ Если вы используете удлинитель с принтером, убедитесь, что
общая нагрузка от всех устройств, подключенных к
удлинителю, не превышает максимально допустимой. Также
убедитесь, что не превышает максимально допустимую
суммарная нагрузка от всех устройств, подключенных к
электрической розетке.
❏ Не пытайтесь самостоятельно ремонтировать принтер.
❏ Отключите принтер от источника питания и обратитесь для
обслуживания к квалифицированному персоналу в следующих
случаях:
Шнур питания или вилка повреждены; внутрь принтера
попала жидкость; устройство упало или поврежден его корпус;
устройство работает неправильно или заметно медленнее.
❏ Если вы намерены использовать принтер в Германии,
необходимо подключать принтер через 10 или 16амперный
автоматический выключатель для защиты от короткого
замыкания или избыточного тока.
❏ При подключении данного продукта к компьютеру или
другому устройству с помощью кабеля убедитесь в
правильности ориентации разъемов. Каждый разъем можно
подключить лишь одним способом. Если вставить разъем
неправильно, можно повредить оба устройства, соединенные
кабелем.
Инструкции по безопасности 15
Page 16
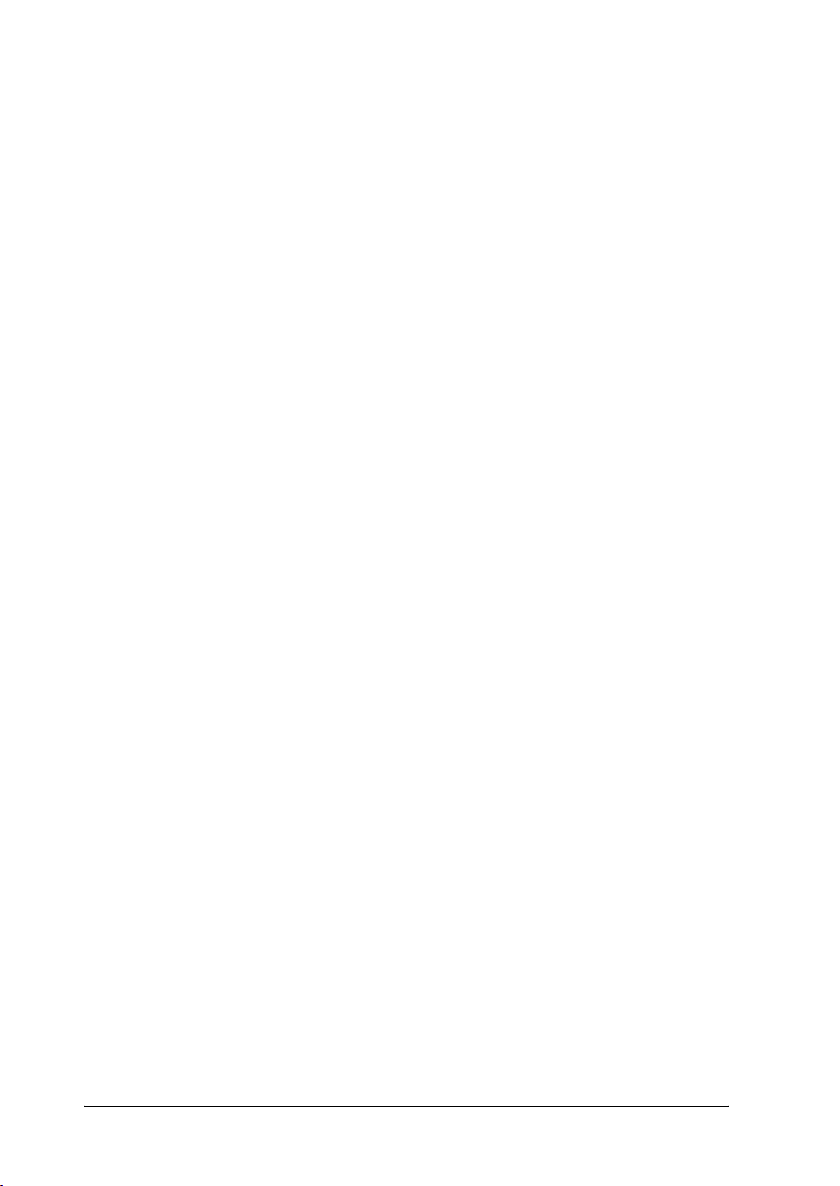
Выбор места для установки принтера
При выборе места для установки принтера учитывайте следующее:
❏ Размещайте принтер на плоской устойчивой поверхности,
площадь которой больше площади основания устройства. При
установке принтера около стены оставляйте между ним и
стеной промежуток не менее 40 см. Принтер не будет работать
правильно, если он установлен под углом или качается.
❏ При хранении и транспортировке принтера не наклоняйте его,
не ставьте набок и не переворачивайте. Иначе чернила могут
вылиться из картриджа.
❏ Оставляйте перед устройством достаточно свободного
пространства, куда будет поступать бумага.
❏ Не устанавливайте устройство в местах, подверженных резким
изменениям температуры и влажности. Держите принтер
вдали от прямых солнечных лучей, источников яркого света и
тепла.
❏ Избегайте запыленных мест, а также мест, подверженных
вибрации и ударам.
❏ Вокруг принтера должно быть достаточно места для
обеспечения хорошей вентиляции.
❏ Принтер должен находиться рядом с электрической розеткой,
от которой шнур питания можно легко отсоединить.
При работе с принтером
Во время работы с принтером выполняйте следующие условия:
❏ Не вставляйте предметы в отверстия на корпусе принтера.
❏ Не проливайте на принтер жидкости.
16 Инструкции по безопасности
Page 17
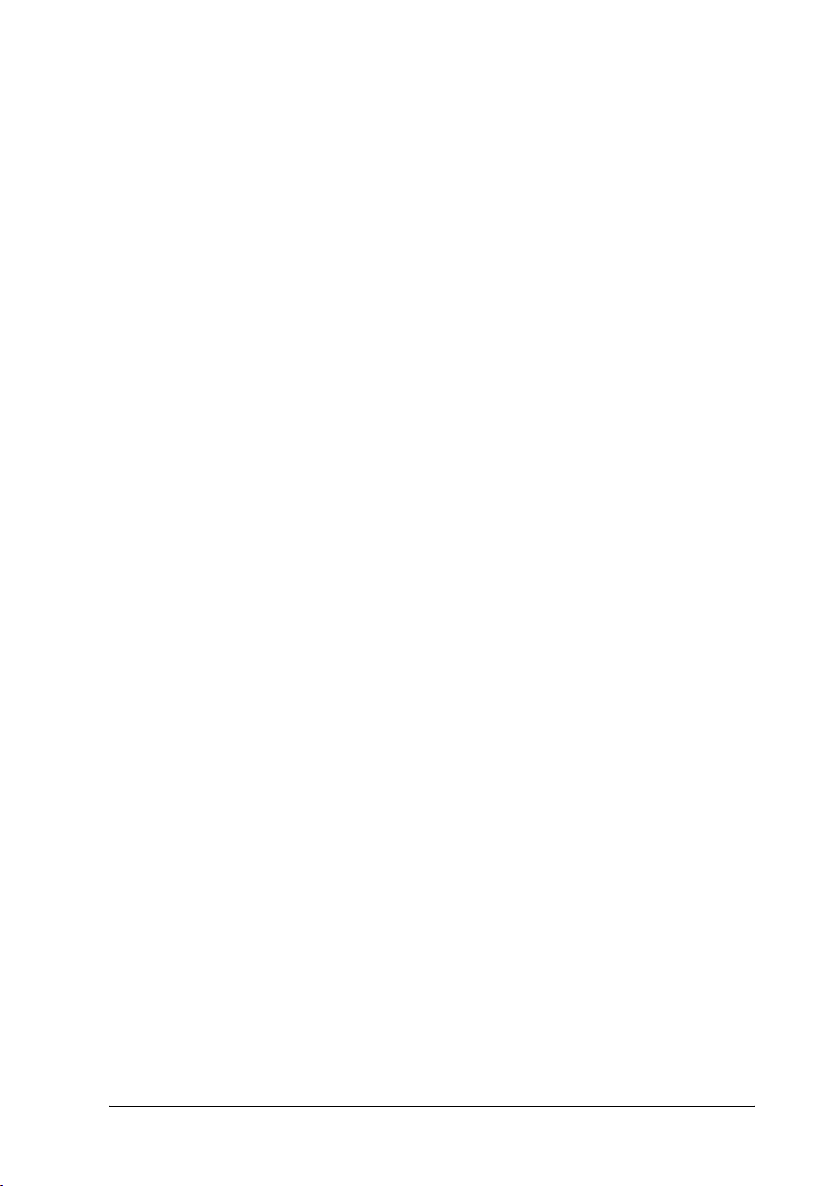
❏ Не просовывайте руки внутрь принтера и не прикасайтесь к
чернильным картриджам во время печати.
❏ Не передвигайте печатающую головку самостоятельно, этим
вы можете повредить принтер.
❏ Всегда выключайте принтер при помощи кнопки P питания.
Если нажать на эту кнопку, индикатор питания P мигнет. Не
отключайте принтер от источника питания и не выключайте
источник питания, пока индикатор питания P не погаснет.
❏ Перед транспортировкой принтера удостоверьтесь, что
печатающая головка находится в обычном положении (справа)
и чернильные картриджи находятся на месте.
❏ Чернильные картриджи должны быть всегда установлены в
принтере. При удалении картриджей возможно высыхание
головки, при этом печать станет невозможна.
При работе с чернильными картриджами
Используя чернильные картриджи, соблюдайте следующие меры
предосторожности:
❏ Держите чернильные картриджи в местах, недоступных детям.
Не позволяйте детям играть с картриджами или пить чернила.
❏ Перед вскрытием упаковки нового картриджа встряхните его
четырепять раз.
❏ Не трясите чернильный картридж после вскрытия упаковки —
чернила могут вылиться из картриджа.
Инструкции по безопасности 17
Page 18
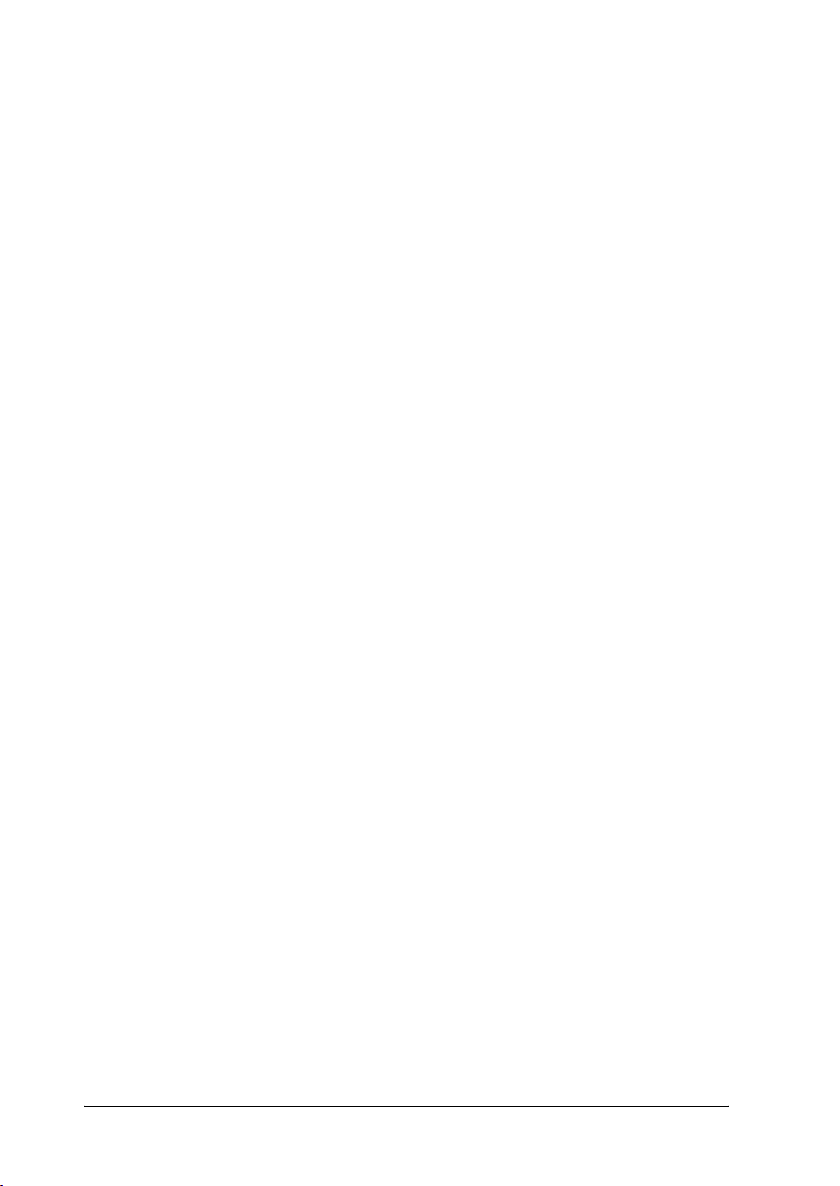
❏ Обращайтесь с картриджами бережно, так как вокруг
отверстия для подачи чернил может остаться небольшое
количество чернил. При попадании чернил на вашу кожу
тщательно промойте кожу водой с мылом. При попадании
чернил в глаза немедленно промойте их водой. Если после этого
сохраняются неприятные ощущения или ухудшится зрение,
немедленно обратитесь к врачу.
❏ Не удаляйте и не рвите наклейку на картридже — чернила
могут вылиться.
❏ Устанавливайте чернильный картриджи сразу же после того,
как достали их из упаковки. Если вы оставите картридж без
упаковки надолго, качество печати может снизиться.
❏ Не используйте чернильный картридж, если срок годности,
указанный на картонной упаковке, истек; иначе качество
печати снизится. Для получения наилучших результатов
используйте чернильные картриджи в течение 6 месяцев после
установки.
❏ Не разбирайте чернильные картриджи и не пытайтесь их
заправить. Это может повредить печатающую головку.
❏ Принеся чернильный картридж из холодного помещения,
оставьте его в теплой комнате минимум на три часа перед
использованием.
❏ Храните чернильные картриджи в прохладном темном месте.
❏ Не прикасайтесь к зеленой микросхеме сбоку картриджа. Это
может привести к неправильной работе и печати.
❏ На микросхему чернильного картриджа записана различная
информация о картридже, например объем оставшихся
чернил, поэтому можно свободно доставать и заново
устанавливать картридж. Учтите, что некоторое количество
чернил расходуется при каждой установке картриджа,
поскольку принтер автоматически проверяет их качество.
18 Инструкции по безопасности
Page 19
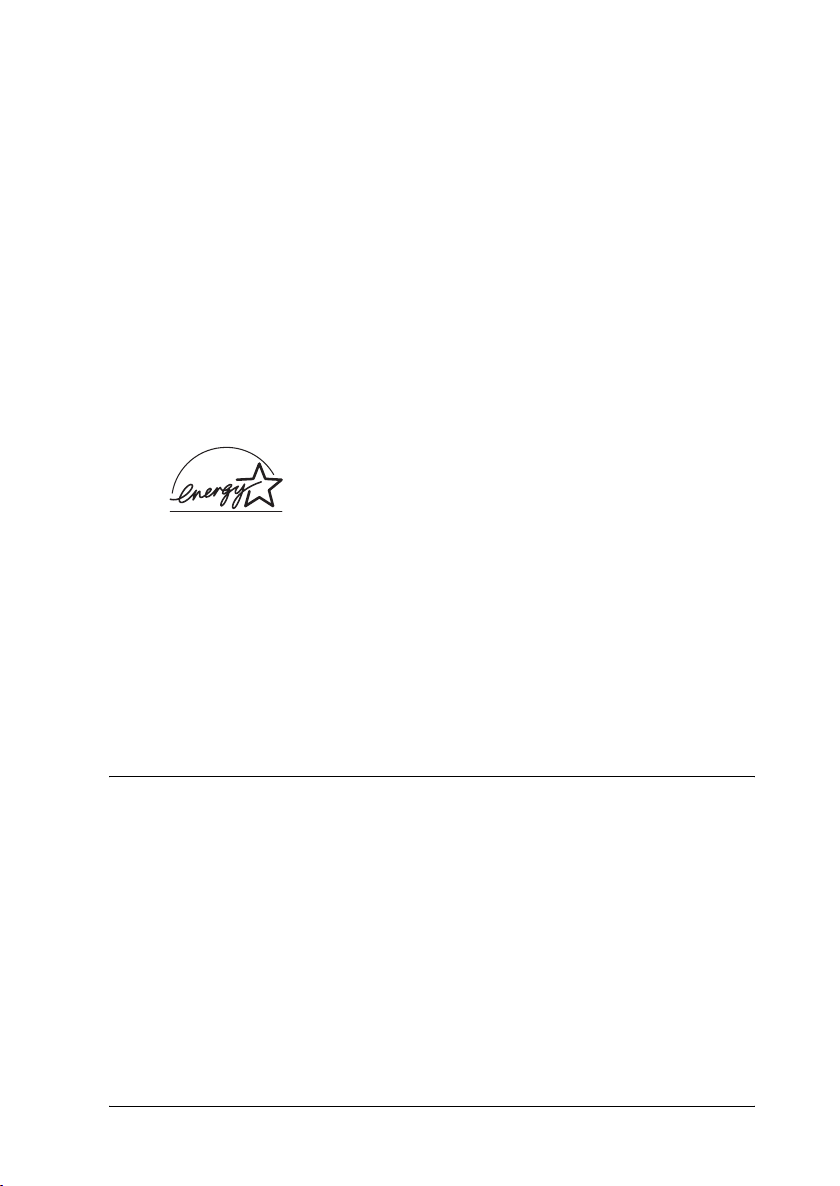
❏ Если вы достаете картридж из принтера для последующего
использования, обязательно примите меры для защиты
области подачи чернил от пыли и грязи; храните картридж в
тех же условиях, что и принтер. Клапан на отверстии для подачи
чернил предназначен для удержания чернил, которые могут
просочиться из картриджа, однако предметы, прикасающиеся
к областям подачи чернил картриджа, могут испачкаться
чернилами. Не прикасайтесь к отверстиям подачи чернил и
соседним областям.
❏ Храните чернильные картриджи наклейкой вверх. Не храните
картриджи перевернутыми.
Соответствие стандарту ENERGY STAR
Как партнер ENERGY STAR®, Epson утверждает,
что это устройство отвечает принципам
энергосбережения
Международная программа офисного оборудования
®
STAR
компьютеров и офисного оборудования, направленное на создание
энергосберегающих персональных компьютеров, мониторов,
принтеров, факсов, копиров, сканеров и многофункциональных
устройств в целях сокращения загрязнения воздуха, вызванного
производством электроэнергии. Данные стандарты и логотипы
одинаковы в участвующих странах.
— это добровольное партнерство с производителями
ENERGY STAR
®
®
.
ENERGY
Предупреждения, предостережения и примечания
Предупреждения
необходимо тщательно соблюдать во избежание травм.
w
Предостережения
необходимо соблюдать, чтобы не повредить оборудование.
c
Примечания
содержат важные сведения и полезные советы по работе с принтером.
Инструкции по безопасности 19
Page 20
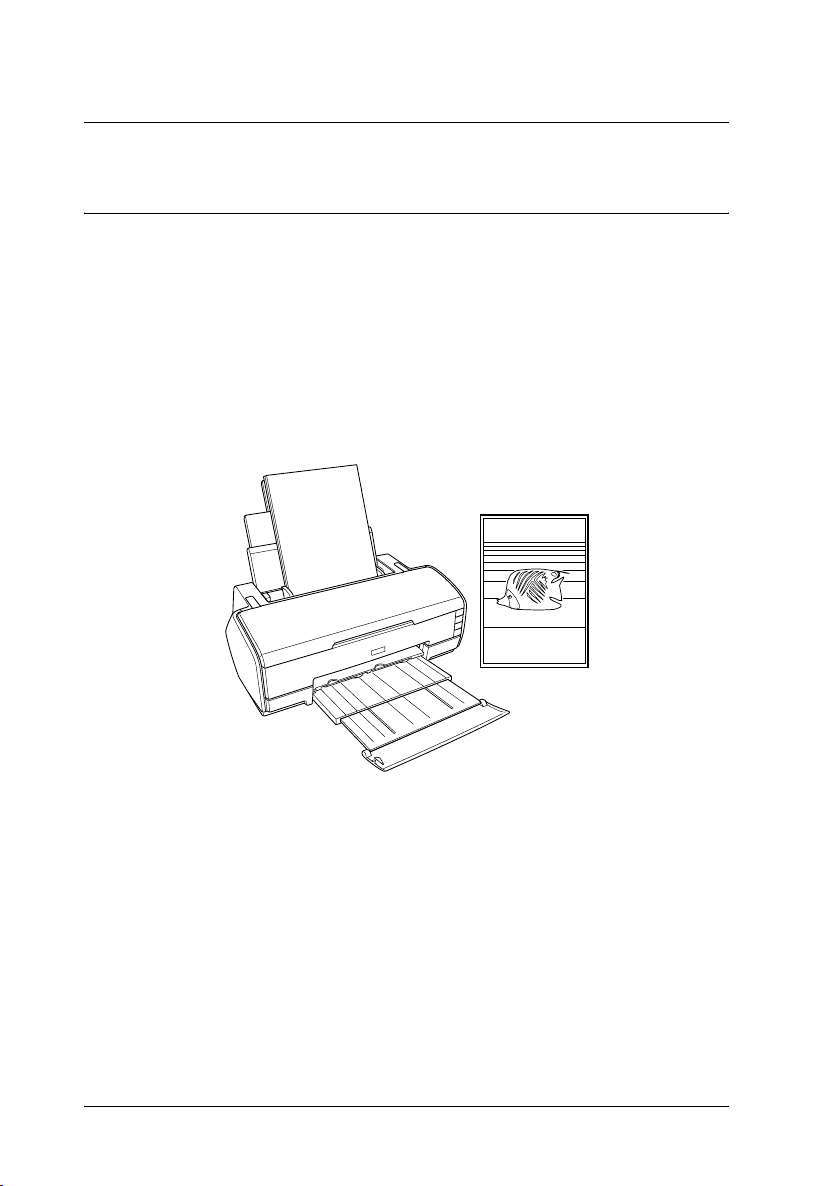
Глава 1
Процесс печати
Введение
В этом разделе рассматривается печать в различных режимах.
“Печать фотографий” на стр. 23
Как печатать цветные и чернобелые фотографии на отдельных
листах бумаги различного размера и типа.
20 Процесс печати
Page 21
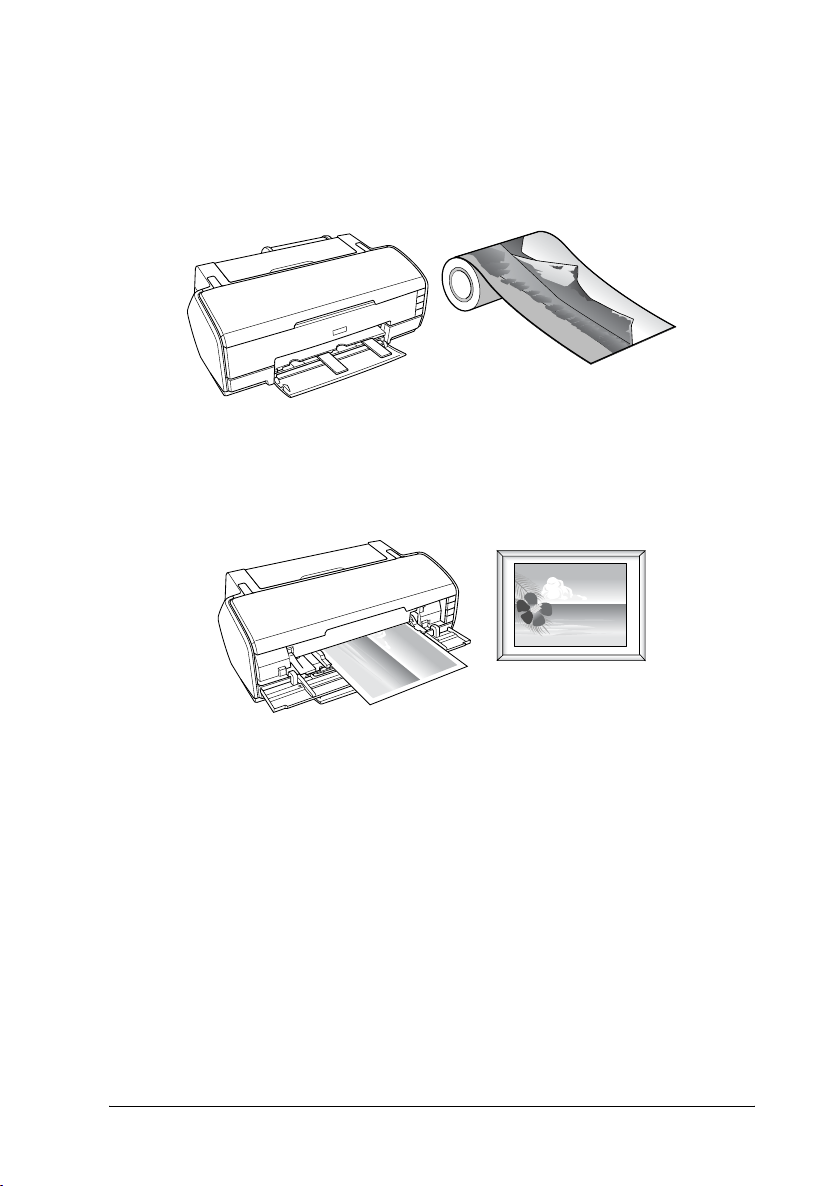
“Печать на рулонной бумаге” на стр. 29
Как использовать рулонную бумагу по основному назначению —
для печати плакатов. Вы узнаете, как печатать на рулонной бумаге
панорамные фотографии или непрерывные документы.
“Печать на плотной бумаге” на стр. 38
Как печатать документы и изображения на плотной бумаге.
1
1
1
1
1
1
1
1
Процесс печати 21
1
1
1
1
Page 22
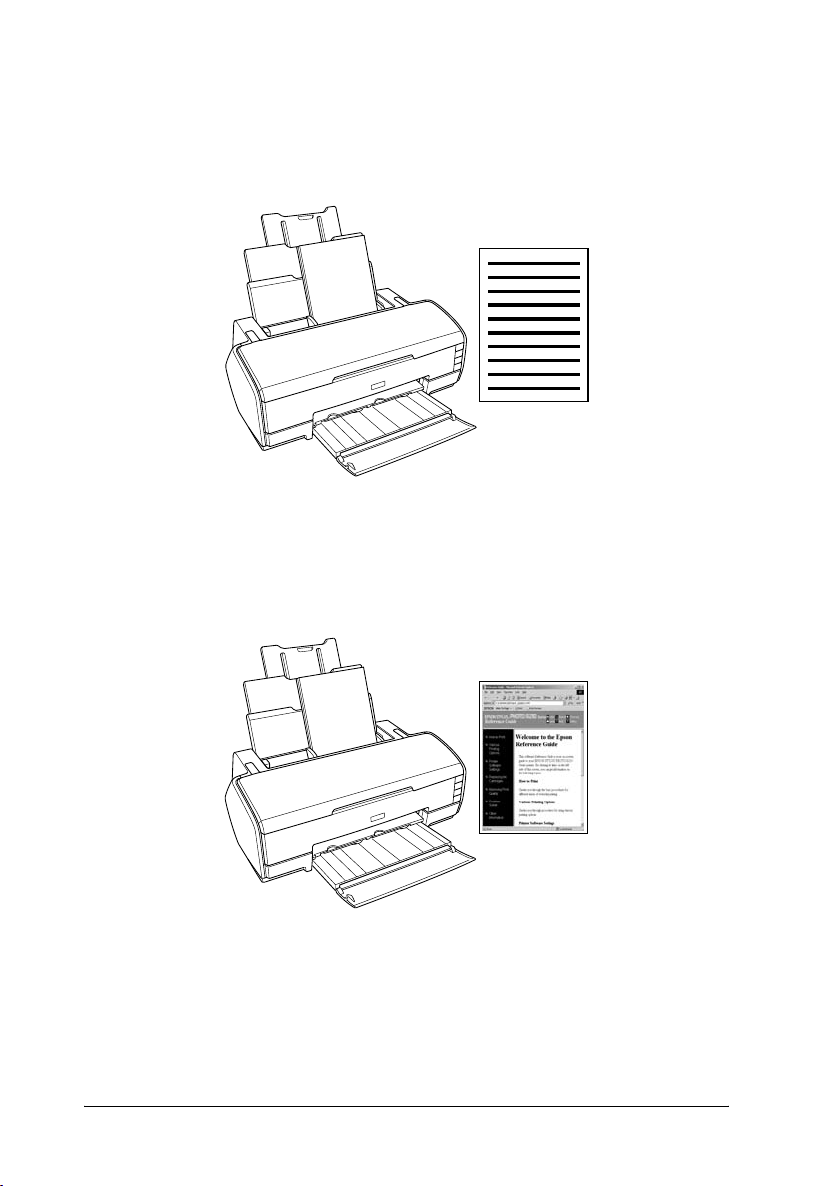
“Печать текста” на стр. 44
Как печатать документы и изображения на отдельных листах
бумаги различного размера и типа.
“Печать Webстраниц” на стр. 50
Как печатать Webстраницы на отдельных листах бумаги
различного размера и типа.
22 Процесс печати
Page 23
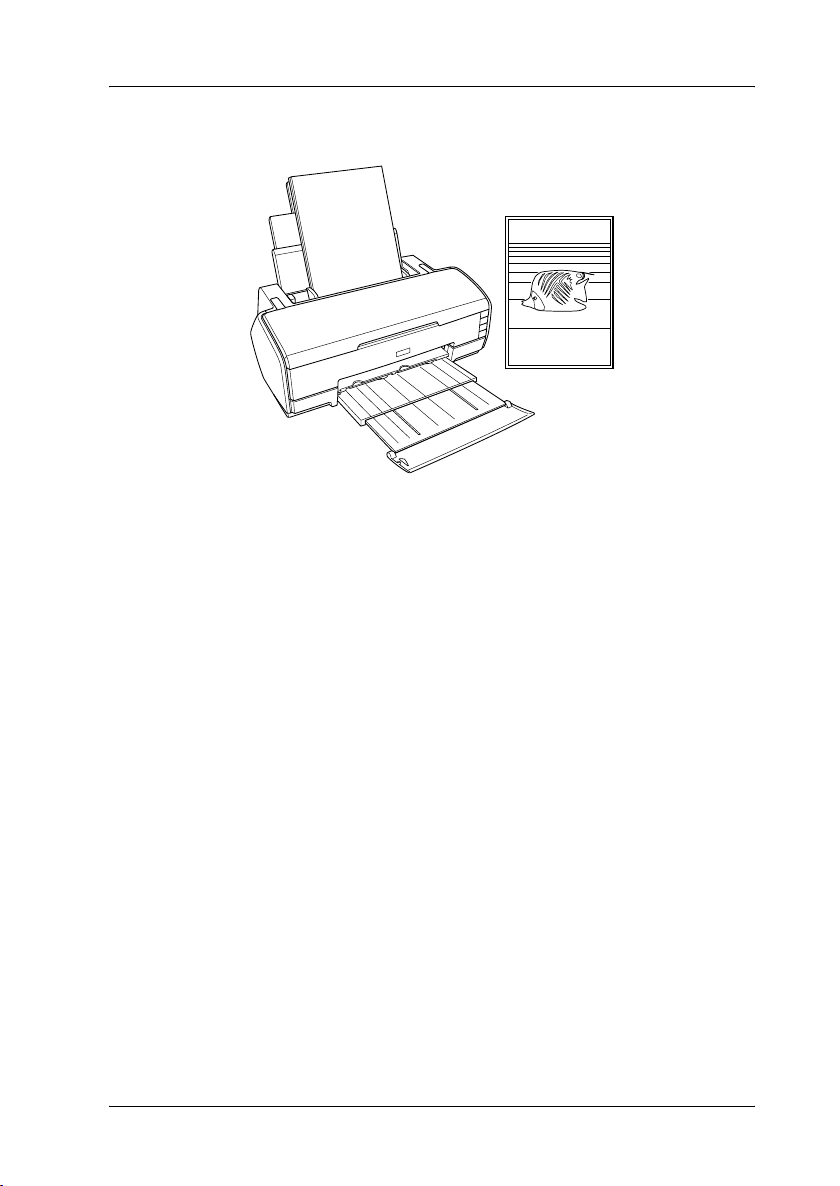
Печать фотографий
1
1
1
1
1
Работа с отдельными листами
О загрузке отдельных листов бумаги см. следующий раздел.
“Загрузка отдельных листов бумаги” на стр. 366
Некоторые типы специальных носителей, например, Velvet Fine
Art Paper, необходимо загружать в задний слот для ручной подачи.
О загрузке отдельных листов бумаги в задний слот для ручной
подачи см. следующий раздел.
“Загрузка отдельных листов бумаги в тыльный лост для ручной
подачи” на стр. 369
Об использовании специальных носителей см. следующий раздел.
“Использование специальных носителей” на стр. 374
Использование таких программ, как EPSON Easy Photo Print или
EPSON Darkroom Print с прилагаемого компактдиска — самый
простой способ печати на данном принтере. Подробности см. в
следующем разделе.
“EPSON Creativity Suite” на стр. 209
1
1
1
1
1
1
1
Процесс печати 23
Page 24
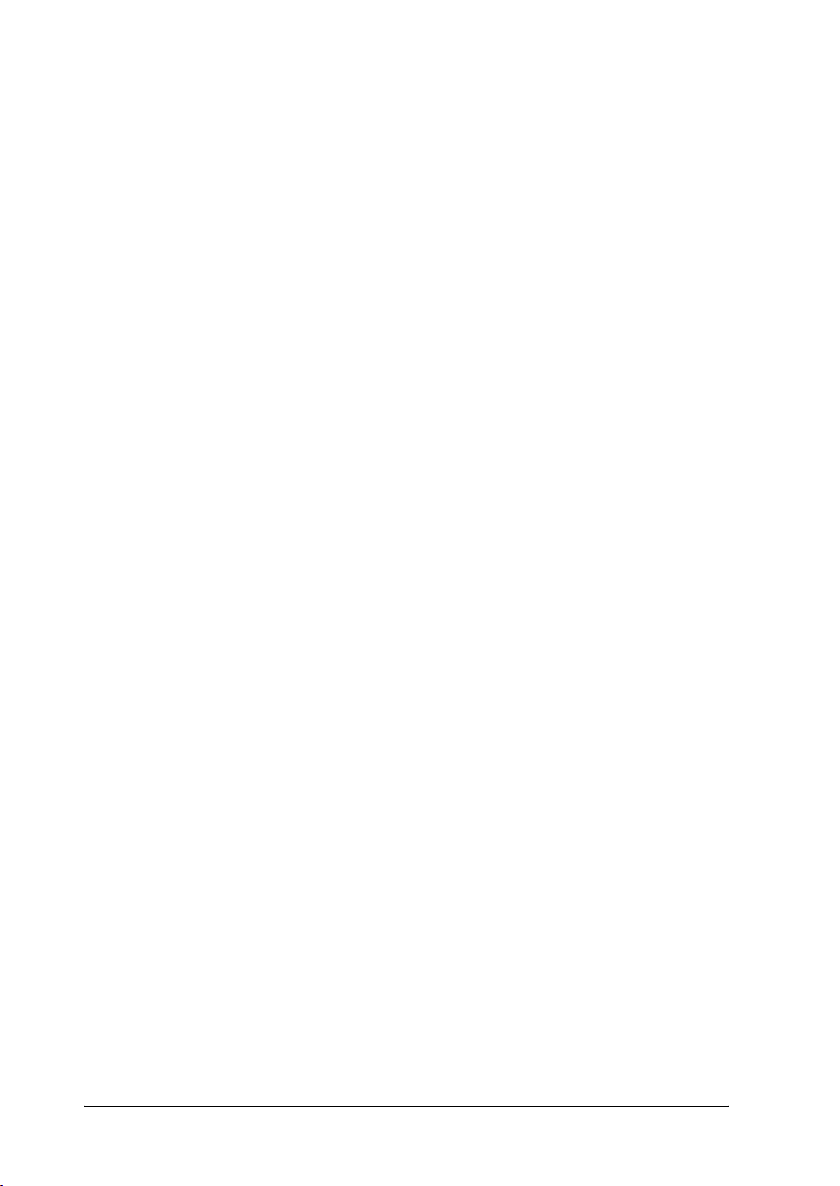
Настройки драйвера для Windows
Примечание:
В режиме Advanced B&W Photo (Улучшенное ч/б фото) можно
печатать высококачественные чернобелые фотографии.
Подробности см. в следующем разделе.
& См. “Печать чернобелых фотографий” на стр. 62
1. Выберите файл для печати.
2. Откройте драйвер принтера.
“Доступ к ПО принтера в Windows” на стр. 387
3. Перейдите на вкладку Main (Главное) и выберите значение
параметра Quality Option (Качество). О параметре Quality
Option (Качество) см. следующий раздел.
& См. “Параметр Quality Option (Качество)” на стр. 130
4. Для параметра Source (Источник) выберите Sheet (Лист),
если бумага загружена в податчик. Для параметра Source
(Источник) выберите Manual – Roll (Ручная подача –
Рулон), если бумага загружена в задний слот для ручной
подачи.
5. Выберите значение параметра Type (Тип).
“Параметры Media type (Тип носителя)” на стр. 390
6. Выберите значение параметра Size (Размер). Можно
определить пользовательский размер бумаги. Подробности
см. в следующем разделе.
“Настройка пользовательских размеров бумаги в Windows” на стр. 393
24 Процесс печати
Page 25
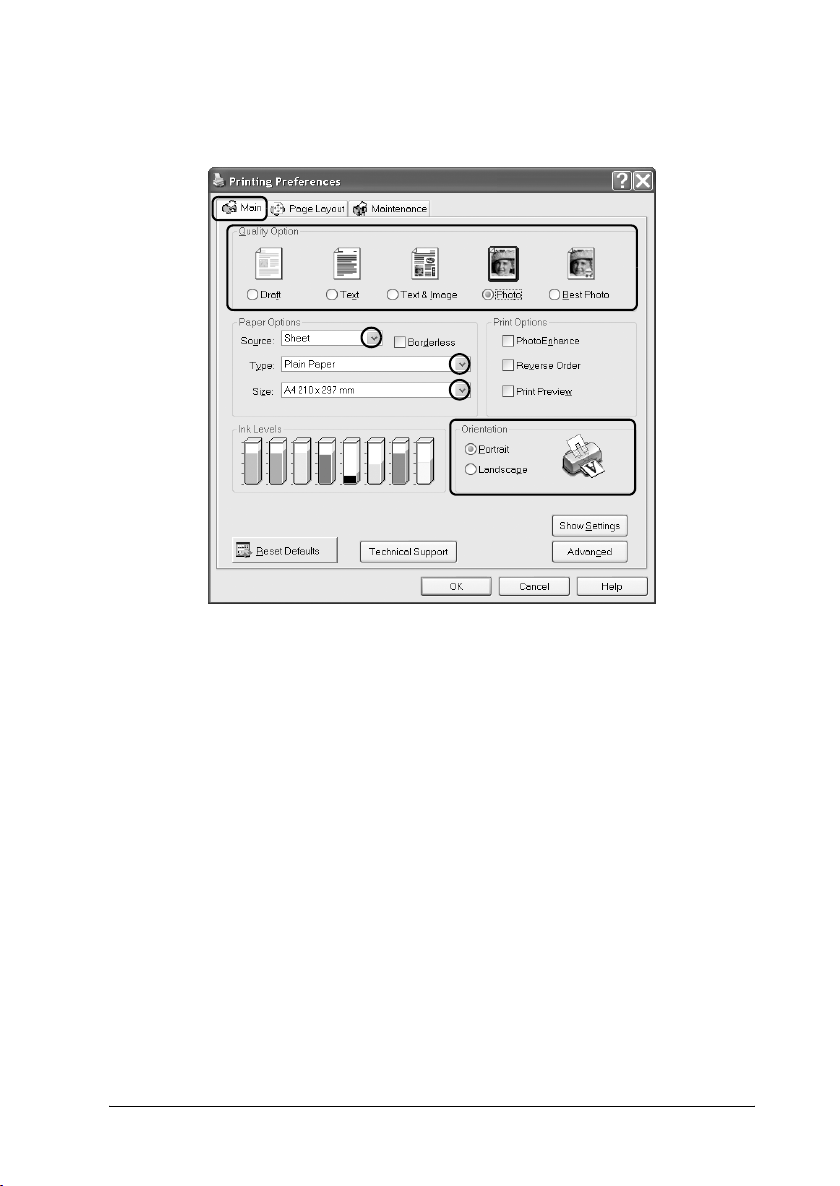
7. Выберите ориентацию отпечатка: Portrait (Кинжная) или
Landscape (Альбомная).
8. Щелкните OK, чтобы закрыть диалоговое окно параметров
драйвера принтера.
1
1
1
1
1
1
1
1
9. Напечатайте данные.
Настройки драйвера для Mac OS X
1. Выберите файл для печати.
2. Откройте диалоговое окно Page Setup (Параметры страницы).
“Доступ к ПО принтера в Mac OS X” на стр. 388
3. Для параметра Format for (Форматировать для) выберите
Stylus Photo R2400.
Процесс печати 25
1
1
1
1
Page 26
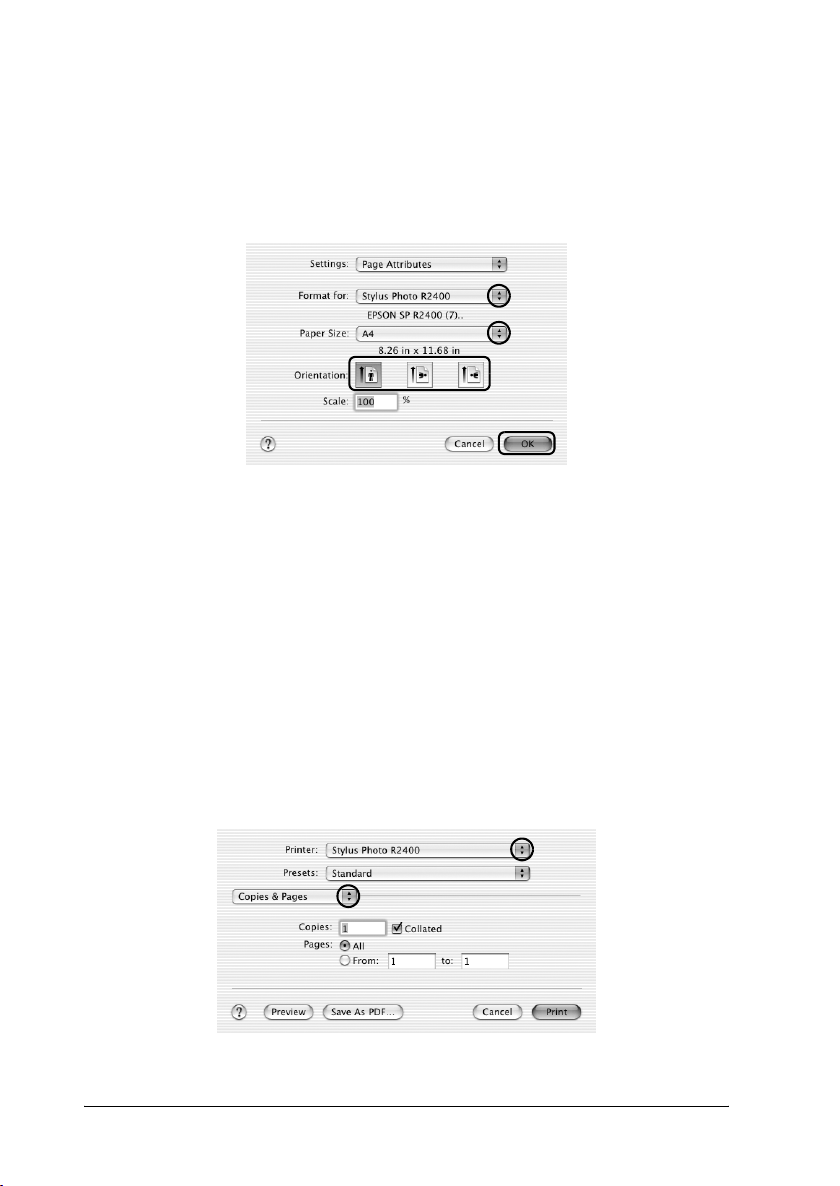
4. Выберите значения параметров Paper Size (Размер бумаги) и
Orientation (Ориентация).
5. Щелкните OK, чтобы закрыть диалоговое окно Page Setup
(Параметры страницы).
6. Откройте диалоговое окно Print (Печать).
“Доступ к ПО принтера в Mac OS X” на стр. 388
7. Для параметра Printer (Принтер) выберите Stylus
Photo R2400 и настройте параметр Copies & Pages (Копии и
страницы).
Примечание:
Параметр Copies & Pages (Копии и страницы) — это
стандартная возможность Mac OS X. Подробности см. в
руководстве по вашей операционной системе.
26 Процесс печати
Page 27
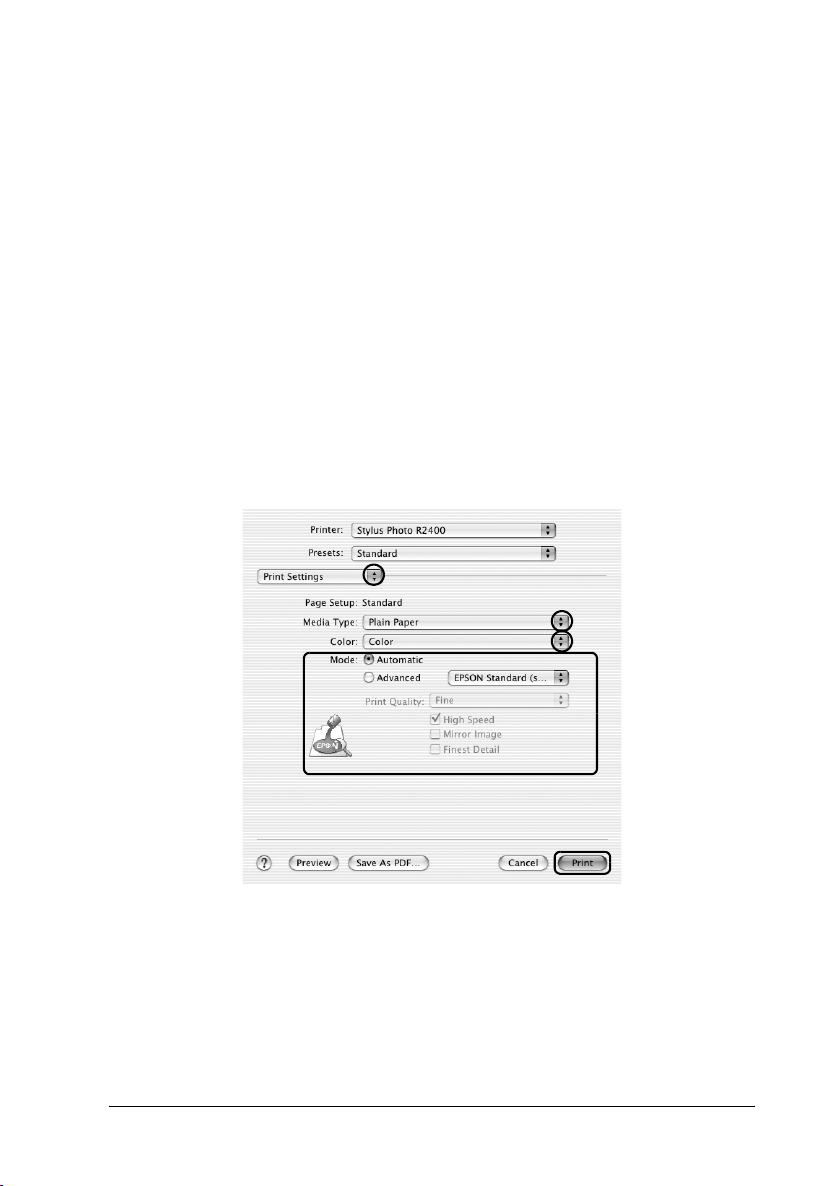
8. В раскрывающемся меню выберите Print Settings
(Параметры печати).
9. Выберите значения параметров Media Type (Тип носителя),
Color (Цвет) и Mode (Режим).
& См. “Print Settings (Параметры печати)” на стр. 168
“Параметры Media type (Тип носителя)” на стр. 390
Примечание:
В режиме Advanced B&W Photo (Улучшенное ч/б фото) можно
печатать высококачественные чернобелые фотографии.
Подробности см. в следующем разделе.
& См. “Печать чернобелых фотографий” на стр. 62
1
1
1
1
10. Щелкните Print (Печать), чтобы начать печать.
Настройки драйвера для Mac OS 9
1. Выберите файл для печати.
2. Откройте диалоговое окно Page Setup (Параметры страницы).
1
1
1
1
1
1
1
1
Процесс печати 27
Page 28
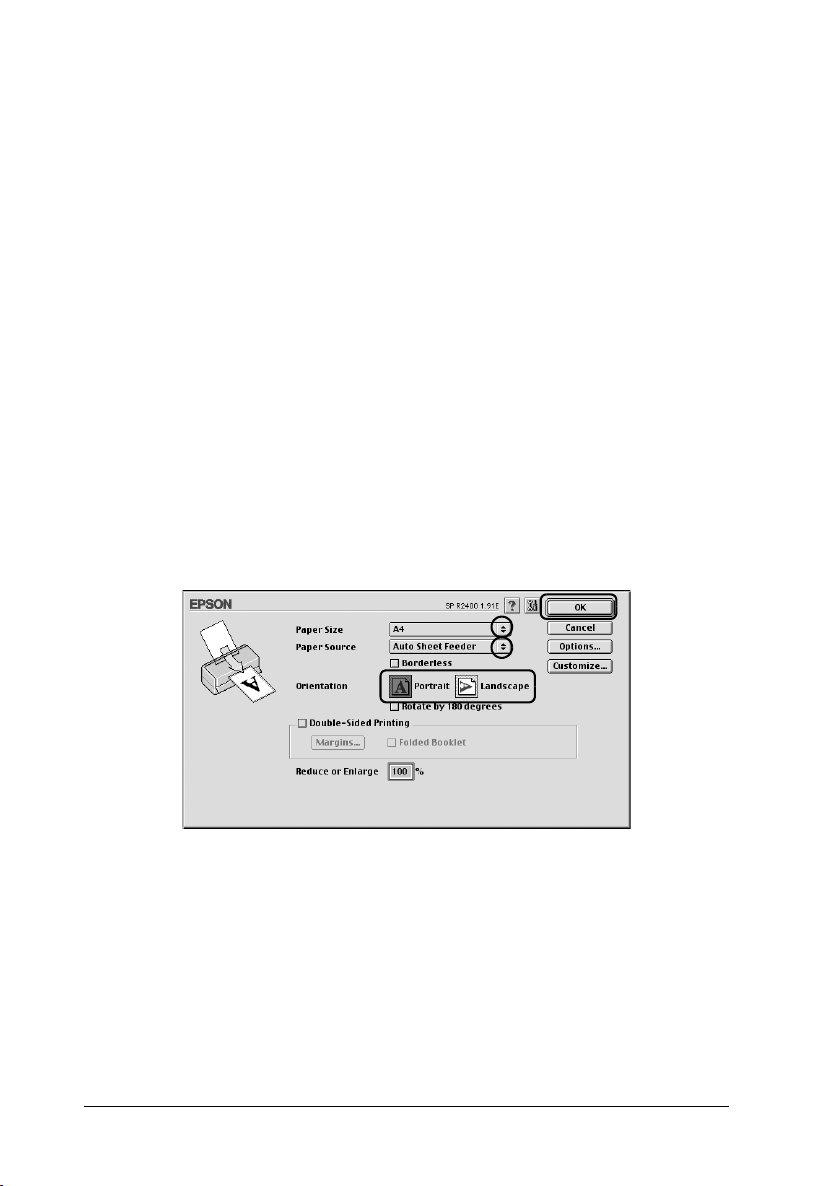
“Доступ к ПО принтера в Mac OS 9” на стр. 389
3. Выберите значение параметра Paper Size (Размер бумаги).
Можно определить пользовательский размер бумаги.
Подробности см. в следующем разделе.
“Настройка пользователь ских размеров бумаги в Mac OS 9” на ст р. 398
4. Если бумага подается через податчик, для параметра Paper
Source (Источник бумаги) выберите Auto Sheet Feeder
(Автоподатчик листов). Если бумага загружена в тыльный
слот для ручной подачи, для параметра Paper Source (Источник
бумаги) выберите Manual – Roll (Ручная — рулонная).
5. Выберите ориентацию отпечатка: Portrait (Кинжная) или
Landscape (Альбомная).
6. Щелкните OK, чтобы сохранить настройки и закрыть
диалоговое окно Page Setup (Параметры страницы).
7. Откройте диалоговое окно Print (Печать).
“Доступ к ПО принтера в Mac OS 9” на стр. 389
8. Выберите значение параметра Media Type (Тип носителя).
“Параметры Media type (Тип носителя)” на стр. 390
28 Процесс печати
Page 29
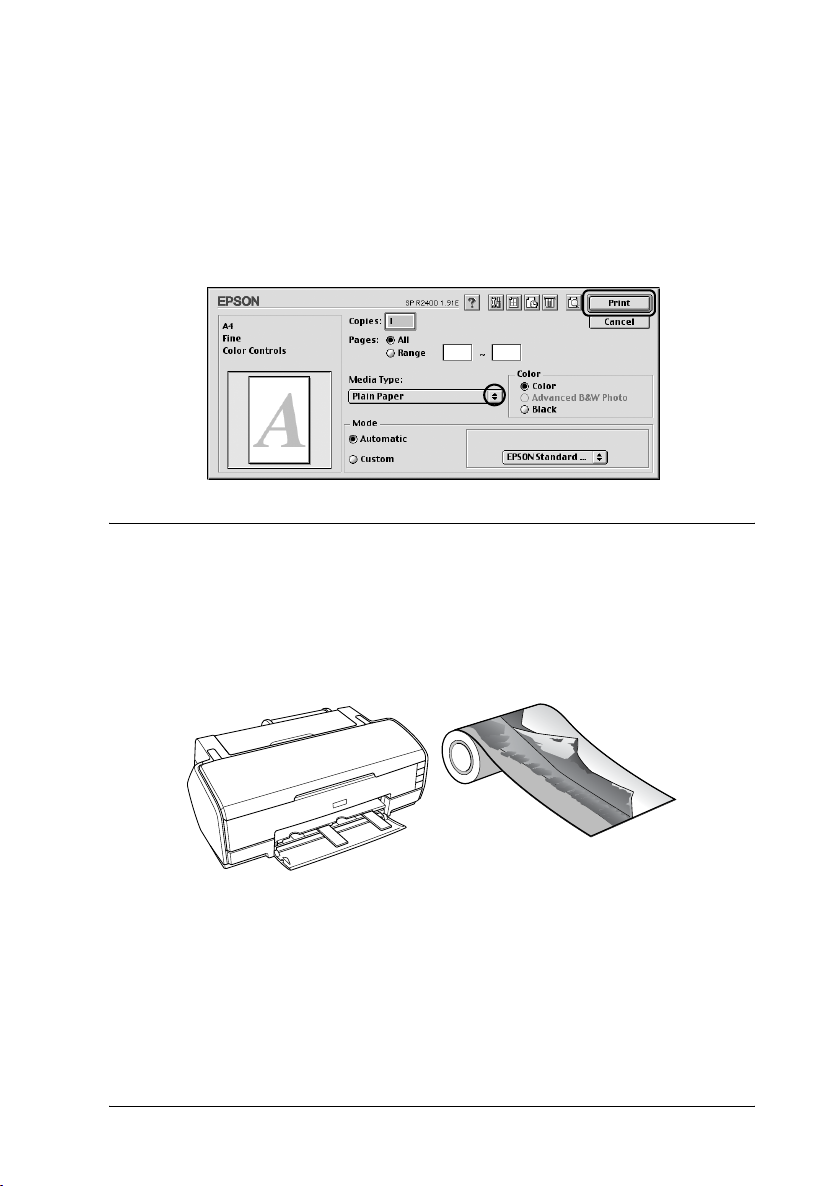
Примечание:
В режиме Advanced B&W Photo (Улучшенное ч/б фото) можно
печатать высококачественные чернобелые фотографии.
Подробности см. в следующем разделе.
& См. “Печать чернобелых фотографий” на стр. 62
9. Щелкните Print (Печать), чтобы начать печать.
1
1
1
1
1
Печать на рулонной бумаге
На рулонной бумаге удобно печатать высококачественные плакаты.
Рулонная бумага позволяет напечатать панорамные фотографии
или документ непрерывно, а не на отдельных листах бумаги.
Работа с рулонной бумагой
О загрузке рулонной бумаги см. следующий раздел.
“Загрузка рулонной бумаги” на стр. 379
1
1
1
1
1
1
1
Процесс печати 29
Page 30
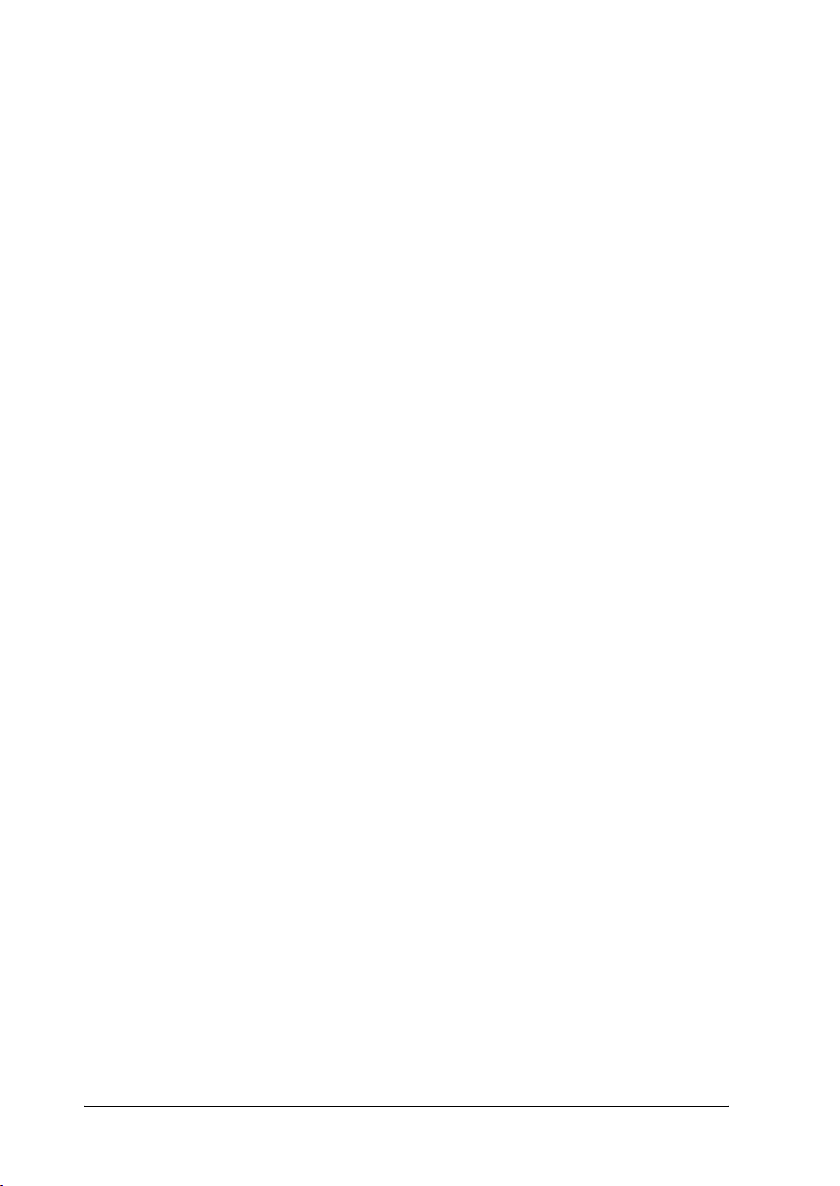
Настройки драйвера для Windows
Примечание:
❏ В настройках драйвера принтера можно изменить размер полей
рулонной бумаги. О печати без полей см. следующий раздел.
& См. “Печать без полей” на стр. 69
❏ В этом разделе вы узнаете, как напечатать на рулонной бумаге
плакат с полями по обеим сторонам.
1. Выберите файл для печати.
2. Откройте драйвер принтера.
“Доступ к ПО принтера в Windows” на стр. 387
3. Перейдите на вкладку Main (Главное) и выберите значение
параметра Quality Option (Качество). О параметре Quality
Option (Качество) см. следующий раздел.
& См. “Параметр Quality Option (Качество)” на стр. 130
4. Для параметра Source (Источник) выберите значение Roll
(Рулон).
5. Выберите подходящие значения в области Options
(Параметры) диалогового окна Roll Paper Options (Настройки
рулонной бумаги).
Выберите режим Banner Mode (Режим баннера), чтобы
напечатать данные в виде плаката. При этом длинные
документы можно печатать непрерывно, а не на отдельных
листах бумаги.
Выберите Cut Sheet Mode (Режим отреза листа), чтобы
напечатать документы стандартного размера. При этом
документы можно печатать на отдельных листах бумаги, а не
непрерывно.
6. Щелкните OK, чтобы вернуться в меню Main (Главное).
30 Процесс печати
Page 31

7. Выберите подходящее значение параметра Type (Тип).
“Параметры Media type (Тип носителя)” на стр. 390
8. Выберите подходящее значение параметра Size (Размер).
9. Выберите ориентацию отпечатка: Portrait (Кинжная) или
Landscape (Альбомная).
1
1
1
1
1
1
1
1
Процесс печати 31
1
1
1
1
Page 32

Примечание:
Когда в тыльный слот для ручной подачи загружена рулонная
бумага, не выбирайте для параметра Source (Источник)
значение Sheet (Лист). Это приводит к тому, что после печати
каждого документа подается лишняя бумага. Если вы уже начали
печать, отмените печать в ПО принтера.
& См. “Отмена печати” на стр. 315
10. Щелкните OK, чтобы закрыть диалоговое окно параметров
драйвера принтера.
11. Напечатайте данные.
12. Отрежьте рулонную бумагу.
“Обрез рулонной бумаги” на стр. 385
Примечание:
Подождите, пока принтер не прекратит печатать и подавать
бумагу. Отрежьте бумагу сзади принтера и выключите принтер.
Оставшаяся бумага будет выведена из принтера.
Настройки драйвера для Mac OS X
Примечание:
❏ В настройках драйвера принтера можно изменить размер полей
рулонной бумаги. О печати без полей см. следующий раздел.
& См. “Печать без полей” на стр. 69
❏ В этом разделе вы узнаете, как на рулонной бумаге напечатать
плакат с полями по обеим сторонам.
1. Выберите файл для печати.
2. Откройте диалоговое окно Page Setup (Параметры страницы).
“Доступ к ПО принтера в Mac OS X” на стр. 388
32 Процесс печати
Page 33

3. Для параметра Format for (Форматировать для) выберите
Stylus Photo R2400.
4. Выберите подходящее значение параметра Paper Size (Размер
бумаги), соответствующее выбранному типу печати на
рулонной бумаги.
5. Выберите подходящее значение параметра Orientation
(Ориентация).
6. Щелкните OK, чтобы закрыть диалоговое окно Page Setup
(Параметры страницы).
1
1
1
1
1
1
1
7. Откройте диалоговое окно Print (Печать).
“Доступ к ПО принтера в Mac OS X” на стр. 388
8. Для параметра Printer (Принтер) выберите Stylus Photo
R2400 и настройте параметр Copies & Pages (Копии и
страницы).
Процесс печати 33
1
1
1
1
1
Page 34

Примечание:
Параметр Copies & Pages (Копии и страницы) — это
стандартная возможность Mac OS X. Подробности см. в
руководстве по вашей операционной системе.
9. В раскрывающемся меню выберите Print Settings
(Параметры печати).
10. Выберите значения параметров Media Type (Тип носителя),
Color (Цвет) и Mode (Режим).
& См. “Print Settings (Параметры печати)” на стр. 168
“Параметры Media type (Тип носителя)” на стр. 390
34 Процесс печати
Page 35

11. В раскрывающемся меню выберите Roll Paper Option
(Параметры рулонной бумаги).
12. Выберите подходящие значения в области Roll Paper Option
(Параметры рулонной бумаги).
13. Щелкните Print (Печать), чтобы начать печать.
1
1
1
1
1
1
Примечание:
Данный снимок появляется, если выбран размер бумаги A4 (roll
paper) [A4 (рулонная бумага)].
14. Отрежьте рулонную бумагу.
“Обрез рулонной бумаги” на стр. 385
Примечание:
Подождите, пока принтер не прекратит печатать и подавать
бумагу. Отрежьте бумагу сзади принтера и выключите принтер.
Оставшаяся бумага будет выведена из принтера.
Настройки драйвера для Mac OS 9
Примечание:
❏ В настройках драйвера принтера можно изменить размер полей
рулонной бумаги. О печати без полей см. следующий раздел.
& См. “Печать без полей” на стр. 69
Процесс печати 35
1
1
1
1
1
1
Page 36

❏ В этом разделе вы узнаете, как на рулонной бумаге напечатать
плакат с полями по обеим сторонам.
1. Выберите файл для печати.
2. Откройте диалоговое окно Page Setup (Параметры страницы).
“Доступ к ПО принтера в Mac OS 9” на стр. 389
3. Выберите значение параметра Paper Size (Размер бумаги).
4. Для параметра Paper Source (Источник бумаги) выберите
значение Roll Paper (Рулонная бумага).
5. Выберите ориентацию отпечатка: Portrait (Кинжная) или
Landscape (Альбомная).
6. Выберите подходящие значения в области Roll Paper Option
(Параметры рулонной бумаги).
Выберите режим Banner (Плакат), чтобы напечатать данные
в виде плаката. При этом длинные документы можно печатать
непрерывно, а не на отдельных листах бумаги.
Выберите Cut Sheet (Форматные листы), чтобы напечатать
документы стандартного размера. При этом документы можно
печатать на отдельных листах бумаги, а не непрерывно.
7. Щелкните OK, чтобы сохранить настройки и закрыть
диалоговое окно Page Setup (Параметры страницы).
36 Процесс печати
Page 37

Примечание:
Когда в тыльный слот для ручной подачи загружена рулонная
бумага, не выбирайте для параметра Paper Source (Источник
бумаги) значение Auto Sheet Feeder (Автоподатчик листов).
Это приводит к тому, что после печати каждого документа
подается лишняя бумага. Если вы уже начали печать, отмените
печать в ПО принтера.
& См. “Отмена печати” на стр. 315
1
1
1
1
1
1
8. Откройте диалоговое окно Print (Печать).
“Доступ к ПО принтера в Mac OS 9” на стр. 389
9. Выберите значение параметра Media Type (Тип носителя).
“Параметры Media type (Тип носителя)” на стр. 390
Примечание:
Для параметра Mode (Режим) не выбирайте PhotoEnhance,
так как это может привести к появлению пропусков на
отпечатке.
Процесс печати 37
1
1
1
1
1
1
Page 38

10. Щелкните Print (Печать), чтобы начать печать.
11. Отрежьте рулонную бумагу.
“Обрез рулонной бумаги” на стр. 385
Примечание:
Подождите, пока принтер не прекратит печатать и подавать
бумагу. Отрежьте бумагу сзади принтера и выключите принтер.
Оставшаяся бумага будет выведена из принтера.
Печать на плотной бумаге
На плотной бумаге можно напечатать высококачественные
изображения и документы.
О загрузке плотной бумаги см. следующий раздел.
“Загрузка плотной бумаги” на стр. 367
38 Процесс печати
Page 39

Настройки драйвера для Windows
1. Выберите файл для печати.
2. Откройте драйвер принтера.
“Доступ к ПО принтера в Windows” на стр. 387
3. Перейдите на вкладку Main (Главное) и выберите значение
параметра Quality Option (Качество). О параметре Quality
Option (Качество) см. следующий раздел.
& См. “Параметр Quality Option (Качество)” на стр. 130
4. Для параметра Source (Источник) выберите Manual – Front
(Ручная подача – лицевая сторона).
Примечание:
Режим печати без полей недоступен, когда выбрано значение
Manual – Front (Ручная подача – лицевая сторона).
5. Выберите значение параметра Type (Тип).
“Параметры Media type (Тип носителя)” на стр. 390
6. Выберите значение параметра Size (Размер).
1
1
1
1
1
1
1
1
Процесс печати 39
1
1
1
1
Page 40

7. Выберите ориентацию отпечатка: Portrait (Кинжная) или
Landscape (Альбомная).
8. Щелкните OK, чтобы закрыть диалоговое окно параметров
драйвера принтера.
9. Напечатайте данные.
Настройки драйвера для Mac OS X
1. Выберите файл для печати.
2. Откройте диалоговое окно Page Setup (Параметры страницы).
“Доступ к ПО принтера в Mac OS X” на стр. 388
3. Для параметра Format for (Форматировать для) выберите
Stylus Photo R2400.
40 Процесс печати
Page 41

4. Выберите значение параметра Paper Size (Размер бумаги) и
убедитесь, что в названии выбранного размера есть Manual –
Front (Ручная подача – лицевая сторона), например, A4
(Manual – Front) [A4 (Ручная – передний слот)].
1
Примечание:
Режим печати без полей недоступен, когда выбрано значение
Manual – Front (Ручная — передний слот).
5. Выберите подходящее значение параметра Orientation
(Ориентация).
6. Щелкните OK, чтобы закрыть диалоговое окно Page Setup
(Параметры страницы).
7. Откройте диалоговое окно Print (Печать).
“Доступ к ПО принтера в Mac OS X” на стр. 388
1
1
1
1
1
1
1
1
8. Для параметра Printer (Принтер) выберите Stylus Photo
R2400 и настройте параметр Copies & Pages (Копии и
страницы).
Процесс печати 41
1
1
1
Page 42

Примечание:
Параметр Copies & Pages (Копии и страницы) — это
стандартная возможность Mac OS X. Подробности см. в
руководстве по вашей операционной системе.
9. В раскрывающемся меню выберите Print Settings
(Параметры печати).
10. Выберите значения параметров Media Type (Тип носителя),
Color (Цвет) и Mode (Режим).
& См. “Print Settings (Параметры печати)” на стр. 168
“Параметры Media type (Тип носителя)” на стр. 390
42 Процесс печати
Page 43

11. Щелкните Print (Печать), чтобы начать печать.
Настройки драйвера для Mac OS 9
1
1. Выберите файл для печати.
2. Откройте диалоговое окно Page Setup (Параметры страницы).
“Доступ к ПО принтера в Mac OS 9” на стр. 389
3. Выберите значение параметра Paper Size (Размер бумаги).
4. Для параметра Paper Source (Источник бумаги) выберите
Manual – Front (Ручная подача – лицевая сторона).
Примечание:
Режим печати без полей недоступен, когда выбрано значение
Manual – Front (Ручная — передний слот).
5. Выберите ориентацию отпечатка: Portrait (Кинжная) или
Landscape (Альбомная).
6. Щелкните OK, чтобы сохранить настройки и закрыть
диалоговое окно Page Setup (Параметры страницы).
1
1
1
1
1
1
1
1
7. Откройте диалоговое окно Print (Печать).
Процесс печати 43
1
1
1
Page 44

“Доступ к ПО принтера в Mac OS 9” на стр. 389
8. Выберите значение параметра Media Type (Тип носителя).
“Параметры Media type (Тип носителя)” на стр. 390
9. Щелкните Print (Печать), чтобы начать печать.
Печать текста
Работа с отдельными листами
О загрузке отдельных листов бумаги см. следующий раздел.
“Загрузка отдельных листов бумаги” на стр. 366
44 Процесс печати
Page 45

Об использовании специальных носителей см. следующий раздел.
“Использование специальных носителей” на стр. 374
Настройки драйвера для Windows
1. Выберите файл для печати.
2. Откройте драйвер принтера.
“Доступ к ПО принтера в Windows” на стр. 387
3. Перейдите на вкладку Main (Главное) и выберите значение
параметра Quality Option (Качество). О параметре Quality
Option (Качество) см. следующий раздел.
& См. “Параметр Quality Option (Качество)” на стр. 130
4. Для параметра Source (Источник) выберите значение Sheet
(Лист).
5. Выберите значение параметра Type (Тип).
“Параметры Media type (Тип носителя)” на стр. 390
6. Выберите значение параметра Size (Размер). Можно
определить пользовательский размер бумаги. Подробности см.
в следующем разделе.
1
1
1
1
1
1
1
1
1
“Настройка пользовательских размеров бумаги в Windows” на
стр. 393
Процесс печати 45
1
1
1
Page 46

7. Выберите ориентацию отпечатка: Portrait (Кинжная) или
Landscape (Альбомная).
8. Щелкните OK, чтобы закрыть диалоговое окно параметров
драйвера принтера.
9. Напечатайте данные.
Настройки драйвера для Mac OS X
1. Выберите файл для печати.
2. Откройте диалоговое окно Page Setup (Параметры страницы).
“Доступ к ПО принтера в Mac OS X” на стр. 388
3. Для параметра Format for (Форматировать для) выберите
Stylus Photo R2400.
46 Процесс печати
Page 47

4. Выберите значения параметров Paper Size (Размер бумаги) и
Orientation (Ориентация).
5. Щелкните OK, чтобы закрыть диалоговое окно Page Setup
(Параметры страницы).
6. Откройте диалоговое окно Print (Печать).
“Доступ к ПО принтера в Mac OS X” на стр. 388
1
1
1
1
1
1
7. Для параметра Printer (Принтер) выберите Stylus Photo
R2400 и настройте параметр Copies & Pages (Копии и
страницы).
Примечание:
Параметр Copies & Pages (Копии и страницы) — это
стандартная возможность Mac OS X. Подробности см. в
руководстве по вашей операционной системе.
Процесс печати 47
1
1
1
1
1
1
Page 48

8. В раскрывающемся меню выберите Print Settings
(Параметры печати).
9. Выберите значения параметров Media Type (Тип носителя),
Color (Цвет) и Mode (Режим).
& См. Print Settings (Параметры печати)
“Параметры Media type (Тип носителя)” на стр. 390
10. Щелкните Print (Печать), чтобы начать печать.
Настройки драйвера для Mac OS 9
1. Выберите файл для печати.
2. Откройте диалоговое окно Page Setup (Параметры страницы).
“Доступ к ПО принтера в Mac OS 9” на стр. 389
3. Выберите значение параметра Paper Size (Размер бумаги).
Можно определить пользовательский размер бумаги.
Подробности см. в следующем разделе.
48 Процесс печати
Page 49

“Н астро йка пользовательских разме ров бумаги в Mac OS 9” на стр. 398
4. Для параметра Paper Source (Источник бумаги) выберите
значение Auto Sheet Feeder (Автоподатчик листов).
5. Выберите ориентацию отпечатка: Portrait (Кинжная) или
Landscape (Альбомная).
6. Щелкните OK, чтобы сохранить настройки и закрыть
диалоговое окно Page Setup (Параметры страницы).
7. Откройте диалоговое окно Print (Печать).
“Доступ к ПО принтера в Mac OS 9” на стр. 389
1
1
1
1
1
1
1
1
8. Выберите значение параметра Media Type (Тип носителя).
“Параметры Media type (Тип носителя)” на стр. 390
Процесс печати 49
1
1
1
1
Page 50

9. Щелкните Print (Печать), чтобы начать печать.
Печать Web*страниц
Работа с отдельными листами
О загрузке отдельных листов бумаги см. следующий раздел.
“Загрузка отдельных листов бумаги” на стр. 366
Об использовании специальных носителей см. следующий раздел.
“Использование специальных носителей” на стр. 374
50 Процесс печати
Page 51

Использование программы EPSON
Web*To*Page в Windows
Программа EPSON WebToPage упрощает печать Webстраниц,
подгоняя их размер под выбранный размер бумаги.
1. Выберите файл для печати. Если вы уже установили EPSON
WebToPage, в окне Internet Explorer появится панель
инструментов EPSON WebToPage.
1
1
1
2. Щелкните кнопку Print (Печать) на панели инструментов.
Откроется диалоговое окно Print (Печать).
Примечание:
Для предварительного просмотра страницы щелкните кнопку
Preview (Просмотр) на панели инструментов. Для получения
подробной информации о программе EPSON WebToPage
выберите User's Guide (Справочное руководство) в
раскрывающемся меню WebToPage на панели инструментов.
3. Щелкните значок принтера правой кнопкой мыши и выберите
Printing Preferences (Настройка печати) в Windows XP и 2000
или Properties (Свойства) в Windows Me и 98.
4. Перейдите на вкладку Main (Главное) и выберите значение
параметра Quality Option (Качество). О параметре Quality
Option (Качество) см. следующий раздел.
“Параметр Quality Option (Качество)” на стр. 130
5. Для параметра Source (Источник) выберите значение Sheet
(Лист).
6. Выберите значение параметра Type (Тип).
1
1
1
1
1
1
1
1
“Параметры Media type (Тип носителя)” на стр. 390
Процесс печати 51
1
Page 52

7. Выберите значение параметра Size (Размер). Можно
определить пользовательский размер бумаги. Подробности см.
в следующем разделе.
“Настройка пользовательских размеров бумаги в Windows” на стр. 393
8. Выберите ориентацию отпечатка: Portrait (Кинжная) или
Landscape (Альбомная).
9. Щелкните OK, чтобы закрыть диалоговое окно параметров
драйвера принтера.
10. Напечатайте данные.
52 Процесс печати
Page 53

Использование драйвера принтера в Mac OS X
Примечание:
Программа EPSON WebToPage доступна только пользователям
Windows. В Mac OS X печатать Webстраницы можно при помощи
драйвера принтера.
1. Выберите файл для печати.
2. Откройте диалоговое окно Page Setup (Параметры страницы).
“Доступ к ПО принтера в Mac OS X” на стр. 388
3. Для параметра Format for (Форматировать для) выберите
Stylus Photo R2400.
4. Выберите значения параметров Paper Size (Размер бумаги) и
Orientation (Ориентация).
5. Щелкните OK, чтобы закрыть диалоговое окно Page Setup
(Параметры страницы).
1
1
1
1
1
1
1
1
6. Откройте диалоговое окно Print (Печать).
“Доступ к ПО принтера в Mac OS X” на стр. 388
Процесс печати 53
1
1
1
1
Page 54

7. Для параметра Printer (Принтер) выберите Stylus Photo
R2400 и настройте параметр Copies & Pages (Копии и
страницы).
Примечание:
Параметр Copies & Pages (Копии и страницы) — это
стандартная возможность Mac OS X. Подробности см. в
руководстве по вашей операционной системе.
8. В раскрывающемся меню выберите Print Settings
(Параметры печати).
9. Выберите значения параметров Media Type (Тип носителя),
Color (Цвет) и Mode (Режим).
“Print Settings (Параметры печати)” на стр. 168
“Параметры Media type (Тип носителя)” на стр. 390
54 Процесс печати
Page 55

10. Щелкните Print (Печать), чтобы начать печать.
Использование драйвера принтера в Mac OS 9
Примечание:
Программа EPSON WebToPage доступна только пользователям
Windows. В Mac OS 9 печатать Webстраницы можно при помощи
драйвера принтера.
1
1
1
1
1
1
1
1
1. Выберите файл для печати.
2. Откройте диалоговое окно Page Setup (Параметры страницы).
“Доступ к ПО принтера в Mac OS 9” на стр. 389
3. Выберите значение параметра Paper Size (Размер бумаги).
Можно определить пользовательский размер бумаги.
Подробности см. в следующем разделе.
“Н астро йка пользовательских разме ров бумаги в Mac OS 9” на стр. 398
Процесс печати 55
1
1
1
1
Page 56

4. Для параметра Paper Source (Источник бумаги) выберите
значение Auto Sheet Feeder (Автоподатчик листов).
5. Выберите ориентацию отпечатка: Portrait (Кинжная) или
Landscape (Альбомная).
6. Щелкните OK, чтобы сохранить настройки и закрыть
диалоговое окно Page Setup (Параметры страницы).
7. Откройте диалоговое окно Print (Печать).
“Доступ к ПО принтера в Mac OS 9” на стр. 389
8. Выберите значение параметра Media Type (Тип носителя).
“Параметры Media type (Тип носителя)” на стр. 390
56 Процесс печати
Page 57

9. Щелкните Print (Печать), чтобы начать печать.
1
1
1
1
1
1
1
Процесс печати 57
1
1
1
1
1
Page 58

Глава 2
Описание способов печати
Знакомство с различными способами печати
Данный принтер предоставляет вам широкий выбор различных
вариантов печати. Вы можете печатать на бумаге разных форматов
и использовать для печати различные типы бумаги.
Далее описаны все типы печати. Щелкните любой заголовок, чтобы
получить подробную информацию.
“Печать чернобелых фотографий” на стр. 62
Печать чернобелых фотографий в режиме Advanced B&W Photo
(Улучшенное ч/б фото).
58 Описание способов печати
Page 59

“Печать без полей” на стр. 69
Печать без полей по всем четырем сторонам бумаги.
“Двусторонняя печать” на стр. 78
Позволяет печатать с двух сторон листа.
Примечание:
Эта возможность недоступна в Mac OS X.
2
2
2
2
2
2
2
2
“Печать по размеру страницы” на стр. 94
Позволяет автоматически увеличивать или уменьшать размер
вашего документа, чтобы подогнать его под размер выбранной
бумаги.
Описание способов печати 59
2
2
2
2
Page 60

Примечание:
Эта возможность недоступна в Mac OS X.
“Печать нескольких страниц на листе” на стр. 99
Позволяет печатать на одном листе две или четыре страницы.
“Печать плакатов” на стр. 108
Позволяет увеличить одну страницу документа, чтобы она
занимала 4, 9 или 16 листов бумаги, чтобы потом соединить их
вместе и сделать плакат.
60 Описание способов печати
Page 61

Примечание:
Эта возможность недоступна в Mac OS X.
2
2
2
2
2
“Печать водяных знаков” на стр. 117
Позволяет печатать текст или изображение в виде водяного знака.
Примечание:
Эта возможность недоступна в Mac OS X.
Например, на важном документе вы можете напечатать
"Конфиденциально".
2
2
2
2
2
2
2
Описание способов печати 61
Page 62

Печать черно*белых фотографий
В режиме Advanced B&W Photo (Улучшенное ч/б фото) можно
печатать высококачественные чернобелые фотографии.
Совместимые носители
В этом режиме можно использовать следующие носители.
Premium Glossy Photo Paper A3+, A3, A4, 10 × 15 см (4 × 6 дюймов),
Premium Luster Photo Paper A3+, A3, 210 мм × 10 м, 329 мм × 10 м
Premium Semigloss Photo Paper A3+, A3, A4, 100 мм × 8 м, 210 м × 10 м,
Matte Paper – Heavyweight A3+, A3, A4
Watercolor Paper – Radiant White A3+
Archival Matte Paper A3+, A3, A4
DoubleSided Matte Paper A4
Velvet Fine Art Paper A3+
UltraSmooth Fine Art Paper A3+
62 Описание способов печати
210 мм × 10 м, 329 мм × 10 м
(рулонная бумага)
(рулонная бумага)
329 мм × 10 м (рулонная бумага)
Page 63

Настройки драйвера для Windows
1. Выберите файл для печати.
2. Откройте драйвер принтера. Подробности см. в следующем
разделе.
“Доступ к ПО принтера в Windows” на стр. 387
3. Перейдите на вкладку Main (Главное) и щелкните
Advanced (Расширенные).
4. Для параметра Source (Источник) выберите Sheet (Лист),
если бумага загружена в податчик. Если бумага загружена в
тыльный слот для ручной подачи, для параметра Source
(Источник) выберите Manual – Roll (Ручная подача –
Рулон).
5. Выберите значение параметра Type (Тип). Подробности см. в
следующем разделе.
“Параметры Media type (Тип носителя)” на стр. 390
Примечание:
Режим Advanced B&W Photo (Улучшенное ч/б фото) доступен в
зависимости от установленного чернильного картриджа [Photo
Black (Фото черный) или Matte Black (Матовый черный)],
выбранного типа носителя и качества печати. Для большинства
носителей выбирайте качество печати Best Photo
(Наилучшее фото) или Photo RPM.
6. Выберите значение параметра Size (Размер). Можно
определить пользовательский размер бумаги. Подробности
см. в следующем разделе.
2
2
2
2
2
2
2
2
2
2
2
“Настройка пользовательских размеров бумаги в Windows” на стр. 393
7. Выберите ориентацию отпечатка: Portrait (Кинжная) или
Landscape (Альбомная).
Описание способов печати 63
2
Page 64

8. Для параметра Color Management (Управление цветом)
выберите Advanced B&W Photo (Улучшенное ч/б фото).
При этом доступным становится меню Color Toning
(Тонирование цвета). Выберите одно из перечисленных
значений.
Neutral
(Нейтральный)
Cool
(Холодный)
Warm (Теплый) Придает фотографиям теплые оттенки
Sepia (Сепия) Применяет к фотографиям стиль печати сепия
Применяет стандартную коррекцию чернобелых
фотографий
Придает фотографиям холодные оттенки
Подробнее о настройке расширенных параметров в этом
режиме — в следующем разделе.
“Advanced B&W Photo (Улучшенное ч/б фото)” на стр. 140
9. Щелкните OK, чтобы закрыть диалоговое окно параметров
драйвера принтера.
10. Напечатайте данные.
64 Описание способов печати
Page 65

Настройки драйвера для Mac OS X
1. Выберите файл для печати.
2. Откройте диалоговое окно Page Setup (Параметры страницы).
Подробности см. в следующем разделе.
“Доступ к ПО принтера в Mac OS X” на стр. 388
3. Для параметра Format (Формат) выберите Stylus Photo R2400.
4. Выберите значения параметров Paper Size (Размер бумаги) и
Orientation (Ориентация).
5. Щелкните OK, чтобы закрыть диалоговое окно Page Setup
(Параметры страницы).
6. Откройте диалоговое окно Print (Печать).
“Доступ к ПО принтера в Mac OS X” на стр. 388
7. Для параметра Printer (Принтер) выберите Stylus Photo
R2400.
8. В раскрывающемся меню выберите Print Settings
(Параметры печати).
2
2
2
2
2
2
2
2
9. Выберите подходящие значения параметров Media Type (Тип
носителя) и Print Quality (Качество печати) и для параметра
Color (Цвет) выберите Advanced B&W Photo
(Улучшенное ч/б фото).
Примечание:
Режим Advanced B&W Photo (Улучшенное ч/б фото) доступен в
зависимости от установленного чернильного картриджа [Photo
Black (Фото черный) или Matte Black (Матовый черный)],
выбранного типа носителя и качества печати. Для большинства
носителей выбирайте качество печати Best Photo
(Наилучшее фото) или Photo RPM.
Описание способов печати 65
2
2
2
2
Page 66

10. Выберите одно из следующих значений в раскрывающемся
списке Color Toning (Тонирование цвета).
Neutral
(Нейтральный)
Cool
(Холодный)
Warm (Теплый) Придает фотографиям теплые оттенки
Sepia (Сепия) Применяет к фотографиям стиль печати сепия
Применяет стандартную коррекцию чернобелых
фотографий
Придает фотографиям холодные оттенки
Подробнее о настройке расширенных параметров в этом
режиме — в следующем разделе.
“Когда в диалоговом окне Print Setting для параметра Color
выбрано значение Advanced B&W Photo” на стр. 172
11. Щелкните кнопку Print (Печать).
66 Описание способов печати
Page 67

Настройки драйвера для Mac OS 9
1. Выберите файл для печати.
2. Откройте диалоговое окно Page Setup (Параметры страницы).
Подробности см. в следующем разделе.
“Доступ к ПО принтера в Mac OS 9” на стр. 389
3. Выберите значение параметра Paper Size (Размер бумаги).
Можно определить пользовательский размер бумаги.
Подробности см. в следующем разделе.
“Н астро йка пользовательских разме ров бумаги в Mac OS 9” на стр. 398
4. Если бумага подается через податчик, для параметра Paper
Source (Источник бумаги) выберите Auto Sheet Feeder
(Автоподатчик листов). Для параметра Paper Source
(Источник бумаги) выберите Manual – Roll (Ручная подача
– Рулон), если бумага загружена в задний слот для ручной
подачи.
5. Выберите ориентацию отпечатка: Portrait (Кинжная) или
Landscape (Альбомная).
2
2
2
2
2
2
2
2
6. Щелкните OK, чтобы сохранить настройки и закрыть
диалоговое окно Page Setup (Параметры страницы).
7. Откройте диалоговое окно Print (Печать).
“Доступ к ПО принтера в Mac OS 9” на стр. 389
8. Выберите значение параметра Media Type (Тип носителя).
Описание способов печати 67
2
2
2
2
Page 68

Примечание:
Режим Advanced B&W Photo (Улучшенное ч/б фото) доступен в
зависимости от установленного чернильного картриджа (Photo
Black (Фото черный) или Matte Black (Матовый черный)),
выбранного типа носителя и качества печати. Для большинства
носителей выбирайте качество печати Best Photo
(Наилучшее фото) или Photo RPM.
9. Для параметра Color (Цвет) выберите Advanced B&W
Photo (Улучшенное ч/б фото).
10. Для параметра Mode (Режим) выберите Automatic
(Автоматический) и в раскрывающемся меню выберите
одно из следующих значений.
Neutral
(Нейтральный)
Cool
(Холодный)
Warm (Теплый) Придает фотографиям теплые оттенки
Sepia (Сепия) Применяет к фотографиям стиль печати сепия
Применяет стандартную коррекцию чернобелых
фотографий
Придает фотографиям холодные оттенки
Если для параметра Mode (Режим) выбрать Custom
(Пользовательский), станет доступной кнопка Advanced
(Расширенные). Подробнее о расширенных параметрах —
в следующем разделе.
“Advanced B&W Photo (Улучшенное ч/б фото):” на стр. 192
68 Описание способов печати
Page 69

11. Щелкните Print (Печать), чтобы начать печать.
Печать без полей
2
На этом принтере можно печатать, не оставляя полей по всем
сторонам бумаги. Для выполнения печати без полей сделайте
следующее.
Примечание:
Эта функция доступна не для всех носителей и параметров
драйвера.
Совместимые носители
Для печати без полей подходят следующие носители.
Matte Paper – Heavyweight A3+, A3, A4
2
2
2
2
2
2
2
2
Archival Matte Paper A3+, A3, A4
Premium Glossy Photo Paper A3+, A3, A4, 10 × 15 см (4 × 6 дюймов),
Premium Luster Photo Paper A3+, A3, 210 мм × 10 м, 329 мм × 10 м
Premium Semigloss Photo Paper A3+, A3, A4, 329 мм × 10 м,
Watercolor Paper – Radiant White A3+
329 мм × 10 м, 210 мм × 10 м
(рулонная бумага)
(рулонная бумага)
210 мм × 10 м, 100 мм × 8 м (рулонная
бумага)
Описание способов печати 69
2
2
2
Page 70

UltraSmooth Fine Art Paper A3+
Velvet Fine Art Paper A3+
Proofing Paper Semimatte A3+, 329 мм × 10 м (рулонная
Примечание:
❏ Печать в этом режиме занимает больше времени, чем обычно.
❏ Качество печати может ухудшиться в верхней и нижней части
отпечатка, или, если использовать носители, не перечисленные
в списке, эти области могут быть смазаны. Перед печатью
больших объемов напечатайте одну страницу, чтобы проверить
качество.
❏ Режим печати без полей недоступен, когда для параметра Source
(Источник) выбрано значение Manual – Front (Ручная подача
– лицевая сторона).
бумага)
Подготовка данных для печати
Так как в этом режиме изображение становится чуть больше
размера бумаги, часть изображения, выходящая за пределы листа,
не печатается.
Во время подготовки данных для печати в приложении обратите
внимание на следующее:
Печать на рулонной бумаге
Если вы печатаете без полей на рулонной бумаге и в диалоговом
окне Roll Paper Options (Настройки рулонной бумаги) выбран
параметр Banner Mode (Режим баннера) (Windows) или для
параметра Roll Paper Options (Настройки рулонной бумаги) в
диалоговом окне Page Setup (Параметры страницы) выбрано
Banner (Плакат) (Mac OS X), необходимо создать изображение на
4 мм шире рулонной бумаги с помощью программы
редактирования изображений.
70 Описание способов печати
Page 71

Если в приложении настраивается ширина полей, перед печатью
установите их равными нулю.
Печать на отдельных листах
2
Необходимо подогнать ширину данных под размер бумаги. Если в
приложении настраивается ширина полей, перед печатью
установите их равными нулю.
Печать из программы EPSON Easy Photo Print
Самый простой и быстрый способ печати фотографий без полей —
использовать программу EPSON Easy Photo Print с прилагаемого
компактдиска. EPSON Easy Photo Print также обадает массой
других функций для создания фотографий исключительного
качества.
Примечание:
EPSON Easy Photo Print не поддерживает Mac OS 9.
В Windows
1. Откройте EPSON Easy Photo Print
В Windows XP щелкните кнопку Start (Пуск), выберите All
Programs (Все программы), затем EPSON Creativity Suite
и щелкните EPSON Easy Photo Print.
В Windows Me, 98 и 2000 щелкните кнопку Start (Пуск)
выберите Programs (Программы), затем EPSON Creativity
Suite и щелкните EPSON Easy Photo Print.
2. Напечатайте изображения из программы EPSON Easy Photo Print.
2
2
2
2
2
2
2
2
2
Чтобы узнать, как напечатать фотографии, щелкните кнопку Help
(Справка) и прочитайте инструкции в Руководстве пользователя
EPSON Easy Photo Print.
Описание способов печати 71
2
2
Page 72

В Mac OS X
1. Дважды щелкните папку Applications в Macintosh HD, затем
папку EPSON и Creativity Suite. Дважды щелкните папку
Easy Photo Print, затем значок EPSON Easy Photo Print.
2. Напечатайте изображения из программы EPSON Easy Photo Print.
Чтобы узнать, как напечатать фотографии, в меню Help (Справка)
выберите User's Guide (Руководство пользователя) и прочитайте
инструкции в Руководстве пользователя EPSON Easy Photo Print.
Печать из драйвера принтера
Настройки драйвера для Windows
Загрузив носитель, измените параметры драйвера принтера для
печати без полей.
1. Откройте драйвер принтера.
“Доступ к ПО принтера в Windows” на стр. 387
2. Перейдите на вкладку Main (Главное) и выберите значение
параметра Quality Option (Качество). О параметре Quality
Option (Качество) см. следующий раздел.
& См. “Параметр Quality Option (Качество)” на стр. 130
3. Установите флажок Borderless (Без полей).
4. Выберите значение параметра Type (Тип).
“Параметры Media type (Тип носителя)” на стр. 390
72 Описание способов печати
Page 73

5. Выберите значение параметра Size (Размер).
2
2
2
2
2
2
6. Щелкните OK, чтобы закрыть диалоговое окно параметров
драйвера принтера.
Выполнив все перечисленные действия, начните печать.
Напечатайте одну тестовую копию и проверьте результаты печати
перед тем, как печатать остальные копии.
Примечание:
Можно задавать размер части изображения, выходящей за границу
листа при печати без полей. Когда на вкладке Main (Главное)
установлен флажок Borderless (Без полей), на вкладке Page
Layout (Макет) становится доступным ползунок Borderless
Expansion (За пределы листа при печати без полей).
Настройки драйвера для Mac OS X
Загрузив носитель, измените параметры драйвера принтера для
печати без полей.
Описание способов печати 73
2
2
2
2
2
2
Page 74

1. Откройте диалоговое окно Page Setup (Параметры страницы).
“Доступ к ПО принтера в Mac OS X” на стр. 388
2. Для параметра Format (Формат) выберите Stylus Photo R2400.
3. Выберите подходящее значение параметра Paper Size (Размер
бумаги), соответствующее выбранному типу печати без полей.
4. Выберите подходящее значение параметра Orientation
(Ориентация).
5. Щелкните OK, чтобы закрыть диалоговое окно Page Setup
(Параметры страницы).
6. Откройте диалоговое окно Print (Печать).
“Доступ к ПО принтера в Mac OS X” на стр. 388
7. Для параметра Print (Печать) выберите Stylus Photo R2400 и
настройте параметр Copies & Pages (Копии и страницы).
74 Описание способов печати
Page 75

Примечание:
Параметры Copies & Pages (Копии и страницы) являются
стандартной функцией Mac OS X. Подробности см. в
документации к операционной системе.
2
2
2
2
8. В раскрывающемся меню выберите Print Settings
(Параметры печати).
9. Выберите значения параметров Media Type (Тип носителя),
Color (Цвет) и Mode (Режим).
& См. “Print Settings (Параметры печати)” на стр. 168
“Параметры Media type (Тип носителя)” на стр. 390
2
2
2
2
2
2
2
2
Описание способов печати 75
Page 76

10. Щелкните Print (Печать), чтобы начать печать.
Примечание:
❏ Напечатайте одну тестовую копию и проверьте результаты
печати перед тем, как печатать остальные копии.
❏ Можно задавать размер части изображения, выходящей за
границу листа при печати без полей.
& См. “Expansion (За пределы листа)” на стр. 176
Настройки драйвера для Mac OS 9
Загрузив носитель, измените параметры драйвера принтера для
печати без полей.
1. Откройте диалоговое окно Page Setup (Параметры страницы).
“Доступ к ПО принтера в Mac OS 9” на стр. 389
2. Выберите значение параметра Paper Size (Размер бумаги).
3. Установите флажок Borderless (Без полей).
76 Описание способов печати
Page 77

4. Щелкните OK, чтобы сохранить настройки и закрыть
диалоговое окно Page Setup (Параметры страницы).
2
2
2
2
5. Откройте диалоговое окно Print (Печать).
“Доступ к ПО принтера в Mac OS 9” на стр. 389
6. Выберите значение параметра Media Type (Тип носителя).
“Параметры Media type (Тип носителя)” на стр. 390
7. Щелкните Print (Печать), чтобы начать печать.
Примечание:
❏ Напечатайте одну тестовую копию и проверьте результаты
печати перед тем, как печатать остальные копии.
2
2
2
2
2
2
2
2
Описание способов печати 77
Page 78

❏ Можно задавать размер части изображения, выходящей за
границу листа при печати без полей. Когда флажок Borderless
(Без полей) установлен в диалоговом окне Page Setup
(Параметры страницы), становится доступным ползунок
Borderless Expansion (За пределы листа при печати без
полей).
Двусторонняя печать
Существует два типа двусторонней печати. Стандартная
двусторонняя печать позволяет печатать сначала нечетные
страницы. Затем листы можно снова загрузить в принтер, чтобы
напечатать четные страницы на обороте.
78 Описание способов печати
Page 79

Двусторонняя печать в режиме Folded Booklet (Буклет) позволяет
создавать буклеты, сложенные пополам. При создании буклетов
сначала печатается сторона, которая окажется снаружи (после
того, как буклет будет сложен). Страницы, которые попадут на
внутреннюю часть буклета, распечатываются после повторной
загрузки бумаги в принтер, как показано ниже.
✽
24
678101112
2
2
2
2
2
2
1
35 9
Буклет, сложенный пополам
✽: Binding edge (Край под переплет)
При создании буклета страницы 1 и 4 печатаются на первой
странице бумаги, страницы 5 и 8 — на второй, а страницы 9 и 12 —
на третьей. После повторной загрузки бумаги можно распечатать
страницы 2 и 3 на обороте первого листа, страницы 6 и 7 — второго,
а страницы 10 и 11 — на обороте третьего листа. Получившиеся
листы можно сложить пополам и переплести в буклет.
Примечание:
❏ Эта возможность недоступна в Mac OS X.
Описание способов печати 79
2
2
2
2
2
2
Page 80

❏ Эта возможность недоступна, когда в меню Main (Главная, в
Windows) или в диалоговом окне Page Setup (Параметры
страницы, Macintosh) установлен флажок Borderless (Без
полей).
❏ Эта функция недоступна, когда вы печатаете по сети, либо при
совместном использовании принтера.
❏ В зависимости от типа носителя, в податчик листов при
двусторонней печати можно загружать стопки до 30 листов.
❏ Используйте только те носители, на которых возможна печать
с обеих сторон. Иначе качество печати может ухудшиться.
❏ В зависимости от типа бумаги и объема чернил, затрачиваемых
для печати текста и изображений, чернила могут проступать
на другой стороне бумаги.
❏ Во время двусторонней печати поверхность может смазаться.
Обычная двусторонняя печать в Windows
Для печати нечетных и четных страниц на разных сторонах листа
сделайте следующее.
1. Откройте драйвер принтера.
“Доступ к ПО принтера в Windows” на стр. 387
2. Перейдите на вкладку Main (Главное) и выберите значение
параметра Quality Option (Качество). О параметре Quality
Option (Качество) см. следующий раздел.
& См. “Параметр Quality Option (Качество)” на стр. 130
3. Для параметра Source (Источник) выберите значение Sheet
(Лист).
4. Выберите значение параметра Type (Тип).
80 Описание способов печати
Page 81

“Параметры Media type (Тип носителя)” на стр. 390
5. Выберите значение параметра Size (Размер).
6. Выберите ориентацию отпечатка: Portrait (Кинжная) или
Landscape (Альбомная).
2
2
2
2
2
2
2
2
7. Перейдите на вкладку Page Layout (Макет) и установите
флажок DoubleSided Printing (Двусторонняя печать).
Описание способов печати 81
2
2
2
2
Page 82

8. Щелкните кнопку Margins (Поля), чтобы открыть диалоговое
окно Margins (Поля).
9. Укажите край бумаги, на котором будет расположен переплет.
Можно выбрать значение Left (Слева), Top (Сверху) или
Right (Справа).
10. Для параметра Unit (Единицы измерения) выберите cm (см)
или inch (дюймы). Затем укажите ширину переплета в
диапазоне от 0,3 до 3,0 см (от 0,12 до 1,18 дюймов).
82 Описание способов печати
Page 83

Примечание:
Реальная ширина отступа для переплета зависит от настроек
вашего приложения. Перед печатью всего задания
поэкспериментируйте, распечатав несколько листов.
2
2
2
2
11. Щелкните OK, чтобы вернуться на вкладку Page Layout
(Макет). Щелкните OK, чтобы сохранить настройки.
12. Загрузите бумагу в податчик и отправьте задание печати из
приложения. Инструкции по подготовке четных страниц будут
отображаться во время печати нечетных.
“Загрузка отдельных листов бумаги” на стр. 366
13. Выполняйте инструкции по повторной загрузке бумаги,
отображаемые на экране.
Примечание:
❏ В зависимости от расхода чернил при печати, бумага может
изогнуться. Если это произошло, слегка согните бумагу в
противоположном направлении перед загрузкой в принтер.
❏ Подровняйте стопку бумаги, слегка постучав ей по твердой
ровной поверхности перед загрузкой в принтер.
❏ Загрузите бумагу в принтер как было описано в инструкциях.
Если загрузить бумагу неправильно, она может замяться,
или будут неверно оставлены переплетные поля.
2
2
2
2
2
2
2
2
Описание способов печати 83
Page 84

❏ Если бумага замялась, см. следующий раздел.
& См. “Бумага замялась в принтере” на стр. 301
14. После повторной загрузки бумаги щелкните Resume
(Возобновить), чтобы напечатать четные страницы.
Обычная двусторонняя печать в Mac OS 9
Для печати нечетных и четных страниц на разных сторонах листа
сделайте следующее.
1. Откройте диалоговое окно Page Setup (Параметры страницы).
“Доступ к ПО принтера в Mac OS 9” на стр. 389
2. Выберите значение параметра Paper Size (Размер бумаги).
3. Для параметра Paper Source (Источник бумаги) выберите
Auto Sheet Feeder (Автоподатчик листов).
4. Выберите ориентацию отпечатка: Portrait (Кинжная) или
Landscape (Альбомная).
5. Установите флажок DoubleSided Printing (Двусторонняя
печать).
6. Щелкните кнопку Margins (Поля).
84 Описание способов печати
Page 85

7. Укажите край бумаги, на котором будет расположен переплет.
Можно выбрать значение Left (Слева), Top (Сверху) или
Right (Справа).
8. В текстовом поле задайте ширину переплета в диапазоне от 0,3
до 3,0 см (от 0,12 до 1,18 дюймов).
Примечание:
Реальная ширина отступа для переплета зависит от настроек
вашего приложения. Перед печатью всего задания
поэкспериментируйте, распечатав несколько листов.
2
2
2
9. Щелкните OK, чтобы вернуться в диалоговое окно Page Setup
(Параметры страницы). Щелкните OK, чтобы сохранить
изменения, и закройте это диалоговое окно.
10. Откройте диалоговое окно Print (Печать).
“Доступ к ПО принтера в Mac OS 9” на стр. 389
11. Выберите значение параметра Media Type (Тип носителя).
“Параметры Media type (Тип носителя)” на стр. 390
12. Загрузите бумагу в податчик и щелкните кнопку Print
(Печать), чтобы начать печать. Инструкции по подготовке
четных страниц будут отображаться во время печати нечетных.
2
2
2
2
2
2
2
2
Описание способов печати 85
2
Page 86

“Загрузка отдельных листов бумаги” на стр. 366
13. Выполняйте инструкции по повторной загрузке бумаги,
отображаемые на экране.
Примечание:
❏ В зависимости от расхода чернил при печати бумага может
изогнуться. Если это произошло, слегка согните бумагу в
противоположном направлении перед загрузкой в принтер.
❏ Подровняйте стопку бумаги, слегка постучав ей по твердой
ровной поверхности перед загрузкой в принтер.
❏ Загрузите бумагу в принтер как было описано в инструкциях.
Если загрузить бумагу неправильно, она может замяться,
или будут неверно оставлены переплетные поля.
❏ Если бумага замялась, см. следующий раздел.
& См. “Бумага замялась в принтере” на стр. 301
14. После повторной загрузки бумаги щелкните Resume
(Возобновить), чтобы напечатать четные страницы.
Двусторонняя печать буклетов в Windows
Для создания буклета, сложенного пополам, выполните действия,
описанные в начале данного раздела.
1. Откройте драйвер принтера.
86 Описание способов печати
Page 87

“Доступ к ПО принтера в Windows” на стр. 387
2. Перейдите на вкладку Main (Главное) и выберите значение
параметра Quality Option (Качество). О параметре Quality
Option (Качество) см. следующий раздел.
& См. “Параметр Quality Option (Качество)” на стр. 130
3. Для параметра Source (Источник) выберите значение Sheet
(Лист).
4. Выберите значение параметра Type (Тип).
“Параметры Media type (Тип носителя)” на стр. 390
5. Выберите значение параметра Size (Размер).
6. Выберите ориентацию отпечатка: Portrait (Кинжная) или
Landscape (Альбомная).
2
2
2
2
2
2
2
2
Описание способов печати 87
2
2
2
2
Page 88

7. Перейдите на вкладку Page Layout (Макет) и установите
флажок DoubleSided Printing (Двусторонняя печать).
Установите флажок Folded Booklet (Буклет).
8. Щелкните кнопку Margins (Поля), чтобы открыть диалоговое
окно Margins (Поля).
9. Укажите край бумаги, на котором будет расположен переплет.
Можно выбрать значение Left (Слева), Top (Сверху) или
Right (Справа).
Примечание:
Если на вкладке Main (Главное) для параметра Orientation
(Ориентация) выбрано значение Portrait (Кинжная), для
переплета будут доступны только края Left (Слева) и Right
(Справа). Край Top (Сверху) может быть выбран под
переплет, если выбрана ориентация Landscape (Альбомная).
88 Описание способов печати
Page 89

10. Для параметра Unit (Единицы измерения) выберите cm (см)
или inch (дюймы). Затем укажите ширину переплета в
диапазоне от 0,3 до 3,0 см (от 0,12 до 1,18 дюймов). Указанное
значение будет применено к обеим сторонам от сгиба.
Например, если задано поле 10 мм, вставляется поле шириной
20 мм (по 10 мм с каждой стороны сгиба).
2
2
2
2
2
2
2
Portrait (Кинжная) Landscape (Альбомная)
✽: место сгиба
✽✽: поле
2
✽
2
✽ ✽
2
2
2
Описание способов печати 89
Page 90

11. Щелкните OK, чтобы вернуться на вкладку Page Layout
(Макет). Щелкните OK, чтобы сохранить настройки.
12. Загрузите бумагу в податчик и отправьте задание печати из
приложения. Во время печати наружных страниц будут
отображаться инструкции по печати внутренних страниц.
“Загрузка отдельных листов бумаги” на стр. 366
13. Выполняйте инструкции по повторной загрузке бумаги,
отображаемые на экране.
Примечание:
❏ В зависимости от расхода чернил при печати бумага может
изогнуться. Если это произошло, слегка согните бумагу в
противоположном направлении перед загрузкой в принтер.
❏ Подровняйте стопку бумаги, слегка постучав ей по твердой
ровной поверхности перед загрузкой в принтер.
❏ Загрузите бумагу в принтер как было описано в инструкциях.
Если загрузить бумагу неправильно, она может замяться,
или будут неверно оставлены переплетные поля.
❏ Если бумага замялась, см. следующий раздел.
& См. “Бумага замялась в принтере” на стр. 301
14. После повторной загрузки бумаги щелкните Resume
(Возобновить), чтобы напечатать четные страницы.
15. По завершении печати согните страницы и скрепите их
степлером или переплетите другим способом.
Двусторонняя печать буклетов в Mac OS 9
Для создания буклета, сложенного пополам, выполните действия,
описанные в начале данного раздела.
90 Описание способов печати
Page 91

1. Откройте диалоговое окно Page Setup (Параметры страницы).
“Доступ к ПО принтера в Mac OS 9” на стр. 389
2. Выберите значение параметра Paper Size (Размер бумаги).
3. Для параметра Paper Source (Источник бумаги) выберите
Auto Sheet Feeder (Автоподатчик листов).
4. Установите флажок DoubleSided Printing (Двусторонняя
печать). Установите флажок Folded Booklet (Буклет).
5. Щелкните кнопку Margins (Поля).
2
2
2
2
2
2
2
2
6. Укажите край бумаги, на котором будет расположен переплет.
Можно выбрать значение Left (Слева), Top (Сверху) или
Right (Справа).
Примечание:
Если в диалоговом окне Page Setup (Параметры страницы) для
параметра Orientation (Ориентация) выбрано значение Portrait
(Кинжная), под переплет будут доступны только края Left
(Слева) и Right (Справа). Край Top (Сверху) может быть
выбран под переплет, если выбрана ориентация Landscape
(Альбомная).
Описание способов печати 91
2
2
2
2
Page 92

7. В текстовом поле задайте ширину переплета в диапазоне от 0,3
до 3,0 см (от 0,12 до 1,18 дюймов). Указанное значение будет
применено к обеим сторонам от сгиба. Например, если задано
поле 10 мм, вставляется поле шириной 20 мм (по 10 мм с
каждой стороны сгиба).
✽
✽ ✽
Portrait (Кинжная) Landscape (Альбомная)
✽: место сгиба
✽✽: поле
8. Щелкните OK, чтобы вернуться в диалоговое окно Page Setup
(Параметры страницы). Щелкните OK, чтобы сохранить
изменения, и закройте это диалоговое окно.
9. Откройте диалоговое окно Print (Печать).
“Доступ к ПО принтера в Mac OS 9” на стр. 389
92 Описание способов печати
Page 93

10. Выберите значение параметра Media Type (Тип носителя).
“Параметры Media type (Тип носителя)” на стр. 390
11. Загрузите бумагу в податчик и щелкните кнопку Print
(Печать), чтобы начать печать. Во время печати наружных
страниц будут отображаться инструкции по печати
внутренних страниц.
“Загрузка отдельных листов бумаги” на стр. 366
12. Выполняйте инструкции по повторной загрузке бумаги,
отображаемые на экране.
Примечание:
❏ В зависимости от расхода чернил при печати, бумага может
изогнуться. Если это произошло, слегка согните бумагу в
противоположном направлении перед загрузкой в принтер.
2
2
2
2
2
2
2
2
2
❏ Подровняйте стопку бумаги, слегка постучав ей по твердой
ровной поверхности перед загрузкой в принтер.
❏ Загрузите бумагу в принтер как было описано в инструкциях.
Если загрузить бумагу неправильно, она может замяться,
или будут неверно оставлены переплетные поля.
❏ Если бумага замялась, см. следующий раздел.
& См. “Бумага замялась в принтере” на стр. 301
Описание способов печати 93
2
2
2
Page 94

13. После повторной загрузки бумаги щелкните Resume
(Возобновить), чтобы напечатать четные страницы.
14. По завершении печати согните страницы и скрепите их
степлером или переплетите другим способом.
Печать по размеру страницы
Функцию печати по размеру страницы можно использовать,
например, когда нужно напечатать документ формата A4 на бумаге
другого размера.
Эта функция автоматически подгоняет изображение или текст под
размер страницы, выбранный в ПО принтера, или позволяет
вручную изменить размер изображения.
Примечание:
❏ Эта возможность недоступна в Mac OS X.
❏ Эта возможность недоступна, когда в меню Main (Главная, в
Windows) или в диалоговом окне Page Setup (Параметры
страницы, Macintosh) установлен флажок Borderless (Без
полей).
Настройки драйвера для Windows
1. Откройте драйвер принтера.
94 Описание способов печати
Page 95

“Доступ к ПО принтера в Windows” на стр. 387
2. Перейдите на вкладку Main (Главное) и выберите значение
параметра Quality Option (Качество). О параметре Quality
Option (Качество) см. следующий раздел.
& См. “Параметр Quality Option (Качество)” на стр. 130
3. Для параметра Source (Источник) выберите значение Sheet
(Лист).
4. Выберите значение параметра Type (Тип).
“Параметры Media type (Тип носителя)” на стр. 390
5. Выберите значение параметра Size (Размер).
6. Выберите ориентацию отпечатка: Portrait (Кинжная) или
Landscape (Альбомная).
2
2
2
2
2
2
2
2
Описание способов печати 95
2
2
2
2
Page 96

7. Перейдите на вкладку Page Layout (Макет) и установите
флажок Reduce/Enlarge Document
(Уменьшить/Увеличить документ). Изменить размер
документа можно, выбрав один из следующих вариантов.
By Output Paper
Size (По размеру
выходной бумаги)
By Percentage (В
процентах)
Пропорционально увеличивает или уменьшает
размер документа, чтобы он уместился на бумаге,
размер которой задан в списке By Output Paper Size
(По размеру выходной бумаги)
Позволяет вручную увеличить или уменьшить
изображение. Щелкайте стрелки, чтобы выбрать
значение от 10% до 400%
8. Если вы выбрали By Output Paper Size (По размеру
выходной бумаги), то укажите размер загруженной в
принтер бумаги в раскрывающемся списке; или же стрелками
укажите процент масштабировани я, если выбран параметр By
Percentage (В процентах).
9. Щелкните OK, чтобы закрыть диалоговое окно параметров
драйвера принтера.
96 Описание способов печати
Page 97

Выполнив все перечисленные действия, начните печать.
Настройки драйвера для Mac OS 9
2
1. Откройте диалоговое окно Page Setup (Параметры страницы).
“Доступ к ПО принтера в Mac OS 9” на стр. 389
2. Выберите значение параметра Paper Size (Размер бумаги).
3. Для параметра Paper Source (Источник бумаги) выберите
Auto Sheet Feeder (Автоподатчик листов).
4. Выберите ориентацию отпечатка: Portrait (Кинжная) или
Landscape (Альбомная).
5. Щелкните OK, чтобы сохранить настройки и закрыть
диалоговое окно Page Setup (Параметры страницы).
2
2
2
2
2
2
2
2
6. Откройте диалоговое окно Print (Печать).
“Доступ к ПО принтера в Mac OS 9” на стр. 389
7. Выберите значение параметра Media Type (Тип носителя).
“Параметры Media type (Тип носителя)” на стр. 390
Описание способов печати 97
2
2
2
Page 98

8. Щелкните значок Layout (Макет).
9. Установите флажок Fit to Page (По размеру страницы).
10. Выберите размер бумаги, загруженной в принтер, в списке
Output Paper Size (Размер выходной бумаги).
11. Щелкните OK, чтобы сохранить изменения и закройте
диалоговое окно Layout (Макет).
12. Щелкните Print (Печать), чтобы начать печать.
98 Описание способов печати
Page 99

Печать нескольких страниц на листе
Данный режим позволяет печатать две или четыре страницы на
одном листе бумаги.
Примечание:
Эта функция недоступна, если на вкладке Main (Главная, в Windows)
или в диалоговом окне Page Setup (Параметры страницы, в Mac OS 9)
установлен флажок Borderless (Без полей).
Настройки драйвера для Windows
1. Откройте драйвер принтера.
2
2
2
2
2
2
2
“Доступ к ПО принтера в Windows” на стр. 387
2. Перейдите на вкладку Main (Главное) и выберите значение
параметра Quality Option (Качество). О параметре Quality
Option (Качество) см. следующий раздел.
& См. “Параметр Quality Option (Качество)” на стр. 130
3. Для параметра Source (Источник) выберите значение Sheet
(Лист).
4. Выберите значение параметра Type (Тип).
“Параметры Media type (Тип носителя)” на стр. 390
5. Выберите значение параметра Size (Размер).
Описание способов печати 99
2
2
2
2
2
Page 100

6. Выберите ориентацию отпечатка: Portrait (Кинжная) или
Landscape (Альбомная).
100 Описание способов печати
 Loading...
Loading...