Page 1
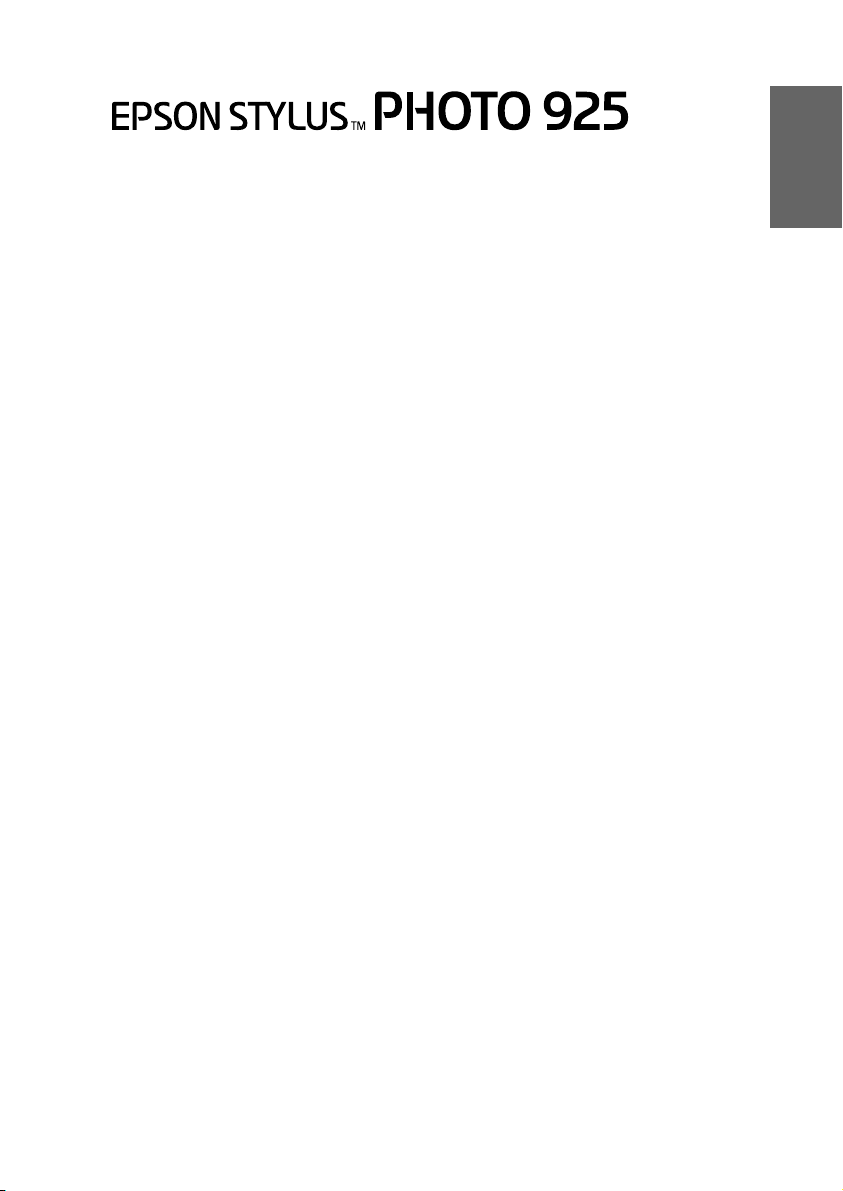
Benutzerhandbuch
Wo Sie Informationen finden . . . . . . . . . . . . . . . . . . . . .2
Sicherheitshinweise . . . . . . . . . . . . . . . . . . . . . . . . . . . .4
Druckerteile und Bedienfeldfunktionen . . . . . . . . . . .12
Grundlegendes Verfahren für direktes Drucken . . . .17
Verschiedene Einstelloptionen . . . . . . . . . . . . . . . . . .32
Rollenpapier verwenden . . . . . . . . . . . . . . . . . . . . . . .61
Tintenpatronen auswechseln . . . . . . . . . . . . . . . . . . .76
Wartung . . . . . . . . . . . . . . . . . . . . . . . . . . . . . . . . . . . . .83
Deutsch
Fehlerbehebung . . . . . . . . . . . . . . . . . . . . . . . . . . . . .91
Kundendienst . . . . . . . . . . . . . . . . . . . . . . . . . . . . . . .108
Optionen und Verbrauchsmaterialien . . . . . . . . . . .142
Druckerspezifikationen . . . . . . . . . . . . . . . . . . . . . . .152
Page 2
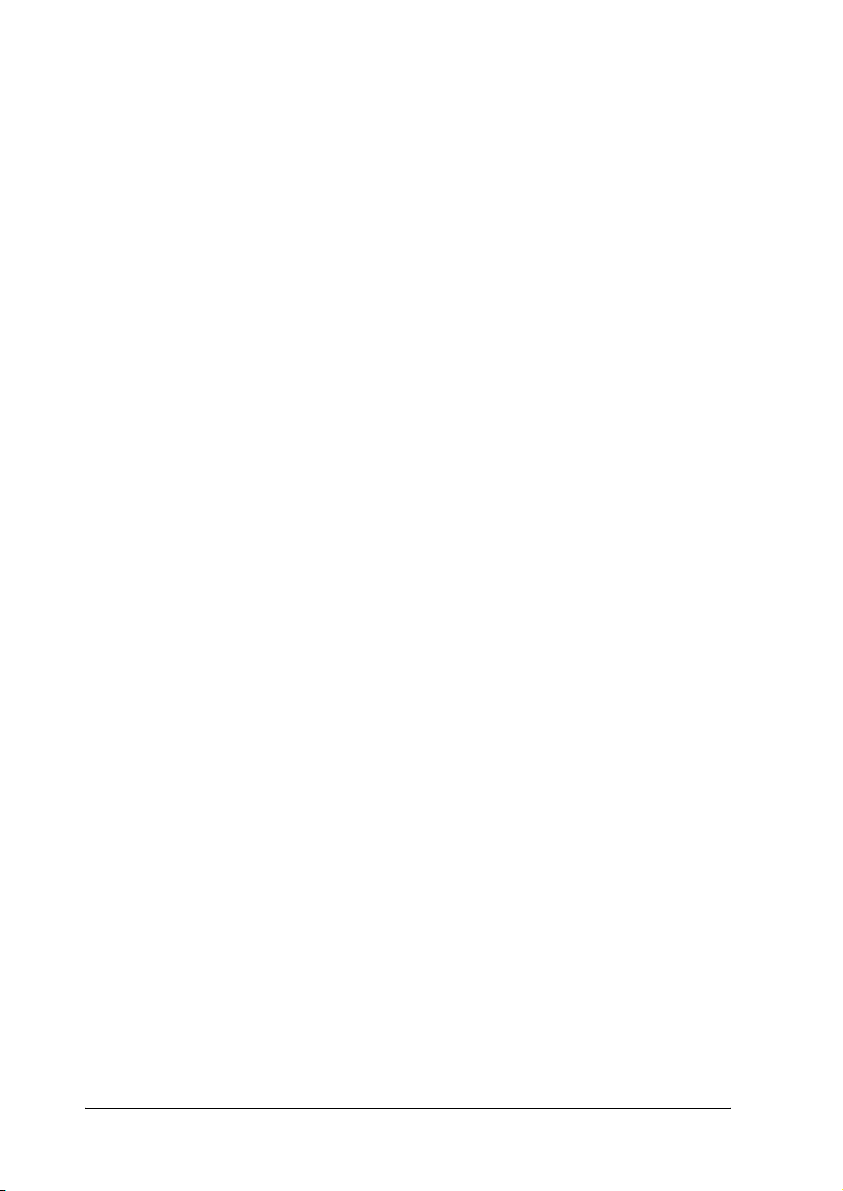
Wo Sie Informationen finden
Setup
Diese Anleitung unterstützt Sie bei der Einrichtung und
Inbetriebnahme des Druckers. Sie enthält Informationen zum
Anschließen des Druckers und Installieren der Druckersoftware.
Setup der Software Photo Print
Diese Anleitung enthält Informationen zum Installieren von
EPSON PhotoQuicker, EPSON PhotoStarter und EPSON
CardMonitor. Sie behandelt außerdem die Deinstallation und die
Systemanforderungen.
Kurzanleitung
Diese Anleitung beschreibt ein vereinfachtes Verfahren zum
Drucken ohne Computer. Sie enthält außerdem Farb- und
Layoutbeispiele.
Benutzerhandbuch
Diese Anleitung enthält Informationen für direktes Drucken,
Hinweise zur Störungsbehebung und Informationen für den
Kundensupport.
EPSON PhotoQuicker Benutzerhandbuch
Die auf der CD-ROM enthaltene Anleitung enthält Informationen
zum Utility EPSON PhotoQuicker und Hinweise zur
Störungsbehebung.
Referenzhandbuch auf CD-ROM
Das Referenzhandbuch auf der CD-ROM enthält ausführliche
Informationen über die Einstellungen der Druckersoftware,
Drucken auf Spezialpapier, Wartung und Problembehebung.
2
Page 3
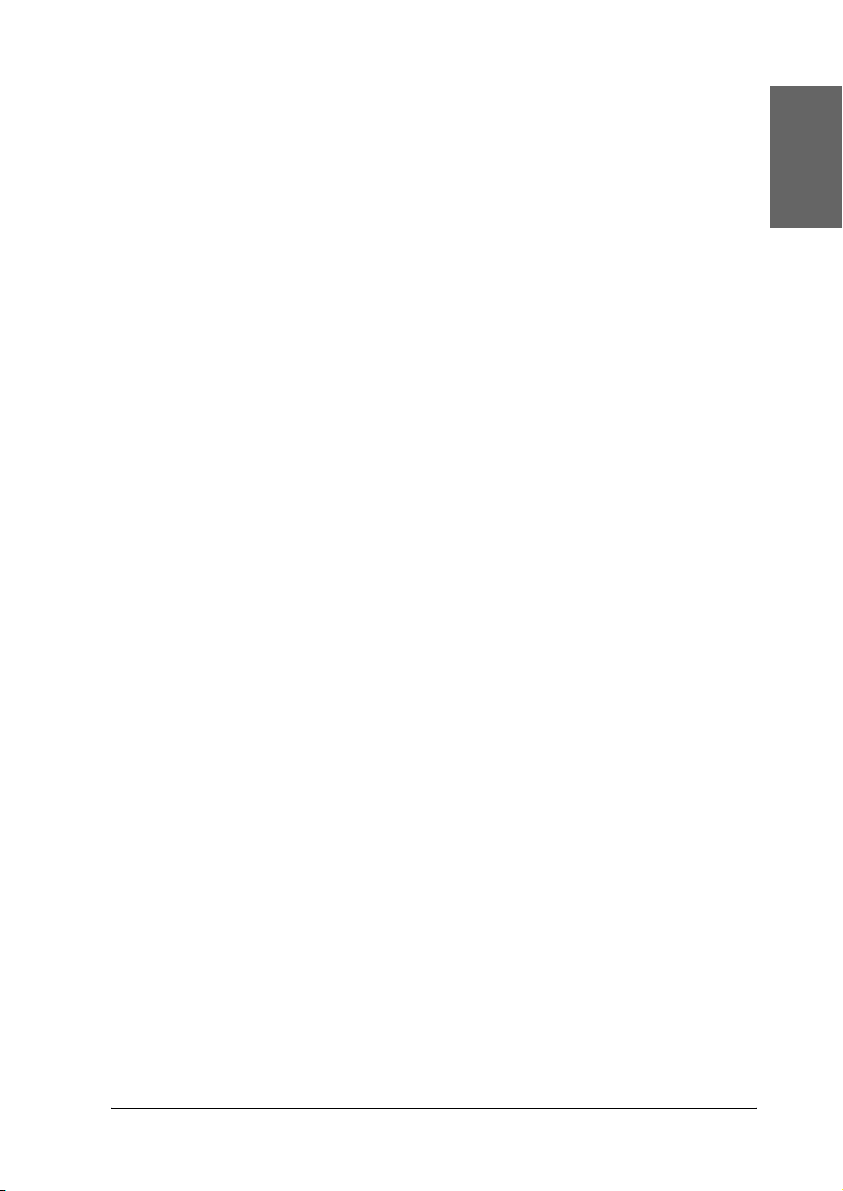
Alle Rechte vorbehalten. Kein Teil dieses Handbuchs darf in irgendeiner Form (Druck,
Fotokopie, Mikrofilm oder ein anderes Verfahren) ohne die schriftliche Genehmigung der
SEIKO EPSON CORPORATION reproduziert oder unter Verwendung elektronischer
Systeme verarbeitet, vervielfältigt oder verbreitet werden. Die hierin enthaltenen
Informationen sind ausschließlich für diesen EPSON-Drucker bestimmt. EPSON übernimmt
keine Verantwortung für die Anwendung dieser Informationen auf andere Drucker.
Weder die SEIKO EPSON CORPORATION, noch deren Tochterunternehmen sind
gegenüber dem Käufer haftbar für Schäden, Verluste, Kosten oder Ausgaben des Käufers
oder einer dritten Partei als Folge eines Unfalls, unsachgemäßer Verwendung oder
Missbrauch dieses Produkts, aufgrund von unautorisierten Änderungen, Reparaturen oder
Modifikationen an diesem Produkt oder (mit Ausnahme der USA) durch Nichtbeachtung
der Betriebs- und Wartungsanweisungen der SEIKO EPSON CORPORATION.
SEIKO EPSON CORPORATION haftet nicht für Schäden oder Störungen durch Einsatz von
Optionen oder Zubehör, wenn dieses nicht ein original EPSON-Produkt ist oder eine
ausdrückliche Zulassung der SEIKO EPSON CORPORATION als "EPSON Approved
Product" hat.
SEIKO EPSON CORPORATION haftet nicht für Schäden durch elektromagnetische
Interferenzen, hervorgerufen durch die Verwendung anderer Schnittstellenkabel als solchen,
die als "EPSON Approved Products" von der SEIKO EPSON CORPORATION
gekennzeichnet sind.
EPSON ist eine eingetragene Marke und EPSON Stylus ist eine Marke der SEIKO EPSON
CORPORATION.
Urheberrecht 2001 SEIKO EPSON CORPORATION. Alle Rechte vorbehalten. PRINT Image
Matching ist ein Warenzeiche n von SEIKO EPSON CORPORATION. D as Logo PRINT Ima ge
Matching ist ein Warenzeichen von SEIKO EPSON CORPORATION.
Deutsch
Microsoft und Windows sind eingetragene Marken der Microsoft Corporation.
Apple und Macintosh sind eingetragene Warenzeichen von Apple Computer, Inc.
DPOF ist ein Warenzeichen von CANON INC., Eastman Kodak Company, Fuji Photo Film
Co., Ltd. und Matsushita Electric Industrial Co., Ltd.
Zip® ist ein eingetragenes Warenzeichen von Iomega Corporation.
Allgemeiner Hinweis: Andere in diesem Handbuch genannte Produktnamen dienen nur der
Identifikation und können Marken der jeweiligen Firmen sein. EPSON verzichtet auf jedwede Rechte
an diesen Marken.
Copyright © 2002 der SEIKO EPSON CORPORATION, Nagano, Japan.
3
Page 4
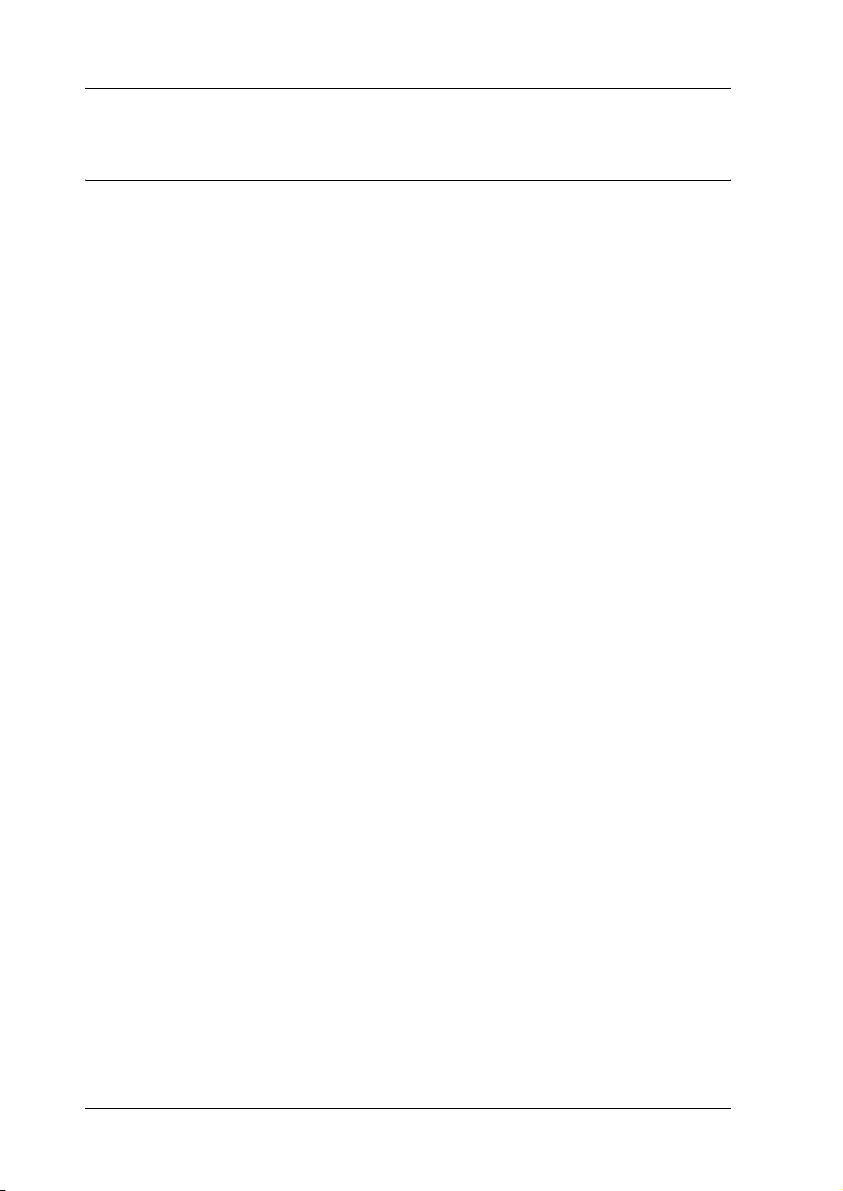
Sicherheitshinweise
Wichtige Sicherheitsanweisungen
Lesen Sie vor Inbetriebnahme des Druckers alle Anweisungen in
diesem Abschnitt genau durch. Befolgen Sie darüber hinaus alle
auf dem Drucker angebrachten Warnungen und Hinweise.
Aufbau Ihres Druckers
Beachten Sie beim Aufbau Ihres Druckers folgende
Anweisungen:
❏ Die Öffnungen im Druckergehäuse dürfen nicht blockiert
oder zugedeckt werden.
❏ Die verwendete Netzspannung muss mit der auf dem
Typenschild des Druckers angegebenen Netzspannung
übereinstimmen.
❏ Vergewissern Sie sich, dass das Netzkabel den geltenden
Sicherheitsvorschriften entspricht.
❏ Schließen Sie das Gerät nur an eine ordnungsgemäß geerdete
Steckdose an. Es darf keine Steckdose benutzt werden, an der
bereits Geräte wie Fotokopierer oder Ventilatoren
angeschlossen sind, die regelmäßig ein- und ausgeschaltet
werden.
❏ Schließen Sie den Drucker nicht an schaltbare oder
timergesteuerte Steckdosen an.
❏ Benutzen Sie die Computeranlage nicht in der Nähe
potenzieller elektromagnetischer Störfelder wie z.B.
Lautsprecher oder Basisstationen von schnurlosen Telefonen.
4
Page 5
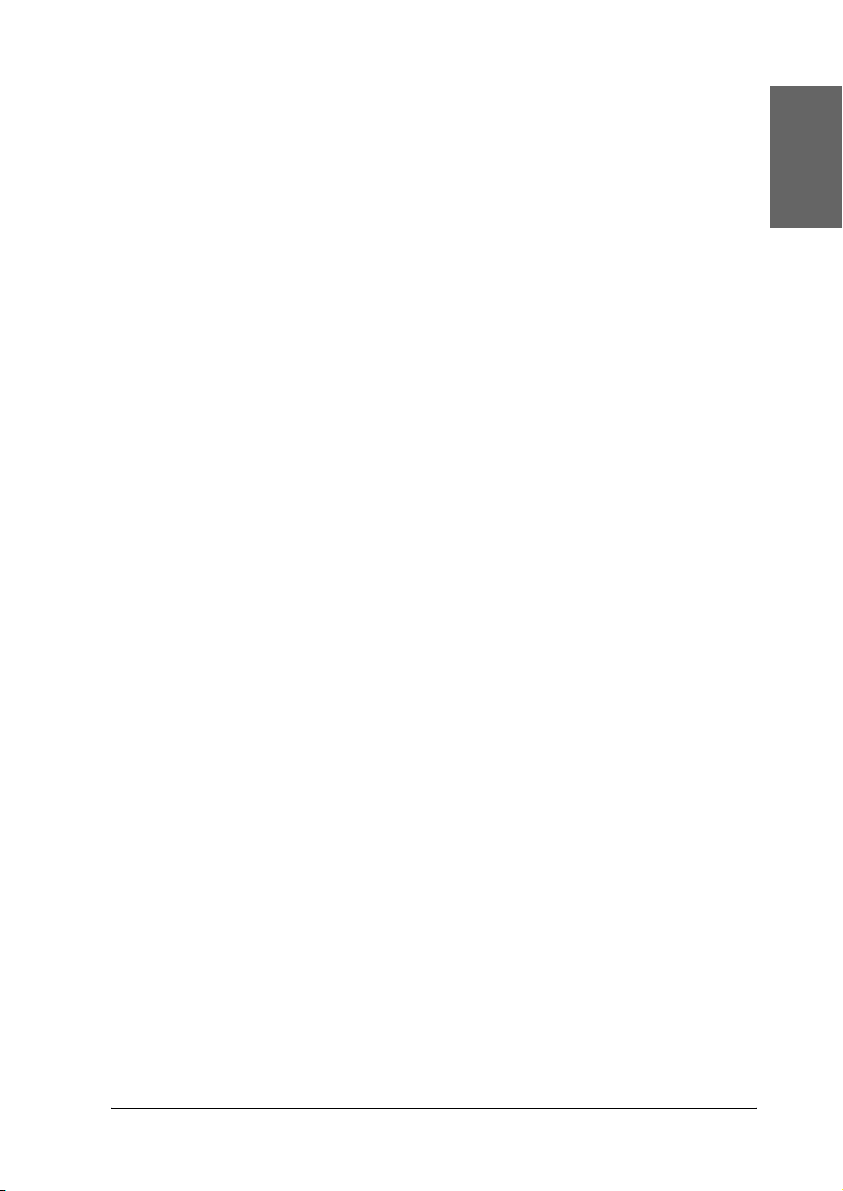
❏ Verwenden Sie keine beschädigten oder abgenutzten
Stromkabel.
❏ Wenn Sie den Drucker über ein Verlängerungskabel
anschließen, achten Sie darauf, dass der
Gesamt-Nennstromwert aller am Verlängerungskabel
angeschlossenen Geräte die zulässige Amperebelastung des
Verlängerungskabels nicht überschreitet. Achten Sie zudem
darauf, dass der Gesamt-Nennstromwert aller an der
Wandsteckdose angeschlossenen Geräte die zulässige
Amperebelastung dieser Steckdose nicht überschreitet.
❏ Versuchen Sie niemals, das Gerät selbst zu warten.
❏ In folgenden Fällen müssen Sie den Drucker vom Netz
trennen und sich an einen qualifizierten Servicetechniker
wenden:
Das Netzkabel oder der Stecker sind abgenutzt oder
beschädigt; Flüssigkeit ist in den Drucker eingedrungen; der
Drucker ist heruntergefallen oder das Gehäuse wurde
beschädigt; der Drucker arbeitet nicht mehr normal bzw.
zeigt auffällige Leistungsabweichungen.
Deutsch
❏ Bei Anschluss des Druckers an die Stromversorgung (in
Deutschland) muss sichergestellt werden, dass die
Gebäudeinstallation mit einer entsprechenden
Kurzschlusssicherung abgesichert ist.
Standort des Druckers
Beachten Sie bei der Wahl des Druckerstandorts folgende
Anweisungen:
5
Page 6
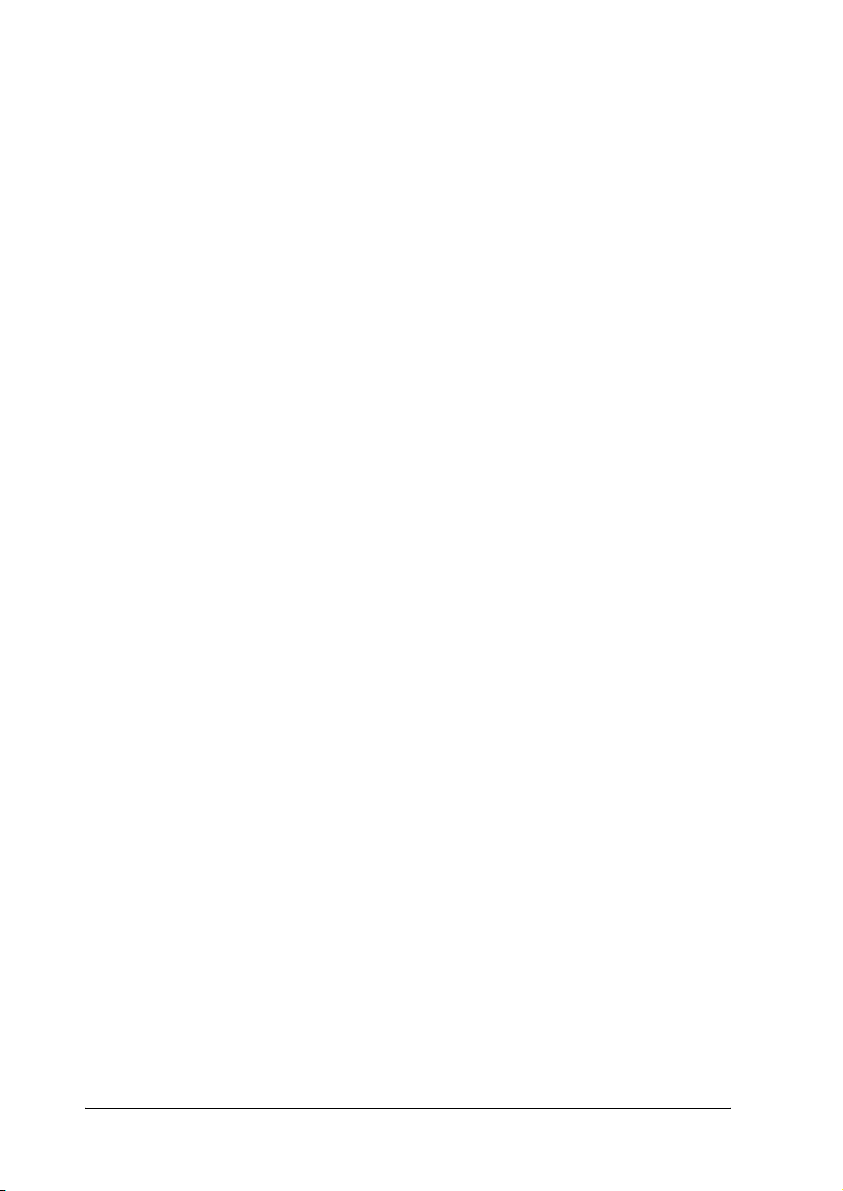
❏ Stellen Sie den Drucker auf eine ebene, stabile Unterlage, die
an allen Seiten über die Grundfläche des Druckers hinausragt.
Wenn Sie den Drucker an einer Wand aufstellen, lassen Sie
einen Freiraum von mindestens 10 cm zwischen der
Druckerrückseite und der Wand. Der Drucker arbeitet nicht
einwandfrei, wenn er gekippt wird oder schräg steht.
❏ Wenn Sie den Drucker lagern oder transportieren, halten Sie
ihn nicht schräg, stellen Sie ihn nicht auf die Seite und drehen
Sie ihn nicht um. Sonst kann es vorkommen, dass Tinte aus
der Patrone ausläuft.
❏ Lassen Sie genügend Platz vor dem Drucker frei, damit das
Papier ungehindert vom Drucker ausgegeben werden kann.
❏ Vermeiden Sie Standorte, an denen der Drucker starken
Temperatur- und Feuchtigkeitsschwankungen ausgesetzt ist.
Halten Sie den Drucker auch vor direkter
Sonneneinstrahlung, starkem Lichteinfall und übermäßiger
Hitze fern.
❏ Vermeiden Sie staubige Standorte und Standorte, die Stößen
und Vibrationen ausgesetzt sind.
❏ Stellen Sie den Drucker so auf, dass rundum eine
ausreichende Luftzufuhr gewährleistet ist.
❏ Stellen Sie den Drucker in der Nähe einer Steckdose auf,
sodass der Stecker jederzeit problemlos herausgezogen
werden kann.
Arbeiten mit dem Drucker
Beachten Sie bei der Verwendung Ihres Druckers folgende
Anweisungen:
❏ Führen Sie keine Gegenstände in die Schlitze am
Druckergehäuse ein.
6
Page 7
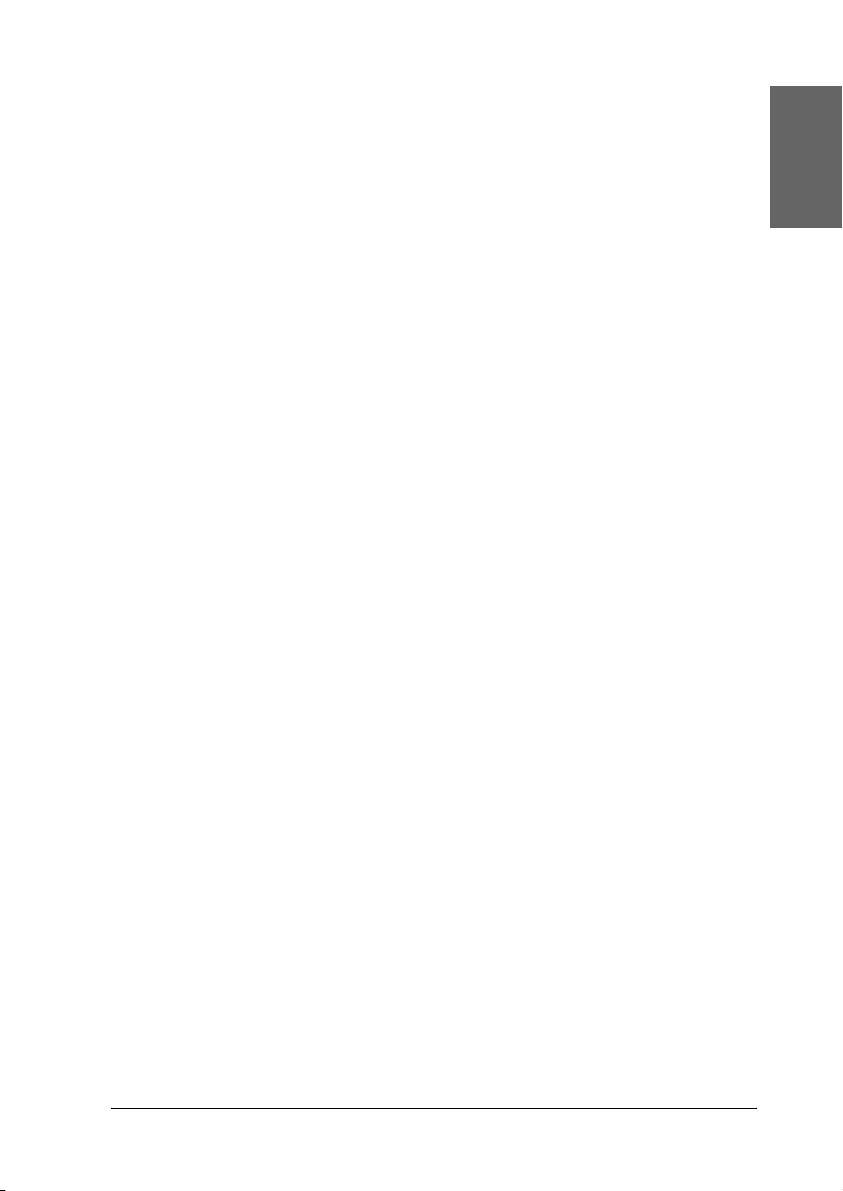
❏ Achten Sie darauf, dass keine Flüssigkeit in den Drucker
gelangt.
❏ Stecken Sie Ihre Hand nicht in das Innere des Druckers, und
berühren Sie während des Druckvorgangs nicht die
Tintenpatronen.
❏ Bewegen Sie den Druckkopf nicht von Hand, der Drucker
kann dadurch beschädigt werden.
❏ Schalten Sie den Drucker stets mit Hilfe des Netzschalters
Pan der Vorderseite des Geräts aus. Wenn dieser Schalter
gedrückt wird, blinkt die Speicherkarten-Kontrollleuchte
kurz und erlischt dann. Ziehen Sie das Druckerkabel erst ab
und schalten Sie den Drucker erst aus, wenn die
Speicherkarten-Kontrollleuchte aufhört zu blinken.
❏ Vergewissern Sie sich vor dem Transport des Druckers, dass
sich der Druckkopf in der Abdeckposition (rechts außen)
befindet und dass die Tintenpatronen richtig eingesetzt sind.
❏ Lassen Sie die Tintenpatronen eingesetzt. Wenn Sie die
Patronen entnehmen, kann der Druckkopf austrocknen,
sodass der Drucker nicht mehr druckt.
Deutsch
Verwenden einer Speicherkarte
❏ Entnehmen Sie nicht die Speicherkarte und schalten Sie den
Drucker nicht aus, während der Computer und die
Speicherkarte miteinander kommunizieren (wenn die
Speicherkartensteckplatz-Kontrollleuchte blinkt).
❏ Die Vorgehensweise ist abhängig vom Speichermedium
unterschiedlich. Lesen Sie unbedingt die Dokumentation, die
der Speicherkarte und dem Speichermedium beiliegt.
❏ Sie können nur Speicherkarten verwenden, für die der
Drucker vorgesehen ist.
7
Page 8
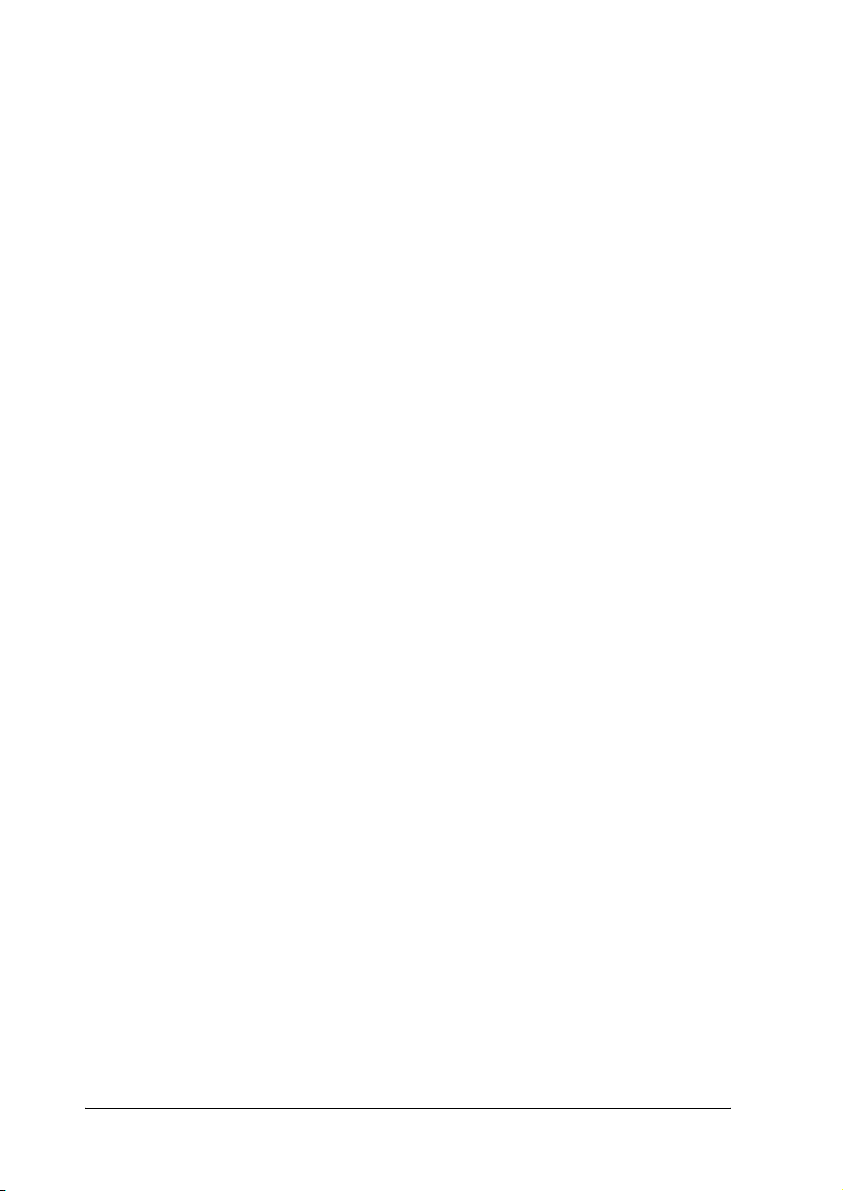
Verwendung des Displays oder des optionalen Vorschaumonitors
❏ Im LCD können einige kleine helle oder dunkle Punkte
enthalten sein. Dies ist normal und bedeutet nicht, dass der
LCD-Monitor beschädigt ist.
❏ Verwenden Sie zum Reinigen des Displays oder des
optionalen Vorschaumonitors nur trockenes, weiches Tuch.
Verwenden Sie keine flüssigen oder chemischen
Reinigungsmittel.
❏ Wenn das Display am Drucker oder das LCD des
Vorschaumonitors beschädigt ist, wenden Sie sich an Ihren
Händler. Sollte die Flüssigkristalllösung auf Ihre Hände
geraten, waschen Sie sie gründlich mit Seife und Wasser. Falls
die Flüssigkristalllösung in die Augen gelangt, spülen Sie sie
sofort mit Wasser. Wenn Sie sich nach dem gründlichen
Ausspülen immer noch schlecht fühlen oder Sehprobleme
haben, suchen Sie sofort einen Arzt auf.
❏ Bringen Sie immer die Abdeckung des
Vorschaumonitorschlitzes an, wenn Sie den optionalen
Vorschaumonitor nicht verwenden.
Zum Umgang mit den Tintenpatronen
Bitte beachten Sie beim Umgang mit dem Tintenpatronen
folgende Anweisungen:
❏ Bewahren Sie Tintenpatronen außerhalb der Reichweite von
Kindern auf. Lassen Sie niemals zu, dass Kinder
Tintenpatronen in die Hand bekommen oder gar daraus
trinken.
8
Page 9
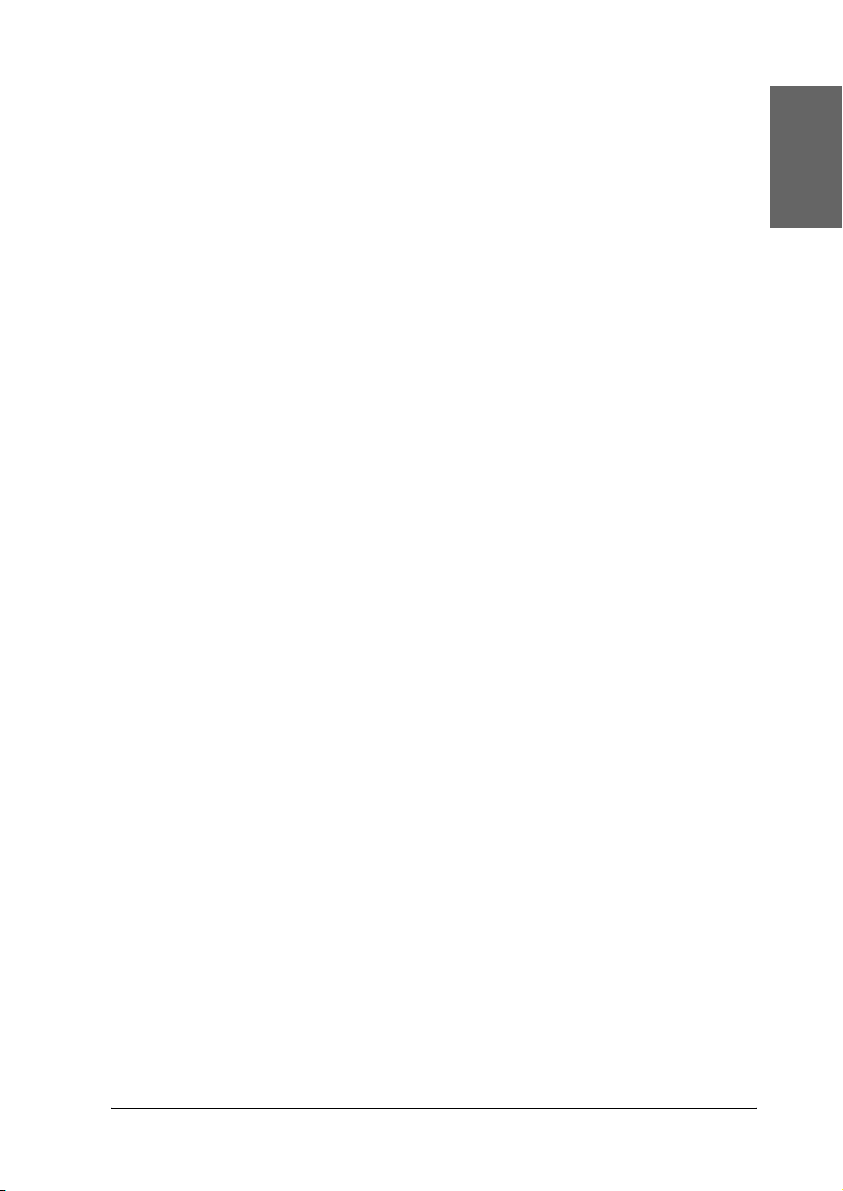
❏ Seien Sie beim Umgang mit benutzten Tintenpatronen
vorsichtig, da um die Tintenzuleitungsöffnung noch immer
ein wenig Tinte vorhanden sein kann. Wenn Tinte auf Ihre
Hände gerät, reinigen Sie diese gründlich mit Wasser und
Seife. Als u inkt in uw ogen krijgt, moet u uw ogen
onmiddellijk uitspoelen met water. Wenn Sie sich nach dem
gründlichen Ausspülen immer noch schlecht fühlen oder
Sehprobleme haben, suchen Sie sofort einen Arzt auf.
❏ Eine Tintenpatrone darf nicht geschüttelt werden, da dadurch
Tinte austreten kann.
❏ Installieren Sie eine Tintenpatrone sofort nach dem Öffnen
der Verpackung. Bleibt die Tintenpatrone längere Zeit vor der
Benutzung ausgepackt liegen, kann dies zu einer
Beeinträchtigung der Druckqualität führen.
❏ Benutzen Sie keine Tintenpatrone, deren Haltbarkeitsdatum
(auf der Verpackung aufgedruckt) überschritten ist. Um beste
Druckresultate zu erzielen, sollte die Tintenpatrone innerhalb
von sechs Monaten nach dem Einsetzen verbraucht werden.
❏ Versuchen Sie nicht, eine Tintenpatrone zu zerlegen oder
nachzufüllen. Dies kann den Druckkopf beschädigen.
Deutsch
❏ Wenn Sie eine Tintenpatrone verwenden wollen, die Sie
zuvor an einem kälteren Ort gelagert haben, lassen Sie sie sich
vor der Verwendung mindestens drei Stunden lang auf
Raumtemperatur erwärmen.
❏ Lagern Sie Farbpatronen an einem kalten, dunklen Ort.
❏ Berühren Sie nicht den grünen IC-Chip auf der Patronenseite.
Hierdurch können sowohl der normale Betrieb als auch der
Druckbetrieb beeinträchtigt werden.
9
Page 10
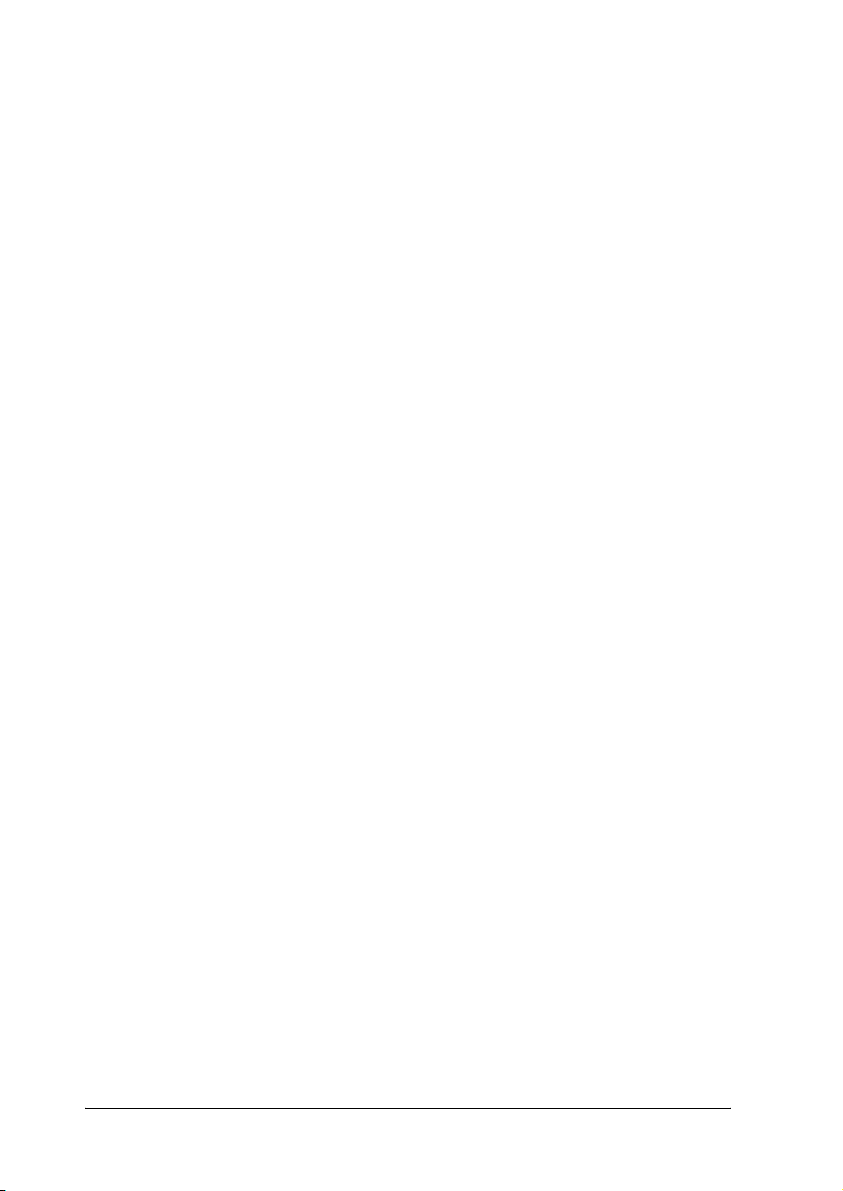
❏ Der IC-Chip auf dieser Tintenpatrone enthält eine Vielzahl
patronenspezifischer Informationen wie beispielsweise
Informationen über die verbleibende Tintenmenge, damit die
alte Tintenpatrone ausgewechselt und eine neue ungehindert
eingesetzt werden kann. Jedes Mal, wenn eine neue
Tintenpatrone eingesetzt wird, wird jedoch Tinte verbraucht,
da der Drucker stets eine Verlässlichkeitskontrolle
durchführt.
❏ Wenn Sie eine Tintenpatrone zur späteren Verwendung
entnehmen, sollten Sie die Tintenzufuhr vor Staub und
Schmutz schützen und die Patrone in derselben Umgebung
wie den Drucker lagern. Durch ein Ventil in der
Tintenzufuhröffnung sind Abdeckungen oder Stopfen nicht
erforderlich. Die Tinte kann jedoch auf Gegenständen, die mit
diesem Bereich der Tintenpatrone in Berührung kommen,
Flecken hinterlassen. Berühren Sie keinesfalls die
Tintenzufuhröffnung der Tintenpatrone oder den Bereich um
die Tintenzufuhröffnung.
Bei Verwendung der automatischen Rollenpapier-Schneidevorrichtung
❏ Bewahren Sie die Schneidevorrichtung außerhalb der
Reichweite von Kindern auf.
❏ Berühren Sie nicht den Papierausgabeschlitz und das
Schneidmesser.
❏ Stellen Sie die Schneidevorrichtung nicht auf eine instabile
Fläche (wie z. B. ein instabiler Tisch oder eine schräge Fläche).
❏ Die Schneidevorrichtung darf nicht auseinandergebaut oder
verändert werden.
10
Page 11
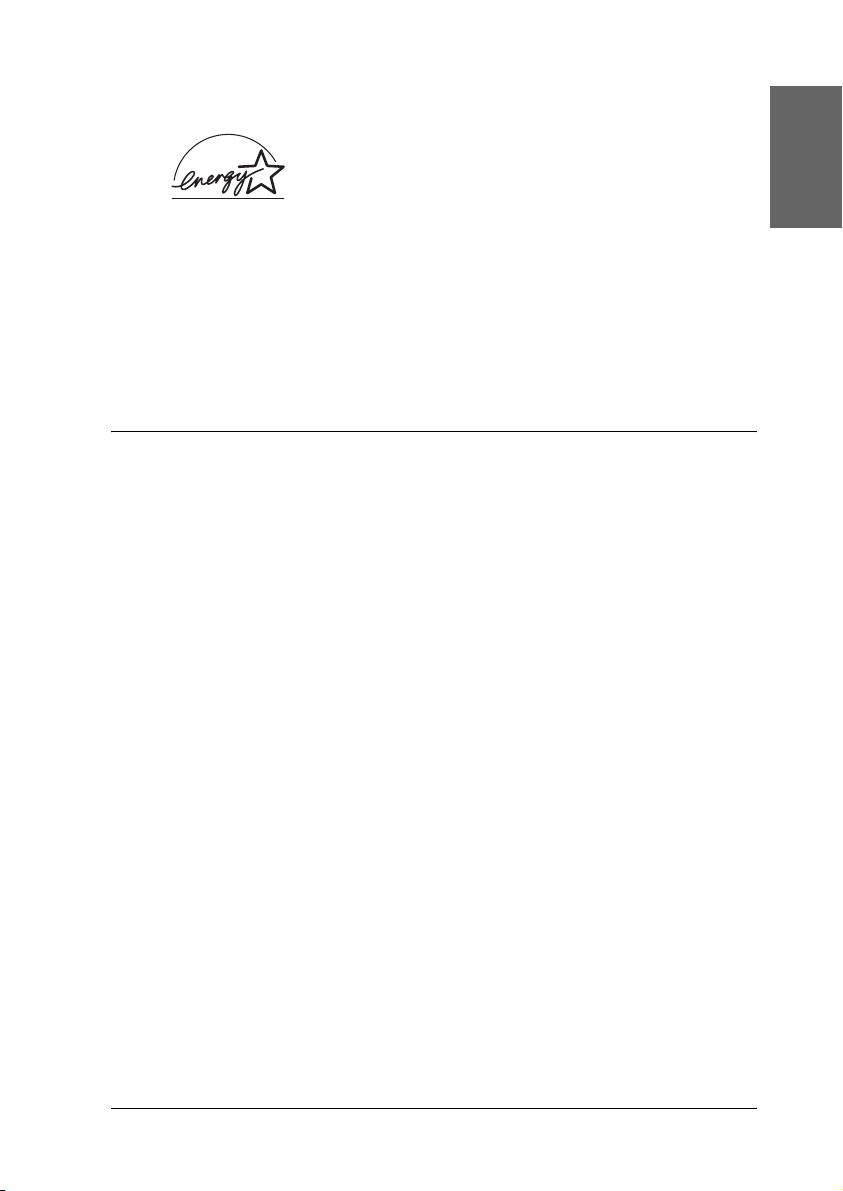
ENERGY STAR
Das International ENERGY STAR® Office Equipment-Programm
ist eine freiwillige Partnerschaft mit Vertretern der Computerund Bürogeräteindustrie zur Förderung der Entwicklung
energiesparender PCs, Monitore, Drucker, Fax- und Kopiergeräte
mit dem Ziel, die durch Energieerzeugung bedingte
Luftverschmutzung zu reduzieren.
®
-Kompatibilität
Als Partner von ENERGY STAR® gewährleistet
EPSON, dass die EPSON-Produkte die
Energiesparrichtlinien von
erfüllen.
ENERGY STAR
®
Warnhinweise (Achtung, Achtung, Hinweis)
Achtung
Diese Warnhinweise müssen unbedingt beachtet werden, um
w
Verletzungen zu vermeiden.
Achtung
Anmerkungen dieser Art müssen befolgt werden, um Schäden an
c
der Ausrüstung zu vermeiden.
Deutsch
Hinweise
Diese Hinweise enthalten wichtige Informationen und hilfreiche
Ratschläge für die Arbeit mit dem Drucker.
11
Page 12
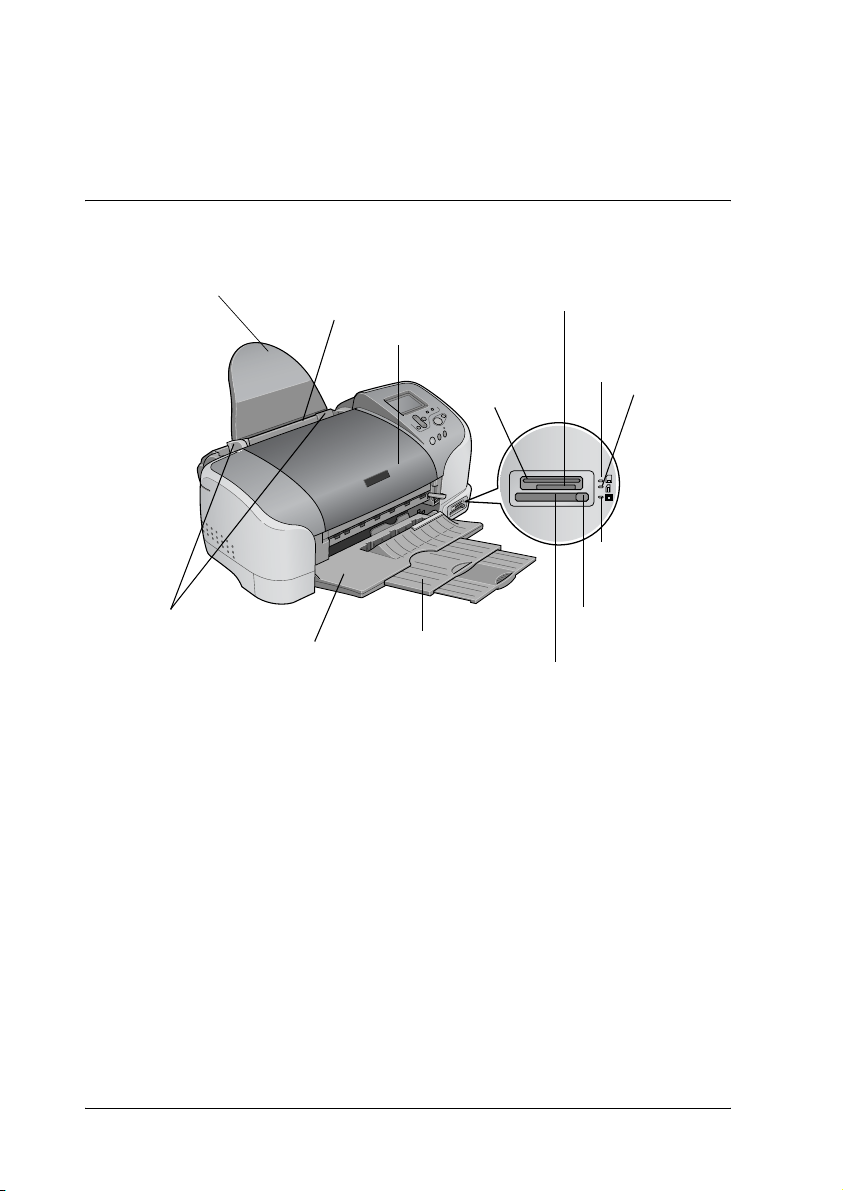
Druckerteile und Bedienfeldfunktionen
Bauteile des Druckers
Papierstütze
Papierführungsschienen
Papierausgabefach
Papierfach
Druckerabdeckung
Memory Stick-Speicherkartensteckplatz
SmartMedia-Speic
SmartMedia-S
peicherkarten
steckplatz
Verlängeru
ng des
Papierausg
abefachs
CompactFlash Type
II-Speicherkartensteckplatz
herkartenkontrollle
uchte
Memory
Stick-Spei
cherkarte
nkontrollle
uchte
CompactFlash-S
peicherkartenko
ntrollleuchte
Kartenausw
urftaste
12
Page 13
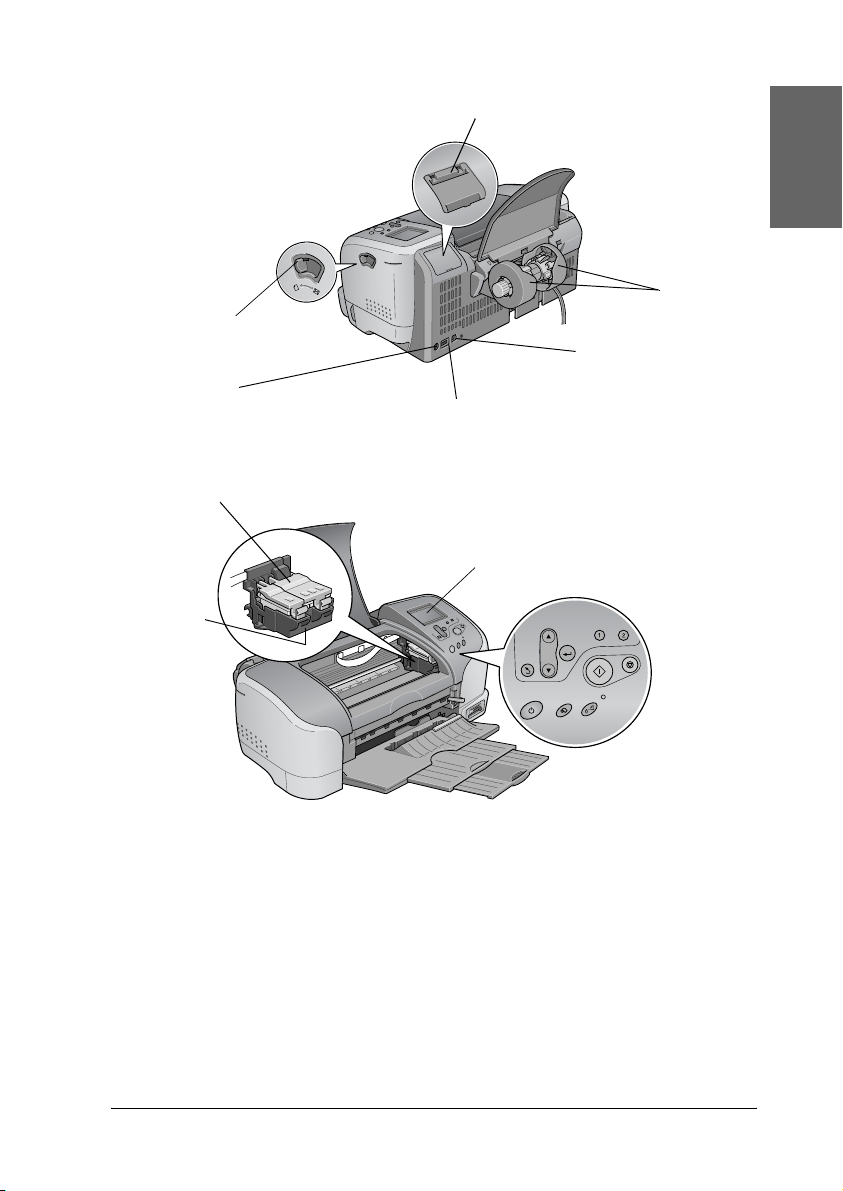
Einstellhebel
Anschluss für
Vorschaumonitorkabel
Arretierbügel der Tintenpatronen
Druckkopf
USB-Anschluss am Backup-Laufwerk
Vorschaumonitor-Steckplatz
Deutsch
Papierrolle nhalterung
USB-Anschluss am
Computer
LCD
Bedienfeld
13
Page 14
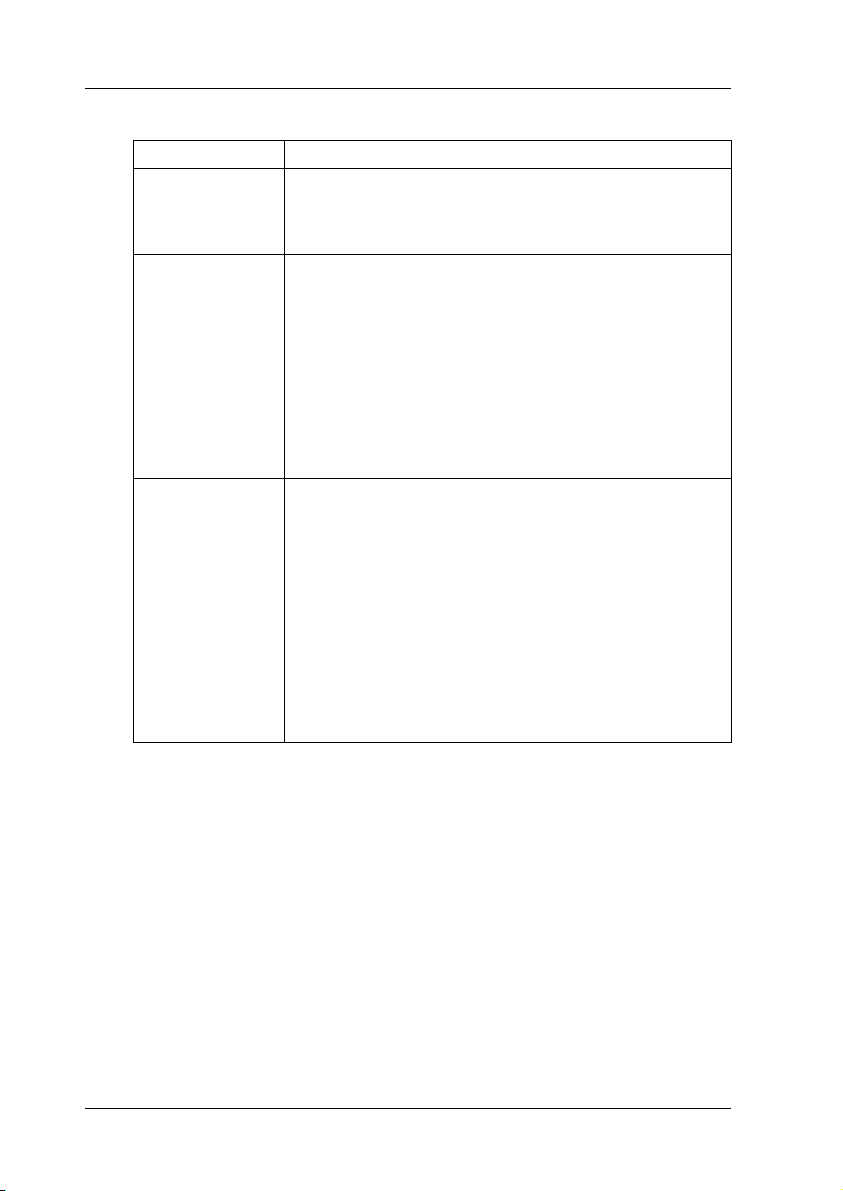
Tasten
Taste Funktion
P
Netzschalter
b
Wartung
z
Rollenpapier
Hiermit schalten Sie den Drucker ein und aus.
Löscht die folgenden Fehler oder zeigt eine Anweisung
an.
Keine Tinte
Keine Tintenpatrone/Tintenpatrone nicht normal
Kein Papier (nur Einzelblattpapier)
Papierstau
Führt das Utility Tintenpatronenaustausch aus.
Zeigt das Menü Erweiterte Einstellungen an, während
die Wartungskontrollleuchte
Bewirkt Einzug und Ausgabe des Rollenpapiers.
Bei Beendigung des Druckauftrags wird das
Rollenpapier abgeschnitten und ausgegeben, dann
wird das Rollenpapier zur Startposition für Drucken
zurücktransportiert.
Wenn diese Taste länger als 3 Sekunden gedrückt wird,
wird das Rollenpapier in eine Position transportiert , in
der es aus dem Papierfach entnommen werden kann.
Wird diese Taste gedrückt gehalten und der Drucker
dabei eingeschaltet, wird ein Düsentestmuster
gedruckt.
( nicht leuchtet.
14
Page 15
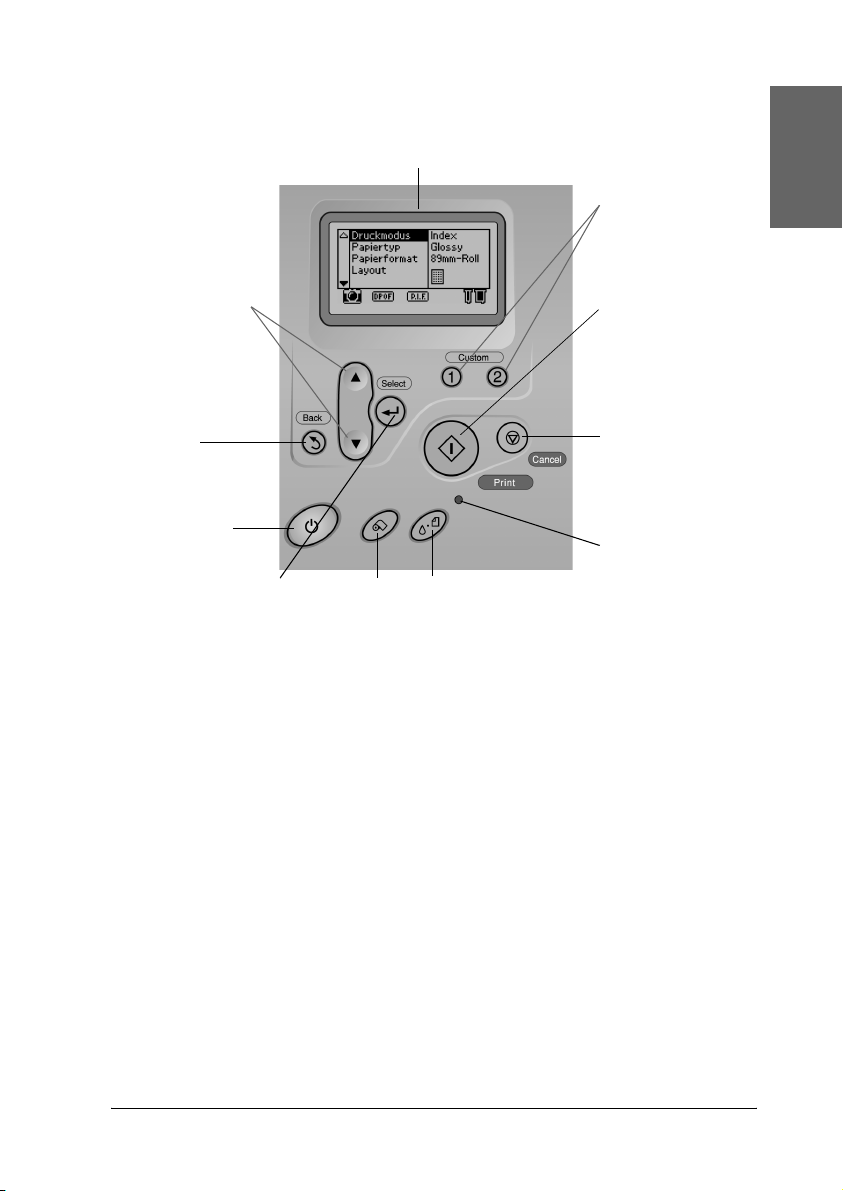
Bedienfeld
1
5
2
3
11
4
10
9
7
6
8
1. LCD: Hier werden die Optionen und Einstellungen angezeigt,
die mit den Tasten am Bedienfeld geändert werden.
2. Nach-Oben-/Nach-Unten-Pfeiltasten: Mit diesen Tasten wird
der Cursor auf dem LCD bewegt. Werte werden bei der Eingabe
mit diesen Tasten erhöht bzw. verringert.
Deutsch
3.Taste Zurück: Bewirkt Rückkehr zum Hauptmenü.
4. Auswahltaste: Dient zur Wahl der einzustellenden Option.
5. Tasten Benutzerdefiniert: Durch Drücken für mehr als 2
Sekunden werden die jeweiligen Einstellungen auf dem LCD
gespeichert. Durch Drücken werden die gespeicherten
Einstellungen aktiviert.
6. Taste Abbrechen: Mit dieser Taste werden der Druckbetrieb
oder die Einstellungen im LCD abgebrochen.
15
Page 16
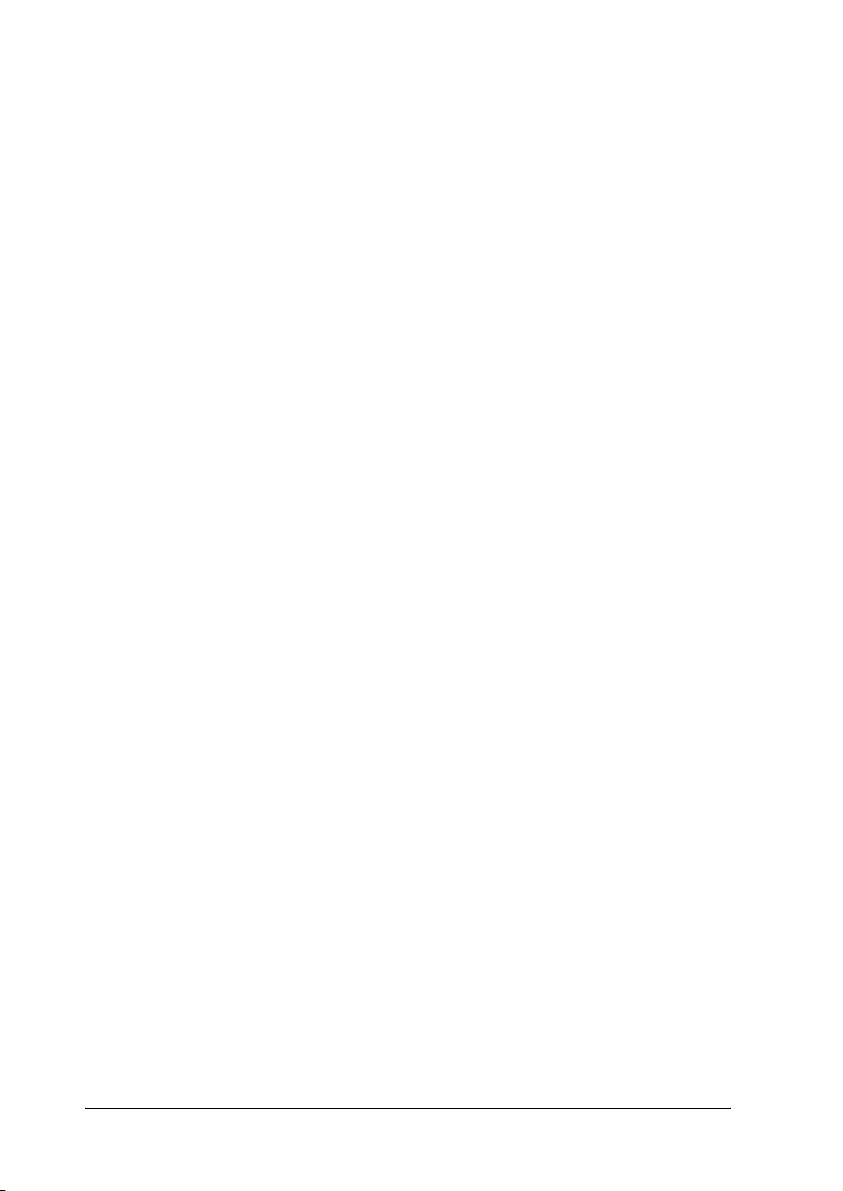
7. Taste Drucken: Dient zum Starten des Druckvorgangs mit den
Einstellungen, die über die Tasten am Bedienfeld vorgenommen
wurden.
8. Wartungsleuchte: Leuchtet oder blinkt bei einem Fehler. Lesen
Sie die Fehlerbeschreibung im LCD.
9. Wartungstaste: Weitere Einzelheiten finden Sie unter “Tasten”
auf der Seite 14.
10. Rollenpapiertaste: Weitere Einzelheiten finden Sie unter
“Tasten” auf der Seite 14.
11. Netzschalter: Weitere Einzelheiten finden Sie unter “Tasten”
auf der Seite 14.
Hinweis:
Die Tasten am Bedienfeld sind nur für direktes Drucken von einer
Speicherkarte vorgesehen.
16
Page 17
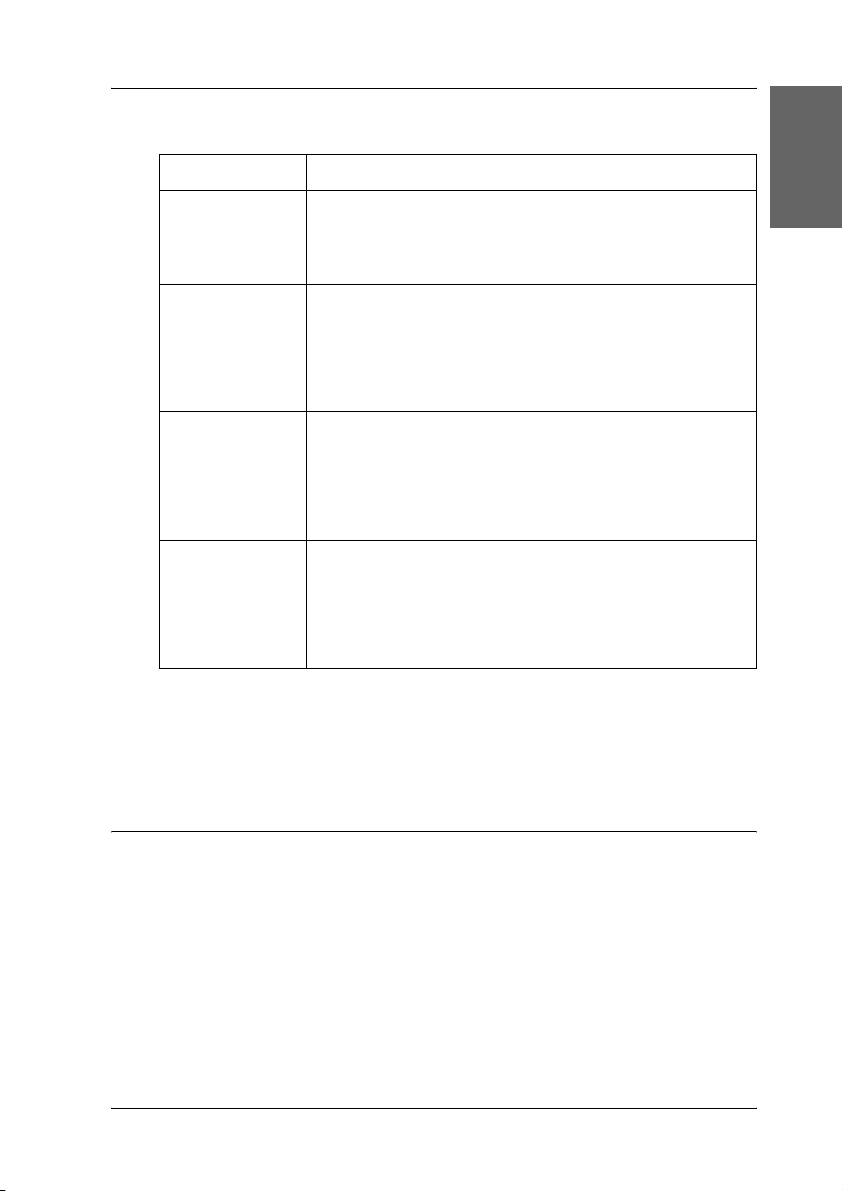
Kontrollleuchten
Kontrollleuchte Beschreibung
(
Wartung
Leuchtet oder blinkt bei einem Fehler. Lesen Sie die
Fehlerbeschreibung im LCD.
Deutsch
SmartMedia-Sp
eicherkarte
Memory
Stick-Speicherk
arte
CompactFlashSpeicherkarte
Leuchtet, wenn eine SmartMedia-Speicherkarte im
SmartMedia-Speicherkartensteckplatz eingesteckt und
der Steckplatz aktiv ist.
Blinkt, wenn der Drucker auf die
SmartMedia-Speicherkarte zugreift.
Leuchtet, wenn eine Memory Stick-Speicherkarte im
Memory Stick-Speicherkartensteckplatz eingesteckt und
der Steckplatz aktiv ist.
Blinkt, wenn der Drucker auf die Memory
Stick-Speicherkarte zugreift.
Leuchtet, wenn eine CompactFlash-Speicherkarte im
CompactFlash-Speicherkartensteckplatz eingesteckt
und der Steckplatz aktiv ist.
Blinkt, wenn der Drucker auf die
CompactFlash-Speicherkarte zugreift.
Grundlegendes Verfahren für direktes Drucken
Einleitung
Bevor Sie Fotos ohne Computer drucken, lesen Sie unbedingt
dieses Kapitel, in dem erläutert wird, wie Sie Einstellungen am
LCD vornehmen.
17
Page 18
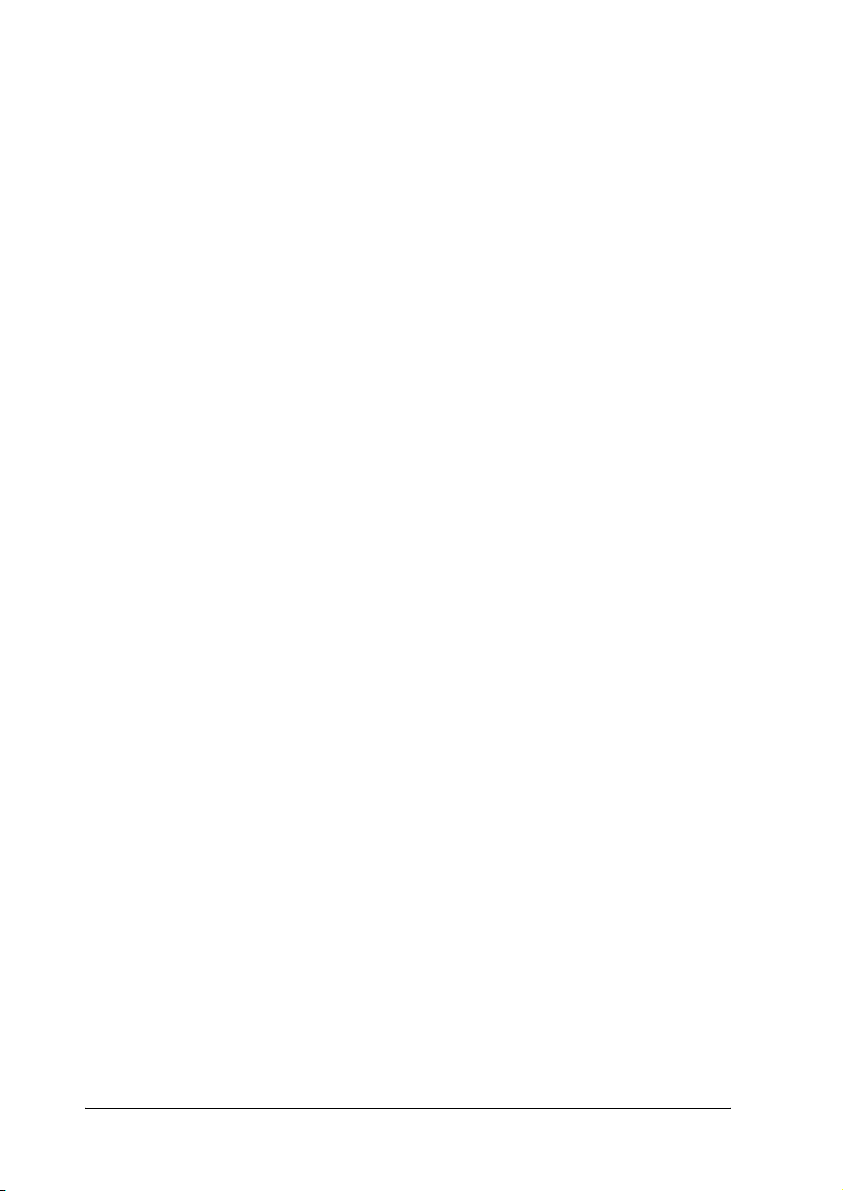
Die nachstehenden Anweisungen enthalten eine
Beispielseinstellung zum Drucken eines ausgewählten Fotos
direkt von einer Speicherkarte. Zum Drucken benötigen Sie
Normalpapier im Format A4 und eine Speicherkarte, auf der
Digitalfotos enthalten sind.
Hinweis:
❏ Drucken Sie immer einige Testseiten zur Überprüfung der
Druckergebnisse, bevor Sie große Druckaufträge starten.
❏ Wir empfehlen, das USB-Kabel beim direkten Drucken von einer
Speicherkarte abzunehmen.
Informationen über verfügbares Papier und Fassungskapazitäten
finden Sie unter
Informationen zum Drucken eines ausgewählten Fotos finden Sie
unter
“Ein ausgewähltes Foto drucken” auf der Seite 25.
Informationen über verschiedene Einstellungen finden Sie unter
“Verschiedene Einstelloptionen” auf der Seite 32.
Informationen zum Drucken von einem Computer finden Sie im
Online-Referenzhandbuch.
“A4-Papier einlegen” auf der Seite 19.
18
Page 19
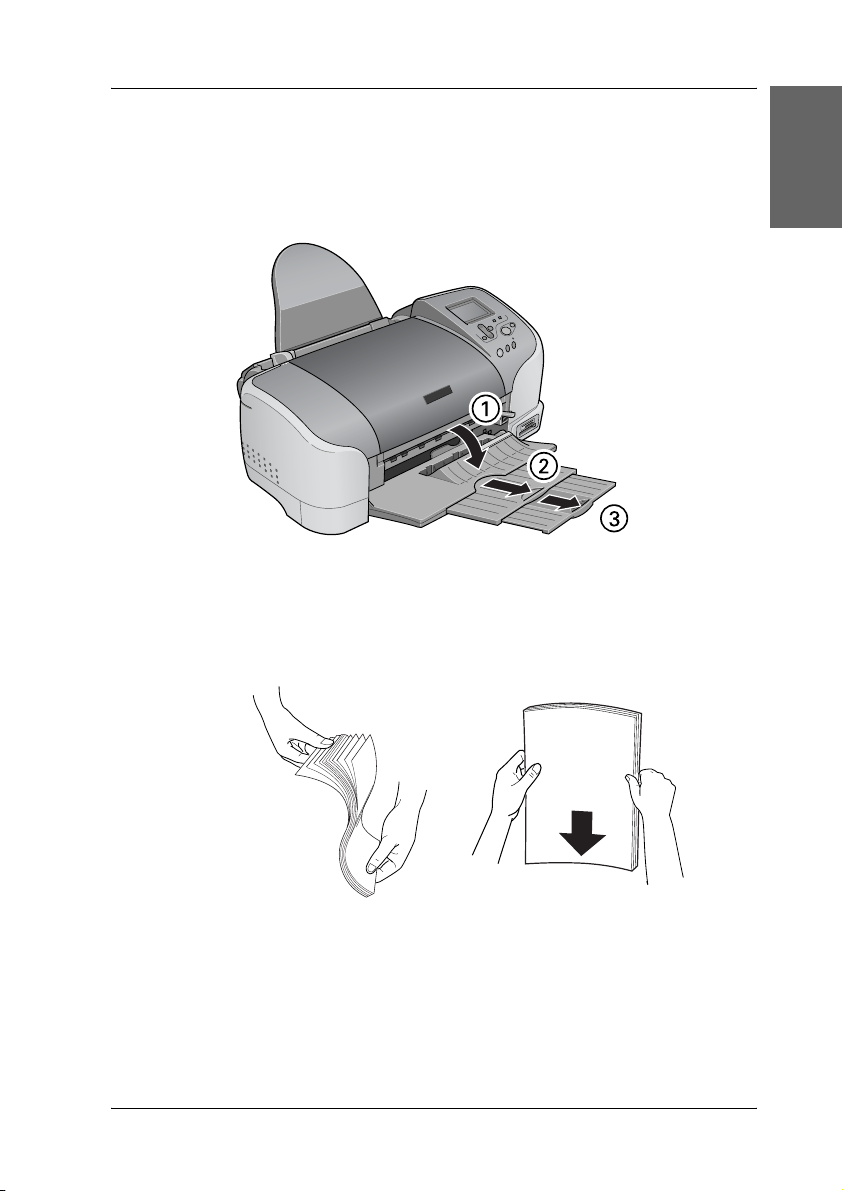
A4-Papier einlegen
1. Klappen Sie das Papierausgabefach herunter und ziehen Sie die Verlängerung des Papierausgabefachs heraus.
2. Fächern Sie einen Stapel Normalpapier auf und richten Sie die Kanten durch Aufstoßen auf eine ebene Unterlage bündig zueinander aus.
Deutsch
19
Page 20
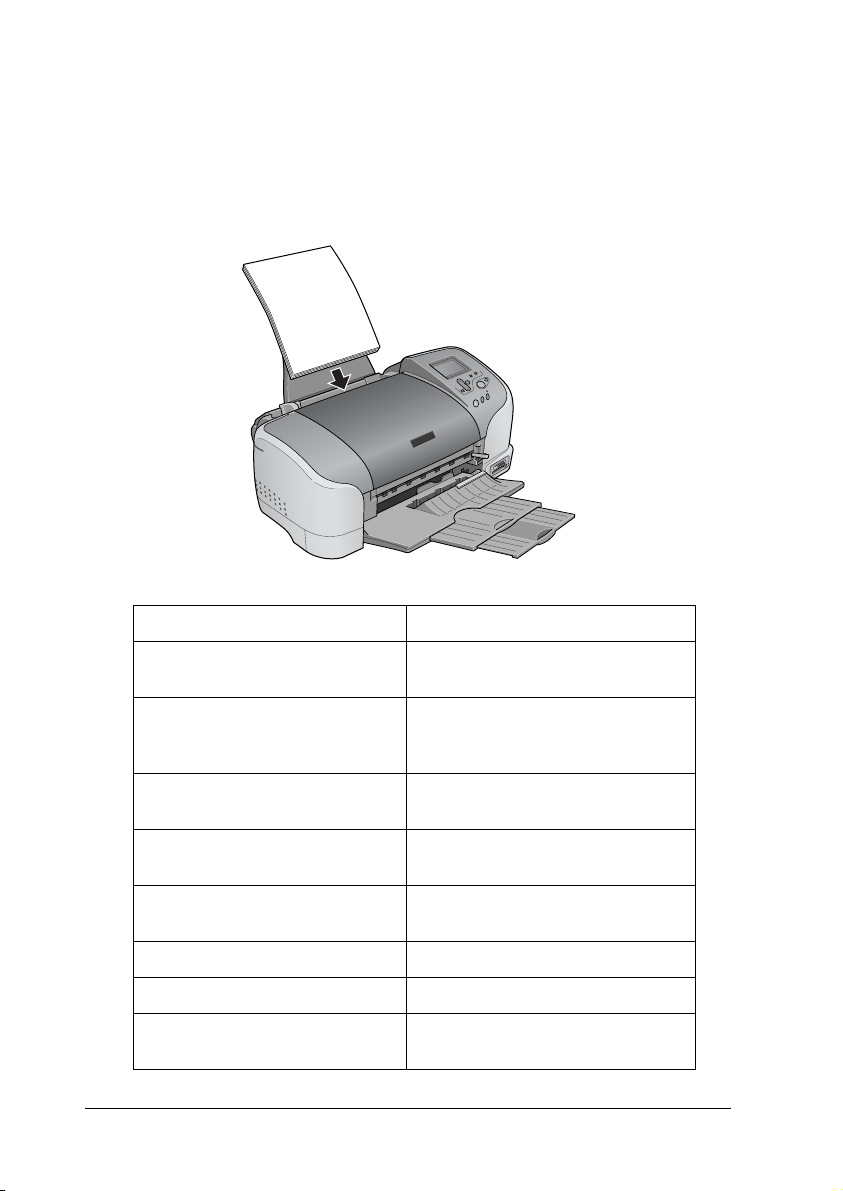
3. Legen Sie das Papier mit der bedruckbaren Seite nach oben
gegen die rechte Papierführungsschiene und schieben Sie es
in das Papierfach. Die Fassungskapazität für Normalpapier
ist durch die Pfeilmarkierung an der linken
Papierführungsschiene gekennzeichnet.
Papier Fassungskapazität
Normalpapier Bis zur Pfeilmarkierung an der
linken Papierführungsschiene.
20
EPSON Photo Paper Bis zu 20 Blatt Photo Paper.
Immer nur jeweils ein Bogen 200 ×
300 mm Photo Paper.
EPSON Matte
Paper-Heavyweight
EPSON Premium Glossy Photo
Paper
EPSON Premium Semigloss
Photo Paper
EPSON ColorLife Photo Paper Einzeln.
EPSON Photo Stickers 16 Einzeln.
EPSON Iron-On Cool Peel
Transfer Paper
Bis zu 20 Blätter.
Einzeln.
Einzeln.
Einzeln.
Page 21
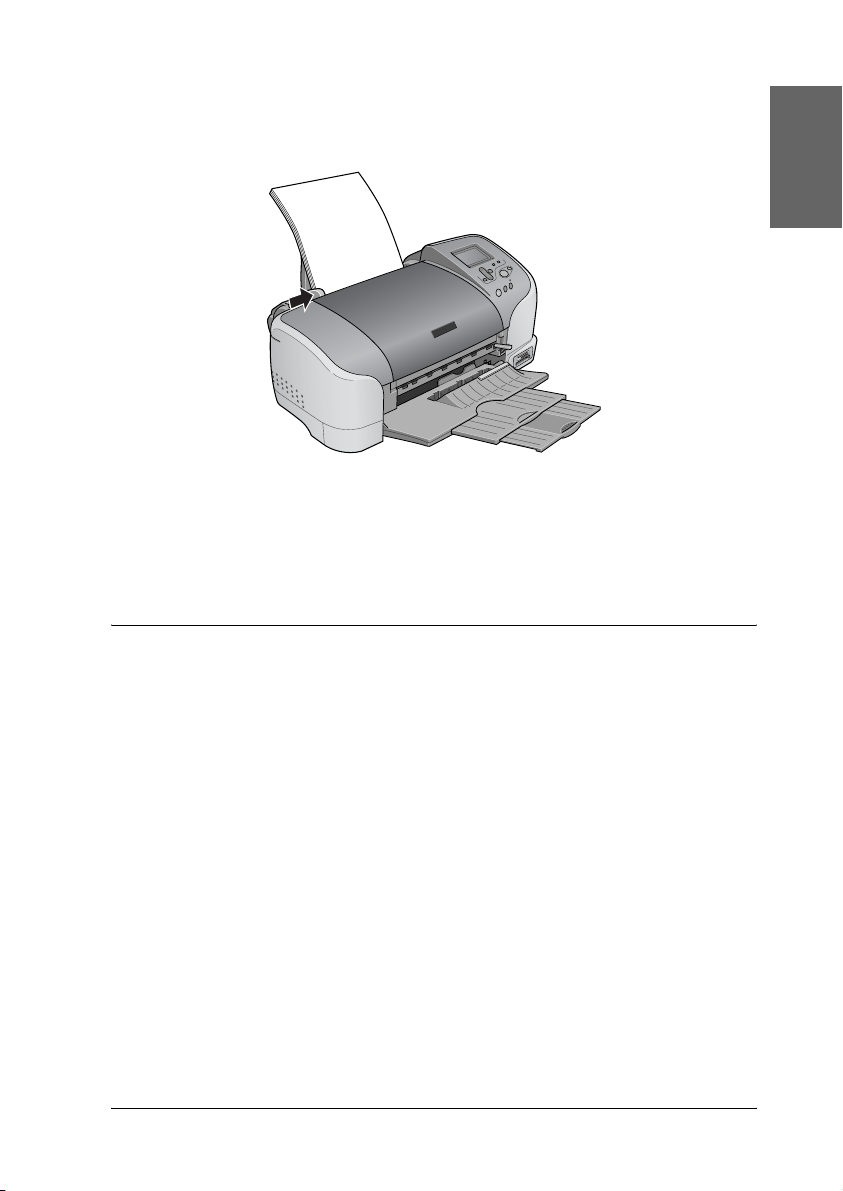
4. Schieben Sie die linke Papierführungsschiene gegen das Papier.
Hinweis:
Vergewissern Sie sich, dass die l inke Papierführungsschiene bündig
gegen das Papier sitzt, weil das Papier sonst nicht einwandfrei
eingezogen wird.
Speicherkarten einsetzen
Deutsch
Speichermedien einsetzen
Digitale Fotos werden entweder im eingebauten Speicher der
Digitalkamera oder in einem Speicher in Kartenausführung, der
in die Kamera eingesetzt und daraus entnommen werden kann,
gespeichert. Eine derartige Karte wird als “Speichermedium”
bezeichnet. Nachstehend sind die Speichermedien aufgeführt,
die für diesen Drucker verwendet werden können.
Achtung:
Die Vorgehensweise ist abhängig vom Speichermedium
c
unterschiedlich. Lesen Sie unbedingt die Dokumentation, die der
Speicherkarte beiliegt.
21
Page 22
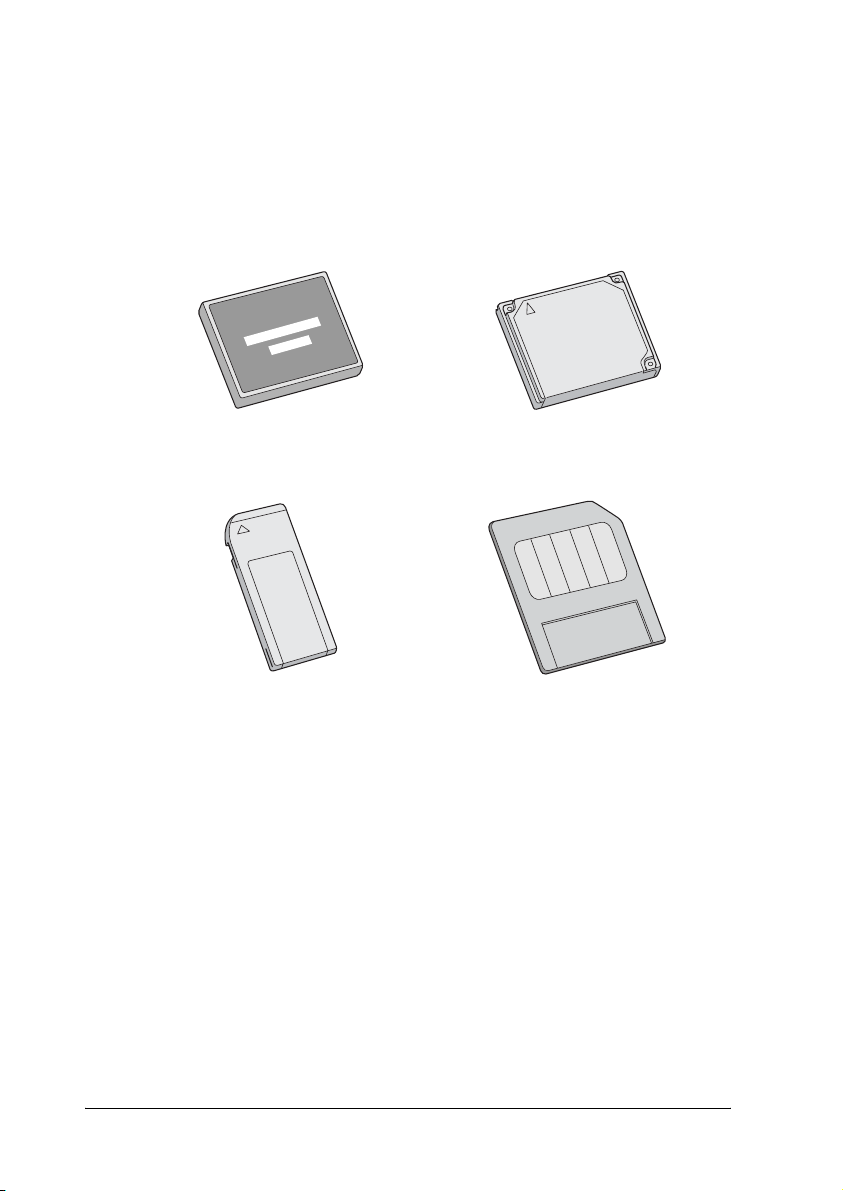
Hinweis:
❏ Das Aussehen kann unterschiedlich sein.
❏ Für die Technischen Daten von Speicherkarten, die für diesen
Drucker verwendet werden können, siehe unter
einer Speicherkarte” auf der Seite 23.
CompactFlash Microdrive
“Datenformat auf
22
Memory Stick SmartMedia
Page 23
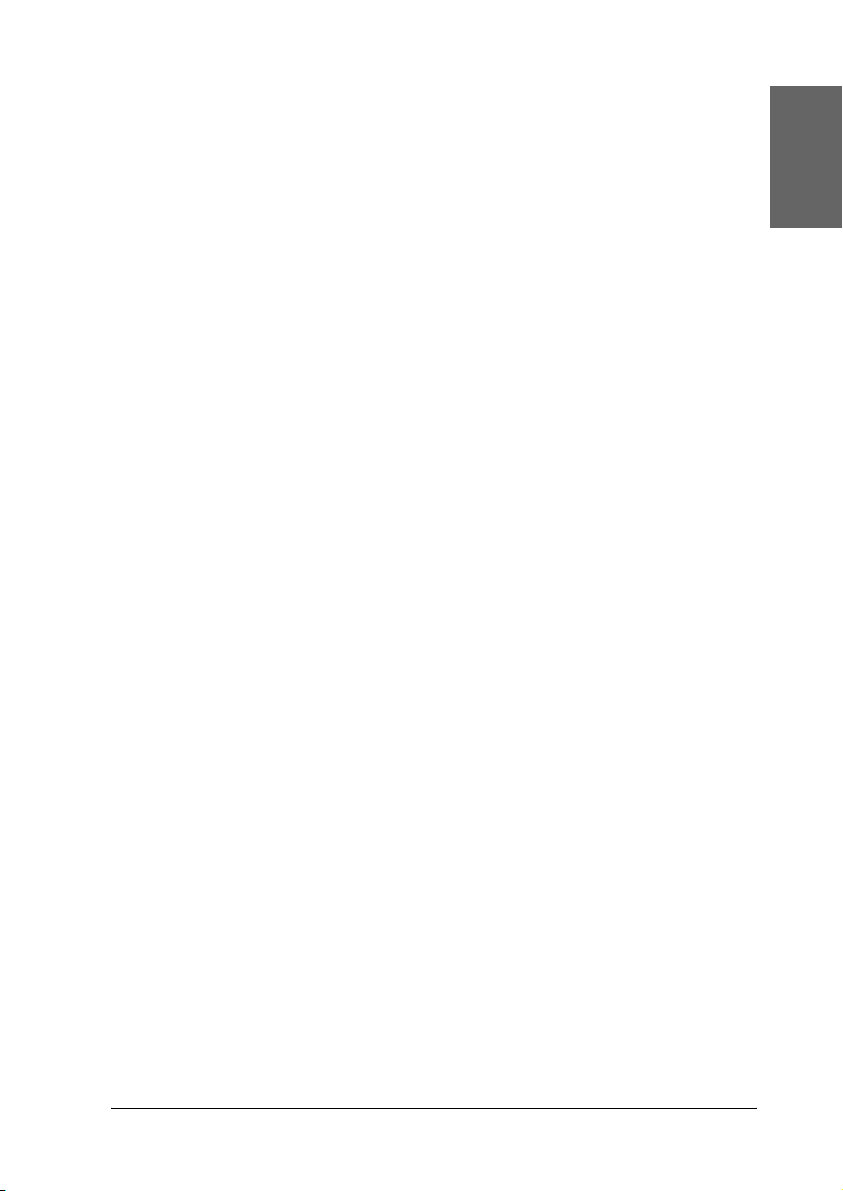
Datenformat auf einer Speicherkarte
Für diesen Drucker können Sie Bilddateien verwenden, die den
folgenden Anforderungen entsprechen.
Digitalkamera Gemäß den DCF-Standards Version 1.0
Dateiformat Bilddateien im JPEG-Format*2,
aufgenommen mit einer mit dem
DCF-Standard Version 1.0 kompatiblen
Digitalkamera
Bildgröße Vertikal 160 bis 4200 Pixel, horizontal 160
bis 4200 Pixel
Anzahl der Dateien Bis zu 999 Dateien auf einer Speicherkarte
*1
:DCF ist der Standard für “Design rule for Camera File system”
(Entwicklungsvorschrift für Kamera-Dateisystem) der Japan Electronics and
Information Technology Industries Association (JEITA).
*2
:Entspricht Exif Version 1.0/2.0/2.1/2.2.
Hinweis:
Dateinamen, die Doppelbyte-Zeichen enthalten, sind beim direkten
Drucken von einer Speicherkarte nicht zulässig.
Deutsch
*1
Speicherkarten einsetzen
Schalten Sie den Drucker ein und setzen Sie dann die
Speicherkarte gerade ein, wie in der Abbildung dargestellt. Nach
dem richtigen Einsetzen der Speicherkarte leuchtet die
Kontrollleuchte für die jeweilige Karte und werden die
Einstellungen am LCD aktiviert.
23
Page 24
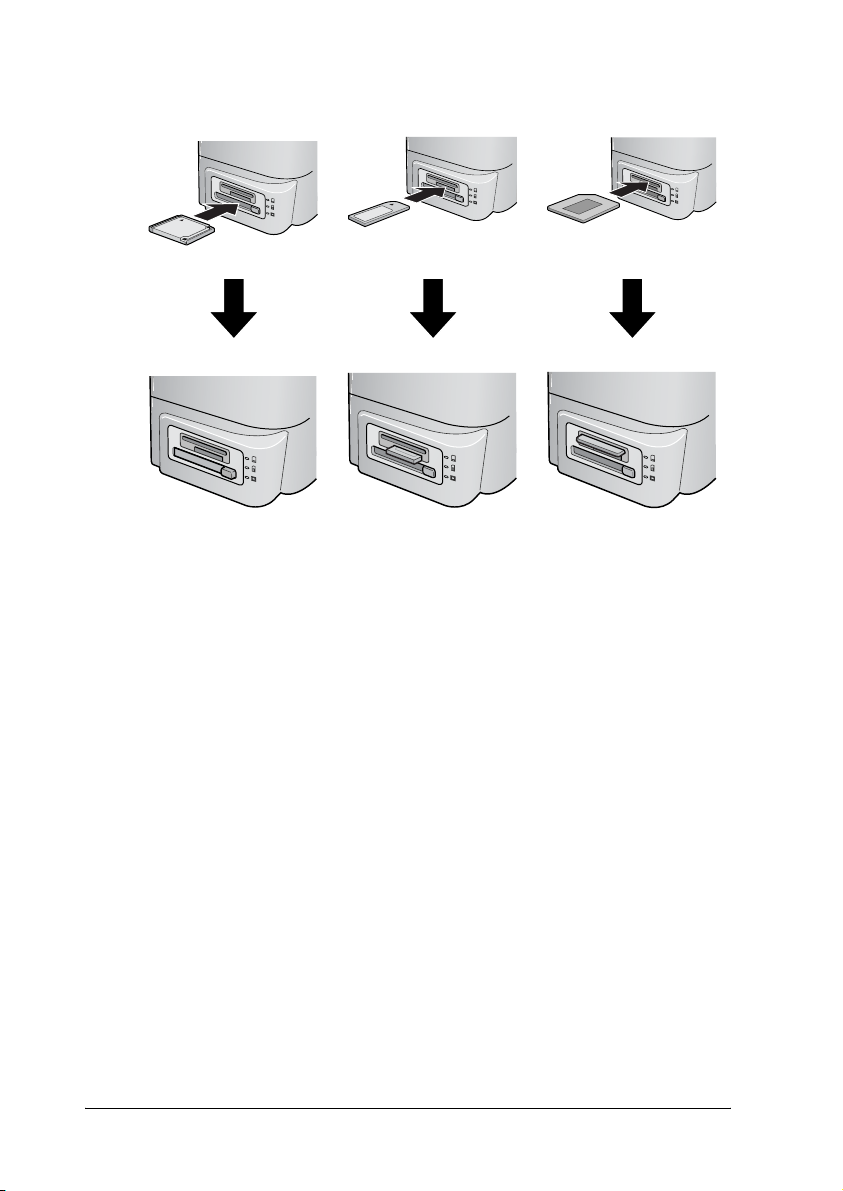
CompactFlash/
Microdrive
Achtung:
❏ Setzen Sie eine SmartMedia Speicherkarte so ein, dass ihre
c
Oberseite (die schwarze Seite) nach oben weist, wie in der
Abbildung dargestellt.
❏ Wenn eine Speicherkarte in einer anderen Weise eingesetzt
wird, können der Drucker, die Speicherkarte oder beide
beschädigt werden.
❏ Setzen Sie nicht mehrere Arten von Speicherkarten
gleichzeitig ein. Entnehmen Sie die eingesetzte
Speicherkarte, bevor Sie die Speicherkarte einer anderen Art
einsetzen.
Memory Stick SmartMedia
24
Page 25
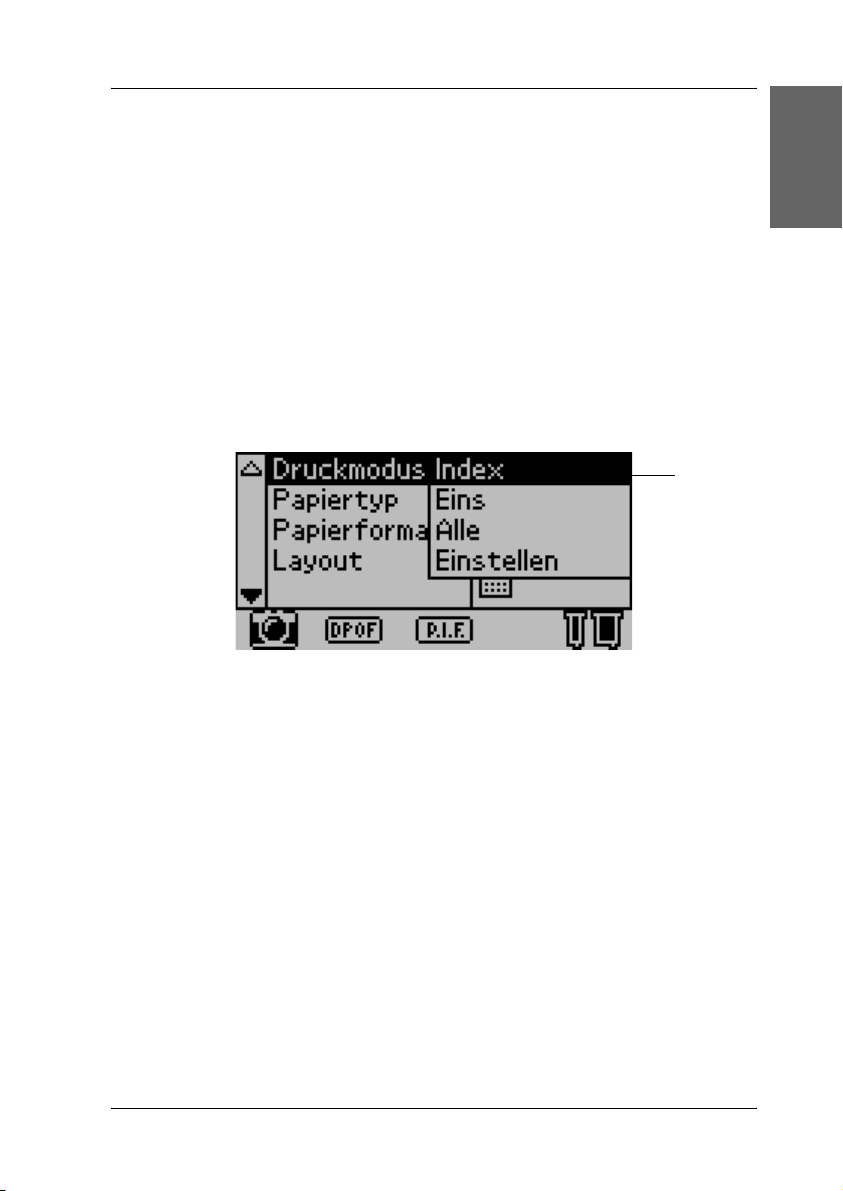
Ein ausgewähltes Foto drucken
Index drucken
Sie können ein oder mehrere Exemplare eines Indexes aller auf
der eingelegten Speicherkarte vorhandenen Fotos drucken.
Damit lassen sich die Fotos, die Sie drucken möchten, einfacher
auswählen.
1. Stellen Sie sicher, dass der Druckmodus auf Index eingestellt ist.
Hinweis:
Wenn Sie eine Speicherkarte einsetzen, wird der Druckmodus
zurück auf Index gesetzt. Wurde ein anderer Modus gewählt,
wählen Sie das Menü Druckmodus mit der Taste
drücken Sie dann die Taste Auswählen, um das Untermenü zu
öffnen. Drücken Sie die Pfeiltaste
wählen, und drücken Sie dann die Taste Auswählen.
u oder d erneut, um Index zu
u oder d und
Deutsch
1
25
Page 26
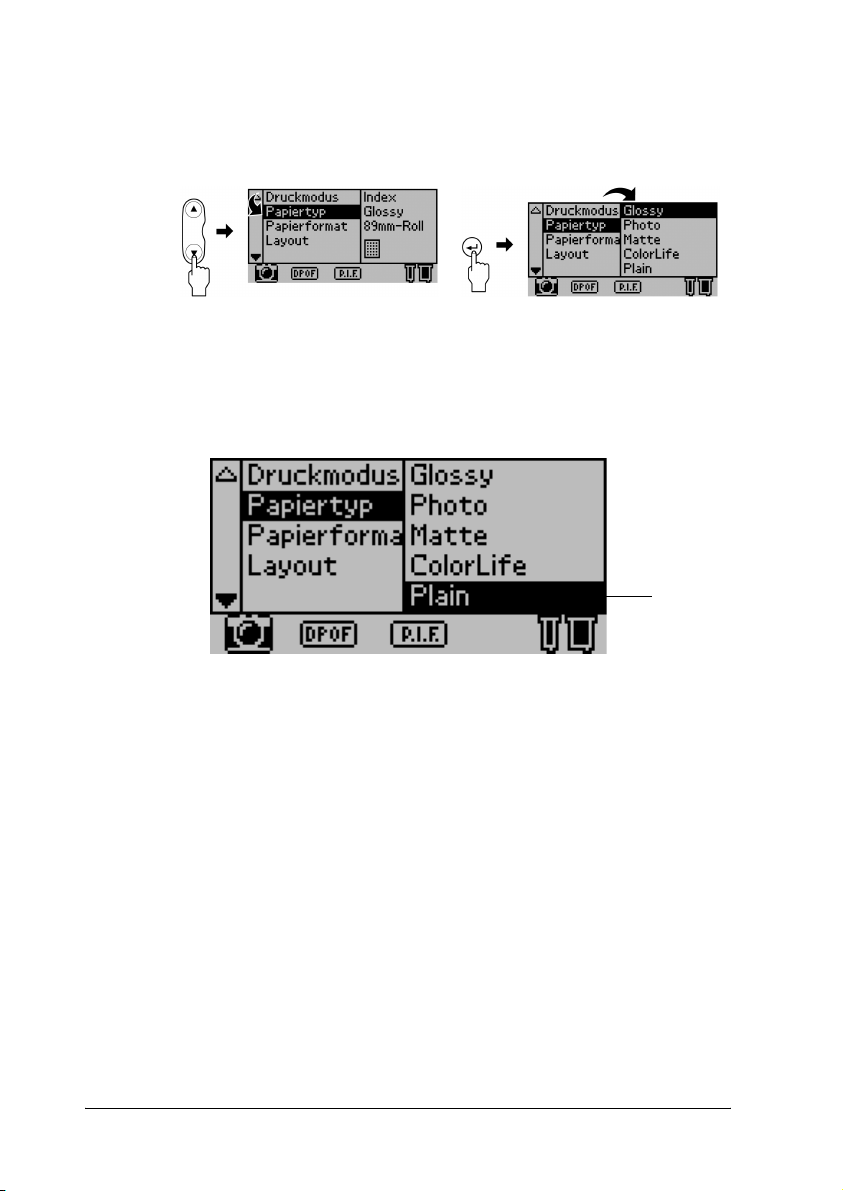
2. Drücken Sie die Taste u oder d, um Papiertyp zu wählen,
und drücken Sie dann die Taste Auswählen, um das Menü
Papiertyp zu öffnen.
3. Drücken Sie die Taste u oder d, um Normalpapier im Menü
Papiertyp zu wählen, und drücken Sie dann die Taste
Auswählen.
3
4. Drücken Sie die Taste u oder d, um Papierformat zu wählen,
und drücken Sie dann die Taste Auswählen, um das Menü
Papierformat zu öffnen.
26
Page 27
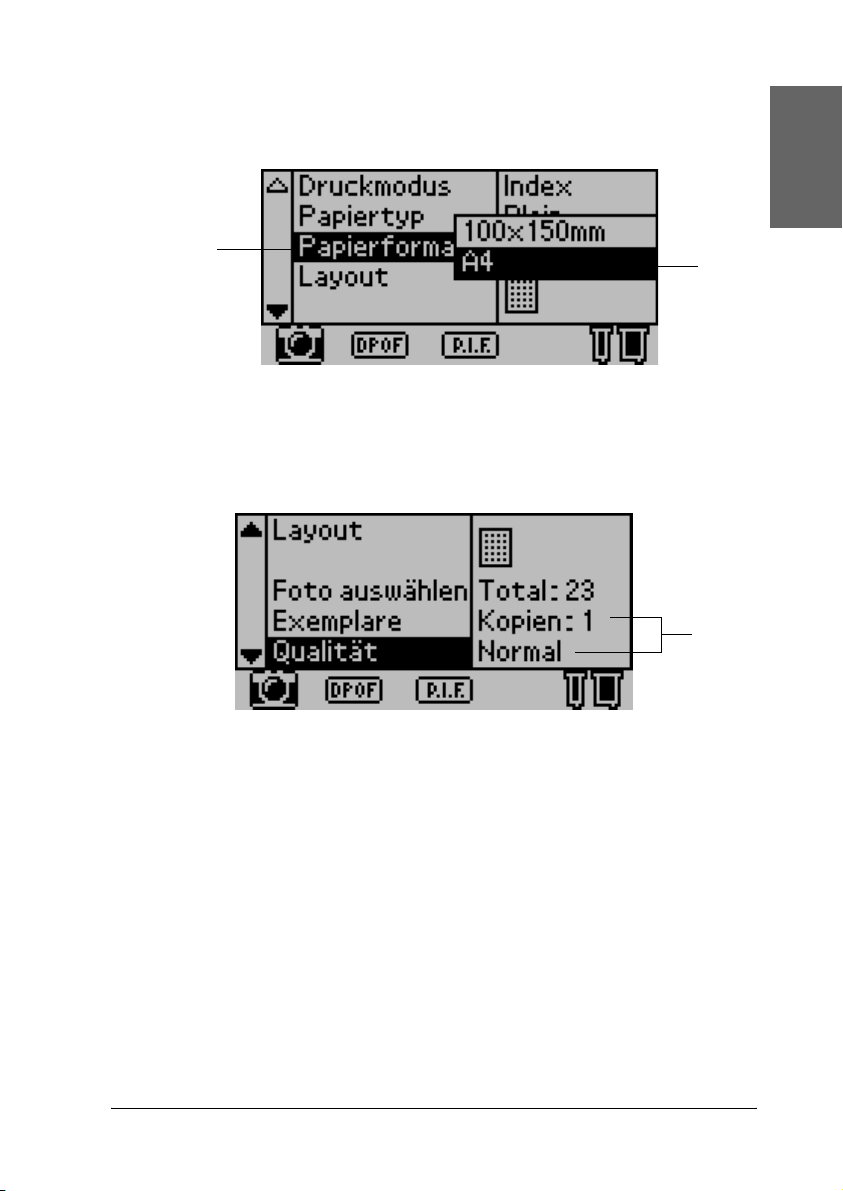
5. Drücken Sie die Taste u oder d, um A4 i m M e n ü P a p i e r fo r m a t zu wählen, und drücken Sie dann die Taste Auswählen.
Deutsch
4
5
6. Gehen Sie mit der Taste d nach unten im Fenster, um die Qualität und Anzahl Exemplare, die gedruckt werden sollen, zu überprüfen.
6
7. Drücken Sie die Taste Drucken, um den Index zu drucken.
27
Page 28
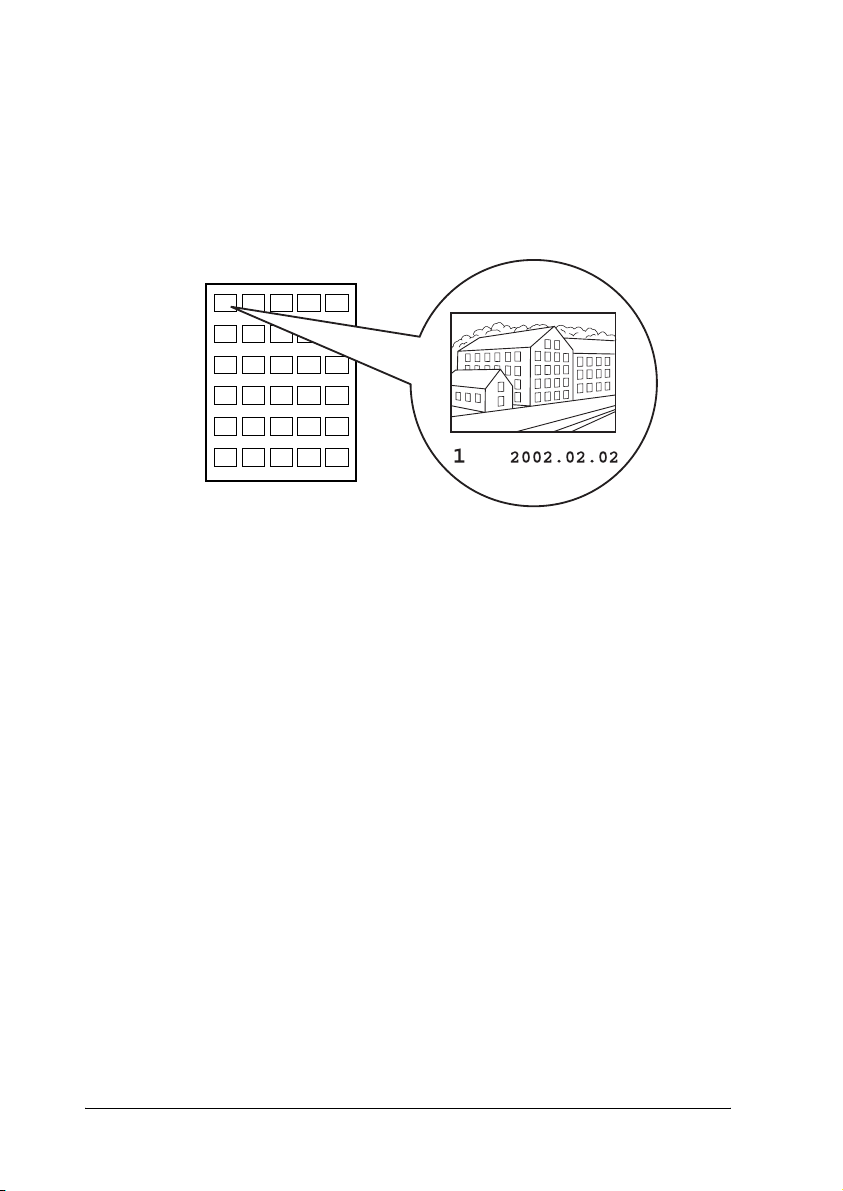
Ein Foto drucken
Sie können ein Foto aus dem Index drucken. Im folgenden
Beispiel wird ein einzelnes Foto auf A4-Normalpapier ohne
Ränder und in normaler Druckqualität gedruckt.
Index Fotonummer
1. Suchen Sie im Index die Nummer des Fotos, das Sie drucken möchten. Die Nummern sind unter den Fotos gedruckt.
Hinweis:
Die Nummer des Fotos wird auch im optionalen Vorschaumonitor
angezeigt. Näheres finden Sie unter
auf der Seite 143.
2. Drücken Sie die Taste u oder d, um Druckmodus zu wählen, und drücken Sie dann die Taste Auswählen, um das Menü Druckmodus zu öffnen.
Wählen Sie Eine im Menü Druckmodus und drücken Sie
dann die Taste Auswählen.
3. Wählen Sie in der gleichen Weise Normalpapier als Einstellung für Papiertyp und wählen Sie dann A4 als Einstellung für das Papierformat.
“Schwarzer Vorschaumonitor”
28
Page 29
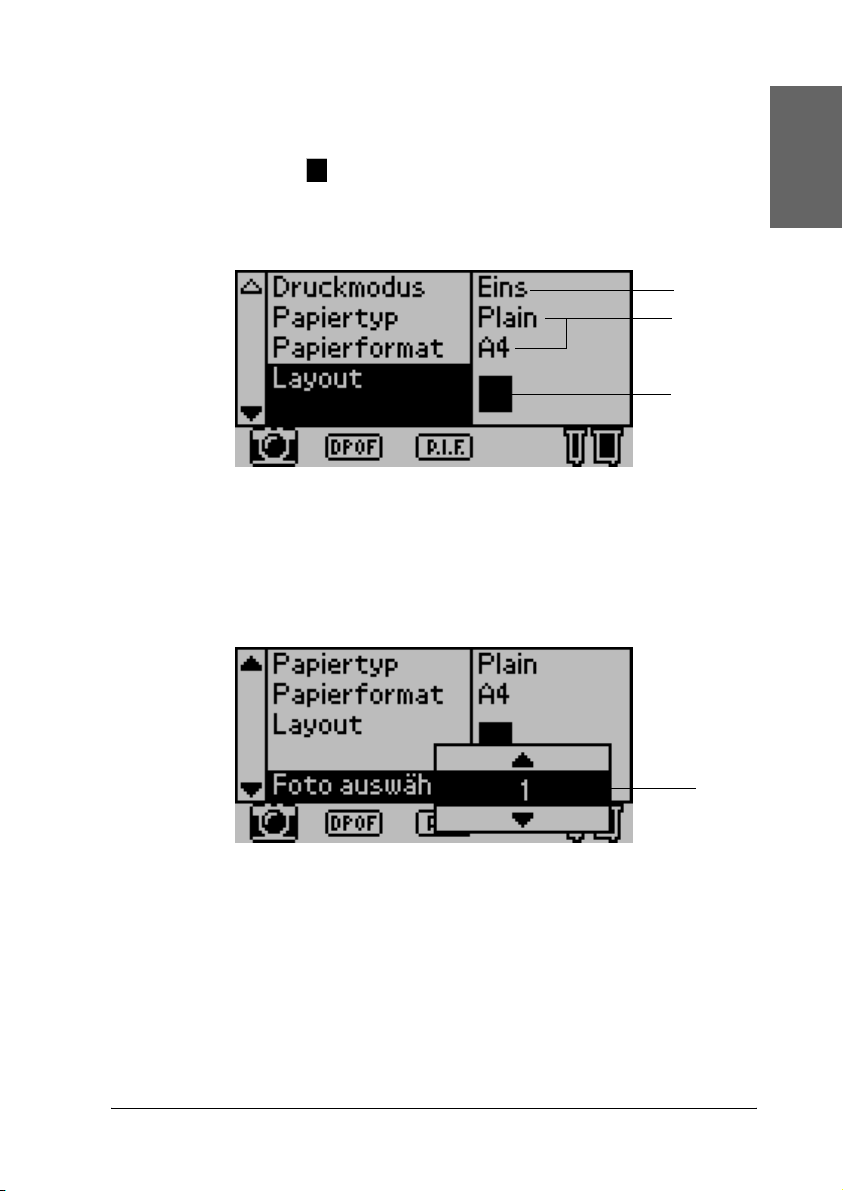
4. Wählen Sie Layout im LCD und drücken Sie dann die Taste Auswählen, um das Menü Layout zu öffnen.
Wählen Sie im Menü Layout und drücken Sie dann die
Taste Auswählen. Dies bedeutet Drucken auf Einzelblätter
ohne Ränder.
2
3
4
5. Wählen Sie Foto auswählen, drücken Sie die Taste
Auswählen, um die Anzeige zur Wahl der Fotonummer zu
öffnen, wählen Sie die Nummer des Fotos, das Sie drucken
möchten, und drücken Sie dann die Taste Auswählen.
Deutsch
5
Hinweis:
Wird eine Nummer gewählt, die nicht auf der mit Index drucken
gedruckten Liste enthalten ist, erfolgt kein Druck.
29
Page 30
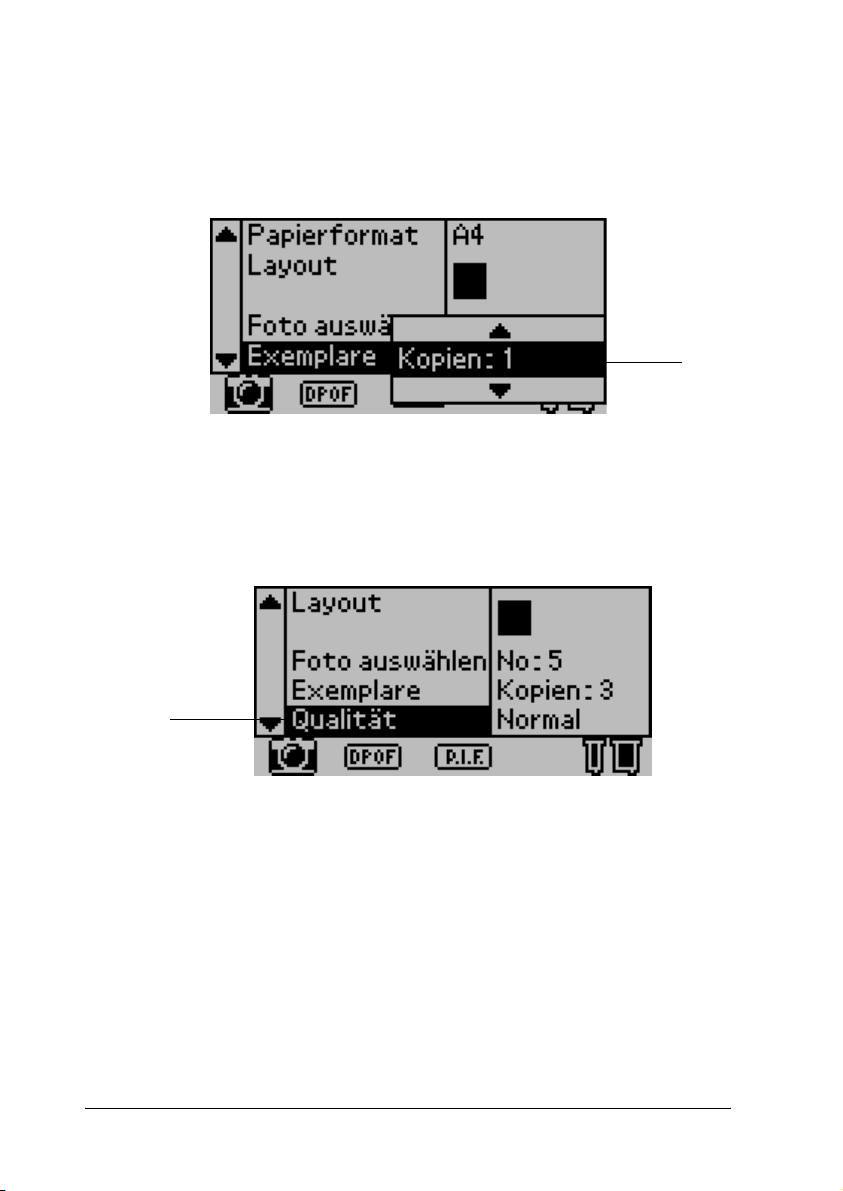
6. Wählen Sie Exemplare, drücken Sie die Taste Auswählen,
um die Anzeige zur Wahl der Exemplare zu öffnen, wählen
Sie Exemplare:1 in dieser Anzeige, und drücken Sie dann die
Taste Auswählen.
6
7. Wählen Sie Kopien, drücken Sie die Taste Auswählen, um
die Anzeige zur Wahl der Exemplare zu öffnen, wählen Sie
Kopien:1 in dieser Anzeige, und drücken Sie dann die Taste
Auswählen.
7
8. Überprüfen Sie alle Einstellungen und drücken Sie dann die
Taste Drucken, um das ausgewählte Foto zu drucken.
30
Page 31

Druckauftrag abbrechen
Um den laufenden Druckvorgang abzubrechen, drücken Sie die
Taste Abbrechen. Alle Druckaufträge werden abgebrochen, der
Druckvorgang stoppt und etwaige in Druck befindliche Seiten
werden ausgegeben. Abhängig vom Betriebszustand des
Druckers stoppt der Druckvorgang unter Umständen nicht
sofort.
Speicherkarten entnehmen
Entnehmen Sie die Speicherkarten, nachdem Sie alle
Druckaufträge ausgeführt haben.
1. Vergewissern Sie sich, dass die Speicherkarten-Kontrollleuchten nicht blinken.
Deutsch
2. Drücken Sie die Taste, wie in der Abbildung dargestellt, um die Compact Flash-Speicherkarte zu entnehmen.
31
Page 32

Zum Auswerfen von Memory Stick- und
SmartMedia-Speicherkarten ziehen Sie die Karte heraus, wie
in der Abbildung dargestellt.
Achtung:
Während des Druckbetriebs und während die
c
Speicherkarten-Kontrollleuchte blinkt, dürfen Sie die
Speicherkarte nicht entnehmen und die
Spannungsversorgung zum Drucker nicht ausschalten.
Ansonsten können Daten gelöscht werden.
Verschiedene Einstelloptionen
Verwendung des LCD-Bedienfelds
Haupteinstellungen
1
2
3
4
32
Page 33

1. Druckmodus
In diesem Menü können Sie bestimmen, wie die Daten auf der
Speicherkarte gedruckt werden sollen.
Index Druckt einen Index aller Fotos auf der Speicherkarte.
Eins Druckt ein ausgewähltes Foto auf der Speicherkarte.
Alle Druckt alle Fotos auf der Speicherkarte.
Einstellen Druckt ausgewählte Fotos auf der Speicherkarte.
Deutsch
DPOF Diese Option wird automatisch angezeigt, wenn eine
Speicherkarte Daten enthält, deren Druckanweisungen mit
einer DPOF-kompatiblen Digitalkamera eingestellt wurden.
Diese Option funktioniert nicht bei Daten, die nicht
DPOF-kompatibel sind, auch wenn sie gewählt wird.
2. Papiertyp
In diesem Menü wird das Druckpapier gewählt.
Glossy Druckt auf EPSON Premium Glossy Photo Paper oder
Photo Druckt auf EPSON Photo Paper.
Matte Druckt auf EPSON Matte Paper-Heavy Weight.
ColorLife Druckt auf EPSON ColorLife Photo paper.
Plain Druckt auf Normalpapier, EPSON Premium Ink Jet Plain
Sticker Druckt auf EPSON Photo Stickers 16.
Iron-on Druckt auf EPSON Iron-On Cool Peel Transfer Paper.
EPSON Premium Semigloss Photo Paper.
Paper oder EPSON Bright White Ink Jet Paper.
3. Papierformat
33
Page 34

In diesem Menü wird das Format des Druckpapiers gewählt. Die
Druckgröße wird abhängig vom verwendeten Papierformat und
Layout automatisch vergrößert/verkleinert.
89 mm Rolle Druckt auf 89 mm breites Rollenpapier.
100 mm Rolle Druckt auf 100 mm breites Rollenpapier.
127 mm Rolle Druckt auf 127 mm breites Rollenpapier.
210 mm Rolle Druckt auf 210 mm breites Rollenpapier.
L Druckt auf Einzelblattpapier im Format L
(89
mm × 127 mm).
2L Druckt auf Einzelblattpapier im Format 2L
(127
mm × 178 mm), wenn Glossy als Papiertyp
gewählt wurde.
100 × 150 mm Druckt auf Einzelblattpapier der Größe 100 × 150 mm.
A4 Druckt auf Einzelblattpapier im Format A4
(210
mm × 297 mm).
4. Layout
In diesem Menü wird das Drucklayout bestimmt.
34
Hinweis:
Das Layout kann nicht eingestellt werden, wenn Index im Menü
Druckmodus und Sticker im Menü Papiertyp gewählt ist.
Ohne Ränder, Hochformat: Der Druck erfolgt ohne Ränder. Das
Layout ist Hochformat (längere
Seite in der
Papiertransportrichtung).
Ohne Ränder, Querformat: Der Druck erfolgt ohne Ränder. Das
Layout ist Querformat (kürzere Seite
in der Papiertransportrichtung).
Diese Option ist nur bei
Rollenpapier verfügbar.
Einfach: Druckt mit einem Rand von 3 mm
an jeder Kante. Das Layout ist
Hochformat.
Page 35

Doppelt: Druckt zwei Bilder (Querformat) in
zwei Reihen auf einer Seite.
Dreifach: Druckt drei Bilder (Querformat) in
drei Reihen auf einer Seite.
Vierfach: Druckt vier Bilder (Hochformat) in
zwei Reihen (zwei je Reihe) auf einer
Seite.
Achtfach: Druckt acht Bilder (Querformat) in
vier Reihen (zwei je Reihe) auf einer
Seite.
20: Druckt 20 Bilder (Querformat) in fünf
Reihen (vier je Reihe) auf einer
Seite.
Panoramadruck: Druckt ein Bild im Panoramaformat
auf eine Seite, wobei es horizontal
oder vertikal abgeschnitten wird.
Diese Option ist nur bei
Rollenpapier verfügbar.
Verschiedene Größen: Druckt mehrere Größen auf eine
Seite.
Beim Bedrucken der Gesamtfläche des ausgewählten Papiers
muss Folgendes beachtet werden.
❏ Der Druckvorgang mit dieser Einstellung dauert länger als
der normale Druckvorgang.
Deutsch
❏ Da das Bild durch diese Einstellung so vergrößert wird, dass
es geringfügig größer ist als das Papierformat, wird der
Bereich des Bildes, der über die Seitenränder des Papiers
hinausragt, nicht gedruckt.
❏ Die Druckqualität kann am oberen und unteren Seitenrand
des Ausdrucks schlechter ausfallen, die Seitenränder oben
und unten können auch verschmiert sein, wenn auf
Einzelblätter gedruckt wird.
35
Page 36

❏ Es ist ratsam, vor dem Drucken großer Druckaufträge ein
einzelnes Blatt zu drucken, um die Qualität zu überprüfen.
5
6
7
8
5. Foto auswählen
Hiermit wird das Foto, das gedruckt werden soll, durch seine
Nummer bestimmt, wenn der Drucker im Modus Eins oder
Einstellen ist. Die Gesamtzahl der Fotos auf der Speicherkarte
wird angezeigt, wenn der Drucker im Modus Alle oder Index ist.
Die Nummern der Fotos können Sie durch Drucken eines Indexes
oder auf dem optionalen Vorschaumonitor feststellen.
6. Exemplare
Die Einstellung für die Anzahl Exemplare ist vom Druckmodus
abhängig.
Sie können die Anzahl Exemplare von 1 bis 100 einstellen.
Alle Gibt an, wie oft alle Fotos auf der Speicherkarte gedruckt
Index Gibt an, wie oft der Index gedruckt werden soll.
Eins Gibt an, wie oft ein ausgewähltes Foto gedruckt werden
Einstellen Zeigt an, wie viele Exemplare gedruckt werden. Diese
werden sollen.
soll.
Angabe ist abhängig vom Papierformat, Layout und der
im Modus Einstellen angegebenen Anzahl Exemplare. Bis
zu zehn Exemplare können erstellt werden, wenn Einstellen
im Menü Druckmodus gewählt wird.
36
Page 37

7. Qualität
Hiermit wird die Fotoqualität gewählt.
Normal Der Druck erfolgt schnell, wobei Tinte gespart wird. Diese
Einstellung ist gut zum Drucken von Entwürfen geeignet.
Hoch Der Druck erfolgt mit hoher Qualität, aber reduzierter
Geschwindigkeit.
Sehr hoch Der Druck erfolgt mit höchster Qualität, aber langsamer
als in der Einstellung Hoch.
8. Erweiterte Einstellungen
Verschiedene erweiterte Einstellungen wie Automatische
Korrektur, Backup, Tintenpatronenaustausch und so weiter sind
verfügbar. Siehe unter
“Erweiterte Einstellungen” auf der Seite
42.
Haupteinstellungen
Alle Fotos auf der Speicherkarte drucken
Alle: Alle Fotos auf der Speicherkarte werden gedruckt.
1. Wählen Sie Alle als Druckmodus.
Deutsch
37
Page 38

2. Wählen Sie Papiertyp, Papierformat und Layout nach Wunsch.
1
2
3. Gehen Sie im LCD nach unten und geben Sie dann die Anzahl Exemplare für jedes Foto an.
4. Wählen Sie die Druckqualität.
3
4
5. Drücken Sie die Taste Drucken, um alle Fotos auf der Speicherkarte zu drucken.
Index der Speicherkarte drucken
Index: Druckt einen Index aller Fotos auf einer Speicherkarte.
Siehe unter “Index drucken” auf der Seite 25.
38
Page 39

Ein Foto drucken
Eins: Druckt ein ausgewähltes Foto auf der Speicherkarte.
Siehe unter “Ein Foto drucken” auf der Seite 28.
Mehrere ausgewählte Fotos drucken
Einstellen: Druckt ausgewählte Fotos auf der Speicherkarte.
1. Wählen Sie Einstellen als Druckmodus.
2. Wählen Sie Papiertyp, Papierformat und Layout für den Druckvorgang.
3. Drücken Sie die Taste u oder d, um Foto auswählen zu wählen, und drücken Sie dann die Taste Auswählen. Das Untermenü Foto auswählen wird angezeigt.
Deutsch
1
2
39
Page 40

4. Drücken Sie die Taste u oder d, um Auswählen zu wählen,
und drücken Sie die Taste Auswählen.
4
5. Drücken Sie die Taste u oder d, um Nr. zu wählen, und
drücken Sie die Taste Auswählen.
5
6. Drücken Sie die Taste u oder d, um die Nummer des Fotos,
das Sie drucken möchten, zu wählen, und drücken Sie die
Taste Auswählen.
6
40
Page 41

7. Wählen Sie in der gleichen Weise unter Exemplare die Anzahl Exemplare, die gedruckt werden sollen. Sie können bis zu 10 Exemplare einstellen.
8. Drücken Sie die Taste u oder d, um Eingeben zu wählen, und drücken Sie die Taste Auswählen. Die Nummer des Fotos und die Anzahl Exemplare werden im Untermenü Foto auswählen gespeichert.
7
8
9. Wiederholen Sie die Schritte 4 bis 8, um diese Angaben für weitere Fotos zu speichern.
10. Nach dem Speichern der Nummern der Fotos, die Sie drucken möchten, wählen Sie Schließen und drücken Sie die Taste Auswählen. Daraufhin wird das Hauptmenü wieder angezeigt.
Deutsch
11. Wählen Sie die Druckqualität.
10
41
Page 42

12. Drücken Sie die Taste Drucken, um die ausgewählten Fotos
zu drucken.
Erweiterte Einstellungen
Fotonummer
Die Standardeinstellung für diese Option ist ALLE, d. h. dass diese
Einstellungen für alle gedruckten Fotos gelten. Wenn ALLE oder
Einstellen im Druckmodus gewählt wird, können Sie die
Nummer des Fotos angeben, für das die Erweiterten
Einstellungen gelten sollen.
Automatische Korrektur
Der Drucker ist in der Lage, die Farbe der Ausdrucke automatisch
zu korrigieren. Zwei Arten von Korrekturen sind verfügbar. Die
Standardeinstellung ist P.I.M.
Für Drucken mit PRINT Image Matching siehe “Drucken mit
PRINT Image Matching” auf der Seite 60.
42
P.I.M.
(PRINT Image
Matching)
PhotoEnhance Von der Speicherkarte importierte Bilder werden
Keine Druckt ohne automatische Korrektur.
Drucken erfolgt mit der Funktion PRINT Image
Matching. Enthält das Foto keine Daten für PRINT
Image Matching, erfolgt das Drucken mit
PhotoEnhance.
automatisch optimiert. Der Druckvorgang dauert
länger, aber durch die Optimierung wird die
Druckqualität verbessert.
Page 43

Optimierung
Die folgenden Einstelloptionen dienen zur Optimierung der
Druckfarben. Wählen Sie PhotoEnhance unter Automatische
Korrektur, bevor Sie diese Einstellungen vornehmen. Die
Standardeinstellung ist Standard. In der Quick Reference finden Sie
Beispielsfotos mit Optimierung.
Standard Druckt ohne Optimierung.
Personen Optimiert Fotos von Personen.
Deutsch
Landschaft Optimiert Landschaftsaufnahmen wie z. B. Berge,
Sonnenunterg
ang
Nacht Optimiert Nachtaufnahmen.
Durchlicht Optimiert Aufnahmen vor hellem Hintergrund.
Makro Optimiert Nahaufnahmen.
Himmel und Meer.
Optimiert Aufnahmen am Abend oder beim
Sonnenuntergang.
Helligkeit
Mit dieser Einstellungen wird die Helligkeit der Ausdrucke
eingestellt. Die Standardeinstellung ist Standard.
Am hellsten Die Farben der Ausdrucke werden heller eingestellt.
Heller Die Farben der Ausdrucke werden geringfügig heller
eingestellt.
Standard Keine Einstellung der Helligkeit.
Dunkler Die Farben der Ausdrucke werden geringfügig dunkler
eingestellt.
Am dunkelsten Die Farben der Ausdrucke werden dunkler eingestellt.
43
Page 44

Sättigung
Mit dieser Einstellungen wird die Leuchtkraft der Ausdrucke
eingestellt. Die Standardeinstellung ist Standard.
Maximal Die Farben der Ausdrucke werden leuchtender
eingestellt.
Mehr Die Farben der Ausdrucke werden geringfügig
leuchtender eingestellt.
Standard Keine Einstellung der Leuchtkraft.
Weniger Die Farben der Ausdrucke werden geringfügig weniger
Am wenigsten Die Farben der Ausdrucke werden weniger leuchtend
leuchtend eingestellt.
eingestellt.
Schärfe
Mit dieser Einstellungen wird die Schärfe der Ausdrucke
eingestellt. Die Standardeinstellung ist Standard.
Am schärfsten Die Umrisse von Gegenständen werden schärfer
eingestellt.
Schärfer Die Umrisse von Gegenständen werden geringfügig
schärfer eingestellt.
Standard Keine Einstellung der Schärfe.
Weicher Die Umrisse von Gegenständen werden geringfügig
Am weichsten Die Umrisse von Gegenständen werden weicher
weicher eingestellt.
eingestellt.
44
Page 45

Zoom
Es ist möglich, einen vorgegebenen Bereich eines Fotos zu
vergrößern und vergrößert auszudrucken. Das gedruckte Bild ist
auf die Größe des ursprünglichen Fotos beschränkt.
Für den vergrößerten Bereich gibt es neu Auswahlmöglichkeiten:
oben links, mitte links, unten links, oben mitte, mitte, unten mitte,
oben rechts, mitte rechts und unten rechts. Für jede Option kann
entweder 1,2- oder 1,5-fache Vergrößerung gewählt werden.
Beispiel: Mitte 1,5 x
Deutsch
Hinweis:
❏ Am optionalen Vorschaumonitor kann geprüft werden, wie der
vergrößerte Bereich aussieht. Näheres finden Sie unter
Vorschaumonitor” auf der Seite 143.
❏ Da das Foto vergrößert wird, kann das Bild je nach der Auflösung
des ursprünglichen Fotos an Schärfe verlieren.
“Schwarzer
45
Page 46

Rahmen
Ein im Drucker gespeicherter Zierrahmen kann einem Foto
überlagert und ausgedruckt werden. Ein Rahmen und ein Foto
können für Drucken eines gerahmten Fotos überlagert werden.
Der Rahmen lässt sich im Druckmodus Alle, Eins und Einstellen
überlagern. Eine Liste der verfügbaren Rahmen kann
ausgedruckt werden. Siehe
“Rahmenbeispiele drucken” auf der
Seite 53.
Hinweis:
Da die Rahmen zum Drucken von Stickern vorgesehen kann, kann der
Ausdruck unscharf werden, wenn die Größe des Rahmens beim Drucken
die Größe des Stickers übersteigt.
Rollenpapier schneiden
Zum Drucken auf Rollenpapier kann gewählt werden, ob das
Papier automatisch seitenweise abgeschnitten wird. Beim
Ausschalten des Druckers wird diese Einstellung beibehalten. Die
Standardeinstellung ist Keine.
46
Keine Das laufende Rollenpapier wird bedruckt,
ohne dass es seitenweise abgeschnitten
wird. Zwischen den Seiten wird kein leeres
Papier eingefügt.
Einfach schneiden In diesem Modus mit einmaligem
Schneiden wird zwischen den Seiten kein
leeres Papier eingefügt.
Doppelt schneiden Bei dieser Methode mit doppeltem
Schneiden wird die Schnittposition nicht
verändert, aber nach dem Schneiden
werden einige Zentimeter leeres Papier
heraustransportiert.
Page 47

Datum
Mit dieser Einstellung werden die in den Fotodaten enthaltenen
Datumsinformationen gedruckt. Die Standardeinstellung ist
Keine.
Druckbeispiele, wenn die Fotodaten die Datumsinformation 31.
Dezember 2002 enthalten:
Deutsch
Keine Datumsinformationen werden nicht
JJJJ.MM.TT 2002.12.31
MM.TT.JJJJ 12.31.2002
TT.MM.JJJJ 31.12.2002
MMM.TT.JJJJ Dez.31.2002
TT.MMM.JJJJ 31.Dez.2002
gedruckt.
Zeit
Mit dieser Einstellung werden die in den Fotodaten enthaltenen
Zeitinformationen gedruckt. Die Standardeinstellung ist Keine.
Druckbeispiele, wenn die Fotodaten die Zeitinformation 22.00
Uhr enthalten:
Keine Zeitinformationen werden nicht gedruckt.
12-Stunden-System 10:00
24-Stunden-System 22:00
47
Page 48

Fotoinformationen
Wenn die Fotodaten Informationen gemäß der Exif-Norm
enthalten, lassen sich die Informationen mit dieser Einstellung
drucken. Die folgenden Informationen werden gedruckt:
Belichtungszeit/Verschlussgeschwindigkeit (Die
Belichtungszeit hat Vorrang, wenn beide Werte vorhanden sind,
z. B. 1/30 s.)
F-Wert (z B. F2.8)
ISO-Filmempfindlichkeit (z. B. ISO100)
Die Standardeinstellung ist Aus.
EIN (ON) Druckt Fotoinformationen.
AUS (OFF) Fotoinformationen werden nicht gedruckt.
An Rahmen anpassen
Diese Einstellung wird, dass das Bild automatisch so weit
beschnitten wird, dass es der vorgegebenen Druckgröße
entspricht. Abhängig vom Seitenverhältnis des Originalfotos und
der gewählten Druckgröße werden entweder die obere und
untere Kante oder die linke und rechte Kante des Bildes
beschnitten. Die Standardeinstellung ist Ein.
EIN (ON) Das Bild wird beschnitten.
AUS (OFF) Das Bild wird nicht beschnitten.
Ändern Sie die Größen der einzelnen Fotos (ohne sie zu
beschneiden), sodass sie in den Druckbereich passen, der im
Dialogfenster Druck-Layout wählen angegeben ist. Abhängig
von der Druckgröße und dem Seitenverhältnis können Ränder an
der linken und rechten Seite des Fotos erscheinen.
48
Page 49

Bidirektionaldruck
Diese Einstellung aktiviert den Bidirektionaldruck, wobei der
Drucker von links nach rechts und rechts nach links druckt.
Dadurch erfolgt der Druckvorgang schneller, wird aber die
Druckqualität verringert. Die Standardeinstellung ist Ein.
Hinweis:
Sollten beim Bidirektionaldruck falsch miteinander ausgerichtete
vertikale Linien vorkommen, ist möglicherweise eine Einstellung des
Druckkopfes erforderlich. Informationen zum Justieren des Druckkopfs
finden Sie unter
“Druckkopf-Justage” auf der Seite 87.
Schnittmarken
Mit dieser Funktion werden auf jeder Seite Schnittmarken
gedruckt, sodass das Abschneiden der Fotos nach dem Drucken
einfacher ist. Die Standardeinstellung ist Keine.
Keine Schnittmarken werden nicht gedruckt.
Inklusive Schnittmarken werden gedruckt.
Deutsch
Sticker-Einstellung: Nach oben/Nach unten
Bewirkt Feineinstellung der Druckposition zum Drucken von
Foto-Stickern im Format A6 mit 16 Sticker pro Blatt. Die Position
lässt sich zwischen -5 und +5 (-2,5 mm und +2,5 mm) einstellen.
Die Einstellung erfolgt in Schritten von 0,5 mm. Die Position des
Bildes wird zur Oberkante des Papiers hin versetzt, wenn +
gewählt wird. Die Standardeinstellung ist 0.
Die Position des Bildes wird zur Unterkante des Papiers hin
versetzt, wenn – gewählt wird.
49
Page 50

Sticker-Einstellung: Links/Rechts
Bewirkt Feineinstellung der Druckposition zum Drucken von
Foto-Stickern im Format A6 mit 16 Sticker pro Blatt. Die Position
lässt sich zwischen -5 und +5 (-2,5 mm und +2,5 mm) einstellen.
Die Einstellung erfolgt in Schritten von 0,5 mm. Die Position des
Bildes wird zur rechten Seite des Papiers hin versetzt, wenn +
gewählt wird. Die Standardeinstellung ist 0.
Die Position des Bildes wird zur linken Seite des Papiers hin
versetzt, wenn – gewählt wird.
Tintenpatronenaustausch
Durch die Wahl dieser Option lässt sich die Tintenpatrone
austauschen.
“Eine Tintenpatrone auswechseln” auf der Seite 77.
Druckkopfreinigung
Diese Option dient zum Reinigen des Druckkopfes.
Informationen zur Reinigung finden Sie unter “Druckkopf
reinigen” auf der Seite 85.
Düsentest
Durch die Wahl dieser Option wird ein Düsenprüfmuster
gedruckt.
Informationen zum Drucken des Düsenprüfmusters finden Sie
unter
“Druckkopfdüsen überprüfen” auf der Seite 83.
50
Page 51

Papiereinzug/Papierausgabe
Mit dieser Option wird Papier eingezogen oder ausgegeben. Der
Vorgang ist der gleiche wie durch Drücken der Taste
Rollenpapier.
Versionsinformationen
Informationen über die Druckerversion werden angezeigt.
Druckkopf-Justage
Diese Option dient zum Justieren des Druckkopfes.
Informationen zum Durchführen der Justage finden Sie unter
“Druckkopf-Justage” auf der Seite 87.
Schneideposition-Justage
Deutsch
Die Schneidposition der automatischen Schneidvorrichtung kann
durch die Wahl dieser Option eingestellt werden.
Informationen zum Durchführen der Justage finden Sie unter
“Automatische Rollenpapier-Schneidevorrichtung verwenden”
auf der Seite 75.
LCD-Kontrast
Durch die Wahl dieser Option lässt sich der Kontrast des LCD
einstellen.
51
Page 52

Backup
Es ist möglich, den Inhalt einer Speicherkarte in einem externen
Speichergerät wie z. B. ein MO-Laufwerk, Zip
SD-Speicherkartenlese-/-schreibgerät, das am Drucker
angeschlossen ist, zu speichern.
Hinweis:
❏ Legen Sie ein Speichermedium, das den nachstehenden
Bedingungen entspricht, in das externe Speichergerät ein, bevor Sie
die Datensicherung starten.
❏Das Medium muss für DOS/Windows formatiert sein.
❏Das Medium muss über ausreichend freie Speicherkapazität für
die Datensicherung verfügen.
❏Das Medium darf nur eine Partition aufweisen.
❏Die Datensicherung kann nicht durchgeführt werden, während
von einem Computer zum Drucker gedruckt wird.
❏ Die verfügbaren Kapazitäten für MO-Datenträger sind 128, 230
oder 640 MB.
❏ Die Datensicherung kann nicht durchgeführt werden, während
vom Computer zum Drucker gedruckt wird.
®
-Laufwerk oder
❏ Schließen Sie nicht das externe Speichergerät an, während der
Computer auf die im Drucker eingesteckte Speicherkarte zugreift.
❏ Sie können 512 Mal auf ein Speichermedium eine Datensicherung
durchführen.
❏ Die Meldung “Das eingelegte Medium wird nicht erkannt.” wird
im LCD angezeigt, wenn das Format des eingelegten Mediums
nicht DOS/Windows-kompatibel ist. Führen Sie die im LCD
angezeigten Anweisungen aus, um das Medium zu formatieren.
52
Page 53

Schließen Sie das externe Speichergerät an den Drucker an und
führen Sie die Bedienung gemäß den angezeigten Anweisungen
aus. Zum Anschließen eines externen Speichergeräts siehe den
folgenden Abschnitt
Seite 58.
Achtung:
Während der Datensicherung dürfen Sie nicht das Medium aus
c
dem externen Speichergerät entnehmen oder das Kabel vom
Drucker abtrennen.
“Mit einem externen Gerät drucken” auf der
Rahmenbeispiele drucken
Durch die Wahl dieser Option kann eine Liste der verfügbaren
Rahmen ausgedruckt werden.
Führen Sie die im LCD angezeigten Anweisungen aus, um die
Rahmenbeispiele zu drucken.
Die Buchstaben, die unten rechts von den Rahmenbeispielen
gedruckt werden, haben die folgende Bedeutung.
Deutsch
s Rahmendaten für Stickergröße
Rahmendaten mit 640 oder weniger Bildpunkten (horizontal) und
480 oder weniger Bildpunkten (vertikal) sind zum Drucken von
Stickern geeignet.
53
Page 54

Speicherkarte überschreiben
Mit dieser Option wird eingestellt, ob Schreiben von einem
Computer zu einer Speicherkarte zulässig ist, wenn der Drucker
am Computer angeschlossen ist. Die Standardeinstellung ist
Aktiviert.
Aktivieren Beschreiben der Speicherkarte vom Computer ist
zulässig. Schreiben, Löschen, Formatieren und Anlegen
von Dateien/Verzeichnissen ist möglich.
Deaktivieren Beschreiben der Speicherkarte vom Computer ist nicht
zulässig. Schreiben, Löschen, Formatieren und Anlegen
von Dateien/Verzeichnissen ist nicht möglich.
Sprache
Mit dieser Option wird die auf dem LCD verwendete Sprache
gewählt.
PRINT Image Matching
✽
54
✽ Das Kamerasymbol wird angezeigt, wenn das erste Foto in der
Speicherkarte über PRINT Image Matching-Informationen verfügt
oder wenn Eins, Alle oder Einstellen im Druckmodus gewählt wurde.
Weitere Informationen finden Sie unter “Wie wird PRINT Image
Matching verwendet?” im Online-Referenzhandbuch.
Page 55

DPOF-Einstellungen
1
Dieser Drucker entspricht dem Standard DPOF (Digital Print
Order Format) Version 1.10. Mit DPOF können Sie die
Fotonummern und die Anzahl Exemplare für Fotos an der
Digitalkamera einstellen, bevor Sie drucken. Zum Erstellen von
DPOF-Daten müssen Sie eine DPOF-konforme Digitalkamera
verwenden. Einzelheiten über die DPOF-Einstellungen finden Sie
in der Dokumentation der Digitalkamera.
1. Legen Sie Papier und eine Speicherkarte mit DPOF-Daten ein.
Nach dem Einlegen der Speicherkarte wird das
DPOF-Symbol angezeigt und der Druckmodus wird auf
DPOF umgeschaltet. Zum Verlassen des DPOF-Modus
wählen Sie andere Einstellungen als den Druckmodus.
Deutsch
2
2. Führen Sie die Einstellungen für Papiertyp, Papierformat, Seitenlayout und Qualität durch. Im Menü Kopien wird angezeigt, wie viele Blatt Papier für das gewählte Layout benötigt werden.
Hinweis:
Die Einstellung Seitenlayout ist nicht verfügbar, wenn die
DPOF-Einstellungen einen Indexdruck vorsehen.
3. Drücken Sie die Taste Drucken, um den Druckvorgang zu starten.
55
Page 56

PRINT Image Framer
✽
✽ Das P.I.F.-Symbol wird angezeigt, wenn die Speicherkarte
Rahmendaten für PRINT Image Framer enthält. Wenden Sie sich für
Einzelheiten an Ihren Kundendienst.
Einstellungen speichern und abrufen
Sie können häufig verwendete LCD-Einstellungen unter zwei
Tasten Benutzerdefiniert speichern und die gespeicherten
Einstellungen durch Drücken der entsprechenden Taste
Benutzerdefiniert abrufen.
56
Page 57

Sie können die folgenden Einstellungen speichern:
❏ Druckmodus
❏ Papiertyp
❏ Papierformat
❏ Layout
❏ Automatische Korrektur in Erweiterte Einstellungen
❏ Optimierung in Erweiterte Einstellungen
❏ Helligkeit in Erweiterte Einstellungen
❏ Sättigung in Erweiterte Einstellungen
❏ Schärfe in Erweiterte Einstellungen
Hinweis:
❏ Wenn ein Fehler vorkommt sowie beim Drucken des
Düsenprüfmusters und bei der Reinigung des Druckkopfes ist
Speichern oder Abrufen der Einstellungen nicht möglich.
❏ Sie können die Einstellungen für Automatische Korrektur,
Optimierung, Helligkeit, Sättigung und Schärfe nicht
speichern, wenn Alle als Fotonummer in Erweiterte
Einstellungen eingestellt ist.
Deutsch
Führen Sie die nachstehenden Schritte aus, um die Einstellungen
am LCD unter den Tasten Benutzerdefiniert zu speichern.
1. Führen Sie die gewünschten Einstellungen aus.
57
Page 58

2. Drücken Sie die Taste Benutzerdefiniert 1 oder
Benutzerdefiniert 2 für mehr als zwei Sekunden. Die
Meldung “Die aktuellen Einstellungen wurden als
Benutzerdefiniert 1 (oder 2) gespeichert.” wird im LCD
angezeigt.
Zum Abrufen der gespeicherten Einstellungen drücken Sie die
Taste Benutzerdefiniert 1 oder Benutzerdefiniert 2.
Mit einem externen Gerät drucken
Ein externes Gerät anschließen
Achtung:
❏ Nicht alle Geräte, die mit einem USB-Kabel angeschlossen
c
werden können, werden unterstützt. Wenden Sie sich für
Einzelheiten an Ihren Kundendienst.
❏ Schließen Sie keine anderen USB-Geräte wie z. B. einen
Drucker oder eine Maus an, sondern nur externe
Speichergeräte. Sonst können Schäden am Drucker
auftreten.
❏ Schließen Sie nicht das externe Speichergerät an, während
der Computer auf die im Drucker eingesteckte Speicherkarte
zugreift.
Hinweis:
❏ Zum Anschließen des externen Speichergeräts an den Drucker wird
ein USB-Kabel benötigt.
❏ Verwenden Sie ein USB-Kabel von höchstens 2 m Länge.
❏ Ein USB-Verteiler kann nicht verwendet werden.
❏ Auch wenn der Drucker an einem Computer angeschlossen ist, kann
der Computer das externe Speichergerät nicht erkennen.
58
Page 59

1. Schalten Sie den Drucker ein.
2. Schließen Sie das USB-Kabel an den USB-Anschluss für das Datensicherungslaufwerk und an das externe Speichergerät an.
Von einem externen Gerät drucken
1. Legen Sie ein Medium, das Fotodaten enthält, in das externe Speichergerät ein.
Deutsch
2. Ist eine Speicherkarte im Speicherkartensteckplatz vorhanden, entnehmen Sie diese.
Hinweis:
❏ Wenn eine Speicherkarte im Speicherkartensteckplatz
vorhanden ist, erkennt der Drucker das externe Speichergerät
nicht und druckt die Fotodaten auf der Speicherkarte.
❏ Wählen Sie im Menü Ordnerauswahl den Ordner mit den
Fotodaten, wenn die Daten im externen Speichergerät mit der
Backup-Funktion des Druckers gesichert wurden. Das Menü
Ordnerauswahl wird angezeigt, wenn im externen
Speichergerät Daten erkannt und die Einstellungen im
Druckmodus geändert wird.
59
Page 60

3. Stellen Sie die einzelnen Optionen auf die gleiche Weise wie beim Drucken von einer Speicherkarte ein und führen Sie den Druckvorgang aus.
Exif Print
Exif2.2, einer neuer Standard für Digitalkameras, der auch als
“Exif Print” bezeichnet wird, wurde geschaffen, um den Umfang
mit detaillierten Digitalfotos einfacher zu gestalten.
Drucken mit PRINT Image Matching
Wie wird PRINT Image Matching verwendet?
Dieses Produkt unterstützt PRINT Image Matching und PRINT
Image Matching II. Mit Digitalkameras, Drucker und Software,
die mit PRINT Image Matching oder PRINT Image Matching II
kompatibel sind, können Fotografen ihre Vorstellungen besser in
Bilder umsetzen.
Sie können die Funktion PRINT Image Matching zum Laden von
Bildern aus einem Aufnahmegerät wie beispielsweise einer
Digitalkamera verwenden, wenn Sie diese Bilder später mit Ihrem
EPSON-Drucker ausdrucken wollen. Die Bilddaten werden beim
Druckvorgang mit Druckbefehlen versehen, wenn die mit einem
Aufnahmegerät gemachten Bilder mithilfe der Funktion PRINT
Image Matching geladen werden.
Hinweis:
❏ Nähere Einzelheiten zur Verwendung von Geräten, aus denen
Bilder mithilfe der Funktion PRINT Image Matching geladen
werden können, finden Sie in den entsprechenden Handbüchern
dieser Geräte.
60
Page 61

❏ Wenden Sie sich an den Hersteller des jeweiligen Aufnahmegeräts,
um zu bestimmen, ob Bilder aus diesem Gerät mithilfe der Funktion
PRINT Image Matching geladen werden können.
Drucken ohne PC
Stecken Sie die Speicherkarte der Digitalkamera in den
Speicherkartensteckplatz ein, geben Sie das Bild an, das gedruckt
werden soll, um die in der Bilddatei gespeicherten Druckbefehle
abzurufen, und starten Sie den Druckvorgang.
Druckmedien, mit denen die Funktion PRINT Image Matching möglich ist
PRINT Image Matching ist mit folgenden Druckmedien möglich:
Plain Paper/EPSON Premium Ink Jet Plain Paper/
EPSON Bright White Ink Jet Paper/EPSON Photo Paper/
EPSON Matte Paper-Heavyweight/
EPSON Premium Glossy Photo Paper/
EPSON Premium Semigloss Photo Paper/
EPSON ColorLife Photo Paper
Deutsch
Rollenpapier verwenden
Verwendung der Papierrollenhalterung
Wenn die Papierrollenhalterung am Drucker angebracht ist,
können Sie im Rollenpapierformat drucken, das praktisch zum
Herstellen von Bannern ist. Beachten Sie Folgendes beim Drucken
unter Verwendung der Papierrollenhalterung:
❏ Legen Sie das Papier mit der bedruckbaren Seite nach oben
ein.
61
Page 62

❏ Verwenden Sie flaches, unbeschädigtes Papier. Wenn das
Papier gewellt ist, glätten Sie es vor dem Einlegen, um
Probleme beim Papiertransport zu vermeiden.
❏ Fassen Sie das Papier immer an den Rändern an.
❏ Sorgen Sie für ausreichend Platz vor dem Drucker, damit das
Papier vollständig heraustransportiert werden kann.
❏ Vergewissern Sie sich, dass das Ausgabefach nach unten
geklappt und die Verlängerung des Ausgabefachs
geschlossen ist.
❏ Überprüfen Sie, dass das Ende des Papiers sauber und
rechtwinklig zur langen Papierseite abgeschnitten ist. Wenn
es schräg oder unsauber abgeschnitten ist, erfolgt der
Papiertransport möglicherweise nicht einwandfrei oder wird
über den Papierrand gedruckt.
❏ EPSON empfiehlt, nur die von EPSON angebotenen
Druckmedien zu verwenden, um Ausdrucke in höchster
Qualität zu gewährleisten.
Informationen zum Einsetzen der Papierrolle finden Sie unter
“Rollenpapier einlegen” auf der Seite 62.
Rollenpapier einlegen
Führen Sie die nachstehenden Anweisungen aus, um die
Papierrollenhalterung anzubringen und die folgenden Arten von
Rollenpapier einzulegen.
Photo Paper (100 mm × 8 m)
Photo Paper (210 mm × 10 m)
62
Page 63

Premium Glossy Photo Paper (100 mm × 8 m)
Premium Glossy Photo Paper (127 mm × 8 m)
Premium Glossy Photo Paper (210 mm × 10 m)
Premium Semigloss Photo Paper (100 mm × 8 m)
1. Setzen Sie die Papierrolle in die Papierrollenhalterung ein.
Hinweis:
Entfernen Sie das durchsichtige Blatt, nachdem Sie die Papierrolle
in die Halterungen eingesetzt haben.
2. Prüfen Sie mit einem Geodreieck, dass das Ende der Rolle wie dargestellt senkrecht zum Rand abgeschnitten ist.
Deutsch
63
Page 64

Achtung:
Verwenden Sie immer ein Geodreieck oder ähnliches
c
Hilfsmittel, um sicherzustellen, dass das Ende der Rolle
senkrecht abgeschnitten ist. Ein schräger Schnitt kann
Probleme beim Papiertransport verursachen.
3. Um das Rollenpapier zu glätten, legen Sie es zum Schutz mit
der bedruckbaren Seiten nach oben zwischen die Seiten des
Anweisungsheftes, das der Papierrolle beiliegt. Rollen Sie
dann das Heft in die entgegengesetzte Richtung der
Papieraufwickelrichtung.
4. Entfernen Sie die Papierstütze, klappen Sie das Ausgabefach
nach unten, schieben Sie die Verlängerung heraus (für
anderes Rollenpapier als 210
Auffangvorrichtung (für 210
schalten Sie dann den Drucker ein.
mm) oder bringen Sie die
mm-Rollenpapier) an und
64
Page 65

Für anderes Rollenpapier als 210 mm
Hinweis:
Informationen zum Anbringen der Auffangvorrichtung für
210
mm-Rollenpapier finden Sie unter “Auffangvorrichtung für
210-mm-Rollenpapier anbringen” auf der Seite 67.
5. Stecken Sie die Rollenpapierhalterung in den Schlitz an der Druckerrückseite.
Deutsch
65
Page 66

6. Schieben Sie das Papierende vorsichtig und bündig mit der rechten Papierführungsschiene so weit wie möglich in den Drucker ein. Schieben Sie die linke Papierführungsschiene gegen den linken Papierrand.
7. Um das Papier richtig einzulegen, müssen Sie es mit der Hand
halten, während Sie die Rollenpapiertaste
Papier wird in den Drucker transportiert.
z drücken. Das
66
Page 67

8. Öffnen Sie die Druckerabdeckung und vergewissern Sie sich,
dass das Papier richtig in den Drucker transportiert wird.
Sollte es nicht gerade sein, drücken Sie die Rollenpapiertaste
z mindestes drei Sekunden, um das Papier
herauszutransportieren. Die Wartungsleuchte leuchtet.
Drücken Sie die Rollenpapiertaste
löschen, und transportieren Sie das Papier dann erneut in den
Drucker.
z, um den Fehler zu
Deutsch
Damit ist das Rollenpapier im Drucker eingelegt.
Auffangvorrichtung für 210-mm-Rollenpapier anbringen
Bringen Sie die Auffangvorrichtung für 210 mm-Rollenpapier an,
die von der Schneidevorrichtung abgeschnittenes
210
mm-Rollenpapier aufnimmt. Gehen Sie anhand der
folgenden Schritte vor:
67
Page 68

Achtung:
❏ Schieben Sie den Drucker zum Rand des Tisches, um die
c
Auffangvorrichtung für 210
verwenden. Achten Sie darauf, dass der Drucker beim
Verschieben nicht vom Tisch fällt. Stellen Sie den Drucker
nicht auf eine instabile Unterlage.
❏ Achten Sie darauf, Ihre Augen an der Spitze der
Auffangvorrichtung nicht zu verletzen.
❏ Lassen Sie die Auffangvorrichtung außerhalb der Reichweite
von Kindern.
Hinweis:
Beim Schneiden von anderem Rollenpapier als 210 mm brauchen Sie die
Auffangvorrichtung für 210
1. Nehmen Sie die Schutzkappe von der Spitze der
Auffangvorrichtung für 210
mm-Rollenpapier nicht anzubringen.
mm-Rollenpapier zu
mm-Rollenpapier ab.
68
Hinweis:
❏ Bewahren Sie die abgenommene Schutzkappe gut auf.
❏ Bringen Sie die Schutzkappe wieder an, wenn Sie die
Auffangvorrichtung für 210
abnehmen.
mm-Rollenpapier vom Drucker
Page 69

2. Stecken Sie die linke Spitze in die linke Öffnung an der Druckervorderseite.
3. Stecken Sie die rechte Spitze in die rechte Öffnung an der Druckervorderseite.
Deutsch
69
Page 70

Achtung:
❏ Die Aufnahmevorrichtung für 210 mm-Rollenpapier kann
c
nur ein Blatt aufnehmen. Entnehmen Sie jedes Blatt sofort
nach dem Drucken aus der Auffangvorrichtung.
❏ Zum Abnehmen der Auffangvorrichtung für
210
mm-Rollenpapier ziehen Sie die Spitze der
Auffangvorrichtung diagonal aus der Öffnung im Drucker.
Auf Rollenpapier drucken
Nachdem Sie die Papierrolle vorbereitet und in den Drucker
eingesetzt haben, müssen Sie Einstellungen am LCD vornehmen,
um drucken zu können.
Hinweis:
❏ Überprüfen Sie vor dem Drucken auf Rollenpapier immer die
Tintenfüllstände, weil das Papier durch Auswechseln von
Tintenpatronen bei eingesetzter Papierrolle verschmieren kann.
❏ Wir empfehlen, eine neue Papierrolle einzusetzen, wenn nur noch
20
cm Rollenpapier vorhanden ist. Sonst kann die Druckqualität
auf dem verbliebenen Rollenpapier beeinträchtigt sein.
❏ Wählen Sie nicht A4, 100
für die Papierformat-Einstellung, wenn Rollenpapier im Papierfach
vorhanden ist. Ansonsten wird nach jedem Druckauftrag unnötig
Papier heraustransportiert. Wenn Sie den Druckvorgang bereits
gestartet haben, drücken Sie die Taste Abbrechen. Warten Sie,
bis der Drucker aufhört zu drucken und Papier
herauszutransportieren. Schneiden Sie das Papier an der Rückseite
des Druckers ab und schalten Sie dann den Drucker aus. Das
verbleibende Papier wird heraustransportiert.
70
×
150 mm, L oder 2L Einzelblattpapier
Page 71

Das verbliebene letzte Foto nach dem Drucken abschneiden
Führen Sie die nachstehenden Anweisungen aus, um das nach
dem Drucken im Drucker verbliebene letzte Foto abzuschneiden.
1. Warten Sie, bis das letzte Foto gedruckt wurde und der Druckvorgang beendet ist. Das letzte Foto bleibt im Drucker, ohne abgeschnitten zu werden.
2. Drücken Sie die Rollenpapiertaste z, um das Foto abzuschneiden.
Achtung:
❏ Ziehen Sie das bedruckte Rollenpapier nach dem
c
Abschneiden erst heraus, wenn es vollständig ausgegeben
wurde. Ansonsten kann der Drucker beschädigt werden.
Deutsch
❏ Entnehmen Sie beim Drucken auf Premium Glossy Photo
Paper oder Premium Semigloss Photo Paper die Fotos sofort
nach dem Drucken aus dem Ausgabefach und legen Sie sie
einzeln aus. Wenn sie aufeinandergelegt werden, können sich
die Farben der Berührungsflächen verändern.
71
Page 72

Druckbereich und Ränder
Sie können den Druckbereich und die Ränder für Rollenpapier
im Druckertreiber verändern. Es gibt zwei Einstellungen für
Ränder. Eine erzeugt einen 3 mm breiten Rand an beiden Seiten
d e s A u s d ru c k s . Di e a n d e re b e w i r kt D r u c k en o h n e R an d a n b ei d en
Seiten des Ausdrucks.
Um Daten ohne Ränder zwischen verschiedenen Dateien zu
drucken, wie unten dargestellt, drücken Sie nicht die
Rollenpapiertaste
Standardränder Ohne Ränder
Hinweis:
Der obere Rand wird unabhängig von der Randeinstellung automatisch
auf 20
mm eingestellt.
z zwischen den Druckaufträgen.
Rollenpapier entnehmen
Führen Sie die nachstehenden Anweisungen aus, um das Papier
aus dem Drucker zu entnehmen.
1. Nach dem Drucken verbleibt das zuletzt gedruckte Foto im Drucker, ohne abgeschnitten zu werden. Drücken Sie die Rollenpapiertaste, um das im Drucker verbliebene Foto abzuschneiden.
72
Page 73

Hinweis:
❏ Abhängig von der Größe der Fotos ist es möglich, dass zwei Fotos
im Drucker verbleiben, ohne abgeschnitten zu werden. Drücken Sie
die Rollenpapiertaste auch in diesem Fall, dann werden beide Fotos
abgeschnitten.
❏ Die Einstellungen für Autom. abtrennen können geändert werden.
Eine ausführliche Erläuterung hierfür finden Sie unter
“Automatische Rollenpapier-Schneidevorrichtung verwenden” im
Online-Referenzhandbuch.
2. Halten Sie die Rollenpapiertaste z etwa 3 Sekunden
gedrückt. Das Papier wird zurück in eine Position
transportiert, wo es einfach aus dem Einzelblatteinzug an der
Druckerrückseite entnommen werden kann. Falls es nicht in
diese Position transportiert wird, wiederholen Sie diesen
Schritt. Im Display erscheint eine Meldung, dass das
Rollenpapier entnommen wurde.
Deutsch
73
Page 74

3. Drehen Sie den Papierrollenknopf, um das Rollenpapier aufzuwickeln.
4. Entnehmen Sie das Papier vorsichtig und drücken Sie dann
die Rollenpapiertaste
Wartungskontrollleuchte erlischt.
z, sodass die
EPSON Rollenpapier lagern
Legen Sie nicht benutztes Papier unmittelbar nach dem Drucken
zurück in die Originalverpackung. EPSON empfiehlt die
Aufbewahrung von Ausdrucken in ein em wiederverschließbaren
Kunststoffbeutel. Halten Sie sie fern von hohen Temperaturen,
Feuchtigkeit und direkter Sonnenbestrahlung.
74
Page 75

Automatische Rollenpapier-Schneidevorrichtung verwenden
Hinweis:
Informationen zum Drucken auf Rollenpapier unter Verwendung der
Schneidevorrichtung finden Sie unter
Seite 46.
Schnittposition der automatischen Rollenpapier-Schneidevorrichtung einstellen
Stellen Sie die Schnittposition ein, um die Schnittpräzision zu
verbessern. Führen Sie die Anweisungen im folgenden Abschnitt
aus, um die Schnittposition der Papierschneidevorrichtung
einzustellen.
Hinweis:
❏ Vor dem Einstellen der Schnittposition müssen Sie den Drucker
einschalten und die Papierrolle einsetzen.
Unter finden Sie weitere Einzelheiten zum Einlegen der
Papierrolle.
“Rollenpapier schneiden” auf der
Deutsch
❏ Zur Aufrechterhaltung einer präzisen Schnittposition wird
empfohlen, dass Sie die Schnittposition bei jedem Wechsel der Sorte
oder Größe (Breite) des Rollenpapiers einstellen.
Verwendung des Bedienfelds
1. Drücken Sie die Wartungstaste (, um das Menü Erweiterte
Einstellungen anzuzeigen.
2. Drücken Sie die Taste d, um den Cursor auf die
Schnittpositionseinstellung zu bringen, und drücken Sie die
Auswahltaste.
75
Page 76

3. Vergewissern Sie sich, dass die Papierrolle eingesetzt ist, und drücken Sie die Taste Benutzerdefiniert 1.
Das Muster fü r die Sc hnittpo sitionse instell ung wird ged ruckt
und das Rollenpapier wird automatisch abgeschnitten.
4. Suchen Sie auf dem Muster für die Schnittpositionseinstellung die Zahl, für die der farbige Rand am genauesten abgeschnitten ist.
5. Drücken Sie die Taste u oder d, um den Cursor auf die in Schritt 4 ermittelte Zahl zu bringen, und drücken Sie die Auswahltaste.
Tintenpatronen auswechseln
Füllstand der Tintenpatronen prüfen
Verwendung des LCD
Im LCD wird angezeigt, welche Patrone ausgewechselt werden
muss.
✽✽✽
✽ Symbol für schwarze Tinte
✽✽ Symbol für farbige Tinte
76
Page 77

Das Tintensymbol zeigt die verbliebene Tintenmenge wie folgt
an:
Symbol für schwarze Tinte
blinkt blinkt Die Tintenpatrone ist leer.
und
blinken
leuchtet leuchtet Verbleibende Tinte
Symbol für farbige Tinte
und
blinken
Status
Wechseln Sie sie gegen eine neue
aus.
Monochromtintenpatrone: T026
Farbtintenpatrone: T027
Die Tintenpatrone ist fast leer.
Eine Tintenpatrone auswechseln
Dieser Drucker verwendet mit IC-Chips versehene
Tintenpatronen. Der IC-Chip überwacht den Tintenfüllstand
einer jeden Tintenpatrone, sodass die restliche Tinte aufgebraucht
werden kann, selbst wenn eine Tintenpatrone entfernt und
wieder eingesetzt wird. Jedes Mal, wenn eine neue Tintenpatrone
eingesetzt wird, wird jedoch Tinte verbraucht, da der Drucker
stets automatisch eine Verlässlichkeitskontrolle durchführt.
Sie können die jeweilige Tintenpatrone mit Hilfe der Tasten auf
dem Bedienfeld des Druckers oder mit Hilfe des Utilitys
Statusmonitor auswechseln. Führen Sie zum Auswechseln einer
Tintenpatrone mit der Wartungstaste
Drucker-Bedienfeld die nachfolgend aufgeführten Schritte aus.
Auswechseln einer Tintenpatrone oder Prüfen der
Tintenfüllstände mit der Utility Statusmonitor oder dem LCD.
b auf dem
Deutsch
77
Page 78

Warnung:
❏ Bewahren Sie Tintenpatronen außerhalb der Reichweite von
w
Kindern auf. Lassen Sie niemals zu, dass Kinder
Tintenpatronen in die Hand bekommen oder gar daraus
trinken.
❏ Seien Sie beim Umgang mit benutzten Tintenpatronen
vorsichtig, da um die Tintenzuleitungsöffnung noch immer
ein wenig Tinte vorhanden sein kann. Wenn Tinte auf Ihre
Hände gerät, reinigen Sie diese gründlich mit Wasser und
Seife. Sollte Tinte in die Augen gelangen, spülen Sie diese
sofort mit reichlich Wasser aus. Wenn Sie sich nach dem
gründlichen Ausspülen immer noch schlecht fühlen oder
Sehprobleme haben, suchen Sie sofort einen Arzt auf.
Achtung:
❏ Es wird empfohlen, ausschließlich originale
c
EPSON-Tintenpatronen zu verwenden. Fremdprodukte, die
nicht von EPSON hergestellt sind, können Beschädigungen
an Ihrem Drucker verursachen, die nicht durch die von
EPSON gewährte Garantie abgedeckt sind.
❏ Nehmen Sie die alte Tintenpatrone erst heraus, wenn Sie
über eine Ersatztintenpatrone verfügen und deren
Installation vorbereitet haben, weil die in den Düsen noch
verbleibende Resttinte sonst austrocknen könnte.
❏ Füllen Sie die Tintenpatronen nicht erneut auf. Der Drucker
berechnet den verbleibenden Füllstand der Tintenpatronen
mit Hilfe des IC-Chips auf der Tintenpatrone. Beim
Nachfüllen der Tintenpatrone wird die verbleibende Tinte
nicht neu vom IC-Chip berechnet und die verfügbare
Tintenmenge ändert sich nicht.
Hinweis:
❏ Ist eine der Tintenpatronen leer, können Sie den Druckvorgang
nicht fortsetzen, auch wenn die andere Patrone noch Tinte enthält.
Bevor Sie drucken, muss die leere Patrone erst ausgetauscht werden.
78
Page 79

❏ Tinte wird nicht nur beim Drucken von Dokumenten verbraucht,
sondern auch während der Druckkopfreinigung, beim Austauschen
der Tintenpatronen und während des Selbstreinigungszyklus, der
jedes Mal nach dem Einschalten des Druckers abläuft.
❏ Wenn Sie die Tintenpatronen auswechseln, während eine
Papierrolle eingesetzt ist, kann das Papier verschmutzt werden.
Nähere Informationen zu den Tintenpatronen finden Sie unter
“Zum Umgang mit den Tintenpatronen” auf der Seite 8.
1. Stellen Sie sicher, dass der Drucker eingeschaltet ist, jedoch nicht druckt, und öffnen Sie dann die Druckerabdeckung.
Hinweis:
Sie können den Druckerzustand feststellen. Der Tintenabschnitt
des im LCD angezeigten Symbols für schwarze oder farbige Tine
blinkt, wenn die Tinte zu Ende geht. Wenn die Tinte verbraucht ist,
blinkt das gesamte Tintensymbol und wird eine Meldung angezeigt.
2. Vergewissern Sie sich, dass die Meldung “Keine Tinte” im
LCD angezeigt wird, und drücken Sie die Wartungstaste.
Diese Meldung wird nicht angezeigt, wenn noch etwas Tinte
vorhanden ist. Drücken Sie in diesem Fall die Wartungstaste,
vergewissern Sie sich, dass Tintenpatronenaustausch
gewählt ist, und drücken Sie die Taste Auswählen. Um
festzustellen, welche Patrone ausgewechselt werden muss,
siehe
“Füllstand der Tintenpatronen prüfen” auf der Seite 76.
Deutsch
3. Führen Sie die angezeigten Anweisungen aus und drücken Sie die Taste Benutzerdefiniert 1. Der Tintenpatronen-Träger fährt langsam in die Tintenpatronen-Auswechselstellung.
Achtung:
Bewegen Sie den Druckkopf nicht von Hand, der Drucker
c
kann dadurch beschädigt werden. Betätigen Sie zum
Bewegen des Druckkopfes stets die Wartungstaste
(.
79
Page 80

4. Drücken Sie die Tintenpatronenhalterungen so weit wie möglich nach oben. Nehmen Sie die Patrone aus dem Drucker. Wenn die Patrone leer ist, entsorgen Sie sie vorschriftsmäßig. Versuchen Sie nicht, eine Tintenpatrone zu zerlegen oder nachzufüllen.
Warnung:
Wenn Tinte auf Ihre Hände gerät, reinigen Sie diese
w
gründlich mit Wasser und Seife. Sollte Tinte in die Augen
gelangen, spülen Sie diese sofort mit reichlich Wasser aus.
Wenn Sie sich nach dem gründlichen Ausspülen immer noch
schlecht fühlen oder Sehprobleme haben, suchen Sie sofort
einen Arzt auf.
5. Nehmen Sie die neue Tintenpatrone aus ihrem Schutzbeutel und ziehen Sie dann nur das gelbe Versiegelungsband ab. Berühren Sie nicht den grünen IC-Chip auf der Patronenseite.
80
Monochromtintenpatrone (T026) Farbtintenpatrone (T027)
Page 81

Achtung:
❏ Vor dem Installieren der Tintenpatronen müssen Sie die
c
gelbe Versiegelung entfernen, weil die Tintenpatrone
sonst unbrauchbar wird und Drucken nicht möglich ist.
❏ Wenn Sie eine Tintenpatrone installiert haben ohne
zuvor das gelbe Versiegelungsband entfernt zu haben,
müssen Sie die Tintenpatrone wieder entfernen und eine
neue installieren. Entfernen Sie zunächst das gelbe
Versiegelungsband und installieren Sie die
Tintenpatrone dann im Drucker.
❏ Der blaue Teil des Versiegelungsbandes oben an der
Patrone darf nicht entfernt werden, weil der Druckkopf
sonst verstopfen kann, sodass Drucken nicht mehr
möglich ist.
❏ Entfernen Sie nicht das Versiegelungsband an der
Unterseite der Patrone, weil sonst Tinte ausläuft.
❏ Entfernen Sie nicht den grünen IC-Chip auf der
Patronenseite. Wenn Sie eine Tintenpatrone ohne
IC-Chip installieren, kann der Drucker beschädigt
werden.
Deutsch
❏ Berühren Sie nicht den grünen IC-Chip auf der
Patronenseite, ansonsten kann es sein, dass normaler
Betrieb und Drucken nicht möglich sind.
Berühren Sie dieses Teile nicht.
81
Page 82

6. Richten Sie die Laschen der Tintenpatrone so aus, dass diese
auf den Laschen der Basis der geöffneten
Tintenpatronenhalterung ruhen. Drücken Sie die
Tintenpatronenhalterungen vorsichtig nach unten, bis diese
fest einrasten. Achten Sie darauf, dass die Laschen der
Tintenpatrone sich nicht unter den Scharnieren befinden, die
von der Basis der geöffneten Tintenpatronenhalterung
hervorragen.
Achtung:
Nachdem Sie eine Tintenpatrone aus dem Drucker entfernt
c
haben, setzen Sie stets sofort eine neue Tintenpatrone ein.
Wenn keine Tintenpatrone eingesetzt ist, kann der
Druckkopf austrocknen und somit ein Drucken nicht mehr
möglich sein.
7. Drücken Sie die Taste Benutzerdefiniert 1. Der Druckkopf bewegt sich und beginnt mit dem Befüllen des Tintenzuleitungssystems. Nachdem das Befüllen mit Tinte abgeschlossen ist, fährt der Druckkopf zurück in die Ruheposition.
82
Page 83

Achtung:
Während der Befüllung mit Tinte wird der
c
Fortschrittsbalken im LCD angezeigt. Schalten Sie niemals
die Spannungsversorgung des Druckers aus, bevor die
Meldung angezeigt wird, dass der Vorgang abgeschlossen
ist. Möglicherweise wird der Drucker ansonsten nur
unzureichend mit Tinte befüllt.
8. Wenn die Meldung “Der Tintenpatronenaustausch ist abgeschlossen.” im LCD angezeigt wird, drücken Sie die Taste Benutzerdefiniert 1.
9. Schließen Sie die Druckerabdeckung.
Wartung
Druckerzustand prüfen und Wartung
Druckkopfdüsen überprüfen
Deutsch
Sollten die Ausdrucke blasser werden oder Lücken im Druckbild
aufweisen, können Sie die Ursache des Problems möglicherweise
durch einen Düsentest feststellen.
Verwendung der Bedienfeldtasten
Beachten Sie die nachfolgend aufgeführten Schritte zur
Überprüfung der Druckkopfdüsen mit Hilfe der
Bedienfeldtasten.
1. Stellen Sie sicher, dass das geeignete Papier der Größe A4 in das Papierfach des Druckers eingelegt ist.
2. Drücken Sie die Wartungstaste (.
83
Page 84

3. Drücken Sie die Taste d, um den Cursor auf Düsentest zu
bewegen, und drücken Sie die Auswahltaste.
4. Führen Sie die im LCD angezeigten Anweisungen aus und drücken Sie die Taste Benutzerdefiniert 1.
5. Das Düsenprüfmuster wird gedruckt. Siehe die folgende Erläuterung. Wenn es erforderlich sein sollte, den Druckkopf zu reinigen, drücken Sie die Taste Benutzerdefiniert 2, um den Druckkopf zu reinigen.
Der Drucker druckt eine Testseite, die ein Düsentestmuster
enthält. Es folgen einige Beispiele für Testseiten.
Korrekte Testseite
Druckkopf muss gereinigt werden
84
Segmente fehlen
Das obige Muster ist in Schwarzweiß dargestellt, aber der tatsächliche
Testausdruck erfolgt in Farbe (CMYK).
Page 85

Wird die Düsentestseite nicht ordnungsgemäß ausgedruckt
(wenn beispielsweise ein Segment der Druckzeilen fehlt), liegt ein
Problem des Druckers vor. Möglicherweise ist eine Düse
verstopft oder der Druckkopf ist schlecht justiert. Hinweise zum
Reinigen des Druckkopfes finden Sie im nächsten Abschnitt.
Informationen zum Justieren des Druckkopfes finden Sie unter
“Druckkopf-Justage” im Online-Referenzhandbuch. Die Testseite
des Düsentests zeigt auch den Tintenfüllstand in jeder
Tintenpatrone an. BK: gibt die verbliebene Menge schwarzer
Tinte an, und CL: gibt die verbliebene Menge farbiger Tinte an.
Druckkopf reinigen
Sollten die Ausdrucke blasser werden oder Lücken im Druckbild
aufweisen, kann eine Reinigung des Druckkopfes angebracht
sein. Dadurch wird sichergestellt, dass die Düsen die Tinte
ordnungsgemäß ausgeben.
Hinweis:
❏ Zur Reinigung des Druckkopfs wird farbige und schwarze Tinte
verbraucht. Reinigen Sie daher, um keine Tinte zu verschwenden,
den Druckkopf nur, wenn die Druckqualität nachlässt (d.h. wenn
z.B. die Ausdrucke blasser werden bzw. die Farben nicht stimmen
oder fehlen).
Deutsch
❏ Benutzen Sie zunächst das Utility Düsentest um festzustellen, ob
der Druckkopf gereinigt werden muss. So lässt sich unnötiger
Tintenverbrauch vermeiden.
❏ Es ist nicht möglich, den Druckkopf zu reinigen, wenn die Meldung
“Keine Tinte” im LCD angezeigt wird und das Tintensymbol blinkt.
Tauschen Sie zuerst die entsprechende Tintenpatrone aus.
❏ Starten Sie das Utility Druckkopfreinigung bzw. Düsentest nicht
während eines Druckvorgangs, weil die Qualität des Ausdrucks
sonst beeinträchtigt werden kann.
85
Page 86

Verwendung der Bedienfeldtasten
Beachten Sie die nachfolgend aufgeführten Schritte zur
Reinigung des Druckkopfes mit Hilfe der Bedienfeldtasten.
1. Vergewissern Sie sich, dass keine Warnungen oder Fehler im LCD angezeigt werden.
Hinweis:
Es ist nicht möglich, den Druckkopf zu reinigen, wenn die Meldung
“Keine Tinte” im LCD an gezeigt wird und das Tintensymbol blinkt.
Dann ist die Druckkopfreinigung nicht möglich, vielmehr startet
diese Bedienung das Verfahren zum Auswechseln der
Tintenpatrone. Wenn Sie die Tintenpatrone derzeit nicht
auswechseln wollen, betätigen Sie die Taste Benutzerdefiniert 1, um
den Druckkopf zurück in seine Ruhestellung zu bringen.
2. Drücken Sie die Wartungstaste (.
3. Drücken Sie die Taste d, um den Cursor auf Druckkopfreinigung zu bewegen, und drücken Sie die Auswahltaste.
Achtung:
Schalten Sie niemals die Spannungsversorgung des
c
Druckers aus, während der Fortschrittsbalken im LCD
angezeigt wird. Hierdurch kann es zu Schäden am Drucker
kommen.
4. Führen Sie die im Display angezeigten Anweisungen aus und drücken Sie die Taste Benutzerdefiniert 1.
5. Die Druckkopfreinigung wird gestartet.
Wenn die Druckqualität nicht besser geworden ist, nachdem Sie
dieses Verfahren vier oder fünf Mal wiederholt haben, ziehen Sie
den Netzstecker des Druckers ab, lassen Sie den Drucker bis zum
nächsten Tag außer Betrieb und wiederholen Sie dann die
Druckkopfreinigung.
86
Page 87

Bringt auch dies keine Verbesserung der Druckqualität, sind
möglicherweise eine oder beide Tintenpatronen alt oder
beschädigt und müssen ausgetauscht werden. Informationen
zum Austauschen einer Tintenpatrone, bevor diese leer ist, finden
Sie unter
Ist die Druckqualität nach dem Austauschen der Tintenpatronen
weiterhin schlecht, wenden Sie sich bitte an Ihren
EPSON-Händler.
Hinweis:
Zur Beibehaltung der Druckqualität empfehlen wir, den Drucker einmal
pro Monat für mindestens eine Minute auszuschalten.
“Eine Tintenpatrone auswechseln” auf der Seite 77.
Druckkopf-Justage
Wenn Sie feststellen, dass die vertikalen Zeilen nicht korrekt
miteinander ausgerichtet sind, können Sie dieses Problem am
LCD beheben.
Verwendung der Bedienfeldtasten
Beachten Sie die nachfolgend aufgeführten Schritte zur
Ausrichtung des Druckkopfes mit Hilfe der Bedienfeldtasten.
Deutsch
1. Vergewissern Sie sich, dass keine Warnungen oder Fehler im LCD angezeigt werden.
2. Drücken Sie die Wartungstaste (.
3. Drücken Sie die Taste d, um den Cursor auf Druckkopf-Justage zu bewegen, und drücken Sie die Auswahltaste.
87
Page 88

4. Führen Sie die im LCD angezeigten Anweisungen zur Druckkopf-Justage unter Verwendung der während der Justage gedruckten Testseite aus.
5. Drücken Sie zum Beenden die Taste Benutzerdefiniert 1.
Drucker reinigen
Um einen optimalen Druckerbetrieb zu gewährleisten, sollten Sie
das Gerät jährlich mehrmals wie folgt gründlich reinigen.
1. Ziehen Sie den Netzstecker des Druckers.
2. Nehmen Sie das Papier aus dem Papierfach.
3. Entfernen Sie mit einer weichen Bürste vorsichtig Staub und Schmutz aus dem Papierfach.
88
Page 89

4. Falls erforderlich, reinigen Sie das Gehäuse bzw. das Innere
des Papierfachs mit einem mit Wasser und einem milden
Reinigungsmittel angefeuchteten Tuch. Lassen Sie dabei die
Druckerabdeckung geschlossen, damit kein Wasser ins
Druckerinnere gelangt.
5. Wenn versehentlich Tinte in den Drucker gelangt, wischen Sie diese mit einem feuchten Tuch ab.
Warnung:
Achten Sie darauf, dass Sie die Zahnräder oder Rollen im Inneren
w
des Druckers nicht berühren.
Achtung:
❏ Achten Sie dabei darauf, dass Sie kein Fett auf die Metallteile
c
unter dem Tintenträgerdurchgang wischen.
❏ Reinigen Sie den Drucker niemals mit Alkohol oder
Verdünner. Diese Chemikalien könnten die Bauteile und das
Gehäuse beschädigen.
❏ Achten Sie darauf, dass kein Wasser oder andere
Flüssigkeiten auf den Druckmechanismus und die
elektronischen Bauteile kommen.
Deutsch
❏ Verwenden Sie keine harten oder scheuernden Bürsten.
❏ Sprühen Sie keine Schmiermittel in den Drucker.
Ungeeignete Schmiermittel können den Druckmechanismus
beschädigen. Falls der Drucker geschmiert werden muss,
wenden Sie sich an Ihren Fachhändler oder einen
qualifizierten Servicetechniker.
❏ Verwenden Sie zur Reinigung des Displays und des
optionalen Vorschaumonitors nur ein trockenes, weiches
Tuch. Verwenden Sie keine flüssigen oder chemischen
Reinigungsmittel.
89
Page 90

Drucker transportieren
Wenn Sie den Drucker transportieren müssen, verpacken Sie ihn
vorsichtig, wie unten beschrieben, mit dem
Original-Packmaterial im Originalkarton (oder in einem
ähnlichen Karton, in den er genau passt). Gehen Sie anhand der
folgenden Schritte vor:
Achtung:
❏ Wenn Sie den Drucker lagern oder transportieren, halten Sie
c
ihn nicht schräg, senkrecht oder umgedreht. Sonst kann es
vorkommen, dass Tinte aus der Patrone ausläuft.
❏ Lassen Sie die Tintenpatronen eingesetzt. Wenn Sie die
Patronen entnehmen, kann der Druckkopf austrocknen,
sodass der Drucker nicht mehr druckt.
1. Öffnen Sie die Druckerabdeckung und stellen Sie sicher, dass
sich der Druckkopf in der Ruhestellung (ganz rechts)
befindet. Falls nicht, schließen Sie den Drucker an und warten
Sie, bis der Druckkopf zur Ruhestellung zurückkehrt.
Schließen Sie dann die Druckerabdeckung und ziehen Sie den
Netzstecker.
2. Ziehen Sie das Schnittstellenkabel aus dem Drucker.
3. Nehmen Sie das Papier aus dem Papierfach und entfernen Sie die Papierstütze.
90
Page 91

4. Öffnen Sie erneut die Druckerabdeckung. Befestigen Sie die Patronenhalterung mit dem Transportsicherungsband am Drucker, wie unten gezeigt, und schließen Sie die Druckerabdeckung.
5. Klappen Sie das Papierausgabefach ein.
6. Bringen Sie das Transportsicherungsmaterial auf beiden Seiten des Druckers an.
7. Verpacken Sie Drucker und Netzkabel im Originalkarton.
Deutsch
8. Halten Sie den Drucker beim Transport stets waagerecht.
Fehlerbehebung
Nachstehend werden Lösungen für Probleme beim direkten
Drucken von einer Speicherkarte angeführt.
Lösungen für Probleme, die beim Drucken von einem Computer
auftreten, finden Sie im Online-Referenzhandbuch.
Fehler-/Warnanzeige
Viele gängige Druckerprobleme lassen sich mit Hilfe der
Kontrollleuchten auf dem Bedienfeld des Druckers identifizieren.
91
Page 92

Fehler
Anzeige Lösung
Monochromtinte aufgebraucht.
Black: T026
Es wird die oben aufgeführte original EPSON
Tintenpatrone empfohlen. Drücken Sie die
Wartungstaste, um die Tintenpatrone
auszutauschen.
Farbtinte aufgebraucht.
Color: T027
Es wird die oben aufgeführte original EPSON
Tintenpatrone empfohlen. Drücken Sie die
Wartungstaste, um die Tintenpatrone
auszutauschen.
Monochrom- und Farbtinte aufgebraucht.
Black: T026
Color: T027
Es werden die oben aufgeführten originalen
EPSON Tintenpatronen empfohlen. Drücken Sie
die Wartungstaste, um die Tintenpatrone
auszutauschen.
Das Papier ist nicht korrekt eingestellt.
Stellen Sie das Papier korrekt ein. Drücken Sie
anschließend die Rollenpapiertaste, wenn Sie
Rollenpapier verwenden, oder die
Wartungstaste, wenn Sie Einzelblattpapier
verwenden.
Wechseln Sie die
Monochromtintenp
atrone gegen eine
neue aus.
Wechseln Sie die
Farbtintenpatrone
gegen eine neue
aus.
Tauschen Sie die
Monochromtintenund die
Farbtintenpatrone
gegen neue aus.
Legen Sie Papier in
das Papierfach ein
und betätigen Sie
die
Wartungstaste
sodass die
Kontrollleuchte
erlischt. Der Drucker
setzt den
Druckvorgang fort.
(,
92
Page 93

Rollenpapier wurde rückwärts aus dem Drucker
transportiert oder ein Papierstau ist eingetreten.
Verwenden Sie für Rollenpapier die
Rollenpapierknöpfe, um das Papier auf die Rolle
zu wickeln, und drücken Sie dann die
Rollenpapier-Taste. Wen n ein Papierstau vorliegt,
lesen Sie in der Dokumentation zu Ihrem Drucker
nach, wie Sie den Papierstau beheben können.
Rollenpapier-Rücktr
ansport:
Verwenden Sie die
Rollenpapierknöpfe,
um das Papier
zurück auf die Rolle
zu wickeln, und
drücken Sie dann
die Papier-Taste
Papierstau:
Nehmen Sie
sämtliches Papier
aus dem
Papierfach, legen
Sie es wieder ein und
betätigen Sie dann
die
Wartungstaste
sodass die
Kontrollleuchte
erlischt. Wenn die
Kontrollleuchte nicht
mehr blinkt , schalten
Sie den Drucker aus
und ziehen
sämtliches Papier
vorsichtig aus dem
Drucker. Sollten
abgerissene Teile im
Drucker verbleiben,
öffnen Sie die
Druckerabdeckung
und entfernen Sie
die abgerissenen
Teile. Schalten Sie
den Drucker ein und
wiederholen Si e den
Vorgang.
z.
(,
Deutsch
93
Page 94

Die Farbtintenpatrone ist nicht korrekt installiert.
Color: T027
Es wird die oben aufgeführte original EPSON
Tintenpatrone empfohlen.
Die Monochromtintenpatrone ist nicht korrekt
installiert.
Black: T026
Es wird die oben aufgeführte original EPSON
Tintenpatrone empfohlen.
Die Monochrom- und Farbtintenpatrone sind
nicht korrekt installiert.
Black: T026
Color: T027
Es werden die oben aufgeführten originalen
EPSON Tintenpatronen empfohlen.
Setzen Sie die
Tintenpatrone wieder
ein.
Fehler Schneidevorrichtung. Lesen Sie in der
Dokumentation zu Ihrem Drucker nach, wie Sie
den Fehler beheben können.
Schneiden nicht möglich. Lesen Sie in der
Dokumentation zu Ihrem Drucker nach, wie Sie
den Fehler beheben können.
Die eingelegte Karte kann mit diesem Drucker
nicht verwendet werden.
Die SmartMedia-Karte wurde nicht korrekt
eingelegt.
Schalten Sie den
Druck er aus, entfern en
Sie das gestaute
Papier und schalten
Sie ihn wieder ein. Ist
der Fehler dann nicht
behoben, wenden Sie
sich an Ihren
Fachhändler.
Schalten Sie den
Druck er aus, entfern en
Sie das gestaute
Papier und schalten
Sie ihn wieder ein.
Verwenden Sie eine
kompatible und
formatierte
Speicherkarte.
Entnehmen Sie die
SmartMedia-Speicher
karte, prüfen Sie beide
Seiten und setzen Sie
sie wieder ein.
94
Page 95

Allgemeiner Fehler.
Lesen Sie in der Dokumentation zu Ihrem Drucker
nach, wie Sie den Fehler beheben können.
Fehler Anzeige Sonstiges
Tinte ist fast leer Tinten-Symbol blinkt Kaufen Sie eine
Schalten Sie den
Drucker aus und
nach einigen
Sekunden wieder
ein. Ist der Fehler
dann nicht
behoben, wenden
Sie sich an Ihren
Fachhändler.
Ersatztintenpatrone.
Deutsch
Es wird vom
Computer aus
wird gedruckt*
Externes Gerät
unregelmäßig.*
*1 Diese Warnung erscheint beim Drücken der Taste Drucken und verschwindet
nach drei Sekunden.
*2 Diese Warnung wird alle 3 Sekunden für eine Sekunde angezeigt.
Komuniziert mit dem
Computer. Please wait.
1
Das angeschlossene
2
Gerät kann nicht
verwendet werden.
Starten Sie den
Druckvorgang vom
Bedienfeld, nachdem der
Druckvorgang vom
Computer beendet ist.
Schließen Sie ein mit dem
Drucker kompatibles
externes Speichergerät an.
Probleme mit der Druckqualität
Horizontale Streifen
Versuchen Sie eine oder mehrere der folgenden Lösungen:
❏ Stellen Sie sicher, dass das Papier mit der bedruckbaren Seite
nach oben eingelegt ist.
95
Page 96

❏ Starten Sie die Utility Druckkopfreinigung, um evtl.
verstopfte Düsen zu reinigen.
Seite 85.
❏ Stellen Sie sicher, dass der am LCD gewählte Medium mit der
in den Drucker eingelegten Papiersorte übereinstimmt.
❏ Vergewissern Sie sich, dass die Position des Einstellhebels für
das Druckmedium richtig ist. Stellen Sie den Einstellhebel
zum Drucken auf Medien normaler Stärke auf die Position
Stellen Sie ihn zum Drucken auf Briefumschlägen oder dicken
Medien auf
^.
“Druckkopf reinigen” auf der
Vertikale Streifen oder Fehlausrichtung
Versuchen Sie eine oder mehrere der folgenden Lösungen:
❏ Stellen Sie sicher, dass das Papier mit der bedruckbaren Seite
nach oben eingelegt ist.
❏ Starten Sie die Utility Druckkopfreinigung, um evtl.
verstopfte Düsen zu reinigen.
Seite 85.
“Druckkopf reinigen” auf der
m.
❏ Stellen Sie sicher, dass der am Bedienfeld gewählte Medium
mit der in den Drucker eingelegten Papiersorte
übereinstimmt.
❏ Vergewissern Sie sich, dass die Position des Einstellhebels für
das Druckmedium richtig ist. Stellen Sie den Einstellhebel
zum Drucken auf Medien normaler Stärke auf die Position
Stellen Sie ihn zum Drucken auf Briefumschlägen oder dicken
Medien auf
^.
96
m.
Page 97

Lücken im Farbausdruck
Versuchen Sie eine oder mehrere der folgenden Lösungen:
❏ Stellen Sie sicher, dass das Papier nicht beschädigt, schmutzig
oder zu alt ist. Stellen Sie außerdem sicher, dass das Papier
mit der bedruckbaren Seite nach oben eingelegt ist.
❏ Starten Sie die Utility Druckkopfreinigung, um evtl.
verstopfte Düsen zu reinigen.
“Druckkopf reinigen” auf der Seite 85.
❏ Prüfen Sie die Anzeige im LCD. Wenn das Tinten-Symbol
blinkt oder eine Meldung angezeigt wird, wechseln Sie die
entsprechende Tintenpatrone aus.
& Siehe “Eine Tintenpatrone auswechseln” auf der Seite 77.
❏ Stellen Sie sicher, dass der am Bedienfeld gewählte Medium
mit der in den Drucker eingelegten Papiersorte
übereinstimmt.
Falsche oder fehlende Farben
Versuchen Sie eine oder mehrere der folgenden Lösungen:
❏ Starten Sie das Utility Druckkopfreinigung. Werden die
Farben noch immer falsch bzw. überhaupt nicht ausgedruckt,
tauschen Sie die Farbtintenpatrone aus. Sollte das Problem
dadurch nicht behoben sein, tauschen Sie die
Monochromtintenpatrone aus. Näheres finden Sie unter
“Eine Tintenpatrone auswechseln” auf der Seite 77.
Deutsch
❏ Benutzen Sie keine Tintenpatrone, deren Haltbarkeitsdatum
(auf der Verpackung aufgedruckt) überschritten ist. Wenn Sie
Ihren Drucker über einen längeren Zeitraum nicht verwendet
haben, tauschen Sie die Tintenpatronen gegen neue aus. Siehe
“Eine Tintenpatrone auswechseln” auf der Seite 77.
97
Page 98

Ausdruck undeutlich oder verschmiert
Versuchen Sie eine oder mehrere der folgenden Lösungen:
❏ Achten Sie darauf, den Drucker auf eine ebene, stabile
Unterlage zu stellen, die an allen Seiten über die Grundfläche
des Druckers hinausragt. Der Drucker arbeitet nicht
einwandfrei, wenn er gekippt wird.
❏ Stellen Sie sicher, dass das verwendete Papier trocken und
mit der bedruckbaren Seite nach oben eingelegt ist. Stellen Sie
außerdem sicher, dass Sie eine für Ihren Drucker geeignete
Papiersorte verwenden. Spezifikationen finden Sie unter
“Papier” auf der Seite 152.
❏ Wenn das Papier auf der bedruckbaren Seite gewölbt ist,
glätten Sie es oder biegen Sie es leicht nach der anderen Seite.
❏ Stellen Sie den Einstellhebel in die Position ^ und stellen Sie
sicher, dass am LCD das korrekte Druckmedium eingestellt
ist.
❏ Nehmen Sie jedes Blatt Papier nach dem Drucken sofort aus
dem Papierausgabefach, besonders wenn Sie Folien
bedrucken.
❏ Legen Sie bei Verwendung von Hochglanz-Druckmedien
immer das mitgelieferte Zuführungsschutzblatt (oder ein
Blatt Normalpapier) unter den Stapel oder führen Sie die
Blätter einzeln zu.
❏ Stellen Sie den Einstellhebel zum Drucken auf dicken Medien
auf die Position
❏ Starten Sie das Utility Druckkopfreinigung.
^.
98
Page 99

❏ Lassen Sie das trockene Papier mehrmals einziehen und
wieder ausgeben. Wenn das Problem auch weiterhin noch
besteht, ist möglicherweise Tinte in den Drucker gelangt.
Wischen Sie das Druckerinnere mit einem weichen sauberen
Tuch aus.
Hier wischen
Warnung:
Achten Sie darauf, dass Sie die Zahnräder oder Rollen im
w
Inneren des Druckers nicht berühren.
Achtung:
Achten Sie dabei darauf, dass Sie kein Fett auf die Metallteile
c
unter dem Druckkopfweg wischen.
Deutsch
Druckprobleme, die nicht mit der Druckqualität zusammenhängen
Sollte eines der folgenden Probleme aufgetreten sein, führen Sie
die hier aufgeführten Lösungsvorschläge durch.
❏ Leere Seiten werden ausgedruckt
❏ Der Ausdruck ist am unteren Rand verschmiert
❏ Zu langsame Druckgeschwindigkeit
99
Page 100

Leere Seiten werden ausgedruckt
❏ Starten Sie das Utility Druckkopfreinigung, um evtl.
verstopfte Düsen zu reinigen.
Seite 85.
“Druckkopf reinigen” auf der
Der Ausdruck ist am unteren Rand verschmiert
❏ Wenn das Papier auf der bedruckbaren Seite gewölbt ist,
glätten Sie es oder biegen Sie es leicht nach der anderen Seite.
❏ Stellen Sie den Einstellhebel auf die Position ^.
Zu langsame Druckgeschwindigkeit
❏ Stellen Sie sicher, dass am LCD das korrekte Druckmedium
eingestellt ist.
Papier wird nicht korrekt eingezogen
Wenn eines der folgenden Probleme aufgetreten ist, führen Sie
die entsprechenden hier aufgeführten Lösungsvorschläge durch.
❏ Das Papier wird nicht eingezogen.
❏ Es werden mehrere Blätter gleichzeitig eingezogen
❏ Das Papier staut sich
❏ Das Papier wird nicht vollständig ausgegeben oder ist
zerknittert
100
 Loading...
Loading...