Page 1

Impresora de inyección de tinta en color
Comprobar
la impresora
Instalar los
cartuchos
de tinta
Imprimir la
primera página
Instalar el
software de
la impresora
Colocar el
soporte del papel
Conectar
la impresora
a una
toma de
pared
Conectar la
impresora al
ordenador
Manual de Instalación
Copyright © 2000 por SEIKO EPSON CORPORATION, Nagano, Japón.
Editado en España por EPSON IBÉRICA S. A., Barcelona.
1ª Edición (Febrero 2000)
Traducido por www.caballeria.com
Impreso en España.xx-xx
Page 2
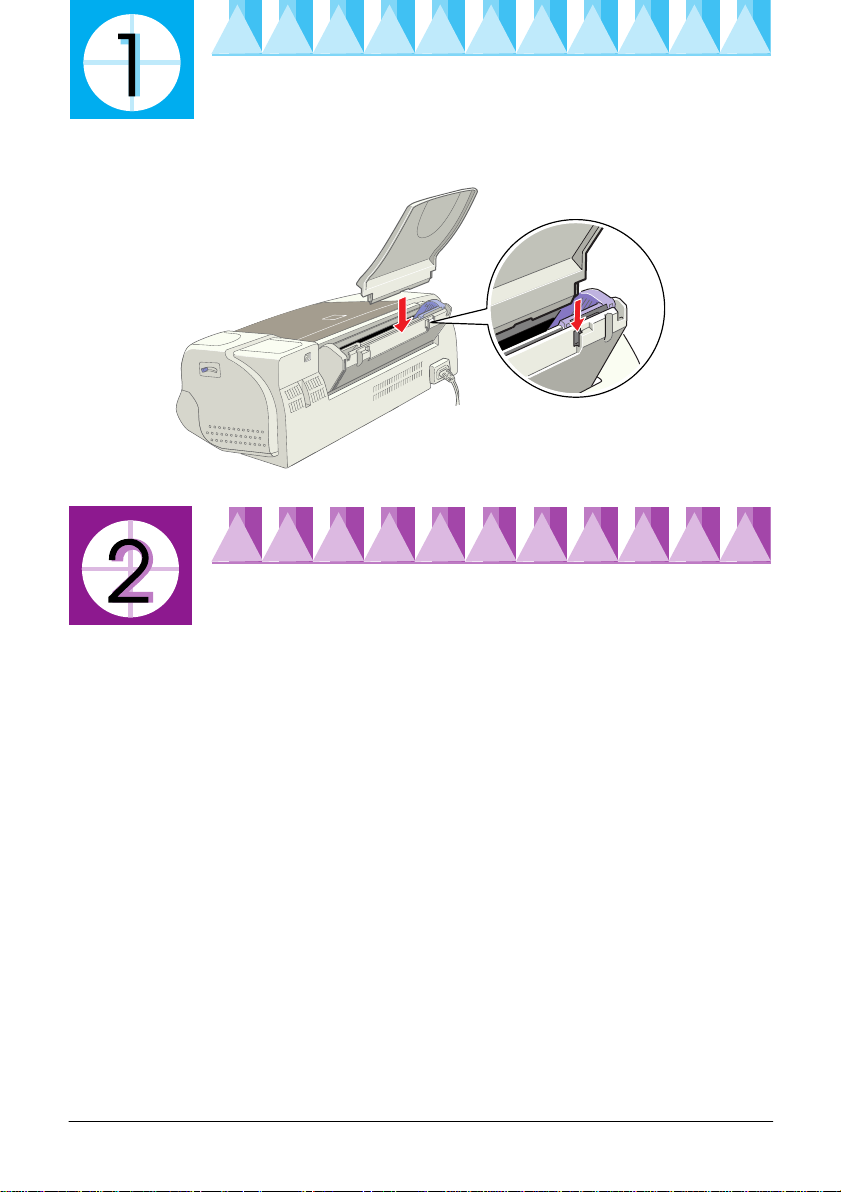
Colocar el soporte del papel
Introduzca el soporte del papel en las ranuras de la parte posterior de
la impresora.
Conectar la impresora a una toma de pared
1. Compruebe que la impresora esté desactivada. Lo está cuando el
P
botón
panel de control.
2. Consulte la etiqueta de la parte posterior de la impresora para
comprobar que el voltaje requerido por ésta coincida con el de la
toma eléctrica a la que la conectará. Compruebe también que
disponga del cable de alimentación adecuado para la fuente de
alimentación.
c
3. Si el cable de alimentación no viene incorporado a la impresora,
conéctelo a la toma de CA de la parte posterior de la misma.
4. Conecte el cable de alimentación a una toma eléctrica con derivación
a masa.
2
de alimentación sobresale ligeramente de la superficie del
Precaución:
No es posible cambiar el voltaje de la impresora. Si el voltaje nominal
y el voltaje de la toma no coinciden, consulte con su distribuidor.
No conecte el cable de alimentación.
Page 3
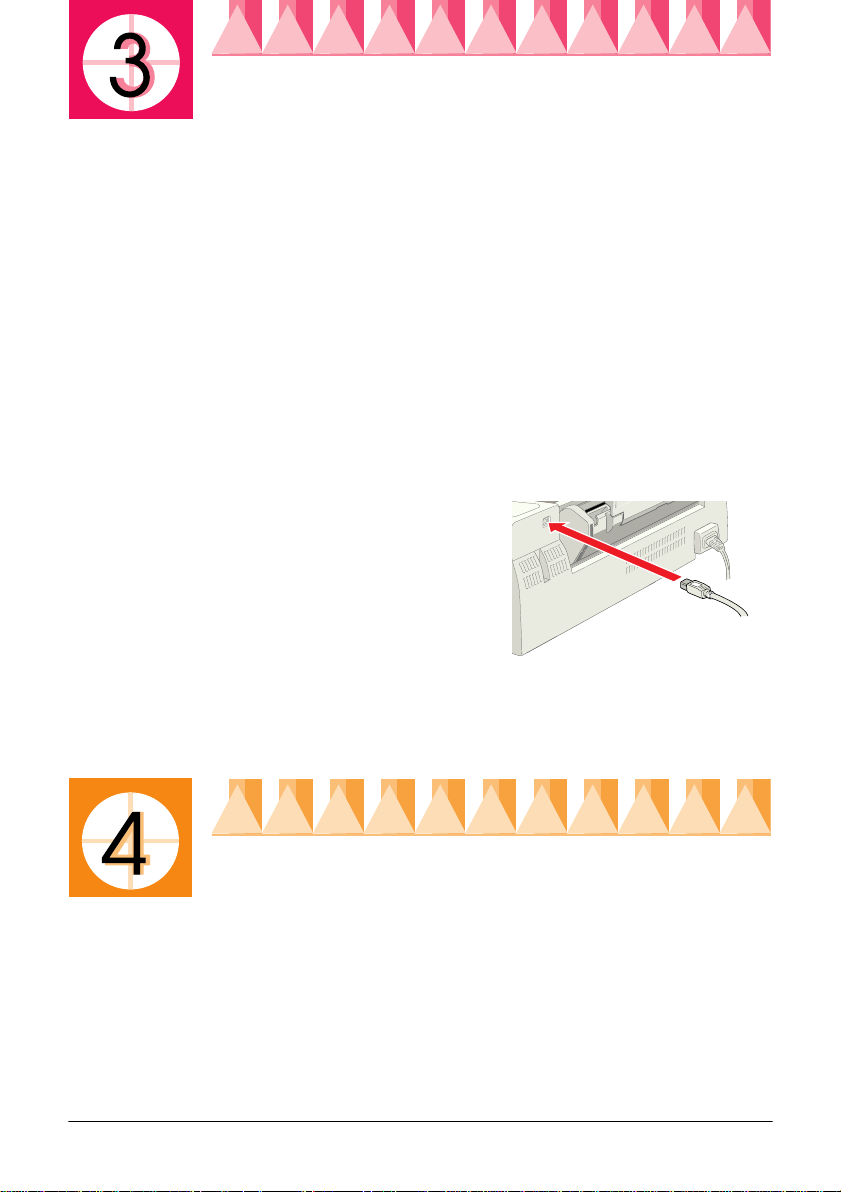
Conectar la impresora al ordenador
La impresora debe conectarse al PC o al Macintosh a través del interface
USB. Dependiendo del lugar en que se encuentre es posible que tenga
que adquirir un cable adecuado. Para más detalles, consulte la sección
“Opciones y consumibles” del
Nota:
Para conectar la impresora con el PC a través del interface USB, el ordenador
deberá contar con un puerto USB y tener preinstalado Windows 98.
Para conectar la impresora al puerto USB, necesitará un cable USB
blindado estándar. Siga estos pasos.
1. Compruebe que la impresora y el ordenador estén desactivados.
2. Conecte el extremo adecuado del
cable al puerto USB de la parte
posterior de la impresora. (El
extremo que se conecta a la impresora
tiene una forma diferente del extremo
que se conecta al ordenador.)
Manual del Usuario
.
3. Conecte el otro extremo del cable al puerto USB del ordenador.
Instalar el software de la impresora
Una vez conectada la impresora al ordenador, deberá instalar el
software contenido en el CD-ROM “Software de impresora para EPSON
Stylus Photo 875DC”, que se entrega con la impresora.
3
Page 4
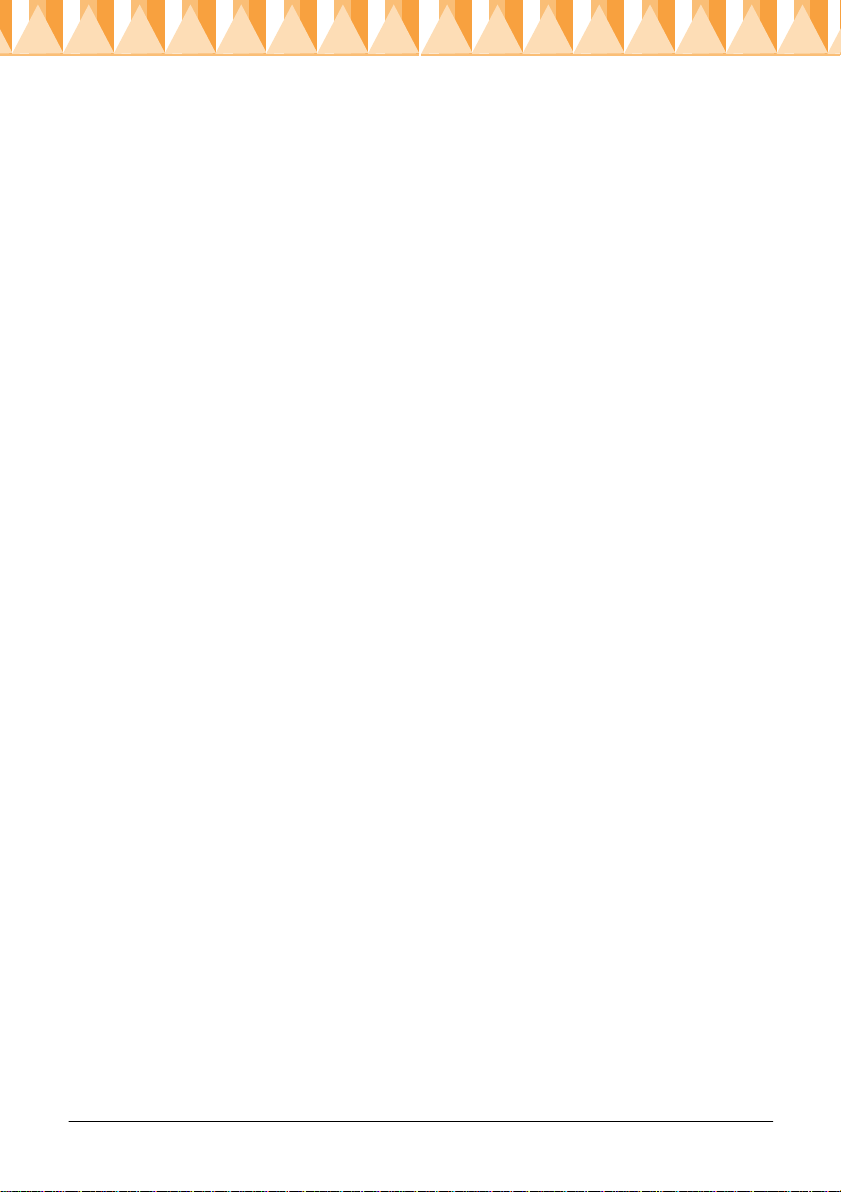
El software de la impresora incluye:
❏
Controlador de la impresora y utilidades
El controlador de la impresora es la aplicación que hace funcionar,
o “controla”, la impresora. Con él podrá definir ajustes como la
calidad de impresión, la velocidad, el tipo de soporte y el tamaño
del papel. Las utilidades
cabezales
impresora al máximo de sus prestaciones.
(para Windows) o
los errores de la impresora y muestra información acerca de su
estado, como la cantidad de tinta restante.
sirve de guía al sustituir los cartuchos de tinta.
❏
EPSON PhotoQuicker y EPSON PhotoStarter
❏
Manuales PDF incluidos en el CD-Rom
Manual del Usuario y de Instalación
El
detalles acerca de la impresora.
Si utiliza la versión en disquetes del software, realice una copia de
seguridad del disco del software de la impresora EPSON antes de
empezar la instalación. Si desea disponer de una versión en disquetes
del software de la impresora contenido en el CD-ROM, puede emplear
la utilidad de creación de discos, incluida en el CD.
y
Alineación de cabezales
EPSON StatusMonitor
Test de inyectores, Limpieza de
ayudan a mantener la
EPSON Status Monitor 3
(para Macintosh) avisa de
Status Monitor
le permitirán conocer más
también
Instalación en Windows
Para instalar el software de la impresora, siga estos pasos.
1. Compruebe que la impresora esté desactivada.
2. Active el ordenador e inicie Windows. Si se visualiza la pantalla
o la de cualquier otro asistente,
4
Nuevo hardware encontrado
haga clic en
Cancelar
.
Page 5
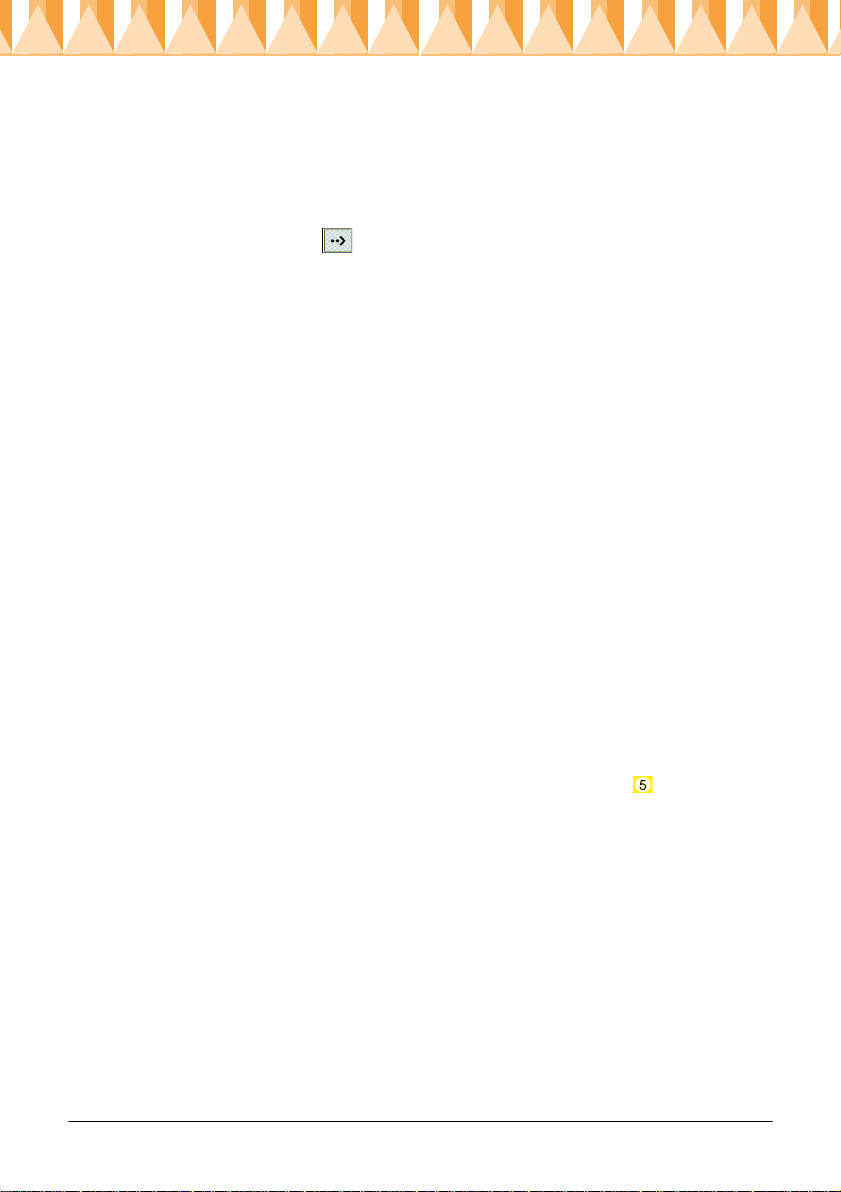
3. Introduzca el CD del software de la impresora en la unidad de CDROM. Aparece el cuadro de diálogo del
de disquetes, introduzca el disco en la disquetera, haga doble clic en
el icono
, en el de la disquetera y después en
Mi PC
Instalador
. (Para usuarios
Setup.exe
.)
4. Seleccione
luego haga clic en . Haga clic en OK en el cuadro de diálogo que
se visualiza al iniciar la instalación del software de la impresora.
5. Siga las instrucciones en pantalla para activar la impresora. La
instalación del controlador del dispositivo USB se inicia
automáticamente en este punto. Aparecerá un mensaje indicando
que reinicie el ordenador. Siga esta instrucción.
6. Después de activar la impresora, se abrirá automáticamente la
utilidad de
Siga las instrucciones en pantalla para instalar los cartuchos de tinta,
comprobar los inyectores del cabezal de impresión y limpiar el
cabezal. Cuando visualice un mensaje indicando que se ha
finalizado la instalación, haga clic en
Nota:
Si no se inicia la utilidad de configuración, pase al punto para instalar
el cartucho de tinta utilizando el panel de control de la impresora.
Instalar Utilidades del controlador de impresora
Instalación
.
Aceptar
.
,
7. Cuando un mensaje le indique que se ha completado el proceso de
instalación, haga clic en OK.
Nota:
Si se visualiza un mensaje de error indicará que o bien el controlador de la
impresora o el controlador del dispositivo impresoras EPSON USB no
están correctamente instalados. Consulte la sección "Solucionar
problemas" en el Manual del Usuario.
5
Page 6
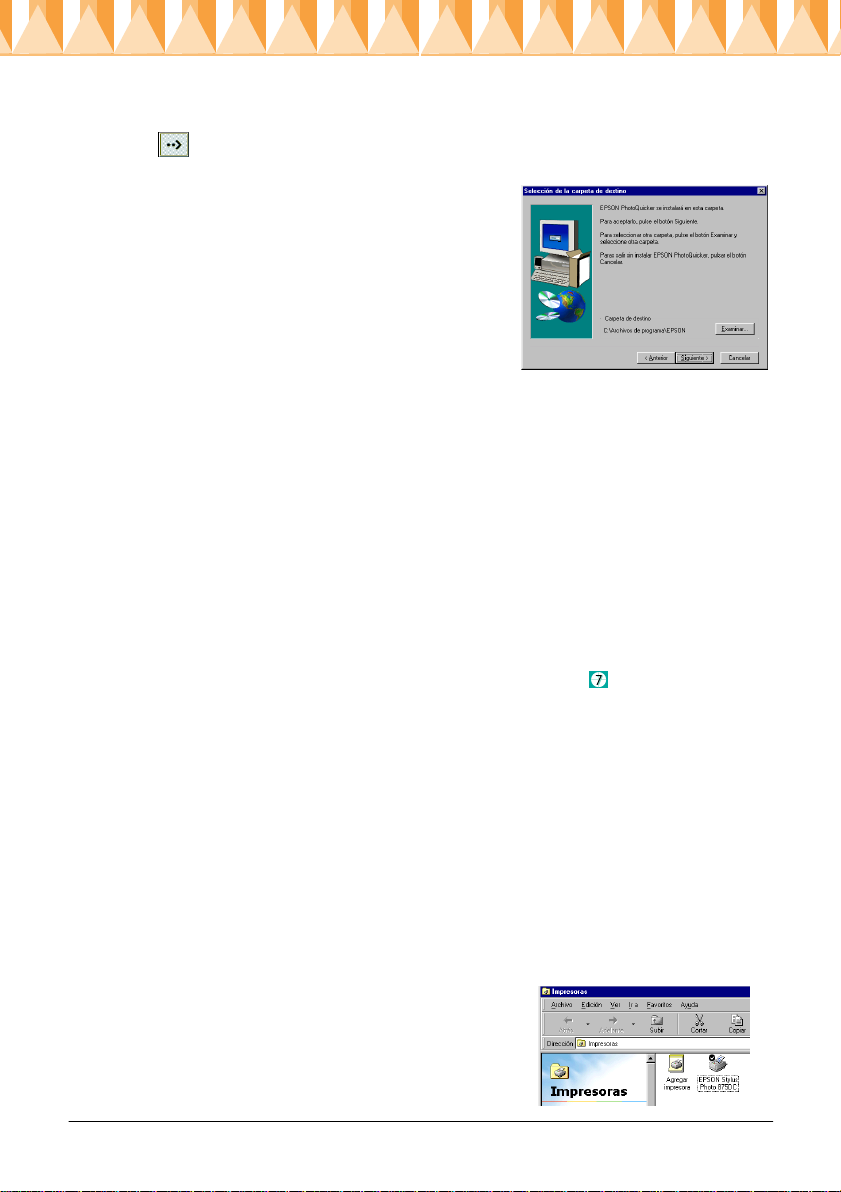
8. El cuadro de diálogo del instalador aparece de nuevo. Seleccione
Instalar EPSON PhotoQuicker/EPSON PhotoStarter
, y a continuación haga clic en
Aceptar
.
, haga clic en
9. Haga clic en
cuadro de diálogo como el que se
muestra a la derecha.
Si desea cambiar el directorio de
destino, haga clic en
especifique el directorio. Siga las
instrucciones en pantalla.
10. Haga clic en
Una vez finalizada la configuración siga en el paso para imprimir la
primera página.
Siguiente
Finalizar
. Aparece un
Examinar
.
y
Comprobar que el controlador USB se haya instalado correctamente en Windows
Siga el procedimiento descrito a continuación para confirmar que el
controlador USB se ha instalado correctamente.
1. Haga clic en el botón
en la carpeta
impresora en la carpeta
2. Haga clic en el icono de la impresora y
seleccione
menú
Impresoras
Propiedades
Archivo
.
, seleccione
Inicio
. Compruebe que aparezca el icono de la
Impresoras
desde el
Configuración
.
6
y haga clic
Page 7

3. Seleccione la ficha
compruebe que aparezca
(EPSON Stylus Photo 875DC)
cuadro de lista
puerto
Nota:
Si no aparece el puerto correcto, consulte la
sección "Solucionar problemas" del Manual
del Usuario.
.
Detalles
Imprimir en el siguiente
y
EPUSBx:
en el
Instalación en Macintosh
Precaución:
c
Siga los pasos descritos a continuación para instalar el software de la
impresora.
1. Active el Macintosh e introduzca el CD del software en la unidad
Desactive todos los programas antivirus antes de instalar el software de
la impresora.
de CD-ROM. El disco del software de la impresora EPSON se abre
automáticamente.
2. Si aparece un único icono del
aparecen carpetas independientes con iconos del instalador para
varios idiomas, haga doble clic en la carpeta correspondiente a su
idioma preferido y después en el icono del
3. Cuando aparezca la pantalla inicial,
haga clic en
siguiente cuadro de diálogo.
Continuar
. Aparece el
Instalador
, haga doble clic en él. Si
Instalador
.
7
Page 8

4. Si desea instalar todo el software de la impresora contenido en el
CD-ROM, compruebe que el cuadro
muestre la unidad de disco correcta y haga clic en
5. Cuando aparezca un mensaje indicando que la instalación ha
finalizado, haga clic en
Reiniciar
Ubicación de la instalación
Inicio
para reiniciar el ordenador.
Seleccionar la impresora en el Selector de Macintosh
❏
Una vez instalado el software de la impresora en el Macintosh,
deberá abrir el
seleccionarla la primera vez que la utilice y siempre que desee
cambiar de modelo. El Macintosh imprimirá siempre utilizando la
última impresora seleccionada.
Selector
para seleccionar la impresora. Deberá
.
1. Seleccione
Apple
impresora y en el puerto al que esté
conectada.
2. Haga clic en los botones
desactivar la impresión background.
Cuando la impresión background esté activada, podrá utilizar el
Macintosh mientras éste prepara un documento para imprimirlo.
Deberá activar la impresión background si desea emplear la utilidad
EPSON Monitor3
3. Cierre el
Selector
y haga clic en el icono de la
Selector
en el menú
Impresión Background
para gestionar los trabajos de impresión.
.
para activar o
8
Page 9

Instalar los cartuchos de tinta
Esta impresora utiliza cartuchos de tinta equipados de chips IC. Los
chips IC monitorizan de forma precisa la cantidad de tinta utilizada por
cada cartucho con lo que aunque se retire un cartucho y se vuelva a
colocar de nuevo en otro momento, podrá utilizar toda la tinta restante.
Sin embargo, cierta cantidad de tinta se gasta cada vez que se inserta el
cartucho en la impresora con el fin de comprobar su fiabilidad.
La primera vez que instale cartuchos de tinta use siempre los cartuchos
que se entregan con la impresora.
Utilizar la utilidad Instalación para Windows
La utilidad
instalación del software de la impresora.
Consulte la sección siguiente si es usuario de Macintosh o si no es posible
acceder a la utilidad de configuración de Windows.
Instalación
debe abrirse automáticamente al finalizar la
Utilizar el panel de control de la impresora para usuarios de PC y de Macintosh
Si usted es un usuario de Macintosh , o si no puede acceder a la utilidad
de configuración, use el panel de control de la impresora para instalar
los cartuchos de tinta.
Nota:
No abra los envoltorios de los cartuchos de tinta hasta justo antes de proceder
a su instalación. Si deja un cartucho fuera de su envoltorio por un tiempo
prolongado antes de usarlo, en general no resultará posible imprimir.
Instale los cartuchos de la forma siguiente:
1. Baje la bandeja de salida y abra la
cubierta de la impresora.
9
Page 10

2. Active la impresora pulsando el botón
El cabezal de impresión se desplazará hacia la izquierda, que es la
posición de instalación de los cartuchos. El indicador
alimentación parpadea y los indicadores de tinta
Precaución:
No desplace el cabezal de impresión con la mano, ya que podría dañar
c
la impresora.
3. Tire atrás las pestañas de liberación y
levante las abrazaderas de los
cartuchos de tinta.
P
de alimentación.
B
y A se iluminan.
P
de
4. Abra los envoltorios de los cartuchos de tinta y retire solamente los
adhesivos amarillos de cada cartucho.
10
Page 11

Precaución:
No toque esta parte.
❏ Debe retirar los adhesivos amarillos de los cartuchos antes de
c
instalarlos, ya que en caso contrario los cartuchos quedarán
inservibles y no podrá imprimir.
Si deja instalado un cartucho de tinta sin retirar los adhesivos
de color amarillo, deberá retirar el cartucho e instalar uno
nuevo. Prepare el nuevo cartucho despegando el adhesivo
amarillo y luego instalándolo en la impresora.
❏ No retire la parte azul de los adhesivos de los cartuchos, ya que
si lo hiciera éstos podrían atascarse, imposibilitando la
impresión.
❏ No retire los adhesivos de la parte inferior de los cartuchos, ya
que si lo hiciera podrían producirse pérdidas de tinta.
❏ No toque el chip de color verde que se encuentra en el lateral del
cartucho. Si instala los cartuchos de tinta sin el chip, puede
dañar la impresora.
❏ No toque el chip IC verde del lateral
del cartucho. Si lo toca impedirá el
funcionamiento normal de la
impresora.
5. Alinee las pestañas de cada cartucho de
tinta de manera que queden sobre las
pestañas que sobresalen de la base de los
receptáculos abiertos para los cartuchos
de tinta. No presione los cartuchos.
c
Precaución:
Compruebe que las pestañas de los
cartuchos de tinta no queden por debajo
de las pestañas que sobresalen de la base
de los receptáculos abiertos de los
cartuchos, ya que si lo hicieran podrían
dañarse.
11
Page 12

Nota:
Instale ambos cartuchos de tinta. Si no instala alguno de los dos cartuchos
la impresora no funcionará.
6. Presione las abrazaderas de los cartuchos hasta bloquearlas.
7. Pulse el botón de color naranja para la substitución de los cartuchos
de tinta. La impresora mueve el cabezal de impresión y empieza a
cargar el sistema de alimentación de tinta. Este proceso puede tardar
unos dos minutos y medio en completarse.
Precaución:
Pulse siempre el botón de color
c
naranja de cambio de cartuchos para
desplazar el cabezal de impresión. No
desplace nuca el cabezal con la mano
ya que podría averiar la impresora.
P
Mientras se carga la tinta, el indicador de alimentación
y la impresora emite una serie de sonidos mecánicos. Estos sonidos
son normales. Una vez cargada la tinta, el cabezal de impresión
vuelve a su posición inicial (máximo a la derecha) y se ilumina el
indicador de alimentación
P
.
parpadea
Precaución:
Nunca desactive la impresora si el indicador
c
8. Cierre la cubierta de la impresora.
12
P parpadea.
Page 13

Comprobar la impresora
Antes de imprimir la primera página, deberá comprobar que la
impresora funcione correctamente imprimiendo una página de
comprobación de los inyectores y, si fuera necesario, limpiando el
cabezal de impresión.
Cargar papel
Siga los pasos descritos a continuación para cargar papel normal en la
impresora.
1. Baje la bandeja de salida y
despliegue la ampliación. A
continuación, deslice la guía
lateral izquierda de forma que la
distancia entre las guías
laterales sea ligeramente
superior a la anchura del papel.
2. Airee el papel y alinéelo con unos golpes sobre una superficie plana.
guía lateral
bandeja de salida
3. Cargue la pila de papel con la
cara imprimible hacia arriba y el
cara imprimible
hacia arriba
borde derecho del papel contra
el lado derecho del alimentador
de hojas. A continuación, ajuste
la guía lateral izquierda contra el
borde del papel.
Nota:
❏ Cargue siempre el papel en el alimentador con el borde corto por
delante.
❏ Compruebe que el papel quede por debajo de la flecha marcada en la
guía.
13
Page 14

Comprobar los inyectores del cabezal de impresión
Compruebe que la impresora
esté desactivada. Mantenga
pulsado el botón de carga/
E
expulsión
de la derecha) y pulse el botón
de alimentación
ilustración de la derecha) para
activar la impresora. A
continuación, suelte ambos botones.
A continuación mostramos algunos ejemplos de impresión.
Cabezal limpio
El cabezal necesita limpieza
Si la pá gi na de co mp ro bac ió n de lo s in ye ct or es no s e i mp ri me de m an er a
satisfactoria (por ejemplo, si falta algún segmento de las líneas
impresas), debería limpiar el cabezal de impresión de la forma detallada
a continuación. Si la impresión es correcta, ya está preparado para
imprimir la primera página.
(➀ en la ilustración
P
(➁ en la
faltan segmentos
Limpiar el cabezal de impresión
Para limpiar el cabezal de impresión, siga los pasos indicados a
continuación.
1. Compruebe que el indicador de alimentación
B
que los indicadores de tinta
negra y Ade color estén apagados.
14
P
esté iluminado y
Page 15

2. Mantenga pulsado el botón
T
de limpieza durante
tres segundos.
La impresora empieza a limpiar el cabezal de impresión y el
P
indicador de alimentación
cabezal se completa en aproximadamente treinta segundos.
Precaución:
Nunca desactive la impresora si el indicador
c
parpadea, ya que si lo hiciera podría averiar la impresora.
3. Cuando el indicador
un patrón de comprobación de inyectores para confirmar que el
cabezal ha quedado limpio y reiniciar el ciclo de limpieza.
Si la calidad de impresión no ha mejorado después de repetir la
comprobación de los inyectores y de limpiarlos cuatro o cinco veces,
consulte con su distribuidor.
P
empieza a parpadear. La limpieza del
P de alimentación
de alimentación deje de parpadear, imprima
Imprimir la primera página
Después de comprobar que la impresora funciona correctamente ya
podrá imprimir la primera página. Para familiarizarse con el software
de la impresora le aconsejamos que imprima uno de los archivos de
ejemplo que se entregan con el software de la impresora. Para imprimir
un archivo de ejemplo, siga las instrucciones para Windows o para
Macintosh en esta sección.
Si desea imprimir un documento propio, abra el documento en la
aplicación e imprima el documento de la forma explicada a partir del
paso 4 en esta sección, realizando los cambios necesarios.
15
Page 16

Nota:
❏ Consulte los detalles de uso del programa en la documentación del mismo.
❏ Dependiendo del tipo de documento que esté imprimiendo y del tipo de papel
que esté utilizando, es posible que tenga que seleccionar ajustes distintos a
los indicados en esta sección.
Para Windows
Siga los pasos descritos a continuación para imprimir el archivo de
muestra.
1. Compruebe que haya cargado en la impresora papel especial HQ de
tamaño A4 o tamaño Carta.
2. Inserte el CD-ROM con el controlador de la impresora. Si aparece el
cuadro de diálogo del
Instalador
, haga clic en el botón
Salir
.
3. Haga doble clic en el icono
del ratón en el icono CD-ROM y haga clic en
clic en el archivo
4. Para cambiar los ajustes del
controlador de la impresora abra el
menú
Archivo
Imprimir
diálogo similar al indicado a la
derecha. (Este ejemplo corresponde
al programa
5. Compruebe que la impresora está
seleccionada en el cuadro de lista
y haga clic en
controlador de la impresora.
. Se abre un cuadro de
leame.doc
y haga clic en
WORD.
Propiedades
Mi PC
para abrirlo.
).
Nombre
. Se abrirá el
. Haga clic con el botón derecho
. Luego haga doble
Abrir
16
Page 17

6. Seleccione la ficha
Tipo papel
y seleccione
Principal
Papel especial HQ
, haga clic en cualquier lugar del cuadro
.
7. Seleccione
8. Compruebe que haya seleccionado
.
Modo
Al seleccionar
resto de ajustes según las especificaciones de
9. Seleccione la ficha
Tamaño papel
impresora.
10. Haga clic en
controlador. Regresará al cuadro de diálogo
similar).
11. Haga clic en
que deba hacer clic en una combinación de estos botones.
Durante la impresión aparecerá el
muestra el avance de la impresión y el estado de la impresora.
como ajuste de
Color
Automático
Papel
y seleccione el tamaño del papel cargado en la
Aceptar
Cerrar, Imprimir
, el software de la impresora optimiza el
, haga clic en cualquier lugar del cuadro
en la parte inferior de la ventana del
, o
Contador de Avance EPSON
.
Tinta
Automático
Aceptar
en la opción
Tipo papel
Imprimir
para imprimir. Es posible
Para Macintosh
Siga los pasos descritos a continuación para imprimir el archivo de
muestra.
y
Tinta
(o a uno
.
, que
1. Compruebe que haya cargado papel de tamaño A4 o Carta en la
impresora.
2. Introduzca el CD del software de la impresora.
3. Abra la carpeta EPSON y haga doble clic en el archivo
Primero
4. Seleccione
menú
siguiente cuadro de diálogo.
.
Ajustar página
Archivo
. Aparece el
en el
Léame
17
Page 18

5. Seleccione el tamaño del papel cargado desde la lista
.
papel
Tamaño
6. Seleccione
7. Una vez definidos los ajustes, haga clic en OK para cerrar el cuadro
de diálogo
Nota:
No podrá imprimir desde el cuadro de diálogo
hacerlo desde el cuadro de diálogo
8. Seleccione
menú
Archivo
cuadro de diálogo
9. Seleccione
10. Seleccione
11. Compruebe que haya seleccionado
.
Modo
Al seleccionar
otros ajustes de acuerdo con las especificaciones de
.
Tinta
Vertical
Ajustar página
Imprimir
. Aparece el
Papel normal
como opción de
Color
Automático
como opción de
.
desde el
Imprimir
.
en la lista
, el software de la impresora optimiza
Imprimir
Tipo papel
Tinta
Automático
Orientación
Ajustar página
.
.
.
en la opción
.
. Deberá
Tipo papel
y
12. Haga clic en
18
Imprimir
para iniciar la impresión.
 Loading...
Loading...