Page 1
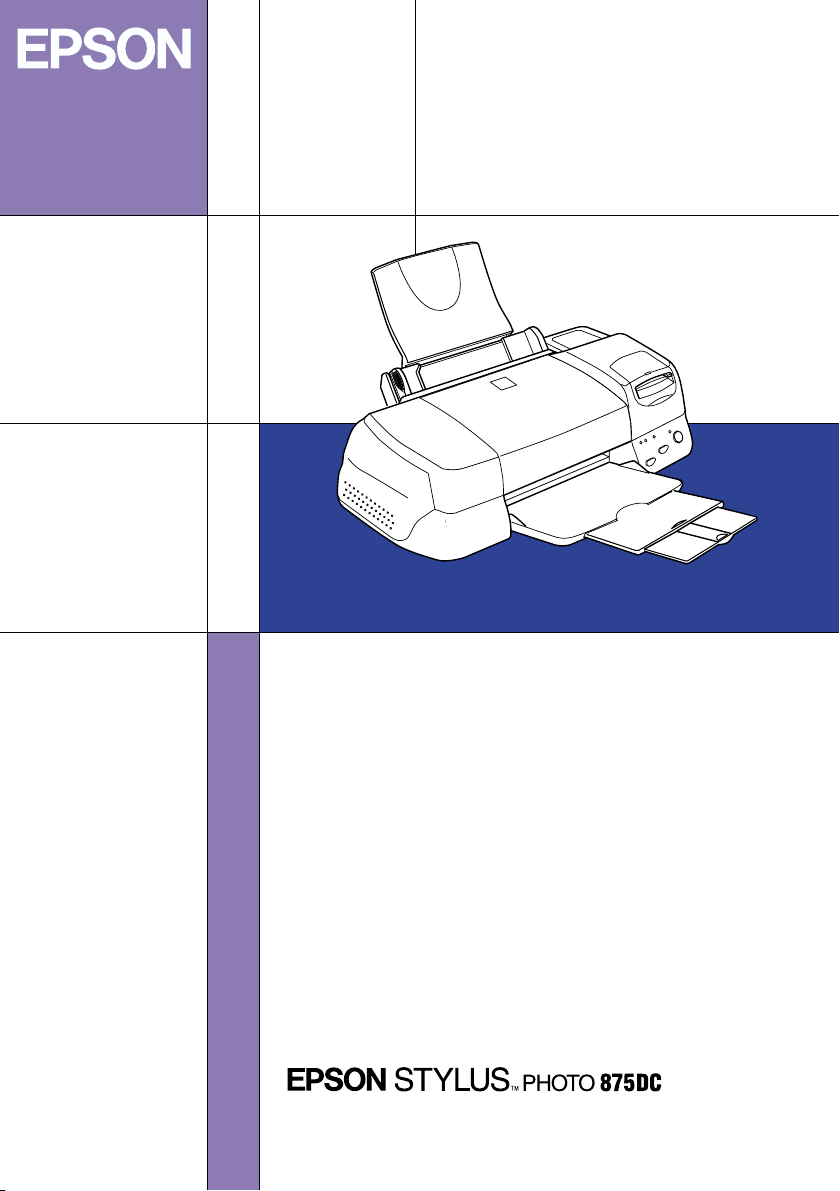
Color Ink Jet Printer
EPSON PhotoQuicker User's Guide
4011923-00
XXX
Page 2
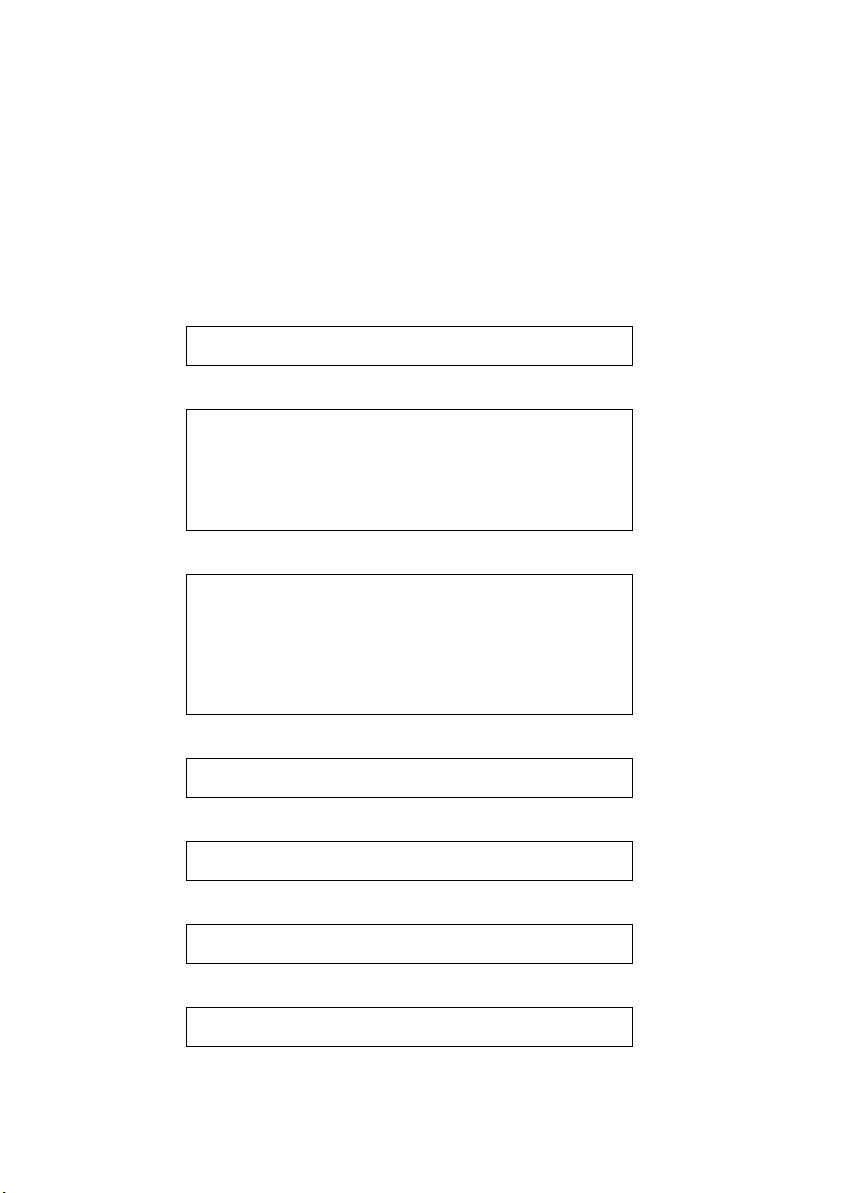
How to use this guide
This guides provides basic information about EPSON
PhotoQuicker and EPSON PhotoStarter. To print your photo
data, launch EPSON PhotoQuicker as instructed on page 4 in this
guide, then follow the instructions below to print. For detailed
information about the software, click the Help button to open
online help.
Start EPSON PhotoQuicker
d
PhotoQuicker manually, load the photos:
If you have started EPSON
from a folder
from a memory card
from TWAIN
d
Select the task you would like to perform from
the following list:
print all photos
select, modify and print photos
copy and save all photos
select, copy and save photos
d
Select the photos.
d
Select a paper size and print layout.
d
Make the printing settings.
d
Print your photos.
Page 3
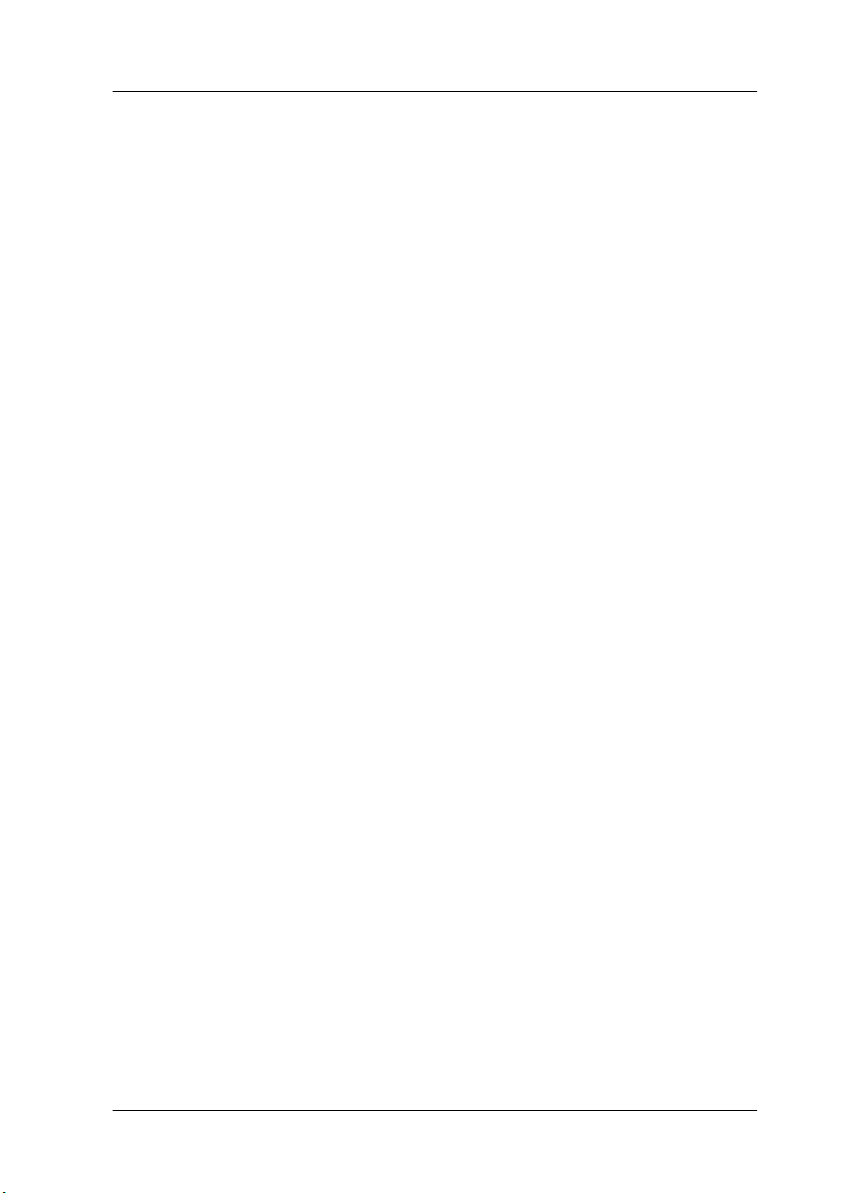
Contents
Introduction to PhotoQuicker . . . . . . . . . . . . . . . . . . . . . . . . . . . . .1
Paper. . . . . . . . . . . . . . . . . . . . . . . . . . . . . . . . . . . . . . . . . . . . . . 2
Printing with EPSON PhotoQuicker . . . . . . . . . . . . . . . . . . . . . . .4
Launching EPSON PhotoQuicker . . . . . . . . . . . . . . . . . . . . .4
Loading photo data . . . . . . . . . . . . . . . . . . . . . . . . . . . . . . . . .7
Troubleshooting. . . . . . . . . . . . . . . . . . . . . . . . . . . . . . . . . . . . . . . . . 13
Errors messages . . . . . . . . . . . . . . . . . . . . . . . . . . . . . . . . . . . . 13
Problems loading photo data . . . . . . . . . . . . . . . . . . . . . . . . . 18
Problems when Print All is selected . . . . . . . . . . . . . . . . . . . 19
Problems during filter processing . . . . . . . . . . . . . . . . . . . . . 19
Problems printing. . . . . . . . . . . . . . . . . . . . . . . . . . . . . . . . . . . 21
Using EPSON PhotoStarter . . . . . . . . . . . . . . . . . . . . . . . . . . . . . . . 25
Opening the Startup menu . . . . . . . . . . . . . . . . . . . . . . . . . . . 25
System requirements. . . . . . . . . . . . . . . . . . . . . . . . . . . . . . . . . . . . . 30
i
Page 4
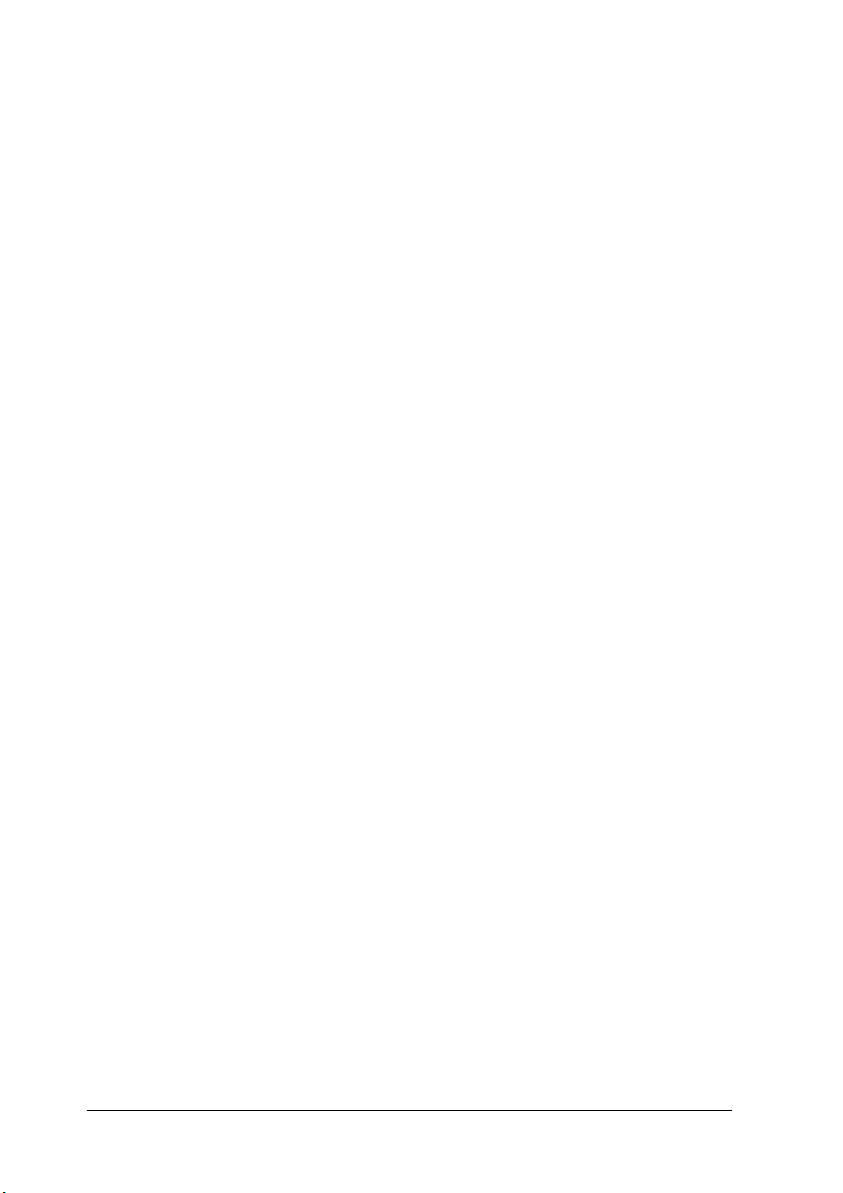
ii
Page 5
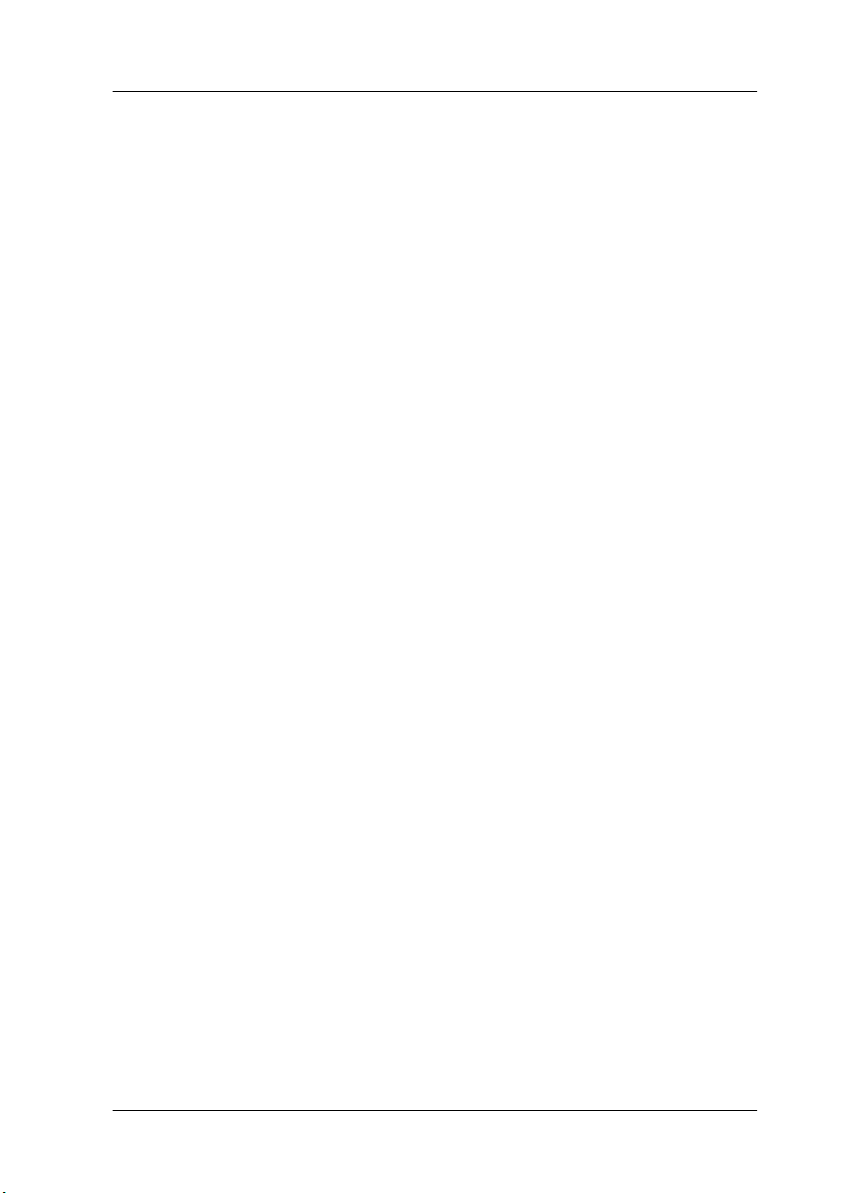
Introduction to PhotoQuicker
EPSON PhotoQuicker lets you print digital photos using a variety
of layouts. Photo sizes can be adjusted or rotated with a single
mouse click. Add titles or messages to your photos to customize
them. The following is a list of the customizing features that are
available.
❏ Paper sizes and types
A wide variety of paper sizes and types can be used for
printing, including A4 and postcard size, photo-cards, and
roll paper. By printing on different kinds of paper, you can
create professional looking photographs and albums.
❏ Layouts
A variety of layouts are available, including index prints.
Using layouts is simple—just select from the layout images
displayed on screen.
❏ Photo rotation
Photos can be rotated with a single mouse-click so that they
are oriented correctly. This can be useful when you have a
number of pictures with different orientations.
❏ Titles
Words and phrases, or the date and time that your photo was
taken, can be added to your photos. Add messages to photos
intended as gifts to personalize them.
❏ Photo enhancement
The image quality of photos can be improved by enhancing
the color level, contrast, and color balance. The Automatic
Enhancement feature lets you enhance photos without
requiring any technical knowledge of image processing. Or,
a variety of simple buttons let you adjust the color level and
brightness manually.
1
Page 6
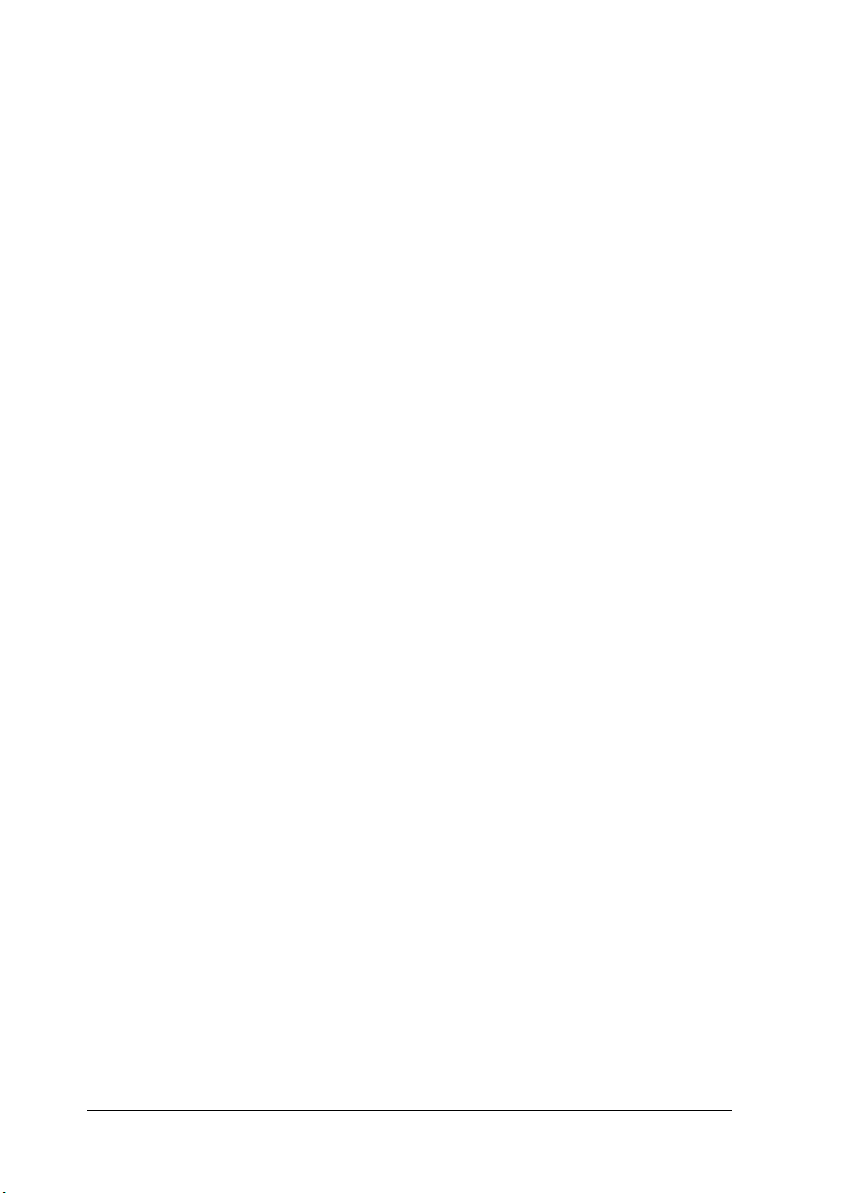
❏ Effects
A variety of interesting effects can be applied to photos, and
then saved with the photo. This feature is useful when
designing projects that use photos.
Paper
Various paper sizes and paper types can be used. Please refer to
the appropriate section.
Paper sizes
Four different paper sizes are available when using EPSON
PhotoQuicker to print photos: Letter, Photo card 4"× 6", Photo
Stickers, and 100-mm width roll paper. By combining different
paper sizes with various layouts, you can create original and
professional looking photos in varying formats.
Fixed Size and Free Size roll paper layouts
When printing on roll paper, you can specify both Fixed Size and
Free Size layouts. The Fixed Size layout automatically resizes the
photo to the selected layout size, regardless of the ratio of length
to width in the original photo. The Free Size layout preserves the
original photo’s ratio of length to width. Consequently, there may
be differences in the amount of roll paper used for each photo,
depending on the size of the photo. When Free Size is selected,
you can specify that either the length or the width of the printout
be fixed.
2
Page 7
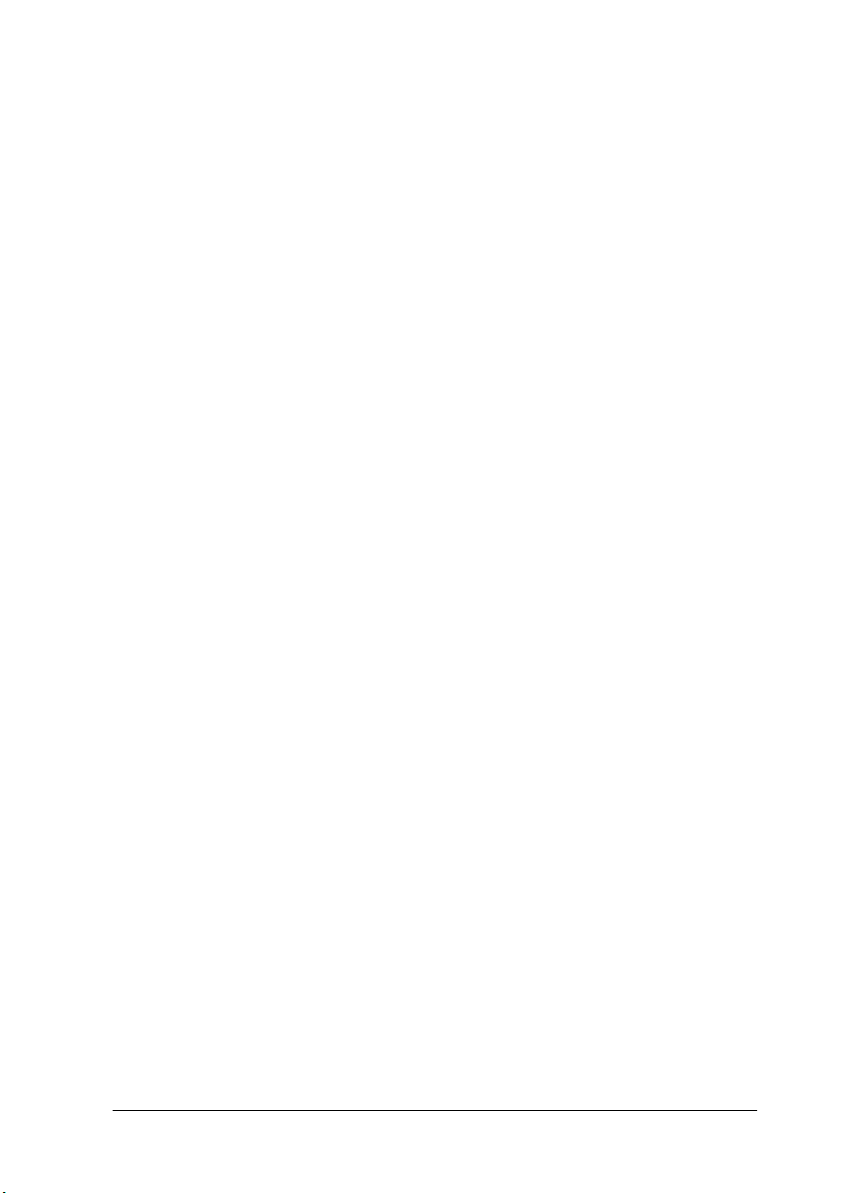
Paper types
A variety of media is available for your printer and photo images.
The type of paper you use will have a great effect on the finished
product. For more information, see your Daily Use guide or the
online Reference Guide.
Caution:
c
❏ Make sure that the paper, with the exception of standard
industrial paper, is used under normal room-temperature
conditions (temperature 15 to 25°C, humidity 40 to 60%).
❏ Do not touch the printing surface of the paper. Water or
grease from your fingers may affect the quality of the printout.
3
Page 8
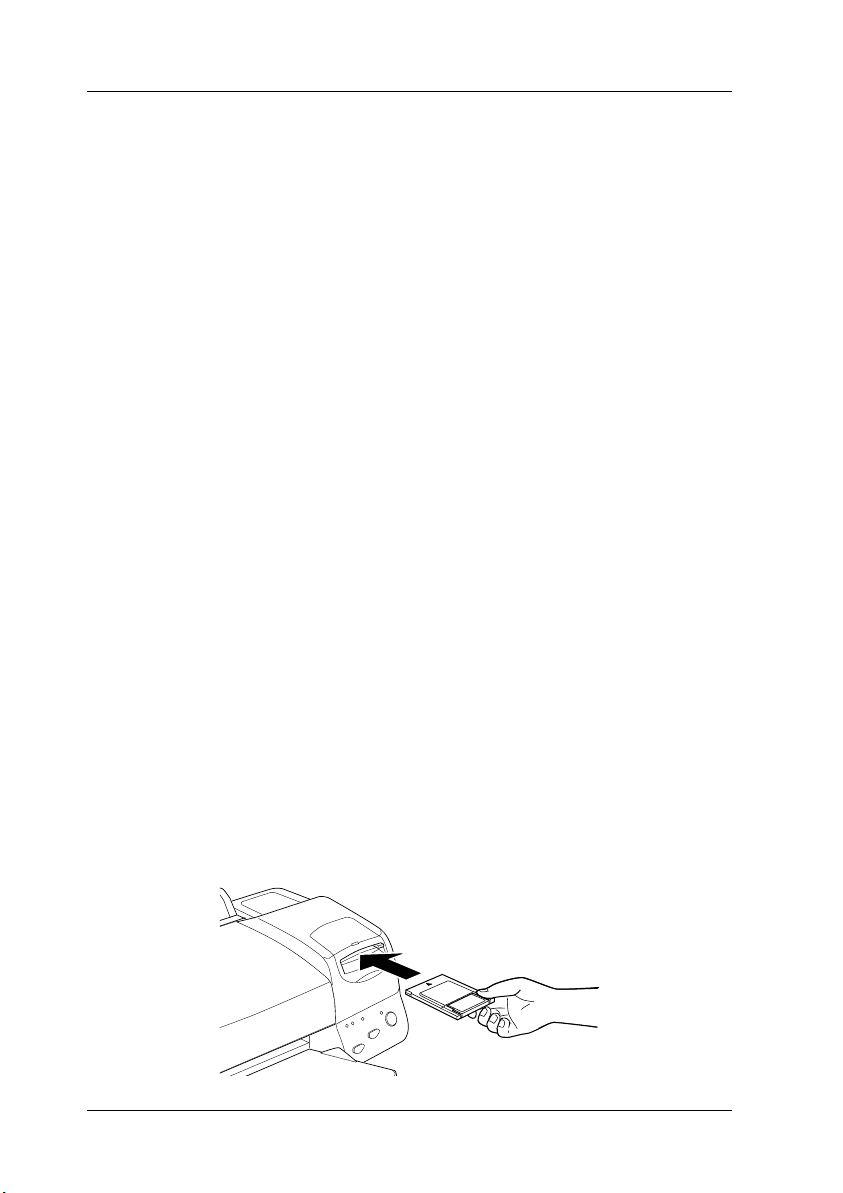
Printing with EPSON PhotoQuicker
This section describes how to print with EPSON PhotoQuicker.
Launching EPSON PhotoQuicker
EPSON PhotoQuicker launches automatically when a memory
card is inserted into the printer. You can also start EPSON
PhotoQuicker manually. Please refer to the appropriate section
below for details.
Note:
You can only use memory cards and PC card adapters that are based on
PCMCIA ATA standards (Memory Card ATA standards) with this
printer. For details about PCMCIA ATA standards, please see the
manual packaged with your memory card or PC card adapter, or contact
the manufacturer.
Automatic launch
When you insert a memory card into the printer, EPSON
PhotoQuicker launches automatically and loads the photo data
from the card. Follow the steps below to launch EPSON
PhotoQuicker automatically.
1. Make sure that the printer and the computer are turned on.
2. Insert the memory card into the printer’s card slot. EPSON
PhotoQuicker launches automatically and loads the photo
data from the card.
4
Page 9
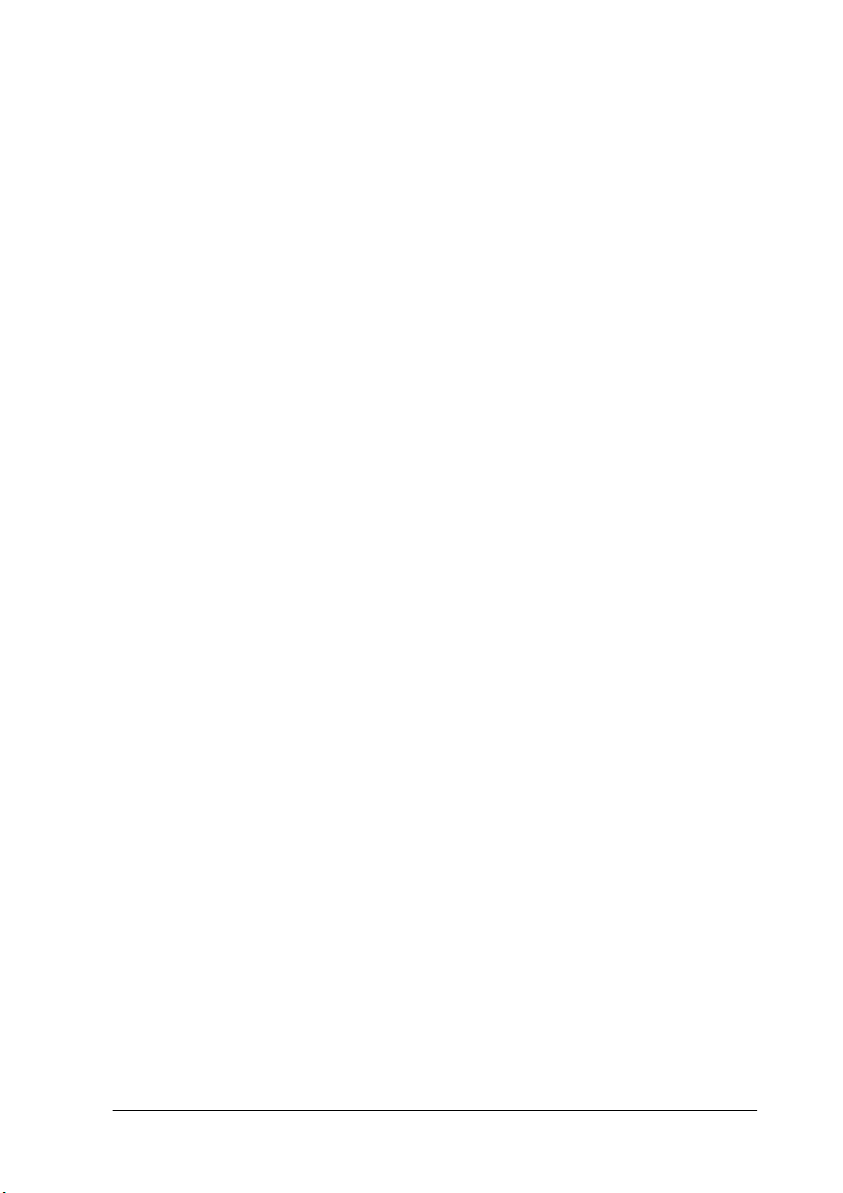
Caution
c
Note:
❏ Launch EPSON PhotoQuicker manually when you want to load
photo data that is saved on your hard drive or on disk, or when
scanners or other TWAIN equipment are connected.
❏ You can configure EPSON PhotoQuicker so that it does not launch
automatically when a memory card is inserted. For instructions, see
the next section, "Manual launch".
Manual launch
When you want to load photo data that is saved on your hard
drive or on disk, or when scanners or other TWAIN equipment
are connected, you may want to start EPSON PhotoQuicker
manually. Follow the steps below to launch EPSON
PhotoQuicker manually.
When loading photo data that is stored on floppy or magneto
optical (MO) disks, do not remove the disk from the drive
until all tasks have been completed, including printing and
copying.
For Windows
1. Click the Start button, point to Programs and then EPSON
PhotoQuicker, then click EPSON PhotoQuicker. The
application will open and display the Start screen.
5
Page 10
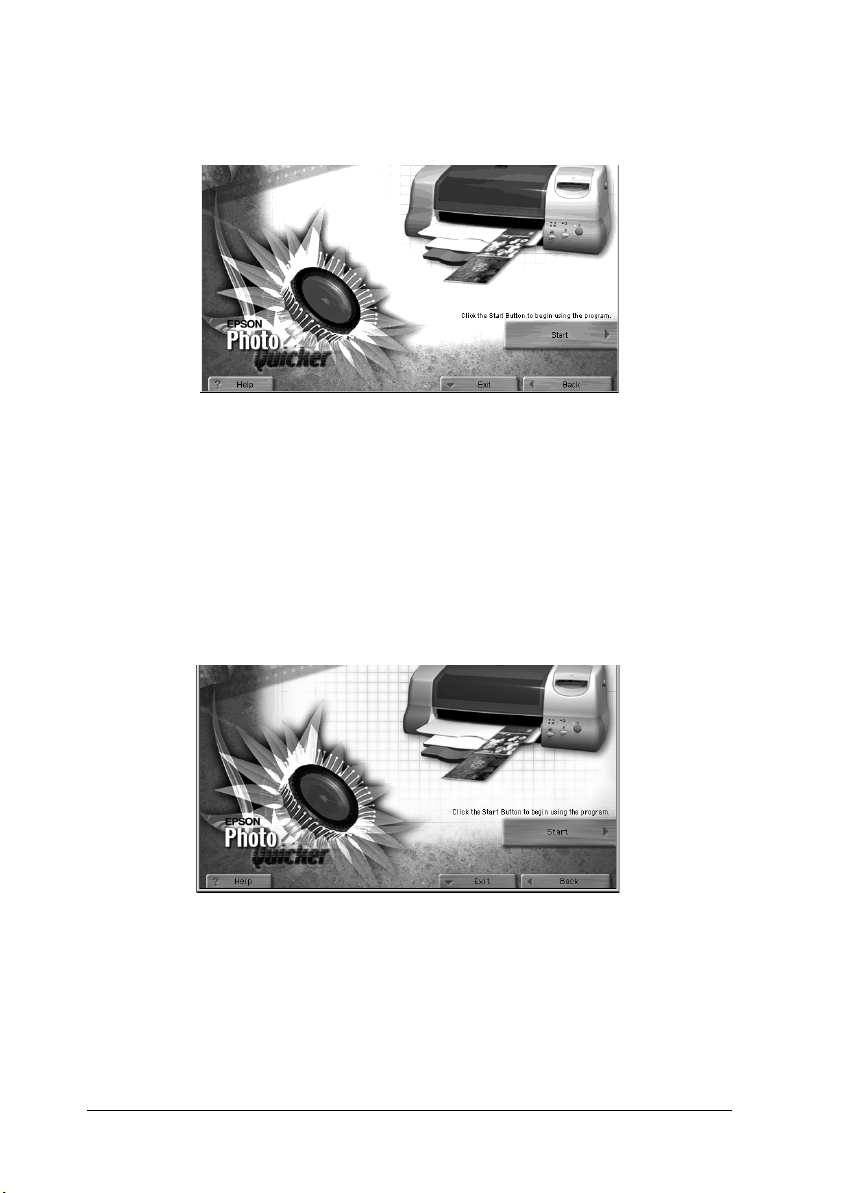
2. On the Start screen, click Start. A dialog box will open where
you can specify the location of the data you wish to use.
For Macintosh
1. Double-click the Macintosh HD icon, then double-click the
folder in which EPSON PhotoQuicker has been installed.
Double-click the EPSON PhotoQuicker icon. The application
will open and display the Start screen.
2. Click Start. A dialog box will open where you can specify the
location of the data you wish to use.
To print your photos, refer to the online help for instructions.
Note:
We recommend launching EPSON PhotoQuicker automatically when
photo data is loaded from a memory card. For instructions, see
“Automatic launch” on page 4.
6
Page 11
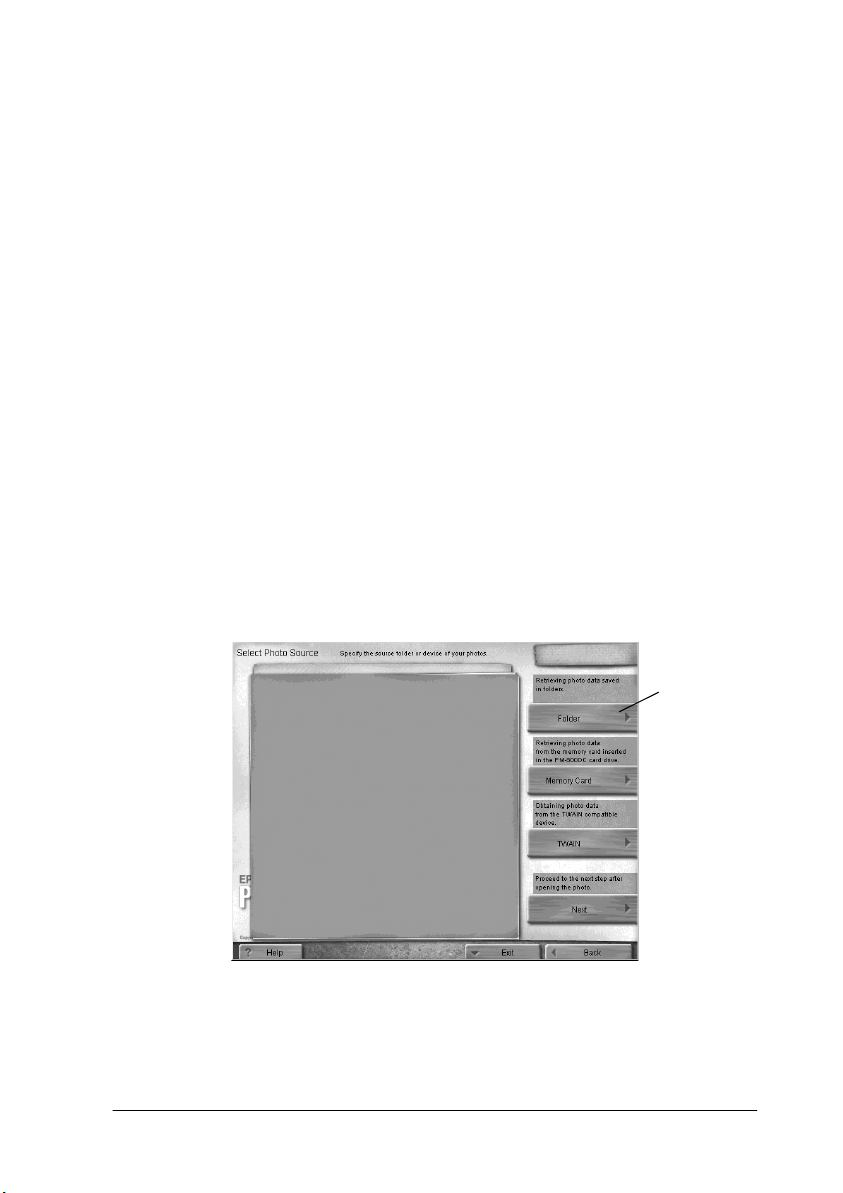
Loading photo data
Once EPSON PhotoQuicker has been launched, you can access
photo data in the application using any of the following methods.
❏ Loading data stored on disk
❏ Loading data stored on a memory card
❏ Loading data from TWAIN-compliant equipment
To print your photos after accessing the photo data in EPSON
PhotoQuicker, refer to the online help for instructions.
Loading data stored on disk
To access photo data stored on your hard drive or on disk, follow
the steps below.
1. Manually launch EPSON PhotoQuicker. For details, refer to
“Manual launch” on page 5 of this guide. The Select Photo
Source dialog box appears.
Click here
2. Click Folder. The Select a Folder dialog box appears.
7
Page 12

3. In the left-hand window, specify the folder that contains the
photo data. The files contained in the specified folder are
displayed in the right-hand window.
4. Click the Select: "XXXXXX" button, where XXXXXX refers to
the name of the selected folder. The photo data will load in
EPSON PhotoQuicker. A dialog box appears where you can
specify which task is to be performed.
8
Page 13

Caution:
c
Loading data stored on a memory card
To access photo data stored on a memory card, follow the steps
below.
1. Turn in the printer.
2. Manually launch EPSON PhotoQuicker. For details, refer to
“Manual launch” on page 5 of this guide. The Select Photo
Source dialog box appears.
When loading photo data that is stored on floppy or magneto
optical (MO) disks, do not remove the disk from the drive
until all tasks have been completed, including printing and
copying.
9
Page 14

3. Insert the memory card into the printer’s memory card slot.
4. Click Memory Card in the Select Photo Source dialog box to
load the photo data.
Note:
❏ We recommend launching EPSON PhotoQuicker automatically
when the photo data is stored on a memory card. To configure
EPSON PhotoQuicker to launch and load the photo data
automatically when a memory card is inserted, see “Automatic
launch” on page 4.
❏ Macintosh users should always drag the memory card icon from the
desktop into the trash to eject the card.
Caution:
c
Loading data from TWAIN-compliant equipment
To access photo data from scanners and other equipment that
complies with TWAIN standards, follow the steps below.
1. Make sure that the TWAIN device is connected to the
10
When loading photo data which is stored on a memory card, do
not remove the card from the slot until all tasks have been
completed, including printing and copying.
computer and, if necessary, ensure that the photo to be
scanned is placed correctly.
Page 15

2. Manually launch EPSON PhotoQuicker. For details, refer to
“Manual launch” on page 5 of this guide. The Select Photo
Source dialog box appears.
3. Click TWAIN. A description of TWAIN and various
precautions will be displayed.
11
Page 16

4. After reading the description, click OK. The connected
TWAIN device will be displayed in the dialog box.
Note:
To cancel loading, click Cancel.
5. Click the TWAIN device from which the photo data will be
obtained, and then click Select. The TWAIN driver appears.
Note:
The dialog box which is displayed will vary depending on which
TWAIN driver is installed.
6. Follow the on-screen instructions, and then click Load. The
photo data will load.
12
Page 17

Troubleshooting
Refer to the appropriate section if you encounter any problems
using EPSON PhotoQuicker.
Errors messages
If error messages are displayed during operation, follow the
appropriate instructions below to correct the problem.
Error messages Cause Solution
Unable to find the
file.
Unable to create a
file.
Unable to open the
file.
Unable to write to
the file.
Insufficient free disk
space on the disk.
The photo file has been
moved or deleted
during loading.
Th e fl opp y di sk o r MO to
be written to is locked.
The photo file has been
moved or deleted
during loading.
Th e fl opp y di sk o r MO to
be written to is locked.
The photo file has been
moved or deleted
during loading.
Th e fl opp y di sk o r MO to
which the data is to be
saved is locked.
There is insufficient
space on the start-up
disk.
There is insufficient
space on the disk to
save the data.
Restart EPSON
PhotoQuicker.
Close EPSON
PhotoQuicker, unlock
the disk, and then restart
EPSON PhotoQuicker.
Restart EPSON
PhotoQuicker.
Close EPSON
PhotoQuicker, unlock
the disk, and then restart
EPSON PhotoQuicker.
Restart EPSON
PhotoQuicker.
Close EPSON
PhotoQuicker, unlock
the disk, and then restart
EPSON PhotoQuicker.
Increase the amount of
space on the start-up
disk.
Save the data to a disk
with sufficient space.
13
Page 18

Error messages Cause Solution
Unable to
complete the
operation due to
insufficient
memory.
Unable to output
an image.
Unable to create
the object.
There is insufficient
memory, or the file
cannot be found.
Unable to save the
default.
There is insufficient
memory.
There is insufficient
memory.
An incorrect output
destination was
specified.
There is insufficient
memory.
There is insufficient
memory.
An unreadable file exists
(this usually means that
the required file has
been moved or
deleted).
The floppy disk or MO to
be written to is locked.
There is insufficient
space on the disk to
save the data.
Install sufficient memory
and try again.
Install sufficient memory
and try again.
Specify a correct output
destination and try
again.
Install sufficient memory
and try again.
Install sufficient memory
and try again.
Restart EPSON
PhotoQuicker.
Close EPSON
PhotoQuicker, unlock
the disk, and then rest art
EPSON PhotoQuicker.
Save the data to a disk
with sufficient space.
Unable to save the
Settings Menu
information that
was input.
You must type a
name for the
settings.
14
The floppy disk or MO to
be written to is locked.
There is insufficient
space on the disk to
save the data.
A name was not
entered before OK was
clicked.
Close EPSON
PhotoQuicker, unlock
the disk, and then rest art
EPSON PhotoQuicker.
Save the data to a disk
with sufficient space.
Type a name and click
OK.
Page 19

Error messages Cause Solution
An error occurred
while processing
the settings data.
Unable to save the
settings data.
Unable to delete
the settings data.
Unable to load the
settings data.
Unable to input an
image.
The settings have been
registered, but the data
was not saved (it is
possible that the file was
moved or deleted).
Th e fl opp y di sk o r MO to
be written to is locked.
There is insufficient
space on the disk to
save the data.
The settings have been
registered, but the data
was not saved or the
data file was not found.
The settings have been
registered, but the data
was not saved or the
data file was not found.
There is insufficient
memory. It is not
possible to copy the
image file.
An attempt has been
made to load a nonsaved image file.
Re-install EPSON
PhotoQuicker.
Close EPSON
PhotoQuicker, unlock
the disk, and then restart
EPSON PhotoQuicker.
Save the data to a disk
with sufficient space.
Re-install EPSON
PhotoQuicker.
Re-install EPSON
PhotoQuicker.
Confirm that there is
sufficient memory and
then try again.
Restart EPSON
PhotoQuicker.
Unable to find the
layout data file.
Unable to process
printing.
An incorrect printer
is specified.
The specified file was
not found.
An error occurred with
the printer or the OS.
A printer other than
STYLUS PHOTO 875DC is
selected in the Chooser
(for Macintosh) or in the
printer setup (for
Windows).
Re-install EPSON
PhotoQuicker.
Restart the computer,
unplug the printer and
then plug it back in,
then try again.
Specify an appropriate
printer.
15
Page 20

Error messages Cause Solution
Unable to find the
specified object.
Unable to save the
paper settings
information.
Un ab le to ope n t he
label file.
An error occurred
while saving the file.
Error obtaining photo
data:
Unable to obtain
photo data. Press the
OK button.
If the memory capacity
of your computer is
small, you may require
more memory.
The floppy disk or MO to
be written to is locked.
The destination folder
has been moved or
deleted.
The file is damaged. Check the file to be
There is insufficient
memory.
The floppy disk or MO to
which the data is to be
written to is locked.
A file that cannot be
overwritten exists.
There is insufficient
memory.
The file cannot be
loaded (for example,
this may occur if an
image has a resolution
of less than 320 X 320
pixels).
Install sufficient memory
and then try again.
Close EPSON
PhotoQuicker, unlock
the disk, and then rest art
EPSON PhotoQuicker.
Re-install EPSON
PhotoQuicker.
loaded.
Install sufficient memory
and then try again.
Unlock the disk and try
again.
Modify the destination
file settings.
Install sufficient memory
and then try again.
Click the OK button,
select an acceptable
image file, and try
again.
16
The memory card is not
inserted correctly in the
printer's memory card
slot or the cable is not
connected properly.
Click the OK button,
confirm that the
memory card is inserted
correctly and the cable
is properly connected,
then try again.
Page 21

Error messages Cause Solution
The driver cannot
be found, or the
memory card may
not be inserted.
Press the OK button
and perform the
operation again.
Check Printer
Settings:
A printer is not
selected, or a
compatible printer
cannot be found.
Check Printer
Settings:
The currently
selected printer is
not compatible.
The Automatic Print
Setting and the
Simple Print Setting
cannot be used.
Check Printer
Settings:
The currently
selected printer is
not compatible.
The selected layout
may not be printed
correctly.
The memory card driver
is not installed.
STYLUS PHOTO 875DC is
not selected in the
Chooser (for Macintosh)
or printer settings (for
Windows).
The printer driver is not
installed (in Windows).
A print job has begun
using a printer other
than the STYLUS PHOTO
875DC, and an attempt
to set up the simple print
parameters has been
made.
An attempt was made
to print with a roll paper
layout using a printer
other than the STYLUS
PHOTO 875DC.
Click the OK button and
then install the memory
card driver.
Select STYLUS PHOTO
875DC as the printer.
Install the printer driver.
Select STYLUS PHOTO
875DC in the Chooser
(for Macintosh) or
printer settings (for
Windows) and try again.
Use the Manual Print
settings for the print
parameters.
Select STYLUS PHOTO
875DC in the Chooser
(for Macintosh) or
printer settings (for
Windows) and try again.
Use the Manual Print
settings for the print
parameters.
The available space
on the spool disk may
be insufficient.
Waiting for the
required space to
become available
on the disk.
Insufficient disk space
for printing.
Create sufficient disk
space by emptying the
Trash or Recycle Bin,
and then try again.
Restart EPSON
PhotoQuicker if this
does not resolve the
problem.
17
Page 22

Problems loading photo data
Cannot load photo data
Cause Solution
The photo data is not saved on the
memory card.
The memory card is not inserted
into the printer’s memory card
slot correctly.
The photo data does not exist in
the specified location.
The memory card is damaged. Use a new memory card. For more
Insufficient space on the
computer’s hard disk or
insufficient memory.
The number of pixels contained
by the photo being loaded is too
small or too large.
Take the photo again. See your
digital camera manual for details.
Insert the memory card correctly
into the printer’s slot. For details,
see the Daily Use Guide.
Make sure that the format of the
file in the specified location is
supported by EPSON
PhotoQuicker.
Make sure that the connected
scanner complies with TWAIN
standards. For more details, see
your scanner manual.
details, see your digital camera
manual.
Free up sufficient space for
EPSON PhotoQuicker to operate,
or install more RAM.
EPSON PhotoQuicker supports
pixel counts between 321 × 321
and 20,000 × 15,000. Photos with a
pixel count of less than 321 × 321
cannot be loaded. When loading
images with a pixel count of
20,000 × 15,000 on a Macintosh, it
is necessary to increase the
amount of memory allocated to
EPSON PhotoQuicker.
18
Page 23

Problems when Print All is selected
The number of copies to be printed cannot be specified.
Cause Solution
Print All is selected in the Select a
Job dialog box. The number of
copies to be printed cannot be
specified when Print All is
selected.
Change the setting to Select,
Modify and Print and try again.
The filter processing menu cannot be displayed on-screen.
Cause Solution
Print All is selected in the Select a
Job dialog box.
(filter setup) is not possible when
Print All has been selected.
P
hoto processing
Change the setting to Select,
Modify and Print and try again.
Problems during filter processing
The specified filter was not applied to the image.
Cause Solution
Incorrect filter settings were
made.
Make sure the filter settings are
correct, and then click Set Filter
(Apply to this photo) or Set Filter
(Apply to all photos).
19
Page 24

The effect of a filter differs between photos.
Cause Solution
EPSON PhotoQuicker performs
optimum processing on each
individual photo in accordance
with pixel counts and print sizes.
Automatic adjustment and
recorded color enhancement are
performed automatically, using
the optimum settings for each
individual photo.
Manually fine-adjust the filter for
each photo while observing the
effect.
Manually fine-adjust the filter for
each photo while observing the
effect.
The effect of a filter differs from what was specified on the
filter setup screen.
Cause Solution
Automatic Adjustment has been
selected as the Simple Print
setting.
The actual printout may differ
from the image displayed on
screen owing to a different
display resolution for the filter
sharpness, paint and texture
functions.
Select None as the Simple Print
setting when setting up the filter.
Manually adjust the filter for the
photo while observing the effect.
20
Page 25

Problems printing
It is not possible to print a filter-processed photo.
Cause Solution
The processed photo has not been
set up to print.
Click the Number of Prints tab on
the Select Photos screen, and then
click the photo to be printed.
The orientation of photos is not uniform.
Cause Solution
The orientation of the digital
camera was different when the
photos were taken.
On the Optional Settings menu,
click the Rotate tab, then click the
photo to be rotated.
The size of the printed image exceeds the size of the paper, and
some portions of the image have been lost.
Cause Solution
Oversize Print is selected as the
Print Size Adjustment setting.
Click Trimming Guide Settings
on the Optional Settings menu
and select Exact Size Print or Fit to
Print as the Print Size Adjustment
setting.
21
Page 26

A white border exists at the top and bottom, or left and right
sides, of the photo.
Cause Solution
Reduce Without Trimming is
selected as the Print Size
Adjustment setting.
Click Trimming Guide Settings
on the Optional Settings menu
and select Standard Trimming as
the Print Size Adjustment setting.
A white border exists around the edges of the postcard after
printing.
Cause Solution
Undersize Print is selected as the
Print Size Adjustment setting on
the Trimming Guide Settings
menu.
Cut around the edge after
printing, or click Trimming Guide
Settings on the Optional Settings
menu and select Oversize Print as
the Print Size Adjustment setting.
A white border exists around the edges of the postcard after
printing.
Cause Solution
Undersize Print is selected as the
Print Size Adjustment setting on
the Trimming Guide Settings
menu.
Cut around the edge after
printing, or click Trimming Guide
Settings on the Optional Settings
menu and select Oversize Print as
the Print Size Adjustment setting.
22
Page 27

The Simple Print settings are not available.
Cause Solution
The STYLUS PHOTO 875DC is
not selected as the default printer.
Select STYLUS PHOTO 875DC
printer in the Chooser (for
Macintosh) or in the printer
settings (for Windows).
Some Print Size Adjustment and Photo Cutting Guide settings
cannot be made on the Trimming Guide Settings menu.
Cause Solution
Depending on the paper size and
print layout settings made on the
Select a Layout menu, certain
Trimming Guide settings may be
unavailable.
Change the paper size and print
layout settings.
The photo information cannot be displayed or printed.
Cause Solution
The photo data has been loaded
from a TWAIN device.
It is not possible to display or print
photo information in this
situation.
The photo information was not
registered in the photo file when
the photo was taken.
It is not possible to display or print
photo information in this
situation.
23
Page 28

The page information cannot be printed.
Cause Solution
When using roll paper, a selection
other than Index has been
specified as the print layout
setting on the Select a Layout
menu.
Index must be selected as the
print layout setting in order to
print the page information when
printing with roll paper.
24
Page 29

Using EPSON PhotoStarter
EPSON PhotoQuicker is accompanied by EPSON PhotoStarter
software which controls the application startup. This software
launches at system startup and detects whether a memory card is
inserted in the printer’s memory card slot. If there is a memory
card present, PhotoStarter automatically launches EPSON
PhotoQuicker and loads the photo data.
Under normal circumstances, it is not necessary to be familiar
with this software. However, it is possible to configure EPSON
PhotoStarter so that EPSON PhotoQuicker does not launch
automatically when a memory card is inserted. You can also
configure EPSON PhotoStarter to display the Initialization
Selection dialog box at system startup, allowing you to launch an
application other than EPSON PhotoQuicker.
Note:
EPSON PhotoStarter is automatically launched at system start up.
Opening the Startup menu
Follow the instructions in this section to open the Startup menu,
where you can access the various EPSON PhotoStarter dialog
boxes.
For Windows
Right-click the EPSON PhotoStarter icon located on the task
bar, then click Initialization Settings.
.
25
Page 30

The Initialization Settings dialog box is displayed.
For Macintosh
1. Click the Application menu at the right side of the menu bar
on your desktop, and then click EPSON PhotoStarter from
the menu that appears.
26
Page 31

2. Click Initialization Selection.
3. Click Settings in the Initialization Selection dialog box. The
Initialization Settings dialog box is displayed.
Registering applications
Follow the instructions in this section to register applications and
have them appear in the Initialization Selection dialog box.
1. Click the first available Register button in the Initialization
Settings dialog box.
2. Select the application software to be registered, and then click
Open.
27
Page 32

3. Repeat steps 1 and 2 until all of the applications you wish to
launch from the Initialization Selection dialog box are
registered.
Making the Initialization Settings dialog box settings
If Opening the Initialization Selection dialog is selected under
Basic Settings on the Initialization Settings menu, the
Initialization Selection dialog box will be launched when a
memory card is inserted in the printer’s memory card slot. From
the Initialization Selection dialog box, you can choose which
application to launch.
Click here to open an application
other than EPSON Photo Quicker.
Note:
❏ Applications must be registered in the Initialization Settings dialog
box in order to launch them from the Initialization Selection dialog
box.
❏ Click Settings in the Initialization Selection dialog box to display
the Initialization Settings dialog box.
28
Page 33

Closing EPSON PhotoStarter
Follow the instructions in this section to close EPSON
PhotoStarter.
For Windows
Right-click the EPSON PhotoStarter icon on the task bar, and
then click End on the menu that appears.
For Macintosh
1. Click the Application menu at the right side of the menu bar
on your desktop, and then click EPSON PhotoStarter from
the menu that appears.
2. Click Quit on the File menu.
EPSON PhotoStarter closes.
Note:
Once EPSON PhotoStarter has been closed, EPSON PhotoQuicker will
not launch when a memory card is inserted.
29
Page 34

System requirements
Item Windows Macintosh
Operating system Windows 98 Mac OS 8.5.1 or higher
Hardware model DOS/V system
equipped with a
standard USB interface.
A sound-blaster or
compatible sound card
is required to reproduce
sound.
CPU Pentium 166 MHz or
higher (Pentium II 266
MHz or higher
recommended)
Memory 64 MB or higher when
handling images of
three million pixels or
more (128 MB or higher
recommended)
Display SVGA (800 × 600) 16-bit
color or higher
Hard disk Installation: 70 MB or
more free space
Operation: 220 MB or
more free space when
handling images of
three million pixels
and USB Print Driver 1.1
or higher
PowerPC equipped with
a standard USB
interface (PowerPC G3
266 MHz or higher
recommended)
42 MB or higher when
handing images of three
million pixels or more
(128 MB or higher
recommended)
SVGA (800 × 600) 32,000
colors or higher
Installation: 70 MB or
more free space
Operation: 220 MB or
more free space when
handling images of
three million pixels
CD-ROM Drive Required Required
30
Page 35

EPSON OVERSEAS MARKETING LOCATIONS
EPSON AMERICA, INC.
20770 Madrona Ave.
P.O. Box 2842
Torrance, CA 90509-2842
Phone: (800) 922-8911
Fax: (310) 782-5220
EPSON DEUTSCHLAND GmbH
Zülpicher Straße 6,
40549 Düsseldorf Germany
Phone: (0211) 56030
Fax: (0211) 5047787
EPSON AUSTRALIA PTY. LTD.
70 GIBBES STREET, CHATSWOOD 2067 NSW.
Phone: 2-9903-9000
Fax: 2-9903-9177
EPSON HONG KONG LTD.
Rooms 4706-10, 47/F,
China Resources Bldg.,
26 Harbour Road, Wanchai, Hong Kong
Phone: 2585-4300
Fax: 2827-7083
EPSON ITALIA S.p.A.
V.le F.lli Casiraghi 427
20099 Sesto S.Giovanni
MI, Italy
Phone: 2-262331
Fax: 2-2440750
EPSON UK LTD.
Campus 100, Maylands Avenue,
Hemel Hempstead, Herts,
HP2 7TJ, U.K.
Phone: (+44) 01442 261144
Fax: (+44) 01442 227227
EPSON FRANCE S.A.
68 bis, rue Marjolin
92300, Levallois-Perret, France
Phone: 33.1.40.87.37.37
Telex: 610657
EPSON SINGAPORE PTE. LTD.
No. 1 Temasek Avenue #36-00
Millenia Tower, Singapore 039192
Phone: (065) 33 77 911
Fax: (065) 33 41 185
EPSON TAIWAN TECHNOLOGY &
TRADING LTD.
10F, No. 287 Nanking E. Road, Sec. 3,
Taipei, Taiwan, R.O.C.
Phone: (02) 717-7360
Fax: (02) 712-9164
EPSON IBERICA S.A.
Av. de Roma, 18-26
08290 Cerdanyola del Valles
Barcelona, Spain
Phone: 582. 15.00
Fax: 582. 15.55
SEIKO EPSON CORPORATION
(Hirooka Office)
80 Harashinden, Hirooka
Shiojiri-shi, Nagano-ken
399-0785 Japan
EPSON PORTUGAL, S.A.
R. do Progresso, 471, 1° Perafita
4460 Matosinhos, Portugal
Phone: (02) 996 14 02
Fax: (02) 996 14 11
1999 September
Page 36

Color Ink Jet Printer
EPSON PhotoQuicker User's Guide
Printed in Japan
00.XX-XX
 Loading...
Loading...