Page 1
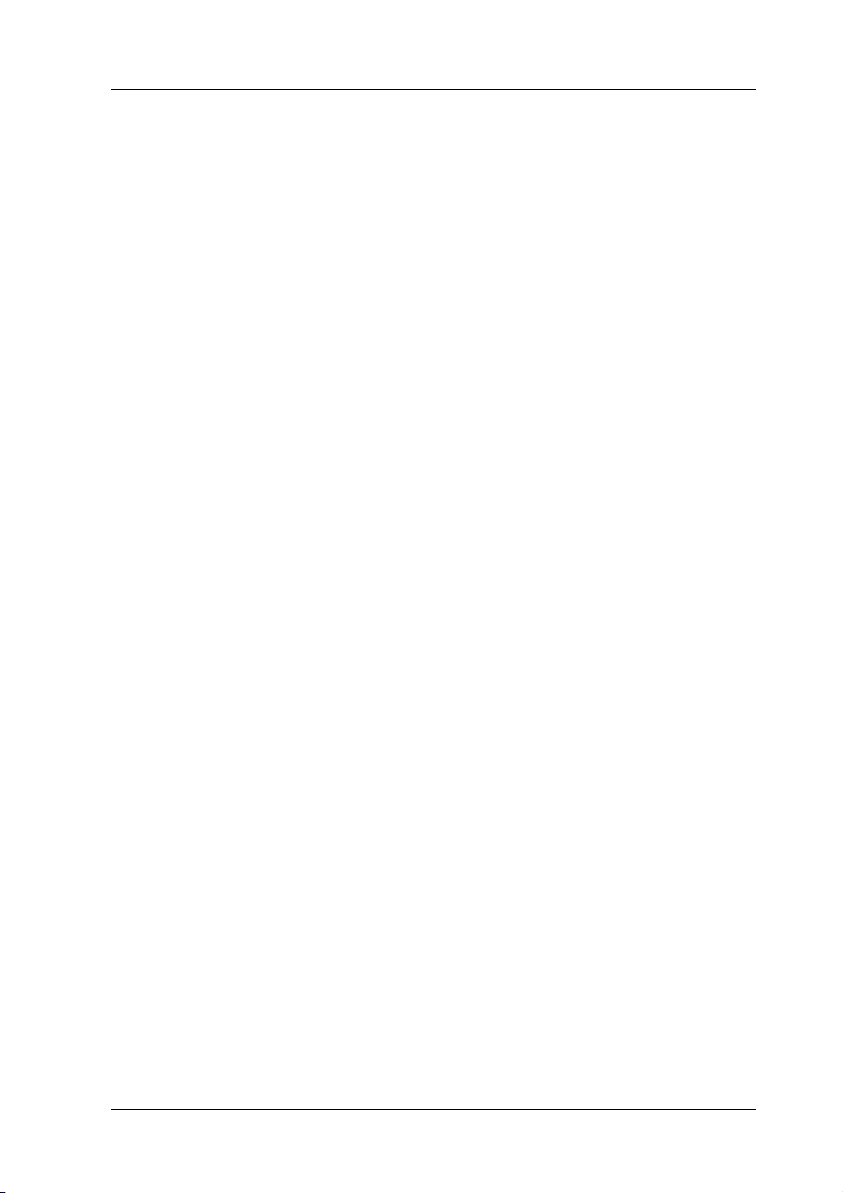
Glosario
Las siguientes definiciones se aplican específicamente a
impresoras.
aplicación
Un programa informático que le ayuda a realizar una tarea concreta, como el
procesamiento de un texto o la planificación financiera.
ASCII
Siglas de "American Standard Code for Information Interchange" (código
estándar estadounidense para el intercambio de información). Es un sistema de
codificación estandarizado que asigna códigos numéricos a letras y símbolos.
área imprimible
La zona de una página en la que la impresora puede imprimir. Es físicamente
más pequeña que la página, debido a los márgenes.
banding
Las líneas horizontales que aparecen a veces al imprimir gráficos. Se deben a que
el cabezal de impresión está desalineado. Véase también “Entrelazado”.
bit
Se trata de un dígito binario (0 ó 1), que es la unidad de información más pequeña
utilizada por una impresora u ordenador.
brillo
La claridad u oscuridad de una imagen.
búffer
La parte de la memoria de la impresora que sirve para guardar los datos antes
de imprimirlos.
byte
Una unidad de información que consta de ocho bits.
cable de interface
El cable que conecta la impresora al ordenador.
caracteres por pulgada (cpp)
Una medida del tamaño de los caracteres de texto, a veces llamada “paso”.
cartucho de tinta
Contiene la tinta que utiliza la impresora.
CMYK
Siglas correspondientes a los nombres en inglés de los colores cián (azul-verde),
magenta, amarillo y negro. Estas tintas de color sirven para crear la matriz del
sistema sustractivo de colores impresos.
-1
Page 2
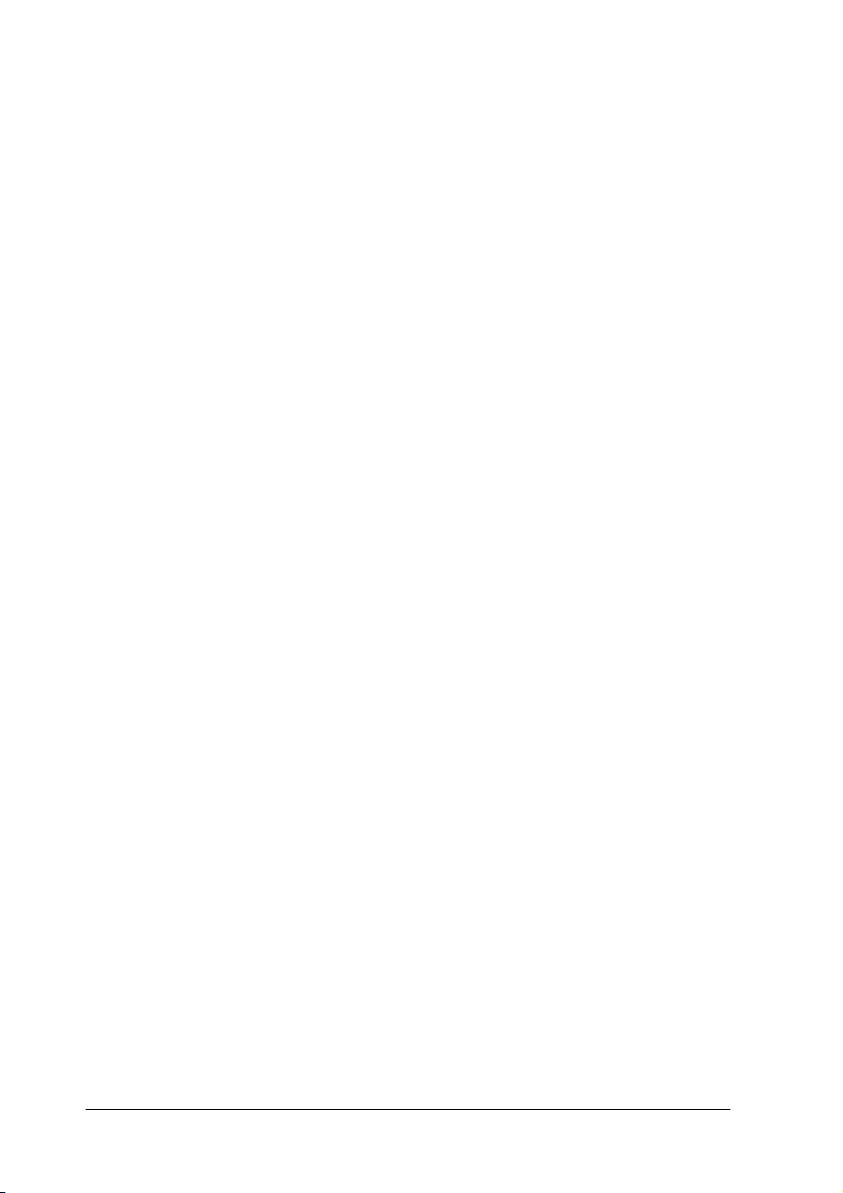
cola de impresión
Si la impresora está conectada a una red, lista de espera a la cual se envían las
tareas de impresión destinadas a la impresora mientras ésta está ocupada y en la
cual permanecen hasta que se pueden imprimir.
colores sustractivos
Colores producidos por pigmentos que absorben algunos colores de la luz y que
reflejan otros. Véase también “CMYK”.
ColorSync
Software de Macintosh diseñado para ayudarle a conseguir unos colores finales
WYSIWYG (lo que se ve es lo que se obtiene). Este programa imprime los colores
exactamente igual a como se ven en la pantalla.
comprobación del funcionamiento
Un método para comprobar el funcionamiento de la impresora. Cu ando se realiza
una comprobación del funcionamiento de la impresora, ésta imprime la versión
de la ROM, la página de códigos, el código del contador de tinta y un patrón de
test de inyectores.
controlador
Programa de ordenador que envía instrucciones a un periférico para indicarle lo
que debe hacer. Por ejemplo, el controlador de la impresora acepta datos de
impresión procedentes del procesador de textos y envía instrucciones a la
impresora para indicarle cómo debe imprimir los datos.
controlador de impresora
Un programa que envía comandos para poder utilizar las funciones de una
impresora concreta. Suele decirse simplemente “controlador”.
correspondencia de color
Un método para procesar los datos de color de forma que los colores mostrados
en la pantalla del ordenador sean lo más parecidos posible a los colores impresos.
Existen varios programas con esta función.
cpp
Véase “caracteres por pulgada (cpp)”.
Detalles finos
Este ajuste del controlador de la impresora consigue que las impresiones,
especialmente para texto, sean más definidas y claras. Tenga en cuenta que este
ajuste puede hacer que la impresión tarde más.
difuminado
Un método de medios tonos según el cual los puntos de organizan a partir de un
patrón ordenado. El difuminado funciona me jor en la impresión de imágenes con
colores uniformes, tales como diagramas y gráficos.
-2
Page 3
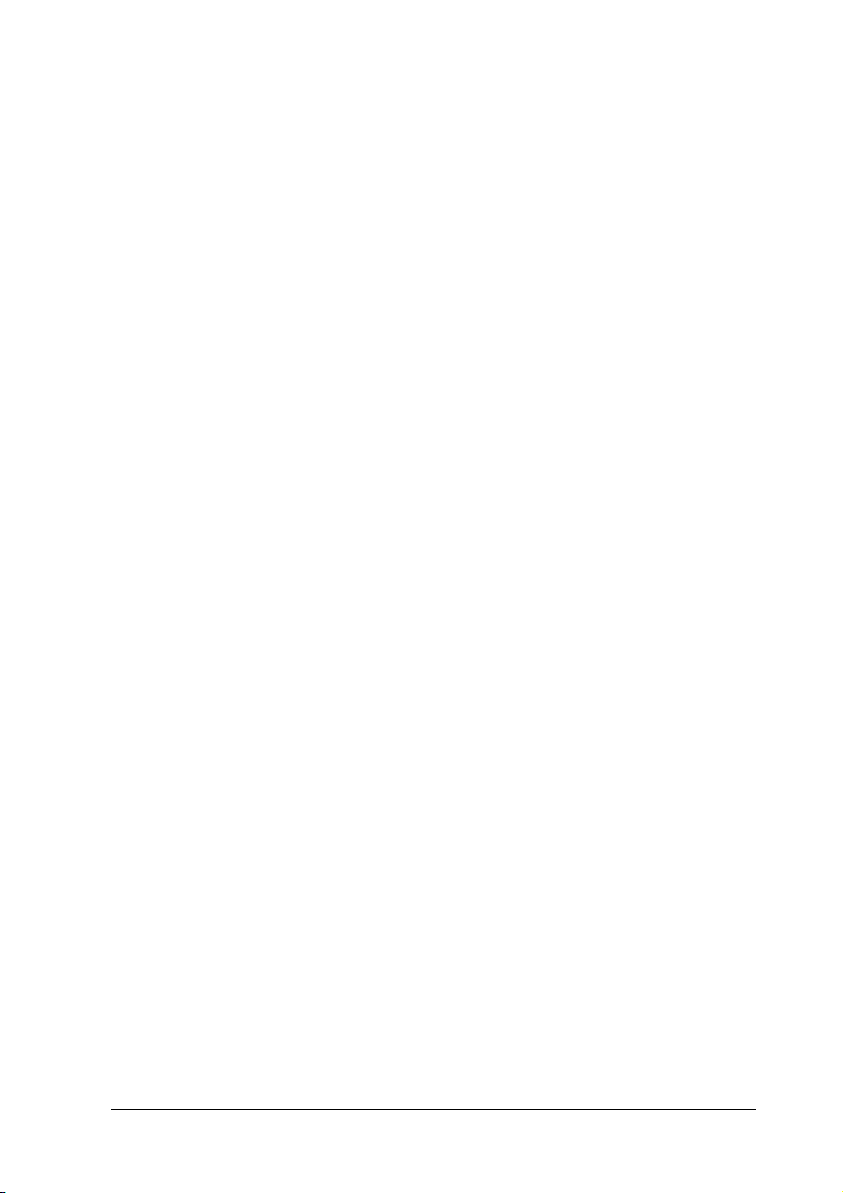
difusión de errores
La difusión de errores mezcla puntos de color individuales con los colores de los
puntos circundantes, creando el aspecto de colores neutros. Al mezclar los puntos
de color, la impresora puede conseguir unos colores excelentes y una sutil
gradación del color. Este método resulta ideal para imprimir documentos que
contengan gráficos detallados o imágenes fotográficas.
DMA
Siglas inglesas de “Direct Memory Access” (acceso directo a la memoria). Una
función de transferencia de datos que pasa por alto la CPU del ordenador y
permite una comunicación directa entre el ordenador y los dispositivos
periféricos (como impresoras), así como entre los distintos dispositivos
periféricos.
Entrelazado
Impresión en la que las imágenes se imprimen a incrementos muy pequeños para
evitar la aparición de bandas y para producir imágenes tipo láser. Véase también
“banding”.
ESC/P
Siglas de “EPSON Standard Code for Printers” (código estándar EPSON para
impresoras), el sistema de comandos que utiliza el ordenador para controlar la
impresora. Es el código estándar de todas las impresoras EPSON y es compatible
con la mayoría de las aplicaciones para ordenadores personales.
ESC/P 2
Es la versión mejorada del lenguaje de comandos de impresora ESC/P. Los
coman dos de este leng uaje producen f uncio nes del tipo láser, tales como fuentes
a escala e impresión de gráficos mejorada.
escala de grises
Es una escala de sombras grises que va de negro a blanco. La escala de grises sirve
para representar los colores al imprimir solamente con tinta negra.
fuente
Es un estilo de tipo de letra designado mediante un nombre de familia.
Giro horizontal
Este ajuste del programa de la impresora gira automáticamente la impresión, de
izquierda a derecha.
ICM (correspondencia de color de imagen)
Es el método de correspondencia de colores empleado en Windows Me, 98, 95 y
2000 para hacer que los colores de la impresión coincidan con los colores de la
pantalla.
impresión de alta velocidad
Impresión en la que las imágenes se imprimen en ambas direcciones. Así se
consigue una impresión más rápida.
-3
Page 4
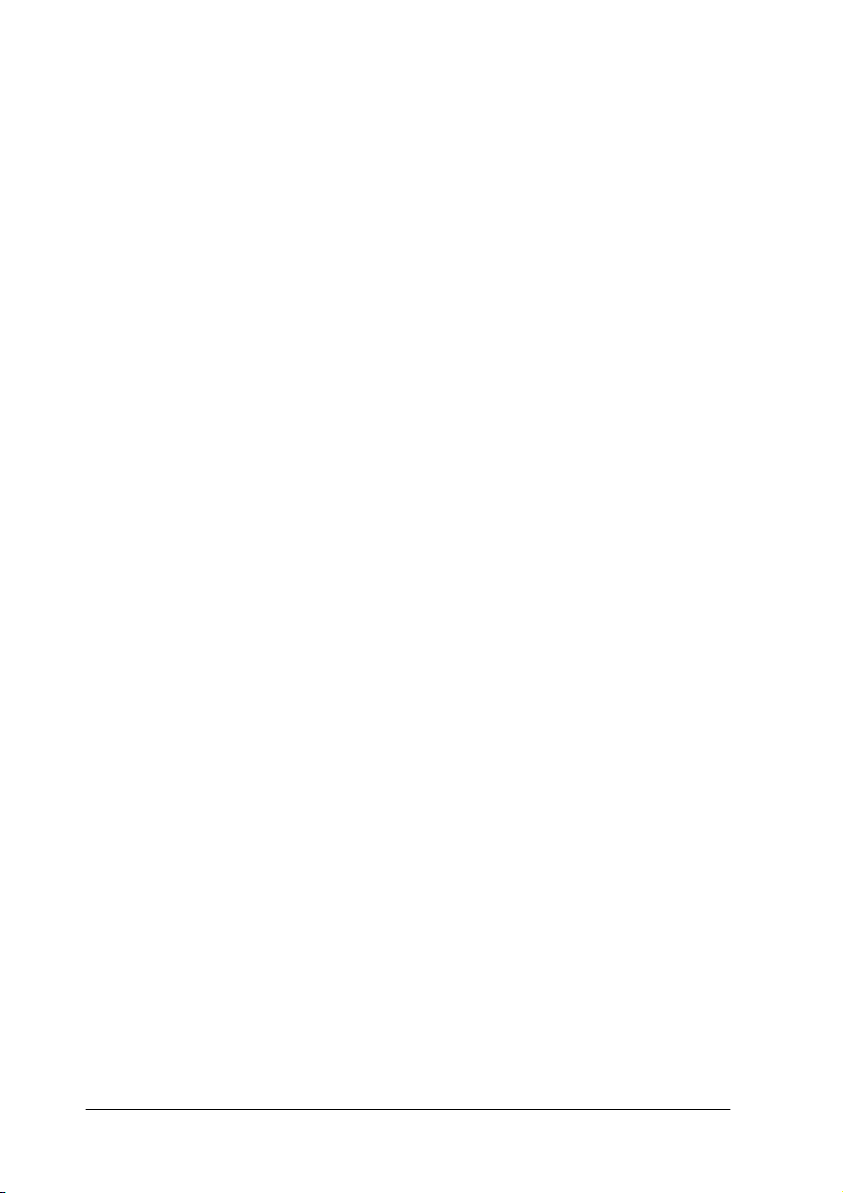
impresión económica
En este tipo de impresión, las imágenes se imprimen con menos puntos para
ahorrar tinta.
impresora local
La impresora que está conectada directamente al puerto del ordenador mediante
un cable de interface.
inicialización
Recupera los ajustes predeterminados (configuración fija) de la impresora. Esto
ocurre cada vez que se enciende o reinicia la impresora.
interface
La conexión entre el ordenador y la impresora. Una interface paralela transmite
los datos carácter a carácter o código a código. Una interface en serie transmite
datos bit a bit.
interface en serie
Véase “interface”.
interface paralela
Véase “interface”.
interface USB
interface “Universal Serial Bus” (bus de serie universal). Permite al usuario
conectar hasta 127 dispositivos periféricos (como teclados, ratones e impresoras)
al ordenador mediante un solo puerto. La utilización de concentradores USB
permite añadir más puertos. Véase también “interface”.
inyección de tinta
Un método de impresión en que cada letra o símbolo se forma aplicando tinta al
papel de manera muy precisa.
inyectores
Pequeños orificios del cabezal de impresión a través de los cuales se pulveriza la
tinta en la página. La calidad de la impresión puede disminuir si los inyectores
del cabezal de impresión están atascados.
medios tonos
Patrones de puntos negros o de color que sirven para reproducir una imagen.
memoria
La parte del sistema electrónico de la impresora que sirve para almacenar
información (datos). Parte de esta información es fija y sirve para controlar el
funcionamiento de la impresora. La información que se envía a la impresora
desde el ordenador se almacena en la memoria temporal. Véase también “RAM”
y “ROM”.
monocromo
Impresión en la que sólo se utiliza tinta de un color, que suele ser el negro.
-4
Page 5
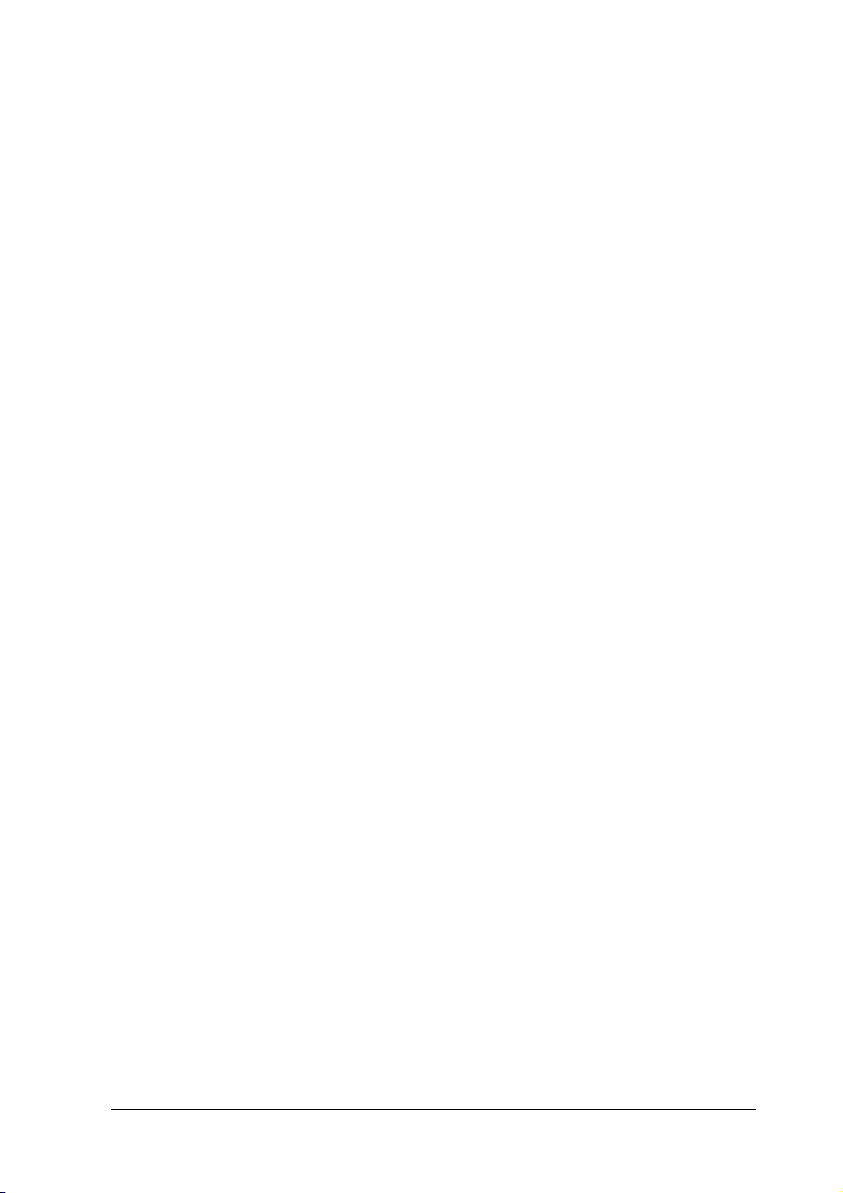
ppp
Puntos por pulgada. Los ppp miden la resolución. Véase también “resolución”.
predeterminado
Un valor o ajuste que surte efecto nada más encender el equipo, reiniciarlo o
inicializarlo.
puerto
Un canal de interface a través del cual se transmiten los datos entre los
dispositivos.
RAM
Siglas de “Random Access Memory” (memoria de acceso aleatorio). La parte de
la memoria de la impresora que sirve de búfer y para guardar los caracteres
definidos por el usuario. Todos los datos guardados en la RAM se pierden al
apagar la impresora.
reiniciar
Recuperar la configuración predeterminada de la impresora desconectándola y
volviéndola a conectar.
resolución
El número de puntos por pulgada utilizados para representar una imagen.
RGB
Siglas correspondientes a los nombres en inglés de los colores rojo, verde y azul.
Estos colores, en los fósforos irradiados por el cañón de electrones del monitor
del ordenador, se utilizan para crear la matriz aditiva de los colores de pantalla.
ROM
Siglas de “Read Only Memory” (memoria de sólo lectura). Una parte de la
memoria que sólo puede leerse, pero que no puede utilizarse para almacenar
datos. La ROM conserva su contenido al apagar la impresora.
soportes
Materiales sobre los que se imprimen datos, tales como sobres, papel normal,
papel especial y transparencias.
spool
El primer paso de toda impresión, en el cual el controlador de la impresora
traduce los datos de impresión a los códigos comprensibles por la impresora.
Estos datos se envían luego directamente a la impresora o al servidor de
impresión.
spool manager
El programa informático que traduce los datos de impresión a códigos
comprensibles por la impresora. Véase también “spool”.
sRGB
El sistema de administración de color que sirve para mantener la coherencia de
color entre los dispositivos que cumplen el estándar sRGB.
-5
Page 6
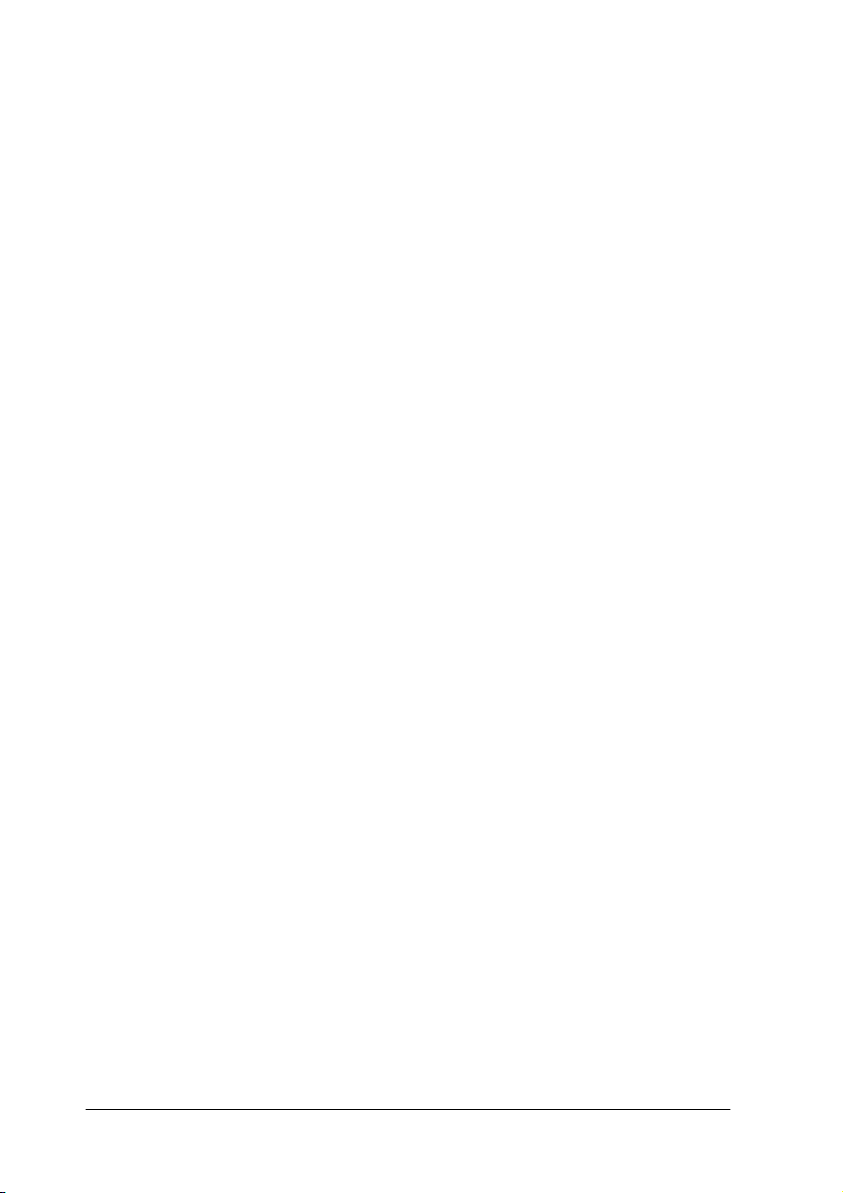
Status Monitor
Programa informático que permite comprobar el estado de la impresora.
Suavizado
Mejora la calidad de la impresión de imágenes de baja resolución gracias a que
suaviza los bordes y las líneas desiguales. Este ajuste no afecta a las imágenes de
alta resolución ni al texto.
unidad
Un dispositivo de memoria, como un CD-ROM, disco duro o disquete. En
Windows, cada unidad recibe una letra para facilitar su manejo.
WYSIWYG
Siglas de “What-you-see-is-what-you-get” (lo que se ve es lo que se obtiene). Este
término hace referencia a las impresiones que tienen exactamente el mismo
aspecto que el mostrado on-line.
-6
Page 7
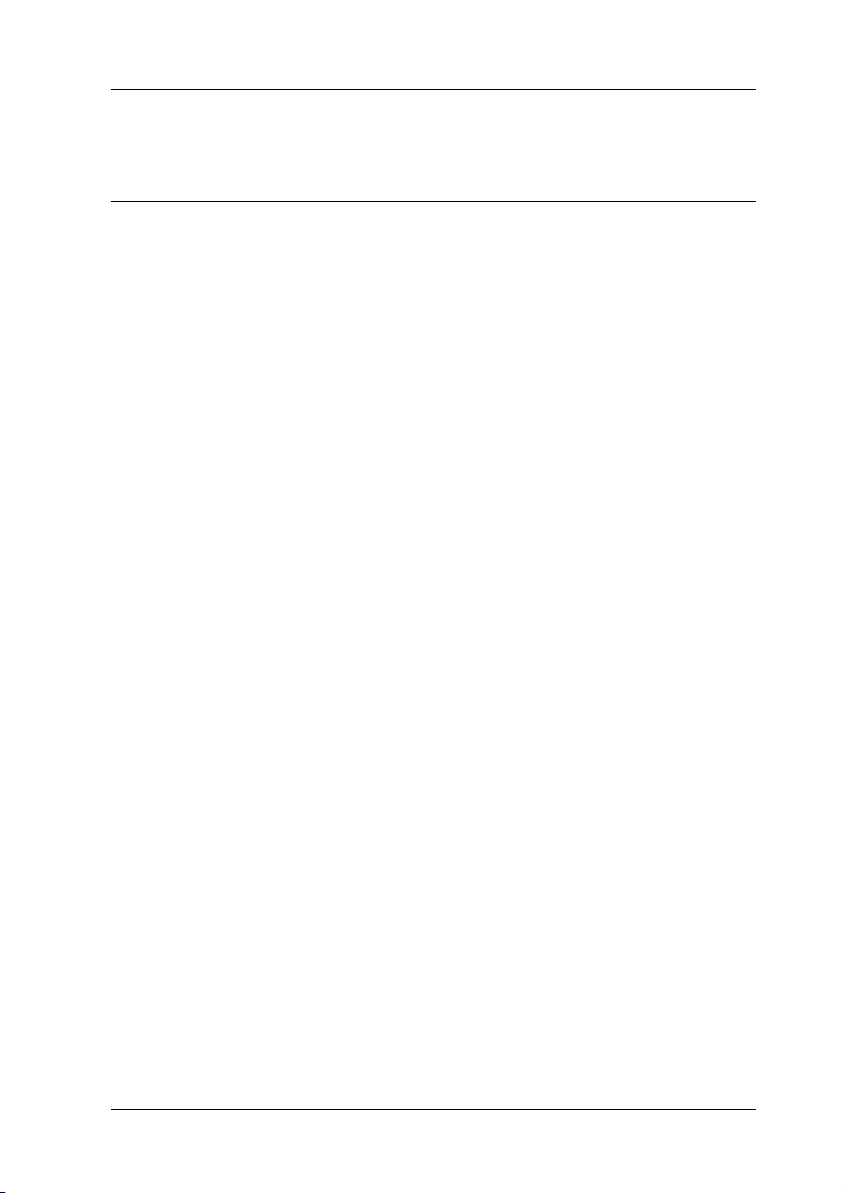
Impresión con Windows
Introducción al software de la impresora
El software que se suministra junto con la impresora incluye un
controlador y utilidades. El controlador de la impresora permite
seleccionar una amplia variedad de ajustes para obtener los
mejores resultados con la impresora. Las utilidades de la
impresora ayudan a comprobar el estado de la misma y a
mantenerla al máximo de sus prestaciones.
Si tiene alguna dificultad al utilizar el software de la impresora,
diríjase al sitio Web de Servicio Técnico para obtener ayuda
(haciendo clic en Soporte Técnico en el menú Principal del
software de la impresora).
Nota:
Es posible que no pueda acceder a Problemas y soluciones, pues depende
de la ubicación geográfica.
Obtener más información
Si desea más información acerca de la utilización del controlador
de la impresora, consulte “Modificar los ajustes de la impresora”.
Si desea más información acerca del uso de las utilidades de la
impresora, consulte “Usar las utilidades de la impresora”.
Nota:
Las funciones específicas que están disponibles en el software de la
impresora dependen de la versión de Windows utilizada.
-7
Page 8
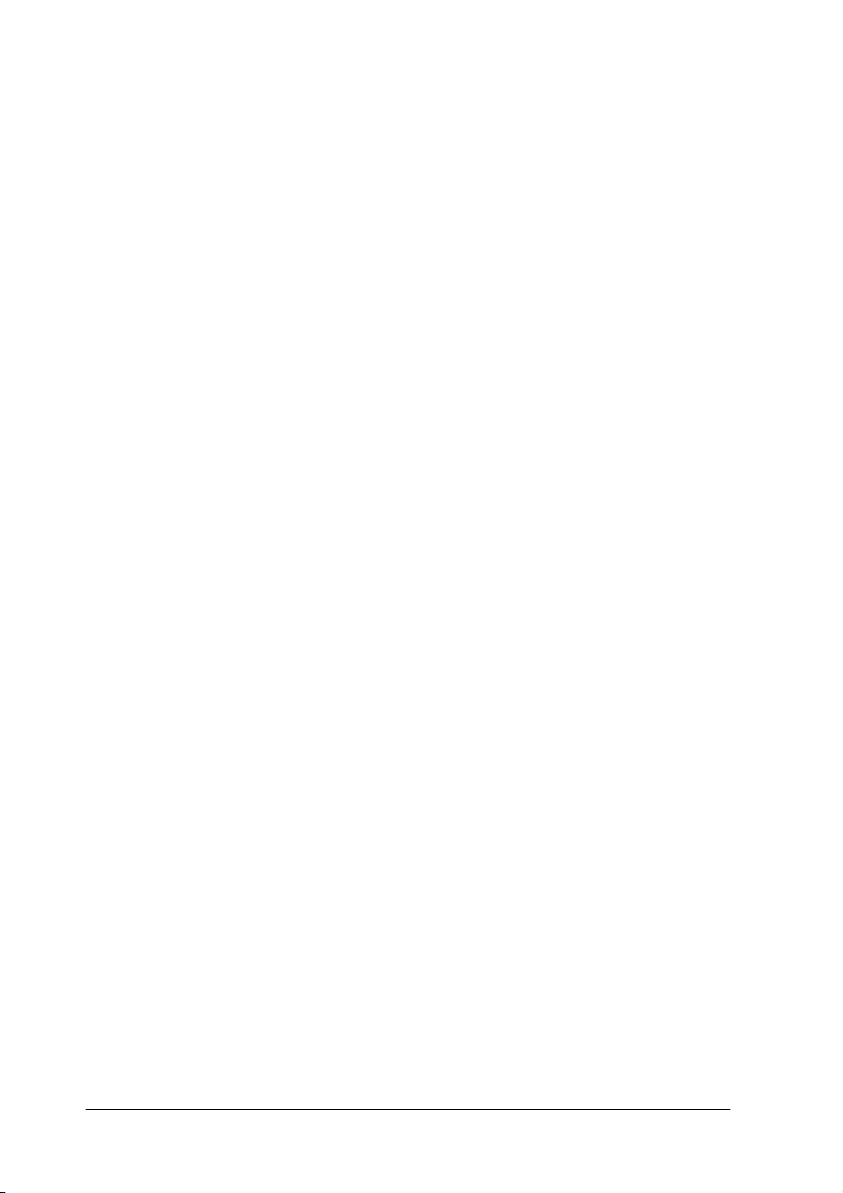
La ayuda on-line ofrece más información acerca del software de
la impresora. Consulte “Para obtener información mediante la
ayuda On-line” si desea conocer las instrucciones sobre cómo
acceder a la ayuda.
Acceder al software de la impresora
Se puede acceder al software de la impresora desde la mayoría de
las aplicaciones de Windows o desde el menú Inicio de Windows.
Si accede al software de la impresora desde una aplicación de
Windows, los ajustes realizados se aplican solamente a la
aplicación que esté en uso.
Si accede al software de la impresora desde el menú Inicio, los
ajustes realizados se aplican a todas las aplicaciones de Windows.
Consulte la sección correspondiente más abajo.
Desde aplicaciones de Windows
Siga estos pasos para acceder al software de la impresora.
1. Abra el menú Archivo y haga clic en Imprimir o en Configurar
impresión.
2. En el cuadro de diálogo que aparece, haga clic en Impresora,
Configuración, Opciones o en Propiedades. (Según la
aplicación que use, es posible que tenga que hacer clic en una
combinación de dichos botones.) Aparecerá la ventana del
controlador de la impresora.
Desde el menú Inicio
Siga estos pasos para acceder al software de la impresora.
1. Haga clic en Inicio, señale Configuración y haga clic en
Impresoras.
-8
Page 9
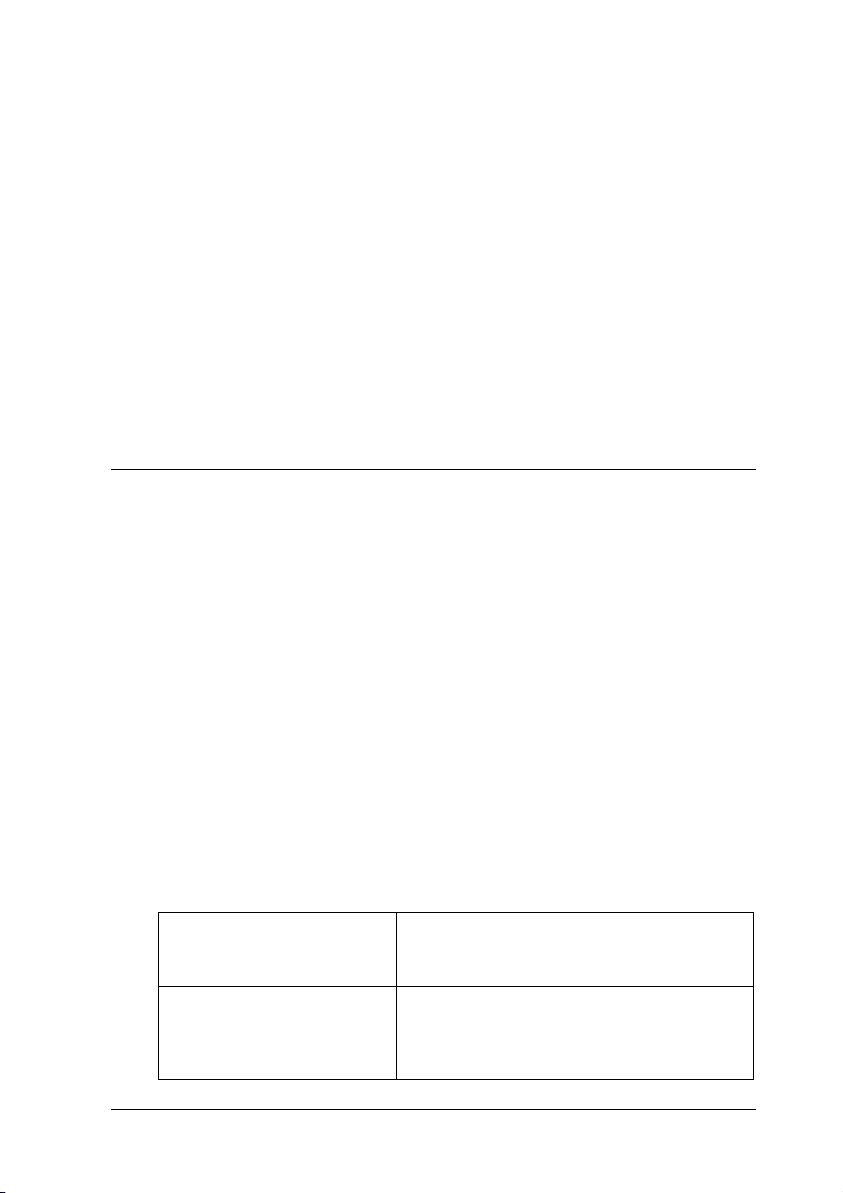
2. Para los usuarios de Windows Me, 98 y 95. Seleccione su
impresora y luego haga clic en la opción Propiedades del
menú Archivo.
Para los usuarios de Windows 2000. Seleccione su impresora
y haga clic en la opción Preferencias de impresión del menú
Archivo.
Para los usuarios de Windows NT 4.0. Seleccione su
impresora y haga clic en la opción Configuración
predeterminada de documento del menú Archivo.
Aparecerá la ventana del controlador de la impresora.
Modificar los ajustes de la impresora
El controlador de la impresora ofrece los siguientes menús y
ajustes.
Principal: Tipo papel, Color, Modo, Previsualización
Papel: Tamaño papel, Copias, Orientación, Área imprimible
Composición: Impresión proporcional, Multi páginas, Marca de
fondo
Los ajustes de Modo del menú Principal ofrecen varias opciones,
como se explica a continuación.
Automático Es la forma más rápida y sencilla de
PhotoEnhance Permite elegir entre varios ajustes de
empezar a imprimir. Consulte “Utilizar el
modo Automático”.
corrección de imagen especialmente
diseñados para fotografías. Consulte
“Utilizar el modo PhotoEnhance”.
-9
Page 10
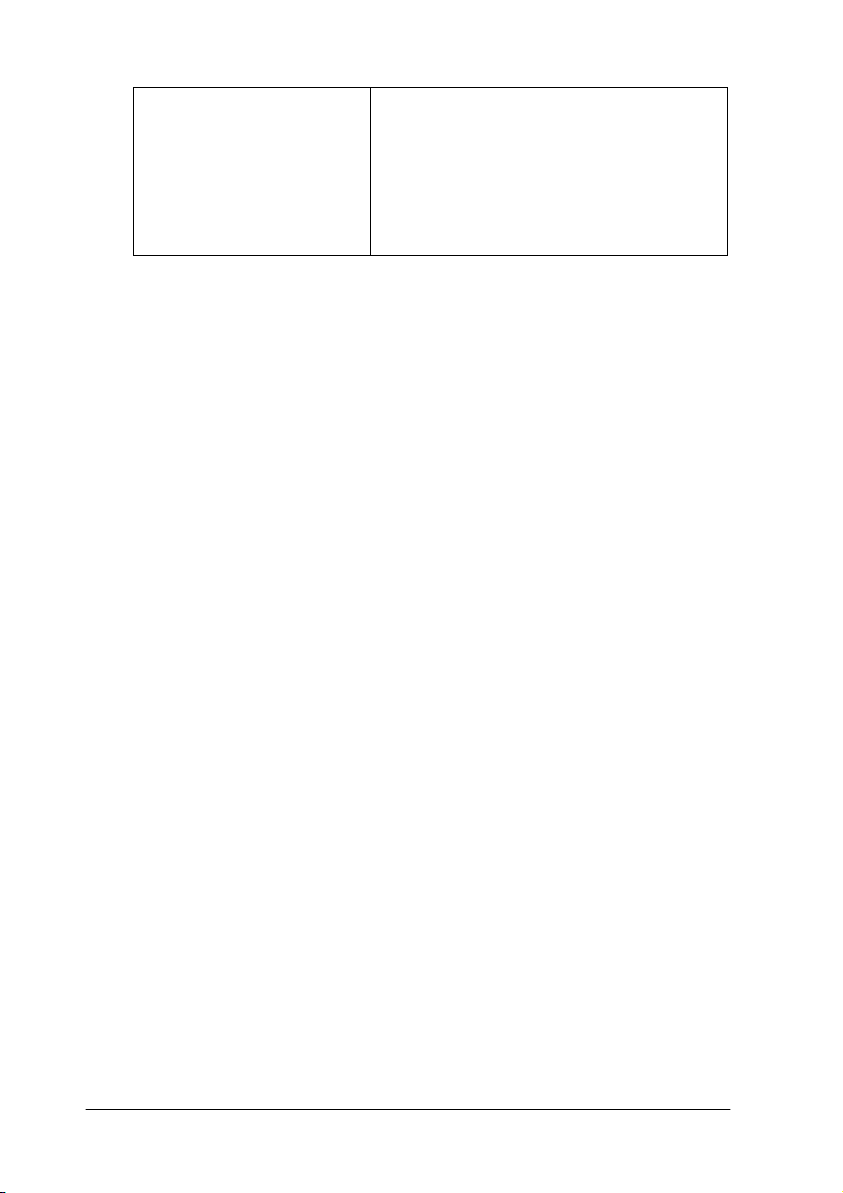
Predefinido Permite elegir entre los ajustes de una
lista, ya definidos o adaptados al tipo de
documento que de see imprimir. Cuando
está seleccionado el modo Predefinido,
el botón Más ajustes estará habilitado, lo
que le permite acceder al cuadro de
diálogo Más opciones. Consulte “Utilizar
el modo Predefinido”.
Además de definir grupos de ajustes que afectan a la calidad de
impresión en general, también puede modificar aspectos
individuales del estilo de impresión y de la composición
utilizando los menús Papel y Composición. Para más
información, consulte “Modificar el estilo de impresión”.
Definir el ajuste Tipo papel
El ajuste Tipo papel determina qué otros ajustes estarán
disponibles, por lo que éste debería ser el primer ajuste que defina.
En el menú Principal, seleccione el ajuste Tipo papel
correspondiente al papel cargado en la impresora. Localice el
papel que esté utilizando en la lista siguiente y seleccione el tipo
de papel adecuado (mostrado en negrita). En el caso de
determinados tipos de papel, podrá elegir entre varios ajustes de
Tipo papel.
Nota:
Visite nuestro sitio Web de atención al cliente para conocer la
información más reciente sobre los soportes disponibles. Para más
información, consulte “Centros de Atención al cliente regionales”.
-10
Page 11
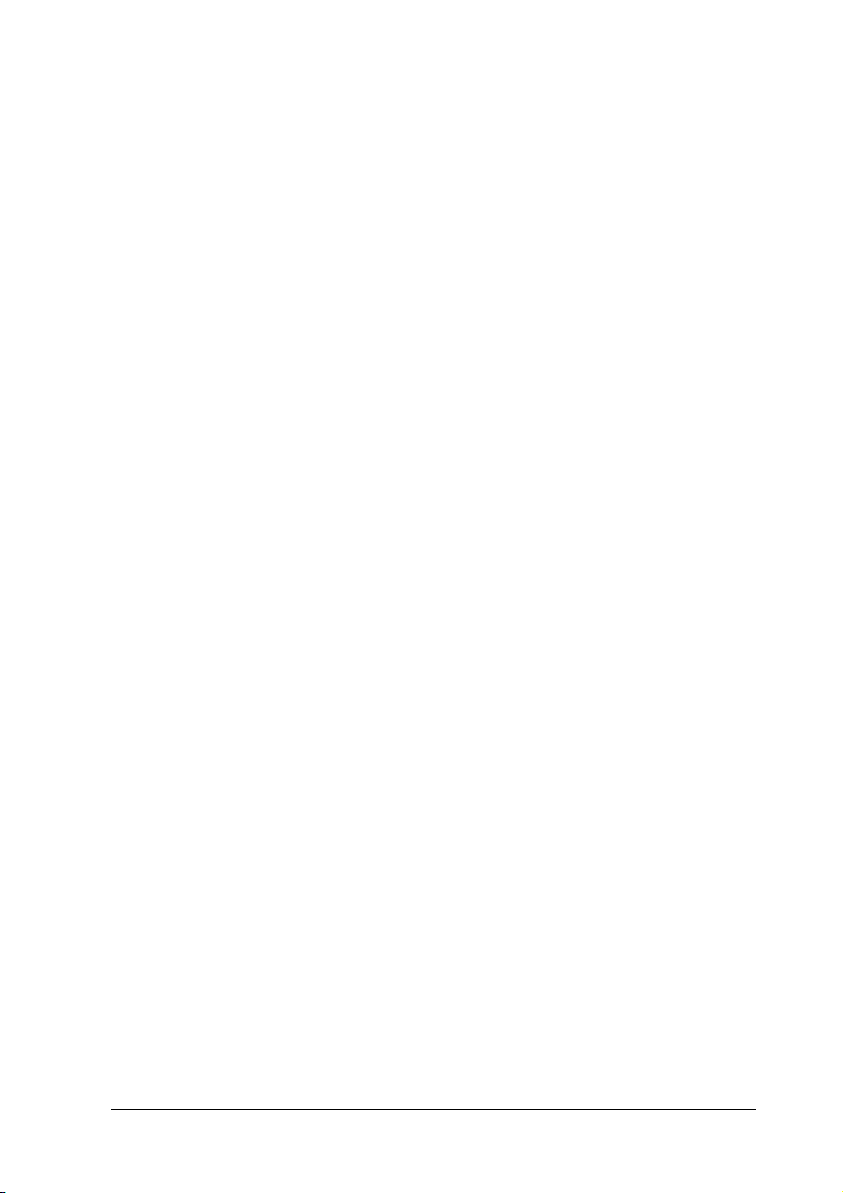
Papel normal
Papel Premium normal EPSON (A4) S041214
Papel especial blanco brillante (A4) EPSON S041442
Papel especial 360 ppp
Papel especial 360 ppp (A4) EPSON S041059
Papel Transferencia sobre tela (A4) EPSON S041154
Papel especial HQ
Papel especial HQ (A4) EPSON S041061
Tarjetas especiales Ink Jet HQ (A6) EPSON S041054
Tarjetas especiales Ink Jet HQ EPSON (127 × 203
mm)
Papel autoadhesivo especial HQ (A4) EPSON S041106
Tarjetas especiales Ink Jet HQ A6 EPSON
(con sobres)
Tarjetas especiales Ink Jet HQ 127 ×203 mm
(con sobres)
Tarjetas especiales Ink Jet HQ 203 ×254 mm
(con sobres)
Matte Paper-Alto Gramaje
Matte Paper-Alto Gramaje (A4) EPSON S041256
S041121
S041147
S041148
S041149
-11
Page 12
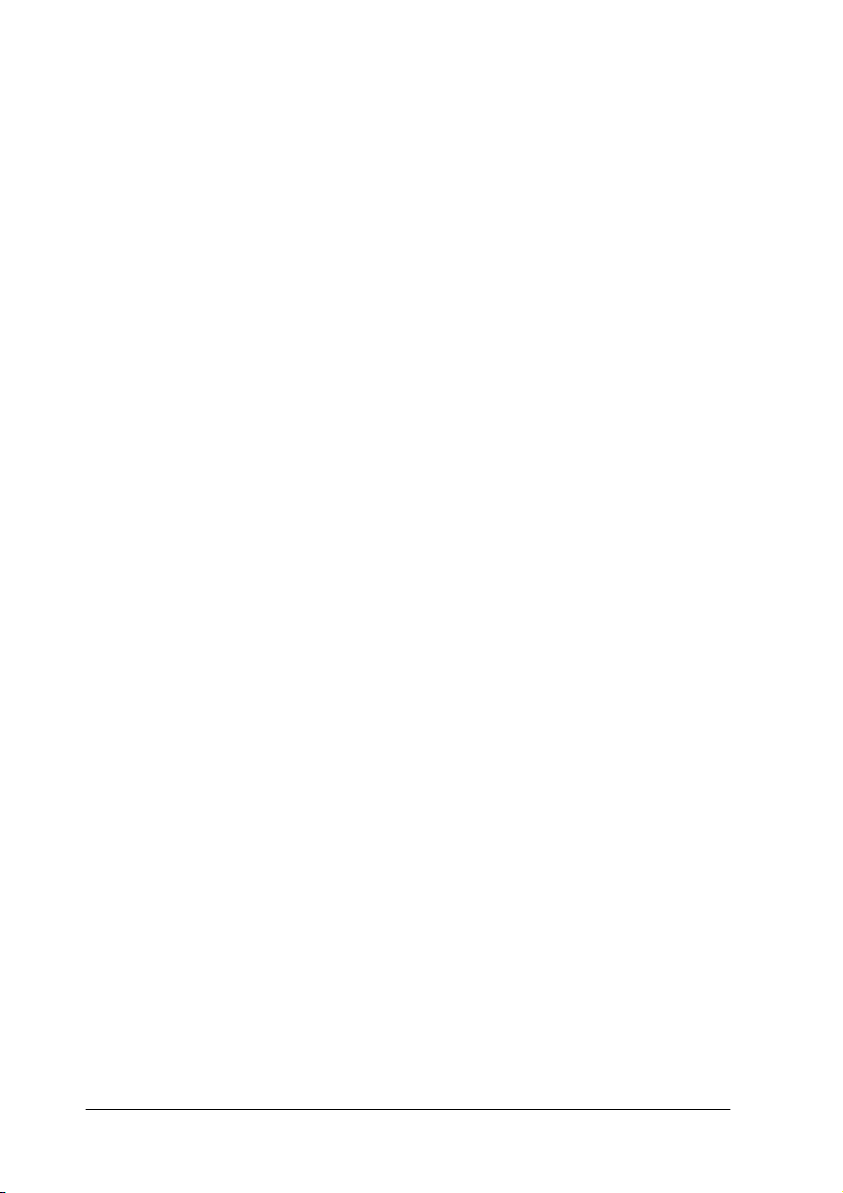
Photo Paper
Photo Paper (A4) EPSON S041140
Photo Paper EPSON (10 ×15 cm) precortado S041134
Photo Paper EPSON (100 × 150 mm) S041255
Photo Paper EPSON (200 × 300 mm) S041254
Photo Paper Panorámico EPSON (210 ×594 mm) S041145
Tarjetas de visita Photo Paper (A4) EPSON S041177
Glossy Film HQ
Glossy Film HQ (A4) EPSON S041071
Glossy Film HQ (A6) EPSON S041107
Photo Stickers 16 (A6) EPSON S041144
Photo Stickers 4 (A6) EPSON S041176
Transparencias Ink Jet
Transparencias Ink Jet (A4) EPSON S041063
Premium Glossy Photo Paper
Premium Glossy Photo Paper (A4) EPSON S041287
Nota:
La disponibilidad del papel especial depende del país.
-12
Page 13
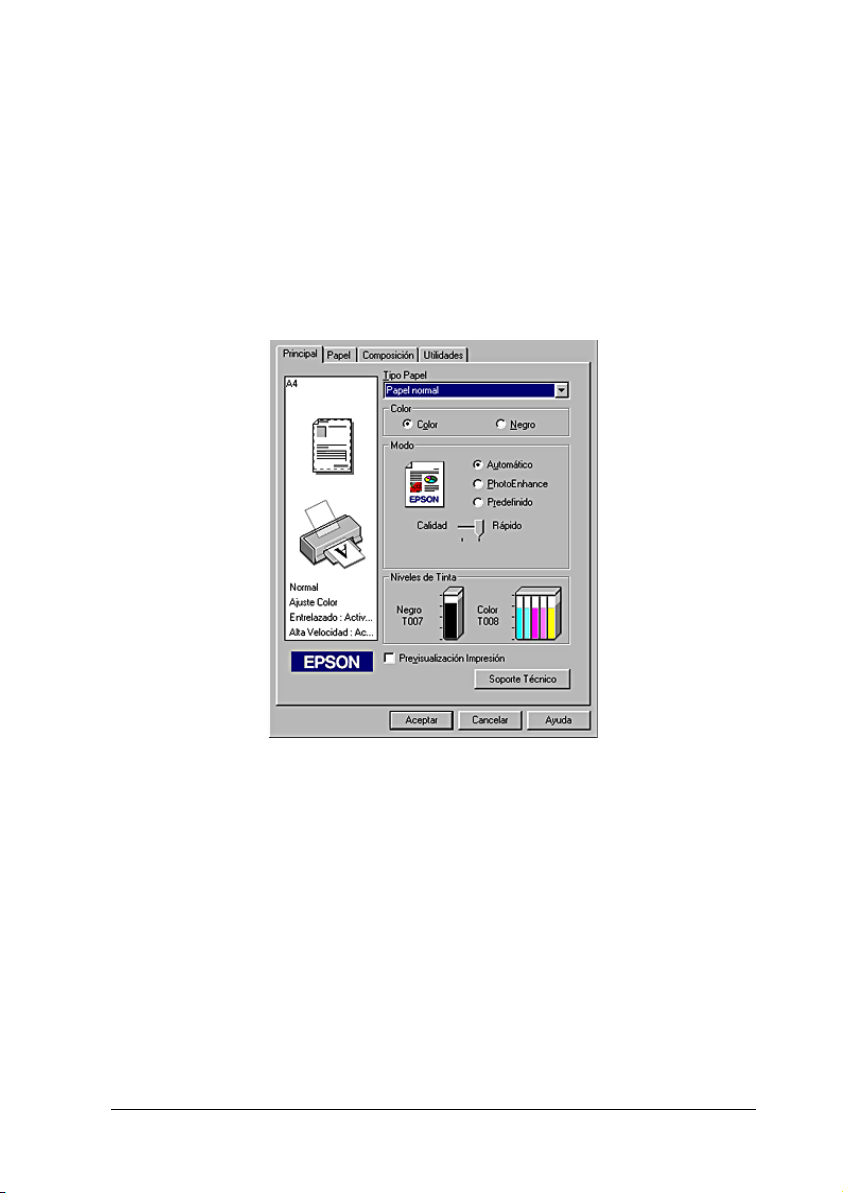
Utilizar el modo Automático
Si selecciona el modo Automático en el menú Principal, el
controlador de la impresora se ocupará de todos los ajustes
detallados basados en los ajustes Tipo papel y Color actuales. Para
definir el ajuste Color, haga clic en Color si desea imprimir en
color o en Negro si desea imprimir en blanco y negro o en escala
de grises. Para definir el ajuste Tipo papel, consulte “Definir el
ajuste Tipo papel”.
Nota:
❏ Según el papel seleccionado en la lista Tipo papel (mientras está
seleccionado Automático), aparecerá una barra deslizante debajo
del botón de radio Predefinido que le permite elegir entre el ajuste
Calidad y el ajuste Rápido. Siempre que la calidad de la
impresión sea más importante que la velocidad, seleccione Calidad.
❏ La mayoría de las aplicaciones de Windows disponen de ajustes de
tamaño de papel y de composición, que tienen preferencia sobre los
ajustes correspondientes del controlador de la impresora. No
obstante, si la aplicación no tiene esos ajustes, revise los ajustes del
menú Papel del controlador de la impresora.
-13
Page 14
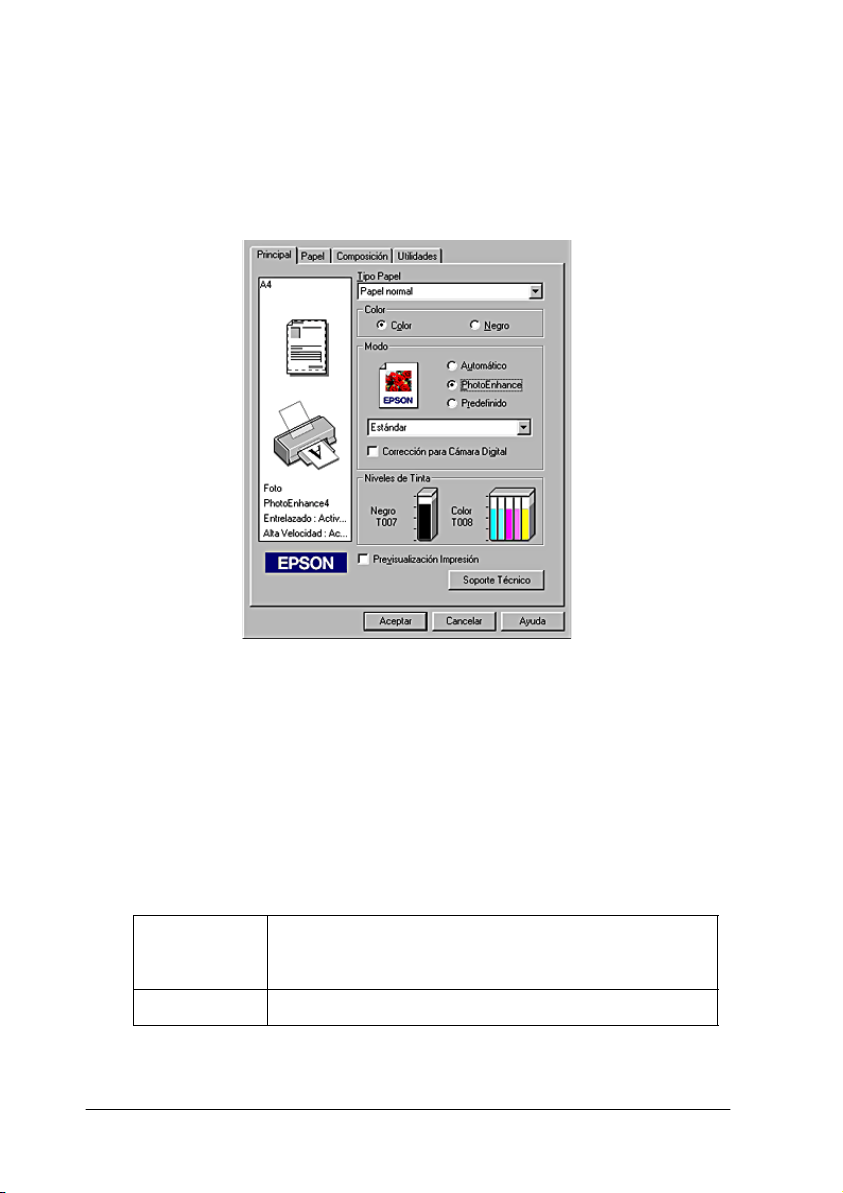
Utilizar el modo PhotoEnhance
El modo PhotoEnhance ofrece varios ajustes de corrección de
imagen que pueden aplicarse a las imágenes fotográficas antes de
imprimirlas. PhotoEnhance no afecta a los datos originales.
Nota:
❏ Este modo sólo está disponible si se imprimen datos de colores de 8,
16, 24 ó 32 bits.
❏ Si imprime con PhotoEnhance seleccionado, la impresión puede
tardar más, dependiendo de su sistema informático y de la cantidad
de datos que contenga la imagen.
Puede seleccionar los siguientes ajustes.
Estándar La corrección de imagen estándar que se utiliza en
Personas Ideal para fotografías de personas.
la mayoría de las fotografías. Pruebe primero con este
ajuste.
-14
Page 15
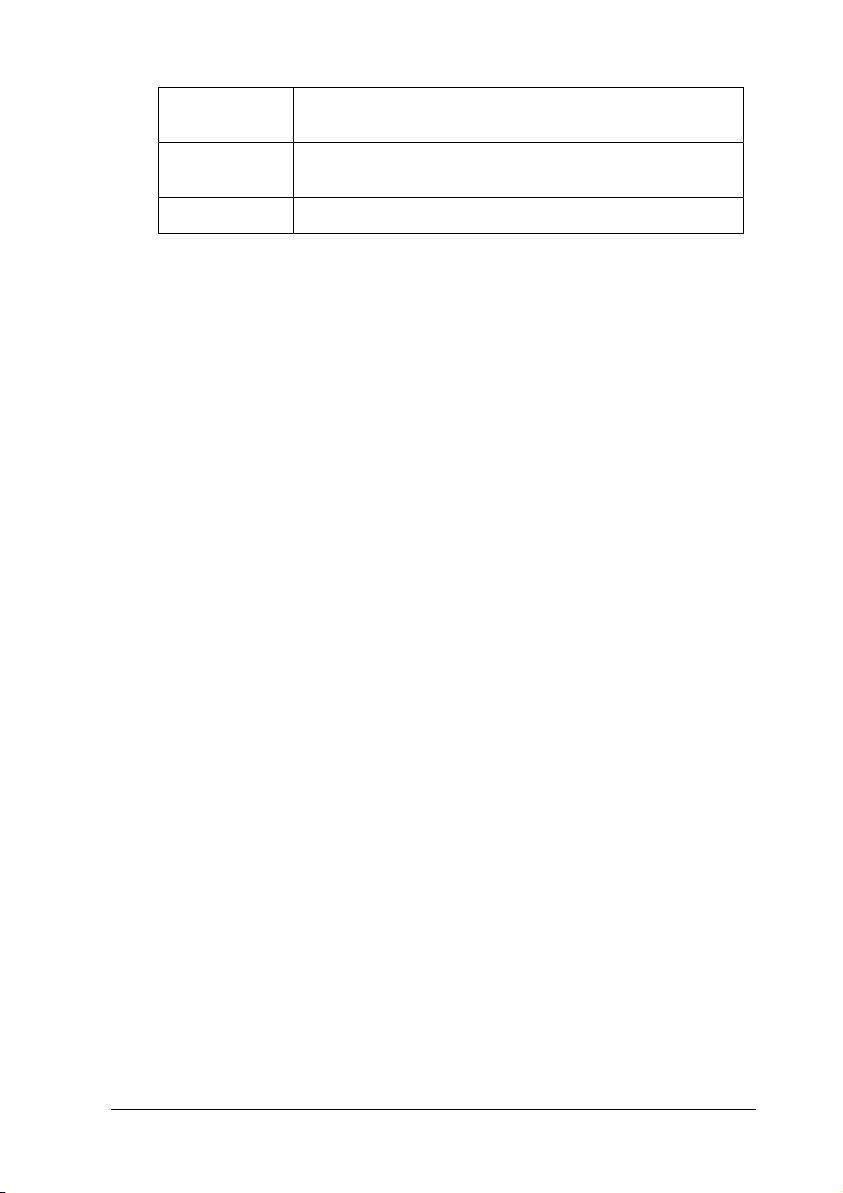
Naturaleza Ideal para fotografías de exteriores tales como
montañas, el cielo o el mar.
Difuminado Hace que sus fotos parezca que han sido tomadas
Sepia
con un objetivo de enfoque suave.
Aplica un tono sepia a las fotografías.
Si selecciona PhotoEnhance, también se habilitará la casilla de
verificación Corrección para cámara digital. Seleccione esta
casilla de verificación cuando vaya a imprimir fotos sacadas con
una cámara digital y dará a sus imágenes impresas el aspecto
suave y natural que tienen las fotografías sacadas con una cámara
normal.
-15
Page 16
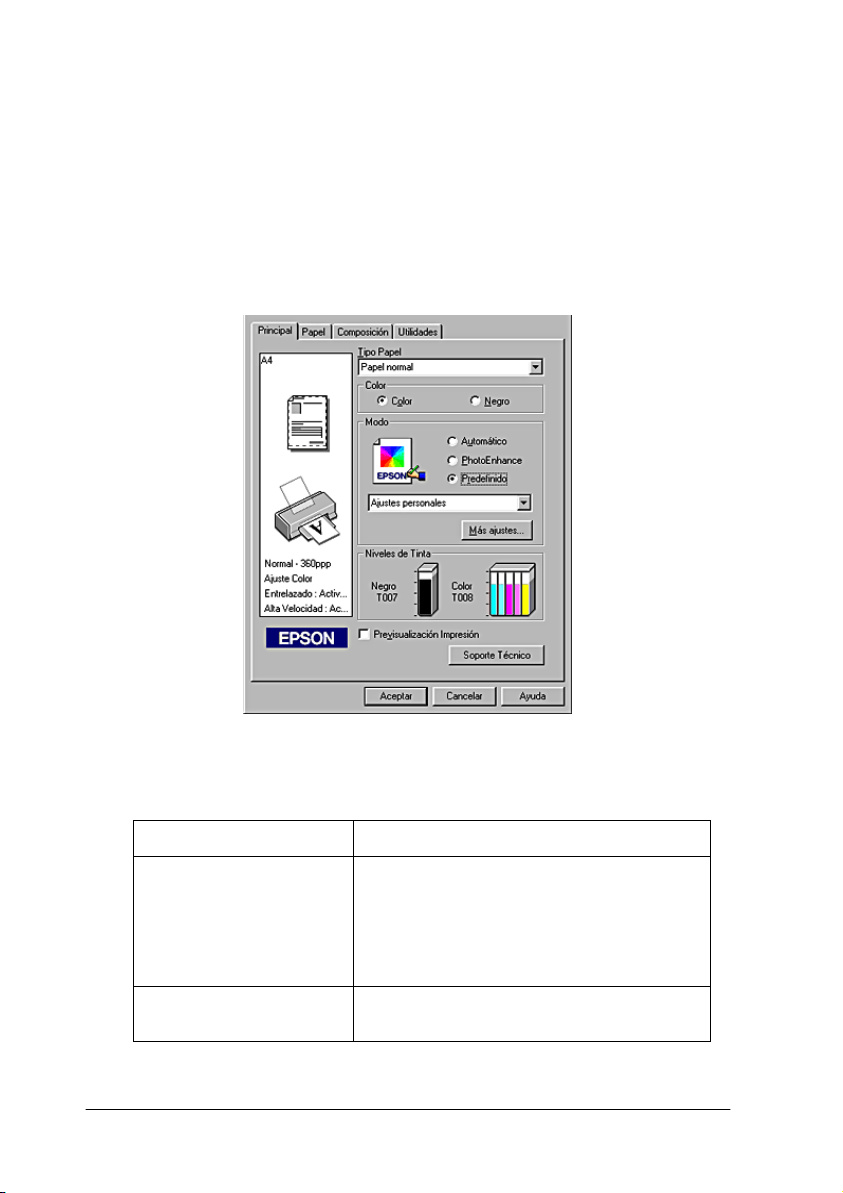
Utilizar el modo Predefinido
El modo Predefinido ofrece ajustes ya definidos para la impresión
de texto y gráficos y para la aplicación de un método de
correspondencia de colores. También puede crear y guardar sus
propios ajustes personalizados. Para obtener detalles sobre la
forma de hacer ajustes personalizados, consulte “Definir los
ajustes de Más opciones”.
Puede elegir entre los siguientes ajustes y métodos de
correspondencia de color ya definidos:
Económico Ideal para imprimir borradores de texto.
ICM
(Para Windows Me, 98,
95 y 2000)
sRGB Ideal para hacer coincidir los colores con
Este método ajusta, automáticamente,
los colores de la impresión para que
coincidan con los colores de la pantalla.
ICM son las siglas de “Image Color
Matching” (correspondencia de color
de la imagen).
los de otros dispositivos sRGB.
-16
Page 17
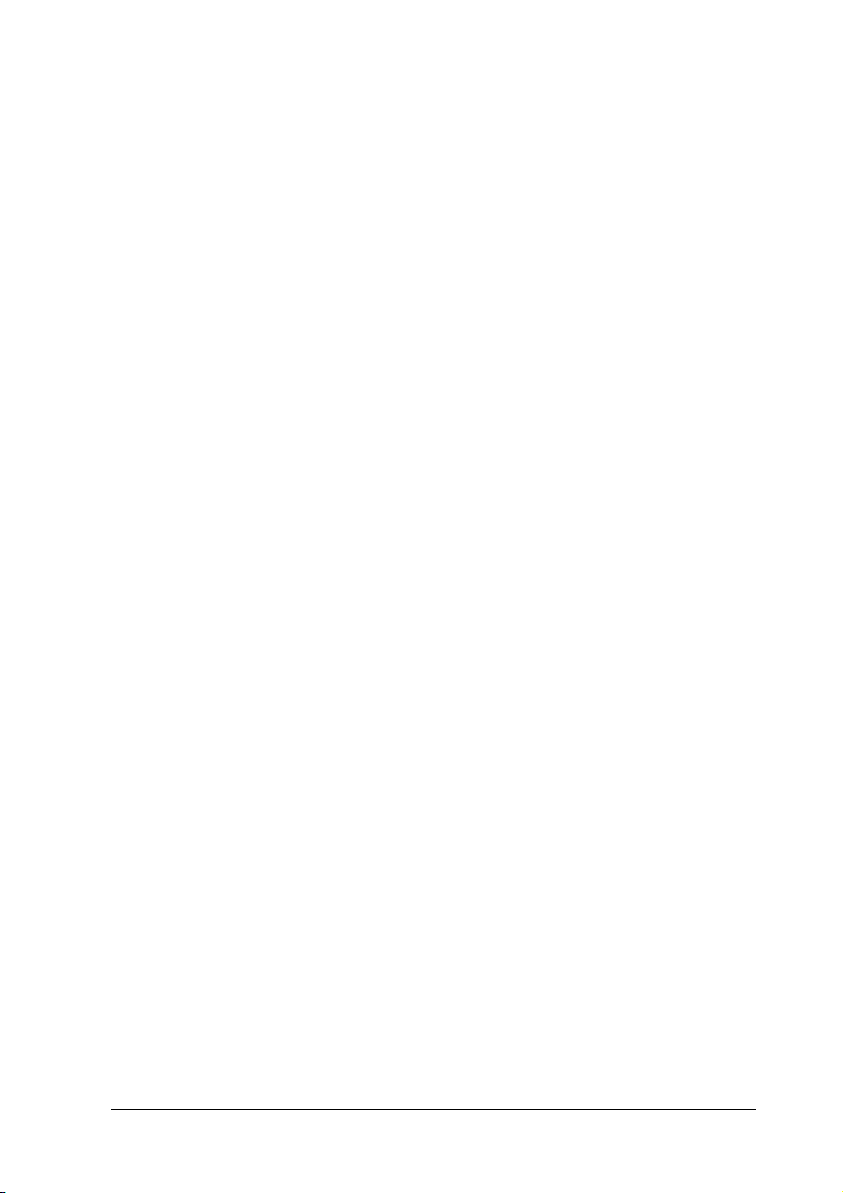
Al seleccionar un ajuste predefinido, automáticamente se definen
otros ajustes tales como Resolución, Semitono y Color. Las
modificaciones de estos ajustes aparecen en la parte izquierda del
menú Principal.
Siga estos pasos para seleccionar un ajuste predefinido.
1. En la opción Modo del menú Principal, seleccione
Predefinido.
2. Haga clic en cualquier parte del cuadro de lista para abrirlo y
seleccione el ajuste más adecuado al tipo de documento o
imagen que desee imprimir.
3. Verifique los ajustes Tipo papel y Color, ya que pueden verse
afectados por el ajuste Predefinido que haya seleccionado.
Para más información, consulte “Definir el ajuste Tipo papel”.
Definir los ajustes de Más opciones
Los ajustes del cuadro de diálogo Más opciones le proporcionan
un control completo sobre el entorno de impresión. Utilice estos
ajustes para experimentar con nuevas ideas de impresión o para
afinar varios ajustes de impresión para adaptarlos a sus
necesidades personales. Cuando esté satisfecho con los nuevos
ajustes, puede darles un nombre y añadirlos a la lista de Ajustes
personalizados del menú Principal.
Siga las instrucciones de esta sección para definir los ajustes de
Más opciones.
Nota:
Las pantallas del controlador de la impresora que aparecen en esta
operación corresponden a Windows Me, 98 y 95. Las pantallas de
Windows 2000 y NT 4.0 son ligeramente distintas.
-17
Page 18
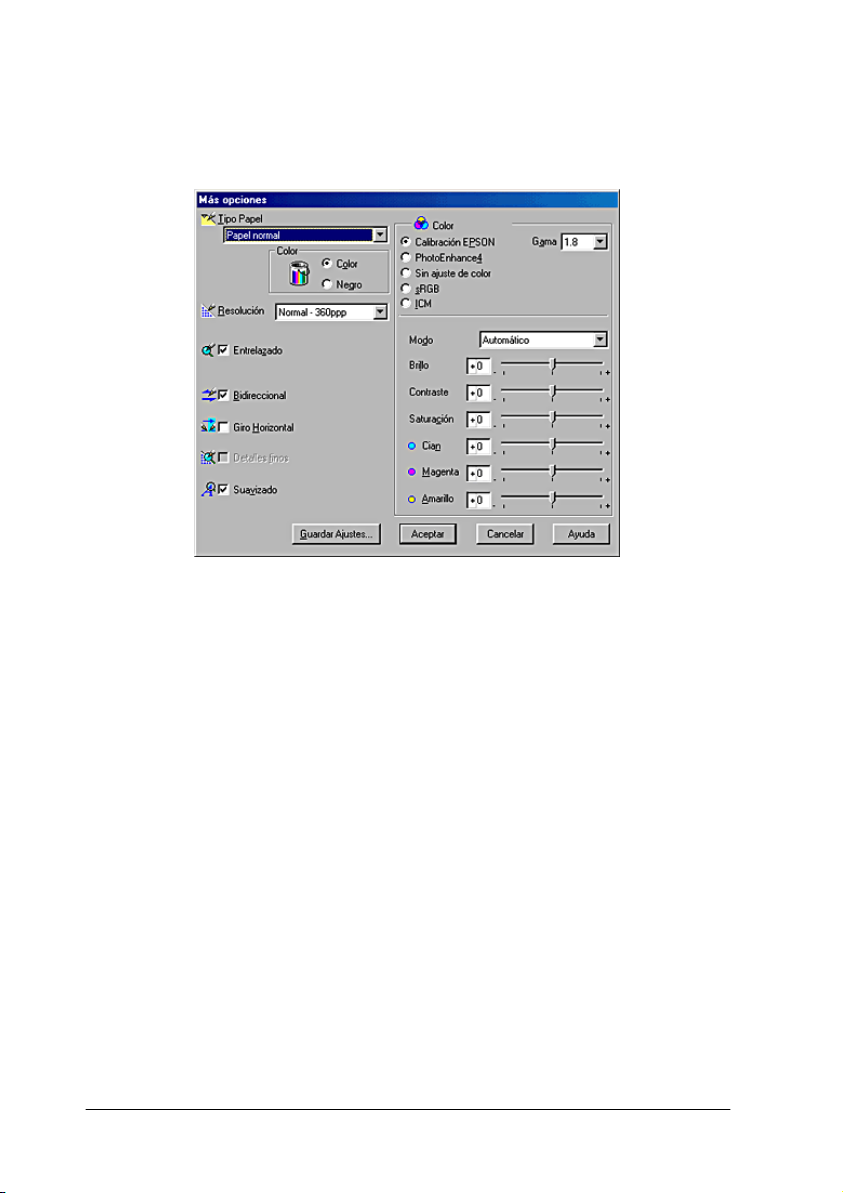
1. En la opción Modo del menú Principal, seleccione
Predefinido y luego haga clic en Más ajustes. Aparecerá el
siguiente cuadro de diálogo.
2. Seleccione el tipo de papel cargado en la impresora. Para más
detalles, consulte “Definir el ajuste Tipo papel”.
3. Elija Color o Negro como el ajuste de Color.
4. Especifique un ajuste de Resolución.
5. Defina el resto de ajustes necesarios. Para más detalles,
consulte la ayuda on-line.
Nota:
❏ La opción PhotoEnhance, situada debajo de Color, sólo afecta
a las imágenes, pero no a textos ni a gráficos. Por ejemplo, si ha
seleccionado Monocromo en la lista Tono (habilitada cuando
está seleccionado PhotoEnhance), sólo se imprimirán en
monocromo las imágenes de un documento. El texto y los
gráficos en color del mismo documento se imprimirán en color.
-18
Page 19
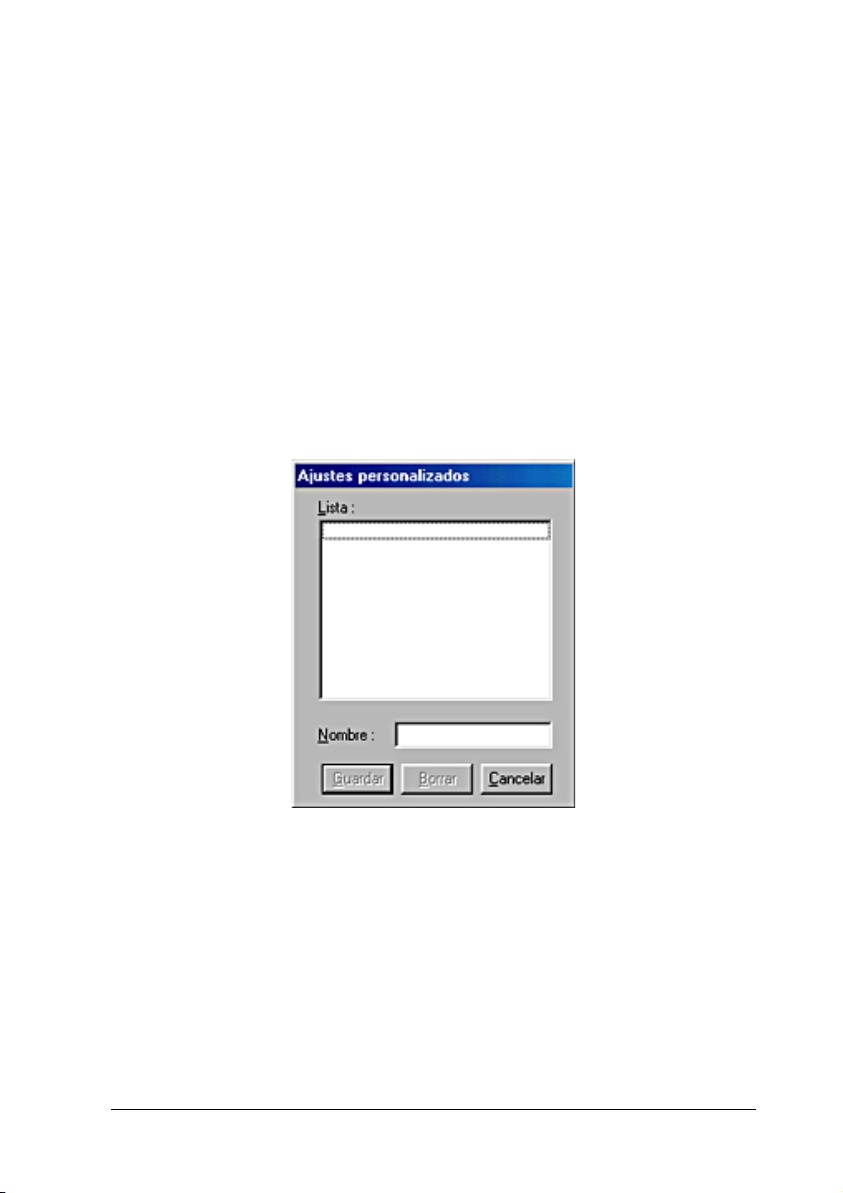
❏ Es posible que haya algunos ajustes desactivados, según los
ajustes de Tipo papel, Color y Resolución definidos.
6. Si desea aplicar los ajustes y volver al menú Principal, haga
clic en Aceptar. Si desea regresar al menú Principal sin
aplicar los ajustes definidos, haga clic en Cancelar. Si desea
guardar los ajustes definidos en Más opciones, pase a la
siguiente sección.
Guardar y eliminar sus ajustes
Si desea guardar sus ajustes en la lista Ajustes personalizados,
haga clic en Guardar ajustes en el cuadro de diálogo Más
opciones. Aparecerá el cu ad ro d e di álogo Ajustes personalizados.
Escriba un nombre exclusivo para sus ajustes en el cuadro de texto
Nombre y haga clic en Guardar. Los ajustes se añadirán a la lista
Ajustes personalizados.
Nota:
❏ No puede usar los nombres de los ajustes predeterminados por
EPSON para dar nombre a sus ajustes personalizados.
-19
Page 20
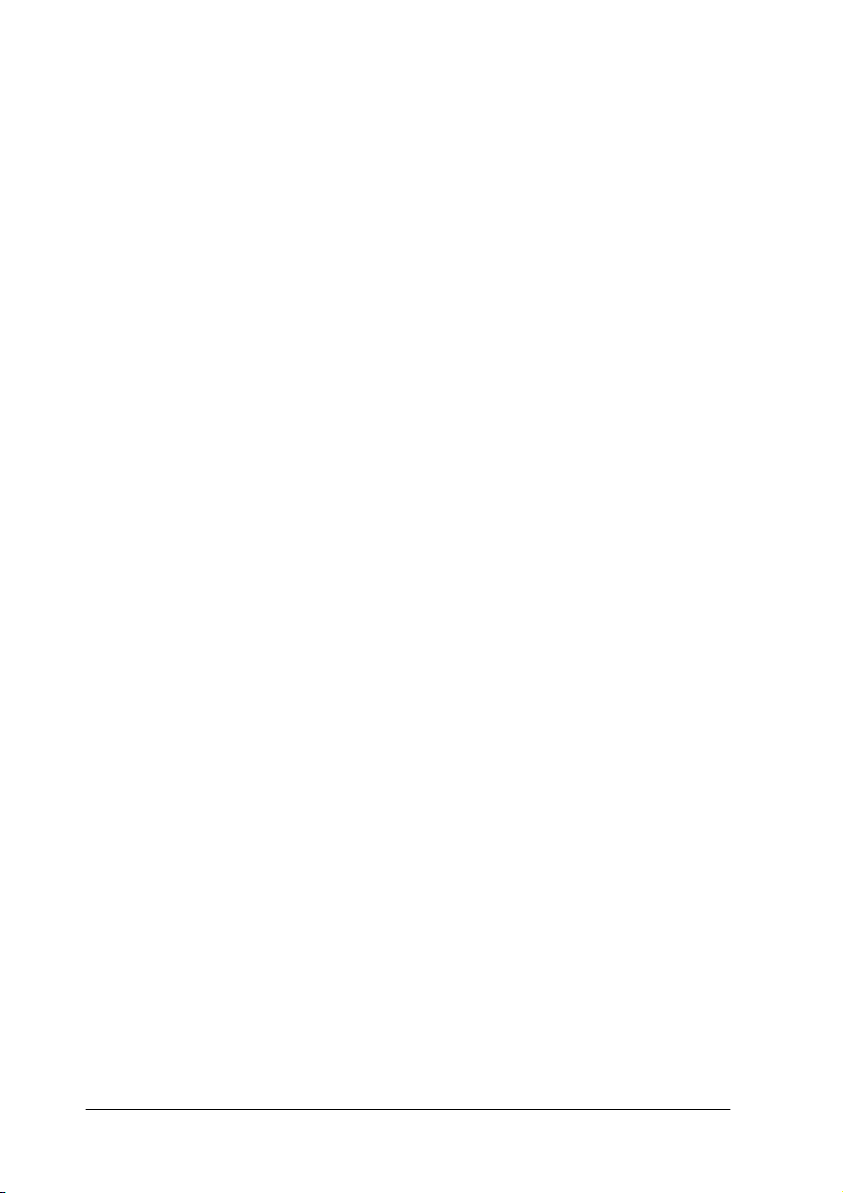
❏ No se pueden borrar los ajustes predefinidos de la lista de ajustes
personalizados.
Si desea borrar un ajuste de la lista de ajustes personalizados,
selecciónelo en el cuadro de diálogo Ajustes personalizados y
haga clic en Borrar.
Utilizar los ajustes que ha guardado
Si desea utilizar los ajustes que haya guardado, haga clic en el
modo Predefinido en el menú Principal y seleccione su ajuste en
la lista Ajustes personales, situada a la derecha del botón de radio
Predefinido.
Si cambia los ajustes de Tipo papel o de Color mientras está
seleccionado uno de sus ajustes en la lista Ajustes personalizados,
la selección mostrada en la lista volverá a los Ajustes personales.
El ajuste personal que antes estaba seleccionado no se verá
afectado por el cambio. Si desea regresar a su ajuste
personalizado, vuelva a seleccionarlo en la lista.
-20
Page 21
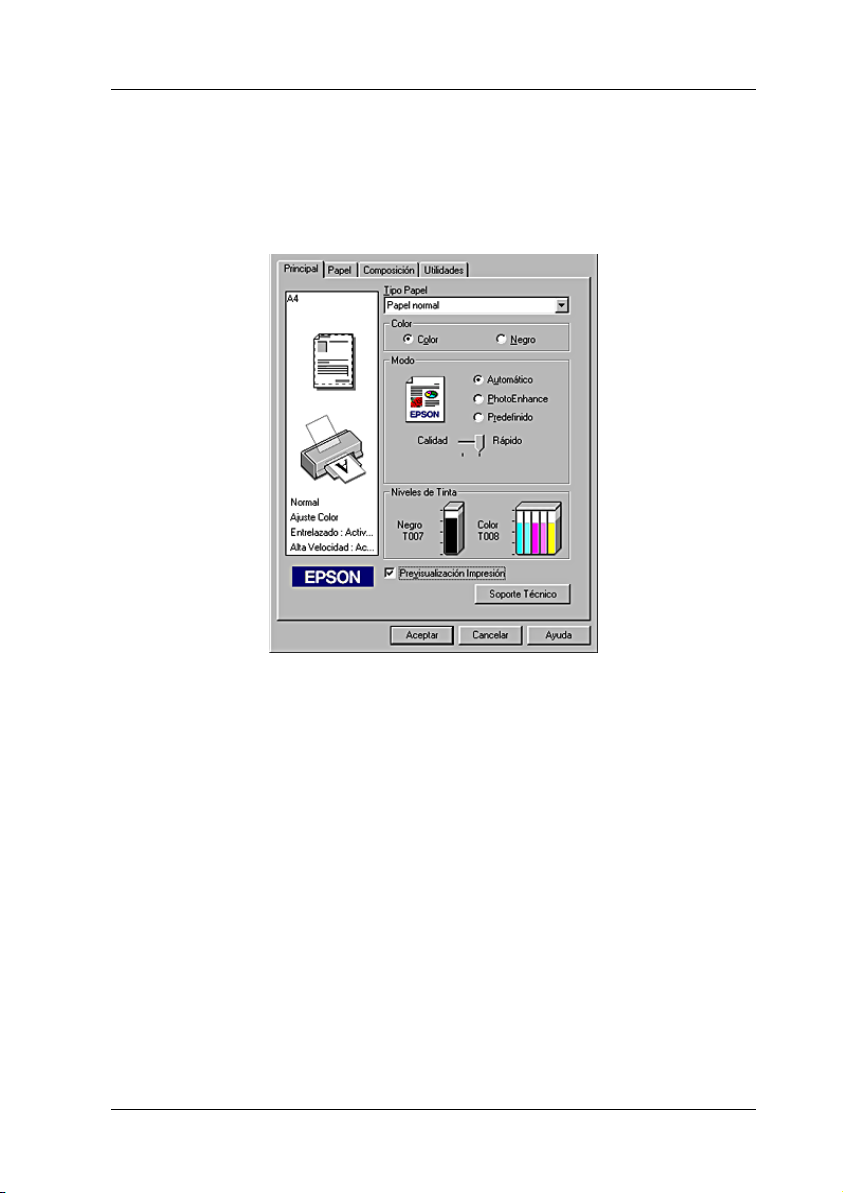
Previsualizar la impresión
Si desea ver cómo va a quedar su documento antes de imprimirlo,
seleccione la casilla de verificación Previsualización impresión
del menú Principal.
-21
Page 22
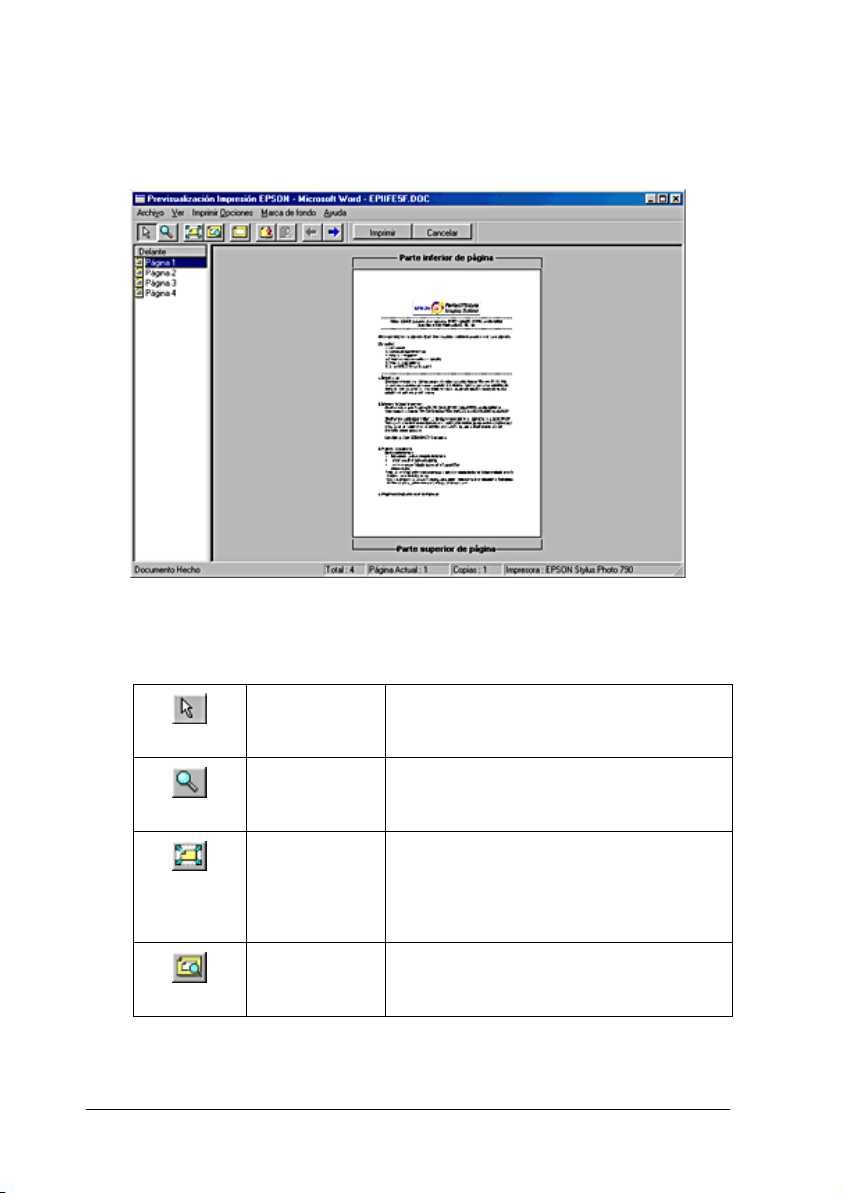
Cuando envíe un trabajo de impresión a la impresora, se abrirá la
ventana Previsualización impresión, en donde puede realizar
modificaciones antes de imprimir.
Este cuadro de diálogo contiene varios botones de icono que
sirven para realizar las siguientes funciones.
-22
Selección Haga clic en este botón para
Zoom Haga clic en este botón para ampliar o
Ajustar en
pantalla
Zoom
máximo
seleccionar y desplazar marcas de
fondo.
reducir el tamaño de la página
previsualizada.
Haga clic en este botón para cambiar
la escala de la página previsualizada
de forma que se adapte al tamaño de
la ventana. Esto es útil cuando desee
ver toda la página a la vez.
Haga clic en este botón para mostrar la
página previsualizada con la
ampliación máxima posible.
Page 23
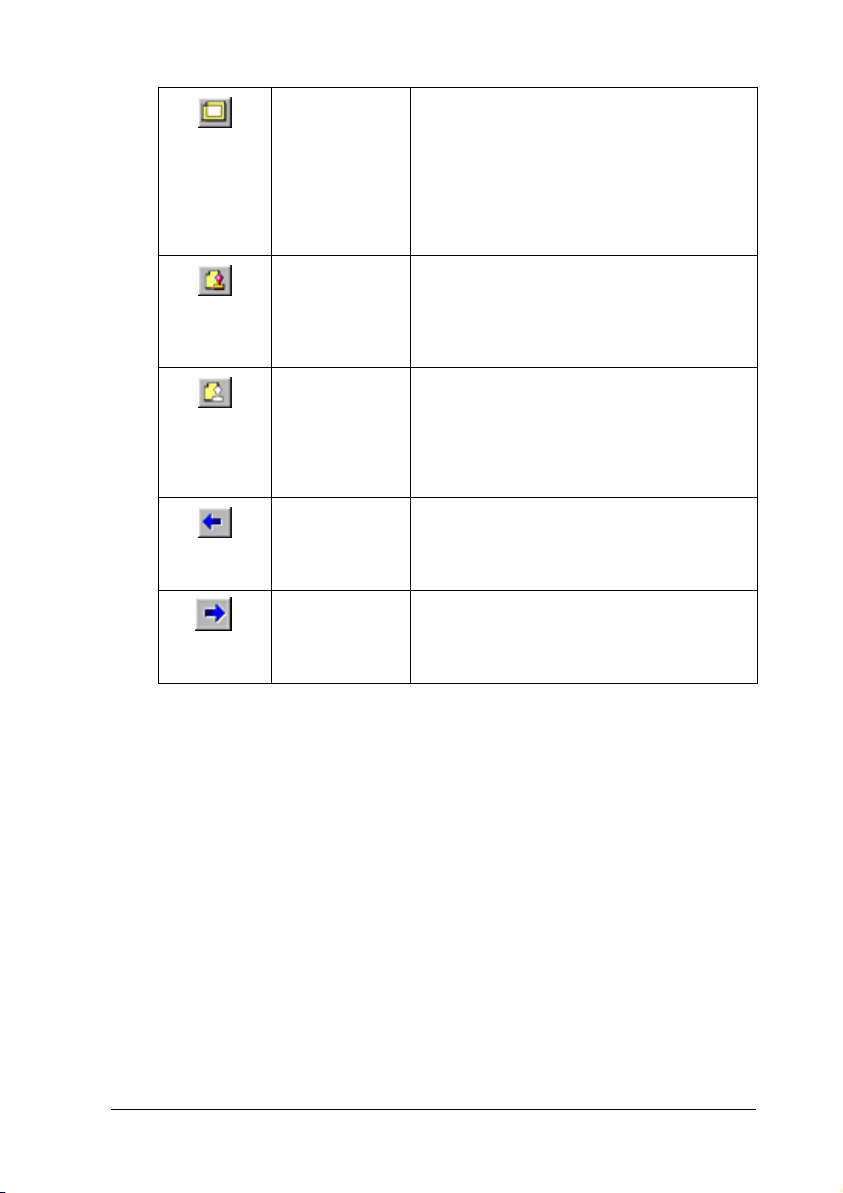
Área
imprimible
activada/d
esactivada
Haga clic en este botón p ara mostrar un
rectángulo en la página previsu alizada.
Este rectángulo es la zona i mprimible de
la página. La impresora no puede
imprimir nada de lo que esté fuera de
los límites de este rectángulo. Para
desactivar esta función, vuelva a hacer
clic en el botón.
Marca de
fondo
Recuperar
los ajustes
de marca
de fondo
Página
anterior
Página
siguiente
Haga clic en este botón para abrir el
cuadro de diálogo de ajustes de
marcas de fondo, en el que se pueden
cambiar los ajus tes de marcas de fondo
vigentes.
Haga clic en este botón para recuperar
los valores que tenían los ajustes de
marcas de fondo cuando se abrió la
ventana Previsualización impresión. Si
no se ha modificado nada, esta función
no estará disponible.
Haga clic en este botón para mostrar la
página anteri or a la previsualizad a. Si no
hay ninguna página anterior, esta
función no estará disponible.
Haga clic en este botón para mostrar la
página siguiente del documento. Si no
hay ninguna página siguiente, esta
función no estará disponible.
También puede manipular el documento previsualizado de las
siguientes maneras:
❏ Seleccionar y previsualizar páginas individuales.
❏ Reducir o aumentar el tamaño de la previsualización.
❏ Seleccionar e imprimir algunas o todas las páginas.
❏ Ampliar el documento previsualizado. Haga clic en Ver y a
continuación en Ampliar para abrir la ventana Ampliar, que
amplía el área del documento previsualizado que está
delimitada por el recuadro rojo. Para cambiar la parte
ampliada del documento, arrastre el recuadro rojo.
-23
Page 24
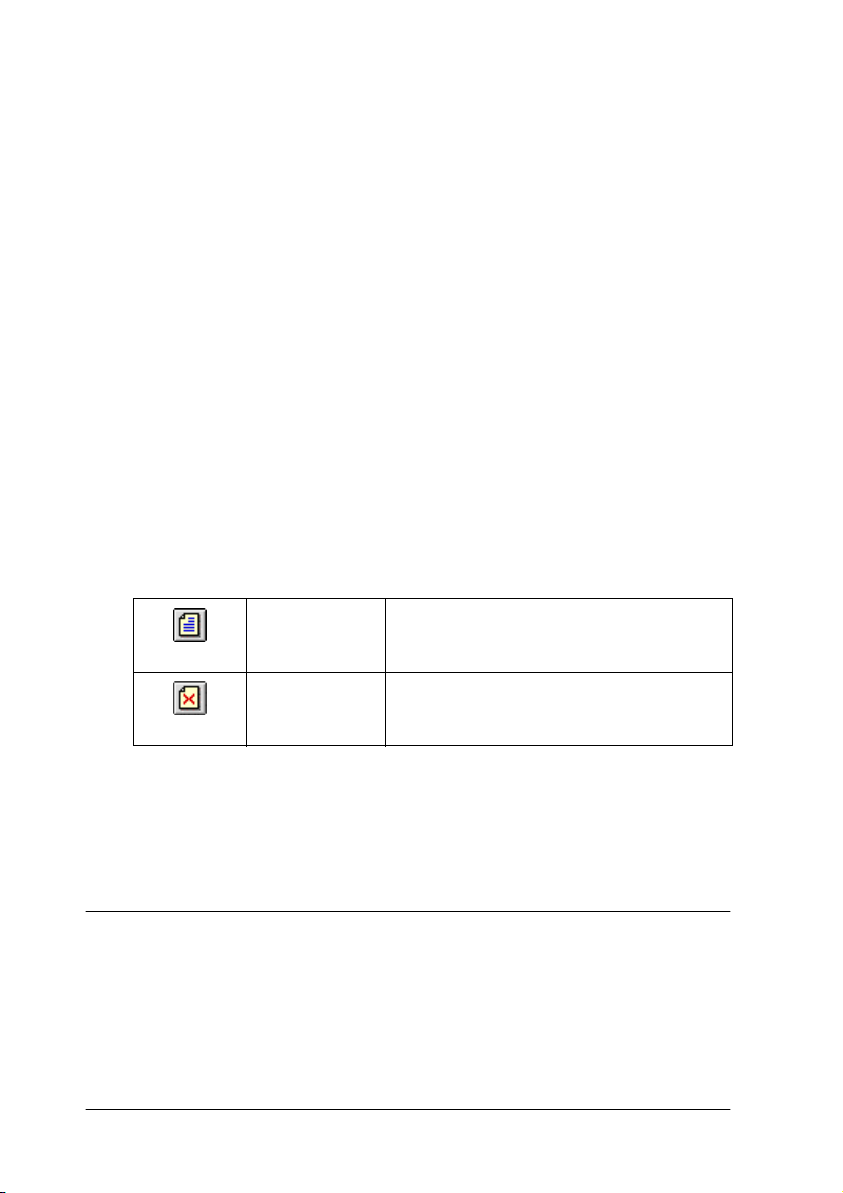
❏ Ver las páginas individuales que componen un póster. La
ventana Póster se abre automáticamente al enviar un trabajo
de impresión mientras está seleccionada la opción Póster
como opción Multi páginas del menú Composición. En esta
ventana verá las páginas que componen el póster. También
puede abrir este cuadro de diálogo haciendo clic en Ver y
luego en Póster.
❏ Aplicar marcas de fondo. La marca de fondo seleccionada
aparecerá en la imagen previsualizada. Para más detalles
sobre la personalización de marcas de fondo, consulte
“Imprimir una marca de fondo en el documento”.
❏ Para especificar las páginas del documento que desea
imprimir, utilice las funciones Agregar y Borrar. Para añadir
o quitar una página, haga clic en el icono de la página que
figura en la lista situada a la izquierda de la ventana de
previsualización. Después, añádala o bórrela con los
comandos del menú Opciones de impresión. A continuación,
se explican los comandos del menú Opciones de impresión.
Agregar
página
Borrar
página
Haga clic en este botón para añadir las
páginas resaltadas a la lista de las
páginas que se van a imprimir.
Haga clic en este botón para eliminar
las páginas resaltadas de la lista de las
páginas que se van a imprimir.
Después de previsualizar el documento, haga clic en Imprimir si
desea imprimir el documento o haga clic en Cancelar para
cancelar la impresión.
Modificar el estilo de impresión
Puede modificar el estilo de la impresión utilizando varios ajustes
del controlador de la impresora, situados en los menús Papel y
Composición.
-24
Page 25
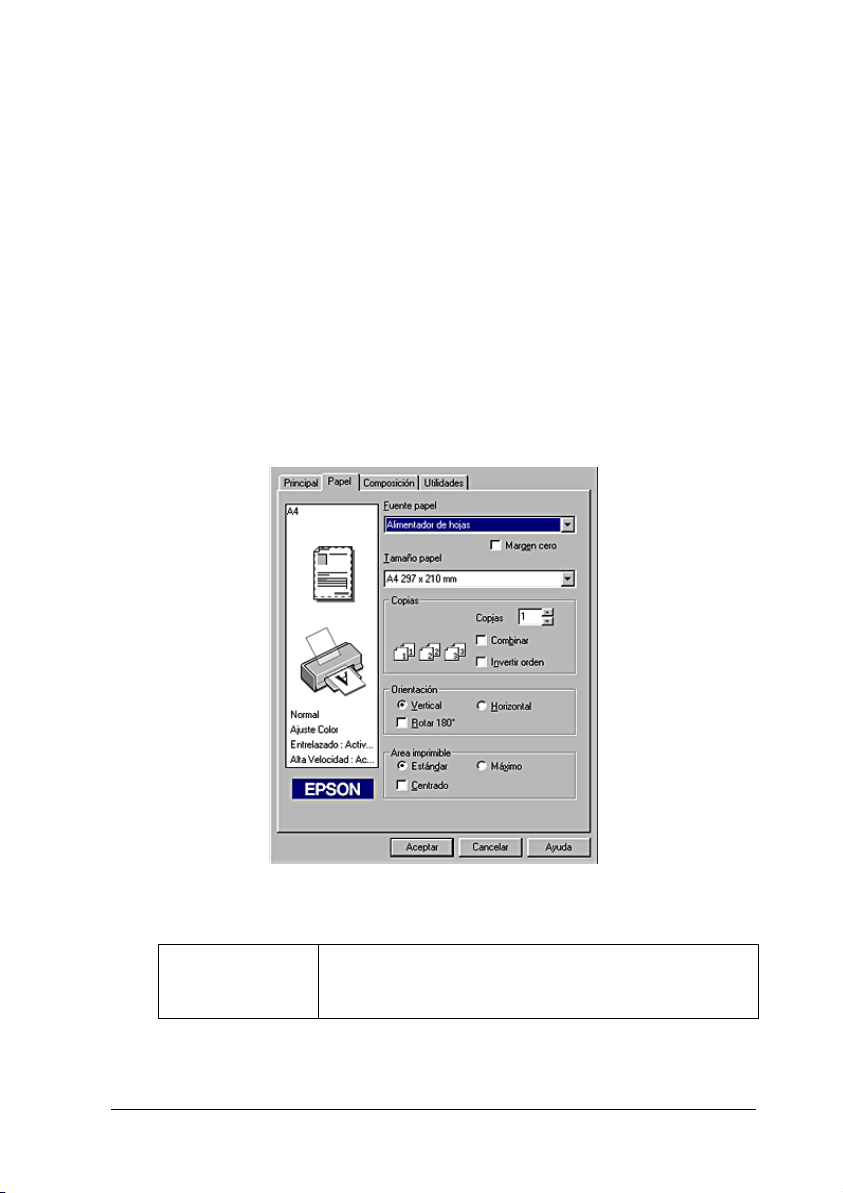
En el menú Papel, puede definir el tamaño del papel, el número
de copias, la orientación de la impresión y el área imprimible. En
el menú Composición, puede adaptar, automáticamente, el
documento al tamaño del papel, imprimir dos o cuatro páginas
en una sola hoja de papel, imágenes de tamaño póster ampliando
una página para que ocupe varias hojas o colocar marcas de fondo
en documentos.
Definir los ajustes del menú Papel
Utilice el menú Papel para cambiar el tamaño del papel,
especificar el número de copias y otros parámetros, especificar la
orientación del papel y ajustar el área imprimible.
En el menú Papel, puede definir los siguientes ajustes:
Tamaño papel Seleccione el tamaño del papel que desee usar.
También puede añadir un tamaño de papel
personalizado.
-25
Page 26
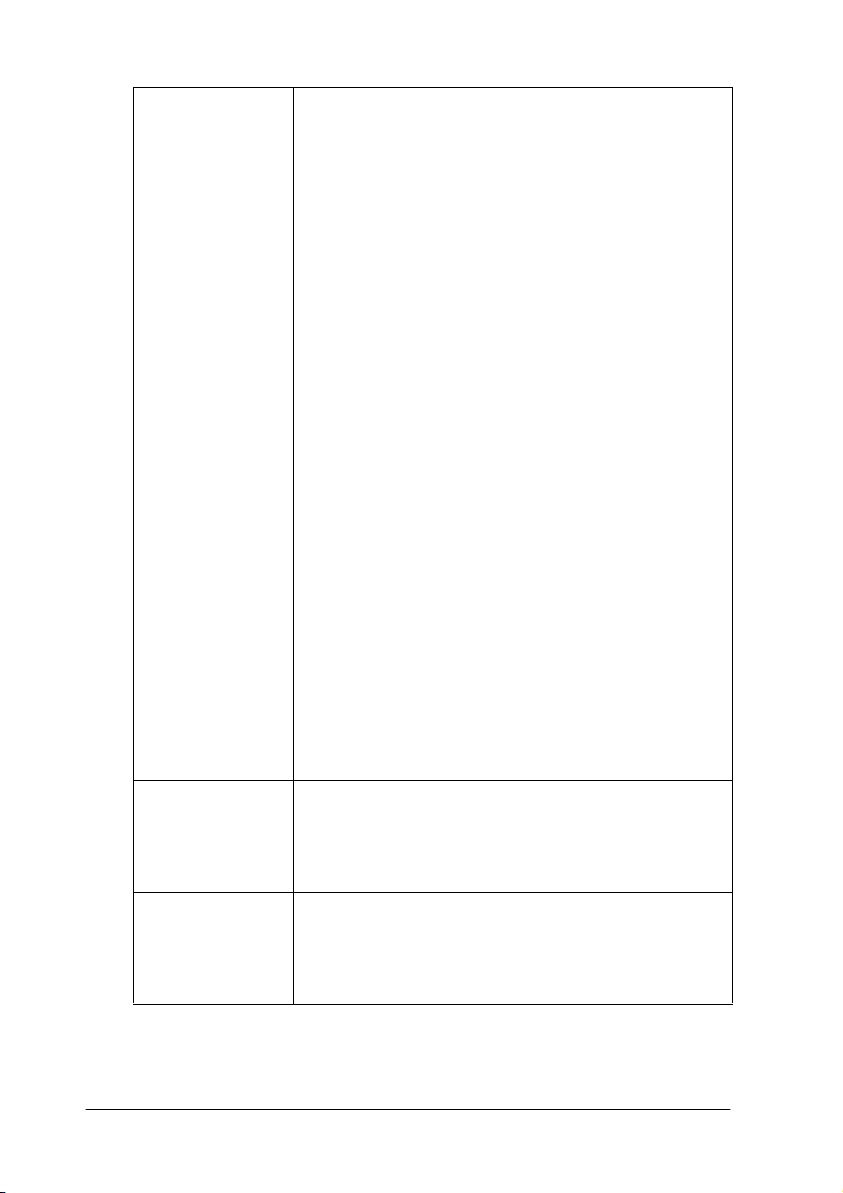
Sim márgenes Seleccione esta casilla de verificación cuando
desee imprimir sin márgenes.
Esta función imprime hasta los cuatro bordes del
papel.
Con esta función, puede emplear los siguientes
soportes.
Photo Paper:
Panorámico, A4, 4 × 6 pulg. (no perforado),
100 × 150 mm
Matte Paper-Alto gramaje:
A4
Tarjeta:
5 × 8pulg.
Nota:
Si su aplicación tiene ajustes de márgenes, confirme
que están configurados a cero antes de imprimir.
La impresión con esta función tarda más que la
impresión normal.
Como esta función aumenta la imagen hasta
hacerla algo mayor que el papel, cuando el ajuste
de Fuente papel seleccionado sea Alimentador de
hojas, la parte de la imagen que se salga del papel
no se imprimirá.
La calidad de la impresión puede ser menor en las
zonas superior e inferior de la impresión, o bien esa
zona puede qued ar manchada cuando se imprima
en soportes distintos de los arriba citados. Es
recomendable imprimir una hoja para comprobar
la calidad antes de imprimir trabajos extensos.
No se puede utilizar esta función con Glossy Film HQ,
Transparencias Ink Jet, Papel Transferencia sobre
tela ni con Papel especial de 360 ppp.
-26
Copias Seleccione el número de copias que desee imprimir.
Puede determinar el orden en el que desea imprimir
varias copias del documento: Combinar (imprimir
un grupo al mismo tiempo), o Invertir el orden a
imprimir.
Orientación Para cambiar la orientación de la impresión,
seleccione Vertical (alto) u Horizontal (ancho). Si
tiene que imprimir cerca de la parte inferior de la
página, seleccione la casilla de verificación Rotar
180°.
Page 27
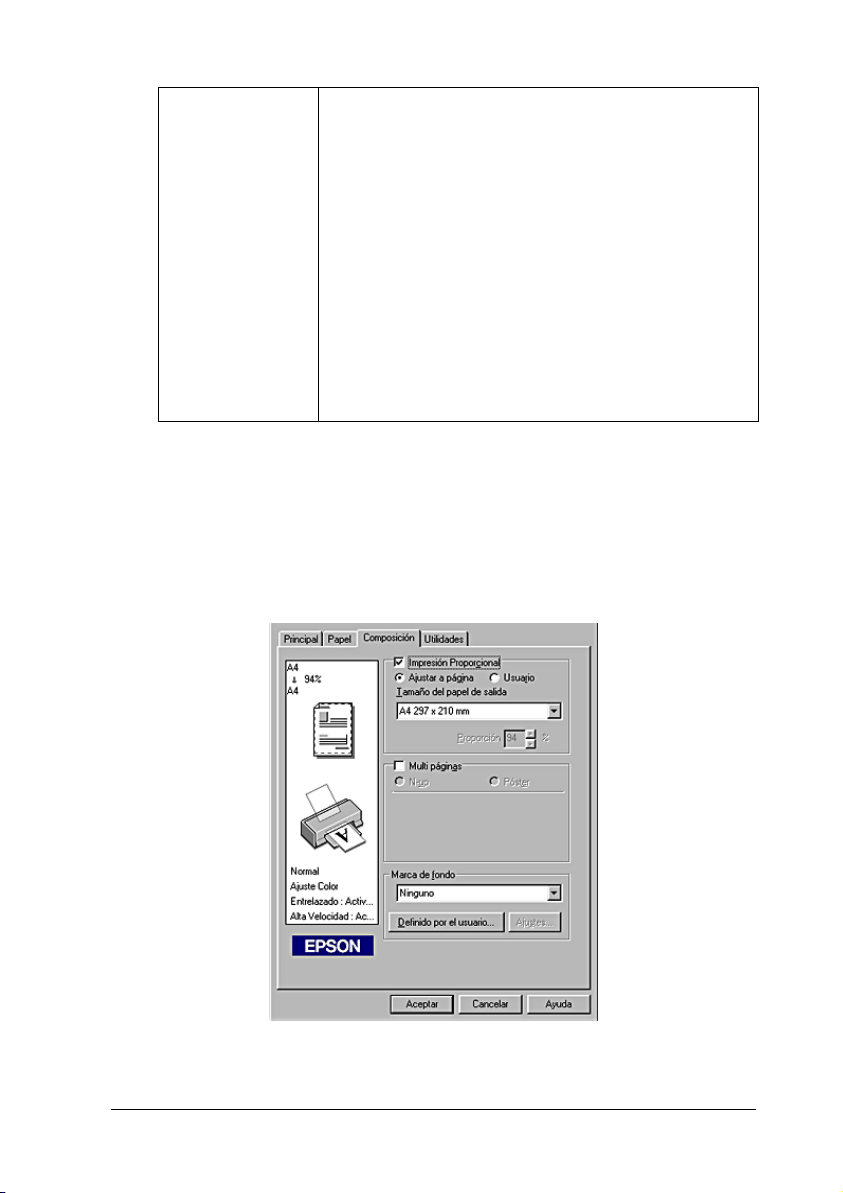
Área
imprimible
Utilice las opciones del cuadro Área imprim ible para
ajustar el área total disponible para imprimir.
Si desea centrar la impresión, seleccione Centrado.
Si desea aumentar el área imprimible del extremo
inferior de 14 mm a 3 mm, seleccione Máximo. No
seleccione Máximo cuando utilice sobres.
Nota:
Si Máximo es el ajuste seleccionado en Área
imprimible, es posible que la calidad de impresión
disminuya en los bordes. Antes de imprimir trabajos
de gran tamaño utilizando este ajuste, imprima una
sola hoja para comprobar la calidad.
Si selecciona Máximo al imprimir en Premium Glossy
Photo Paper, puede ocurrir que la impresión se
manche en la zona de expansión (entre 14 mm y
3 mm a partir del borde inferior).
Adaptar el documento al tamaño del papel
Para adaptar el tamaño del documento al tamaño del papel en el
que se va a imprimir, use las opciones de Impresión proporcional
del menú Composición.
-27
Page 28
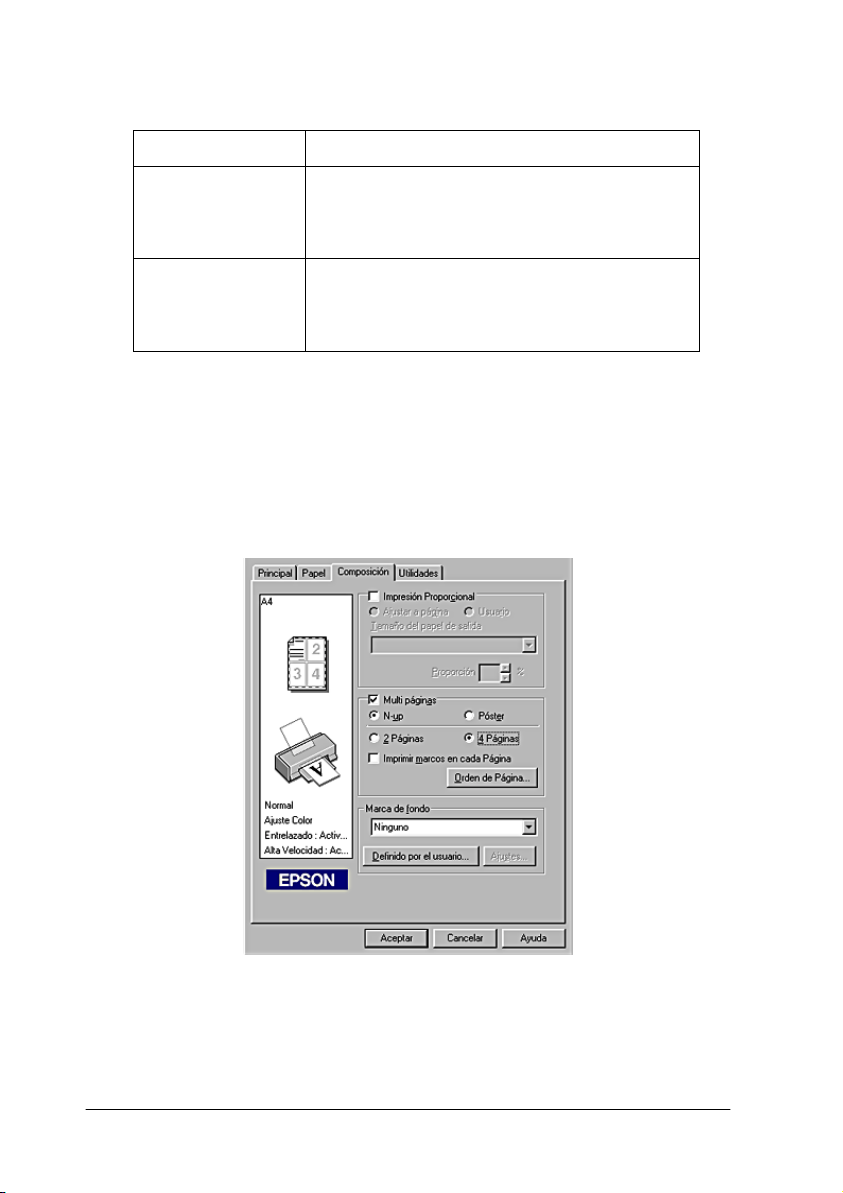
Puede seleccionar los siguientes ajustes.
Normal Imprime el documento a tamaño normal.
Ajustar a página Aumenta o reduce proporcionalmente el
Usuario Permite reducir o ampliar, manualmente, una
tamaño del documento para que se adapte
al tamaño del papel seleccionado en la lista
Tamaño papel del menú Papel.
imagen. Haga clic en las flechas situadas
junto al cuadro Proporción para elegir un
porcentaje entre 10% y 400%.
Imprimir dos o cuatro páginas en una hoja
Si desea imprimir dos o cuatro páginas del documento en una hoja
de papel, seleccione N-up como ajuste Multi páginas en el menú
Composición .
-28
Page 29
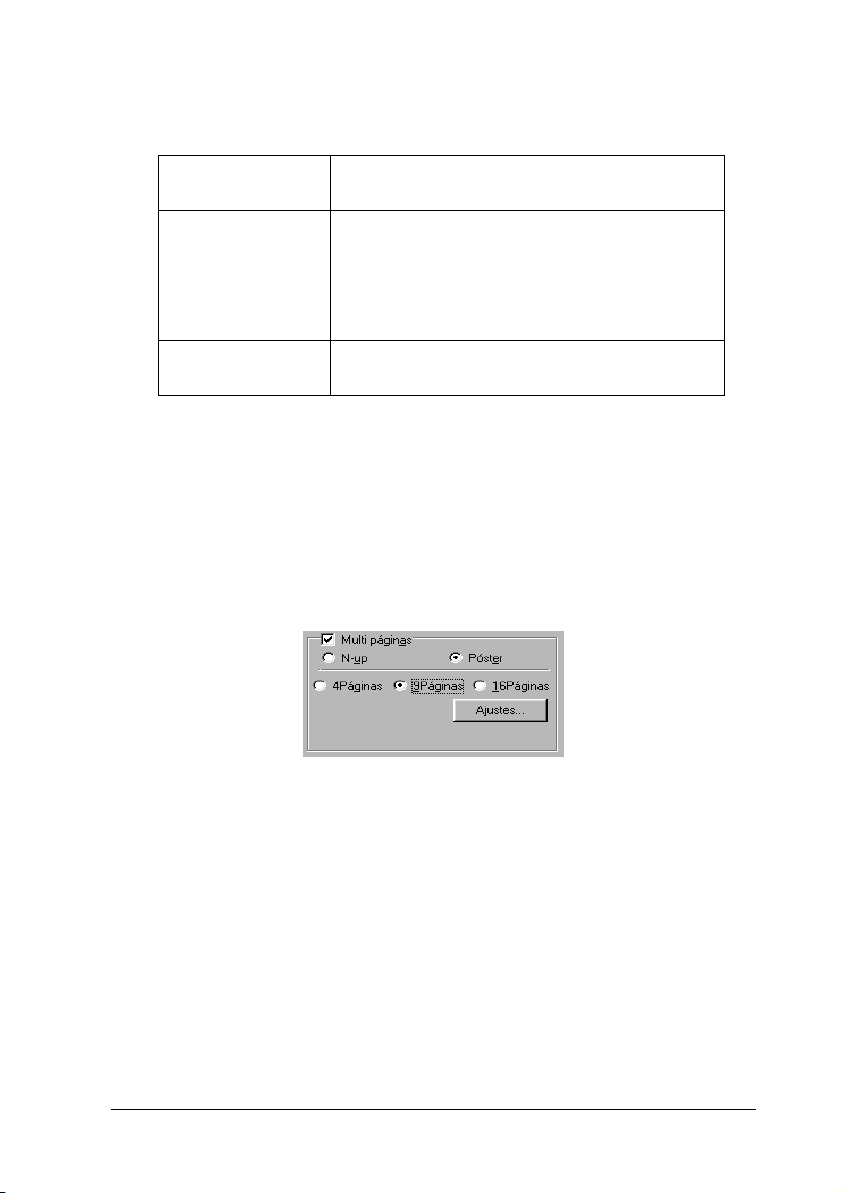
Si desea imprimir más de una página en una hoja de papel, defina
los siguientes ajustes:
2 Páginas
4 Páginas
Orden de
página
Imprimir marcos
en cada página
Imprime dos o cuatro páginas de su
documento en una sola hoja de papel.
Abre el cuadro de diálogo Imprimir
composición, que permite seleccionar el
orden de las páginas a im primir. Es posible que
no estén disponibles algunos ajustes, según la
opción seleccionada en Orientación en el
menú Papel.
Permite imprimir un marco alrededor de cada
página en la hoja de papel.
Imprimir pósters
Un documento de una sola página se puede ampliar para que
ocupe 4, 9 ó 16 hojas de papel al imprimirse. Para imprimir una
imagen de tamaño póster, seleccione el ajuste Póster en Multi
páginas.
-29
Page 30
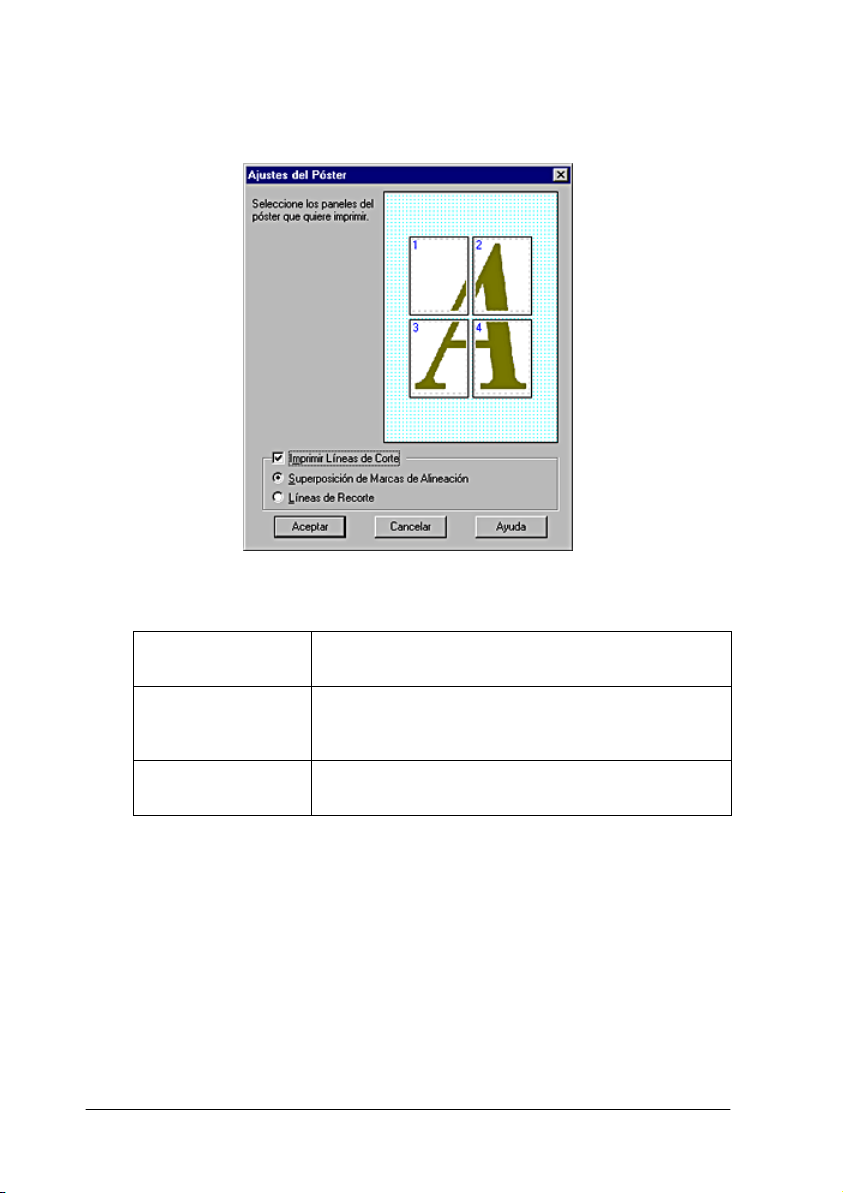
Para ajustar la forma en que va a imprimir el póster, haga clic en
el botón Ajustes. Se abrirá e l cu adr o d e di álogo Ajustes del póster.
Puede definir los siguientes ajustes
Imprimir líneas de
corte
Superposición de
marcas de
alineación
Líneas de
Recorte
Seleccione esta casilla si desea activar las
opciones de líneas de corte.
Superpone ligeramente las imágenes e imprime
los marcadores de alineación para que puedan
alinearse de manera más precisa.
Imprime líneas de borde en las imágenes como
guía para cortar las páginas.
Si sólo desea imprimir algunos de los paneles y no imprimir todo
el póster, haga clic en los paneles que no desee imprimir y después
en Aceptar para cerrar el cuadro de diálogo Ajustes del póster.
-30
Page 31

Cómo crear un póster a partir de impresiones
A continuación, se muestra un ejemplo de cómo crear un póster
a partir de 4 hojas impresas. Consulte también las ilustraciones
que acompañan al ejemplo.
1. Corte el margen vertical de la 1 por la línea que une los
marcadores de alineación tal y como se muestra en la
ilustración.
-31
Page 32

2. Coloque la 1 sobre la 2 y alinee los marcadores sombreados
de ambas hojas. Después, péguelas con cinta adhesiva
temporalmente por el reverso del papel.
3. Corte las hojas pegadas por la línea situada entre los
marcadores de alineación.
4. Alinee el papel ayudándose con los marcadores de alineación
y péguelos con cinta adhesiva por el reverso del papel.
5. Repita los pasos 1 al 4 para pegar las 3 y 4.
-32
Page 33

6. Repita los pasos 1 al 4 para pegar las caras superior e inferior
del papel.
7. Corte los márgenes restantes.
Precaución:
c
Tenga cuidado al manejar herramientas afiladas.
Si sólo desea imprimir algunos de los paneles y no imprimir todo
el póster, haga clic en los paneles que no desee imprimir y después
en Aceptar para cerrar el cuadro de diálogo Ajustes del póster.
-33
Page 34

Imprimir una marca de fondo en el documento
Si desea imprimir una marca de fondo en el documento, haga clic
cualquier parte del cuadro de lista Marca de fondo del menú
Composición y seleccione una de las marcas de fondo
predefinidas de la lista que aparece.
-34
Page 35

También puede añadir a la lista Marca de fondo sus propias
marcas de fondo basadas en texto o en imagen. Para añadir una
marca de fondo, haga clic en el botón Definido por el usuario.
Aparecerá el siguiente cuadro de diálogo.
Consulte la sección correspondiente más abajo para saber cómo
terminar de crear una marca de fondo personalizada.
Crear una marca de fondo de imagen
Siga estos pasos para crear una marca de fondo de imagen.
1. Seleccione BMP.
2. Haga clic en el botón Examinar para seleccionar el archivo de
mapa de bits que desee utilizar y luego haga clic en Aceptar.
3. Escriba un nombre para su marca de fondo en el cuadro Marca
de fondo y haga clic en Guardar. Haga clic en Aceptar para
volver al menú Composición.
-35
Page 36

Crear una marca de fondo de texto
Siga estos pasos para crear una marca de fondo de texto.
1. Seleccione Texto.
2. Escriba el texto en el cuadro Texto. El texto que introduzca
también se asignará a la marca de fondo como su nombre.
3. Si desea cambiar el nombre de la marca de fondo, escriba otro
nombre en el cuadro Marca de fondo y luego haga clic en
Guardar. Haga clic en Aceptar para volver al menú
Composición.
Definir ajustes de la marca de fondo
Siga estos pasos para crear definir los ajustes de su marca de
fondo.
1. Seleccione la marca de fondo que le interese el el cuadro de
lista Marca de fondo del menú Composición.
2. Haga clic en el botón Ajustes. Aparecerá el siguiente cuadro
de diálogo.
-36
Page 37

3. Asegúrese de haber elegido la marca correcta en el cuadro de
lista Marca de fondo y ajuste los valores de Color, Posición,
Densidad, Tamaño, Fuente, Estilo de fuente y Ángulo. Para
más detalles, consulte la ayuda on-line. Los ajustes que defina
aparecerán en la parte izquierda del cuadro de diálogo.
4. Cuando haya terminado de definir los ajustes, haga clic en
Aceptar.
Usar las utilidades de la impresora
Las utilidades de la impresora EPSON permiten comprobar el
estado actual de la impresora y realizar algunas operaciones de
mantenimiento desde la pantalla del ordenador.
Para usar las utilidades, seleccione la ficha Utilidades de la
ventana del software de la impresora y haga clic en el botón de la
utilidad que desee usar. Si desea más información acerca de cómo
acceder al software de la impresora, consulte “Acceder al software
de la impresora”.
-37
Page 38

Nota:
❏ La letra mostrada entre paréntesis después del nombre de la utilidad
indica la tecla de método abreviado que sirve para acceder a dicha
utilidad. Pulse Alt y la tecla de esa letra para abrir esa utilidad.
❏ No use las utilidades Test de inyectores, Limpieza de cabezales ni
Alineación de cabezales si la impresora está conectada al ordenador
a través de una red.
❏ No use las utilidades Test de inyectores, Limpieza de cabezales,
Alineación de cabezales ni Sustitución de cartucho de tinta durante
la impresión, ya que ésta podría mancharse.
Status Monitor 3
Status Monitor 3 ofrece información sobre la impresora, datos
como la cantidad de tinta restante, por ejemplo, y examina la
impresora en busca de errores.
Esta utilidad solamente está disponible cuando se cumplan estas
dos condiciones:
❏ Que la impresora esté conectada directamente al ordenador
principal a través del puerto paralelo o del puerto USB.
❏ Que el sistema esté configurado para admitir la comunicación
bidireccional.
-38
Page 39

Test de inyectores
La utilidad Test de inyectores comprueba si los inyectores del
cabezal de impresión están atascados. Revise los inyectores si
observa una disminución de la calidad de impresión y, después
de la limpieza, para confirmar que los inyectores han quedado
limpios. Si el test de inyectores indica que debe limpiarse el
cabezal de impresión, puede acceder a la utilidad Limpieza de
cabezales directamente desde la utilidad Test de inyectores.
Consulte “Revisar los inyectores del cabezal de impresión”.
Limpieza de cabezales
La utilidad Limpieza de cabezales limpia el cabezal de impresión.
Deberá limpiar el cabezal si observa una disminución de la
calidad de impresión. Use el Test de inyectores para comprobar
si es necesario limpiar el cabezal. Puede acceder a la utilidad Test
de inyectores directamente desde la utilidad Limpieza de
cabezales. Consulte “Limpiar el cabezal de impresión”.
Alineación de cabezales
La utilidad Alineación de cabezales alinea el cabezal de
impresión. Use esta utilidad si observa que las líneas verticales no
están bien alineadas. Siga las instrucciones que aparecen en
pantalla para usar esta utilidad.
-39
Page 40

Información de la impresora y opciones
Esta utilidad permite que el controlador de la impresora confirme
la información de configuración de la impresora. También ofrece
datos relativos a determinadas características de la impresora
tales como el ID de la impresora.
Según cómo esté configurado el sistema, los datos mostrados en
el cuadro de diálogo Información de la impresora y opciones se
actualizarán automáticamente o tendrá que introducirlos
manualmente.
Si aparece un mensaje en la ventana Ajustes actuales solicitando
que escriba los ajustes, o bien que cambia la configuración de la
impresora, siga estos pasos para realizar los ajustes necesarios de
forma manual.
1. Haga clic en el botón Hoja de Ajustes del cuadro de diálogo
Información de la impresora y opciones si desea imprimir
información sobre la impresora y sus opciones. Para hacerlo,
debe haber papel de tamaño A4 o Carta cargado en la
impresora. Verá una impresión similar a ésta.
-40
Page 41

2. Confirme que los ajustes de la utilidad coincidan con la
información de la Hoja de ajustes impresa. Si no coinciden,
corrija los ajustes on-line para que coincidan con los de la hoja
de ajustes.
3. Si desea salir de este menú y guardar sus ajustes, haga clic en
Aceptar.
Velocidad y Avance
En este cuadro de diálogo, puede definir los ajustes relacionados
con la velocidad y el progreso de la impresión.
Éstos son los ajustes disponibles:
Copias Alta Velocidad
Si desea imprimir varias copias de su documento más
rápidamente, seleccione Copias Alta Velocidad.
-41
Page 42

Puerto impresora EPSON (sólo para Windows Me, 98 y 95)
Si desea aumentar la velocidad de transferencia de datos a las
impresoras EPSON, seleccione Puerto impresora EPSON.
Si su ordenador es compatible con el modo ECP, active la
transferencia DMA para aumentar la velocidad de la impresión.
Para más detalles, consulte “Usar Velocidad y Avance”.
Siempre el spool con tipo de datos RAW (sólo para
Windows 2000 y NT 4.0)
Seleccione esta casilla de verificación si desea enviar los
documentos de los clientes de Windows NT a la cola de impresión
utilizando el formato RAW en lugar del formato EMF
(metarchivo) (Las aplicaciones basadas en Windows NT utilizan
el formato EMF de forma predeterminada).
Pruebe a usar esta opción si los documentos enviados a la cola de
impresión en formato EMF no se imprimen correctamente.
Spool con tipo de datos RAW necesita menos recursos que EMF,
por lo que algunos problemas (“Insuficiente memoria/espacio en
el disco para imprimir”, “Velocidad de impresión lenta”, etc.)
pueden solucionarse seleccionando la casilla de verificación
“Siempre el spool con tipo de datos RAW”.
Al enviar tipos de datos RAW a la cola de impresión, el progreso
de la impresión, mostrado por el Contador de Avance, puede ser
diferente del progreso de impresión real.
Preferencias de Monitorización
Haga clic en este botón para abrir el cuadro de diálogo
Preferencias de monitorización, que permite ajustar EPSON
Status Monitor 3. En la siguiente sección encontrará una
descripción de estos ajustes.
-42
Page 43

Preferencias de monitorización
Si hace clic en el botón Preferencias de monitorización,
aparecerá el siguiente cuadro de diálogo.
Puede definir los siguientes ajustes:
Seleccione
Notificación
Muestra los ajustes de notificación del elemento que
presenta un error en ese momento.
En esta zona, puede especificar si desea recibir
mensajes de error generales, mensajes de
comunicación de errores o mensajes de estado de la
tinta durante la impresión o la copia. Seleccione la
casilla de verificación adecuada para especificar los
tipos de error sobre los que desee recibir notificación.
Seleccione también la casilla de verificación Alerta si
desea que se le notifiquen los mensajes de error con
un aviso sonoro.
-43
Page 44

Seleccione
Icono
Seleccione esta casilla de verificación si desea
colocar un icono de acceso directo en la barra de
tareas de Windows. Haga clic en el icono de acceso
directo para abrir EPSON Status Monitor 3. Haga clic
con el botón derecho en el icono para abrir el menú
contextual, que da acceso a algunas utilidades de la
impresora. Para seleccionar qué icono se va a mostrar,
haga clic en el icono que prefiera de las opciones
mostradas; la selección se mostrará a la derecha.
Le permite
monitorizar
la impresora
compartida
Seleccione esta casilla de verificación si desea
monitorizar una impresora compartida con otros
ordenadores.
Nota:
Si desea recuperar los valores predeterminados de todos los ajustes de
Seleccione Notificación, haga clic en el botón Defecto.
Para obtener información mediante la ayuda On-line
El software de la impresora dispone de una amplia función de
ayuda on-line, que ofrece instrucciones para imprimir, definir
ajustes del controlador de la impresora y usar las utilidades de la
impresora.
Para obtener detalles sobre la forma de hacer ajustes
personalizados, consulte “Definir los ajustes de Más opciones”.
Acceder a la ayuda desde la aplicación
Abra el menú Archivo y elija Imprimir o Configurar impresión.
Después haga clic en Impresora, Configurar, Opciones o en
Propiedades. (Según la aplicación que use, es posible que tenga
que hacer clic en una combinación de dichos botones).
en la opción Ayuda, situada en la parte inferior de los menús
Principal, Papel, Composición y Utilidades, para obtener ayuda
sobre los elementos de dichos menús.
-44
Haga clic
Page 45

Los usuarios de Windows pueden obtener ayuda específica
relacionada con cualquiera de los elementos de un menú haciendo
clic con el botón secundario del ratón en el elemento y luego
haciendo clic en el comando ¿Qué es esto?.
Acceder a la ayuda desde el menú Inicio de Windows
Haga clic en el botón Inicio, señale Programas y Epson (en
Windows Me, 98 y 95) o Impresoras EPSON (en Windows 2000
y NT 4.0). Después haga clic en Ayuda de EPSON Stylus PHOTO
790. Aparecerá la ventana con el contenido de la ayuda.
Incrementar la velocidad de impresión
Siga las instrucciones de esta sección para aumentar la velocidad
de impresión de su impresora.
Consejos generales
De la misma forma que la impresión en alta resolución tarda más
en procesarse que la de baja resolución, la impresión en color
tarda más tiempo que la impresión en blanco y negro, debido a
que el volumen de información de un documento en color es
mucho mayor. Por este motivo, es importante ser selectivo en la
utilización del color si también necesita una mayor velocidad de
impresión.
Incluso si el documento requiere la máxima resolución y una
extensa utilización del color, por ejemplo al imprimir una
composición para cámara que incluya fotografías en color, puede
optimizar la velocidad de la impresión ajustando otras variables.
Tenga presente que, si cambia algunas de las condiciones para
aumentar la velocidad de la impresión, también podría disminuir
la calidad de la misma.
-45
Page 46

En la tabla siguiente se muestran los factores que afectan de
manera inversa a la velocidad y a la calidad de la impresión (al
aumentar uno disminuirá el otro).
Calidad de impresión
Velocidad de impresión
Ajustes del
controlador
de la
impresora
Características
de los datos
ResoluciónEconómico,
Bidireccional Activado Desactivado
Detalles finos Desactivado Activado
Tamaño de la
imagen
ResoluciónBaja Alta
Inferior
Rápida
Normal
PequeñoGrande –
Superior
Lenta
Foto Cuadro de
Menú del
controlad
or de la
impresora
diálogo Más
opciones
-46
Page 47

La tabla siguiente muestra los factores relacionados solamente
con la velocidad de impresión.
Velocidad de impresiónRápida Lenta Menú del
Ajustes del
controlador de
la impresora
Características
de los datos
Recursos de
hardware
Estado del
software
Tinta Negro Color Cuadro de
Giro Horizontal* Desactivado Activado Cuadro de
Combinar* Desactivado Activado Menú Papel
Invertir orden* Desactivado Activado
Variedad de
colores
Velocidad del
sistema
Espacio libre en
el disco duro
Espacio libre en
la memoria
Aplicaciones
activas
Escala de
grises**
Rápida Lenta –
Mucho Poco
Mucho Poco
Una Varias –
Pleno
color
controlador
de la
impresora
diálogo Más
opciones,
menú
Principal
diálogo Más
opciones
–
Memoria virtual No utilizada En uso
* Depende del controlador de la impresora y de la aplicación utilizados.
** Escala de grises significa que se utiliza solamente tinta negra para imprimir
los distintos tonos de gris, del negro puro al blanco puro.
-47
Page 48

Usar Velocidad y Avance
E n e l cu ad r o d e d i álogo Velocidad y Avance, puede definir ciertos
ajustes relativos a la velocidad de impresión . H ag a c li c en el bot ón
Velocidad y Avance del menú Utilidades del software de la
impresora. Aparecerá el siguiente cuadro de diálogo.
Éstos son los ajustes disponibles:
Copias Alta Velocidad
Seleccione esta casilla de verificación si desea activar la impresión
de alta velocidad para múltiples copias. La velocidad de
impresión aumenta utilizando el espacio del disco duro como
memoria caché al imprimir varias copias del documento.
Puerto impresora EPSON (sólo para Windows Me, 98 y 95)
Seleccione esta casilla de verificación si desea activar el puerto de
impresora EPSON, optimizado para las impresoras EPSON, en
lugar del puerto de impresora predeterminado de Windows. Así
se aumenta la velocidad de transferencia de datos a las impresoras
EPSON.
-48
Page 49

Usar transferencia DMA (sólo para Windows Me 98 y 95)
Si su ordenador tiene un puerto paralelo compatible con el modo
ECP, puede activar la transferencia DMA para aumentar la
velocidad de la impresión. Consulte el manual de su ordenador
para determinar si es compatible con el modo ECP y con la
transferencia DMA.
Para determinar si necesita activar la transferencia DMA,
compare el mensaje que hay a continuación de la casilla de
verificación Puerto Impresora EPSON con esta tabla y tome la
iniciativa recomendada.
Mensaje Acción
Activada transferencia
(DMA) Alta Velocidad.
Para altos índices de
transferencia de datos,
use la transferencia
DMA.
(No hay ningún
mensaje)
La transferencia DMA ya está activada.
Haga clic en Aceptar para cerrar el
cuadro de diálogo.
Siga los pasos descritos a continuación de
esta tabla para activar la transferencia
DMA.
El ajuste del puerto paralelo de su sistema
no admite la transferencia DMA. No
obstante, si decide cambiar el ajuste del
puerto paralelo por ECP o Mejorado
mediante el programa de instalación de
BIOS de su ordenador, es posible que
pueda usar la transferencia DMA.
Consulte el manual de su ordenador o al
fabricante para más instrucciones.
Cuando haya cambiado el ajuste del
puerto paralelo, siga los pasos descritos
después de esta tabla para activar la
transferencia DMA.
Nota:
Antes de ejecutar el programa de
instalación de BIOS, desinstale el
controlador de la impresora con la
utilidad Agregar o quitar programas del
Panel de control. Después de ejecutar el
programa de instalación de BIOS, vuelva
a instalar el controlador de la impresora.
Si necesita activar la transferencia DMA, siga estos pasos:
-49
Page 50

1. Haga doble clic en el icono Mi PC del escritorio. Después, haga
doble clic en Panel de control.
2. Haga doble clic en el icono Sistema y luego haga clic en la
ficha Administrador de dispositivos.
3. Haga doble clic en el icono Puertos (COM y LPT) y luego
doble clic en el icono LPT1. Si tiene su impresora conectada a
un puerto distinto de LPT1, haga doble clic en el icono del
puerto correspondiente.
4. Haga clic en la ficha Recursos y desactive la casilla de
verificación Usar configuración automática. Escriba los
ajustes de Rango de entrada/salida mostrados en el cuadro
de configuración de recursos.
-50
Page 51

5. Seleccione un ajuste de configuración básica en la lista
Configuración básica en que utilice los mismos ajustes de
Rango de entrada/salida que los descritos en el paso 4.
Compruebe que los números del canal de Acceso directo a
memoria (DMA) y de Solicitud de interrupción estén
asignados y aparezcan on-line. Confirme también que el
cuadro Dispositivos en conflicto muestre No hay conflictos.
6. Haga clic en Aceptar para guardar los ajustes.
7. Abra de nuevo el cuadro de diálogo Velocidad y Avance para
comprobar si se ha activado la transferencia DMA.
Nota:
Incluso después de definir los ajustes arriba descritos, es posible que
en algunos ordenadores no se pueda utilizar la transferencia DMA.
Consulte al fabricante de su ordenador para más información sobre
la posibilidad de usar la transferencia DMA con su máquina.
Uso de la configuración del puerto (sólo para
Windows NT 4.0)
Nota:
Los ajustes del puerto son complicados y sólo debe definirlos una persona
cualificada y con privilegios administrativos.
Si el ordenador dispone de un puerto paralelo que soporta el
modo ECP, podrá definir varios ajustes de velocidad de
impresión con el cuadro de diálogo Configurar puerto. Antes de
definir los ajustes, compruebe que haya seleccionado el modo
ECP en los ajustes del ordenador. Consulte los detalles del modo
ECP en el manual del ordenador.
-51
Page 52

Para acceder al cuadro de diálogo Configurar Puerto, haga clic en
el botón Inicio, señale Configuración y haga clic en Impresoras.
A continuación, seleccione su impresora y haga clic en la opción
Propiedades en el menú Archivo. Aparecerá la ventana del
controlador de la impresora. Haga clic en la ficha Puertos y luego
en Configurar puerto. Aparecerá el siguiente cuadro de diálogo.
Seleccione la ficha del puerto LPT al cual ha conectado la
impresora y haga clic en el botón Configurar puerto.
-52
Page 53

Nota:
Si su impresora está conectada a LPT1, solamente aparecerá la ficha
correspondiente a LPT1.
Éstos son los ajustes disponibles:
Ajustes de recursos (IRQ y DMA)
Si ha conectado la impresora a LPT2 o LPT3, los ajustes IRQ y
DMA pueden ayudar a aumentar la velocidad de impresión.
Haga clic en Cambiar ajuste e introduzca los números de
configuración para IRQ y DMA que figuran en la tarjeta de
ampliación. Consulte la documentación del ordenador para
determinar los ajustes para IRQ y DMA.
Usar transferencia DMA
La utilización de la transferencia DMA para enviar datos puede
ayudar a aumentar la velocidad de impresión. Si no está
habilitada la casilla de verificación Usar transferencia DMA,
deberá activar la transferencia DMA en la configuración del
ordenador. Para más detalles, consulte la documentación del
ordenador.
-53
Page 54

-54
Page 55

Comprobar el estado de la impresora y administrar los trabajos de impresión
Utilizar el Contador de avance
Cuando envíe un trabajo de impresión a la impresora, aparecerá
on-line el Contador de avance, mostrado en la siguiente
ilustración.
El Contador de avance indica el progreso del trabajo de impresión
actual y muestra el estado de la impresora cuando se establece la
comunicación bidireccional entre la impresora y el ordenador.
Además, ofrece consejos útiles para mejorar la impresión y
corregir los mensajes de error, tal y como se muestra a
continuación.
Comprobar el estado de la impresora y administrar los trabajos de impresión
-55
Page 56

Consejos de impresión de EPSON
En el cuadro de texto situado en la parte inferior de la ventana del
Contador de avance, aparecen sugerencias para aprovechar al
máximo el controlador de la impresora EPSON. Cada 30
segundos, se muestra una nueva sugerencia. Si desea saber más
detalles sobre una sugerencia que aparezca on-line, haga clic en
el botón Detalles.
Mensajes de error
Si surge algún problema durante la impresión, aparecerá un
mensaje de error en parte superior de la ventana del Contador de
avance. Si desea información más detallada, haga clic en Soporte
Técnico para abrir Problemas y soluciones o busque ayuda en el
sitio Web del servicio técnico.
Si queda poca tinta o se agota, aparecerá el botón Cómo a
continuación del cuadro de texto. Si hace clic en Cómo, EPSON
Status Monitor 3 le ayudará paso a paso en el procedimiento de
sustitución del cartucho.
-56
impresión
Comprobar el estado de la impresora y administrar los trabajos de
Page 57

Nota:
Es posible que no pueda acceder a Problemas y soluciones, pues depende
de la ubicación geográfica.
Utilizar EPSON Spool Manager
EPSON Spool Manager es parecido al Administrador de
impresión de Windows. Si recibe dos o más trabajos de impresión
a la vez, los coloca en una cola (con impresoras en red, la llamada
cola de impresión) según el orden de llegada. Cuando un trabajo
de impresión llega al principio de la cola, EPSON Spool Manager
lo envía a la impresora. En Spool Manager, puede ver información
sobre el estado de los trabajos de impresión enviados a la
impresora. También puede cancelar, realizar una pausa y
continuar o reiniciar los trabajos de impresión seleccionados.
Nota:
No hay ninguna versión de EPSON Spool Manager disponible para
Windows 2000 o Windows NT.
Comprobar el estado de la impresora y administrar los trabajos de impresión
-57
Page 58

En Windows Me, 98 y 95
Después de enviar un trabajo de impresión, en la barra de tareas
aparece el botón EPSON Stylus PHOTO 790. Haga clic en ese botón
para abrir EPSON Spool Manager.
Utilizar EPSON Status Monitor 3
EPSON Status Monitor 3 muestra información detallada acerca
del estado de la impresora.
Nota:
Antes de utilizar EPSON Status Monitor 3, lea su archivo LÉAME.
Para abrir dicho archivo, haga clic en Inicio, señale Programas y luego
EPSON o Impresoras EPSON. A continuación, haga clic en EPSON
Stylus PHOTO 790 Léame.
Acceder a EPSON Status Monitor 3
Hay dos formas de acceder a EPSON Status Monitor 3:
❏ Haga doble clic doble clic en el icono de acceso directo con
forma de impresora de la barra de tareas de Windows.
Consulte “Preferencias de monitorización”.
❏ Abra la ventana del controlador de la impresora, haga clic en
la ficha Utilidades y luego en EPSON Status Monitor 3.
-58
impresión
Comprobar el estado de la impresora y administrar los trabajos de
Page 59

Cuando se accede a EPSON Status Monitor 3, aparece la siguiente
ventana.
Ver la información de EPSON Status Monitor 3
EPSON Status Monitor 3 ofrece la siguiente información.
❏ Estado actual:
EPSON Status Monitor 3 ofrece información detallada acerca
del estado de la impresora, una pantalla gráfica y mensajes de
estado. Si desea información más detallada, haga clic en
Soporte Técnico para acceder a la página Web de servicio
técnico. Si queda poca tinta o se agota, aparecerá el botón
Cómo en la ventana EPSON Status Monitor 3. Si hace clic en
Cómo, aparecerán las instrucciones para sustituir el cartucho
de tinta y el cabezal de impresión se desplazará hasta la
posición de sustitución del cartucho.
❏ Niveles de tinta:
EPSON Status Monitor 3 muestra un gráfico con la cantidad
de tinta que queda. En cuanto al cartucho de tinta de color, la
cámara con una menor cantidad de tinta es la que determina
el nivel indicado para todos los colores del cartucho.
Nota:
EPSON Status Monitor 3 estima el número de páginas que se
pueden imprimir con la tinta que queda.
Comprobar el estado de la impresora y administrar los trabajos de impresión
-59
Page 60

❏ Información sobre el cartucho de tinta:
Puede ver información sobre los cartuchos de tinta instalados
haciendo clic en el icono Información.
❏ Servicio técnico
Puede acceder a Problemas y soluciones o al sitio Web de
servicio técnico desde EPSON Status Monitor 3. Si le surge
algún problema, haga clic en Soporte técnico en la ventana
EPSON Status Monitor 3.
Nota:
Es posible que no pueda acceder a Problemas y soluciones, pues
depende de la ubicación geográfica.
-60
impresión
Comprobar el estado de la impresora y administrar los trabajos de
Page 61

Impresión con Macintosh
Introducción al software de la impresora
El software que se suministra junto con la impresora incluye un
controlador y utilidades. El controlador de la impresora permite
seleccionar una amplia variedad de ajustes para obtener los
mejores resultados con la impresora. Las utilidades de la
impresora ayudan a comprobar el estado de la misma y a
mantenerla al máximo de sus prestaciones.
Si desea más información acerca de la utilización del controlador
de la impresora, consulte “Modificar los ajustes de la impresora”.
Si desea más información acerca del uso de las utilidades de la
impresora, consulte “Usar las utilidades de la impresora”.
También puede conseguir más información sobre el software de
la impresora haciendo clic en el icono de Ayuda en cualquiera de
los cuadros de diálogo del controlador de la impresora.
Modificar los ajustes de la impresora
Encontrará la configuración del controlador de la impresora en
los siguientes cuadros de diálogo.
❏ Cuadro de diálogo Imprimir (haga clic en la opción Imprimir
del menú Archivo de su aplicación o en Opciones en el
cuadro de diálogo Ajustar página)
❏ Cuadro de diálogo Ajustar página (haga clic en la opción
Ajustar página del menú Archivo de su aplicación)
❏ Cuadro de diálogo Composición (haga clic en el icono
Composición del cuadro de diálogo Imprimir)
-61
Page 62

❏ Cuadro de diálogo Impresión background (haga clic en el
icono Impresión background del cuadro de diálogo Imprimir)
❏ Cuadro de diálogo Previsualizar (haga clic en el icono
Previo y luego en Previo en el cuadro de diálogo Imprimir)
Los ajustes de Modo del cuadro de diálogo Imprimir ofrecen
diversas opciones de ajuste, como se explica a continuación.
Explicación de los ajustes de Modo:
Automático Es la forma más rápida y sencilla de
PhotoEnhance Permite elegir entre varios ajustes de
Predefinido Permite elegir entre los ajustes de una
empezar a imprimir. Consulte “Utilizar el
modo Automático”.
corrección de imagen especialmente
diseñados para fotografías. Consulte
“Utilizar el modo PhotoEnhance”.
lista, ya definidos o adaptados al tipo de
documento que de see imprimir. Cuando
está seleccionado el modo Predefinido,
el botón Más Ajustes estará habilitado, lo
que le permite acceder al cuadro de
diálogo del mismo nombre. Consulte
“Utilizar el modo Predefinido”.
Además de definir ajustes de Modo que afectan a la calidad de
impresión en general, también puede modificar aspectos
individuales del estilo de impresión y de la composición a través
de los cuadros de diálogo Ajustar página y Composición. Para
más información sobre las opciones de configuración de página,
consulte “Cambiar la configuración de la página”. Para más
información sobre las opciones de composición, consulte
“Modificar la composición de la página”.
Definir el ajuste Tipo papel
El ajuste Tipo papel determina qué otros ajustes estarán
disponibles, por lo que éste debería ser el primer ajuste que defina.
-62
Page 63

En el cuadro de diálogo Imprimir, seleccione el ajuste Tipo papel
correspondiente al papel cargado en la impresora. Localice el
papel que esté utilizando en la lista siguiente y seleccione el tipo
de papel adecuado (mostrado en negrita). En el caso de
determinados tipos de papel, podrá elegir entre varios ajustes de
Tipo papel.
Nota:
Visite nuestro sitio Web de atención al cliente para conocer la
información más reciente sobre los soportes disponibles. Para más
información, consulte “Centros de Atención al cliente regionales”.
-63
Page 64

Papel normal
Papel Premium normal EPSON (A4) S041214
Papel especial blanco brillante (A4) EPSON S041442
Papel especial 360 ppp
Papel especial 360 ppp (A4) EPSON S041059
Papel Transferencia sobre tela (A4) EPSON S041154
Papel especial HQ
Papel especial HQ (A4) EPSON S041061
Tarjetas especiales Ink Jet HQ (A6) EPSON S041054
Tarjetas especiales Ink Jet HQ EPSON (127 × 203
mm)
Papel autoadhesivo especial HQ (A4) EPSON S041106
Tarjetas especiales Ink Jet HQ A6 EPSON
(con sobres)
Tarjetas especiales Ink Jet HQ 127 × 203 mm
(con sobres)
Tarjetas especiales Ink Jet HQ 203 × 254 mm
(con sobres)
Matte Paper-Alto Gramaje
Matte Paper-Alto Gramaje (A4) EPSON S041256
S041121
S041147
S041148
S041149
-64
Page 65

Photo Paper
Photo Paper (A4) EPSON S041140
Photo Paper EPSON (10 ×15 cm) precortado S041134
Photo Paper EPSON (100 ×150 mm) S041255
Photo Paper EPSON (200 ×300 mm) S041254
Photo Paper Panorámico EPSON (210 × 594 mm) S041145
Tarjetas de visita Photo Paper (A4) EPSON S041177
Glossy Film HQ
Glossy Film HQ (A4) EPSON S041071
Glossy Film HQ (A6) EPSON S041107
Photo Stickers 16 (A6) EPSON S041144
Photo Stickers 4 (A6) EPSON S041176
Transparencias Ink Jet
Transparencias Ink Jet (A4) EPSON S041063
Premium Glossy Photo Paper
Premium Glossy Photo Paper (A4) EPSON S041287
Nota:
La disponibilidad del papel especial depende del país.
-65
Page 66

Utilizar el modo Automático
Si selecciona el modo Automático en el cuadro de diálogo
Imprimir, el controlador de la impresora se ocupará de todos los
ajustes detallados basados en los ajustes Tipo papel y Tinta
actuales. Para definir el ajuste de la tinta, haga clic en Color si
desea imprimir en color o en Negro si desea imprimir en blanco
y negro o en escala de grises. Para definir el ajuste Tipo papel,
consulte “Definir el ajuste Tipo papel”.
Nota:
Según el soporte seleccionado en la lista Tipo papel (mientras está
seleccionado Automático), aparecerá un control deslizante a la
derecha de las opciones de Modo que le permite elegir entre Calidad y
Rápido. Siempre que la calidad de la impresión sea más importante que
la velocidad, seleccione Calidad.
-66
Page 67

Utilizar el modo PhotoEnhance
El modo PhotoEnhance ofrece varios ajustes de corrección de
imagen que pueden aplicarse a las imágenes fotográficas antes de
imprimirlas. PhotoEnhance no afecta a los datos originales.
Nota:
❏ Este modo sólo está disponible si se imprimen datos de colores de 32
bits.
❏ Si imprime con PhotoEnhance seleccionado, la impresión puede
tardar más, dependiendo de su sistema informático y de la cantidad
de datos que contenga la imagen.
Puede seleccionar los siguientes ajustes.
Estándar La corrección de imagen estándar que se utiliza en
la mayoría de las fotografías. Pruebe primero con este
ajuste.
Personas Ideal para fotografías de personas.
Naturaleza Ideal para fotografías de exteriores tales como
montañas, el cielo o el mar.
Difuminado Hace que sus fotos parezca que han sido tomadas
con un objetivo de enfoque suave.
Sepia Aplica un tono sepia a las fotografías.
-67
Page 68

Si va a imprimir fotos sacadas con una cámara digital, también
puede seleccionar la casilla de verificación Corrección para
Cámara Digital y dará a sus imágenes impresas el aspecto suave
y natural que tienen las fotografías sacadas con una cámara
normal.
Utilizar el modo Predefinido
El modo Predefinido ofrece ajustes ya definidos para la impresión
de texto y gráficos y para la aplicación de un método de
combinación de colores. También puede crear y guardar sus
propios ajustes personalizados. Para obtener detalles sobre la
forma de hacer ajustes personalizados, consulte “Definir los
ajustes de Más ajustes”.
Puede elegir entre los siguientes ajustes ya definidos.
Económico Ideal para imprimir borradores de texto.
ColorSync Esta función ajusta, automáticamente,
los colores de la impresión para que
coincidan con los colores de la pantalla.
Al seleccionar un ajuste predefinido, automáticamente se definen
otros ajustes tales como Resolución, Semitonos y Color. Las
modificaciones de estos ajustes aparecen en la parte izquierda del
cuadro de diálogo Imprimir.
Siga estos pasos para seleccionar un ajuste predefinido.
-68
Page 69

1. Confirme que los ajustes Tipo papel y Tinta del cuadro de
diálogo Imprimir son correctos. Para más detalles, consulte
“Definir el ajuste Tipo papel”.
2. En el cuadro de diálogo Imprimir, seleccione el modo
Predefinido. De esta forma, se activa la lista Ajustes
personalizados, situada a la derecha del botón de radio
Predefinido.
3. En la lista Ajustes personalizados, seleccione el ajuste más
adecuado para el tipo de documento o de imagen que vaya a
imprimir.
Definir los ajustes de Más ajustes
Los ajustes del cuadro de diálogo Más ajustes le proporcionan un
control completo sobre el entorno de impresión. Utilice estos
ajustes para experimentar con nuevas ideas de impresión o para
afinar varios ajustes de impresión para adaptarlos a sus
necesidades personales. Cuando esté satisfecho con los nuevos
ajustes, puede darles un nombre y añadirlos a la lista de Ajustes
personalizados.
Siga estas instrucciones para definir Más ajustes.
-69
Page 70

1. En el cuadro de diálogo Imprimir, seleccione el modo
Predefinido y haga clic en el botón Más ajustes. Se abrirá el
cuadro de diálogo Más ajustes.
2. Seleccione el tipo de papel cargado en la impresora. Para más
detalles, consulte “Definir el ajuste Tipo papel”.
3. Elija Color
Negro
o
como el ajuste de Tinta.
4. Seleccione el ajuste de Resolución.
5. Defina el resto de ajustes necesarios. Para más detalles,
consulte la ayuda on-line.
Nota:
❏ La función PhotoEnhance sólo afecta a las imágenes, no a textos
ni a gráficos. Por ejemplo, si ha seleccionado Monocromo en
la lista Tono (habilitada cuando está seleccionado
PhotoEnhance como el ajuste de Color), sólo se imprimirán
en monocromo las imágenes de un documento. El texto y los
gráficos en color del mismo documento se imprimirán en color.
❏ Es posible que haya algunos ajustes desactivados, según los
ajustes de Resolución, Tipo papel y Tinta definidos.
-70
Page 71

6. Si desea aplicar los ajustes y volver al cuadro de diálogo
Imprimir, haga clic en OK. Si desea volver al cuadro de
diálogo Imprimir sin aplicar los ajustes, haga clic en
Cancelar. Si desea guardar los ajustes definidos en Más
ajustes, consulte la siguiente sección.
Guardar y eliminar sus ajustes
Si desea guardar sus ajustes en la lista Ajustes personalizados,
haga clic en Guardar ajustes en el cuadro de diálogo Más ajustes.
Aparecerá el cuadro de diálogo siguiente.
Escriba un nombre exclusivo (de 16 caracteres como máximo)
para sus ajustes en el cuadro Nombre y haga clic en Guardar
ajustes se añadirán a la lista Ajustes personalizados.
hasta 10 ajustes distintos.
Puede guardar
. Los
Nota:
❏ No puede usar los nombres de los ajustes predeterminados por
EPSON para dar nombre a sus ajustes personalizados.
❏ No se pueden borrar los ajustes predefinidos de la lista Ajustes
personalizados.
Si desea borrar un ajuste de la lista Ajustes personalizados,
selecciónelo en el cuadro de diálogo Ajustes personalizados y
haga clic en Borrar.
-71
Page 72

Utilizar los ajustes que ha guardado
Si desea utilizar los ajustes que haya guardado, seleccione el modo
Predefinido en el cuadro de diálogo Imprimir y seleccione su
ajuste en la lista Ajustes personalizados, situada a la derecha del
botón de radio Predefinido.
Si cambia los ajustes de Tipo papel o de Color mientras está
seleccionado uno de sus ajustes en la lista Ajustes personalizados,
la selección mostrada en la lista volverá a los Ajustes
personalizados. El ajuste personalizado que antes estaba
seleccionado no se verá afectado por el cambio. Si desea regresar
a su ajuste personalizado, vuelva a seleccionarlo en la lista.
Cambiar la configuración de la página
En el cuadro de diálogo Ajustar página, puede modificar el
tamaño de papel, especificar su orientación, reducir o aumentar
la impresión y ajustar el área imprimible.
Elija la opción Ajustar página del menú Archivo de su aplicación.
Aparecerá el cuadro de diálogo Ajustar página.
-72
Page 73

En el cuadro de diálogo Ajustar página puede definir los
siguientes ajustes.
Tamaño papel Seleccione el tamaño del papel que desee usar.
Sim márgenes Seleccione esta casilla de verificación cuando
Si desea definir un tamaño de papel
personalizado, consulte “Definir un tamaño de
papel personalizado”.
desee imprimir sin márgenes.
Esta función imprime hasta los cuatro bordes del
papel.
Con esta función, puede emplear los siguientes
soportes.
Photo Paper:
Panorámico, A4, 4 × 6 pulg. (no perforado),
100 × 150 mm
Matte Paper-Alto gramaje:
A4
Tarjeta:
5 × 8 pulg.
Nota:
Si su aplicación tiene ajustes de márgenes,
confirme que están configurados a cero antes de
imprimir.
La impresión con esta función tarda más que la
impresión normal.
Como esta función aumenta la imagen hasta
hacerla algo mayor que el papel, cuando el ajuste
de Origen papel seleccionado sea Alimentador
automático, la parte de la imagen que se salga
del papel no se imprimirá.
La calidad de la impresión puede ser menor en las
zonas superior e inferior de la impresión, o bien esa
zona puede quedar manchada cuando se
imprima en soportes distintos de los arriba citados.
Es recomendable imprimir una hoja para
comprobar la calidad antes de imprimir trabajos
extensos.
No se puede utilizar esta función con Glossy Film
HQ, Transparencias Ink Jet, Papel Transferencia
sobre tela ni con Papel especial de 360 ppp.
-73
Page 74

Orientación Para cambiar la orientación de la impresión,
seleccione Vertical (alto) u Horizontal (ancho). Si
tiene que imprimir cerca de la parte inferior de la
página, seleccione la casilla de verificación Rotar
180 grados.
Reducir o
ampliar
Área imprimible Utilice las opciones del cuadro Área imprimible
Utilice este ajuste para reducir o aumentar el
tamaño de su imagen de 25% al 400%.
para ajustar el área total disponible para imprimir.
Si desea centrar la impresión, seleccione
Centrado. Si desea aumentar el área imprimible
del extremo inferior de 14 mm a 3 mm, seleccione
Máximo. No seleccione Máximo cuando utilice
sobres.
Nota:
Si Máximo es el ajuste seleccionado en Área
imprimible, es posible que la calidad de impresión
disminuya en los bordes. Antes de imprimir trabajos
de gran tamaño utilizando este ajuste, imprima
una sola hoja para comprobar la calidad.
Si selecciona Máximo al imprimir en Premium
Glossy Photo Paper, puede ocurrir que la impresión
se manche en la zona de expansión (entre 14 mm
y 3 mm a partir del borde inferior).
Definir un tamaño de papel personalizado
Si el tamaño d e p ap el ad ec ua do no fi gu ra en l a l is ta Ta maño papel
del cuadro de diálogo Ajustar página, sigas estos pasos para
definir un tamaño personalizado.
-74
Page 75

1. En el cuadro de diálogo Ajustar página, haga clic en
Personalizar
. Aparecerá el siguiente cuadro de diálogo.
2. Si desea definir un tamaño nuevo de papel, haga clic en
Nuevo. El cuadro de diálogo se actualiza para permitirle
introducir un nombre para el nuevo tamaño.
3. Escriba un nombre exclusivo para tamaño en la lista Tamaño
papel.
4. Elija una unidad de medida: pulgadas o cm.
5. Introduzca la anchura y la altura del papel.
-75
Page 76

6. Determine los márgenes escribiéndolos en los campos
correspondientes o manipulando la imagen previsualizada.
7. Haga clic en OK. Regresará al cuadro de diálogo Ajustar
página.
Puede definir un máximo de 100 tamaños de papel. Los nombres
de los tamaños de papel que haya creado aparecerán en la lista
Tamaño papel del cuadro de diálogo Ajustar página.
Si desea eliminar un tamaño de papel personal, haga clic en
Personalizar en el cuadro de diálogo Ajustar página, seleccione
el tamaño en la lista del cuadro de diálogo Papel personalizado y
haga clic en Eliminar.
Copiar un tamaño de papel
Siga estos pasos para copiar un tamaño de papel ya creado y
usarlo como plantilla.
1. Seleccione el tamaño de papel que desee copiar y haga clic en
Copiar.
2. Elija una unidad de medida: pulgadas o cm.
3. Determine los márgenes escribiéndolos en los campos
correspondientes o manipulando la imagen previsualizada.
4. Haga clic en OK.
-76
Page 77

Modificar la composición de la página
Puede modificar la disposición de las páginas de un documento
mediante los ajustes del controlador de la impresora del cuadro
de diálogo Composición, mostrado más abajo. Para abrir este
cuadro de diálogo, haga clic en la opción Imprimir
Archivo de la aplicación y luego en el icono
cuadro de diálogo Imprimir. Aparecerá el cuadro de diálogo
Composición.
del menú
Composición del
En el cuadro de diálogo Composición puede realizar las
siguientes operaciones de forma automática: adaptar el
documento al tamaño del papel, colocar marcas de fondo en los
documentos, imprimir dos o cuatro páginas en una sola hoja de
papel, imprimir imágenes de tamaño póster ampliando una
página para que ocupe varias hojas, o definir el orden en el que
se van a imprimir las páginas del documento.
También permite especificar el orden de la impresión. Cuando
imprima varias copias de un documento, seleccione Combinar
para imprimir un juego de documentos completo de una vez.
Seleccione Orden inverso para imprimir los documentos hacia
atrás, empezando por la última página.
-77
Page 78

Adaptar el documento al tamaño del papel
Puede aumentar o reducir proporcionalmente el tamaño del
documento para que se adapte al tamaño del papel. Para hacerlo,
seleccione la casilla de verificación Ajustar a Página y
especifique el tamaño de papel cargado en la impresora en la lista
Tamaño papel.
Imprimir dos o cuatro páginas en una hoja
Para imprimir 2 ó 4 páginas del documento en una hoja de papel,
seleccione la casilla de verificación Multi páginas del cuadro de
diálogo Composición y haga clic en N-up.
Puede definir los siguientes ajustes.
2 Páginas
4 Páginas
Orden de
páginas
Imprimir marcos
de página
Imprime dos o cuatro páginas de su
documento en una sola hoja de papel.
Permite especificar el orden de impresión de
las páginas en la hoja de papel.
Permite imprimir un marco alrededor de cada
página en la hoja de papel.
-78
Page 79

Imprimir pósters
Un documento de una sola página se puede ampliar para que
ocupe 4, 9 ó 16 hojas de papel al imprimirse. Para imprimir una
imagen en tamaño póster, seleccione la casilla de verificación
Multi páginas del cuadro de diálogo Composición y haga clic en
Póster.
Puede definir los siguientes ajustes.
1 Página
proyectada en
xx Páginas
Superposición de
marcas de
Alineación
Imprimir líneas de
corte
Seleccionar
hojas impresas
Especifica cuántas hojas de papel impresas va a
ocupar la página ampliada del documento.
Puede elegir entre 4, 9 y 16 páginas.
Superpone ligeramente las imágenes e imprime
los marcadores de alineación para que puedan
alinearse de manera más precisa.
Imprime líneas de borde en las imágenes como
guía para cortar las páginas.
Haga clic en los paneles que no necesite imprimir
y luego en el botón OK para imprimir los paneles
restantes.
-79
Page 80

Cómo crear un póster a partir de impresiones
A continuación, se muestra un ejemplo de cómo crear un póster
a partir de 4 hojas impresas. Consulte también las ilustraciones
que acompañan al ejemplo.
1. Corte el margen vertical de la 1 por la línea que une los
marcadores de alineación tal y como se muestra en la
ilustración.
-80
Page 81

2. Coloque la 1 sobre la 2 y alinee los marcadores sombreados
de ambas hojas. Después, péguelas con cinta adhesiva
temporalmente por el reverso del papel.
3. Corte las hojas pegadas por la línea situada entre los
marcadores de alineación.
4. Alinee el papel ayudándose con los marcadores de alineación
y péguelos con cinta adhesiva por el reverso del papel.
5. Repita los pasos 1 al 4 para pegar las 3 y 4.
-81
Page 82

6. Repita los pasos 1 al 4 para pegar las caras superior e inferior
del papel.
7. Corte los márgenes restantes.
Precaución:
c
Tenga cuidado al manejar herramientas afiladas.
Imprimir una marca de fondo en el documento
Si desea imprimir una marca de fondo en el fondo de los
documentos o imágenes, seleccione la casilla de verificación
Marca de fondo del cuadro de diálogo Composición.
-82
Page 83

Seleccione la marca de fondo que desee imprimir en la lista
Nombre y especifique su posición, tamaño, color e intensidad. Si
desea modificar la posición y el tamaño de la marca de fondo,
arrástrela con el ratón en la ventana de previsualización de la
izquierda.
También puede agregar sus propias marcas de fondo de texto o
imagen a la lista Nombre. Siga estos pasos.
1. Haga clic en el botón Añad./Borrar situado junto a la lista
Nombre. Aparecerá el siguiente cuadro de diálogo.
-83
Page 84

2. Si desea utilizar un archivo de imagen como marca de fondo,
haga clic en el botón Añadir PICT. Elija el archivo de imagen
deseado y haga clic en Abrir.
Si desea crear una marca de fondo basada en texto, haga clic
en el botón Añadir texto. Escriba el texto en el cuadro Texto,
seleccione una fuente y un estilo y haga clic en OK.
-84
Page 85

3. El nombre del archivo de imagen o el texto de marca de fondo
aparecerán e n l a l i s ta N o m b re d e la m a r c a d e fo n do d el c ua d r o
de diálogo Marca de fondo. Si desea cambiar el nombre de
una marca de fondo de imagen, selecciónelo en la lista y
escriba un nombre nuevo. Cuando haya una marca de fondo
seleccionada en la lista Nombre, puede editar su texto y
cambiar la fuente y el estilo haciendo clic en el botón Editar
texto.
4. Haga clic en OK para añadir su marca de fondo a la lista
Nombre del cuadro de diálogo Composición.
Ajustar la hora de impresión
Puede especificar la hora a la que desee que se empiece a imprimir
el documento. Siga estos pasos.
Impresión background del cuadro de
1. Haga clic en el icono
diálogo Imprimir. Se abrirá el cuadro de diálogo Impresión
background.
-85
Page 86

2. Seleccione Activado para activar la impresión background si
fuera necesario.
3. Seleccione Urgente, Normal, Imprimir en o Mantener como
opción de Tiempo de impresión.
Si selecciona Imprimir en, use las flechas contiguas a los
cuadros de fecha y hora para especificar cuándo desea
imprimir el documento.
Nota:
Asegúrese de que el ordenador y la impresora estén encendidos en
la fecha y hora especificadas.
4. Haga clic en OK. Se cerrará el cuadro de diálogo Impresión
background.
5. En el c uadro de diálogo Imprimir, confirme que los ajustes de
impresión son los deseados y luego haga clic en Imprimir.
Nota:
Puede revisar o cambiar la prioridad de los trabajos de impresión
mediante la utilidad EPSON Monitor3. Para más información, consulte
“Utilizar EPSON Monitor3”.
Guardar datos de spool como un archivo
Puede guardar los datos de spool en un archivo mediante el icono
Guardar archivo situado en el cuadro de diálogo Imprimir.
Esta función le permite imprimir el documento más adelante
utilizando los datos de spool con sólo hacer doble clic en el archivo
guardado. Siga estos pasos.
Nota:
Utilice el icono Previo si desea alternar entre los modos Imprimir,
Previo y Guardar archivo. Haga clic en el icono del modo que
desee seleccionar.
-86
Page 87

1. Configure los ajustes del controlador de la impresora.
2. Haga clic varias veces en el icono
diálogo Imprimir hasta que el botón Imprimir se convierta en
el botón Guardar archivo.
3. Haga clic en el botón Guardar archivo. Aparecerá el
siguiente cuadro de diálogo.
4. Seleccione la ubicación en la que desee guardar el archivo,
escriba un nombre de archivo en el cuadro Guardar como y
haga clic en Guardar.
5. Cuando quiera imprimir el documento, haga doble clic en el
archivo para abrir EPSON Monitor3, asegúrese de seleccionar
el documento correcto y haga clic en el botón Reanudar
para enviar los datos a la impresora.
Previo del cuadro de
Previsualizar la impresión
La función Previsualizar permite ver el aspecto del documento
antes de imprimirlo. Siga estos pasos para previsualizar un
documento.
1. Configure los ajustes del controlador de la impresora.
Previo del cuadro de diálogo
2. Haga clic en el icono
Imprimir. El botón Imprimir se transforma en el botón Previo.
-87
Page 88

Nota:
Utilice el icono Previo si desea alternar entre los modos
Imprimir, Previo y Guardar archivo. Haga clic en el icono
del modo que desee seleccionar. Para más información sobre el modo
Guardar archivo, consulte “Guardar datos de spool como un
archivo”.
3. Haga clic en el botón Previo. Aparecerá el cuadro de diálogo
Previo, mostrando una previsualización del documento.
-88
Este cuadro de diálogo contiene seis botones de icono que
realizan las siguientes funciones:
Arrastrar y
soltar
Zoom Haga clic en este botón para ampliar o
Ver/Ocultar
márgenes
Haga clic en este botón para
seleccionar, desplazar y cambiar de
tamaño las marcas de fondo.
reducir el tamaño de la página
previsualizada.
Haga clic en este botón para mostrar u
ocultar las líneas que indican el área
imprimible.
Page 89

Marca de
fondo
Haga clic en este botón para abrir el
cuadro de diálogo Edición de marcas
de fondo, que permite añadir marcas de
fondo al documento y modificar los
ajustes de las ya creadas.
Agregar
página
Borrar página
Haga clic en este botón para añadir o
eliminar las páginas resaltadas de la lista
de las páginas que se van a imprimir.
4. Cuando esté satisfecho con la imagen previsualizada, haga
clic en Imprimir.
Si no está satisfecho con el aspecto de la imagen, haga clic en
Cancelar. Los cuadros de diálogo Previo e Imprimir se
cierran conservando la configuración de impresión actual. Si
desea modificar los ajustes de impresión, vuelva a abrir el
cuadro de diálogo Imprimir.
-89
Page 90

Usar las utilidades de la impresora
Las utilidades de la impresora EPSON permiten comprobar el
estado actual de la impresora y realizar operaciones de
mantenimiento desde la pantalla del ordenador. Para acceder a
las utilidades, haga clic en el icono
diálogo Imprimir o Ajustar página y luego haga clic en el botón
de la utilidad que desee usar.
Utilidades del cuadro de
EPSON Status Monitor
La utilidad Status Monitor supervisa el estado de la impresora. Si
detecta un error en la impresora, se lo notificará mediante un
mensaje de error.
También puede usar esta utilidad para saber cuánta tinta queda
antes de imprimir.
Para abrir el Status Monitor, haga clic en el botón EPSON Status
Monitor del cuadro de diálogo Utilidades. Para más detalles,
consulte “Utilizar EPSON Status Monitor”.
-90
Page 91

Nota:
No use las utilidades Test de inyectores, Limpieza de cabezales ni
Calibración de cabezales durante la impresión, ya que ésta podría
mancharse.
Test de Inyectores
La utilidad Test de inyectores comprueba si los inyectores del
cabezal de impresión están atascados. Revise los inyectores si
observa una disminución de la calidad de impresión, y, después
de la limpieza, para confirmar que los inyectores han quedado
limpios. Si el test de inyectores indica que debe limpiarse el
cabezal de impresión, puede acceder a la utilidad Limpieza de
cabezales directamente desde la utilidad Test de inyectores. Para
más detalles, consulte “Revisar los inyectores del cabezal de
impresión”.
Limpieza de cabezales
Esta utilidad limpia el cabezal de impresión. Limpie el cabezal si
observa una disminución de la calidad de impresión. Use el Test
de inyectores para comprobar si es necesario limpiar el cabezal.
Para más detalles, consulte “Limpiar el cabezal de impresión”.
Calibración de cabezales
Esta utilidad alinea el cabezal de impresión. Use esta utilidad si
observa que las líneas verticales o las horizontales no están bien
alineadas.
-91
Page 92

Configuración
Al hacer clic en este botón, se abre el cuadro de diálogo
Configuración. En él puede cambiar la forma en que la utilidad
Status Monitor notifica los cambios de estado de la impresora.
Para más detalles, consulte “Utilizar el cuadro de diálogo Ajustes
de configuración”.
-92
Page 93

Comprobar el estado de la impresora y administrar los trabajos de impresión
Utilizar EPSON Status Monitor
EPSON Status Monitor monitoriza la impresora. Si detecta un
error en la impresora, se lo notificará mediante un mensaje de
error.
Si queda poca tinta o se agota, aparecerá un botón llamado Cómo.
Si hace clic en Cómo, EPSON Status Monitor le guiará paso a
paso en el procedimiento de sustitución del cartucho.
También puede usar esta utilidad para verificar los niveles de
tinta antes de imprimir. Cuando está abierto, EPSON Status
Monitor muestra la cantidad de tinta que quedaba cuando se
abrió. Para actualizar la información sobre el nivel de tinta, haga
clic en el botón Actualizar.
Comprobar el estado de la impresora y administrar los trabajos de impresión
-93
Page 94

Acceder a EPSON Status Monitor
Siga estos pasos para acceder a EPSON Status Monitor.
1. Haga clic en la opción Imprimir o Ajustar página del menú
Archivo de su aplicación. Se abre el cuadro de diálogo
Imprimir.
el icono Status Monitor o en el icono
2. Haga clic en
Utilidades y luego en el botón EPSON Status Monitor del
cuadro de diálogo Utilidades. Se abrirá el cuadro de diálogo
Status Monitor.
Utilizar el cuadro de diálogo Ajustes de configuración
Si desea cambiar la forma en que la utilidad Status Monitor
monitoriza la impresora o la manera en que ésta maneja los
trabajos de impresión, siga estos pasos.
1. Haga clic en la opción Imprimir o Ajustar página del menú
Archivo de su aplicación.
el icono Utilidades.
2. Haga clic en
-94
impresión
Comprobar el estado de la impresora y administrar los trabajos de
Page 95

3. Haga clic en el botón Configuración. Aparecerá el c uad ro de
diálogo Ajustes de configuración.
En el cuadro de diálogo Ajustes de configuración, puede definir
los siguientes ajustes:
Notificación de error Elija el método que utilizará EPSON Status
Aviso Elija el método que utilizará EPSON Status
Carpeta Temporal de
Spool
Carpeta temporal de
Copias de Alta
Velocidad
Los datos se enviarán a
la impresora después
de ser guardados en su
disco.
Monitor para notificarle los errores que
surjan.
Monitor para mostrar los mensajes de
aviso necesarios.
Especifique la carpeta para el spooling
temporal de los datos de impresión.
Especifique la carpeta en la que se
guardarán temporalmente los datos de
impresión de varias copias.
Seleccione esta casilla de verificación
para evitar que aparezcan bandas
horizontales en las impresiones que
contengan imágenes haciendo que se
guarden temporalmente los datos de la
imagen en el disco duro. De esta forma,
los datos de imagen se enviarán a la
impresora como un solo bloque en vez de
en bandas regulares.
Comprobar el estado de la impresora y administrar los trabajos de impresión
-95
Page 96

Comprobar errores
antes de empezar a
imprimir.
Seleccione esta casilla de verificación si
desea que la impresora compruebe si
hay errores antes de empezar a imprimir.
Comprobar el nivel de
tinta antes de empezar
a imprimir.
Seleccione esta casilla de verificación si
desea que la impresora compruebe los
niveles de tinta antes de empezar a
imprimir.
Utilizar EPSON Monitor3
Después de enviar a la impresora un trabajo de impresión, puede
emplear la utilidad EPSON Monitor3 para comprobar, cancelar o
cambiar la prioridad de los trabajos que se encuentran en la cola
de impresión. Esta utilidad también muestra el estado del trabajo
que se esté imprimiendo en ese momento.
Acceder a EPSON Monitor3
Para acceder a EPSON Monitor3, siga estos pasos.
1. En primer lugar, active Impresión background en el Selector
o en el cuadro de diálogo Impresión background.
2. Envíe un trabajo de impresión a la impresora.
-96
impresión
Comprobar el estado de la impresora y administrar los trabajos de
Page 97

3. Seleccione EPSON Monitor3 en el menú Aplicaciones situado
en el extremo derecho de la barra de menús. Se abrirá el
cuadro de diálogo de EPSON Monitor3.
Nota:
También puede abrir EPSON Monitor3 haciendo doble clic en el icono
EPSON Monitor3 de la carpeta Extensiones.
Administrar trabajos de impresión con EPSON Monitor3
EPSON Monitor3 le permite administrar trabajos de impresión
como se explica a continuación:
❏ Utilice los siguientes botones para mantener en espera,
reanudar y eliminar trabajos de impresión. Seleccione el
trabajo de impresión que vaya a administrar y haga clic en el
botón que desee.
Pausar Hace una pausa en la impresión,
manteniendo el trabajo actual el primero
de la cola de impresión
Reanudar Reanuda la impresión
Borrar Detiene la impresión y elimina el trabajo
de la cola de impresión
Comprobar el estado de la impresora y administrar los trabajos de impresión
-97
Page 98

❏ Si desea detener la impresión, haga clic en Parar la cola de
impresión. Cuando desee reanudar la impresión, haga clic en
Iniciar la cola de impresión.
❏ Utilice los siguientes botones para iniciar las utilidades de la
impresora.
Limpieza del
cabezal de
impresión
Status Monitor Inicia EPSON Status Monitor, que
Inicia la utilidad Limpieza de cabezales
muestra la cantidad de tinta que
queda
❏ Haga doble clic en un archivo de la lista si desea
previsualizarlo (esta función está inhabilitada si se está
imprimiendo el archivo de comandos ESC/P).
❏ Haga doble clic en Copias si desea cambiar el número de
copias que se van a imprimir del trabajo seleccionado.
-98
impresión
Comprobar el estado de la impresora y administrar los trabajos de
Page 99

❏ Haga clic en la flecha Detalles ocultos si desea abrir una
ampliación en la parte inferior del cuadro de diálogo de
EPSON Monitor3, similar a la mostrada más abajo. La
ampliación muestra información detallada sobre los ajustes
del controlador de la impresora para el documento
seleccionado.
Cambiar la prioridad de los trabajos de impresión
Para cambiar la prioridad de los trabajos de una cola de
impresión, siga los pasos descritos en esta sección.
Nota:
También puede cambiar la prioridad de los trabajos de impresión cuyas
horas de impresión hayan sido previamente configuradas en el cuadro de
diálogo Impresión background del controlador de la impresora.
1. En la columna Nombre del documento, seleccione el trabajo
de impresión cuya prioridad desee cambiar.
Comprobar el estado de la impresora y administrar los trabajos de impresión
-99
Page 100

2. Haga clic en la flecha Detalles ocultos si desea abrir una
ampliación en la parte inferior del cuadro de diálogo de
EPSON Monitor3, similar a la mostrada más abajo.
3. En la lista No copiar, seleccione Urgente, Normal, Retener
o Tiempo de impresión.
-100
impresión
Nota:
Si selecciona Tiempo de impresión, aparecerá un cuadro de
diálogo en el que podrá especificar la fecha y hora de impresión del
documento. Asegúrese de que la impresora y el ordenador van a estar
encendidos en ese momento concreto.
Comprobar el estado de la impresora y administrar los trabajos de
 Loading...
Loading...