Epson STYLUS PHOTO 2100 Installation Manual [da]
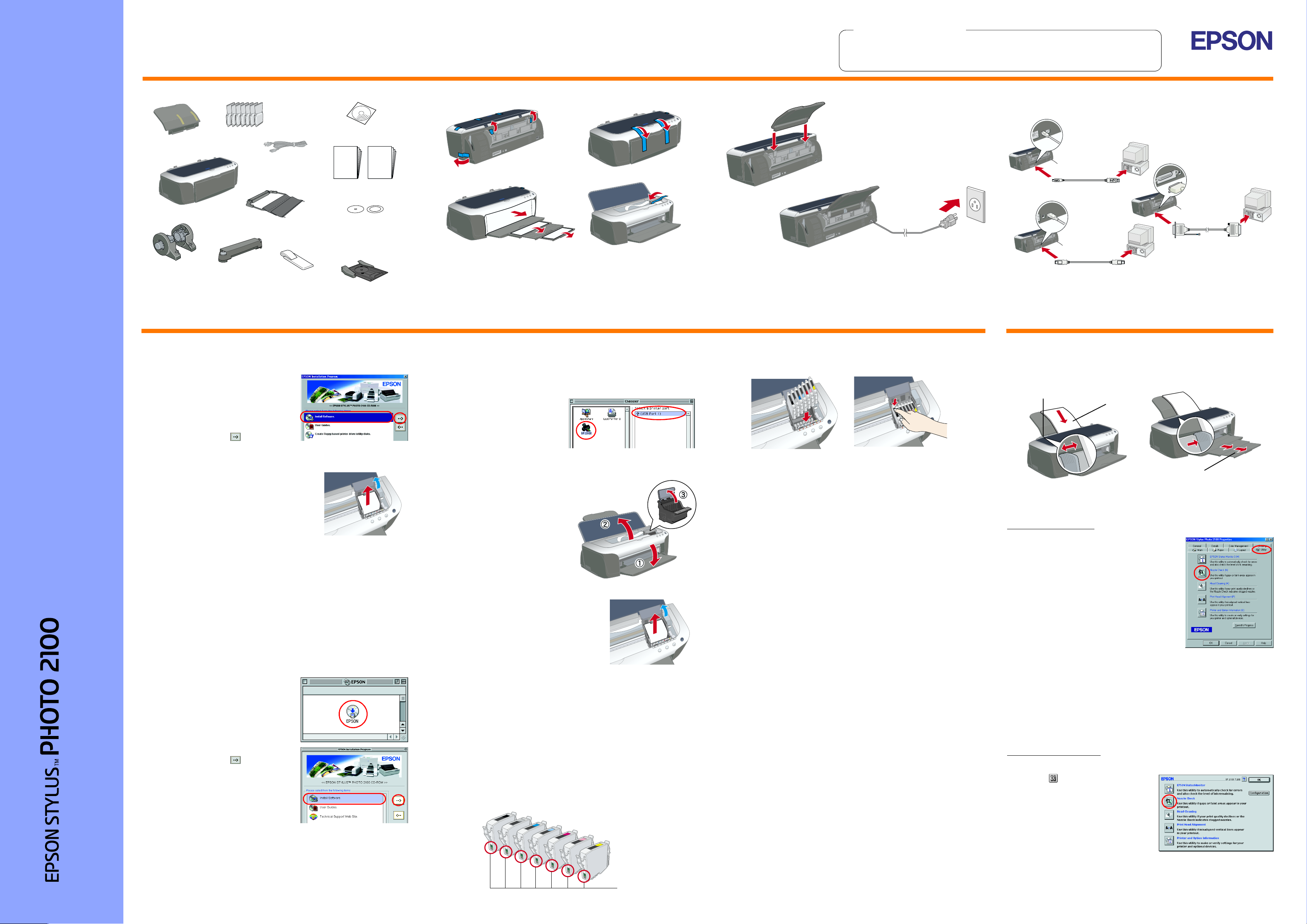
Forsigtig! og Bemærk!
Installation af printerhardware
1. Pak ud 2. Fjern beskyttelsesmaterialet 3. Tilslut printerens dele
Dansk
Papirstøtte
Papirrulleholder
Printer
Blækpatroner
Automatisk
beskæring af
papirrulle
I visse lande
følger der
netledning med.
Fotobakke
Rengøringskit
Printersoftware- &
onlinevejledning på cd-rom
Instal-
lation
Visse steder kan indholdet
variere.
Cd-r til kontrol af
udskriftsposition
Pas på, at du ikke mister den 8 cm
store cd-r support-cd og cd-r'en til
kontrol af udskriftsposition.
Hurtig
guide
8 cm cd-r
support-cd
Cd-r-bakke
c
c
Forsigtig!
Hvis printeren tændes, når du sætter netledningen i, skal du slukke for
den ved at holde strømknappen P nede, indtil lyset i printeren slukkes.
Forsigtig! skal overholdes for
at undgå, at udstyret
beskadiges.
Bemærk! indeholder vigtige
oplysninger og nyttige tip til
printerfunktioner.
4. Tilslut printeren
Slut printerkablet til portene bag på computeren og printeren.
USB
Parallel
IEEE 1394
Installation af printersoftware og blækpatroner
Installation
For Windows
1. Sørg for, at printeren er slukket.
2. Sæt cd'en med printersoftwaren i
cd-rom-drevet. Hvis dialogboksen
Installationsprogram ikke vises, skal du
dobbeltklikke på SETUP.EXE på
cd-rom'en.
3. Vælg Install Software (Installer
software), og klik på .
4. Følg vejledningen på skærmen.
Bemærk!
❏ Fjern beskyttelsesmaterialet under
patrondækslet, før du installerer
blækpatroner.
❏ Hvis installationsværktøjet ikke starter,
skal du trykke på strømknappen P på
printeren og følge instruktionerne i
Macintosh-afsnittet på dette kort, som
starter ved "3. Installer blækpatronerne".
Når installationen af blækpatronen er færdig, skal du fortsætte til "Indfør
papir, og kontroller dyserne i skrivehovedet".
For Macintosh
1. Installer printersoftwaren
c
1. Kontroller, at printeren er slukket, tænd derefter for
2. Dobbeltklik på ikonet EPSON.
3. Vælg Install Software (Installer
4. Følg vejledningen på skærmen.
Forsigtig!
Sluk alle antivirusprogrammer, før du installerer printersoftwaren.
Macintosh-computeren, og sæt cd'en med printersoftwaren i
cd-rom-drevet.
software), og klik på .
2. Vælg printeren
Når du har installeret printersoftwaren, skal du vælge printeren.
1. Tryk på strømknappen P for at tænde printeren. Skrivehovedet flytter
til installationspositionen for blækpatroner.
2. Vælg Vælger i Apple-menuen.
Vælg derefter symbolet for
printeren og den port, som
printeren er tilsluttet.
3. Luk Vælger.
3. Installer blækpatronerne
1. Sænk udføringsbakken, og åbn
derefter printer- og patrondækslet.
c
Bemærk!
For at opnå det bedste resultat skal
du ryste blækpatronen fire eller fem
gange, før du åbner posen.
2. Fjern beskyttelsesmaterialet under
patrondækslet, før du installerer
blækpatroner.
3. Fjern den nye blækpatron fra beskyttelsesposen.
c
Forsigtig!
Flyt ikke skrivehovedet med
hånden, da det kan
beskadige printeren.
Forsigtig!
❏ Pas på ikke at knække anordningen på siden af
blækpatronen, når du tager den ud af beskyttelsesposen.
❏ Ryst ikke blækpatronerne, når du har taget dem ud af posen,
da det kan forårsage lækage.
❏ Etiketten på blækpartronen må ikke fjernes eller rives i
stykker, da det kan forårsage lækage.
❏ Undlad at berøre den grønne IC-chip på siden af patronen.
Hvis du gør det, kan det forhindre normal funktion og
udskrivning.
4. Før blækpatronerne lodret ind i patronholderne. Skub blækpatronerne
nedad, uden at bruge unødige kræfter, indtil de klikker på plads. For at
anbringe dem lodret, skal du installere blækpatronerne fra den ene ende.
Bemærk!
Installer alle blækpatroner. Printeren fungerer ikke, medmindre alle
patroner er installeret korrekt.
5. Luk patron- og printerdækslet.
. Printeren flytter skrivehovedet, og der fyldes
6. Tryk på blækknappen
blæk i blæktilførselssystemet. Denne proces varer ca. halvandet minut.
Mens der påfyldes blæk, blinker strømindikatoren P og
blækindikatoren, og der høres forskellige mekaniske lyde fra printeren.
Dette er helt normalt.
c
Bemærk!
Hvis fejlen Blæk slut opstår efter at printerhovedet vender tilbage til
udgangspositionen, er blækpatronen muligvis ikke installeret korrekt.
Tryk igen på blækpatronen H, og geninstaller blækpatronen til den
klikker på plads.
Når påfyldningen af blæk er færdig, holder strømindikatoren P op med at
blinke og lyser konstant.
Blækpatronerne, der følger med printeren, bruges delvist til den
forberedende installation. For at kunne udskrive i høj kvalitet vil
skrivehovedet i printeren være fyldt med blæk. Denne engangsproces bruger
meget blæk, og efterfølgende patronsæt vil holde i deres samlede levetid.
Forsigtig!
❏ Sluk ikke for strømmen, mens der fyldes blæk på.
❏ Indfør ikke papir, før påfyldningen af blæk er færdig.
H
Indfør papir, og kontroller dyserne i skrivehovedet
Sørg for, at computeren er tændt. Læg papir i arkføderen, og kontroller, at
den side, du vil udskrive på, vender opad, samt at den højre kant ligger mod
det højre kantstyr. Skub derefter det venstre kantstyr, så det er op mod
papirets venstre kant.
venstre kantstyr
Når papiret er lagt i, skal du følge nedenstående fremgangsmåde for at
kontrollere dyserne i skrivehovedet.
For Windows-brugere
1. Klik på knappen Start, peg på Indstillinger,
og klik på Printere.
2. Hvis du bruger Windows Me, 98 eller 95, skal
du vælge printeren og derefter klikke på
Egenskaber i menuen Filer. Klik derefter på
fanen Utility (Værktøj).
Hvis du bruger Windows XP eller 2000, skal
du vælge printeren og derefter klikke på
Udskriftsindstillinger i menuen Filer. Klik
derefter på fanen Utility (Værktøj).
Hvis du bruger Windows NT 4.0, skal du
vælge printeren og derefter klikke på
Dokumentstandarder i menuen Filer. Klik derefter på fanen
Utility (Værktøj).
3. Klik på knappen Nozzle Check (Dysecheck), og følg instruktionerne
på skærmen.
4. Når du er færdig, skal du klikke på OK for at lukke dialogboksen
Egenskaber.
Printeren er nu installeret og klar til brug.
For Macintosh-brugere
1. Vælg Sidelayout i menuen Arkiv i Finder.
Klik på værktøjssymbolet.
2.
3. Klik på knappen Nozzle Check
(Dysecheck), og følg instruktionerne
på skærmen.
4. Når du er færdig, skal du klikke på OK
for at lukke dialogboksen Utility
(Værktøj). Klik derefter på OK for at
lukke dialogen Sidelayout.
udskriftssiden opad
forlænger til
udføringsbakke
Printeren er nu installeret og klar til brug.
Farve-inkjetprinter
Læs sikkerhedsinstruktionerne bag på dette kort, når du skal installere printeren og bruge den.
Rør ikke her.
Udskriftskvaliteten bestemmes af driverindstillingerne og papiret. Se onlinebrugerhåndbogen, hvis du ønsker yderligere oplysninger om driverindstillinger og tilgængelige medier. Du kan desuden besøge EPSON-Webstedet for at se de seneste oplysninger.
DK10005-00
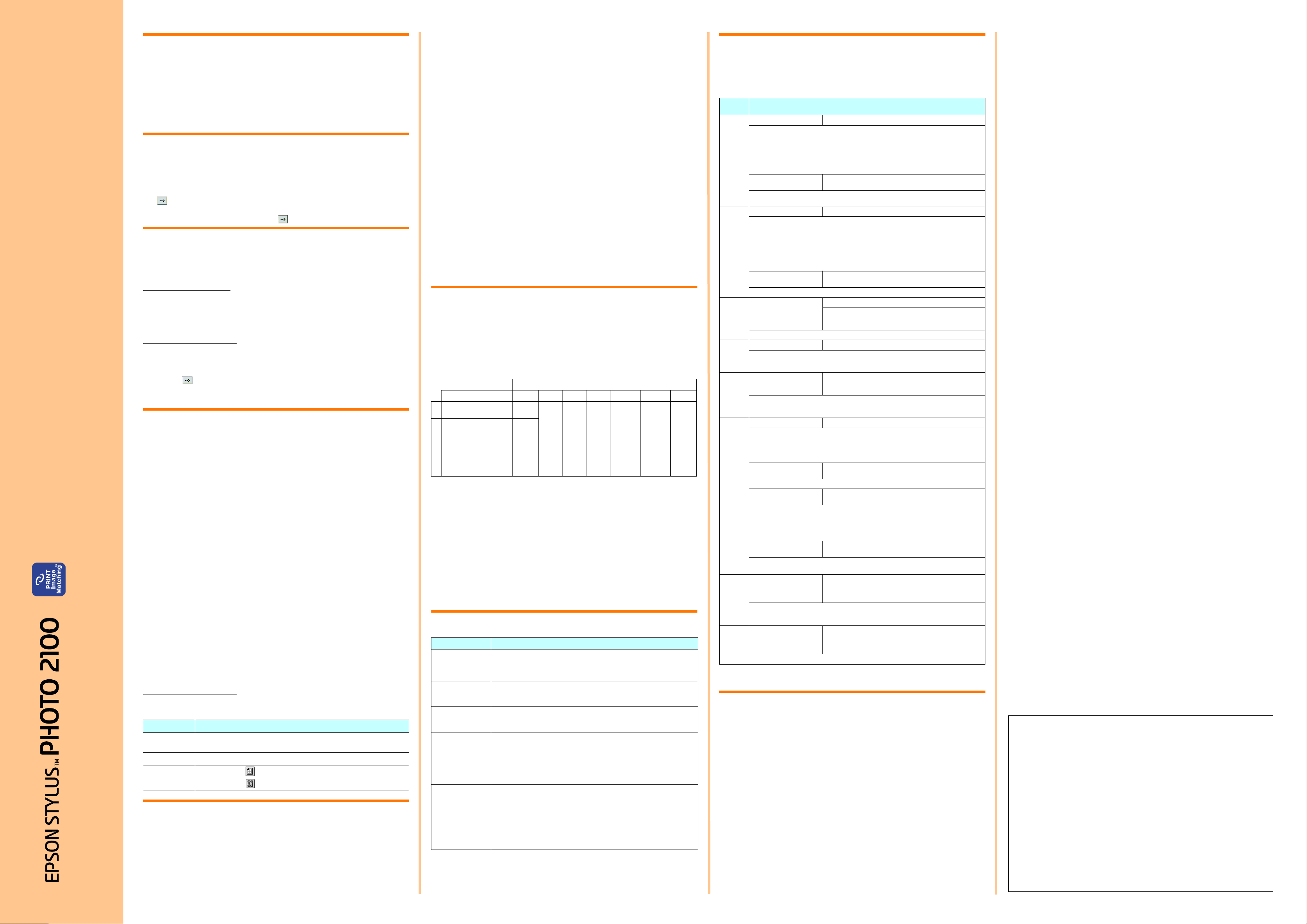
Bemærk!
Funktion
Denne printer indeholder flere forskellige udskriftsindstillinger. Yderligere
oplysninger om indstillinger finder du online i Reference Guide.
❏ Dobbeltsidet udskrivning ❏ Udskrivning uden margen
❏ Udskrivning på papirrulle ❏ Automatisk beskæring af papirrulle
❏ Udskrivning på cd-r ❏ PhotoQuicker
❏ Udskrivning på matte board ❏ Blækudskiftningssystem
Dansk
Adgang til Online Reference Guide
Følg nedenstående fremgangsmåde for at få onlineadgang til Reference Guide.
1. Sæt cd'en med printersoftwaren i cd-rom-drevet.
2. Hvis du bruger Windows, skal du vælge User Guides
(Brugerhåndbøger) i dialogboksen Installationsprogram og klikke på
. Hvis du bruger Macintosh, skal du dobbeltklikke på ikonet EPSON.
Derefter skal du vælge User Guides (Brugerhåndbøger) i dialogboksen
Installationsprogram og klikke på .
Løsning af problemer online
På EPSONs websted til Teknisk support kan du finde tip, som kan hjælpe
dig med at løse problemer. Benyt en af følgende fremgangsmåder for at få
adgang til Teknisk support:
For Windows-brugere
Du kan også få adgang til tippene ved at klikke på Technical Support (Teknisk
support) i dialogboksen Status Monitor 3 eller i hovedmenuen i printersoftwaren
Du kan finde flere oplysninger om den kundesupport, der findes i dit
lokalområde, online i Reference Guide.
For Macintosh-brugere
1. Sæt cd'en i cd-rom-drevet.
2. Dobbeltklik på ikonet EPSON.
3. Vælg Technical Support Web Site (webstedet Teknisk support ), og
klik på .
Hurtig guide
Farve-inkjetprinter
Opbevar dette kort, så du hurtigt kan få fat på det, når du skal bruge det.
Du kan finde flere oplysninger om den kundesupport, der findes i dit
lokalområde, online i Reference Guide.
Adgang til printersoftwaren
Printersoftwaren omfatter en printerdriver og værktøjer. Du kan i
printerdriveren vælge mellem en lang række indstillinger, så du opnår de
bedst mulige resultater med printeren. Printerværktøjerne hjælper dig med
at kontrollere printeren, og sørger for, at den hele tiden fungerer optimalt.
Gå ind i printersoftwaren, som forklaret i dette afsnit.
For Windows-brugere
Fra Windows-programmer
1. Klik på Udskriv i menuen Filer i programmet. Dialogboksen Udskriv vises.
2. Vælg printeren, og klik derefter på Egenskaber, Printer, Installation
eller Indstillinger for at få adgang til printersoftwaren (afhængigt af
programmet skal du evt. klikke på en kombination af disse knapper).
Bemærk!
Når du får adgang til printersoftwaren fra et Windows-program, vil de
indstillinger, du foretager, kun gælde for det program, du bruger.
Fra menuen Start
1. Hvis du bruger Windows Me, 2000, NT 4.0, 98 eller 95, skal du klikke
på Start, pege på Indstillinger og derefter klikke på Printere.
Hvis du bruger Windows XP, skal du klikke på Start, Kontrolpanel,
Printere og anden hardware og Printere og faxenheder.
2. Hvis du bruger Windows Me, 98 eller 95, skal du vælge printeren og
derefter klikke på Egenskaber i menuen Filer.
Hvis du bruger Windows XP eller 2000, skal du vælge printeren og
derefter klikke på Udskriftsindstillinger i menuen Filer.
Hvis du bruger Windows NT 4.0, skal du vælge printeren og derefter
klikke på Dokumentstandarder i menuen Filer.
For Macintosh-brugere
Du kan få adgang til de forskellige dialoger i printersoftwaren, som
beskrevet nedenfor.
Dialog Sådan får du adgang
Udskriv Klik på Udskriv i menuen Arkiv i programmet, eller klik på Indstillinger i
dialogen Sidelayout.
Sidelayout Klik på Sidelayout i menuen Arkiver i programmet.
Layout Klik på knappen Layout i dialogen Udskriv.
Værktøj Klik på knappen Værktøj i dialogen Udskriv eller Sidelayout.
Udskiftning af blækpatroner
Når du skal udskifte en blækpatron, kan du enten bruge værktøjet Status
Monitor, som er installeret på computeren, eller du kan bruge printerens
kontrolpanel. Når du vil udskifte en blækpatron eller kontrollere
blækniveauer med brug af værktøjet Status Monitor, bør du læse "Using
the Status Monitor" (Brug af Status Monitor) online i Reference Guide. Følg
anvisningerne i dette afsnit, når du vil udskifte en blækpatron med brug af
printerens kontrolpanel.
❏ Når en af blækpatronerne er tom, kan du ikke fortsætte med at udskrive,
selv om der stadig er blæk i den anden patron. Udskift den tomme
patron, før du udskriver.
❏ Ud over det blæk, der bruges til udskrivning af dokumenter, forbruges
der blæk under rensning af skrivehovedet, under den selvrensning, som
udføres, når der tændes for printeren, og under blæktilførslen, når
blækpatronen er installeret i printeren.
1. Sørg for, at printeren er tændt, men ikke udskriver. Åbn derefter
printerdækslet.
2. Tryk på blækknappen H. Skrivehovedet flytter til positionen for
udskiftning af blækpatroner.
Forsigtig!
c
❏ Flyt ikke skrivehovedet med hånden, da det kan beskadige
printeren. Tryk altid på blækknappen H for at flytte den.
❏ Når en blækpatron fjernes, skal du sørge for at beskytte
åbningen til blæktilførslen mod snavs og støv. Rør ikke ved
åbningen til blæktilførslen eller området omkring åbningen.
3. Åbn patrondækslet. Tryk på siderne af den blækpatron, som du vil erstatte.
4. Løft patronen ud af printeren, og bortskaf den på den korrekte måde.
Skil ikke den brugte patron ad, og forsøg ikke at fylde den igen.
5. Installer de nye blækpatroner som forklaret under Installation i afsnittet
"3. Installer blækpatronerne".
Bemærk!
Bortskaf den brugte blækpatron på korrekt måde. Skil den ikke ad, og
forsøg ikke at fylde den igen.
Blækudskiftningssystem
Denne printer bruger 7 blækpatroner, der følger med printeren. I stedet for
blækpatronen Photo Black kan du også bruge blækpatronen Matte Black
(Indstilling: T0348), som er egnet til udskrivning på Matte Paper. Det gør
også udskriften mere sort og skarpere, når du udskriver på almindeligt papir.
Skift blækpatronen afhængigt af formålet. Hvis du vil udskifte blækpatronen,
skal du læse afsnittet "Udskiftning af blækpatroner" på dette kort.
Mulige blækkombinationer.
Blækindstillingsposition (fra venstre)
Anbefalet papir 1 2 3 4 5 6 7
1 Alle typer papir Photo
2 Almindeligt papir/
Premium Ink Jet Plain
Paper/
Bright White Ink Jet
Paper/
Archival Matte
Paper/Watercolor
Paper-Radiant
white/CD-R
Black
Matte
Black
Light
Black
Cyan Lys
Cyan
Magenta Lys
magenta
Gul
Forsigtig!
c
❏ Det er kun den første blækpatron fra venstre, der kan udskiftes.
❏ Du må ikke installere blækpatroner i kombinationer, der ikke er
beskrevet i ovenstående liste.
❏ Sluk for EPSON Photo Print-software, før du udskifter en
blækpatron.
Når blækpatronen er udskiftet, skal du kontrollere, at oplysningerne om
driverindstillingen til blækpatronen er korrekte. For at angive
blækpatronoplysninger skal du klikke på knappen Information om printer
og indstillinger på fanen Utility (Værktøj) (Windows). Derefter skal du
vælge den korrekte sorte blækpatron.
Vælg Vælger i Apple-menuen, og klik på ikonet til printeren (Macintosh).
Yderligere oplysninger om indstillinger finder du online i Reference Guide.
Panelbetjening
Knap Funktion
Slår printeren til og fra. Når du vil slukke for printeren, skal du trykke på
P
strøm
m
papir
H
blæk
z
papirrulle
(uden beskæring)
z
papirrulle
(med beskæring)
Se online i Reference Guide, hvis du ønsker yderligere oplysninger.
strømknappen Pog holde den nede, indtil indikatoren slukkes.
Rydder printerens hukommelse, når den trykkes ned to gange, mens
printeren er tændt.
Styrer papirindførings- og papirudføringsfunktionerne. Udskrivning
genoptages, hvis du trykker på den efter fejl ved udføring af papir eller
indføring af to sider.
Flytter skrivehovedet, så blækpatronen kan udskiftes.
Aktiverer skrivehovedrensning, hvis den trykkes ned i tre sekunder, når
indikatoren for ikke mere blæk Her slukket.
Hvis der trykkes på denne knap efter udskrivning, udskrives
beskæringslinjer, og papirrullen indføres til en position, hvor den nemt kan
fjernes fra arkføderen.
Hvis der trykkes på denne knap efter beskæring af papiret, indføres
papirrullen til udskriftspositionen.
Hvis der trykkes på knappen i 3 sekunder, indføres papirrullen til en
position, hvor papirrullen nemt kan fjernes fra arkføderen.
Med driverindstillingen Single Cut or Double Cut (Enkelt- eller
dobbeltbeskæring)
Hvis denne knap trykkes ned efter udskrivning, beskæres papirrullen på
den valgte position og skubbes ud. Derefter indføres papirrullen automatisk
til udskriftspositionen.
Med driverindstillingen Not Cut (Ikke beskåret)
Hvis denne knap trykkes ned efter udskrivning, beskæres papirrullen med
en margen og skubbes ud. Derefter indføres papirrullen automatisk til
udskriftspositionen.
Fejlindikatorer
Du kan identificere mange almindeligt forekommende problemer ved at
aflæse indikatorerne på printerens kontrolpanel. Brug tabellen nedenfor
over indikatormønstre for at diagnosticere problemet, og følg
anbefalingerne til afhjælpning af problemet.
Indikat
orer
O
k
k
$
$
#
k
$
k
$
k
$
O
= til, N = fra, k = blinker
#
* EPSON Status Monitor 3 er til Windows; EPSON StatusMonitor er til Macintosh.
Problem og løsning
m
Ikke mere papir Der er ikke lagt noget medie i printeren.
Ved udskrivning på papirark:
Læg papir i arkføderen, og tryk derefter på papirknappen m.
Ved udskrivning på papirrulle:
Fjern papirrullen fra printeren, og før den derefter ind i arkføderen.
Ved udskrivning på en cd-r:
Flyt justeringshåndtaget til positionen !, og fjern cd-r-bakken. Genindsæt derefter
cd-r-bakken.
Papirmellemrum Det indlæste papir er for tykt, eller justeringshåndtaget er
Flyt justeringshåndtaget til den korrekte position for papirets tykkelse. Klik derefter på
papirknappen m.
m
Papirstop Papiret har sat sig fast i printeren.
Ved udskrivning på papirark:
Sluk printeren, flyt justeringshåndtaget til positionen !, og fjern derefter papiret. Flyt
derefter justeringshåndtaget tilbage til positionen m.
Ved udskrivning på papirrulle:
Sluk printeren, flyt justeringshåndtaget til positionen !, og brug derefter en saks til
at klippe papirrullen, der allerede er udskrevet på, af. Brug derefter
papirrulleknapperne til at fjerne papiret. Flyt justeringshåndtaget til positionen m, og
før derefter papiret ind i arkføderen igen.
Beskærerfejl Den automatiske papirrullebeskærer kunne ikke beskære
Fjern papirrullen, og før den derefter ind i arkføderen.
m
Juster
håndtagspositionsfejl
(papirindikatoren
blinker hurtigt)
Flyt justeringshåndtaget til den korrekte position for indlæst papir eller cd-r.
Næsten ikke mere blæk Blækpatronen er næsten tom.
H
Få fat i en ny blækpatron. Hvis du vil finde ud af, hvilken blækpatron der er tom, skal
du enten kontrollere, hvilket lys der blinker, eller blækniveauet, når du bruger EPSON
Status Monitor 3* eller EPSON StatusMonitor*.
Blækfarvefejl
H
(blækindikatorerne
blinker hurtigt)
Fjern blækpatronen, og installer en blækpatron, der svarer til farven på den patron,
der oprindeligt blev installeret. Når du har gjort det, vil printeren automatisk genoptage
udskrivning.
Der er ikke mere blæk Blækpatronen er tom eller er ikke installeret.
H
Udskift blækpatronen med en ny. Hvis du vil finde ud af, hvilken patron der er tom,
skal du kontrollere blækniveauet vha. EPSON Status Monitor 3* eller EPSON
StatusMonitor*. Hvis fejlen Blæk slut opstår, efter at printerhovedet er vendt tilbage
til udgangspositionen, er blækpatronen muligvis ikke installeret korrekt. Isæt
blækpatronen igen, til den klikker på plads.
Forkert patron Den blækpatron, der i øjeblikket er installeret, er ikke
Brug den korrekte blækpatron.
Forkert installeret
blækpatron
Hvis skrivehovedet er i udgangspositionen, skal du trykke på blækknappen
flytte skrivehovedet til positionen for udskiftning af blækpatroner. Fjern og isæt
blækpatronen igen. Fortsæt derefter med installationen af blækpatronen.
Hvis skrivehovedet er i positionen for udskiftning af blækpatron, skal du fjerne og
isætte blækpatronen igen. Fortsæt derefter med installationen af blækpatronen.
m
Beskærerpositionsfejl Den automatiske papirrullebeskærer vendte ikke tilbage til
H
Sluk printeren, og tænd den igen.
Hvis det ikke afhjælper fejlen, skal du kontakte forhandleren.
m
Fejl ved vogn
(papir- og
H
blækindikatorerne
blinker skiftevis)
Sluk for printeren. Åbn printerdækslet, og brug hånden til at fjerne evt. papir, der
spærrer papirvejen. Tænd derefter for printeren igen. Hvis det ikke afhjælper fejlen,
skal du kontakte forhandleren.
m
Ukendt printerfejl
(papir- og
H
blækindikatorerne
blinker hurtigt)
Sluk for printeren, og kontakt forhandleren.
= til, " = fra, $ = blinker
ikke i den korrekte position.
papirrullen korrekt.
Justeringshåndtaget er sat til positionen !.
Justeringshåndtaget er sat til positionen %ved udskrivning
på papir, eller den er ikke sat til positionen %ved
udskrivning til en cd-r.
Under udskrivning blev blækpatronen længst til venstre
udskiftet med en blækpatron, der har en anden farve.
kompatibel med printeren.
Blækpatronen er ikke installeret korrekt.
den korrekte position.
Skrivehovedets vogn spærres af fastsiddende papir eller
andet og kan ikke vende tilbage til udgangspositionen.
Der er opstået en ukendt printerfejl.
for at
H
Sikkerhedsinstruktioner
Læs alle sikkerhedsinstruktionerne i dette afsnit, når du indstiller og bruger
printeren.
Når du skal vælge en placering til printeren
❏ Undgå steder med hurtige skift i temperatur og luftfugtighed. Printeren
bør heller ikke placeres i direkte sollys, i stærkt lys eller i nærheden af
varmekilder.
❏ Undgå steder med meget støv eller mange rystelser og vibrationer.
❏ Sørg for tilstrækkelig plads omkring printeren af hensyn til ventilation.
❏ Placer printeren i nærheden af en stikkontakt, så stikket hurtigt kan
tages ud af kontakten.
❏ Anbring printeren på et plant, stabilt underlag, der på alle sider er større
end printeren. Hvis du stiller printeren ved en væg, skal du sørge for, at
printerens bagside placeres mere end 10 cm fra væggen. Printeren
fungerer ikke korrekt, hvis den placeres skråt.
❏ Ved opbevaring eller transport af printeren må du ikke vippe den, stille
den lodret eller på hovedet. Hvis du gør det, kan der løbe blæk ud af
patronen.
Når du skal vælge strømkilde
❏ Brug kun den type strømkilde, der er angivet på printerens etiket.
❏ Netledningen må ikke være beskadiget eller frynset.
❏ Hvis du bruger forlængerledning til printeren, skal du sikre dig, at den
samlede amperedimensionering for de enheder, der er tilsluttet
forlængerledningen, ikke overstiger ledningens
amperedimensionering. Kontroller også, at den samlede
amperedimensionering for alle enheder, der er tilsluttet stikkontakten,
ikke overstiger stikkontaktens amperedimensionering.
❏ Netledning
Sørg for, at jævnstrømsledningen opfylder de gældende
sikkerhedsstandarder.
Ved håndtering af blækpatroner
❏ Åbn først pakker med blækpatroner, lige før du skal til at installere dem.
❏ Før du installerer den nye blækpatron, skal du ryste den fire eller fem
gange, før du åbner posen.
❏ Ryst ikke blækpatronerne, når du har taget dem ud af posen, da det
kan forårsage lækage.
❏ Pas på ikke at knække anordningen på siden af blækpatronen, når du
tager den ud af beskyttelsesposen.
❏ Opbevar blækpatroner, hvor børn ikke kan komme til dem. Sørg for, at
børn ikke får blæk fra patronerne i munden eller på anden måde kommer
i berøring med dem.
❏ Vær omhyggelig, når du håndterer brugte blækpatroner, da der kan
være rester af blæk omkring åbningen til blæktilførsel. Hvis der kommer
blæk på huden, skal området vaskes omhyggeligt med vand og sæbe.
Hvis der kommer blæk i øjne, skal øjnene straks skylles med vand.
Kontakt straks en læge, hvis der opstår synsproblemer, efter at øjnene
er skyllet grundigt.
❏ Undlad at berøre eller fjerne den grønne IC-chip på siden af patronen.
❏ Etiketten på blækpatronen må ikke fjernes eller rives i stykker, da det
kan forårsage lækage.
❏ Opbevar blækpatronen, så bunden af posen vender nedad.
Når du bruger printeren
❏ Før ikke hånden ind i printeren, og berør ikke blækpatronerne, mens
der udskrives.
❏ Sørg for, at åbninger i printerens kabinet ikke er spærret eller tildækket.
❏ Forsøg ikke selv at udføre service på printeren.
❏ Under følgende forhold skal printerens stik tages ud, og printeren
sendes til service hos kvalificerede serviceteknikere:
Netledningen eller stikket er beskadiget; der er kommet væske i
printeren; printeren er blevet tabt eller kabinettet beskadiget; printeren
fungerer ikke normalt eller udviser tydelige ændringer i ydeevne.
❏ Indfør ikke genstande gennem åbningerne i printerens kabinet.
❏ Sørg for ikke at spilde væske på printeren.
❏ Lad blækpatronen sidde i printeren. Hvis du fjerner blækpatronerne
udtørres skrivehovedet, og det kan forhindre printeren i at udskrive.
Når du bruger den automatiske papirrullebeskærer
❏ Du må ikke tilslutte eller fjerne dette produkt, mens printerens
hovedenhed er tændt.
❏ Opbevar beskæreren, hvor børn ikke kan komme til den.
❏ Undlad at berøre papirudføringsdelen og beskærerbladet.
❏ Anbring ikke beskæreren på en ustabil overflade, f.eks. et bord, der
vipper, eller en skrå overflade.
❏ Du må ikke skille beskæreren ad eller ændre den.
Alle rettigheder forbeholdes. Ingen del af denne publikation må reproduceres, gemmes i et databasesystem,
transmitteres på nogen måde, hverken elektronisk, mekanisk, som fotokopi, på båndoptagelse eller på anden
måde uden forudgående skriftlig tilladelse fra SEIKO EPSON CORPORATION. Oplysningerne heri er kun
beregnet til brug sammen med denne EPSON-printer. EPSON er ikke ansvarlig for brug af disse oplysninger
i forbindelse med andre printere.
Hverken SEIKO EPSON CORPORATION eller dets associerede selskaber kan holdes ansvarlig over for
køberen af dette p rodukt eller tredjepart m ht. skade, tab, omkostninger eller udgifter, som køber eller tredjepart
pådrager sig som følge af uheld, forkert brug eller misbrug af dette produkt eller uautoriseret tilpasning,
udbedring eller ændring af produktet eller (dette gælder ikke for USA) undladelse af nøje at overholde driftsog vedligeholdelsesinstruktionerne fra SEIKO EPSON CORPORATION
SEIKO EPSON CORPORATION er ikke ansvarlig for eventuelle skader eller problemer, der opstår som følge
af brug af andet ekstraudstyr eller andre forbrugsstoffer end, hvad SEIKO EPSON CORPORATION har
specificeret som originale eller godkendte EPSON-produkter.
SEIKO EPSON CORPORATION er ikke ansvarlig for evt. skade opstået som resultat af elektromagnetisk
interferens, forårsaget af brug af andre interfacekabler end hvad SEIKO EPSON CORPORATION har
specificeret som godkendte EPSON-produkter.
EPSON er et registreret varemærke, og EPSON Stylus er et varemærke tilhørende SEIKO EPSON
CORPORATION.
PRINT Image Matching Version 2.0. Copyright 2002 SEIKO EPSON CORPORATION. Alle rettigheder
forbeholdes. PRINT Image Matching er et varemærke tilhørende SEIKO EPSON CORPORATION. PRINT
Image Matching-logoet er et varemærke tilhørende SEIKO EPSON CORPORATION.
PRINT Image Matching er et udtryk for den udskrivningskommando, som er integreret i headerfilen for det
billede, der er taget med et digitalt kamera. Det indeholder oplysninger om farveindstillinger og
billedparametre.
Microsoft og Windows er registrerede varemærker tilhørende Microsoft Corporation.
Apple and Macintosh er registrerede varemærker tilhørende Apple Computer, Inc.
Generel notits: Andre produktnavne, der er brugt heri, er kun medtaget af hensyn til identifikation og kan være
varemærker tilhørende deres respektive ejere. EPSON fraskriver sig enhver rettighed over disse mærker.
Copyright© 2002 SEIKO EPSON CORPORATION, Nagano, Japan.
 Loading...
Loading...