Epson STYLUS OFFICE TX300F Quick reference guide [pt]

Epson Stylus Office TX300F
®
Guia de referência rápida
Informação básica de impressão, cópia,
escaneamento e envio de fax
Manutenção da multifuncional
Resolução de problemas
Avisos e Garantía
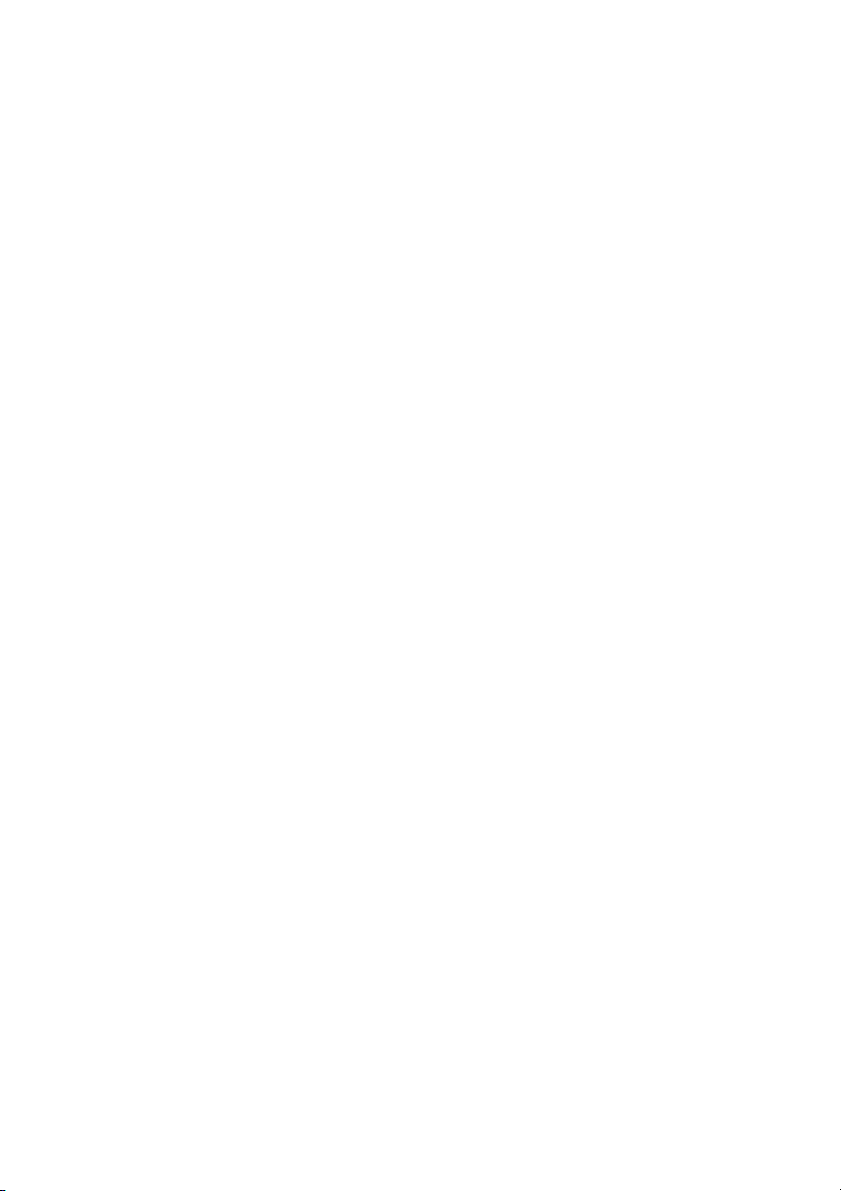
Conteúdo
Introdução . . . . . . . . . . . . . . . . . . . . . . . . . . . . . . . . . . . . . . . . . . . . 4
Como colocar papel na impressora . . . . . . . . . . . . . . . . . . . . . . 5
Uso de papéis especiais . . . . . . . . . . . . . . . . . . . . . . . . . . . . . . . . . . . . . . 6
Colocação de originais para copiar, escanear ou
enviar por fax. . . . . . . . . . . . . . . . . . . . . . . . . . . . . . . . . . . . . . . . . . 8
Uso do vidro do scanner . . . . . . . . . . . . . . . . . . . . . . . . . . . . . . . . . . . . . 8
Uso do Alimentador Automático de Documentos . . . . . . . . . . . . . . . . . . . . 9
Cópia de fotos ou documentos . . . . . . . . . . . . . . . . . . . . . . . . . 11
Cópia de documentos . . . . . . . . . . . . . . . . . . . . . . . . . . . . . . . . . . . . . . 11
Cópia de fotos . . . . . . . . . . . . . . . . . . . . . . . . . . . . . . . . . . . . . . . . . . . 12
Envio de fax de documentos ou fotos . . . . . . . . . . . . . . . . . . . 14
Conexão de um telefone ou secretária eletrônica . . . . . . . . . . . . . . . . . . . . 14
Configuração das funções do fax . . . . . . . . . . . . . . . . . . . . . . . . . . . . . . . 16
Envio de fax . . . . . . . . . . . . . . . . . . . . . . . . . . . . . . . . . . . . . . . . . . . . 21
Para receber faxes . . . . . . . . . . . . . . . . . . . . . . . . . . . . . . . . . . . . . . . . . 23
Impressão a partir do seu computador . . . . . . . . . . . . . . . . . . 24
Impressão no Windows . . . . . . . . . . . . . . . . . . . . . . . . . . . . . . . . . . . . . 24
Impressão com um Macintosh . . . . . . . . . . . . . . . . . . . . . . . . . . . . . . . . 26
Seleção do tipo de papel correto . . . . . . . . . . . . . . . . . . . . . . . . . . . . . . . 30
Digitalização de fotos ou documentos . . . . . . . . . . . . . . . . . . 31
Digitalização básica . . . . . . . . . . . . . . . . . . . . . . . . . . . . . . . . . . . . . . . . 31
Escaneamento de múltiplas páginas . . . . . . . . . . . . . . . . . . . . . . . . . . . . . 33
2 Conteúdo
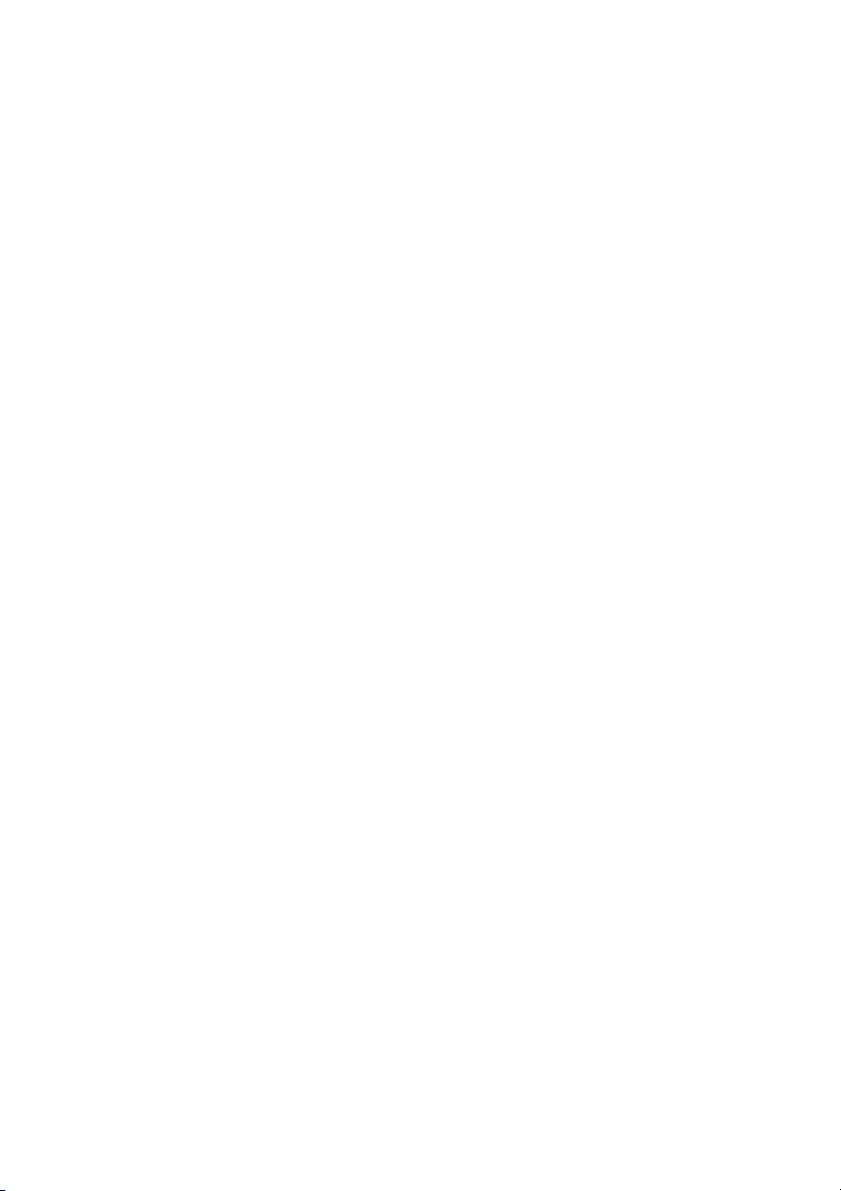
Manutenção da sua Stylus Office TX300F . . . . . . . . . . . . . . . 34
Verificação dos jatos do cabeçote de impressão . . . . . . . . . . . . . . . . . . . . . 34
Limpeza do cabeçote de impressão . . . . . . . . . . . . . . . . . . . . . . . . . . . . . 35
Verificação do estado dos cartuchos . . . . . . . . . . . . . . . . . . . . . . . . . . . . 36
Como obter cartuchos de tinta da Epson . . . . . . . . . . . . . . . . . . . . . . . . . 37
Substituição de cartuchos de tinta . . . . . . . . . . . . . . . . . . . . . . . . . . . . . . 38
Solução de problemas . . . . . . . . . . . . . . . . . . . . . . . . . . . . . . . . . 40
Verificação de atualizações de software . . . . . . . . . . . . . . . . . . . . . . . . . . 40
Indicadores de erro . . . . . . . . . . . . . . . . . . . . . . . . . . . . . . . . . . . . . . . . 40
Problemas e soluções . . . . . . . . . . . . . . . . . . . . . . . . . . . . . . . . . . . . . . . 41
Onde obter ajuda . . . . . . . . . . . . . . . . . . . . . . . . . . . . . . . . . . . . . . . . . 44
Avisos . . . . . . . . . . . . . . . . . . . . . . . . . . . . . . . . . . . . . . . . . . . . . . . 45
Requisitos do sistema . . . . . . . . . . . . . . . . . . . . . . . . . . . . . . . . . . . . . . 45
Instruções de segurança importantes . . . . . . . . . . . . . . . . . . . . . . . . . . . . 46
Especificações . . . . . . . . . . . . . . . . . . . . . . . . . . . . . . . . . . . . . . . . . . . 48
Certificado de garantia . . . . . . . . . . . . . . . . . . . . . . . . . . . . . . . . . . . . . 51
Conteúdo 3
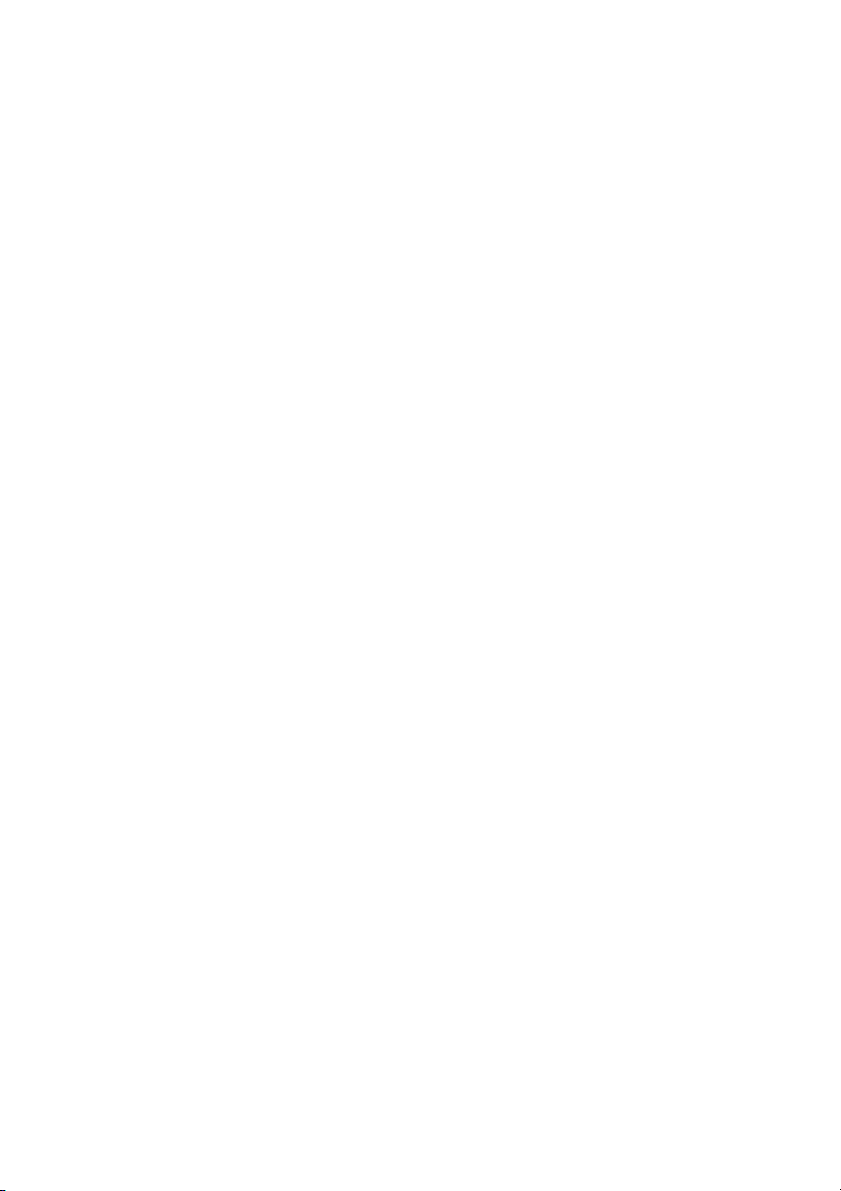
Introdução
Depois de instalar a multifuncional Epson Stylus® Office TX300F como descrito
no pôster Guia de instalação, consulte este documento para:
■ Colocar papel na impressora
■ Fazer cópias de documentos ou fotos
■ Enviar um documento ou foto por fax
■ Conhecer os procedimentos básicos para imprimir usando o computador
■ Escanear múltiplas páginas
■ Executar a manutenção de rotina
■ Resolver problemas simples
Com este manual você aprenderá como aproveitar melhor tudo isso sem precisar
ligar o computador! Obviamente, a sua Stylus Office TX300F poderá fazer muito
mais quando conectada a computadores com plataforma Windows
Para instruções adicionais, veja o Manual do usuário na tela. Para isso, basta clicar
no ícone no seu desktop.
®
ou Mac OS®.
Proceda da seguinte forma enquanto lê as instruções da Stylus Office TX300F:
Advertência:
As advertências devem ser obedecidas com cuidado para evitar danos físicos.
Precaução:
Os avisos de precaução devem ser observados para evitar danos ao equipamento.
Observação:
As observações contém informações importantes sobre a sua Stylus Office TX300F.
Dica:
As sugestões contêm dicas para enviar fax, copiar, escanear e imprimir melhor.
4 Introdução
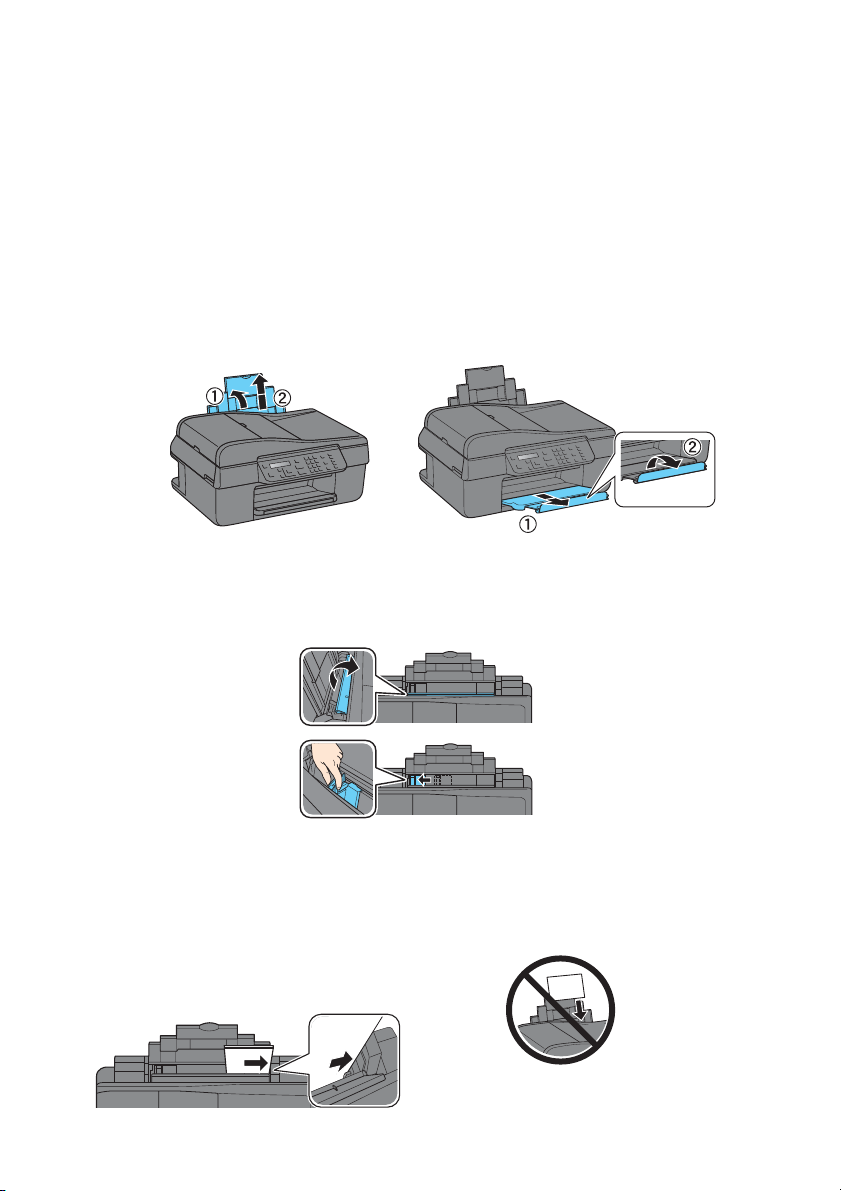
Como colocar papel na impressora
Você pode imprimir documentos e fotos em uma variedade de tipos e tamanhos de
papel. Para detalhes, veja a página 6.
1. Abra o suporte para papel e a sua extensão. Depois, abra a bandeja de saída
de papel, abra a extensão e levante o aparador de papel.
2. Segurando o guia do alimentador para a frente, aperte a guia da borda e
deslize-a para a esquerda.
3. Insira o papel, com o lado brilhante ou imprimível para cima, encostado
na guia do lado direito e por trás da lingueta. (Carregue papel timbrado ou
pré-impresso com a margem superior primeiro.)
Coloque sempre a borda menor primeiro,
mesmo quando for imprimir fotos horizontais.
Como colocar papel na impressora 5
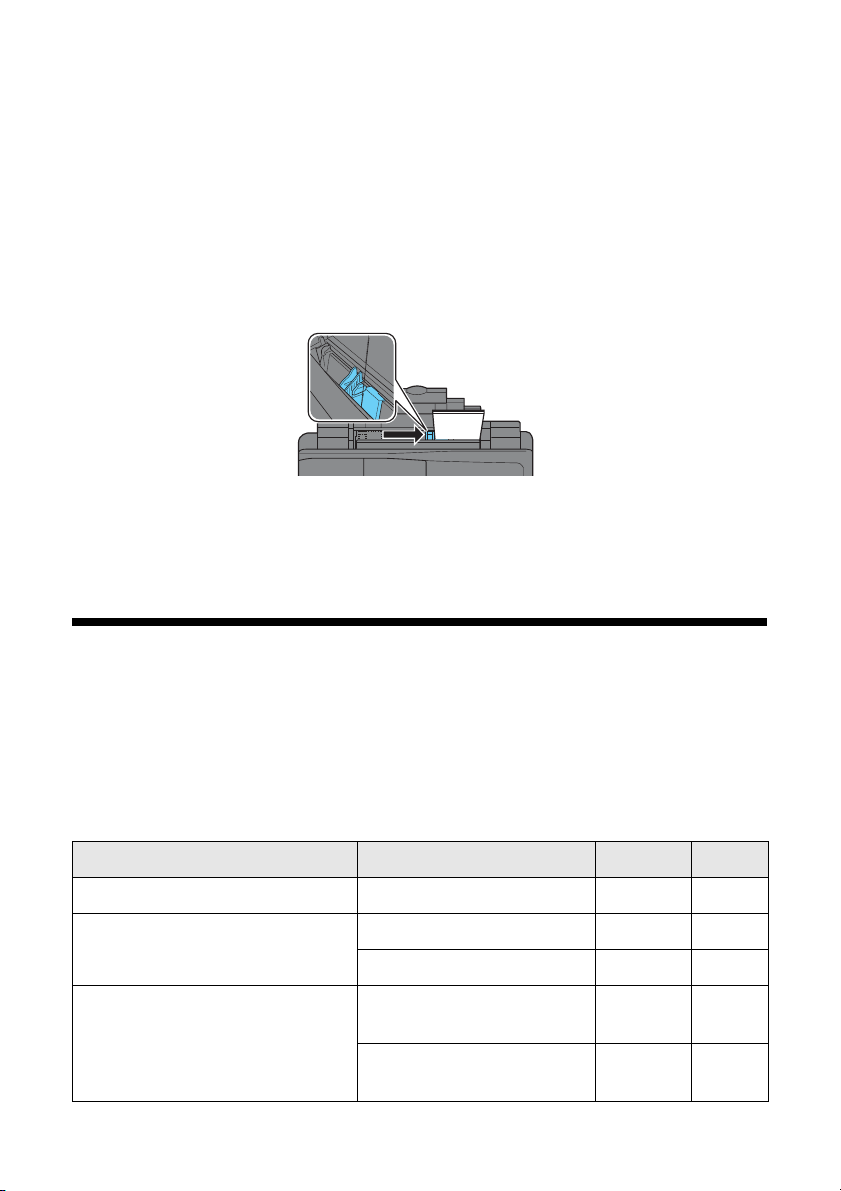
É possível colocar até 100 folhas de papel comum e até 20 folhas de papel
fotográfico. Carregue uma folha de cada vez quando usar outros papéis
especiais.
Observação: O tipo de papel que escolher afeta a aparência dos impressos. Se
estiver apenas fazendo uma cópia ou imprimindo um rascunho, o papel comum
basta. No entanto, para obter um resultado melhor, convém utilizar um dos papéis
para jato de tinta especiais da Epson desenvolvidos para esta impressora (veja a
seção “Uso de papéis especiais” para mais informação).
4. Deslize a guia contra o papel, sem apertar muito.
Observação: Para detalhes sobre os papéis e instruções de carregamento de
envelopes, veja o Manual do usuário.
Uso de papéis especiais
A Epson oferece uma variedade de papéis de alta qualidade para aumentar o
impacto de suas fotos, apresentações e projetos criativos.
Você pode comprar produtos de um distribuidor autorizado da Epson. Para uma
lista de distribuidores próximos a você, entre em contato com a Epson conforme
descrito na seção “Onde obter ajuda” na página 44.
Nome do papel Tamanho Número Folhas
Epson Bright White Paper Carta (21,6 × 28 cm) S041586 500
Epson Presentation Paper Matte Carta (21,6 × 28 cm) S041062 100
Ofício (21,6 × 35,6 cm) S041067 100
Epson Premium Presentation
Paper Matte
8 × 10 pol. (20 × 25 cm),
sem margens
Carta (21,6 × 28 cm) S041257
S041467 50
S04218050100
6 Como colocar papel na impressora
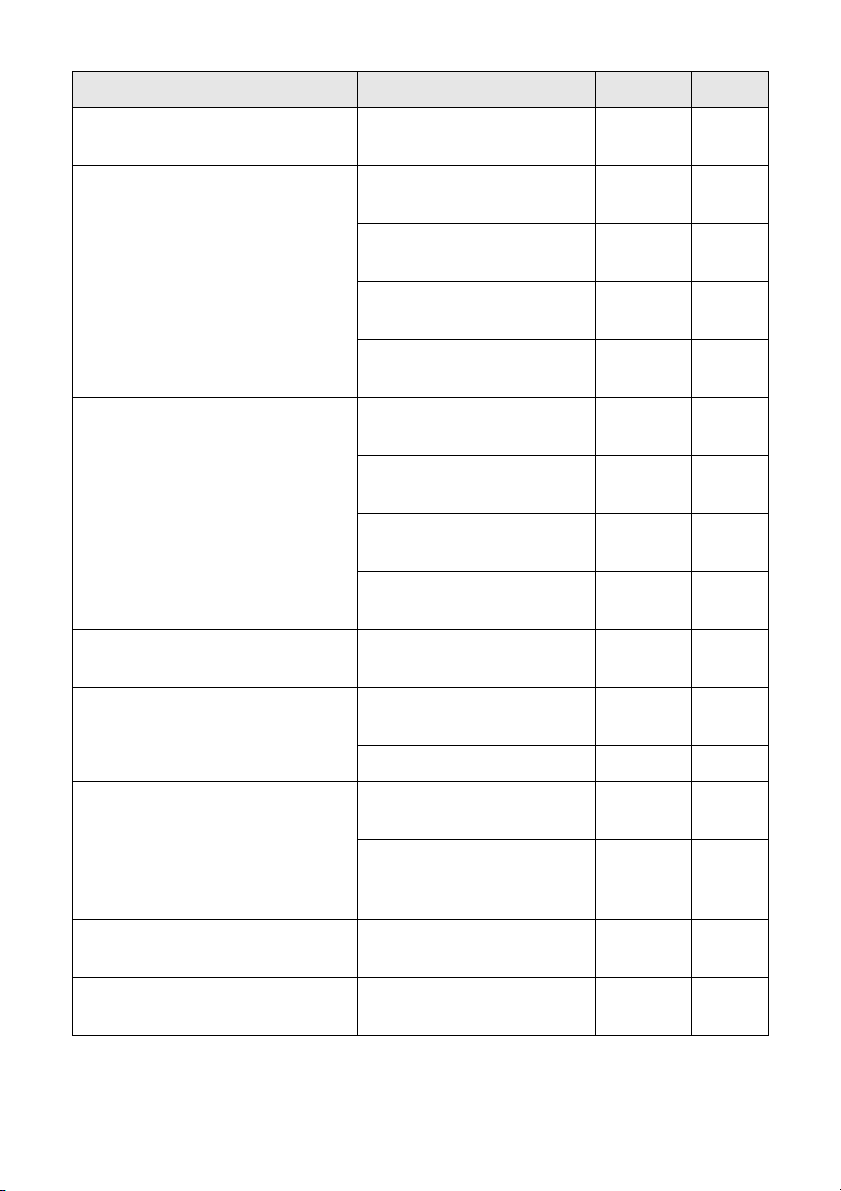
Nome do papel Tamanho Número Folhas
Epson Premium Presentation
Paper Matte Double-sided
Epson Premium Photo Paper
Glossy
Epson Ultra Premium Photo
Paper Glossy
Epson Ultra Premium Photo
Paper Luster
Epson Premium Photo Paper
Semi-gloss
Carta (21,6 × 28 cm) S041568 50
4 × 6 pol. (10 × 15 cm),
sem margens
5 × 7 pol. (12,7 × 17,8 cm),
sem margens
8 × 10 pol. (20 × 25 cm),
sem margens
Carta (21,6 × 28 cm) S042183
4 × 6 pol. (10 × 15 cm),
sem margens
5 × 7 pol. (12,7 × 17,8 cm),
sem margens
8 × 10 pol. (20 × 25 cm),
sem margens
Carta (21,6 × 28 cm) S042182
Carta (21,6 × 28 cm) S041405 50
4 × 6 pol. (10 × 15 cm),
sem margens
S041808
S04172740100
S041464 20
S041465 20
S0416672550
S042181
S04217460100
S041945 20
S041946 20
S0421752550
S041982 40
Carta (21,6 × 28 cm) S041331 20
Epson Photo Paper Glossy 4 × 6 pol. (10 × 15 cm),
sem margens
Carta (21,6 × 28 cm) S041141
Epson Photo Quality Self-
adhesive Sheets
Epson Iron-on Cool Peel Transfer
Paper
A4 (21 × 29,7 cm) S041106 10
Carta (21,6 × 28 cm) S041153 10
*A disponibilidade de papéis varia de acordo com o país.
S041809
S04203850100
20
S041649
S041271
50
100
Uso de papéis especiais 7
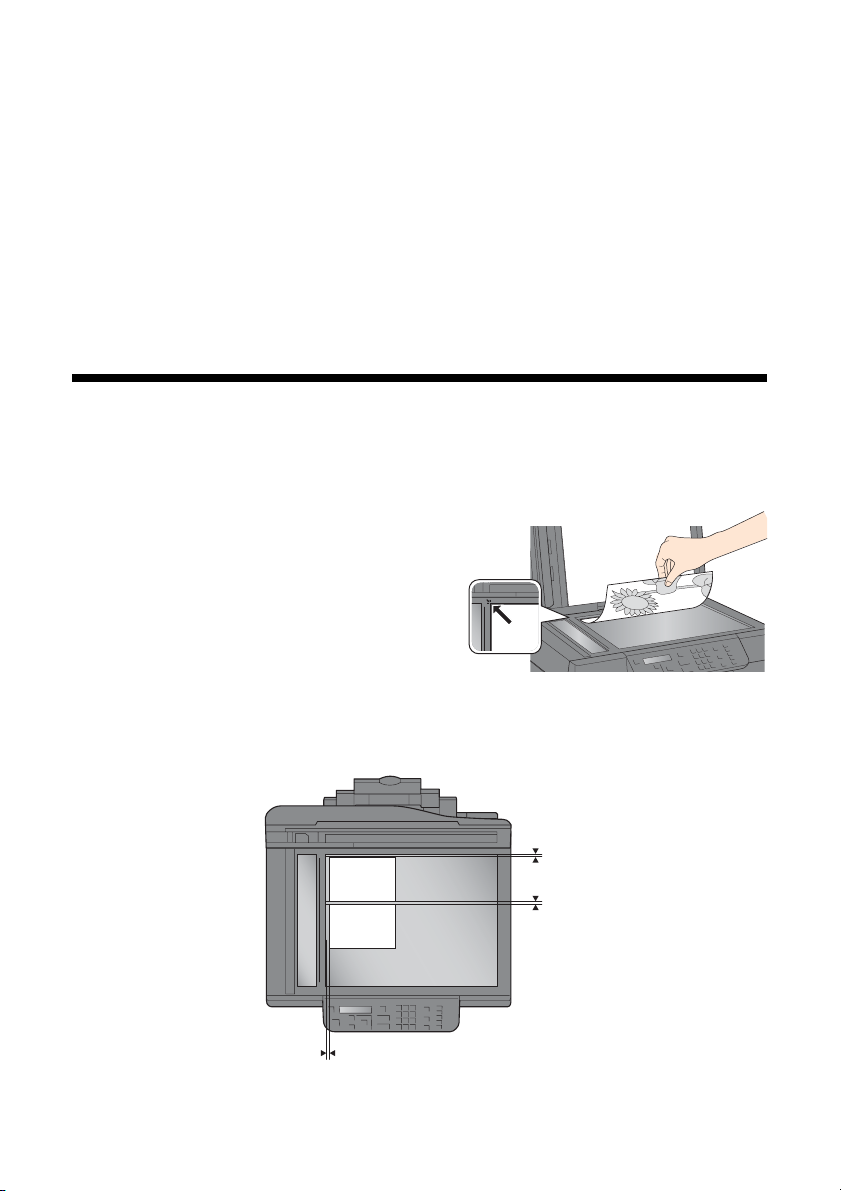
Colocação de originais para copiar, escanear ou enviar por fax
Antes de copiar, escanear ou enviar um fax, coloque seus documentos ou fotos no
vidro do scanner ou no Alimentador Automático de Documentos (veja a
página 9).
Uso do vidro do scanner
Você pode colocar duas fotos ou um documento de tamanho carta (ou A4) no
vidro do scanner para fazer cópias coloridas ou em preto e branco.
1. Abra a tampa do scanner e coloque o
original com a face virada para baixo no
vidro do scanner, com a parte superior
contra a borda traseira esquerda.
Se for escanear fotos de 3 × 5 pol.
(7,5 × 3 cm) ou 4 × 6 pol. (10 × 15 cm),
você pode colocar até duas fotos de uma
vez no vidro do scanner. Coloque-as a pelo menos 5 mm de distância uma
da outra.
5 mm
5 mm
2. Feche a tampa com cuidado para não desalinhar o(s) original(is).
8 Colocação de originais para copiar, escanear ou enviar por fax
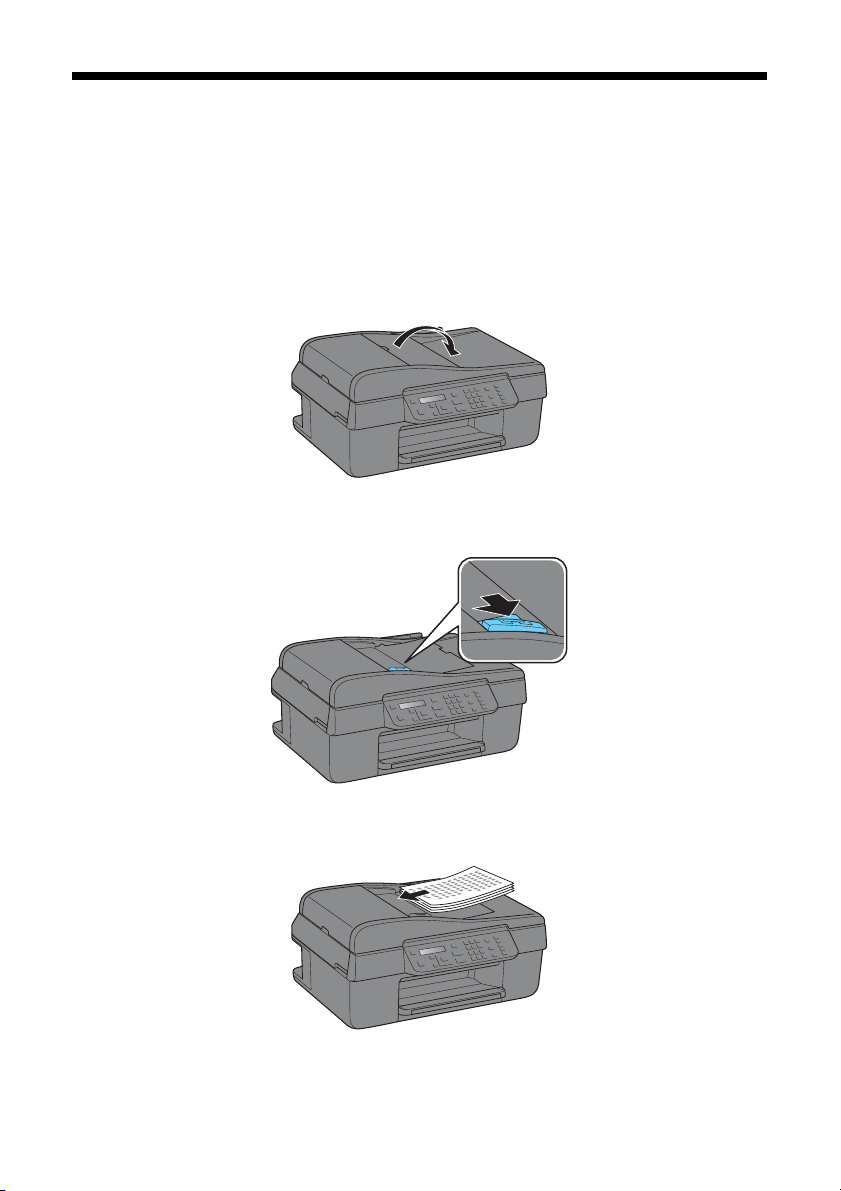
Uso do Alimentador Automático de Documentos
Você pode colocar até 30 folhas de tamanho carta ou A4. ou 10 folhas de tamanho
ofício no Alimentador Automático de Documentos.
1. Bata os documentos em uma superfície plana para alinhar as bordas.
2. Abra o suporte para papel do alimentador automático.
3. Aperte a guia da borda e deslize-a para a esquerda.
4. Coloque os originais com a face virada para cima.
Uso do Alimentador Automático de Documentos 9
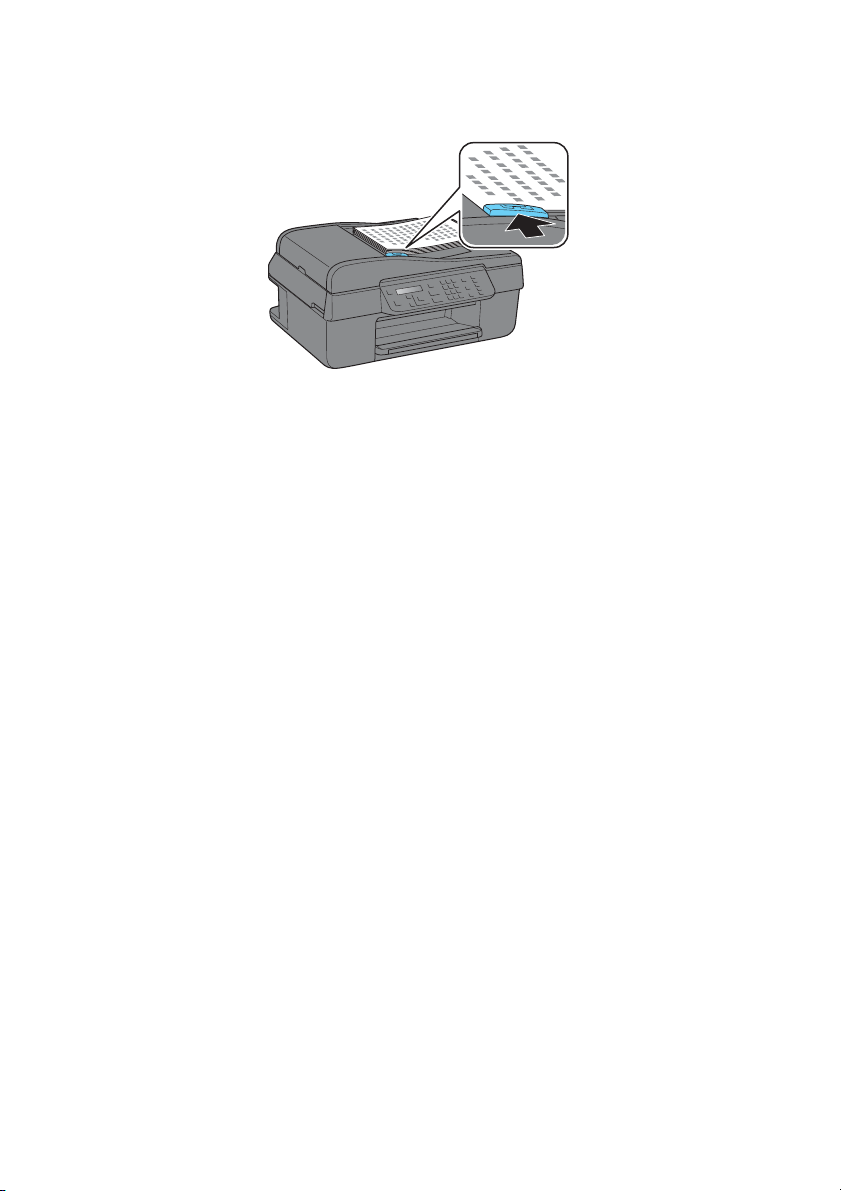
5. Deslize a guia da borda contra o documento. Assim que o documento original
estiver carregado, você pode copiar, escanear ou enviar um fax.
Observação: Quando a função de cópia é usada, o tamanho de papel tamanho carta é
selecionado automaticamente para as suas cópias impressas. Se copiar um documento
de tamanho ofício, a imagem será cortada para caber em papel tamanho carta.
10 Colocação de originais para copiar, escanear ou enviar por fax
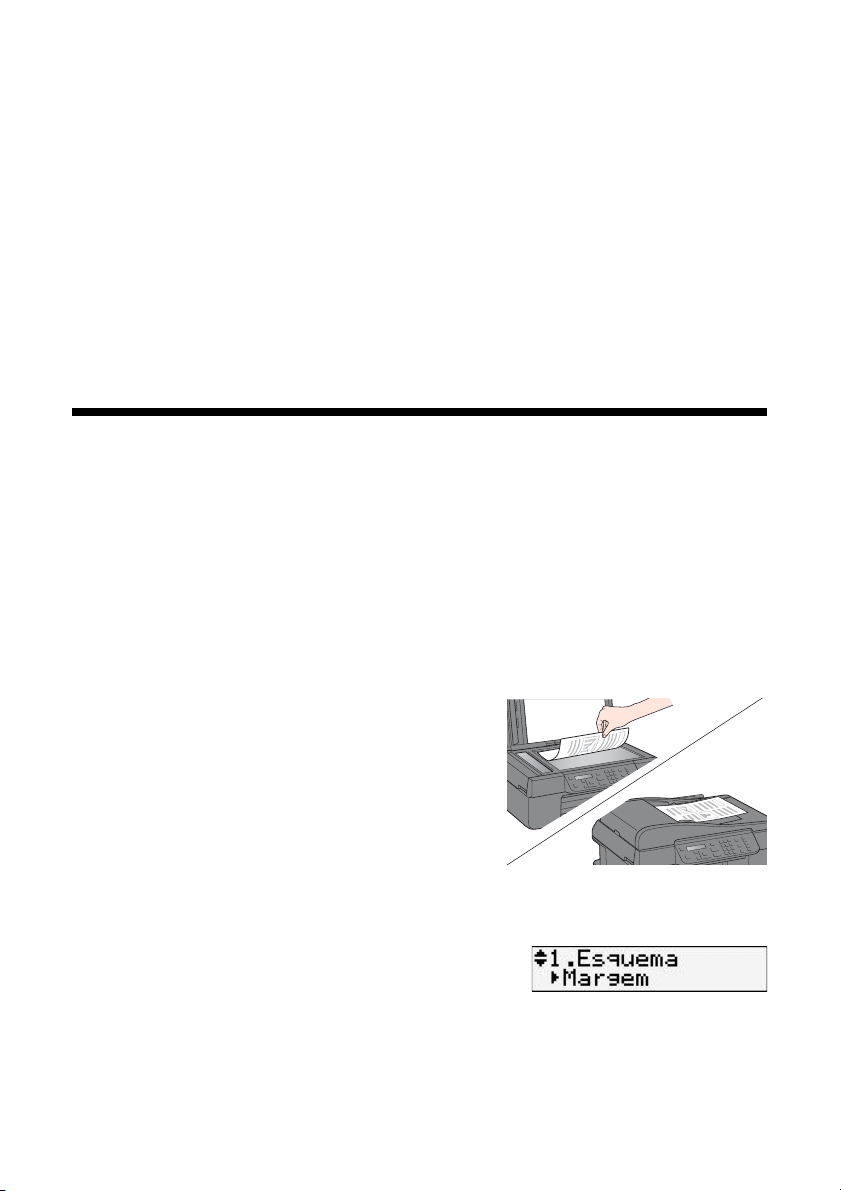
Cópia de fotos ou documentos
Siga as instruções nesta seção para fazer cópias coloridas ou em preto e branco.
Observação: Para desativar o ”bipe” que se ouve quando aperta um botão do
equipamento, aperte Copiar/Fax, aperte Menu, aperte u ou d para selecionar
Manutenção, aperte u ou d para selecionar Bip, aperte OK e selecione Off.
Cópia de documentos
Você pode copiar documentos em papel tamanho carta (ou A4) ou em papel
especial da Epson como faria em uma copiadora. Se usar o Alimentador
Automático de Documentos, você pode copiar até 30 folhas de uma vez em papel
comum tamanho carta (ou A4).
1. Aperte o botão P
2. Carregue papel comum tamanho carta ou A4, Epson Bright White Paper ou
Epson Presentation Paper Matte no alimentador de folhas (veja a página 5).
3. Coloque o(s) documento(s) original(is) no
vidro do scanner ou no Alimentador
Automático de Documentos (veja a página 8
ou a 9).
4. Aperte o botão
modo de cópia.
5. Aperte u ou d ou use o teclado numérico para selecionar o número de cópias
que deseja (até 99).
6. Para mudar o layout, aperte
ou d para selecionar
Observação: Você não pode imprimir sem margens em papel comum.
7. Para mudar qualquer outra configuração de impressão, aperte u ou d e
selecione as configurações desejadas.
Ligar para ligar a Stylus Office TX300F.
Copiar/Fax para entrar no
Ajustes, aperte u
Esquema e aperte OK.
Cópia de fotos ou documentos 11
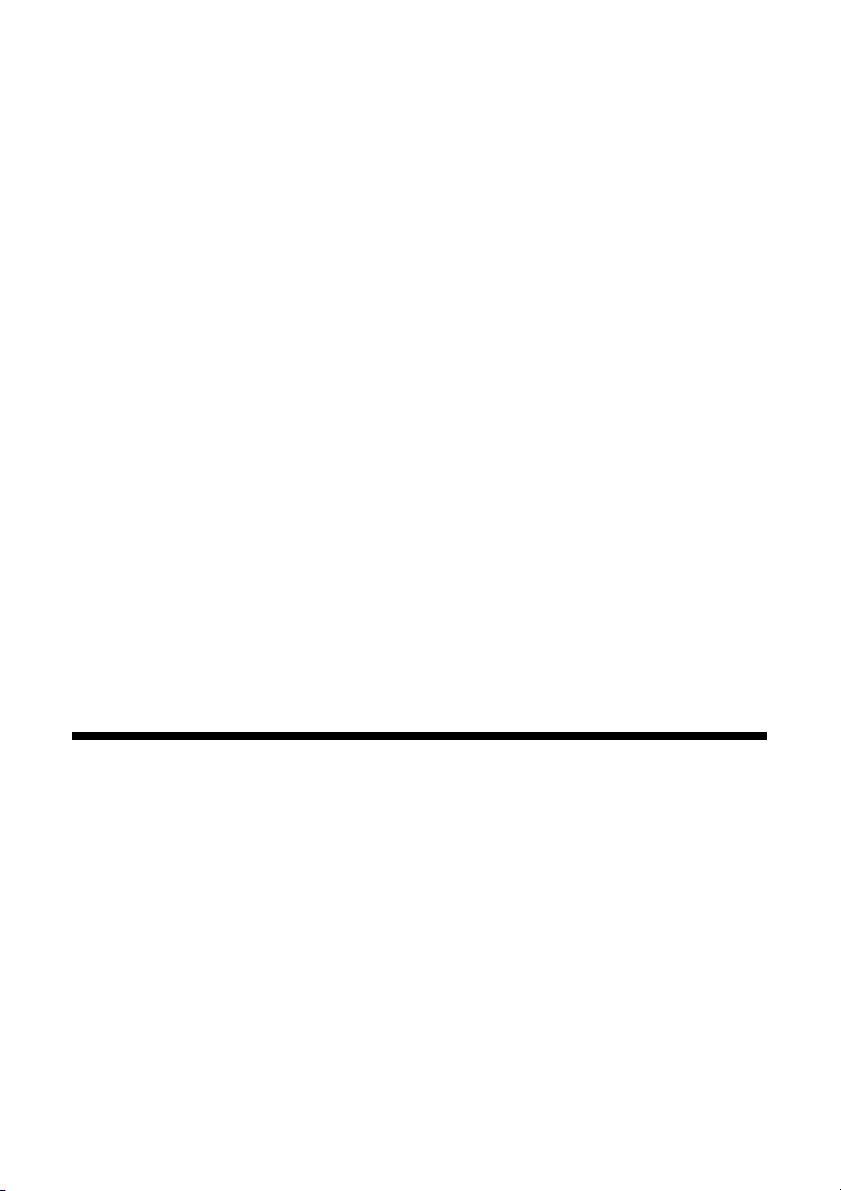
■ Para ajustar o tamanho da cópia, selecione Reduzir/Ampliar e selecione
Actual, Person. (para selecionar uma porcentagem usando u ou d ou
o teclado numérico), ou
Aj. Auto Pág. (para automaticamente ajustar a
imagem para que caiba no seu papel).
■ Para mudar o tamanho do papel, selecione Formato e selecione o
tamanho do papel que carregou.
■ Para mudar o tipo do papel, selecione Tipo Papel e selecione o tipo do
papel que carregou.
■ Para mudar a qualidade da cópia, selecione Qualid. e selecione Normal,
Melhor ou Prova (somente para papel comum).
■ Para ajustar a claridade da cópia, selecione Densid. Cópia e selecione
uma configuração mais alta (mais escura) ou mais baixa (mais clara).
Observação: Nem todas as configurações de Tipo Papel, Formato, Esquema e
Qualid. podem estar disponíveis, dependendo das opções que escolher.
8. Depois que terminar de selecionar as configurações, aperte OK e depois aperte
Ajustes para sair das configurações.
9. Aperte o botão x
cópia, aperte y
Observação: Não puxe o papel para fora durante a impressão; ele será ejetado
automaticamente.
Preto ou x Colorido para começar a copiar. Para cancelar a
Cancelar.
Cópia de fotos
Você pode copiar uma ou duas fotos em papel Epson fotográfico (vários tipos
disponíveis) de tamanho 4 × 6 pol (10 × 15 cm), 5 × 7 pol (13 × 18 cm), ou carta
para impressões instantâneas de fotos.
1. Aperte o botão P
2. Coloque papel fotográfico da Epson no alimentador de folhas (veja a
página 5).
3. Coloque uma ou duas fotos no vidro do scanner. Coloque-as a pelo
menos 5 mm de distância uma da outra (veja a página 8).
4. Aperte o botão
Ligar para ligar a Stylus Office TX300F.
Copiar/Fax para entrar no modo de cópia.
12 Cópia de fotos ou documentos
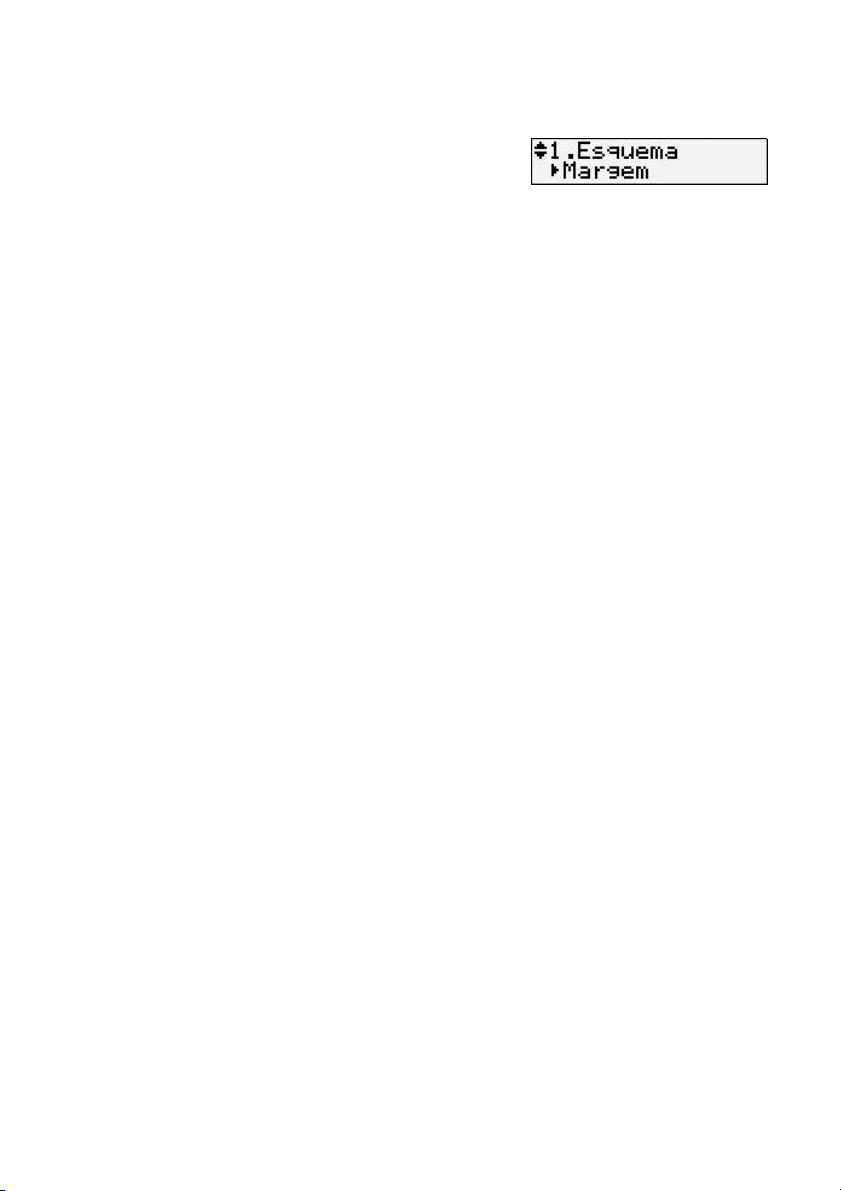
5. Aperte u ou d ou use o teclado numérico para selecionar o número de cópias
que deseja (até 99).
6. Para mudar o layout, aperte
ou d para selecionar
Esquema e aperte OK.
7. Aperte u ou d para selecionar
redor da imagem ou
Sem Margens para expandir a imagem até a borda do
Ajustes, aperte u
Margem para deixar uma margem pequena ao
papel (isso pode cortar a imagem um pouco).
8. Para mudar qualquer outra configuração de impressão, aperte u ou d e
selecione as configurações desejadas (veja a página 11).
9. Quando terminar, aperte
10. Aperte o botão x
cópia, aperte y
Observação: Não puxe o papel para fora durante a impressão; ele será ejetado
automaticamente.
Preto ou x Colorido para começar a copiar. Para cancelar a
Cancelar.
OK e depois Ajustes para sair das configurações.
Cópia de fotos 13
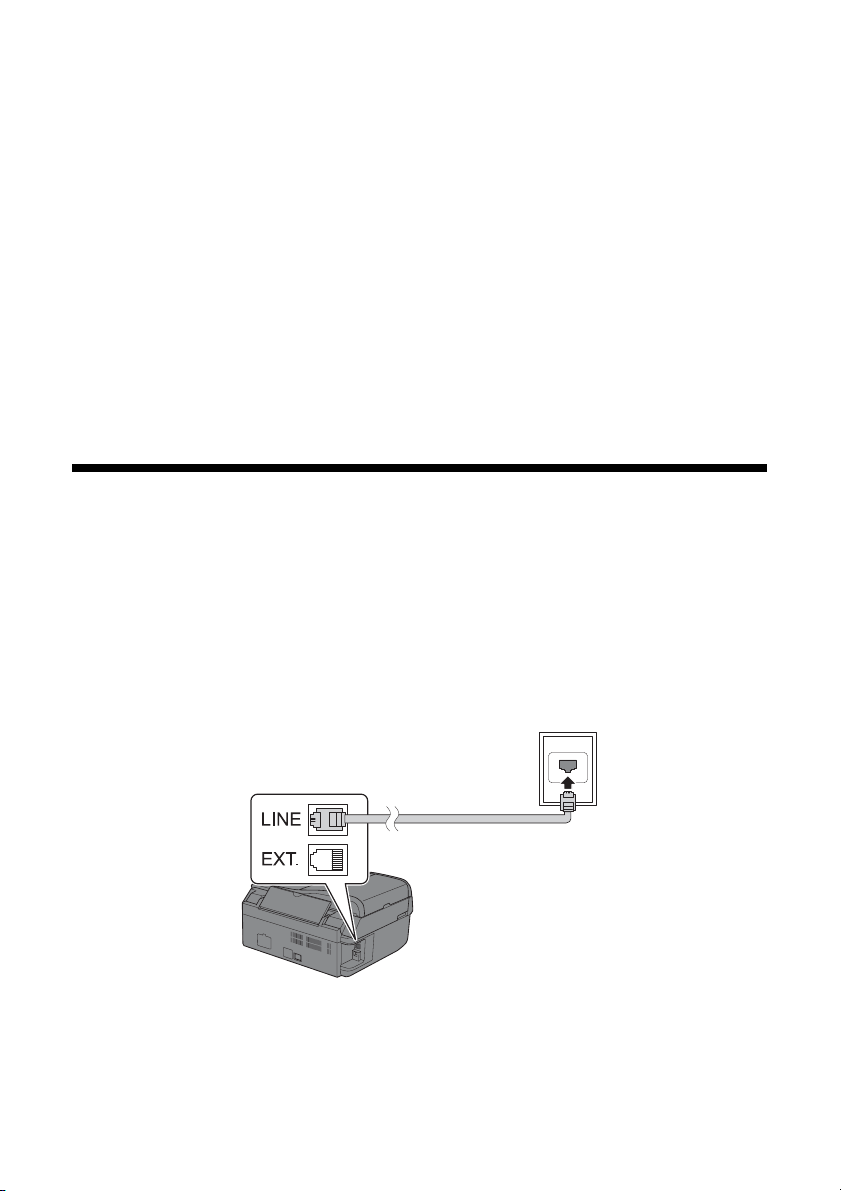
Envio de fax de documentos ou fotos
A sua Stylus Office TX300F permite digite um número de fax, selecione um
número de uma lista de discagem rápida ou use botões de discagem automática
para enviar faxes. Usando o Alimentador Automático de Documentos, você pode
enviar até 30 páginas de fax de uma vez.
Observação: Para mais informações sobre envio de fax e configurações de fax, veja o
Manual do usuário.
Conexão de um telefone ou secretária eletrônica
1. Conecte o cabo do telefone da tomada de parede à porta LINE na parte
traseira da Stylus Office TX300F.
Observação: Se estiver conectando a Stylus Office TX300F a uma linha de
telefone com DSL, você precisa conectar um filtro DSL à tomada de parede ou não
poderá usar o fax ou equipamento de telefone conforme descrito a seguir.
Contacte o seu provedor de DSL para obter o filtro necessário.
14 Envio de fax de documentos ou fotos
Tomada de parede
do telefone
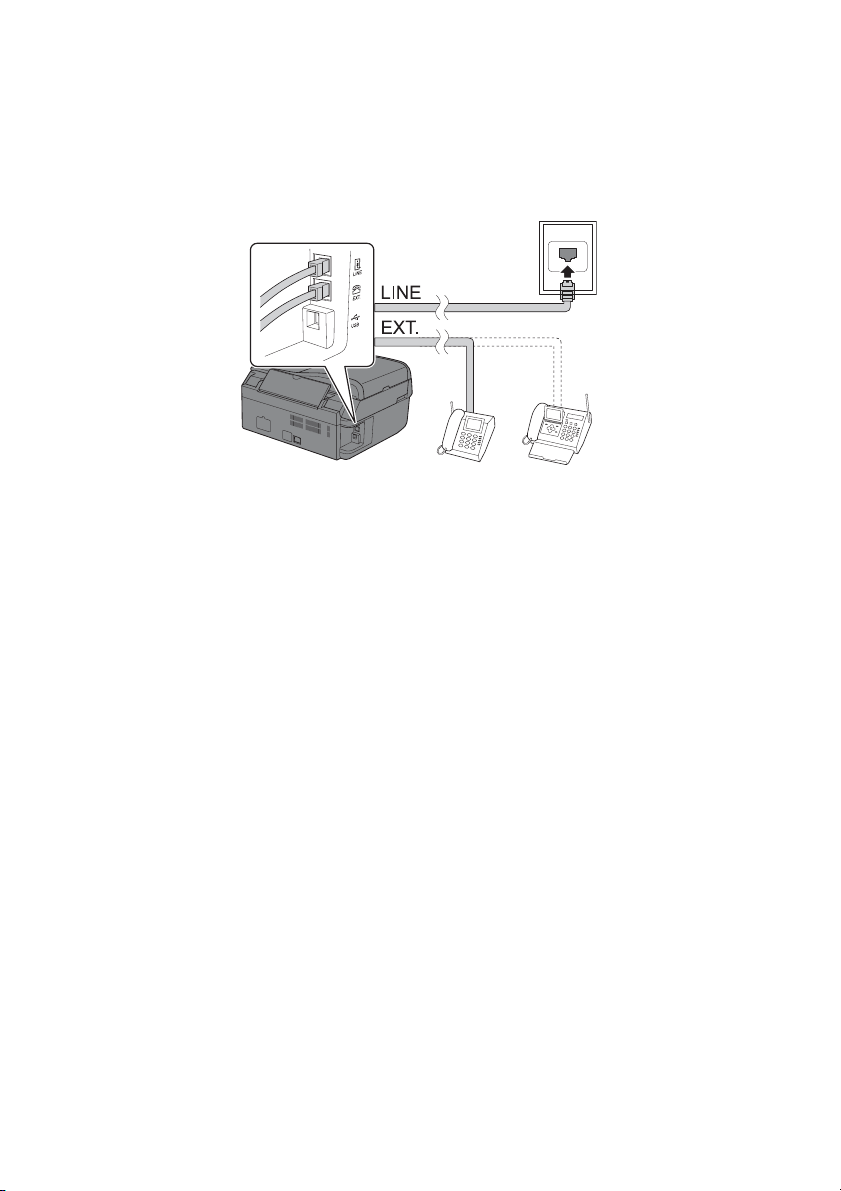
2. Para usar um telefone ou secretária eletrônica, você precisará de um segundo
cabo de telefone. Conecte uma extremidade do cabo ao telefone ou à secretária
eletrônica e conecte a outra extremidade à porta
EXT. na parte traseira da
Stylus Office TX300F (ou à outra tomada de parede na mesma linha, se
disponível).
Tomada de parede
do telefone
Se a sua secretária eletrônica estiver configurada para atender na quarta chamada,
você deve configurar a Stylus Office TX300F para atender na quinta chamada ou
depois:
1. Aperte o botão
Ajustes.
2. Aperte u ou d para selecionar
3. Aperte u ou d para selecionar
4. Aperte u ou d para selecionar
Copiar/Fax para selecionar o modo de fax, depois aperte
Defin. Fax, depois aperte OK.
Comunicação, depois aperte OK.
Toques p/Resp., depois aperte OK.
5. Aperte u ou d ou use o teclado numérico para selecionar o número de
chamadas, depois aperte
OK. Selecione mais do que o número de chamadas
necessárias para a secretária eletrônica atender.
No modo Resp. Auto, se a chamada for um fax e você ou a secretária atender o
telefone, a Stylus Office TX300F começa a receber a transmissão
automaticamente. Se a chamada vier de uma pessoa, o telefone pode ser usado
normalmente ou a pessoa poderá deixar uma mensagem na secretária eletrônica.
Observação: Um telefone ou aparelho de secretária eletrônica precisa estar conectado
à porta EXT. para que a Stylus Office TX300F possa detectar um fax quando o telefone
for atendido. Se uma chamada de fax for recebida e você atender o telefone sem ter
um telefone ou aparelho de secretária eletrônica conectado à porta EXT., a ligação será
desconectada quando você colocar o telefone no gancho e a Stylus Office TX300F não
receberá a chamada.
Conexão de um telefone ou secretária eletrônica 15
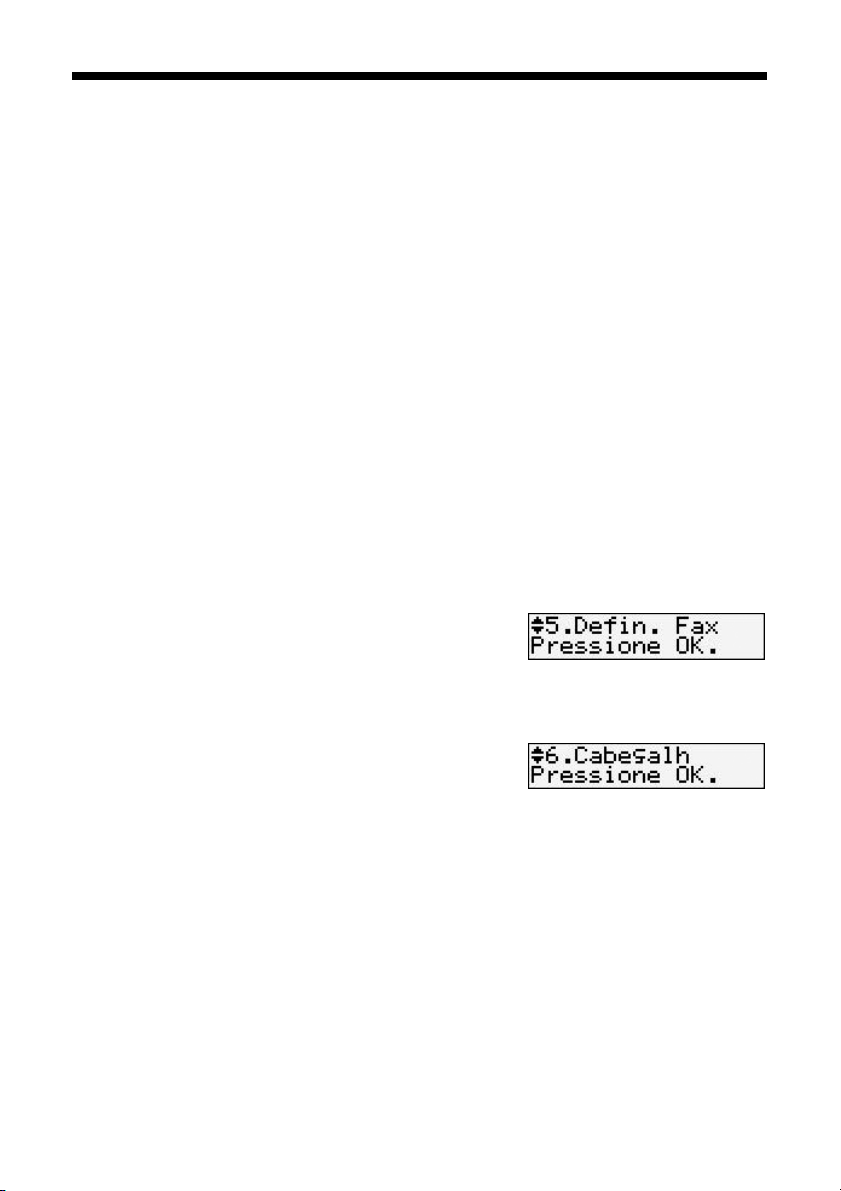
Configuração das funções do fax
Antes de enviar ou receber faxes, você precisa criar um cabeçalho de fax e
selecionar as suas preferência de fax.
Observação: Para mudar outras configurações ou para imprimir relatórios de fax, veja o
Manual do usuário.
Digitar informação de fax
Você deve colocar o seu nome e número de telefone no cabeçalho do fax antes de
enviar faxes para que os destinatários possam identificar a origem do fax.
Observação: Se você deixar a Stylus Office TX300F desconectada por muito tempo, a
configuração de data e hora pode se perder. Veja o Guia de instalação ou o Manual do
usuário para instruções de configuração de data e hora.
Para digitar o nome do destinatário
1. Aperte o botão Copiar/Fax para selecionar o modo de fax, depois
Ajustes.
aperte
2. Aperte u ou d para selecionar
depois aperte
OK.
3. Aperte u ou d para selecionar
depois aperte
4. Selecione
OK.
Cabeçal. Fax, depois aperte OK.
Defin. Fax,
Cabeçal.,
5. Use o teclado numérico para digitar o nome
do destinatário ou outra informação (veja a
página 17). Você pode digitar até 40 caracteres.
6. Aperte
OK. Você retorna à tela do fax.
16 Envio de fax de documentos ou fotos
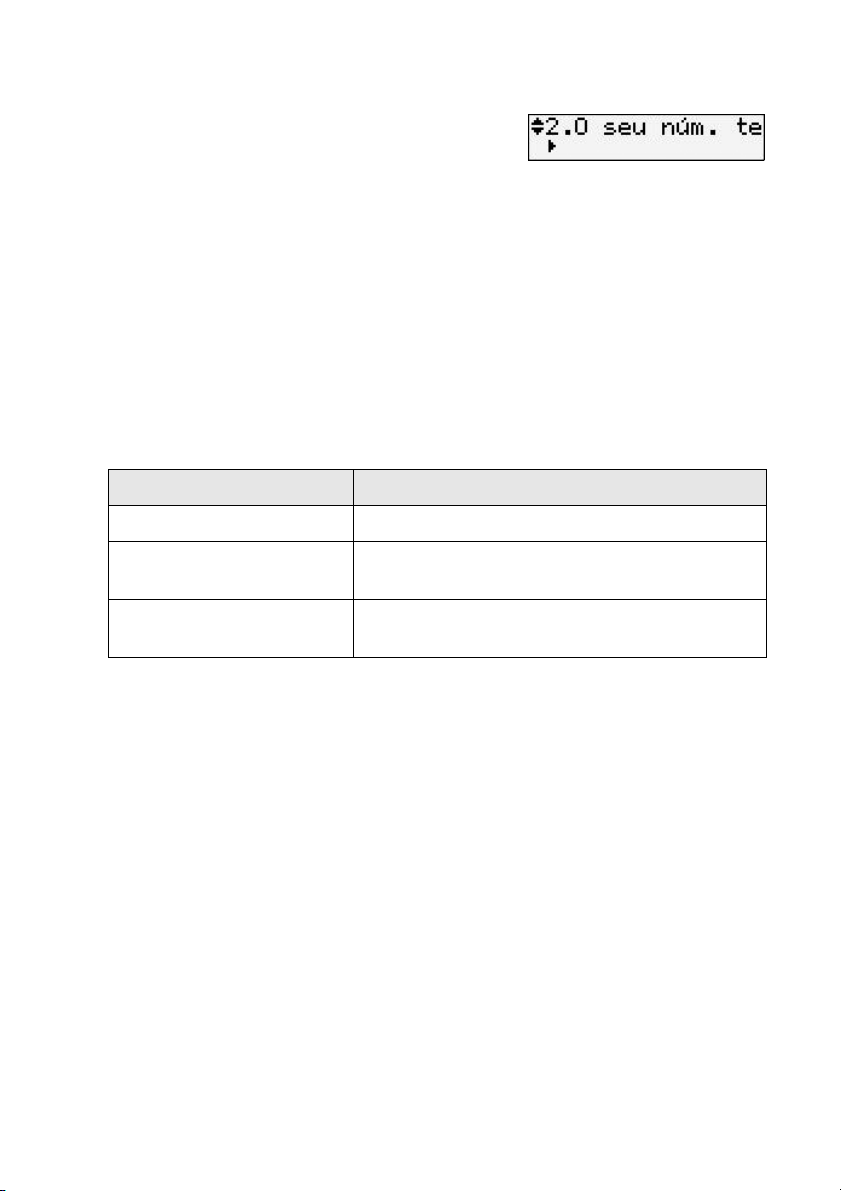
Para digitar o seu telefone
1. A partir da tela Cabeçal. Fax, aperte u ou d
para selecionar
OK. Você verá a tela onde pode digitar o
aperte
número do telefone.
2. Use o teclado numérico para digitar o seu telefone (veja a página 17). Você
pode digitar até 20 caracteres.
O seu núm. telef., depois
3. Aperte
OK. Você retorna à tela Your Phone Number.
Uso do teclado numérico para digitar números e caracteres
Quando digitar números de telefone e texto no modo de fax, siga estas dicas:
■ Para mover o cursor, adicionar um espaço ou apagar um caractere:
Botão Função
l ou r Move o cursor para a esquerda ou para a direita.
Resp. Auto./Espaço Adiciona um espaço e move o cursor um espaço
para a direita.
Discagem Rápida/em
Grupo/Corrigir
■ Para digitar um número de fax, use o teclado numérico. Aperte Rediscagem/
Pausa
para inserir um símbolo de pausa (–) quando uma pausa curta for
necessária durante a discagem. Use o botão # para digitar o símbolo + quando
digitar um número de telefone em formato internacional.
■ Para digitar caracteres, aperte um número no teclado repetidamente para
comutar entre letras maiúsculas, minúsculas e números.
Aperte 1
symb para digitar estes caractéres especiais: ! # % & ’ ( ) * + , – . / : ;
= ? @ ~
Deleta um caractere e move o cursor um espaço
para a esquerda.
Configuração das funções do fax 17
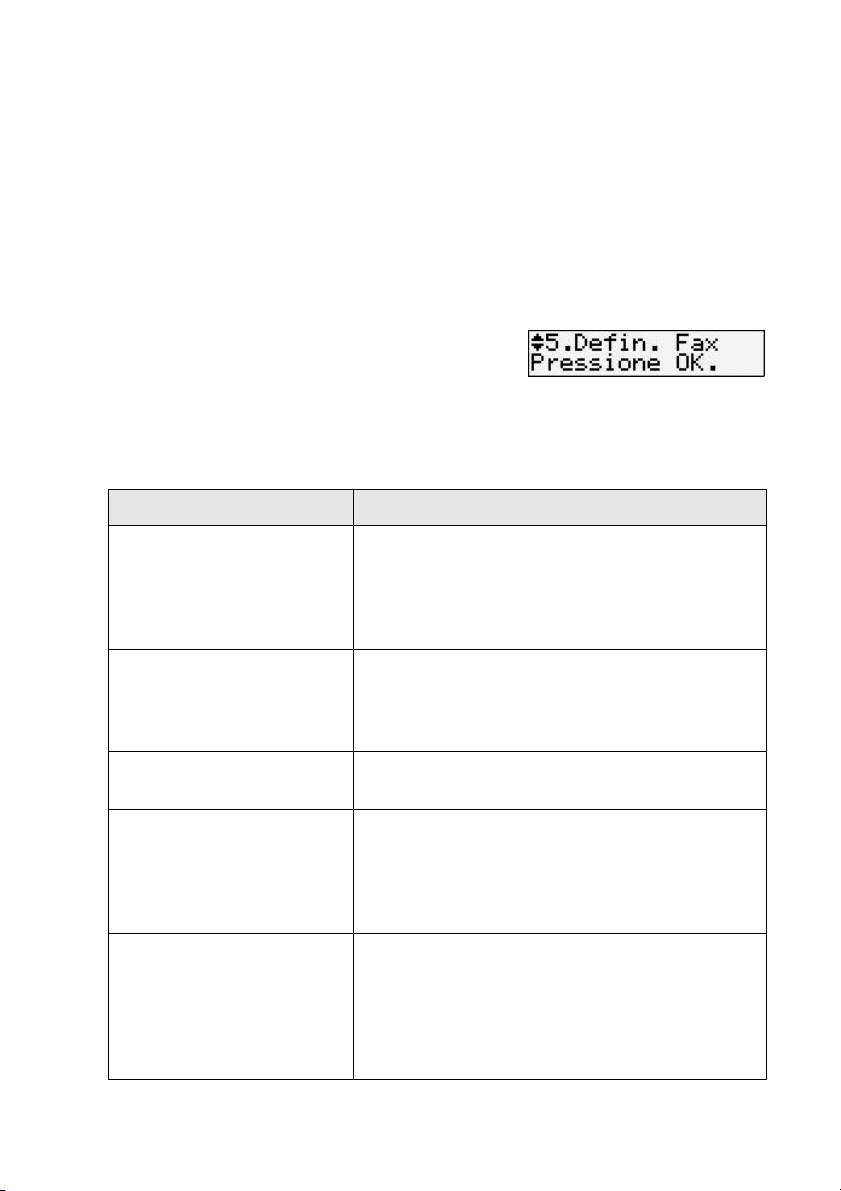
Seleção de configurações de escaneamento e impressão
Use estas configurações para ajustar a qualidade da imagem de faxes sendo
recebidos e enviados, para selecionar o tamanho do papel carregado na Stylus
Office TX300F, para selecionar o tamanho de impressão dos faxes e para
selecionar os relatórios que deseja.
1. Aperte o botão
Ajustes.
aperte
2. Aperte u ou d para selecionar
depois aperte
3. Aperte u ou d para selecionar
Impr
, depois aperte OK.
Copiar/Fax para selecionar o modo de fax, depois
Defin. Fax,
OK.
Config. Dig &
4. Ajuste qualquer uma das seguintes configurações:
Configurações e opções Descrição
Resolução Define a resolução de escaneamento e qualidade
de impressão de faxes sendo recebidos e
enviados. Selecione Ópt. para impressão
pequena ou trabalho de arte detalhado, Foto para
fotos ou Normal para faxes básicos.
Contraste Define o contraste de escaneamento e
impressão. Valores positivos aumentam o
contraste da imagem, valores negativos
diminuem o contraste.
Formato Indica o tamanho do papel carregado na Stylus
Office TX300F.
Redução Auto Indica se faxes de tamanho grande sendo
recebidos estão sendo reduzidos para caber no
tamanho de papel selecionado (Activ.) ou estão
sendo impressos no tamanho original em
múltiplas folhas (Desactiv.).
Relat. Últ. Transmissão Indica quando a Stylus Office TX300F imprime
um relatório do último fax enviado. Selecione
Desactiv. para desativar a impressão de
relatórios, No Erro para imprimir relatórios
somente quando um erro ocorrer ou No Envio
para imprimir relatórios para cada fax que enviar.
18 Envio de fax de documentos ou fotos
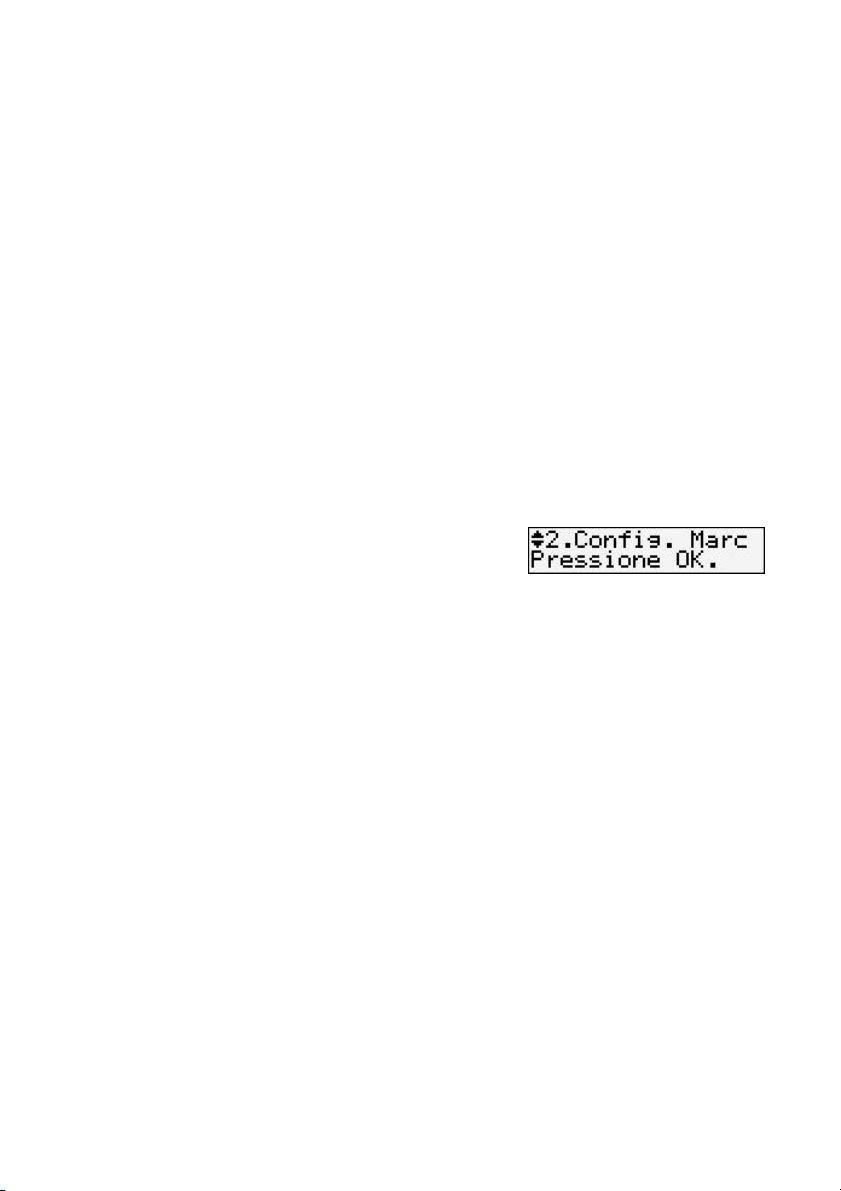
Configuração de listas de discagem rápida e de discagem em grupo
Você pode criar uma lista de discagem rápida de números de fax para que você
possa selecioná-los rapidamente quando for enviar um fax. Você também pode
configurar uma lista de discagem em grupo para enviar automaticamente a mesma
mensagem de fax para múltiplos números de discagem rápida.
Você pode criar uma combinação de até 60 grupos e números de discagem rápida,
adicionar nomes para identificar os destinatários e imprimir uma lista para
referência (veja a página 20).
Para criar uma lista de discagem rápida
1. Aperte o botão Copiar/Fax para selecionar o modo de fax, depois
aperte
Ajustes.
2. Aperte u ou d para selecionar
3. Aperte u ou d para selecionar
Ráp.
, depois aperte OK.
4. Aperte u ou d para selecionar
OK. Você verá a lista de itens disponíveis.
aperte
Observação: Para editar ou deletar um item de uma lista existente, selecione
Editar ou Apagar.
Defin. Fax, depois aperte OK.
Config. Marc
Criar, depois
5. Selecione ou digite o número do item que deseja adicionar, depois aperte OK.
6. Use o teclado numérico para digitar número do fax (veja a página 17), depois
aperte
OK.
7. Use o teclado numérico para digitar um nome para identificar o número de
discagem rápida (veja a página 17), depois aperte
OK. Você retorna para o
menu Criar.
8. Se você quiser adicionar outro número para discagem rápida, aperte
OK e
repita os passos anteriores.
Para criar uma lista de discagem em grupo
1. Aperte o botão Copiar/Fax para selecionar o modo de fax, depois aperte
Ajustes.
2. Aperte u ou d para selecionar
Defin. Fax, depois aperte OK.
Configuração das funções do fax 19
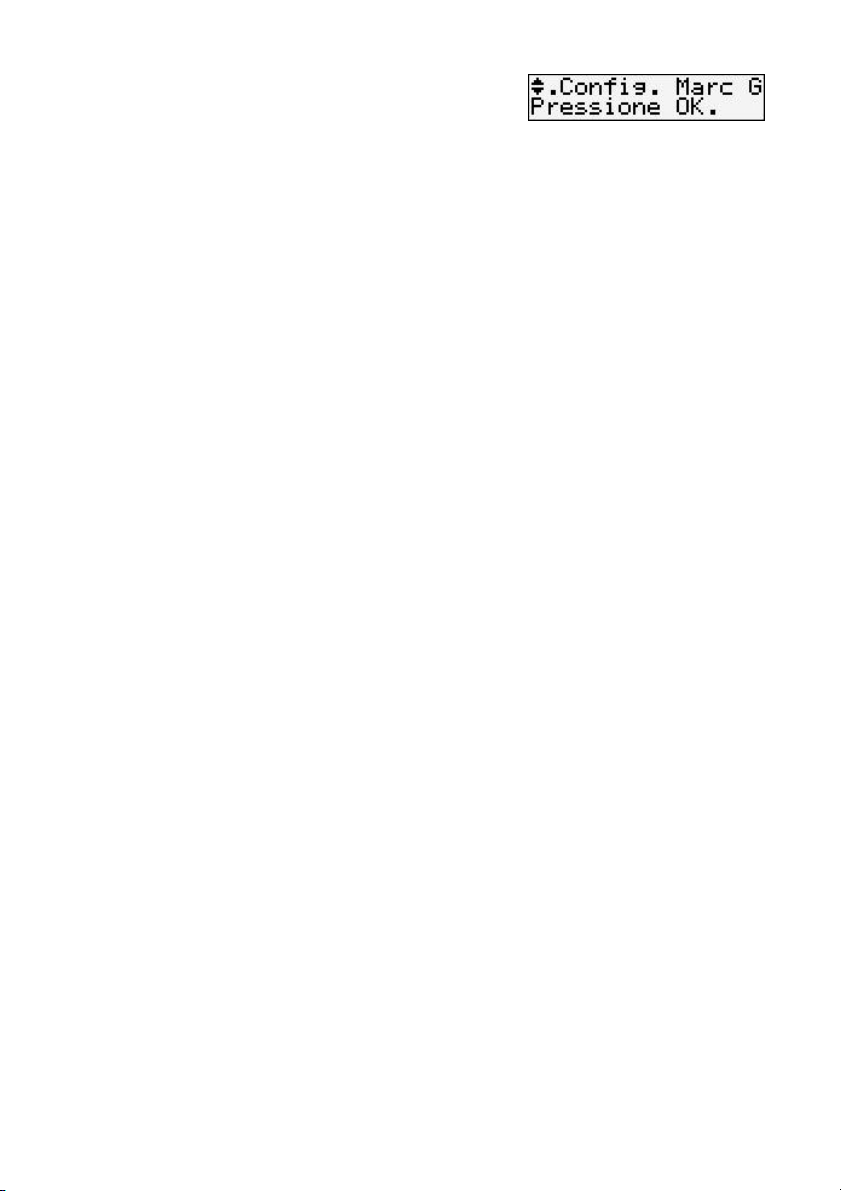
3. Aperte u ou d para selecionar Config. Marc
Grupo
, depois aperte OK.
4. Aperte u ou d para selecionar
OK. Você verá a lista de itens disponíveis.
aperte
Observação: Para editar ou deletar um item de uma lista existente, selecione
Editar ou Apagar.
Criar, depois
5. Selecione ou digite o número do item que deseja adicionar, depois aperte OK.
6. Use o teclado numérico para digitar um nome para identificar o grupo (veja a
página 17), depois aperte
7. Selecione ou digite o número de discagem rápida e aperte
OK.
* para adicioná-lo a
lista de discagem em grupo. Você pode adicionar até 30 números de discagem
rápida a cada lista de discagem em grupo.
Observação: Aperte * novamente para cancelar a inclusão do item que
selecionou.
8. Repita os passos anteriores para adicionar mais números de discagem rápida ao
grupo.
9. Quando terminar, aperte
OK.
Impressão da lista de discagem rápida
Para imprimir a sua lista de discagem rápida, siga estes passos:
1. Aperte o botão
Ajustes.
Copiar/Fax para selecionar o modo de fax, depois aperte
2. Aperte u ou d para selecionar
3. Aperte u ou d para selecionar
4. Aperte u ou d para selecionar
Defin. Fax, depois aperte OK.
Imp. Relat., depois aperte OK.
Marc. Ráp.. Você verá a lista de itens
disponíveis.
Observação: Para imprimir uma lista de discagem em grupo, selecione Marc.
Grupo no passo 4.
5. Certifique-se de que papel em tamanho carta esteja carregado na Stylus Office
TX300F, depois aperte o botão x
Colorido para imprimir a sua lista.
20 Envio de fax de documentos ou fotos
 Loading...
Loading...