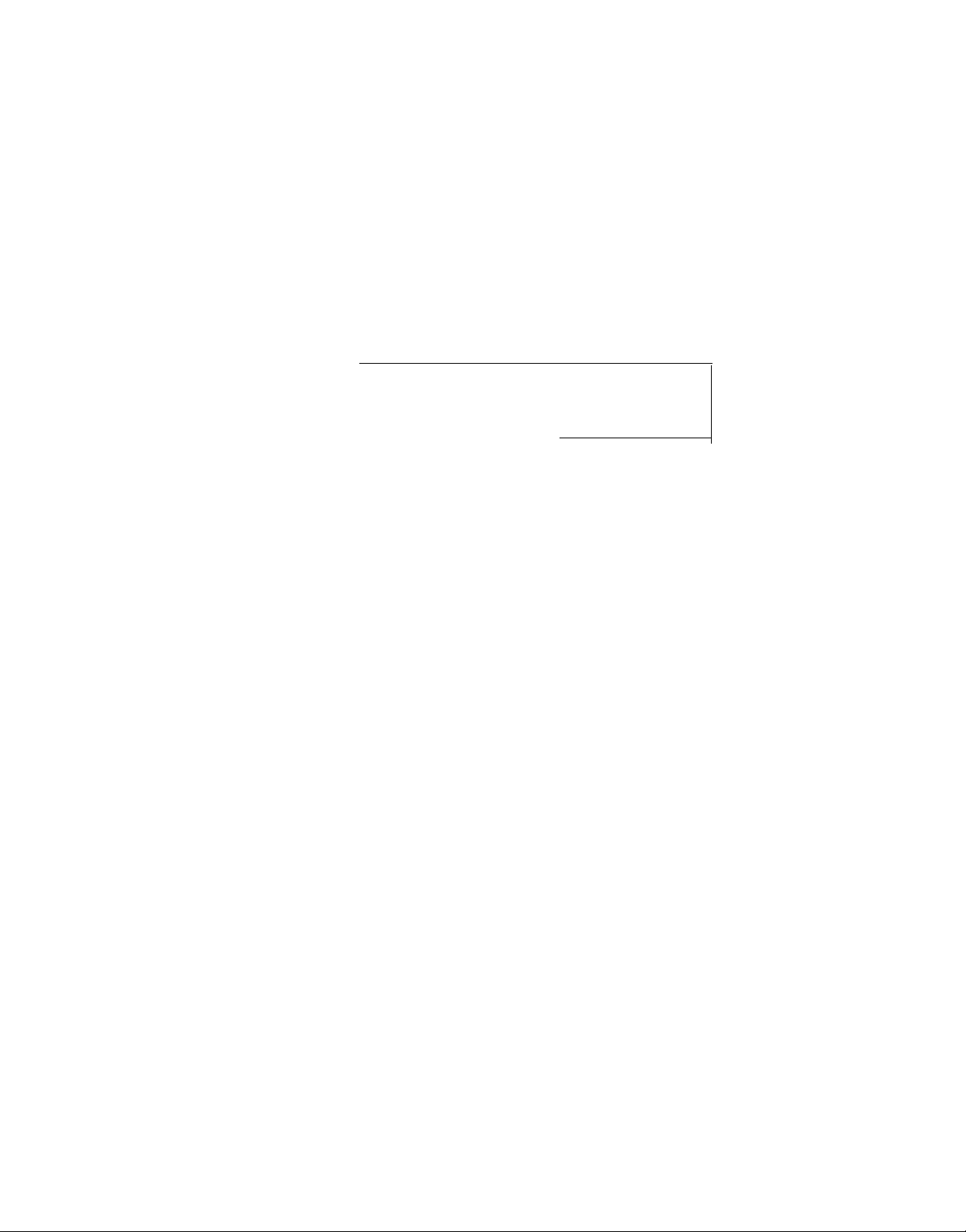
EPSON
PowerLite
™
5000
User’s Guide
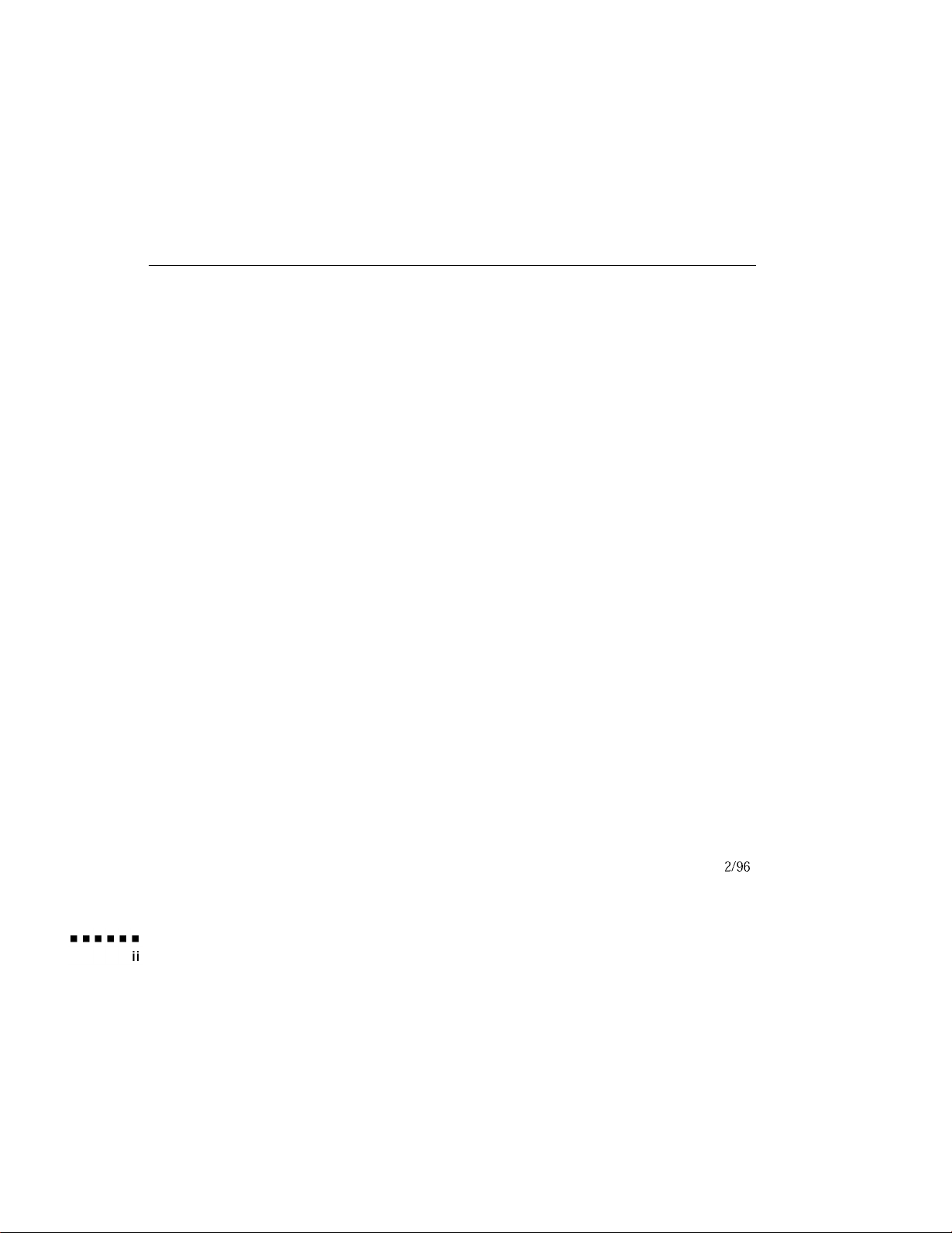
All rights reserved. No part of this publication may be reproduced, stored in a retrieval system, or transmitted in
any form or by any means, electronic, mechanical, photocopying, recording, or otherwise, without the prior
written permission of SEIKO EPSON CORPORATION. No patent liability is assumed with respect to the use
of the information contained herein. Neither is any liability assumed for damages resulting from the use of the
information contained herein.
Neither SEIKO EPSON CORPORATION nor its affiliates shall be liable to the purchaser of this product or third
parties for damages, losses, costs, or expenses incurred by purchaser or third parties as a result of: accident, misuse,
or abuse of this product or unauthorized modifications, repairs, or alterations to this product, or (excluding the
U.S.) failure to strictly comply with SEIKO EPSON CORPORATION’s operating and maintenance instructions.
SEIKO EPSON CORPORATION shall not be liable against any damages or problems arising from the use of
any options or any consumable products other than those designated as Original EPSON Products or EPSON
Approved Products by SEIKO EPSON CORPORATION.
EPSON is a registered trademark and PowerLite is a trademark of SEIKO EPSON CORPORATION
General Notice: Other product names used herein are for identification purposes only and may be trademarks of
their respective owners. EPSON disclaims any and all rights in those marks.
The ENERGY STAR emblem does not represent EPA endorsement of any product or service
Copyright © 1996 by Epson America, Inc.
Torrance, California, USA
User’s Guide
CPD 4401
1
Z/96
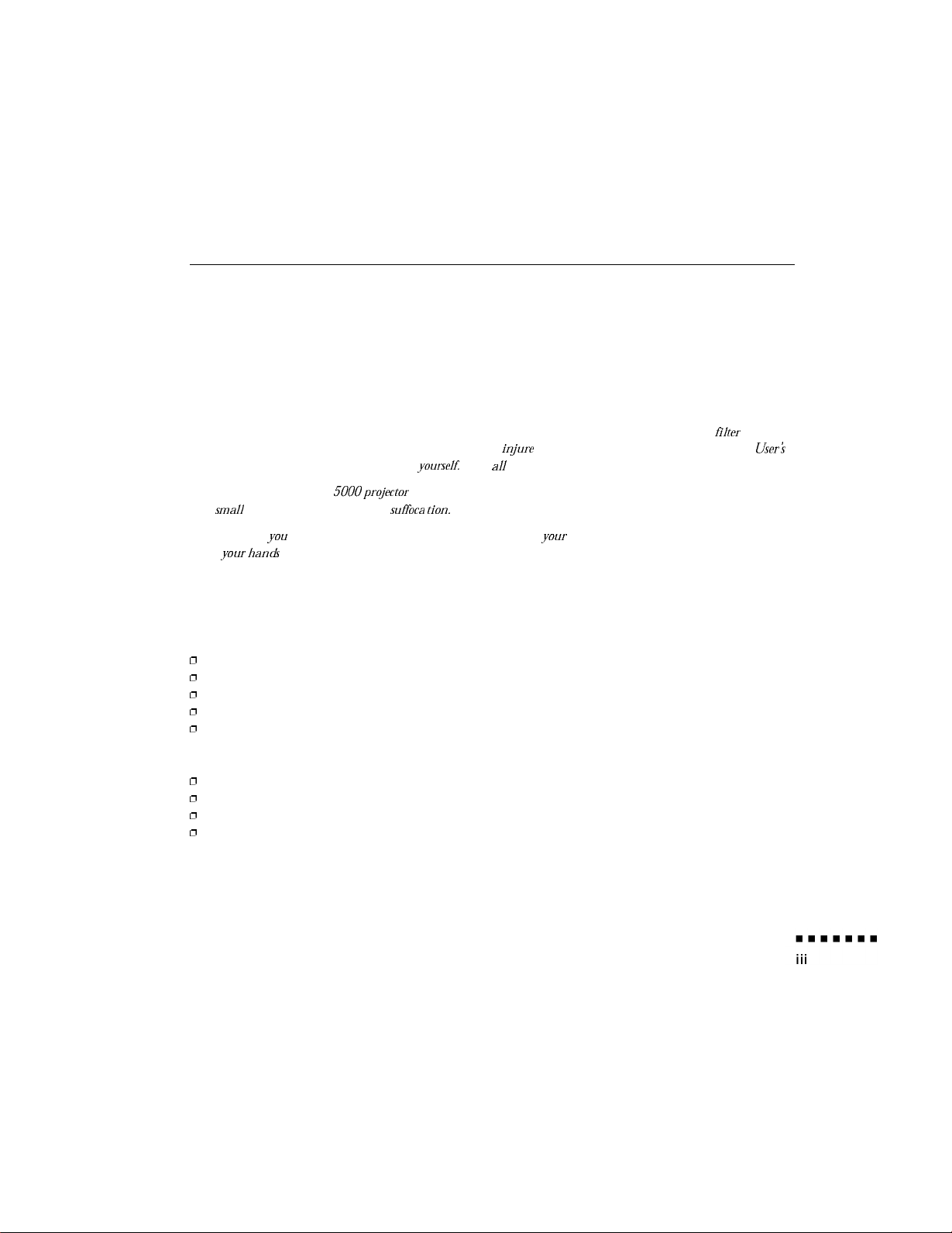
Important Information About Your
PowerLite 5000
Important Safety Information
WARNING: Never look into the projector lens when the lamp is turned on; the bright light can damage your eyes. Never
let children look into the lens when it is on. Never open any cover on the projector, except the lamp and filter covers.
Dangerous electrical voltages inside the projector can severely
Guide, do not attempt to service this product
younelf
in@re
you Except as specifically explained in this User;
Refer all servicing to qualified service personnel.
WARNING.. The PowerLite
from small children to a void any risk of suffoca tion.
caution: When
oil on
your hands
you
replace the lamp, never touch the new lamp with
may shorten the lamp life. Use a cloth or glove to handle the new lamp.
5OOOprojector
and its accessories come packaged in plastic bags. Keep plastic bags away
your
bare hands; the invisible residue left by the
Remote Control Information
You can operate the PowerLite 5000 by remote control via a line-of-sight infrared (IR) receiver at the front and
rear of the projector. The projector may not respond to remote control commands under the following conditions:
0
There is an object between the remote control IR emitter and the IR receiver on the projector
0
Ambient light is too bright.
0
Certain types of fluorescent lighting are used.
0
A strong light source shines into the IR receiver.
0
Other equipment that emits infrared energy, such as a radiant room heater, is in the room.
These conditions commonly cause problems for most infrared-controlled equipment. Try the following solutions:
0
The remote control unit’s batteries may be low on power; replace them.
0
Dim the ambient lighting and/or turn off any fluorescent lights.
0
Close any window coverings and/or move the projector out of direct sunlight
0
Turn off other equipment that emits infrared energy.
If the remote control still does not work properly, remember you can always control your computer-based presen-
tation directly from the computer, even in an environment containing one of the conditions listed above.
Important Information About Your PowerLite 5000
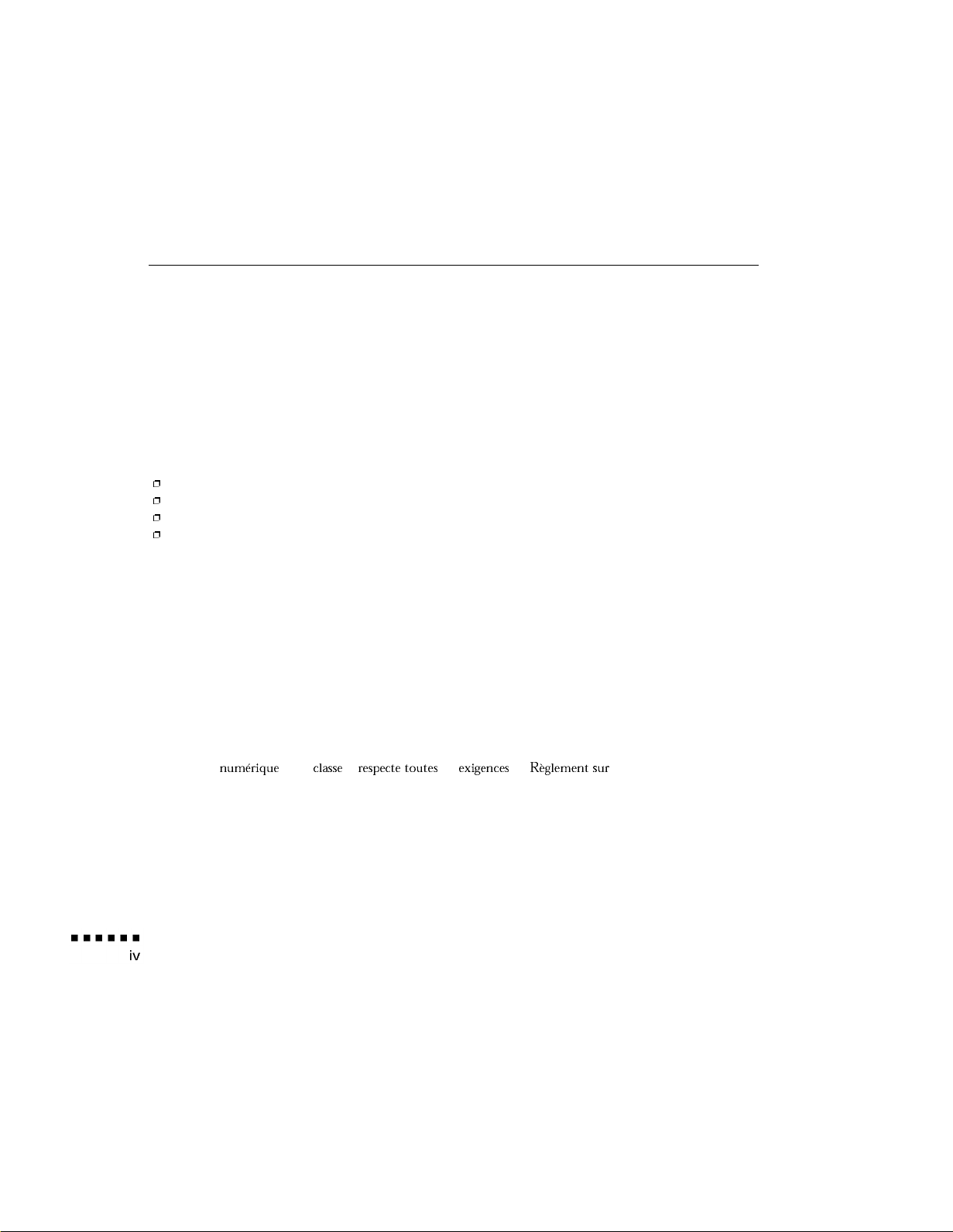
FCC Compliance Statement
For United States Users
This equipment has been tested and found to comply with the limits for a Class B digital device, pursuant to Part
15 of the FCC Rules. These limits are designed to provide reasonable protection against harmful interference in a
residential installation. This equipment generates, uses, and can radiate radio frequency energy and, if not installed
and used in accordance with the instructions, may cause harmful interference to radio or television reception.
However, there is no guarantee that interference will not occur in a particular installation. If this equipment does
cause interference to radio and television reception, which can be determined by turning the equipment off and
on, the user is encouraged to try to correct the interference by one or more of the following measures.
0
Reorient or relocate the receiving antenna.
0
Increase the separation between the equipment and receiver.
0
Connect the equipment into an outlet on a circuit different from that to which the receiver is connected
0
Consult the dealer or an experienced radio/TV technician for help.
WARNING
The connection of a non-shielded equipment interface cable to this equipment will invalidate the FCC Certification of this device and may cause interference levels which exceed the limits established by the FCC for this equipment. It is the responsibility of the user to obtain and use a shielded equipment interface cable with this device. If
this equipment has more than one interface connector, do not leave cables connected to unused interfaces. Changes or modifications not expressly approved by the manufacturer could void the user’s authority to operate the
equipment.
For Canadian Users
This Class B digital apparatus meets all requirements of the Canadian Interference-Causing Equipment
Regulations.
Cet appareil
Canada.
numerique
User’s Guide
de la classe B
respecte toutes
les exigences du
Reglement
sur le materiel brouilleur du
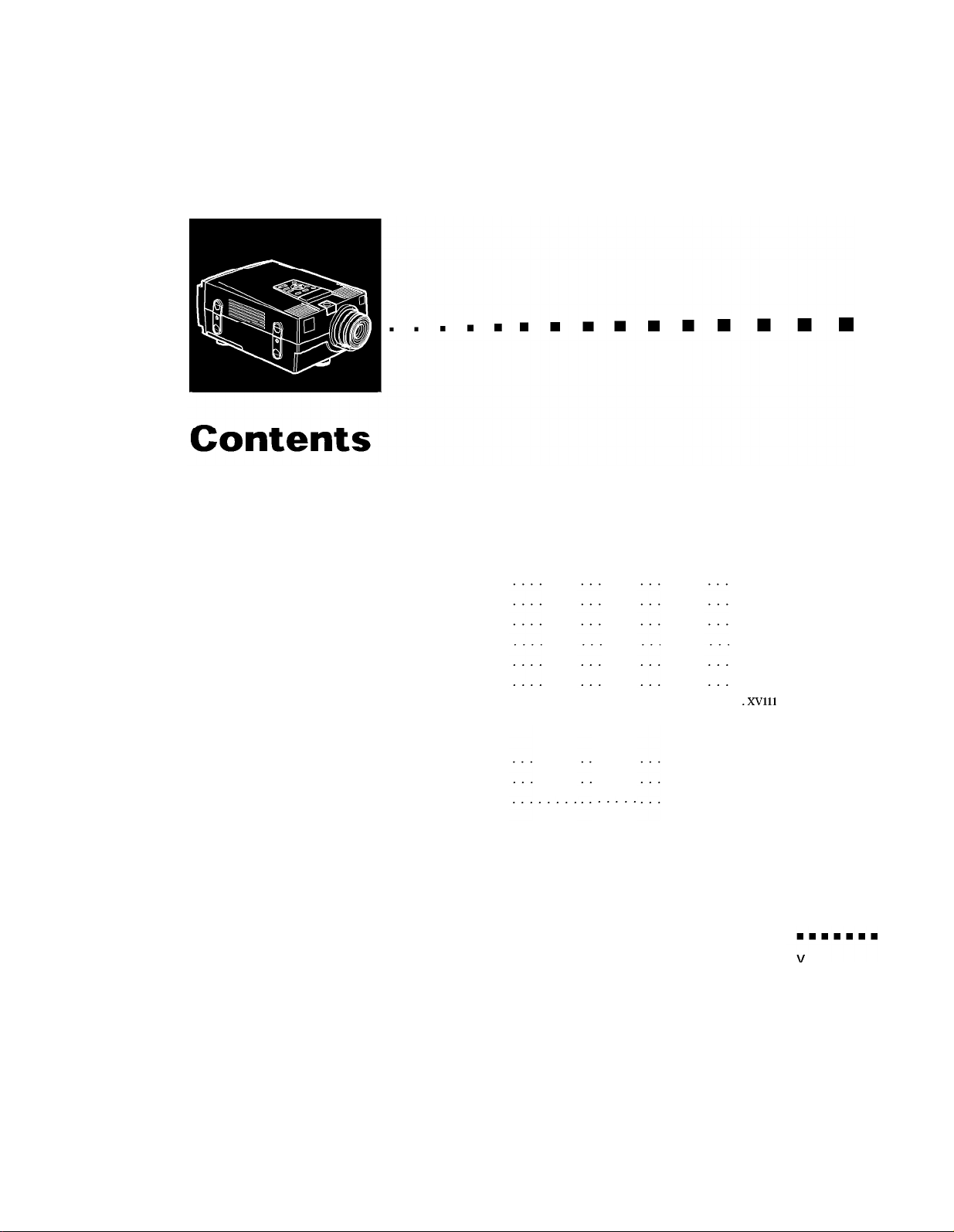
Introduction
Getting the Most Out of Your Projector
Optional Accessories. . . . . . . . . . . . . . .
About This Manual . . . . . . . . . . . . . . . . . .
Safety
Where to Get Help
Energy Star Compliance . . . . . . . . . . . . . . .
Instructions
Electronic Support Services . . . . . . . . .
. . . . . . . . . . . . . . . . . . .
. . . . . . . . . . . . . . . . . .
ix
. .
. . . .
. . . .
. . . .
. . . .
. . . .
. . . .
. . . .
. . . .
. . . .
. . . .
. . . .
. . . .
. . . .
. . . .
. . . . .
. . . . .
. . . . .
. . . . .
. . . . .
. . . . .
. . . . .
. . . . x
. . . x11
. . .
x111
. . . xiv
. . . xvi
. . xvii
.
.XVlll
1 Installation
Unpacking the Projector
Additional Components
Setting Up the Projector
..............
............
...............
. . . . .
. . . . .
............
............
............
1
2
3
4
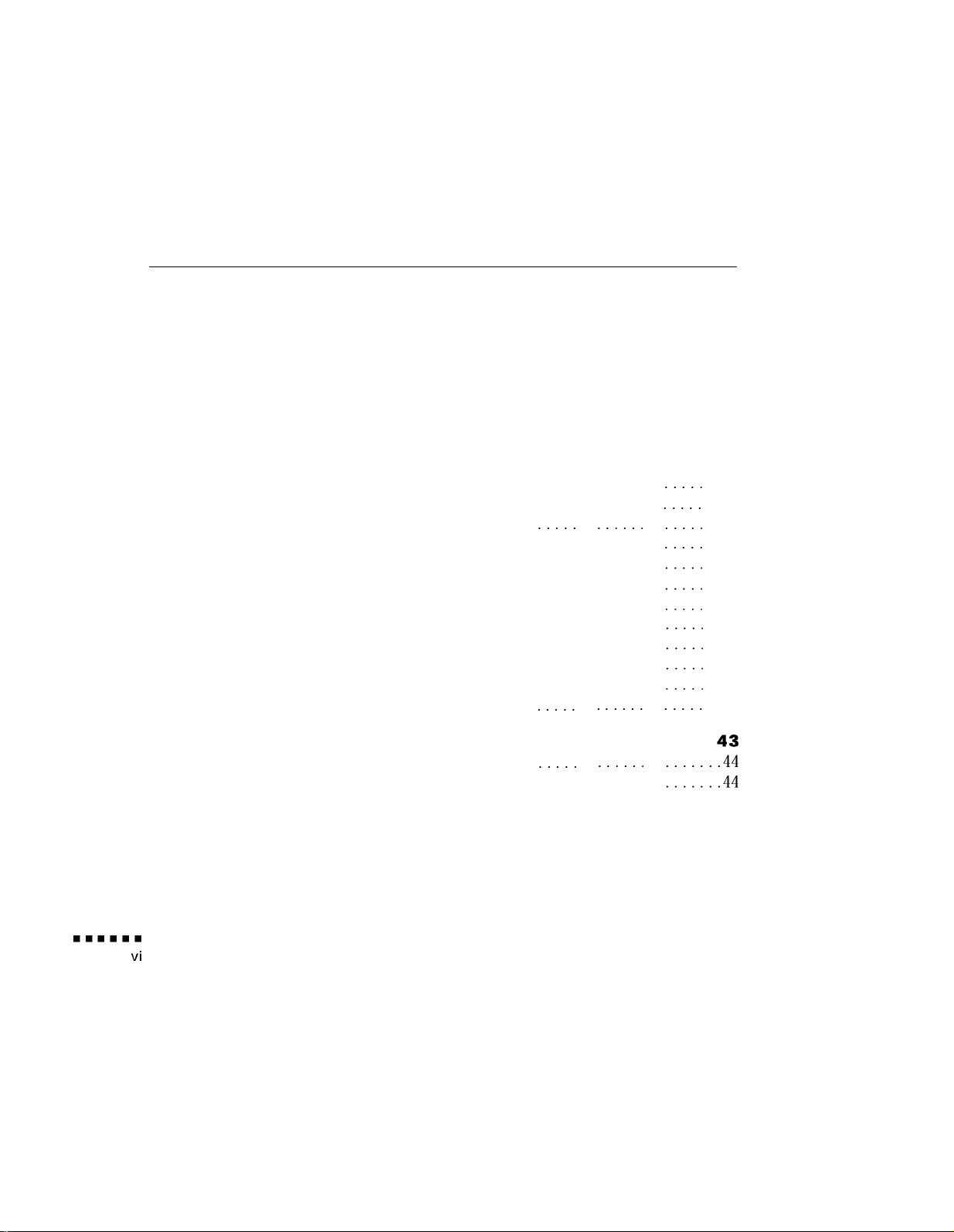
Connecting to a Computer . . . . . . . . . . . . . . . . .
Connecting to a PC Desktop Computer
Connecting to a PC Laptop Computer . . . . .
Connecting to a Desktop Macintosh . . . . . .
Connecting to a PowerBook . . . . . . . . . . . . .
Connecting to a Video Source . . . . . . . . . . .
Connecting to an External Speaker or PA System
. . .
. . . . .
. . . . .
. . . . .
. . . . .
. . . . .
. . . . .
. . . . .
......
......
......
......
......
......
......
. . . . .
. . . . .
. . . . .
. . . . .
. . . . .
. . . . .
. . . . .
. .
7
8
12
16
20
24
26
2 Using the Projector
About Your Projector . . . . . . . . . . . . . . . . .
Turning the Equipment On and off . . . . .
Turning the Projector On and off . . . .
Focusing and Positioning the Screen Image
Auto Button . . . . . . . . . . . . . . . . . . . . .
Resize Button . . . . . . . . . . . . . . . . . . . .
Controlling the Projector . . . . . . . . . . . . . .
Using the Remote Control . . . . . . . . . .
Using the Control Panel . . . . . . . . . . . .
Projector Status Indicators . . . . . . . . . . . . .
Power Indicator. . . . . . . . . . . . . . . . . . .
Projection Lamp Indicator. . . . . . . . . . .
3 Using the Projector Menus
Accessing the Main Menu . . . . . . . . . . . . . . . . . .
Changing a Menu Setting . . . . . . . . . . . . . . . . . .
. . .
. . .
. . .
. . .
. . .
. . .
. . .
. . .
. . .
. . .
. . . . .
. . . . .
. . . . .
. . . . .
. . . . .
. . . . .
. . . . .
. . . . .
. . . . .
. . . . .
......
......
......
......
......
......
......
......
......
......
29
30
31
31
33
35
35
36
37
39
41
41
42
Contents
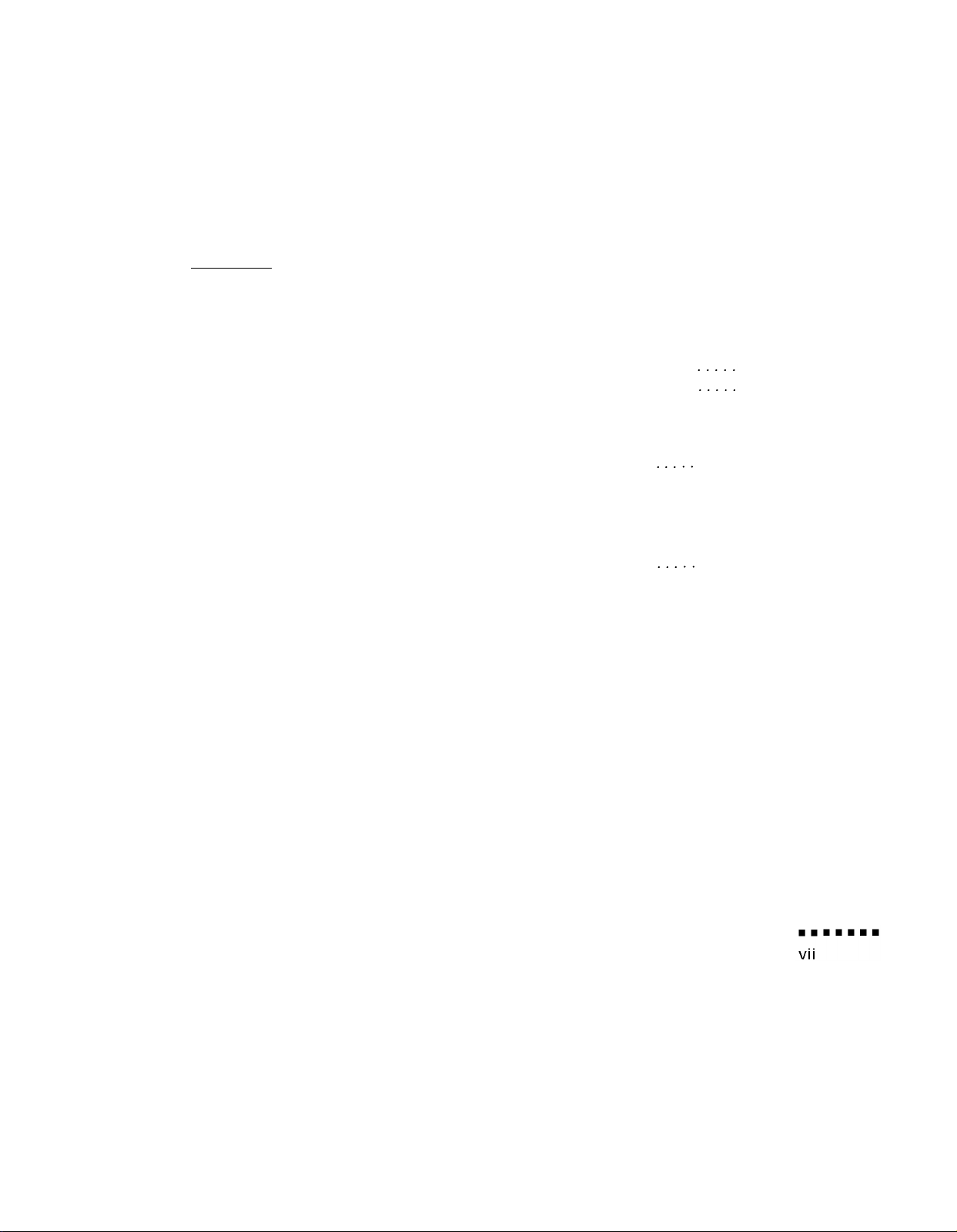
Menu Options
Video Menu (Image source = Computer)
Video Menu (Image source = Video)
Audio M
Option Menu
Custom Menu
...........................
enu .........................
........................
........................
...
.......
. . .
. . . .
. . . .
. . . .
. . . .
. . . .
. . . .
. . . . .
. . . . .4747
50
51
52
54
4 Using the ELP Link II Software
Installing the Software
Connecting Needed Cables
Installing the Software from Windows 3.x
Installing the Software from Windows 95
Installing the Software from Macintosh OS System 7
Launching the Software
Using the Software
Customizing the Remote Control Effects Buttons
Controlling Projector Features
...............................
........................
..............................
..................................
......................
5 Maintenance
Cleaning the Lens
Cleaning the Projector Case
Cleaning the Air Filter
Replacing the Lamp
................................
........................
............................
..............................
.............
.............
....
.......
. . .
. . .
. . .
. . .
. .
. . . .
. . . .
. . . .
. .
. .
.
. .
. . . . .
. . . . .
. . . . .
. . . . .
. . . . .
. . . . .
. . . . .
. . . . .
. . . . .
......
......
......
......
59
60
60
60
62
63
64
64
64
72
81
82
82
83
84
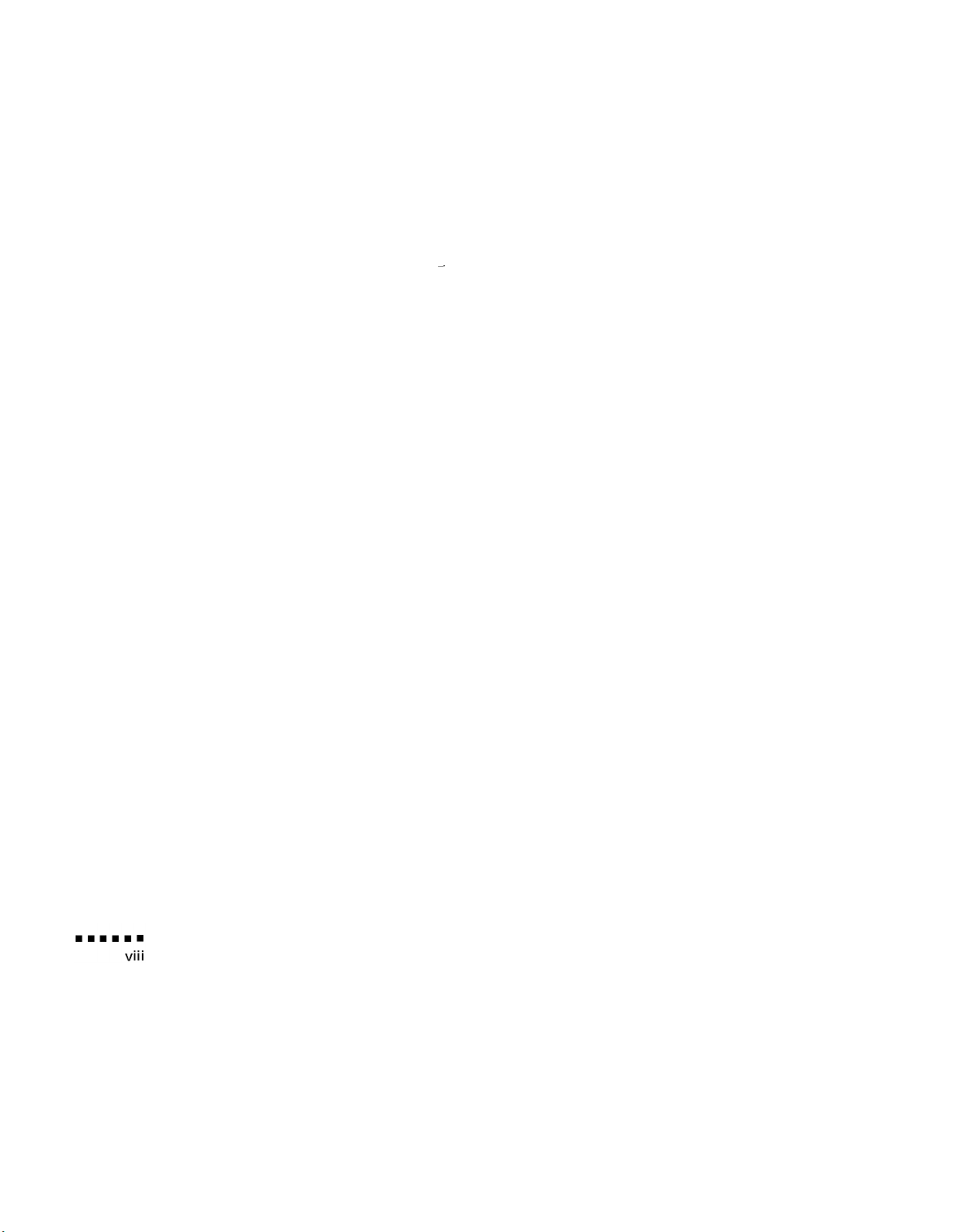
6 Troubleshooting
Problems with the Projector. . . . . . . . . . . . . . . . . . . . . . . . . . . . . . . . . . . . . . . . . .88
Problems with the Image or Sound . . . . . . . . . . . . . . . . . . . . . . . . . . . . . . . . . . . .90
87
7 Technical Specifications
Glossary
Index
93
97
99
Contents
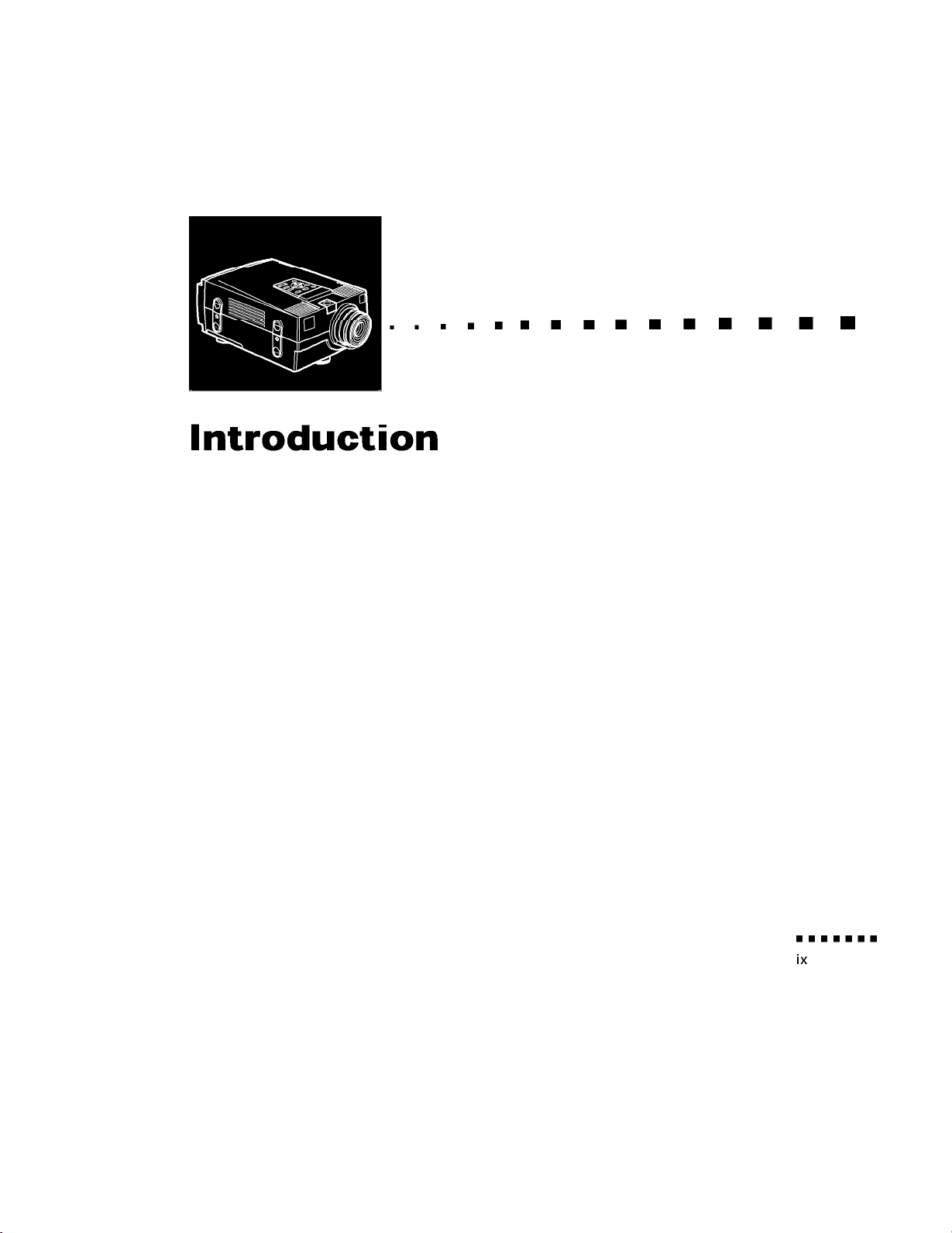
The compact, lightweight EPSON
you to project SVGA full-co or images and video onto a large screen
for presentations. You can connect the projector simultaneously to
three image sources: two PC or Apple® Macintosh® computer image
sources plus one video source, such as a VCR or camcorder. You can
also connect audio for each image source.
Images are displayed in SVGA compatible full color (16,670,000
colors) at a resolution of 800 x 600 pixels. The projector produces
bright images that can be easily seen in rooms light enough to take
notes. The projector’s two speakers employ a built-in Spatializer 3D
Sound System for rich, powerful audio output. You can even connect
an external speaker when further amplification is required.
l
®
PowerLite 5000 Projector allows
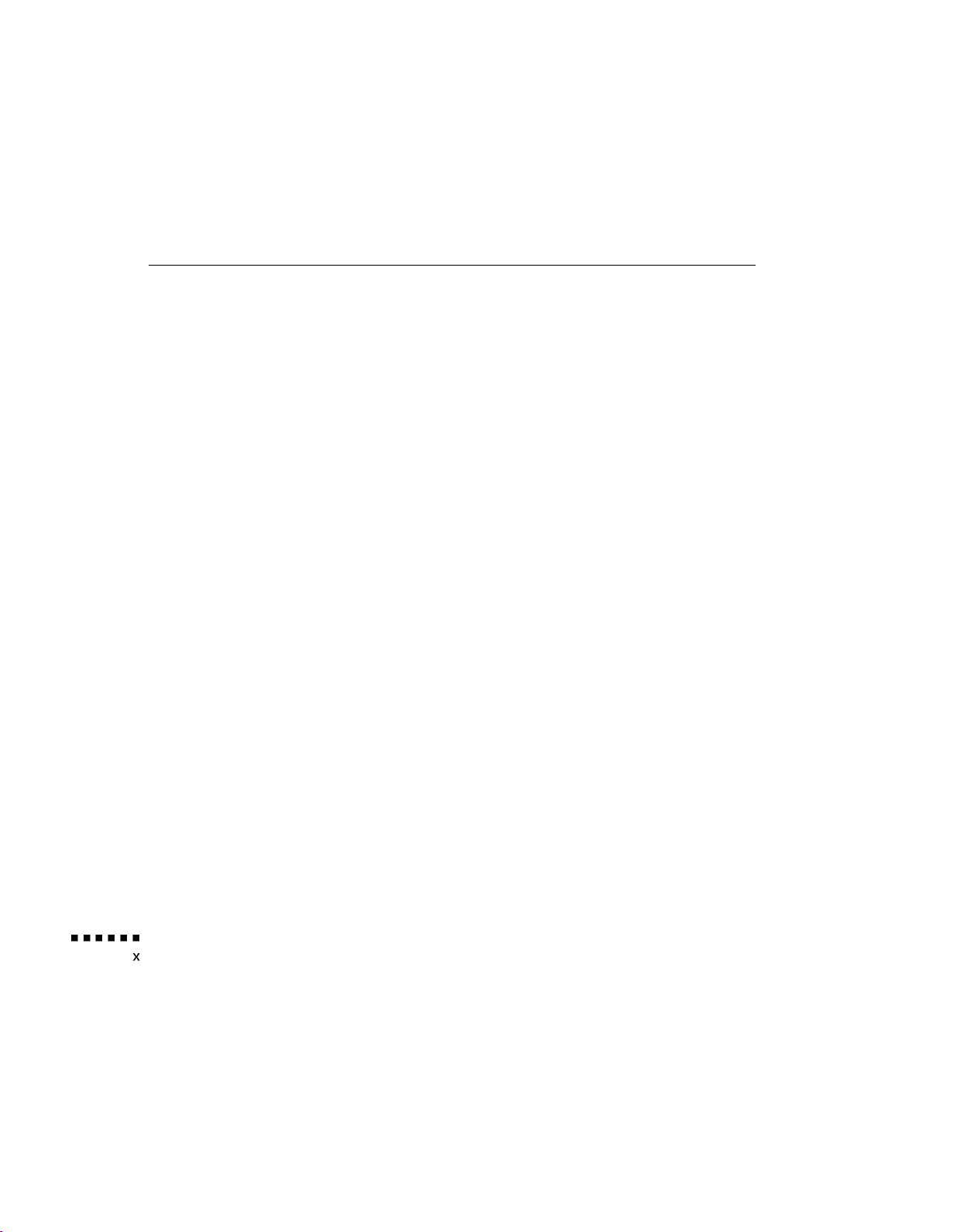
A totally new, patent pending AVTSS system (Automatic Video
Tracking and Synchronization Sensing) provides automatic image
setup from a computer with a touch of a button, producing beautiful
images quickly and easily.
You control the projector through a hand-held remote control unit,
with menus provided for image source switching and image
adjustment. The remote control can also act as a wireless mouse to
control operations on your computer screen during presentations. The
projector’s ELP Link IIsoftware provides a number of add-on features
designed to make presentations more effective.
The projector also features a new patented SizeWise chip for support
of VGA and XGA output. No matter what type of computer output is
used, the result is a full-size video image of outstanding clarity.
The PowerLite 5000 Projector supports IBM® compatible PCs and
laptops, as well as Apple® Macintosh,® Power Macintosh,TM and
PowerBookTMcomputers. The video source can be NTSC, PAL, or
SECAM in composite video or S-Video format.
Getting the Most Out of Your Projector
The PowerLite 5000 projector comes with a full set of features that
enable you to control the settings for the image display, video, and
audio. To get the most out of your projector, read this section for a
quick summary of the important features.
Introduction
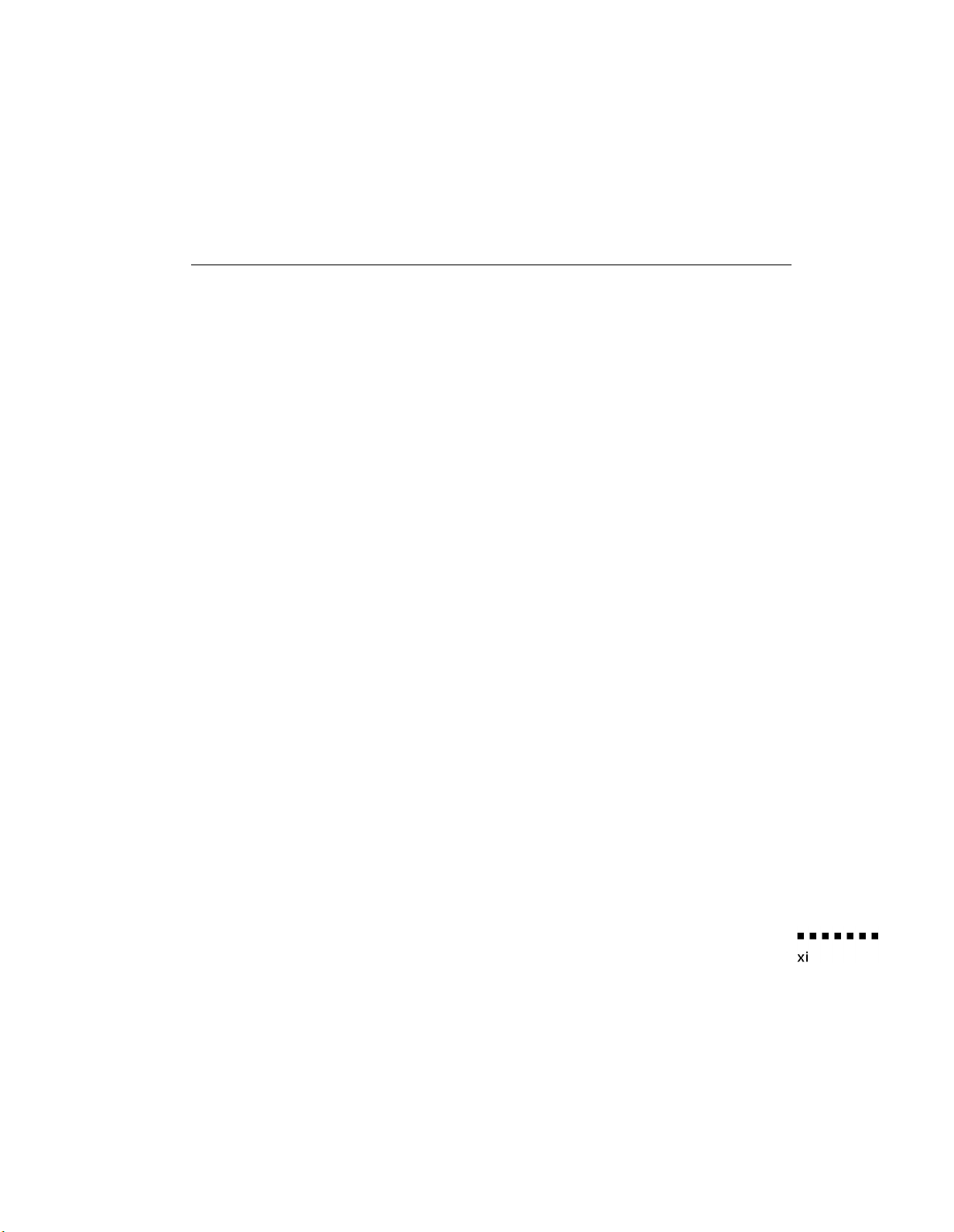
Remote Control
The buttons on the remote control enable you to turn the projector on
and off, and provide direct access to auto set up, blank, freeze, volume,
mute, and image source switching. Use the remote control buttons to
access custom functions (with the ELP Link II software) and the
projector’s menu system. You can even use the remote control to
control your computer in place of your computer’s mouse.
Sleep Mode
Sleep mode conserves electricity by automatically turning off the lamp
after the projector has not been used for 30 minutes. In sleep mode,
the projector remains on but the lamp is turned off, conserving
electricity, cooling the projector, and extending the life of the lamp.
Control Panel
The control panel buttons on the projector duplicate the remote
control buttons and let you perform additional functions, such as
adjusting the tracking and sync for computer images.
Getting the Most Out of Your Projector
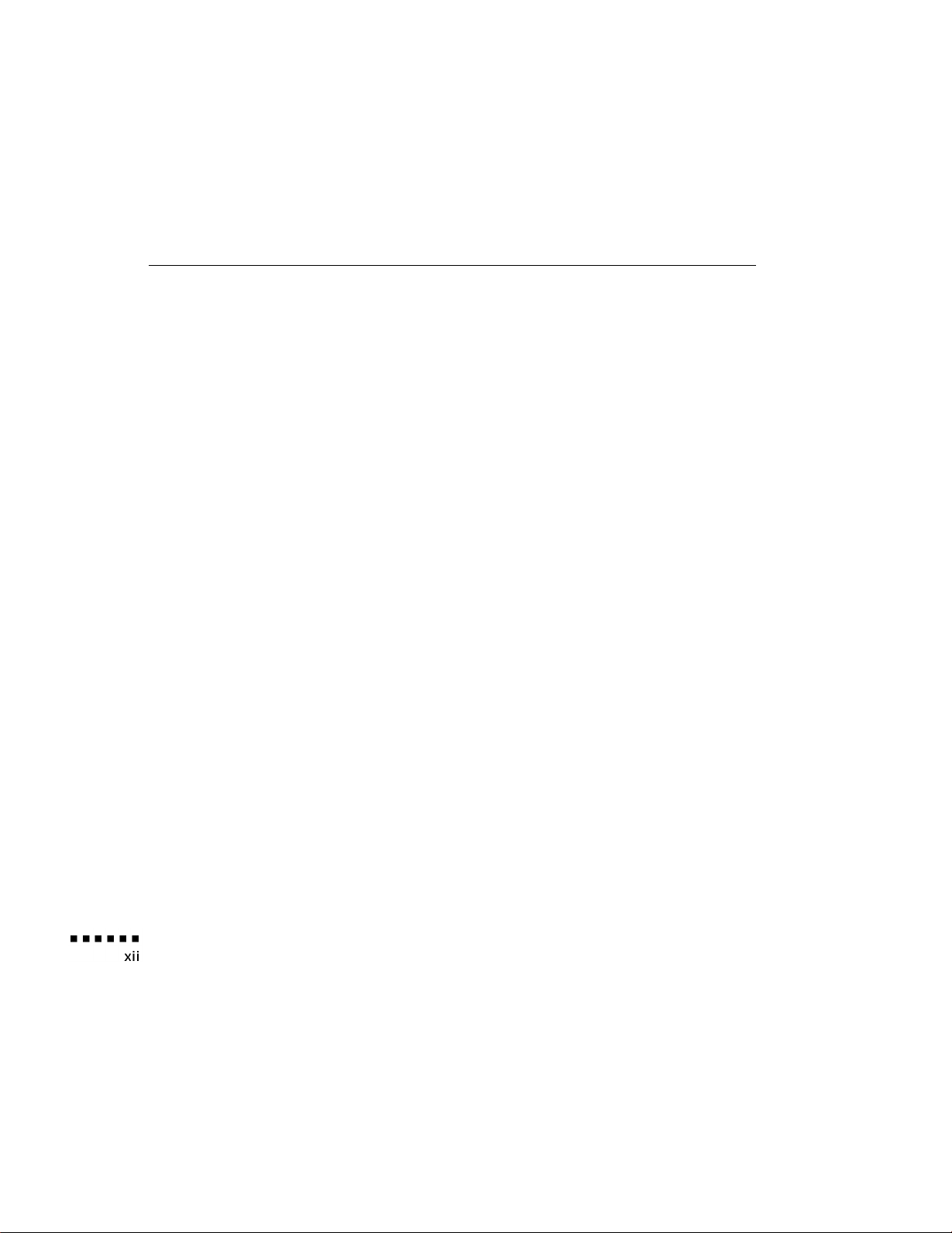
Optional Accessories
To enhance your use of the projector, EPSON provides the following
accessories:
l Carrying cases especially designed for the projector and its cables.
Both a soft and hard case are available.
Soft Carrying Case ELPKS04
Hard Carrying Case
l Replacement lamp and air filter.
Lamp with Filter ELPLP03
l Communication cable set and computer cable so you can connect
your projector to a second computer. Also add a MAC adapter set
to connect to a second Macintosh.
ELP communication cable set ELPKC04
Computer cable ELPKC02
MAC adapter set ELPAP01
You can purchase these accessories from your PowerLite 5000 dealer or
by calling EPSON Accessories at (800) 873-7766.
ELPKS05
Introduction
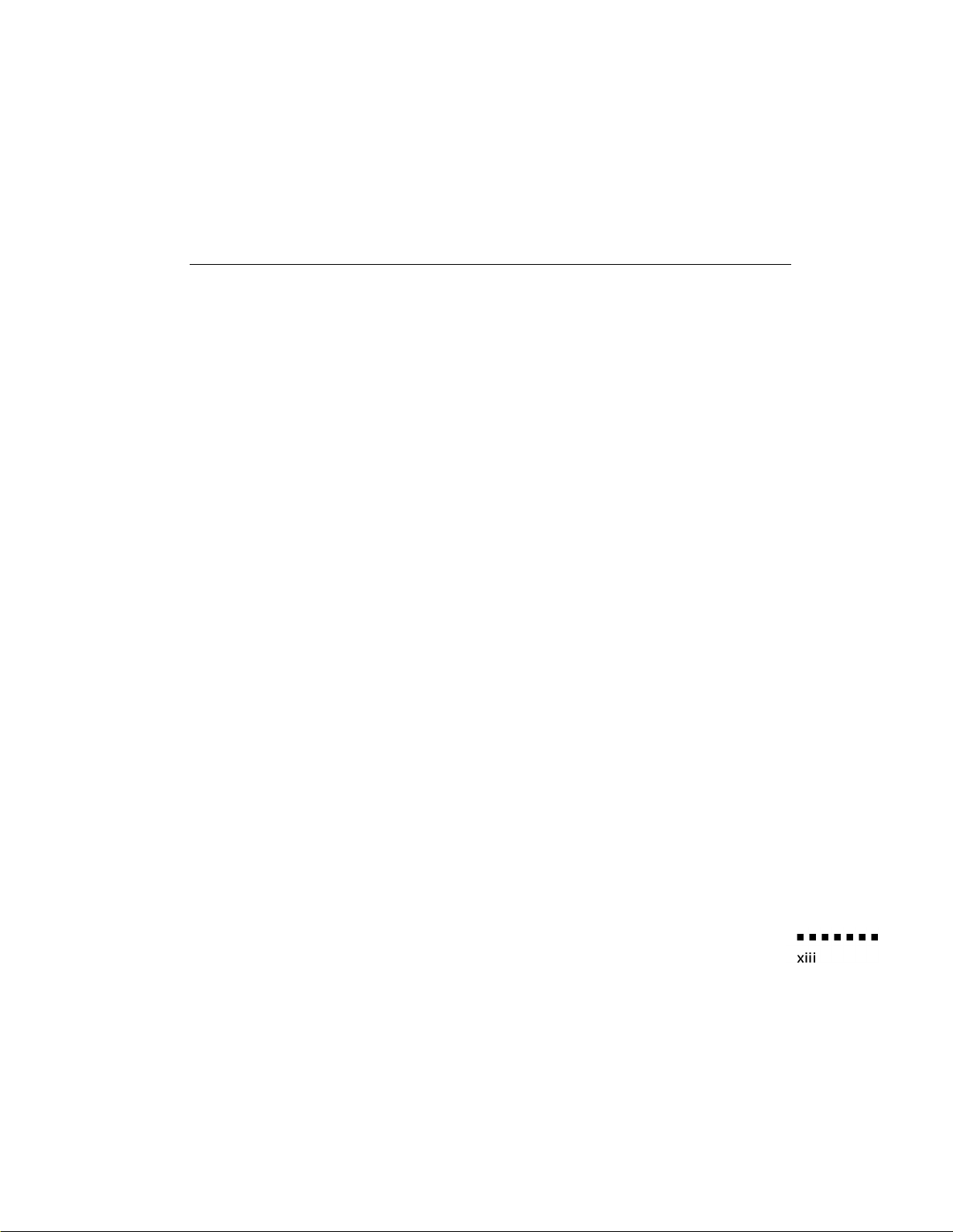
About This Manual
Chapter 1, “Installation,” gives step-by-step instructions on how to set
up the projector and connect it to your computer, video source, or
other optional equipment. Read the installation procedures that apply
to your environment.
Chapter 2, “Using the Projector,” describes how to turn on the
projector and control simple projector settings using the remote
control or the operation panel.
Chapter 3, “Using the Projector Menus,” describes how to use the
menus to adjust the color and image settings, change the display of the
projected image, and modify audio settings such as bass and treble.
Chapter 4, “Using the ELP Link II Software,” describes how to use the
ELP Link II software to control the computer and use the special
presentation functions.
Chapter 5, “Maintenance,” describes how to maintain the projector in
good working order.
Chapter 6, “Troubleshooting,” describes how to interpret the
projector’s warning lights and gives helpful information for avoiding
errors, optimizing image quality, and solving problems.
Chapter 7, “Technical Specifications,”
for your PowerLite 5000 projector.
lists the technical specifications
About This Manual
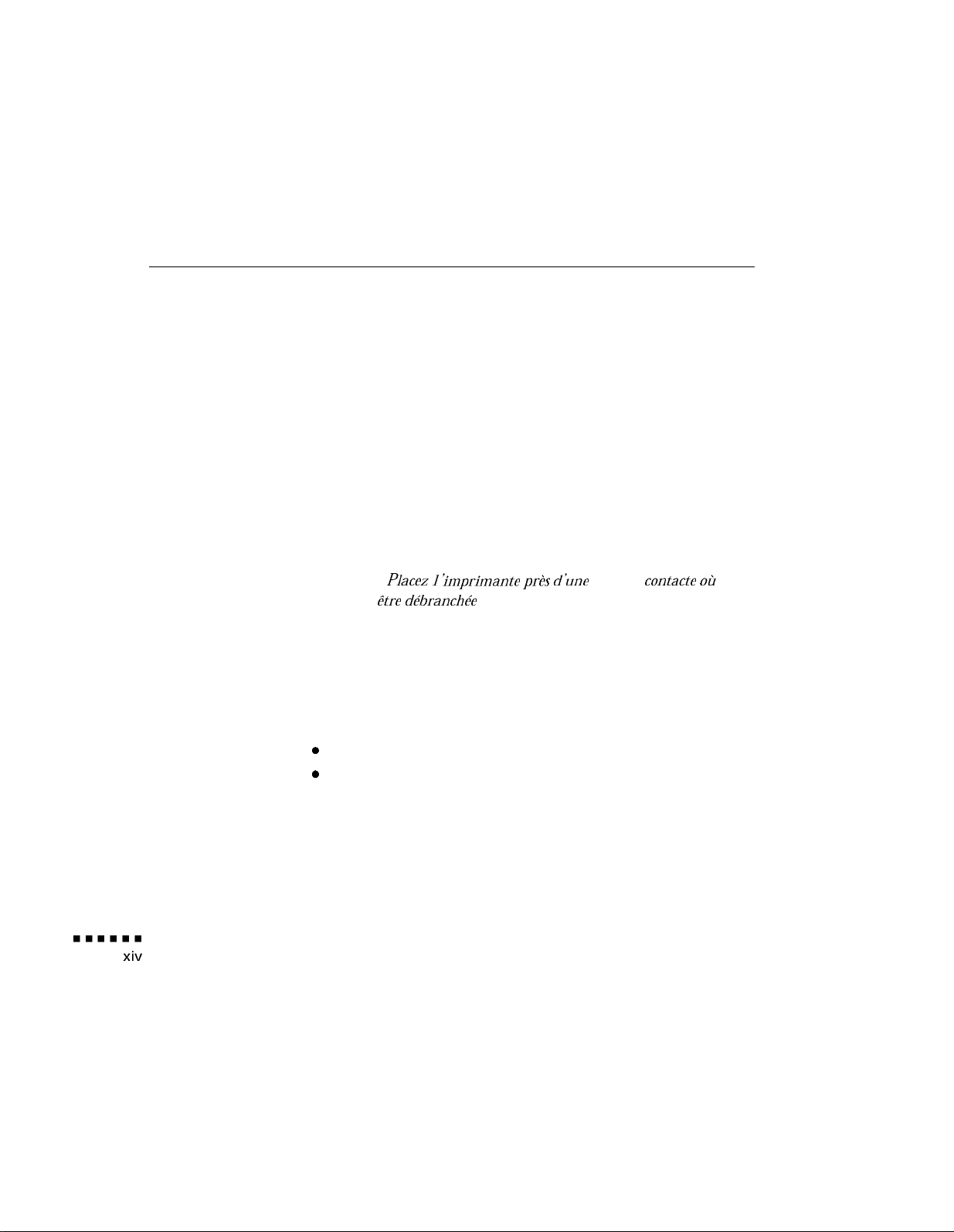
Safety Instructions
Follow these safety instructions when setting up and using the
projector:
1.
Do not place the projector on an unstable cart, stand, or table
2. Do not use the projector near water or sources of heat.
3. Use attachments only as recommended.
4. Use the type of power source indicated on the projector. If you are
not sure of the power available, consult your dealer or power
company.
5. Place the projector near a wall outlet where the plug can be easily
unplugged. Placez I ?mprimante p&s d’une prise de
fiche peut
6. Insert the projector’s three-wire grounding-type plug into a
properly grounded outlet. If you have a two-prong outlet, contact
an electrician to replace it. Do not hold the plug with wet hands.
7. Take the following precautions for the plug. Failure to comply
with these precautions could result in sparks or fire.
0
0
e^tre dkbranchke
Do not insert the plug into an outlet with dust present.
Insert the plug firmly into the outlet.
facilement.
contacte oti
la
8. Do not overload wall outlets, extension cords, or integral
convenience receptacles. This can cause fire or electric shock.
9. Do not place the projector where the cord can be walked on. It
may result in fraying or damage to the plug.
Introduction
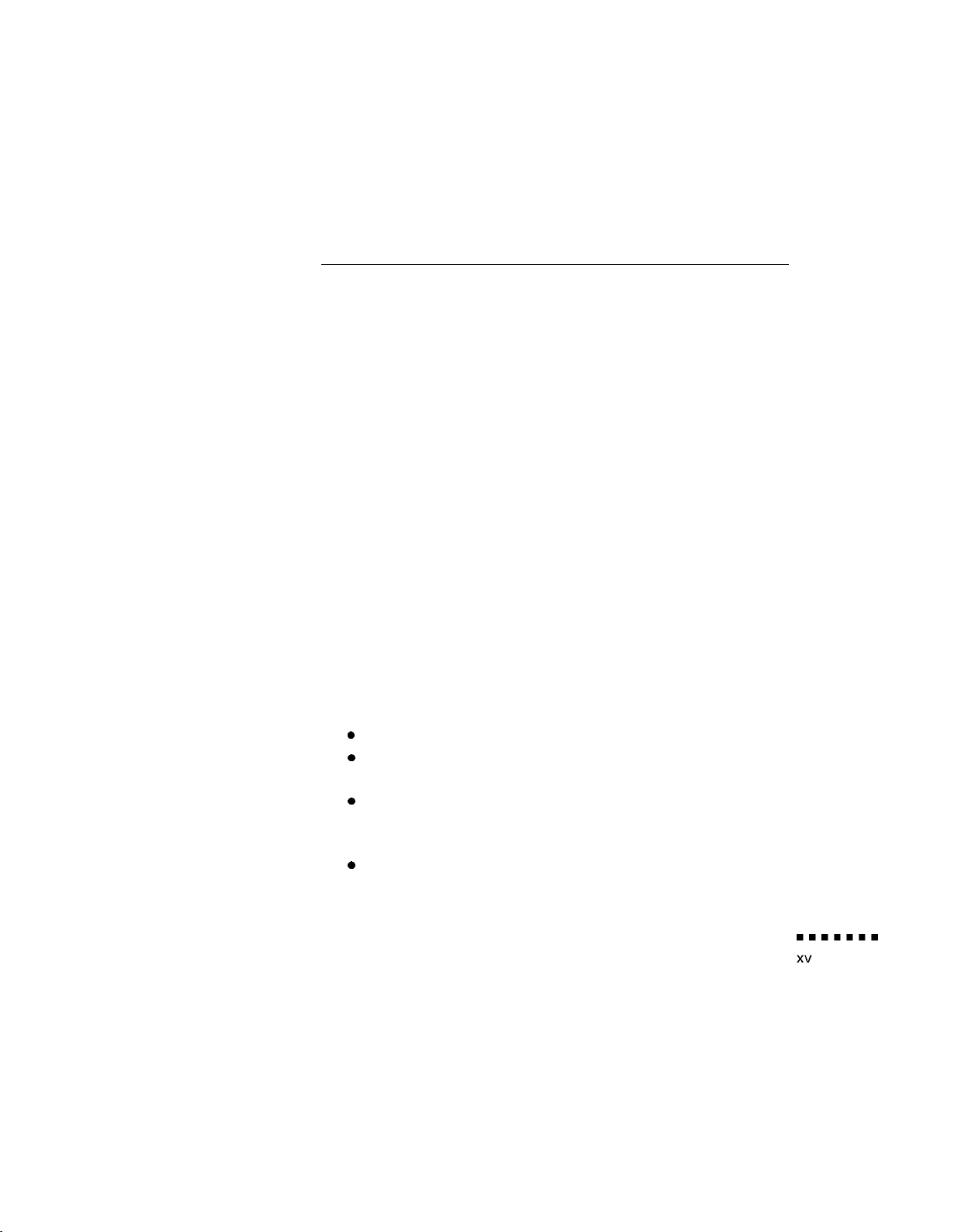
10. Unplug the projector from the wall outlet before cleaning. Use a
damp cloth for cleaning. Do not use liquid or aerosol cleaners.
11. Do not block the slots and openings in the projector case. They
provide ventilation and prevent the projector from overheating.
Do not operate the projector on a sofa, rug, or other soft surface,
or in a closed-in cabinet unless proper ventilation is provided.
12. Never push objects of any kind through cabinet slots. Never spill
liquid of any kind into the projector.
13. Except as specifically explained in this User`s Guide, do not
attempt to service this product yourself. Refer all servicing to
qualified service personnel. Opening or removing covers may
expose you to dangerous voltages and other hazards.
14. Unplug projector during lightning storms or when it will not be
used for extended periods.
15. Do not place the projector and remote control on top of
heat-producing equipment or in a heated place, such as a car.
16. Unplug the projector from the wall outlet and refer servicing to
qualified service personnel under the following conditions:
0
When the power cord or plug is damaged or frayed
0
If liquid has been spilled into the projector, or if it has been
exposed to rain or water
0
If it does not operate normally when you follow the operating
instructions, or if it exhibits a distinct change in performance,
indicating a need for service
0
If it has been dropped or the housing has been damaged
Safety Instructions
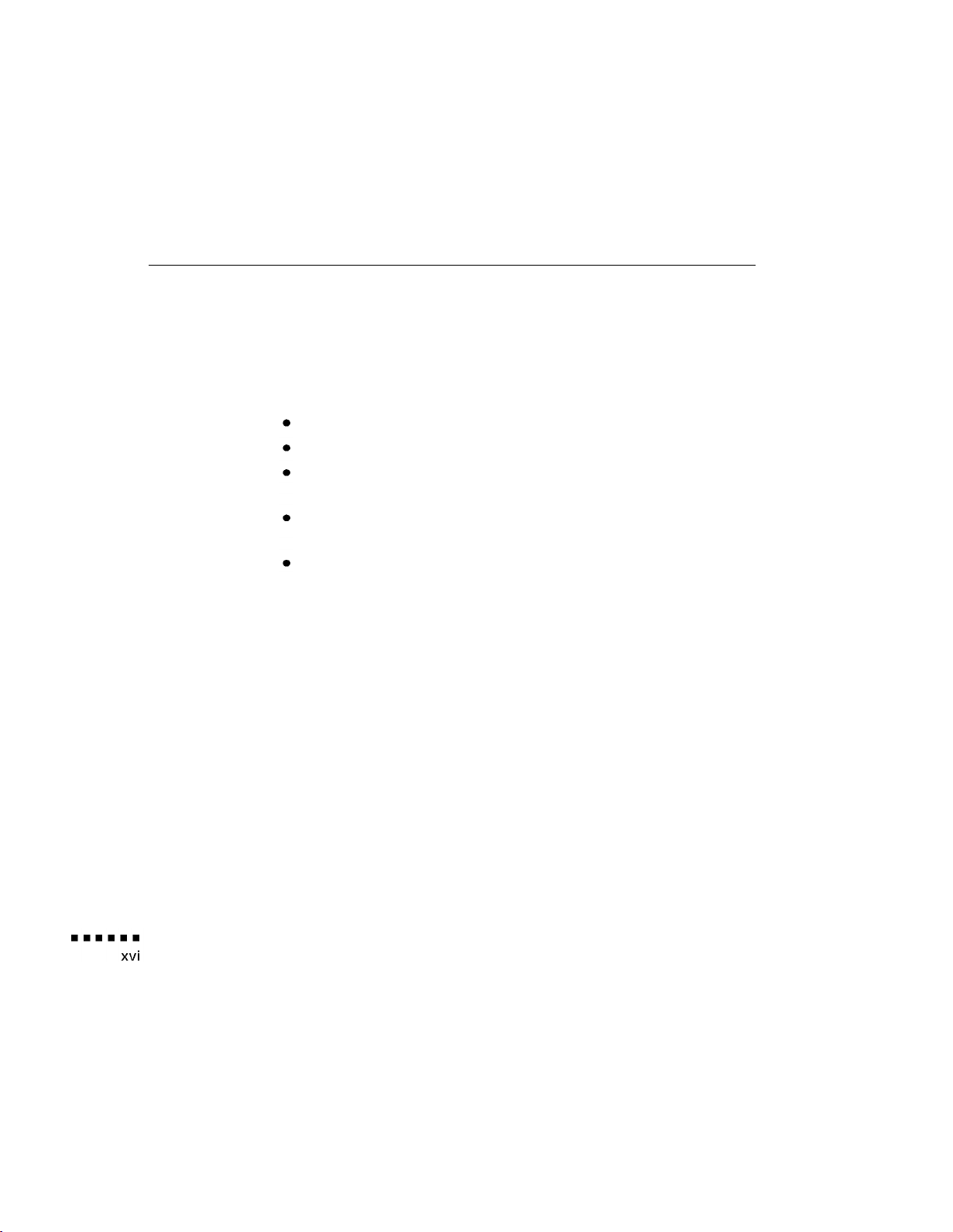
Where to Get Help
EPSON provides customer support and service through a network of
authorized EPSON Customer Care Centers. Dial (800) 922-8911 for
the nearest location or the following services:
Fax-on-Demand access to EPSON’s technical information library
Literature on current and new products
The location of your nearest Authorized EPSON Reseller or
Customer Care Center
Technical information on installation, configuration, and
operation of EPSON products
Customer relations
For answers to commonly asked questions about EPSON products
24 hours a day, 7 days a week, call EPSON Sound Advice at
(800) 442-2110.
You can purchase manuals, accessories, or parts from EPSON
Accessories at (800) 873-7766 (U.S.
(800) 873-7766 for dealer referral.
If you need help using third-party software with an EPSON product,
see the documentation for the software, or contact the software vendor
for technical support.
sa es1only). In Canada, please call
Introduction
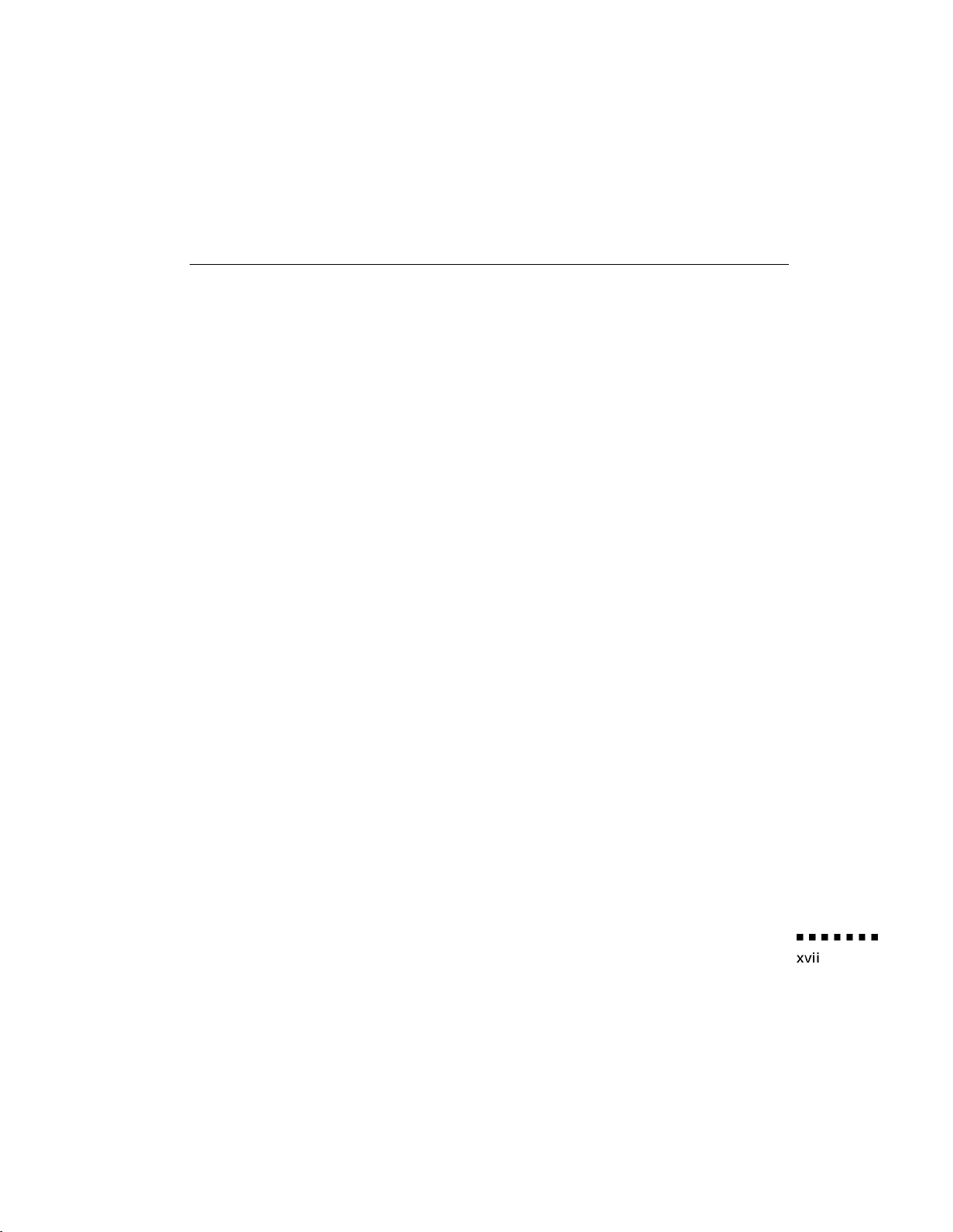
Electronic Support Services
You can access helpful tips, specifications, DIP switch or jumper
settings, drivers, Frequently Asked Questions (FAQs), sample files,
application notes, and EPSON product bulletins 24 hours a day, 7
days a week, using a modem and one of the on-line services below.
World Wide Web
From the Internet, you can reach EPSON’s Home Page at
http://www.epson.com
EPSON Internet FTP Site
If you have Internet FTP capability, use your Web browser (or other
software for FTP downloading) to log onto ftp.epson.com with the
user name anonymous and your E-mail address as the password.
EPSON Download Service
You can call the EPSON Download Service BBS at (800) 442-2007.
Set your communications software to 8 data bits, 1 stop bit, no parity.
Modem speed can be up to 28.8 Kbps.
EPSON Fax-on-Demand Service
You can access EPSON’s technical information library by calling
(800) 442-2110 or (800) 922-8911 and selecting the appropriate
phone option. You must provide a return fax number to use
Fax-on-Demand.
Where to Get Help
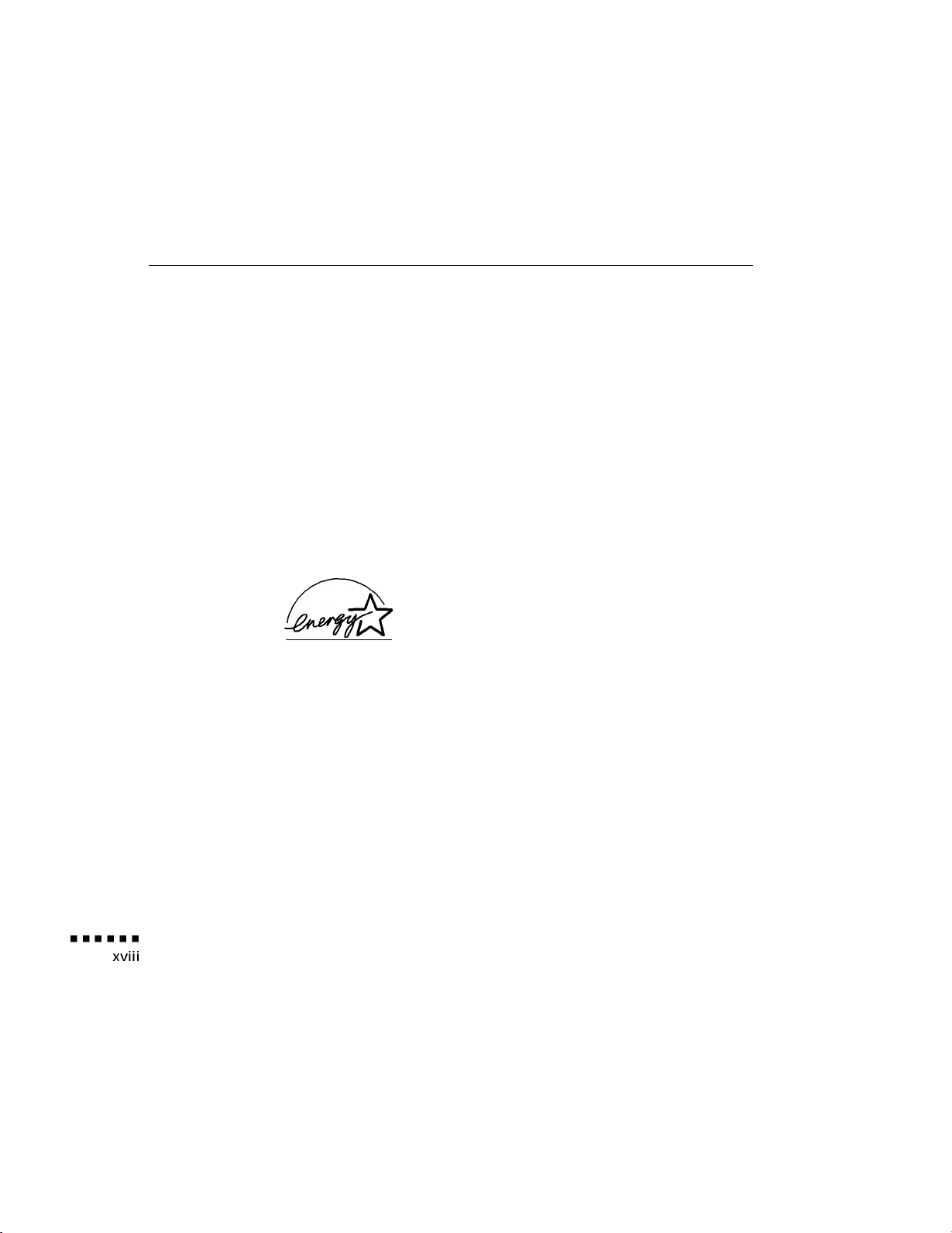
EPSON Forum on CompuServe
Members of CompuServe can type GO EPSON at the menu prompt
to reach CompuServe’s Epson America Forum. As an owner of an
EPSON product, you are eligible for a free introductory CompuServe
membership, which entitles you to an introductory credit and your
own user ID and password. To take advantage of this offer in the U.S.
or Canada, call (800) 848-8199 and ask for representative #529.
Energy Star Compliance
As an ENERGY STAR Partner, EPSON has determined that this
product meets the ENERGY STAR guidelines for energy efficiency.
The EPA ENERGY STAR Office Equipment
Program is a voluntary partnership with the
a
computers, monitors, printers, fax machines, and copiers in an effort
to reduce air pollution cause by power generation.
computer office equipment industry to promote
the introduction of energy-efficient personal
®
Introduction
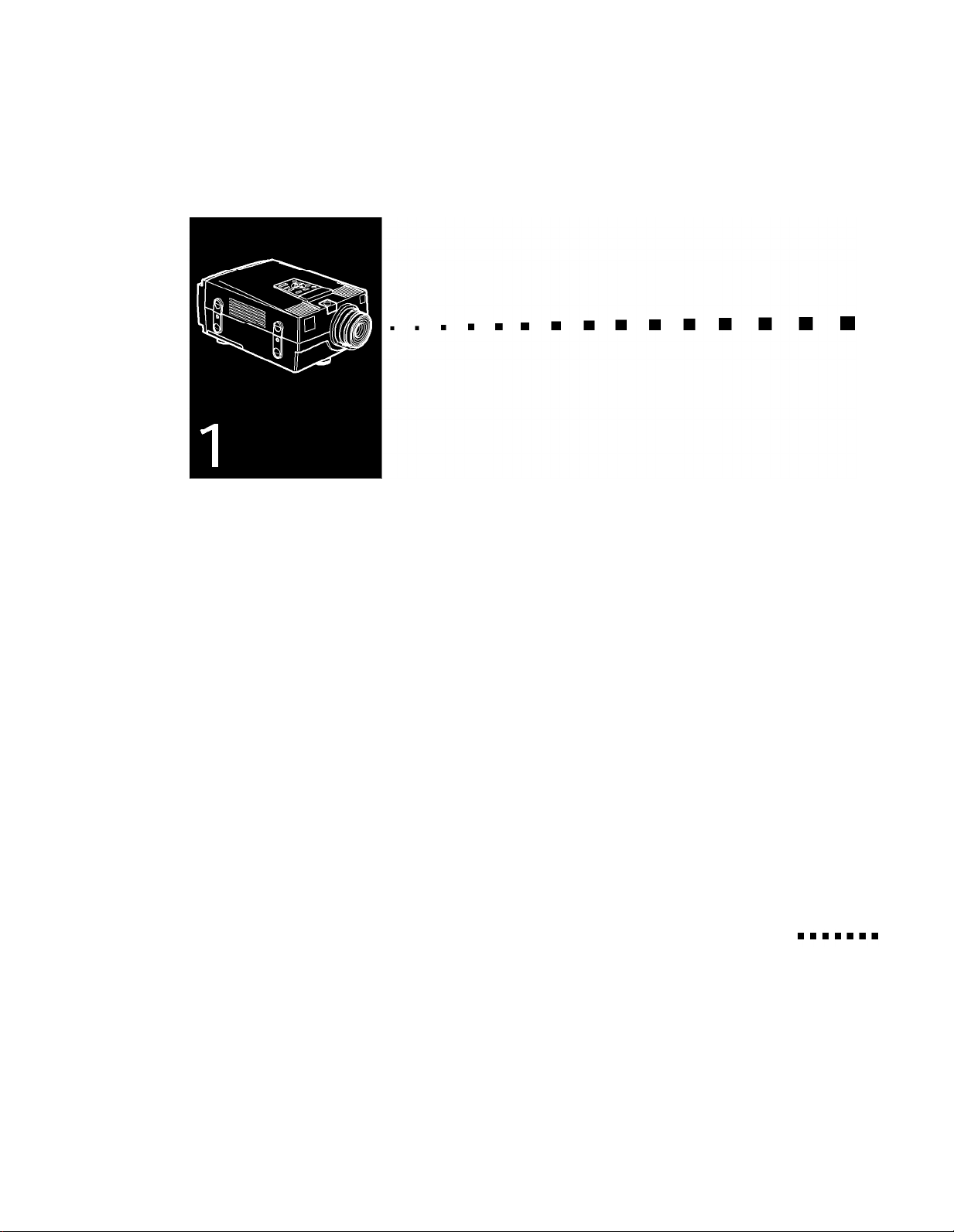
Installation
T his chapter describes how to unpack, set up, and connect your
projector to other equipment. The projector must be connected to a
computer or a video source such as a VCR, camcorder, or laser disc
player. For example, you may want to connect the projector to both
your computer and a video source, or set up the projector for one or
more of the following:
l Connect the mouse cable to use the remote control as a wireless
mouse.
l Provide audio for one or both image sources. The audio source can
be the computer, video source, or another device such as a stereo.
l Connect to an external speaker or PA system to amplify the audio.
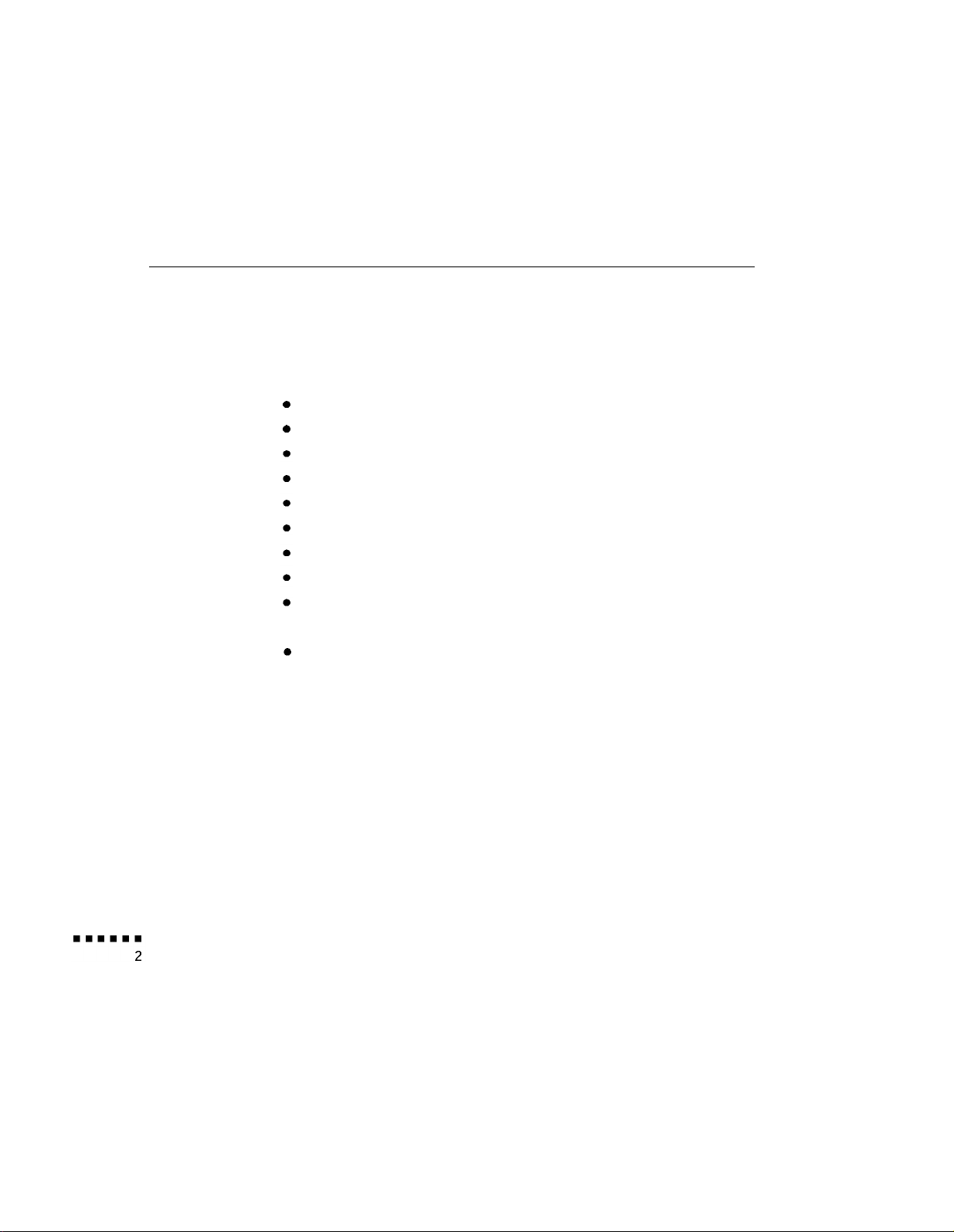
Unpacking the Projector
When you unpack the projector, make sure you have all these
components:
0
Projector
0
Lens cover
Remote control
2 AA batteries
Power cord
Video cable
Audio cable
Audio/visual (A/V) cable
Macintosh adapter set
Video adapter
ELP Link II Communication Kit
Main cable
Mouse cable for PS/2
Mouse cable for Serial
Mouse cable for Macintosh
Monitor adapter
Serial cable
Macintosh serial cable
Diskette for Windows
Diskette for Macintosh
Depending on the configuration of your equipment, you may not need
all these components.
Save all packaging in case you need to ship the projector in the future.
Always transport the projector in its original packaging or the
equivalent.
1 l Installation
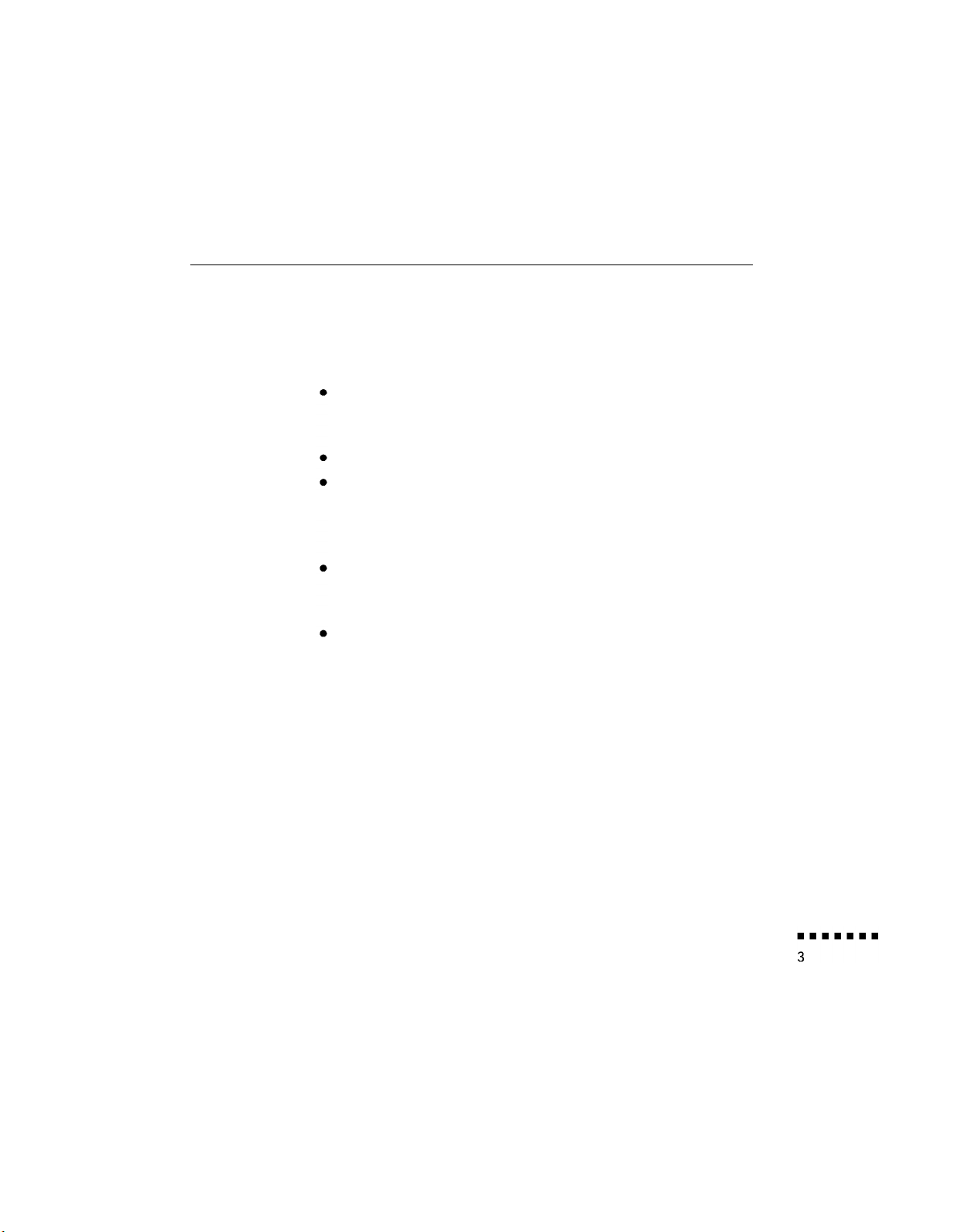
Additional Components
Depending on how you plan to use the projector, you may need
additional components:
To receive an S-video signal, you need an S-video cable. (One is
usually provided with your video device.) A separate cable is
required for each video source.
Video and audio cable to connect a second computer
To connect the projector to a Macintosh Power-Book, you need a
video-out cable. (One is provided for all new Power-Books that
have video-out capability.) If y
one, see your Macintosh dealer.
To connect the projector to an external sound system, you need an
RCA-to-3.5 mm stereo audio cable. You can obtain one from your
computer dealer.
To connect the mouse cable to your computer, you may require a
special connector, cable, or other components. You can obtain
these items from your computer dealer.
Note: You can connect a Kensington MicroSaver anti-theft device in
the hole on the right side of the projector.
dealer.
Power-Book does not include
our
Contact your local computer
Unpacking the Projector
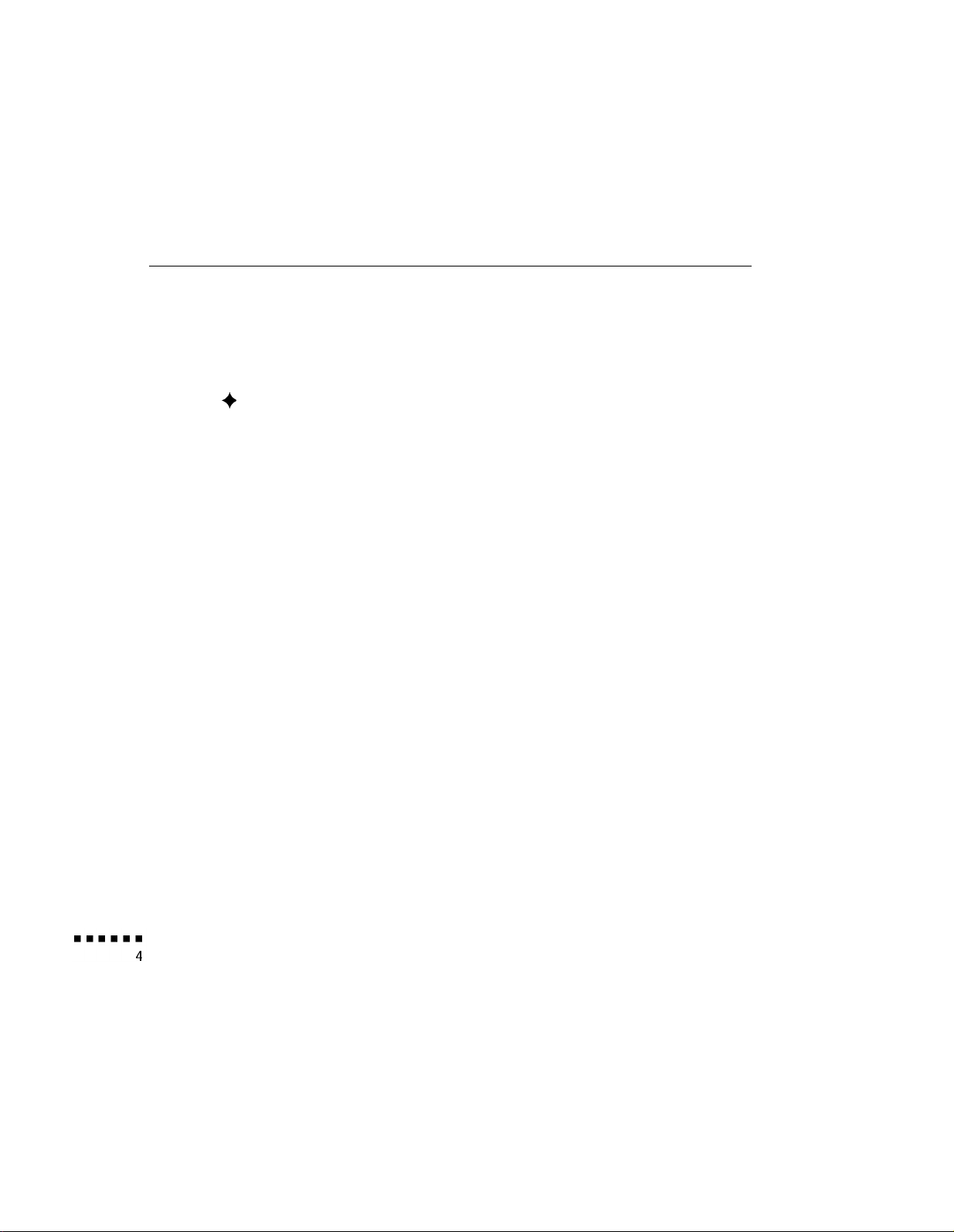
Setting Up the Projector
Place the projector on a sturdy, level surface within five feet of the
1.
computer or video source.
+
caution: Do not hold the projector by the lens. This can damage the
lens.
Place the projector the proper distance from the screen.
2.
The distance between the projector and the screen determines the
actual image size. Use the general guidelines in the table on the
next page to determine the proper distance.
1 l Installation
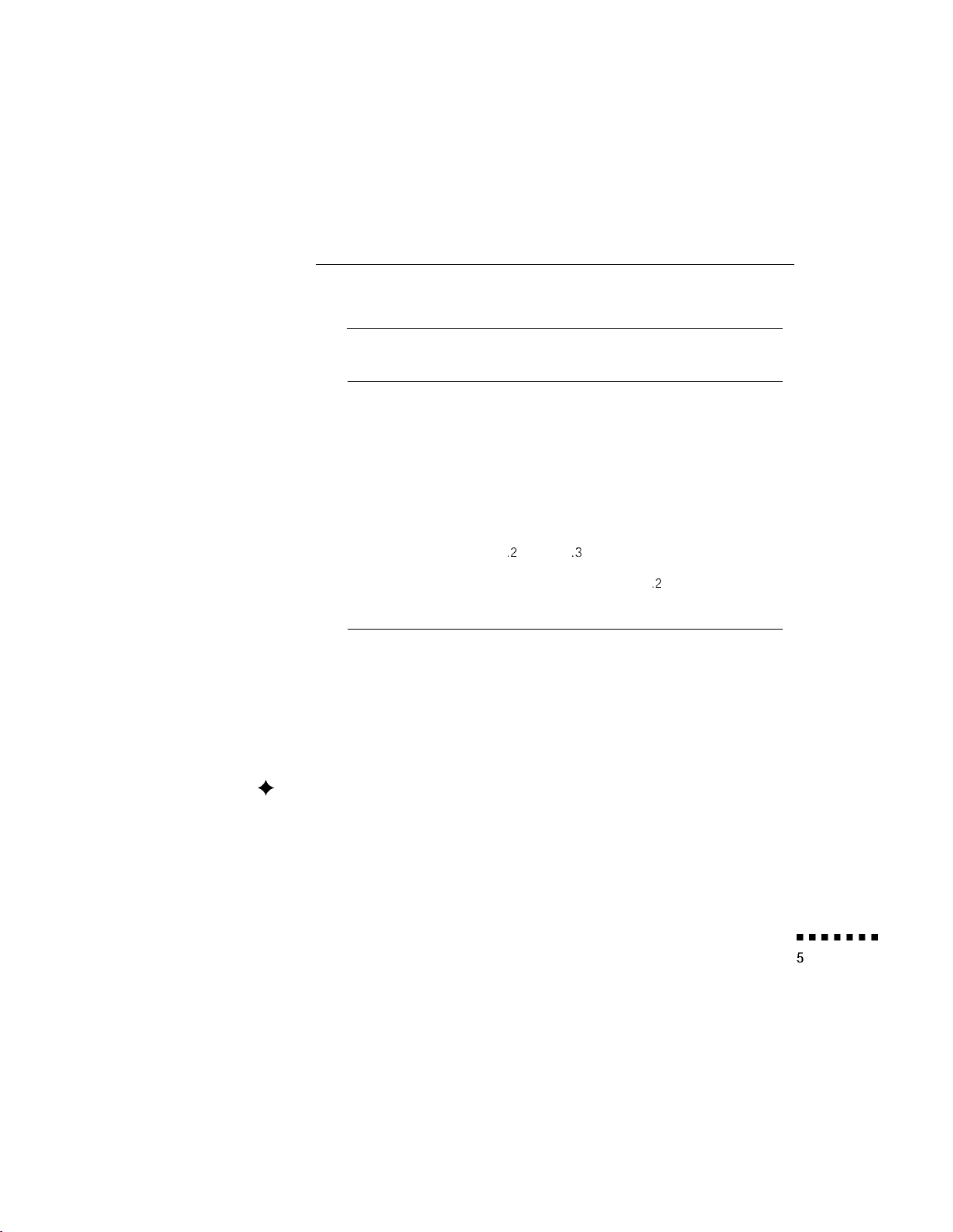
Image size (diagonal)
Horizontal distance from projector to screen
Minimum
Maximum
300 inches
200 inches
100 inches
80 inches
60 inches
40 inches
30 inches
23 inches
263.8 inches (6.7 m)
129.9 inches (3.3 m)
106.3 inches (2.7 m)
78.7 inches (2 m)
51 .2inches(1.3
39.4 inches(1m)
393.7 inches (10 m)
342.5 inches (8.7 m)
169.3 inches (4.3 m)
137.8 inches (3.5 m)
102.4 inches (2.6 m)
m)
39.4 inches (1 m)
66.9 inches (1.7 m)
51 .2inches (1.3
m)
3. Make sure the projector is at a right angle to the screen.
Otherwise, the screen image will be distorted.
4. Connect one end of the power cord to the projector’s power
connector. Connect the other end to a grounded electrical outlet.
The projector goes into sleep mode, indicated by the orange power
status light.
Warning: Never look into the lens when the lamp is on.
The projector
might come on suddenly, even when it is not operating. This can
damage your eyes. It is especially important that children not look into
the lens.
Setting Up the Projector
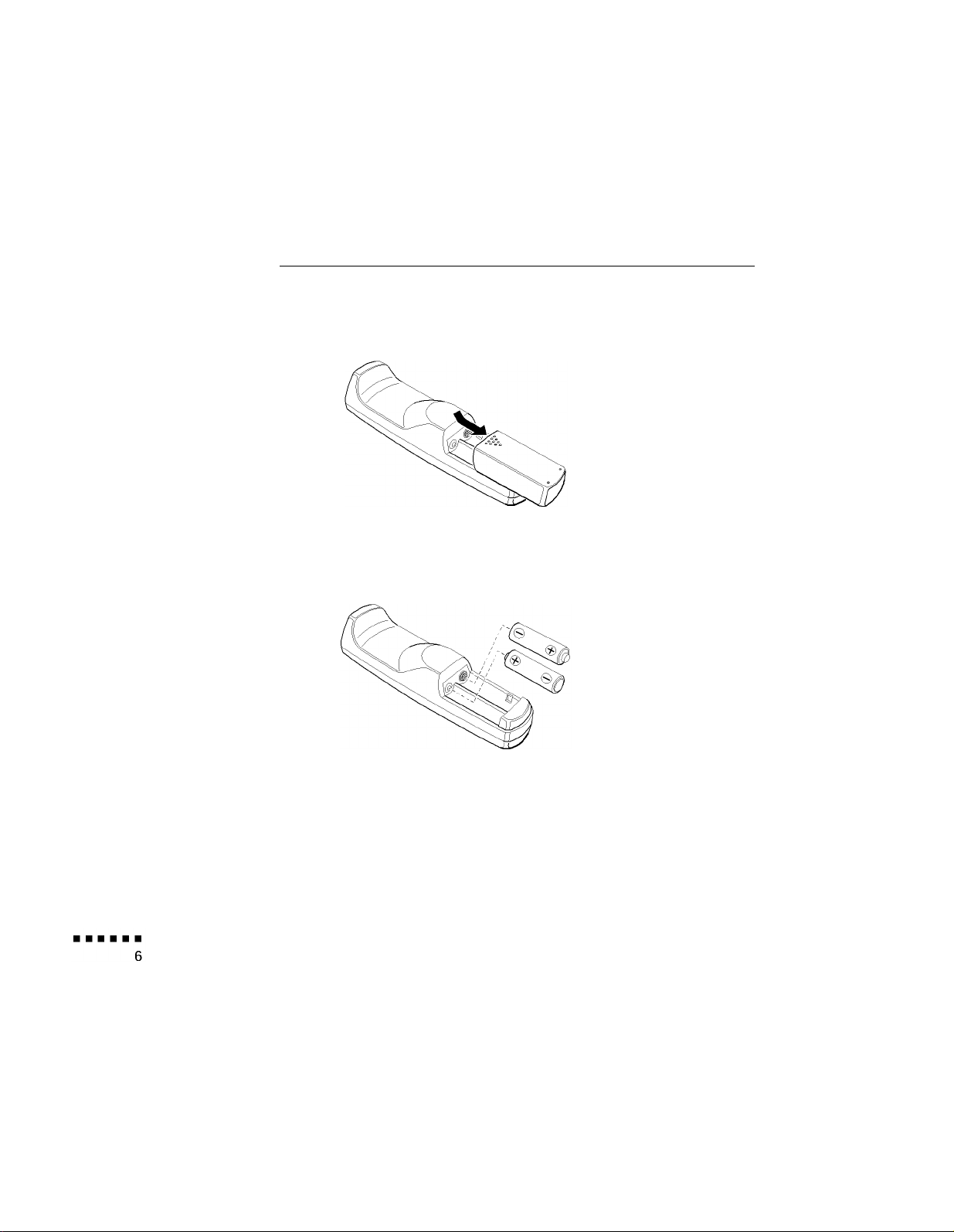
5. To insert the batteries in the remote control, slide off the battery
compartment cover as shown here.
6. Insert the two AA batteries included with the projector. Make sure
the polarity of the batteries is correct.
7. Replace the battery compartment cover.
1 l Installation
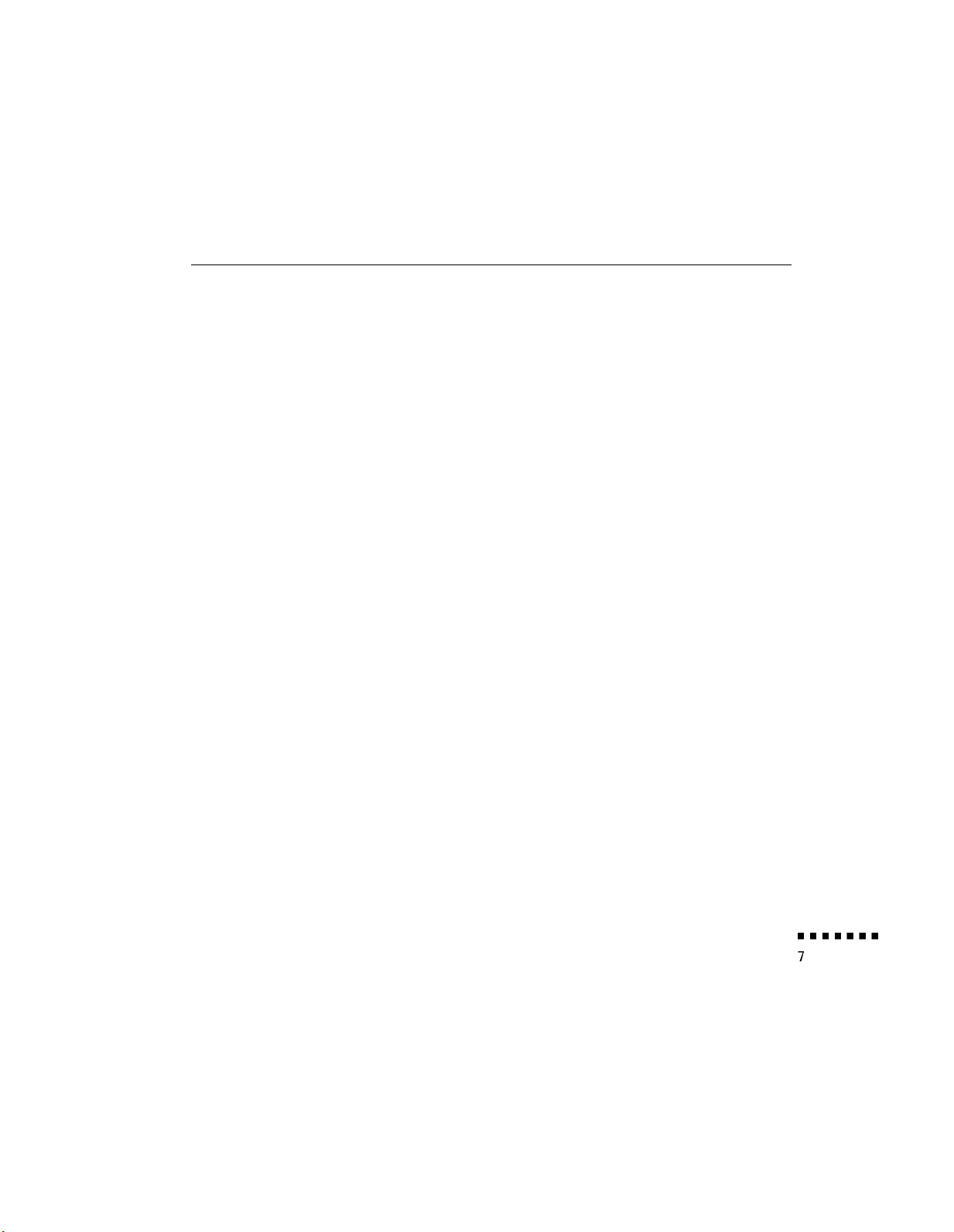
When replacing batteries, take the following precautions:
l Do not mix old and new batteries.
l Replace batteries as soon as they run out. If the batteries leak, wipe
away battery fluid with a soft cloth. If fluid gets on your hands,
wash them immediately.
l Remove batteries if you will not be using the projector for a long
period of time.
Connecting to a Computer
You can connect the projector to any computer capable of standard
VGA, Super VGA, or XGA output, including:
l IBM compatible desktop PC
l IBM compatible laptop PC
l Apple Macintosh desktop computer, including Macintosh
Quadra® Macintosh Centris,® and Power Macintosh
l Any Apple PowerBook with video-out capability. This includes all
160, 165, 180, and 500 series PowerBooks.
See the section that applies to your computer.
Connecting to a Computer
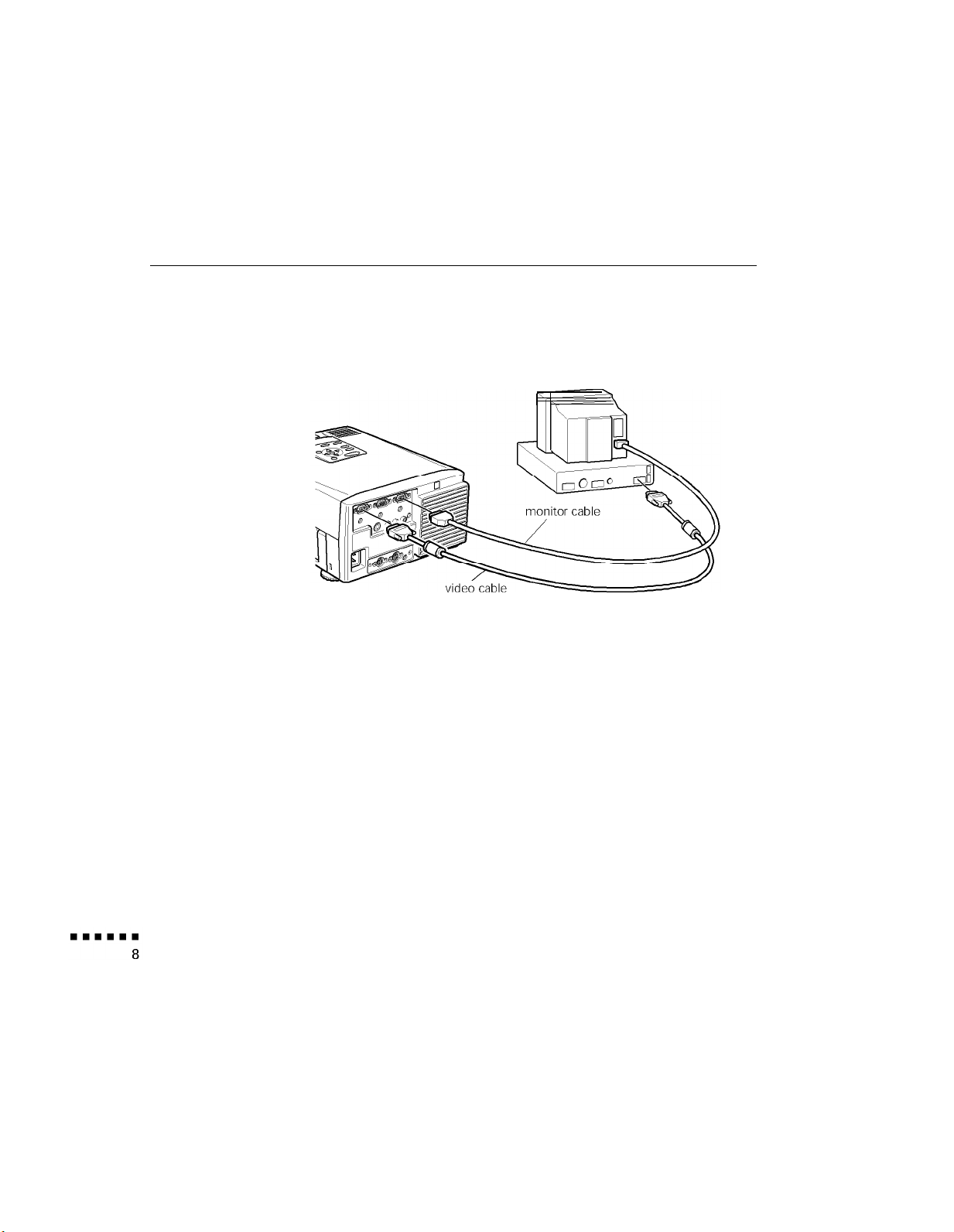
Connecting to a PC Desktop Computer
Before beginning, turn off the projector and computer if they are on.
1.
Connect the video cable.
Note: Computer configurations vary. See your computer manual for
the location of the ports needed to connect your PowerLite 5000
projector.
a.
Connect one end of the video cable to the projector’s
Computer In 1 port. (Use the Computer In 2 port if you are
connecting a second computer.)
b. Disconnect the computer monitor cable from the video port
1 l Installation
on the back of the computer, and connect the other end of the
video cable to the computer’s video port.
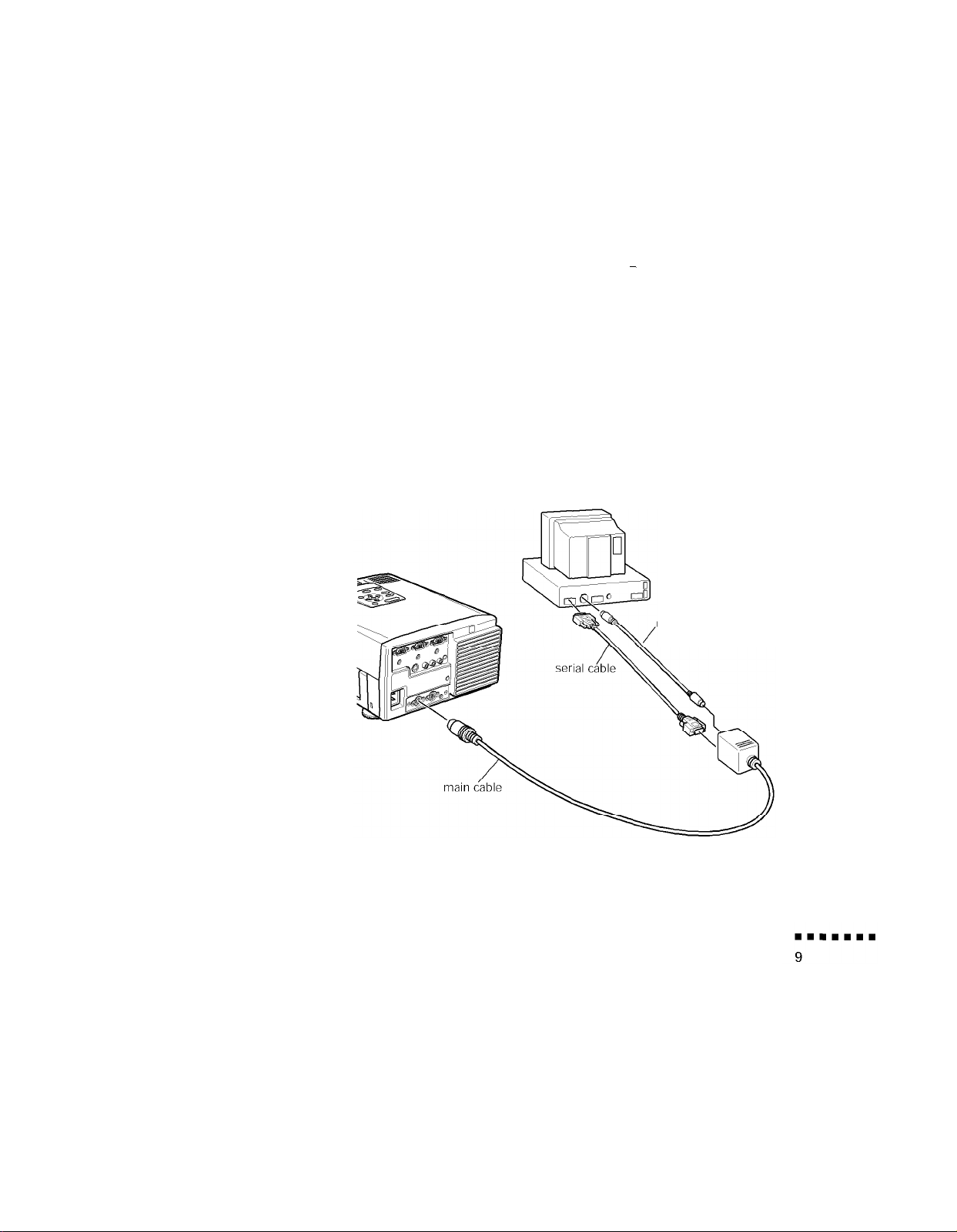
c. To also view the video on the computer monitor, connect the
computer monitor’s monitor cable to the projector’s Monitor
port. This is useful when you need to view the video output
but the projection screen is behind you.
d.
Tighten the screws on all connectors.
2.
Connect the main cable. The main cable connects the mouse cable
(needed to use the remote control as a mouse) and serial cable
(needed to use the ELP Link II software and the Effects buttons on
the remote control) from your computer to the projector.
mouse cable
Connecting to a Computer
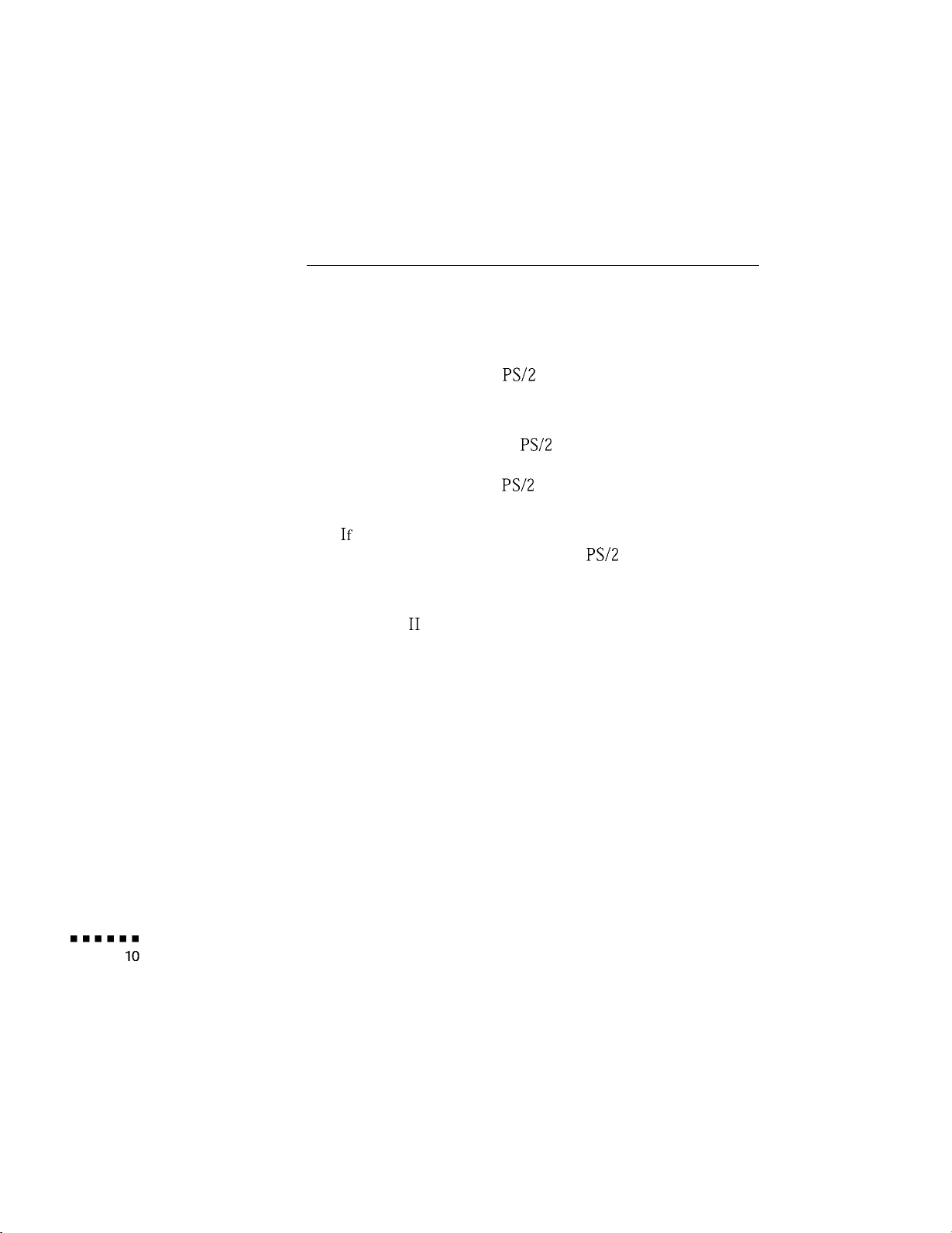
a.
Connect the small end of the main cable to the projector’s
Mouse/Corn 1 port. (Use the Mouse/Corn 2 port if you are
connecting a second computer.)
b. Connect one end of the
Ps/2
mouse cable included with the
projector to the mouse terminal on the square end of the main
cable.
c. Disconnect the computer’s Ps/2 mouse cable from the mouse
port on the back of your computer and replace it with the
other end of the mouse Ps/2 mouse cable included with the
projector.
d.If your system uses a serial mouse, perform steps b and c using
the serial mouse cable instead of the Ps/2 mouse cable (not
shown in the illustration).
e.
To configure the projector from your PC using the
ELP Link II software or to use the Effects buttons on the
remote control, connect one end of the serial cable to the serial
terminal on the square end of the main cable.
f. Connect the other end of the serial cable to the serial port on
the back of your computer.
Note: You will not be able to use ELP Link II software if your
system has only one serial port that is being used to support a
serial mouse.
g.
Tighten the screws on all connectors to make sure they are fastened securely.
1 l Installation
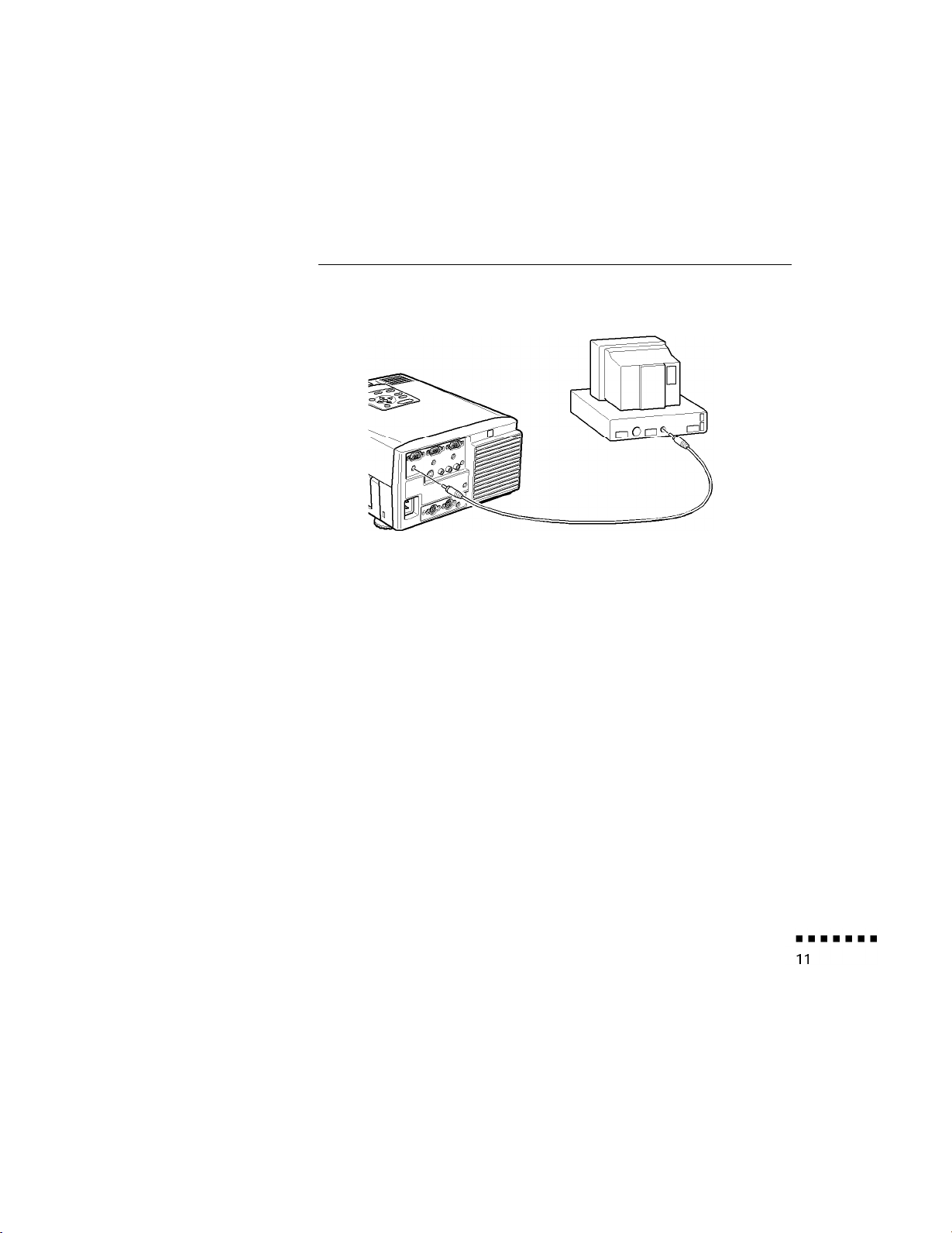
Connect the audio cable if needed.
3.
a.
Connect one end of the audio cable to the Audio In 1 jack on
the projector. (Use the Audio In 2 jack if you are connecting a
second computer).
b. Connect the other end of the audio cable to the speaker or
audio out port on a sound card in the computer.
Connecting to a Computer
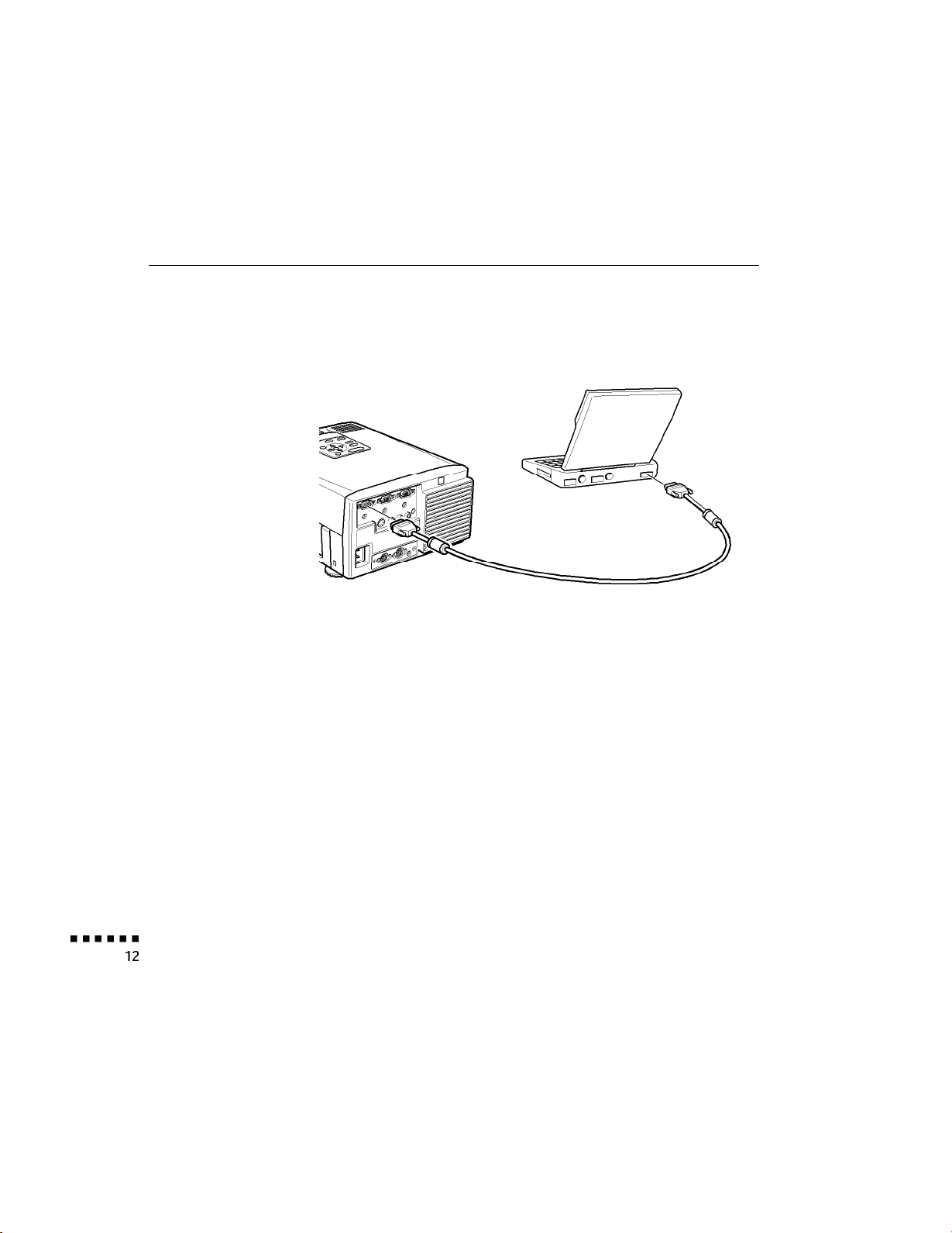
Connecting to a PC Laptop Computer
Before beginning, turn off the projector and computer if they are on.
1.
Connect the video cable.
Note: Laptop configurations vary. See your computer manual for the
location of the ports needed to connect your PowerLite 5000 projector.
a.
Connect either end of the video cable to the projector’s
Computer In 1 port. (Use the Computer In 2 port if you are
connecting a second computer.)
b. Connect the other end of the video cable to the laptop’s video
c. Tighten the screws on all connectors to make sure they are
1 l Installation
(monitor) port.
fastened securely.
 Loading...
Loading...