Page 1

User’s Guide
P-3000
Page 2
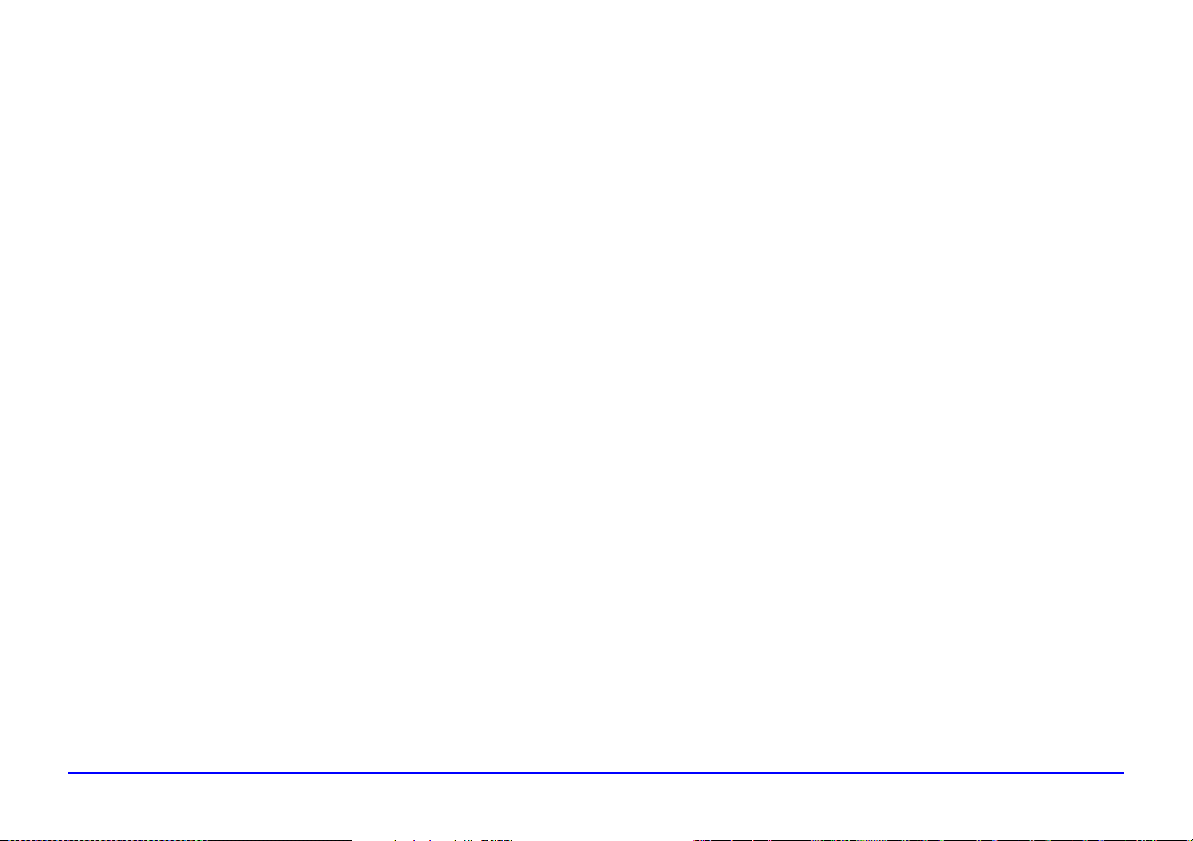
All rights reserved. No part of this publication may be reproduced, stored in a retrieval system, or transmitted in any form or by any means, electronic, mechanical,
photocopying, recording, or otherwise, without the prior written permission of Seiko Epson Corporation. The information contained herein is designed only for use with
this Epson product. Epson is not responsible for any use of this information as applied to other products.
Neither Seiko Epson Corporation nor its affiliates shall be liable to the purchaser of this product or third parties for damages, losses, costs, or expenses incurred by the
purchaser or third parties as a result of accident, misuse, or abuse of this product or unauthorized modifications, repairs, or alterations to this product, or (excluding the
U.S.) failure to strictly comply with Seiko Epson Corporation’s operating and maintenance instructions.
Seiko Epson Corporation shall not be liable for any damages or problems arising from the use of any options or any consumable products other than those designated as
Original Epson Products or Epson Approved Products by Seiko Epson Corporation.
Seiko Epson Corporation shall not be held liable for any damage resulting from electromagnetic interference that occurs from the use of any interface cables other than
those designated as Epson Approved Products by Seiko Epson Corporation.
Trademarks
Epson is a registered trademark and USB DIRECT-PRINT, Photo Fine, and Exceed Your Vision are trademarks of Seiko Epson Corporation.
Photo Enhance is a trademark of Epson America, Inc.
QuickTime and the QuickTime logo are trademarks or registered trademarks of Apple Computer, Inc., used under license.
DivX, DivX Certified, and associated logos are trademarks of DivX, Inc. and are used under license.
CompactFlash is a registered trademark of SanDisk Corporation.
SD is a trademark of SD Card.
This product is protected by certain intellectual property rights of Microsoft. Use or distribution of such technology outside of this product is prohibited without a license
from Microsoft.
This product is licensed under the MPEG-4 Visual Patent Portfolio License for the personal and non-commercial use of a consumer for (i) encoding video in compliance
with the MPEG-4 visual standard (MPEG-4 Video) and/or (ii) decoding MPEG-4 Video that was encoded by a consumer engaged in a personal and non-commercial
activity and/or was obtained from a video provider licensed by MPEG LA to provide MPEG-4 Video. No license is granted or shall be implied for any other use.
Additional information including that relating to promotional, internal and commercial uses and licensing may be obtained from MPEG LA, L.L.C. (See
www.mpegla.com)
This product is licensed under the AVC Patent Portfolio License for the personal and non-commercial use of a consumer to (i) encode video in compliance with the AVC
standard (AVC Video) and/or (ii) decode AVC Video that was encoded by a consumer engaged in a personal and non-commercial activity and/or was obtained from a
video provider licensed to provide AVC Video. No license is granted or shall be implied for any other use. Additional information may be obtained from MPEG LA, L.L.C.
(See www.mpegla.com)
2
Page 3
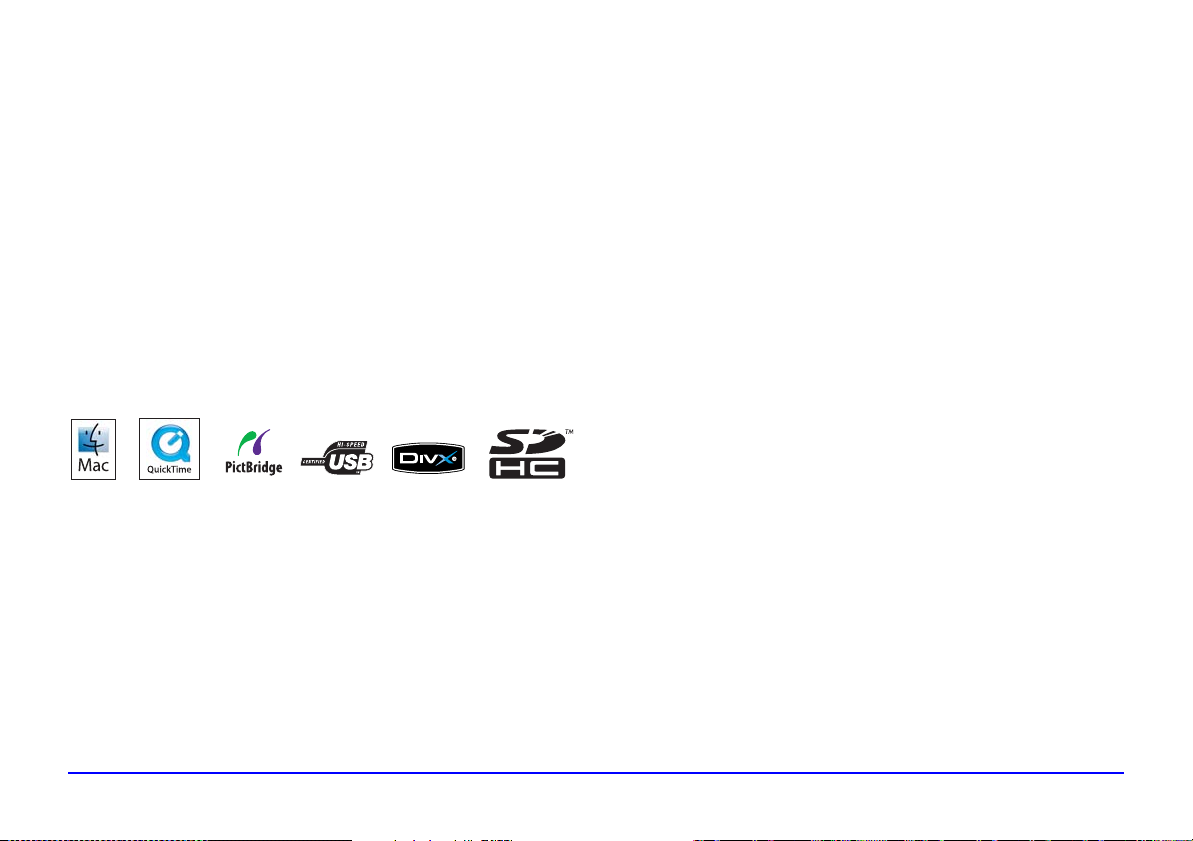
MPEG Layer-3 audio coding technology is licensed from Fraunhofer IIS and Thomson.
Any use of this product other than consumer personal use in any manner that complies with the MPEG-2 standard for encoding video information for packaged media is
expressly prohibited without a license under applicable patents in the MPEG-2 patent portfolio, which license is available from MPEG LA, L.L.C., 250 STEELE STREET,
SUITE 300, DENVER, COLORADO 80206.
DivX, DivX Certified, and associated logos are trademarks of DivX, Inc. and are used under license.
General Notice: Other product names used herein are for identification purposes only and may be trademarks of their respective owners. Epson disclaims any and all rights
in those marks.
Patents:
5,809,336
5,784,584
6,598,148
© 2006 Epson America, Inc. 8/06
3
Page 4
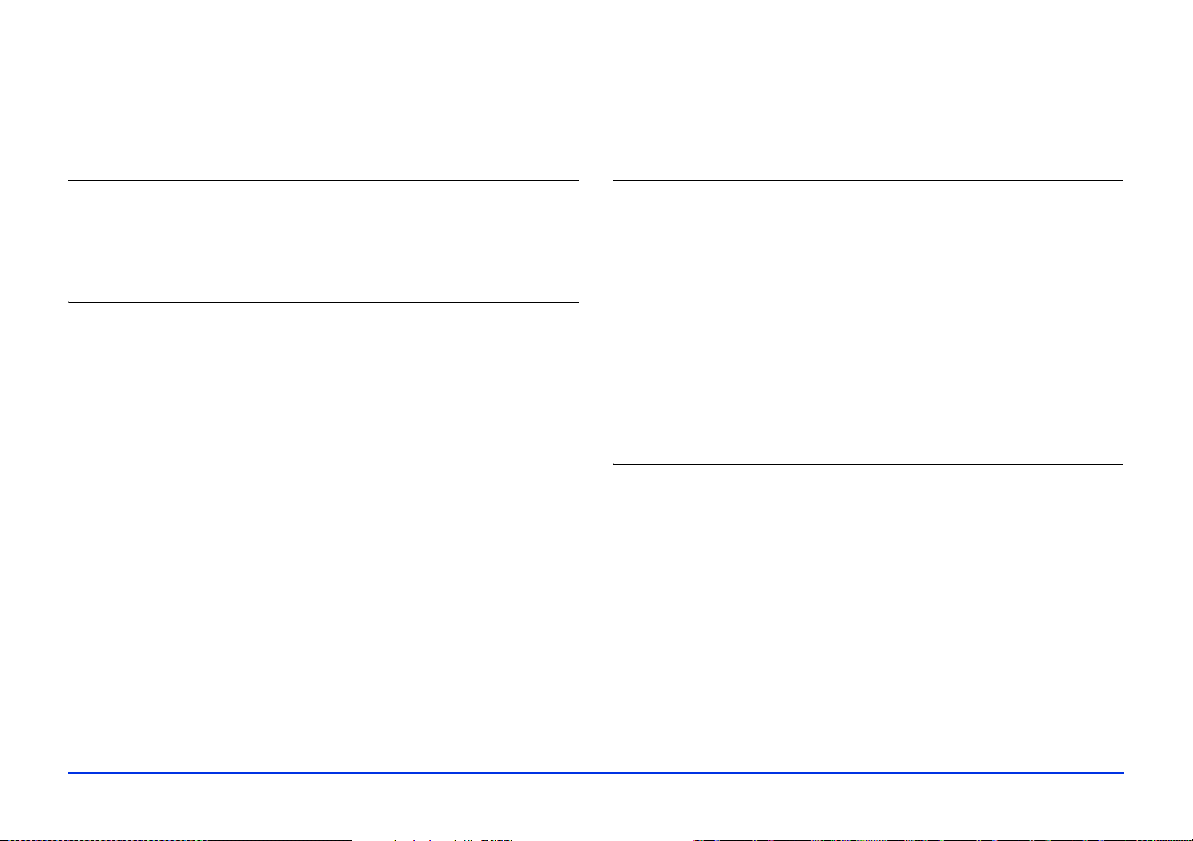
Contents
Introduction
Features. . . . . . . . . . . . . . . . . . . . . . . . . . . . . . . . . . . . . . . . 7
Using the Documentation. . . . . . . . . . . . . . . . . . . . . . . . . . 7
Chapter 1 Getting Started
Parts . . . . . . . . . . . . . . . . . . . . . . . . . . . . . . . . . . . . . . . . . . 8
Lights and Buttons . . . . . . . . . . . . . . . . . . . . . . . . . . . . . . . 9
Installing the Battery . . . . . . . . . . . . . . . . . . . . . . . . . . . . . 10
Charging the Battery. . . . . . . . . . . . . . . . . . . . . . . . . . . . . 10
Removing the Battery . . . . . . . . . . . . . . . . . . . . . . . . . . . . 11
Turning On the Power . . . . . . . . . . . . . . . . . . . . . . . . . . . 12
Setting the Language, Date, and Time . . . . . . . . . . . . . . . 12
Locking the Buttons . . . . . . . . . . . . . . . . . . . . . . . . . . . . . 13
Using the Home Screen . . . . . . . . . . . . . . . . . . . . . . . . . . 14
Turning Off the Power . . . . . . . . . . . . . . . . . . . . . . . . . . . 15
Saving Power. . . . . . . . . . . . . . . . . . . . . . . . . . . . . . . . . . . 15
Chapter 2 Using Memory Cards
Inserting and Removing Memory Cards . . . . . . . . . . . . . . 16
Using the CF Card Slot . . . . . . . . . . . . . . . . . . . . . . . 17
Using the SD Card Slot . . . . . . . . . . . . . . . . . . . . . . . 18
Copying Files From a Memory Card. . . . . . . . . . . . . . . . . 19
Copying All Files . . . . . . . . . . . . . . . . . . . . . . . . . . . . 19
Copying Selected Files . . . . . . . . . . . . . . . . . . . . . . . . 20
Copying Files to a Folder . . . . . . . . . . . . . . . . . . . . . . 21
Creating a New Folder and Copying Files . . . . . . . . . 22
Chapter 3 Viewing Photos and Videos
Using the Viewer Screen . . . . . . . . . . . . . . . . . . . . . . . . . . 23
Changing the Display. . . . . . . . . . . . . . . . . . . . . . . . . 24
Using the Pop-up Menu . . . . . . . . . . . . . . . . . . . . . . . . . . 24
Supported Image Formats . . . . . . . . . . . . . . . . . . . . . . . . . 25
Viewing Images . . . . . . . . . . . . . . . . . . . . . . . . . . . . . . . . . 26
Zooming an Image . . . . . . . . . . . . . . . . . . . . . . . . . . . 27
Displaying Information . . . . . . . . . . . . . . . . . . . . . . . 27
Displaying a Wider Color Gamut. . . . . . . . . . . . . . . . 28
Displaying Images as a Slide Show . . . . . . . . . . . . . . . 28
Rotating an Image . . . . . . . . . . . . . . . . . . . . . . . . . . . 29
4
Page 5
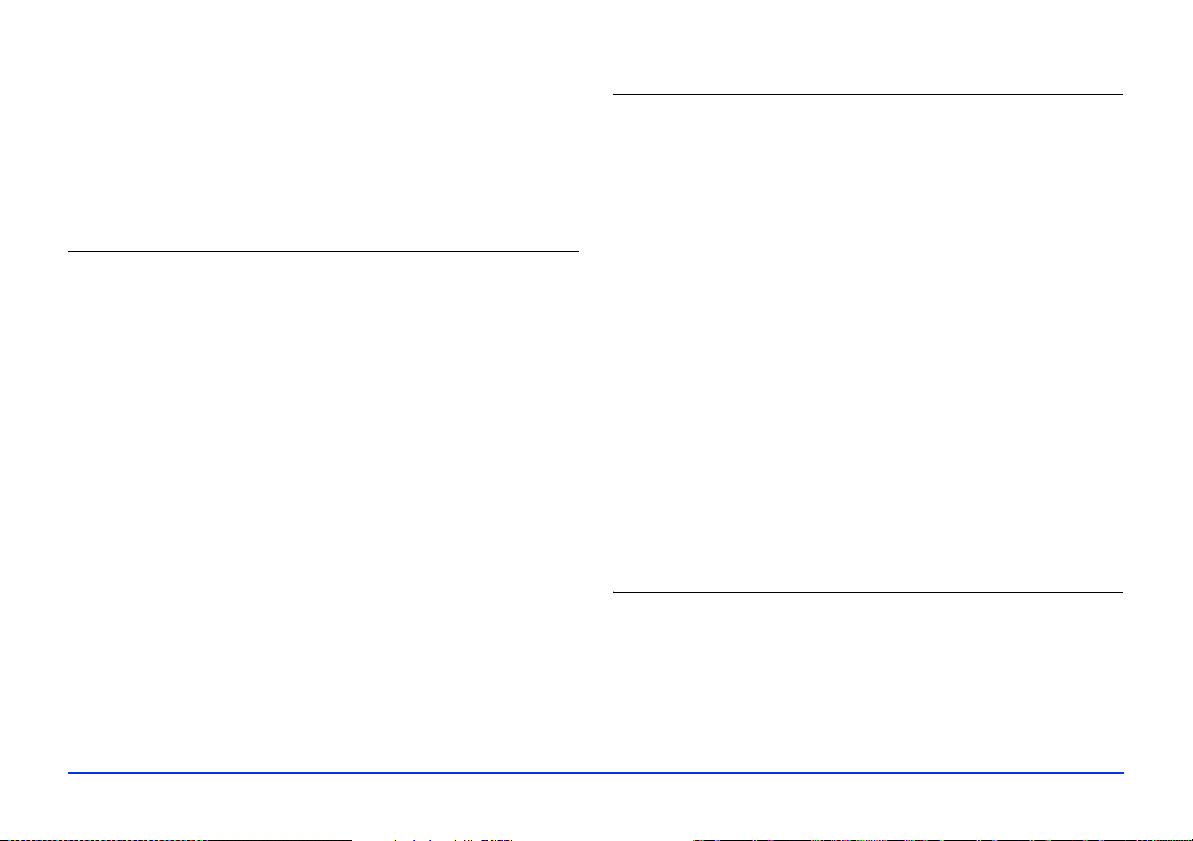
Viewing Videos . . . . . . . . . . . . . . . . . . . . . . . . . . . . . . . . . 30
Supported Video Formats . . . . . . . . . . . . . . . . . . . . . 30
Playing Videos . . . . . . . . . . . . . . . . . . . . . . . . . . . . . . 31
Setting the Display Mode. . . . . . . . . . . . . . . . . . . . . . 32
Viewing Files on a TV. . . . . . . . . . . . . . . . . . . . . . . . . . . . 32
Chapter 4 Playing Music
Copying Music From Your Computer . . . . . . . . . . . . . . . 34
Supported Audio Formats . . . . . . . . . . . . . . . . . . . . . . . . . 36
Playing Audio Files . . . . . . . . . . . . . . . . . . . . . . . . . . . . . . 36
Setting Repeat and Shuffle Options. . . . . . . . . . . . . . . . . . 38
Creating a Playlist . . . . . . . . . . . . . . . . . . . . . . . . . . . . . . . 38
Creating a Playlist on the Viewer . . . . . . . . . . . . . . . . 39
Adding Tracks to an Existing Playlist . . . . . . . . . . . . . 40
Removing Tracks From a Playlist . . . . . . . . . . . . . . . . 40
Changing the Order of a Playlist . . . . . . . . . . . . . . . . 40
Using the Equalizer . . . . . . . . . . . . . . . . . . . . . . . . . . . . . . 41
Deleting Audio Files From the Viewer . . . . . . . . . . . . . . . 41
Chapter 5 Managing Files
Copying Files To and From Your Computer. . . . . . . . . . . 42
Backing Up Files to Your Computer. . . . . . . . . . . . . . 43
Copying Files From Your Computer to the Viewer . . 44
Disconnecting the Viewer From Your Computer . . . . 44
Setting Backup and Conversion Preferences . . . . . . . . 45
Using the Viewer With USB Devices . . . . . . . . . . . . . . . . 46
Connecting a USB Device . . . . . . . . . . . . . . . . . . . . . 47
Copying Files to the Viewer . . . . . . . . . . . . . . . . . . . . 47
Copying Files to the USB Device . . . . . . . . . . . . . . . . 48
Setting Folders as Private. . . . . . . . . . . . . . . . . . . . . . . . . . 49
Renaming a Folder . . . . . . . . . . . . . . . . . . . . . . . . . . . . . . 51
Deleting Files and Folders . . . . . . . . . . . . . . . . . . . . . . . . . 51
Locking Files and Folders . . . . . . . . . . . . . . . . . . . . . . . . . 53
Setting a Folder Icon or Home Screen Wallpaper . . . . . . . 54
Rating Photos . . . . . . . . . . . . . . . . . . . . . . . . . . . . . . . . . . 54
Selecting a Screen Saver. . . . . . . . . . . . . . . . . . . . . . . . . . . 55
Chapter 6 Printing
Connecting the Viewer to a Printer . . . . . . . . . . . . . . . . . . 56
Printing Your Photos. . . . . . . . . . . . . . . . . . . . . . . . . . . . . 57
Printing Your Videos. . . . . . . . . . . . . . . . . . . . . . . . . . . . . 59
5
Page 6
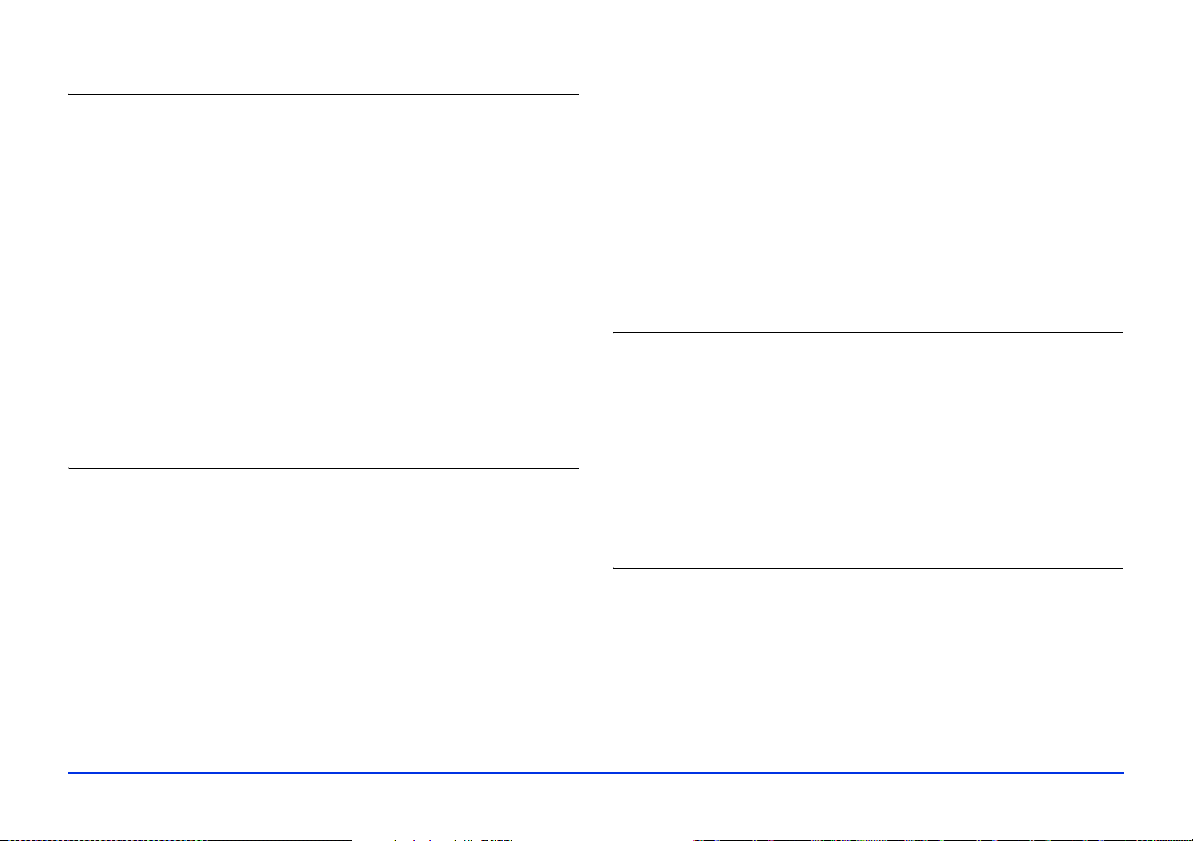
Chapter 7 Customizing Settings
Hard Drive Capacity. . . . . . . . . . . . . . . . . . . . . . . . . . . . . 60
Power Save . . . . . . . . . . . . . . . . . . . . . . . . . . . . . . . . . . . . 60
File Operation. . . . . . . . . . . . . . . . . . . . . . . . . . . . . . . . . . 61
Movie Setting . . . . . . . . . . . . . . . . . . . . . . . . . . . . . . . . . . 61
Slide Show . . . . . . . . . . . . . . . . . . . . . . . . . . . . . . . . . . . . 61
Sound . . . . . . . . . . . . . . . . . . . . . . . . . . . . . . . . . . . . . . . . 62
View Mode . . . . . . . . . . . . . . . . . . . . . . . . . . . . . . . . . . . . 62
Date and Time . . . . . . . . . . . . . . . . . . . . . . . . . . . . . . . . . 62
Language. . . . . . . . . . . . . . . . . . . . . . . . . . . . . . . . . . . . . . 62
Firmware Version . . . . . . . . . . . . . . . . . . . . . . . . . . . . . . . 62
Chapter 8 Maintenance and
Troubleshooting
Cleaning the Viewer . . . . . . . . . . . . . . . . . . . . . . . . . . . . . 63
Error Messages . . . . . . . . . . . . . . . . . . . . . . . . . . . . . . . . . 63
Problems and Solutions. . . . . . . . . . . . . . . . . . . . . . . . . . . 64
Power Problems . . . . . . . . . . . . . . . . . . . . . . . . . . . . . 64
File Viewing Problems . . . . . . . . . . . . . . . . . . . . . . . . 65
File Operation Problems . . . . . . . . . . . . . . . . . . . . . . 66
Printing Problems . . . . . . . . . . . . . . . . . . . . . . . . . . . 67
Updating the Firmware and Printer Driver . . . . . . . . . . . . 67
Uninstalling Software . . . . . . . . . . . . . . . . . . . . . . . . . . . . 67
Windows . . . . . . . . . . . . . . . . . . . . . . . . . . . . . . . . . . 67
Macintosh . . . . . . . . . . . . . . . . . . . . . . . . . . . . . . . . . 68
Resetting the Viewer . . . . . . . . . . . . . . . . . . . . . . . . . . . . . 68
Replacing the Battery. . . . . . . . . . . . . . . . . . . . . . . . . . . . . 69
Where To Get Help . . . . . . . . . . . . . . . . . . . . . . . . . . . . . 69
Internet Support. . . . . . . . . . . . . . . . . . . . . . . . . . . . . 69
Speak to a Support Representative . . . . . . . . . . . . . . . 69
Appendix A Notices and Specifications
System Requirements . . . . . . . . . . . . . . . . . . . . . . . . . . . . 70
Windows System Requirements . . . . . . . . . . . . . . . . . 70
Macintosh System Requirements . . . . . . . . . . . . . . . . 70
Safety Instructions. . . . . . . . . . . . . . . . . . . . . . . . . . . . . . . 71
Standards and Approvals . . . . . . . . . . . . . . . . . . . . . . . . . . 76
Specifications. . . . . . . . . . . . . . . . . . . . . . . . . . . . . . . . . . . 77
Index
6
Page 7
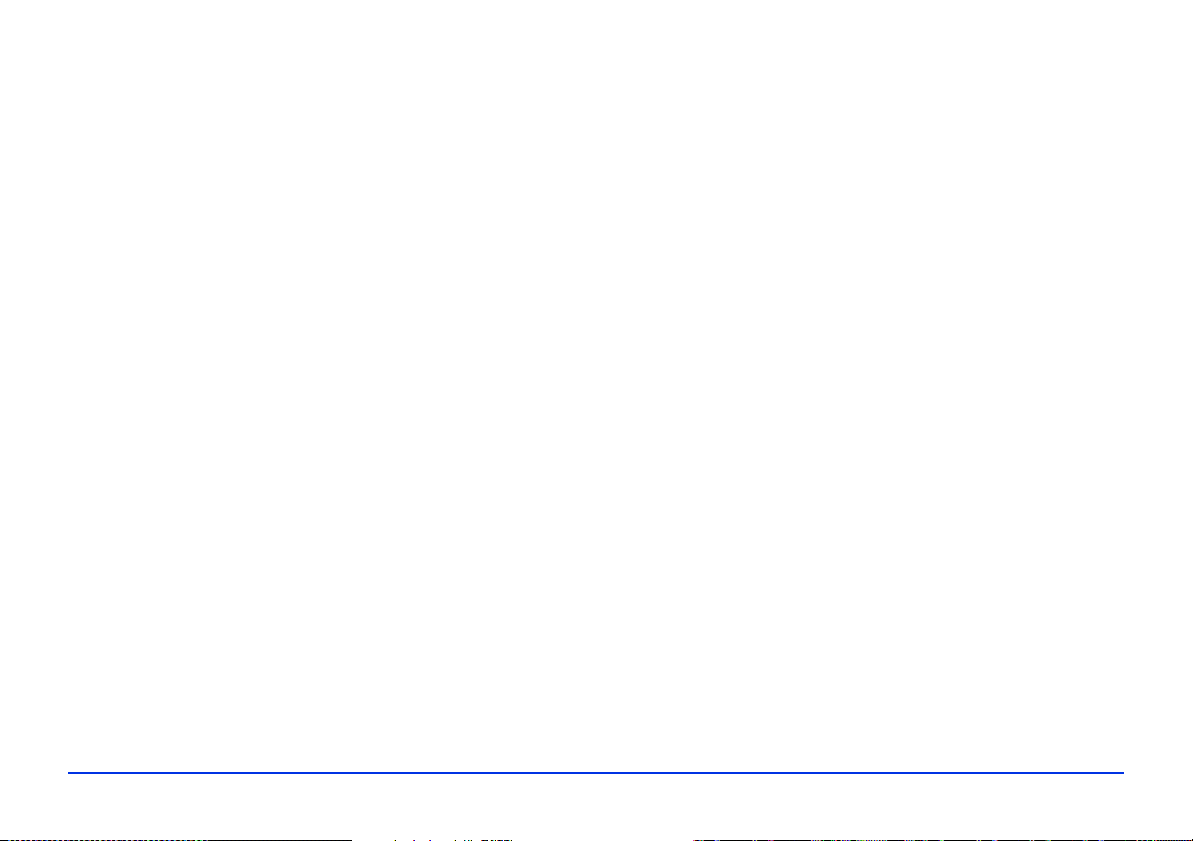
Introduction
With the Epson® P-3000 multimedia viewer, you can enjoy
photos, videos, and music wherever you go. Your images are
displayed on Epson’s exclusive 4-inch Photo Fine
™
Ultra
LCD in brilliant color and detail.
Features
❍ Large 4-inch LCD with true Adobe
❍ Support for JPEG and RAW files (including zoom)
❍ Support for MP3 and AAC audio, with music playlists
❍ Support for MPEG4, Motion JPEG, and DivX
DRM) video
❍ 40GB hard drive
❍ Two slots for CompactFlash
❍ Hi-speed USB 2.0 interface for PC or Macintosh
❍ Software for convenient file conversion and transfer
❍ Direct printing to PictBridge
❍ Lithium-ion battery and AC adapter
❍ Video output to display pictures on a TV or projector
®
®
RGB color gamut
®
(with
and SD™ memory cards
®
®
printers
Using the Documentation
This guide provides information and instructions for all the
viewer features, including troubleshooting tips.
Make sure you read and follow all the “Safety Instructions”
on page 71. Please follow these guidelines:
Warning:
Must be followed carefully to avoid bodily injury.
Caution:
Must be observed to avoid damage to your equipment.
Note:
Contains important information and useful tips on the operation
of your product.
If you need assistance using your viewer, see “Where To Get
Help” on page 69.
Your package also includes a P-3000/P-5000 Basics Guide.
Keep it with the viewer for handy reference.
7
Page 8
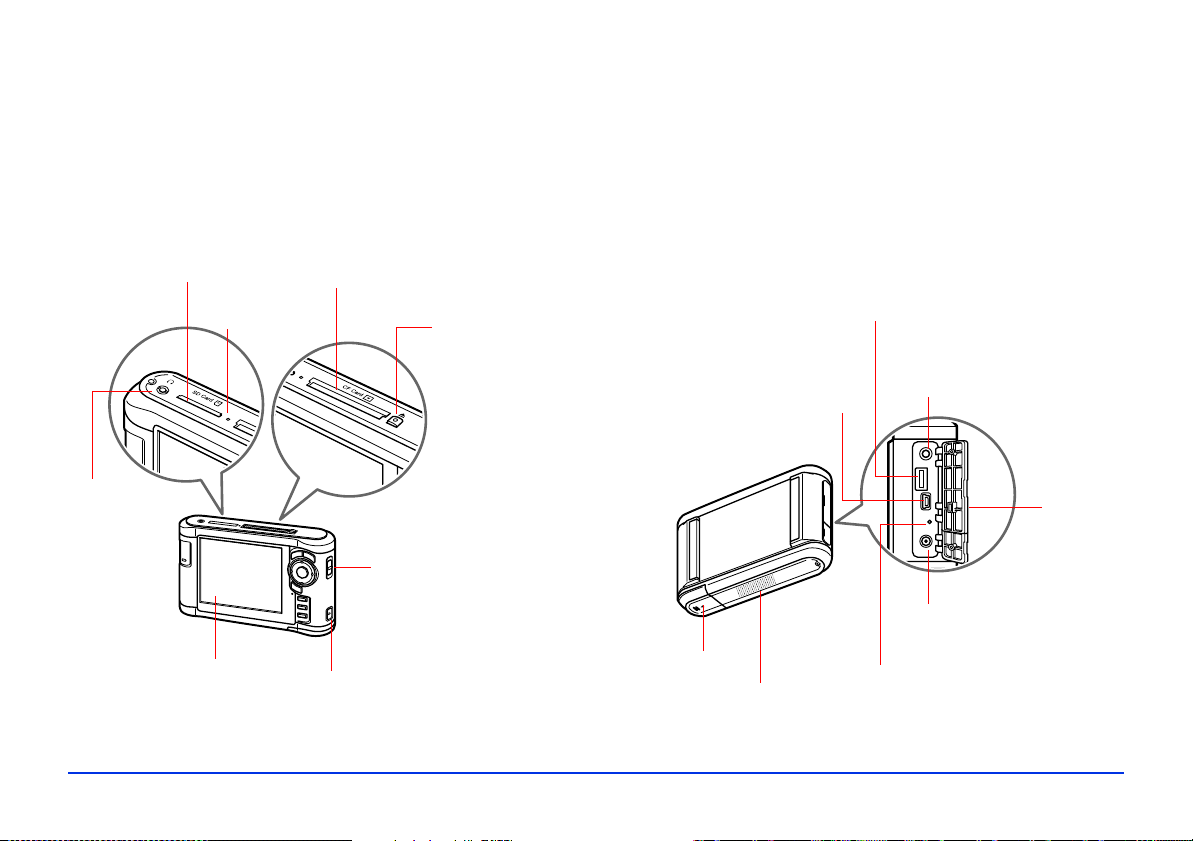
Chapter 1
Getting Started
Parts
Headphone
connector
SD card slot
Memory card
access light
Liquid Crystal
Display (LCD)
CompactFlash card slot
Power switch
with Hold function
Strap hook
CF card slot
eject button
B
AT
T.
Battery cover
Host USB connector
(for camera, flash drive, etc.)
Device USB
connector
(for computer)
Reset button
Speaker
A/V Out connector
Rubber
cover
AC adapter
connector
Getting Started 8
Page 9
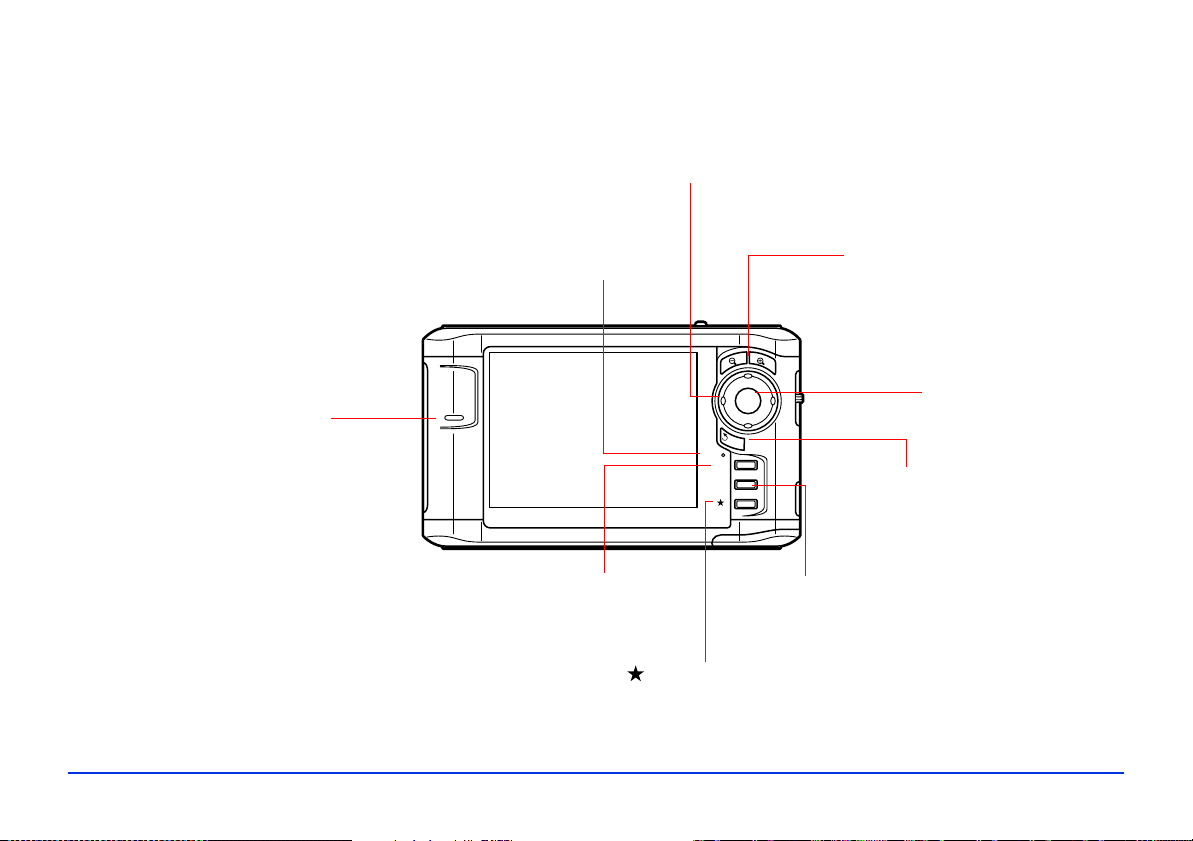
Lights and Buttons
Activity light
Flashes blue during
power on, printing,
file transfer, and
computer connection
Charge light
Green for battery
charging; orange
for problems
4-way ring
Press to select a photo
or navigate the menus
OK
Back
Charge
Menu
Display
Zoom buttons
Press to zoom in or out,
or adjust the volume for
music or video
OK button
Press to select an option,
open a folder or photo, or
play music or video
Back button
Press to cancel your selection
or return to the previous display
or menu item
Menu button
Press to display a
pop-up menu.
Press to select a file or rate
a photo from 1 to 5 stars
Display button
Press to change the display
or view photo information
button
Getting Started 9
Page 10
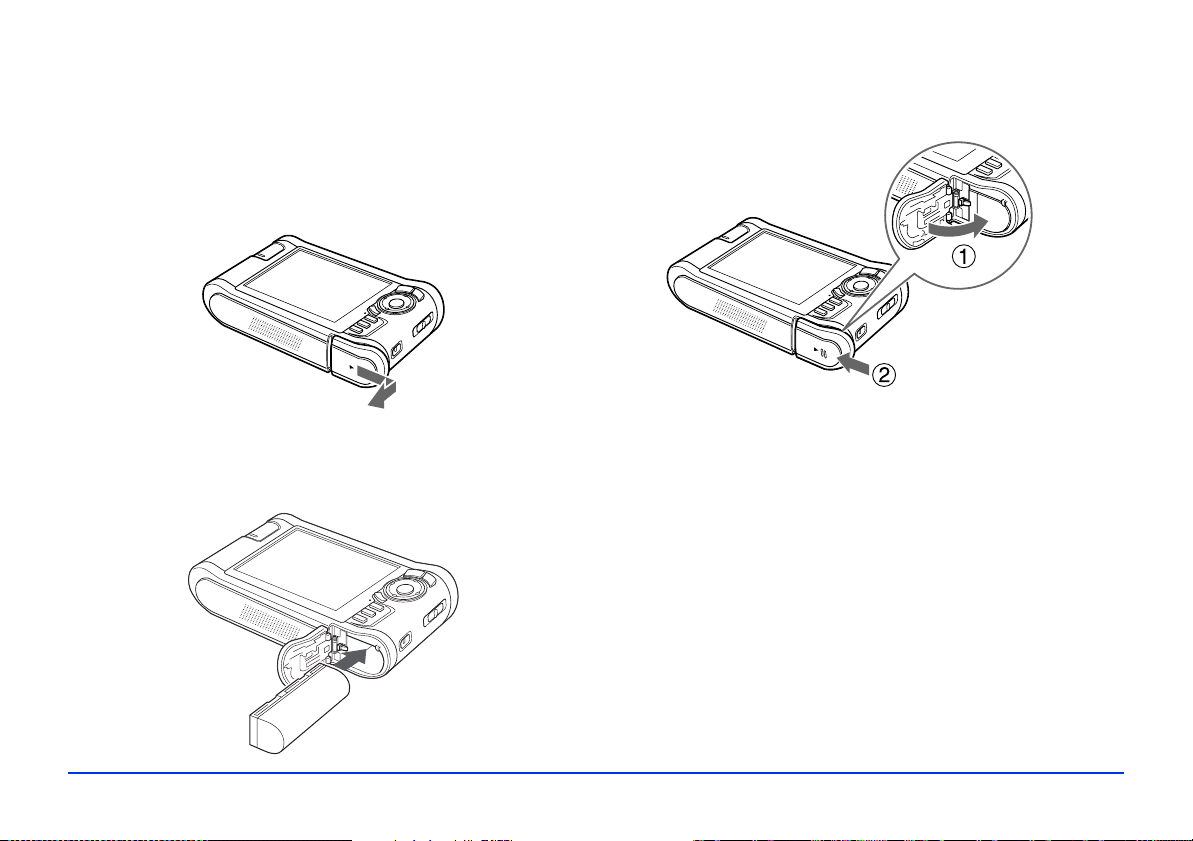
Installing the Battery
The viewer comes with a lithium-ion battery.
1 Turn the viewer upside down.
2 Slide the battery cover to the right to open it.
4 Close the battery cover and slide it to the left until it
clicks.
BATT.
3 Insert the battery into the compartment in the direction
of the arrow on the battery.
BATT.BATT.
Charging the Battery
After installing the battery, you need to charge it using the
AC adapter. It takes about 3.5 hours to fully charge the
battery when the viewer is off, and longer when the viewer
is on.
Charge light is green while the battery is being
The
charged. When the battery is fully charged, the light
turns off.
Getting Started 10
Page 11

To charge the battery, connect the AC adapter as shown
below. Connect the other end to the power cord, and plug it
into an electrical outlet.
Caution:
Do not connect the AC adapter when the battery is not installed;
this can damage the viewer. Turn off the viewer before
disconnecting the AC adapter.
The battery status is displayed in the top right corner of the
LCD screen when the viewer is on.
Battery is fully charged.
Battery power is about half full.
Battery power is low.
Battery power is running out. Charge the battery
using the AC adapter.
Battery is charging.
Note:
The battery may become hot when the viewer is operated
during charging. Charging will stop until the battery cools down.
Removing the Battery
If you plan to store the viewer for an extended period of
time, you should remove the battery.
1 Make sure the viewer is turned off.
Caution:
Remove the AC adapter if it is connected to the viewer.
Never remove the battery while the viewer is turned on.
Doing so may cause files to be lost or damaged.
2 Open the battery cover.
3 Push the latch down. The battery pops out.
Getting Started 11
Page 12
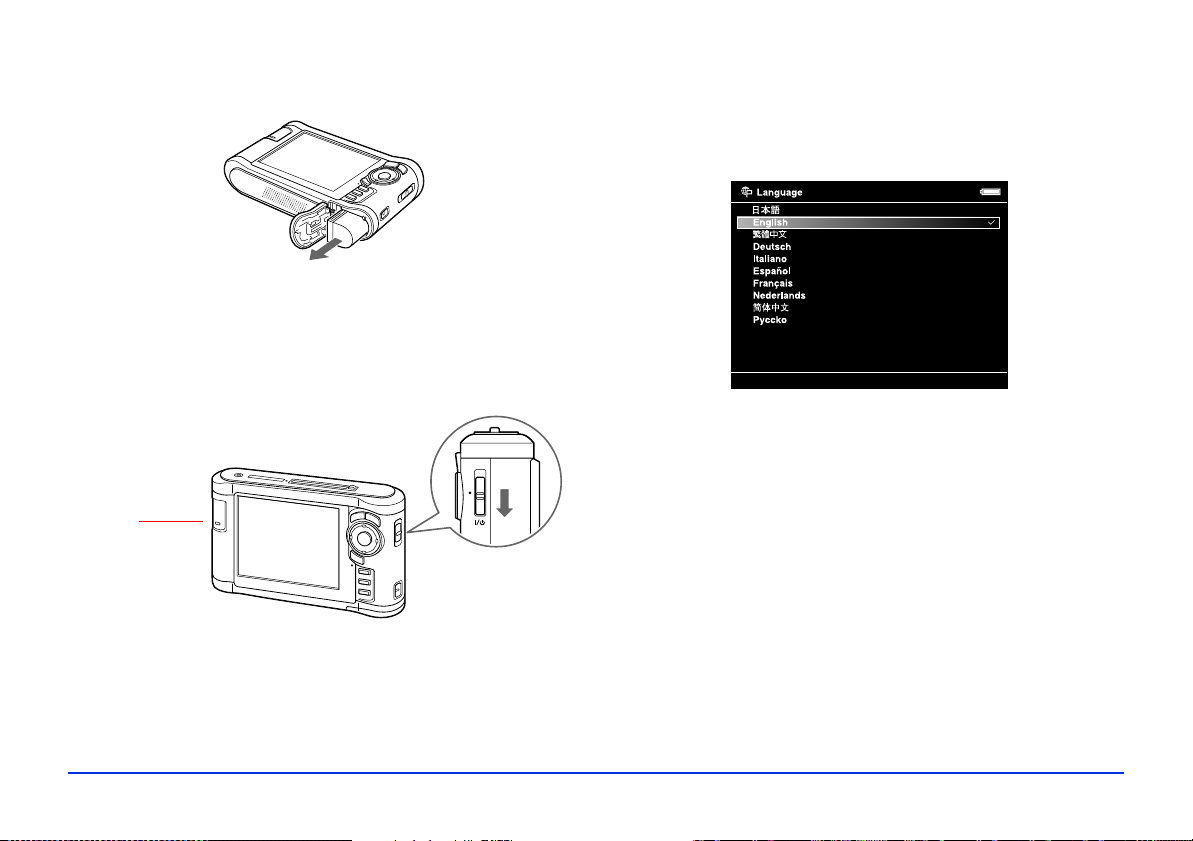
4 Pull out the battery. Then close the battery cover.
Hold
Tu r n i n g O n t h e Powe r
Slide the power switch down as shown below, then release it.
The activity light flashes for a moment then turns off.
Activity
light
Setting the Language, Date, and Time
The first time you turn on the viewer, you see the Language
setting screen:
Note:
If you see the Home screen instead (as shown in “Using the
Home Screen” on page 14), the language has already been
selected. To change it or check the date and time, select
Settings on the Home screen. Then follow the instructions in
“Date and Time” or “Language” on page 62.
1 Press OK to select English. You see a message about
setting the date.
Getting Started 12
Page 13
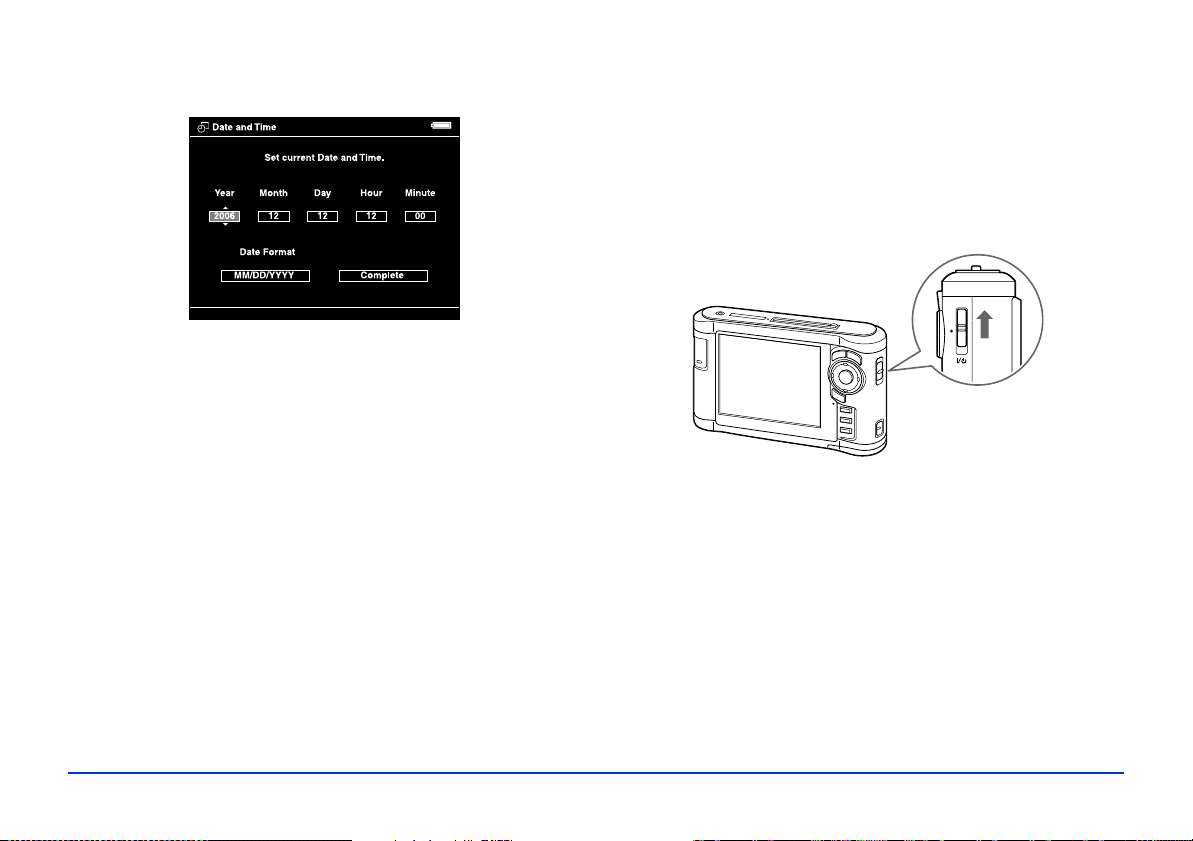
2 Press OK. You see the Date and Time screen:
Hold
Locking the Buttons
You can lock the buttons on the viewer. This allows you to
place the viewer in a purse or backpack and use it with
headphones without accidentally pressing the buttons.
3 Press up or down on the 4-way ring to change the value
for the selected item (such as the year).
4 To go to the next option (
Month or Day, for example)
press right or left.
5 After setting the date, set the date format.
6 When you finish, highlight
Complete and press OK.
You see the Home screen. See “Using the Home Screen”
on page 14 for details.
Note:
If you remove the battery, the date and time settings will be
erased after about one day. The next time you turn on the
viewer, the date and time setting screen will be displayed.
To lock the buttons, slide the power switch to
Hold.
To unlock the buttons, slide the power switch back to the
middle position.
Getting Started 13
Page 14
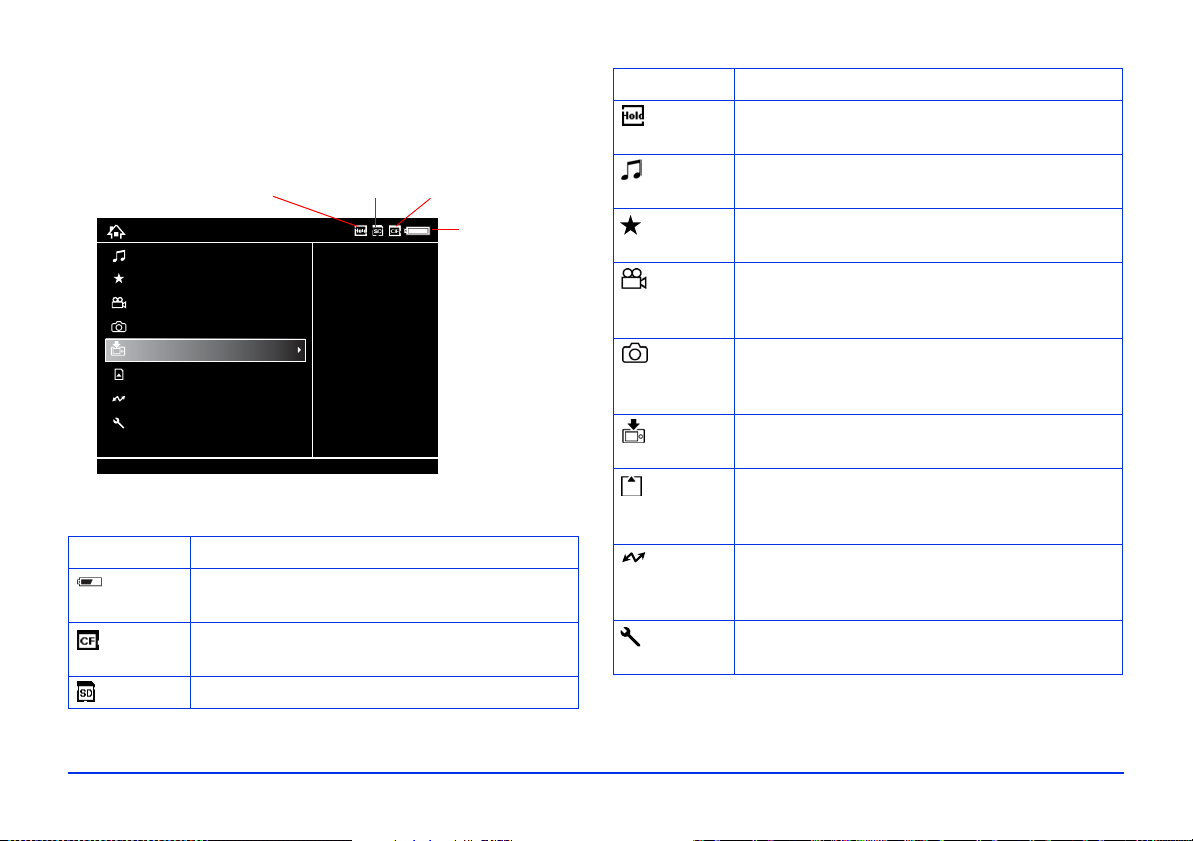
Using the Home Screen
Whenever you turn on the viewer, the Home screen
appears. All operations can be started from this screen.
Hold icon
Home
My Music
View Rated Files
My Videos
My Photos
Backup Files
Memory Card
USB Device
Settings
SD icon
20122006.001
19122006.002
19122006.001
18122006.001
17122006.001
The following table summarizes the Home screen.
Icon Function
Battery
icon
CF icon Indicates that a CompactFlash memory card is
SD icon Indicates that an SD memory card is inserted.
Indicates the remaining charge in the battery.
See “Charging the Battery” (page 10).
inserted.
CF icon
Battery icon
Icon Function
Hold
icon
My
Music
View
Rated Files
My
Videos
Indicates that the buttons are locked. See
“Locking the Buttons” (page 13).
Listen to music copied from your computer.
See “Playing Audio Files” (page 36).
View files that you have rated with one or
more stars. See “Rating Photos” (page 54).
View folders and play videos that you have
copied into the Videos folder. See “Viewing
Videos” (page 30).
My
Photos
View folders and files that you have copied
into the Photos folder. See “Viewing Images”
(page 26).
Backup
Files
Memory
Card
View folders and files backed up from memory
cards or USB devices.
View files on memory cards or copy the files
to the viewer. See “Copying Files From a
Memory Card” (page 19).
USB
Device
Copy files to or from a USB device. See
“Using the Viewer With USB Devices” (page
46).
Settings Check and adjust viewer settings. See
“Customizing Settings” (page 60).
Getting Started 14
Page 15
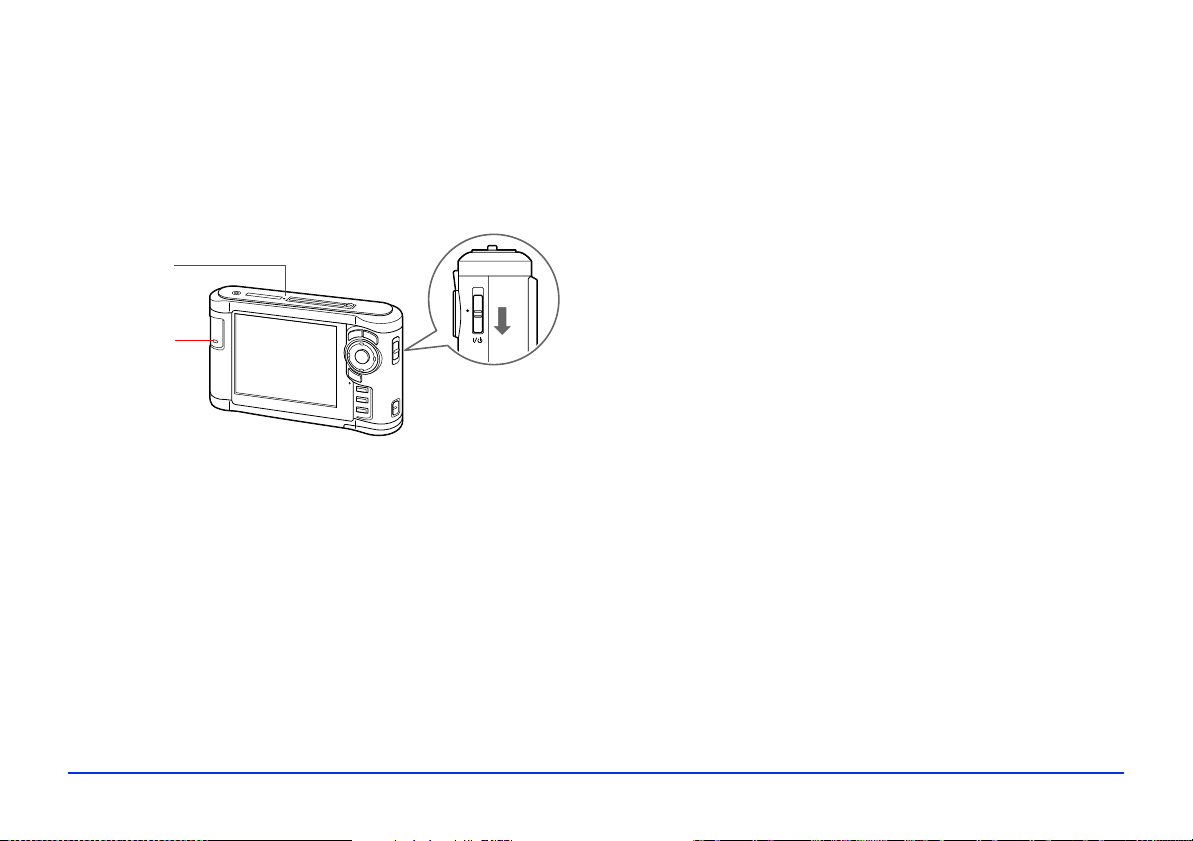
Tu r n i n g O f f t h e P o w e r
Hold
Saving Power
Before you turn off the viewer, make sure the memory card
access light is off. Then slide the power switch as shown
below, and hold it down for a few seconds until the activity
light flashes and the viewer turns off.
Memory card
access light
Activity light
When you are not using the viewer, it goes into one of the
power-saving modes listed below. You can adjust the timing
for all of the power-saving modes; see “Power Save” on
page 60 for more information.
❍ The LCD screen turns dark after one minute of
inactivity. Press any button to turn it on.
❍ The LCD screen turns off after five minutes of
inactivity. Press any button to turn it on.
❍ The viewer turns off automatically after 10 minutes of
inactivity. Slide down the power switch to turn it back
on.
When the AC adapter is connected, the viewer plays a
screen saver instead of turning off.
To customize the screen saver, see “Selecting a Screen
Saver” on page 55.
Getting Started 15
Page 16
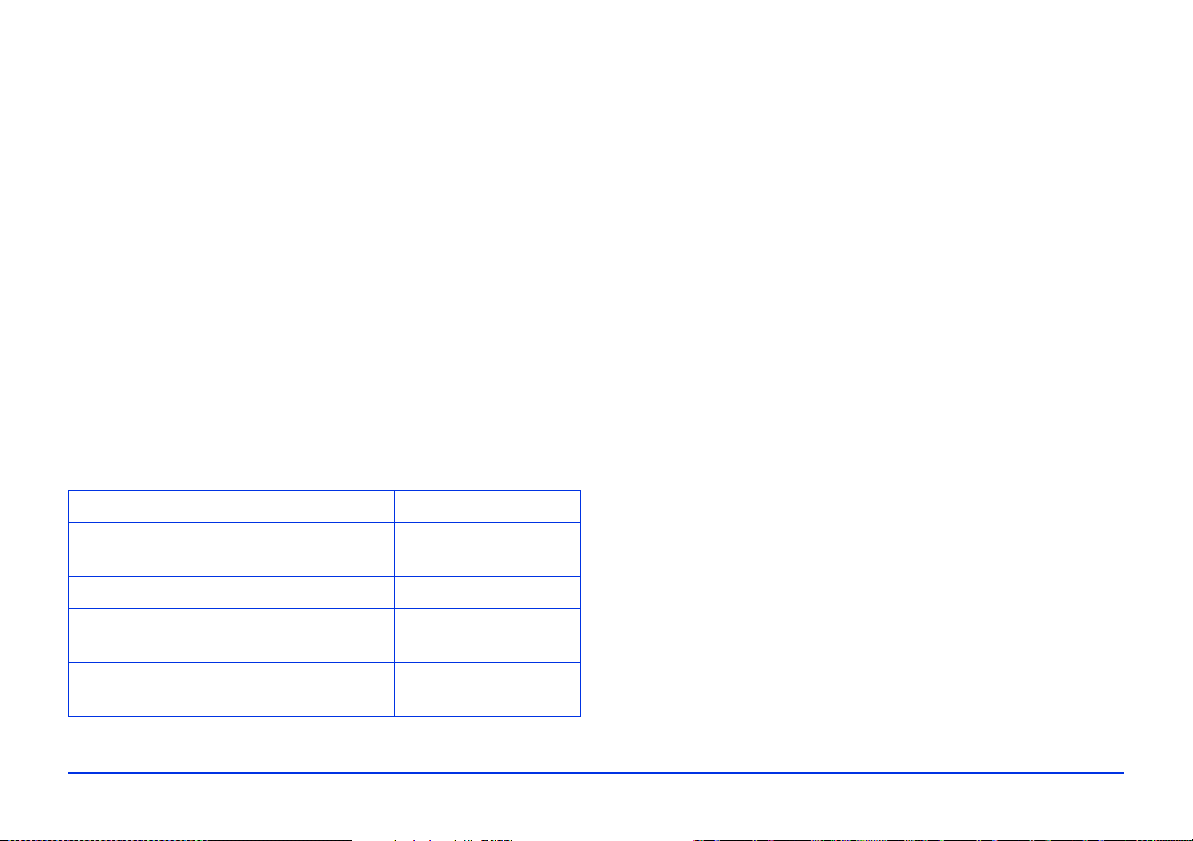
Chapter 2
Using Memory Cards
The viewer has two memory card slots: one for
CompactFlash cards and one for SD (Secure Digital) cards.
This chapter explains how to insert and remove memory
cards and how to display and copy files.
Inserting and Removing Memory Cards
The viewer supports the following types of memory cards:
Memory card type Maximum Capacity
CompactFlash Card
(Type I and Type II)
Microdrive
SD (Secure Digital) and SD High
Capacity Card
MultiMedia Card and Multimedia Card
Plus
™
8GB
4GB
2GB
1GB
With a CompactFlash adapter, you can use the memory
cards listed below (up to 8GB) in the
❍ miniSD
❍ Memory Stick
❍ Memory Stick Duo
❍ Memory Stick PRO™❍ RS-MMC Card
Caution:
Make sure you follow all instructions included with your
memory card.
Never remove a memory card, or shake or drop the viewer
while the memory card access light is flashing. Doing so may
cause files to be lost or damaged.
Do not put labels or stickers on memory cards. The sticker may
peel off, preventing the card from being ejected and damaging
the viewer.
Avoid using or storing cards in direct sunlight, or in places that
are extremely hot, humid, or dusty.
™
Card ❍ Memory Stick PRO Duo
™
❍ xD-Picture Card
™
❍ SmartMedia Card
C/F Card slot:
™
™
Using Memory Cards 16
Page 17
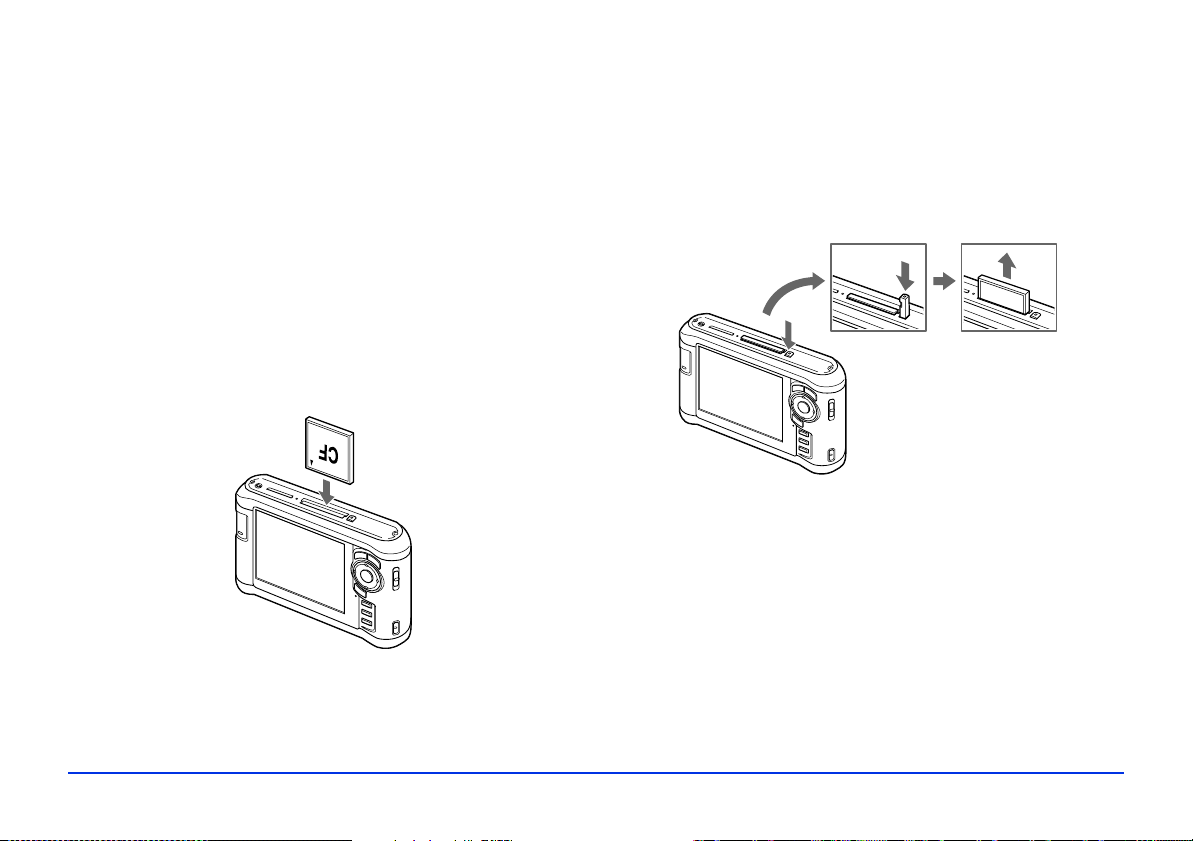
Using the CF Card Slot
You can use Type I and Type II CompactFlash cards or
Microdrive cards in the
CompactFlash adapter, you can also use other types of cards,
as described in “Inserting and Removing Memory Cards”
on page 16.
Insert the memory card into the slot with the label facing
forward. Then push the memory card all the way into the
slot.
If you are using a CompactFlash adapter, put the card into
the adapter and insert the adapter into the slot.
CF Card slot. If you have a
To remove a card from the CF Card slot, first make sure the
memory card access light is off. Then press the eject button
and pull out the card.
If the button is not sticking out, press it once to pop it out,
then press it again to eject the card.
Note:
If you are using a CompactFlash adapter, remove the adapter
from the viewer; do not remove only the memory card.
Caution:
Make sure you insert memory cards in the correct orientation.
Otherwise, the card and viewer may be damaged.
Using Memory Cards 17
Page 18
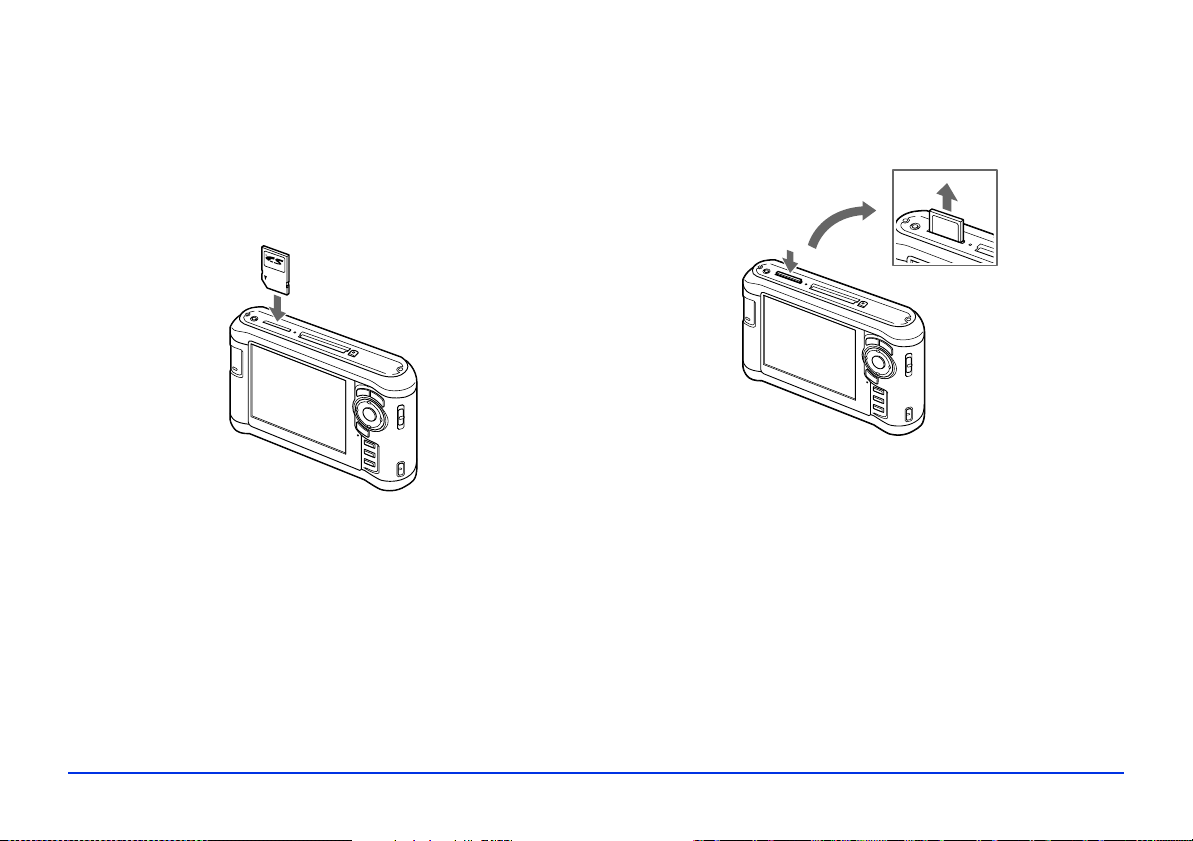
Using the SD Card Slot
You can use Secure Digital or MultiMedia cards in the SD
Card
slot.
Insert the memory card into the slot as shown below. Then
push the memory card all the way into the slot.
Caution:
Make sure you insert memory cards in the correct orientation.
Otherwise, the card and viewer may be damaged.
To remove a card from the SD Card slot, first make sure the
memory card access light is off. Then press in on the top of
the card.
When the card pops up, pull it out of the slot.
Using Memory Cards 18
Page 19
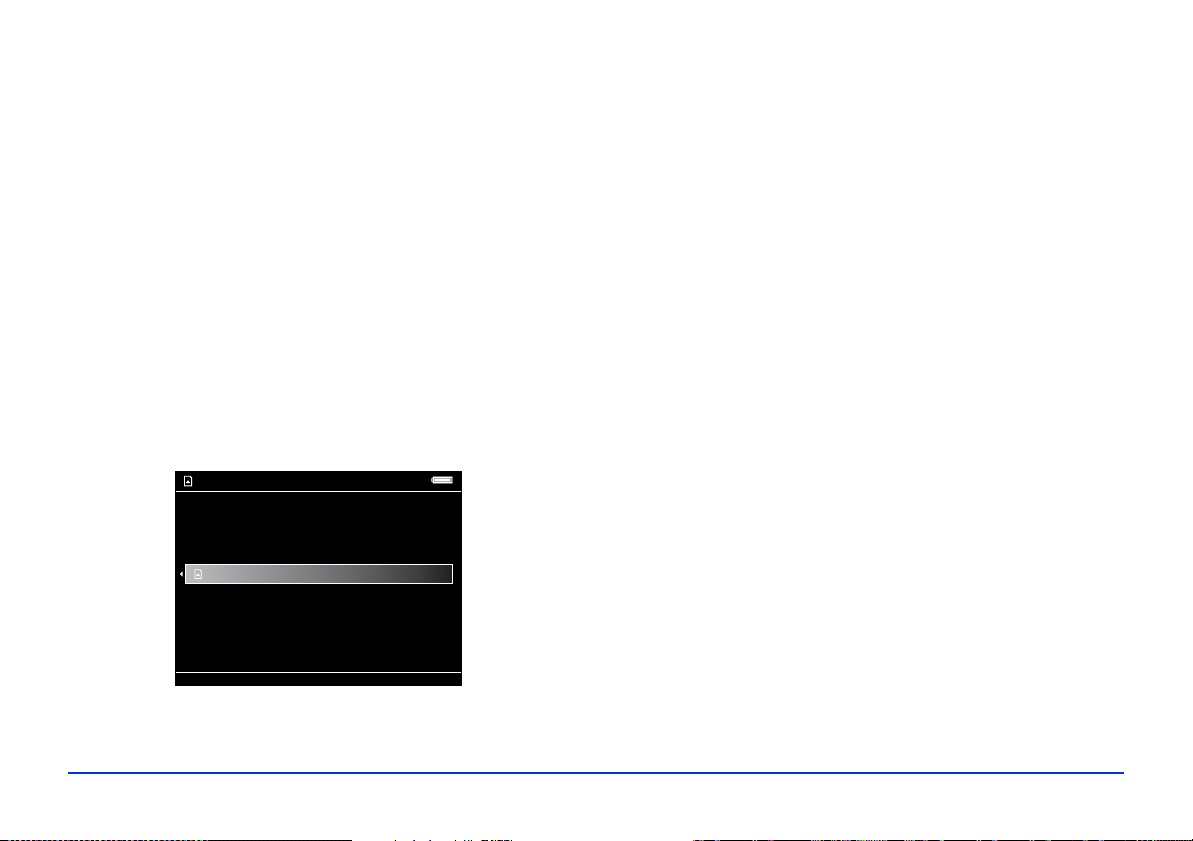
Copying Files From a Memory Card
After you insert a memory card, you can browse the files and
decide what you want to do with them, or simply copy all
the files on the card to the viewer.
Note:
If the battery power is low, copying may not be completed. Use
the AC adapter if this happens.
Copying All Files
2 Select
CF Memory Card Backup or SD Memory
Card Backup
. Then press OK.
The files are copied to a folder that is automatically
created in the Backup Files folder on the viewer. The
folder is named according to the date and the date
format you selected, for example,
12252006.001.
Folders are numbered in the order they are copied.
If you want to change the name, see “Creating a New
Folder and Copying Files” on page 22.
1 Insert a memory card.
If the Memory Card Menu doesn’t open automatically,
Memory Card in the Home screen, then press
select
OK. You see the following menu:
Memory Card
CF Memory Card Backup
Browse CF Memory Card
SD Memory Card Backup
Browse SD Memory Card
When the backup is complete, you see thumbnail
images of the copied photos.
Note:
The files on the memory card can be automatically deleted after
copying is complete. For details, see “File Operation” on
page 61.
To check the copied files, select Backup Files in the Home
screen, then press
OK. Press OK again to select the folder
you just copied and display the files.
Using Memory Cards 19
Page 20
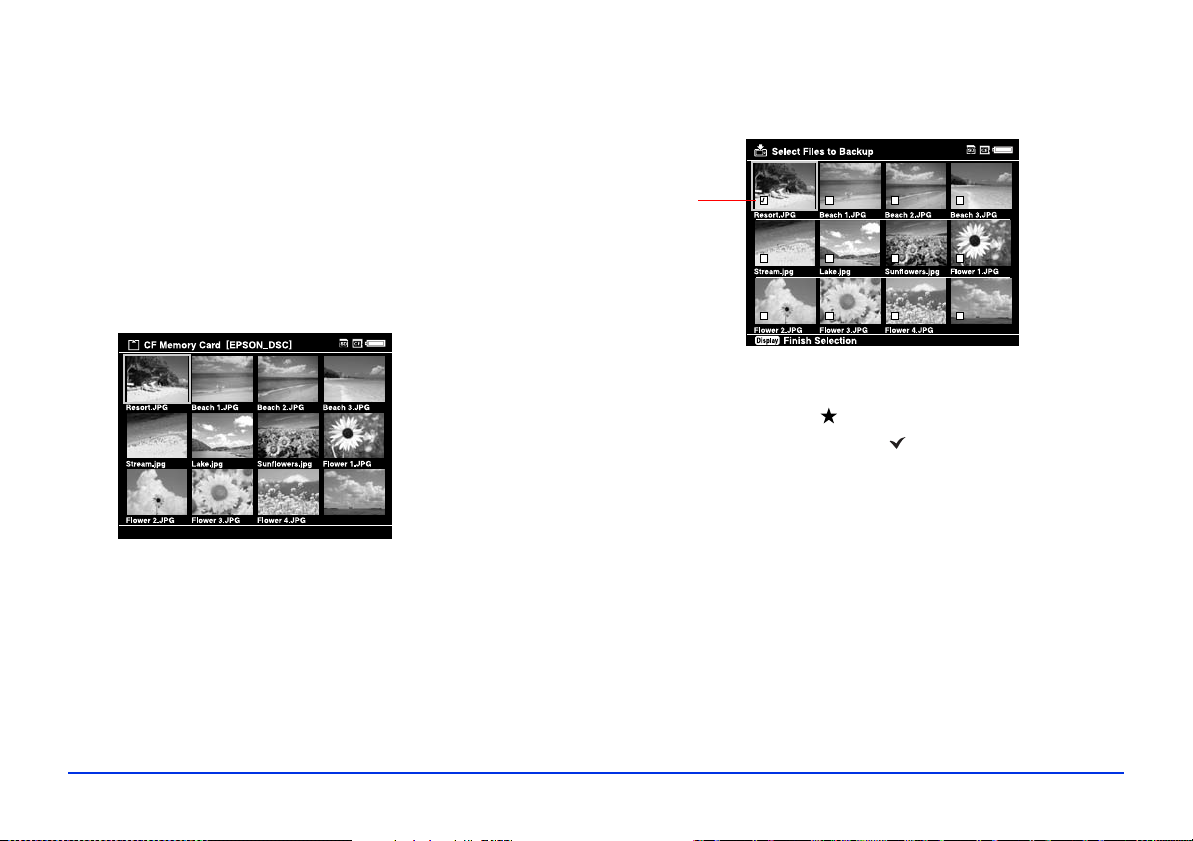
Copying Selected Files
1 Insert a memory card. If the Memory Card Menu
doesn’t open automatically, select
Home screen, then press
OK.
2 In the Memory Card menu, select
Card
or Browse SD Memory Card.
Memory Card in the
Browse CF Memory
Small white check boxes appear on each thumbnail
image.
Check
box
3 Press
OK. The files on the memory card appear in
thumbnail view.
4 Press the
5 Select
Backup, then press OK.
Vista.JPG
Menu button to display the pop-up menu.
Vista.JPG
6 Use the 4-way ring to highlight each photo you want to
copy, then press the button to select it. The selected
items are displayed with red check marks.
7 When you are finished selecting photos, press
OK.
The files are copied to a folder that is automatically
created in the Backup Files folder on the viewer. The
folder is named according to the date and the date
format you selected, for example,
12252006.001.
Folders are numbered in the order they are copied.
If you want to change the name, see “Creating a New
Folder and Copying Files” on page 22.
Using Memory Cards 20
Page 21
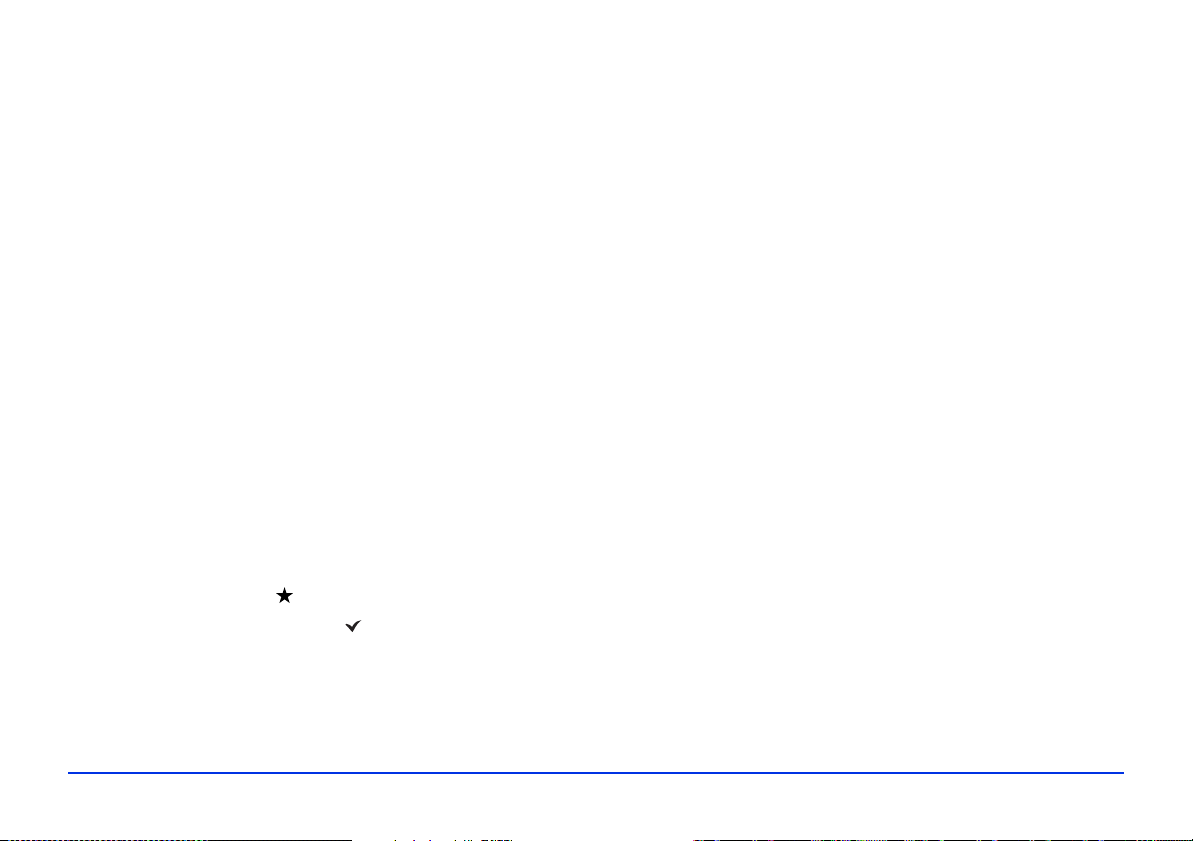
Copying Files to a Folder
You can copy selected files directly from a memory card to a
new or existing folder in My Videos or My Photos.
1 Insert a memory card.
If the Memory Card Menu doesn’t open automatically,
select
Memory Card in the Home screen, then
press
OK.
2 In the Memory Card menu, select
Card
or Browse SD Memory Card.
3 Press
OK. The files on the memory card appear in
thumbnail view.
4 Press the
5 Select
select
Menu button to display the pop-up menu.
Copy/Move, press OK, then press OK again to
Copy to Folder.
Check boxes appear on each thumbnail image.
6 Use the 4-way ring to highlight each photo you want to
copy, then press the button to select it. The selected
items are displayed with red check marks.
Browse CF Memory
Note:
To select all files and folders, press Menu and choose
Select All. To select more than one file or folder, you must
view them on the thumbnail, mini-thumbnail, or detailed list
screen. For more information, see “Changing the Display”
on page 24.
7 Press OK.
8 Use the 4-way ring to select the folder where you want
to copy the items. Then do one of the following:
❍ To copy the items into the selected folder, press OK.
Your items are copied.
❍ To copy the items into a new folder, highlight
Create New Folder and press OK. Then see the
next section to enter a name for the new folder and
copy the items.
Note:
It’s easier to manage your files if you to copy them into a
folder you’ve named, instead of placing them in the root of
a main folder (such as My Photos or My Videos).
Using Memory Cards 21
Page 22

Creating a New Folder and Copying Files
You can create a folder and copy files to it from a memory
card, USB device, or from Backup Files.
1 To copy items to a new folder, follow the steps in the
previous section.
When you select
on-screen keyboard appears with the current date
entered as the default name for the folder.
Create New Folder and press OK, the
07232007.001
3 To enter a new name, use the
Back (backspace) button
to clear the current name. Then enter a new name using
the 4-way ring (highlight each character and press
enter it).
❍ To move the cursor forward or backward, press
or .
❍ To delete the last letter input, press Back.
❍ To enter a space, press Menu.
❍ To switch between upper- and lowercase, press
Display.
❍ To cancel the name, highlight Cancel and press
OK.
OK to
You can either keep the name or enter a new one.
2 To keep the current name, highlight
OK. Your files are copied to the new folder.
Done and press
4 After entering the name, highlight
Your files are copied to the new folder.
Done and press OK.
Using Memory Cards 22
Page 23
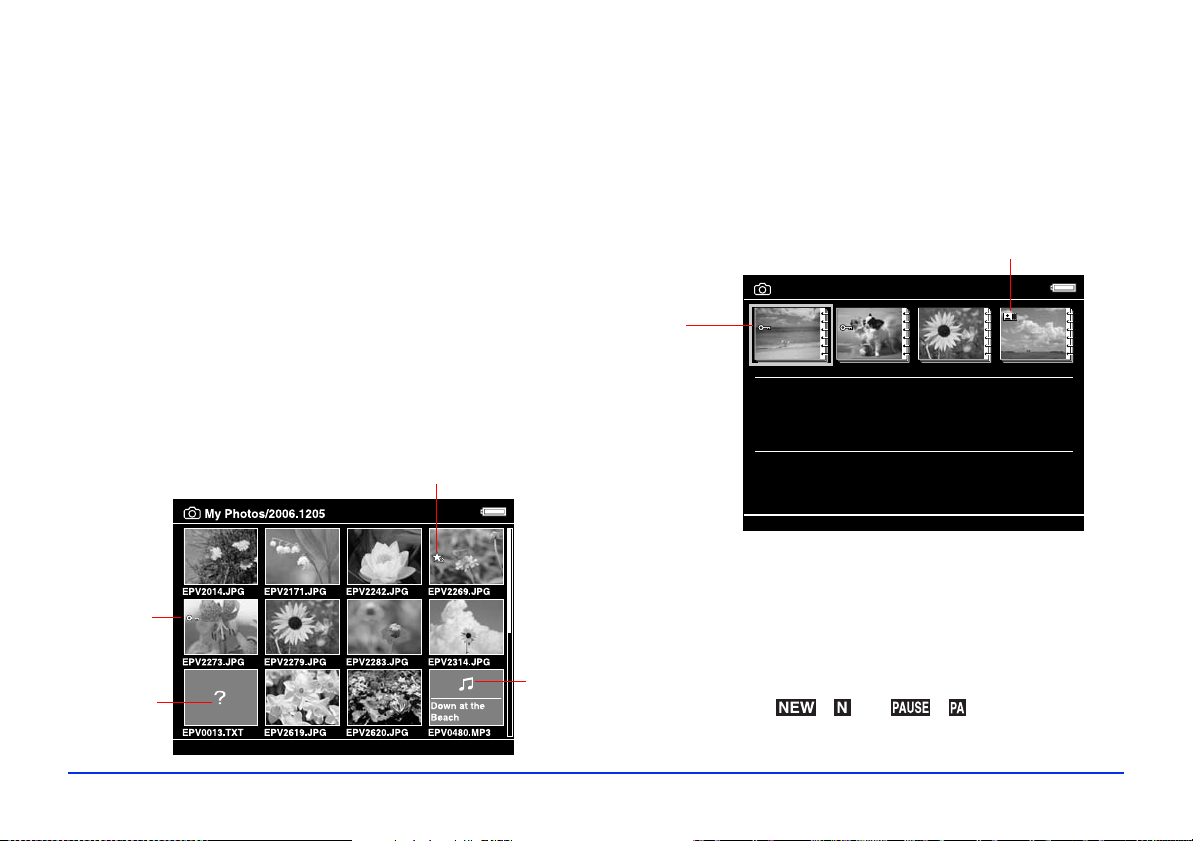
Chapter 3
Viewing Photos and Videos
After you have copied files from a memory card, you can
view or play them in various ways. This chapter explains
how to view photos and video files on your viewer and on a
TV or projector.
Using the Viewer Screen
The following illustrations identify the icons that appear on
the screen:
Rated file
Locked file
Music
Unsupported
file format
file
Folder is set as
screen saver
My Photos
Private
folder
❍ By default, unsupported files are not displayed. If you
PV
01002000 2006.1217 2006.1205 2006.1201
want to change this setting, see “File Operation” on
page 61.
❍ Thumbnails of video files that have not been played
back, or have not been played back completely, are
displayed with ( ) or ( ) respectively (not
shown in mini-thumbnail view).
Viewing Photos and Videos 23
Page 24
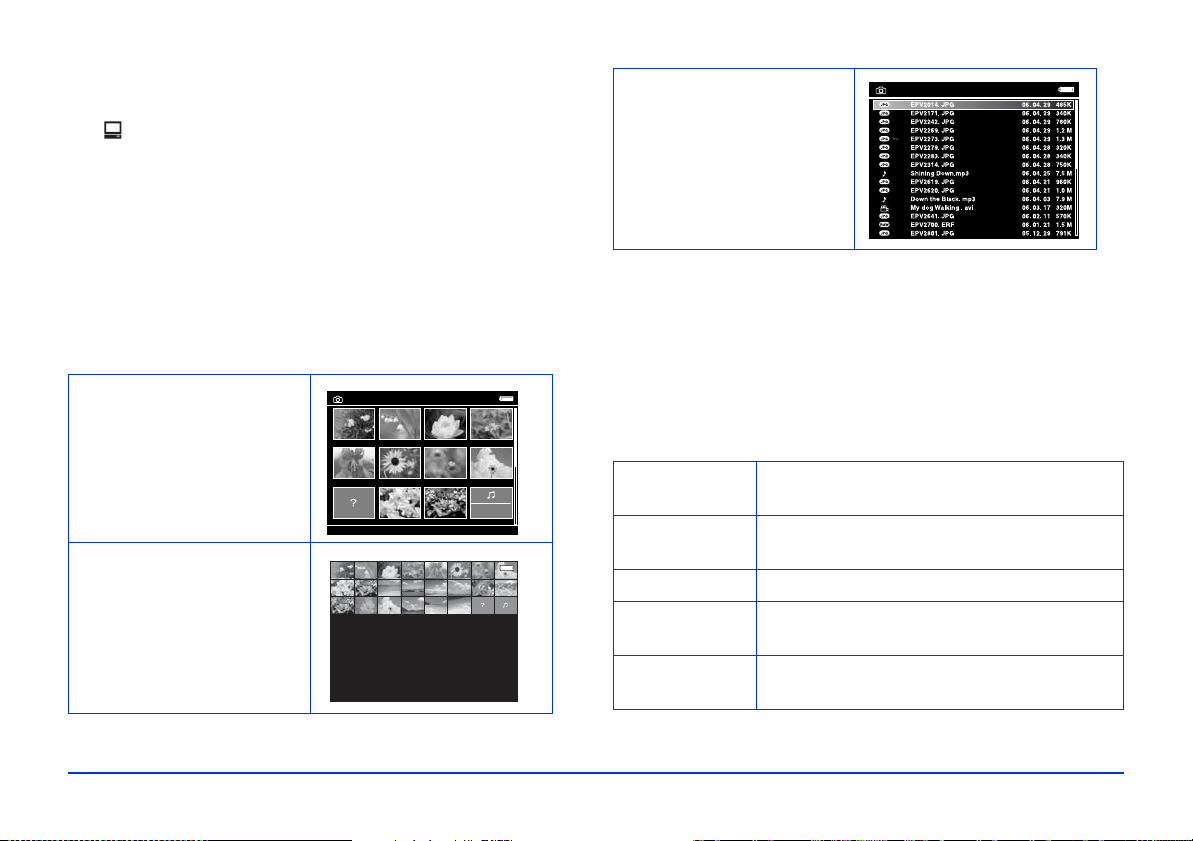
❍ Thumbnails of folders that have been backed up on
your computer in Backup Files are displayed with the
icon.
❍ Files in unsupported formats or with names that contain
unsupported characters may be displayed as “?”, and
may not be accessible.
Changing the Display
You can change the file view by pressing the Display button
while in a folder.
Thumbnails
(12 per screen)
My Photos/2006.1205
EPV2014.JPG EPV2171.JPG EPV2242.JPG EPV2269.JPG
Details
My Photos
(file name, date modified,
and file size)
Using the Pop-up Menu
Press the Menu button at any time to display a menu of the
options currently available. These options vary, depending
on what you are doing with the viewer.
The following table summarizes the menu functions:
Mini-thumbnails
(64 per screen)
EPV2273.JPG EPV2279.JPG EPV2283.JPG EPV2314.JPG
Down the Black
EPV0013.TXT EPV2619.JPG EPV2620.JPG EPV0480.MP3
Beaches
Audio Track
Setting
Selects the audio track for DivX videos that
have multiple tracks.
Copy/Move Copies or moves files or folders. See
page 21.
Delete Deletes files or folders. See page 51.
Display mode Selects modes for various types of videos.
See page 32.
Display photo
enhance
Displays photo images using a wider color
gamut. See page 28.
Viewing Photos and Videos 24
Page 25
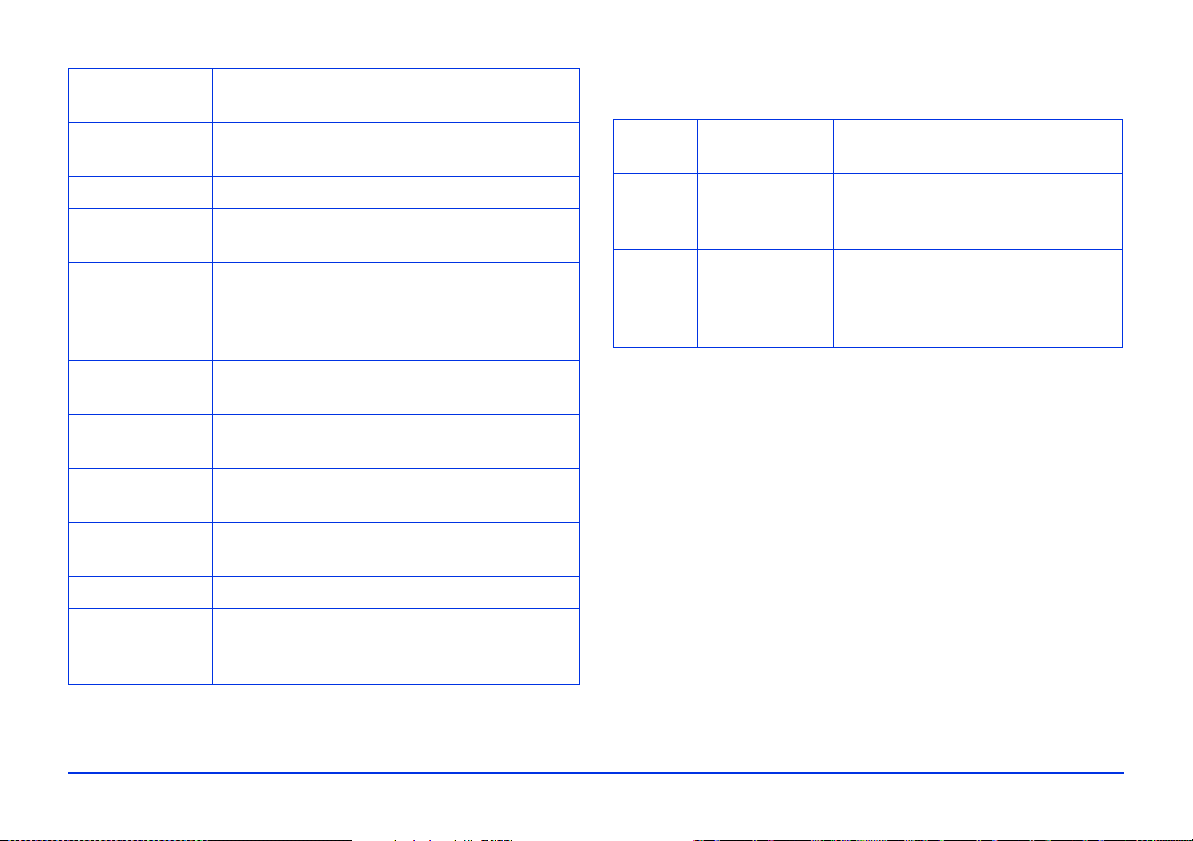
Edit Locks files or folders (page 53), renames
folders, (page 51), or rotates photos (page 29).
Rating Rates files from one to 5 stars. See
page 54.
Photo Print Prints photo images. See page 57.
Play Settings Sets the display size for videos, or returns
to the beginning of the video. See page 31.
Settings Adjusts LCD brightness, turns the key
beep on or off, and sets display options for
private folders and unsupported files. See
pages 61 to 62.
Set as Screen
Saver
Slide Show Starts displaying the images in a folder as a
Sort Organizes the files in a folder by date,
Subtitle
Setting
Video Print Prints video images. See page 59.
Wallpaper and
Icon Settings
Creates a screen saver from the images in
a folder. See page 55.
slide show. See page 28.
name, or file extension.
Selects subtitles for DivX videos that
include them.
Selects an image to be used as
background for a folder or the Home
screen. See page 54.
Supported Image Formats
Image
files
JPEG .jpg
RAW .cr2
Note:
TIFF files and progressive JPEG files are not supported.
For DNG files, the viewer supports only the JPEG preview
embedded in files saved with Adobe DNG Converter or Adobe
Photoshop.
Extension Details
Minimum size: 72 × 72 pixels
.jpeg
.crw
.dng
.erf
®
.mrw
.nef
.orf
.pef
Maximum size: 30 megapixels
Maximum image aspect ratio: 3:1
JPEG data stored in the header of
RAW files is displayed.
Viewing Photos and Videos 25
Page 26
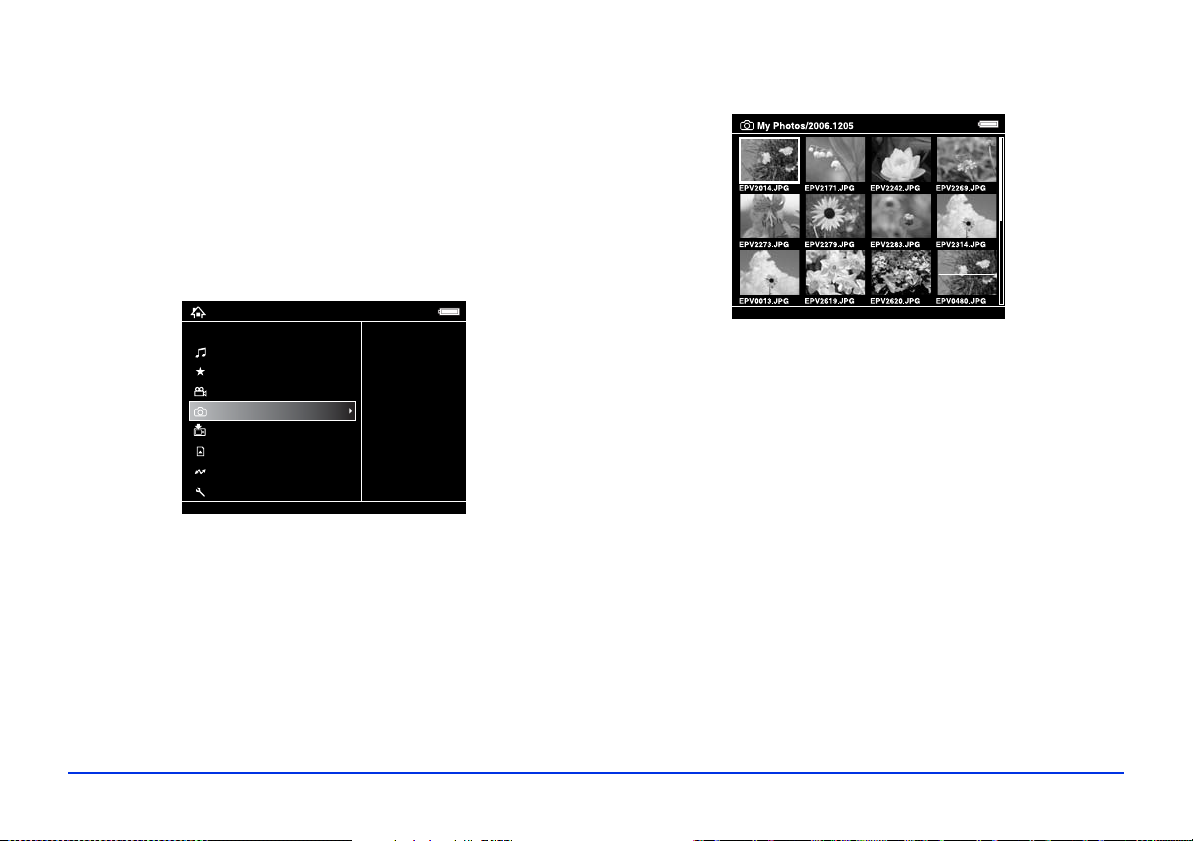
Viewing Images
After you have copied files from a memory card you can
view them in various ways. You can display the images at
full screen, zoom in, or show several types of photographic
information.
You see a screen like this:
1 Use the 4-way ring to select
Files
.
Home
My Music
View Rated Files
My Videos
My Photos
Backup Files
Memory Card
USB Device
Settings
2 Press
OK.
My Photos or Backup
2006.1205
sample
3 Select the folder containing the images you want to
view, then press
OK.
To move to the next screen, press and hold the bottom
of the 4-way ring.
4 Use the 4-way ring to select the image you want to view,
then press
OK. The selected image is enlarged to fill the
screen.
Viewing Photos and Videos 26
Page 27
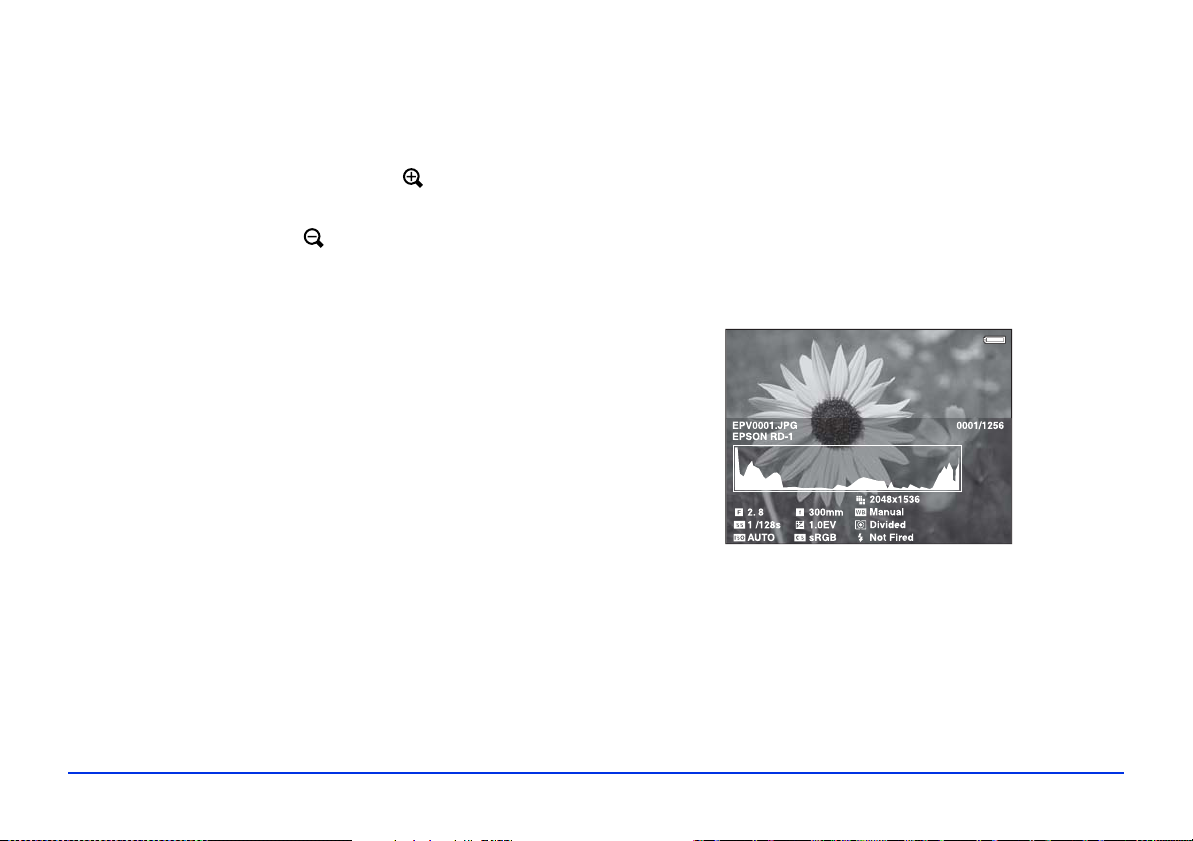
Zooming an Image
You can zoom RAW images up to 100% and JPEG images
up to 400%.
❍ To zoom in on an image, press the button. Keep
pressing it to zoom in up to 400%.
❍ To zoom out, press the button. Continue pressing it
to zoom all the way out.
❍ To pan around a zoomed image, use the 4-way ring.
❍ To return to the normal full-screen view, press Back.
❍ To select an area to zoom in, press OK when a full-screen
image is displayed. Use the 4-way ring to move the red
box to the area you want to zoom, then press
When you are viewing a zoomed-in image, you can display
the next or previous photo without changing the zoom.
Press
Menu to display the pop-up menu, then select Next
Photo or Previous Photo and press OK.
OK again.
Displaying Information
You can view metadata and Exif information, a histogram,
and a visual alert indicating poorly exposed highlight and
shadow areas of your photos.
1 To view the file name and date for a full-screen image,
press the
2 To view metadata, Exif information, and a histogram,
press
Display button.
Display again:
28/12/2006 12:30:08
Viewing Photos and Videos 27
Page 28

3 To view the over- and under-exposure preview, press
Display a third time:
Note:
Display Photo Enhance affects only the image shown on the
viewer, and does not change the file itself. The Menu, Display,
, , and buttons are not available in this mode.
1 When you are viewing a full-screen image, press Menu
and select
Display Photo Enhance. You c an use th e
4-way ring to view the next or previous photo in Display
Photo Enhance.
In the preview, poorly exposed highlight and shadow
areas show graduated tone reversal. The brightest 6% of
the image shows 4 levels of black, and the darkest 6%
shows 4 levels of white.
4 To return to normal display, press the
Display button
again.
Displaying a Wider Color Gamut
Images are displayed in the color space they were captured
in: either sRGB or AdobeRGB. You can also display images
in a wider color gamut and correct color casts, backlighting,
underexposure, and low-contrast images with Display Photo
Enhance.
2 To return to the normal display, press
Back.
Displaying Images as a Slide Show
You can display images in My Photos as a slide show and
select transition effects, timing, and background music.
1 Select a folder you want to display as a slide show.
2 Press the
Menu button to display the pop-up menu:
My Photos/2006.1205
Copy/Move
Edit
Rate
EPV2014.JPG EPV2171.JPG EPV2242.JPG EPV2269.JPG
Sort
Photo Print
Wallpaper and Icon Settings
Slide Show
EPV2273.JPG EPV2279.JPG EPV2283.JPG EPV2314.JPG
Settings
Return to HOME
Delete
EPV0013.TXT EPV2619.JPG EPV2620.JPG EPV0480.MP3
Down the Black
Beaches
Viewing Photos and Videos 28
Page 29
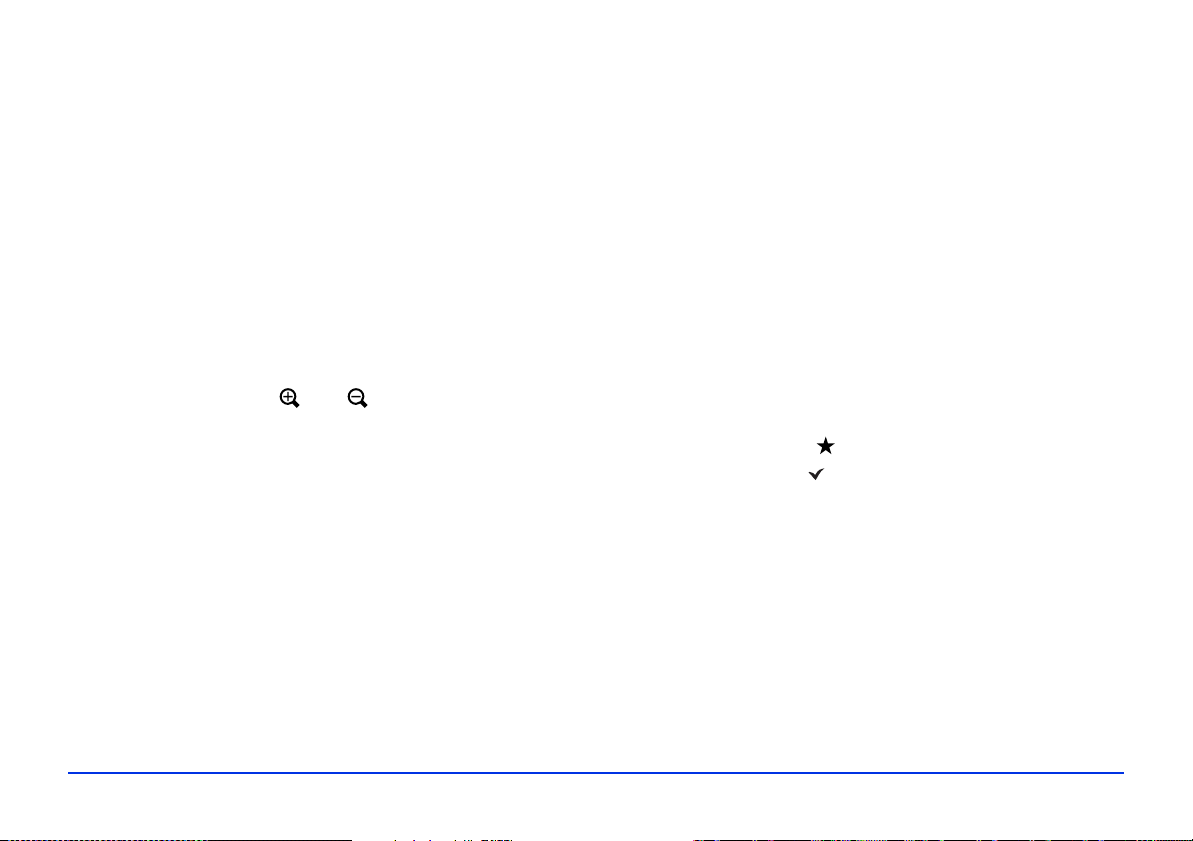
3 Select Slide Show and press OK. The slide show starts.
4 To adjust the timing, effects, and music, press
Menu
while the slide show is playing.
5 Select one of the following, then press
OK and adjust the
settings as noted.
❍ LCD Brightness: Choose from 10 brightness levels.
❍ Slide Show Duration: Choose the time between
slide transitions, from 1 to 30 seconds.
❍ Slide Show Music: Choose from three preset
music selections or a playlist that you have created.
You can use the and buttons to adjust the
volume while the slide show is playing.
❍ Slide Show Effects: Choose from 4 transition
effects, or choose
None to move through your
images without transitions.
❍ Return to Home: End the slide show and return to
the Home screen.
You can also adjust slide show options by selecting
Settings
on the Home screen. See “Slide Show” on page 61 for
details.
Rotating an Image
Images that contain rotation information are automatically
rotated on the viewer. You can also rotate an image
manually in My Photos.
1 Select the image in thumbnail view, then press the
Menu button to display the pop-up menu.
2 Select
3 Select
4 Use the 4-way ring to highlight each photo you want to
5 Press
Note:
To rotate a photo displayed full-screen, press Menu, select Edit,
then select Rotate and press OK. Then select Right or Left and
press OK. To rotate other photos in the folder, press right or left
on the 4-way ring.
You can turn off the Auto-Rotation feature. See “File Operation”
on page 61 for details.
Edit, then press OK.
Rotate Right rotate the image 90° clockwise, or
Rotate Left to rotate it 90° counterclockwise.Then
press
OK. You see your photos displayed with white
check boxes.
highlight, and press to select it. The selected items are
displayed with red check marks.
OK to rotate the photos.
Viewing Photos and Videos 29
Page 30

Viewing Videos
The viewer supports video files in resolutions ranging from
320 × 240 pixels to 720 × 576 pixels, with file sizes up to
2GB.
Supported Video Formats
File
format
.avi MPEG-4
.avi
.divx
.mov MPEG-4
Video codec Audio
codec
AAC,
(Advanced
Simple Profile)
Motion JPEG G.711,
DivX (Home
Theater Profile)
(Advanced
Simple Profile)
Motion JPEG G.711,
G.711,
PCM,
ADPCM
PCM,
ADPCM
MPEG
Audio,
PCM,
ADPCM
AAC, PCM 30 fps: 720
PCM,
ADPCM
Detail
30 fps: 720 × 480
25 fps: 720 × 576
8 Mbps (peak)
4 Mbps (avg.)
30 fps: 720 × 480
25 fps: 720 × 576
60 fps: 320 × 240
30 fps: 720
25 fps: 720
8 Mbps (peak)
4 Mbps (avg.)
× 480
× 576
× 480
25 fps: 720
8 Mbps (peak)
4 Mbps (avg.)
30 fps: 720
25 fps: 720
60 fps: 320 × 240
× 576
× 480
× 576
File
format
.mp4 MPEG-4
.mov
.mp4
.m4v
.wmv Windows®
.mpg
.mpeg
.vob
.mod
.asf MPEG-4
Video codec Audio
(Advanced
Simple Profile)
H.264/AVC
(Baseline Profile
Level 1.2)
Media Video 9
(MP@LL)
MPEG1 MPEG2
(MP@ML)
MPEG2
(MP@ML)
(Advanced
Simple Profile)
Detail
codec
AAC, PCM 30 fps: 720 × 480
25 fps: 720 × 576
8 Mbps (peak)
4 Mbps (avg.)
AAC, PCM 30 fps: 320 × 240
850 kbps (peak)
768 kbps (avg.)
Windows
Media
Audio 9/9.1
PCM,
MPEG
Audio
PCM,
MPEG
Audio
ADPCM 30 fps: 720
30 fps: 352 × 288
850 kbps (peak)
768 kbps (avg.)
30 fps: 720
25 fps: 720
10 Mbps (peak)
8 Mbps (avg.)
30 fps: 720
25 fps: 720
10 Mbps (peak)
8 Mbps (avg.)
× 480
× 576
× 480
× 576
× 480
25 fps: 720
8 Mbps (peak)
4 Mbps (avg.)
× 576
Viewing Photos and Videos 30
Page 31
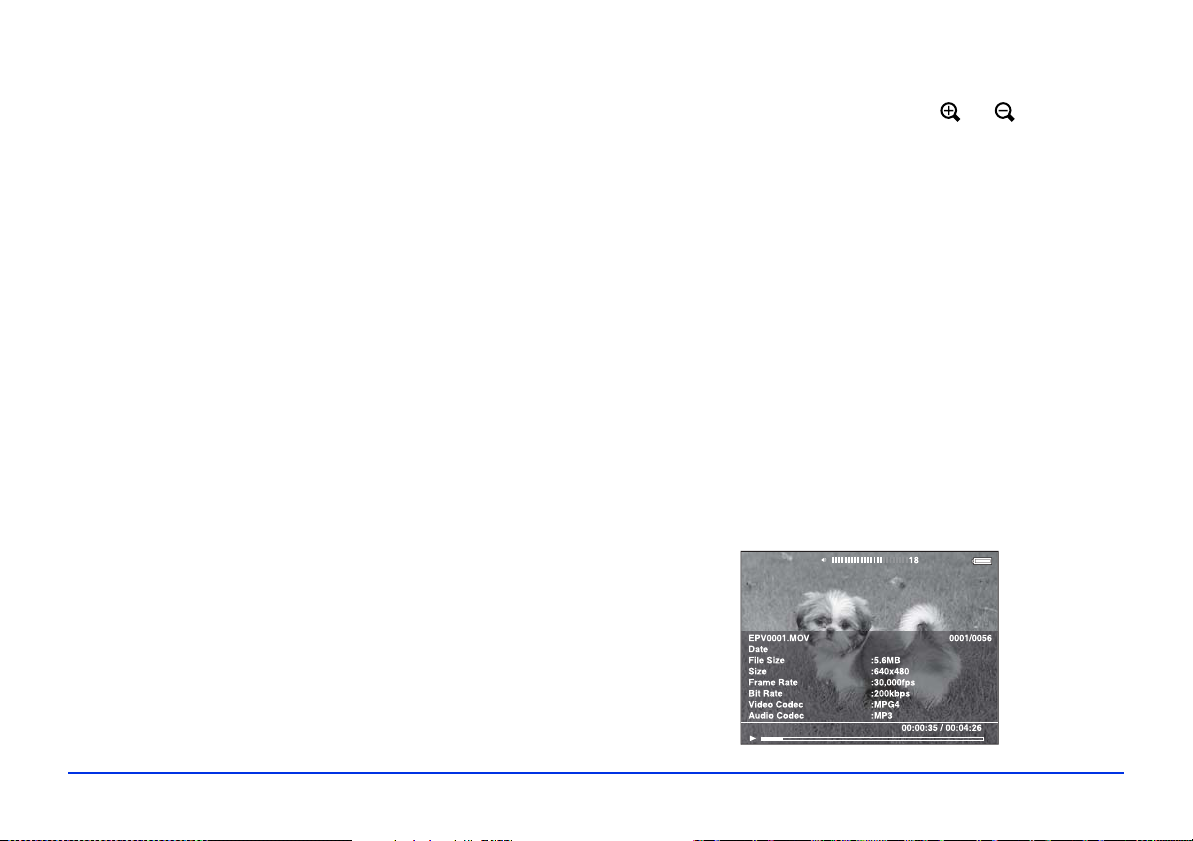
Note:
DVD-Video, DivX menu, and WMV DRM are not supported.
To display your viewer’s DivX VOD registration code, see
“Movie Setting” on page 61.
Playing Videos
You can transfer video files directly from memory cards as
described in “Copying Files From a Memory Card” on
page 19. Or you can copy and convert video files from your
computer, as described in “Copying Files From Your
Computer to the Viewer” on page 44.
1 Use the 4-way ring to select
Videos
, then press OK.
2 Select the folder containing the video you want to play,
then press
OK.
3 Use the 4-way ring to select the video you want to play,
then press
Note:
You can set the video screen size by selecting Play at Full
Screen or Play at Original Size from Play Settings in the
pop-up menu. Setting Play at Full Screen displays the image by
adjusting the longest side to the LCD display without changing
the aspect ratio.
OK.
Backup Files or My
To play or pause the video, press OK.
❍
❍ To adjust the audio volume, press or .
❍ To rewind or fast-forward, press left or right on the
4-way ring. Press repeatedly to increase the speed. (This
function may not work with some videos, such as .mov).
❍ To stop the video and return to the previous screen,
Back.
press
The viewer remembers where you stopped. When you
resume, playback starts 3 seconds before the stop point
(for videos longer than 1 minute). If you want to play
the video from the beginning, press
Settings
❍ To view information about the video, press Display.
, then select Play from Beginning.
You see a progress bar on the video. Press
Menu, select Play
Display again
to view information including frame rate, bit rate, and
video and audio codecs:
:15/12/2006 12:24
Viewing Photos and Videos 31
Page 32

Setting the Display Mode
You can choose from five different modes to adjust the
color, brightness, and contrast for various types of videos.
Viewing Files on a TV
You can connect the viewer to a TV or projector and view
your images, videos, and slide shows.
1 While a video is playing, press the
Menu button to
display the pop-up menu.
2 Select
Display mode, then press OK.
3 Select one of the following:
❍ Home video: for camcorder video (the default
setting)
❍ Cinema: for increased contrast and color saturation
❍ Nature: to display video in a wider color space than
sRGB
❍ Power saving: to lower the backlight and save
battery life
❍ Original: to display video with the most accurate
color and brightness
4 Press
OK to return to the video.
You will need a camcorder AV cable (3.5-mm mini-plug to
3 RCA plugs), available at many electronics stores.
1 Connect the three RCA plugs to the video and audio
IN
jacks on your TV or projector.
2 Connect the mini-plug on the other end to the
A/V Out
jack on the side of the viewer.
The viewer’s LCD screen turns off.
3 Set the TV or projector to display video input from the
viewer.
You can use all of the viewer’s controls to play slide shows,
photos, and videos on your TV or projector.
Viewing Photos and Videos 32
Page 33

Note:
You may need to set the Video Out setting to match your TV
(see page 62).
Some TVs may crop your images on the top and bottom, or you
may notice some flickering, for example, near the edges of the
screen. This is a normal result of your viewer’s high image
resolution.
Viewing Photos and Videos 33
Page 34

Chapter 4
Playing Music
You can transfer audio files from your computer and play
them on the viewer. You can create playlists using the Epson
Link2 software on your computer, or using the viewer itself.
This chapter describes how to transfer and play music, and
how to manage your audio files on the viewer.
Copying Music From Your Computer
First, make sure you have installed the Epson Link2
software, following the instructions in your P-3000/P-5000
Basics guide.
If you want to copy files from a music CD, you first need to
convert the file format to MP3 or M4A using CD copying
software on your computer. You can also use this software to
change the song and artist names displayed on the playlist if
necessary.
WMA and WAV files are automatically converted to M4A
when they are transferred. You can specify conversion
settings if necessary; see “Setting Backup and Conversion
Preferences” on page 45 for instructions.
1 Connect the AC adapter to the viewer and plug it in.
2 Turn on the viewer and your computer.
3 Use the included USB cable to connect the viewer to
your computer.
Larger end
The LCD screen turns off.
Smaller end
Playing Music 34
Page 35

4 Double-click the Epson Link2 icon on your desktop
to open the program.
6 Click the down arrow in the center of the screen to
transfer the files to your viewer.
5 Click
My Music on the screen, then locate the audio
files you want to copy from your computer.
Caution:
Epson Link2 uses ID3 tags to organize your music files. If
the ID3 tag information is missing, these items will appear
as “unknown.” The viewer will rename your files to make
them playable. Always keep backup copies of your songs,
and never transfer your only copies to the viewer.
7 Disconnect the viewer from your computer:
❍ Windows: Right-click the icon in the lower right
corner of your screen and select
Hardware
or Unplug or Eject Hardware. Then
Safely Remove
remove the USB cable.
❍ Macintosh: Drag and drop the viewer icon to the
trash, then remove the USB cable.
8 If you see a message on the viewer asking you to update
the music list, click
Note:
Only audio files transferred from a computer can be displayed in
My Music. If you want to play a music file copied from a
memory card, select it in Backup Files, then press
OK.
OK to play it.
Playing Music 35
Page 36

Supported Audio Formats
Playing Audio Files
The viewer can store up to 10,000 audio files. It supports
the following audio formats without copyright protection
and with a maximum file size of 100MB:
Audio file
extensions
.m4a AAC (MPEG4) Maximum bit rate:
.mp3 MP3 (MPEG 1/2/2.5
.wma Windows Media
Note:
The viewer supports non-lossless-compliant M4A and WMA
files. Some files may not be played, even if the formats are
supported.
Audio codec Details
320 kbps
- Layer 3)
(48 kHz, 16 bit Stereo)
Bit rate: 48 to 192
Audio 9
kbps
(48kHz, 16 bit Stereo)
You can connect headphones to the jack on top of the
viewer, or listen through the viewer’s built-in speaker.
1 Select
2 Select
My Music on the Home screen using the 4-way
ring, then press
OK.
Home
My Music
View Rated Files
My Videos
My Photos
Backup Files
Music List
Resume
Music List, then press OK.
Playing Music 36
Page 37

3 Select a category to start playing, then press OK.
My Music
Artist
Album
Genre
All
Playlist
Update Music List
All
Agians
Alimia
Andy Wells
Auidence Effects
Beaches
BOYS
Butterflies
Cindy Jackson
David Blues
Elvis Cole
JACKIE6
James Walter
johon jones
Micheal Pole
MOON 608
You can narrow your search by selecting one of the
categories and navigating its subcategories using the
4-way ring. Select
All to include all items in the list.
4 Select the desired track using the 4-way ring, then
press
OK.
00001/00568
You can do the following while listening to music or audio
files.
❍ Artist - Artist name - Album name - Track name
❍ Album - Album name - Track name
❍ Genre - Genre name - Artist name - Album name -
Tr ac k n a me
❍ All - Track name
❍ Playlist - Playlist name - Track name
(for details, see “Creating a Playlist” on page 38)
❍ Update Music List (to update audio data after
transferring from your computer.)
❍ To play or pause music, press OK.
❍ To adjust the volume, press or .
❍ To skip back or forward, press left or right on the 4-way
ring. Press and hold to rewind or fast-forward.
❍ To return to the previous screen (without stopping the
audio), press
audio stops when you press
❍ To display information about the audio file such as
codec, bit rate, and sampling rate, press
Back. (If you are not in My Music, the
Back.)
Display.
Playing Music 37
Page 38

Setting Repeat and Shuffle Options
Creating a Playlist
In My Music, press the Menu button and select Play
Mode
. Set the following items using the 4-way ring, then
press
OK.
First select either
Shuffle or Normal Play Order to set the
playback order, then select the desired repeat play mode.
To play... Select...
Current category once. No Repeat
Current track repeatedly. Repeat One Song
Current category repeatedly. Repeat All
Current category in random order. Shuffle
Current category in normal order
repeatedly.
Normal Play Order
You can create playlists using the Epson Link2 software, or
on the viewer itself. Follow the steps below to create a
playlist using Epson Link2, or see “Creating a Playlist on the
Viewer” on page 39.
1 Connect the viewer to your computer as described on
page 34.
2 Double-click the
Epson Link2 icon on your desktop
to open the program.
3 Click
Playlist on the left side of the screen.
4 Click the icon in the lower right corner.
Playing Music 38
Page 39
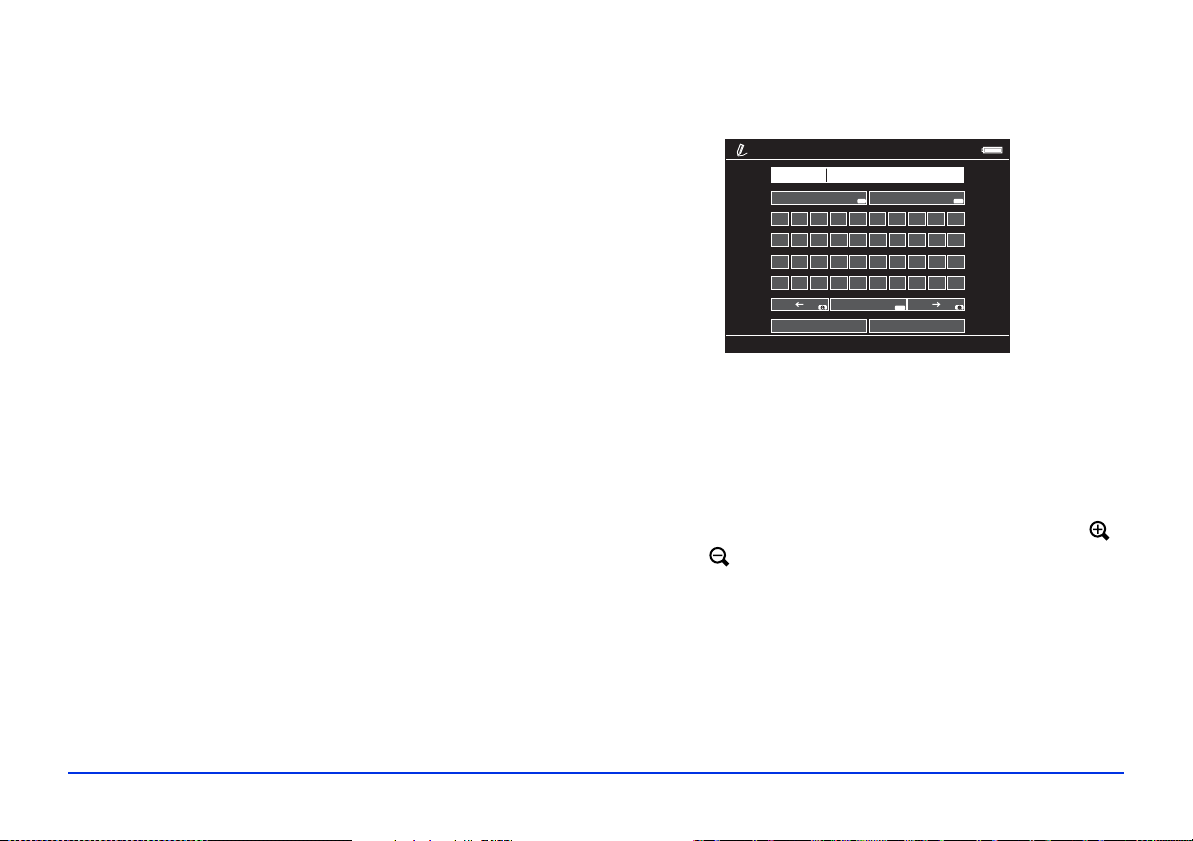
5 Enter a name for the playlist.
6 Select the songs you want to add. If you want to add all
the songs from an album or by an artist, you can select
the album or artist.
7 Click the down arrow in the center of the screen to add
the songs to your playlist.
After you have created playlists, you can use the buttons in
the lower right corner of the screen to rearrange the songs
and edit the lists.
The on-screen keyboard appears, with Playlist001 as
the default name.
Text Input
Playlist001
BackspaceCaps
DISP
6
5
4
3
2
1
G
F
E
D
C
B
A
Q
P
O
N
M
L
K
Z
Y
X
W
V
U
Space
Back
0
9
8
7
J
I
H
T
S
R
)
(
-
_
Menu
DoneCancel
Creating a Playlist on the Viewer
You can also create and edit playlists on the viewer.
1 In My Music, press the
pop-up menu.
2 Select
3 Select
Add to Playlist, then press OK.
Create New Playlist, then press OK.
Menu button to display the
4 To use this name, highlight
To enter a new name, use the
Done and press OK.
Back (backspace) button
to clear the current name. Then enter a new name using
the 4-way ring (highlight each character and press
enter it).
❍ To move the cursor forward or backward, press
or .
❍ To delete the last letter input, press Back.
❍ To enter a space, press Menu.
❍ To switch between upper- and lowercase, press
Display.
❍ To cancel the name, highlight Cancel and press OK.
Playing Music 39
OK to
Page 40

5 After entering the name, select Done, then press OK.
Removing Tracks From a Playlist
6 Select the tracks for the playlist using the 4-way ring
and the button. The selected files are displayed with
red check marks.
If you want to select all the tracks displayed, press
Menu and select Select All.
7 When you have selected all the tracks you want,
press
OK.
Note:
To delete a playlist, select it in My Music, press Menu, then
select Delete this Playlist.
Adding Tracks to an Existing Playlist
1 Display a list of songs in My Music, then press Menu.
2 Select
3 Select the list you want to add to, and press
4 Select the tracks for the playlist using the 4-way ring and
Add to Playlist, then press OK.
the button, then press
OK.
OK.
1 Select a playlist in My Music, then select a track you
want to remove.
2 Press
Menu, select Delete, and press OK.
3 Select each file you want to remove using the 4-way ring
and the button, then press
OK.
The tracks are removed from the playlist, but not
deleted from the viewer.
Changing the Order of a Playlist
1 Select a playlist in My Music, then select a track you
want to move.
2 Press
3 Press up or down on the 4-way ring to move the track
4 When the list is in the order you want, press
Menu, then select Change Song Order.
within the playlist.
OK.
Playing Music 40
Page 41
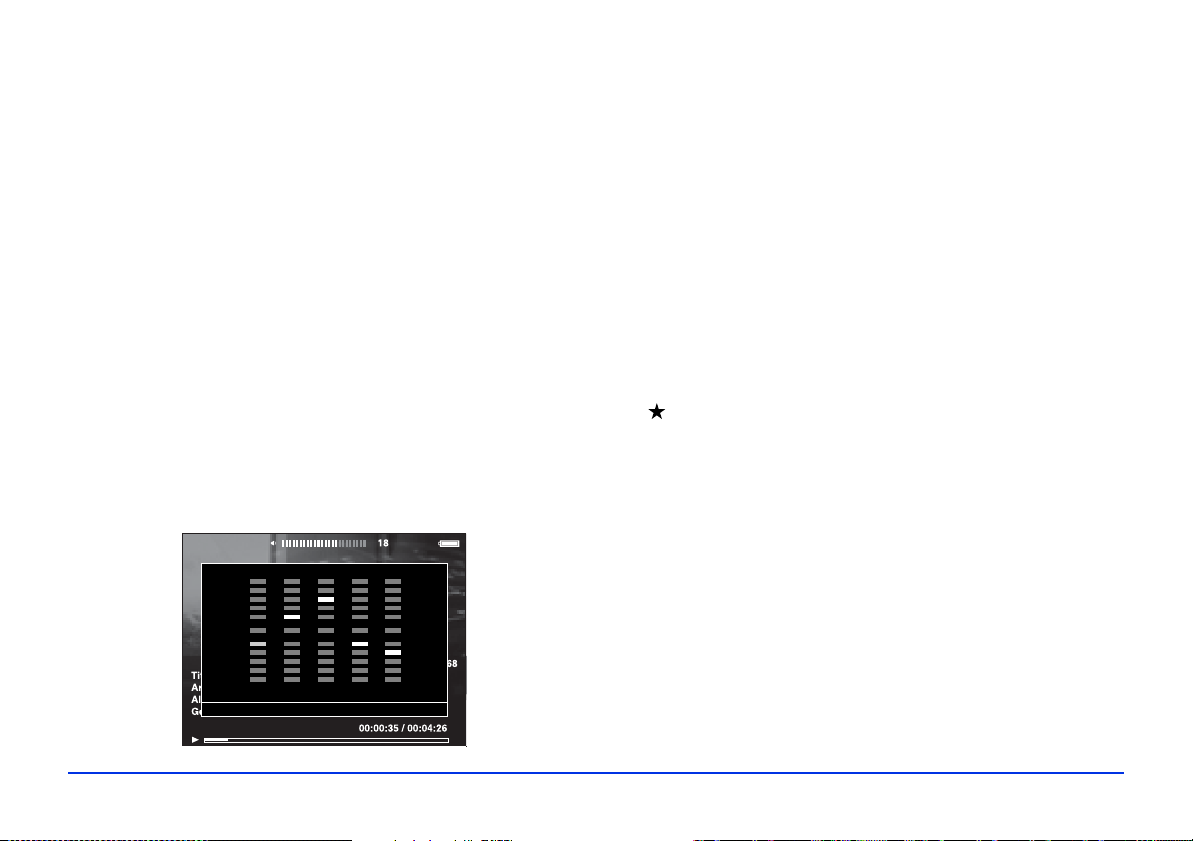
Using the Equalizer
You can use the equalizer to select from 7 genre settings or
create a customized setting of your own.
1 In My Music, press the
pop-up menu.
Menu button to display the
4 Adjust the level of each frequency using the 4-way ring,
then press
Note:
You may need to listen with headphones to hear the effects of
the various settings.
OK.
2 Select
Audio Equalizer Setting.
3 Select the setting you want and press
❍ Normal ❍ Pop
❍ Jazz ❍ Live
❍ Classical ❍ Full Bass
❍ Rock
To create a custom setting, select
OK.
+ 15
+
12
+
10
+
8
+
4
0
- 4
- 8
- 10
- 12
- 15
Bass Treble
Custom and press
OK.
Deleting Audio Files From the Viewer
1 In My Music, press the Menu button to display the
pop-up menu.
2 Select
3 Select audio files to delete using the 4-way ring and the
4 Once you have selected all the files you want to delete,
5 Select
Delete.
button.
press
OK. You see a confirmation message.
Yes, then press OK.
Playing Music 41
Page 42

Chapter 5
Managing Files
You can back up files from the viewer to your computer,
and copy files from your computer to the viewer. You can
also transfer files to and from USB devices.
This chapter explains how to work with the files and folders
on your viewer and transfer them between the viewer and
other devices.
Copying Files To and From Your Computer
You can use the Epson Link2 software to back up files from
the viewer to your computer and copy files from your
computer to the viewer. Make sure you have installed the
software, following the instructions in your P-3000/P-5000
Basics guide.
1 Connect the AC adapter to the viewer and plug it in.
Then turn on the viewer and your computer.
2 Use the included USB cable to connect the viewer to
your computer.
Smaller endLarger end
The LCD screen turns off.
Note:
Although your computer may recognize the viewer as a
removable drive, it is best to transfer files using the Epson Link2
software.
Managing Files 42
Page 43
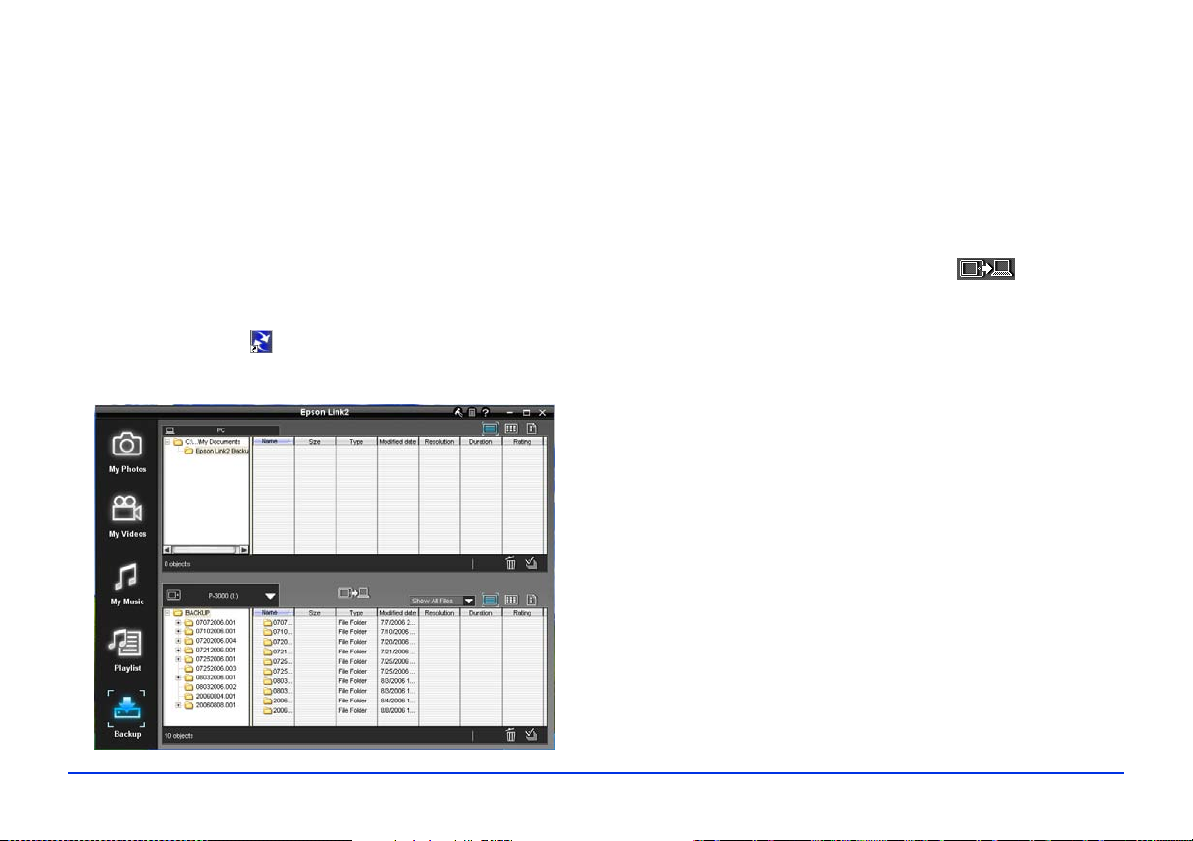
Caution:
When the viewer is connected to a computer, do not connect a
USB device to the Host USB port on the viewer. Do not change
the names of any folders on the viewer from your computer, or
the viewer may become unusable.
Backing Up Files to Your Computer
You can back up files to your computer automatically or
manually. First, make sure you connect the viewer as
described on page 42.
2 If you see a message that Epson Link2 has found files in
your viewer’s Backup Files folder, click
Yes to back up
the files automatically.
Note:
Only files that haven’t already been copied will be
transferred.
3 To transfer files manually, click the Backup icon on the
left side of the screen, then click the icon in the
middle of the screen.
1 Double-click the
to open the program.
Epson Link2 icon on your desktop
All the files in the Backup Files folder of the viewer are
copied to your computer.
By default, the files are copied to the Epson Link2
Backup folder in My Documents (Windows) or
Documents (Macintosh).
If you want to change the location or turn off the
automatic backup feature, see “Setting Backup and
Conversion Preferences” on page 45.
4 If a confirmation dialog box is displayed, select whether
to delete or keep the transferred files in the viewer.
Note:
You can also select individual video or photo files to transfer
from the viewer to your computer. For instructions, click the ? in
the upper right corner of the Epson Link2 screen.
Managing Files 43
Page 44

Copying Files From Your Computer to the Viewer
You can copy photos, videos, and music from your
computer to the viewer. For instructions on copying music,
see “Copying Music From Your Computer” on page 34.
Disconnecting the Viewer From Your Computer
When you are finished transferring files between your
computer and the viewer, make sure you follow these steps
to disconnect.
WMV files are automatically converted to MP4 when they
are transferred, and videos that exceed 2GB are
automatically divided into multiple files.
If you want to specify conversion settings, see “Setting
Backup and Conversion Preferences” on page 45.
1 Connect the viewer to your computer as described on
page 42.
2 Double-click the
Epson Link2 icon on your desktop
to open the program.
3 Select
Photos, Videos, or Music, depending on the
type of files you want to transfer.
4 Select the files to transfer in the Computer window,
then click the down arrow in the center of the
screen. The files are transferred to the viewer.
Note:
You can also transfer files by dragging and dropping them into
the lower contents window. For more information, click the
the upper right corner of the Link2 screen.
? in
1 Do one of the following:
❍ Windows: Right click the USB Device icon in the
System Tray (lower right corner of your screen) and
select
Safely Remove Hardware or Unplug or
Eject Hardware
❍ Macintosh: Drag and drop the viewer icon to the
.
trash.
2 Remove the USB cable from your computer.
3 Remove the USB cable from the viewer.
Managing Files 44
Page 45

Setting Backup and Conversion Preferences
You can use the Settings window in Epson Link2 to change
the folder where files from the viewer are saved on your
computer.
You can also change the conversion settings for video files
transferred from your computer to the viewer. In Windows,
you can also change the conversion settings for audio files.
The Settings window appears.
1 Double-click the
Epson Link2 icon on your desktop
to open the program.
2 Click the settings icon in the upper right corner of
the screen.
Managing Files 45
Page 46

3 If you don’t want to have files from the viewer
automatically backed up on your computer, deselect the
Copy backup data to the computer check box. You
can still back up files manually, as described on page 43.
6 If you want to change the folder where files are backed
up on your computer, you can adjust the Store Folder
Settings. The default folder is Epson Link2 Backup in
My Documents (Windows) or Documents (Macintosh).
4 If you want to specify the conversion settings for video
files, click the arrow next to
Normal in the Movie File
box.
Select
Normal, High Quality, High Compression,
Custom, or No Conversion.
Selecting
Custom allows you to specify the resolution,
frame rate, and bit rate.
Choose higher settings for improved video quality, or
lower settings for reduced file sizes. Frame rates lower
than 29.97 may cause flicker or poor quality video.
5 If you want to specify the conversion settings for music
files, click the arrow next to
Normal in the Music File
box (Windows only).
Normal, High Quality, High Compression, or
Select
Custom.
Selecting
Custom allows you to specify the sampling
rate and bit rate. Choose higher settings for improved
audio quality, or lower settings for reduced file sizes.
7 When you are finished, click
OK.
For more information about backup and conversion settings
in Epson Link2, click the
? in the upper right corner of the
Epson Link2 screen.
Using the Viewer With USB Devices
You can connect a flash memory drive or other USB device
to your viewer and copy files to or from the device.
The viewer supports devices that are compatible with the
USB Mass Storage specification, including:
❍ Digital cameras
❍ Flash memory drives
❍ Memory card readers
❍ External hard drives
❍ Epson multimedia storage viewers
Managing Files 46
Page 47

Note:
USB hubs are not supported, and some USB devices may not
work without a power connection. Epson cannot guarantee the
compatibility of any device.
Connecting a USB Device
Before you connect a USB device, connect the AC adapter
to the viewer and plug it in if possible. If your USB device
has an AC adapter, use it to prevent the possible loss of files
during transfer.
1 Open the connector cover on the side of the viewer.
2 Plug the device into the
side of the viewer.
If the device has a USB cable, connect one end of the
cable to the device and the other end to the
connector on the viewer.
Host USB connector on the
Host USB
Note:
To prevent a possible malfunction, do not use both USB
connectors on the viewer at the same time.
3 Turn on the viewer and the USB device if necessary.
Copying Files to the Viewer
After you connect a USB device, you can copy all the files to
the viewer, or select individual files to copy.
1 On the Home screen, use the 4-way ring to highlight
USB Device, then press OK. You see the USB Device
menu:
USB Device
Backup USB device to Viewer
Browse USB Device
Copy all Backup Files
2 Do one of the following:
❍ To copy all files, select Backup USB device to
Viewer
folder that is automatically created in the Backup
Files folder on the viewer.
, then press OK. The files are copied to a
Managing Files 47
Page 48
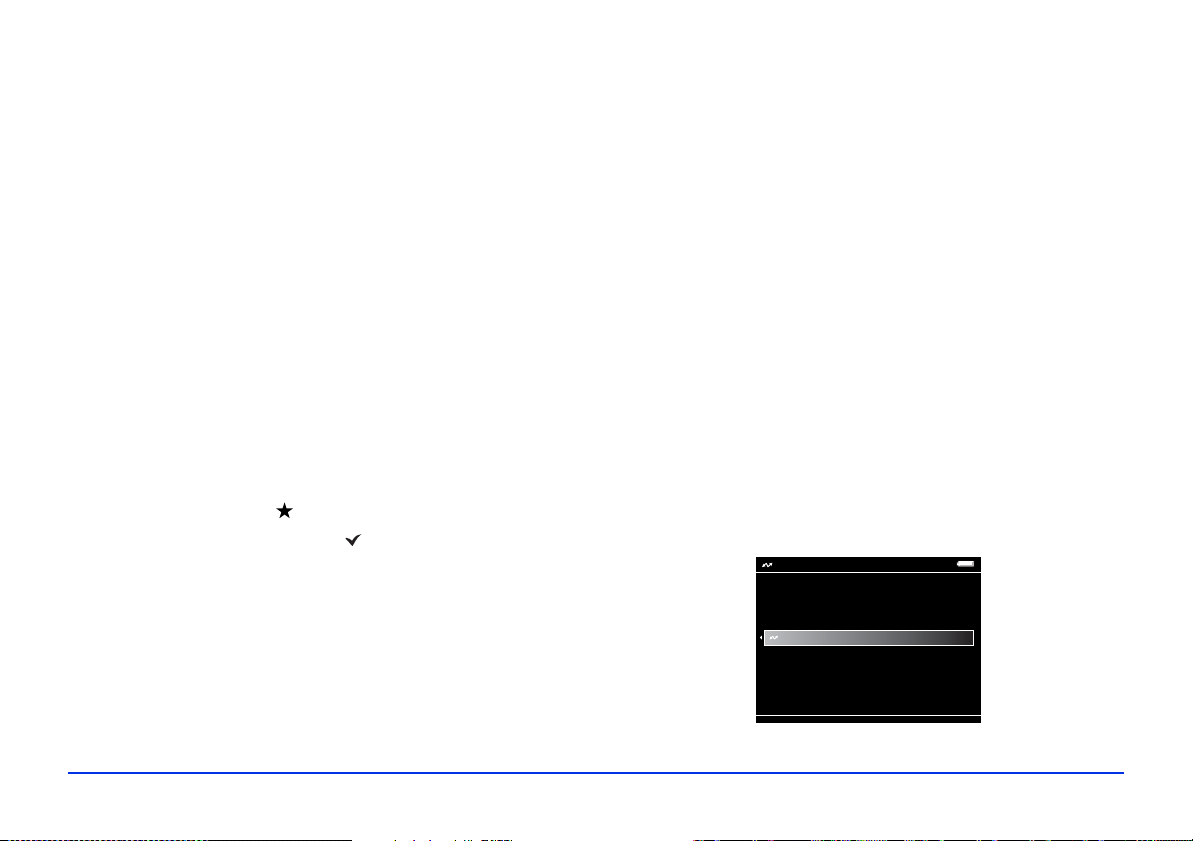
The folder is named according to the date, for
example,
format by selecting
12252006.001. You can change the date
Settings > Date and Time on
the Home screen (see page 11). Folders are
numbered in the order they are copied.
Skip to step 7.
Copying Files to the USB Device
You can copy all the files or selected files from the viewer to
a USB device.
If your USB device has an AC adapter, connect the adapter
and plug it in before starting.
❍ To copy selected files, select Browse USB Device
in the USB Device menu, then press OK. You see
your files displayed in thumbnail view.
Continue with the steps below.
3 Press the
4 Select
Menu button to display the pop-up menu.
Backup, then press OK. Small white check boxes
appear on each thumbnail image.
5 Use the 4-way ring to highlight each file you want to
copy, then press the button to select it. The selected
items are displayed with red check marks.
6 When you are finished selecting files, press
OK.
The files are copied to a folder that is automatically
created in the Backup Files folder on the viewer.
7 Wait until all the files are copied, then disconnect the
USB device.
Backing Up All Files to a USB Device
This process may take some time, depending on the volume
of data in the viewer.
1 Follow the instructions on page 47 to connect the USB
device.
2 On the Home screen, use the 4-way ring to highlight
USB Device, then press OK.
3 In the USB Device menu, select
Files
.
USB Device
Backup USB device to Viewer
Browse USB Device
Copy all Backup Files
Copy all Backup
Managing Files 48
Page 49

4 Press OK, then wait while the files are copied.
Copying Selected Files to a USB Device
You can select individual files or folders to copy.
1 Follow the instructions on page 47 to connect the USB
device.
❍ If you selected an individual file, you see your
photos displayed with white check boxes.
Continue with steps 6 and 7 below.
6 Use the 4-way ring to highlight each photo you want to
copy and press to select it. The selected items are
displayed with red check marks.
2 Select the file or folder you want to copy.
3 Press the
4 Select
5 Select
❍ If you selected a folder, all the files are copied to the
Menu button.
My Photos/2006.1205
Copy/Move
Edit
Rate
EPV2014.JPG EPV2171.JPG EPV2242.JPG EPV2269.JPG
Sort
Photo Print
Wallpaper and Icon Settings
Slide Show
EPV2273.JPG EPV2279.JPG EPV2283.JPG EPV2314.JPG
Settings
Return to HOME
Delete
EPV0013.TXT EPV2619.JPG EPV2620.JPG EPV0480.MP3
Down the Black
Beaches
Copy/Move, then press OK.
Copy to USB Device, then press OK.
USB device. Wait until all the files are copied, then
disconnect the device.
7 When you are finished selecting photos, press
OK. Your
files are copied to the USB device. When the copy is
complete, you can disconnect the device.
Setting Folders as Private
You can select and hide folders so that other people cannot
view the files.
Note:
Even if folders are set as private folders on the viewer, they may
still be viewed on a computer, depending on the computer
setting.
1 Using the 4-way ring, select a folder you want to hide.
2 Press the
3 Select
Menu button, select Settings, then press OK.
Show Private Folders, then press OK.
Managing Files 49
Page 50

You see the Password screen:
You see your folders displayed:
Select Folders to Set as Private
01002000 2006.0617 2005.1205 EPV0001.JPG
Password
0000
4 If you have already set a password for your viewer, enter
the 4-digit password number using the 4-way ring, then
press
OK.
If you have not set a password, leave the password at the
default setting,
0000, and press OK. For instructions on
setting a password, see “File Operation” on page 61.
5 Repeat step 2, then select
OK.
press
Set/Unset as Private and
Select Folders to Set as Private
01002000 2006.0617 2006.1205 2006.1201
6 Use the 4-way ring to highlight each folder you want to
set as private, and press to select it. The selected items
are displayed with red check marks.
7 Once you have selected all the folders you want to set as
private, press
Note:
You can press Menu and select either Select all or
Deselect all, then press OK, or select Apply from the
pop-up menu.
OK.
8 When you see the Password screen, enter a 4-digit
password number using the 4-way ring, then press
OK.
Managing Files 50
Page 51

Note:
To hide the folder set as a private folder, select Hide Private
Folders in step 3. To show private folders, select Show
Private Folders in step 3.
Renaming a Folder
1 Using the 4-way ring, select a folder to rename.
❍ To move the cursor forward or backward, press
or .
❍ To delete the last letter input, press Back.
❍ To enter a space, press Menu.
❍ To switch between upper and lower case, press
Display.
2 Press
3 Select
Menu, select Edit, then press OK.
Rename, then press OK. You see the on-screen
keyboard:
Text Input
My Favorite
BackspaceCaps
4 Use the
DISP
6
5
4
3
2
1
F
E
D
C
B
A
P
O
N
M
L
K
Z
Y
X
W
V
U
Space
Back (backspace) button to clear the current
Back
0
9
8
7
J
I
H
G
T
S
R
Q
)
(
-
_
Menu
DoneCancel
name. Then enter a new name using the 4-way ring
(highlight each character and press
OK to enter it).
❍ To cancel the name, highlight Cancel and press OK.
5 After you enter the name, select
Done, then press OK.
Deleting Files and Folders
You can delete files and folders from the viewer using the
menu and buttons as described below. To use the Link2
software for deletion, click the
the Link2 screen.
1 Select a folder or file to delete.
2 Press
Menu, select Delete, then press OK.
? in the upper right corner of
Managing Files 51
Page 52

Check boxes appear on each thumbnail image:
Select Files to Delete
If you are viewing a full-screen photo, press Menu and
Delete to enter deletion mode.
select
Check
box
EPV2014.JPG EPV2171.JPG EPV2242.JPG EPV2269.JPG
EPV2273.JPG EPV2279.JPG EPV2283.JPG EPV2314.JPG
Down the Black
EPV0013.TXT
EPV2619.JPG EPV2620.JPG EPV0480.MP3
Beaches
3 Use the 4-way ring to highlight each file or folder you
want to delete, and press to select it. The selected
items are displayed with red check marks.
4 Press
OK.
Note:
You can press Menu in the thumbnail screen and select
Select all, Deselect all, or Apply.
Select
Delete again, then press OK. You can display
additional photos to delete by pressing right or left on
the 4-way ring. To cancel deletion mode, select
and press
OK, or press the Back button.
5 When the confirmation message appears, select
then press
OK.
Cancel
Yes,
Managing Files 52
Page 53

Locking Files and Folders
You can lock selected files or folders so they cannot be
deleted or rotated. When a file or folder is locked, the
icon is displayed.
1 Select a folder or file to lock.
5 Press OK to lock the files or folders.
If you are viewing a full-screen photo, press
Edit, then select Lock/Unlock to enter lock
select
mode.
Menu,
2 Press the
3 Select
Menu button to display the pop-up menu.
Edit, then select Lock/Unlock and press OK.
Check boxes appear on each thumbnail image:
Select Files to Lock
Check
box
EPV2014.JPG EPV2171.JPG EPV2242.JPG EPV2269.JPG
EPV2273.JPG EPV2279.JPG EPV2283.JPG EPV2314.JPG
Down the Black
EPV2619.JPG EPV2620.JPG EPV0480.MP3EPV0013.TXT
Beaches
4 Use the 4-way ring to highlight each file or folder you
want to lock, and press to select it. The selected items
are displayed with red check marks.
Note:
In the thumbnail screen, you can press Menu and select
Select all, Deselect all, or Apply.
Select
Lock or Unlock then press OK. You can display
additional photos to lock by pressing right or left on the
4-way ring. To cancel, select
press the
Note:
The lock on the folder or file remains in effect until you
unlock it, even if you turn off the viewer.
Back button.
Cancel and press OK or
Managing Files 53
Page 54

Setting a Folder Icon or Home Screen
You can use the menu to rate multiple photos or folders:
Wallpaper
You can set your favorite file as an icon for the folder or
“wallpaper” for the Home screen.
1 Select the file you want to use.
2 Press
3 Select
Menu, then select Wallpaper and Icon Settings,
then press
OK.
Set as Folder Icon or Set as Wallpaper of
HOME
, then press OK.
Rating Photos
You can rate your photos from one to five stars. This lets
you quickly view your best photos from
in the Home screen. You can rate up to 3000 photos.
When you copy a rated file to your computer, you must use
the Epson Link2 software to copy the rating information.
You can then move your rated files into Adobe Bridge.
To rate a single photo, select it in My Photos or Backup
Files, then press the button to rate it. Continue pressing
the button to increase the rating up to
rating.
View Rated Files
5, or remove the
1 Select a photo or folder you want to rate.
2 Press
3 Select the number of stars you want to assign,
Menu, select Rate, then press OK.
My Photos/2006.1205
Copy/Move
Edit
Rate
EPV2014.JPG EPV2171.JPG EPV2242.JPG EPV2269.JPG
Sort
Photo Print
Wallpaper and Icon Settings
Slide Show
EPV2273.JPG EPV2279.JPG EPV2283.JPG EPV2314.JPG
Settings
Return to HOME
Delete
EPV0013.TXT EPV2619.JPG EPV2620.JPG EPV0480.MP3
OK.
Down the Black
Beaches
then press
4 Use the 4-way ring to highlight each file or folder you
want to rate, and press to select it. The selected items
are displayed with red check marks.
Note:
In the thumbnail screen, you can press Menu and select
Select all, Deselect all, or Apply.
5 Once you are done selecting files, press OK.
Managing Files 54
Page 55

Note:
If you delete a file from My Photos, My Videos, or Backup Files,
the corresponding rated file will also be deleted from View
Rated Files.
Selecting a Screen Saver
You can select a folder to be used as a screen saver. The
photos in the folder will be displayed as a slide show when
the viewer is plugged in using the AC adapter and is inactive
for 3 minutes.
If you want to change the timing for the screen saver, see
“Power Save” on page 60. If you want to change the
transition effects, see “Slide Show” on page 61.
1 Select a folder, then press
Menu to display the pop-up
menu.
2 Select
Set as Screen Saver, then press OK.
Note:
To cancel the setting, select Don’t Use as Screen Saver.
Managing Files 55
Page 56

Chapter 6
Printing
You can print photos or videos by connecting the viewer to
a PictBridge-compatible printer, such as the Epson R260,
R380, or RX580.
Check the Epson web site to get the latest information on
supported printers. See “Where To Get Help” on page 69.
Depending on your printer model and settings, you can use
the following sizes and types of paper.
Paper Size
Epson Ultra Premium
Photo Paper Glossy
Epson Premium Photo
Paper Glossy
Epson Premium Photo
Paper Semigloss
Epson Photo Paper Glossy 4 × 6 in., Letter, A4
Note:
For details about paper, see your printer documentation.
4 × 6 in., Letter
4 × 6 in., 5 × 7 in., 8 × 10 in.,
Letter
4 × 6 in., Letter
Connecting the Viewer to a Printer
Refer to your printer manual to locate the external device
USB connector on the printer, which may be labeled or
EXT. I/F
1 Connect the AC adapter to the viewer and turn it on.
2 Connect the small end of the USB cable to the
.
Device
USB connector on the viewer.
Printing 56
Page 57

3 Connect the other end of the cable to the USB
connector on the printer.
3 Select
Photo Print, then press OK.
The number of prints is shown for each photo.
Print Quality
Note:
Disconnect the USB cable from the viewer when not
operating with a computer or printer.
Printing Your Photos
Make sure the printer is turned on and has paper and ink.
Make sure the AC adapter is connected to the viewer before
you print.
1 Using the viewer, highlight an image you want to print.
Note:
You cannot print a JPEG file if the vertical or horizontal size
of the image exceeds 4600 pixels.
2 Press Menu to display the pop-up menu.
Number of
prints
01
EPSN0001.JPG EPSN0002.JPG EPSN0003.JPG EPSN0004.JPG
00
EPSN0005.JPG
01 01 00
4 Select the number of prints you want for each photo
using the or button.
If you are printing a full-screen photo, you can set the
number of prints you want, then display the other
photos in the folder by pressing right or left on the
4-way ring.
Printing 57
Page 58
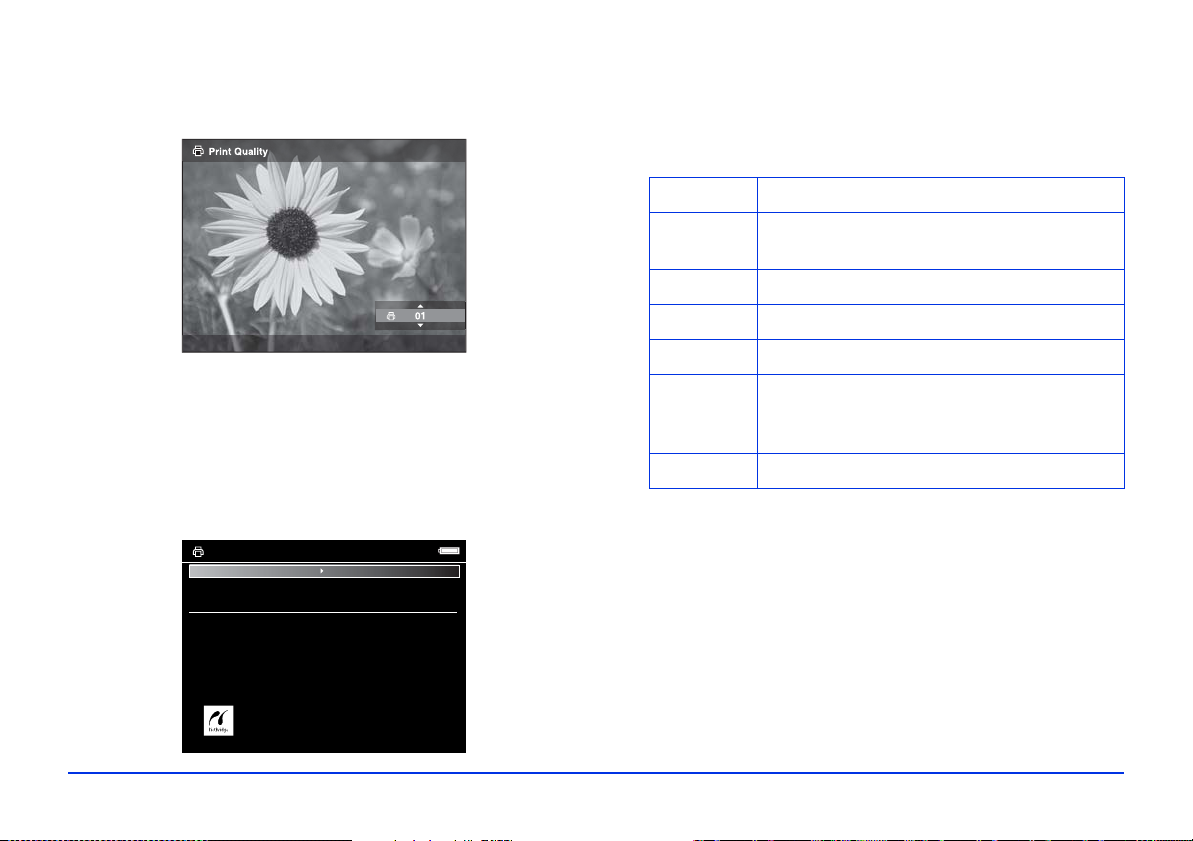
To display a preview of the color when you print with
™
PhotoEnhance
on an Epson printer, press Display.
6 In the Print Settings screen, specify the settings using
the 4-way ring, then press
OK.
You can adjust the following settings:
Setting Description
Back to return to the normal display.
Press
5 Once you have selected all of the photos and set the
number of prints for each, press
OK. The viewer checks
the printer connection, and you see the Print Settings
screen.
Print Settings
Start Printings
Picture number 1
Number of Prints
Paper size
Paper kind
Layout
Print Date
Print Mode
1
4x6in
Photo paper
Border
Do Not Print
Photo
Number of
Set the number of prints (video only).
Prints
Paper size Choose the paper size loaded in the printer.
Paper kind Choose type of paper loaded in the printer.
Layout Choose Border or Borderless.
Print Date Print the date when the photo was taken. If
the photo does not include date
information, the printing date is added.
Print Mode Choose Photo, High speed, or Best Photo.
Note:
Depending on the printer, the paper settings may be limited
or set to Automatic. The settings will be cleared once the
image has been printed.
7 Select Start Printing, then press OK.
Printing 58
Page 59
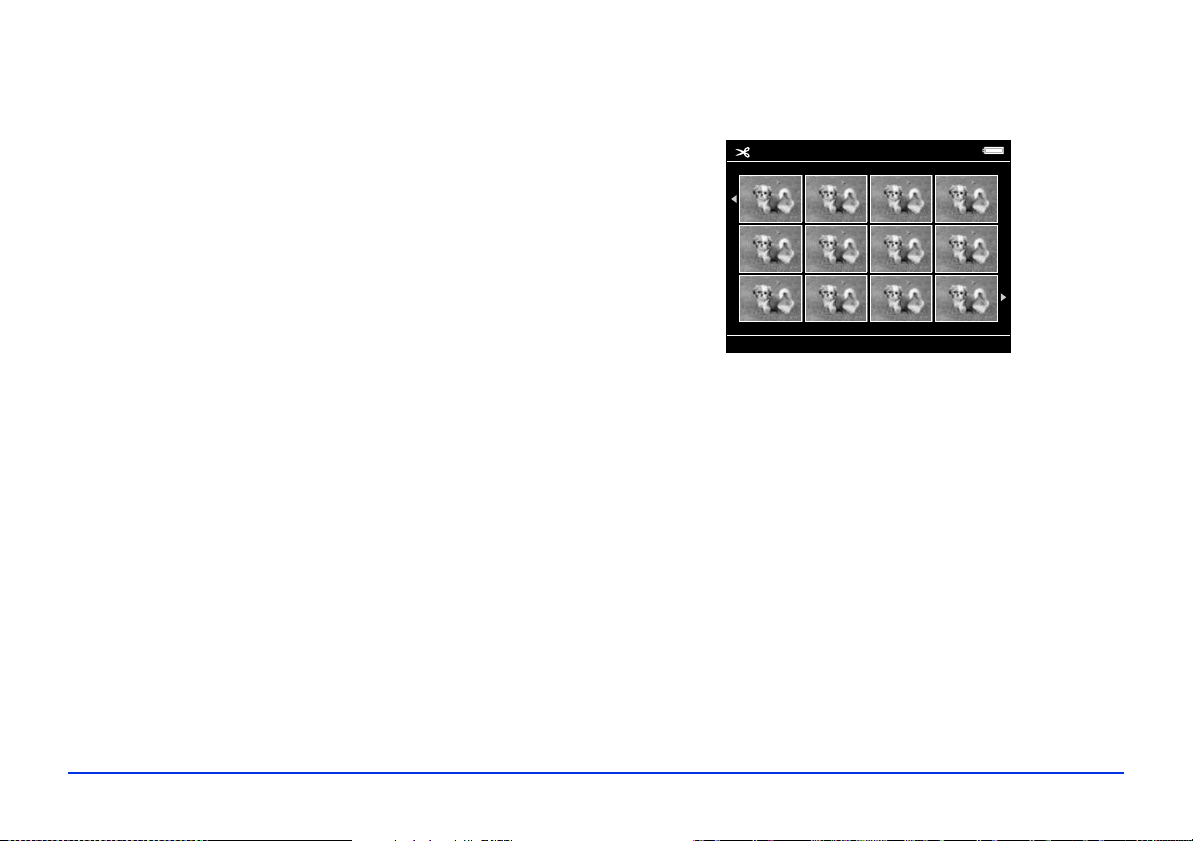
Printing Your Videos
You can print images from video files at 12 frames per sheet
on 4
× 6-inch paper only.
Make sure the printer is connected and has paper and ink,
and the AC adapter is connected to the viewer.
1 Start playing the video.
6 Select the frame where you want to start printing by
pressing right or left on the 4-way ring, then press
Video Print
OK.
2 When you see the frame you want to print, press
pause the video. You can press left or right on the 4-way
ring to search for the frames you want to print.
3 Press
4 Select
5 Select a
Menu to display the pop-up menu.
Video Print, then press OK.
Frame Interval (Long, Medium, or Short) to
take still images from the video.
OK to
7 In the Print Settings screen, specify the settings by
pressing up or down on the 4-way ring, then press
See page 58 for more information.
8 Select
Start Printing, then press OK.
Printing 59
OK.
Page 60

Chapter 7
Customizing Settings
You can change settings for displaying images, copying files,
controlling the viewer’s sounds, and other functions.
From the Home screen, select
Settings and press OK. You
see this screen:
Settings
Hard Drive Capacity
Power Save
File Operation
Movie Setting
Slide Show
Sound
View Mode
Date and Time
Language
Use the 4-way ring to select and change any of the settings
described below.
Hard Drive Capacity
Use this option to check the available space on the viewer’s
hard drive and also on any memory cards that are loaded in
the viewer. The total file size is also given for all files in the
Backup, My Photos, My Videos, and My Music folders.
Power Save
Use the following options to adjust how the viewer saves
power:
❍ Backlight Timer to set when the LCD screen turns
dark during inactivity. You can select 1, 3, 5, 10, or 15
minutes.
❍ Sleep Timer to set when the LCD turns off during
inactivity. You can select 1, 3, 5, 10, or 15 minutes.
❍ Power Off Timer to set when the viewer turns off
during inactivity. If the AC adapter is connected to the
viewer, it will not turn off but will play a screen saver
instead. You can select 1, 3, 5, 10, or 15 minutes.
Customizing Settings 60
Page 61
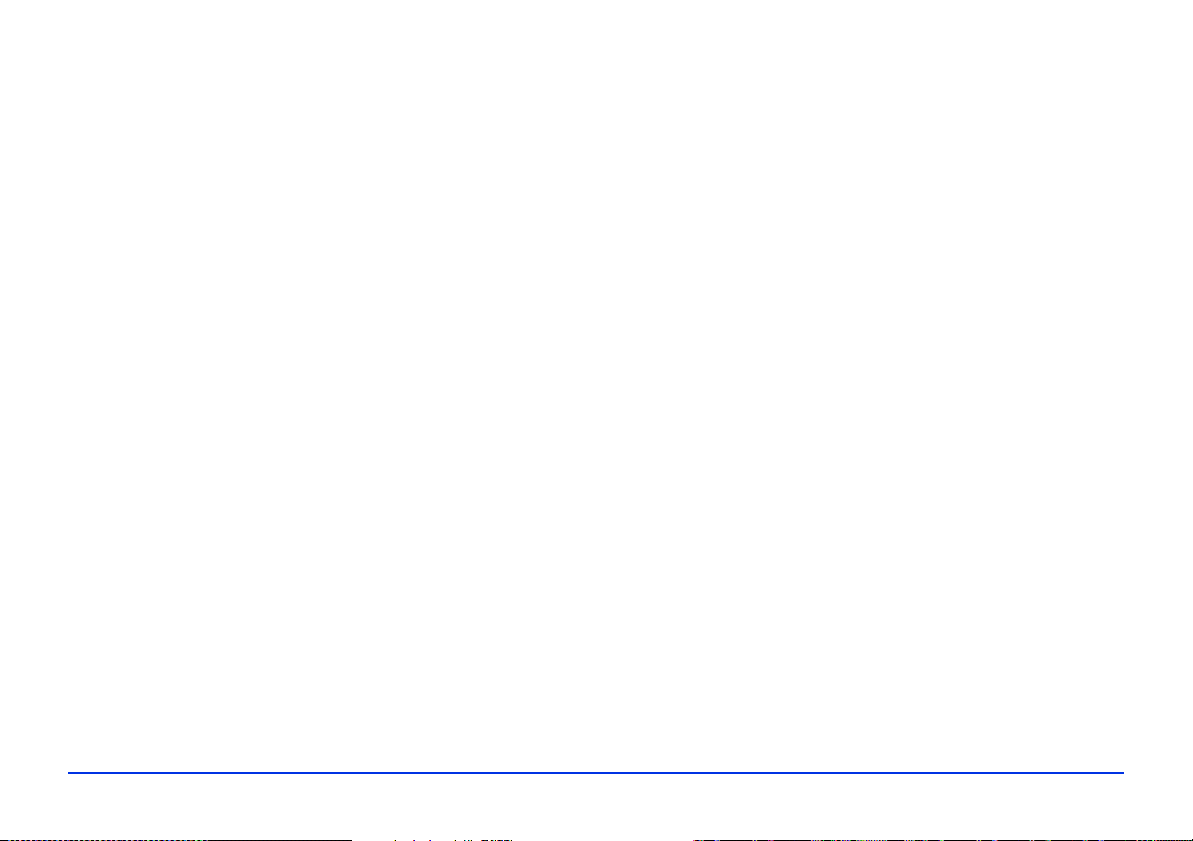
❍ Screen Saver to set when the screen saver begins
during inactivity (if the AC adapter is connected). You
can select 1, 3, 5, 10, or 15 minutes. See “Slide Show”
(below) to control the features of the screen saver.
File Operation
Use these options to change how the viewer handles various
file-related operations:
❍ Auto-Rotation to determine whether the viewer
auto-rotates images according to Exif information
included in the file by the camera that took the photo.
❍ Unsupported Files to set whether unsupported files
are displayed on the viewer. If you select
unsupported files appear as gray boxes with
marks inside.
❍ Delete After Copying to set whether files are deleted
after copying them. Select
Delete to clear the files from
their original location automatically after copying them,
or
Confirm to ask each time if you want to clear them.
Or select
Do Not Delete to copy files without deleting
them from their original location.
❍ Set Password to set a password for private folders. The
default password is
0000.
Show,
? question
Movie Setting
Use these options for movies played on the viewer:
❍ DivX Reg. Code to display the DivX registration code.
This code is required when you buy copyright-protected
DivX VOD video content for downloading.
❍ Play Settings to adjust the screen size of a video. You
can select
Size
Play at Full Screen or Play at Original
.
Slide Show
Use these options to select effects, timing, and background
music for slide shows. These settings also control the
features of your screen saver.
❍ Effects to choose one of five slide transition effects.
❍ Duration to choose the time between slide transitions.
You can select from 1 to 30 seconds.
❍ Slide Show Music to choose background music for the
slide show. You can select none, one of three presets, or a
music playlist that you’ve created.
❍ Clock to choose whether to display the current time in
the corner of the screen.
Customizing Settings 61
Page 62
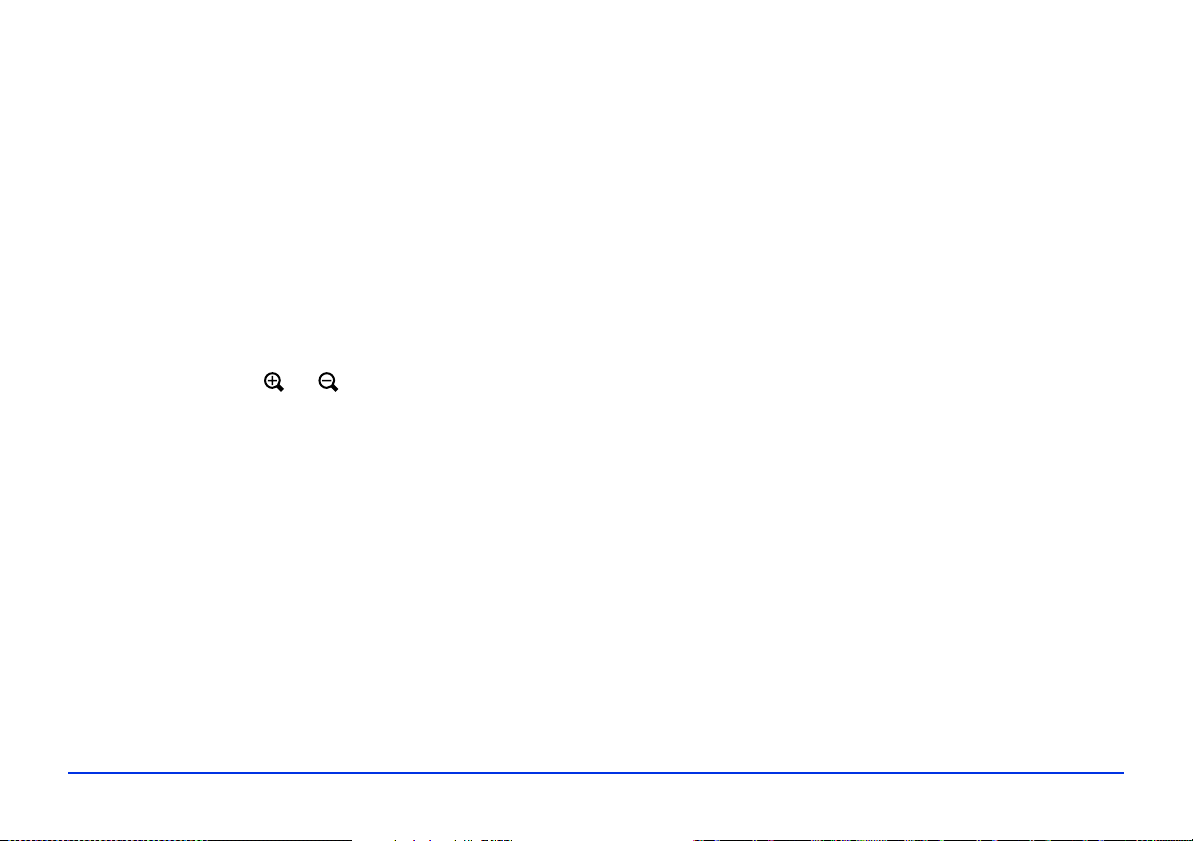
Sound
Date and Time
Use these options to control the default volume for movies
and music, and to set audible alerts.
❍ Key Beep to turn on or off sounds made by the viewer
when you press the buttons.
❍ Backup Complete Sound to select one of several
preset sounds to alert you when the viewer finishes
backing up files.
❍ Volume to set the default volume for music and videos.
You can change the volume when playing music or
videos by pressing or .
View Mode
Use these options to adjust the LCD screen and how the
viewer displays images:
❍ LCD Brightness to control the brightness of the screen.
❍ Video Out to select NTSC or PAL according the type of
TV system or external display connected to the viewer.
❍ Color Space to set the color space, if color space
information in the image is unspecified. Select
AdobeRGB.
sRGB or
If you remove the battery, the date and time settings will be
erased after about one day. Use this screen to re-enter the
date and time, if necessary.
❍ Enter the Year, Month, Day, Hour, and Minute.
❍ Use Date Format to change the format of the file dates
shown on the Details screen. Folders created in Backup
Files are also named according to the selected format.
Language
Lets you choose one of ten languages.
Firmware Version
Displays the viewer’s firmware version.
Customizing Settings 62
Page 63
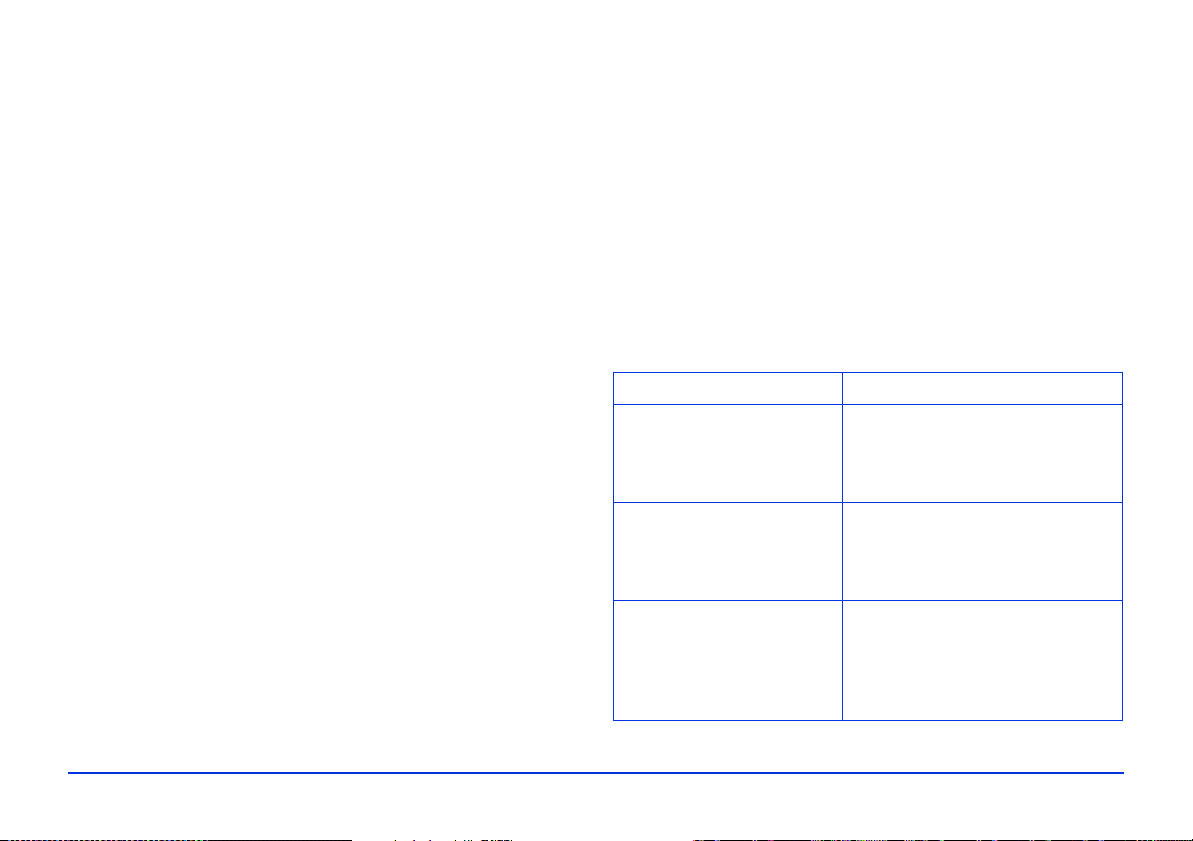
Chapter 8
Maintenance and Troubleshooting
This chapter describes how to clean the viewer and solve
problems.
Cleaning the Viewer
Follow these guidelines to clean the viewer:
❍ Turn off the viewer and unplug the AC adapter before
cleaning.
❍ Use a clean, dry cloth to wipe it clean.
❍ Do not use harsh or abrasive cleaners.
Error Messages
When a problem occurs, an error message or icon may
appear on the LCD. Refer to the following table to diagnose
an error message. For more assistance, see “Problems and
Solutions” on page 64.
Error message Description
Unable to access file. Wait until the memory card
access light turns off, then
reinsert the memory card and try
again.
An error occurred during
verification. Files were not
deleted from the memory
card.
Cannot access the hard
drive. There may be a
problem with the hard
drive, or it may not be
formatted as FAT32.
Some files failed to be copied.
Check the files and try again.
Backup all the data to the
computer and contact Epson as
described in “Where To Get
Help” on page 69.
Maintenance and Troubleshooting 63
Page 64

Error message Description
No response from the
printer. Please check the
printer.
Make sure your printer is on and
the USB cable is connected
correctly. Check the printer’s
manual to make sure it’s
PictBridge-compatible.
Turn off the viewer and wait until
it cools down.
Problems and Solutions
Use the information in this section to diagnose problems
and find solutions.
Power Problems
The power does not turn on.
Cause What to do
The battery power is running
out. Charge the battery. For
details, see “Charging the
Battery” on page 10.
Press the reset button.
See “Resetting the Viewer” on
page 68.
The battery has run out. When the icon appears on
the top right corner of the LCD,
the battery has run out. See
“Charging the Battery” on page 10
and charge the battery.
The battery is not installed
correctly.
Make sure the battery is installed
correctly. See “Installing the
Battery” on page 10.
The viewer may have shut off
automatically to save battery
Slide the power switch down to
turn the viewer back on.
power.
The battery may need to be
replaced.
See “Replacing the Battery” on
page 69.
Maintenance and Troubleshooting 64
Page 65

File Viewing Problems
The image is not displayed.
Cause What to do
The image format is not
supported.
If an image doesn’t appear or
appears as
supported file type. See “Supported
Image Formats” on page 25.
?, it may not be in a
You’ve connected the
viewer to your TV and the
image is cut off or flickering.
Some TVs may crop your images at
the top and bottom, or you may
notice some flickering near the
edges of the screen. This is a normal
result of your viewer’s high image
resolution.
The video is not displayed clearly or stops abruptly.
Cause What to do
The image data is
corrupted.
The video or audio file
is not supported.
The LCD is too dark. Adjust the LCD brightness. See
Copy the image again.
See “Supported Video Formats” on
page 30 or “Supported Audio
Formats” on page 36.
“View Mode” on page 62.
The screen may have turned off
automatically to save power. Press
any button to turn the screen on.
If you’ve connected the viewer to
your TV or computer, the LCD
screen turns off.
The bit rate of the video is
too high.
Check the bit rate. See “Supported
Video Formats” on page 30 for
details.
Sound breaks off when the video or audio is played.
Cause What to do
The bit rate of the file is
too high.
Check the bit rate.
Video Formats” on page 30 or
“Supported Audio Formats” on
page 36 for details.
Maintenance and Troubleshooting 65
See “Supported
Page 66

No sound comes out when a video is played.
Cause What to do
The Audio Codec of the
file is not supported.
Check the file format. See
“Supported Video Formats” on
page 30 or “Supported Audio
Formats” on page 36 for details.
You cannot copy files from
an external USB device.
Connect the AC adapter to the
viewer. If the external USB device
has its own power adapter, connect
it too.
You cannot delete a file.
Cause What to do
File Operation Problems
You cannot copy a file or files.
Cause What to do
There is not enough space
available on the hard drive
to copy all of the files on the
memory card.
The viewer’s hard drive
space doesn’t increase, even
though data has been
deleted.
Check the hard drive space. See
“Hard Drive Capacity” on page 60.
Delete unnecessary files or reduce
the number of files to copy from the
memory card.
If you’ve connected the viewer to
your computer, it’s best to delete
files using the Link2 software, or
data may not be removed
completely. Check the Recycle Bin
(Windows) or Trash (Macintosh)
and empty it to clear any files.
The file is locked. Unlock the file and then delete it.
See “Locking Files and Folders”
(page 53) and “Deleting Files and
Folders” (page 51).
You cannot use the buttons on the viewer.
Cause What to do
The buttons are deactivated
because the power switch is
set to
Hold.
Slide the power switch back to the
middle position.
You cannot set/unset a folder as private.
Cause What to do
The password is incorrect. If you forget the password, enter
5555, 7777, then 3333 to reset it to
the default (0000).
Maintenance and Troubleshooting 66
Page 67

Printing Problems
Updating the Firmware and Printer
You cannot print.
Cause What to do
The printer is not supported. Make sure your printer is
supported. See page 56.
The printer’s power is off. Turn on the printer.
The USB cable is not
connected correctly.
You cannot print a JPEG
image.
If you connect the viewer to
a printer with the Home
screen displayed, the printer
may be recognized as a
computer.
See “Connecting the Viewer to a
Printer” on page 56 and reconnect
the cable.
Make sure the JPEG image does
not exceed 4600 pixels in either the
vertical or horizontal direction.
Connect the viewer to the printer
after selecting an image to print.
Driver
Epson will occasionally update the viewer firmware. You can
download the latest firmware for the viewer from Epson’s
support website. Instructions for updating the firmware are
provided online.
Uninstalling Software
If you need to uninstall the Epson Link2 software, follow
the procedure below for Windows or on page 68 for
Macintosh. Be sure to back up any viewer installation data
before deleting.
Windows
1 Click Start, point to All Programs (or Programs),
then select
Uninstaller.
2 After the confirmation dialog box appears, click Yes .
3 When you see a message that uninstallation is complete,
click
4 If you see a message asking you to restart, click
Now.
EPSON. Select Epson Link2, then click
Finish.
Restart
Maintenance and Troubleshooting 67
Page 68

Macintosh
Resetting the Viewer
1 Connect the viewer to your Macintosh.
2 Double-click the
P-3000 drive on your desktop.
3 Double-click the installation software.
4 Select
Custom Install.
5 Select Epson Link2.
6 On the software installation screen, select
Uninstall.
7 When you see a message asking you to restart, click
Restart Now.
If the viewer stops working, or you want to restore its
default settings, you can reset it.
Gently insert the end of a paper clip into the
Reset button
next to the viewer’s USB ports.
The viewer shuts off, resets to its default settings, and comes
back on.
Maintenance and Troubleshooting 68
Page 69

Replacing the Battery
You can purchase a replacement lithium-ion battery
(B32B818262) from an Epson authorized reseller.
To find the nearest reseller, call 800-GO-EPSON
(800-463-7766). Or you can purchase online at
www.epsonstore.com (U.S. sales) or www.epson.ca
(Canadian sales).
Where To Get Help
Epson provides these technical support services:
Internet Support
Visit Epson’s support website for solutions to common
problems with your viewer. You can download software and
documentation, get FAQs and troubleshooting advice, or
e-mail Epson with your questions.
Speak to a Support Representative
Before you call Epson for support, please have the following
information ready:
❍ Product name (Epson P-3000)
❍ Product serial number (located on the bottom of the
viewer)
❍ Proof of purchase (such as a store receipt) and date of
purchase
❍ Computer configuration
❍ Description of the problem
Then call:
❍ U.S.: (562) 276-4303, 6 AM to 6 PM, Pacific Time,
Monday through Friday.
❍ Canada: (905) 709-3839, 6 AM to 6 PM, Pacific Time,
Monday through Friday.
Toll or long distance charges may apply.
Maintenance and Troubleshooting 69
Page 70

Appendix A
Notices and Specifications
System Requirements
Windows System Requirements
To use your viewer software, your system should have:
❍ A Microsoft
Pentium
❍ Microsoft Windows 2000 (SP3 or later), Windows
2000 Professional, Windows XP Home, Windows XP
Professional, or Windows XP Professional x64.
❍ At least 256MB RAM
❍ 100MB free hard disk space for installation,
2GB required for operation
❍ SVGA monitor (800 × 600), 16-bit color or higher
❍ USB type A connector
®
Windows compatible PC with a
®
III processor (1 GHz or faster recommended)
Macintosh System Requirements
To use your viewer software, your system should have:
❍ 700 MHz G4 processor or higher (PowerPC
CoreDuo)
❍ Macintosh OS X 10.2.8 or later
❍ At least 512MB RAM
❍ 150MB free hard disk space for installation,
2GB required for operation
❍ SVGA monitor (800 × 600), 32000 colors or more
❍ USB type A connector
Notices and Specifications 70
®
or Intel®
Page 71

Safety Instructions
Read all these instructions before using the viewer, and keep
this guide handy for later reference. Follow all warnings and
instructions marked on the viewer and any options.
Using the Viewer
Caution:
Do not drop the viewer or expose it to any impact, to avoid
damaging the internal hard disk and losing stored files. Do not
format the hard disk from your computer, or the viewer will be
unusable.
Epson is not responsible for backing up or recovering data. It is
strongly recommended that you make your own backup files.
Follow all warnings and instructions marked on this
❍
product.
❍ Use only AC adapter model A351H and lithium-ion
battery model D111A with this product.
❍ When connecting the viewer to a computer or other
device with a cable, ensure the correct orientation of the
connectors. Each connector has only one correct
orientation. Inserting a connector in the wrong
orientation may damage both devices connected by the
cable.
❍ Do not insert objects into the slots or openings on the
viewer.
❍ Do not touch the components inside the viewer unless
instructed to do so in the documentation. Never force
the viewer’s components into place. Although the viewer
is designed to be sturdy, rough handling can damage it.
❍ Never spill liquid onto the viewer.
❍ If the viewer emits unusual noises, odors, or smoke,
cancel the current operation and turn it off immediately.
Remove the battery and disconnect the AC adapter from
the viewer, then unplug the AC adapter from the power
outlet. Contact Epson.
❍ Do not use your headphones for long periods at high
volume as this can cause permanent hearing loss.
❍ Do not use your headphones while operating a vehicle
or performing an activity that requires attention to
external sound. When wearing your headphones, we
strongly recommend setting the volume so that you can
hear your normal speaking voice.
❍ Do not stand the device upright as it may fall over and
be damaged.
❍ Do not use the viewer after moving it between extreme
temperatures, which may cause condensation to form on
electronic parts.
Notices and Specifications 71
Page 72

❍ If you use the viewer in places where the use of
electronic devices is limited, such as in airplanes or
hospitals, follow all instructions in those places.
❍ Do not use the viewer outdoors during a thunderstorm.
❍ To prevent fire or electric shock, do not cover the viewer
with a blanket or other covering that may give off a
static electric shock.
❍ To prevent fire or electric shock, do not expose the
viewer or its options to rain or moisture.
❍ To prevent fire or explosion, do not use the viewer where
flammable or volatile gas is stored.
Using the Battery
Caution:
There is a risk of explosion if the battery is replaced by the
incorrect type. Use the specified new batteries only. Dispose of
used batteries according to the instructions.
❍ If battery acid gets into your eyes or on your skin,
immediately rinse the affected area thoroughly with
water and seek medical treatment. If a battery is
swallowed, seek medical treatment immediately.
❍ Use only an Epson lithium-ion battery for the viewer
according to the instructions in this manual.
❍ Use only AC adapter model A351H and the viewer
(Model G961A/G961B) to charge batteries.
❍ Do not use the battery that comes with the viewer for
other devices.
❍ To protect against short-circuiting, do not remove the
outside sleeves of the battery.
❍ Do not handle the battery with wet hands or use it near
water.
❍ Do not expose the battery to water or high humidity.
❍ Do not drop, puncture, disassemble, mutilate, or
short-circuit the battery.
❍ Do not place the battery near or into fire or water.
❍ Do not use batteries that are leaking or damaged in any
way.
❍ Do not charge the battery on devices except the viewer.
❍ Do not charge the battery near open flame or in very hot
locations.
❍ Keep batteries away from heat sources.
❍ Do not leave the battery in a vehicle to prevent the
battery from overheating.
❍ Do not insert objects into any openings as they may
touch dangerous voltage points or short-circuit
components.
Notices and Specifications 72
Page 73
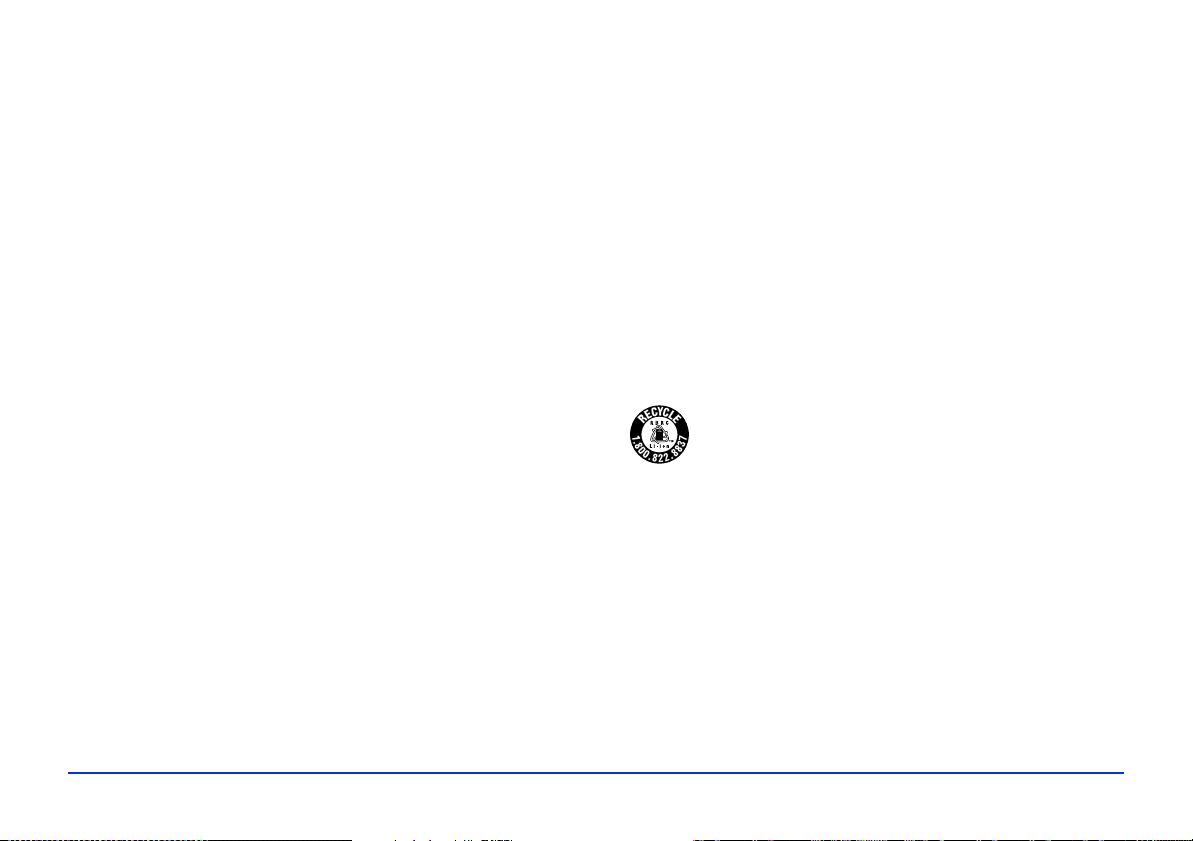
❍ Prevent the battery from coming into contact with
metal objects that could short-circuit it, such as coins or
keys.
❍ Do not insert the battery into power outlets or other
power sources such as car cigarette lighter sockets.
❍ Do not solder wires or terminals directly to the battery.
❍ Do not touch battery terminals.
❍ Keep batteries away from open flame if they leak or
smell strange.
❍ If overheating, discoloration, or distortion occur,
remove the battery from the viewer and do not use it.
❍ Charge the battery before using it if it has not been used
for a long period.
Storing the Battery
Disposing of the Battery
Before disposing of the battery, make sure you discharge it
completely.
Warning:
Be sure to securely cover the end of the battery with tape to
prevent combustion or explosion when disposing.
Do not incinerate or dispose of the battery in fire.
Do not dispose of batteries as ordinary refuse. Instead, dispose
of them in a collection or recycle box in accordance with local
laws.
For users in North America and Canada:
This mark indicates that the battery will be
recycled by the RBRC. When you are ready to
dispose of the battery, contact the RBRC at
(800) 822-8837.
❍ When not using this device for a long period, remove
the battery from the viewer and store it separately.
❍ Do not store batteries where the temperature or
humidity is very high.
❍ Store batteries out of children’s reach.
Using the AC Adapter
❍ Use only the type of power source indicated on the AC
adapter’s label, and always supply power directly from a
standard, domestic power outlet with a power cord that
meets the relevant local safety standards.
❍ Place the AC adapter near an electrical outlet where the
power cord can be easily unplugged.
Notices and Specifications 73
Page 74
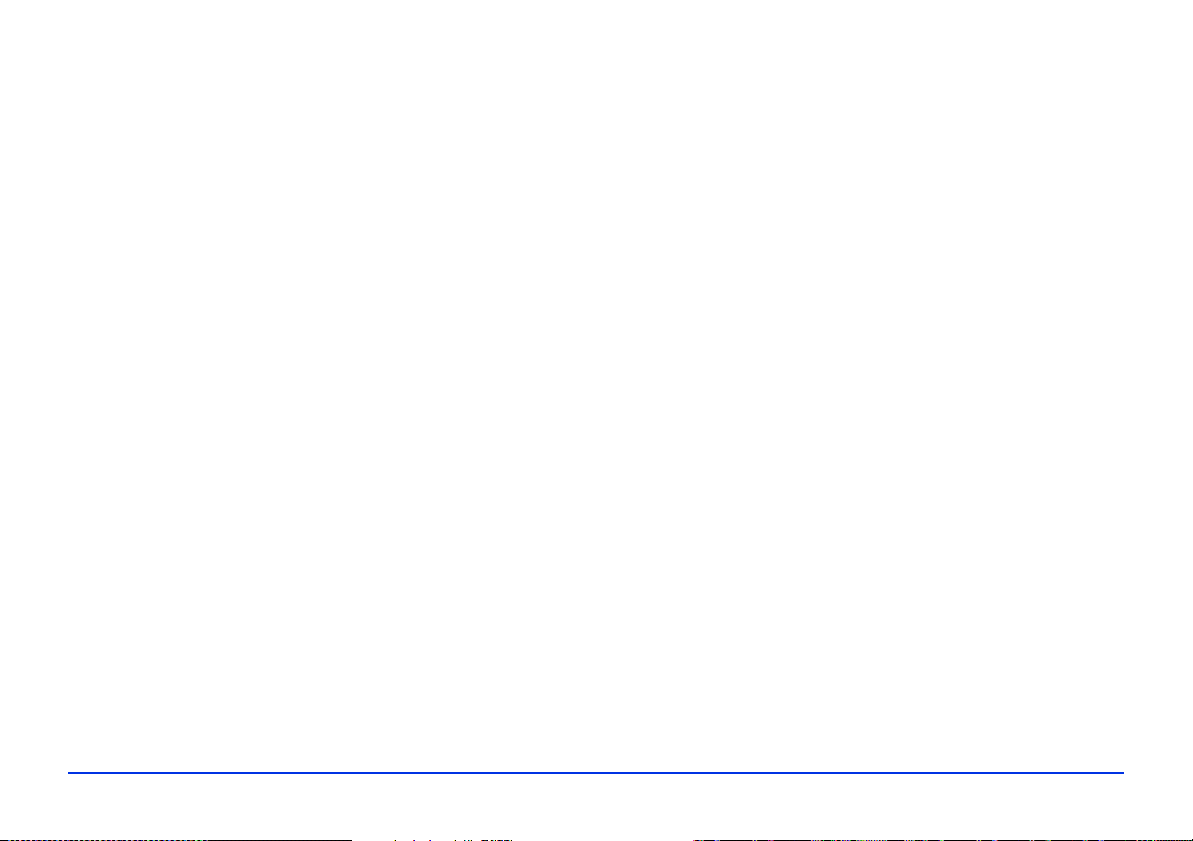
❍ The AC adapter and power cable provided are designed
for use with the viewer. Do not attempt to use them
with other electronic devices unless specified.
❍ Do not remove the AC adapter from this device during
operations (connecting the AC adapter during
operations is possible).
❍ The AC adapter included is designed for use with the
viewer. Use of any other adapter could result in fire,
electrical shock, or injury.
❍ Use only AC adapter model A351H with the viewer.
❍ Do not connect the AC adapter when the battery is not
installed. Otherwise, the viewer may be damaged.
❍ Use only the power source that meets the power
requirements indicated on the label attached to the
product. If you are not sure of the power supply
specifications in your area, contact your local power
company or regulatory agency.
❍ Make sure the total amperage of all devices plugged into
the power outlet does not exceed the power outlet’s
ampere rating.
❍ Do not use a damaged or frayed AC adapter.
❍ If you use an extension cord with the viewer, make sure
the total amperage of all devices plugged into the
extension cord does not exceed the cord’s amperage
rating.
❍ Never disassemble, modify, or attempt to repair the AC
adapter by yourself.
❍ Do not use power outlets controlled by wall switches or
automatic timers.
❍ Do not use power outlets on the same circuit as large
motors or other appliances that may cause voltage
fluctuations.
❍ Avoid using outlets on the same circuit as photocopiers
or air control systems that regularly switch on and off.
❍ To prevent fire or electric shock, do not cover the AC
adapter with a blanket or similar covering.
❍ Position the viewer’s power cord so that it will not be
stepped on or run over.
❍ Do not place any objects on the power cord and the AC
adapter.
❍ Keep the power cord straight at the ends and at the
points where it enters the transformer.
❍ The power cord should be placed to avoid abrasions,
cuts, fraying, crimping, kinking, and other damage.
Notices and Specifications 74
Page 75
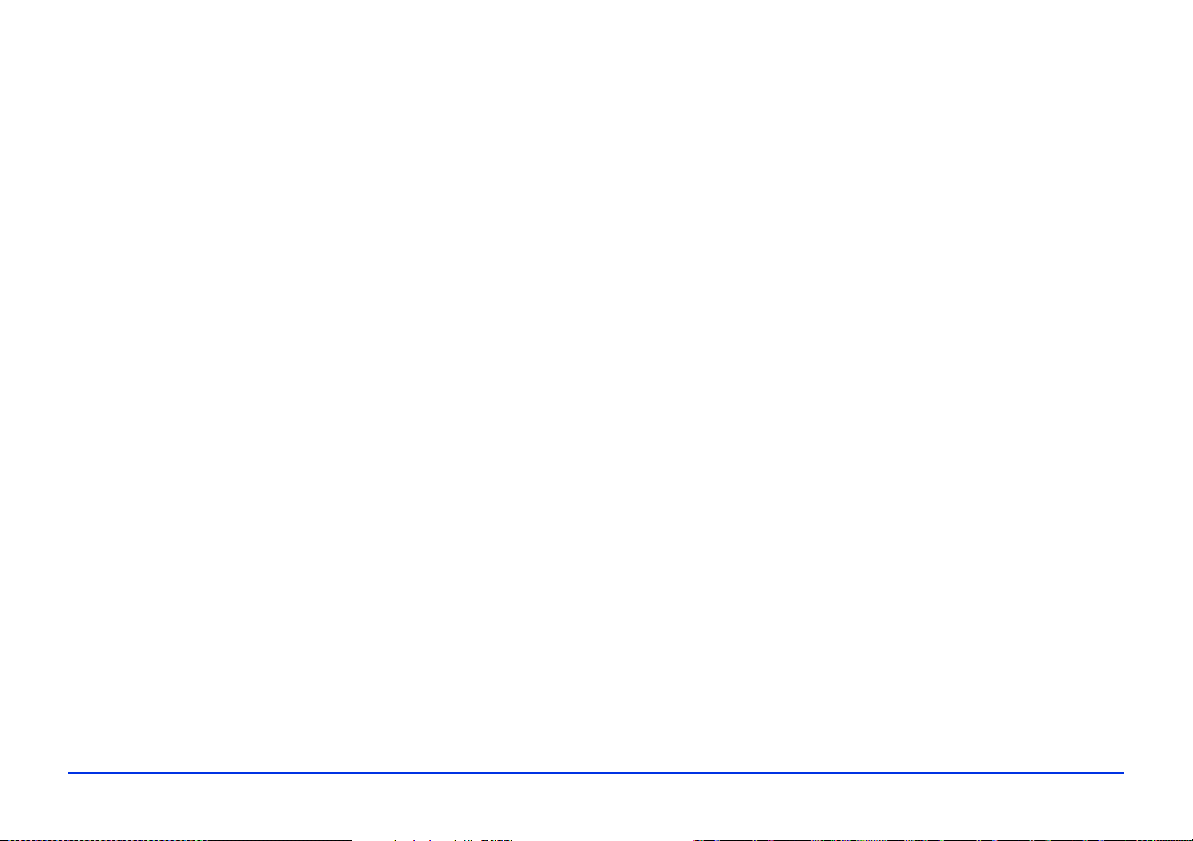
❍ If you cannot insert the plug into the power outlet,
contact an electrician.
❍ Remove the AC plug from the outlet during lightning
storms.
Using a Memory Card
❍ Only memory cards designed for the product’s
specifications can be used. (See page 16.)
❍ If the liquid crystal solution contained in the LCD panel
on the viewer leaks out and gets onto your hands, wash
them thoroughly with soap and water. If it gets into
your eyes, flush them immediately with water. If
discomfort or vision problems remain after a thorough
flushing, see a doctor immediately.
❍ Use only a soft, dry cloth to clean the display. Do not
use liquid or chemical cleaners.
❍ The methods for using memory cards vary according to
card type. See the documentation included with your
memory card for details.
❍ Do not remove a memory card or turn off the product
while the memory card access light is flashing.
Using the LCD
❍ The LCD panel on the viewer may contain a few small
bright or dark spots. These are normal and do not mean
that your LCD panel is damaged in any way.
❍ If the LCD panel on the viewer is damaged, contact
Epson.
Storing, Maintaining, or Transporting the
Viewer
❍ Do not store the viewer outdoors.
❍ Do not store the viewer near water.
❍ Do not store the viewer in a location subject to high
temperature or humidity.
❍ Do not store the viewer in a location subject to rapid
changes in temperature or humidity.
❍ Do not store the viewer in a location subject to direct
sunlight or strong light sources.
❍ Unplug the viewer from the power outlet before
cleaning it. Use a damp cloth for cleaning and do not
use liquid or aerosol cleaners.
Notices and Specifications 75
Page 76

❍ Remove the battery and unplug the viewer and refer
servicing to qualified service personnel under the
following conditions: The power cord or plug is
damaged; liquid has entered the viewer or its options;
the viewer or its options have been dropped or the case
is damaged; the viewer or its options do not operate
normally or exhibit a distinct change in performance.
WARNING: The cords included with this product contain
chemicals, including lead, known to the State of California
to cause birth defects or other reproductive harm. Wash
hands after handling. (provided in accordance with
Proposition 65 in Cal. Health & Safety Code § 25249.5 et
seq)
Standards and Approvals
Epson P-3000
EMC: FCC Part 15 Subpart B Class
CAN/CSA-CEI/IEC CISPR22 Class B
AC Adapter (Model A351H)
Safety: UL60950
CSA C22.2 No. 60950
EMC: CAN/CSA-CEI/IEC CISPR22 Class B
Battery (Model D111A)
Safety: UL2054
Notices and Specifications 76
Page 77
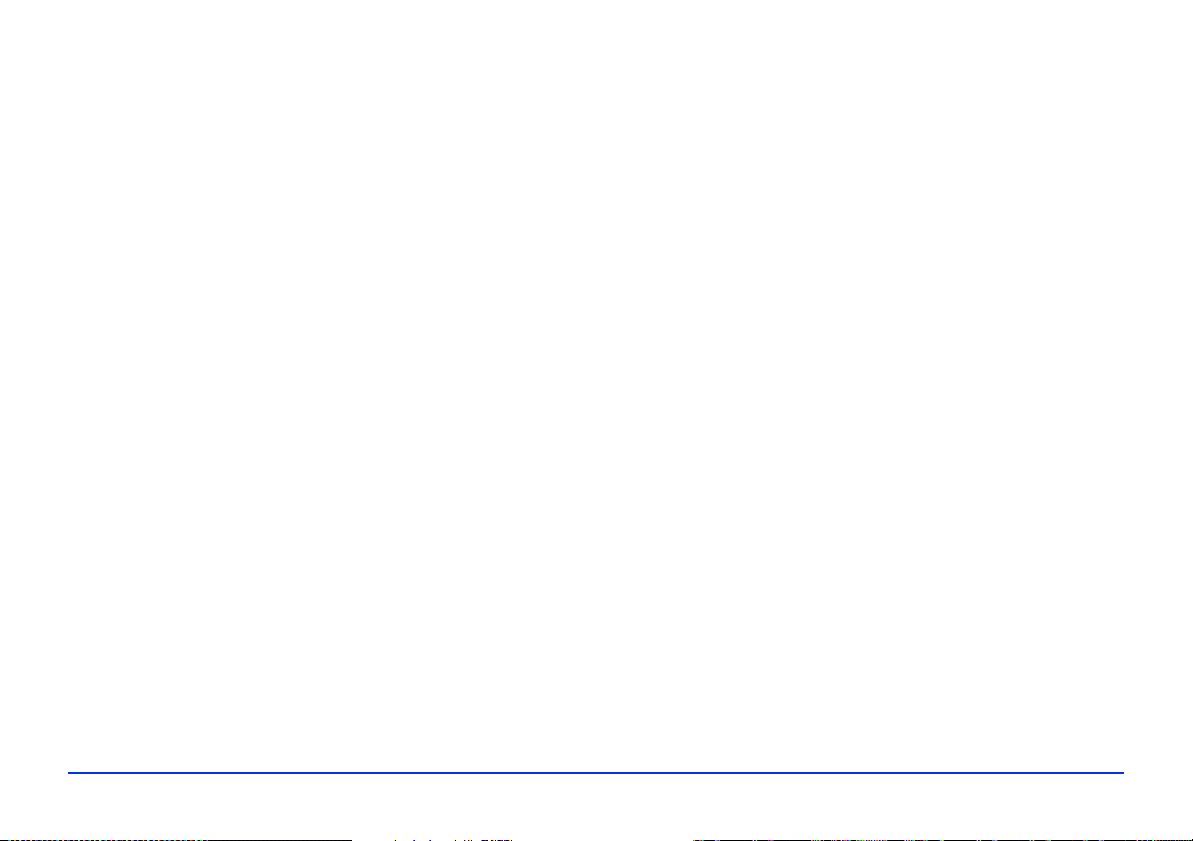
Specifications
General
LCD: 4 inches, 640 × 480 pixels,
Approx. 16,770,000 colors
HDD: 2.5 inch HDD, 40GB, FAT 12/16/32
VFAT supported
Dimensions
(without
projections)
and weight:
Temperature: Operating (or charging): 41 to 95 °F
Height 3.5 inches (88.7 mm)
Width 5.9 inches (150 mm)
Depth 1.3 inches (33.1 mm)
Weight
(approx.)
15.0 oz (426 g),
including battery
(5 to 35 °C)
Non-operating: –4 to 140 °F
(–20 to 60 °C)
Memory card: CompactFlash memory card (Type I/
Type II, including Microdrive);
SD memory card, SD High-Capacity
Card, MultiMedia Card, MultiMedia
Card Plus
Note:
A commercially available CF adapter is
needed to use other memory cards.
Power sources: Lithium-ion battery (Model D111A)
AC adapter (Model A351H)
Battery life
(when fully
charged)*:
Approx. 3 hours when playing a slide show
(in the default settings)
Approx. 3 hours when playing video
(MPEG4, 2 Mbps, using headphones)
Approx. 6 hours when playing audio
(MP3, 128 kbps, using headphones)
* Times may vary depending on the memory card being used, the number
of files, ambient temperature, and other factors.
Humidity
(without
Operating: 30 to 80%
Non-operating: 10 to 80%
condensation):
Altitude Operating: 3000 m or less
Non-operating: 12000 m or less
Notices and Specifications 77
Page 78
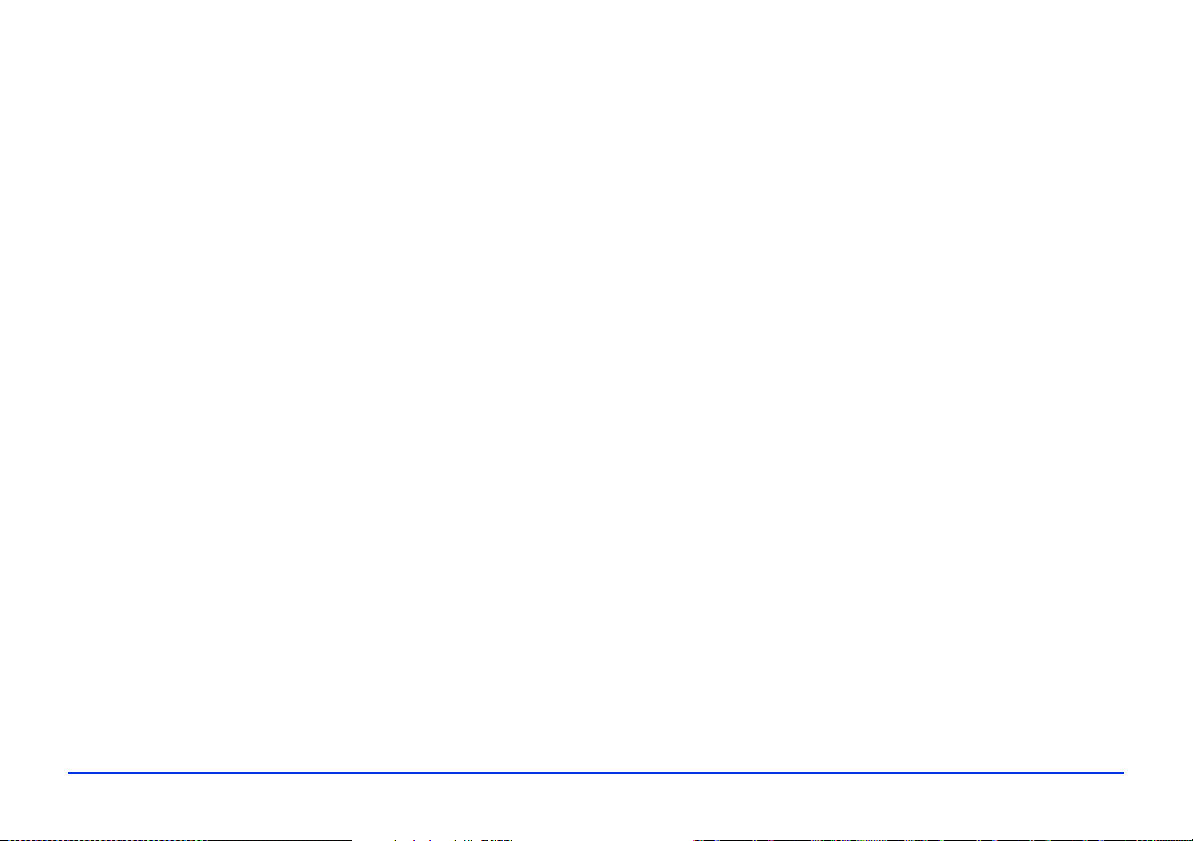
Electrical
Battery
Input voltage: DC 5.0 V
Rated current: Maximum 2.3 A
Power
consumption:
6.3 W (when using the battery)
7.9 W (when using the AC adapter)
Interface
USB connector: Two USB 2.0 (Mass Storage Class)
interfaces Full Speed and High Speed
mode
Host: Standard A
Device: Mini-B
A/V Out
connector:
Headphone Out
connector:
CF Card slot: One slot (Type 1/Type 2, 3.3V) for
SD Card slot: One slot for SD memory card or
Quadrupole mini pin jack (Ø 3.5 mm)
Quadrupole mini pin jack (Ø 3.5 mm)
CompactFlash memory card or
Microdrive
MultiMedia card
Type: Rechargeable lithium-ion battery
Model: D111A
Size:
(H × W × D)
Ratings: 3.7 V, 2600 mAh
Temperature: Storing: –4 to 104 °F (–20 to 60 °C)
0.88 × 0.80 × 2.78 inches
(22.45 × 20.4 × 71 mm)
Keep the battery in a cool place when
storing for a long period.
AC Adapter
Model: A351H
Input: AC 100 to 240 V, 50 to 60 Hz, 0.3 to 0.1 A
Output: DC 5.0 V, 2.3 A
Power
consumption:
Maximum 18 W
Optional Accessory
Model: Lithium-ion battery, D111A
Product code: B32B818262
Notices and Specifications 78
Page 79
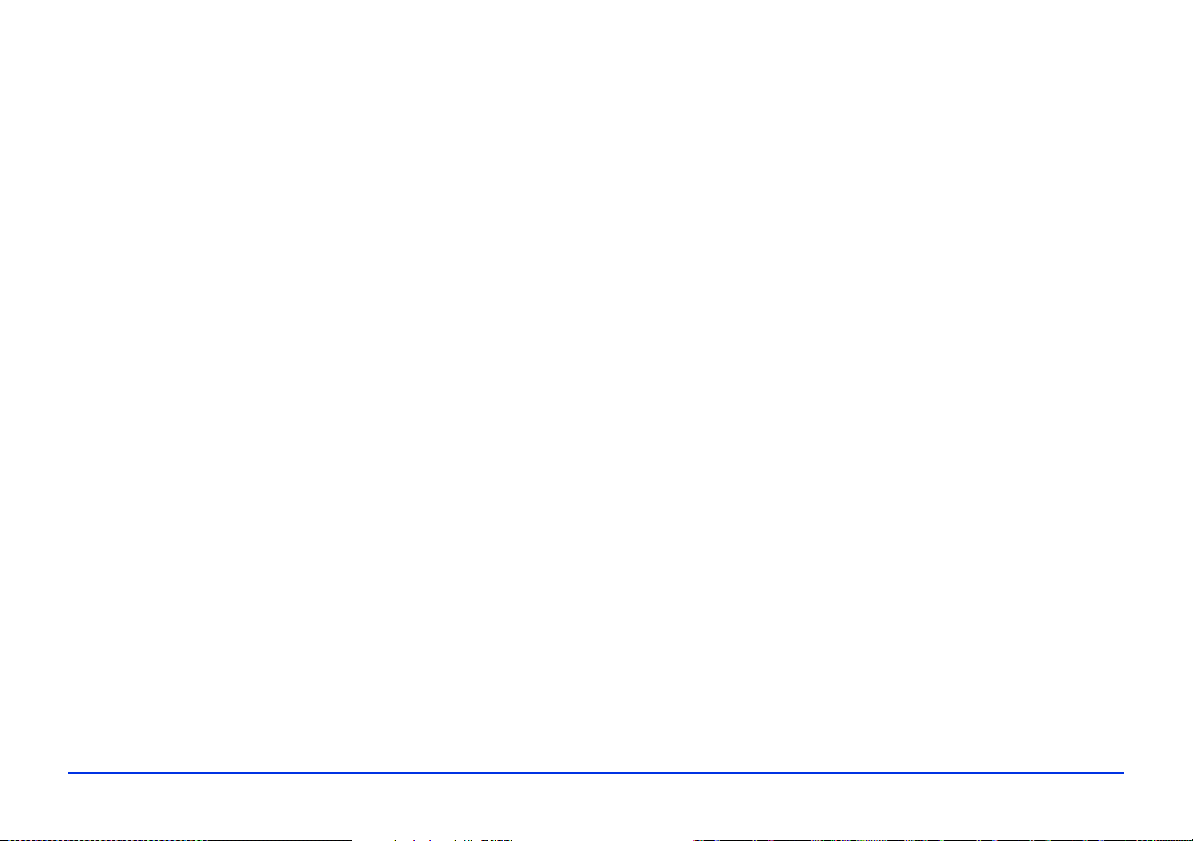
Index
A
A/V Out connector, 8, 32
AC adapter
connecting
connector, 8
safety, 73 to 75
specifications, 78
standards, 76
Activity light, 12
Adobe Bridge, 55
AdobeRGB, 28, 62
Audio
conversion
copying files to viewer, 34 to 35
creating playlist, 38 to 40
deleting files, 41
equalizer, 41
file formats, 36
playing, 36 to 41
problems, 65 to 66
repeat and shuffle, 38
, 11
, 46
B
Backing up
from memory cards
preferences, 45
to/from USB devices, 47 to 49
to computer, 42 to 44
Backup Files icon, 14
Battery
charging
cover, 8
disposing of, 73
icon, 11
installing, 10
removing, 11
replacing, 69
safety, 72 to 73
specifications, 78
Beep settings, 62
Bit rate
audio
video, 30
, 10 to 11
, 36
, 19 to 21
Index 79
Page 80

Buttons
locking
, 13
using, 9
C
Cable
USB
, 42 to 44, 56 to 57
video, 32
Charge light, 10
Charging the battery, 10 to 11
Cleaning the viewer, 63
Codec, 30
Color space, 28, 62
CompactFlash
adapter
, 16
card slot, 8, 17
icon, 14
Computer
connecting to
disconnecting from, 35, 44
Connecting
computer
printer, 56 to 57
TV or projector, 32
USB devices, 47
, 34, 42
, 34, 42
Copying
files from memory cards
files to/from computer, 42 to 44
files to/from USB devices, 47 to 49
problems, 66
Customizing settings, 60 to 62
, 19 to 21
D
Date and time, setting, 12 to 13, 62
Deleting
audio files
files and folders, 51
Device USB connector, 8, 34, 42 to 44, 56 to 57
Direct printing, 56 to 59
Display button, 27
Display modes, video, 32
Display Photo Enhance, 28
DivX, 30, 61
DNG files, 25
, 41
E
Eject button, 8
Electrical specifications, 78
Epson
Link2
, 35, 38, 42 to 46
printers, 56
purchasing battery, 69
technical support, 69
Index 80
Page 81

Equalizer, 41
Error messages, 63 to 64
Exif, 27
F
File formats
audio
, 36
image, 25
video, 30
File Operation settings, 61
Files
copying from memory card
copying to/from computer, 42 to 44
copying to/from USB devices, 47 to 49
deleting, 51
locking, 53
problems copying, 66
problems viewing, 65
rating, 54 to 55
Firmware, updating, 67
Firmware version, 62
, 19 to 21
Folders
changing display
copying files to, 21
creating, 22
deleting, 51
locking, 53
renaming, 51
setting as private, 49 to 51
setting as screen saver, 55
setting icon, 54
, 24
H
Hard drive capacity, 60
Headphones
connector
using, 36
Histogram, 27
Hold icon, 14
Home screen, 14
Host USB connector, 8, 47
, 8
Index 81
Page 82

I
ID3 tags, 35
Images
copying to folder
displaying as a slide show, 28
displaying information, 27
display problems, 65
file formats, 25
printing, 56 to 59
rating, 54 to 55
rotating, 29, 61
viewing, 26 to 29
zooming, 27
Installing battery, 10
Interface specifications, 78
, 22
J
JPEG files, 25
L
Language setting, 12, 62
LCD, 8, 65, 75
Lights, 9
Link2 software
backing up files
copying files, 42 to 44
creating playlist, 38
setting preferences, 45
transferring music files, 35
Locking
buttons
files and folders, 53
, 13
, 43
M
Macintosh
disconnecting from
system requirements, 70
Maximum bit rate, video, 30
Memory card
access light
adapter, 16
copying files, 19 to 21
safety instructions, 75
types, 16
Memory Card icon, 14
Memory Stick, 16
Menu options, 24 to 25
Metadata, 27
Microdrive, 16
Movie Settings, 61
MultiMedia card, 16
, 15
, 44
Index 82
Page 83

Music
conversion
copying to viewer, 34 to 35
creating playlist, 38 to 40
deleting files, 41
equalizer, 41
file formats, 36
playing, 36 to 41
repeat and shuffle, 38
, 46
O
Overexposure preview, 27
P
Paper, types and sizes, 56
Password, 50
Photo Enhance, 28, 58
Photos, see Images
PictBridge
Playing
Playlist
Pop-up menu, 24 to 25
, 56
music
, 36 to 41
videos, 30 to 31
creating
modifying, 40
, 38 to 40
Power
problems
saving, 15, 60
switch, 8
turning off, 15
turning on, 12
Printing
photos
problems, 67
videos, 59
Private folders, 49
Problems
audio and video
copying and deleting files, 66
power, 64
printing, 67
solving, 63 to 67
viewing files, 65
Projector, connecting to, 32
Protecting files, 53
, 64
, 56 to 59
, 65 to 66
R
Rating photos, 54 to 55
RAW files, 25
Reset button, 8, 68
Resetting the viewer, 68
Rotating images, 29
Index 83
Page 84

S
Safety instructions, 71 to 76
Screen icons, 23
Screen saver, 55
Secure Digital
cards
, 16
card slot, 8, 18
icon, 14
Settings
customizing
Date and time, 12 to 13, 62
icon, 14
Language, 12, 62
Slide show
creating
settings, 61
Sound
problems
settings, 62
Speaker, 8
Specifications
AC adapter
battery, 78
electrical, 78
general, 77
interface, 78
standards and approvals, 76
sRGB, 28, 62
, 60 to 62
, 28
, 65 to 66
, 78
Status and error messages, 63 to 64
Support, technical, 69
System requirements, 70
T
Technical support, 69
Time, setting, 12 to 13
Troubleshooting
audio and video problems
error messages, 63 to 64
file operation problems, 66
file viewing problems, 65
power problems, 64
printing problems, 67
Turning off power, 15
Turning on power, 12
TV, connecting to, 32
, 65 to 66
U
Underexposure preview, 27
Updating firmware, 67
USB
cable
, 34, 42 to 44, 56 to 57
connectors, 8
USB devices
connecting
copying files, 47 to 49
types, 46
, 47
Index 84
Page 85

V
Video
codec
, 30
conversion, 46
display modes, 32
DivX registration code, 61
file formats, 30
playing, 30 to 31
printing, 59
problems, 65 to 66
screen size, 31
selecting NTSC or PAL, 62
settings, 61
View Rated Files, 14
W
Wallpaper, 54
Windows
disconnecting from
system requirements, 70
X
xD-Picture card, 16
, 44
Z
Zooming images, 27
Index 85
 Loading...
Loading...