Page 1

R
Proof Sign-off:
YIT N.Yoshida, A.Seki
T.Takahashi
YIT J.Scarborough
R4CG710
User’s Guide Rev. E
FRONT.FM A5 size
2/1/06
User’s Guide
Page 2

ii
L
Proof Sign-off:
YIT N.Yoshida, A.Seki
T.Takahashi
YIT J.Scarborough
R4CG710
User’s Guide Rev. E
FRONT.FM A5 size
2/1/06
No part of this publication may be reproduced, stored in a retrieval system, or transmitted in any form or by any means, electronic, mechanical,
photocopying, recording, or otherwise, without the prior written permission of Seiko Epson Corporation. The information contained herein is
designed only for use with this Epson product. Epson is not responsible for any use of this information as applied to other pro ducts.
Neither Seiko Epson Corporation nor its affiliates shall be liable to the purchaser of this product or third parties for damages, losses, costs, or
expenses incurred by the purchaser or thir d parties as a result of accident, misuse, or abuse of this product or unauthorized modifications, repairs,
or alterations to this product, or (excluding the U.S.) failure to strictly comply with Seiko Epson Corporation’s operating and maintenance
instructions.
Seiko Epson Corporation shall not be liable for any damages or problems arising from the use of any options or any consumable products other
than those designated as Original Epson Products or Epson Approved Products by Seiko Epson Corporation.
Seiko Epson Corporation shall not be held liable for any damage resulting from electromagnetic interference that occurs from the use of any
interface cables other than those designated as Epson Approved Products by Seiko Epson Corporation.
EPSON
®
is a registered trademark of Seiko Epson Corporation.
Copyright 2002 Seiko Epson Corporation. All rights reserved. USB DIRECT-PRINT™ is a trademark of Seiko Epson Corporation. The USB
DIRECT-PRINT logo is a trademark of Seiko Epson Corporation.
Microsoft
®
and Windows® are registered trademarks of Microsoft Corporation.
Apple
®
and Macintosh® are registered trademarks of Apple Computer, Inc.
SD™ is a trademark.
QuickTime and the QuickTime logo are trademarks or registered trademarks of Apple Computer, Inc., used under license.
This product is licensed under the MPEG-4 Visual Patent Portfolio License for the personal and non-commercial use of a consumer for (i) encoding
video in compliance with the MPEG-4 visual standard (MPEG-4 Video) and/or (ii) decoding MPEG-4 Video that was encoded by a consumer
engaged in a personal and non-commercial activity and/or was obtained from a video provider licensed by MPEG LA to provide MPEG-4 Video.
No license is granted or shall be implied for any other use. Additional information including that relating to promotional, internal and
commercial uses and licensing may be obtained from MPEG LA, LLC - see <www.mpegla.com>
Page 3

iii
R4CG710
User’s Guide Rev. E
FRONT.FM A5 size
2/1/06
R
Proof Sign-off:
YIT N.Yoshida, A.Seki
T.Takahashi
YIT J.Scarborough
MPEG Layer-3 audio coding technology is licensed from Fraunhofer IIS and Thomson.
An y use of t his p rod uct othe r tha n co nsu mer pers ona l use in a ny m anne r th at co mpl ies w ith the MPEG -2 s tand ard for e nco din g vid eo information
for packaged media is expressly prohibited without a license under applicable patents in the MPEG-2 patent portfolio, which license is available
from MPEG LA, L.L.C., 250 STEELE STREET, SUITE 300, DENVER, COLORADO 80206.
DivX, DivX Certified, and associated logos are trademarks of DivX, Inc. and are used under license.
General Notice: Other product names used herein are for identification purposes only and may be trademarks of their respective owners. Epson
disclaims any and all rights i n those marks.
Copyright © 2006 Seiko Epson Corporation. All rights reserved.
Page 4

iv
L
Proof Sign-off:
YIT N.Yoshida, A.Seki
T.Takahashi
YIT J.Scarborough
R4CG710
User’s Guide Rev. E
PHOTOVTOC.fm A5 size
2/1/06
Contents
Chapter 1 Introduction
Main Features. . . . . . . . . . . . . . . . . . . . . . . . . . . . . . . . . . . . .1
Important Notice . . . . . . . . . . . . . . . . . . . . . . . . . . . . . . . . . .1
Chapter 2 Getting Started
Unpacking Your Device . . . . . . . . . . . . . . . . . . . . . . . . . . . .3
Parts . . . . . . . . . . . . . . . . . . . . . . . . . . . . . . . . . . . . . . . . . . . . .4
Setting Up the Device . . . . . . . . . . . . . . . . . . . . . . . . . . . . . . 7
Installing the battery . . . . . . . . . . . . . . . . . . . . . . . . . .7
Charging the battery . . . . . . . . . . . . . . . . . . . . . . . . . .8
Removing the battery . . . . . . . . . . . . . . . . . . . . . . . . .9
Turning the power on . . . . . . . . . . . . . . . . . . . . . . . .10
Turning the power off. . . . . . . . . . . . . . . . . . . . . . . . 11
Holding the key operations . . . . . . . . . . . . . . . . . . .12
How to use the Home screen . . . . . . . . . . . . . . . . . .13
Installing the Software . . . . . . . . . . . . . . . . . . . . . . . . . . . . 14
About the software . . . . . . . . . . . . . . . . . . . . . . . . . .14
System requirements. . . . . . . . . . . . . . . . . . . . . . . . .14
Installing the software. . . . . . . . . . . . . . . . . . . . . . . .15
Chapter 3 Backing Up Memory Cards
Setting and Removing CF/SD Memory Cards . . . . . . . 17
Inserting a CF memory card into
the CF Card slot . . . . . . . . . . . . . . . . . . . . . . . . . . 18
Removing a CF memory card from the slot . . . . . 19
Inserting an SD memory card into
the SD Card slot . . . . . . . . . . . . . . . . . . . . . . . . . . 19
Removing an SD memory card from the slot. . . . 20
Copying Data from CF/SD Memory Cards onto
the Device . . . . . . . . . . . . . . . . . . . . . . . . . . . . . . . . . . . . 20
Copying all data . . . . . . . . . . . . . . . . . . . . . . . . . . . . 21
Copying particular data. . . . . . . . . . . . . . . . . . . . . . 22
Backing Up Data from the Device onto
the Computer . . . . . . . . . . . . . . . . . . . . . . . . . . . . . . . . . 24
Connecting the device to the computer. . . . . . . . . 24
Launching the Epson Link2 software . . . . . . . . . . 25
Disconnecting this device from the computer . . . 25
Page 5

v
R4CG710
User’s Guide Rev. E
PHOTOVTOC.fm A5 size
2/1/06
R
Proof Sign-off:
YIT N.Yoshida, A.Seki
T.Takahashi
YIT J.Scarborough
Chapter 4 Viewing Images
Copying Data to Photos or Videos . . . . . . . . . . . . . . . . . .27
Copying from a computer. . . . . . . . . . . . . . . . . . . . .27
Copying from Backup Files or Memory Card . . . .27
Photo/Video file formats supported
by this device . . . . . . . . . . . . . . . . . . . . . . . . . . . . .29
Viewing Photos and Videos . . . . . . . . . . . . . . . . . . . . . . . .31
How to see the screen . . . . . . . . . . . . . . . . . . . . . . . .31
Switching the screen . . . . . . . . . . . . . . . . . . . . . . . . .32
Displaying photos or videos. . . . . . . . . . . . . . . . . . .33
Basic operations while playing videos . . . . . . . . . .36
Managing Files and Folders . . . . . . . . . . . . . . . . . . . . . . . .36
Displaying information . . . . . . . . . . . . . . . . . . . . . . .36
Displaying photos as a slide show. . . . . . . . . . . . . .37
Setting folders as Private. . . . . . . . . . . . . . . . . . . . . .38
Changing a folder’s name . . . . . . . . . . . . . . . . . . . . .39
Creating a folder shortcut . . . . . . . . . . . . . . . . . . . . .40
Deleting files or folders . . . . . . . . . . . . . . . . . . . . . . .41
Protecting files or folders . . . . . . . . . . . . . . . . . . . . .42
Setting a folder thumbnail . . . . . . . . . . . . . . . . . . . .44
Setting tags on files . . . . . . . . . . . . . . . . . . . . . . . . . .44
Setting the screen saver . . . . . . . . . . . . . . . . . . . . . . .46
Chapter 5 Playing Music
Transferring Audio Data from the Computer . . . . . . . . 47
Audio file formats supported by this device . . . . 47
Selecting the Category and Starting Playback . . . . . . . . 48
Basic operations while playing music . . . . . . . . . . 49
Repeat and Shuffle Play . . . . . . . . . . . . . . . . . . . . . . 50
Audio Equalizer Setting. . . . . . . . . . . . . . . . . . . . . . 50
Deleting audio files from this device . . . . . . . . . . . 51
Using the Remote Control . . . . . . . . . . . . . . . . . . . . . . . . . 51
Creating a Playlist on This Device . . . . . . . . . . . . . . . . . . 51
Setting the Wallpaper for Music . . . . . . . . . . . . . . . . . . . . 53
Chapter 6 Customizing Settings
Changing the Device Settings . . . . . . . . . . . . . . . . . . . . . . 54
Chapter 7 Direct Printing
Preparing to Print . . . . . . . . . . . . . . . . . . . . . . . . . . . . . . . . 57
Available types of paper . . . . . . . . . . . . . . . . . . . . . 57
Connecting to a printer. . . . . . . . . . . . . . . . . . . . . . . 58
Printing Photos . . . . . . . . . . . . . . . . . . . . . . . . . . . . . . . . . . 59
Printing Videos . . . . . . . . . . . . . . . . . . . . . . . . . . . . . . . . . . 61
Printer settings. . . . . . . . . . . . . . . . . . . . . . . . . . . . . . 62
Page 6

vi
L
Proof Sign-off:
YIT N.Yoshida, A.Seki
T.Takahashi
YIT J.Scarborough
R4CG710
User’s Guide Rev. E
PHOTOVTOC.fm A5 size
2/1/06
Chapter 8 Viewing on an External Display or TV
Using A/V Out. . . . . . . . . . . . . . . . . . . . . . . . . . . . . . . . . . .63
Chapter 9 Additional Information on the Software
Uninstalling the Epson Link2 Software . . . . . . . . . . . . . . 65
Finding More Information . . . . . . . . . . . . . . . . . . . . . . . . .65
Chapter 10 Maintenance and Troubleshooting
Cleaning the Device. . . . . . . . . . . . . . . . . . . . . . . . . . . . . . . 66
Troubleshooting . . . . . . . . . . . . . . . . . . . . . . . . . . . . . . . . . .66
Error messages/Icons . . . . . . . . . . . . . . . . . . . . . . . .66
Problems and solutions. . . . . . . . . . . . . . . . . . . . . . .67
Resetting the Device . . . . . . . . . . . . . . . . . . . . . . . . . . . . . . 70
Contacting Customer Support. . . . . . . . . . . . . . . . . . . . . .70
For users in Hong Kong . . . . . . . . . . . . . . . . . . . . . .71
Appendix A Appendix
Using the Pop Up Menu . . . . . . . . . . . . . . . . . . . . . . . . . . 72
Standards and Approvals . . . . . . . . . . . . . . . . . . . . . . . . . 73
Specifications. . . . . . . . . . . . . . . . . . . . . . . . . . . . . . . . . . . . 75
About Optional Accessories . . . . . . . . . . . . . . . . . . . . . . . 77
Important Safety Instructions . . . . . . . . . . . . . . . . . . . . . . 78
Safety requirements . . . . . . . . . . . . . . . . . . . . . . . . . 85
Index
Warnings, Cautions, and Notes
w
Warnings
must be followed carefully to avoid bodily injury.
c
Cautions
must be observed to avoid damage to your
equipment.
Notes
contain important information and useful tips on the
operation of your device.
Page 7

Introduction 1
R4CG710
User’s Guide Rev. E
INTRO.FM A5 size
2/1/06
R
Proof Sign-off:
YIT N.Yoshida, A.Seki
T.Takahashi
YIT J.Scarborough
1
1
1
1
1
1
1
1
1
1
Chapter 1
Introduction
Main Features
With this device, you can easily save, view, and print
images you have taken with a digital camera. You can
also play videos and music. The main features are
described below.
❏
Epson Photo Fine is a high-resolution liquid
crystal display. You can view images easily in
high resolution anywhere, anytime without a
computer or other special device.
❏ You can play videos and music easily anywhere,
anytime without a computer or other special
device.
❏ You can print images directly to your USB
DIRECT-PRINT supported Epson printer.
❏ You can save photo, video, and audio data in this
device.
Important Notice
This device uses the hard disk as its storage medium.
Although designed to be resistant against mechanical
and electromagnetic shock, because of the hard disk’s
characteristics, there is a danger that data may be lost
or the service life of the device may be adversely
affected due to malfunction caused by these factors.
Make sure to handle the device in which your
valuable image data is stored with care, and store
backup copies to your computer whenever possible.
Page 8

2 Introduction
L
Proof Sign-off:
YIT N.Yoshida, A.Seki
T.Takahashi
YIT J.Scarborough
R4CG710
User’s Guide Rev. E
INTRO.FM A5 size
2/1/06
c
Caution:
❏ Do not expose the device to severe impact, doing
so may cause malfunctions especially during
turning operations.
❏ Do NOT format the device’s hard disk drive
from your computer, as this will render the
device inoperable. If this happens, you should
contact an authorized Epson service center.
Repairs will be chargeable and are not covered
by Epson’s warranties.
Page 9

Getting Started 3
R4CG710
User’s Guide Rev. E
GET.FM A5 size
2/1/06
R
Proof Sign-off:
YIT N.Yoshida, A.Seki
T.Takahashi
YIT J.Scarborough
2
2
2
2
2
2
2
2
2
2
Chapter 2
Getting Started
Unpacking Your Device
Make sure that all of the items shown below are
included in the box with your device.
* The plug type for the power cable may vary, depending on the
local standards.
P-2500/4500
Carrying case
Remote control
Headphones
USB cable
Strap
Lithium-ion battery
Power cable*
AC adapter
Quick Reference Guide
Software CD-ROM
(including this User’s Guide)
Page 10

4 Getting Started
L
Proof Sign-off:
YIT N.Yoshida, A.Seki
T.Takahashi
YIT J.Scarborough
R4CG710
User’s Guide Rev. E
GET.FM A5 size
2/1/06
Parts
Front
* Flashes in orange when accessing data on a memory car d.
Back
CF Card slot
Power switch with
Hold function
Control panel
Liquid Crystal
Display (LCD)
SD Card slot
CF Card slot
eject button
Access lamp*
Headphones
connector
Strap hook
Battery cover
A/V Out connector
USB connector
AC adapter
connector
Speaker
Reset button
Rubber
cover
Page 11

Getting Started 5
R4CG710
User’s Guide Rev. E
GET.FM A5 size
2/1/06
R
Proof Sign-off:
YIT N.Yoshida, A.Seki
T.Takahashi
YIT J.Scarborough
2
2
2
2
2
2
2
2
2
2
LCD and control panel
Home key Press to return to the Home
screen.
Menu key Press to display the pop up
menu. For details, see
“Using the Pop Up Menu”
(page 72).
Charge lamp (Green) Lights up during battery
charging.
Home
Menu
Cancel
Display
Charge
Tag
OK
OK key
Charge lamp
Cancel key
4-way ring
Menu key
Illumination lamp
Display key
Home key
Tag key
4-way ring
(Up/ Down/Left/Right
key)
Press to move the cursor or
highlight. You can select an
item by pressing this key to
the up, down, left, or right.
OK key Press to determine the
selection and proceed to the
next step.
Cancel key Press to cancel the selection
and return to the previous
screen.
Display key Press to switch the screen
and complete the selection.
Tag key Press to set a tag on a
particular photo. For details,
see “Setting tags on files”
(page 44).
Illumination lamp (Blue) Flashes during operations
such as turning the power
on, printing, LCD power-off
mode, etc.
Page 12
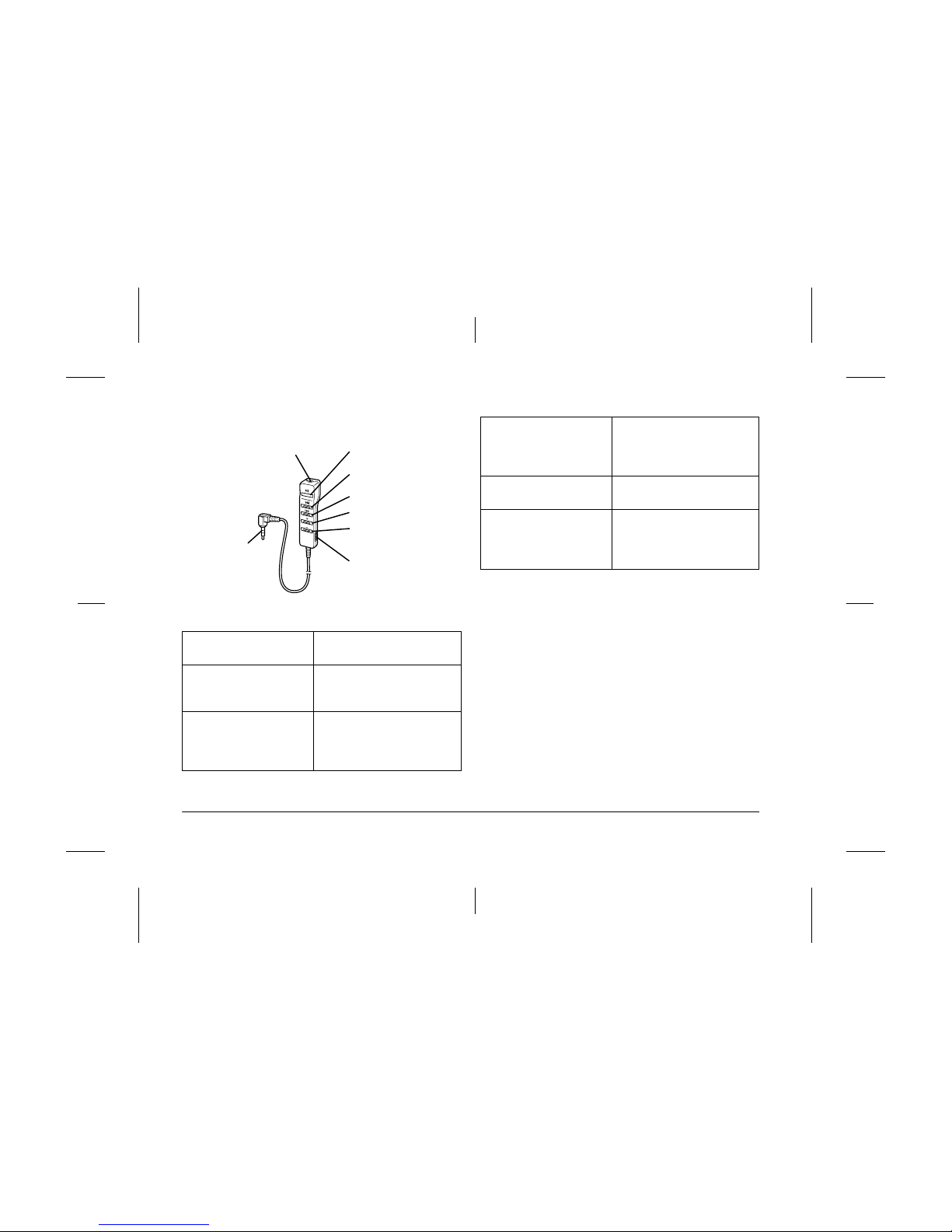
6 Getting Started
L
Proof Sign-off:
YIT N.Yoshida, A.Seki
T.Takahashi
YIT J.Scarborough
R4CG710
User’s Guide Rev. E
GET.FM A5 size
2/1/06
Remote control
Headphones connector Plug in the supplied
headphones.
Play/Pause key Press to play/pause music.
Press and hold for about 5
seconds to turn off.
Skip forward key Press to skip to the next
track.
Press and hold to
fast-forward.
Volume down key
Headphones connector
Skip back key
Remote control Hold
switch
Skip forward key
Volume up key
Plug
Play/Pause key
Skip back key Press to skip back to the
beginning of the current
track.
Press and hold to rewind.
Volume up/
Volume down key
Press to adjust the volume.
Remote control Hold
switch
Slide the switch down to
deactivate the remote
control keys. To release
Hold, slide the switch up.
Page 13

Getting Started 7
R4CG710
User’s Guide Rev. E
GET.FM A5 size
2/1/06
R
Proof Sign-off:
YIT N.Yoshida, A.Seki
T.Takahashi
YIT J.Scarborough
2
2
2
2
2
2
2
2
2
2
Connecting the Remote control and
Headphones
You can listen to videos and music from the Speaker
of this device or using the supplied headphones.
Connect the Headphones to the Headphones
connector as shown below. When the
Headphones are connected, no sound comes from
the Speaker.
Setting Up the Device
This section describes how to charge the battery and
turn the power on and off, etc.
Installing the battery
1. Open the battery cover as shown below.
The battery cover opens.
Page 14

8 Getting Started
L
Proof Sign-off:
YIT N.Yoshida, A.Seki
T.Takahashi
YIT J.Scarborough
R4CG710
User’s Guide Rev. E
GET.FM A5 size
2/1/06
2. Insert the battery into the compartment in the
direction of the arrow on the battery sticker.
3. Close the battery cover and slide it to the right
until it clicks.
Charging the battery
After installing the battery, connect the AC adapter.
The installed battery will be automatically charged.
Battery indications:
The battery status is displayed in the top right corner
of the LCD.
1. Make sure that the battery is installed.
c
Caution:
Do not connect the AC adapter when the battery is
not installed. Doing so may cause this device to be
damaged.
The direction of the
arrow is printed on
the battery sticker.
: Indicates sufficient battery power.
: Indicates mo derate battery power.
: Indicates low battery power.
: Indicates battery power is running out. This device is shut
down automatically. Charge the battery using the AC
adapter.
: Indicates the AC adapter is connected to the device.
Page 15

Getting Started 9
R4CG710
User’s Guide Rev. E
GET.FM A5 size
2/1/06
R
Proof Sign-off:
YIT N.Yoshida, A.Seki
T.Takahashi
YIT J.Scarborough
2
2
2
2
2
2
2
2
2
2
2. Connect the AC adapter as shown below, then
plug the other end into a power outlet.
The Charge lamp will glow during charging. When
the battery is fully charged, the Charge lamp turns
off. It takes about 3.5 hours to fully charge the battery
when the power is off, more time if the device is in
use.
Note:
This device stops charging if the battery becomes hot when
operating it during charging. In that case, it starts
charging again when it cools down.
Removing the battery
1. Make sure that this device is turned off.
c
Caution:
❏ Remove the AC adapter if connected.
❏ Never remove the battery while turned on.
Doing so may cause data in the card or
HDD to be lost or damaged.
2. Open the battery cover.
3. Push the catch down.
The battery is pushed out.
Charge lamp
Page 16

10 Getting Started
L
Proof Sign-off:
YIT N.Yoshida, A.Seki
T.Takahashi
YIT J.Scarborough
R4CG710
User’s Guide Rev. E
GET.FM A5 size
2/1/06
4. Pull out the battery, then close the battery cover.
w
Warning:
Do not carry loose batteries in your pocket.
Turning the power on
Slide the power switch to I/ as shown below. The
power switch will return to the original position.
The Illumination lamp turns on.
When you turn on this device the first time, the
Language screen and Date and Time screen are
displayed. Follow the instructions below.
1. The Language screen appears. Select the
language to use with the 4-way ring, and press
the OK key.
Note:
If you change the set language, you may not be able to
access existing files or folders.
2. After the message saying ”Set current Date and
Time. Press CANCEL to finish setting.”appears,
press the OK key to proceed. Press the Cancel
key to finish.
Illumination la mp
Language
Italiano
Français
Español
English (Intl.)
Nederlands
Deutsch
Page 17

Getting Started 11
R4CG710
User’s Guide Rev. E
GET.FM A5 size
2/1/06
R
Proof Sign-off:
YIT N.Yoshida, A.Seki
T.Takahashi
YIT J.Scarborough
2
2
2
2
2
2
2
2
2
2
3. The Date and Time screen appears. Select the
setting to change using the Up or Down key and
press the OK key.
4. Press the Up or Down key to change the value of
the setting and press the OK key.
5. Repeat steps 2 and 3 until you finish the date and
time settings.
6. After you finish all settings, press the Cancel
key to complete.
Note:
❏ Even if you remove the battery, the data and time
settings will be maintained for approximately one day.
❏ If the date and time settings are erased, the Date and
Time screen is displayed when you turn on this device
next time.
❏ After changing the battery, make sure that the date
and time is set correctly. If necessary, set the date and
time again.
❏ You can change the settings later. For details, see
“Changing the Device Settings” (page 54).
Turning the power off
1. Make sure that the Access lamp is off.
Date and Time
Year
Month
Day
Hour
Minute
Date Format
2006
2
15
14
25
MM/DD/YYYY
Page 18

12 Getting Started
L
Proof Sign-off:
YIT N.Yoshida, A.Seki
T.Takahashi
YIT J.Scarborough
R4CG710
User’s Guide Rev. E
GET.FM A5 size
2/1/06
2. Slide the power switch to I/ as shown below
and hold it down for several seconds until the
shut down display appears. The power switch
will return to the original position.
Holding the key operations
You can deactivate the keys temporarily by sliding
the power switch to Hold as shown below.
Note:
❏ To release Hold, slide the power switch back to the
middle.
❏ Putting the key operations on hold is a useful function
when carrying the device in your bag while listening
to music with the headphones.
❏ As long as the remote control is not on hold, the
remote control keys are effective even if the power
switch on this device is set to Hold.
Illumination
lamp
Page 19

Getting Started 13
R4CG710
User’s Guide Rev. E
GET.FM A5 size
2/1/06
R
Proof Sign-off:
YIT N.Yoshida, A.Seki
T.Takahashi
YIT J.Scarborough
2
2
2
2
2
2
2
2
2
2
How to use the Home screen
When turning on this device, the Home screen
appears first. All operations can be started from this
screen. You can return to the Home screen by
pressing the Home key.
Battery icon Indicates the remaining
charge in the battery. For
details, see “Charging the
battery” (page 8).
CF icon Indicates the CF memory
card is set.
Backup Files
Memory Card File Tag
Photos Videos Music
Shortcut Shortcut Settings
Battery icon
Hold icon
SD icon
CF icon
SD icon Indicates the SD memory
card is set.
Hold icon Indicates the key operations
are on hold. For details, see
“Holding the key operations”
(page 12).
Backup Files Select to display files/folders
backed up from CF/SD
memory cards.
Memory Card Select to display files on
CF/SD memory cards or
store memory card data onto
this device.
File Tag Select to display the tagged
files categorized according to
the tags. For details, see
“Setting tags on files” (page
44).
Photos Select to display files/folders
stored in the Photos folder.
Videos Select to display files/folders
stored in the Videos folder.
Page 20

14 Getting Started
L
Proof Sign-off:
YIT N.Yoshida, A.Seki
T.Takahashi
YIT J.Scarborough
R4CG710
User’s Guide Rev. E
GET.FM A5 size
2/1/06
You can also use the pop up menu by pressing the
Menu key. For details, see “Using the Pop Up Menu”
(page 72).
Installing the Software
This section describes how to install the software on
your computer. You can transfer data from the
computer to your device easily using the software.
About the software
The software CD-ROM provided includes the
following software.
* Inclusion depends on the country of purchase.
System requirements
The system requirements for a computer are shown
in the following table.
For Windows
Music Select to listen to the music
stored via the Epson Link2
software. For details, see
“Playing Music” (page 47).
Shortcut Select to display the folder
with a shortcut mark. For
details, see “Creating a folder
shortcut” (page 40).
Settings Select to set this device’s
various settings.
Epson Link2 QuickTime
Adobe Reader*
OS Microsoft
®
Windows® , Me, 2000 Professional, XP
Home Edition, XP Professional
Page 21

Getting Started 15
R4CG710
User’s Guide Rev. E
GET.FM A5 size
2/1/06
R
Proof Sign-off:
YIT N.Yoshida, A.Seki
T.Takahashi
YIT J.Scarborough
2
2
2
2
2
2
2
2
2
2
For Macintosh
Installing the software
Insert the supplied software CD-ROM in the
CD-ROM or DVD drive, then start the installer
following the instructions below.
For Windows users
Note:
For Windows XP and Windows 2000, you need
administrative privileges to install the software.
1. The installer starts automatically. If necessary,
start it by double-clicking the EPSON CD-ROM
icon.
2. If a message appears prompting you to disable
your antivirus software, click Continue.
3. If you are prompted to select a language, select
your preferred language.
4. On the Software Installation screen, click Install.
Follow the on-screen instruction until all of the
software is installed.
Processor Pentium III, 1 GHz or higher
Memory 256 MB or more
Hard disk 100 MB or more free space is requi red for
installation
2 GB or more free space is required for
operation
Display SVGA (800 x 600) or higher,
16 bit color or higher
Interface USB (type A connector)
OS Mac OS X 10.2 or later
Processor PowerPC G4 700 MHz or higher
Memory 512 MB or more
Hard disk 150 MB or more free space is required for installation
2 GB or more free space is required for operation
Display 800 x 600 or higher, 32000 colors or more
Interface USB (type A connector)
Page 22

16 Getting Started
L
Proof Sign-off:
YIT N.Yoshida, A.Seki
T.Takahashi
YIT J.Scarborough
R4CG710
User’s Guide Rev. E
GET.FM A5 size
2/1/06
5. When a message appears indicating that
installation is complete, click Exit or Restart
Now.
Note:
When Restart Now appears, click the button to
restart your computer.
For Macintosh users
1. Double-click the EPSON CD-ROM icon on your
desk top, then Mac OS X icon in the EPSON
folder.
2. If a message appears prompting you to disable
your antivirus software, click Continue.
3. If you are prompted to select a language, select
your preferred language.
4. On the Software Installation screen, click Install.
Follow the on-screen instruction until all of the
software is installed.
If the Authenticate window appears, click the
key icon, enter the administrator’s name and
password, then click OK.
5. When a message appears indicating that
installation is complete, click Exit or Restart
Now.
Note:
When Restart Now appears, click the button to
restart your computer.
Page 23

Backing Up Memory Cards 17
R4CG710
User’s Guide Rev. E
MEMOR.FM A5 size
2/1/06
R
Proof Sign-off:
YIT N.Yoshida, A.Seki
T.Takahashi
YIT J.Scarborough
3
3
3
3
3
3
3
3
3
3
Chapter 3
Backing Up Memory Cards
Transferring the data of a full memory card to this
device makes it possible for you to continue taking
pictures.
Setting and Removing CF/SD Memory
Cards
This device has a CF Card slot and an SD Card slot.
This section describes how to set memory cards to
copy data onto the device.
c
Caution:
❏ To use a memory card correctly, read the
manuals provided with the memory card.
❏ Never remove a memory card while the
Access lamp is flashing. Doing so may cause
data in the card or HDD to be lost or damaged.
❏ Do not put stickers on memory cards. The
sticker may peel off, preventing the card from
being ejected and damaging this device.
❏ Avoid using or storing the card in direct
sunlight, or in places that are extremely hot,
humid, or dusty.
Page 24

18 Backing Up Memory Cards
L
Proof Sign-off:
YIT N.Yoshida, A.Seki
T.Takahashi
YIT J.Scarborough
R4CG710
User’s Guide Rev. E
MEMOR.FM A5 size
2/1/06
Supported types of memory cards
❏ CF (CompactFlash) memory card (Type1/Type2
and 3.3 V, including Micro Drive)
❏ SD memory card (up to 2 GB)
❏ MultiMedia Card (up to 1 GB)
Note:
A commercially available CF adapter will be required to
use other memory cards (miniSD, RS-MMC, Memory
Stick Duo, Memory Stick PRO Duo, xD-Picture Card,
etc.). Contact our customer support for details.
Inserting a CF memory card into the CF
Card slot
You can insert a CF memory card (or other cards with
the CF adapter) into the CF Card slot.
Insert the memory card into the memory card slot
with the label side facing the display side of the
device, then push it fully into the slot.
Note:
Insert memory cards in the correct direction. Otherwise,
the memory card or this device may be damaged.
Label side
Page 25

Backing Up Memory Cards 19
R4CG710
User’s Guide Rev. E
MEMOR.FM A5 size
2/1/06
R
Proof Sign-off:
YIT N.Yoshida, A.Seki
T.Takahashi
YIT J.Scarborough
3
3
3
3
3
3
3
3
3
3
Removing a CF memory card from the slot
1. Make sure that the Access lamp is off.
c
Caution:
Never remove a memory card while the
Access lamp flashes. Doing so may cause data
in the card to be lost or damaged.
2. Push down the eject button until it pops up, then
push it down again.
The memory card is pushed out.
3. Pull out the memory card.
Note:
When using a memory card set in the CF adapter, do
not remove only the memory card. Disconnect the CF
adapter from this device.
Inserting an SD memory card into the SD
Card slot
You can insert an SD memory card or MultiMedia
card into the SD Card slot.
Insert the memory card into the memory card slot
with the label side facing the display side of the
device, then push it fully into the slot.
Label side
Page 26

20 Backing Up Memory Cards
L
Proof Sign-off:
YIT N.Yoshida, A.Seki
T.Takahashi
YIT J.Scarborough
R4CG710
User’s Guide Rev. E
MEMOR.FM A5 size
2/1/06
Note:
Insert memory cards in the correct direction. Otherwise,
the memory card and this device may be damaged.
Removing an SD memory card from the
slot
1. Make sure that the Access lamp is off.
c
Caution:
Never remove a memory card while the
Access lamp flashes. Doing so may cause data
in the card to be lost or damaged.
2. Push the memory card down slightly.
The memory card is ejected.
3. Pull out the memory card.
Copying Data from CF/SD Memory
Cards onto the Device
You can copy the data from CF/SD memory cards
onto Backup Files.
Note:
❏ Before copying data, charge the battery fully. If the
battery is low, connect the AC adapter.
Page 27

Backing Up Memory Cards 21
R4CG710
User’s Guide Rev. E
MEMOR.FM A5 size
2/1/06
R
Proof Sign-off:
YIT N.Yoshida, A.Seki
T.Takahashi
YIT J.Scarborough
3
3
3
3
3
3
3
3
3
3
❏ It may take more than 15 minutes to copy, depending
on the memory card you use.
Copying all data
1. Insert a CF/SD memory card.
Note:
Depending on the screen when you insert the memory
card, the screen in step 3 may appear. Skip step 2.
2. Select Memory Card in the Home screen using
the 4-way ring, then press the OK key.
3. In the Memory Card screen, select CF Memory
Card Backup or SD Memory Card Backup
using the Up or Down key.
4. Press the OK key to start copying.
The following screen appears.
5. Press the OK key when the following display
appears.
Memory Card
CF Memory Card Backup
Browse CF Memory Card
SD Memory Card Backup
Browse SD Memory Card
Backing up memory card files..
Cancel operation
Cancel
Backup is completed.
The Memory card can be removed.
Page 28

22 Backing Up Memory Cards
L
Proof Sign-off:
YIT N.Yoshida, A.Seki
T.Takahashi
YIT J.Scarborough
R4CG710
User’s Guide Rev. E
MEMOR.FM A5 size
2/1/06
Note:
The data on the memory card can automatically be
deleted after copying is complete. For details, see
“Changing the Device Settings” (page 54).
Checking the copied data on this device
1. Select Backup Files in the Home screen using the
4-way ring, then press the OK key.
2. Check that the copied data is displayed in
Backup Files.
Note:
Files from the folders on the memory card are copied to
a folder automatically created by the device. The folder
is named according to the date (e.g.:
“19092005.XXX”). XXX is the number assigned
according to the copying order (maximum 999).
Copying particular data
1. Follow steps 1 and 2 of “Copying all data” (page
21).
2. In the Memory Card screen, select Browse CF
Memory Card or Browse SD Memory Card
using the Up or Down key.
3. Press the OK key to show the data on the
memory card.
Memory Card
CF Memory Card Backup
Browse CF Memory Card
SD Memory Card Backup
Browse SD Memory Card
ANTLERS.JPG BALLOON.JPG FLOWERS.JPG GARDEN.JPG
Greentruck.jpg Joesboots.jpg Polarbears.jpg POND.JPG
RIVER.JPG UTAH.JPG VASES.JPG WHITEHAT.JPG
CF Memory Card [EPSON DSC
]
Page 29

Backing Up Memory Cards 23
R4CG710
User’s Guide Rev. E
MEMOR.FM A5 size
2/1/06
R
Proof Sign-off:
YIT N.Yoshida, A.Seki
T.Takahashi
YIT J.Scarborough
3
3
3
3
3
3
3
3
3
3
4. Press the Menu key to display the pop up menu,
select Backup using the Up or Down key, then
press the OK key.
T
5. Use the 4-way ring and the OK key to enter
checkmarks in the check boxes of files or folders
to back up, then press the Display key to
complete.
Note:
Pressing the Menu key in the thumbnails screen
displays the pop up menu. You can select either
Select all or Deselect all, then press the Display
key or select Apply from the pop up menu.
6. Check the copied data following the steps in
“Checking the copied data on this device” (page
22).
Note:
❏ You can copy particular data to Photos or Videos
directly by selecting Copy/Move in step 5.
Photo Print
Copy/Move
Backup
Edit
Slide Show
Sort
Settings
Delete
CF Memory Card
ANTLERS.JPG BALLOON.JPG FLOWERS.JPG GARDEN.JPG
Greentruck.jpg Joesboots.jpg Polarbears.jpg POND.JPG
RIVER.JPG UTAH.JPG VASES.JPG WHITEHAT.JPG
Select Files to Backup
Display
Finish Selection
Page 30

24 Backing Up Memory Cards
L
Proof Sign-off:
YIT N.Yoshida, A.Seki
T.Takahashi
YIT J.Scarborough
R4CG710
User’s Guide Rev. E
MEMOR.FM A5 size
2/1/06
❏ You can also copy data from this device to a memory
card by selecting Copy/Move in step 5.
Backing Up Data from the Device onto
the Computer
Connecting the device to the computer
If you connect this device to the computer, the device
is recognized as an external HDD. Before connecting
to the computer, install the software from the
software CD-ROM. For details, see “Installing the
software” (page 15).
1. Connect the AC adapter.
2. Turn on this device and the computer.
3. Open the USB connector’s rubber cover and
connect the USB cable to this device. Then
connect the other end of the USB cable to the
computer.
The LCD turns off.
Page 31

Backing Up Memory Cards 25
R4CG710
User’s Guide Rev. E
MEMOR.FM A5 size
2/1/06
R
Proof Sign-off:
YIT N.Yoshida, A.Seki
T.Takahashi
YIT J.Scarborough
3
3
3
3
3
3
3
3
3
3
4. Launch the Epson Link2 soft ware. For details, see
“Launching the Epson Link2 software” (page 25).
Only data that has not yet been backed up will be
copied to the computer with the auto backup
function. For details, see the online Epson Link2
User’s Guide.
Note:
❏ When you view the HDD of this device on your
computer, BACKUP, MUSIC, PHOTOS, and
VIDEOS correspond to Backup Files, Music,
Photos, and Videos of this device.
❏ Do not change the folder name. If changed, a new,
empty folder will be created in the original name, and
you will need to move data to the new folder.
❏ Disconnect the USB cable from this device when not
operating with a computer or printer.
Launching the Epson Link2 software
For Windows
Click Start, point to All Programs (or Programs),
then select EPSON Camera. Select Epson Link2, then
click Epson Link2.
For Macintosh
Double-click the Epson Link2 icon in the Epson Link2
program folder.
Disconnecting this device from the
computer
For Windows
1. Click Unplug or Eject Hardware on the
computer screen.
Page 32

26 Backing Up Memory Cards
L
Proof Sign-off:
YIT N.Yoshida, A.Seki
T.Takahashi
YIT J.Scarborough
R4CG710
User’s Guide Rev. E
MEMOR.FM A5 size
2/1/06
Note:
The message differs depending on the Windows
version.
2. Turn off this device, then disconnect the USB
cable from the computer.
3. Disconnect the USB cable from this device.
For Macintosh
1. Drag and drop the device icon to the trash can on
the computer screen.
2. Turn off this device, then disconnect the USB
cable from the computer.
3. Disconnect the USB cable from this device.
Page 33

Viewing Images 27
R4CG710
User’s Guide Rev. E
PLAY.FM A5 size
2/1/06
R
Proof Sign-off:
YIT N.Yoshida, A.Seki
T.Takahashi
YIT J.Scarborough
4
4
4
4
4
4
4
4
4
4
Chapter 4
Viewing Images
Copying Data to Photos or Videos
Copying from a computer
Using the Epson Link2 s oftware makes it easy to copy
photo and video data from a computer. For details
about connecting a computer, see “Connecting the
device to the computer” (page 24). For details about
the Epson Link2 software, see “Additional
Information on the Software” (page 65).
Note:
Use the AC adapter while connected to the computer.
1. Connect to a computer, then open the Epson
Link2 software.
2. Select Photos or Videos on the Epson Link2
software.
3. Select the data to transfer, then start transferring.
Note:
For details, see the online Epson Link2 User’s Guide.
Copying from Backup Files or Memory
Card
1. Select Backup Files or Memory Card in the
Home screen using the 4-way ring, then press
the OK key.
Backup Files
Memory Card File Tag
Photos Videos Music
Shortcut Shortcut Settings
Page 34

28 Viewing Images
L
Proof Sign-off:
YIT N.Yoshida, A.Seki
T.Takahashi
YIT J.Scarborough
R4CG710
User’s Guide Rev. E
PLAY.FM A5 size
2/1/06
2. Select a file or folder to copy to Photos or
Videos.
3. Press the Menu key to display the pop up menu,
select Copy/Move using the 4-way ring, then
press the OK or Right key.
4. Select Copy to Folder using the Up or Down
key, then press the OK key.
5. Select Photos or Videos using the Up or Down
key, then press the Right key.
6. Select a folder to copy to using the 4-way ring,
then press the OK key.
You can also create a new folder. Select New,
then input the folder’s name. To input the
folder’s name, see “Changing a folder’s name”
(page 39).
7. Use the 4-way ring and the OK key to enter
checkmarks in the check boxes of files or folders
to copy.
8. After checking files or folders, press the Display
key to complete.
Copy/Move
Edit
Wallpaper and Icon Settings
Don't Use as Screen Saver
Slide Show
Settings
Delete
Backup Files
Copy to Folder
Copy to CF memory Card
Copy to SD memory Card
Select Folder to Copy to
ProceedOKCancel operation
Cancel
Photos
Videos
NEW
SAMPLE
Page 35

Viewing Images 29
R4CG710
User’s Guide Rev. E
PLAY.FM A5 size
2/1/06
R
Proof Sign-off:
YIT N.Yoshida, A.Seki
T.Takahashi
YIT J.Scarborough
4
4
4
4
4
4
4
4
4
4
Photo/Video file formats supported by this
device
Photo
* The progressive JPEG format is not supported.
** This device supports images in RAW format taken with mos t
digital cameras produced by Nikon, Canon, KONICAMINOLTA,
PENTAX, Olympus, and Epson. Contact our customer support for
details.
Note:
TIFF is not supported.
Supported Files Extension Details
JPEG* .jp g
.jpeg
Minimum size: 72 × 72 pi xels
Maximum size: 30 million pixels
Maximum image aspect ratio:
3 : 1
RAW** .nef
.crw
.erf
.cr2
.mrw
.pef
.orf
.DNG
JPEG data s tored in the
header of RAW files are
displayed.
Page 36

30 Viewing Images
L
Proof Sign-off:
YIT N.Yoshida, A.Seki
T.Takahashi
YIT J.Scarborough
R4CG710
User’s Guide Rev. E
PLAY.FM A5 size
2/1/06
Video
File
Format
Video
codec
Audio
codec
Detail
AVI MPEG4
(Advanced
Simple
Profile)
AAC
MPEG Audio
(MPEG 1/2
Layer I/II/III,
MPEG 2.5
Layer III)
G.711 (uLaw,
ALaw)
Linear PCM
ADPCM
(G.726, IMA
ADPCM)
30 fps: 720 × 480
25 fps: 720 × 576
4 Mbps (Avg.)
8 Mbps (Peak)
Motion-JPEG G.711 (uLaw,
ALaw)
PCM
ADPCM
(G.726, IMA
-ADPCM)
30 fps: 640 x 480 (VGA)
60 fps: 320 x 240 (QVGA)
AVI
DIV
DIVX
DivX* MPEG Audio
(MPEG 1/2
Layer I/II/III,
MPEG 2.5
Layer III)
PCM
30fps: 720 × 480
25 fps: 720 × 576
8 Mbps (Avg.)
16 Mbps (Peak)
MOV MPEG4
(Advanced
Simple
Profile)
AAC
PCM
30 fps: 720 × 480
25 fps: 720 × 576
4 Mbps (Avg.)
8 Mbps (Peak)
Motion-JPEG G.711 (uLaw,
ALaw)
PCM
ADPCM
(G.726, IMA
ADPCM)
30 fps: 640 x 480 (VGA)
60 fps: 320 x 240 (QVGA)
MP4 MPEG4
(Advanced
Simple
Profile)
AAC
PCM
30 fps: 720 × 480
25 fps: 720 × 576
4 Mbps (Avg.)
8 Mbps (Peak)
MPG
MPE
MPEG1
MPEG2
PCM
MPEG Audio
(MPEG 1/2
Layer I/II/III,
MPEG 2.5
Layer III)
30 fps: 720 × 480
25 fps: 720 × 576
8 Mbps (Avg.)
9 Mbps (Peak)
VOB MPEG2 PCM
MPEG Audio
(MPEG 1/2
Layer I/II/III,
MPEG 2.5
Layer III)
30 fps: 720 × 480
25 fps: 720 × 576
8 Mbps (Avg.)
9 Mbps (Peak)
MOD MPEG2 PCM
MPEG Audio
(MPEG 1/2
Layer I/II/III,
MPEG 2.5
Layer III)
30 fps: 720 × 480
25 fps: 720 × 576
8 Mbps (Avg.)
9 Mbps (Peak)
File
Format
Video
codec
Audio
codec
Detail
Page 37

Viewing Images 31
R4CG710
User’s Guide Rev. E
PLAY.FM A5 size
2/1/06
R
Proof Sign-off:
YIT N.Yoshida, A.Seki
T.Takahashi
YIT J.Scarborough
4
4
4
4
4
4
4
4
4
4
* You can see information about the DivX VOD Registration Code. Press
Settings in the Home menu and select Movie Setting, then DivX
Registration Code. This code is required when buying copyrighted DivX
VOD video content for download. Please see the distribution site for
more information.
Note:
❏ The maximum supportable video file size is 2 GB.
❏ Some data may not be played even if the data is supported by
this device.
❏ DVD-Video is not supported.
❏ WMV is supported with the Epson Link2 software.
Viewing Photos and Videos
How to see the screen
The following illustrations identify the icons that
appear on the screen.
ASF MPEG4
(Advanced
Simple
Profile)
ADPCM 30 fps: 720 × 480
25 fps: 720 × 576
4 Mbps (Avg.)
8 Mbps (Peak)
File
Format
Video
codec
Audio
codec
Detail
Photos
01002000 2006.0617 2005.1205 EPV0001.JPG
ab
f
g
Page 38

32 Viewing Images
L
Proof Sign-off:
YIT N.Yoshida, A.Seki
T.Takahashi
YIT J.Scarborough
R4CG710
User’s Guide Rev. E
PLAY.FM A5 size
2/1/06
* You can set whether unsupported files are displayed or not. The
factory setting is Hide. For details, see “Changing the Device
Settings” (page 54).
Note:
❏ Thumbnails of the video files which have not been
played back, or have not been played back completely
are displayed with or respectively.
❏ Thumbnails of the folders which have been backed up
on your PC in Backup Files are displayed with .
❏ Files names that contain characters not supported by
this device may be displayed as “?”, and may not be
accessible.
Switching the screen
There are three kinds of screen to display files and
folders. You can switch the following screen by
pressing the Display key.
a Indicates that the file or folder is locked. For details, see
“Protecting files or folders” (page 42).
b Indicates that the folder is set as a folder shortcut.
c Indicates unsupported data, such as a document.*
d Indicates that the file or folder is set with a tag.
e Indicates the file is in music format.
f Indicates that the folder is set as a private folder.
g Indicates that the folder is set as the screen saver.
Photos/2005. 1205
EPV2014.JPG EPV2171.JPG EPV2242.JPG EPV2269.JPG
EPV2273.JPG EPV2279.JPG EPV2283.JPG EPV2314.JPG
EPV0013.TXT EPV2619.JPG EPV2620.JPG EPV0480.MP3
Down the Black
Beaches
c
d
a
e
Page 39

Viewing Images 33
R4CG710
User’s Guide Rev. E
PLAY.FM A5 size
2/1/06
R
Proof Sign-off:
YIT N.Yoshida, A.Seki
T.Takahashi
YIT J.Scarborough
4
4
4
4
4
4
4
4
4
4
Thumbnails screen
Mini-thumbnails screen
Details screen
Displaying photos or videos
1. Select Photos or Videos in the Home screen
using the 4-way ring, then press the OK key.
Photos/2005. 1205
EPV2014.JPG EPV2171.JPG EPV2242.JPG EPV2269.JPG
EPV2273.JPG EPV2279.JPG EPV2283.JPG EPV2314.JPG
EPV0013.TXT EPV2619.JPG EPV2620.JPG EPV0480.MP3
Down the Black
Beaches
Backup Files Memory Card File Tag
Photos Videos Music
Shortcut Shortcut Settings
Page 40

34 Viewing Images
L
Proof Sign-off:
YIT N.Yoshida, A.Seki
T.Takahashi
YIT J.Scarborough
R4CG710
User’s Guide Rev. E
PLAY.FM A5 size
2/1/06
Note:
You can also select a photo or video file from Backup
Files.
2. Select a folder to view using the 4-way ring, then
press the OK key. (If there is no folder, skip this
step.)
Note:
You can change the folder in which to display files and
subfolders. When a file or folder to move or copy to the
another folder is displayed, press the Menu key to
display the pop up menu. Select Copy/Move using
the 4-way ring and press the OK key, then follow
operations from step 4 in “Copying from Backup Files
or Memory Card” (page 27).
3. Select a file to view using the 4-way ring, then
press the OK key.
Note:
When viewing photos, pressing the Right key displays
the next image and pressing the Left key displays the
previous image.
Functions when displaying a photo in full screen
Zooming a photo
Press the OK key to zoom in on a photo displayed in
full screen. Continue pressing it to zoom in even
further. You can move around the zoomed photo
using the 4-way ring.
Note:
❏ Pressing the Cancel key zooms out the photo.
❏ Pressing the Cancel key for a few seconds zooms the
photo out to the full screen.
❏ When a photo is zoomed, pressing the Menu key
displays the pop up menu. You can view the next or
previous photo without changing the zoom by
selecting Next Photo or Previous Photo.
Photos/2005. 1205
EPV2014.JPG EPV2171.JPG EPV2242.JPG EPV2269.JPG
EPV2273.JPG EPV2279.JPG EPV2283.JPG EPV2314.JPG
EPV2619.JPG EPV2620.JPGEPV0013.TXT EPV0480.MP3
Down the Black
Beaches
Page 41

Viewing Images 35
R4CG710
User’s Guide Rev. E
PLAY.FM A5 size
2/1/06
R
Proof Sign-off:
YIT N.Yoshida, A.Seki
T.Takahashi
YIT J.Scarborough
4
4
4
4
4
4
4
4
4
4
❏ Pressing and holding the OK key shows the
navigation screen on the photo displayed in full
screen. You can specify the area to zoom in by moving
the navigation screen with the 4-way ring. Press the
OK key to zoom.
Rotating a photo
1. Press the Menu key to display the pop up menu,
select Edit using the 4-way ring, then press the
OK key.
2. Select Rotate using the Up or Down key, then
press the OK key.
3. Select Rotate Right to rotate the image 90°
clockwise or Rotate Left to rotate the image 90°
counterclockwise using the Up or Down key,
then press the OK key.
4. Select Cancel and press the OK key or press the
Cancel key to complete.
Note:
❏ Photos can be rotated automatically if they have
automatic rotate information and the device setting is
set to Auto-Rotation ON. For details, see
“Changing the Device Settings” (page 54).
❏ You cannot rotate a photo in Backup Files.
❏ You can display the other photos in the folder using
the Right or Left key.
❏ You can select several photos to rotate from the
thumbnails screen. Press the Menu key to display the
pop up menu and select Edit, then select Rotate
Right or Rotate Left using the Up or Down key
and the OK key. Select files to rotate with the 4-way
ring and the OK key, then press the Display key to
complete.
Page 42

36 Viewing Images
L
Proof Sign-off:
YIT N.Yoshida, A.Seki
T.Takahashi
YIT J.Scarborough
R4CG710
User’s Guide Rev. E
PLAY.FM A5 size
2/1/06
Basic operations while playing videos
The following table describes how the keys work
while playing videos.
* When you press the Cancel key to stop playback, this device
remembers the resume point for the next time you start
playback. The next time you start playback, playback starts
from 3 seconds before the resume p oint. If you want to play
back the video from the beginning, press the Menu key during
playback, select Play Settings, Play from Beginning, then press
the OK key. (This function cannot be used for a video with total
playback time of 1 minute or less.)
** Rewind and fast-forward speed becomes faster if you press the
Left/Right key several times while rewinding/fast-forwarding.
(Rewind/Fast-Forward does not work for some video files.)
Note:
You can set the video screen size by selecting Play at Full
Screen or Play at Original Size from Play Settings in
the pop up menu. Setting Play at Full Screen displays
the image by adjusting the longest side to the LCD display
without changing the aspect ratio.
Managing Files and Folders
Displaying information
When viewing a photo or video, press the Display
key to display its information.
Photo
For a photo file, EXIF information with histograms is
displayed (as below). You can switch to the
over-under exposure preview by pressing the
Display key again.
Key Operation
OK Play/Pause
Cancel* Stops the video and returns to the
previous screen.
Up/Down Adjusts the volume.
Left/Right Rewind/Fast-for ward**
EPV0001.JPG
EPSON RD-1
2. 8
Manual
Not Fired
300mm
sRGB
1 /128s
AUTO
2048x1536
Divided
1.0EV
0001/1256
2005. 04. 28 12:30:08
Page 43

Viewing Images 37
R4CG710
User’s Guide Rev. E
PLAY.FM A5 size
2/1/06
R
Proof Sign-off:
YIT N.Yoshida, A.Seki
T.Takahashi
YIT J.Scarborough
4
4
4
4
4
4
4
4
4
4
Note:
❏ In the over-under exposure preview, about 6% on each
end of the brightness range (low and high) throughout
the image shows graduated tone reversal allowing you
to check exposure level. The brightest 6% of the image
shows 4 grades of black, and the darkest 6% of the
image shows 4 grades of white.
❏ Pressing the Display key while the over-under
exposure preview appears displays the image without
any information. Press the Display key again to
return to the previous display.
Video
For a video file, the progress information is displayed
first. You can switch to the file information (as below)
by pressing the Display key again.
Displaying photos as a slide show
You can display JPEG photos as a slide show.
1. Select a folder to display as a slide show.
2. Press the Menu key to display the pop up menu,
select Slide Show using the Up or Down key,
then press the OK key.
The slide show starts.
Note:
❏ The slide show effect, duration, and slide show
music can be selected. For details, see “Changing
the Device Settings” (page 54).
EPV0001.MOV
Date
File Size
Size
Frame Rate
Bit Rate
Video Codec
Audio Codec
0001/0056
:2005.03.03 12:24
:5.6MB
:640x480
:30,000fps
:200kbps
:MPG4
:MP3
00:00:35 00:04:26
Photos / 20051205
Copy/Move
Edit
File Tag
Sort
Photo Print
Wallpaper and Icon Settings
Set as Shortcut
Set as Screen Saver
Slide Show
Settings
Delete
Page 44

38 Viewing Images
L
Proof Sign-off:
YIT N.Yoshida, A.Seki
T.Takahashi
YIT J.Scarborough
R4CG710
User’s Guide Rev. E
PLAY.FM A5 size
2/1/06
❏ When slide show music is set, you can turn the
volume up or down by pressing the Up or Down
key.
Setting folders as Private
When Show Private Folders is set, you can select and
hide folders so that other people cannot view them.
Note:
Even if folders are set as private folders on this device, they
may still be viewed on a computer, depending on the
computer setting.
1. Select a folder to set as a private folder.
2. Press the Menu key to display the pop up menu,
select Settings using the Up or Down key, then
press the OK or Right key.
3. Select Set/Unset as Private using the Up or
Down key, then press the OK key.
4. Use the 4-way ring and the OK key to enter
checkmarks in the check boxes of folders to set as
private folders, then press the Display key.
Photos / 20051205
Copy/Move
Edit
File Tag
Sort
Photo Print
Wallpaper and Icon Settings
Set as Shortcut
Set as Screen Saver
Slide Show
Settings
Delete
LCD Brightness
Key Beep OFF
Hide Private Folders
Set / Unset as Private
Show Unsupported File
01002000 2006.0617 2005.1205 EPV0001.JPG
Select Folders to Set as Private
Page 45

Viewing Images 39
R4CG710
User’s Guide Rev. E
PLAY.FM A5 size
2/1/06
R
Proof Sign-off:
YIT N.Yoshida, A.Seki
T.Takahashi
YIT J.Scarborough
4
4
4
4
4
4
4
4
4
4
Note:
Pressing the Menu key in the thumbnails screen
displays the pop up menu. You can select either
Select all or Deselect all, then press the Display
key, or select Apply from the pop up menu.
5. Enter the 4-digit password number using the
4-way ring, then press the OK key to complete.
Note:
❏ To hide the folder set as a private folder, select Hide
Private Folders in step 3.
❏ To show private folders, select Show Private
Folders in step 3.
Changing a folder’s name
Note:
You cannot change a file’s name.
1. Select a folder to change the name of.
2. Press the Menu key to display the pop up menu,
select Edit using the Up or Down key, then press
the OK or Right key.
Password
Select Folders to Set as Private
0000
Apply
OK
Photos
01002000 2006.0617 2005.1205 EPV0001.JPG
Page 46

40 Viewing Images
L
Proof Sign-off:
YIT N.Yoshida, A.Seki
T.Takahashi
YIT J.Scarborough
R4CG710
User’s Guide Rev. E
PLAY.FM A5 size
2/1/06
3. Select Rename using the Up or Down key, then
press the OK key.
4. The on-screen keyboard appears. Select a letter
using the 4-way ring, then press the OK key to
input the selected letter.
Note:
❏ The cursor can be moved forward/backward by
pressing the Home/Tag key.
❏ To enter an uppercase letters, select a letter and
press the OK key repeatedly.
❏ To delete the last letter input, press the Cancel
key. To cancel the operation, select Cancel
using the 4-way ring, then press the OK key.
5. After inputting the name, select Done using the
4-way ring, then press the OK key to complete.
Creating a folder shortcut
You can create two shortcuts on the Home screen.
The shortcut enables you to access your favorite
folder easily.
1. Select a folder to make a shortcut for.
Copy/Move
Edit
File Tag
Sort
Photo Print
Wallpaper and Icon Settings
Set as Shortcut
Set as Screen Saver
Slide Show
Settings
Delete
Photos / 20051205
Rename
Lock / Unlock
abc
2
1
0
Space
Preset DoneCancel
Chars BS
def
3
jkl5mno
6
ghi
4
tuv8wxyz
9
pqrs
7
Switch input
Mode
20051205
Delete char
Cancel
Tag Disp
Home
Menu
Text Input
Cancel
Page 47

Viewing Images 41
R4CG710
User’s Guide Rev. E
PLAY.FM A5 size
2/1/06
R
Proof Sign-off:
YIT N.Yoshida, A.Seki
T.Takahashi
YIT J.Scarborough
4
4
4
4
4
4
4
4
4
4
2. Press the Menu key to display the pop up menu,
select Set as Shortcut using the Up or Down
key, then press the OK key.
Note:
❏ When you set a shortcut for a folder, the icon is
displayed on that folder.
❏ If you delete a folder which has a shortcut set from
Photos or Videos, the corresponding shortcut will
also be deleted.
Deleting files or folders
1. Select a file or folder to delete.
2. Press the Menu key to display the pop up menu,
select Delete using the Up or Down key, then
press the OK key.
3. Use the 4-way ring and the OK key to enter
checkmarks in the check boxes of files or folders
to delete.
Photos / 20051205
Copy/Move
Edit
File Tag
Sort
Photo Print
Wallpaper and Icon Settings
Set as Shortcut
Set as Screen Saver
Slide Show
Settings
Delete
Photos / 20051205
Copy/Move
Edit
File Tag
Sort
Photo Print
Wallpaper and Icon Settings
Set as Shortcut
Set as Screen Saver
Slide Show
Settings
Delete
EPV2014.JPG EPV2171.JPG EPV2242.JPG EPV2269.JPG
EPV2273.JPG EPV2279.JPG EPV2283.JPG EPV2314.JPG
EPV2619.JPG EPV2620.JPG EPV0480.MP3
Display
Finish Selection
Select Files to Delete
EPV0013.TXT
Down the Black
Beaches
Page 48

42 Viewing Images
L
Proof Sign-off:
YIT N.Yoshida, A.Seki
T.Takahashi
YIT J.Scarborough
R4CG710
User’s Guide Rev. E
PLAY.FM A5 size
2/1/06
Note:
Pressing the Menu key in the thumbnails screen
displays the pop up menu. You can select either
Select all or Deselect all, then press the Display
key, or select Apply from the pop up menu.
When you want to delete files in full screen, press
the Menu key to display the pop up menu, then
select Delete to enter Deletion Mode. Select
Delete using the Up or Down key and press the
OK key to complete. Press the Right or Left key to
move to other files to delete. Select Cancel and
press the OK key, or press the Cancel key to
cancel the mode.
4. After the following confirmation dialog box
appears, select Yes using the Up or Down key,
then press the OK key to complete.
Protecting files or folders
You can lock the selected file or folder. When a file or
folder is locked, the icon is displayed and it
cannot be deleted or rotated.
1. Select a file or folder to lock.
2. Press the Menu key to display the pop up menu,
select Edit using the Up or Down key, then press
the OK or Right key.
Deletion Mode
Delete
Cancel
Are you sure you want to delete these files?
Locked files will not be deleted.
Select Files to Delete
Yes
No
Page 49

Viewing Images 43
R4CG710
User’s Guide Rev. E
PLAY.FM A5 size
2/1/06
R
Proof Sign-off:
YIT N.Yoshida, A.Seki
T.Takahashi
YIT J.Scarborough
4
4
4
4
4
4
4
4
4
4
3. Select Lock/Unlock using the Up or Down key,
then press the OK key.
4. Use the 4-way ring and the OK key to enter
checkmarks in the check boxes of files or folders
to lock, then press the Display key to complete.
(Files or folders which have already been locked
are displayed with checkmarks. Pressing the OK
key removes the checkmark and unlocks the file
or folder.)
Note:
Pressing the Menu key in the thumbnails screen
displays the pop up menu. You can select either
Select all or Deselect all, then press the Display
key, or select Apply from the pop up menu.
Copy/Move
Edit
File Tag
Sort
Photo Print
Wallpaper and Icon Settings
Set as Shortcut
Set as Screen Saver
Slide Show
Settings
Delete
Photos / 20051205
Lock/Unlock
Rotate Right
Rotate Left
EPV2014.JPG EPV2171.JPG EPV2242.JPG EPV2269.JPG
EPV2273.JPG EPV2279.JPG EPV2283.JPG EPV2314.JPG
EPV2619.JPG EPV2620.JPG EPV0480.MP3
Display
Finish Selection
EPV0013.TXT
Select Files to Lock
Down the Black
Beaches
Page 50

44 Viewing Images
L
Proof Sign-off:
YIT N.Yoshida, A.Seki
T.Takahashi
YIT J.Scarborough
R4CG710
User’s Guide Rev. E
PLAY.FM A5 size
2/1/06
When you want to lock files in full screen, press
the Menu key to display the pop up menu, then
select Edit, Lock/Unlock to enter Lock Mode.
Select Lock or Unlock using the Up or Down key
and press the OK key to complete. Press the Right
or Left key to move to other files to lock. Select
Cancel and press the OK key, or press the
Cancel key to cancel the mode.
Note:
The lock on the file or folder remains in effect until you
unlock it, even if you turn off the device.
Setting a folder thumbnail
You can set your favorite image as a thumbnail for
the folder.
1. Select an image to set as a thumbnail for the
folder.
2. Press the Menu key to display the pop up menu,
select Wallpaper and Icon Settings using the
Up or Down key, then press the OK or Right key.
3. Select Set as Folder Icon using the Up or Down
key, then press the OK key.
Setting tags on files
You can quickly view tagged photo or video files
from File Tag in the Home screen after setting a tag
on the file.
Lock Mode
Lock
Unlock
Cancel
Copy/Move
Edit
File Tag
Sort
Photo Print
Wallpaper and Icon Settings
Set as Shortcut
Set as Screen Saver
Slide Show
Settings
Delete
Photos / 20051205
Set as Folder Icon
Set as Wallpaper
Set Wallpaper to Default
Page 51

Viewing Images 45
R4CG710
User’s Guide Rev. E
PLAY.FM A5 size
2/1/06
R
Proof Sign-off:
YIT N.Yoshida, A.Seki
T.Takahashi
YIT J.Scarborough
4
4
4
4
4
4
4
4
4
4
After selecting a file in the thumbnails screen, press
the Tag key. A tag is marked on the selected file.
Note:
The file you selected is set in Wallpaper for Music in the
default setting. You can change the Tag key assignment by
pressing the Menu key, then selecting Assign This Tag
to TAG key in File Tag, or by pressing the Tag key for a
few seconds, selecting a tag name, pressing the OK or
Right key, then selecting Assign This Tag to TAG key.
You can also set a tag on a photo file from the pop up
menu following the steps below.
1. Select a file to tag.
2. Press the Menu key to display the pop up menu,
select File Tag using the Up or Down key, then
press the OK or Right key.
3. Select the tag name in which to set a file using the
Up or Down key, then press the OK key.
4. Use the 4-way ring and the OK key to enter
checkmarks in the check boxes of files to tag, then
press the Display key to complete.
Note:
Pressing the Menu key in the thumbnails screen
displays the pop up menu. You can select either
Select all or Deselect all, then press the Display
key, or select Apply from the pop up menu.
Photos / 20051205
Copy/Move
Edit
File Tag
Sort
Photo Print
Wallpaper and Icon Settings
Set as Shortcut
Set as Screen Saver
Slide Show
Settings
Delete
Wallpaper for Music
Favorite 1
Favorite 2
Favorite 3
Favorite 4
Favorite 5
Favorite 6
Favorite 7
Favorite 8
Favorite 9
Page 52

46 Viewing Images
L
Proof Sign-off:
YIT N.Yoshida, A.Seki
T.Takahashi
YIT J.Scarborough
R4CG710
User’s Guide Rev. E
PLAY.FM A5 size
2/1/06
Note:
❏ You can change a tag name (except for Wallpaper
for Music). When a tag folder in File Tag is selected,
press the Menu key to display the pop up menu, then
select Edit File Tag. Or, press the Tag key for a few
seconds, select a tag name, press the OK or Right key,
then select Edit File Tag.
❏ If you delete a file from Photos, Videos, or Backup
Files, the corresponding tagged file will also be deleted
from the tag folder.
❏ Selecting File Tag from the pop up menu in full
screen displays the tag information. You can check the
tag color corresponding to the tag name and set the tag
on the file using the 4-way ring and the OK key.
Pressing the OK key again deletes the selected tag.
Press the Right or Left key to move to other files to
tag. Select Cancel and press the OK key, or press the
Cancel key to complete.
Setting the screen saver
1. Select a folder to set as the screen saver.
2. Press the Menu key to display the pop up menu,
select Set as Screen Saver using the Up or
Down key, then press the OK key.
Note:
❏ For using a screen saver, see “Changing the Device
Settings” (page 54).
❏ To cancel the screen saver setting, select Don’t Use
as Screen Saver in step 2.
❏ The screen saver is activated only when the AC
adapter is connected.
Page 53

Playing Music 47
R4CG710
User’s Guide Rev. E
MUSIC.FM A5 size
2/1/06
R
Proof Sign-off:
YIT N.Yoshida, A.Seki
T.Takahashi
YIT J.Scarborough
5
5
5
5
5
5
5
5
5
5
Chapter 5
Playing Music
You can listen to music on this device.
Transferring Audio Data from the
Computer
Using the Epson Link2 software is recommended to
transfer audio data from the computer to the device.
1. After installing the Epson Link2 software,
connect the device to the computer. For details,
see “Connecting the device to the computer”
(page 24).
2. Copy audio files from the list of your computer,
and transfer files to the connected device.
Note:
❏ For details about the software, see the online Epson
Link2 User’s Guide.
❏ Only audio files transferred from a computer can be
displayed in Music. You cannot copy or move audio
files from/to Music. If you want to play an audio file
copied from memory cards, select it in Backup Files,
then press the OK key. The file will be played
according to the play mode setting.
Audio file formats supported by this device
* Without copyright protection.
File Format Audio
Codec
Details
M4A* AAC
(MPEG4)
Maximum bit rate:
320 kbps (48 kHz, 16 bit Stereo)
MP3* MP3
(MPEG1/
2/2.5 Layer 3)
Maximum bit rate:
320 kbps (48 kHz, 16 bit Stereo)
Page 54

48 Playing Music
L
Proof Sign-off:
YIT N.Yoshida, A.Seki
T.Takahashi
YIT J.Scarborough
R4CG710
User’s Guide Rev. E
MUSIC.FM A5 size
2/1/06
Note:
❏ The maximum supportable audio file size is 100 MB.
❏ Some files may not be played back even if the files are
supported by this device.
❏ WMA files will be converted automatically to M4A
files during transfer from the computer to this device
using the Epson Link2 software.
Selecting the Category and Starting
Playback
Before starting playback, you can select the category
(Artist, Album, etc.). Thi s function is u seful to narro w
down your music search.
1. Select Music in the Home screen using the 4-way
ring, then press the OK key.
2. Select a category to start playback using the Up
or Down key, then press the Right key.
Backup Files Memory Card File Tag
Photos Videos Music
Shortcut Shortcut Settings
Music
Artist
Album
Genre
All
Playlist
Update Music List
Resume
All
Agians
Alimia
Andy Wells
Auidence Effects
Beaches
BOYS
Butterflies
Cindy Jackson
David Blues
Elvis Cole
JACKIE6
James Walter
johon jones
Micheal Pole
MOON 608
Page 55

Playing Music 49
R4CG710
User’s Guide Rev. E
MUSIC.FM A5 size
2/1/06
R
Proof Sign-off:
YIT N.Yoshida, A.Seki
T.Takahashi
YIT J.Scarborough
5
5
5
5
5
5
5
5
5
5
You can narrow down your search by selecting the
items in the following order using the 4-way ring, if
desired. Select All at the top of the list to include all
items in the list.
* For details, see “Creating a Playlist on This Device” (page 51).
** Select Update Music List to update audio data after transferring
them from your computer.
***To start resume play from the beginning of the previously played
track.
Note:
The artist, album, genre, and track name information is
contained in the ID3 tag. You can change the information
using the Epson Link2 software.
3. Select the desired track using the 4-way ring,
then press the OK key to start playback.
Basic operations while playing music
* Pressing and holding the Left/Right key rewinds/fast-forwards
the music.
Artist - Artist name - Album name - Track name
Album - Album name - Track name
Genre - Genre name - Artist name - Album name - Track name
All - Track name
Playlist* - Playlist name - Track name
Update Music List**
Resume***
Key Operation
OK Play/Pause
Cancel Played From from Photos/Videos/Backup Files:
Stops playback and returns to the previous
screen.
Played From from Music: Returns to the music
browse screen without stopping the music
playback.
Up/Down Adjusts the volume.
Left/Right Skips back/forw ard.*
Display D isplays Codec, Bit Rate, and Sampling Rate.**
Title
Artist
Album
Genre
00001/10568
: A Hard Day Night
: The Beaties
: A Hard Day Night
: POP
L
R
00:04:2600:00:35
Page 56

50 Playing Music
L
Proof Sign-off:
YIT N.Yoshida, A.Seki
T.Takahashi
YIT J.Scarborough
R4CG710
User’s Guide Rev. E
MUSIC.FM A5 size
2/1/06
** The information cont ained in the ID3 tag (th e name of file, track,
artist, etc.) is displayed. The ID3 tag versions up to 2.4 are
compatible, and up to 127 characters are displayable.
Repeat and Shuffle Play
Press the Menu key to display the pop up menu in
Music, select Play Mode and set the following items
using the 4-way ring and the OK key.
Always select either Shuffle or Normal Play Order to
set the playback order, and select the desired repeat
play mode.
Audio Equalizer Setting
You can select the desired equalizer settings.
1. Press the Menu key to display the pop up menu
in Music.
2. Select Audio Equalizer Setting, then the desired
setting, using the 4-way ring and the OK key.
Available equalizer settings are as follows:
Normal, Jazz, Classical, Rock, Pop, Live, Full
Bass, Custom.
3. Press the OK key to complete.
Customizing equalizer setting
Selecting Custom in Audio Equalizer Setting allows
you to create your own equalizer settings.
Adjust the level of each frequency using the 4-way
ring, then press the OK key to complete.
Select To play
No Repeat current category once
Repeat One Song current track repeatedly
Repeat All current category repeatedly
Shuffle current category in random order
Normal Play Order current category in normal order
+ 5
+
4
+
3
+
2
+
1
Ð
1
Ð
2
Ð 3
Ð 4
Ð 5
0
Apply
OK
Music
Audio Equalizer
Bass Treble
Page 57

Playing Music 51
R4CG710
User’s Guide Rev. E
MUSIC.FM A5 size
2/1/06
R
Proof Sign-off:
YIT N.Yoshida, A.Seki
T.Takahashi
YIT J.Scarborough
5
5
5
5
5
5
5
5
5
5
Deleting audio files from this device
1. Press the Menu key to display the pop up menu
in Music.
2. Select Delete, audio files to delete using the
4-way ring and the OK key, then press the
Display key.
3. After the confirmation dialog box appears, select
Yes using the Up or Down key, then press the OK
key to complete.
Using the Remote Control
You can also control music playback using the
supplied remote control. For details, see “Remote
control” (page 6).
Creating a Playlist on This Device
Not only can you create a Playlist on the Epson Link2
software, you can also create them on this device.
1. Press the Menu key to display the pop up menu
in Music.
Select Song
Finish Selection
Display
A hard day's night
I Should Have Known Better
If I Fell
I' m Happy Just To Dance With You
And I love her
Tell Me Why
Any Time At All
A Hard Day's Night
I Should Have Known Better
If I Fell
I'm Happy Just To Dance With You
And I Love Her
Tell Me why
Any Time At All
A Hard Day's Night
Page 58

52 Playing Music
L
Proof Sign-off:
YIT N.Yoshida, A.Seki
T.Takahashi
YIT J.Scarborough
R4CG710
User’s Guide Rev. E
MUSIC.FM A5 size
2/1/06
2. Select Add to Playlist using the Up or Down key,
then press the OK or Right key.
3. Select Create New Playlist using the Up or
Down key, then press the OK key.
4. The on-screen keyboard appears. Select a letter
using the 4-way ring, then press the OK key to
input the selected letter.
Note:
❏ To enter an uppercase letter, select a letter and
press the OK key repeatedly.
❏ To delete the last letter input, press the Cancel
key. To cancel the operation, select Cancel
using the 4-way ring, then press the OK key.
5. After inputting the name, select Done using the
4-way ring, then press the OK key.
6. Select tracks to include in the Playlist using the
4-way ring and the OK key.
Play Mode
Add to Playlist
Settings
Audio Equalizer Setting
Delete
Music
Sample Playlist
Create New Playlist
Select Song
abc
2
1
0
Space
Preset DoneCancel
Chars BS
def
3
jkl5mno
6
ghi
4
tuv8wxyz
9
pqrs
7
Switch input
Mode
Play List 00
Delete char
Tag
Disp
Home
Cancel
Menu
Cancel
Text Input
Page 59

Playing Music 53
R4CG710
User’s Guide Rev. E
MUSIC.FM A5 size
2/1/06
R
Proof Sign-off:
YIT N.Yoshida, A.Seki
T.Takahashi
YIT J.Scarborough
5
5
5
5
5
5
5
5
5
5
7. Press the Display key to complete.
Note:
If you want to select all the tracks to include in the Playlist,
select All in step 6.
To add tracks to a created Playlist
Select the desired Playlist instead of Create New
Playlist in step 3.
To delete a Playlist/remove tracks from a Playlist
To delete a Playlist, select the desired Playlist, press
the Menu key, then select Delete this Playlist.
You can remove tracks from a Playlist in the same
way as you delete them from this device. If you select
the audio files from a Playlist, they will be removed
from the Playlist but not deleted from this device. For
details, see “Deleting audio files from this device”
(page 51).
To change track order of a created Playlist
1. Open the track list of the Playlist to change the
order of.
2. Select a track of which to change the order to
move.
3. Press the Menu key to display the pop up menu,
then select Change Song Order.
4. Move the track using the Up or Down key, then
press the OK key to complete.
Setting the Wallpaper for Music
1. Select a photo for the wallpaper for Music.
2. Press the Menu key to display the pop up menu,
then select File Tag, Wallpaper for Music, using
the 4-way ring and the OK key.
3. Use the 4-way ring and the OK key to enter
checkmarks in the check boxes of files to set as
the wallpaper for music.
4. Press the Display key to complete.
Page 60

54 Customizing Settings
L
Proof Sign-off:
YIT N.Yoshida, A.Seki
T.Takahashi
YIT J.Scarborough
R4CG710
User’s Guide Rev. E
SET.FM A5 size
2/1/06
Chapter 6
Customizing Settings
You can customize various settings for displaying
and copying images, or change the sound setting to
make your device more useful.
Changing the Device Settings
The settings described in the following table can be
configured from Settings. To display the menu, select
Settings in the Home screen, then press the OK key.
For further setting operations, use the 4-way ring and
the OK key.
Settings
View Mode
File Operation
Slide Show
Power Save
Movie Setting
Sound
Date and Time
Language
Hard Drive Capacity
Ver : 00. 01. 00
Page 61

Customizing Settings 55
R4CG710
User’s Guide Rev. E
SET.FM A5 size
2/1/06
R
Proof Sign-off:
YIT N.Yoshida, A.Seki
T.Takahashi
YIT J.Scarborough
6
6
6
6
6
6
6
6
6
6
The following table shows details of each setting.
View Mode LCD Brightness Changes the brightness of the
LCD. Adjust the brightness using
the Up or Down key.
Video Out* Select NTSC or PAL according to
the TV system of the external
display or TV to be connected to
the device.
File Operation Auto-Rotation Sets whether or not to rotate the
images automatically according
to the EXIF information.
Unsupported
Files
Sets whether the files in
unsupported formats are
displayed as thumbnails or not.
Delete After
Copying
Sets whether or not to delete the
data on the me mory card af ter
memory card backup onto the
device is compl ete. You can als o
select the Confirm Before Deleting
option.
Set Password Sets the password for private files.
The default password is "0000."
Slide Show Effects** Sets one of the five slide show
effects. The slide show is executed
with the selected effect.
Duration** Sets the duration to switch the
images during a slide show. You
can set the duration from 1 to 30
seconds.
Slide Show
Music**
Sets the slide show music which is
played during the slide show. You
can select None, one of three from
the default playlist, or one from the
user playlist.
Clock** Sets whether or not to display the
clock during the slideshow.
Page 62

56 Customizing Settings
L
Proof Sign-off:
YIT N.Yoshida, A.Seki
T.Takahashi
YIT J.Scarborough
R4CG710
User’s Guide Rev. E
SET.FM A5 size
2/1/06
* After changing the setting, reconnect the VIDEO cable.
** These settings are also effective for Screen Saver.
***When you change the date format, the display of the date format in
the Details screen, EXIF information, and the video playback screen,
etc. also changes.
Power Save Backlight
Timer
Sets the time at which the LCD’s
backlight will turn off and the LCD
will go blank if there are no
operations. You c an select the
time from 1, 3, 5, 10, 15 minutes.
Sleep Timer Sets the time at which the device
will enter sleep mode if there are
no operations. To deactivate sleep
mode, press any key. You can
select the time from 1, 3, 5, 10, 15
minutes.
Power Off
Timer
Sets the time at which the power
will be shut down automatically if
there are no operations, to save
the battery. You can select the
time from 1, 3, 5, 10, 15 minutes.
Screen Saver Sets the time at which the screen
saver will appear if there are no
operations, to save the battery.
You can select the time from 1, 3,
5, 10, 15 minutes.
Movie Setting DivX
Registration
Code
Displays the registration code.
Play Settings Sets the screen size of a movie.
Sound Key Beep Select O N or OFF to turn on or off
the operation sound.
Backup
Completion
Sound
Select None (no announcement),
or one of the three preset sounds
to announce the completion of
data backup.
Volume Set the playback volume of audio
and video.
Date and Time Date and
Time***
Set the date, time and date
format.
Language Language Choose one of eight languages.
Hard Drive
Capacity
Hard Drive
Capacity
CF/SD memory cards and t he HDD
used space is displayed with used
disk space of Backup, Photos,
Videos, and Music.
Page 63

Direct Printing 57
R4CG710
User’s Guide Rev. E
DIRCT.FM A5 size
2/1/06
R
Proof Sign-off:
YIT N.Yoshida, A.Seki
T.Takahashi
YIT J.Scarborough
7
7
7
7
7
7
7
7
7
7
Chapter 7
Direct Printing
Preparing to Print
You can print an image by connecting this device
directly to a printer that is compatible with USB
DIRECT-PRINT.
Available types of paper
This device supports the following sizes and types of
paper.
Note:
For details about paper, see the printer’s manuals.
Paper Size
Premium Glossy Photo Paper 4 × 6 in., 10 × 15 cm,
5 × 7 in., Letter, A4
Premium Semigloss Photo Paper
Ultra Glossy Photo Paper
Page 64

58 Direct Printing
L
Proof Sign-off:
YIT N.Yoshida, A.Seki
T.Takahashi
YIT J.Scarborough
R4CG710
User’s Guide Rev. E
DIRCT.FM A5 size
2/1/06
Connecting to a printer
1. Make sure that this device and the printer are
turned off. Then open the USB connector’s
rubber cover.
2. Connect the USB cable to the device.
3. Connect the other end of the USB cable to the
connector on the printer.
Note:
❏ See the printer’s manual for the location of the
cable connector on the printer.
❏ Disconnect the USB cable from this device when
not operating with a computer or printer.
Page 65

Direct Printing 59
R4CG710
User’s Guide Rev. E
DIRCT.FM A5 size
2/1/06
R
Proof Sign-off:
YIT N.Yoshida, A.Seki
T.Takahashi
YIT J.Scarborough
7
7
7
7
7
7
7
7
7
7
Printing Photos
1. Connect the AC adapter.
2. Select a photo to print.
3. Press the Menu key to display the pop up menu.
4. Select Photo Print using the Up or Down key,
then press the OK key.
5. Select a photo and the number of prints using the
4-way ring and the OK key, then press the
Display key.
Photos / 20051205
Copy/Move
Edit
File Tag
Sort
Photo Print
Wallpaper and Icon Settings
Set as Shortcut
Set as Screen Saver
Slide Show
Settings
Delete
01
00
01
01
00
OK
EPSN0001.JPG EPSN0002.JPG EPSN0003.JPG EPSN0004.JPG
EPSN0005.JPG
Print Quality
Apply Select Number of Prints
Page 66

60 Direct Printing
L
Proof Sign-off:
YIT N.Yoshida, A.Seki
T.Takahashi
YIT J.Scarborough
R4CG710
User’s Guide Rev. E
DIRCT.FM A5 size
2/1/06
When you select a photo in full screen, select the
number of prints using the Up or Down key and
press the OK or Display key. (You can display the
other photos in the folder using the Right or Left
key.)
This device starts checking the printer
connection.
6. In the Pri nt Settings screen, make the appropriate
settings using the Up or Down key, then press
the OK key.
Note:
❏ For details of each setting, see “Printer settings”
(page 62).
❏ The settings you made will be cleared when the
image has finished printing.
❏ You cannot print the JPEG file if the vertical or
the horizontal size of the image exceeds 4600
pixels.
Print Quality
01
Apply
OK
Select Number of Prints
Print Settings
Total
2
Number of Prints:
Paper
Layout
Print Mode
Exif Info
Print Date
1
4x6In. Prem. Glossy
Border
Photo
Do Not Print
Off
Start Printing
Page 67

Direct Printing 61
R4CG710
User’s Guide Rev. E
DIRCT.FM A5 size
2/1/06
R
Proof Sign-off:
YIT N.Yoshida, A.Seki
T.Takahashi
YIT J.Scarborough
7
7
7
7
7
7
7
7
7
7
7. Select Start Printing using the Up or Down key,
then press the OK key to complete.
Printing starts.
Printing Videos
You can also print images from the Video files.
1. Connect the AC adapter.
2. Select a video to print.
3. Press the Menu key to display the pop up menu.
4. Select Video Print using the Up or Down key,
then press the OK key.
5. Select one of the Frame Interval: Long,
Medium, or Short to take still images from the
video.
6. Select the start of the frames to print using the
Right or Left key, then press the OK key.
This device starts checking the printer
connection.
Video Print
Print Settings
OK
Back Forward
Page 68

62 Direct Printing
L
Proof Sign-off:
YIT N.Yoshida, A.Seki
T.Takahashi
YIT J.Scarborough
R4CG710
User’s Guide Rev. E
DIRCT.FM A5 size
2/1/06
7. In the Print Settings screen, make the appropriate
settings using the Up or Down key, then press
the OK key.
Note:
The settings you made will be cleared when the image
has finished printing.
8. Select Start Printing using the Up or Down key,
then press the OK key to complete.
Printing starts.
Printer settings
* The value which has been set becomes the default setting from the
next time.
** If the photo does not include date information, the date of the file is
printed.
Print Settings
Total
2
Number of Prints:
Paper
Layout
Print Mode
Exif Info
Print Date
1
4x6In. Prem. Glossy
Border
Photo
Do Not Print
Off
Start Printing
Setting Detail
Number of Prints
(Printing videos
only.)
Sets the number of video prints.
Paper* Sets the type of paper to use (for video prints 4
× 6-inch paper only).
Layout* Sets the layout of the printed images (for video
prints 12 images per paper only).
Print Date**
(Printing photos
only.)
Sets whether or not to prin t the date w hen the
photo was taken.
Exif Info
(Printing photos
only.)
Sets to print the Exif information such as file
names, dates, ISO values, etc. of the photos.
Print Mode Sets the print mode.
Page 69

Viewing on an External Display or TV 63
R4CG710
User’s Guide Rev. E
DEVICE.FM A5 size
2/1/06
R
Proof Sign-off:
YIT N.Yoshida, A.Seki
T.Takahashi
YIT J.Scarborough
8
8
8
8
8
8
8
8
8
8
Chapter 8
Viewing on an External Display or TV
Using A/V Out
This device has an A/V Out connector. You can play
slide shows and videos on an external monitor by
connecting this device to a monitor device, such as a
TV, that has a video input connector.
Follow the instructions below to view photos or play
videos on TV.
1. Set the Video Out setting on the device to the
signal format of your TV.
Note:
For details about the Video Out setting, see
“Changing the Device Settings” (page 54).
2. Connect a commercially available AV cable to the
TV. Then connect the other end of the AV cable to
this device.
3. Set the TV display to video input from the device.
Home
Menu
Cancel
Display
Charge
Tag
OK
Page 70

64 Viewing on an External Display or TV
L
Proof Sign-off:
YIT N.Yoshida, A.Seki
T.Takahashi
YIT J.Scarborough
R4CG710
User’s Guide Rev. E
DEVICE.FM A5 size
2/1/06
Note:
❏ The LCD turns off when you connect an AV cable to
this device.
❏ Some monitors cannot display full images and the top
and bottom parts may be missing.
Page 71

Additional Information on the Software 65
R4CG710
User’s Guide Rev. E
SOFT.FM A5 size
2/1/06
R
Proof Sign-off:
YIT N.Yoshida, A.Seki
T.Takahashi
YIT J.Scarborough
9
9
9
9
9
9
9
9
9
9
Chapter 9
Additional Information on the Software
Uninstalling the Epson Link2 Software
Execute an uninstall program for the Epson Link2
software. For details, see the online Epson Link2
User’s Guide.
Finding More Information
To learn more about the Epson Link2 software
provided on the software CD-ROM, see the online
Epson Link2 User’s Guide.
Start the software and access the online User’s Guide,
then follow the steps below.
Note:
You can access the online Epson Link2 User’s Guide using
the Start menu in Windows. Or for Macintosh,
double-click the MANUAL folder in each of the software’s
program folders, then double-click INDEX.HTM.
Software To start online User’s Guide...
Epson Link2 From the Help menu (Windows), Apple
menu (Mac OS 8.6 to 9.X) or Epson Link2
menu (Mac OS X), click Epson Link2 Help.
Page 72

66 Maintenance and Troubleshooting
L
Proof Sign-off:
YIT N.Yoshida, A.Seki
T.Takahashi
YIT J.Scarborough
R4CG710
User’s Guide Rev. E
MAINT.FM A5 size
2/1/06
Chapter 10
Maintenance and Troubleshooting
Cleaning the Device
To keep your device operating at its best, you should
clean it thoroughly several times a year. Before you
perform any maintenance on this device, be sure to
read the “Important Safety Instructions” (page 78),
then follow these guidelines.
❏ Be sure to turn off before cleaning.
❏ Use a clean, dry cloth to keep this device free of
dust.
❏ Do not use harsh or abrasive cleaners.
❏ If necessary, clean the battery contacts with a dry
cloth.
Troubleshooting
When a problem occurs, an error message or icon
usually appears in the LCD. Refer to the following
section to solve the problem.
Error messages/Icons
Error message/Icon Description
Unable to access file. Wait until the Access lamp turns
off, then reinsert the memory card
and try again. Check if there is no
data damaged.
An error occurred during
verification. Files were not
deleted from the memory card.
Some files failed to be copied.
Check the data.
Cannot access the hard drive.
There may be a problem with the
hard drive, or it may not be
formatted as FAT32.
Back up all the data to onto the
computer and send the device to
an authorize d Epson servic e
center. (The data on the device
will be deleted.) Repairs will be
chargeable and are not covered
by Epson’s warranties.
Page 73

Maintenance and Troubleshooting 67
R4CG710
User’s Guide Rev. E
MAINT.FM A5 size
2/1/06
R
Proof Sign-off:
YIT N.Yoshida, A.Seki
T.Takahashi
YIT J.Scarborough
10
10
10
10
10
10
10
10
10
10
Problems and solutions
Use the information in this section to find the source
of and solution to problems.
Power supply problems
No response f rom the printer .
Please check the printer.
Make sure that your printer is on
and the USB cable is connected
correctly.
Check your printer and printer’s
manual.
Wait until th e device cools down.
The battery power is running out.
Charge the battery. For details,
see “Charging the battery”
(page 8).
Press the reset button. See
“Resetting the Device” (page 70)
to find how to use the Reset
button.
Error message/Icon Description
The power does not turn on.
Cause What to do
The battery has run out. When the icon is displayed
in the top right corner of the
LCD, the battery has run out.
See “Charging the battery”
(page 8) and charge the battery.
The battery is set
incorrectly.
Make sure that the battery is
installed correctly. See
“Installing the battery” (page 7).
Page 74

68 Maintenance and Troubleshooting
L
Proof Sign-off:
YIT N.Yoshida, A.Seki
T.Takahashi
YIT J.Scarborough
R4CG710
User’s Guide Rev. E
MAINT.FM A5 size
2/1/06
Viewing and playback problems
Cannot access data.
Cause What to do
The name of a file or folder
is not supported by the set
language.
Rename the file or folder to
access.
The data is not displayed.
Cause What to do
The photo, video, or audio
file you selected is not
supported.
See “Photo/Video file formats
supported by this device” (page
29) or “Audio file formats
supported by this device” (page
47) and make sure the data is
supported. Also, check the
codec of the data if you are
trying to display a video file.
The data is broken. Copy the data again.
The LCD Brightness
setting is too dark.
See “Changing the Device
Settings” (page 54) and make
sure the LCD Brightness setting
is set properly.
The video cable is
connected to the device.
Disconnect the video cable to
display the LCD.
The movie is not displayed clearly or stops abruptly.
Cause What to do
The bit rate of the data is
too high.
Check the bit rate. For details,
see “Photo/Video file formats
supported by this device” (page
29).
Sound breaks off when the video or audio is played.
Cause What to do
The bit rate of the file is too
high.
Check the bit rate. For details
about video files, see
“Photo/Video file formats
supported by this device” (page
29). For details about audio
files, see “Audio file formats
supported by this device” (page
47).
Page 75

Maintenance and Troubleshooting 69
R4CG710
User’s Guide Rev. E
MAINT.FM A5 size
2/1/06
R
Proof Sign-off:
YIT N.Yoshida, A.Seki
T.Takahashi
YIT J.Scarborough
10
10
10
10
10
10
10
10
10
10
Operation problems
No sound comes out when a video is played.
Cause What to do
The Audio Codec of the
data is not supported.
Check the audio codec and the
volume. For details about audio
codec, see “Photo/Video file
formats supported by this
device” (page 29).
Cannot use the keys on this device or the remote
control.
Cause What to do
The keys are deactivated
because the power switch
is set to Hold.
Check if the power switch is not
set to Hold. If so, slide the
power switch back to the
middle.
Cannot access the existing files or folders.
Cause What to do
The set language does not
support the files’ or
folders’ language.
Change the set language. For
details, see “Changing the
Device Settings” (page 54).
Cannot copy.
Cause What to do
The space available on the
HDD is not sufficient to
copy all of the data in the
memory card, or the file
may be damaged.
Delete unnecessary data in the
HDD, reduce the size of data to
copy from the memory card, or
try to copy a different file.
Cannot delete.
Cause What to do
The file is locked. See “Protecting files or folders”
(page 42) and unlock the file to
delete it.
Cannot set/unset as a private folder.
Cause What to do
The password is wrong. If you forget the password,
enter “5555”, “7777”, then
“3333” to reset the default
password (“0000”).
Page 76

70 Maintenance and Troubleshooting
L
Proof Sign-off:
YIT N.Yoshida, A.Seki
T.Takahashi
YIT J.Scarborough
R4CG710
User’s Guide Rev. E
MAINT.FM A5 size
2/1/06
Printing problems
Resetting the Device
When an error occurs and operations cannot be done,
you can reset the device by pressing the Reset button
with a thin object as shown below.
Note:
Avoid using the fragile objects such as pencil.
Contacting Customer Support
If your Epson product is not operating properly and
you cannot solve the problem using the
troubleshooting information in your product
documentation, contact customer support services
for assistance. If cust omer support for your area is not
listed below, contact the dealer where you purchased
your product.
Cannot print.
Cause What to do
The printer is not
supported.
See “Preparing to Print” (page
57) and make sure that your
printer supports direct print
with the device.
The printer’s power is off. Turn on the printer.
The USB cable is not
connected correctly.
See “Connecting to a printer”
(page 58) and reconnect the
device to the printer.
The file is damaged. Try to print a different file.
Page 77

Maintenance and Troubleshooting 71
R4CG710
User’s Guide Rev. E
MAINT.FM A5 size
2/1/06
R
Proof Sign-off:
YIT N.Yoshida, A.Seki
T.Takahashi
YIT J.Scarborough
10
10
10
10
10
10
10
10
10
10
Customer support will be able to help you much
more quickly if you give them the following
information:
❏ Product serial number
(The serial number label is usually on the back of
the product.)
❏ Product model
❏ Product software version
(Click About, Version Info, or similar button in
the product software.)
❏ Brand and model of your computer
❏ Your computer operating system name and
version
❏ Names and versions of the software applications
you normally use with your product
For users in Hong Kong
To obtain technical support as well as other
after-sales services, users are welcome to contact
Epson Hong Kong Limited.
Internet Home Page
Epson Hong Kong has established a local home page
in both Chinese and English on the Internet to
provide users with the following information:
❏ Product information
❏ Answers to Frequently Asked Questions (FAQs)
❏ Latest versions of Epson product drivers
Users can access our World Wide Web home page at:
http://www.epson.com.hk
Technical Support Hotline
You can also contact our technical staff at the
following telephone and fax numbers:
Phone: (852) 2827-8911
Fax: (852) 2827-4383
Page 78

72 Appendix
L
Proof Sign-off:
YIT N.Yoshida, A.Seki
T.Takahashi
YIT J.Scarborough
R4CG710
User’s Guide Rev. E
APSPE.FM A5 size
2/1/06
Appendix A
Appendix
Using the Pop Up Menu
For advanced operations and settings of Photos,
Videos, and Music, press the Menu key to display
the pop up menu in the screen of an image, image
thumbnails, video playing, video thumbnails, music
playing, music list, etc. The following table shows
details of each item displayed in the pop up menu.
For photo files
Copy/Move
Edit
File Tag
Sort
Photo Print
Wallpaper and Icon Settings
Set as Shortcut
Set as Screen Saver
Slide Show
Settings
Delete
Photos / 20051205
Rename
Lock / Unlock
Copy/Move Copies/Mov es files or fold ers.
Delete Deletes files or folders.
Edit Edit s such as rotating photos,
locking files, changing the folder’s
name, etc.
File Tag Sets tags on files.
Photo Print Prints photo images.
Settings Sets LCD, Key Beep, showing private
folders, set ting as privat e, showing
unsupported files, etc.
Set as Screen Saver Sets Screen Saver files.
Slide Show Starts Slide Show.
Sort Sets the order of displaying in the list.
Wallpaper and Icon
Settings
Sets Wallpaper and icons of folders.
Page 79

Appendix 73
R4CG710
User’s Guide Rev. E
APSPE.FM A5 size
2/1/06
R
Proof Sign-off:
YIT N.Yoshida, A.Seki
T.Takahashi
YIT J.Scarborough
A
A
A
A
A
A
A
A
A
A
For video files
* Availability of settings depends on video file being viewed.
For audio files
Note:
❏ Different pop up menus will appear when you press
the Menu key, depending on which screen you are
viewing.
Standards and Approvals
P-2500 (Model: G951A)
P-4500 (Model: G951B)
U.S. model:
Audio Track Setting* Sets the track language.
Copy/Move Copies/Mov es files or fold ers.
Delete Deletes files or folders.
Edit Edits such as locking files, changing
the folder’s name, etc.
File tag Sets tags on files.
Play Settings Sets the display size of the video
playback.
Settings Sets LCD Brightness or Key Beep.
Sort Sets the order of displaying in the list.
Subtitle Setting* Sets the track subtitles.
Video Print Prints video images.
Wallpaper and Icon
Settings
Sets Wallpaper and icons of folders.
Add to Playlist Adds audio files to Playlist/Creates
new Playlist.
Audio Equalizer
Setting
Sets the audio equalizer.
Delete Deletes audio files.
Play Mode Changes playback order/Sets
repeat play.
Settings Sets LCD, Key Beep.
EMC FCC Part 15 Subpart B Class B
CAN/CSA-CEI/IEC CISPR22 Class B
Page 80

74 Appendix
L
Proof Sign-off:
YIT N.Yoshida, A.Seki
T.Takahashi
YIT J.Scarborough
R4CG710
User’s Guide Rev. E
APSPE.FM A5 size
2/1/06
European model:
European model (Russia):
Korean model:
Australian model:
Taiwan model:
AC adapter (Model: A351H)
U.S. model:
European model:
European model (Russia):
Korean model:
EMC Directive 89/336/EEC EN 55022 Class B
EN 55024
EN 61000-3-2
(Use with AC adapter)
EN 61000-3-3
(Use with AC adapter)
EMC and Safety GOST-R
(IEC60950, CISPR 22)
EMC KN 22 Class B
KN 61000-4-2/-3/-4/-5/-6/- 11
EMC AS/NZS CISPR22 Class B
EMC and Safety CNS13438 Class B
CNS14336 (IEC60950)
Safety UL6095 0
CSA C22.2 No.60950
EMC CAN/CSA-CEI/IEC CISPR22 Class B
Low Voltage Directive 73/23/EEC
EMC Directive 89/336/EEC
EN 60950
EN 55022 Class B
EN 55024
EN 61000-3-2
EN 61000-3-3
EMC and Safety GOST-R
(IEC60950, CISPR 22)
Safety K609 50
KN14
KN14-1
Page 81

Appendix 75
R4CG710
User’s Guide Rev. E
APSPE.FM A5 size
2/1/06
R
Proof Sign-off:
YIT N.Yoshida, A.Seki
T.Takahashi
YIT J.Scarborough
A
A
A
A
A
A
A
A
A
A
Singapore model:
Australian model:
Taiwan model:
Battery (Model: D111A)
U.S. model:
European model:
Australian model:
Specifications
General
Safety I EC60950
Safety A S/NZS 60950
EMC AS/NZS CISPR22 Class B
EMC and Safety CNS13438 Class B
CNS14336 (IEC60950)
Safety U L2054
EMC Directive 89/336/EEC EN 55022 Class B
EN 55024
EMC AS/NZS CISPR22 Class B
Display LCD (Liquid Crystal Display)
3.8 inch, 640 × 480 dots, 260,000 colors
HDD 2.5" HDD (73.8 GB for P-4500)
(36.5 GB for P-2500)
FAT 32
Dimensions
and weight
Height: 85.2 mm (3.4 inches)*
Width: 148.4 mm (5.8 inches)*
Depth: 32.6 mm (1.3 inches)*
Weight: Approx. 433 g (1.0 lb) f or P-2500;
Approx. 438 g (1.0 lb) for P-4 500 (including
the battery)
Temperature Operating: 5 to 35°C**
Non-operating: -20 to 60°C
Humidity
(without
condensation)
Operating: 30 to 80%**
Non-operating: 10 to 80%
Altitude Operating: 3048 m / 10000 ft or less
Non-operating: 12192 m / 4000 0 ft or less
Page 82

76 Appendix
L
Proof Sign-off:
YIT N.Yoshida, A.Seki
T.Takahashi
YIT J.Scarborough
R4CG710
User’s Guide Rev. E
APSPE.FM A5 size
2/1/06
* Dimensions do not include projections.
** Charging is recognized as operating.
*** A commercially available CF adapter will be required to use
other memory cards (miniSD, RS-MMC, Memory Stick Duo,
Memory Stick PRO Duo, xD-Picture Card, etc.). Contact our
customer supp ort for details .
**** Times may vary depending on the memory card being used,
the number of files, ambient temperature, and other factors.
Electrical
Interface
Memory card*** CompactFla sh memory car d (Type1/Type2
and 3.3 V, inc luding Micr oDrive), SD
memory card, MultiMedia Card
Power sources Lithium-ion battery (Model: D111A)
AC adapter (Model: A351H)
Battery life
(when fully
charged) ****
Approx. 3.1 hours (for P-2500) 3.0 h ours (for
P-4500) when playing a slide s how (in the
default sett ings)
Approx. 3.5 hours (for P-2500) 3.3 h ours (for
P-4500) when playing video (MPEG 4, 2
Mbps, using the headphones)
Approx. 6.8 hours (for P-2500) 5.9 h ours (for
P-4500) when playing audio (MP3, 128 kb ps,
using the headphones)
Input voltage DC 5 .0 V
Rated current Maximum 2.3 A
Power consumption 4 W (Using with the battery)
5 W (Using with the AC adapter)
USB connector One USB 2.0 (Mass Storage Class)
interface for Sla ve
A/V Out connector Quadrupole mini pin jack (Ø 3.5 mm)
Headphones
connector
Quadrupole mini pin jack (Ø 3.5 mm)
CF Card slot One slot (Type1/Type2, 3.3V) for
CompactFlash m emory card and
MicroDrive
SD Card slot One slot for SD memory card and
MultiMedia card
Page 83

Appendix 77
R4CG710
User’s Guide Rev. E
APSPE.FM A5 size
2/1/06
R
Proof Sign-off:
YIT N.Yoshida, A.Seki
T.Takahashi
YIT J.Scarborough
A
A
A
A
A
A
A
A
A
A
Battery
* Keep the battery in a cool place when storing it for a long
period.
AC adapter
About Optional Accessories
The following options are available for this device.
*The asterisk (✽) is a substitute for the last digit, which varies by
country.
Type Lithium-Ion battery
Model D111A
Size (H × W × L) 22.45 mm × 20.4 mm × 71 mm
Ratings 3.7 V, 2600 mAh (Typ.)
Temperature Storing: -20 to 40°C*
Model A351H
Input AC 100 - 240 V, 50 - 60 H z, 0.3 A - 0.1 A
Output DC 5.0 V, 2.3 A
Power
consumption
Maximum 18 W
optional product pro duct code
Lithium-Ion battery
(Model: D111A)
B32B81826
✽*
Page 84

78 Appendix
L
Proof Sign-off:
YIT N.Yoshida, A.Seki
T.Takahashi
YIT J.Scarborough
R4CG710
User’s Guide Rev. E
APSPE.FM A5 size
2/1/06
Important Safety Instructions
Read all of these instructions before using this device,
and keep this guide handy for later reference. Follow
all warnings and instructions marked on this device
and the accessories.
When using the device
c
Caution:
❏ Do not drop or apply any shock to the device.
Take care when carrying it, as strong shocks
may damage the internal hard disk drive and
cause data to be lost.
❏ Epson is not responsible for backing up or
recovering data. We recommend that you make
your own backup files.
❏ Follow all warnings and instructions marked on
this product.
❏ Use only AC adapter model A351H and
Lithium-ion battery model D111A with this
product.
❏ When connecting this device to a computer or
other device with a cable, ensure the correct
orientation of the connectors. Each connector has
only one correct orientation. Inserting a
connector in the wrong orientation may damage
both devices connected by the cable.
❏ Do not insert objects into the slots or openings on
this device.
❏ Do not touch the components inside this device
unless instructed to do so in the user
documentation. Never force this device’s
components into place. Although this device is
designed to be sturdy, rough handling can
damage it.
❏ Never spill liquid onto this device.
❏ If this device emits unusual noises, odors, or
smoke, cancel the current operation and turn it
off immediately. Remove the battery and
disconnect the AC adapter from the device, then
unplug the AC adapter from the power outlet
and contact our customer support.
Page 85

Appendix 79
R4CG710
User’s Guide Rev. E
APSPE.FM A5 size
2/1/06
R
Proof Sign-off:
YIT N.Yoshida, A.Seki
T.Takahashi
YIT J.Scarborough
A
A
A
A
A
A
A
A
A
A
❏ Do not use your headphones for long periods at
high volume as this can cause permanent hearing
loss.
Do not use your headphones while operating a
vehicle or performing an activity that requires
attention to external sound. When wearing your
headphones, we strongly recommend setting the
volume so that you can hear your normal
speaking voice.
❏ Do not stand the device upright as it may fall
over and be damaged.
❏ To prevent fire or electric shock, do not cover this
device with a blanket or other covering that may
give off a static electric shock.
❏ To prevent fire or electric shock, do not expose
this device or its accessories to rain or moisture.
❏ To prevent fire or explosion, do not use this
device where flammable or volatile gas is stored.
❏ Do not use this device outdoors during a
thunderstorm.
❏ Do not use this device after moving it between
extreme temperatures, which may cause
condensation to form on electronic parts.
❏ If you use this device in places where the use of
electronic devices is limited, such as in airplanes
or hospitals, follow all instructions in those
places.
When using the battery
c
Caution:
There is a risk of explosion if the battery is replaced
by the incorrect type. Use the specified new batteries
only. Dispose of used batteries according to the
instructions.
❏ If bat ter y ac id ge ts i nto you r ey es o r on you r ski n,
immediately rinse the affected area thoroughly
with water and seek medical treatment. If a
battery is swallowed, seek medical treatment
immediately.
❏ Use only an Epson Lithium-ion battery for the
device according to the directions in the user
documentation.
❏ Use only AC adapter model A351H and this
device (Model: G951A/G951B) to charge
batteries.
Page 86

80 Appendix
L
Proof Sign-off:
YIT N.Yoshida, A.Seki
T.Takahashi
YIT J.Scarborough
R4CG710
User’s Guide Rev. E
APSPE.FM A5 size
2/1/06
❏ Do not use the battery that comes with this
device for other devices.
❏ To protect against short-circuiting, do not
remove the outside case of the battery.
❏ Do not handle the battery with wet hands or use
them near water.
❏ Do not expose the battery to water or high
humidity.
❏ Do not drop, puncture, disassemble, mutilate, or
short-circuit the battery.
❏ Do not place the battery near or into fire or water.
❏ Do not use batteries that are leaking or damaged
in any way.
❏ Do not charge the battery on devices except this
product.
❏ Do not charge the battery near open flame or in
very hot locations.
❏ Keep batteries away from heat sources.
❏ Do not leave the battery in a vehicle, to prevent
the battery from overheating.
❏ Do not insert objects into any openings as they
may touch dangerous voltage points or
short-circuit components.
❏ Prevent the battery from coming into contact
with metal objects that could short-circuit it, such
as coins or keys.
❏ Do not insert the battery into power outlets or
other power sources such as car cigarette lighter
sockets.
❏ Do not solder wires or terminals directly to the
battery.
❏ Do not touch battery terminals.
❏ Keep batteries away from open flame if they leak
or smell strange.
❏ If overheating, discoloration, or distortion
occurs, remove the battery from this device and
do not use it.
❏ Charge the battery before using it if it has not
been used for a long period.
Page 87

Appendix 81
R4CG710
User’s Guide Rev. E
APSPE.FM A5 size
2/1/06
R
Proof Sign-off:
YIT N.Yoshida, A.Seki
T.Takahashi
YIT J.Scarborough
A
A
A
A
A
A
A
A
A
A
When storing the batteries
❏ When not using this device for a long period,
remove the batteries from this device and store
them separately.
❏ Do not store batteries where the temperature or
humidity is very high.
❏ Store batteries out of children’s reach.
When disposing of the batteries
Before disposing of batteries, make sure you
discharge them completely.
w
Warning:
❏ Be sure to securely cover the each end of the
battery with tape to prevent combustion or
explosion when disposing.
❏ Do not dispose of batteries as ordinary refuse.
Instead, dispose of them in a collection or
recycle box in accordance with local laws.
❏ Do not incinerate or dispose of the battery in
fire.
For European users:
Do not dispose of batteries with ordinary refuse.
Instead, dispose of them in a recycle box in
accordance with local laws.
For users in the United States and Canada:
When using the AC adapter
❏ Use only the type of power source indicated on
the AC adapter’s label, and always supply power
directly from a standard, domestic power outlet
with a power cord that meets the relevant local
safety standards. If you are not sure of the power
supply specifications in your area, contact your
local power company or contact our customer
support.
This mark indicates that the battery will be
recycled by RBRC. When you dispose of
the battery, contact RBRC.
Page 88

82 Appendix
L
Proof Sign-off:
YIT N.Yoshida, A.Seki
T.Takahashi
YIT J.Scarborough
R4CG710
User’s Guide Rev. E
APSPE.FM A5 size
2/1/06
❏ Place the AC adapter near an electrical outlet
where the power cord can be easily unplugged.
❏ The AC adapter and power cable provided are
designed for use with this device. Do not attempt
to use them with other electronic devices unless
specified.
❏ Do not remove the AC adapter from this device
during operations (connecting the AC adapter
during operations is possible).
❏ The AC adapter included is designed for use
with this device. Use of any other adapter could
result in fire, electrical shock, or injury.
❏ Use only AC adapter model A351H with the
device.
❏ Make sure the total amperage of all devices
plugged into the power outlet does not exceed
the power outlet’s ampere rating.
❏ Do not connect the AC adapter when the battery
is not installed. Otherwise, the device may be
damaged.
❏ If you plan to use this product in Germany, the
building installation must be protected by a 16
amp circuit breaker to provide adequate
short-circuit protection and over-current
protection for this product.
❏ Do not use a damaged or frayed AC adapter.
❏ If you use an extension cord with this device,
make sure the total amperage of all devices
plugged into the extension cord does not exceed
the cord’s amperage rating.
❏ Never disassemble, modify, or attempt to repair
the AC adapter by yourself except as specifically
explained in this guide.
❏ Do not use power outlets controlled by wall
switches or automatic timers.
❏ Do not use power outlets on the same circuit as
large motors or other appliances that may cause
voltage fluctuations.
❏ Avoid using outlets on the same circuit as
photocopiers or air control systems that regularly
switch on and off.
Page 89

Appendix 83
R4CG710
User’s Guide Rev. E
APSPE.FM A5 size
2/1/06
R
Proof Sign-off:
YIT N.Yoshida, A.Seki
T.Takahashi
YIT J.Scarborough
A
A
A
A
A
A
A
A
A
A
❏ To prevent fire or electric shock, do not cover the
AC adapter with a blanket or similar covering.
❏ Position this device’s power cable so that it will
not be stepped on or run over.
❏ Do not place any objects on the power cable and
the AC adapter.
❏ Keep the power cable straight at the ends and at
the points where it enters the transformer.
❏ The power cable should be placed so as to avoid
abrasions, cuts, fraying, crimping, kinking, and
other damage.
❏ If the AC plug does not fit your outlet, have a
proper outlet installed by a qualified electrician.
❏ Remove the AC plug from the outlet during
lightning storms.
For US and Canadian users:
Use the included power cord or a 6 to 10 foot
UL-approved type SPT-2 or heavier type, 2 × 18 AWG
cord with a 125 V 10 A plug and 125 V 7 A connector.
When using a memory card
❏ Only memory cards designed for the device’s
specifications can be used.
❏ Do not remove a memory card or turn off the
device while the Access lamp is flashing. See
“Parts” (page 4) to find where the Access lamp
is.
When using the LCD
❏ The LCD panel on this device may contain a few
small bright or dark spots. These are normal and
do not mean that your LCD panel is damaged in
any way.
❏ If the LCD panel on this device is damaged,
consult your dealer.
❏ If the liquid crystal solution contained in the LCD
panel on this device leaks out and gets onto your
hands, wash them thoroughly with soap and
water. If it gets into your eyes, flush them
immediately with water. If discomfort or vision
problems remain after a thorough flushing, see a
doctor immediately.
Page 90

84 Appendix
L
Proof Sign-off:
YIT N.Yoshida, A.Seki
T.Takahashi
YIT J.Scarborough
R4CG710
User’s Guide Rev. E
APSPE.FM A5 size
2/1/06
❏ Only use a soft, dry cloth to clean the display. Do
not use liquid or chemical cleaners.
When storing, maintaining, or transporting the
device
❏ Do not store this device outdoors.
❏ Do not store this device near water.
❏ Do not store this device in a location subject to
high temperature or humidity.
❏ Do not store this device in a location subject to
rapid changes in temperature or humidity.
❏ Do not store this device in a location subject to
direct sunlight or strong light sources.
❏ Unplug this device from the power outlet before
cleaning it. Use a damp cloth for cleaning and do
not use liquid or aerosol cleaners.
❏ Remove the battery from and unplug this device
and refer servicing to qualified service personal
under the following conditions: The power cable
or plug is damaged; liquid has entered this
device or its accessories; this device or its
accessories have been dropped or the case is
damaged; this device or its accessories do not
operate normally or exhibit a distinct change in
performance.
Safety information for United Kingdom users
The following safety information applies to the AC
adapter.
w
Warning:
Refer to the rating plate for the voltage and check
that the appliance voltage corresponds to the supply
voltage.
Important:
The wires in the mains lead fitted to this appliance are
colored in accordance with the following code:
Blue — Neutral
Brown — Live
As the colours of the wires in the mains lead of this
appliance may not correspond with the coloured markings
identifying the terminals in your plug, proceed as follows;
Page 91

Appendix 85
R4CG710
User’s Guide Rev. E
APSPE.FM A5 size
2/1/06
R
Proof Sign-off:
YIT N.Yoshida, A.Seki
T.Takahashi
YIT J.Scarborough
A
A
A
A
A
A
A
A
A
A
The blue wire must be connected to the terminal in the plug
marked with the letter N.
The brown wire must be connected to the terminal in the
plug marked with the letter L.
If damage occurs to the plug, replace the lead set or consult
a qualified electrician.
For United Kingdom, Hong Kong, and Singapore
users
Replace fuses only with fuses of the correct size and
rating.
Safety requirements
* Certified by member of IECEE CB Scheme.
Main plug Use 3-pin main plug that is registered with
the Safety Authority.
Flexible cord Use a double insulated flexible cord that
is certified* to the relevant IEC or BS
standards.
Appliance
connector
Use an appliance connector certified* to
the relevant IEC or BS standards.
Page 92

86 Index
L
Proof Sign-off:
YIT N.Yoshida, A.Seki
T.Takahashi
YIT J.Scarborough
R4CG710
User’s Guide Rev. E
PHOTOVIX.fm A5 size
2/1/06
Index
A
Audio equalizer setting, 50
B
Backing up data
from the device onto the computer, 24
Battery
charging, 8
installing, 7
removing, 9
C
Changing a folder’s name, 39
Cleaning the device, 66
Connecting to the computer, 24
Copying data onto the device
from memory cards, 20
Copying data to Photos or Videos
from a computer, 27
from Backup Files or Memory Card, 27
Customer support, 70
D
Deleting
audio files, 51
files or folders, 41
Disconnecting from the computer, 25
Displaying photos or videos, 33
F
File format
audio, 47
photo, 29
video, 30
Folder shortcut, 40
Folder thumbnail, 44
H
Holding the key operations, 12
Home screen, 13
I
Important notice, 1
Information, 36
photo, 36
video, 37
Page 93

Index 87
R4CG710
User’s Guide Rev. E
PHOTOVIX.fm A5 size
2/1/06
R
Proof Sign-off:
YIT N.Yoshida, A.Seki
T.Takahashi
YIT J.Scarborough
K
Key
while playing music, 49
while playing videos, 36
M
Main features, 1
Memory card
inserting, 18, 19
removing, 19, 20
Music playback, 48
O
Optional accessories, 77
P
Parts, 4
back, 4
front, 4
LCD and control panel, 5
Playlist
adding tracks, 53
changing track order, 53
creating, 51
deleting/removing tracks, 53
Play mode, 50
Pop up menu, 72
audio files, 73
photo files, 72
video files, 73
Printer, 57
available types of paper, 57
connecting, 58
settings, 62
Printing
photos, 59
videos, 61
Private folders, 38
Protecting files or folders, 42
R
Remote control, 6
Resetting the device, 70
S
Safety instructions , 78
Safety requirements, 85
Screen
icons, 31
switching, 32
Screen saver, 46
Setting
auto-rotation, 55
backlight timer, 56
backup completion sound, 56
date and time, 56
delete after copying, 55
DivX registration code, 56
hard drive capacity, 56
key beep, 56
language, 56
Page 94

88 Index
L
Proof Sign-off:
YIT N.Yoshida, A.Seki
T.Takahashi
YIT J.Scarborough
R4CG710
User’s Guide Rev. E
PHOTOVIX.fm A5 size
2/1/06
LCD brightness, 55
play settings, 56
power off timer, 56
screen saver, 56
set password, 55
sleep timer, 56
slide show clock, 55
slide show duration, 55
slide show effects, 55
slide show music, 55
unsupported files, 55
video out, 55
volume, 56
Slide show, 37
Software, 14
finding more information, 65
installing, 15
launching, 25
system requirements, 14
uninstalling, 65
Specifications, 75
Standards and approvals, 73
T
Tag, 44
Transferring audio data, 47
Troubleshooting, 66
error messages/icons, 66
operation problems, 69
power supply problems, 67
printing problems, 70
viewing and playback problems, 68
Turning the power off, 11
Turning the power on, 10
U
Unpacking your device, 3
V
Video output, 63
W
Wallpaper for music, 53
 Loading...
Loading...