Page 1
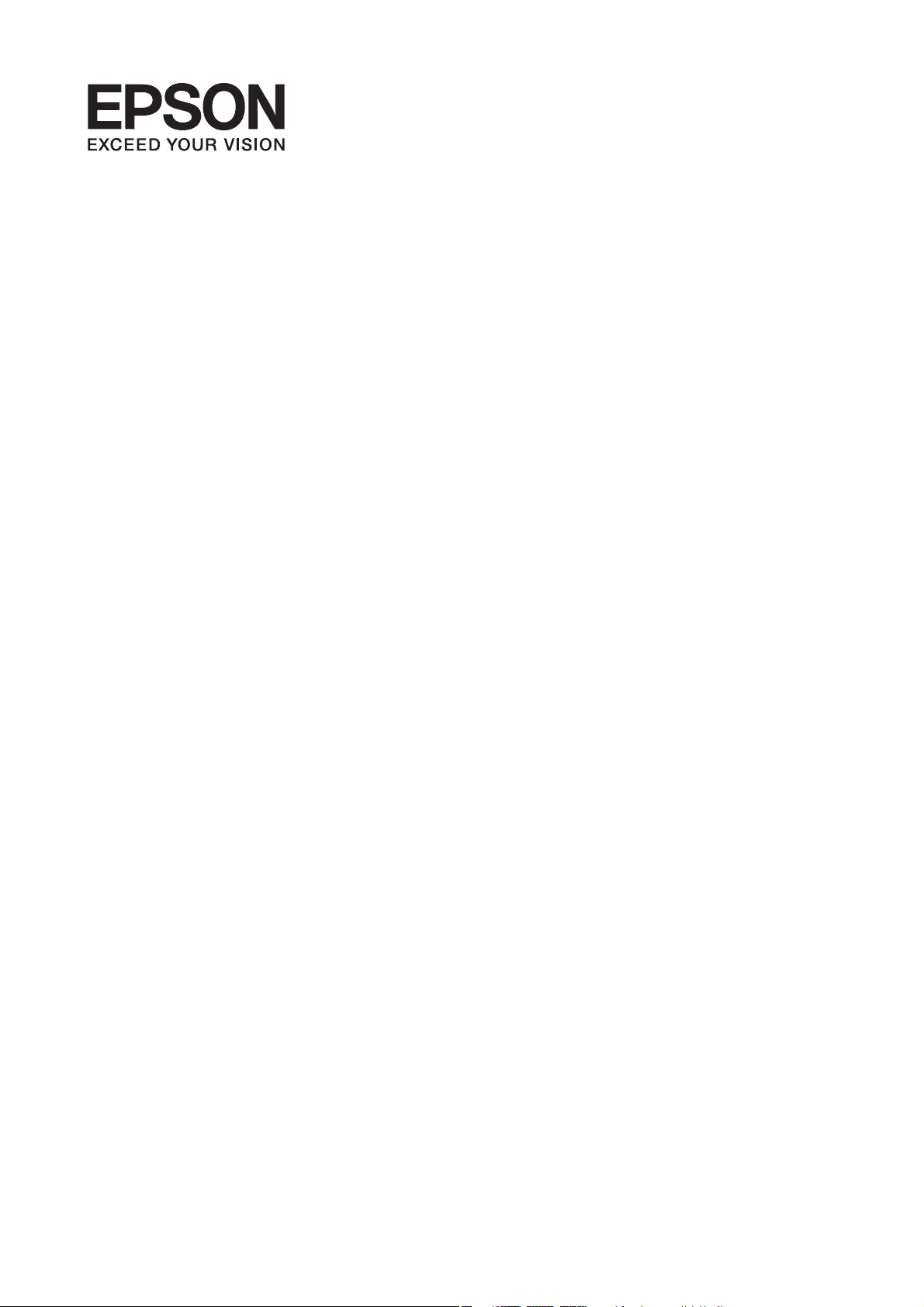
Uživatelská příručka
NPD5196-01 CS
Page 2
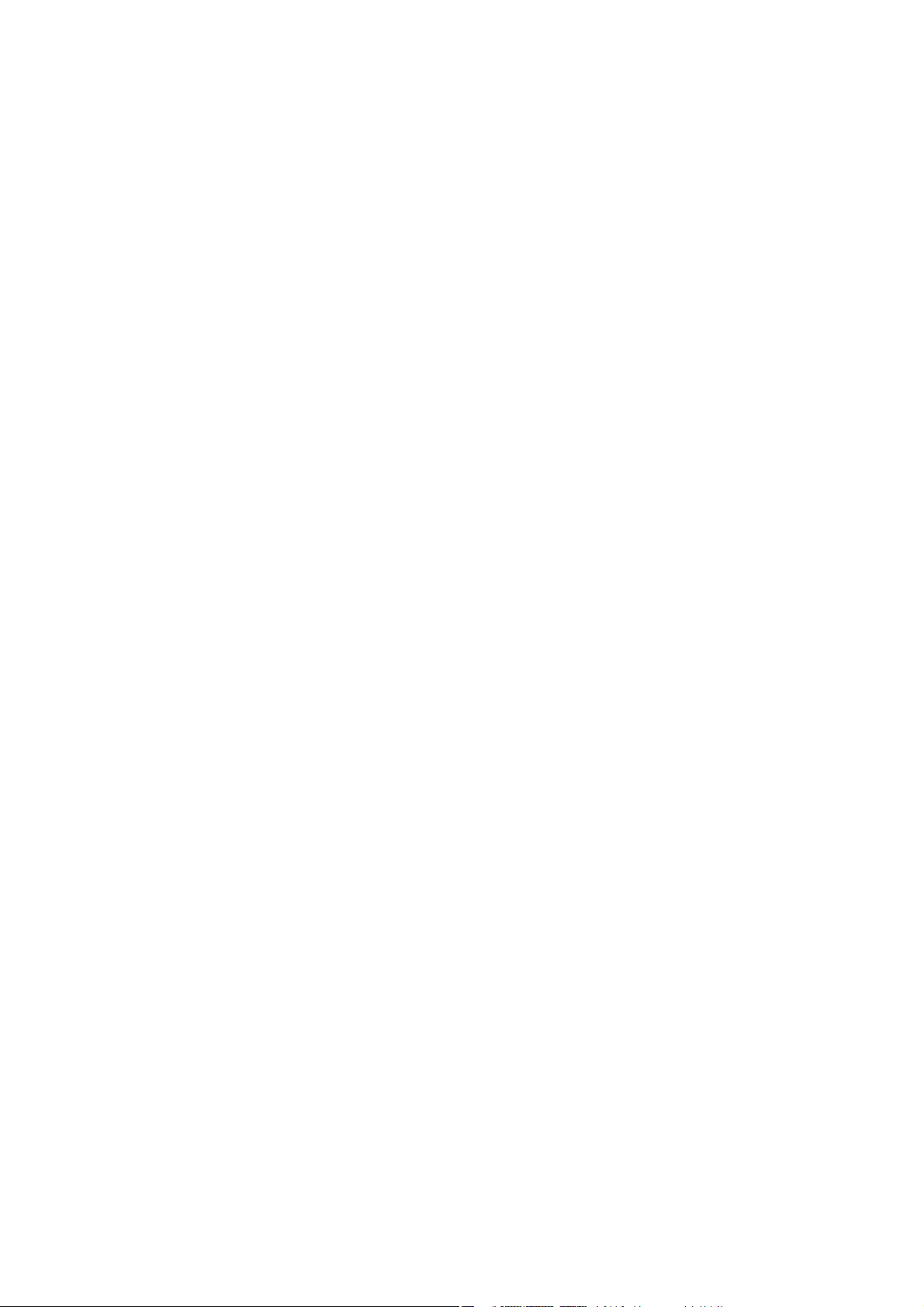
Uživatelská příručka
Copyright
Copyright
Bez předchozího písemného povolení společnosti Seiko Epson Corporation je zakázáno reprodukovat libovolnou
část této publikace, ukládat ve vyhledávacím systému nebo přenášet libovolnou formou nebo prostředky, a to
elektronicky, mechanicky, kopírováním, nahráváním nebo jakýmkoli jiným způsobem. Společnost neponese
přímou odpovědnost za použití zde uvedených informací. Neodpovídá ani za případné škody plynoucí z použití
zde uvedených informací. Informace, které jsou zde obsaženy, jsou určeny výhradně k použití při práci s výrobkem
společnosti Epson. Společnost Epson neodpovídá za důsledky použití těchto informací při práci s jinými výrobky.
Společnost Seiko Epson Corporation ani její přidružené společnosti nenesou vůči kupujícímu nebo třetím stranám
žádnou odpovědnost za škody, ztráty, náklady nebo výdaje způsobené kupujícímu nebo třetím stranám jako
důsledek nehody či nesprávného použití tohoto produktu, nevhodného zacházení, neodborné úpravy, opravy či
změny produktu nebo nedodržení pokynů pro obsluhu a údržbu společnosti Seiko Epson Corporation
(mimo USA).
Společnost Seiko Epson Corporation ani její přidružené společnosti neodpovídají za žádné škody nebo problémy
způsobené použitím jakéhokoli příslušenství nebo spotřebního zboží, na němž není uvedeno označení originálních
produktů Original Epson Products nebo Epson Approved Products od společnosti Seiko Epson Corporation.
Společnost Seiko Epson Corporation nezodpovídá za žádné škody způsobené elektromagnetickým rušením
vzniklým v důsledku použití kabelů rozhraní, které nejsou označeny jako schválené produkty Epson Approved
Products společnosti Seiko Epson Corporation.
© 2014 Seiko Epson Corporation. All rights reserved.
Obsah této příručky a
specikace
tohoto výrobku se mohou bez předchozího upozornění změnit.
2
Page 3
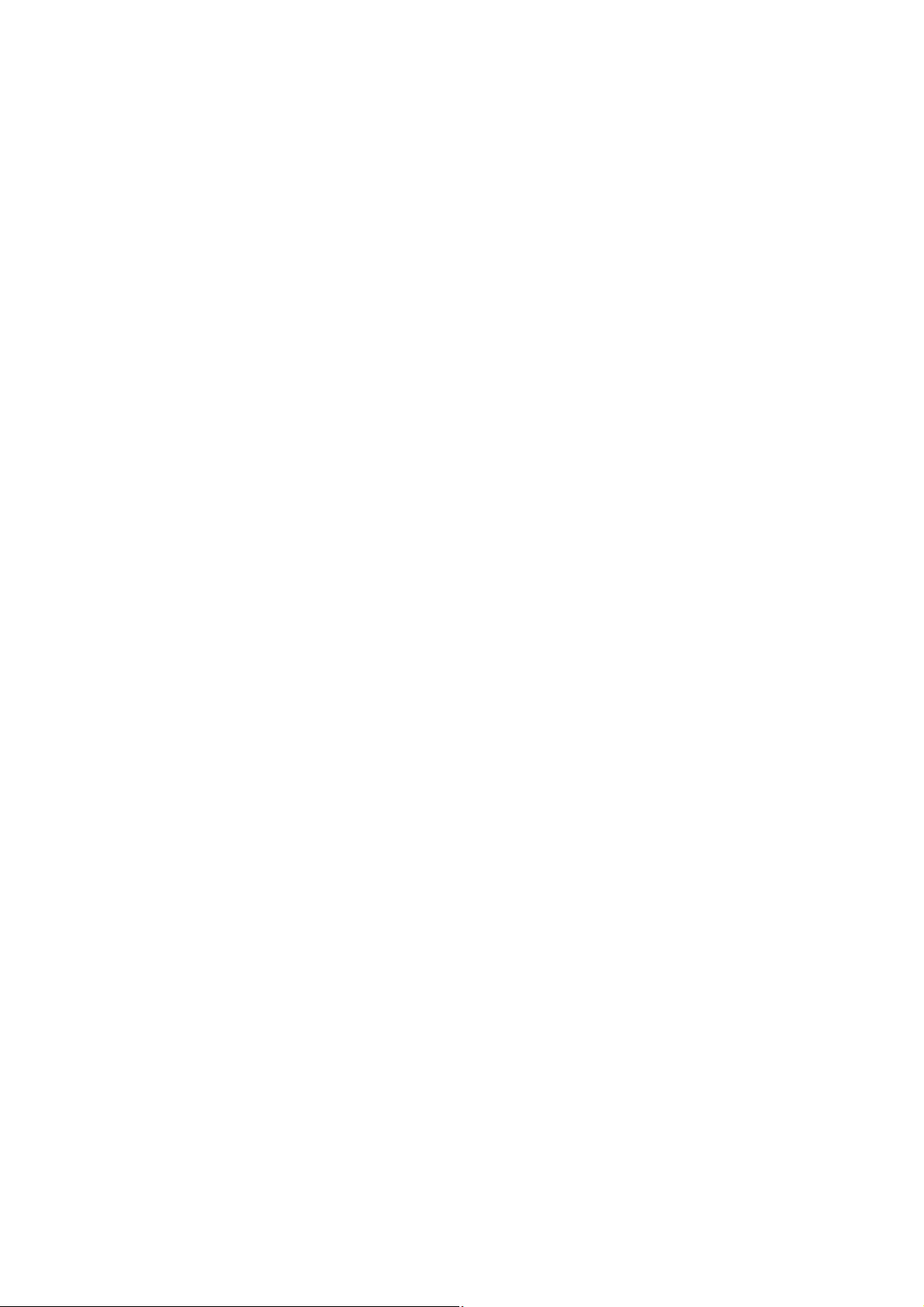
Uživatelská příručka
Ochranné známky
Ochranné známky
❏ EPSON® je registrovaná ochranná známka a EPSON EXCEED YOUR VISION nebo EXCEED YOUR VISION
jsou ochranné známky společnosti Seiko Epson Corporation.
❏ PRINT Image Matching™ a logo PRINT Image Matching jsou ochranné známky společnosti Seiko Epson
Corporation.
Copyright © 2001 Seiko Epson Corporation. Všechna práva vyhrazena.
❏ EPSON Scan soware is based in part on the work of the Independent JPEG Group.
❏
libti
Copyright © 1988-1997 Sam Leer
Copyright © 1991-1997 Silicon Graphics, Inc.
Permission to use, copy, modify, distribute, and sell this soware and its documentation for any purpose is
hereby granted without fee, provided that (i) the above copyright notices and this permission notice appear in
all copies of the soware and related documentation, and (ii) the names of Sam Leer and Silicon Graphics
may not be used in any advertising or publicity relating to the soware without the specic, prior written
permission of Sam Leer and Silicon Graphics.
THE SOFTWARE IS PROVIDED "AS-IS" AND WITHOUT WARRANTY OF ANY KIND, EXPRESS,
IMPLIED OR OTHERWISE, INCLUDING WITHOUT LIMITATION, ANY WARRANTY OF
MERCHANTABILITY OR FITNESS FOR A PARTICULAR PURPOSE.
IN NO EVENT SHALL SAM LEFFLER OR SILICON GRAPHICS BE LIABLE FOR ANY SPECIAL,
INCIDENTAL, INDIRECT OR CONSEQUENTIAL DAMAGES OF ANY KIND, OR ANY DAMAGES
WHATSOEVER RESULTING FROM LOSS OF USE, DATA OR PROFITS, WHETHER OR NOT ADVISED
OF THE POSSIBILITY OF DAMAGE, AND ON ANY THEORY OF LIABILITY, ARISING OUT OF OR IN
CONNECTION WITH THE USE OR PERFORMANCE OF THIS SOFTWARE.
❏ Microso
❏ Apple, Macintosh, Mac OS, OS X, are trademarks of Apple Inc., registered in the U.S. and other countries.
❏ Adobe, Adobe Reader, Acrobat, and Photoshop are trademarks of Adobe systems Incorporated, which may be
registered in certain jurisdictions.
❏ Intel
❏ Obecná poznámka: Další zde použité názvy produktů slouží pouze k identikačním účelům a mohou být
ochrannými známkami příslušných vlastníků. Společnost Epson se vzdává všech práv na tyto značky.
, Windows®, and Windows Vista® are registered trademarks of Microso Corporation.
®
is a registered trademark of Intel Corporation.
®
3
Page 4
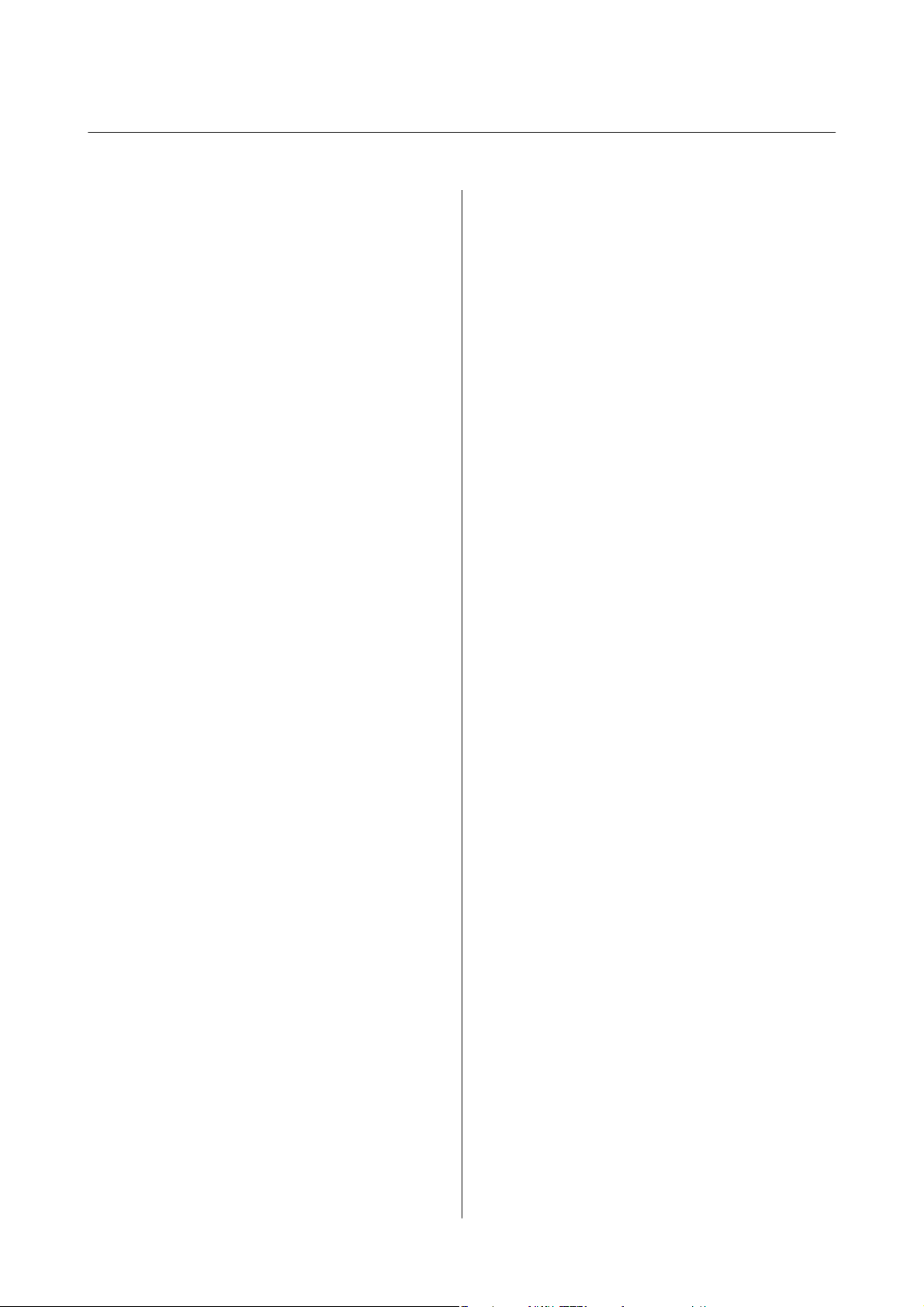
Uživatelská příručka
Obsah
Obsah
Copyright
Ochranné známky
O této příručce
Úvod k příručkám..........................6
Označení a symboly.........................6
Popisy používané v této příručce................6
Odkazy na operační systémy.................. 7
Důležité pokyny
Bezpečnostní pokyny........................8
Varování a důležité informace o tiskárně..........8
Důležité informace a varování pro nastavení
a používání tiskárny.......................8
Základní informace o tiskárně
Názvy dílů a funkcí........................ 10
Tlačítka.................................12
Zrušení tisku.............................36
Zrušení tisku - tlačítko tiskárny............. 36
Zrušení tisku – Windows..................36
Zrušení tisku – Mac OS X..................37
Kopírování
Základy kopírování........................ 38
Vytváření více kopií........................38
Skenování
Skenování z ovládacího panelu................39
Skenování z počítače.......................39
Základy skenování.......................39
Skenování pomocí pokročilých funkcí.........42
Doplňování inkoustu
Kontrola hladin inkoustů – zásobník............45
Kódy inkoustových nádobek..................45
Pokyny k manipulaci s inkoustovými nádobkami. . .46
Doplnění zásobníků inkoustu.................46
Vkládání papíru
Pokyny k manipulaci s papírem............... 13
Dostupný papír a kapacita................... 14
Seznam typů papíru......................14
Vkládání papíru do Zadní podávání papíru. . . . . . . 15
Vkládání předloh na Sklo skeneru
Ti sk
Tisk z počítače............................20
Základní informace o tisku – Windows........20
Základní informace o tisku – Mac OS X.......21
Oboustranný tisk (pouze systém Windows). . . . . 24
Tisk několika stránek na jeden list............25
Tisk odpovídající velikosti papíru............26
Tisk několika souborů zároveň (pouze v
systému Windows).......................27
Zvětšení tisku a tvorba plakátů (pouze v
systému Windows).......................28
Tisk s využitím pokročilých funkcí........... 34
Tisk fotograí pomocí funkce Epson Easy
Photo Print............................36
Vylepšení kvality tisku a skenování
Kontrola a čištění tiskové hlavy................50
Kontrola a čištění tiskové hlavy – tlačítka
tiskárny...............................50
Kontrola stavu tiskové hlavy a její čištění –
Windows..............................51
Kontrola stavu tiskové hlavy a její čištění –
Mac OS X.............................51
Výměna inkoustu uvnitř hadiček s inkoustem. . . . . 52
Výměna inkoustu uvnitř hadiček s inkoustem
– systém Windows.......................52
Výměna inkoustu uvnitř hadiček s inkoustem
– systém Mac OS X...................... 52
Nastavení tiskové hlavy..................... 53
Nastavení tiskové hlavy – Windows...........53
Nastavení tiskové hlavy – Mac OS X..........53
Čištění dráhy papíru....................... 53
Čištění Sklo skeneru........................54
Informace o aplikaci
Potřebné aplikace..........................55
Ovladač tiskárny Windows.................55
4
Page 5
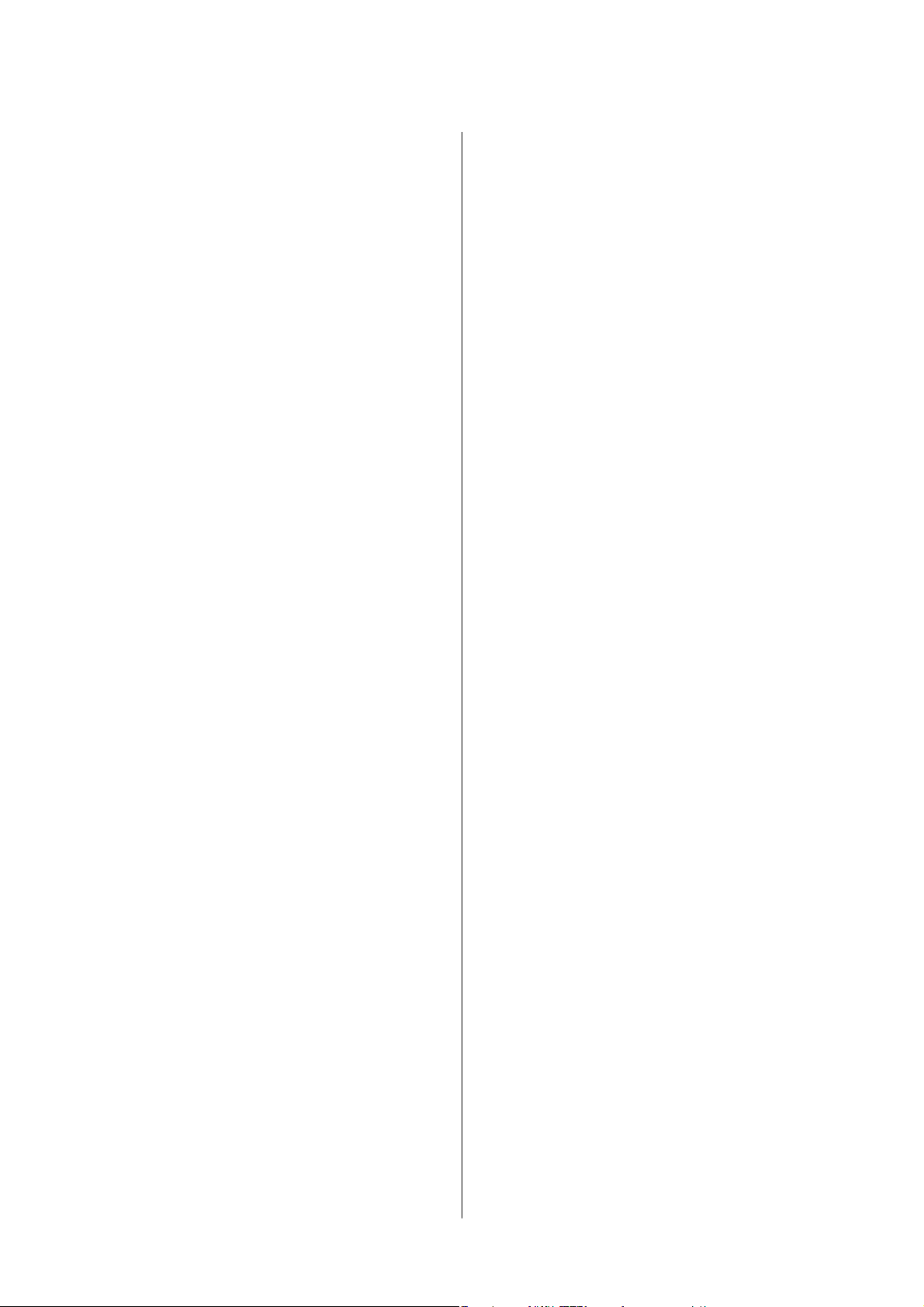
Uživatelská příručka
Obsah
Ovladač tiskárny pro Mac OS X............. 58
EPSON Scan (Ovladač skeneru).............61
Epson Event Manager.....................61
Epson Easy Photo Print...................62
E-Web Print (jen pro Windows)............. 62
EPSON Soware Updater..................62
Odinstalace aplikací........................63
Odinstalace aplikací – Windows.............63
Odinstalace aplikací – Mac OS X............ 64
Instalace aplikací..........................64
Aktualizace aplikací a
rmwaru
...............65
Řešení problémů
Kontrola stavu tiskárny..................... 66
Sledování indikátorů chyb na tiskárně.........66
Kontrola stavu tiskárny – systém Windows. . . . . 67
Kontrola stavu tiskárny – Mac OS X..........67
Odstranění uvízlého papíru..................67
Odstranění uvízlého papíru z Zadní podávání
papíru................................68
Odstranění uvízlého papíru z vnitřku tiskárny. . . 68
Papír není podáván správně..................70
Problémy s napájením a ovládacím panelem. . . . . . 70
Tiskárna se nezapne......................70
Tiskárna se nevypne......................70
Tiskárna netiskne..........................70
Problémy s výtisky.........................71
Kvalita tisku je nízká......................71
Kvalita kopií je nízká..................... 72
Na zkopírovaném obraze je vidět obraz z
rubové strany předlohy....................73
Výtisk má nesprávnou polohu, velikost nebo
okraje................................73
Papír se rozmazává nebo je kvalita tisku
nedostatečná...........................73
Tisknou se nesprávné nebo porušené znaky. . . . . 74
Vytištěný obraz je zrcadlově převrácený........74
Problém s výtiskem nebylo možné odstranit. . . . 74
Jiné problémy s tiskem......................74
Tisk je příliš pomalý......................74
Tisk se značně zpomalí během nepřetržitého
tisku.................................75
Nelze spustit skenování..................... 75
Nelze zahájit skenování z ovládacího panelu. . . . 76
Problémy s naskenovaným obrazem............76
Kvalita skenování je nízká..................76
Znaky jsou rozmazané....................76
Na skenovaném obrazu je vidět obrázek
zadní strany předlohy.....................77
Na naskenovaném obrazu se objeví vzor
moaré (křížové šrafování)..................77
Oblast skenování nebo směr nejsou správné. . . . 77
Problém se skenovaným obrazem nebylo
možné odstranit.........................77
Další problémy se skenováním................78
Nelze skenovat v režimu Plně automatický
režim v aplikaci EPSON Scan...............78
Náhled miniatur nefunguje správně.......... 78
Skenování je příliš pomalé................. 78
Skenování se zastaví při skenování do
formátu PDF/Multi-TIFF..................78
Jiné problémy............................ 78
Tiskárna při dotyku slabě probíjí.............78
Provoz tiskárny je hlučný..................78
Aplikace je blokovaná branou rewall (pouze
v systému Windows)......................79
Příloha
Technické údaje...........................80
Specikace tiskárny......................80
Specikace
Specikace
Rozměry..............................81
Elektrické specikace.....................81
Specikace
Požadavky na systém.....................82
Informace o normách a předpisech.............83
Normy a schválení pro evropský model........83
Omezení týkající se kopírování..............83
Kontrola celkového počtu stran vytištěných
v tiskárně................................83
Kontrola celkového počtu stran vytištěných
v tiskárně – ovládací panel.................83
Kontrola celkového počtu stran vytištěných
v tiskárně – systém Windows............... 84
Kontrola celkového počtu stran vytištěných
v tiskárně – systém Mac OS X...............84
Úspora energie............................84
Úspora energie - Windows.................84
Úspora energie - Mac OS X.................84
Přeprava tiskárny..........................85
Kde najdete pomoc........................ 87
Webové stránky technické podpory...........87
Kontaktování podpory společnosti Epson. . . . . . 87
skeneru......................80
rozhraní......................81
provozního prostředí............ 82
5
Page 6
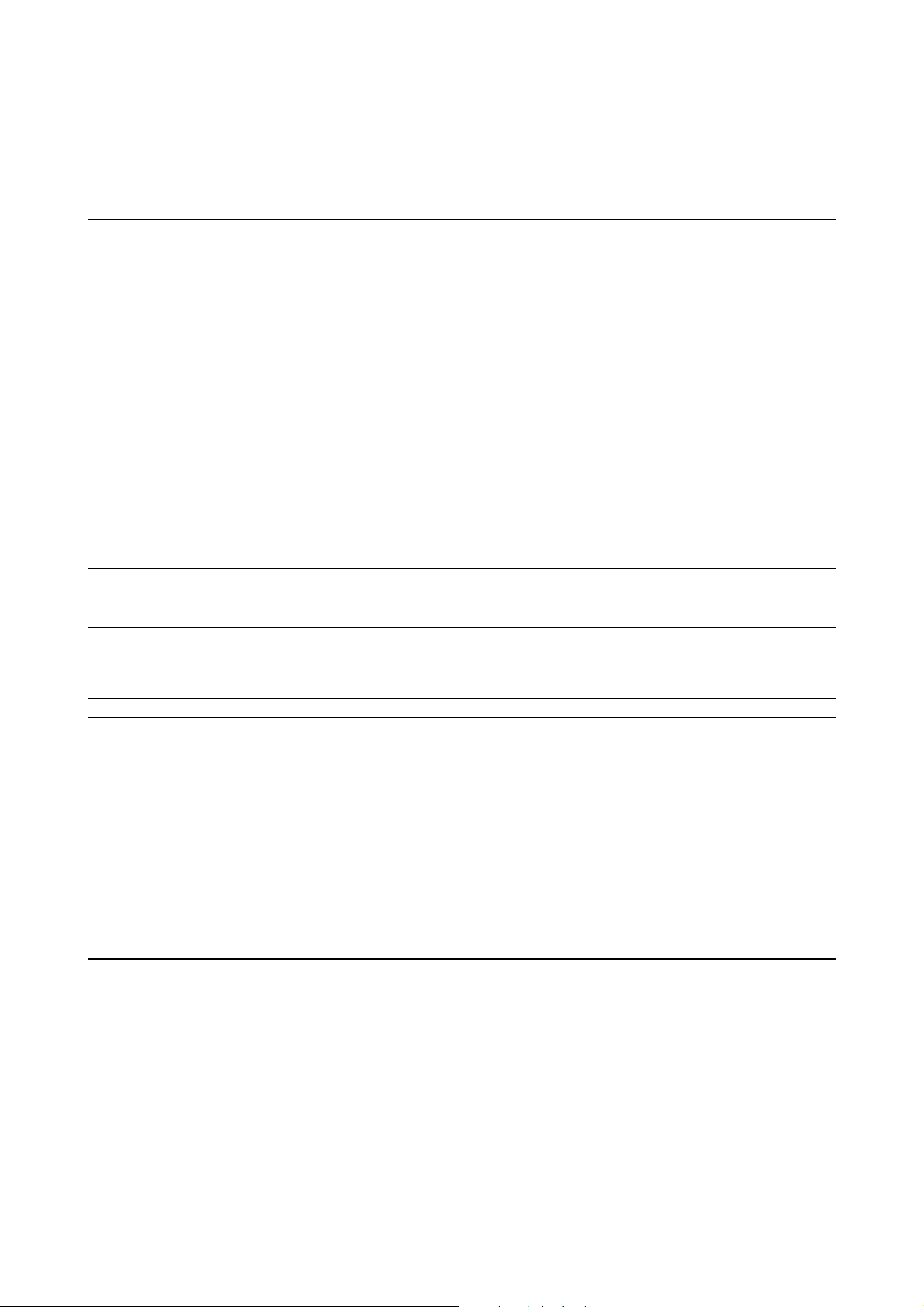
Uživatelská příručka
O této příručce
O této příručce
Úvod k příručkám
Nejnovější verze následujících příruček jsou k dispozici na webu podpory společnosti Epson.
http://www.epson.eu/Support (pro Evropu)
http://support.epson.net/ (mimo Evropu)
❏ Začínáme (tištěná příručka)
Obsahuje informace o nastavení tiskárny, instalaci sowaru, základním používání tiskárny, řešení problémů
a další informace.
❏ Uživatelská příručka (příručka ve formátu PDF)
Tato příručka. Poskytuje souhrnné informace a pokyny k používání tiskárny a řešení problémů.
Informace najdete ve výše uvedených příručkách a také v nápovědě dodávané v různých sowarových aplikacích
společnosti Epson.
Označení a symboly
Upozornění:
!
Pokyny je nutné pečlivě dodržovat, aby nedošlo ke zranění.
Důležité:
c
Pokyny je nutné respektovat, aby nedošlo k poškození zařízení.
Poznámka:
Obsahuje doplňkové a referenční informace.
&
Související informace
Odkazy na související části.
Popisy používané v této příručce
❏ Snímky obrazovky ovladače tiskárny a aplikace EPSON Scan (ovladač skeneru) pocházejí ze systému Windows
8.1 nebo Mac OS X v10.9.x. Obsah zobrazený na snímcích obrazovek se liší v závislosti na konkrétním modelu
a situaci.
❏ Ilustrace tiskárny v této příručce jsou pouze příklady. I když zde mohou existovat nepatrné rozdíly v závislosti
na modelu, způsob provozu je stejný.
6
Page 7
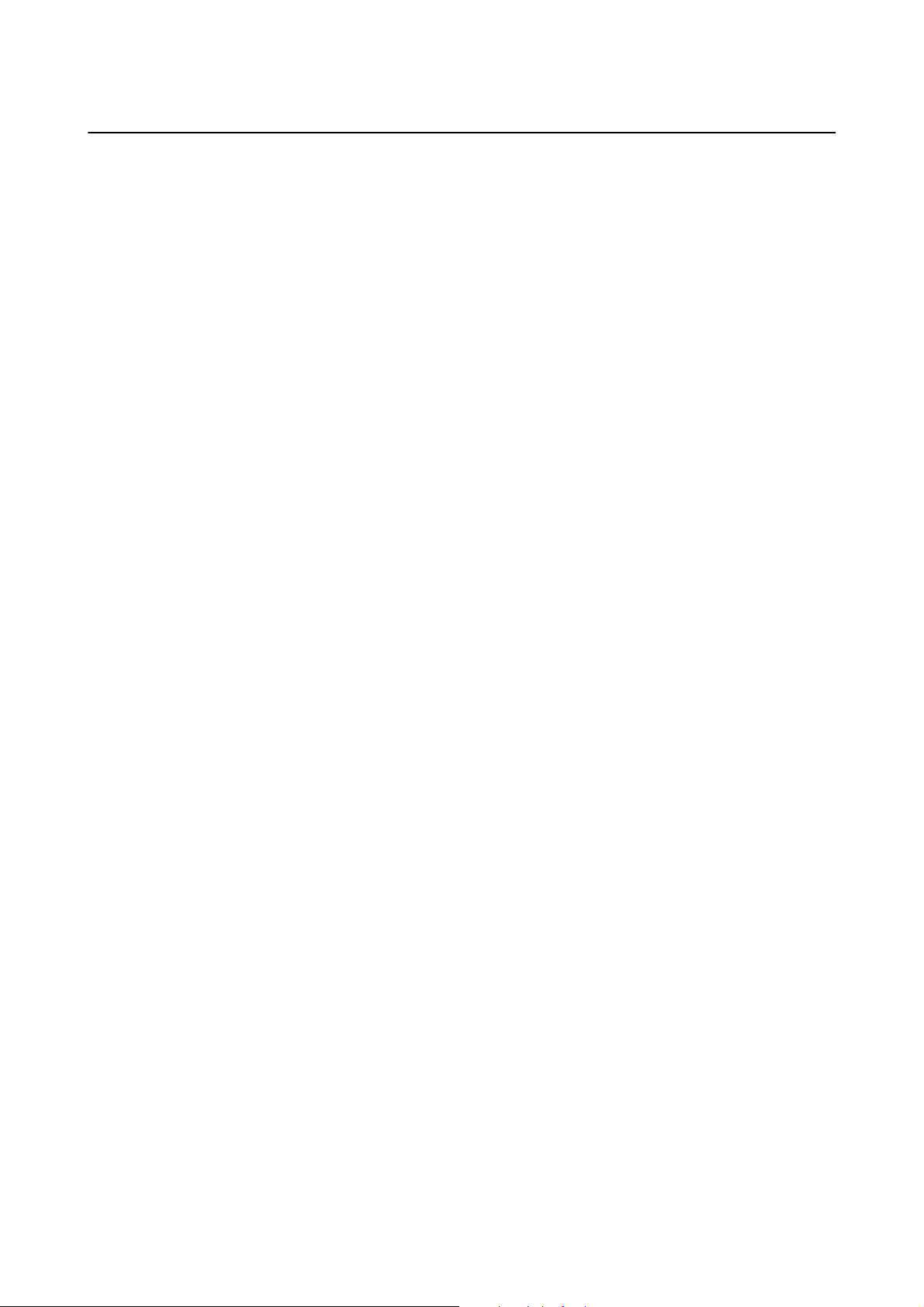
Uživatelská příručka
O této příručce
Odkazy na operační systémy
Windows
Termíny „Windows 8.1“, „Windows 8“, „Windows 7“, „Windows Vista“ a „Windows XP“ uvedené v této příručce
znamenají následující operační systémy. Kromě toho je použit termín „Windows“ jako odkaz na všechny verze.
❏ Operační systém Microso® Windows® 8.1
❏ Operační systém
❏ Operační systém Microso® Windows® 7
❏ Operační systém Microso® Windows Vista®
❏ Operační systém Microso® Windows® XP
❏ Operační systém Microso® Windows® XP Professional x64 Edition
Mac OS X
Termín „Mac OS X v10.9.x“ uvedený v této příručce odkazuje na „OS X Mavericks“ a termín „Mac OS X v10.8.x“
odkazuje na „OS X Mountain Lion“. Kromě toho je použit termín „Mac OS X“ jako odkaz na „Mac OS X v10.9.x“,
„Mac OS X v10.8.x“, „Mac OS X v10.7.x“, „Mac OS X v10.6.8“.
Microso®
Win dow s® 8
7
Page 8
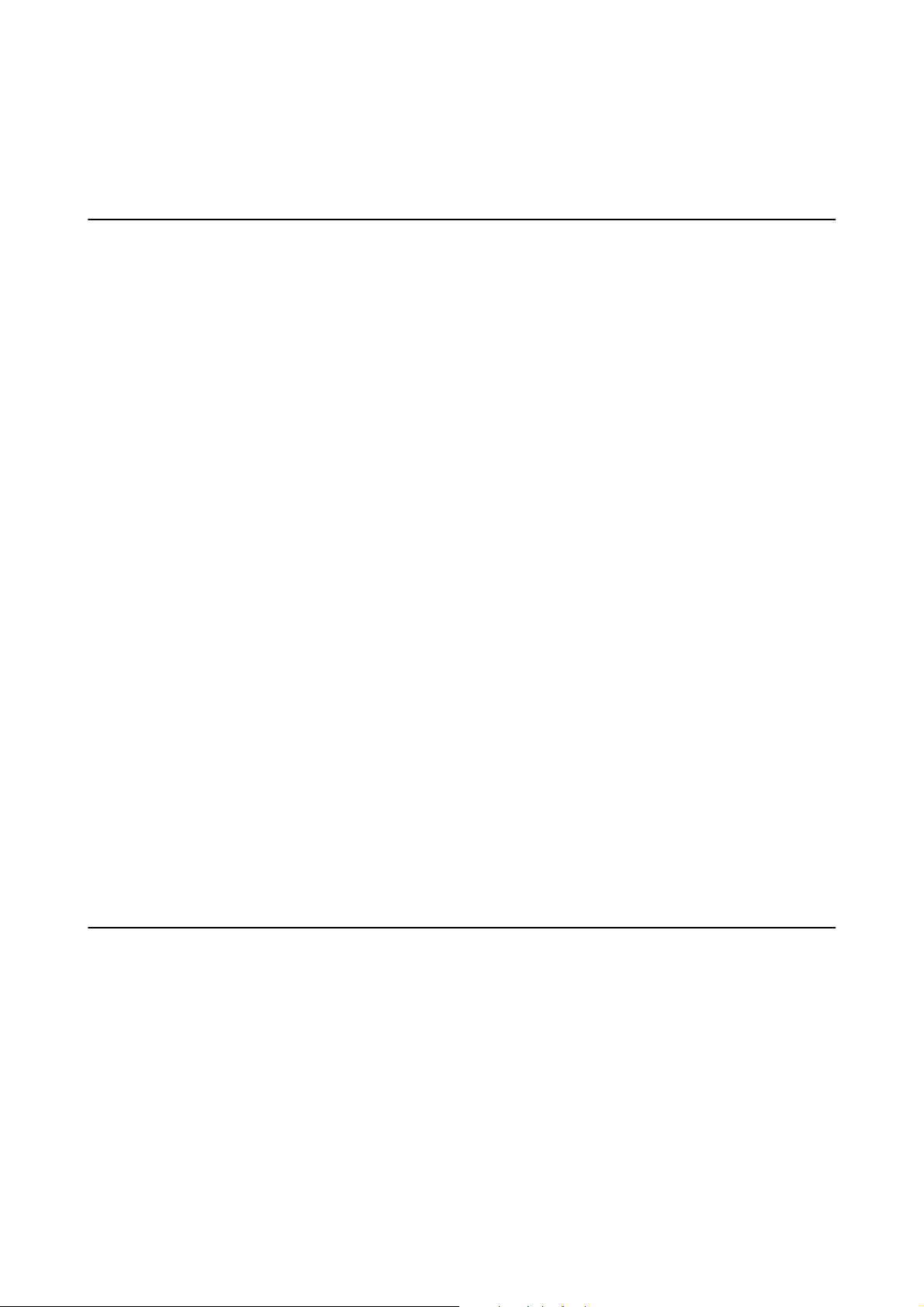
Uživatelská příručka
Důležité pokyny
Důležité pokyny
Bezpečnostní pokyny
Přečtěte si a dodržujte tyto pokyny k zajištění bezpečného používání této tiskárny. Tento návod uchovejte pro
budoucí použití. Kromě toho respektujte všechna varování a pokyny uvedené na tiskárně.
❏ Používejte výhradně napájecí kabel dodaný s tiskárnou. Nepoužívejte ho pro jiná zařízení. Použití jiného než
dodaného napájecího kabelu s touto tiskárnou nebo použití dodaného napájecího kabelu s jiným zařízením
může způsobit požár nebo úraz elektrickým proudem.
❏ Zkontrolujte, zda kabel pro napájení střídavým proudem odpovídá místním bezpečnostním předpisům.
❏ Kromě konkrétních situací popsaných v příručkách k tiskárně se za žádných okolností sami nepokoušejte o
demontáž, úpravy nebo opravy napájecího kabelu, zástrčky, tiskárny, skeneru nebo doplňků.
❏ V následujících případech odpojte tiskárnu od elektrické sítě a svěřte kvalikovanému servisnímu technikovi:
Napájecí kabel nebo zástrčka je poškozena; do tiskárny pronikla kapalina; tiskárna upadla nebo byla poškozena
její skříň, tiskárna nefunguje normálně nebo vykazuje výraznou změnu funkčnosti. Nenastavujte ovládací
prvky, které nejsou popsány v pokynech k obsluze.
❏ Tiskárnu umístěte v blízkosti elektrické zásuvky, kde lze snadno vytáhnout napájecí kabel.
❏ Tiskárnu neumísťujte ani neskladujte venku, v silně znečištěném nebo prašném prostředí, v blízkosti vody,
tepelných zdrojů ani na místech vystaveným otřesům, vibracím, vysokým teplotám nebo vlhkosti.
❏ Dbejte na to, aby se na tiskárnu nevylila kapalina, a nemanipulujte s ní mokrýma rukama.
❏ Dávejte pozor, abyste se při manipulaci s nádržkami na inkoust nedotkli inkoustu, víček nádržek s inkoustem
a otevřených nádobek s inkoustem nebo uzávěrů nádobek s inkoustem.
❏ Pokud si pokožku znečistíte inkoustem, důkladně umyjte příslušné místo mýdlem a vodou.
❏ Dostane-li se vám inkoust do očí, vypláchněte je ihned vodou. Pokud máte obtíže nebo problémy se zrakem i
po důkladném vypláchnutí očí, navštivte ihned lékaře.
❏ Pokud vám inkoust vnikne do úst, okamžitě vyhledejte lékaře.
❏ Po odstranění těsného uzávěru nenaklánějte ani netřepte s nádobkou s inkoustem, protože inkoust může vytéct.
❏ Udržujte nádobky s inkoustem a jednotku nádržky s inkoustem mimo dosah dětí. Nedovolte, aby děti pily z
nebo manipulovaly s nádobkami s inkoustem nebo s uzávěry nádobek s inkoustem.
Varování a důležité informace o tiskárně
Pozorně si přečtěte tyto pokyny a řiďte se jimi, aby nedošlo k poškození tiskárny nebo škodám na majetku. Tuto
příručku si uložte pro pozdější použití.
Důležité informace a varování pro nastavení a používání tiskárny
❏ Neblokujte ani nezakrývejte ventilační a jiné otvory tiskárny.
❏ Používejte pouze typ napájecího zdroje, který je vyznačen na štítku tiskárny.
❏ Nepoužívejte zásuvky zapojené v okruhu, ve kterém jsou zapojeny kopírky nebo klimatizační systémy, které se
pravidelně zapínají a vypínají.
8
Page 9
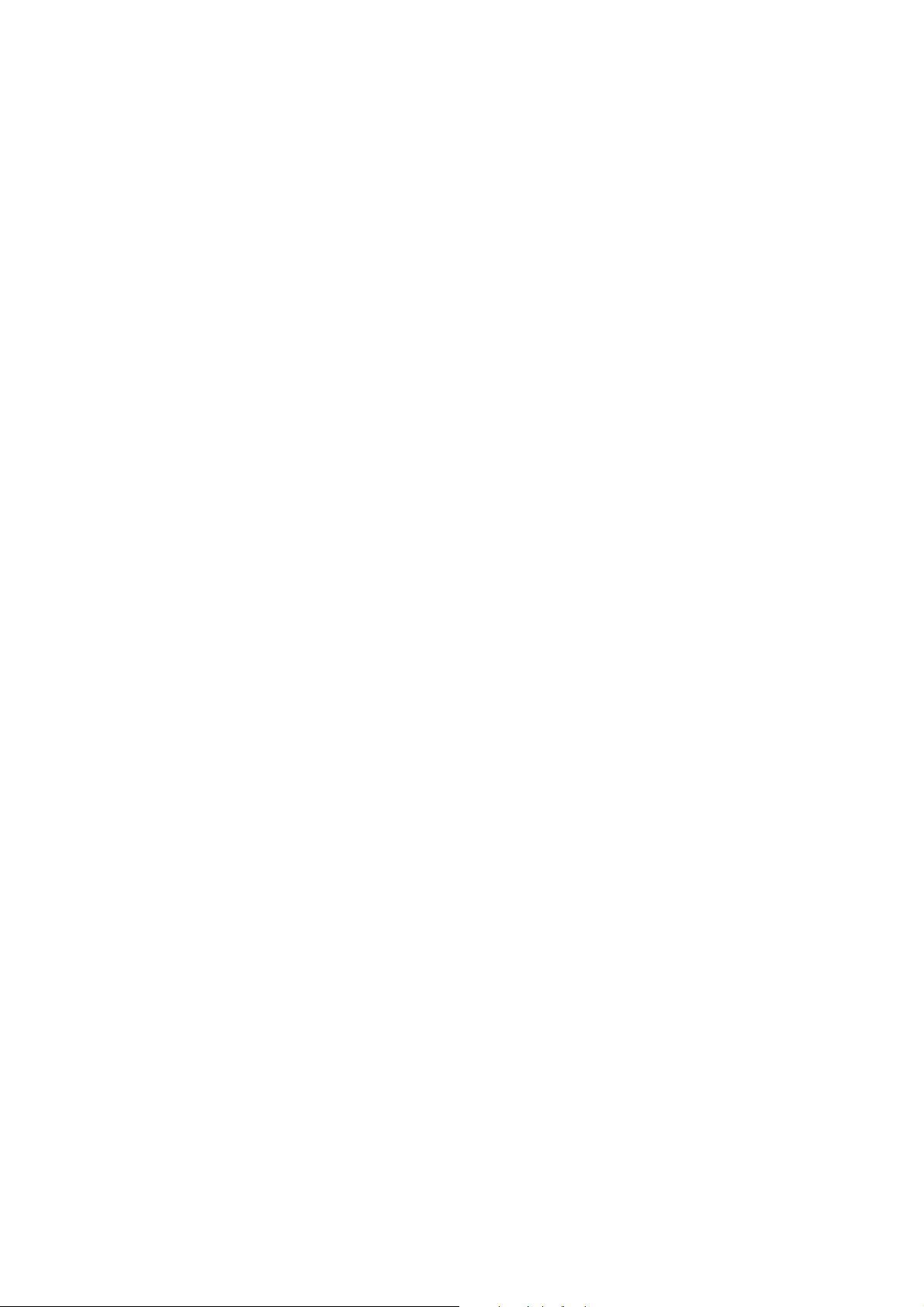
Uživatelská příručka
Důležité pokyny
❏ Nepoužívejte elektrické zásuvky ovládané pomocí nástěnných spínačů nebo automatických vypínačů.
❏ Nevystavujte žádnou ze součástí počítačového systému působení případných zdrojů elektromagnetického
rušení, například reproduktorů nebo základnových jednotek bezdrátových telefonů.
❏ Napájecí kabely je třeba chránit proti odření, proříznutí, zkroucení a zauzlení a jiným způsobům poškození.
Nepokládejte na napájecí kabel ani na adaptér žádné předměty. Na napájecí kabel se nesmí šlapat ani přes něj
přejíždět. Obzvláště dbejte na to, aby napájecí kabely nebyly na koncích a v místech vstupu do transformátoru a
výstupu z transformátoru zkrouceny.
❏ Jestliže tiskárnu napájíte prodlužovacím kabelem, zkontrolujte, zda celkový odběr všech zařízení zapojených
přes prodlužovací kabel nepřesahuje povolenou hodnotu proudu pro tento kabel. Zkontrolujte také, zda celkový
odběr všech zařízení zapojených do elektrické zásuvky nepřekračuje maximální hodnotu proudu této zásuvky.
❏ Chcete-li tiskárnu používat v Německu, musí být instalace v budově chráněna 10- nebo 16ampérovými jističi,
aby byla zajištěna odpovídající ochrana před zkratem a výrobek byl dostatečně chráněn.
❏ Při připojování tiskárny k počítači či jinému zařízení pomocí kabelu dbejte na správné zapojení konektorů.
Každý konektor lze zapojit jen jedním způsobem. Pokud konektor připojíte s nesprávnou orientací, mohlo by
dojít k poškození propojených zařízení.
❏ Umístěte tiskárnu na rovný pevný povrch, který na všech stranách přesahuje její základnu. Pokud bude
nakloněna nebo postavena našikmo, nebude tiskárna pracovat správně.
❏ Tiskárnu při skladování nebo přepravě neklopte, nestavte ji na bok ani ji nepřevracejte. Jinak by mohlo dojít
k úniku inkoustu.
❏ Prostor ponechejte také nad tiskárnou, aby bylo možné zcela zvednout její horní kryt.
❏ Před tiskárnou ponechejte dostatek volného místa k vysunutí celého papíru.
❏ Nedávejte tiskárnu na místa vystavená náhlým změnám teploty a vlhkosti. Také nevystavujte výrobek přímému
slunečnímu světlu, silnému světlu nebo tepelným zdrojům.
❏ Nezasouvejte do otvorů v tiskárně žádné předměty.
❏ Během tisku nedávejte do tiskárny ruce.
❏ Nedotýkejte se plochého bílého kabelu a hadiček s inkoustem uvnitř tiskárny.
❏ Uvnitř ani v blízkosti tiskárny nepoužívejte aerosolové čističe, které obsahují hořlavé plyny. Mohl by vzniknout
požár.
❏ Neposunujte tiskovou hlavu rukou, protože by mohlo dojít k poškození tiskárny.
❏ Skener zavírejte opatrně, abyste si nepřiskřípli prsty.
❏ Při pokládání originálů netlačte na sklo skeneru příliš silně.
❏ Pokud hladina inkoustu v některém zásobníku nedosahuje k dolní čáře, brzy doplňte inkoust. Budete-li tiskárnu
používat, když je hladina inkoustu pod spodní čarou na nádržkách, může dojít k poškození tiskárny.
❏ Tiskárnu vždy vypínejte tlačítkem
k zásuvce, dokud indikátor
❏ Před přepravou tiskárny zkontrolujte, zda je tisková hlava v základní poloze (úplně vpravo).
❏ Pokud tiskárnu nebudete delší dobu používat, odpojte napájecí kabel od elektrické zásuvky.
P
P
. Neodpojujte tiskárnu od zdroje napájení ani nevypínejte přívod proudu
nepřestane blikat.
9
Page 10
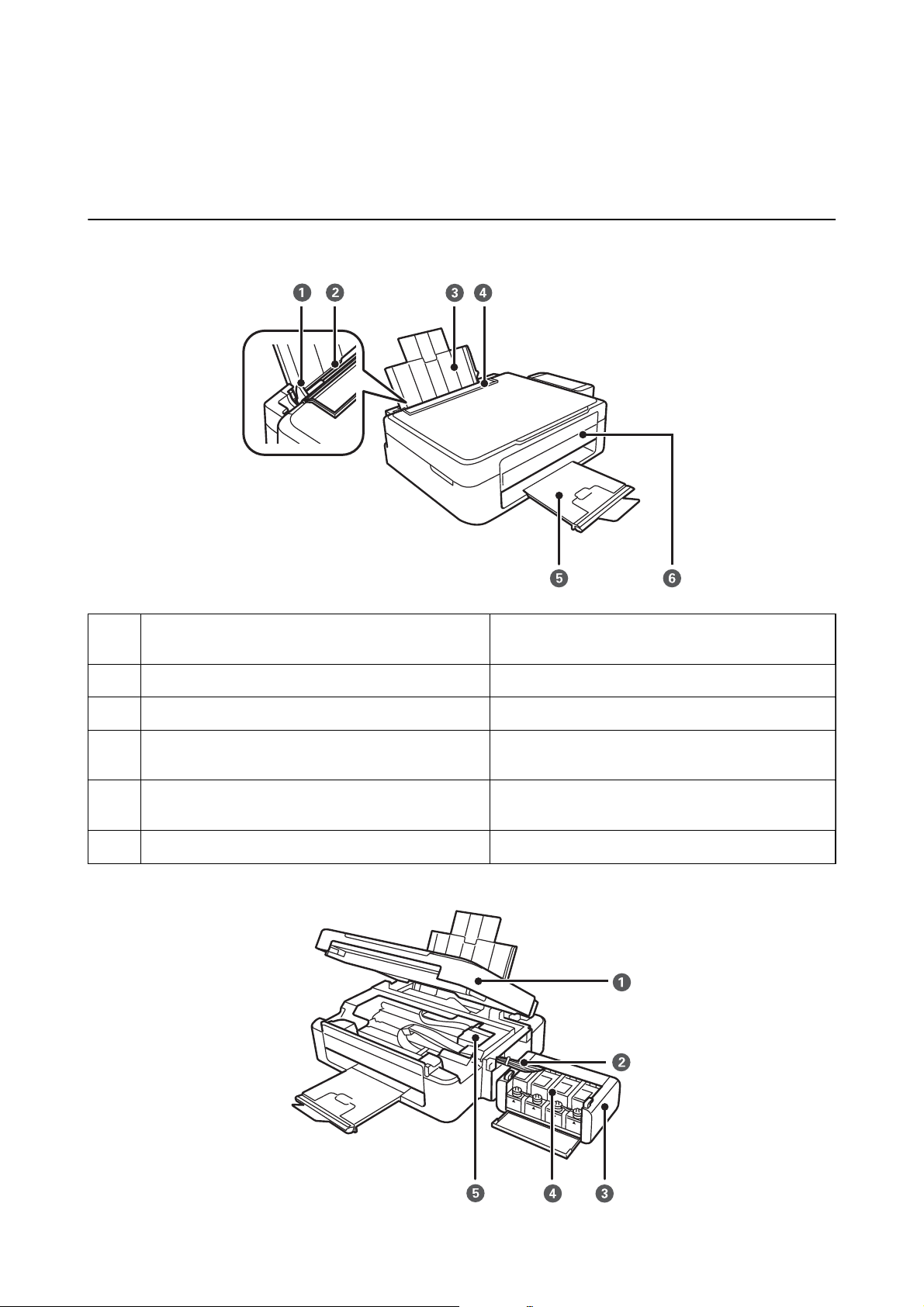
Uživatelská příručka
Základní informace o tiskárně
Základní informace o tiskárně
Názvy dílů a funkcí
Vodítko okrajů Napomáhá tomu, aby byl papír do tiskárny podáván
A
rovně. Vodítka posuňte k okrajům papíru.
Zadní podávání papíru Slouží k vkládání papíru.
B
Podpěra papíru Podepírá vložený papír.
C
Chránič podavače Zabraňuje vniknutí cizích látek do tiskárny. Tento
D
chránič doporučujeme až na výjimky nechat uzavřený.
Výstupní zásobník Drží vysunutý papír. Před tiskem zarážku zdvihněte, aby
E
vysouvaný papír nespadl ze zásobníku.
Ovládací panel Umožňuje obsluhu tiskárny.
F
10
Page 11
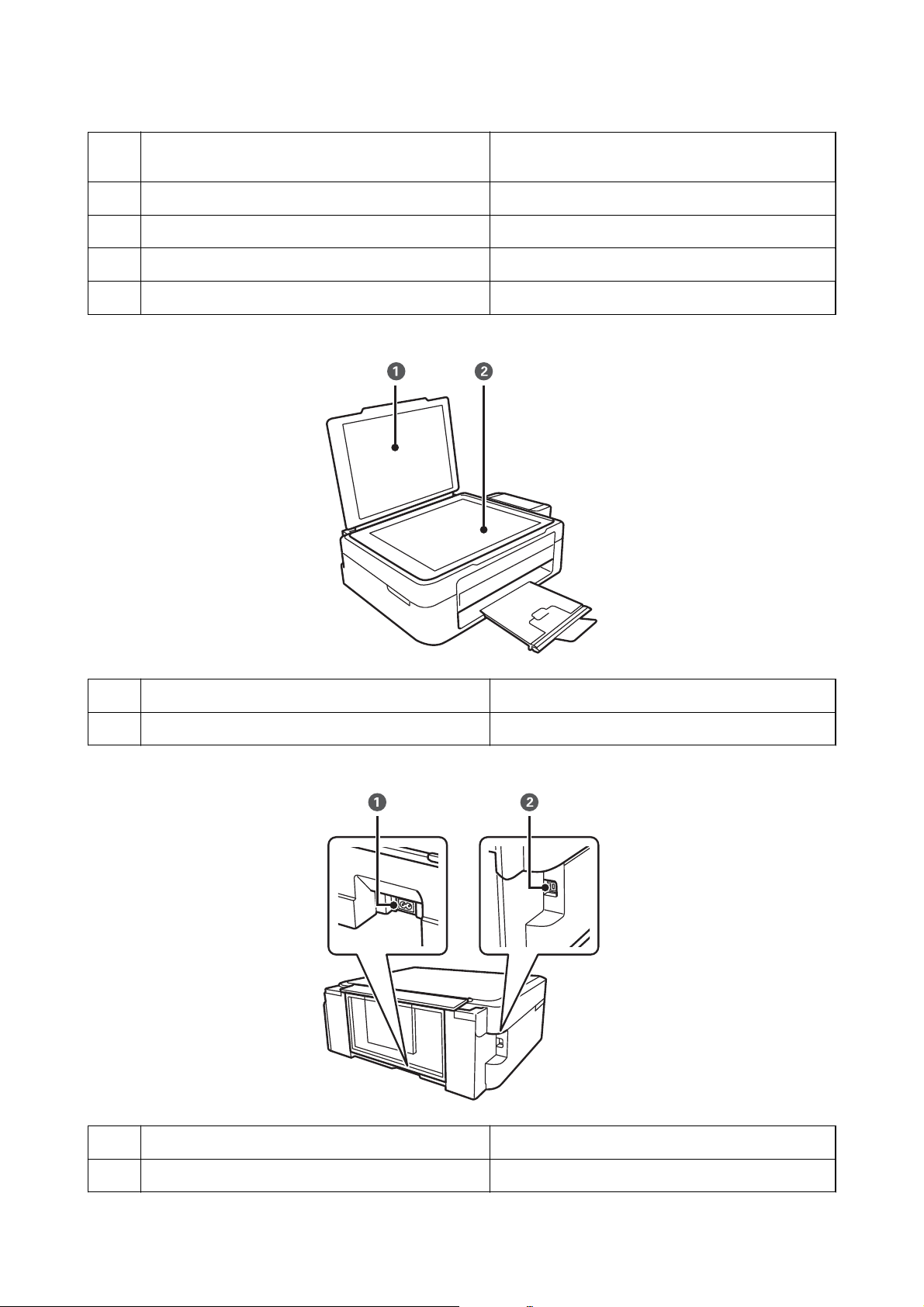
Uživatelská příručka
Jednotka skeneru Skenuje vložené originály. Otevřete při odstraňování
A
Hadička pro přívod inkoustu Dodává inkoust do tiskové hlavy.
B
Jednotka nádržek s inkoustem Obsahuje nádržky s inkoustem.
C
Nádržky s inkoustem (nádržky na inkoust) Dodává inkoust do hadiček pro přívod inkoustu.
D
Tisková hlava Uvolňuje inkoust.
E
Základní informace o tiskárně
uvízlého papíru uvnitř tiskárny.
Víko dokumentů Zabraňuje vstupu vnějšího světla při skenování.
A
Sklo skeneru Umístěte předlohy.
B
Vstup napájení Umožňuje připojit napájecí kabel.
A
Port USB Umožňuje připojit kabel USB.
B
11
Page 12
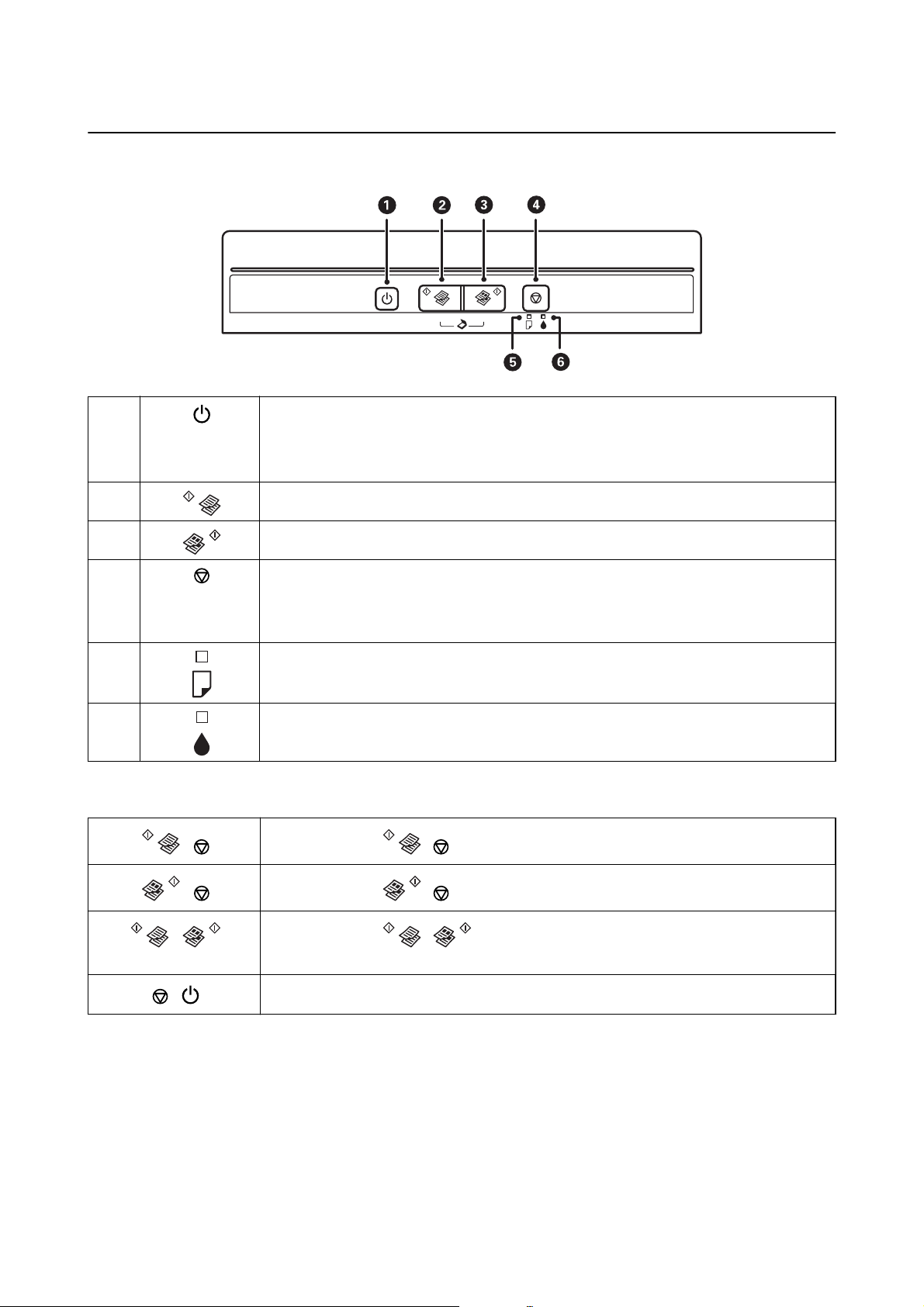
Uživatelská příručka
Tlačítka
Základní informace o tiskárně
A
B
C
D
E
F
Zapíná a vypíná tiskárnu.
Nevypínejte, bliká-li indikátor napájení (je-li tiskárna v provozu nebo zpracovává data).
Po zhasnutí indikátoru odpojte napájecí kabel.
Zahájí černobílé kopírování na obyčejný papír velikosti A4.
Zahájí barevné kopírování na obyčejný papír velikosti A4.
Zastaví aktuální operaci.
Stiskněte a podržte toto tlačítko tři sekundy, dokud nezačne blikat tlačítko
čištění tiskové hlavy.
Svítí nebo bliká, když dojde nebo uvízne papír.
Ukazuje stav počátečního plnění inkoustu.
Stisknutím různých kombinací tlačítek jsou k dispozici další funkce.
+ Stisknutím tlačítka a současně zahájíte černobílé kopírování v režimu konceptu.
P
pro spuštění
+ Stisknutím tlačítka a současně zahájíte barevné kopírování v režimu konceptu.
+ Stisknutím tlačítka a současně spustíte software v počítači připojeném
prostřednictvím USB a naskenujete jako soubor PDF.
+
Zapnutím tiskárny při stisknutém tlačítku y vytisknete vzorek pro kontrolu trysek.
Související informace
& „Sledování indikátorů chyb na tiskárně“ na str. 66
12
Page 13
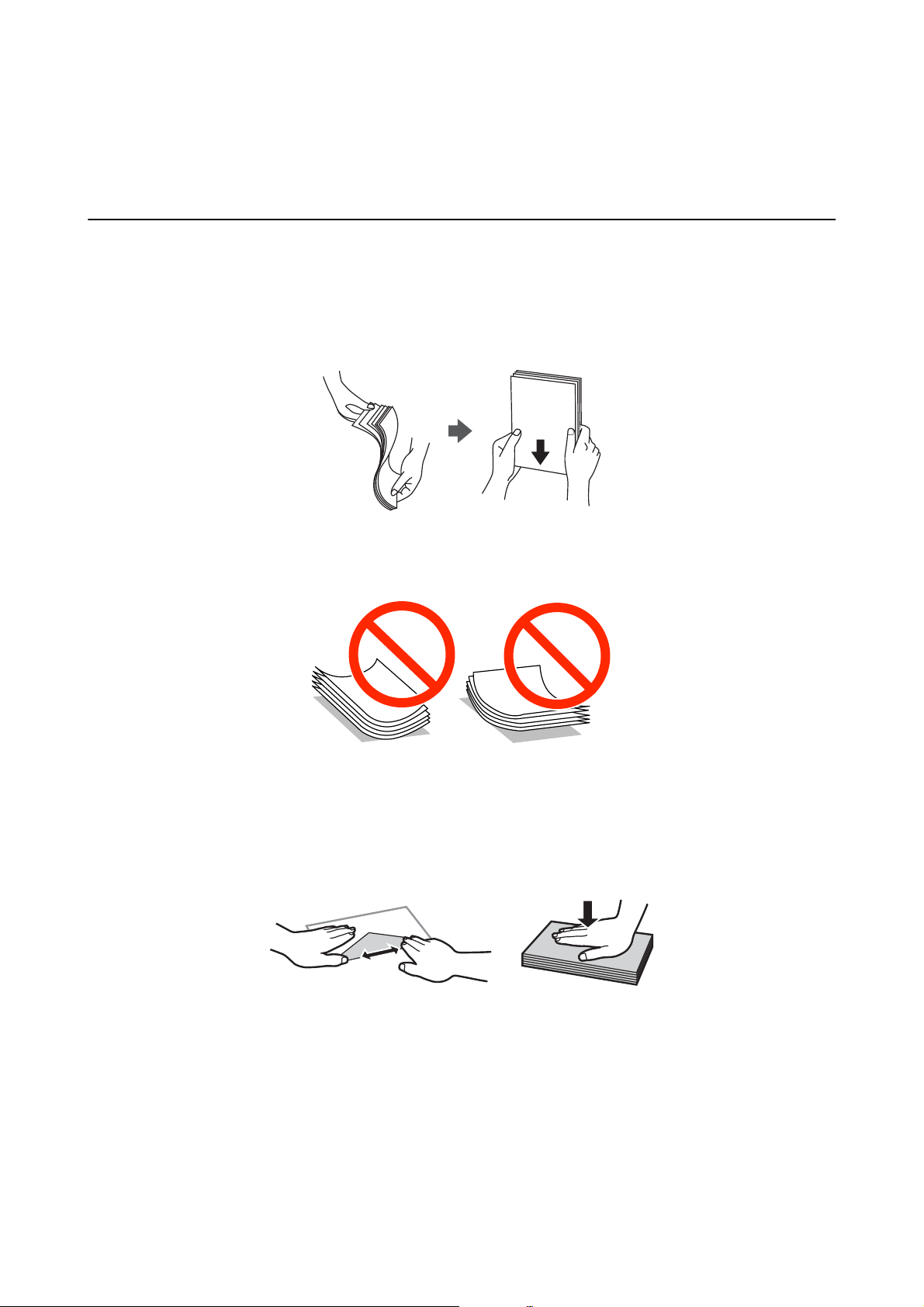
Uživatelská příručka
Vkládání papíru
Vkládání papíru
Pokyny k manipulaci s papírem
❏ Přečtěte si pokyny dodávané s papírem.
❏ Před vložením papíry prolistujte rychlým pohybem mezi prsty a srovnejte okraje.
nelistujte ani jej neohýbejte. Mohlo by dojít k poškození tisknutelné strany.
❏ Je-li papír zvlněný, před vložením jej vyrovnejte nebo jej lehce prohněte v opačném směru. Při tisku na zvlněný
papír může dojít ke vzpříčení papíru a šmouhám na výtisku.
Fotograckým
papírem
❏ Nepoužívejte papír, který je zvlněný, roztržený, nastřižený, složený, vlhký, příliš silný, příliš tenký nebo papír, na
kterém jsou nalepeny nálepky. Při používání tohoto typu papíru dochází k uvíznutí papíru v tiskárně
a rozmazání výtisku.
❏ Před vložením obálky prolistujte rychlým pohybem mezi prsty a srovnejte okraje. Jsou-li naskládané obálky
nafouknuté vzduchem, před vložením je stisknutím smáčkněte.
❏ Nepoužívejte zvlněné nebo přeložené obálky. Při používání těchto obálek dochází k uvíznutí papíru a rozmazání
výtisku.
❏ Nepoužívejte obálky s lepicími plochami na chlopních nebo obálky s okénky.
❏ Nepoužívejte obálky, které jsou příliš tenké a mohly by se během tisku zkroutit.
Související informace
& „Specikace tiskárny“ na str. 80
13
Page 14
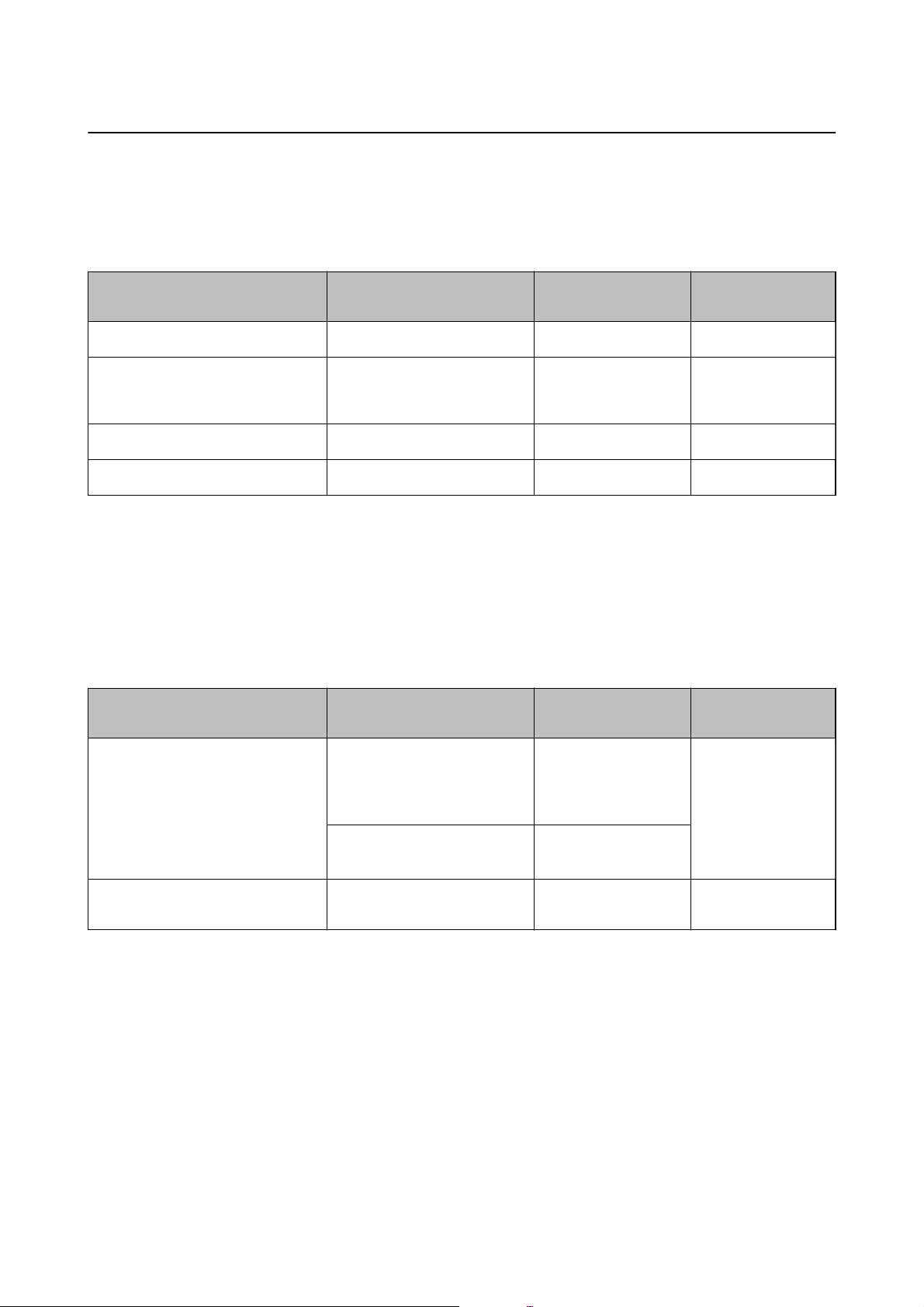
Uživatelská příručka
Vkládání papíru
Dostupný papír a kapacita
Společnost Epson doporučuje používat originální papír Epson, čímž dosáhnete vysoké kvality výtisků.
Originální papír Epson
Název média Vel ikos t Kapacita vkládání
(počet listů)
Epson Bright White Ink Jet Paper A4
*
Epson Premium Glossy Photo Paper
2
Epson Matte Paper-Heavyweight
Epson Photo Quality Ink Jet Paper
*1 Pro ruční oboustranný tisk můžete vložit až 15 listů papíru, které mají již jednu stranu potištěnou.
*2 Je k dispozici pouze tisk z počítače.
* 2
A4, 13 × 18 cm (5 × 7 palců),
širokoúhlý 16:9 (102 × 181 mm),
10 × 15 cm (4 × 6 palců)
A4 20 -
* 2
A4 40 -
*1
40
10 -
Ruční oboustranný
tisk
✓
Poznámka:
Dostupnost papíru se liší podle oblasti. Aktuální informace o dostupnosti papíru ve vaší oblasti vám poskytne podpora
společnosti Epson.
Komerčně dostupný papír
Název média Vel ikos t Kapacita vkládání
(počet listů)
Ruční oboustranný
tisk
Obyčejný papír
*1
Obálka
*1 Je k dispozici pouze tisk z počítače.
*2 Pro ruční oboustranný tisk můžete vložit až 15 listů papíru, které mají již jednu stranu potištěnou.
*1
Letter
, A4, B5*1, A5*1, A6
*1
Legal
, denovaný
uživatelem
Obálka #10, obálka DL, obálka
C6
*1
*1
Až do čáry označené
symbolem
trojúhelníku na
vodítku.
1
5-
* 2
Související informace
& „Webové stránky technické podpory“ na str. 87
Seznam typů papíru
Chcete-li při tisku dosáhnout optimálních výsledků, vyberte typ vhodný pro daný papír.
✓
14
Page 15
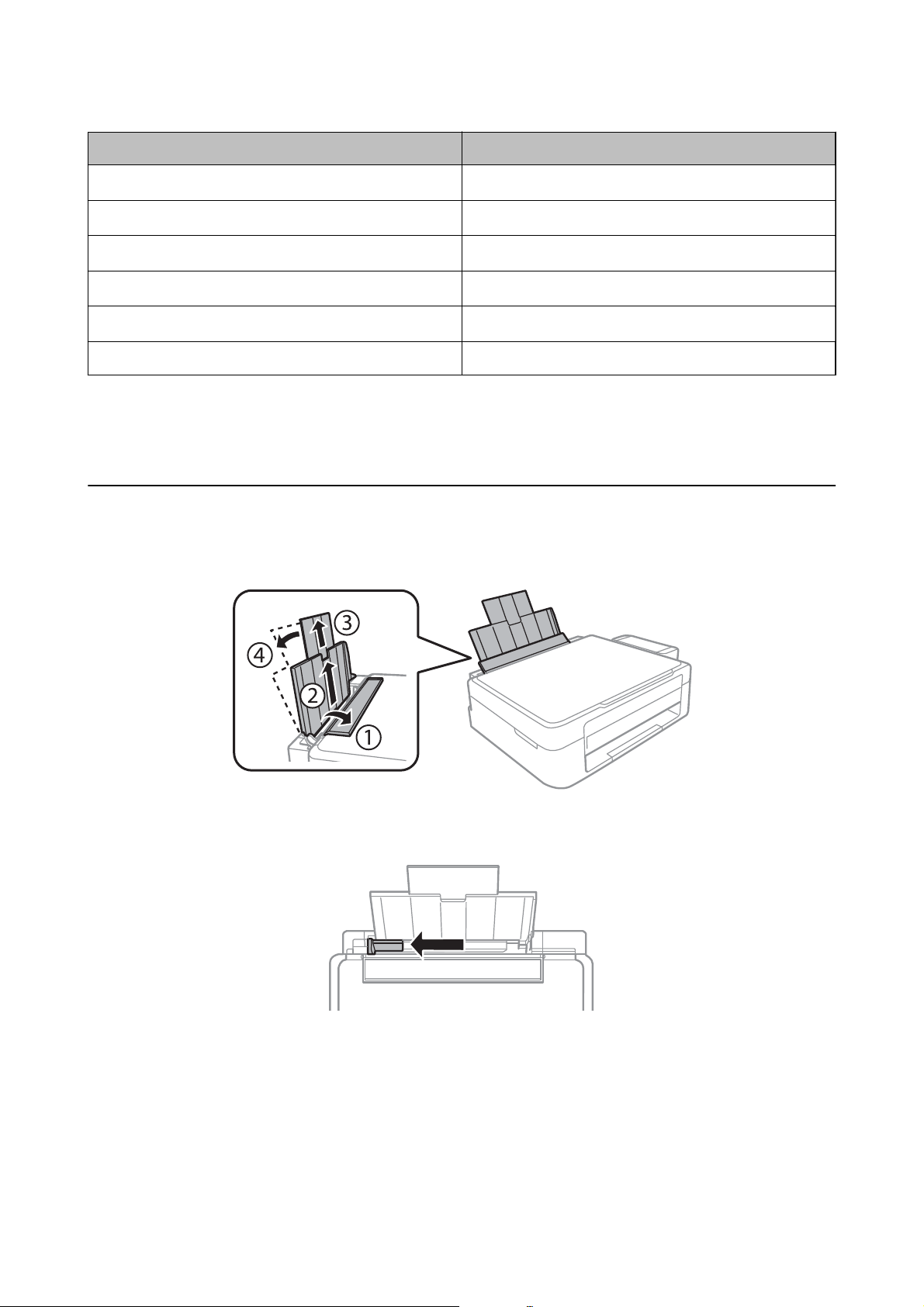
Uživatelská příručka
Vkládání papíru
Název média Typ média
Epson Bright White Ink Jet Paper
Epson Premium Glossy Photo Paper
Epson Matte Paper-Heavyweight
Epson Photo Quality Ink Jet Paper
Obyčejný papír
Obálka Obálka
* Tyto typy papíru jsou kompatibilní s funkcí Exif Print a technologií PRINT Image Matching při tisku pomocí ovladače
tiskárny. Další informace najdete v dokumentaci dodávané s digitálním fotoaparátem podporujícím funkci Exif Print nebo
technologii PRINT Image Matching.
*
*
*
*
*
obyčejný papír
Epson Premium Glossy
Epson Matte
Epson Matte
obyčejný papír
Vkládání papíru do Zadní podávání papíru
1. Otevřete vodítko podavače, vysuňte podpěru papíru a potom ji sklopte dozadu.
2. Posuňte vodítko okraje doleva.
15
Page 16
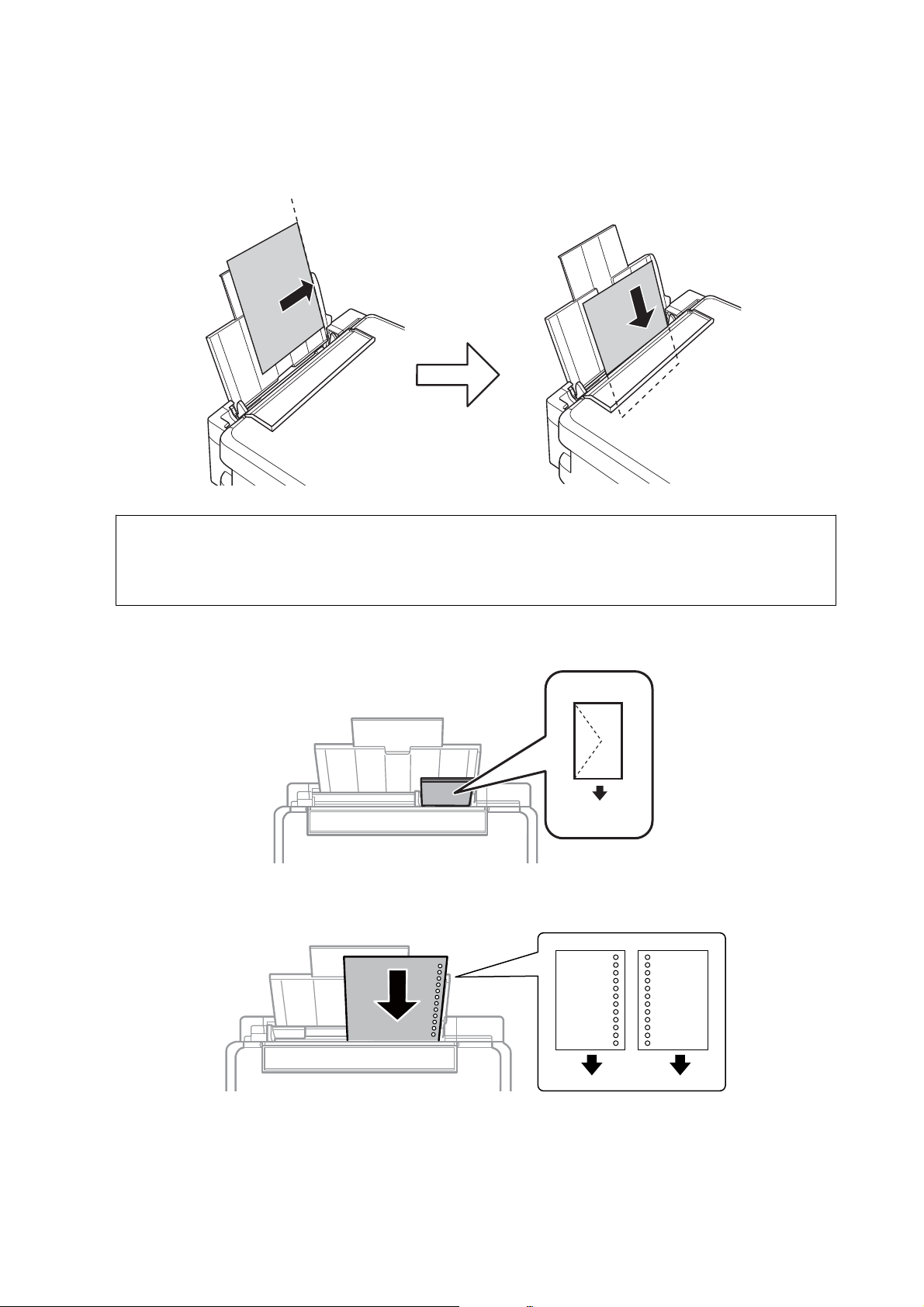
Uživatelská příručka
Vkládání papíru
3. Vložte papír svisle podél pravé strany zadní podávání papíru tisknutelnou stranou nahoru.
Důležité:
c
Nevkládejte více, než je uvedený maximální počet listů pro papír. Obyčejný papír nezakládejte nad čáru
vyznačenou symbolem trojúhelníku na vodítku.
❏ Obálky
❏ Děrovaný papír
Poznámka:
❏ Vložte jeden list papíru bez vázacích otvorů nahoře nebo dole.
❏ Upravte tiskovou pozici souboru, aby nedošlo k tisku přes otvory.
16
Page 17
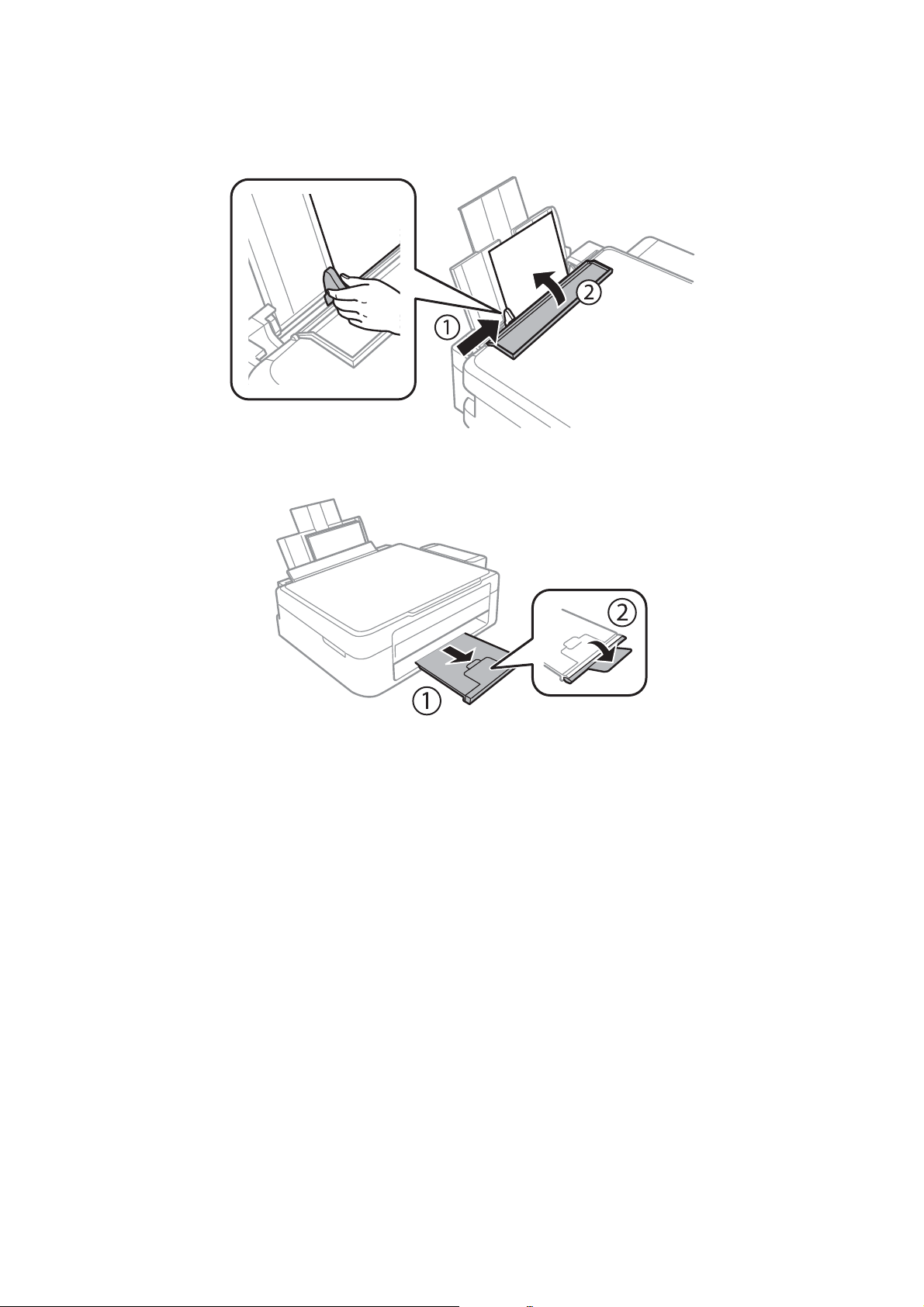
Uživatelská příručka
Vkládání papíru
4. Posuňte vodítko okraje k okraji papíru a potom zavřete vodítko podavače.
5. Vysuňte výstupní zásobník.
Poznámka:
Zbývající papír vraťte do obalu. Ponecháte-li papír v tiskárně, může se papír zkroutit nebo se může zhoršit kvalita tisku.
Související informace
& „Pokyny k manipulaci s papírem“ na str. 13
„Dostupný papír a kapacita“ na str. 14
&
17
Page 18
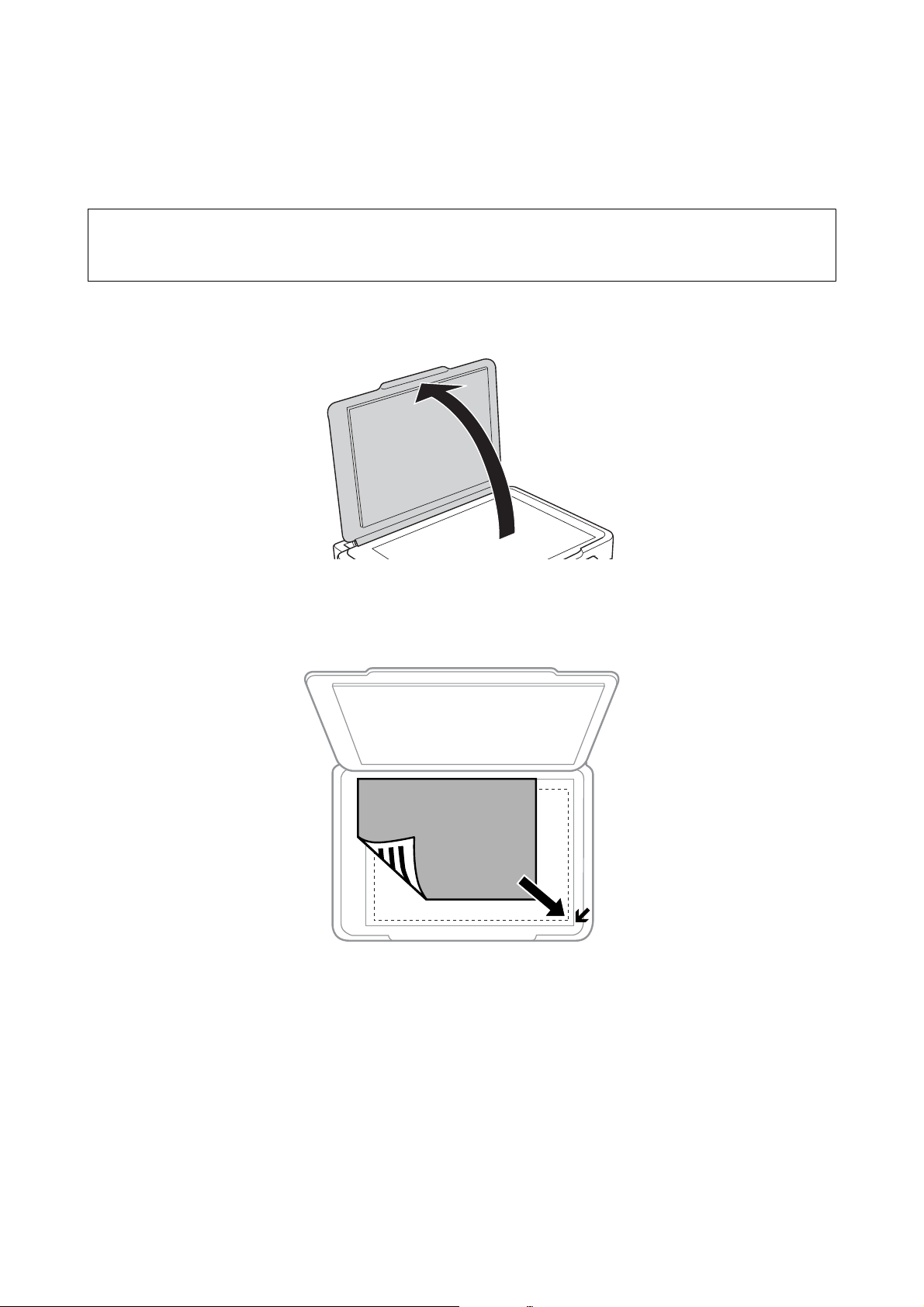
Uživatelská příručka
Vkládání předloh na Sklo skeneru
Vkládání předloh na Sklo skeneru
Důležité:
c
Při vkládání objemných předloh (např. knih) zkontrolujte, zda přímo na sklo skeneru nesvítí vnější světlo osvětlení.
1. Otevřete víko dokumentů.
2. Odstraňte prach nebo skvrny ze sklo skeneru.
3. Umístěte předlohu směrem dolů a posuňte ji k rohové značce.
Poznámka:
Oblast 1,5 mm od okrajů sklo skeneru nebude skenována.
18
Page 19
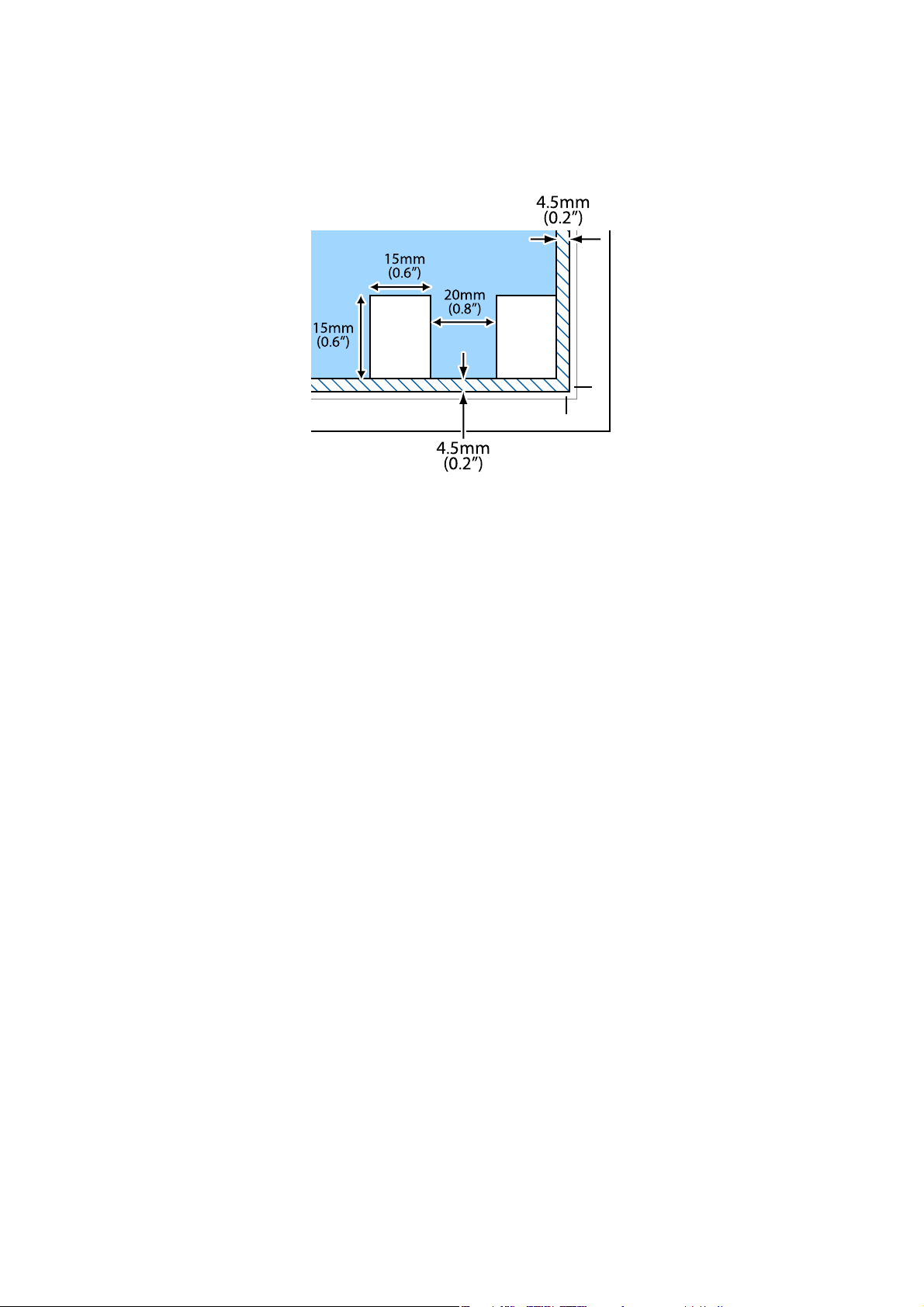
Uživatelská příručka
Vkládání předloh na Sklo skeneru
Skenujete-li pomocí režimu Plně automatický režim nebo náhledu miniatur v režimu EPSON Scan, umístěte
předlohu 4,5 mm od vodorovného a svislého okraje sklo skeneru.
Poznámka:
❏ Chcete-li umístit více fotograí, umístěte je alespoň 20 mm od sebe.
❏ Fotograe by měly být větší než 15 × 15 mm.
4. Opatrně zavřete víko.
Poznámka:
Po dokončení skenování nebo kopírování předlohy odeberte. Pokud bude sklo skeneru v kontaktu s předlohami delší
dobu, mohou se k povrchu skla přichytit.
19
Page 20
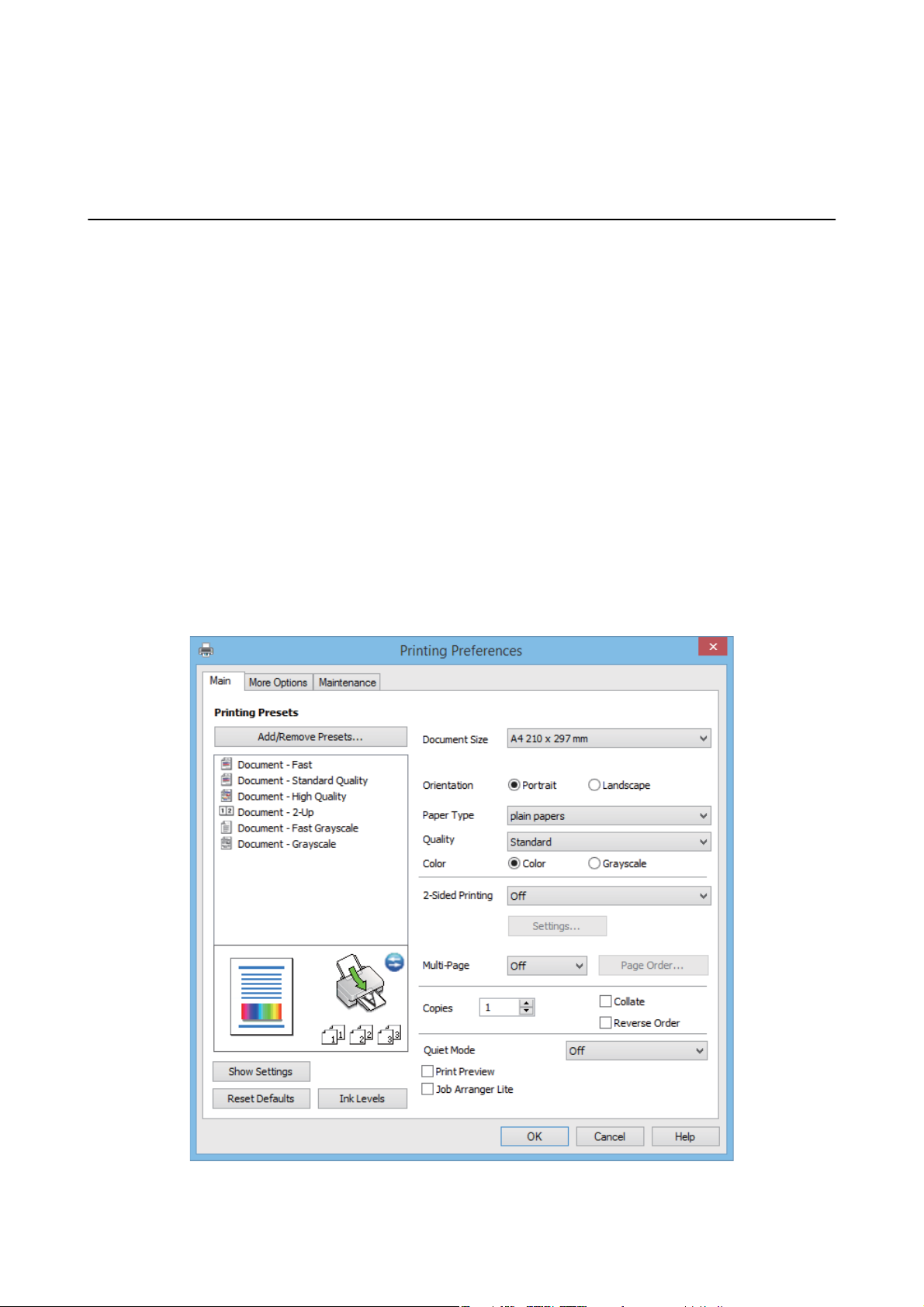
Uživatelská příručka
Ti sk
Tis k
Tisk z počítače
Základní informace o tisku – Windows
Poznámka:
❏ Vysvětlení jednotlivých položek nastavení najdete v online nápovědě. Klikněte pravým tlačítkem na položku a dále na
možnost Nápověda.
❏ Operace se liší v závislosti na aplikaci. Podrobnosti najdete v nápovědě k dané aplikaci.
1. Vložte papír do tiskárny.
2.
Otevřete soubor, který chcete vytisknout.
3. V nabídce Soubor vyberte možnost Tis k nebo Nastavení tisku.
4. Vyhledejte požadovanou tiskárnu.
5.
Okno ovladače tiskárny otevřete pomocí možnosti Předvolby nebo Vlastnosti.
20
Page 21
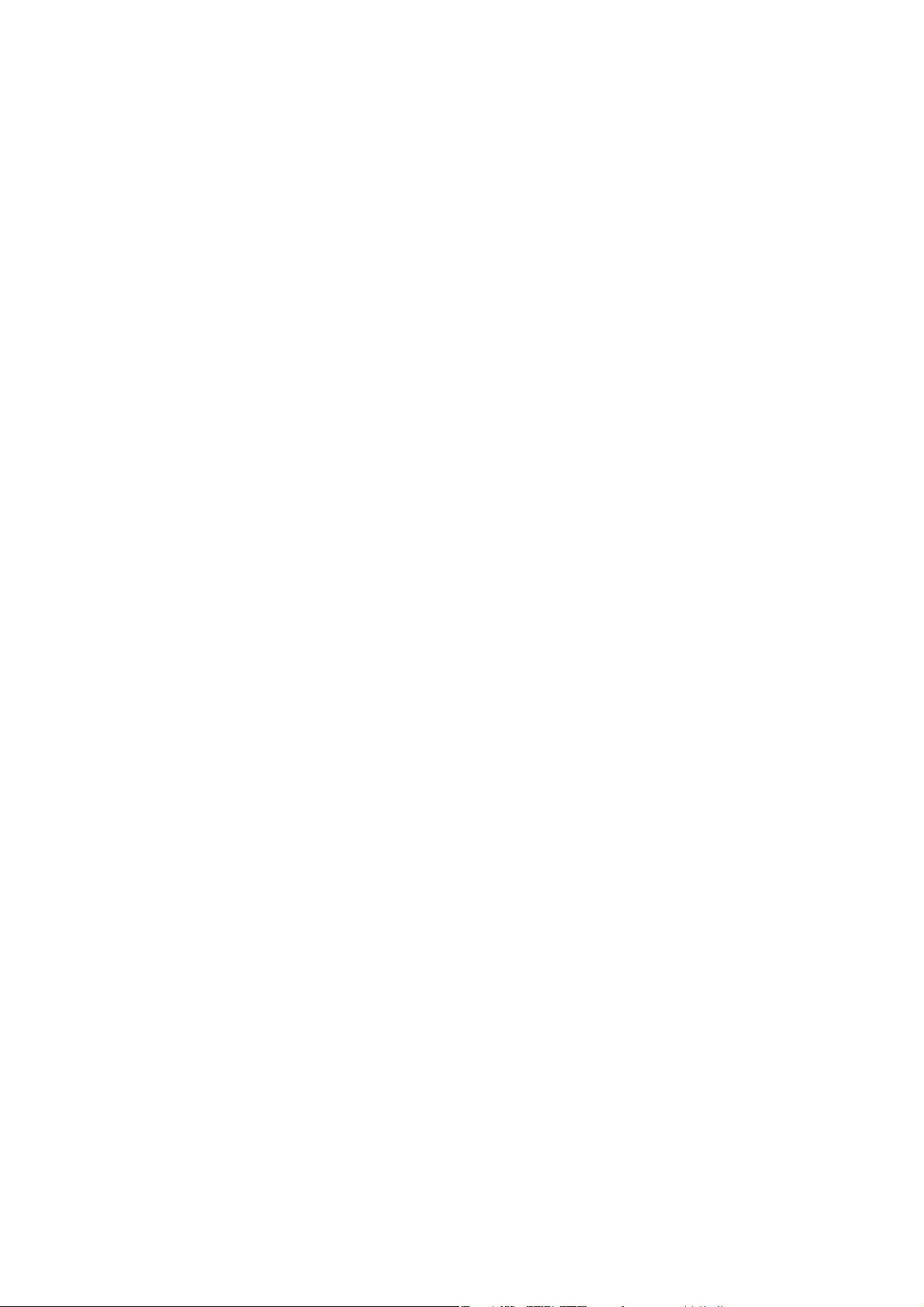
Uživatelská příručka
Ti sk
6. Nastavte následující volby.
❏ Velikost papíru: Vyberte velikost papíru vloženého do tiskárny.
❏ Orientace: Vyberte orientaci papíru nastavenou v aplikaci.
❏ Typ papíru: Vyberte typ papíru, který jste vložili.
❏ Barva: Zvolte možnost Stupně šedi, chcete-li tisknout černou barvou nebo v odstínech šedé.
Poznámka:
Při tisku na obálky zvolte možnost Na šířku jako nastavení Orientace.
7. Kliknutím na tlačítko OK zavřete okno ovladače tiskárny.
8. Klikněte na tlačítko Ti s k .
Související informace
& „Dostupný papír a kapacita“ na str. 14
& „Vkládání papíru do Zadní podávání papíru“ na str. 15
& „Průvodce ovladačem tiskárny v systému Windows“ na str. 56
& „Seznam typů papíru“ na str. 14
Základní informace o tisku – Mac OS X
Poznámka:
Přesný postup se může lišit podle konkrétní aplikace. Podrobnosti najdete v nápovědě k dané aplikaci.
1. Vložte papír do tiskárny.
2. Otevřete soubor, který chcete vytisknout.
21
Page 22
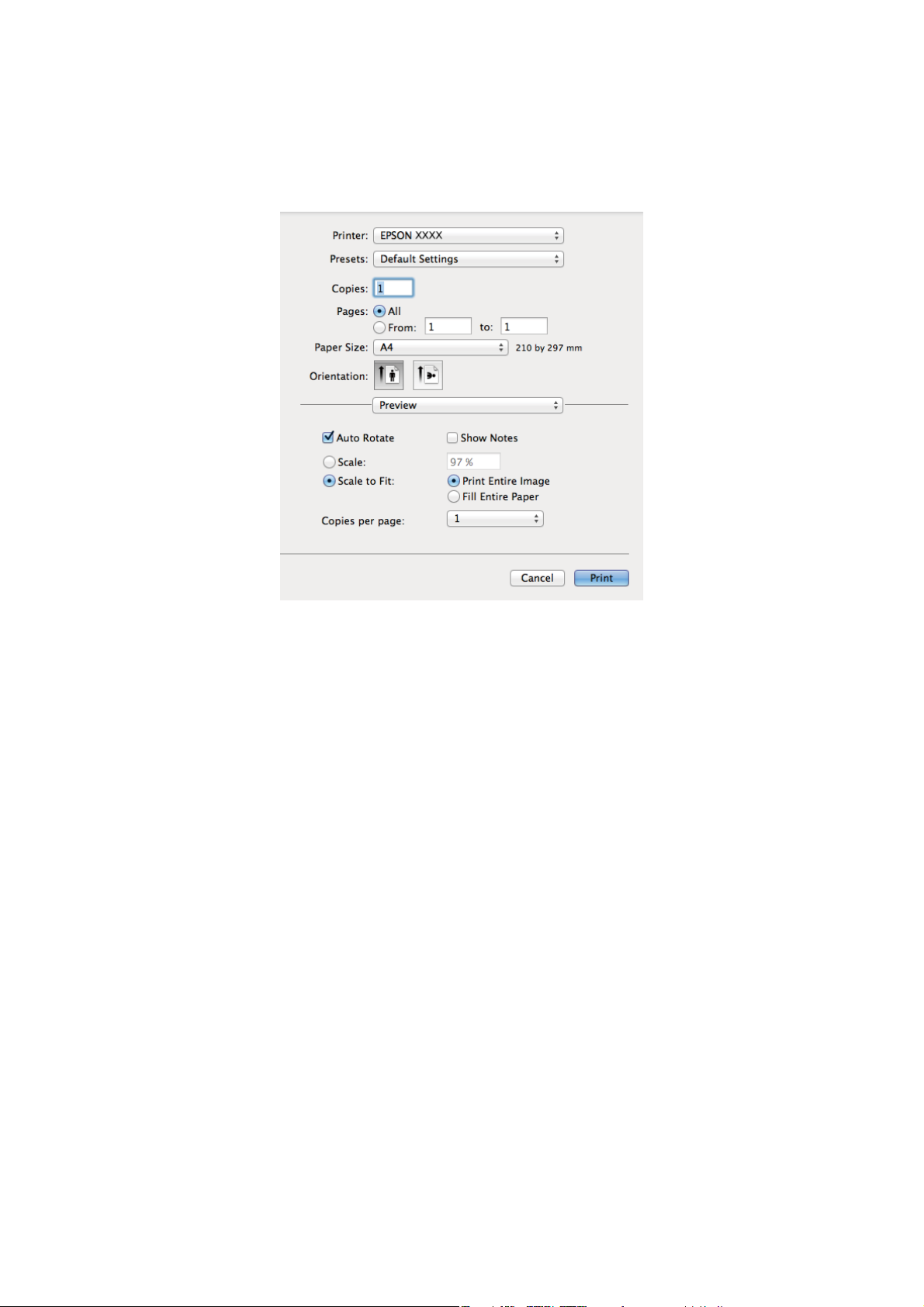
Uživatelská příručka
Ti sk
3. Z nabídky Soubor vyberte příkaz Ti sk , případně jiný příkaz, kterým otevřete dialogové okno Tisk.
d
Pokud je třeba, klepnutím na možnost Zobrazit podrobnosti nebo na ikonu
okno tisku rozbalte.
4. Nastavte následující volby.
❏ Tiskárna: Vyhledejte požadovanou tiskárnu.
❏ Sada voleb: Vyberte, chcete-li použít zaregistrovaná nastavení.
❏ Velikost papíru: Vyberte velikost papíru vloženého do tiskárny.
❏ Orientace: Vyberte orientaci papíru nastavenou v aplikaci.
Poznámka:
Při tisku na obálky vyberte orientaci na šířku
22
Page 23
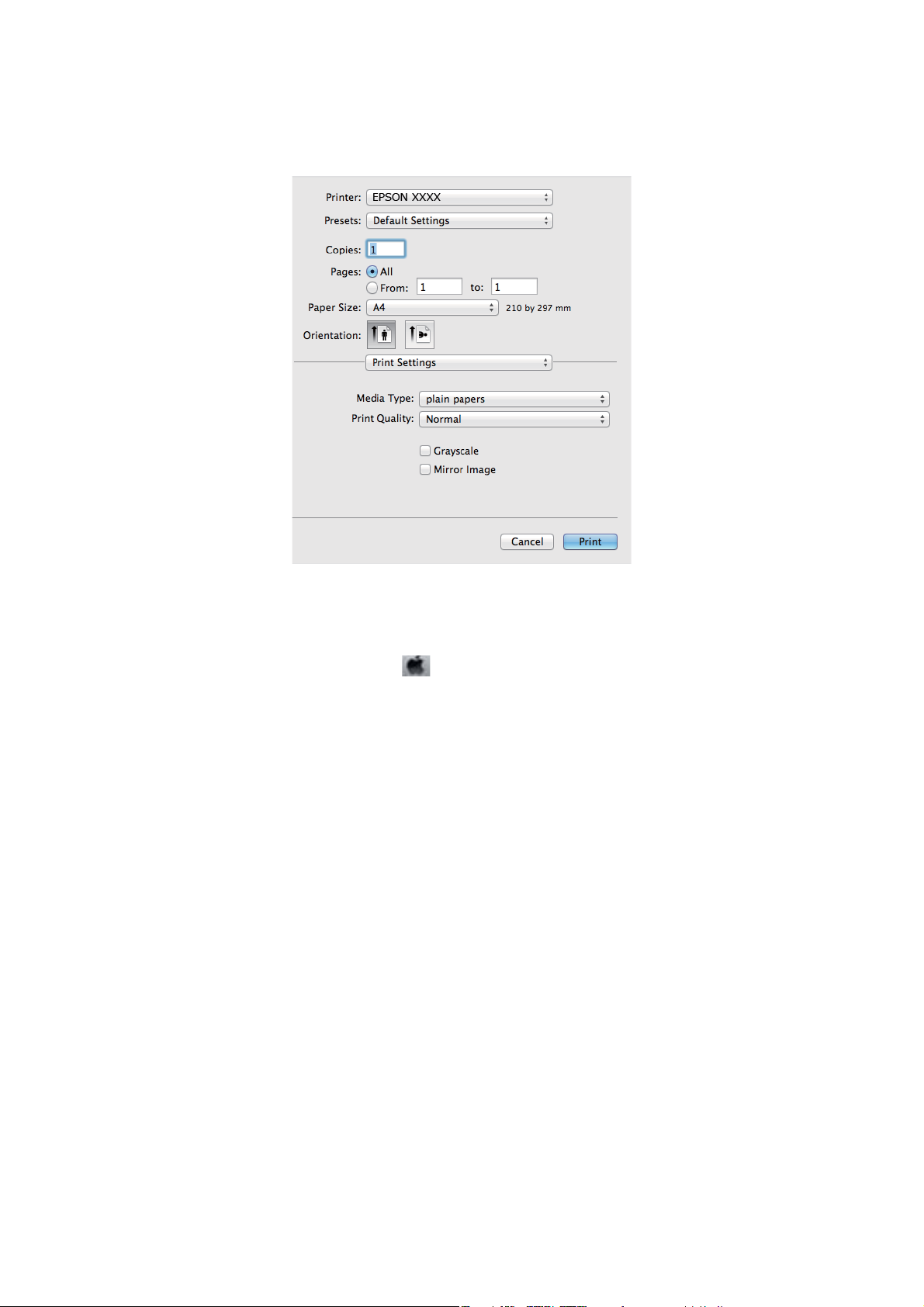
Uživatelská příručka
5. V místní nabídce vyberte možnost Nastavení tisku.
Ti sk
Poznámka:
Nezobrazí-li se v systému Mac OS X v10.8.x nebo vyšší verzi nabídka Nastavení tisku, ovladač tiskárny Epson nebyl
správně nainstalován.
Vyberte možnost Předvolby systému v nabídce
odeberte tiskárnu a poté ji opět přidejte. Tiskárnu přidáte podle postupu níže.
http://epson.sn
> Tiskárny a skenery (nebo Tis k a sk eno ván í, Ti sk a f ax ),
6. Nastavte následující volby.
❏ Typ média: Vyberte typ papíru, který jste vložili.
❏ Stupně šedi: Tuto možnost vyberte, pokud chcete tisknout černobíle nebo ve stupních šedi.
7. Klepněte na příkaz Ti sk .
Související informace
&
„Dostupný papír a kapacita“ na str. 14
&
„Vkládání papíru do Zadní podávání papíru“ na str. 15
&
„Průvodce ovladačem tiskárny v systému Mac OS X“ na str. 59
& „Seznam typů papíru“ na str. 14
23
Page 24
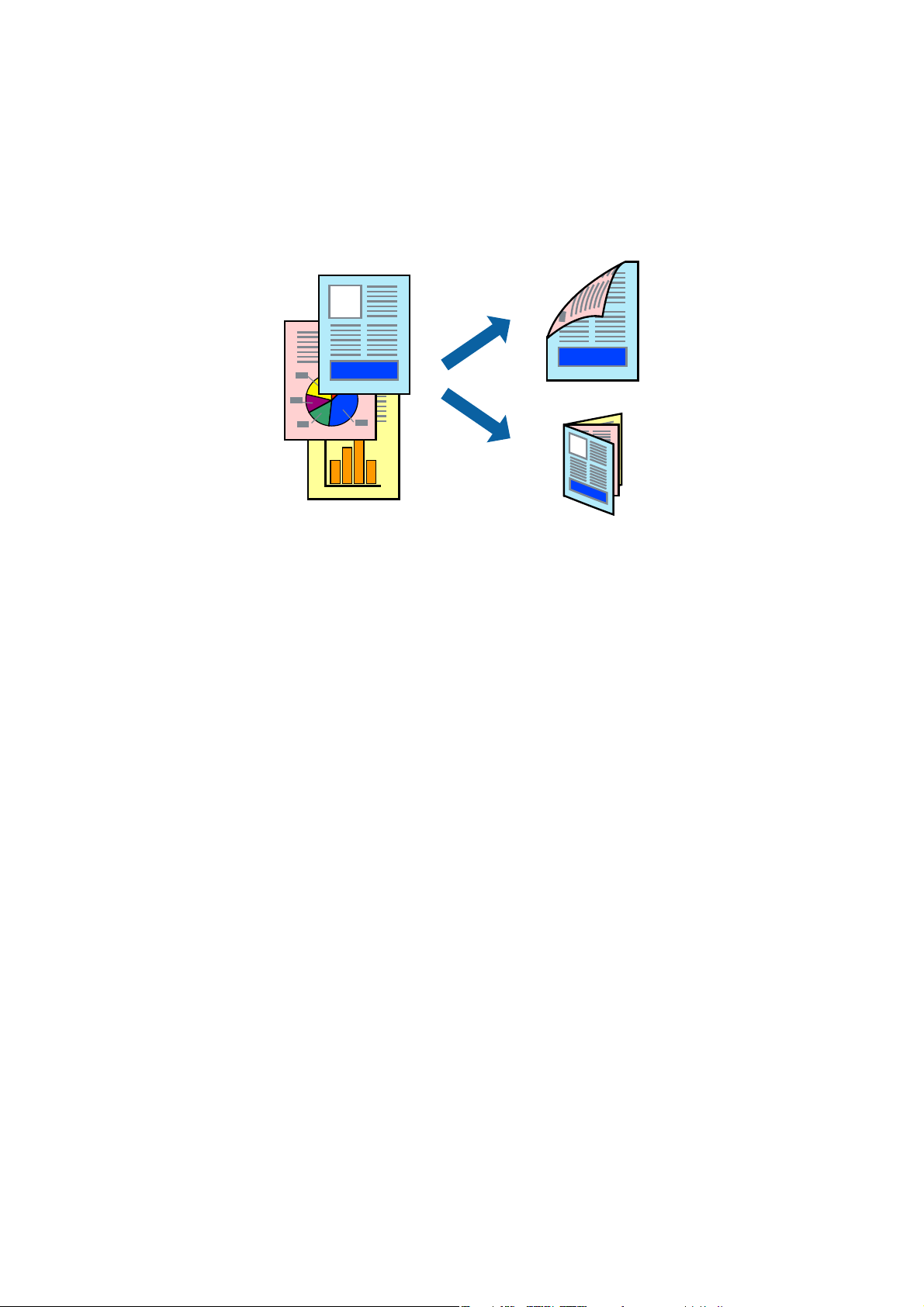
Uživatelská příručka
Ti sk
Oboustranný tisk (pouze systém Windows)
Ovladač tiskárny tiskne s automatickým oddělováním sudých a lichých stránek. Jakmile tiskárna dokončí tisk
lichých stránek, převraťte stoh papíru podle následujících pokynů a vytiskněte sudé stránky. Můžete vytisknout
také brožuru, kterou lze vytvořit složením výtisku.
Poznámka:
❏ Nepoužijete-li papír vhodný k oboustrannému tisku, kvalita tisku se může zhoršit a může dojít k uvíznutí papíru.
❏ V závislosti na papíru a datech může inkoust prosakovat na druhou stranu papíru.
❏ Je-li nástroj EPSON Status Monitor 3 zakázán, otevřete ovladač tiskárny, klikněte na tlačítko Rozšířená nastavení na
kartě Údržba a vyberte možnost Aktivovat EPSON Status Monitor 3.
❏ Oboustranný tisk nemusí být k dispozici, je-li k tiskárně přistupováno po síti nebo je používána jako sdílená tiskárna.
1. Vložte papír do tiskárny.
2. Otevřete soubor, který chcete vytisknout.
3.
Přejděte do okna ovladače tiskárny.
4. Vyberte možnost Ručně (vazba na dlouhé hraně) nebo Ručně (vazba na krátké hraně) v části Oboustranný
tisk na kartě Hlavní.
5.
Kliknutím na položku Nastavení proveďte požadovaná nastavení a poté klikněte na tlačítko OK.
Poznámka:
Chcete-li tisknout ve formě brožury, vyberte možnost Brožura.
6. Podle potřeby nastavte další možnosti na kartách Hlavní a Další možnosti a klikněte na tlačítko OK.
7. Klikněte na tlačítko Ti s k .
Po vytištění první stránky se v počítači zobrazí místní okno. Postupujte podle pokynů na obrazovce.
Související informace
& „Dostupný papír a kapacita“ na str. 14
& „Vkládání papíru do Zadní podávání papíru“ na str. 15
&
„Základní informace o tisku – Windows“ na str. 20
24
Page 25
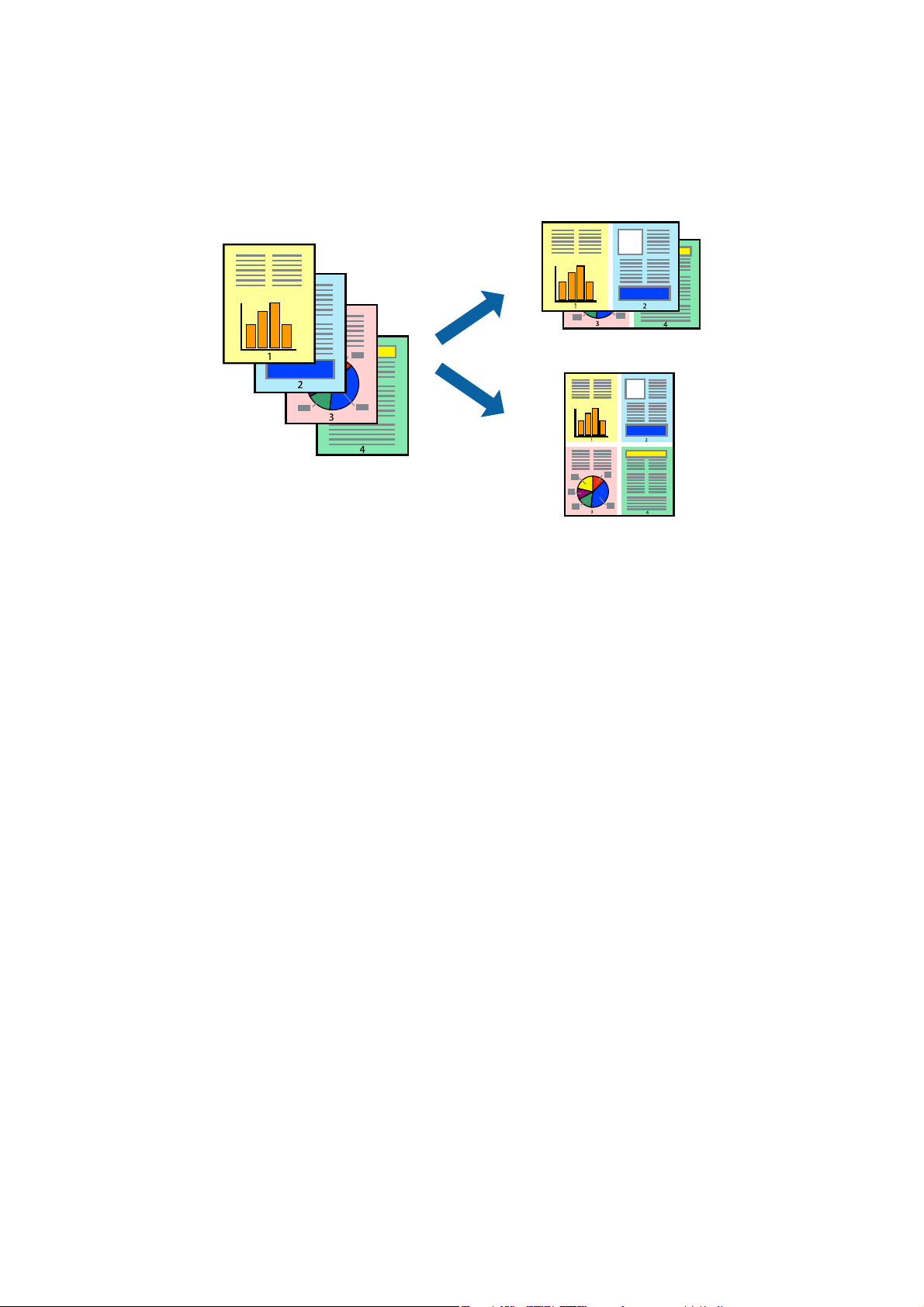
Uživatelská příručka
Ti sk
Tisk několika stránek na jeden list
Na jeden list papíru můžete vytisknout dvě nebo čtyři stránky dat.
Tisk několika stránek na jeden list – Windows
1. Vložte papír do tiskárny.
2. Otevřete soubor, který chcete vytisknout.
3. Přejděte do okna ovladače tiskárny.
4. Vyberte možnost 2 na list nebo 4 na list jako nastavení Více st rá ne k na kartě Hlavní.
5. Klepněte na možnost Pořadí stránek, proveďte odpovídající nastavení a klepnutím na tlačítko OK zavřete
okno.
6. Podle potřeby nastavte další možnosti na kartách Hlavní a Další možnosti a klepněte na tlačítko OK.
7.
Klepněte na příkaz Ti sk .
Související informace
& „Vkládání papíru do Zadní podávání papíru“ na str. 15
& „Základní informace o tisku – Windows“ na str. 20
Tisk několika stránek na jeden list – Mac OS X
1.
Vložte papír do tiskárny.
2. Otevřete soubor, který chcete vytisknout.
3. Otevřete dialogové okno Tisk.
4.
V místní nabídce vyberte možnost Uspořádání.
25
Page 26
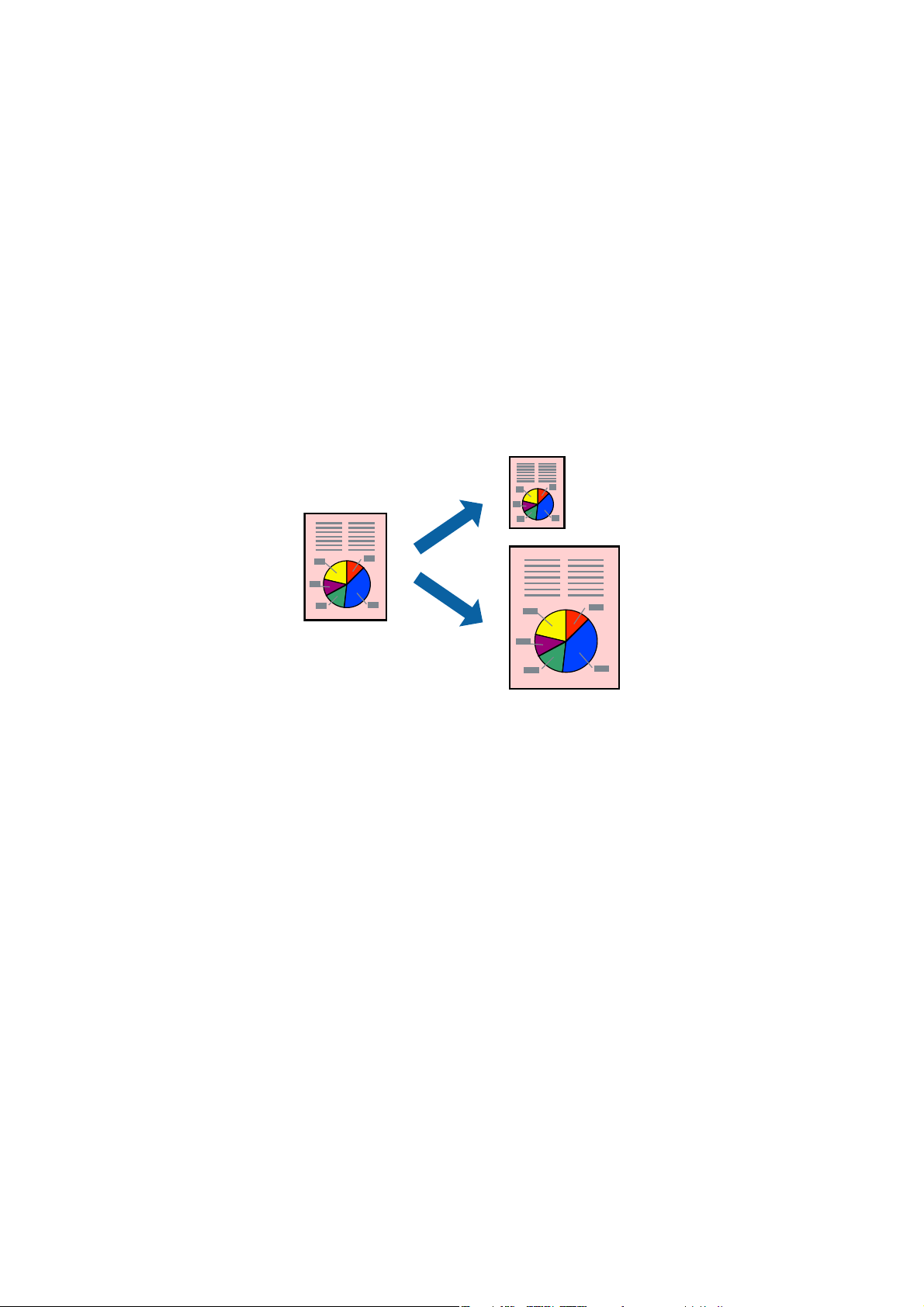
Uživatelská příručka
Ti sk
5. Nastavte počet stránek v části Počet stránek na listu, Směr uspořádání (pořadí stránek) a Ohraničení.
6. Podle potřeby nastavte také další položky.
7. Klepněte na příkaz Ti sk .
Související informace
& „Vkládání papíru do Zadní podávání papíru“ na str. 15
& „Základní informace o tisku – Mac OS X“ na str. 21
Tisk odpovídající velikosti papíru
Můžete tisknout tak, aby výstup odpovídat velikosti papíru vloženého do tiskárny.
Tisk odpovídající velikosti papíru – Windows
1. Vložte papír do tiskárny.
2. Otevřete soubor, který chcete vytisknout.
3. Přejděte do okna ovladače tiskárny.
4.
Na kartě Další možnosti proveďte následující nastavení.
❏ Velikost papíru: Vyberte velikost papíru nastavenou v aplikaci.
❏ Výstupní papír: Vyberte velikost papíru vloženého do tiskárny.
Automaticky bude vybrána možnost Upravit na stránku.
Poznámka:
Jestliže chcete vytisknout zmenšený obrázek uprostřed stránky, zvolte možnost Uprostřed.
5.
Podle potřeby nastavte další možnosti na kartách Hlavní a Další možnosti a klepněte na tlačítko OK.
6. Klepněte na příkaz Ti sk .
Související informace
& „Vkládání papíru do Zadní podávání papíru“ na str. 15
& „Základní informace o tisku – Windows“ na str. 20
26
Page 27
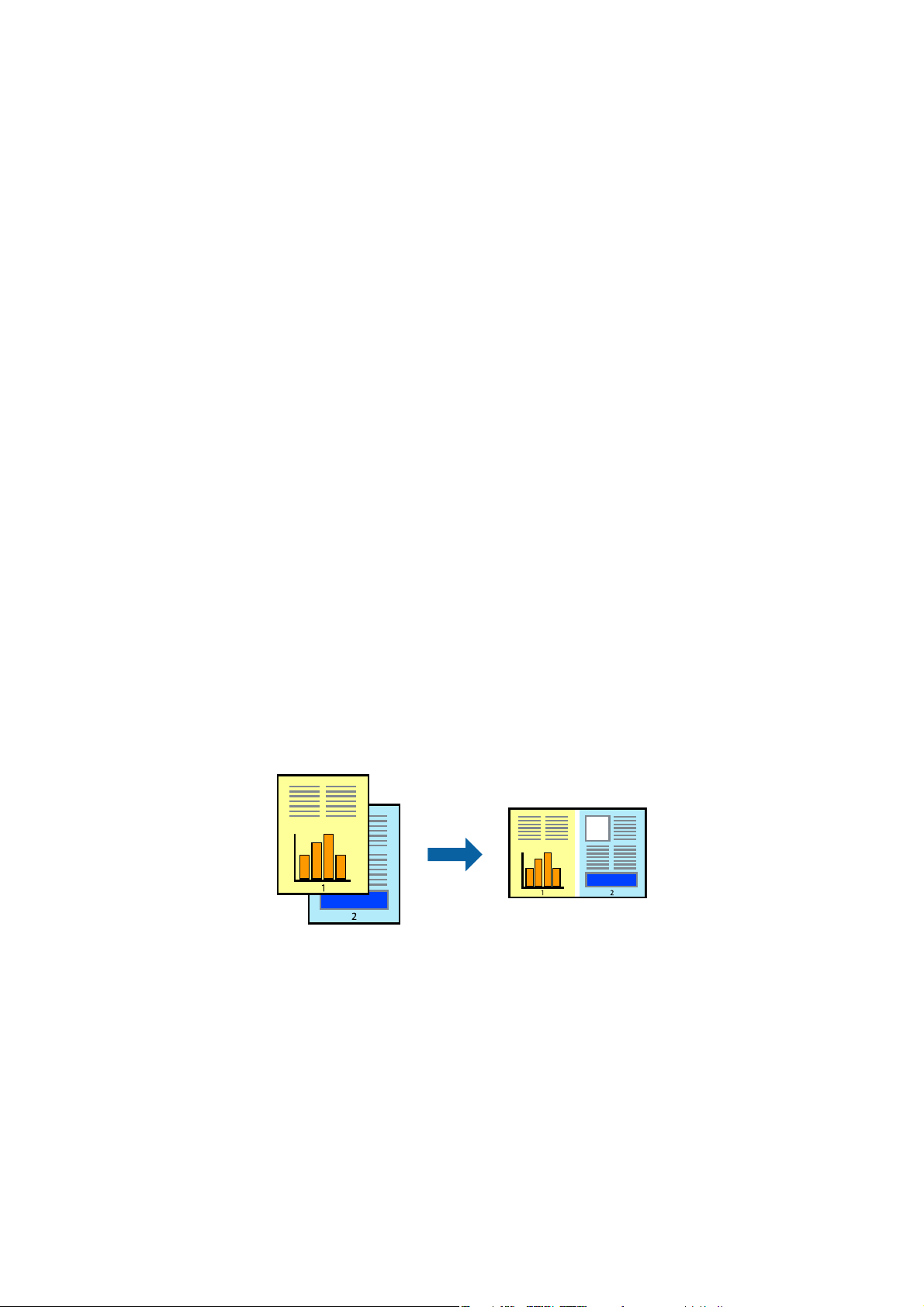
Uživatelská příručka
Ti sk
Tisk odpovídající velikosti papíru – Mac OS X
1. Vložte papír do tiskárny.
2. Otevřete soubor, který chcete vytisknout.
3. Otevřete dialogové okno Tisk.
4. Vyberte velikost papíru, kterou jste nastavili v dané aplikaci v části Veli kost p apí ru .
5.
V místní nabídce vyberte možnost Zpracování papíru.
6. Vyberte možnost Přizpůsobit velikosti papíru.
7. V části Cílová velikost papíru vyberte velikost papíru vloženého do tiskárny.
8. Podle potřeby nastavte také další položky.
9. Klepněte na příkaz Ti sk .
Související informace
& „Vkládání papíru do Zadní podávání papíru“ na str. 15
& „Základní informace o tisku – Mac OS X“ na str. 21
Tisk několika souborů zároveň (pouze v systému Windows)
Nástroj Organizátor tiskových úloh Lite dovoluje spojit do jedné tiskové úlohy několik souborů vytvořených v
různých aplikacích. Můžete zadat nastavení tisku pro kombinované soubory, jako je uspořádání, pořadí tisku a
orientaci.
Poznámka:
Chcete-li otevřít Ti sk pr oj ekt u uložený v nástroji Organizátor tiskových úloh Lite, klikněte na možnost Organizátor
tiskových úloh Lite na kartě Údržba ovladače tiskárny. Poté pomocí příkazu Otevřít z nabídky Soubor vyberte požadovaný
soubor. Přípona uložených souborů je „ecl“.
1. Vložte papír do tiskárny.
2. Otevřete soubor, který chcete vytisknout.
3. Přejděte do okna ovladače tiskárny.
4. Vyberte možnost Organizátor tiskových úloh Lite na kartě Hlavní.
27
Page 28
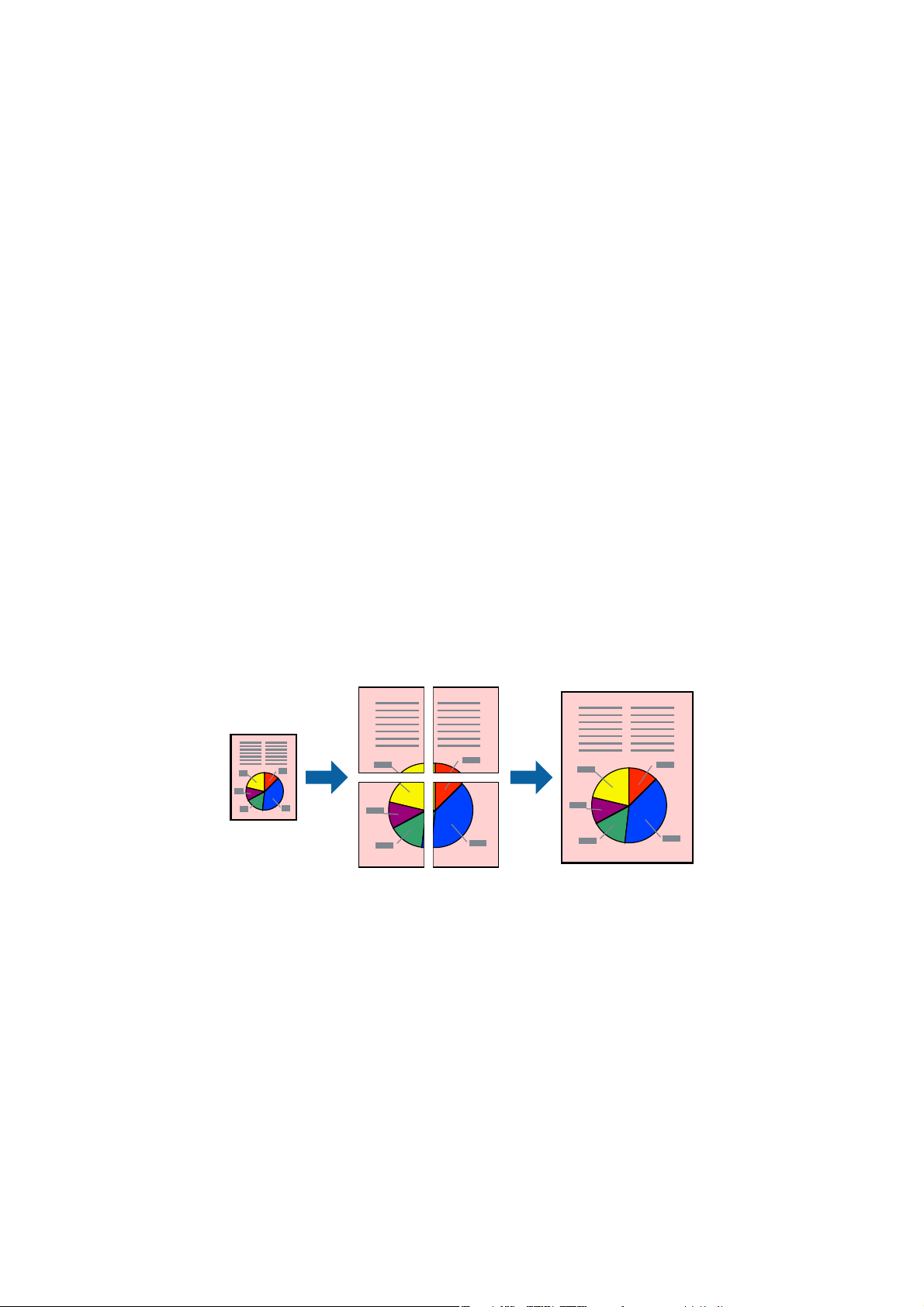
Uživatelská příručka
Ti sk
5. Klepnutím na tlačítko OK zavřete okno ovladače tiskárny.
6. Klepněte na příkaz Ti sk .
Zobrazí se okno Organizátor tiskových úloh Lite a tisková úloha se přidá do skupiny Tisk pro jek tu.
7. Okno nástroje Organizátor tiskových úloh Lite ponechte otevřené, otevřete soubor, který chcete přidat k
aktuálnímu souboru, a zopakujte kroky 3 až 6.
Poznámka:
Zavřete-li okno Organizátor tiskových úloh Lite, neuložený Tis k pr oj ek tu bude odstraněn. Chcete-li tisknout později,
zvolte možnost Uložit v nabídce Soubor.
8. Zvolte nabídky Rozložení a Úpravy v nabídce Organizátor tiskových úloh Lite a upravte Tisk proj ektu podle
potřeby.
9. Vyberte možnost Ti s k v nabídce Soubor.
Související informace
„Vkládání papíru do Zadní podávání papíru“ na str. 15
&
& „Základní informace o tisku – Windows“ na str. 20
Zvětšení tisku a tvorba plakátů (pouze v systému Windows)
Můžete vytisknout jeden obrázek na více listů papíru a vytvořit tak větší plakát. Můžete vytisknout značky
zarovnání, které vám pomohou jednotlivé listy sestavit.
1. Vložte papír do tiskárny.
2. Otevřete soubor, který chcete vytisknout.
3. Přejděte do okna ovladače tiskárny.
4. Vyberte možnost 2x1 Plakát, 2x2 Plakát, 3x3 Plakát nebo 4x4 Plakát v části Více strán ek na kartě Hlavní.
5. Kliknutím na položku Nastavení proveďte požadovaná nastavení a poté klikněte na OK.
6. Podle potřeby nastavte další možnosti na kartách Hlavní a Další možnosti a klepněte na tlačítko OK.
7.
Klepněte na příkaz Ti sk .
28
Page 29

Uživatelská příručka
Ti sk
Související informace
& „Vkládání papíru do Zadní podávání papíru“ na str. 15
& „Základní informace o tisku – Windows“ na str. 20
Tvorba plakátů s využitím nastavení Překrývající se značky nastavení
Následující příklad ukazuje postup vytvoření plakátu při výběru možnosti 2x2 Plakát a výběru možnosti
Překrývající se značky nastavení v části Vytisknout čáry pro oříznutí.
29
Page 30

Uživatelská příručka
Ti sk
1. Připravte si Sheet 1 a Sheet 2. Odstřihněte okraje Sheet 1 podél svislé modré čáry vedené středem křížových
značek nahoře a dole.
2. Umístěte okraj Sheet 1 na horní část Sheet 2 a zarovnejte křížové značky, poté listy zezadu dočasně slepte
páskou.
30
Page 31

Uživatelská příručka
Ti sk
3. Slepené listy rozřízněte na dvě části podél svislé červené čáry vedené značkami zarovnání (tentokrát se jedná o
čáru vlevo od křížových značek).
4. Listy zezadu spojte lepicí páskou.
5. Zopakujte kroky 1 až 4, až jsou Sheet 3 a Sheet 4 slepené k sobě.
31
Page 32

Uživatelská příručka
Ti sk
6. Odstřihněte okraje Sheet 1 a Sheet 2 podél svislé modré čáry vedené středem křížových značek vlevo a vpravo.
7. Umístěte okraj Sheet 1 a Sheet 2 na horní část Sheet 3 a Sheet 4 a zarovnejte křížové značky, poté listy zezadu
dočasně slepte páskou.
32
Page 33

Uživatelská příručka
Ti sk
8. Slepené listy rozřízněte na dvě části podél vodorovné červené čáry vedené značkami zarovnání (tentokrát se
jedná o čáru nad křížovými značkami).
9. Listy zezadu spojte lepicí páskou.
33
Page 34

Uživatelská příručka
10. Odřízněte přebytečné okraje podél vnějších vodítek.
Ti sk
Tisk s využitím pokročilých funkcí
Tato část představuje řadu dalších funkcí pro rozložení a tisk, které jsou dostupné prostřednictvím ovladače
tiskárny.
Související informace
& „Ovladač tiskárny Windows“ na str. 55
& „Ovladač tiskárny pro Mac OS X“ na str. 58
Přidání předvolby tisku pro usnadnění tisku
Když si vytvoříte vlastní sadu předvoleb obsahující často používaná nastavení tisku v ovladači tiskárny, můžete ji
při tisku jednoduše vybrat ze seznamu a použít.
34
Page 35

Uživatelská příručka
Ti sk
Windows
Chcete-li přidat vlastní předvolbu, nastavte položky jako Vel ikost pa pír u a Typ papíru na kartě Hlavní nebo
Další možnosti a poté klikněte na možnost Přidat/Odebrat předvolby v části Předvolby tisku.
Poznámka:
Chcete-li odstranit přidanou předvolbu, klikněte na tlačítko Přidat/Odebrat předvolby, vyberte název předvolby, kterou
chcete odstranit ze seznamu, a poté ji odstraňte.
Mac OS X
Otevřete dialogové okno Tisk. Chcete-li přidat vlastní předvolbu, nastavte položky, jako jsou Velikost papíru a Typ
média, a poté uložte aktuální nastavení jako předvolbu v nastavení Předvolby.
Poznámka:
Chcete-li odstranit přidanou předvolbu, klikněte na tlačítko Předvolby > Zobrazit předvolby, vyberte název předvolby,
kterou chcete odstranit ze seznamu, a poté ji odstraňte.
Tisk zmenšeného nebo zvětšeného dokumentu
Velikost dokumentu můžete při tisku zmenšit nebo zvětšit o zadané procento.
Windows
Nastavte položku Velikost papíru na kartě Další možnosti. Vyberte možnost Zmenšit nebo zvětšit dokument,
Změnit vel. na a poté zadejte procenta.
Mac OS X
Vyberte možnost Vzhled stránky v nabídce Soubor. Zvolte nastavení pro volby Formát pro a Formát papíru
a zadejte hodnotu v procentech v poli Měřítko. Zavřete okno a tiskněte podle následujících základních pokynů pro
tisk.
Úprava barev tisku
Můžete upravit barvy použité v tiskové úloze.
Funkce PhotoEnhance poskytuje ostřejší obraz a živější barvy díky automatické úpravě kontrastu, nasycení a jasu
v původních obrazových datech.
Poznámka:
❏ Tyto úpravy se přitom na původní data neuplatní.
❏ Funkce PhotoEnhance upraví barvy na základě analýzy umístění zachyceného předmětu. Pokud jste tedy umístění
předmětu změnili, například zmenšením či zvětšením, oříznutím nebo otočením obrazu, může se nečekaně změnit barva.
Jestliže je obrázek rozostřený, odstín může být nepřirozený. Pokud se barvy změní nebo nebudou přirozené, zvolte jiný
režim tisku než PhotoEnhance.
Windows
Vyberte metodu korekce barev v nabídce Korekce barev na kartě Další možnosti.
Zvolíte-li možnost Automatický, barvy budou automaticky upraveny tak, aby odpovídaly nastavení typu papíru
a kvality tisku. Zvolíte-li možnost Vlastní a kliknete na tlačítko Upřesnit, můžete si vytvořit vlastní nastavení.
35
Page 36

Uživatelská příručka
Ti sk
Mac OS X
Otevřete dialogové okno Tisk. V místní nabídce vyberte možnost Barevná shoda a poté vyberte položku EPSON
Color Controls. V místní nabídce vyberte možnost Možnosti barev a poté vyberte jednu z dostupných možností.
Klikněte na šipku vedle položky Upřesnit nastavení a proveďte příslušná nastavení.
Tisk vodoznaku (pouze v systému Windows)
Vytištěné dokumenty můžete doplnit vodoznakem, například s označením „Důvěrné“. Můžete přidat také vlastní
vodoznak.
Klikněte na položku Vlastnosti vodoznaku na kartě Další možnosti a vyberte vodoznak. Po kliknutí na možnost
Nastavení můžete upravit vlastnosti vodoznaku, například barvu a umístění.
Tisk záhlaví a zápatí (je pro Windows)
Jako záhlaví a zápatí můžete vytisknout informace typu uživatelské jméno a datum tisku.
Klikněte na položku Vlastnosti vodoznaku na kartě Další možnosti a poté vyberte možnost Záhlaví/zápatí.
Klikněte na Nastavení a vyberte nutné položky z rozbalovacího seznamu.
Tisk fotograí pomocí funkce Epson Easy Photo Print
Pomocí funkce Epson Easy Photo Print lze snadno rozvrhnout a tisknout fotograe na různé typy papíru.
Poznámka:
Tiskem na originální fotogracký papír Epson je maximalizována kvalita inkoustu a výtisky se vyznačují živými a jasnými
barvami.
Související informace
& „Dostupný papír a kapacita“ na str. 14
& „Vkládání papíru do Zadní podávání papíru“ na str. 15
& „Epson Easy Photo Print“ na str. 62
Zrušení tisku
Poznámka:
❏ V systému Windows, není možné zrušit tiskovou úlohu z počítače poté, co byla celá odeslána do tiskárny. V takovém
případě zrušte tiskovou úlohu na ovládacím panelu tiskárny.
❏ Při tisku více stránek v systému Mac OS X není možné zrušit všechny úlohy z ovládacího panelu. V takovém případě
zrušte tiskovou úlohu v počítači.
Zrušení tisku - tlačítko tiskárny
Stisknutím tlačítka y zrušte probíhající tiskovou úlohu.
Zrušení tisku – Windows
1. Přejděte do okna ovladače tiskárny.
36
Page 37

Uživatelská příručka
Ti sk
2. Vyberte kartu Údržba.
3. Klepněte na položku Tisk ová fro nta .
4.
Klepněte pravým tlačítkem myši na úlohu, kterou chcete zrušit, a vyberte položku Storno.
Související informace
& „Ovladač tiskárny Windows“ na str. 55
Zrušení tisku – Mac OS X
1. Klepněte na ikonu tiskárny v Docku.
Vyberte úlohu, kterou chcete zrušit.
2.
3. Zrušte úlohu.
❏ Mac OS X v10.8.x až Mac OS X v10.9.x
Klikněte na
❏ Mac OS X v10.6.8 až v10.7.x
Klikněte na možnost Odstranit.
vedle ukazatele průběhu.
37
Page 38

Uživatelská příručka
Kopírování
Kopírování
Základy kopírování
Můžete kopírovat na papír velikosti A4 ve stejném zvětšení. Na okrajích papíru bude ohraničení o šířce 3 mm bez
ohledu na to, zda mají okraje předloh ohraničení či nikoli. Při kopírování předloh, které jsou menší než A4, bude
ohraničení širší než 3 mm v závislosti na poloze, ve které jste předlohu umístili.
1. Vložte do tiskárny papír velikosti A4.
2. Umístěte předlohy.
3. Stiskněte tlačítko
Poznámka:
Když stisknete a podržíte tlačítko
konceptu, ve kterém se spotřebovává méně inkoustu a tisk má nižší hustotu.
Související informace
& „Vkládání papíru do Zadní podávání papíru“ na str. 15
& „Vkládání předloh na Sklo skeneru“ na str. 18
nebo .
nebo a zároveň stisknete tlačítko y, budete kopírovat v režimu
Vytváření více kopií
Můžete vytvářet více kopií současně. Můžete nastavit až 20 kopií. Na okrajích papíru bude ohraničení šířky 3 mm.
1. Vložte stejný počet listů papíru velikosti A4, jako je počet kopií, které chcete nakopírovat.
2. Umístěte předlohy.
3.
Stiskněte tlačítko
nebo tolikrát, kolik kopií chcete vytvořit. Chcete-li například vytvořit 10
barevných kopií, stiskněte tlačítko 10krát.
Poznámka:
Chcete-li změnit počet kopií, stiskněte tlačítko během jedné sekundy. Pokud stisknete tlačítko po jedné sekundě, počet
kopií je nastaven a bude zahájeno kopírování.
Související informace
& „Vkládání papíru do Zadní podávání papíru“ na str. 15
& „Vkládání předloh na Sklo skeneru“ na str. 18
38
Page 39

Uživatelská příručka
Skenování
Skenování
Skenování z ovládacího panelu
Naskenovaný obrázek můžete uložit ve formátu PDF do počítače, který je připojen k tiskárně kabelem USB.
Důležité:
c
Před použitím této funkce zkontrolujte, zda jste do počítače nainstalovali aplikace EPSON Scan a Epson Event
Manager.
1. Umístěte předlohy.
2. Stiskněte současně tlačítko
Poznámka:
Pomocí nástroje Epson Event Manager můžete přejít na často používaná nastavení skenování (např. typ dokumentu,
složku pro uložení, nebo formátu uložení).
Související informace
„Vkládání předloh na Sklo skeneru“ na str. 18
&
„Epson Event Manager“ na str. 61
&
a tlačítko .
Skenování z počítače
Skenování pomocí ovladače skeneru „EPSON Scan“. Vysvětlení jednotlivých položek nastavení najdete v nápovědě
EPSON Scan.
Základy skenování
V tomto režimu najdete vysvětlení základů skenování prostřednictvím Domácí režim aplikace EPSON Scan.
Pracovní postup je stejný jako v jiných režimech skenování.
1. Umístěte předlohy.
2. Spusťte aplikaci EPSON Scan.
39
Page 40

Uživatelská příručka
3. Vyberte Domácí režim ze seznamu Režim.
Skenování
4. Nastavte následující volby.
❏ Typ dokumentu: Vyberte typ předlohy, kterou chcete skenovat.
❏ Typ obrazu: Vyberte typ barvy obrazu, který chcete skenovat.
Přestože je toto nastavení automaticky vybráno prostřednictvím nastavení Typ dokumentu, můžete
nastavení změnit.
❏ Cíl: Vyberte rozlišení obrázku, který chcete skenovat.
Zvolíte-li možnost Jiné, můžete nastavit možnost Rozlišení.
❏ Minináhled: Toto nastavení je k dispozici pouze při výběru možnosti
dokumentu.
Vyberete-li tuto položku a kliknete na tlačítko Náhled, můžete skenovat s automatickou detekcí oblasti
skenování, směru nebo natočení dokumentu nebo umístění více fotograí na sklo skeneru.
40
Fotograe
jako nastavení Typ
Page 41

Uživatelská příručka
Skenování
5. Klikněte na položku Náhled.
Poznámka:
❏ V závislosti na fotograích a podmínkách skenování nemusí výsledky skenování dopadnout podle očekávání.
Odstraňte Minináhled, a vložte pouze jednu
fotograi.
❏ Vložíte-li více
skeneru.
fotograí,
umístěte je alespoň 20 mm (0,8 palců) od sebe. Kromě toho není skenován okraj plochy sklo
6. Upravte kvalitu nebo jas obrazu podle potřeby.
Poznámka:
V závislosti na předlohách nemusí výsledky sledování dopadnout podle očekávání.
7. Klikněte na položku Skenovat.
8. V okně Nastavení uložení souboru proveďte příslušná nastavení a poté klikněte na tlačítko OK.
Poznámka:
Zrušíte-li zaškrtnutí políčka Toto dialogové okno zobrazit před dalším skenováním, nezobrazí se obrazovka
Nastavení uložení souboru a skenování započne ihned. Chcete-li zobrazit obrazovku Nastavení uložení souboru,
klikněte před zahájením skenování na ikonu (Nastavení uložení souboru) vpravo od položky Skenovat.
Související informace
& „Vkládání předloh na Sklo skeneru“ na str. 18
& „EPSON Scan (Ovladač skeneru)“ na str. 61
41
Page 42

Uživatelská příručka
Skenování
Skenování pomocí pokročilých funkcí
Skenování při automatické detekci předlohy (Plně automatický režim)
Skenování můžete zahájit tím, že jednoduše vložíte předlohu a kliknete na tlačítko Skenovat. Zvolte možnost Plně
automatický režim v seznamu Režim v nabídce EPSON Scan.
42
Page 43

Uživatelská příručka
Skenování
Skenování na určitých velikostech (Kancelářský režim)
Můžete skenovat předlohy v určité velikosti bez náhledu obrázku. Zvolte možnost Kancelářský režim v seznamu
Režim v nabídce EPSON Scan.
43
Page 44

Uživatelská příručka
Skenování
Skenování při úpravě kvality obrazu (Profesionální režim)
Můžete skenovat obrázky a upravovat jejich kvalitu a barvu. Tento režim je doporučený pro pokročilé uživatele.
Zvolte možnost Profesionální režim v seznamu Režim v nabídce EPSON Scan.
44
Page 45

Uživatelská příručka
Doplňování inkoustu
Doplňování inkoustu
Kontrola hladin inkoustů – zásobník
Chcete-li ověřit aktuální množství zbývajícího inkoustu, vizuálně zkontrolujte množství inkoustu ve všech
nádržkách tiskárny.
Důležité:
c
Nedosahuje-li inkoust v kterékoli z nádržek nad spodní čáru, naplňte nádržky až po horní čáru na nádržce
s inkoustem. Budete-li tiskárnu používat, když je hladina inkoustu pod spodní čarou na nádržkách, může dojít
k poškození tiskárny.
Kódy inkoustových nádobek
Společnost Epson doporučuje používat originální nádobky s inkoustem Epson. Společnost Epson nemůže zaručit
kvalitu ani spolehlivost neoriginálního inkoustu. Při použití neoriginálního inkoustu může dojít k poškození, na
něž se nebude vztahovat záruka společnosti Epson. Za určitých okolností pak může tiskárna fungovat
neočekávaným způsobem.
Při používání dalších produktů, které nebyly vyrobeny společností Epson, může dojít k poškození, na něž se
nebude vztahovat záruka společnosti Epson. Za určitých okolností pak může tiskárna fungovat neočekávaným
způsobem.
Dále jsou uvedeny kódy pro originální inkoustové nádobky Epson.
BK (Black (Černá)) C (Cyan (Azurová)) M (Magenta (Purpurová)) Y (Yellow (Žlutá))
664 664 664 664
Důležité:
c
Použijete-li jiný než předepsaný originální inkoust Epson, může dojít k poškození, na něž se nebude vztahovat
záruka společnosti Epson.
Poznámka:
Pro evropské uživatele: Informace o kapacitách inkoustových nádobek Epson najdete na následujícím webu.
http://www.epson.eu/pageyield
45
Page 46

Uživatelská příručka
Doplňování inkoustu
Pokyny k manipulaci s inkoustovými nádobkami
Před doplňováním inkoustu si přečtěte následující pokyny.
Upozornění pro manipulaci
❏ Používejte nádobky na inkoust se správným kódem pro tuto tiskárnu.
❏ Tato tiskárna vyžaduje pečlivou manipulaci s inkoustem. Inkoust může odstřikovat při plnění či doplňování
nádržek na inkoust. Potřísní-li inkoust oblečení nebo jiné věci, je možné, že nepůjde dolů.
❏ Uchovávejte nádobky s inkoustem za normální pokojové teploty a chraňte je před přímým slunečním světlem.
❏ Společnost Epson doporučuje použít nádobku na inkoust před datem vytištěným na obalu.
❏ Skladujte nádobky na inkoust ve stejném prostředí jako tiskárnu.
❏ Při skladování nebo přepravě nádobky na inkoust ji po sejmutí těsného uzávěru nenaklánějte ani ji nevystavujte
nárazům nebo změnám teploty. Jinak může inkoust vytéct, i když je uzávěr na nádobce s inkoustem pevně
utažen. Při utahování uzávěru udržujte nádobku s inkoustem ve vzpřímené poloze a zajistěte, aby inkoust
z nádobky během přepravy nevytekl.
❏ Po přenesení nádobky s inkoustem z chladného prostředí ponechte nádobku před použitím zahřát na
pokojovou teplotu po dobu nejméně tří hodin.
❏ Neotvírejte balení nádobky s inkoustem, dokud nebudete připraveni naplnit nádržku s inkoustem. Nádobka s
inkoustem je vakuově balená pro zachování spolehlivosti. Ponecháte-li nádobku s inkoustem před použitím
rozbalenou po delší dobu, je možné, že již nepůjde normálně tisknout.
❏ Pokud hladina inkoustu v některém zásobníku nedosahuje k dolní čáře, brzy doplňte inkoust. Budete-li tiskárnu
používat, když je hladina inkoustu pod spodní čarou na nádržkách, může dojít k poškození tiskárny.
❏ Ačkoli nádobky s inkoustem mohou obsahovat recyklované materiály, nemá to vliv na funkci ani výkonnost
tiskárny.
❏ Specikace a vzhled nádobky s inkoustem se mohou v rámci jejich zlepšování změnit bez předchozího
upozornění.
❏ Uvedené hodnoty se mohou lišit v závislosti na tištěných obrazech, typu používaného papíru, frekvenci tisku a
podmínkách prostředí, jako je například teplota.
Spotřeba inkoustu
❏ Aby byla zachována optimální výkonnost tiskové hlavy, spotřebovává se ze všech nádržek s inkoustem určité
množství inkoustu nejen při tisku, ale i při provádění údržby, např. při čištění tiskové hlavy.
❏ Při černobílém tisku nebo tisku ve stupních šedi mohou být v závislosti na nastaveném typu papíru nebo kvalitě
tisku místo černého inkoustu používány barevné inkousty. Důvodem je to, že se k vytvoření černé barvy
používá směs barevných inkoustů.
❏ Inkoust v nádobkách s inkoustem dodávaných s tiskárnou se částečně vypotřebuje během počátečního
nastavení. Aby bylo dosaženo kvalitního tisku, tisková hlava tiskárny bude zcela naplněna inkoustem. Tento
jednorázový proces spotřebovává určité množství inkoustu, a je proto možné, že s těmito nádobkami
s inkoustem bude v porovnání s následnými nádobkami s inkoustem vytištěno méně stránek.
Doplnění zásobníků inkoustu
Inkoust lze doplnit kdykoli.
46
Page 47

Uživatelská příručka
Doplňování inkoustu
1. Vyvěste jednotku nádržky s inkoustem z tiskárny a odložte ji.
Důležité:
c
Netahejte za hadičky.
2. Otevřete kryt jednotky inkoustové nádržky a vyjměte uzávěr nádržky s inkoustem.
Důležité:
c
❏ Dávejte pozor, abyste inkoust nerozlili.
❏ Zkontrolujte, zda barva nádržky s inkoustem odpovídá barvě inkoustu, který chcete doplnit.
3. Odlomte vršek víčka, odstraňte víčko z nádobky na inkoust, odstraňte těsný uzávěr z nádobky a poté
namontujte víčko.
47
Page 48

Uživatelská příručka
Doplňování inkoustu
Důležité:
c
Uzávěr nádobky pevně uzavřete, jinak by mohl inkoust vytéct.
Poznámka:
Nevyhazujte horní část víčka. Zůstane-li v nádobce s inkoustem po naplnění nádržky určité množství inkoustu, použijte
horní část uzávěru k utěsnění víčka nádobky s inkoustem.
4.
Naplňte nádržku s inkoustem správným barevným inkoustem až po horní čáru na nádržce s inkoustem.
Poznámka:
Zůstane-li v nádobce s inkoustem po naplnění nádržky po horní čáru určité množství inkoustu, namontujte bezpečně
uzávěr a nádobku s inkoustem uskladněte ve vzpřímené poloze pro pozdější použití.
48
Page 49

Uživatelská příručka
Doplňování inkoustu
5. Bezpečně zavřete víčko na nádržce s inkoustem.
6. Zavřete kryt jednotky nádržky s inkoustem.
7. Zavěste jednotku nádržky s inkoustem do tiskárny.
Související informace
& „Kódy inkoustových nádobek“ na str. 45
& „Pokyny k manipulaci s inkoustovými nádobkami“ na str. 46
49
Page 50

Uživatelská příručka
Vylepšení kvality tisku a skenování
Vylepšení kvality tisku a skenování
Kontrola a čištění tiskové hlavy
Při ucpání trysek dochází ke slábnutí tisku, na výtiscích se objevují pruhy nebo barvy neodpovídají očekávání.
Pokud se kvalita tisku zhoršila, ověřte pomocí funkce kontroly trysek, zda trysky nejsou ucpané. Při ucpání trysek
vyčistěte tiskovou hlavu.
Důležité:
c
Při čištění tiskové hlavy neotevírejte jednotku skeneru ani nevypínejte tiskárnu. Nebude-li čištění hlavy dokončeno,
nemusí být možné tisknout.
Poznámka:
❏ Protože při čištění tiskové hlavy dochází ke spotřebování části inkoustu, provádějte čištění tiskové hlavy, pouze když dojde
ke zhoršení kvality tisku.
❏ Když dochází inkoust, nebude případně možné vyčistit tiskovou hlavu. Připravte novou nádobku s inkoustem.
❏ Jestliže se kvalita tisku nezlepší po přibližně třikrát zopakované kontrole trysky a vyčištění hlavy, přestaňte asi na 12
hodin tisknout a poté proveďte znovu kontrolu trysky a podle potřeby vyčistěte hlavu. Doporučujeme tiskárnu vypnout.
Pokud se ani poté kvalita tisku nezlepší, kontaktujte podporu společnosti Epson.
❏ Aby se zabránilo vyschnutí tiskové hlavy, neodpojujte tiskárnu, když je zapnuté napájení.
❏ Chcete-li tiskovou hlavu zachovat v co možná nejlepším provozuschopném stavu doporučujeme pravidelně vytisknout
několik stránek.
Kontrola a čištění tiskové hlavy – tlačítka tiskárny
1. Vložte do tiskárny obyčejný papír velikosti A4.
P
2. Stisknutím tlačítka
3. Stiskněte a podržte tlačítko
Bude vytištěn vzorek pro kontrolu trysek.
4. Srovnejte kvalitu vytištěného vzorku pro kontrolu s příkladem uvedeným níže.
❏ Vytiskly se všechny čáry: Trysky tiskové hlavy jsou v pořádku. Není třeba čistit tiskovou hlavu.
vypněte tiskárnu.
y
, zapněte tiskárnu a když indikátor napájení začne blikat, tlačítka uvolněte.
50
Page 51

Uživatelská příručka
Vylepšení kvality tisku a skenování
❏ Ve výtisku jsou přerušené čáry nebo chybějící segmenty: Trysky tiskové hlavy mohou být ucpané. Přejděte
k dalšímu kroku.
Poznámka:
Zkušební vzorky se u jednotlivých modelů mohou lišit.
5. Stiskněte a podržte tlačítko y tři sekundy, dokud indikátor napájení nezačne blikat.
Bude zahájeno čistění tiskové hlavy.
6. Když indikátor napájení přestane blikat, znovu vytiskněte vzorek pro kontrolu trysek. Opakujte čištění a tisk
vzorce, dokud nejsou všechny čáry vytištěny úplné.
Související informace
& „Vkládání papíru do Zadní podávání papíru“ na str. 15
Kontrola stavu tiskové hlavy a její čištění – Windows
1. Vložte do tiskárny obyčejný papír velikosti A4.
2. Přejděte do okna ovladače tiskárny.
3.
Klepněte na možnost Kontrola trysek na kartě Údržba.
4. Postupujte podle pokynů na obrazovce.
Související informace
& „Vkládání papíru do Zadní podávání papíru“ na str. 15
& „Ovladač tiskárny Windows“ na str. 55
Kontrola stavu tiskové hlavy a její čištění – Mac OS X
1. Vložte do tiskárny obyčejný papír velikosti A4.
2. Vyberte Předvolby systému v nabídce
vyberte tiskárnu.
3. Klikněte na možnost Volby a mater iál y > Utilita > Otevřít Tiskovou utilitu.
4. Klepněte na položku Kontrola trysek.
Postupujte podle pokynů na obrazovce.
5.
> Tiskárny a skenery (nebo Tisk a skenování, Tisk a fa x) a potom
51
Page 52

Uživatelská příručka
Vylepšení kvality tisku a skenování
Související informace
& „Vkládání papíru do Zadní podávání papíru“ na str. 15
Výměna inkoustu uvnitř hadiček s inkoustem
Pokud jste tiskárnu delší dobu nepoužívali a zjistíte, že na výtiscích se tvoří pruhy nebo na nich chybí barvy, bude
pravděpodobně nutné vyměnit inkoust uvnitř hadiček s inkoustem. Tím problém vyřešíte. Pomocí nástroje
Proplachování inkoustu lze nahradit všechny barvy uvnitř hadiček s inkoustem.
Důležité:
c
Tato funkce spotřebovává velké množství inkoustu. Před použitím této funkce zkontrolujte, zda je v tiskárně
v nádržkách s inkoustem dostatečné množství inkoustu. Není-li k dispozici dostatek inkoustu, doplňte nádržky
s inkoustem.
Upozornění:
!
❏ Tato funkce ovlivňuje životnost inkoustové podložky. Po spuštění této funkce vyčerpá inkoustová podložka svou
kapacitu dříve. Kontaktujte společnost Epson nebo autorizovaného poskytovatele služeb společnosti Epson před
koncem životnosti podložky. Nejedná se o uživatelsky opravitelnou součást.
❏ Po použití funkce Proplachování inkoustu vypněte tiskárnu a počkejte alespoň 12 hodin. Při používání této
funkce se zlepšuje kvalita tisku po 12 hodinách. Funkci však nelze opětovně použít do 12 hodin po posledním
použití. Pokud se vám stále nedaří vyřešit problém ani po vyzkoušení všech výše uvedených metod, obraťte se na
podporu společnosti Epson.
Výměna inkoustu uvnitř hadiček s inkoustem – systém Windows
1.
Přejděte do okna ovladače tiskárny.
2. Klikněte na možnost Proplachování inkoustu na kartě Údržba.
3. Postupujte podle pokynů na obrazovce.
Související informace
& „Ovladač tiskárny Windows“ na str. 55
Výměna inkoustu uvnitř hadiček s inkoustem – systém Mac OS X
1.
Vyb er te Předvolby systému v nabídce
tiskárnu.
2.
Klikněte na možnost Volb y a materi ály > Utilita > Otevřít Tiskovou utilitu.
3. Klikněte na položku Proplachování inkoustu.
4. Postupujte podle pokynů na obrazovce.
> Tiskárny a skenery (nebo Tisk a skenování, Tisk a fa x) a vyberte
52
Page 53

Uživatelská příručka
Vylepšení kvality tisku a skenování
Nastavení tiskové hlavy
Jestliže se svislé čáry rozjíždí nebo tiskárna tiskne rozmazané
fotograe,
Nastavení tiskové hlavy – Windows
1. Vložte do tiskárny obyčejný papír velikosti A4.
2. Přejděte do okna ovladače tiskárny.
3. Klepněte na možnost Nastavení tiskové hlavy na kartě Údržba.
4. Postupujte podle pokynů na obrazovce.
Související informace
& „Vkládání papíru do Zadní podávání papíru“ na str. 15
& „Ovladač tiskárny Windows“ na str. 55
Nastavení tiskové hlavy – Mac OS X
1. Vložte do tiskárny obyčejný papír velikosti A4.
vyrovnejte tiskovou hlavu.
2. Vyberte Předvolby systému v nabídce
tiskárnu.
3.
Klikněte na možnost Volb y a materi ály > Utilita > Otevřít Tiskovou utilitu.
4. Klepněte na položku Nastavení tiskové hlavy.
5. Postupujte podle pokynů na obrazovce.
Související informace
&
„Vkládání papíru do Zadní podávání papíru“ na str. 15
> Tiskárny a skenery (nebo Tisk a skenování, Tisk a fa x) a vyberte
Čištění dráhy papíru
Když jsou výtisky rozmazané nebo vykazují známky otěru, očistěte válec uvnitř.
Důležité:
c
K čištění uvnitř tiskárny nepoužívejte papírové kapesníčky. Mohlo by dojít k ucpání trysek tiskové hlavy žmolky.
1.
Zkontrolujte, zda na sklo skeneru není žádný prach nebo skvrny.
2. Vložte do tiskárny obyčejný papír velikosti A4.
53
Page 54

Uživatelská příručka
Vylepšení kvality tisku a skenování
3. Spusťte kopírování bez vložené předlohy.
Poznámka:
Tento postup opakujte, dokud není papír bez inkoustových šmouh.
Související informace
„Vkládání papíru do Zadní podávání papíru“ na str. 15
&
„Základy kopírování“ na str. 38
&
Čištění Sklo skeneru
Pokud jsou kopie, faxy nebo naskenované obrazy rozmazané, vyčistěte sklo skeneru.
Důležité:
c
K čištění tiskárny nepoužívejte alkohol ani ředidlo. Tyto chemické látky mohou tiskárnu poškodit.
1. Otevřete víko dokumentů.
2. Měkkým, suchým a čistým hadříkem očistěte sklo skeneru.
Poznámka:
❏ Pokud se sklo zašpiní mastnotou nebo jinou těžko odstranitelnou látkou, použijte k jejímu odstranění malé množství
čističe na sklo a měkkou látku. Setřete všechnu kapalinu.
❏ Netlačte na povrch skla přílišnou silou.
❏ Buďte opatrní, abyste nepoškrábali nebo jinak nepoškodili povrch skla. Poškození povrchu skla může vést ke snížení
kvality skenování.
54
Page 55

Uživatelská příručka
Informace o aplikaci
Informace o aplikaci
Potřebné aplikace
Ovladač tiskárny Windows
Ovladač tiskárny je aplikace, která ovládá tiskárnu podle tiskových příkazů z jiných aplikací. Nejlepších výsledků
tisku dosáhnete nastavením tiskového ovladače. Pomocí nástroje ovladače tiskárny můžete také zkontrolovat stav
tiskárny a udržovat ji v optimálním provozuschopném stavu.
Poznámka:
Můžete změnit jazyk ovladače tiskárny. Vyberte jazyk, který chcete použít, v nastavení Jazyk na kartě Údržba.
Přístup k ovladači tiskárny z aplikací
Chcete-li provést nastavení platná pouze pro používanou aplikaci, kongurujte nastavení přímo v této aplikaci.
V nabídce Soubor vyberte možnost Tis k nebo Nastavení tisku. Vyberte příslušnou tiskárnu a klikněte na tlačítko
Předvolby nebo Vlastnosti.
Poznámka:
Operace se liší v závislosti na aplikaci. Podrobnosti najdete v nápovědě k dané aplikaci.
Přístup k ovladači tiskárny z ovládacího panelu
Chcete-li provést nastavení pro všechny aplikace, otevřete ovladač tiskárny na ovládacím panelu.
❏ Windows 8.1/Windows 8
Vyberte možnost Plocha > Nastavení > Ovládací panely > Zobrazit zařízení a tiskárny v části Hardware a
zvuk. Klikněte pravým tlačítkem myši na tiskárnu (nebo stiskněte a přidržte její ikonu) a vyberte možnost
Předvolby tisku.
❏ Win dow s 7
Klikněte na tlačítko Start a vyberte položku Ovládací panely > Zobrazit zařízení a tiskárny v části Hardware a
zvuk. Klikněte pravým tlačítkem myši na tiskárnu a vyberte možnost Předvolby tisku.
❏ Windows Vista
Klikněte na tlačítko Start a vyberte položku Ovládací panely > Ti sk á r n y v části Hardware a zvuk. Klikněte
pravým tlačítkem myši na tiskárnu a vyberte možnost Předvolby tisku.
❏ Win dow s X P
Klikněte na tlačítko Start a vyberte položku Ovládací panely > Tiskárny a jiný hardware v části Tiská rny a
faxy. Klikněte pravým tlačítkem myši na tiskárnu a vyberte možnost Předvolby tisku.
Přístup k ovladači tiskárny pomocí ikony tiskárny na hlavním panelu
Ikona tiskárny na hlavním panelu na ploše systému je ikona zástupce pro rychlý přístup k ovladači tiskárny.
Kliknete-li na ikonu tiskárny a vyberete možnost Nastavení tiskárny, otevře se stejné okno nastavení tiskárny jako
okno zobrazené na ovládacím panelu. Kliknete-li dvakrát na tuto ikonu, můžete zkontrolovat stav tiskárny.
Poznámka:
Nezobrazí-li se ikona tiskárny na hlavním panelu, otevřete okno ovladače tiskárny, klikněte na tlačítko Předvolby sledování
na kartě Údržba a vyberte možnost Registrace ikony zástupce na hlavním panelu.
55
Page 56

Uživatelská příručka
Informace o aplikaci
Průvodce ovladačem tiskárny v systému Windows
Nápověda je k dispozici v ovladači tiskárny pro systém Windows. Chcete-li zobrazit vysvětlení položky nastavení,
klikněte pravým tlačítkem myši na jednotlivé položky a poté klikněte na tlačítko Nápověda.
Karta Hlavní
Můžete provést základní nastavení pro tisk, např. typ nebo formát papíru.
Můžete také provést nastavení pro oboustranný tisk či tisk více stránek na jeden list papíru.
56
Page 57

Uživatelská příručka
Informace o aplikaci
Karta Další možnosti
Můžete vybrat další rozložení a možnosti tisku, jako je změna velikosti výtisku nebo barevné korekce.
57
Page 58

Uživatelská příručka
Informace o aplikaci
Karta Údržba
Můžete používat funkce údržby, například kontrolu trysek a čištění tiskové hlavy a spuštěním aplikace EPSON
Status Monitor 3 můžete zjistit stav tiskárny a informace o chybách.
Provozní nastavení ovladače tiskárny pro Windows
Můžete kongurovat nastavení, například povolit nástroj EPSON Status Monitor 3.
1. Přejděte do okna ovladače tiskárny.
2. Klepněte na možnost Rozšířená nastavení na kartě Údržba.
3. Proveďte požadovaná nastavení a klikněte na tlačítko OK.
Vysvětlení jednotlivých položek nastavení najdete v nápovědě online.
Související informace
„Ovladač tiskárny Windows“ na str. 55
&
Ovladač tiskárny pro Mac OS X
Ovladač tiskárny je aplikace, která řídí tiskárnu podle příkazů k tisku odesílaných z jiných aplikací. Správné
nastavení ovladače tiskárny zajišťuje optimální kvalitu tisku. Nástroj ovladače tiskárny vám navíc umožňuje
kontrolovat stav tiskárny a provádět její údržbu.
58
Page 59

Uživatelská příručka
Informace o aplikaci
Přístup k ovladači tiskárny z aplikací
V nabídce Soubor vyberte možnost Tis k . Pokud je třeba, kliknutím na možnost Zobrazit podrobnosti (nebo na
d
ikonu
Poznámka:
Přesný postup se může lišit podle konkrétní aplikace. Podrobnosti najdete v nápovědě k dané aplikaci.
) rozbalte okno tisku.
Spuštění nástroje
Vyberte položku Předvolby systému v
nabídce > Tiskárny a skenery (nebo Tisk a skenování, Tisk a fa x) a
vyberte tiskárnu. Klikněte na možnost Volby a materiály > Utilita > Otevřít Tiskovou utilitu.
Průvodce ovladačem tiskárny v systému Mac OS X
Dialogové okno tisku
Přepnutím místní nabídky na střed obrazovky zobrazíte další položky.
Místní nabídka Popisy
Nastavení tisku Můžete provádět základní nastavení tisku, například typ papíru a kvalita tisku.
Nastavení oboustranného
tisku
Rozložení Můžete vybrat rozložení pro tisk více stránek na jeden list papíru nebo vybrat tisk ohraničení.
Manipulace s papírem Můžete nastavit automatické zmenšení nebo zvětšení velikosti tiskové úlohy podle formátu
Barevná shoda Můžete upravit barvy.
Můžete vybrat směr vazby u oboustranného tisku nebo vybrat typ dokumentu. Tato nabídka
se zobrazuje pouze u modelů s možností automatického oboustranného tisku.
vloženého papíru.
59
Page 60

Uživatelská příručka
Informace o aplikaci
Poznámka:
Nezobrazí-li se v systému Mac OS X v10.8.x nebo vyšší verzi nabídka Nastavení tisku, ovladač tiskárny Epson nebyl
správně nainstalován.
Vyberte možnost Předvolby systému v nabídce
tiskárnu a poté ji opět přidejte. Tiskárnu přidáte podle postupu níže.
http://epson.sn
Epson Printer Utility
Můžete použít některou funkci údržby, například kontrolu trysek a čištění tiskové hlavy a spuštěním aplikace
EPSON Status Monitor můžete zjistit stav tiskárny a informace o chybách.
> Tiskárny a skenery (nebo Tis k a sk eno ván í, Ti sk a f ax ), odeberte
Provozní nastavení ovladače tiskárny pro Mac OS X
V ovladači tiskárny můžete provést různá nastavení, například přeskakování prázdných stránek nebo zapnutí či
vypnutí vysokorychlostního tisku.
1.
Vyberte položku Předvolby systému v
a vyberte tiskárnu. Klikněte na Volb y a mate riá ly > Vo l b y (nebo Ovladač).
2.
Proveďte požadovaná nastavení a klikněte na tlačítko OK.
❏ Silný papír a obálky: Zabraňuje rozmazávání inkoustu při tisku na tlustý papír. Rychlost tisku se však může
snížit.
❏ Přeskakovat prázdné stránky: Přeskočí při tisku prázdné stránky.
nabídce > Tiskárny a skenery (nebo Tisk a skenování, Tisk a fa x)
60
Page 61

Uživatelská příručka
Informace o aplikaci
❏ Skrytý režim: Zajistí tichý tisk. Rychlost tisku se však může snížit.
❏ Povolit dočasný ČB tisk: Dočasně zajistí tisk pouze černým inkoustem.
❏ Vysokorychlostní tisk: Zajistí tisk v obou směrech pohybu tiskové hlavy. Rychlost tisku se zvýší, může se
však snížit kvalita.
❏ Upozornění: Umožní ovladači tiskárny zobrazovat varovná upozornění.
❏ Navázat obousměrnou komunikaci: Tato funkce by obvykle měla být nastavená na Zapnuto. Zvolte
možnost Vypnu to, jestliže získání informací o tiskárně je nemožné z důvodu sdílení tiskárny s počítači
Windows v síti nebo z jiného důvodu.
❏ Lower Cassette: Slouží k přidání volitelné kazety na papír do zdrojů papíru.
Poznámka:
Dostupnost tohoto nastavení se liší podle modelu.
EPSON Scan (Ovladač skeneru)
EPSON Scan je aplikace pro ovládání skenování. Umožňuje upravit velikost, rozlišení, jas, kontrast a kvalitu
naskenovaného obrazu.
Poznámka:
Ovladač EPSON Scan můžete spustit také z aplikace pro skenování s rozhraním TWAIN.
Spuštění aplikace v systému Windows
❏ Windows 8.1/Windows 8
Zadejte název aplikace do ovládacího tlačítka Hledat a poté vyberte zobrazenou ikonu.
❏ S výjimkou systémů Windows 8.1/Windows 8
Klikněte na tlačítko Start a vyberte položku Všechny programy nebo Programy > EPSON > EPSON Scan >
EPSON Scan.
Spuštění aplikace v systému Mac OS X
Poznámka:
EPSON Scan nepodporuje funkci rychlého přepínání uživatelů v systému Mac OS X. Vypněte rychlé přepínání uživatelů.
Zvolte položku Přejít > Aplikace > Epson
Soware
> EPSON Scan.
Epson Event Manager
Epson Event Manager je aplikace, pomocí níž lze spravovat skenování z ovládacího panelu a ukládat snímky do
počítače. Můžete přidat svá vlastní nastavení jako předvolby, např. typ dokumentu, umístění složky pro uložení a
formát snímku. Podrobnosti najdete v nápovědě k dané aplikaci.
Spuštění v systému Windows
❏ Windows 8.1/Windows 8
Zadejte název aplikace do ovládacího tlačítka Hledat a poté vyberte zobrazenou ikonu.
❏ S výjimkou systémů Windows 8.1/Windows 8
Klikněte na tlačítko Start a vyberte položku Všechny programy nebo Programy > Epson
Manager.
Soware
> Event
61
Page 62

Uživatelská příručka
Informace o aplikaci
Spuštění v systému Mac OS X
Zvolte položku Přejít > Aplikace > Epson Soware > Event Manager.
Související informace
& „Skenování z ovládacího panelu“ na str. 39
Epson Easy Photo Print
Epson Easy Photo Print je aplikace, pomocí níž lze snadno tisknout fotograe s různým rozložením. Můžete si
prohlédnout fotograe a upravit snímky nebo pozici. Můžete také tisknout fotograe s rámečkem. Podrobnosti
najdete v nápovědě k dané aplikaci.
Poznámka:
Chcete-li používat tuto aplikaci, musí být nainstalován ovladač tiskárny.
Spuštění v systému Windows
❏ Windows 8.1/Windows 8
Zadejte název aplikace do ovládacího tlačítka Hledat a poté vyberte zobrazenou ikonu.
❏ S výjimkou systémů Windows 8.1/Windows 8
Klikněte na tlačítko Start a vyberte položku Všechny programy nebo Programy > Epson Soware > Epson
Easy Photo Print.
Spuštění v systému Mac OS X
Zvolte položku Přejít > Aplikace > Epson Soware > Epson Easy Photo Print.
E-Web Print (jen pro Windows)
E-Web Print je aplikace, pomocí níž lze snadno tisknout webové stránky s různým rozložením. Podrobnosti
najdete v nápovědě k dané aplikaci. Nápovědu můžete otevřít v nabídce E-Web Print na panelu nástrojů E-Web
Print.
Spuštění aplikace
Když nainstalujete aplikaci E-Web Print, zobrazí se v prohlížeči. Klikněte na položku Print nebo Clip.
EPSON Software Updater
EPSON Soware Updater je aplikace, která na internetu sleduje nový nebo aktualizovaný soware a instaluje ho.
Dále umožňuje aktualizovat rmware tiskárny a získat aktuální příručku.
Spuštění v systému Windows
❏ Windows 8.1/Windows 8
Zadejte název aplikace do ovládacího tlačítka Hledat a poté vyberte zobrazenou ikonu.
❏ S výjimkou systémů Windows 8.1/Windows 8
Klikněte na tlačítko Start a vyberte položku Všechny programy (nebo Programy) > Epson
Soware Updater.
Soware
> EPSON
62
Page 63

Uživatelská příručka
Informace o aplikaci
Poznámka:
Nástroj EPSON Soware Updater můžete také spustit, kliknete-li na ikonu tiskárny na hlavním panelu na ploše a poté
vyberete možnost Aktualizace sowaru.
Spuštění v systému Mac OS X
Zvolte položku Přejít > Aplikace > Epson Soware > EPSON Soware Updater.
Odinstalace aplikací
Poznámka:
Přihlaste se do počítače jako správce. Pokud se zobrazí výzva, zadejte heslo správce.
Odinstalace aplikací – Windows
1. Stisknutím tlačítka P vypněte tiskárnu.
2. Ukončete všechny spuštěné aplikace.
3. Otevřete Ovládací panely:
❏ Windows 8.1/Windows 8
Klepněte na položky Plocha > Nastavení > Ovládací panely.
❏ S výjimkou systémů Windows 8.1/Windows 8
Klepněte na tlačítko Start a vyberte položku Ovládací panely.
4. Otevřete panel Odinstalovat program (případně Přidat nebo odebrat programy):
❏ Windows 8.1/Windows 8/Windows 7/Windows Vista
V části Programy vyberte možnost Odinstalovat program.
❏ Wi ndo ws XP
Klepněte na možnost Přidat nebo odebrat programy.
5. Vyberte aplikaci, kterou chcete odinstalovat.
6.
Odinstalujte požadované aplikace:
❏ Windows 8.1/Windows 8/Windows 7/Windows Vista
Klepněte na Odinstalovat nebo změnit nebo Odinstalovat.
❏ Wi ndo ws XP
Klepněte na Změnit nebo odebrat nebo Odebrat.
Poznámka:
Pokud se zobrazí okno Správa uživatelských účtů, klepněte na tlačítko Pokračovat.
7.
Postupujte podle pokynů na obrazovce.
63
Page 64

Uživatelská příručka
Informace o aplikaci
Odinstalace aplikací – Mac OS X
1. Stáhněte si Uninstaller. Využijte k tomu aplikaci EPSON Soware Updater.
Jakmile odinstalační program stáhnete, nemusíte jej již při další odinstalaci dané aplikace stahovat znovu.
2. Vypněte tiskárnu tlačítkem
3. Chcete-li odinstalovat ovladač tiskárny, vyberte možnost Předvolby systému v nabídce
a skenery (nebo Tisk a skenování, Tis k a fax) a odeberte tiskárnu ze seznamu povolených tiskáren.
4. Ukončete všechny spuštěné aplikace.
5. Zvolte položku Přejít > Aplikace > Epson Soware > Uninstaller.
6. Vyberte aplikaci, kterou chcete odinstalovat, a klikněte na tlačítko Uninstall.
Důležité:
P
.
> Ti s ká r n y
c
Uninstaller odebere z počítače všechny ovladače inkoustových tiskáren Epson. Jestliže používáte více
inkoustových tiskáren Epson a chcete odstranit jen některé ovladače, odstraňte je nejprve všechny a poté znovu
nainstalujte potřebný ovladač tiskárny.
Poznámka:
Jestliže se vám v seznamu aplikací nedaří najít aplikaci, kterou chcete odinstalovat, nebudete ji moci odinstalovat
pomocí Uninstaller. V takové situaci zvolte možnost Go > Applications > Epson
chcete odinstalovat, a přetáhněte ji na ikonu koše.
Související informace
Soware
, vyberte aplikaci, kterou
& „EPSON
Soware
Updater“ na str. 62
Instalace aplikací
Je-li počítač připojen k síti, nainstalujte nejnovější aplikace, které jsou k dispozici na webu. Nelze-li aplikace
stáhnout z webu, nainstalujte je z disku se
Poznámka:
❏ Přihlaste se do počítače jako správce. Zobrazí-li se výzva, zadejte heslo správce.
❏ Při opětovné instalaci aplikace je nutné aplikaci nejdříve odinstalovat.
1. Ukončete všechny spuštěné aplikace.
2. Při instalaci ovladače tiskárny nebo EPSON Scan dočasně odpojte tiskárnu a počítač.
Poznámka:
Nepropojujte tiskárnu s počítačem, dokud k tomu nebudete vyzváni.
3. Nainstalujte aplikace podle pokynů na níže uvedeném webu.
http://epson.sn
sowarem
dodávaným k tiskárně.
64
Page 65

Uživatelská příručka
Související informace
& „Odinstalace aplikací“ na str. 63
Informace o aplikaci
Aktualizace aplikací a
Aktualizace aplikací a rmwaru vám může pomoci odstranit některé problémy a zlepšit nebo přidat funkce.
Ověřte, že používáte nejnovější verzi aplikací a
1. Ujistěte se, že je tiskárna připojena k počítači a je aktivní připojení k Internetu.
2. Spusťte aplikaci EPSON Soware Updater a aktualizujte tak aplikace nebo rmware.
Důležité:
rmwaru
rmwaru.
c
V průběhu aktualizace nevypínejte počítač, ani tiskárnu.
Poznámka:
Jestliže se vám v seznamu aplikací nedaří najít aplikaci, kterou chcete aktualizovat, nebudete moci aktualizaci pomocí
nástroje EPSON
společnosti Epson.
http://www.epson.com
Související informace
& „EPSON Soware Updater“ na str. 62
Soware
Updater provést. Nejnovější verze aplikací vyhledejte na místních webových stránkách
65
Page 66

Uživatelská příručka
Řešení problémů
Řešení problémů
Kontrola stavu tiskárny
Sledování indikátorů chyb na tiskárně
Když dojde k chybě, tento indikátor svítí nebo bliká. Na displeji počítače se zobrazí podrobnosti o chybě.
: Svítí
: Bliká pomalu
: Bliká rychle
Indikátor Situace Řešení
Není vložen žádný papír nebo bylo podáno
více listů najednou.
Uvízl papír.
Pravděpodobně nebylo dokončeno
počáteční plnění inkoustu.
Indikátory b a B střídavě blikají.
Blíží se konec životnosti nebo skončila
životnost podložky pro zachytávání
inkoustu.
Vložte papír a stiskněte tlačítko
Vyjměte papír a stiskněte tlačítko
Přečtěte si pokyny pro dokončení počátečního plnění
inkoustu na letáku Začínáme.
Podložky pro zachytávání inkoustu je třeba vyměnit.
Obraťte se na společnost Epson nebo autorizovaného
poskytovatele služeb společnosti Epson, kteří zajistí
výměnu inkoustové podložky*. Nejedná se o
uživatelsky opravitelnou součást.
Když se v počítači zobrazí zpráva, že můžete
pokračovat v tisku, pokračujte v tisku stisknutím
tlačítka
okamžik přestanou blikat, ale budou blikat v
pravidelných intervalech, dokud nebude podložka
pro zachytávání inkoustu vyměněna.
nebo .
nebo .
nebo . Indikátory pro tento
Došlo k chybě tiskárny. Otevřete skener a vyjměte veškerý papír nebo
ochranný materiál uvnitř tiskárny. Vypněte a zapněte
napájení.
Tiskárna byla spuštěna v režimu obnovení,
protože se nezdařila aktualizace rmwaru.
Pokuste se rmware aktualizovat znovu pomocí
následujících kroků.
1. Připojte tiskárnu k počítači kabelem USB.
2. Další pokyny vyhledejte na místních webových
stránkách společnosti Epson.
* Během některých cyklů tisku se může v podložce pro zachytávání inkoustu nahromadit velmi malé množství
přebytečného inkoustu. Aby nedocházelo k úniku inkoustu z podložky, je tiskárna vyrobena tak, aby se tisk
66
Page 67

Uživatelská příručka
Řešení problémů
zastavil, jakmile podložka dosáhne limitu. Jak často je nutné tuto výměnu provádět a zda vůbec, závisí na počtu
vytištěných stran, druhu tiskového materiálu a počtu provedených čisticích cyklů tiskárny. Nutnost výměny
podložky neznamená, že by tiskárna přestala být funkční ve smyslu specikace výrobku. Tiskárna rozpozná, kdy je
třeba podložku vyměnit. Tento úkon však smí provádět pouze pracovník autorizovaného servisního střediska
Epson. Záruka společnosti Epson se na náklady spojené s výměnou této součásti nevztahuje.
Související informace
& „Kontaktování podpory společnosti Epson“ na str. 87
& „Instalace aplikací“ na str. 64
& „Aktualizace aplikací a rmwaru“ na str. 65
Kontrola stavu tiskárny – systém Windows
1. Přejděte do okna ovladače tiskárny.
2. Klikněte na možnost EPSON Status Monitor 3 na kartě Údržba.
Poznámka:
❏ Stav tiskárny můžete také zkontrolovat dvojitým kliknutím na ikonu tiskárny na hlavním panelu. Není-li ikona
tiskárny na hlavním panelu, klikněte na tlačítko Předvolby sledování na kartě Údržba a vyberte možnost
Registrace ikony zástupce na hlavním panelu.
❏ Pokud je
Údržba a vyberte položku Aktivovat EPSON Status Monitor 3.
Související informace
& „Ovladač tiskárny Windows“ na str. 55
soware
EPSON Status Monitor 3 deaktivován, klikněte na možnost Rozšířená nastavení na kartě
Kontrola stavu tiskárny – Mac OS X
1. Vyberte Předvolby systému v nabídce > Tiskárny a skenery (nebo Tisk a skenování, Tisk a fa x) a vyberte
tiskárnu.
2. Klikněte na možnost Volby a mater iál y > Utilita > Otevřít Tiskovou utilitu.
3. Klepněte na položku EPSON Status Monitor.
Odstranění uvízlého papíru
Zkontrolujte chybu zobrazenou na ovládacím panelu, postupujte podle pokynů a odstraňte uvízlý papír včetně
případných útržků. Poté odstraňte chybu.
Důležité:
c
Opatrně vyjměte uvízlý papír. Jestliže papír odstraníte prudkým pohybem, může dojít k poškození tiskárny.
Související informace
& „Sledování indikátorů chyb na tiskárně“ na str. 66
67
Page 68

Uživatelská příručka
Řešení problémů
Odstranění uvízlého papíru z Zadní podávání papíru
Odstraňte uvízlý papír.
Odstranění uvízlého papíru z vnitřku tiskárny
Upozornění:
!
❏ Při otevírání nebo zavírání jednotky skeneru postupujte opatrně, abyste si nepřiskřípli prsty nebo ruku. Jinak
může dojít ke zranění.
❏ Máte-li ruku v tiskárně, nikdy se nedotýkejte tlačítek na ovládacím panelu. Pokud tiskárna začne pracovat,
mohlo by dojít ke zranění. Dávejte pozor, abyste se nedotkli vyčnívajících částí, a nedošlo tak ke zranění.
1. Zavřete kryt dokumentů a otevřete jednotku skeneru.
68
Page 69

Uživatelská příručka
2. Odstraňte uvízlý papír.
Řešení problémů
Důležité:
c
Nedotýkejte se plochého bílého kabelu, průsvitné součásti a hadiček s inkoustem uvnitř tiskárny. Mohlo by tím
dojít k závadě.
3. Zavřete jednotku skeneru.
69
Page 70

Uživatelská příručka
Řešení problémů
Papír není podáván správně
Pokud dochází k uvíznutí papíru, pokud se papír nepodává rovně, pokud se podává několik listů papíru najednou,
pokud se papír nepodává nebo pokud se papír vysunuje, zkontrolujte, zda jsou splněny následující podmínky.
❏ Umístěte tiskárnu na rovný povrch a provozujte ji v doporučených podmínkách.
❏ Používejte papír podporovaný touto tiskárnou.
❏ Postupujte podle pokynů pro manipulaci s papírem.
❏ Vložte papír ve správném směru a posuňte vodítko okraje k okraji papíru.
❏ Nevkládejte více, než je uvedený maximální počet listů pro papír. Obyčejný papír nezakládejte nad čáru
vyznačenou symbolem trojúhelníku na vodítku.
❏ Když tiskárna hlásí, že došel papír, ale papír je v tiskárně vložený, znovu vložte papír k pravému okraji zadní
podávání papíru.
❏ Při vkládání více listů papíru vkládejte jednotlivé listy papíru postupně za sebou.
❏ Pokud se během ručního oboustranného tisku podá více listů papíru najednou, vyjměte veškerý papír ze zdroje
a poté jej vložte znovu.
❏ Tisk byl pravděpodobně na určitou dobu pozastaven a v důsledku toho tiskárna vysunuje papír.
Související informace
& „
Specikace
& „Dostupný papír a kapacita“ na str. 14
& „Pokyny k manipulaci s papírem“ na str. 13
& „Vkládání papíru do Zadní podávání papíru“ na str. 15
provozního prostředí“ na str. 82
Problémy s napájením a ovládacím panelem
Tiskárna se nezapne
❏ Přidržte tlačítko P o něco déle.
❏ Ujistěte se, že je napájecí kabel bezpečně zapojený.
Tiskárna se nevypne
Přidržte tlačítko P o něco déle. Pokud se vám stále nedaří tiskárnu vypnout, odpojte napájecí kabel. Abyste
P
předešli vysychání tiskové hlavy, znovu tiskárnu zapněte a vypněte ji tlačítkem
.
Tiskárna netiskne
Pokud tiskárna nepracuje nebo nic netiskne, projděte si následující body.
❏ Nainstalujte ovladač tiskárny.
❏ Chcete-li snadno tisknout fotograe, nainstalujte nástroj Epson Easy Photo Print.
70
Page 71

Uživatelská příručka
Řešení problémů
❏ Připojte řádně kabel USB k tiskárně a k počítači.
❏ Používáte-li rozbočovač USB, zkuste připojit tiskárnu přímo k počítači.
❏ Tisknete-li obrázek s velkým množstvím dat, nemusí být dostatek paměti v počítači. Vytiskněte snímek s nižším
rozlišením nebo menší velikostí.
❏ V systému Windows klikněte na tlačítko Tisk ová fronta na kartě Údržba ovladače tiskárny, poté si projděte
následující body.
❏ Vyhledejte případné pozastavené tiskové úlohy.
Pokud je třeba, zrušte tisk.
❏ Zkontrolujte, zda tiskárna není v režimu
Jestliže se tiskárna nachází v režimu oine nebo čekání, zrušte toto nastavení v nabídce Ti s k ár n a .
❏ Zkontrolujte, zda je tiskárna v nabídce Tis k á r n a vybrána jako výchozí (u dané položky nabídky se zobrazuje
značka zaškrtnutí).
Pokud tiskárna není vybrána jako výchozí, nastavte ji tak.
❏ V systému Mac OS X zkontrolujte, zda se tiskárna nenachází ve stavu Pozastaveno.
Vyb er te Předvolby systému v nabídce
klikněte na příslušnou tiskárnu. Jestliže je tiskárna pozastavená, klikněte na možnost Pokračovat (nebo
Obnovit tisk v tiskárně).
❏ Spusťte kontrolu trysek a poté vyčistěte tiskovou hlavu, je-li některá tryska tiskové hlavy ucpaná.
Související informace
„Instalace aplikací“ na str. 64
&
„Epson Easy Photo Print“ na str. 62
&
„Zrušení tisku“ na str. 36
&
„Kontrola a čištění tiskové hlavy“ na str. 50
&
nebo čekání.
oine
> Tiskárny a skenery (nebo Ti sk a sken ová ní, Tisk a f ax) a dvakrát
Problémy s výtisky
Kvalita tisku je nízká
Projděte si následující body, je-li kvalita tisku nízká kvůli rozmazaným výtiskům, pruhům, chybějícím barvám,
vybledlým barvám, vychýlení a mozaikovým vzorům na výtiscích.
❏ Zkontrolujte, zda je dokončeno počáteční doplnění inkoustu.
❏ Zkontrolujte nádržku s inkoustem. Je-li nádržka prázdná, ihned doplňte inkoust a vyčistěte tiskovou hlavu.
❏ Spusťte kontrolu trysek a poté vyčistěte tiskovou hlavu, je-li některá tryska tiskové hlavy ucpaná.
❏ Jestliže jste tiskárnu po delší dobu nepoužívali, použijte funkci ovladače tiskárny Proplachování inkoustu.
❏ Vyrovnejte tiskovou hlavu.
❏ Pokud dochází k chybě zarovnání v intervalech 2.5 cm, vyrovnejte tiskovou hlavu.
❏ Používejte papír podporovaný touto tiskárnou.
❏ Netiskněte na vlhký, poškozený nebo příliš starý papír.
❏ Je-li papír zkroucený nebo obálka nafouklá, narovnejte je.
71
Page 72

Uživatelská příručka
Řešení problémů
❏ Při tisku snímků nebo fotograí tiskněte s využitím dat o vysokém rozlišení. Obrázky na webových stránkách
mívají často nízké rozlišení, i když na displeji vypadají docela dobře. Tím může dojít ke zhoršení kvality tisku.
❏ Vyberte odpovídající nastavení typu papíru v ovladači tiskárny pro daný typ papíru, který je vložen v tiskárně.
❏ Tiskněte s použitím nastavení vysoké kvality v ovladači tiskárny.
❏ Dojde-li k vytištění snímků nebo
Funkce automatické korekce barev používá standardní režim korekce v PhotoEnhance. Zkuste použít jiný
režim korekce ve funkci PhotoEnhance výběrem jiné volby než Automatická korekce jako nastavení Korekce
scény. Pokud problém přetrvává, použijte jinou funkci korekce barev než PhotoEnhance.
❏ Vypněte obousměrné (nebo vysokorychlostní) nastavení. Je-li toto nastavení zapnuté, tisková hlava tiskne
během pohybu oběma směry. Může tak dojít k posunu svislých čar. Pokud tuto funkci vypnete, tisk se může
zpomalit.
❏ Wi n d o w s
Zrušte zaškrtnutí možnosti Vysoká rychlost na kartě Další možnosti ovladače tiskárny.
❏ Mac OS X
Vyb er te Předvolby systému v nabídce
a vyberte tiskárnu. Klikněte na Volb y a m ate riály > Vo l by (nebo Ovladač). Vyberte možnost Vypnuto jako
nastavení Vysokorychlostní tisk.
❏ Okamžitě po vytištění nepokládejte papír na sebe.
❏ Před založením nebo vystavením nechte výtisky nejdříve zcela uschnout. Výtisky během sušení nepokládejte na
přímé sluneční světlo, nepoužívejte vysoušeč ani se nedotýkejte potištěné strany papíru.
❏ Zkuste použít originální nádobky s inkoustem Epson. Tento výrobek je navržen pro nastavení barev na základě
používání originálních nádobek s inkoustem Epson. Při používání neoriginálních nádobek s inkoustem může
dojít ke snížení kvality tisku.
fotograí
v neočekávaných barvách, upravte barvu a poté zopakujte tisk.
> Tisk ár ny a skene r y (nebo Tisk a skenování, Tisk a fa x)
❏ Používejte nádobky na inkoust se správným kódem pro tuto tiskárnu.
❏ Společnost Epson doporučuje použít nádobku na inkoust před datem vytištěným na obalu.
❏ Při tisku snímků nebo fotograí doporučuje společnost Epson upřednostnit originální papír Epson před
obyčejným papírem. Tiskněte na potisknutelnou stranu originálního papíru Epson.
Související informace
& „Doplnění zásobníků inkoustu“ na str. 46
& „Kontrola a čištění tiskové hlavy“ na str. 50
& „Výměna inkoustu uvnitř hadiček s inkoustem“ na str. 52
& „Nastavení tiskové hlavy“ na str. 53
& „Pokyny k manipulaci s papírem“ na str. 13
& „Dostupný papír a kapacita“ na str. 14
& „Seznam typů papíru“ na str. 14
& „Úprava barev tisku“ na str. 35
Kvalita kopií je nízká
Projděte si následující body, objeví-li se na kopírovaném snímku nerovnoměrné barvy, šmouhy, tečky nebo rovné
čáry.
❏ Vložte a vysuňte papír bez tisku. Tím vyčistíte dráhu papíru.
72
Page 73

Uživatelská příručka
Řešení problémů
❏ Očistěte sklo skeneru a víko dokumentů.
❏ Netlačte příliš silně na předlohu nebo víko dokumentů při vkládání předloh na sklo skeneru. Nerovnoměrné
barvy, šmouhy nebo tečky se mohou objevit při přílišném stlačení předlohy nebo víka dokumentů.
Související informace
&
„Čištění dráhy papíru“ na str. 53
& „Čištění Sklo skeneru“ na str. 54
& „Kvalita tisku je nízká“ na str. 71
Na zkopírovaném obraze je vidět obraz z rubové strany předlohy
❏ Pokud je předloha tenká, položte ji na sklo skeneru a překryjte ji listem černého papíru.
Výtisk má nesprávnou polohu, velikost nebo okraje
❏ Vložte papír ve správném směru a posuňte vodítko okraje k okrajům papíru.
❏ Při pokládání originálů na sklo skeneru vyrovnejte roh originálu s rohem označeným symbolem na rámu skla
skeneru. Jsou-li okraje kopie oříznuty, přesuňte originál mírně od rohu.
❏ Očistěte sklo skeneru a víko dokumentů. Jestliže je na skle prach nebo skvrny, může se oblast kopírování rozšířit
tak, že bude tyto nečistoty zahrnovat, což může vést k nesprávné poloze při tisku nebo k malým obrazům.
❏ V ovladači tiskárny vyberte odpovídající nastavení velikosti papíru.
❏ Upravte nastavení okrajů v aplikaci tak, aby se okraje nacházely v oblasti tisku.
Související informace
& „Vkládání papíru do Zadní podávání papíru“ na str. 15
& „Vkládání předloh na Sklo skeneru“ na str. 18
& „Čištění Sklo skeneru“ na str. 54
& „Oblast tisku“ na str. 80
Papír se rozmazává nebo je kvalita tisku nedostatečná
Projděte si následující body, je-li papír při tisku rozmazaný nebo je kvalita tisku nedostatečná.
❏ Vyčistěte dráhu papíru.
❏ Očistěte sklo skeneru a víko dokumentů.
❏ Vložte papír ve správném směru.
❏ Při ručním oboustranném tisku před opětovným vložením papíru zkontrolujte, zda je inkoust zcela suchý.
Související informace
& „Čištění dráhy papíru“ na str. 53
& „Čištění Sklo skeneru“ na str. 54
& „Vkládání papíru do Zadní podávání papíru“ na str. 15
& „Kvalita tisku je nízká“ na str. 71
73
Page 74

Uživatelská příručka
Řešení problémů
Tisknou se nesprávné nebo porušené znaky
❏ Připojte řádně kabel USB k tiskárně a k počítači.
❏ Zrušte případné pozastavení tiskové úlohy.
❏ Neuvádějte počítač ručně do režimu Hibernate nebo Sleep v průběhu tisku. Při příštím spuštění počítače se
mohou tisknout stránky se zmateným textem.
Související informace
& „Zrušení tisku“ na str. 36
Vytištěný obraz je zrcadlově převrácený
Zrušte veškerá nastavení zrcadlového obrazu v ovladači tiskárny nebo v aplikaci.
❏ Wi n d o w s
Zrušte zaškrtnutí políčka Zrcadlový obraz na kartě Další možnosti ovladače tiskárny.
❏ Mac OS X
Zrušte zaškrtnutí políčka Zrcadlový obraz v nabídce Nastavení tisku dialogového okna Tisk.
Problém s výtiskem nebylo možné odstranit
Pokud jste vyzkoušeli všechna řešení a problém přetrvává, zkuste odinstalovat ovladač tiskárny a poté ho
nainstalovat znovu.
Související informace
& „Odinstalace aplikací“ na str. 63
& „Instalace aplikací“ na str. 64
Jiné problémy s tiskem
Tisk je příliš pomalý
❏ Zavřete všechny nepotřebné aplikace.
❏ Snižte nastavení kvality v ovladači tiskárny. Při vysoké kvalitě tisku dochází ke zpomalení rychlosti tisku.
❏ Zapněte obousměrné (nebo vysokorychlostní) nastavení. Je-li toto nastavení povoleno, tisková hlava tiskne při
pohybu v obou směrech, čímž se zvyšuje rychlost tisku.
❏ Wi n d o w s
Zaškrtněte možnost Vysoká rychlost na kartě Další možnosti ovladače tiskárny.
❏ Mac OS X
Vyb er te Předvolby systému v nabídce
a vyberte tiskárnu. Klikněte na Volb y a m ate riály > Vo l by (nebo Ovladač). Vyberte možnost Zapnuto jako
nastavení Vysokorychlostní tisk.
> Tisk ár ny a skene r y (nebo Tisk a skenování, Tisk a fa x)
74
Page 75

Uživatelská příručka
Řešení problémů
❏ Vypněte tichý režim. Tato funkce snižuje rychlost tisku.
❏ Wi n d o w s
Zakažte nastavení Skrytý režim na kartě Hlavní ovladače tiskárny.
❏ Mac OS X
Vyb er te Předvolby systému v nabídce
a vyberte tiskárnu. Klikněte na Volb y a m ate riály > Vo l by (nebo Ovladač). Vyberte možnost Vypnuto jako
nastavení Skrytý režim.
> Tisk ár ny a skene r y (nebo Tisk a skenování, Tisk a fa x)
Tisk se značně zpomalí během nepřetržitého tisku
Tisk se zpomalí, aby se zabránilo přehřátí a poškození mechanizmu tiskárny. Můžete však dál tisknout.
Chcete-li se vrátit k normální rychlosti tisku, ponechte tiskárnu alespoň 30 minut v nečinnosti. Pokud je vypnuté
napájení, normální rychlost tisku se neobnoví.
Nelze spustit skenování
❏ Připojte řádně kabel rozhraní k tiskárně a k počítači.
❏ Používáte-li rozbočovač USB, zkuste připojit tiskárnu přímo k počítači.
❏ Zkontrolujte, zda jste vybrali správnou tiskárnu (skener), zobrazí-li se při spuštění aplikace EPSON Scan
seznam skenerů.
❏ Jestliže pracujete s aplikacemi s rozhraním TWAIN, vyberte tiskárnu (skener), kterou používáte.
❏ V systému Windows zkontrolujte, zda je tiskárna (skener) zobrazena v seznamu Skener a fotoaparát. Tiskárna
(skener) se v seznamu zobrazuje pod názvem „EPSON XXXXX (název tiskárny)“. Pokud se tiskárna (skener)
nezobrazuje, odinstalujte a znovu nainstalujte aplikaci EPSON Scan. Přístup k doplňku Skener a fotoaparát
získáte takto.
❏ Windows 8.1/Windows 8
Vyberte položky Plocha > Nastavení > Ovládací panely, do ovládacího tlačítka Hledat zadejte dotaz „Skener
a fotoaparát“, klikněte na možnost Zobrazit skener a fotoaparát a zkontrolujte, zda se tiskárna zobrazuje.
❏ Wi nd ow s 7
Klikněte na tlačítko Start, zvolte položku Ovládací panely, do ovládacího tlačítka Hledat zadejte dotaz
„Skener a fotoaparát“, klikněte na možnost Zobrazit skenery a fotoaparáty a zkontrolujte, zda se tiskárna
zobrazuje.
❏ Wi nd ow s Vis ta
Klikněte na tlačítko Start, vyberte možnost Ovládací panely > Hardware a zvuk > Skenery a fotoaparáty
a zkontrolujte, zda se zobrazí příslušná tiskárna.
❏ Wi nd ow s XP
Klikněte na tlačítko Start, zvolte položku Ovládací panely > Tiskárny a jiný hardware > Skenery a
fotoaparáty a zkontrolujte, zda se tiskárna zobrazuje.
❏ Pokud se vám nedaří skenovat s využitím aplikace s rozhraním TWAIN, odinstalujte a znovu nainstalujte danou
aplikaci.
❏ Pokud máte v systému Mac OS X s procesorem Intel nainstalovány jiné ovladače skenerů Epson než EPSON
Scan, například Rosetta nebo PPC, odinstalujte je i ovladač EPSON Scan a poté znovu nainstalujte ovladač
EPSON Scan.
75
Page 76

Uživatelská příručka
Řešení problémů
Související informace
& „Odinstalace aplikací“ na str. 63
& „Instalace aplikací“ na str. 64
Nelze zahájit skenování z ovládacího panelu
❏ Zkontrolujte, zda jsou správně nainstalovány aplikace EPSON Scan a Epson Event Manager.
❏ Zkontrolujte nastavení skenování přiřazené v aplikaci Epson Event Manager.
Související informace
& „Epson Event Manager“ na str. 61
Problémy s naskenovaným obrazem
Kvalita skenování je nízká
❏ Očistěte sklo skeneru a víko dokumentů.
❏ Netlačte příliš silně na předlohu nebo víko dokumentů při vkládání předloh na sklo skeneru. Nerovnoměrné
barvy, šmouhy nebo tečky se mohou objevit při přílišném stlačení předlohy nebo víka dokumentů.
❏ Odstraňte prach z předlohy.
❏ Zvyšte rozlišení při skenování.
❏ Upravte obraz v aplikaci EPSON Scan a poté spusťte skenování. Podrobnosti najdete v nápovědě k aplikaci
EPSON Scan.
Související informace
& „Čištění Sklo skeneru“ na str. 54
Znaky jsou rozmazané
❏ V režimu Domácí režim nebo Kancelářský režim v nabídce EPSON Scan vyberte možnost Možnost obrázku
jako nastavení Úprava obrazu a poté vyberte položku Upřesnění textu.
❏ V režimu Profesionální režim v části EPSON Scan vyberte možnost Dokument jako Typ autom. expozice
v nastavení Předloha.
❏ Upravte nastavení prahové hodnoty v aplikaci EPSON Scan.
❏ Domácí režim
Zvolte možnost Černobíle jako nastavení Typ obrazu, klikněte na tlačítko Jas a nastavte prahovou hodnotu.
❏ Kancelářský režim
Zvolte možnost Černobíle jako nastavení Typ obrazu a upravte prahovou hodnotu.
❏ Profesionální režim
Vyberte možnost Černobíle jako nastavení Typ obrazu a upravte nastavení prahové hodnoty.
❏ Zvyšte rozlišení při skenování.
76
Page 77

Uživatelská příručka
Řešení problémů
Na skenovaném obrazu je vidět obrázek zadní strany předlohy
❏ V případě tenkých předloh umístěte předlohu na sklo skeneru a položte přes ni list černého papíru.
❏ V aplikaci EPSON Scan proveďte příslušná nastavení typu dokumentu.
❏ V režimu Domácí režim nebo Kancelářský režim v nabídce EPSON Scan vyberte možnost Možnost obrázku
jako nastavení Úprava obrazu a poté vyberte položku Upřesnění textu.
Na naskenovaném obrazu se objeví vzor moaré (křížové šrafování)
❏ Položte předlohu v nepatrně jiném úhlu.
❏ Zvolte možnost Odstranění rastru v jiném režimu než Plně automatický režim v aplikaci EPSON Scan.
❏ Změňte nastavení rozlišení v aplikaciEPSON Scan.
Oblast skenování nebo směr nejsou správné
❏ Při pokládání předloh na sklo skeneru vyrovnejte roh předlohy s rohem označeným symbolem na rámu pro
sklo skeneru. Jsou-li okraje skenovaného obrazu oříznuty, přesuňte předlohu mírně od rohu.
❏ Očistěte sklo skeneru a víko dokumentů. Jestliže je na skle prach nebo skvrny, může se oblast skenování rozšířit
tak, že bude tyto nečistoty zahrnovat, což může vést k nesprávné poloze při skenování nebo k malým obrazům.
❏ Umístíte-li předlohy na sklo skeneru za účelem odděleného skenování a předlohy se skenují do jednoho
souboru, umístěte je nejméně 20 mm (0,8 palců) od sebe. Jestliže problém přetrvává, umístěte vždy jen jednu
předlohu.
❏ Při skenování v režimu Plně automatický režim nebo v náhledu miniatur v aplikaci EPSON Scan posuňte
předlohu o 4,5 mm (0,18 palců) od okrajů sklo skeneru.
❏ Používáte-li náhled miniatur pro velkou předlohu v Domácí režim nebo Profesionální režim v aplikaci
EPSON Scan, oblast skenování nemusí být správná. Při prohlížení náhledu v aplikaci EPSON Scan, si na kartě
Náhled v okně Náhled vytvořte výřez oblasti, kterou chcete naskenovat.
❏ Nefunguje-li Automatická orientace fotograe v aplikaci EPSON Scan podle očekávání, přečtěte si nápovědu
k aplikaci EPSON Scan.
❏ Zrušte zaškrtnutí políčka Automatická orientace fotograe v aplikaci EPSON Scan.
❏ Při skenování s využitím aplikace EPSON Scan může být v případě, že je nastavené rozlišení příliš vysoké,
dostupná skenovaná oblast omezena. Snižte rozlišení nebo upravte skenovanou oblast v okně Náhled.
Související informace
„Vkládání předloh na Sklo skeneru“ na str. 18
&
„Čištění Sklo skeneru“ na str. 54
&
Problém se skenovaným obrazem nebylo možné odstranit
Jestliže jste vyzkoušeli všechna řešení, ale nedaří se vám problém stále vyřešit, klikněte na tlačítko Kongurace
v jiném režimu než Plně automatický režim v okně EPSON Scan a poté klikněte na tlačítko Resetovat vše na
kartě Jiné. Tím inicializujete nastavení EPSON Scan. Jestliže ani tento krok problém nevyřeší, odinstalujte a znovu
nainstalujte aplikaci EPSON Scan.
77
Page 78

Uživatelská příručka
Řešení problémů
Související informace
& „Odinstalace aplikací“ na str. 63
& „Instalace aplikací“ na str. 64
Další problémy se skenováním
Nelze skenovat v režimu Plně automatický režim v aplikaci EPSON Scan
❏ V režimu Plně automatický režim nelze skenovat do formátu PDF/Multi-TIFF nepřetržitě. Skenujte v jiném
režimu než Plně automatický režim.
❏ Přečtěte si nápovědu k aplikaci EPSON Scan, kde najdete další možnosti řešení potíží.
Náhled miniatur nefunguje správně
Vyhledejte informace v aplikaci EPSON Scan.
Související informace
& „EPSON Scan (Ovladač skeneru)“ na str. 61
Skenování je příliš pomalé
Snižte rozlišení.
Skenování se zastaví při skenování do formátu PDF/Multi-TIFF
❏ Při skenování velkých objemů doporučujeme skenovat ve stupních šedi.
❏ Zvětšete volné místo na pevném disku počítače. Skenování se může zastavit, není-li na disku dostatek místa.
❏ Zkuste skenování v nižším rozlišení. Skenování se zastaví v případě, že celková velikost dat dosáhne limitu.
Jiné problémy
Tiskárna při dotyku slabě probíjí
Pokud je k počítači připojen velký počet periferních zařízení, můžete při dotyku ucítit, že tiskárna slabě probíjí.
Připojte k počítači, ke kterému je tiskárna připojena, zemnicí kabel.
Provoz tiskárny je hlučný
Jestliže jsou provozní zvuky příliš nahlas, zapněte tichý režim. Provoz tiskárny se tím však může zpomalit.
78
Page 79

Uživatelská příručka
Řešení problémů
❏ Ovladač tiskárny pro Windows
Vyberte možnost Zapnuto jako nastavení Skrytý režim na kartě Hlavní.
❏ Ovladač tiskárny pro Mac OS X
Vyberte položku Předvolby systému v
vyberte tiskárnu. Klikněte na Volby a materiály > Vo l by (nebo Ovladač). Vyberte možnost Zapnuto jako
nastavení Skrytý režim.
nabídce > Tiskárny a skenery (nebo Tisk a skenování, Tisk a f ax) a
Aplikace je blokovaná branou rewall (pouze v systému Windows)
Přidejte aplikaci do povolených programů brány Firewall systému Windows v nastavení zabezpečení v Ovládacích
panelech.
79
Page 80

Uživatelská příručka
Příloha
Technické údaje
Příloha
Specikace
Umístění trysek tiskové hlavy Trysky pro černý inkoust: 180
Gramáž papíru Obyčejný papír 64 až 90 g/m (17 až 24 lb)
tiskárny
Trysky pro barevný inkoust: 59 pro každou barvu
Obálky Obálka #10, DL, C6: 75 až 90 g/m (20 až 24 lb)
Oblast tisku
Kvalita tisku se může ve vyšrafovaných oblastech vzhledem k fungování tiskárny snížit.
Jednotlivé listy (normální tisk)
A 3.0 mm (0.12 palce)
B 3.0 mm (0.12 palce)
C 40.0 mm (1.57 palce)
D 32.0 mm (1.26 palce)
Obálky
A 3.0 mm (0.12 palce)
B 5.0 mm (0.20 palce)
C 18.0 mm (0.71 palce)
D 40.0 mm (1.57 palce)
Specikace skeneru
Typ skeneru Plochý
Fotoelektrické zařízení CIS
Maximální velikost dokumentu 216 × 297 mm (8.5 × 11.7 palců)
A4, Letter
80
Page 81

Uživatelská příručka
Příloha
Rozlišení 600 dpi (hlavní skenování)
1200 dpi (dílčí skenování)
Barevná hloubka Barva
❏ 48 bitů na pixel, vnitřní (16 bitů na pixel na barvu, vnitřní)
❏ 24 bitů na pixel, vnější (8 bitů na pixel na barvu, vnější)
Stupně šedi
❏ 16 bitů na pixel, vnitřní
❏ 8 bitů na pixel, vnější
Černobílá
❏ 16 bitů na pixel, vnitřní
❏ 1 bitů na pixel, vnější
Zdroj světla LED
Specikace rozhraní
Pro počítač USB
Rozměry
Rozměry Úložiště
❏ Šířka: 482 mm (19.0 palce)
❏ Hloubka: 300 mm (11.8 palce)
❏ Výška: 145 mm (5.7 palce)
Tis k
❏ Šířka: 482 mm (19.0 palce)
❏ Hloubka: 528 mm (20.8 palce)
❏ Výška: 279 mm (11.0 palce)
Hmotnost
* Bez inkoustu a napájecího kabelu.
*
Cca 4.3 kg (9.5 lb)
Elektrické
Model Model 100 až 240 V Model 220 až 240 V
Jmenovitý kmitočtový rozsah 50 až 60 Hz 50 až 60 Hz
Jmenovitý proud 0.5 až 0.3 A 0.3 A
specikace
81
Page 82

Uživatelská příručka
Příloha
Spotřeba energie (s USB připojením) Samostatné kopírování: přibližně 12 W
(ISO/IEC24712)
Pohotovostní režim: přibližně 3.8 W
Úsporný režim: přibližně 0.8 W
Vypnuto: přibližně 0.3 W
Samostatné kopírování: přibližně 12 W
(ISO/IEC24712)
Pohotovostní režim: přibližně 3.8 W
Úsporný režim: přibližně 0.8 W
Vypnuto: přibližně 0.3 W
Poznámka:
❏ Informace o napětí najdete na štítku tiskárny.
Specikace
Pro provoz Tiskárnu používejte v rozsahu uvedeném v následujícím grafu.
provozního prostředí
Teplota: 10 až 35° C (50 až 95 °F)
Vlhkost: 20 až 80 % RH (bez kondenzace)
Skladování
* Při teplotě 40° C (104 °F) lze tiskárnu uchovávat po dobu jednoho měsíce.
Teplota: -20 až 40° C (-4 až 104°F)
Vlhkost: 5 až 85 % RH (bez kondenzace)
*
Specikace nádržek s inkoustem z hlediska provozního prostředí
Teplota skladování
Teplota mrznutí -15 °C (5 °F)
* Můžete skladovat po dobu jednoho měsíce při teplotě 40 °C (104 °F).
-20 až 40 °C (-4 až 104 °F)
Inkoust roztaje a je použitelný přibližně po 2 hodinách při teplotě 25 °C (77 °F).
*
Požadavky na systém
❏ Windows 8.1 (32-bit, 64-bit)/Windows 8 (32-bit, 64-bit)/Windows 7 (32-bit, 64-bit)/Windows Vista (32-bit, 64-
bit)/Windows XP Professional x64 Edition/Windows XP (32-bit)
❏ Mac OS X v10.9.x/Mac OS X v10.8.x/Mac OS X v10.7.x/Mac OS X v10.6.8
Poznámka:
❏ V systému Mac OS X nemusí být některé aplikace a funkce podporovány.
❏ Souborový systém UNIX File System (UFS) pro Mac OS X není podporován.
82
Page 83

Uživatelská příručka
Příloha
Informace o normách a předpisech
Normy a schválení pro evropský model
Nízkonapěťová směrnice 2006/95/ES EN60950-1
Směrnice o elektromagnetické
kompatibilitě 2004/108/ES
EN55022 třída B
EN61000-3-2
EN61000-3-3
EN55024
Omezení týkající se kopírování
Dodržujte následující omezení, aby při použití tiskárny nedošlo k porušení zákonů.
Ze zákona je zakázáno kopírovat následující položky:
❏ bankovky, mince, státní obchodovatelné cenné papíry, státní akcie a cenné papíry vydávané městem,
❏ nepoužité poštovní známky, předplacené pohlednice a jiné platné poštovní položky s platným poštovným,
❏ státní kolky a cenné papíry vydané podle zákonných postupů.
Při kopírování následujících položek buďte obezřetní:
❏ soukromé obchodovatelné cenné papíry (akciové certikáty, převoditelné úpisy, šeky atd.), různé průkazy, lístky
atd.,
❏ pasy, řidičské průkazy, doklady způsobilosti, silniční doklady, stravenky, vstupenky a podobně.
Poznámka:
Kopírování těchto dokumentů může být rovněž protizákonné.
Zodpovědné používání materiálů podléhajících autorským právům:
Tiskárny lze zneužít ke kopírování materiálů chráněných autorským právem. Pokud nebudete jednat na radu
zkušeného právníka, před zkopírováním publikovaných materiálů si vyžádejte oprávnění držitele autorských práv.
Kontrola celkového počtu stran vytištěných v tiskárně
Můžete zjistit celkový počet stran vytištěných v tiskárně.
Kontrola celkového počtu stran vytištěných v tiskárně – ovládací panel
Informace se tisknou společně se vzorkem pro kontrolu trysek.
1. Vložte do tiskárny obyčejný papír velikosti A4.
2. Stisknutím tlačítka
P
vypněte tiskárnu.
83
Page 84

Uživatelská příručka
Příloha
3. Stiskněte a podržte tlačítko y, zapněte tiskárnu a když indikátor napájení začne blikat, tlačítka uvolněte.
Bude vytištěn vzorek pro kontrolu trysek.
Kontrola celkového počtu stran vytištěných v tiskárně – systém Windows
1. Přejděte do okna ovladače tiskárny.
2. Klikněte na možnost Informace o tiskárně a doplňcích na kartě Údržba.
Kontrola celkového počtu stran vytištěných v tiskárně – systém Mac OS X
1. Vyberte Předvolby systému v nabídce > Tiskárny a skenery (nebo Tisk a skenování, Tisk a fa x) a vyberte
tiskárnu.
2. Klikněte na možnost Volby a mater iál y > Utilita > Otevřít Tiskovou utilitu.
3. Klikněte na položku Printer and Option Information.
Úspora energie
Není-li po nastavené období provedena žádná operace, tiskárna automaticky přejde do úsporného režimu nebo se
vypne. Časovou periodu můžete nastavit před použitím řízení spotřeby. Každé zvýšení bude mít vliv na
energetickou efektivitu tiskárny. Před provedením každé změny berte ohled na životní prostředí.
Úspora energie - Windows
1. Přejděte do okna ovladače tiskárny.
2.
Klikněte na možnost Informace o tiskárně a doplňcích na kartě Údržba.
3. Pro nastavení Časovač spánku vyberte časový interval, po jehož uplynutí tiskárna přejde do režimu spánku, a
klikněte na Odeslat. Chcete-li, aby se tiskárna automaticky vypnula, vyberte časový interval pro nastavení
Časovač vypnutí a klikněte na Odeslat.
4. Klikněte na položku OK.
Úspora energie - Mac OS X
1.
Vyb er te Předvolby systému v nabídce
tiskárnu.
Klikněte na možnost Volb y a materi ály > Utilita > Otevřít Tiskovou utilitu.
2.
3. Klikněte na položku Nastavení tiskárny.
> Tiskárny a skenery (nebo Tisk a skenování, Tisk a fa x) a vyberte
84
Page 85

Uživatelská příručka
Příloha
4. Pro nastavení Časovač spánku vyberte časový interval, po jehož uplynutí tiskárna přejde do režimu spánku, a
klikněte na Použít. Chcete-li, aby se tiskárna automaticky vypnula, vyberte časový interval pro nastavení
Časovač vypnutí a klikněte na Použít.
Přeprava tiskárny
Potřebujete-li tiskárnu přepravit kvůli stěhování nebo odevzdat do opravy, postupem podle níže uvedených
pokynů tiskárnu zabalte.
Důležité:
c
❏ Tiskárnu při skladování nebo přepravě neklopte, nestavte ji na bok ani ji nepřevracejte. Jinak by mohlo dojít
k úniku inkoustu.
❏ Při skladování nebo přepravě nádobky na inkoust ji po sejmutí těsného uzávěru nenaklánějte ani ji nevystavujte
nárazům nebo změnám teploty. Jinak může inkoust vytéct, i když je uzávěr na nádobce s inkoustem pevně
utažen. Při utahování uzávěru udržujte nádobku s inkoustem ve vzpřímené poloze a zajistěte, aby inkoust
z nádobky během přepravy nevytekl.
❏ Otevřené nádobky s inkoustem nevkládejte do krabice spolu s tiskárnou.
1. Vypněte tiskárnu tlačítkem P.
2. Zkontrolujte, zda indikátor napájení zhasl, a poté odpojte napájecí kabel.
Důležité:
c
Po zhasnutí indikátoru odpojte napájecí kabel. Jinak se tisková hlava nevrátí do výchozí polohy, což způsobí
zaschnutí inkoustu a tisk nemusí být možný.
3. Odpojte všechny kabely, např. napájecí kabel a kabel USB.
4. Z tiskárny vyjměte veškerý papír.
5. Zkontrolujte, zda v tiskárně nejsou žádné originály.
85
Page 86

Uživatelská příručka
Příloha
6. Zavřete kryt dokumentů a otevřete jednotku skeneru. Tiskovou hlavu zajistěte přilepením páskou ke krytu.
7. Zavřete jednotku skeneru.
8. Připravte tiskárnu k zabalení dle obrázku níže.
86
Page 87

Uživatelská příručka
Příloha
9. Vyvěste jednotku nádržky na inkoust z tiskárny a odložte ji. Poté nezapomeňte na nádržku s inkoustem
bezpečně namontovat uzávěr.
10. Zavěste jednotku nádržky s inkoustem do tiskárny.
11. Zabalte tiskárnu do krabice pomocí ochranných materiálů, aby se zabránilo vyháknutí nádržky na inkoust.
Při opětovném použití tiskárny nezapomeňte sejmout pásku zabezpečující tiskovou hlavu. Sníží-li se při dalším
tisknutí kvalita tisku, vyčistěte a vyrovnejte tiskovou hlavu.
Související informace
& „Názvy dílů a funkcí“ na str. 10
& „Kontrola a čištění tiskové hlavy“ na str. 50
& „Nastavení tiskové hlavy“ na str. 53
Kde najdete pomoc
Webové stránky technické podpory
Potřebujete-li další pomoc, navštivte následující webové stránky podpory společnosti Epson. Vyberte svou zemi
nebo oblast a přejděte do části, která je na místních webových stránkách společnosti Epson věnována podpoře. Na
těchto stránkách jsou rovněž k dispozici nejnovější ovladače, odpovědi na nejčastější dotazy, příručky a další
materiály ke stažení.
http://support.epson.net/
http://www.epson.eu/Support (pro Evropu)
Pokud váš výrobek Epson nefunguje správně a nedaří se vám problém vyřešit, obraťte se na služby podpory
společnosti Epson.
Kontaktování podpory společnosti Epson
Než se obrátíte na společnost Epson
Pokud váš výrobek Epson nefunguje správně a problém nelze odstranit podle pokynů pro odstraňování problémů
v příručkách k produktu, obraťte se na služby podpory společnosti Epson. Není-li v následující části uvedena
podpora společnosti Epson pro vaši oblast, obraťte se na prodejce, u kterého jste výrobek zakoupili.
87
Page 88

Uživatelská příručka
Příloha
Pracovníci podpory společnosti Epson vám budou schopni pomoci mnohem rychleji, pokud jim poskytnete
následující údaje:
❏ Sériové číslo výrobku
(Štítek se sériovým číslem se obvykle nachází na zadní straně výrobku.)
❏ Model výrobku
❏ Ve rz e
(V
sowaru
sowaru
výrobku
produktu klikněte na tlačítko O aplikaci, Informace o verzi nebo na podobné tlačítko.)
❏ Značka a model počítače
❏ Název a verze operačního systému počítače
❏ Názvy a verze sowarových aplikací, které s produktem obvykle používáte
Poznámka:
V závislosti na přístroji mohou být v jeho paměti uložena data seznamu vytáčení pro fax nebo síťová nastavení. Při poruše
nebo opravě výrobku může dojít ke ztrátě těchto dat a/nebo nastavení. Společnost Epson nepřebírá odpovědnost za jakoukoli
ztrátu dat, za zálohování nebo obnovu dat a/nebo nastavení, a to ani v průběhu záruční doby. Doporučujeme, abyste si
pořídili vlastní zálohu dat nebo si údaje zaznamenali.
Pomoc pro uživatele v Evropě
Informace pro kontaktování podpory společnosti Epson najdete v dokumentu Záruka pro Evropu.
Pomoc pro uživatele na Tchaj-wanu
Kontakty pro informace, podporu a služby:
Webové stránky
http://www.epson.com.tw
Jsou k dispozici informace o technických údajích produktů, ovladače ke stažení a dotazy o produktech.
Středisko pomoci Epson (telefon: +02-80242008)
Náš tým podpory vám po telefonu může pomoci v následujících ohledech:
❏ Obchodní dotazy a informace o produktech
❏ Dotazy k používání produktů nebo k odstraňování problémů
❏ Dotazy ohledně servisu a záruky
Servisní a opravárenské středisko:
Telefonní číslo Faxové číslo Adresa
02-23416969 02-23417070 No. 20, Beiping E. Rd., Zhongzheng Dist., Taipei City 100, Taiwan
02-27491234 02-27495955 1F., No.16, Sec. 5, Nanjing E. Rd., Songshan Dist., Taipei City 105,
Tai wa n
02-32340688 02-32340699 No. 1, Ln. 359, Sec. 2, Zhongshan Rd., Zhonghe City, Taipei County
235, Taiwan
039-605007 039-600969 No. 342-1, Guangrong Rd., Luodong Township, Yilan County 265,
Tai wa n
88
Page 89

Uživatelská příručka
Příloha
Telefonní číslo Faxové číslo Adresa
038-312966 038-312977 No. 87, Guolian 2nd Rd., Hualien City, Hualien County 970, Taiwan
03-4393119 03-4396589 5F., No.2, Nandong Rd., Pingzhen City, Taoyuan County 32455,
Tch aj -w an
03-5325077 03-5320092 1F., No. 9, Ln. 379, Sec. 1, Jingguo Rd., North Dist., Hsinchu City
300, Taiwan
04-23011502 04-23011503 3F., No.30, Dahe Rd., West Dist., Tchaj-čung 40341, Tchaj-wan
04-2338-0879 04-2338-6639 No.209, Xinxing Rd., Wuri Dist., Tchaj-čung 414, Tchaj-wan
05-2784222 05-2784555 No. 463, Zhongxiao Rd., East Dist., Chiayi City 600, Taiwan
06-2221666 06-2112555 No. 141, Gongyuan N. Rd., North Dist., Tainan City 704, Taiwan
07-5520918 07-5540926 1F., No. 337, Minghua Rd., Gushan Dist., Kaohsiung City 804,
Tai wa n
07-3222445 07-3218085 No. 51, Shandong St., Sanmin Dist., Kaohsiung City 807, Taiwan
08-7344771 08-7344802 1F., No. 113, Shengli Rd., Pingtung City, Pingtung County 900,
Tai wa n
Pomoc pro uživatele v Singapuru
Informační zdroje, podpora a služby dostupné od společnosti Epson v Singapuru:
Webové stránky
http://www.epson.com.sg
K dispozici jsou informace o technických údajích produktů, ovladače ke stažení, často kladené otázky (FAQ),
obchodní dotazy a technická podpora prostřednictvím e-mailu.
HelpDesk společnosti Epson (Tel.: (65) 6586 3111)
Náš tým podpory vám po telefonu může pomoci v následujících ohledech:
❏ Obchodní dotazy a informace o produktech
❏ Dotazy k používání produktů nebo k odstraňování problémů
❏ Dotazy ohledně servisu a záruky
Pomoc pro uživatele v Thajsku
Kontakty pro informace, podporu a služby:
Webové stránky
http://www.epson.co.th
Jsou k dispozici informace o technických údajích produktů, ovladače ke stažení, často kladené otázky (FAQ) a email.
89
Page 90

Uživatelská příručka
Příloha
Linka podpory Epson (Telefon: (66) 2685-9899)
Pracovníci naší linky podpory vám mohou telefonicky poskytnout následující informace:
❏ Obchodní dotazy a informace o produktech
❏ Dotazy k používání produktů nebo k odstraňování problémů
❏ Dotazy ohledně servisu a záruky
Pomoc pro uživatele ve Vietnamu
Kontakty pro informace, podporu a služby:
Linka podpory Epson (Telefon: 84-8-823-9239)
Servisní středisko: 80 Truong Dinh Street, District 1, Hochiminh City, Vietnam.
Pomoc pro uživatele v Indonésii
Kontakty pro informace, podporu a služby:
Webové stránky
http://www.epson.co.id
❏ Na tomto webu jsou k dispozici specikace výrobků, ovladače ke stažení,
❏ odpovědi na časté dotazy, informace o nabídkách a odpovědi na otázky prostřednictvím e-mailu.
Linka podpory Epson
❏ Obchodní dotazy a informace o produktech
❏ Technická podpora
Telefon: (62) 21-572 4350
Fax: (62) 21-572 4357
Servisní centrum Epson
Jakarta Mangga Dua Mall 3rd oor No 3A/B
Jl. Arteri Mangga Dua,
Jakarta
Telefon/fax: (62) 21-62301104
Bandung Lippo Center 8th oor
Jl. Gatot Subroto No.2
Bandung
Surabaya Hitech Mall lt IIB No. 12
Jl. Kusuma Bangsa 116-118
Surabaya
Yogyakarta Hotel Natour Garuda
Jl. Malioboro No. 60
Yog y ak ar t a
Telefon/fax: (62) 22-7303766
Telefon: (62) 31-5355035
Fax: (62)31-5477837
Telefon: (62) 274-565478
90
Page 91

Uživatelská příručka
Příloha
Medan Wisma HSBC 4th oor
Jl. Diponegoro No. 11
Medan
Makassar MTC Karebosi Lt. Ill Kav. P7-8
JI. Ahmad Yani No.49
Makassar
Telefon/fax: (62) 61-4516173
Telefon: (62)411-350147/411-350148
Pomoc pro uživatele v Honkongu
Uživatelé, kteří potřebují získat technickou podporu i další poprodejní služby, se mohou obrátit na společnost
Epson Hong Kong Limited.
Domovská internetová stránka
Společnost Epson Hong Kong zavedla na Internetu místní domovskou stránku v čínštině i angličtině, aby uživatelé
měli k dispozici následující informace:
❏ Informace o výrobcích
❏ Odpovědi na často kladené otázky (FAQ)
❏ Poslední verze ovladačů pro zařízení Epson
Uživatelé najdou naši webovou domovskou stránku na adrese:
http://www.epson.com.hk
Linka technické podpory
Můžete také kontaktovat naše technické specialisty na následujících telefonních a faxových číslech:
Telefon: (852) 2827-8911
Fax: (852) 2827-4383
Pomoc pro uživatele v Malajsii
Kontakty pro informace, podporu a služby:
Webové stránky
http://www.epson.com.my
❏ Na tomto webu jsou k dispozici specikace výrobků, ovladače ke stažení,
❏ odpovědi na časté dotazy, informace o nabídkách a odpovědi na otázky prostřednictvím e-mailu.
Epson Trading (M) Sdn. Bhd.
Hlavní kancelář:
Telefon: 603-56288288
Fax: 603-56288388/399
Odborná pomoc Epson:
❏ Obchodní dotazy a informace o produktech (infolinka)
Telefon: 603-56288222
91
Page 92

Uživatelská příručka
Příloha
❏ Dotazy v souvislosti s opravami a zárukou, používání produktů a technická podpora (technická linka)
Telefon: 603-56288333
Pomoc pro uživatele v Indii
Kontakty pro informace, podporu a služby:
Webové stránky
http://www.epson.co.in
Jsou k dispozici informace o technických údajích produktů, ovladače ke stažení a dotazy o produktech.
Hlavní kancelář Epson v Indii – Bangalore
Telefon: 080-30515000
Fax: 30515005
Regionální kanceláře Epson v Indii:
Místo Telefonní číslo Faxové číslo
Mumbai 022-28261515/16/17 022-28257287
Delhi 011-30615000 011-30615005
Chennai 044-30277500 044-30277575
Kolkata 033-22831589/90 033-22831591
Hyderabad 040-66331738/39 040-66328633
Cochin 0484-2357950 0484-2357950
Coimbatore 0422-2380002 není k dispozici
Pune 020-30286000/30286001/30286002 020-30286000
Ahmedabad 079-26407176/77 079-26407347
Asistenční linka
Ve věci oprav, informací o produktu nebo objednávky kazet – 18004250011 (9–21 hod) – jedná se o bezplatné
číslo.
Ve věci oprav (uživatelé CDMA a mobilních telefonů) – 3900 1600 (9–18 hod). Jako předvolbu použijte
účastnickou dálkovou volbu.
Pomoc pro uživatele na Filipínách
Uživatelé, kteří potřebují získat technickou podporu i další poprodejní služby, se mohou obrátit na společnost
Epson Philippines Corporation na níže uvedená telefonní a faxová čísla a e-mailovou adresu:
Hlavní linka: (63-2) 706 2609
Fax: (63-2) 706 2665
Přímá linka technické pomoci: (63-2) 706 2625
92
Page 93

Uživatelská příručka
Příloha
E-mail: epchelpdesk@epc.epson.com.ph
Webové stránky
http://www.epson.com.ph
Jsou k dispozici informace o technických údajích produktů, ovladače ke stažení, často kladené otázky (FAQ) a emailové dotazy.
Bezplatné č. 1800-1069-EPSON (37766)
Pracovníci naší linky podpory vám mohou telefonicky poskytnout následující informace:
❏ Obchodní dotazy a informace o produktech
❏ Dotazy k používání produktů nebo k odstraňování problémů
❏ Dotazy ohledně servisu a záruky
93
 Loading...
Loading...