Page 1
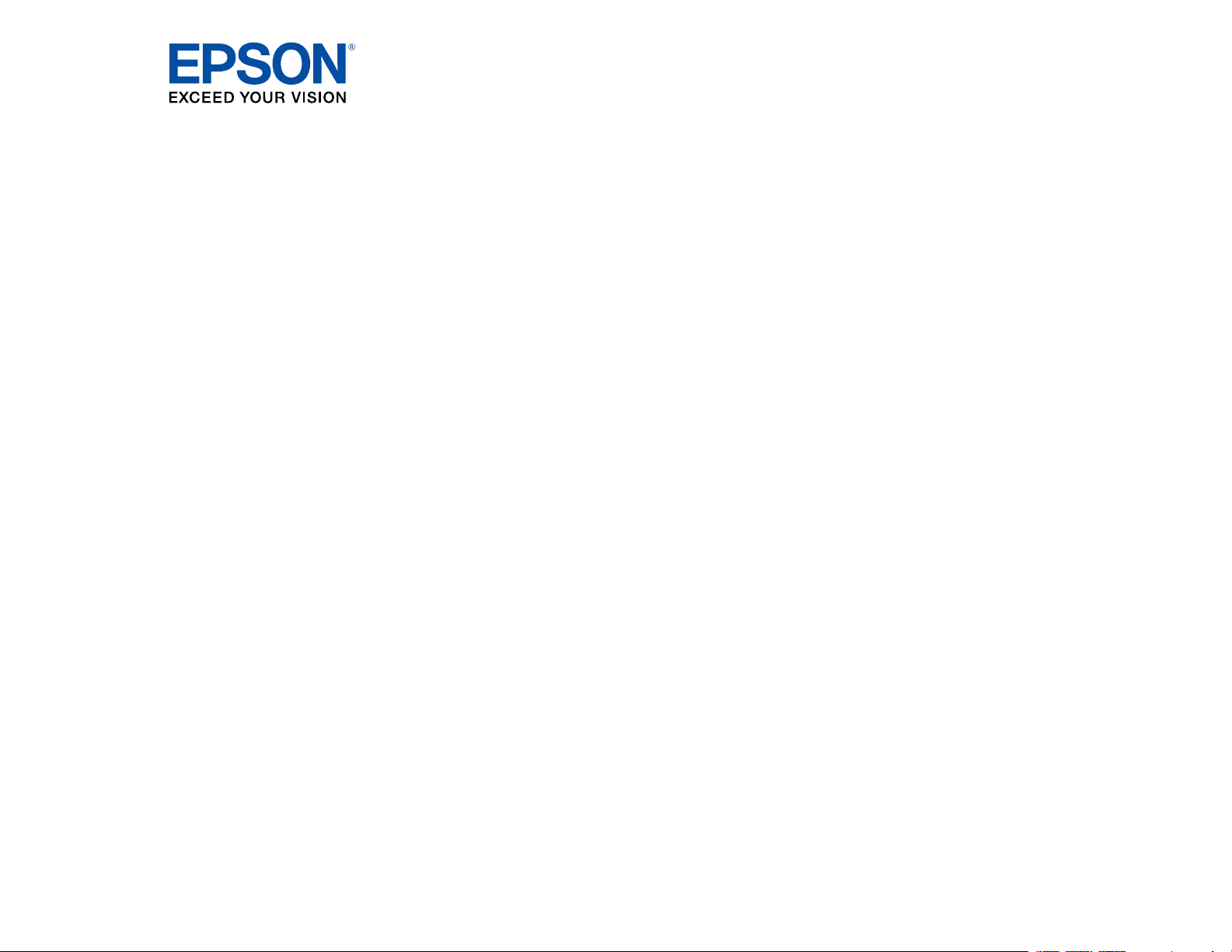
Epson
®
SureColor
®
F6370 User's Guide
Page 2
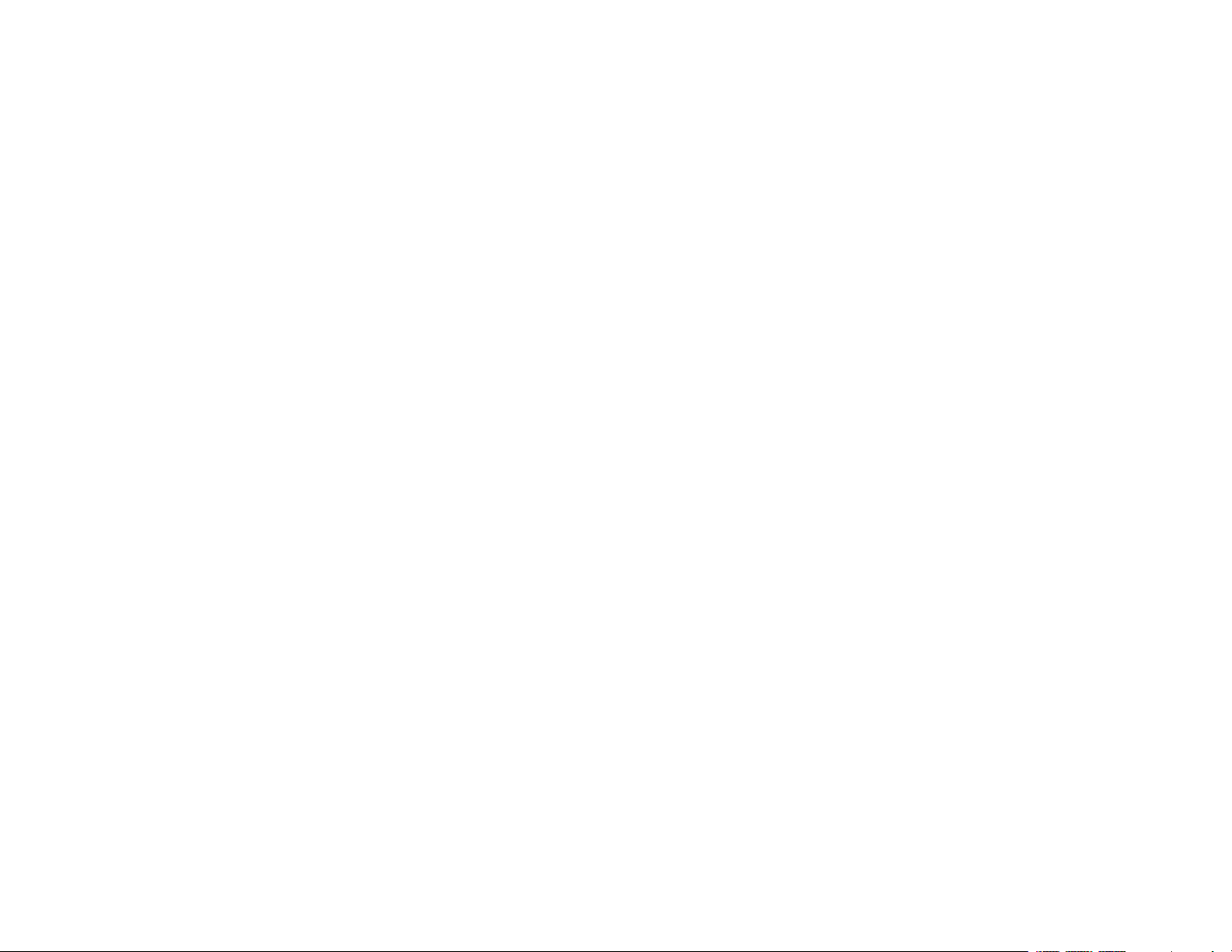
Page 3
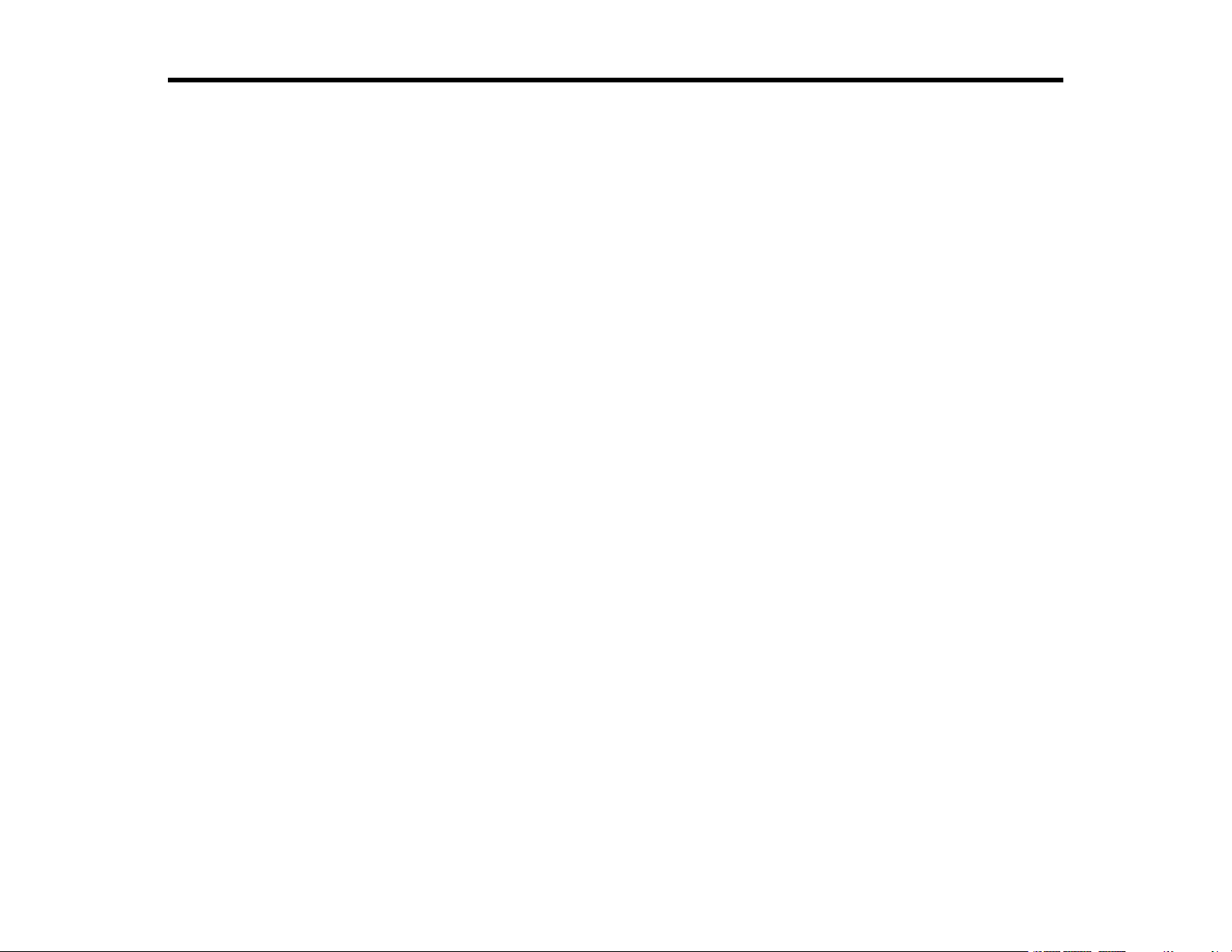
Contents
Epson SureColor F6370 User's Guide ....................................................................................................... 7
Introduction to Your Printer........................................................................................................................ 8
Media Handling.......................................................................................................................................... 21
Notations Used in the Documentation .................................................................................................. 8
Printer Part Locations........................................................................................................................... 8
Product Parts - Front and Side ........................................................................................................ 9
Product Parts - Inside .................................................................................................................... 11
Control Panel Parts ....................................................................................................................... 13
Consumables and Replacement Parts............................................................................................... 16
Printer Usage Guidelines ................................................................................................................... 17
Using Your Printer ......................................................................................................................... 18
Handling Ink Packs and Ink Tanks................................................................................................. 19
Handling Media.............................................................................................................................. 19
Storing Your Printer ....................................................................................................................... 20
Loading Media.................................................................................................................................... 21
Viewing and Changing Media Settings............................................................................................... 29
Saving Sets of Media Settings............................................................................................................ 30
Printable Area and Paper Size Checking ........................................................................................... 31
Media Feed Adjustment ..................................................................................................................... 33
Adjusting the Media Feed.............................................................................................................. 33
Adjusting the Media Feed During Printing ..................................................................................... 35
Cutting Media ..................................................................................................................................... 35
Removing Media ................................................................................................................................ 36
Using the Auto Take-up Reel ............................................................................................................. 39
About the Auto Take-up Reel ........................................................................................................ 39
Attaching the Take-up Roll Core to the Auto Take-up Reel ........................................................... 39
Take Up with the Printable Side In................................................................................................. 45
Removing Media from the Auto Take-up Reel............................................................................... 48
Using the Control Panel Menus................................................................................................................ 51
Accessing the Printer's Menus ........................................................................................................... 51
3
Page 4
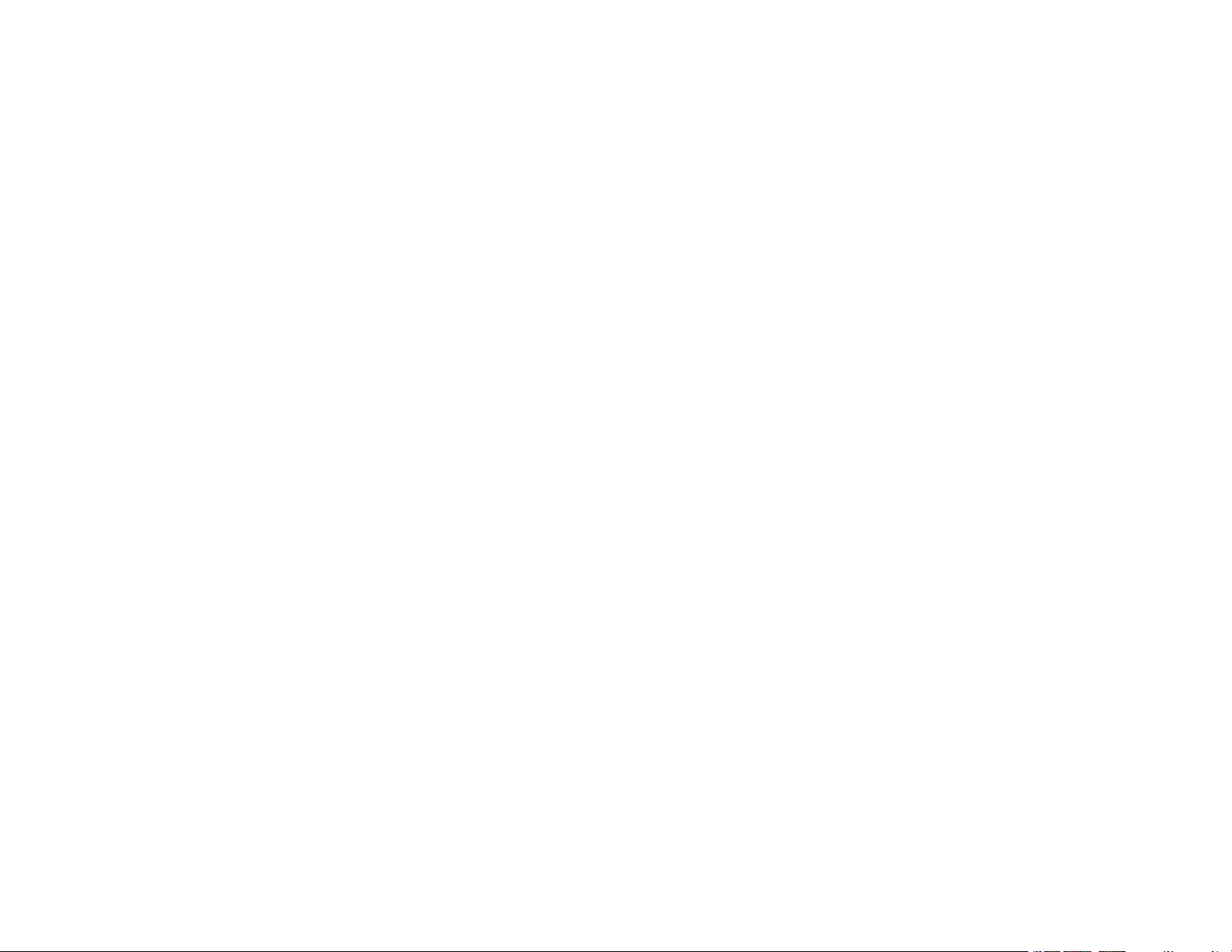
Paper Menu Settings.......................................................................................................................... 51
Maintenance Menu Settings............................................................................................................... 54
Setup Menu Settings.......................................................................................................................... 55
Maintenance............................................................................................................................................... 60
When to Maintain Your Product ......................................................................................................... 60
Preparing for Maintenance................................................................................................................. 61
Maintenance Supplies ................................................................................................................... 62
Maintenance Precautions.............................................................................................................. 64
Stirring High Density Black Ink ........................................................................................................... 65
Replacing the Ink and Chip Unit ......................................................................................................... 68
About Ink and Chip Unit Replacement........................................................................................... 68
Ink and Chip Unit Precautions ....................................................................................................... 69
Replacing the Chip Unit and Refilling Ink ....................................................................................... 70
Print Head Maintenance..................................................................................................................... 80
Checking for Clogged Print Head Nozzles..................................................................................... 81
Cleaning the Print Head................................................................................................................. 82
Aligning the Print Head.................................................................................................................. 83
Performing Head Maintenance...................................................................................................... 86
Cleaning the Anti-drying Caps............................................................................................................ 89
Cleaning the Platen............................................................................................................................ 95
Replacing the Waste Ink Bottle .......................................................................................................... 97
Replacing the Cutter......................................................................................................................... 100
Replacing the Head Cleaning Set .................................................................................................... 103
Moving or Transporting the Product ..................................................................................................... 108
Prepare to Move the Product............................................................................................................ 108
Setting Up the Product After Moving ................................................................................................ 108
Solving Problems .................................................................................................................................... 110
Product Status Messages ................................................................................................................ 110
Solving Printer Problems.................................................................................................................. 113
Printer Does Not Turn On ............................................................................................................ 113
Product Turns Off Automatically .................................................................................................. 113
LCD Screen Shuts Off ................................................................................................................. 113
Forgot the Administrator Password ............................................................................................. 114
4
Page 5
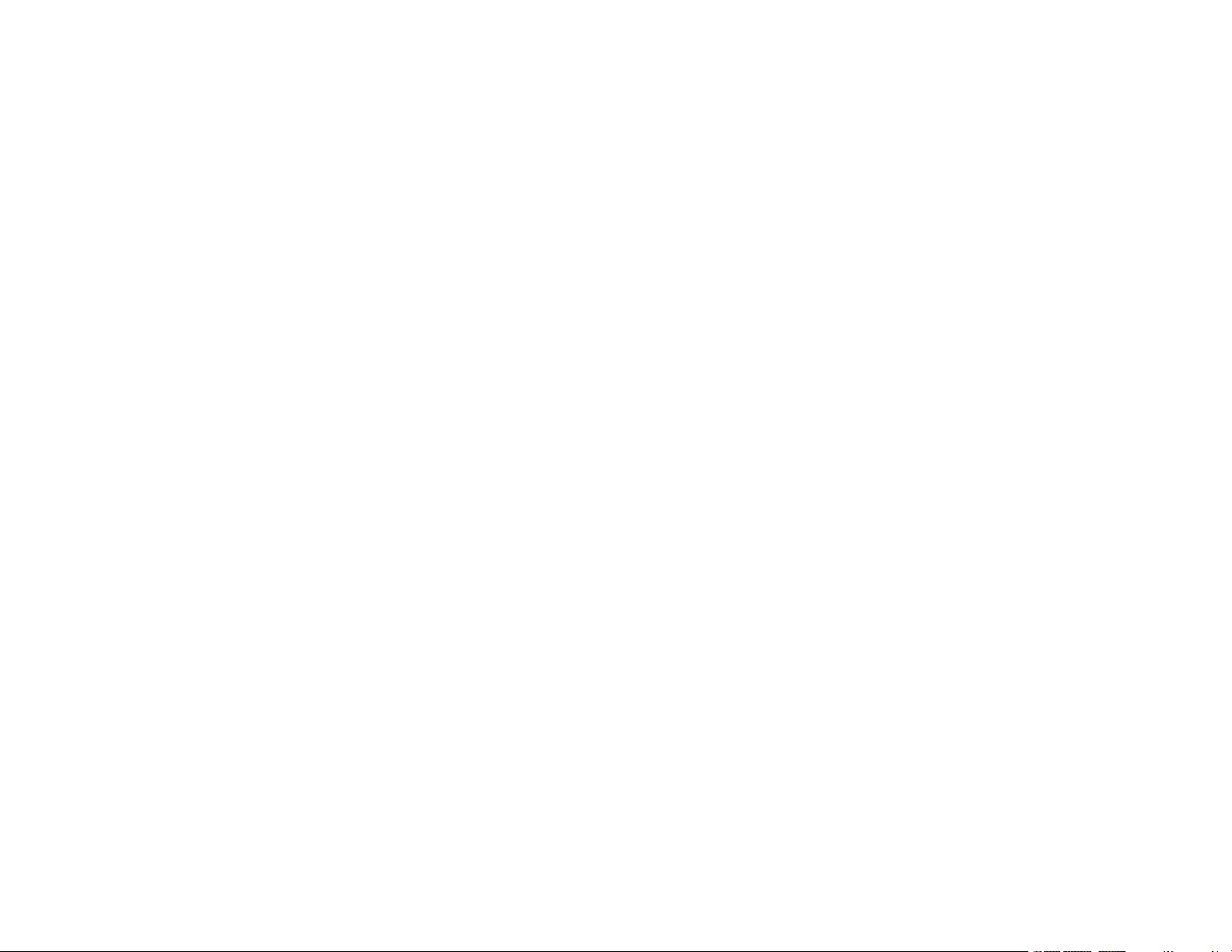
Red Light Shines Inside the Printer ............................................................................................. 114
Solving Printing Problems ................................................................................................................ 114
Nothing Prints.............................................................................................................................. 114
Cannot Print Over a Network....................................................................................................... 115
Print Head Moves But Nothing Prints .......................................................................................... 115
Removing Jammed Media........................................................................................................... 116
Media Does Not Feed or Eject Correctly...................................................................................... 118
Media Does Not Cut Cleanly ....................................................................................................... 118
Solving Print Quality Problems......................................................................................................... 118
Nozzle Check Pattern Prints Incorrectly ...................................................................................... 119
Overall Print Quality Is Poor ........................................................................................................ 119
Printed Media Is Stained or Marred ............................................................................................. 120
Image is not Positioned Correctly on the Media........................................................................... 121
Where to Get Help............................................................................................................................ 121
Technical Specifications ........................................................................................................................ 123
Windows System Requirements ...................................................................................................... 123
Printing Specifications...................................................................................................................... 124
Electrical Specifications ................................................................................................................... 124
Environmental Specifications ........................................................................................................... 125
Dimension Specifications ................................................................................................................. 125
Interface Specifications .................................................................................................................... 125
Ink Pack Specifications .................................................................................................................... 126
Media Specifications ........................................................................................................................ 126
Safety and Approvals Specifications ................................................................................................ 126
Notices ..................................................................................................................................................... 128
Important Safety Instructions............................................................................................................ 128
General Product Safety Instructions ............................................................................................ 128
Ink Pack Safety Instructions ........................................................................................................ 130
FCC Compliance Statement............................................................................................................. 130
Binding Arbitration and Class Waiver ............................................................................................... 131
Trademarks...................................................................................................................................... 134
Copyright Notice............................................................................................................................... 134
A Note Concerning Responsible Use of Copyrighted Materials................................................... 135
5
Page 6
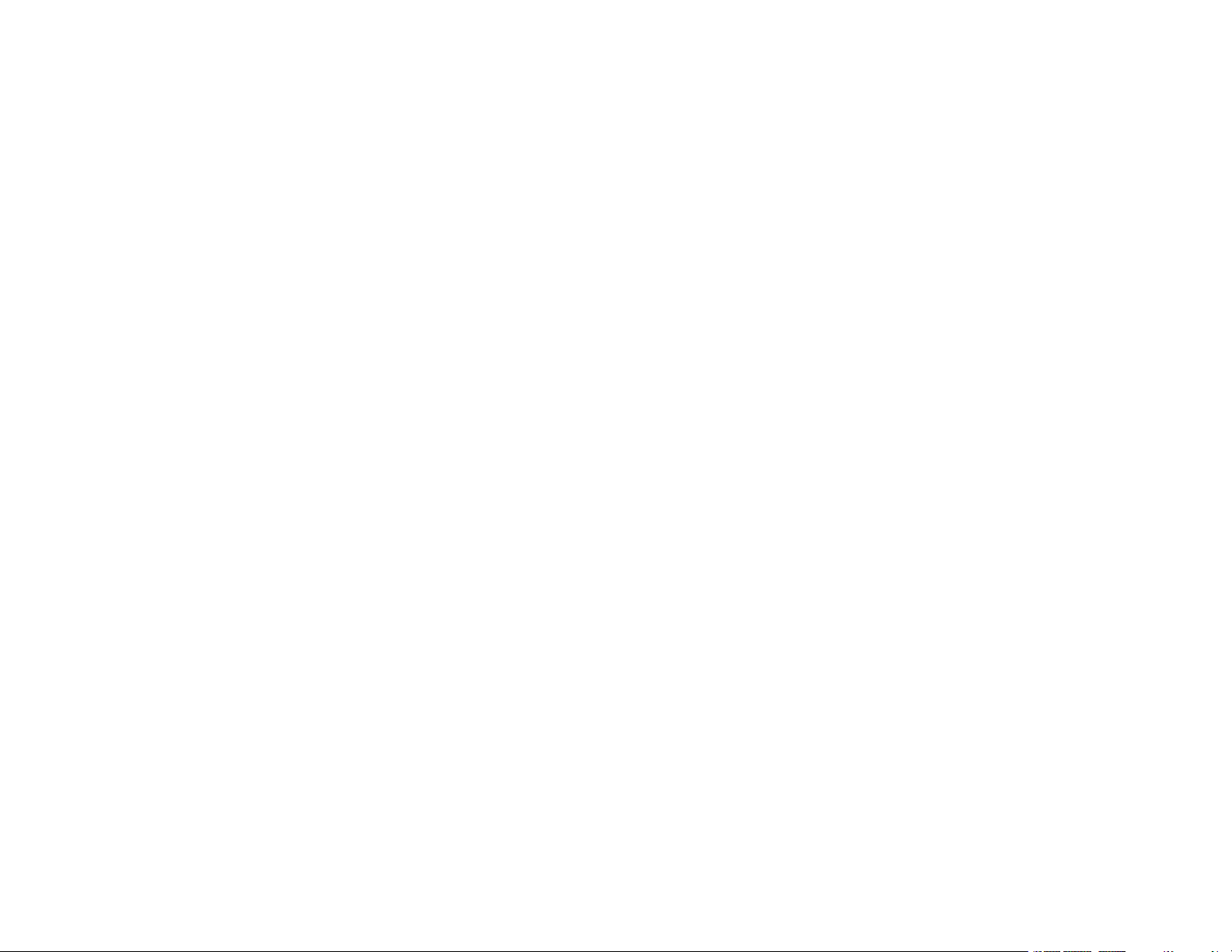
Copyright Attribution.................................................................................................................... 135
6
Page 7

Epson SureColor F6370 User's Guide
Welcome to the Epson SureColor F6370 User's Guide.
For a printable PDF copy of this guide, click here.
7
Page 8
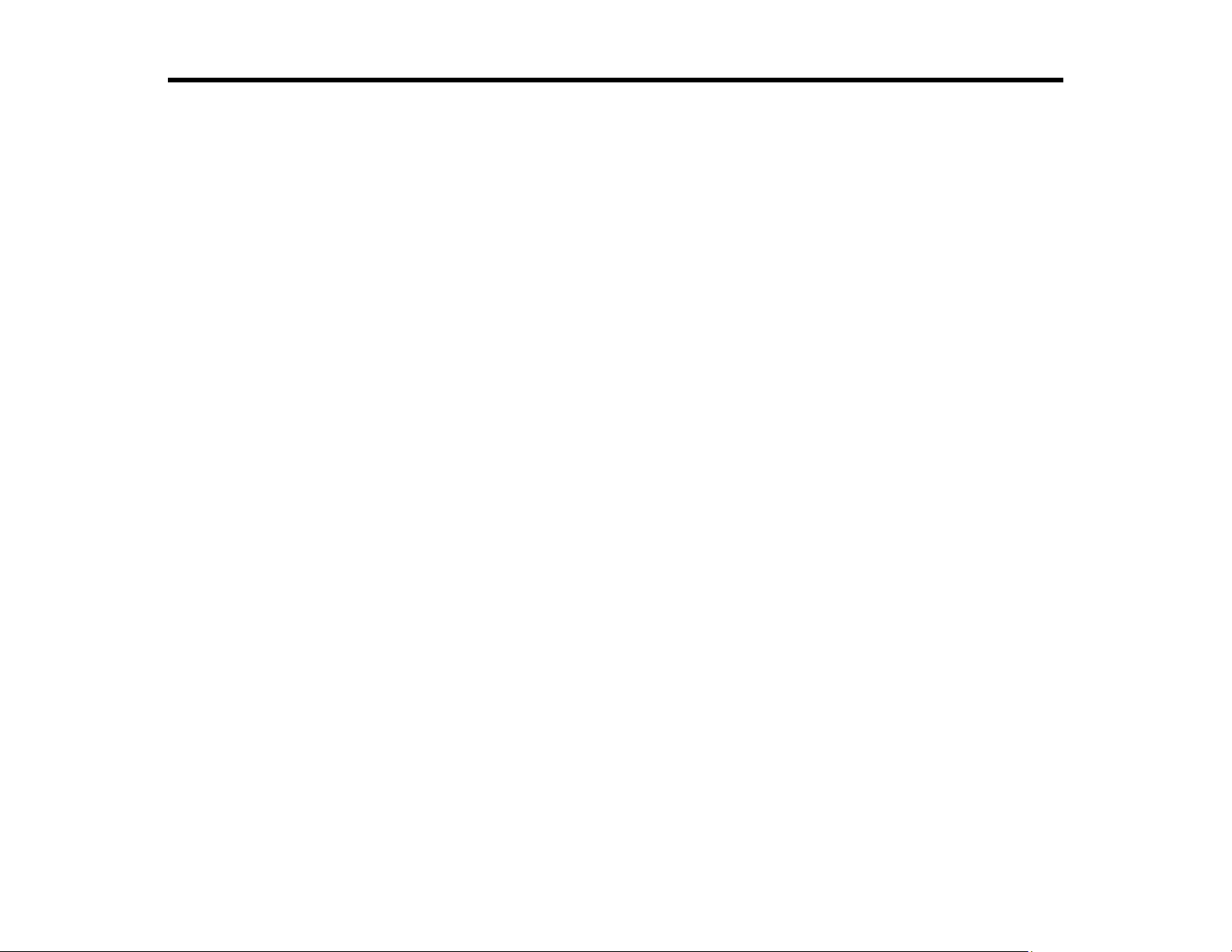
Introduction to Your Printer
Refer to these sections to learn more about your printer and this manual.
Notations Used in the Documentation
Printer Part Locations
Consumables and Replacement Parts
Printer Usage Guidelines
Notations Used in the Documentation
Follow the guidelines in these notations as you read your documentation:
• Warnings must be followed carefully to avoid bodily injury.
• Cautions must be observed to avoid damage to your equipment.
• Notes contain important information about your printer.
• Tips contain additional printing information.
Parent topic: Introduction to Your Printer
Printer Part Locations
Check the printer part illustrations to learn about the parts on your printer.
Product Parts - Front and Side
Product Parts - Inside
Control Panel Parts
Parent topic: Introduction to Your Printer
8
Page 9
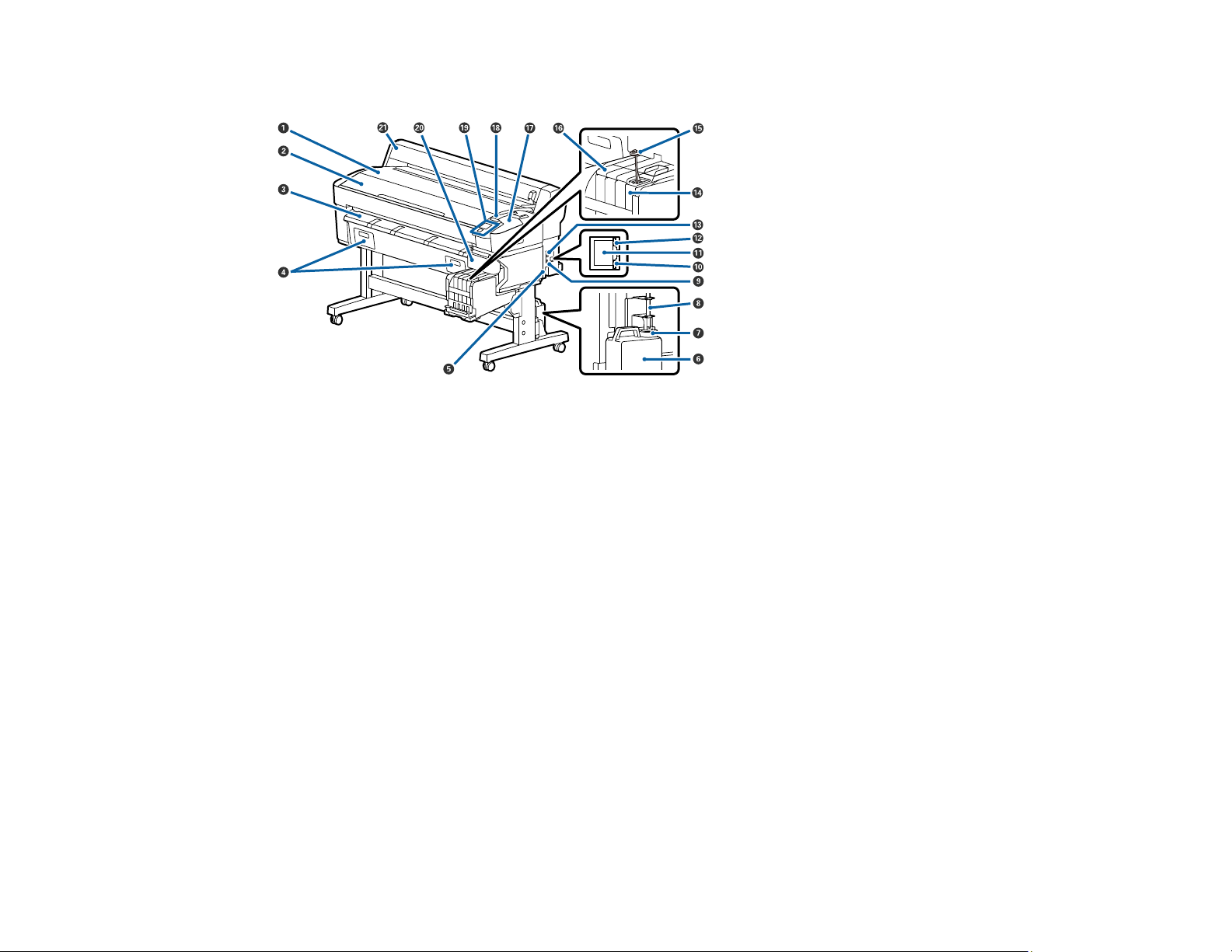
Product Parts - Front and Side
1 Roll rest
2 Printer cover
3 Paper eject guide
4 Maintenance box covers (not used for this product)
5 AC inlet
6 Waste ink bottle
7 Waste ink bottle stopper
8 Waste ink tube
9 Option port
10 Data light
11 LAN port
12 Status light
13 USB port
14 Ink tank
15 Stirring stick
9
Page 10
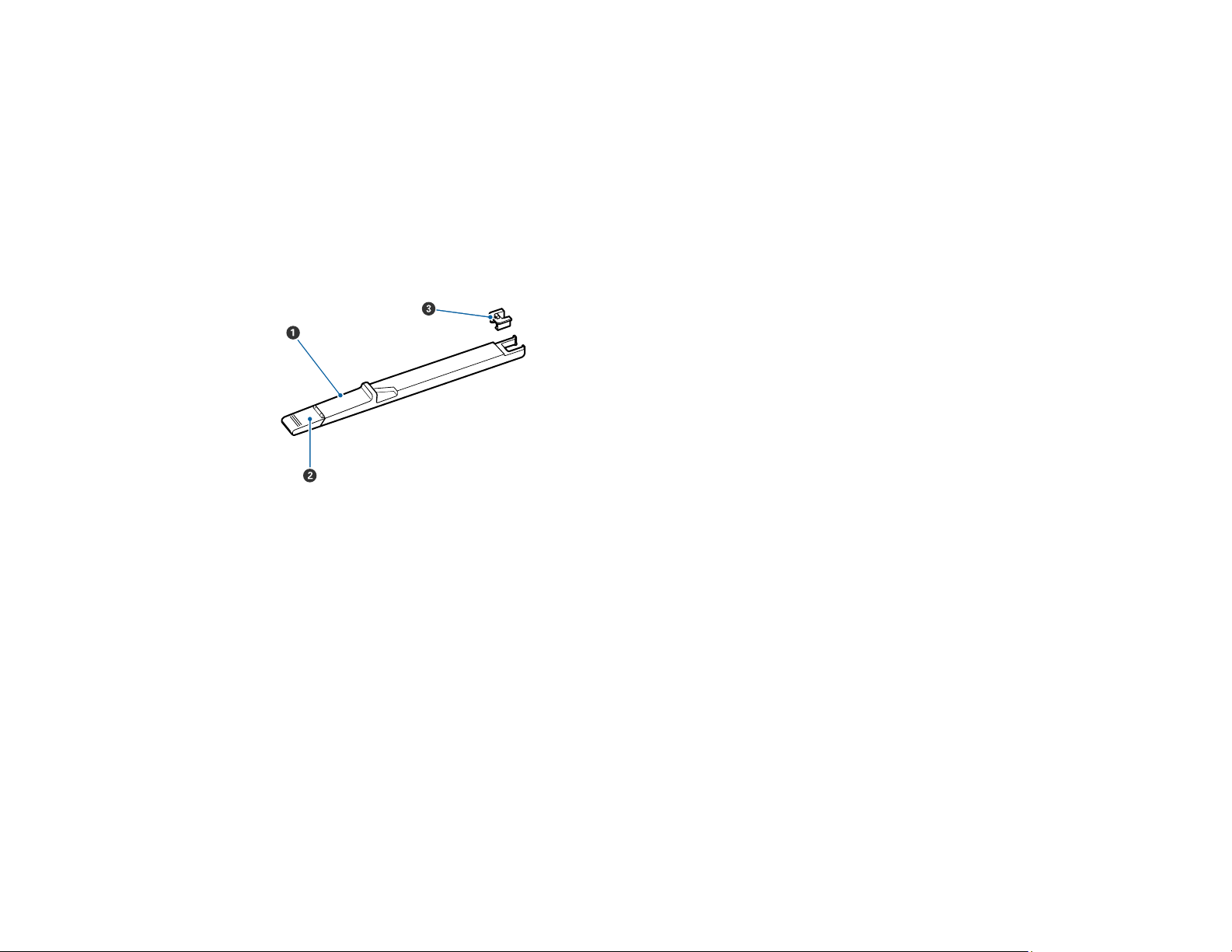
16 Slider (chip holder)
17 Maintenance cover
18 Alert light
19 Control panel
20 Side cover
21 Roll paper cover
Slider (Chip Holder) Parts
1 Slider
2 Ink inlet cover
3 Chip unit
10
Page 11
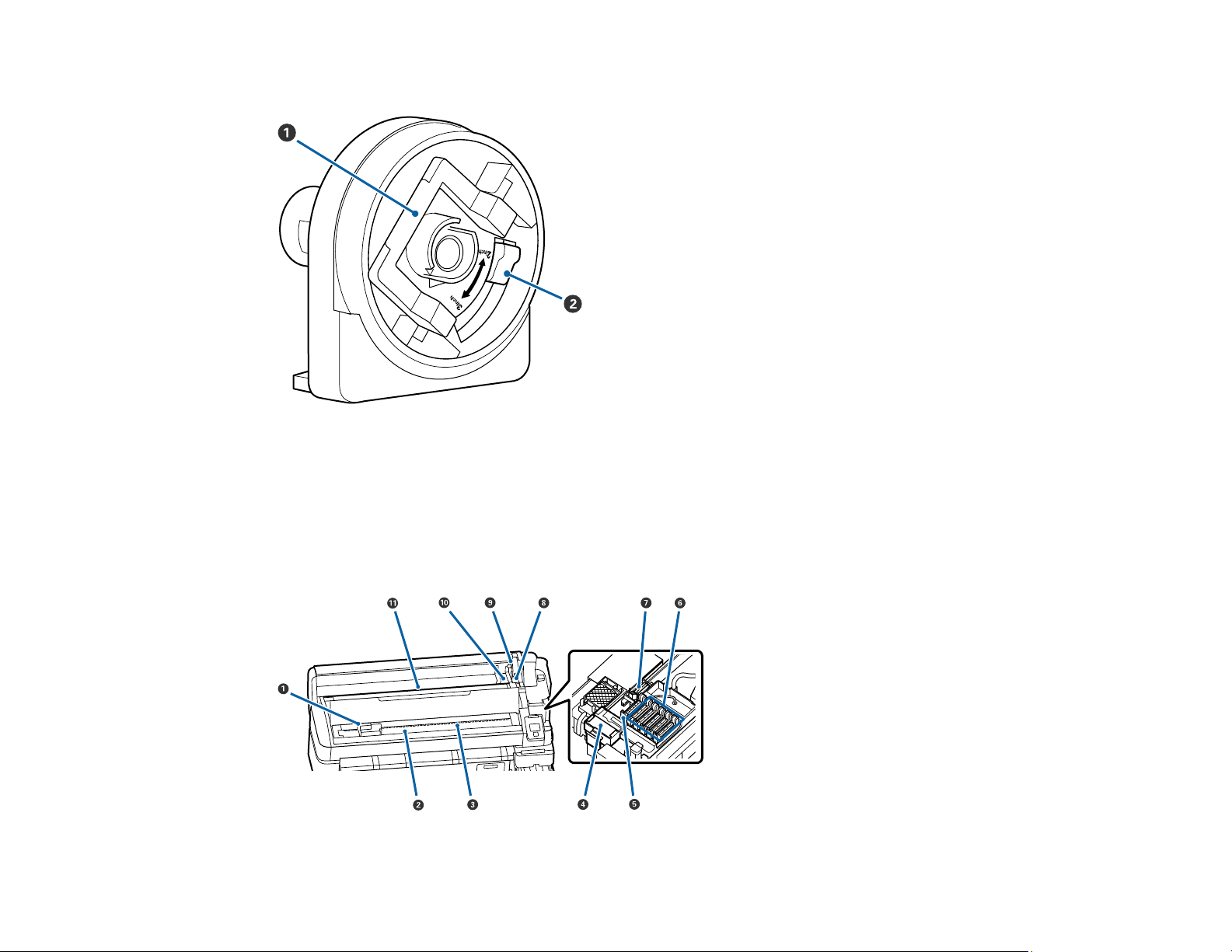
Roll Paper Adapter
1 Adapter lock lever
2 Size lever
Parent topic: Printer Part Locations
Product Parts - Inside
11
Page 12
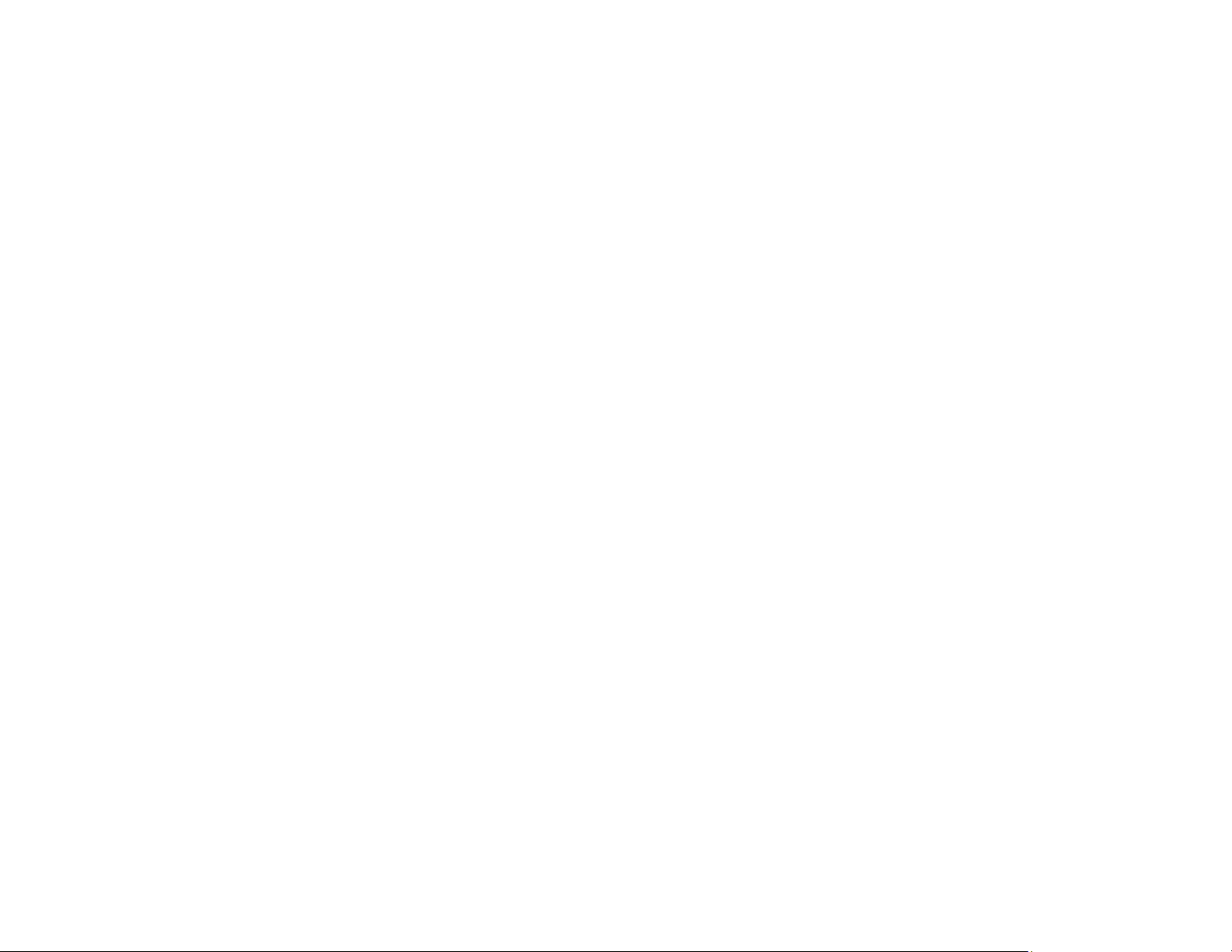
1 Print head
2 Platen
3 Pressure rollers
4 Wiper cleaner
5 Suction caps
6 Anti-drying caps
7 Wiper
8 Roll lock lever
9 Adapter holder
10 Adapter guides
11 Paper slot
Parent topic: Printer Part Locations
12
Page 13
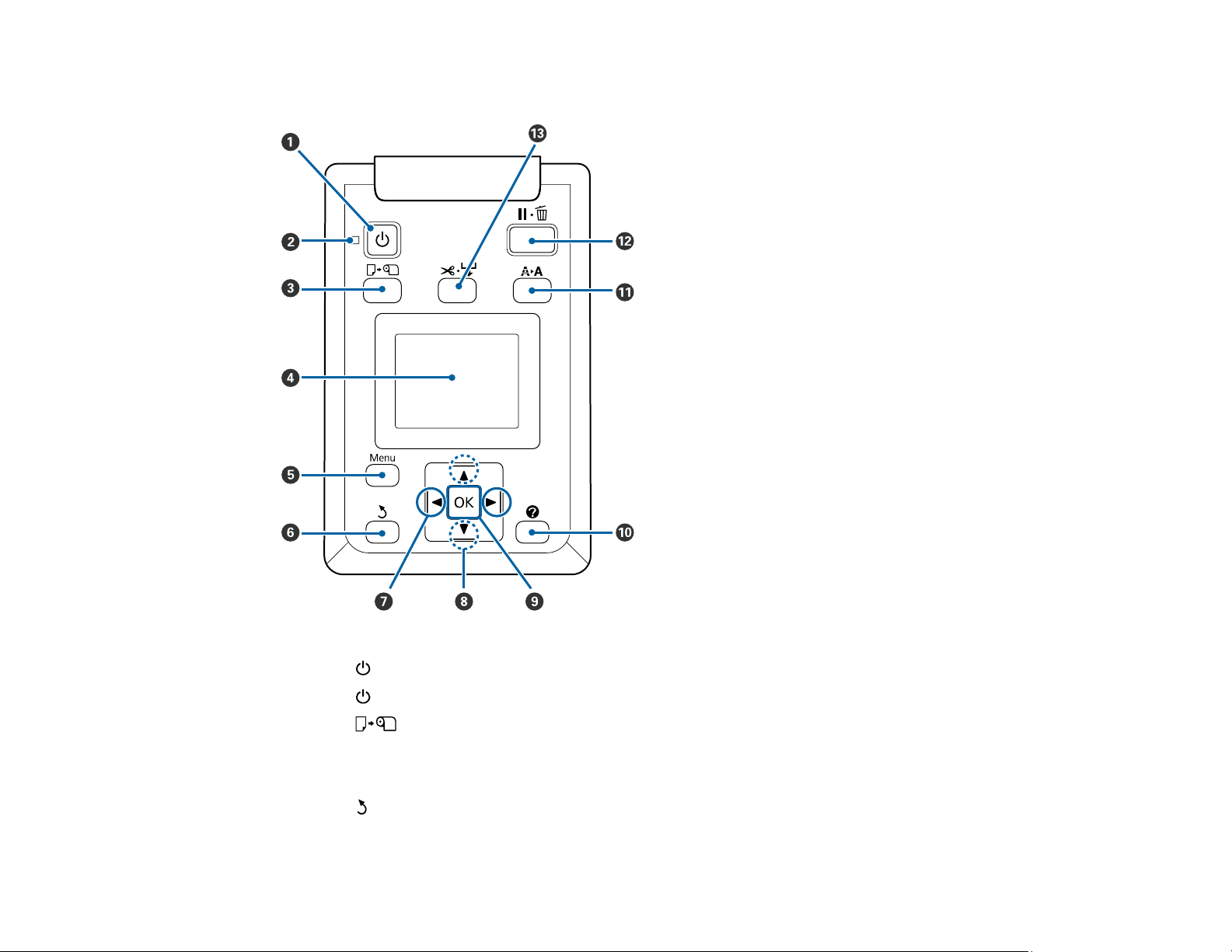
Control Panel Parts
1
The power button
2
The power light
3 The load/remove paper button
4 LCD screen
5 The Menu button
6
The back button
7 The left and right arrow buttons
13
Page 14
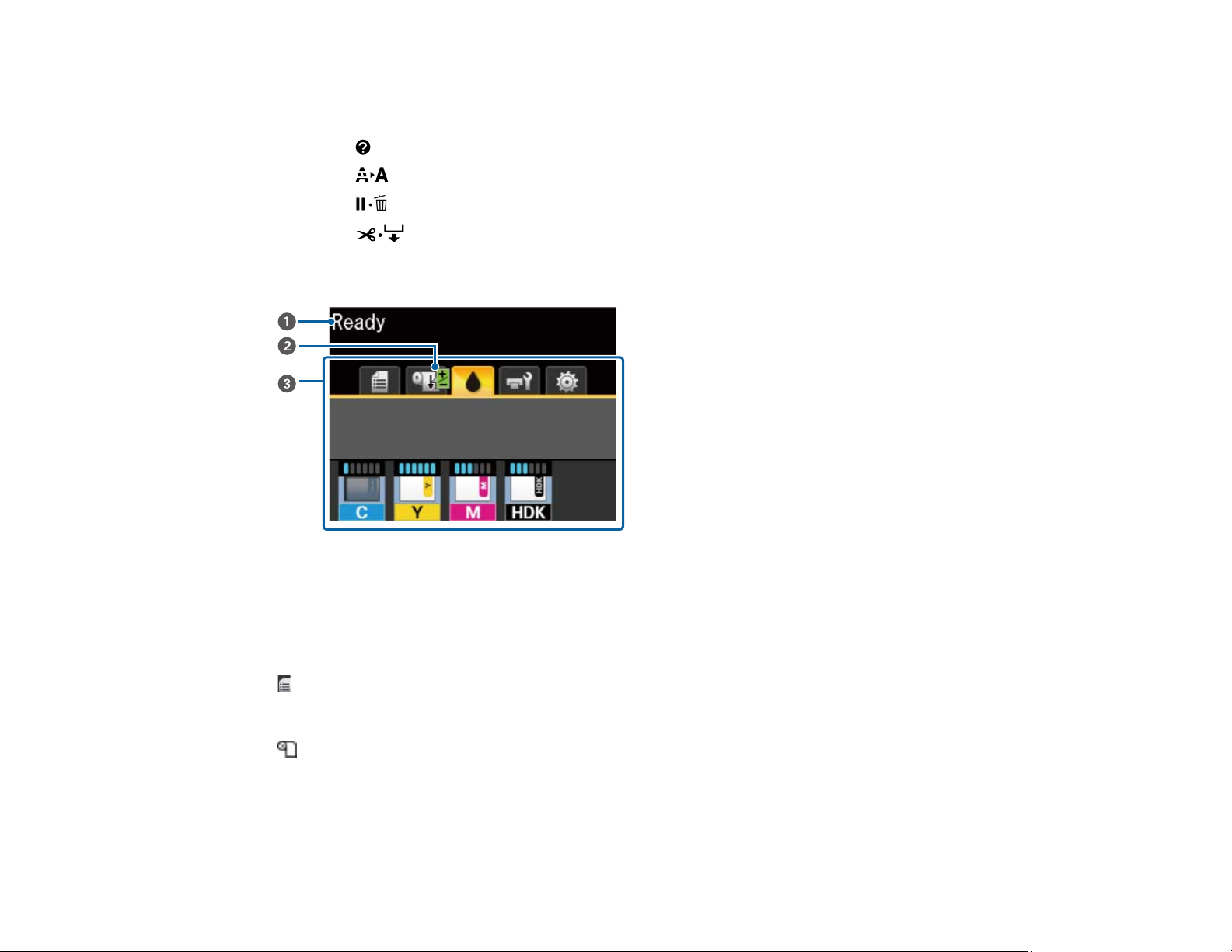
8 The up and down arrow buttons
9 The OK button
10 The ink tab info button
11 The maintenance button
12
The pause/cancel button
13
The cut/feed media button
LCD Screen Display
1 Status messages
2 Feed adjustment information, if you have entered a value during printing
3 Information display area with the 5 tabs described in the next table
Print status tab
Displays information about the print jobs in the print queue. Press the OK button to display the Print
Job menu.
Paper status tab
Displays information about the loaded paper, such as roll width and amount of paper remaining.
Press the OK button to display the Paper menu.
14
Page 15
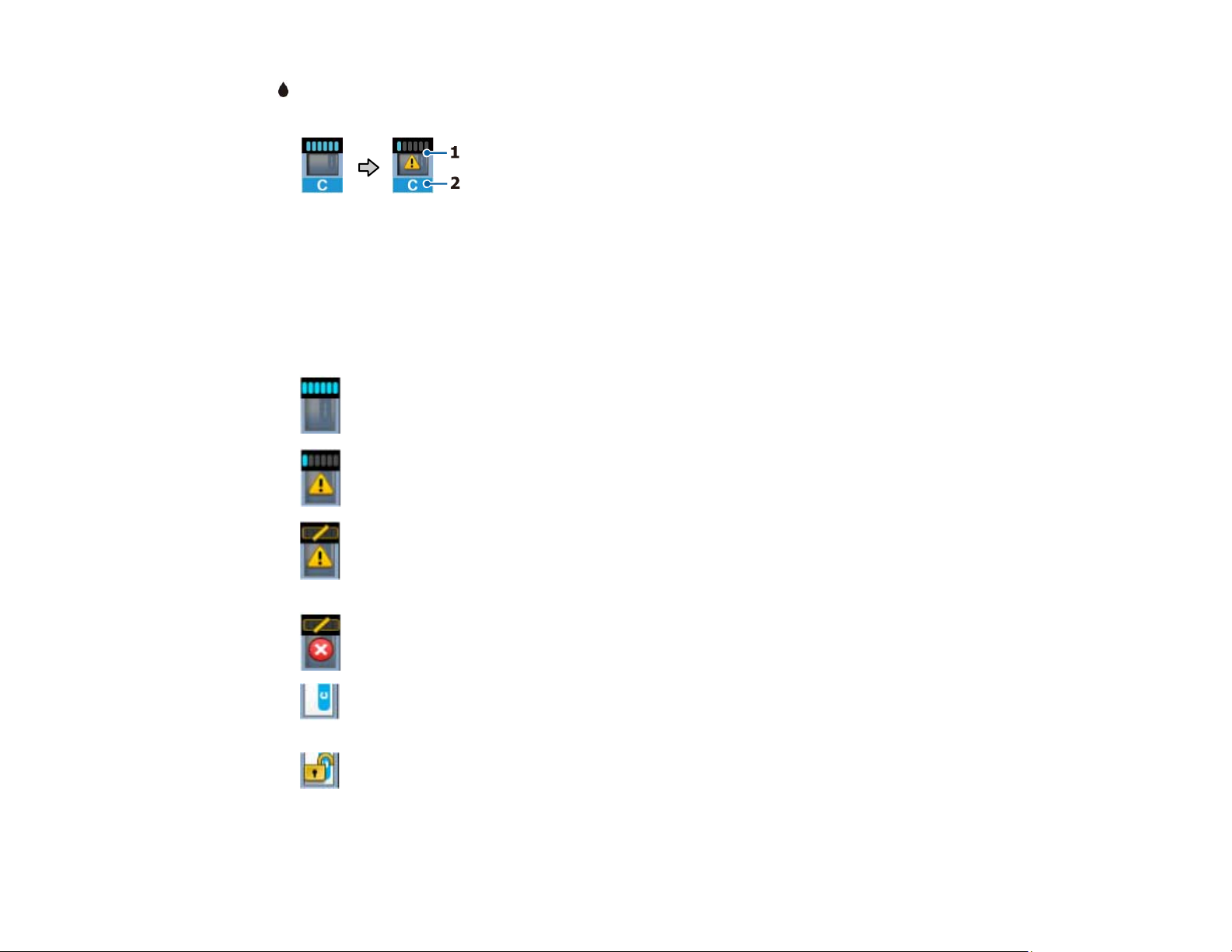
Chip unit status tab
The chip unit status (1) changes from normal (left) to warning or error status (right) if necessary.
The ink color is shown below (2).
• HDK: High Density Black
• Y: Yellow
• M: Magenta
• C: Cyan
: Remaining ink level indicators
: Ink is low
: Ink is nearing the end of its life. Check the remaining ink in the ink tank using the top edge of
the metal plate or the scale on the ink pack and, if necessary, refill the ink and replace the chip unit.
: Ink is out and printing is stopped. Replace the chip unit and refill the ink.
: A chip unit for automatic charging is mounted. When ink gets low, a low ink warning does not
appear. If the icon is flashing, the chip has been removed.
: The side cover is open; automatic charging cannot occur. Lower the side cover.
15
Page 16
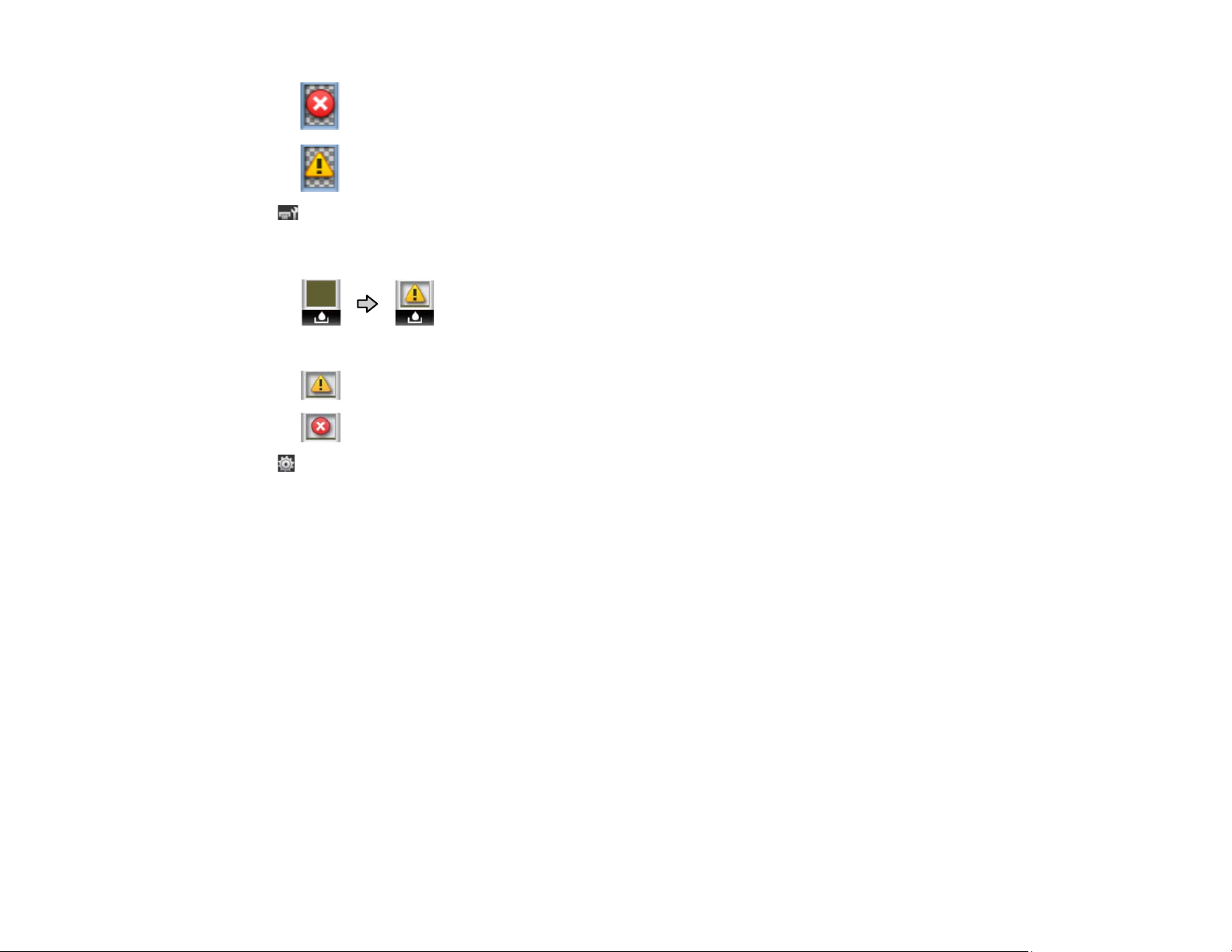
: The chip unit is mounted incorrectly or incompatible.
: Check the displayed chip unit message.
Waste ink bottle status tab
The waste ink bottle status indicates the waste ink level and changes from normal (left) to warning or
error status (right) if necessary. Press the OK button to display the Maintenance menu.
: Waste ink bottle is almost full; prepare a new waste ink bottle
: Waste ink bottle is full; replace the waste ink bottle
Setup tab
Displays the product's IP address and menus for various settings. Press the OK button to display the
Setup menu.
Parent topic: Printer Part Locations
Related references
Paper Menu Settings
Related tasks
Replacing the Waste Ink Bottle
Related topics
Replacing the Ink and Chip Unit
Consumables and Replacement Parts
You can purchase genuine Epson ink, paper, and accessories from an Epson authorized reseller. To
find the nearest reseller, visit proimaging.epson.com (U.S.) or proimaging.epson.ca (Canada), select
your product series and product, and click the Where to Buy button. Or call 800-GO-EPSON (800-463-
7766) in the U.S. or 800-807-7766 in Canada.
16
Page 17
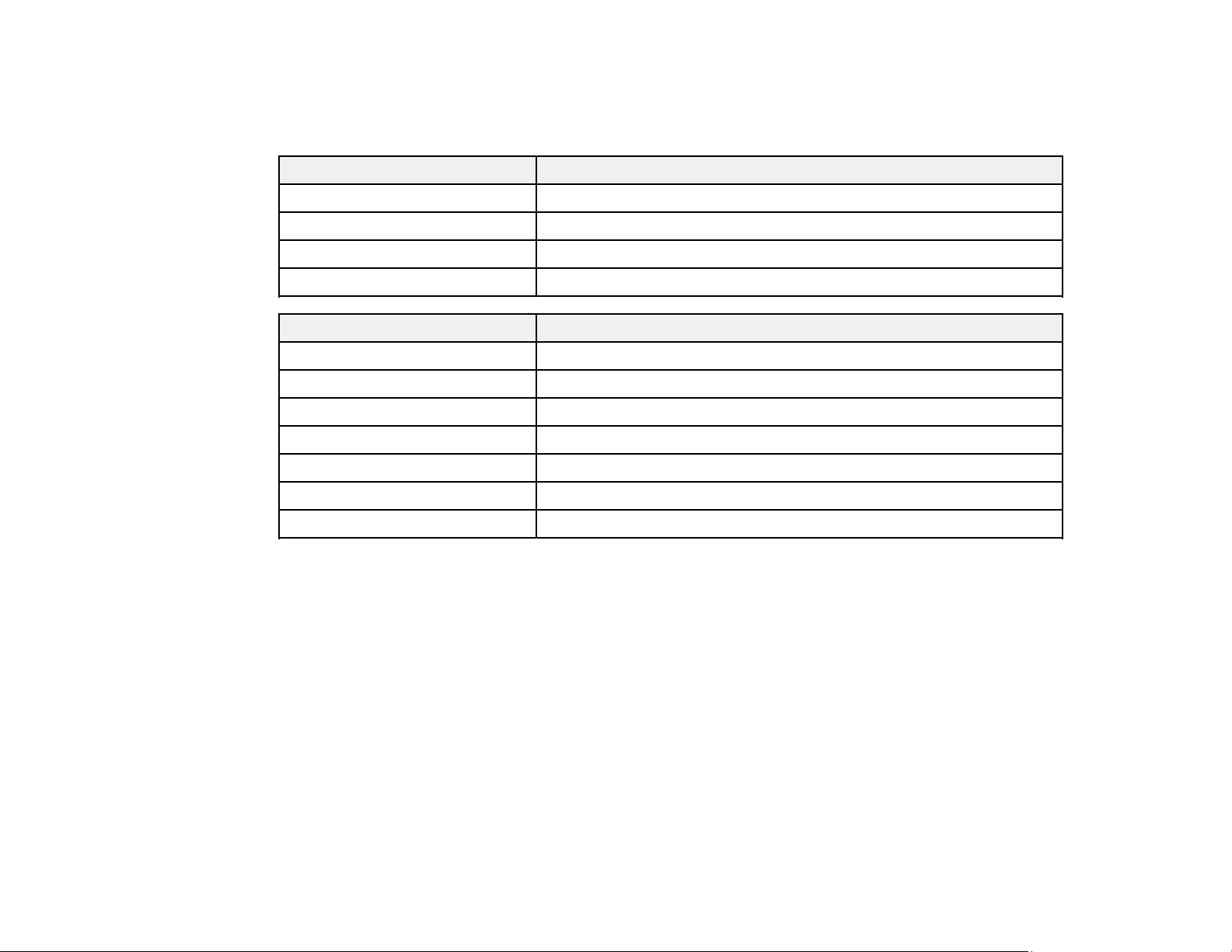
Caution: Using ink from an non-genuine ink pack may result in a malfunction. Epson shall not be held
responsible for any damages or problems with the product that may occur when using non-genuine ink
packs.
Consumable Part number
High-Density Black T46C820
Cyan T46C220
Magenta T46C320
Yellow T46C420
Replacement part Part number
Auto cutter spare blade C13S902006
Auto take-up reel unit C12C934671
Cap cleaning kit C13S210054
Head maintenance kit C13S210043
Roll adapter C12C934711
Waste ink bottle C13T724000
Wiper kit C13S210096
Parent topic: Introduction to Your Printer
Printer Usage Guidelines
Follow the guidelines in these sections as you use your printer, consumables, and print media.
Using Your Printer
Handling Ink Packs and Ink Tanks
Handling Media
Storing Your Printer
Parent topic: Introduction to Your Printer
17
Page 18
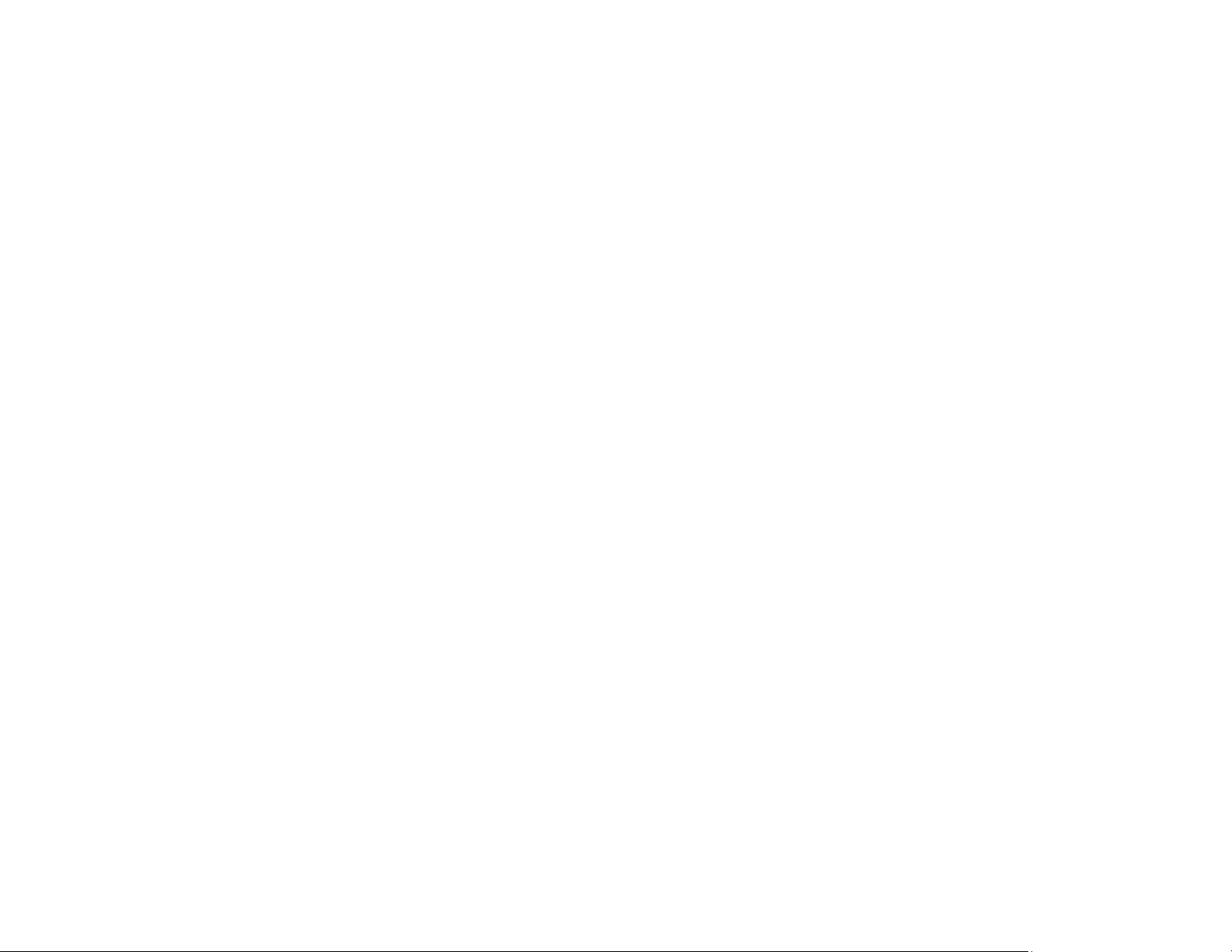
Using Your Printer
Follow these guidelines as you use your printer:
• Operate the printer only within the specified operating temperature and humidity range for your
product and your media.
• Check to make sure you maintain the specified humidity range, especially in dry areas or air
conditioned environments.
• Do not install the printer next to heat sources or directly in the path of exhaust from a ventilator or air
conditioner. Failure to observe this precaution could result in the print head nozzles drying out and
clogging.
• Make sure the product work space is kept free of dust or lint that could damage your product or clog
the print head nozzles.
• Use the product in a sufficiently ventilated area.
• Perform maintenance operations according to usage frequency or at the recommended intervals.
Failure to perform regular maintenance could reduce print quality or damage the print head.
• Do not bend or pull on the waste ink tube. Otherwise ink may leak inside or outside the printer.
• Be sure that the waste ink bottle is installed whenever the printer is turned on.
• If an error occurs and the printer is turned off without first resolving the error, the print head may not be
in the home position, which may cause the print head to dry out. In this case, turn on the power and
wait until the carriage is in the home position.
• When the printer is on, do not disconnect the power cable or cut the power at the circuit breaker. The
print head may not be in the home position. In this case, turn on the power and wait a while until the
print head is in the home position.
• For consistent color, maintain a constant room temperature between 59 °F (15 °C) and 77 °F (25 °C).
• Operate the product at altitudes below 6561 ft (2000 m).
Note: To keep the print head in the optimum operating condition, ink is used in maintenance operations
such as head cleaning in addition to printing.
Parent topic: Printer Usage Guidelines
Related references
Environmental Specifications
18
Page 19
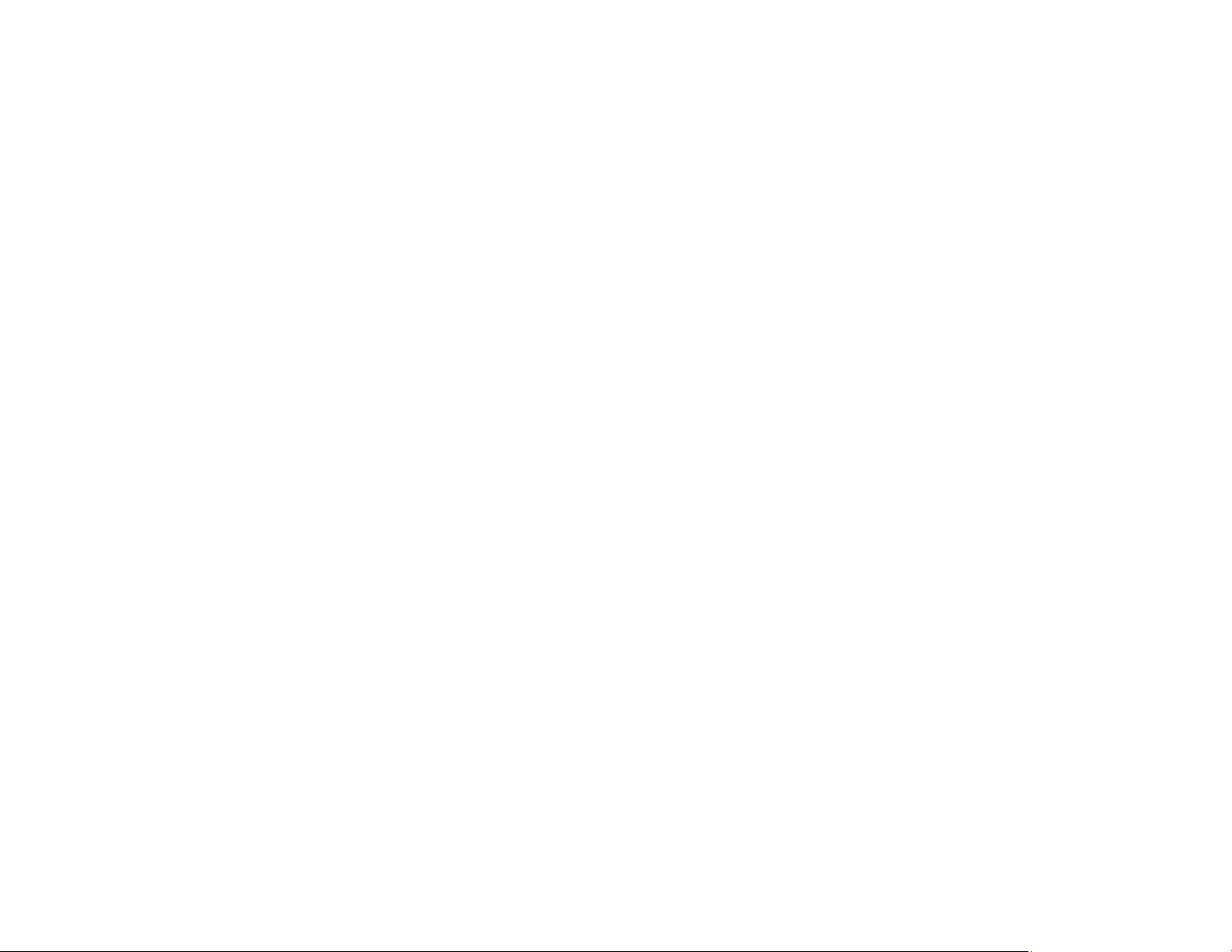
Handling Ink Packs and Ink Tanks
Follow these guidelines as you handle the ink packs and ink tanks:
• Do not remove the ink tanks. Ink tanks are calibrated at installation and removing them can decrease
their functionality.
• Do not place items on an ink tank or subject the ink tanks to strong impacts, or the tank may detach. If
an ink tank comes off, contact Epson support.
• Store ink packs at room temperature, out of direct sunlight.
• To ensure print quality, use all the ink in the ink pack before the date printed on the ink pack or within
25 days of refilling the ink tank, whichever is earlier.
• Allow ink packs that have been stored at low temperatures for an extended period of time to return to
room temperature for four hours before use.
• Refill the ink tank as soon as possible after opening an ink pack.
• When refilling an ink tank, use all of the ink in the ink pack at once.
Parent topic: Printer Usage Guidelines
Related references
Ink Pack Specifications
Handling Media
Follow these guidelines as you handle or store media:
• Read and follow the guidelines provided with each type of media.
• Keep the media in its packaging until just before loading the roll in the product.
• Do not fold the media or otherwise damage its printable surface.
• Do not touch the printable surface. This prevents oil from your hands from causing print quality
problems.
• When handling media, hold it by both edges, preferably while wearing cotton gloves.
• Do not carry media with the surface pressed against your clothing.
• Keep the media dry and avoid storage locations subject to direct sunlight, excessive heat, and high
humidity.
• Retain the media packaging materials so you can use it to store unused media.
• After printing, do not touch, rub, or scratch the printed surface to avoid removing the ink.
19
Page 20
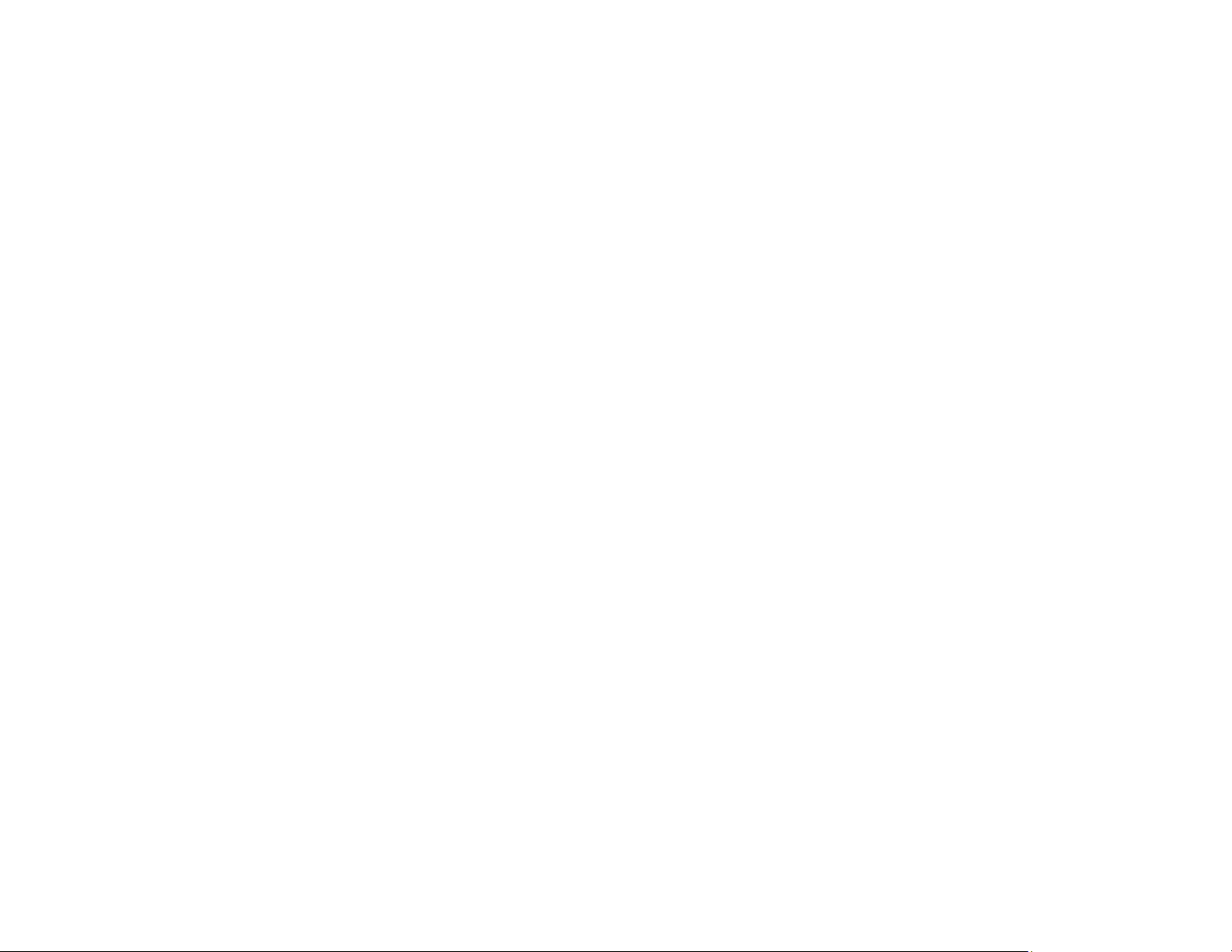
• Dry printed media completely before folding or stacking it, or the printed surface may be damaged.
• Keep printed media out of direct sunlight.
• Display and store printed media as instructed in the media documentation.
• When you are not printing on media, remove it from the printer and place it in its original packaging to
prevent deterioration.
Parent topic: Printer Usage Guidelines
Storing Your Printer
Follow these guidelines if you need to store your printer for a long period:
• If the printer is not used for an extended period of time with the power off, clean the print head nozzles.
Turn the printer on at least once every two weeks to automatically clean the print head and prevent the
nozzles from clogging. If you do not turn on the printer for a long time, the printer may malfunction.
• If you will not use the printer for a prolonged period of time, maintenance must be performed by a
service engineer before and after this period. Contact Epson support.
• Even if the printer is not turned on, ink that has accumulated in the waste ink tube may leak out. Make
sure the waste ink bottle is installed even when the printer is not on.
• Remove any loaded media before storing the printer to prevent the pressure rollers from causing
creases in the media, which may cause jams or damage to the print head.
• Make sure that the print head is in the home position before storing the printer. If it is left away from the
home position for a long time, the print quality may decline.
• Close all the covers on the printer to prevent dust and debris from getting in. If the printer will be not be
used for an extended period of time, protect it with an anti-static cloth or other cover. The print head
nozzles can become clogged if fine dust gets on the print head, and you may not be able to print
properly.
• Store the printer on a level surface; do not store it on angle, on its end, or upside down.
Parent topic: Printer Usage Guidelines
Related references
Where to Get Help
Related tasks
Cutting Media
Cleaning the Print Head
20
Page 21
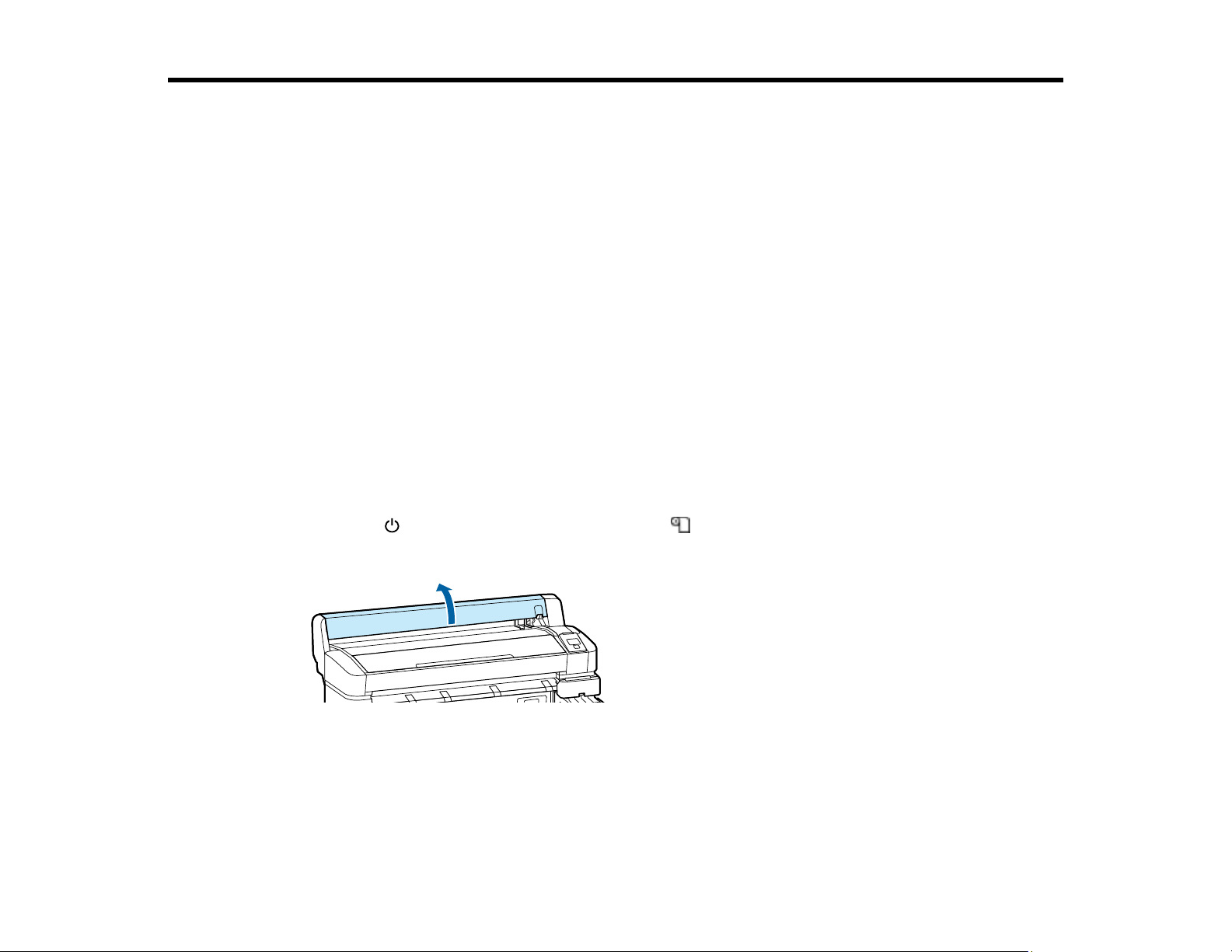
Media Handling
See these sections to load and handle media on your product.
Loading Media
Viewing and Changing Media Settings
Saving Sets of Media Settings
Printable Area and Paper Size Checking
Media Feed Adjustment
Cutting Media
Removing Media
Using the Auto Take-up Reel
Loading Media
Before loading media in your printer, review and follow the media handling guidelines for the best results.
Caution: Wait until just before printing to load media. This avoids creases in the media that may be
caused by the pressure rollers. Creased, wavy, or curled media could cause it to jam inside the printer or
contact the print head.
1. Press the power button and check that Press and load paper is displayed.
2. Open the roll paper cover.
21
Page 22
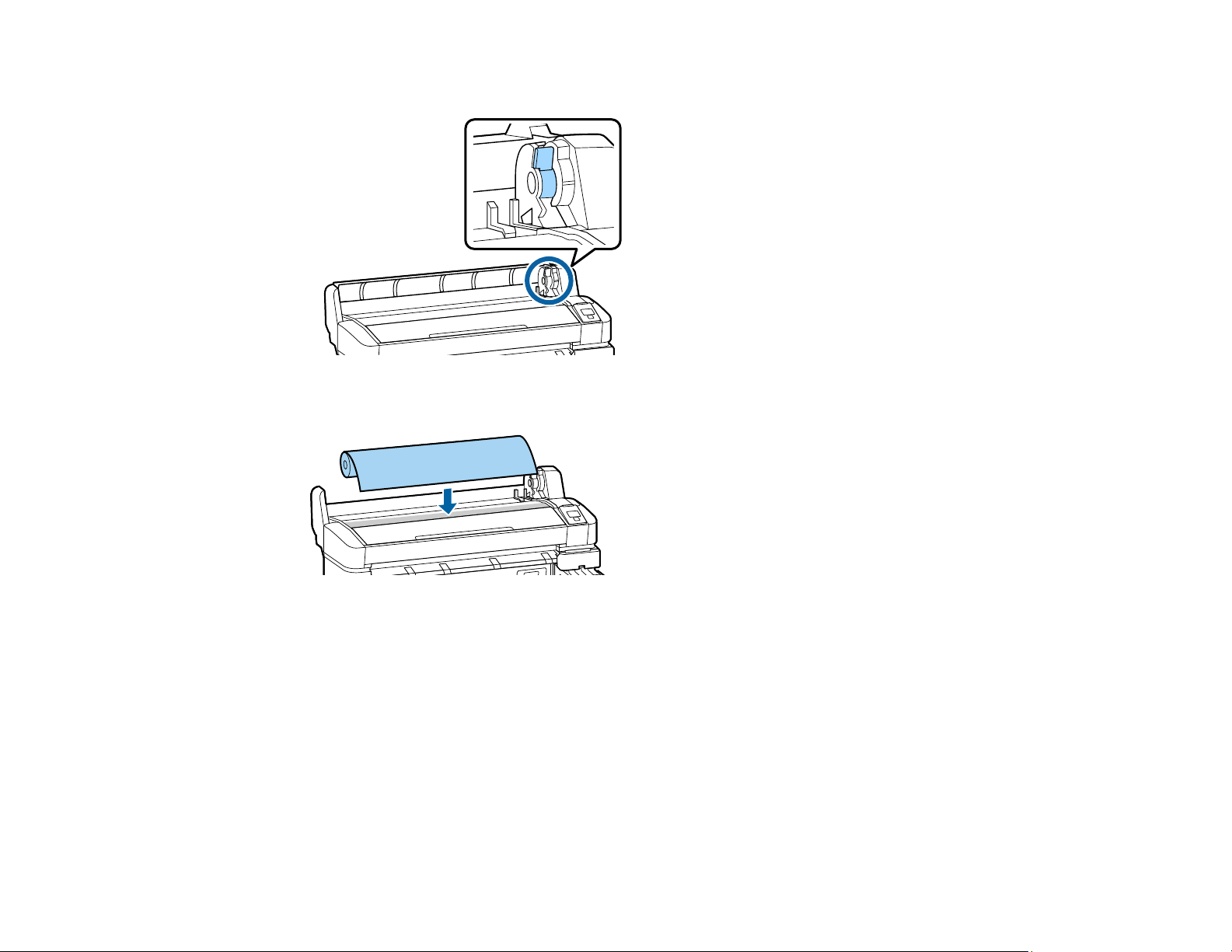
3. Lift up the adapter holder lock lever.
4. Place your media on the roll rest temporarily.
22
Page 23
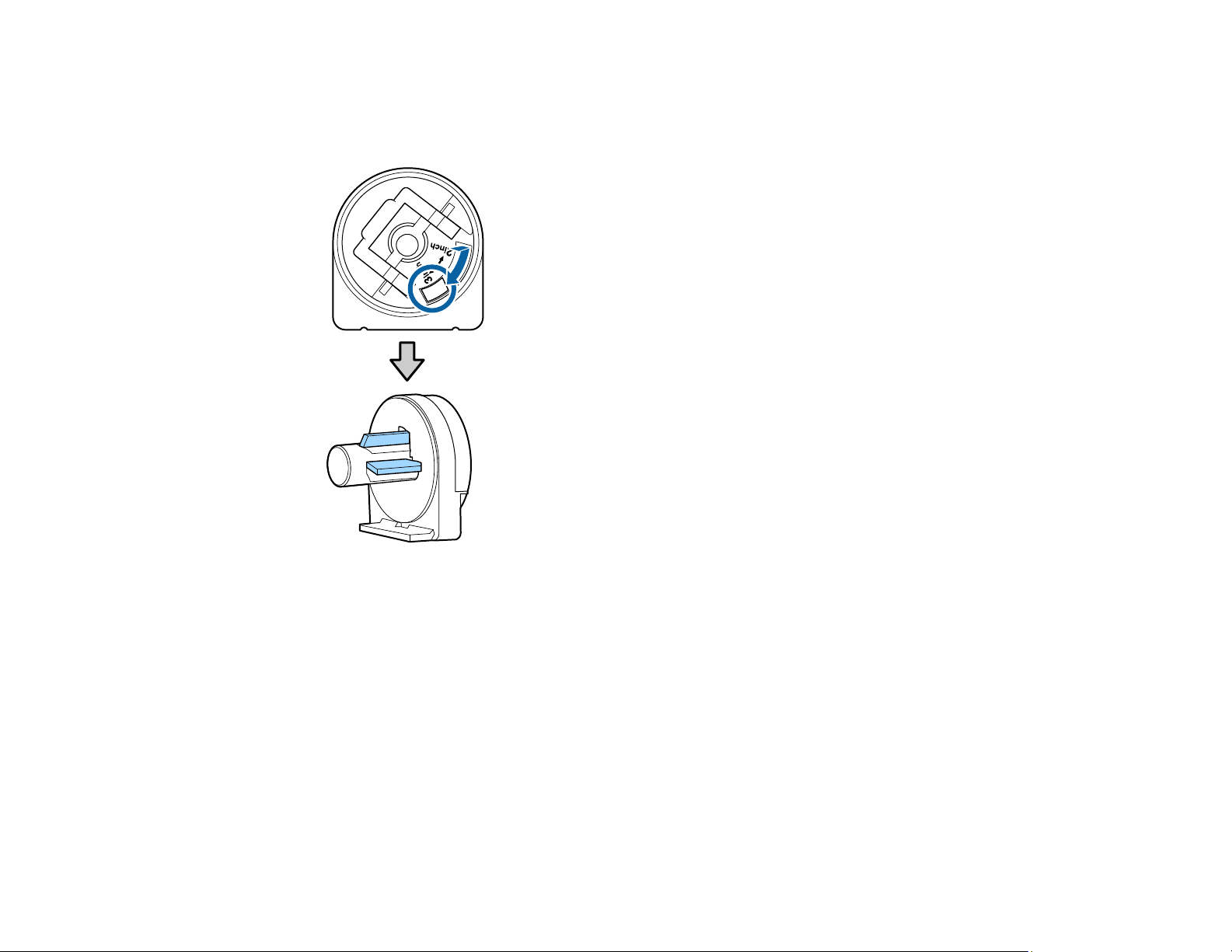
5. On the roll paper adapters, slide the size lever to the position for the size of the roll core on the
media you are loading.
• 3-inch core
23
Page 24
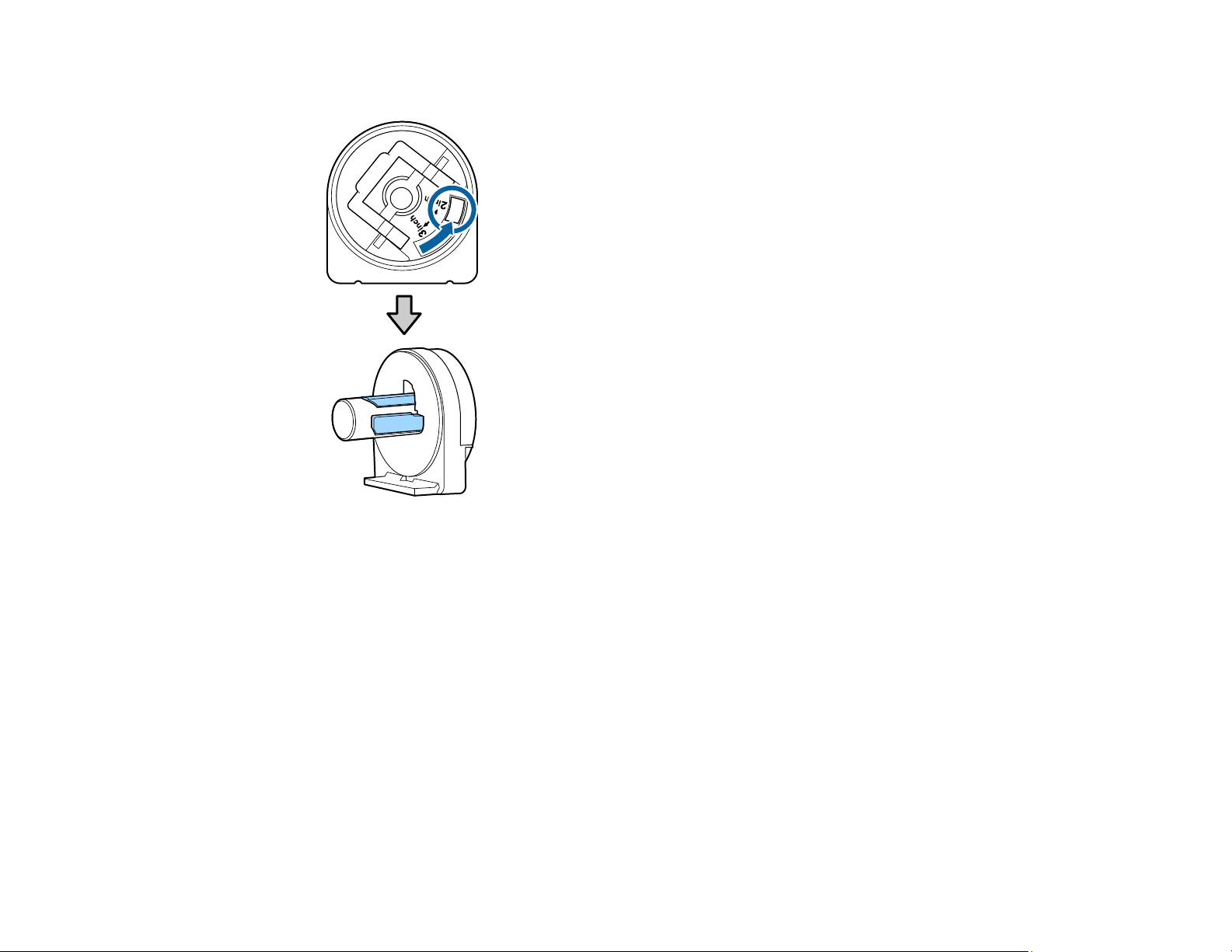
• 2-inch core
24
Page 25
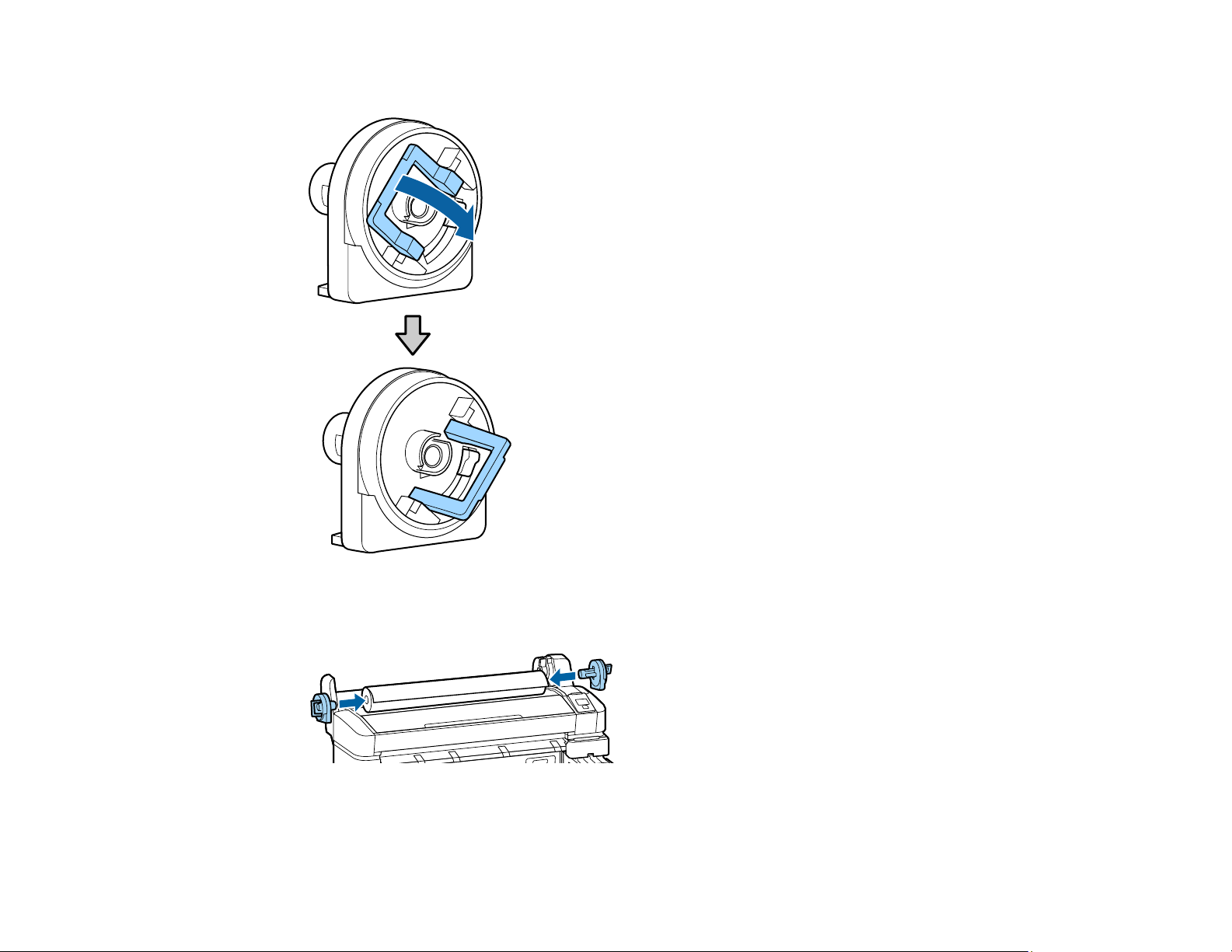
6. Lift up the lock levers on both roll paper adapters.
7. Attach the roll paper adapters to each end of your media roll and press them in until they are fully
inserted.
25
Page 26
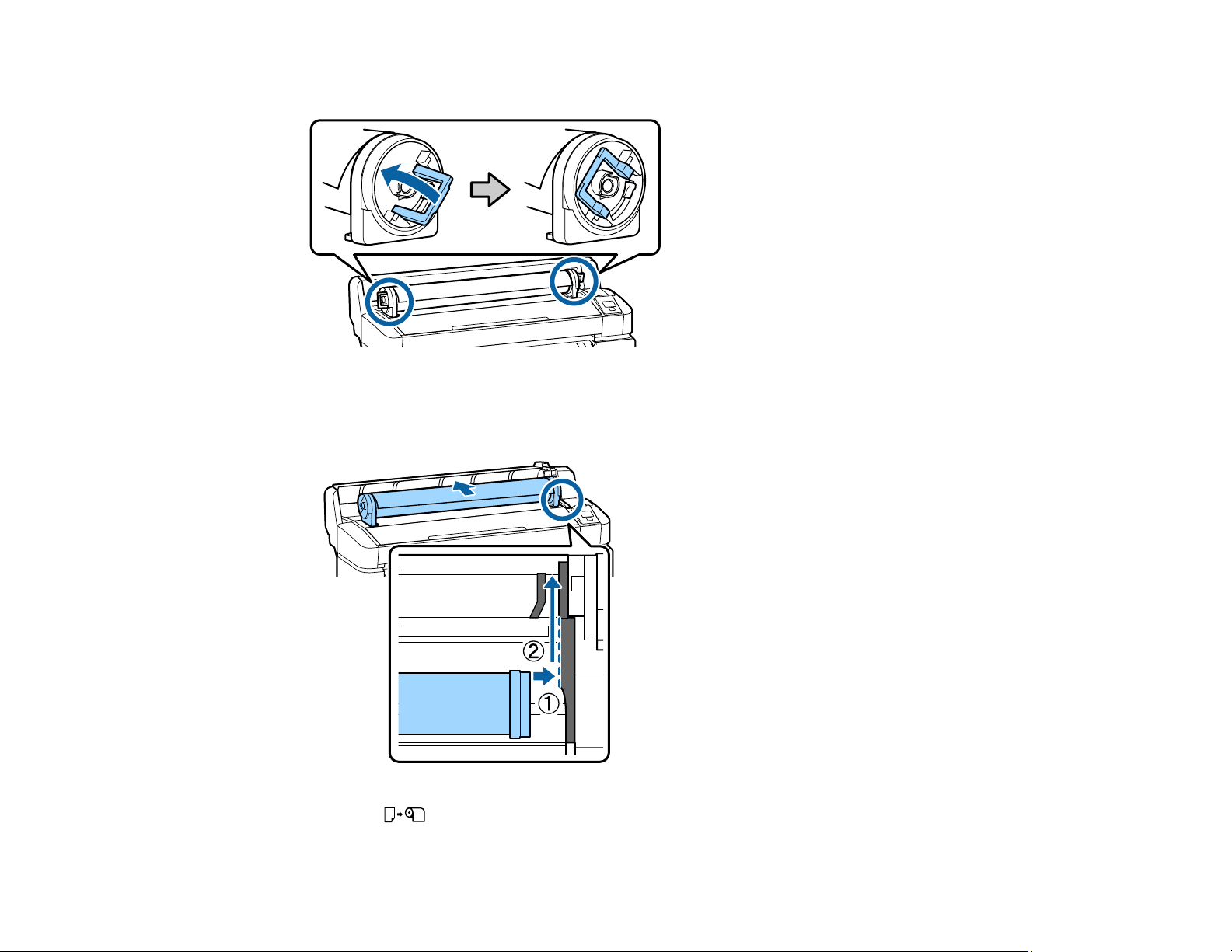
8. Lower the lock levers on both roll paper adapters.
9. Slide the roll paper right until it contacts the adapter guide, then slowly roll it backward following the
adapter guide.
10. Press the load/remove paper button on the product control panel.
26
Page 27
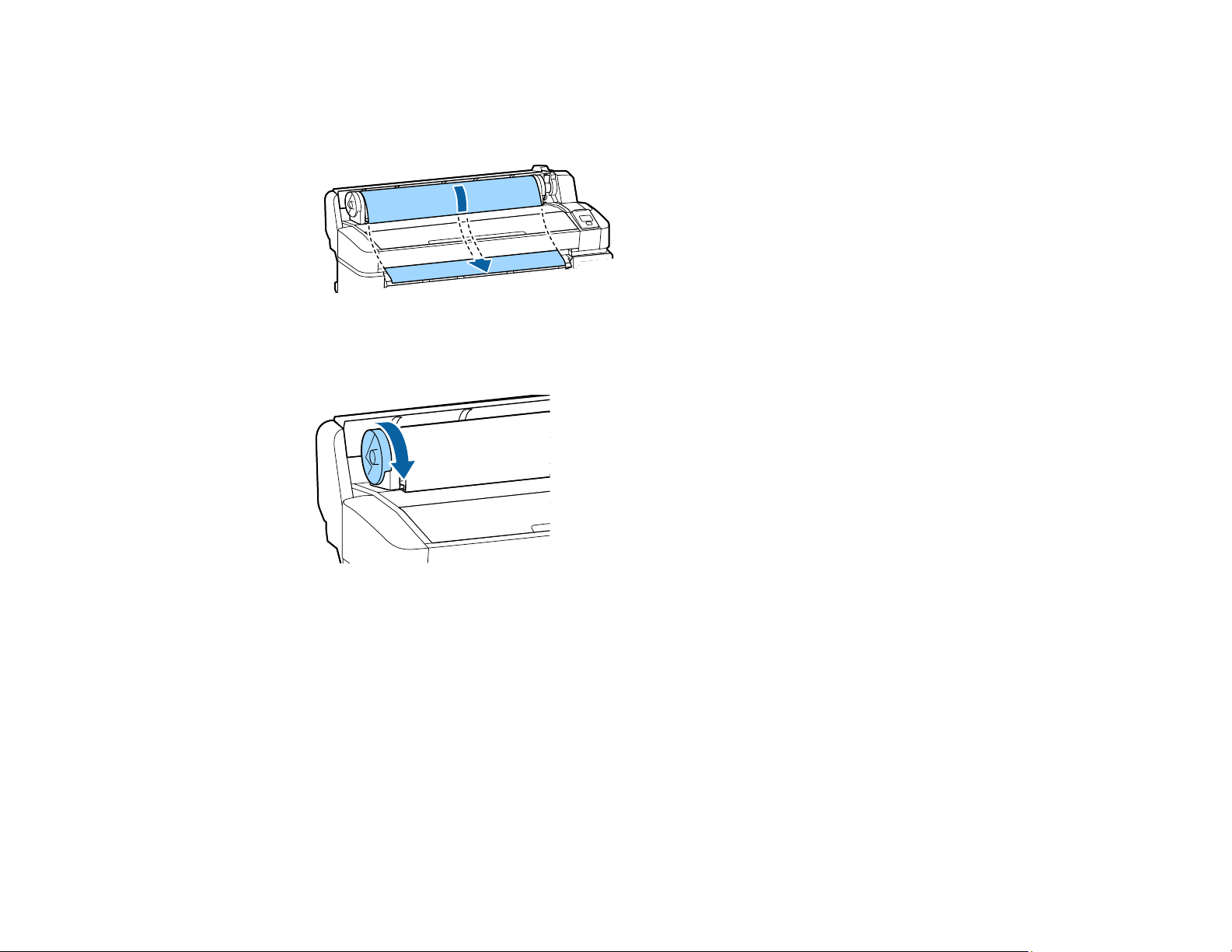
You see the Roll Paper message on the product control panel screen. Press the OK button.
11. Insert the roll paper into the opening in the product and pull it through, making sure there is no slack
in the paper and the ends do not fold.
Note: Avoid touching the printable surface of the paper. Rotate the roll paper adapters as shown to
feed paper.
Warning: Do not rub your hands along the edges of the media. The edges are sharp and can cause
injury.
27
Page 28
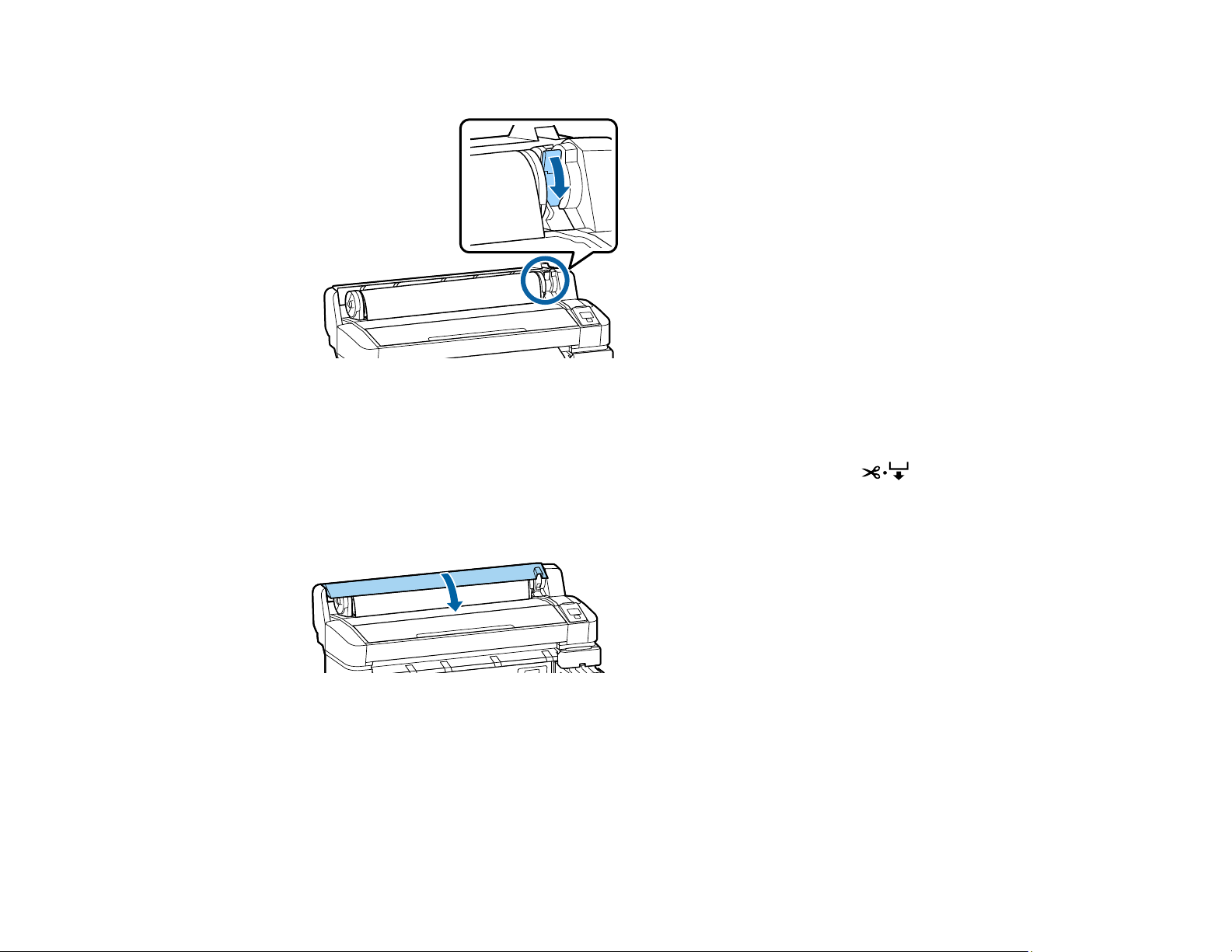
12. Lower the adapter holder lock lever and press the OK button.
Paper feeds into the product.
Note: If the leading edge of the paper is not horizontal or cut neatly, you can cut the edge of the roll
paper with the built-in cutter by pressing the OK button, then pressing the cut/feed media
button within five seconds.
13. Close the roll paper cover.
14. Select your media settings on the control panel.
Parent topic: Media Handling
Related references
Handling Media
28
Page 29
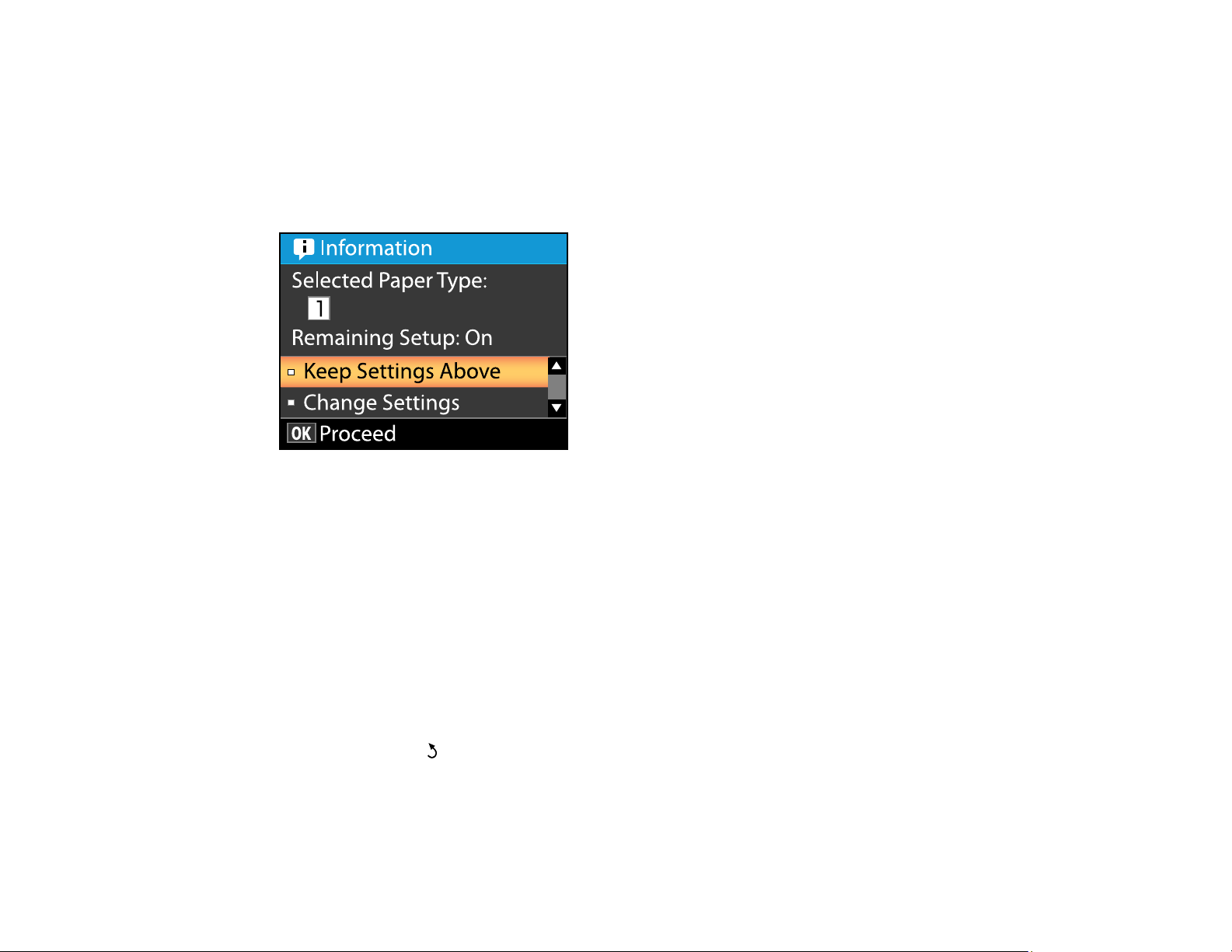
Related tasks
Viewing and Changing Media Settings
Viewing and Changing Media Settings
After you load media in your product, you see a screen like this on your product control panel which lets
you view or change your media settings:
The media settings include the options selected and stored for each media bank or RIP setting you
created.
1. Do one of the following:
• If the displayed media settings are correct for the media you loaded, press the up or down arrow
button to select Keep Settings Above and press the OK button.
• If you need to change the media settings, press the up or down arrow button to select Change
Settings and press the OK button.
2. If you want your product to calculate the amount of media remaining based on the length of the roll
and the amount already printed, and display the approximate results on the product control panel,
set the Remaining Setup setting to On.
3. To change your media settings, select the setting you want to change and press the OK button.
Then press the back button and repeat this step to select additional settings as necessary.
4. When you finish changing media settings, press the up or down arrow button to select Exit and
press the OK button.
29
Page 30
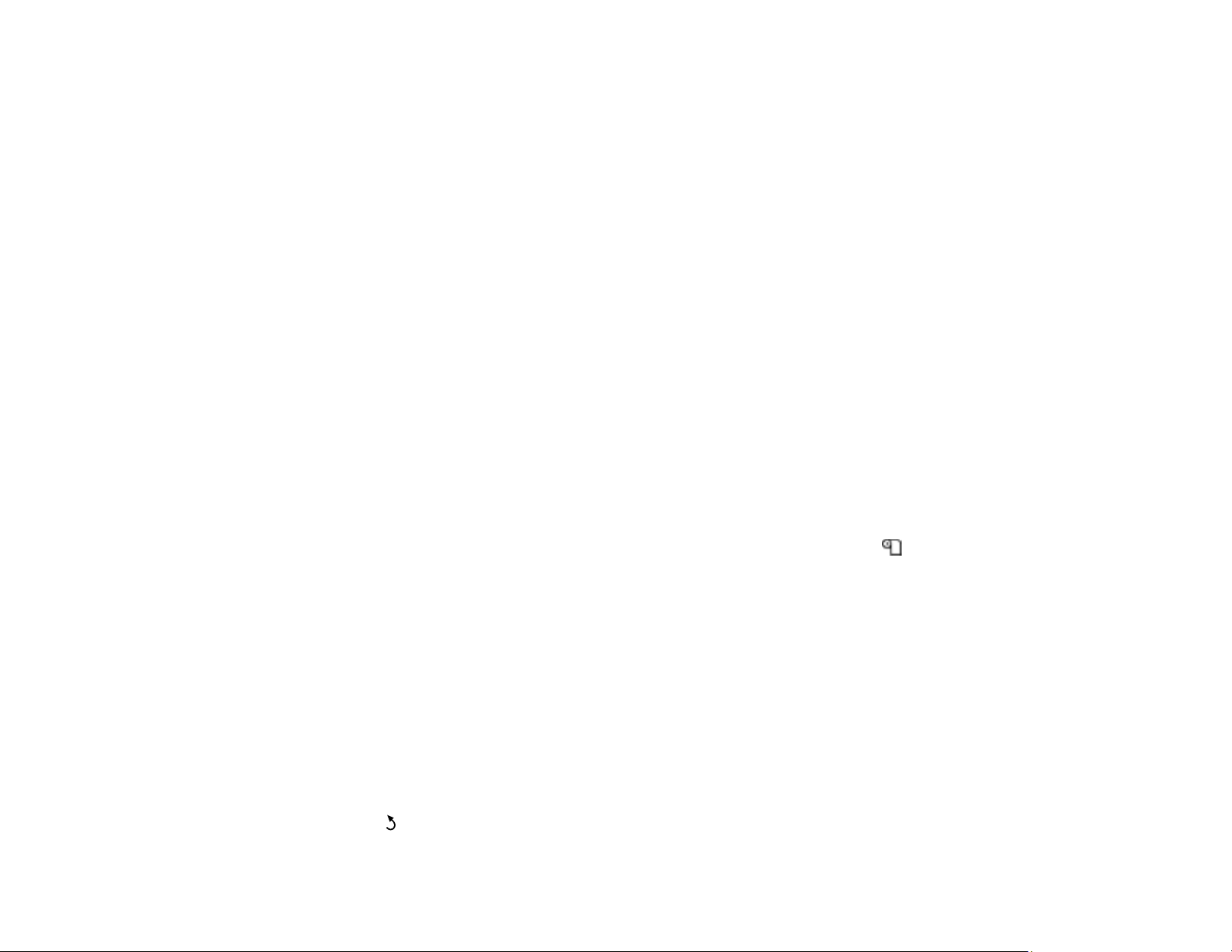
5. If you turned on the Remaining Setup setting, you see a prompt to enter the length of the current
media.
6. Press the up or down arrow button to select a roll length from 15 to 3000 feet (5 to 999.5 m) long and
press the OK button.
Note: You can select the roll length in 19.7 inch (0.5 m) increments.
After a moment you see the message Ready on the product control panel indicating that it is ready
to print.
Parent topic: Media Handling
Related tasks
Saving Sets of Media Settings
Saving Sets of Media Settings
You can store sets of media settings for each type of media you use. This lets you quickly select all the
necessary settings whenever you print on that media type.
The media settings include the options selected and stored for each media bank or RIP setting you
created.
Note: Make sure that you loaded the media type for which you are selecting settings.
1. On the product control panel, press the left or right arrow button to select the tab and press the
OK button.
The Paper menu appears.
2. Press the up or down arrow button to select Custom Paper Setting and press the OK button.
The Custom Paper Setting menu appears.
3. Press the up or down arrow button to select a number for the set of media settings (from 1 to 10) and
press the OK button.
4. To select a reference media type that is close to the characteristics of the media you are adding,
select Select Reference Paper and press the OK button.
5. Press the up or down arrow button to select Yes and press the OK button.
6. Press the up or down arrow button to select the reference media thickness and press the OK button.
7. Press the back button to return to the paper settings menu.
30
Page 31

8. Press the up or down arrow button to select Setting Name and press the OK button.
9. Press the up or down arrow button to display the letters and symbols you can use to name the media
setting. When you see the desired character, press the right arrow button to move to the next
character position and repeat this step as necessary to complete the setting name. When you finish,
press the back button.
Note: If you need to delete the previous character, press the left arrow button.
10. Press the up or down arrow button as necessary to select each available media setting and press
the OK button. If necessary, press the back button to return to the menu to select additional
settings.
11. Press the pause/cancel button to exit the menus.
Parent topic: Media Handling
Related tasks
Loading Media
Printable Area and Paper Size Checking
The left and right edges of media recognized by your product vary depending on the Paper Size Check
setting.
• When the Paper Size Check setting is turned on, your product automatically detects the left and right
edges of the media.
• When the Paper Size Check setting is turned off, the left edge of the media is determined to be
44 inches (1118 mm) from the standard position for the right edge, no matter the width of the loaded
media. The printable area ranges for the media are described in the table below.
31
Page 32

Note: If you turn off the Paper Size Check setting, printing may occur outside the edges of your
media, causing ink to stain the product. Make sure your print data width does not exceed the loaded
media width.
1 Bottom margin
1
You can configure this margin in the RIP software from 0.2 inch (5 mm) or more; if you set it
below 0.2 inch (5 mm), it is changed to 0.2 inch (5 mm) to maintain feeding accuracy.
2 Top margin
1
You can configure this margin in the RIP software from 0.2 inch (5 mm) or more; if you set it
below 0.2 inch (5 mm), it is changed to 0.2 inch (5 mm) to maintain feeding accuracy. The margin
differs based on how far you pulled the media during loading.
3, 4 Left/Right margins2,
You select this margin as the Side value of the Roll Paper Margin setting on the product control
panel. The default setting is 0.12 inch (3 mm), but you can select from 0.12 inch (3 mm) or
0.6 inch (15 mm).
3
32
Page 33

5 Media width
10 to 44 inches (254 to 1118 mm); if Paper Size Check is off, the product assumes this is
44 inches (1118 mm) regardless of the actual width.
1
The configured margin and the actual print results may differ depending on the RIP software you use.
Contact the RIP manufacturer for more information.
2
Depending on the RIP software, you may be able to use it to set these margins. Contact the RIP
manufacturer for more information.
3
If the total of the print data width and left and right margins exceeds the printable area, a portion of the
print data will not print.
Parent topic: Media Handling
Related references
Paper Menu Settings
Setup Menu Settings
Media Feed Adjustment
If your printouts contain horizontal banding, uneven tint, or stripes, you need to adjust the feed of the
media. You do this by printing and examining a test pattern, and then selecting the feed adjustments you
need.
Adjust the feed using the same media type and print conditions you use for printing. For example, if you
are using the auto take-up reel, you should use it during feed adjustment. You may need to adjust the
feed again if you load media of a different width, change the feeding or take-up tension, or adjust the
suction.
Before adjusting the feed, make sure you have correctly loaded the media you plan to print on and
selected all the options you plan to use for printing.
Note: You can also adjust the feed during printing without printing a test pattern.
Adjusting the Media Feed
Adjusting the Media Feed During Printing
Parent topic: Media Handling
Adjusting the Media Feed
You can perform a manual feed adjustment from the product control panel.
33
Page 34

1. On the product control panel, press the left or right arrow button to select the tab and press the
OK button.
The Paper menu appears.
2. Press the up or down arrow button to select Custom Paper Setting and press the OK button.
The Custom Paper Setting menu appears.
3. Press the up or down arrow button to select a number for the set of media settings (from 1 to 10) and
press the OK button.
4. Press the up or down arrow button to select Paper Feed Adjust and press the OK button.
5. Do one of the following:
• To print an adjustment pattern, select Pattern and press the OK button. Press the OK button
again to print an adjustment pattern and go to the next step.
• To manually enter an adjustment value, select Value and press the OK button. Press the up or
down arrow buttons to select an adjustment value and press the OK button.
6. Measure the distance between the + symbols, or take the average of the distances between the left,
center, and right symbols in the printed test pattern.
7. Press the back button to return to the menu.
8. Press the up or down arrow button to select the measured distance and press the OK button.
Parent topic: Media Feed Adjustment
Related tasks
Loading Media
34
Page 35

Adjusting the Media Feed During Printing
Follow the steps here to adjust the feed during printing without printing a test pattern.
1. During printing, press the cut/feed media button.
The product control panel displays an adjustment value.
2. Press the up or down arrow button to adjust the feed depending on these banding results in your
printout:
• If black bands or dark stripes appear, press the up arrow button to increase the feed amount.
• If white bands or pale stripes appear, press the down arrow button to decrease the feed amount.
3. Check the results in your printout and do one of the following:
• If further adjustment is necessary, repeat the last step.
• If the print quality is good, press the OK button.
Parent topic: Media Feed Adjustment
Cutting Media
When you finish printing, do one of the following to cut the media:
• If you turned on the Auto Cut setting on the product control panel, your product automatically cuts the
media after printing each page.
• If you did not turn on the Auto Cut setting, follow the instructions here to cut the media manually.
Warning: Be careful not to cut yourself when using cutters or other sharp blades.
Note: The minimum length of paper that you can cut with the built-in cutter is 2.36 inches (60 mm). If
your printed image is smaller, the built-in cutter must leave a margin that you can trim using a
commercially available cutter after removing the media from the product.
35
Page 36

1. Press the cut/feed media button, look through the printer cover, and press the down arrow
button as necessary to align the cut position with the arrow inside the printer.
2. Press the OK button.
The printer slowly cuts the media.
Parent topic: Media Handling
Related references
Setup Menu Settings
Removing Media
After printing, remove the roll paper from your product for the best results.
Caution: Always remove media after printing. This avoids creases in the media that may be caused by
the pressure rollers. Creased, wavy, or curled media could cause it to jam inside the printer or contact
the print head.
1. Press the load/remove paper button.
The Load/Remove Paper menu appears on the product control panel screen.
36
Page 37

2. Press the up or down arrow button to select Remove Paper and press the OK button.
Note: To perform accurate remaining roll paper management, select the tab and record the
amount of roll paper remaining when you replace the roll paper. Enter the length of the roll the next
time it is used.
The printer automatically rewinds the paper onto the roll and displays this message: Press and
load paper.
Note: If you see a message telling you to turn the roll paper adapter, rewind the paper by hand using
the adapter instead.
3. Open the roll paper cover.
4. Lift up the adapter holder lock lever.
37
Page 38

5. Holding the roll by the roll paper adapters, move the media to the roll rest temporarily.
6. Lift up the lock levers on both roll paper adapters.
7. Remove the roll paper adapters from each end of your media roll.
8. Carefully rewind the media onto the roll and store it in its original packaging.
9. Close the roll paper cover.
38
Page 39

Parent topic: Media Handling
Using the Auto Take-up Reel
See these sections to use the auto take-up reel with your product.
Note: The auto take-up reel may not be available in all markets.
About the Auto Take-up Reel
Attaching the Take-up Roll Core to the Auto Take-up Reel
Take Up with the Printable Side In
Removing Media from the Auto Take-up Reel
Parent topic: Media Handling
About the Auto Take-up Reel
The auto take-up reel automatically rolls up printed media as you print.
It is best to do the following when using the auto take-up reel:
• Load media with the printable side in.
• Use a take-up roll core that is the same width as your media so the core does not bend or take up
media incorrectly.
• Do not attach take-up roll cores with worn or deformed edges. The media may not wind correctly,
causing banding in the print results.
• Use any commercially available tape to attach your media to the roll core.
Parent topic: Using the Auto Take-up Reel
Attaching the Take-up Roll Core to the Auto Take-up Reel
Be sure to attach a take-up roll core that is the same width as your media.
39
Page 40

1. Set the Auto switch on the auto take-up reel unit to Off.
2. Make sure the media roll is loaded correctly in the product and press the cut/feed media
button on the control panel.
40
Page 41

3. Press and hold the down arrow button until the edge of the loaded media reaches the roll core
holders.
Note: Always use the down arrow button to feed loaded media or the media may twist during takeup.
4. Unlock the roll core holder lock levers and adjust the roll core holders so they are wider than your
media.
41
Page 42

5. Align the right roll core holder with the right edge of the media.
42
Page 43

6. Lock the right roll core holder lock lever so the roll core holder does not move.
7. Insert the roll core onto the right roll core holder.
43
Page 44

8. Insert the left side of the roll core fully onto the left roll core holder.
9. Confirm that the roll core and the edges of the media are aligned. If they are misaligned, loosen the
right roll core holder locking screw and repeat these steps to attach the roll core again.
10. Lock the left roll core holder lock lever so the roll core holder does not move.
44
Page 45

Parent topic: Using the Auto Take-up Reel
Related tasks
Loading Media
Take Up with the Printable Side In
After attaching the roll core on the auto take-up reel, follow these steps to take up media with the
printable side in.
Note: Before proceeding, select Off as the Auto Cut setting. Using the auto take-up reel when On is
selected will cause errors.
1. Guide your loaded media behind the roll core, then attach the media to the roll core with tape in the
order shown here.
45
Page 46

Note: Make sure the media lays flat across the roll core without any gaps. When attaching tape in
the center, pull the center of the paper straight. When attaching tape on the left and right sides, pull
the paper to the corresponding sides.
2. Press and hold the down arrow button on the control panel to feed enough media for it to wrap once
around the roll core.
3. Confirm that the Auto switch on the auto take-up reel is set to the Off position, then push and hold
the Manual switch up to the Backward position to wind the media around the roll core.
46
Page 47

4. Move the Auto switch up to the Backward position.
47
Page 48

5. Make sure the media is taut and confirm that the tension is even by lightly tapping the media on both
sides as shown here.
Note: If the media is looser on one side than the other, the media cannot be taken up correctly.
Repeat these steps to reload the media on the auto take-up reel.
Parent topic: Using the Auto Take-up Reel
Removing Media from the Auto Take-up Reel
After printing on media loaded on auto take-up reel, follow these steps to remove it.
Caution: Remove media from the auto take-up reel with two people, one on each end of the roll.
Removing media by yourself could result in injury.
Note: Make sure the media is cut before removing it from the auto take-up reel.
48
Page 49

1. Set the Auto switch to the Off position.
2. Cut the media and move the Manual switch to the Backward position and hold it until all the
media is on the take-up reel.
Note: After cutting the media, support the cut edge to prevent it from touching the floor until all the
media is taken up.
49
Page 50

3. Unlock the roll core holder lock levers and remove the holders from the roll core as shown here.
4. Remove the roll core from the auto take-up reel.
Parent topic: Using the Auto Take-up Reel
Related tasks
Cutting Media
50
Page 51

Using the Control Panel Menus
Follow the instructions in these sections to access the printer menu system and select settings.
Accessing the Printer's Menus
Paper Menu Settings
Maintenance Menu Settings
Setup Menu Settings
Accessing the Printer's Menus
You can use the printer menus to adjust the settings that control how your product works.
1. Press the Menu button on the control panel.
You see the menu for the current tab on the LCD screen.
2. Press the up or down arrow button to scroll through the settings.
Note: Press the back button to go back.
3. To change the highlighted setting, press the OK button.
4. Press the up or down arrow button to scroll through the options.
5. To select an option, press the OK button.
6. Press the right or left arrow button to switch between tabs. You can also use these buttons to
position the cursor when entering data on the screen.
7. When you finish changing settings on a menu, press the pause/cancel button to exit the menu.
Parent topic: Using the Control Panel Menus
Paper Menu Settings
Settings on the Paper menu let you customize various adjustments for up to 10 different types of paper.
Caution: Follow the instructions in the topic links below the table to use these menu settings correctly.
51
Page 52

Setting Options Description
Load/Remove Paper Remove Paper Displays instructions for removing
paper.
Roll Paper Displays instructions for loading paper.
Select Paper Type 1 to 10 (Paper Settings
Number)
Lists the names of user-defined paper
types.
Custom Paper Setting — See the next table.
Custom Paper Setting options
Options Description
Select Reference Paper Select the type of paper that is closest to the paper you are
using:
Thinnest
Thin
Thick
Thickest
Adhesive
Platen Gap Select 1.6 for most media. Select 1.2 if head alignment
does not completely align the print head. Select 2.0 or 2.5 if
printouts are smeared.
Head Alignment Select when print results are grainy or out of focus:
Manual(Uni-D): when printing in one direction.
Manual(Bi-D): when printing in both directions. If head
alignment with this setting does not correct the problem,
select Manual(Uni-D).
52
Page 53

Options Description
Paper Feed Adjust Use this setting if you are unable to resolve banding issues
even after head cleaning and alignment. Select one of the
following:
Pattern: prints an adjustment pattern that you can
measure and then enter the measured distance.
Value: lets you choose an adjustment between –0.70 and
+0.70%. Select a higher value to reduce dark bands, or a
lower value to reduce white bands.
Paper Suction Set from –4 to 0 to increase the gap between the print head
and thin or soft paper. If print quality is reduced or media
does not feed correctly, you may need to lower the suction.
Feeding Tension Set from Lv1 to Lv5. Increase the value if creases appear
in media during printing.
Take-up Tension (if the take-up reel is
installed)
Set from Lv1 to Lv4. Decrease the value if creases appear
in media during printing or ink adheres to the back of the
take-up roll. Increase the value if there is too much slack in
the media or thick media cannot be wound correctly.
Prevent Sticking Select On only if the media sticks to the platen when the
product is turned on or when printing starts. Select Off for
normal printing.
Setting Name Enter a name up to 22 characters for the custom paper
settings.
Restore Settings Select Yes to return all settings for the selected custom
paper to their default values.
Parent topic: Using the Control Panel Menus
Related tasks
Loading Media
Saving Sets of Media Settings
Adjusting the Media Feed
53
Page 54

Maintenance Menu Settings
The Maintenance menu lets you run nozzle checks, cleaning cycles, and other maintenance operations.
You can access the menu by pressing the OK or Menu button while the tab is selected.
Caution: Follow the instructions in the topic links below the table to use these menu settings correctly.
Setting Options Description
Nozzle Check — Prints a nozzle check pattern that you
can visually inspect and then run head
cleaning if necessary.
Head Cleaning
All Nozzles
Selected Nozzles
Cutter Maintenance Adjust Cut Position
Head Maintenance Yes
Head Cap Cleaning — Positions the print head to allow access
Waste Ink Counter — Lets you reset the waste ink counter if
Parent topic: Using the Control Panel Menus
Related tasks
Replacing the Waste Ink Bottle
Aligning the Print Head
Replacing the Cutter
Execute (Light)
Execute (Medium)
Execute (Heavy)
Replace Cutter
No
Lets you clean all or selected nozzles,
based on the nozzle check pattern.
Select the lightest cleaning level first. If
nozzles are still clogged, select a
heavier cleaning.
Adjusts the cutter position in
increments of 0.039 inch (1 mm), from
–0.12 to 0.12 inch (–3 to 3 mm).
Replace Cutter: positions the cutter for
replacement.
Positions the print head for cleaning
using the head maintenance kit.
to the caps for cleaning.
you replace the waste ink bottle before
being prompted by a message on the
control panel.
54
Page 55

Performing Head Maintenance
Cleaning the Print Head
Checking for Clogged Print Head Nozzles
Setup Menu Settings
The Setup menu lets you configure and monitor the following aspects of your product:
• Printer setup
• Printer status
• Network setup
• Power settings
• General preferences
• Date and time settings
Caution: Follow the instructions in the topic links below the tables to use these menu settings correctly.
Printer Setup Settings
55
Page 56

Setting Options Description
Roll Paper Setup Auto Cut Automatically cuts the roll paper as each page
is printed.
Refresh Margin Automatically trims the leading edge to
remove any ink stains that may have been left
from the previous print job.
Page Line Prints a cut line between pages if Auto Cut is
off.
Roll Paper Margin Sets the margins for each page.
Note: Settings made using the RIP software
take priority over these settings.
Side: 3mm (0.12 in.) or 15mm (0.59 in.)
Top: 5mm (0.2 in.) or 15mm (0.59 in.)
Bottom: 5mm (0.2 in.), 15mm (0.59 in.), or
150mm (5.9 in.)
Roll Paper Remaining Displays and records the amount of paper
remaining on a roll (after you enter the total roll
length).
Remaining Alert Enter the length at which the printer will alert
you, from 4 to 50 ft (1 to 15 m).
56
Page 57

Setting Options Description
Advanced Settings Remove Skew Performs skew correction for loaded media.
Disable if media shows traces from the rollers.
Drying Time Per Page If ink blurs on the paper, set a time from 0.5 to
60 minutes.
Paper Size Check Automatically detects the edges of the paper.
Turn off this setting only if the printer displays
a paper setting error when media is loaded
correctly. Changed settings take effect when
paper is reloaded.
Paper Skew Check Stops printing when skewed paper is detected.
Leave this setting On to avoid paper jams.
Print Nozzle Pattern Selects how often to print an automatic nozzle
check pattern (from 1 to 10 pages).
Periodical Cleaning Selects the strength (Light, Medium, or
Heavy) and frequency of automatic head
cleaning cycles. Even when Off, the printer
automatically cleans the print head at set
intervals to prevent clogging.
Cleaning Cycle Selects the frequency of automatic head
cleaning cycles (OFF or from 1 to 10 pages).
Charge Setting Adjusts the chip unit if there is a discrepancy
between the estimated ink level indicator on
the LCD screen and the actual amount of
remaining ink.
Restore Settings — Returns all printer settings to their default
values.
Printer Status Settings
Setting Options Description
Firmware Version — Displays the printer's firmware version.
Option Status — Displays the name of the device connected to
the product.
57
Page 58

Setting Options Description
Carriage passes — Displays the current number of carriage
passes.
Network Setup Settings
Setting Options Description
IP Address Setting Auto
Panel
Determines whether IP addresses are
obtained automatically through DHCP or
manually. Select Panel to enter an IP
address, subnet mask, and default gateway
address.
Print Status Sheet — Prints the current network status and settings.
Restore Settings Yes
Restores all network settings to their defaults.
No
Power Settings
Setting Options Description
Sleep Mode 5 to 240 minutes Selects the interval before the printer enters
sleep mode. Default is 15 minutes.
Power Off Timer Off
1 to 24 hours
Restore Settings Yes
Selects the interval before the printer turns off
automatically when it is idle. Default is 8
hours.
Restores all Power settings to their defaults.
No
Preferences Settings
Setting Options Description
Language Various languages Selects the language used on the control
panel display.
58
Page 59

Setting Options Description
Unit: Length m
ft/in
Alert Lamp Setting On
Selects the unit of length used on the control
panel display and when printing test patterns.
Enables the alert light when an error occurs.
Off
Administrator Menu Settings
Setting Options Description
Date And Time MM/DD/YY HH:MM Sets the printer's built-in clock. The time and
date are used in logs and status sheets.
Time Zone — Enter the difference between your time zone
and GMT. The time zone is used in email
notifications sent by the Remote Manager
utility.
Reset All Settings Yes
No
Restores all Setup menu settings to their
defaults (except Date and Time, Language,
and Unit: Length).
Parent topic: Using the Control Panel Menus
Related references
Printable Area and Paper Size Checking
Related tasks
Saving Sets of Media Settings
Cutting Media
Cleaning the Print Head
Checking for Clogged Print Head Nozzles
59
Page 60

Maintenance
See the instructions in these sections to maintain your printer for optimum results.
When to Maintain Your Product
Preparing for Maintenance
Stirring High Density Black Ink
Replacing the Ink and Chip Unit
Print Head Maintenance
Cleaning the Anti-drying Caps
Cleaning the Platen
Replacing the Waste Ink Bottle
Replacing the Cutter
Replacing the Head Cleaning Set
When to Maintain Your Product
See the guidelines here to determine when you perform maintenance operations on your product or
replace or refill consumables. If you need to perform an operation, use the links at the end of this topic.
Caution: To prevent sedimentation and incorrect colors in your printouts, stir the High Density Black ink
in the ink tank once a week.
Note: You can set up certain maintenance operations to run automatically using settings on your product
control panel.
Symptom Maintenance or consumable operation
Regular ink maintenance Stir the High Density Black ink in the ink tank and
clean the anti-drying caps once a week. Clean the
platen once a month.
A low ink warning appears on the LCD screen. Check if you need to replace an ink and chip unit
for the indicated color.
A prepare and replacement message appears on
the LCD screen.
60
Replace the waste ink bottle.
Page 61

Symptom Maintenance or consumable operation
You want to check the print quality for clogged
nozzles.
A nozzle check pattern indicates clogged nozzles. Clean the print head.
Print quality has declined.
Printed media is faint, or contains horizontal
stripes or uneven colors.
Even after cleaning the print head several times,
print quality has declined.
Printed media is smudged.
Ink, paper particles, or lint from the media
accumulate on the platen.
Parent topic: Maintenance
Related tasks
Cleaning the Print Head
Checking for Clogged Print Head Nozzles
Replacing the Chip Unit and Refilling Ink
Replacing the Waste Ink Bottle
Cleaning the Anti-drying Caps
Cleaning the Platen
Replacing the Head Cleaning Set
Stirring High Density Black Ink
Run a nozzle check to print a check pattern.
Perform the following as necessary:
• Clean the anti-drying caps.
• Replace the head cleaning set.
Clean the platen as necessary.
Preparing for Maintenance
Before you perform any maintenance procedures, see these sections to prepare for maintenance.
Maintenance Supplies
Maintenance Precautions
Parent topic: Maintenance
61
Page 62

Maintenance Supplies
Before performing any maintenance tasks or replacing ink, make sure you have the maintenance
supplies listed here.
Protective eyewear
Obtain commercially available eyewear to protect your eyes from ink and ink cleaner.
Mask
Obtain a commercially available mask to protect your mouth and nose from ink and ink cleaner.
Wiper kit
Use the wiper kit that came with your product to replace the wiper and wiper cleaner.
Number Part Quantity
1 Gloves 2
2 Wiper 2
3 Wiper cleaner 2
62
Page 63

Cap Cleaning Kit
Use the cap cleaning kit that came with your product for cleaning ink stains. The kit contains the
following items:
Number Part Quantity
1 Gloves 2
2 Dropper 2
3 Cleaning stick (wide) 50
4 Cleaning stick (narrow) 25
5 Cap cleaning liquid 1
6 Cup 1
Metal or plastic tray
Obtain a metal or plastic tray to hold cleaning tools and removed consumables.
Head Maintenance Kit
Use the head maintenance kit that came with your product to clean the print head.
63
Page 64

Soft cloth
Obtain a commercially available static-free, lint-free soft cloth to clean inside the product.
Parent topic: Preparing for Maintenance
Related references
Consumables and Replacement Parts
Maintenance Precautions
Follow these precautions as you maintain your product:
• Remove loaded media from the product before performing any maintenance tasks.
• Touch a metal object to discharge any static electricity before performing any maintenance tasks.
• Never touch the belts, cables, circuit boards, or other parts not covered in the maintenance task steps
or you could adversely affect the print quality or damage your product.
• Use only the cleaning sticks included in the product maintenance kit to clean your product to avoid
damaging the print head.
• Do not reuse cleaning sticks.
• Do not touch the ends of the cleaning sticks to prevent oil from your hands from damaging the print
head.
• Use only the cap cleaning liquid specified to clean the caps. Using anything else could damage your
product or reduce print quality.
• Do not use alcohol or water to clean the nozzle surface, caps, or wiper or you may damage your
product.
• Store ink packs, waste ink, and ink cleaner out of the reach of children.
• Wear protective eyewear, gloves, and a mask when performing maintenance tasks.
• Wash your hands after performing maintenance.
• Always use fresh cleaning pads.
Warning: If ink, waste ink or ink cleaner contact your skin, or get into your eyes or mouth, immediately
do the following:
• Thoroughly wash the substance from your skin with large volumes of soapy water. If your skin
becomes irritated or discolored, contact a doctor.
• Immediately rinse the substance from your eyes with water to avoid bloodshot eyes or mild
inflammation. If you experience eye problems, contact a doctor.
64
Page 65

• If a substance gets in your mouth, contact a doctor immediately.
• If you swallow a substance, do not induce vomiting and contact a doctor immediately. Inducing
vomiting may cause material to get in your windpipe and cause injury.
Caution: Waste ink is classified as industrial waste. Dispose of waste ink according to your local laws
and regulations, such as entrusting it to an industrial waste disposal company. When handing over the
waste ink to the industrial waste disposal company, make sure you include the Safety Data Sheet (SDS)
found on the Epson support website.
Parent topic: Preparing for Maintenance
Related tasks
Performing Head Maintenance
Removing Media
Stirring High Density Black Ink
To prevent sedimentation and incorrect colors in your printed media, stir the High Density Black ink in
the ink tank once a week.
1. Open the ink inlet cover for the High Density Black ink shown here.
65
Page 66

2. Grasp the loop at the top of the ink inlet cap and slowly remove the ink inlet cap.
66
Page 67

3. Move the stirring stick up and down 15 times. Insert the stick completely into the ink tank and raise
the stick up to the top each time.
Caution: Move the stick slowly and steadily, or ink may splatter.
4. Insert the stirring stick into the ink tank and replace the ink inlet cap
Caution: Press the ink inlet cap down firmly. If the slider comes into contact with the ink inlet cap
when pulling it out, the cap could get damaged.
67
Page 68

5. Close the ink inlet cover.
Parent topic: Maintenance
Related references
Maintenance Precautions
Replacing the Ink and Chip Unit
See these sections to replace the ink chip unit in your product.
About Ink and Chip Unit Replacement
Ink and Chip Unit Precautions
Replacing the Chip Unit and Refilling Ink
Parent topic: Maintenance
About Ink and Chip Unit Replacement
When the message Check Ink Levels is displayed on the control panel screen, you need to refill the ink
and replace the chip unit soon. Obtain an ink pack of the appropriate color as soon as possible.
You will be unable to print if a chip unit needs to be replaced. If the Check Ink Levels message is
displayed during a print job, the print job pauses while you refill the ink and replace the chip unit. You can
use the same procedure to refill the ink and replace chip units for all colors.
Note: When the message Refill Ink Tank is displayed on the control panel screen and the remaining ink
level is above the top edge of the metal plate or greater than 1.9 in. (50 mm) from the base of the ink
68
Page 69

tank, it is time to replace the ink tank. The ink tank must be replaced because fine dirt, dust, and other
foreign material may cause the ink tank’s filter to malfunction. The ink tank replacement interval depends
on the usage environment and conditions. Contact Epson support for information on replacing
components.
Note: This printer has a remaining ink warning system. This system does not directly detect the amount
of ink remaining in the ink tank. Instead, the amount of ink remaining is estimated based on the ink
usage conditions and displayed as a message. The accuracy of this system depends on consistent and
proper ink refills.
If the procedure for refilling the ink and replacing the chip unit is not followed correctly, the remaining ink
warning system may not function properly. To prevent this, replace the chip unit and refill the ink as soon
as possible once the remaining ink level falls below 1.9 in. (50 mm) from the base of the ink tank.
Parent topic: Replacing the Ink and Chip Unit
Related tasks
Replacing the Chip Unit and Refilling Ink
Ink and Chip Unit Precautions
Follow these precautions as you refill the ink in your product:
• Store ink packs and waste ink in a location out of the reach of children.
• Wear protective eyewear, gloves, and a mask when refilling ink.
• Be sure to read the Safety Data Sheet (SDS) before using ink packs. To download it, visit
epson.com/support/sds (U.S.) or epson.ca/support/sds (Canada) and select your product.
• Gently cut or tear off the ink pack spout seal. If you cut the ink pack spout seal too quickly, ink may
splatter.
• Do not squeeze open ink packs. Ink may spill.
• Gently tilt the ink pack when pouring ink into the ink tank.
• Do not place anything on the ink tank or subject it to strong impacts, or the ink tank could detach.
Warning: Should ink contact your skin or enter your eyes or mouth, immediately take the following
actions:
• If fluid contacts your skin, immediately wash it off using large volumes of soapy water. Consult a
physician if the skin appears irritated or discolored.
69
Page 70

• If fluid enters your eyes, rinse them immediately with water. Failure to observe this precaution could
result in bloodshot eyes or mild inflammation. If problems persist, consult with a physician.
• If fluid enters your mouth, consult with a physician.
• If swallowed, do not induce vomiting and consult with a physician immediately. Inducing vomiting may
cause material to get in your windpipe and cause injury.
Parent topic: Replacing the Ink and Chip Unit
Replacing the Chip Unit and Refilling Ink
Follow the steps here to replace the chip unit and refill the ink in your product.
1. When the message Check Ink Levels appears on the control panel screen, check how much ink is
left in the ink tank.
If the remaining ink level is above the top edge of the metal plate or greater than 1.9 in. (50 mm) from
the base of the ink tank, continue to use the printer until the remaining ink level is below the top edge
of the metal plate or less than 1.9 in. (50 mm) from the base of the ink tank so that you can use all
the ink in a new ink pack to refill the ink tank.
If the remaining ink level is 1.9 inches (50 mm) or less, go to the next step.
Note: When the message Refill Ink Tank is displayed on the control panel screen and the
remaining ink level is above the top edge of the metal plate or greater than 1.9 in. (50 mm) from the
base of the ink tank, it is time to replace the ink tank. The ink tank must be replaced because fine
dirt, dust, and other foreign material may cause the ink tank’s filter to malfunction. The ink tank
70
Page 71

replacement interval depends on the usage environment and conditions. Contact Epson Support for
information on replacing components.
2. Open the ink tank cover.
3. Insert a finger into the groove on the top of the slider and pull it straight out.
Caution: Do not tilt the slider. If you drop the chip unit, it may break.
71
Page 72

4. Remove the chip unit from the slider.
5. Confirm that the label color on the slider matches the label on the new ink pack. Then attach the chip
unit supplied with the new ink pack to the slider.
72
Page 73

6. Hold the slider level and insert it. Then close the ink tank cover.
Caution: Do not push the slider in with too much force. Failure to observe this precaution could
damage the printer.
The new chip unit is automatically charged when the charge status is expended and no blue bars
remain on the product's control panel screen.
7. Shake the new ink pack horizontally approximately 2 inches (5 cm) left and right for 5 seconds
(approximately 15 times).
73
Page 74

8. Open the ink inlet cover.
9. Do the following:
• For all ink colors except High Density Black ink, remove the ink inlet cap from the ink tank.
74
Page 75

• For High Density Black ink, grasp the loop at the top of the ink inlet cap and slowly remove the ink
inlet cap.
75
Page 76

Rest the stirring stick on the tab at the edge of the tank as shown.
76
Page 77

10. Cut or tear off the ink pack spout seal.
77
Page 78

11. Insert the spout of the ink pack into the groove and slowly tilt it to pour the ink.
Note: Be sure to completely empty the ink pack into the tank. Do not use an ink pack to refill multiple
ink tanks. This can prevent the proper display of messages from the remaining ink warning system.
78
Page 79

12. Do the following:
• For all ink colors except High Density Black ink, replace the ink inlet cap.
• For the High Density Black ink, lift up the stirring stick, guide it into the ink tank, and replace the ink
inlet cap as shown.
Caution: Press down the ink inlet cap firmly so it does not interfere with the slider and damage the
ink inlet cap.
79
Page 80

13. Close the ink inlet cover.
Parent topic: Replacing the Ink and Chip Unit
Related concepts
About Ink and Chip Unit Replacement
Related references
Consumables and Replacement Parts
Ink and Chip Unit Precautions
Print Head Maintenance
Print head maintenance ensures the best print quality.
Perform the following maintenance as necessary:
• Nozzle Check: Check for clogged nozzles before each print job or if you have not used the printer for
an extended period of time. Inspect the printed check pattern and clean the print head if you notice
faint or missing areas.
• Head Cleaning: Clean the print head if you notice faint areas or gaps in the printed result.
• Head Alignment: Align the print head if your printouts are grainy or out of focus.
• Head Maintenance: Perform head maintenance if ink smears on your printouts even after cleaning
the print head.
80
Page 81

Checking for Clogged Print Head Nozzles
Cleaning the Print Head
Aligning the Print Head
Performing Head Maintenance
Parent topic: Maintenance
Checking for Clogged Print Head Nozzles
To maintain optimum print quality, perform a nozzle check before printing. This lets you visually inspect
the printed check pattern and clean the nozzles, if necessary.
There are two ways to check the nozzles:
• Set up the product to automatically print a check pattern before each print job. You can select how
often the product performs a nozzle check in the Setup menu.
• Manually run a nozzle check from the product control panel, as described here.
1. Load roll paper and select the matching paper type on the product control panel.
2. Press the maintenance button.
You see the Maintenance menu on the product control panel screen.
3. Select Nozzle Check and press the OK button.
You see a confirmation message.
4. Press the OK button.
The product prints a nozzle check pattern.
5. Check the printed pattern to see if there are gaps in the lines.
Nozzles are clean
81
Page 82

Nozzles need cleaning
Note: When paper is loaded in the auto take-up reel, the paper is not automatically cut after printing
the check pattern. If the check pattern is hard to see, press the cut/feed media button then
press the down arrow button until the check pattern is easily visible. After checking the printed
pattern, press the up arrow button to rewind the paper then press the back button to return to the
menu.
6. If there are no gaps, the print head is clean and you can continue printing.
If there are gaps or the pattern is faint, clean the print head.
Parent topic: Print Head Maintenance
Related references
Setup Menu Settings
Maintenance Menu Settings
Related tasks
Loading Media
Viewing and Changing Media Settings
Cleaning the Print Head
Cleaning the Print Head
If printouts are faint or have gaps, you should clean the print head to clear the clogged nozzles. Clean
the print head only if print quality declines or image colors are incorrect.
Note: You can also set up the product to automatically clean the print head at selected intervals using
the Periodical Cleaning and Cleaning Cycle settings in the Setup menu.
You can select from three levels of head cleaning:
• Light: Use this cleaning level first.
• Medium: Use this cleaning level if you cannot clear the clogged nozzles after cleaning with the light
level.
82
Page 83

• Heavy: Use this cleaning level if you cannot clear the clogged nozzles after cleaning with the medium
level.
1. Press the maintenance button on the control panel.
You see the Maintenance menu.
2. Press the up or down arrow button to select Head Cleaning and press the OK button.
3. Press the up or down arrow button to choose one of the following cleaning options:
• All Nozzles: Select this option when you see faint printing or gaps in all rows of nozzles in the
check pattern. Go to step 5.
• Selected Nozzles: Select this option when you see faint printing or gaps in only certain rows of
nozzles in the check pattern. You can select to clean multiple nozzle rows, if necessary.
4. To select the nozzle rows for cleaning, press the up or down arrow button to highlight the row colors
and press the OK button. Repeat for each row you want to clean. When you finish, select Proceed
and press the OK button.
5. Press the up or down arrow button to select the cleaning level and press the OK button.
Print head cleaning starts. When it is complete, the menu closes.
6. Print a nozzle check pattern or check your printout to confirm that the nozzles are cleared.
Parent topic: Print Head Maintenance
Related references
Setup Menu Settings
Related tasks
Checking for Clogged Print Head Nozzles
Aligning the Print Head
If your printouts are grainy or blurry, you need to align the print head. The thickness of your print media
determines the alignment options you select. You can store separate alignment values for each type of
media you use for quick selection.
Before aligning the print head, make sure you have correctly loaded the media you plan to print on and
that the correct setting name is selected from Custom Paper Setting. Also check that the print head
nozzles are not clogged.
1. On the product control panel, press the left or right arrow button to select the tab and press the
OK button.
The Paper menu appears.
83
Page 84

2. Press the up or down button to select Custom Paper Setting and press the OK button.
3. Press the up or down button to select the paper type you want to set alignment values for and press
the OK button.
4. Press the up or down arrow button to select Head Alignment and press the OK button.
5. Press the up or down arrow button to select one of these adjustment methods and press the OK
button:
• If you are printing bidirectionally on your media, select the Manual(Bi-D) setting. If the print quality
has not improved, repeat the steps here and select the Manual(Uni-D) setting.
• If you are printing unidirectionally on your media, select the Manual(Uni-D) setting.
6. Press the OK button to print an alignment test pattern.
Note: When paper is loaded in the auto take-up reel, the paper is not automatically cut after printing
the alignment pattern. If the alignment pattern is hard to see, press the cut/feed media button
then press the down arrow button until the alignment pattern is easily visible. After checking the
printed pattern, press the up arrow button to rewind the paper then press the back button to return
to the menu.
84
Page 85

7. Examine the alignment test pattern to select the pattern number with the least visible white lines, as
in pattern 3 shown here.
8. Take the average number for each row and color in the alignment patterns, as shown in the example
below:
85
Page 86

9. If the product control panel displays C1, press the up or down arrow button to select the number of
the best pattern in C1 and press the OK button. Repeat this step for all the color patterns.
After you select the final color pattern number, the control panel returns to its ready status.
Parent topic: Print Head Maintenance
Related references
Maintenance Menu Settings
Related tasks
Loading Media
Checking for Clogged Print Head Nozzles
Performing Head Maintenance
If ink smears onto your printed media even after cleaning the print head, you should perform head
maintenance to clean inside the product near the print head.
Use the head maintenance kit that came with your product to perform head maintenance.
1. Remove any paper loaded in the product.
2. Press the left or right arrow on the product control panel to highlight the tab and press the OK
button.
You see the Maintenance menu on the product control panel screen.
3. Select Head Maintenance and press the OK button.
You see a message asking you to prepare the head maintenance kit.
4. Press the up or down arrow button to select Yes then press the OK button.
The product moves the print head out of the way.
86
Page 87

5. Peel the backing off of the pads in the head maintenance kit.
6. Open the printer cover.
7. Place the pads on the platen on both sides of the print head (a).
Caution: Make sure the pads do not cover the ink absorbing areas (b) on the platen so the pads do
not stick to them. Do not move the print head by hand; this can damage your product.
87
Page 88

8. Press the edge of each pad against the rollers as shown.
Note: Make sure there are no gaps between the pads and the rollers or head maintenance will not
be performed properly.
9. Rub the areas shown here to secure the pads to the platen.
Caution: Do not press too hard on the pad or you could damage the platen.
10. Close the printer cover.
Note: Do not open the printer cover during head maintenance or the procedure will stop.
11. Press the OK button.
The head maintenance procedure begins.
88
Page 89

12. Follow the instructions on the product control panel screen to open the printer cover and carefully
remove the pads when head maintenance finishes.
Note: Do not reuse the pads.
13. Close the printer cover and press the OK button to clean the print head.
Parent topic: Print Head Maintenance
Related references
Maintenance Precautions
Related tasks
Removing Media
Cleaning the Anti-drying Caps
Clean the anti-drying caps at least once a week to remove any ink that may affect print quality. Be sure
you have a Cap Cleaning Kit handy.
1. Press the left or right arrow button to select the tab and press the OK button.
The Maintenance menu is displayed.
2. Press the up or down arrow button to select Head Cap Cleaning and press the OK button.
The print head moves to the cleaning position.
3. Follow the on-screen instructions to open the maintenance cover.
89
Page 90

4. Hold a narrow cleaning stick perpendicularly and wipe off any ink around the outsides of the caps.
Note: Do not touch the inside of the caps shown here to avoid damaging the caps and preventing
the print head from capping correctly.
90
Page 91

5. Wipe inside the guides as shown here.
6. Place the cup supplied in the cap cleaning kit on a tray and pour approximately 0.17 ounce (5 ml) of
cap cleaning liquid into the cup.
7. Recap the ink cleaner bottle.
91
Page 92

8. Draw some cap cleaning liquid with the dropper.
92
Page 93

9. Starting with the second cap from the left, squeeze drops onto each cap until the inside is full, but not
overflowing.
Caution: Do not add cap cleaning liquid to the first cap on the left. This is the suction cap and adding
cleaning liquid to it may cause the product to malfunction. If you added cleaning liquid to the suction
cap, do not try to wipe it up. Touching the inside of the suction cap may prevent proper capping.
93
Page 94

10. Use a new, dry cleaning stick (wide) to soak up the cap cleaning liquid from the anti-drying caps.
94
Page 95

11. Use another new, dry cleaning stick (wide) to wipe up any remaining cap cleaning liquid.
Caution: Any ink or cap cleaning liquid left on the inside of the anti-drying caps may clog the
nozzles.
12. When you are finished, close the maintenance cover and press the OK button twice.
Parent topic: Maintenance
Related references
Consumables and Replacement Parts
Maintenance Supplies
Maintenance Menu Settings
Maintenance Precautions
Cleaning the Platen
Carefully follow the steps here to clean the platen to remove ink, paper particles, and lint. We
recommend cleaning these parts once a month. Clean these parts more frequently depending on the
environment and media being used.
Caution: If dust or other particles remain on the platen inside the product, the print head nozzles may
clog or the print head may be damaged.
95
Page 96

1. Remove any media from the product.
2. Turn off the product, wait for the LCD screen to turn off, and unplug the power cable from the
electrical outlet.
3. Wait for one minute after unplugging the power cable then open the printer cover and use a soft,
clean cloth to clean away any dust or dirt inside the product.
4. Open the printer cover and use a soft, clean cloth to carefully clean platen area (a) as shown here.
Wipe from the inside of the printer toward the outside to avoid spreading dirt.
Caution: As you clean, do not touch the ink tubes, rollers, or platen area (b) shown here to avoid
staining future prints. If necessary, clean area (a) using a cloth dampened with mild detergent and
wipe dry with a soft cloth.
96
Page 97

5. If any paper dust accumulates in the platen holes, gently remove it using a pointed object.
6. Close the printer cover.
7. Plug in and turn on the product, then load roll paper.
8. To clean the pressure rollers, press the cut/feed media button, then hold down the down
arrow button to feed paper over the rollers.
9. Cut the media after feeding.
Parent topic: Maintenance
Related references
Maintenance Precautions
Related tasks
Cutting Media
Removing Media
Replacing the Waste Ink Bottle
When you see one of these messages on the product control panel screen, you need to replace the
waste ink bottle:
• Prepare empty waste ink bottle
• Replace waste ink bottle and press OK
Wait until the product is not printing or cleaning the print head before replacing the waste ink bottle.
97
Page 98

Caution: Replacing the waste ink bottle during printing or cleaning could cause waste ink to leak. When
replacing the waste ink bottle, always wear the gloves included in the maintenance kit. Leave the waste
ink in the bottle for disposal and do not transfer it to another container.
Note: You will need the lid for the waste ink bottle when disposing of waste ink. Keep the lid in a safe
place and do not throw it out.
1. Lift up the waste ink bottle and remove it from the holder as shown here:
Note: If the back of the stopper is stained, wipe it.
98
Page 99

2. Put the inner seal and cap on the used waste ink bottle.
3. Insert the waste ink tube into the new waste ink bottle and place the bottle in the holder.
Note: Be sure the waste ink tube is inserted in the waste ink bottle or waste ink could spill onto your
product.
4. Lower the stopper onto the waste ink bottle and make sure it firmly seals to the mouth of the bottle.
Note: If the stopper does not firmly seal, waste ink could spill onto your product.
5. Press the OK button on the product control panel.
6. Press the OK button again to reset the waste ink counter.
Caution: Waste ink is classified as industrial waste. Dispose of waste ink according to your local
laws and regulations, such as entrusting it to an industrial waste disposal company. When handing
over the waste ink to the industrial waste disposal company, make sure you include the Safety Data
Sheet (SDS) found on the Epson support website.
Note: If you replaced the waste ink bottle before the replacement message appeared on the control
panel, press the OK or Menu button while on the tab and select Waste Ink Counter to clear the
waste ink counter.
99
Page 100

Parent topic: Maintenance
Related references
Maintenance Menu Settings
Maintenance Precautions
Replacing the Cutter
If the cutter stops cutting paper cleanly, it is time to replace the cutter.
Make sure you have a Phillips-head screwdriver before you begin.
1. Remove any paper loaded in the product.
2. Press the left or right arrow on the product control panel to highlight the tab and press the OK
button.
The Maintenance menu appears.
3. Press the up or down arrow button to select Cutter Maintenance and press the OK button.
4. Press the up or down arrow button to select Replace Cutter and press the OK button twice.
The cutter moves into replacement position.
100
 Loading...
Loading...