Page 1
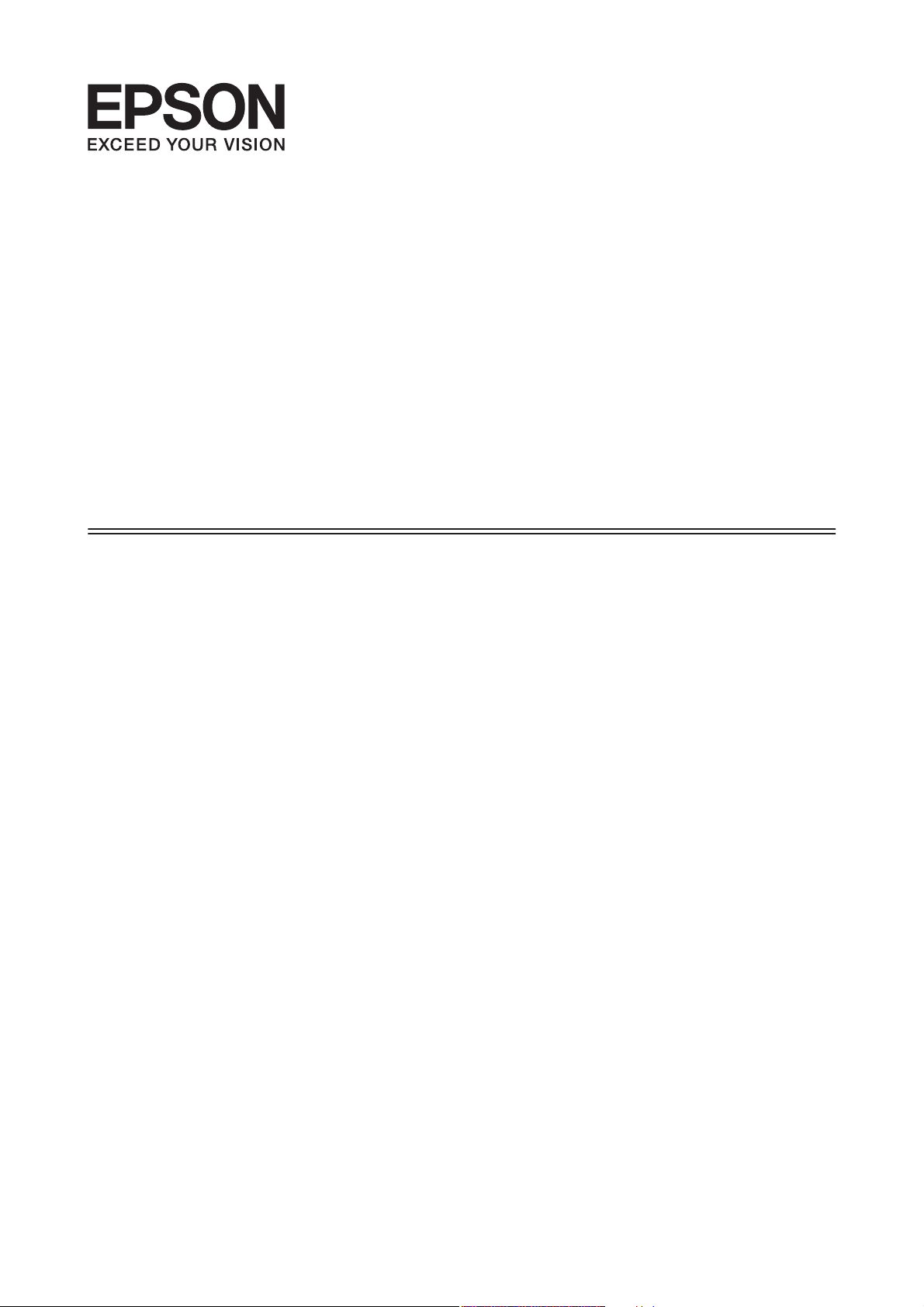
Руководство
пользователя
NPD4676-00 RU
Page 2
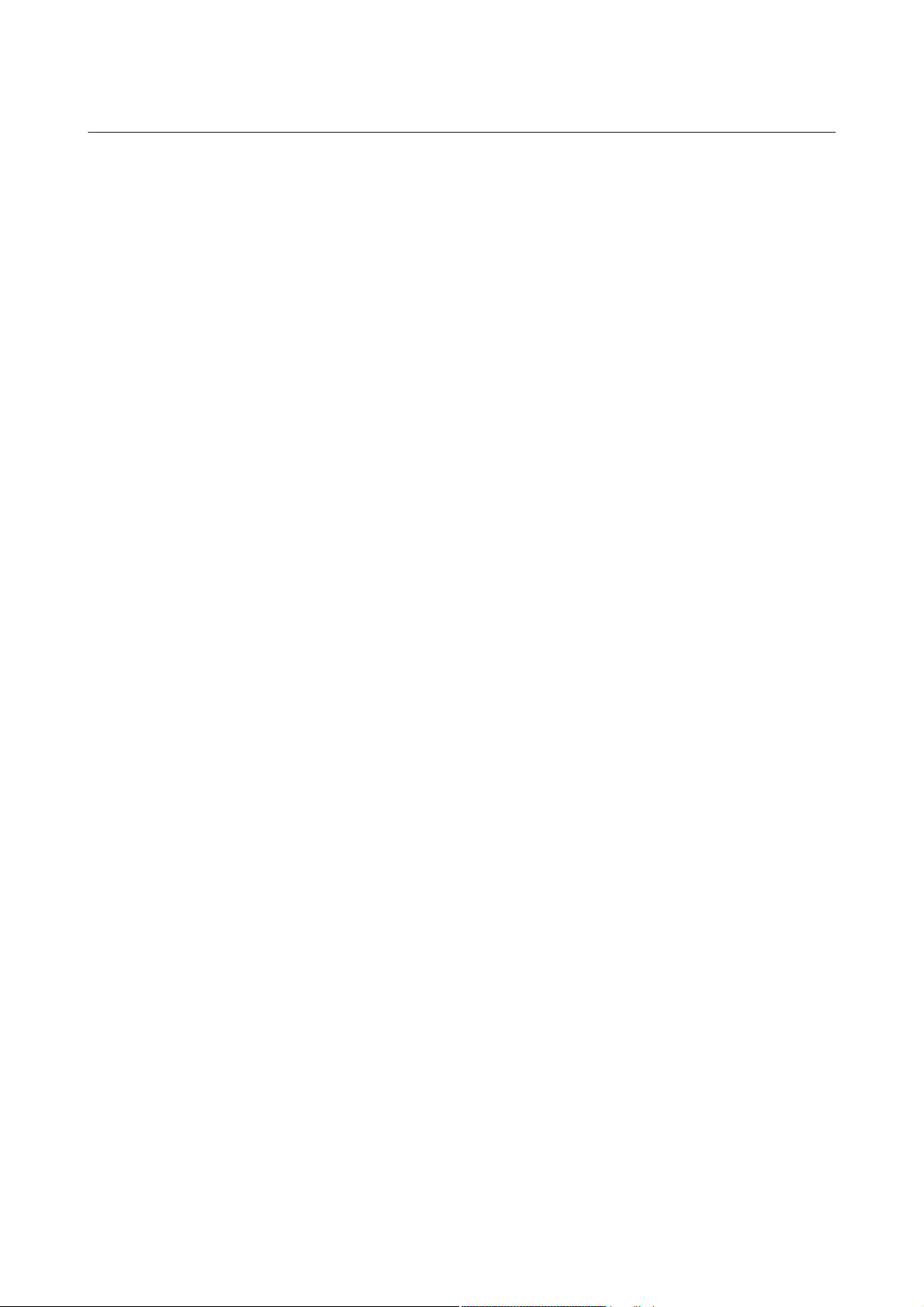
Руководство пользователя
Авторские права и торговые марки
Авторские права и торговые марки
Авторские права и торговые марки
Никакую часть данного документа нельзя воспроизводить, хранить в поисковых системах или передавать
в любой форме и любыми способами (электронными, механическими, путем копирования, записи или
иными) без предварительного письменного разрешения Seiko Epson Corporation. По отношению
использования содержащейся здесь информации никаких патентных обязательств не предусмотрено. Равно
как не предусмотрено никакой ответственности за повреждения, произошедшие вследствие использования
содержащейся здесь информации. Относительно использования содержащейся здесь информации не
предусмотрено никаких патентных обязательств. Также не существует никаких обязательств, касающихся
ущерба, понесенного вследствие использования этой информации.
Seiko Epson Corporation и ее филиалы не несут ответственности перед покупателями данного продукта или
третьими сторонами за понесенные ими повреждения, потери, сборы или затраты, вызванные несчастными
случаями, неправильным использованием продукта, недозволенной модификацией, ремонтом или
изменением продукта и невозможностью (исключая США) строгого соблюдения инструкций по работе и
обслуживанию, разработанных Seiko Epson Corporation.
Seiko Epson Corporation не несет ответственности за любые повреждения или проблемы, возникшие из-за
использования любых функций или расходных материалов, не являющихся оригинальными продуктами
EPSON (Original EPSON Products) или продуктами, одобренными EPSON (EPSON Approved Products).
Seiko Epson Corporation не несет ответственности за любые повреждения, возникшие из-за
электромагнитных наводок, вызванных использованием любых интерфейсных кабелей, не являющихся
продуктами, одобренными Seiko Epson Corporation (Epson Approved Products).
EPSON
VISION — торговая марка Seiko Epson Corporation.
PRINT Image Matching
Авторские права © 2001, Seiko Epson Corporation. Все права защищены.
Логотип SDXC — торговая марка SD-3C, LLC.
Memory Stick Duo, Memory Stick PRO Duo, Memory Stick PRO-HG Duo, Memory Stick Micro и MagicGate
Memory Stick Duo — торговые марки Sony Corporation.
Intel
PowerPC
Epson Scan частично основывается на работе Независимой группы по формату JPEG (Independent JPEG
Group).
— зарегистрированная торговая марка, а EPSON EXCEED YOUR VISION или EXCEED YOUR
®
и логотип PRINT Image Matching — торговые марки Seiko Epson Corporation.
™
— зарегистрированная торговая марка Intel Corporation.
®
— зарегистрированная торговая марка International Business Machines Corporation.
®
libtiff
Copyright © 1988-1997 Sam Leffler
Copyright © 1991-1997 Silicon Graphics, Inc.
2
Page 3
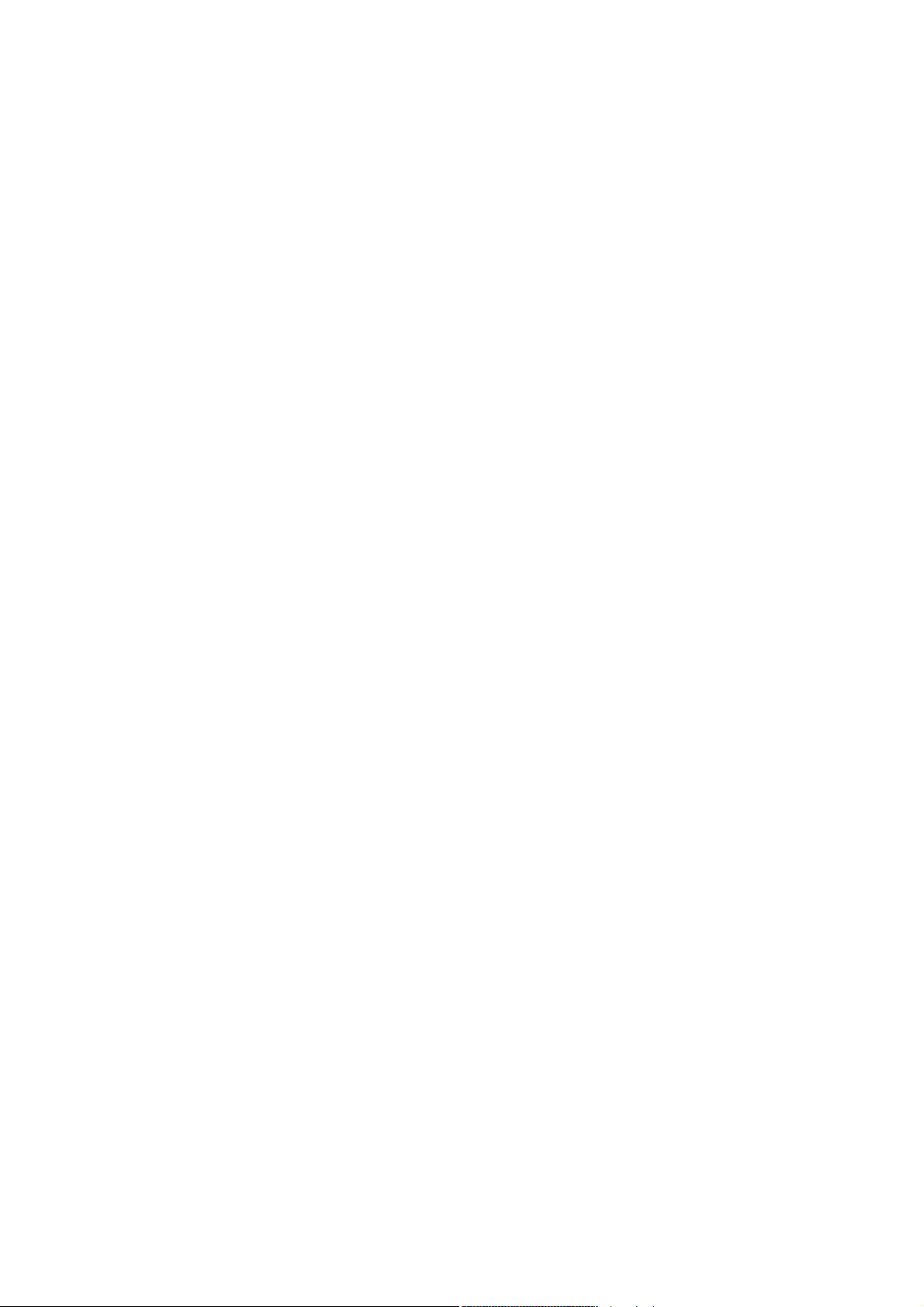
Руководство пользователя
Авторские права и торговые марки
Permission to use, copy, modify, distribute, and sell this software and its documentation for any purpose is
hereby granted without fee, provided that (i) the above copyright notices and this permission notice appear in
all copies of the software and related documentation, and (ii) the names of Sam Leffler and Silicon Graphics
may not be used in any advertising or publicity relating to the software without the specific, prior written
permission of Sam Leffler and Silicon Graphics.
THE SOFTWARE IS PROVIDED "AS-IS" AND WITHOUT WARRANTY OF ANY KIND, EXPRESS,
IMPLIED OR OTHERWISE, INCLUDING WITHOUT LIMITATION, ANY WARRANTY OF
MERCHANTABILITY OR FITNESS FOR A PARTICULAR PURPOSE.
IN NO EVENT SHALL SAM LEFFLER OR SILICON GRAPHICS BE LIABLE FOR ANY SPECIAL,
INCIDENTAL, INDIRECT OR CONSEQUENTIAL DAMAGES OF ANY KIND, OR ANY DAMAGES
WHATSOEVER RESULTING FROM LOSS OF USE, DATA OR PROFITS, WHETHER OR NOT ADVISED
OF THE POSSIBILITY OF DAMAGE, AND ON ANY THEORY OF LIABILITY, ARISING OUT OF OR IN
CONNECTION WITH THE USE OR PERFORMANCE OF THIS SOFTWARE.
Microsoft
Apple
Названия и логотипы ABBYY
Software House.
Adobe, Adobe Reader, Acrobat и Photoshop — торговые марки Adobe System Incorporated, которые могут быть
зарегистрированы в некоторых юрисдикциях.
Примечание: прочие названия продуктов упоминаются в документе только для идентификации и могут
являться торговыми марками соответствующих владельцев. Epson отрицает владение любыми правами на
эти марки.
© Seiko Epson Corporation, 2012. Все права защищены.
, Windows® и Windows Vista® — зарегистрированные торговые марки Microsoft Corporation.
®
, Macintosh®, Mac OS® и OS X® — зарегистрированные торговые марки Apple Inc.
®
и ABBYY FineReader® — зарегистрированные торговые марки ABBYY
®
3
Page 4
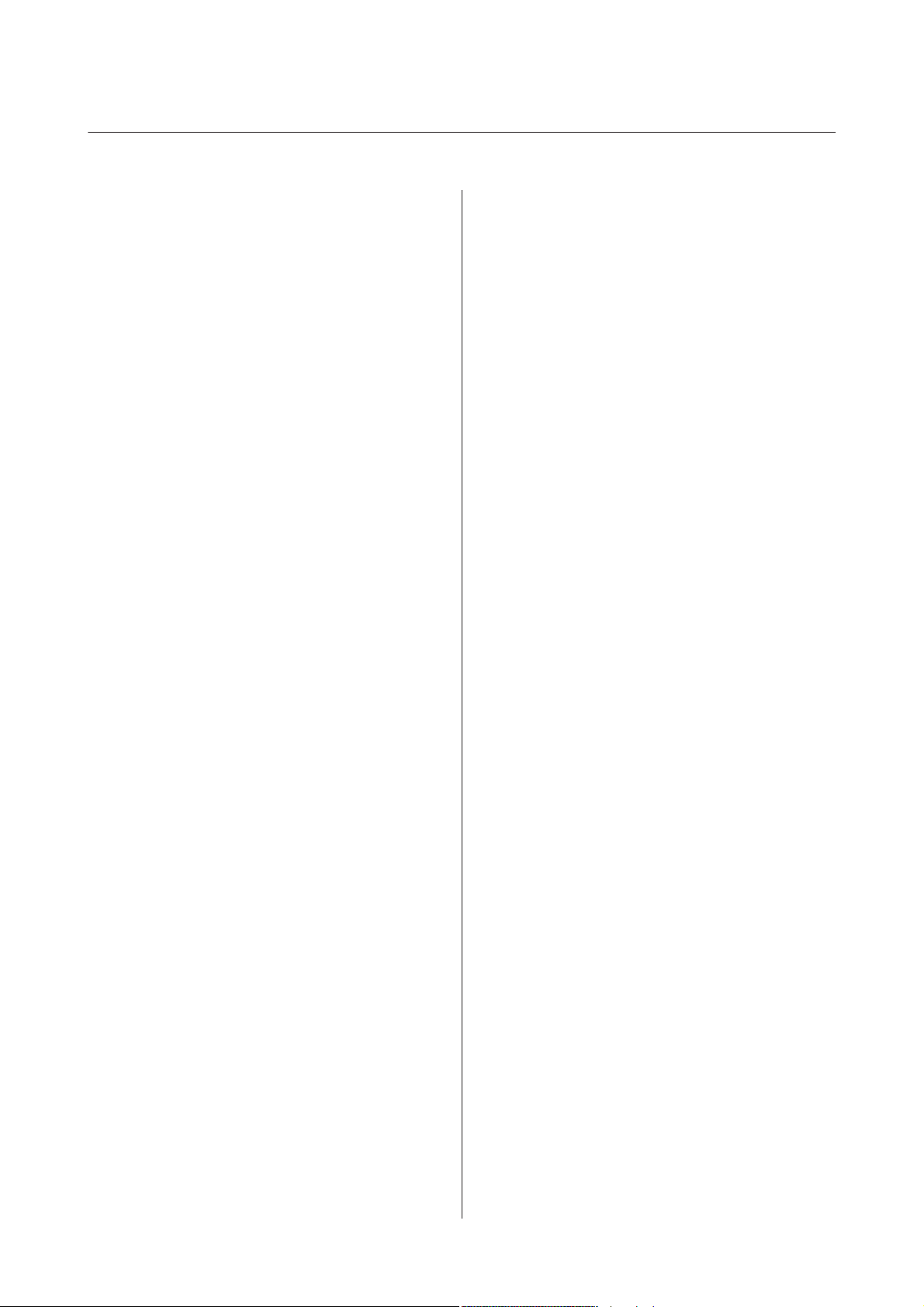
Руководство пользователя
Содержание
Содержание
Авторские права и торговые марки
Авторские права и торговые марки........... 2
Введение
Дополнительная информация............... 8
Предостережения, важные сообщения и
примечания.............................. 8
Версии операционных систем................ 9
Пользование услугой Epson Connect........... 9
Важные инструкции
Важные инструкции по безопасности......... 10
Информационные сообщения и
предупреждения устройства................ 11
При установке/эксплуатации данного
устройства............................ 11
Работа с принтером при беспроводном
подключении.......................... 12
При работе с картой памяти.............. 12
При работе с сенсорными панелями........ 13
При работе с чернильными картриджами
.................................... 13
Ограничения на копирование............... 13
Защита личной информации............... 14
Знакомство с устройством
Доступные функции вашего устройства....... 15
Детали устройства........................ 15
Элементы панели управления............... 18
Кнопки и ЖК-дисплей.................. 19
Индикаторы.......................... 20
При работе с бумагой и
носителями
Использование, загрузка и хранение
носителей.............................. 21
Хранение носителей.................... 21
Выбор бумаги........................... 21
Настройки типа бумаги на ЖК-дисплее. . . . . 23
Настройки типа бумаги в драйвере
принтера............................. 24
Загрузка бумаги.......................... 25
В кассетный лоток...................... 25
В задний слот подачи бумаги............. 29
Загрузка CD/DVD........................ 31
Извлечение CD/DVD................... 33
Вставка карты памяти..................... 33
Размещение оригиналов................... 35
Автоматический податчик документов
(ADF)............................... 35
Стекло сканера........................ 37
Копирование
Копирование документов.................. 40
Основные операции копирования......... 40
2-сторон. копирование.................. 40
Шаблон копирования................... 42
Список меню режима копирования.......... 42
Печать
Основные операции с помощью панели
управления............................. 43
Печать фотографий (серия XP-700/XP-800)
.................................... 43
Печать фотографий (серия XP-600) ........ 43
Печать фотографий с цифровой камеры..... 44
Список меню режима печати фото......... 45
Основные операции с помощью компьютера
...................................... 45
Драйвер принтера и утилита Status Monitor
.................................... 45
Основы печати........................ 48
Отмена печати......................... 51
Прочие опции........................... 53
Удобный способ печати фотографий....... 53
Печать на CD/DVD..................... 54
Предустановки устройства (только для
Windows)............................. 56
Двусторонняя печать................... 56
Печать по размеру страницы............. 59
Печать Pages per sheet (Страниц на листе)
.................................... 60
Общий доступ к устройству для печати....... 61
Настройка в Windows................... 61
Установка в Mac OS X................... 64
4
Page 5
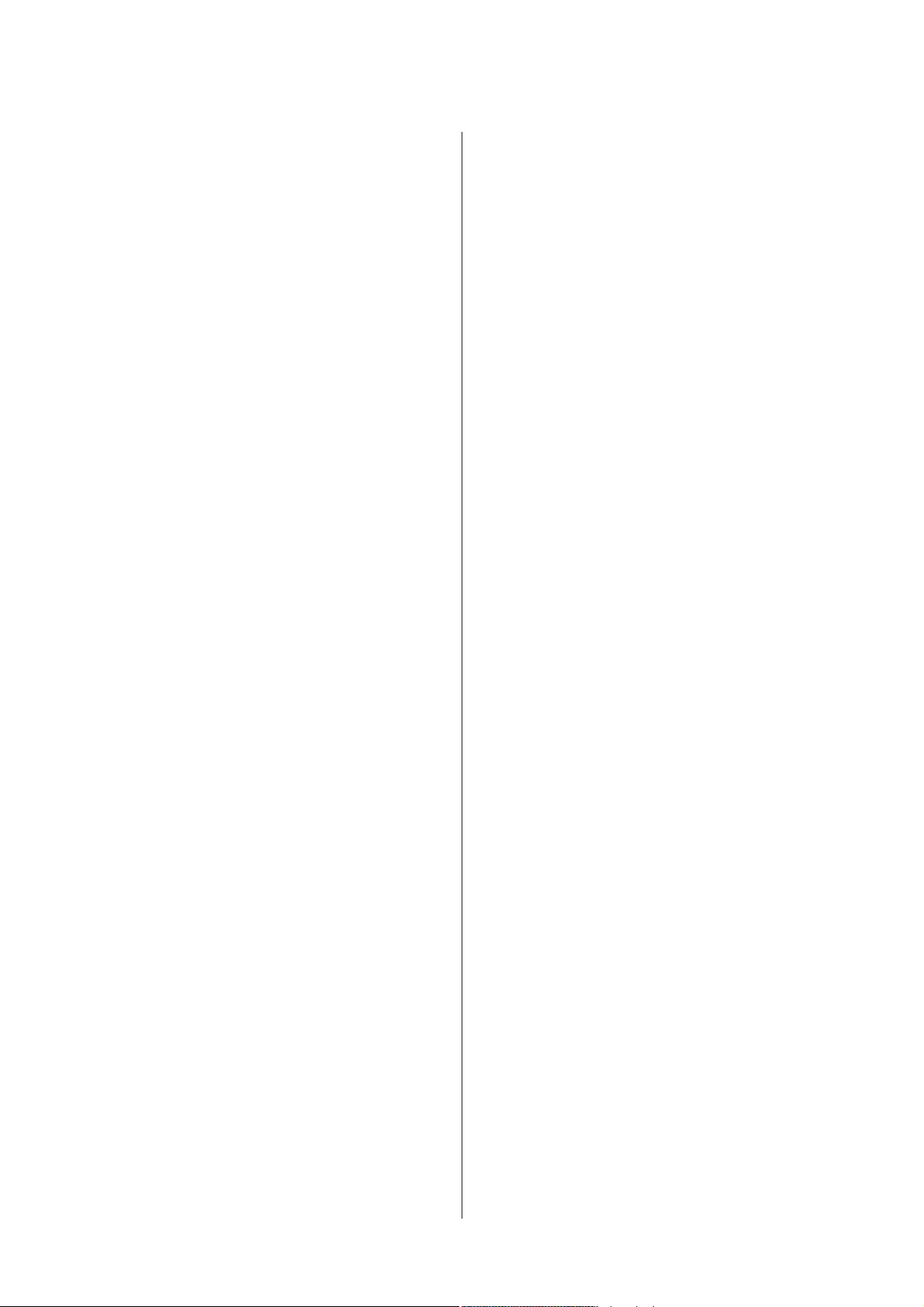
Руководство пользователя
Содержание
Сканирование
Давайте попробуем произвести сканирование
...................................... 65
Запуск процедуры сканирования.......... 65
Функции настройки изображений......... 67
Основы сканирования с помощью панели
управления............................. 69
Список меню режима Сканир-ние......... 70
Основы сканирования с помощью
компьютера............................. 70
Сканирование в Full Auto Mode
(Автоматический режим)................ 70
Сканирование в Home Mode (Простой
режим).............................. 72
Сканирование в Office Mode (Офисный
режим).............................. 74
Сканирование в Professional Mode
(Профессиональный режим).............. 76
Предварительный просмотр и выделение
области сканирования................... 79
Различные типы сканирования.............. 81
Сканирование журналов................. 81
Сканирование нескольких документов
с сохранением в файл PDF............... 83
Сканирование фотографий............... 86
Информация о ПО....................... 87
Запуск драйвера Epson Scan.............. 87
Запуск другого ПО для сканирования....... 88
Отправка факса в указанное время. . . . . . . . . 98
Отправка факса с подключенного телефона
.................................... 99
Получение факсов....................... 100
Настройка автоматического получения
факсов.............................. 100
Получение факсов вручную.............. 101
Получение факса по запросу............. 101
Печать отчетов......................... 102
Список меню режима Факс................ 102
Дополнительные функции
Список меню панели управления
Режим Копирование..................... 105
Режим печати фотографий................ 106
Серия XP-700/XP-800 . ................. 106
Серия XP-600 . . ...................... 107
Режим Сканир-ние...................... 107
Режим Факс............................ 108
Режим дополнительных функций........... 109
Серия XP-700/XP-800. ................. 109
Серия XP-600. . . . . . . . . . . . . . . . . . . . . . . . . 111
Режим настройки беспроводной ЛВС........ 112
Режим Установка....................... 113
Режим справки......................... 116
Факс
О приложении FAX Utility................. 90
Подключение к телефонной линии........... 90
О телефонном кабеле................... 90
Использование телефонной линии только
для факса............................. 91
Общая с телефоном линия............... 91
Проверка соединения факса.............. 93
Уведомления при выключенном питании
.................................... 93
Настройка параметров факса............... 94
Создание записей быстрого набора......... 94
Создание записей группового набора....... 94
Создание колонтитула факса............. 95
Отправка факсов......................... 96
Отправка факсов посредством ввода
номера............................... 96
Отправка факсов с помощью списков
быстрого/группового набора............. 97
Рассылка факсов....................... 97
Замена чернильных картриджей
Инструкции по безопасности, меры
предосторожности и технические
характеристики чернильных картриджей. . . . . 118
Меры предосторожности............... 118
Меры предосторожности при замене
картриджей.......................... 119
Технические характеристики чернильных
картриджей.......................... 119
Проверка чернильных картриджей.......... 120
В Windows........................... 120
В Mac OS X.......................... 121
Работа с панелью управления............ 122
Экономия черных чернил при низком уровне
чернил в картридже (только для Windows).... 123
Замена чернильных картриджей............ 123
Обслуживание устройства и ПО
Проверка дюз печатающей головки......... 128
5
Page 6
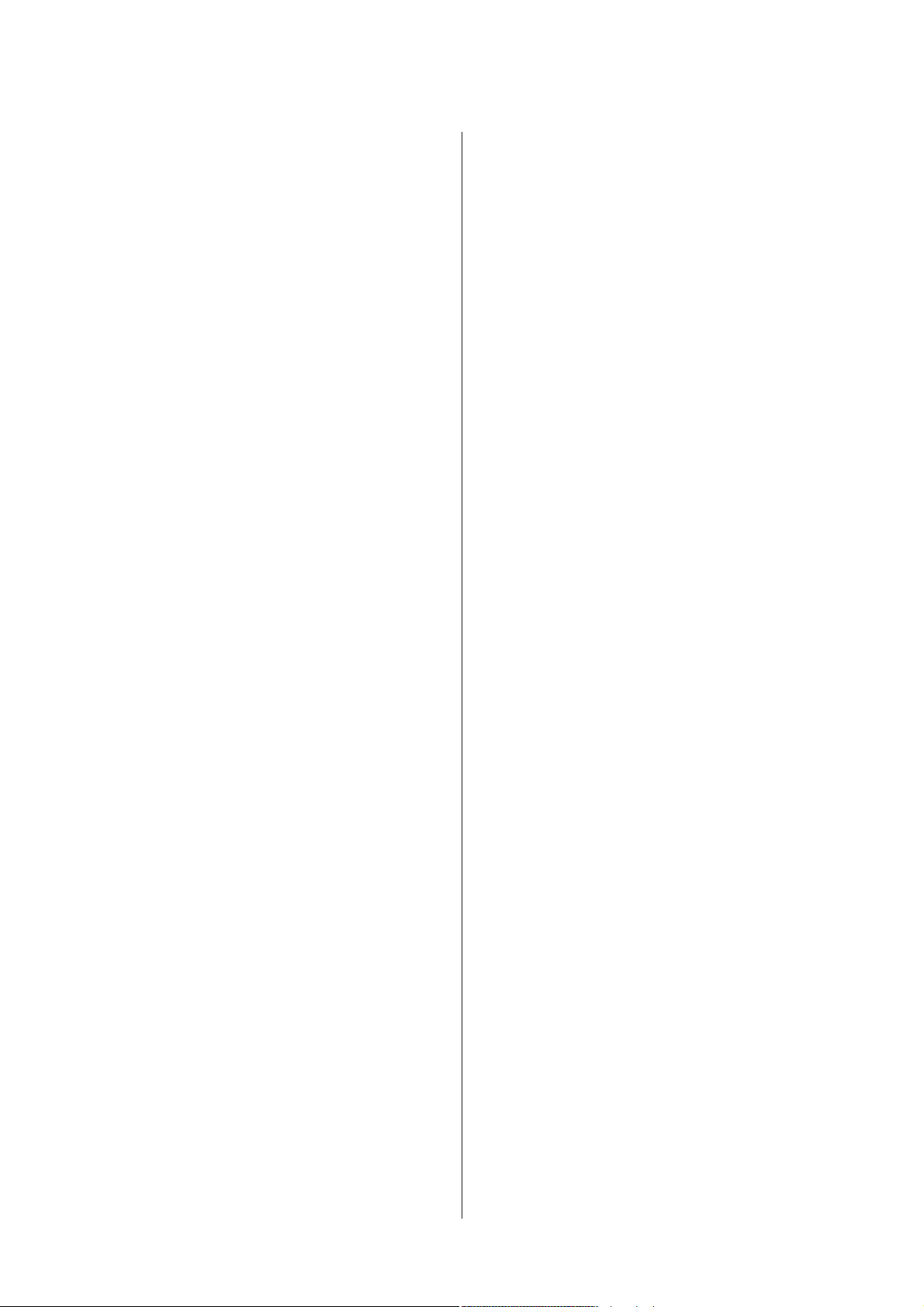
Руководство пользователя
Содержание
Nozzle Check (Проверка дюз) для Windows
................................... 128
Использование утилиты Nozzle Check
(Проверка дюз) в Mac OS X.............. 128
Использование панели управления........ 129
Прочистка печатающей головки............ 129
Утилита Head Cleaning (Прочистка
печатающей головки) для Windows........ 130
Утилита Head Cleaning (Прочистка
печатающей головки) для Mac OS X....... 131
Работа с панелью управления............ 131
Калибровка печатающей головки........... 131
Утилита Print Head Alignment (Калибровка
печатающей головки) для Windows........ 132
Утилита Print Head Alignment (Калибровка
печатающей головки) для Mac OS X....... 132
Работа с панелью управления............ 132
Установка и изменение времени и региона. . . . 133
Энергосбережение....................... 134
В Windows........................... 134
В Mac OS X.......................... 135
Работа с панелью управления............ 135
Очистка устройства...................... 136
Очистка внешних деталей устройства...... 136
Очистка внутренних деталей устройства. . . 137
Транспортировка устройства.............. 138
Проверка и установка ПО................. 140
Проверка ПО, установленного на
компьютер........................... 140
Установка ПО........................ 141
Удаление ПО........................... 141
В Windows........................... 141
В Mac OS X.......................... 142
Передача данных при помощи
внешнего запоминающего
устройства
Меры предосторожности при работе с
запоминающими устройствами............. 144
Обмен файлами между запоминающим
устройством и компьютером............... 144
Копирование файлов в компьютер........ 144
Сохранение файлов на запоминающее
устройство........................... 145
Индикаторы ошибок
Сообщения об ошибках на панели
управления............................ 146
Поиск и устранение
неисправностей печати/
копирования
Диагностирование проблемы.............. 147
Проверка состояния устройства.......... 147
Замятие бумаги......................... 150
Извлечение замятой бумаги через заднюю
крышку............................. 151
Извлечение замятой бумаги из устройства
................................... 152
Извлечение замятой бумаги из кассеты для
бумаги.............................. 153
Извлечение замявшейся бумаги из
автоподатчика (ADF).................. 153
Предотвращение замятия бумаги......... 155
Повторная печать после замятия бумаги
(только для Windows).................. 156
Справка по качеству печати............... 156
Горизонтальные полосы................ 157
Несовпадение или полосы по вертикали. . . . 158
Цвета неправильные или отсутствуют..... 158
Расплывчатый или смазанный отпечаток. . . 159
Проблемы отпечатков, не связанные
с качеством печати...................... 160
Неправильные или искаженные символы. . . 160
Неправильные поля................... 160
Отпечатки получаются с небольшим
наклоном............................ 160
Размер или положение копируемого
изображения неправильные............. 161
Изображение перевернуто.............. 161
Печать на бумаге или CD/DVD
выполняется наполовину или не
выполняется вовсе.................... 161
Отпечаток смазанный или потертый...... 162
Печать идет слишком медленно.......... 162
Бумага подается неправильно или лоток CD/
DVD вставлен неправильно............... 163
Бумага не подается.................... 163
Бумага подается по несколько листов сразу
................................... 163
Бумага загружена неправильно........... 164
Бумага выталкивается не полностью или
сминается........................... 164
Лоток CD/DVD извлекается или не
вставляется правильно при отправке
задания печати CD/DVD................ 164
Устройство не печатает................... 164
Индикаторы погашены................. 164
Индикаторы загорелись и потом погасли. . . 164
6
Page 7
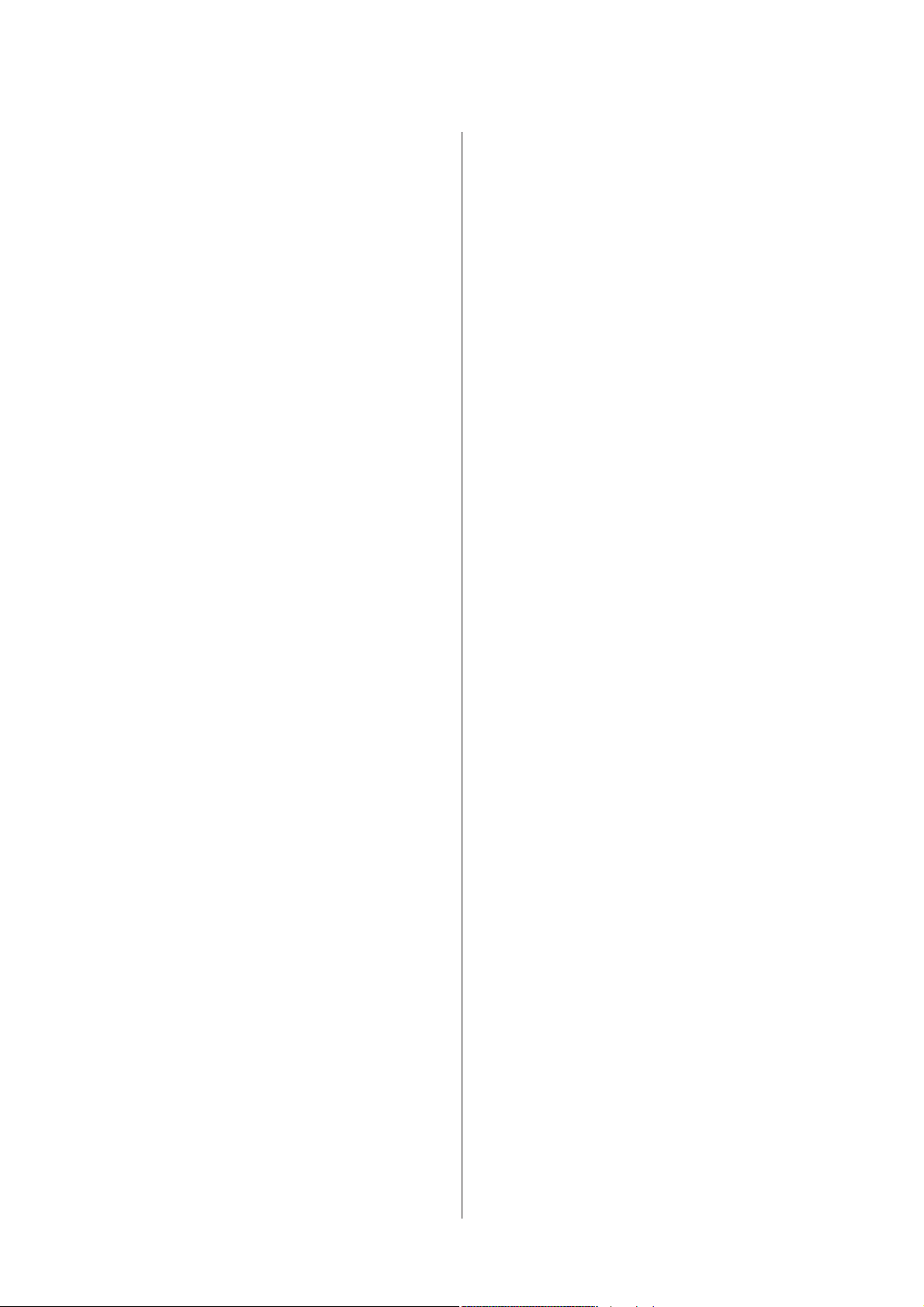
Руководство пользователя
Содержание
Горит только индикатор питания......... 165
После замены картриджа отображается
ошибка............................. 165
Увеличение скорости печати (только
в Windows)............................ 166
Другие проблемы....................... 167
Использование тихого режима при печати
на простой бумаге..................... 167
Решение проблем сканирования
Проблемы, отображаемые сообщениями на
ЖК-дисплее или индикаторами состояния. . . . 168
Проблемы при запуске сканирования........ 168
Использование автоподатчика документов
................................... 169
Использование кнопки................. 169
Использование ПО для сканирования,
отличного от драйвера Epson Scan........ 170
Проблемы с подачей бумаги............... 170
Бумага становится грязной.............. 170
Одновременно подается несколько листов
................................... 170
Замятие бумаги в автоподатчике (ADF) . . . . 171
Проблемы со временем сканирования....... 171
Проблемы с отсканированными
изображениями......................... 171
Качество сканирования
неудовлетворительное.................. 171
Неудовлетворительная область
сканирования........................ 173
Проблема не решена после всех попыток ее
решения............................... 174
Технические характеристики.............. 178
Характеристики принтера............... 178
Характеристики сканера................ 181
Характеристики автоматического
податчика документов (ADF)............ 182
Характеристики факса.................. 182
Характеристики сетевого интерфейса...... 183
Карта памяти......................... 183
Механические характеристики........... 184
Электрические характеристики........... 186
Условия окружающей среды............. 187
Соответствие стандартам и допускам...... 188
Интерфейс........................... 189
Внешнее устройство USB................ 189
Служба поддержки
Web-сайт технической поддержки.......... 191
Обращение в службу поддержки
пользователей продукции EPSON........... 191
Перед обращением в Epson.............. 191
Информация в Интернет................ 192
Сервисные центры на Тайване........... 192
Помощь продавца..................... 193
Help for Users in Hong Kong.............. 194
Указатель
Устранение проблем с передачей
факсов
Не удается отправить или принять факс. . . . . . 175
Проблемы с качеством (отправка).......... 175
Проблемы с качеством (получение)......... 175
Автоответчик не может ответить на звонки.
..................................... 176
Неправильное время..................... 176
Информация о продукте
Чернильные картриджи.................. 177
Требования к системе.................... 177
В Windows........................... 177
В Mac OS X.......................... 178
7
Page 8
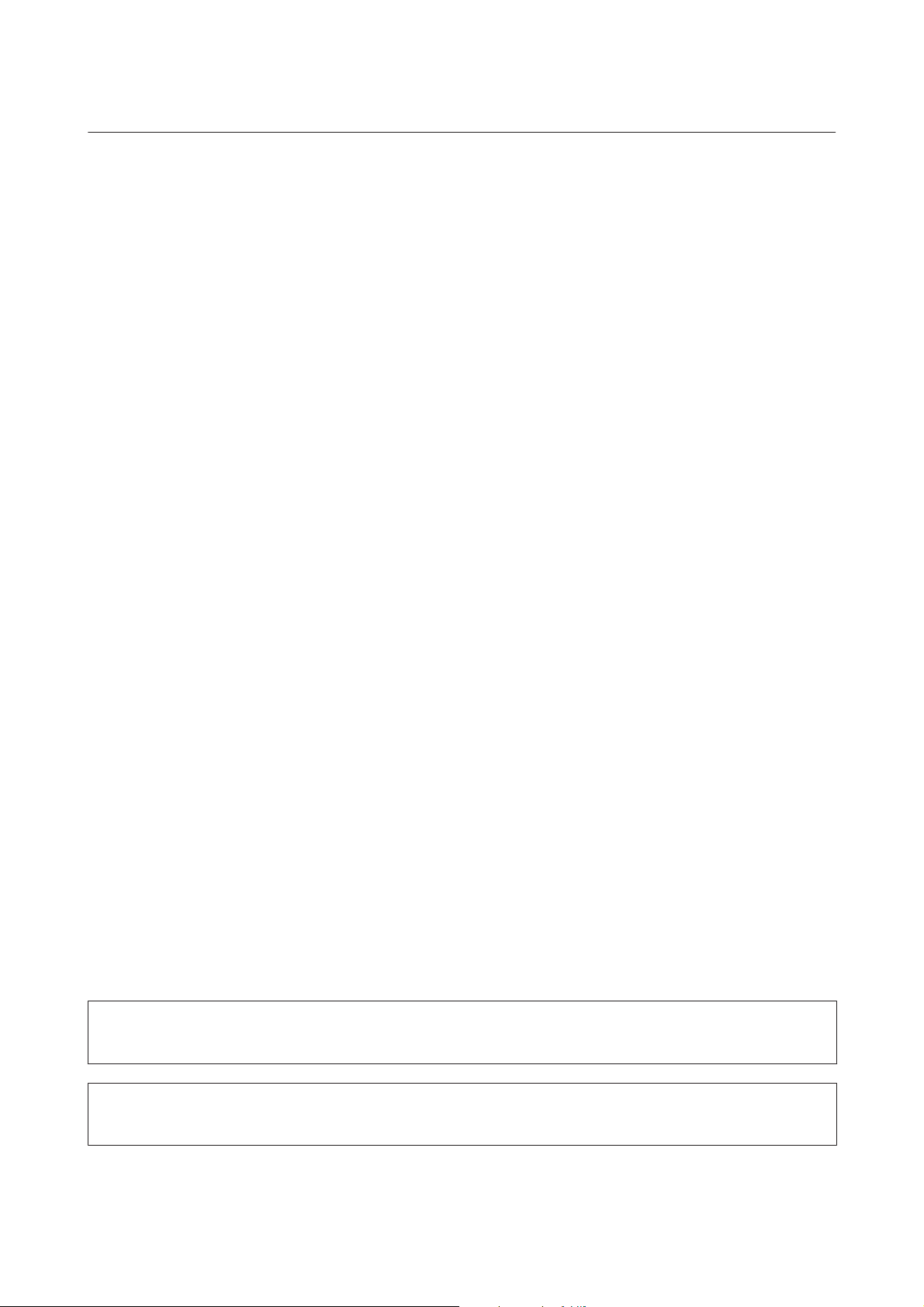
Руководство пользователя
Введение
Введение
Дополнительная информация
Новейшие версии следующих руководств доступны на веб-сайте поддержки Epson.
http://www.epson.eu/Support (Европа)
http://support.epson.net/ (за пределами Европы)
❏ Установка (бумажный документ):
Содержит информацию о настройке устройства и установке программного обеспечения.
❏ Основное руководство (бумажный документ):
Содержит основную информацию об использовании устройства без компьютера.
❏ Руководство пользователя (PDF):
Содержит подробные инструкции по эксплуатации, безопасности, поиску и устранению
неисправностей. Обращайтесь к этому руководству при использовании устройства с компьютером, а
также при применении расширенных функций, например двухсторонней печати.
Для просмотра руководства в формате PDF требуется Adobe Acrobat Reader 5.0 или более поздней версии,
или же Adobe Reader.
❏ Руководство по работе в сети (HTML):
Содержит информацию для системного администратора о драйвере принтера и настройках сети.
❏ Справка (на дисплее устройства):
Отображает основные инструкции по эксплуатации, поиску и устранению неисправностей на
ЖК-дисплее устройства. Выберите меню Справка на панели управления.
Предостережения, важные сообщения и примечания
Способы обозначения и значение предостережений, важных сообщений и примечаний в этом руководстве
описаны ниже.
Предостережение
!
необходимо соблюдать во избежание телесных травм.
Важно
c
необходимо соблюдать, чтобы не повредить оборудование.
8
Page 9
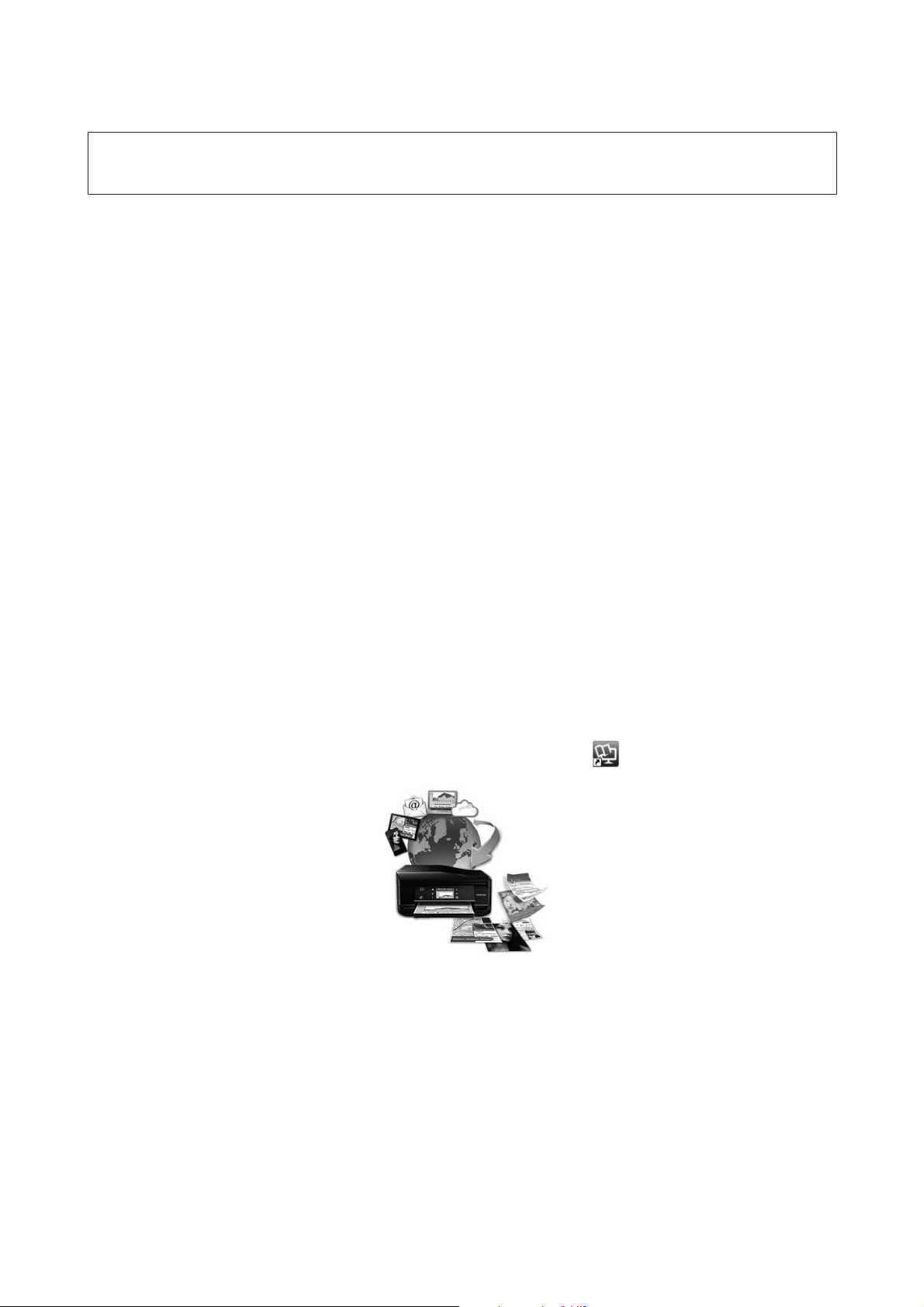
Руководство пользователя
Введение
Примечание
содержит полезные советы и ограничения по работе устройства.
Версии операционных систем
В этом руководстве пользователя приняты следующие сокращения.
❏ Windows 7 означает Windows 7 Home Basic, Windows 7 Home Premium, Windows 7 Professional и Windows
7 Ultimate.
❏ Windows Vista означает Windows Vista Home Basic Edition, Windows Vista Home Premium Edition,
Windows Vista Business Edition, Windows Vista Enterprise Edition и Windows Vista Ultimate Edition.
❏ Windows XP означает Windows XP Home Edition, Windows XP Professional x64 Edition и Windows XP
Professional.
❏ Mac OS X означает Mac OS X 10.5.x, 10.6.x, 10.7.x.
Пользование услугой Epson Connect
С помощью услуги Epson Connect и услуг других компаний можно без затруднений выполнять распечатку
непосредственно со смартфона, планшетного или портативного ПК в любой момент и практически из любой
точки земного шара! Более подробную информацию о службах печати и других услугах см. по адресу;
https://www.epsonconnect.com/ (сайт портала Epson Connect)
http://www.epsonconnect.eu/ (только Европа)
Для просмотра руководства по Epson Connect дважды щелкните значок
на рабочем столе.
9
Page 10
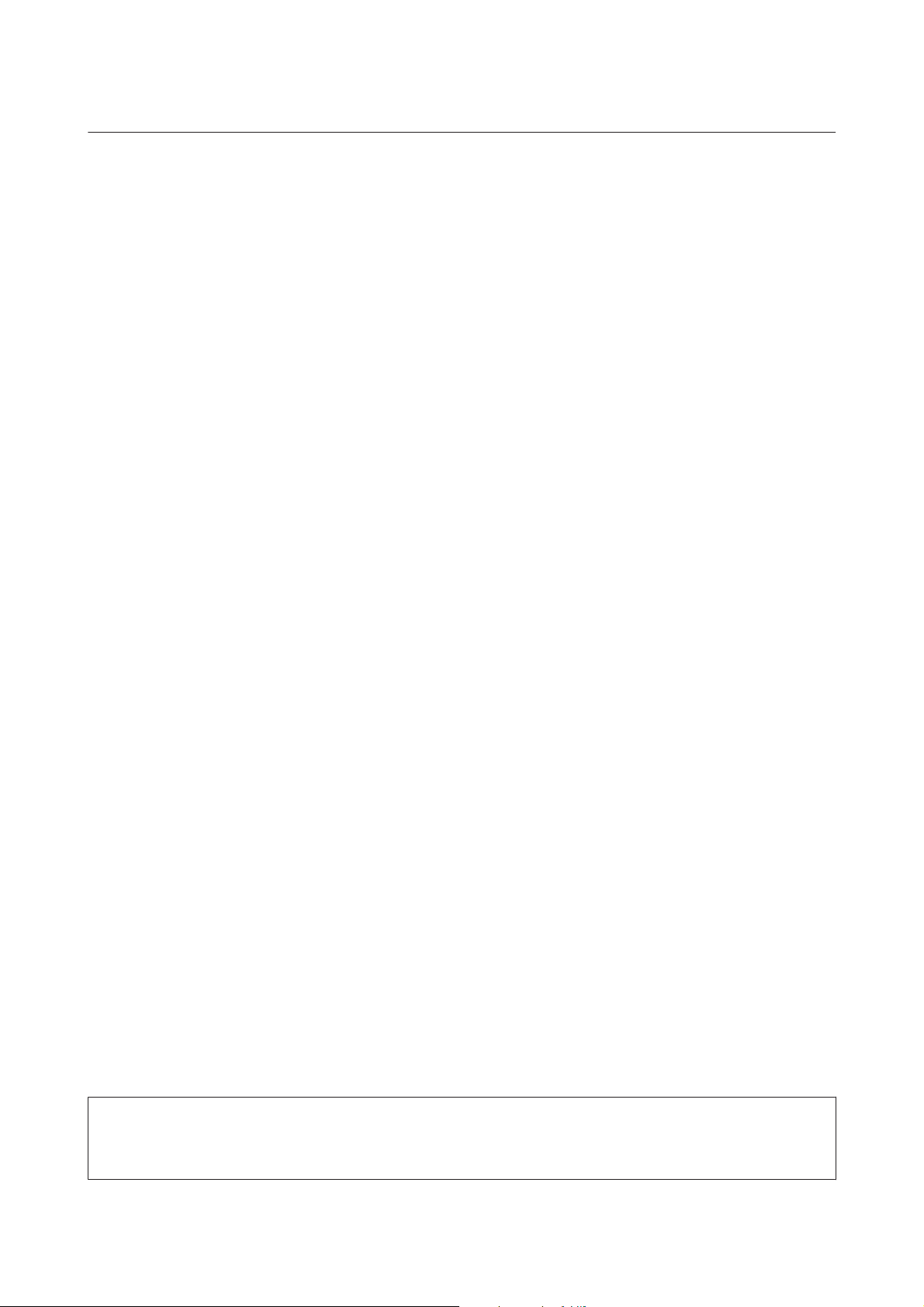
Руководство пользователя
Важные инструкции
Важные инструкции
Важные инструкции по безопасности
Прочитайте эти инструкции и придерживайтесь их, чтобы обеспечить безопасную эксплуатацию устройства.
Обязательно сохраните это руководство для справки. Также, следуйте всем предупреждениям
и инструкциям, которые нанесены на корпус устройства.
❏ Используйте только шнур питания, который поставляется с устройством; не используйте шнуры
питания от другого оборудования. Применение других шнуров с этим устройством или применение
поставляемого шнура питания с другим оборудованием может привести к возгоранию или поражению
электрическим током.
❏ Убедитесь, что шнур питания отвечает соответствующим местным стандартам безопасности.
❏ Никогда не разбирайте, не изменяйте и не пытайтесь починить шнур питания, вилку, блок принтера, блок
сканера или дополнительные устройства, если это не оговорено специально в руководствах к таким
устройствам.
❏ Отключите устройство и обратитесь для обслуживания к квалифицированному персоналу в следующих
случаях: шнур питания или вилка повреждены; внутрь устройства попала жидкость; устройство упало
или поврежден его корпус; устройство работает неправильно или заметно медленнее. Не пытайтесь
сделать регулировки, которые не описаны в инструкции по эксплуатации.
❏ Устройство должно находиться рядом с электрической розеткой, от которой шнур питания можно легко
отсоединить.
❏ Не устанавливайте и не храните устройство на открытом воздухе, в сильно загрязненных или запыленных
местах, рядом с источниками воды и тепла, в местах, подверженных ударам, вибрации или резким
изменениям температуры или влажности.
❏ Не проливайте на устройство жидкости и не работайте с устройством с мокрыми руками.
❏ Держите устройство на расстоянии как минимум 22 см от кардиостимулятора. Радиоволны, излучаемые
устройством, могут нарушить работу кардиостимулятора.
❏ Если ЖК-дисплей поврежден, свяжитесь с сервисным центром. Если содержимое ЖК-дисплея попало на
руки, тщательно вымойте их водой с мылом. Если содержимое ЖК-дисплея попало в глаза, немедленно
промойте их водой. Если после этого сохранятся неприятные ощущения или ухудшится зрение,
немедленно обратитесь к врачу.
❏ Старайтесь не пользоваться телефоном во время грозы. Существует незначительная опасность
попадания молнии (для моделей, поддерживающих работу с факсами).
❏ Чтобы сообщить по телефону об утечке газа, не пользуйтесь аппаратом в помещении с утечкой (для
моделей, поддерживающих работу с факсами).
Примечание:
Далее приводятся инструкции по безопасности для чернильных картриджей.
& «Замена чернильных картриджей» на стр. 118
10
Page 11
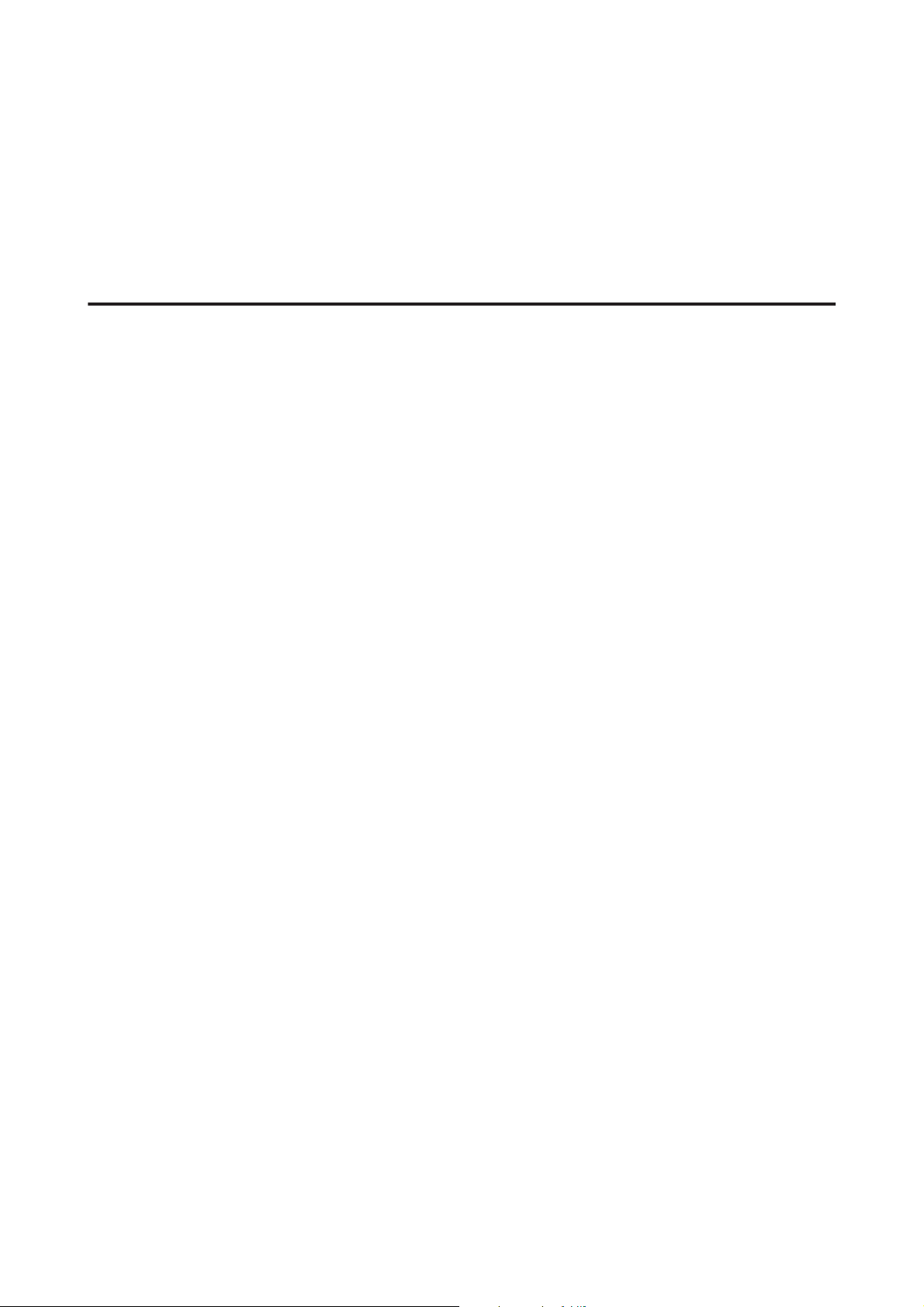
Руководство пользователя
Важные инструкции
Информационные сообщения и предупреждения устройства
Прочитайте эти инструкции и придерживайтесь их, чтобы предотвратить повреждение устройства или
своего имущества. Обязательно сохраните это руководство для справки.
При установке/эксплуатации данного устройства
❏ Не блокируйте и не закрывайте отверстия на корпусе устройства.
❏ Используйте источник питания только того типа, который указан на наклейке принтера.
❏ Не подключайте устройства к розеткам, от которых питаются регулярно включающиеся
и выключающиеся фотокопировальные аппараты или системы кондиционирования.
❏ Не подключайте устройство к розеткам, оснащенным настенными выключателями или
автоматическими таймерами.
❏ Устанавливайте компьютер и устройство вдали от потенциальных источников помех, таких, как
громкоговорители или базовые модули беспроводных телефонов.
❏ Шнуры питания следует прокладывать в местах, где они не будут истираться, изнашиваться,
сплющиваться, скручиваться и подвергаться порезам. Не ставьте предметы на шнуры питания и следите
за тем, чтобы на адаптер переменного тока и шнуры питания не наступали и не переезжали их. Особенно
тщательно следите за тем, чтобы все шнуры питания были прямыми на концах и в местах соединения с
адаптером переменного тока.
❏ Если вы используете удлинитель с устройством, убедитесь, что общая нагрузка от всех устройств,
подключенных к удлинителю, не превышает максимально допустимой. Также убедитесь, что не
превышает максимально допустимую суммарная нагрузка от всех устройств, подключенных к
электрической розетке.
❏ Если вы намерены использовать устройство в Германии, подключайте его через 10- или 16-амперный
автоматический выключатель для защиты от короткого замыкания или избыточного тока.
❏ При подключении данного продукта к компьютеру или другому устройству с помощью кабеля убедитесь
в правильности ориентации разъемов. Каждый разъем можно подключить лишь одним способом.
Если вставить разъем неправильно, можно повредить оба устройства, соединенные кабелем.
❏ Размещайте устройство на плоской устойчивой поверхности, которая шире основания устройства в
любом направлении. При установке устройства около стены, оставляйте между ним и стеной промежуток
не менее 10 см. Устройство не будет работать правильно, если оно установлено под углом или качается.
❏ Установите устройство так, чтобы между его правой стороной и стеной или любым другим предметом
оставался промежуток не менее 10 см (для моделей, поддерживающих работу с факсами).
❏ При хранении и транспортировке устройства не наклоняйте его, не переворачивайте и не устанавливайте
на бок, иначе чернила могут вылиться.
❏ Позади устройства должно быть достаточно пространства для размещения кабелей, а над сканером
должно быть место, чтобы вы могли полностью открыть крышку.
11
Page 12
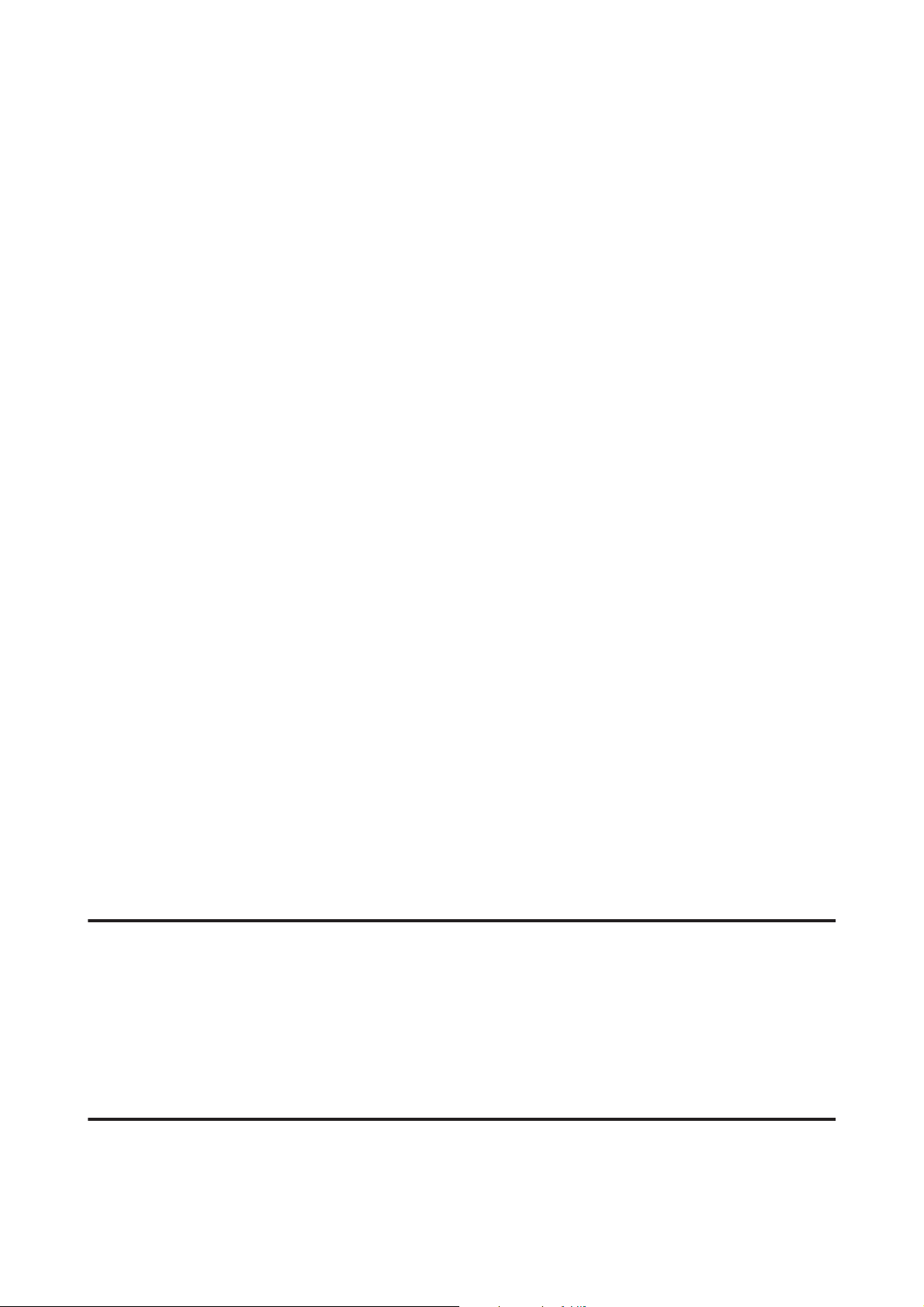
Руководство пользователя
Важные инструкции
❏ Оставляйте перед устройством достаточно свободного пространства, куда будет поступать бумага.
❏ Не устанавливайте устройство в местах, подверженных резким изменениям температуры и влажности.
Держите устройство вдали от прямых солнечных лучей, источников яркого света и тепла.
❏ Не вставляйте предметы в отверстия на корпусе устройства.
❏ Не всовывайте руки внутрь устройства и не прикасайтесь к чернильным картриджам во время печати.
❏ Не прикасайтесь к плоском белому шлейфу внутри устройства.
❏ Не используйте аэрозольные баллоны, содержащие воспламеняющиеся газы внутри или рядом с
устройством. Это может привести к пожару.
❏ Не передвигайте печатающую головку самостоятельно, этим вы можете повредить принтер.
❏ Всегда выключайте устройство с помощью кнопки P. Не отключайте устройство от источника питания и
не выключайте источник питания, пока ЖК-дисплей не погаснет полностью.
❏ Перед транспортировкой устройства удостоверьтесь, что печатающая головка находится в обычном
положении (дальнее положение) и чернильные картриджи находятся на месте.
❏ Будьте осторожны и следите, чтобы ваши пальцы не попали под закрывающийся сканирующий блок.
❏ Если вы не планируете использовать устройство в течение долгого периода времени, обязательно
отключите его от электрической розетки.
❏ Располагая оригиналы, не нажимайте на стекло сканера слишком сильно.
❏ Во время срока службы устройства может потребоваться замена чернильной прокладки, если она
заполнится. Необходимость и частота такой замены зависят от количества печатаемых страниц, типа
печатаемых материалов и количества циклов прочистки, выполняемых устройством. Epson Status
Monitor, ЖК-дисплей или индикаторы панели управления подскажут, когда нужно будет заменить эту
деталь. Необходимость замены прокладки не означает, что устройство перестало работать в соответствии
с техническими характеристиками. Замена этой детали — рутинная процедура обслуживания устройства
в рамках его технических характеристик; это не является проблемой, требующей ремонта.
Следовательно, гарантия Epson не покрывает стоимость такой замены. Если в устройстве необходимо
заменить прокладку, это может сделать любой авторизованный поставщик услуг Epson. Эта деталь не
обслуживается пользователем.
Работа с принтером при беспроводном подключении
❏ Не используйте устройство в медицинских учреждениях или рядом с медицинским оборудованием.
Радиоволны, излучаемые устройством, могут нарушить работу медицинского электрооборудования.
❏ Не используйте устройство рядом с автоматически контролируемыми устройствами, такими как
автоматические двери или пожарная сигнализация. Радиоволны, излучаемые устройством, могут
нарушить работу этих устройств, что может привести к несчастным случаям.
При работе с картой памяти
❏ Не вынимайте карту памяти и не выключайте устройство во время печати, когда мигает индикатор карты
памяти.
12
Page 13
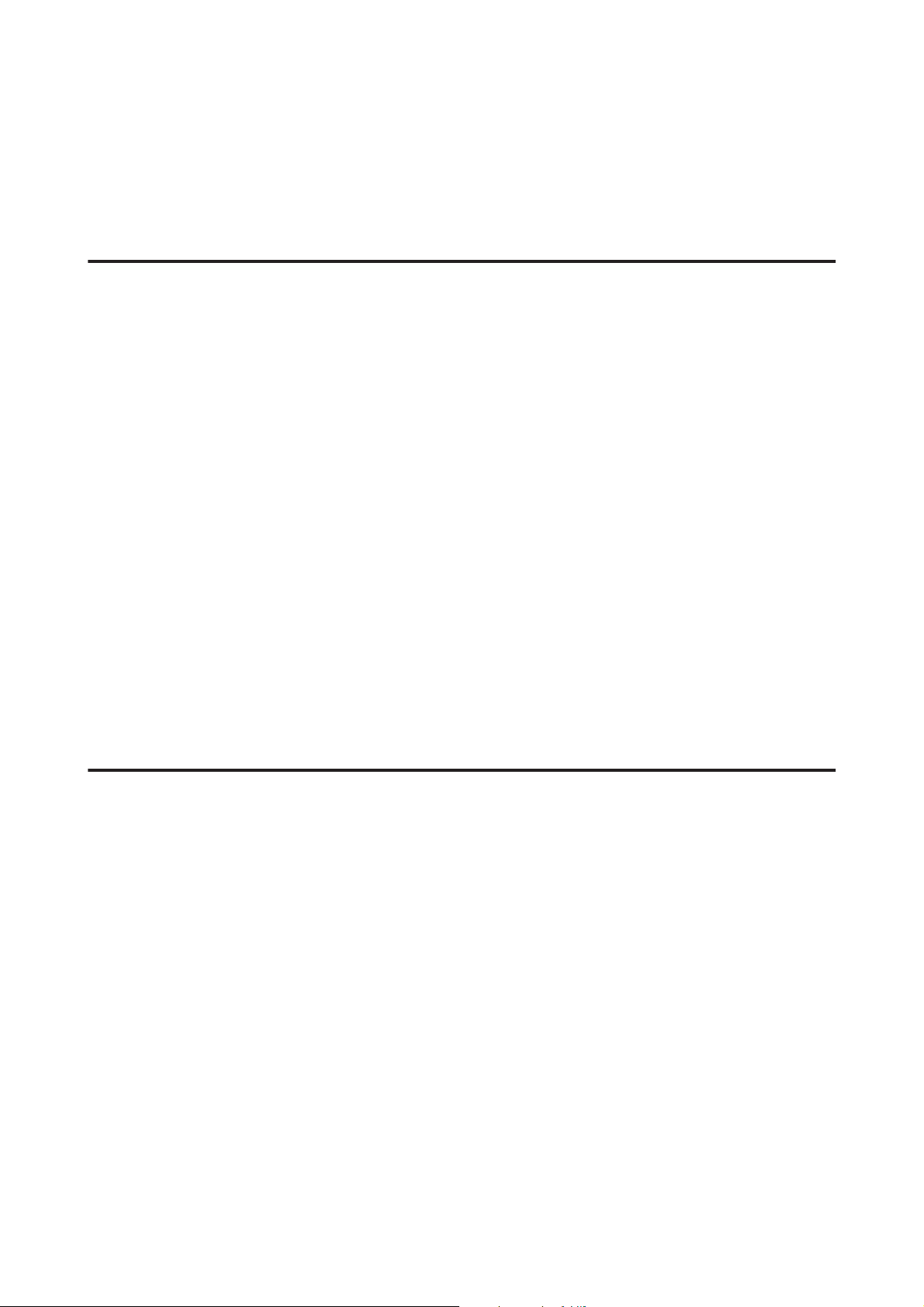
Руководство пользователя
Важные инструкции
❏ Способы работы с картами памяти зависят от типа карты. Подробнее об этом в документации по карте
памяти.
❏ Используйте только совместимые с этим устройством карты памяти.
& «Карта памяти» на стр. 183
При работе с сенсорными панелями
❏ На ЖК-дисплее могут быть небольшие яркие или темные точки. Это нормально и не означает, что
ЖК-дисплей поврежден.
❏ Для очистки сенсорных панелей используйте только сухую мягкую ткань. Не используйте жидкости или
химические средства.
❏ При сильном давлении на внешнее покрытие сенсорных панелей они могут быть повреждены. При
повреждении поверхности панели обратитесь в сервисный центр и не пытайтесь самостоятельно снять
треснувшие элементы.
❏ Для серии XP-600
Сенсорная панель является емкостной сенсорной панелью и реагирует только на прикосновение
пальцев. Сенсорная панель может не отреагировать, если у пользователя мокрые или защищенные
перчатками руки, а также если не удалены защитные пленки или наклейки.
❏ Аккуратно нажимайте на сенсорную панель кончиками пальцев. Не прикладывайте силу и не
пользуйтесь ногтями.
❏ Не используйте заостренные предметы: шариковые ручки, заточенные карандаши, стилусы и т. п.
❏ Образование конденсата внутри панели из-за резких перепадов температуры или влажности может
привести к ухудшению производительности.
При работе с чернильными картриджами
& «Замена чернильных картриджей» на стр. 118
Ограничения на копирование
Пользователи устройства обязаны выполнять следующие ограничения, чтобы гарантировать ответственное
и законное использование устройства.
Копирование следующих документов преследуется по закону.
❏ Банковские векселя, денежные знаки, рыночные государственные ценные бумаги, правительственные
и муниципальные долговые обязательства.
❏ Непогашенные почтовые марки, проштампованные почтовые открытки и другие официальные
почтовые предметы.
❏ Правительственные гербовые марки и ценные бумаги, выпущенные в ходе судопроизводства.
Копирование следующих документов требует осторожности.
13
Page 14
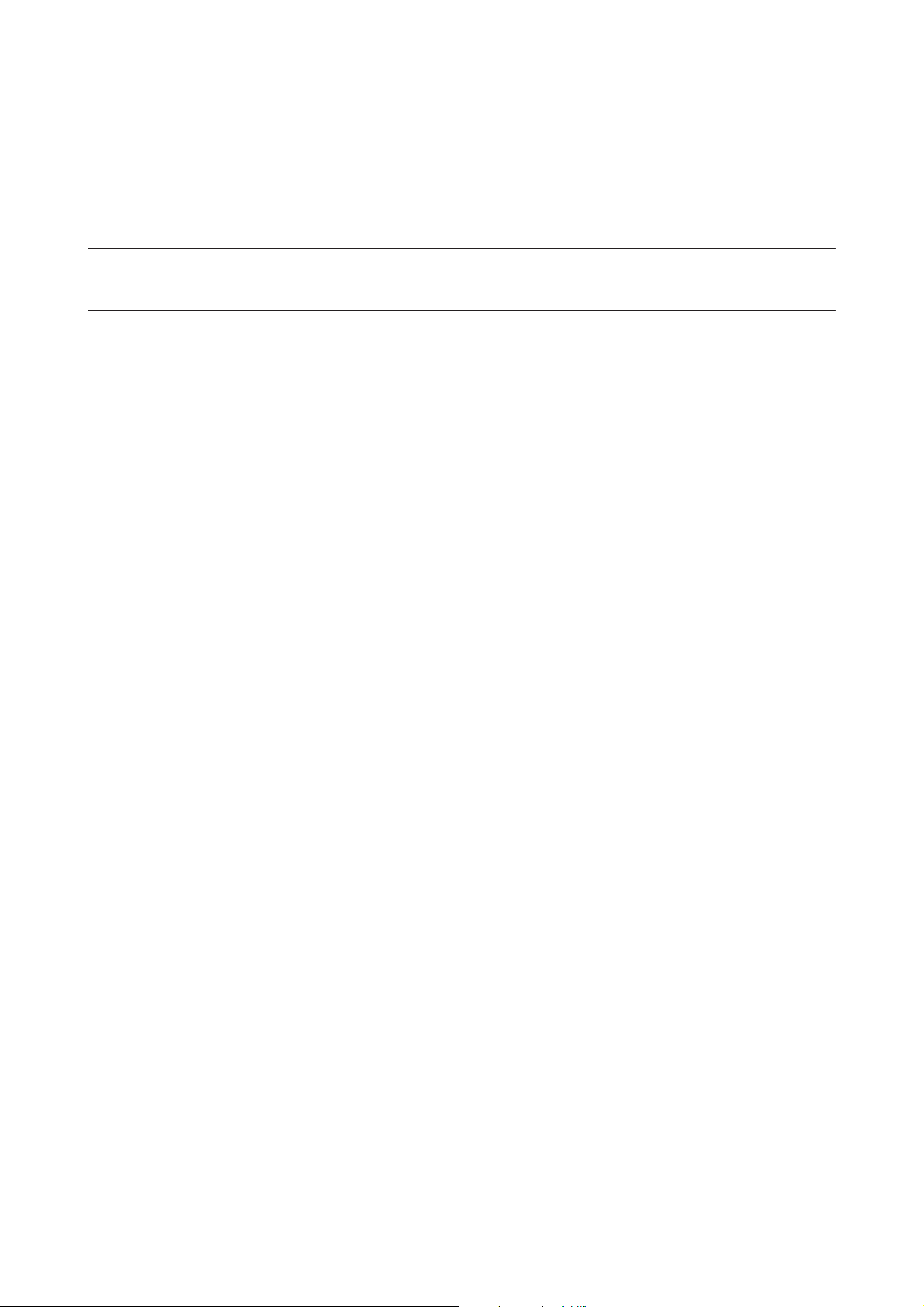
Руководство пользователя
Важные инструкции
❏ Частные реализуемые ценные бумаги (акции, векселя, чеки и т. д.), ежемесячные пропуска,
концессионные документы и т. д.
❏ Паспорта, водительские удостоверения, свидетельства о пригодности, дорожные пропуска, акцизные
марки, билеты и т. д.
Примечание:
Копирование следующих документов может преследоваться по закону.
Ответственное использование материалов, защищенных авторским правом
❏ Устройства могут быть неправомерно использованы для копирования защищенных авторским правом
материалов. Если у вас нет разрешения уполномоченного лица, то перед копированием опубликованных
материалов необходимо получить разрешение у владельца авторских прав.
Защита личной информации
Этот устройство позволяет хранить имена и телефонные номера в памяти даже, когда питание выключено.
Используйте следующее меню, чтобы стереть память, если вы отдаете устройство кому-то еще.
F Настройка > Восст. настройки по умолчанию > Все настройки
14
Page 15
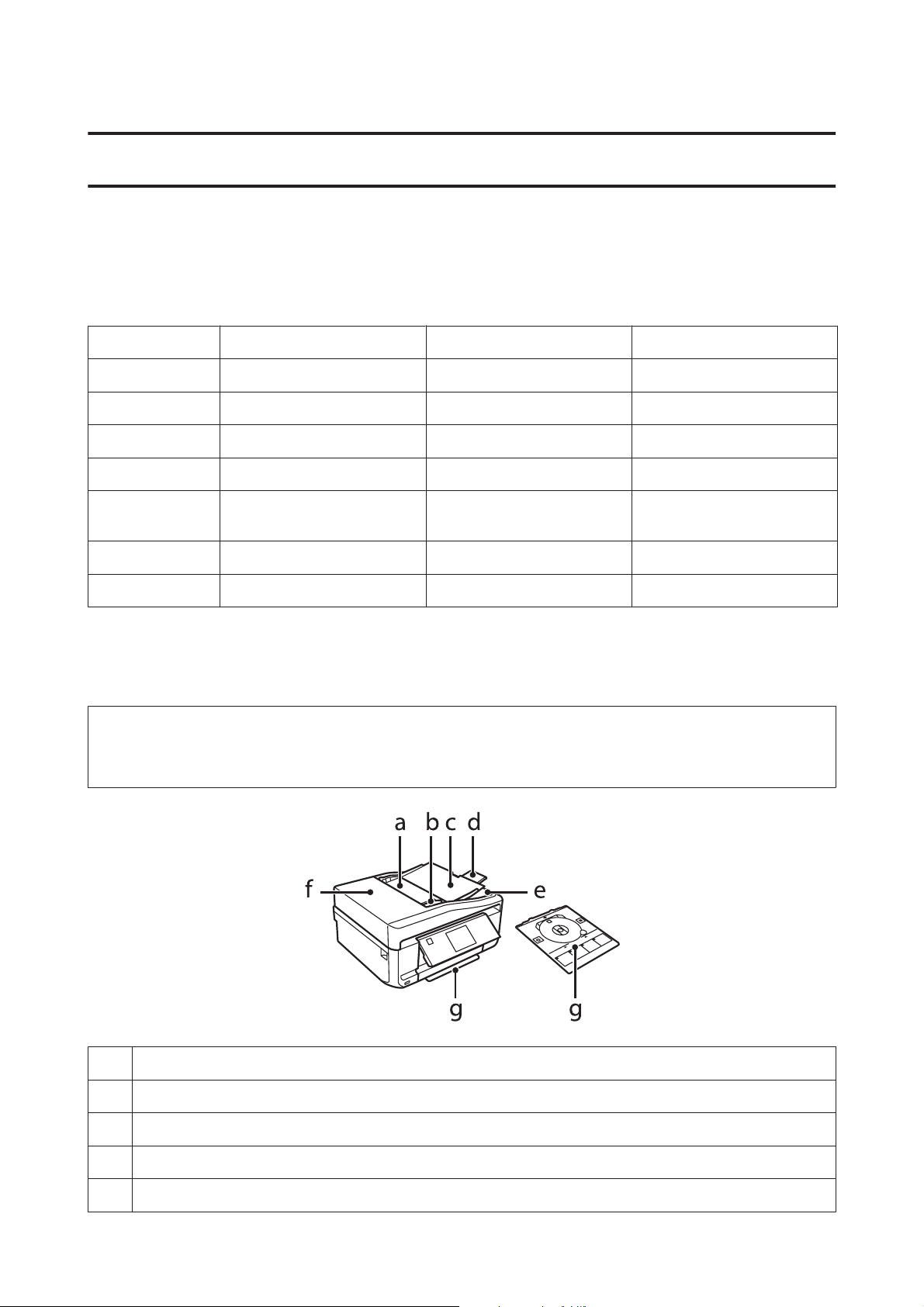
Руководство пользователя
Знакомство с устройством
Знакомство с устройством
Доступные функции вашего устройства
Проверьте, что доступно для вашего устройства.
Серия XP-600 Серия XP-700 Серия XP-800
Print (Печать) ✓✓✓
Копирование ✓✓✓
Сканирование
Fax (Факс) - - ✓
Работа с автоподатчиком
Ethernet - ✓✓
Wi-Fi ✓✓✓
✓✓✓
--
✓
Детали устройства
Примечание:
Иллюстрации, приведенные в этом руководстве, относятся к похожей модели устройства. Хотя они могут
отличаться от фактического устройства, принцип работы тот же.
a. Автоматический податчик документов (ADF) *
b. Боковая направляющая *
c. Входной лоток автоподатчика (при копировании загрузите оригиналы в него) *
d. Удлинитель приемного лотка автоподатчика (выдвиньте удлинитель при использовании автоподатчика)*
e. Приемный лоток автоподатчика (в лоток подаются уже скопированные оригиналы) *
15
Page 16
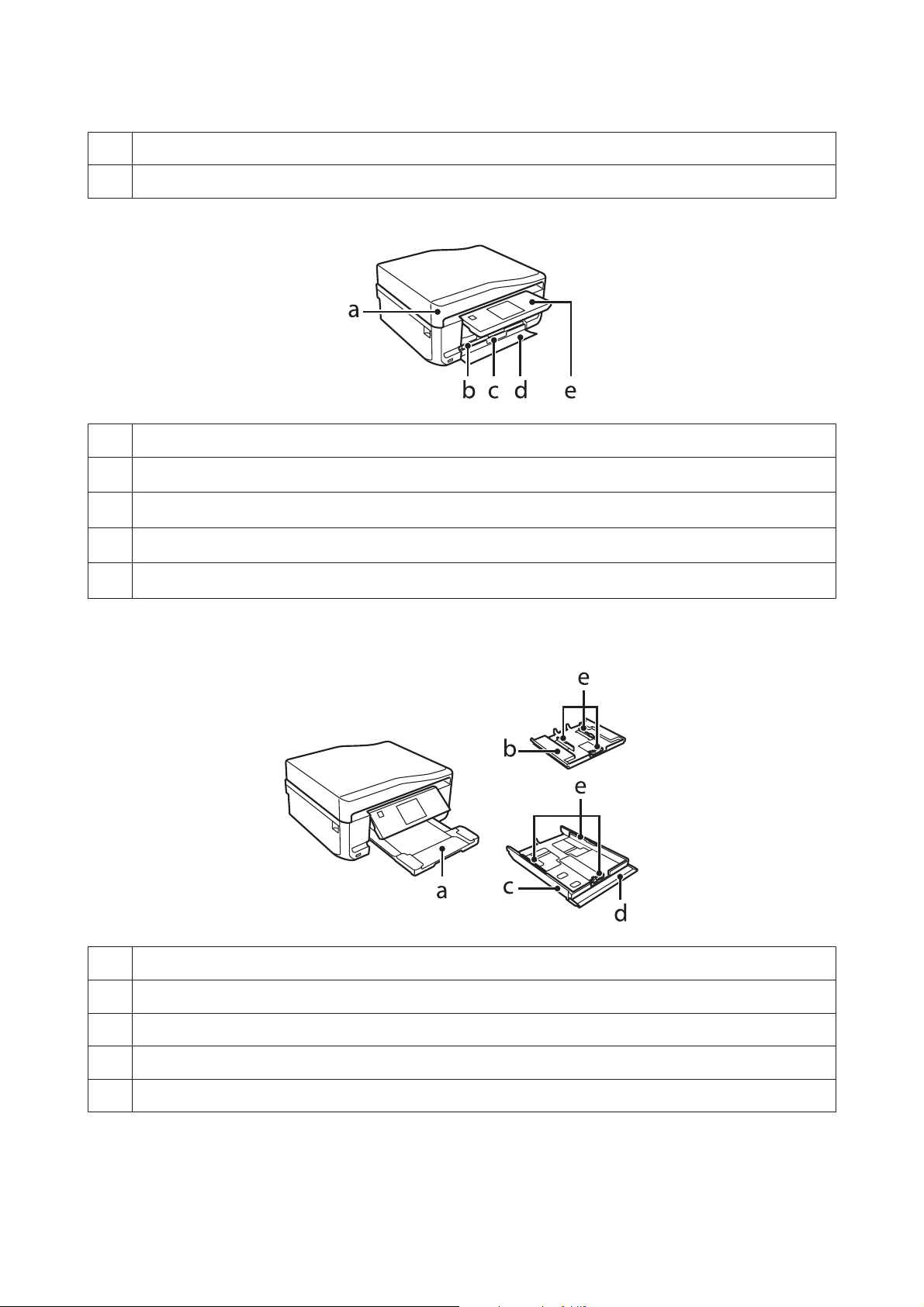
Руководство пользователя
Знакомство с устройством
f. Крышка автоматического податчика документов*
g. Лоток CD/DVD
* Доступность данной детали зависит от модели устройства.
a. Крышка сканера
b.
Кассета 1 (верхняя кассета)*
c.
Кассета 2 (нижняя кассета)*
d.
Передняя крышка*
e.
Панель управления*
1
1
1
2
*1 Подробные сведения см. на следующих иллюстрациях.
*2 Панель управления автоматически поднимается, когда начинается печать. При необходимости опустите её вручную.
a. Приемный лоток*
b. Кассета 1
c. Кассета 2
d. Передняя крышка
e. Боковые направляющие
* Приемный лоток выдвигается автоматически, когда начинается печать. При необходимости закройте его вручную.
16
Page 17
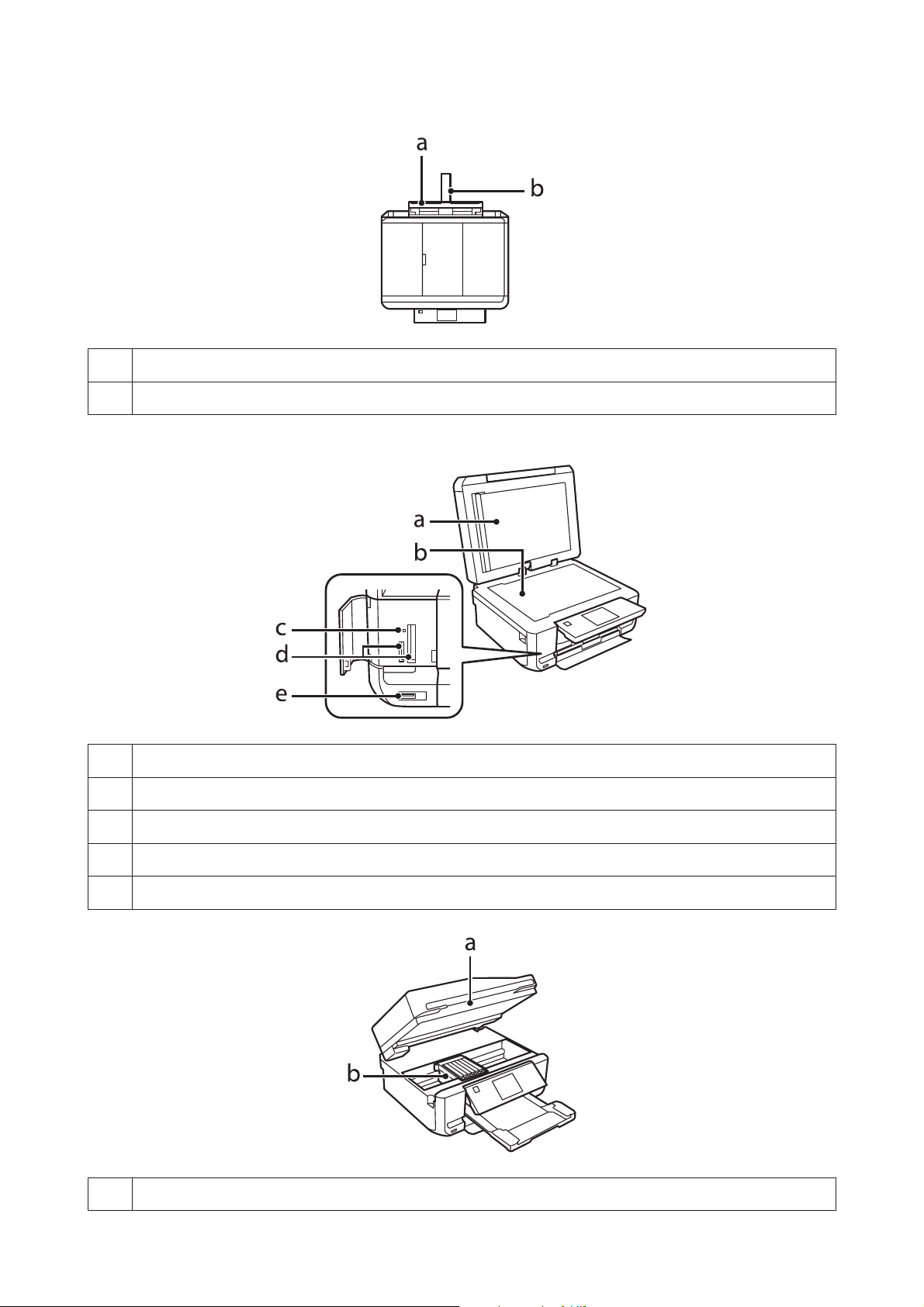
Руководство пользователя
Знакомство с устройством
a. Задний слот подачи бумаги*
b. Подставка для бумаги*
* Доступность данной детали зависит от модели устройства.
a. Подложка для документов
b. Стекло сканера
c. Индикатор карты памяти
d. Слоты для карт памяти
e. Внешний разъем USB
a. Сканирующий блок
17
Page 18
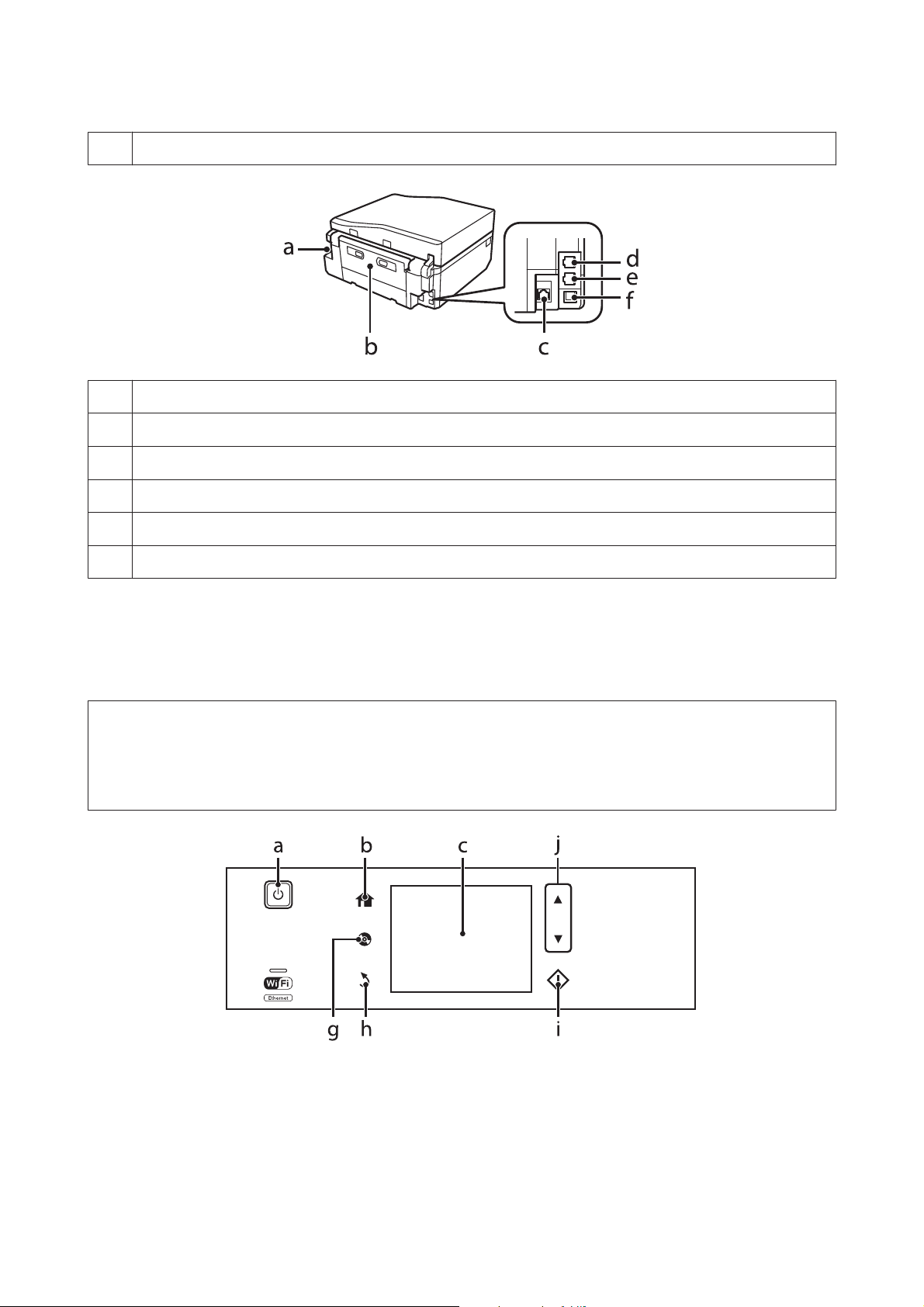
Руководство пользователя
Знакомство с устройством
b. Держатель печатающей головки/чернильного картриджа
a. разъем для шнура питания
b. Задняя крышка
c. Разъем LAN*
d. LINE — разъем для телефонной линии *
e. EXT. — разъем для телефонного аппарата *
f. Разъем USB
* Доступность данной детали зависит от модели устройства.
Элементы панели управления
Примечание:
❏ Вид панели управления зависит от места приобретения устройства.
❏ Хотя вид панели управления и элементов, отображающихся на ЖК-дисплее, например названий меню и
пунктов меню, может отличаться от фактического устройства, принцип работы тот же.
18
Page 19
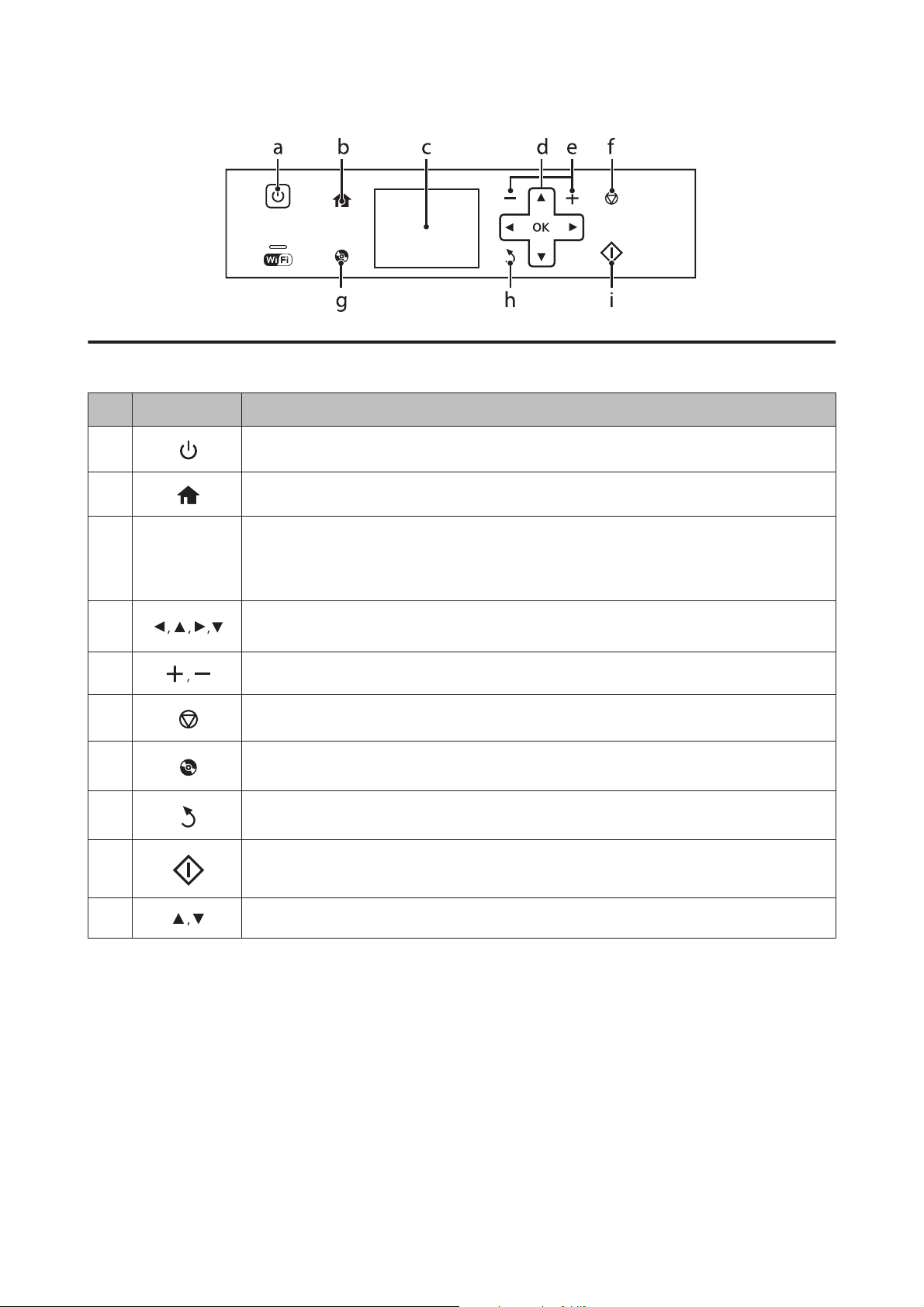
Руководство пользователя
Кнопки и ЖК-дисплей
Кнопки Функция
Знакомство с устройством
a
b
c
-
d
e
f
g
h
i
Служит для включения и выключения устройства.
Отображение меню В начало.
ЖК-дисплей, отображающий меню.
Если устройство оборудовано сенсорной панелью, можно прокручивать экран, проводя
пальцем по ЖК-дисплею.
Попробуйте провести пальцем сильнее, если сенсорная панель реагирует медленно.
Нажмите l, u, r, d для выбора меню. Нажмите OK, чтобы подтвердить выбранные настройки и
перейти к следующему экрану.
Установка количества копий и выполнение печати.
Остановка текущего действия или инициализация текущих настроек.
Нажмите, чтобы отобразить меню этикеток CD/DVD.
Устройство готовит этикетки CD/DVD для печати.
Отмена/возврат в предыдущее меню.
Запуск копирования/печати/сканирования/факса.
j
Прокрутка экрана.
19
Page 20
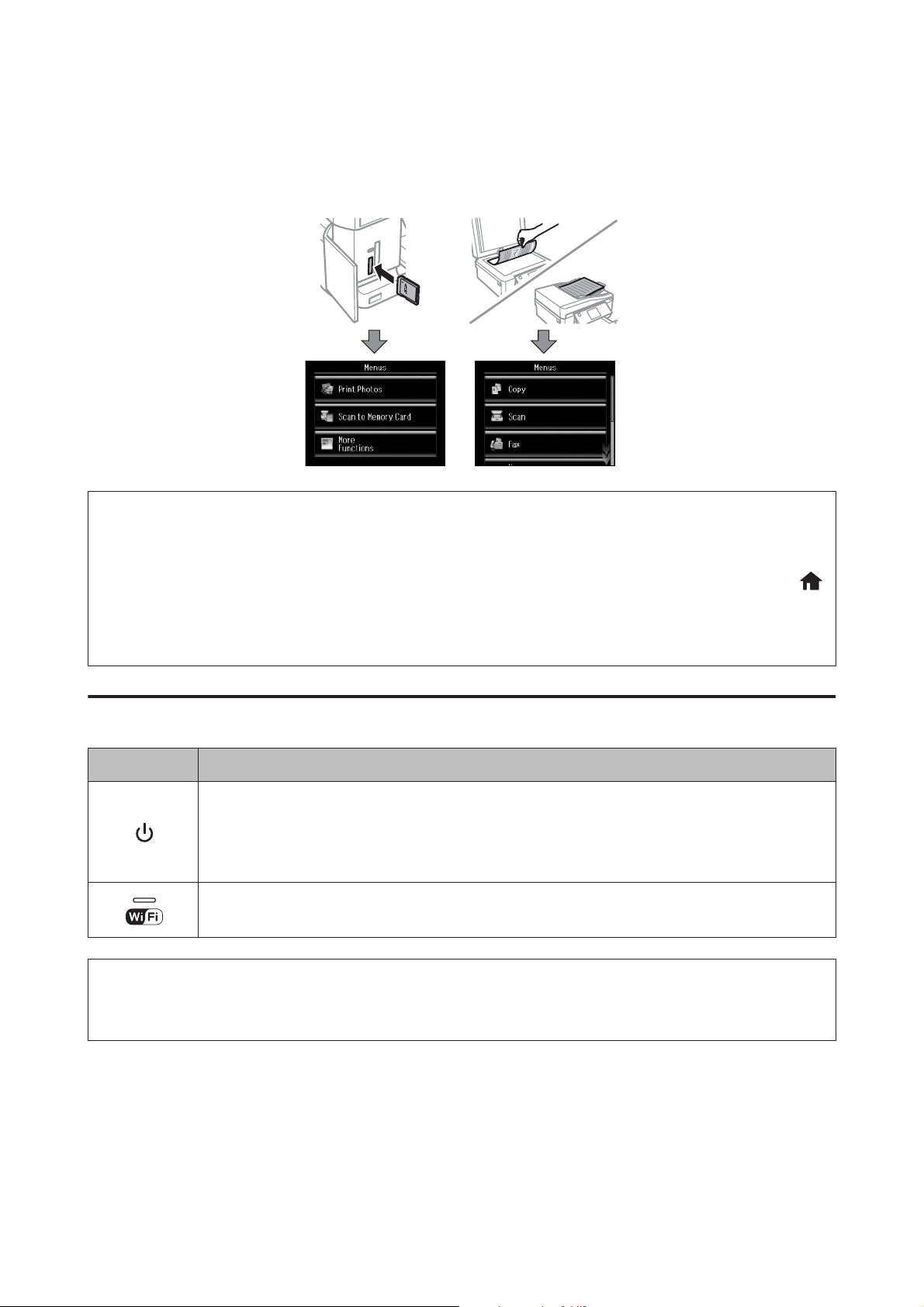
Руководство пользователя
Знакомство с устройством
О режиме Auto Selection Mode (Режим автоматического выбора)
Режим автоматического выбора отображает меню в зависимости от действий.
Примечание:
❏ Режим автоматического выбора недоступен для серии XP-600.
❏ При установке карты памяти, открытии крышки отсека для документов или загрузке документа в
автоподатчик на ЖК-дисплее могут не отображаться необходимые меню. В таком случае нажмите
чтобы отобразить меню В начало.
❏ Чтобы отключить эту функцию, отключите каждый элемент в меню Режим автоматического выбора.
Настройка > Функции руководства > Режим автоматического выбора.
Индикаторы
Индикаторы Функция
Светится, когда устройство включено.
Мигает, когда устройство получает, печатает, копирует, сканирует данные, передает факсы, а также
при замене чернильного картриджа, заправке системы подачи чернил или при проч истке печатающей
головки.
Мигает медленно, когда устройство работает в режиме ожидания.
Включен, когда принтер подключен к сети. Мигает, когда выполняется настройка параметров сети
(зеленый: Wi-Fi/оранжевый: Ethernet). Этот индикатор выключается в режиме ожидания.
,
Примечание:
Для получения подробной информации о значках, отображаемых на ЖК-дисплее, см. Справка на панели
управления.
20
Page 21
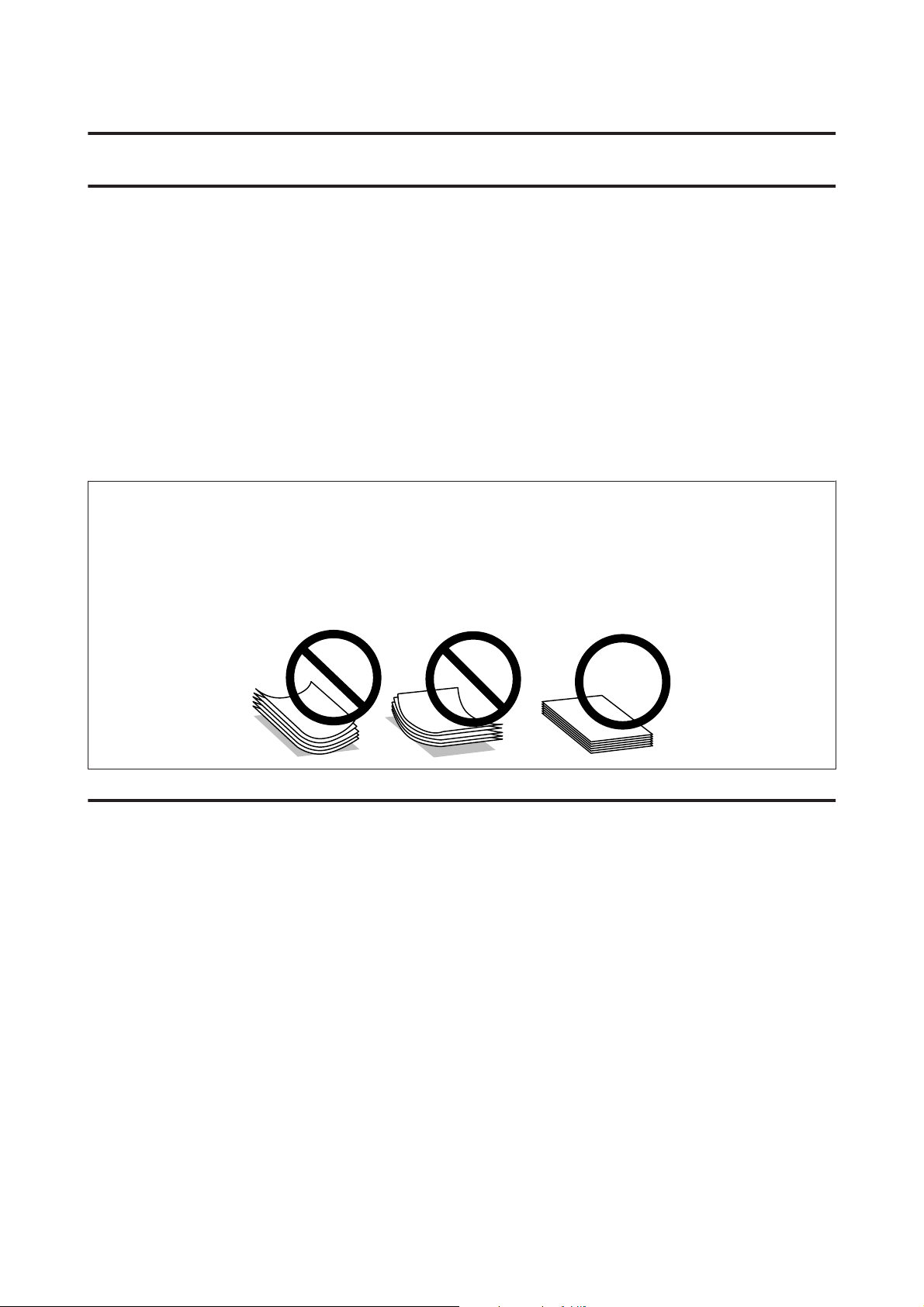
Руководство пользователя
При работе с бумагой и носителями
При работе с бумагой и носителями
Использование, загрузка и хранение носителей
Хорошего качества печати можно добиться с большинством типов простой бумаги. Однако бумага
с покрытием обеспечивает наивысшее качество отпечатков, так как впитывает меньше чернил.
Epson представляет специальные носители, разработанные для печати чернилами, которые используются
в струйных устройствах Epson, и для получения высококачественных результатов рекомендует использовать
именно эти носители.
При загрузке специальной бумаги, распространяемой Epson, сначала прочитайте инструкцию, которая
прилагается к бумаге, и учтите следующие моменты.
Примечание:
❏ Загружайте бумагу в кассетный лоток стороной для печати вниз. Обычно сторона для печати выглядит
более белой или глянцевой. Подробную информацию вы найдете в инструкции к бумаге. На некоторых
типах бумаги обрезанные уголки указывают правильное направление для загрузки.
❏ Если бумага согнута, перед загрузкой распрямите ее или слегка согните в противоположную сторону.
При печати на изогнутой бумаге отпечаток может быть смазан.
Хранение носителей
Убирайте неиспользованную бумагу в оригинальную упаковку сразу же после окончания печати. Если
используются специальные носители, Epson рекомендует хранить отпечатки в многоразовых пластиковых
пакетах. Храните оставшуюся бумагу и отпечатки вдали от мест с высокой температурой и влажностью
и вдали от прямого солнечного света.
Выбор бумаги
В таблице ниже перечислены поддерживаемые типы бумаги. Емкость лотка и доступность печати без полей
зависят от типа бумаги, как показано в таблице.
21
Page 22
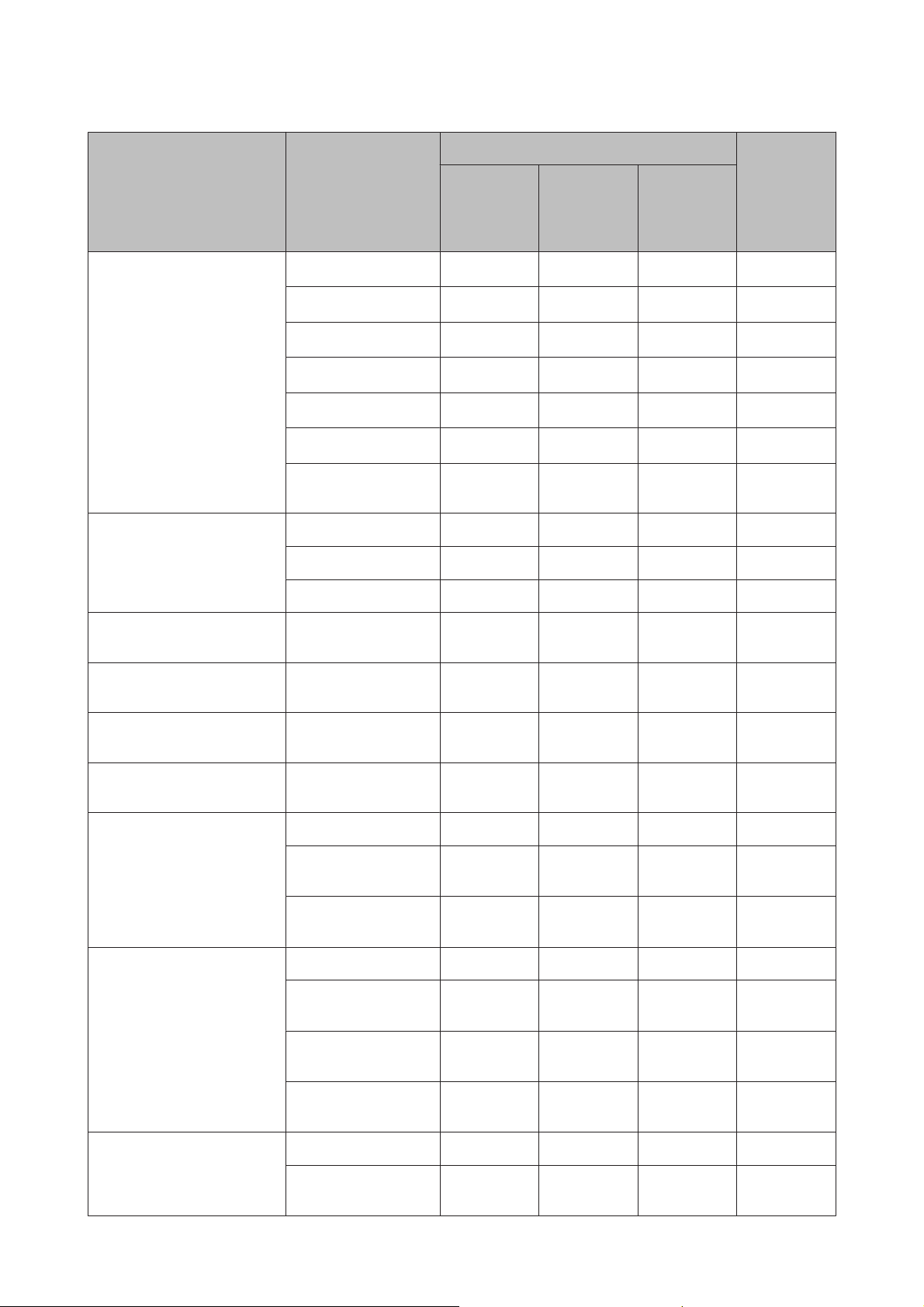
Руководство пользователя
При работе с бумагой и носителями
Тип носителя Размер Емкость лотка (количество листов) Печать без
7
полей*
Простая бумага *
кассета 2
(нижняя
кассета)
1
2
Letter*
2
A4*
2
B5*
2
A5*
3
A6*
4
Legal*
Пользовательский
до 11 мм - 1 -
до 11 мм - 1 -
до 11 мм - 1 -
до 11 мм - 1 -
до 2 мм до 2 мм 1 -
1- 1-
1- 1-
кассета 1
(верхняя
кассета)
задний
слот подачи бума-
5*6
ги*
размер
Конверт #10 10 - 1 -
DL 10 - 1 -
C6 10 - 1 -
Epson Bright White Ink Jet
Paper
Epson Photo Quality Ink Jet
Paper
Epson Matte Paper –
Heavyweight
Epson Double-Sided Matte
Paper
Epson Photo Paper (Фотобумага)
Epson Premium Glossy Photo
Paper
A4*
3
80 - 1 -
A4 80 - 1 -
A4 20 - 1
A4*
4
1- 1
A4 20 - 1
10 ×15 см (4×6 дюй-
20 20 1
мов)
13 ×18 см (5×7 дюй-
20 20 1
мов)
A4 20 - 1 ✓
10 ×15 см (4×6 дюй-
20 20 1 ✓
мов)
13 ×18 см (5×7 дюй-
20 20 1 ✓
мов)
✓
✓
✓
✓
✓
Epson Premium Semigloss
Photo Paper
16:9 wide size
20 20 1
(102 ×181 мм)
A4 20 - 1 ✓
10 ×15 см (4×6 дюй-
20 20 1
мов)
22
✓
✓
Page 23
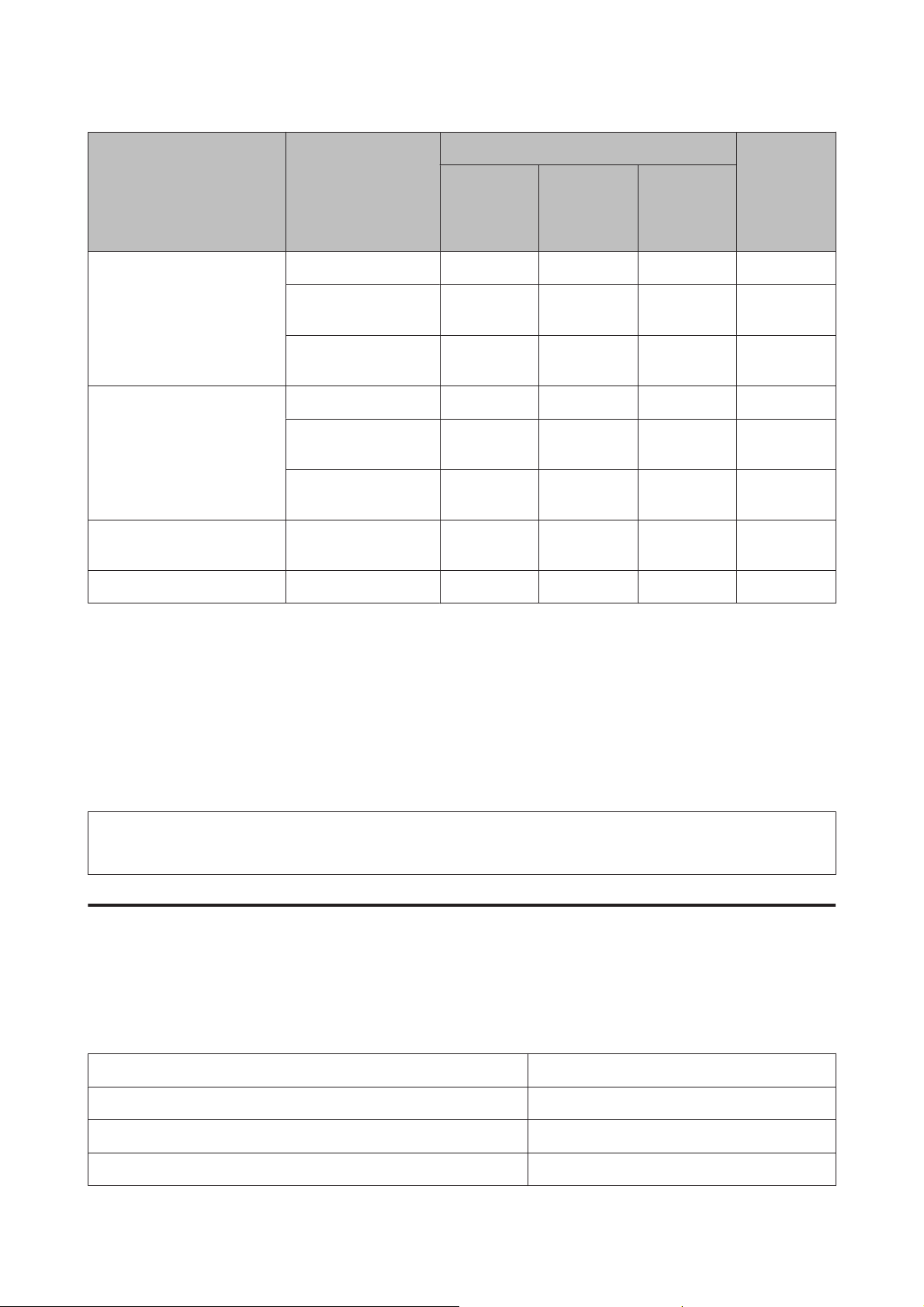
Руководство пользователя
При работе с бумагой и носителями
Тип носителя Размер Емкость лотка (количество листов) Печать без
кассета 2
(нижняя
кассета)
Epson Ultra Glossy Photo
Paper
Epson Glossy Photo Paper
(Глянцевая фотобумага)
Epson Iron-On Cool Peel
Transfer Paper
Epson Photo Stickers A6 1 1 1 -
A4 20 - 1 ✓
10 ×15 см (4×6 дюймов)
13 ×18 см (5×7 дюймов)
A4 20 - 1
10 ×15 см (4×6 дюймов)
13 ×18 см (5×7 дюймов)
A4 1 - 1 -
20 20 1
20 20 1 ✓
20 20 1 ✓
20 20 1
кассета 1
(верхняя
кассета)
задний
слот подачи бума-
5*6
ги*
полей*
✓
✓
✓
7
*1 Бумага весом от 64 г/м до 90 г/м.
*2 Емкость лотка при двусторонней печати вручную — 30 листов.
*3 Емкость лотка при двусторонней печати вручную — 20 листов.
*4 Емкость лотка при двусторонней печати вручную — 1 лист.
*5 Задний слот подачи бумаги недоступен в некоторых моделях.
*6 Несмотря на то что можно печатать на бумаге толщиной от 0,05 до 0,6 мм, более плотная бумага может подаваться
неправильно, даже если её толщина не выходит за пределы допустимого диапазона.
*7 Печать без полей недоступна для двусторонней печати.
Примечание:
В различных регионах в наличии могут быть разные типы бумаги.
Настройки типа бумаги на ЖК-дисплее
Устройство автоматически настраивается на тип бумаги, выбранный в настройках печати. Вот почему
правильные настройки типа бумаги настольно важны. Они сообщают устройству, какой тип бумаги
используется, и соответствующим образом корректируют покрытие чернилами. В следующей таблице
перечислены параметры, которые нужно выбрать для каждого типа бумаги.
Бумага Тип бумаги на ЖК-дисплее
Простая бумага* Обычная бумага
Epson Bright White Ink Jet Paper* Обычная бумага
Epson Ultra Glossy Photo Paper Сверхглянцевая
23
Page 24
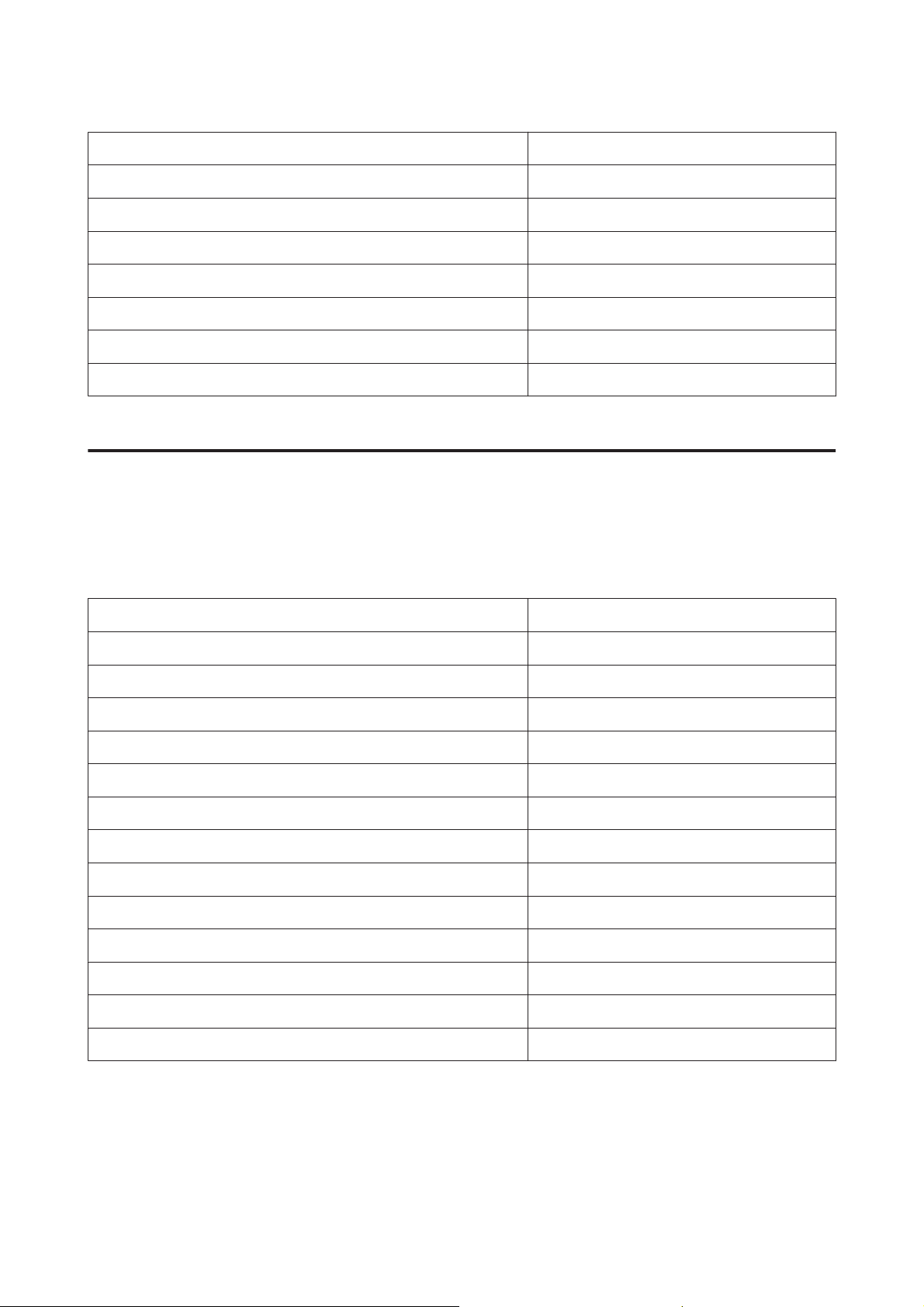
Руководство пользователя
При работе с бумагой и носителями
Epson Premium Glossy Photo Paper Высккч.глнц.бмг
Epson Premium Semigloss Photo Paper Высккч.глнц.бмг
Epson Glossy Photo Paper (Глянцевая фотобумага) Глянцевая
Epson Photo Paper (Фотобумага) Фотобумага
Epson Photo Quality Ink Jet Paper Матовая бумага
Epson Matte Paper – Heavyweight Матовая бумага
Epson Double-Sided Matte Paper Матовая бумага
Epson Photo Stickers Фотонаклейка
* На этой бумаге можно выполнить 2-стороннюю печать.
Настройки типа бумаги в драйвере принтера
Устройство автоматически настраивается на тип бумаги, выбранный в настройках печати. Вот почему
правильные настройки типа бумаги настольно важны. Они сообщают устройству, какой тип бумаги
используется, и соответствующим образом корректируют покрытие чернилами. В следующей таблице
перечислены параметры, которые нужно выбрать для каждого типа бумаги.
Бумага Тип бумаги в драйвере принтера
Простая бумага* plain papers (Простая бумага)
Epson Bright White Ink Jet Paper* plain papers (Простая бумага)
Epson Iron-On Cool Peel Transfer Paper plain papers (Простая бумага)
Epson Ultra Glossy Photo Paper* Epson Ultra Glossy
Epson Premium Glossy Photo Paper* Epson Premium Glossy
Epson Premium Semigloss Photo Paper* Epson Premium Semigloss
Epson Glossy Photo Paper (Глянцевая фотобумага)* Epson Glossy
Epson Photo Paper (Фотобумага)* Epson Photo
Epson Photo Quality Ink Jet Paper* Epson Photo Quality Ink Jet
Epson Matte Paper – Heavyweight* Epson Matte
Epson Double-Sided Matte Paper* Epson Matte
Epson Photo Stickers* Epson Photo Stickers
Конверты Envelope (Конверты)
* Эти типы бумаги совместимы с Exif Print и PRINT Image Matching. За дополнительной информацией обратитесь к
документации к цифровой камере, поддерживающей технологию Exif Print или PRINT Image Matching.
24
Page 25
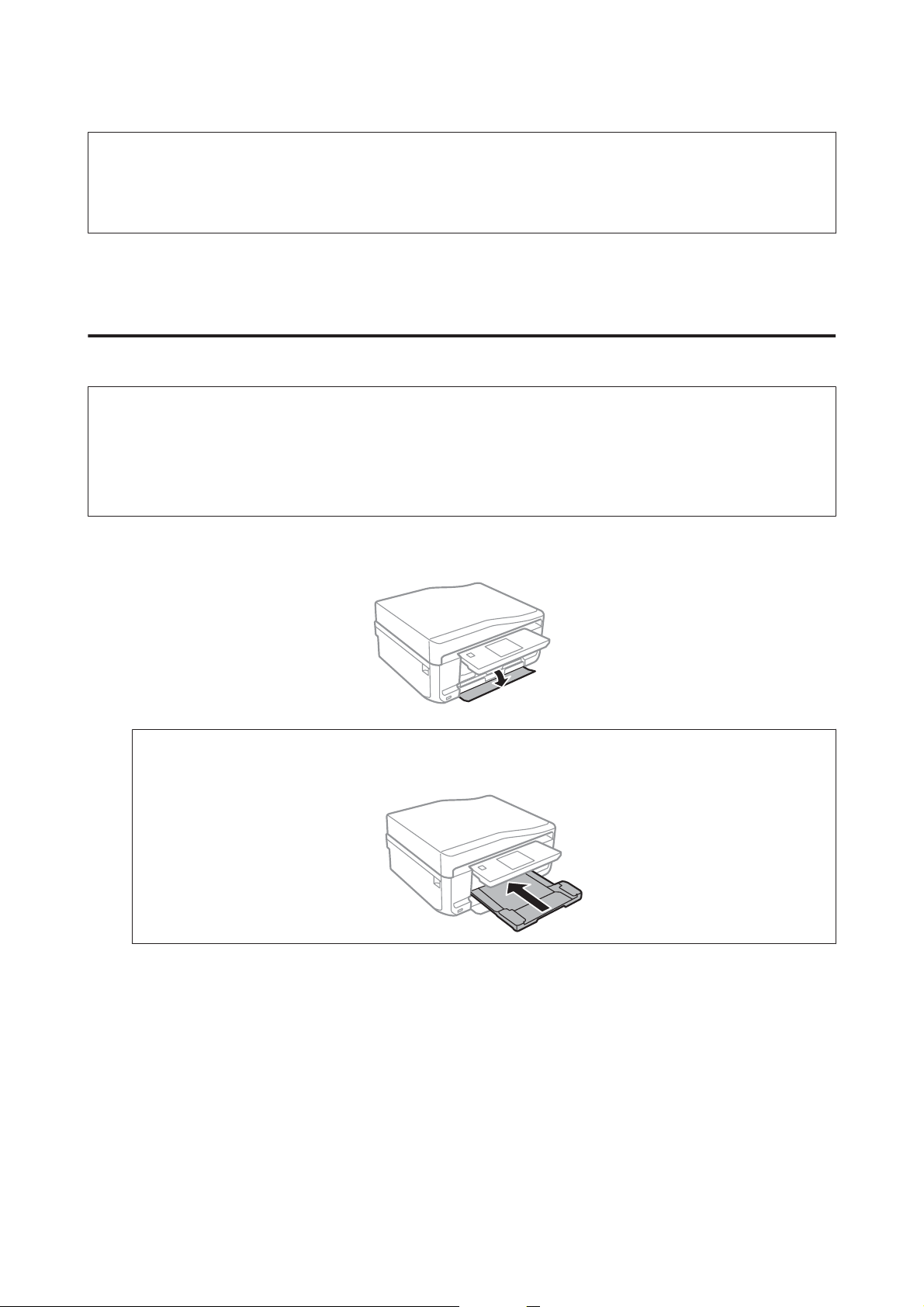
Руководство пользователя
При работе с бумагой и носителями
Примечание:
В различных регионах в наличии могут быть разные типы специальных носителей. Свежую информацию
о наличии носителей в вашем регионе вы можете найти на web-сайте поддержки пользователей Epson.
& «Web-сайт технической поддержки» на стр. 191
Загрузка бумаги
В кассетный лоток
Примечание:
❏ Инструкции в этом разделе основаны на кассете 2, однако принцип работы такой же, как для кассеты 1.
❏ Доступные типы бумаги, размеры бумаги и емкость лотка разные для кассет 1 и 2. Подробную информацию
о доступности бумаги см. в следующем разделе.
& «Выбор бумаги» на стр. 21
Откройте переднюю крышку.
A
Примечание:
Если приемный лоток был выдвинут, закройте его перед тем, как достать кассетный лоток.
25
Page 26
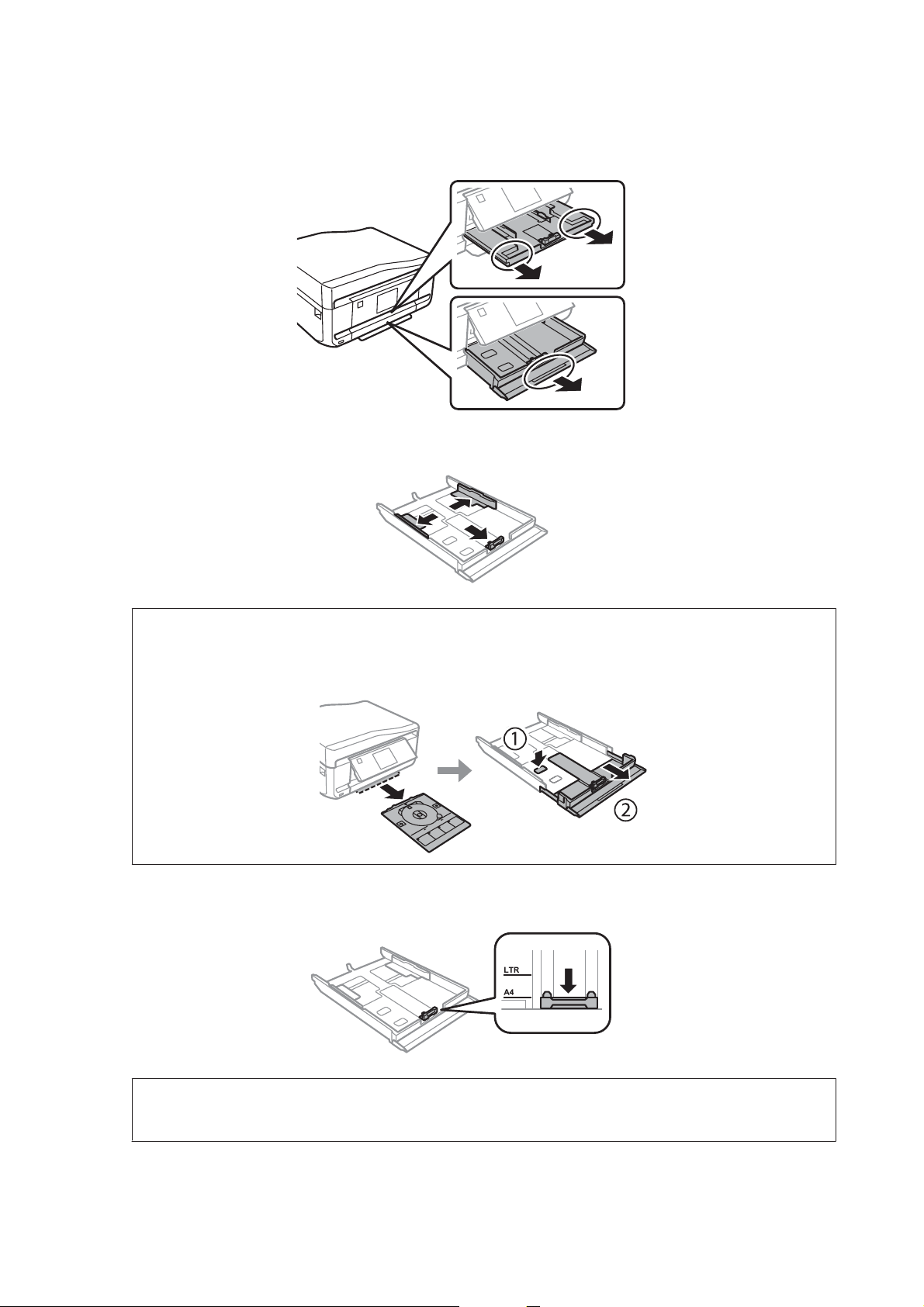
Руководство пользователя
При работе с бумагой и носителями
Выдвиньте кассетный лоток.
B
Передвиньте боковые направляющие к краям кассетного лотка.
C
Примечание:
При использовании бумаги формата Legal извлеките лоток CD/DVD, а затем раздвиньте кассету 2, как
показано на рисунке.
Придвиньте боковую направляющую по размеру используемой бумаги.
D
Примечание:
Если загружаются конверты, пропустите этот шаг.
26
Page 27
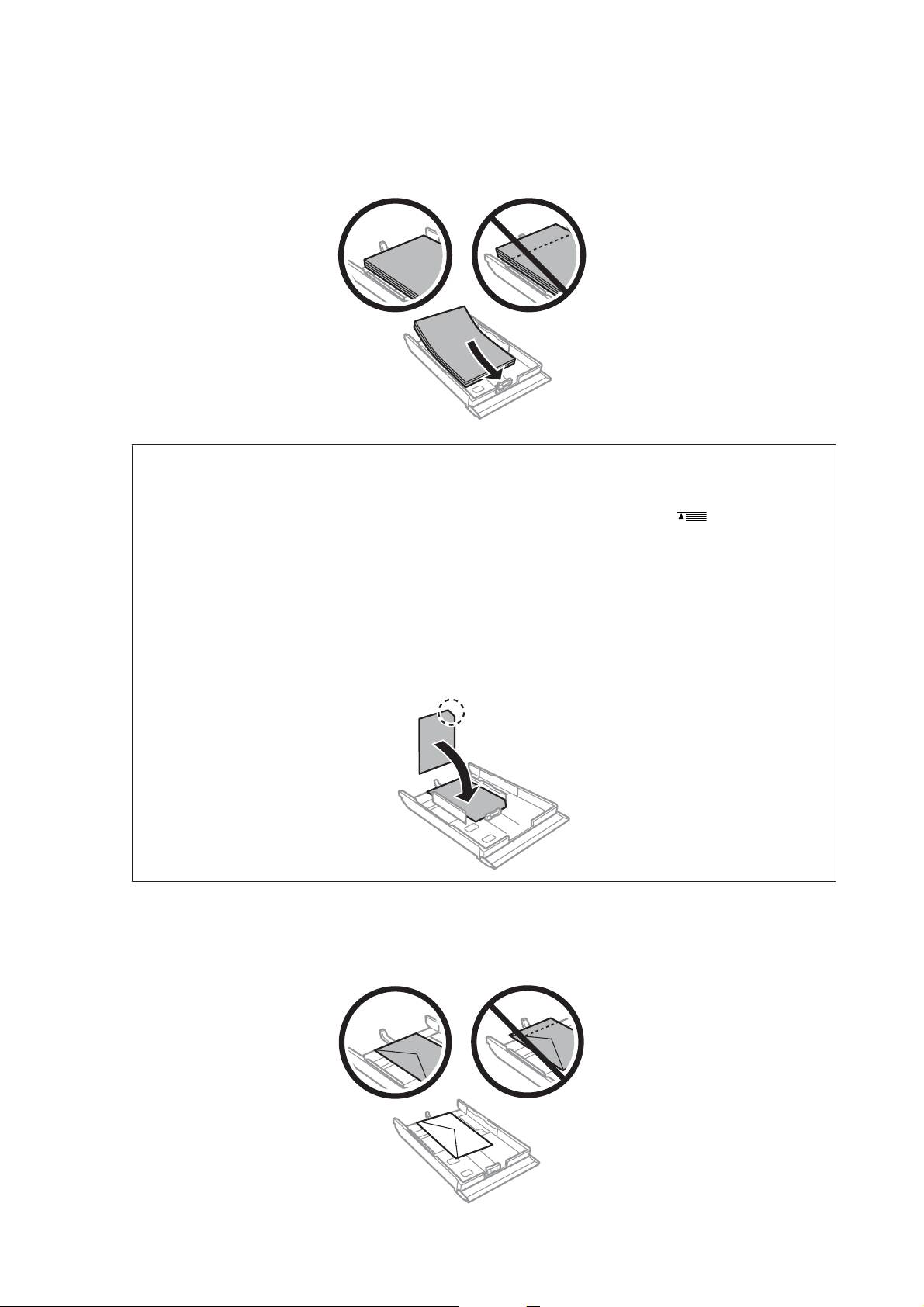
Руководство пользователя
При работе с бумагой и носителями
Загрузите бумагу между направляющими стороной для печати вниз и убедитесь, что бумага не
E
выступает за края кассеты.
Примечание:
❏ Подравняйте стопку бумаги перед загрузкой.
❏ При загрузке обычной бумаги следите, чтобы стопка не перекрывала метку
направляющей. При загрузке специальных носителей Epson следите, чтобы количество листов не
превышало предела, указанного для соответствующего носителя.
& «Выбор бумаги» на стр. 21
❏ Если Кассета 1>Кассета 2 задано как Paper Source (Источник бумаги), загрузите в обе кассеты
бумагу одинакового размера и типа.
❏ Бумагу Photo Stickers следует загружать стороной для печати вниз. Не используйте подложку для
загрузки, прилагаемую к бумаге Photo Stickers.
Загружая конверты, используйте кассету 2. Загрузите конверты короткой стороной вперед,
закрывающейся стороной вверх, клапаном влево. Затем убедитесь, что конверты не выступают за края
кассеты.
на боковой
27
Page 28
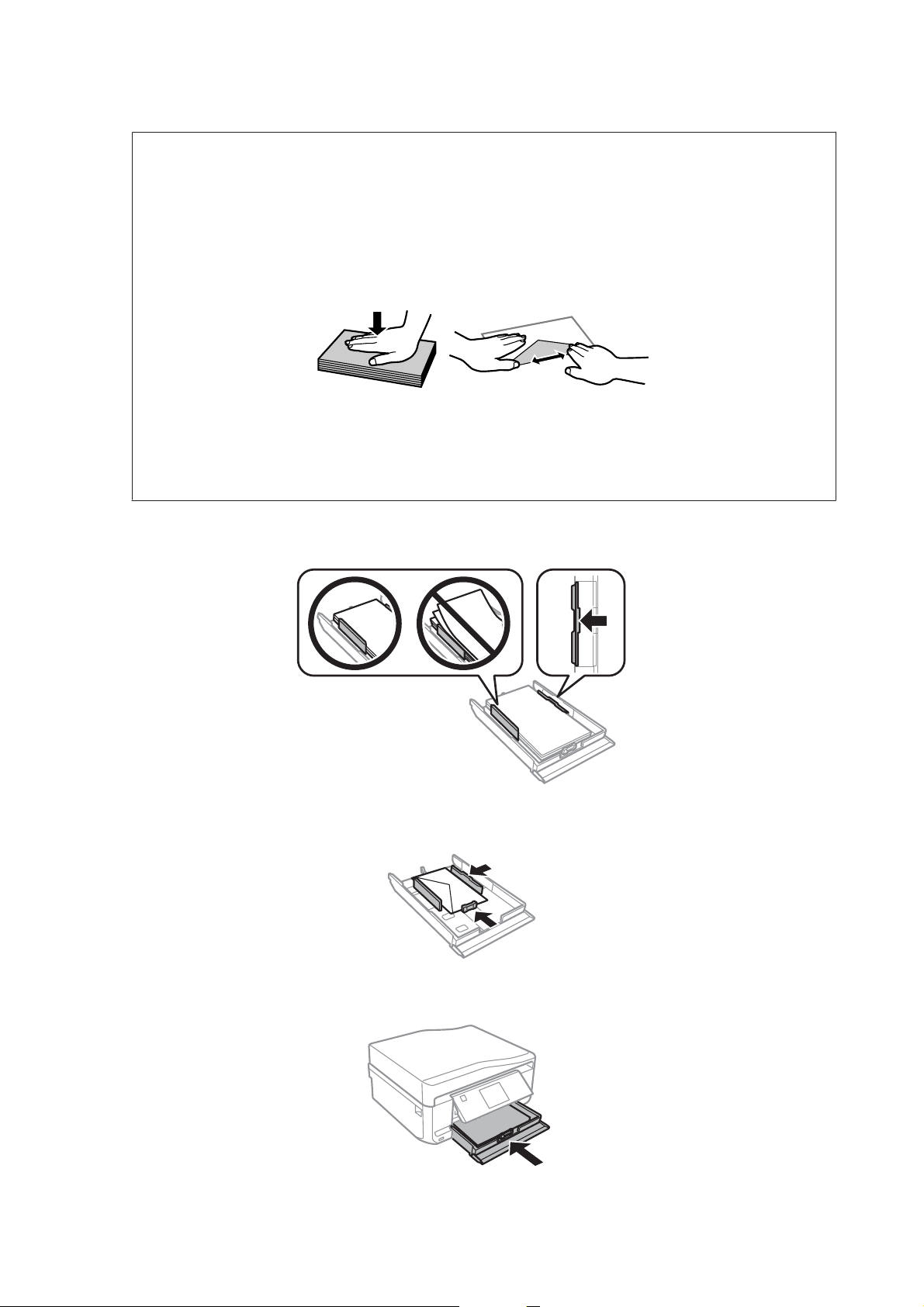
Руководство пользователя
Примечание:
❏ Конверты могут быть различной толщины и жесткости. Если общая толщина пачки конвертов
больше 11 мм, сожмите конверты перед загрузкой, чтобы уменьшить толщину. Если качество
печати ухудшается при загрузке пачки конвертов, загружайте конверты по одному.
& «Выбор бумаги» на стр. 21
❏ Не используйте скрученные или согнутые конверты.
❏ Перед загрузкой убедитесь, что клапан конверта и сам конверт закрыт и не смят.
❏ Перед загрузкой рекомендуется разгладить передний край конверта.
❏ Не используйте слишком тонкие конверты — они могут скрутиться во время печати.
❏ Подравняйте стопку конвертов перед загрузкой.
При работе с бумагой и носителями
Передвиньте боковые направляющие к краям бумаги.
F
Передвиньте боковые направляющие к краям конвертов.
Держите кассету горизонтально и аккуратно вставьте ее в устройство.
G
28
Page 29
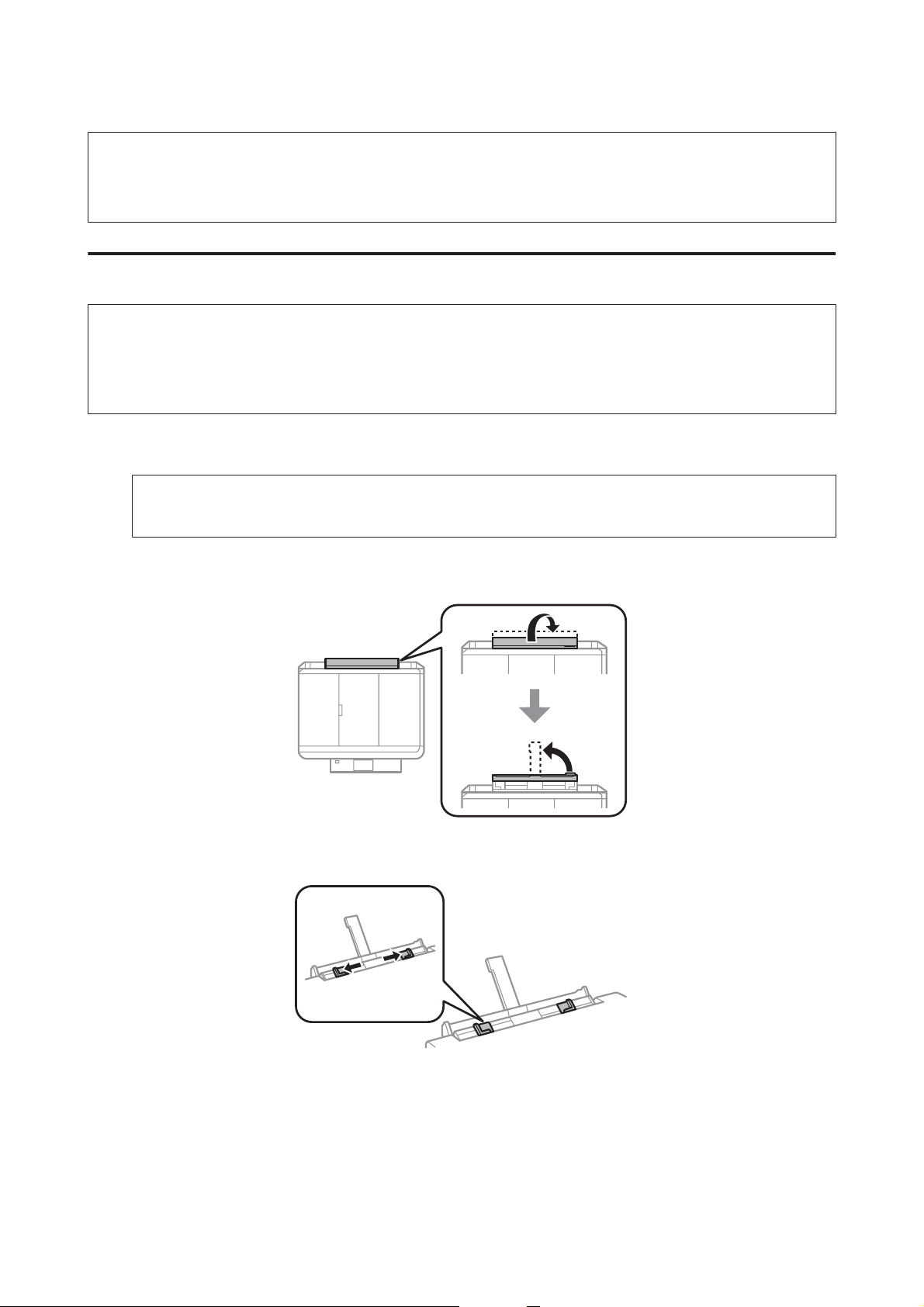
Руководство пользователя
При работе с бумагой и носителями
Примечание:
❏ Оставляйте перед устройством достаточно свободного пространства, куда будет поступать бумага.
❏ Не вынимайте и не вставляйте кассетный лоток во время печати.
В задний слот подачи бумаги
Примечание:
❏ Задний слот подачи бумаги недоступен в некоторых моделях.
❏ Несмотря на то что можно печатать на бумаге толщиной от 0,05 до 0,6 мм, более плотная бумага может
подаваться неправильно, даже если её толщина не выходит за пределы допустимого диапазона.
Отправьте задание печати на устройство (с компьютера или с помощью панели управления).
A
Примечание:
Пока задание печати не будет отправлено, нельзя загрузить бумагу в задний слот подачи бумаги.
Откройте крышку заднего слота подачи бумаги и вытащите держатель бумаги.
B
Сдвиньте боковую направляющую.
C
29
Page 30
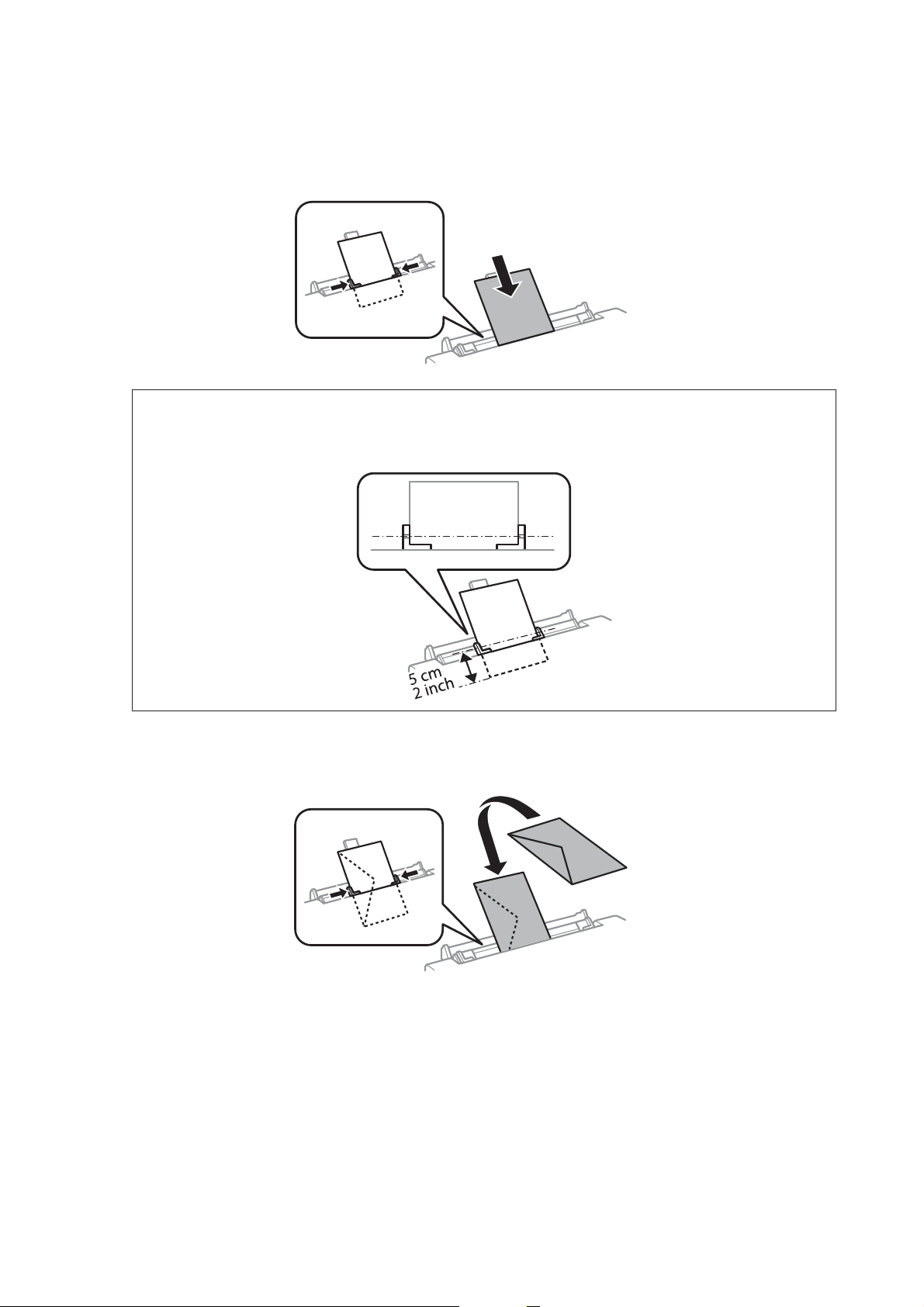
Руководство пользователя
При работе с бумагой и носителями
Загрузите один лист бумаги стороной для печати вверх в центр заднего слота подачи бумаги, а потом
D
установите боковую направляющую. Обычно сторона для печати выглядит более белой или глянцевой.
Примечание:
Вставьте бумагу так, чтобы ведущий край находился на расстоянии примерно 5 см от канавки на
боковых направляющих.
Загрузите конверт узкой стороной вперед с клапаном, обращенным вниз, и по центру заднего слота
подачи бумаги, а потом установите боковую направляющую.
30
Page 31

Руководство пользователя
Примечание:
❏ Не используйте конверт, если он скручен или согнут.
❏ Перед загрузкой убедитесь, что клапан конверта и сам конверт закрыт и не смят.
❏ Перед загрузкой рекомендуется разгладить передний край конверта.
❏ Не используйте слишком тонкие конверты — они могут скрутиться во время печати.
Нажмите x.
E
При работе с бумагой и носителями
Примечание:
Через определенное время бумага или конверт извлекается автоматически.
Загрузка CD/DVD
Важно!
c
❏ Не вставляйте лоток CD/DVD, когда устройство работает. В противном случае возможно
повреждение устройства, загрязнение или царапание поверхности CD/DVD-диска.
❏ При открытии/закрытии лотка CD/DVD убедитесь, что на приемном лотке нет посторонних
предметов.
Примечание:
Также можно печатать на дисках Blu-ray
Нажмите на панели управления и выберите Загрузка CD/DVD-диска.
™
.
A
Поднимите панель до упора.
B
31
Page 32

Руководство пользователя
Примечание:
Если приемный лоток выдвинут, закройте лоток и переднюю крышку.
Извлеките лоток CD/DVD из устройства.
C
При работе с бумагой и носителями
Поместите CD/DVD в лоток CD/DVD стороной для печати вверх, а потом вставьте лоток в устройство.
D
Убедитесь, что метки u на лотке и d на устройстве совпадают, чтобы линия на лотке была выровнена с
устройством.
Нажмите OK на ЖК-дисплее.
E
Примечание:
Лоток CD/DVD выдвигается автоматически после определенного периода времени.
32
Page 33

Руководство пользователя
При работе с бумагой и носителями
Извлечение CD/DVD
Извлеките лоток CD/DVD из устройства, а потом извлеките CD/DVD-диск из лотка.
A
Предостережение
!
Не поцарапайте поверхность CD/DVD-диска, извлекая его.
Опустите панель управления.
B
Вставьте лоток CD/DVD обратно в слот на нижней стороне устройства.
C
Вставка карты памяти
Можно напечатать фотографии с карты памяти или сохранить на карту памяти отсканированные данные.
Поддерживаются следующие карты памяти.
SD, miniSD, microSD, SDHC, miniSDHC, microSDHC, SDXC, microSDXC, MultiMediaCard, MMCplus,
MMCmobile, MMCmicro, Memory Stick Duo, Memory Stick PRO Duo, Memory Stick PRO-HG Duo, Memory Stick
Micro, MagicGate Memory Stick Duo, CompactFlash*, Microdrive*
Примечание:
Карты, отмеченные звездочкой (*), недоступны для серии XP-600.
33
Page 34

Руководство пользователя
При работе с бумагой и носителями
Важно
c
Для следующих карт памяти требуется адаптер. Прикрепите его, прежде чем вставлять карту в гнездо,
иначе карта может застрять.
❏ miniSD, microSD, miniSDHC, microSDHC, microSDXC, MMCmicro
❏ MMCmobile
❏ Memory Stick Micro
Откройте крышку и вставьте одну карту.
A
Примечание:
Крышка может быть недоступна в некоторых моделях.
Проверьте индикатор.
B
34
Page 35

Руководство пользователя
При работе с бумагой и носителями
= светится, = мигает
Важно
c
❏ Не пытайтесь надавливать на карту, вводя ее в гнездо. Она не должна быть полностью вставлена.
❏ Не извлекайте карту памяти, пока мигает индикатор. Это может привести к потере данных на
карте памяти.
Примечание:
❏ При наличии на карте памяти более 999 изображений они автоматически делятся на группы, и
отображается экран выбора группы. Выберите группу, содержащую изображение, которое необходимо
напечатать. Снимки сортируются по дате съемки.
❏ Чтобы выбрать другую группу в серии XP-700/XP-800, выберите Печать фотографий в меню В начало.
Далее выберите Выбор, Выбор расположения, а затем Выбор папки или Выбор группы.
❏ Чтобы выбрать другую группу в серии XP-600, извлеките и снова вставьте карту памяти, а затем
выберите группу.
Размещение оригиналов
Автоматический податчик документов (ADF)
Оригинальные документы можно загрузить в ADF (автоподатчик документов) для быстрого копирования,
сканирования или отправки по факсу нескольких страниц. ADF может сканировать обе стороны документов.
Для этого выберите соответствующую опцию в меню параметров копирования.
В ADF можно использовать следующие оригиналы.
Размер A4/Letter/Legal
Тип Простая бумага
Плотность от 64 г/м до 95 г/м
Емкость 30 листов либо стопку толщиной 3 мм или меньше (A4, Letter)/10 листов (Legal)
При сканировании двустороннего документа с помощью автоподатчика размер бумаги Legal не
поддерживается.
Важно!
c
Для предотвращения застревания бумаги избегайте следующих документов. Для работы с такого рода
документами воспользуйтесь стеклом сканера.
❏ Документы, скрепленные между собой скрепками, скобами и т.д.
❏ Документы, скрепленные лентой либо бумагой.
❏ Фотографии, пленки, или термобумага.
❏ Порванная, смятая или перфорированная бумага.
35
Page 36

Руководство пользователя
При работе с бумагой и носителями
Подбейте оригиналы на плоской поверхности, чтобы подравнять края листов.
A
Откройте входной лоток автоподатчика и выдвиньте удлинитель приемного лотка.
B
Сдвиньте боковую направляющую на автоподатчике.
C
Вставьте оригиналы в автоподатчик лицевой стороной вверх, а затем сдвиньте боковую
D
направляющую, выровняв её с оригиналами.
Примечание:
Значок ADF отображается при наличии оригиналов в автоподатчике документов.
36
Page 37

Руководство пользователя
При работе с бумагой и носителями
Примечание:
❏ Если используется макет A4, 2 сверху, разместите оригиналы, как показано. Убедитесь, что ориентация
оригинала совпадает с настройками Ориентация документа.
❏ Если автоподатчик используется, чтобы выполнить копирование, выполните следующие настройки
печати: Меньше/больше - Фактич. размер, Тип бумаги - Обычная бумага и Размер бумаги - A4. Отпечаток
обрезается при копировании оригиналов размера, большего чем А4.
Стекло сканера
Поднимите крышку сканера.
A
Расположите оригинал на стекле сканера лицевой стороной вниз и подвиньте его к переднему правому
B
углу.
37
Page 38

Руководство пользователя
При работе с бумагой и носителями
Примечание:
В случае, если при работе с EPSON Scan появились проблемы с областью или направлением сканирования,
обратитесь к следующим разделам.
& «Края оригинала не отсканированы» на стр. 173
& «Многостраничные документы сканируются в один файл» на стр. 173
Аккуратно закройте крышку.
C
Примечание:
В случае, если документы одновременно находятся и на стекле сканера, и в автоматическом податчике
документов (ADF), приоритет у документов в автоподатчике.
Размещение компакт-диска
Поместите компакт-диск в центре.
Размещение фотографий
Располагайте фото в 5 мм друг от друга.
Примечание:
Можно одновременно копировать одну или несколько фотографий разных размеров, если размер этих
фотографий больше 30 x 40 мм.
38
Page 39

Руководство пользователя
При работе с бумагой и носителями
Размещение книги
Расположите первую страницу, а затем вторую.
Можно напечатать две страницы книги на одной стороне листа. Выберите A4,книж./2 сверху или Книга/2
стороны в качестве макета и поместите книгу.
Примечание:
Закройте крышку отсека для документов, чтобы избежать прямого света, например флуоресцентного, во
время сканирования. В противном случае свет может отрицательно сказаться на результатах сканирования.
39
Page 40

Руководство пользователя
Копирование
Копирование
Копирование документов
Основные операции копирования
Сделайте следующее для копирования документов.
Загрузите бумагу в кассету 2.
A
& «В кассетный лоток» на стр. 25
Расположите оригинал.
B
& «Размещение оригиналов» на стр. 35
Выберите режим Копир-е в меню В начало.
C
Используйте + или -, чтобы настроить количество копий.
D
Задайте цвет.
E
Нажмите d для настройки параметров копирования.
F
Настройте необходимые параметры копирования, такие как размер, тип и качество бумаги.
G
Примечание:
❏ В зависимости от модели, параметры копирования можно настроить в меню Параметры бумаги и
печати.
❏ Прежде чем начинать копирование, можно просмотреть результаты.
❏ Доступны различные макеты копирования, например 2-сторонняя копия, 2 сверху и пр. Измените
настройки 2-сторонней копии или макета по необходимости.
Нажмите x для начала копирования.
H
2-сторон. копирование
При двустороннем копировании можно создавать двусторонние или односторонние копии с двусторонних
либо односторонних оригиналов. Следуйте инструкциям, чтобы выполнить двустороннее копирование.
Загрузите бумагу в кассету 2.
A
& «В кассетный лоток» на стр. 25
40
Page 41

Руководство пользователя
Копирование
Расположите оригинал.
B
& «Размещение оригиналов» на стр. 35
Выберите режим Копир-е в меню В начало.
C
Используйте + или -, чтобы настроить количество копий.
D
Задайте цвет.
E
Нажмите d для настройки параметров копирования.
F
Примечание:
В зависимости от модели, параметры копирования можно настроить в меню Параметры бумаги и
печати.
Выберите 2-сторон. копирование.
G
Выберите тип двустороннего копирования.
H
Параметр Описание
1>1-Sided (1>1-стороннее)
1>2-Sided (1>2-стороннее)
2>1-Sided (2>1-стороннее)*
2>2-Sided (2>2-стороннее)*
* В зависимости от модели эта функция может быть недоступна.
Выполните подходящие настройки для параметра Ориентация документа, Направление переплета
I
или Граница переплета.
Параметр Описание
Обычное копирование.
Два односторонних оригинала распечатываются на двух сторонах одного листа
бумаги.
Каждая сторона двустороннего оригинала распечатывается на отдельном листе
бумаги.
Каждая сторона двустороннего оригинала напечатана на каждой стороне одного
листа бумаги.
Ориентация документа Укажите ориентацию ваших оригиналов.
Направление переплета* Укажите направление переплета ваших оригиналов.
Граница переплета Укажите поля переплета для ваших отпечатков.
* В зависимости от модели эта функция может быть недоступна.
Примечание:
В зависимости от настроек параметра 2-сторон. копирование и Макет эти меню могут быть
недоступны.
41
Page 42

Руководство пользователя
Копирование
Нажмите x для начала копирования.
J
Шаблон копирования
С функцией макета можно скопировать два односторонних оригинала на одну страницу.
Загрузите бумагу в кассету 2.
A
& «В кассетный лоток» на стр. 25
Расположите оригинал.
B
& «Размещение оригиналов» на стр. 35
Выберите режим Копир-е в меню В начало.
C
Нажмите d для настройки параметров копирования.
D
Примечание:
В зависимости от модели, параметры копирования можно настроить в меню Параметры бумаги и
печати.
Выберите Макет.
E
Выберите A4, 2 сверху.
F
Нажмите x для начала копирования.
G
Список меню режима копирования
Для получения списка меню режима копирования обратитесь к разделу ниже.
& «Режим Копирование» на стр. 105
42
Page 43

Руководство пользователя
Печать
Печать
Основные операции с помощью панели управления
Печать фотографий (серия XP-700/XP-800)
Загрузите фотобумагу в кассету для бумаги.
A
& «В кассетный лоток» на стр. 25
Вставьте карту памяти.
B
& «Вставка карты памяти» на стр. 33
Примечание:
Можно также печатать фотографии с внешнего устройства USB.
Выберите режим Печать фотографий в меню В начало.
C
Выберите фотографию и используйте + или -, чтобы настроить количество копий.
D
Примечание:
❏ Можно выполнить обрезку и увеличить фотографию. Нажмите Редактирование и Обрезать/
Увеличить, а затем выполните настройки.
❏ Для выбора дополнительных фотографий нажмите y и повторите шаг 4.
❏ Если вы хотите скорректировать изображения, нажмите Редактирование и Настройки фото, а
затем выполните настройки. При необходимости прокрутите вниз.
Нажмите Настройки и выполните настройки печати. При необходимости прокрутите вниз.
E
Нажмите x для начала печати.
F
Примечание
См. следующие разделы для получения более подробной информации о прочих функциях печати, доступных с
панели управления.
& «Режим печати фотографий» на стр. 106
& «Дополнительные функции» на стр. 103
Печать фотографий (серия XP-600)
Загрузите фотобумагу в кассету для бумаги.
A
& «В кассетный лоток» на стр. 25
43
Page 44

Руководство пользователя
Печать
Вставьте карту памяти.
B
& «Вставка карты памяти» на стр. 33
Примечание:
Можно также печатать фотографии с внешнего устройства USB.
Выберите режим Печать фото в меню В начало.
C
Выберите фотографию и используйте + или -, чтобы настроить количество копий.
D
Примечание:
❏ Можно изменить настройки печати, а также выполнить обрезку или увеличить фотографию.
Нажмите d и выберите Настройки печати или Обрезать/Увеличить, а затем выполните
настройки.
❏ Для выбора дополнительных фотографий повторите шаг 4.
❏ Если вы хотите скорректировать изображения, нажмите d и выберите Настройки фото, а затем
выполните настройки.
Нажмите x для начала печати.
E
Примечание
См. следующие разделы для получения более подробной информации о прочих функциях печати, доступных с
панели управления.
& «Режим печати фотографий» на стр. 106
& «Дополнительные функции» на стр. 103
Печать фотографий с цифровой камеры
Загрузите фотобумагу в кассету для бумаги.
A
& «В кассетный лоток» на стр. 25
Извлеките карту памяти.
B
Выберите режим Настройка в меню В начало.
C
Выберите Настр. внешн. устр-ва. При необходимости прокрутите вниз.
D
Выберите Настройки печати.
E
Настройте соответствующие параметры печати. При необходимости прокрутите вниз.
F
44
Page 45

Руководство пользователя
Печать
Подключите камеру к устройству при помощи USB-кабеля, а затем включите её.
G
Инструкции по печати см. в руководстве камеры.
H
Совместимость PictBridge
Формат файлов JPEG
Размер изображения
Примечание:
❏ В зависимости от настроек принтера и цифровой камеры могут не поддерживаться некоторые
комбинации типа, размера бумаги и макета.
❏ Некоторые настройки цифровой камеры могут не отображаться на распечатанном изображении.
80 ×80 пикселей — 9200×9200 пикселей
Список меню режима печати фото
См. раздел ниже для получения информации о списке меню Печать фотографий.
& «Режим печати фотографий» на стр. 106
Основные операции с помощью компьютера
Драйвер принтера и утилита Status Monitor
Драйвер принтера позволяет настраивать различные параметры для достижения наилучшего качества
печати. Status Monitor и утилиты принтера помогают тестировать устройство и поддерживать оптимальные
условия работы.
45
Page 46

Руководство пользователя
Печать
Примечание для пользователей Windows:
❏ Драйвер принтера может автоматически проверять наличие новой версии драйвера на сайте Epson и
устанавливать её. Щелкните кнопку Software Update (Обновление программного обеспечения) в окне
Maintenance (Сервис) драйвера принтера и выполняйте инструкции, отображаемые на экране. Если
кнопка не отображается в окне Maintenance (Сервис), щелкните All Programs (Все программы) или
Programs (Программы) в стартовом меню Windows и найдите соответствующий ярлык в папке
EPSON.
❏ Если необходимо изменить язык, в окне драйвера принтера Maintenance (Сервис) выберите нужный язык в
области Language (Язык). В зависимости от региона поставки эта функция может быть недоступна.
Доступ к ПО принтера в Windows
Драйвер принтера можно открыть из большинства приложений Windows через меню Start (Пуск) или
с панели задач.
Если вы открываете драйвер принтера из приложения, сделанные настройки применяются только к этому
приложению.
Если вы открываете драйвер принтера через стартовое меню или с панели задач, сделанные настройки
применяются ко всем приложениям Windows.
Доступ к драйверу принтера описан в следующем разделе.
Примечание:
В этом руководстве иллюстрации для драйвера принтера в Windows сделаны в Windows 7.
Из приложений Windows
Щелкните Print (Печать) или Print Setup (Параметры печати) в меню File (Файл).
A
В открывшемся диалоговом окне щелкните Printer (Принтер), Setup (Настройка), Options
B
(Параметры), Preferences (Настройки) или Properties (Свойства). (В зависимости от используемого
приложения может потребоваться щелкнуть одну из этих клавиш или их комбинацию.)
Через меню Start (Пуск)
❏ В Windows 7:
Щелкните кнопку Пуск и затем Devices and Printers (Устройства и принтеры). Затем щелкните правой
кнопкой значок устройства и выберите Printing preferences (Настройки печати).
❏ В Windows Vista:
Щелкните стартовую кнопку, выберите Control Panel (Панель управления), затем выберите Printer
(Принтер) в категории Hardware and Sound (Оборудование и звук). Затем выберите устройство и
щелкните Select printing preferences (Выбор настроек печати).
❏ В Windows XP:
Щелкните Start (Пуск), затем Control Panel (Панель управления), ( Printers and Other Hardware
(Принтеры и другое оборудование),) и щелкните Printers and Faxes (Принтеры и факсы). Выберите
устройство, затем щелкните Printing Preferences (Настройки печати) в меню File (Файл).
46
Page 47

Руководство пользователя
Печать
Из значка принтера на панели задач
Щелкните значок устройства (панель задач) правой кнопкой мыши и выберите Printer Settings (Настройки
принтера).
Для добавления значка принтера на панель задач откройте драйвер принтера из меню Start (Пуск), как
описано выше. Затем перейдите на вкладку Maintenance (Сервис), щелкните кнопку Extended Settings
(Расширенные параметры), а затем кнопку Monitoring Preferences (Контролируемые параметры).
В диалоговом окне Monitoring Preferences (Контролируемые параметры) установите флажок Shortcut Icon
(Значок в панели задач).
Получение информации из интерактивного Справочного руководства
В окне драйвера принтера сделайте следующее.
❏ Щелкните интересующий элемент правой кнопкой мыши и выберите Help (Справка).
❏ Щелкните кнопку
в правом верхнем углу окна и затем щелкните интересующий элемент (только
в Windows XP).
Доступ к драйверу принтера в Mac OS X
В таблице описано, как открыть диалоговое окно драйвера принтера.
Диалоговое окно Доступ
Page Setup (Параметры
страницы)
Print (Печать)
Epson Printer Utility 4
В меню File (Файл) вашего приложения выберите Page Setup (Параметры страницы)
Примечание:
В зависимости от вашего приложения, пункт Page Setup (Парам. стр.) может не
отображаться в меню File (Файл).
В меню File (Файл) вашего приложения выберите Print (Печать)
В Mac OS X 10.7: щелкните System Preferences (Системные настройки) в меню Apple и
затем щелкните Print & Scan (Сканирование и печать). Выберите свое устройство из
списка Printers (Принтеры), щелкните Options & Supplies (Опции и расходные
материалы), Utility (Служебная программа) и затем Open Printer Utility (Открыть
служебную программу принтера).
В Mac OS X 10,6: щелкните System Preferences в меню Apple и затем щелкните Print & Fax.
Выберите свое устройство из списка Printers (Принтеры), щелкните Options & Supplies
(Опции и расходные материалы), Utility (Служебная программа) и затем Open Printer
Utility (Открыть служебную программу принтера).
В Mac OS X 10.5: щелкните System Preferences в меню Apple и затем щелкните Print & Fax.
Выберите свое устройство из списка Printers (Принтеры), щелкните Open Print Queue
(Открыть очередь печати) и затем кнопку Utility (Служебная программа).
Получение информации из интерактивного Справочного руководства
Щелкните кнопку Help (Справка)в диалоговом окне Print (Печать).
47
Page 48

Руководство пользователя
Печать
Основы печати
Примечание:
❏ Иллюстрации, представленные в данном разделе, могут варьироваться в зависимости от продукта.
❏ Прежде чем начинать печать, правильно загрузите бумагу.
& «Загрузка бумаги» на стр. 25
❏ Об области печати — в следующем разделе.
& «Область печати» на стр. 180
❏ Завершив настройки, напечатайте одну тестовую копию и проверьте результаты печати, прежде чем
печатать все задание.
Основные настройки устройства для Windows
Выберите файл для печати.
A
Откройте окно драйвера принтера.
B
& «Доступ к ПО принтера в Windows» на стр. 46
Перейдите на вкладку Main (Главное).
C
Выберите подходящее значение параметра Source (Источник).
D
& «Выбор бумаги» на стр. 21
48
Page 49

Руководство пользователя
Печать
Выберите подходящее значение параметра Type (Тип).
E
& «Настройки типа бумаги в драйвере принтера» на стр. 24
Примечание:
Качество печати настраивается автоматически в соответствии с настройкой типа бумаги.
Установите флажок Borderless (Без полей) для печати без полей.
F
& «Выбор бумаги» на стр. 21
Если вы хотите контролировать величину изображения, выходящую за края бумаги, щелкните вкладку
Page Layout (Макет), выберите значение Auto Expand (Автоматическое расширение) для параметра
Enlargement Method (Метод расширения) и переместите ползунок Expansion (Увеличение).
Выберите подходящее значение параметра Size (Размер). Вы также можете определить
G
пользовательский размер бумаги. Подробности см. в интерактивной справке.
Выберите ориентацию отпечатка: Portrait (Книжная) или Landscape (Альбомная).
H
Примечание:
Печатая на ковертах, выберите Landscape (Альбомная).
Щелкните OK, чтобы закрыть окно настроек принтера.
I
Примечание:
Чтобы внести изменения в дополнительные настройки, обратитесь к соответствующему разделу.
Распечатайте выбранный файл.
J
Основные настройки устройства в Mac OS X
Примечание:
В этом руководстве иллюстрации окон драйвера принтера сделаны в Mac OS X 10.7.
Выберите файл для печати.
A
49
Page 50

Руководство пользователя
Откройте диалоговое окно Print (Печать).
B
& «Доступ к драйверу принтера в Mac OS X» на стр. 47
Печать
Примечание:
Если утилита Status Monitor отображается в упрощенном виде, щелкните кнопку Show Details
(Показать подробности) (д ля Ma c O S X 10.7) или кнопку d (для Mac OS X 10.6 или 10.5), чтобы раскрыть
это диалоговое окно.
Выберите используемое устройство для параметра Printer (Принтер).
C
Примечание:
В некоторых приложениях часть элементов этого диалогового окна могут быть недоступны. В этом
случае в меню File (Файл) вашего приложения щелкните Page Setup (Парам. стр.) и затем выполните
нужные настройки.
Выберите подходящее значение параметра Paper Size (Размер бумаги).
D
Примечание:
Выберите XXX (Borderless (Без полей)[ХХХ (Без полей)]) для параметра Paper Size (Размер бумаги) для
печати фотографий без полей.
& «Выбор бумаги» на стр. 21
Выберите подходящее значение параметра Orientation (Ориентация).
E
Примечание:
Выберите альбомную ориентацию, если печатаются конверты.
50
Page 51

Руководство пользователя
Печать
В раскрывающемся меню выберите Print Settings (Настройки печати).
F
Выберите подходящее значение параметра Paper Source (Источник бумаги).
G
Выберите соответствующую настройку параметра Media Type (Тип носителя).
H
& «Настройки типа бумаги в драйвере принтера» на стр. 24
Выберите соответствующую настройку параметра Expansion (Увеличение) при печати без полей,
I
чтобы изменить величину области изображения, выходящей за края бумаги.
Щелкните Print (Печать), чтобы начать печать.
J
Отмена печати
Чтобы остановить печать, выполните инструкции соответствующего раздела.
Работа с панелью управления
Нажмите y для отмены текущего задания печати.
51
Page 52

Руководство пользователя
Печать
В Windows
Примечание:
Вы не можете удалить задание, которое уже полностью отослано на устройство. Для этого удалите задание с
помощью устройства.
С помощью индикатора выполнения
Когда вы отправляете задание печати принтеру, на экране компьютера появляется индикатор хода
выполнения печати.
Щелкните кнопку Cancel (Отмена) для отмены печати.
Использование EPSON Status Monitor 3
Запуск EPSON Status Monitor 3.
A
& «В Windows» на стр. 147
Щелкните кнопку Print Queue (Очередь на печать). Откроется окно Windows Spooler.
B
Правой кнопкой мыши щелкните по заданию, которое хотите отменить, и выберите Cancel
C
(Отмена).
В Mac OS X
Сделайте следующее для отмены задания печати.
В Dock щелкните значок своего устройства.
A
В списке Document Name (Имя документа) выберите нужный документ.
B
52
Page 53

Руководство пользователя
Печать
Щелкните кнопку Delete (Удалить), чтобы отменить задание печати.
C
Прочие опции
Удобный способ печати фотографий
Epson Easy Photo Print позволяет размещать и печатать цифровые изображения на бумаге разного типа.
Пошаговые инструкции позволяют просматривать изображения и добиваться нужного эффекта без сложной
настройки.
При помощи функции Quick Print можно одним щелчком мыши запустить печать с выбранными
настройками.
Запуск Epson Easy Photo Print
В Windows
❏ Дважды щелкните значок Epson Easy Photo Print на рабочем столе.
❏ В Windows 7 и Vista:
Нажмите стартовую кнопку, выберите All Programs (Все программы), щелкните Epson Software и затем
щелкните Easy Photo Print.
В Windows XP:
Щелкните Start (Пуск), выберите All Programs (Все программы), Epson Software и щелкните Easy Photo
Print.
53
Page 54

Руководство пользователя
Печать
В Mac OS X
Дважды щелкните папку Applications (Приложения) на жестком диске с Mac OS X, затем дважды щелкните
сначала папку Epson Software, затем папку Easy Photo Print и, наконец, дважды щелкните значок Easy Photo
Print.
Печать на CD/DVD
Epson Print CD позволяет создавать этикетки для CD/DVD-дисков с текстом и изображениями на
компьютере и печатать их непосредственно на CD- и DVD-дисках диаметром 12 см.
Примечание:
❏ Прежде чем начинать печать, правильно загрузите CD/DVD-диск.
& «Загрузка CD/DVD» на стр. 31
❏ Протестируйте печать на запасном CD/DVD-диске и проверьте поверхность с печатью через полные
сутки, особенно если собираетесь печатать на большом количестве CD/DVD-дисков.
❏ На CD/DVD-дисках также можно печатать с панели управления.
& «Дополнительные функции» на стр. 103
Примечание о печати на CD/DVD
❏ Печатайте только на круглых CD/DVD.
❏ Более подробную информацию о работе с CD/DVD см. в документации к CD/DVD-дискам.
❏ Не печатайте на CD/DVD до записи данных. В противном случае отпечатки пальцев, загрязнение или
царапины на поверхности могут привести к ошибкам при записи данных.
❏ Храните лоток CD/DVD в нижнем слоте устройства. Покоробленный или поврежденный лоток CD/DVD
может препятствовать нормальной работе устройства.
❏ Если лоток извлекается или неправильно подается при запуске задания печати на CD/DVD, убедитесь,
что он правильно вставлен.
& «Загрузка CD/DVD» на стр. 31
❏ Если лоток извлекается при запуске задания печати на CD/DVD, устройство не готово. Дождитесь
отображения на экране компьютера сообщения с просьбой вставить лоток. Затем снова вставьте лоток и
нажмите x.
❏ Завершив печать на CD/DVD, извлеките лоток CD/DVD.
❏ Используйте только CD/DVD-диски, подходящие для печати, например с этикеткой «Printable on the label
surface» (Для печати на этикетке) или «Printable with ink jet printers» (Для струйной печати).
54
Page 55

Руководство пользователя
Печать
❏ В зависимости от типа CD/DVD может происходить смазывание на уровне насыщенности цветов.
❏ Наличие влаги на поверхности для печати может вызвать смазывание.
❏ При случайной печати на лотке CD/DVD или внутреннем прозрачном отделении немедленно вытрите
чернило.
❏ Повторная печать на том же CD/DVD-диске может не улучшить качество печати.
❏ Если выбрать CD/DVD Premium Surface для параметра Media Type (Тип носителя) в драйвере принтера и
использовать высококачественные CD/DVD-диски, можно создать этикетки CD/DVD высокого
качества.
❏ Обязательно дайте CD- и DVD-дискам полностью просохнуть на прямом солнечном свете, прежде чем
использовать их или касаться напечатанной поверхности.
❏ Если напечатанная поверхность остается липкой даже после высыхания, возможно, установлен слишком
высокий уровень насыщенности цвета. В таком случае уменьшите уровень насыщенности цвета в Epson
Print CD.
❏ Если чернила смазываются, отрегулируйте насыщенность цвета с помощью Epson Print CD.
❏ Задайте область печати в соответствии с поверхностью CD/DVD-диска для печати.
❏ За подробными сведениями об области печати обратитесь к следующему разделу.
& «Область печати» на стр. 180
❏ За один раз можно напечатать только один CD- или DVD-диск. Если для параметра Copies (Копии)
установлено значение 2 или больше, извлекайте каждый CD- или DVD-диск из лотка после печати, и
помещайте в лоток следующий CD- или DVD-диск. Выполняйте инструкции, отображаемые на экране.
Запуск Epson Print CD
В Windows
❏ Дважды щелкните значок Epson Print CD на рабочем столе.
❏ В Windows 7 и Vista:
Щелкните стартовую кнопку, выберите All Programs (Все программы), щелкните Epson Software и затем
щелкните Print CD.
В Windows XP:
Щелкните Start (Пуск), выберите All Programs (Все программы), Epson Software и щелкните Print CD.
В Mac OS X
Дважды щелкните папку Applications (Приложения) на жестком диске с Mac OS X, затем дважды щелкните
сначала папку Epson Software, затем папку Print CD и, наконец, дважды щелкните значок Print CD.
Печать на CD/DVD с помощью имеющегося в продаже программного
пакета
Печатая на CD/DVD с помощью имеющегося в продаже программного пакета с поддержкой печати на CD/
DVD, необходимо выполнить следующие настройки.
55
Page 56

Руководство пользователя
Печать
Размер
Ориентация
Source (Источник) (Windows)
Тип
Tray type (Тип лотка)*
*1 Необходимо указать в зависимости от программного обеспечения.
*2 Название зависит от программного обеспечения.
1
A4
Книжная
CD/DVD
CD/DVD или CD/DVD Premium Surface (Улучшенная поверхность CD/DVD)
Epson Tray Type 2 (Тип лотка Epson 2)*
2
Предустановки устройства (только для Windows)
С предустановками драйвера принтера печатать очень легко. Также можно создать собственные
предустановки.
Настройки устройства в Windows
Откройте окно драйвера принтера.
A
& «Доступ к ПО принтера в Windows» на стр. 46
Выберите Printing Presets (Предустановки печати) на вкладке Shortcuts (Значки). Для настроек
B
устройства автоматически устанавливаются значения, отображающиеся во всплывающем окне.
Двусторонняя печать
Воспользуйтесь драйвером принтера для печати на обеих сторонах бумаги.
Для пользователей Windows:
Существует четыре типа двусторонней печати: автоматическая стандартная, автоматическая печать буклета,
ручная стандартная и ручная печать буклета.
Для пользователей Mac OS X:
Mac OS X поддерживает только автоматическую стандартную двустороннюю печать.
Двусторонняя печать доступна только на бумаге следующих типов и размеров.
56
Page 57

Руководство пользователя
Печать
Бумага Размер
Простая бумага Legal*, Letter, A4, B5, A5*, A6*
Epson Bright White Ink Jet Paper A4
Epson Double-Sided Matte Paper A4
* Только двусторонняя печать вручную.
Примечание:
❏ Эта функция недоступна для задней подачи бумаги.
❏ При некоторых настройках эта функция может быть недоступна.
❏ Функция ручной двусторонней печати может быть недоступна при доступе к устройству по сети либо
при совместном использовании принтера.
❏ Если чернила закончатся во время автоматической двусторонней печати, печать прекратится, и
картридж необходимо будет заменить. После замены картриджа печать продолжится, но некоторые
страницы могут быть не напечатаны. Если это случится, напечатайте эти страницы еще раз.
❏ Вместимость при двусторонней печати отличается.
& «Выбор бумаги» на стр. 21
❏ Используйте только ту бумагу, на которой возможна печать с обеих сторон. Иначе качество печати
может ухудшиться.
❏ В зависимости от типа бумаги и объема чернил, затрачиваемых для печати текста и изображений,
чернила могут проступать на другой стороне бумаги.
❏ Во время двусторонней печати поверхность бумаги может пачкаться.
Примечание для пользователей Windows:
❏ Ручная двусторонняя печать доступна, только когда включен EPSON Status Monitor 3. Для того чтобы
включить данную утилиту, войдите в драйвер принтера, перейдите на вкладу Maintenance (Сервис) и
нажмите на кнопку Extended Settings (Расширенные параметры). В окне Extended Settings (Расширенные
параметры) установите флажок рядом с Enable EPSON Status Monitor 3 (Включить EPSON Status Monitor
3).
❏ В случае автоматической двусторонней печати печать может выполняться медленно в зависимости от
сочетания опций, выбранных для Select Document Type (Выбор типа документа) в окне Print Density
Adjustment (Регулировка плотности печати) и для Paper & Quality Options (Настройки бумаги и
качества) в окне Advanced (Расширенные).
Примечание для пользователей Mac OS X
В случае автоматической двусторонней печати печать может выполняться медленно в зависимости от
сочетания опций, выбранных для Document Type (Тип документа) в Two-sided Printing Settings (Настройки
двухсторонней печати) и для Print Quality (Качество печати) в Print Settings (Настройки печати).
Настройки устройства в Windows
Откройте окно драйвера принтера.
A
& «Доступ к ПО принтера в Windows» на стр. 46
57
Page 58

Руководство пользователя
Печать
Выберите нужную опцию 2-sided printing (Двусторонняя печать) на вкладке Page Layout (Макет). Для
B
печати буклетов выберите Folded Booklet (Буклет).
Примечание:
При использовании автоматической печати убедитесь, что выбрано значение Auto (Изображение).
Щелкните Settings (Настройки) и выполните соответствующие настройки.
C
Проверьте остальные настройки и начните печать.
D
Примечание:
❏ При автоматической печати, а также при печати насыщенных изображений, например
фотографий или графиков, мы рекомендуем выполнить настройки в окне Print Density Adjustment
(Регулировка плотности печати).
❏ Реальная ширина отступа для переплета зависит от настроек вашего приложения. Перед печатью
всего задания поэкспериментируйте, распечатав несколько листов.
❏ Ручная двусторонняя печать позволяет печатать сначала нечетные страницы. При печати
четных страниц в конце задания печати выводится чистый лист бумаги.
❏ При печати вручную убедитесь, что чернила полностью высохли, прежде чем снова загружать
бумагу.
Настройки устройства в Mac OS X
Откройте диалоговое окно Print (Печать).
A
& «Доступ к драйверу принтера в Mac OS X» на стр. 47
Выполните соответствующие настройки на панели Two-sided Printing Settings (Настройки
B
двухсторонней печати).
Проверьте остальные настройки и начните печать.
C
Примечание:
При печати насыщенных изображений, например фотографий или графиков, мы рекомендуем
регулировать параметры Print Density (Плотность печати) и Increased Ink Drying Time (Увеличенное
время высыхания чернил) вручную.
58
Page 59

Руководство пользователя
Печать
Печать по размеру страницы
Позволяет автоматически увеличивать или уменьшать размер вашего документа, чтобы подогнать его под
размер выбранной бумаги.
Примечание:
При некоторых настройках эта функция может быть недоступна.
Настройки устройства в Windows
Откройте окно драйвера принтера.
A
& «Доступ к ПО принтера в Windows» на стр. 46
Выберите Reduce/Enlarge Document (Уменьшить/Увеличить) и By Output Paper Size (По размеру
B
выходной бумаги) на вкладке Page Layout (Макет), а затем выберите размер используемой бумаги из
раскрывающегося списка.
Проверьте остальные настройки и начните печать.
C
Настройки устройства в Mac OS X
Откройте диалоговое окно Print (Печать).
A
& «Доступ к драйверу принтера в Mac OS X» на стр. 47
Выберите Scale to fit paper size для параметра Destination Paper Size на панели Paper Handling, а затем
B
выберите размер используемой бумаги из раскрывающегося меню.
Проверьте остальные настройки и начните печать.
C
59
Page 60

Руководство пользователя
Печать
Печать Pages per sheet (Страниц на листе)
Позволяет воспользоваться драйвером принтера для печати на одном листе двух или четырех страниц.
Примечание:
При некоторых настройках эта функция может быть недоступна.
Настройки устройства в Windows
Откройте окно драйвера принтера.
A
& «Доступ к ПО принтера в Windows» на стр. 46
Выберите Multi-Page (Многостраничность), а затем Pages per Sheet (Страниц на листе) на вкладке
B
Page Layout (Макет).
Выберите необходимое количество страниц и их порядок.
C
Проверьте остальные настройки и начните печать.
D
Настройки устройства в Mac OS X
Откройте диалоговое окно Print (Печать).
A
& «Доступ к драйверу принтера в Mac OS X» на стр. 47
Выберите требуемые значения для параметров Pages per Sheet (Страниц на листе) и Layout Direction
B
(Направление макета) (порядок страниц) на панели Layout (Макет).
Проверьте остальные настройки и начните печать.
C
60
Page 61

Руководство пользователя
Печать
Общий доступ к устройству для печати
Настройка в Windows
В этом разделе рассказывается о настройке устройства для печати с других компьютеров в сети.
Сначала настройте общий доступ к устройству на компьютере, к которому оно подключено. Затем добавьте
это устройство на каждом компьютере, который будет обращаться к нему по сети.
Примечание:
❏ Сведения в этом разделе предназначены только для пользователей небольших сетей. Если вы работаете
в большой сети и хотите совместно использовать устройство, обратитесь к своему сетевому
администратору.
❏ Иллюстрации, приведенные в следующем разделе, относятся к Windows 7.
Настройка устройства для общего доступа к принтеру
Примечание:
❏ Для настройки общего доступа к принтеру в Windows 7 или Vista необходимо ввести имя и пароль
пользователя с правами администратора, если вы входите в систему как пользователь со стандартными
правами.
❏ Для настройки общего доступа к принтеру в Windows XP необходимо войти в систему под учетной записью
Computer Administrator (Администратор компьютера).
Чтобы несколько компьютеров в сети могли печатать на данном устройстве, настройте компьютер,
к которому подключено устройство, следующим образом:
Windows 7:
A
Щелкните кнопку Пуск и затем Devices and Printers (Устройства и принтеры).
В Windows Vista:
Щелкните стартовую кнопку, выберите Control Panel (Панель управления), затем выберите Printer
(Принтер) в категории Hardware and Sound (Оборудование и звук).
В Windows XP:
Щелкните Start (Пуск), затем Control Panel (Панель управления), затем Printers and Other Hardware
(Принтеры и другое оборудование) и щелкните Printers and Faxes (Принтеры и факсы).
В Windows 7:
B
Правой кнопкой щелкните значок своего устройства, затем щелкните Printer properties (Свойства
принтера) и далее Sharing (Общий доступ). Затем щелкните кнопку Change sharing Options
(Изменить параметры общего доступа).
В Windows Vista:
Щелкните значок своего устройства правой кнопкой мыши и выберите Sharing (Общий доступ).
Щелкните Change sharing options (Изменить настройки совместного использования), и затем
щелкните кнопку Continue (Продолжить).
61
Page 62

Руководство пользователя
Печать
В Windows XP:
Щелкните значок своего устройства правой кнопкой мыши и выберите Sharing (Общий доступ).
Выберите Shared as (Совместно использовать как) и введите имя совместно используемого принтера.
C
Примечание:
В сетевом имени не должно быть пробелов и дефисов.
Если вы хотите автоматически загружать драйверы принтера для компьютеров под управлением
других версий Windows, щелкните Additional Drivers (Дополнительные драйверы) и выберите среды
и операционные системы для других компьютеров. Щелкните OK и вставьте компакт-диск с
программным обеспечением устройства.
Щелкните OK или Close (Закрыть), если вы установили дополнительные драйверы.
D
Добавление устройства к другим компьютерам в сети
Чтобы печатать на устройстве по сети, сначала необходимо добавить устройство на каждом компьютере,
который будет к нему обращаться.
Примечание:
Чтобы обращаться к устройству с другого компьютера, необходимо создать общий ресурс на компьютере,
к которому подключено устройство.
& «Настройка устройства для общего доступа к принтеру» на стр. 61
62
Page 63

Руководство пользователя
Печать
В Windows 7:
A
Щелкните кнопку Пуск и затем Devices and Printers (Устройства и принтеры).
В Windows Vista:
Щелкните стартовую кнопку, выберите Control Panel (Панель управления), затем выберите Printer
(Принтер) в категории Hardware and Sound (Оборудование и звук).
В Windows XP:
Щелкните Start (Пуск), затем Control Panel (Панель управления), затем Printers and Other Hardware
(Принтеры и другое оборудование) и щелкните Printers and Faxes (Принтеры и факсы).
В Windows 7 и Vista:
B
Щелкните кнопку Add a Printer (Добавление принтера).
В Windows XP:
Щелкните кнопку Add a Printer (Добавление принтера). Откроется окно Add Printer Wizard (Мастер
установки принтеров). Щелкните кнопку Next (Далее).
В Windows 7 и Vista:
C
Щелкните Add a network, wireless or Bluetooth printer (Добавление сетевого, беспроводного или
Bluetooth принтера), затем щелкните Next (Далее).
В Windows XP:
Выберите A network printer, or a printer attached to another computer (Сетевой принтер,
подключенный к другому компьютеру) и щелкните Next (Далее).
Чтобы выбрать требуемое устройство, следуйте инструкциям на экране.
D
Примечание:
В зависимости от операционной системы и конфигурации компьютера, к которому подключено устройство,
Add Printer Wizard (Мастер добавления принтера) может попросить вас установить драйвер принтера
с компакт-диска с программным обеспечением. В этом случае щелкните кнопку Have Disk (Установить
с диска) и выполняйте инструкции на экране.
63
Page 64

Руководство пользователя
Печать
Установка в Mac OS X
Чтобы настроить устройство для работы в сети Mac OS X, используйте настройку Printer Sharing (Общий
доступ к принтеру). Подробности см. в документации к Macintosh.
64
Page 65

Руководство пользователя
Сканирование
Сканирование
Давайте попробуем произвести сканирование
Запуск процедуры сканирования
Давайте отсканируем документ, чтобы ознакомиться с процессом.
Расположите оригинал на стекле сканера.
A
& «Размещение оригиналов» на стр. 35
Запустите Epson Scan.
B
❏ Windows:
Дважды щелкните значок Epson Scan на рабочем столе.
❏ Mac OS X:
Выберите Applications (Приложения) > Epson Software > EPSON Scan.
Выберите Home Mode (Простой режим):
C
65
Page 66

Руководство пользователя
Сканирование
Выберите значение Text/Line Art (Текст/Штриховой рисунок) для параметра Document Type (Тип
D
документа).
Щелкните Preview (Просмотр).
E
Щелкните Scan (Сканировать).
F
66
Page 67

Руководство пользователя
Щелкните OK.
G
Сканирование
Отсканированное изображение будет сохранено.
Функции настройки изображений
С помощью Epson Scan можно выполнять различные настройки цвета, резкости, контраста и других
параметров, отвечающих за качество изображения.
Подробнее об Epson Scan см. в справке.
Histogram (Гистограмма) Графическое отображение настроек светлых тонов, теней и уровней цветовой гаммы.
Tone Correction (Коррекция тона)
Графическое отображение настроек цветовых тонов.
67
Page 68

Руководство пользователя
Сканирование
Image Adjustment (Настройка изображения)
Color Palette (Цветовая
палитра)
Unsharp Mask (Повышение резкости)
Настройка яркости, контраста, баланса красного, зеленого и синего цветов.
Графическое отображение настроек средних тонов, например телесных, без изменения
темных и светлых участков изображения.
Регулировка резкости изображения.
Descreening (Удаление
растра)
Color Restoration (Восстановление цвета)
Backlight Correction (Коррекция фона)
Устраняет штриховой рисунок (муар), который может появиться на слегка затененных
областях изображений, таких как телесные тона.
Автоматически восстанавливает цвета на поблекших, выцветших фотографиях
Осветляет темные части фотографий, которые были сделаны против света.
68
Page 69

Руководство пользователя
Сканирование
Dust Removal (Удаление
дефектов)
Text Enhancement (Улучшение текста)
Auto Area Segmentation
(Автоматическая сегментация)
Автоматическое удаление дефектов.
Улучшает качество распознавания текста при сканировании документов.
Улучшает четкость черно-белых изображений и точность оптического распознавания
текста, отделяя текст от графики при сканировании.
Color Enhance (Усиление
цвета)
Усиливает выбранный цвет. Вы можете выбрать красный, синий или зеленый.
Основы сканирования с помощью панели управления
Можно сканировать документы и отправлять полученные изображения из устройства на карту памяти или
подключенный компьютер.
Примечание:
❏ Для сканирования данных на карту памяти необходимо вставить карту памяти.
& «Вставка карты памяти» на стр. 33
❏ Чтобы воспользоваться услугой Сканир. в облачную службу, дважды щелкните значок
столе и ознакомьтесь с руководством Epson Connect.
на рабочем
69
Page 70

Руководство пользователя
Сканирование
Положите оригинал(ы) на планшет.
A
& «Размещение оригиналов» на стр. 35
Выберите режим Сканир-е в меню В начало.
B
Выберите пункт меню сканирования.
C
& «Режим Сканир-ние» на стр. 107
Если выбрать Сканир. на карту памяти, можно задать настройки сканирования.
D
Если выбран пункт Сканирование на ПК, выберите свой компьютер.
Нажмите x для начала сканирования.
E
Отсканированное изображение будет сохранено.
Список меню режима Сканир-ние
Для получения списка режима Сканир-е обратитесь к разделу ниже.
& «Режим Сканир-ние» на стр. 107
Основы сканирования с помощью компьютера
Сканирование в Full Auto Mode (Автоматический режим)
Full Auto Mode (Автоматический режим) дает возможность сканировать быстро и легко, не выбирая
настройки и не просматривая предварительно изображения. Этот режим полезен при сканировании
оригиналов в 100% размере.
Примечание:
❏ Этот режим недоступен, если установлен автоматический податчик документов.
❏ Подробнее об Epson Scan см. в Справке.
Положите оригинал(ы) на планшет.
A
Запустите Epson Scan.
B
& «Запуск драйвера Epson Scan» на стр. 87
70
Page 71

Руководство пользователя
Сканирование
Выберите Full Auto Mode (Автоматический режим) в списке Mode (Режим).
C
Примечание:
Если снят флажок Show this dialog box before next scan (Показывать это диалоговое окно перед
следующим сканированием), Epson Scan начнет сканирование сразу, не отображая это окно. Чтобы
вернуться к этому окну, во время сканирования щелкните Cancel (Отмена) в диалоговом окне
сканирования.
71
Page 72

Руководство пользователя
Сканирование
Щелкните Scan (Сканировать). Epson Scan начнет сканирование в режиме Full Auto Mode
D
(Автоматический режим).
Epson Scan автоматически выполняет предварительный просмотр каждого изображения, определяет
тип оригинала и выбирает настройки сканирования.
Отсканированное изображение будет сохранено.
Сканирование в Home Mode (Простой режим)
Сканирование в Простом режиме (Home Mode (Простой режим)) позволяет регулировать основные
параметры изображений и проверять результаты настроек в окне предварительного просмотра
изображения. Данный режим целесообразно использовать при простом сканировании фотографий и
графики.
Примечание:
❏ В режиме Home Mode (Простой режим) можно сканировать только оригиналы, расположенные на стекле
сканера.
❏ Подробнее об Epson Scan см. в справке.
72
Page 73

Руководство пользователя
Сканирование
Положите оригинал(ы) на планшет.
A
& «Стекло сканера» на стр. 37
Запустите Epson Scan.
B
& «Запуск драйвера Epson Scan» на стр. 87
Выберите Home Mode (Простой режим) в списке Mode (Режим).
C
Выберите подходящее значение параметра Document Type (Тип документа).
D
Выберите подходящее значение параметра Image Type (Тип изображения).
E
Щелкните Preview (Просмотр).
F
& «Предварительный просмотр и выделение области сканирования» на стр. 79
Установите настройки экспозиции, яркости и другие настройки качества изображения.
G
Щелкните Scan (Сканировать).
H
73
Page 74

Руководство пользователя
Сканирование
В окне File Save Settings (Параметры сохранения файла) выберите Type (Тип) и затем щелкните OK.
I
Примечание:
Если флажок Show this dialog box before next scan (Показывать это диалоговое окно перед следующим
сканированием) снят, Epson Scan начнет сканирование сразу, без отображения окна File Save Settings
(Параметры сохранения файла).
Отсканированное изображение будет сохранено.
Сканирование в Office Mode (Офисный режим)
Офисный режим (Office Mode (Офисный режим)) позволяет вам производить быстрое сканирование
текстовых документов без предпросмотра.
Примечание:
Подробнее об Epson Scan см. в справке.
Положите оригинал(ы) на планшет.
A
& «Размещение оригиналов» на стр. 35
Примечание при использовании автоподатчика (ADF):
Бумага не должна заходить за стрелку d на автоподатчике.
Запустите Epson Scan.
B
& «Запуск драйвера Epson Scan» на стр. 87
74
Page 75

Руководство пользователя
Сканирование
Выберите Офисный режим (Office Mode (Офисный режим)) в списке Mode (Режим).
C
Выберите подходящее значение параметра Image Type (Тип изображения).
D
Установите настройки параметра Document Source (Источник документов).
E
Выберите значение параметра Size (Размер), соответствующее размеру сканируемых оригиналов.
F
Выберите подходящее разрешение для ваших оригиналов, настроив параметр Resolution (Разрешение).
G
Щелкните Scan (Сканировать).
H
75
Page 76

Руководство пользователя
Сканирование
В окне File Save Settings (Параметры сохранения файла) выберите Type (Тип) и затем щелкните OK.
I
Примечание:
Если флажок Show this dialog box before next scan (Показывать это диалоговое окно перед следующим
сканированием) снят, Epson Scan начнет сканирование сразу, без отображения окна File Save Settings
(Параметры сохранения файла).
Отсканированное изображение будет сохранено.
Сканирование в Professional Mode (Профессиональный режим)
В Профессиональном режиме Professional Mode (Профессиональный режим) вам доступно множество
параметров, предоставляющих полный контроль над процессом сканирования и проверкой результатов
в окне предварительного просмотра изображения. Использование данного режима рекомендуется опытным
пользователям.
Примечание:
Подробнее об Epson Scan см. в справке.
Положите оригинал(ы) на планшет.
A
& «Размещение оригиналов» на стр. 35
Запустите Epson Scan.
B
& «Запуск драйвера Epson Scan» на стр. 87
76
Page 77

Руководство пользователя
Сканирование
Выберите Профессиональный режим Professional Mode (Профессиональный режим) в списке Mode
C
(Режим).
В Document Type (Тип документа) выберите тип сканируемого оригинала.
D
Установите настройки параметра Document Source (Источник документов).
E
77
Page 78

Руководство пользователя
Сканирование
Если для параметра Document Type (Тип документа) выбрано Reflective (Непрозрачный), для
F
параметра Auto Exposure Type (Тип автоэкспозиции:) выберите Photo (Фото) или Document
(Документ).
Выберите подходящее значение параметра Image Type (Тип изображения).
G
Выберите подходящее разрешение для ваших оригиналов, настроив параметр Resolution (Разрешение).
H
Щелкните Preview (Просмотр) для предварительного просмотра изображений. Откроется окно
I
Preview (Предпросмотр) с вашим изображением.
& «Предварительный просмотр и выделение области сканирования» на стр. 79
Примечание при использовании автоподатчика (ADF):
❏ Автоподатчик загрузит первую страницу документа, затем Epson Scan проведет её
предварительное сканирование, и результат отобразится в окне Preview (Предварительный
просмотр). Затем автоподатчик выведет первую страницу.
Положите первую страницу документа на остальные страницы и загрузите весь документ в
автоподатчик.
❏ Бумага не должна заходить за стрелку d на автоподатчике.
Если необходимо, выберите размер сканированного изображения в параметре Target Size (Размер
J
назначения). Вы можете сканировать изображение, сохраняя оригинальный размер, или изменять
размер изображения с помощью параметра Target Size (Размер назначения).
Если необходимо, настройте качество изображения.
K
& «Функции настройки изображений» на стр. 67
Примечание:
Вы можете сохранить выполненные настройки как группу пользовательских настроек с параметром
Name (Название) и позже применять эти настроки при сканировании. Ваши пользовательские
настройки также доступны в Epson Event Manager.
Подробнее об Epson Event Manager см. в Справке.
Щелкните Scan (Сканировать).
L
В окне File Save Settings (Параметры сохранения файла) выберите Type (Тип) и затем щелкните OK.
M
Примечание:
Если флажок Show this dialog box before next scan (Показывать это диалоговое окно перед следующим
сканированием) снят, Epson Scan начнет сканирование сразу, без отображения окна File Save Settings
(Параметры сохранения файла).
Отсканированное изображение будет сохранено.
78
Page 79

Руководство пользователя
Сканирование
Предварительный просмотр и выделение области сканирования
Выбор режима предварительного просмотра
После того как установлены базовые настройки и разрешение, вы можете осуществлять предпросмотр
изображения и выбирать или настраивать просматриваемую область изображения в окне Preview
(Предпросмотр). Возможны два способа просмотра.
❏ Normal (Простой): в этом режиме изображение отображается полностью. Вы можете задавать область
сканирования и вручную выполнять различные настройки.
❏ Предварительный просмотр Thumbnail (Эскизы) отображает изображения в виде эскизов. Epson Scan
автоматически определяет границы области сканирования, выполняет автоматические настройки
экспозиции изображений и при необходимости поворачивает изображения.
Примечание:
❏ Если вы измените режим предпросмотра, некоторые из выполненных после предпросмотра настроек будут
сброшены.
❏ В зависимости от типа документа и используемого режима Epson Scan, изменение типа предпросмотра
может быть недоступно.
❏ Если предпросмотр изображения выполняется без диалогового окна Preview (Просмотр), изображение будет
отображаться в режиме предпросмотра по умолчанию. Если окно Preview (Просмотр) отображается,
изображения будут показываться в том режиме, который был установлен перед началом просмотра.
❏ Для того чтобы изменить размер окна Preview (Просмотр), щелкните по углу окна и, удерживая левую
кнопку мыши, увеличивайте/уменьшайте его размер.
❏ Подробнее об Epson Scan см. в справке.
Создание выделенной области
Выделенная область — это рамка, которой можно обвести часть изображения в окне предварительного
просмотра, чтобы отметить ее для сканирования.
Чтобы настроить область выделения, выполните следующее.
❏ Расположите курсор в той части изображения, откуда будет начинаться область выделения, и щелкните в
этой точке. Удерживая нажатой левую кнопку мыши, переместите курсор по диагонали в точку, где
выделенная область должна заканчиваться.
79
Page 80

Руководство пользователя
Сканирование
❏ Для того чтобы создать область выделения автоматически, щелкните иконку автоопределения .
Данный значок можно использовать только при работе в нормальном режиме предпросмотра и когда на
стекле сканера расположен только один документ.
❏ Для создания области определенного размера введите значения длины и ширины области в параметре
Document Size (Размер документа).
❏ Для достижения наилучшего результата и экспозиции изображения, убедитесь, что все границы области
выделения расположены внутри просматриваемого изображения. Не включайте в область выделения
ничего, что находится вокруг просматриваемого изображения.
Настройка выделенной области
Вы можете двигать облатсь выделения и настраивать ее размер. Если просмотр происходит в простом
режиме, вы можете созвавать несколько областей выделения (до 50) для одного изображения, чтобы
сканировать разные области изображения в отдельные файлы.
Для перемещения области выделение расположите курсор внутри области. Указатель меняется на
изображение руки. Щелкните и перетащите область в любое место окна предварительного
просмотра.
Для изменения размера области выделения, расположите курсор над краем или углом области.
Указатель примет форму двойной стрелки. Щелкните и перетащите край или угол области, чтобы
изменить размер области выделения.
Щелкните по этому значку для создания дополнительных областей того же размера.
Для того чтобы удалить область щелкните внутри нее и по данному значку.
Для того чтобы активировать все области, щелкните по данному значку.
Примечание:
❏ Если при перемещении области выделения удерживать клавишу Shift, то область можно будет
перемещать только строго по горизонтали или по вертикали.
❏ Если при изменении размера области выделения удерживать клавишу Shift, то область изменится
в размерах с сохранением пропорций.
❏ Если вы отметили несколько областей сканирования, щелкните кнопку All (Все) в окне Preview (Просмотр)
до начала сканирования. Иначе будет отсканирована только последняя выделенная область.
80
Page 81

Руководство пользователя
Сканирование
Различные типы сканирования
Сканирование журналов
Вначале расположите журнал в устройстве и запустите Epson Scan.
& «Запуск процедуры сканирования» на стр. 65
Выберите Home Mode (Простой режим) в списке Mode (Режим).
A
Выберите Magazine (Журнал) в параметре Document Type (Тип документа).
B
Щелкните Preview (Просмотр).
C
Установите настройки экспозиции, яркости и другие настройки качества изображения.
D
Подробнее об Epson Scan см. в справке.
81
Page 82

Руководство пользователя
Щелкните Scan (Сканировать).
E
Сканирование
Выберите PDF для параметра Type (Тип) и затем щелкните OK.
F
Отсканированное изображение будет сохранено.
82
Page 83

Руководство пользователя
Сканирование
Сканирование нескольких документов с сохранением в файл PDF
Для начала расположите журнал в устройстве и запустите Epson Scan.
& «Запуск процедуры сканирования» на стр. 65
Выберите Профессиональный режим Professional Mode (Профессиональный режим) в списке Mode
A
(Режим).
Установите настройки параметра Document Source (Источник документов).
B
Щелкните Preview (Просмотр).
C
Примечание при использовании автоподатчика (ADF):
❏ Страница документа, выведенная из автоподатчика, еще не отсканирована. Перезагрузите весь
документ в автоподатчик.
❏ Бумага не должна заходить за стрелку d на автоподатчике.
83
Page 84

Руководство пользователя
Сканирование
Установите настройки экспозиции, яркости и другие настройки качества изображения.
D
Подробнее об Epson Scan см. в справке.
Щелкните Scan (Сканировать).
E
Выберите PDF для параметра Type (Тип) и затем щелкните OK.
F
Примечание:
Если флажок Show Add Page dialog after scanning (Показать диалог Добавление изображений после
сканирования) снят, Epson Scan автоматически сохранит документ без отображения окна Add Page
Confirmation (Подтв. добавления изобр.).
Epson Scan начнет сканирование документа.
G
Если необходимо отсканировать больше страниц, щелкните Add page (Добавление изображений).
H
Загрузите документ и выполните сканирование каждой необходимой страницы.
После завершения переходите к шагу 9.
84
Page 85

Руководство пользователя
Сканирование
Щелкните Edit page (Выбор изображений) или Save File (Сохранить файл).
I
Edit page (Выбор
изображений)
Щелкните данную кнопку если вы хотите удалить или переформировать какие-либо
страницы. Затем, используя значки в нижней части окна Editing Page (Выбор изображений),
можно выбрать нужные страницы, повернуть и удалить их, а также изменить порядок
страниц.
Подробнее об Epson Scan см. в справке.
После завершения редактирования страниц щелкните OK.
Save File (Сохранить файл)
По завершению щелкните данную кнопку.
Страницы будут сохранены в PDF-файл.
85
Page 86

Руководство пользователя
Сканирование
Сканирование фотографий
Расположите фотографию на стекле сканера и запустите Epson Scan.
& «Запуск процедуры сканирования» на стр. 65
Выберите Home Mode (Простой режим) в списке Mode (Режим).
A
Выберите Photograph (Фотография) для параметра Document Type (Тип документа).
B
Щелкните Preview (Просмотр).
C
Установите настройки экспозиции, яркости и другие настройки качества изображения.
D
Подробнее об Epson Scan см. в справке.
86
Page 87

Руководство пользователя
Щелкните Scan (Сканировать).
E
Сканирование
Выберите JPEG для параметра Type (Тип) и затем щелкните OK.
F
Отсканированное изображение будет сохранено.
Информация о ПО
Запуск драйвера Epson Scan
Данное ПО позволяет вам контролировать все, что связано со сканированием. Его можно использовать как
отдельную программу сканирования или применять вместе с другой TWAIN-совместимой программой
сканирования.
Запуск
❏ Windows:
Дважды щелкните значок EPSON Scan на рабочем столе.
Или выберите Start (Пуск) > All Programs (Все программы) или Programs (Программы) > EPSON >
EPSON Scan > EPSON Scan.
❏ Mac OS X:
Выберите Applications (Приложения) > Epson Software > EPSON Scan.
Доступ к Справке
В драйвере Epson Scan щелкните кнопку Help (Справка).
87
Page 88

Руководство пользователя
Сканирование
Запуск другого ПО для сканирования
Примечание:
В некоторых странах ПО для сканирования может не входить в комплект поставки.
Epson Event Manager
Данное ПО позволяет вам назначить на определенные кнопки раличные программы для сканирования. Вы
также можете сохранять часто используемые настройки сканирования, чтобы повысить скорость
выполнения процедур сканирования.
Запуск
❏ Windows:
Выберите стартовую кнопку или Start (Пуск) > All Programs (Все программы) или Programs
(Программы) > Epson Software > Event Manager.
❏ Mac OS X:
Выберите Applications > Epson Software и дважды щелкните по значку Launch Event Manager (Запуск
Event Manager).
Доступ к Справке
❏ Windows:
Щелкните значок
❏ Mac OS X:
Щелкните menu (меню) > Help (Справка) > Epson Event Manager Help (Справка).
в правом верхнем углу экрана.
ABBYY FineReader
С помощью данного ПО вы можете сканировать документы и преобразовывать их в текст с помощью
программы обработки текста.
Перечисленные далее типы документов не могут быть распознаны или затрудняют распознавание:
❏ рукописные тексты;
❏ копии с других копий;
❏ факсы;
❏ текст с плотно расположенными символами или строками;
❏ текст в таблицах или подчеркнутый текст;
❏ текст с наклоном или с размером символов меньше 8 пунктов.
❏ сложенные или скрученные.
Подробнее об ABBYY FineReader см. в справке.
88
Page 89

Руководство пользователя
Сканирование
Запуск
❏ Windows:
Выберите Start (Пуск) > All Programs (Все программы) или Programs (Программы) > папка ABBYY
FineReader > ABBYY FineReader.
❏ Mac OS X:
Выберите Applications (Приложения), а затем дважды щелкните ABBYY FineReader.
Presto! PageManager
С п омо щью данно го ПО вы можете с каниров ать , ор ганизовывать ваши фотографии/документы и управлять
доступом к ним.
Запуск
❏ Windows:
Выберите Start (Пуск) > All Programs (Все программы) или Programs (Программы) > папка Presto!
PageManager > Presto! PageManager.
❏ Mac OS X:
Выберите Applications (Приложения) > Presto! PageManager, а затем дважды щелкните значок Presto!
PageManager.
89
Page 90

Руководство пользователя
Факс
Факс
О приложении FAX Utility
FAX Utility – это приложение, позволяющее напрямую без печати передавать по факсу различные данные
(например, документы, рисунки, таблицы), созданные в текстовых и графических редакторах.
Воспользуйтесь следующей процедурой, чтобы запустить приложение.
В Windows
Щелкните кнопку пуска (Windows 7 и Vista) либо Start (Пуск) (Windows XP), перейдите в All Programs (Все
программы), выберите Epson Software и затем щелкните FAX Utility.
Mac OS X
Щелкните System Preference (Параметры системы), Print & Fax (Печать и факс) или Print & Scan
(Сканирование и печать), а затем выберите FAX (свое устройство) из меню Printer (Принтер). Затем
щелкните следующим образом:
Mac OS X 10.6.x, 10.7.x: Option & Supplies (Опции и расходные материалы) — Utility (Служебная
программа) — Open Printer Utility (Открыть служебную программу принтера)
Mac OS X 10.5.x: Open Print Queue (Открыть очередь печати) — Utility (Служебная программа)
Примечание:
Подробнее об этом — в интерактивной справке приложения FAX Utility.
Подключение к телефонной линии
О телефонном кабеле
Используйте телефонный кабель с такими характеристиками интерфейса.
❏ RJ-11 Телефонная линия
❏ Оборудование для телефонных линий RJ-11
В зависимости от региона, телефонный кабель может входить в комплект устройства. В таком случае
воспользуйтесь этим кабелем.
90
Page 91

Руководство пользователя
Факс
Использование телефонной линии только для факса
Подключите телефонный кабель от телефонной розетки к разъему для телефонной линии LINE.
A
Убедитесь, что для параметра Автоответчик установлено значение Вкл..
B
& «Настройка автоматического получения факсов» на стр. 100
Важно!
c
Если к устройству не был подключен телефон, убедитесь, что режим автоответа включен. В противном
случае вы не сможете получать факсы.
Общая с телефоном линия
Подключите телефонный кабель от телефонной розетки к разъему для телефонной линии LINE.
A
Снимите крышку.
B
91
Page 92

Руководство пользователя
Факс
Подключите телефон или автоответчик к порту EXT.
C
Примечание:
❏ См. следующее при других способах подключения.
❏ Подробнее см. в документации к вашим устройствам.
Подключение к DSL
a Телефонная розетка
bРазветвитель
cDSL-модем
Подключение к ISDN (один телефонный номер)
dРозетка ISDN
e Терминальный адаптер или маршрутизатор ISDN
92
Page 93

Руководство пользователя
Факс
Подключение к ISDN (два телефонных номера)
dРозетка ISDN
e Терминальный адаптер или маршрутизатор ISDN
Проверка соединения факса
Можно проверить, готово ли устройство для отправки и получения факсов.
Загрузите обычную бумагу формата A4 в кассету.
A
& «Загрузка бумаги» на стр. 25
Выберите режим Настройка в меню В начало.
B
Выберите Настройки факса.
C
Выберите Проверить подключение факса.
D
Нажмите x для печати отчета.
E
Примечание:
Если есть сообщения об ошибках, воспользуйтесь предложенными в отчете решениями.
Уведомления при выключенном питании
Если устройство выключено, следующие данные, хранящиеся во временной памяти, удаляются.
❏ Данные принятых факсов
❏ Запланированная на более позднее время отправка факса
❏ Данные автоматически передаваемого факса
Также при продолжительном отключении питания может обнулиться время. Проверьте часы после
включения устройства.
93
Page 94

Руководство пользователя
Факс
Если устройство выключится из-за сбоя питания, оно автоматически включится и подаст звуковой сигнал
после восстановления подачи питания. Если задано автоматическое получение факсов (Автоответчик —
Вкл.), эта настройка также будет восстановлена. В зависимости от ситуации, в которой произошло
отключение питания, перезапуск может не начаться.
Настройка параметров факса
Создание записей быстрого набора
Можно создать список номеров быстрого набора для оперативного выбора получателей факсов. Можно
зарегистрировать до 60 записей быстрого и группового набора.
Выберите режим Факс в меню В начало.
A
Нажмите Контакты.
B
Выберите Добавить/удалить контакты.
C
Выберите Настройка скорости набора. Отобразятся доступные номера для создания записи быстрого
D
набора.
Выберите номер записи быстрого набора, которую хотите зарегистрировать. Вы можете
E
зарегистрировать до 60 записей.
Введите номер телефона. Можно ввести до 64 цифр.
F
Примечание:
Дефис ("-") вызывает короткую паузу при наборе. Используйте его в телефонных номерах, только если
требуется пауза. Введенные между цифрами пробелы при наборе игнорируются.
Выберите OK.
G
Введите имя записи быстрого набора. Можно ввести до 30 символов.
H
Выберите OK, чтобы зарегистрировать имя.
I
Создание записей группового набора
Номера быстрого вызова можно объединять в группы, что даст возможность отправлять факс в несколько
мест одновременно. Можно зарегистрировать до 60 записей быстрого и группового набора.
Выберите режим Факс в меню В начало.
A
94
Page 95

Руководство пользователя
Факс
Выберите Контакты.
B
Выберите Редактировать контакты.
C
Выберите Настройка группового набора. Отобразятся доступные номера для создания записи
D
группового набора.
Выберите номер записи группового набора, которую хотите зарегистрировать.
E
Введите имя записи группового набора. Можно ввести до 30 символов.
F
Выберите OK, чтобы зарегистрировать имя.
G
Выберите номер записи быстрого набора, которую хотите зарегистрировать в списке группового
H
набора.
Повторите шаг 8, чтобы добавить другие записи быстрого набора в список группового набора. Вы
I
можете зарегистрировать до 30 номеров быстрого набора в группе.
Нажмите OK, чтобы завершить создание списка группового набора.
J
Создание колонтитула факса
В качестве верхнего колонтитула факса можно записать, например, свой номер телефона или имя.
Примечание:
Проверьте правильность установленного времени.
& «Установка и изменение времени и региона» на стр. 133
Выберите режим Настройка в меню В начало.
A
Выберите Настройки факса.
B
Выберите Связь.
C
Выберите Заголовок.
D
Выберите Заголовок факса.
E
Введите информацию. Можно ввести до 40 символов.
F
95
Page 96

Руководство пользователя
Выберите OK.
G
Выберите Ввод своего номера телефона.
H
Введите свой номер телефона. Можно ввести до 20 цифр.
I
Примечание:
Нажмите на кнопку #, чтобы ввести знак плюс (+), который является префиксом международного
вызова. Обратите внимание, что символ звездочка (*) недоступен.
Выберите OK, чтобы зарегистрировать колонтитул.
J
Факс
Отправка факсов
Отправка факсов посредством ввода номера
Загрузите оригиналы в автоподатчик или разместите их на стекле сканера.
A
& «Размещение оригиналов» на стр. 35
Выберите режим Факс в меню В начало.
B
Коснитесь области Введите номер факса на ЖК-дисплее.
C
Введите номер факса и нажмите OK. Можно ввести до 64 цифр.
D
Примечание:
❏ Чтобы отобразить последний использовавшийся номер факса, нажмите Пвтрн.набор.
❏ Убедитесь, что введен колонтитул. Некоторые факсимильные аппараты автоматически
отклоняют входящие факсы без колонтитулов.
Нажмите d, выберите Цветной или Ч/Б, а затем при необходимости измените прочие настройки.
E
Нажмите x для начала отправки.
F
Примечание:
Если телефонный номер занят или произошла др угая ошибка соединения, устройство повторит попытку через
минуту. Нажмите Пвтрн.набор, чтобы сразу же осуществить повторный набор.
96
Page 97

Руководство пользователя
Факс
Отправка факсов с помощью списков быстрого/группового набора
Чтобы отправить факсы с помощью списков быстрого/группового набора, сделайте следующее.
Примечание:
При использовании группового набора можно отправлять только черно-белые факсы.
Загрузите оригиналы в автоподатчик или разместите их на стекле сканера.
A
& «Размещение оригиналов» на стр. 35
Выберите режим Факс в меню В начало.
B
Нажмите Контакты.
C
Выберите номер записи.
D
Нажмите d, выберите Цветной или Ч/Б, а затем при необходимости измените прочие настройки.
E
Примечание:
Чтобы отсканировать и отправить по факсу обе стороны оригинала, загрузите оригинал в
автоподатчик и выберите 2-сторонний факс - Вкл..
Нажмите x для начала отправки.
F
Рассылка факсов
С помощью рассылки можно легко отправлять один и тот же факс нескольким получателям (до 30),
используя быстрый или групповой набор либо посредством ввода номеров факса. Чтобы выполнить
рассылку факса, сделайте следующее.
Примечание:
Вы можете отправлять только черно-белые факсы.
Загрузите оригиналы в автоподатчик или разместите их на стекле сканера.
A
& «Размещение оригиналов» на стр. 35
Выберите режим Факс в меню В начало.
B
Выберите Расшир. Опции.
C
97
Page 98

Руководство пользователя
Выберите Разослать факс.
D
Примечание:
Чтобы выбрать получателей из списка быстрого или группового набора, перейдите к шагу 8.
Выберите Добавить новый.
E
Выберите Ввести номер факса.
F
Введите номер факса и нажмите OK.
G
Примечание:
❏ Чтобы добавить другой номер, повторите шаги 5–7.
❏ Если добавлять получателей из списков быстрого/группового наборов не нужно, нажмите OK и
перейдите к шагу 13.
Факс
Выберите Добавить новый.
H
Выберите Выбрать из списка контактов.
I
Выберите номер записи.
J
Выберите OK.
K
Выберите OK.
L
Нажмите x для начала отправки.
M
Отправка факса в указанное время
Чтобы отправить факс в указанное время, сделайте следующее.
Примечание:
❏ Проверьте правильность установленного времени.
& «Установка и изменение времени и региона» на стр. 133
❏ Вы можете отправлять только черно-белые факсы.
Загрузите оригиналы в автоподатчик или разместите их на стекле сканера.
A
& «Размещение оригиналов» на стр. 35
Выберите режим Факс в меню В начало.
B
98
Page 99

Руководство пользователя
Факс
Введите номер факса. Для выбора номеров вы можете вопользоваться функцией повтора и списками
C
быстрого или группового набора.
Выберите Расшир. Опции.
D
Выберите Отослать факс позже.
E
Выберите Вкл..
F
Установите время отправки факса и затем нажмите OK.
G
Нажмите x для начала сканирования. Отсканированное изображение будет отправлено в указанное
H
время.
Примечание:
Чтобы отменить отправку факса по расписанию, нажмите y.
Отправка факса с подключенного телефона
Если на один номер подключены одновременно телефонный и факсимильный аппараты, то факс можно
отправить после разговора, не вешая трубку.
Загрузите оригиналы в автоподатчик или разместите их на стекле сканера.
A
& «Размещение оригиналов» на стр. 35
Наберите номер на телефоне, подключенном к устройству.
B
Выберите Отправить на панели управления устройства.
C
Нажмите x для отправки факса.
D
Положите трубку телефона.
E
99
Page 100

Руководство пользователя
Факс
Получение факсов
Настройка автоматического получения факсов
Чтобы настроить автоматическое получение факсов, сделайте следующее.
Загрузите обычную бумагу формата A4 в кассету.
A
& «Загрузка бумаги» на стр. 25
Убедитесь, что для параметра Автоответчик установлено значение Вкл..
B
Настройка > Настройки факса > Настройки приема > Автоответчик > Вкл.
Примечание:
❏ Если напрямую к устройству подключен автоответчик, выполните следующее, чтобы проверить
корректно ли значение параметра Настройка звонка для ответа.
❏ В зависимости от региона поставки параметр Настройка звонка для ответа может быть
недоступен.
Выберите режим Настройка в меню В начало.
C
Выберите Настройки факса.
D
Выберите Связь.
E
Выберите Настройка звонка для ответа.
F
Используйте + или -, чтобы выбрать количество звонков, а затем нажмите OK.
G
Важно!
c
Выберите число звонков большее, чем требуется автответчику для ответа. Если автоответчик должен
ответить после четвертого звонка, установите на устройство пять звонков или больше. В противном
случае автоответчик не сможет ответить на звонок.
Примечание:
Если при приеме вызова пытается пройти факс, устройство получит его автоматически, даже если
автоответчик ответил на звонок. Если вы поднимаете трубку, прежде чем положить ее, подождите, пока
ЖК-дисплей не отобразит сообщение о том, что соединение было установлено. Если вам просто позвонили,
телефон можно использовать в обычном режиме разговора , либо сообщение позвонившего может быть записано
на автоответчик.
100
 Loading...
Loading...