Page 1
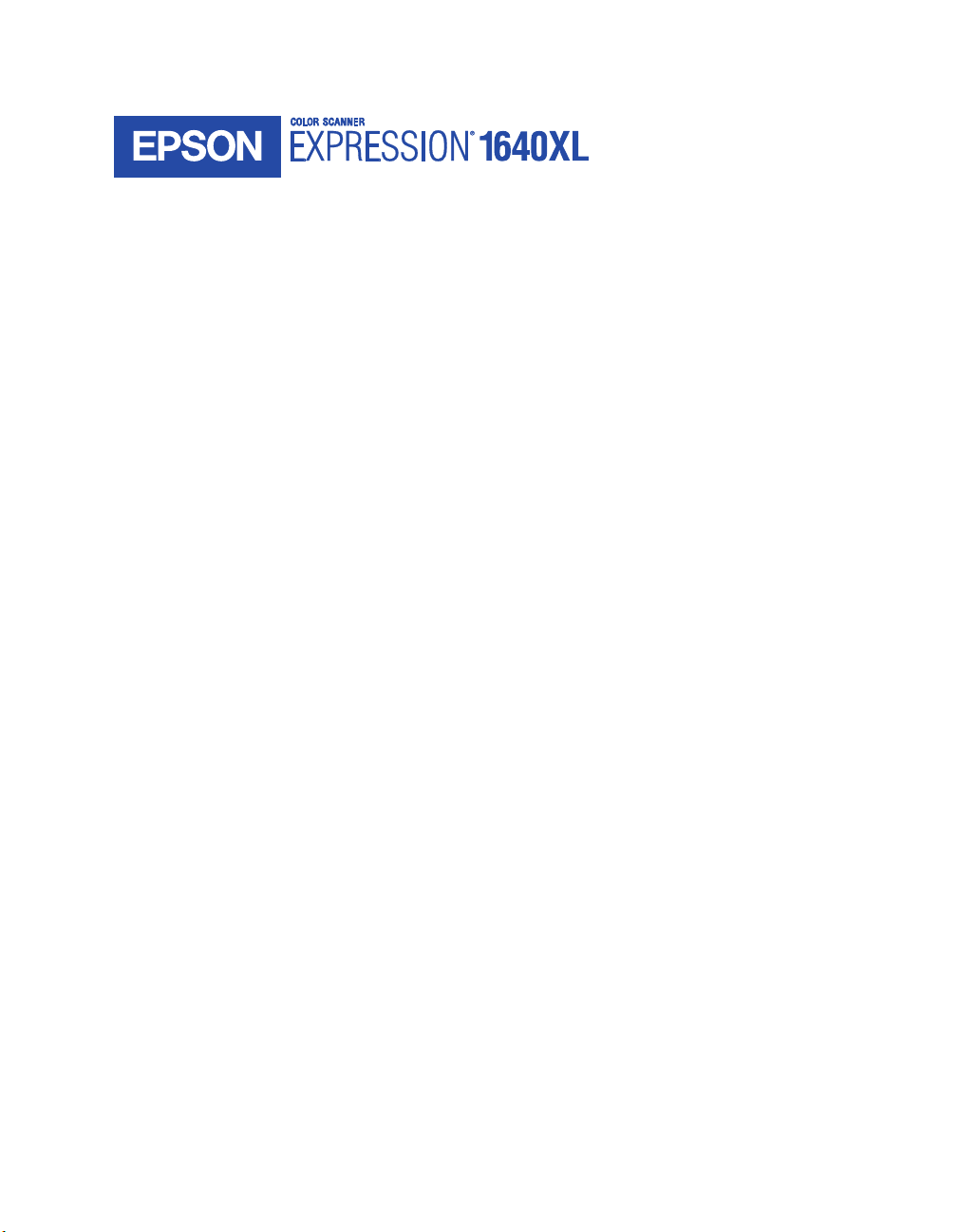
Color Graphics Scanner
User’s Guide
Page 2

Copyright Notice
All rights reserved. No part of this publication may be reproduced, stored in a retrieval system, or transmitted in
any form or by any means, electronic, mechanical, photocopying, recording, or otherwise, without the prior
written permission of SEIKO EPSON CORPORATION. The information contained herein is designed only for
use with this EPSON scanner. EPSON is not responsible for any use of this information as applied to other
scanners.
Neither SEIKO EPSON CORPORATION nor its affiliates shall be liable to the purchaser of this product or third
parties for damages, losses, costs, or expenses incurred by purchaser or third parties as a result of: accident, misuse,
or abuse of this product or unauthorized modifications, repairs, or alterations to this product, or (excluding the
U.S.) failure to strictly comply with SEIKO EPSON CORPORATION’s operating and maintenance instructions.
SEIKO EPSON CORPORATION shall not be liable for any damages or problems arising from the use of any
options or any consumable products other than those designated as Original EPSON Products or EPSON
Approved Products by SEIKO EPSON CORPORATION.
A Note Concerning Responsible Use of Copyrighted Materials
Digital cameras and scanners, like photocopiers, conventional scanners, and ink jet printers can be misused by
improper copying and reprinting of copyrighted material. While some countries’ laws permit limited copying of
copyrighted material in certain circumstances, those circumstances may not be as broad as some people assume.
EPSON encourages each user to be responsible and respectful of the copyright laws when using digital cameras,
scanners, and ink jet printers.
Trademarks
EPSON and EPSON Stylus are registered trademarks and MatrixCCD is a trademark of SEIKO EPSON
CORPORATION.
EPSON Expression and ColorTrue are registered trademarks, Micro Step Drive is a trademark, and EPSON Store
is a service mark of Epson America, Inc.
ii
General Notice: Other product names used herein are for identification purposes only and may be trademarks of
their respective owners. EPSON disclaims any and all rights in those marks.
© 2003 by Epson America, Inc. CPD-10855R2
11/03
Page 3
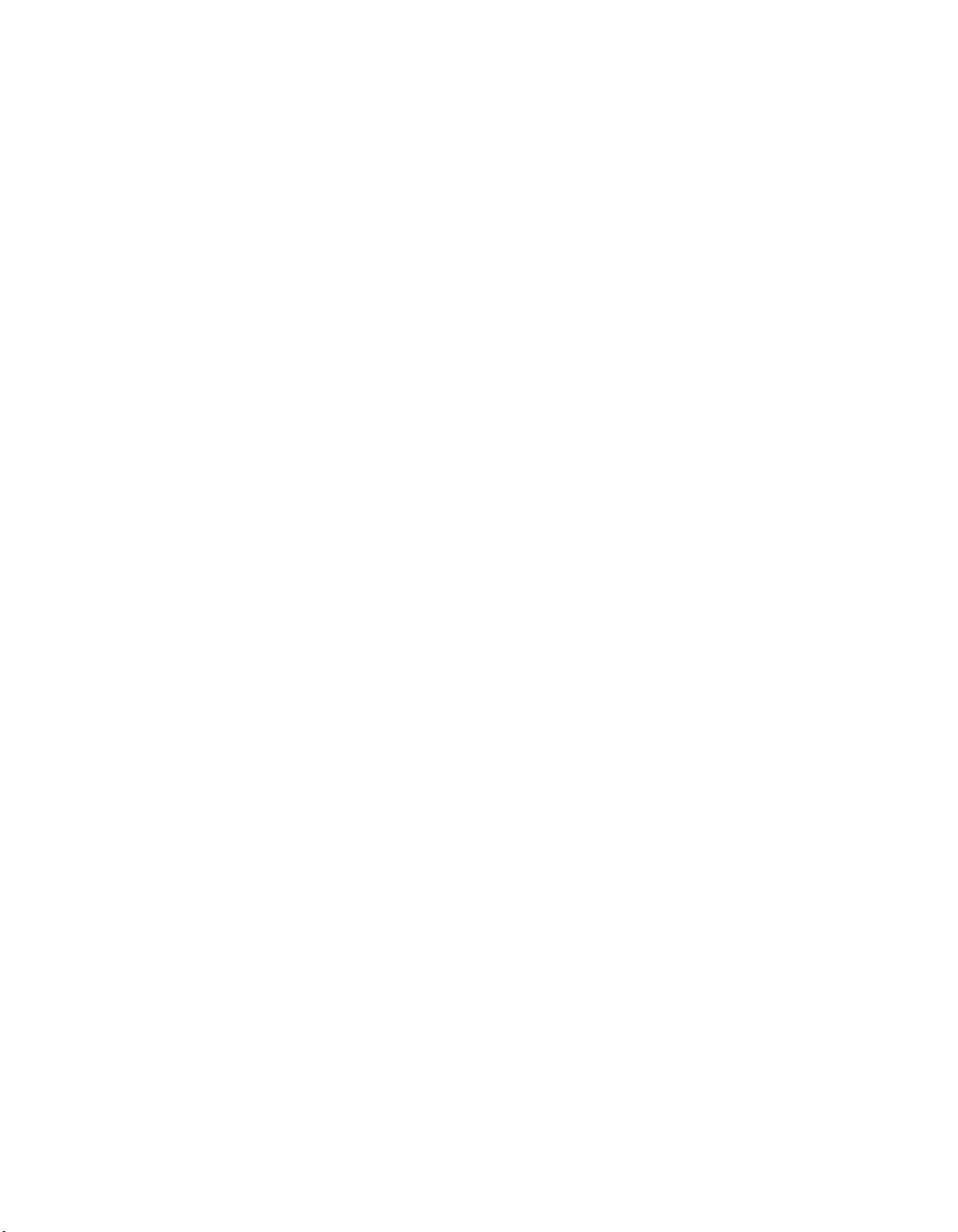
Contents
Welcome 1
About Your Scanner 1
About Your Software 2
System Requirements 3
Windows 3
Macintosh 4
Getting More Information 5
Warnings, Cautions, Notes, and Tips 6
Reading the Reference Guide 7
Opening the Reference Guide 7
Using the Reference Guide 7
Viewing the Photoshop Elements Manuals 8
Registering 8
Chapter 1 Using a SCSI Connection 9
Using a SCSI Connection to the Scanner 10
SCSI Cables 10
Connecting to a SCSI Interface 10
Chapter 2 How To Scan 13
Placing Your Original Document 14
Using EPSON Scan 15
Starting Your Scan and Choosing a Mode 15
Scanning With EPSON Scan in Home Mode 16
Scanning With EPSON Scan in Office Mode 19
Scanning With EPSON Scan in Professional Mode 21
Selecting the Scanning Area in the Preview Window 25
Contents iii
Page 4
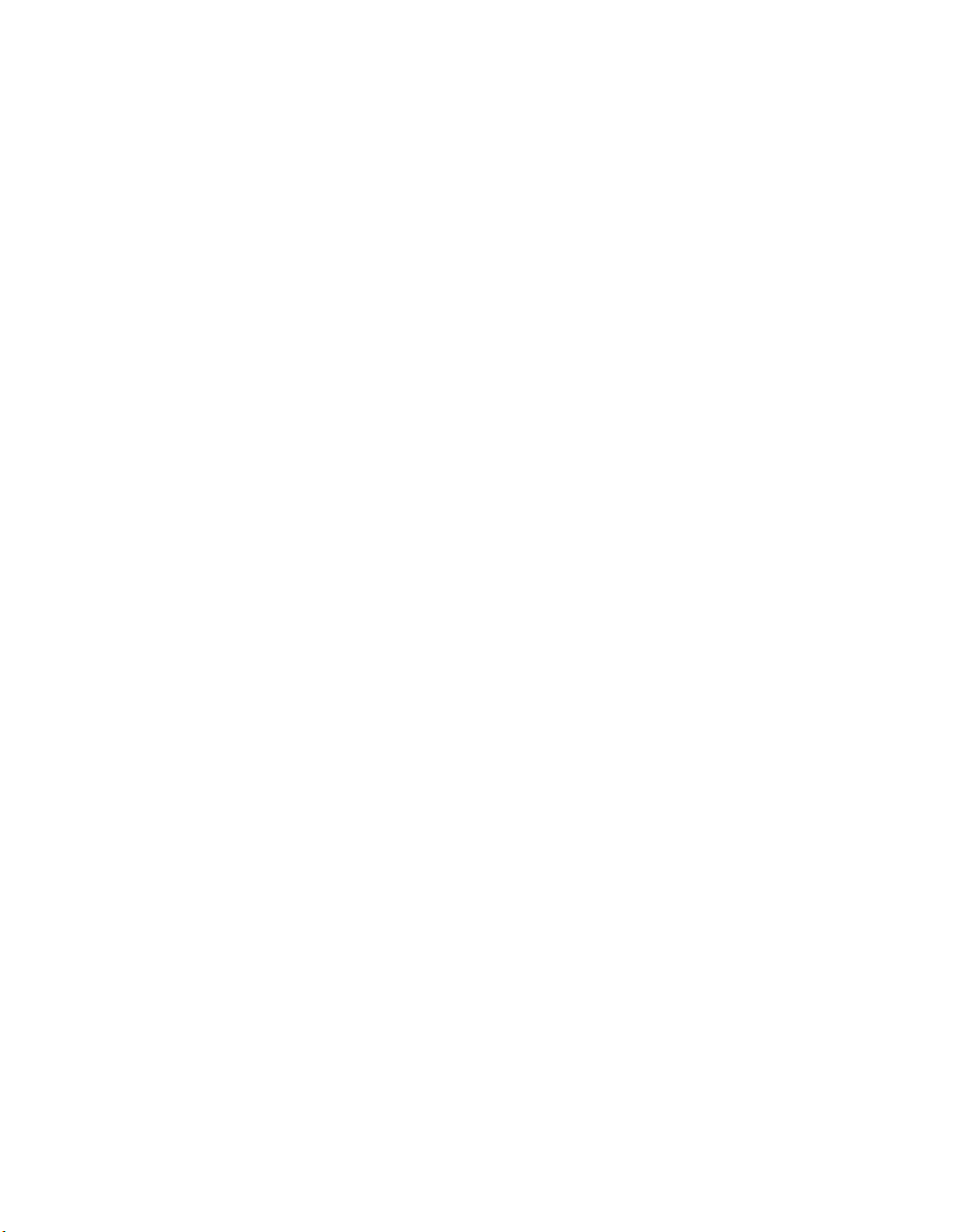
Scanning Tips 26
Selecting Resolution 26
Recommended Settings 27
Scaling (Resizing) Images 27
Scanning Color Images 28
Using the a Start Button 28
Setting Up the a Start Button 29
Chapter 3 Using Optional Equipment 33
Transparency Unit 33
Unpacking the Transparency Unit 34
Removing the Shipping Screws 35
Installing the Transparency Unit 35
Using the Film Guides 37
Scanning Reflective Documents 44
Adjusting the Transparency Guide Scanning Angle 45
Automatic Document Feeder 45
Unpacking the Automatic Document Feeder 45
Installing the Automatic Document Feeder 46
Loading Paper in the Automatic Document Feeder 48
Fixing Paper Jams 51
IEEE 1394 FireWire Scanner Interface Card 52
Installing the Card in Your Scanner 53
Chapter 4 Scanner Maintenance 55
Transporting the Scanner 55
Transporting the Transparency Unit 56
Cleaning the Scanner 57
iv Contents
Page 5
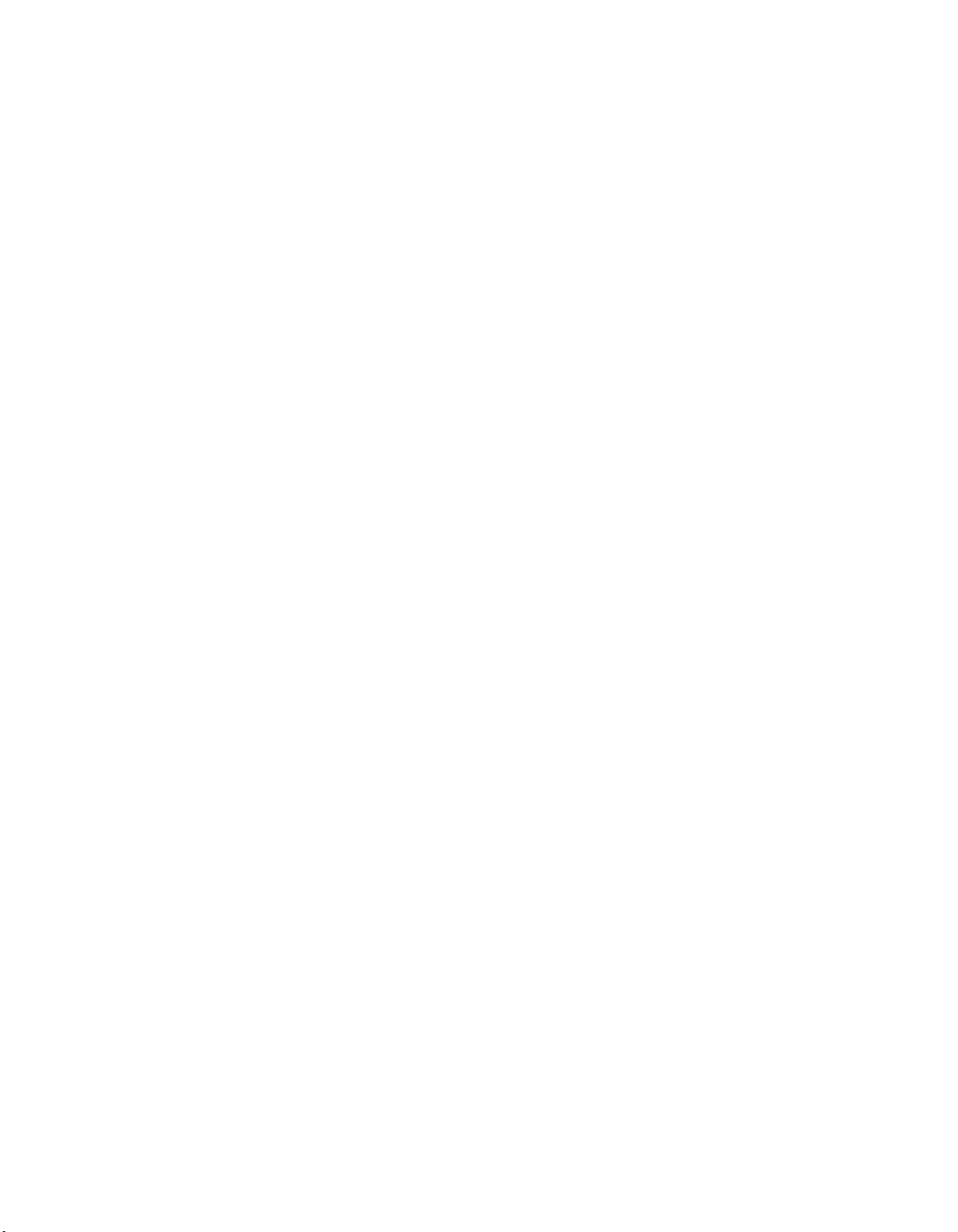
Chapter 5 Solving Problems 59
Lights and Buttons 60
Problems and Solutions 62
Setup Problems 62
Scanner Problems 63
Software Problems 65
Scanning Problems 66
Uninstalling and Reinstalling EPSON Scan 70
Where To Get Help 71
EPSON Technical Support 71
Software Technical Support 72
Appendix A
Specifications 73
Appendix B Notices 79
Important Safety Instructions 80
ENERGY STAR Compliance 80
Declaration of Conformity 81
FCC Compliance Statement 81
Warranty 82
Index 85
Contents v
Page 6
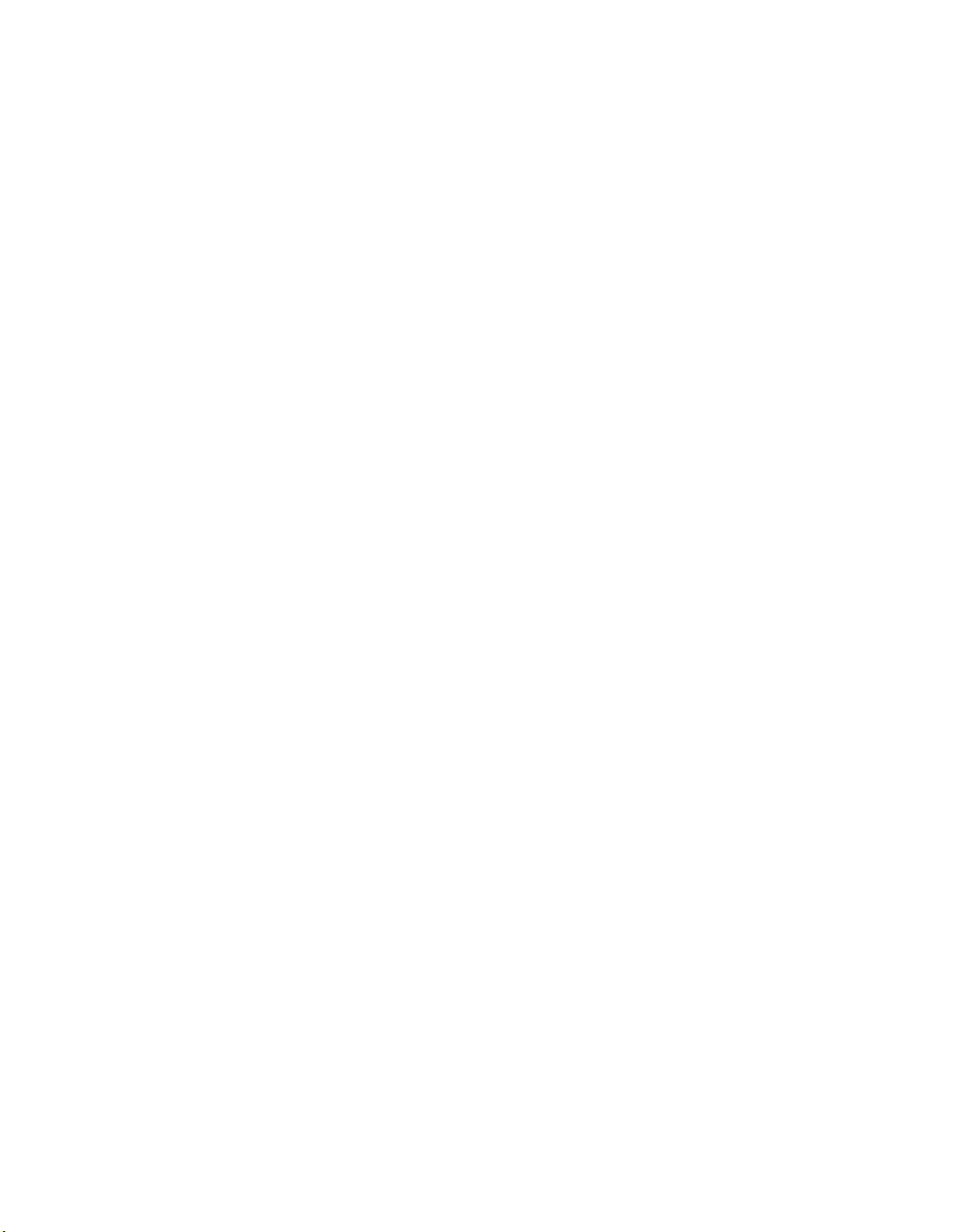
vi Contents
Page 7
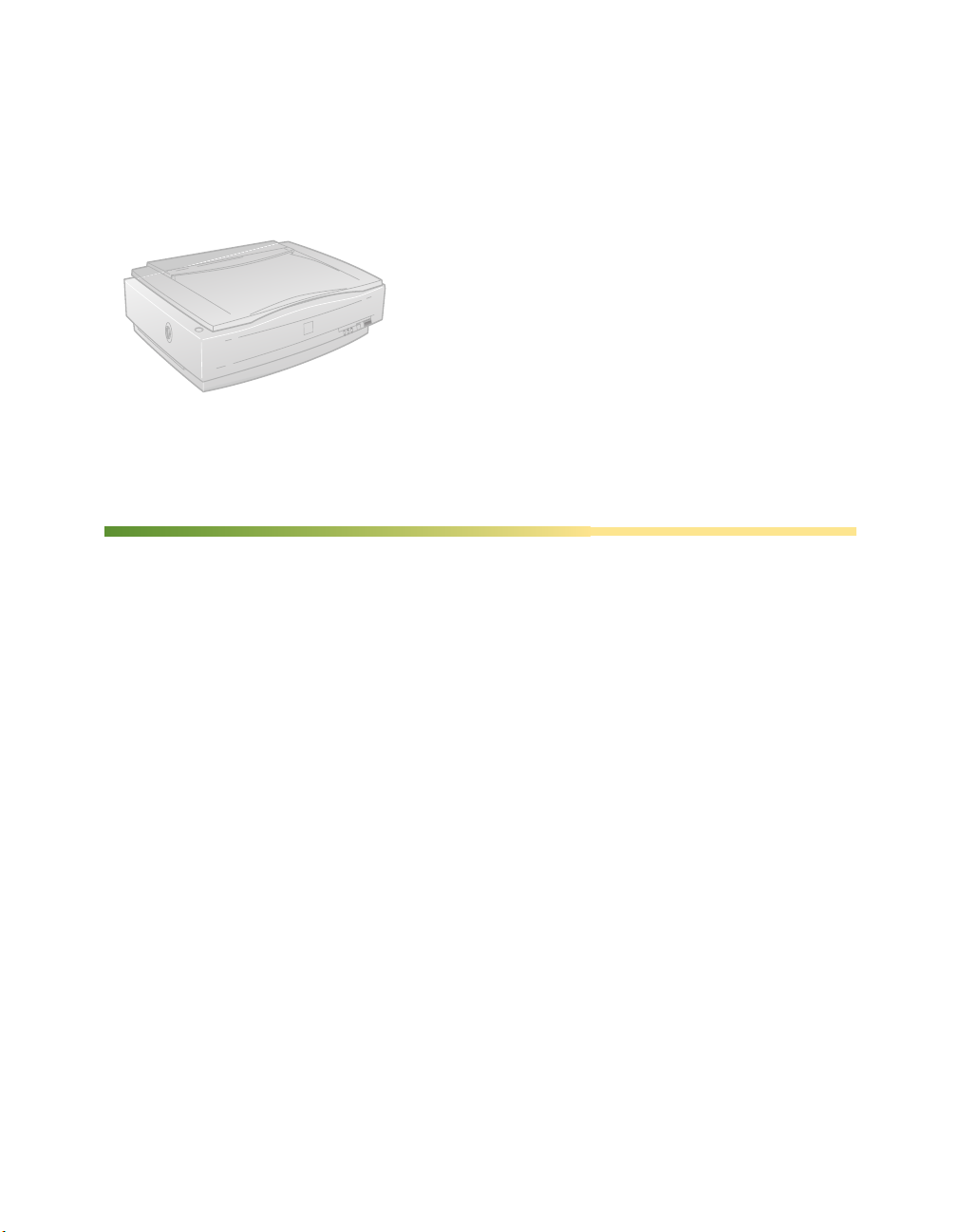
Welcome
The EPSON Expression® 1640XL is a 42-bit color,
large-format professional scanner designed to meet
the needs of graphic arts professionals and business
graphics users. Using the EPSON® ColorTrue® II
Imaging System, it reproduces images with
amazingly accurate detail and color. Your scanner
can achieve up to 1600 × 3200 dpi hardware
resolution with EPSON’s proprietary Micro Step Drive™ technology, and is one of
the fastest scanners in its class.
About Your Scanner
Your EPSON Expression 1640XL scanner comes with these features:
■ Superior image quality with remarkable 1600 × 3200 dpi hardware resolution
■ 42-bit color and 3.6 Dmax optical density
■ a Start button for easy, automated scanning
■ Fully automatic and manual focusing control
■ USB and SCSI 2 interfaces standard, and IEEE 1394 FireWire
■ Optional transparency unit, automatic document feeder, and IEEE 1394
®
optional
FireWire scanner interface card
1
Page 8
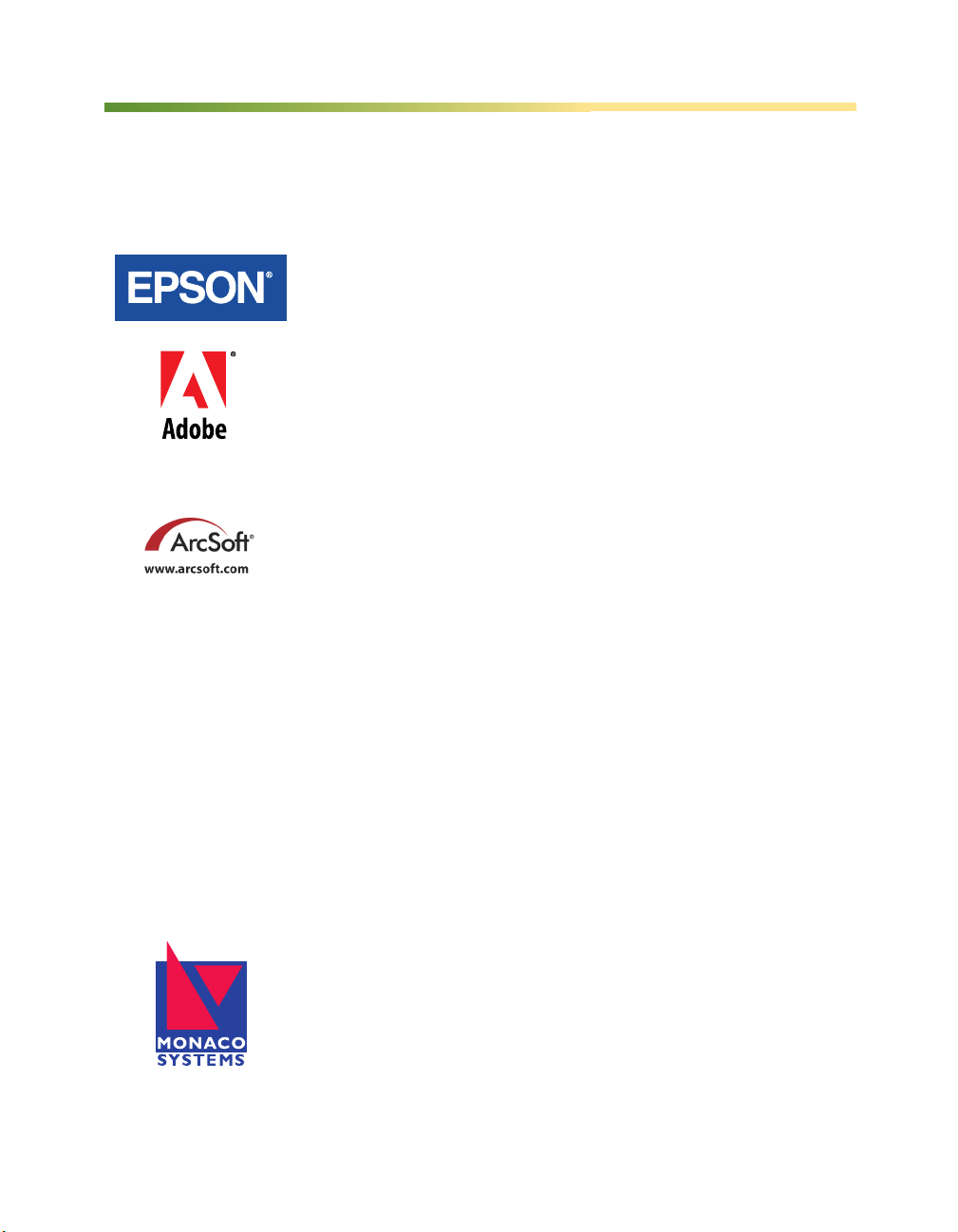
About Your Software
The EPSON Expression 1640XL scanner includes these leading-edge applications for
professional-quality scans:
EPSON Scan
Exclusive professional-quality scanner driver with powerful
features for controlling every aspect of your scan.
Adobe® Photoshop® Elements
Edit your photos with this version of the ultimate imaging
application. Add special effects, overlay titles and captions,
restore old photos, and add many other creative enhancements
to your photographs. For installation instructions, insert the
CD-ROM and follow the on-screen instructions.
ArcSoft® Suite
The ArcSoft Suite consists of the following imaging
applications:
■ ArcSoft Panorama Maker
™
seamlessly combines
horizontal, vertical or tiled sets of images to create gorgeous
panoramic photos.
■ ArcSoft PhotoBase
™
is a complete multimedia
management application for Windows® and Macintosh.®
It includes such functions as multimedia previewing, image
archiving, batch image processing and full file detailing.
■ ArcSoft PhotoStudio
®
combines simplicity with several
features found in high-end graphics programs so that all
users, expert and novice, can have the most rewarding
digital image editing experience.
MonacoEZcolor™
Simplify the process of color management by creating
customized color profiles for your scanner, monitor, and
printer with this easy-to-use ICC profiling tool.
2 About Your Software
Page 9
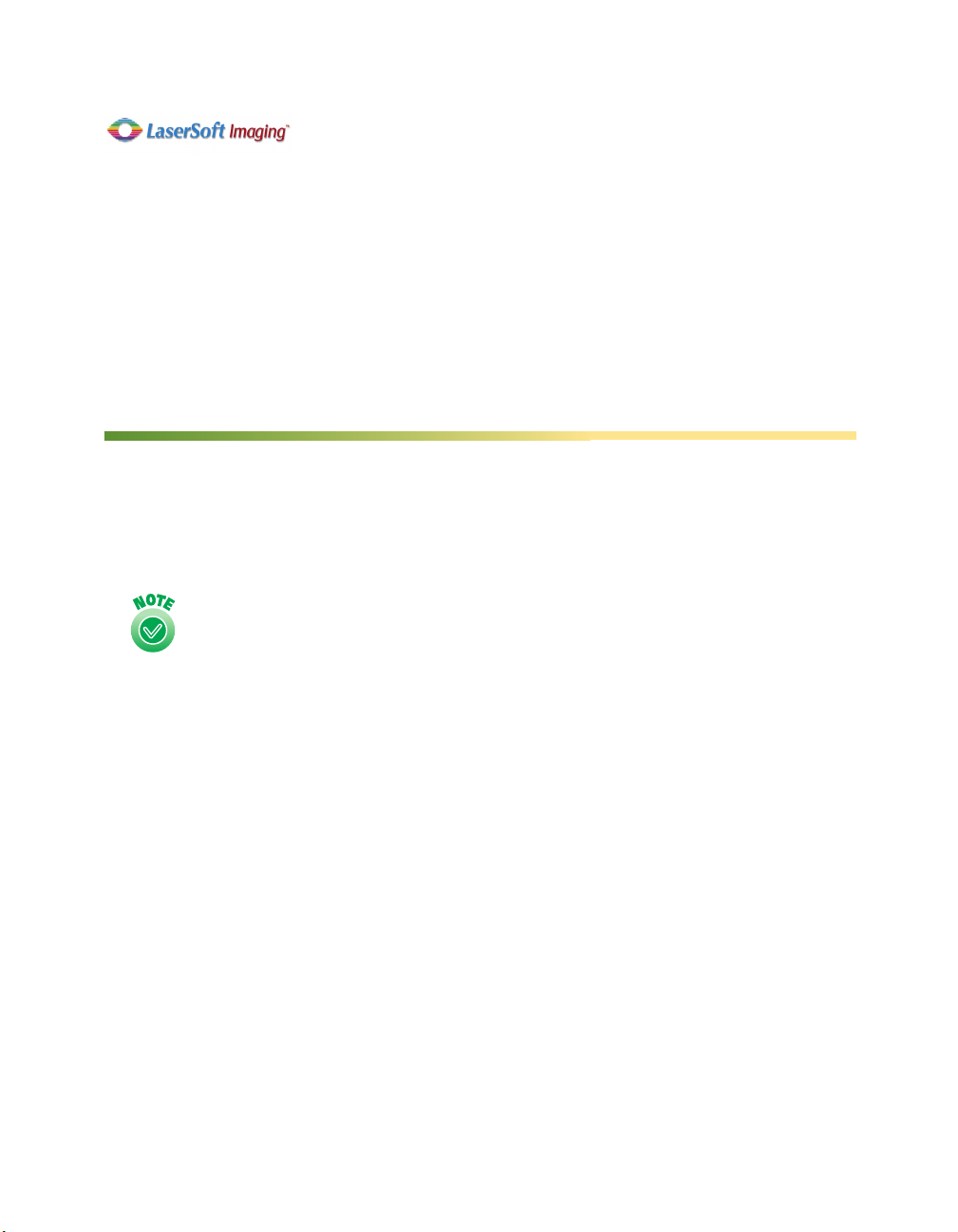
LaserSoft® SilverFast® (1640XL Graphic Arts Edition only)
Professional color scanning software for use with Adobe
Photoshop. This high-end scanning program uses artificial
intelligence to produce the finest images available from your
scanner. By matching the prescan to the final scanned image,
SilverFast ensures accurate, high quality scans. SilverFast also
features global and selective color correction, unsharp masking,
descreening, and scan to RGB, CMYK, or CIE Lab color
spaces.
System Requirements
The minimum system requirements for Windows and Macintosh are listed below. For optimum
performance, a faster processor and more memory are recommended. If you’re scanning high
resolution images, you need more than the minimum available hard disk space.
Color and tone reproduction are subject to the display capability of your
computer system, including the video card, monitor, and software. See the
documentation for these products for details.
Windows
■ An IBM
■ USB: preinstalled Microsoft Windows 98, Windows 2000, Windows Me, or Windows XP
■ SCSI: preinstalled Windows 98, Windows 2000, Windows Me, or Windows XP
■ FireWire IEEE 1394: preinstalled Windows 2000, Windows Me, or Windows XP and an
■ 32MB RAM (64MB RAM recommended), 64MB RAM (128 MB RAM recommended) for
Windows XP
■ 50MB available hard disk space (350MB if all the included software applications are installed)
■ CD-ROM drive
■ VGA color monitor with 640 × 480 resolution (a color monitor with a resolution of 800 × 600 or
higher recommended)
■ 8-bit 256-color display adapter card (24-bit display adapter card with millions of colors
recommended)
®
-compatible PC with a Pentium® processor with one of these operating systems:
OHCI-compatible port or card
3
Page 10

Macintosh
■ An Apple
■ USB: Macintosh OS X 10.1.4 to 10.2.x, or OS 8.6 to 9.x.
■ SCSI: Macintosh OS X 10.1.4 to 10.2.x, or OS 8.6 to 9.x.
■ FireWire: Macintosh OS X 10.1.4 to 10.2.x, or OS 8.6 to 9.x with FireWire Update 2.1.
■ Macintosh standard (built-in) SCSI or compatible PCI SCSI/SCSI 2 card, or USB interface; for
®
Power Macintosh with one of these operating systems:
Check the Apple web site for any updates for your operating system.
IEEE 1394 FireWire connections, either a built-in IEEE 1394 FireWire port or an IEEE 1394
FireWire PCI card
■ 32MB RAM (64MB RAM recommended)
■ 50MB available hard disk space
■ CD-ROM drive
■ VGA color monitor with 640 × 480 screen resolution (a color monitor with a resolution of
800 × 600 or higher recommended)
■ 8-bit 256-color display adapter card (24-bit display adapter card with millions of colors
recommended)
EPSON Scan supports the Apple ColorSync
™
2.0 color management system and QuickTime.™ These
extensions are automatically installed during the EPSON Scan installation.
4 System Requirements
Page 11
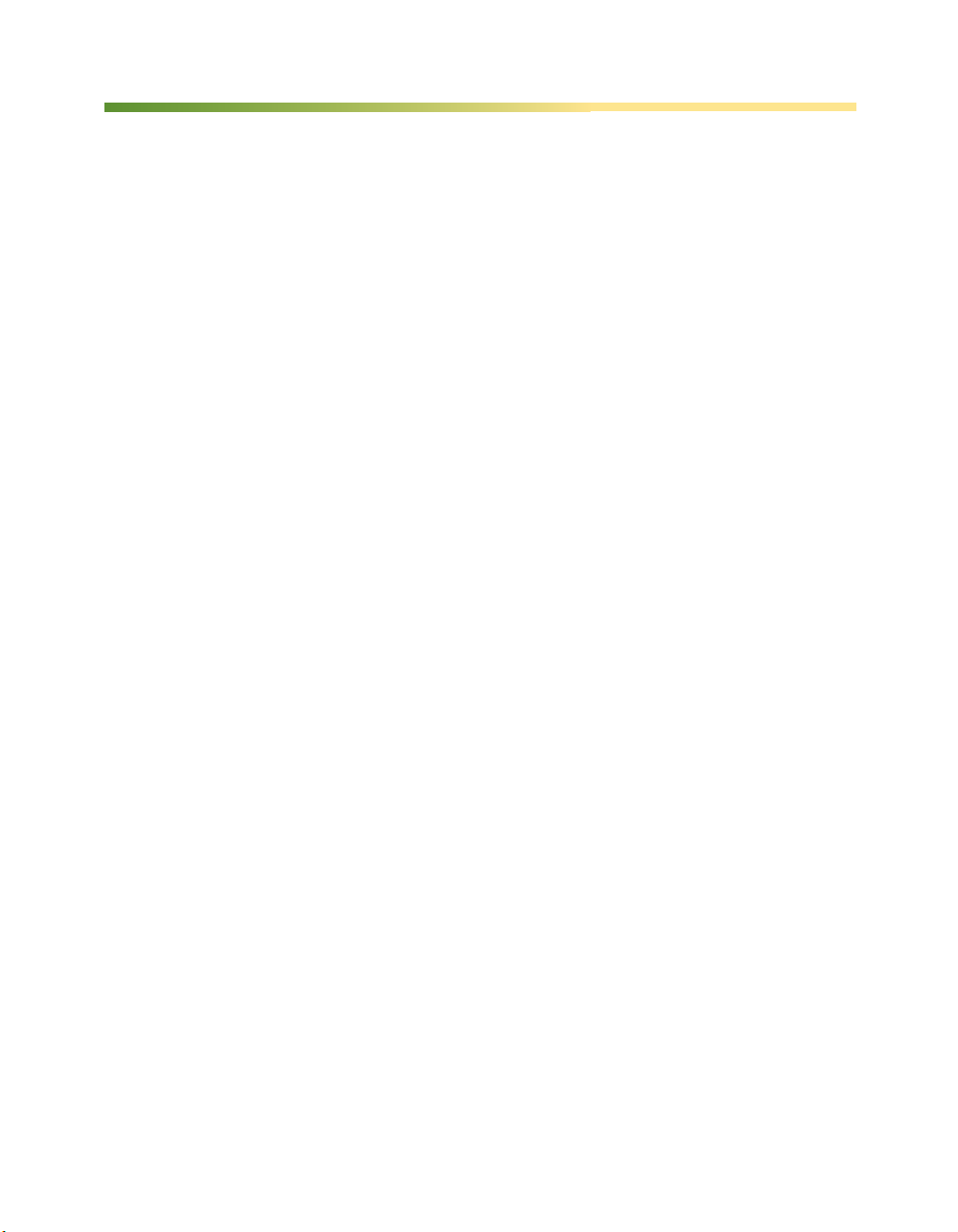
Getting More Information
There are several ways to learn more about your EPSON Expression 1640XL. In
addition to the printed materials, help utilities and electronic manuals are available on
your computer and CD-ROMs. Here’s where to look for help:
■ EPSON Expression 1640XL Reference Guide
Provides information about scanner maintenance and troubleshooting tips. You
must have a web browser (Netscape Navigator® or Microsoft® Internet Explorer,
versions 4.0 or later, or Safari™ version 1.0 or later) on your computer to read this
guide. See page 7 for instructions on viewing the Reference Guide.
■ On-Screen Help
Most of the applications that come with the scanner include on-screen help. For
EPSON Scan, just click a Help button or select Help from the menu.
■ Electronic Documents
Several of the applications that came with your scanner include electronic manuals
in Adobe Acrobat® PDF format. The manuals can usually be accessed from the
Start menu or product folders. See page 8 for instructions on locating and viewing
your Acrobat manuals.
If none of these sources answer your questions, please see “Where To Get Help” on
page 71.
5
Page 12
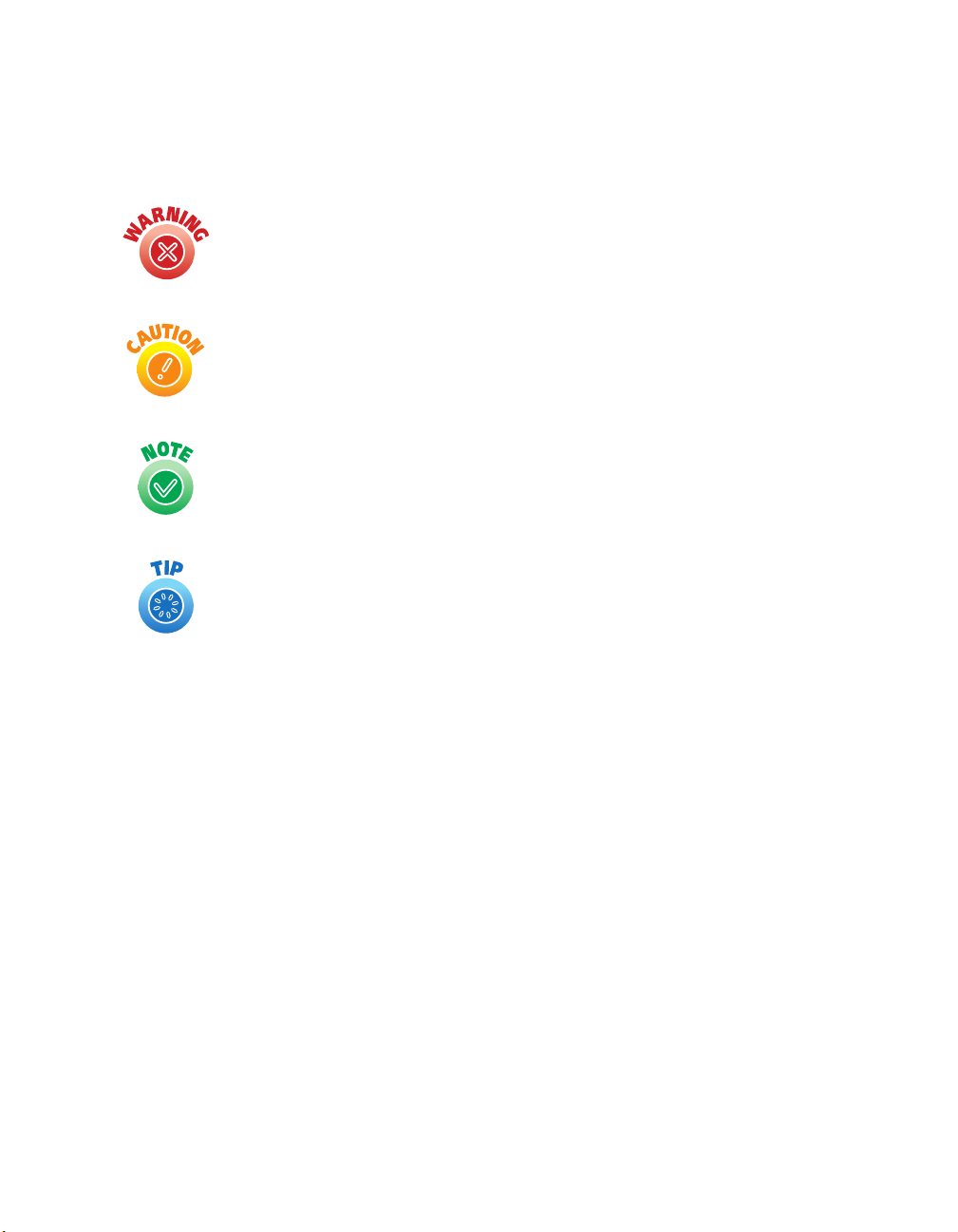
Warnings, Cautions, Notes, and Tips
Please follow these guidelines as you read your documentation:
Warnings must be followed carefully to avoid bodily injury.
Cautions must be observed to avoid damage to your equipment.
Notes contain important information about your scanner.
Tips contain additional hints for great scanning.
6 Getting More Information
Page 13
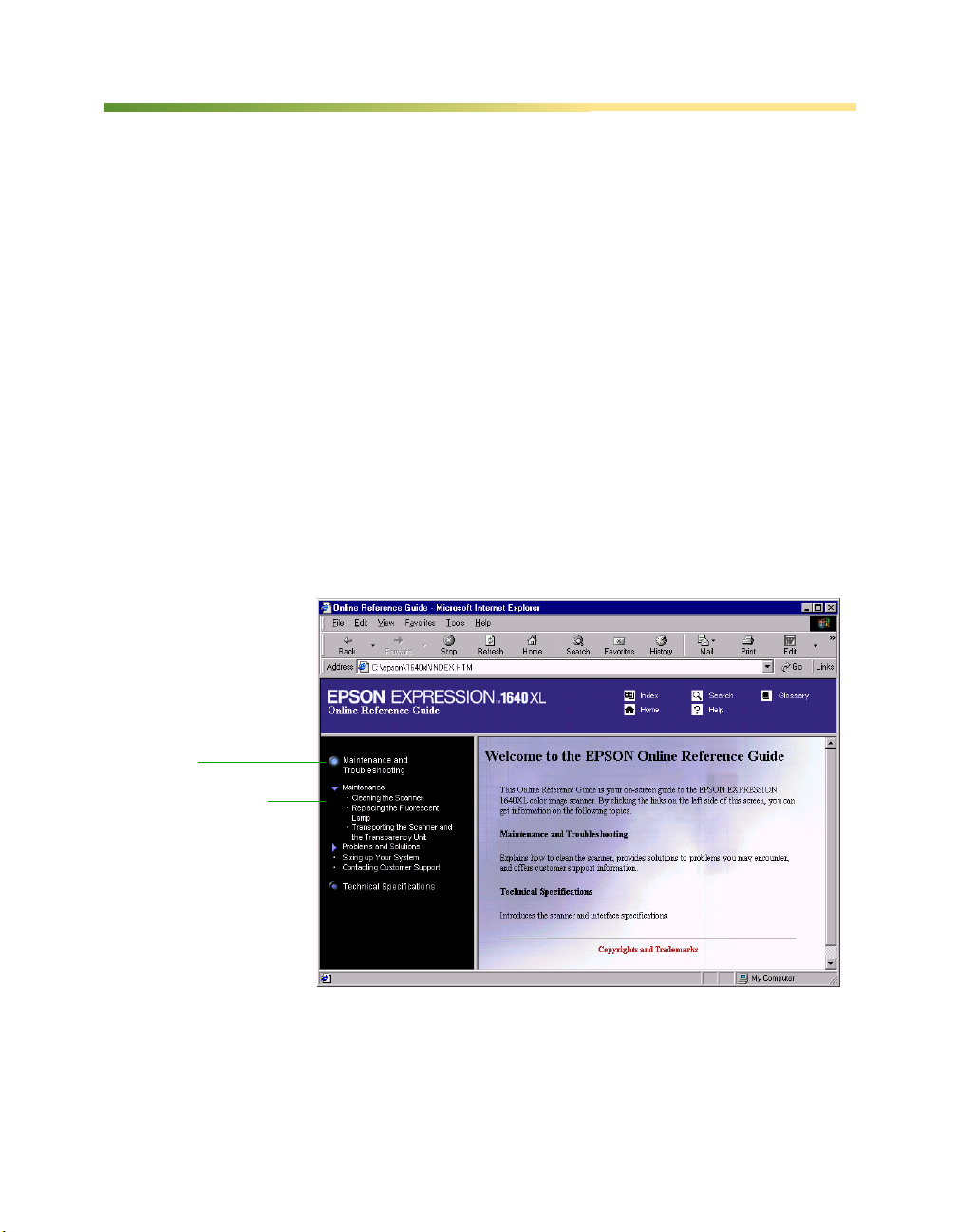
Reading the Reference Guide
The electronic EPSON Expression 1640XL Reference Guide is on your EPSON
Expression 1640XL Scanner Software CD-ROM. You need to install it on your hard
drive to view it. See the Start Here poster for installation instructions.
Opening the Reference Guide
To open the Reference Guide in Windows or Macintosh, do the following:
■ Double-click the Exp1640XL Reference Guide icon on your desktop.
Using the Reference Guide
To use the Reference Guide, click topics on the left to expand the contents. Then click
the subtopic you want to view.
Click a topic to expand
its contents
Expanded contents list
7
Page 14
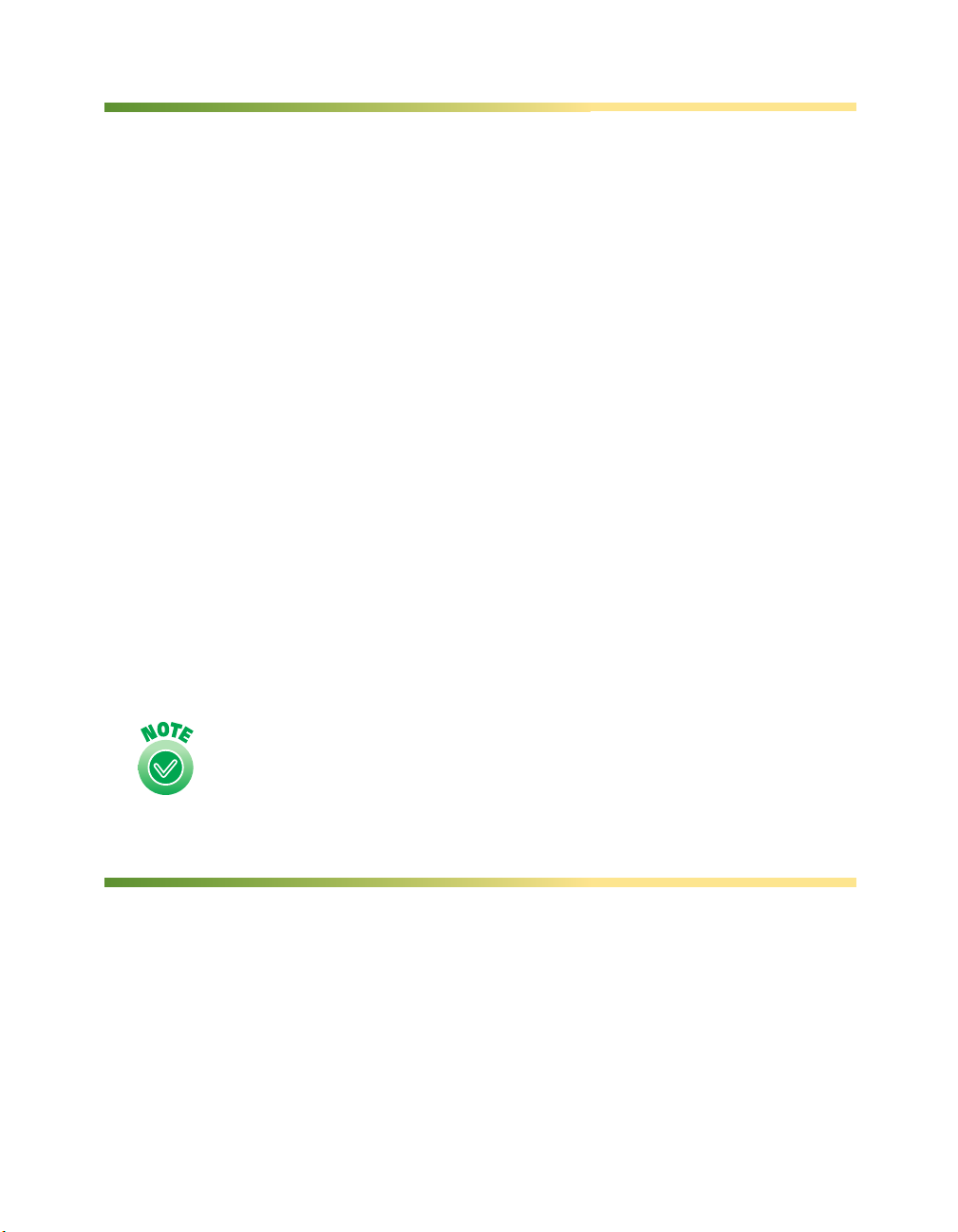
Viewing the Photoshop Elements Manuals
To view your electronic manual for Photoshop Elements, or any other PDF manuals,
you’ll use Adobe Acrobat Reader. If Acrobat Reader is not already installed on your
computer, you can install it from the Photoshop Elements CD.
To learn about Acrobat Reader, do one of the following:
■ For Windows, select Reader Guide from the Acrobat Reader Help menu.
■ For Macintosh, select Reader Guide from the Acrobat Reader Help menu. Then
browse to Help\Enu\Reader.pdf.
To open the Photoshop Elements PDF manual, do the following:
1. Insert your Adobe Photoshop Elements CD-ROM.
2. For Windows, double-click the My Computer icon on your desktop (for
Windows XP, click Start, My Computer), then right-click the Elements
CD-ROM icon and click Explore. Double-click the English folder, then
double-click the User Guide or Quick Reference Guide icon.
For Macintosh, double-click the Adobe Photoshop Elements CD-ROM icon
on your desktop, double-click the English folder, then double-click the User
Guide.pdf
or Quick Reference Guide.pdf icon.
Your other software applications may also include PDF manuals. Check
the program’s folder after you install the software or check its
CD-ROM.
Registering
Please take a minute to complete the electronic registration form when you install
your scanner software. Registering enables you to receive special information on
options, new products, and software upgrades.
For registration instructions, see the installation procedure for Windows or
Macintosh on the Start Here poster.
8 Viewing the Photoshop Elements Manuals
Page 15
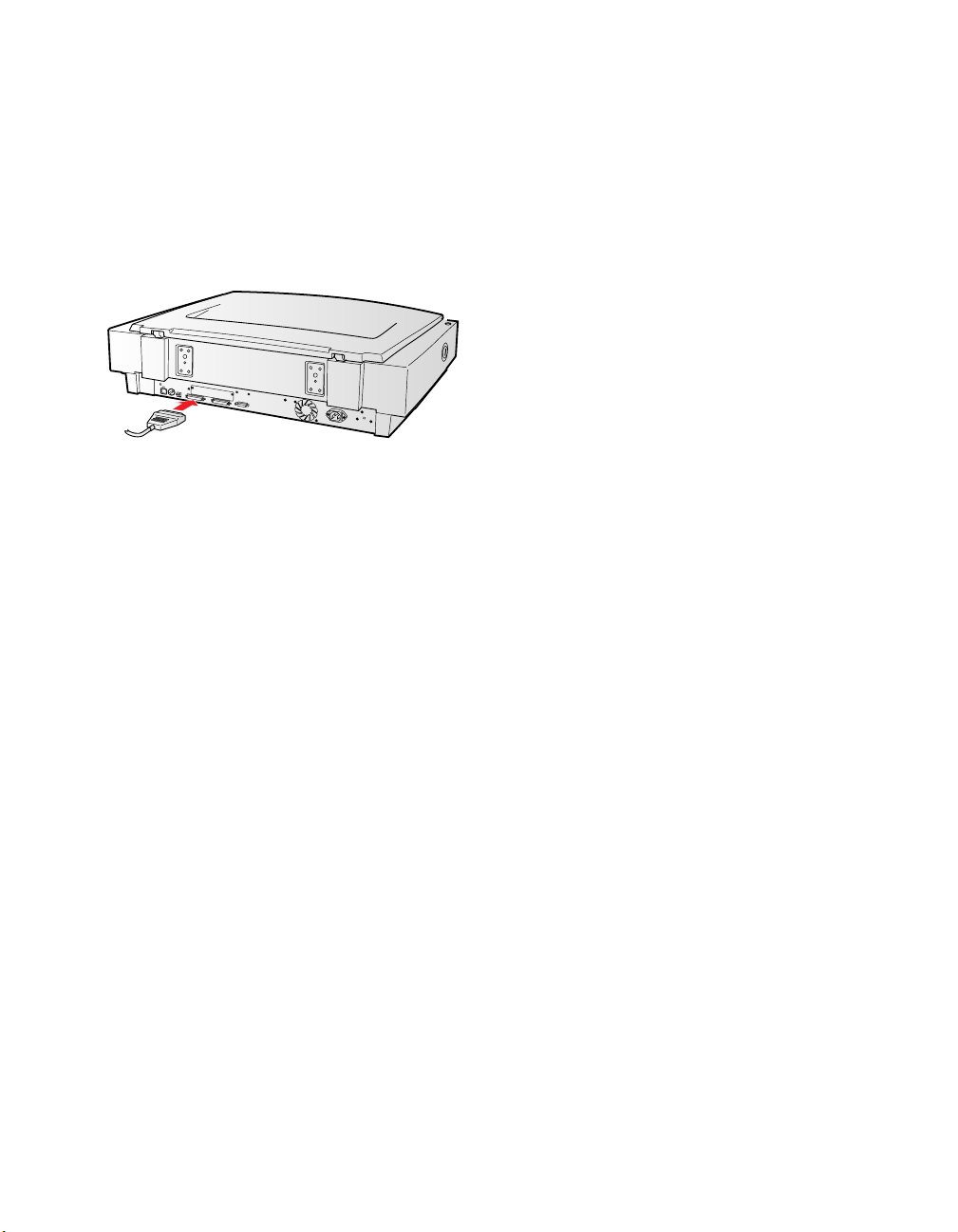
Chapter 1
Using a SCSI Connection
To connect the scanner to a computer
using a SCSI interface, follow the
instructions in this chapter.
Using a SCSI Connection 9
Page 16
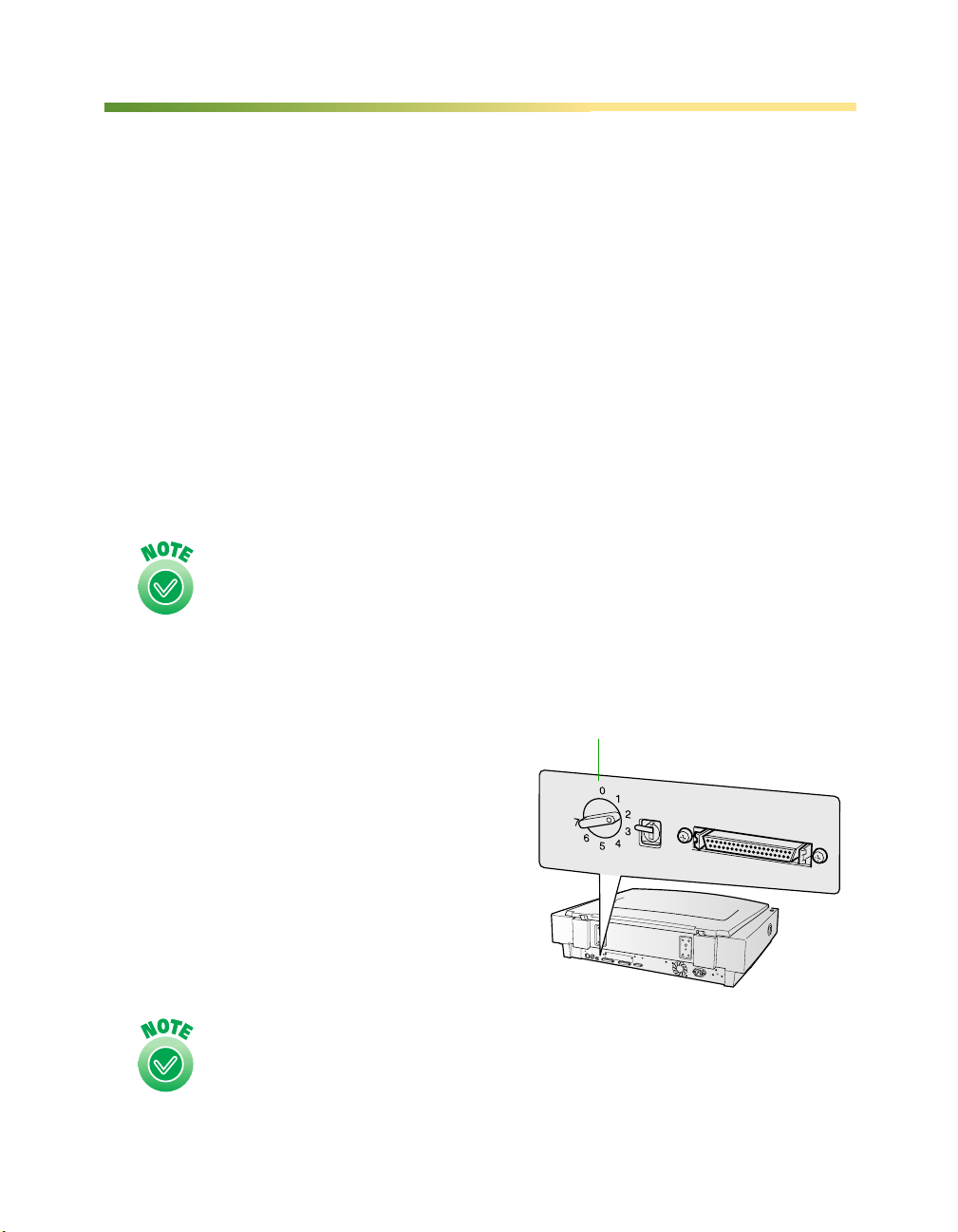
Using a SCSI Connection to the Scanner
SCSI Cables
You can connect the scanner to the computer with a SCSI 2 cable not more than
19.7 feet (6 meters) long. If you’re connecting multiple SCSI devices, the total length
of the SCSI bus (cables) should not exceed 9.8 feet (3 meters).
Connecting to a SCSI Interface
Before you connect the scanner, you must have an ASPI-compliant SCSI 2 interface
board installed in your computer (Adaptec® SCSI 2 interface boards are
recommended).
Adaptec Power Domain 2940UW and 2940U2W SCSI boards for the
Macintosh are designed for hard drives and are not compatible with
scanners.
If you purchased a SCSI board as an option for the computer, follow the
manufacturer’s instructions to install both the board and its driver.
You may also need to change the scanner’s
SCSI ID setting before you connect it to
your computer. If you have another SCSI
device that uses SCSI ID 2, turn the
scanner off and turn the SCSI ID dial on
the back of the scanner to a new number.
Choose a number that doesn’t conflict with the ID number of other
SCSI devices. Don’t use SCSI ID 0, 1, or 7. If your Macintosh has a
built-in CD-ROM, don’t use SCSI ID 3.
10 Using a SCSI Connection to the Scanner
SCSI ID dial
Page 17
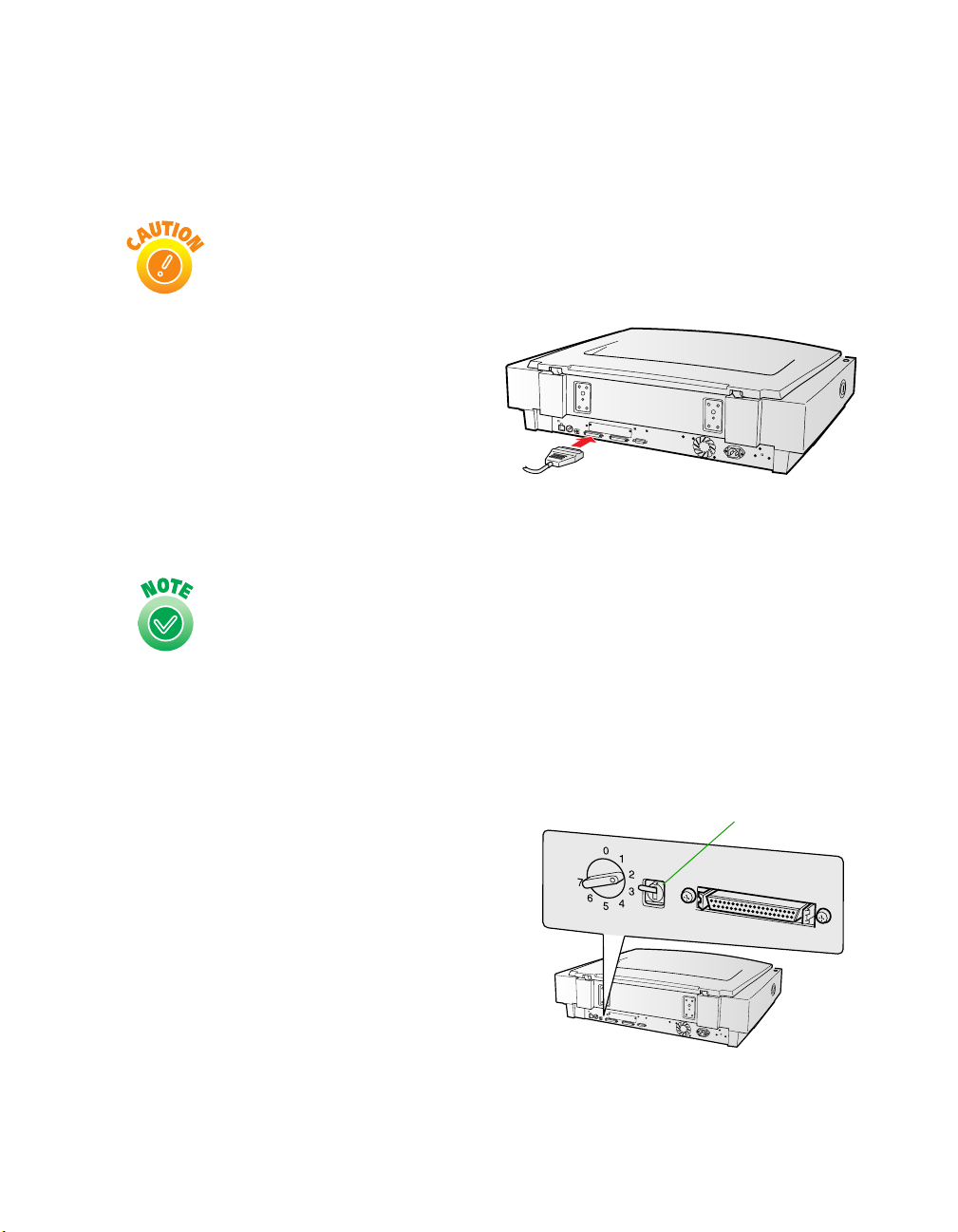
Follow these steps to connect the scanner to a SCSI interface:
1. Make sure the scanner and computer are turned off. (The scanner is off when the
P
OPERATE button is out and the ERROR and READY lights are off.)
Do not connect the scanner to the computer while either is turned on,
or the scanner could be damaged.
2. Squeeze the lock releases on the lock
connector end of the SCSI cable, and
then plug the cable into either SCSI
connector on the back of the scanner.
The cable is secure when both
connector locks snap in.
3. Connect the pin end of the SCSI cable to the SCSI port on the computer, or to
another SCSI device in the chain. Tighten the screws to secure the cable.
Don’t use an external terminator.
4. Locate the SCSI terminator switch at the rear of the scanner.
If the scanner is the only SCSI device, or if it’s the last device in a SCSI chain,
leave the terminator switch turned ON.
If you’ve connected the scanner in the
Terminator switch
middle of a SCSI chain, turn the
terminator switch OFF.
5. Plug in the power cables for the computer,
scanner, and other external SCSI devices.
Using a SCSI Connection 11
Page 18
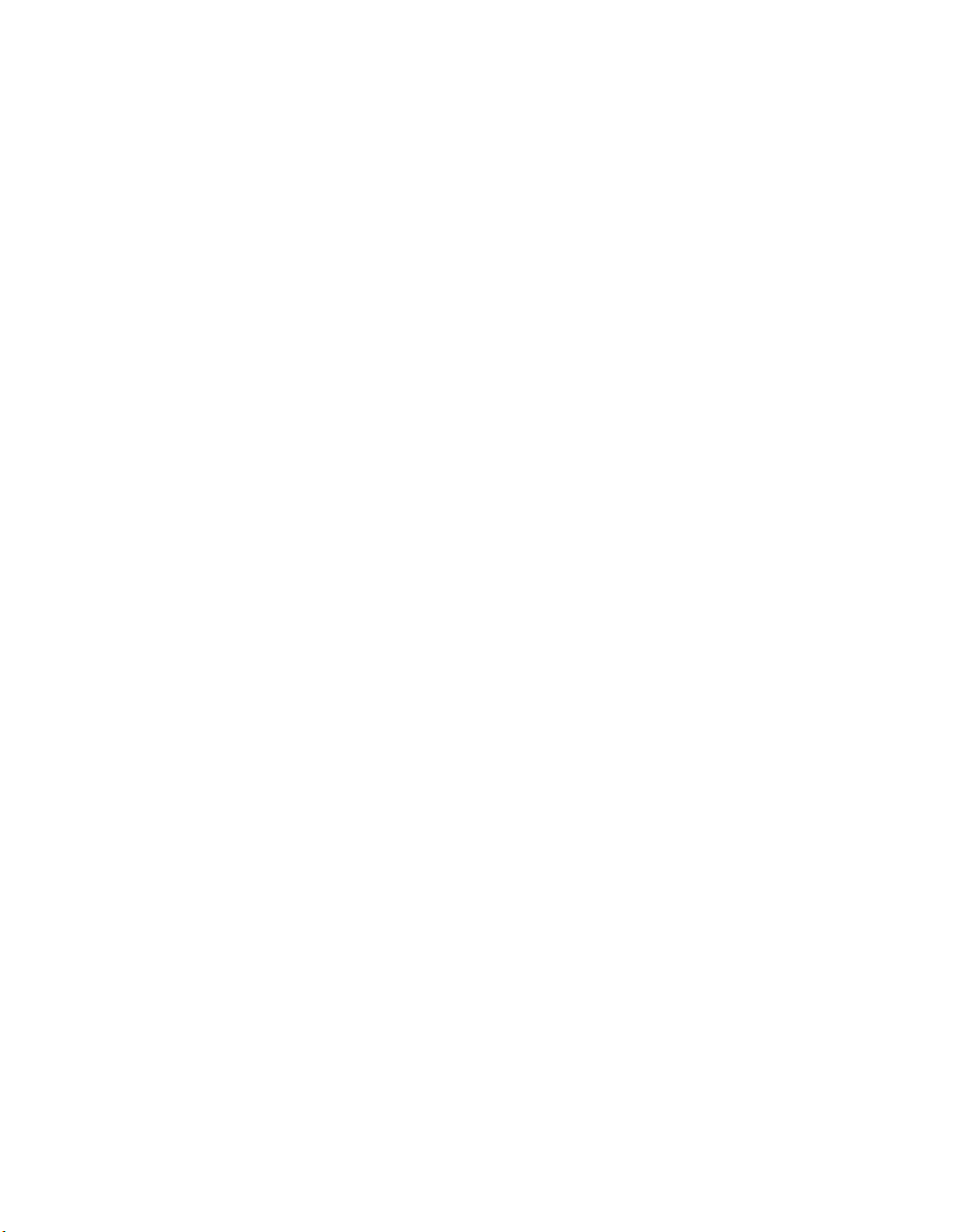
12 Using a SCSI Connection to the Scanner
Page 19
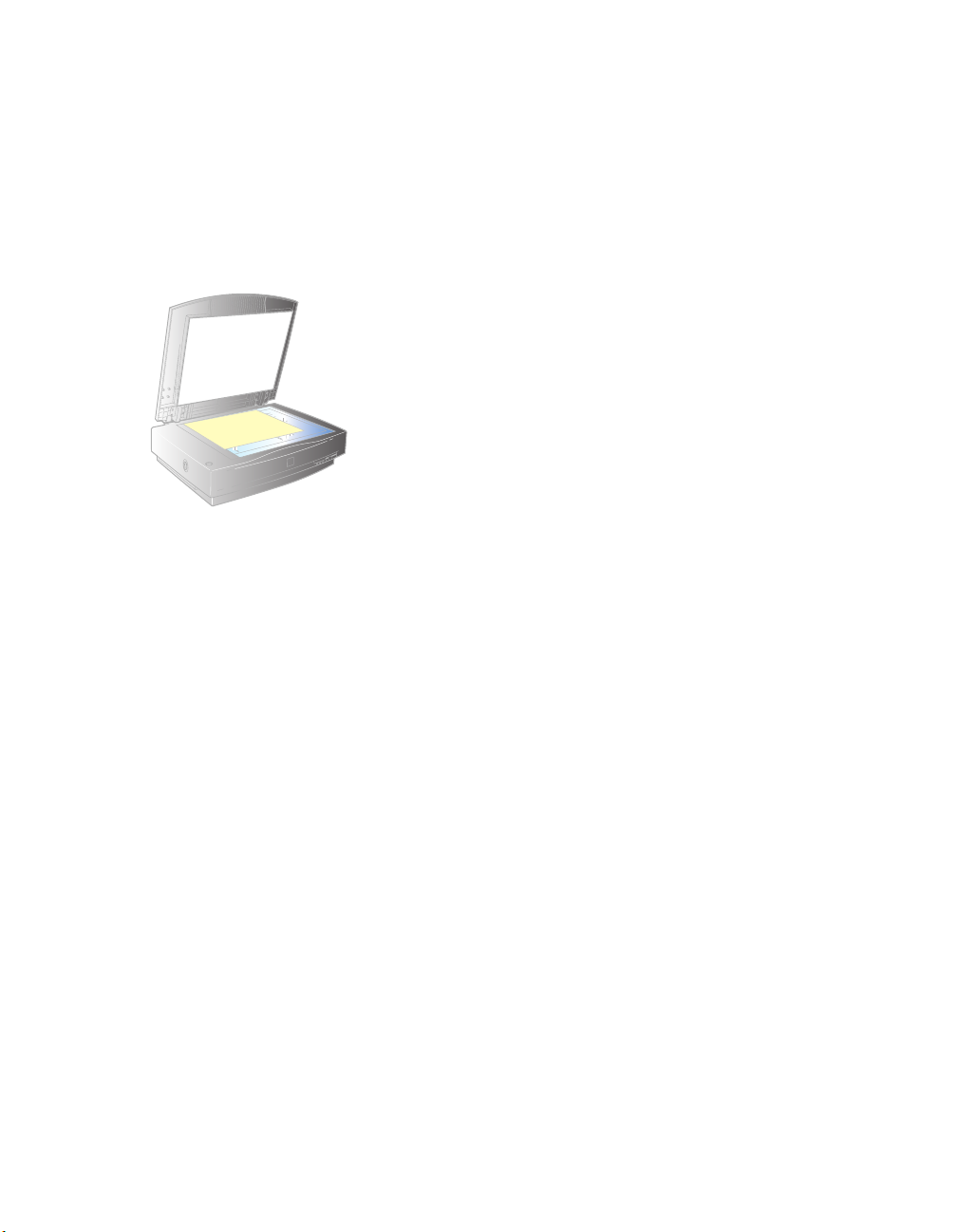
Chapter 2
How To Scan
This chapter gives you an overview of the scanning
process and some tips for getting the best scan. It
also includes step-by-step instructions for scanning
with EPSON Scan.
Follow the instructions here for:
■ Placing your document on the scanner’s document table
■ Starting EPSON Scan
■ Scanning with each of the three scanning modes
■ Using the Preview window to select the area of your image that you want to scan
■ Selecting resolution, resizing images, and scanning color images
■ Setting up the scanner’s a Start button
How To Scan 13
Page 20
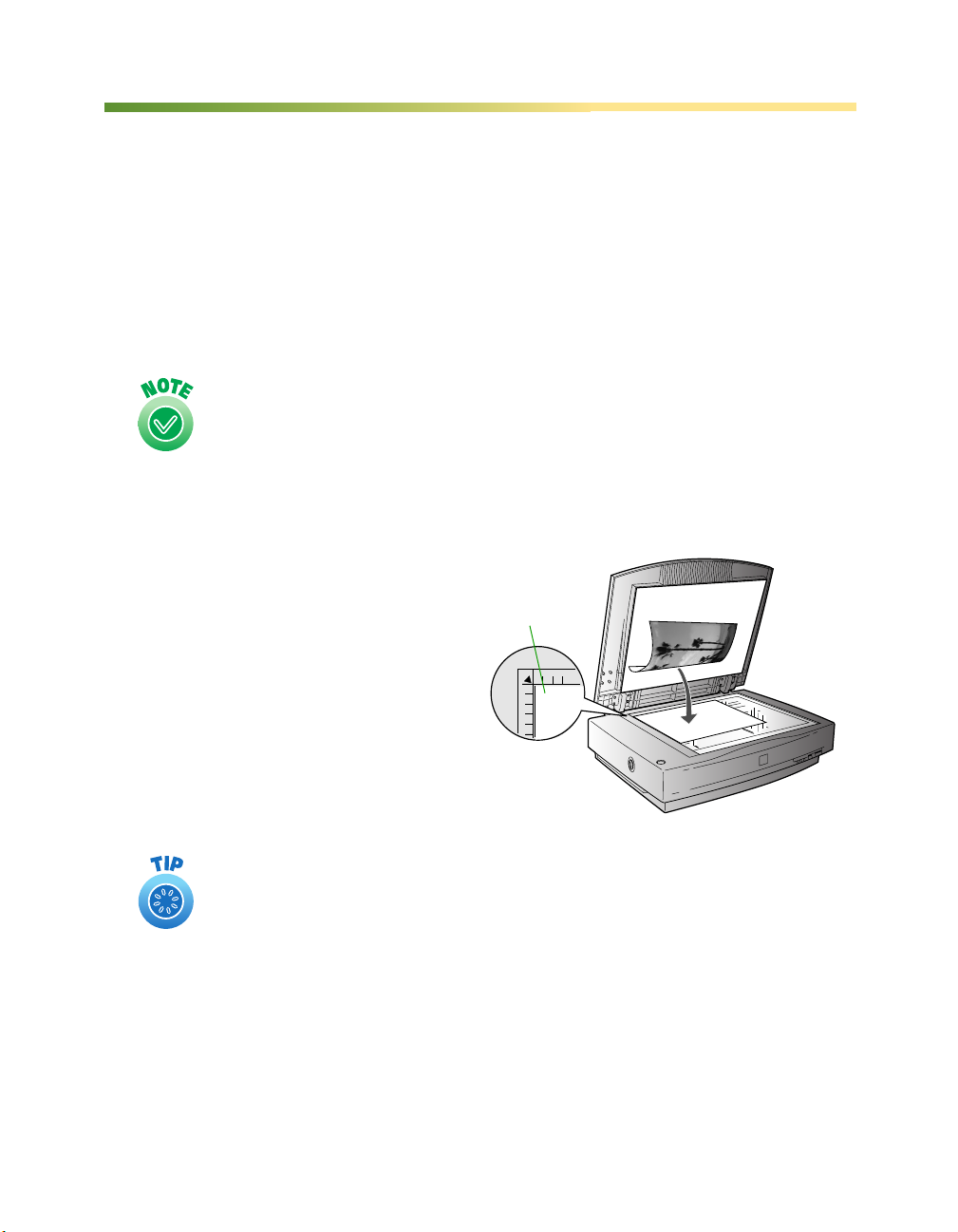
Placing Your Original Document
This section explains how to position a photo or single-page document for scanning.
If you’re scanning film or slides, see “Using the Film Guides” on page 37 for
instructions on placing your transparencies (you must have the transparency unit
installed). If you’re scanning a multi-page document using the optional automatic
document feeder, see “Loading Paper in the Automatic Document Feeder” on
page 48.
You can order the transparency unit and automatic document feeder
from EPSON. See Chapter 3 for ordering information.
1. Raise the scanner cover and place your document face down on the document
table.
2. Align it with the scales along the
upper right corner of the document
table.
3. Close the document cover slowly. Be
careful not to move the document.
Top corner of
document
If the edges of your document don’t scan properly, move it in
one-quarter inch from the edges of the document table.
You can remove the document cover if you need to scan a thick
item—such as a photo in an album—that doesn’t fit under the cover.
Simply lift the back of the cover straight up. When you reattach the
cover, line the rods up with the positioning holes and lower the cover
into place.
14 Placing Your Original Document
Page 21
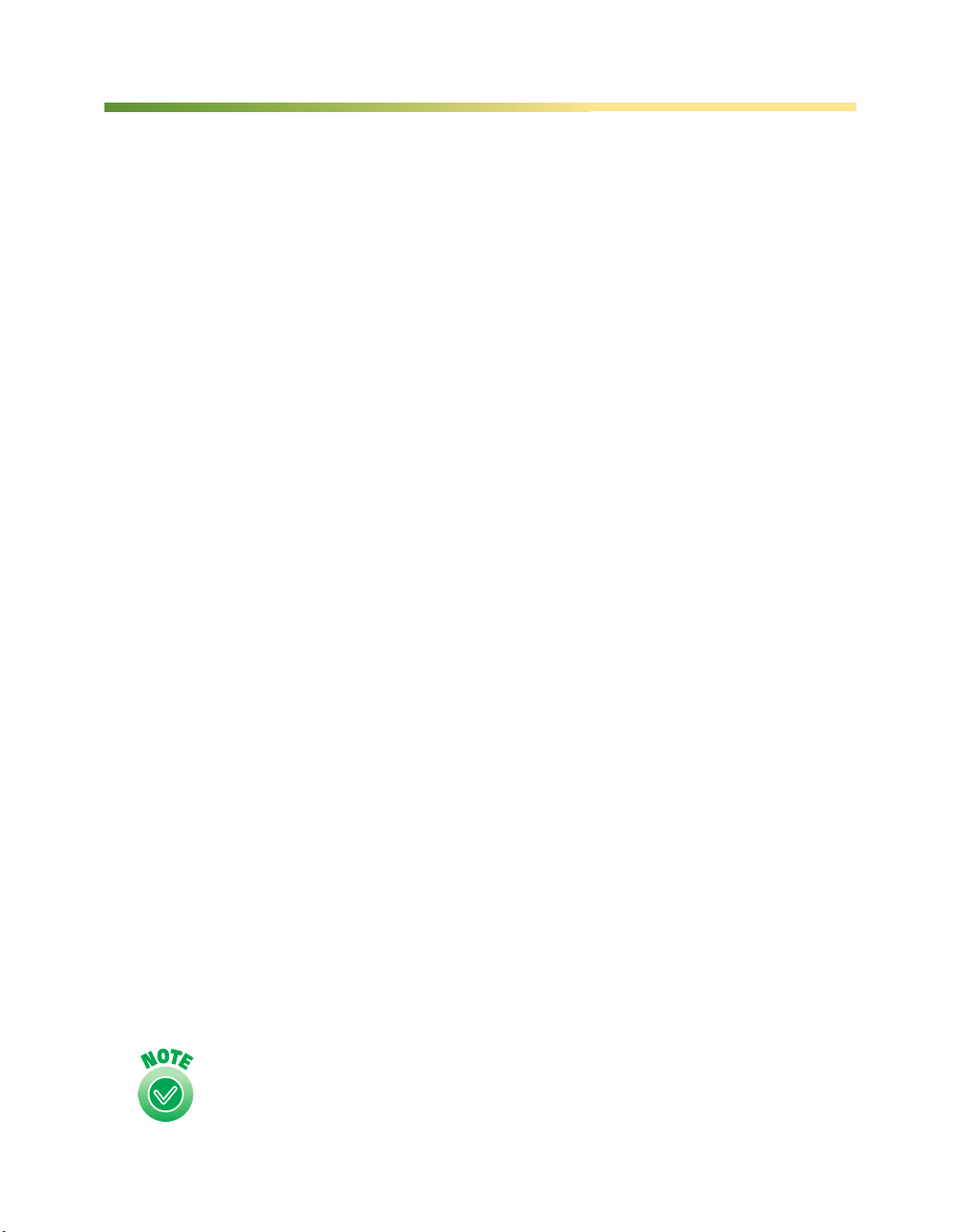
Using EPSON Scan
EPSON Scan provides three scanning modes to give you progressive levels of control
over your scanned image:
■ Home Mode: Makes scanning quick and easy. It includes a simple interface,
automatic image adjustments, and preset configurations for various types of scans.
■ Office Mode: Includes a basic interface with practical scan settings designed for
documents. Choose either this mode or Professional Mode to scan multi-page
documents on the optional automatic document feeder (see page 45). You cannot
use this mode to scan film or slides, and it is not recommended for photos.
■ Professional Mode: Lets you manually configure advanced image settings,
including the histogram setting, tone, color depth, balance, saturation, brightness,
and contrast.
Starting Your Scan and Choosing a Mode
You can use the import or acquire function of a TWAIN-compliant application such
as Adobe Photoshop to scan images directly into your application. Or you can scan to
your hard drive by starting EPSON Scan from the Windows Start menu, or the
Macintosh Apple menu or Applications folder. You would then open the file in
another application to print it or modify it for the screen or World Wide Web.
Follow these steps to start EPSON Scan and choose a scanning mode:
1. Choose the
Expression 1640XL
■ In Windows, click Start > Programs or All Programs > EPSON Scan >
EPSON Scan
■ In Mac
Import (or Acquire) option in your application and choose EPSON
, or open EPSON Scan as follows:
.
®
OS X, double-click the EPSON Scan icon in your Applications
folder.
■ In Mac OS 8.6 to 9.x, click EPSON Scan in the Apple menu.
If you have multiple scanners installed, you are prompted to choose
your scanner. Click EPSON Expression 1640XL and click OK.
How To Scan 15
Page 22
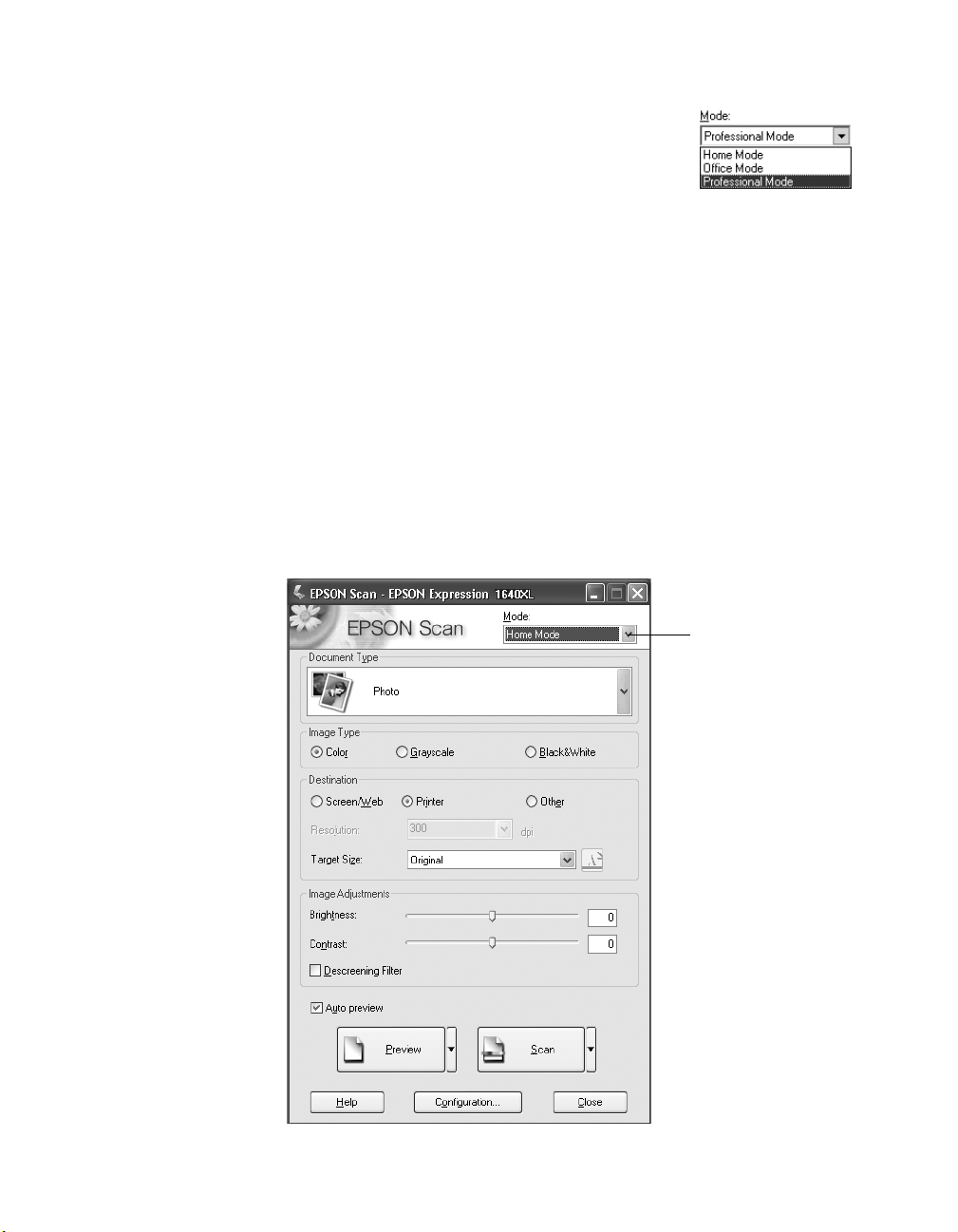
2. Choose a mode from the Mode list at the top of the EPSON
Scan dialog box.
If you choose
Home Mode, a preview scan opens
automatically. (This is the default. If you don’t want an
automatic preview, deselect Auto Preview on the EPSON Scan dialog box.)
3. Continue with the instructions for your mode:
■ “Scanning With EPSON Scan in Home Mode” below
■ “Scanning With EPSON Scan in Office Mode” on page 19
■ “Scanning With EPSON Scan in Professional Mode” on page 21
Scanning With EPSON Scan in Home Mode
1. Start EPSON Scan and choose Home Mode from the Mode menu (see page 15).
You see this dialog box:
Select Home Mode
16 Using EPSON Scan
Page 23
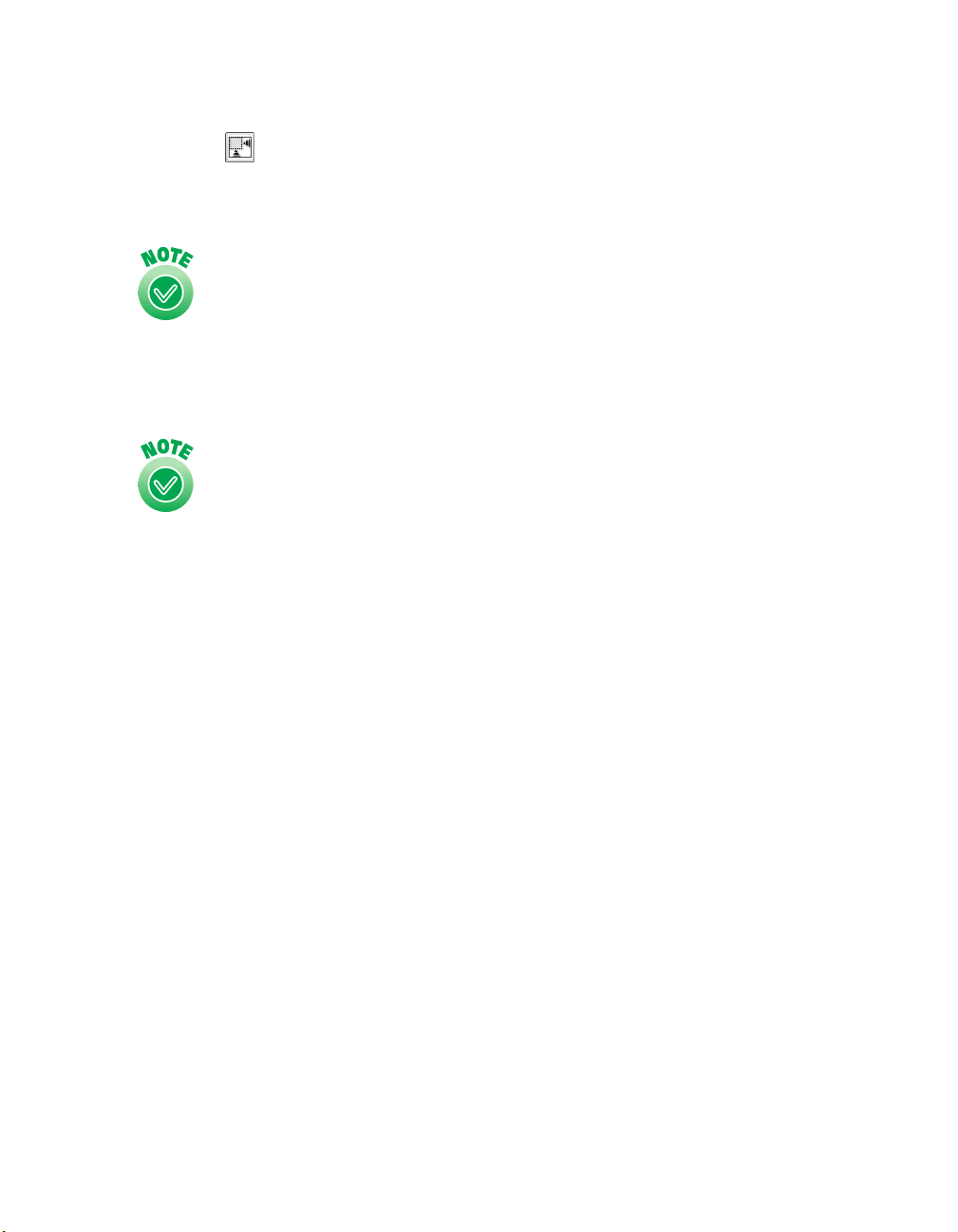
2. If you don’t see an automatic preview of your scan, click Preview.
3. Click the Auto Detect button in the Preview window to automatically select
your entire photo or document, or click and drag to create a scanning selection
area (marquee). For more information on using marquees, see page 25.
If the scanned image in the Preview window has a blue box around it,
you’re previewing in thumbnail mode and won’t be able to create a
marquee. Click the arrow beside the Preview button in the EPSON
Scan dialog box and select Normal from the pull-down menu. Then
click the Preview button to preview in normal mode.
4. Choose a document type from the Document Type list.
If you’re scanning film, choose Color Negative Film, B&W Negative
Film, or Positive Film. If you’re scanning slides, choose Positive
Film.
5. Choose an Image Type:
■ Color for color photos or documents with color
■ Grayscale for black-and-white photos or documents with grayscale images
■ Black&White for plain text documents
6. Choose a Destination setting:
■ Printer if you’re printing the image
■ Screen/Web if you will only view your image on the screen
■ Other if you’re shrinking or enlarging your image. Then choose the target size
for your final scanned image.
7. Select a target size if you want to specify any size other than that of the original
document.
8. Adjust the Brightness and Contrast settings, if necessary.
9. If you’re scanning printed materials, select Descreening Filter to reduce the
moiré patterns in the image.
10. Click Scan.
How To Scan 17
Page 24
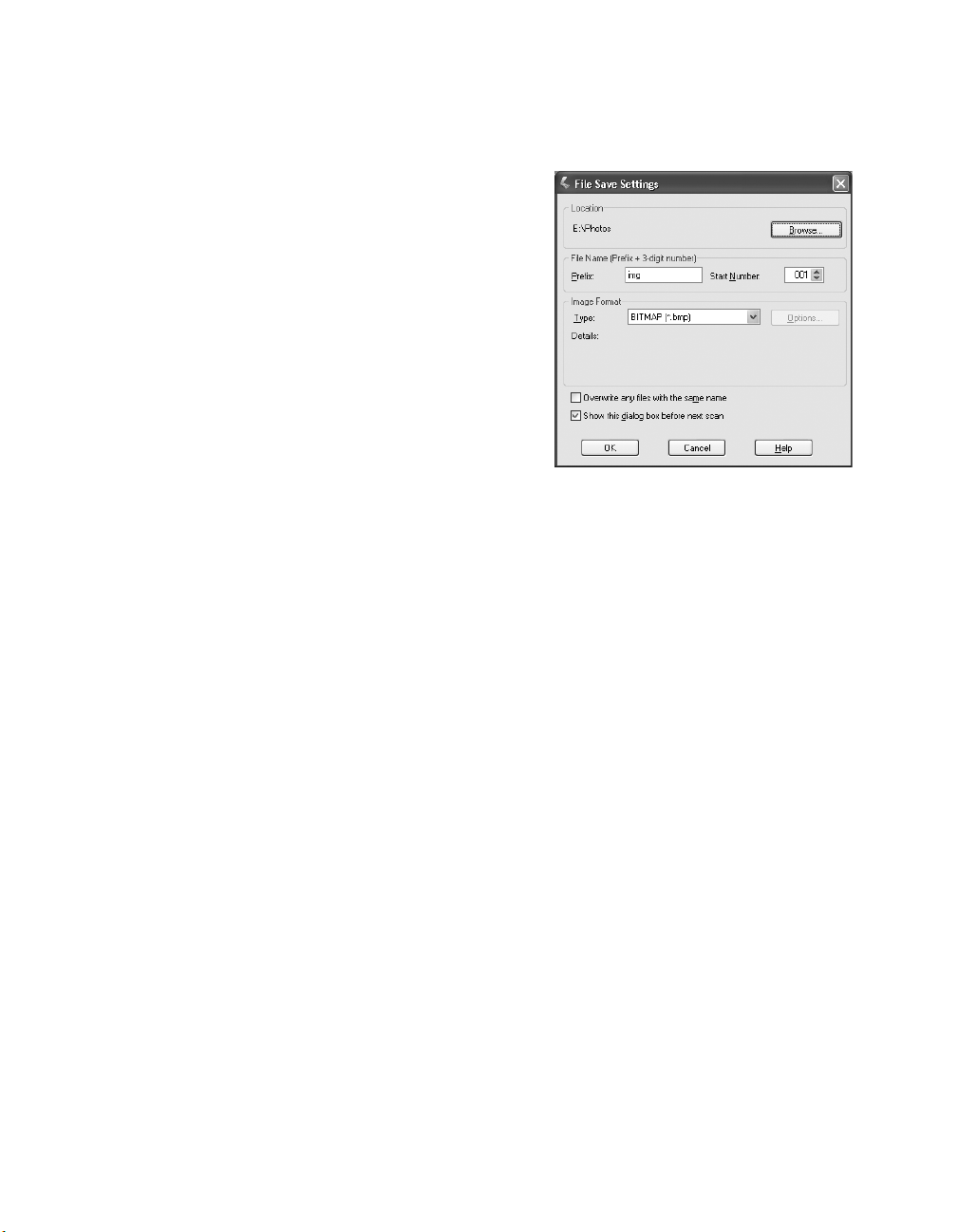
■ If you’re scanning from an application, the image opens in your application
window. Click
■ If you’re scanning to your hard drive, you
Close to close the EPSON Scan window.
see a File Save Settings window. Type a
name for your file in the Prefix field, then
choose an image type and click OK. (For
more details, see the EPSON Scan
on-screen Help.)
18 Using EPSON Scan
Page 25
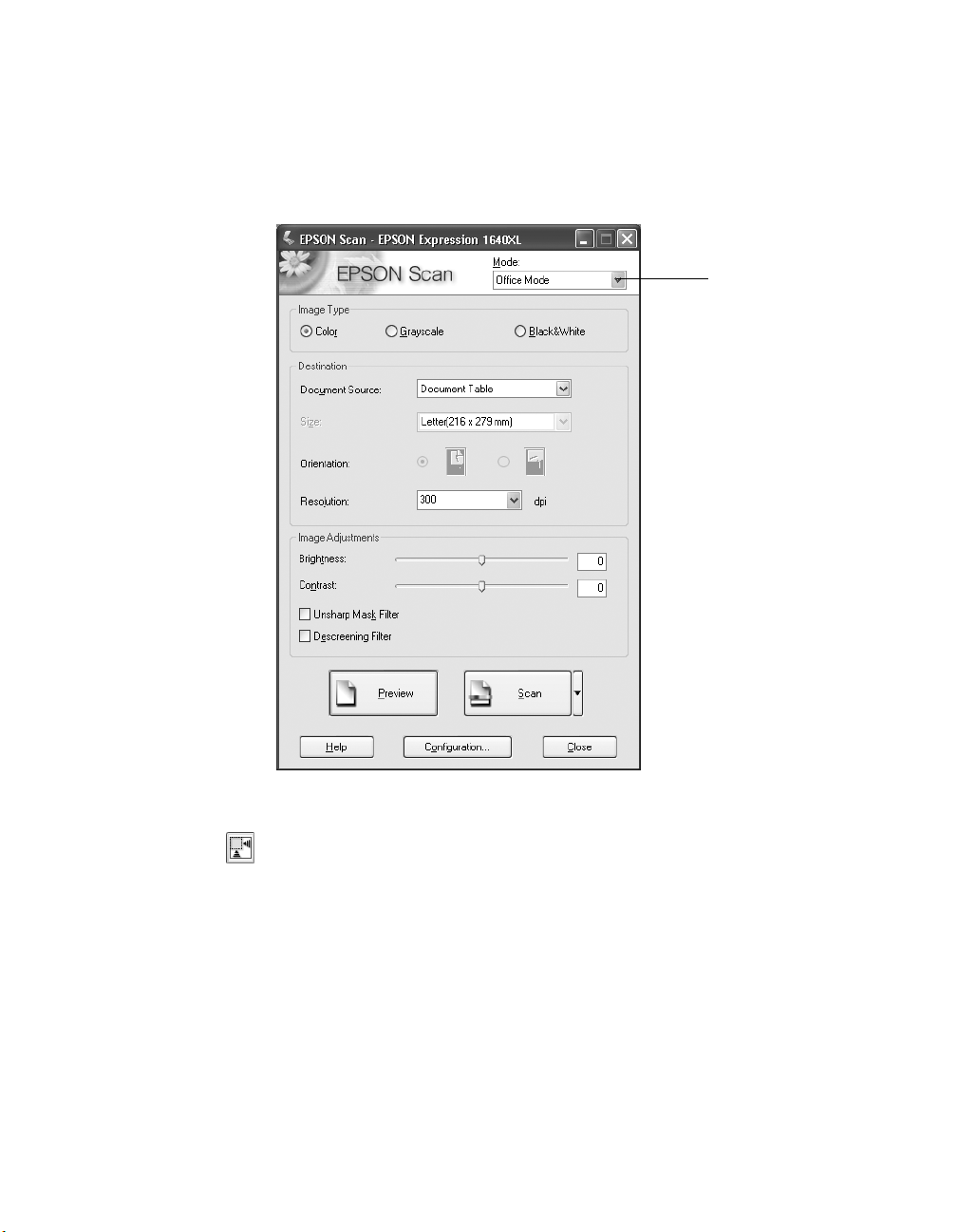
Scanning With EPSON Scan in Office Mode
1. Start EPSON Scan and choose Office Mode from the Mode menu (see page 15).
You see this dialog box:
Select Office Mode
2. Click Preview to see a preview of your scan.
3. Click the Auto Detect button in the Preview window to automatically select
your entire document, or click and drag in the Preview window to create a
scanning selection area (marquee). For more information on using marquees, see
page 25.
4. Choose an Image Type:
■ Color for documents with color
■ Grayscale for documents with grayscale images
■ Black&White for plain text documents and line art illustrations
How To Scan 19
Page 26
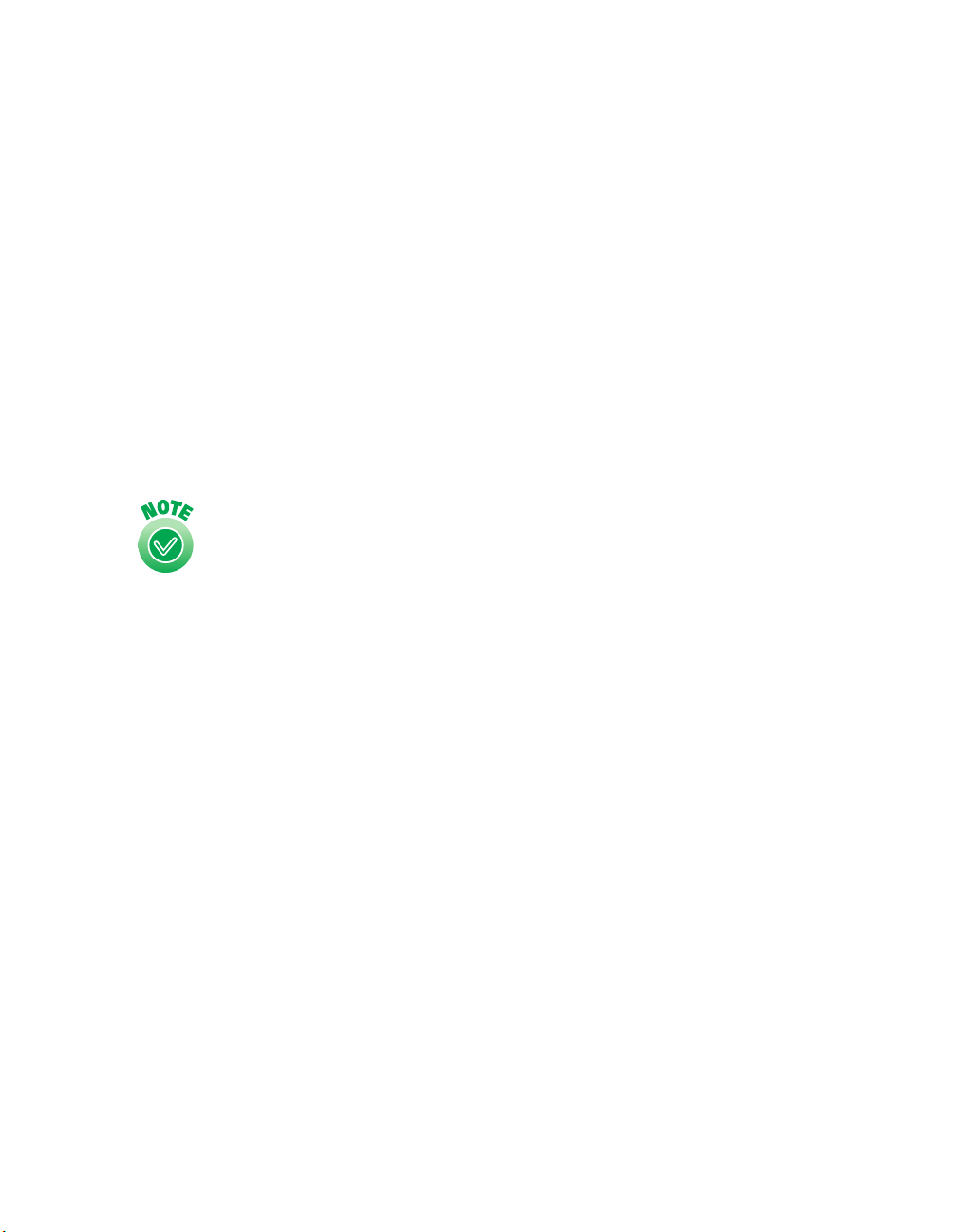
5. Choose the Document Source:
■ Document Table for documents placed on the scanner’s document table (See
page 14.)
■ ADF for documents loaded in the optional automatic document feeder (You
must have the automatic document feeder installed to see this option; see
page 45.)
■ Auto Detect to allow the scanner to automatically detect whether your
document is on the document table or loaded in the automatic document
feeder (You must have the automatic document feeder installed to see this
option; see page 45.)
6. Select the Size of your document, or select Auto Detect in the Size list to let the
scanner automatically detect the document size.
The Orientation option is not functional for the Expression 1640XL.
7. Make any of these adjustments, as necessary:
■ Select a resolution
■ Adjust the Brightness and Contrast settings for your image
■ If you’re scanning printed materials, select Descreening Filter to reduce the
moiré patterns in the image
■ To sharpen the image, select Unsharp Mask Filter
8. Click Scan.
20 Using EPSON Scan
Page 27
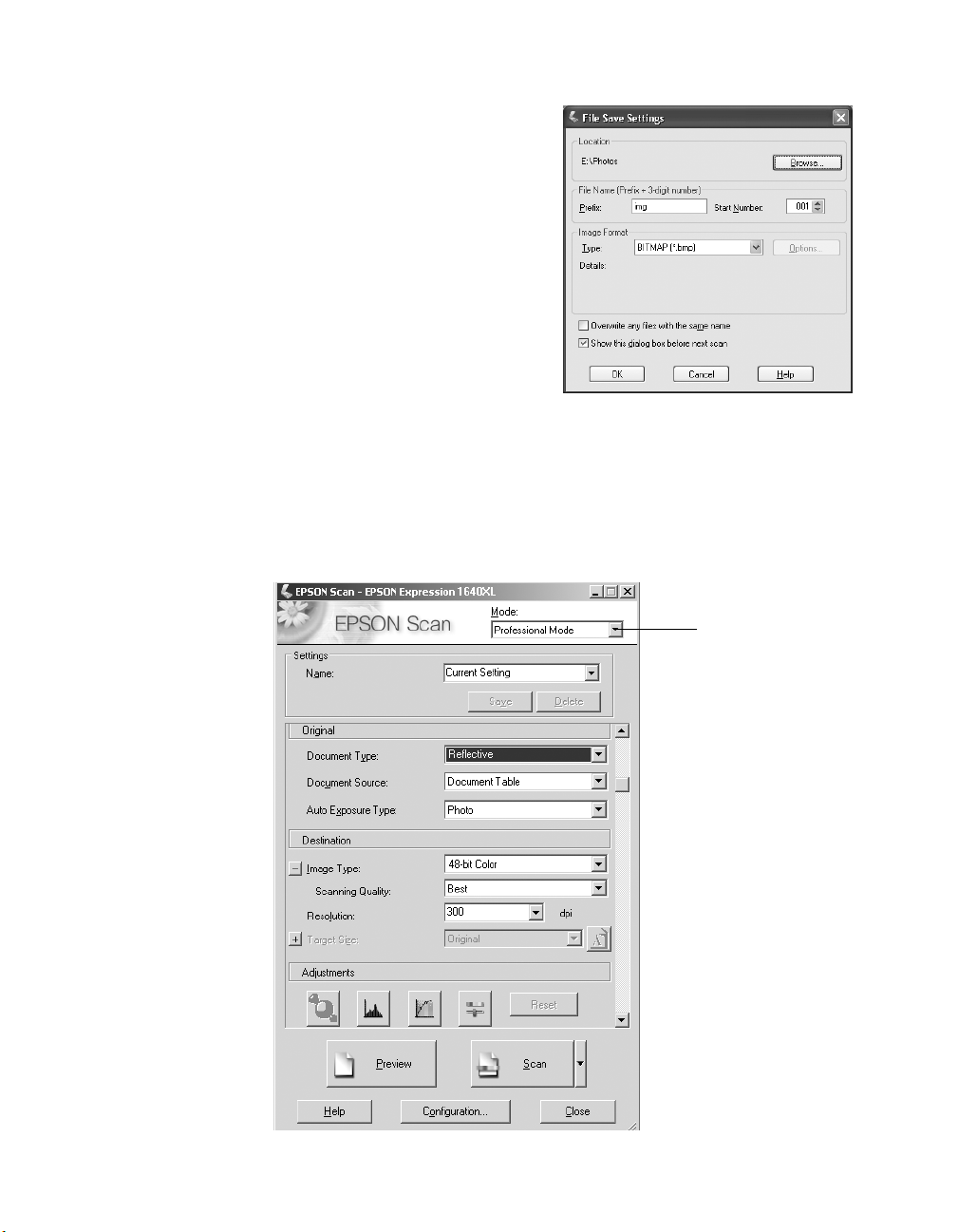
■ If you’re scanning from an application,
the image opens in your application
window. Click
Close to close the EPSON
Scan window.
■ If you’re scanning to your hard drive, you
see a File Save Settings window. Type a
name for your file in the Prefix field, then
choose an image type. (For more details,
see the EPSON Scan on-screen Help.)
Scanning With EPSON Scan in Professional Mode
1. Start EPSON Scan and choose Professional Mode from the Mode menu (see
page 15). You see this dialog box:
Select Professional
Mode
How To Scan 21
Page 28
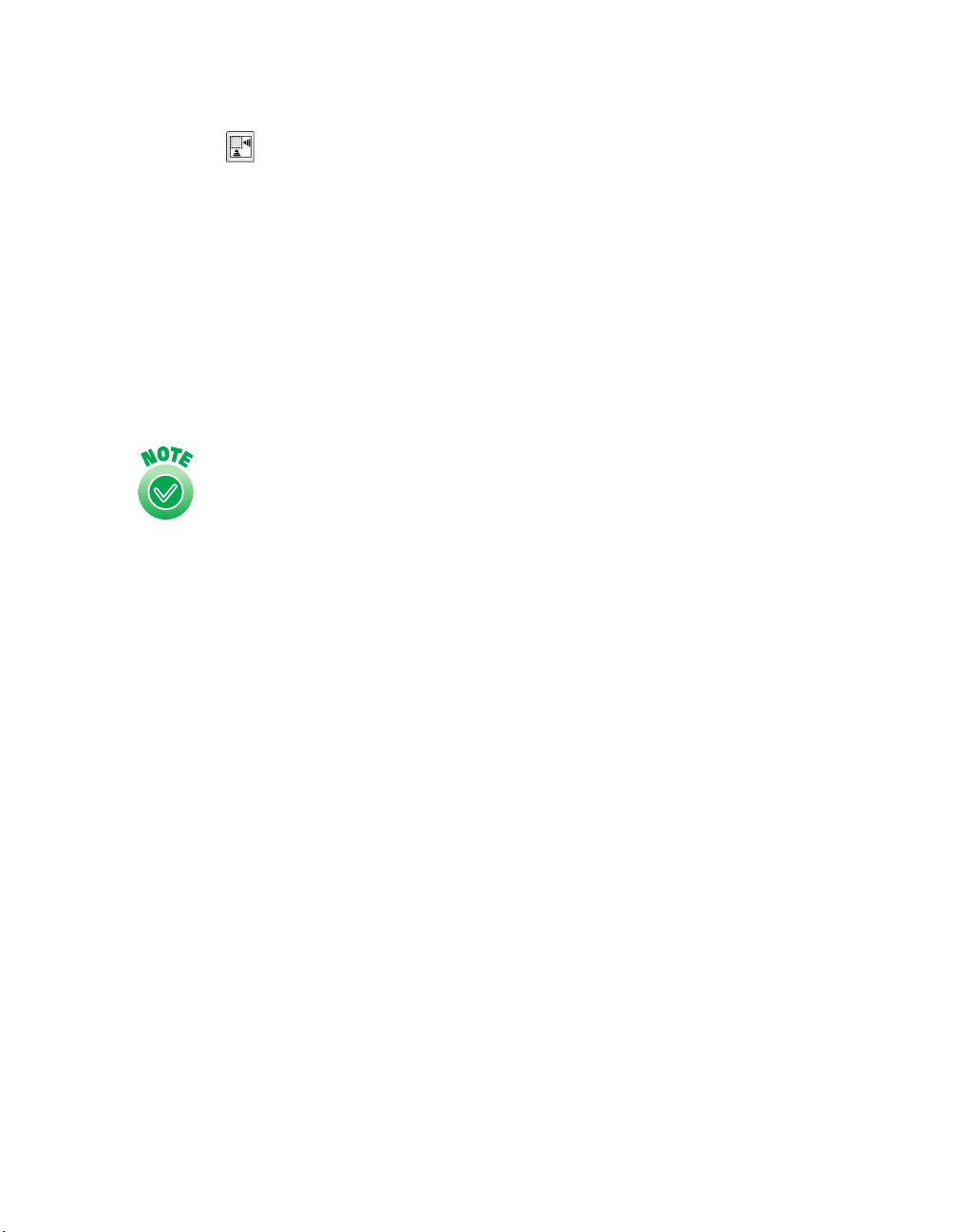
2. Click Preview to see a preview of your scan.
3. Click the Auto Detect button in the Preview window to automatically select
your entire document, or click and drag in the Preview window to create a
scanning selection area (marquee). For more information on using marquees, see
page 25.
4. Choose the Document Type:
■ Reflective for a photo or printed document
■ Transparency for film or slides (You must have the transparency unit
installed to see this option; see page 33.) If you choose this option, go to
step 6.
The Document Type you select determines which options appear in
the EPSON Scan dialog box.
5. If you chose Reflective as the Document Type, do the following:
■ Choose the Document Source: Document Table, or ADF for documents
loaded in the optional automatic document feeder (see page 45).
■ Choose the Auto Exposure Type: Photo to optimize exposure for photos, or
Document to optimize exposure for printed material.
6. If you chose Transparency as the Document Type, choose the Film Type:
Positive Film (for slides and some film), Color Negative Film, or B&W
Negative Film
7. Either click Scan to complete your scan, or continue with the instructions in the
next section to fine-tune it.
22 Using EPSON Scan
.
Page 29
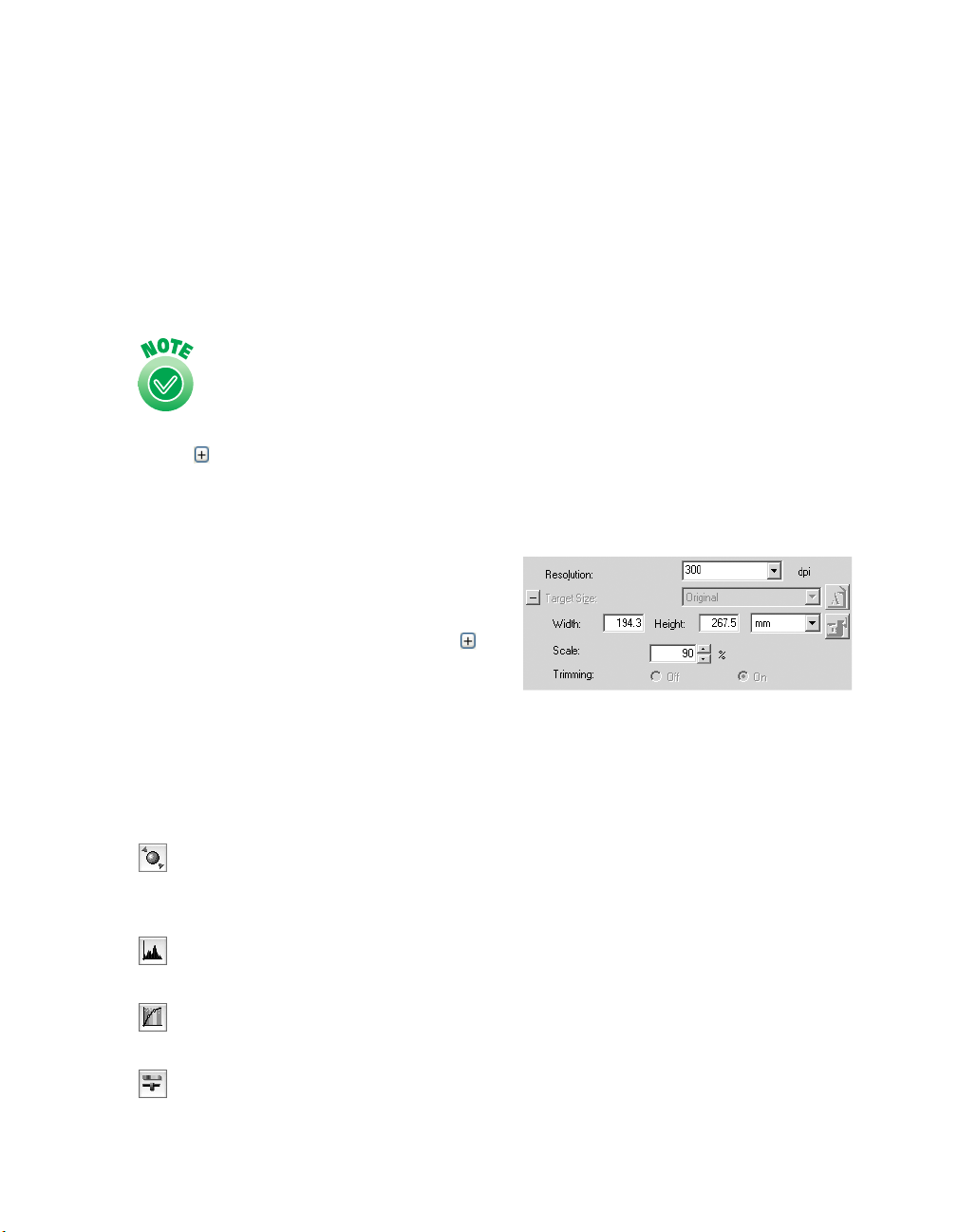
Using Professional Mode To Customize Your Scan
1. Choose a color depth setting from the Image Type menu:
■ 48-bit Color ■ 16-bit Grayscale
■ 24-bit Color ■ 8-bit Grayscale
■ Color Smoothing ■ Halftone
■ Black & White
Even though you can choose 48-bit color depth as an option, the
Expression 1640XL can produce a maximum color depth of 42 bits.
Click to see more options, then choose Best or Draft for the Scanning Quality
setting.
2. Choose a resolution setting (50 to 12800 dpi).
3. If you want to specify a Target Size for
your scanned image other than the
original size, select a size from the
pull-down menu. You can also click to
see more options, then type in the width
and height, or scale the image with a
percentage. If Trimming is set to On, your image is cropped to fit your specified
size. If it is Off, your image is sized to fit your specified size as closely as possible.
4. Use the Adjustment settings to modify your image as necessary. (You may have to
use the scroll bar to see these options.)
Auto Adjust – Click this button to let the software detect and analyze the
image with the document settings you’ve specified to determine the optimum
settings for your scan.
Histogram Adjustment – Click this button to adjust the highlight, shadow,
and gamma input levels.
Tone Correction – Click this button to choose a preset tone curve for specific
effects or to change the tone curve manually.
Image Adjustment – Click this button to adjust the color balance, saturation,
brightness, and contrast settings.
How To Scan 23
Page 30

For any of the settings windows above, you can click Reset to go back to the
default settings for your image. See the EPSON Scan on-screen help for more
information about the Adjustment options.
5. If you want to sharpen the image, select
the
Unsharp Mask Filter option. Click
to see more options, then choose a Level to
reduce or increase the effect.
6. Select the Descreening Filter option to reduce the moiré patterns in the image.
To specify the source image you are scanning, click to see more options, then
choose the closest option to your source document in the Screen Ruling menu.
(You may have to use the scroll bar to see this menu.)
7. Click Scan.
■ If you’re scanning from an application,
the image opens in your application
window. Click Close to close the
EPSON Scan window.
■ If you’re scanning to your hard drive,
you see a File Save Settings window.
Type a name for your file in the Prefix
field, then choose an image type. (For
more details, see the EPSON Scan
on-screen Help.)
24 Using EPSON Scan
Page 31

Selecting the Scanning Area in the Preview Window
The Preview window lets you select the area of your image that you want to scan with
a marquee (a frame that you draw around the previewed image). You can create up to
50 marquees at one time. The currently selected marquee has a moving, dotted line.
EPSON Scan adjusts the image quality settings to optimize each selected area.
Duplicate button
Delete button
Auto Detect button
Number of
marquees
Focus - click to
change the
scanner’s
focus setting
Densitometer - click to
view a pixel-level preview
of the image
■ To automatically create a marquee around the entire image (and cut out the
Currently selected
marquee
document table area) click the Auto Detect button.
■ To select the area to scan, click and drag in the Preview window. A marquee
appears around the selection.
■ To move the marquee, move the cursor to its center. When the cursor turns to a
hand symbol, click and drag the marquee to a new position.
■ To resize the marquee, move the cursor to an edge or corner of the dotted line.
When the cursor turns into an arrow symbol, click and drag to resize the
selection area.
How To Scan 25
Page 32

■ To zoom to the selected area, click the Zoom button. If you have multiple
marquees, the currently selected one appears in the Zoom preview.
■ To erase a marquee, click the marquee and click the Delete button.
■ To create multiple marquees of the same dimensions, select one marquee, then
click the Duplicate button.
■ To scan all marquees at once, click the All button.
Scanning Tips
Getting the best scan possible depends on several factors, including the quality of your
original and the resolution you select. The better your original is, the better your scan
will be. To get the best possible scan, keep the document table clean, and make sure
the document is flat against the glass surface. You can make many corrections in your
scanning software (EPSON Scan, or LaserSoft SilverFast if you have the Graphic Arts
Edition model of the scanner). For additional photo retouching, use an image editing
program such as Adobe Photoshop Elements.
Selecting Resolution
Resolution refers to how many dots per inch (dpi) or dots per centimeter (dpcm) your
image contains. The best resolution for a scanned image depends on the type of image
you’re scanning and your final output device.
For most images except line art, use a scanning resolution that is approximately one
third of your output resolution. For example, use a scanning resolution up to 100 dpi
with a 300 dpi laser printer, and up to 200 dpi with a 600 dpi laser printer. If you’re
scanning an image to view on-screen, choose a resolution of 96 dpi. For ink jet
printers such as the EPSON Stylus
300 dpi. Try a scanning resolution of 240 dpi for 720 dpi printing.
Keep the following in mind when you choose a resolution:
■ The higher the resolution you select, the larger the resulting image file will be. For
example, an 8.5
The same original scanned at 72 dpi creates only a 1.3MB file. Large files take
longer to process and print, so consider the practical limitations of your computer
26 Scanning Tips
®
Photo series, use a scanning resolution of up to
× 11-inch original scanned at 300 dpi can produce a 24MB file.
Page 33

system and hard disk drive when selecting a resolution. To keep your file size
manageable, select the lowest possible resolution that gives acceptable quality. (If
your final output is for on-screen viewing, you can scan at 72 dpi and reduce your
file size.)
■ If you need to scan at a higher resolution, you can reduce the size of the resulting
image file by scanning only part of the image. For information about selecting
part of an image, see “Selecting the Scanning Area in the Preview Window” on
page 25.
Recommended Settings
Follow the guidelines in this table for selecting a resolution:
Type of scan Resolution
Photograph 300 dpi
Text with images 400 dpi
Film or slides 300 to 3200 dpi
Line art 300 to 3200 dpi
Image for web 96 to 150 dpi
Image to be sent by e-mail 96 to 150 dpi
Text for OCR 400 dpi
Newspaper 400 dpi
Magazine 300 dpi
Scaling (Resizing) Images
If you plan to enlarge your image, it’s better to enlarge it by scanning at a higher
resolution. If you change the image resolution or size in an application, you lose image
quality. Keep in mind when you enlarge a small photo, such as 35 mm slides or
wallet-size photos, you’ll need to scan at a high enough resolution to retain your
image quality, but not so high that your file size is too large to be efficient.
How To Scan 27
Page 34

Scanning Color Images
If the colors in your scanned image don’t match those in your original document, try
experimenting with the Document Type/Image Type settings and Image Adjustment
settings to adjust the colors. Also, try selecting just the area that you want to scan with
a marquee (see page 25). This will let the scanner software choose the optimum color
and exposure settings for that part of the image. If there is a border around your image
or if the document cover is in the scanning area, this may adjust the exposure and
colors in your scan.
Using the a Start Button
If you’re using Windows, you can load a document in the scanner, press the a Start
button, and watch while Adobe Photoshop Elements starts and then scans your
document. If you are using Windows XP or 2000, you must have administrator rights
to use the a Start button.
This section includes the following:
■ How to set up the a Start button to launch applications in Windows
■ How to set up Adobe Photoshop Elements for one-touch scanning.
The a Start button features described in this section are only available
when you use EPSON Scan to access a scanner connected to your
computer.
28 Using the a Start Button
Page 35

Setting Up the a Start Button
You need to assign an application to the a Start button before you use it the first
time.
If you’re running Windows XP, Windows Me, Windows 2000, or Windows 98,
when you press the a Start button you’ll see a window asking you to choose which
application to launch. To avoid seeing this window, make sure only one application is
assigned to the a Start button.
If you’re using Windows XP, continue with the next section. If you’re running
Windows Me, 2000, or 98, go to page 31.
How To Scan 29
Page 36

Windows XP
Follow these steps to assign an application to the a Start button on the scanner:
1. Click the Windows Start button, then click
My Computer.
2. Right-click the EPSON Expression 1640XL
icon, and then click Properties.
3. Click the Events tab. You see the window to
the right.
4. Make sure the Start Button is selected in the
Select an event box.
5. Click Start this program and select a
program from the list.
If the Start this program option is grayed out, start the application
you want to assign to the Start button, and then follow these steps
again.
You can disable the a Start button by clicking the Take no action
checkbox on the Events tab.
6. Click OK to close the dialog box.
Whenever you press the scanner’s a Start button, the application you assigned
launches. If you assigned Adobe Photoshop Elements, it automatically starts EPSON
Scan and Photoshop Elements. If you assigned another application, you must start
EPSON Scan manually.
30 Using the a Start Button
Page 37

Windows Me, Windows 2000, and Windows 98
Follow these steps to assign an application to the a Start button:
1. Double-click the Scanners and Cameras
icon in the Windows Control Panel.
2. Select EPSON Expression 1640XL and
click the Properties button.
3. Click the Events tab. You see the window
to the right.
4. Make sure Start Button appears in the
Scanner events box, then deselect any
applications you don’t want to use in the
Send to this application list. When you
finish, a check should appear only beside
the application(s) that you want to assign
to the a Start button.
5. Click Apply, then click OK to close the
EPSON Expression 1640XL Properties
window, then click OK again to close the
Scanners and Cameras Properties window.
You can disable the a Start button by clicking the Disable device
events checkbox on the Events tab.
Whenever you press the scanner’s a Start button, the application you assigned
launches. If you assigned Adobe Photoshop Elements, it automatically starts EPSON
Scan also. If you assigned another application, you must start EPSON Scan manually.
How To Scan 31
Page 38

32 Using the a Start Button
Page 39

Chapter 3
Using Optional Equipment
There are three options available for the EPSON
Expression 1640XL color scanner: the transparency
unit (B813202), the automatic document feeder
(B813212), and the IEEE 1394 FireWire scanner
interface card (B808342).
You can purchase these options from your reseller
or from the EPSON StoreSM at (800) 873-7766 or
www.epsonstore.com (U.S. sales only). In Canada, please call (800) 463-7766 for
dealer referral.
Transparency Unit
The transparency unit (B813202) allows you to scan transparent materials—35 mm
slides, 4 × 5 inch film, and 120/220 film. To switch between scanning transparent
materials and normal reflective (paper) documents, simply insert or remove the
reflective document mat that came with the unit. For instructions on using the
reflective document mat, see “Scanning Reflective Documents” on page 44.
Using Optional Equipment 33
Page 40

Unpacking the Transparency Unit
Make sure that all of the following items are included in the transparency unit box. If
any items are missing or damaged, contact your EPSON dealer, or contact EPSON at
(562) 276-4382 (in the United States) or (905) 709-3839 (in Canada). Keep all the
packing materials so you can use them for storage when you are not scanning
transparencies.
Film holders
Transparency unit
Reflective document mat
Transparency guide
34 Transparency Unit
Guide pins and adjust pins
Page 41

Removing the Shipping Screws
To prevent damage during shipping, two shipping screws are attached to the
transparency unit to secure its lamp assembly. You must remove these screws before
using the transparency unit.
1. Turn the transparency unit so the glass side faces up.
2. Use a Phillips head (cross
head) screwdriver to remove
the shipping screws, as
shown at right.
3. Install the screws in the
Storage holes
storage holes.
If either screw is left in a shipping hole (the outer holes) while using
the transparency unit, the unit may be damaged.
Before transporting the scanner, remove the transparency unit, reinstall the shipping
screws, and turn the transportation lock on the side of the scanner to the locked
position. See “Transporting the Scanner” on page 55 for instructions.
Installing the Transparency Unit
Follow these steps to install the transparency unit on the scanner.
1. Make sure the scanner is turned off. Then unplug the power cable from the
scanner.
2. Remove the document cover by grasping the back of the document cover and
easing the cover up.
3. Make sure the document table is clean and dust free.
Using Optional Equipment 35
Page 42

4. Align the transparency unit’s
pins with the holes in the
scanner and lower the unit
until it rests securely.
5. Insert the guide pin and
adjust pin that came with the
transparency unit into the
screw holes. Make sure the
adjust pin’s arrow faces
directly towards the center
of the guide pin.
Guide pin
Adjust pin
6. Place the transparency guide
on the scanner’s document
table.
7. Gently close the transparency
unit.
36 Transparency Unit
Transparency
guide
Page 43

8. Connect the transparency unit’s
connector to the option
(
ADF/TPU) connector at the
back of the scanner. Tighten the
attached screws to secure
the connector.
If you haven’t connected the scanner to your computer, see the Start Here sheet for
instructions. Then plug the scanner in and turn it on.
See Chapter 2 for scanning instructions.
Using the Film Guides
You can use the four film guides that came with the scanner to scan 35 mm slides,
strips of 35 mm negative or positive film, 120-size or 220-size format film, and
4 × 5-inch film.
When using the film guides, be sure the transparency unit is
completely closed and the calibration area (next to the notch on the
transparency guide) is uncovered or an error will occur and you will be
unable to scan.
Store the reflective document mat in the transparency unit pocket
when not in use.
Using Optional Equipment 37
Page 44

Loading 35 mm film
Follow these steps to load 35 mm positive or
negative film:
1. Place the 35 mm filmstrip guide on a flat
surface and remove the cover from one of
the strip holders.
2. Insert a filmstrip in the holder
face down.
L400 16
3. Replace the strip holder you
removed in step 1.
4. Repeat steps 1 through 3 for all
the film strips you scan.
38 Transparency Unit
Page 45

5. Place the 35 mm filmstrip guide
on the document table, and align
it with the notch on the
transparency guide as shown.
6. Close the TPU and begin
scanning.
If you’re using EPSON Scan, set the following options:
■ If you’re using Home Mode, select one of the following for the
Document Type option: Positive Film, Color Negative Film, or B&W
Negative Film.
■ If you’re using Professional Mode, set the Document Type option to
Transparency, and then set the Film Type option to Positive Film,
Color Negative Film, or B&W Negative Film.
Using Optional Equipment 39
Page 46

Loading 35 mm slides
Follow these steps to load 35 mm slides:
1. Load slides in the 35 mm slide holder as
shown. Make sure the glossy side of each
slide faces down, and the film emulsion
layer faces up.
2. Position the slide holder on
the document table. Align the
slide holder with the notch on
the transparency guide as
shown.
3. Close the TPU and begin your
scan.
If you’re using EPSON Scan to scan, set the following options:
■ If you’re using Home Mode, set Positive Film as the Document Type
■ If you’re using Professional Mode, set the Document Type option to
40 Transparency Unit
option.
Transparency, and then set the Film Type option to Positive Film.
Page 47

×
Loading 4
5-inch film
Follow these steps to load 4 × 5-inch
film:
1. Place the 4 × 5-inch film guide on a
flat surface and remove the cover
from one of the film holders.
2. Insert the film in the film holder,
making sure the glossy (smooth)
side of the film faces down and the
film emulsion layer faces up. Then
close the cover.
3. Repeat steps 1 and 2 for all the film
you scan.
4. Place the 4 × 5-inch film guide
on the document table. Align it
with the notch on the
transparency guide as shown.
5. Close the TPU and begin your
scan.
If you’re using EPSON Scan, set the following options:
■ If you’re using Home Mode, select one of the following for the
Document Type option: Positive Film, Color Negative Film, or B&W
Negative Film.
■ If you’re using Professional Mode, set the Document Type option to
Transparency, and then set the Film Type option to Positive Film,
Color Negative Film, or B&W Negative Film.
Using Optional Equipment 41
Page 48

Loading 120-size or 220-size (medium format) film
Follow these steps to load 120-size or
220-size format film:
1. Place the 120/220-size film guide on
a flat surface and open the cover for
one of the film holders.
2. Insert the film in the film holder,
making sure the glossy (smooth) side
of the film faces down, and the film
emulsion layer faces up. Then close
the cover.
3. Repeat steps 1 and 2 for all the film
you scan.
4. Place the film guide on the
document table. Align it with
the notch on the transparency
guide as shown.
5. Close the TPU and begin your
scan.
If you’re using EPSON Scan, set the following options:
■ If you’re using Home Mode, select one of the following for the
■ If you’re using Professional Mode, set the Document Type option to
42 Transparency Unit
Document Type option: Positive Film, Color Negative Film, or B&W
Negative Film.
Transparency, and then set the Film Type option to Positive Film,
Color Negative Film, or B&W Negative Film.
Page 49

Loading non-standard sized film
Follow these steps to load non-standard sized film:
1. Place the film directly on the
document table making sure the
glossy (smooth) side of the film
faces down.
If the reflective document mat is
installed in the transparency unit,
remove it.
2. Close the TPU and begin your
scan.
If you’re using EPSON Scan, set the focus position to 0.0.
An area 2±1.5 mm from the horizontal and vertical edges of the
document table glass will not be scanned.
The scanner will generate an error message if the calibration area is
blocked. Also, dirt or dust on the calibration area can result in vertical
lines being added to the image. Keep the calibration area clear and
clean.
Calibration area
Using Optional Equipment 43
Page 50

Scanning Reflective Documents
To scan reflective documents with the transparency unit installed, insert the reflective
document mat included with the transparency unit.
1. Open the transparency unit. If there’s a film guide or transparency unit on the
document table, remove it.
2. Slide the mat into place and insert the tabs into the slots on the transparency unit.
3. Place your document face down on the document table and close the transparency
unit.
4. Scan your document.
To remove the reflective document mat, slide it up and out of the slots on the
transparency unit.
44 Transparency Unit
Page 51

Adjusting the Transparency Guide Scanning Angle
If your scanned image’s edges are at a slight
angle, adjust the scanning angle by turning
the adjust pin. The direction and degree you
adjust the angle depends on your individual
scanner and the placement of the document
to be scanned. You may want to experiment
with this feature to determine the best angle.
Automatic Document Feeder
The automatic document feeder (B813212) allows you to automatically load
multi-page documents into your scanner. This document feeder is particularly useful
for OCR (optical character recognition) scanning, or for creating an image database.
Unpacking the Automatic Document Feeder
When you unpack your automatic document feeder, make sure you have the parts
shown below. If any items are missing or damaged, contact your EPSON dealer, or
call EPSON at (562) 276-4382 (in the United States) or (905) 709-3839 (in
Canada).
Automatic document feeder
Large
feet
Stoppers
Screws
Paper eject support
Knobs
Screwdriver
Using Optional Equipment 45
Small feet
(not used)
Page 52

Installing the Automatic Document Feeder
Because the automatic document feeder is heavy, you may want to have
someone help you with this procedure. Also, the document feeder is
large, so be sure to have adequate space around the scanner.
Follow the steps below to install the automatic document feeder on your scanner:
1. Make sure your scanner is turned
off and unplug the cables.
2. Remove your scanner’s document
cover by grasping the back of the
cover as shown and easing the
cover up.
3. Attach the two large feet as shown.
4. Insert the installation screws
that came with the ADF into
the holes in the back of the
scanner and secure them with
the enclosed screwdriver tool,
as shown.
46 Automatic Document Feeder
Page 53

5. Place the two knobs included with
the ADF beside the scanner.
6. Align the installation screws
with the holes in the ADF and
slide together as shown.
The ADF is heavy. Ask for assistance when lifting it.
7. Twist the knobs onto the ends
of the screws and tighten them
using the enclosed screwdriver
tool.
8. Attach the ADF’s connector to
the scanner’s option (
ADF/TPU)
interface. Secure the connection
by tightening the connector
screws.
Using Optional Equipment 47
Page 54

9. Peel the backing from the stopper
and from the paper eject support
Stopper
Paper eject
support
provided with the ADF. Then
attach the stopper and paper eject
support to the scanner as shown.
Insert the tabs on the paper eject
support into the slots at the right
end of the document table.
There are two stoppers included with the ADF, a light gray one and a
dark gray one. Use the light gray stopper, not the dark gray stopper.
10. Close the ADF.
If you haven’t connected the scanner to your computer, see the Start Here sheet for
instructions.
Loading Paper in the Automatic Document Feeder
The ADF can hold up to 100 sheets of the following paper sizes, based on a paper
weight of 17 pounds (64 g/m2) and a thickness of 0.2 inch (6.0 mm) or less:
Paper size Direction
A3, Ledger, B4, Legal, A4, Letter, B5, A5, 5.5 × 5.8-inch (140 × 148 mm) Portrait
A4, Letter, B5, A5 Landscape
Before loading the ADF, make sure the document:
■ Has no wet ink on it.
■ Has no holes or no cut-out areas.
■ Is not ripped or wrinkled.
■ Has no staples or other objects attached that may damage the feeder.
■ Has no folds.
■ Is not a multipart form.
48 Automatic Document Feeder
Page 55

■ Is not bound.
■ Has no carbon coating.
Follow these steps to load paper:
1. Slide the right edge guides all the way to the right.
2. Make sure that the switch on the lower left corner of the ADF is set with the
switch towards the circular mark as shown.
3. Arrange your stack of originals face up. Follow these guidelines when inserting
paper:
■ Portrait orientation (top and bottom edges are shorter than the side edges)—
insert your document bottom edge first.
■ Landscape orientation (top and bottom edges are longer than the side
edges)—insert your document left edge first.
Using Optional Equipment 49
Page 56

Insert the document until it meets resistance.
Portrait
Insert left
edge first
Landscape
A
A
Insert bottom
edge first
If your document is large, slide out the paper support.
4. Slide the edge guides to the edges of your paper.
5. Scan your document. If you’re using EPSON Scan, follow these guidelines:
■ Select either Office Mode or Professional Mode in the Mode box.
■ Select ADF as the Document Source.
■ If you want to scan only part of the document page, load the first page only.
Click the Preview button. The first page is ejected. Adjust the marquee in the
Preview area, then load your entire document. When you click Scan, the
scanner scans the area defined by the marquee on each page.
If you load multiple pages, they will be fed from the top and ejected
face down.
To automatically scan both sides of a document, select the
Double-Side setting in EPSON Scan.
You can still load documents manually if you want. Just lift the
automatic document feeder and place the first sheet of your document
face down on the document table, and select Document Table under
the Document Source option in EPSON Scan. Be sure to close the
automatic document feeder before scanning. If you open it while
scanning, you’ll get an error.
50 Automatic Document Feeder
Page 57

Fixing Paper Jams
If a paper jam occurs, follow these steps to clear it:
1. Open the ADF cover to determine where
the paper jam occurred.
2. If paper is jammed in the feeder,
open the cover on the left and
slowly pull out the jammed paper
as shown.
Be careful not to pull too
hard or the paper may tear,
making it more difficult to
remove.
Open jam
release cover
Using Optional Equipment 51
Page 58

3. If paper jams in the paper eject
position, open the cover on the right
and slowly pull out the jammed paper
as shown.
Be careful not to pull too
hard or the paper may tear,
making it more difficult to
remove.
4. After removing the jammed paper,
close the ADF cover.
Right cover
IEEE 1394 FireWire Scanner Interface Card
To use the IEEE 1394 FireWire scanner interface
card (B808342), your Power Macintosh must be
running Macintosh OS X 10.1.4 and higher or OS
8.6 to 9.X with FireWire Update 2.1 or later. Your
PC must have an OHCI-compliant FireWire port or
card, and must be running a pre-installed version of
Windows XP, Me, or 2000.
When you install the scanner software, FireWire Update 2.1 will
automatically be installed or updated, if it’s not already on your
Macintosh or if you have an older version.
52 IEEE 1394 FireWire Scanner Interface Card
Page 59

Installing the Card in Your Scanner
Before you begin, turn off the scanner and disconnect the power cord and any cables.
1. Remove the two screws securing the shield
plate to the scanner’s optional interface
slot, and then remove the plate. Put the
screws in a safe place in case you want to
reinstall the shield plate later.
Static electricity can damage electronic components like the IEEE 1394
FireWire scanner interface card. To discharge static electricity, touch
the scanner’s metal frame before handling the card.
2. Turn the card over so that the
component side is facing down, and
insert it in the optional interface slot.
Push gently until the card is firmly
seated in the expansion slot inside the
optional interface slot.
3. Tighten the retaining screws and
reconnect the scanner’s cables.
Now you’re ready to connect the scanner to your computer. See the Start Here sheet
for instructions.
Using Optional Equipment 53
Page 60

54 IEEE 1394 FireWire Scanner Interface Card
Page 61

Chapter 4
Scanner Maintenance
This section gives you basic maintenance
instructions and tells you how to transport your
scanner safely.
Transporting the Scanner
When you transport the scanner a long distance or store it for an extended time,
follow the steps below to secure the carriage.
1. Make sure the transportation lock
on the back of the scanner is in the
unlocked position.
2. If you’re using a transparency unit or
automatic document feeder, remove
it and replace the scanner cover.
3. Turn on the scanner and wait until
the carriage moves to the home
position as shown. Then turn off the
scanner.
Home position
Scanner Maintenance 55
Page 62

4. Turn the transportation lock at the back of the scanner to the locked position.
Locked position
If you are using a transparency unit and it is switched on, the scanner
carriage will not move to the home position. Remove the transparency
unit first, then perform the steps above. See the next section for
instructions.
Transporting the Transparency Unit
After you’ve removed the transparency unit from the scanner, prepare it for shipping
as follows:
1. Turn the transparency unit so the glass side faces up.
2. Use a Phillips head (cross head)
screwdriver to remove the
shipping screws from the
storage holes.
3. Install the screws into the
shipping holes (the outer holes).
56 Transporting the Transparency Unit
Storage holes
Page 63

Cleaning the Scanner
To keep your scanner operating at its best, you should clean it periodically. Before
cleaning, unplug the power cord.
Use a soft cloth to clean the outer case with mild detergent dissolved in water.
If the document table glass gets dirty, clean it with a soft, dry cloth. If the glass is
stained with grease or other hard-to-remove material, use a small amount of glass
cleaner on a soft cloth to remove it. Wipe off any remaining liquid with a dry cloth.
Be sure there’s no dust on your document table. Dust can cause white spots to appear
in your scanned image.
Always unplug the scanner before cleaning.
Never use a harsh or abrasive brush or cleaning product to clean the
document table. A damaged glass surface can decrease the scanning
quality.
Never use alcohol, thinner, or corrosive solvent to clean the scanner.
These chemicals can damage the scanner components as well as the
case.
Be careful not to spill liquid into the scanner mechanism or electronic
components. This could permanently damage them.
Don’t spray lubricants inside the scanner.
Never open the scanner case. If you think repairs or adjustments are
necessary, consult your dealer or contact EPSON.
Unplug the scanner and refer servicing to qualified service personnel if
the power cord or plug is damaged, if liquid has entered the scanner, if
the scanner has been dropped or the case damaged, or if the scanner
does not operate normally or exhibits a distinct change in performance.
Scanner Maintenance 57
Page 64

58 Cleaning the Scanner
Page 65

Chapter 5
Solving Problems
This chapter explains how to interpret the signals
from your scanner indicator lights, and gives you
the basics for diagnosing and solving scanner
problems. It also provides instructions on how to
handle scanning quality problems and tells you
how to contact EPSON and other software
manufacturers.
There are additional troubleshooting tips in your electronic EPSON Expression
1640XL Reference Guide. See “Reading the Reference Guide” on page 7.
Solving Problems 59
Page 66

Lights and Buttons
ERROR light OPERATE (power) light
READY light
The scanner has three indicator lights and three buttons:
Scanner indicator lights
Light Light status Color Scanner status
OPERATE N on Green Scanner is on
READY O off Green Ready to scan images
RESET button
P OPERATE
(power) button
F (flashing) Green Scanning is in progress
ERROR N on
F (rapidly flashing)
O off
60 Lights and Buttons
Red An error occurred; see the
following table for more
information
Page 67

Error conditions
ERROR light READY light Error type
N on N on Command error: The scanner has received incorrect
commands from your scanning software. Try rescanning
the document.
F flashing O off Interface error: Check that your scanner is securely
connected to your computer, and then turn the scanner
off and back on again.
F flashing F flashing Fatal error: Check that the transportation lock is released,
and then turn the scanner off and on again. If this doesn’t
solve the problem, call your EPSON dealer.
O off O off Option error: There’s a problem with an installed option.
Check to make sure the transparency unit or automatic
document feeder is flat against the document table.
Check that your option is securely connected to the
option (ADF/TPU)
Finally, check that the automatic document feeder isn’t
out of paper and doesn’t have a paper jam. If these
suggestions don’t solve the problem, call your EPSON
dealer.
connector at the back of the scanner.
Scanner buttons
Button Function
P OPERATE Turns the scanner on and off.
RESET Resets the scanner to its default settings after an error. Pressing this
button while scanning a document stops the scanner and may cause
an error.
a Start Automatically launches EPSON Scan, or another a Start
button-compatible application such as Photoshop Elements. You can
choose a compatible application to use this button.
Solving Problems 61
Page 68

Problems and Solutions
Here are some troubleshooting tips if
you’re having trouble setting up your
scanner, scanning, or getting the
quality you want from your scans.
■ The IEEE 1394 FireWire interface
only supports Macintosh, or
Windows Me, 2000, and XP. The
Windows operating system must
be preinstalled on your system,
not upgraded, and the computer
must have an OHCI-compliant
IEEE 1394 port or card. There is
no IEEE 1394 support for
Windows 98.
Setup Problems
You see an error message that
there is no response from the
scanner, or that you can’t start
EPSON Scan.
■ Check your cable connections. If
your cable is securely connected to
both the scanner and computer,
try another cable. If you have a
USB connection, use an EPSON
USB cable. If you are using the
optional IEEE 1394 FireWire
interface card, use the cable that
came with the card. If you have a
SCSI connection, try using a high
quality, shielded cable, and be sure
to restart your computer after you
change the cable.
■ The USB connection only
supports Macintosh, or
Windows 98, 2000, Me, or XP
system. The Windows operating
system must be preinstalled on
your system, not upgraded.
■ If your scanner is connected to a
USB hub, try connecting it
directly to the computer’s USB
port.
■ Make sure your scanner is on. If
you opened your host application
before you turned on the scanner,
close your application and reopen
it. If that doesn’t work, restart
your system.
■ Check the Plug and Play option
for your computer; it should be
active (Windows 98, 2000, Me,
and XP only).
■ If you have a SCSI connection,
turn off both your scanner and
computer. Then turn on your
scanner before you turn on the
computer.
■ If you have a SCSI connection,
make sure your SCSI board is
installed correctly.
If the SCSI board is found, but
not the scanner, check the SCSI
terminator and ID. Make sure the
SCSI ID doesn’t conflict with
another SCSI device.
62 Problems and Solutions
Page 69

■ If you’ve replaced your SCSI
board or changed the SCSI ID,
you may need to uninstall and
reinstall your scanner software. See
the instructions beginning on
page 70.
■ Check for IRQ conflicts with
built-in options.
■ Windows users: check the System
Device Manager in the Windows
Control Panel. If there is an
Unknown Device icon, select it
and click Remove.
■ Macintosh OS 8.6 to 9.x users: if
you have an IEEE 1394 FireWire
interface connection, make sure
the following Extensions are
selected in the Extensions
Manager: EPSON FW Scanner
Enabler
Expert
ScannerLib
, EPSON FW Scanner
, and EPSON FW
.
Also, make sure the IEEE 1394
FireWire scanner interface card is
installed correctly in the scanner.
(See “Installing the Card in Your
Scanner” on page 53.)
■ If all else fails, uninstall and
reinstall your software. See the
instructions for uninstalling
software beginning on page 70.
Scanner Problems
The READY light doesn’t
.
come on, or flashes
■ Check the scanner power cord.
Make sure the power cord is
securely plugged into the scanner
and the power outlet, and that the
scanner is turned on.
■ Check that the power outlet is
working and provides sufficient
power for the scanner.
■ If you’re using a transparency unit
or automatic document feeder and
both the READY and ERROR
lights are off, make sure your
installed option is closed (lying flat
against the document table). Also,
make sure that the shipping screws
on the TPU have been removed
and that the automatic document
feeder doesn’t have a paper jam
and isn’t out of paper.
■ When using the film guides with
the transparency unit, be sure the
calibration area (next to the notch
on the transparency guide) is
uncovered.
The scanner doesn’t scan your
image.
■ Make sure the scanner is ready to
scan. Wait until the READY light
stops flashing and remains on.
Solving Problems 63
Page 70

If you attempt to preview or scan
before the scanner is ready,
EPSON Scan may stop
responding. If this happens, restart
your computer.
■ Make sure the scanner’s
transportation lock is in the
unlocked position.
■ Windows users: check the Device
Manager in the Windows Control
Panel. If there is an Unknown
Device icon, select it and click
Remove.
■ If you’re using photo-editing
software like Adobe Photoshop or
Photoshop Elements, make sure
you select File > Import >
EPSON Expression 1640XL
as
your source. If you’re using the
SilverFast Plug-in with a program
like Photoshop, select File >
Import > SilverFast (Epson
Expr 1640XL)
■ If you are using a SCSI
.
connection, make sure the SCSI
ID switch on the back of the
scanner is not set to the asterisk
(*), and that it’s set to a number
that doesn’t conflict with any
other SCSI devices. If you reset
the SCSI ID switch, turn the
scanner off and then on again.
Then restart your computer.
■ Make sure you have enough
memory to scan your image. If
you’re scanning a large image or
scanning at a high resolution, try
closing other programs before you
scan. For Macintosh OS 8.6 to
9.x, try increasing the memory of
the host application. If your
computer still doesn’t have
enough memory to process the
image, try scanning at a lower
resolution, or select part of the
image to scan. If you still cannot
scan, you may need to upgrade
your RAM.
■ If you have a ZIP drive, it may be
interfering with your scanner.
Disconnect your ZIP drive, restart
your computer, then try scanning.
■ If you’re using the optional
automatic document feeder, run
EPSON Scan in Office Mode or
Professional Mode, and select
ADF as the Document Source.
Also, make sure the original
document is inserted face up.
When previewing a scan, you see a
message that the document could
not be located.
Make sure you’ve selected the correct
Document Type in EPSON Scan.
You’re using a transparency unit
or automatic document feeder.
■ Make sure the unit is correctly
installed and connected to the
scanner’s option (ADF/TPU)
interface.
■ Make sure you selected the correct
Document Source setting for your
image.
64 Problems and Solutions
Page 71

■ Make sure your transparency unit
or automatic document feeder is
closed (lying flat against the
document table).
computer. Turn both the scanner
and computer off, then turn on
the scanner before you turn on the
computer.
■ If paper is jammed in your
automatic document feeder, see
“Fixing Paper Jams” on page 51.
■ When using the film guides with
the transparency unit, be sure the
calibration area (next to the notch
on the transparency guide) is
uncovered.
Software Problems
EPSON Scan doesn’t work
properly.
■ Make sure the scanner’s READY
light is on.
■ Check to make sure your cable is
securely connected to both the
scanner and computer.
■ Try a different cable. If you have a
USB connection, be sure to use
the USB cable that came with
your scanner. If you are using the
optional IEEE 1394 FireWire
interface card, use the cable that
came with the card. If you have a
SCSI connection, try using a high
quality, shielded cable, and be sure
to restart your computer after you
change the cable.
■ If you have a SCSI connection,
you can’t turn the scanner off and
on again while you’re using your
Make sure the SCSI interface
board is installed correctly in your
computer.
Check that your system recognizes
your scanner and SCSI board
(Windows only). Check the
System Device Manager in the
Windows Control Panel.
Check for conflicts in your SCSI
ID setting, I/O address, the
interrupt setting for your SCSI
board, and other settings. For
information about the SCSI ID
setting, see “Connecting to a SCSI
Interface” on page 10. For
information about choosing other
settings, see your computer
manual.
■ If none of these solutions help,
uninstall your software, then
reinstall it. See the instructions for
uninstalling software beginning on
page 70.
The scanner software doesn’t work
properly.
■ Make sure the system
requirements are correct for your
software. See “System
Requirements” on page 3.
■ Check your computer’s memory.
If you’re running other software at
the same time, using RAM
Solving Problems 65
Page 72

resident programs, or have many
device drivers, the computer may
not have enough memory. (See
your software and computer
manuals.) If you’re scanning a
large image or scanning at a high
resolution, your computer may
not have enough memory to
process the image.
■ Make sure that your software is
correctly installed and set up. If all
else fails, uninstall your software,
then reinstall it.
Scanning Problems
Your scanned image is faint or has
gaps.
■ Check the brightness. Decrease
the software or driver’s brightness
setting.
The file size is too big.
Adjust your scan settings. Try setting
at a lower resolution (dpi), or scan
only part of the image.
66 Problems and Solutions
■ Select Professional Mode and
experiment with the Image
Adjustment setting.
■ Check the condition of your
original. If the document is
damaged, dirty, or wrinkled, these
imperfections will show up in your
scan.
■ Make sure the document is placed
flat against the document table.
Page 73

Your scanned image is blurred or
distorted.
The edges of the document aren’t
scanned.
■ Check the position and condition
of your document. Make sure the
document is placed flat against the
scanner’s document table glass. If
only part of the image is blurred,
part of your document may be
wrinkled or warped.
■ Make sure the document table
glass is clean.
■ Make sure the scanner is on a flat,
stable surface.
■ Check the position of your
document. Adjust it so that the
image is within the glass area of
the document table.
■ If colors are patchy or distorted at
the edges of the image, the
document may be too thick, or
there may be outside light
interfering with the scan.
Solving Problems 67
Page 74

Your image scans at an angle.
A line of dots is missing from the
image.
■ When a line of dots is missing
from the scanned image on your
screen, the scanner sensor has
malfunctioned. Contact your
EPSON dealer.
■ When a line of dots is missing
from your printouts, your printer
has malfunctioned. See your
printer manual.
The colors in your scanned image
look different from the colors in
the original document.
■ Experiment with the Unsharp
Mask Filter setting in EPSON
Scan (not available in Home
Mode).
Check the position of your
document. It may be placed at an
angle on the document table. Align
it so the horizontal and vertical edges
are carefully aligned with the scales
on the top and side of the document
table.
Straight lines in the image come
out jagged.
Make sure the document is aligned
with the scales on the top and side of
the document table.
68 Problems and Solutions
■ Make sure the Image Type setting
is correct.
■ Try different combinations of
gamma and color settings in
EPSON Scan. Click the
Configuration button at the
bottom of the window, then make
any changes on the
■ If you’re using a transparency unit
Color tab.
or automatic document feeder,
make sure they’re closed when
scanning.
Page 75

Moiré (cross-hatch) patterns
appear in the image when you
perform halftone scanning.
■ Make the image size slightly
smaller.
■ In EPSON Scan, select the
Descreening Filter checkbox in
Home Mode or the Unsharp
Mask Filter
checkbox in
Professional or Office Mode.
■ Use a transparent sheet between
the document and the document
table to defocus the image.
■ Reposition the document on the
document table. Try positioning
the document at a slight angle.
The printed image is larger or
smaller than the original.
You can’t judge the size of the
printed image by what you see on
your screen. The image size settings
in your scanner software determine
the size of the printed image.
You can’t print scanned images, or
the printed image looks garbled.
The image doesn’t scan, or you
can only scan a few dots.
■ Make sure the document is face
down on the document table.
■ If you’re using an automatic
document feeder, make sure the
original document is inserted face
up.
You’re using a transparency unit,
and the colors of your negative
film preview look strange.
■ Make sure you’ve selected the
correct Document Type in
EPSON Scan.
■ The scanner perceives the film
guide’s frame as white, which
alters the exposure of the scanning
area and makes the preview appear
darker. To see the correct colors,
do a zoom preview on an area
toward the center of an image.
■ If you see light vertical lines on the
scanned image, the TPU
calibration area may contain dirt
or dust. Clean the calibration area
with a lint-free cloth.
■ Make sure your printer is securely
connected to your computer and
that you’re using the correct cable.
■ Make sure the correct printer is
selected in your printer software.
Solving Problems 69
Page 76

Uninstalling and Reinstalling EPSON Scan
If you’ve tried every other solution and your system still doesn’t recognize your
scanner, try uninstalling and reinstalling the scanner software (EPSON Scan).
Follow a procedure below to uninstall EPSON Scan.
Windows
1. Double-click the Add or Remove Programs utility in the Windows Control Panel.
2. Select EPSON Scan, and then click the Change/Remove (or Add/Remove)
button.
3. Follow the on-screen instructions to remove the software.
See the Start Here sheet to reinstall EPSON Scan.
Macintosh OS 9.x
1. Insert the EPSON Expression 1640XL Scanner Software CD-ROM in the drive.
2. Double-click the EPSON icon.
The EPSON Installation Program window appears.
3. Double-click the Install Software.
The EPSON Scan Installer window appears.
4. Click
5. Click the Uninstall button, and then click Continue on the confirmation
See the Start Here sheet to reinstall EPSON Scan.
Easy Install to drop down the list, and then click Uninstall.
message.
Macintosh OS X
1. Insert the EPSON Expression 1640XL Scanner Software CD-ROM in the drive.
2. Double-click the EPSON icon.
3. Open the
Mac OS X folder, and then open the English folder.
70 Uninstalling and Reinstalling EPSON Scan
Page 77

4. Double-click EPSON Scan Installer.
5. Enter a name and password in the Authenticate dialog box.
6. Click
Accept in the License dialog box.
The EPSON Scan Installer window appears.
7. Click Easy Install to drop down the list, and then click Uninstall.
8. Click the Uninstall button.
9. Click Continue and OK on any confirmation messages.
10. Click Quit and then remove the CD-ROM.
See the Start Here sheet to reinstall EPSON Scan.
Where To Get Help
EPSON Technical Support
EPSON provides technical assistance 24 hours a day through the electronic support
services and automated telephone services listed in the following table:
Service Access
World Wide Web From the Internet, you can reach EPSON Support at
http://support.epson.com. At this site, you can download
drivers and other files, look at product documentation, access
troubleshooting information, and receive technical advice
through e-mail.
Automated
Telephone Services
A variety of automated help services are available 24 hours a
day, seven days a week. To use these services, you must have
a touch tone telephone and call (800) 922-8911. Your EPSON
SoundAdvice
your scanner in SoundAdvice.
SM
Express Code is 65200. Use it to quickly select
Solving Problems 71
Page 78

To speak to a technical support representative, dial (562) 276-4382 (U.S.) or
(905) 709-3839 (Canada), 6
AM to 6 PM, Pacific Time, Monday through Friday. Toll
or long distance charges may apply.
Before you call, please have the following information ready:
■ Product name (EPSON Expression 1640XL)
■ Product serial number (located on the lower right side of the back of the scanner)
■ Proof of purchase (such as a store receipt) and date of purchase
■ Computer configuration
■ Description of the problem
You can purchase genuine EPSON supplies and accessories from the EPSON Store at
(800) 873-7766 or www.epsonstore.com (U.S. sales only). In Canada, please call
(800) 463-7766 for dealer referral.
If you need help using another manufacturer’s software with an
EPSON product, see the documentation for that software for technical
support information.
Software Technical Support
Software Telephone Fax Online and E-mail
EPSON Scan (562) 276-4382
Adobe Photoshop
Elements
ArcSoft (510) 440-9901 — www.arcsoft.com/techmain.htm
MonacoEZcolor (978) 749-9944 (978) 749-9977 www.monacosys.com
LaserSoft Imaging, Inc. (941) 383-7496 (941) 387-7574 info@lasersoft-imaging.com
72 Where To Get Help
(800) 922-8911
Macintosh:
(900) 555-3300
Windows:
(900) 555-2200
$2.00 per minute
(800) 922-8911
fax-on-demand
system
— www.adobe.com
http://support.epson.com
techdocs@adobe.com
support@arcsoft.com
Page 79

Appendix A
Specifications
This appendix includes general, electrical,
environmental, and interface specifications. It also
includes specifications for the transparency unit,
automatic document feeder, and IEEE 1394
FireWire scanner interface card.
Scanner
General
Scanner type
Flatbed, color
Photoelectric device
™
Color MatrixCCD
Effective pixels
19520
100% scaling
Optical density
3.6 Dmax
Color depth
42-bit internal/42-bit external
Grayscale depth
14-bit internal/14-bit external
Maximum document size
12.2 × 17.2 inches (310 × 437 mm)
A3 or Letter
(The reading area can be specified from
your software)
× 27520 pixels at 1600 dpi,
line sensor
Output resolution
50 dpi - 9600 dpi
50 to 4800 in 1 dpi increments
7200 and 9600 dpi with zoom
Maximum hardware resolution*
1600 dpi (main scan)
3200 dpi with Micro Step Drive
(sub scan)
*The maximum hardware resolution of
× 3200 dpi is achieved using
1600
EPSON’s Micro Step Drive technology
Maximum interpolated resolution
12800
Speed (1600 dpi, draft mode)
Color: 9.2 msec/line (approx.)
Grayscale: 3.1 msec/line (approx.)
Line Art: 3.1 msec/line (approx.)
Color separation
RGB color filters on CCD
× 12800 dpi
Specifications 73
Page 80

Reading sequence
Monochrome: One-pass scanning
Color byte sequence: One-pass
scanning (R, G, B)
Color line sequence: One-pass
scanning (R, G, B)
Color correction
1 type for CRT display
3 types for printer (available in color
byte sequence mode and color line
sequence mode)
1 type user-defined
Zoom
50 to 200% in 1% increments
Command level
ESC/I-B8
Pixel depth
14 bits per pixel (12 bits per pixel
input, 1 to 14 bits per pixel output)
Brightness
7 levels
Line art settings
Fixed threshold
TET (Text Enhancement
Technology, enable/disable
selectable)
Digital halftoning
AAS (Auto Area Segmentation,
enable/disable selectable)
3 halftoning modes (A, B, and C)
4 dither patterns (A, B, C, and D) for
bi-level and quad-level data
(2 downloadable dither patterns)
Gamma correction
2 types for CRT display
3 types for printer
1 type user-defined
Interfaces
SCSI 2 (micro DB 50-pin
connectors)
USB (Type B receptacle connector)
Optional IEEE 1394 (FireWire)
Light source
Xenon gas cold cathode fluorescent
lamp
Reliability
100,000 cycles of carriage movement
(main unit MCBF)
Dimensions
Width: 25.8 inches (656 mm)
Depth: 18 inches (458 mm)
Height: 6.9 inches (176 mm)
Weight
Approximately 46.2 lb (21 kg)
Electrical
Input voltage range
100 to 120 VAC: 90 to 132 VAC
220 to 240 VAC: 198 to
264 VAC
Rated frequency
50 to 60 Hz
74 Scanner
Page 81

Rated current
100 to 120 VAC: 1.2 A
220 to 240 VAC: 0.7 A
Power consumption
Operating: Approximately 45 W
Approximately 55 W
with TPU or ADF unit
Standby: Approximately 12 W
Environmental
Temperature
Operating: 41 to 95 °F
(5 to 35 °C)
50 to 89 °F when
using ADF
(10 to 32 °C)
Standby:
−13 to 140 °F
(
−25 to 60 °C)
Humidity (without condensation)
Operating: 10 to 80%
Standby: 10 to 85%
Operating conditions
Ordinary office or home conditions.
Avoid dust, direct sunlight, and
proximity to strong light sources.
SCSI Interface
Interface type
ANSI X3T9.2/375R Revision 10L
(SCSI 2)
Logic level
TTL-compatible
ID setting
Selectable from 0 to 7
Terminator
Internal terminator (enable/disable
selectable)
Connector type
Two micro DB 50-pin connectors
USB Interface
Interface type
Universal Serial Bus Specification
Revision 1.0
Electrical standard
Full speed mode (12Mb) of Universal
Serial Bus Specification Revision 1.0
Connector type
One receptacle (Type B)
Safety Approvals
120 V model
Safety: UL 1950
CSA C22.2 No. 950
EMC FCC part 15 subpart B class B
CSA C108.8 class B
230 V model
Safety: EN 60950
EMC: EN 550022
(CISPR Pub 22)
class B
AS/NZS 3548 class B
Specifications 75
Page 82

Option (ADF/TPU) Interface
Connector
Interface type
For use with the optional automatic
document feeder (B813212) and
transparency unit (B813202)
Output voltage
21.6 to 26.4 VDC
4.75 to 5.25 VDC
Output current
0.6 A (24 V)
0.3 A (5 V)
Initialization Methods
SCSI interface
Hardware: Initialized when the
scanner is turned on or
the scanner receives a
SCSI Reset signal from
the SCSI interface
Software: Initialized when the
software sends the
Esc @ (initialize the
scanner command), or
the scanner receives a
SCSI Bus Device
message
USB interface
Hardware: Initialized when the
scanner is turned on
or the USB cable is
unplugged from the
USB port on the
scanner
Software: Initialized when the
software sends the
Esc @ command or the
scanner receives a Bus
Reset from the USB
interface
Transparency Unit
(B813202)
General
Reliability
MCBF 100,000 cycles
Readable area
11.4
× 16.5 inches (290 × 420 mm)
Dimensions
Width: 12.8 inches (324 mm)
Depth: 21.3 inches (540 mm)
Height: 3.6 inches (92 mm)
Weight
Approximately 11 lb (6 kg)
Electrical
Input voltage
21.6 to 26.4 VDC
4.7 to 5.25 VDC
Rated current
1.3A
0.3 A
Environmental
Temperature
Operating: 41 to 95 °F
(5 to 35 °C)
Standby:
Humidity (without condensation)
Operating: 10 to 80%
Standby: 10 to 85%
−14 to 140 °F
(
−20 to 60 °C)
76 Transparency Unit (B813202)
Page 83

Automatic Document
Feeder (B813212)
General
Paper input/output
Load face up; eject face down
Paper quantity
100 pages (55 g/m
total thickness under 0.48 inches
[12 mm])
Reliability
100,000 sheets (load/eject MCBF)
Dimensions
Width: 23.8 inches (606 mm)
Depth: 19.2 inches (488 mm)
Height: 5.3 inches (134 mm)
Weight
Approximately 28.7 lb (13 kg)
Electrical
Input voltage
22.8 to 25.2 VDC
4.75 to 5.25 VDC
Input current
24 V: 1.3 A
5 V: 0.3 A
2
paper, maximum
IEEE 1394 FireWire
Scanner Interface Card
(B808342)
General
Interface type
IEEE 1394 compatible
Data transfer method
Half-duplex Data/Strobe differential
serial
Synchronization method
Clock synchronization with DS-Link
Encoding/decoding
DS-Link
Logic level
3.3 V
Compatible connectors
IEEE 1394 compatible
Power class
Power class code 100
No power supply from external
sources
Fitted with a repeat function with bus
power
Environmental
Environmental
Temperature
Operating: 50 to 89 °F
(10 to 32 °C)
Standby:
Humidity (without condensation)
Operating: 20 to 80%
Standby: 95% or less
−4 to 140 °F
(
−20 to 60 °C)
Temperature
Operating: 41 to 95 °F
(5 to 35 °C)
Standby:
Humidity (without condensation)
Operating: 10 to 80%
Standby: 10 to 85%
−13 to 140 °F
(
−25 to 60 °C)
Specifications 77
Page 84

78 IEEE 1394 FireWire Scanner Interface Card (B808342)
Page 85

Appendix B
Notices
This chapter includes system requirements, safety instructions,
your Epson America Limited Warranty, and other important
information about your EPSON Expression 1640XL.
Notices 79
Page 86

Important Safety Instructions
Read all of these instructions and save them for later reference. Follow all warnings and instructions
marked on the scanner.
■ Unplug the scanner before cleaning. Clean with a damp cloth only. Do not spill liquid on the
scanner.
■ Do not place the scanner on an unstable surface or near a radiator or heat source.
■ Do not block or cover the openings in the scanner’s cabinet. Do not insert objects through the
slots.
■ Use only the type of power source indicated on the scanner’s label.
■ Connect all equipment to properly grounded power outlets. Avoid using outlets on the same
circuit as photocopiers or air control systems that regularly switch on and off.
■ Do not let the power cord become damaged or frayed.
■ If you use an extension cord with the scanner, make sure the total ampere rating of the devices
plugged into the extension cord does not exceed the cord’s ampere rating. Also, make sure the total
ampere rating of all devices plugged into the wall outlet does not exceed the wall outlet’s ampere
rating.
■ Do not attempt to service the scanner yourself.
■ Unplug the scanner and refer servicing to qualified service personnel under the following
conditions: if the power cord or plug is damaged; if liquid has entered the scanner; if the scanner
has been dropped or the cabinet damaged; if the scanner does not operate normally or exhibits a
distinct change in performance. Do not adjust controls that are not covered by the operating
instructions.
ENERGY STAR Compliance
As an ENERGY STAR Partner, EPSON has determined that this product meets the ENERGY STAR
guidelines for energy efficiency.
The EPA ENERGY STAR Office Equipment Program is a voluntary partnership
with the computer and office equipment industry to promote the introduction of
energy-efficient personal computers, monitors, printers, fax machines, copiers,
and scanners, in an effort to reduce air pollution caused by power generation.
80 Important Safety Instructions
Page 87

Declaration of Conformity
According to 47CFR, Part 2 and 15 for Class B Personal Computers and Peripherals; and/or CPU
Boards and Power Supplies used with Class B Personal Computers:
We: EPSON AMERICA, INC.
Located at: MS 6-43
3840 Kilroy Airport Way
Long Beach, CA 90806-2469
Telephone: (562) 290-5254
Declare under sole responsibility that the product identified herein, complies with 47CFR Part 2 and
15 of the FCC rules as a Class B digital device. Each product marketed, is identical to the representative
unit tested and found to be compliant with the standards. Records maintained continue to reflect the
equipment being produced can be expected to be within the variation accepted, due to quantity
production and testing on a statistical basis as required by 47CFR §2.909. Operation is subject to
the following two conditions: (1) this device may not cause harmful interference, and (2) this device
must accept any interference received, including interference that may cause undesired operation.
Trade Name: EPSON
Type of Product: Image Scanner
Model: G650C
Product: EPSON Expression 1640XL
FCC Compliance Statement
For United States Users
This equipment has been tested and found to comply with the limits for a Class B digital device,
pursuant to Part 15 of the FCC Rules. These limits are designed to provide reasonable protection
against harmful interference in a residential installation. This equipment generates, uses, and can
radiate radio frequency energy and, if not installed and used in accordance with the instructions, may
cause harmful interference to radio or television reception. However, there is no guarantee that
interference will not occur in a particular installation. If this equipment does cause interference to radio
and television reception, which can be determined by turning the equipment off and on, the user is
encouraged to try to correct the interference by one or more of the following measures.
■ Reorient or relocate the receiving antenna.
■ Increase the separation between the equipment and receiver.
Notices 81
Page 88

■ Connect the equipment into an outlet on a circuit different from that to which the receiver is
connected.
■ Consult the dealer or an experienced radio/TV technician for help.
Warning
The connection of a non-shielded equipment interface cable to this equipment will invalidate the FCC
Certification of this device and may cause interference levels which exceed the limits established by the
FCC for this equipment. It is the responsibility of the user to obtain and use a shielded equipment
interface cable with this device. If this equipment has more than one interface connector, do not leave
cables connected to unused interfaces. Changes or modifications not expressly approved by the
manufacturer could void the user’s authority to operate the equipment.
For Canadian Users
This Class B digital apparatus meets all requirements of the Canadian Interference-Causing Equipment
Regulations.
Cet appareil numérique de la classe B respecte toutes les exigences du Règlement sur le materiel brouilleur du
Canada.
Warranty
Epson America, Inc. Limited Warranty
What Is Covered: Epson America, Inc. (“EPSON”) warrants to the first end user customer of the EPSON
product enclosed with this limited warranty statement, that the product if purchased and used in the
United States or Canada, conforms to the manufacturer’s specifications and will be free from defects in
workmanship and materials for a period of one year from the date of original purchase. E
that the E
refurbished unit, may contain refurbished parts that meet the E
What E
PSON Will Do To Correct Problems: Should your EPSON product prove defective during the
warranty period, please bring the product securely packaged in its original container or an equivalent,
along with proof of the date of original purchase, to your E
Center. You are responsible for all costs (shipping, insurance, travel time) in getting the product to the
service location. E
without charge for parts or labor. The replacement unit may be new or refurbished to the
standard of quality, and at
quality.
EPSON’s liability for replacement of the covered product will not exceed the original retail
selling price of the covered product. Exchange or replacement products or parts assume the remaining
warranty period of the product covered by this limited warranty.
82 Warranty
PSON warrants
PSON product is manufactured from new components and parts, or in the case of a
PSON standard of quality.
PSON Dealer or EPSON Customer Care
PSON will, at its option, repair or replace on an exchange basis the defective unit,
EPSON
EPSON’s option, the replacement may be another model of like kind and
Page 89

What This Warranty Does Not Cover: This warranty covers only normal use in the United States and
Canada. This warranty does not cover damage to the E
manufactured, distributed or certified by E
PSON. This warranty does not cover third party parts,
components or peripheral devices added to the E
dealer-added boards, chips or drives. E
PSON is not responsible for warranty service should the EPSON
PSON product caused by parts or supplies not
PSON product after its shipment from EPSON, e.g.,
label or logo or the rating label or serial number be removed or should the product fail to be properly
maintained or fail to function properly as a result of misuse, abuse, improper installation, neglect,
improper shipping, damage caused by disasters such as fire, flood, and lightning, improper electrical
current, software problems, interaction with non-E
Authorized Servicer. Postage, insurance, or shipping costs incurred in presenting your E
PSON products, or service other than by an EPSON
PSON product
for warranty service are your responsibility. If a claimed defect cannot be identified or reproduced in
service, you will be held responsible for costs incurred.
THE WARRANTY AND REMEDY PROVIDED ABOVE ARE EXCLUSIVE AND IN LIEU OF
ALL OTHER EXPRESS OR IMPLIED WARRANTIES INCLUDING, BUT NOT LIMITED TO,
THE IMPLIED WARRANTIES OF MERCHANTABILITY OR FITNESS FOR A PARTICULAR
PURPOSE. SOME LAWS DO NOT ALLOW THE EXCLUSION OF IMPLIED WARRANTIES.
IF THESE LAWS APPLY, THEN ALL EXPRESS AND IMPLIED WARRANTIES ARE LIMITED
TO THE WARRANTY PERIOD IDENTIFIED ABOVE. UNLESS STATED HEREIN, ANY
STATEMENTS OR REPRESENTATIONS MADE BY ANY OTHER PERSON OR FIRM ARE
VOID. NEITHER EPSON AMERICA, INC. NOR ITS AFFILIATES SHALL BE LIABLE FOR
ANY LOSS, INCONVENIENCE, OR DAMAGE, INCLUDING DIRECT, SPECIAL,
INCIDENTAL, OR CONSEQUENTIAL DAMAGES, RESULTING FROM THE USE OR
INABILITY TO USE THE EPSON PRODUCT, WHETHER RESULTING FROM BREACH OF
WARRANTY OR ANY OTHER LEGAL THEORY.
In Canada, warranties include both warranties and conditions.
Some jurisdictions do not allow limitations on how long an implied warranty lasts and some
jurisdictions do not allow the exclusion or limitation of incidental or consequential damages, so the
above limitations and exclusions may not apply to you.
This warranty gives you specific legal rights, and you may also have other rights which vary from
jurisdiction to jurisdiction.
To locate the E
PSON Authorized Reseller or EPSON Customer Care Center nearest you call
800-922-8911 or write to Epson America, Inc., P.O. Box 93008, Long Beach, CA 90809-9985.
Notices 83
Page 90

84 Warranty
Page 91

Index
A
Accessories, 72
Adobe Photoshop Elements, 8
Auto Exposure Type setting, 22
Automatic document feeder
Document Source setting,
fixing paper jams, 51 to 52
installing, 46 to 48
knobs, 47
paper eject supports, 48
specifications, 77
stoppers, 48
unpacking, 45
using, 48 to 50
20, 22, 50
B
Blurred image, 67
Brightness setting, 17, 20, 23
Buttons, 61
Dial, SCSI ID, 10
Document position, 14, 67
Document Source setting, 20, 22
Document Type setting, 17, 22
Documentation
PDF manuals, viewing,
Reference Guide, viewing, 7
8
E
Electrical requirements, 74 to 75
EPSON
accessories,
help, 71 to 72
EPSON Scan
Home Mode,
Office Mode, 15 to 16, 19 to 21
previewing scans, 16, 17, 19, 22, 25 to 26,
64
problems, 65 to 66
Professional Mode, 15 to 16, 21 to 24
starting, 15 to 16
72
15 to 18
C
Cable length, 10, 11
Cleaning the scanner, 57
Color depth, selecting, 23
Color, problems, 68 to 69
Connecting the scanner with SCSI, 10 to 11
Contrast setting, 17, 20, 23
D
Descreening Filter setting, 17, 20, 24
F
File size, 66
Film guides, using, 37 to 42
Film Type setting, 22
Film, scanning, 37 to 43
FireWire, see IEEE 1394 FireWire
G
Gamma adjustment, 23, 68
85
Page 92

H
O
Help
EPSON,
software, 72
Histogram adjustment, 23
Home Mode
description,
selecting, 16
using, 16 to 18
71 to 72
15
I
IEEE 1394 FireWire
installing the scanner card,
scanner card specifications, 77
Image quality problems, 66 to 69
Image Type setting, 17, 19, 23
Installing
automatic document feeder,
IEEE 1394 FireWire scanner interface
card,
52 to 53
transparency unit, 35 to 37
52 to 53
46 to 48
Office Mode
description,
selecting, 16
using, 19 to 21
Operate button, 61
Optional equipment, 33 to 53
15
P
Paper jams, fixing, 51 to 52
Photographs, scanning, 27
Preview window, 25
Problems
previewing scan,
Professional Mode
description,
selecting, 16
using, 21 to 24
64
15
R
86
L
Lights, scanner, 60 to 61
Loading paper, 14, 48
M
Macintosh system requirements, 4
Maintenance, 55 to 57
Manuals
PDF manuals, locating,
Reference Guide, viewing, 7
Moving
scanner,
transparency unit, 56
55 to 56
8
Recommended settings, 27
Reference Guide, viewing, 7
Registering your software, 8
Requirements
electrical,
environmental, 75
system, 3 to 4
Resizing images, 27
Resolution
choosing,
maximum, 73
74 to 75
20, 23, 26 to 27
S
Safety instructions, 80
Scaling images, 27
Page 93

Scanning
color images,
film, 37 to 43
into an application, 15, 18, 21, 24
photographs, 27
previewing scans, 16, 17, 19, 22, 25 to 26,
64
slides, 40
to your hard drive, 15, 18, 21, 24
transparencies, 27, 37 to 43
Scanning Quality setting, 23
SCSI
cable length,
connecting the scanner, 10 to 11
ID number, 10
interface specifications, 75
terminator switch, 11
Service, 71 to 72
Settings, software, 27
Setup problems, 62 to 63
Slides, scanning, 40
Software
problems,
settings, 27
uninstalling, 70
Specifications
automatic document feeder,
IEEE 1394 FireWire card, 77
scanner, 73 to 76
transparency unit, 76
Start button
assigning applications to,
function, 61
Support, 71 to 72
System requirements, 3 to 4
28
10
65
77
29 to 31
Text, scanning, 27
Tone correction, 23
Transparency unit
adjusting scanning angle,
color problems with transparencies, 69
installing, 35 to 37
scan settings, 27
scanning film, 17, 22
specifications, 76
unpacking, 34 to 35
using film guides, 37 to 42
Transportation lock, 64
Transporting
scanner,
transparency unit, 56
Troubleshooting
image quality,
scanner, 63 to 65
setup, 62 to 63
software, 65
transparency unit, 45, 69
55 to 56
66 to 69
45
U
Uninstalling software, 70
Unpacking
automatic document feeder,
transparency unit, 34 to 35
Unsharp Mask Filter, 20, 24
USB interface specifications, 75
45
W
Warranty, 82 to 83
Windows system requirements, 3
T
Target Size setting, 17, 23
Technical support, 71 to 72
Terminator switch, SCSI, 11
87
Page 94

88
Page 95

Scanning Overview
Scanning Overview
These are the basic steps you perform when you scan an image. For step-by-step instructions, see Chapter 3.
Start your host application.
1
1
Select your scanner software.
2
2
Start your scanner software.
3
3
Scan your image. Your scanner software
closes, and the scanned image appears in
your application window.
5
5
Choose your scan settings and
preview your image.
4
4
Page 96

Network Scanning Overview
Network Scanning Overview
This illustration shows the hardware and software you need to install to use the EPSON Expression
as a network scanner. For details, see Chapter 4.
Scanner Server PC *
EPSON Scan Server
TCP/IP protocol
Client PC *
SCSI or USB card
EPSON Expression scanner
EPSON TWAIN Pro Network
TWAIN-compliant application
(such as Presto! PageManager)
TCP/IP protocol
Client Macintosh *
* Must have a network interface card installed.
Router or Hub
 Loading...
Loading...