Page 1
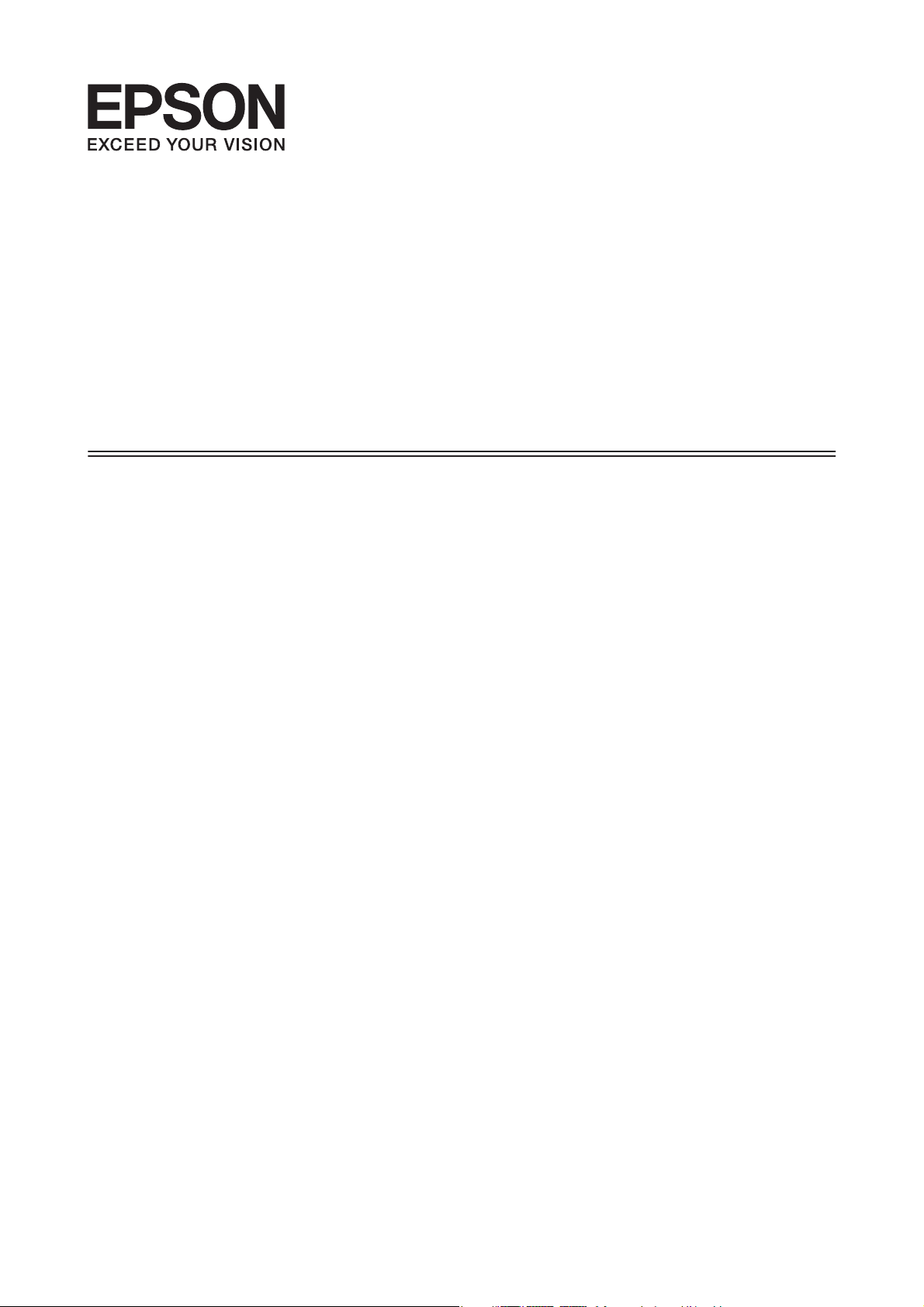
Benutzerhandbuch
NPD5372-00 DE
Page 2
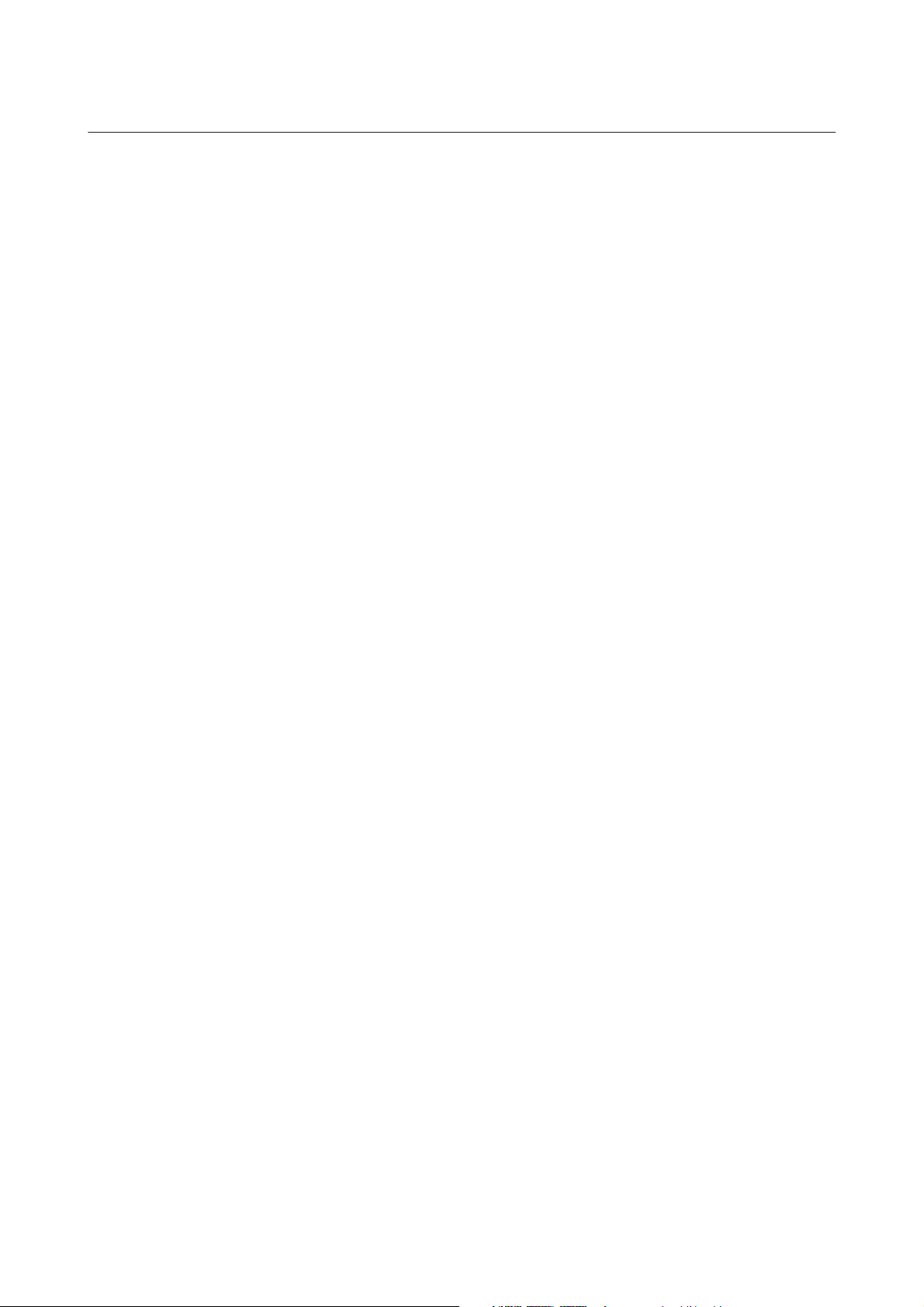
Benutzerhandbuch
Copyright und Marken
Copyright und Marken
Copyright und Marken
Kein Teil dieses Handbuchs darf in irgendeiner Form (Druck, Fotokopie, Mikrofilm oder ein anderes Verfahren)
ohne die schriftliche Genehmigung der Seiko Epson Corporation reproduziert oder unter Verwendung
elektronischer Systeme verarbeitet, vervielfältigt oder verbreitet werden. Es wird keine Patenthaftung in Bezug auf
die in diesem Dokument enthaltenen Informationen übernommen. Ferner wird keine Haftung übernommen für
Schäden, die infolge der Verwendung der in diesem Handbuch enthaltenen Informationen auftreten. Die hierin
enthaltenen Informationen sind ausschließlich zur Verwendung mit diesem Epson-Produkt vorgesehen. Epson
übernimmt keine Verantwortung für die Anwendung dieser Informationen auf andere Produkte.
Weder die Seiko Epson Corporation noch ihre Tochtergesellschaften haften gegenüber dem Käufer oder dritten
Parteien für Schäden, Verlust, Kosten oder Folgekosten infolge von Unfällen, unsachgemäßer Handhabung oder
Missbrauch dieses Produkts sowie unautorisierten Änderungen, Reparaturen oder sonstigen Modifikationen an
diesem Produkt. Das gilt auch (mit Ausnahme der USA) für die Nichtbefolgung der Bedienungs- und
Wartungsanweisungen der Seiko Epson Corporation.
Seiko Epson Corporation und ihre Tochtergesellschaften haften nicht für Schäden oder Störungen durch den
Einsatz von Optionen oder Zubehörteilen, die keine Originalprodukte von Epson sind oder keine ausdrückliche
Zulassung der Seiko Epson Corporation als „Epson Approved Product“ haben.
Die Seiko Epson Corporation kann nicht haftbar gemacht werden für Schäden aufgrund elektromagnetischer
Interferenzen, die aus der Verwendung von Schnittstellenkabeln herrühren, die nicht von der Seiko Epson
Corporation als „Epson Approved Products“ genehmigt wurden.
EPSON
eine Marke der Seiko Epson Corporation.
PRINT Image Matching
Copyright © 2001 Seiko Epson Corporation. All rights reserved.
Intel
PowerPC
Microsoft
Apple
Adobe, Adobe Reader und Acrobat sind Marken von Adobe Systems Incorporated, die in bestimmten
Rechtsgebieten eingetragen sein können.
ist eine eingetragene Marke und EPSON EXCEED YOUR VISION oder EXCEED YOUR VISION ist
®
und das Logo von PRINT Image Matching sind Marken der Seiko Epson Corporation.
™
ist eine eingetragene Marke der Intel Corporation.
®
ist eine eingetragene Marke der International Business Machines Corporation.
®
, Windows®, und Windows Vista® sind eingetragene Marken der Microsoft Corporation.
®
, Macintosh®, Mac OS®, und OS X® sind eingetragene Marken der Apple Inc.
®
Allgemeiner Hinweis: Alle in der Dokumentation genannten Bezeichnungen von Erzeugnissen sind Marken der
jeweiligen Firmen. Aus dem Fehlen der Markenzeichen (R) bzw. TM kann nicht geschlossen werden, dass die
Bezeichnung ein freier Markenname ist.
Copyright © 2013 Seiko Epson Corporation. All rights reserved.
Der Inhalt dieses Handbuchs und die Produktspezifikationen können sich ohne Vorankündigung ändern.
2
Page 3
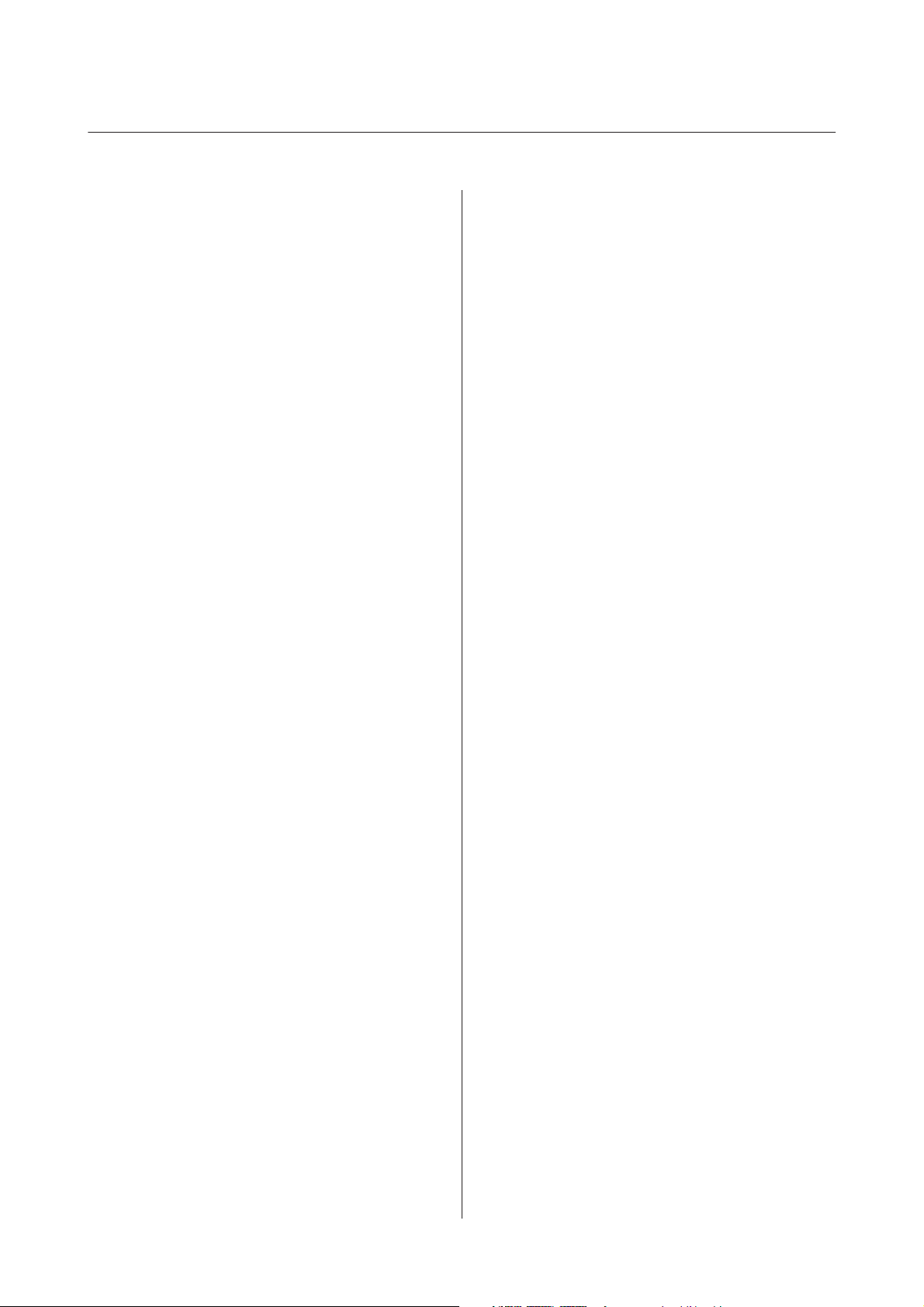
Benutzerhandbuch
Inhalt
Inhalt
Copyright und Marken
Copyright und Marken...................... 2
Einleitung
Informationsquellen........................ 5
Vorsicht, Wichtig und Hinweis................ 5
Betriebssystem-Versionen.................... 5
Wichtige Anweisungen
Sicherheitsanweisungen..................... 7
Produkt-Hinweise und Warnungen............. 7
Aufstellen/Verwenden des Geräts............ 7
Handhabung von Tinte.................... 9
Lernen Sie Ihr Gerät besser kennen
Geräteteile.............................. 10
Erläuterungen zum Bedienfeld................ 12
Tasten............................... 12
Leuchten............................. 12
Der Umgang mit Papier
Einführung zum Verwenden, Einlegen und
Aufbewahren von Medien................... 13
Einlegen von Papier..................... 13
Auswahl des Papiers....................... 13
Papiertypeinstellungen vom Druckertreiber. . . . 14
Papier einlegen........................... 15
Briefumschläge einlegen.................... 18
Drucken
Druckertreiber und Statusmonitor............. 20
Aufrufen des Druckertreibers unter Windows
.................................... 20
Aufrufen des Druckertreibers unter Mac OS X
.................................... 21
Grundlegende Bedienung................... 22
Standarddruck......................... 22
Abbrechen eines Druckauftrags............. 25
Weitere Optionen......................... 27
Voreinstellungen (nur für Windows)......... 27
2-seitiges Drucken (nur Windows)........... 27
Druckoption Passend auf Seite.............. 29
Pages per sheet (Seiten pro Blatt) Drucken..... 30
Freigeben des Gerätes für das Drucken.......... 31
Einrichten unter Windows................ 31
Einrichten unter Mac OS X................ 34
Angaben zu den Tintenflaschen
Nachfüllen von Tinte
Sicherheitshinweise, Vorsichtsmaßnahmen und
technische Daten zu den Tintenflaschen......... 36
Sicherheitsanweisungen.................. 36
Vorsichtsmaßnahmen beim Nachfüllen von
Tinte................................ 36
Spezifikationen der Tintenflasche........... 37
Prüfen der Tintenfüllstände.................. 37
Nachfüllen der Tintenbehälter................ 38
Produkt- und Softwarewartung
Überprüfen der Druckkopfdüsen.............. 42
Verwenden des Nozzle Check (Düsentest)-
Utilitys für Windows..................... 42
Verwenden des Nozzle Check (Düsentest)-
Utilitys für Mac OS X.................... 42
Verwenden des Control Panels
(Systemsteuerung)...................... 43
Reinigen des Druckkopfs.................... 43
Verwenden des Head Cleaning
(Druckkopfreinigung)-Utilitys für Windows
.................................... 44
Verwenden des Head Cleaning
(Druckkopfreinigung)-Utilitys für Mac OS X
.................................... 44
Verwenden des Control Panels
(Systemsteuerung)...................... 45
Ausrichten des Druckkopfs.................. 45
Verwenden des Print Head Alignment
(Druckkopf-Justage)-Utilitys für Windows..... 45
Verwenden des Print Head Alignment
(Druckkopf-Justage)-Utilitys für Mac OS X. . . . 46
Ersetzen der Tinte in den Tintenschläuchen...... 46
Verwenden des Utilitys Power Ink Flushing
(Hochdruck-Tintenspülung) für Windows. . . . . 47
3
Page 4
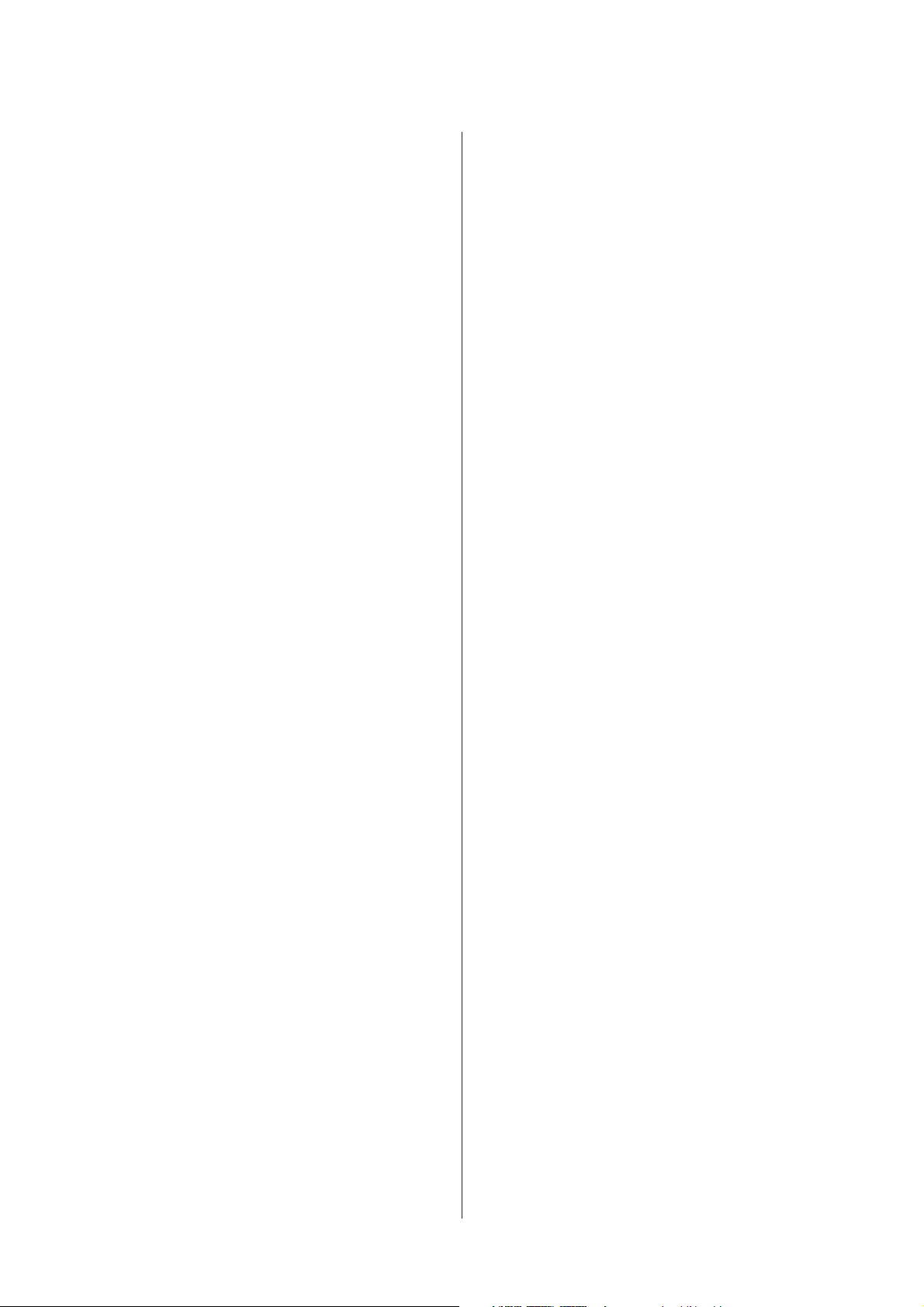
Benutzerhandbuch
Inhalt
Verwenden des Utilitys Power Ink Flushing
(Hochdruck-Tintenspülung) für Mac OS X. . . . 47
Energie sparen........................... 48
Für Windows.......................... 48
Für Mac OS X.......................... 48
Ruhigerer Druckerbetrieb................... 49
Für Windows.......................... 49
Für Mac OS X.......................... 49
Prüfen der Anzahl der eingezogenen Blatt Papier
...................................... 49
Reinigung des Produkts..................... 49
Äußere Reinigung des Gehäuses............ 49
Innere Reinigung des Gerätes.............. 50
Transportieren des Geräts................... 50
Überprüfen und Installieren Ihrer Software. . . . . . 53
Überprüfen der auf Ihrem Computer
installierten Software..................... 53
Installieren der Software.................. 53
Deinstallieren Ihrer Software................. 54
Für Windows.......................... 54
Für Mac OS X.......................... 55
Es werden mehrere Blätter gleichzeitig
eingezogen............................ 70
Papier ist falsch eingelegt.................. 70
Das Papier wird nicht vollständig ausgeworfen
oder ist zerknittert....................... 70
Das Gerät druckt nicht..................... 71
Alle Anzeigenleuchten sind aus............. 71
Anzeigen leuchteten und gingen dann aus..... 71
Nur die Betriebsanzeige leuchtet............ 71
Produktinformationen
Systemvoraussetzungen..................... 72
Für Windows.......................... 72
Für Mac OS X.......................... 72
Technische Daten......................... 72
Technische Daten des Druckers............. 72
Mechanik............................. 75
Elektrische Anschlusswerte................ 75
Umgebungsbedingungen.................. 75
Normen und Zertifizierungen.............. 76
Schnittstelle........................... 76
Fehleranzeigen
Fehlerbehebung für Drucken
Problemdiagnose......................... 59
Produktstatus wird geprüft................ 59
Papierstau............................... 61
Entfernen von gestautem Papier aus dem
Inneren des Geräts...................... 61
Vermeiden von Papierstau................. 63
Hilfe zur Druckqualität..................... 63
Horizontale Streifen..................... 64
Vertikale Streifen oder Fehlausrichtung....... 65
Falsche oder fehlende Farben............... 65
Undeutlicher oder verschmierter Ausdruck. . . . 66
Verschiedene Druckausgabeprobleme .......... 67
Falsche oder unvollständige Zeichen......... 67
Falsche Ränder......................... 67
Etwas schiefer Ausdruck.................. 67
Seitenverkehrtes Bild..................... 68
Es werden leere Seiten gedruckt............. 68
Bedruckte Seite ist verschmiert oder weist
Streifen auf............................ 68
Es wird zu langsam gedruckt............... 69
Das Papier wird nicht ordnungsgemäß
eingezogen.............................. 69
Das Papier wird nicht eingezogen........... 69
Wo Sie Hilfe bekommen
Website für technischen Support.............. 77
Kontaktaufnahme mit dem Epson-
Kundendienst............................ 77
Bevor Sie sich an Epson wenden............ 77
Hilfe für Benutzer in Europa............... 78
Hilfe für Benutzer in Taiwan............... 78
Hilfe für Anwender in Singapur............. 79
Hilfe für Anwender in Thailand............. 79
Hilfe für Anwender in Vietnam............. 80
Hilfe für Anwender in Indonesien........... 80
Hilfe für Anwender in Hong Kong........... 80
Hilfe für Anwender in Malaysia............. 81
Hilfe für Anwender in Indien.............. 81
Hilfe für Anwender auf den Philippinen. . . . . . . 82
Index
4
Page 5
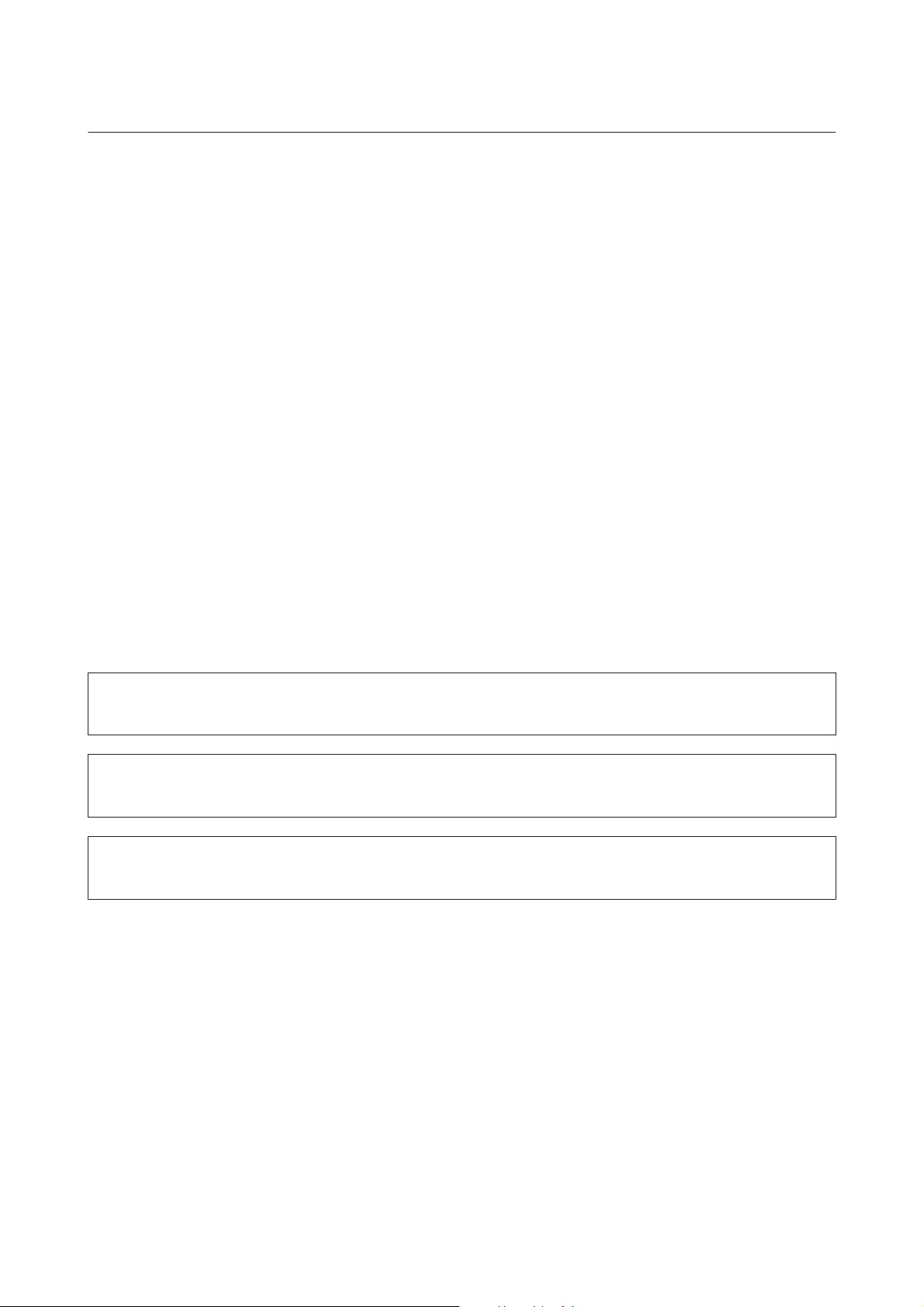
Benutzerhandbuch
Einleitung
Einleitung
Informationsquellen
Die neuste Version der folgenden Handbücher sind von der Epson-Support-Website erhältlich.
http://www.epson.eu/Support (Europa)
http://support.epson.net/ (außerhalb Europas)
❏ Hier starten (Papierdokument):
Liefert Informationen zum Einrichten des Geräts und zur Installation der Software.
❏ Benutzerhandbuch (PDF-Datei):
Enthält eine detaillierte Anleitung zu Betrieb, Sicherheit und Fehlerbehebung. Verwenden Sie dieses
Handbuch, wenn Sie das Produkt mit einem Computer benutzen.
Zur Anzeige des PDF-Handbuchs benötigen Sie Adobe Acrobat Reader 5.0 oder höher, oder Adobe Reader.
Vorsicht, Wichtig und Hinweis
Die in diesem Handbuch verwendeten Bezeichnungen Vorsicht, Wichtig und Hinweis sind nachfolgend
dargestellt und haben die folgende Bedeutung.
Vorsicht
!
Diese Warnhinweise müssen unbedingt beachtet werden, um Körperverletzungen zu vermeiden.
Wichtig
c
Anmerkungen dieser Art müssen befolgt werden, um Schäden am Drucker oder Computer zu vermeiden.
Hinweis
Bezieht sich auf nützliche Tipps oder auf Betriebsgrenzen des Produkts.
Betriebssystem-Versionen
In diesem Handbuch werden die nachstehenden Abkürzungen verwendet.
❏ Windows 8 steht für Windows 8, Windows 8 Pro und Windows 8.1.
❏ Windows 7 steht für Windows 7 Home Basic, Windows 7 Home Premium, Windows 7 Professional und
Windows 7 Ultimate.
❏ Windows Vista steht für Windows Vista Home Basic Edition, Windows Vista Home Premium Edition,
Windows Vista Business Edition, Windows Vista Enterprise Edition und Windows Vista Ultimate Edition.
5
Page 6
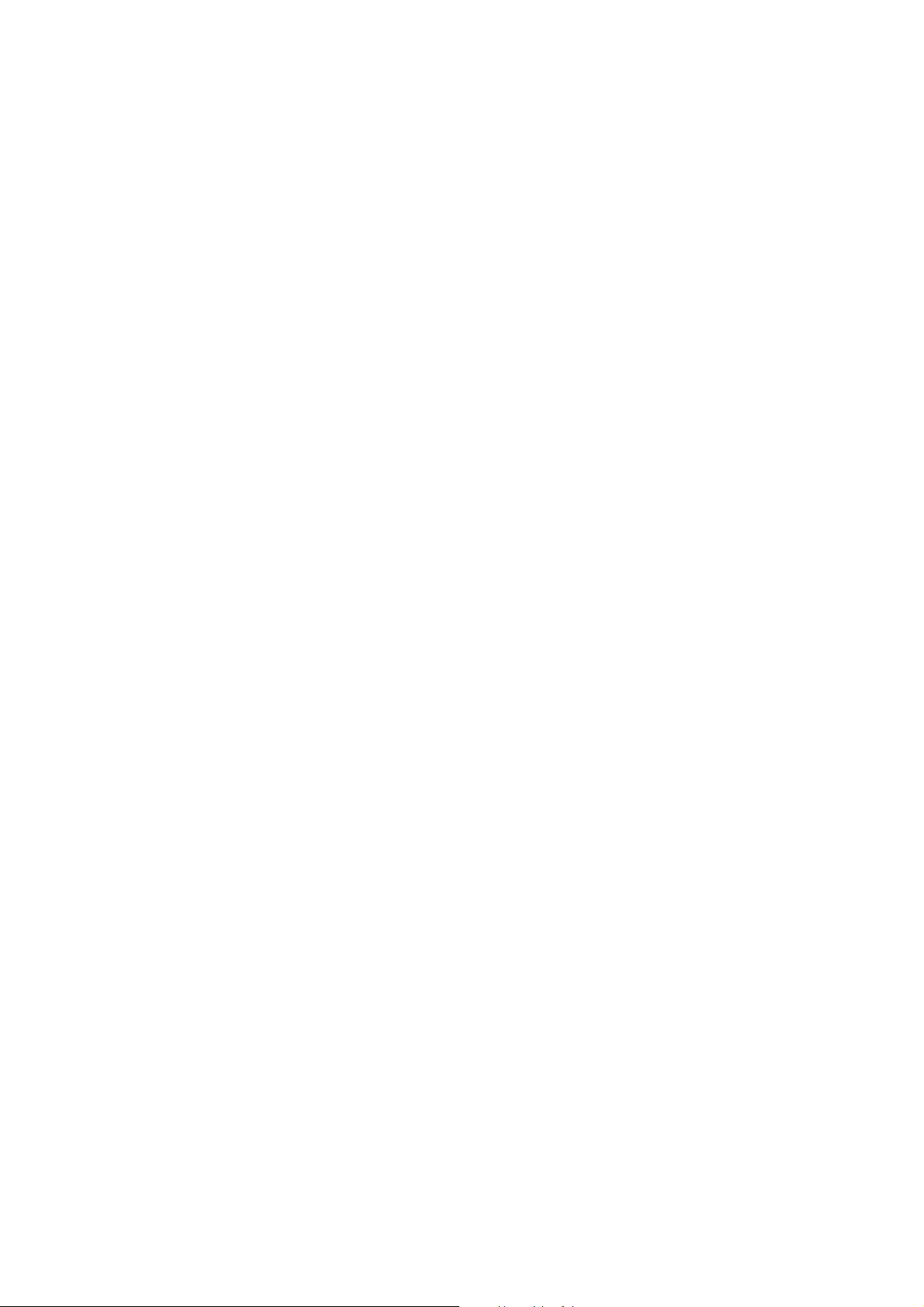
Benutzerhandbuch
Einleitung
❏ Windows XP steht für Windows XP Home Edition, Windows XP Professional x64 Edition und Windows XP
Professional.
❏ In diesem Handbuch steht Mac OS X 10.9.x für OS X Mavericks und Mac OS X 10.8.x für OS X Mountain
Lion. Zudem steht Mac OS X für Mac OS X 10.9.x, Mac OS X 10.8.x, Mac OS X 10.7.x, Mac OS X 10.6.x, und
Mac OS X 10.5.8.
6
Page 7
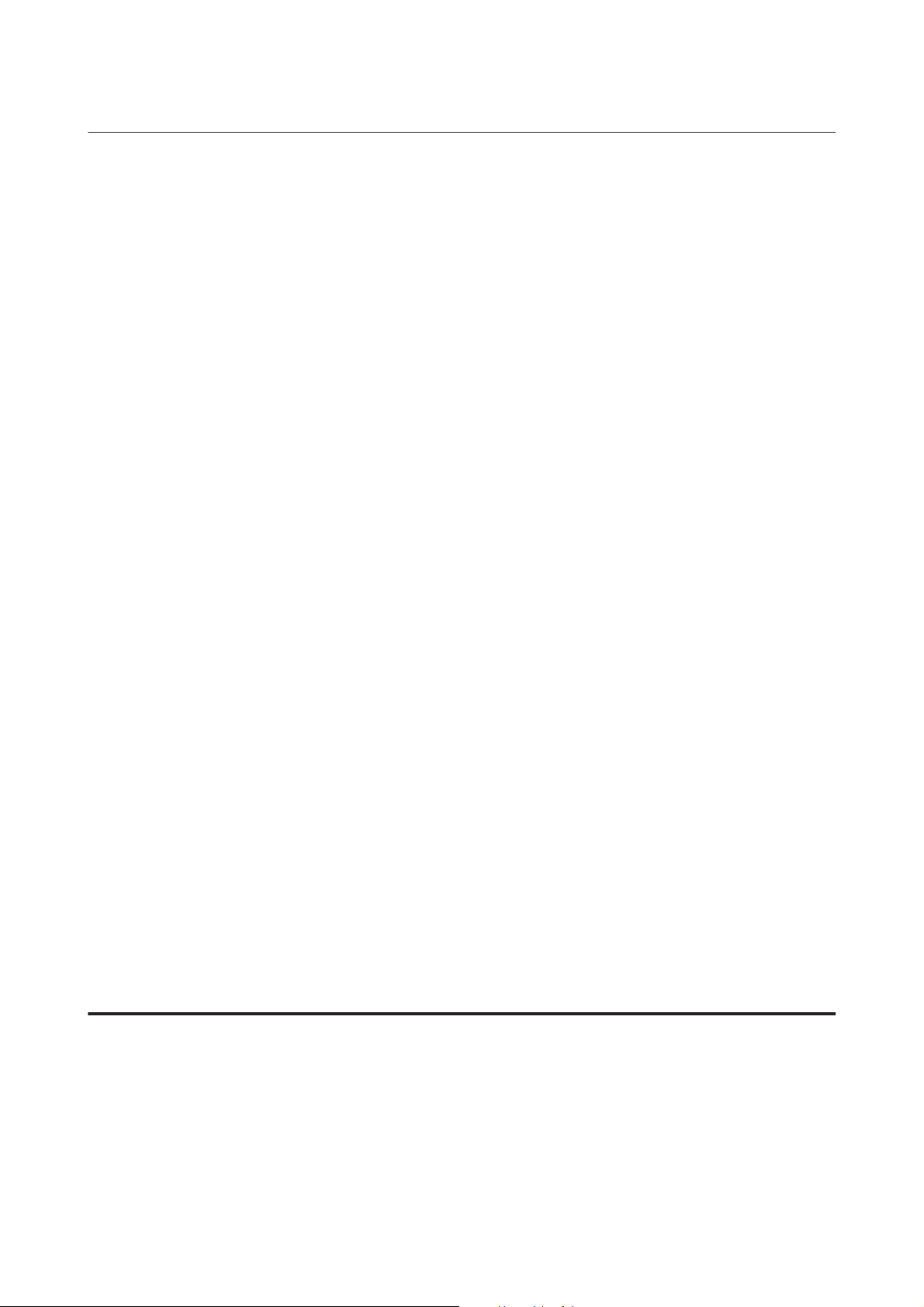
Benutzerhandbuch
Wichtige Anweisungen
Wichtige Anweisungen
Sicherheitsanweisungen
Befolgen Sie diese Anweisungen, um den sicheren Gebrauch des Produkts zu gewährleisten. Achten Sie darauf,
dieses Handbuch für den späteren Gebrauch aufzuheben. Befolgen Sie außerdem alle am Gerät angebrachten
Warnungen und Hinweise.
❏ Verwenden Sie nur das mitgelieferte Netzkabel mit diesem Produkt und verwenden Sie das Kabel nicht mit
anderen Geräten. Die Verwendung fremder Netzkabel mit diesem Produkt oder die Verwendung des
mitgelieferten Netzkabels mit anderen Geräten kann zu Bränden oder elektrischen Schlägen führen.
❏ Vergewissern Sie sich, dass das Netzkabel den geltenden Sicherheitsvorschriften entspricht.
❏ Das eigenhändige Auseinandernehmen, Modifizieren oder Reparieren des Netzkabels, des Netzsteckers, des
Druckers oder von Zubehörteilen ist stets zu unterlassen, sofern es in den Bedienungsanleitungen zu dem
Gerät nicht ausdrücklich erläutert wird.
❏ In folgenden Fällen müssen Sie das Gerät vom Netz trennen und sich an einen autorisierten
Kundendiensttechniker wenden:
Das Netzkabel oder der Stecker ist beschädigt; Flüssigkeit ist in das Gerät eingedrungen; das Gerät ist
heruntergefallen oder das Gehäuse wurde beschädigt; das Gerät arbeitet nicht mehr normal bzw. zeigt
auffällige Leistungsabweichungen. Nehmen Sie keine Einstellungen vor, die nicht in der Dokumentation
beschrieben sind.
❏ Stellen Sie das Gerät in der Nähe einer Steckdose auf, so dass der Stecker jederzeit problemlos herausgezogen
werden kann.
❏ Das Gerät darf nicht im Freien, in der Nähe von viel Schmutz oder Staub, Wasser, Wärmequellen oder an
Standorten, die Erschütterungen, Vibrationen, hohen Temperaturen oder Feuchtigkeit ausgesetzt sind,
aufgestellt oder gelagert werden.
❏ Achten Sie darauf, keine Flüssigkeiten auf das Produkt zu verschütten und das Gerät nicht mit nassen Händen
anzufassen.
Produkt-Hinweise und Warnungen
Befolgen Sie diese Anleitung, um eine Beschädigung des Produkts oder Ihres Eigentums zu vermeiden. Achten Sie
darauf, dieses Handbuch für den späteren Gebrauch aufzuheben.
Aufstellen/Verwenden des Geräts
❏ Die Ventilationsschlitze und Öffnungen am Gerät dürfen nicht blockiert oder zugedeckt werden.
❏ Die verwendete Netzspannung muss mit der auf dem Typenschild des Geräts angegebenen Betriebsspannung
übereinstimmen.
❏ Es darf keine Steckdose benutzt werden, an der bereits Geräte wie Fotokopierer oder Ventilatoren
angeschlossen sind, die regelmäßig ein- und ausgeschaltet werden.
7
Page 8
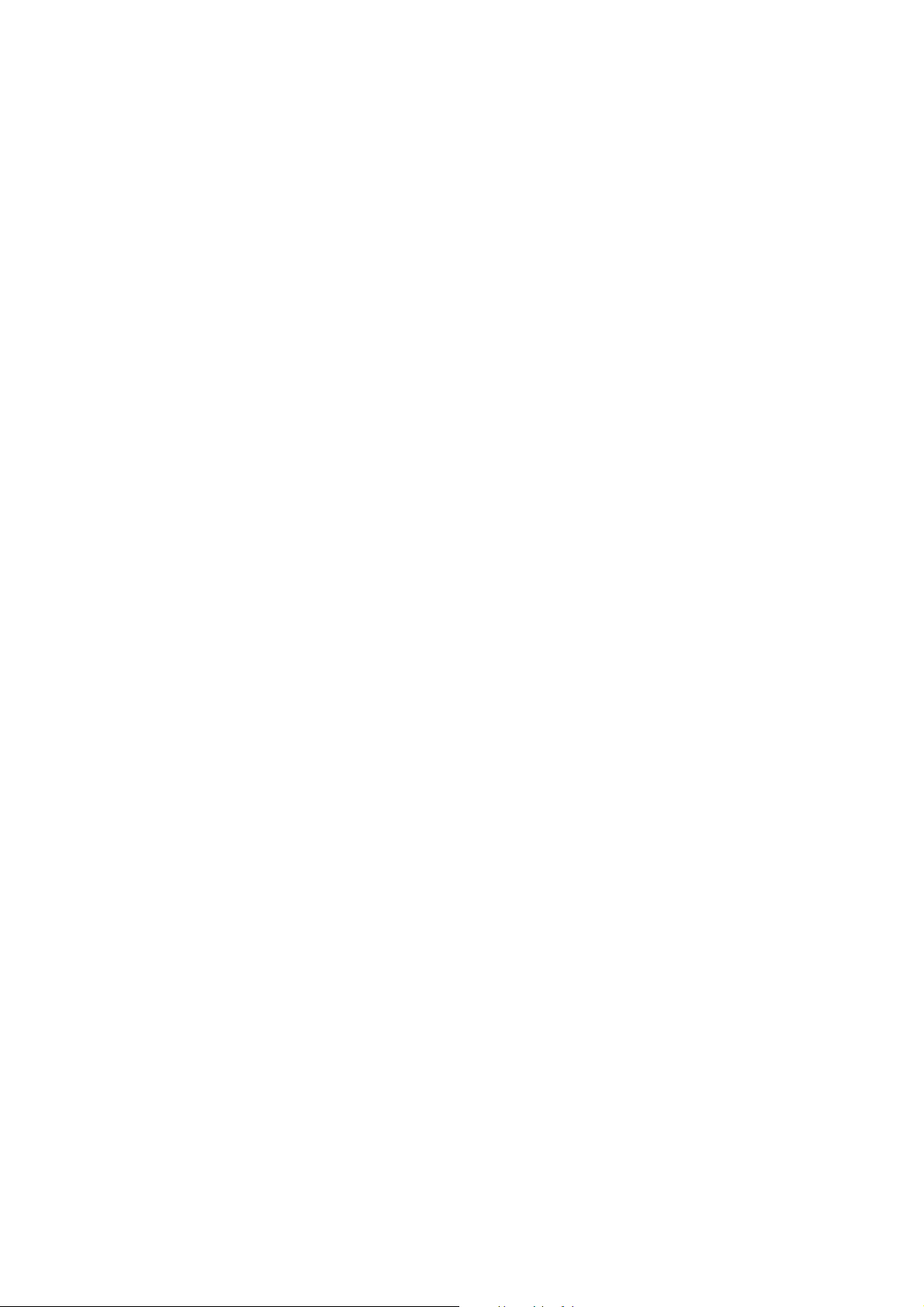
Benutzerhandbuch
Wichtige Anweisungen
❏ Schließen Sie den Drucker nicht an schaltbare oder timergesteuerte Steckdosen an.
❏ Benutzen Sie die Computeranlage nicht in der Nähe potenzieller elektromagnetischer Störfelder, wie z. B.
Lautsprecher oder Basisstationen schnurloser Telefone.
❏ Verlegen Sie die Netzkabel so, dass sie gegen Abrieb, Beschädigungen, Durchscheuern, Verformung und
Knicken geschützt sind. Stellen Sie keine Gegenstände auf das Netzkabel und ordnen Sie das Netzkabel so an,
dass niemand darauf tritt. Achten Sie besonders darauf, dass alle Netzkabel an den Enden und an den Einund Ausgängen des Transformers gerade sind.
❏ Wenn Sie das Gerät über ein Verlängerungskabel anschließen, achten Sie darauf, dass die
Gesamtstromaufnahme aller am Verlängerungskabel angeschlossenen Geräte die zulässige Strombelastbarkeit
des Verlängerungskabels nicht überschreitet. Stellen Sie außerdem sicher, dass die Gesamtstromstärke aller an
der Netzsteckdose angeschlossenen Geräte die zulässige Stromstärke dieser Steckdose nicht überschreitet.
❏ Bei Einsatz des Geräts in Deutschland ist Folgendes zu beachten: Bei Anschluss des Geräts an die
Stromversorgung muss sichergestellt werden, dass die Gebäudeinstallation mit einer 10-A- oder
16-A-Sicherung abgesichert ist.
❏ Wenn Sie dieses Gerät mit einem Kabel an einen Computer oder ein anderes Gerät anschließen, achten Sie
auf die richtige Ausrichtung der Steckverbinder. Jeder Steckverbinder kann nur auf eine Weise eingesteckt
werden. Wenn ein Steckverbinder falsch ausgerichtet eingesteckt wird, können beide Geräte, die über das
Kabel verbunden sind, beschädigt werden.
❏ Stellen Sie das Gerät auf eine ebene, stabile Fläche, die an allen Seiten über seine Grundfläche hinausragt.
Lassen Sie einen Freiraum von mindestens 10 cm zwischen der Rückseite des Geräts und der Wand, wenn Sie
das Gerät an einer Wand aufstellen. Das Gerät arbeitet nicht ordnungsgemäß, wenn es schräg aufgestellt ist.
❏ Beim Transportieren oder Lagern darf das Gerät nicht gekippt, vertikal aufgestellt oder auf den Kopf gestellt
werden. Andernfalls kann Tinte austreten.
❏ Lassen Sie hinter dem Gerät genügend Platz für Kabel und über ihm genügend Freiraum, damit die
Druckerabdeckung sich vollständig öffnen lässt.
❏ Vermeiden Sie Standorte, an denen der Drucker starken Temperatur- und Feuchtigkeitsschwankungen
ausgesetzt ist. Halten Sie das Gerät auch vor direkter Sonneneinstrahlung, starkem Lichteinfall und
Wärmequellen fern.
❏ Führen Sie keine Gegenstände durch die Schlitze im Gehäuse des Geräts.
❏ Stecken Sie Ihre Hand während des Druckvorgangs nicht in das Innere des Gerätes.
❏ Berühren Sie nicht das weiße, flache Kabel und die Tintenschläuche im Inneren des Gerätes.
❏ Verwenden Sie im Geräteinnern oder in der Umgebung dieses Gerätes keine Sprays, die entzündliche Gase
enthalten. Dies könnte ein Feuer verursachen.
❏ Bewegen Sie den Druckkopf nicht von Hand, denn das Gerät kann dadurch beschädigt werden.
❏ Schalten Sie das Gerät stets mithilfe der P-Taste aus. Solange das P-Leuchtsignal noch blinkt, darf weder das
Netzkabel abgezogen, noch der Strom an der Steckdose abgestellt werden.
❏ Vor dem Transportieren des Gerätes, stellen Sie sicher, dass der Druckkopf in der Ausgangsposition steht
(ganz rechts).
8
Page 9
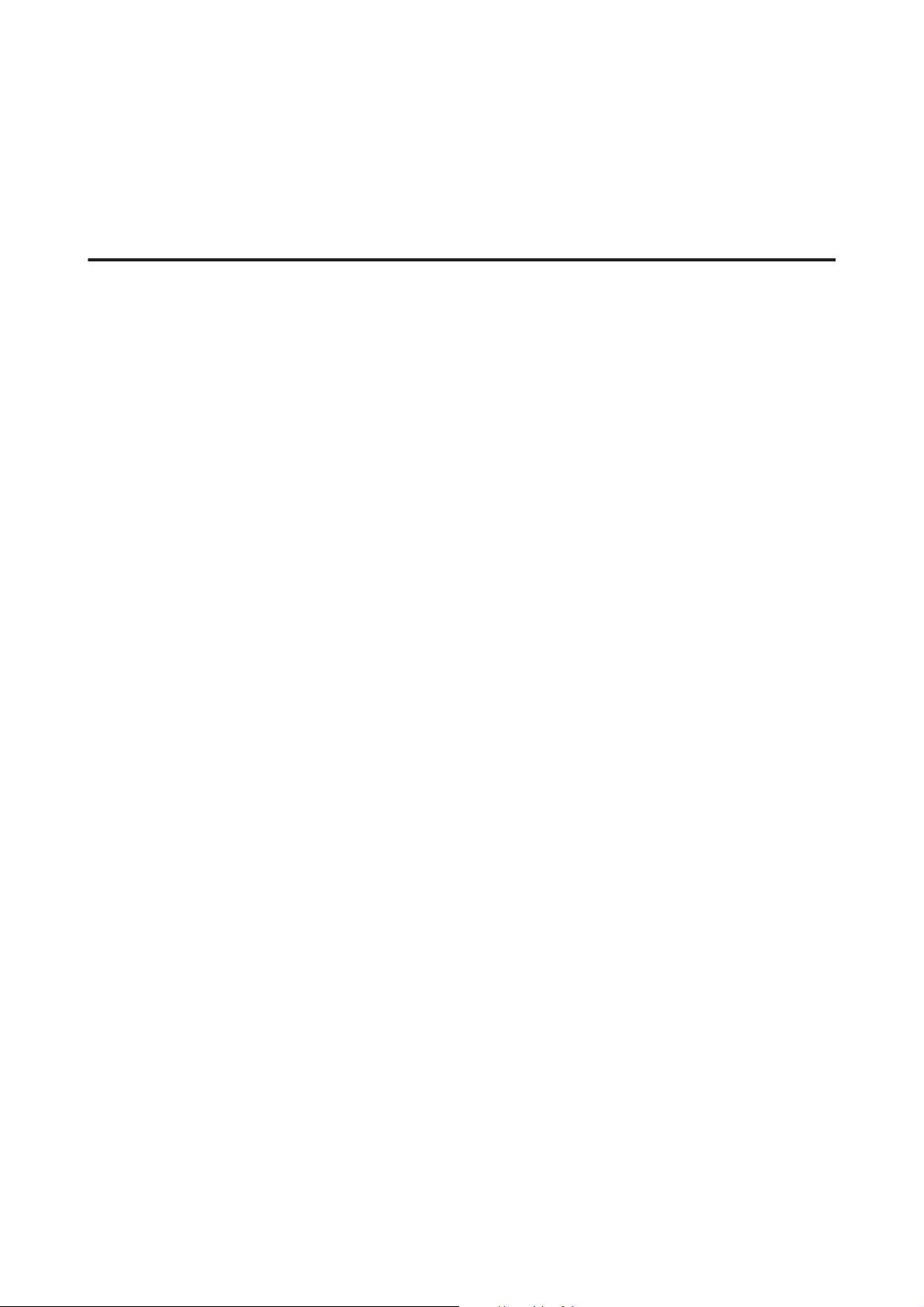
Benutzerhandbuch
Wichtige Anweisungen
❏ Wenn einer der Tintenbehälter nicht bis zur unteren Markierung gefüllt ist, bitte frühzeitig Tinte nachfüllen.
Durch den fortgesetzten Einsatz des Druckers mit einem Tintenfüllstand unterhalb der unteren
Markierungen auf den Behältern kann das Gerät Schaden nehmen.
❏ Wenn Sie das Gerät längere Zeit nicht benutzen, ziehen Sie das Netzkabel aus der Netzsteckdose.
Handhabung von Tinte
In dem über einen entsprechenden Link aufrufbaren Abschnitt stellen wir Sicherheitshinweise bezüglich der Tinte
sowie Produktberatung bzw.Warnhinweise für Sie bereit.
& „Nachfüllen von Tinte“ auf Seite 36
9
Page 10
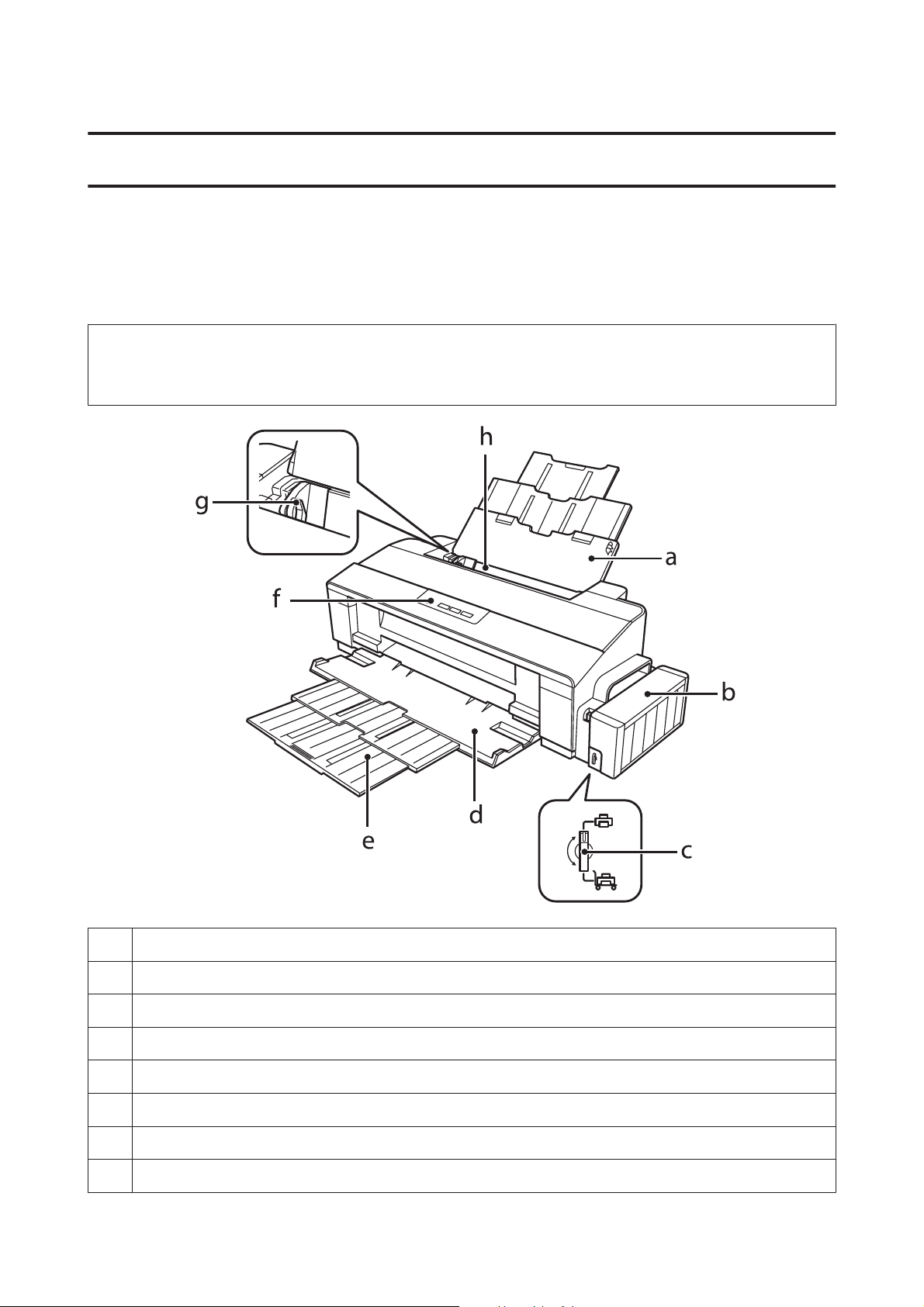
Benutzerhandbuch
Lernen Sie Ihr Gerät besser kennen
Lernen Sie Ihr Gerät besser kennen
Geräteteile
Hinweis:
Die Bebilderung in diesem Handbuch zeigt ein dem Produkt ähnliches Modell. Obwohl die Abbildungen vom
tatsächlichen Produkt abweichen könnten, ist die Bedienung die gleiche.
a. Papierträger
b. Tintenbehälter
c. Transportverriegelung
d. Ausgabefach
e. Ausgabefachverlängerung
f. Bedienfeld
g. Kantenführung
h. Hinterer Papiereinzug
10
Page 11
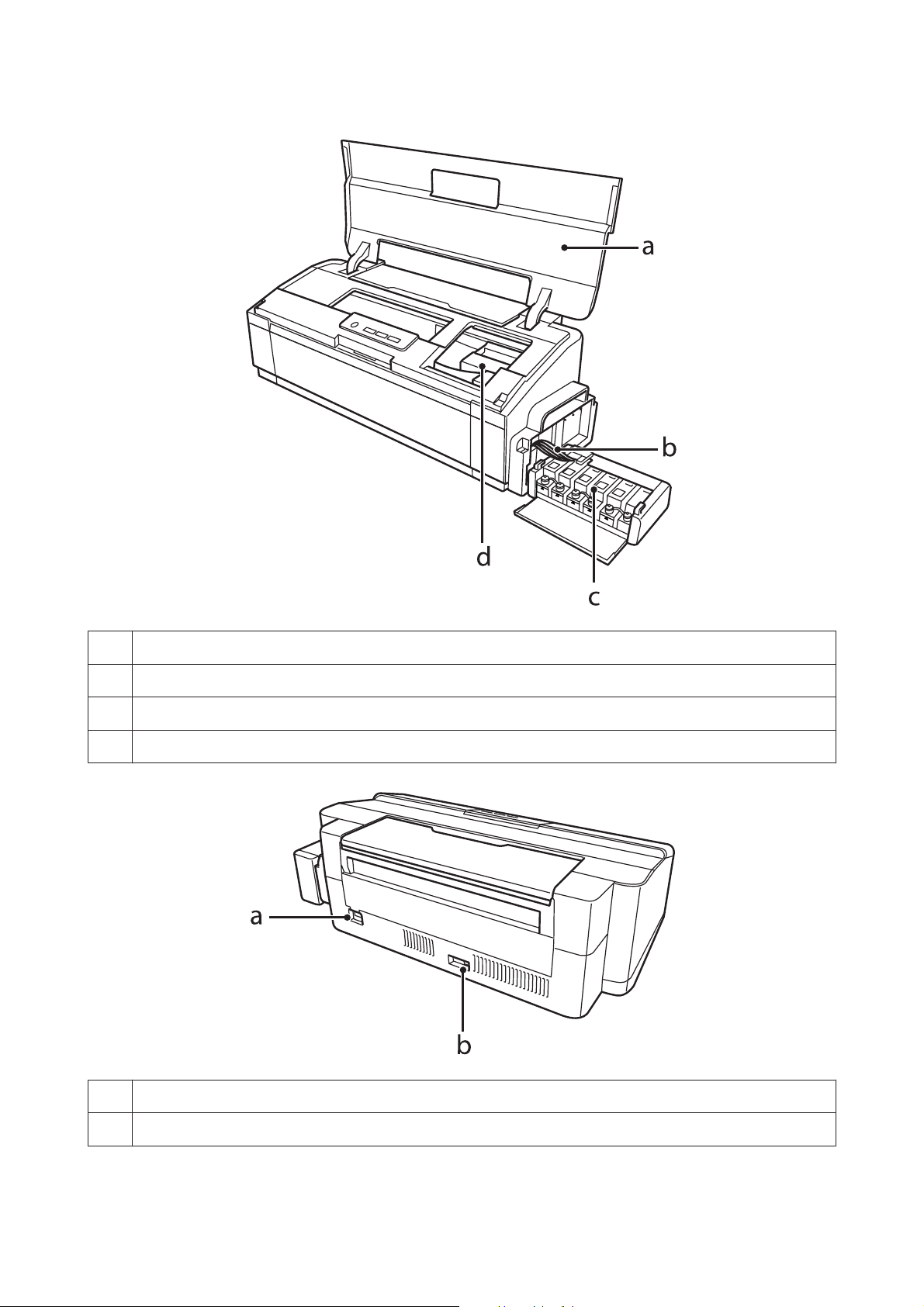
Benutzerhandbuch
Lernen Sie Ihr Gerät besser kennen
a. Druckerabdeckung
b. Tintenschläuche
c. Tintenvorratsbehälter (Tintenbehälter)
d. Druckkopf (in diesem Abschnitt)
a. Netzanschluss
b. USB-Anschluss
11
Page 12
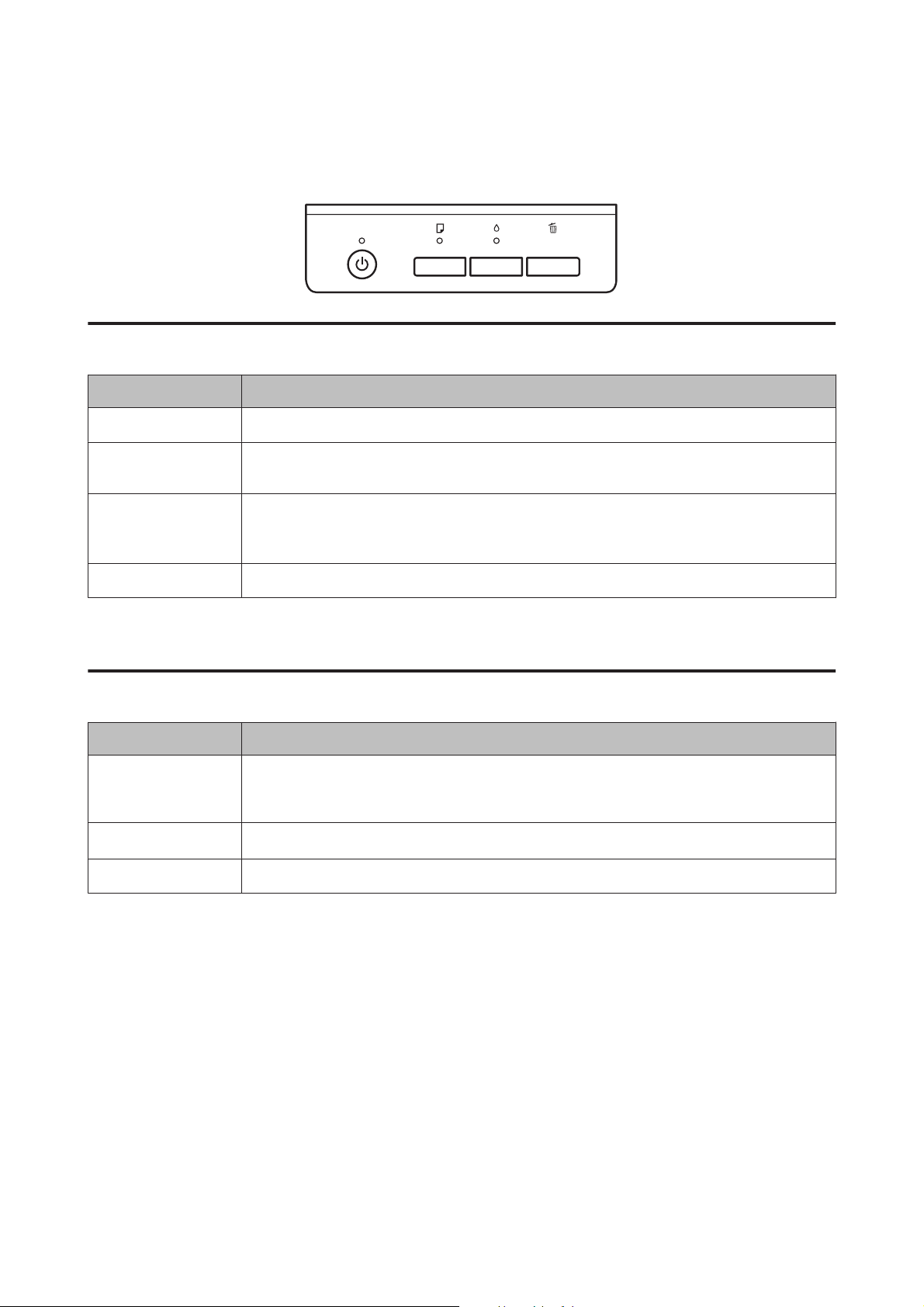
Benutzerhandbuch
Lernen Sie Ihr Gerät besser kennen
Erläuterungen zum Bedienfeld
Tasten
Tasten Funktionen
P
b* Führt dem Produkt Papier zu und wirft es dann zur Reinigung wieder aus.
H Um eine Druckkopfreinigung auszuführen, drei Sekunden lang drücken, bis die P-Leuchte zu
+
* Um ein Düsentestmuster zu drucken, halten Sie die Taste b gedrückt und schalten Sie den Drucker ein.
& „Überprüfen der Druckkopfdüsen“ auf Seite 42
Zum Ein- oder Ausschalten des Geräts.
& „Innere Reinigung des Gerätes“ auf Seite 50
blinken beginnt.
& „Reinigen des Druckkopfs“ auf Seite 43
Bricht einen Druckauftrag ab oder beendet den Druckvorgang.
Leuchten
Leuchten Funktionen
P
b
Leuchtet bei eingeschaltetem Gerät.
Blinkt, wenn das Produkt startet oder herunterfährt, beim Empfang von Daten, während des
Druckens und wenn Tinte nachgefüllt oder der Druckkopf gereinigt wird.
& „Fehleranzeigen“ auf Seite 57
H& „Fehleranzeigen“ auf Seite 57
12
Page 13
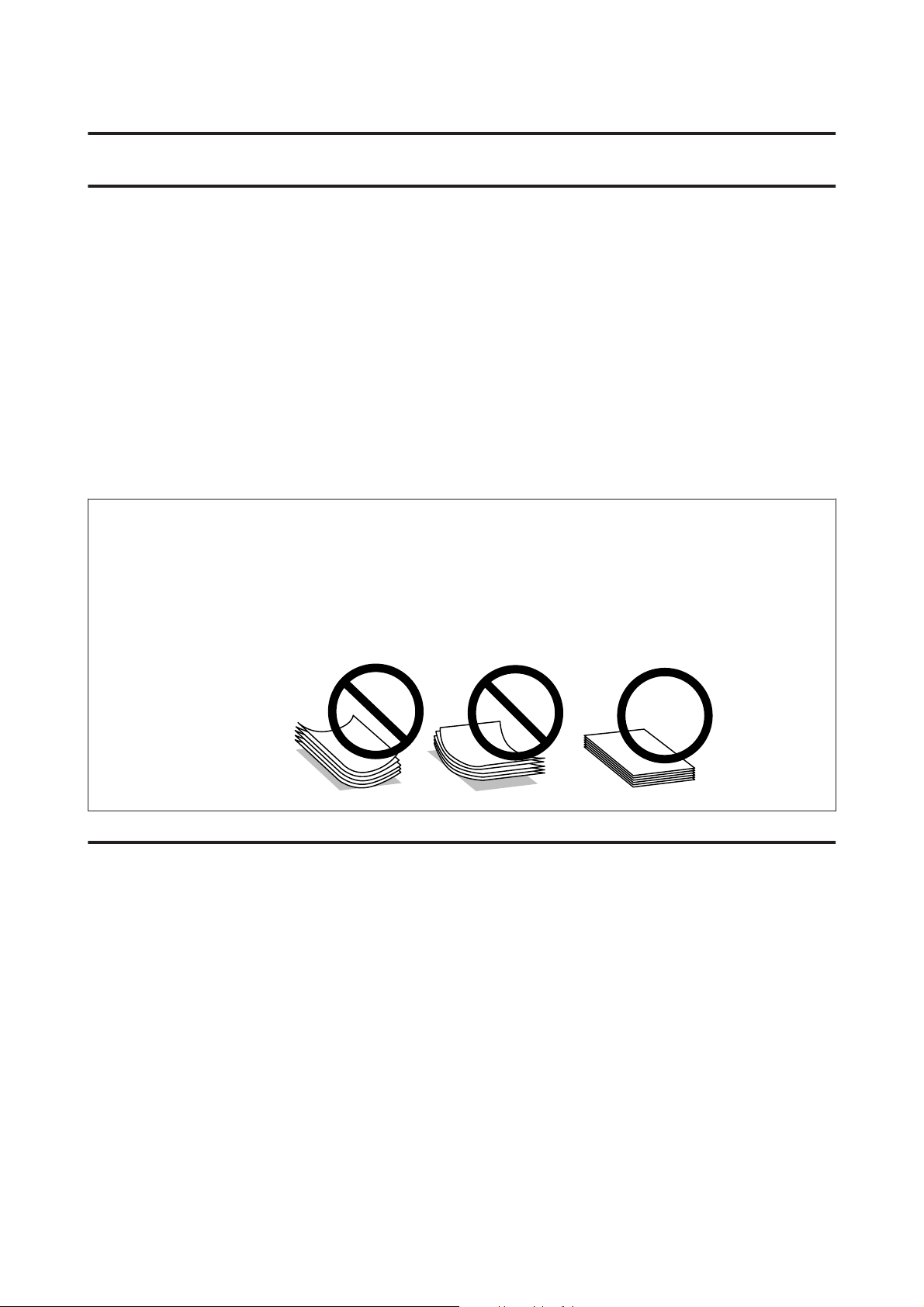
Benutzerhandbuch
Der Umgang mit Papier
Der Umgang mit Papier
Einführung zum Verwenden, Einlegen und Aufbewahren von Medien
Mit den meisten Normalpapiersorten lassen sich gute Druckergebnisse erzielen. Beschichtetes Papier ergibt jedoch
noch bessere Ausdrucke, weil es weniger Tinte absorbiert.
Epson liefert Spezialdruckmedien, die optimal auf die in Epson-Tintenstrahlprodukten verwendete Tinte
abgestimmt sind, und empfiehlt diese Druckmedien, um Druckergebnisse in höchster Qualität zu gewährleisten.
Bevor Sie spezielle Epson-Druckmedien verwenden, lesen Sie sich das jeweils beiliegende Hinweisblatt durch und
berücksichtigen Sie außerdem folgende Punkte:
Hinweis:
❏ Legen Sie das Papier mit der zu bedruckenden Seite nach oben in den hinteren Papiereinzug ein. Die zu
bedruckende Seite ist in der Regel heller und glänzender. Beachten Sie die Hinweise in der Anleitung, die dem
Papier beigepackt ist. Bei einigen Papiersorten geben abgeschnittene Ecken die richtige Ausrichtung zum Einlegen
an.
❏ Glätten Sie gewelltes Papier oder wölben Sie es leicht in die Gegenrichtung, bevor Sie es einlegen. Wenn Sie
gewelltes Papier bedrucken, kann die Tinte auf dem Ausdruck verschmieren.
Einlegen von Papier
Legen Sie nicht verwendetes Papier nach dem Drucken wieder in die Originalverpackung. Epson empfiehlt bei der
Handhabung von Spezialmedien, die Ausdrucke in verschließbaren Plastikhüllen aufzubewahren. Setzen Sie
unverbrauchtes Papier und Tinte weder hohen Temperaturen, Feuchtigkeit noch direkter Sonneneinstrahlung aus.
Auswahl des Papiers
In der nachfolgenden Tabelle finden Sie Informationen zur Ladekapazität von Papier und anderen Druckmedien.
13
Page 14
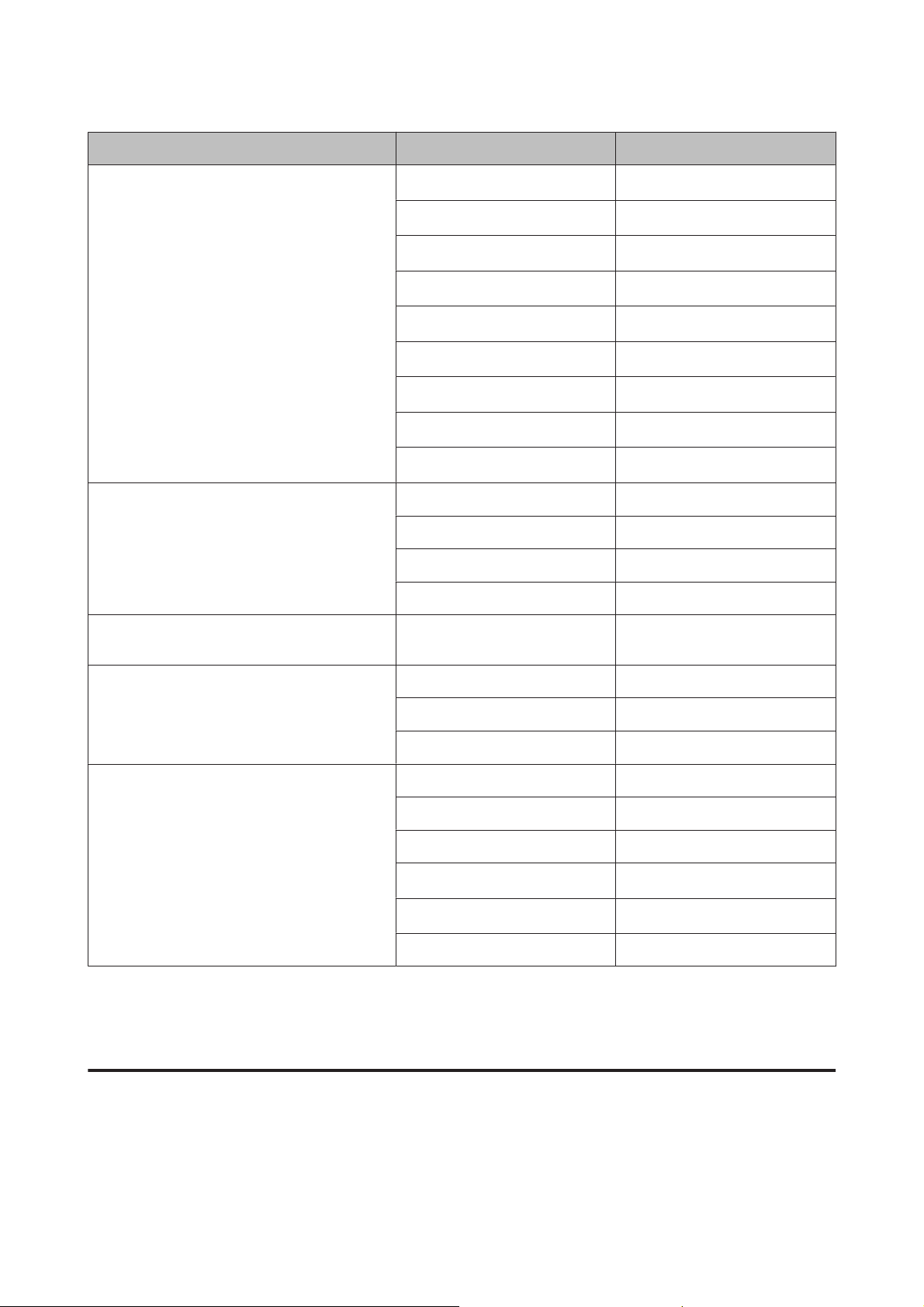
Benutzerhandbuch
Der Umgang mit Papier
Medientyp Format Ladekapazität (Blatt)
Normalpapier*1
Umschlag #10 10
Epson Bright White Ink Jet Paper (Weißes Tintenstrahlpapier)
*2
Letter
*2
A3
*2
B4
*2
A4
*2
B5
*2
A5
*2
A6
*2
Legal
Benutzerdefiniertes Format
DL 10
C4 10
C6 10
*3
A4
*3
Bis zu 12 mm
Bis zu 5 mm
Bis zu 5 mm
Bis zu 12 mm
Bis zu 12 mm
Bis zu 12 mm
Bis zu 12 mm
Jeweils ein Blatt
Jeweils ein Blatt
Bis zu 80 Blatt
Epson Matte Paper - Heavyweight (Mattes Papier
- schwer)
Epson Premium Glossy Photo Paper (Premium-Hochglanz-Fotopapier)
*1 Papier mit einem Gewicht von 64 g/m2 (17 lb) bis 90 g/m2 (24 lb).
*2 Beim manuellen doppelseitigen Drucken beträgt die maximale Blattmenge 30 Blatt.
*3 Beim manuellen doppelseitigen Drucken beträgt die maximale Blattmenge 1 Blatt.
A3+ Bis zu 10 Blatt
A3 Bis zu 10 Blatt
A4 Bis zu 30 Blatt
A3+ Bis zu 10 Blatt
A3 Bis zu 10 Blatt
A4 Bis zu 30 Blatt
10 × 15 cm (4 × 6 Zoll)
13 × 18 cm (5 × 7 Zoll)
16:9 Breitformat Bis zu 20 Blatt
Bis zu 30 Blatt
Bis zu 20 Blatt
Papiertypeinstellungen vom Druckertreiber
Das Produkt stellt sich automatisch auf die in den Druckeinstellungen ausgewählte Papiersorte ein. Aus diesem
Grund ist die Einstellung der richtigen Papiersorte besonders wichtig. So erkennt das Produkt, welches Papier
gerade verwendet wird, und stellt die Tintendeckung entsprechend ein. In der Tabelle unten sind die
Einstellungen für das Papier aufgelistet.
14
Page 15
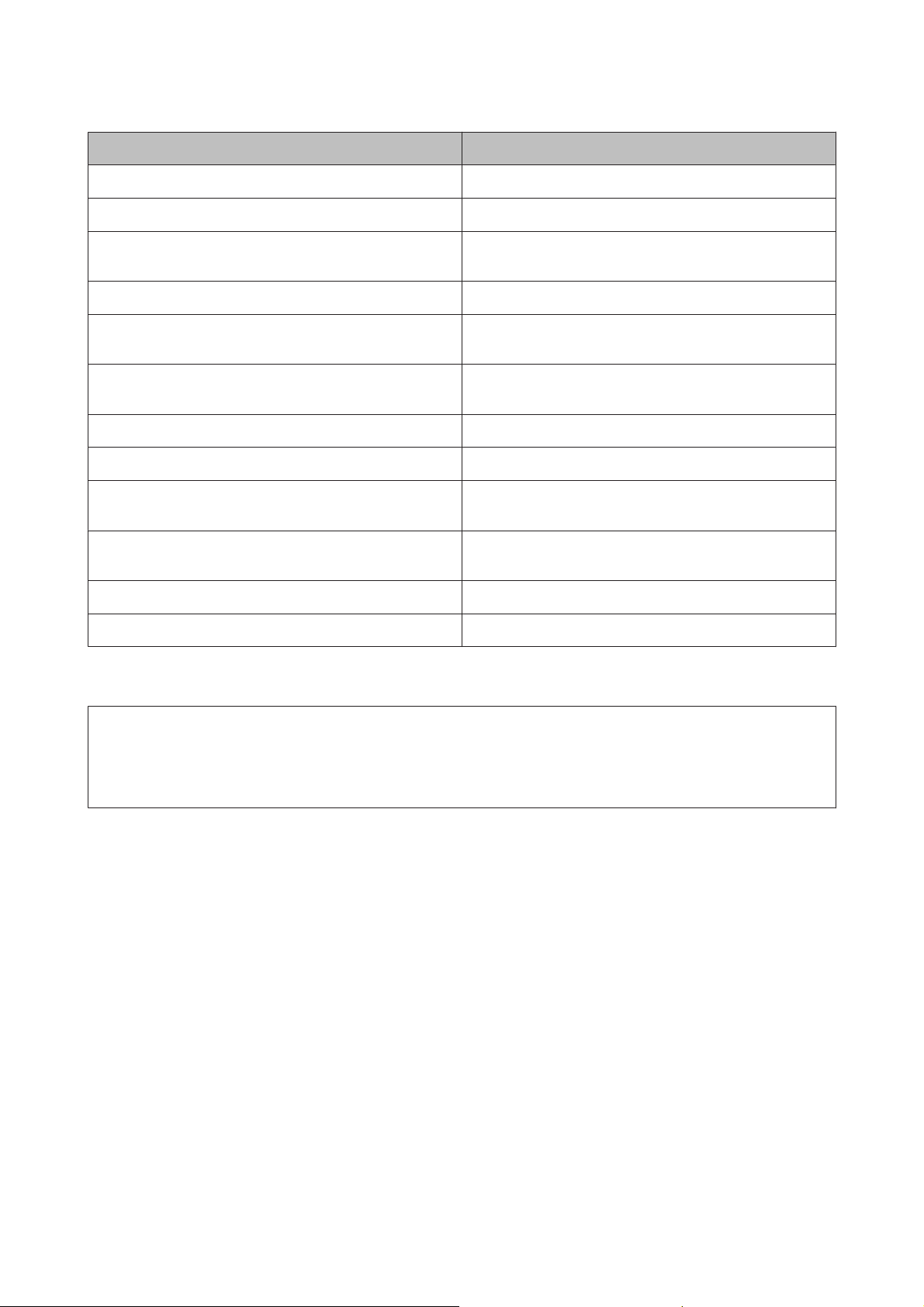
Benutzerhandbuch
Der Umgang mit Papier
Für dieses Papier Papiertyp im Druckertreiber
Normalpapier* plain papers (Normalpapier)
Epson Bright White Ink Jet Paper (Weißes Tintenstrahlpapier)* plain papers (Normalpapier)
Epson Iron-On Cool Peel Transfer Paper (Cool-Peel-Transferpapier zum Aufbügeln)
Epson Ultra Glossy Photo Paper (Ultrahochglanz-Fotopapier) Epson Ultra Glossy
Epson Premium Glossy Photo Paper (Premium-Hochglanz-Fotopapier)*
Epson Premium Semigloss Photo Paper (Premium-Seidenglanz-Fotopapier)
Epson Photo Paper Glossy (Foto-Hochglanzpapier) Photo Paper Glossy
Epson Matte Paper - Heavyweight (Mattes Papier - schwer)* Epson Matte
Epson Double-Sided Matte Paper (Doppelseitiges mattes Papier)
Epson Photo Quality Ink Jet Paper (Fotoqualität-Tintenstrahlpapier)*
Photo Stickers 16 (Foto-Aufkleber 16) Epson Photo Stickers
Briefumschläge Envelope (Umschlag)
* Diese Papiersorten sind mit „Exif Print“ und „PRINT Image Matching“ kompatibel. Weitere Informationen dazu finden Sie in der
mit der Exif-Print- oder PRINT-Image-Matching-kompatiblen Digitalkamera gelieferten Dokumentation.
plain papers (Normalpapier)
Epson Premium Glossy
Epson Premium Semigloss
Epson Matte
Epson Photo Quality Ink Jet
Hinweis:
Die Verfügbarkeit der speziellen Druckmedien ist landesabhängig. Aktuelle Informationen zu den in Ihrer Region
verfügbaren Medien erhalten Sie vom Epson-Kundendienst.
& „Website für technischen Support“ auf Seite 77
Papier einlegen
Führen Sie zum Einlegen von Papier die folgenden Schritte aus:
15
Page 16
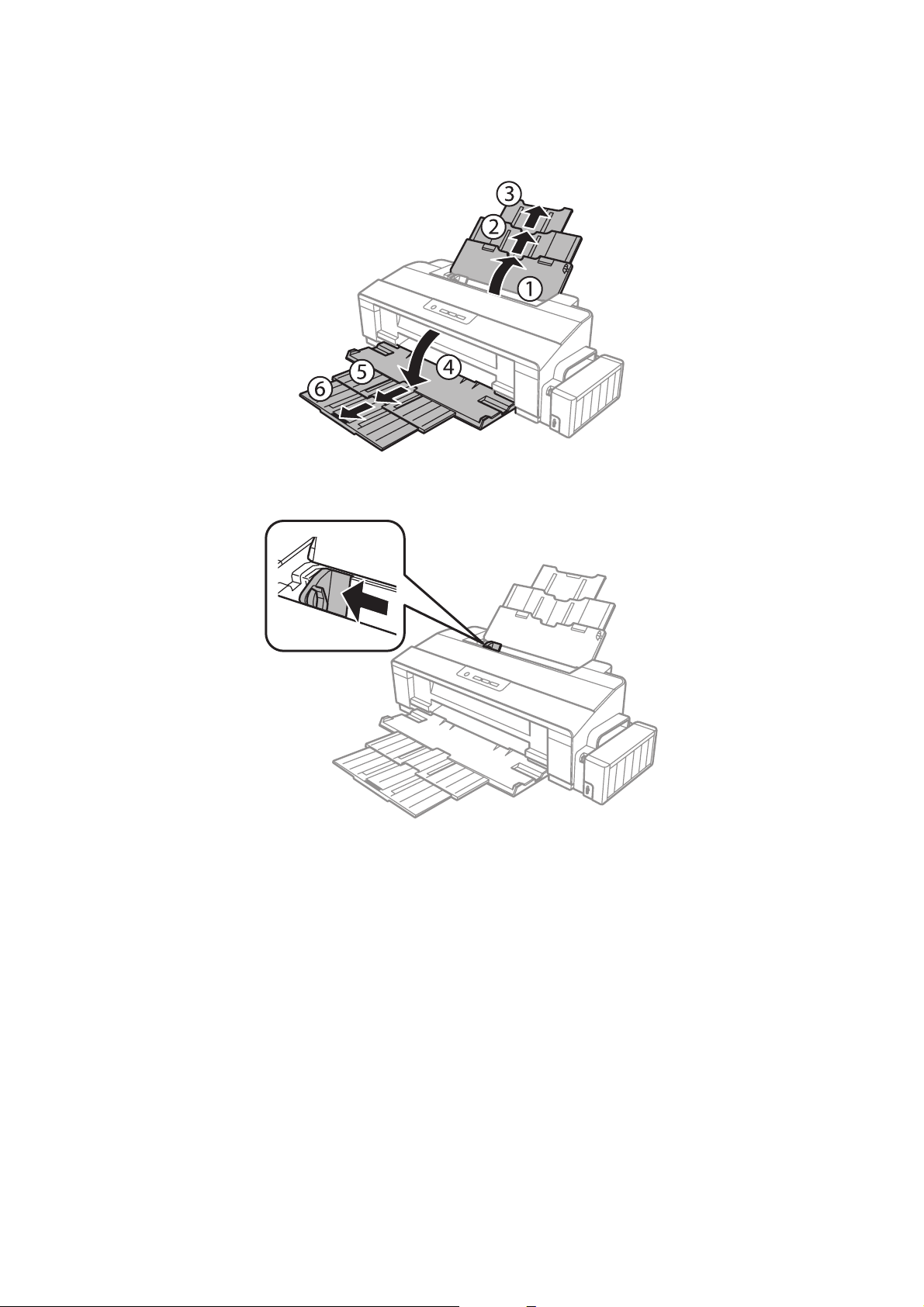
Benutzerhandbuch
Der Umgang mit Papier
Klappen Sie die Papierstütze und das Ausgabefach heraus.
A
Schieben Sie die Papierführungsschiene nach links.
B
Fächern Sie einen Stapel Papier auf und richten Sie anschließend die Ränder auf einer glatten Oberfläche
C
aneinander aus.
16
Page 17
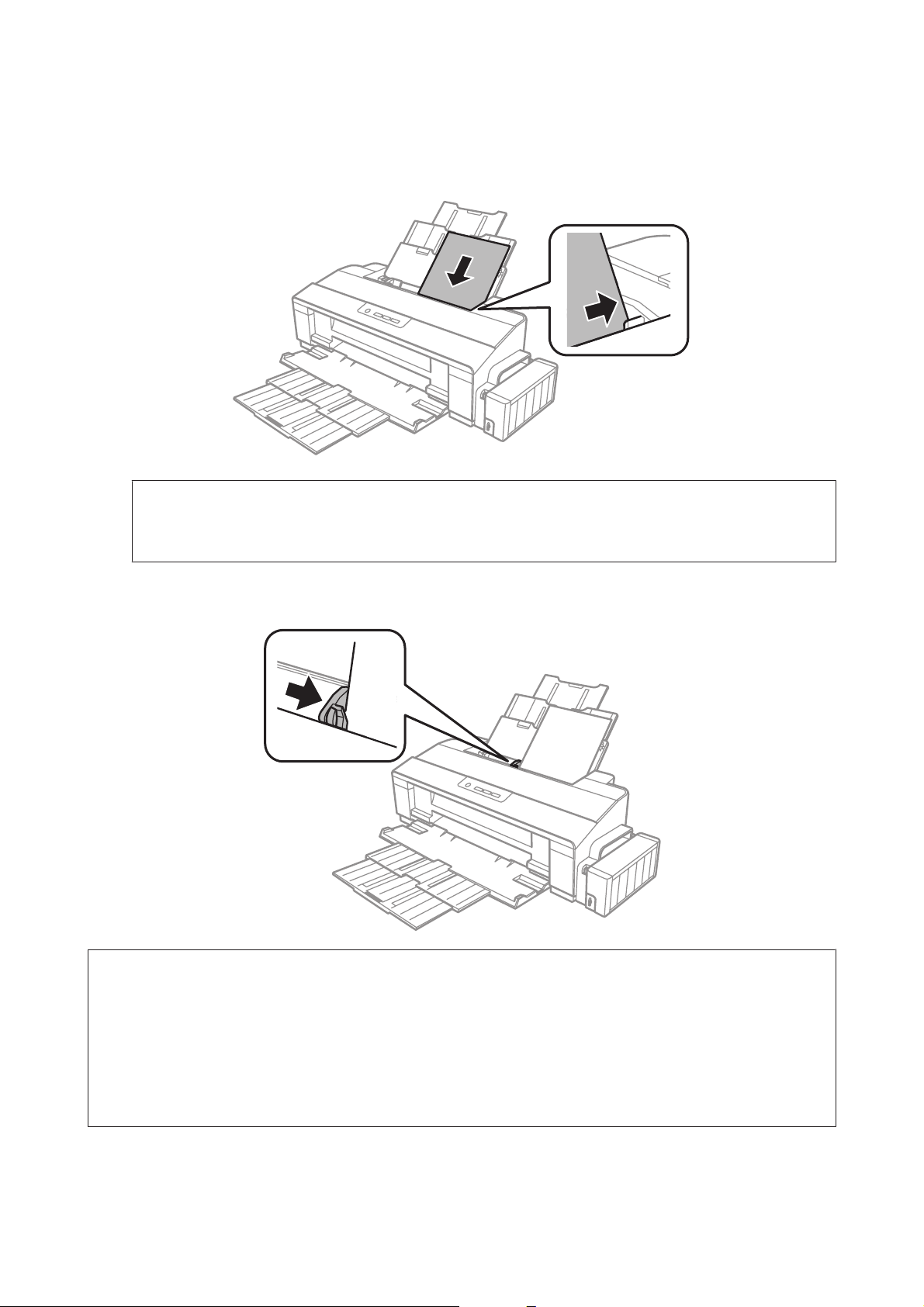
Benutzerhandbuch
Der Umgang mit Papier
Legen Sie das Papier mit der bedruckbaren Seite nach oben an die rechte Seite des hinteren Papiereinzugs
D
an. Die bedruckbare Seite ist in der Regel weißer oder matter als die andere Seite.
Hinweis:
Legen Sie das Papier stets mit der schmalen Kante zuerst in den hinteren Papiereinzug ein, auch wenn Sie im
Querformat drucken.
Schieben Sie die Papierführungsschiene an die linke Seite des Papiers heran, aber nicht zu fest.
E
Hinweis:
❏ Achten Sie darauf, dass vor dem Gerät genügend Platz ist, damit das bedruckte Papier vollständig ausgeworfen
werden kann.
❏ Normalpapier nicht über die Pfeilmarkierung c innen an der Papierführungsschiene hinaus einlegen.
Bei Epson-Spezialmedien darauf achten, dass die Blattanzahl unter dem für das Medium festgelegten Maximum
liegt.
& „Auswahl des Papiers“ auf Seite 13
17
Page 18
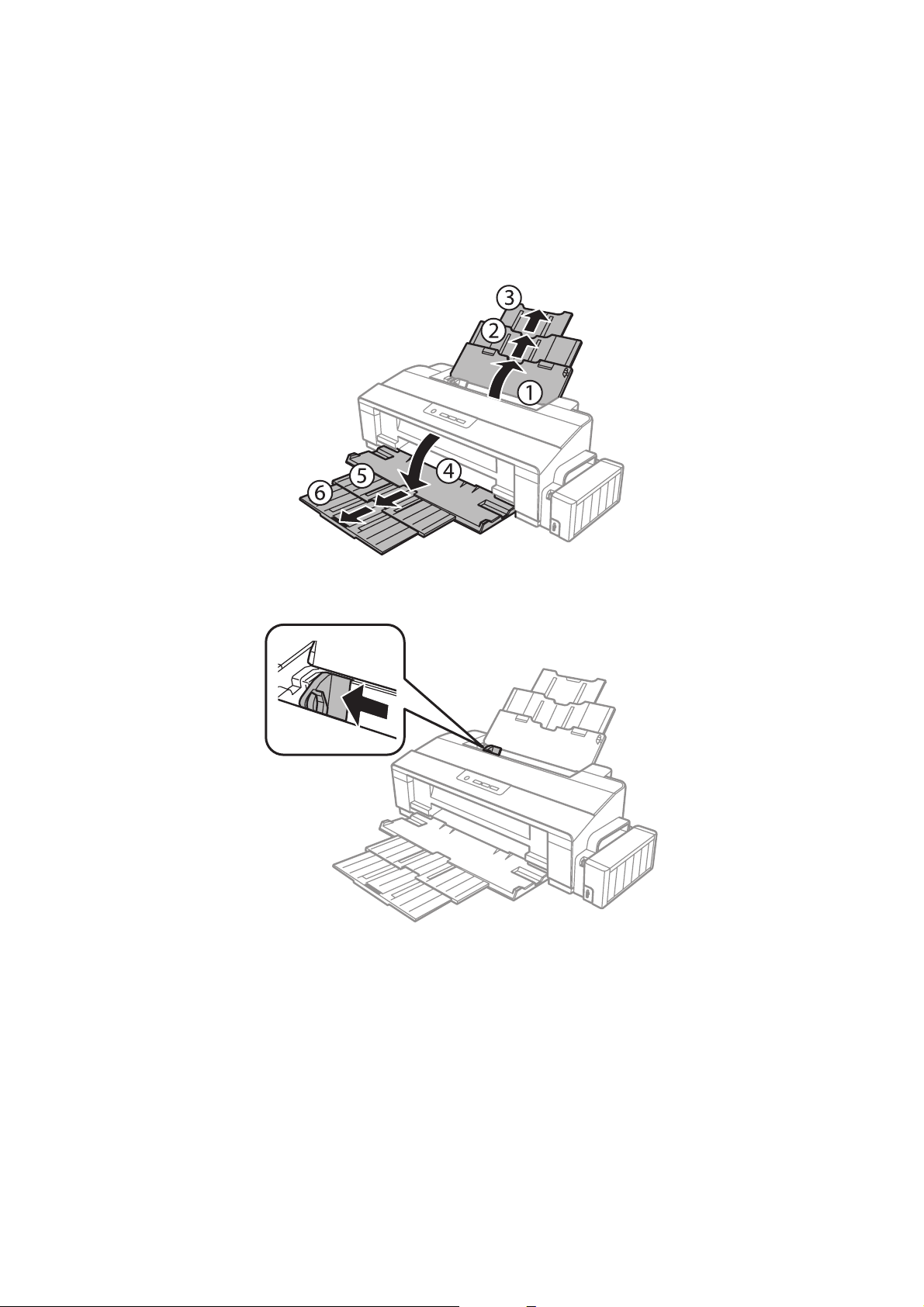
Benutzerhandbuch
Der Umgang mit Papier
Briefumschläge einlegen
Gehen Sie zum Einlegen von Briefumschlägen wie folgt vor:
Klappen Sie die Papierstütze und das Ausgabefach heraus.
A
Schieben Sie die Papierführungsschiene nach links.
B
18
Page 19
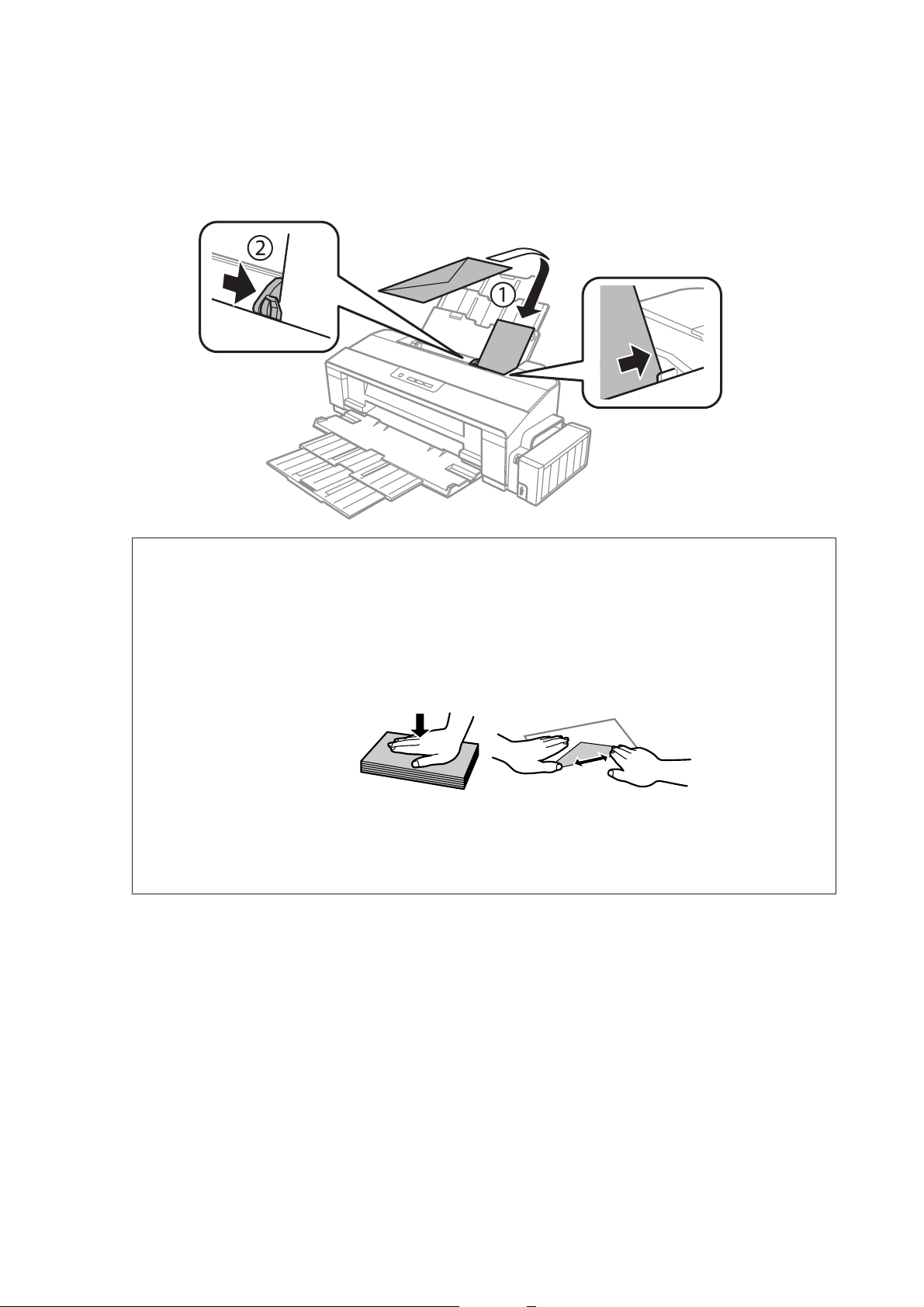
Benutzerhandbuch
Der Umgang mit Papier
Legen Sie Umschläge mit der Lasche nach unten kurze Kante nach vorn an die rechte Seite des hinteren
C
Papiereinzugs an. Schieben Sie anschließend die Kantenführung an den linken Rand des Briefumschlags,
aber nicht zu nah.
Hinweis:
❏ Es gibt Briefumschläge in unterschiedlichster Stärke und ihre Faltbarkeit kann stark variieren. Wenn die
Gesamtstärke des Umschlagstapels die Obergrenze für Normalpapier übersteigt, pressen Sie die
Briefumschläge etwas zusammen, um sie flacher zu machen. Sollte die Druckqualität beim Bedrucken eines
Stapels Briefumschläge schlechter werden, legen Sie die Umschläge einzeln ein.
❏ Keine welligen oder geknickten Umschläge verwenden!
❏ Glätten Sie den Umschlag und die Umschlagklappen vor dem Einlegen.
❏ Glätten Sie die Vorderkante des Briefumschlags vor dem Einlegen.
❏ Verwenden Sie keine Briefumschläge, die zu dünn sind. Sie können im Drucker zerknittern.
❏ Vor dem Einlegen sollten die Kanten der Briefumschläge aneinander ausgerichtet werden.
19
Page 20
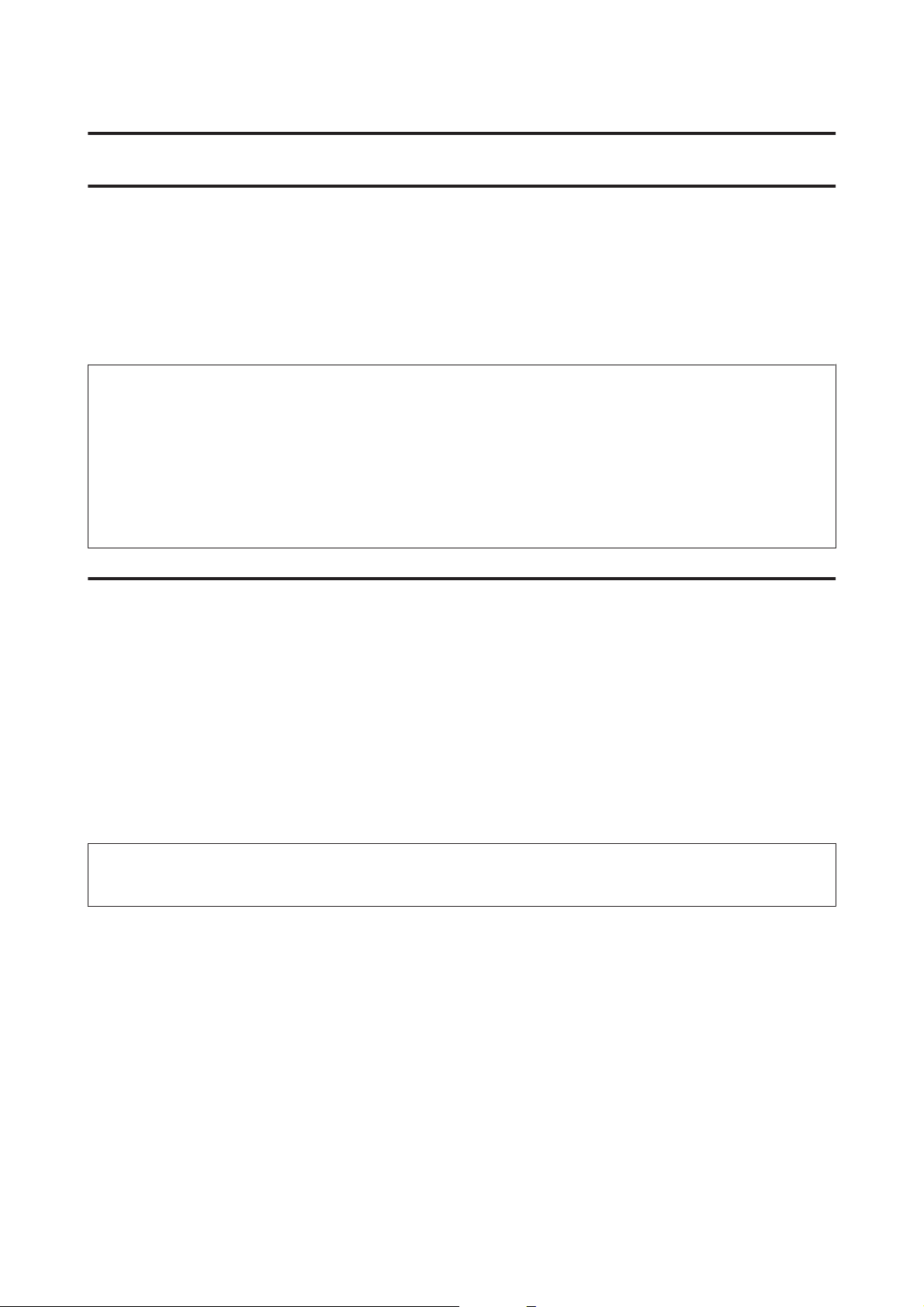
Benutzerhandbuch
Drucken
Druckertreiber und Statusmonitor
Über die im Druckertreiber verfügbaren Einstellungen lässt sich der Betrieb des Druckers optimal an die
jeweiligen Anforderungen anpassen. Statusmonitor und Drucker-Dienstprogramme helfen Ihnen, das Produkt zu
überprüfen, um einen optimalen Betriebszustand zu erhalten.
Hinweis für Windows-Anwender:
❏ Ihr Druckertreiber sucht und installiert automatisch die letzte Version des Druckertreibers auf der Epson-Website.
Klicken Sie im Fenster Maintenance (Utility) des Druckertreibers auf die Schaltfläche Software Update
(Softwareaktualisierung) und folgen Sie den Anweisungen am Bildschirm. Wenn die Schaltfläche nicht im Fenster
Maintenance (Utility) angezeigt wird, zeigen Sie im Windows-Startmenü auf All Programs (Alle Programme)
bzw. Programs (Programme) und überprüfen Sie den Ordner EPSON.
❏ Wenn Sie die Sprache des Treibers ändern möchten, wählen Sie die gewünschte Sprache unter Language (Sprache)
im Druckertreiberfenster Maintenance (Utility). Je nach Standort kann diese Funktion nicht verfügbar sein.
Aufrufen des Druckertreibers unter Windows
Der Druckertreiber lässt sich von den meisten Windows-Anwendungen, vom Windows Start (Startseite)-Menü
oder über die taskbar (Taskleiste) aufrufen.
Um Einstellungen vorzunehmen, die nur für die verwendete Anwendung gelten, rufen Sie den Druckertreiber aus
dieser Anwendung auf.
Um Druckparameter für alle Windows -Anwendungen einzustellen, rufen Sie den Druckertreiber aus dem
Start-Menü oder von der taskbar (Taskleiste) auf.
Informationen zum Aufrufen des Druckertreibers finden Sie in den folgenden Abschnitten.
Hinweis:
Die Bildschirmdarstellungen der Druckertreiberfenster in diesem Benutzerhandbuch stammen aus Windows 7.
Aus Windows-Anwendungen
Klicken Sie auf Print (Drucken) oder auf Print Setup (Druckeinrichtung) im File (Datei)-Menü.
A
Klicken Sie im anschließend angezeigten Fenster auf Printer (Drucker), Setup, Options (Optionen),
B
Preferences (Einstellungen) oder Properties (Eigenschaften). (Je nach Anwendung müssen Sie
möglicherweise auf eine oder mehrere dieser Schaltflächen klicken.)
20
Page 21
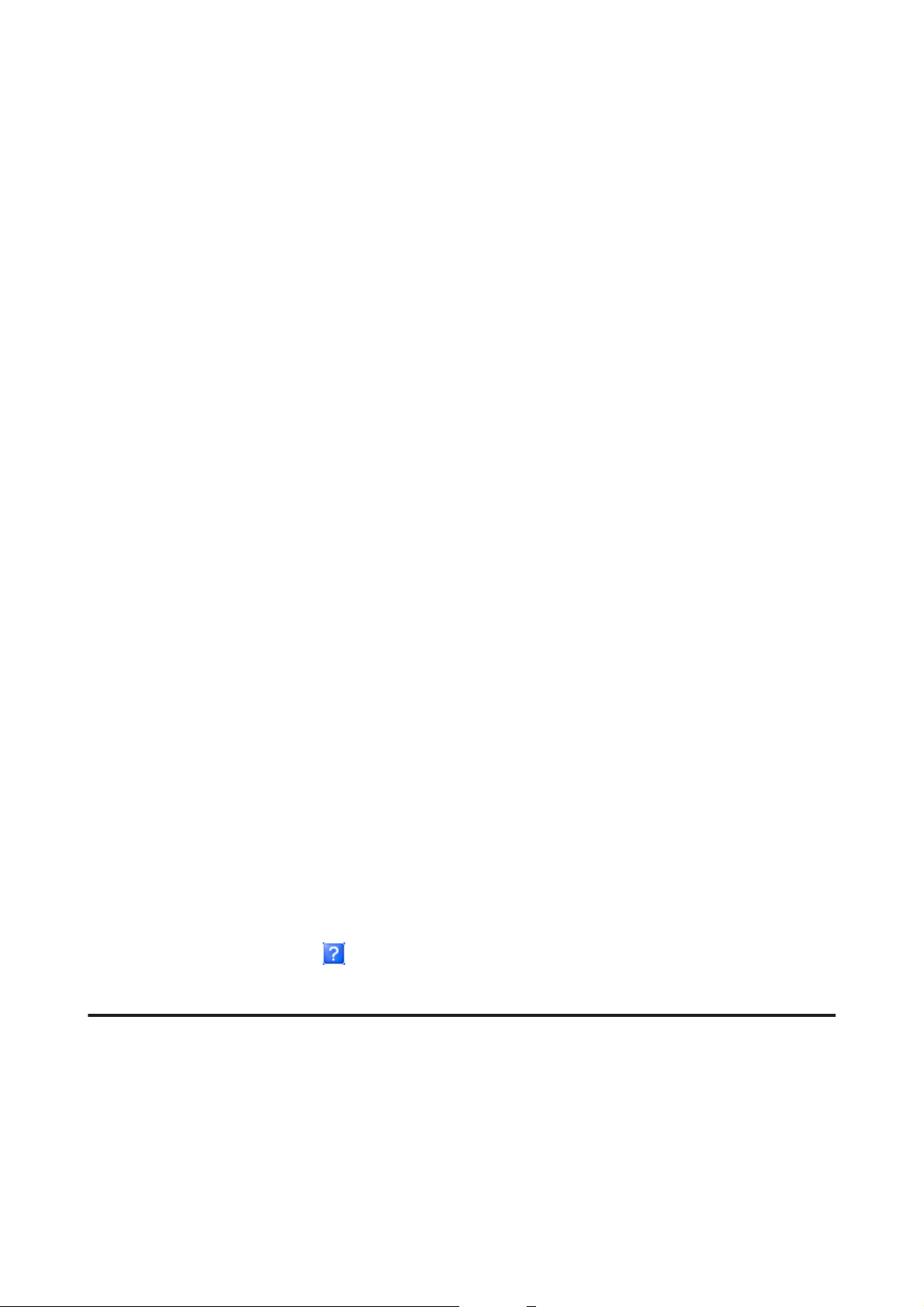
Benutzerhandbuch
Drucken
Vom Desktop
❏ Windows 8:
Wählen Sie Desktop, Settings (Einstellungen) Charm und Control Panel (Systemsteuerung). Wählen Sie
dann Devices and Printers (Geräte und Drucker) aus der Kategorie Hardware and Sound (Hardware und
Sound). Klicken Sie mit der rechten Maustaste auf den Produktnamen, oder halten Sie die Produktnamen
gedrückt und wählen Sie Printing preferences (Druckeinstellungen).
❏ Windows 7:
Klicken Sie auf die Start-Schaltfläche und wählen Sie Devices and Printers (Geräte und Drucker). Klicken Sie
dann mit der rechten Maustaste auf das Produkt und wählen Sie Printing preferences (Druckeinstellungen).
❏ Windows Vista:
Klicken Sie auf die Start-Schaltfläche, wählen Sie Control Panel (Systemsteuerung) und wählen Sie den
Eintrag Printer (Drucker) aus der Hardware and Sound (Hardware und Sound)-Kategorie. Wählen Sie
anschließend den Drucker aus und klicken Sie auf Select printing preferences (Druckeigenschaften
auswählen).
❏ Windows XP:
Klicken Sie auf Start (Startseite), Control Panel (Systemsteuerung), (Printers and Other Hardware
(Drucker und andere Hardware)) und anschließend auf Printers and Faxes (Drucker und Faxgeräte).
Wählen Sie das Produkt aus und klicken Sie auf Printing Preferences (Druckeinstellungen) im Menü File
(Datei).
Über das Shortcut-Symbol in der taskbar (Taskleiste)
Klicken Sie mit der rechten Maustaste auf das Produktsymbol in der taskbar (Taskleiste) und wählen Sie dann
Printer Settings (Druckereinstellungen).
Um ein Verknüpfungssymbol zur Windows taskbar (Taskleiste) hinzuzufügen, rufen Sie zunächst über das Menü
Start (Startseite) den Druckertreiber auf (siehe Beschreibung oben). Klicken Sie dann auf die Registerkarte
Maintenance (Utility) und anschließend auf die Schaltfläche Monitoring Preferences (Überwachungsoptionen).
Aktivieren Sie im Dialogfeld Monitoring Preferences (Überwachungsoptionen) das Kontrollkästchen Shortcut
Icon (Shortcut-Symbol).
Abrufen von Informationen über die Online-Hilfe
Im Druckertreiber-Dialogfeld können Sie folgendermaßen vorgehen.
❏ Klicken Sie mit der rechten Maustaste auf das Element und anschließend auf Help (Hilfe).
❏ Klicken Sie auf die Schaltfläche
Windows XP).
oben rechts im Fenster und anschließend auf das Element (nur
Aufrufen des Druckertreibers unter Mac OS X
Die nachstehende Tabelle beschreibt, wie die Druckertreiber-Dialogfelder aufgerufen werden.
21
Page 22
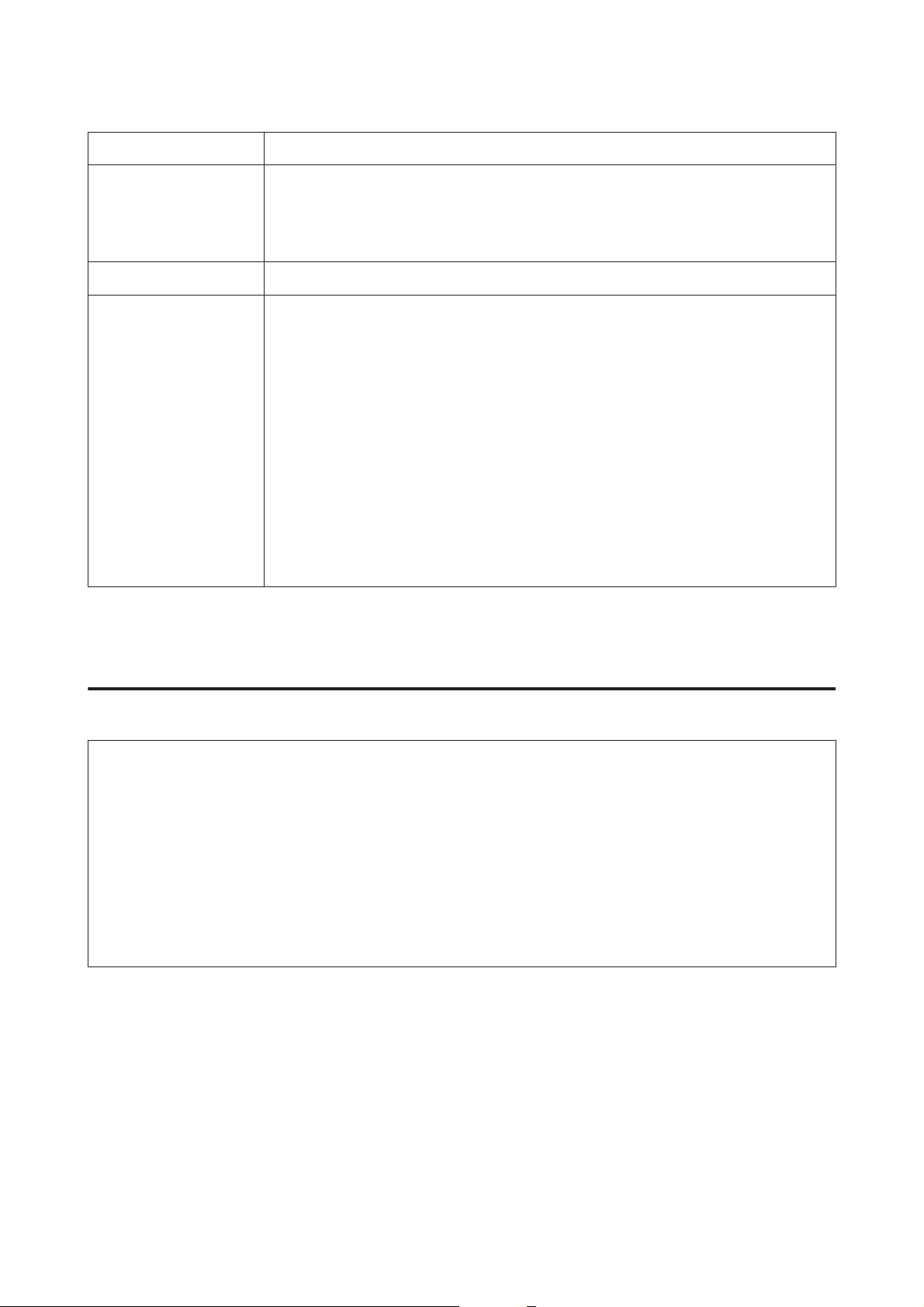
Benutzerhandbuch
Dialogfeld Aufrufen
Drucken
Page Setup (Papierformat)
Print (Drucken)
Epson Printer Utility 4
Klicken Sie im File (Dateimenü) der Anwendung auf Page Setup (Seiteneinstellung).
Hinweis:
Je nach Anwendung erscheint das Menü Page Setup (Papierformat) möglicherweise nicht
im File (Dateimenü).
Klicken Sie im File (Dateimenü) der Anwendung auf Print (Drucken).
Klicken Sie für Mac OS X 10.9, 10.8 oder 10.7 auf System Preferences
(Systemeinstellungen) im Apple-Menü und dann auf Printers & Scanners (Drucker und
Scanner) (für Mac OS X 10.9) oder Print & Scan (Drucken & Scannen) (für Mac OS X 10.8 oder
10.7). Wählen Sie Ihr Produkt aus der Liste Printers (Drucker), klicken Sie auf Options &
Supplies (Optionen & Zubehör), Utility (Dienstprogramm) und anschließend auf Open
Printer Utility (Dienstprogramm öffnen).
Klicken Sie unter Mac OS X 10.6 im Apple-Menü auf System Preferences
(Systemeinstellungen) und dann auf Print & Fax (Drucken & Faxen). Wählen Sie Ihr Produkt
aus der Liste Printers (Drucker), klicken Sie auf Options & Supplies (Optionen & Zubehör),
Utility (Dienstprogramm) und anschließend auf Open Printer Utility (Dienstprogramm
öffnen).
Klicken Sie unter Mac OS X 10.5 im Apple-Menü auf System Preferences
(Systemeinstellungen) und dann auf Print & Fax (Drucken & Faxen). Wählen Sie Ihr Produkt
aus der Liste Printers (Drucker), klicken Sie auf Open Print Queue (Drucker-Warteliste
öffnen) und anschließend auf Utility (Dienstprogramm).
Grundlegende Bedienung
Standarddruck
Hinweis:
❏ Je nach Modell können die Bildschirmabbildungen in diesem Handbuch unterschiedlich aussehen.
❏ Legen Sie vor dem Drucken das Papier korrekt ein.
& „Papier einlegen“ auf Seite 15
& „Briefumschläge einlegen“ auf Seite 18
❏ Informationen zum bedruckbaren Bereich finden Sie im folgenden Abschnitt.
& „Druckbereich“ auf Seite 73
❏ Wenn Sie die Einstellungen abgeschlossen haben, drucken Sie eine Testseite, und überprüfen Sie das Ergebnis,
bevor Sie den gesamten Auftrag drucken.
Grundlegende Produkteinstellungen für Windows
Öffnen Sie die Datei, die Sie drucken möchten.
A
22
Page 23
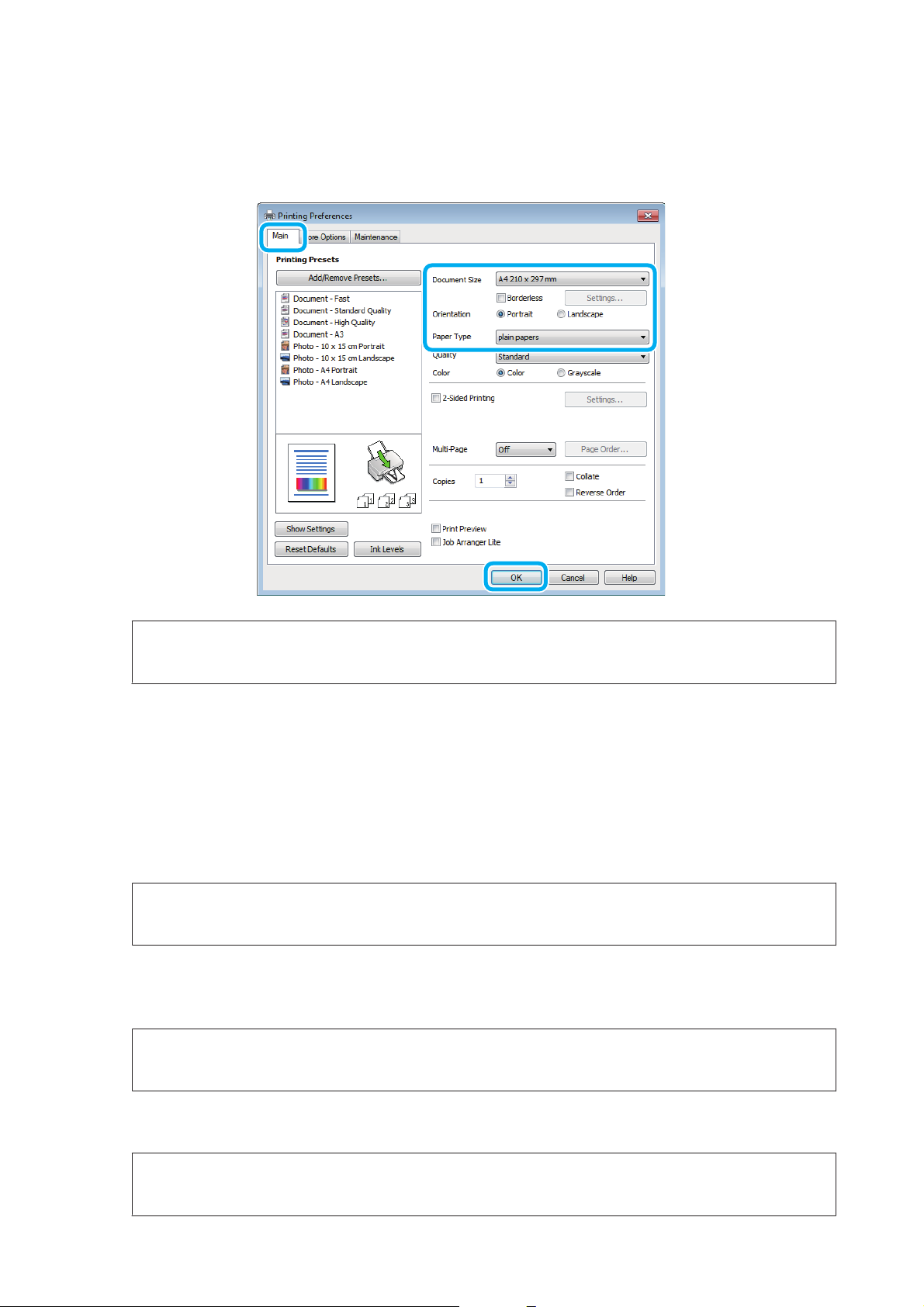
Benutzerhandbuch
Drucken
Rufen Sie die Druckereinstellungen auf.
B
& „Aufrufen des Druckertreibers unter Windows“ auf Seite 20
Hinweis:
Randloser Druck steht für diesen Drucker nicht zur Verfügung.
Klicken Sie auf die Registerkarte Main (Haupteinstellungen).
C
Wählen Sie die geeignete Einstellung für Document Size (Dokumentgröße) aus. Sie können auch ein
D
eigenes Papierformat definieren. Weitere Informationen finden Sie in der Online-Hilfe.
Wählen Sie zwischen Portrait (Hochformat) (senkrecht) und Landscape (Querformat) (waagerecht) für
E
die Ausrichtung des Ausdrucks.
Hinweis:
Wählen Sie beim Druck auf Umschläge die Option Landscape (Querformat).
Wählen Sie die geeignete Einstellung für Paper Type (Druckmedium) aus.
F
& „Papiertypeinstellungen vom Druckertreiber“ auf Seite 14
Hinweis:
Die Druckqualität wird automatisch entsprechend dem gewählten Paper Type (Druckmedium) angepasst.
Klicken Sie auf OK, um das Dialogfeld Printer Settings (Druckereinstellungen) zu schließen.
G
Hinweis:
Hinweise zum Ändern der erweiterten Einstellungen finden Sie im entsprechenden Abschnitt.
23
Page 24
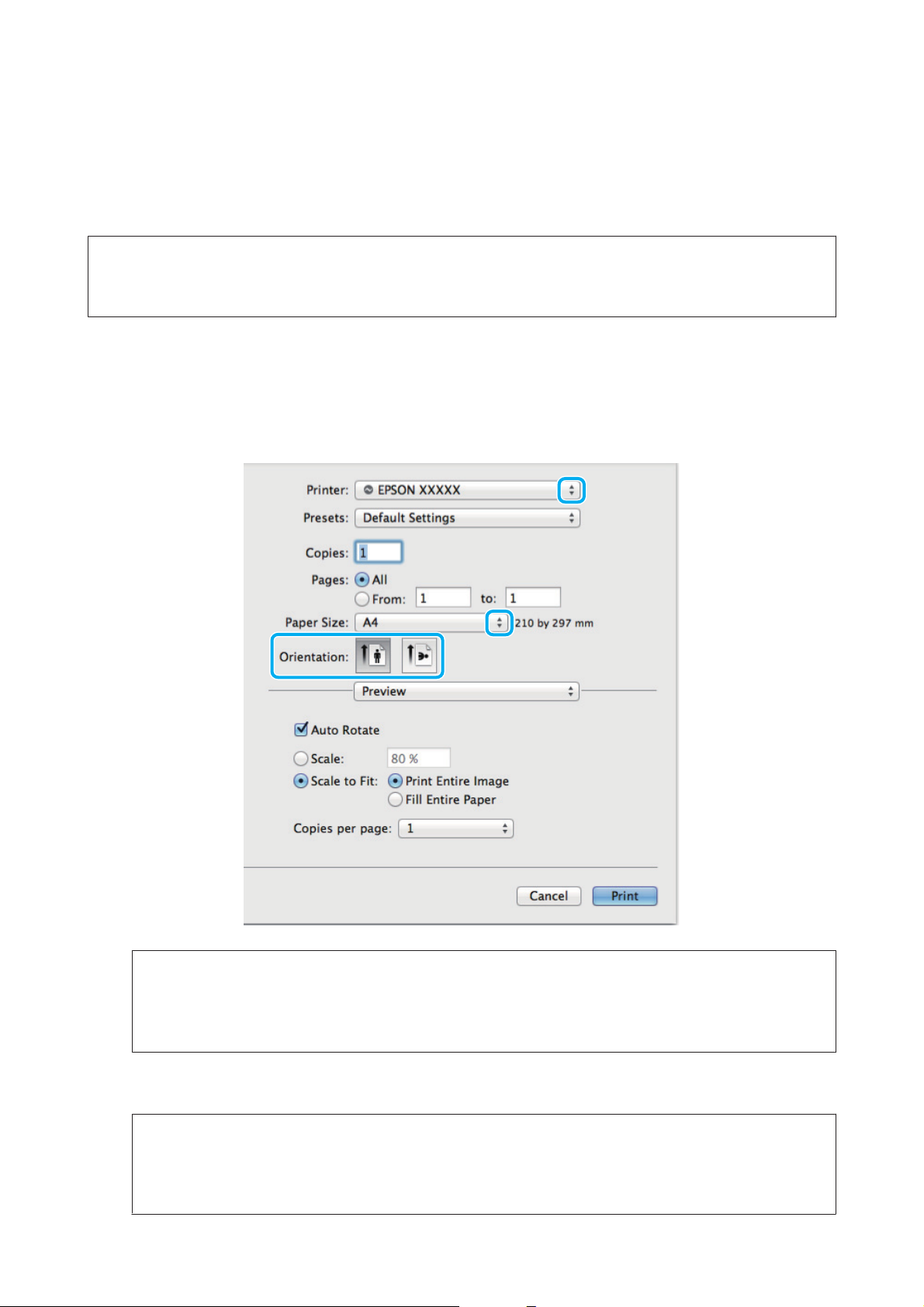
Benutzerhandbuch
Drucken
Drucken Sie die Datei.
H
Grundlegende Produkteinstellungen für Mac OS X
Hinweis:
Die Bildschirmabbildungen der Fenster für die Druckertreiber in diesem Abschnitt stammen von dem Betriebssystem
Mac OS X 10.7.
Öffnen Sie die Datei, die Sie drucken möchten.
A
Rufen Sie das Dialogfeld Print (Drucken) auf.
B
& „Aufrufen des Druckertreibers unter Mac OS X“ auf Seite 21
Hinweis:
Wenn der vereinfachte Statusmonitor angezeigt wird, betätigen Sie die Schaltfläche Show Details (Details
anzeigen) (für Mac OS X 10.9, 10.8 oder 10.7) oder die Schaltfläche d (für Mac OS X 10.6 oder 10.5), um dieses
Dialogfeld zu vergrößern.
Wählen Sie als Printer (Drucker) den verwendeten Drucker.
C
Hinweis:
Je nach Anwendung sind einige Optionen dieses Dialogfelds möglicherweise nicht verfügbar. Klicken Sie in
diesem Fall Page Setup (Papierformat) im File (Dateimenü) Ihrer Anwendung und nehmen Sie dort geeignete
Einstellungen vor.
24
Page 25
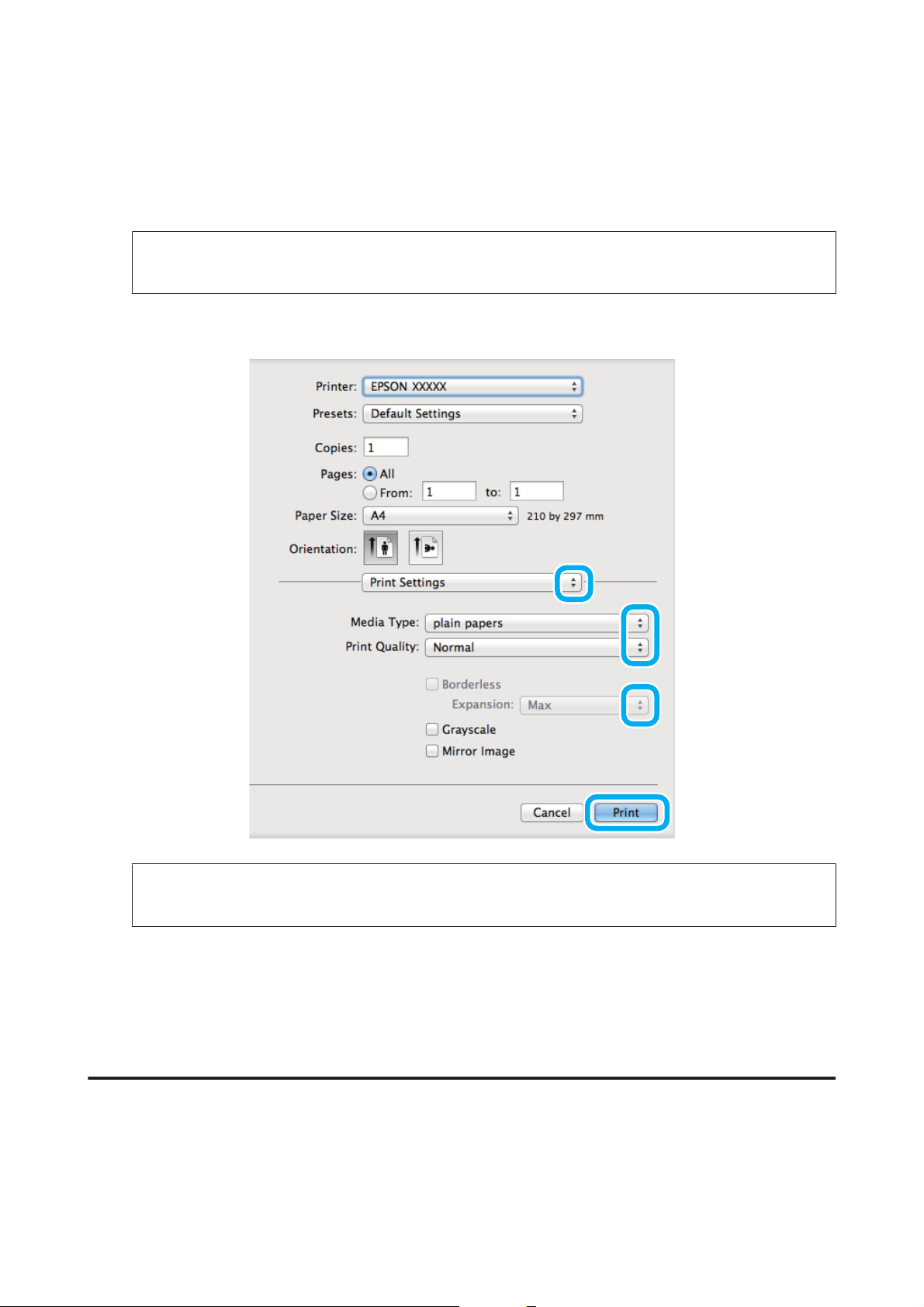
Benutzerhandbuch
Drucken
Wählen Sie die geeignete Paper Size (Papierformat) aus.
D
Wählen Sie die geeignete Einstellung für Orientation (Ausrichtung) aus.
E
Hinweis:
Wählen Sie für das Bedrucken von Umschlägen das Querformat aus.
Wählen Sie Print Settings (Druckereinstellungen) aus dem Popup-Menü aus.
F
Hinweis:
Randloser Druck steht für diesen Drucker nicht zur Verfügung.
Wählen Sie die geeignete Einstellung für Media Type (Medium) aus.
G
& „Papiertypeinstellungen vom Druckertreiber“ auf Seite 14
Klicken Sie auf Print (Drucken), um den Druckvorgang zu starten.
H
Abbrechen eines Druckauftrags
Wenn ein Druckauftrag abgebrochen werden soll, beachten Sie die Anweisungen im entsprechenden Absatz unten.
25
Page 26
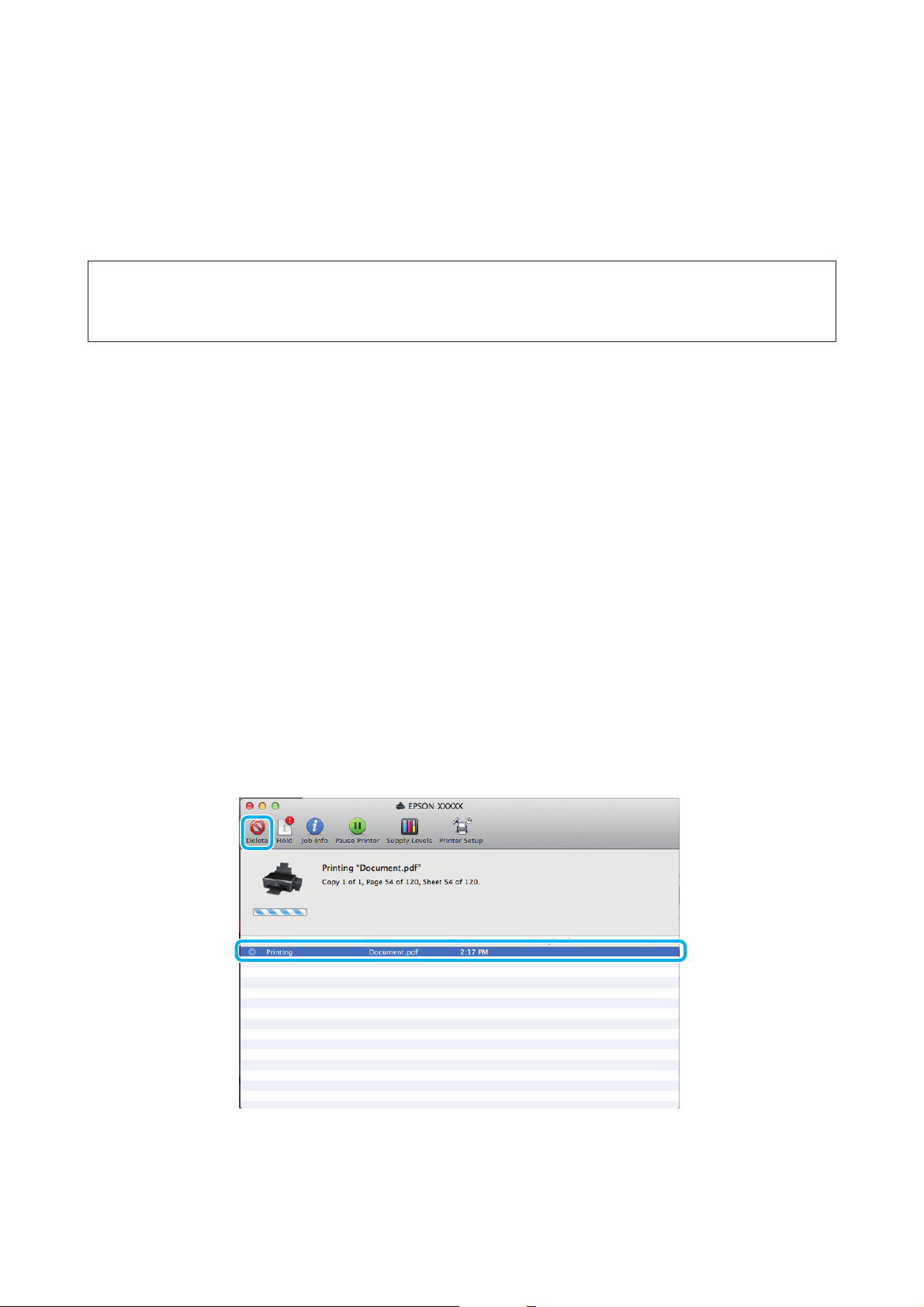
Benutzerhandbuch
Drucken
Verwendung der Gerätetaste
Drücken Sie die Taste +, um den laufenden Druckvorgang abzubrechen.
Für Windows
Hinweis:
Ein Druckauftrag, der bereits vollständig an das Produkt gesendet worden ist, kann nicht abgebrochen werden. Brechen
Sie in diesem Fall den Druckauftrag am Gerät ab.
Rufen Sie das Dialogfeld „EPSON Status Monitor 3“ auf.
A
& „Für Windows“ auf Seite 59
Drücken Sie die Taste Print Queue (Druckerwarteschl.). Der Windows Spooler (Windows-Spooler) wird
B
angezeigt.
Klicken Sie mit der rechten Maustaste auf den Druckauftrag, den Sie abbrechen möchten, und wählen Sie
C
Cancel (Abbrechen).
Für Mac OS X
Befolgen Sie die nachfolgend aufgeführten Schritte, um einen Druckauftrag abzubrechen.
Klicken Sie im Dock auf das Gerätesymbol.
A
Wählen Sie in der Liste „Document Name (Dokumentname)“ das Dokument aus, das gedruckt wird.
B
Klicken Sie auf die Schaltfläche Delete (Löschen), um den Druckauftrag abzubrechen.
C
26
Page 27

Benutzerhandbuch
Für Mac OS X 10.9 oder 10.8:
Klicken Sie auf die Schaltfläche
, um den Druckauftrag abzubrechen.
Weitere Optionen
Drucken
Voreinstellungen (nur für Windows)
Durch Druckertreiber-Voreinstellungen wird das Drucken zum Kinderspiel. Sie können auch eigene
Voreinstellungen anlegen.
Geräteeinstellungen für Windows
Rufen Sie die Druckereinstellungen auf.
A
& „Aufrufen des Druckertreibers unter Windows“ auf Seite 20
Wählen Sie einen Printing Presets (Druckvoreinstellungen)-Eintrag in der Registerkarte Main
B
(Haupteinstellungen). Geräteeinstellungen werden automatisch auf die im Popup-Fenster angezeigten
Werte eingestellt.
2-seitiges Drucken (nur Windows)
Verwenden Sie den Druckertreiber, um Vorder- und Rückseite des Papiers zu bedrucken.
Es sind zwei Arten von 2-seitigem Druck verfügbar: „Standard“ und „Gefalztes Buch“.
2-sided printing (2-seitiges Drucken) ist nur für die folgenden Papiertypen und -formate verfügbar.
27
Page 28

Benutzerhandbuch
Drucken
Papier Format
Normalpapier Legal, Letter, A3, A4, B4, B5, A5, A6, benutzerdefiniertes For-
mat
Epson Bright White Ink Jet Paper (Weißes Tintenstrahlpapier) A4
Epson Double-Sided Matte Paper (Doppelseitiges mattes Papier)
Hinweis:
❏ Diese Funktion steht unter Mac OS X nicht zur Verfügung.
❏ Diese Funktion ist in einigen Einstellungen möglicherweise nicht verfügbar.
❏ Diese Funktion steht möglicherweise nicht zur Verfügung, wenn das Gerät über ein Netzwerk angesprochen wird
oder als freigegebener Drucker verwendet wird.
❏ Beim beidseitigen Druck weicht das Fassungsvermögen ab.
& „Auswahl des Papiers“ auf Seite 13
❏ Verwenden Sie ausschließlich für 2-seitiges Drucken geeignetes Papier. Sonst kann die Druckqualität schlechter
ausfallen.
❏ Je nach Papiersorte und der für das Drucken von Text und Bildern verwendeten Tintenmenge kann die Tinte auf
die andere Seite des Papiers durchsickern.
❏ Während des 2-seitigen Druckens kann die Papieroberfläche verschmieren.
❏ Diese Funktion steht nur zur Verfügung, wenn EPSON Status Monitor 3 aktiviert ist. Um den Statusmonitor zu
aktivieren, öffnen Sie den Druckertreiber und klicken Sie auf die Registerkarte Maintenance (Utility) und
anschließend auf die Schaltfläche Extended Settings (Erweiterte Einstellungen). Aktivieren Sie im Fenster
Extended Settings (Erweiterte Einstellungen) das Kontrollkästchen Enable EPSON Status Monitor 3 (EPSON
Status Monitor 3 aktivieren).
A4
Geräteeinstellungen für Windows
Rufen Sie die Druckereinstellungen auf.
A
& „Aufrufen des Druckertreibers unter Windows“ auf Seite 20
Aktivieren Sie das Kontrollkästchen 2-Sided Printing (2-seitiges Drucken).
B
Klicken Sie auf Settings (Einstellungen) und nehmen Sie geeignete Einstellungen vor.
C
Hinweis:
Wenn Sie eine gefalzte Broschüre drucken möchten, wählen Sie die Option Booklet (Broschüre).
Überprüfen Sie die anderen Einstellungen und drucken Sie.
D
Hinweis:
❏ Der tatsächliche Bindungsrand kann abhängig von der Anwendung von den vorgegebenen Einstellungen
abweichen. Drucken Sie einige Testseiten aus, bevor Sie den gesamten Druckauftrag starten.
❏ Achten Sie darauf, dass die Tinte vollständig getrocknet ist, bevor Sie das Papier neu einlegen.
28
Page 29

Benutzerhandbuch
Drucken
Druckoption Passend auf Seite
Sie können das Format des Bildes proportional skalieren, damit es auf das im Druckertreiber ausgewählte
Papierformat passt.
Hinweis:
Diese Funktion ist in einigen Einstellungen möglicherweise nicht verfügbar.
Geräteeinstellungen für Windows
Rufen Sie die Druckereinstellungen auf.
A
& „Aufrufen des Druckertreibers unter Windows“ auf Seite 20
Wählen Sie Reduce/Enlarge Document (Dokument verkleinern/vergrößern) und Fit to Page (Passend
B
auf Seite) in der Registerkarte More Options (Weitere Optionen) und wählen Sie anschließend die
verwendete Papiergröße als Output Paper (Ausgabe-Papier).
Überprüfen Sie die anderen Einstellungen und drucken Sie.
C
Geräteeinstellungen für Mac OS X
Rufen Sie das Dialogfeld Print (Drucken) auf.
A
& „Aufrufen des Druckertreibers unter Mac OS X“ auf Seite 21
Wählen Sie Scale to fit paper size (Auf Papierformat skalieren) als Destination Paper Size
B
(Ziel-Papierformat) im Fenster Paper Handling (Papierhandhabung) und wählen Sie das gewünschte
Papierformat aus dem Popup-Menü.
Überprüfen Sie die anderen Einstellungen und drucken Sie.
C
29
Page 30

Benutzerhandbuch
Drucken
Pages per sheet (Seiten pro Blatt) Drucken
Mit dieser Funktion können Sie mithilfe des Druckertreibers zwei oder vier Seiten auf ein Blatt Papier drucken.
Hinweis:
Diese Funktion ist in einigen Einstellungen möglicherweise nicht verfügbar.
Geräteeinstellungen für Windows
Rufen Sie die Druckereinstellungen auf.
A
& „Aufrufen des Druckertreibers unter Windows“ auf Seite 20
Wählen Sie 2-Up oder 4-Up als Multi-Page in der Registerkarte Main (Haupteinstellungen).
B
Klicken Sie auf Page Order (Seitenfolge) und nehmen Sie geeignete Einstellungen vor.
C
Überprüfen Sie die anderen Einstellungen und drucken Sie.
D
Geräteeinstellungen für Mac OS X
Rufen Sie das Dialogfeld Print (Drucken) auf.
A
& „Aufrufen des Druckertreibers unter Mac OS X“ auf Seite 21
Wählen Sie die gewünschte Anzahl der Pages per Sheet (Seiten pro Blatt) und die Layout Direction
B
(Seitenfolge) im Fenster Layout.
Überprüfen Sie die anderen Einstellungen und drucken Sie.
C
30
Page 31

Benutzerhandbuch
Drucken
Freigeben des Gerätes für das Drucken
Einrichten unter Windows
In diesem Abschnitt erfahren Sie, wie das Gerät eingerichtet werden muss, damit es andere Benutzer im Netzwerk
verwenden können.
Zunächst müssen Sie das Gerät auf dem Computer, an das es direkt angeschlossen ist, als freigegebenen Drucker
einstellen. Danach fügen Sie das Gerät auf jedem Computer im Netzwerk hinzu, der es verwenden soll.
Hinweis:
❏ Diese Anleitung gilt nur für kleinere Netzwerke. Um das Gerät in großen Netzwerken einzusetzen, wenden Sie sich
an den Netzwerkadministrator.
❏ Die Bildschirmfotos im folgenden Abschnitt stammen aus Windows 7.
Einrichten des Geräts als freigegebenen Drucker
Hinweis:
❏ Um das Produkt unter Windows 8, 7 oder Vistafreizugeben, benötigen Sie ein Konto mit Administratorrechten
und das Kennwort, falls Sie als Standardbenutzer angemeldet sind.
❏ Um das Gerät als freigegebenen Drucker unter Windows XP zu verwenden, müssen Sie unter einem Computer
Administrator (Computeradministrator)-Konto angemeldet sein.
Führen Sie auf dem Computer, der direkt mit dem Gerät verbunden ist, die nachfolgenden Schritte aus:
Windows 8:
A
Wählen Sie Desktop, Settings (Einstellungen) Charm und Control Panel (Systemsteuerung). Wählen Sie
dann Devices and Printers (Geräte und Drucker) aus der Kategorie Hardware and Sound (Hardware
und Sound).
Windows 7:
Klicken Sie auf die Start-Schaltfläche und wählen Sie Devices and Printers (Geräte und Drucker).
Windows Vista:
Klicken Sie auf die Start-Schaltfläche, wählen Sie Control Panel (Systemsteuerung) und wählen Sie den
Eintrag Printer (Drucker) aus der Hardware and Sound (Hardware und Sound)-Kategorie.
Windows XP:
Klicken Sie auf Start (Startseite), wählen Sie Control Panel (Systemsteuerung) und dann Printers and
Faxes (Drucker und Faxgeräte) aus der Kategorie Printers and Other Hardware (Drucker und andere
Hardware).
31
Page 32

Benutzerhandbuch
Drucken
Windows 8 und 7:
B
Klicken Sie mit der rechten Maustaste auf den Produktnamen, oder halten Sie die Produktnamen gedrückt
und wählen Sie Printer properties (Druckereigenschaften) und dann Sharing (Freigabe). Klicken Sie
anschließend auf die Schaltfläche Change Sharing Options (Freigabeoptionen ändern).
Windows Vista:
Klicken Sie mit der rechten Maustaste auf das entsprechende Gerätesymbol und klicken Sie auf Sharing
(Freigabe). Klicken Sie auf die Schaltfläche Change sharing options (Freigabeoptionen ändern) und
anschließend auf Continue (Weiter).
Windows XP:
Klicken Sie mit der rechten Maustaste auf das entsprechende Gerätesymbol und anschließend auf Sharing
(Freigabe).
Aktivieren Sie Share this printer (Drucker freigeben) und geben Sie anschließend einen Freigabenamen ein.
C
Hinweis:
Verwenden Sie weder Leerzeichen noch Bindestriche im Namen des gemeinsam genutzten Druckers.
Wenn auf Computer, auf denen andere Versionen von Windows ausgeführt werden, automatisch
Druckertreiber heruntergeladen werden sollen, klicken Sie auf Additional Drivers (Zusätzliche Treiber)
und wählen Sie die Umgebungen und Betriebssysteme der anderen Computer aus. Klicken Sie auf OK und
legen Sie anschließend das Software-Medium des Produkts ein.
Klicken Sie auf OK oder Close (Schließen) (wenn Sie weitere Treiber installiert haben).
D
32
Page 33

Benutzerhandbuch
Drucken
Hinzufügen des Geräts zu den anderen Netzwerkcomputern
Um den Gerät auf jedem Computer, der es im Netzwerk verwenden soll, hinzuzufügen, führen Sie die folgenden
Schritte aus.
Hinweis:
Das Gerät muss auf dem Computer, mit dem es direkt verbunden ist, erst als freigegebener Drucker eingerichtet sein,
bevor es von anderen Computern verwendet werden kann.
& „Einrichten des Geräts als freigegebenen Drucker“ auf Seite 31.
Windows 8:
A
Wählen Sie Desktop, Settings (Einstellungen) Charm und Control Panel (Systemsteuerung). Wählen Sie
dann Devices and Printers (Geräte und Drucker) aus der Kategorie Hardware and Sound (Hardware
und Sound).
Windows 7:
Klicken Sie auf die Start-Schaltfläche und wählen Sie Devices and Printers (Geräte und Drucker).
Windows Vista:
Klicken Sie auf die Start-Schaltfläche, wählen Sie Control Panel (Systemsteuerung) und wählen Sie den
Eintrag Printer (Drucker) aus der Hardware and Sound (Hardware und Sound)-Kategorie.
Windows XP:
Klicken Sie auf Start (Startseite), wählen Sie Control Panel (Systemsteuerung) und dann Printers and
Faxes (Drucker und Faxgeräte) aus der Kategorie Printers and Other Hardware (Drucker und andere
Hardware).
Windows 8, 7 und Vista:
B
Wählen Sie die Schaltfläche Add a printer (Drucker hinzufügen).
Windows XP:
Klicken Sie auf die Schaltfläche Add a printer (Drucker hinzufügen). Der Add Printer Wizard
(Druckerinstallations-Assistent) wird eingeblendet. Klicken Sie auf die Schaltfläche Next (Weiter).
Windows 8:
C
Weiter mit Schritt 4.
Windows 7 und Vista:
Klicken Sie auf Add a network, wireless or Bluetooth printer (Einen Netzwerk-, Drahtlos- oder
Bluetoothdrucker hinzufügen) und klicken Sie dann auf Next (Weiter).
33
Page 34

Benutzerhandbuch
Drucken
Windows XP:
Wählen Sie A network printer, or a printer attached to another computer (Netzwerkdrucker oder
Drucker, der an einen anderen Computer angeschlossen ist) und klicken Sie anschließend auf Next
(Weiter).
Folgen Sie den Anweisungen am Bildschirm, um das gewünschte Produkt auszuwählen.
D
Hinweis:
Je nach Betriebssystem und Konfiguration des Computers, an den das Produkt angeschlossen ist, fordert Sie der Add
Printer Wizard (Druckerinstallations-Assistent) möglicherweise auf, den Druckertreiber vom Software-Medium des
Produkts zu installieren. Klicken Sie auf die Schaltfläche Have Disk (Datenträger) und folgen Sie den Anleitungen am
Bildschirm.
Einrichten unter Mac OS X
Um Ihr Produkt in einem Mac OS X-Netzwerk einzurichten, verwenden Sie die Einstellung Printer Sharing
(Druckerfreigabe). Informationen hierzu finden Sie in der Macintosh-Dokumentation.
34
Page 35

Benutzerhandbuch
Angaben zu den Tintenflaschen
Angaben zu den Tintenflaschen
Sie können die folgenden Tintenflaschen für dieses Gerät verwenden:
Tintenflaschen Bestellnummern
Black (Schwarz) 664
Cyan 664
Magenta 664
Yellow (Gelb) 664
Wichtig:
c
Die Nutzung anderer als die hier aufgeführte Original-Epson-Tinte kann Schäden verursachen, die von der
Epson-Gewährleistung ausgeschlossen sind.
Hinweis:
Nicht alle Tintenflaschen sind in allen Regionen erhältlich.
Farbe Black (Schwarz), Magenta, Cyan, Yellow (Gelb)
Temperatur Lagerung:
-20 bis 40 °C (-4 bis 104 °F)
1 Monat bei 40 °C (104 °F)
Eingefroren:*
-16 °C (3.2 °F)
* Bei einer Temperatur von 25 °C (77 °F) dauert es etwa 3 Stunden, bis die Tinte aufgetaut und wieder verwendbar ist.
35
Page 36

Benutzerhandbuch
Nachfüllen von Tinte
Nachfüllen von Tinte
Sicherheitshinweise, Vorsichtsmaßnahmen und technische Daten zu den Tintenflaschen
Sicherheitsanweisungen
Beachten Sie bei der Handhabung von Tinte die folgenden Hinweise:
❏ Tintenflaschen und die Tintenbehältereinheit außerhalb der Reichweite von Kindern aufbewahren. Kindern
nicht erlauben, aus Tintenflaschen zu trinken oder mit diesen und Tintenflaschenkappen zu spielen.
❏ Tintenflaschen nach dem Entfernen der Versiegelung nicht kippen oder schütteln; dies kann zum Auslaufen
führen.
❏ Darauf achten, dass die Berührung mit Tinte bei der Handhabung von Tintenbehältern,
Tintenbehälterdeckeln, offenen Tintenflaschen und Tintenflaschenkappen vermieden wird.
Wenn Tinte auf Ihre Hände gerät, reinigen Sie diese gründlich mit Wasser und Seife.
Sollte Tinte in die Augen gelangen, spülen Sie diese sofort mit reichlich Wasser aus. Wenn Sie sich nach dem
gründlichen Ausspülen immer noch schlecht fühlen oder Sehprobleme haben, suchen Sie sofort einen Arzt
auf.
Falls Sie Tinte in den Mund bekommen, sofort ausspucken und umgehend einen Arzt aufsuchen.
Vorsichtsmaßnahmen beim Nachfüllen von Tinte
Lesen Sie vor dem Nachfüllen von Tinte alle Anweisungen in diesem Abschnitt.
❏ Verwenden Sie nur Tintenflaschen mit der für dieses Gerät zutreffenden Sachnummer.
& „Angaben zu den Tintenflaschen“ auf Seite 35
❏ Epson empfiehlt die Verwendung von Originaltintenflaschen von Epson. Epson kann die Qualität und
Zuverlässigkeit der Tinte von Drittanbietern nicht garantieren. Die Verwendung von Tinten anderer
Hersteller kann Schäden verursachen, die von der Epson-Garantie nicht abgedeckt sind, und kann unter
gewissen Umständen ein fehlerhaftes Produktverhalten hervorrufen.
❏ Fremdprodukte können Schäden verursachen, die von der Epson-Garantie ausgenommen sind, und können
unter bestimmten Umständen fehlerhaftes Verhalten des Gerätes bewirken.
❏ Für dieses Gerät ist eine vorsichtige Handhabung der Tinte erforderlich. Beim Füllen oder Nachfüllen der
Tintenbehälter kann Tinte verspritzen. Wenn Tinte auf Kleidung oder Gegenstände gelangt, kann sie ggf.
nicht mehr entfernt werden.
❏ Für optimale Leistung des Druckkopfes wird von allen Patronen etwas Tinte verbraucht, nicht nur beim
Drucken sondern auch bei Wartungsarbeiten wie z. B. einer Druckkopfreinigung.
❏ Öffnen Sie die Tintenflaschenpackung erst, wenn Sie zum Füllen des Tintenbehälters bereit sind. Die
Tintenflasche ist vakuumverpackt, um die Haltbarkeit zu gewährleisten. Bleibt eine Tintenflasche vor der
Benutzung längere Zeit ausgepackt liegen, ist normales Drucken unter Umständen nicht möglich.
36
Page 37

Benutzerhandbuch
Nachfüllen von Tinte
❏ Wenn einer der Tintenbehälter nicht bis zur unteren Markierung gefüllt ist, bitte frühzeitig Tinte nachfüllen.
Durch den fortgesetzten Einsatz des Druckers mit einem Tintenfüllstand unterhalb der unteren
Markierungen auf den Behältern kann das Gerät Schaden nehmen.
❏ Wenn Sie eine Tintenflasche verwenden wollen, die Sie zuvor an einem kälteren Ort gelagert haben, lassen Sie
sie sich vor der Verwendung mindestens drei Stunden lang auf Raumtemperatur erwärmen.
❏ Lagern Sie Tintenflaschen an einem kühlen, dunklen Ort.
❏ Lagern Sie die Tintenflasche in derselben Umgebung wie das Gerät. Wenn Sie eine Tintenflasche nach dem
Entfernen der Versiegelung aufbewahren oder transportieren, die Flasche nicht kippen und keinen Stößen
oder hohen Temperaturschwankungen aussetzen. Andernfalls kann es zum Auslaufen kommen, selbst wenn
die Tintenflasche fest mit der Kappe verschlossen ist. Achten Sie darauf, die Tintenflasche beim Verschließen
mit der Kappe aufrecht zu halten, und ergreifen Sie Maßnahmen gegen das Auslaufen von Tinte, wenn Sie die
Flasche transportieren.
Spezifikationen der Tintenflasche
❏ Epson empfiehlt, die Tintenflasche vor dem auf der Verpackung angegebenen Datum zu verwenden.
❏ Die mit dem Gerät gelieferten Tintenflaschen werden bei der ersten Inbetriebnahme teilweise aufgebraucht.
Um qualitativ hochwertige Ausdrucke zu produzieren, wird der Druckkopf im Produkt vollständig mit Tinte
geladen. Dieser einmalige Vorgang verbraucht eine entsprechende Menge an Tinte. Aus diesem Grund
können mit diesen Flaschen im Vergleich zu den folgenden Tintenflaschen ggf. weniger Seiten gedruckt werden.
❏ Die Lebensdauer einer Patrone hängt von den gedruckten Bildern, dem verwendeten Papiertyp, der
Druckhäufigkeit und Umgebungsbedingungen wie der Temperatur ab.
❏ Die Tintenflaschen enthalten ggf. wiederverwertete Materialien, die jedoch die Funktion oder Leistung des
Gerätes nicht beeinträchtigen.
❏ Beim Drucken in Schwarz-Weiß oder in Graustufen wird je nach Papiersorte oder gewählter
Druckqualitätseinstellung farbige anstatt schwarzer Tinte verwendet. Der Grund dafür ist, dass Schwarz aus
einer Mischung von Farbtinten kreiert wird.
Prüfen der Tintenfüllstände
Um den tatsächlichen Stand der noch vorhandenen Tinte festzustellen, führen Sie eine Sichtprüfung der
Füllstände in allen Tintenbehältern des Gerätes durch.
37
Page 38

Benutzerhandbuch
Nachfüllen von Tinte
Wichtig:
c
❏ Wenn einer der Tintenbehälter nicht bis zur unteren Markierung gefüllt ist, den Tintenbehälter bis zur
oberen Markierung mit Tinte füllen. Durch den fortgesetzten Einsatz des Druckers mit einem Tintenfüllstand
unterhalb der unteren Markierungen auf den Behältern kann das Gerät Schaden nehmen.
❏ Dieser Drucker hat zwei Behälter mit schwarzer Tinte. Achten Sie darauf, dass der Tintenfüllstand beider
Tanks oberhalb der unteren Markierung liegt.
Nachfüllen der Tintenbehälter
Hinweis:
Die Abbildungen zeigen das Nachfüllen des Tintenbehälters ganz links. Die Anweisungen gelten jedoch für alle Tinten.
Tinte kann jederzeit nachgefüllt werden.
Die Tintenbehältereinheit vom Gerät abnehmen und ablegen.
A
Hinweis:
Nicht an den Schläuchen ziehen.
38
Page 39

Benutzerhandbuch
Nachfüllen von Tinte
Die Abdeckung der Tintenbehältereinheit öffnen und den Deckel vom Tintenbehälter abnehmen.
B
Hinweis:
❏ Darauf achten, dass keine Tinte verschüttet wird.
❏ Stellen Sie sicher, dass die Farbe des Tintenbehälters der Tintenfarbe entspricht, die Sie nachfüllen möchten.
Entfernen Sie den Deckel von der Kappe, nehmen Sie die Kappe der Tintenflasche ab, entfernen Sie die
C
Versiegelung von der Flasche und schrauben Sie die Kappe wieder auf die Flasche.
Wichtig:
c
Die Tintenflasche fest mit der Kappe verschließen; andernfalls kann es zum Auslaufen von Tinte kommen.
Hinweis:
Den Deckel der Kappe nicht wegwerfen. Wenn nach dem Nachfüllen des Behälters noch Tinte in der
Tintenflasche enthalten ist, verschließen Sie die Kappe der Tintenflasche mit diesem Deckel.
39
Page 40

Benutzerhandbuch
Nachfüllen von Tinte
Den Tintenbehälter mit der richtigen Tintenfarbe bis zur oberen Linie am Tintenbehälter nachfüllen.
D
Hinweis:
Wenn nach dem Nachfüllen des Tintenbehälters bis zur oberen Linie noch Tinte in der Tintenflasche enthalten
ist, verschließen Sie die Kappe sicher mit dem Deckel und lagern Sie die Tintenflasche aufrecht zur späteren
Verwendung.
Den Tintenbehälter wieder fest mit dem Deckel verschließen.
E
40
Page 41

Benutzerhandbuch
Die Abdeckung der Tintenbehältereinheit schließen.
F
Die Tintenbehältereinheit am Gerät einsetzen.
G
Nachfüllen von Tinte
41
Page 42

Benutzerhandbuch
Produkt- und Softwarewartung
Produkt- und Softwarewartung
Überprüfen der Druckkopfdüsen
Sollten die Ausdrucke blasser werden oder Lücken im Druckbild aufweisen, können Sie die Ursache des Problems
möglicherweise durch einen Düsentest feststellen.
Die Druckkopfdüsen können Sie vom Computer aus mit dem Utility Nozzle Check (Düsentest) oder vom Drucker
aus mit den Druckertasten überprüfen.
Verwenden des Nozzle Check (Düsentest)-Utilitys für Windows
Um das Nozzle Check (Düsentest)-Utility zu verwenden, führen Sie die nachstehenden Schritte aus.
Achten Sie darauf, dass keine Warnungen oder Fehler im Bedienfeld angezeigt werden.
A
Achten Sie darauf, dass sich Papier im Format A4 im hinteren Papiereinzug befindet.
B
Klicken Sie mit der rechten Maustaste auf das Produktsymbol in der taskbar (Taskleiste) und wählen Sie
C
dann Nozzle Check (Düsentest).
Wenn das Gerätesymbol nicht angezeigt wird, fügen Sie das Symbol anhand des folgenden Abschnitts
hinzu.
& „Über das Shortcut-Symbol in der taskbar (Taskleiste)“ auf Seite 21
Folgen Sie den Anweisungen am Bildschirm.
D
Verwenden des Nozzle Check (Düsentest)-Utilitys für Mac OS X
Um das Nozzle Check (Düsentest)-Utility zu verwenden, führen Sie die nachstehenden Schritte aus.
Achten Sie darauf, dass keine Warnungen oder Fehler im Bedienfeld angezeigt werden.
A
Achten Sie darauf, dass sich Papier im Format A4 im hinteren Papiereinzug befindet.
B
Rufen Sie das Dialogfeld „Epson Printer Utility 4“ auf.
C
& „Aufrufen des Druckertreibers unter Mac OS X“ auf Seite 21
Klicken Sie auf das Symbol Nozzle Check (Düsentest).
D
Folgen Sie den Anweisungen am Bildschirm.
E
42
Page 43

Benutzerhandbuch
Produkt- und Softwarewartung
Verwenden des Control Panels (Systemsteuerung)
Befolgen Sie die nachfolgenden Schritte, um die Druckkopfdüsen mithilfe der Tasten des Produkts zu prüfen.
Achten Sie darauf, dass keine Fehler durch Leuchtanzeigen signalisiert werden.
A
Schalten Sie das Gerät aus.
B
Achten Sie darauf, dass sich Papier im Format A4 oder Letter im hinteren Papiereinzug befindet.
C
Drücken Sie bei gehaltener Taste b die Taste P, um das Produkt einzuschalten.
D
Lassen Sie die Tasten los, wenn sich das Produkt einschaltet. Das Produkt druckt das Düsentestmuster.
E
Nachfolgend sehen Sie zwei Düsentestmuster als Beispiel.
Vergleichen Sie die Qualität der gedruckten Prüfseite mit den unten gezeigten Beispielen. Falls bei den
Testzeilen keine Probleme mit der Druckqualität vorliegen, beispielsweise Lücken oder fehlende Segmente,
ist der Druckkopf in Ordnung.
Falls eines der Segmente in der gedruckten Zeile fehlt, wie unten gezeigt, könnte dies auf eine verstopfte
Tintendüse oder einen schlecht ausgerichteten Druckkopf hinweisen.
& „Reinigen des Druckkopfs“ auf Seite 43
& „Ausrichten des Druckkopfs“ auf Seite 45
Reinigen des Druckkopfs
Sollten die Ausdrucke blasser werden oder Lücken im Druck aufweisen, können Sie das Problem möglicherweise
beheben, indem Sie den Druckkopf reinigen. Dadurch wird sichergestellt, dass die Düsen die Tinte
ordnungsgemäß ausgeben.
Den Druckkopf können Sie vom Computer aus mit dem Utility Head Cleaning (Druckkopfreinigung) des
Druckertreibers oder vom Drucker aus mit den Druckertasten reinigen.
43
Page 44

Benutzerhandbuch
Produkt- und Softwarewartung
Wichtig:
c
❏ Öffnen Sie während der Druckkopfreinigung die Druckerabdeckung nicht, und schalten Sie das Produkt nicht
aus. Wird die Druckkopfreinigung nicht vollständig durchgeführt wird, können Sie möglicherweise nicht
drucken.
❏ Wenn sich die Druckqualität nach dreimaliger Ausführung des Vorgangs nicht verbessert, schalten Sie das
Produkt aus und warten Sie mindestens 12 Stunden. Führen Sie dann den Düsentest erneut aus und
wiederholen Sie die Druckkopfreinigung bei Bedarf. Wenn die Druckqualität noch immer nicht verbessert ist,
wenden Sie sich an den Epson-Kundendienst.
Hinweis:
❏ Da die Druckkopfreinigung von allen Behältern etwas Tinte verbraucht, reinigen Sie den Druckkopf nur, wenn die
Druckqualität nachlässt, z. B. wenn die Ausdrucke unscharf werden bzw. Farben nicht stimmen oder fehlen.
❏ Benutzen Sie zunächst das Utility Nozzle Check (Düsentest), um festzustellen, ob der Druckkopf gereinigt werden
muss. So lässt sich unnötiger Tintenverbrauch vermeiden.
❏ Wenn der Tintenfüllstand niedrig ist, können Sie den Druckkopf möglicherweise nicht reinigen. Bereiten Sie eine
neue Tintenflasche vor.
❏ Um die Druckqualität aufrechtzuerhalten, sollten Sie regelmäßig einige Seiten drucken.
Verwenden des Head Cleaning (Druckkopfreinigung)-Utilitys für Windows
Befolgen Sie die nachstehenden Schritte zur Reinigung des Druckkopfes mit Hilfe des Utilitys Head Cleaning
(Druckkopfreinigung) aus.
Achten Sie darauf, dass sich die Transportsicherung in der Position „Entriegelt“ befindet.
A
Achten Sie darauf, dass keine Warnungen oder Fehler im Bedienfeld angezeigt werden.
B
Klicken Sie mit der rechten Maustaste auf das Produktsymbol in der taskbar (Taskleiste) und wählen Sie
C
dann Head Cleaning (Druckkopfreinigung).
Wenn das Gerätesymbol nicht angezeigt wird, fügen Sie das Symbol anhand des folgenden Abschnitts
hinzu.
& „Über das Shortcut-Symbol in der taskbar (Taskleiste)“ auf Seite 21
Folgen Sie den Anweisungen am Bildschirm.
D
Verwenden des Head Cleaning (Druckkopfreinigung)-Utilitys für Mac OS X
Befolgen Sie die nachstehenden Schritte zur Reinigung des Druckkopfes mit Hilfe des Utilitys Head Cleaning
(Druckkopfreinigung) aus.
Achten Sie darauf, dass sich die Transportsicherung in der Position „Entriegelt“ befindet.
A
44
Page 45

Benutzerhandbuch
Produkt- und Softwarewartung
Achten Sie darauf, dass keine Warnungen oder Fehler im Bedienfeld angezeigt werden.
B
Rufen Sie das Dialogfeld „Epson Printer Utility 4“ auf.
C
& „Aufrufen des Druckertreibers unter Mac OS X“ auf Seite 21
Klicken Sie auf das Symbol Head Cleaning (Druckkopfreinigung).
D
Folgen Sie den Anweisungen am Bildschirm.
E
Verwenden des Control Panels (Systemsteuerung)
Befolgen Sie die nachfolgenden Schritte, um den Druckkopf mithilfe der Tasten des Produkts zu reinigen.
Achten Sie darauf, dass sich die Transportsicherung in der Position „Entriegelt“ befindet.
A
Achten Sie darauf, dass keine Fehler durch Leuchtanzeigen signalisiert werden.
B
Halten Sie die Taste H drei Sekunden lang gedrückt.
C
Das Produkt beginnt mit der Druckkopfreinigung und die P-Anzeige beginnt zu blinken.
Wenn die P-Leuchte nicht mehr blinkt, sollten Sie ein Düsentestmuster drucken, um den Erfolg der
D
Druckkopfreinigung zu bestätigen.
& „Überprüfen der Druckkopfdüsen“ auf Seite 42
Ausrichten des Druckkopfs
Eventuelle Ausrichtungsfehler bei senkrechten Linien oder im Zeilenverlauf können ggf. mithilfe der Print Head
Alignment (Druckkopf-Justage) in Ihrem Druckertreiber behoben werden.
Näheres finden Sie jeweils im entsprechenden Abschnitt weiter unten.
Hinweis:
Drücken Sie nicht +, um den Druckvorgang abzubrechen, während das Testmuster mit dem Print Head Alignment
(Druckkopf-Justage)-Utility gedruckt wird.
Verwenden des Print Head Alignment (Druckkopf-Justage)-Utilitys
für Windows
Befolgen Sie die nachstehenden Schritte zur Reinigung des Druckkopfes mit Hilfe des Utilitys Print Head
Alignment (Druckkopf-Justage).
Achten Sie darauf, dass keine Warnungen oder Fehler im Bedienfeld angezeigt werden.
A
45
Page 46

Benutzerhandbuch
Produkt- und Softwarewartung
Achten Sie darauf, dass sich Papier im Format A4 im hinteren Papiereinzug befindet.
B
Klicken Sie mit der rechten Maustaste auf das Produktsymbol in der taskbar (Taskleiste) und wählen Sie
C
dann Print Head Alignment (Druckkopf-Justage).
Wenn das Gerätesymbol nicht angezeigt wird, fügen Sie das Symbol anhand des folgenden Abschnitts
hinzu.
& „Über das Shortcut-Symbol in der taskbar (Taskleiste)“ auf Seite 21
Befolgen Sie zur Ausrichtung des Druckkopfes die angezeigten Anweisungen.
D
Verwenden des Print Head Alignment (Druckkopf-Justage)-Utilitys
für Mac OS X
Befolgen Sie die nachstehenden Schritte zur Reinigung des Druckkopfes mit Hilfe des Utilitys Print Head
Alignment (Druckkopf-Justage).
Achten Sie darauf, dass keine Warnungen oder Fehler im Bedienfeld angezeigt werden.
A
Achten Sie darauf, dass sich Papier im Format A4 im hinteren Papiereinzug befindet.
B
Rufen Sie das Dialogfeld „Epson Printer Utility 4“ auf.
C
& „Aufrufen des Druckertreibers unter Mac OS X“ auf Seite 21
Klicken Sie auf das Symbol Print Head Alignment (Druckkopf-Justage).
D
Befolgen Sie zur Ausrichtung des Druckkopfes die angezeigten Anweisungen.
E
Ersetzen der Tinte in den Tintenschläuchen
Wenn Sie das Produkt längere Zeit nicht genutzt haben und auf Ausdrucken Streifenbildung oder fehlende Farben
bemerken, muss möglicherweise die Tinte in den Tintenschläuchen ersetzt werden, um das Problem zu beheben.
Mit dem Utility Power Ink Flushing (Hochdruck-Tintenspülung) können Sie die Tinte in den Tintenschläuchen
vollständig ersetzen.
Wichtig:
c
Bei dieser Funktion wird viel Tinte verbraucht. Bevor Sie diese Funktion verwenden, stellen Sie sicher, dass in den
Tintenbehältern des Gerätes genügend Tinte enthalten ist. Füllen Sie die Tintenbehälter bei zu wenig Tinte auf.
46
Page 47

Benutzerhandbuch
Produkt- und Softwarewartung
Hinweis:
❏ Diese Funktion wirkt sich auf die Nutzungsdauer der Tintenkissen aus. Wird diese Funktion ausgeführt, ist die
Aufnahmekapazität der Tintenkissen früher erschöpft. Wenden Sie sich an den Epson-Support oder einen
autorisierten Epson-Dienstleister, um sie austauschen zu lassen, bevor sie verbraucht sind. Es handelt sich nicht um
einen vom Anwender selbst durchführbaren Vorgang.
❏ Schalten Sie das Produkt aus und warten Sie mindestens 12 Stunden lang, nachdem Sie das Power Ink Flushing
(Hochdruck-Tintenspülung)-Utility verwendet haben. Mit dieser Funktion verbessert sich nach 12 Stunden die
Druckqualität, die Funktion kann jedoch nicht innerhalb von 12 Stunden seit der letzten Benutzung erneut
verwendet werden. Wenn Sie das Problem auch nach Anwendung aller oben genannten Methoden nicht lösen
können, wenden Sie sich an den Epson-Kundendienst.
Verwenden des Utilitys Power Ink Flushing
(Hochdruck-Tintenspülung) für Windows
Führen Sie zur Verwendung des Utilitys Power Ink Flushing (Hochdruck-Tintenspülung) die nachstehenden
Schritte aus.
Achten Sie darauf, dass sich die Transportsicherung in der Position „Entriegelt“ befindet.
A
Achten Sie darauf, dass keine Warnungen oder Fehler im Bedienfeld angezeigt werden.
B
Rufen Sie den Druckertreiber auf.
C
& „Aufrufen des Druckertreibers unter Windows“ auf Seite 20
Klicken Sie auf die Registerkarte Maintenance (Utility) und anschließend auf die Schaltfläche Power Ink
D
Flushing (Hochdruck-Tintenspülung).
Folgen Sie den Anweisungen am Bildschirm.
E
Verwenden des Utilitys Power Ink Flushing
(Hochdruck-Tintenspülung) für Mac OS X
Führen Sie zur Verwendung des Utilitys Power Ink Flushing (Hochdruck-Tintenspülung) die nachstehenden
Schritte aus.
Achten Sie darauf, dass sich die Transportsicherung in der Position „Entriegelt“ befindet.
A
Achten Sie darauf, dass keine Warnungen oder Fehler im Bedienfeld angezeigt werden.
B
Rufen Sie das Dialogfeld „Epson Printer Utility 4“ auf.
C
& „Aufrufen des Druckertreibers unter Mac OS X“ auf Seite 21
Klicken Sie auf das Symbol Power Ink Flushing (Hochdruck-Tintenspülung).
D
47
Page 48

Benutzerhandbuch
Produkt- und Softwarewartung
Folgen Sie den Anweisungen am Bildschirm.
E
Energie sparen
Wenn das Gerät nicht in Betrieb ist, schaltet es sich in den Schlummermodus oder schaltet sich nach Ablauf der
eingestellten Zeit automatisch ab.
Sie können die Zeitdauer, bevor sich das Energiesparsystem einschaltet, anpassen. Eine Erhöhung dieser
Abschaltzeitdauer wirkt sich auf die Energieeffizienz des Geräts aus. Denken Sie an die Umwelt, bevor Sie etwaige
Änderungen vornehmen.
Gehen Sie folgendermaßen vor, um die Zeitdauer einzustellen:
Für Windows
Rufen Sie die Druckereinstellungen auf.
A
& „Aufrufen des Druckertreibers unter Windows“ auf Seite 20
Klicken Sie auf die Registerkarte Maintenance (Utility) und dann auf die Schaltfläche Printer and Option
B
Information (Informationen zu Drucker und Optionen).
Wählen Sie Off (Aus), 30 minutes (30 Minuten), 1 hour (1 Stunde), 2 hours (2 Stunden), 4 hours
C
(4 Stunden), 8 hours (8 Stunden), oder 12 hours (12 Stunden) als Einstellung für Power Off Timer
(Ausschalt-Timer), und klicken Sie auf die Schaltfläche Send (Senden).
Wählen Sie 3 minutes (3 Minuten), 5 minutes (5 Minuten),10 minutes (10 Minuten), oder 15 minutes
D
(15 Minuten) als Einstellung für Sleep Timer (Schlaf-Timer), und klicken Sie auf die Schaltfläche Send
(Senden).
Drücken Sie die Taste OK.
E
Für Mac OS X
Rufen Sie das Dialogfeld „Epson Printer Utility 4“ auf.
A
& „Aufrufen des Druckertreibers unter Mac OS X“ auf Seite 21
Klicken Sie auf die Schaltfläche Printer Settings (Druckereinstellungen). Der Bildschirm Printer Settings
B
(Druckereinstellungen) wird angezeigt.
Wählen Sie Off (Aus), 30 minutes (30 Minuten), 1 hour (1 Stunde), 2 hours (2 Stunden), 4 hours
C
(4 Stunden), 8 hours (8 Stunden) oder 12 hours (12 Stunden) als Einstellung für die Power Off Timer
(Abschalt-Timer).
Wählen Sie 3 minutes (3 Minuten), 5 minutes (5 Minuten),10 minutes (10 Minuten), oder 15 minutes
D
(15 Minuten) als Einstellung für Sleep Timer (Schlaf-Timer).
48
Page 49

Benutzerhandbuch
Produkt- und Softwarewartung
Klicken Sie auf die Schaltfläche Apply (Anwenden).
E
Ruhigerer Druckerbetrieb
Sie können die Lautstärke des Druckerbetriebs verringern, ohne die Druckqualität zu beeinträchtigen. Allerdings
sinkt dabei die Schnelligkeit des Ausdrucks.
Für Windows
Rufen Sie die Druckereinstellungen auf.
A
& „Aufrufen des Druckertreibers unter Windows“ auf Seite 20
Wählen Sie im Main (Haupteinstellungen)-Fenster Off (Aus) oder On (Ein) als Quiet Mode
B
(Ruhemodus).
Für Mac OS X
Klicken Sie auf System Preferences (Systemeinstellungen) im Apple-Menü.
A
Klicken Sie auf Printers & Scanners (Drucker und Scanner) (für Mac OS X 10.9), Print & Scan (Drucken
B
& Scannen) (für Mac OS X 10.8 oder 10.7) oder auf Print & Fax (Drucken & Faxen) (für Mac OS X 10.6
oder 10.5), und wählen Sie dann Ihr Produkt aus dem Listenfeld Printers (Drucker).
Klicken Sie auf Options & Supplies (Optionen & Zubehör), und dann auf Driver (Treiber).
C
Wählen Sie Off (Aus) oder On (Ein) als Ruhemodus.
D
Prüfen der Anzahl der eingezogenen Blatt Papier
Im Druckertreiber können Sie prüfen, wie viel Blatt Papier eingezogen werden.
Klicken Sie auf die Schaltfläche Printer and Option Information (Informationen zu Drucker und Optionen) im
Fenster Maintenance (Utility) des Druckertreibers (für Windows) oder im Epson Printer Utility 4 (für Mac OS X).
Reinigung des Produkts
Äußere Reinigung des Gehäuses
Damit Ihr Produkt bestmöglich arbeitet, reinigen Sie es wie folgt mehrmals im Jahr.
49
Page 50

Benutzerhandbuch
Produkt- und Softwarewartung
Wichtig:
c
Verwenden Sie niemals Alkohol oder Verdünner zum Reinigen des Produkts. Diese Chemikalien können das
Gerät beschädigen.
Hinweis:
Wenn das Gerät nicht benutzt wird, schließen Sie den Papierträger und das Ausgabefach zum Schutz vor Staub.
Innere Reinigung des Gerätes
Vorsicht:
!
Achten Sie darauf, dass Sie die Teile im Inneren des Gerätes nicht berühren.
Wichtig:
c
❏ Achten Sie darauf, dass die elektronischen Komponenten nicht mit Wasser in Berührung kommen.
❏ Sprühen Sie keine Schmierstoffe in das Gerät.
❏ Ungeeignete Fette können den Mechanismus beschädigen. Wenden Sie sich an Ihren Händler oder einen
Fachmann, wenn eine Schmierung erforderlich ist.
Achten Sie darauf, dass keine Fehler durch Leuchtanzeigen signalisiert werden.
A
Legen Sie mehrere Bögen Normalpapier im Format DIN A4, Letter oder in einem größeren Format ein.
B
Drücken Sie die Taste m, um das Papier zuzuführen und auszuwerfen.
C
Wiederholen Sie bei Bedarf Schritt 3.
D
Transportieren des Geräts
Wenn Sie das Produkt transportieren möchten, müssen Sie ihn auf den Transport vorbereiten. Verwenden Sie den
Originalkarton oder einen Karton ähnlicher Größe.
Wichtig:
c
❏ Beim Transportieren oder Lagern darf das Gerät nicht gekippt, vertikal aufgestellt oder auf den Kopf gestellt
werden. Andernfalls kann Tinte austreten.
❏ Wenn Sie eine Tintenflasche nach dem Entfernen der Versiegelung aufbewahren oder transportieren, die
Flasche nicht kippen und keinen Stößen oder hohen Temperaturschwankungen aussetzen. Andernfalls kann
es zum Auslaufen kommen, selbst wenn die Tintenflasche fest mit der Kappe verschlossen ist. Achten Sie
darauf, die Tintenflasche beim Verschließen mit der Kappe aufrecht zu halten, und ergreifen Sie Maßnahmen
gegen das Auslaufen von Tinte, wenn Sie die Flasche transportieren.
50
Page 51

Benutzerhandbuch
Produkt- und Softwarewartung
Öffnen Sie die Druckerabdeckung und achten Sie darauf, dass sich der Druckkopf in der Ausgangsstellung
A
ganz rechts befindet.
Hinweis:
Wenn sich der Druckkopf nicht in der Ausgangsstellung befindet, schalten Sie das Produkt ein und warten Sie,
bis der Druckkopf sich nach ganz rechts bewegt. Schalten Sie dann das Gerät aus.
Schalten Sie das Gerät aus und trennen Sie das Netzkabel.
B
Ziehen Sie das Schnittstellenkabel aus dem Gerät ab.
C
Entnehmen Sie das gesamte Papier aus dem hinteren Papiereinzug.
D
Öffnen Sie die Druckerabdeckung. Fixieren Sie den Druckkopf wie unten dargestellt mit Klebeband und
E
schließen Sie die Druckerabdeckung.
Hinweis:
Berühren Sie nicht das weiße, flache Kabel und die Tintenschläuche im Inneren des Gerätes.
Verriegeln Sie die Transportsicherung.
F
51
Page 52

Benutzerhandbuch
Produkt- und Softwarewartung
Die Tintenbehältereinheit vom Gerät abnehmen und ablegen, und dann darauf achten, den Tintenbehälter
G
sicher mit dem Deckel zu verschließen. Die Tintenbehältereinheit am Gerät einsetzen.
Wenn das Ausgabefach oder die Papierstütze herausgezogen sind, schließen Sie sie. Fixieren Sie beide
H
Seiten des Ausgabefachs und der Papierstütze wie in der folgenden Abbildung gezeigt mit Klebeband an der
Gehäuseaußenseite.
Verpacken Sie das Gerät wieder in die Originalverpackung und sichern Sie es mithilfe der mitgelieferten
I
Schutzmaterialien.
Wichtig:
c
❏ Halten Sie das Produkt während des Transports eben. Andernfalls kann Tinte auslaufen.
❏ Entfernen Sie nach dem Umsetzen das Klebeband zur Fixierung des Druckkopfes sowie die Verschlusskappen
der Tintenbehälter und entriegeln Sie anschließend die Transportsicherung (Stellung
Druckqualität sich verschlechtert hat, führen Sie einen Reinigungszyklus durch oder richten Sie den
Druckkopf aus.
). Wenn die
❏ Geöffnete Tintenflaschen nicht zusammen mit dem Gerät in den Karton stellen.
52
Page 53

Benutzerhandbuch
Produkt- und Softwarewartung
Überprüfen und Installieren Ihrer Software
Überprüfen der auf Ihrem Computer installierten Software
Um die Funktionen zu nutzen, die in diesem Benutzerhandbuch beschrieben werden, müssen Sie die folgende
Software installieren.
❏ Epson Driver and Utilities (Epson-Treiber und -Utilitys)
Folgen Sie den nachfolgenden Schritten zur Überprüfung, ob die Software auf Ihrem Computer installiert ist.
Für Windows
Windows 8: Wählen Sie Desktop, Settings (Einstellungen) Charm und Control Panel (Systemsteuerung).
A
Windows 7 und Vista: Klicken Sie auf die Schaltfläche Start und wählen Sie Control Panel
(Systemsteuerung).
Windows XP: Klicken Sie auf Start (Startseite) und wählen Sie Control Panel (Systemsteuerung).
Windows 8, 7 und Vista: Klicken Sie auf Uninstall a program (Programm deinstallieren) in der
B
Kategorie Programs (Programme).
Windows XP: Doppelklicken Sie auf das Symbol Add or Remove Programs (Programme hinzufügen
oder entfernen).
Überprüfen Sie die Liste der aktuell installierten Programme.
C
Für Mac OS X
Doppelklicken Sie auf Macintosh HD.
A
Doppelklicken Sie auf den Ordner Epson Software im Order Applications (Anwendungen) und
B
überprüfen Sie den Inhalt.
Hinweis:
❏ Der Ordner Applications (Anwendungen) enthält Software von Drittanbietern.
❏ Um zu prüfen, ob der Druckertreiber installiert ist, klicken Sie auf System Preferences (Systemeinstellungen) im
Apple-Menü und klicken Sie auf Printers & Scanners (Drucker und Scanner) (für Mac OS X 10.9), Print & Scan
(Drucken & Scannen) (für Mac OS X 10.8 oder 10.7) oder Print & Fax (Drucken & Faxen) (für Mac OS X 10.6
oder 10.5). Suchen Sie dann im Listenfeld Printers (Drucker) nach Ihrem Gerät.
Installieren der Software
Legen Sie die mit Ihrem Gerät mitgelieferte Druckersoftwaredisk ein und wählen Sie die zu installierende Software
auf dem Bildschirm Software Select (Software-Auswahl).
53
Page 54

Benutzerhandbuch
Produkt- und Softwarewartung
Falls Sie Mac OS X verwenden oder Ihr Computer kein CD/DVD-Laufwerk besitzt, können Sie die Software auf
folgender Epson-Website herunterladen und installieren.
http://support.epson.net/setupnavi/
Deinstallieren Ihrer Software
Zur Lösung bestimmter Probleme oder bei Aktualisierung des Betriebssystems kann es erforderlich werden, die
Software zu deinstallieren und anschließend neu zu installieren.
In den folgenden Abschnitten finden Sie Informationen, mit denen Sie bestimmen können, welche Anwendungen
installiert sind.
& „Überprüfen der auf Ihrem Computer installierten Software“ auf Seite 53
Für Windows
Hinweis:
❏ Für Windows 8, 7 und Vista benötigen Sie ein Administratorkonto und -kennwort, falls Sie als Standardbenutzer
angemeldet sind.
❏ Unter Windows XP müssen Sie sich bei einem Konto des Typs Computer Administrator (Computeradministrator)
anmelden.
Schalten Sie das Gerät aus.
A
Trennen Sie das Schnittstellenkabel des Geräts vom Computer.
B
Fahren Sie folgendermaßen fort.
C
Windows 8: Wählen Sie Desktop, Settings (Einstellungen) Charm und Control Panel (Systemsteuerung).
Windows 7 und Vista: Klicken Sie auf die Schaltfläche Start und wählen Sie Control Panel
(Systemsteuerung).
Windows XP: Klicken Sie auf Start (Startseite) und wählen Sie Control Panel (Systemsteuerung).
Fahren Sie folgendermaßen fort.
D
Windows 8, 7 und Vista: Klicken Sie auf Uninstall a program (Programm deinstallieren) in der
Kategorie Programs (Programme).
Windows XP: Doppelklicken Sie auf das Symbol Add or Remove Programs (Programme hinzufügen
oder entfernen).
Wählen Sie aus der angezeigten Liste die Software, die Sie deinstallieren möchten, wie zum Beispiel den
E
Treiber des Gerätes und die Anwendung.
Fahren Sie folgendermaßen fort.
F
Windows 8 und 7: Wählen Sie Uninstall/Change (Deinstallieren/ändern) oder Uninstall (Deinstallieren).
54
Page 55

Benutzerhandbuch
Produkt- und Softwarewartung
Windows Vista: Klicken Sie auf Uninstall/Change (Deinstallieren/ändern) oder Uninstall
(Deinstallieren) und anschließend auf Continue (Weiter) im Fenster User Account Control
(Benutzerkontensteuerung).
Windows XP: Klicken Sie auf Change/Remove (Ändern/Entfernen) oder Remove (Entfernen).
Hinweis:
Wenn Sie sich zum Deinstallieren des Gerätetreibers in Schritt 5 entschieden haben, wählen Sie das Symbol für
Ihr Gerät und klicken Sie auf OK.
Wenn das Fenster zur Bestätigung angezeigt wird, klicken Sie auf Yes (Ja) oder Next (Weiter).
G
Folgen Sie den Anweisungen am Bildschirm.
H
In einigen Fällen werden Sie in einer Meldung aufgefordert, Ihren Computer neu zu starten. Achten Sie in diesem
Fall darauf, dass I want to restart my computer now (Ja, ich möchte meinen Computer jetzt neu starten)
ausgewählt ist und klicken Sie auf Finish (Fertig stellen).
Für Mac OS X
Hinweis:
❏ Um die Druckersoftware deinstallieren zu können, laden Sie den Uninstaller herunter.
Besuchen Sie die Website unter:
http://www.epson.com
Wählen Sie dann den Bereich „Support“ Ihrer regionalen Epson-Website aus.
❏ Zum Deinstallieren von Anwendungen müssen Sie sich mit einem Computer Administrator
(Computeradministrator) anmelden.
Sie können keine Anwendungen deinstallieren, wenn Sie als Benutzer mit eingeschränktem Benutzerkonto
angemeldet sind.
❏ Je nach der Anwendung können separate Programme zum Installieren und Deinstallieren vorhanden sein.
Schließen Sie alle laufenden Anwendungen.
A
Doppelklicken Sie auf das Symbol Uninstaller auf der Mac OS X-Festplatte.
B
Aktivieren Sie in der angezeigten Liste die Kontrollkästchen für die Software, die Sie deinstallieren
C
möchten, wie zum Beispiel den Treiber des Gerätes und die Anwendung.
Klicken Sie auf Uninstall (Deinstallieren).
D
Folgen Sie den Anweisungen am Bildschirm.
E
Wenn Sie die zu deinstallierende Software nicht im Fenster Uninstaller finden können, doppelklicken Sie auf den
Ordner Applications (Anwendungen) auf Ihrer Mac OS X-Festplatte, wählen Sie die Anwendung aus, die Sie
deinstallieren möchten, und ziehen Sie sie zum Trash (Papierkorb)-Symbol.
55
Page 56

Benutzerhandbuch
Produkt- und Softwarewartung
Hinweis:
Falls Sie den Druckertreiber deinstallieren und der Produktname im Fenster Printers & Scanners (Drucker und
Scanner) (für Mac OS X 10.9), Print & Scan (Drucken & Scannen) (für Mac OS X 10.8 oder 10.7) oder Print & Fax
(Drucken & Faxen) (für Mac OS X 10.6 oder 10.5) weiterhin gelistet ist, wählen Sie den Produktnamen aus und klicken
Sie auf die Schaltfläche - remove (Entfernen).
56
Page 57

Benutzerhandbuch
Fehleranzeigen
Fehleranzeigen
Viele häufiger auftretende Produktprobleme lassen sich anhand der Leuchtanzeigen am Produkt erkennen. Falls
das Produkt nicht mehr funktioniert und Anzeigen leuchten oder blinken, verwenden Sie zum Diagnostizieren des
Problems folgende Tabelle, und führen Sie die vorgeschlagenen Maßnahmen durch.
= an, = aus, = blinkt langsam, = blinkt schnell
Leuchten Problem und Lösung
Kein Papier
Es ist kein Papier eingelegt. Legen Sie Papier in den hinteren Papiereinzug ein
und drücken Sie die Taste b. Das Produkt setzt den
Druckvorgang fort und das Licht geht aus.
Einzug mehrerer Blätter
Abwechselndes
Blinken
Es wurde mehr als ein Blatt gleichzeitig eingezogen.
Papierstau
Im Gerät hat sich Papier gestaut.
Abdeckung geöffnet
Beim Starten des Druckvorgangs war die Druckerabdeckung geöffnet.
Wartung
Die Tintenkissen des Produkts haben fast bzw.
bereits das Ende ihrer Lebensdauer erreicht.
Schwerwiegender Fehler
*1
Legen Sie das Papier korrekt in den hinteren Papiereinzug ein und drücken Sie die Taste b. Falls das Papier im Produkt verbleibt, lesen Sie bitte „Papier-
stau“ auf Seite 61.
& „Papierstau“ auf Seite 61
Schließen Sie die Druckerabdeckung. Sie können Ihren Druckauftrag abbrechen, indem Sie die Taste +
drücken.
Wenden Sie sich an Epson oder einen autorisierten
Anbieter, um die Tintenkissen auszuwechseln. Wenn
das Tintenkissen noch nicht das Ende der Lebensdauer erreicht hat, können Sie den Druckvorgang fortsetzen, indem Sie die Taste b drücken. Es handelt sich
nicht um einen vom Anwender selbst durchführbaren Vorgang.
Ein unbekannter Produktfehler ist aufgetreten. Schalten Sie das Gerät aus. Entfernen Sie das gestau-
te Papier.
& „Papierstau“ auf Seite 61
Schalten Sie dann das Produkt wieder ein. Falls der
Fehler nicht gelöscht wird, wenden Sie sich bitte an
Ihren Händler.
57
Page 58

Benutzerhandbuch
Leuchten Problem und Lösung
Erstmalige Laden von Tinte wird ausgeführt (Nicht druckbereit)
Fehleranzeigen
Das erstmalige Laden von Tinte ist möglicherweise noch nicht abgeschlossen.
*1 In einigen Druckzyklen kann sich eine sehr geringe Menge überschüssiger Tinte im Tintenkissen sammeln. Um ein Austreten
von Tinte aus dem Kissen zu verhindern, wurde das Produkt so entworfen, dass der Druckvorgang gestoppt wird, wenn das
Kissen seine maximale Kapazität erreicht hat. Ob und wie oft dies erforderlich ist, hängt von der Anzahl der gedruckten Seiten,
dem bedruckten Medium und der Anzahl der Reinigungszyklen ab, die das Produkt durchführt. Wenn der Austausch
erforderlich ist, bedeutet dies nicht, dass das Produkt im Rahmen der Spezifikation nicht mehr funktioniert. Das Produkt
informiert Sie, wenn das Kissen ausgetauscht werden muss, und dieser Austausch kann nur durch einen autorisierten
Epson-Dienstleister durchgeführt werden. Die Epson-Garantie deckt die Kosten für diesen Austausch nicht ab.
Füllen Sie die Tintenbehälter unter Verwendung aller mitgelieferten Tintenflaschen. Schalten Sie anschließend das Produkt ein und halten Sie 3 Sekunden lang die Taste H gedrückt, bis die P-Anzeige zu
blinken beginnt und der Tintenladevorgang anfängt. Das Laden der Tinte dauert etwa 20 Minuten.
Warten Sie, bis die P-Anzeige dauerhaft leuchtet.
58
Page 59

Benutzerhandbuch
Fehlerbehebung für Drucken
Fehlerbehebung für Drucken
Problemdiagnose
Probleme mit dem Gerät versuchen Sie am besten in zwei Schritten zu beheben: Zuerst stellen Sie den Fehler fest,
dann befolgen Sie die Lösungsvorschläge, bis der Fehler behoben ist.
Die Informationen, die Sie zur Diagnose und Behebung der gängigsten Probleme benötigen, finden Sie in der
Online-Problemlösung, auf dem Bedienfeld des Druckers oder im Statusmonitor. Näheres finden Sie jeweils im
entsprechenden Abschnitt weiter unten.
Wenn Sie ein spezielles Problem mit der Druckqualität haben, ein Druckproblem, welches nicht mit der
Druckqualität zusammenhängt, ein Problem mit dem Papiereinzug oder wenn das Gerät nicht druckt, lesen Sie
bitte den entsprechenden Abschnitt.
Um ein Problem zu beheben, müssen Sie den aktuellen Druckvorgang gegebenenfalls abbrechen.
& „Abbrechen eines Druckauftrags“ auf Seite 25
Produktstatus wird geprüft
Wenn ein Problem während des Druckens auftritt, erscheint im Statusmonitorfenster eine Fehlermeldung.
Wenn eine Fehlermeldung darauf hinweist, dass die Abfalltintenkissen des Geräts das Ende ihrer Gebrauchsdauer
erreicht haben, lassen Sie diese vom Epson-Kundendienst austauschen. Die Nachricht wird solange angezeigt, bis
die Tintenkissen ausgewechselt wurden. Wenn die Abfalltintenkissen voll sind, stoppt das Gerät und Sie müssen
sich an den Epson-Kundendienst wenden, um weiterdrucken zu können.
Für Windows
Es gibt zwei Möglichkeiten zum Aufrufen von EPSON Status Monitor 3:
❏ Doppelklicken Sie auf das Gerätesymbol in der Windows-Taskleiste. Wie Sie ein Symbol in der Taskleiste
hinzufügen, ist im nachstehenden Abschnitt beschrieben:
& „Über das Shortcut-Symbol in der taskbar (Taskleiste)“ auf Seite 21
❏ Öffnen Sie den Druckertreiber, klicken Sie auf die Registerkarte Maintenance (Utility) und dann auf die
Schaltfläche EPSON Status Monitor 3.
59
Page 60

Benutzerhandbuch
Fehlerbehebung für Drucken
Bei Aufruf von EPSON Status Monitor 3 wird das folgende Fenster angezeigt:
Hinweis:
Wenn der EPSON Status Monitor 3 nicht erscheint, öffnen Sie den Druckertreiber und klicken Sie auf die Registerkarte
Maintenance (Utility) und anschließend auf die Schaltfläche Extended Settings (Erweiterte Einstellungen).
Aktivieren Sie im Fenster Extended Settings (Erweiterte Einstellungen) das Kontrollkästchen Enable EPSON Status
Monitor 3 (EPSON Status Monitor 3 aktivieren).
Der EPSON Status Monitor 3 liefert folgende Angaben:
❏ Technical Support (Technischer Support):
Klicken Sie auf Technical Support (Technischer Support), um die Website für technischen Support von
Epson aufzurufen.
❏ Print Queue (Druckerwarteschl.):
Sie können Windows Spooler (Windows-Spooler) anzeigen, indem Sie auf Print Queue (Druckerwarteschl.)
klicken.
Für Mac OS X
Befolgen Sie die nachstehende Schritte, um EPSON Status Monitor (EPSON Status Monitor) aufzurufen.
Rufen Sie das Dialogfeld „Epson Printer Utility 4“ auf.
A
& „Aufrufen des Druckertreibers unter Mac OS X“ auf Seite 21
60
Page 61

Benutzerhandbuch
Fehlerbehebung für Drucken
Klicken Sie auf das Symbol EPSON Status Monitor (EPSON Status Monitor). Der EPSON Status Monitor
B
(EPSON Status Monitor) wird angezeigt.
Papierstau
Vorsicht:
!
Die Tasten im Bedienfeld niemals berühren, wenn Ihre Hand im Gerät ist.
Wichtig:
c
Achten Sie darauf, nicht an Kabeln oder Tintenschläuche zu ziehen oder sonstige Bauteile im Geräteinneren
unnötigerweise zu berühren. Tinte könnte sonst auslaufen oder das Gerät beschädigt werden.
Hinweis:
❏ Brechen Sie den Druckauftrag bei Erscheinen einer entsprechenden Meldung des Druckertreibers ab.
❏ Wenn die Anzeigen P und b blinken, drücken Sie die Taste P, um das Produkt aus- und wieder einzuschalten.
Blinkt lediglich die b-Leuchte, drücken Sie die Taste +.
Entfernen von gestautem Papier aus dem Inneren des Geräts
Öffnen Sie die Druckerabdeckung.
A
61
Page 62

Benutzerhandbuch
Fehlerbehebung für Drucken
Entfernen Sie das gesamte Papier aus dem Inneren des Druckers einschließlich abgerissener Stücke.
B
Hinweis:
Berühren Sie nicht das weiße, flache Kabel und die Tintenschläuche im Inneren des Gerätes.
Schließen Sie die Druckerabdeckung. Wenn sich der Papierstau in der Nähe des hinteren Papiereinzugs
C
befindet, versuchen Sie das Papier vorsichtig herauszuziehen.
62
Page 63

Benutzerhandbuch
Fehlerbehebung für Drucken
Wenn sich der Papierstau im Inneren des Ausgabefachs befindet, versuchen Sie das Papier vorsichtig
D
herauszuziehen.
Legen Sie sorgfältig neues Papier ein und drücken Sie die Taste b, um den Druckvorgang fortzusetzen.
E
Vermeiden von Papierstau
Wenn häufiger Papierstaus auftreten, prüfen Sie Folgendes:
❏ Das Papier ist glatt, nicht gewellt oder zerknittert.
❏ Sie verwenden ein hochwertiges Papier.
❏ Das Papier ist mit der bedruckbaren Seite nach oben in den hinteren Papiereinzug eingelegt.
❏ Der Papierstapel wurde vor dem Einlegen aufgefächert.
❏ Legen Sie Normalpapier nicht über die sich innen an der Papierführungsschiene befindlichen Linie unterhalb
der c Pfeilmarkierung ein.
Bei Epson-Spezialmedien darauf achten, dass die Blattanzahl unter dem für das Medium festgelegten
Maximum liegt.
& „Auswahl des Papiers“ auf Seite 13
❏ Die Kantenführung liegt fest am linken Rand des Papiers an.
❏ Das Gerät befindet sich auf einer ebenen, stabilen Unterlage, die an allen Seiten über die Grundfläche des
Druckers hinausragt. Das Gerät arbeitet nicht einwandfrei, wenn es gekippt wird.
Hilfe zur Druckqualität
Wenn Sie Probleme mit der Druckqualität haben, vergleichen Sie den Testdruck mit den nachstehenden
Abbildungen. Klicken Sie auf den Bildtitel unter der Abbildung, die am ehesten Ihrem Ausdruck entspricht.
63
Page 64

Benutzerhandbuch
Fehlerbehebung für Drucken
Einwandfreies Muster
& „Horizontale Streifen“ auf Seite 64
& „Horizontale Streifen“ auf Seite 64 & „Vertikale Streifen oder Fehlausrichtung“ auf Seite 65
& „Vertikale Streifen oder Fehlausrichtung“ auf Seite 65
Einwandfreies Muster
& „Falsche oder fehlende Farben“ auf Seite 65
& „Undeutlicher oder verschmierter Ausdruck“ auf Sei-
te 66
Horizontale Streifen
❏ Achten Sie darauf, dass die bedruckbare Seite des Papiers (heller oder glänzender) im hinteren Papiereinzug
nach oben zeigt.
❏ Führen Sie das Utility zur Head Cleaning (Druckkopfreinigung), um eventuell verstopfte Düsen zu reinigen.
& „Reinigen des Druckkopfs“ auf Seite 43
❏ Wenn das Gerät längere Zeit außer Betrieb war, verwenden Sie die Power Ink Flushing
(Hochdruck-Tintenspülung) des Druckertreibers.
& „Ersetzen der Tinte in den Tintenschläuchen“ auf Seite 46
❏ Verwenden Sie, wenn möglich, Original-Epson-Tintenflaschen.
64
Page 65

Benutzerhandbuch
Fehlerbehebung für Drucken
❏ Vergewissern Sie sich, dass das in das Gerät eingelegte Papier der im Druckertreiber ausgewählten Papierart
entspricht.
& „Papiertypeinstellungen vom Druckertreiber“ auf Seite 14
Vertikale Streifen oder Fehlausrichtung
❏ Achten Sie darauf, dass die bedruckbare Seite des Papiers (heller oder glänzender) im hinteren Papiereinzug
nach oben zeigt.
❏ Führen Sie das Utility zur Head Cleaning (Druckkopfreinigung), um eventuell verstopfte Düsen zu reinigen.
& „Reinigen des Druckkopfs“ auf Seite 43
❏ Wenn das Gerät längere Zeit außer Betrieb war, verwenden Sie die Power Ink Flushing
(Hochdruck-Tintenspülung) des Druckertreibers.
& „Ersetzen der Tinte in den Tintenschläuchen“ auf Seite 46
❏ Starten Sie das Utility zur Print Head Alignment (Druckkopf-Justage).
& „Ausrichten des Druckkopfs“ auf Seite 45
❏ Deaktivieren Sie unter Windows das Kontollkästchen High Speed (Schnell) im Fenster More Options
(Weitere Optionen) des Druckertreibers. Weitere Informationen dazu finden Sie in der Online-Hilfe.
Für Mac OS X wählen Sie die Option Off (Aus) aus dem High Speed Printing (Druck mit hoher
Geschwindigkeit). Klicken Sie sich zum Aufrufen der High Speed Printing (Druck mit hoher
Geschwindigkeit) durch die folgenden Menüs: System Preferences (Systemeinstellungen), Printers &
Scanners (Drucker und Scanner) (für Mac OS X 10.9) oder Print & Scan (Drucken & Scannen) (für Mac OS
X 10.8 oder 10.7) oder Print & Fax (Drucken & Faxen) (für Mac OS X 10.6 oder 10.5), Ihr Produkt (im
Listenfeld Printers (Drucker)), Options & Supplies (Optionen & Zubehör), und dann Driver (Treiber).
❏ Vergewissern Sie sich, dass das in das Gerät eingelegte Papier der im Druckertreiber ausgewählten Papierart
entspricht.
& „Papiertypeinstellungen vom Druckertreiber“ auf Seite 14
Falsche oder fehlende Farben
❏ Achten Sie darauf, dass die erste Aktivierung des Tintenzuleitungssystems abgeschlossen ist.
❏ Prüfen Sie den Tintenbehälter. Falls der Tank leer ist, füllen Sie die Tinte bitte umgehend auf, und führen Sie
das Utility zur Head Cleaning (Druckkopfreinigung) aus.
& „Reinigen des Druckkopfs“ auf Seite 43
❏ Vergewissern Sie sich, dass die Transportsicherung entriegelt ist.
❏ Deaktivieren Sie unter Windows die Einstellung Grayscale (Graustufen) im Fenster Main
(Haupteinstellungen) des Druckertreibers.
Löschen Sie unter Mac OS X die Einstellung Grayscale (Graustufen) in Print Settings (Druckereinstellungen)
im Dialogfeld Print (Drucken) des Druckertreibers.
Weitere Informationen dazu finden Sie in der Online-Hilfe.
65
Page 66

Benutzerhandbuch
Fehlerbehebung für Drucken
❏ Ändern Sie in der Anwendung oder in den Druckereinstellungen die Farbeinstellungen.
Überprüfen Sie unter Windows die Einstellungen im Fenster More Options (Weitere Optionen).
Aktivieren Sie unter Mac OS X das Kontrollkästchen Color Options (Farboptionen) im Dialogfeld Print
(Drucken).
Weitere Informationen dazu finden Sie in der Online-Hilfe.
❏ Führen Sie das Utility zur Head Cleaning (Druckkopfreinigung), um eventuell verstopfte Düsen zu reinigen.
& „Reinigen des Druckkopfs“ auf Seite 43
❏ Wenn das Gerät längere Zeit außer Betrieb war, verwenden Sie die Power Ink Flushing
(Hochdruck-Tintenspülung) des Druckertreibers.
& „Ersetzen der Tinte in den Tintenschläuchen“ auf Seite 46
❏ Verwenden Sie möglichst Original-Epson-Tintenflaschen und von Epson empfohlenes Papier.
Undeutlicher oder verschmierter Ausdruck
❏ Verwenden Sie möglichst Original-Epson-Tintenflaschen und von Epson empfohlenes Papier.
❏ Achten Sie darauf, das Produkt auf eine ebene, stabile Fläche zu stellen, die an allen Seiten über die
Grundfläche des Druckers hinausragt. Das Gerät arbeitet nicht einwandfrei, wenn es gekippt wird.
❏ Stellen Sie sicher, dass das Papier nicht beschädigt, schmutzig oder zu alt ist.
❏ Achten Sie darauf, dass das Papier trocken ist und die bedruckbare Seite (heller oder glänzender) im hinteren
Papiereinzug nach oben zeigt.
❏ Wenn das Papier zur bedruckbaren Seite hin gewölbt ist, glätten Sie es oder biegen Sie es leicht nach der
anderen Seite.
❏ Vergewissern Sie sich, dass das in das Gerät eingelegte Papier der im Druckertreiber ausgewählten Papierart
entspricht.
& „Papiertypeinstellungen vom Druckertreiber“ auf Seite 14
❏ Nehmen Sie jedes Blatt Papier sofort nach dem Drucken aus dem Ausgabefach.
❏ Berühren Sie keinesfalls die bedruckte Glanzpapierseite und achten Sie darauf, dass nichts damit in
Berührung kommt. Beachten Sie zur Handhabung der Ausdrucke die mit dem Papier gelieferten Hinweise.
❏ Führen Sie das Utility zur Head Cleaning (Druckkopfreinigung), um eventuell verstopfte Düsen zu reinigen.
& „Reinigen des Druckkopfs“ auf Seite 43
❏ Wenn das Gerät längere Zeit außer Betrieb war, verwenden Sie die Power Ink Flushing
(Hochdruck-Tintenspülung) des Druckertreibers.
& „Ersetzen der Tinte in den Tintenschläuchen“ auf Seite 46
❏ Starten Sie das Utility zur Print Head Alignment (Druckkopf-Justage).
& „Ausrichten des Druckkopfs“ auf Seite 45
❏ Wenn das Papier nach dem Drucken mit Tinte verschmiert ist, reinigen Sie das Innere des Geräts.
& „Innere Reinigung des Gerätes“ auf Seite 50
66
Page 67

Benutzerhandbuch
Fehlerbehebung für Drucken
Verschiedene Druckausgabeprobleme
Falsche oder unvollständige Zeichen
❏ Löschen Sie etwaige angehaltene Druckaufträge.
& „Abbrechen eines Druckauftrags“ auf Seite 25
❏ Schalten Sie das Gerät und den Computer aus. Vergewissern Sie sich, dass das Schnittstellenkabel des Geräts
einwandfrei angeschlossen ist.
❏ Deinstallieren Sie den Druckertreiber und installieren Sie ihn dann erneut.
& „Deinstallieren Ihrer Software“ auf Seite 54
❏ Wenn Sie Ihren Computer manuell in den Hibernate (Ruhezustand) oder in den Sleep mode
(Energiesparmodus) versetzen, während der Computer einen Druckauftrag sendet, können nach dem
Neustart des Computers Seiten mit scheinbar zufälligen Zeichen gedruckt werden.
Falsche Ränder
❏ Achten Sie darauf, dass das Papier im hinteren Papiereinzug korrekt eingelegt wurde.
& „Papier einlegen“ auf Seite 15
& „Briefumschläge einlegen“ auf Seite 18
❏ Überprüfen Sie die Randeinstellungen in der Awendungssoftware. Stellen Sie sicher, dass sich die
Randeinstellungen innerhalb des Druckbereichs befinden.
& „Druckbereich“ auf Seite 73
❏ Stellen Sie sicher, dass die Druckertreiber-Einstellungen für das Papierformat dem im Drucker eingelegten
Papier entsprechen.
Unter Windows überprüfen Sie das Fenster Main (Haupteinstellungen).
Prüfen Sie unter Mac OS X das Dialogfeld Page Setup (Papierformat) im Dialogfeld Print (Drucken).
❏ Deinstallieren Sie den Druckertreiber und installieren Sie ihn dann erneut.
& „Deinstallieren Ihrer Software“ auf Seite 54
Etwas schiefer Ausdruck
❏ Achten Sie darauf, dass das Papier im hinteren Papiereinzug korrekt eingelegt wurde.
& „Papier einlegen“ auf Seite 15
& „Briefumschläge einlegen“ auf Seite 18
❏ Falls Draft (Entwurf) als Quality (Extra fein) im Main (Haupteinstellungen)-Fenster des Druckertreibers
ausgewählt ist (für Windows) oder Fast Economy (Sparmodus schnell) als Print Quality (Qualität) in Print
Settings (Druckereinstellungen) (für Mac OS X) ausgewählt wurde, wählen Sie eine andere Einstellung.
67
Page 68

Benutzerhandbuch
Fehlerbehebung für Drucken
Seitenverkehrtes Bild
❏ Deaktivieren Sie unter Windows das Kontrollkästchen Mirror Image (Bild spiegeln) im Fenster More
Options (Weitere Optionen) des Druckertreibers oder schalten Sie die Einstellung Mirror Image (Bild
spiegeln) in der Anwendung aus.
Unter Mac OS X deaktivieren Sie das Kontrollkästchen Mirror Image (Bild spiegeln) unter Print Settings
(Druckereinstellungen) im Dialogfeld Print (Drucken) des Druckertreibers oder deaktivieren Sie die
Einstellung Mirror Image (Bild spiegeln) Ihrer Anwendung.
Weitere Informationen dazu finden Sie in der Online-Hilfe des Druckertreibers oder der Anwendung.
❏ Deinstallieren Sie den Druckertreiber und installieren Sie ihn dann erneut.
& „Deinstallieren Ihrer Software“ auf Seite 54
Es werden leere Seiten gedruckt
❏ Prüfen Sie den Tintenbehälter. Falls der Tank leer ist, füllen Sie die Tinte bitte umgehend auf, und führen Sie
das Utility zur Druckkopfreinigung aus.
& „Reinigen des Druckkopfs“ auf Seite 43
❏ Stellen Sie sicher, dass die Druckertreiber-Einstellungen für das Papierformat dem im Drucker eingelegten
Papier entsprechen.
Unter Windows überprüfen Sie das Fenster Main (Haupteinstellungen).
Prüfen Sie unter Mac OS X das Dialogfeld Page Setup (Papierformat) im Dialogfeld Print (Drucken).
❏ Prüfen Sie unter Windows die Einstellung Skip Blank Page (Leers. Übersp.) durch Klicken auf die
Schaltfläche Extended Settings (Erweiterte Einstellungen) im Fenster Maintenance (Utility) des
Druckertreibers.
Für Mac OS X wählen Sie die Option On (Ein) aus dem Skip Blank Page (Leers. Übersp.). Klicken Sie sich
zum Aufrufen der Funktion Skip Blank Page (Leers. Übersp.) durch die folgenden Menüs: System
Preferences (Systemeinstellungen), Printers & Scanners (Drucker und Scanner) (für Mac OS X 10.9) oder
Print & Scan (Drucken & Scannen) (für Mac OS X 10.8 oder 10.7) oder Print & Fax (Drucken & Faxen) (für
Mac OS X 10.6 oder 10.5), Ihr Produkt (im Listenfeld Printers (Drucker)), Options & Supplies (Optionen &
Zubehör), und dann Driver (Treiber).
❏ Deinstallieren Sie den Druckertreiber und installieren Sie ihn dann erneut.
& „Deinstallieren Ihrer Software“ auf Seite 54
Bedruckte Seite ist verschmiert oder weist Streifen auf
❏ Wenn das Papier zur bedruckbaren Seite hin gewölbt ist, glätten Sie es oder biegen Sie es leicht nach der
anderen Seite.
❏ Wählen Sie für Windows Thick paper and envelopes (Schweres Papier und Briefumschläge) aus den
Extended Settings (Erweiterte Einstellungen) auf der Registerkarte Maintenance (Utility) des Druckertreibers.
Für Mac OS X 10.5.8 wählen Sie On (Ein) unter Thick paper and envelopes (Schweres Papier und
Briefumschläge). Klicken Sie sich zum Aufrufen von Thick Paper and Envelopes (Dickes Papier und
Umschläge) durch folgende Menüs: System Preferences (Systemeinstellungen), Printers & Scanners
(Drucker und Scanner) (für Mac OS X 10.9) oder Print & Scan (Drucken & Scannen) (für Mac OS X 10.8
oder 10.7) oder Print & Fax (Drucken & Faxen) (für Mac OS X 10.6 oder 10.5), Ihr Produkt (im Listenfeld
Printers list box (Drucker)), Options & Supplies (Optionen & Zubehör), und dann Driver (Treiber).
68
Page 69

Benutzerhandbuch
Fehlerbehebung für Drucken
❏ Legen Sie mehrmals Normalpapier ein und entnehmen Sie es wieder.
& „Innere Reinigung des Gerätes“ auf Seite 50
❏ Deinstallieren Sie den Druckertreiber und installieren Sie ihn dann erneut.
& „Deinstallieren Ihrer Software“ auf Seite 54
Es wird zu langsam gedruckt
❏ Vergewissern Sie sich, dass das in das Gerät eingelegte Papier der im Druckertreiber ausgewählten Papierart
entspricht.
& „Papiertypeinstellungen vom Druckertreiber“ auf Seite 14
❏ Wählen Sie unter Windows eine geringere Quality (Extra fein) im Fenster Main (Haupteinstellungen) des
Druckertreibers.
Wählen Sie unter Mac OS X eine geringere Print Quality (Qualität) im Dialogfeld Print Settings
(Druckereinstellungen) des Dialogfelds Print (Drucken) des Druckertreibers.
& „Aufrufen des Druckertreibers unter Windows“ auf Seite 20
& „Aufrufen des Druckertreibers unter Mac OS X“ auf Seite 21
❏ Schließen Sie Anwendungen, die Sie nicht benötigen.
❏ Wenn Sie kontinuierlich über einen längeren Zeitraum drucken, wird der Druckvorgang ggf. sehr langsam.
Dies hat den Zweck, die Druckgeschwindigkeit zu verringern und die Gerätemechanik vor Überhitzung und
Schäden zu schützen. Sollte dies vorkommen, können Sie den Druckbetrieb fortsetzen. Wir empfehlen jedoch,
das Gerät zu stoppen und für mindestens 30 Minuten bei eingeschalteter Spannungsversorgung ruhen zu
lassen. (Bei ausgeschalteter Spannungsversorgung erfolgt keine Wiederherstellung des Produkts.) Wenn Sie
anschließend wieder drucken, arbeitet das Gerät mit normaler Geschwindigkeit.
❏ Deinstallieren Sie den Druckertreiber und installieren Sie ihn dann erneut.
& „Deinstallieren Ihrer Software“ auf Seite 54
Das Papier wird nicht ordnungsgemäß eingezogen
Das Papier wird nicht eingezogen
Nehmen Sie den Papierstapel heraus und stellen Sie Folgendes sicher:
❏ Das Papier ist nicht gewellt oder zerknittert.
❏ Das Papier ist nicht zu alt. Beachten Sie die Hinweise in der Anleitung, die dem Papier beigepackt ist.
❏ Legen Sie Normalpapier nicht über die sich innen an der Papierführungsschiene befindlichen Linie unterhalb
der c Pfeilmarkierung ein.
Bei Epson-Spezialmedien darauf achten, dass die Blattanzahl unter dem für das Medium festgelegten
Maximum liegt.
& „Auswahl des Papiers“ auf Seite 13
❏ Das Papier staut sich nicht im Gerät. Falls doch, entfernen Sie das gestaute Papier.
& „Papierstau“ auf Seite 61
69
Page 70

Benutzerhandbuch
Fehlerbehebung für Drucken
❏ Sie haben alle Sonderanweisungen in dem Hinweisblatt, das dem Druckmedium beigelegt ist, befolgt.
❏ Das Papier ist frei von Hefter- oder Tackerlöchern.
Es werden mehrere Blätter gleichzeitig eingezogen
❏ Legen Sie Normalpapier nicht über die sich innen an der Papierführungsschiene befindlichen Linie unterhalb
der c Pfeilmarkierung ein.
Bei Epson-Spezialmedien darauf achten, dass die Blattanzahl unter dem für das Medium festgelegten
Maximum liegt.
& „Auswahl des Papiers“ auf Seite 13
❏ Stellen Sie sicher, dass die Kantenführung fest am linken Rand des Papiers anliegt.
❏ Achten Sie darauf, dass das Papier weder gewölbt noch geknickt oder gefaltet ist. Glätten Sie gewelltes Papier
oder wölben Sie es leicht in die Gegenrichtung, bevor Sie es einlegen.
❏ Nehmen Sie den Papierstapel heraus, und stellen Sie sicher, dass das Papier nicht zu dünn ist.
& „Papier“ auf Seite 72
❏ Fächern Sie den Papierstapel auf, um die Blätter voneinander zu lösen, und legen Sie ihn ein.
❏ Wenn zu viele Kopien einer Datei gedruckt werden, prüfen Sie folgendermaßen die Einstellung Copies
(Kopien) in Ihrem Druckertreiber und in Ihrer Anwendung.
Prüfen Sie unter Windows die Einstellung Copies (Kopien) im Fenster Main (Haupteinstellungen).
Mac OS X: Prüfen Sie die Einstellung Copies (Kopien) im Dialogfeld Print (Drucken).
Papier ist falsch eingelegt
Wenn das Papier zu weit in das Gerät geschoben wurde, kann es nicht einwandfrei eingezogen werden. Schalten
Sie das Gerät aus und nehmen Sie das Papier heraus. Schalten Sie das Gerät dann wieder ein und legen Sie das
Papier richtig ein.
Das Papier wird nicht vollständig ausgeworfen oder ist zerknittert
❏ Wird das Papier nicht vollständig ausgeworfen, drücken Sie die Taste m, um es auswerfen zu lassen. Wenn ein
Papierstau im Innern des Produkts auftritt, lesen Sie den folgenden Abschnitt durch, um diesen Papierstau zu
beheben.
& „Papierstau“ auf Seite 61
❏ Wenn das Papier zerknittert ausgegeben wird, ist es möglicherweise zu feucht oder zu dünn. Legen Sie einen
neuen Stapel Papier ein.
Hinweis:
Lagern Sie den Papiervorrat in der Originalverpackung in trockener Umgebung.
70
Page 71

Benutzerhandbuch
Fehlerbehebung für Drucken
Das Gerät druckt nicht
Alle Anzeigenleuchten sind aus
❏ Drücken Sie die P-Taste, um sicherzustellen, dass das Produkt eingeschaltet ist.
❏ Achten Sie darauf, dass das Netzkabel korrekt eingesteckt ist.
❏ Stellen Sie sicher, dass die Steckdose funktioniert und nicht von einem Schalter oder Timer gesteuert wird.
Anzeigen leuchteten und gingen dann aus
Die elektrische Spannung des Produkts stimmt möglicherweise nicht mit dem Netzstrom überein. Schalten Sie das
Produkt sofort aus und ziehen Sie den Netzstecker. Prüfen Sie dann das Typenschild auf der Geräterückseite.
Vorsicht:
!
Wenn die Spannungsangabe nicht übereinstimmt, DAS GERÄT NICHT MEHR ANS NETZ ANSCHLIESSEN.
Wenden Sie sich an Ihren Fachhändler.
Nur die Betriebsanzeige leuchtet
❏ Schalten Sie das Gerät und den Computer aus. Vergewissern Sie sich, dass das Schnittstellenkabel des Geräts
einwandfrei angeschlossen ist.
❏ Wenn Sie eine USB-Schnittstelle verwenden, stellen Sie sicher, dass das Anschlusskabel dem USB-Standard
entspricht.
❏ Wenn das Gerät über einen USB-Hub am Computer angeschlossen ist, schließen Sie ihn an den ersten Hub
an. Wird das Gerät immer noch nicht vom Computer erkannt, versuchen Sie, as ohne USB-Hub direkt an den
Computer anzuschließen.
❏ Wenn das Gerät über einen USB-Hub am Computer angeschlossen ist, vergewissern Sie sich, dass der
USB-Hub vom Computer erkannt wird.
❏ Wenn Sie versuchen, eine komplexe Grafik auszudrucken, reicht möglicherweise der verfügbare
Arbeitsspeicher des Computers nicht aus. Versuchen Sie, die Auflösung des Bildes zu verringern oder das Bild
in einem kleineren Format zu drucken. Möglicherweise müssen Sie den Computer mit mehr Arbeitsspeicher
ausrüsten.
❏ Anwender unter Windows können angehaltene Druckaufträge im Windows Spooler (Windows-Spooler)
löschen.
& „Abbrechen eines Druckauftrags“ auf Seite 25
❏ Deinstallieren Sie den Druckertreiber und installieren Sie ihn dann erneut.
& „Deinstallieren Ihrer Software“ auf Seite 54
71
Page 72

Benutzerhandbuch
Produktinformationen
Produktinformationen
Systemvoraussetzungen
Für Windows
System PC-Schnittstelle
Windows 8.1 (32-Bit, 64-Bit), Windows 8 (32-Bit, 64-Bit), 7 (32-Bit, 64-Bit), Vista (32-Bit,
64-Bit), XP SP1 oder höher (32-Bit), oder XP Professional x64 Edition
USB
Für Mac OS X
System PC-Schnittstelle
Mac OS X 10.5.8, 10.6.x, 10.7.x, 10.8.x, 10.9.x USB
Hinweis:
Das UNIX-Dateisystem (UFS) für Mac OS X wird nicht unterstützt.
Technische Daten
Hinweis:
Änderungen der technischen Daten vorbehalten.
Technische Daten des Druckers
Transportweg
Fassungsvermögen
Papier
Hinweis:
❏ Epson kann keine Empfehlungen im Hinblick auf einen bestimmten Hersteller oder eine bestimmte Papiersorte
geben, da sich die Qualität einer Marke oder Sorte ändern kann. Machen Sie daher immer zuerst ein paar
Probeausdrucke, bevor Sie ein Druckmedium in größeren Mengen anschaffen oder große Druckaufträge starten.
❏ Eine schlechte Papierqualität beeinträchtigt die Druckqualität und kann Papierstaus oder andere Probleme
verursachen. Wenn Probleme auftreten, verwenden Sie Papier besserer Qualität.
Hinterer Papiereinzug, oberes Fach
12 mm (0,5 Zoll)
72
Page 73

Benutzerhandbuch
Einzelblattpapier:
Produktinformationen
Format
Papiersorten
Stärke
(für Normalpapier)
Gewicht
(für Normalpapier)
A3 297 × 420 mm
A4 210 × 297 mm
10 × 15 cm (4 × 6 Zoll)
13 × 18 cm (5 × 7 Zoll)
A6 105 × 148 mm
A5 148 × 210 mm
B5 182 × 257 mm
9 × 13 cm (3,5 × 5 Zoll)
13 × 20 cm (5 × 8 Zoll)
20 × 25 cm (8 × 10 Zoll)
16:9 Breitformat (102 × 181 mm)
100 × 148 mm
Letter 8½ × 11 Zoll
Legal 8½ × 14 Zoll
Normalpapier oder Epson-Spezialpapiere
0,08 bis 0,11 mm (0,003 bis 0,004 Zoll)
64 g/m (17 lb) bis 90 g/m (24 lb)
Briefumschläge:
Format
Papiersorten
Gewicht
Umschlag #10 4 1/8 × 9½ Zoll
Umschlag DL 110 × 220 mm
Umschlag C4 229 × 324 mm
Umschlag C6 114 × 162 mm
Normalpapier
75 g/m (20 lb) bis 90 g/m (24 lb)
Druckbereich
Markierte Bereiche kennzeichnen den Druckbereich.
73
Page 74

Benutzerhandbuch
Einzelblatt:
Briefumschläge:
Produktinformationen
Minimaler Rand
Medientyp Einzelblattpapier Briefumschläge
A 3,0 mm (0,12 Zoll) 3,0 mm (0,12 Zoll)
B 3,0 mm (0,12 Zoll) 5,0 mm (0,20 Zoll)
C 3,0 mm (0,12 Zoll) 20 mm (0,78 Zoll)
Hinweis:
Je nach der Art des Papiers kann die Druckqualität zum oberen und unteren Seitenrand des Ausdrucks hin schlechter
ausfallen oder diese Bereiche können verschmiert sein.
74
Page 75

Benutzerhandbuch
Mechanik
Produktinformationen
Maße
Gewicht
* Ausgabefach, Anschlagverlängerung und Papierstütze vollständig ausgezogen.
Reine Aufstellung, außer Betrieb
Breite: 705 mm (27,8 Zoll)
Tiefe: 322 mm (12,7 Zoll)
Höhe: 215 mm (8,5 Zoll)
Druckbetrieb*
Breite: 705 mm (27,8 Zoll)
Tiefe: 798 mm (31,4 Zoll)
Höhe: 415 mm (16,3 Zoll)
Etwa 12,2 kg (26,9 Pfund) ohne Tinte und Netzkabel.
Elektrische Anschlusswerte
100 – 120 V Modell 220 – 240 V Modell
Eingangsspannungsbereich
Nennfrequenzbereich
90 – 132 V 198 – 264 V
50 – 60 Hz 50 – 60 Hz
Eingangsfrequenzbereich
Nennstrom
Stromverbrauch Drucken
Im Bereitschaftsmodus
Im Schlummermodus
Abgeschaltet
49,5 – 60,5 Hz 49,5 – 60,5 Hz
0,7 A 0,4 A
ca. 19 W (ISO/IEC24712) ca. 20 W (ISO/IEC24712)
ca. 6,4 W ca. 6,9 W
ca. 1,4 W ca. 1,6 W
ca. 0,4 W ca. 0,4 W
Hinweis:
Überprüfen Sie die Spannungsdaten im Typenschild auf der Geräterückseite.
Umgebungsbedingungen
Temperatur
Betrieb:
10 bis 35 °C (50 bis 95 °F)
Lagerung:
-20 bis 40 °C (-4 bis 104 °F)
1 Monat bei 40 °C (104 °F)
75
Page 76

Benutzerhandbuch
Produktinformationen
Luftfeuchtigkeit
* Ohne Kondensierung
Betrieb:*
20 bis 80 % RF
Lagerung:*
5 bis 85 % RF
Normen und Zertifizierungen
Europäisches Modell:
Niederspannungsrichtlinie 2006/95/EG
EMV-Richtlinie 2004/108/EG
Schnittstelle
USB — USB 2.0-kompatibel
EN60950-1
EN55022 Class B
EN61000-3-2
EN61000-3-3
EN55024
76
Page 77

Benutzerhandbuch
Wo Sie Hilfe bekommen
Wo Sie Hilfe bekommen
Website für technischen Support
Die Website für technischen Support von Epson bietet Ihnen Hilfe bei Problemen, die sich nicht anhand der
Informationen zur Problemlösung in der Produktdokumentation beheben lassen. Wenn Sie über einen
Webbrowser verfügen und Zugang zum Internet haben, besuchen sie die Website unter:
http://support.epson.net/
http://www.epson.eu/Support (Europa)
Um Zugang zu den neuesten Treibern, häufig gestellten Fragen (FAQ), Handbüchern und sonstigen
herunterladbaren Objekten zu erhalten, besuchen Sie die Website unter:
http://www.epson.com
http://www.epson.eu/Support (Europa)
Wählen Sie dann den Abschnitt „Support“ Ihrer regionalen Epson-Website aus.
Kontaktaufnahme mit dem Epson-Kundendienst
Bevor Sie sich an Epson wenden
Wenn das Epson-Produkt nicht ordnungsgemäß funktioniert und Sie das Problem nicht mit Hilfe der
Informationen zur Fehlerbehebung in der Produktdokumentation lösen können, wenden Sie sich an den
Kundendienst. Wenn der Epson-Kundendienst für Ihr Land nachfolgend nicht aufgeführt ist, wenden Sie sich an
den Fachhändler, bei dem Sie dieses Produkt erworben haben.
Der Epson-Kundendienst kann Ihnen schneller helfen, wenn Sie die folgenden Informationen bereithalten:
❏ Seriennummer des Produkts
(Das Typenschild mit der Seriennummer befindet sich in der Regel auf der Geräterückseite.)
❏ Produktmodell
❏ Softwareversion des Produkts
(Klicken Sie auf About, Version Info oder eine ähnliche Schaltfläche der Gerätesoftware.)
❏ Marke und Modell Ihres Computers
❏ Name und Version des auf Ihrem Computer installierten Betriebssystems
❏ Namen und Versionen der Anwendungssoftware, die Sie mit dem Produkt verwenden
❏ Anzahl der eingezogenen Blatt Papier
& „Prüfen der Anzahl der eingezogenen Blatt Papier“ auf Seite 49
77
Page 78

Benutzerhandbuch
Wo Sie Hilfe bekommen
Hilfe für Benutzer in Europa
Im Gesamteuropäischen Garantieschein finden Sie Informationen, wie Sie sich an den Epson-Kundendienst
wenden können.
Hilfe für Benutzer in Taiwan
Kontaktdaten für Informationen, Support und Services:
World Wide Web (http://www.epson.com.tw)
Informationen zu Produktspezifikationen, Treiber zum Herunterladen und Produktanfragen sind verfügbar.
Epson-Kundenberatung (Telefon: +02-80242008)
Unser HelpDesk-Team kann Sie telefonisch bei folgenden Problemen unterstützen:
❏ Verkaufsanfragen und Produktinformationen
❏ Fragen zur Produktverwendung oder bei Problemen
❏ Fragen zu Reparaturservice und Gewährleistung
Reparaturservice-Center:
Telefonnummer Faxnummer Adresse
02-23416969 02-23417070 No. 20, Beiping E. Rd., Zhongzheng Dist., Taipei City 100, Tai-
wan
02-27491234 02-27495955 1F., No. 16, Sec. 5, Nanjing E. Rd., Songshan Dist., Taipei City
105, Taiwan
02-32340688 02-32345299 No. 1, Ln. 359, Sec. 2, Zhongshan Rd., Zhonghe City, Taipei
County 235, Taiwan
039-605007 039-600969 No. 342-1, Guangrong Rd., Luodong Township, Yilan County
265, Taiwan
038-312966 038-312977 No. 87, Guolian 2nd Rd., Hualien City, Hualien County 970,
Taiwan
03-2810606 03-2810707 No. 413, Huannan Rd., Pingzhen City, Taoyuan County 324,
Taiwan
03-5325077 03-5320092 1F., No. 9, Ln. 379, Sec. 1, Jingguo Rd., North Dist., Hsinchu
City 300, Taiwan
04-23291388 04-23291338 3F., No. 510, Yingcai Rd., West Dist., Taichung City 403, Taiwan
04-2338-0879 04-2338-6639 No.209, Xinxing Rd., Wuri Dist., Taichung City 414, Taiwan
(R.O.C.)
05-2784222 05-2784555 No. 463, Zhongxiao Rd., East Dist., Chiayi City 600, Taiwan
06-2221666 06-2112555 No.141, Gongyuan N. Rd., North Dist., Tainan City 704, Taiwan
78
Page 79

Benutzerhandbuch
Wo Sie Hilfe bekommen
Telefonnummer Faxnummer Adresse
07-5520918 07-5540926 1F., No. 337, Minghua Rd., Gushan Dist., Kaohsiung City 804,
Taiwan
07-3222445 07-3218085 No. 51, Shandong St., Sanmin Dist., Kaohsiung City 807, Tai-
wan
08-7344771 08-7344802 1F., No. 113, Shengli Rd., Pingtung City, Pingtung County
900, Taiwan
Hilfe für Anwender in Singapur
Informationen, Kundenbetreuung, und Kundendienst von Epson Singapur erhalten Sie:
Im Internet (http://www.epson.com.sg)
Informationen zu technischen Daten, Treiber zum Herunterladen, häufig gestellte Fragen (FAQ),
Kaufanfrageformulare sowie technische Hilfe sind per E-Mail abrufbar.
Epson-Kundenberatung (Telefon: (65) 6586 3111)
Unser HelpDesk-Team kann Sie telefonisch bei folgenden Problemen unterstützen:
❏ Verkaufsanfragen und Produktinformationen
❏ Fragen zur Produktverwendung oder bei Problemen
❏ Fragen zu Reparaturservice und Gewährleistung
Hilfe für Anwender in Thailand
Kontaktdaten für Informationen, Support und Services:
World Wide Web (http://www.epson.co.th)
Informationen zu Produktspezifikationen, Treiber zum Herunterladen, Häufig gestellte Fragen (FAQ), E-Mails
sind verfügbar.
Epson Hotline (Telefon: (66) 2685-9899)
Unser Hotline-Team kann Sie telefonisch bei folgenden Problemen unterstützen:
❏ Verkaufsanfragen und Produktinformationen
❏ Fragen zur Produktverwendung oder bei Problemen
❏ Fragen zu Reparaturservice und Gewährleistung
79
Page 80

Benutzerhandbuch
Wo Sie Hilfe bekommen
Hilfe für Anwender in Vietnam
Kontaktdaten für Informationen, Support und Services:
Epson-Hotline (Telefonnummer):
Service-Center: 59, Truong Dinh Street, District 1, Hochiminh City,
84-8-823-9239
Vietnam
Hilfe für Anwender in Indonesien
Kontaktdaten für Informationen, Support und Services:
World Wide Web (http://www.epson.co.id)
❏ Informationen zu Produktspezifikationen, Treiber zum Herunterladen
❏ Häufig gestellte Fragen (FAQ), Fragen zum Verkauf, Fragen per E-Mail
Epson-Hotline
❏ Verkaufsanfragen und Produktinformationen
❏ Technischer Support
Telefon: (62) 21-572 4151
Fax: (62) 21-572 4357
Hilfe für Anwender in Hong Kong
Anwender sind eingeladen, sich an Epson Hong Kong Limited zu wenden, um technischen Support und andere
Kundendienstleistungen zu erhalten.
Homepage im Internet
Epson Hong Kong hat eine lokale Homepage in Chinesisch und Englisch im Internet eingerichtet, um Benutzern
die folgenden Informationen bereitzustellen:
❏ Produktinformationen
❏ Antworten auf häufig gestellte Fragen (FAQs)
❏ Neueste Versionen von Treibern für Epson-Produkte
Anwender können über folgende Adresse auf unsere Homepage im World Wide Web zugreifen:
http://www.epson.com.hk
80
Page 81

Benutzerhandbuch
Wo Sie Hilfe bekommen
Hotline für technischen Support
Sie können sich auch unter den folgenden Telefon- und Faxnummern an unsere technischen Mitarbeiter wenden:
Telefon: (852) 2827-8911
Fax: (852) 2827-4383
Hilfe für Anwender in Malaysia
Kontaktdaten für Informationen, Support und Services:
World Wide Web (http://www.epson.com.my)
❏ Informationen zu Produktspezifikationen, Treiber zum Herunterladen
❏ Häufig gestellte Fragen (FAQ), Fragen zum Verkauf, Fragen per E-Mail
Epson Trading (M) Sdn. Bhd.
Head Office.
Telefon: 603-55-215 888
Fax: 603-56288388/399
Epson-Kundenberatung
❏ Verkaufsanfragen und Produktinformationen (Infoline)
Telefon: 603-56288222
❏ Fragen zu Reparaturservices & Gewährleistung, Produktverwendung und zum technischen Support (Techline)
Telefon: 603-56288333
Hilfe für Anwender in Indien
Kontaktdaten für Informationen, Support und Services:
World Wide Web (http://www.epson.co.in)
Informationen zu Produktspezifikationen, Treiber zum Herunterladen und Produktanfragen sind verfügbar.
81
Page 82

Benutzerhandbuch
Wo Sie Hilfe bekommen
Epson India Head Office — Bangalore
Telefon: 080-30515000
Fax: 30515005
Epson India Regional Offices:
Standort Telefonnummer Faxnummer
Mumbai 022-28261515/16/17 022-28257287
Delhi 011-30615000 011-30615005
Chennai 044-30277500 044-30277575
Kolkata 033-22831589/90 033-22831591
Hyderabad 040-66331738/39 040-66328633
Cochin 0484-2357950 0484-2357950
Coimbatore 0422-2380002 NA
Pune 020-30286000/30286001/30286002 020-30286000
Ahmedabad 079-26407176/77 079-26407347
Helpline
Für Service, Produktinfo oder Bestellung einer Tintenflasche — 18004250011 (9 bis 21 Uhr) — gebührenfrei.
Für Service (CDMA & Mobile Anwender) — 3900 1600 (9 bis 18 Uhr), lokale Vorwahl voranstellen
Hilfe für Anwender auf den Philippinen
Anwender sind herzlich eingeladen, sich unter den nachfolgenden Telefon- und Faxnummern und nachfolgender
E-Mail-Adresse an Epson Philippines Corporation zu wenden, um technischen Support und andere
Kundendienstleistungen zu erhalten:
Amtsleitung: (63-2) 706 2609
Fax: (63-2) 706 2665
HelpdeskDirektleitung:
E-Mail:
World Wide Web (http://www.epson.com.ph)
Informationen zu Produktspezifikationen, Treiber zum Herunterladen, Häufig gestellte Fragen (FAQ) und Fragen
per E-Mails sind verfügbar.
(63-2) 706 2625
epchelpdesk@epc.epson.com.ph
82
Page 83

Benutzerhandbuch
Wo Sie Hilfe bekommen
Gebührenfreie Rufnummer: 1800-1069-EPSON(37766)
Unser Hotline-Team kann Sie telefonisch bei folgenden Problemen unterstützen:
❏ Verkaufsanfragen und Produktinformationen
❏ Fragen zur Produktverwendung oder bei Problemen
❏ Fragen zu Reparaturservice und Gewährleistung
83
Page 84

Benutzerhandbuch
Index
Index
2
2-seitiger Druck...............................................................................27
A
Abbrechen eines Druckauftrags...................................................25
Windows......................................................................................26
Ändern der Seitengröße.................................................................29
B
Bedienfeld........................................................................................12
Briefumschläge
Druckbereich...............................................................................74
Einlegen........................................................................................18
C
Copyright...........................................................................................2
D
Dokumente
Drucken.......................................................................................22
Druckbereich-Festlegung..............................................................74
Drucken
2-seitig..........................................................................................27
Abbrechen....................................................................................25
Mehrere Seiten pro Blatt............................................................30
Passend auf Seite.........................................................................29
Text...............................................................................................22
Verknüpfung...............................................................................27
Voreinstellung.............................................................................27
Drucken abbrechen
Mac OS X.....................................................................................26
Druckerfreigabe
Mac OS X.....................................................................................34
Windows......................................................................................31
Druckgeschwindigkeit
Erhöhen........................................................................................69
Druckkopf
Justieren.......................................................................................45
Reinigen.......................................................................................43
Überprüfen..................................................................................42
Druckkopfreinigung
Mac OS X.....................................................................................44
Tasten des Produkts...................................................................45
Windows......................................................................................44
Druckoption Seiten pro Blatt........................................................30
Druckqualität
Verbessern...................................................................................63
Düsentest..........................................................................................42
Mac OS X.....................................................................................42
Tasten des Produkts...................................................................43
Windows......................................................................................42
E
Einlegen
Briefumschläge............................................................................18
Papier............................................................................................15
Epson
Papier............................................................................................13
F
Falsche Zeichen...............................................................................67
Farbprobleme..................................................................................65
Fehlausrichtung..............................................................................65
Fehler
Drucken.......................................................................................59
G
Gerät
Reinigung.....................................................................................49
Teile..............................................................................................10
Transport.....................................................................................50
Geräteeinstellungen
Abschaltzeit.................................................................................48
Unter Mac OS X..........................................................................21
Unter Windows...........................................................................20
Geschwindigkeit
Erhöhen........................................................................................69
Gespiegeltes Bild.............................................................................68
H
Hilfe
Epson............................................................................................77
Horizontale Streifen.......................................................................64
J
Justieren des Druckkopfes.............................................................45
K
Kontakt mit Epson..........................................................................77
L
Laden
Papier............................................................................................13
Leere Seiten......................................................................................68
Leuchtanzeigen
Bedienfeld....................................................................................12
84
Page 85

Benutzerhandbuch
Index
M
Mac OS X
Geräteeinstellungen aufrufen....................................................21
Produktstatus prüfen..................................................................60
Marken...............................................................................................2
Mehrere Seiten pro Blatt................................................................30
N
Nachfüllen der Tintenbehälter......................................................38
P
Papier
Druckbereich...............................................................................73
Einlegen........................................................................................15
Einzugprobleme..........................................................................69
Epson-Spezialpapier...................................................................13
Fassungskapazität.......................................................................13
Spezifikationen............................................................................72
Stau...............................................................................................61
Zerknittern...................................................................................70
Passend auf Seite drucken.............................................................29
Probleme
Diagnose......................................................................................59
Drucken.......................................................................................59
Druckgeschwindigkeit...............................................................69
Falsche Farben.............................................................................65
Falsche Zeichen...........................................................................67
Kontakt mit Epson.....................................................................77
Leere Seiten..................................................................................68
Lösen.............................................................................................77
Papiereinzug................................................................................69
Papierstau....................................................................................61
Produkt druckt nicht..................................................................71
Ränder..........................................................................................67
Spiegelbild....................................................................................68
Streifen...................................................................................64, 65
Undeutliche Ausdrucke.............................................................66
Verschmierte Ausdrucke.....................................................66, 68
Produkt
Status überprüfen.......................................................................59
R
Ränder
Probleme......................................................................................67
Reinigen
Druckkopf....................................................................................43
Mechanik.....................................................................................75
Normen und Zertifizierungen..................................................76
Papier............................................................................................72
Status Monitor
Mac OS X.....................................................................................60
Streifen.......................................................................................64, 65
Systemvoraussetzungen.................................................................72
T
Tasten
Bedienfeld....................................................................................12
Technische Daten
Drucker........................................................................................72
Technischer Support......................................................................77
Text
Drucken von Dokumenten.......................................................22
Tinte
Vorsichtsmaßnahme..................................................................36
Transport des Gerätes....................................................................50
Treiber
Deinstallieren..............................................................................54
Unter Mac OS X..........................................................................21
Unter Windows...........................................................................20
U
Undeutliche Ausdrucke.................................................................66
USB
Anschluss.....................................................................................76
V
Vergrößern von Seiten...................................................................29
Verringern der Seitengröße...........................................................29
Versand des Gerätes.......................................................................50
Verschmierte Ausdrucke.........................................................66, 68
Verwalten von Druckaufträgen
Windows......................................................................................59
W
Windows
Geräteeinstellungen aufrufen....................................................20
Überprüfen des Gerätestatus.....................................................59
Verwalten von Druckaufträgen................................................59
S
Schnittstellenkabel..........................................................................76
Service...............................................................................................77
Sicherheitsinfos.................................................................................7
Software
Deinstallieren..............................................................................54
Spezifikationen
85
 Loading...
Loading...