Page 1
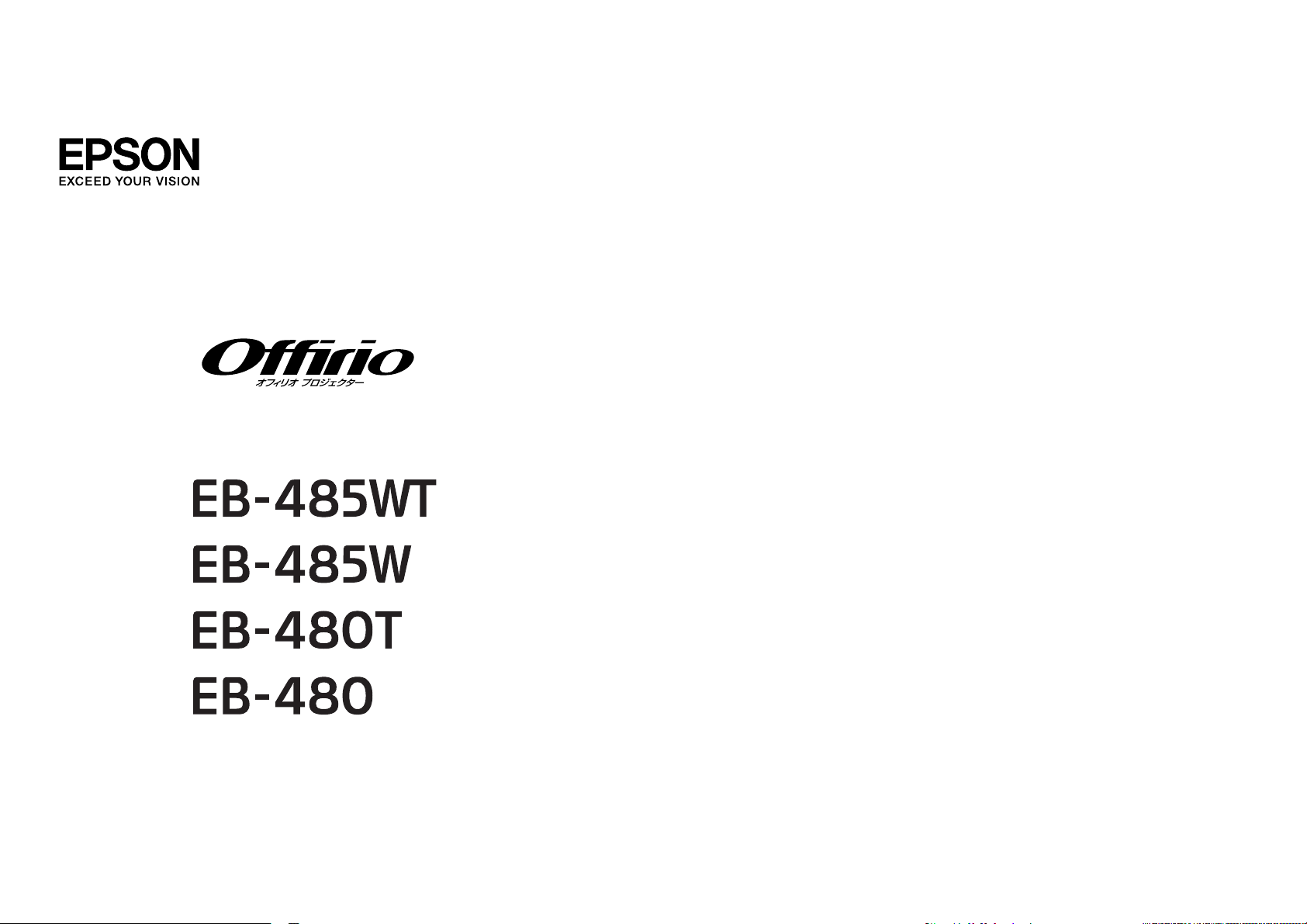
取扱説明書
Page 2
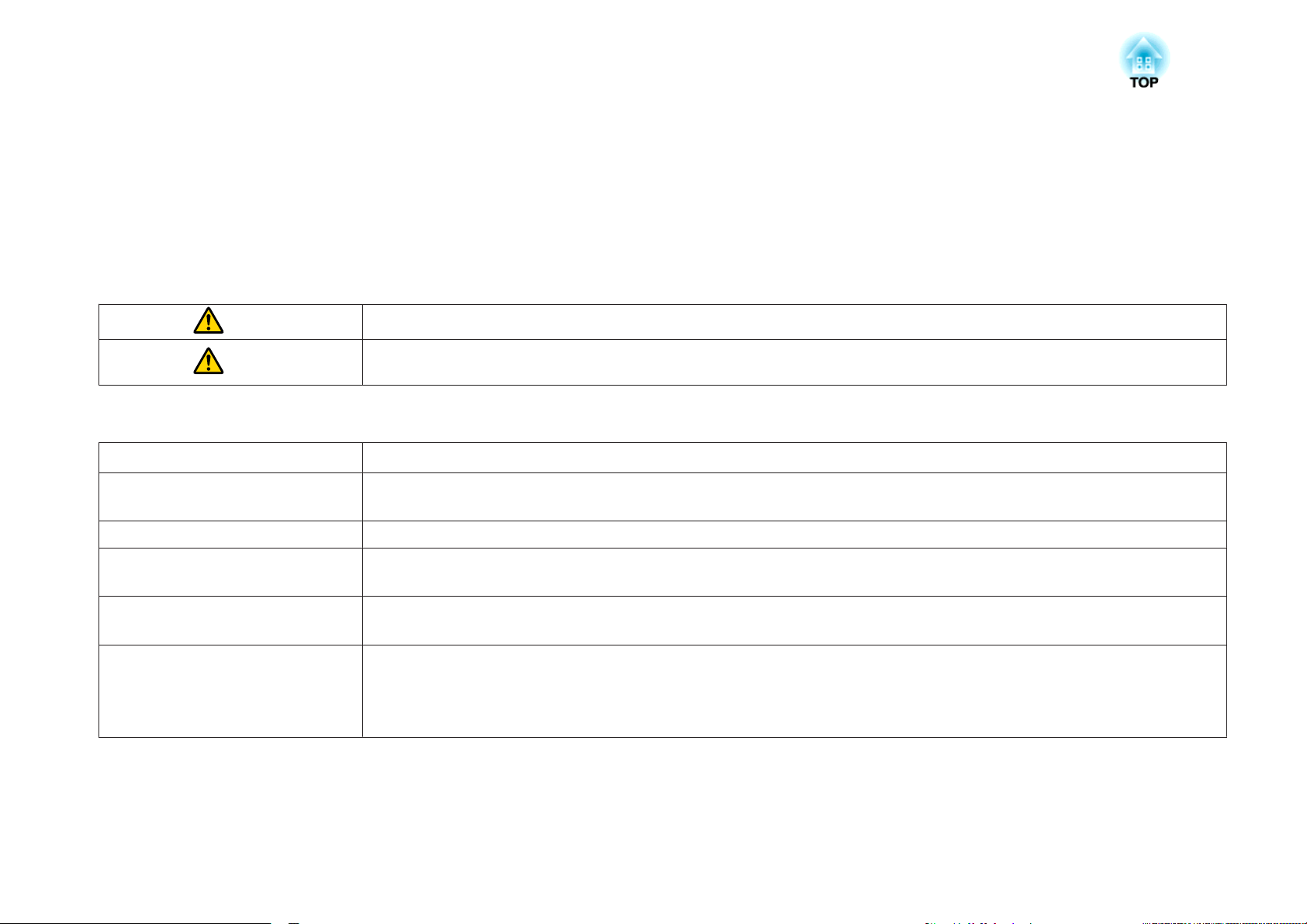
マニュアル
• 安全に関する表示
取扱説明書および製品
います。
その表示
と意味は次のとおりです
中の表示の意味
には
、製品を安全にお使いいただき、お客様や他の人々への危害や財産への損害を未然に
。 内容をよくご理解
いただいた上で本文をお読みください
。
防止するために
、絵表示が使われて
• 一般情報
警告
注意
に関する表示
注意
この表示を無視して誤った取り扱いをすると、人が死亡または重傷を負う可能性が想定される内容を示しています。
この表示を無視して誤った取り扱いをすると、人が傷害を負う可能性が想定される内容および物的損害のみの発生が想定さ
れる内容を示しています。
本機の故障や損傷の原因になるおそれがある内容を記載しています。
関連する情報や知っておくと便利な情報を記載しています。
a
s 関連事項や、より詳しい説明を記載しているページを示しています。
g
【表記名】 リモコンまたは操作パネルのボタン名称を示しています。
[メニュー名] 環境設定メニュー
マークの前の
用語解説」 p.155
s 「
例: 【戻る】ボタン
例:
画質調整]から[明るさ]を選びます。
[
画質調整] -[明るさ]
[
アンダーラインの引かれた用語は
の項目を示しています
。
、用語解説
で説明しています
。 「付録 用語解説」をご
覧ください
。
Page 3
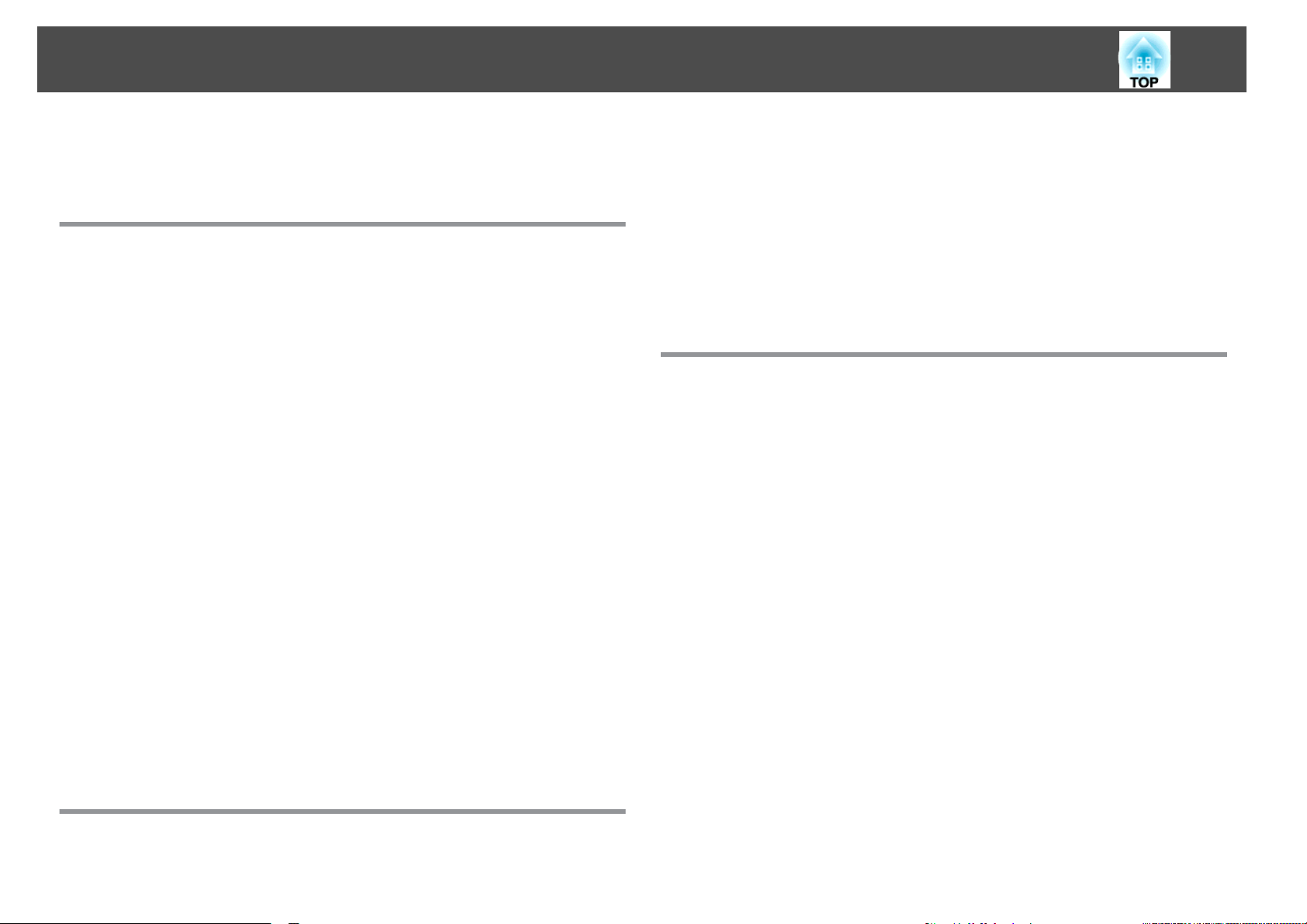
目次
3
マニュアル
中の表示の意味
............................ 2
はじめに
の特長
本機
投写機能 .................................................... 8
近距離からの投写が可能 ......................................8
描画機能
ホワイトボードや黒板への書き込みに便利な
USBケーブル
ネットワークに
充実したセキュリティー
オプション
書画カメラで手持ちの資料を拡大投写 ............................9
コンピューター
各部の
名称と働き
前面/上面 .................................................. 10
側面 ......................................................11
インターフェイス ............................................ 12
底面 ......................................................13
フットの取り付け.......................................... 14
パネル
操作
リモコン ................................................... 16
リモコンの電池交換 .........................................18
リモコン
Easy Interactive Pen(EB-485WT/EB-480Tのみ) ........................ 19
Easy Interactive Penの電池交換 .................................20
Easy Interactive Penのペン
ペントレイ(EB-485WT/EB-480Tのみ) .............................21
................................................. 8
を実現
(EB-485WT/EB-480Tのみ) ......................... 8
パターン機能
を接続して投写
接続してコンピューターの画面を投写
機能
...............................................9
と簡単に接続できるクイックワイヤレス
(USBディスプレイ) ................... 8
機能
................................... 8
.............8
................ 8
............... 9
......................................... 10
.................................................15
の操作可能範囲
..................................... 19
先交換
................................ 21
準備
設置する .................................................. 23
いろいろな
設置方法
...........................................23
接続する .................................................. 25
コンピューターの
映像機器の接続 .............................................. 27
USB機器
マイクの接続 ................................................32
外部機器
LANケーブル
無線LANユニット(オプション品)の取り付け.......................35
の接続
の接続
基本的な使い
接続
......................................... 25
.............................................. 30
.............................................. 33
の接続
...........................................34
方
投写する .................................................. 37
設置から
入力信号を自動検出して切
リモコンで
USBディスプレイ
投写映像
台形ゆがみを補正する ......................................... 43
映像の
映像の
映像の高さを調整
水平傾斜を調整
ピント
音量を調整する .............................................. 48
映り具合を選ぶ(カラーモードの選択) ...........................49
オートアイリス(自動絞り)を設定
投写映像のアスペクト比を切
投写までの流れ
目的の映像に切り替える
で投写する
動作環境 ................................................. 40
接続したとき
初めて
アンインストール .......................................... 42
を調整する
タテヨコ
Quick Corner...............................................44
映像の
映像の
切り替え方法 ..............................................50
補正
..............................................43
サイズを調整する
位置を調整する
する
高さを上げる
高さを下げる
する
のズレを補正する
....................................... 37
り替える
......................................... 41
(入力検出) .....................38
...............................39
....................................40
....................................... 43
....................................... 46
(デジタル ピクチャーシフト) .................46
......................................... 47
......................................... 47
......................................... 48
........................................... 48
....................................... 48
する
...........................50
り替える
.............................50
Page 4
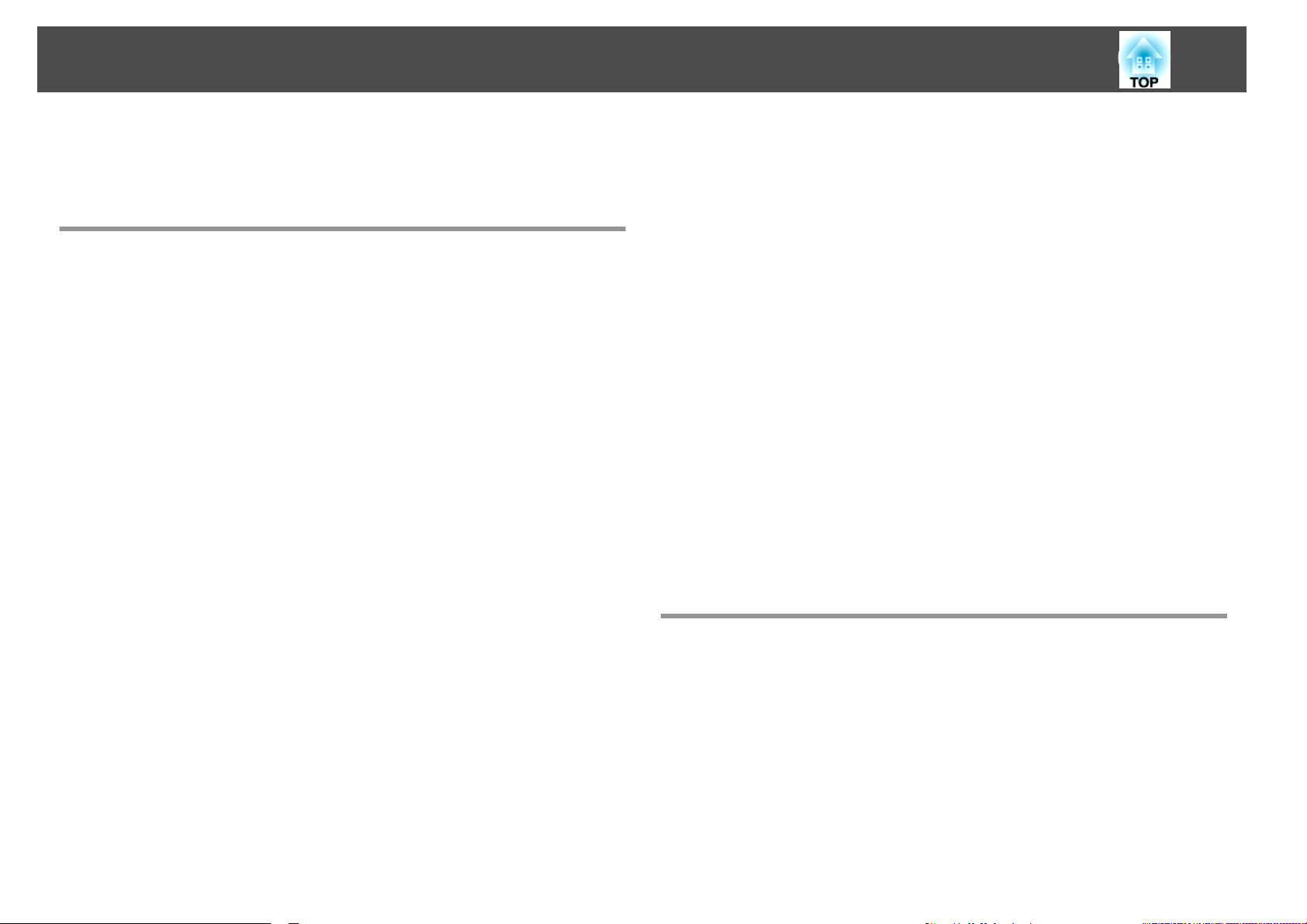
目次
4
アスペクトモード
アスペクトモードを切り
を切り替える
替える
(EB-485WT/EB-485Wの場合) ..........51
(EB-480T/EB-480の場合) ............. 52
便利な機能
Easy Interactive Function(EB-485WT/EB-480Tのみ) ........ 55
Easy Interactive Functionの
プロジェクター内蔵の機能で
コンピューターと接続してマウスの操作や
プロジェクター
操作の流れ...............................................56
ペン位置合わせ ............................................ 57
ツールバー
コンピューターと接続してマウスの操作や
Easy Interactive Driver をインストールする(Mac OS Xのみ) ...........62
マウスの代わりに
2人同時にペンを使用
ペンの操作
内蔵の機能で描画する
の機能
エリアを調整する
投写機能 .................................................. 65
映像と音声を一時的
映像を停止させる(静止) ......................................65
説明箇所
映像を部分的に拡大する(Eズーム) .............................. 67
リモコンでマウスポインターを
ユーザーロゴ
ユーザーパターンの
コンピューターを使わずに投写する(スライドショー) ................ 72
セキュリティー
利用者を管理する(パスワードプロテクト) ........................ 78
を指し示す
の登録
スライドショー
スライドショーの利用例 ..................................... 73
スライドショー
選択した
フォルダー内の画像ファイルを連続投写する(スライドショー) .......76
画像ファイルの
で投写できるファイルの仕様
の操作方法
画像を投写する
表示設定とスライドショーの動作設定
機能
概要
...................................55
描画する
.......................................... 60
ペンでコンピューターを操作する
する
....................................63
.................................. 64
に消す
(A/Vミュート) ......................... 65
(ポインター) ...............................65
操作する
...........................................69
登録
....................................... 71
....................................73
..................................... 75
...........................55
描画を行う
.............................56
描画を行う
(ワイヤレスマウス) ...........68
...................... 72
(マウス操作) ....55
(マウス操作) ...... 62
.................63
...............77
....................................... 78
パスワードプロテクト
パスワードプロテクトの設定方法 ..............................78
パスワードの認証 .......................................... 79
を制限する
操作
盗難防止用ロック ............................................ 81
ワイヤーロックの取り
(操作ボタンロック) .............................80
の種類
付け方
..................................78
..................................81
監視と制御 ................................................ 82
EasyMP Monitorについて ........................................82
Webブラウザー
の設定
本機
Web制御画面
Web Remote画面を表示する ...................................83
メール通知機能
異常通知メールの
SNMPを使って管理する ........................................86
ESC/VP21コマンド ............................................86
コマンドリスト ............................................ 86
ケーブル配線 ..............................................87
PJLinkについて ............................................... 87
Crestron RoomView
コンピューターの画面上でプロジェクターを操作する ...............88
を使って設定を変更する
...............................................83
を表示する
で異常を通知する
見方
について ....................................88
®
.....................................83
....................................... 85
(Web制御) ..................82
................................85
環境設定メニュー
環境設定メニューの
機能一覧 .................................................. 95
環境設定メニュー
ネットワークメニュー ....................................... 96
画質調整
映像メニュー ................................................98
設定
拡張設定
ネットワークメニュー ........................................ 104
メニュー
メニュー
ネットワークメニュー
ソフトキーボードの
...............................................100
メニュー
操作
................................... 94
一覧
......................................... 95
............................................ 97
........................................... 101
操作上のご注意
操作
.................................... 105
.......................... 105
Page 5
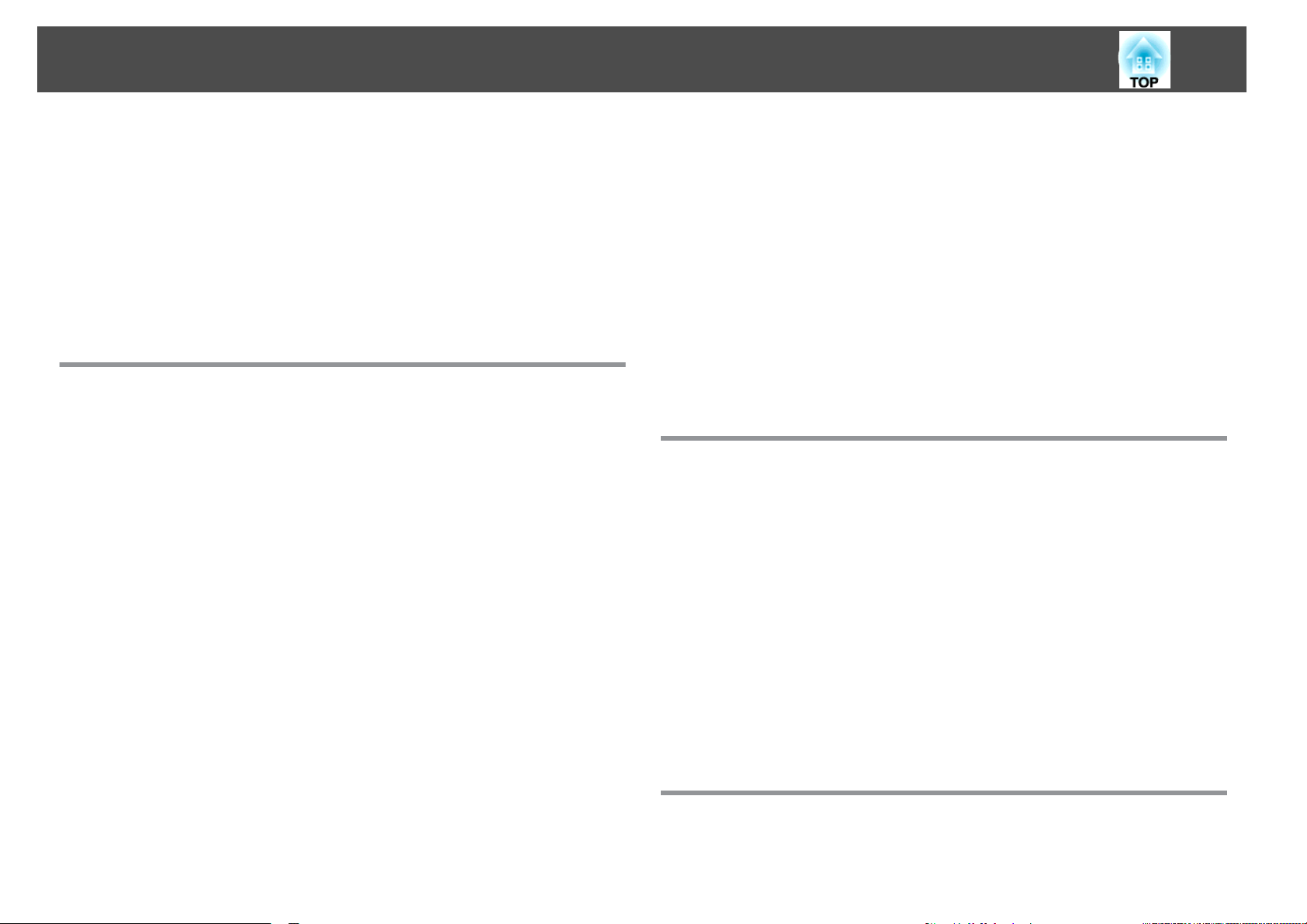
目次
5
基本設定
無線LANメニュー .......................................... 107
セキュリティーメニュー .................................... 108
有線LANメニュー .......................................... 110
メールメニュー ........................................... 110
その他メニュー ........................................... 112
初期化
情報メニュー(表示のみ) .....................................113
初期化メニュー ............................................. 114
メニュー
メニュー
......................................... 106
........................................... 113
困ったときに
ヘルプの見方 ............................................ 116
故障かなと思ったら ...................................... 117
インジケーターの
インジケーター
関するトラブル
映像に
映像が表示されない ........................................122
表示されない
動画が
に投写が消える
自動的
この信号は本プロジェクターでは受けられません。と表示される ...... 123
映像信号
ぼやける、ピントが合わない、ゆがむ .......................... 124
ノイズが入る、乱れる ...................................... 124
マウスカーソル
映像が切れる(大きい)、小さい、アスペクトが合っていない .........125
色合いが違う.............................................126
暗い................................................... 127
投写開始時のトラブル ........................................ 127
電源が入らない ........................................... 127
Easy Interactive Functionに関する
プロジェクター内蔵の描画機能が使用
コンピューターと接続してマウスの操作や描画
Easy Interactive Functionにエラーが発生しました。というエラーメッセージ
される
が表示
Easy Interactive Penが動作しない ...............................129
見方
........................................ 117
を見てもわからないとき
........................................ 122
(動画の部分
...................................... 123
が入力されていません
がちらつく
.............................................129
。と表示
(USBディスプレイ
トラブル
...........................121
だけが黒くなる
される
.......................... 128
できない
) ................ 123
....................123
投写時のみ
....................128
ができない
) .......... 125
........... 129
Easy Interactive Penの反応
ドットが次の位置に移動
ドットが自動的に移動してしまう .............................. 130
のトラブル
その他
音が出ない・小さすぎる .................................... 131
マイクの音が出
リモコン
メッセージやメニューの言語を変更
プロジェクターに異常が起きてもメール通知されない
スライドショー
Webブラウザーを使って設定を変更
で操作できない
........................................... 131
ない
で画像ファイル名が正しく表示されない
が遅い
(USBディスプレイ
しない
........................................131
............................... 130
.................................... 132
したい
できない
....................... 132
投写時のみ
...............133
..................... 133
) ...... 130
............. 133
Event IDについて ......................................... 134
メンテナンス
各部の掃除 ............................................... 136
の掃除
本機
投写窓の掃除 ...............................................136
障害物検知
エアフィルター
消耗品
ランプの交換 ...............................................138
ランプ
ランプの交換方法 ......................................... 139
ランプ点灯時間の初期化 .................................... 141
エアフィルター
エアフィルターの交換時期 ...................................141
エアフィルター
................................................ 136
センサーの掃除
の掃除
の交換方法
の交換時期
の交換
の交換方法
.....................................136
........................................ 137
........................................ 138
......................................... 138
........................................ 141
...................................141
付録
オプション・消耗品一覧 .................................. 145
オプション ................................................ 145
消耗品 ....................................................145
Page 6
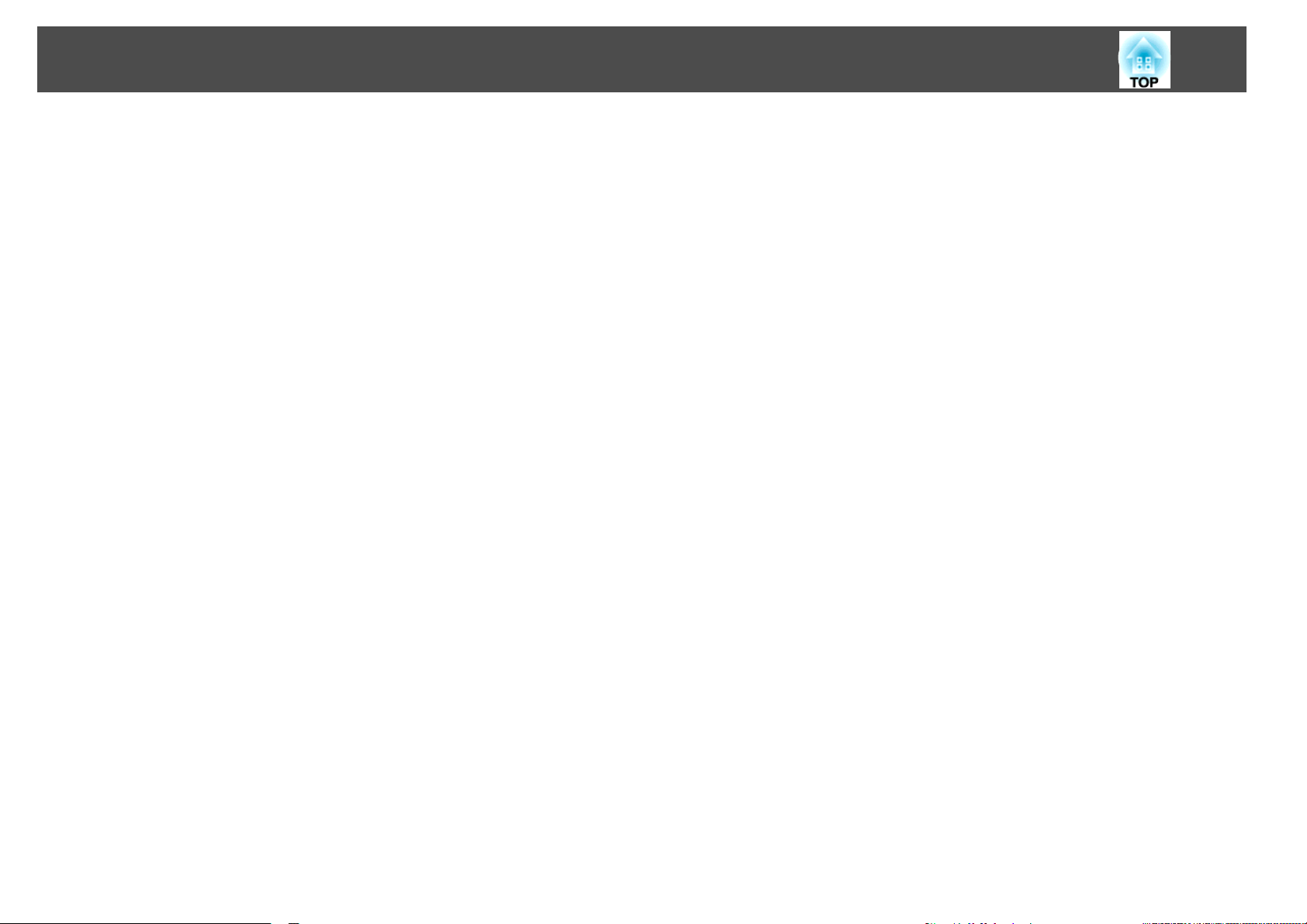
目次
スクリーンサイズと投写距離 .............................. 146
EB-485WT/EB-485Wの投写距離表 ................................. 146
EB-480T/EB-480の投写距離表 ....................................147
対応解像度一覧 .......................................... 148
対応解像度 ................................................ 148
コンピューター映像(アナログRGB) ...........................148
コンポーネントビデオ ...................................... 148
コンポジットビデオ ........................................148
HDMI入力端子からの入力信号 ................................ 148
仕様一覧 ................................................. 150
本機仕様 .................................................. 150
外形寸法図 ............................................... 153
用語解説 ................................................. 155
一般のご注意 ............................................ 157
による規制
電波法
表記について ...............................................157
について
商標
........................................... 157
...............................................158
6
索引 ..................................................... 159
Page 7
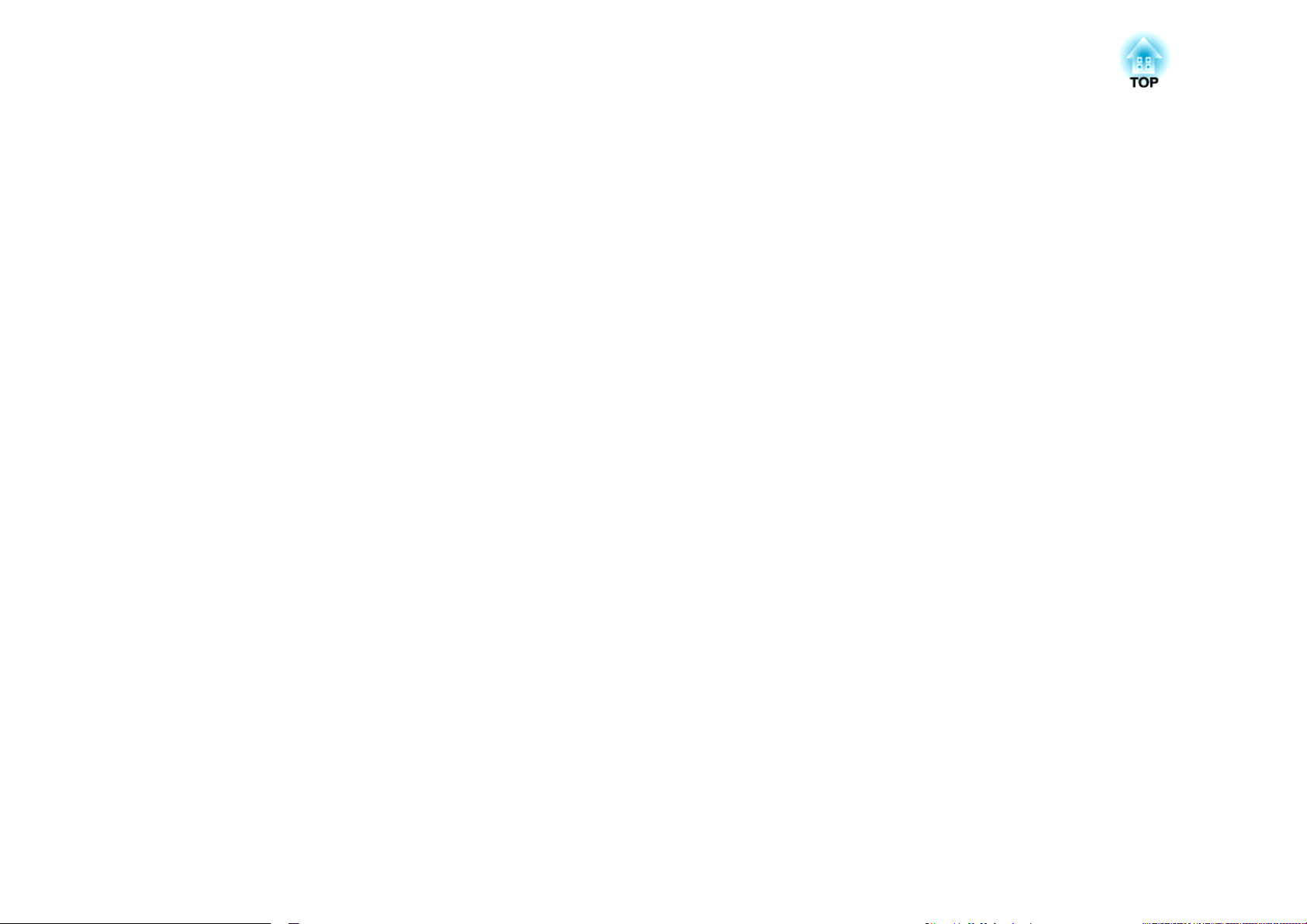
はじめに
ここでは、本機の特長と各部の名称について説明しています。
Page 8
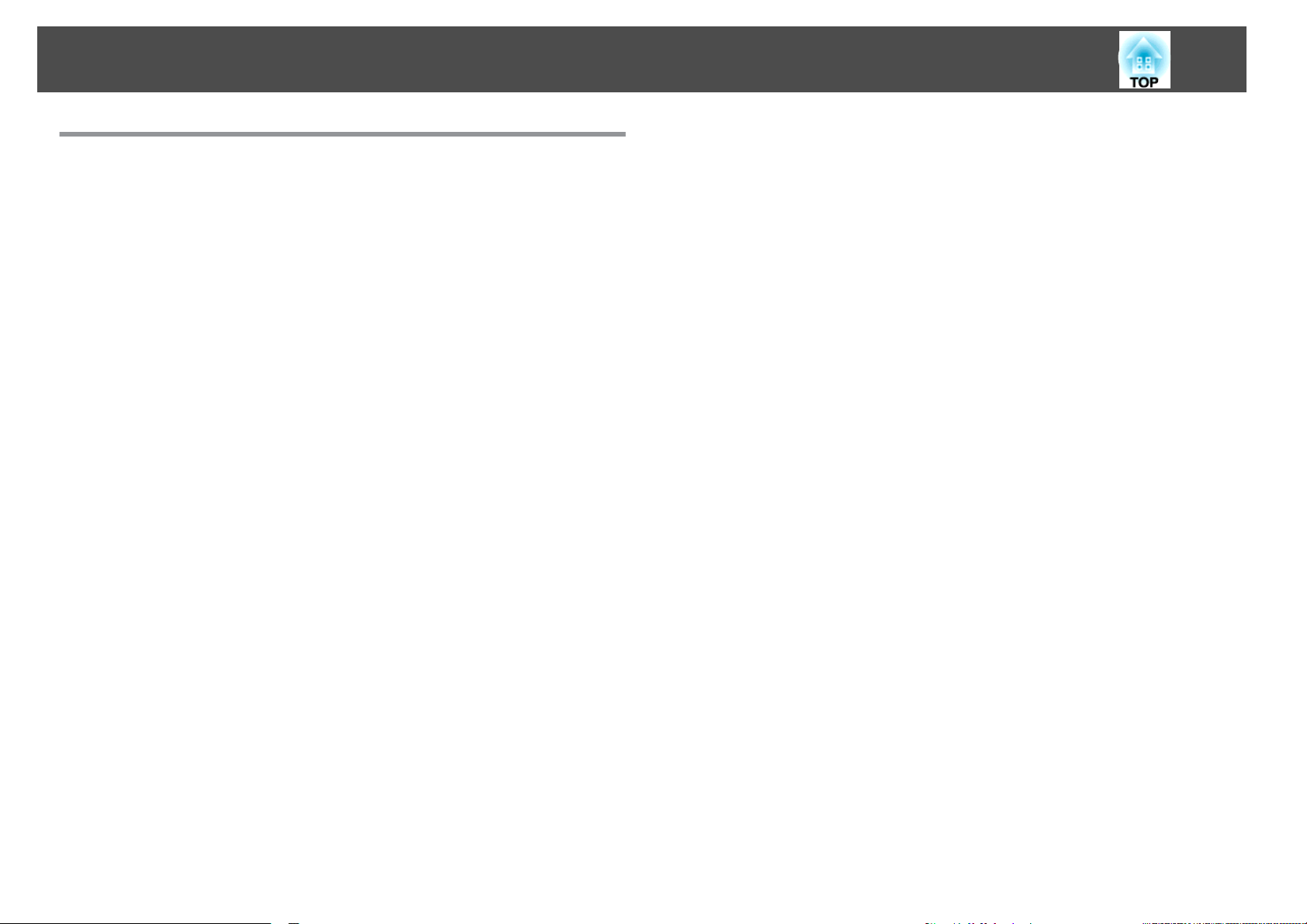
本機の特長
8
投写機能
近距離
描画機能を実現(EB-485WT/EB-480Tのみ)
ホワイトボード
USBケーブルを接続して
からの投写が可能
スクリーンのすぐ近くに設置
壁から投写するときは、スクリーンの近くに人が立っても影
く、投写光をまぶしく感じることもありません。
「スクリーンサイズと投写距離」 p.146
s
電子ペン(Easy Interactive Pen)で、投写面上に文字や図形を描画
す。また、同梱のEasy Interactive Tools(アプリケーションソフト)など
を使うと、投写面上でコンピューター画面に描画
s
「Easy Interactive Function(EB-485WT/EB-480Tのみ)」 p.55
して
、大きな画面を投写できます。天井や
ができにく
できます
。
や黒板への書き込みに便利なパターン機能
罫線や方眼状のパターンを投写
や図形を書き込むときに便利です。
[設定]-[パターン]p.100
s
投写
できます
。ホワイトボードや黒板
(USBディスプレイ)
できま
に文章
ネットワークに接続してコンピューターの画面を投写
同梱のEasyMP Network Projection(アプリケーションソフト)を使うと、
ネットワーク上のコンピューターと接続してコンピューター
写できます。
s
『EasyMP Network Projection操作ガイド』
充実した
• 利用者を制限・管理するパスワードプロテクト
• 操作パネルのボタン
• 多様な盗難防止
セキュリティー機能
パスワードを設定
きます。
「利用者を管理
s
イベントや学校などで使用する際に本機の設定を無断
り、いたずらされるのを防止できます。
s
「操作
本機には機器そのものを持ち出されないように、次の機構が備わって
います。
• セキュリティースロット
• セキュリティーケーブル
s 「盗難防止用
を制限する
して
、本機を使用する人を
する
(パスワードプロテクト)」 p.78
操作を制限する操作ボタンロック
(操作
の機構を装備
ロック
」 p.81
ボタンロック
取付け部
制限
)」 p.80
・管理することがで
の画面を投
で変更された
コンピューターケーブルがなくても、市販のUSBケーブルを接続して
ンピューターの画面を投写
s
「USBディスプレイで投写
できます
する
」 p.40
。
コ
Page 9
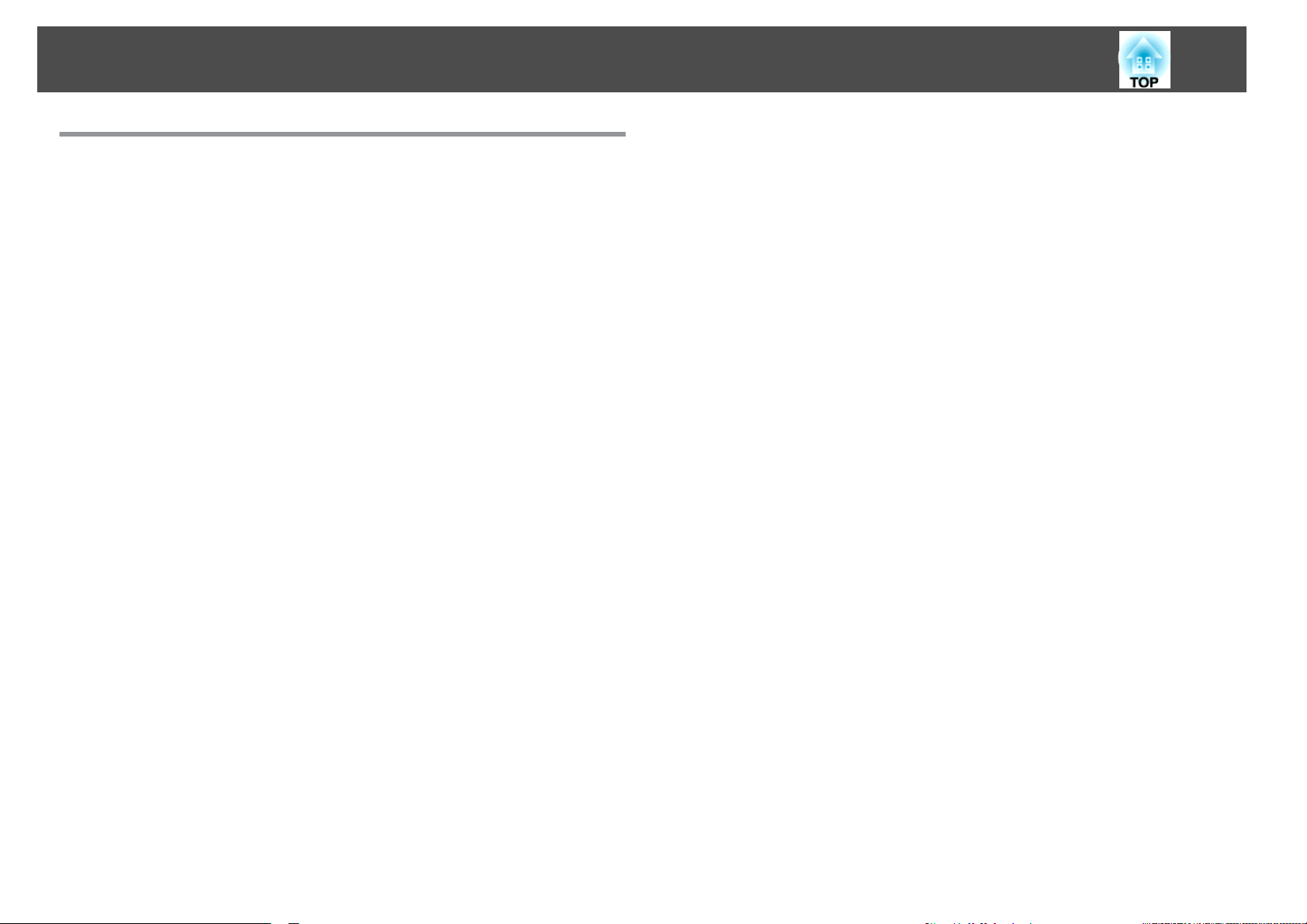
本機の
特長
オプション機能
9
書画カメラ
オプションの書画カメラを
オートフォーカスでピント合わせが
拡大投写できます。
s
で手持ちの資料を拡大投写
「オプション」 p.145
使うと
、紙資料や立体物も投写できます。
不要です
。また、デジタルズーム
コンピューターと簡単に接続できるクイックワイヤレス
オプションのクイックワイヤレス用USBキーをコンピューターに接続
るだけで、簡単にコンピューターの画面を投写
載のコンピューター
s
「オプション」 p.145
のみ
)
できます
。(Windows搭
で
す
Page 10
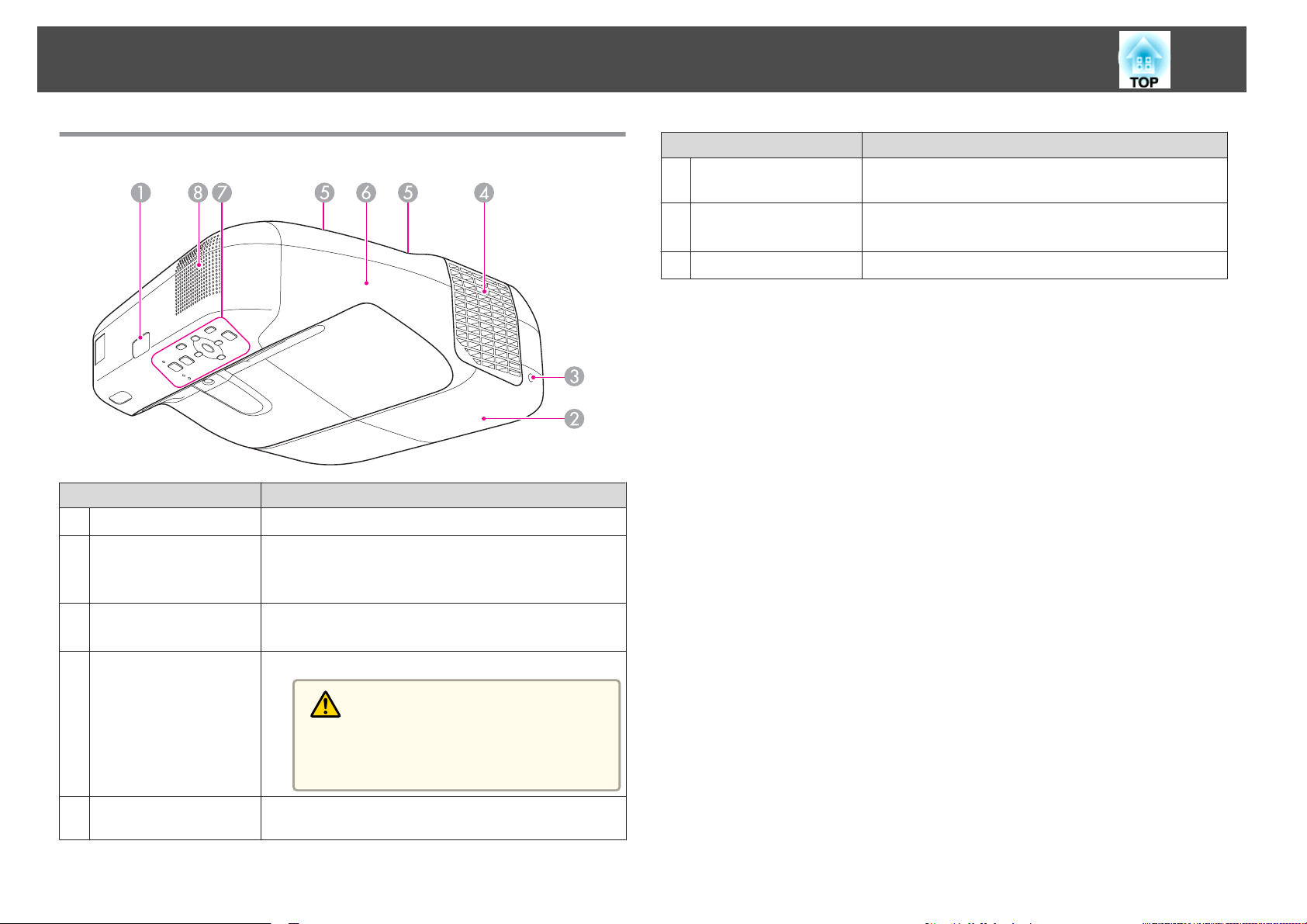
各部の名称と働き
10
前面/上面
名称 働き
リモコン受光部
A
ランプカバー
B
ランプカバー固定
C
排気口
D
ネジ
リモコン信号を受信します。
ランプ交換時に、このカバーを開けて中のランプを
交換します。
ランプの交換」 p.138
s 「
ランプカバー
s 「ランプ
本機内部を冷却した空気の吐き出し口です。
を固定するネジです
の交換
」 p.138
。
ケーブルカバー
F
操作パネル
G
スピーカー
H
名称 働き
入力端子の接続または無線LANユニットの装着時
に、ネジ2本をゆるめてこのカバー
本機の操作をします。
操作パネル」 p.15
s 「
音声を出力します。
を開けます
。
ケーブルカバー固定
E
ジ
ネ
ケーブルカバー
注意
投写中は手や顔を排気口に近
など、熱による悪影響を受けるものを
の近くに置かないでください。
を固定するネジです
づけたり
。
、変形
排気口
Page 11
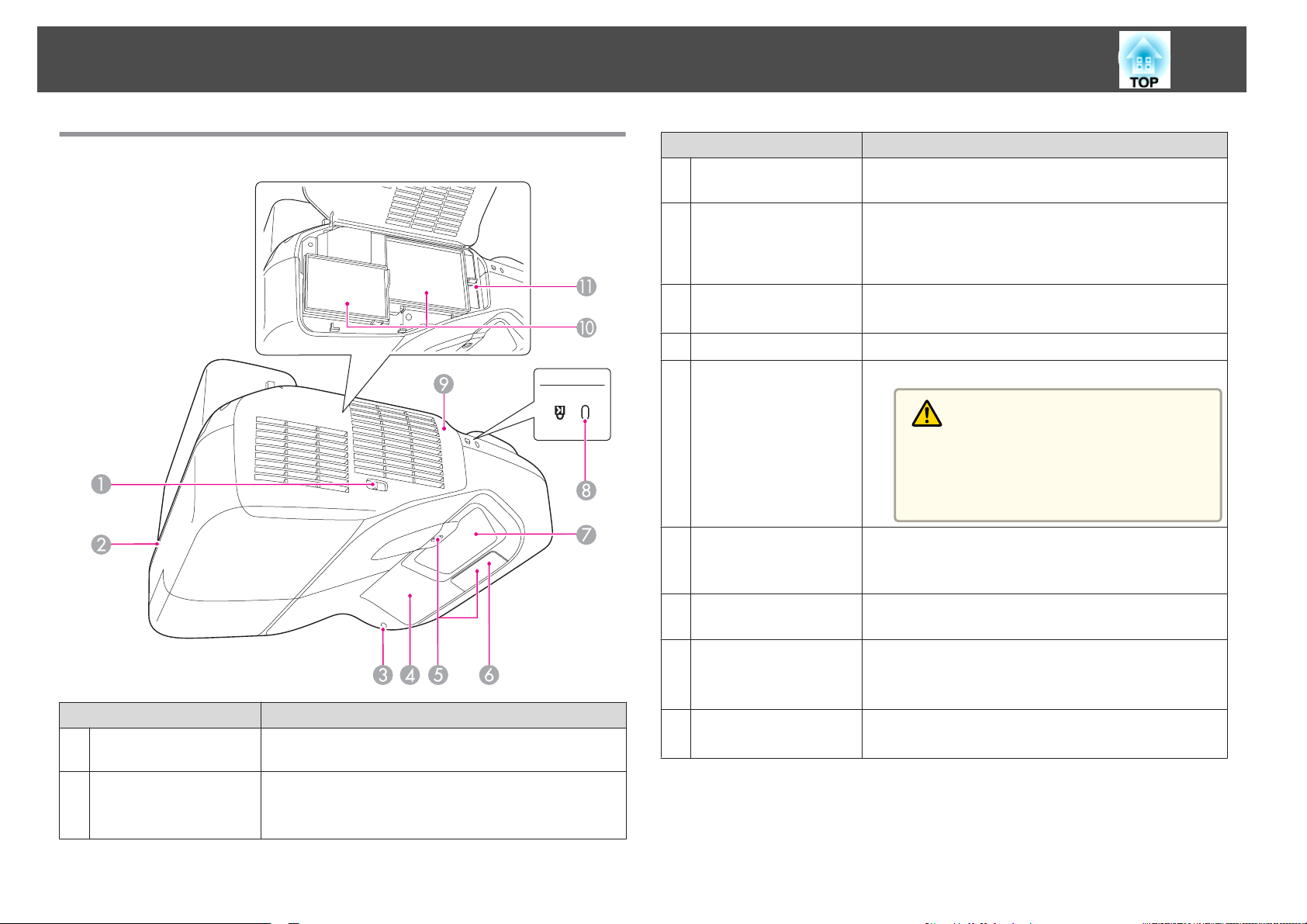
各部の名称
と働き
11
側面
名称 働き
エアフィルターカバー
A
開閉レバー
セキュリティーケーブ
B
ル取付け部
エアフィルターカバーの開閉時に操作します。
市販の盗難防止用ワイヤーロックをこの部分に通し
て施錠します。
s 「ワイヤーロックの取り付け方」 p.81
名称 働き
無線LAN インジケー
C
ター
Easy Interactive
D
Function受光部
(EB-485WT/EB-480T の
み)
障害物検知センサー
E
リモコン
F
投写窓
G
セキュリティースロッ
H
ト
エアフィルターカバー
I
吸気口
J
(エアフィルター)
フォーカスレバー
K
受光部
オプションの無線LANユニットのアクセス状況をお
知らせします。
Easy Interactive Penの信号を受信します。
Easy Interactive Function(EB-485WT/EB-480Tの
s 「
み)」 p.55
投写窓付近
s 「障害物検知
リモコン信号を受信します。
映像を投写
の障害物を検知します
センサーの掃除
します
。
」 p.136
。
警告
• 投写中は投写窓をのぞかないでください。
• 投写窓にものを置いたり、手を近付けたり
しないでください。投写光が集束するため
高温になり危険です。
Kensington社製のマイクロセーバーセキュリティー
システムに対応
s 「盗難防止用ロック」 p.81
エアフィルターの交換時や、フォーカスレバーを操
作するときはこのカバーを開けます。
本機内部を冷却するための空気を取り込みます。
エアフィルターの掃除」 p.137
s 「
エアフィルターの交換」 p.141
s 「
映像のピントを合わせます。
エアフィルターカバーを開けて、操作します。
したセキュリティースロットです
。
Page 12
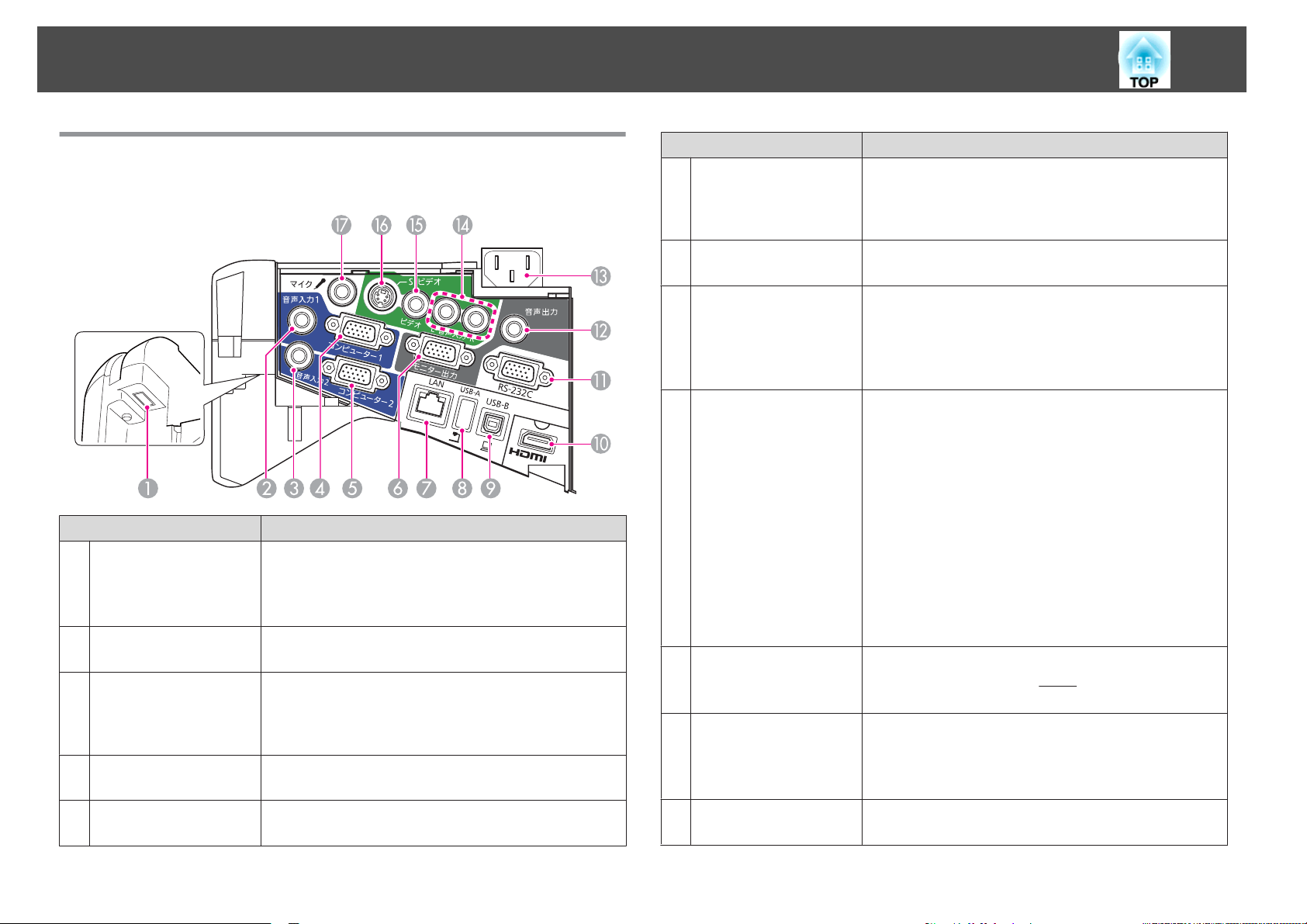
各部の名称
と働き
12
インターフェイス
ケーブルカバーを外
名称 働
無線LANユニット
A
部
音声入力1端子
B
音声入力2端子
C
コンピューター1入力
D
端子
コンピューター2入力
E
端子
すと
装着
、以下の端子が装備されています。
き
オプションの無線LANユニットをここに装着しま
す。
s 「無線LANユニット(オプション品)の取り付け」
p.35
コンピューター1入力端子
します
入力
• コンピューター2入力端子
を入力
• USB-A入力端子に接続した機器からの映像
しているときに、他の機器
コンピューター映像信号やビデオ機器のコンポーネ
ントビデオ信号を入力します。
コンピューター映像信号やビデオ機器のコンポーネ
ントビデオ信号を入力します。
。
します
。
に接続した機器の音声を
に接続した機器の音声
を投写
の音声を入力します
。
名称 働き
モニター出力端子
F
LAN端子
G
USB-A端子
H
USB-B端子
I
HDMI入力端子
J
RS-232C端子
K
音声出力端子
L
コンピューター1入力端子から入力しているアナロ
グRGB信号を外部モニター
から入力している信号やコンポーネントビデオ
は出力できません。
LANケーブルを接続して、ネットワークに接続しま
す。
• USBメモリーやデジタルカメラを接続し、画像ファ
イルをスライドショーで投写します。
s 「コンピューターを使わずに投写する(スライ
ドショー)」 p.72
• オプションの書画カメラを接続します。
• 市販のUSBケーブルでコンピューター
コンピューターの映像を投写します。
USBディスプレイで投写する」 p.40
s 「
• ワイヤレスマウス機能を使
ケーブルでコンピューターと接続します。
s 「リモコンでマウスポインター
イヤレスマウス)」 p.68
• Easy Interactive Penでマウスの操作や投写画面への
描画をするときに、市販のUSBケーブル
ピューターと接続します。(EB-485WT/EB-480Tの
み)
s 「コンピューターと接続して
画を行う(マウス操作)」 p.55
HDMIに対応したビデオ機器やコンピューターの信
号を入力します。本機は
s 「接続
コンピューター
ケーブルで
端子で通常は使用しません。
s 「ESC/VP21コマンド」 p.86
現在投写している映像の音声やマイク入力端子から
の音声を外部スピーカーに出力します。
する
」 p.25
から本機を制御するときに
コンピューターと接続します
に出力します
うときに
HDCPgに対応しています。
。他の
と接続して
、市販のUSB
を操作する
マウスの操作や描
端子
信号
(ワ
でコン
RS-232C
。制御用
の
、
Page 13
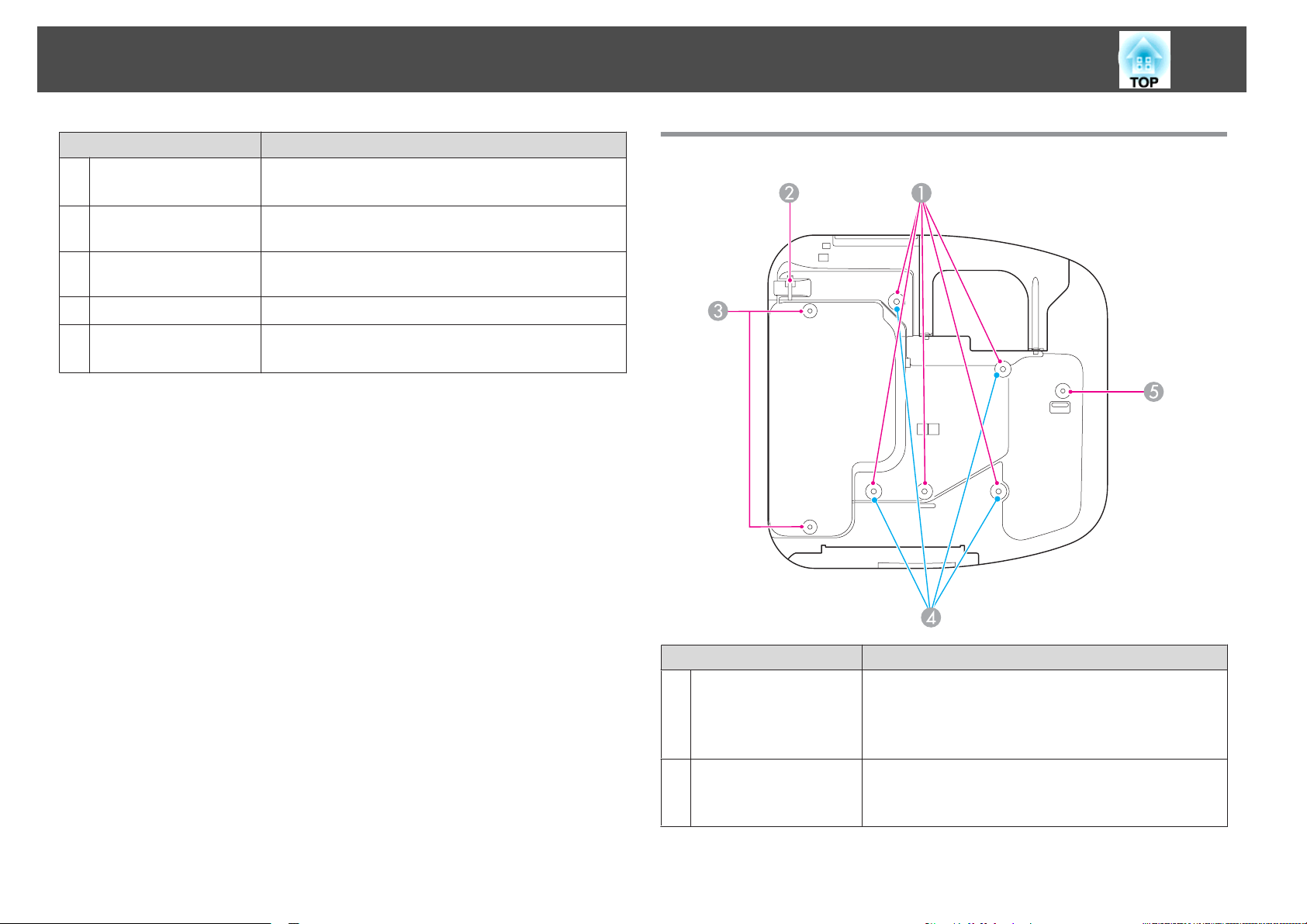
各部の名称
と働き
13
名称 働き
電源端子
M
音声入力(L-R)端子
N
ビデオ入力端子
O
S-ビデオ入力端子
P
マイク入力端子
Q
電源コードを接続します。
設置から投写までの流れ」 p.37
s 「
S-ビデオ入力端子またはビデオ入力端子に接続した
機器の音声を入力します。
ビデオ機器のコンポジットビデオ信号を入力しま
す。
ビデオ機器のS-ビデオ信号を入力します。
マイクの音声を入力します。
s 「マイクの接続」 p.32
底面
名称 働き
天吊り金具固定部(5箇
A
所)
セキュリティーケーブ
B
ル取付け部
天井から吊り下げて使うとき、オプションの天吊り
金具を取り付けます。
s 「設置する」 p.23
s 「オプション」 p.145
市販の盗難防止用ワイヤーロックをこの部分に通し
て施錠します。
s 「ワイヤーロックの取り付け方」 p.81
Page 14
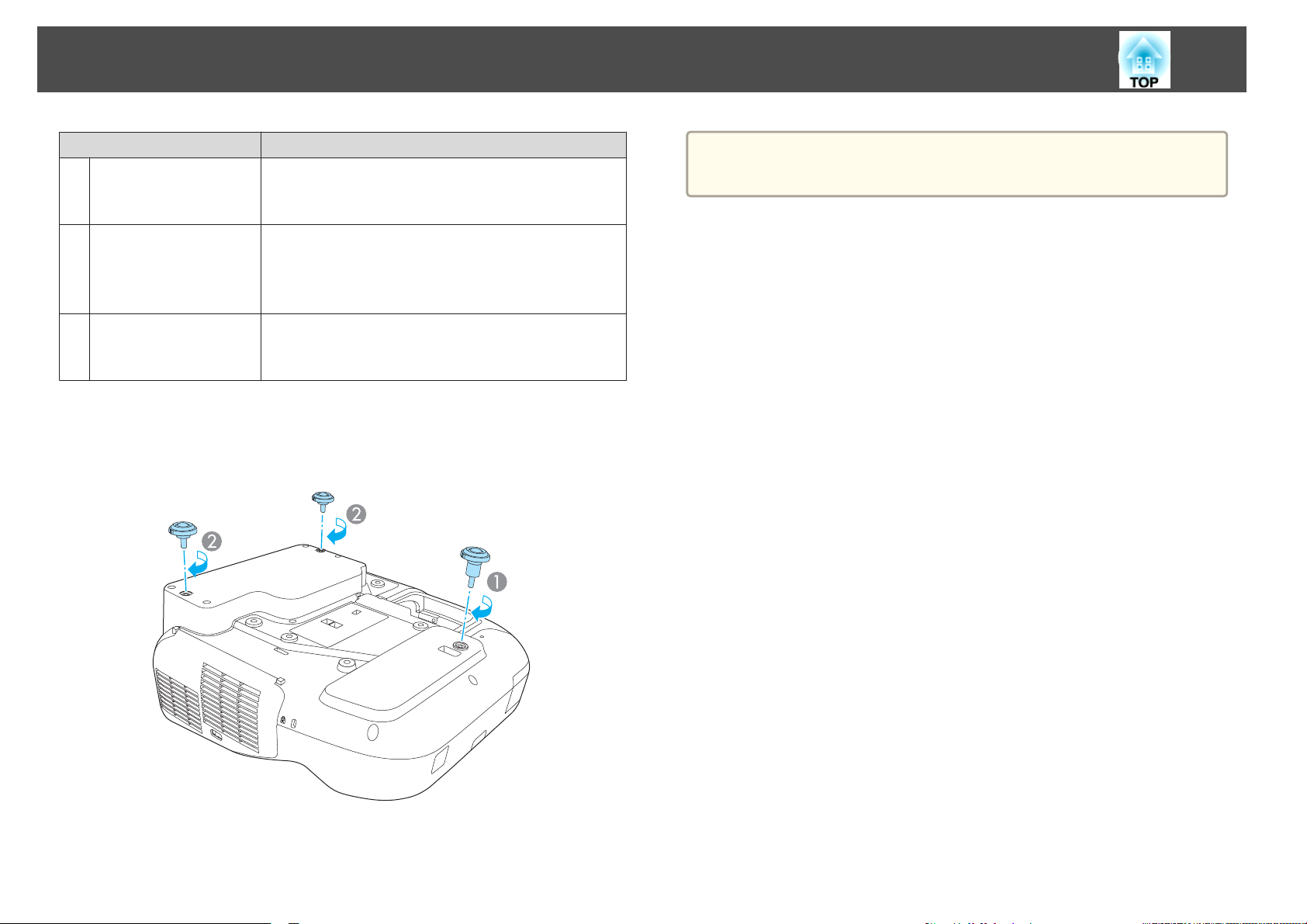
各部の名称
と働き
14
名称 働き
リアフット取付け部(2
C
箇所)
壁掛け
D
所)
フロントフット取付け
E
部
金具固定部
フットの取り付
フット取付け
机などに置いて使用するとき、フットを取り付けま
す。
s「フットの取り付け」 p.14
(4箇
設置するとき
壁に
レートを取り付けます。
s 『設置工事説明書』
s 「オプション」 p.145
机などに置いて使用するとき、スペーサー付きの
フットを取り付けます。
s「フットの取り付け」 p.14
け
部に
、フットを差し込みます。
、オプション
のセッティングプ
a
本機を縦にして机に設置することもできます。
s 「いろいろな設置方法」 p.23
A
フロントフット取付
B
リアフット取付け部(2箇所)にフットを差し込みます。
け部にスペーサー付きのフットを差し込みます
。
Page 15
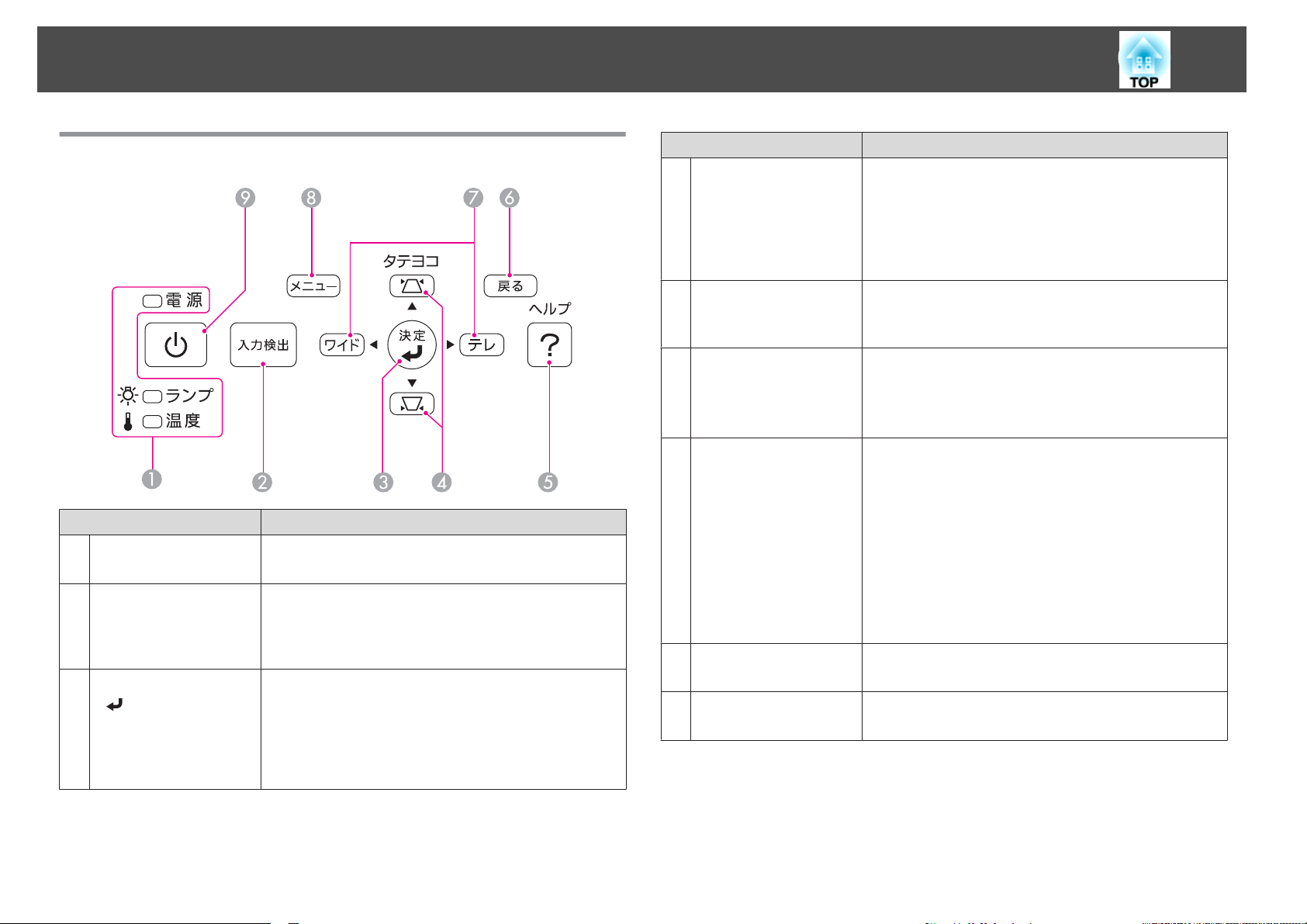
各部の名称
と働き
15
操作パネル
名称 働き
状態インジケーター
A
【入力検出】ボタン
B
【決定】ボタン
C
【
】
本機の
s 「インジケーター
映像信号が入力
り替
s 「入力信号を自動検出して切
出)」 p.38
• 環境設定メニューやヘルプを
• コンピューター1入力端子またはコンピューター2
状態を色や点灯
の見方
されている入力端子からの映像に切
えます
。
目を決定したり、1つ下の階層に進みます。
入力端子から入力
写中に押すと、トラッキング・同期・表示位置を
最適な状態に自動調整します。
しているアナログ
・点滅
」 p.117
で示します
り替える
表示中に押すと
。
RGB信号
(入力検
、項
を投
名称 働き
【w 】【v 】ボタン
D
【ヘルプ】ボタン
E
【戻る】ボタン
F
【テレ】【ワイド】ボタ
G
ン
【メニュー】ボタン
H
【t 】ボタン
I
• 台形補正画面を表示します。
s 「タテヨコ
• 環境設定メニューやヘルプを表示中に押すと、メ
ニュー項目や設定値を選択します。
環境設定メニューの操作」 p.94
s 「
s 「ヘルプの見方」 p.116
トラブルの
す。
s 「ヘルプ
• 実行中の機能を終了します。
• 環境設定メニュー表示中に押すと、1つ上の階層
に戻ります。
s 「環境設定メニューの操作」 p.94
• 投写画面のサイズを調整するときに押します。
【テレ】ボタンを押すと投写画面のサイズが小さく
なり、【ワイド】ボタンを押すと大きくなります。
• 台形補正画面の表示中は、ヨコ方向の台形補正を
します。
s 「タテヨコ
• 環境設定メニューやヘルプを表示中に押すと、メ
ニュー項目や設定値
s 「環境設定メニュー
s 「ヘルプの見方」 p.116
環境設定メニュー
s 「環境設定
電源をオン/オフします。
設置から投写までの流れ」 p.37
s 「
補正
」 p.43
対処方法を示すヘルプを表示
の見方
」 p.116
補正
」 p.43
を選択します
の操作
を表示
メニューの操作
/終了
」 p.94
します
」 p.94
。
。
/終了
しま
Page 16
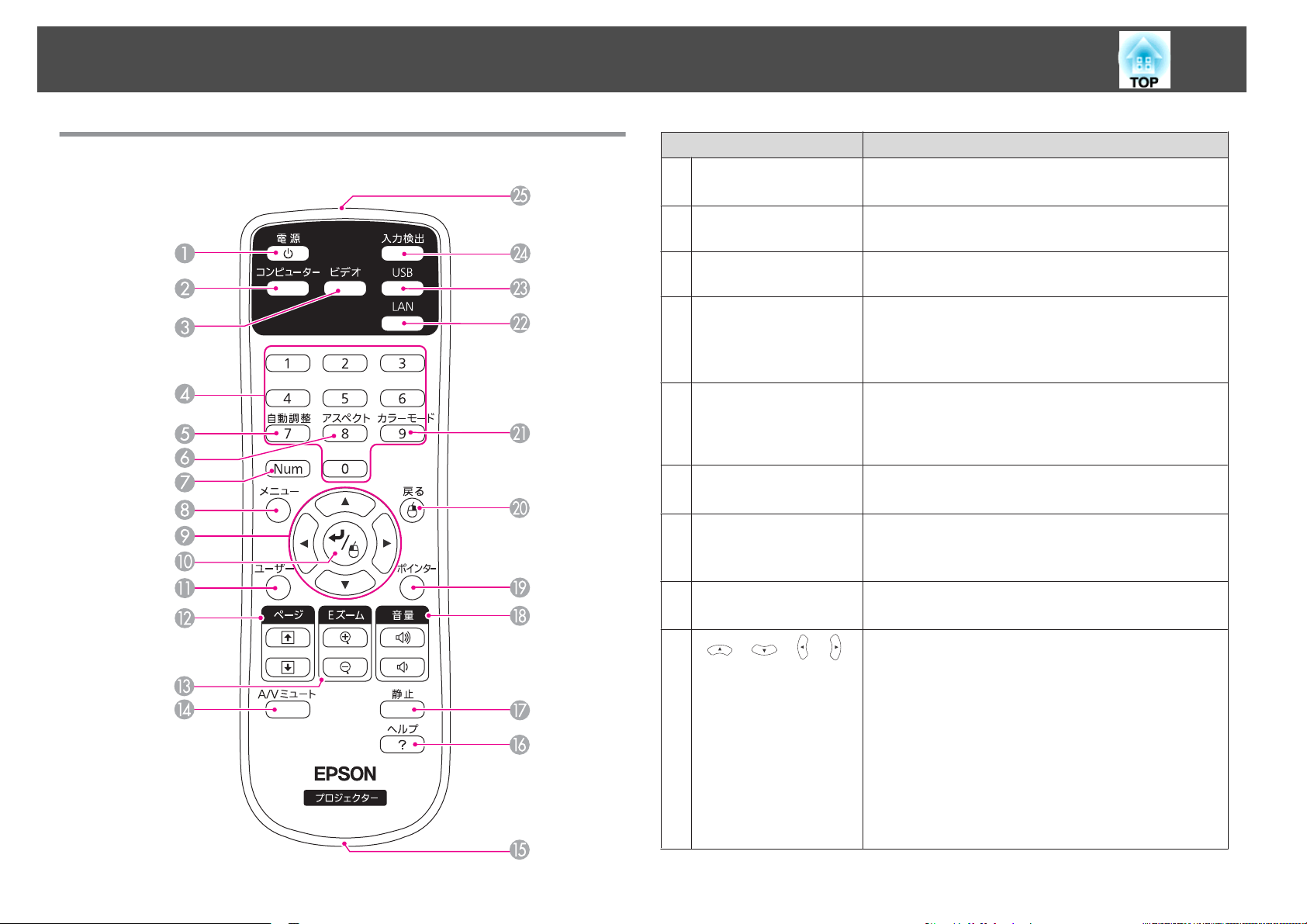
各部の名称
と働き
16
リモコン
名称 働き
【t 】ボタン
A
【コンピューター 】ボタ
B
ン
【ビデオ】ボタン
C
テンキーボタン
D
【自動調整】ボタン
E
【アスペクト】ボタン
F
【Num 】ボタン
G
【メニュー】ボタン
H
I
【 】【 】【 】【 】
ボタン
本機の電源をオン/オフします。
設置から投写までの流れ」 p.37
s 「
押すたびに、コンピューター1入力端子、コンピュー
ター2入力端子からの映像に切り替えます。
押すたびに、S-ビデオ入力端子、ビデオ入力端子、
HDMI入力端子からの映像に切り替えます。
• パスワードを入力します。
s 「パスワードプロテクトの設定方法」 p.78
」 p.50
(スライ
押すと
。
入力
。
、押
• 環境設定メニューの[ネットワーク ]で数字を
します。
コンピューター1入力端子またはコンピューター2入
力端子から入力しているアナログRGB信号を投写中
に押すと、トラッキング・同期・表示位置 を最適な
状態に自動調整します。
押すたびに、アスペクトモード
s 「投写映像の
パスワードや数字を入力するときに、このボタンを
押しながらテンキーボタンを押します。
s 「パスワードプロテクト
環境設定メニューを表示/終了します。
s 「環境設定メニューの操作」 p.94
• 環境設定メニューやヘルプを表示中に押すと、メ
ニュー項目や設定値の選択を行います。
環境設定メニューの操作」 p.94
s 「
• スライドショーで投写しているときは、画像ファ
イルの送り/戻し、回転などをします。
s 「コンピューターを使
ドショー)」 p.72
• ワイヤレスマウス機能時は、ボタンを
した方向にマウスポインター
s 「リモコンでマウスポインターを操作する(ワ
イヤレスマウス)」 p.68
アスペクト比を切り替える
が切り替わります
の設定方法
わずに投写する
が移動します
」 p.78
Page 17
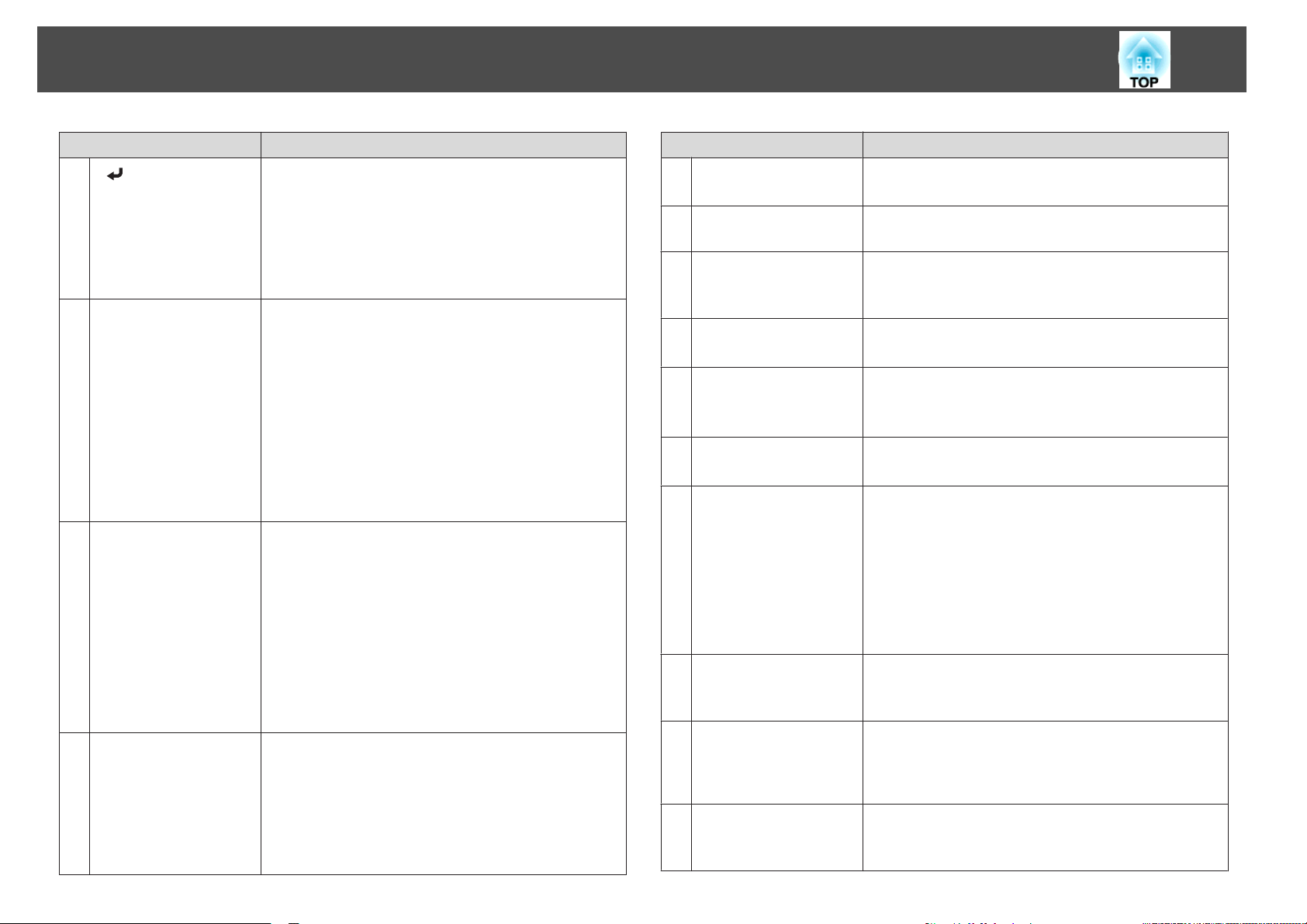
各部の名称
と働き
17
名称 働き
J
【 】ボタン
【ユーザー】ボタン
K
【ページ】ボタン
L
【[ 】【] 】
【A/Vミュート】ボタン
M
• 環境設定メニューやヘルプを表示中に押すと、項
目を決定
s 「環境設定メニュー
• ワイヤレスマウス機能時は、マウスの左ボタンと
して機能します。
s 「リモコンでマウスポインターを操作する(ワ
イヤレスマウス)」 p.68
環境設定メニューの項目のうちよく使われる7また
は8項目から任意に項目を選択して、このボタンに
割り当てることができます。ボタンを押すと割り当
てたメニュー項目の選択/調整画面が直接表示され
るのでワンタッチで設定/調整の変更が行えます。
s 「設定メニュー」 p.100
初期設定では、以下の項目が割り当てられていま
す。
• EB-485WT/EB-480Tの場合:[ 自動ペン位置合わ
せ]
• EB-485W/EB-480の場合:[ 節電モード]
以下
送り/戻しします。
• ワイヤレスマウス機能時
s 「リモコンで
イヤレスマウス)」 p.68
• USBディスプレイ時
s 「USBディスプレイで投写
• ネットワーク
スライドショーで投写
を送り
ル
• 映像と
s 「映像と音声
p.65
• 約5秒間押
切り替
[フロント]W[フロント・上下反転]
[リア]W[リア・上下反転]
したり
のときに
/戻しします。
音声を一時的に遮断
えることができます
、1つ下の階層
、PowerPointファイル
マウスポインターを操作する
接続時
を一時的に消す
し続けると
の操作
しているときは
、設置
に進みます
」 p.94
などのページを
する
」 p.40
、画像
します
/解除
(A/Vミュート)」
モード
。
。
を次
。
(ワ
ファイ
のように
名称 働き
【Eズーム】ボタン
N
【z】【x】
ストラップホール
O
【ヘルプ】ボタン
P
【静止】ボタン
Q
【音量】ボタン
R
【a 】【b 】
【ポインター】ボタン
S
【戻る】ボタン
T
【カラーモード 】ボタン
U
【LAN 】ボタン
V
【USB 】ボタン
W
投写サイズを変えずに映像を拡大/縮小します。
映像を部分的に拡大する(Eズーム)」 p.67
s 「
市販のストラップを取り付けるときは、この穴に通
します。
トラブルの対処方法を示すヘルプを表示/終了しま
す。
ヘルプの見方」 p.116
s 「
を一時停止
映像
s 「映像
【a 】音量を下げます。
【b
s 「音量を調整
投写中の映像
s 「説明箇所
• 実行中の機能を終了します。
• 環境設定メニューを表示中に押すと、1つ上の階
層に戻
s 「環境設定メニュー
• ワイヤレスマウス機能時は、マウスの右
して機能
s 「リモコンでマウスポインターを操作する(ワ
イヤレスマウス)」 p.68
押すたびにカラーモードが切り替わります。
s 「
p.49
EasyMP Network Projectionで投写
り替えます。オプションのクイックワイヤレス
USBキーを使って投写しているときは、その映像
切り
押すたびに、以下の
• USBディスプレイ
• USB-A端子に接続した機器からの
を停止させる
】音量を上げます。
にポインターが表示されます
を指し示す
ります
します
映り具合を選ぶ(カラーモードの選択)
替えます
。
します
/解除
する
」 p.48
。
。
映像に切り替えます
。
(静止)」 p.65
(ポインター)」 p.65
の操作
。
」 p.94
ボタンと
している映像に切
。
映像
」
用
に
Page 18
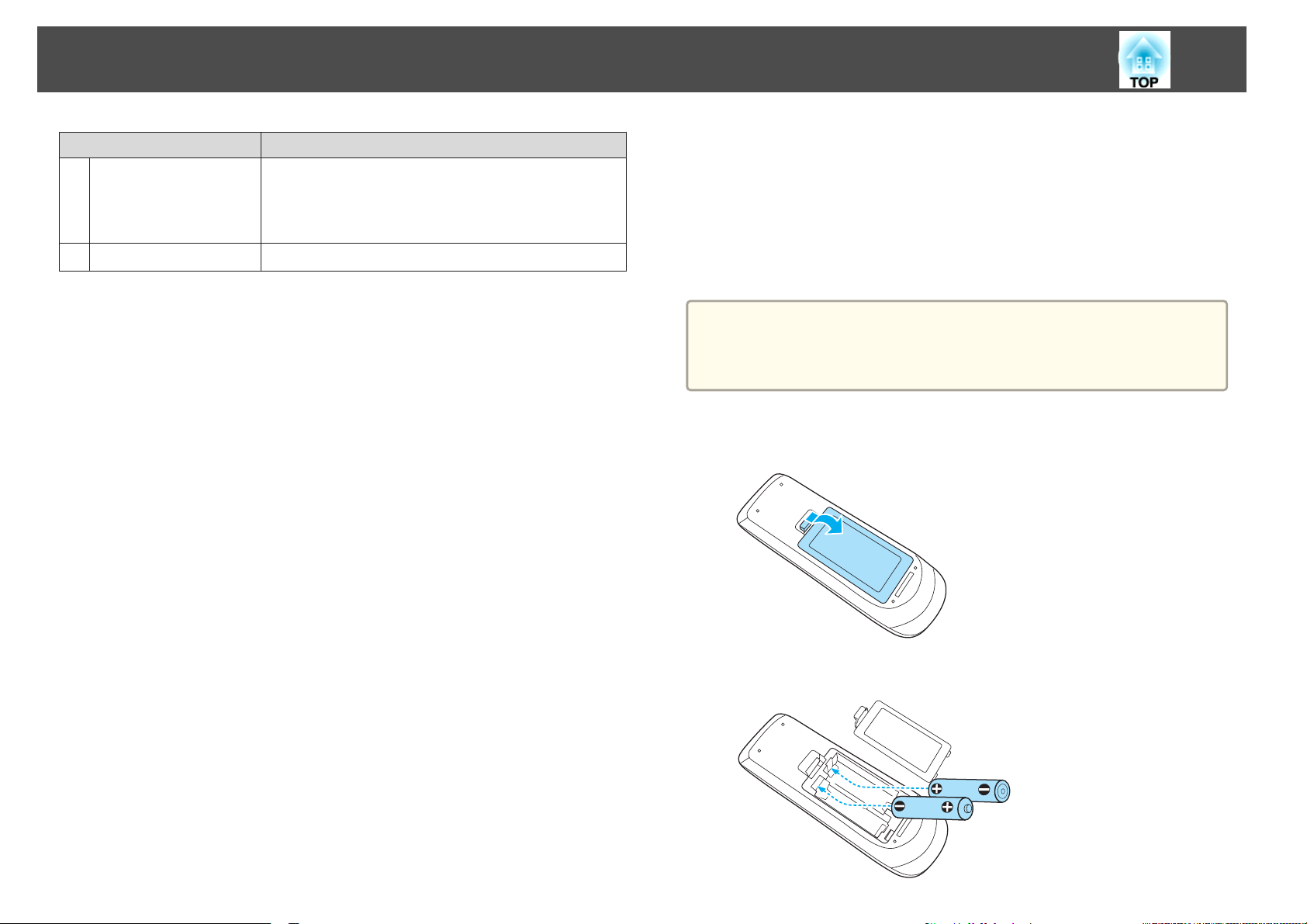
各部の名称
と働き
18
名称 働き
【入力検出】ボタン
X
Y
リモコン
発光部
映像信号が入力されている入力端子からの映像に切
り替えます。
s 「入力信号を自動検出して切り替える(入力検
出)」 p.38
リモコン信号を出力します。
リモコンの電池交換
使い続けているうちに、リモコンの反応が遅くなったり、操作できなく
なったときは電池の寿命が考えられます。新しい電池と交換してくださ
い。交換用の電池は単3形マンガンあるいはアルカリ
てください。単3形マンガンあるいはアルカリ乾電池以外
しないでください。
乾電池
2本を用意
の電池は使用
注意
電池を取り
s 『安全にお使いいただくために』
扱う前に
電池カバー
、以下のマニュアルを必
を外します
。
ずお読みください
。
a
電池カバー
のツメを押さえながら
、上へ
持ち上げます
。
し
b
新しい
電池と交換します
。
Page 19
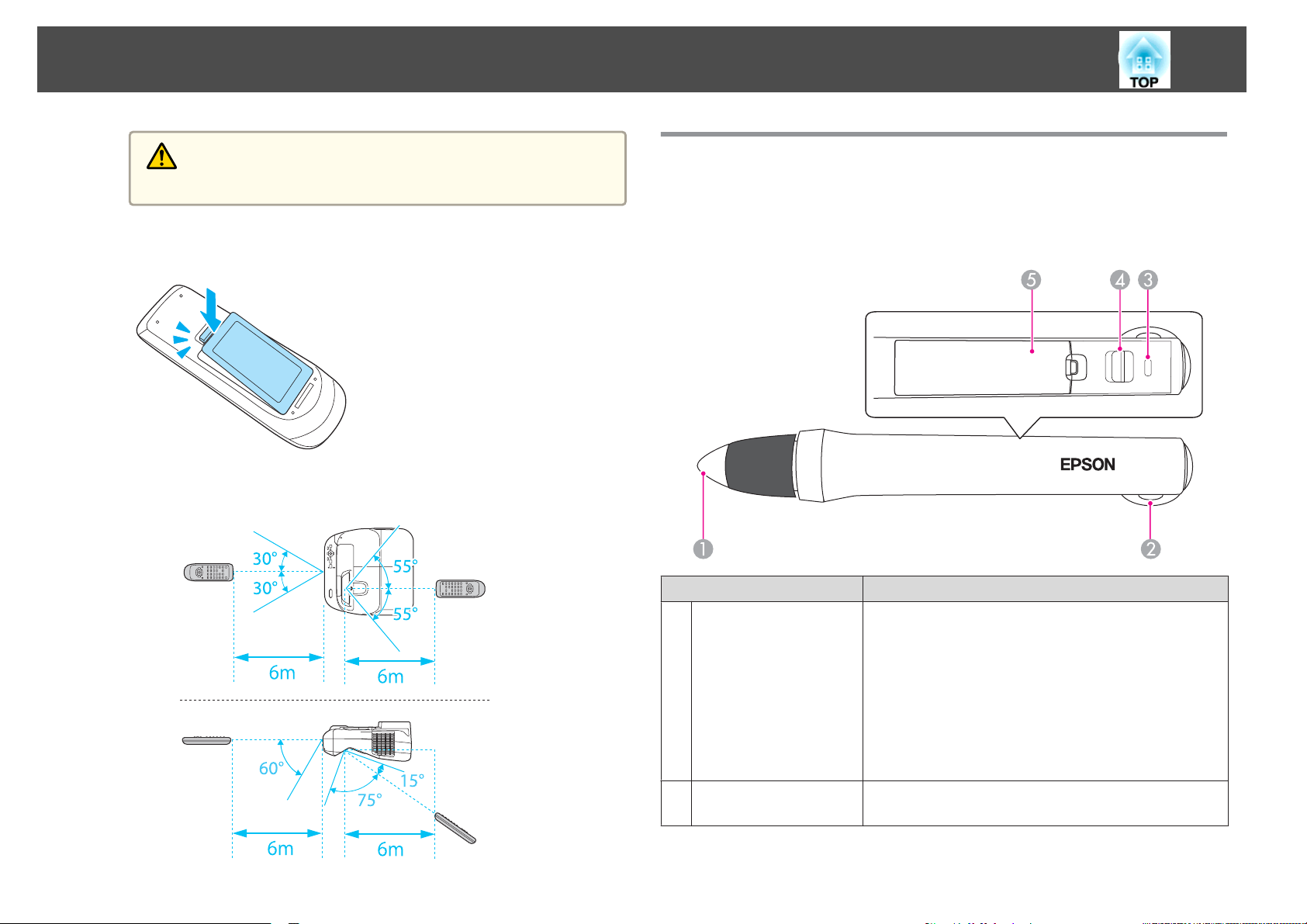
各部の名称
と働き
19
注意
電池ホルダー内の表示を
電池カバーを取り付
c
カチッと音がするまでカバーを押し込みます。
リモコンの操作可能範囲
確認し
けます
、(+)(−)を正しく入れてください。
。
Easy Interactive Pen(EB-485WT/EB-480Tのみ)
Easy Interactive Penは2種類あり、ペン後方部の色が異なります。ペン
後方部が同じ
s
「オプション」 p.145
ペン先ボタン
A
ストラップホール
B
色の
Easy Interactive Penは同時に使えません。
名称 働き
• スクリーンに押し当てることで、アイコンなどを
選択します。
• スクリーンに押し当てて動かすことで、投写画面
に描画します。
• スクリーンから離して動かすことで、ポインター
を移動します。
s 「Easy Interactive Function(EB-485WT/EB-480Tの
み)」 p.55
s 「オプション」 p.145
市販のストラップなどを取り付けることができま
す。
Page 20
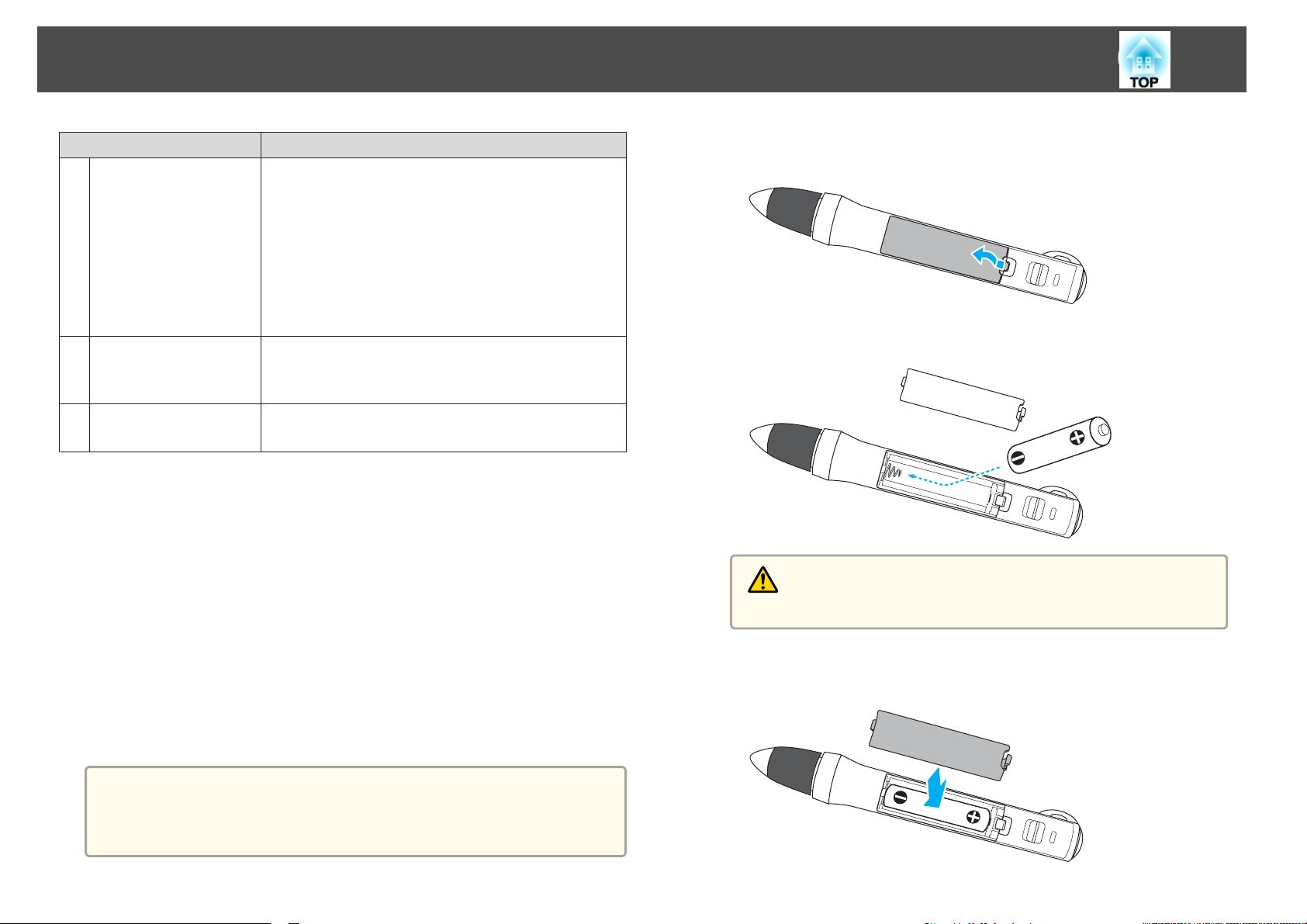
各部の名称
と働き
20
名称 働き
バッテリーインジケー
C
ター
スライドスイッチ
D
電池カバー
E
電源をオンにしたとき、電池残量をお知らせしま
す。
• 電池残量がある場合は、数秒間緑色に点灯しま
す。
• 電池残量が少ない場合は、数秒間緑色に点滅しま
す。
• 電池残量がない場合は、点灯しません。電池を交
換してください。
s 「Easy Interactive Penの電池交換」 p.20
Easy Interactive Penの電源
オンにした後、Easy Interactive Penを使用できるま
で数秒
電池交換時にこのカバーを開けます。
s 「Easy Interactive Penの電池交換」 p.20
かかります
。
をオン
/オフ
します
Easy Interactive Penの電池交換
Easy Interactive Penのバッテリーインジケーターは、電源をオンにした
とき点灯・点滅します。電池残量がない場合は、点灯・点滅しません。
電源を
換してください。交換用の電池
電式乾電池
オンにしても点灯
は使用できません
・点滅しなくなったら、新しい
。
は以下のいずれかを使用します
電池
(1本)と
。他
。
交
の充
a
b
電池カバー
電池カバー
新しい
を外します
のツメを押さえながら
電池と交換します
注意
電池ホルダー内の
。
、上へ
。
表示を確認し、(+)(−)
持ち上げます
を正しく入れてください。
。
• 単3形マンガン
• 単3形アルカリマンガン
• SANYO eneloop
※eneloop
®
乾電池
乾電池
※
(HR-3UTG/HR-3UTGA)
®
は三洋電機株式会社
注意
電池を取り
s 『安全にお使いいただくために』
扱う前に
、以下のマニュアルを必
の登録商標です
ずお読みください
。
。
c
電池カバー
カチッと音がするまでカバーを押し
を取り付けます
。
込みます
。
Page 21
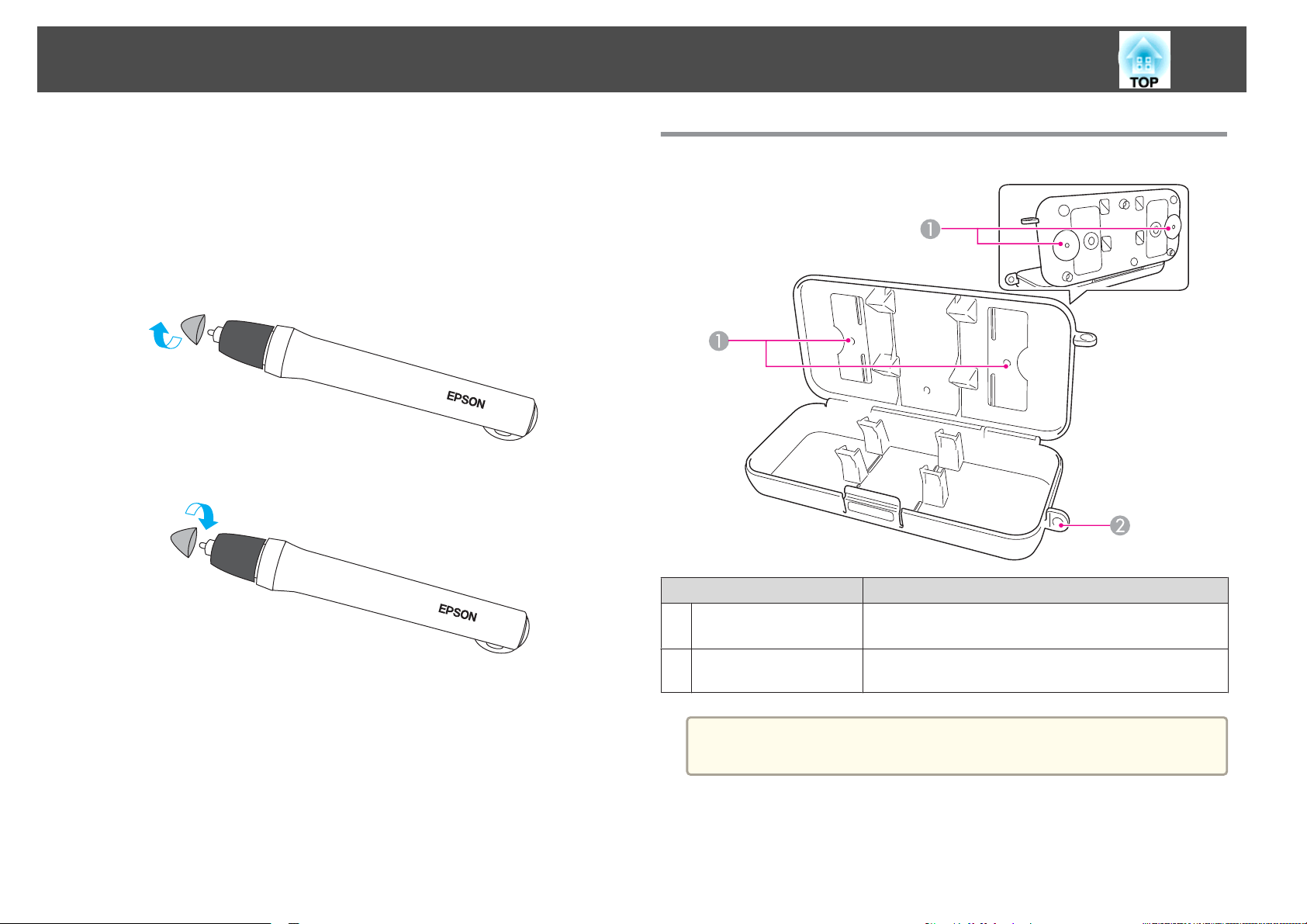
各部の名称
と働き
21
Easy Interactive Penのペン先交換
Easy Interactive Penのペン先がすり減ったら、以下の手順で交換
す。
s
「オプション」 p.145
ペン先を回して外します。
a
新しいペン
先を回して取り付けます
。
b
しま
ペントレイ(EB-485WT/EB-480Tのみ)
名称 働き
固定部
A
セキュリティーロック
B
取り付け穴
ホワイトボードや壁にペントレイを取り付けるため
に使います。
市販のロックなどを取り付けることができます。
a
ペントレイは市販のM5ボルト2本で固定することをお勧めします。
Page 22
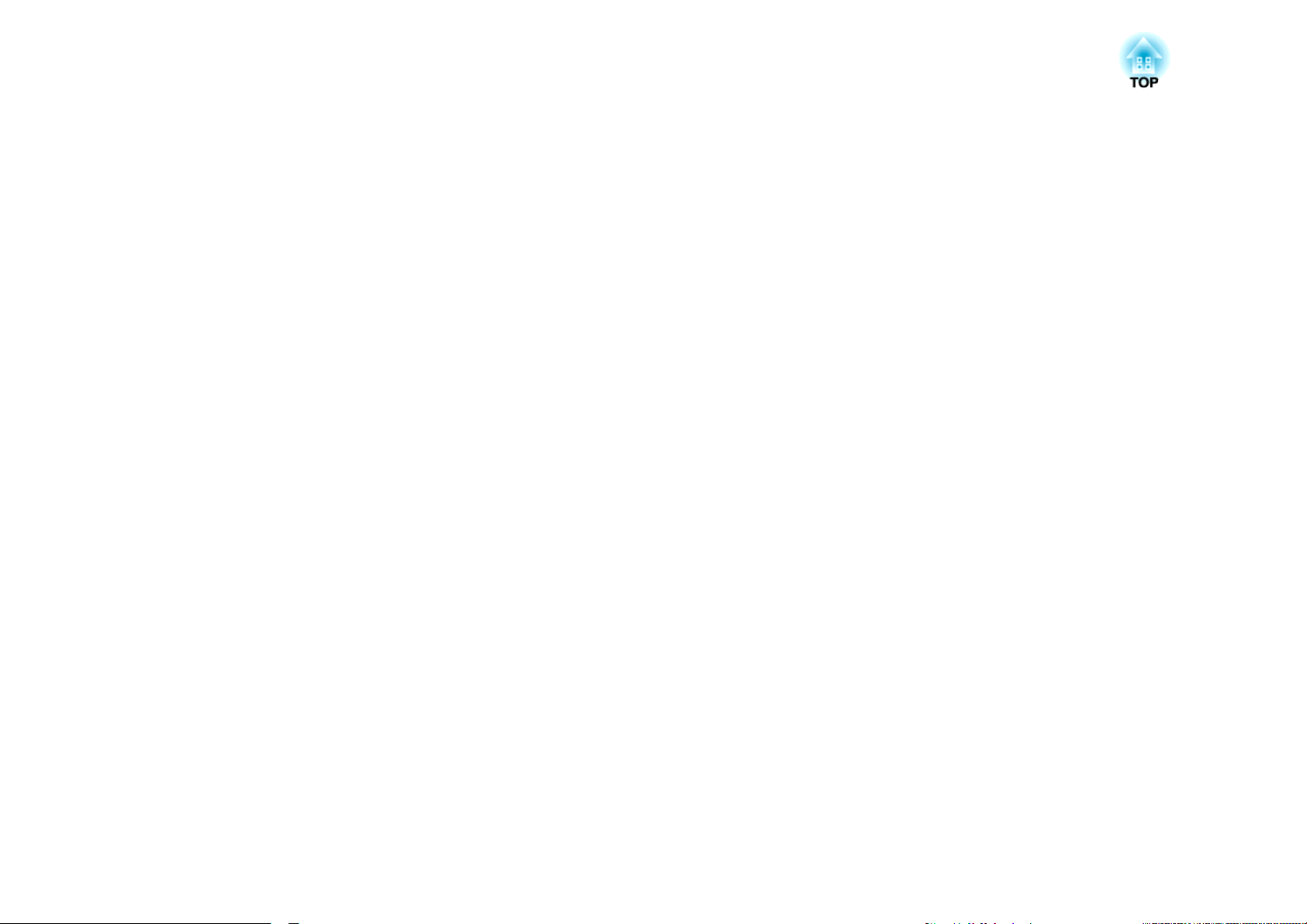
準備
ここでは、本機の設置方法と投写機器の接続方法について説明します。
Page 23
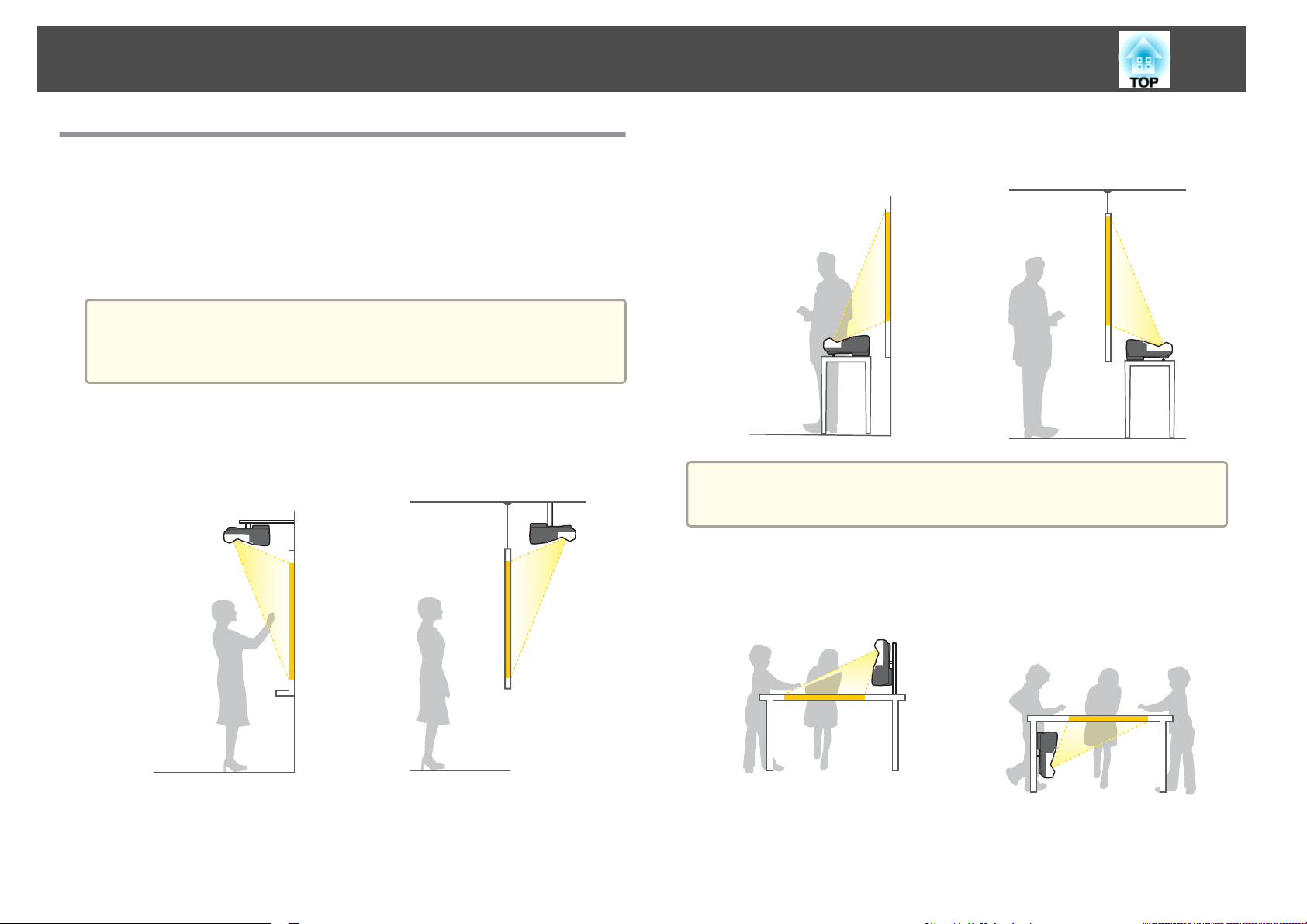
設置する
23
いろいろな設置方法
本機の投写方法は、次の6種類があります。設置場所の条件に合
設置してください。
設置方法を変えるときは、本機の電源をオフにします。設置方法の変更
後、再度電源を入れてください。
設置モードが[リア・上下反転]または[リア]のときは、Easy
a
• 壁掛け・天吊りして正面から投
写する(フロント・上下反転投
写)
Interactive Functionは使用できません。(EB-485WT/EB-480Tのみ)
s「Easy Interactive Function(EB-485WT/EB-480Tのみ)」 p.55
• 壁掛け・天吊りしてリアスク
リーンへ裏側から投写する(リ
ア・上下反転投写)
わせて
• 正面から投写する(フロント投
写)
本機を机などに置
a
• 縦にして正面から投写する(フ
ロント・上下反転投写)
s 「フットの
いて使うときは
取り付け」
p.14
• リアスクリーンへ裏側から投写
する(リア投写)
、フットを取り付
• 縦にしてリアスクリーンへ裏側
から投写する(リア・上下反転
投写)
けてください
。
Page 24
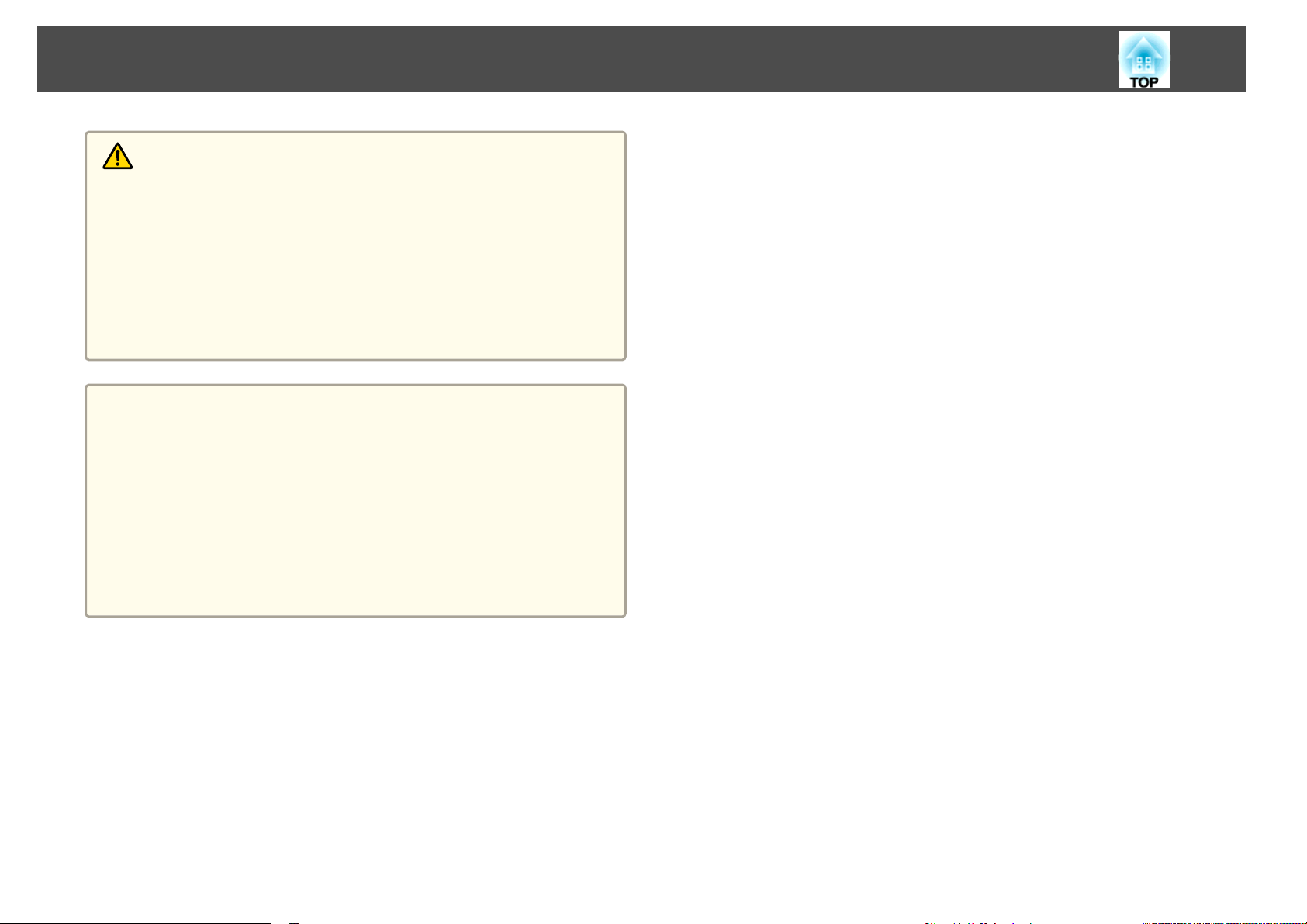
設置する
24
警告
• 壁や天井への取り付け
が行われないと、落下によりけがや事故の原因となります。
• プロジェクターの壁掛け金具用プレート
るみ止め用接着剤・潤滑剤・油などが付着するとケース
クターが落下し事故やけがの原因となります。
設置や金具の調整に際
を使用しないでください。
の吸気口
• 本機
と、内部に熱がこもり、火災の原因となることがあります。
• 壁掛け・天吊りまたは縦にして
a
• 設置モードの初期設定は[フロント・上下反転]です。他の設置
• リモコンの【 A/Vミュート 】ボタンを約5秒間押し続けると、設置
・排気口をふさがないでください。吸気口・排気口
わせた専用の器具を使用してください。
s「オプション」 p.145
モードに切り替
s [拡張設定 ]-[設置モード] p.101
モードを次のように切り替えることができます。
[フロント]W[フロント・上下反転]
リア]
W
[
工事は
、特別な技術が必要となります。正しく工事
しては
、ネジゆるみ止め用接着剤・潤滑剤・油など
えるには
[
リア・上下反転]
固定部
設置する際は
、環境設定
・天吊り固定部に、ネジゆ
、必ず設置方法
メニュー
で設定
が割れ
します
、プロジェ
をふさぐ
に合
。
Page 25
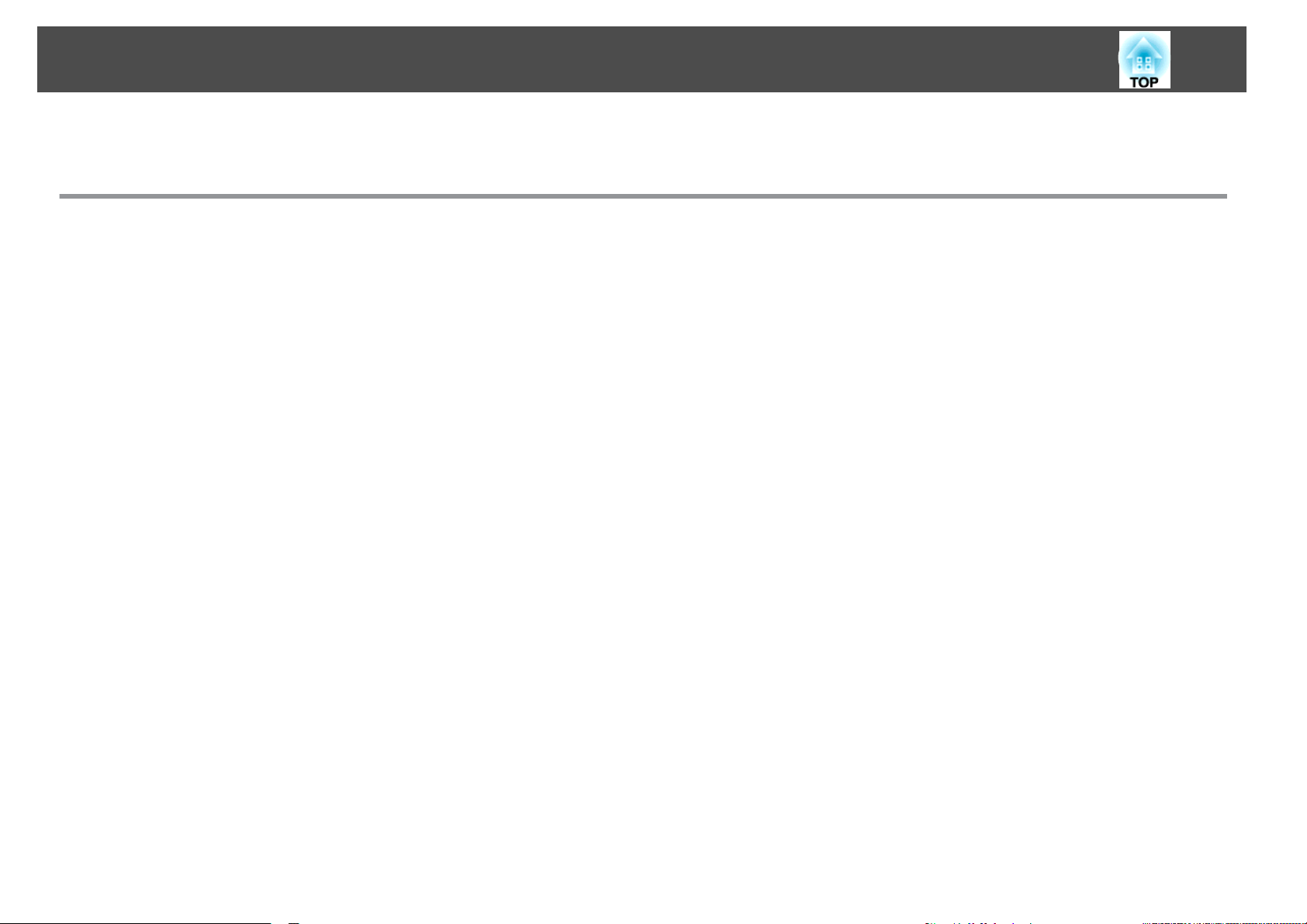
接続する
25
接続する
機器により
コンピューター
コンピューター
AB
C
D
市販のコンピューターケーブル
コンピューターのディスプレイ出力端子と本機のコンピューター1またはコンピューター2入力端子を接続します。
音声を本機のスピーカーから出力するときは、市販のオーディオケーブルで、コンピューターの音声出力端子と本機の音声入力1または音声入力2端子を
接続します。
市販のUSBケーブルを使用するとき
コンピューターのUSB端子
映像の投写と同時に、音声も転送できます。
市販のHDMIケーブルを使用するとき
コンピューターのHDMI端子と本機のHDMI入力端子を接続します。
映像の投写と同時に、音声も転送できます。
の映像を投写するには
、端子名称、位置や
の接続
を使用するとき
と本機の
向きが異なります
、以下の
USB-B端子
方法で接続します
を接続します
。
。
。
Page 26

接続する
26
a
• コンピューター2入力端子にコンピューターケーブル
力端子、コンピューター1入力端子の順番でケーブル
•[音声入力]で音声入力を切り替えることができます。
s [拡張設定 ] - [動作設定 ] - [音声入力]p.101
• 本機は、USBケーブルでコンピューターと接続してコンピューターの映像を投写できます。この機能をUSBディスプレイと呼びます。
s 「USBディスプレイ
で投写する
」 p.40
を差しにくいときは
を差してください
。
、一旦コンピューター1入力端子のケーブル
を抜いてから
、コンピューター2入
Page 27
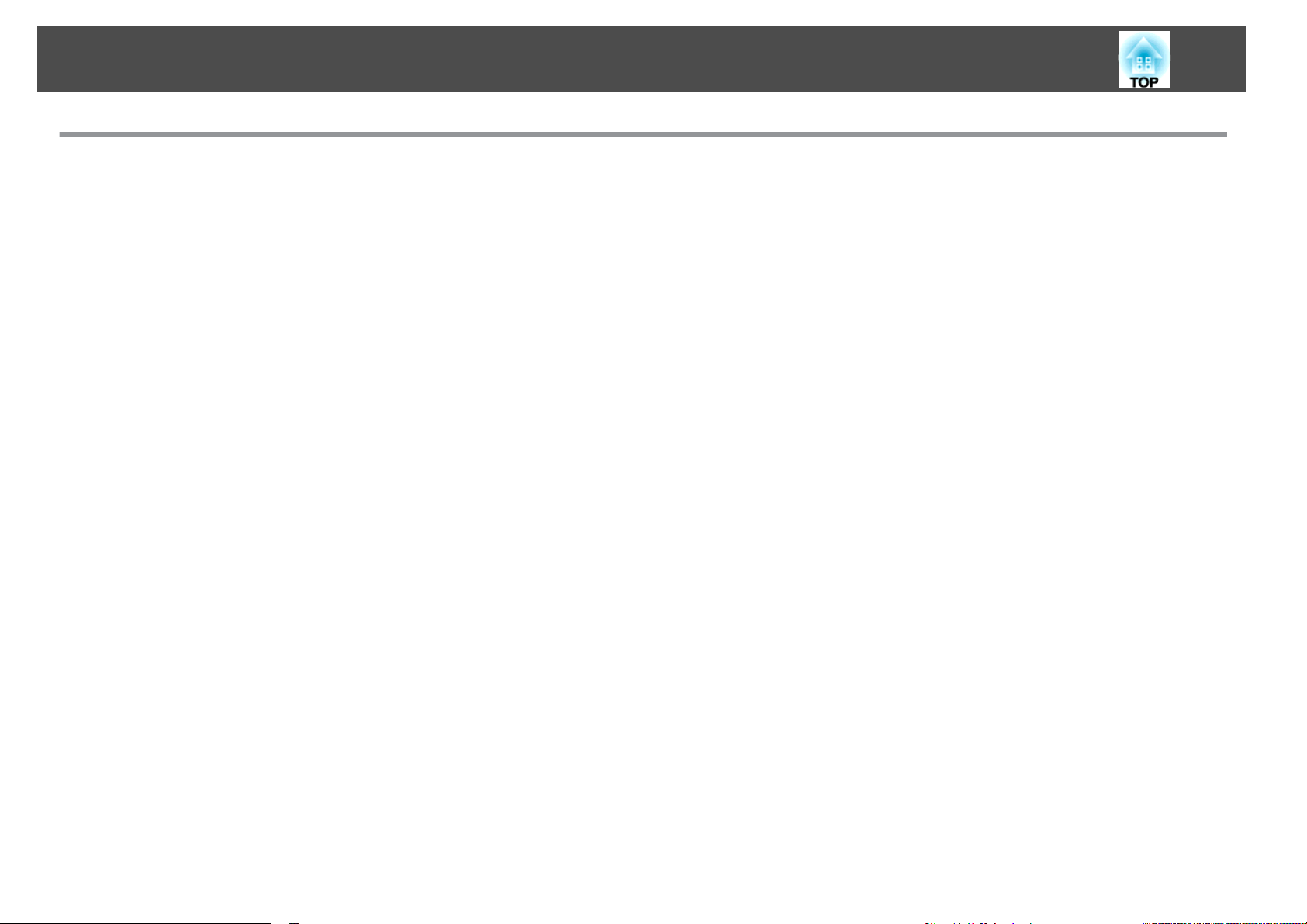
接続する
映像機器の接続
DVDプレーヤーやVHSビデオなどの映像を投写するには、以下の方法で接続します。
27
A
B
CD
E
市販のビデオケーブルを使用するとき
映像機器のビデオ出力端子と本機のビデオ入力端子を接続します。
音声を本機のスピーカーから出力するときは、市販のオーディオケーブルで、映像機器の音声出力端子と本機の音声入力(L-R)端子を接続します。
市販のS-ビデオケーブルを使用するとき
映像機器のS-ビデオ
音声を本機のスピーカーから出力するときは、市販のオーディオケーブルで、映像機器の音声出力端子と本機の音声入力(L-R)端子を接続します。
オプションのコンポーネントビデオケーブルを使用するとき
s 「オプション・消耗品一覧」 p.145
映像機器のコンポーネント出力端子と本機のコンピューター1またはコンピューター2入力端子を接続します。
音声を本機のスピーカーから出力するときは、市販のオーディオケーブルで、映像機器の音声出力端子と本機の音声入力1または音声入力2端子を接続しま
す。
市販のHDMIケーブルを使用するとき
映像機器のHDMI端子と本機のHDMI入力端子を接続します。
映像の投写と同時に、音声も転送できます。
出力端子と本機の
S-ビデオ入力端子
を接続します
。
Page 28
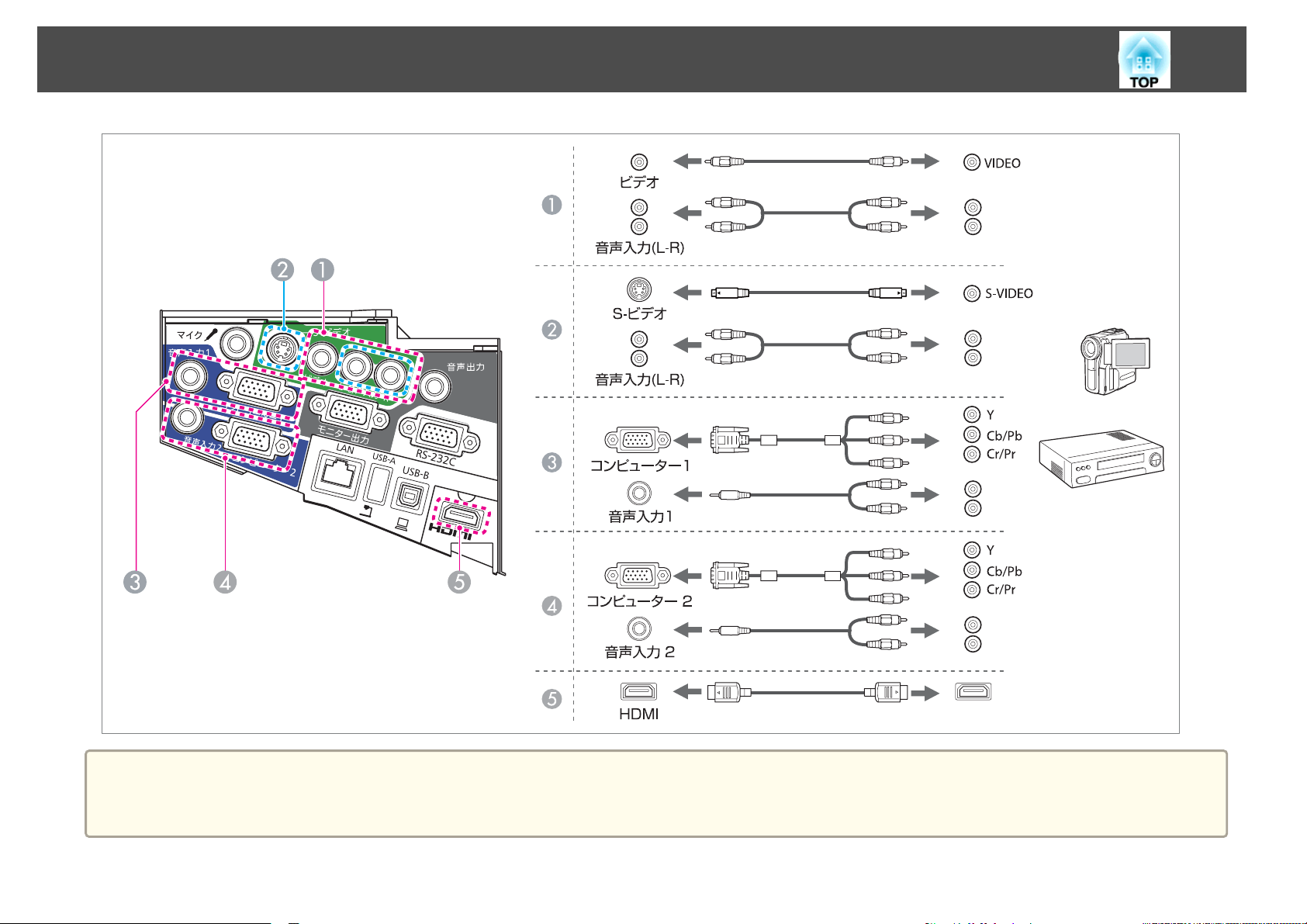
接続する
28
注意
• 接続機器の電源が入った状態で接続
• プラグの向きや形状が異なった状態で無理に押し込まないでください。機器の破損や故障の原因になります。
すると
、故障の原因となります。
Page 29
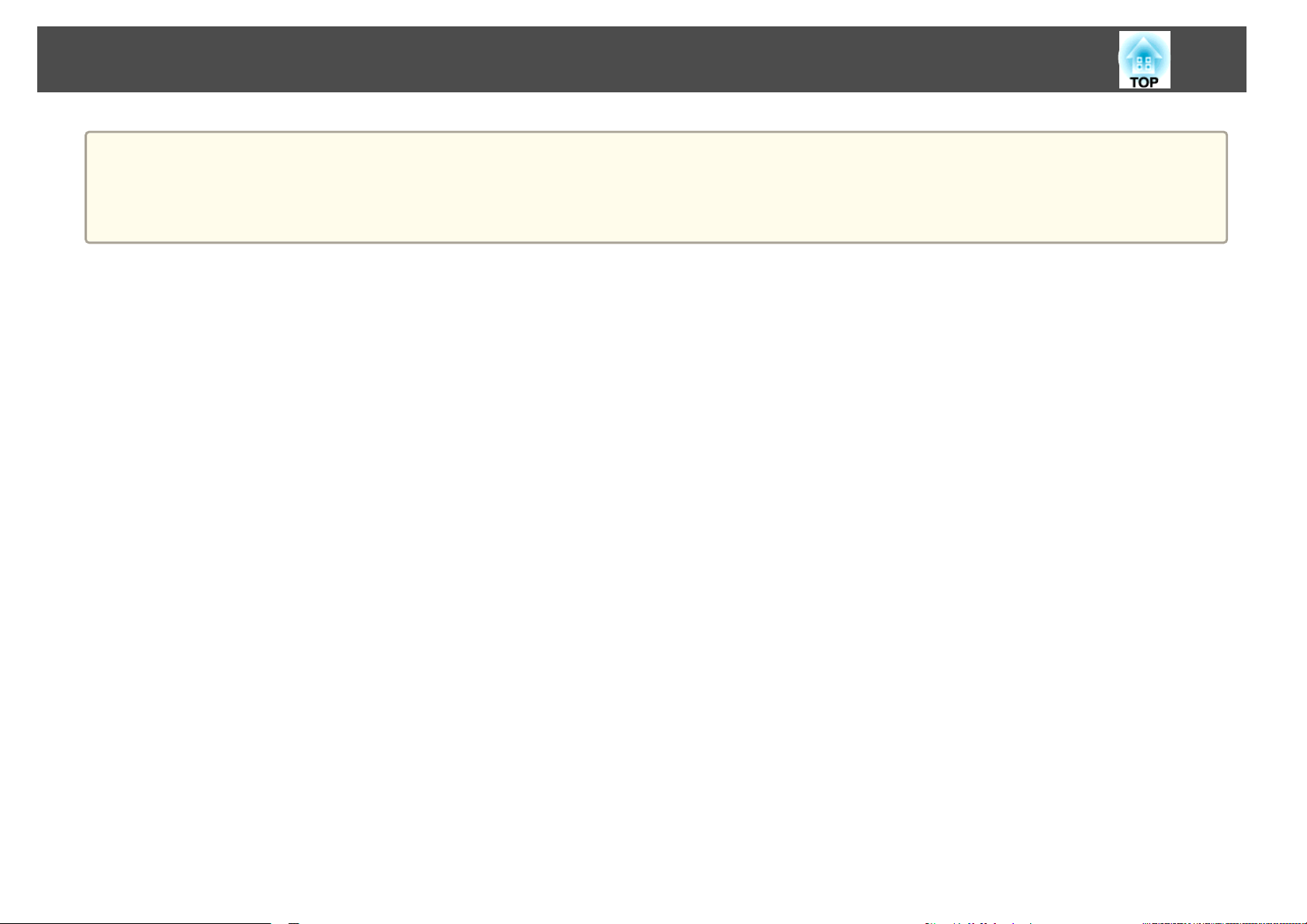
接続する
a
•[音声入力]で音声入力を切り替えることができます。
s [拡張設定 ] - [動作設定 ] - [音声入力]p.101
• 接続する機器が特有の端子形状をしているときは、その機器に同梱またはオプションのケーブルで接続してください。
• 市販の2RCA(L・R)/ステレオミニピンオーディオケーブル
を使うときは
、「抵抗
なし
」と表記されているものをお
使いください
29
。
Page 30
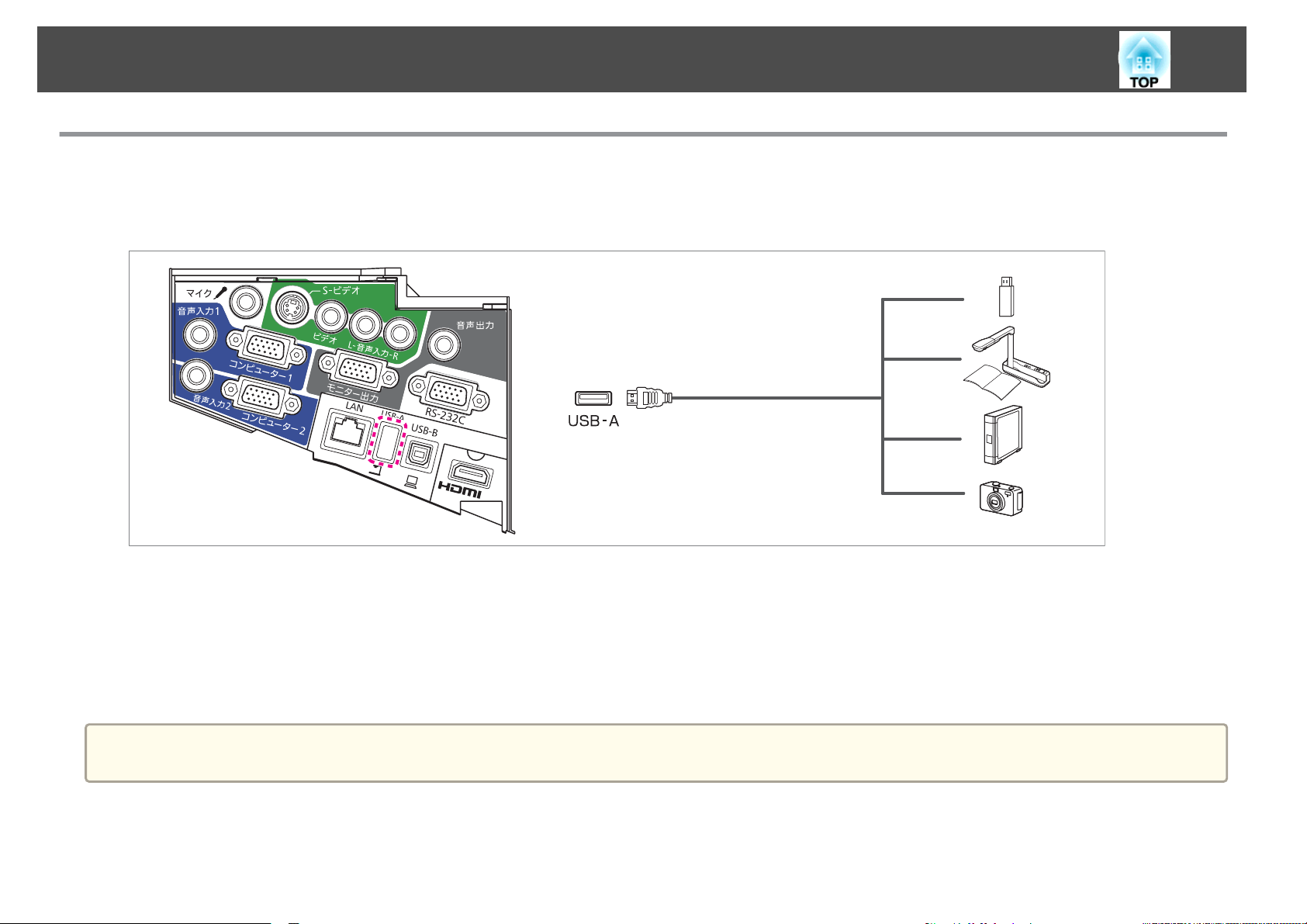
接続する
USB機器の接続
30
USBメモリー、オプションの書画カメラ、USB対応のハードディスクやデジタルカメラ
USB機器に同梱のUSBケーブルで、USB機器と本機のUSB-A端子を接続します。
USB機器を
s
「コンピューター
他の入力端子
映像を書画
接続したときは
カメラ
、USBメモリーやデジタルカメラ
を使わずに投写する
からの映像を投写中に
の画像
に切り替えます
(スライドショー)」 p.72
カメラ
書画
。
を接続
内の画像ファイルを
したときは
、リモコンの【USB】ボタン
スライドショーで再生
など
、USB機器を接続できます。
します
を押すか
、操作
パネルの
。
【入力検出】ボタン
を押して
、投写
s
「入力信号
a
を自動検出して切り替える
USB機器からの映像を投写中に音声出力機器を接続するときは音声入力2端子に接続してください。
(入力検出)」 p.38
Page 31

接続する
注意
• USBハブを使用すると、正しく動作しません。デジタルカメラやUSB機器を直接本機に接続してください。
• USB対応のハードディスクを接続して使用する際は、必ずハードディスクに付属のACアダプターを接続してください。
• デジタルカメラやハードディスクの
• USBケーブル
の長さは
、3m以下のものをお
接続には
使いください
、各機器に同梱または
。ケーブル
指定の
長が
3mを超
USBケーブルをお使いください。
えると
、スライドショーが正しく動作
しないことがあります
31
。
USB機器
の取り外し方
投写終了後は、本機
から
USB機器を
取り外します
。デジタルカメラ
やハードディスクなどは
、各機器の電源
をオフにしてから取り外してください
。
Page 32

接続する
マイクの接続
32
市販のダイナミックマイクを
• プラグインパワー方式には
a
• マイクの音声が小さくて
s [設定] - [ マイク入力レベル]p.100
• 本機がスタンバイ
[待機モード]を[通信オン]にする。s [拡張設定] - [ スタンバイ設定] - [ 待機モード]p.101
[待機時マイク]を[オン]にする。s [ 拡張設定] - [ スタンバイ設定 ] - [待機時マイク ]p.101
状態のときに
接続して
、本機のスピーカーからマイクの音声を出力
対応していません
聞き取りにくいときや
、マイクの音声を出力するときは
。
、マイクの音声が大きすぎて
以下の設定をします
できます
割れてしまうときは、[
。
。
マイク入力
レベル
]を調整
します
。
Page 33

接続する
外部機器の接続
33
外部モニターやスピーカーを接続
A
映像を外部モニターに出力するとき
外部モニターに付属のケーブルで、外部モニターと本機のモニター出力端子を接続します。
B
音声を外部
市販のオーディオケーブルで外部スピーカーと本機の音声出力端子を接続します。
スピーカーに出力するとき
すると
、映像や音声を外部に出力できます。
a
•[ 待機モード]を[通信オン]に設定すると、本機がスタンバイ状態のときでも映像を外部モニターに出力できます。また、音声を外部に接続したスピー
カーから出力できます。HDMI入力端子、USB-A端子、USB-B端子、またはLAN端子から入力される音声は出力できません。
s [拡張設定 ] - [スタンバイ設定] - [待機モード] p.101
• 外部モニターに出力できるのは、コンピューター1入力端子から入力しているアナログRGB信号のみです。他の端子から入力している信号やコンポーネ
ントビデオ信号は出力できません。
• 台形補正などの設定ゲージや環境設定メニュー、ヘルプは外部モニターに出力されません。
• 音声出力端子にオーディオケーブルのプラグを差し込むと、音声の出力先が外部に切り替わり、本機の内蔵スピーカーからは音声が出なくなります。
Page 34

接続する
LANケーブルの接続
市販の100BASE-TXまたは10BASE-TタイプのLANケーブルで、ネットワークハブなどのLAN端子と本機のLAN端子を接続します。
34
a
誤作動防止
のために
、LANケーブルは
カテゴリー
5のシールド付きをお
使いください
。
Page 35

接続する
35
無線LANユニット(オプション品)の取り付
ケーブルカバー固定
ネジ
2本を外し、ケーブルカバーを開けます。
a
け
b
無線LANユニットを取
り付けます
。
Page 36

基本的
ここでは、映像の投写方法と映像補正方法について説明しています。
な使い方
Page 37

投写する
37
設置から投写までの
コンピューターをコンピューターケーブル
手順を説明します。
流れ
ON
で接続して
、映像を投写する
b
c
d
e
警告
必ず接地接続を行ってください。
接地接続
た、接地接続を外す場合は、必ず電源プラグを電源から切り離してか
ら行
本機とコンピューター
本機の電源を入れます。
コンピューター
コンピューターの画面出力先を切り替えます。
ノート型コンピューターを使用するときは、コンピューター
画面出力切
Fnキー(ファンクションキー)を押したままbキーを押します。
a
は必ず
ってください
• 使用するコンピューターにより、切り替え方法が異なりま
• 本機の電源を切るときは、【 t 】ボタンを2回押してくださ
、電源プラグを
。
をコンピューターケーブルで接続します
の電源を入れます
り替えが必要です
す。コンピューターの取扱説明書を参照してください。
い。
電源につなぐ前に行ってください
。
。
。ま
。
側の
a
本機とコンセントを電源コードで接続
します
。
映像が
す。
• 操作パネル
• リモコンから目的の入力端子のボタン
投写されないときは
またはリモコンの【
s
「入力信号を自動検出して切
s
「リモコン
で目的の映像に切り替える
、以下の方法
入力検出】ボタン
り替える
で投写する映像を切り替えま
を押します
(入力検出)」 p.38
を押します
」 p.39
。
。
Page 38

投写する
38
a
映像が正常に投写されたら、必要に応じて投写映像を補正
さい。
s 「台形ゆがみを
「ピントのズレを補正
s
補正する
する
」 p.43
」 p.48
してくだ
入力信号を自動検出して切
【入力検出】ボタンを押して、映像信号が入力されている入力端子
像を投写します。
リモコンの場合 操作パネルの場合
コンピューター1 コンピューター2 S-ビデオ ビデオ
複数の機器を接続しているときは、目的の映像が投写されるまで【入力
検出】ボタン
を繰り返し押します
り替える
。
(入力検出)
HDMIUSBLAN USBDisplay
の映
ビデオ機器を接続しているときは、再生状態にしてから操作を開始
ください。
して
Page 39

投写する
39
a
映像信号がなにも入力されていないときは、以下の画面が表示
ます。
され
リモコンで目的の映像に切
以下のリモコンのボタンを
できます。
A
押すたびに、以下の入力端子からの映像に切り替えます。
• コンピューター1入力端子
• コンピューター2入力端子
B
押すたびに、以下の入力端子
• S-ビデオ入力端子
• ビデオ入力端子
• HDMI入力端子
C
押すたびに、以下の
• USBディスプレイ
• USB-A端子に接続
D
EasyMP Network Projectionで投写している映像に切り替えます。オ
プションのクイックワイヤレス用USBキーを使って投写していると
きは、その映像に切り替えます。
押すと
、目的の映像に直接切り替えることが
リモコン
映像に切り替えます
した機器からの映像
り替える
からの映像に切り替えます
。
。
Page 40

投写する
40
USBディスプレイで投写する
本機は、市販のUSBケーブルでコンピューターと接続して
ターの映像を投写できます。
映像の投写と同時に、コンピューターの音声も転送
できます
EB-485WT/EB-480TでUSBディスプレイを実行するには、[ USB Type B ]を
[USB Display/Easy Interactive Function]または[ワイヤレスマウス/USB
Display]に設定します。
s
[拡張設定] - [ USB Type B ] p.101
動作環境
Windowsの
OS
場合
Windows 2000
Windows XP Professional 32ビット
Windows Vista Ultimate 32ビット
※1
Home Edition 32ビット
Tablet PC Edition 32ビット
Enterprise 32ビット
Business 32ビット
Home Premium 32ビット
Home Basic 32ビット
コンピュー
。
CPU
メモリー
ハードディスク
容量
空
き容量
ディスプレイ
※1 Service Pack 4のみ
Mac OS Xの
場合
OS
CPU
メモリー容量
ハードディスク空
き容量
ディスプレイ
Mobile Pentium III 1.2GHz以上
推奨:Pentium M 1.6GHz以上
256MB以上
推奨:512MB以上
20MB以上
640x480 以上、1600x1200 以下の解像度
16ビットカラー以上の表示色
Mac OS X 10.5.x 32ビット
Mac OS X 10.6.x 32/64ビット
Mac OS X 10.7.x 32/64ビット
Power PC G4 1GHz以上
推奨:Core Duo 1.83GHz以上
512MB以上
20MB以上
640x480以上、1680x1200以下の解像度
16ビットカラー以上の表示色
Windows 7 Ultimate 32/64ビット
Enterprise 32/64ビット
Professional 32/64ビット
Home Premium 32/64ビット
Home Basic 32ビット
Starter 32ビット
Page 41

投写する
41
初めて接続したとき
初めて接続したときは、ドライバーのインストールが
トールはWindowsとMac OS Xで手順が異なります。
• 次回接続時はドライバーの
a
Windowsの場合
a
• 他の入力端子からの映像を投写しているときは、入力ソースをUSB
Displayに切り替えます。
• USBハブを使用
てください。
• USBディスプレイを起動しているときは、オプション設定を変更
できません。
市販のUSBケーブルで、コンピューターのUSB端子
B端子を接続します。
a
Windows 2000の場合
すると
Windows 2000またはWindows XPの場合、再起動の確認
セージが表示されることがあります。[いいえ]を選択
す。
インストールは不要です
、正しく動作
しません
必要です
。
。直接本機
と本機の
。インス
に接続し
USB-
メッ
しま
c
d
コンピューター
コンピューター
ることがあります。コンピューターの映像が投写されるまでは
USBケーブル
の状態でお待ちください。
終了するときはUSBケーブルを取り外します。
USBケーブルを取り外すときは、[ ハードウェアの安全な
し]は必要ありません。
• 自動的にインストールされないときにはコンピューターで
a
[
• 万一、投写されないときにはコンピューターで[すべての
[Epson USB Display Vx.xx ] の順にクリックします。
• Windows 2000搭載のコンピューターをユーザー権限でお使
の映像が投写されます
の映像が投写されるまでに
を抜いたり
マイコンピュータ] - [EPSON_PJ_UD] - [EMP_UDSE.EXE]
の順にダブルクリックします。
プログラム ] - [EPSON Projector ] - [ Epson USB Display ] -
いのときは、Windowsのエラーメッセージが表示され使用
できないことがあります。この場合は、Windowsをアップ
デートして最新の状態にしてから再度、接続し直してくだ
さい。
詳細は、お買い上げの販売店または以下に記載の連絡先に
ご相談ください。
s 『お問い合わせ先』
、本機の電源
。
、しばらく
を切ったりせずにそのまま
時間がかか
取り外
[コンピュータ] - [EPSON PJ_UD ] - [ EMP_UDSE.EXE ]の順に
ダブルクリックします。
Windows XPの
自動的にドライバー
Windows Vista/Windows 7の場合
ダイアログが表示されたら、[ EMP_UDSE.exeの実行 ]をクリック
します。
使用許諾画面が表示されたら、[同意する]を選択します。
場合
のインストールが開始します
。
b
Mac OS Xの場合
a
市販のUSBケーブルで、コンピューターのUSB端子と本機のUSB-
B端子を接続します。
FinderにUSBディスプレイのセットアップフォルダーが表示され
ます。
[USB Display Installer ]アイコンをダブルクリック
b
画面の指示に従
って
、インストールを進めます。
c
します
。
Page 42
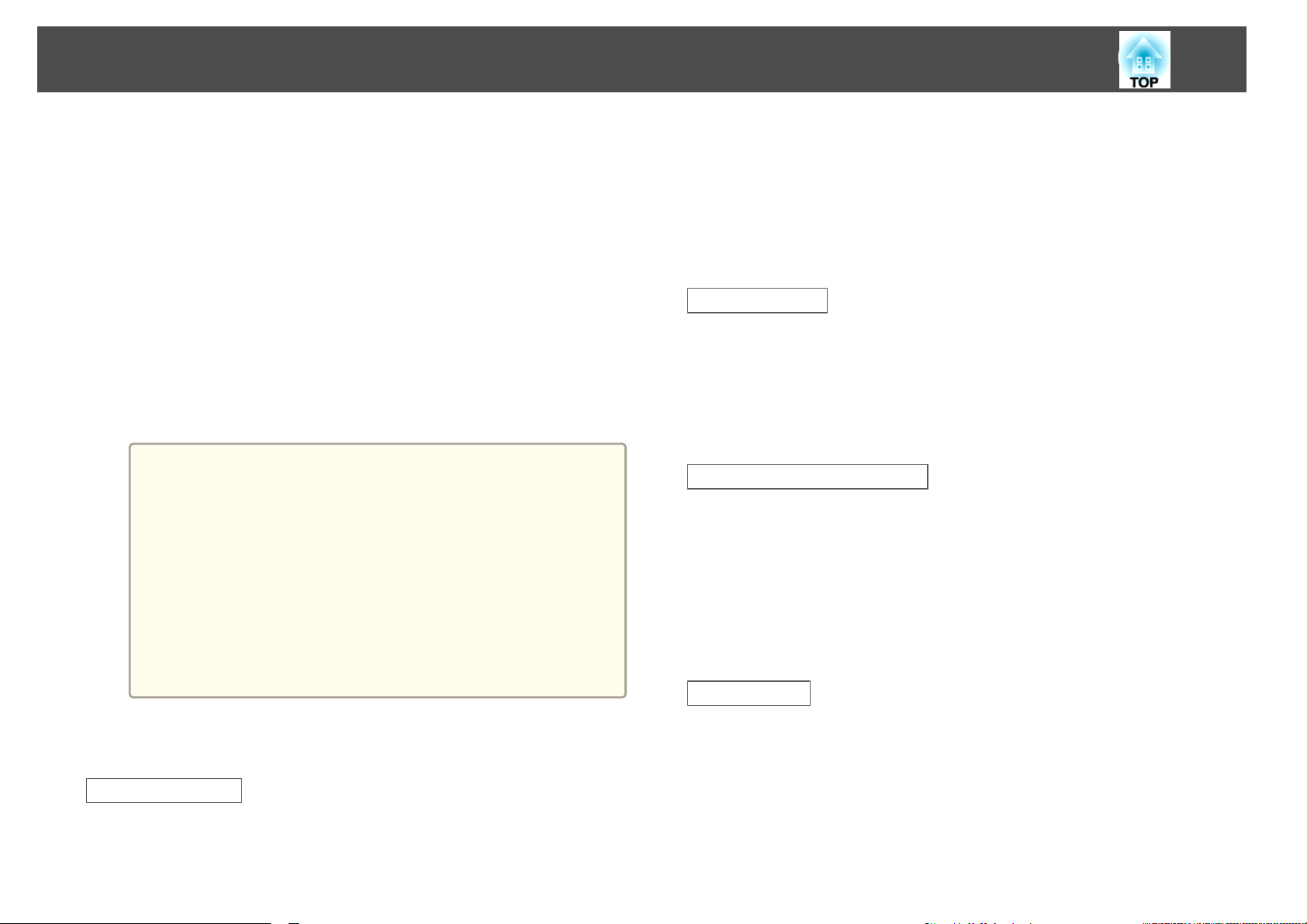
投写する
42
d
e
f
使用許諾画面
管理者権限
す。
インストール
レイのアイコンが表示されます。
コンピューターの映像が投写
コンピューター
ることがあります。コンピューター
USBケーブルを抜いたり、本機の電源を切ったりせずにそのまま
の状態
終了
コンから[切断]を選択します。その後にUSBケーブルを取り
ます。
でお待ちください
するときは
a
が表示されたら
のパスワードを入力して
が完了すると
の映像が投写されるまでに
、メニューバー
• FinderにUSBディスプレイのセットアップフォルダーが自動
的に表示されないときは、コンピューターで[EPSON
PJ_UD] - [USB Display Installer]の順にダブルクリックし
てください。
• 万一、投写されないときにはDockの[USB Display ]アイコン
をクリックします。
• Dockに[ USB Display ] アイコンがないときは、アプリケー
ションフォルダーの[USB Display]をダブルクリックしま
す。
• Dockの[USB Display ]アイコンから[終了]を選択すると、
次回USBケーブル接続時にUSBディスプレイが自動起動しな
くなります。
、[同意
、DockとメニューバーにUSBディスプ
されます
。
または
する
]を選択
、インストール
。
、しばらく
の映像が投写されるまでは
Dockの[USB Display ]アイ
します
を開始しま
時間がかか
。
外し
[アプリケーション
の追加と削除
]をダブルクリック
します
b
[プログラムの変更と削除 ]をクリックします。
c
[Epson USB Display]を選択して、[変更/削除]をクリックしま
d
す。
Windows XPの場合
[スタート ] - [コントロールパネル ]の順に
クリックします
a
[プログラムの追加と
削除
]をダブルクリックします。
b
[Epson USB Display ]を選択して、[削除]をクリックします。
c
Windows Vista/Windows 7の場合
[スタート ] - [コントロールパネル ]の順にクリックします。
a
[プログラム]の[プログラムのアンインストール]をクリック
b
c
ます。
[Epson USB Display]を選択
します
ク
Mac OS Xの場合
。
して
、[ アンインストール ]をクリッ
。
。
し
アンインストール
Windows 2000の場合
[スタート ] - [設定] - [ コントロールパネル]の順にクリック
a
ます。
し
[アプリケーション ] - [USB Display] - [ Tool]の順にダブルク
a
リック
[
します
USB Display Uninstaller ]を実行
。
します
。
b
Page 43

投写映像を調整する
43
台形ゆがみを補正
投写映像の台形ゆがみを補正
• タテヨコ補正
タテ方向とヨコ
• Quick Corner
4つのコーナー
方向のゆがみを個別に補正します
を個別に補正します
する
するには
、以下の方法があります。
。
。
タテヨコ補正
タテ方向とヨコ方向の台形ゆがみを個別に
台形ゆがみの微調整に向いています。
タテヨコ補正で投写映像を正しく補正できる
す。
補正角度:左右約5°/上下約5°
a
投写中に操作パネルの【w】または【v】ボタンを押して、台形補
正画面
以下の
を表示します
ボタンを押して
。
、台形ゆがみを
b
タテ
補正は
【
w】【v
】ボタン
を押します
補正します
条件は
補正します
。
。タテヨコ補正
、以下のとおりで
。
は
a
台形ゆがみを
補正すると
、投写映像のサイズが
小さくなります
。
Page 44

投写映像を
ヨコ補正は【テレ】【ワイド 】ボタンを押します。
調整する
44
a
Quick Corner
スクリーン
a
b
投写中に【メニュー 】ボタンを押します。
s
「環境設定メニューの操作」 p.94
リモコンの場合 操作パネルの場合
[
設定]から [台形補正]を選択
タテヨコ補正は環境設定メニューからも設定できます。
s [設定]-[台形補正]-[タテヨコ]p.100
に合わせて投写映像の
4つのコーナー
します
を個別に補正します
。
。
[Quick Corner]を選択し【 】ボタンを押します。
c
d
補正するコーナーをリモコンの【 】【 】【 】【 】ボタン、ま
たは操作パネルの【
】ボタンを押します。
【
w】【v
】【ワイド】【テレ】ボタンで選択
して
、
Page 45

投写映像を
調整する
45
e
リモコンの【 】【 】【 】【 】ボタン、または
【
w】【v
【
補正中に「これ以上調整
レーの三角で示す
す。
】【ワイド】【テレ】ボタンでコーナー
】ボタン
を押すと
、手順4の画面
部分が補正量の限界に達したことを示していま
できません
が表示されます
。」と表示
の位置を補正します
されたときは
操作パネルの
。
、グ
。
f
手順4と5を繰り返して
す。
補正を
終了するには
補正が必要なコーナーすべてを補正しま
、【戻る】ボタン
g
[台形補正]を[Quick Corner]に変更
の
w
】
v
【
示されます。操作パネルの【
ヨコ補正したいときは、[ 台形補正]を[タテヨコ]に変更してく
ださい。
s
[設定]-[台形補正 ]-[タテヨコ ] p.100
】ボタンを押すと
【
を押します
したので
手順
4のコーナーを選択する画面
w】【v
】ボタンを押したときに
。
、以降は
操作パネル
が表
タテ
Page 46

投写映像を
調整する
46
手順4のコーナーを選択する
a
し続けると、以下の画面が表示されます。
[Quick Corner初期化]:Quick Cornerで補正した結果を
します
化
[タテヨコ
s
。
へ切替
「設定メニュー」 p.100
]:補正方法を[タテヨコ]に切
映像のサイズを調整する
パネルの
操作
整します。
【ワイド】【テレ】ボタン
画面で
を押して
【戻る】ボタンを約2秒間押
初期
り替えます
、投写映像
のサイズを調
。
映像の位置を調整
ト)
本機を動かさずに
ズーム
映像の投写位置を微調整できます
調整または
a
s
「映像の
s
「台形ゆがみを補正
調整終了後にデジタル ピクチャーシフト調整画面が表示されま
す。
投写位置を調整します。
サイズを調整する
b
する
(デジタル ピクチャーシフ
。
台形補正を行
する
います
」 p.46
」 p.43
。
a
環境設定メニューからも
s [設定]-[ズーム] p.100
調整できます
。
Page 47
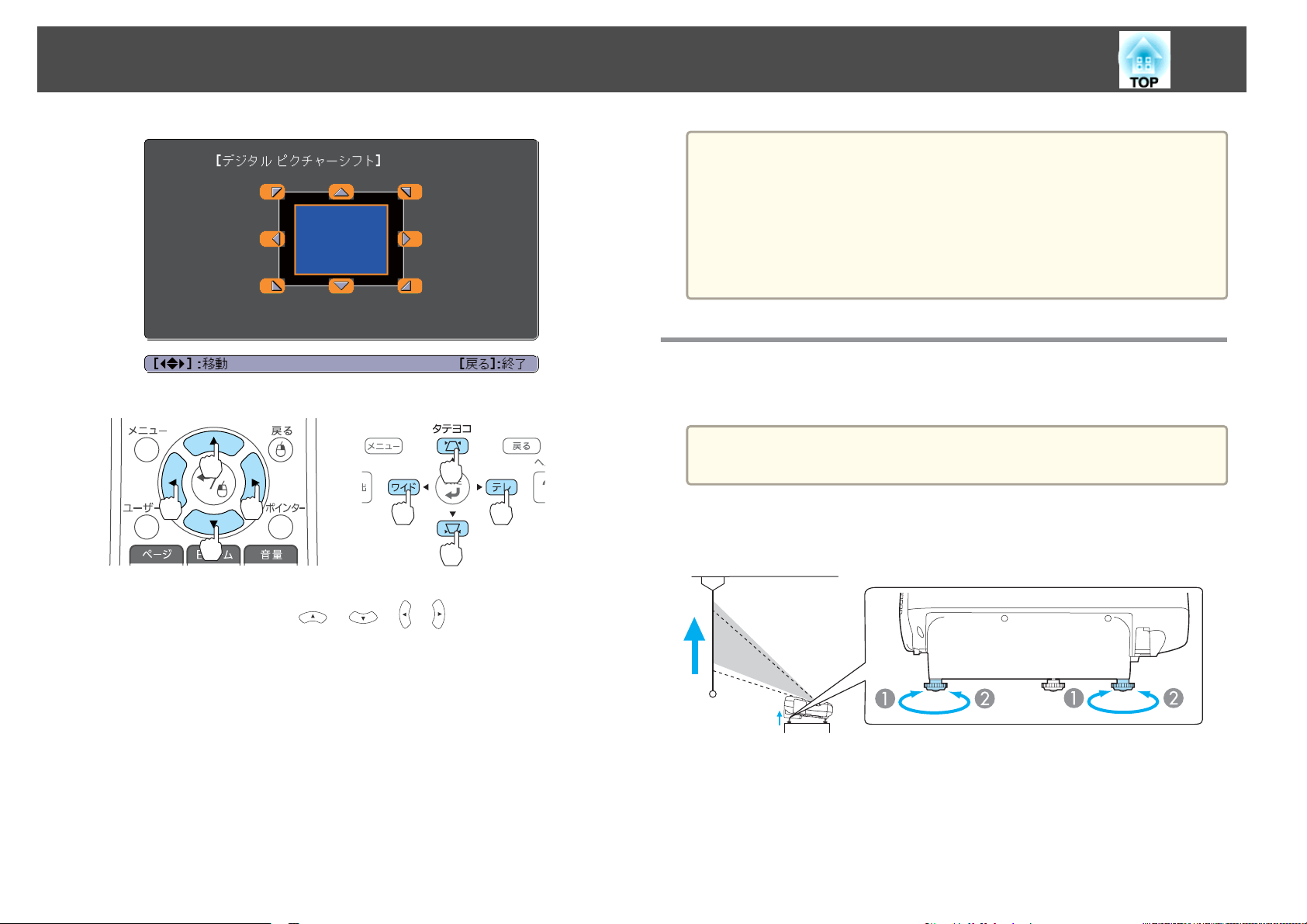
投写映像を
調整する
47
リモコンの場合 操作パネルの
場合
• ズームを[ワイド]側に最大にしているときは投写位置
a
映像の高さを調整
フットを伸縮します。最大1.5°まで傾けて、映像の高さを調整できます。
a
映像の高さを上
ません。
• デジタル ピクチャーシフトの設定は
います。本機の設置位置
ださい。
• 環境設定メニュー
s [設定] - [ デジタル ピクチャーシフト] p.100
や角度を変えたときは
からも映像の位置を調整できます
電源を切っても記憶されて
する
傾斜角度が大
が小さくなるように設置してください。
げる
きくなると
、ピントが合いにくくなります。傾斜角度
、再度調整
を調整でき
してく
。
隣り合うリモコンの【 】【 】【 】【 】ボタン、または操作
ネルの【
め方向にも移動することができます。
【戻る】ボタンを押
c
操作しないと
何も
w】【v
】【ワイド】【テレ】ボタンを
して調整画面を終了します
、約10秒後に自動的
に調整画面が消えます
パ
組み合わせて押すと斜
。
。
A
リアフットを伸ばすと、映像の高さが上がります。
B
リアフットを縮めると、映像の高さが元に戻ります。
Page 48

投写映像を
調整する
48
映像の高さを下げる
A
フロントフット
B
フロントフットを縮めると、映像の高さが元に戻ります。
水平傾斜を調整
リアフットを伸縮して本機の水平方向の傾きを
を伸ばすと
する
、映像の
高さが下がります
。
調整します
。
ピントのズレを補正
ピントのズレを補正するには、フォーカスレバーで調整
する
します
。
A
リアフットを伸ばします。
B
リアフットを縮めます。
音量を調整する
音量を調整するには、以下の方法があります。
Page 49

投写映像を
調整する
49
• リモコンの【音量】ボタン
【
【
a
b
を下げます
】音量
】音量を上げます。
リモコン
• 環境設定メニューから調整
s
[設定] - [音量]p.100
を押して調整する
。
する
。
。
注意
初めから音量を上げすぎないでください。
突然大きな音が出て、聴力障害の原因になることがあります。電源を切る
前に音量(ボリューム)を下げておき、電源を入れた後で徐々に上げてくだ
さい。
モード名 使い方
シアター
フォト
スポーツ
sRGB
黒板
ホワイトボード
※1RGB信号入力時
※2 コンポーネントビデオ
※1
※2
す。
選択できます
のみ
と入力ソースが
信号入力時と
。
【カラーモード】ボタンを
れ、カラーモードが切
リモコン
り替わります
暗い部屋で、映画を楽しむのに最適です。自然な
色合いの映像
明るい部屋で、写真などの静止画像を投写するの
に最適
になります。
明るい部屋で、テレビ番組などを楽しむのに最適
です。鮮やかで、臨場感のある映像になります。
sRGBgに準拠した映像になります。
黒板(緑色)に投写しても、スクリーンに投写した
ときのような自然な色合いの映像になります。
ホワイトボードを使ってプレゼンテーションを行
うのに最適です。
押すたびに画面上に
になります
です
。鮮やかで、コントラスト
USB Display/USB/LANのときのみ
、入力ソース
。
がビデオ
/S-ビデオ
カラーモード名が
のある映像
選択できま
のとき
表示さ
。
映り
具合を選ぶ
投写時の環境
で投写
できます
モード
ダイナミック
プレゼンテーション
(カラーモードの
選択
に応じて次の設定から選択するだけで
。モードによって
名
明るい部屋
ドで、暗部の階調表現
明るい
ション
投写の明るさが変わります
使い方
での使用に最適です
に優れています
部屋で
、カラーの資料
を行うのに最適です
)
、簡単に
。一番明
を使ってプレゼンテー
。
最適な画質
。
るいモー
。
a
カラーモードは環境設定メニューからも設定できます。
s [画質調整 ]-[カラーモード] p.97
Page 50

投写映像を
調整する
50
オートアイリス(自動絞り)を設定する
表示される映像の明るさに
奥行きと深みのある画像が楽
【メニュー 】ボタンを押します。
合わせて
しめます
、光量を自動的に設定することで、
。
a
s
「環境設定メニューの
リモコン
[画質調整 ] から [オートアイリス ]を選
の場合
操作
」 p.94
操作パネル
びます
b
の場合
。
【メニュー 】ボタンを
押して設定を終了します
。
d
[カラーモード ]が[ ダイナミック ]または[シアター]に設定
a
投写映像のアスペクト比を切
入力信号の種類、縦横比、解像度に合わせて、投写映像のアスペクト
比gを切り替えます。
投写している映像の種類
ます。
替え方法
切り
リモコンの【アスペクト】ボタンを押すたびに画面上にアスペクトモー
ド名が表示され、アスペクト比が切り替わります。
されているときに限り、オートアイリスの設定ができます。
り替える
リモコン
により
、選択できるアスペクトモード
は異なり
[オン]を選択
c
設定値はカラーモードごとに保存されます。
します
。
a
アスペクト比は環境設定メニューからも設定できます。
s [映像]-[ アスペクト] p.98
Page 51

投写映像を
調整する
51
アスペクトモードを切り替える(EB-485WT/EB-485Wの場合)
ビデオ機器の映像またはHDMI入力端子からの映像を投写しているとき
【アスペクト】ボタンを押すたびに、アスペクトモードが[ノーマル]ま
たは[オート]、[16:9]、[フル]、[ズーム]、[リアル]の順
ります。
例:1080p信号入力時(解像度1920x1080、アスペクト比16:9
で切り替わ
)
コンピューター
の映像を投写しているとき
各アスペクトモード
アスペクト
モード
[ノーマル]
[16:9 ]
[フル]
[ズーム]
に切り替えたときの投写例は以下のとおりです
入力信号
XGA 1024X768(4:3) WXGA 1280X800(16:10)
。
A
ノーマルまたはオート
B
16:9
C
フル
D
ズーム
E
リアル
[リアル]
Page 52

投写映像を
投写映像が欠けてすべてが投写できないときは、お使いのコンピュー
a
ターのパネルサイズに合わせて、環境設定メニューの[ 入力解像
度]を[ワイド ]または[ ノーマル]に設定してください。
s [映像]-[入力解像度] p.98
調整する
52
アスペクトモード
ビデオ機器の映像を投写しているとき
【アスペクト 】ボタンを押すたびに、アスペクトモードが、[4:3 ]、[16:9]
の順で切り替わります。
720p/1080i信号入力時に[4:3 ]に設定すると、ズーム4:3表示(映像の左右
をカットした
例:720p信号入力時(解像度1280x720、アスペクト比16:9)
A
4:3
B
16:9
HDMI入力端子からの映像を投写しているとき
を切り替える
表示
)になります。
(EB-480T/EB-480の
場合
)
A
オート
B
4:3
C
16:9
コンピューターの映像を投写しているとき
アスペクト】ボタンを押すたびに、アスペクトモードが、[ノーマル]、
【
[
4:3]、[16:9]の順で
各アスペクトモードに切り替えたときの投写例は以下のとおりです。
アスペクト
モード
[ノーマル]
[4:3 ]
切り替わります
XGA 1024X768(4:3) WXGA 1280X800(16:10)
。
入力信号
【アスペクト】ボタンを押すたびに、アスペクトモードが、[オート]、
[
4:3]、[16:9]の順で
例:1080p信号入力時(解像度1920x1080、アスペクト比16:9)
切り替わります
。
[16:9 ]
Page 53

投写映像を
投写映像が欠けてすべてが投写できないときは、お使いのコンピュー
a
ターのパネルサイズに合わせて、環境設定メニューの[ 入力解像
度]を[ワイド ]または[ ノーマル]に設定してください。
s [映像]-[入力解像度] p.98
調整する
53
Page 54

便利
な機能
ここでは、プレゼンテーションなどに効果的な機能と、セキュリティー機能について説明しています。
Page 55

Easy Interactive Function(EB-485WT/EB-480T のみ)
Easy Interactive Functionの概要
Easy Interactive Functionでは、Easy Interactive Penを使って以下のこと
ができます。
55
プロジェクター
描画用のアプリケーションソフトを使
の描画機能で投写画面上に文字や図形を描画できます。
描画はすべての映像ソースで
「プロジェクター内蔵の機能で
s
内蔵の機能で描画する
可能です
描画する
わなくても
。
」 p.56
、プロジェクター
内蔵
コンピューターと接続してマウスの操作や描画を行う(マウス操作)
コンピューターとプロジェクターを
ターを操作できるため、効率的でわかりやすいプレゼンテーション
業ができます。
同梱の描画アプリケーションソフトEasy Interactive Toolsを使うと、2人
同時にEasy Interactive Penを使えます。
s
「コンピューターと接続してマウスの操作
作)」 p.62
接続すると
、投写画面上でコンピュー
や授
や描画を行う
(マウス
操
Page 56

Easy Interactive Function(EB-485WT/EB-480T のみ)
56
注意
すると
。
など)
。
ったり
します
。以下の注意事項
、赤外線受信の妨
場合は使用できな
がある
。濡れた
手で使用したり
、傷や汚れを付けたり
た
げ
、Easy
Easy Interactive Functionは赤外線通信により動作
を必ず守
• Easy Interactive Function受光部や投写画面に、強い光や太陽光が直接当
らないようにしてください。
• Easy Interactive Function受光部にホコリが付着
となり正常
• Easy Interactive Function受光部のカバーには、塗装やシールの貼付けをし
ないでください。
• Easy Interactive Function受光部と蛍光灯
ださい。
• 赤外線リモコン
Interactive Penが誤動作することがあります。
• 強いノイズ
いことがあります。
• Easy Interactive Penは防滴仕様
直接水のかかる
• Easy Interactive Penのペン先の黒い部分を持
しないでください。Easy Interactive Penが動作しないことがあります。
• 台形補正を行うと、Easy Interactive Functionの性能が低下することがあり
ます。
ってご使用ください
に使用できないことがあります
や赤外線マイクロホンを同じ空間で使用すると
を発生する機器(
場所で使用しないでください
。
回転機、変圧器
ではありません
の距離を離して本機を設置してく
、
プロジェクター内蔵の機能で
の流れ
操作
本機の電源を入れます。
a
ペン位置合わせを行
います
。
b
すでにペン位置合
す。
s
「ペン位置合わせ」 p.57
投写画面にEasy Interactive Penを近
わせが完了しているときは
c
ルバータブ【
ツールバータブ【 】をクリック
】が表示されます。
d
ツールバーが表示されます。
描画する
づけると
します
。
、この操作
、画面の
左右にツー
は不要で
Page 57

Easy Interactive Function(EB-485WT/EB-480T のみ)
57
ツールバー
みができます
き込
s
「Easy Interactive Pen(EB-485WT/EB-480Tのみ)」 p.19
s
「ツールバー
a
が表示されたら
。
の機能
以下の2つの条件を満たしているとき、プロジェクター内蔵の描画
機能は使用できません。
• 環境設定メニューの[ 拡張設定 ] - [ USB Type B ]が[Easy Interactive
Function]または[USB Display/Easy Interactive Function ]に設定さ
れている
• 環境設定メニューの[拡張設定] - [Easy Interactive Function] -
[適用ソース]で設定されているソースから映像を投写している
、Easy Interactive Penを使って
」 p.60
投写画面に書
ペン位置合わせ
Easy Interactive Functionでは、専用ペンのEasy Interactive Penを使用し
ます。Easy Interactive Penを初めて使うときは、ペン位置を本機に
く認識させるため、必ずペン位置合わせを行ってください。
自動ペン位置合
ペン位置合わせを自動で行
a
わせ
環境設定
[自動ペン位置合
メニューの
います
[拡張設定 ]で[Easy Interactive Function ]を
わせ
。
]に設定します。
正し
b
表示される
メッセージに従い
、ピント
を調整します
。
Page 58

Easy Interactive Function(EB-485WT/EB-480T のみ)
58
c
d
s
「ピントのズレを補正
「はい」を選択します。
リモコン
す。環境設定メニューから実行するときは、Easy Interactive Pen
では選択できません。
パターン
完了するまで、しばらく時間がかかります。
パターン
さい。
または操作パネルの
映像が投写され
映像の投写中は
する
」 p.48
】ボタンで「はい」を選択
【
、ペン位置合
、投写光の中
しま
わせが始まります
に入らないようにしてくだ
。
自動ペン
ださい。
s
手動ペン
ペン位置合わせを手動で行
a
位置合わせ
「手動ペン
位置合わせ
環境設定メニューの[拡張設定 ]で[Easy Interactive Function ]を
[手動ペン位置合
位置合わせ
に失敗
わせ
したときは
」 p.58
います
。
]に設定します。
、手動ペン
位置合わせ
を行
ってく
a
わせは
小さいときは
、リモコンで開始した場合
、Easy Interactive Penでツールバー
は最後まで
は最後までリモコン
Easy Interactive
• ペン位置のズレが
の【
• 初めてペン位置合わせをするときは、リモコンまたは操作パネル
から行ってください。
• ペン位置合
で、Easy Interactive Penで開始した場合
Penで操作してください。
】を押して自動ペン位置合わせを実行できます。
b
表示されるメッセージ
に従い
、ピントを調整します。
Page 59

Easy Interactive Function(EB-485WT/EB-480T のみ)
59
c
d
リモコンまたは操作パネルの【 】ボタンで「はい」を選択しま
す。
投写面の左上
ドット
消えて次の位置に移動
の中心を
にドットが表示されます
Easy Interactive Penのペン
します
。
。
先で押すと
、ドット
が
e
必ずドットの中心を押してください。中心以外を押すと
a
ドットはスクリーンの左上から右下に向かって、順番に表示され
ます。
すべての
ずれの原因となります。
ドットが消えるまで
、手順4を繰
り返します
。
位置
Page 60
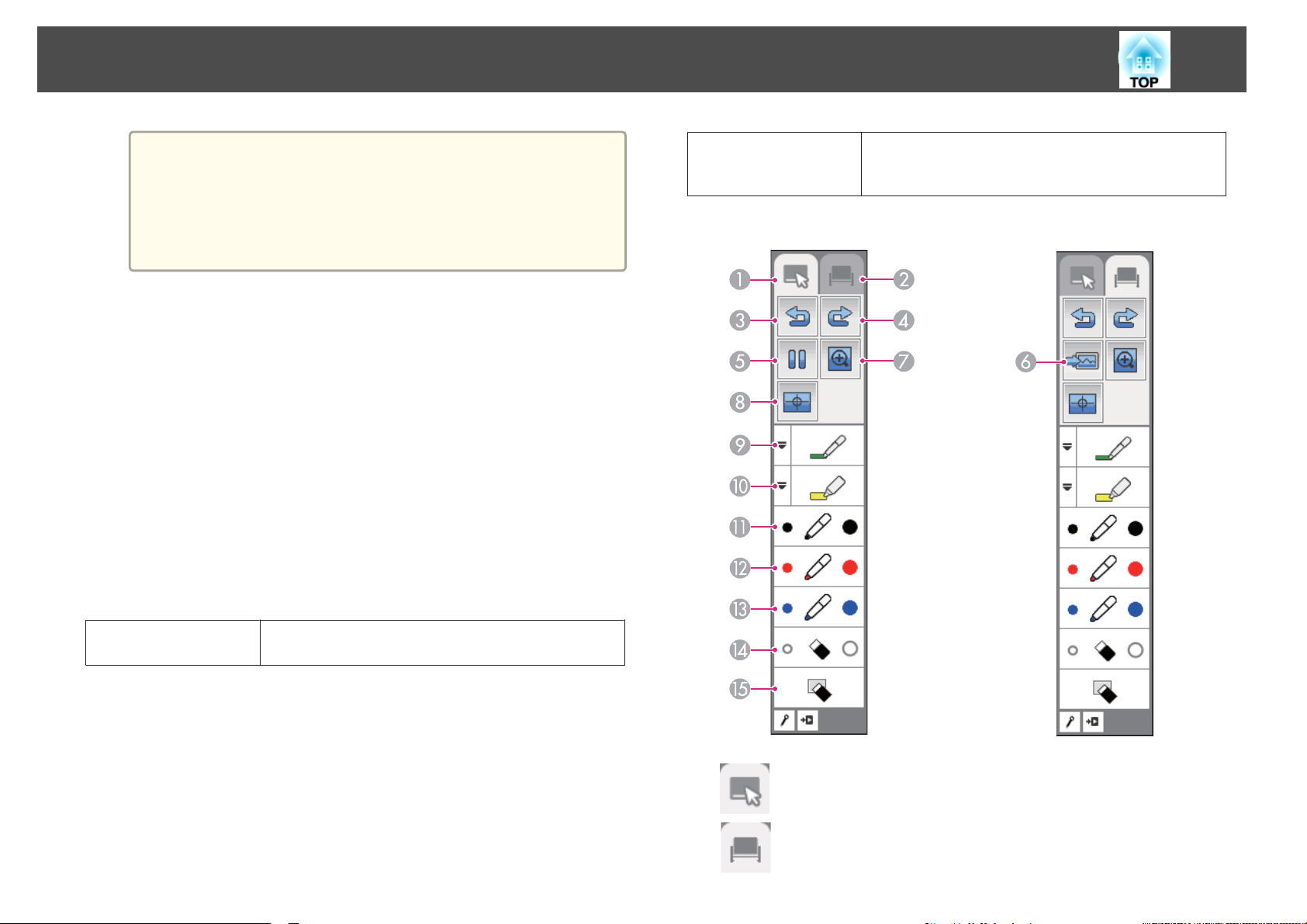
Easy Interactive Function(EB-485WT/EB-480T のみ)
60
• 押す位置を間違えたときは、リモコンまたは操作パネル
【戻る】ボタンを押して1つ前のドットに戻ります。2つ以上
前のドットには戻れません。
するときは
• 中止
• すべてのドットが消
で、数秒かかることがあります。
、【戻る】ボタン
えた後
を長押しします
、ペン位置合わせが完了
。
ペン位置合
a
わせが必要な場合
以下の場合、Easy Interactive Penで描画している位置と実際に描画され
る位置がずれることがあります。
• 台形補正を行
• 映像のサイズ
• デジタル ピクチャーシフトを行
ったとき
。
を調整したとき
。
ったとき
。
• プロジェクターの投写位置が変わったとき。
位置ずれが気になるときは、再度ペン位置合わせを行ってください。
ツールバー
の機能
の
するま
ホワイトボードモード ホワイトボードのような無地の背景を投写して、自
由に文字や絵
などの背景
アノテーションモード ホワイトボードモード
を描けます
を選べます
。無地以外に、罫線や
。
格子
ツールバーには、以下の2つのモードがあります。
アノテーションモード プロジェクターの投写映像上
込めます。
に線や図形などを書き
A
B
アノテーションモードタブ
アノテーションモードに切
ホワイトボードモードタブ
ホワイトボードモードに切り替えます。
り替えます
。
Page 61

Easy Interactive Function(EB-485WT/EB-480T のみ)
61
C
D
E
F
G
アンドゥ
1つ前の操作を元に戻します。
リドゥ
元に戻す操作をキャンセルして、元に戻す前の状態にします。
フリーズ(アノテーションモードのみ)
投写映像
除されます。
背景選択(ホワイトボードモードのみ)
あらかじめ用意された6種類の背景パターンからホワイトボー
ドの背景を選択できます。
E-Zoom
ターゲットスコープ
映像を
で移動できます。
【
【
【
【
を静止させます
リモコンの【静止】ボタンからも
a
拡大します
】:映像
】:映像を縮小します。
】:倍率を1倍にします。
】:E-Zoomを終了
a
s 「映像を停止
。ターゲットスコープは、Easy Interactive Pen
を拡大します
• 拡大投写中にEasy Interactive Penでドラッグ
ると、映像をスクロールできます。
• Easy Interactive PenでのE-Zoom操作中は、リモ
コン、書画カメラ、またはCrestron RoomView
からのEズーム操作はできません。
s 「映像を部分的に拡大する(Eズーム)」
p.67
s 「Crestron RoomView
。アイコン
が表示され
。
します
を押すたびに静止が実行
実行できます
させる
(静止)」 p.65
、ターゲットスコープ
。
について」 p.88
®
。
の中心の
す
/解
®
H
I
J
K
L
M
N
O
ペン位置合
自動ペン位置合わせを行います。
s 「自動ペン位置合わせ」 p.57
ペン
フリーハンドで描けるペンに切り替わります。アイコンの左端
にある【
す。
蛍光
半透明の線を描ける蛍光ペンに切り替わります。アイコンの左
端にある【
できます。
黒ペン
フリーハンドで描ける黒色のペンに切り替わります。アイコン
の右側をクリックすると太い線、左側をクリックすると細い線
が描けます。
赤ペン
フリーハンドで描ける赤色のペンに切り替わります。アイコン
の右側をクリックすると太い線、左側をクリックすると細い線
が描けます。
青ペン
フリーハンドで描ける青色のペンに切り替わります。アイコン
の右側をクリックすると太い線、左側をクリックすると細い線
が描けます。
消しゴム
消しゴム
太い
す。
画面クリア
表示中のページ
わせ
】をクリックすると、ペンの色と太さを設定できま
ペン
】をクリック
に切り替わります
消しゴム
、左側をクリック
で描画した内容をすべて消去します
すると
、蛍光ペンの色
。アイコン
の右側をクリックすると
すると細い消しゴムになりま
と太さを設定
。
Page 62

Easy Interactive Function(EB-485WT/EB-480T のみ)
62
a
コンピューターと接続してマウスの操作
• ツールバーを非表示にするには、【 】をクリックします。
• ツールバー
【
ブ
•【
示になります。初期設定では、ツールバーは常時表示になってい
ます。
• ツールバータブ【
• ツールバータブ
す。ツールバータブ【
Easy Interactive Penを近付けてください。
を再度表示するには
【
します
】は上下に移動できます。
】は一定時間操作
】をクリック
】をクリックすると、1回描画するたびにツールバー
、画面の左右
。
】を再度表示するときは、投写画面
にあるツールバータ
がないと非表示になりま
や描画を行
う(マウス操作)
コンピューターとプロジェクターを
ターを操作したり、2人同時に描画したりできます。
Mac OS Xでは、Easy Interactive Driverのインストールが必要
s
「Easy Interactive Driver をインストール
p.62
コンピューター側の描画機能が準備されている必要
本機にはアプリケーションソフト(Easy Interactive Tools)が同梱されて
います。Easy Interactive Toolsの機能の詳細については以下を
ください。
『Easy Interactive Tools Ver.2操作ガイド』
s
接続すると
、投写画面上でコンピュー
です
する
(Mac OS Xのみ)」
があります
参照して
は非表
。
。
に
• コンピューターの機能と組み合わせて使用
a
ルでプロジェクターとコンピューターを接続します。
「USB機器の接続」 p.30
s
• コンピューター
します。
・環境設定
Interactive Function ]または[ USB Display/Easy Interactive
Function]に設定します。
・環境設定
[適用ソース ]で、コンピューターを接続しているソース
ます。
s [拡張設定 ] - [Easy Interactive Function ] p.101
•[ 適用ソース]で設定している映像ソースに切り
ジェクター内蔵
の機能と組み合わせて使用するには
メニューで
メニューの[
の描画機能は使用できません
、[ 拡張設定] - [ USB Type B]を[Easy
拡張設定 ] - [Easy Interactive Function ] -
Easy Interactive Driver をインストール
する
するには
。
、USBケーブ
、以下
を設定し
替えると
(Mac OS Xのみ)
Mac OS XでEasy Interactive Penを使うには、Easy Interactive Driverが必
です
要
動作環境
。
OS
CPU
メモリー容量
Mac OS X 10.3.9以上
Mac OS X 10.4.x
Mac OS X 10.5.x
Mac OS X 10.6.x
Mac OS X 10.7.x
Power PC G3 900MHz以上
推奨:Intel Core Duo 1.5GHz以上
256MB以上
推奨:512MB以上
を設定
、プロ
Page 63

Easy Interactive Function(EB-485WT/EB-480T のみ)
63
ハードディスク
き容量
ディスプレイ
インストール
a
a
b
c
コンピューターの電源を入
コンピューターに「EPSON Projector Software for Easy
Interactive Function」CD-ROMをセットします。
EPSONウィンドウでInstall Naviアイコンをダブルクリック
す。
100MB以上
空
XGA(1024x768) 以上、WUXGA(1920x1200) 以下
像度
16ビットカラー
の方法
Easy Interactive Toolsをおすすめインストールでインストール
ときは、Easy Interactive DriverはEasy Interactive Toolsと一緒
ンストールされているので、以下の操作は不要
s 『Easy Interactive Tools Ver.2操作
以上の表示色
れます
。
ガイド
』
です
。
の解
した
にイ
しま
画面の
指示に従って
、アンインストール
してください
。
c
マウスの代わりに
マウス
きます。
環境設定
クリック
右クリックとして機能します。
2人同時
Easy Interactive Toolsを使
す。
s
環境設定メニューで、[拡張設定] - [Easy Interactive Function ] - [ペ
ン使用人数]を[2人
の代わりに
メニューで
通知
にペンを使用する
『Easy Interactive Tools Ver.2操作
ペンでコンピューターを操作する
Easy Interactive Penを使って
、[拡張設定] - [Easy Interactive Function ] - [右
]を[オン]に設定
で書く
すると
うと
、Easy Interactive Penを2人同時
]に設定
、Easy Interactive Penの長押
ガイド』
してください
コンピューターを操作で
に使えま
。
しが
[カスタムインストール]を選択し、画面の指示に従
d
トールしてください。
コンピューター
e
アンインストールの方法
[アプリケーション ] - [Easy Interactive Driver]の順
a
b
リックします。
[Tools ]フォルダー内の[Easy Interactive Driver Uninstaller ]を
します
実行
を再起動します
。
。
って
、インス
にダブルク
a
•[ ペン使用人数]を[ 1人で書く]に設定すると、Windows Vista/7で
Easy Interactive PenをタブレットPCのペンとして使用できます。
また、Windows Vista/7でOfficeのインク機能を使用できます。
• 環境設定メニューで、Easy Interactive Penの動作を設定できます。
・[ペン動作モード ]を[ペン]に設定すると、Windows Vista/7の
ペン機能を使用できます。
・[詳細設定 ] - [ペン先ボタン]で、右クリックと左クリックを
切り替えられます。
s [拡張設定 ] - [Easy Interactive Function ] p.101
Page 64

Easy Interactive Function(EB-485WT/EB-480T のみ)
64
ペンの操作エリアを調整する
コンピューターと接続
コンピューターの解像度が変
す。再度ペン位置合わせを行う必要はありません。
環境設定メニューの[操作エリア
a
[操作エリア自動調整 ]をオンにしても、Easy Interactive Penの位置ずれ
が気
s
操作エリア手動調整
a
きます。初期設定はオンです。
s [拡張設定] - [Easy Interactive Function ] - [ 詳細設
定] p.101
になるときは
「操作エリア手動調整」 p.64
環境設定メニューの[Easy Interactive Function ]で[ 操作エリア
手動調整]を選択します。
して
Easy Interactive Functionを使っているとき、
わると
、操作エリア
、ペン操作エリアが自動調整
手動調整
自動調整
を行
]で、設定をオン/オフで
います
。
されま
b
c
• 投写映像がスクリーン内に収まるように調整
a
リモコンの【 】ボタンで「はい」を選択
マウスポインターが左上に移動
左上で停止
で押
マウスポインター
• マウスポインター
ピューターのデスクトップ画面を表示してください。
したマウスポインターの先端を
します
。
が右下に移動します
の位置を確認しやすくするために
します
。
。
してください
、コン
します
、Easy Interactive Pen
。
。
d
右下で停止したマウスポインター
します
で押
。
の先端を
、Easy Interactive Pen
Page 65

投写機能
65
映像と音声を一時的
スクリーンの映像を消して聴衆を話に集中させたいときや、ファイル
切り替え操作などを見せたくないときに
A/Vミュート】ボタンを押すたびにA/Vミュートが実行/解除されます。
【
リモコン
に消す
(A/Vミュート)
使います
。
の
映像を停止させる(静止)
静止を実行したときの画面が投写されたままになりますので、動画の一
場面を静止画で投写できます。また、ファイル切り替えの
行すれば、操作内容を投写せずに操作
【静止】ボタンを押すたびに静止
リモコン
• 音声は停止しません。
a
• 動画の場合は、停止している間も映像は進んでいますので、静止
したときの場面からは再開できません。
• 環境設定メニューやヘルプ
示中のメニュー・ヘルプは消去
• Eズーム実行中も、静止機能で停止できます。
が実行
できます
/解除されます。
を表示中に
【静止】ボタンを
されます
。
。
前に
押すと
静止を実
、表
a
• 動画の場合は、A/Vミュート中も映像と音声は進んでいますので、
遮断したときの場面からは再開できません。
• A/Vミュート中もマイク
•【 A/Vミュート】ボタンを押したときに表示される
定メニュー
s [拡張設定 ]-[表示設定]-[ A/Vミュート] p.101
• A/Vミュート中もランプは点灯しているので、ランプ点灯時間に
累積されます。
から選択できます
の音声は出力されます
。
。
画面は
、環境設
説明箇所を指し
ポインター
注目させるときに使います。
で映像を指し示し
示す
(ポインター)
、どこを説明
しているかを明確にしたり
、
Page 66

投写機能
66
a
ポインター
【ポインター】ボタン
ポインターアイコン( )を移動
b
を表示します
を押すたびに表示
リモコン
リモコン
。
します
/非表示
。
が切り替わります
。
a
ポインターアイコンの
ます。
s [設定]-[ポインター
形状は
環境設定メニューから設定
形状
] p.100
でき
り合う
隣
方向にも
【 】【 】【 】【 】ボタンを
移動することができます
。
組み合わせて押すと斜め
Page 67

投写機能
67
映像を部分的に拡大
グラフや表の細目などを拡大して見せたいときに
Eズームを開始
する
します
(Eズーム)
。
a
【
z
】ボタンを押すと、ターゲットスコープ( )が表示されます。
リモコン
便利です
。
b
c
拡大表示したい部分にターゲットスコープ( )を移動させます。
リモコン
隣り合う【 】【 】【 】【 】ボタンを組み合わせて押すと
方向にも移動することができます。
します
拡大
。
リモコン
【z 】ボタン:押すたびに拡大され
ます。ボタンを押し続けると、す
ばやく拡大できます。
x】ボタン:拡大した結果を縮小
【
します。
【戻る】ボタン:Eズームを解除
す。
斜め
しま
a
• 画面上に倍率が
できます。
• 拡大投写中に【
をスクロールできます。
表示されます
。1〜4倍まで、25段階で
】【 】【 】【 】ボタンを押すと、映像
拡大
Page 68

投写機能
68
リモコンでマウスポインターを
操作する
スマウス)
本機のリモコンで
この機能を
ワイヤレスマウス
OS
OSのバージョンによりワイヤレスマウス機能を使用できない場合がありま
※
す。
ワイヤレスマウスを実行するには、以下の設定をします。
a
ワイヤレスマウスと呼びます
環境設定
Display]に設定します。(EB-485WT/EB-480Tのみ)
s
[拡張設定] - [USB Type B ] p.101
本機とコンピューターを
コンピューターのマウスポインターを操作できます
。
の対応
メニューの[
OSは以下
Windows Mac OS X
Windows 98
Windows 98SE
Windows Me
Windows 2000
Windows XP
Windows Vista
Windows 7
の通りです
USB Type B]を[ワイヤレスマウス/USB
市販の
USBケーブルで接続します。
。
Mac OS X 10.3.x
Mac OS X 10.4.x
Mac OS X 10.5.x
Mac OS X 10.6.x
Mac OS X 10.7.x
b
s
「コンピューター
入力ソースを以下のいずれかに切り
の接続
」 p.25
替えます
c
• USB Display
• コンピューター1
• コンピューター2
(ワイヤレ
。
。
s
「リモコンで目的の映像に切
設定した後はマウスポインターを次のように
マウスポインターの
マウスクリック
ドラッグ&ドロップ
ページの送り/戻し
移動
り替える
【
【戻る】ボタン:マウスの右クリック
【
【 】ボタンを押
【
【[ 】ボタン:ページを戻します。
【] 】ボタン:ページを送ります。
】
【
マウスポインター
の働きをします。
】ボタン:マウスの左クリックの
働きをします。ダブルクリックのと
きはすばやく2回押します。
】【 】【 】ボタンを押してド
ラッグします。
任意の
ドロップ
場所で
」 p.39
操作できます
】【】【】ボタン:
を移動します
したまま
】ボタンを
【
します
。
。
、【 】
離すと
。
、
• HDMI
Page 69

投写機能
69
a
• 隣り合う【 】【 】【 】【 】ボタンを組み合わせて押すと
方向にも移動することができます。
• コンピューター
は、リモコン
のときは
• 以下
・[拡張設定] - [USB Type B ]が、[ ワイヤレスマウス/USB
Display]以外になっているとき(EB-485WT/EB-480Tのみ)
・環境設定メニューや
・ワイヤレスマウス
ど)
ただし、Eズームやポインター機能を
の送り
ジ
/戻しのみ
でマウスボタンの左右を逆に設定している場合
での操作も逆になります
、ワイヤレスマウス
ヘルプを表示しているとき
以外の機能を実行しているとき
操作できます
。
機能は動作しません
使用しているときは
。
。
(音量調整
、ペー
斜め
な
ユーザーロゴの
現在表示している映像をユーザーロゴとして
登録したユーザーロゴは、投写開始時や映像信号が入力されていないと
きの表示画面として使用できます。
s
[拡張設定] - [表示設定 ] p.101
ユーザーロゴは一度登録
登録
登録します
すると
、初期設定状態には戻せません。
。
a
」 p.94
を投写し
、【 メニュー】ボタン
a
ユーザーロゴとして登録したい映像
を押します。
s
「環境設定
メニューの操作
リモコンの場合 操作パネルの場合
[拡張設定 ]から[ユーザーロゴ]を選
b
びます
。
Page 70

投写機能
70
a
•[ パスワードプロテクト]で[ ユーザーロゴ
に設定しているときは、メッセージが表示され操作するこ
とはできません。[ ユーザーロゴ保護]を[オフ]にしてから
操作してください。
s 「利用者を管理する(パスワードプロテクト)」 p.78
• 台形補正、Eズーム、アスペクト、ズーム調整を行っている
ときに[ユーザーロゴ ]を選択すると、実行している機能は
一時的に解除
されます
。
保護
]を[オン]
d
登録する映像
う位置
プロジェクターの操作パネルでも同様の操作
を選択します
と選択枠が表示されるので
。
リモコン
登録できる
サイズは
400x300ドット
、ユーザーロゴ
を行えます
です
。
a
【 】ボタンを押すと「この映像を使用しますか?」と表示される
e
ので、[はい]を選択します。
として使
。
c
「現在投写されている
か?」と表示
a
されるので
リモコンまたは操作パネルの【 】ボタンを押すと、映像信号
の実際の解像度に
ズが変わることがあります。
映像の一部をユーザーロゴとして使います
、[はい]を選択
切り替わるため
します
、信号によっては
。
画面サイ
Page 71

投写機能
71
f
g
表示倍率設定画面
「この映像
[
はい]を選択
映像が保存されます。保存が終了すると「ユーザーロゴの設定
しました
終了
a
を保存しますか
• ユーザーロゴの登録を実行すると、先に登録されているユー
ザーロゴは消去されます。
• 保存にはしばらく時間がかかります。保存している間は、
本機や接続している機器を操作しないでください。故障の
原因になります。
で倍率を選択します
?」とメッセージ
します
。」とメッセージ
。
。
が表示されます
が表示されるので
。
が
、
ユーザーパターンの登録を実行
a
a
ザーパターンは消去されます。
ユーザーパターンとして登録したい映像
を押します
タン
s
「環境設定
[設定]から[パターン]を選
メニューの操作
リモコンの場合 操作パネルの場合
b
。
すると
」 p.94
びます
、現在登録されている
を投写し
。
、【 メニュー】ボ
ユー
ユーザーパターンの
本機には
s
その他に、現在表示している映像をユーザーパターンとして
す。
罫線や格子など
[設定]-[パターン]-[パターン
登録
4種類のパターン
種類
] p.100
映像が登録されています
。
登録できま
[ユーザーパターン ]を選びます。
c
Page 72

投写機能
72
台形補正、Eズーム、アスペクト、ズーム調整、デジタル ピ
a
d
e
「現在投写されている映像をユーザーパターンとして
か?」と表示されるので、[はい]を選択します。
【 】ボタンを押すと、「この映像を保存しますか?」とメッセー
ジが表示されるので、[はい]を選択します。
映像が
定が
クチャーシフトを行っているときに[ユーザーパターン]を選
択すると、実行している機能は一時的に解除されます。
保存されます
終了しました
。保存が
。」とメッセージ
終了すると
が表示されます
「ユーザーパターン
。
使います
の設
コンピューターを使わずに
投写する
ショー)
USBメモリーやUSBハードディスク
て、保存されているファイル
す。この
a
スライドショーで投写できる
種類 ファイルタイプ
画像 .jpg 以下の場合は投写できません。
機能を
• セキュリティー機能が付いているUSBストレージは、使用できな
• スライドショーで投写時は、操作パネルの【 w】【v 】ボタンを押
スライドショーといいます。
いことがあります。
しても台形補正できません。
(拡張子)
.bmp 解像度が1280×800を超えるものは投写できま
などの
をコンピューターを使わずに投写できま
ファイルの仕様
備考
・CMYKカラーモード形式
・プログレッシブ
・解像度が8192x8192を超えるもの
JPEGファイルの特性上、圧縮率が高いと画像
がきれいに投写されないことがあります。
せん。
USBストレージ
形式
(スライド
を本機に装着し
a
• ユーザーパターンは一度登録すると、初期設定状態には戻
せません。
• ユーザーパターンの保存にはしばらく時間がかかります。
保存している
でください。 故障の原因になります。
間は
、本機や接続している
機器を操作しない
.gif • 解像度が1280×800を超えるものは投写でき
ません。
• アニメーションGIFは投写できません。
.png 解像度が1280×800を超えるものは投写できま
せん。
Page 73

投写機能
• USB対応のハードディスクを接続して使用
a
スライドショーの利用例
USBストレージに保存した画像を
ディスクに付属のACアダプターを接続してください。
• 一部のファイルシステムに対応できないことがありますので、
Windows上でフォーマット
• メディアはFAT16/32でフォーマットしてください。
する際は
したメディアをお使いください
投写する
、必ずハード
。
起動
する
入力ソースをUSBに切り替えます。
a
s
b
プロジェクターに、USBストレージ
ト
s
スライドショーが起動
• JPEGファイル
表示)されます。
「リモコンで目的の映像に切り替える」 p.39
またはデジタルカメラをセッ
します
。
「USB機器の接続」 p.30
して
はサムネイル表示
、ファイル
(ファイル
一覧画面が表示されます
の内容が小さい画像で
73
。
s
「選択した
「フォルダー内の画像ファイルを連続投写
s
p.76
画像を投写する」
p.75
する
(スライドショー)」
スライドショーの操作方法
以降、リモコンで操作を行ったときを例に説明していますが、操作パネ
ルでも同様の操作を行
えます
。
• それ以外のファイルとフォルダーは次表のように
示されます。
アイコン ファイル アイコン ファイル
※
、アイコン
で表示されます
BMPファイル
※ サムネイル
JPEGファイル
GIFファイル PNGファイル
表示できない場合は
アイコンで表
。
Page 74

投写機能
74
投写
• 全角文字を含むファイル
a
する
• USBカードリーダー
ることができます。ただし、市販のUSBカードリーダーには
で使用できないものもあります。
• 以下の画面(ドライブの選択画面)が表示されたときは、【
【
• ドライブ
[ドライブの選択]にカーソルを合わせて【
【 】【 】【 】【 】ボタンを押して、操作の対象となるファイ
】【 】【 】ボタンを押して使用するドライブ
ボタンを押します。
の選択
画面を
名は
、正しく表示されません。
にメモリーカードをセットして本機に接続す
を選択し
表示するには
、ファイル
一覧画面上部の
】ボタンを押します。
a
ルまたは
フォルダーを選択します
。
本機
】
、【 】
a
【 】ボタン
b
選択した
フォルダーを選択したときは、フォルダー内のファイルが
れます。フォルダー
ボタンを押すとフォルダーを開く前の画面に戻ります。
画像を回転する
現在表示中の画面にすべてのファイル
きれていない
下部の[次のページ]にカーソル
します。
前の画面に戻
面上部の[前のページ]にカーソル
押します。
を押します
映像が表示されます
場合は
る場合は
を開いた画面で
、リモコンの【] 】ボタンを
、リモコンの【[ 】ボタンを
。
。
を合わせて
を合わせて
、[上へ
やフォルダーが表示し
戻る
押すか
【
【
]を選択
、画面
】ボタン
押すか
】ボタン
して
を押
、画
を
表示さ
【
】
再生した画像を90°単位で回転できます。スライドショー実行時に再生
される画像も回転できます。
Page 75

投写機能
75
を再生するか
画像
a
b
終了する
スライドショーを終了
子から
の電源をオフ
画像が
す。
取り外します
再生されたら
にしてから取り外してください
、スライドショーを実行
、【 】ボタン
するには
。デジタルカメラ
、接続
している
やハードディスクなどは
します
または
【 】ボタン
USB機器
。
。
を押しま
を本機の
、各機器
USB端
スライドショーを起動
します
。
a
ファイル
s
【 】【 】【 】【 】ボタンを押して、投写する画像ファイル
一覧画面が表示されます
「起動
する
」 p.73
。
b
します
選択
】ボタンを押します。
【
。
c
を再生します
画像
。
を
選択した
画像を投写する
注意
USBストレージにアクセス中はUSBストレージの接続を外さないでください。
スライドショーに異常が発生する場合があります。
a
画像を再生中に【 】【 】ボタンを押すと、画像ファイルの
り/戻しができます。
送
Page 76

投写機能
76
【戻る】ボタン
を押すと
、ファイル
一覧画面に戻ります
。
d
。
する
(スライドショー)
り替えて表示するには
スライドショーの動作設定
フォルダー内の画像ファイルを連続投写
フォルダー内の画像ファイルを順番に1つずつ投写できます。この機能
をスライドショーと呼びます。以下の手順でスライドショーを実行しま
す。
スライドショーでファイルを自動的に切
a
ライドショーの[オプション]で[ 表示時間設定 ]を[なし]以外に設
定してください。初期設定は3秒に設定されています。
s 「画像ファイルの表示設定と
p.77
スライドショーを起動
します
a
ファイル
s
【 】【 】【 】【 】ボタン
一覧画面が表示されます
「起動
する
」 p.73
。
を押して
、スライドショーを
b
るフォルダーにカーソルを
合わせ
【
】ボタンを押します。
、ス
」
実行す
c
次の機能はスライドショーで画像ファイルを投写しているときも
使えます。
• 静止
ファイル一覧画面の
ボタンを押します。
スライドショーが実行され、自動的にフォルダー内の画像
が順次
ル
最後まで投写すると、自動的にファイル一覧表示に
プション画面で[繰り
最後まで投写すると最初から投写を繰
s
p.77
スライドショー投写中
止することができます。
オプション画面で[表示時間設定]を[なし]に設定している
a
s
スライドショー
ません。【
のファイル
「映像を停止させる(静止)」 p.65
1つずつ
「画像ファイル
】ボタン、【 】ボタンまたは【]】ボタンを押して、次
を投写します
下部で
[スライドショー]を選択して、【 】
投写されます
返し再生
の表示設定とスライドショーの動作設定
は次画面に送る
再生
を実行しても
。
]を[オン]に設定
自動的にはファイルが切り替わり
。
り返します
、前画面
に戻す
戻ります
しているときは
。
、再生
ファイ
。オ
を中
場合
、
同様に
、
」
• A/Vミュート
s
「映像と
• Eズーム
「映像を部分的に拡大
s
音声を一時的に消す
(A/Vミュート)」 p.65
する
(Eズーム)」 p.67
Page 77

投写機能
77
画像ファイルの表示設定とスライドショーの動作設定
ファイルの表示順序やスライドショーの動作をオプション画面で設定
きます。
【 】【 】【 】【 】ボタン
を押して
、表示条件
を設定するフォ
a
ルダーに
サブメニュー
す。
次のオプション画面が表示されますので、各項目を設定します。
カーソルを合わせ
から
[オプション]を選択
【戻る】ボタン
を押します
して
【
。表示
】ボタン
b
変更したい
と、設定が有効になります。
各項目の詳細は次の表のとおりです。
項目の設定にカーソルを合わせて
【
】ボタン
で
された
を押しま
を押す
c
繰り返
表示時間設定
画面切替効果
【
て、【
設定が適用されます。
設定を適用したくない
て、【
し再生
】
【
】ボタン
】ボタンを押します。
繰り返しスライドショーを実行するかを設定しま
す。
スライドショー再生で、1つのファイルを表示する
時間を設定
できます。[なし]に設定したときは、自動送
無効となります。
スライドを切り替えるときの画面効果を設定しま
す。
】【】【】ボタンを押して[OK]にカーソルを合わせ
を押します
場合は
します
。[なし](0)〜60秒までの設定
。
、[ キャンセル]にカーソルを合
が
りは
わせ
表示順序設定
ソート方向
表示するファイルの順序を、[ファイル名順 ]、[更
新日付順]から選択
ファイルの並び替え方向を、[昇順]、[降順]から
選択します。
します
。
Page 78

セキュリティー機能
78
には
本機
• パスワードプロテクト
本機を使用する人を
• 操作ボタンロック
本機の設定を無断で変更されたり、いたずらされるのを防止
す。
s
• 盗難防止用
本機には機器
わっています。
s
利用者を管理
パスワードプロテクト機能を有効にすると、電源を入れてもパスワード
を知らない人は投写できません。さらに、電源を入れたときに表示
る社名ロゴ等を変更できなくなります。この結果、本機を持ち出しても
使用できないため、盗難等の防止につながります。ご購入時は、パス
ワードプロテクト機能は無効になっています。
、次の充実した
「操作
「盗難防止用ロック」 p.81
を制限する
ロック
そのものを持ち出されないように
する
セキュリティー機能が備わっています
制限
・管理できます。
(操作
ボタンロック
)」 p.80
、盗難防止
(パスワードプロテクト)
の機構が備
。
できま
され
•[ユーザーロゴ
せっかくプロジェクター
録していても、ロゴ表示を
保護
ロゴ
禁止できます。
• ユーザーロゴ
•[表示設定]の[背景表示]、[スタートアップスクリーン]、[A/V
ミュート]の設定
s
•[ネットワーク
ネットワーク保護]を[オン]にすると、[ネットワーク]の設定変更
[
を禁止できます。
s
「ネットワークメニュー」 p.104
保護
]
の所有者を明示するためにユーザーロゴを登
変更されては意味がありません
]を[オン]にすると、ユーザーロゴ
のキャプチャー
[拡張設定 ]-[表示設定 ]p.101
保護
]
パスワードプロテクトの設定方法
パスワードプロテクトの
投写中に【静止】ボタンを約5秒間押し続けます。
設定は
、下記の手順で行います。
a
パスワードプロテクト設定メニュー
リモコン
。[ ユーザー
に関する次の設定変更を
が表示されます
。
パスワードプロテクトの
本機のパスワードプロテクトは利用シーン
できます。
•[電源投入時 ]
[電源投入時]を[オン]にすると、電源コードで本機とコンセント
接続後、最初に電源を入れたとき(ダイレクトパワーオンも同様)に、
事前に設定してあるパスワードの入力が
ワードを入力しないと、投写は開始しません。
種類
に応じて次の
要求されます
3種類の設定
。正しいパス
が
を
Page 79

セキュリティー
機能
79
b
• すでにパスワードプロテクトが有効になっていると、パス
a
設定したいパスワードプロテクト
押します。
ワードの入力が要求されます。
パスワードを正しく入力
メニューが表示されます。
s 「パスワード
• パスワード設定をしたときは、盗難防止の効果をさらに高
めるために製品同梱のパスワードプロテクトシール
のお好きな位置に貼ってください。
の認証
」 p.79
すると
パスワードプロテクト設定
の種類を選択し
を本機
、【 】ボタン
を
(3)【Num】ボタンを押したまま、テンキー部の数字のボタンで4桁の
数字を入力します。入力したパスワードは「* * * *」と表示されま
す。4桁目を入力
(4) 入力したパスワードを再度入力します。
「パスワード設定が終了しました。」とメッセージが表示されま
す。
間違えてパスワード
ますのでパスワード設定をやり直してください。
パスワード
パスワードの入力画面が表示
コン
の認証
で入力します
。
すると
、確認画面に切
リモコン
を入力した場合は
されたら
、設定してあるパスワード
り替わります
、メッセージ
。
が表示され
をリモ
[オン]を選択し、【 】ボタンを押します。
c
【戻る】ボタンを押して、手順2の画面に戻ります。
パスワードを設定します。
d
(1)
[パスワード
(2)
「パスワードを変更
択し、【
に設定されています。必ず任意のパスワード
い。[いいえ]を選択すると、手順2の画面に戻ります。
設定
]を選択し、【
しますか
】ボタンを押します。初期設定でパスワードは「0000」
】ボタンを
?」と表示されるので、[はい]を選
押します
に変更してくださ
。
【Num 】ボタンを押したまま、テンキー部の数字のボタンを押
ワード
を入力します
。
してパス
Page 80

セキュリティー
機能
80
操作を制限する(操作ボタンロック)
正しいパスワード
を入力すると
、一時的にパスワードプロテクト
が解除
されます。
注意
• パスワードに関してお問い
先などをお
発行カード』と照合しご本人様であることを
梱の『お客様情報+正式保証書発行
送してください。
• 間違ったパスワードを続けて3回入力した場合は、「プロジェクターの動作
を停止します。」と、メッセージが約5分間表示され、本機がスタンバイ状
態になります。この場合は、電源プラグを抜いて差し直し、本機の電源を
入れます。パスワードの入力を求める画面が表示されますので、パスワー
ドを正しく入力してください。
• 万一、パスワードを忘れてしまったときは、画面に表示されている問い
わせコード:xxxxxの番号を控えて、プロジェクターインフォメーション
センターにご連絡いただき、その指示に従ってください。
『お問い合わせ先』
s
• 上記の操作
は、次のメッセージが表示されパスワード入力もできなくなります。「プ
ロジェクターの動作を停止します。各修理窓口へ修理を依頼してくださ
い。」
s 『お問い合わせ先』
聞きし
、お客様から返送
を繰り返し
合わせいただいた際は
いただいた
カード』
、間違ったパスワード
に必要事項を
、お客様のお名前
『お客様情報+正式保証書
確認させていただきます
記入して
を続けて
30回入力した
や連絡
、必ず
。同
返
合
場合
次のどちらかを選んで本機の操作パネルのボタンを
ロックできます
。
• 全ロック
操作パネル
のボタンをすべてロックします
オン/オフを含めまったく
操作
ロック
パネルの【
t
】ボタンを除くすべての
• 操作
。操作パネル
操作できなくなります
ボタンをロックします
。
からは電源の
。
イベントやショーなどで投写中に本機の操作をできないようにしたり、
学校などで操作
らは通常
どおり操作できます
投写中に【メニュー】ボタン
できるボタンを制限したいときに便利です
。
を押します
。
。リモコン
か
a
操作
s
「環境設定メニューの
リモコン
の場合
p.94
」
パネルの場合
操作
[設定]から [操作ボタンロック ]を選びます。
b
Page 81

セキュリティー
機能
盗難防止用ロック
本機には機器そのものを持ち出されないように、次の機構が備わってい
ます。
• セキュリティースロット
Kensington社製のマイクロセーバーセキュリティーシステム
たセキュリティースロット
マイクロセーバーセキュリティーシステム
ください
ご覧
http://www.kensington.com/
s
。
です
。
についての詳細は
に対応し
、以下
81
を
c
d
に応じて
目的
確認のメッセージ
に従い
設定
a
、[全
、操作パネル
操作パネルのボタンロックを解除するには、次の2通りの方
法があります。
•[ 操作ボタンロック]で[オフ]を選びます。
s [設定]-[操作ボタンロック]p.100
• 操作パネルの
ジが表示され、ロックが解除されます。
ロック
が表示されるので
]または[操作
のボタンがロックされます
【
】ボタンを約7秒間押し続けると、メッセー
ロック
、[はい]を選
]を選択
します
びます
。
。
。
• セキュリティーケーブル取付
市販の盗難防止用ワイヤーロックなどを通して、机や柱などに固定で
きます。
ワイヤーロック
盗難防止用ワイヤーロック
ワイヤーロック
覧ください。
の取り付け方
の施錠方法は
け部
のワイヤーを通します
、ワイヤーロック
に添付の取扱説明書をご
。
Page 82

監視と制御
82
EasyMP Monitorについて
EasyMP Monitorを使うと、ネットワーク上の複数のエプソンプロジェク
ターの状態をコンピューターのモニターに表示
ピューターから制御したりできます。
EasyMP Monitorは以下のWebサイトからダウンロードしてください。
http://www.epson.jp/download/
EasyMP Monitorでできる監視・制御の概要は次のとおりです。
• 監視・制御するプロジェクター
ネットワーク上のプロジェクターを
録するプロジェクター
目的の
• 登録した
めてグループ
• 登録したプロジェクターの状態監視
プロジェクター
要な状態になっていないかなどを
気になるグループ
累積点灯時間や選択されている入力
詳細情報を確認できます。
• 登録したプロジェクター
グループ
で電源
できます。
Web制御機能を使
できます。
タイマー設定で
プロジェクターの
プロジェクターのうち
登録できます
の電源の状態
単位で一括して
の状態
(オン/オフ)を切
決まった日時に定例の制御を行えます
を選ぶことができます
IPアドレス
または特定のプロジェクターを選択して
の制御
、あるいは特定
いプロジェクターの
の登録
自動検索し
を入力し登録できます
、一括
。
(オン/オフ)や
り替えたり
して監視
アイコンで視覚的に確認できます
ソース
環境設定メニュー
のプロジェクターだけを選ん
して確認したり
、検出された中から
。
。
・制御するものをまと
異常
・警告などの
、異常・警告の内容などの
、入力ソース
を切り替えたり
。
対処が必
、ランプ
の設定を変更
、コン
登
。
の
• メール
登録したプロジェクター
合に、それらの状態がメール
の設定
• 登録したプロジェクター
EasyMP MonitorのプラグインMessage Broadcastingを使って、登録し
たプロジェクターへJPEGファイルを同時に送信できます。
Message BroadcastingはWebサイトから
Webブラウザーを使って設定を
通知機能の設定
ができます
。
に異常などの対処が必要な状態が発生した場
で通知されるようにメールアドレスなど
へのメッセージ送信
ダウンロードしてください
変更する
(Web制
御)
本機とネットワーク
て、コンピューター
ば、本機と
ボードを使って設定内容を入力できるので、文字の入力を伴う設定も容
易にできます。
Webブラウザーは、Microsoft Internet Explorer6.0以降を使用してくださ
い。Mac OS Xをお
a
離れた場所から
[待機モード]を[通信オン]に設定しておくと、本機がスタンバイ
状態(電源OFFの状態)でも、Webブラウザーを使った設定や制御が
できます。
[拡張設定 ] - [スタンバイ設定] - [待機モード] p.101
s
接続したコンピューターの
から本機の設定や制御が行えます
、設定や制御
使いの場合は
、Safariを使用
の操作ができます
Webブラウザー
してください
。この
を利用し
機能を使え
。また、キー
。
。
Page 83

監視と
制御
83
本機の設定
本機の環境設定メニューで設定する項目をWebブラウザー上で設定
ます。設定した内容は、環境設定メニューに反映されます。また、Web
ブラウザーでのみ設定できる項目もあります。
Webブラウザーで設定できない環境設定メニューの項目
• 設定メニュー - 台形補正 - Quick Corner
• 設定メニュー - デジタル ピクチャーシフト
• 設定メニュー - ポインター
• 設定メニュー - パターン(パターン
• 設定メニュー - ユーザーボタン
• 拡張設定メニュー - ユーザーロゴ
• 拡張設定メニュー - USB Type B
• 拡張設定メニュー - Easy Interactive Function
• 拡張設定メニュー - 言語
• 拡張設定メニュー - 動作設定 - 高地モード
• 初期化メニュー - 全初期化、ランプ点灯時間初期化
各メニュー
s
「環境設定メニュー」 p.93
Webブラウザーでのみ設定できる
• SNMPコミュニティー
• Monitorパスワード
の項目の内容は本機の
名
形状
項目
種類を除く
環境設定メニュー
)
と同じです
。
でき
コンピューターとプロジェクター
ておきます。無線LANで接続
ください。
ご使用のWebブラウザーで、プロキシサーバーを
a
ように設定されていると、Web制御画面を表示できません。表示し
たい場合は、プロキシサーバーを使用しないで
してください。
コンピューターでWebブラウザー
するときは
a
b
Webブラウザーのアドレス入力部に、プロジェクターのIPアドレ
入力し
スを
す。
ユーザーIDとパスワードを入力する画面が表示
、コンピューター
c
ユーザーIDに「EPSONWEB」と入力
パスワードの初期設定は「admin」です。
• パスワードの設定が無効でも、ユーザーIDを入力します。
a
ユーザーIDは変更できません。
• パスワードの変更は、環境設定メニューで、ネットワーク
メニューの[基本設定 ] - [ Web制御パスワード]から行っ
てください。
s 「基本設定メニュー」 p.106
をネットワークに接続できる状態にし
、マニュアルモード
を起動します
のキーボードの
します
。
使用して接続する
接続するように設定
。
Enterキー
されます
で接続して
を押しま
。
Web制御画面を表示する
の手順で
以下
、Web制御画面
を表示します
。
Web Remote画面を表示する
Web Remote機能では、プロジェクターのリモコンでの操作をWebブラ
ウザーで行うことができます。
Web制御画面
を表示します
。
a
Page 84

監視と
制御
84
b
Web Remoteをクリック
c
Web Remote画面が
名称 働き
【t 】ボタン
A
【コンピューター 】ボタ
B
ン
します
表示されます
の電源をオン
本機
s 「設置から
押すたびに、以下の入力端子
ます。
• コンピューター1入力端子
• コンピューター2入力端子
。
。
します
/オフ
投写までの流れ
。
」 p.37
からの映像に切り替え
名称 働き
【ビデオ】ボタン
C
【静止】ボタン
D
【A/Vミュート】ボタン
E
【ページ】ボタン
F
【送り】【戻し】
【入力検出】ボタン
G
【LAN 】ボタン
H
【USB 】ボタン
I
押すたびに、以下の入力端子からの映像に切り替え
ます。
• S-ビデオ入力端子
• ビデオ入力端子
• HDMI入力端子
映像を一時停止/解除します。
映像を停止させる(静止)」 p.65
s 「
映像と音声を一時的に遮断/解除します。
s 「映像と音声を一時的に消す(A/Vミュート)」
p.65
以下のときに、PowerPointファイルなどのページを
送り/戻しします。
• ワイヤレスマウス機能時
s 「リモコンでマウスポインターを操作する(ワ
イヤレスマウス)」 p.68
• USBディスプレイ時
s 「USBディスプレイ
• ネットワーク接続時
スライドショーで投写しているときは、画像ファイ
送り
ルを
映像信号が入力
り替
s 「入力信号を自動検出して切
出)」 p.38
EasyMP Network Projectionで投写している映像に切
り替えます。オプションのクイックワイヤレス用
USBキーを使って投写しているときは、その映像に
切り替えます。
s 「リモコンで目的の映像に切り替える」 p.39
押すたびに、以下の
• USBディスプレイ
• USB-A端子に接続
s 「リモコンで
/戻しします。
えます
。
されている入力端子からの映像に切
目的の映像に切り替える
で投写する
映像に切り替えます
した機器からの映像
」 p.40
り替える
(入力検
。
」 p.39
Page 85

監視と
制御
85
名称 働き
【音量】ボタン
J
【a 】【b 】
メール通知機能で異常を通知
メール
定したメールアドレスに異常状態が電子メールで通知されます。これに
より、離れた場所にいても本機の異常を知ることができます。
s
通知機能
[ネットワーク]-[メール]-[メール通知機能]p.110
• 送信先(宛先)は最大3つまで登録でき、一括して送ることができ
a
• 本機に致命的
•[待機
の設定
ます。
などは、メール送信
モード
状態(電源OFFの
s [拡張設定 ] - [スタンバイ
【a 】音量を下げます。
】音量を上げます。
【b
音量を調整する」 p.48
s 「
する
をしておくと
な異常が発生し
できないことがあります
]を[通信オン]に設定
状態
)でも、制御
、異常/警告状態
、瞬時に起動停止状態
ができます
設定
しておくと
] - [待機
になったとき
になった場合
。
、本機が
。
モード
スタンバイ
] p.101
、設
3行目以降:異常
の内容は
異常
内容は
• Internal error(内部異常)
• Fan related error(ファン異常)
• Sensor error(センサー
• Lamp timer failure(ランプ
• Lamp out(ランプ異常)
• Internal temperature error(内部高温異常/オーバーヒート)
• High-speed cooling in progress(高温警告)
• Lamp replacement notification(ランプ交換勧告)
• No-signal(ノーシグナル)
• Auto Iris Error(オートアイリス異常)
以下のとおりです
本機に映像信号が入力されていません。 接続状態や、接続している
機器の電源が入っているかを確認してください。
の内容
、1行に1つずつ
。
異常
記載されています
)
点灯失敗
)
。メッセージ
の示す主な
異常通知
メール通知機能をオンに設定していて本機
きには、次のメールが送付されます。
差出人:メールアドレス1
メールタイトル:EPSON Projector
1行目:異常が生じたプロジェクターのプロジェクター
2行目:異常が生じたプロジェクターに設定
メールの見方
が異常
されている
/警告状態になったと
名
IPアドレス
• Power Err. (Ballast)(電源系異常(バラスト))
• Obstacle Detection Error(障害物検知異常)
異常/警告の対処方法は、以下をご確認ください。
s
「インジケーターの見方」 p.117
Page 86

監視と
制御
86
SNMPを使って管理
環境設定メニューで[SNMP ]を[オン]に設定をしておくと、異常/警告
状態になったとき、設定したコンピューターに異常状態が
す。これにより、離れた場所で集中管理している状態でも本機
知ることができます。
[ネットワーク]-[その他]-[SNMP] p.112
s
• SNMPによる
a
クに詳しい人が行ってください。
• SNMP機能を使って本機を監視するには、コンピューター側にSNMP
マネージャープログラムがインストールされている必要がありま
す。
• SNMPを使った管理機能は、無線LANのかんたん
きません。
• 通知先のIPアドレスは2つまで登録
する
管理は
、必ず、ネットワーク管理者
モード
できます
。
通知されま
の異常を
などネットワー
では使用
ESC/VP21コマンド
ESC/VP21を使うと本機
を外部機器から制御できます
。
で
主な内容
電源のオン/オフ オン PWR ON
信号切り替え コンピューター1 オート SOURCE 1F
A/Vミュート機能の
オン/オフ
は以下のとおりです
項
オフ PWR OFF
コンピューター2 オート SOURCE 2F
HDMI SOURCE 30
ビデオ SOURCE 41
S-ビデオ SOURCE 42
USB Display SOURCE 51
USB SOURCE 52
LAN SOURCE 53
オン MUTE ON
オフ MUTE OFF
。
目
コマンド
RGB SOURCE 11
コンポーネント SOURCE 14
RGB SOURCE 21
コンポーネント SOURCE 24
コマンドリスト
本機に電源オンのコマンドを送信
態になります。本機は電源オンの状態になったときに
を返信します。
このように本機はコマンドを受
を返信し、次のコマンドを受け付
異常終了のときは、エラーメッセージを出力した
す。
すると
け取ると
けます
、電源が入りウォームアップ
、そのコマンドを実行後:
。
コロン
後に
:を返信しま
:(3Ah)
状
各コマンドの最後に、復帰(CR)コード(0Dh)を追加して送信してください。
詳細はお買い上げの販売店またはお問い合わせ先に記載
談ください。
s
『お問い合わせ先』
の連絡先にご相
Page 87

監視と
制御
87
ケーブル配線
シリアル接続
• コネクター形状:D-Sub 9pin(オス)
• プロジェクター入力端子名:RS-232C
<プロジェクター側><コンピューター側>
<プロジェクター側> (PCシリアルケーブル) <コンピューター側>
• パリティー:なし
• ストップビット:1bit
• フロー制御:なし
PJLinkについて
JBMIA(社団法人ビジネス
ク対応プロジェクターの制御用プロトコルの標準化
標準プロトコルPJLink Class1が策定されました。
本機は、JBMIAが策定したPJLink Class1の規格に適合しています。
PJLinkを使うにはネットワーク設定が
いては以下をご覧ください。
s
「ネットワークメニュー」 p.104
PJLink Class1で定義されているコマンドのうち、以下の内容を除く全コ
マンドに対応しており、PJLink 規格適合性検証で適合を確認
す。
URL:http://pjlink.jbmia.or.jp/
機械
・情報システム産業協会)によりネットワー
が進められ
必要です
。ネットワーク設定
、制御用
していま
につ
信号名 機能
GND 各信号線の接地
TD 送信
RD 受信データ
プロトコル
通信
• ボーレート
基準速度
• データ長:8bit
データ
:9600bps
• 非対応
• PJLinkで定義している入力名と本機の入力ソース
コマンド
機能 PJLinkコマンド
ミュート
設定
映像ミュート
音声ミュート設定 AVMT 21
設定
AVMT 11
の対応
入力ソース PJLinkコマンド
コンピューター1INPT 11
コンピューター2INPT 12
Page 88

監視と
制御
入力ソース PJLinkコマンド
ビデオ INPT 21
S-ビデオ INPT 22
HDMI INPT 32
USB INPT 41
LAN INPT 52
USB Display INPT 53
•「メーカ
EPSON
•「機種情報問合せ」で表示
EB-485Wi/EB-485WT/EB-CU610Wi/BrightLink 485Wi
EB-485W/EB-CU610W/PowerLite 485W
EB-480i/EB-480T/EB-CU610Xi/BrightLink 480i
EB-480/EB-CU610X/PowerLite 480
EB-475Wi/EB-475WT/EB-CU600Wi/BrightLink 475Wi
EB-475W/EB-CU600W/PowerLite 475W
EB-470/EB-CU600X/PowerLite 470
名問合せ
」で表示
するメーカ名
する機種名
Crestron RoomView®について
Crestron RoomView®はCrestron®社が提供する統合コントロールシステ
です
ム
きます。
。ネットワークで
接続された複数の機器を一括して監視
・制御
で
Crestron RoomView
• Webブラウザー
コンピューターの
きます。
• アプリケーションソフト
Crestron
Express/Crestron RoomView® Server Editionでシステム内の機器
視、ヘルプデスクとの
細は以下をご覧ください。
http://www.crestron.com/getroomview
では
本書
操作する方法を説明
a
社が提供するアプリケーションソフトCrestron RoomView
®
、Webブラウザーを利用
• 文字入力に使用できるのは
• Crestron RoomView
ん。
s 「Web ブラウザーを使って
p.82
Message Broadcasting(EasyMP Monitorのプラグイン)
•[ 待機モード]を[通信オン]に設定しておくと、本機がスタンバイ
状態(電源OFFの状態)でも、制御ができます。
s [拡張設定 ] - [スタンバイ設定 ] - [待機モード ] p.101
の概要は次のとおりです。
®
を利用した遠隔操作
画面上でリモコンと同様にプロジェクターを操作で
を利用した監視
通信
します
。
、緊急時のメッセージ送信を行
してコンピューターの画面上で本機を
半角英数字と記号のみです
使用中は、以下の機能はご
®
・制御
設定を変更する
えます
。
利用になれませ
(Web制御)」
88
®
の監
。詳
本機はその制御用
RoomView
Crestron RoomView
ださい。(英語のみの
http://www.crestron.com
で構築された
®
プロトコルに対応していますので
の
®
表示となります。)
システム環境下でご利用いただけます
詳細は
、Crestron®社のWebページ
を参照してく
、 Crestron
。
コンピューター
操作画面
を表示する
操作の前に
以下の点をご確認ください
の画面上でプロジェクターを操作する
。
Page 89

監視と
制御
89
• コンピューターと
しておきます。無線LANで接続
してください。
s
「無線LANメニュー」 p.107
•[ネットワーク ]メニューの[Crestron RoomView ]を[オン]に設定
ください。
s
[ネットワーク]-[ その他]-[ Crestron RoomView]p.112
コンピューターでWebブラウザーを起動します。
プロジェクターをネットワークに接続できる状態に
するときは
、マニュアルモードで
a
b
Webブラウザー
スを入力して、キーボードのEnterキーを押します。
操作画面が表示されます。
のアドレス入力部に
、プロジェクターのIPアドレ
接続
して
操作画面
の使い方
A
各ボタンをクリックすると、以下の操作を行えます。
ボタン 機能
Power 電源
をオン
/オフ
します
。
Vol-/Vol+ 音量の調整を行います。
A/V Mute 映像と音声を
映像と音声を一時的に消す(A/Vミュート)
s 「
p.65
B
クリックした入力ソースの
ない入力ソースは(a)、(b)をクリックして上下にスクロールすると表示
されます。映像信号が入力されているソースは青色で表示されます。
ソース名は任意で
C
各ボタンをクリックすると、以下の操作を行えます。画面に表示されて
いないボタンは(c)、(d)をクリックして左右にスクロールすると表示さ
れます。
変更できます
映像に切り替わります
一時的に遮断
。
/解除します。
。画面に表示
」
されてい
Page 90

監視と
制御
90
ボタン 機能
Freeze 映像を一時停止/解除します。
映像を停止させる(静止)」 p.65
s 「
Contrast 映像の明暗の差を調整します。
Brightness 映像の明るさを調整します。
Color 映像の色
Sharpness 映像のシャープ感を調整します。
Zoom [z]ボタンをクリック
ずに映像を拡大します。[x]ボタンをクリックす
ると、[z]ボタンで拡大した結果を縮小します。
[
します。
s 「映像を部分的
D
[ ][ ][ ][ ]ボタンをクリック
】ボタンと同様の操作
【
以下の操作を行えます。
ボタン 機能
OK
を行えます
リモコンの【
s 「リモコン」 p.16
の濃さを調整します
すると
][ ][ ][ ]ボタンで拡大表示
に拡大する
するとリモコンの
。その他のボタンを
】ボタンと同じ操作を行えます。
【 】【 】【 】
。
、投写サイズ
する位置を移動
(Eズーム)」 p.67
クリックすると
を変え
ボタン 機能
Search 映像信号が入力されている入力端子からの映像に
切り替
s 「入力信号を自動検出して切り替える(入力検
出)」 p.38
Esc リモコンの【戻る】ボタンと同じ操作を行えます。
s 「
E
各タブをクリック
タブ 機能
Contact IT Help Help Deskウィンドウが表示されます。Crestron
Info 現在接続しているプロジェクターの情報を表示し
Tools 現在接続しているプロジェクターに対して設定の
Tools画面の使い
方
すると以下の操作を行えます
RoomView
メッセージの送受信
ます。
変更を行います。次項を参照してください。
操作画面でToolsタブをクリック
えます
。
リモコン」 p.16
。
Expressを利用する管理者に対して、
®
を行えます
。
すると以下の画面が表示されます
在接続しているプロジェクターに対して設定の変更を行えます。
。現
Menu 環境設定メニュー
Auto コンピューター1入力端子またはコンピューター2
入力端子から入力しているアナログRGB信号を投
写しているときにクリックすると、トラッキン
グ・同期・表示位置を最適な状態に自動調整しま
す。
を表示
/終了
します
。
Page 91

監視と
A
制御
Crestron Control
Crestron
の集中制御コントローラーに対する各設定を行います。
®
項目名 機能
IP Address 現在接続しているプロジェクターに割り当てるIP
アドレスを
Subnet Mask 現在接続しているプロジェクターのサブネットマ
スクを入力
Default Gateway 現在接続しているプロジェクターのゲートウェイ
アドレスを入力します。
Send Projectorで変更した内容を確定するときにクリッ
クします。
C
Admin Password
Tools画面を開くときにパスワードの入力を求めるときは、Enabledに
チェックを入れます。
以下の項目を設定できます。
項目名 機能
入力します
します
。
。
91
B
Projector
以下の項目を設定できます。
項目名 機能
Projector Name 現在接続している
ク上で識別するための個別の名前を任意に入力し
ます。(半角英数字15文字以内
Location 現在接続している
任意で入力します。(半角英数字記号32文字以
内
)
Assigned To プロジェクターの利用者名を任意で入力します。
(半角英数字記号32文字以内)
DHCP DHCPを使用するときは、Enabledにチェックを入
れます。チェックを入れると以降のアドレスの設
定はできなくなります。
プロジェクターを
プロジェクターの設置場所名を
、ネットワー
)
New Password Tools画面を開くときに入力するパスワードを変更
するときは、新しいパスワード
(半角英数字26文字以内)
Confirm New Passwordで入力したパスワードを入力しま
す。一致しないときは、エラーが表示されます。
Send Admin Passwordで変更した内容を確定するとき
にクリックします。
D
User Password
コンピューター上で操作画面を開くときに
きは、Enabledにチェック
以下の項目を設定できます。
を入れます
パスワードの入力を求めると
。
を入力します
。
Page 92

監視と
New Password 操作画面を開くときに入力するパスワードを変更
Confirm New Passwordで入力したパスワードを入力しま
Send User Passwordで変更した内容を確定するときに
制御
項目名 機能
するときは、新しいパスワード
(半角英数字26文字以内)
す。一致しないときは、エラーが表示されます。
クリックします。
を入力します
92
。
Page 93

環境設定メニュー
ここでは、環境設定メニューの機能と操作方法について説明しています。
Page 94

環境設定メニューの操作
94
環境設定メニュー
リモコンで操作
同様の
されるガイド
操作を行えます
環境設定メニュー画面を表示
を行ったときを例に説明していますが
でご確認ください
a
b
トップメニュー
の操作方法を説明します
。使用できるボタン
。
します
項目を選択します
。
。
、操作
と操作はメニューの下に表示
。
パネルでも
c
d
サブメニュー
設定を変更します。
項目を選択します
。
【メニュー 】ボタン
e
を押して
、設定
を終了します
。
Page 95

機能一覧
95
環境設定メニュー
一覧
お使いの機種、現在投写している映像信号や入力ソースにより
る項目が異なります。
トップメニュー
画質調整メニュー
s p.97
映像メニュー
s p.98
名
サブメニュー
カラーモード ダイ ナ ミ ック、プレゼンテー
明るさ -24〜24
コントラスト -24〜24
色の濃さ -32〜32
色合い -32〜32
シャープネス -5〜5
絶対色温度 5000K〜10000K
カラー調整 赤:-16〜16
オートアイリス オン、オフ
自動調整 オン、オフ
入力解像度 オート、ワイド、ノーマル
トラッキング 同期 表示位置 上、下、左、右
プログレッシブ変換 オフ、ビデオ、フィルム/オート
ノイズリダクション オフ、NR1、NR2
HDMI ビデオレベル オート、通常、拡張
入力信号方式 オート、RGB、コンポーネント
名
項目または設定値
ション、シアター、フォト、ス
ポーツ、sRGB、黒板、ホワイト
ボード
緑:-16〜16
青:-16〜16
設定でき
トップメニュー名 サブメニュー名 項目または設定値
ビデオ信号方式 オ ー ト 、 NTSC 、 NTSC4.43 、
PAL、 M-PAL 、N-PAL 、PAL60 、
SECAM
アスペクト ノーマル、オート、4:3、16:9、
フル、ズーム、リアル
オーバースキャン オート、オフ、4%、8%
設定メニュー
p.100
s
拡張設定メニュー
p.101
s
台形補正 タテヨコ、Quick Corner
ズーム 0(ワイド)〜40(テレ)
デジタル ピクチャー
シフト
ボタンロック
操作
ポインター
節電
音量 0〜20
マイク入力レベル 0〜5
リモコン受光部 フロント・リア、フロント、リ
ユーザーボタン 節電モード、情報、プログレッ
パターン パターン表示、パターン種類、
表示設定 メッセージ表示、背景表示、ス
ユーザーロゴ -
形状
モード
-
ロック
全
ポインター1、ポインター2、ポ
インター3
オフ、オン
ア、オフ
シブ変換、テストパターン、入
力解像度、マイク入力レベル、
パターン表示、自動ペン位置合
わせ
ユーザーパターン、テストパ
ターン
タートアップスクリーン、A/V
ミュート
、操作
ロック
、オフ
Page 96

機能一覧
96
トップメニュー名 サブメニュー名 項目または設定値
設置モード フロ ント、フロント・上下反
転、リア、リア・上下反転
動作設定 ダイレクトパワーオン、スリー
プモード、スリープモード時
間、高地モード、音声入力
スタンバイ設定 待機モード、待機時マイク、待
機時音声
USB Type B Easy Interactive Function、USB
Display/Easy Interactive
Function 、ワイヤレスマウ
ス/USB Display
位置合わせ
通知
、詳細設定
、手動
情報メニュー
p.113
s
初期化メニュー
p.114
s
Easy Interactive
Function
言語 15言語
ランプ
入力
入力信号 入力解像度 ビデオ信号方式 リフレッシュレート 同期情報 ステータス シリアル番号 -
Event ID -
全初期化 ランプ点灯時間初期化 -
点灯時間
ソース
自動ペン
位置合わせ、適用ソース、ペン
使用人数、ペン動作モード、右
クリック
-
-
ペン
ネットワークメニュー
トップメニュー
基本設定メニュー
p.106
s
無線LANメニュー
p.107
s
セキュリティーメ
ニュー
s p.108
名
設定
表示
名
項目または
オン、オフ
かんたん
モード
1ch、6ch、11ch
マスク、ゲートウェイアドレス
オン、オフ
PSK
-
モード
サブメニュー
プロジェクター名 PJLinkパスワード Web制御パスワード -
プロジェクターキー
ワード
無線LAN電源 オン、オフ
モード
接続
チャンネル
無線LAN方式 802.11b/g、802.11b/g/n
自動SSID設定 オン、オフ
SSID IP設定 DHCP、IPアドレス、サブネット
SSID表示 オン、オフ
IPアドレス
セキュリティー なし、WEP、WPA-PSK、WPA2-
WEP暗号 128Bit、64Bit
入力方式 ASCII、HEX
キーID 1、2、3、4
暗号キー1、暗号キー
2、暗号キー3 、暗号
キー4
認証方式 Open、Shared
PSK -
設定値
、マニュアル
Page 97

機能一覧
97
トップメニュー名 サブメニュー名 項目または設定値
有線LANメニュー
p.110
s
メールメニュー
s p.110
その他メニュー
p.112
s
IP設定 DHCP、IPアドレス、サブネット
マスク、ゲートウェイアドレス
IPアドレス表示 オン、オフ
メール通知機能 オン、オフ
SMTPサーバー ポート番号 宛先1設定、宛先2 設
定、宛先3設定
SNMP オン、オフ
トラップIPアドレス1、
トラップIPアドレス2
優先ゲートウェイ 有線LAN、無線LAN
AMX Device Discovery オン、オフ
Crestron RoomView オン、オフ
Bonjour オン、オフ
-
-
画質調整メニュー
現在投写している映像信号
ます。設定した内容は映像信号ごとに保持
や入力ソースにより設定できる項目が異なり
されます
。
s
「入力信号
サブメニュー 機能
カラーモード
るさ
明
コントラスト
色の濃さ
い
色合
シャープネス
を自動検出して切り替える
使用シーン
映り具合を選ぶ(カラーモードの選択)」 p.49
s 「
映像の
映像の明暗
(コンポーネントビデオ/コンポジットビデオ/S-ビデオ信
号入力時のみ調整可能)
映像の色の濃さを調整します。
(コンポーネントビデオ信号入力時に調整可能。コンポ
ジットビデオ/S-ビデオ信号入力時は、NTSC系の信号入力
時のみ調整可能
映像の色合いを調整します。
映像のシャープ
に応じて
明るさを調整します
の差を調整します
、画質を選択
)
感を調整します
(入力検出)」 p.38
できます
。
。
。
。
Page 98

機能一覧
98
サブメニュー 機能
絶対色温度
カラー
オートアイリス
初期化
調整
([ カラーモード]を
可)
映像全体の色合いを調整します。5000K〜10000Kの10段階
で調整することができます。高い値を選択すると青みが
かった映像になり、低い値を選択すると赤みを帯びた映
像になります。
([ カラーモード]を
可)
[赤]、[緑]、[青]の色の強
([カラーモード ]を[ダイナミック ]または[シアター]に
設定しているときのみ設定可能)
[オン]にすると、映像に合わせて最適な光量に調整しま
す。
設定値はカラーモードごとに保存されます。
s 「オートアイリス(自動絞り)を設定する」 p.50
[画質調整 ]メニューの調整値を初期値に戻します。全メ
ニュー項目の設定を初期値に戻すときは以下を参照して
ください。
s 「初期化メニュー」 p.114
sRGBgに設定しているときは設定不
sRGBgに設定しているときは
さを個別に調整します
設定不
。
映像メニュー
現在投写している映像信号や入力ソースにより設定できる
ます。設定した内容は映像信号ごとに保持
されます
。
入力ソースがUSB Display/USB/LANのときは映像メニューの設定は
ません。
s
「入力信号を自動検出して切
り替える
(入力検出)」 p.38
項目が異なり
行え
サブメニュー 機能
自動調整
入力解像度
トラッキング
(コンピューターのアナログRGB信号入力時のみ有効)
[オン]にすると、入力信号が切り替わったときに、トラッ
キング・同期・表示位置を最適な状態に自動調整します。
(コンピューターのアナログRGB信号入力時のみ有効)
オート]にすると、入力信号の解像度を自動で判別しま
[
す。[オート]に設定していて投写映像が欠けるときは、
接続しているコンピューターに合わせてワイド画面は[ワ
イド]に、4:3や5:4画面は[ノーマル]に設定してください。
(コンピューターのアナログRGB信号入力時のみ有効)
映像に縦の縞模様が出るときに調整します。
Page 99

機能一覧
99
サブメニュー 機能
同期
表示位置
プログレッシブ
変換
ノイズリダク
ション
HDMI ビデオレベ
ル
入力信号方式
(コンピューターのアナログRGB信号入力時のみ有効)
映像にちらつき、ぼやけ、横ノイズが出るときに調整し
ます。
(入力
(コンポジットビデオ/S-ビデオ信号入力時に設定可能。コ
[
[ビデオ]:一般のビデオ映像に適しています。
[
(デジタルRGB信号入力時、またはインターレース信号表
[オート ]にすると、接続機器に応じて自動的に入力信号
[オート ]に設定していて、色が正しく表示されないとき
ソースが
映像の一部が欠けているときに表示位置を上下左右に移
動し映像がすべて
ンポーネントビデオ/RGB ビデオ信号入力時は、480i/576i/
1080i 信号入力時のみ設定可能。)
インターレースg (i)信号をプログレッシブg (p)信号に
変換します。(IP変換)
オフ]:動きの大きい映像に適しています。
フィルム/オート]:映画フィルムやCG、アニメーション
映像に適しています。
示中で[プログレッシブ
可)
映像のざらつきを抑えます。モードを2つ用意していま
す。お好みの設定でご覧ください。DVDなど映像ソース
にノイズが少ないときは[オフ]に設定してご覧ください。
本機のHDMI入力端子とDVDプレーヤー
るときに、DVDプレーヤーのビデオレベルの設定
せて本機のビデオレベルを設定
コンピューター1入力端子またはコンピューター2入力端
子からの入力信号を選択します。
を設定します。
は、接続している機器の信号に応じて適切な信号を選択
してください。
HDMIのときは
投写されるように調整します
変換
設定不可
]が[オフ]のときは
します
)
などを接続してい
。
。
設定不
に合わ
サブメニュー 機能
ビデオ信号方式
アスペクト
オーバースキャ
ン
初期化
S-ビデオ入力端子またはビデオ入力端子からの入力信号を
選択します。[オート ]にすると、ビデオ信号
します。[オート]に設定していて、映像にノイズ
たり、映像が映らないなどのトラブルが起きるときは、
接続している機器の信号に応じて適切な信号を選択して
ください。
映像の
アスペクト比gを設定します。
s 「投写映像のアスペクト比を切り替える」 p.50
(コンポーネントビデオ
設定可能)
出画率(投写する
範囲の設定を
する
変更できます。入力ソースがHDMIのときは[オート]が選
択できるようになります。[ オート ]を選択
じて自動的に
号に応
す。
[映像]メニュー
を初期値に戻します
調整値
全メニュー項目
してください。
s 「初期化メニュー」 p.114
のうち
の設定を初期値に戻すときは以下を参照
信号
映像の範囲
、[オフ]、[ 4% ]、[ 8% ]のいずれかに
[オフ]あるいは[ 8% ]に切
、[入力信号方式 ]を除
、RGBビデオ
)を変更
。
します
を自動認識
が入っ
信号入力時のみ
。トリミング
すると入力信
り替わりま
くすべての
Page 100

機能一覧
100
設定メニュー
サブメニュー 機能
台形補正
ズーム
デジタル ピク
チャーシフト
操作ボタンロッ
ク
台形にゆがんだ画面を補正します。
•[ タテヨコ]選択時:
[タテ補正 ]、[ ヨコ補正 ]を調整して縦・横方向のゆが
みを補正します。
•[ Quick Corner]選択時:
投写映像の4つの角を選んで補正します。
s 「Quick Corner」 p.44
投写映像のサイズを調整します。
デジタル ピクチャーシフトを実行
映像の位置を調整する(デジタル ピクチャーシフ
s 「
ト)」 p.46
本機操作パネルの操作制限を設定します。
s 「操作を制限する(操作ボタンロック)」 p.80
します
。
サブメニュー 機能
ポインター形状
節電モード
音量
マイク入力
ル
リモコン受光部
レベ
ポインターの形状を選択します。
ポインター1:
ポインター2:
ポインター3:
説明箇所を指し示す(ポインター)」 p.65
s 「
ランプの明るさを2段階で切り替えることができます。
暗い部屋で投写したり小さなスクリーンに映す場合に、
投写映像が明るすぎるときは[オン]に設定
ン]で使用すると、投写中の消費電力、ランプ寿命が次の
ように変わり、ファン回転音も低下します。
消費電力:約35%減、ランプ寿命:約1.3倍
音量を調整します。設定した内容は入力ソースごとに保
持されます。
マイクの入力レベルが低く、本機スピーカーから出力さ
れるマイクの音声が小さくて聞き取りにくいときや、逆
に入力レベルが大きくてマイクからの音声が割れてしま
うときなどに調整します。[マイク入力レベル]を0にする
とマイクの音声はスピーカーから出力されません。
マイク入力レベル
さくなり、マイク入力レベルを下げると、接続機器の音
声出力は大きくなります。
リモコンからの操作信号の受信を制限します。
[オフ]に設定すると、リモコンからの操作ができなくな
ります。リモコンから操作したいときは、リモコンの【メ
ニュー】ボタンを15秒以上押して、設定を初期値に戻して
ください。
を上げると
します
、接続機器の音声出力
。[オ
は小
 Loading...
Loading...