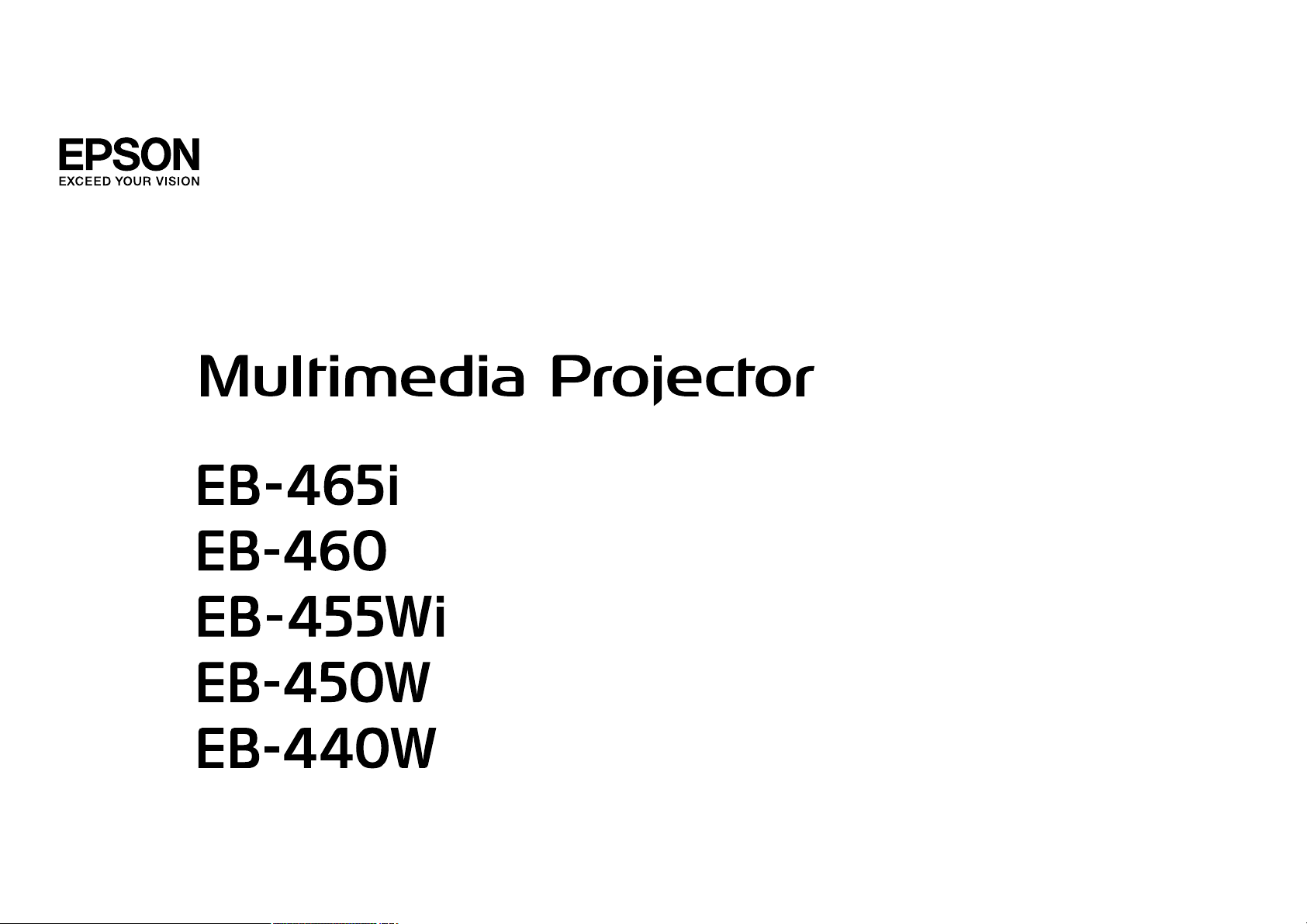
Потребителско ръководство
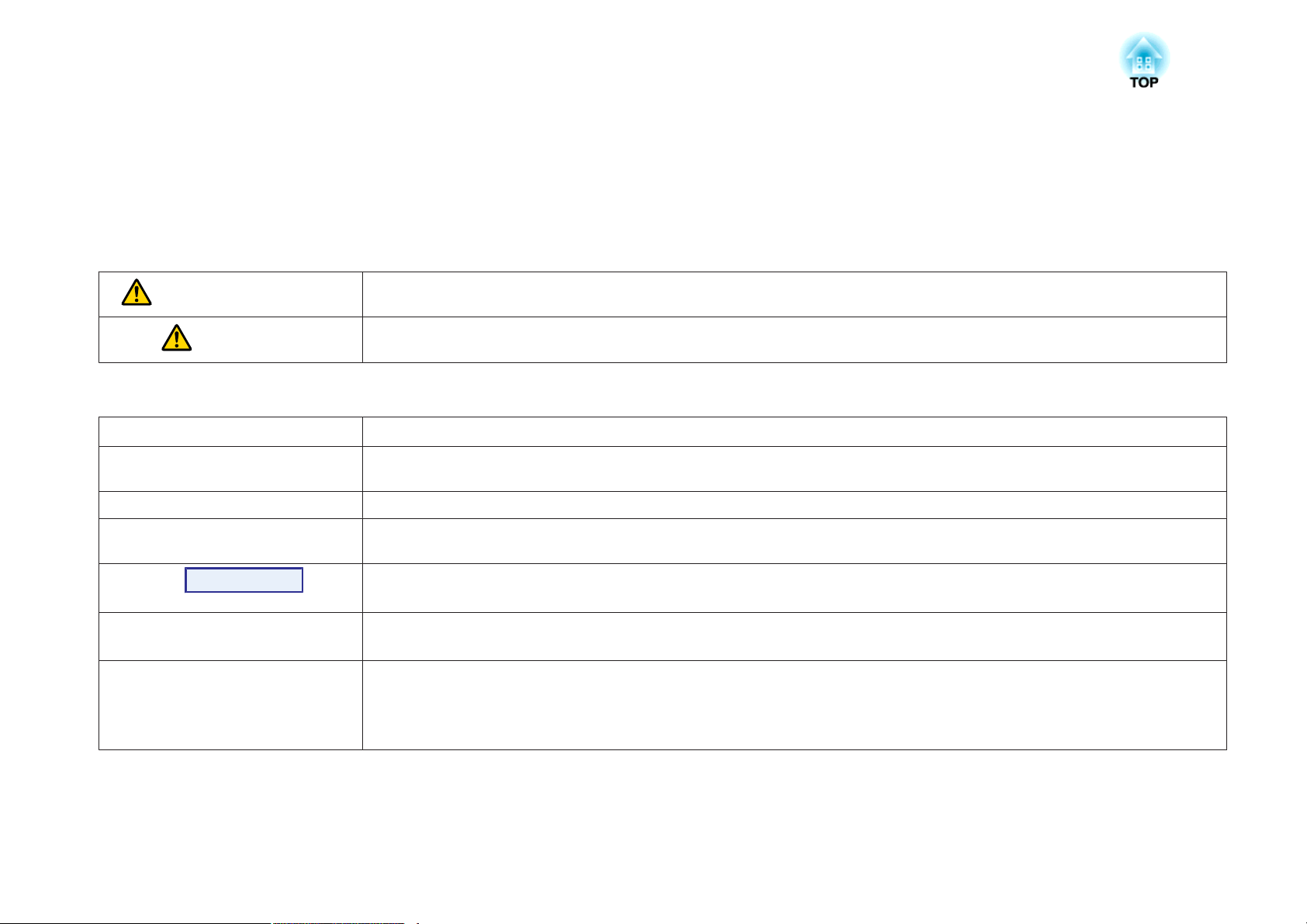
Означения, Използвани в Това Ръководство
• Знаци за безопасност
В документацията и по проектора се използват графични символи, които показват как да го използвате безопасно.
Моля проучете и спазвайте тези предупредителни символи, за да избегнете наранявания и повреди.
Предупреждение
Внимание
• Означения за обща информация
Внимавайте
q
s Обозначава страница, където можете да откриете подробна информация по дадена тема.
g
Процедура
[ (Име) ] Обозначава името на бутоните на дистанционното управление или контролния панел.
“(Име на меню)”
Яркост
Този символ обозначава информация, пренебрегването на която може да доведе до нараняване и дори смърт поради неправилно
боравене с устройството.
Този символ обозначава информация, пренебрегването на която може да доведе до нараняване и имуществени щети поради
неправилно боравене с устройството.
Обозначава процедури, които биха могли да причинят щети или наранявания, ако не бъдат взети достатъчно предпазни мерки.
Обозначава допълнителна информация и факти, които могат да бъдат полезни по темата.
Посочва, че подчертаните думи пред символа имат обяснение в терминологичния речник. Вижте раздел “Речник” в “Приложения”.
s стр.139
Посочва оперативните методи и поредността на операциите.
Посочената процедура трябва да се извърши в съответствие с поредността на номерираните стъпки.
Например: бутон [Esc]
Обозначава елементи от меню Конфигурация.
Например:
Изберете "Яркост" от менюто Образ.
Меню Образ - Яркост
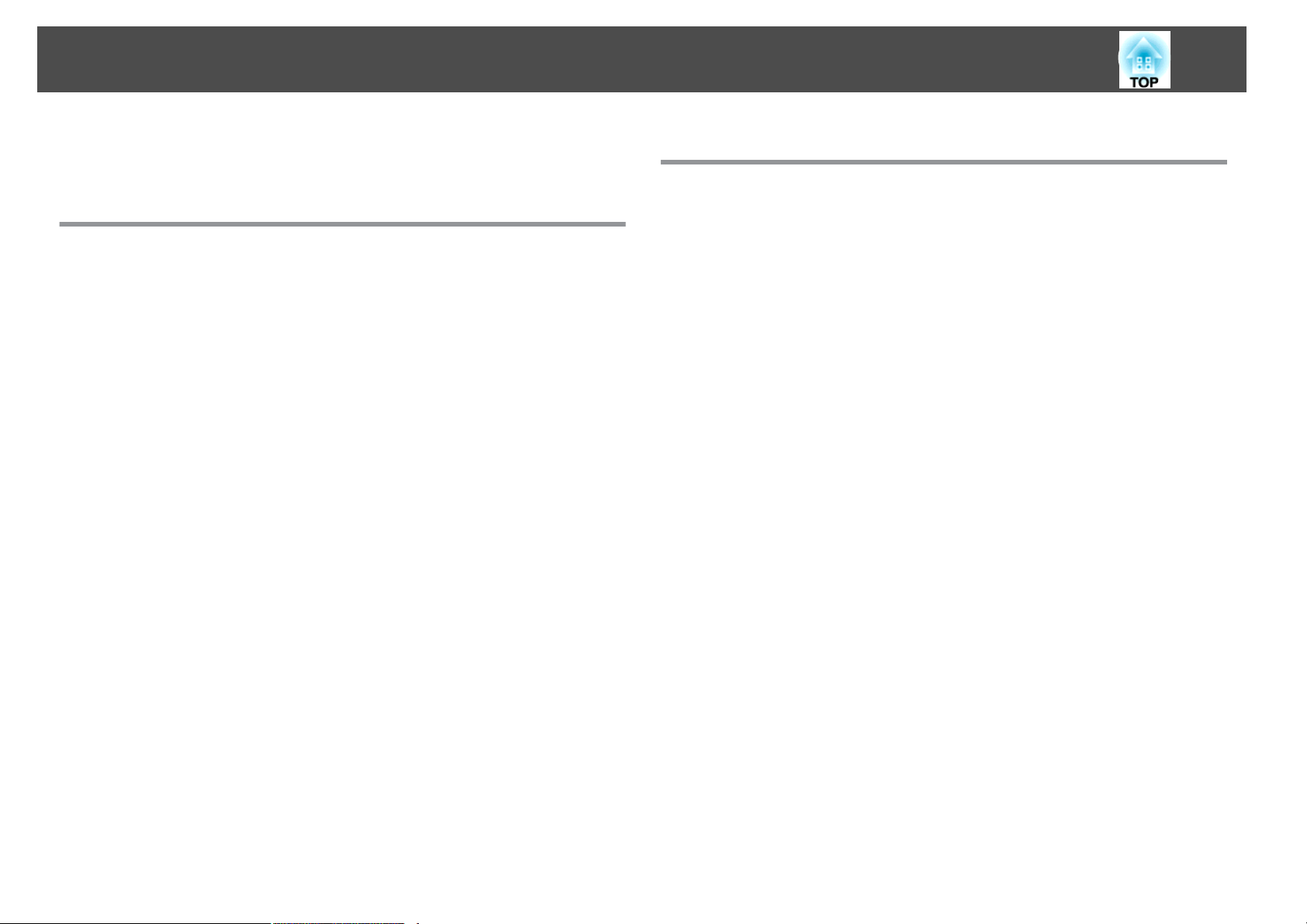
Съдържание
3
Означения, Използвани в Това Ръководство . . . 2
Въведение
Функции на Проектора ..................................... 8
Удобно оборудване, създадено за лесна употреба......................8
Лесен за употреба ........................................... 8
Разширени функции за сигурност................................ 8
Контролиращ компютър на прожекционната повърхност (само за EB-465i/
455Wi) ......................................................9
Easy Interactive Function ....................................... 9
Функция за чертане .......................................... 9
Избиране на различни входящи източници с мулти-връзка ................9
Пълно оползотворяване на мрежовата връзка ....................... 9
Свързване с USB кабел и прожектиране (USB Display) .................10
Проектиране на компютърен eкран с oпцията Quick Wireless Connection USB
Key.....................................................10
Проектиране на JPEG изображения без свързване към компютър........11
Увеличавайте и проектирайте вашите файлове с камерата за документи
........................................................ 11
Имена и функции на частите .............................. 12
Изглед Oтпред/Oтгоре .........................................12
Страни ....................................................13
Интерфейси .................................................15
Основа (с плъзгаща се пластина) ..................................16
Основа (без плъзгаща се пластина)................................17
Контролен панел .............................................17
Дистанционно управление......................................18
Easy Interactive Pen(само за EB-465i/455Wi)...........................20
Различни начини за използване на проектора
Смяна на режима на монтаж .............................. 22
Смяна на Проектирания Образ ............................ 23
Автоматично засичане на входящ сигнал и смяна на проектирания образ
(Търсене на източник).........................................23
Превключване към желания образ чрез дистанционното управление . . . . . . . 24
Свързване с USB кабел и прожектиране (USB Display) ...... 25
Системни изисквания ..........................................25
Свързване.................................................. 26
Когато правите връзка за пръв път ..............................26
От втория път нататък.......................................29
Презентации, използващи слайдшоу ...................... 30
Файлове, които могат да се прожектират със слайдшоу . . . . . . . . . . . . . . . . . 30
Спецификации за файлове, които могат да бъдат прожектирани със слайдшоу
........................................................ 30
Слайдшоу - примери за употреба ...............................30
Слайдшоу Основни операции ....................................31
Стартиране и спиране на Слайдшоу .............................. 31
Основни операции в Слайдшоу .................................31
Завъртане на изображения.................................... 32
Прожектиране на файлове с изображения ...........................33
Прожектиране на изображения .................................33
Прожектира последователно всички файлове с изображения в дадена папка
(Слайдшоу) ...............................................34
Настройки за извеждане на файл с изображение и работни настройки на
Слайдшоу .................................................. 35
Свързване на външно оборудване ........................ 36
Свързване и премахване на USB устройства ..........................36
Свързване на USB устройства.................................. 36
Отстраняване на USB устройства ................................37
Свързване на външен монитор...................................37
Свързване на външни високоговорители ............................ 38
Свързване на микрофон ........................................38
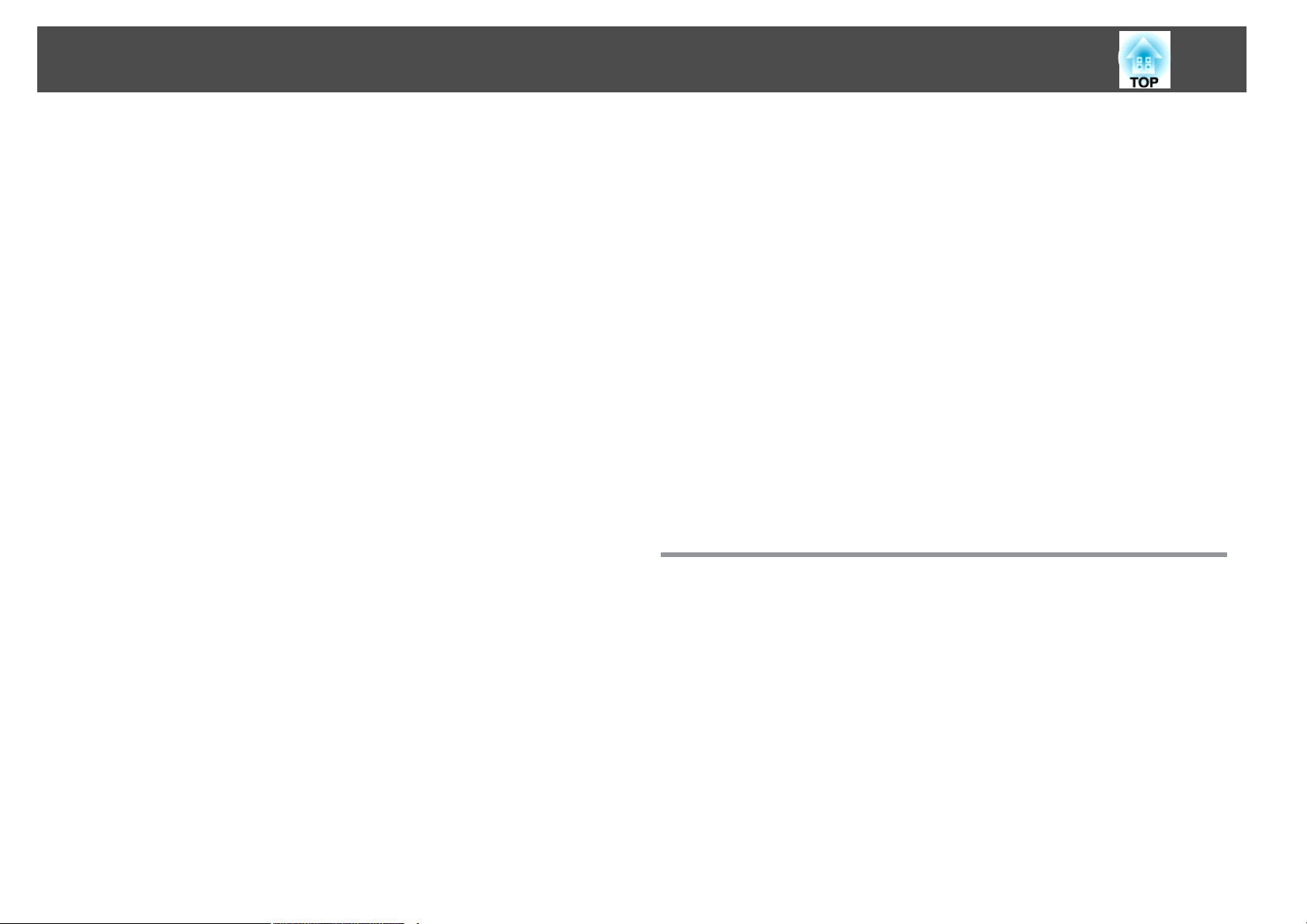
Съдържание
4
Свързване на LAN кабел .................................. 39
Монтиране на апарат за безжична LAN .................... 40
Функции за Подобрено Проектиране ...................... 41
Избор на качество на прожектиране (Избор на Цветови Pежим) ........... 41
Настройване на Авто Ирис ......................................42
Временно скриване на образа и звука (Без A/V) .......................42
Замразяване на образа (Пауза) ................................... 43
Промяна на съотношение на картината ............................. 44
Методи за превключване .....................................44
Промяна на съотношението на картината за изображения от видео
оборудване ............................................... 44
Промяна на съотношението за компютърни изображения (EB-465i/460) . . . . 46
Промяна на съотношението за компютърни изображения (EB-455Wi/450W/
440W)...................................................47
Използване на курсора за маркиране на секции (Курсор)................ 49
Увеличение на част от образа (E-Zoom) .............................50
Управление на курсора на мишката от дистанционното управление (Безжична
мишка).................................................... 51
Функции за Сигурност .................................... 53
Управление на потребителите (Защита с парола) ......................53
Тип Защита с парола .........................................53
Настройване на Защита с парола ................................ 53
Въвеждане на парола ........................................54
Ограничаване на работата (Закл. контр. панел) ........................55
Заключване Против Кражба.....................................56
Монтиране на заключващ кабел ................................56
Easy Interactive Function (само за EB-465i/455Wi) ........... 58
Кратно описание на Easy Interactive Function.........................58
Стъпки на операцията ......................................... 59
Когато Easy Interactive Function се използва за първи път ..............59
От втория път нататък.......................................59
Системни изисквания ..........................................59
Когато Easy Interactive Function се използва за първи път................60
Използване на Easy Interactive Function за втори път .................... 65
Калибриране ................................................ 66
Случаи, при които се изисква калибриране ........................66
Функция за таблет ............................................67
Системни изисквания ........................................67
Проверка за наличност .......................................67
Смяна на батериите на Easy Interactive Pen ...........................67
Промяна на настройките с помощта на уеб браузър (Уеб
контрол) .................................................. 69
Показване на Уеб Контрол......................................69
Въвеждане на IP адреса на проектора ............................69
Показване на Отдалечена уеб функция .............................70
Работа с функцията Известие за поща за съобщаване на
проблеми ................................................ 72
Управление при работа с SNMP ............................ 73
Запазване на потребителско лого ......................... 74
Запазване на потребителски модел ....................... 76
Меню Конфигурация
Използване на Меню Конфигурация ....................... 78
Списък на Функциите . .................................... 79
Меню Образ ................................................ 79
Меню Сигнал ................................................ 80
Меню Настройки .............................................81
Меню Допълнит. ............................................. 84
Меню Мрежа................................................87
Забележки относно използването на меню Мрежа ...................88
Операции със софтуерната клавиатура ...........................88
Меню Основна .............................................89
Меню Безж. LAN ............................................90
Меню Защита .............................................. 91
Когато е избран WEP ........................................ 92
Когато са избрани WPA-PSK (TKIP) или WPA2-PSK (AES) . . . . . . . . . . . . . . . . 92
Меню Кабелна LAN ..........................................93
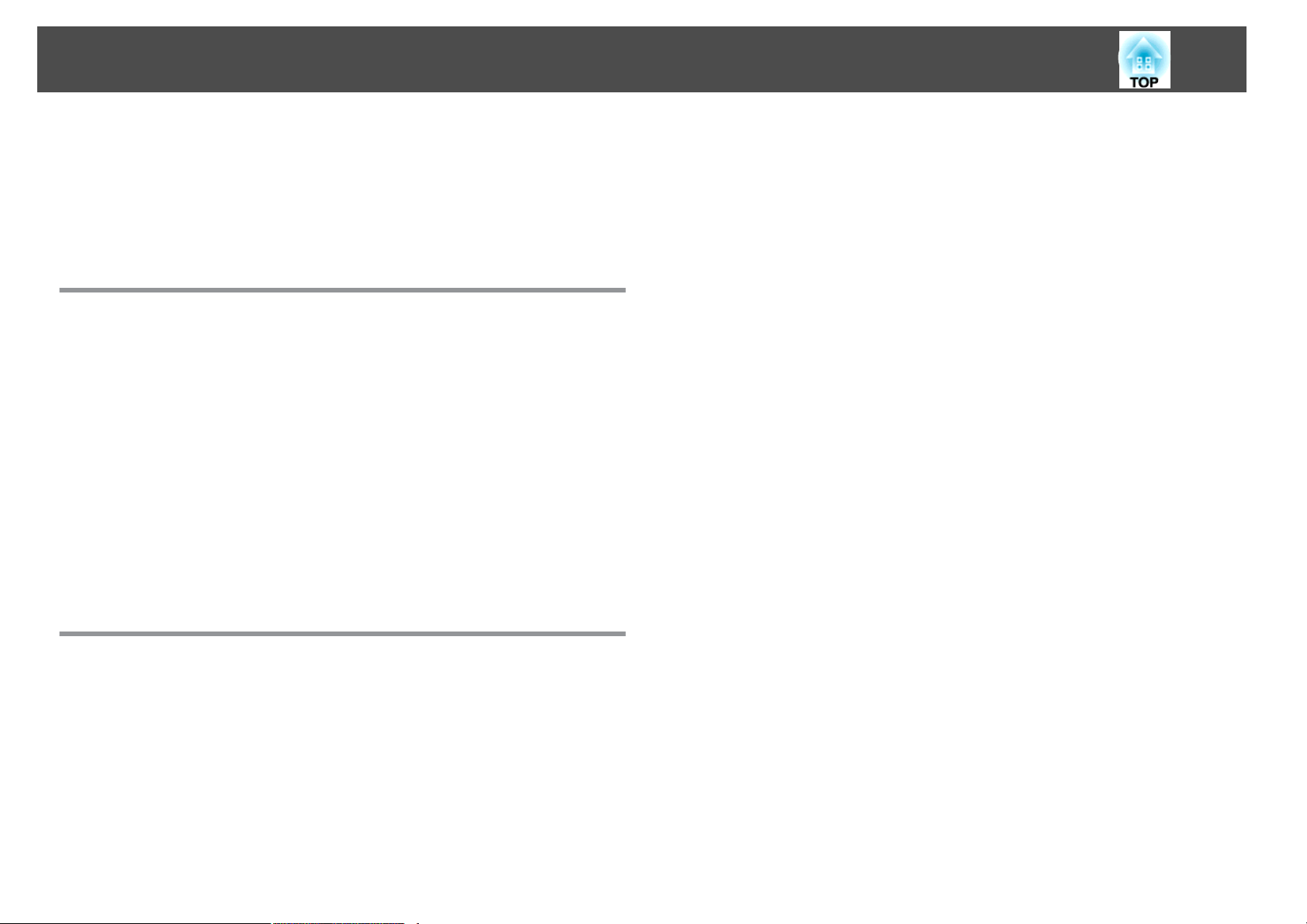
Съдържание
5
Меню Поща ...............................................94
Меню Други ...............................................95
Меню Нулиране ............................................96
Меню Инфо (Само за дисплей)....................................97
Меню Нулиране ..............................................98
Отстраняване на проблеми
Използване на помощ ................................... 100
Разрешаване на проблеми ............................... 102
Разчитане на индикаторите .....................................102
Индикаторът
m
Индикаторът o мига или свети в оранжево ..................... 104
Когато индикаторите не помагат ................................. 105
Проблеми, свързани с образа ................................. 106
Проблеми при започване на проектиране ........................ 110
Проблеми, свързани с наблюдението и управлението ................111
Проблеми, свързани с Easy Interactive Function ..................... 111
Други проблеми ...........................................113
t
свети или мига в червено ........................ 103
Прочитане на поща със съобщение за грешка ............ 115
Приложения
Смяна на въздушен филтър .....................................123
Период за смяна на въздушен филтър ........................... 123
Как се сменя въздушният филтър ...............................124
Допълнителни Аксесоари и Консумативи ................ 126
Допълнителни аксесоари...................................... 126
Консумативи ............................................... 126
Размер на екрана и разстояние за проектиране .......... 127
Разстояние за проектиране на EB-465i/460 . . . . . . . . . . . . . . . . . . . . . . . . . . 127
Разстояние за проектиране на EB-455Wi/450W/440W .................. 128
Списък с поддъжани резолюции . . . . . . . . . . . . . . . . . . . . . . . . . 129
Поддържана разделителна способност от EB-465i/460 . . . . . . . . . . . . . . . . . . 129
Компютърни сигнали (аналогов RGB)............................ 129
Видео компонент .......................................... 129
Съставно видео/S-Video ..................................... 129
Поддържана разделителна способност от EB-455Wi/450W/440W . . . . . . . . . . 129
Компютърни сигнали (аналогов RGB)............................ 129
Видео компонент .......................................... 130
Съставно видео/S-Video ..................................... 130
ESC/VP21 Команди ....................................... 131
Списък Команди .............................................131
Схеми на Oкабеляването .......................................132
Серийно свързване ........................................ 132
Комуникационен протокол................................... 132
Части за почистване ..................................... 117
Почистване на повърхността на проектора......................... 117
Почистване на прозореца за прожектиране ......................... 117
Почистване на въздушния филтър ................................117
Замяна на Консумативи .................................. 119
Смяна на батериите на дистанционното управление ...................119
Смяна на лампата ............................................120
Период за смяна на лампата .................................. 120
Как се сменя лампата ....................................... 121
Нулиране на Часове на лампа................................. 123
За PJLink ................................................ 133
Спецификации .......................................... 134
Общи Спецификации на Проектора ............................... 134
Външен вид ............................................. 137
Речник .................................................. 139
Общи бележки .......................................... 141
Разпоредби в Закона за безжична телефонна връзка.................. 141
За нотациите ............................................... 141
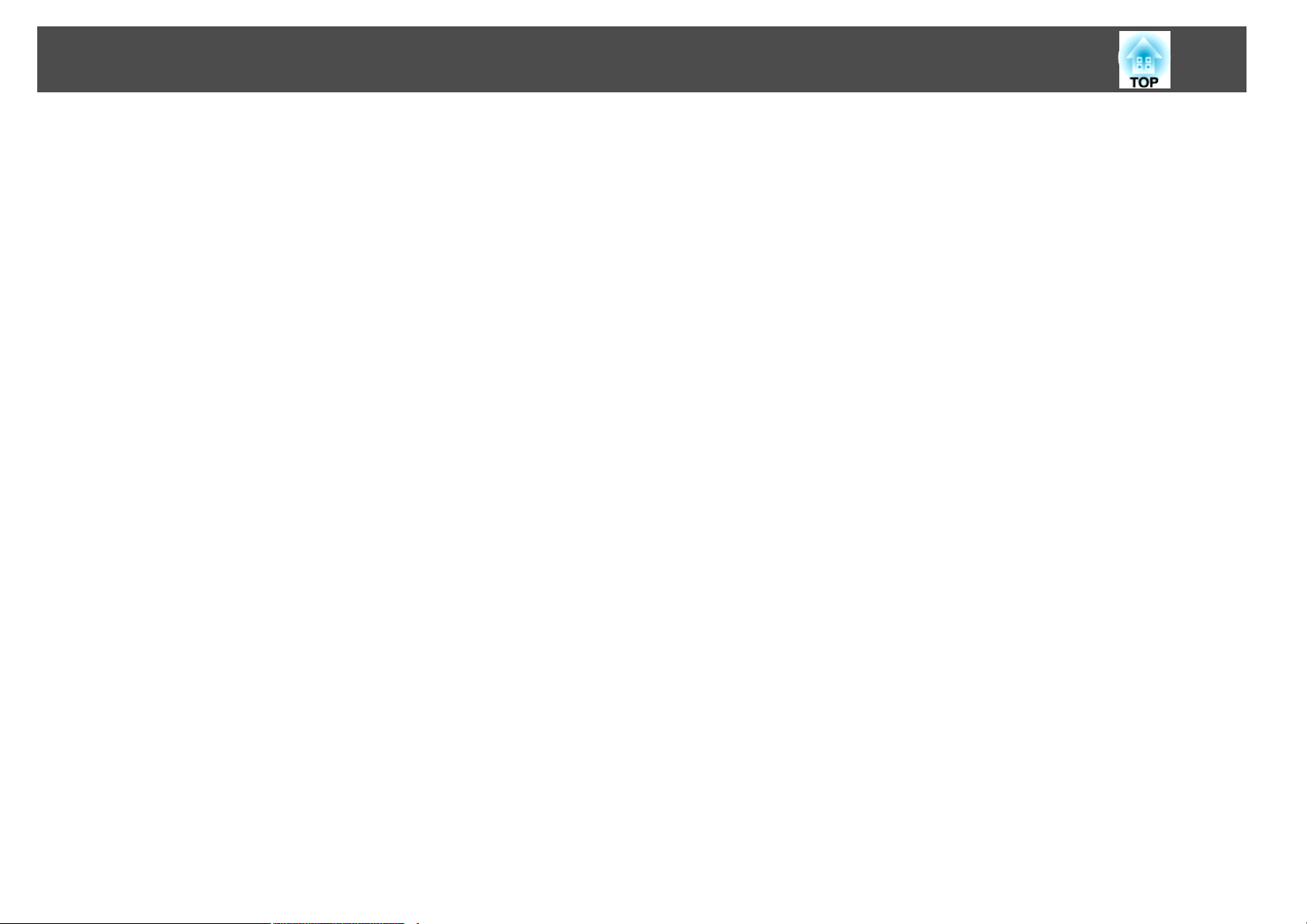
Съдържание
Общо Уведомление: .......................................... 141
Индекс .................................................. 159
6
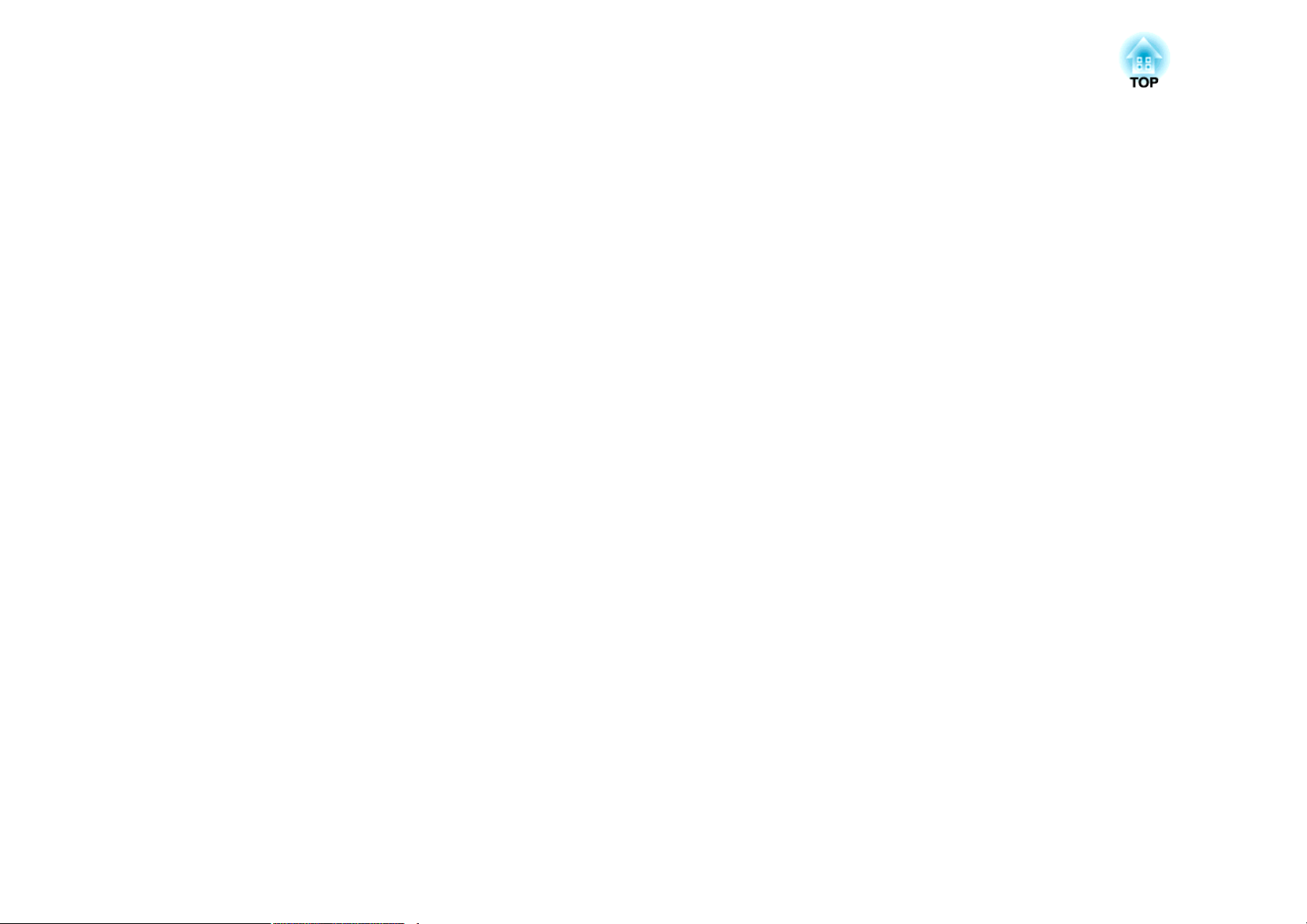
Въведение
Тази глава разяснява функциите на проектора и имената на частите.
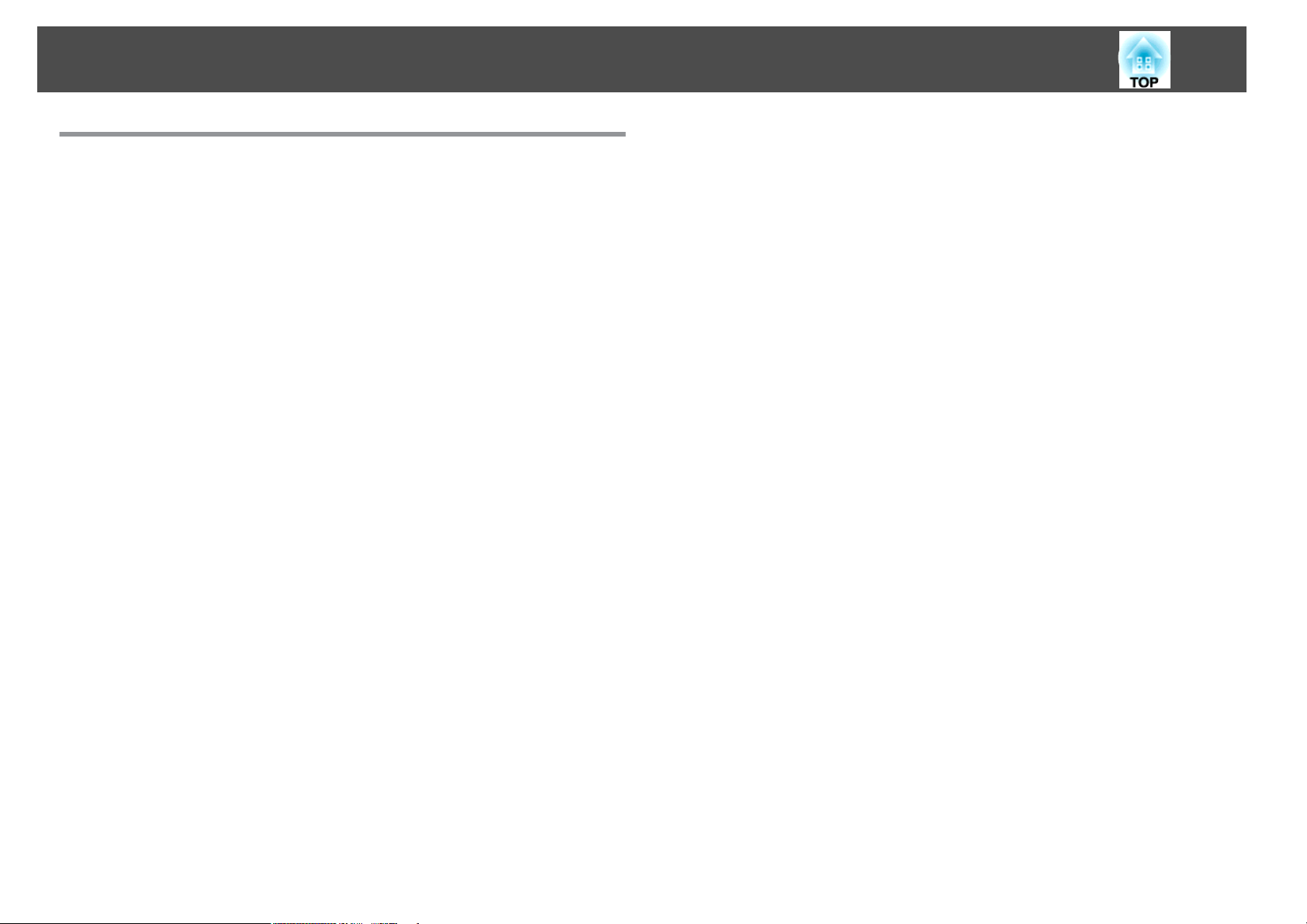
Функции на Проектора
8
Удобно оборудване, създадено за лесна употреба
Лесен за употреба
• Лесен монтаж на стена
Проекторът е снабден с плъзгаща се пластина, която прави
неприятното монтиране на стена лесно.
Плъзгащата се пластина е вградена в основното тяло на проектора,
така че монтирането е лесно и времето за монтаж е намалено в
s
сравнение с предходни модели.
Докато проекторът е монтиран на стената можете да извършвате и
поддръжка, като смяна на въздушен филтър или лампа.
• Не се изисква специален екран
Възможно е инсталиране на много места, тъй като можете да
прожектирате изображения на прожекционна повърхност като стена,
ако няма прожекционен екран.
• Прожектиране на късо разстояние
При 47 см, препоръчителната най-малка дистанция ви позволява да
поставите проектора близо до екрана.
Ако монтирате проектора на стена и прожектирате изображения по
диагонал отгоре, можете да представите вашата презентация без на
изображенията да се появява сянката на хора, седящи близо до
прожекционната повърхност. Освен това, когато сте обърнати с гръб
към екрана, светлината от проектора не ви заслепява, защото не
влиза във вашето полезрение.
Ръководство за инсталиране
s
стр.127
• Директно включване/изключване
На места, където захранването се управлява централно, като
например в конферентни зали, проекторът може да се нагласи да се
включва и изключва, когато източникът на захранване, към който е
свързан, се включва или изключва.
• Показване на проекционни линии на прожекционната
повърхност
Моделната функция за проектиране на водещи линии или решетка
позволява ефективно използване на прожекционната повърхност при
уроци и презентации.
• Високоговорител
Вграденият високоговорител с висока мощност позволява на вашия
глас да достигне до всеки ъгъл на стаята дори и при просторни
класни стаи.
• Екран за прожектиране за WXGA (само за EB-455Wi/450W/440W)
При компютър с 16:10 широкоекранен WXGA течнокристален
монитор, образът може да бъде проектиран в същото съотношение
на картината. Това позволява ефективно използване на ширината на
бялата дъска и други прожекционни повърхности с хоризонтален
формат.
• Контролиране на проектора от компютър
Можете да използвате функцията Уеб контрол и Отдалечена уеб
функция, за да извършите същите операции от компютъра, вместо от
контролния панел на проектора или от дистанционното управление.
s
стр.69
• Насочването на прожекцията надолу е полезно за групови
обучения (само за EB-465i/455Wi)
Като изправите проектора вертикално, можете да прожектирате
надолу върху повърхността на масата.
s
стр.22
Разширени функции за сигурност
• Защита с парола за ограничаване и управляване на потребителите
Като зададете парола, можете да ограничите кой да използва
s
проектора.
стр.53
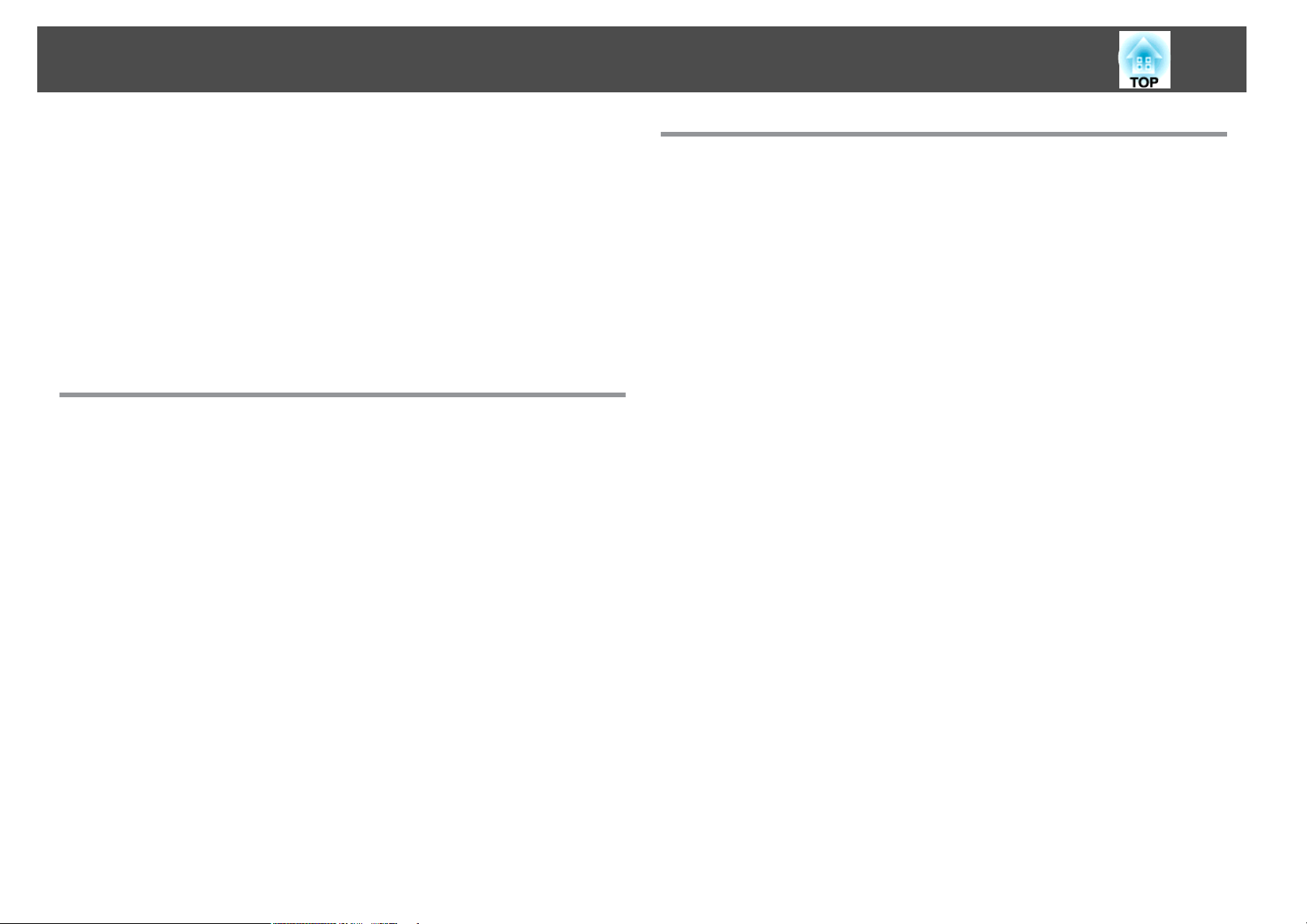
Функции на Проектора
9
• Заключване на контролния панел ограничава работата на
бутоните на контролния панел
Можете да използвате тази функция, за да предотвратите
непозволена промяна на настройките на проектора от други хора по
време на мероприятия, в училища и т.н.
• Оборудване със защитни устройства против кражба
Проекторът е оборудван със следните видове защитни функции
против кражба.
• Слот за безопасност
• Точка за монтиране на осигуряващ кабел
s
стр.56
s
стр.55
Контролиращ компютър на прожекционната повърхност (само за EB-465i/455Wi)
Easy Interactive Function
Просто чрез свързване на компютъра към проектора можете да
контролирате компютъра на прожекционната повърхност и да
представите ефективна, интерактивна презентация или урок.
s
стр.58
Функция за чертане
Избиране на различни входящи източници с мулти-връзка
Освен свързване с компютърен кабел, можете да избирате и различни
интерфейси, като USB кабел, USB памет или LAN връзка. Това ви
позволява да изберете различни входящи източници, които да
отговарят на средата на използване.
Пълно оползотворяване на мрежовата връзка
Можете да се възползвате ефективно от мрежата си, използвайки
доставения софтуер EasyMP Network Projection, за да осъществявате
ефективни и разнообразни презентации и срещи.
работа с EasyMP Network Projection
• Свързване на компютър към проектора посредством мрежа
Можете да проектирате като се свържете към вече изградена
мрежова система. Можете да провеждате ефективни събрания, като
прожектирате от различни компютри, свързани в обща мрежова
система, без да сменяте никакви кабели.
• Безжично свързване към компютър
Когато инсталирате допълнителния апарат за безжична LAN в
проектора, можете да се свържете безжично към компютър.
s
стр.40
s
Ръководство за
Можете да използвате графично приложение, за да внесете текст и
диаграми, рисувани ръчно на прожекционната повърхност с
електронна писалка (Easy Interactive Pen). Това комбинира функциите
на бяла дъска и екран, без да се нуждаете от тях.
s
стр.58
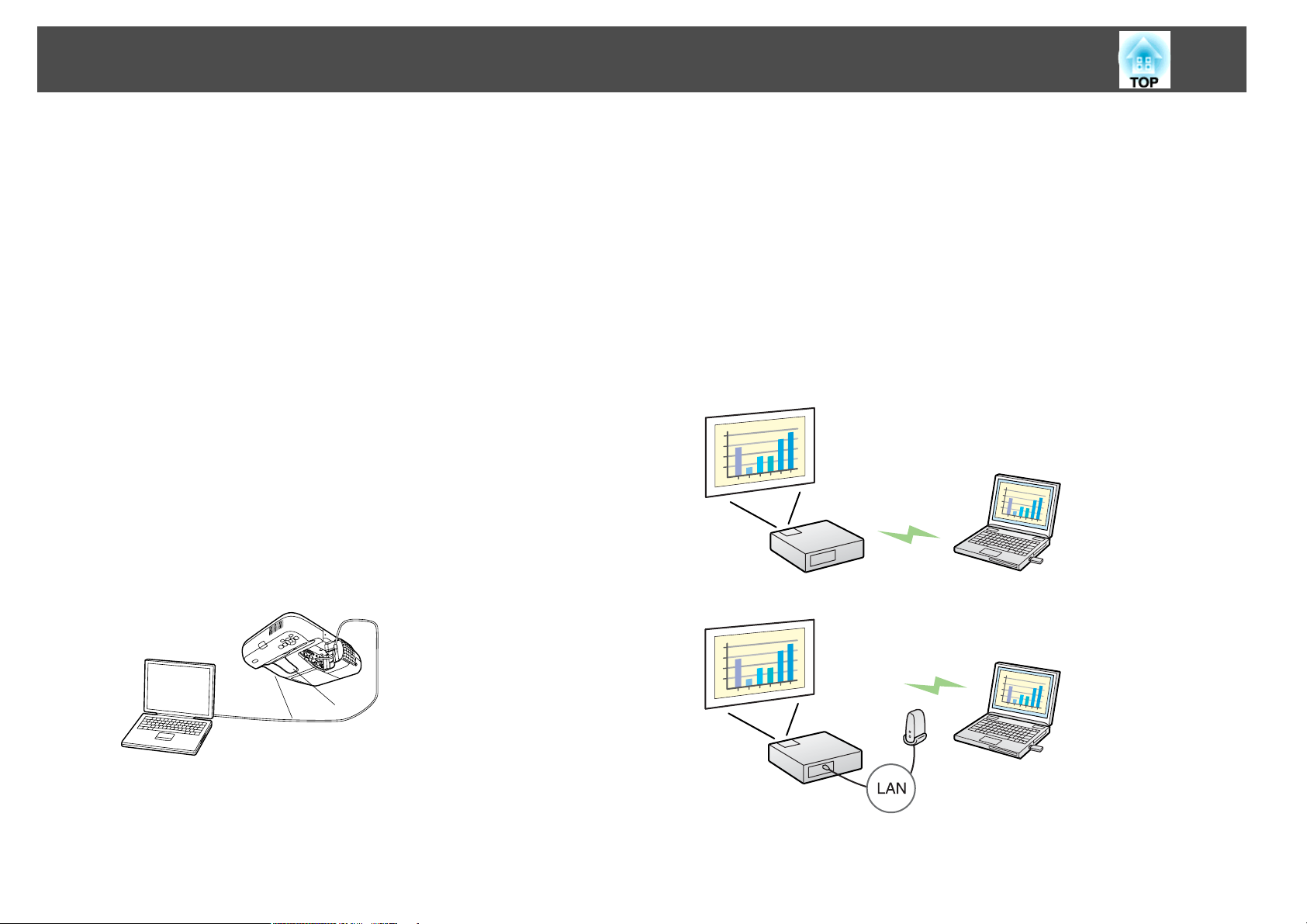
Функции на Проектора
10
• Метод на връзка за различните мрежи
За свързване на проектора към мрежа са налични следните методи.
Изберете този метод, който е най-подходящ за средата, в която
работите.
• Режим разш. свързване
Режимът Разширено свързване представлява инфраструктурна връзка, предоставяща ви метод за свързване към вече изградена мрежа.
• Режим на бързо свързване
Режимът на бързо свързване е метод за свързване, който може да бъде
изпълнен единствено когато допълнителният апарат за безжична локална мрежа е инсталиран.
Режимът на бързо свързване временно приписва SSID на проектора
към компютъра и създава връзка точка-точка, а след това възстановява мрежовите настройки на компютъра след прекъсване на връзката.
s
Ръководство за работа с EasyMP Network Projection
Свързване с USB кабел и прожектиране (USB Display)
Просто чрез свързване на приложения USB кабел към компютъра
можете да прожектирате изображения от екрана му.
s
Ръководство за бърз старт , стр.25
Проектиране на компютърен eкран с oпцията Quick Wireless Connection USB Key
С помощта на предлагания като опция Quick Wireless Connection USB
Key можете лесно да свържете компютър към проектора и да го
използвате.
С помощта на Quick Wireless Connection USB Key можете да се
свържете към проектор от мрежа, дори и ако не е инсталирана EasyMP
Network Projection.
Можете да се свържете например в следните среди.
• Свържете се в Режим на бързо свързване чрез допълнителния
апарат за безжична LAN.
• Свържете се към мрежата посредством точка за достъп.
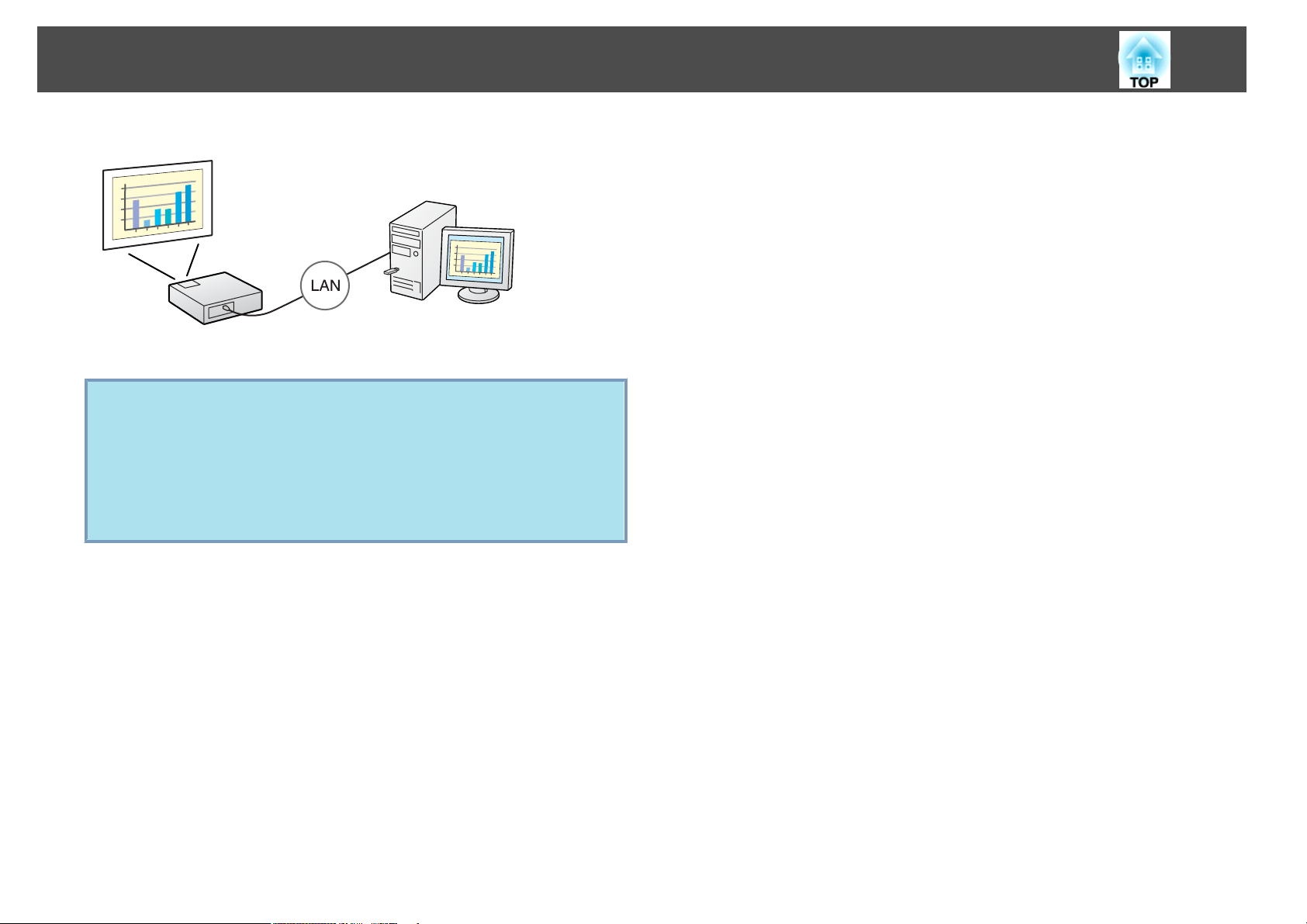
Функции на Проектора
11
• Свържете към мрежата чрез кабелна LAN връзка.
s
стр.126
• Този проектор не е съвместим с функцията Network Projector,
q
която е стандартна функция в Windows Vista и Windows 7.
• Ограничения при прожектиране от Windows Media Center
Когато Windows Media Center е в режим на цял екран,
изображенията не могат да бъдат проектирани. Превключете в
режим на показване в прозорец, за да проектирате
изображенията.
нейният изчистен дизайн наистина улеснява прожектирането и
s
увеличаването на вашите документи.
стр.36
Проектиране на JPEG изображения без свързване към компютър
Можете да прожектирате слайдшоу с JPEG изображения, съхранени в
USB устройство, като USB съвместим цифров фотоапарат, твърд диск
s
или USB памет, като просто го свържете към проектора.
стр.30
Увеличавайте и проектирайте вашите файлове с камерата за документи
USB-съвместимата камера за документи се предлага като допълнителна
екстра. Използвайки тази камера за документи, вие не се нуждаете от
захранващ кабел. Можете лесно да я свържете с един USB кабел, а
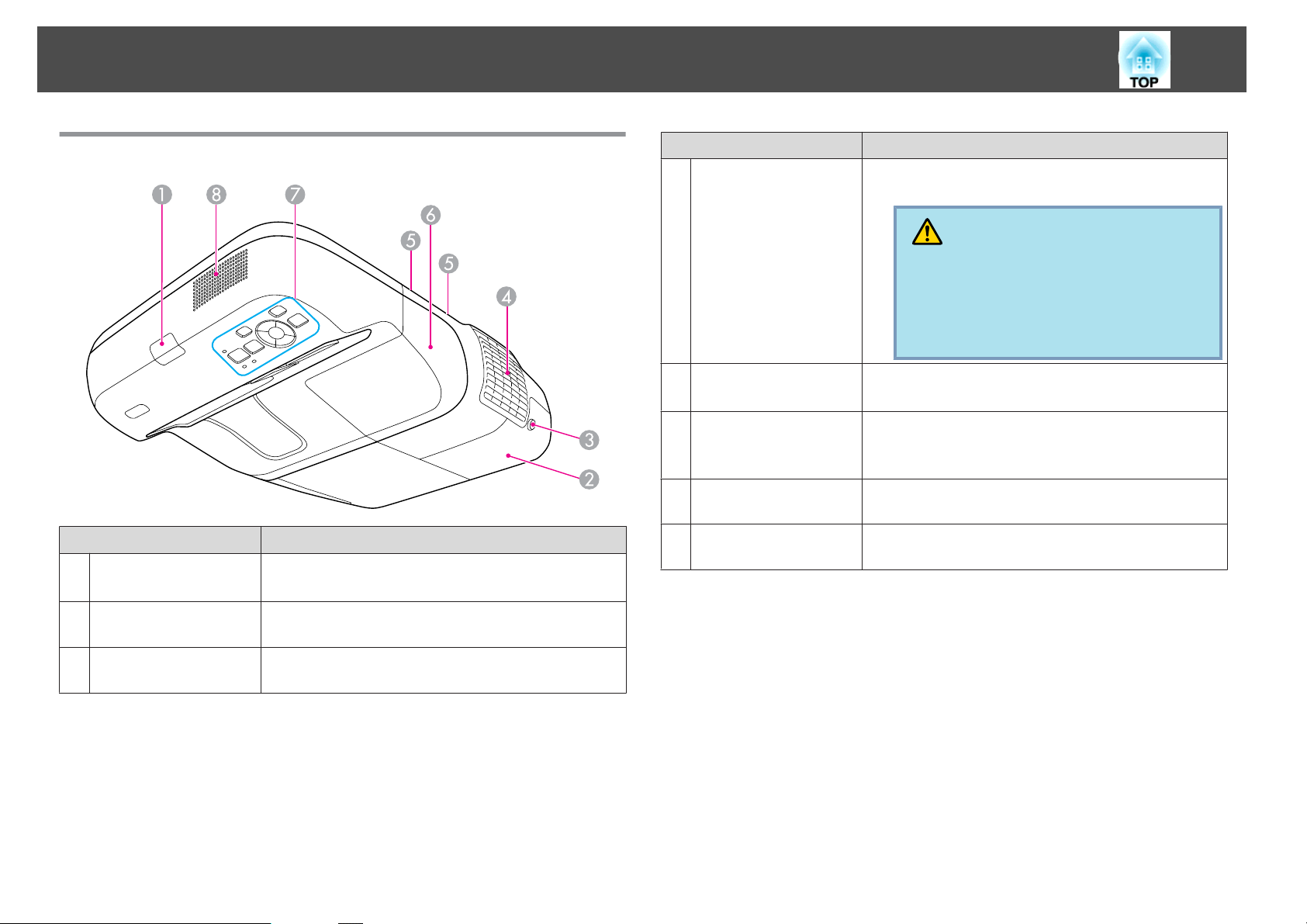
Имена и функции на частите
12
Изглед Oтпред/Oтгоре
Име Функция
Дист. приемник
A
Получава сигнали от дистанционното управление.
s Ръководство за бърз старт
Име Функция
Отвор за въздух
D
Фиксиращи винтове
E
за капака на кабела
Капак на кабела
F
Контролен Панел
G
Високоговорител
H
Отворът за въздух служи за охлаждане на
вътрешността на проектора.
Внимание
Докато прожектирате, не приближавайте
лицето или ръцете си близо до отвора за въздух, както и не поставяйте предмети близо до
него, които могат да се деформират или повредят от топлината.
Завийте, за да фиксирате капака на кабела на място.
s Ръководство за бърз старт
Когато свързвате към входящия порт, разхлабете два
от винтовете и отворете този капак.
s Ръководство за бърз старт
Позволява ви да работите и да проверите статуса на
проектора. s стр.17
Извежда звук от микрофона (Mic) и от текущо
проектирания образ.
Капак на лампата
B
Фиксиращ винт на
C
капака на лампата
Отворете този капак, когато подменяте лампата на
проектора. s стр.120
Завийте, за да фиксирате капака на лампата на
мястото му. s стр.120
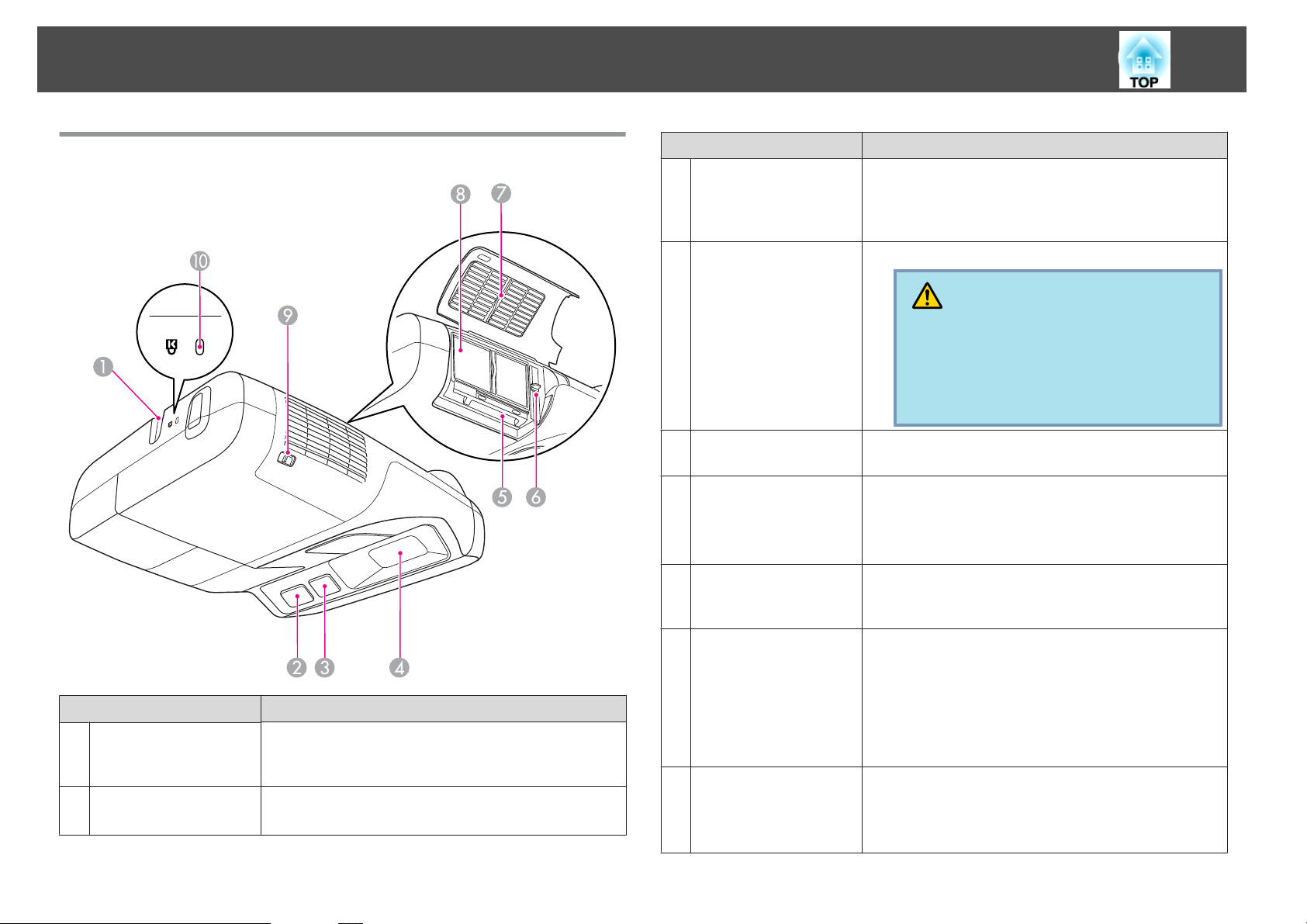
Имена и функции на частите
13
Страни
Име Функция
Приемник с Easy
C
Interactive Function
(само при EB-465i/
455Wi)
Прозорец за
D
прожектиране
Слот за поставяне на
E
безжичен LAN
Лост за фокус
F
Капак на въздушния
G
филтър
Получава сигнали от Easy Interactive Pen. s стр.58
Прожектира изображения.
Предупреждение
•
Не гледайте в него по време на прожекция.
•
Не поставяйте обекти върху или ръка близо
до него. Това е опасно, защото фокусирането
на прожекционната светлина води до високи температури.
Поставяне на допълнително устройство за безжична
LAN. s стр.40
Регулира фокуса на изображението.
Отваря капака на въздушния филтър и управлява
лоста за фокус.
s Ръководство за бърз старт
Отварете този капак при смяна на въздушния филтър
или поставяне на допълнителен апарат за безжична
LAN.
Име Функция
Точка за монтиране
A
на осигуряващ кабел
Дист. приемник
B
Вкарайте заключващ кабел (който можете да откриете
в търговската мрежа) в тази позиция и го заключете на
мястото. s стр.56
Получава сигнали от дистанционното управление.
s Ръководство за бърз старт
Въздухосмукателен
H
отвор
(Въздушен филтър)
Лост за
I
отваряне/затваряне
на капака на
въздушния филтър
Вкарва въздух за охлаждане на вътрешността на
проектора. Ако тук се събере прах, това може да
повиши вътрешната температура на проектора, което
пък може да доведе до проблеми с работата му и да
съкрати сервизния живот на оптичния уред.
Необходимо е да почиствате въздушния филтър
редовно. s стр.117, стр.123
Отваря и затваря капака на въздушния филтър.
s стр.123
Отворете този капак при инсталиране на
допълнителен апарат за безжична LAN. s стр.40
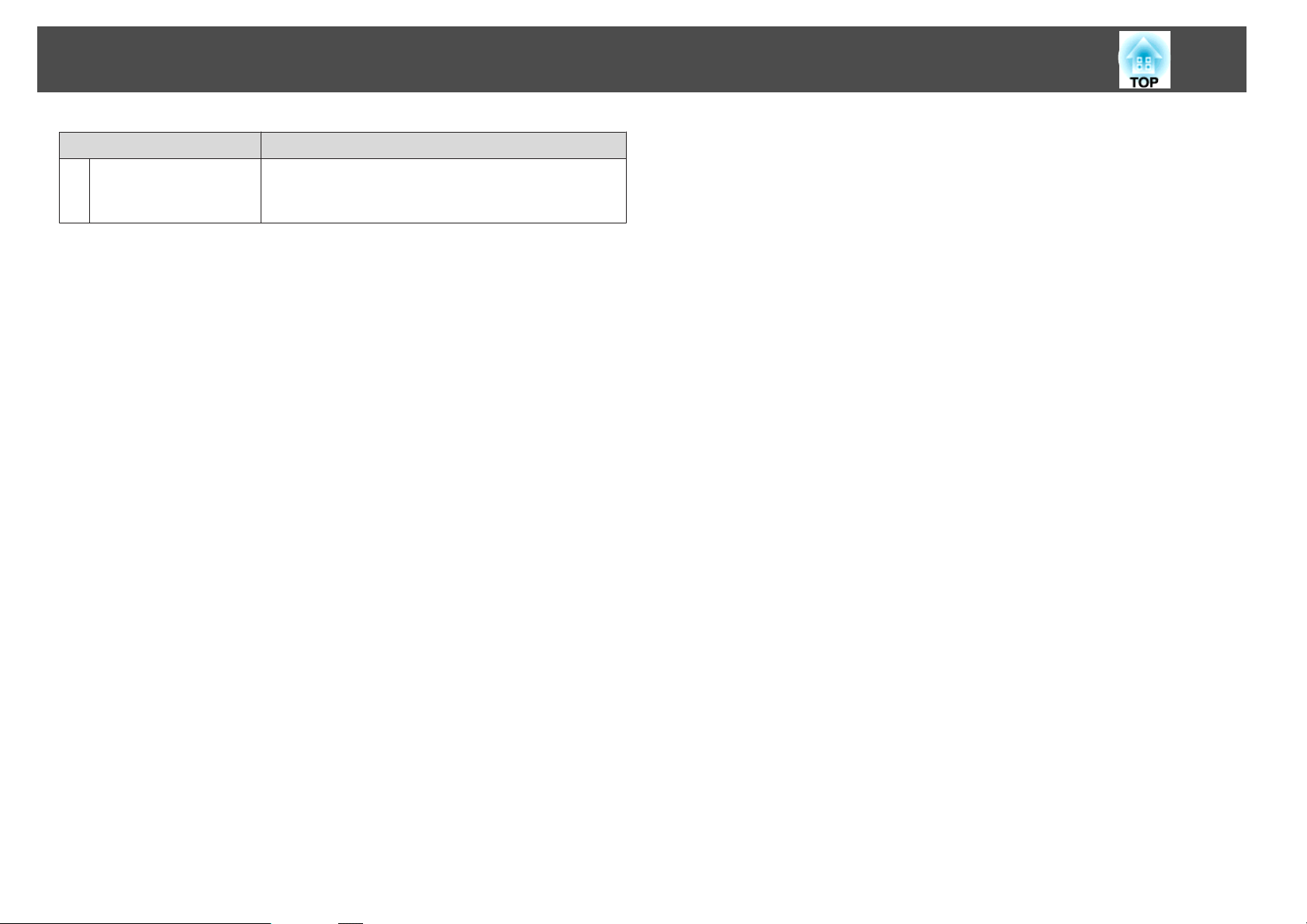
Имена и функции на частите
Име Функция
Слот за безопасност
J
Слотът за безопасност е съвместим със системата за
сигурност Microsaver Security System, произвеждана
от Kensington. s стр.56
14
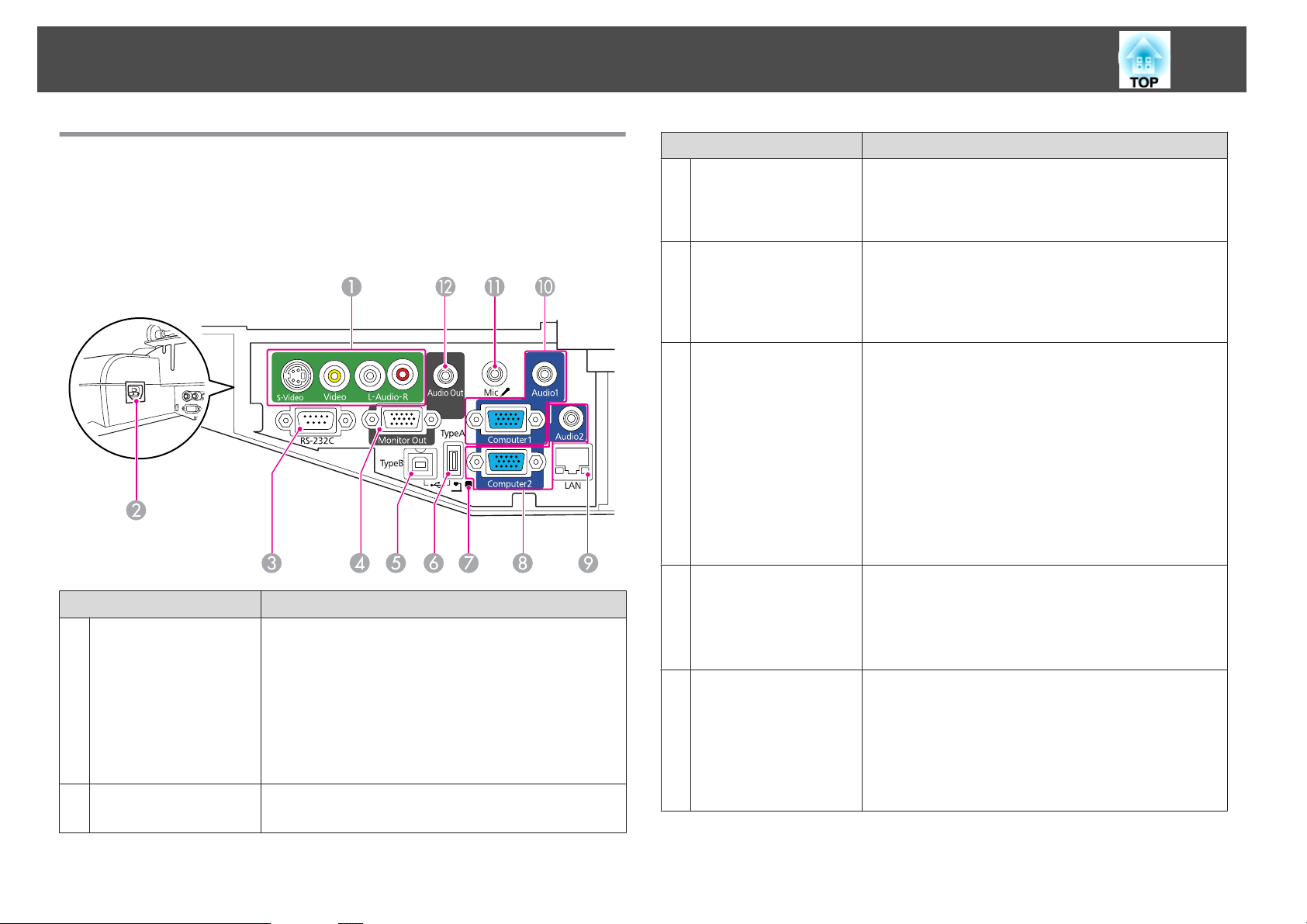
Имена и функции на частите
15
Интерфейси
Отстранете капака на кабела, за да видите следните портове.
Отстранете капака на кабела, за да свържете оборудване.
s
Ръководство за бърз старт
Име Функция
Вход за S-Video
A
Вход Video
Audio вход
Вход за
B
захранването
За сигнали S-видео от видеоизточници.
За сигнали тип съставно видео от видеоизточници.
Свързва се с аудио изхода, за извеждане на аудио от
оборудване, свързано към S-Video входа или към
Video входа.
s Ръководство за бърз старт
В него се вкарва захранващият кабел.
s Ръководство за бърз старт
Име Функция
RS-232C порт
C
Изходен порт на
D
монитора (Monitor
Out)
Порт USB(TypeB)
E
USB(TypeA) порт
F
USB индикатор
G
Когато управлявате проектора от компютър, го
свържете към компютъра с кабел RS-232C. Този порт
служи само за управление и обикновено не се
използва. s стр.132
Извежда сигналите за образ от компютъра, свързан
към входния порт Computer1 към външен монитор.
Тази функция не е налична при компонентен видео
сигнал или при сигнали, входящи през който и да било
друг порт, освен през порта Computer1. s стр.37
Свързва проектора към компютър чрез
предоставения USB кабел за прожектиране на
изображения от компютъра.
s стр.25
Можете да използвате този порт и за свързване на
компютъра чрез доставения USB кабел, за да ползвате
функцията "Безжична мишка". s стр.51
Можете да използвате този порт и за свързване на
компютъра чрез доставения USB кабел, за да
ползватеEasy Interactive Function. (само за EB-465i/
455Wi) s стр.58
Прожектира JPEG изображения като слайдшоу,
когато памети или цифрови фотоапарати са свързани
към USB съвместим порт. s стр.30
Също така се свързва към допълнителната камера за
документи.
Съобщава ви статуса на USB устройството, свързано
към USB(TypeA) порт, както е описан по-долу.
Изкл.: няма свързано USB устройство
Оранжева светлина Вкл.: има свързано USB
устройство
Зелена светлина Вкл.: USB устройството работи
Червена светлина ON: грешка
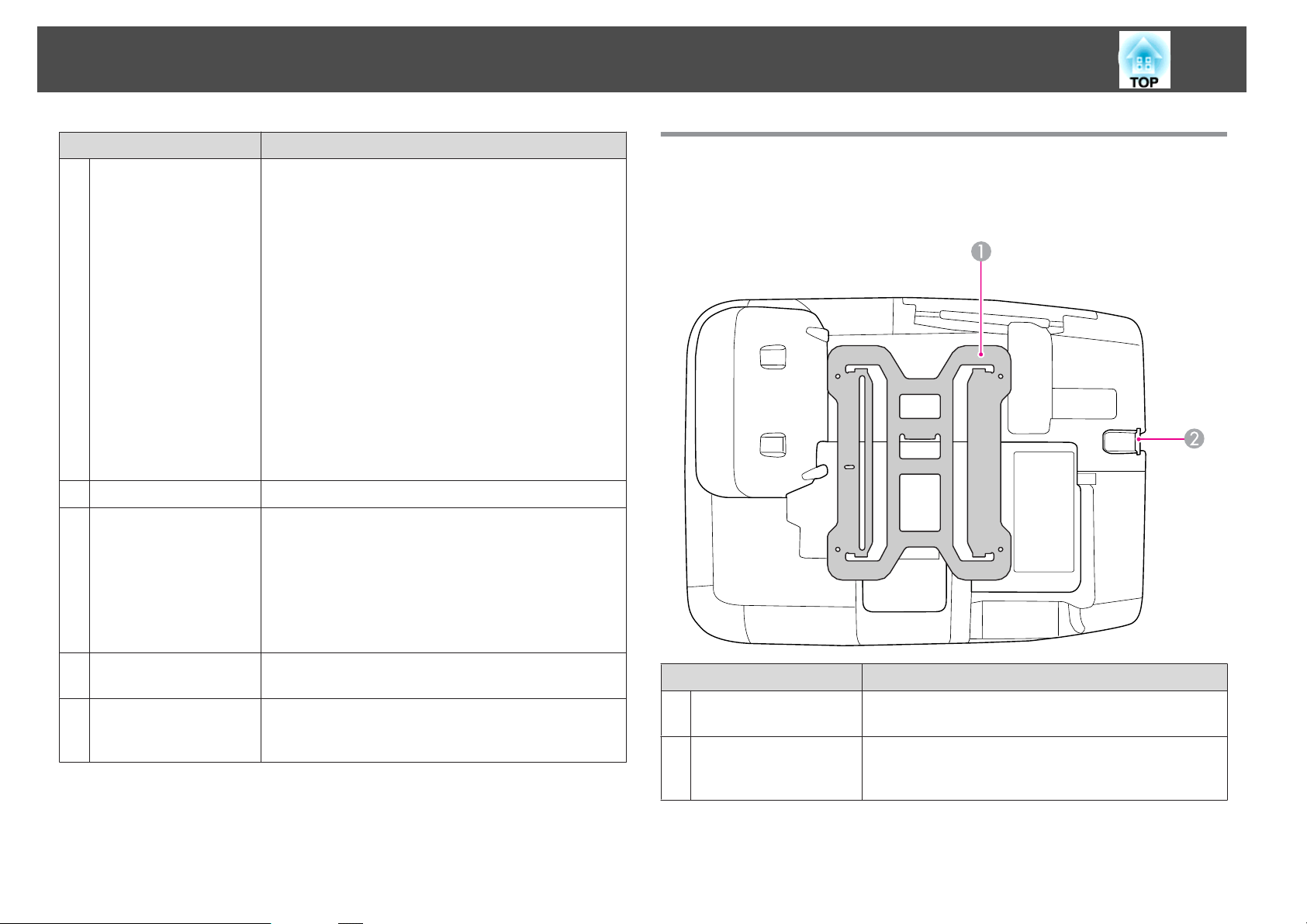
Имена и функции на частите
16
Име Функция
Вход за Computer2
H
Порт Audio2
Порт LAN
I
Вход за Computer1
J
Порт Audio1
Вкарва сигнали на изображение от компютър и
компонентен видео сигнал от други видео източници.
Свързва се към аудио изхода на оборудването,
свързан към входящия порт на Computer2 за
извеждане на звук. Освен това, когато входящият
източник е един от следните и желаете да изведете
аудио от проектора, свържете аудио източника към
порта Audio2.
- USB: Когато възпроизвеждате слайдшоу от USB
устройство за съхранение, свързано към USB(TypeA)
порт или когато прожектирате от допълнителната
камера за документи
- USB Display
- LAN
s Ръководство за бърз старт
За връзка с LAN кабел и мрежа. s стр.39
Вкарва сигнали на изображение от компютър и
компонентен видео сигнал от други видео източници.
Свързва се към аудио изхода на оборудването,
свързан към входящия порт на Computer1 за
извеждане на звук.
s Ръководство за бърз старт
Основа (с плъзгаща се пластина)
Плъзгащата се пластина е прикрепена към проектора по време на
транспортиране.
Микрофон (Mic)
K
входящ порт
Порт Аудио Мощност
L
(Audio Out)
Служи за свързване с микрофон. s стр.38
Извежда звука на прожектираните изображения или
звука от микрофона (Mic) към външен
високоговорител. s стр.38
Име Функция
Плъзгащата се
A
пластина
Точка за монтиране
B
на осигуряващ кабел
Свържете това към рамката при монтиране на
проектора на стена. s Ръководство за инсталиране
Вкарайте заключващ кабел (който можете да откриете
в търговската мрежа) в тази позиция и го заключете на
мястото. s стр.56
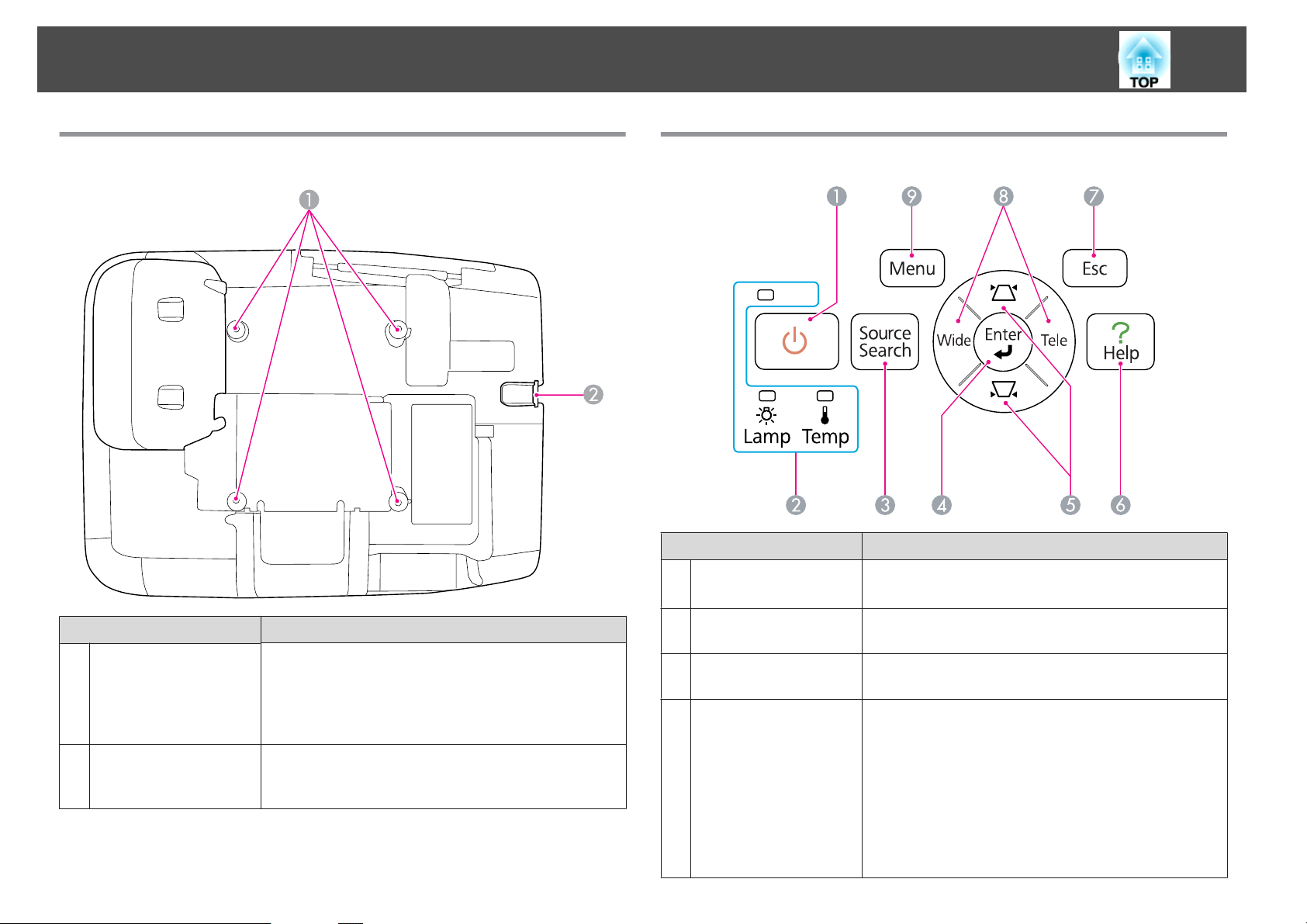
Имена и функции на частите
17
Основа (без плъзгаща се пластина)
Контролен панел
Име Функция
[t] бутони
A
Включва и изключва захранването на проектора.
s Ръководство за бърз старт
Име Функция
Точки за фиксиране
A
към таван
(четири точки)
Точка за монтиране
B
на осигуряващ кабел
При монтиране на проектора на таван или стена
свържете точките за фиксиране към таван към стойка
за таван или стена, каквито се предлагат на пазара. За
подробности вижте документацията, предоставена
със стойката за стена или таван.
Вкарайте заключващ кабел (който можете да откриете
в търговската мрежа) в тази позиция и го заключете на
мястото. s стр.56
Индикатори за
B
статуса
Бутон [Source Search]
C
Бутон [Enter]
D
Цветът на индикаторите и това дали мигат или светят
постоянно посочва статуса на проектора. s стр.102
Преминава към следващия източник, който е свързан
с проектора и изпраща образ. s стр.23
Ако бъде натиснат по време на прожектиране на
сигнал на компютърно изображение, бутонът
автоматично регулира функции ПроследяванеСинхр. и Позиция, за да се проектира оптимален
образ.
Когато се покаже меню Конфигурация или екран
Помощ, натискането на този бутон потвърждава
текущия елемент и преминава на следващо ниво.
s стр.78
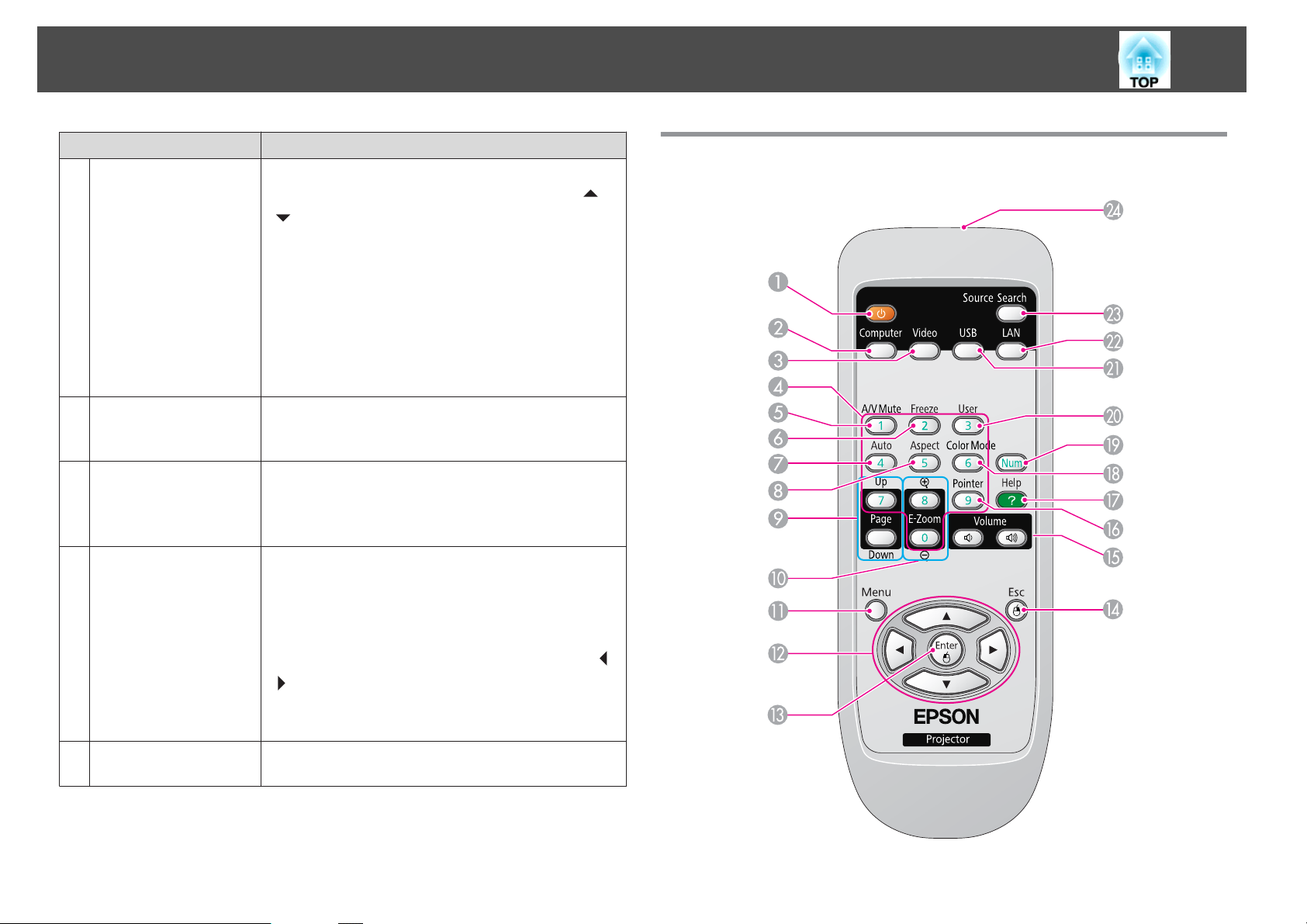
Имена и функции на частите
18
Име Функция
[w][v] бутони
E
Бутон [Help]
F
Бутон [Esc]
G
[Wide][Tele] бутон
H
Коригира изкривяването на Ключ. В следните случаи
обаче тези бутони функционират като бутони [
].
[
– Когато прожектираният образ се изпраща чрез
мрежова връзка
– Когато за прожектиране се използва функцията
Слайдшоу
Ако бъдат натиснати, когато се показва меню
Конфигурация или екран Помощ, тези бутони
избират елементи от менюто и задават стойности.
s Ръководство за бърз старт , стр.78
Показва и затваря екрана Помощ, който ви показва
как да се справите с дадени проблеми, ако възникнат
такива. s стр.100
Прекратява текущата функция.
Когато е показано меню Конфигурация, натискането
на бутона връща на предишно ниво на менюто.
s стр.78
Регулира Теле/Широк. Натиснете бутона [Tele], за да
намалите размера на прожекционния екран,
натиснете бутона [Wide], за да увеличите размера на
прожекционния екран.
Когато е показано меню Конфигурация или екран
Помощ, тези бутони функционират като бутони [
], които избират елементи от менюто и задават
[
стойности.
s Ръководство за бърз старт
] и
Дистанционно управление
]
Бутон [Menu]
I
Показва и затваря меню Конфигурация.
s стр.78
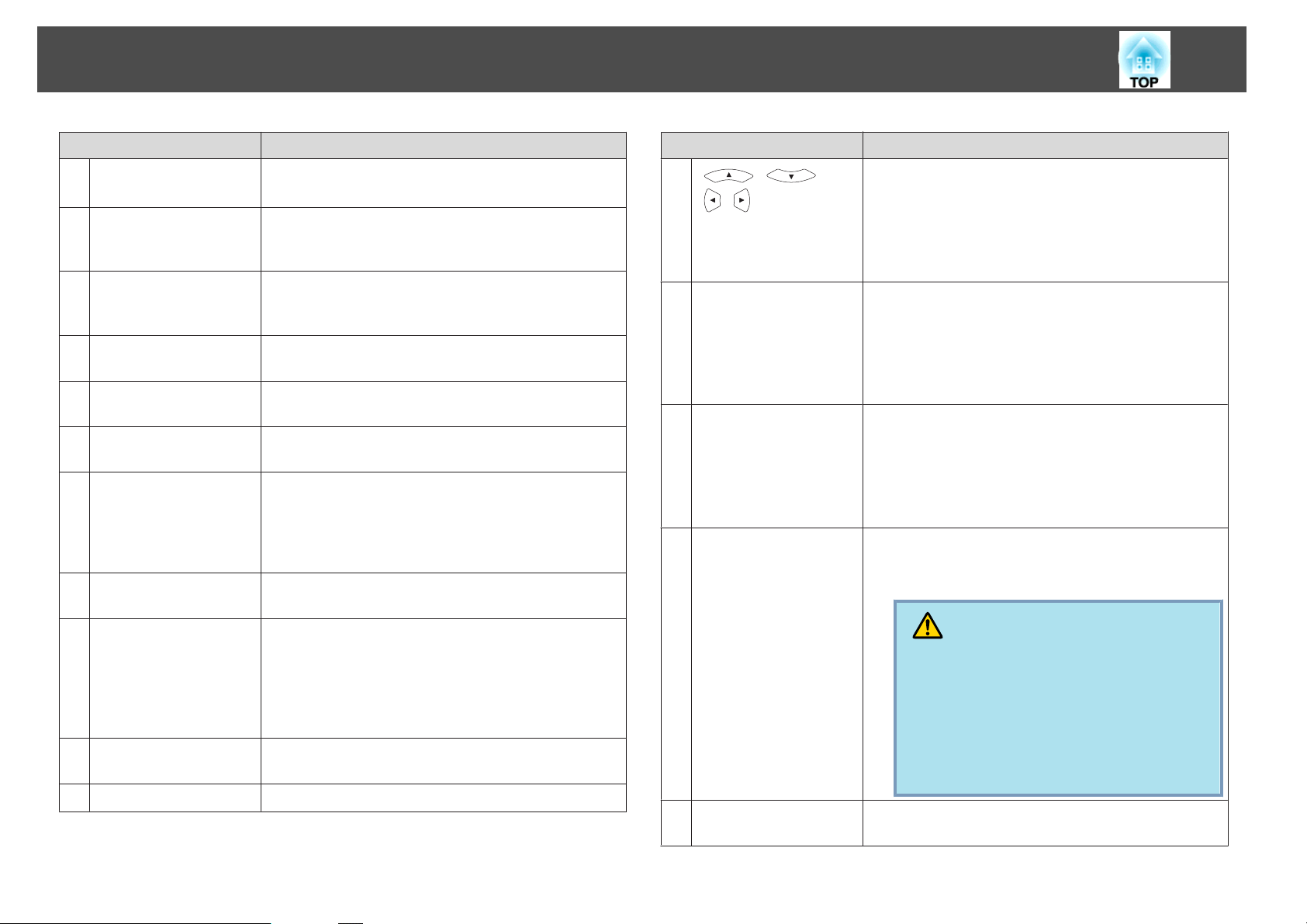
Имена и функции на частите
19
Име Функция
[t] бутони
A
Бутон [Computer]
B
Бутон [Video]
C
Цифрови бутони
D
Бутон [A/V Mute]
E
Бутон [Freeze]
F
Бутон [Auto]
G
Бутон [Aspect]
H
Бутони [Page]
I
([Up]) ([Down])
Бутони [E-Zoom]
J
(z)(x)
Бутон [Menu]
K
Включва и изключва захранването на проектора.
s Ръководство за бърз старт
Всеки път, когато натиснете бутона, входът се сменя
между изображения от порт Компютър1 и порт
Компютър2. s стр.24
Всеки път, когато натиснете бутона, входът се сменя
между изображения от порт Видео и порт S-Video.
s стр.24
Използвайте ги, когато въвеждате парола.
s стр.53
Временно включва и изключва изображенията и
звука. s стр.42
Спира и възстановява възпроизвеждането на
изображения. s стр.43
Ако бъде натиснат по време на прожектиране на
сигнал на компютърно изображение, бутонът
автоматично регулира функции ПроследяванеСинхр. и Позиция, за да се проектира оптимален
образ.
Съотношението на картината се променя всеки път,
като натиснете бутона.s стр.44
Когато използвате функцията Безжична мишка,
функцията USB дисплей или входящият източник
прожектира файл от приложение, което поддържа
преместване на страници нагоре/надолу през LAN,
можете да премествате страницата нагоре и надолу с
този бутон. s стр.51
Увеличава или намалява образа, без да променя
размера на проекцията. s стр.50
Показва и затваря меню Конфигурация. s стр.78
Име Функция
L
[ ][ ]
[
][ ] бутони
Бутон [Enter]
M
Бутон [Esc]
N
Бутони [Volume] (a)
O
(b)
Бутон [Pointer]
P
Когато е показано меню Конфигурация или екран
Помощ, натискането на тези бутони избира елементи
от менюто и задава стойности. s стр.78, стр.100
Когато използвате функцията Безжична мишка,
курсорът на мишката се движи в посоката, в която е
натиснат бутонът. s стр.51
Когато се показва меню за Конфигурация или екран за
Помощ, бутонът приема и въвежда селекция и
преминава към следващото ниво.s стр.78,
стр.100
Действа като ляв бутон на мишката, когато използвате
функцията Безжична мишка. s стр.51
Прекратява текущата функция. Ако го натиснете,
докато се показва меню Конфигурация, ще преминете
към предишното ниво в менюто. s стр.78,
стр.100
Действа като десен бутон на мишката, когато
използвате функцията Безжична мишка. s стр.51
(a) Намалява силата на звука.
(b) Увеличава силата на звука.
Ръководство за бърз старт
s
Внимание
Не започвайте, когато звукът е зададен на
твърде високо ниво.
Внезапното увеличаване на звука може да причини загуба на слуха. Винаги намалявайте звука преди изключване от захранването и постепенно го увеличавайте след включване на
захранването.
Натиснете този бутон, за да активирате курсора на
екрана. s стр.49
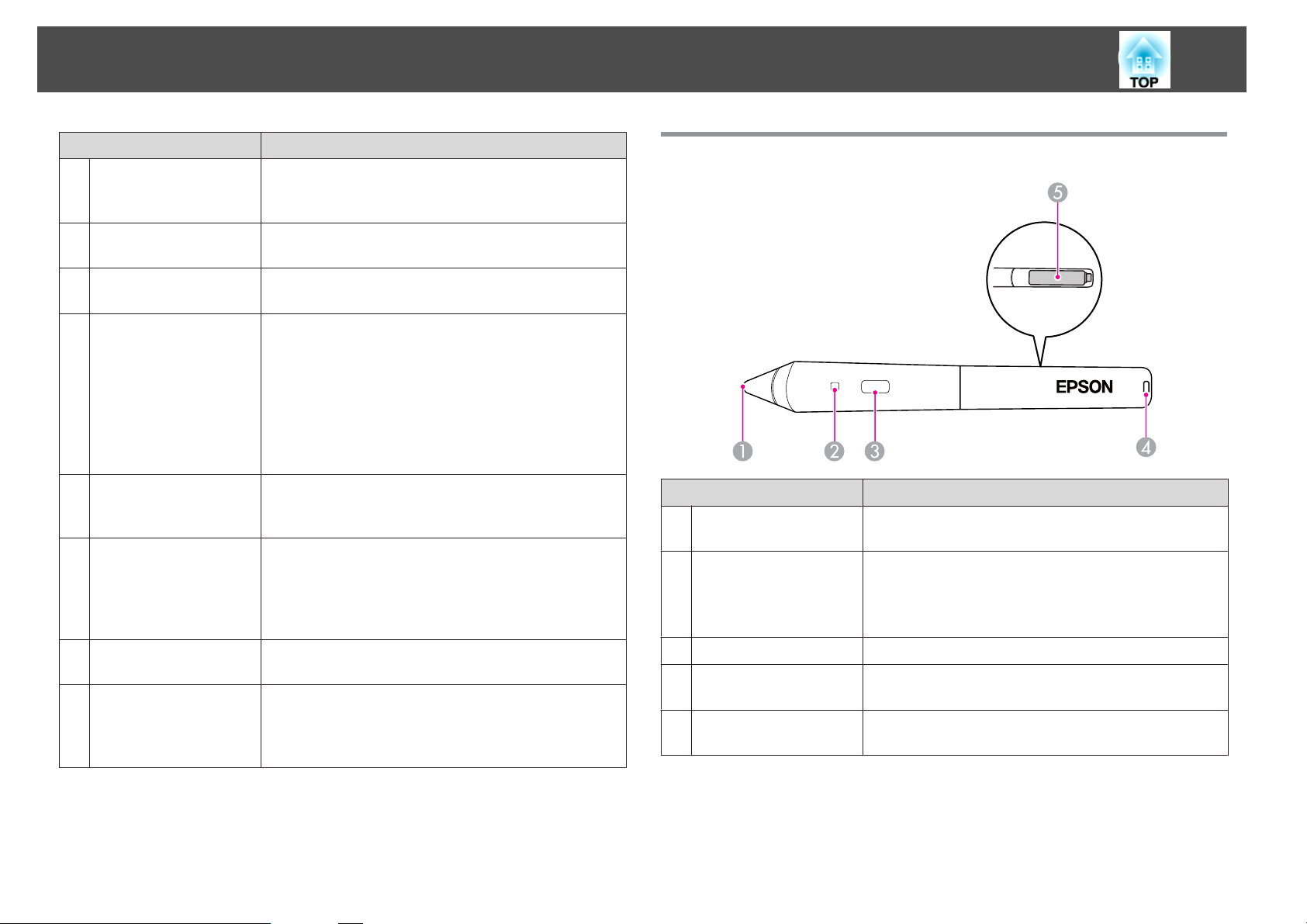
Имена и функции на частите
20
Име Функция
Бутон [Help]
Q
Бутон [Color Mode]
R
Бутон [Num]
S
Бутон [User]
T
Бутон [USB]
U
Бутон [LAN]
V
Бутон [Source Search]
W
Зона на излъчване на
X
светлина от
дистанционното
управление
Показва и затваря екрана Помощ, който ви показва
как да се справите с дадени проблеми, ако възникнат
такива. s стр.100
Всеки път, когато натиснете бутона, цветовият режим
се сменя. s стр.41
Използвайте ги, когато въвеждате парола.
s стр.53
Изберете кой да е често използван елемент от петте
елемента от меню Конфигурация и го задайте на този
бутон. Чрез натискането на бутона се показва екранът
за селекция/настройка на зададения елемент от
менюто, позволявайки ви да извършвате настройки/
регулиране с едно натискане. s стр.81
Менюто Ел. консумация е зададено като настройка по
подразбиране.
Всеки път, когато натиснете този бутон, входът се
сменя между изображения от оборудването, свързано
към USB дисплея, и USB(TypeA) порта. s стр.24
Преминава към образи, прожектирани с EasyMP
Network Projection. Когато прожектирате чрез бърза
безжична връзка с допълнителния Quick Wireless
Connection USB Key, с натискането на този бутон
преминавате към прожектирания образ. s стр.24
Преминава към изображенията от следващото
устройство, подаващо сигнал. s стр.23
Излъчва сигналите на дистанционното управление.
Easy Interactive Pen(само за EB-465i/455Wi)
Име Функция
Превключвател във
A
върха на писалката
Индикатор за
B
батерия
Бутон
C
Отвор за прикрепяне
D
на ремък
Капак на батерията
E
Функционира като ляв бутон на мишката.
Когато натиснете бутона, този индикатор светва в
зелено, ако има останала мощност в батерията.
Ако не свети, мощността на батерията е слаба. Ако
това се случи, сменете батериите. s стр.67
Функционира като десен бутон на мишката.
Можете да прикрепите ремък, който е на
разположение в търговската мрежа.
Отворете този капак, когато сменяте батериите.
s стр.67
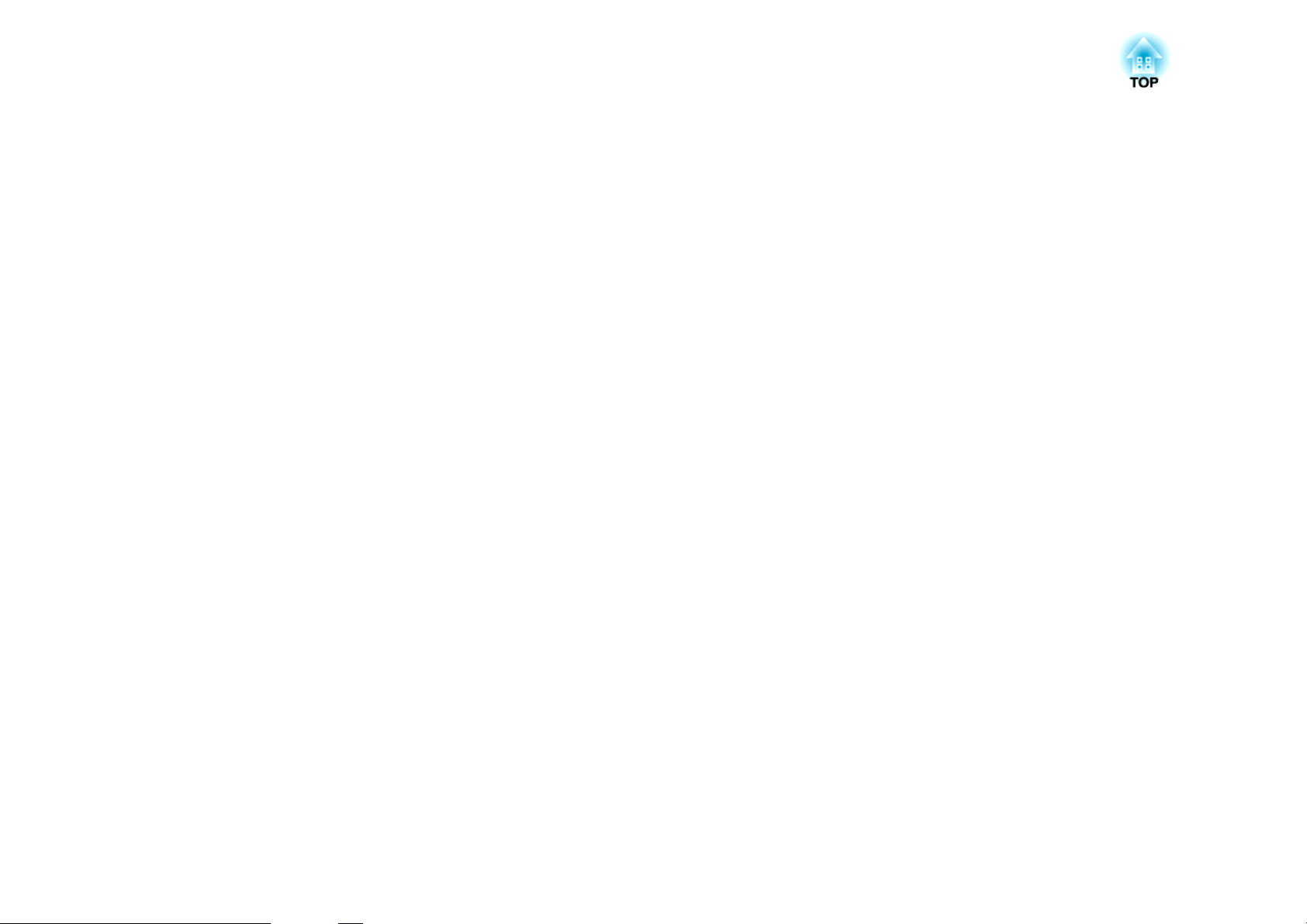
Различни начини за използване на проектора
Тази глава обяснява полезни функции за правене на презентации, свързване на външно оборудване и функции за безопасност.
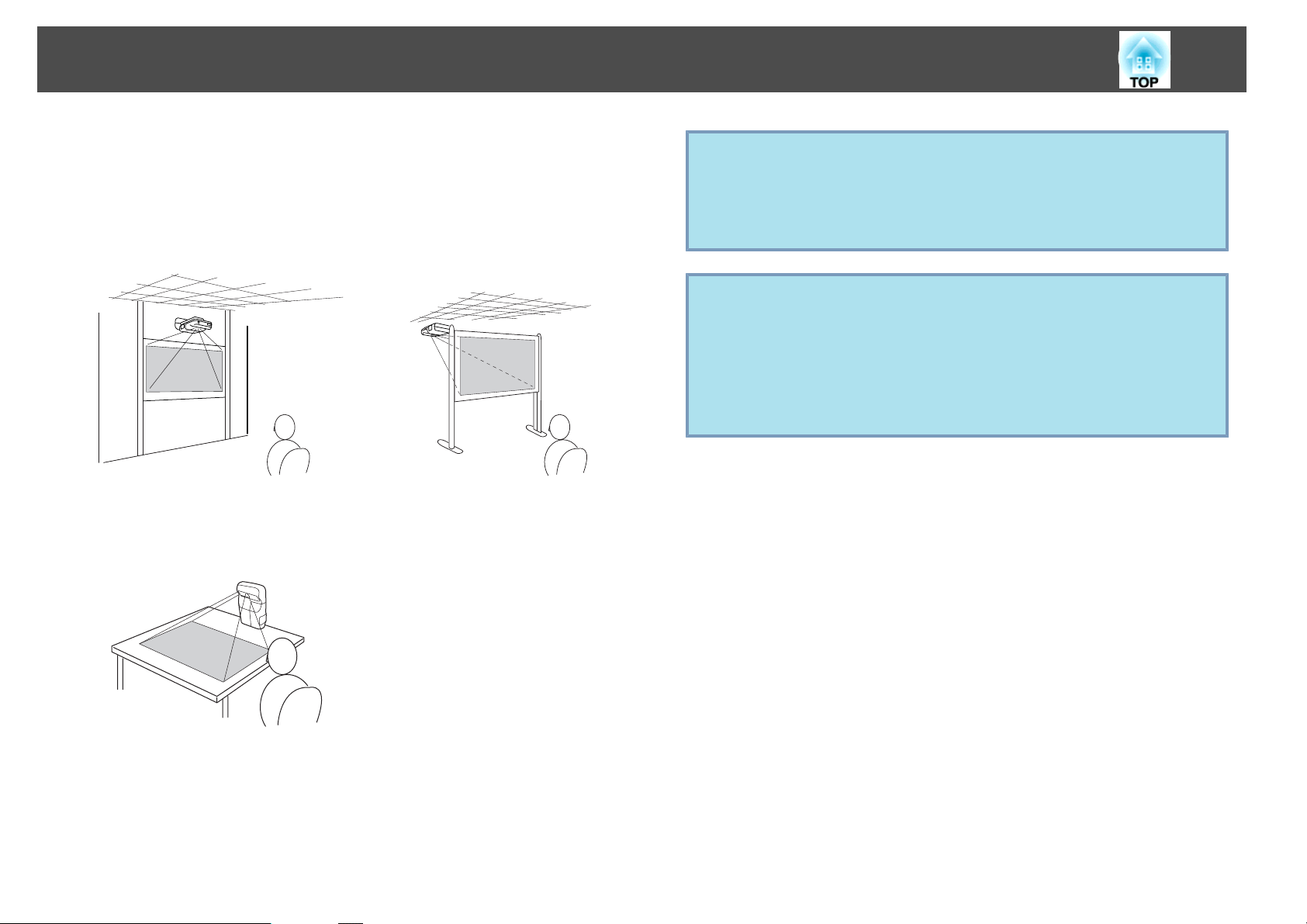
Смяна на режима на монтаж
22
Проекторът поддържа следните три различни метода за проектиране.
Монтирайте го според условията на мястото за монтаж.
• Окачете проектора на тавана и
проектирайте образа отпред на
екрана. (Проектиране Предно/
Таван)
• Вертикално изправяне и прожектиране надолу (Проектиране Предно/Посочв.надолу) (само за EB-465i/455Wi)
• Окачете проектора на тавана и
проектирайте образа иззад
прозрачен екран. (Проектиране Задно/Таван)
• Задайте режима на проектиране от меню Конфигурация.
q
s стр.84
• Не използвайте никакъв друг метод на проектиране освен
проектиране Предно/Таван, Задно/Таван или Предно/
Посочв.надолу.
Внимавайте
•
За повече информация относно настройката се свържете с най-близкия
адрес, посочен в Ръководството за поддръжка и обслужване, или с
местния търговец. Ако не бъде монтиран правилно, уредът може да
причини злополука и телесни повреди.
•
При монтиране на проектора винаги използвайте инструменти, които
са подходящи за метода на монтаж.
При доставката проекторът е настроен за монтаж във висящо
положение от тавана и за прожектиране на изображения отпред на
екрана (Предно/Таван).
Променете режима на проектиране, за да отговаря на метода на
проектиране.
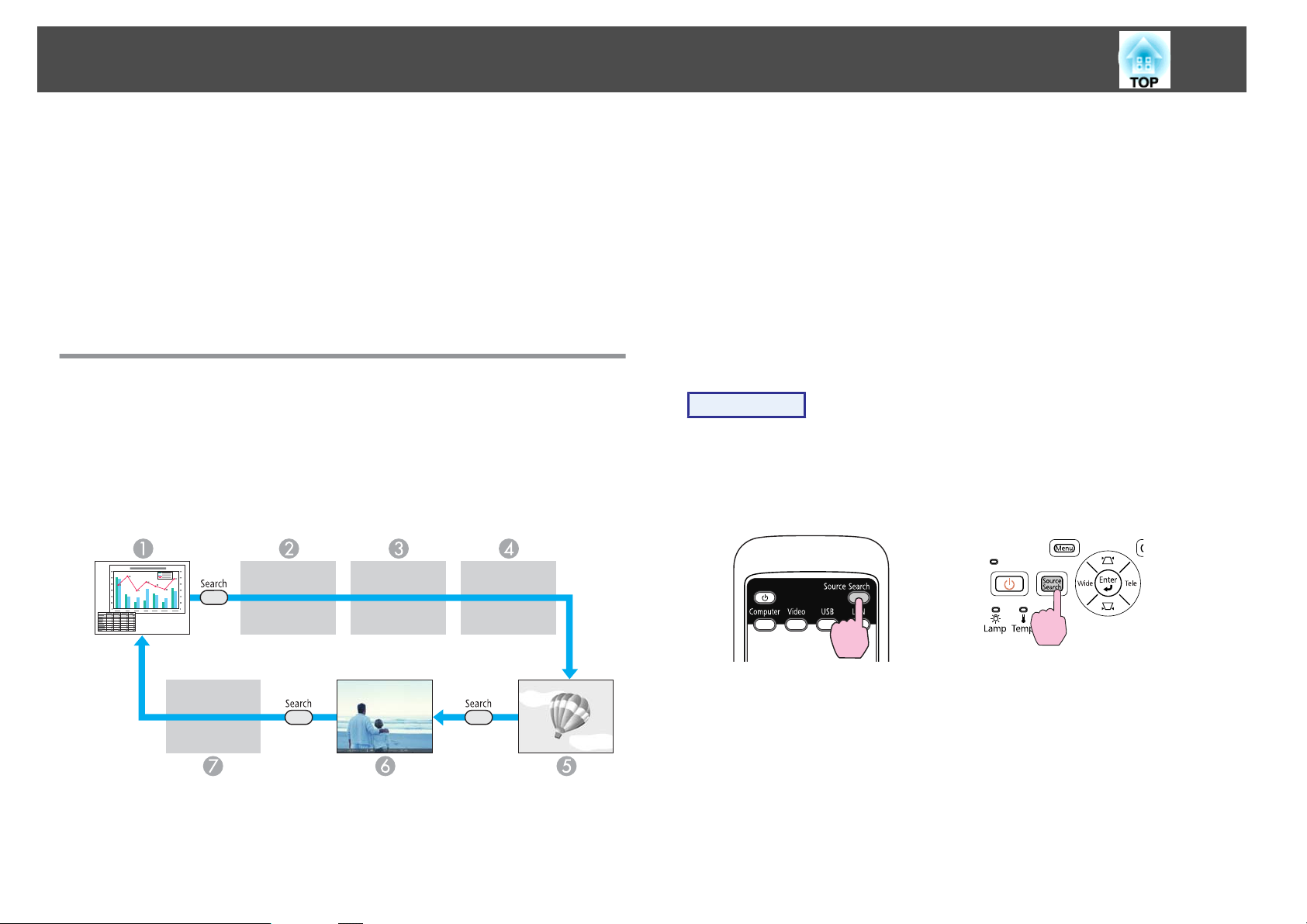
Смяна на Проектирания Образ
23
Можете да сменяте проектирания образ по следните два начина.
• Смяна чрез търсене на източник
Проекторът автоматично засича сигналите, които му се подават от
свързаното оборудване, и проектира подавания от оборудването
образ.
• Смяна към желания образ.
Можете да използвате бутоните на дистанционното управление, за да
преминете към желания входящ порт.
Автоматично засичане на входящ сигнал и смяна на проектирания образ (Търсене на източник)
Можете бързо да проектирате желания образ, тъй като входните
портове без входящ сигнал за образ се игнорират, когато сменяте
образа чрез натискане на бутон [Source Search].
VIdeo
D
USB Display
E
USB*: Когато образът е от устройство, свързано към USB(TypeA)
F
порт.
LAN: Когато проекторът е свързан към компютър чрез мрежа и се
G
прожектират образи от EasyMP Network Projection.
Пропуска се когато няма входящ сигнал за образ.
*Входящият USB източник показва, че слайдшоуто се възпроизвежда
от USB памет, свързана към USB(TypeA) порт, или образите се
прожектират от допълнителна камера за документи.
Процедура
Когато свържете видео-оборудването си, започнете плейбека,
преди да започнете тази операция.
Използване на дистанционно
управление
Използване на контролен панел
Computer1
A
Computer2
B
S-video
C
Когато са свързани два или повече броя оборудване, натискайте бутона
[Source Search], докато не се проектира желаният образ.
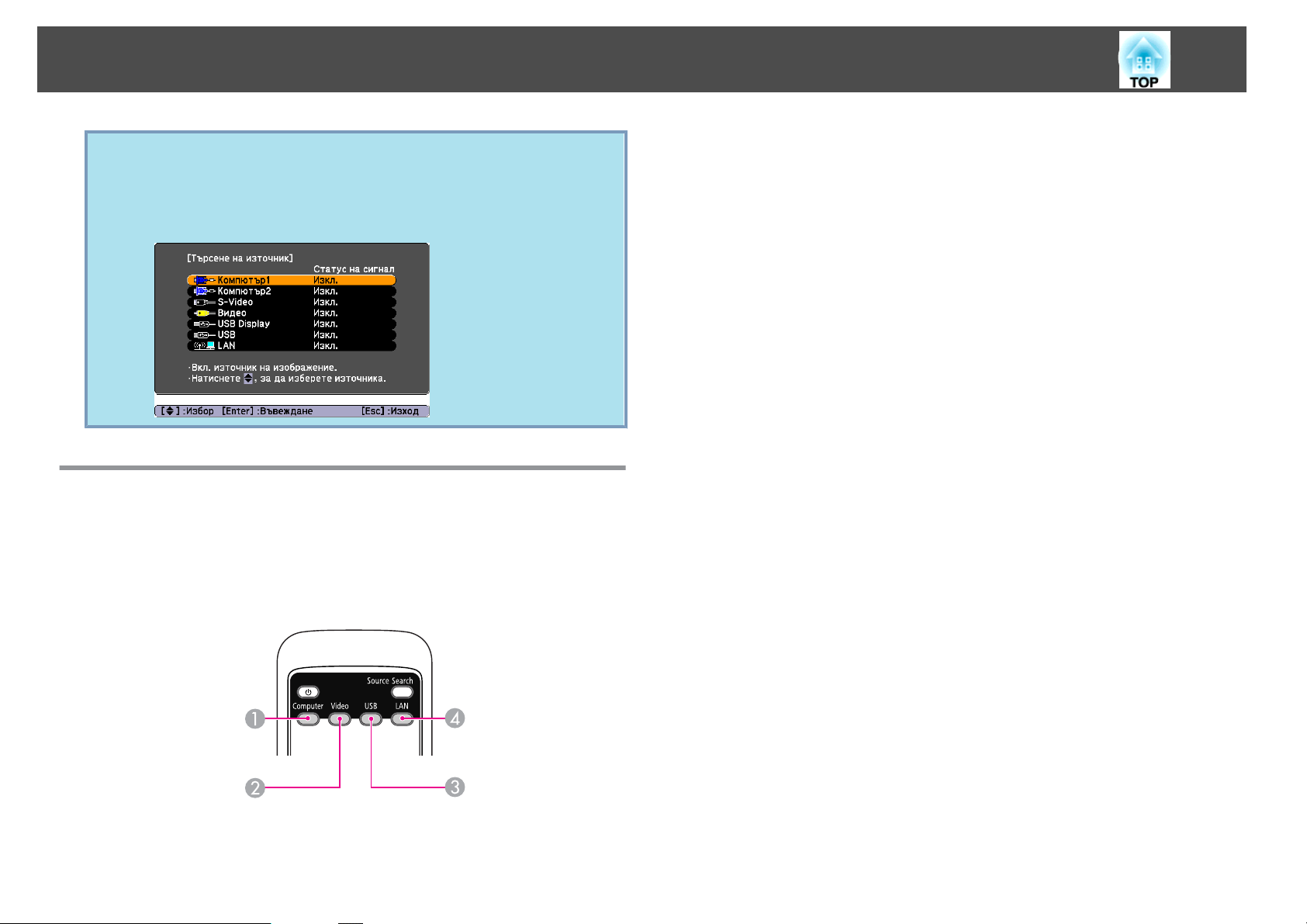
Смяна на Проектирания Образ
Следният екран показва статуса на сигналите за образ, когато само
q
текущо проектираният образ е налице, или когато не може да се
открие никакъв сигнал за образ. Можете да изберете входния
порт, през който е свързано желаното от вас устройство. Ако не
направите нищо за около 10 секунди, екранът се затваря.
Превключване към желания образ чрез
Всеки път, когато натиснете бутона, входът се сменя между
B
изображения от порт Видео и порт S-Video.
Всеки път, когато натиснете този бутон, входът се сменя между
C
изображения от оборудването, свързано към USB дисплея, и
USB(TypeA) порта.
Преминава към образи, прожектирани с EasyMP Network Projection.
D
Когато прожектирате чрез бърза безжична връзка с допълнителния
Quick Wireless Connection USB Key, с натискането на този бутон
преминавате към прожектирания образ.
24
дистанционното управление
Можете директно да преминете към желания образ, като натиснете
следните бутони на дистанционното управление.
Дистанционно управление
Всеки път, когато натиснете бутона, входът се сменя между
A
изображения от порт Компютър1 и порт Компютър2.
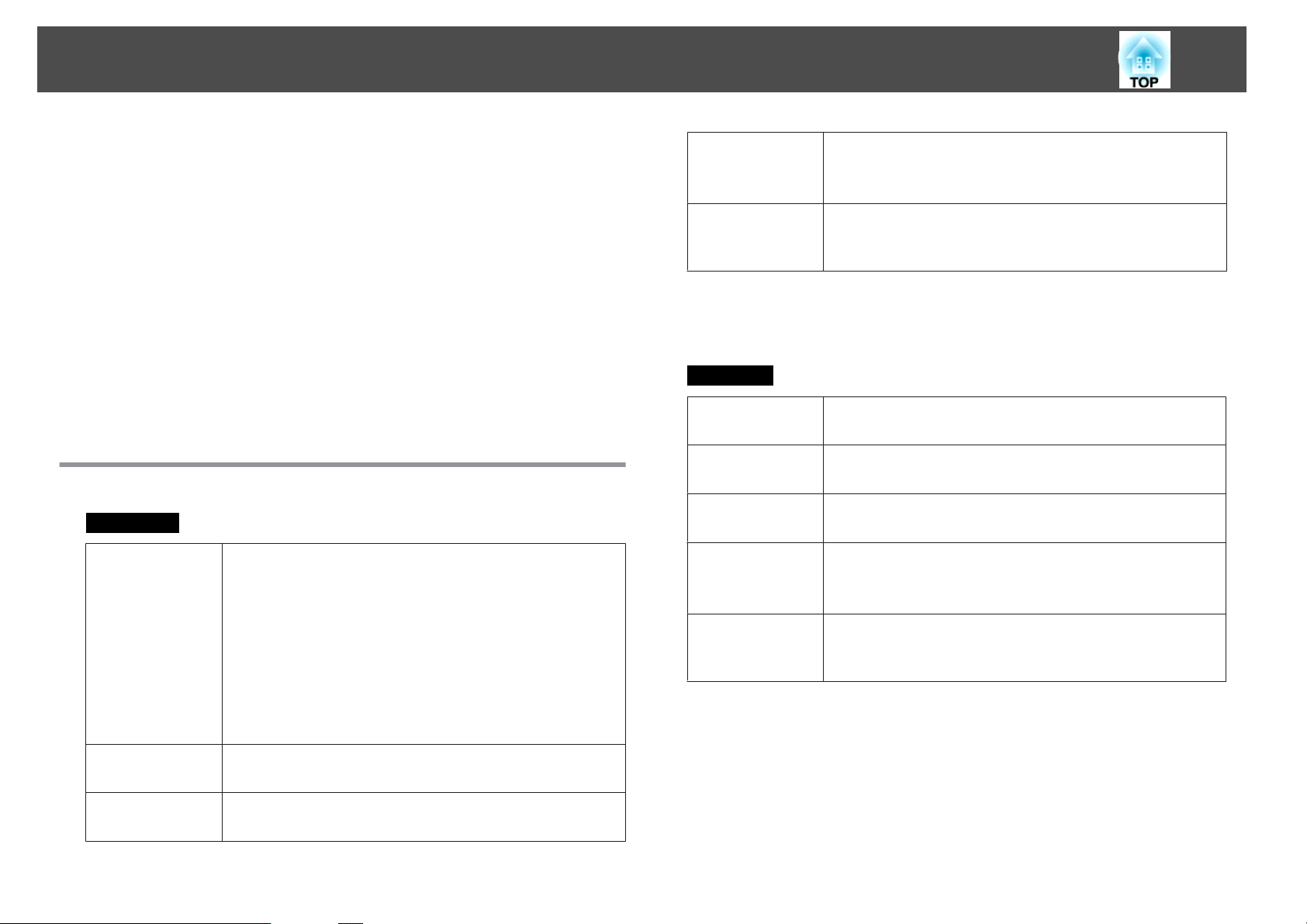
Свързване с USB кабел и прожектиране (USB Display)
25
Можете да използвате предоставения USB кабел, за да свържете
проектора към компютър, за да прожектирате изображения от него.
Тази функция се нарича USB Display. Необходимо е само да свържете
посредством USB кабел и образите от компютъра могат да бъдат
показани.
За да активирате функцията USB Display, задайте USB Type B на USB
Display от меню Допълнит. в меню Конфигурация.
По-долу са показани настройките по подразбиране за USB Type B.
• EB-465i/455Wi: Изкл.
• EB-460/450W: USB Display
За EB-465i/455Wi, настройката трябва да се промени предварително.
s
стр.84
Системни изисквания
За Windows
OS
Windows 2000 Service Pack 4
Следните 32 битови операционни системи:
Windows XP
Windows XP Service Pack 2 или по-нова
Windows Vista
Windows Vista Service Pack 1 или по-нова
Windows 7
Следните 64 битови операционни системи:
Windows 7 (съвместим с версия 1.50 или по-нова
Твърд диск
20MB или повече
Свободно
пространство
Дисплей
* Можете да свалите най-новата версия на драйвера за USB Display от
следния уебсайт.
http://www.epson.com/
За Mac OS
OS
CPU
Количество
Резолюция не по-ниска от 640x480 и не по-висока от
1600x1200.
Цветове на дисплея от 16 бита или повече
Mac OS X 10.5.1 или по-нова
Mac OS X 10.6.x
Power PC G4 1GHz или по-бърз
Препоръчително: Intel Core Duo 1.83GHz или по-бърз
512MB или повече
памет
Твърд диск
20MB или повече
Свободно пространство
Дисплей
*
)
Резолюция не по-ниска от 640x480 и не по-висока от
1680x1200.
Цветове на дисплея от 16 бита или повече
CPU
Количество
памет
Mobile Pentium III 1.2GHz или по-бърз
Препоръчително: Pentium M 1.6GHz или по-бърз
256MB или повече
Препоръчително: 512MB или повече
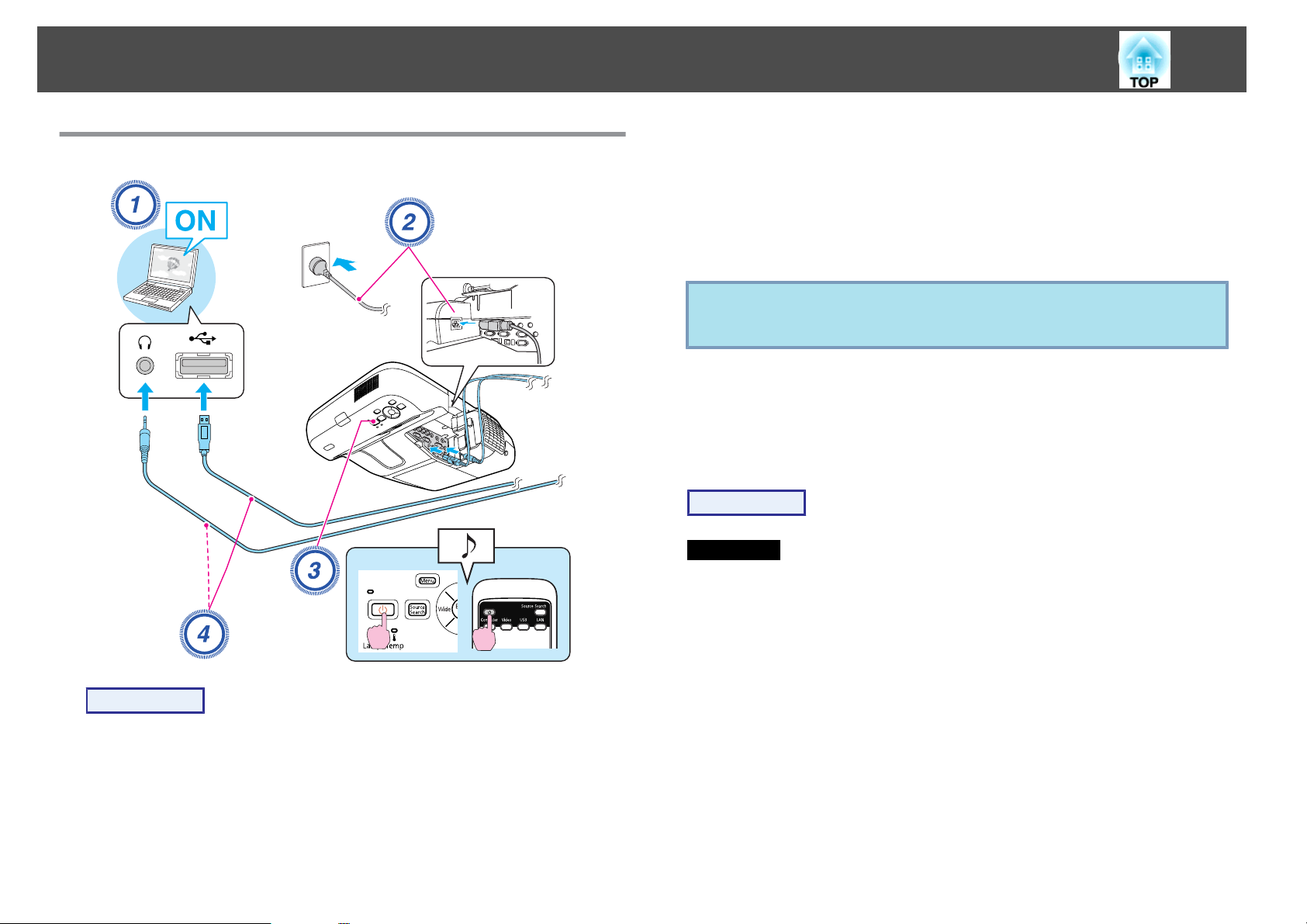
Свързване с USB кабел и прожектиране (USB Display)
26
Свързване
D
Когато правите връзка за пръв път
Свържете с USB кабела.
Когато се извежда звук от високоговорителя на проектора,
свържете аудио кабел (наличен в търговската мрежа) към
входен порт Аудио2.
s
"Когато правите връзка за пръв път" стр.26
s
"От втория път нататък" стр.29
Внимавайте
Свържете проектора директно към компютъра, а не през USB хъб.
При първото свързване трябва да инсталирате драйвера. Процедурата е
различна за Windows и Mac OS.
Процедура
За Windows
Процедура
A
B
C
Включете компютъра.
Свържете към захранващия кабел (предоставен).
Включете проектора.
A
Инсталацията на драйвери започва автоматично.
Ако използвате Windows 2000, кликнете два пъти върху Моят
компютър - EPSON_PJ_UD - EMP_UDSE.exe на компютъра.
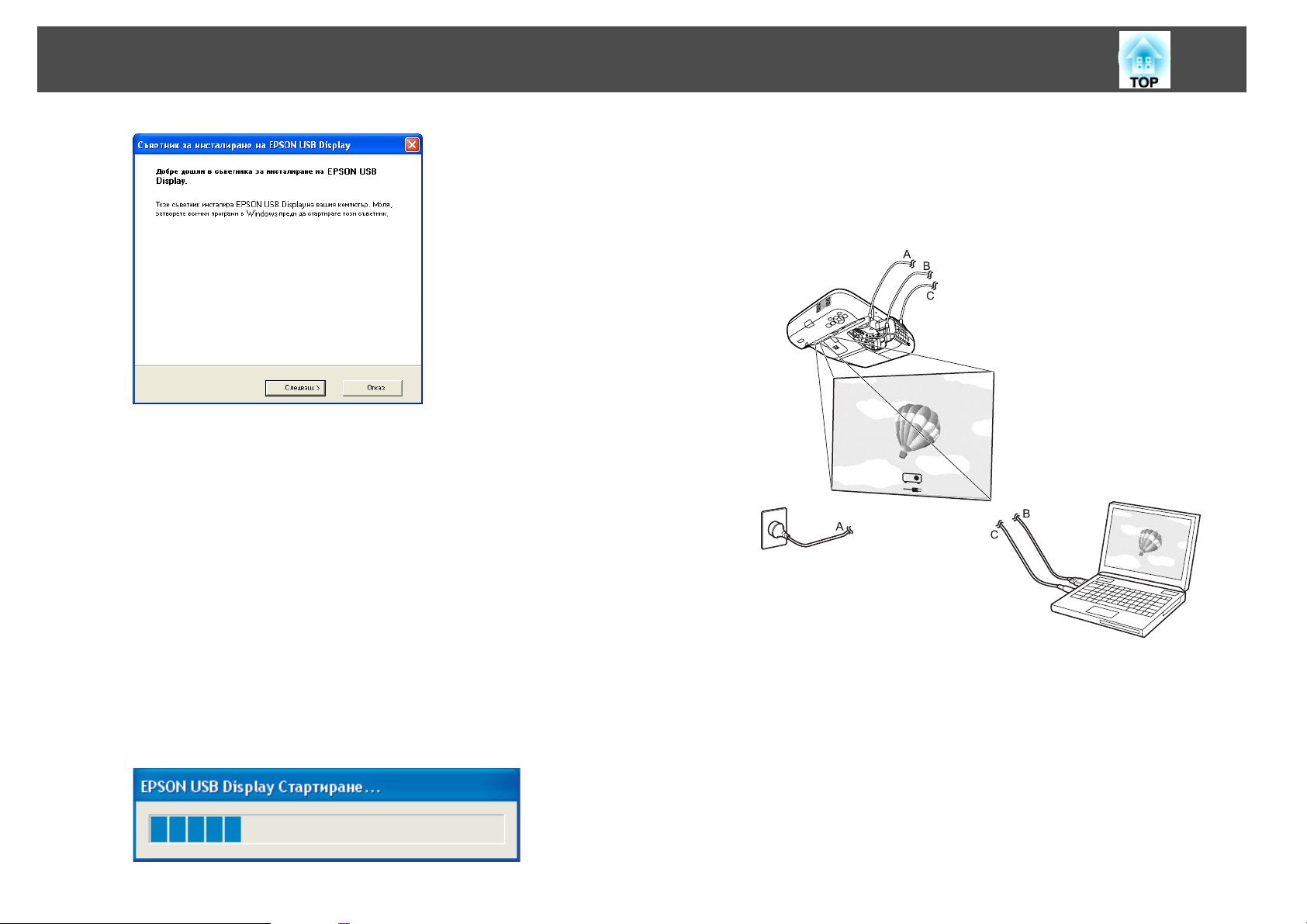
Свързване с USB кабел и прожектиране (USB Display)
27
Ако използвате компютър, работещ с Windows 2000 с определени
права на потребителите, по време на инсталацията се появява
съобщение за грешка на Windows и е възможно да не можете да
инсталирате софтуера. В този случай, опитайте се да
актуализирате Windows до последната версия, рестартирайте и
след това опитайте да се свържете отново.
За повече подробности, свържете се с най-близкия адрес, посочен
в ръководството за сервиз и поддръжка.
за проектор Epson
s
Списък с контакти
C
Образите от компютъра се прожектират.
Може да мине известно време преди образите от компютъра да
се прожектират. Докато се прожектират образи от компютъра,
оставете оборудването както е, не откачайте USB кабела и не
изключвайте захранването на проектора.
B
Когато се появи Лицензионното споразумение, кликнете
върху "Приемам".
Ако драйверът не бъде инсталиран, няма да може да стартирате
USB Display. Изберете Приемам, за да инсталирате драйвера. Ако
желаете да отмените инсталацията, кликнете върху Не
приемам.
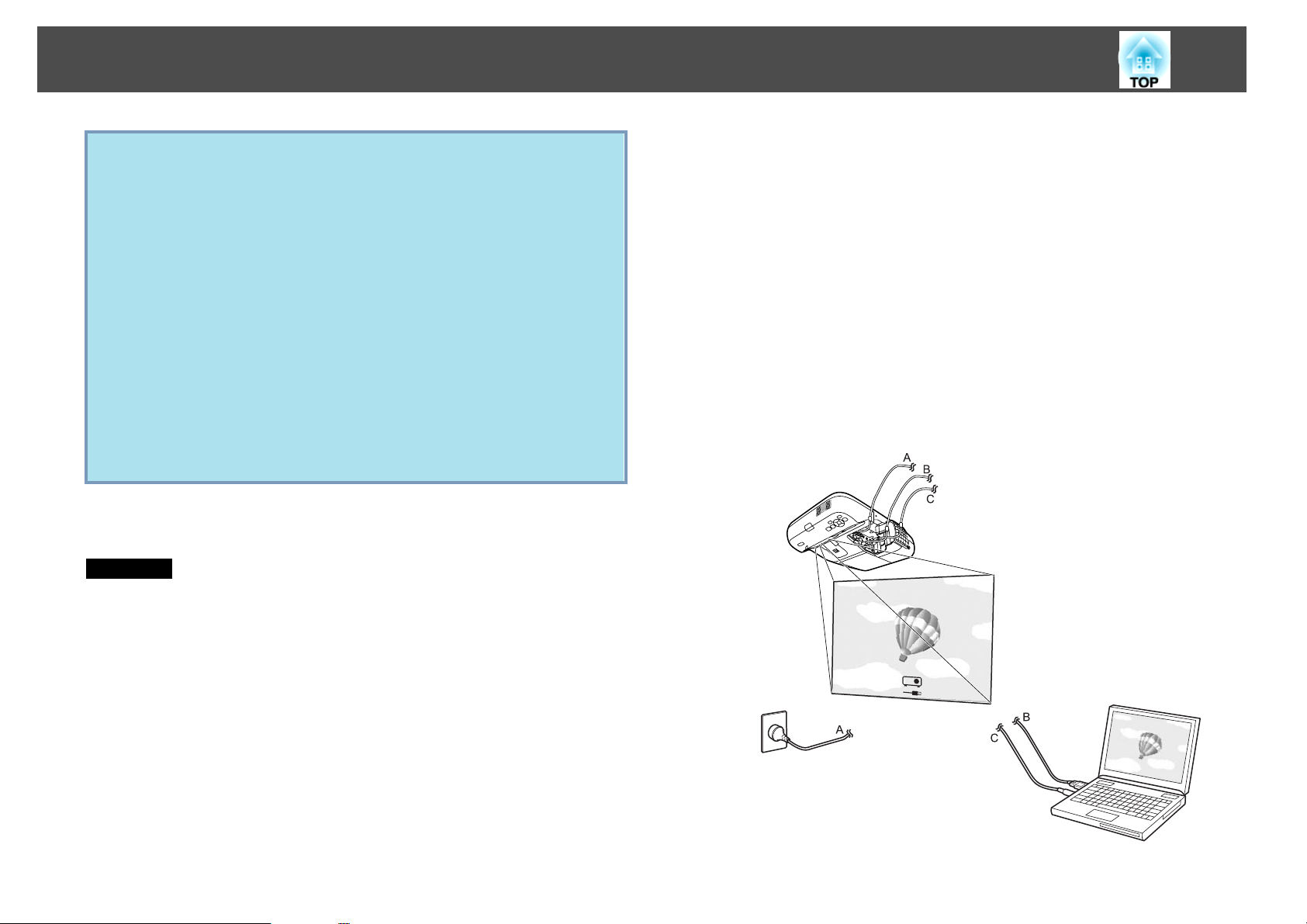
Свързване с USB кабел и прожектиране (USB Display)
28
• Ако не се инсталира автоматично, кликнете два пъти върху
q
При следващо свързване, вижте s "От втория път нататък"
стр.29.
За Mac OS
Моят компютър - EPSON_PJ_UD - EMP_UDSE.EXE на вашия
компютър.
• Ако поради някаква причина не се прожектира нищо, кликнете
върху Всички програми - EPSON Projector - Epson USB Display
- Epson USB Display Vx.xx на компютъра си.
• Ако курсорът на мишката мига на екрана на компютъра,
кликнете върху Всички програми - EPSON Projector - Epson
USB Display - Epson USB Display Vx.x, след което махнете
отметката от квадратчето Трансфер на пластов прозорец.
• За да деинсталирате драйвера, отворете Контролен панел Добавяне/премахване на програми - и деинсталирайте Epson
USB Display.
• Откачане
Проекторът може да бъде откачен, като просто извадите USB
кабела. Не е необходимо да използвате функцията Внимателно
премахване на хардуера в Windows.
D
E
Когато се появи Лицензионното споразумение, кликнете
върху "Приемам".
Въведете администраторската парола и започнете инсталирането.
Ако не изберете Приемам, USB дисплеят не може да стартира.
Ако желаете да отмените прожектирането, кликнете върху Не
приемам.
След завършване на инсталацията, иконата USB Display ще се
покаже в Dock и лентата с менюта.
Образите от компютъра се прожектират.
Може да мине известно време преди образите от компютъра да
се прожектират. Докато се прожектират образи от компютъра,
оставете оборудването както е, не откачайте USB кабела и не
изключвайте захранването на проектора.
A
B
C
Папката setup (настройка) на USB Display е показана във
Finder.
Кликнете двукратно върху иконата USB Display Installer.
За да инсталирате, следвайте инструкциите на екрана.
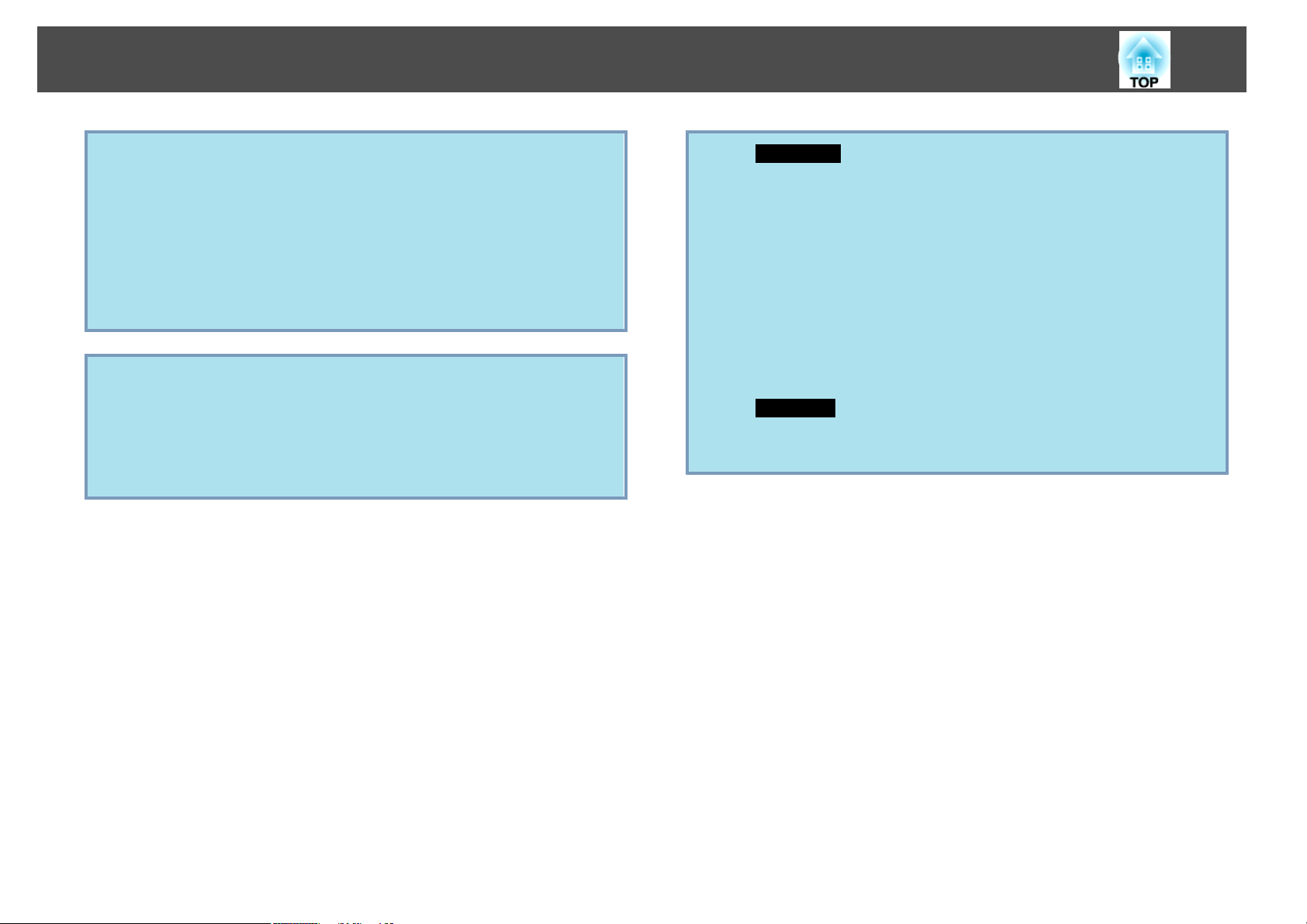
Свързване с USB кабел и прожектиране (USB Display)
29
• Ако папката USB Display настройка не се покаже автоматично в
q
Finder, кликнете двукратно върху EPSON PJ_UD - USB Display
Installer на компютъра.
• Ако нищо не се прожектира по някаква причина, кликнете
върху иконата USB Display на Dock.
• Ако иконата USB Display не е в Dock, стартирайте USB Display
от папката на приложенията.
• За да инсталирате драйвера, стартирайте USB Display
Деинсталатор в папката Инструмент от папката "Applications".
Внимавайте
•
За да прекъснете връзката на USB дисплея, кликнете върху меню
лентата или върху иконата Dock, изберете Прек. вр. от показаното
меню и отстранете USB кабела.
•
Ако изберете Quit от менюто на иконата Dock, USB Display не
стартира автоматично при свързване на USB кабела.
От втория път нататък
Образите от компютъра се прожектират.
Може да мине известно време преди образите от компютъра да се
прожектират. Моля изчакайте.
q
За Windows
• Приложения, които използват част от функциите на DirectX,
може да не бъдат изобразени правилно.
• Откачане
Проекторът може да бъде откачен, като просто извадите USB
кабела. Не е необходимо да използвате функцията Безопасно
отстраняване на хардуера.
• Ограничения при прожектиране от Windows Media Center
Когато Windows Media Center е в режим на цял екран,
изображенията не могат да бъдат прожектирани. Превключете в
режим на показване в прозорец, за да прожектирате
изображенията.
За Mac OS
Ако изображенията не се прожектират, стартирайте USB Display
от папката "Applications".
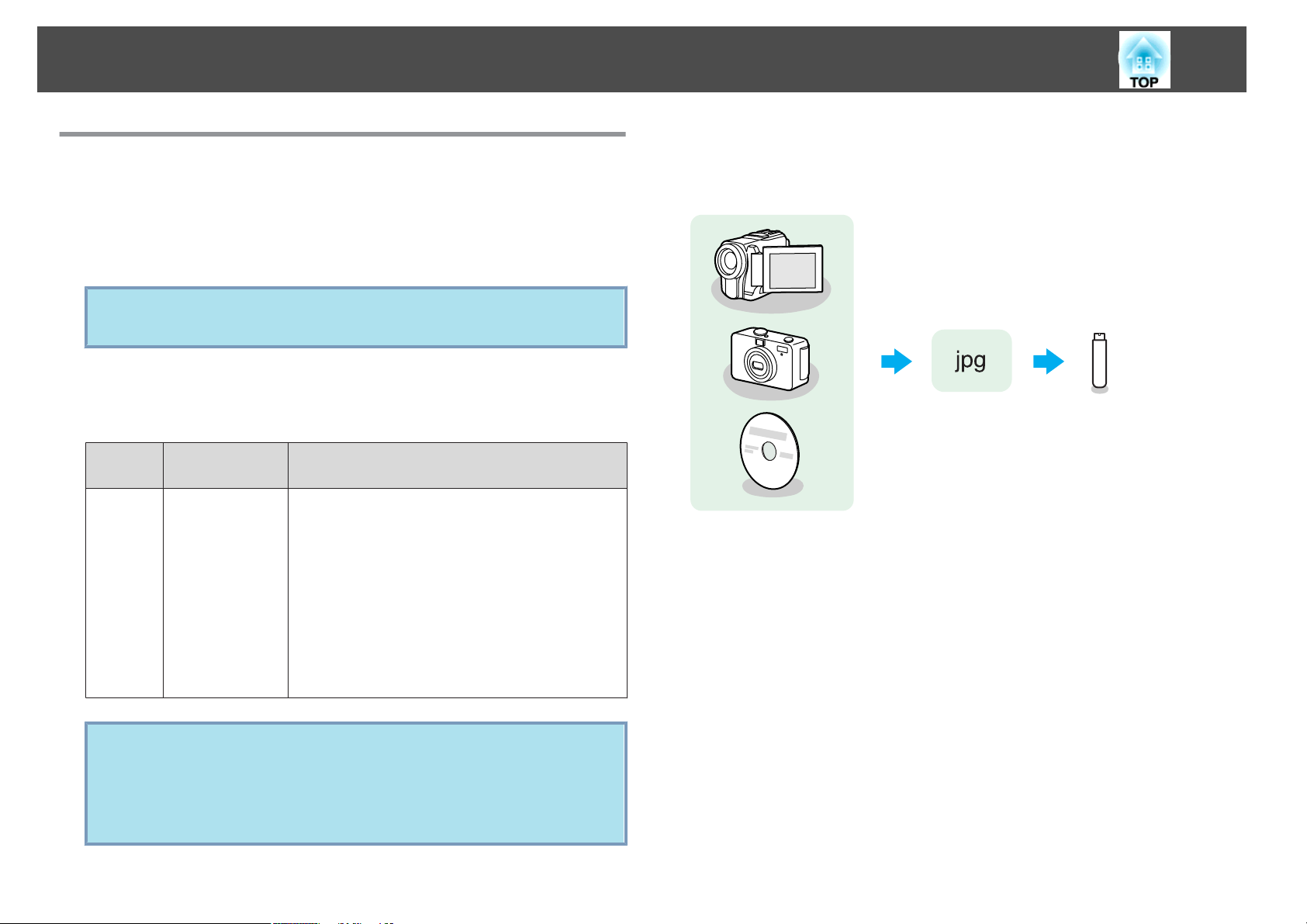
Презентации, използващи слайдшоу
30
Файлове, които могат да се прожектират със слайдшоу
Можете да използвате слайдшоу, за да прожектирате директно
файлове, запазени на USB устройства за съхранение и цифрови
фотоапарати, свързани към проектора.
Възможно е да не може да използвате USB устройства за
q
Спецификации за файлове, които могат да бъдат прожектирани със слайдшоу
Тип Тип файл (раз-
Статично
изображение
съхранение с вградени защитни функции.
Бележки
ширение)
.jpg Следните не могат да се прожектират:
- Цветова схема CMYK
- Прогресивен формат
- Изображения с разделителна способност над
4608x3072
- Файлове с разширение ".jpeg"
Поради характеристиките на JPEG файловете
изображенията може да не се прожектират чисто
поради твърде високия коефициент на
компресия.
Слайдшоу - примери за употреба
Прожектиране на изображения, запазени на USB памет или друг носител
Пример 1: Подгответе повече изображения и ги прожектирайте
s
последователно (слайдшоу)
Пример 2: Изберете и прожектирайте файлове с изображения един по
s
един
стр.33
стр.34
q
• При работа с USB твърд диск препоръчваме да използвате AC
адаптор.
• Поекторът не поддържа някои файлови системи, затова
използвайте носител, който е бил форматиран под Windows.
• Форматирайте носителя във FAT16/32.
 Loading...
Loading...