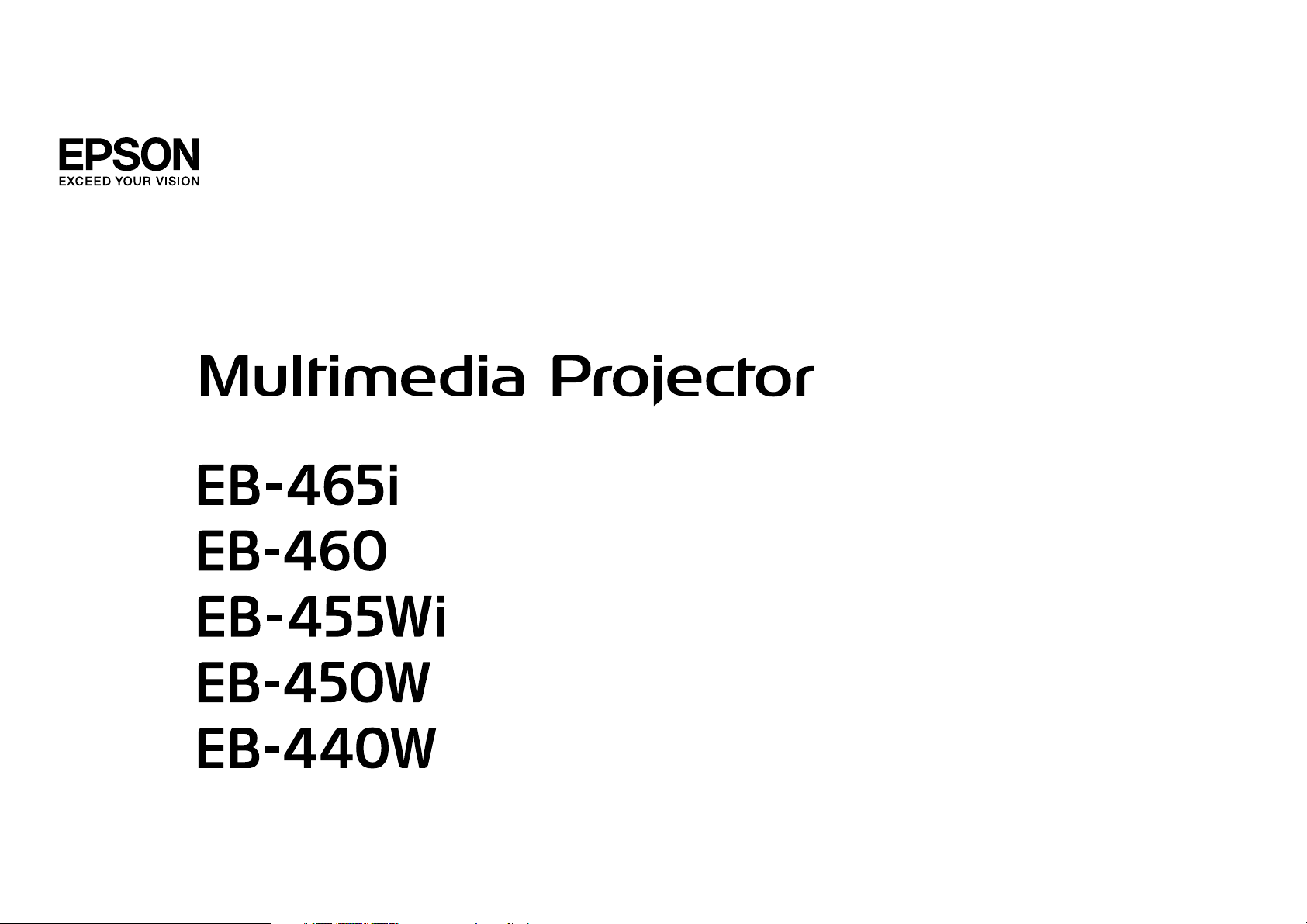
Brugerhåndbog
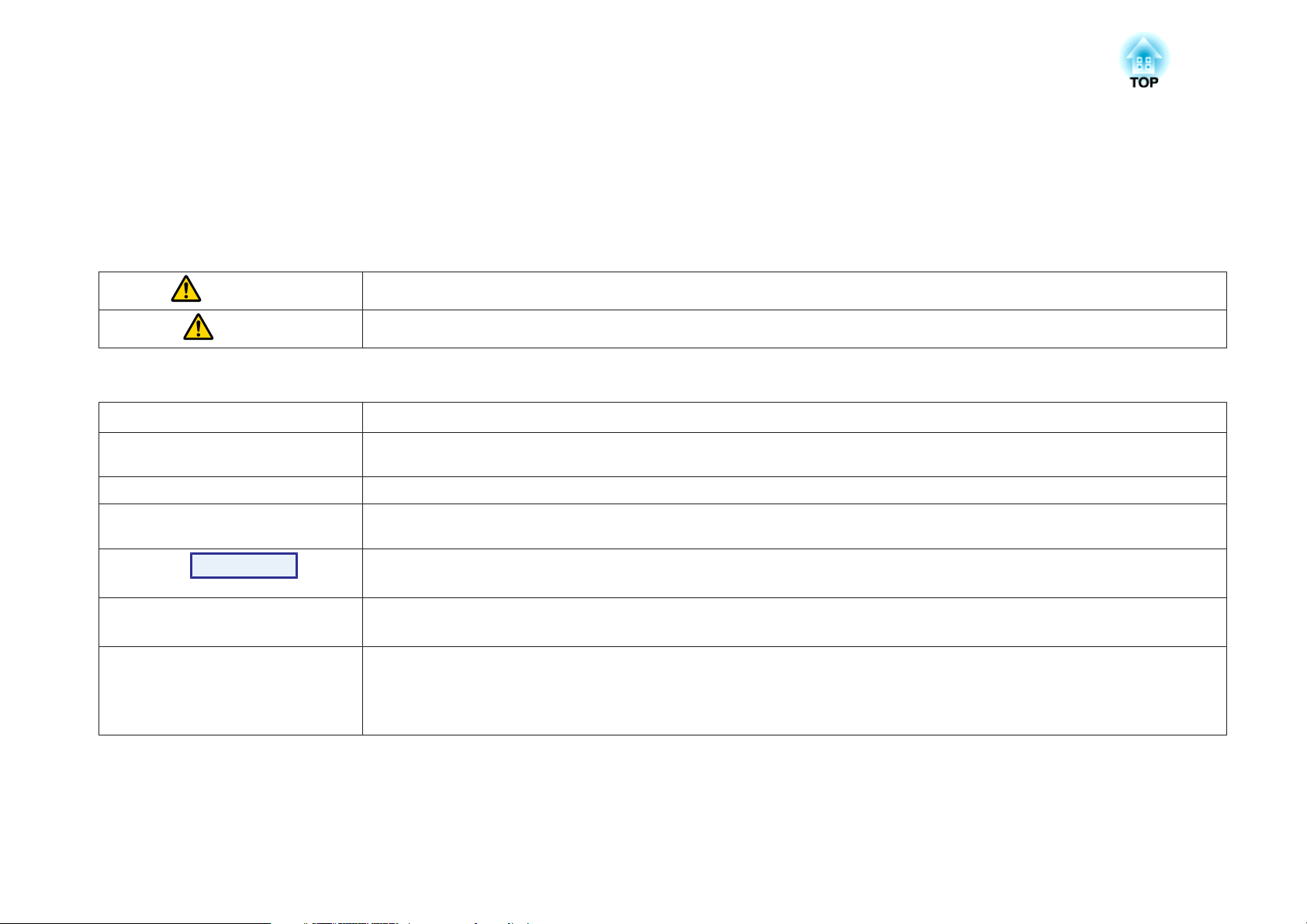
Symboler Anvendt i Denne Vejledning
• Sikkerhedssymboler
Dokumentationen og projektoren bruger grafiske symboler til at vise, hvordan projektoren bruges på en sikker måde.
Gør dig bekendt med og respekter disse advarselssymboler for at undgå skader på personer eller ejendom.
Advarsel
Pas på
• Symboler for generelle oplysninger
Advarsel
q
s Angiver en side, som indeholder detaljerede oplysninger om et emne.
g
Procedure
[ (Navn) ] Angiver navnet på knapperne på fjernbetjeningen eller kontrolpanelet.
"(Menunavn)"
Lysstyrke
Dette symbol angiver oplysninger, som, hvis de ignoreres, kan medføre personskade og endda dødsfald på grund af forkert håndtering.
Dette symbol angiver oplysninger, som, hvis de ignoreres, kan medføre personskade og fysiske skader på grund af forkert håndtering.
Angiver procedurer, der kan medføre skader eller personskader, hvis der ikke udvises tilstrækkelig forsigtighed.
Angiver yderligere oplysninger, som kan være nyttige at vide om et emne.
Angiver, at der findes en forklaring på de(t) understregede ord foran dette symbol i ordlisten. Se afsnittet "Ordliste" under "Bilag".
s s.130
Angiver betjeningsmetoder og betjeningsrækkefølgen.
Den angivne procedure skal udføres i den rækkefølge, de nummererede trin angiver.
Eksempel: [Esc]-knap
Angiver punkter i menuen Konfiguration.
Eksempel:
Vælg "Lysstyrke" i menuen Billede.
Menuen Billede – Lysstyrke

Indholdsfortegnelse
3
Symboler Anvendt i Denne Vejledning ............. 2
Introduktion
Projektorfunktioner ......................................... 7
Praktisk udstyr udviklet til nem brug................................. 7
Let betjening...............................................7
Forbedrede sikkerhedsfunktioner .................................7
Styring af en computer på projektionsoverflade (kun EB-465i/455Wi) . . . . . . . . . . . 8
Easy Interactive Function .......................................8
Tegnefunktion .............................................. 8
Valg af forskellige inputkilder med multitilslutning ........................8
Optimal udnyttelse af netværksforbindelser .......................... 8
Tilslutning med et USB-kabel og projektion af (USB Display)...............9
Projektion af en computerkærm med Quick Wireless Connection USB Key
(ekstraudstyr) ...............................................9
Projektion af JPEG-billeder uden tilslutning af en computer...............10
Forstør og projicer filer med dokumentkameraet ......................10
Komponentnavne og -funktioner ........................... 11
Forside/Top.................................................11
Sider......................................................12
Interfaces ................................................... 13
Bund (med glideplade)..........................................14
Bund (uden glideplade).........................................15
Kontrolpanel .................................................15
Fjernbetjening ............................................... 16
Easy Interactive Pen (kun EB-465i/455Wi) .............................18
Skift til målbilledet med fjernbetjeningen .............................22
Tilslutning med et USB-kabel og projektion af (USB Display)
........................................................... 23
Systemkrav ..................................................23
Forbinder................................................... 24
Tilslutning første gang ........................................24
Fra anden gang .............................................27
Præsentationer vha. diasshow .............................. 28
Filer, der kan projiceres vha. diasshow...............................28
Specifikationer for filer, der kan projiceres vha. diasshow.................28
Eksempler på anvendelse af diasshow .............................28
Grundlæggende betjening af diasshow ..............................29
Start og stop af diasshow ......................................29
Grundlæggende betjening af diasshow............................29
Rotation af billeder .......................................... 30
Projektion af billedfiler .......................................... 31
Projektion af billeder .........................................31
Projektion af alle billedfiler i en mappe i rækkefølge (Diasshow) ............32
Indstillinger for visning af billedfiler og instillinger for betjening af diasshow . . . . . 33
Tilslutning af eksternt udstyr ............................... 34
Tilslutning af fjernelse af USB-enheder ...............................34
Tilslutning af USB-enheder..................................... 34
Fjernelse af USB-enheder ......................................34
Tilslutning af en ekstern skærm....................................35
Tilslutning af ekserne højttalere ....................................36
Tilslutning af Mikrofon ..........................................36
Tilslutning af et LAN-kabel ................................. 37
Forskellige måder at bruge projektoren på
Ændring af installationstilstanden .......................... 20
Skift af Projiceret Billede ................................... 21
Registrér inputsignal automatisk, og skift det projicerede billede (Kildesøgning)
..........................................................21
Installation af den trådløse LAN-enhed ...................... 38
Funktioner til Forbedring af Projektionen ................... 39
Valg af projektionskvalitet (valg af farvetilstand) ......................... 39
Indstilling af den automatiske iris ...................................40
Midlertidig afbrydelse af billede og lyd (A/V Mute).......................40
Fastholdelse af Billedet (Fasthold)..................................41
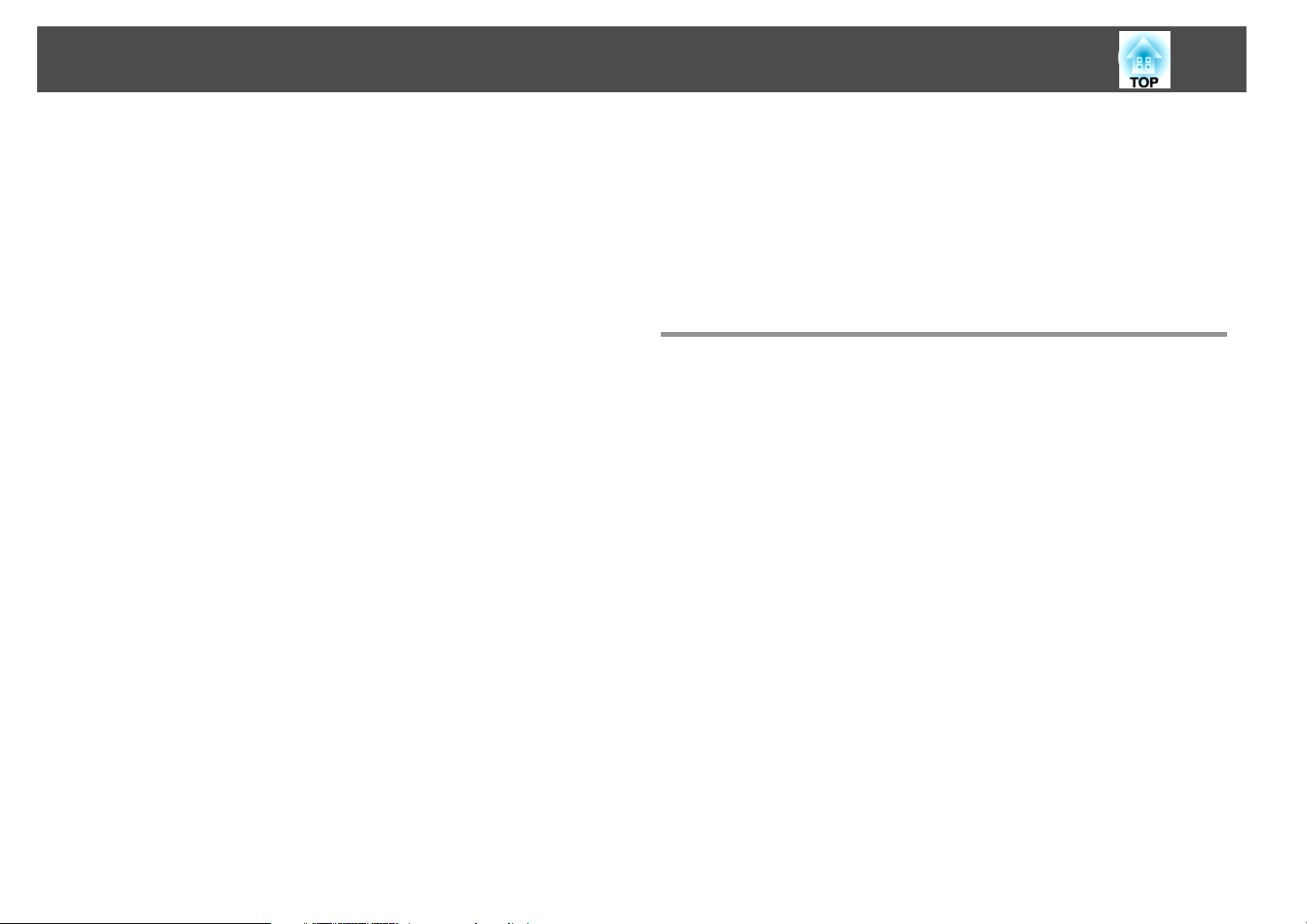
Indholdsfortegnelse
4
Ændring af billedformat .........................................41
Skiftemetoder ..............................................41
Ændring af højde-bredde-forhold for billeder fra videoudstyr.............42
Ændring af højde-bredde-forholdet for computerbilleder (EB-465i/460) . . . . . . 43
Ændring af højde-bredde-forholdet for computerbilleder (EB-455Wi/450W/
440W)...................................................44
Brug af markøren til at fremhæve afsnit (Markør)........................46
Forstørrelse af en del af billedet (E-Zoom) .............................47
Betjening af musemarkøren med fjernbetjeningen (Trådløs mus).............48
Sikkerhedsfunktioner ...................................... 50
Håndtering af Brugere (Adgangskodebeskyttelse).......................50
Typer af beskyttelse med adgangskode............................50
Indstilling af Adgangskodebeskyt. ................................50
Indtastning af adgangskoden ................................... 51
Begrænsning af Betjening (Betjeningslås) .............................52
Tyverisikring ................................................. 53
Montering af wirelåsen ........................................53
Easy Interactive Function (kun EB-465i/455Wi) . . . . . . . . . . . .... 54
Oversigt over Easy Interactive Function..............................54
Trin i betjeningen .............................................55
Første gang Easy Interactive Function bruges........................55
Fra anden gang............................................. 55
Systemkrav ..................................................55
Første gang Easy Interactive Function bruges..........................56
Brug af Easy Interactive Function fra anden gang ........................60
Kalibrering..................................................62
Tilfælde, hvor en kalibrering er nødvendig..........................62
Tavlefunktion ................................................62
Systemkrav ................................................62
Kontrol af tilgængelighed......................................63
Udskiftning af batterierne til Easy Interactive Pen ........................63
Brug af funktionen Meddelelse om mail til rapportering af
problemer ................................................ 67
Styring vha. SNMP ......................................... 68
Lagring af brugerlogo ...................................... 69
Lagring af brugermønster .................................. 71
Menuen Konfiguration
Brug af menuen Konfiguration .............................. 73
Oversigt Over Funktioner .................................. 74
Menuen Billede ...............................................74
Menuen Signal ...............................................75
Menuen Indstillinger ...........................................76
Menuen Udvidet .............................................. 78
Menuen Netværk..............................................80
Bemærkninger vedrørende brug af menuen Netværk...................81
Skærmtastaturfunktioner ......................................81
Menuen Grundlæg...........................................82
Menuen Trådløst LAN.........................................83
Menuen Sikkerhed ...........................................84
Når der er valgt WEP.........................................85
Når der er valgt WPA-PSK (TKIP) eller WPA2-PSK (AES)...................85
Menuen Kabelf. LAN.........................................86
Menuen Mail ...............................................87
Menuen Andre .............................................88
Menuen Genindstil .......................................... 89
Menuen Info (kun visning).......................................90
Menuen Genindstil ............................................91
Ændring af indstillinger ved hjælp af en webbrowser (Web-
kontrol) ................................................... 64
Visning af Web-Kontrol ..........................................64
Indtastning af projektorens IP-adresse .............................64
Visning af Web-fjernstyring .......................................65
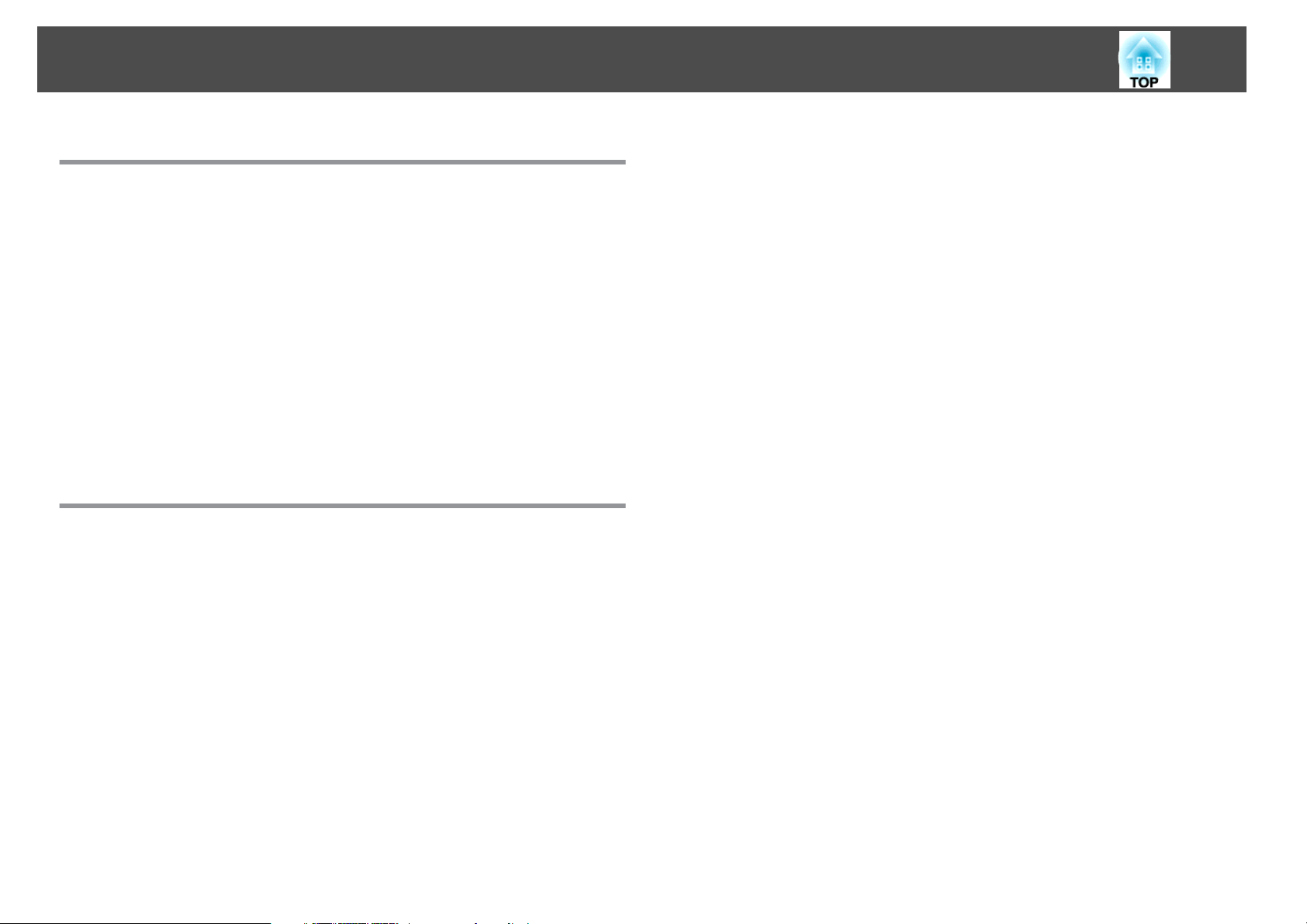
Indholdsfortegnelse
5
Fejlfinding
Brug af hjælp .............................................. 93
Problemløsning ........................................... 94
Tolkning af indikatorer.......................................... 94
t
-indikatoren er tændt eller blinker rødt ...........................95
m o
-indikatoren blinker eller lyser orange..........................96
Når indikatorerne ikke hjælper..................................... 97
Problemer med billeder....................................... 98
Problemer ved projektionsstart................................. 102
Problemer relateret til overvågning og kontrol....................... 103
Problemer relateret til Easy Interactive Function......................103
Andre problemer........................................... 105
Mail med meddelelse af læsefejl ........................... 107
Bilag
Rengøring af dele ........................................ 109
Rengøring af projektorens overflade ................................109
Rengøring af projektionsvinduet.................................. 109
Rengøring af luftfilteret ........................................ 109
Udskiftning af Forbrugsdele ............................... 111
Udskiftning af batterierne i fjernbetjeningen .......................... 111
Udskiftning af lampen ......................................... 112
Tidspunkt for lampeudskiftning................................. 112
Sådan udskiftes lampen...................................... 112
Nulstilling af Lampe-Timer .................................... 115
Udskiftning af luftfilteret........................................ 115
Tidspunkt for luftfilterudskiftning................................115
Sådan udskiftes luftfilteret .....................................115
Skærmstørrelse og projektionsafstand ..................... 118
Projektionsafstand for EB-465i/460 . . ...............................118
Projektionsafstand for EB-455Wi/450W/440W ......................... 118
Liste over understøttede opløsninger ...................... 120
Understøttede opløsninger for EB-465i/460 ...........................120
Computersignaler (analog RGB) .................................120
Component Video.......................................... 120
Kompositvideo/S-Video...................................... 120
Understøttede opløsninger for EB-455Wi/450W/440W ................... 120
Computersignaler (analog RGB) .................................120
Component Video.......................................... 121
Kompositvideo/S-Video...................................... 121
ESC/VP21-kommandoer ................................... 122
Kommandooversigt........................................... 122
Kabellayout ................................................ 123
Serieforbindelse ........................................... 123
Kommunikationsprotokol..................................... 123
Om PJLink ............................................... 124
Specifikationer ........................................... 125
Generelle Specifikationer for Projektoren ............................ 125
Udseende ................................................ 128
Ordliste .................................................. 130
Generelle Bemærkninger . . . . .............................. 132
Forordning vedrørende trådløs telegrafi ............................. 132
Om symboler............................................... 132
Generel meddelelse: .......................................... 132
Indeks ................................................... 150
Ekstraudstyr og forbrugsdele .............................. 117
Ekstraudstyr ................................................ 117
Forbrugsdele ............................................... 117
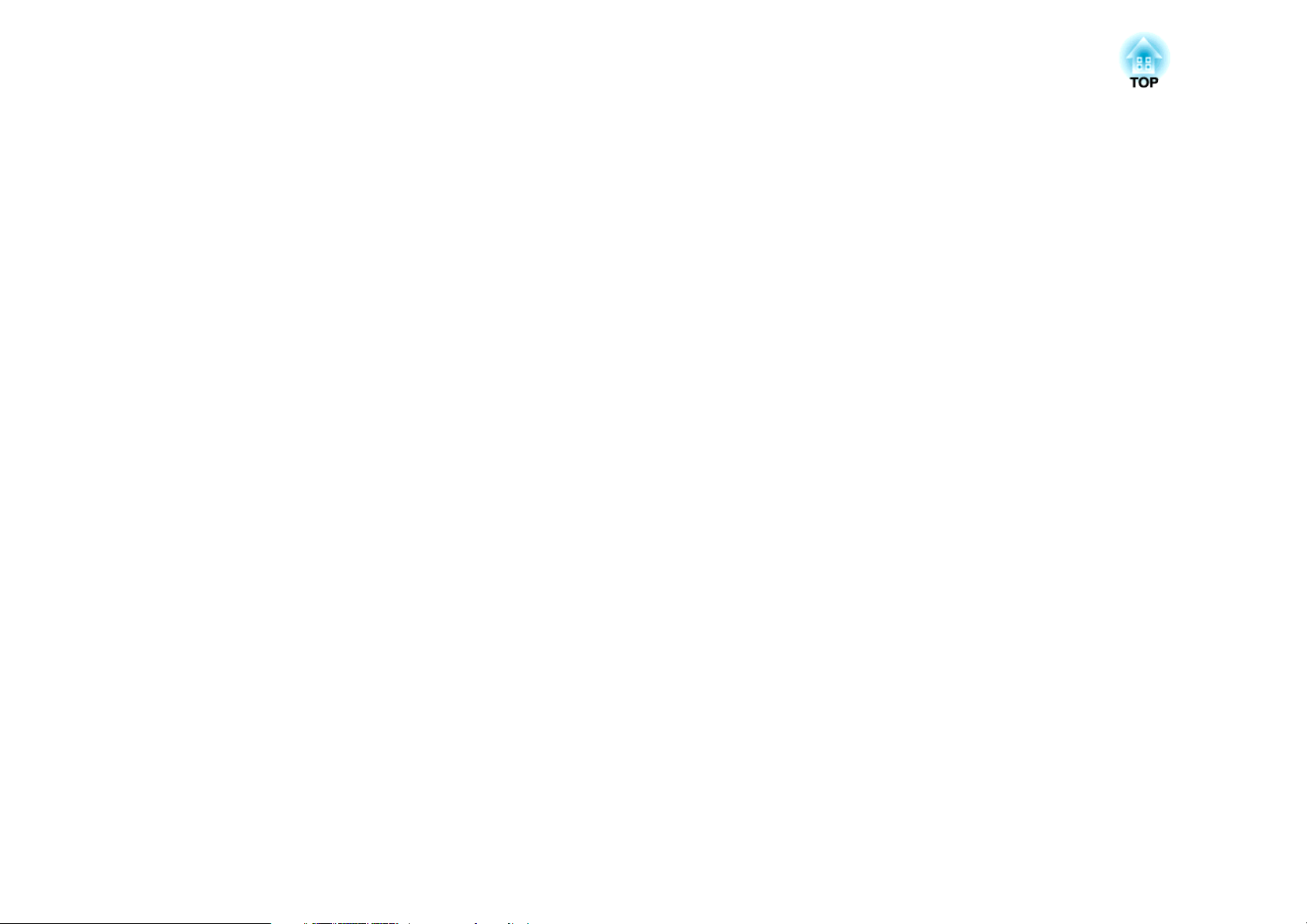
Introduktion
Dette kapitel beskriver projektorens funktioner og komponentnavne.
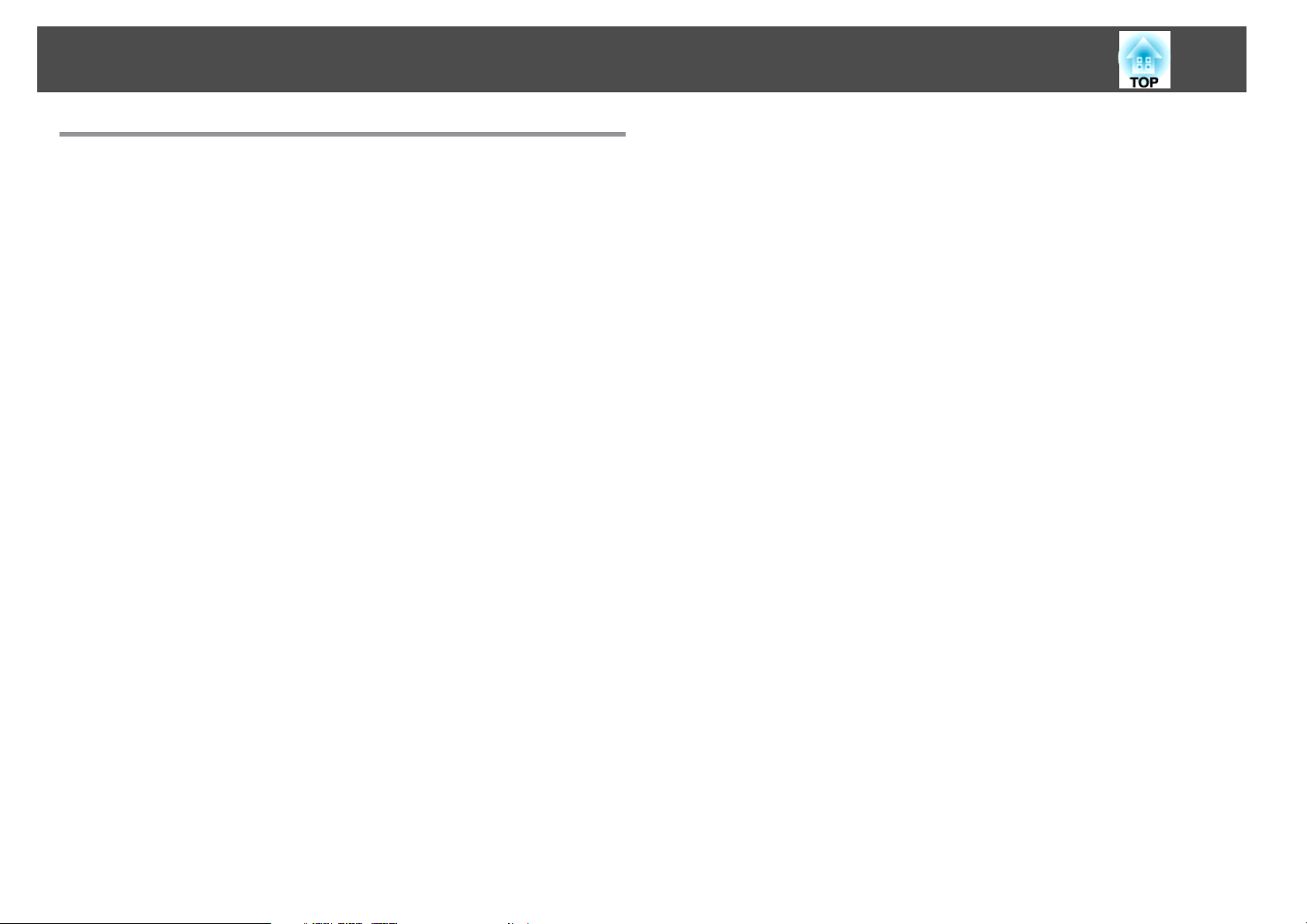
Projektorfunktioner
7
Praktisk udstyr udviklet til nem brug
Let betjening
• Nem vægmontering
Projektoren er udstyret med en dertil beregnet glideplade, der gør en
ellers besværlig vægmontering nem.
Glidepladen er integreret i hovedprojektordelen, så den er nem at
montere, og installationstiden er blevet reduceret i sammenligning med
forrige modeller.
Du kan også udføre vedligeholdelelse, som for eksempel at udskifte
luftfilteret og lampen, mens projekteren blot er monteret på en væg.
• Ingen speciel skærm er påkrævet
Det er muligt at installere på en lang række steder, da du kan projektere
billeder over på en projektionsoverflade, som for eksempel en væg, hvis
der ikke er nogen projektorskærm.
• Projektion på kort afstand
Ved 47 cm, som er den korteste anbefalede projektionsafstand, kan du
placere projektoren tæt på skærmen.
Hvis du monterer projektoren på en væg og projekterer billeder diagonalt
ovenfra, kan du udføre din præsentation, uden at man kan se skygger fra
andre personer, der står op i nærheden af projektionsoverfladen, på
billederne. Derudover blænder projektorlyset dig ikke, når din ryg vender
mod skærmen, da det ikke forstyrrer dit synsfelt.
• Lodret projektion er praktisk til gruppeundervisning (kun EB-465i/
455Wi)
Ved at stille projektoren op lodret kan du projicere ned på en
bordoverflade.
• Direkte tænd/sluk
På steder, hvor strømmen styres centralt, f.eks. i konferencelokaler, kan
du indstille projektoren til at tænde og slukke, når der tændes eller
slukkes for den strømkilde, projektoren er tilsluttet.
s
Installationsvejledning
s
s.20
s
s.118
• Visning af projektionslinjer på projektionsoverfladen.
Mønsterfunktionen for projektion af linjer eller et gitter gør det muligt at
bruge projektionsoverfladen effektivt i undervisningstimer og
præsentationer.
• Højttaler
Der er indbygget en højtydende højttaler, som gør det muligt for din
stemme at nå ud i hele rummet, selv i rummelige klasselokaler.
• Projektionsskærm til WXGA (kun EB-455Wi/450W/440W)
På en computer med en 16:10 WXGA LCD-bredskærm kan billedet
projiceres i samme billedformat. Dette sætter dig i stand til at bruge
bredden af whiteboards og andre projektionsoverflader med liggende
format på en effektiv måde.
• Styr projektoren fra en computer
Du kan bruge Web-kontrolfunktionen og Web-fjernstyringsfunktionen til
at udføre de samme betjeninger på en computer som med projektorens
kontrolpanel eller fjernbetjening.
s
s.64
Forbedrede sikkerhedsfunktioner
• Beskyttelse med adgangskode til begrænsning og håndtering af
brugere
Ved at indstille en adgangskode kan du begrænse, hvem der har adgang
til at bruge projektoren.
• Betjeningslås forhindrer brug af knapperne på kontrolpanelet
Brug denne til at forhindre, at folk ændringer projektorindstillinger uden
tilladelse ved begivenheder, på skoler etc.
• Udstyret med tyverisikringer
Projektoren er udstyret med følgende tyverisikringsfunktioner.
s
s.53
• Sikkerhedsslot
• Fastgørelsespunkt til sikkerhedskabel
s
s.50
s
s.52
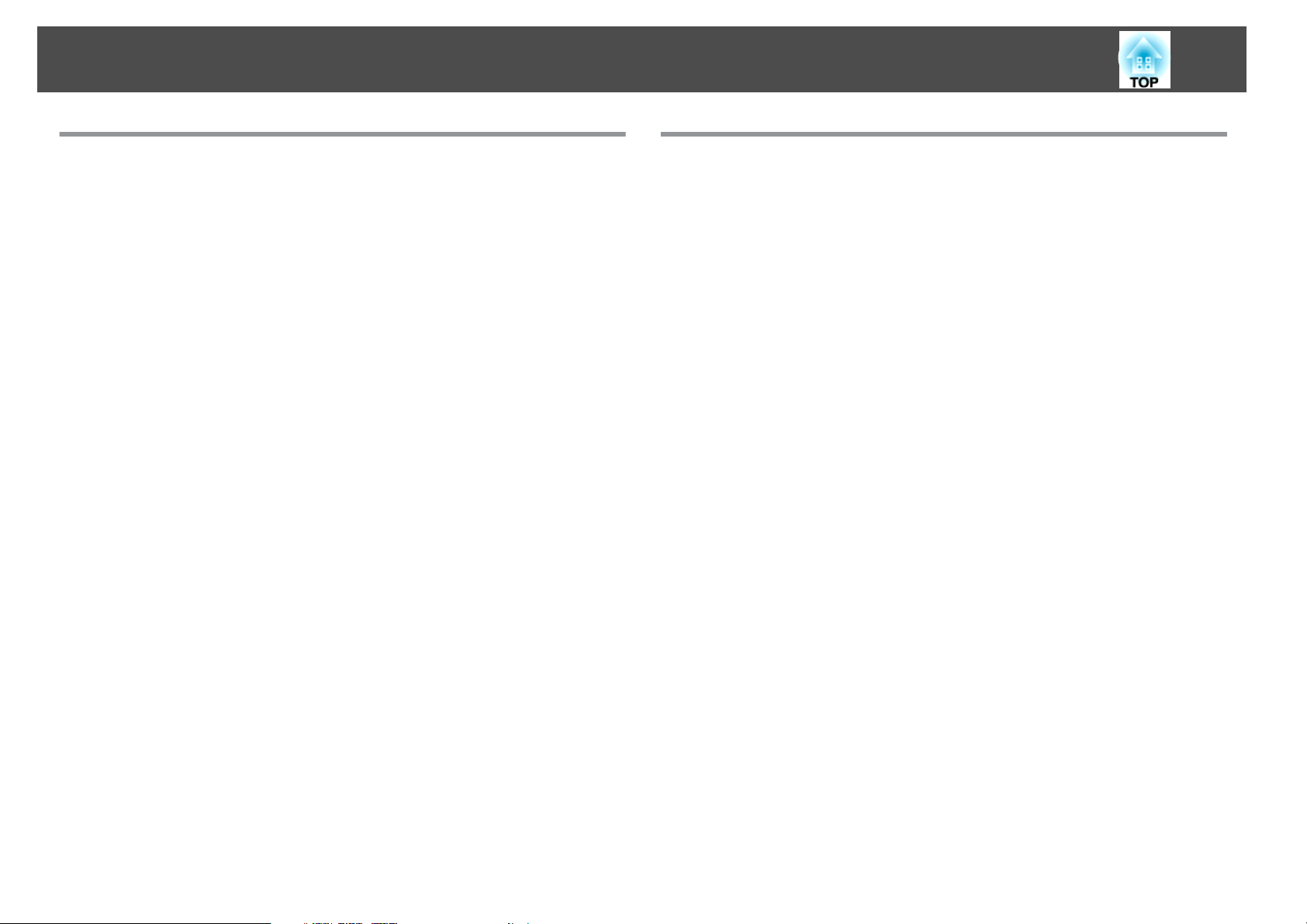
Projektorfunktioner
8
Styring af en computer på projektionsoverflade (kun EB-465i/455Wi)
Easy Interactive Function
Ved blot at slutte en computer til projektoren kan du styre computeren på
projektionsskærmen og give en effektiv, interaktiv præsentation eller
undervisningstime.
Tegnefunktion
Du kan bruge et grafikprogram til at importere tekst og håndtegnede
diagrammer på projektionsoverfladen med en elektronisk pen (Easy
Interactive Pen). Dette kombinerer funktionerne af et whiteboard og en
skærm, uden behov for nogen som helst af delene.
s
s.54
s
s.54
Valg af forskellige inputkilder med multitilslutning
Ud over at tilslutte et computerkabel kan du vælge forskellige interfaces,
som for eksempel et USB-kabel, en USB-hukommelse eller en LANtilslutning. Dette gør det muligt at vælge mellem en række inputkilder, som
svarer til det miljø, du bruger projektoren i.
Optimal udnyttelse af netværksforbindelser
Du kan gøre effektivt brug af netværket ved at bruge den medfølgende
EasyMP Network Projection (softwaere) til gennemførelse af effektive og
varierede præsentationer og møder.
Network Projection
• Slut en computer til projektoren via et netværk
Du kan projicere ved at slutte projektoren til et allerede eksisterende
netværk. Du kan afholde effektive møder ved at projicere fra flere
computere, der er tilsluttet et netværk, uden at skulle udskifte nogen
ledninger.
• Opret trådløs forbindelse til en computer
Når du installerer den trådløse LAN-enhed (ekstraudstyr) i projektoren,
kan du oprette en trådløs forbindelse til en computer.
s
Betjeningsvejledning for EasyMP
s
s.38
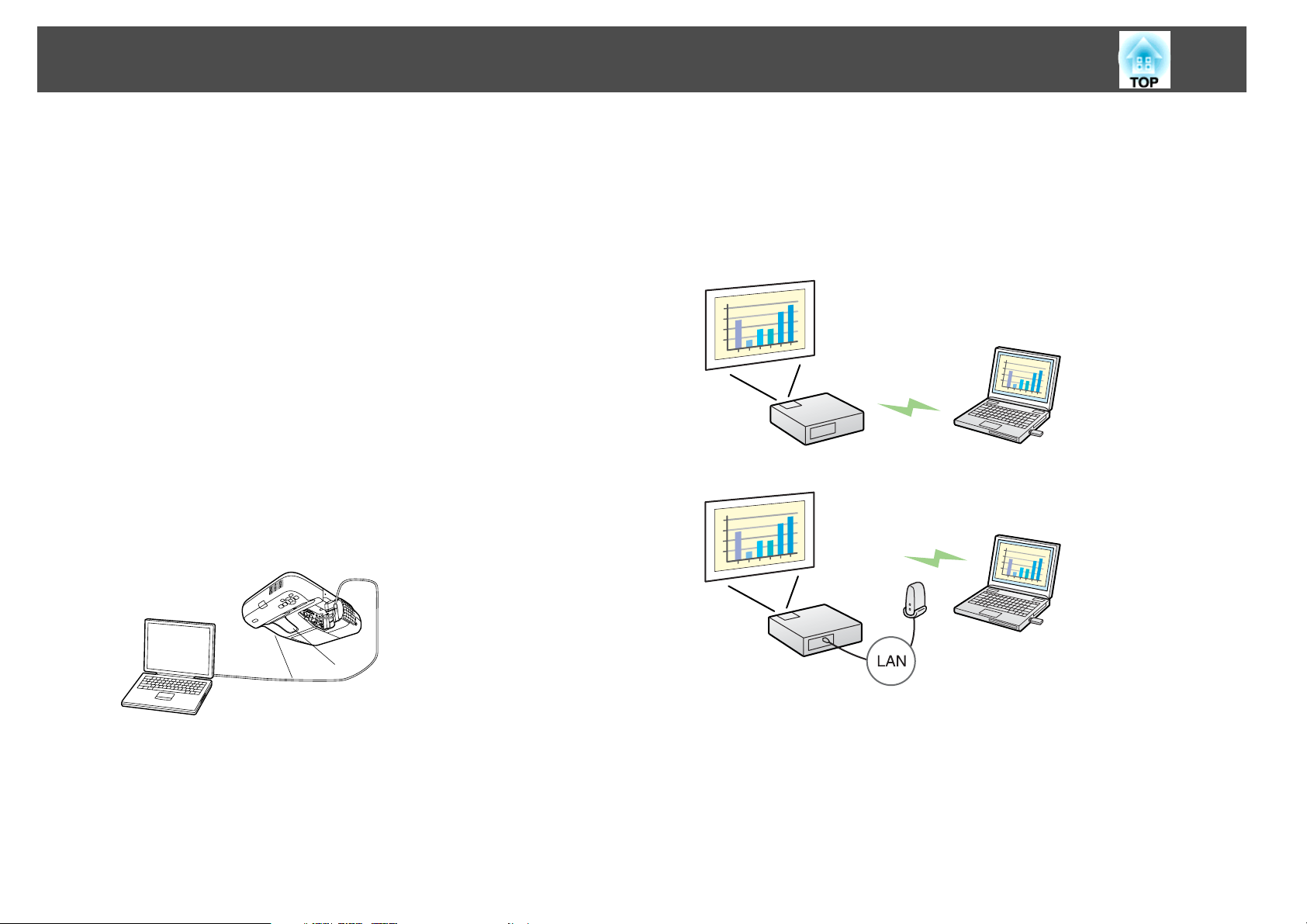
Projektorfunktioner
9
• Tilslutningsmetode for diverse netværk
Projektoren kan sluttes til et netværk ved hjælp af følgende metoder. Vælg
s
den metode, der passer til dit miljø.
Network Projection
• Avanceret forbindelsestilstand
Avanceret forbindelsestilstand er en infrastrukturforbindelse, der giver dig
mulighed for at slutte projektoren til et allerede eksisterende netværk.
• Lynforbindelsestilstand
Lynforbindelsestilstand er en tilslutningsmetode, der kun kan benyttes,
hvis den trådløse LAN-enhed (ekstraudstyr) er installeret.
I Lynforbindelsestilstand allokeres projektorens SSID midlertidigt til computeren og laver en i ad hoc-tilstand, og dernæst genoprettes computerens
netværksindstillinger efter frakobling.
Betjeningsvejledning for EasyMP
Tilslutning med et USB-kabel og projektion af (USB Display)
Du kan projicere billeder fra computerskærmen blot ved at sætte det
medfølgende USB-kabel i en computer.
s
Introduktion , s.23
Med Quick Wireless Connection USB Key kan du oprette forbindelse til en
projektor i netværket, selvom EasyMP Network Projection ikke er
installeret.
Du kan f.eks. tilslutte i følgende miljøer.
• Tilslut vha. Lynforbindelsestilstand med den trådløse LAN-enhed
(ekstraudstyr).
• Tilslut med et adgangspunkt, og slut dig til netværket.
Projektion af en computerkærm med Quick Wireless Connection USB Key (ekstraudstyr)
Ved at bruge Quick Wireless Connection USB Key (ekstraudstyr) kan du
hurtigt slutte en computer til projektoren og projicere.
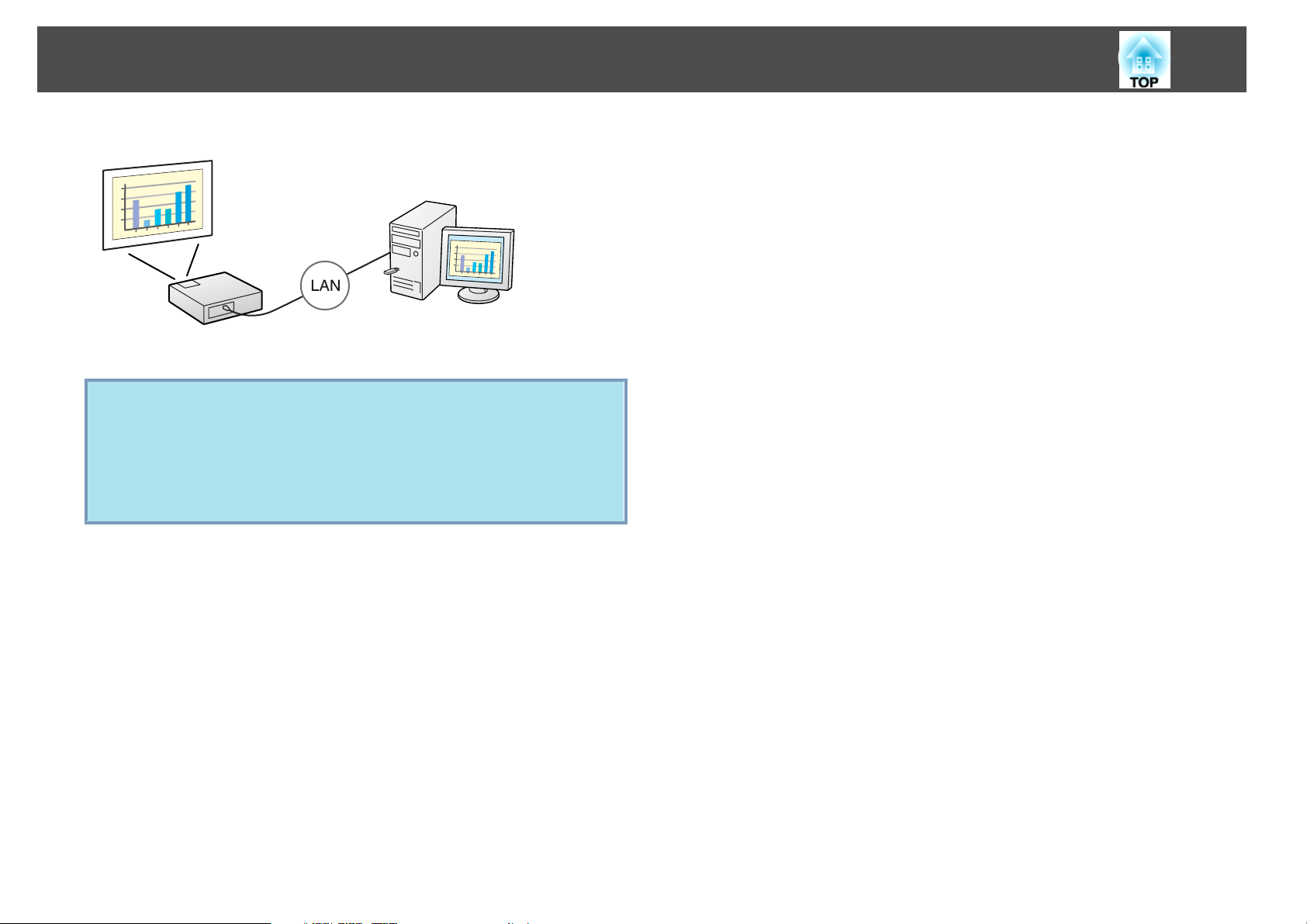
Projektorfunktioner
• Slut dig til netværket via en kabelforbundet LAN-forbindelse.
s
s.117
• Denne projektor er ikke kompatibel med funktionen
q
Netværksprojektor, som er en standardfunktion i Windows Vista og
Windows 7.
• Begrænsninger ved projektion fra Windows Media Center
Når Windows Media Center vises i fuld skærm, kan der ikke
projiceres billeder. Skift til vinduevisning for at projicere billederne.
10
Projektion af JPEG-billeder uden tilslutning af en computer
Du kan projicere et diasshow af JPEG-billeder, der er gemt på en USBenhed, f.eks. et USB-kompatibelt digitalkamera, en harddisk eller en USBhukommelsesenhed, ved blot at slutte den til projektoren.
s
s.28
Forstør og projicer filer med dokumentkameraet
Et USB-kompatibelt dokumentkamera fås som ekstraudstyr. Med dette
dokumentkamera er der ikke brug for en netledning. Det er nemt at tilslutte
med et USB-kabel, og det enkle design gør det meget nemt at projicere og
forstørre dokumenter.
s
s.34
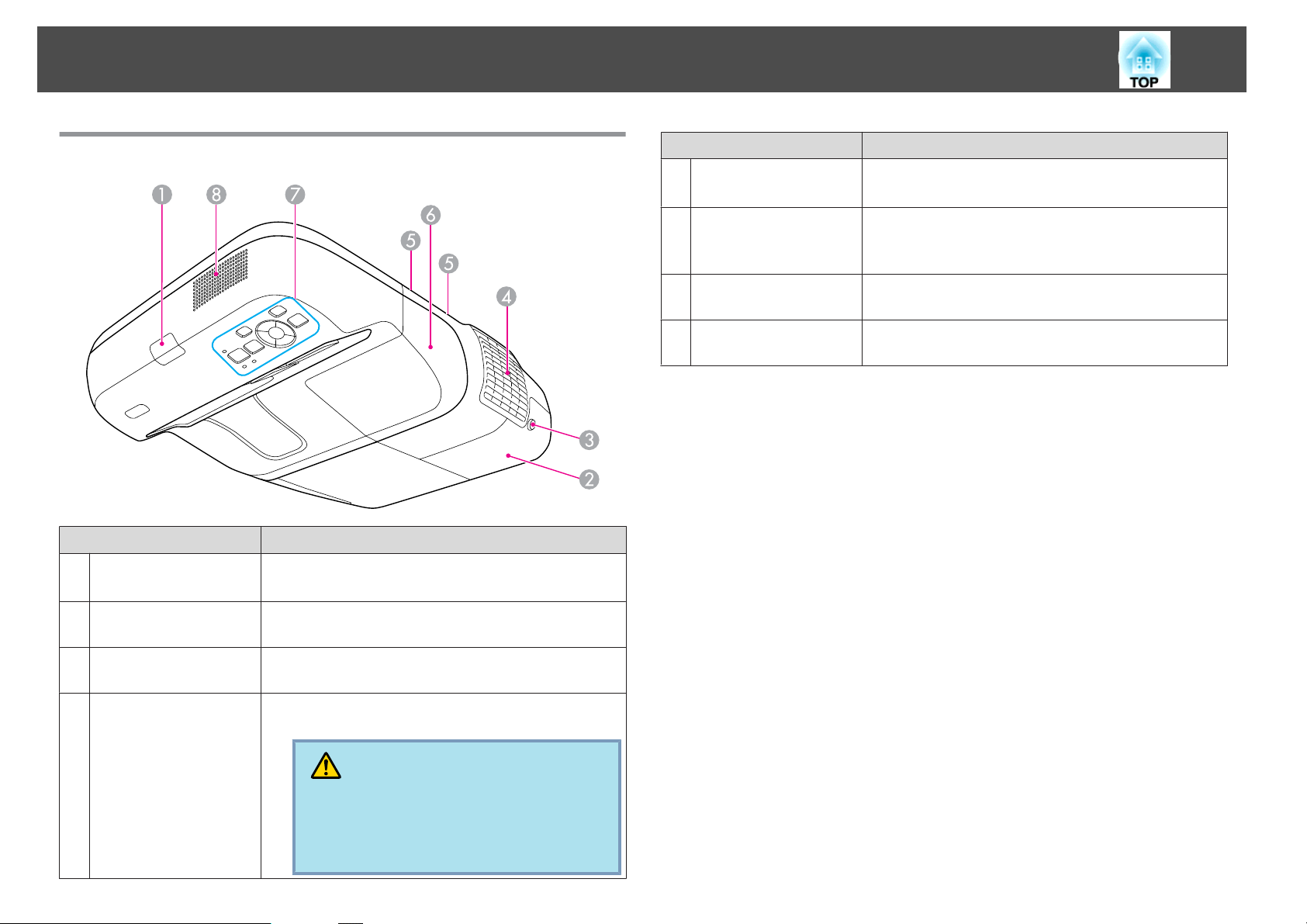
Komponentnavne og -funktioner
11
Forside/Top
Navn Funktion
Fjernbetjening
A
Modtager signaler fra fjernbetjeningen.
s Introduktion
Navn Funktion
Fastgørelsesskruer til
E
kabelbeklædning
Kabelbeklædning
F
Kontrolpanel
G
Højttaler
H
Skruer til at holde kabelbeklædningen på plads.
s Introduktion
Ved tilslutning til en inputport skal de to skruer løsnes og
denne beklædning åbnes.
s Introduktion
Ved hjælp af dette kan du betjene projektoren og
kontrollere dens status. s s.15
Afspiller lyd fra Mikrofon (Mic) og det billede, der
projiceres.
Lampedæksel
B
Fastspændingsskrue
C
på lampedæksel
Ventilationsåbning
D
Åbn dette dæksel, når projektorlampen skal udskiftes.
s s.112
Skrue til at holde lampedæksel på plads. s s.112
Ventilationsåbningen bruges til at nedkøle projektoren
indvendigt.
Pas på
Under projiceringen skal du sørge for at holde ansigt og hænder væk fra ventilationsåbningen og
undlade at placere genstande, der kan blive skæve
eller beskadigede af varme, i nærheden af åbningen.
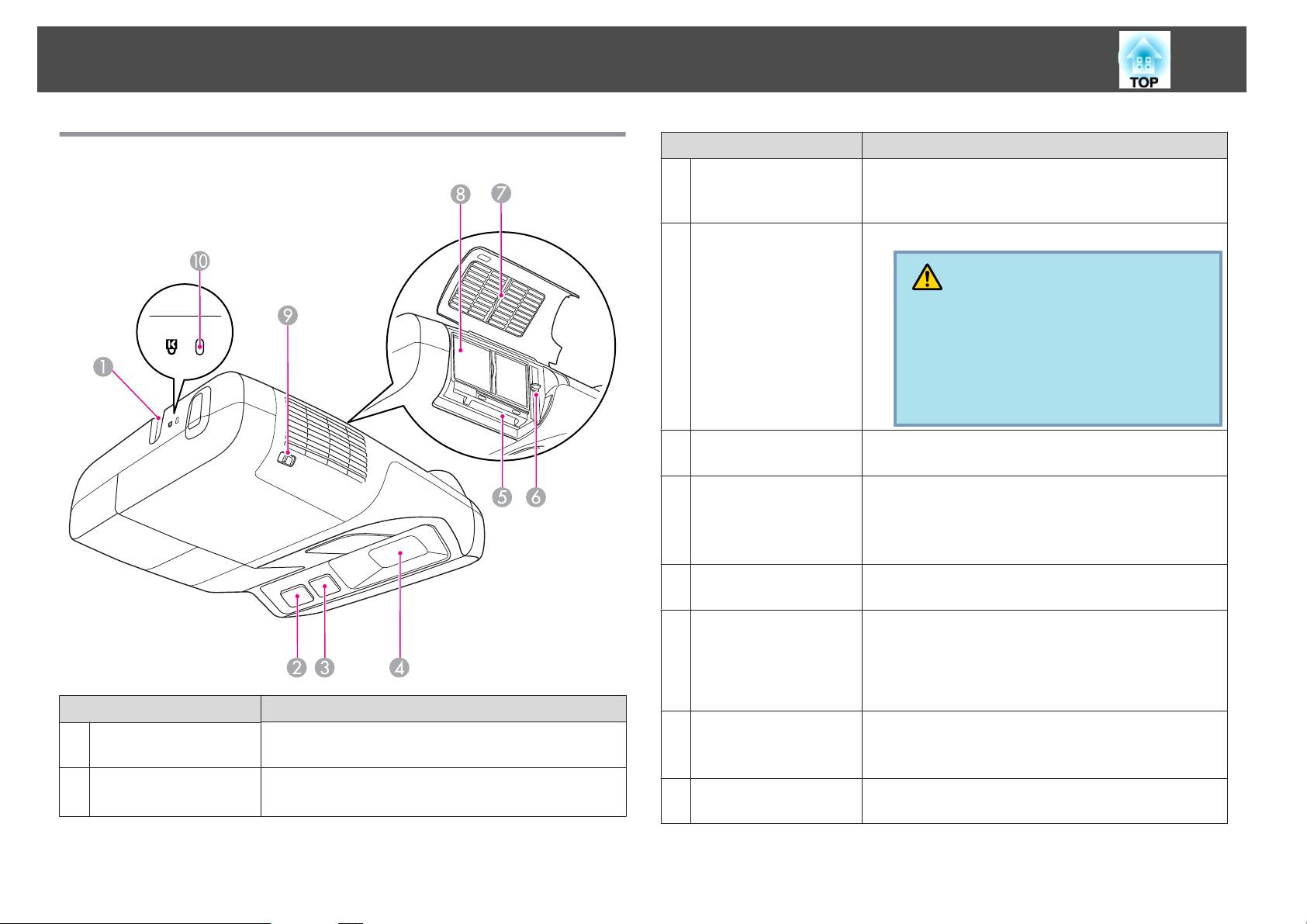
Komponentnavne og -funktioner
12
Sider
Navn Funktion
Easy Interactive
C
Function-modtager
(kun EB-465i/455Wi)
Projektionsvindue
D
Slot til isætning af
E
trådløs LAN-enhed
Fokuseringsknap
F
Luftfilterafdækning
G
Modtager signaler fra Easy Interactive Pen. s s.54
Projicerer billeder.
Advarsel
•
Undlad at kigge direkte på dette under projektionen.
•
Undlad at placere genstande eller hånden i nærheden af dette. Det kan være farligt at gøre dette,
da projektionslysets fokus giver høje temperaturer.
Installer den trådløse LAN-enhed (ekstraudstyr).
s s.38
Justerer billedfokus.
Åbner luftfilterafdækningen og betjener
fokuseringsknappen.
s Introduktion
Åbner denne afdækning, når luftfilteret udskiftes, eller der
installeres en trådløs LAN-enhed (ekstraudstyr).
Navn Funktion
Fastgørelsespunkt til
A
sikkerhedskabel
Fjernbetjening
B
Før en almindeligt tilgængelig wirelås igennem her, og lås
den på plads. s s.53
Modtager signaler fra fjernbetjeningen.
s Introduktion
Luftindtag
H
(Luftfilter)
Åbn/luk-knap til
I
luftfilterafdækning
Sikkerhedsslot
J
Suger luft ind for at afkøle projektoren indvendigt. Hvis
der samler sig støv her, kan det få den indvendige
temperatur til at stige, og dette kan medføre problemer
med driften og forkorte de optiske deles driftstid. Husk at
rense luftfilteret regelmæssigt. s s.109, s.115
Åbner og lukker luftfilterafdækningen. s s.115
Åbner denne afdækning ved installation af den trådløse
LAN-enhed (ekstraudstyr). s s.38
Sikkerhedsslottet er kompatibelt med Microsaver Security
System, som fremstilles af Kensington. s s.53
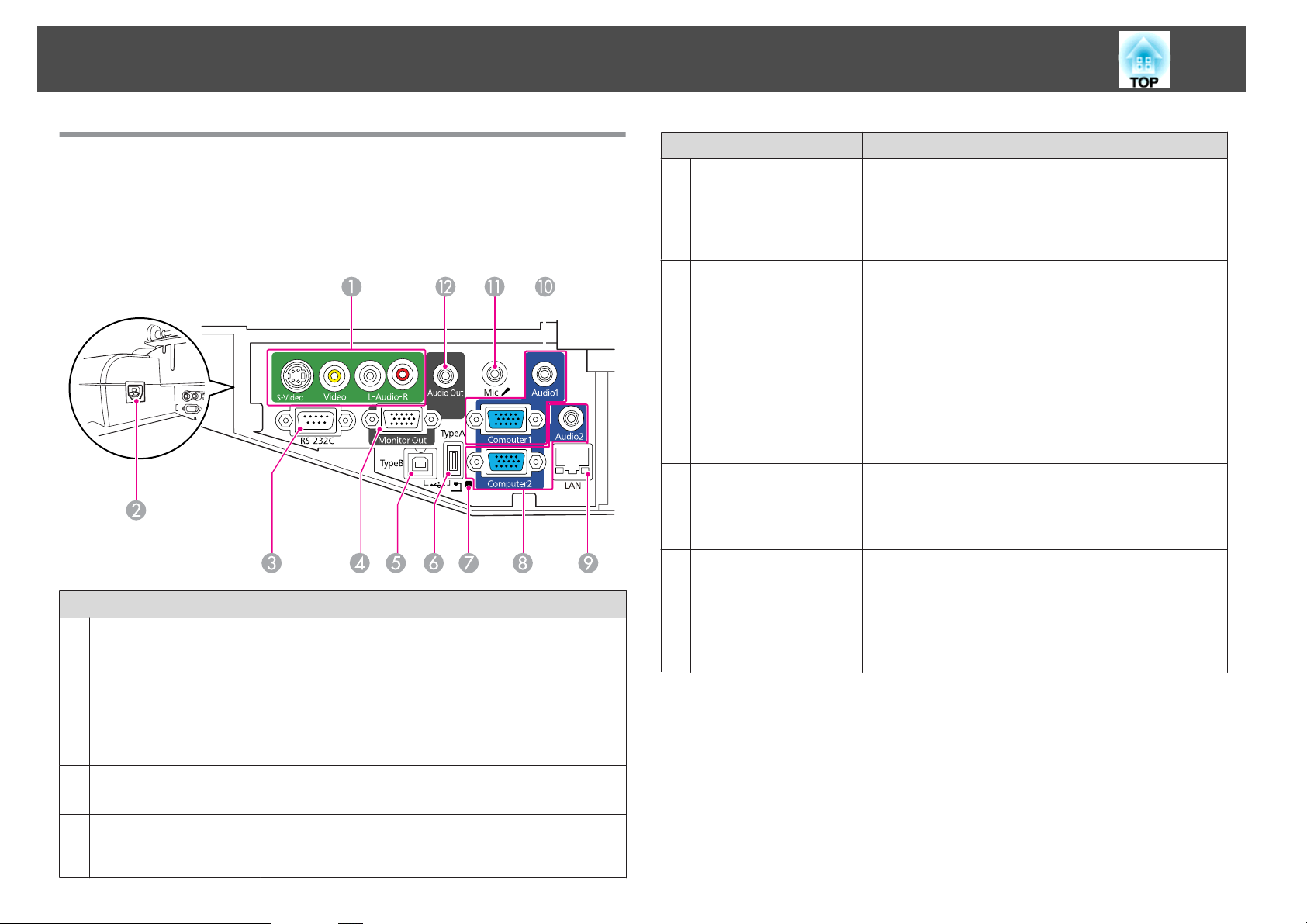
Komponentnavne og -funktioner
13
Interfaces
Fjern kabelbeklædningen for at få vist de følgende porte.
Fjern kabelbeklædningen for at tilslutte udstyr.
s
Introduktion
Navn Funktion
S-Video-inputport
A
Video-inputport
Audio-input-port
Til S-videosignaler fra videokilder.
Til kompositvideosignaler fra videokilder.
Forbinder audio-outputporten til lyd fra det udstyr, der er
tilsluttet i S-Video-inputporten eller Video-inputporten.
s Introduktion
Navn Funktion
Porten Skærmudgang
D
(Monitor Out)
USB(TypeB)-port
E
USB(TypeA)-port
F
USB-indikator
G
Sender billedsignalerne fra computeren, der er tilsluttet
Computer1-inputporten, til en ekstern skærm. Ikke
tilgængeligt for component video-signaler eller andre
signaler, der sendes til andre porte end Computer1inputporten. s s.35
Slutter projektoren til en computer ved hjælp af det
medfølgende USB-kabel for at projicere billeder fra
computeren.
s s.23
Brug også denne port ved tilslutning til en computer ved
hjælp af det medfølgende USB-kabel for at bruge den
trådløse musefunktion.s s.48
Brug også denne port ved tilslutning til en computer ved
hjælp af det medfølgende USB-kabel for at bruge Easy
Interactive Function. (Kun EB-465i/455Wi)s s.54
Projicerer et diasshow med JPEG-billeder, når der er
tilsluttet hukommelsesenheder eller digitalkameraer i den
USB-kompatible port. s s.28
Tilslutter også til dokumentkameraet (ekstraudstyr).
Meddeleler dig om status af USB-enheden, der er sluttet til
USB(TypeA)-porten, som beskrevet herunder.
FRA: Der er ikke tilsluttet en USB-enhed
Orange lys TIL: Der er tilsluttet en USB-enhed
Grønt lys TIL: USB-enhed er i brug
Rødt lys TIL: Fejl
Strømindgang
B
RS-232C-port
C
Forbinder til netledningen.
s Introduktion
Forbind projektoren til computeren med et RS-232Ckabel, når du styrer den via en computer. Denne port er til
kontrol og bruges normalt ikke. s s.123
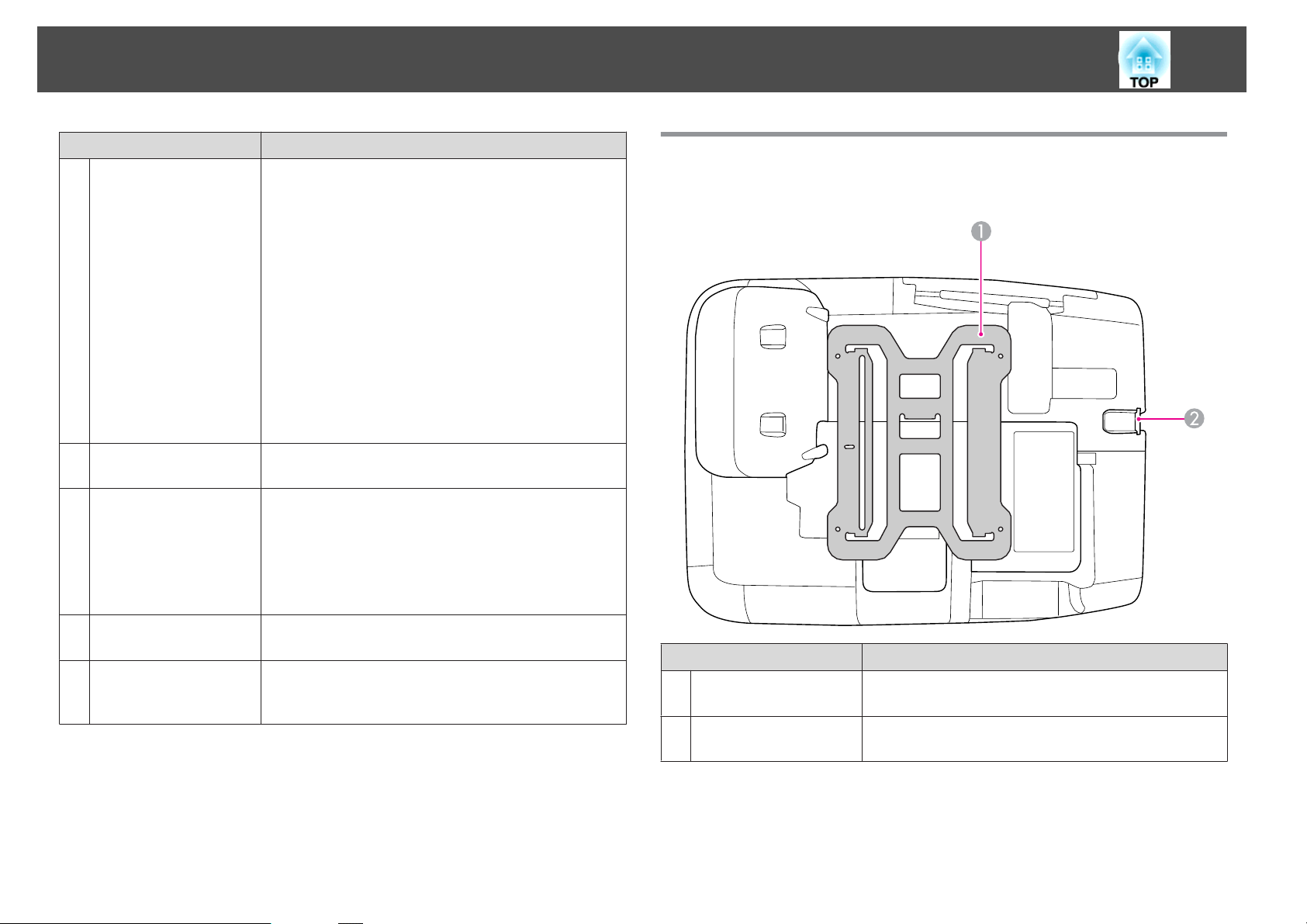
Komponentnavne og -funktioner
14
Navn Funktion
Computer2-inputport
H
Audio2-port
LAN-port
I
Computer1-inputport
J
Audio1-port
Modtager billedsignaler fra en computer og
komponentvideosignaler fra andre videokilder.
Tilslutter til audio-outputporten for udstyr, der er sluttet
til Computer2-inputporten, for at modtage lyd. Når
inputkilden er en af følgende, og du ønsker at afspille lyd
fra projektoren, kan du også slutte lydkilden til Audio2porten.
- USB: Ved afspilning af et diasshow fra en USBlagerenhed, der er sluttet til USB(TypeA)-porten, eller ved
projektion fra dokumentkameraet (ekstraudstyr)
- USB Display
- LAN
s Introduktion
Forbindes til et LAN-kabel og derefter til et netværk.
s s.37
Modtager billedsignaler fra en computer og
komponentvideosignaler fra andre videokilder.
Tilslutter til audio-outputporten for udstyr, der er sluttet
til Computer1-inputporten, for at modtage lyd.
s Introduktion
Bund (med glideplade)
Der sættes en glideplade fast til hovedprojektordelen ved forsendelsen.
Mikrofon (Mic)-
K
inputport
Audiooutput (Audio
L
Out)-port
Forbindes til en mikrofon. s s.36
Sender lyd fra billederne, der projiceres, eller audioinput
fra Mikrofon (Mic)-inputporten til en ekstern højttaler.
s s.36
Navn Funktion
Glideplade
A
Fastgørelsespunkt til
B
sikkerhedskabel
Forbind denne til indstillingspladen, når projektoren
monteres på en væg. s Installationsvejledning
Før en almindeligt tilgængelig wirelås igennem her, og lås
den på plads. s s.53
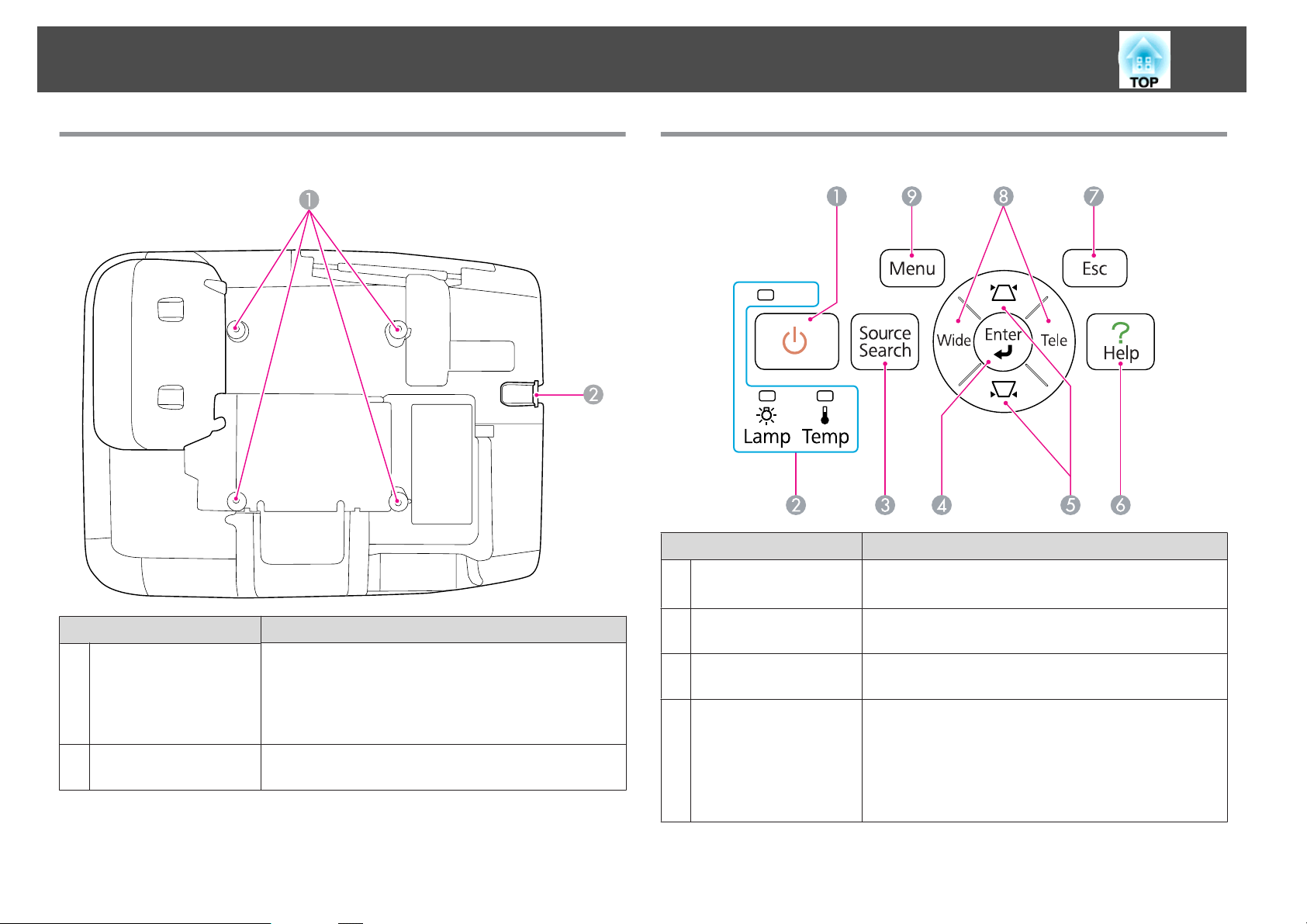
Komponentnavne og -funktioner
15
Bund (uden glideplade)
Kontrolpanel
Navn Funktion
[t]-knap
A
Tænder og slukker projektoren.
s Introduktion
Navn Funktion
Fastgørelsespunkter
A
til loftsophæng
(fire punkter)
Fastgørelsespunkt til
B
sikkerhedskabel
Forbind fastgørelsespunkterne til loftsophæng til et
almindeligt tilgængeligt loftsophæng eller vægophæng,
når projektoren monteres i loftet eller på væggen. Se den
medfølgende dokumentation til loftsophænget eller
vægophænget for detaljerede oplysninger.
Før en almindeligt tilgængelig wirelås igennem her, og lås
den på plads. s s.53
Statusindikatorer
B
[Source Search]-knap
C
[Enter]-knap
D
Indikatorernes farve og om de blinker eller lyser angiver
status for projektoren. s s.94
Skifter til den næste inputkilde, der er tilsluttet
projektoren og sender et billede. s s.21
Hvis du trykker på denne knap, mens der projiceres et
computerbilledsignal, indstilles Tracking-Synk. og
Placering automatisk, så der opnås et optimalt billede.
Når menuen Konfiguration eller hjælpeskærmen vises,
bekræftes det aktuelle punkt, eller du kommer hen til det
næste niveau, når du trykker på denne knap. s s.73
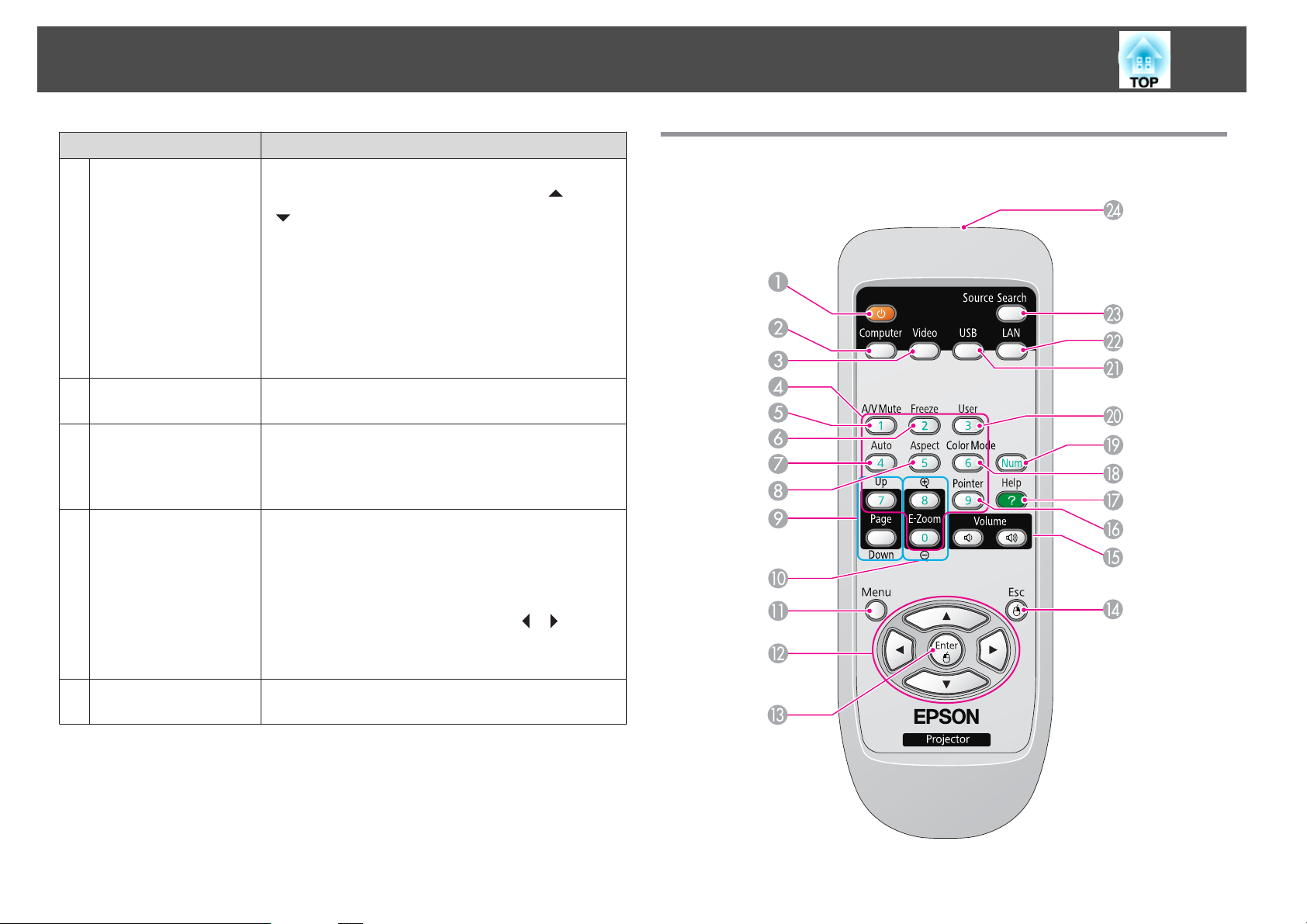
Komponentnavne og -funktioner
16
Navn Funktion
[w][v]-knapper
E
[Help]-knap
F
[Esc]-knap
G
Knappen [Wide][Tele]
H
Korrigerer Keystone-forvrængning. I følgende tilfælde
fungerer disse knapper dog som knapperne [
].
[
– Når det projicerede billede sendes via en
netværksforbindelse
– Når diasshowfunktionen bruges til projektion
Disse knapper kan bruges til at vælge menupunkter og
indstille værdier, når en Konfiguration menu eller en
hjælpeskærm vises.
s Introduktion , s.73
Åbner og lukker hjælpeskærmen, der viser dig, hvordan
du kan løse eventuelle problemer. s s.93
Standser den igangværende funktion.
Når menuen Konfiguration vises, kommer du tilbage til
det forrige menuniveau ved at trykke på denne knap.
s s.73
Justerer Tele/Vindvinkel. Tryk på knappen [Tele] for at
reducere projektionsskærmens størrelse, og tryk på
knappen [Wide] for at øge projektionsskærmens
størrelse.
Når menuen Konfiguration eller hjælpeskærmen vises,
fungerer disse knapper som knapperne [
bruges til at vælge menupunkter og indstillingsværdier.
s Introduktion
] og
][ ], der
Fjernbetjening
[Menu]-knap
I
Åbner og lukker menuen Konfiguration.
s s.73
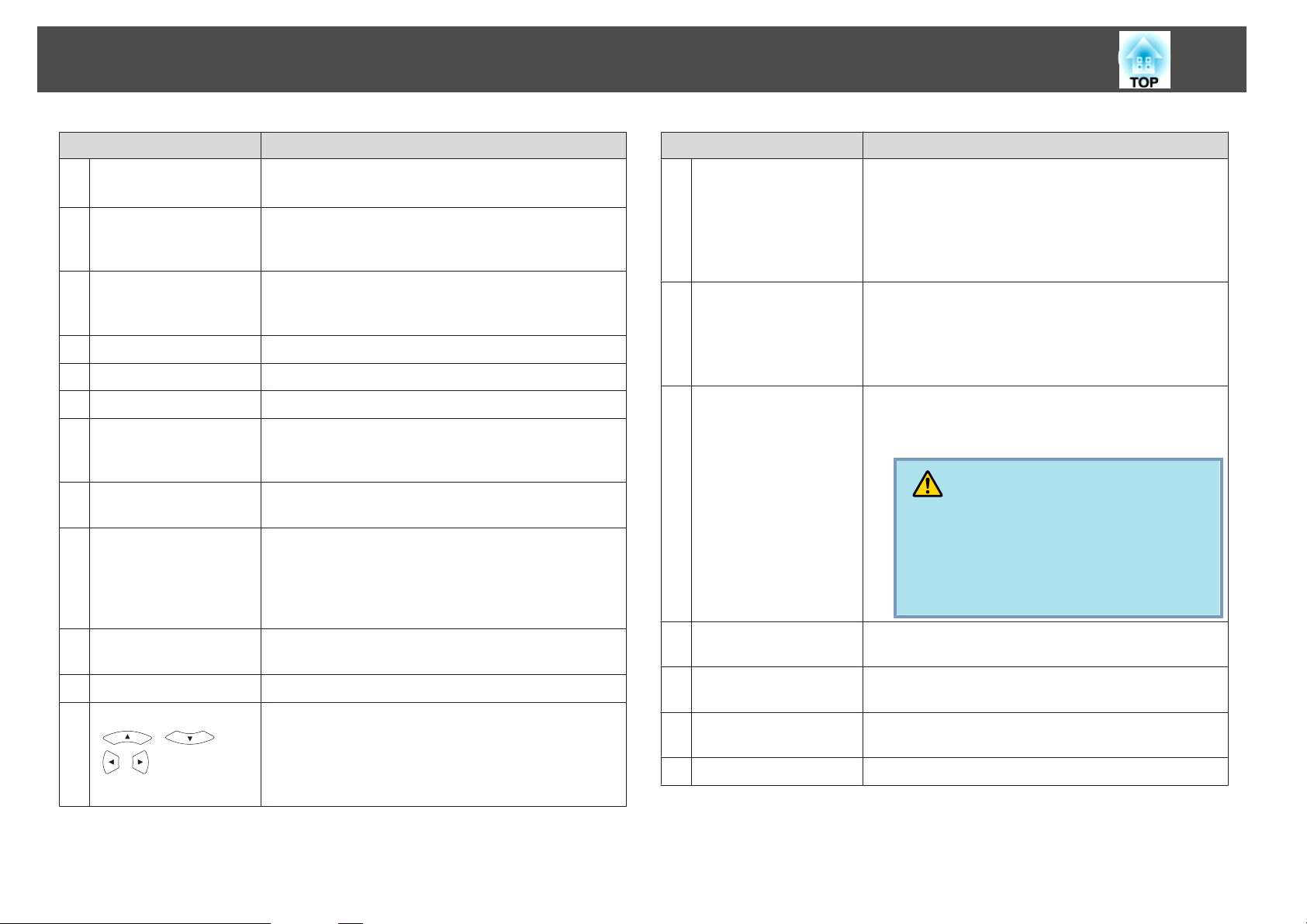
Komponentnavne og -funktioner
17
Navn Funktion
[t]-knap
A
[Computer]-knap
B
[Video]-knap
C
Numeriske knapper
D
[A/V Mute]-knap
E
[Freeze]-knap
F
[Auto]-knap
G
[Aspect]-knap
H
[Page]-knapper
I
([Up]) ([Down])
[E-Zoom]-knapper
J
(z)(x)
[Menu]-knap
K
Knapperne
L
[
[
][ ]
][ ]
Tænder og slukker projektoren.
s Introduktion
Hver gang du trykker på knappen, skifter inputtet mellem
billeder fra Computer1-inputporten og Computer2inputporten. s s.22
Hver gang du trykker på knappen, skifter inputtet mellem
billeder fra Video-inputporten og S-Video-inputporten.
s s.22
Anvendes ved indtastning af adgangskode. s s.50
Slår billeder og lyd midlertidigt til eller fra. s s.40
Afbryder eller genoptager billedafspilning. s s.41
Hvis du trykker på denne knap, mens der projiceres et
computerbilledsignal, indstilles Tracking-Synk. og
Placering automatisk, så der opnås et optimalt billede.
Højde-bredde-forholdet skifter, hver gang der trykkes på
knappen.s s.41
Når du bruger den trådløse musefunktion, USB Displayfunktionen, eller inputkilden projicerer en fil fra et
softwareprogram, der understøtter side op/ned gennem
LAN, kan du bevæge siden op og ned ved at trykke på disse
knapper. s s.48
Forstørrer eller reducerer billedet uden at ændre
projektionsstørrelsen. s s.47
Åbner og lukker menuen Konfiguration. s s.73
Disse knapper kan bruges til at vælge menupunkter og
indstille værdier, når menuen Konfiguration eller
hjælpeskærmen vises. s s.73, s.93
Når du bruger den trådløse musefunktion, flyttes
musemarkøren i knappens retning. s s.48
Navn Funktion
[Enter]-knap
M
[Esc]-knap
N
[Volume]-knapper (a)
O
(b)
[Pointer]-knap
P
[Help]-knap
Q
[Color Mode]-knap
R
[Num]-knap
S
Når der vises en Konfiguration-menu eller en
hjælpeskærm, bruges denne knap til at acceptere og vælge
de aktuelle indstillinger og gå videre til næste niveau.
s s.73, s.93
Fungerer som venstre knap på en mus, når den trådløse
musefunktion bruges. s s.48
Standser den igangværende funktion. Tryk på denne
knap, mens menuen Konfiguration vises, for at gå til det
forrige niveau. s s.73, s.93
Fungerer som højre knap på en mus, når den trådløse
musefunktion bruges. s s.48
(a) Sænker lydstyrken.
(b) Øger lydstyrken.
Introduktion
s
Pas på
Undlad at starte, når lydstyrken er for høj.
En pludselig øgning af lydstyrken kan forårsage høreskader. Skru altid ned for lydstyrken, inden du
slukker for projektoren, og skru langsomt lydstyrken op, efter du har tændt for projektoren.
Tryk på denne knap for at aktivere skærmmarkøren.
s s.46
Åbner og lukker hjælpeskærmen, der viser dig, hvordan
du kan løse eventuelle problemer. s s.93
Farvetilstanden skifter, hver gang der trykkes på knappen.
s s.39
Bruges ved indtastning af adgangskode. s s.50
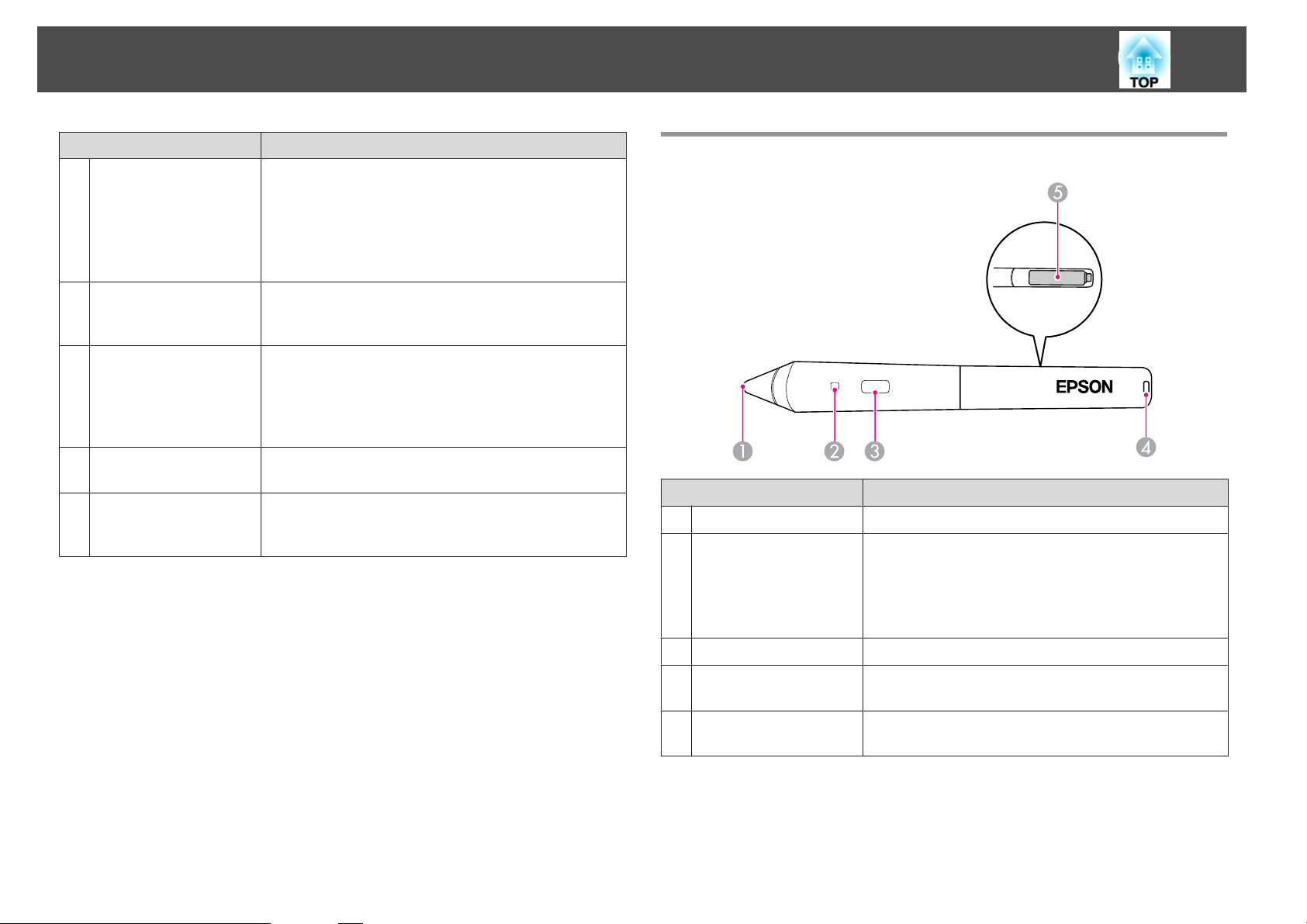
Komponentnavne og -funktioner
18
Navn Funktion
[User]-knap
T
[USB]-knap
U
[LAN]-knap
V
Knappen [Source
W
Search]
Lysemitterende
X
område på
fjernbetjeningen
Vælg et hyppigt anvendt punkt blandt de fem tilgængelige
punkter i menuen Konfiguration, og tildel det til denne
knap. Når der trykkes på knappen, vises det tildelte
menuemnevalg/justeringsskærm, hvor du kan foretage
indstillinger/justeringer med et enkelt tryk. s s.76
Menuen Strømforbrug er tildelt som standard.
Hver gang du trykker på knappen, ændres inputtet
mellem billeder fra udstyret, der er sluttet til USB Displayporten og USB(TypeA)-porten. s s.22
Skifter til billederne, der projiceres med EasyMP Network
Projection. Når du projicerer via Quick Wireless
Connection ved hjælp af Quick Wireless Connection USB
Key (ekstraudstyr), skiftes der til dette billede, når der
trykkes på denne knap. s s.22
Skifter til billeder fra den næste enhed, der afspiller et
billedsignal. s s.21
Sender fjernbetjeningssignaler.
Easy Interactive Pen (kun EB-465i/455Wi)
Navn Funktion
Pennespidskontakt
A
Batteriindikator
B
Fungerer som den venstre knap på en mus.
Når du trykker på knappen, lyser denne indikator grønt,
hvis der er mere strøm tilbage på batteriet.
Hvis den ikke lyser, er der ikke så meget strøm tilbage på
batteriet. Hvis dette er tilfældet, skal batterierne udskiftes.
s s.63
Knap
C
Hul til fastgørelse af
D
rem
Batteridæksel
E
Fungerer som den højre knap på en mus.
Du kan fastgøre en almindeligt tilgængelig rem.
Åbn dette dæksel, når du udskifter batterierne.
s s.63
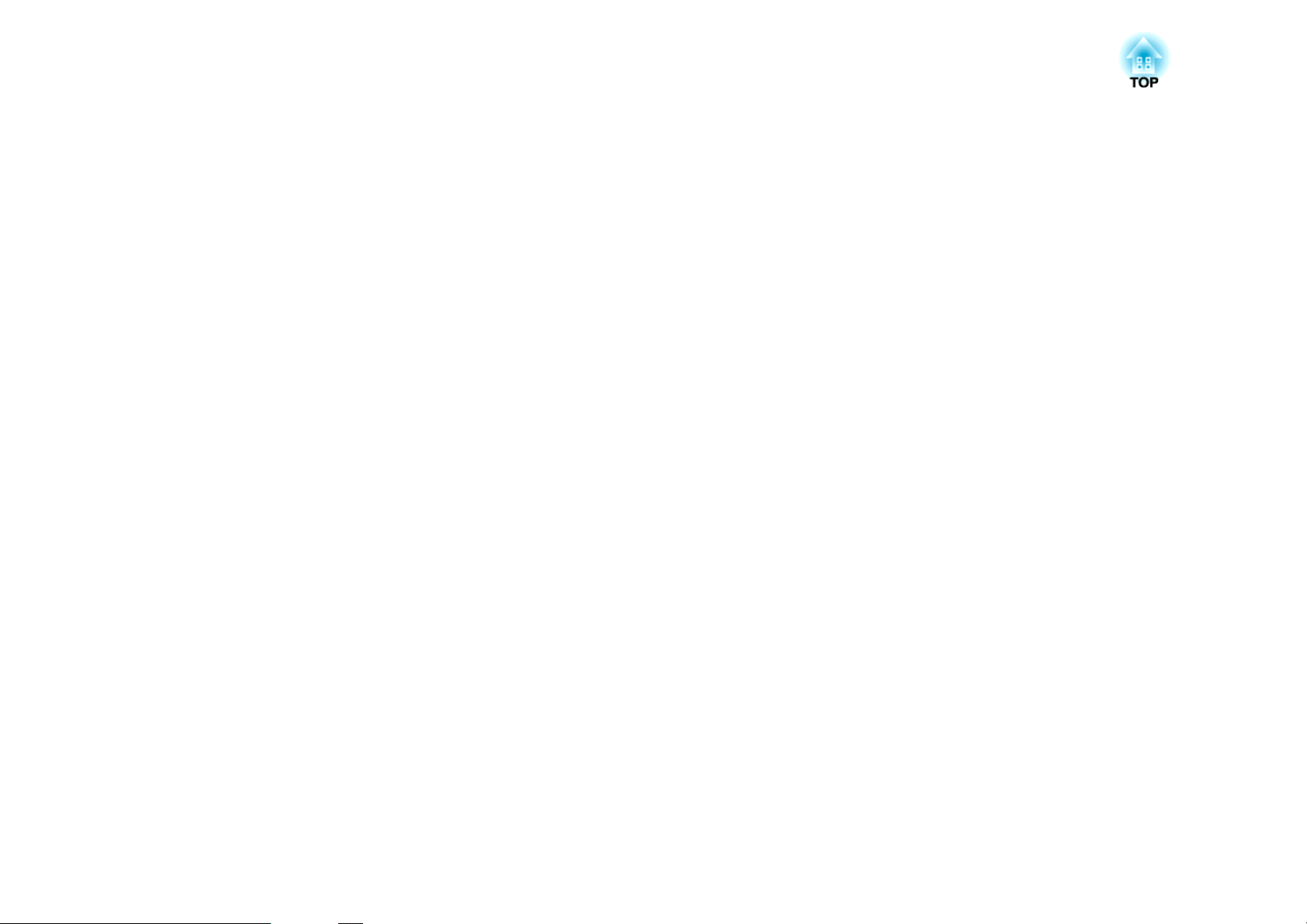
Forskellige måder at bruge projektoren på
Dette kapitel beskriver nyttige funktioner til afholdelse af præsentationer, tilslutning af eksternt udstyr samt sikkerhedsfunktionerne.
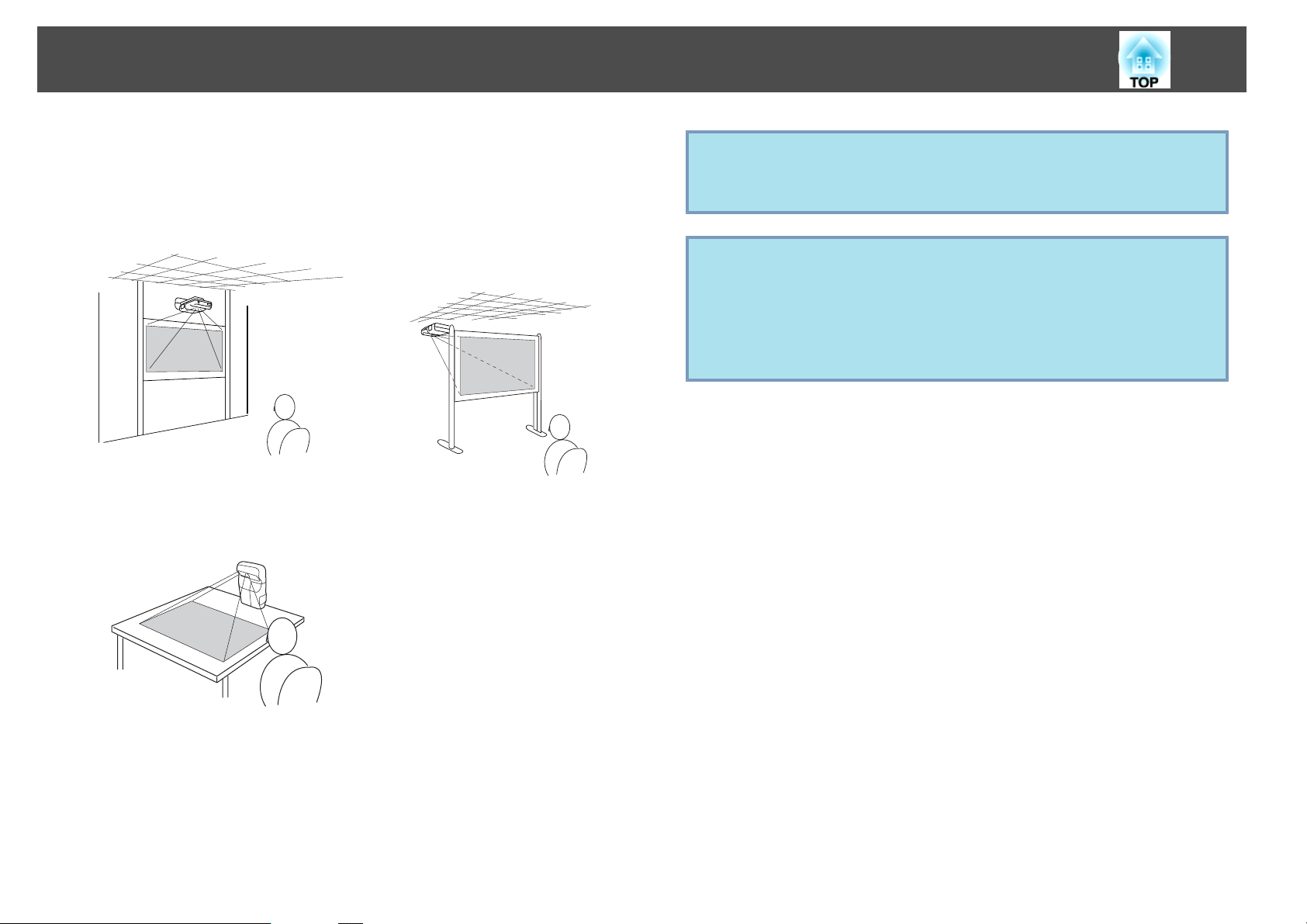
Ændring af installationstilstanden
20
Projektoren understøtter følgende tre projektionsmetoder. Monter i henhold
til forholdene på installationsstedet.
• Hæng projektoren fra loftet, og
projicér billeder fra forsiden af
skærmen. (Front-/loftprojektion)
• Lodret opstilling og projicering
nedad (front/peger nedad-projektion) (kun EB-465i/455Wi)
• Hæng projektoren fra loftet, og
projicér billeder fra bagsiden af
en gennemskinnelig skærm.
(Bagpå/loftprojektion)
• Indstil projektionstilstanden fra menuen Konfiguration. s s.78
q
• Brug ikke andre projektionsmetoder end front/loft-, bagpå/loft- eller
front/peger nedad-projektion.
Advarsel
•
Kontakt den nærmeste adresse, som er angivet i support- og
servicevejledningen, for yderligere oplysninger om opsætning. Hvis den ikke
monteres korrekt, kan den forårsage skader, herunder personskader.
•
Brug altid udstyrt, der er egnet til installationsmetoden, når projektoren
installeres.
Når projektoren afsendes, er den indstillet til at blive installeret fra et loft
og til at projicere billeder fra forsiden af skærmen (Front/loft).
Skift projektionstilstand, så den passer til projektionsmetoden.

Skift af Projiceret Billede
21
Du kan skifte det projicerede billede på følgende to måder.
• Skift med kildesøgning
Projektoren registrerer automatisk signaler, som sendes fra det tilsluttede
udstyr, og det billede, der modtages fra udstyret, projiceres.
• Skifter til målbilledet.
Du kan bruge knapperne på fjernbetjeningen til at skifte til
målinputporten.
Registrér inputsignal automatisk, og skift det projicerede billede (Kildesøgning)
Du kan projicere målbilledet hurtigt, eftersom inputporte, hvortil der ikke
sendes billedsignaler, ignoreres, når du skifter ved at trykke på [Source
Search]-knappen.
USB*: Når billedet kommer fra en enhed, der er sluttet til
F
USB(TypeA)-porten.
LAN: Når projektoren er sluttet til en computer via et netværk, og der
G
projiceres billeder fra EasyMP Network Projection.
Springes over, når der ikke sendes billedsignaler.
*USB-inputkilde indikerer, at der afspilles et diasshow fra en USBlagerenhed, der er sluttet til USB(TypeA)-porten, eller at der projiceres
billeder fra dokumentkameraet (ekstraudstyr).
Procedure
Når videoudstyret er tilsluttet, skal afspilningen startes, før denne
funktion udføres.
Med fjernbetjeningen Med kontrolpanelet
Computer1
A
Computer2
B
S-Video
C
Video
D
USB Display
E
Når der er tilsluttet to eller flere stykker udstyr, skal du trykke på [Source
Search]-knappen, indtil målbilledet projiceres.
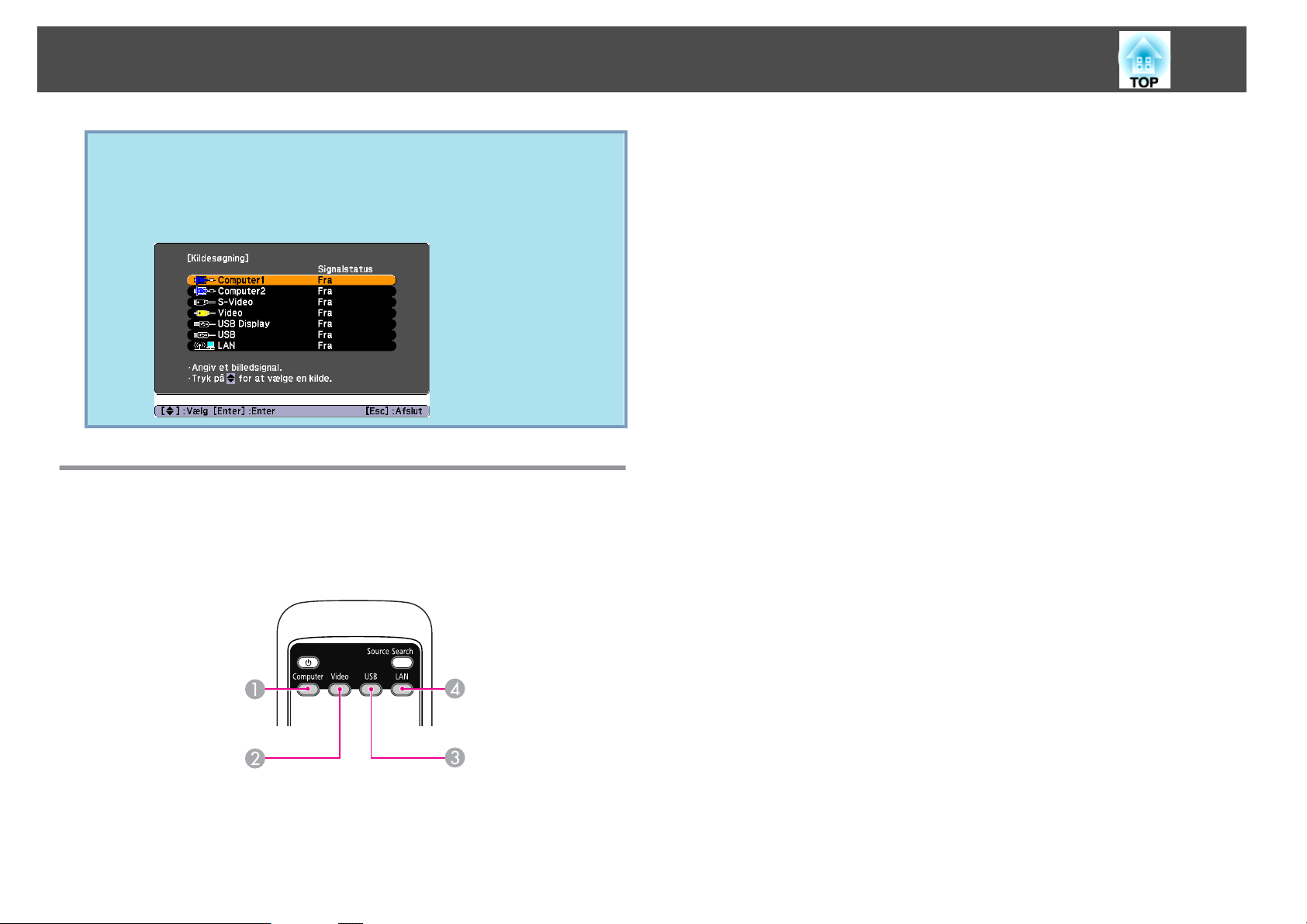
Skift af Projiceret Billede
Følgende skærm, der viser statussen på billedsignaler, vises, når det
q
billede, projektoren viser, er det eneste tilgængelige, eller når der ikke
registreres noget billedsignal. Du kan vælge den inputport, hvor det
udstyr, du ønsker at bruge, er tilsluttet. Hvis der ikke udføres nogen
funktioner inden ca. 10 sekunder, lukkes skærmen.
Skift til målbilledet med fjernbetjeningen
Hver gang du trykker på knappen, ændres inputtet mellem billeder fra
C
udstyret, der er sluttet til USB Display-porten og USB(TypeA)-porten.
Skifter til billederne, der projiceres med EasyMP Network Projection. Når
D
du projicerer via Quick Wireless Connection ved hjælp af Quick Wireless
Connection USB Key (ekstraudstyr), skiftes der til dette billede, når der
trykkes på denne knap.
22
Du kan skifte direkte til målbilledet ved at trykke på følgende knapper på
fjernbetjeningen.
Fjernbetjening
Hver gang du trykker på knappen, skifter inputtet mellem billeder fra
A
Computer1-inputporten og Computer2-inputporten.
Hver gang du trykker på knappen, skifter inputtet mellem billeder fra Video-
B
inputporten og S-Video-inputporten.
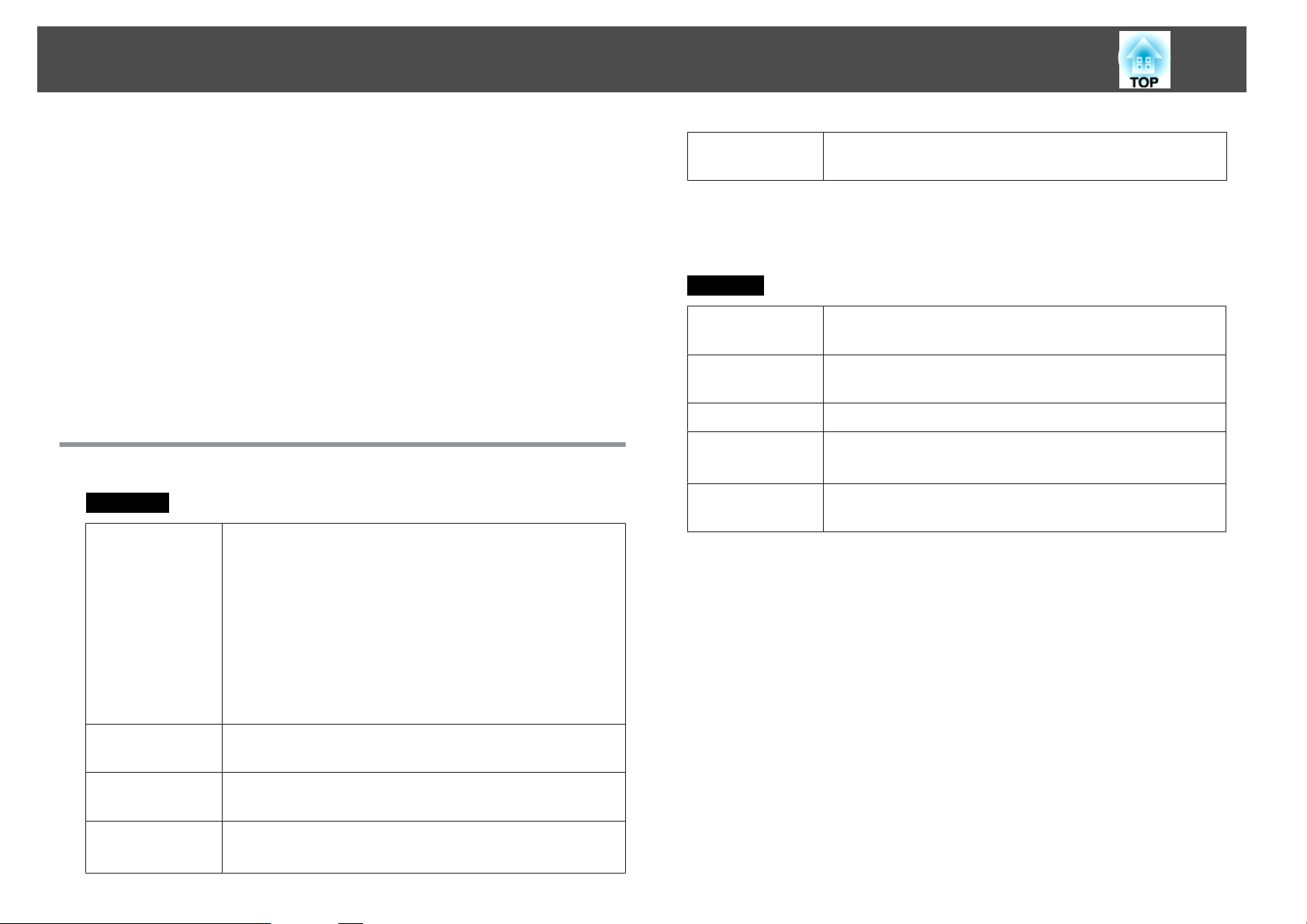
Tilslutning med et USB-kabel og projektion af (USB Display)
23
Du kan bruge det medfølgende USB-kabel til at slutte projektoren til en
computer for at projicere billeder fra computeren. Denne funktion kaldes
USB Display. Du kan vise billeder fra computeren ved blot at tilslutte via et
USB-kabel.
Indstil USB Type B til USB Display under menuen Udvidet i menuen
Konfiguration for at bruge funktionen USB Display.
Følgende viser standardindstillingerne for USB Type B.
• EB-465i/455Wi: Fra
• EB-460/450W: USB Display
For EB-465i/455Wi er det nødvendigt at ændre indstillingen på forhånd.
s
s.78
Systemkrav
I Windows
Operativsystem
Windows 2000 Service Pack 4
De følgende 32-bit operativsystemer:
Windows XP
Windows XP Service Pack 2 eller nyere
Windows Vista
Windows Vista Service Pack 1 eller nyere
Windows 7
De følgende 64-bit operativsystemer:
Windows 7 (kompatibel med ver. 1.50 eller senere
Display
Du kan downloade den seneste version af USB Display-driveren fra følgende
*
websted.
http://www.epson.com/
I Mac OS
Operativsystem
CPU
Hukommelse
Harddisk
Opløsning på mindst 640x480 og højst 1600x1200.
Displayfarve på 16 bit farve eller større
Mac OS X 10.5.1 eller nyere
Mac OS X 10.6.x
Power PC G4 1GHz eller hurtigere
Anbefalet: Intel Core Duo 1.83GHz eller hurtigere
512MB eller mere
20MB eller mere
Ledig plads
Display
*
)
Opløsning på mindst 640x480 og højst 1680x1200.
Displayfarve på 16 bit farve eller større
CPU
Hukommelse
Harddisk
Ledig plads
Mobile Pentium III 1.2GHz eller hurtigere
Anbefalet: Pentium M 1.6GHz eller hurtigere
256MB eller mere
Anbefalet: 512MB eller mere
20MB eller mere
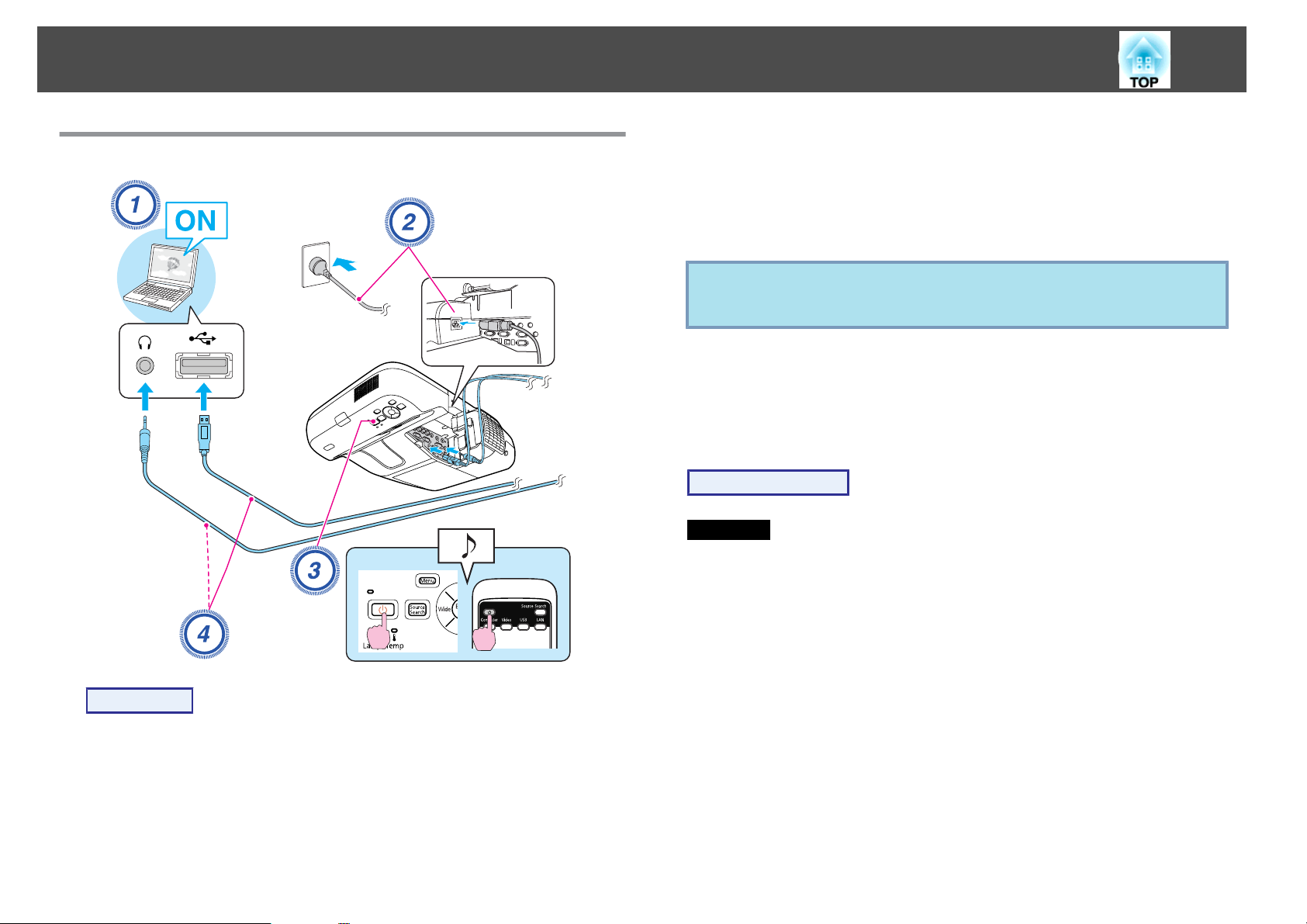
Tilslutning med et USB-kabel og projektion af (USB Display)
24
Forbinder
D
Tilslutning første gang
A
Tilslut USB-kabel.
Slut et lydkabel (almindeligt tilgængeligt) til Audio2-porten,
når der udsendes lyd fra projektorens højttaler.
s
"Tilslutning første gang" s.24
s
"Fra anden gang" s.27
Advarsel
Slut projektoren direkte til computeren, ikke via et USB-hub.
Driveren skal installeres, når den tilsluttes for første gang. Fremgangsmåden
er forskellig for Windows og Mac OS.
Fremgangsmåde
I Windows
Driverinstallationen starter automatisk.
Hvis du bruger Windows 2000, skal du dobbeltklikke på Denne
computer - EPSON_PJ_UD - EMP_UDSE.exe på din computer.
Procedure
A
B
C
Tænd for computeren.
Tilslut netledningen (medfølger).
Tænd for projektoren.

Tilslutning med et USB-kabel og projektion af (USB Display)
25
Hvis du bruger en computer med Windows 2000 med
brugerrettigheder, vises en Windows-fejlmeddelelse under installation,
og du kan muligvis ikke installere softwaren. Prøv i så fald at
opdatere Windows til den seneste version, genstart, og prøv at
tilslutte igen.
Kontakt den nærmeste adresse i support- og servicevejledningen for
at få yderligere oplysninger.
projektor
s
Kontaktliste vedrørende din Epson
C
Computerbilleder projiceres.
Det kan tage lidt tid at projicere computerbilleder. Lad udstyret stå,
som det er, fjern ikke USB-kablet, og sluk ikke for strømmen til
projektoren, før computerbillederne projiceres.
B
Klik på "Ja", når skærmen med licensaftalen vises.
Du kan ikke starte USB Display, hvis driveren ikke er installeret.
Vælg Ja for at installere driveren. Klik på Nej, hvis du vil annullere
installationen.
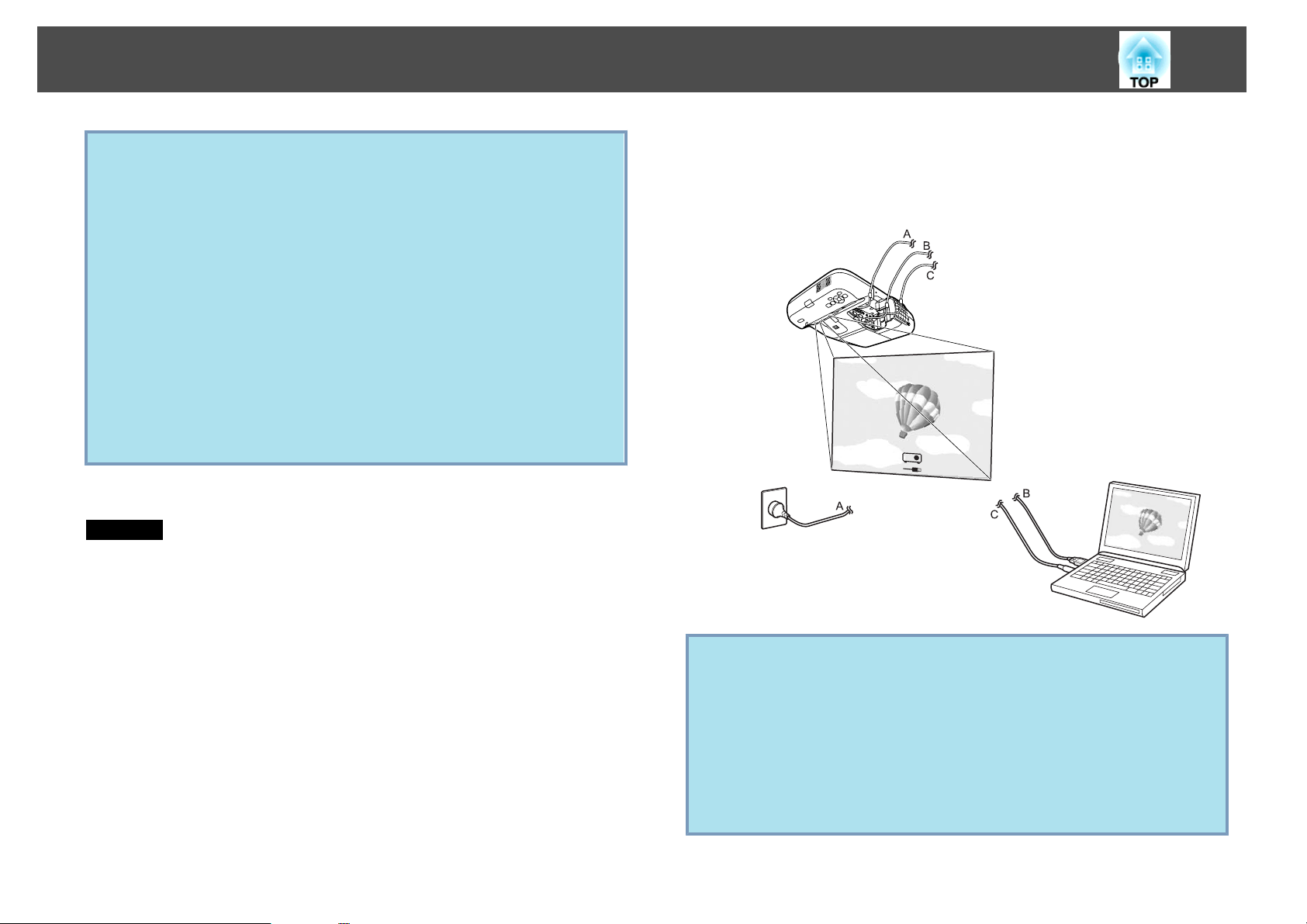
Tilslutning med et USB-kabel og projektion af (USB Display)
26
• Hvis installationen ikke sker automatisk, skal du dobbeltklikke på
q
Se s "Fra anden gang" s.27 næste gang, den tilsluttes.
I Mac OS
A
Denne computer – EPSON_PJ_UD – EMP_UDSE.EXE på din
computer.
• Klik på Alle programmer - EPSON Projector - Epson USB Display
- Epson USB Display Vx.xx på computeren, hvis der af en eller
anden grund ikke projiceres billeder.
• Hvis musemarkøren flimrer på computerskærmen, klikkes der på
Alle programmer - EPSON Projector - Epson USB Display Epson USB Display Vx.x, og markeringen i afkrydsningsfeltet
Overfører overlagt vindue fjernes.
• For at afinstallere driveren skal du åbne Kontrolpanel – Tilføj/fjern
programmer – og afinstallere Epson USB Display.
• Frakobling
Projektoren kan kobles fra ved blot at fjerne USB-kablet. Du behøver
ikke at bruge funktionen Sikker fjernelse af hardware i
Windows.
Mappen opsætning for USB Display vises i Finder.
E
Computerbilleder projiceres.
Det kan tage lidt tid at projicere computerbilleder. Lad udstyret stå,
som det er, fjern ikke USB-kablet, og sluk ikke for strømmen til
projektoren, før computerbillederne projiceres.
B
C
D
Dobbeltklik på ikonet for "USB Display Installer".
Følg installationsvejledningen på skærmen.
Klik på "Ja", når skærmen med licensaftalen vises.
Indtast adgangskoden til administratorrettighederne og start
installationen.
Hvis du ikke vælger Ja, kan USB Display ikke startes. Klik på Nej,
hvis du vil annullere projektionen.
Når installationen er udført, vises ikonet USB Display i docken og
menulinjen.
q
• Dobbeltklik på EPSON PJ_UD - USB Display Installer på din
computer, hvis opsætnings mappen for USB Display ikke vises
automatisk i Finder.
• Klik på ikonet USB Display i docken, hvis der af en eller anden
årsag ikke projiceres noget.
• Hvis der ikke er noget USB Display-ikon i docken, skal USB
Display startes fra mappen Programmer.
• Start USB Display-afinstallationsprogram i mappen Funktioner
under mappen Programmer for at afinstallere driveren.
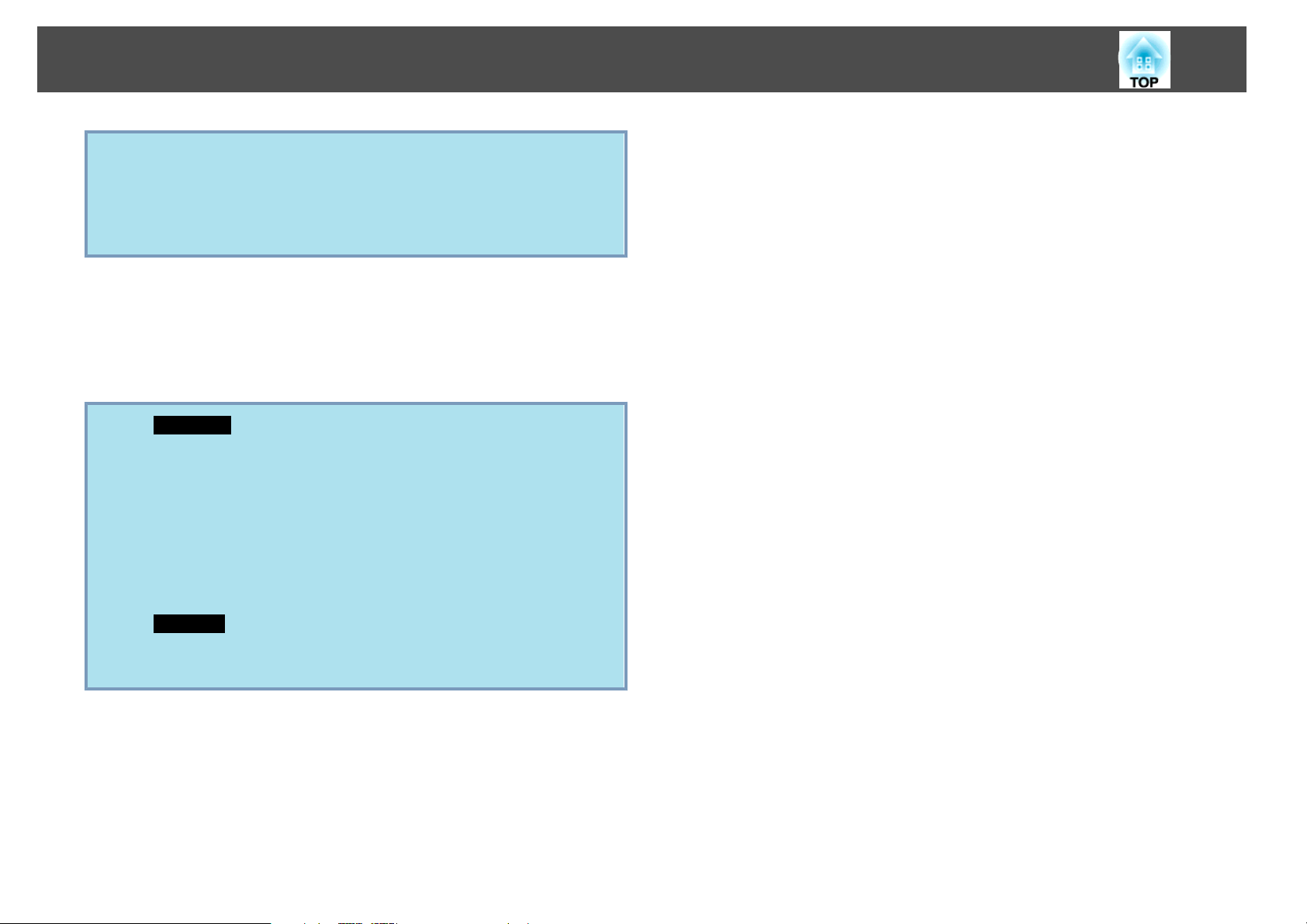
Tilslutning med et USB-kabel og projektion af (USB Display)
Advarsel
•
For at afbryde USB Display skal du klikke på menulinjeikonet eller Dockikonet, vælge Afbryd fra den viste menu og derefter fjerne USB-kablet.
•
Hvis du vælger Slut fra Dock-ikonmenuen, starter USB Display ikke
automatisk, når du tilslutter USB-kablet.
Fra anden gang
Computerbilleder projiceres.
Det kan tage lidt tid at projicere computerbilleder. Vent et øjeblik.
I Windows
q
• Programmer, der bruger nogle af DirectX-funktionerne, vises
muligvis ikke korrekt.
• Frakobling
Projektoren kan kobles fra ved blot at fjerne USB-kablet. Du behøver
ikke at bruge funktionen Sikker fjernelse af hardware.
• Begrænsninger ved projektion fra Windows Media Center
Når Windows Media Center vises i fuld skærm, kan der ikke
projiceres billeder. Skift til vinduevisning for at projicere billederne.
I Mac OS
27
Start USB Display fra mappen Programmer, hvis der ikke projiceres
billeder.
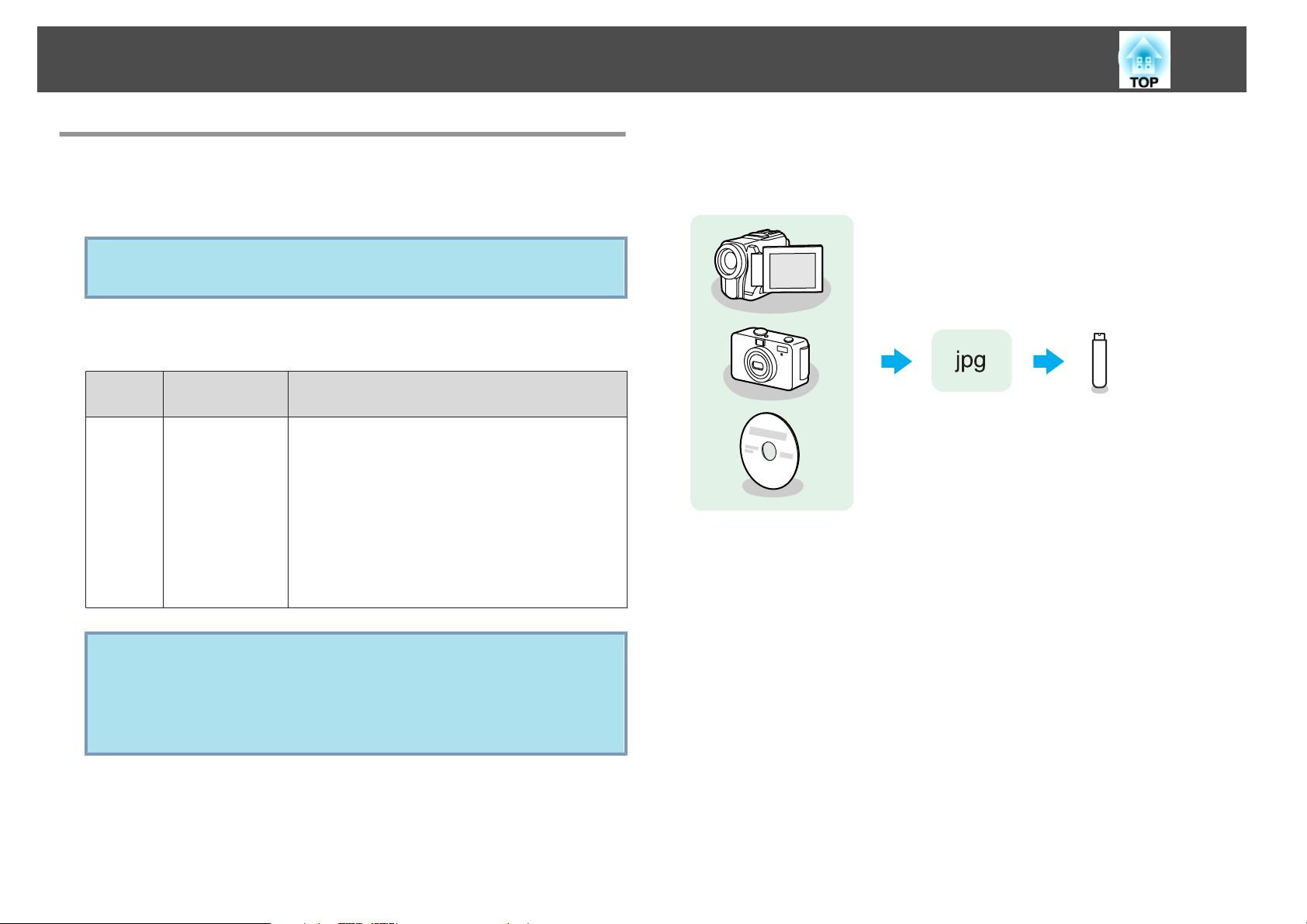
Præsentationer vha. diasshow
28
Filer, der kan projiceres vha. diasshow
Du kan bruge diasshow til direkte projektion af filer, der er gemt på en
USB-lagerenhed eller et digitalkamera, der er sluttet til projektoren.
Du vil muligvis ikke kunne bruge USB-lagerenheder, der indholder
q
Specifikationer for filer, der kan projiceres vha. diasshow
Type Filtype (filtype-
Foto .jpg Følgende kan ikke projiceres.
sikkerhedsfunktioner.
Bemærkninger
navn)
- CMYK-farveformat
- Progressivt format
- Billeder med en opløsning, der er større end
4608x3072
- Filer med filtypenavnet ".jpeg"
På grund af JPEG-filernes egenskaber vil billeder
muligvis ikke blive projiceret tydeligt, hvis
kompressionsforholdet er for højt.
Eksempler på anvendelse af diasshow
Projektion af billeder, der er gemt på USB-lagerenheder og andre medietyper
Eksempel 1: Forbered flere billeder, og projicer dem kontinuerligt
s
(Diasshow)
Eksempel 2: Vælg og projicer én billedfil ad gangen
s.32
s
s.31
q
• Vi anbefaler, at du bruger en strømadapter som strømforsyning, når
du bruger en USB-harddisk.
• Projektoren undersøtter ikke visse filsystemer, og der bør derfor
bruges medier, som er blevet formateret i Windows.
• Formater mediet i FAT16/32.
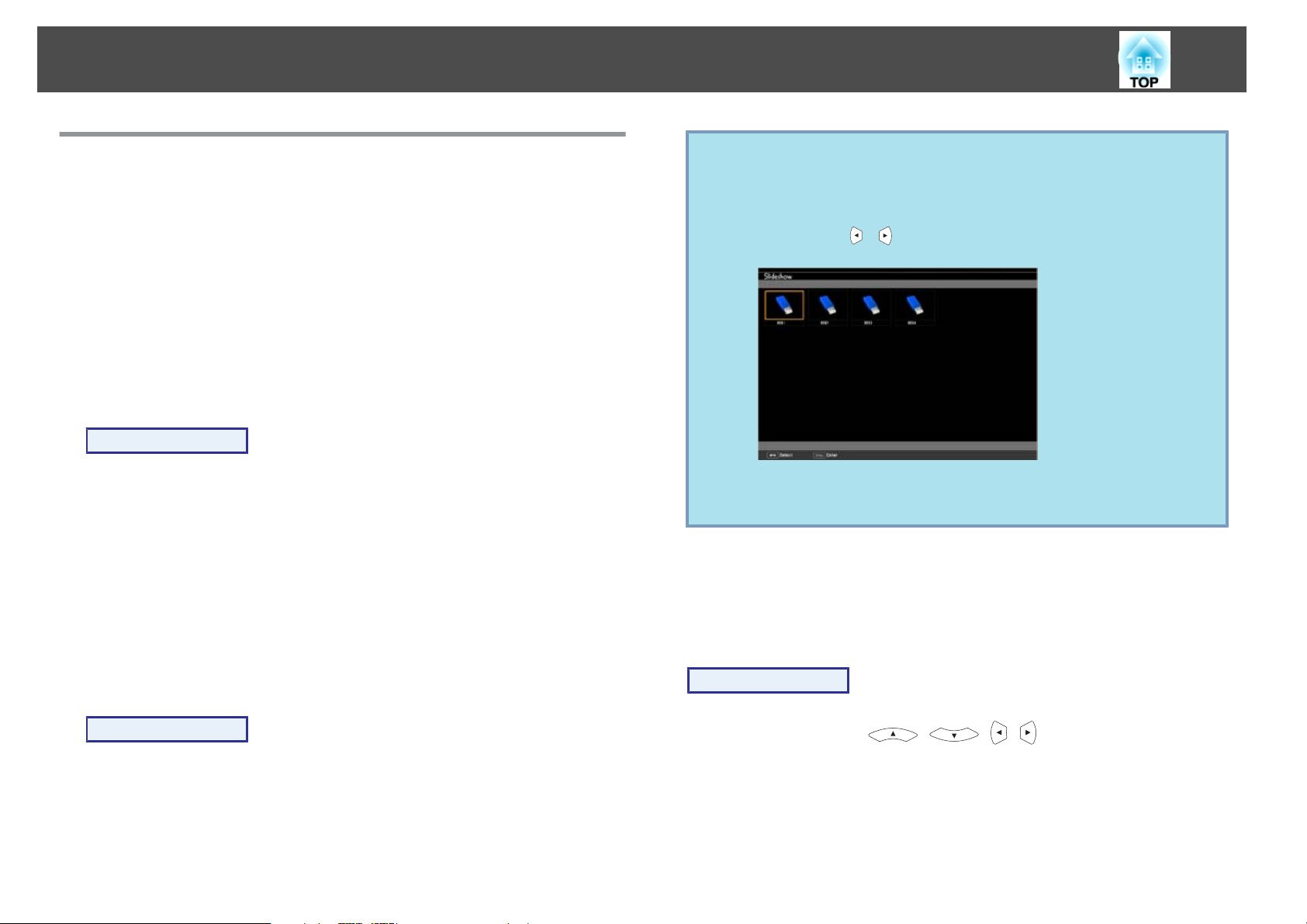
Præsentationer vha. diasshow
29
Grundlæggende betjening af diasshow
Et diasshow giver dig mulighed for at afspille og projicere billedfiler, der er
gemt på USB-lagerenheder og digitale kameraer.
I dette afsnit forklares den grundlæggende betjening af diasshow.
Selvom nedenstående trin er beskrevet baseret på fjernbetjeningen, kan du
udføre de samme betjeninger fra projektorens kontrolpanel.
Start og stop af diasshow
Start af diasshow
Fremgangsmåde
A
B
Skift det projicerede billede til USB.
s
s.21
Slut USB-lagerenheden eller det digitale kamera til
projektoren.
s
s.34
Diasshow starter, og skærmen med fillisten vises.
• Du kan også indsætte et hukommelseskort i USB-kortlæseren og
q
Grundlæggende betjening af diasshow
Herunder beskrives fremgangsmåden for afspilning og projektion af billeder
vha. diasshow.
derefter slutte denne til projektoren. Visse almindeligt tilgængelige
kortlæsere er dog muligvis ikke kompatible med projektoren.
• Når følgende skærmbillede (skærmen Vælg drev) vises, skal du bruge
knapperne [
trykke på knappen [Enter].
• Placer markøren på Vælg drev øverst på fillisteskærmen og tryk
derefter på knappen [Enter] for at vise skærmen Vælg drev.
][ ] til at vælge det drev, du vil bruge, og derefter
Afslutning af diasshow
Fremgangsmåde
For at stoppe et diasshow skal du frakoble USB-enheden fra
USB(TypeA)-porten på projektoren. Sluk for udstyret, og fjern
derefter udstyret, når det drejer sig om et digitalkamera, en harddisk
eller andet udstyr.
Fremgangsmåde
A
Brug knapperne [ ][ ][ ][ ] til at placere markøren
på målfilen eller -mappen.
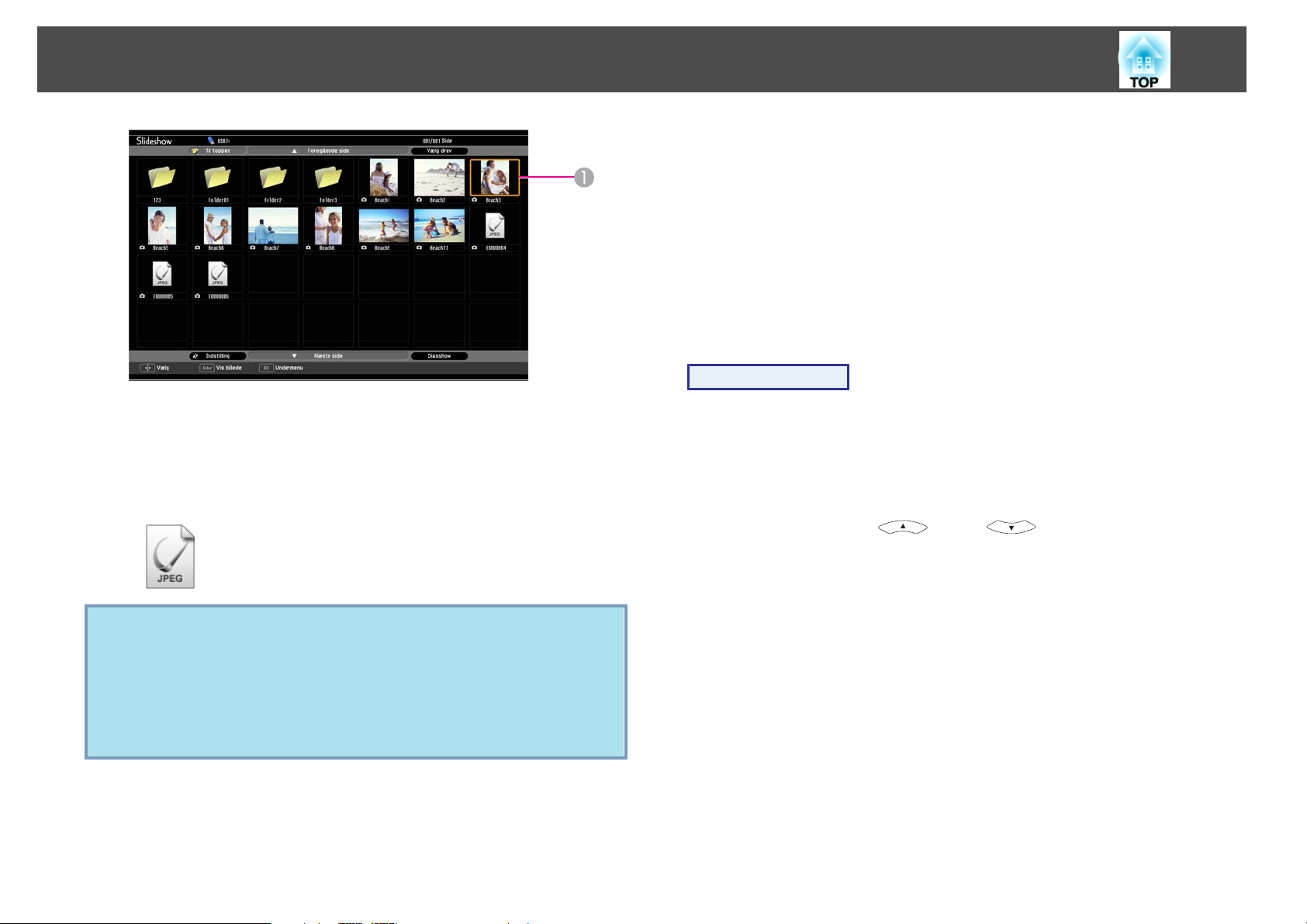
Præsentationer vha. diasshow
Markør
A
• JPEG-filer vises som miniaturebilleder (filens indhold vises som
små billeder).
• Afhængigt af JPEG-filen vises et miniaturebillede muligvis ikke. I
så fald vises et filikon.
Når der vælges en mappe, vises filerne i den valgte mappe. Vælg Til
toppen på den skærm, der åbnes, og tryk på [Enter] for at vende
tilbage til den foregående skærm.
Rotation af billeder
Du kan rotere de viste billeder i JPEG-format i intervaller på 90˚. Denne
rotationsfunktion er også tilgængelig under et Diasshow.
Roter JPEG-billeder på følgende måde.
Fremgangsmåde
A
B
Afspil billeder i JPEG-format, eller afspil et diasshow.
s
Sådan afspilles billeder i JPEG-format
Sådan afspilles et diasshow
Tryk på knappen [ ] eller [ ], når der vises et JPEGbillede.
s
s.32
s.31
30
q
B
Hvis ikke alle filer og mapper kan vises samtidigt på den aktuelle
skærm, kan du trykke på knappen [Page] (Down) på fjernbetjeningen
eller flytte markøren til Næste side nederst på skærmen og trykke på
knappen [Enter].
Tryk på knappen [Page] (Up) på fjernbetjeningen, eller placer
markøren på Foregående side i toppen af skærmen, og tryk på
knappen [Enter] for at vende tilbage til den foregående skærm.
Tryk på [Enter]-knappen.
Det valgte billede vises.
 Loading...
Loading...