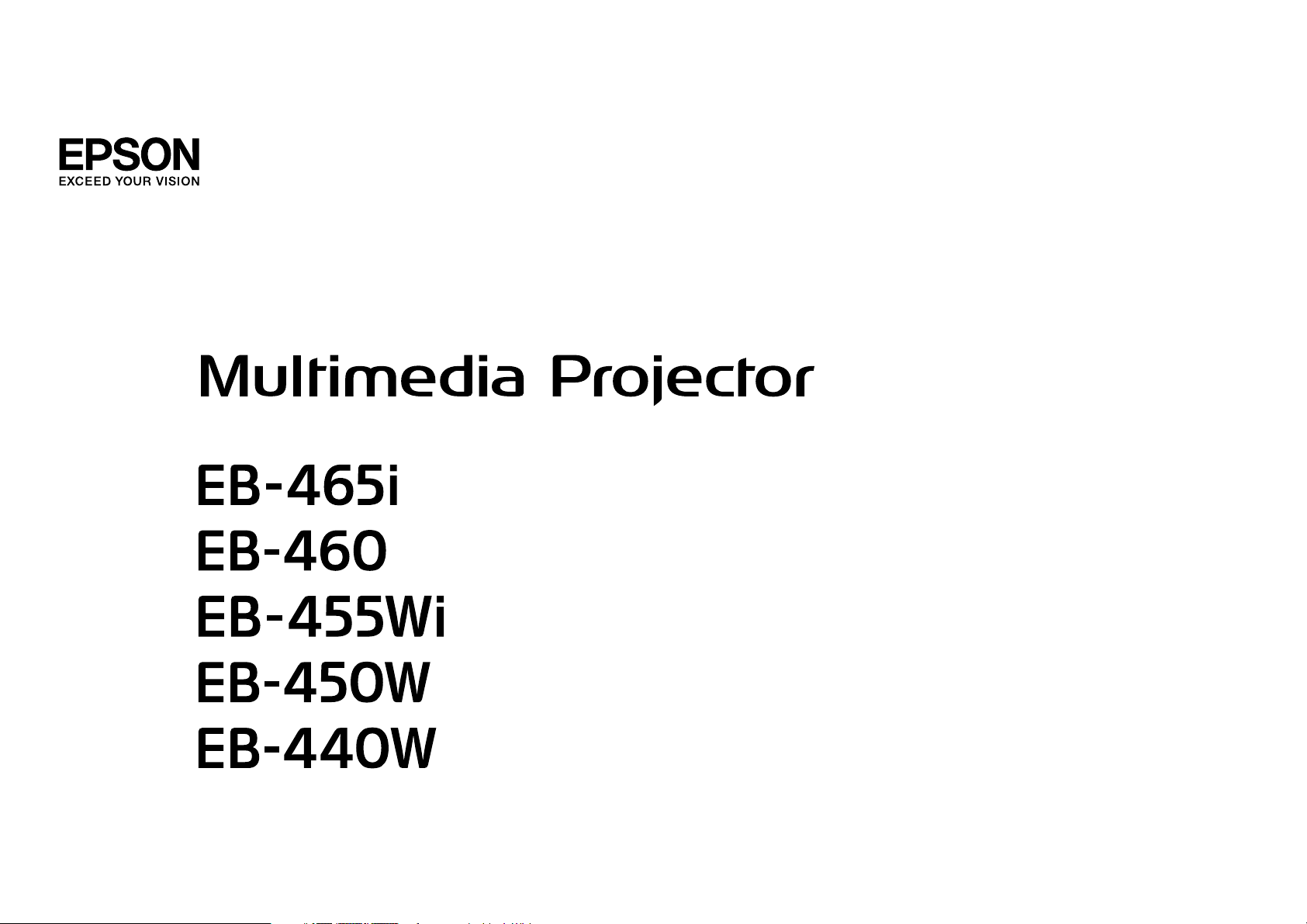
Manual de usuario
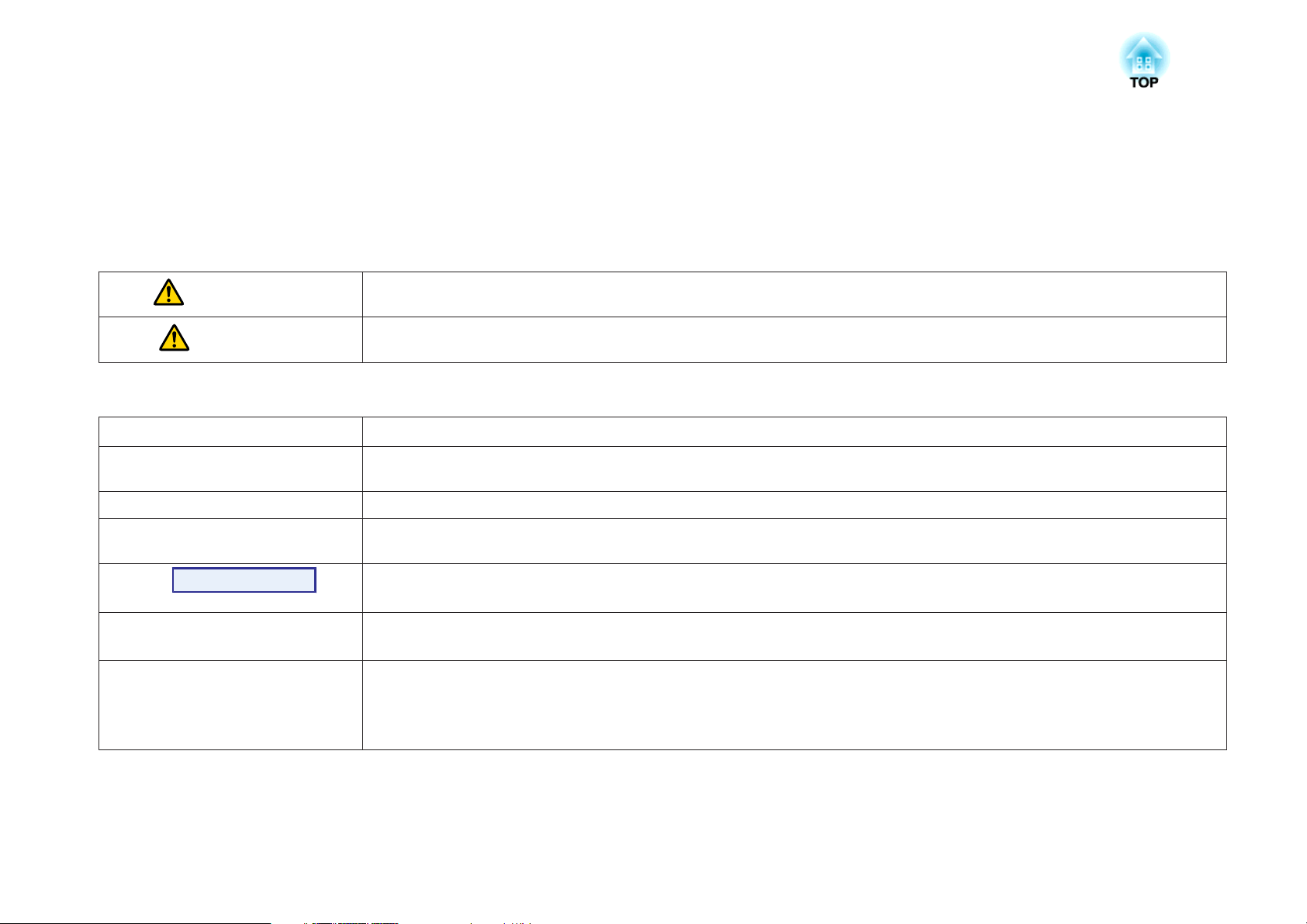
Anotaciones Usadas en Este Manual
• Indicaciones sobre seguridad
La documentación y el proyector utilizan símbolos para mostrar cómo utilizar el aparato de forma segura.
Debe aprender y respetar estos símbolos de precaución para evitar daños personales o materiales.
Advertencia
Precaución
• Indicaciones de información general
Atención
q
s Indica una página donde puede encontrarse información detallada respecto a un tema.
g
Procedimiento
[(Nombre)] Indica el nombre de los botones del mando a distancia o del panel de control.
"(Nombre del menú)"
Brillo
Este símbolo se aplica a información que, si se ignora, podría dar lugar a daños personales o incluso la muerte como consecuencia de una
manipulación incorrecta.
Este símbolo se aplica a información que, si se ignora, podría dar lugar a daños personales o lesiones físicas como consecuencia de una
manipulación incorrecta.
Indica procedimientos que pueden provocar averías o lesiones si no se realizan con el cuidado suficiente.
Indica información adicional y aspectos cuyo conocimiento puede resultar útil respecto a un tema.
Indica que en el glosario de términos aparece una explicación de la palabra o palabras subrayadas delante de este símbolo. Consulte la sección
"Glosario" de los "Apéndice". s p.133
Indica métodos de funcionamiento y el orden de las operaciones.
El procedimiento indicado debería realizarse en el orden señalado por los pasos numerados.
Ejemplo: botón [Esc]
Indica elementos del menú Configuración.
Ejemplo:
Seleccione "Brillo" en el menú Imagen.
Menú Imagen - Brillo
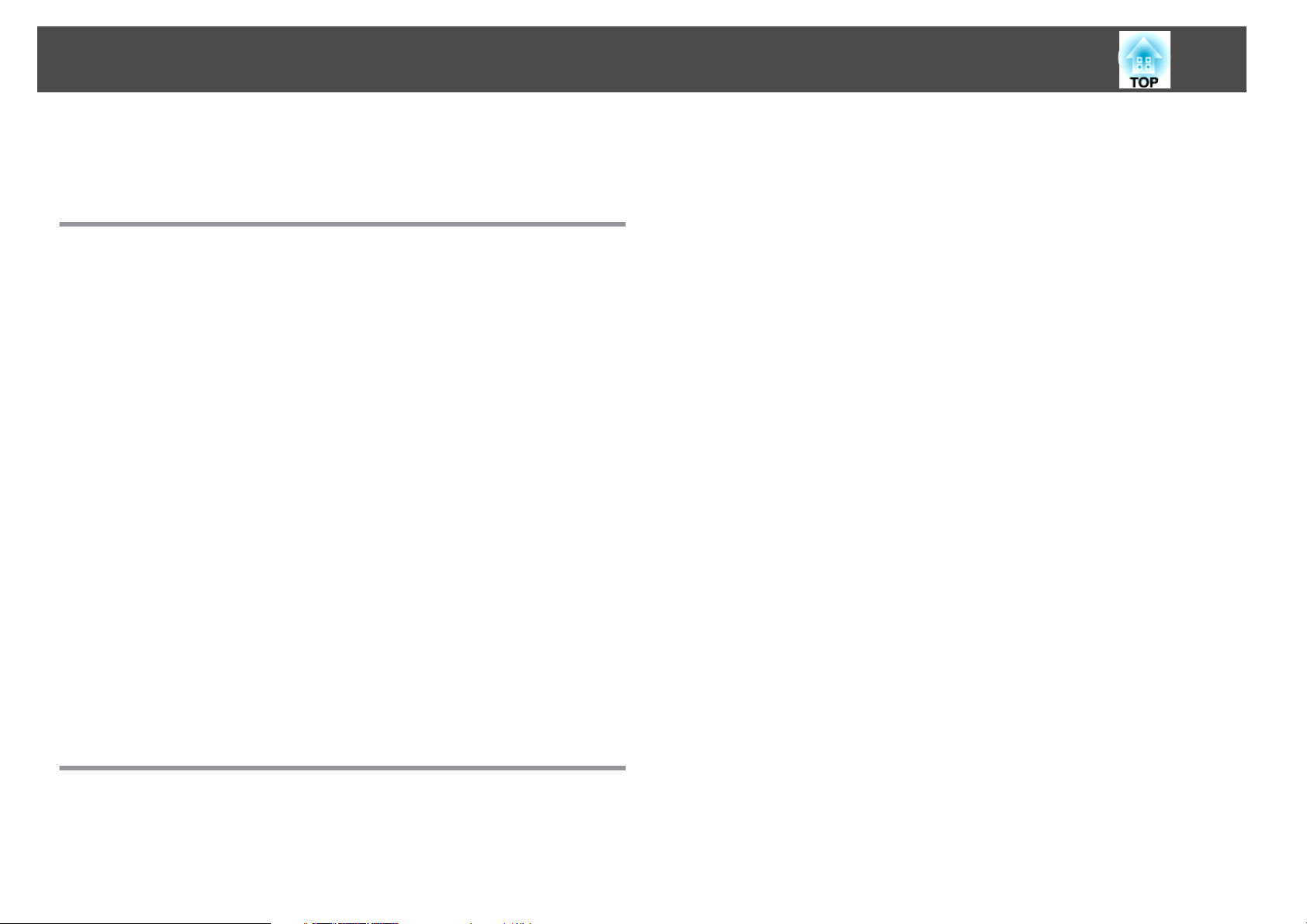
Contenido
3
Anotaciones Usadas en Este Manual ................ 2
Introducción
Características del Proyector ................................. 7
Equipo idóneo diseñado para una facilidad de uso........................7
Fácil manejo................................................ 7
Funciones de seguridad mejoradas ................................ 7
Control del ordenador desde la superficie de proyección (sólo EB-465i/455Wi) . ....8
Easy Interactive Function.......................................8
Función de dibujo ...........................................8
Seleccionar varias fuentes de entrada con multiconexión................... 8
Sacar el máximo provecho de una conexión de red.....................8
Conectar con un cable USB y proyectar (USB Display) ....................9
Proyectar una pantalla de ordenador con la Quick Wireless Connection USB Key
opcional.................................................. 9
Proyección de imágenes JPEG sin conectar un ordenador................10
Ampliar y proyectar sus archivos con la cámara de documentos............10
Nombres de partes y funciones ............................. 11
Frontal/Superior..............................................11
Laterales...................................................12
Interfaces ................................................... 13
Base (con placa deslizante).......................................14
Base (sin placa deslizante) ........................................15
Panel de control..............................................15
Mando a Distancia............................................. 16
Easy Interactive Pen(sólo EB-465i/455Wi) . . . . . . .......................18
Cambiar a la imagen de destino con el mando a distancia.................. 22
Conectar con un cable USB y proyectar (USB Display) ......... 23
Requisitos del sistema ..........................................23
Conectando.................................................24
Conectar por primera vez......................................24
Desde la segunda vez.........................................27
Presentaciones con Ver presen. ............................. 28
Archivos que pueden proyectarse con Ver presen........................ 28
Especificaciones para archivos que pueden proyectarse utilizando Ver presen.
........................................................ 28
Ejemplos de uso de Ver presen...................................28
Operaciones básicas de Ver presen..................................29
Iniciar y cerrar Ver presen. ......................................29
Operaciones básicas con Ver presen...............................29
Girar imágenes .............................................30
Proyectar archivos de imagen.....................................31
Proyectar imágenes..........................................31
Proyectar todos los archivos de imagen de una carpeta en secuencia (Ver presen.)
........................................................ 32
Mostrar ajuste de archivo de imagen y ajustes de operación de Ver presen. . . . . . . 33
Conectar equipo externo ................................... 34
Conectar y retirar dispositivos USB..................................34
Conectar dispositivos USB...................................... 34
Retirar dispositivos USB .......................................34
Conectar un monitor externo.....................................35
Conectar altavoces externos......................................36
Conectar un micrófono.........................................36
Conectar un cable LAN . .................................... 37
Diferentes maneras de usar el proyector
Cambiar el modo de instalación ............................. 20
Cambiar la Imagen Proyectada .............................. 21
Detectar automáticamente señales de entrada y cambiar la imagen proyectada
(Búsqueda de fuente) ...........................................21
Instalar la unidad LAN inalámbrica .......................... 38
Funciones para Mejorar la Proyección ....................... 39
Seleccionar la Calidad de proyección (Seleccionar el Modo de color)...........39
Ajustar iris automático.......................................... 40
Ocultar la imagen y silenciar el sonido temporalmente (Silencio A/V) . . . . . . . . . . 40
Congelar la imagen (Congelar)....................................41
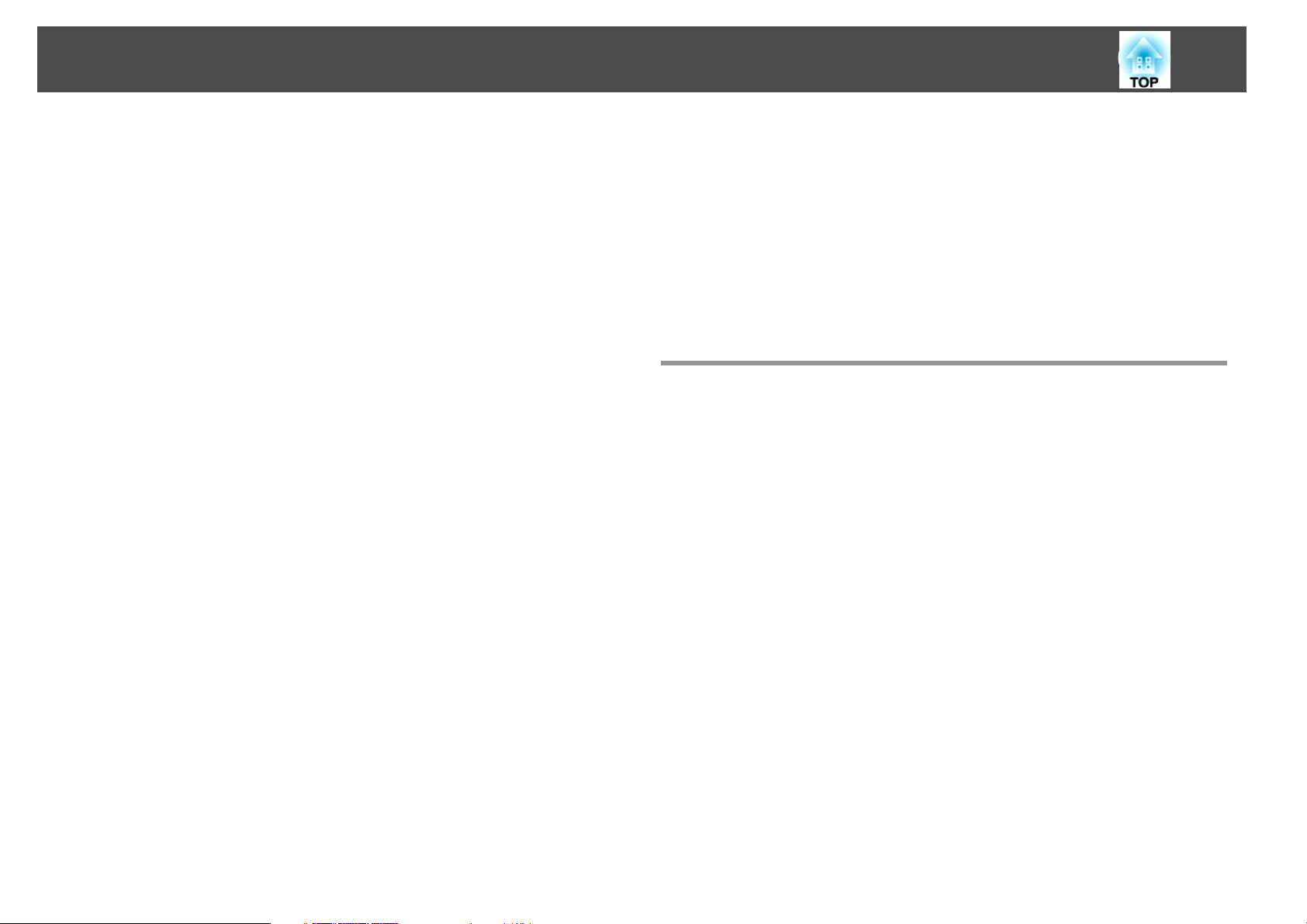
Contenido
4
Cambiar la relación de aspecto....................................42
Métodos de cambio ..........................................42
Cambiar la relación de aspecto para las imágenes de equipos de vídeo.......42
Cambiar la relación de aspecto para las imágenes de ordenador (EB-465i/460)
........................................................ 44
Cambiar el tamaño para las imágenes de ordenador (EB-455Wi/450W/440W)
........................................................ 45
Usar el puntero para destacar secciones (Puntero).......................47
Ampliar parte de la imagen (E-Zoom)................................48
Utilizar el puntero de ratón por mando a distancia (Raton sin cable) . . . . . . . . . . . 49
Funciones de Seguridad .................................... 51
Gestión de usuarios (Contraseña protegida)...........................51
Tipo de Contraseña protegida................................... 51
Ajustar Contraseña protegida ................................... 51
Introducir la contraseña ....................................... 52
Restringir funcionamiento (Bloqueo funcionam.)........................53
Bloqueo Antirrobo .............................................54
Instalar el cable de seguridad...................................54
Easy Interactive Function (sólo EB-465i/455Wi) . . . . . . . . . . . . . . . 55
Resumen de Easy Interactive Function ...............................55
Pasos......................................................56
Uso de Easy Interactive Function por primera vez......................56
Desde la segunda vez......................................... 56
Requisitos del sistema..........................................57
Uso de Easy Interactive Function por primera vez........................ 57
Al usar Easy Interactive Function desde la segunda vez.................... 61
Calibración.................................................. 63
Casos en los que es necesaria la calibración ..........................63
Función Tablet PC .............................................63
Requisitos del sistema........................................ 64
Comprobación de disponibilidad .................................64
Cambiar las baterías del Easy Interactive Pen...........................64
Cambiar los ajustes utilizando un navegador web (Web Control)
........................................................... 66
Visualizar Web Control.......................................... 66
Escribir la dirección IP del proyector............................... 66
Visualizar Web Remote..........................................67
Utilizar la función Notificación mail para informar de problemas
........................................................... 69
Administración usando SNMP . ............................. 70
Guardar un logotipo de usuario ............................. 71
Guardar el patrón de usuario ............................... 73
Menú Configuración
Uso del Menú Configuración ................................ 75
Lista de Funciones ......................................... 76
Menú Imagen ................................................ 76
Menú Señal ................................................. 77
Menú Ajustes ................................................78
Menú Extendida ..............................................81
Menú Red...................................................83
Notas acerca del uso del menú Red............................... 84
Operaciones en el teclado del software.............................84
Menú Básica ............................................... 85
Menú LAN inalám. ........................................... 86
Menú Seguridad ............................................ 87
Cuando se selecciona WEP..................................... 88
Cuando se selecciona WPA-PSK (TKIP) o WPA2-PSK (AES).................88
Menú LAN cables............................................ 89
Menú Correo ..............................................90
Menú Otros ............................................... 91
Menú Reiniciar ............................................. 92
Menú Información (sólo visualización)...............................93
Menú Reiniciar ...............................................94
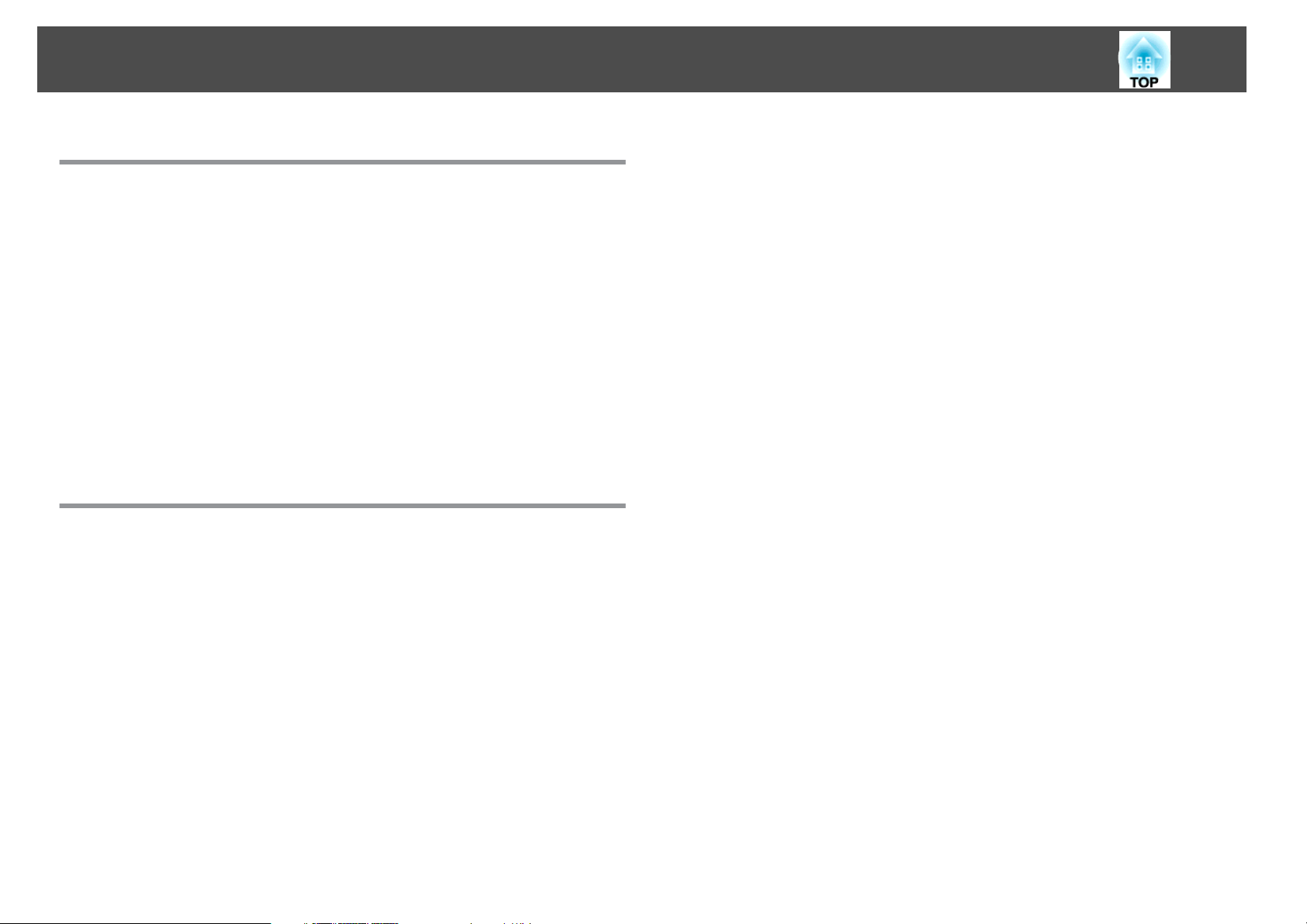
Contenido
5
Solución de Problemas
Utilizar la ayuda . .......................................... 96
Solución de problemas ..................................... 97
Estado de los indicadores ........................................97
El indicador
m
El indicador o parpadea o está iluminado en color naranja.............99
Cuando los indicadores no son de ayuda.............................100
Problemas relacionados con las imágenes.......................... 101
Problemas al iniciar la proyección................................105
Problemas relacionados con la supervisión y el control ................. 106
Problemas relacionados con Easy Interactive Function................. 106
Otros problemas ........................................... 108
t
está iluminado o parpadea en rojo .....................98
Sobre la notificación mail de error ......................... 110
Apéndice
Limpieza de partes ....................................... 112
Limpieza de la superficie del proyector.............................. 112
Limpieza de la ventana de proyección.............................. 112
Limpieza del filtro de aire....................................... 112
Sustituir los Consumibles . . . . . ............................ 114
Sustituir las baterías del mando a distancia ........................... 114
Sustituir la lámpara ........................................... 115
Periodo de sustitución de la lámpara ............................. 115
Cómo cambiar la lámpara..................................... 115
Reajustar Horas lámpara...................................... 118
Sustituir el filtro de aire.........................................118
Periodo de sustitución del filtro de aire ............................ 118
Cómo sustituir el filtro de aire.................................. 118
Tamaño de pantalla y Distancia de proyección .............. 121
Distancia de proyección de EB-465i/460............................. 121
Distancia de proyección de EB-455Wi/450W/440W . ..................... 121
Lista de resoluciones admitidas ............................ 123
Resoluciones admitidas en EB-465i/460 .............................. 123
Señales de ordenador (RGB analógica)............................ 123
Vídeo de componentes .......................................123
Vídeo compuesto/S-Vídeo..................................... 123
Resoluciones admitidas en EB-455Wi/450W/440W . . . ................... 123
Señales de ordenador (RGB analógica)............................ 123
Vídeo de componentes .......................................124
Vídeo compuesto/S-Vídeo..................................... 124
Órdenes ESC/VP21 ........................................ 125
Lista de Comandos............................................125
Distribuciones de Cable........................................ 126
Conexión en serie .......................................... 126
Protocolo de comunicación....................................126
Acerca de PJLink ......................................... 127
Especificaciones .......................................... 128
Especificaciones Generales del Proyector............................ 128
Aspecto .................................................. 131
Glosario ................................................. 133
Avisos Generales ......................................... 136
Regulaciones de la Ley de Telegrafía Inalámbrica ....................... 136
Sobre anotaciones ............................................136
Aviso general:............................................... 136
Índice ................................................... 154
Accesorios Opcionales y Consumibles ...................... 120
Accesorios opcionales ......................................... 120
Consumibles................................................120
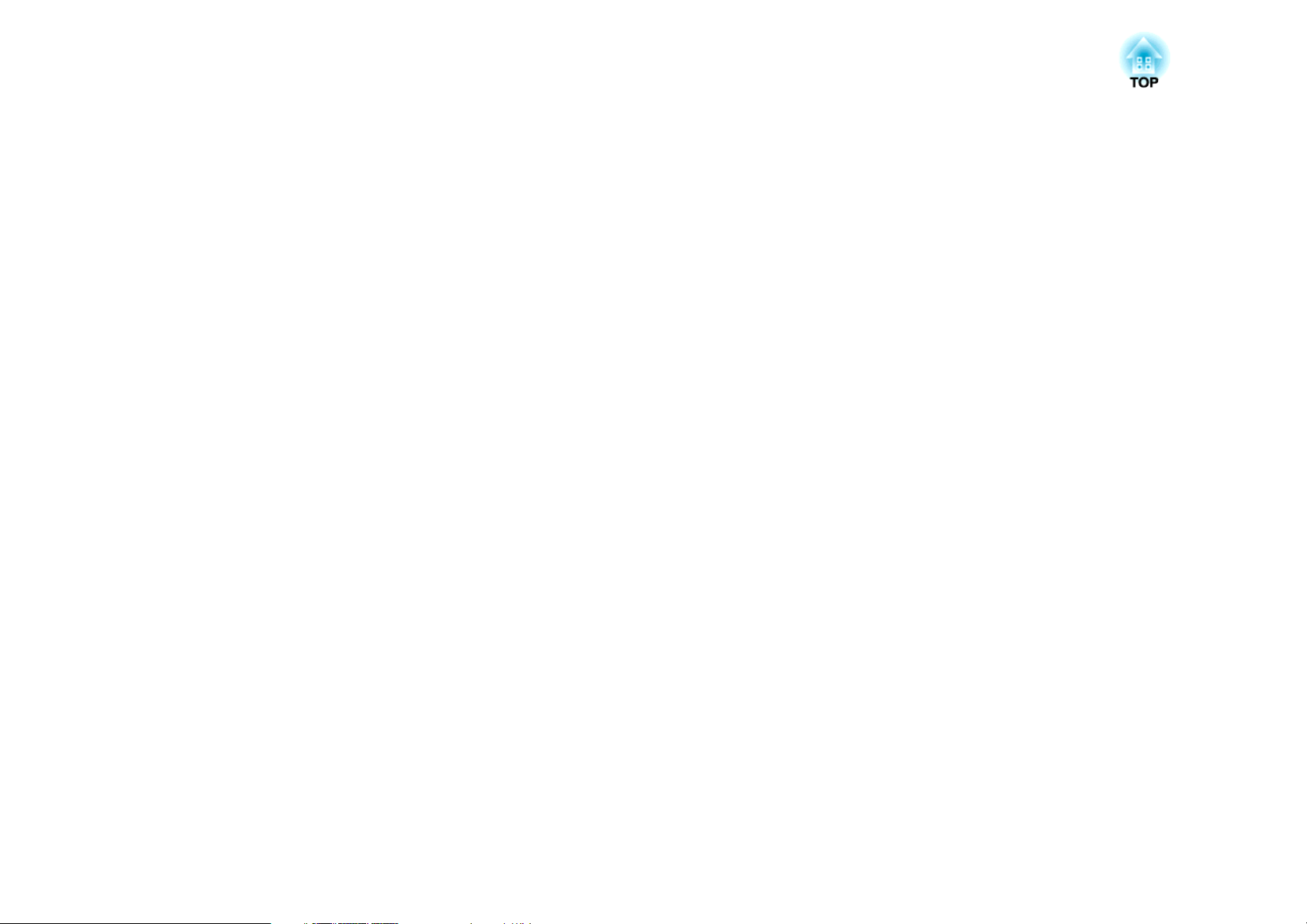
Introducción
Este capítulo explica las características del proyector y los nombres de sus partes.
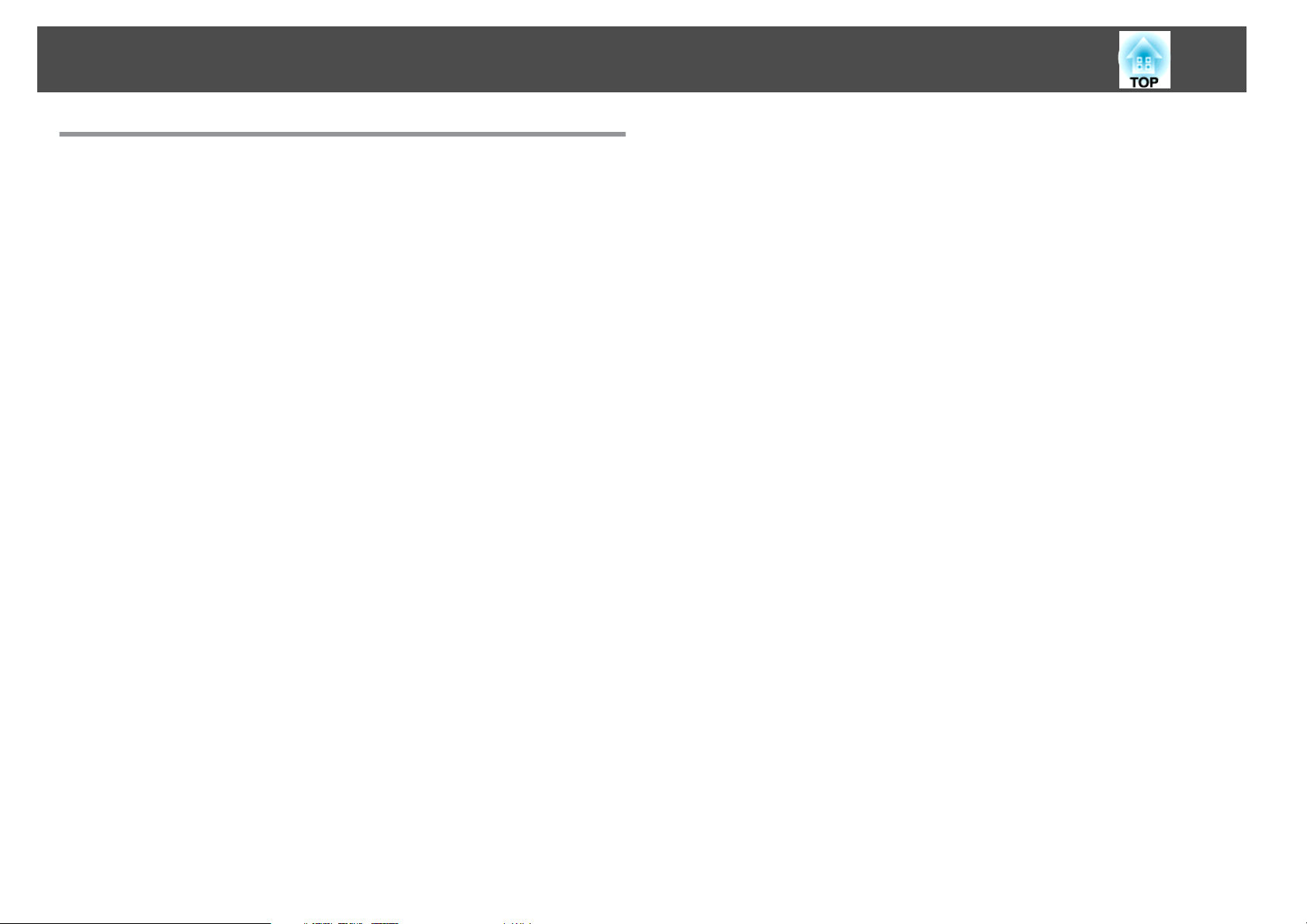
Características del Proyector
7
Equipo idóneo diseñado para una facilidad de uso
Fácil manejo
• Fácil montaje en la pared
El proyector se entrega con una placa deslizante que facilita su montaje en
la pared.
La placa deslizante está integrada en la unidad principal del proyector, por
lo que su montaje es más fácil y rápido en comparación con modelos
anteriores.
También puede realizar tareas de mantenimiento como el cambio de filtro
de aire y la lámpara de manera sencilla con el proyector instalado en la
pared.
• No se necesita ninguna pantalla especial
Es posible instalar el proyector en una gran variedad de sitios pues se
pueden proyectar las imágenes en superficies como una pared si no hay
una pantalla de proyección.
• Proyección a poca distancia
La distancia de proyección más corta recomendada es de 47 cm, lo que le
permite colocar el proyector cerca de la pantalla.
Si coloca el proyector en una pared y proyecta las imágenes en diagonal
desde arriba, su presentación se verá sin que nadie se interponga entre el
proyector y la superficie de proyección. Además, si se coloca de espaldas a
la pantalla, la luz del proyector no le deslumbrará pues no interfiere en su
campo de visión.
• La proyección apuntando abajo es útil en tutoriales de grupo (sólo en
EB-465i/455Wi)
Si instala el proyector verticalmente, podrá proyectar sobre la superficie
de una mesa.
s
Guía de instalación
s
p.20
s
p.121
• Direct power on/off
En lugares en los que la alimentación se administre de forma centralizada,
como en una sala de conferencias, puede seleccionar que el proyector se
active y desactive automáticamente si la fuente de alimentación a la que
está conectado se activa o desactiva.
• Visualización de líneas de proyección en la superficie de proyección
La función de patrón que proyecta líneas o cuadrícula le permite un uso
eficaz de la superficie de proyección en lecciones y presentaciones.
• Altavoz
El altavoz de gran potencia de salida permite que su voz llegue a los
extremos de la sala incluso en clases muy amplias.
• Pantalla de proyección para WXGA (sólo EB-455Wi/450W/440W)
Con un ordenador que tenga una pantalla LCD de 16:10 WXGA, la
imagen puede proyectarse con el mismo tamaño. Esto le permite usar de
forma eficiente el ancho de pizarras blancas y otras pantallas de formato
panorámico.
• Control del proyector desde un ordenador
Puede usar las funciones Web Control y Web Remote para realizar las
mismas operaciones en un ordenador como con el panel de control o
mando a distancia del proyector.
s
p.66
Funciones de seguridad mejoradas
• Contraseña protegida para restringir y gestionar usuarios
Si establece una contraseña podrá restringir los usuarios que pueden
utilizar el proyector.
• Bloqueo funcionam. evita el funcionamiento de los botones del panel
de control
Puede utilizarlo para evitar que los usuarios cambien los ajustes del
proyector sin permiso en acontecimientos, escuelas, etc.
s
p.51
s
p.53
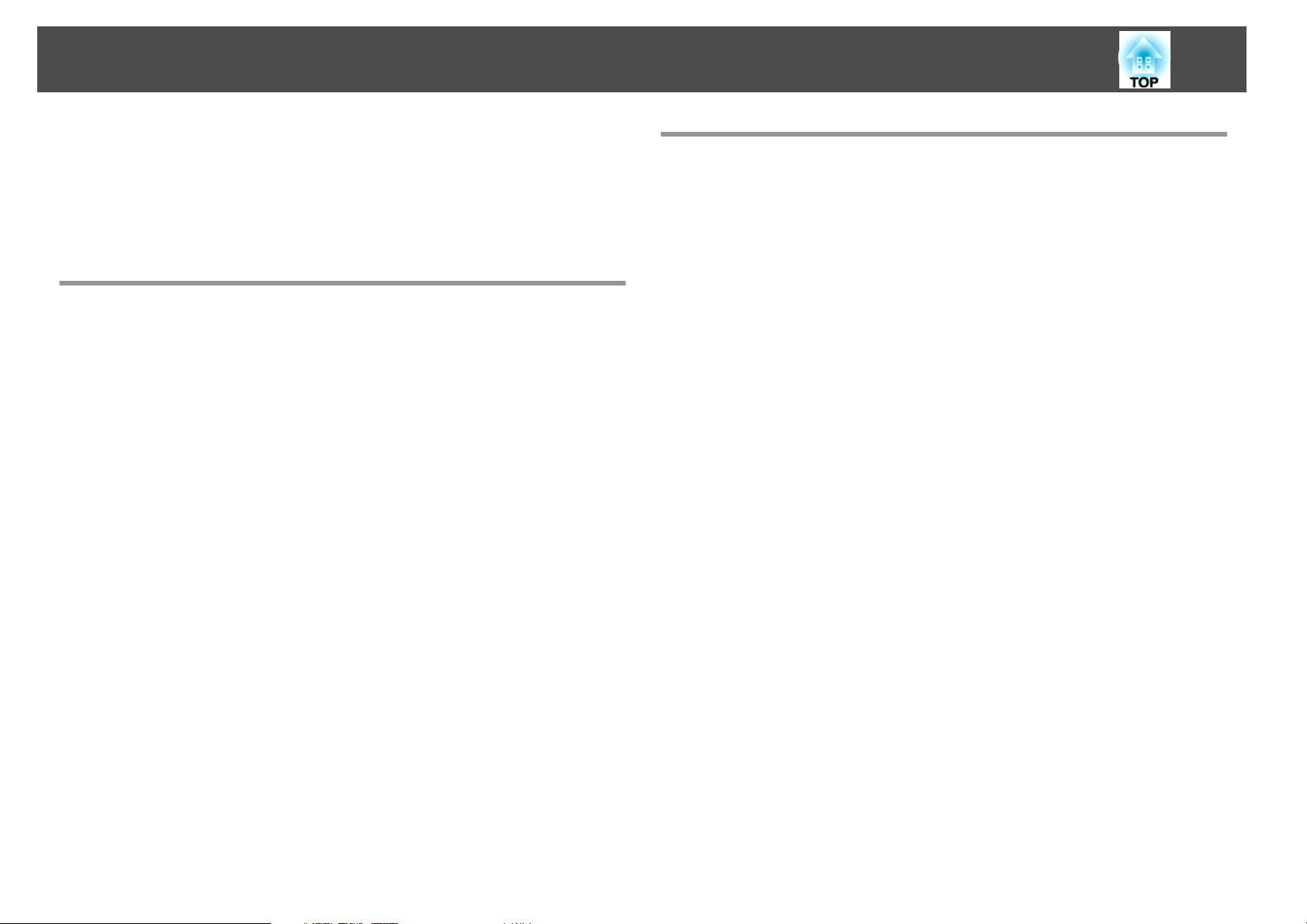
Características del Proyector
8
• Equipado con dispositivos antirrobo
El proyector está equipado con los siguientes tipos de dispositivos de
s
seguridad antirrobo.
• Ranura de seguridad
• Punto de instalación de cable de seguridad
p.54
Control del ordenador desde la superficie de proyección (sólo EB-465i/455Wi)
Easy Interactive Function
Con sólo conectar un ordenador al proyector, puede controlar el ordenador
desde la pantalla de proyección, consiguiendo así una presentación o lección
eficiente e interactiva.
Función de dibujo
Puede usar un programa de gráficos para importar textos y diagramas que
se hayan dibujado a mano en la superficie de proyección con un bolígrafo
electrónico (Easy Interactive Pen). Esto combina las funciones de una
pizarra y una pantalla sin necesitar ninguna de ellas.
s
p.55
s
p.55
Seleccionar varias fuentes de entrada con multiconexión
Además de un cable de ordenador, puede seleccionar diferentes interfaces,
como un cable USB, una memoria USB o una conexión LAN. De esta
forma puede utilizar una amplia gama de fuentes de entrada según su
entorno de uso.
Sacar el máximo provecho de una conexión de red
Aproveche su red utilizando el EasyMP Network Projection (software)
incluido para realizar presentaciones y reuniones productivas y variadas.
s
Guía de funcionamiento de EasyMP Network Projection
• Conectar un ordenador al proyector mediante una red
Puede proyectar conectando a un sistema de red ya existente. Puede
celebrar excelentes reuniones proyectando desde varios ordenadores
conectados a un sistema de red sin tener que cambiar ningún cable.
• Conexión inalámbrica a un ordenador
Al instalar la unidad LAN inalámbrica opcional en el proyector, podrá
s
conectarla a un ordenador de forma inalámbrica.
p.38
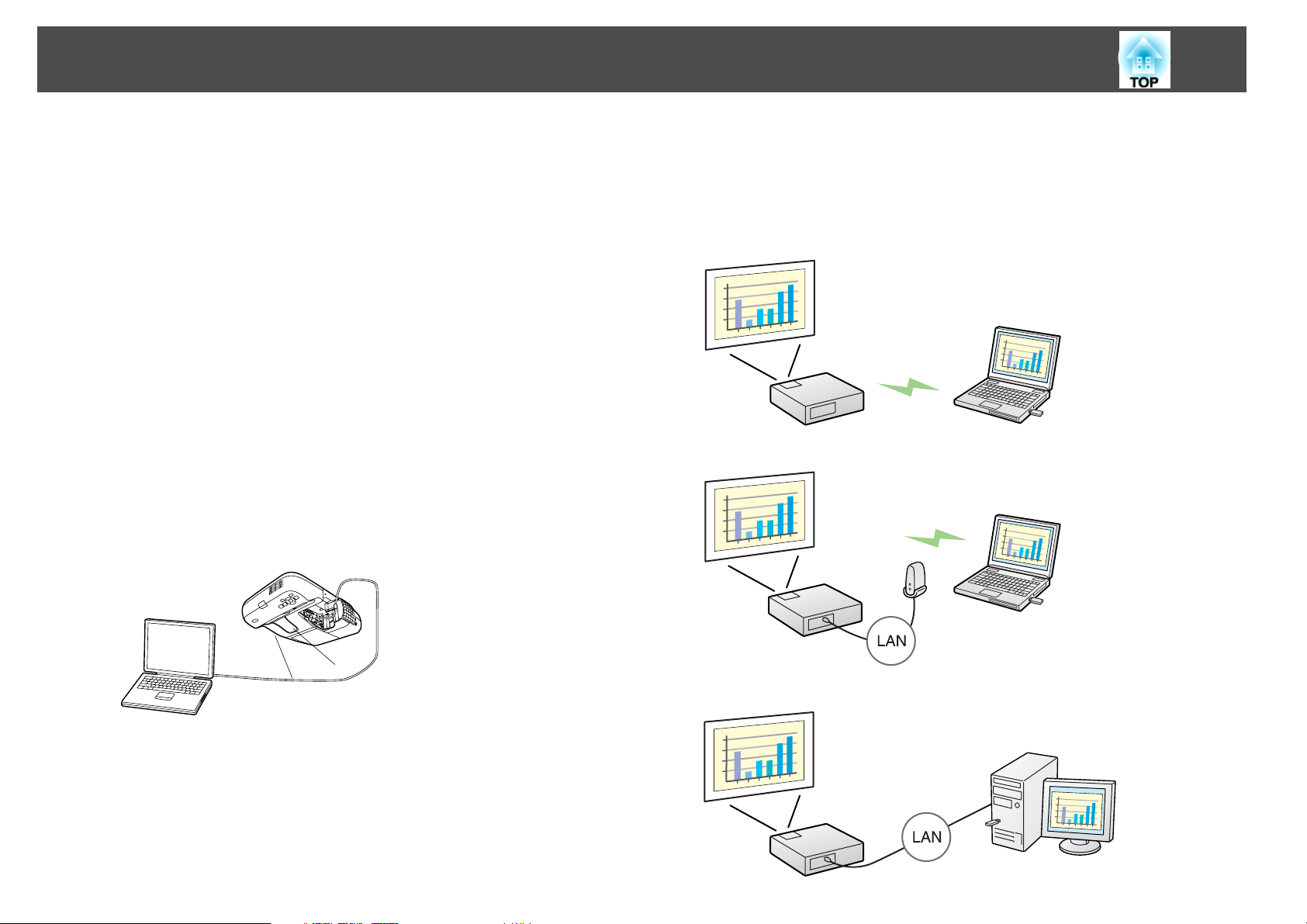
Características del Proyector
9
• Método de conexión para varias redes
Para ello, puede utilizar uno de los siguientes métodos de conexión del
proyector. Escoja el método más adecuado para su entorno.
funcionamiento de EasyMP Network Projection
• Conexión avanzada
La Conexión avanzada es una conexión de infraestructuras que ofrece un
método de conexión para una red ya existente.
• Conexión rápida
La Conexión rápida es un método de conexión que sólo se puede ejecutar si
la unidad LAN inalámbrica opcional está instalada.
La conexión rápida asigna temporalmente el SSID del proyector al ordenador en modo ad-hoc y restaura la configuración de red del ordenador después de la desconexión.
s
Conectar con un cable USB y proyectar (USB Display)
Basta con conectar el cable USB incluido a un ordenador para proyectar
imágenes desde la pantalla del ordenador.
s
Guía de inicio rápido , p.23
Guía de
Con la Quick Wireless Connection USB Key puede conectarse a un
proyector en red incluso si EasyMP Network Projection no está instalado.
Por ejemplo, puede conectarse en los siguientes entornos.
• Conexión mediante Conexión rápida con la unidad LAN inalámbrica
opcional.
• Conéctese a la red a través de un punto de acceso.
Proyectar una pantalla de ordenador con la Quick Wireless Connection USB Key opcional
Con la Quick Wireless Connection USB Key opcional podrá conectar
rápidamente un ordenador al proyector e iniciar la proyección.
• Conéctese a la red a través de una conexión LAN con cables.
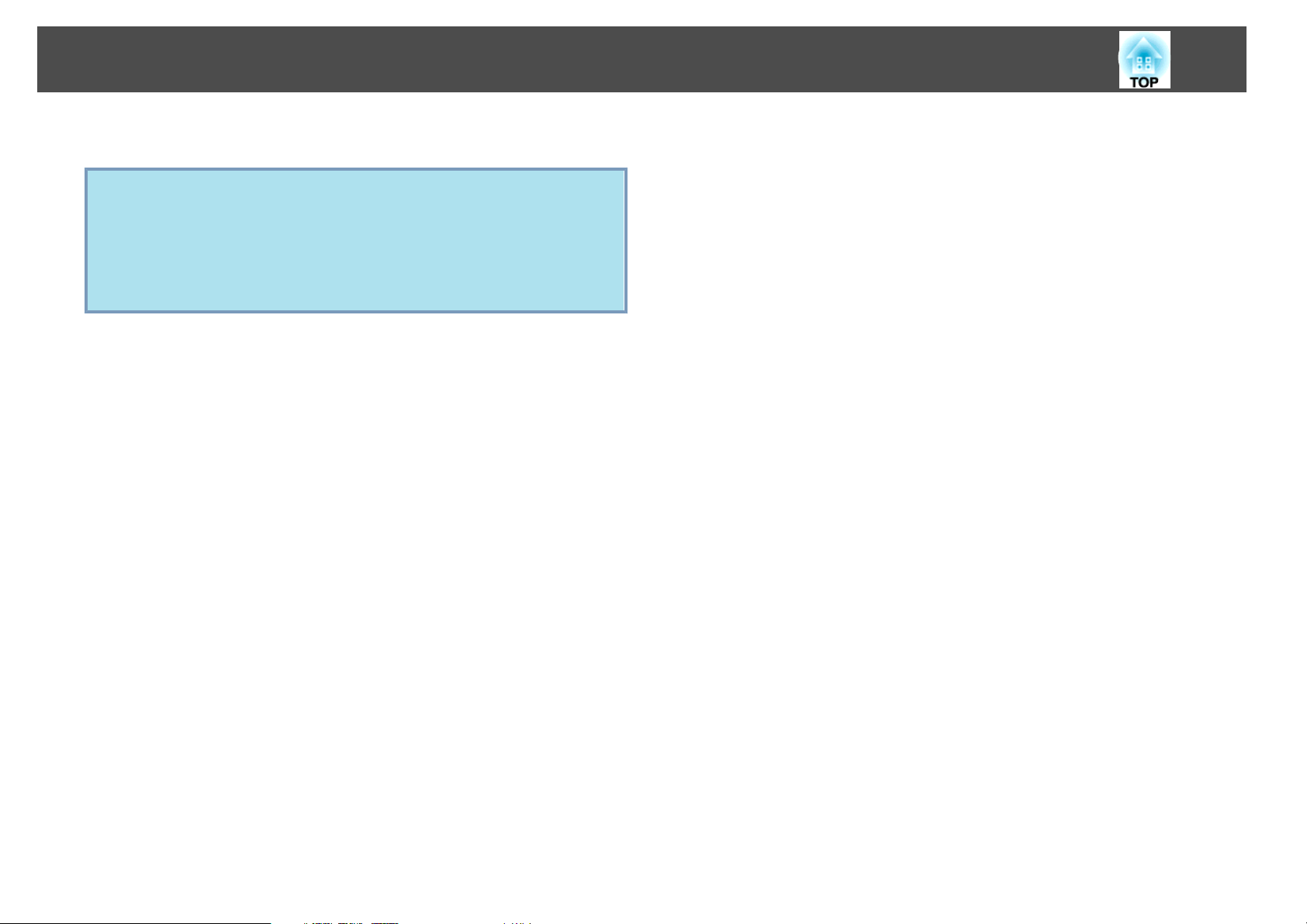
Características del Proyector
s
p.120
• El proyector no es compatible con la función Proyector de red,
q
Proyección de imágenes JPEG sin conectar un ordenador
Puede proyectar una presentación de imágenes JPEG guardada en un
dispositivo USB como una cámara digital compatible con USB, un disco
duro o una memoria USB, simplemente conectando estos dispositivos al
proyector.
característica estándar en Windows Vista y Windows 7.
• Limitaciones al proyectar desde Windows Media Center
Si Windows Media Center está en el modo de pantalla completa no
se podrán proyectar imágenes. Cambie el modo de visualización para
proyectar las imágenes.
s
p.28
10
Ampliar y proyectar sus archivos con la cámara de documentos
De manera opcional, puede disponer de la cámara de documentos
compatible con USB. Con esta cámara de documentos no necesita un cable
de alimentación. Puede conectarla fácilmente con un cable USB y su
sencillo diseño realmente simplifica la proyección y la ampliación de
documentos.
s
p.34
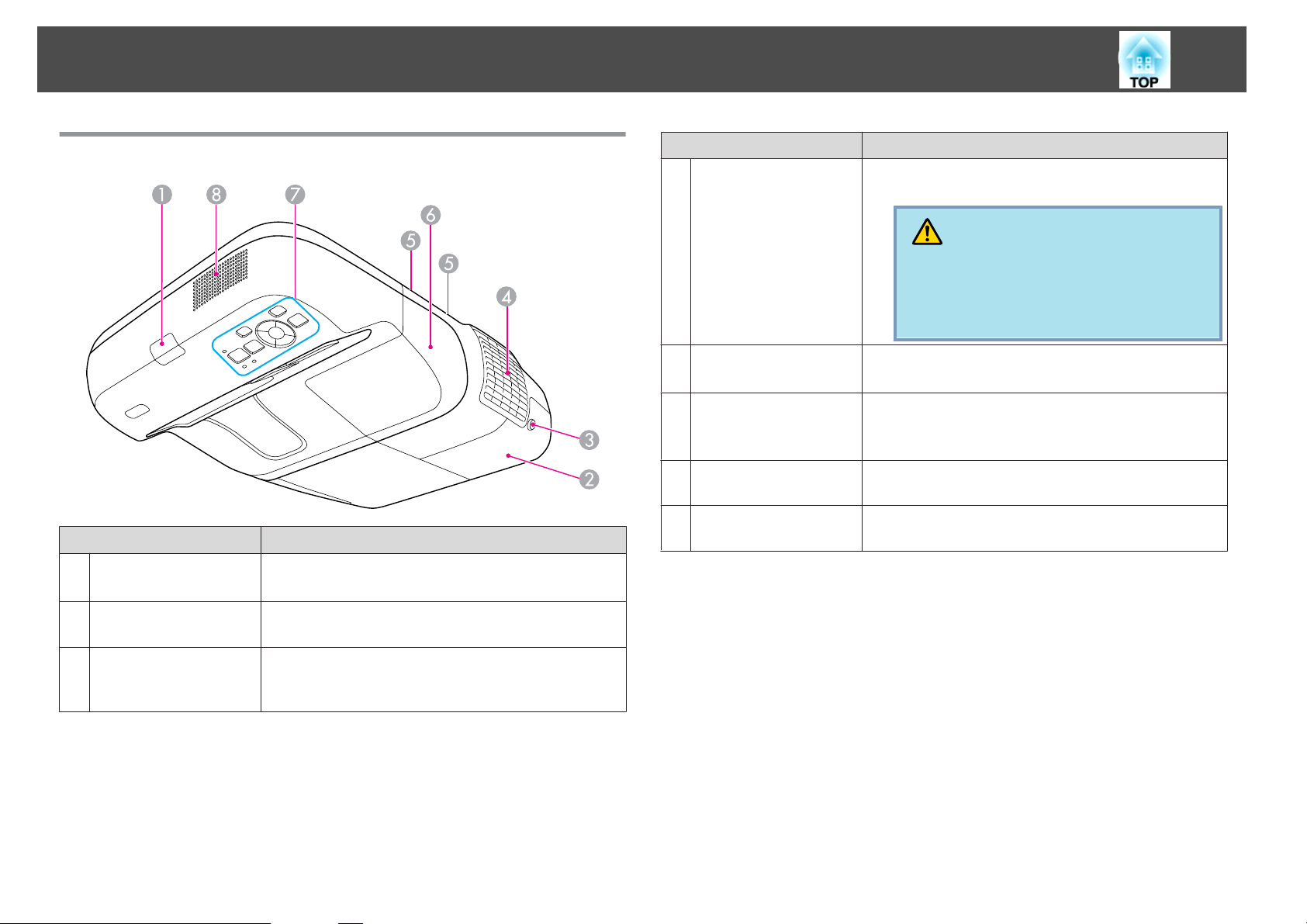
Nombres de partes y funciones
11
Frontal/Superior
Nombre Función
Receptor remoto
A
Recibe las señales del mando a distancia.
s Guía de inicio rápido
Nombre Función
Ventilación de salida
D
de aire
Tornillos de fijación de
E
la cubierta del cable
Cubierta del cable
F
Panel de control
G
Altavoz
H
Salida del aire utilizado para enfriar el proyector
internamente.
Precaución
Durante la proyección, no coloque la cara ni las
manos cerca de la ventilación de salida de aire, ni
tampoco objetos que puedan dañarse o deformarse
por el calor.
Tornillos para fijar la cubierta del cable.
s Guía de inicio rápido
Al conectarse a un puerto de entrada, afloje los dos
tornillos y abra la cubierta.
s Guía de inicio rápido
Le permite manejar y comprobar el estado del proyector.
s p.15
Emite audio del puerto de entrada del Micrófono (Mic) y
de la imagen que se proyecte en ese momento.
Cubierta de la lámpara
B
Tornillo de fijación de
C
la cubierta de la
lámpara
Abra esta cubierta cuando deba sustituir la lámpara del
proyector. s p.115
Tornillo para fijar la cubierta de la lámpara. s p.115
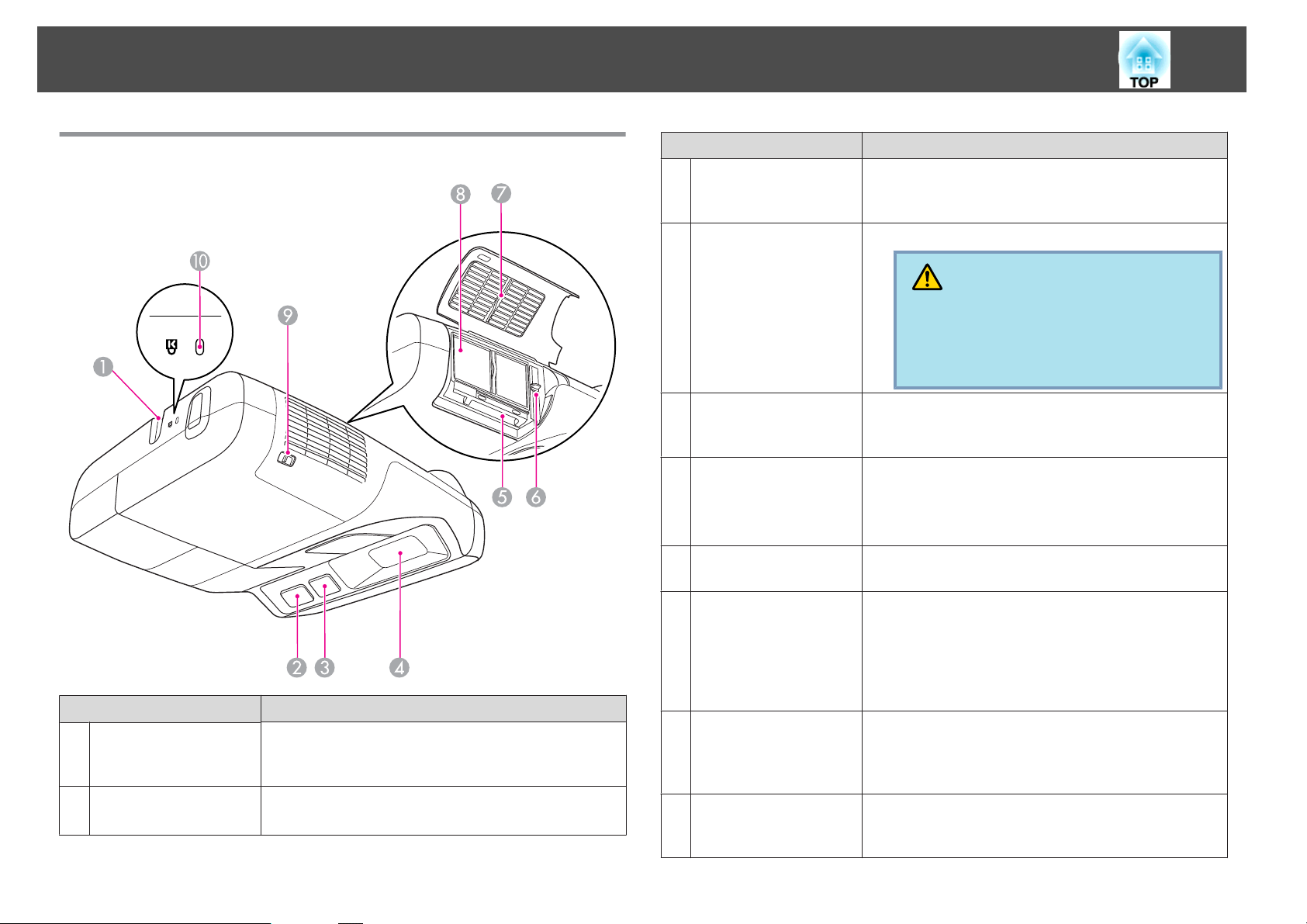
Nombres de partes y funciones
12
Laterales
Nombre Función
Punto de instalación
A
del cable de seguridad
Receptor remoto
B
Pase por este orificio uno de los cables de seguridad
disponibles en el mercado y fije bien el dispositivo a su
emplazamiento. s p.54
Recibe las señales del mando a distancia.
s Guía de inicio rápido
Nombre Función
Receptor de Easy
C
Interactive Function
(sólo EB-465i/455Wi)
Proyección
D
Ranura de inserción de
E
la unidad LAN
inalámbrica
Palanca de enfoque
F
Cubierta del filtro de
G
aire
Ventilación de entrada
H
de aire
(Filtro de aire)
Clavija de
I
apertura/cierre de la
cubierta del filtro de
aire
Ranura de seguridad
J
Recibe señales del Easy Interactive Pen. s p.55
Proyecta imágenes.
Advertencia
•
No mire aquí durante la proyección.
•
No coloque objetos ni las manos cerca. Podría ser
peligroso porque la luz de proyección alcanza altas temperaturas.
Instale la unidad LAN inalámbrica opcional. s p.38
Ajusta el enfoque de la imagen.
Abre la cubierta del filtro de aire y maneja la palanca de
enfoque.
s Guía de inicio rápido
Abra esta cubierta al cambiar el filtro de aire o instalar la
unidad LAN inalámbrica opcional.
Da entrada a aire para enfriar internamente el proyector.
Si se acumula polvo aquí, es posible que la temperatura
interna aumente, lo que puede producir problemas en el
funcionamiento y acortar la vida útil del motor óptico.
Cerciórese de limpiar el filtro de aire con regularidad.
s p.112, p.118
Abre y cierra la cubierta del filtro de aire. s p.118
Ábrala al instalar la unidad LAN inalámbrica opcional.
s p.38
La ranura de seguridad es compatible con el sistema
Microsaver Security fabricado por Kensington.
s p.54
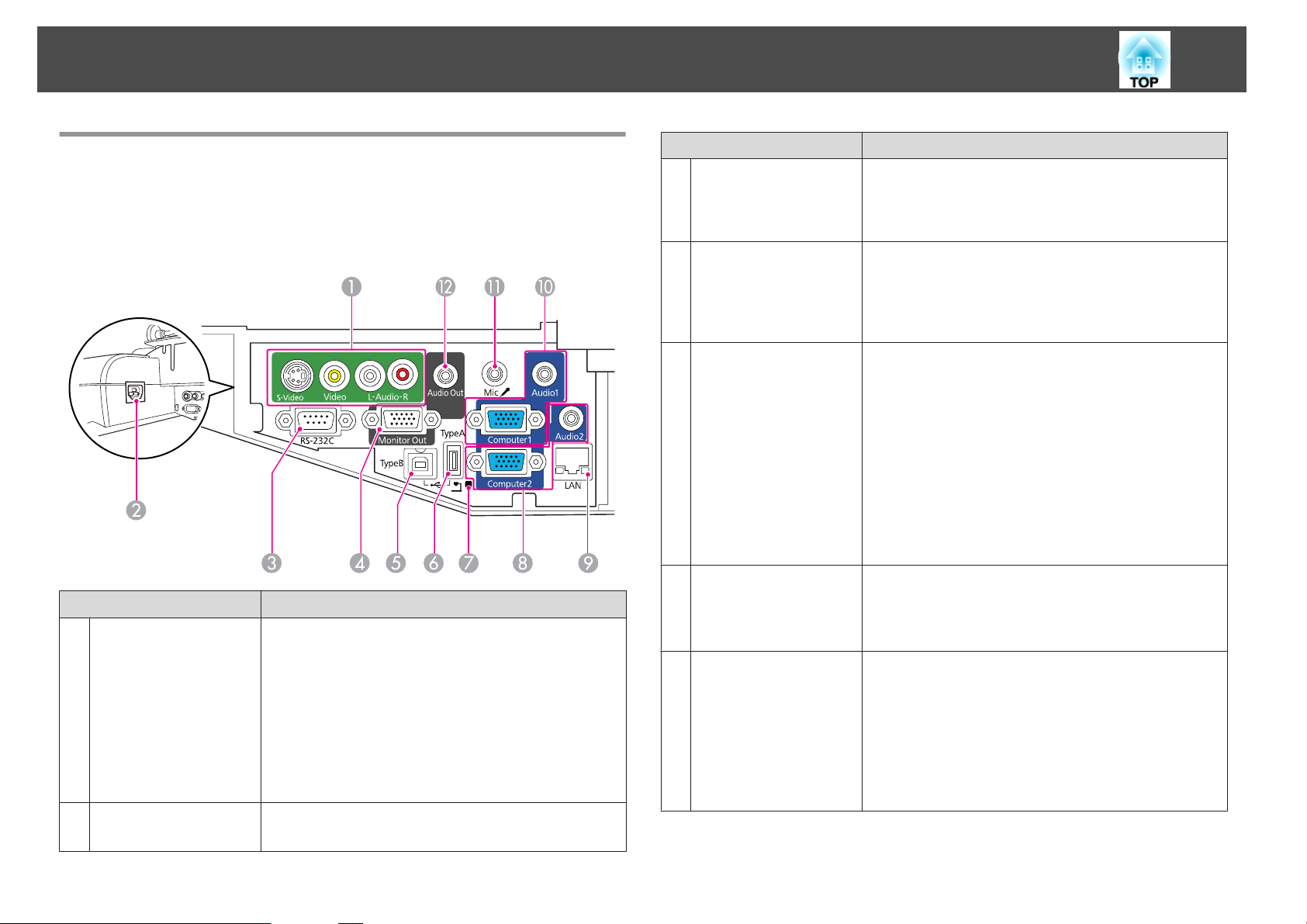
Nombres de partes y funciones
13
Interfaces
Retire la cubierta del cable para ver los siguientes puertos.
Retire la cubierta del cable para conectar algún equipo.
s
Guía de inicio rápido
Nombre Función
Puerto de entrada de
A
S-Vídeo
Puerto de entrada de
Vídeo
Puerto de entrada de
audio
Toma de corriente
B
Para señales de S-Vídeo enviadas desde fuentes de vídeo.
Para señales de vídeo compuesto enviadas desde fuentes
de vídeo.
Permite la conexión al puerto de salida de audio para
reproducir audio del equipo conectado al puerto de
entrada S-Vídeo o Vídeo.
s Guía de inicio rápido
Se conecta al cable de alimentación.
s Guía de inicio rápido
Nombre Función
Puerto RS-232C
C
Puerto de Salida de
D
monitor (Monitor Out)
Puerto USB(TypeB)
E
Puerto USB(TypeA)
F
Indicador USB
G
Al controlar el proyector desde un ordenador, conéctelo al
ordenador con un cable RS-232C. Este puerto se utiliza
para el control y, en general, no debería utilizarse.
s p.126
Envía a un monitor externo las señales de imagen del
ordenador conectado al puerto de entrada del Computer1.
No está disponible para señales de vídeo de componentes
ni otras señales que se reciban en cualquier otro puerto que
no sea el puerto de entrada del Computer1. s p.35
Conecta el proyector a un ordenador a través del cable
USB suministrado para proyectar imágenes desde el
ordenador.
s p.23
Utilice este puerto también para conectarse a un
ordenador mediante el cable USB suministrado y utilizar
la función de ratón sin cable.s p.49
Utilice este puerto también para conectarse a un
ordenador mediante el cable USB suministrado para
utilizar Easy Interactive Function (sólo en EB-465i/
455Wi) s p.55
Permite proyectar una presentación de imágenes JPEG si
hay memorias o cámaras digitales conectadas al puerto
compatible con USB. s p.28
También conecta con la cámara de documentos opcional.
Le informa del estado del dispositivo USB conectado al
puerto USB(TypeA) tal y como se describe a continuación.
APAGADO: no hay dispositivos USB conectados
Luz naranja ENCENDIDA: hay un dispositivo USB
conectado
Luz verde ENCENDIDA: hay un dispositivo USB en
funcionamiento
Luz roja ENCENDIDA: Error
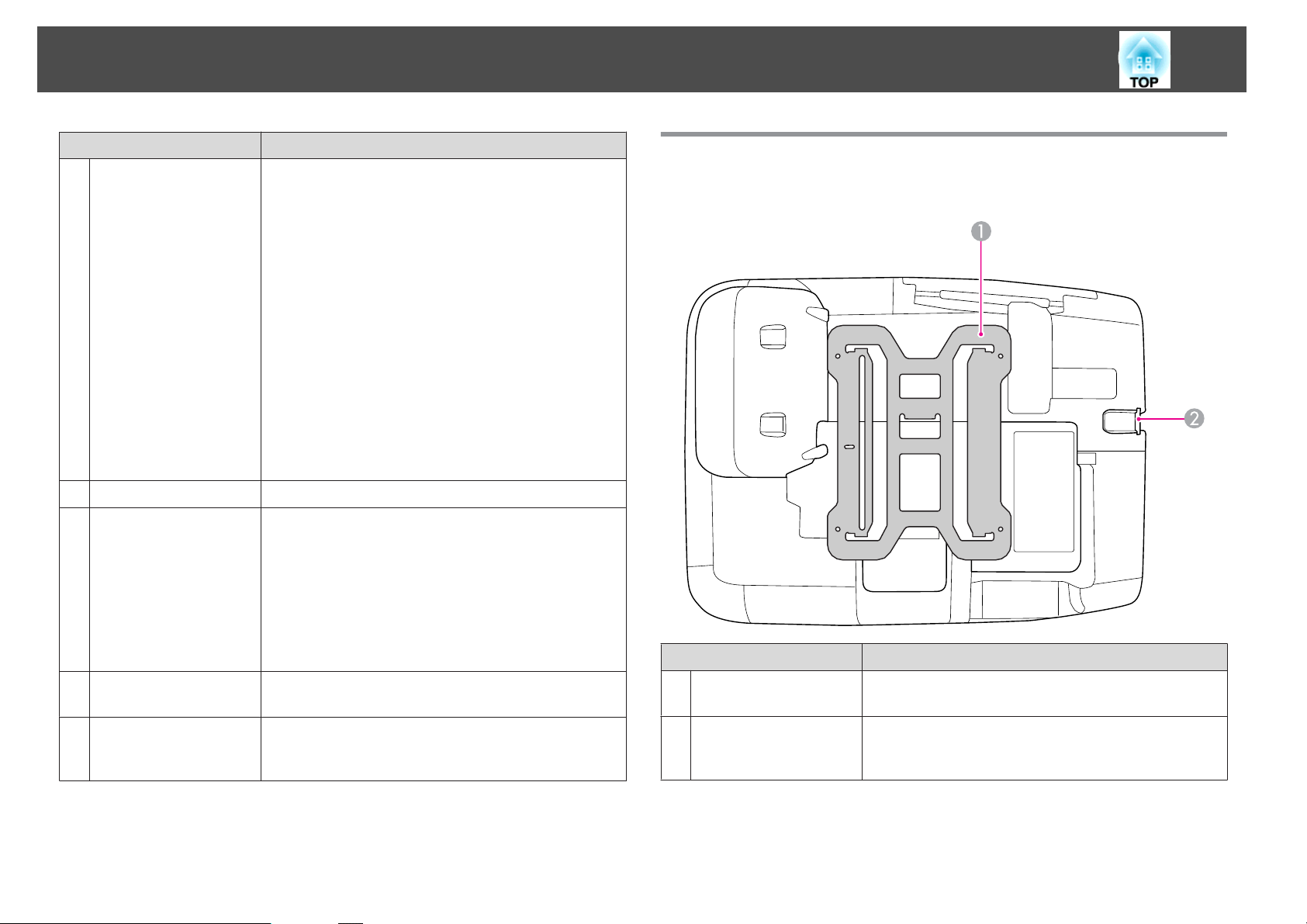
Nombres de partes y funciones
14
Nombre Función
Puerto de entrada
H
Computer2
Puerto Audio2
Puerto LAN
I
Puerto de entrada
J
Computer1
Puerto Audio1
Puerto de entrada del
K
Micrófono (Mic)
Puerto de Salida de
L
Audio (Audio Out)
Importa señales de vídeo enviadas desde un ordenador y
señales de vídeo de componentes enviadas desde otras
fuentes de vídeo.
Permite la conexión al puerto de salida de audio del equipo
conectado al puerto de salida del Computer2 para
importar audio. Además, si la fuente de entrada es una de
las siguientes y quiere reproducir audio desde el proyector,
conecte la fuente de audio al puerto Audio2.
- USB: al reproducir una presentación desde un
dispositivo de almacenamiento USB conectado al puerto
USB(TypeA), o al proyectar desde la cámara de
documentos opcional
- USB Display
- LAN
s Guía de inicio rápido
Se conecta a un cable LAN y luego a una red. s p.37
Importa señales de vídeo enviadas desde un ordenador y
señales de vídeo de componentes enviadas desde otras
fuentes de vídeo.
Permite la conexión al puerto de salida de audio del equipo
conectado al puerto de salida del Computer1 para
importar audio.
s Guía de inicio rápido
Permite la conexión de un micrófono. s p.36
Emite audio de las imágenes que se están proyectando o
desde el puerto de entrada del Micrófono (Mic) hasta un
altavoz externo. s p.36
Base (con placa deslizante)
Hay una placa deslizante integrada en la unidad principal del proyector.
Nombre Función
Placa deslizante
A
Punto de instalación
B
del cable de seguridad
Conéctela a la placa de fijación cuando monte el proyector
en la pared. s Guía de instalación
Pase por este orificio uno de los cables de seguridad
disponibles en el mercado y fije bien el dispositivo a su
emplazamiento. s p.54
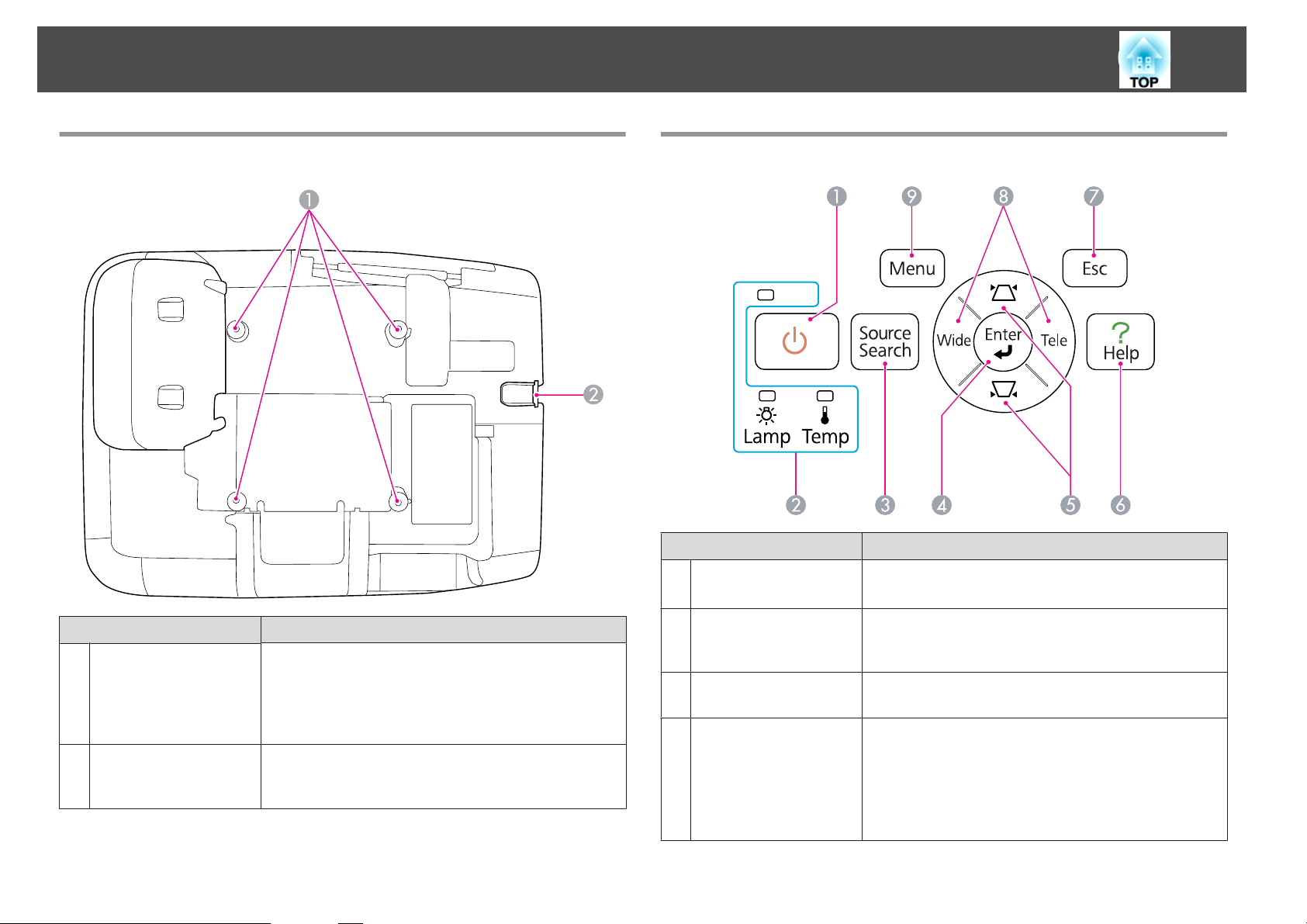
Nombres de partes y funciones
15
Base (sin placa deslizante)
Panel de control
Nombre Función
Botón [t]
A
Activa o desactiva el proyector.
s Guía de inicio rápido
Nombre Función
Puntos de f ijación para
A
el soporte par a fijación
en techo
(cuatro puntos)
Punto de instalación
B
del cable de seguridad
Al montar el proyector en el techo o la pared, conecte los
puntos de fijación a un soporte para fijación en techo o
pared de los disponibles en el mercado. Para más
información, vea la documentación que se entrega con el
soporte de fijación en techo o pared.
Pase por este orificio uno de los cables de seguridad
disponibles en el mercado y fije bien el dispositivo a su
emplazamiento. s p.54
Indicadores de estado
B
Botón de [Source
C
Search]
Botón [Enter]
D
El color de los indicadores, y si están iluminados o
intermitentes, muestra el estado del proyector.
s p.97
Cambia a la siguiente fuente de entrada que está conectada
al proyector y que envía una imagen. s p.21
Si se pulsa durante la proyección de imágenes de señal de
ordenador, ajusta automáticamente Tracking, Sync. y
Posición para proyectar una imagen óptima.
Al pulsar este botón si se visualiza el menú Configuración
o la pantalla de ayuda se confirma el elemento actual y se
pasa al siguiente nivel. s p.75
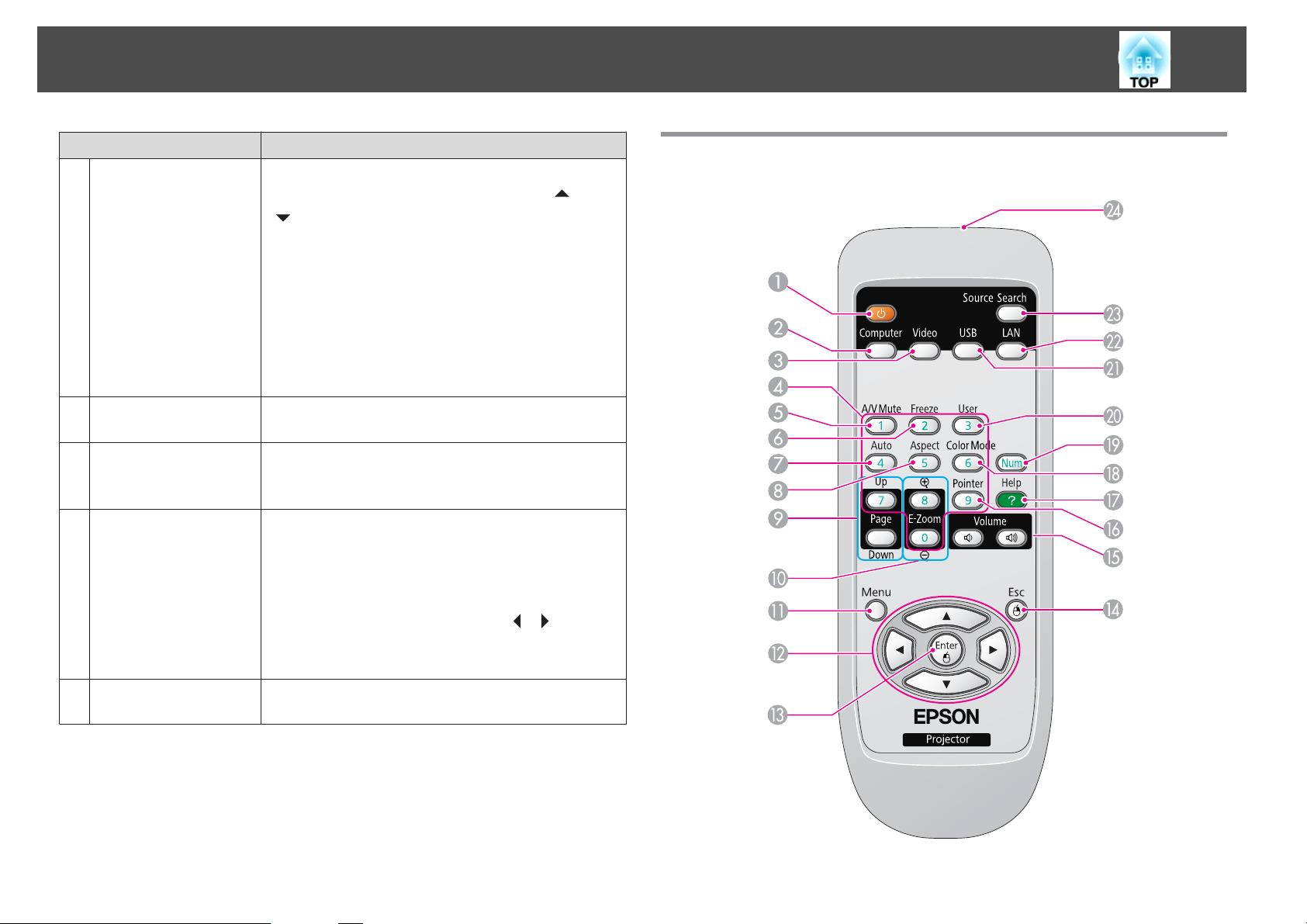
Nombres de partes y funciones
16
Nombre Función
Botones [w][v]
E
Botón [Help]
F
Botón [Esc]
G
Botón [Wide][Tele]
H
Corrige la distorsión Keystone. No obstante, en los casos
siguientes estos botones tienen las funciones [
].
[
– Cuando la imagen proyectada se envía a través de una
conexión de red
– Cuando se utiliza la función Presentación para la
proyección
Si los pulsa mientras se visualiza un menú Configuración o
una pantalla ayuda, estos botones seleccionan elementos
de menú y valores de ajuste.
s Guía de inicio rápido , p.75
Visualiza y cierra la pantalla de ayuda, que muestra cómo
solucionar problemas si se producen. s p.96
Detiene la función actual.
Si se muestra el menú Configuración, al pulsar este botón
se pasa al nivel de menú anterior. s p.75
Ajusta Tele/Ancho. Pulse el botón [Tele] para reducir el
tamaño de la pantalla de proyección y pulse el botón
[Wide] para aumentar el tamaño de la pantalla de
proyección.
Si se visualiza el menú Configuración o la pantalla de
ayuda, estos botones funcionan como [
seleccionan los elementos del menú y valores de ajuste.
s Guía de inicio rápido
] y
][ ], que
Mando a Distancia
Botón [Menu]
I
Muestra y cierra el menú de Configuración.
s p.75
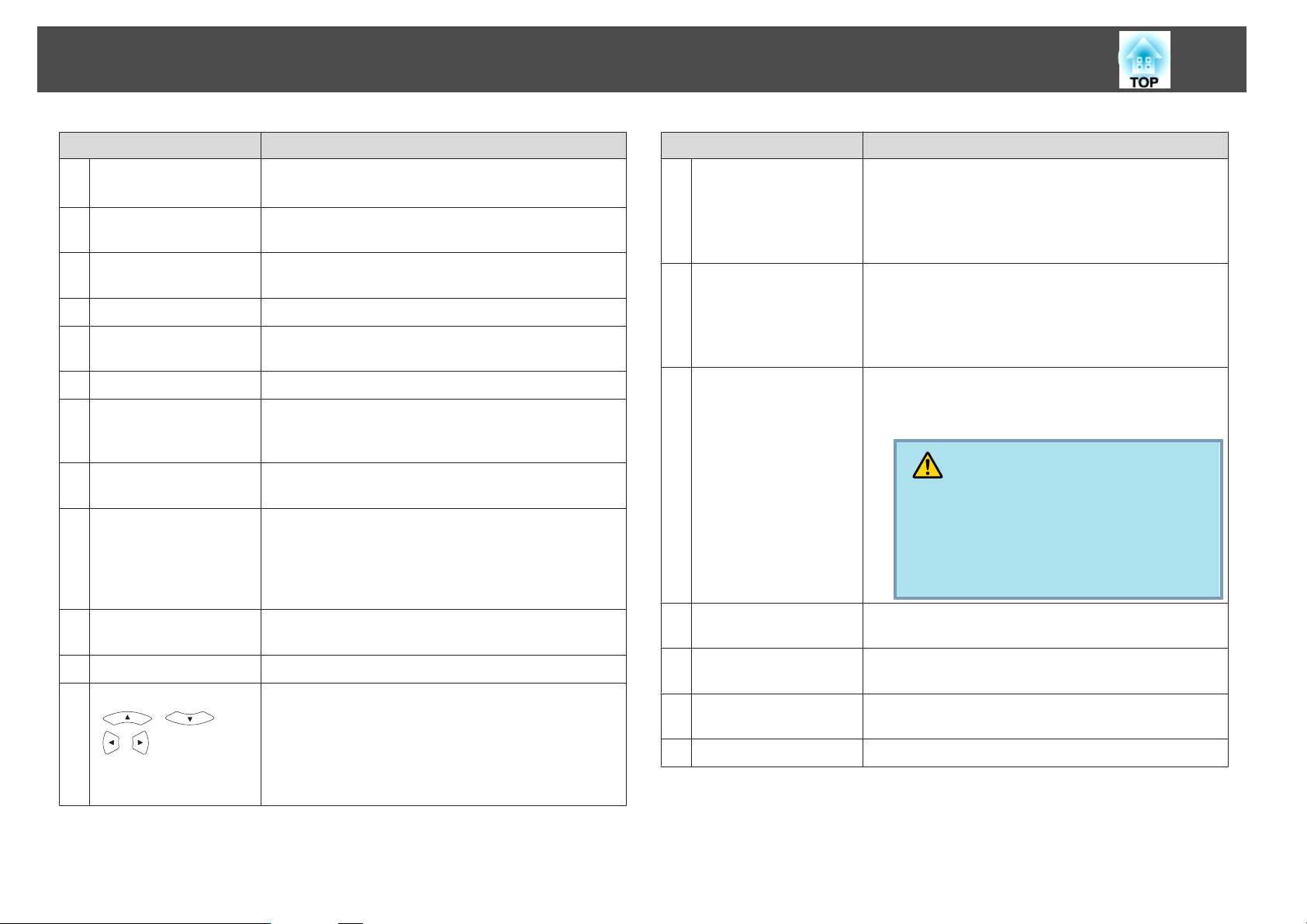
Nombres de partes y funciones
17
Nombre Función
Botón [t]
A
Botón [Computer]
B
Botón [Video]
C
Botones numéricos
D
Botón [A/V Mute]
E
Botón [Freeze]
F
Botón [Auto]
G
Botón [Aspect]
H
Botones de [Page]
I
([Up]) ([Down])
Botones de [E-Zoom]
J
(z)(x)
Botón [Menu]
K
Botones
L
[
[
][ ]
][ ]
Activa o desactiva el proyector.
s Guía de inicio rápido
Cada vez que pulse el botón, se cambia entre el puerto de
entrada del Ordenador1 y el del Ordenador2. s p.22
Cada vez que pulse el botón, se cambia entre el puerto de
entrada del Vídeo y el del S-Vídeo. s p.22
Sirve para introducir una contraseña. s p.51
Activa o desactiva las imágenes y el audio temporalmente.
s p.40
Pausa o reanuda la visualización de imágenes. s p.41
Si se pulsa durante la proyección de imágenes de señal de
ordenador, ajusta automáticamente Tracking, Sync. y
Posición para proyectar una imagen óptima.
El formato cambia cada vez que se pulsa este botón.
s p.42
Si está usando la función de ratón sin cable, la función USB
Display o la fuente de entrada está proyectando un archivo
de un software compatible con re pág/av pág a través de
LAN, entonces puede ir a la página anterior/posterior
pulsando estos botones. s p.49
Amplía o reduce la imagen sin cambiar el tamaño de la
proyección. s p.48
Muestra y cierra el menú de Configuración. s p.75
Si los pulsa mientras se visualiza un menú Configuración o
una pantalla de ayuda, estos botones seleccionan
elementos de menú y valores de ajuste. s p.75, p.96
Durante la función ratón sin cable, el puntero del ratón se
mueve en la dirección en la que se pulsa el botón.
s p.49
Nombre Función
Botón [Enter]
M
Botón [Esc]
N
Botones de [Volume]
O
(a) (b)
Botón [Pointer]
P
Botón [Help]
Q
Botón [Color Mode]
R
Botón [Num]
S
Cuando se visualiza el menú Configuración o una pantalla
de ayuda, acepta e introduce la selección actual y pasa al
siguiente nivel.s p.75, p.96
Actúa como botón izquierdo del ratón cuando se utiliza la
función de ratón sin cable. s p.49
Detiene la función actual. Si se pulsa cuando se visualiza el
menú Configuración, pasa al nivel anterior. s p.75,
p.96
Actúa como botón derecho del ratón cuando se utiliza la
función de ratón sin cable. s p.49
(a) Disminuye el volumen.
(b) Aumenta el volumen.
s Guía de inicio rápido
Precaución
No comience si el volumen está demasiado alto.
Un volumen excesivo y repentino puede provocar
sordera. Baje siempre el volumen antes de apagar el
aparato, y suba el volumen de forma gradual al encenderlo.
Pulse este botón para activar el puntero en pantalla.
s p.47
Visualiza y cierra la pantalla de ayuda, que muestra cómo
solucionar problemas si se producen. s p.96
Cada vez que se pulsa el botón, cambia el modo de color.
s p.39
Sirve para introducir una contraseña. s p.51
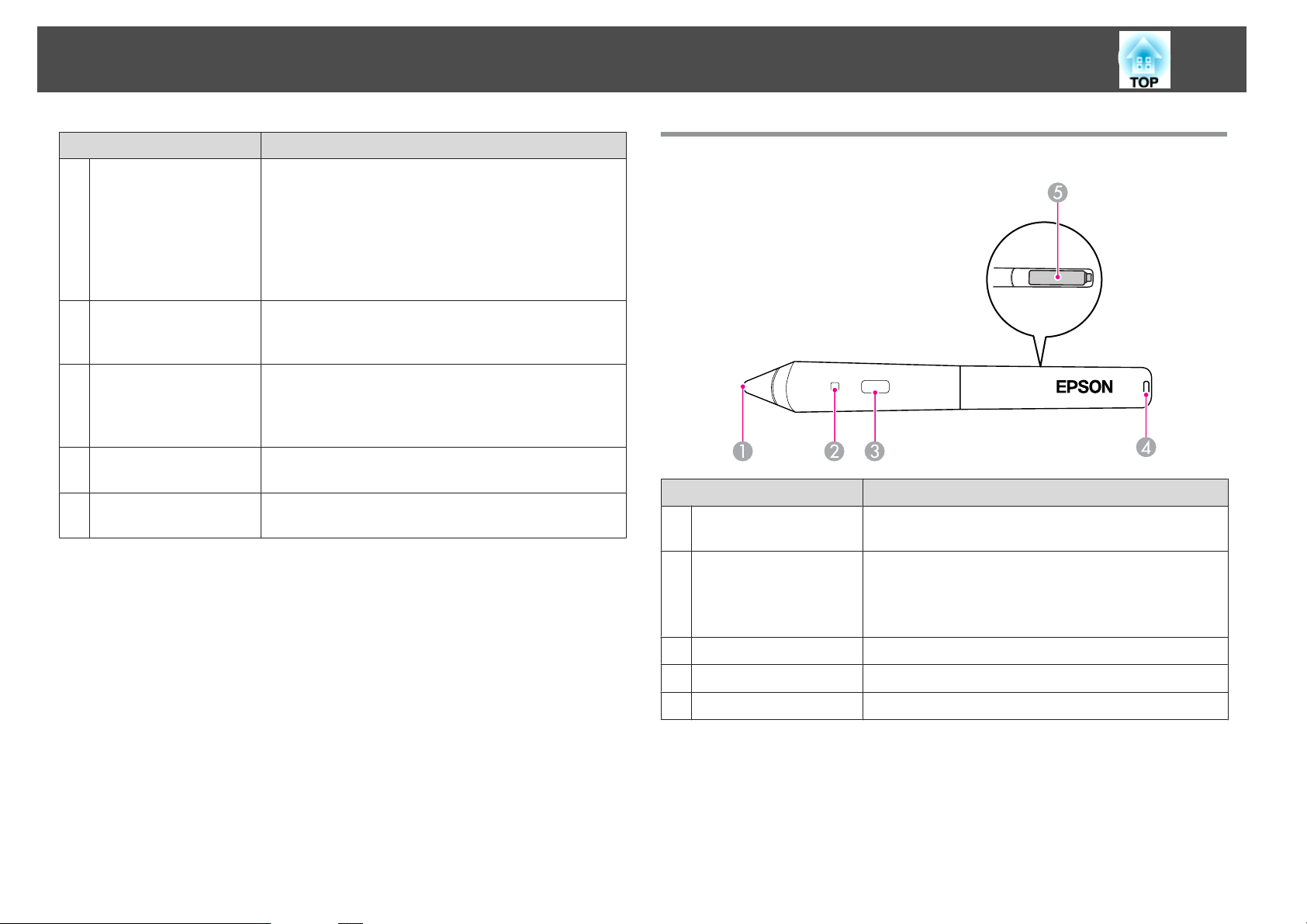
Nombres de partes y funciones
18
Nombre Función
Botón [User]
T
Botón [USB]
U
Botón [LAN]
V
Botón [Source Search]
W
Emisor de infrarrojos
X
del mando a distancia
Seleccione uno de los elementos utilizados
frecuentemente de entre los elementos del menú
Configuración y asígnelo a este botón. Pulsando el botón
se visualizará la selección del elemento de menú/la
pantalla de ajuste asignados, lo que le permitirá definir
parámetros/ajustes de una pulsación. s p.78
Por defecto, se asigna el menú Consumo eléctrico.
Cada vez que pulse el botón, se cambia entre las imágenes
del equipo conectado a USB Display y el puerto
USB(TypeA). s p.22
Cambia a la imagen proyectada con EasyMP Network
Projection. Cuando se proyecta mediante Quick Wireless
Connection con Quick Wireless Connection USB Key,
este botón cambia a esa imagen. s p.22
Cambia a imágenes del siguiente dispositivo
introduciendo una señal de imagen. s p.21
Envía las señales del mando a distancia.
Easy Interactive Pen(sólo EB-465i/455Wi)
Nombre Función
Interruptor de punta
A
del bolígrafo
Indicador de batería
B
Funciona como el botón izquierdo del ratón.
Al presionar el botón, se enciende una luz verde si queda
las baterías aún funcionan.
Si no se enciende quiere decir que se están agotando. Si
esto ocurre, cambie las baterías. s p.64
Botón
C
Orificio para cinta
D
Cubierta de baterías
E
Funciona como el botón derecho del ratón.
Puede pasar una cinta de las disponibles en el mercado.
Abra la cubierta para cambiar las baterías. s p.64
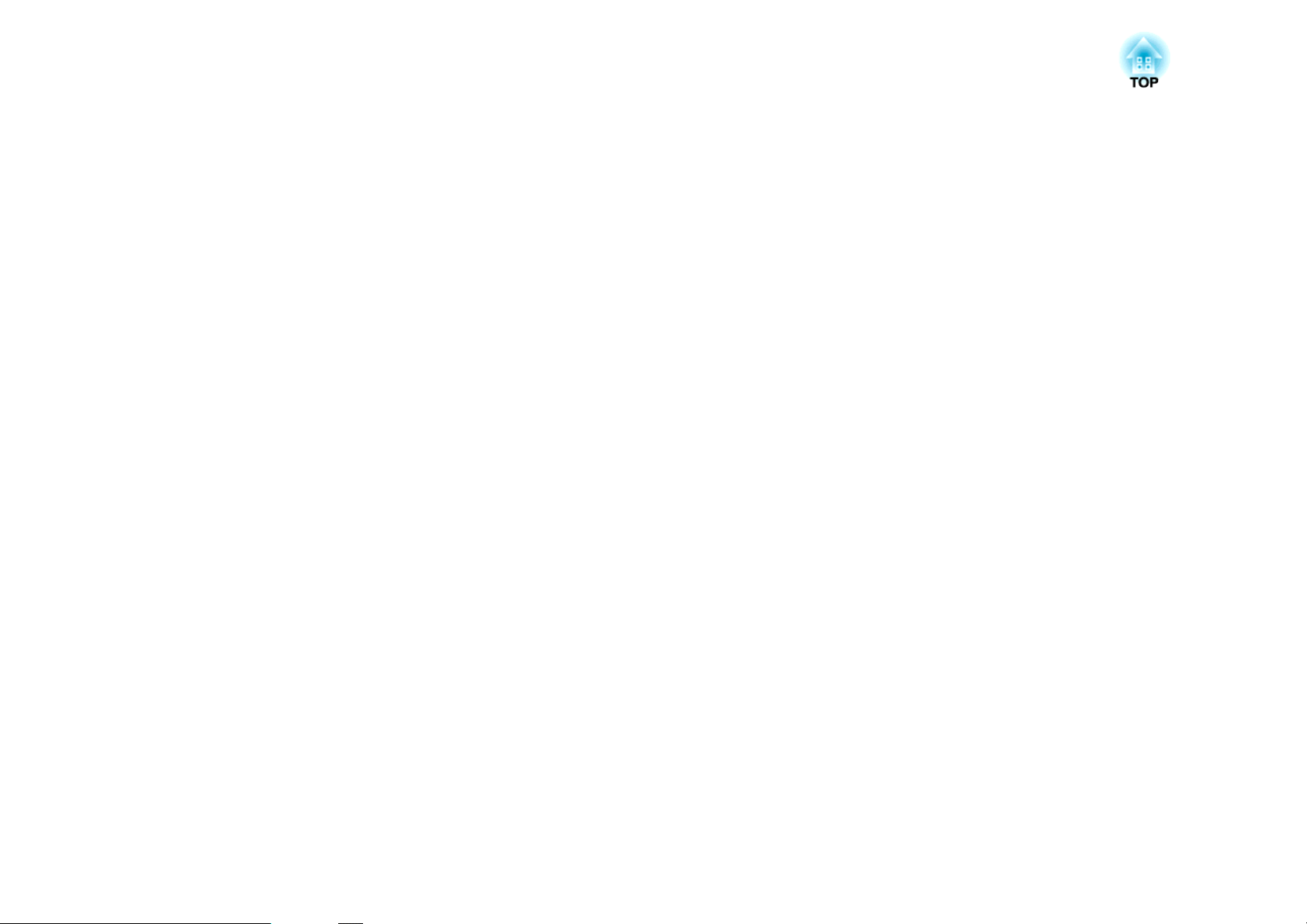
Diferentes maneras de usar el proyector
Este capítulo explica funciones útiles para realizar charlas y conectar equipo externo así como las funciones de seguridad.
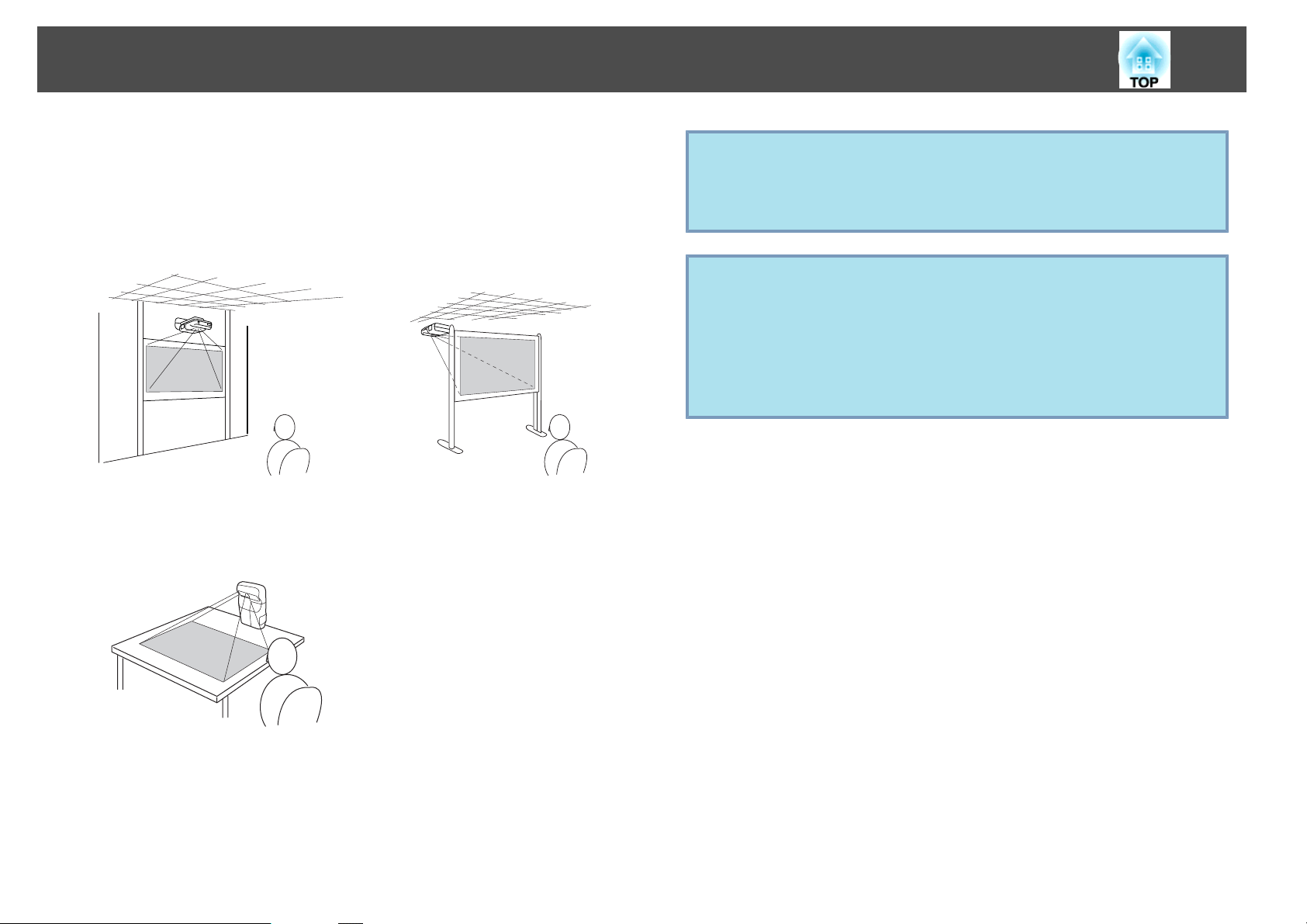
Cambiar el modo de instalación
20
El proyector es compatible con los tres métodos de proyección siguientes.
Instálelo de acuerdo con las condiciones de la ubicación de la instalación.
• Suspenda el proyector del techo
y proyecte las imágenes desde
delante de la pantalla. (Proyección frontal/techo)
• Instalación vertical y proyección
hacia abajo (proyección Frontal/
Apunt. abajo) (sólo en EB-465i/
455Wi)
• Suspenda el proyector del techo
y proyecte las imágenes desde
detrás de una pantalla translúcida. (Proyección posterior/techo)
• Ajuste el modo de proyección desde el menú Configuración.
q
s p.81
• No use ningún método de proyección que no sea Frontal/Techo,
Posterior/Techo ni Frontal/Apunt. abajo.
Atención
•
Para obtener más información sobre la colocación, póngase en contacto con la
dirección más cercana indicada en el Manual de asistencia y mantenimiento o
con su proveedor local. Si no lo instala correctamente, el proyector podría
provocar accidentes y lesiones.
•
Use siempre las herramientas apropiadas para el método de instalación al
instalar el proyector.
Como ajuste de fábrica el proyector ha sido ajustado para ser colocado en el
techo y proyectar imágenes desde la parte delantera de la pantalla
(Frontal/Techo).
Cambie el modo de proyección según el método de proyección.
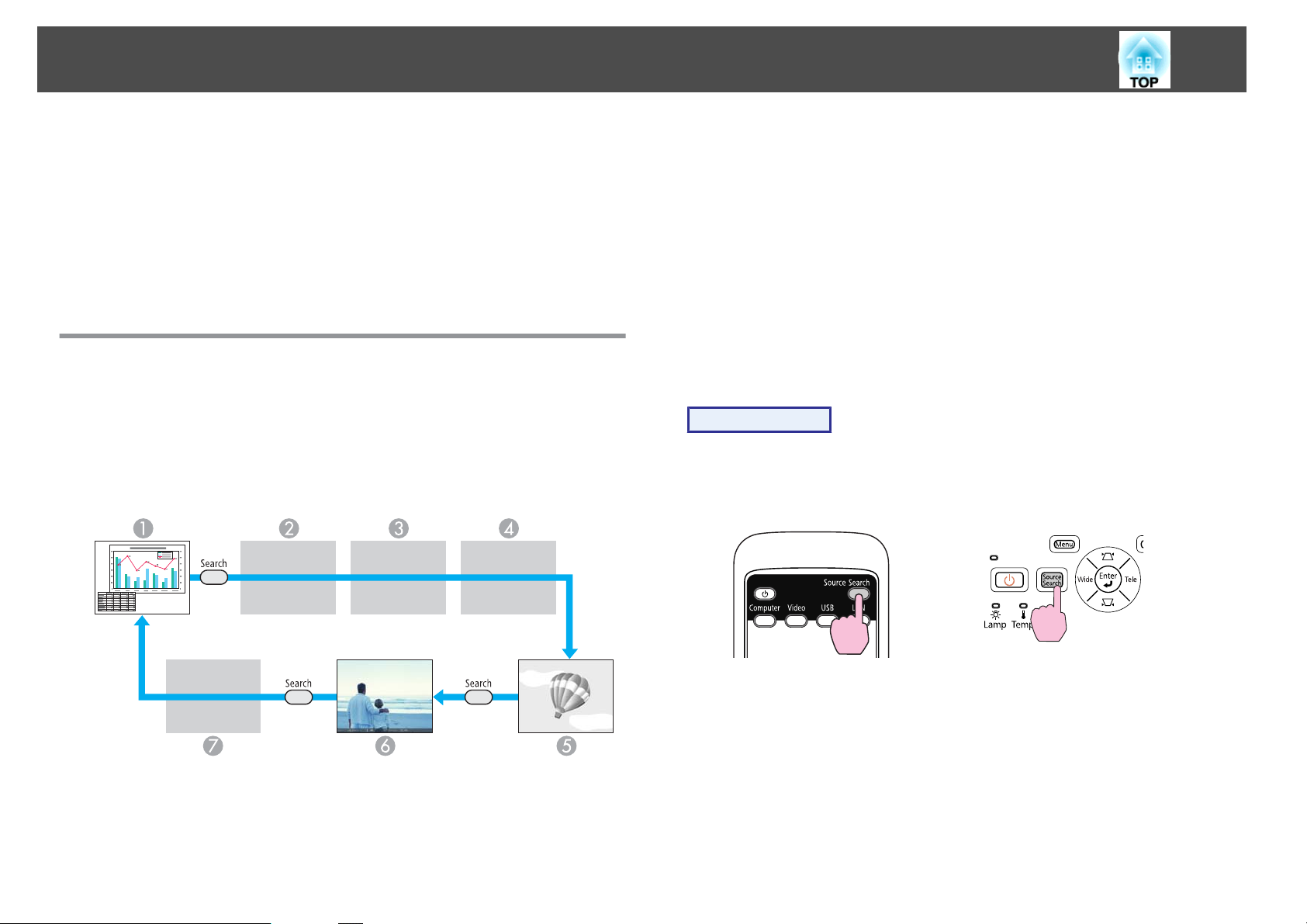
Cambiar la Imagen Proyectada
21
Puede cambiar la imagen proyectada de las dos formas siguientes.
• Cambiar por búsqueda de fuente
El proyector detecta automáticamente las señales que se reciben desde el
equipo conectado, y se proyecta la imagen que se recibe del equipo.
• Cambiar a la imagen de destino.
Puede utilizar los botones del mando a distancia para cambiar al puerto
de entrada de destino.
Detectar automáticamente señales de entrada y cambiar la imagen proyectada (Búsqueda de fuente)
Puede proyectar la imagen de destino de forma rápida, ya que los puertos
de entrada sin señal de imagen entrante se ignoran cuando cambia
pulsando el botón [Source Search].
USB Display
E
USB*: cuando la señal proceda de un dispositivo conectado al puerto
F
USB(TypeA).
LAN: cuando el proyector esté conectado a un ordenador por medio
G
de una red y se proyecten las imágenes de EasyMP Network
Projection.
Se ignora si no hay ninguna señal de imagen de entrada.
*Fuente de entrada USB indica que se está proyectando una presentación
desde un dispositivo de almacenamiento USB conectado al puerto
USB(TypeA), o que se están proyectando imágenes desde la cámara de
documentos opcional.
Procedimiento
Cuando el equipo de vídeo está conectado, inicie la reproducción
antes de iniciar esta operación.
Con el mando a distancia Con el panel de control
Computer1
A
Computer2
B
S-video
C
Video
D
Si están conectados dos o más equipos, pulse el botón [Source Search] hasta
que se proyecte la imagen de destino.
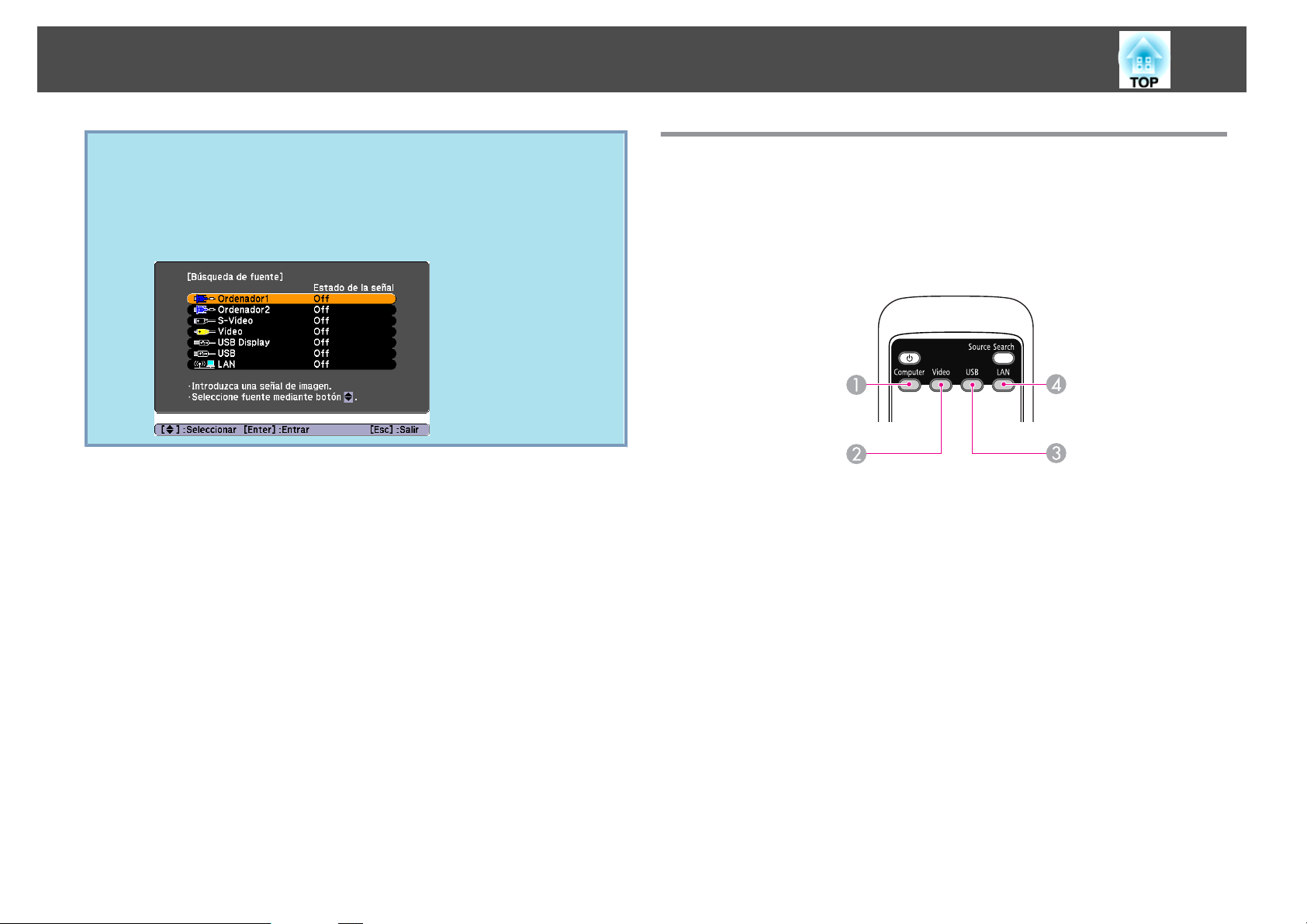
Cambiar la Imagen Proyectada
22
q
La siguiente pantalla, que muestra el estado de las señales de imagen,
se visualiza cuando sólo está disponible la imagen que muestra
actualmente el proyector, o cuando no se recibe ninguna señal de
imagen. Puede seleccionar el puerto de entrada donde está conectado
el equipo que desea utilizar. Si no se realiza ninguna operación
pasados unos 10 segundos, la pantalla se cierra.
Cambiar a la imagen de destino con el mando a distancia
Puede cambiar directamente a la imagen de destino pulsando los siguientes
botones en el mando a distancia.
Mando a distancia
Cada vez que pulse el botón, se cambia entre el puerto de entrada del
A
Ordenador1 y el del Ordenador2.
Cada vez que pulse el botón, se cambia entre el puerto de entrada del Vídeo y
B
el del S-Vídeo.
Cada vez que pulse el botón, se cambia entre las imágenes del equipo
C
conectado a USB Display y el puerto USB(TypeA).
Cambia a la imagen proyectada con EasyMP Network Projection. Cuando se
D
proyecta mediante Quick Wireless Connection con Quick Wireless
Connection USB Key, este botón cambia a esa imagen.
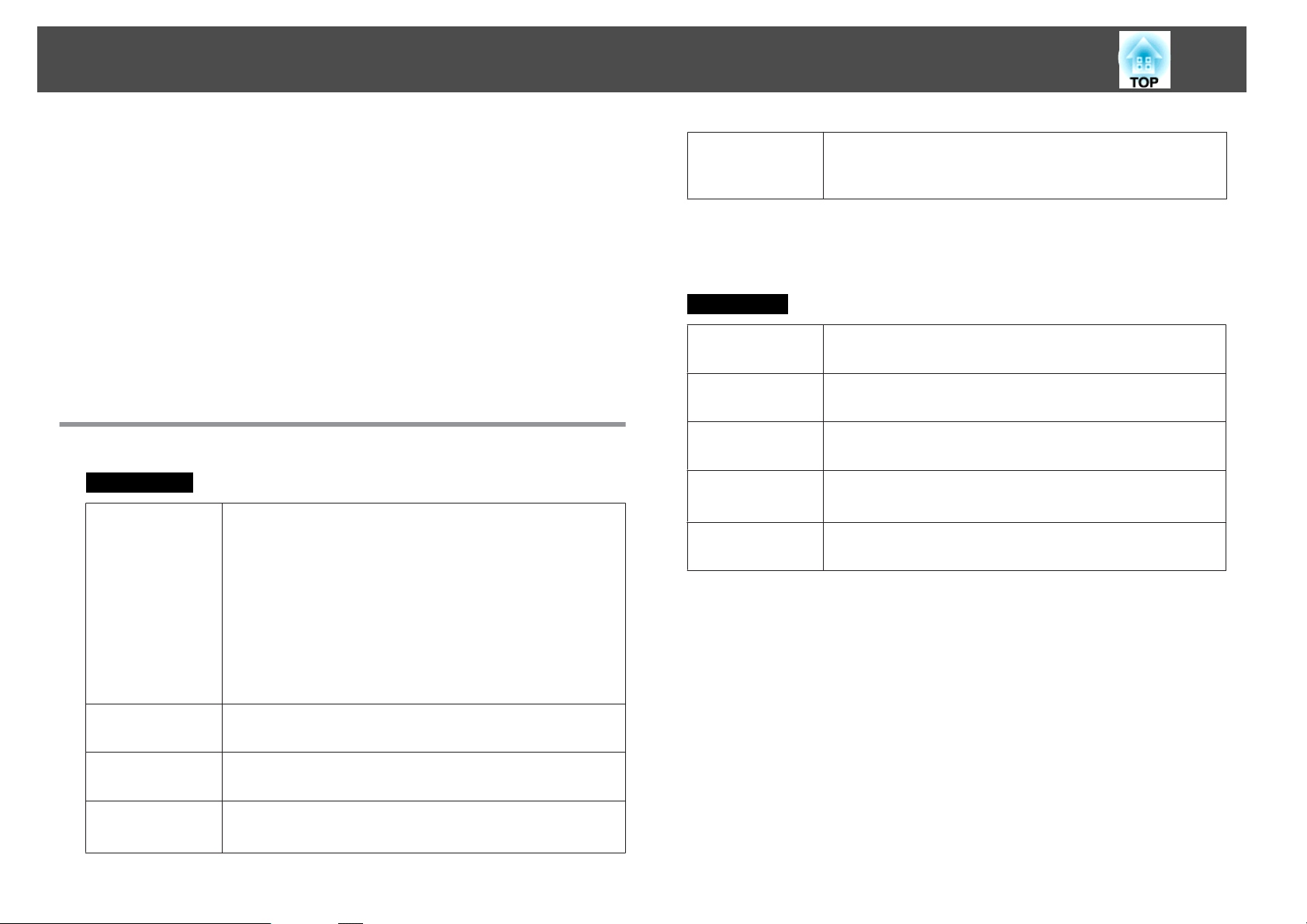
Conectar con un cable USB y proyectar (USB Display)
23
Puede utilizar el cable USB que se incluye para conectar el proyector a un
ordenador con el fin de proyectar imágenes desde el ordenador. A esta
función se le llama USB Display. Con una conexión por medio de un cable
USB, puede visualizar las imágenes del ordenador.
Para activar la función USB Display, configure USB Type B a USB Display
en el menú Extendida desde el menú Configuración.
A continuación se muestran los ajustes por defecto de USB Type B.
• EB-465i/455Wi: Off
• EB-460/450W: USB Display
En EB-465i/455Wi, cambie previamente los ajustes.
s
p.81
Requisitos del sistema
Para Windows
SO
Windows 2000 Service Pack 4
Los siguientes sistemas operativos de 32 bits:
Windows XP
Windows XP Service Pack 2 o posterior
Windows Vista
Windows Vista Service Pack 1 o posterior
Windows 7
Los siguientes sistemas operativos de 64 bits:
Windows 7 (compatible con la versión 1.50 o posterior
Pantalla
* En el siguiente sitio web podrá bajarse la última versión del controlador de
USB Display:
http://www.epson.com/
Para Mac OS
SO
CPU
Cantidad de
Resolución no inferior a 640x480 y no superior a
1600x1200.
Pantalla en color de 16 bits o superior
Mac OS X 10.5.1 o posterior
Mac OS X 10.6.x
Power PC G4 1GHz o superior
Se recomienda: Intel Core Duo 1.83GHz o superior
512MB o más
memoria
Disco duro
20MB o más
Espacio libre
Pantalla
*
)
Resolución no inferior a 640x480 y no superior a 1680x1200.
Pantalla en color de 16 bits o superior
CPU
Cantidad de
memoria
Disco duro
Espacio libre
Mobile Pentium III 1.2GHz o posterior
Recomendado: Pentium M 1.6GHz o posterior
256MB o más
Recomendado: 512MB o más
20MB o más
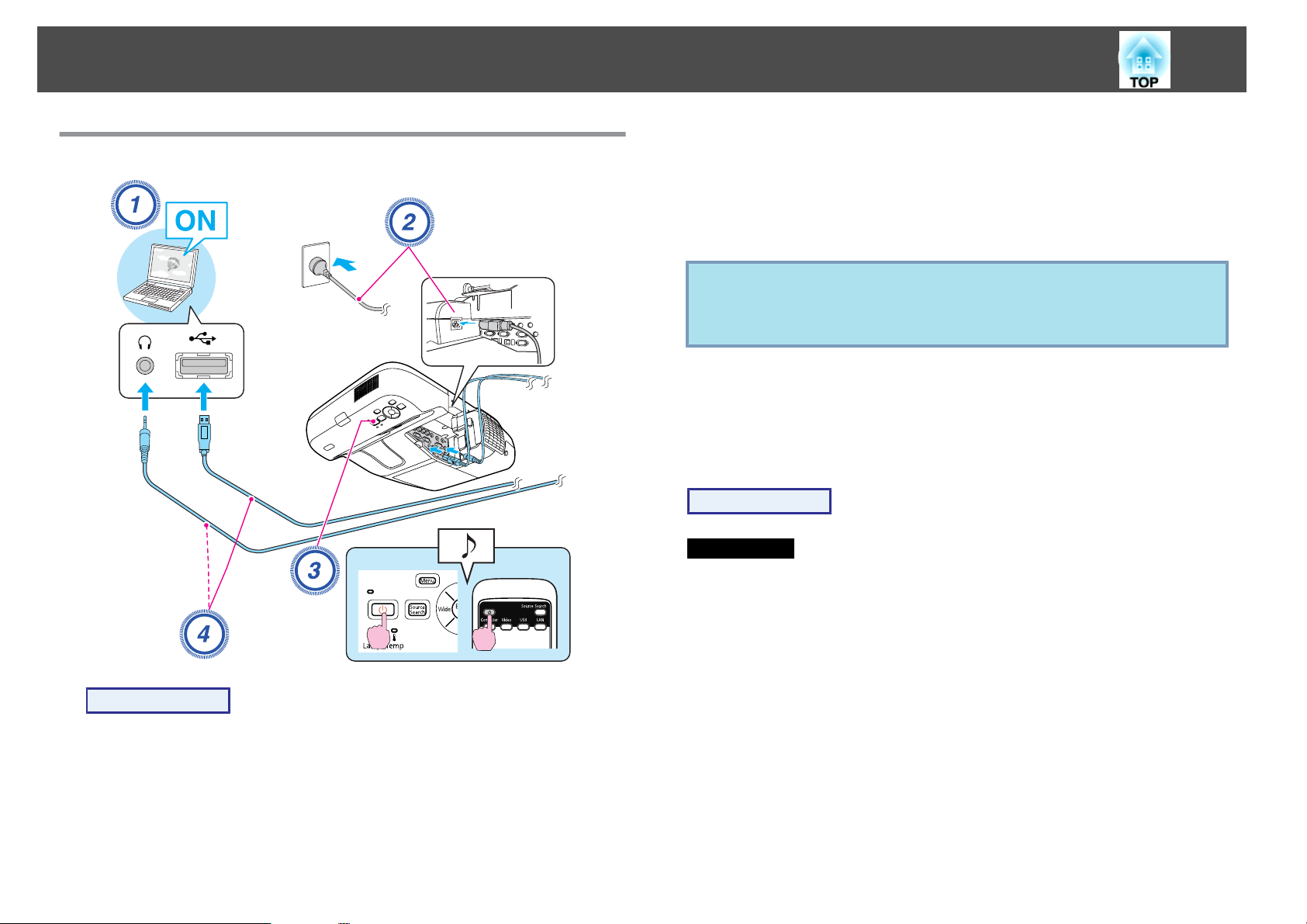
Conectar con un cable USB y proyectar (USB Display)
24
Conectando
D
Conectar por primera vez
Conecte el cable USB.
Cuando suene el altavoz del proyector, conecte un cable de
audio (disponible en el mercado) al puerto Audio2.
s
"Conectar por primera vez" p.24
s
"Desde la segunda vez" p.27
Atención
Conecte el proyector directamente al ordenador y no a través de un
concentrador USB.
La primera vez que lo conecte deberá instalar el controlador. El
procedimiento es diferente para Windows y Mac OS.
Procedimiento
Para Windows
Procedimiento
A
B
C
Encienda el ordenador.
Conecte el cable de alimentación (suministrado).
Active el proyector.
A
La instalación del driver se inicia automáticamente.
Si utiliza Windows 2000, haga doble clic en Mi PC - EPSON_PJ_UD
- EMP_UDSE.exe en el ordenador.
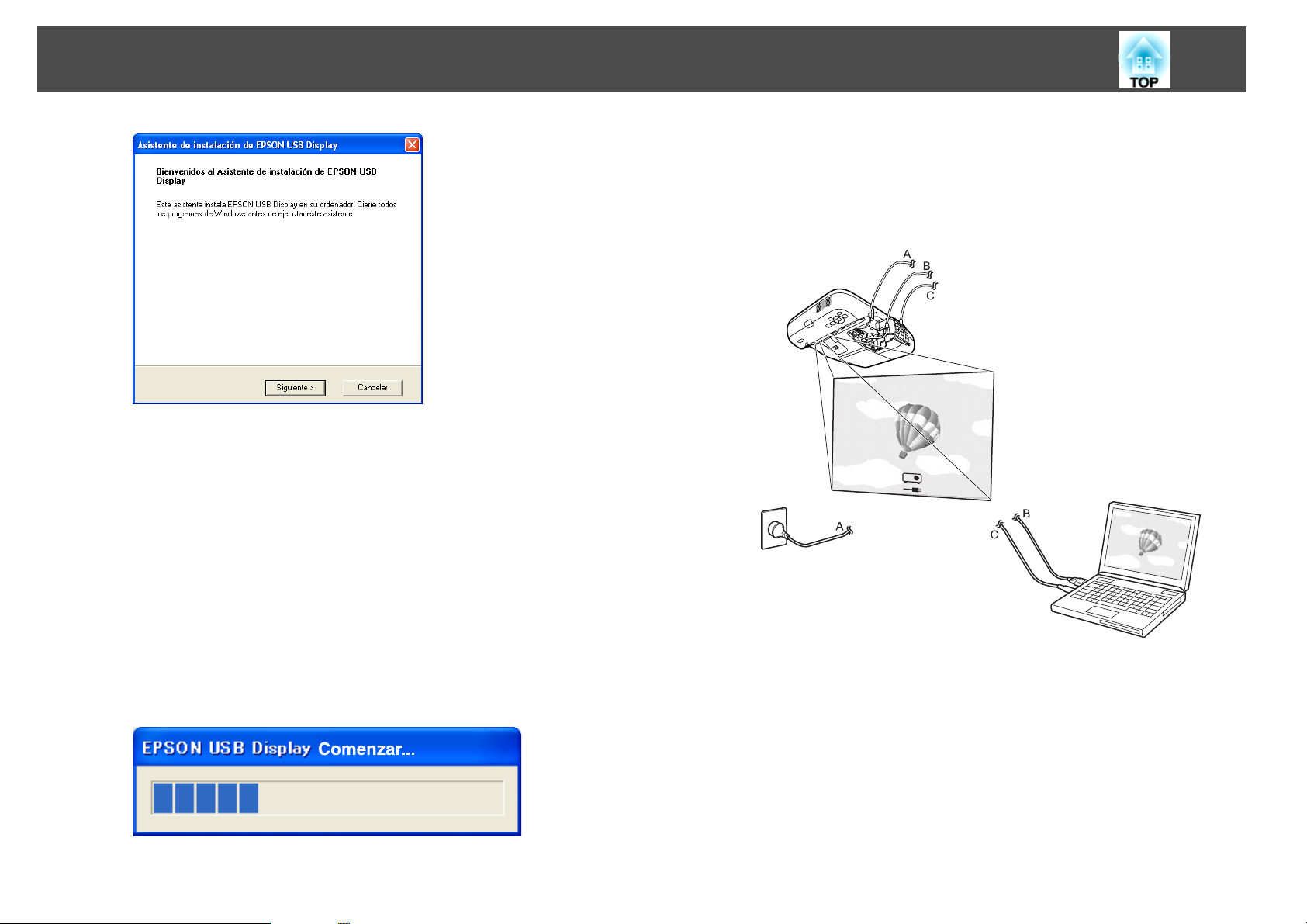
Conectar con un cable USB y proyectar (USB Display)
25
Si utiliza un ordenador con Windows 2000 bajo autoridad del
usuario, aparece un mensaje de error de Windows durante la
instalación y es posible que no pueda instalar el software. En este
caso, intente actualizar Windows a la versión más reciente, reinicie e
intente de nuevo la conexión.
Para obtener más información, póngase en contacto con la dirección
más cercana indicada en el Manual de asistencia y mantenimiento.
s
Lista de contactos de proyectores Epson
C
Las imágenes del ordenador se proyectan.
Puede que la proyección de las imágenes del ordenador tarde unos
instantes. Hasta que se proyecten las imágenes del ordenador, no
toque el equipo y no desconecte el cable USB ni desactive el
proyector.
B
Cuando aparezca la pantalla del Contrato de licencia, haga clic
en "Aceptar".
Si el controlador no está instalado, no puede iniciar USB Display.
Seleccione Aceptar para instalar el controlador. Si desea cancelar la
instalación, haga clic en Rechazar.
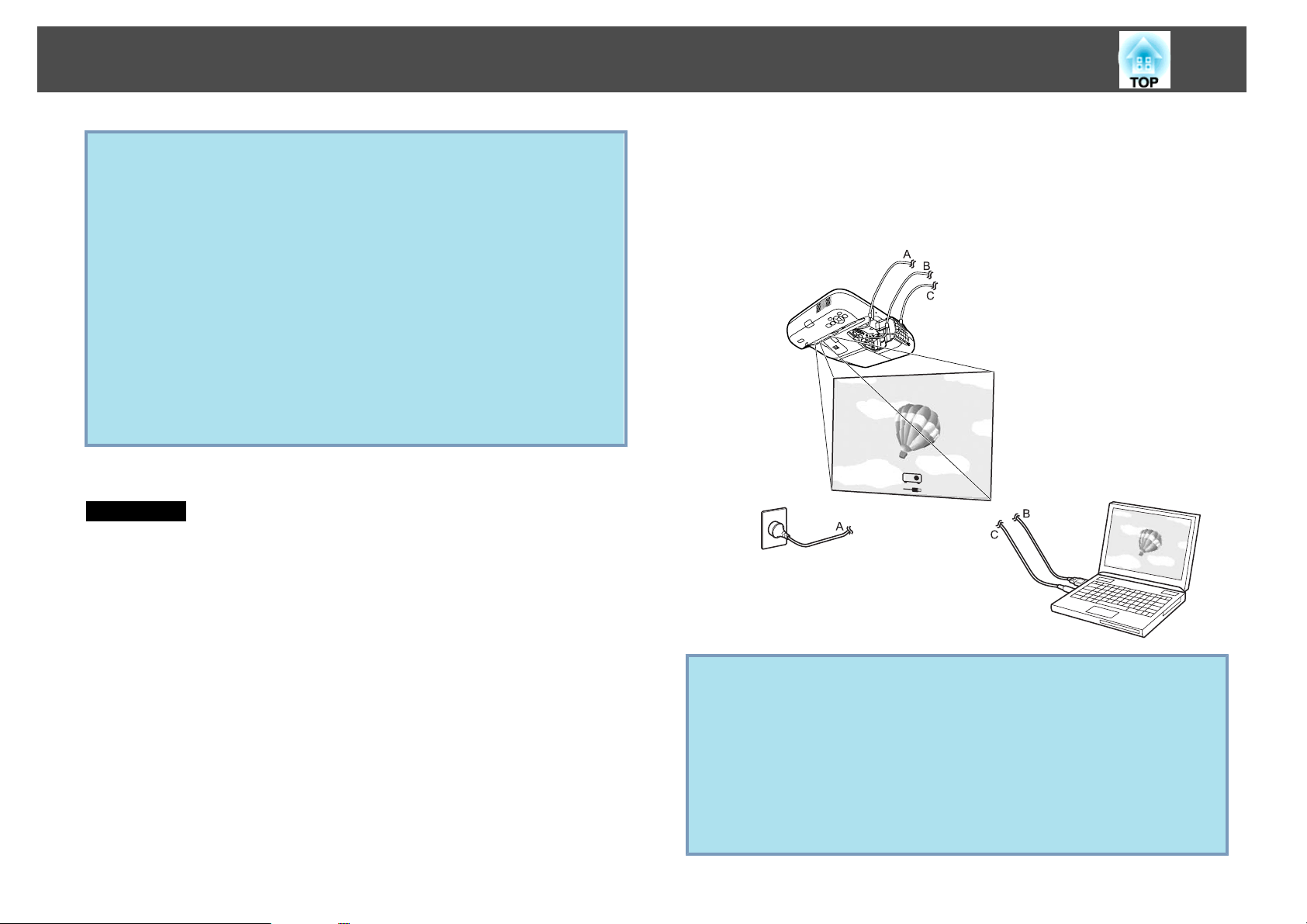
Conectar con un cable USB y proyectar (USB Display)
26
• Si no se instala automáticamente, haga doble clic en Mi PC -
q
Al conectarse la próxima vez, consulte s "Desde la segunda vez" p.27.
Para Mac OS
A
EPSON_PJ_UD - EMP_UDSE.EXE en el ordenador.
• Si por alguna razón no se proyecta ninguna imagen, haga clic en
Todos los programas - EPSON Projector - Epson USB Display Epson USB Display Vx.xx en el ordenador.
• Si el puntero del ratón parpadea en la pantalla, haga clic en Todos
los programas - EPSON Projector - Epson USB Display - Epson
USB Display Vx.x y luego quite la marca de la casilla Transferir
ventana por capas.
• Para desinstalar el driver, abra el Panel de control - Agregar o
quitar programas - y desinstale Epson USB Display.
• Desconectar
El proyector puede desconectarse simplemente desconectando el
cable USB. No es necesario utilizar la función Quitar hardware de
forma segura de Windows.
La carpeta configuración de USB Display se muestra en
Finder.
E
Las imágenes del ordenador se proyectan.
Puede que la proyección de las imágenes del ordenador tarde unos
instantes. Hasta que se proyecten las imágenes del ordenador, no
toque el equipo y no desconecte el cable USB ni desactive el
proyector.
B
C
D
Haga doble clic en el icono "USB Display Installer".
Siga las instrucciones de instalación que aparecen en pantalla.
Cuando aparezca la pantalla del Contrato de licencia, haga clic
en "Aceptar".
Escriba la contraseña de administrador y comience la instalación.
Si no selecciona Aceptar, no se podrá iniciar USB Display. Si desea
cancelar la proyección, haga clic en Rechazar.
Cuando la instalación haya completado, aparecerá el icono USB
Display en Dock y en la barra de menús.
q
• Si la carpeta de configuración de USB Display no se visualiza
automáticamente en Finder, haga doble clic en EPSON PJ_UD USB Display Installer en su ordenador.
• Si por alguna razón no se proyecta nada, haga clic en el icono USB
Display de Dock.
• Si no está el icono USB Display en Dock, inicie USB Display en la
carpeta Aplicaciones.
• Para desinstalar el controlador, inicie Desinstalador de USB Display
en la carpeta Herramientas dentro de la carpeta Aplicaciones.
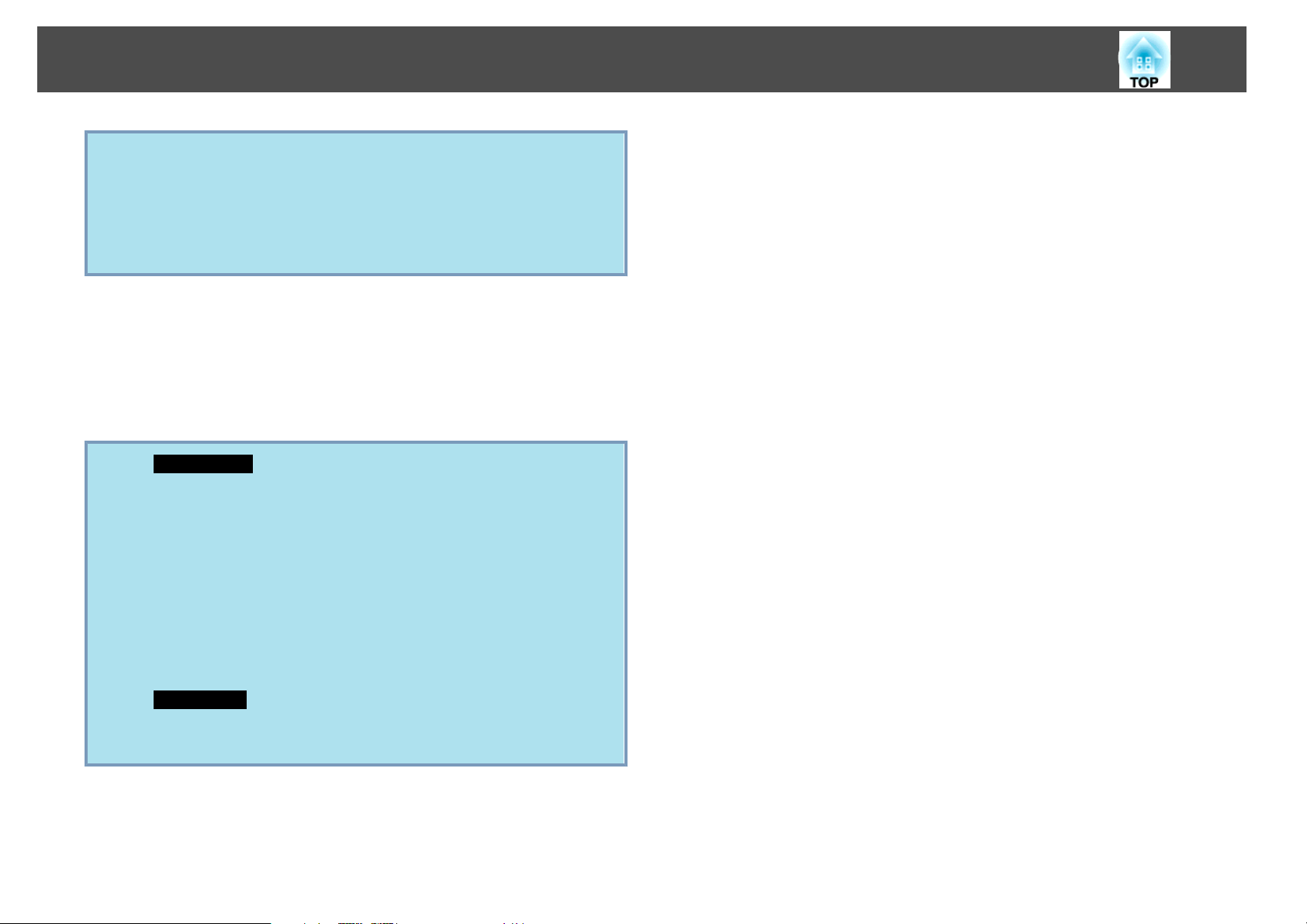
Conectar con un cable USB y proyectar (USB Display)
Atención
•
Para desconectar USB Display, haga clic en el icono de la barra de menús o el
icono Dock, seleccione Desconectar en el menú que aparece y quite el cable
USB.
•
Si selecciona Salir en el menú del icono Dock, USB Display no comenzará
automáticamente al conectar el cable USB.
Desde la segunda vez
Las imágenes del ordenador se proyectan.
Puede que la proyección de las imágenes del ordenador tarde unos
instantes. Por favor, espere.
Para Windows
q
• Es posible que las aplicaciones que utilizan parte de las funciones
DirectX no se visualicen correctamente.
• Desconectar
El proyector se puede desconectar simplemente quitando el cable
USB. No es necesario utilizar la función Quitar hardware de forma
segura.
• Limitaciones al proyectar desde Windows Media Center
Si Windows Media Center está en el modo de pantalla completa no
se podrán proyectar imágenes. Cambie el modo de visualización para
proyectar las imágenes.
Para Mac OS
27
Si no se proyectan las imágenes, inicie USB Display desde la carpeta
Aplicaciones.
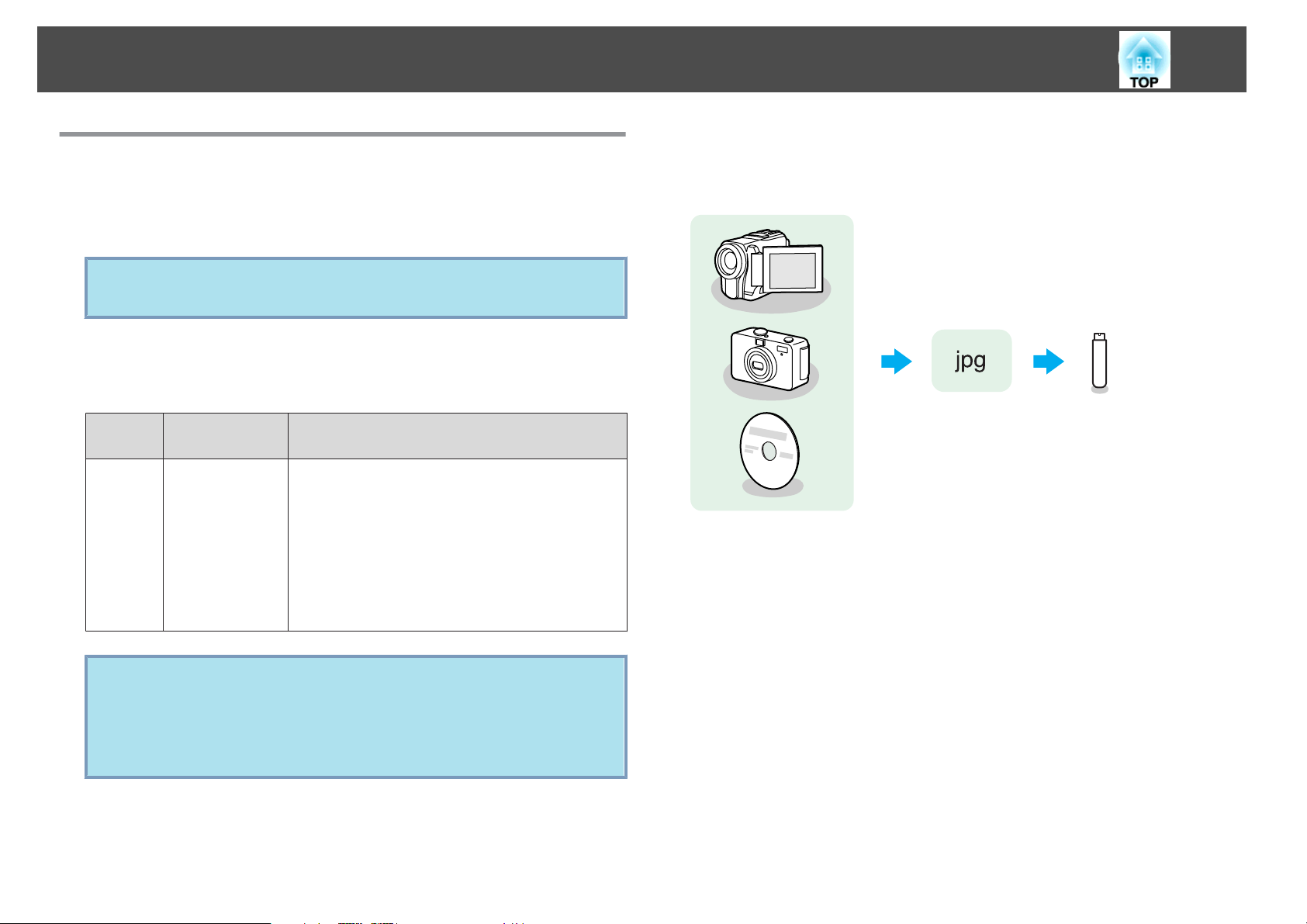
Presentaciones con Ver presen.
28
Archivos que pueden proyectarse con Ver presen.
Puede utilizar la función Ver presen. para proyectar directamente archivos
almacenados en cámaras digitales y dispositivos USB que estén conectados
al proyector.
Tal vez no pueda usar dispositivos de almacenamiento USB que tengan
q
Especificaciones para archivos que pueden proyectarse utilizando Ver presen.
Tipo Tipo de archivo
Imagen
quieta
funciones de seguridad.
Notas
(extensión)
.jpg Los siguientes soportes no pueden proyectarse.
- Formatos de modo de color CMYK
- Formatos progresivos
- Imágenes con una resolución superior a 4608x3072
- Archivos con la extensión ".jpeg"
Debido a las características de los archivos JPEG, las
imágenes puede que no se proyecten de forma nítida
si están muy comprimidas.
Ejemplos de uso de Ver presen.
Proyección de imágenes almacenadas en dispositivos USB y otros soportes
Ejemplo 1: Prepare varias imágenes y proyéctelas de manera continuada
s
(Ver presen.)
Ejemplo 2: Seleccione los archivos de imagen de uno en uno y proyéctelos
s
p.31
p.32
q
• Si utiliza un disco duro USB, recomendamos utilizar una fuente de
alimentación con adaptador de CA.
• El proyector no es compatible con algunos sistemas de archivos, por
lo que debe utilizar soporte formateado en Windows.
• Formatee el soporte utilizando FAT16/32.
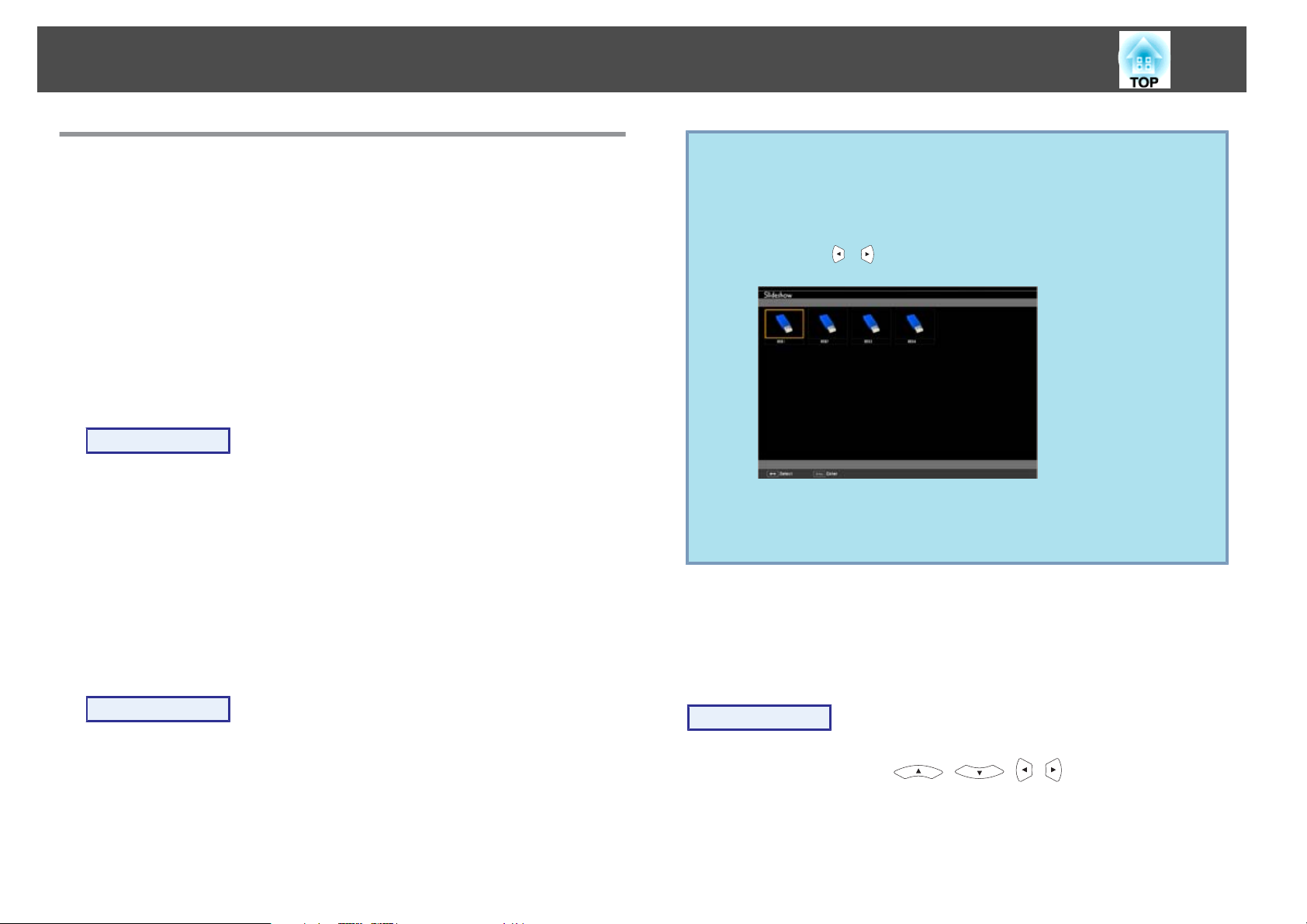
Presentaciones con Ver presen.
29
Operaciones básicas de Ver presen.
Ver presen. permite reproducir y proyectar archivos de imagen almacenados
en cámaras digitales y dispositivos de almacenamiento USB.
Esta sección explica el funcionamiento básico de Ver presen.
Aunque las siguientes indicaciones se explican basándose en el mando a
distancia, puede realizarlas también desde el panel de control del proyector.
Iniciar y cerrar Ver presen.
Iniciar Ver presen.
Procedimiento
A
B
Cambie la imagen proyectada a USB.
s
p.21
Conecte el dispositivo USB o la cámara digital al proyector.
s
p.34
q
• También puede introducir una tarjeta de memoria en un lector de
tarjetas USB y conectar el lector al proyector. Sin embargo, algunos
de los lectores de tarjetas disponibles en el mercado pueden no ser
compatibles con el proyector.
• Si se muestra la siguiente pantalla (Seleccionar unidad), pulse los
botones [
el botón [Enter].
• Para mostrar la pantalla Seleccionar unidad, sitúe el cursor en
Seleccionar unidad en la parte superior de la pantalla de lista de
archivos y pulse el botón [Enter].
][ ] para seleccionar la unidad que desea usar y pulse
Se inicia Ver presen. y se muestra la pantalla de lista de archivos.
Salir de Ver presen.
Procedimiento
Para cerrar Ver presen., desconecte el dispositivo USB(TypeA) del
proyector. En el caso de una cámara digital, disco duro u otro
equipo, apáguelos primero y luego desconéctelos.
Operaciones básicas con Ver presen.
A continuación se describen los procedimientos para reproducir imágenes
usando Ver presen.
Procedimiento
A
Utilice los botones [ ][ ][ ][ ] para colocar el
cursor en el archivo o la carpeta que desee usar.
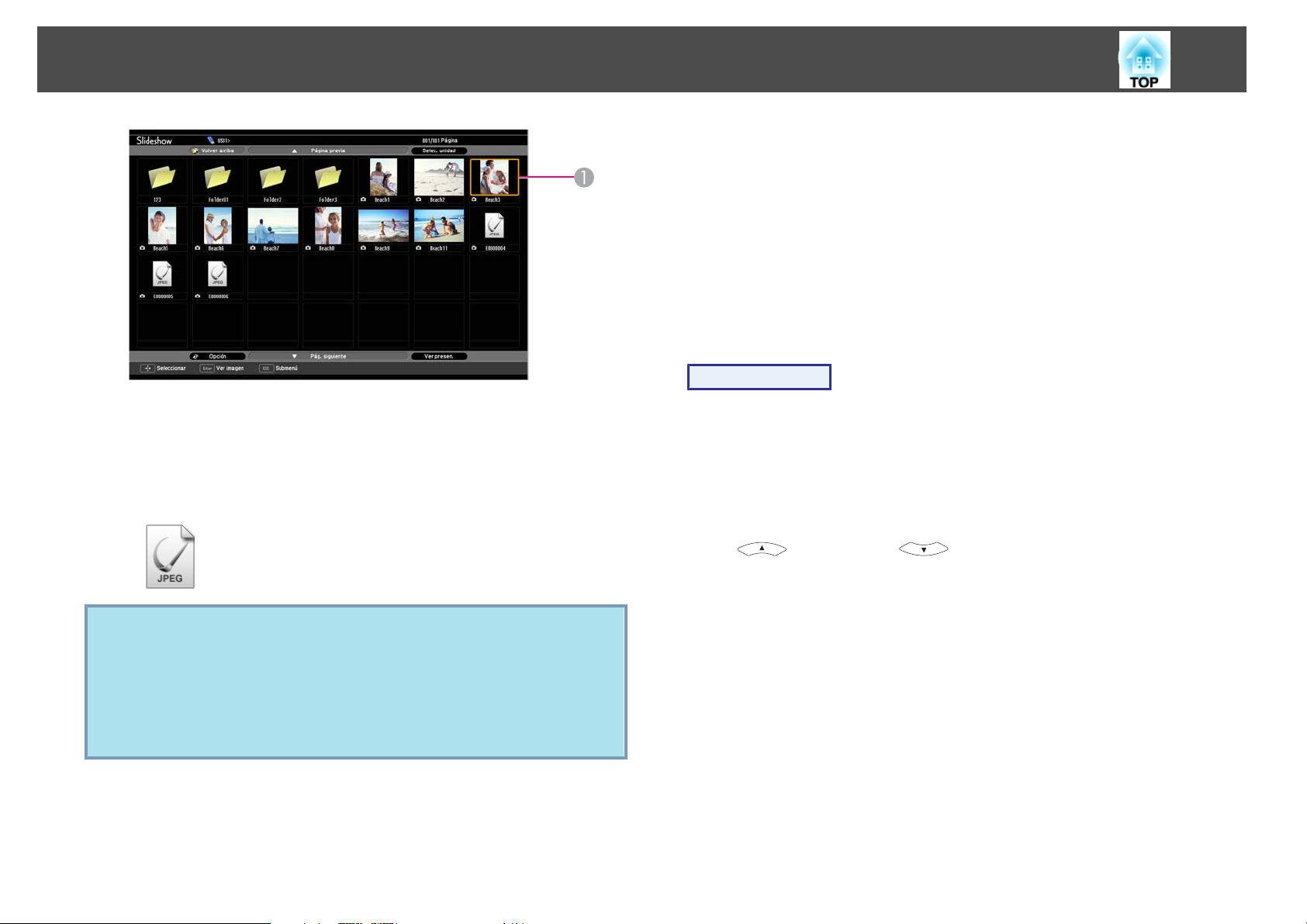
Presentaciones con Ver presen.
Cursor
A
• Los archivos JPEG se visualizan como miniaturas (el contenido
del archivo se visualiza como pequeñas imágenes).
• Según el archivo JPEG, puede que no se muestre una miniatura.
En este caso, se visualiza un icono de archivo.
Al seleccionar una carpeta, se visualizan los archivos de la carpeta
seleccionada. Seleccione Volver arriba en la pantalla que se abre y
pulse el botón [Enter] para volver a la pantalla anterior.
Girar imágenes
Puede girar las imágenes en formato JPEG en incrementos de 90˚. La
función de rotación también está disponible durante Ver presen.
Gire las imágenes JPEG de la siguiente manera.
Procedimiento
A
B
Reproduzca imágenes en formato JPEG, o ejecute Ver presen.
s
Para reproducir imágenes en formato JPEG
Para ejecutar Ver presen.
Durante la proyección de una imagen JPEG, pulse el botón
[
] o el botón [ ].
s
p.32
p.31
30
q
B
Si no se pueden visualizar todos los archivos y carpetas al mismo
tiempo en la ventana actual, pulse el botón [Page] (Down) del mando
a distancia o sitúe el cursor sobre Pág. siguiente en la parte inferior
de la pantalla y pulse el botón [Enter].
Para volver a la pantalla anterior, pulse el botón [Page] (Up) del
mando a distancia o coloque el cursor sobre Página previa en la parte
superior de la pantalla y pulse el botón [Enter].
Pulse el botón [Enter].
Se muestra la imagen seleccionada.
 Loading...
Loading...