Page 1
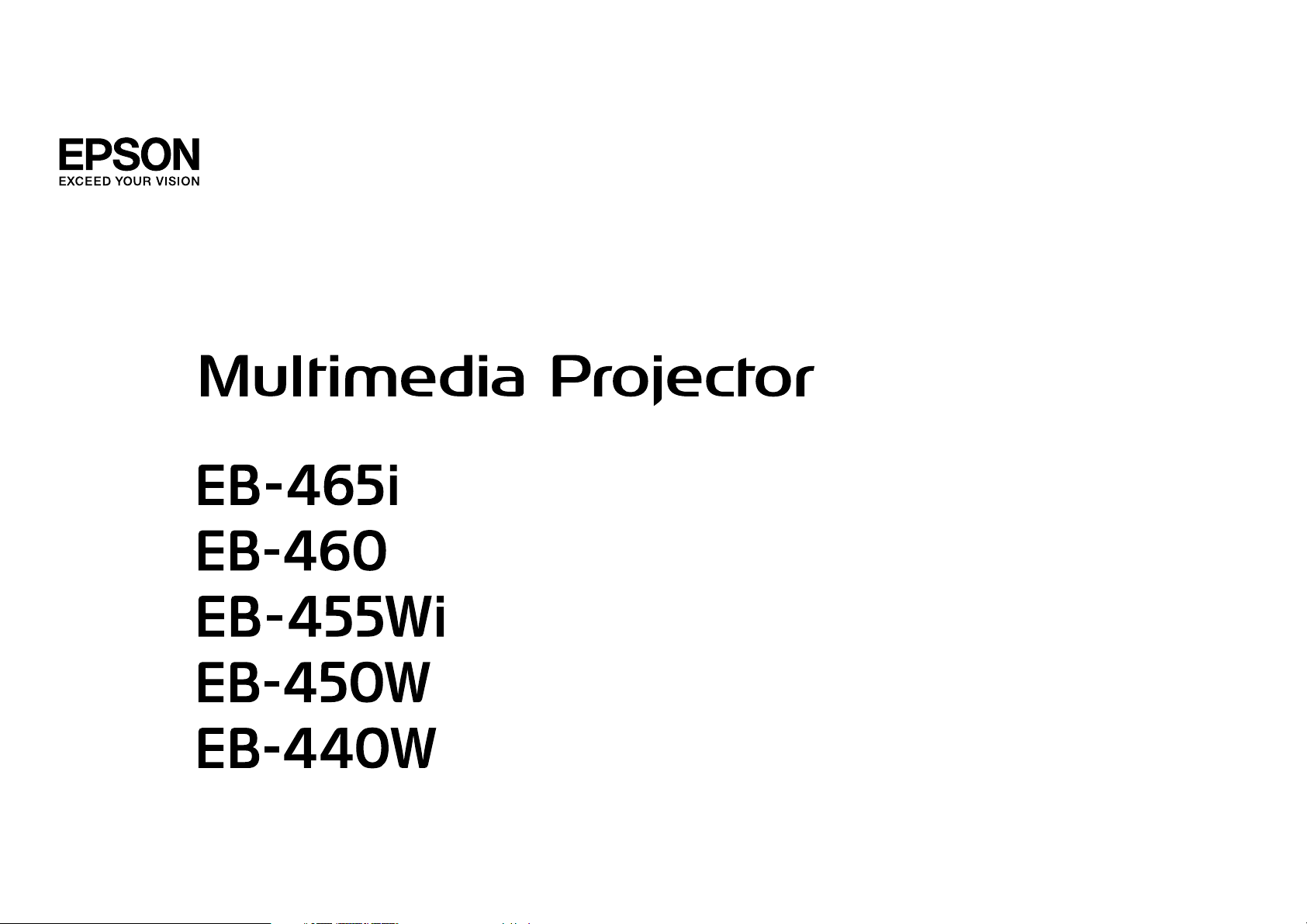
Manuale dell'utente
Page 2
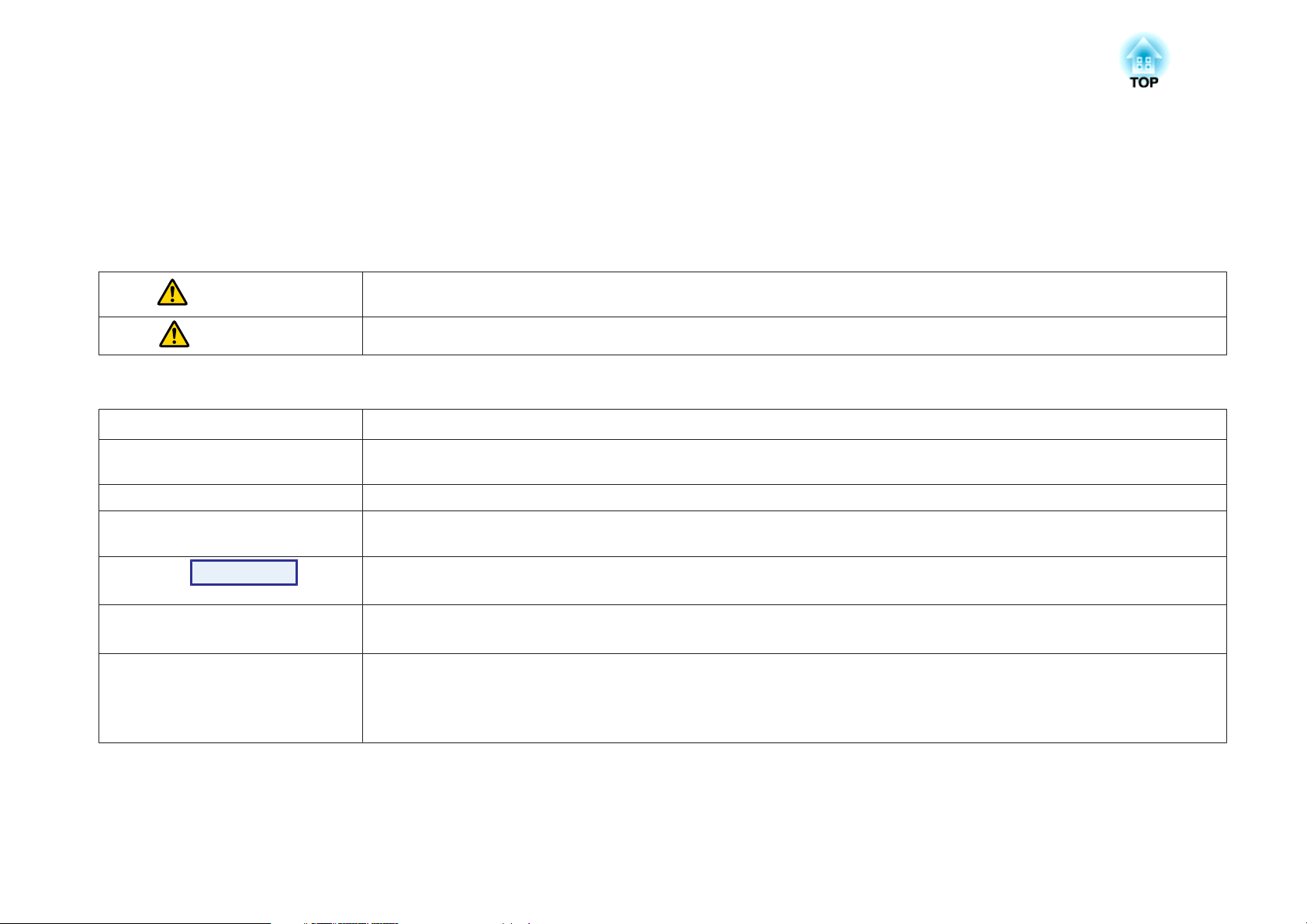
Indicazioni Utilizzate in Questo Manuale
• Indicazioni sulla sicurezza
Nella documentazione e sul proiettore viene fatto uso di simboli grafici per segnalare le procedure di utilizzo corretto del proiettore.
È molto importante imparare a conoscere e rispettare tali simboli onde evitare infortuni o danni alle cose.
Avvertenza
Attenzione
• Indicazioni di informazioni generali
Attenzione
q
s Segnala una pagina contenente informazioni dettagliate su un determinato argomento.
g
Procedura
[(Nome)] Indica il nome dei tasti del telecomando o del pannello di controllo.
"(Nome menu)"
Luminosità
Questo simbolo indica informazioni per un uso corretto del prodotto, che, se ignorate, potrebbero provocare lesioni personali o il decesso
dell'utente.
Questo simbolo indica informazioni per un uso corretto del prodotto, che, se ignorate, potrebbero provocare lesioni personali o danni fisici.
Segnala le procedure che, se eseguite con poca cautela, potrebbero causare danni o lesioni.
Segnala le informazioni e i punti utili relativi a un determinato argomento.
Segnala la presenza di una descrizione della parola o delle parole sottolineate davanti a questo simbolo nel glossario dei termini. Vedere la
sezione "Glossario" in "Appendice". s p.133
Segnala i metodi operativi e l'ordine delle procedure.
La procedura indicata deve essere eseguita seguendo l'ordine dei passaggi numerati.
Esempio: tasto [Esc]
Indica le voci del menu Configurazione.
Esempio:
Selezionare "Luminosità" dal menu Immagine.
Menu Immagine - Luminosità
Page 3
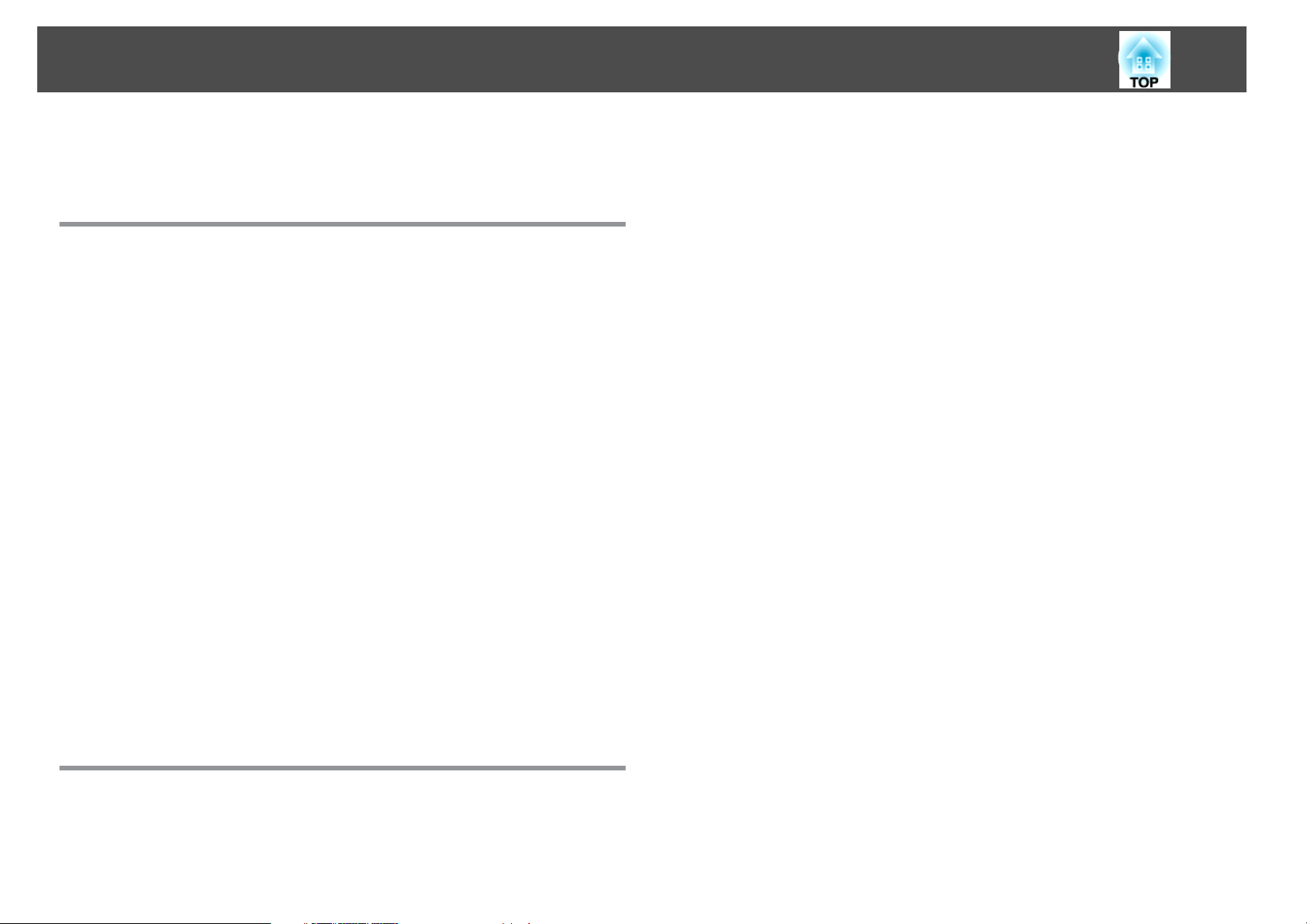
Indice
3
Indicazioni Utilizzate in Questo Manuale ........... 2
Introduzione
Caratteristiche del Proiettore ................................ 7
Apparecchiatura pratica e studiata per una maggiore facilità d'uso.............7
Facile da maneggiare..........................................7
Funzioni di sicurezza migliorate ...................................7
Controllo del computer sulla superficie di proiezione (solo EB-465i/455Wi) . . . . . . . 8
Easy Interactive Function.......................................8
Funzione di disegno ..........................................8
Selezione di sorgenti di ingresso diverse con connessione multipla............8
Vantaggi della connessione di rete ................................ 8
Collegamento mediante cavo USB e proiezione (USB Display) .............. 9
Proiezione dello schermo di un computer mediante la Quick Wireless Connection
USB Key opzionale ............................................9
Proiezione di immagini JPEG senza eseguire il collegamento al computer . . . . . 10
Ingrandimento e proiezione dei file utilizzando la Telecamera documenti.....10
Nomi e funzioni delle parti ................................. 11
Vista Anteriore/Superiore ........................................11
Vista laterale .................................................12
Interfacce ...................................................13
Base (con piastra scorrevole) ......................................14
Base (senza piastra scorrevole) ....................................15
Pannello di controllo ...........................................15
Telecomando................................................16
Easy Interactive Pen(solo EB-465i/455Wi) . . . . . . .......................18
Passaggio all'immagine di destinazione mediante il telecomando............22
Collegamento mediante cavo USB e proiezione (USB Display)
........................................................... 23
Requisiti di sistema............................................23
Collegamenti ................................................ 24
Primo collegamento .........................................24
Secondo collegamento ....................................... 27
Presentazioni mediante Slideshow .......................... 28
File che possono essere proiettati mediante Slideshow .................... 28
Specifiche dei file che possono essere proiettati mediante Slideshow . . . . . . . . 28
Esempi di utilizzo di Slideshow ..................................28
Operazioni di base della Slideshow .................................29
Avvio e chiusura della Slideshow ................................. 29
Operazioni di base della Slideshow ...............................29
Rotazione delle immagini ......................................30
Proiezione dei file di immagini .....................................31
Proiezione delle immagini..................................... 31
Proiezione in sequenza di tutti i file di immagini contenuti in una cartella
(Slideshow) ................................................32
Impostazioni di visualizzazione dei file di immagini e impostazioni operative di
Slideshow .................................................. 33
Collegamento di un'apparecchiatura esterna ................ 34
Collegamento e rimozione di periferiche USB .......................... 34
Collegamento delle periferiche USB...............................34
Rimozione di dispositivi USB....................................35
Collegamento a un monitor esterno .................................35
Collegamento di diffusori esterni ................................... 36
Collegamento di un Microfono....................................36
Modalità di utilizzo del proiettore
Cambio del metodo di installazione ......................... 20
Cambio dell'Immagine Proiettata ........................... 21
Rilevamento automatico dei segnali in ingresso e cambio dell'immagine proiettata
(Ricerca sorgente) .............................................21
Collegamento mediante un cavo LAN ........................ 37
Installazione dell'unità LAN wireless ........................ 38
Funzioni per il Miglioramento della Proiezione ............... 39
Selezione della qualità della proiezione (selezione del Modo colore) ...........39
Impostazione del diaframma automatico............................. 40
Sospensione temporanea dell'immagine e dell'audio (A/V Mute) . . . . . . . . . . . . . 40
Page 4
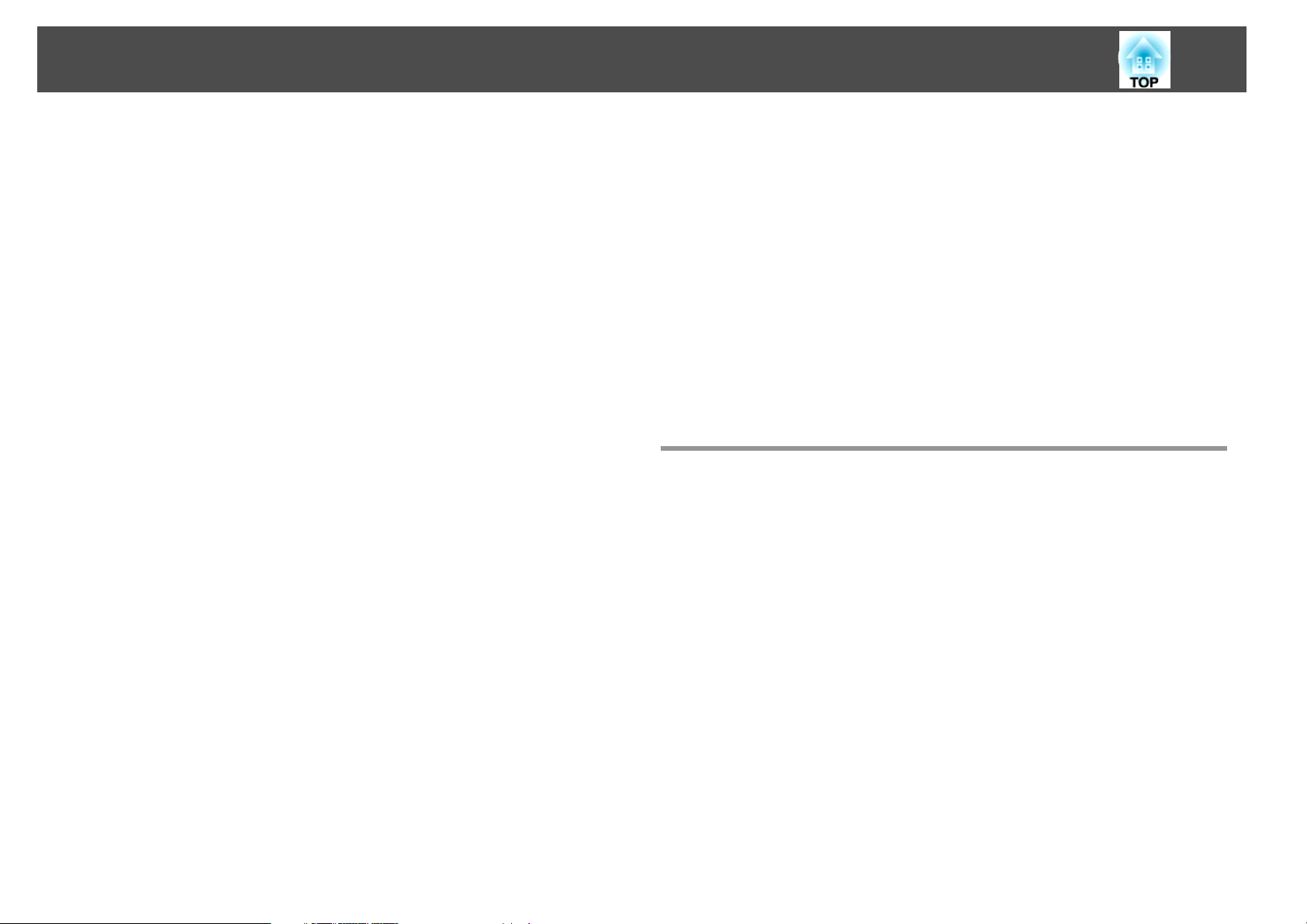
Indice
4
Blocco dell'immagine (Blocco) .....................................41
Cambio del Rapporto aspetto..................................... 42
Cambio di metodo ...........................................42
Cambio del rapporto aspetto per immagini provenienti da apparecchiature video
........................................................ 42
Cambio del rapporto aspetto per le immagini del computer (EB-465i/460).....44
Cambio del rapporto aspetto per le immagini del computer (EB-455Wi/450W/
440W)...................................................45
Uso del puntatore per evidenziare le sezioni desiderate (Puntatore)........... 47
Ingrandimento di una parte dell'immagine (E-Zoom) ..................... 48
Uso del puntatore del mouse mediante il telecomando (Funzione MouseWireless)
.......................................................... 49
Funzioni di Sicurezza ....................................... 51
Gestione degli utenti (Protetto da password) ...........................51
Tipi di protezione mediante password............................. 51
Impostazione dell'opzione Protetto da password ...................... 51
Immissione della password..................................... 52
Limitazione delle funzioni (Blocco funzionamento)....................... 53
Blocco di Sicurezza ............................................54
Installazione del blocco del cavo .................................54
Easy Interactive Function (solo EB-465i/455Wi) . . . . . . . . . . . . . . . 55
Breve descrizione di Easy Interactive Function .......................... 55
Procedura operativa ...........................................56
Primo utilizzo di Easy Interactive Function ...........................56
Utilizzi successivi ............................................56
Requisiti di sistema ............................................56
Primo utilizzo di Easy Interactive Function .............................57
Utilizzi successivi di Easy Interactive Function ..........................61
Calibrazione .................................................62
Casi in cui è necessaria la calibrazione .............................62
Funzione tavoletta .............................................63
Requisiti di sistema ..........................................63
Controllo della disponibilità ....................................63
Sostituzione delle batterie della Easy Interactive Pen.....................63
Modifica delle impostazioni con un browser Web (Controllo
Web) ..................................................... 65
Visualizzazione del Controllo Web ..................................65
Inserimento dell'indirizzo IP del proiettore ..........................65
Visualizzazione di Telecomando web ................................ 66
Utilizzo della funzione Notifica Mail per la segnalazione di
problemi .................................................. 68
Gestione Tramite SNMP .................................... 69
Salvataggio di un Logo Utente .............................. 70
Salvataggio del Motivo Utente .............................. 72
Menu Configurazione
Uso del menu Configurazione ............................... 74
Elenco delle Funzioni ...................................... 75
Menu Immagine ..............................................75
Menu Segnale ................................................76
Menu Impostazioni............................................ 78
Menu Avanzate ...............................................80
Menu Rete..................................................83
Note sull'uso del menu Rete.................................... 84
Funzionamento della tastiera software .............................84
Menu Basilari .............................................. 85
Menu LAN wireless ..........................................86
Menu Sicurezza .............................................87
Quando viene selezionato WEP ..................................88
Quando viene selezionato WPA-PSK (TKIP) o WPA2-PSK (AES).............88
Menu LAN cablata ........................................... 89
Menu Posta ...............................................90
Menu Altro ................................................ 91
Menu Reset............................................... 92
Menu Informazioni (solo visualizzazione) .............................93
Menu Reset.................................................94
Page 5
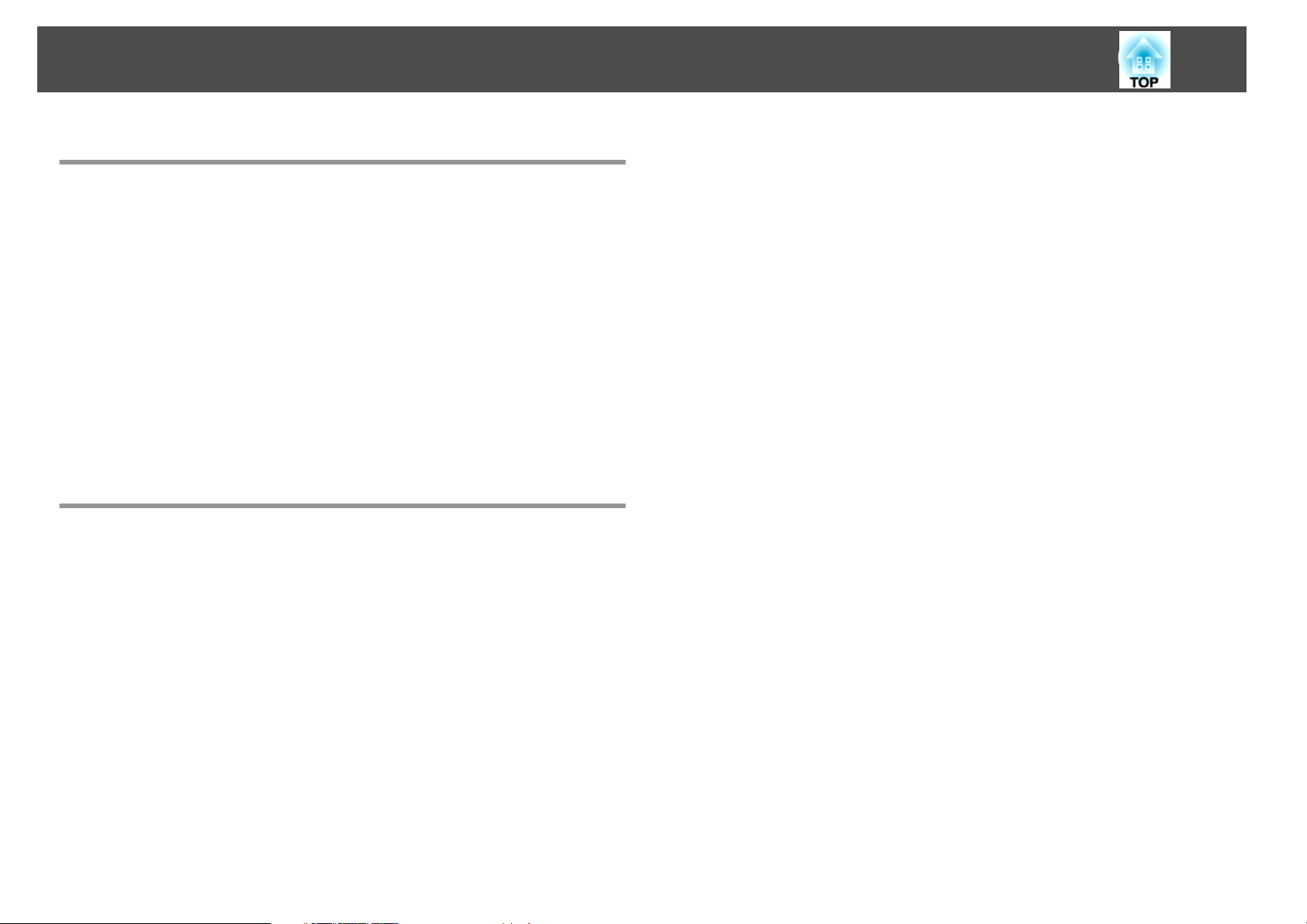
Indice
5
Risoluzione dei Problemi
Utilizzo della Guida ........................................ 96
Soluzione dei problemi . . . .................................. 97
Lettura degli indicatori ..........................................97
L'indicatore
m
L'indicatore o lampeggia o è acceso in arancione................... 99
Problemi non segnalati dagli indicatori .............................. 100
Problemi relativi alle immagini ..................................101
Problemi che si verificano all'avvio della proiezione ................... 105
Problemi relativi al monitoraggio e al controllo ...................... 106
Problemi relativi a Easy Interactive Function ........................ 106
Problemi di altro tipo ........................................ 108
t
è acceso o lampeggia in rosso........................98
Lettura delle notifiche via e-mail degli errori ............... 110
Appendice
Pulizia del proiettore ..................................... 112
Pulizia della superficie del proiettore............................... 112
Pulizia della finestra di proiezione................................. 112
Pulizia del filtro dell'aria ........................................ 112
Sostituzione dei Materiali di Consumo ..................... 114
Sostituzione delle batterie del telecomando .......................... 114
Sostituzione della lampada ...................................... 115
Periodo di sostituzione della lampada ............................. 115
Procedura di sostituzione della lampada ........................... 115
Azzeramento delle Ore della lampada .............................118
Sostituzione del filtro dell'aria .................................... 118
Periodo di sostituzione del filtro dell'aria ...........................118
Procedura di sostituzione del filtro dell'aria ......................... 118
Dimensioni dello schermo e distanza di proiezione .......... 121
Distanza di proiezione di EB-465i/460............................... 121
Distanza di proiezione di EB-455Wi/450W/440W . . . . ................... 121
Elenco delle risoluzioni supportate ......................... 123
Risoluzioni supportate da EB-465i/460.............................. 123
Segnali del computer (RGB analogico)............................ 123
Video Component .......................................... 123
Video composito/S-Video ..................................... 123
Risoluzioni supportate da EB-455Wi/450W/440W . . . . . . . . . . . . . . . . . . . . . . . 123
Segnali del computer (RGB analogico)............................ 123
Video Component .......................................... 124
Video composito/S-Video ..................................... 124
Comandi ESC/VP21 ....................................... 125
Elenco dei Comandi........................................... 125
Forma dei Cavi.............................................. 126
Collegamento seriale ........................................ 126
Protocollo di comunicazione ................................... 126
Informazioni su PJLink .................................... 127
Specifiche ................................................ 128
Specifiche Generiche del Proiettore................................ 128
Aspetto .................................................. 131
Glossario ................................................ 133
Note Generali ............................................ 135
Regolamentazioni stabilite dal Wireless Telegraphy Act ...................135
Informazioni sulle indicazioni .................................... 135
Avviso generale: ............................................. 135
Indice ................................................... 153
Accessori Opzionali e Materiali di Consumo ................. 120
Accessori opzionali........................................... 120
Materiali di consumo .......................................... 120
Page 6
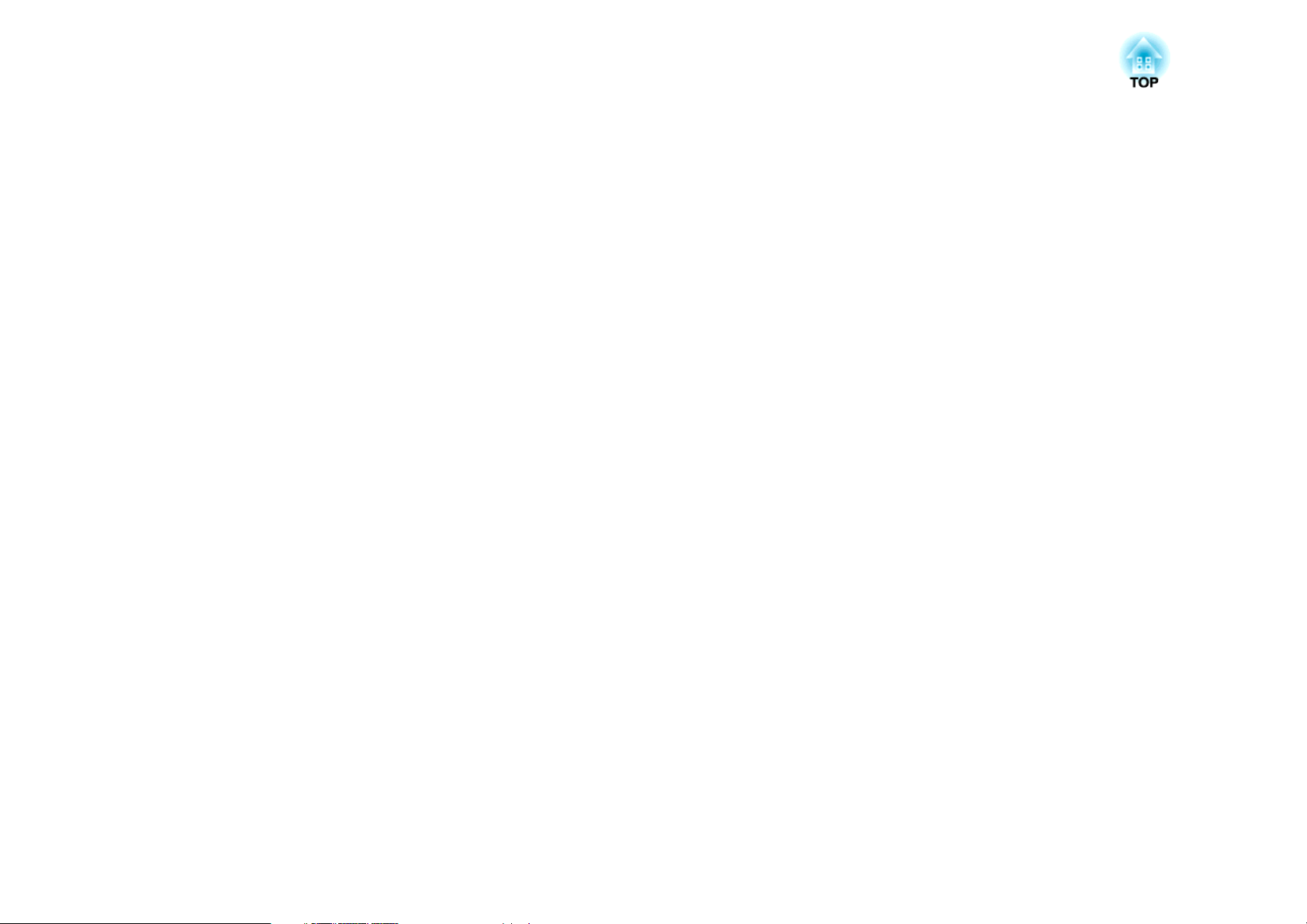
Introduzione
Questo capitolo illustra le caratteristiche del proiettore e i nomi delle parti.
Page 7
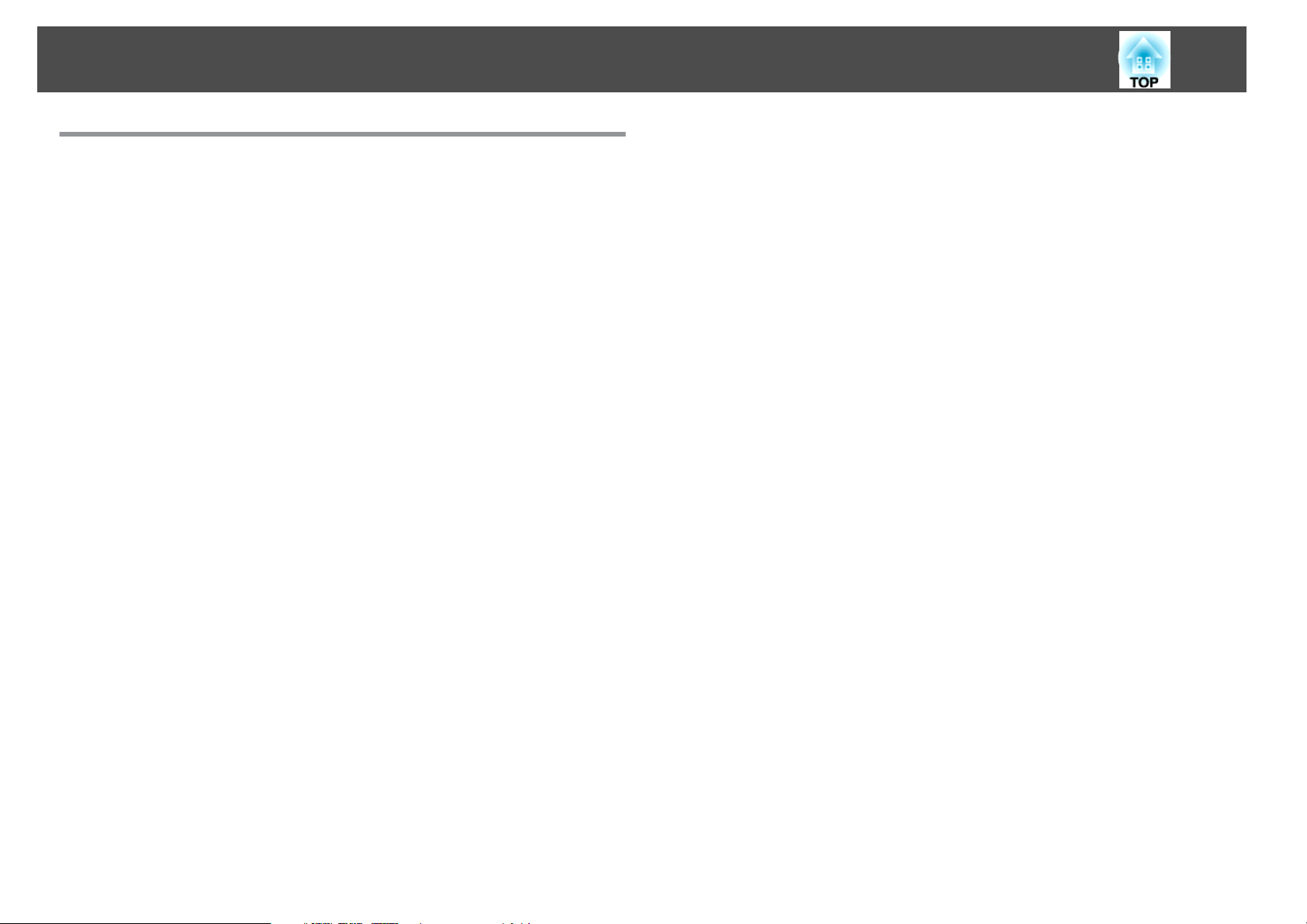
Caratteristiche del Proiettore
7
Apparecchiatura pratica e studiata per una maggiore facilità d'uso
Facile da maneggiare
• Montaggio semplice a parete
Il proiettore è dotato di una piastra scorrevole dedicata che semplifica il
montaggio a parete.
La piastra scorrevole è integrata nell'unità principale del proiettore. In
questo modo, il montaggio è più semplice e i tempi di installazione sono
s
ridotti rispetto ai modelli precedenti.
È inoltre possibile eseguire la manutenzione, per esempio la sostituzione
del filtro dell'aria e della lampada, lasciando il proiettore montato a
parete.
• Non sono necessari schermi speciali
L'installazione può essere eseguita in luoghi diversi perché, in assenza di
schermi specifici, è possibile proiettare le immagini su una diversa
superficie, per esempio una parete.
• Proiezione a breve distanza
La distanza di proiezione minima consigliata, di soli 47 cm, consente di
posizionare il proiettore vicino allo schermo.
Montando il proiettore su una parete e proiettando le immagini
diagonalmente dall'alto, è possibile eseguire la presentazione senza che
sulle immagini appaia l'ombra delle persone che si trovano vicino alla
superficie di proiezione. Inoltre, la luce del proiettore non interferisce con
il campo visivo e non abbaglia le persone rivolte di spalle allo schermo.
• La proiezione verso il basso è utile per le esercitazioni di gruppo
(solo EB-465i/455Wi)
Posizionando il proiettore verticalmente, è possibile proiettare verso il
basso sulla superficie di un tavolo.
Guida di installazione
s
p.121
s
p.20
• Accensione e spegnimento diretto
Nei luoghi in cui l'alimentazione è gestita in modo centralizzato, per
esempio in una sala congressi, è possibile impostare il proiettore in modo
che si accenda e si spenga quando la sorgente di alimentazione a cui è
collegato viene accesa o spenta.
• Visualizzazione delle linee di proiezione sulla superficie di proiezione
Proiettando righe o una griglia, la funzione motivo consente di utilizzare
con efficacia la superficie di proiezione in lezioni e presentazioni.
• Diffusore
Grazie al potente diffusore integrato, l'interlocutore può essere ascoltato
facilmente anche nelle sale o nelle aule più grandi.
• Schermo di proiezione per WXGA (solo EB-455Wi/450W/440W)
Se lo schermo LCD del computer presenta una risoluzione 16:10 WXGA,
è possibile proiettare l'immagine con lo stesso aspetto. In questo modo, è
possibile sfruttare con efficacia la larghezza di lavagne e altre superficie di
proiezione orizzontali.
• Controllo del proiettore da un computer
È possibile utilizzare le funzioni Controllo Web e Telecomando Web per
eseguire le stesse operazioni del pannello di controllo o del telecomando
s
del proiettore tramite un computer.
p.65
Funzioni di sicurezza migliorate
• Funzione Protetto da password per limitare e gestire il numero di
utenti
L'impostazione di una password consente di limitare il numero di utenti
del proiettore.
• Funzione Blocco funzionamento per limitare il funzionamento dei
tasti sul pannello di controllo
Questa funzione consente di evitare che persone senza autorizzazione
cambino le impostazioni del proiettore in occasione di eventi, incontri
scolastici e così via.
s
p.51
s
p.53
Page 8
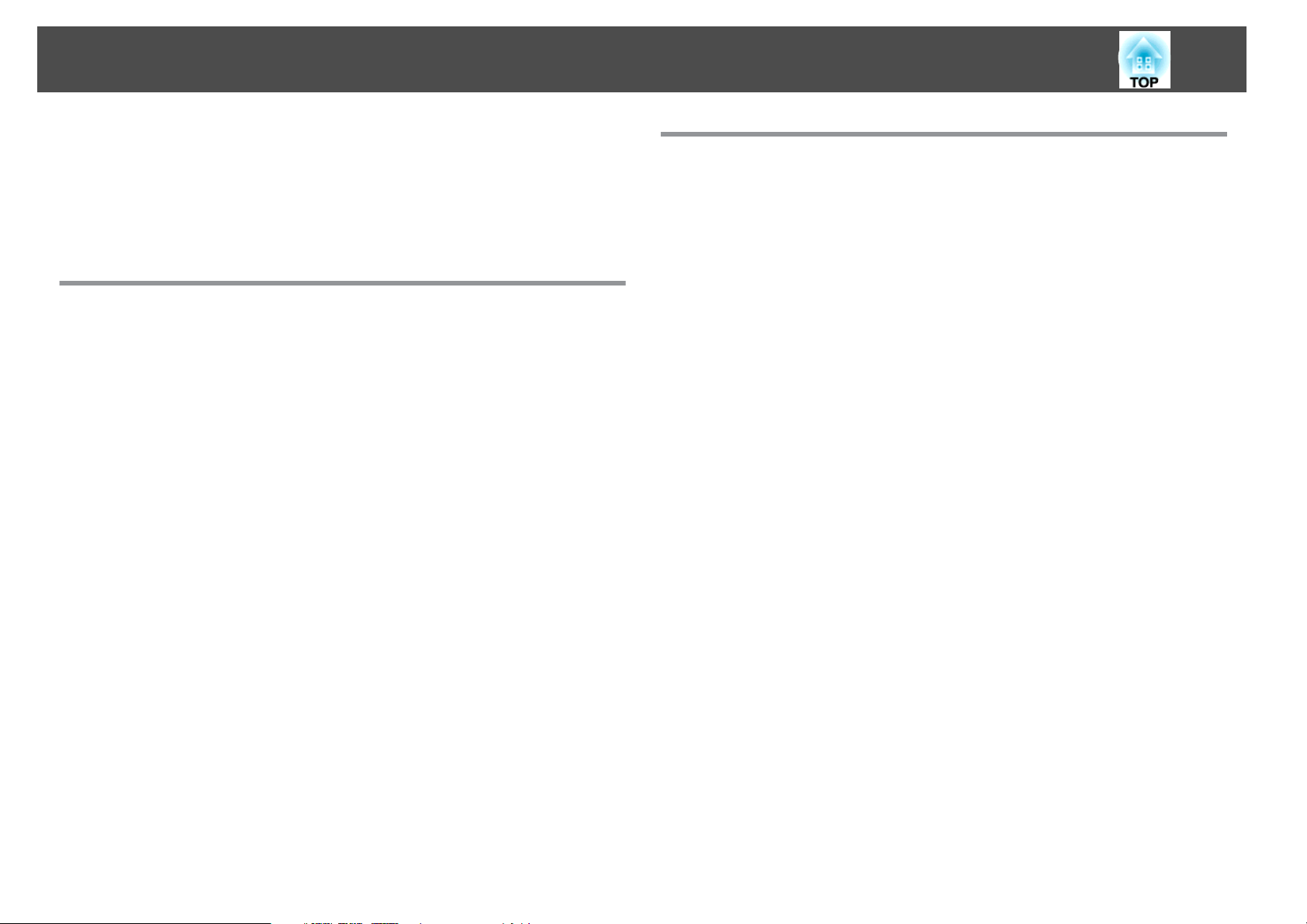
Caratteristiche del Proiettore
8
• Dotato di dispositivi antifurto
Il proiettore è dotato delle seguenti funzioni di sicurezza antifurto.
s
p.54
• Slot di sicurezza
• Punto di installazione del cavo di sicurezza
Controllo del computer sulla superficie di proiezione (solo EB-465i/455Wi)
Easy Interactive Function
Collegando semplicemente un computer al proiettore, è possibile controllare
il computer sullo schermo di proiezione per rendere più efficiente la
presentazione interattiva o la lezione.
Funzione di disegno
È possibile utilizzare applicazioni grafiche per importare testi e diagrammi
disegnati a mano sulla superficie di proiezione con una penna elettronica
(Easy Interactive Pen). Questa funzione combina l'uso di una lavagna e di
uno schermo senza dover disporre di entrambi.
s
p.55
s
p.55
Selezione di sorgenti di ingresso diverse con connessione multipla
Oltre che il cavo di collegamento del computer, è possibile selezionare varie
interfacce, come un cavo USB, una memoria USB o una connessione LAN.
In questo modo, è possibile selezionare varie sorgenti di ingresso a seconda
dell'ambiente di utilizzo.
Vantaggi della connessione di rete
Grazie al software EasyMP Network Projection in dotazione è possibile
utilizzare efficacemente la rete di computer per tenere presentazioni e
riunioni ancora più professionali e interessanti.
EasyMP Network Projection
• Collegare un computer al proiettore tramite una rete
È possibile eseguire la proiezione collegando il computer a un sistema di
rete già esistente. È possibile tenere riunioni professionali eseguendo la
proiezione da più computer collegati a un sistema di rete senza dover
cambiare i cavi.
• Collegamento wireless al computer
Se si installa l'unità LAN wireless opzionale, è possibile eseguire un
collegamento wireless a un computer.
s
p.38
s
Guida operativa di
Page 9
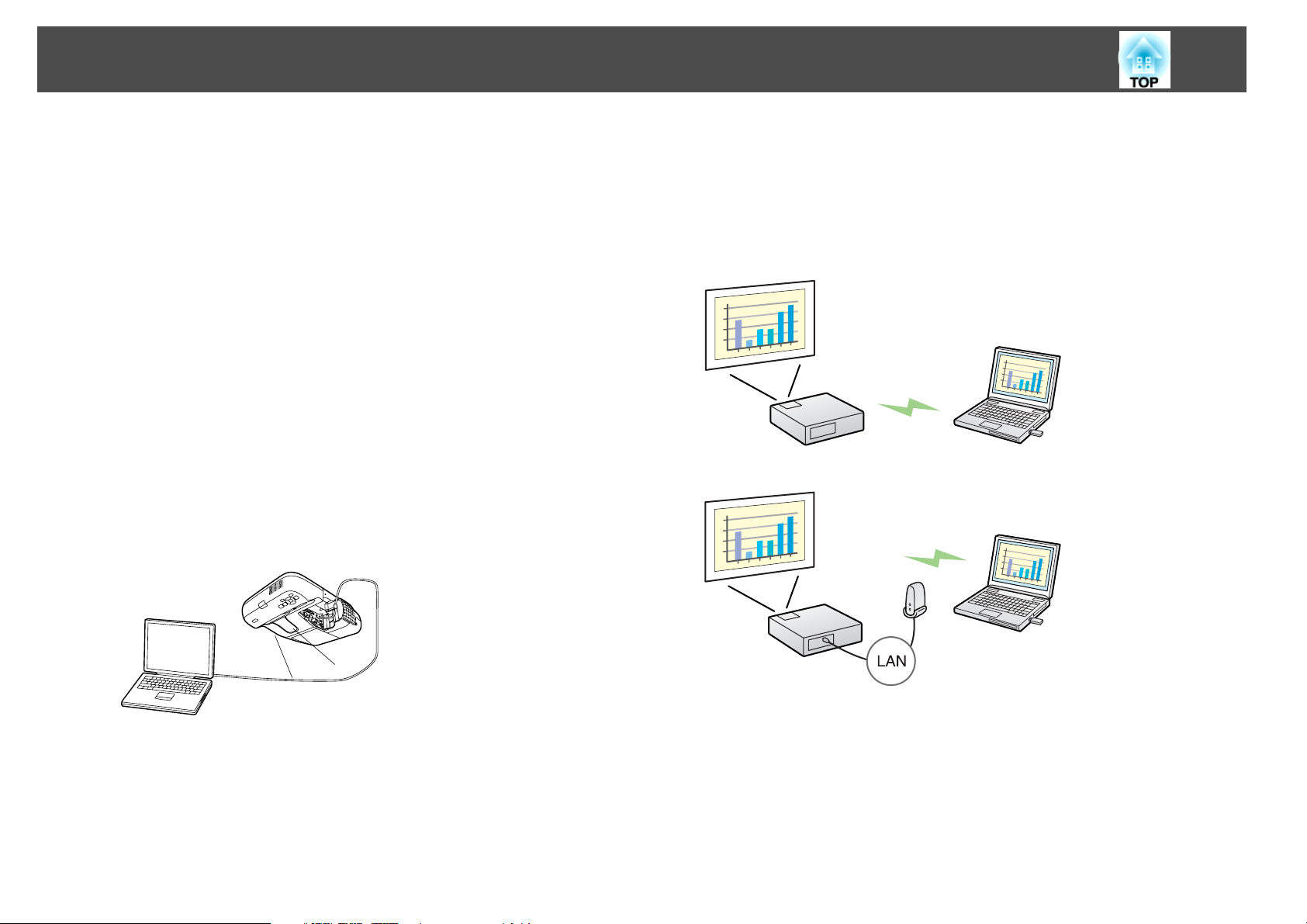
Caratteristiche del Proiettore
9
• Metodo di collegamento per i diversi tipi di rete
Per collegare il proiettore a una rete, utilizzare uno dei metodi seguenti.
Selezionare il metodo che meglio si addice all'ambiente di utilizzo.
s
Guida operativa di EasyMP Network Projection
• Connessione avanzata
Connessione avanzata è una connessione di infrastruttura per il collegamento a una rete già esistente.
• Connessione rapida
Connessione rapida è un metodo di connessione che può essere utilizzato
solo quando viene installata l'unità LAN wireless opzionale.
La funzione Connessione rapida assegna temporaneamente l'SSID del
proiettore al computer, esegue una connessione ad hoc e, una volta eseguita
la disconnessione, ripristina le impostazioni di rete del computer.
Collegamento mediante cavo USB e proiezione (USB Display)
Collegando semplicemente il cavo USB in dotazione a un computer, è
possibile proiettare immagini dallo schermo del computer.
s
Guida di avvio rapido , p.23
Grazie alla Quick Wireless Connection USB Key, è possibile collegarsi a un
proiettore su una rete anche se non è stato installato EasyMP Network
Projection.
Ad esempio, è possibile eseguire il collegamento negli ambienti seguenti.
• Collegamento con Connessione rapida utilizzando l'unità LAN wireless
opzionale.
• Collegamento alla rete mediante un punto di accesso.
Proiezione dello schermo di un computer mediante la Quick Wireless Connection USB Key opzionale
Utilizzando la Quick Wireless Connection USB Key opzionale, è possibile
collegare rapidamente un computer al proiettore per eseguire la proiezione.
Page 10
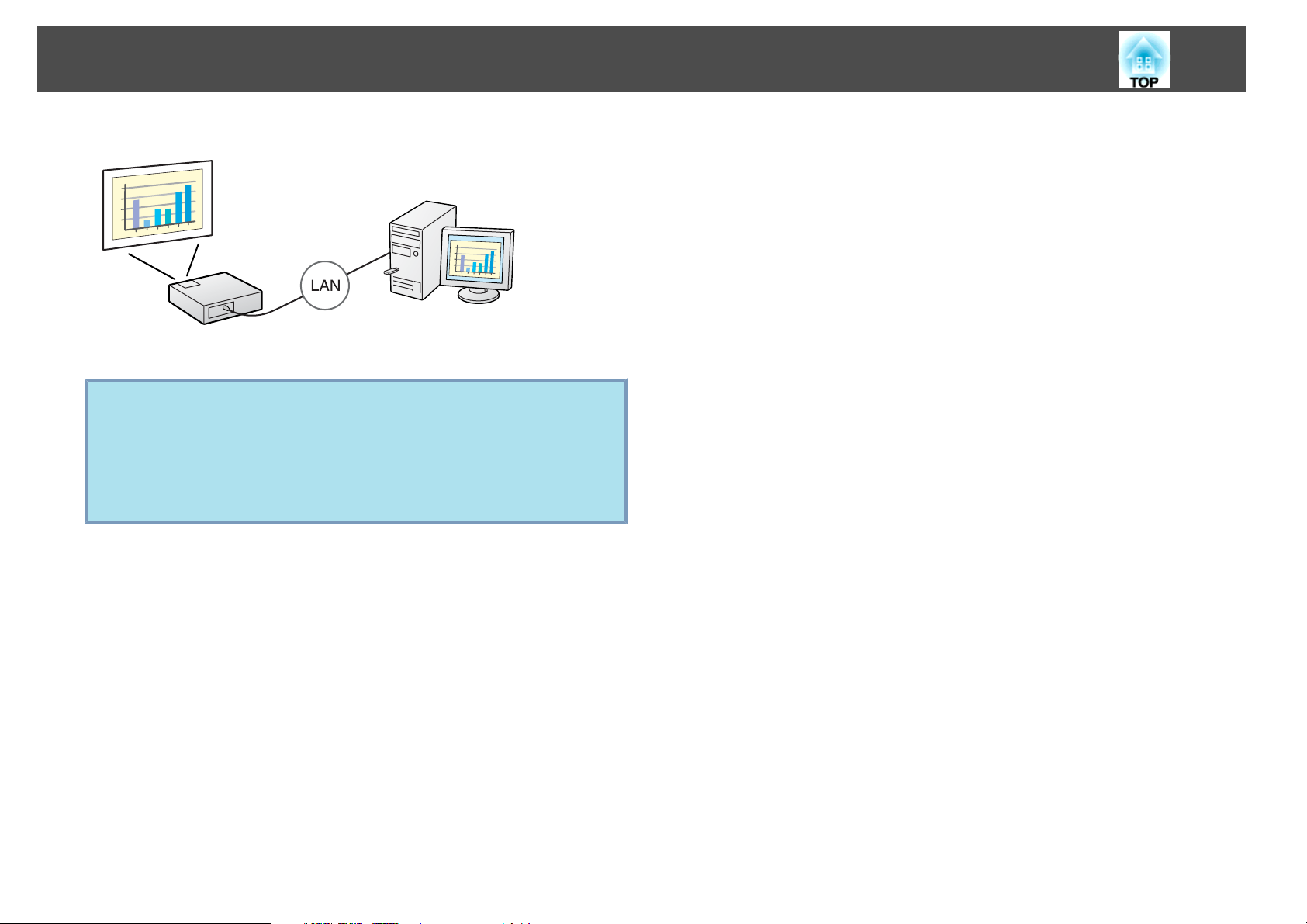
Caratteristiche del Proiettore
10
• Collegamento alla rete mediante una connessione LAN cablata.
s
p.120
• Il proiettore non è compatibile con Proiettore di rete, funzione
q
standard di Windows Vista e Windows 7.
• Limitazioni durante la proiezione da Windows Media Center
Se Windows Media Center è in modalità a schermo intero, non è
possibile proiettare le immagini. Per proiettare le immagini, passare
alla modalità finestra di visualizzazione.
Proiezione di immagini JPEG senza eseguire il collegamento al computer
USB. Inoltre, il design elegante della telecamera semplifica le operazioni di
s
proiezione e ingrandimento dei documenti.
p.34
È possibile proiettare una presentazione di immagini JPEG salvate su una
periferica USB, ad esempio una fotocamera digitale compatibile USB, un
disco rigido o una memoria USB, semplicemente collegando il proiettore.
s
p.28
Ingrandimento e proiezione dei file utilizzando la Telecamera documenti
È disponibile una Telecamera documenti opzionale compatibile USB. Per la
Telecamera documenti non è necessario utilizzare un cavo di alimentazione.
Il collegamento può essere eseguito facilmente mediante un singolo cavo
Page 11
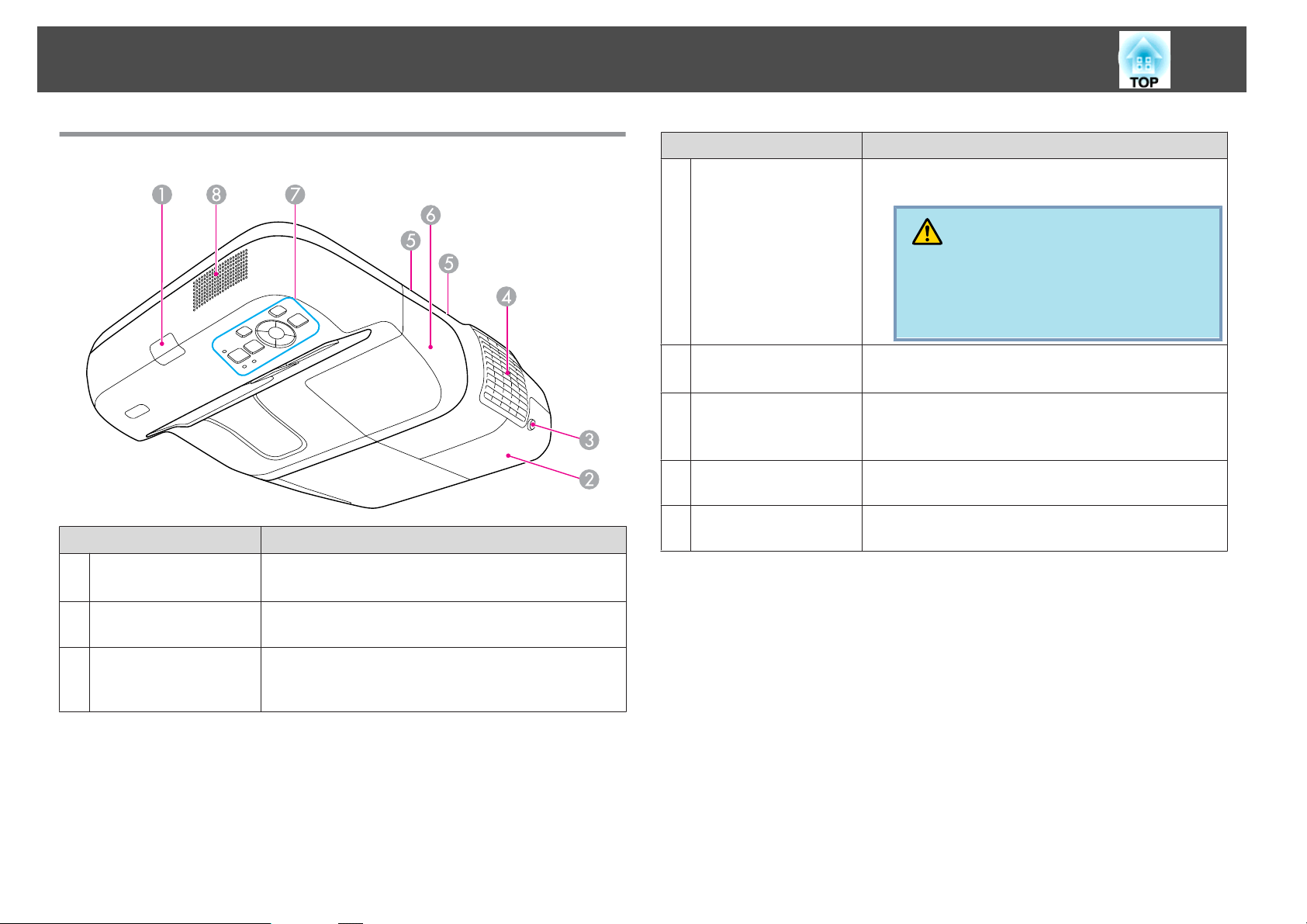
Nomi e funzioni delle parti
11
Vista Anteriore/Superiore
Nome Funzione
Ricevitore remoto
A
Riceve i segnali dal telecomando.
s Guida di avvio rapido
Nome Funzione
Sfiatatoio dell'aria
D
Viti di fissaggio del
E
copricavo
Copricavo
F
Pannello di Controllo
G
Diffusore
H
Sfiatatoio per l'aria utilizzato per raffreddare l'interno del
proiettore.
Attenzione
Durante la proiezione, non avvicinare il viso o le
mani allo sfiatatoio dell’aria. Allo stesso modo, non
avvicinarvi oggetti che possano deformarsi o danneggiarsi.
Viti per fissare in posizione il copricavo.
s Guida di avvio rapido
Per il collegamento a una porta di ingresso, allentare le due
viti e aprire il copricavo.
s Guida di avvio rapido
Consente di utilizzare il proiettore e controllarne lo stato.
s p.15
Trasmette l'audio dal Microfono (Mic) e l'immagine in
corso di proiezione.
Coperchio della
B
lampada
Vite di fissaggio del
C
coperchio della
lampada
Aprire il coperchio per sostituire la lampada del
proiettore. s p.115
Vite per fissare in posizione il coperchio della lampada.
s p.115
Page 12
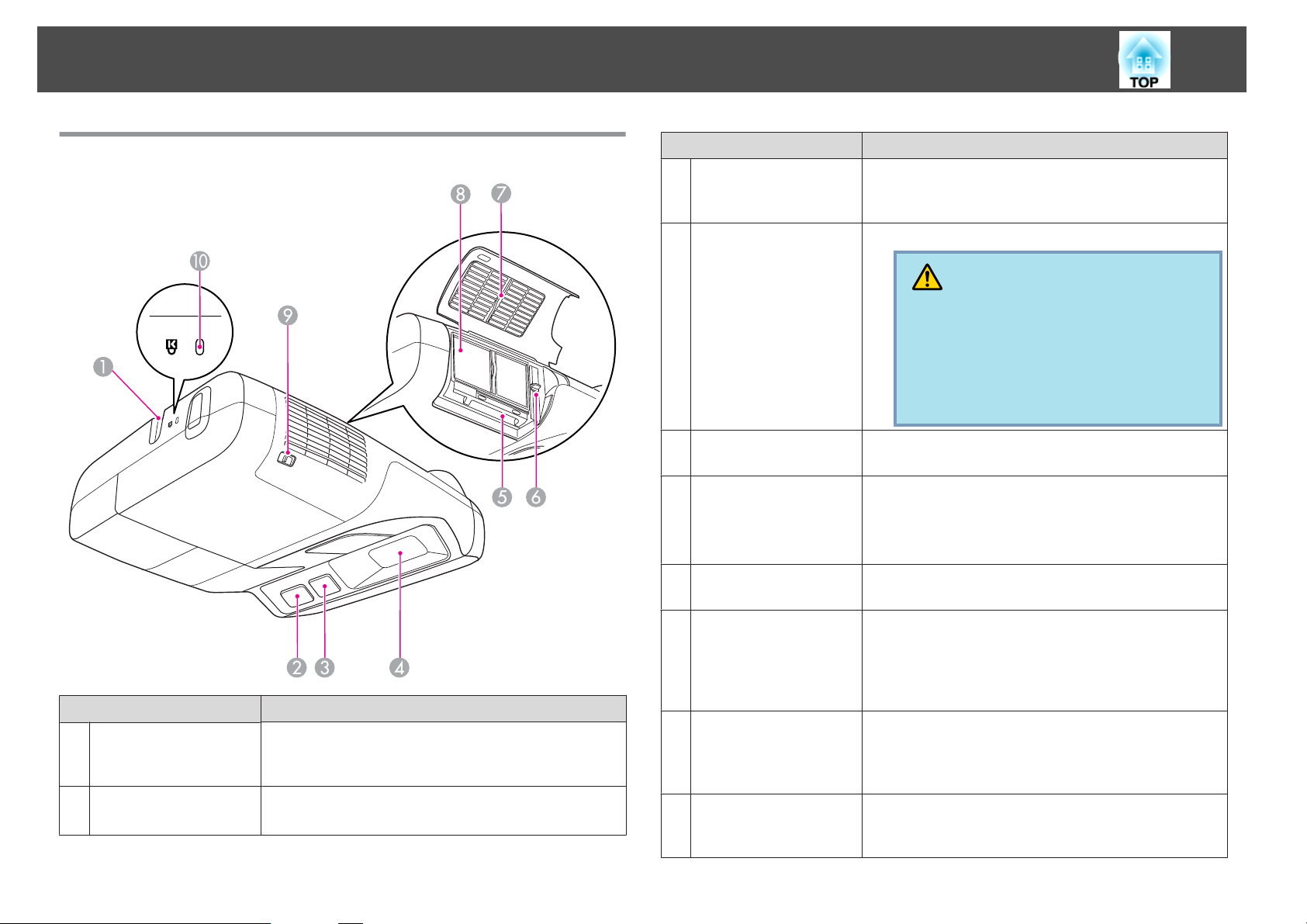
Nomi e funzioni delle parti
12
Vista laterale
Nome Funzione
Punto di installazione
A
del cavo di sicurezza
Ricevitore remoto
B
Fare passare un blocco del cavo disponibile in commercio
attraverso questo punto e fissarlo in posizione.
s p.54
Riceve i segnali dal telecomando.
s Guida di avvio rapido
Nome Funzione
Ricevitore Easy
C
Interactive Function
(solo EB-465i/455Wi)
Finestra di proiezione
D
Slot di inserimento
E
dell'unità LAN wireless
Leva di regolazione
F
della messa a fuoco
Coperchio del filtro
G
dell'aria
Presa dell'aria
H
(Filtro dell'aria)
Leva di
I
apertura/chiusura del
coperchio del filtro
dell'aria
Slot di sicurezza
J
Riceve i segnali dalla Easy Interactive Pen. s p.55
Proietta le immagini.
Avvertenza
•
Non guardare in questa direzione durante la
proiezione.
•
Non collocare le mani od oggetti vicino alla finestra di proiezione. Tali operazioni sono pericolose perché il fuoco ottico della luce di proiezione
genera alte temperature.
Inserire l'unità LAN wireless opzionale. s p.38
Regola la messa a fuoco dell'immagine.
Apre il coperchio del filtro dell'aria e comanda la leva di
messa a fuoco.
s Guida di avvio rapido
Aprire il coperchio per sostituire il filtro dell'aria o
installare l'unità LAN wireless opzionale.
Cattura l'aria per raffreddare l'interno del proiettore. Se sul
filtro dell'aria si accumula polvere, la temperatura interna
potrebbe salire causando problemi di funzionamento e
riducendo la durata di utilizzo del motore ottico. Pulire il
filtro dell'aria regolarmente. s p.112, p.118
Apre e chiude il coperchio del filtro dell'aria. s p.118
Aprire il coperchio se è stata installata l'unità LAN wireless
opzionale. s p.38
Lo slot di sicurezza è compatibile con il sistema di
sicurezza Microsaver Security System prodotto da
Kensington. s p.54
Page 13
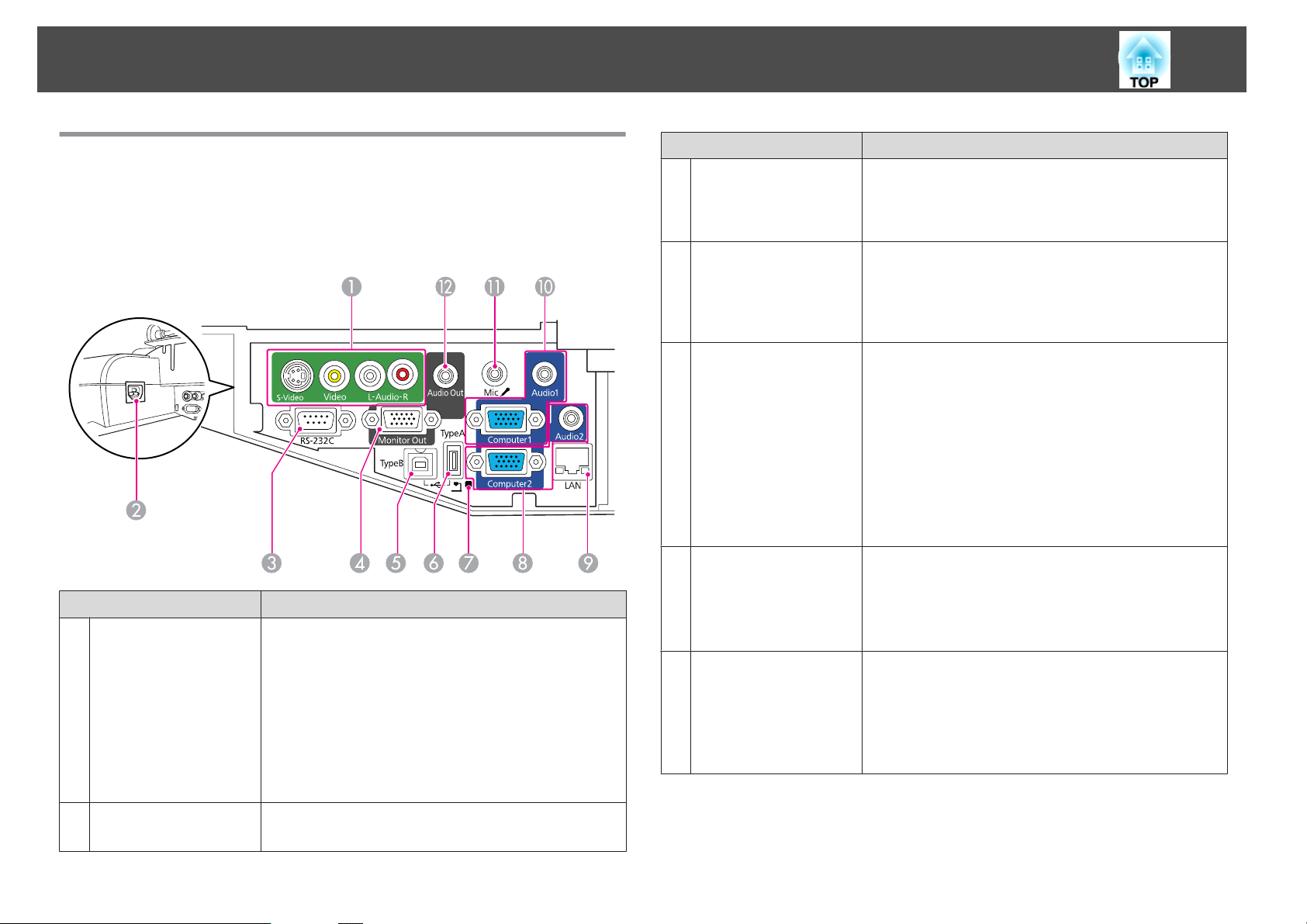
Nomi e funzioni delle parti
13
Interfacce
Rimuovere il copricavo per osservare le seguenti porte.
Rimuovere il copricavo per collegare le apparecchiature.
s
Guida di avvio rapido
Nome Funzione
Porta di ingresso S-
A
Video
Porta di ingresso
Video
Porta Ingresso Audio
Per i segnali S-video provenienti dalle sorgenti video.
Per i segnali video composito provenienti dalle sorgenti
video.
Consente di collegare la porta di uscita audio per
trasmettere l'audio da un'apparecchiatura collegata alla
porta di ingresso S-Video o alla porta di ingresso Video.
s Guida di avvio rapido
Nome Funzione
Porta RS-232C
C
Porta Uscita monitor
D
(Monitor Out)
Porta USB(TypeB)
E
Porta USB(TypeA)
F
Indicatore USB
G
Quando il proiettore viene controllato da un computer,
collegare il computer utilizzando il cavo RS-232C. Questa
porta deve venire utilizzata per il controllo e non deve
essere utilizzata per operazioni ordinarie. s p.126
Trasmette i segnali dell'immagine dal computer collegato
alla porta di ingresso Computer1 a un monitor esterno.
Questa funzionalità non è disponibile per i segnali video
component o altri segnali immessi in porte diverse da
quella di ingresso Computer1. s p.35
Consente di collegare il proiettore al computer mediante il
cavo USB in dotazione per proiettare le immagini dal
computer.
s p.23
Questa porta consente inoltre di collegare il computer
mediante il cavo USB in dotazione per utilizzare la
funzione MouseWireless.s p.49
Questa porta consente inoltre di collegare il computer
mediante il cavo USB in dotazione per utilizzare la Easy
Interactive Function (solo EB-465i/455Wi). s p.55
Proietta una Slideshow di immagini JPEG quando le
memorie o le fotocamere digitali sono collegate alla porta
USB. s p.28
Questa proiezione consente anche il collegamento alla
Telecamera documenti opzionale.
Notifica lo stato del dispositivo USB collegato alla porta
USB(TypeA), come descritto di seguito.
OFF: il dispositivo USB non è collegato
Spia arancione accesa: il dispositivo USB è collegato
Spia verde accesa: la periferica USB è in funzione
Spia rossa accesa: errore
Ingresso
B
alimentazione
Consente di collegare il cavo di alimentazione.
s Guida di avvio rapido
Page 14
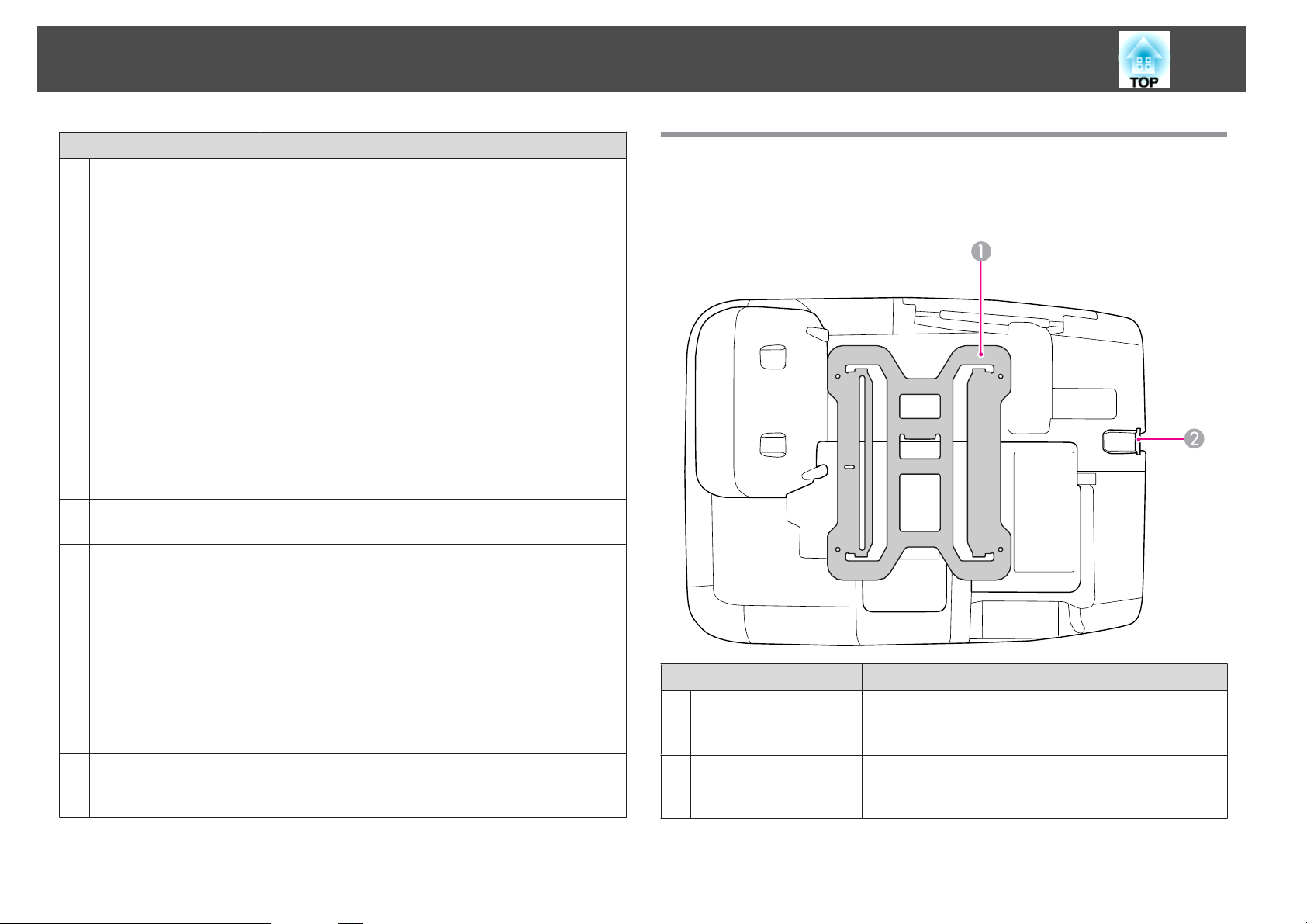
Nomi e funzioni delle parti
14
Nome Funzione
Porta di ingresso
H
Computer2
Porta Audio2
Porta LAN
I
Porta di ingresso
J
Computer1
Porta Audio1
Porta di ingresso
K
Microfono (Mic)
Porta Uscita Audio
L
(Audio Out)
Immette i segnali delle immagini provenienti da un
computer e i segnali video component provenienti da altre
sorgenti video.
Consente di collegare la porta di uscita audio
dell'apparecchiatura collegata alla porta di ingresso
Computer2 per immettere l'audio. Inoltre, se la sorgente
audio è una delle seguenti e si desidera trasmettere l'audio
proveniente dal proiettore, collegare la sorgente audio alla
porta Audio2.
- USB: quando si riproduce una presentazione da una
periferica di archiviazione USB collegata alla porta
USB(TypeA), oppure quando si esegue la proiezione dalla
Telecamera documenti opzionale
- USB Display
- LAN
s Guida di avvio rapido
Consente di collegare un cavo LAN per connettersi in
seguito a una rete. s p.37
Immette i segnali delle immagini provenienti da un
computer e i segnali video component provenienti da altre
sorgenti video.
Consente di collegare la porta di uscita audio
dell'apparecchiatura collegata alla porta di ingresso
Computer1 per immettere l'audio.
s Guida di avvio rapido
Consente di collegare il microfono. s p.36
Trasmette l'audio delle immagini in corso di proiezione o
l'audio immesso dalla porta di ingresso Microfono (Mic) a
un diffusore esterno. s p.36
Base (con piastra scorrevole)
Alla consegna, sull'unità principale del proiettore è installata una piastra
scorrevole.
Nome Funzione
Piastra scorrevole
A
Punto di installazione
B
del cavo di sicurezza
Collegare la piastra alla piastra di installazione se il
proiettore viene montato a parete. s Guida di
installazione
Fare passare un blocco del cavo disponibile in commercio
attraverso questo punto e fissarlo in posizione.
s p.54
Page 15
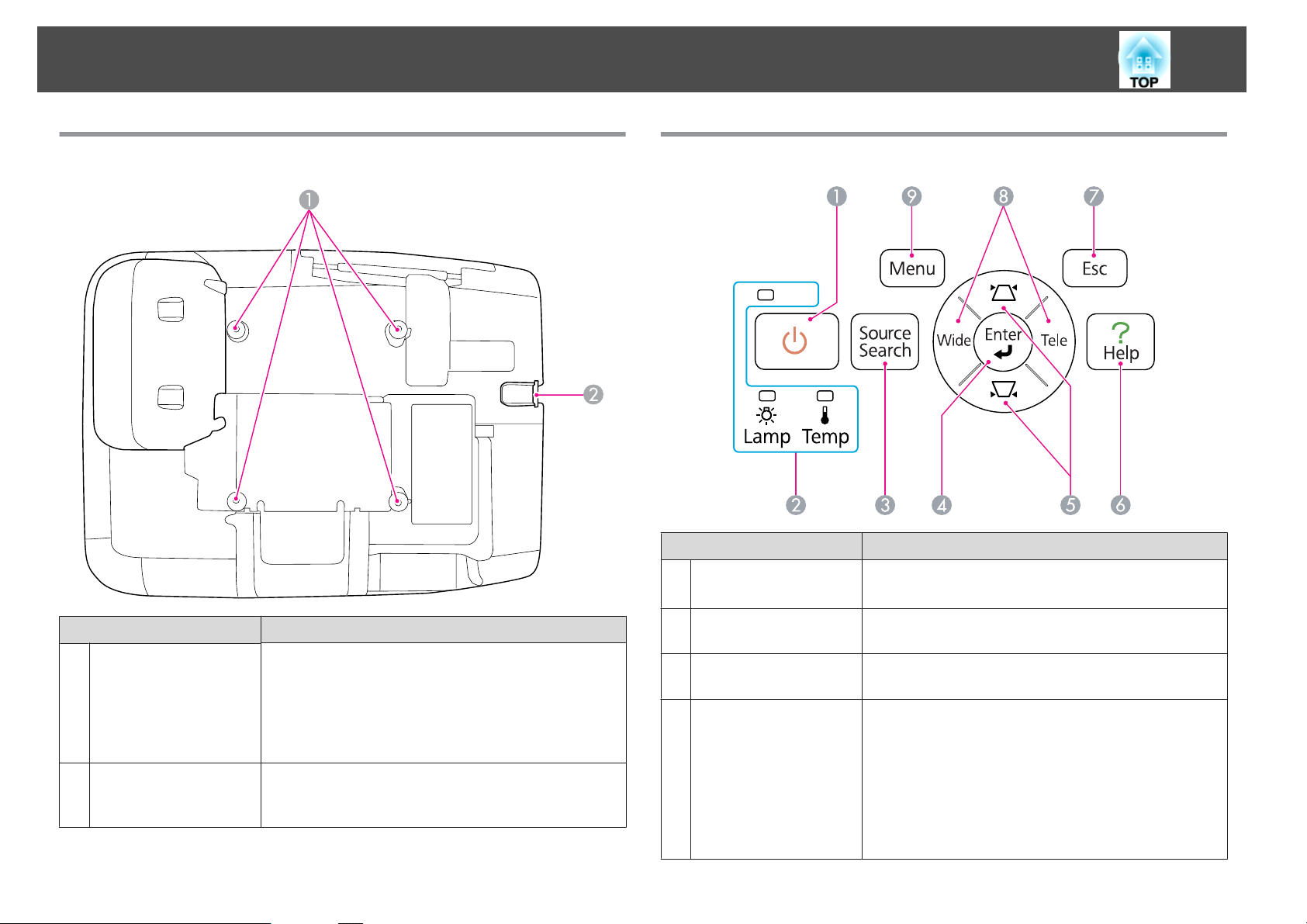
Nomi e funzioni delle parti
15
Base (senza piastra scorrevole)
Pannello di controllo
Nome Funzione
A
Tasto [t]
Consente di accendere e di spegnere il proiettore.
s Guida di avvio rapido
Nome Funzione
Punti di fissaggio del
A
montaggio a soffitto
(quattro punti)
Punto di installazione
B
del cavo di sicurezza
Se il proiettore viene montato a soffitto o a parete,
collegare i punti di fissaggio del montaggio a soffitto a un
montaggio a soffitto o a un montaggio a parete disponibili
in commercio. Per informazioni, vedere la
documentazione allegata al montaggio a soffitto o a
parete.
Fare passare un blocco del cavo disponibile in commercio
attraverso questo punto e fissarlo in posizione.
s p.54
Indicatori di stato
B
Tasto [Source Search]
C
Tasto [Enter]
D
Il colore degli indicatori, l'intermittenza o l'illuminazione
indicano lo stato del proiettore. s p.97
Passa alla sorgente di ingresso successiva collegata al
proiettore e che trasmette un'immagine. s p.21
Se si preme questo tasto durante la proiezione del segnale
delle immagini di un computer, Tracking-Sync. e
Posizione verranno regolati automaticamente per una
proiezione delle immagini ottimale.
Quando viene visualizzato il menu Configurazione o una
schermata della Guida, questo pulsante consente di
confermare la selezione corrente e di passare al livello
successivo. s p.74
Page 16
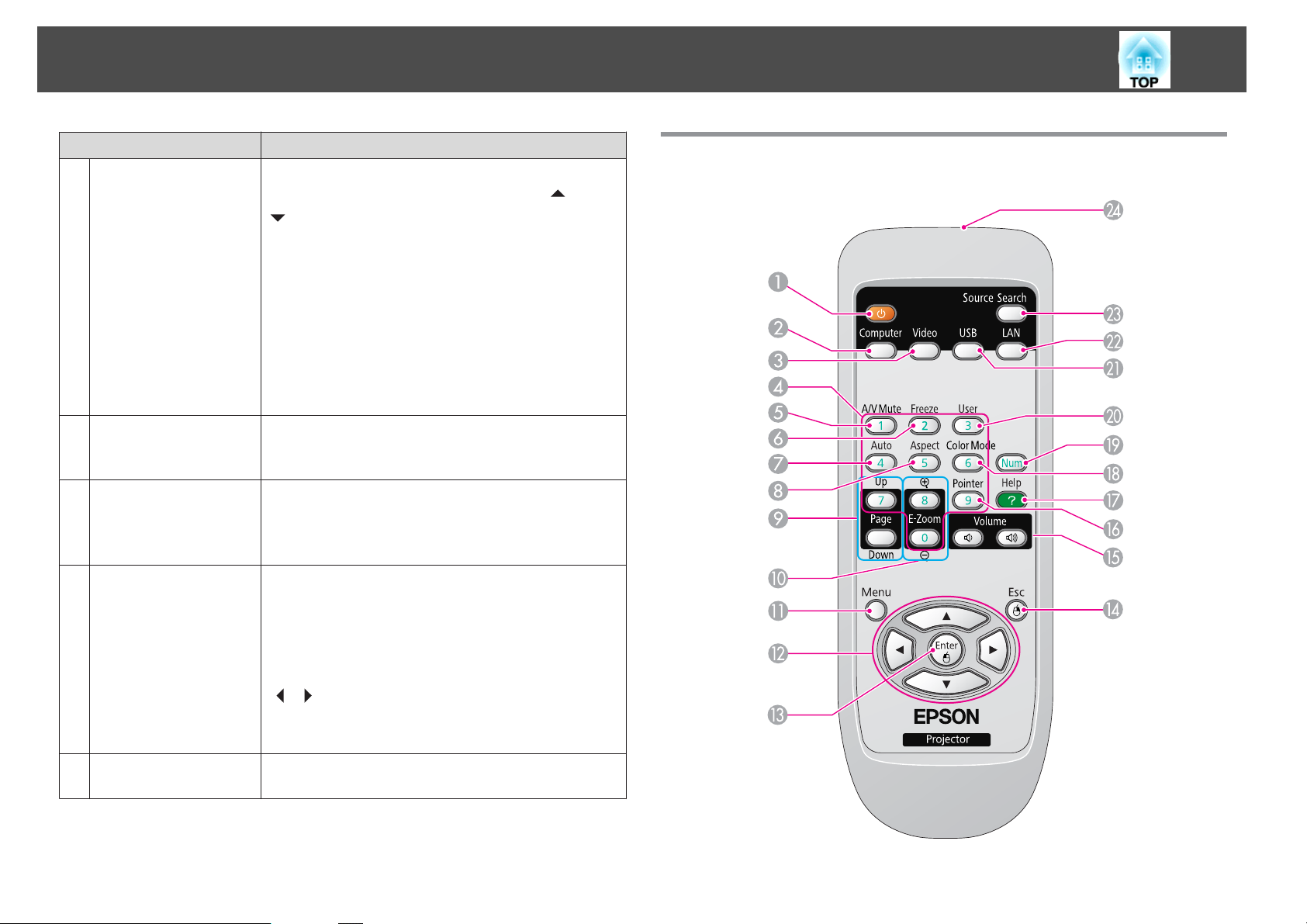
Nomi e funzioni delle parti
16
Nome Funzione
[Tasti [w][v]
E
Tasto [Help]
F
Tasto [Esc]
G
Tasto [Wide][Tele]
H
Corregge la distorsione del Keystone. Nei casi seguenti,
tuttavia, questi tasti funzionano come i tasti [
].
– Quando l'immagine proiettata viene inviata tramite una
connessione di rete
– Quando per la proiezione si utilizza la funzione
Slideshow
Se premuti durante la visualizzazione di un menu
Configurazione o una schermata della Guida, questi tasti
consentono di selezionare le voci di menu e i valori di
impostazione.
s Guida di avvio rapido , p.74
Visualizza e chiude la schermata della Guida, che contiene
informazioni sulla risoluzione di eventuali problemi.
s p.96
Interrompe la funzione corrente.
Quando viene visualizzato il menu Configurazione,
questo tasto consente di passare al livello di menu
precedente. s p.74
Regola i parametri Tele/Wide (telefoto/grandandolo).
Premere il tasto [Tele] per ridurre le dimensioni dello
schermo di proiezione. Premere il tasto [Wide] per
aumentare le dimensioni dello schermo di proiezione.
Quando viene visualizzato il menu Configurazione o una
schermata della Guida, questi tasti funzionano come i tasti
[
][ ], che selezionano le voci di menu e i valori di
impostazione.
s Guida di avvio rapido
] e [
Telecomando
Tasto [Menu]
I
Visualizza e chiude il menu Configurazione.
s p.74
Page 17
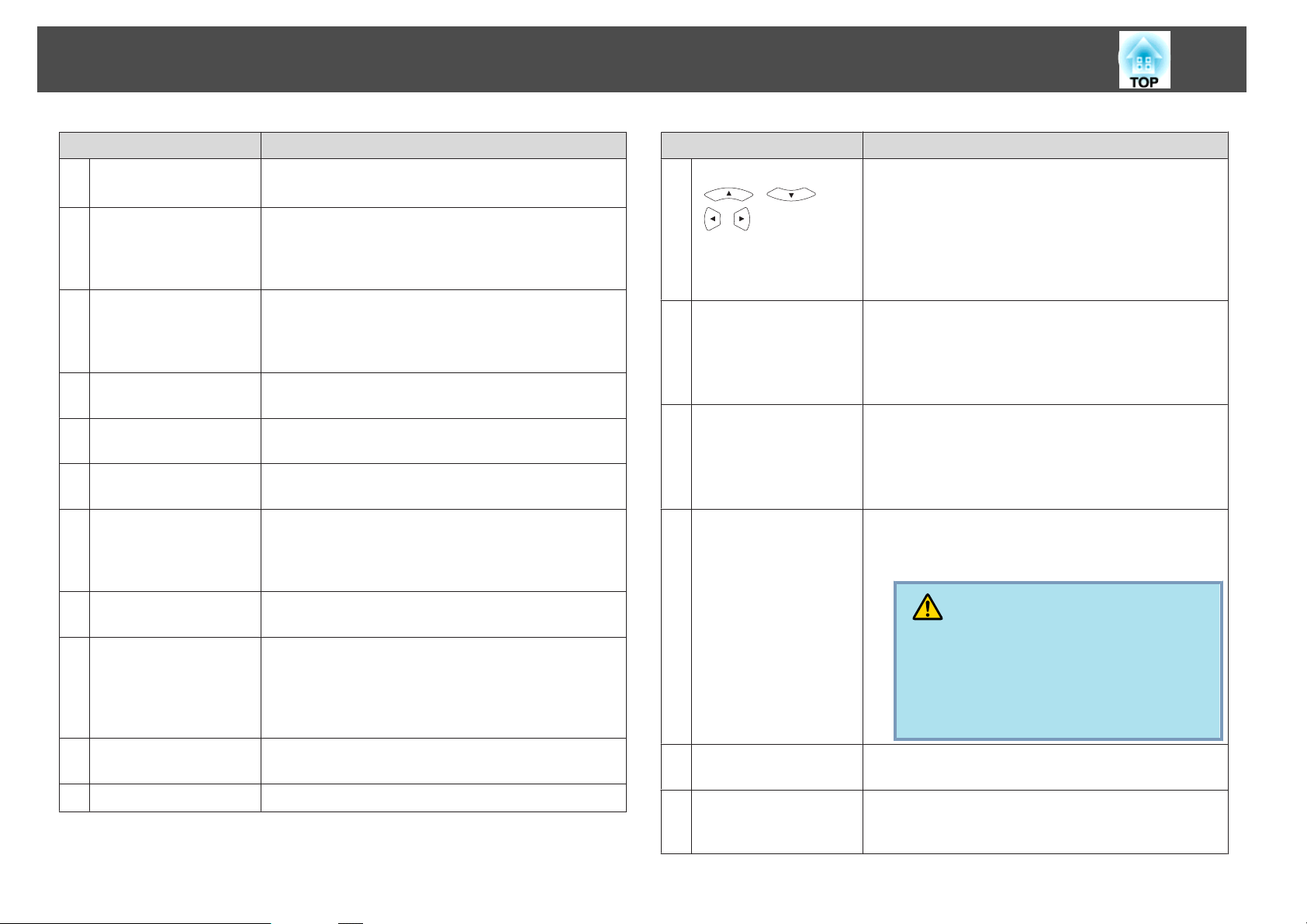
Nomi e funzioni delle parti
17
Nome Funzione
Tasto [t]
A
Tasto [Computer]
B
Tasto [Video]
C
Tasti numerici
D
Tasto [A/V Mute]
E
Tasto [Freeze]
F
Tasto [Auto]
G
Consente di accendere e di spegnere il proiettore.
s Guida di avvio rapido
A ogni pressione del tasto, l'ingresso passa dalle immagini
provenienti dalla porta di ingresso Computer1 a quelle
provenienti dalla porta di ingresso Computer2 e viceversa.
s p.22
A ogni pressione del tasto, l'ingresso passa dalle immagini
provenienti dalla porta di ingresso Video a quelle
provenienti dalla porta di ingresso S-Video e viceversa.
s p.22
Utilizzare questi tasti per inserire una password.
s p.51
Attiva o disattiva temporaneamente le immagini e l'audio.
s p.40
Sospende o riprende la riproduzione delle immagini.
s p.41
Se si preme questo tasto durante la proiezione del segnale
delle immagini di un computer, Tracking-Sync. e
Posizione verranno regolati automaticamente per una
proiezione delle immagini ottimale.
Nome Funzione
Tasti
L
[
[
Tasto [Enter]
M
Tasto [Esc]
N
Tasti [Volume] (a) (b)
O
][ ]
][ ]
Se premuti durante la visualizzazione di un menu
Configurazione o una schermata della Guida, questi tasti
consentono di selezionare le voci di menu e i valori di
impostazione. s p.74, p.96
Quando è attivata la funzione MouseWireless, il puntatore
del mouse si sposta nella direzione di pressione del tasto.
s p.49
Quando viene visualizzato un menu Configurazione o una
schermata della Guida, conferma la selezione corrente e
passa al livello successivo.s p.74, p.96
Funge da tasto sinistro del mouse quando si utilizza la
funzione MouseWireless. s p.49
Interrompe la funzione corrente. Se premuto durante la
visualizzazione del menu Configurazione, consente di
passare al livello precedente. s p.74, p.96
Funge da tasto destro del mouse quando si utilizza la
funzione MouseWireless. s p.49
(a) Abbassa il volume.
(b) Alza il volume.
s Guida di avvio rapido
Tasto [Aspect]
H
Tasti [Page]
I
([Up]) ([Down])
Tasti [E-Zoom]
J
(z)(x)
Tasto [Menu]
K
Il Rapporto aspetto viene modificato ogni volta che si
preme questo tasto.s p.42
Quando si utilizza la funzione MouseWireless o USB
Display, o la sorgente di ingresso sta proiettando il file di
un software applicativo che supporta la funzione pagina
su/giù tramite LAN, è possibile spostare la pagina in alto e
in basso premendo questi tasti. s p.49
Ingrandiscono o riducono l'immagine senza modificare le
dimensioni di proiezione. s p.48
Visualizza e chiude il menu Configurazione. s p.74
Tasto [Pointer]
P
Tasto [Help]
Q
Attenzione
Non avviare se il volume impostato è troppo alto.
Un improvviso aumento di volume può causare
perdite di udito. Abbassare sempre il volume prima
di spegnere il proiettore. Aumentare gradualmente
il volume dopo l'accensione.
Premere questo tasto per attivare il puntatore su schermo.
s p.47
Visualizza e chiude la schermata della Guida, che contiene
informazioni sulla risoluzione di eventuali problemi.
s p.96
Page 18
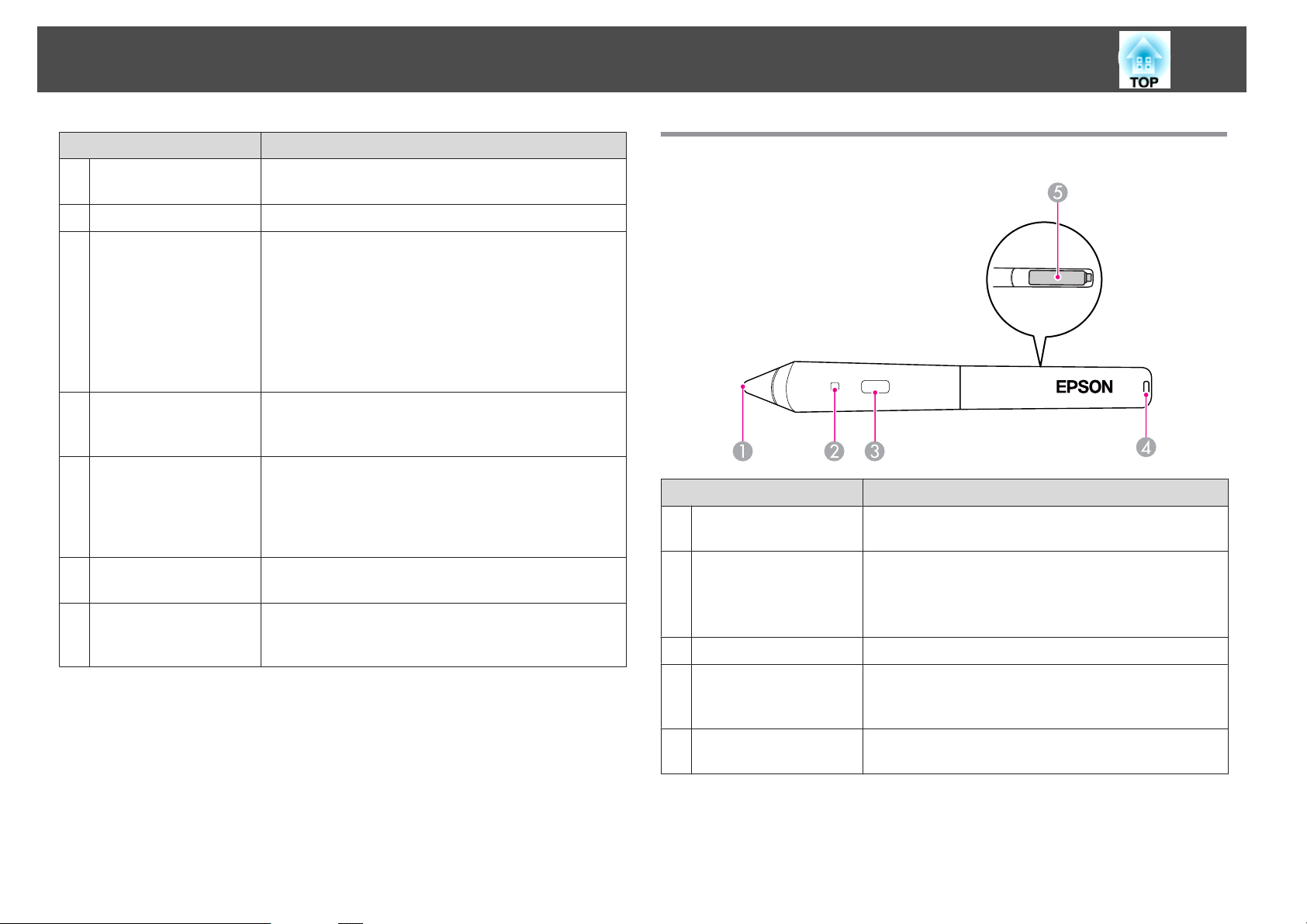
Nomi e funzioni delle parti
18
Nome Funzione
Tasto [Color Mode]
R
Tasto [Num]
S
Tasto [User]
T
Tasto [USB]
U
Tasto [LAN]
V
Tasto [Source Search]
W
Area di emissione
X
della luce del
telecomando
A ogni pressione del tasto, cambia il Modo colore.
s p.39
Utilizzare il tasto per inserire una password. s p.51
Selezionare una voce usata frequentemente tra le cinque
disponibili nel menu Configurazione e assegnarla a questo
tasto. Premendo il tasto viene visualizzata la schermata di
selezione/regolazione della voce di menu assegnata,
consentendo così di effettuare rapidamente impostazioni/
regolazioni con una semplice operazione. s p.78
Come impostazione predefinita viene assegnato il menu
Consumo energia.
A ogni pressione del tasto, l'ingresso passa dalle immagini
provenienti dall'apparecchiatura collegata a USB Display
a quelle provenienti dalla porta USB(TypeA). s p.22
Passa alle immagini proiettate con EasyMP Network
Projection. Quando si proietta tramite Quick Wireless
Connection utilizzando la Quick Wireless Connection
USB Key opzionale, questo tasto consente di passare a
questa immagine. s p.22
Passa alla seguente periferica che immette un segnale di
immagini. s p.21
Trasmette i segnali del telecomando.
Easy Interactive Pen(solo EB-465i/455Wi)
Nome Funzione
Interruttore della
A
punta della penna
Indicatore delle
B
batterie
Tasto
C
Foro per il
D
collegamento di un
cinturino
Coperchio delle
E
batterie
Funziona come il tasto sinistro di un mouse.
Premendo il pulsante, l'indicatore si accende in verde se le
batterie contengono una carica residua.
Se non si accende, le batterie sono esaurite. In questo caso,
sostituire le batterie. s p.63
Funziona come il tasto destro di un mouse.
Consente di collegare un cinturino disponibile in
commercio.
Aprire questo coperchio per sostituire le batterie.
s p.63
Page 19

Modalità di utilizzo del proiettore
Il presente capitolo illustra le funzioni utili per eseguire presentazioni, il collegamento di apparecchiature esterne e le funzioni di sicurezza.
Page 20
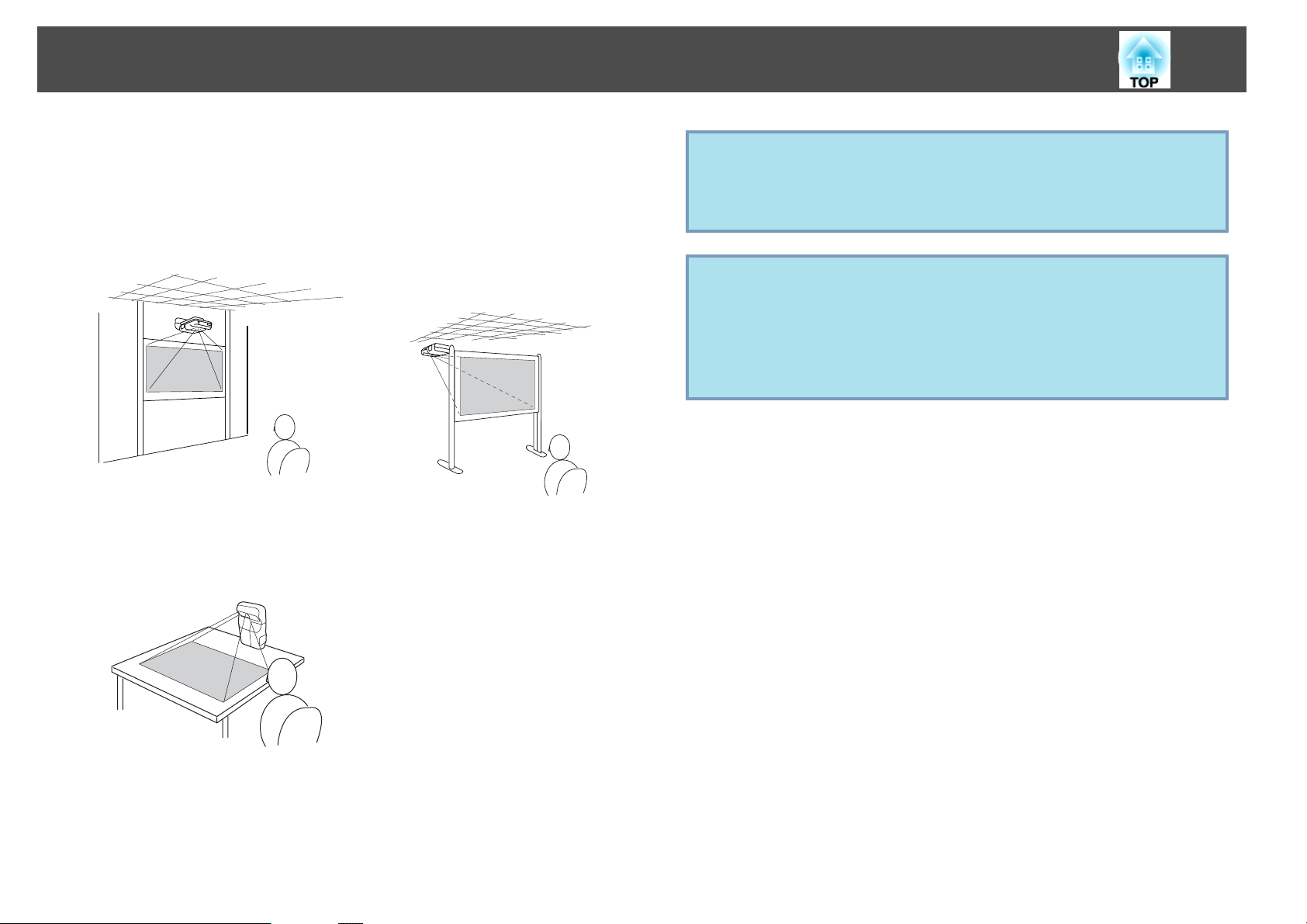
Cambio del metodo di installazione
20
Il proiettore supporta i tre seguenti metodi di proiezione. Installare a
seconda del luogo in cui verrà posizionato il proiettore.
• Montaggio del proiettore sul soffitto e proiezione delle immagini
dalla parte frontale dello schermo. (proiezione Front./Soffitto)
• Installazione verticale e proiezione verso il basso (proiezione
Front./Verso basso) (soloEB-465i/455Wi)
• Montaggio del proiettore sul
soffitto e proiezione delle immagini da dietro uno schermo traslucido. (proiezione Retro/Soffitto)
• Impostare il modo di proiezione nel menu Configurazione.
q
s p.80
• Non utilizzare metodi di proiezione diversi da Front./Soffitto, Retro/
Soffitto o Front./Verso basso.
Attenzione
•
Per ulteriori informazioni sull'installazione, contattare il recapito più vicino
indicato nella Guida al supporto tecnico e ai servizi. Se non installato
correttamente, il proiettore potrebbe causare danni e lesioni.
•
Per installare il proiettore, utilizzare sempre attrezzature adatte al metodo di
installazione.
Alla consegna, il proiettore è configurato per l'installazione sospesa a soffitto
e la proiezione delle immagini sulla parte frontale dello schermo (proiezione
Front./Soffitto).
Cambiare il modo di proiezione a seconda del metodo desiderato.
Page 21

Cambio dell'Immagine Proiettata
21
È possibile cambiare l'immagine proiettata nei due modi seguenti.
• Cambio mediante Ricerca sorgente
Il proiettore rileva automaticamente i segnali ricevuti dall'apparecchiatura
collegata proiettando l'immagine.
• Cambio all'immagine di destinazione.
È possibile utilizzare i tasti del telecomando per passare alla porta di
ingresso di destinazione.
Rilevamento automatico dei segnali in ingresso e cambio dell'immagine proiettata (Ricerca sorgente)
È possibile proiettare velocemente l'immagine di destinazione eseguendo il
cambio mediante il tasto [Source Search] dato che vengono ignorate le
porte di ingresso che non ricevono segnali.
USB Display
E
USB*: quando l'immagine proviene da una periferica collegata alla
F
porta USB(TypeA).
LAN: quando il proiettore è collegato a un computer tramite una rete
G
e vengono proiettate le immagini da EasyMP Network Projection.
Ignorate se non vengono trasmessi segnali delle immagini.
*La sorgente di ingresso USB indica che una presentazione viene riprodotta
da una periferica di archiviazione USB collegata alla porta USB(TypeA) o
che le immagini vengono proiettate dalla Telecamera documenti opzionale.
Procedura
Dopo avere collegato l'apparecchiatura video, avviare la
riproduzione prima di iniziare questa operazione.
Utilizzo del telecomando Utilizzo del pannello di controllo
Computer1
A
Computer2
B
S-Video
C
Video
D
Quando due o più parti dell'apparecchiatura sono collegate, premere il tasto
[Source Search] finché non viene proiettata l'immagine di destinazione.
Page 22
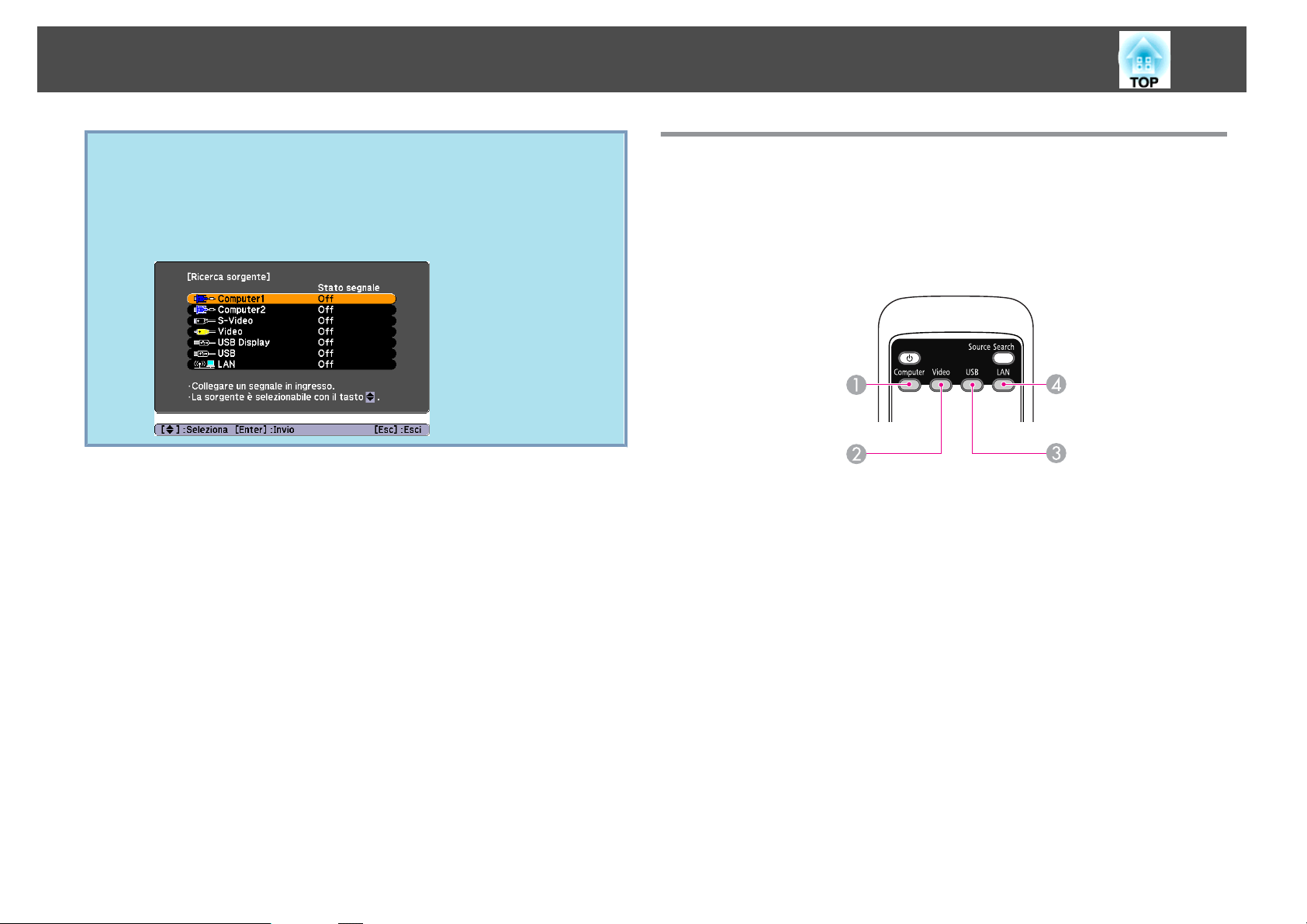
Cambio dell'Immagine Proiettata
22
q
La schermata seguente relativa allo stato dei segnali dell'immagine
appare quando è disponibile solo l'immagine visualizzata
correntemente dal proiettore oppure quando non è possibile rilevare
segnali dell'immagine. È possibile selezionare la porta di ingresso a cui
è collegata l'apparecchiatura da utilizzare. Se non viene eseguita alcuna
operazione per circa 10 secondi, la schermata scompare.
Passaggio all'immagine di destinazione mediante il telecomando
È possibile passare direttamente all'immagine di destinazione premendo i
seguenti tasti sul telecomando.
Telecomando
A ogni pressione del tasto, l'ingresso passa dalle immagini provenienti dalla
A
porta di ingresso Computer1 a quelle provenienti dalla porta di ingresso
Computer2 e viceversa.
A ogni pressione del tasto, l'ingresso passa dalle immagini provenienti dalla
B
porta di ingresso Video a quelle provenienti dalla porta di ingresso S-Video e
viceversa.
A ogni pressione del tasto, l'ingresso passa dalle immagini provenienti
C
dall'apparecchiatura collegata a USB Display a quelle provenienti dalla porta
USB(TypeA).
Passa alle immagini proiettate con EasyMP Network Projection. Quando si
D
proietta tramite Quick Wireless Connection utilizzando la Quick Wireless
Connection USB Key opzionale, questo tasto consente di passare a questa
immagine.
Page 23
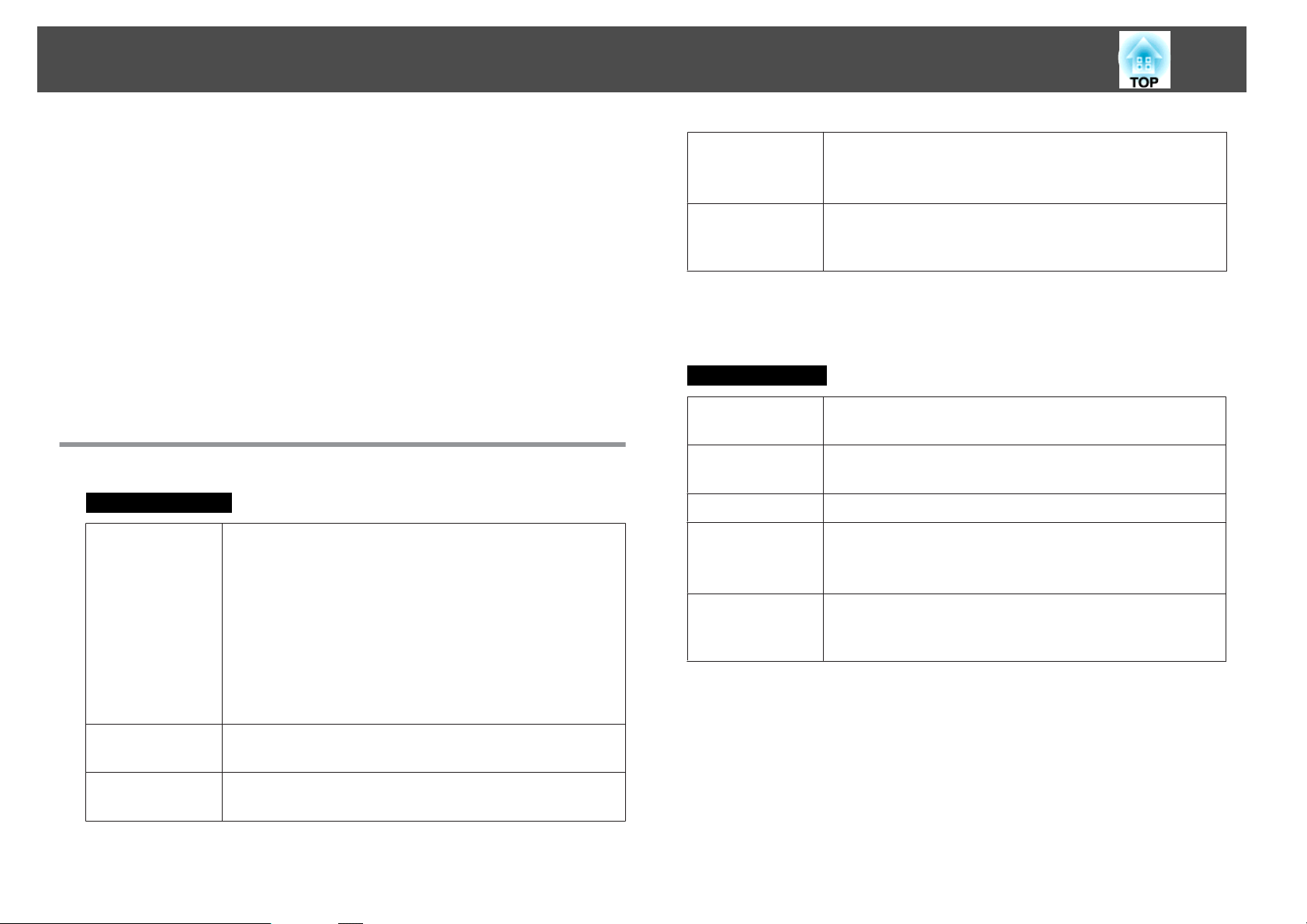
Collegamento mediante cavo USB e proiezione (USB Display)
23
È possibile utilizzare il cavo USB in dotazione per collegare il proiettore a
un computer per proiettare le immagini dal computer. Questa funzione è
chiamata USB Display. Collegando semplicemente un cavo USB, è possibile
visualizzare le immagini dal computer.
Per attivare la funzione USB Display, impostare USB Type B su USB
Display nel menu Avanzate del menu Configurazione.
Di seguito vengono elencate le impostazioni predefinite per USB Type B.
• EB-465i/455Wi: Off
• EB-460/450W: USB Display
Per EB-465i/455Wi, le impostazioni devono essere modificate
preventivamente.
s
p.80
Requisiti di sistema
Per utenti Windows
Sistema operativo
Windows 2000 Service Pack 4
Sistema operativo a 32 tra i seguenti:
Windows XP
Windows XP Service Pack 2 o successivo
Windows Vista
Windows Vista Service Pack 1 o successivo
Windows 7
Sistema operativo a 64 tra i seguenti:
Windows 7 (compatibile con Ver. 1.50 o successiva
Spazio disponi-
Almeno 20MB
bile
su disco rigido
Schermo
* È possibile scaricare l'ultima versione del driver USB Display dal seguente sito
Web.
http://www.epson.com/
Per utenti Mac OS
Sistema operativo
CPU
Memoria
Spazio disponi-
Risoluzione non inferiore a 640x480 e non superiore a
1600x1200.
Schermo a colori a 16 bit o superiore
Mac OS X 10.5.1 o successivo
Mac OS X 10.6.x
Power PC G4 1GHz o superiore
Consigliato: Intel Core Duo 1.83GHz o superiore
Almeno 512MB
Almeno 20MB
bile
su disco rigido
Schermo
*
)
Risoluzione non inferiore a 640x480 e non superiore a
1680x1200.
Schermo a colori a 16 bit o superiore
CPU
Memoria
Mobile Pentium III 1.2GHz o superiore
Consigliato: Pentium M 1.6GHz o superiore
Almeno 256MB
Consigliato: almeno 512MB
Page 24
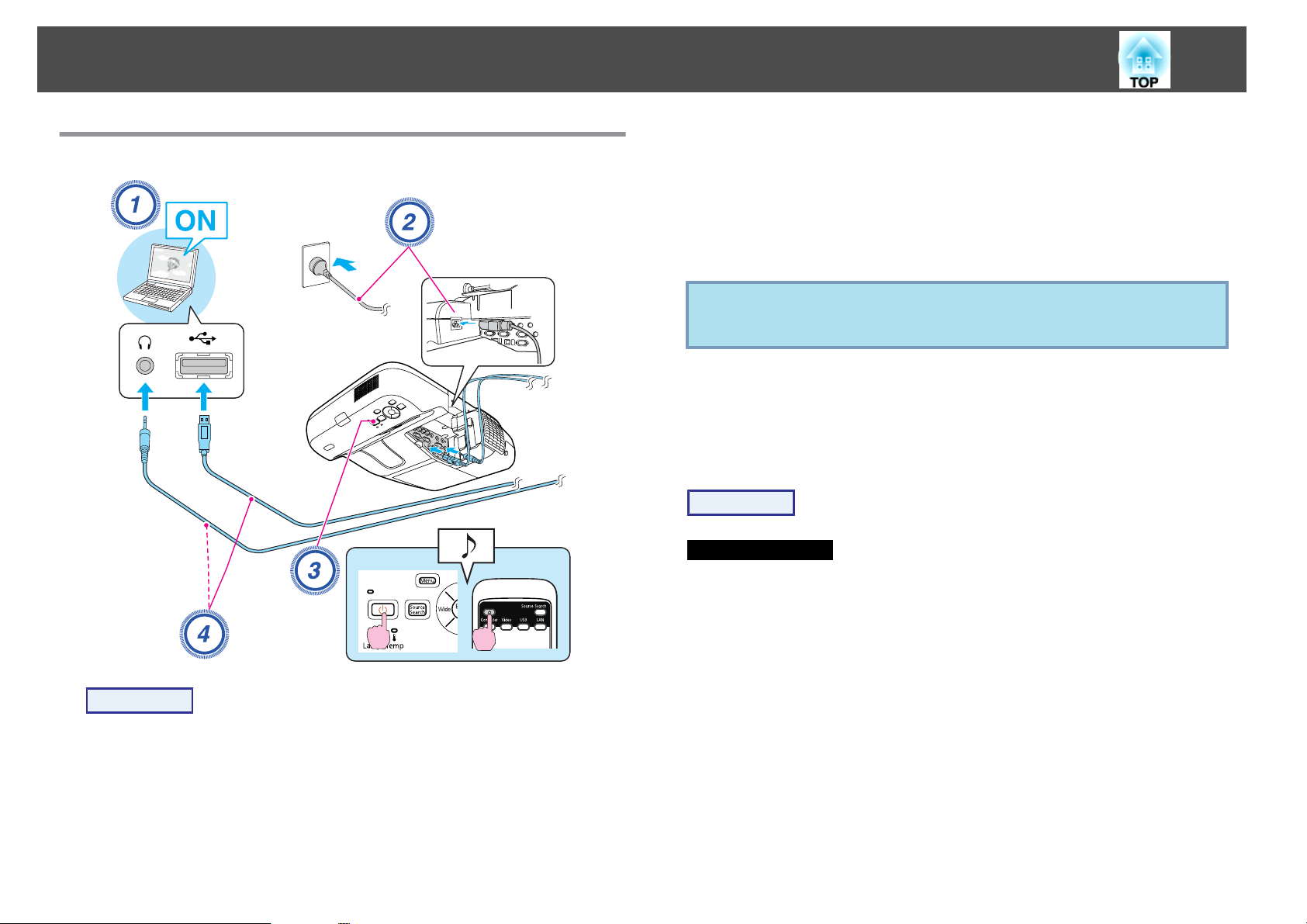
Collegamento mediante cavo USB e proiezione (USB Display)
24
Collegamenti
D
Primo collegamento
Collegare il cavo USB.
Quando l'audio viene trasmesso dal diffusore del proiettore,
collegare un cavo audio (disponibile in commercio) alla porta
Audio2.
s
"Primo collegamento" p.24
s
"Secondo collegamento" p.27
Attenzione
Collegare il proiettore direttamente al computer e non tramite un hub USB.
Al primo collegamento è necessario installare il driver. La procedura è
diversa per Windows e Mac OS.
Procedura
Per utenti Windows
Procedura
A
B
C
Accendere il computer.
Collegare il cavo di alimentazione (in dotazione).
Accendere il proiettore.
A
L'installazione del driver si avvia automaticamente.
Se si utilizza Windows 2000, fare doppio clic su Risorse del
computer - EPSON_PJ_UD - EMP_UDSE.exe.
Page 25
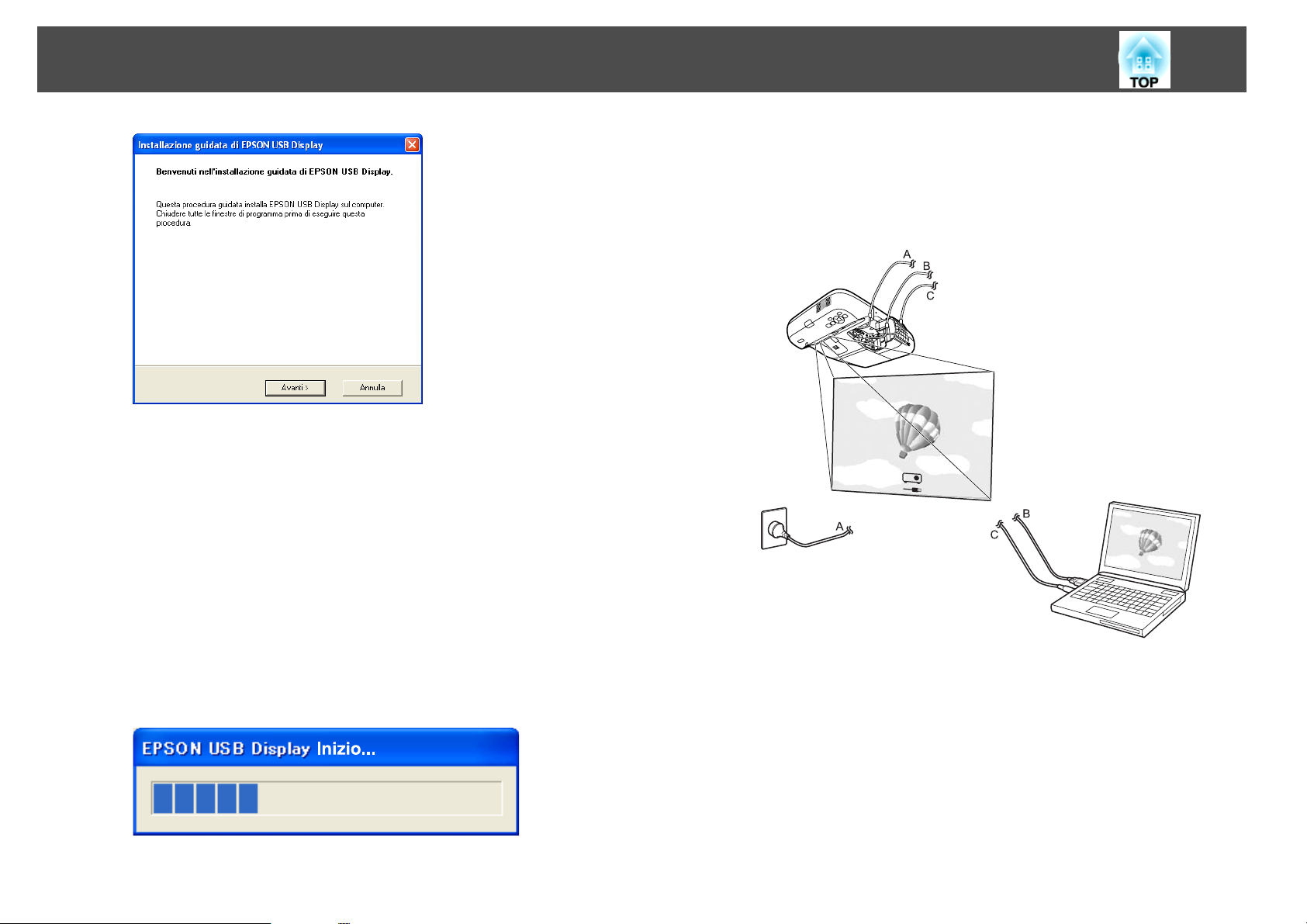
Collegamento mediante cavo USB e proiezione (USB Display)
25
Se si utilizza un computer con Windows 2000 sotto l'autorità
dell'utente, durante l'installazione viene visualizzato un messaggio di
errore di Windows che potrebbe impedire l'installazione del software.
In questo caso, scaricare e installare gli aggiornamenti più recenti di
Windows, riavviare, quindi provare a ricollegarsi.
Per ulteriori dettagli, contattare l'indirizzo più vicino indicato nella
Guida al supporto tecnico e ai servizi.
proiettore Epson
s
Indirizzi utili per il
C
Le immagini del computer vengono proiettate.
È possibile che le immagini del computer non vengano proiettate
immediatamente. Finché le immagini del computer non vengono
proiettate, lasciare l'apparecchiatura nello stato in cui si trova e non
scollegare il cavo USB o spegnere il proiettore.
B
Quando viene visualizzata la schermata del contratto di licenza,
fare clic su "Accetto".
Se il driver non è installato, non è possibile avviare USB Display.
Selezionare Accetto per installare il driver. Se si desidera annullare
l'installazione, fare clic su Non Accetto.
Page 26
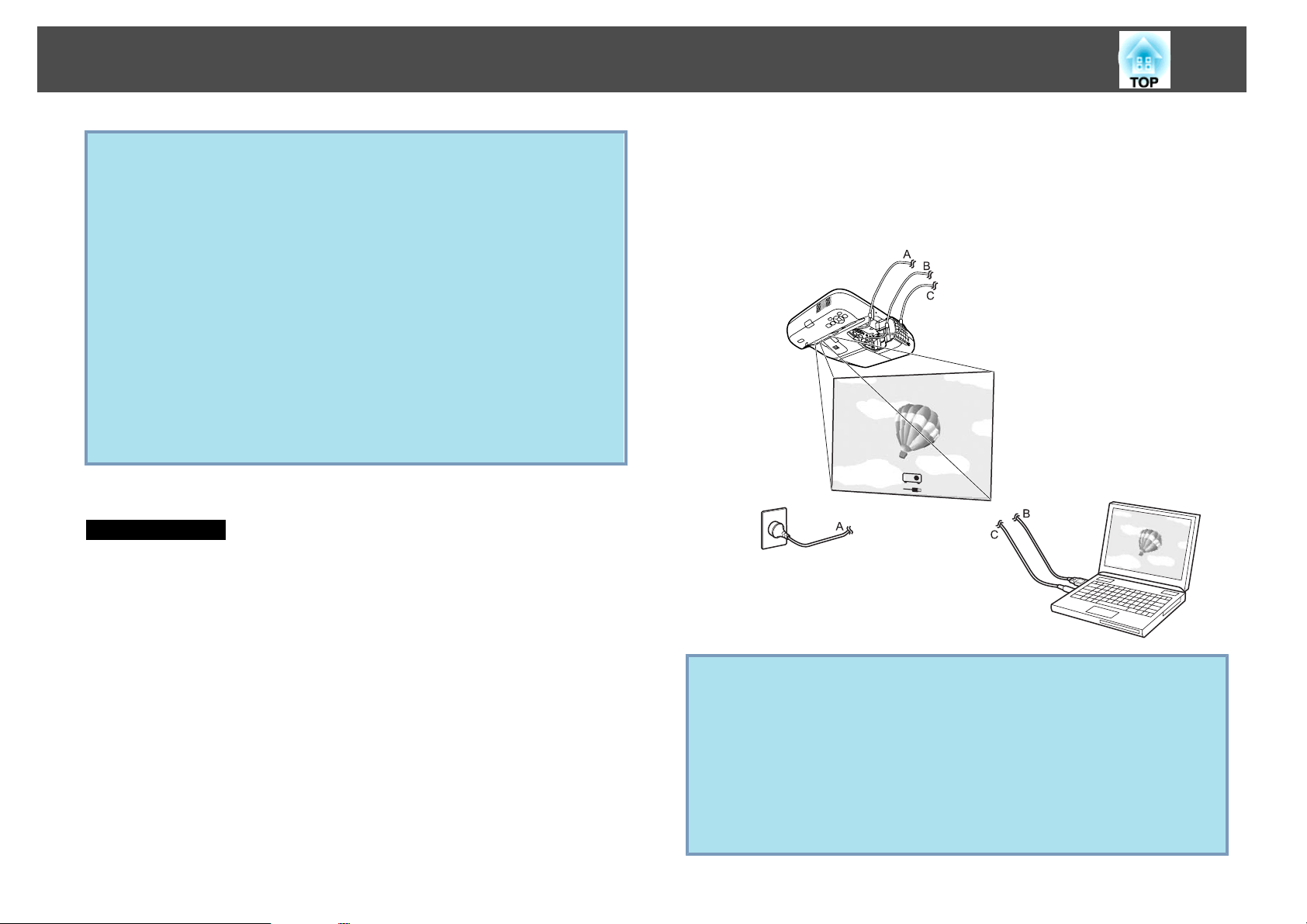
Collegamento mediante cavo USB e proiezione (USB Display)
26
• Se non viene installato automaticamente, fare doppio clic su Risorse
q
Per il collegamento successivo, vedere s "Secondo collegamento" p.27.
Per utenti Mac OS
A
del computer - EPSON_PJ_UD - EMP_UDSE.EXE.
• Se non viene proiettata alcuna immagine per qualche motivo, fare
clic su Tutti i programmi - EPSON Projector - Epson USB
Display - Epson USB Display Vx.xx sul computer.
• Se il cursore del mouse lampeggia sullo schermo del computer, fare
clic su Tutti i programmi - EPSON Projector - Epson USB
Display - Epson USB Display Vx.x e deselezionare la casella di
controllo Trasferisci finestra a più livelli.
• Per disinstallare il driver, aprire il Pannello di controllo Installazione applicazioni, quindi disinstallare Epson USB
Display.
• Scollegamento
Per scollegare il proiettore, estrarre semplicemente il cavo USB. Non
è necessario utilizzare la funzione Rimozione sicura dell'hardware
di Windows.
La cartella setup di USB Display viene visualizzata in Finder.
E
Le immagini del computer vengono proiettate.
È possibile che le immagini del computer non vengano proiettate
immediatamente. Finché le immagini del computer non vengono
proiettate, lasciare l'apparecchiatura nello stato in cui si trova e non
scollegare il cavo USB o spegnere il proiettore.
B
C
D
Fare doppio clic sull'icona "USB Display Installer".
Per l'installazione, seguire le istruzioni a schermo.
Quando viene visualizzata la schermata del contratto di licenza,
fare clic su "Accetto".
Inserire la password di autorizzazione da amministratore e avviare
l'installazione.
Se non si seleziona Accetto, USB Display non può essere avviato. Se
si desidera annullare l'installazione, fare clic su Non Accetto.
Al termine dell'installazione, l'icona USB Display viene visualizzata sul
Dock e sulla barra dei menu.
q
• Se la cartella USB Display setup non viene visualizzata
automaticamente in Finder, fare doppio clic su EPSON PJ_UD USB Display Installer sul computer.
• Se per qualche motivo non viene proiettata alcuna immagine, fare
clic sull'icona USB Display sul Dock.
• Se l'icona USB Display non è presente sul Dock, avviare USB
Display dalla cartella Applicazioni.
• Per disinstallare il driver, avviare Disinstallazione di USB Display
nella cartella Strumento della cartella Applicazioni.
Page 27
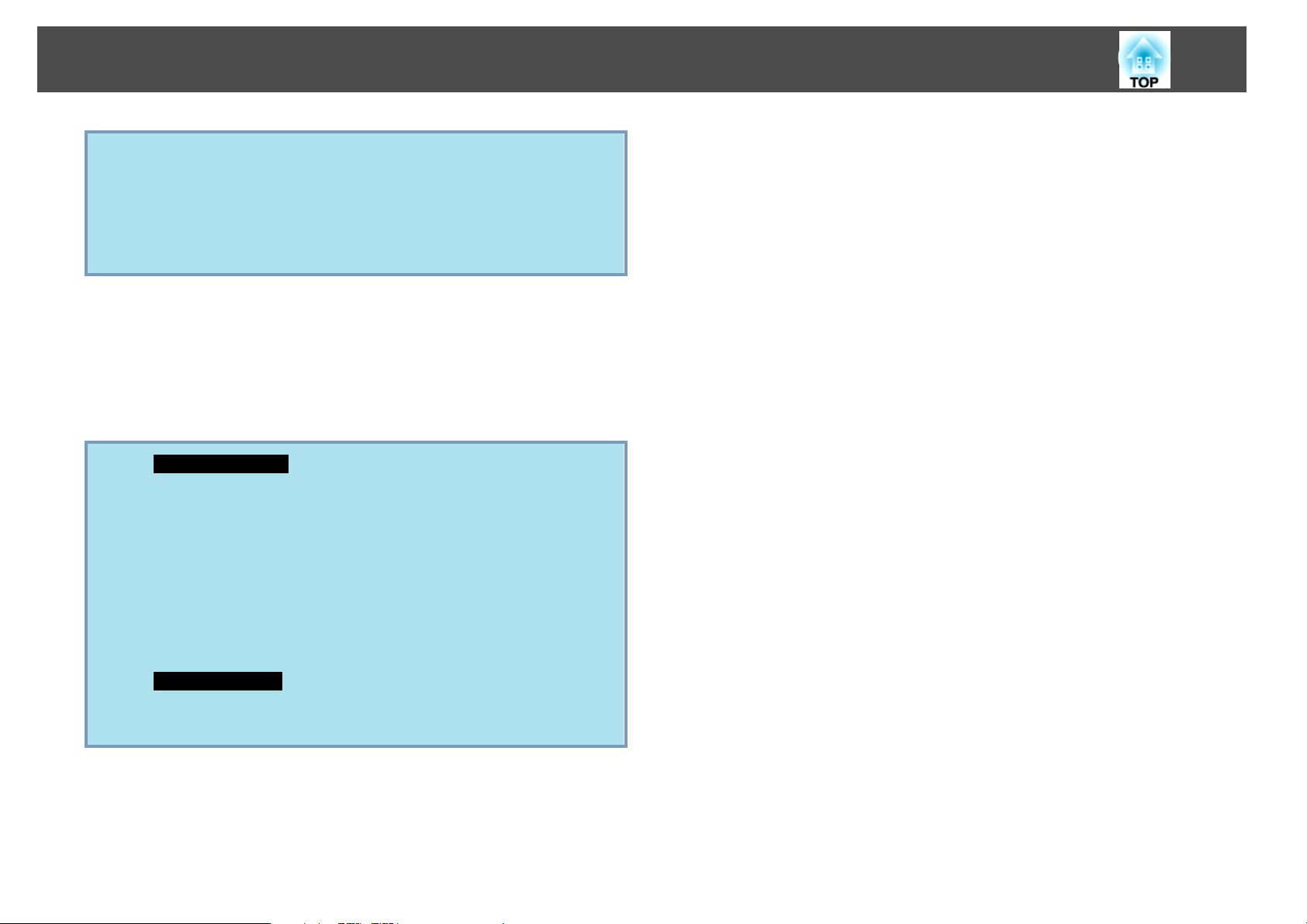
Collegamento mediante cavo USB e proiezione (USB Display)
Attenzione
•
Per scollegare USB Display, fare clic sull'icona nella barra dei menu bar o
sull'icona sul Dock, selezionare Disconnetti dal menu visualizzato e quindi
rimuovere il cavo USB.
•
Se si seleziona Esci dal menu delle icone Dock, USB Display non si avvia
automaticamente quando si collega il cavo USB.
Secondo collegamento
Le immagini del computer vengono proiettate.
È possibile che le immagini del computer non vengano proiettate
immediatamente. Attendere.
Per utenti Windows
q
• È possibile che certe applicazioni che si servono di alcune funzioni
DirectX non vengano visualizzate correttamente.
• Scollegamento
Per scollegare il proiettore, estrarre semplicemente il cavo USB. Non
è necessario utilizzare la funzione Rimozione sicura dell'hardware.
• Limitazioni durante la proiezione da Windows Media Center
Se Windows Media Center è in modalità a schermo intero, non è
possibile proiettare le immagini. Per proiettare le immagini, passare
alla modalità finestra di visualizzazione.
Per utenti Mac OS
27
Se le immagini non vengono proiettate, avviare USB Display dalla
cartella Applicazioni.
Page 28
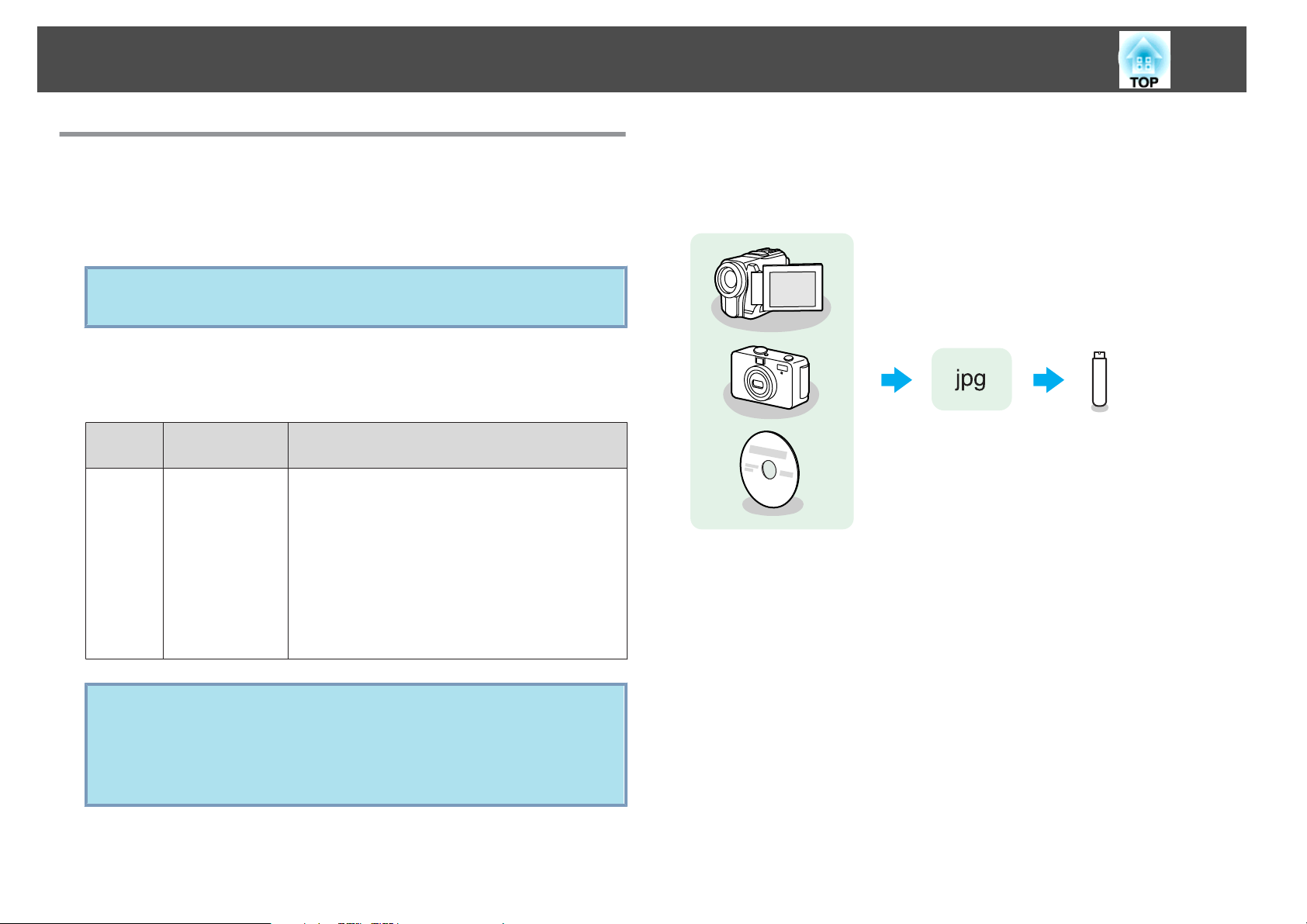
Presentazioni mediante Slideshow
28
File che possono essere proiettati mediante Slideshow
Slideshow consente di proiettare direttamente i file memorizzati su
periferiche di archiviazione USB e fotocamere digitali collegate al proiettore.
Potrebbe non essere possibile utilizzare dispositivi di memorizzazione
q
Specifiche dei file che possono essere proiettati mediante Slideshow
Tipo Tipo di file
Immagini
statiche
USB che integrano funzioni di sicurezza.
Note
(estensione)
.jpg Non è possibile proiettare i formati seguenti.
- Formato nel modo colore CMYK
- Formato progressivo
- Immagini con una risoluzione superiore a
4608x3072
- File con estensione ".jpeg"
A causa delle caratteristiche dei file JPEG, è possibile
che le immagini non vengano proiettate nitidamente
se il rapporto di compressione è troppo alto.
Esempi di utilizzo di Slideshow
Proiezione di immagini memorizzate su periferiche di archiviazione USB e altri
supporti
Esempio 1: preparare più immagini e proiettarle continuamente (Slideshow)
s
p.32
Esempio 2: selezionare e proiettare i file di immagini uno alla volta
p.31
s
q
• Con le unità disco rigido USB, si consiglia di utilizzare un
alimentatore CA.
• Il proiettore non supporta alcuni file system. Pertanto, utilizzare
supporti formattati in Windows.
• Formattare i supporti utilizzando il file system FAT16/32.
Page 29
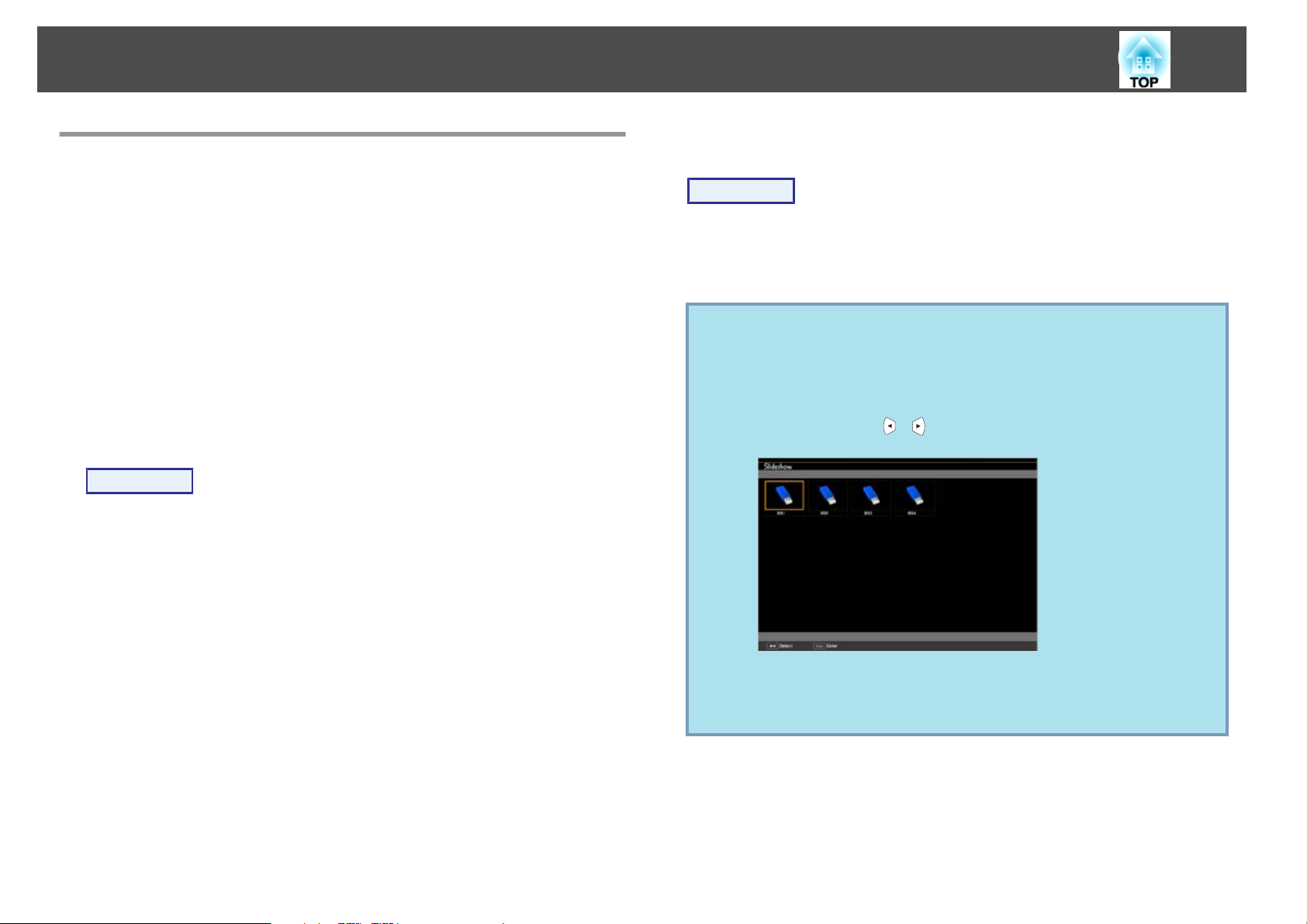
Presentazioni mediante Slideshow
29
Operazioni di base della Slideshow
La Slideshow consente di riprodurre e proiettare i file di immagini
memorizzati sulle periferiche di archiviazione USB e sulle fotocamere
digitali.
Questa sezione descrive le operazioni di base della Slideshow.
Anche se i seguenti passaggi si riferiscono all'uso del telecomando, è
possibile eseguire le stesse operazioni con il pannello di controllo del
proiettore.
Avvio e chiusura della Slideshow
Avvio della Slideshow
Procedura
A
Passare all'immagine proiettata dalla periferica USB.
s
p.21
Chiusura della Slideshow
Procedura
Per chiudere la Slideshow, scollegare la periferica USB dalla porta
USB(TypeA) del proiettore. Per fotocamere digitali, dischi rigidi o
altre apparecchiature, spegnere l'apparecchiatura e scollegarla.
• È anche possibile inserire una scheda di memoria in un lettore di
q
schede USB e collegare il lettore al proiettore. Tuttavia, alcuni lettori
di schede disponibili in commercio potrebbero non essere
compatibili.
• Alla visualizzazione della seguente schermata (Seleziona unità),
utilizzare i tasti [
premere il tasto [Enter].
][ ] per selezionare l'unità da utilizzare, quindi
B
Collegare la periferica di archiviazione USB o la fotocamera
digitale al proiettore.
s
p.34
La Slideshow si avvia e viene visualizzata la schermata con l'elenco dei
file.
• Per visualizzare la schermata Seleziona unità, posizionare il cursore
su Seleziona unità nella metà superiore della schermata con l'elenco
dei file, quindi premere il tasto [Enter].
Operazioni di base della Slideshow
Di seguito vengono descritte le procedure per la riproduzione e la
proiezione delle immagini mediante Slideshow.
Page 30
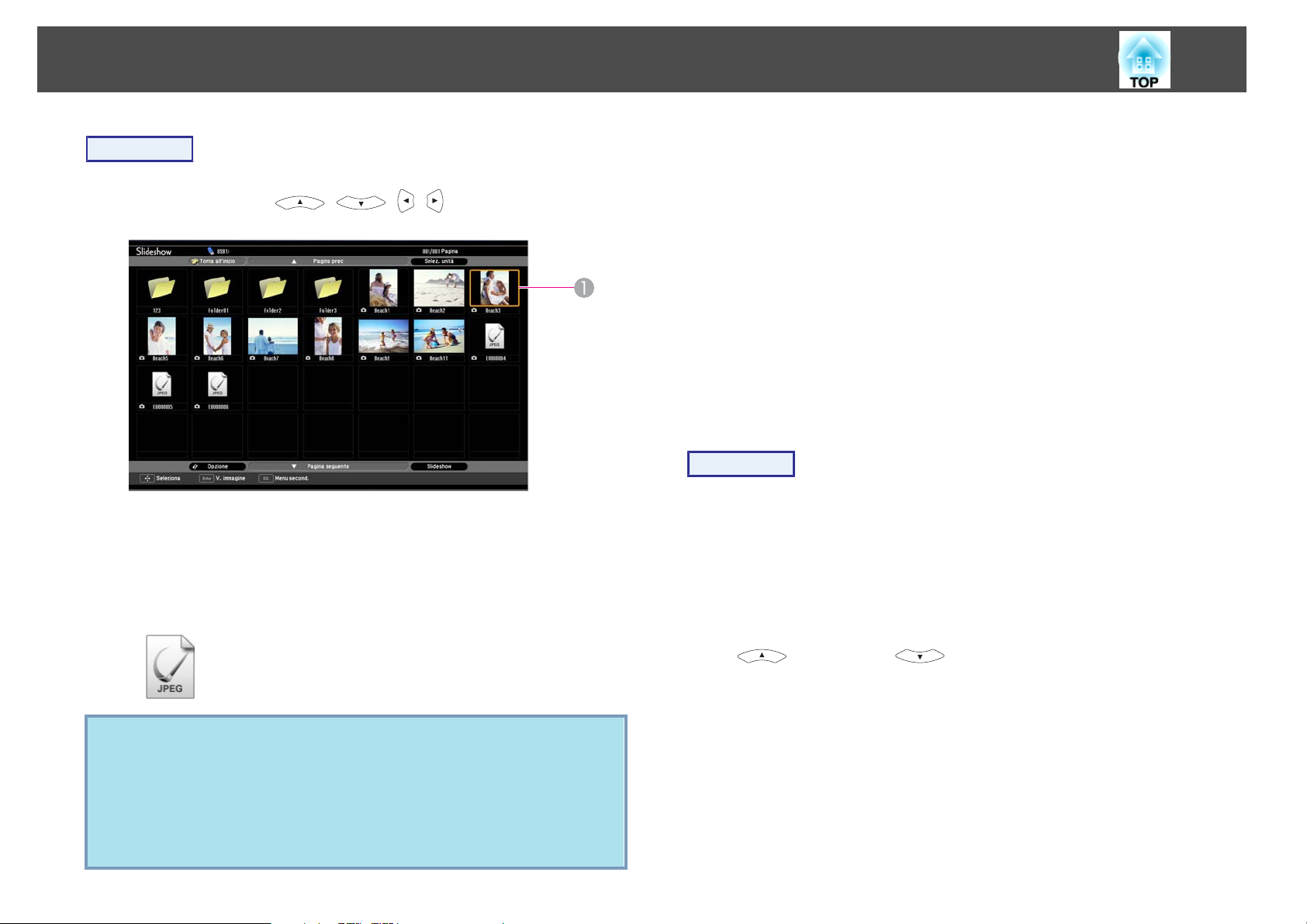
Presentazioni mediante Slideshow
30
Procedura
A
[Utilizzare i tasti [ ][ ][ ][ ] per posizionare il
cursore sul file o sulla cartella desiderati.
• I file JPEG vengono visualizzati come anteprime (il contenuto dei
• A seconda del file JPEG, l'anteprima potrebbe non essere
Cursore
A
file viene visualizzato in immagini di dimensioni ridotte).
visualizzata. In questo caso, viene visualizzata l'icona del file.
B
Rotazione delle immagini
A
B
Premere il tasto [Enter].
Viene visualizzata l'immagine selezionata.
Se è selezionata una cartella, vengono visualizzati i file nella cartella
selezionata. Nella schermata visualizzata, selezionare Torna all'inizio,
quindi premere il tasto [Enter] per ritornare alla schermata
precedente.
È possibile ruotare le immagini in formato JPEG riprodotte con incrementi
di 90˚. La funzione di rotazione è disponibile anche durante la
Slideshow.
Ruotare le immagini JPEG utilizzando la procedura seguente.
Procedura
Riprodurre le immagini in formato JPEG o eseguire la
Slideshow.
s
Per riprodurre le immagini in formato JPEG
Per eseguire la Slideshow
Mentre è visualizzata un'immagine JPEG, premere il tasto
[
] o il tasto [ ].
s
p.32
p.31
q
Se non è possibile visualizzare contemporaneamente tutti i file e le
cartelle nella schermata corrente, premere il tasto [Page] (Down) sul
telecomando o spostare il cursore sul pulsante Pagina seguente nella
parte inferiore della schermata e premere il tasto [Enter].
Per ritornare alla schermata precedente, premere il tasto [Page] (Up)
sul telecomando o posizionare il cursore sul pulsante Pagina prec nella
parte superiore della schermata e premere il tasto [Enter].
Page 31

Presentazioni mediante Slideshow
31
Anche se i seguenti passaggi si riferiscono all'uso del telecomando, è
possibile eseguire le stesse operazioni con il pannello di controllo del
proiettore.
Proiezione delle immagini
Procedura
Proiezione dei file di immagini
I file di immagini memorizzati su una periferica di archiviazione USB o una
fotocamera digitale possono essere riprodotti utilizzando la Slideshow in
uno dei due modi seguenti.
• Proiezione dei file di immagini selezionati
Questa funzione consente di proiettare il contenuto di un singolo file.
• Proiezione in sequenza di tutti i file di immagini contenuti in una
cartella (Slideshow)
Questa funzione consente di proiettare in ordine il contenuto dei file in
una cartella, un file per volta.
Attenzione
Non scollegare la periferica di archiviazione USB durante il suo utilizzo. La
Slideshow potrebbe non funzionare correttamente.
A
B
C
Avviare la Slideshow. s p.29
Viene visualizzata la schermata con l'elenco dei file.
[Utilizzare i tasti [ ][ ][ ][ ] per posizionare il
cursore sul file di immagini da proiettare.
File delle immagini
A
Premere il tasto [Enter].
Viene avviata la riproduzione dell'immagine.
Page 32

Presentazioni mediante Slideshow
32
Procedura
D
Proiezione in sequenza di tutti i file di immagini contenuti in una cartella (Slideshow)
Premere il tasto [Esc] per tornare alla schermata con l'elenco
dei file.
È possibile proiettare in sequenza e singolarmente i file di immagini
contenuti in una cartella. Questa funzione è chiamata Slideshow. Eseguire la
procedura indicata di seguito per eseguire la Slideshow.
Per cambiare i file automaticamente quando si esegue una Slideshow,
q
impostare Tempo cambio schermo da Opzione in Slideshow su
un'impostazione diversa da No. L'impostazione predefinita è 3 secondi.
s "Impostazioni di visualizzazione dei file di immagini e
impostazioni operative di Slideshow" p.33
A
B
C
q
Avviare la Slideshow. s p.29
Viene visualizzata la schermata con l'elenco dei file.
[Utilizzare i tasti [ ][ ][ ][ ] per posizionare il
cursore sulla cartella da riprodurre con la Slideshow e premere
il tasto [Enter].
Selezionare Slideshow dalla parte inferiore della schermata con
l'elenco di file, quindi premere il tasto [Enter].
La Slideshow si avvia e i file di immagini contenuti nella cartella
vengono proiettati in sequenza, uno alla volta.
Dopo aver proiettato l'ultimo file, viene rivisualizzato
automaticamente l'elenco dei file. Se si imposta Riesegui su On nella
schermata Opzione, la proiezione verrà riavviata quando si raggiunge
la fine.
impostazioni operative di Slideshow" p.33
È possibile passare alla schermata successiva, ritornare alla schermata
precedente o interrompere la riproduzione durante la proiezione di
una Slideshow.
s
"Impostazioni di visualizzazione dei file di immagini e
Se l'opzione Tempo cambio schermo nella schermata Opzione è
impostata su No, i file non si susseguiranno automaticamente si
seleziona Presentazione. Premere il tasto [Enter] o [Page] (Down) sul
telecomando per proiettare il file successivo.
Page 33

Presentazioni mediante Slideshow
Impostazioni di visualizzazione dei file di immagini e impostazioni operative di Slideshow
È possibile impostare l'ordine di visualizzazione dei file e le operazioni
Slideshow nella schermata Opzione.
Anche se i seguenti passaggi si riferiscono all'uso del telecomando, è
possibile eseguire le stesse operazioni con il pannello di controllo del
proiettore.
Procedura
33
A
B
Utilizzare i tasti [ ][ ][ ][ ] per posizionare il
cursore sulla cartella per la quale impostare le condizioni di
visualizzazione e premere il tasto [Esc]. Selezionare "Opzione"
dal sottomenu visualizzato, quindi premere il tasto [Enter].
Alla visualizzazione della seguente schermata Opzione,
configurare tutte le voci.
Posizionare il cursore sull'impostazione della voce da modificare e
premere il tasto [Enter] per attivare l'impostazione.
La tabella seguente mostra i dettagli di ogni voce.
C
Ordine visual
Riesegui
Tempo cambio
schermo
[Utilizzare i tasti [ ][ ][ ][ ] per posizionare il
cursore su "OK" e premere il tasto [Enter].
In tal modo vengono applicate le impostazioni.
Se non si desidera applicare le impostazioni, posizionare il cursore su
Annulla e premere il tasto [Enter].
È possibile impostare l'ordine di visualizzazione dei file. È
possibile selezionare l'ordinamento dei file con le opzioni
Ordina per nome o Ordina per data.
Impostare se rieseguire la Slideshow.
È possibile impostare il tempo di visualizzazione per i
singoli file durante la Presentazione. È possibile impostare
un tempo compreso tra No (0) e 60 Secondi. Se si imposta
No, la riproduzione automatica è disabilitata.
Page 34

Collegamento di un'apparecchiatura esterna
Collegamento e rimozione di periferiche USB
È possibile collegare al proiettore memorie USB, fotocamere digitali
compatibili USB, unità disco rigido e la Telecamera documenti opzionale. I
file di immagini presenti su una fotocamera digitale collegata o i file JPEG
presenti su una periferica di archiviazione USB possono essere riprodotti
come Slideshow.
Quando si collega la Telecamera documenti opzionale, verranno riprodotte
le relative immagini.
Collegamento delle periferiche USB
Questa sezione descrive come collegare dispositivi USB, utilizzando come
esempio la Telecamera documenti opzionale. Collegare la Telecamera
documenti al proiettore utilizzando il relativo cavo USB fornito in
dotazione. Se la Telecamera documenti viene collegata durante la
proiezione, premere il tasto [USB] sul telecomando o il tasto [Source
Search] sul pannello di controllo per passare alle immagini della Telecamera
documenti.
s
s
"Presentazioni mediante Slideshow" p.28
p.21
Alla porta USB della Telecamera documenti
A
Cavo USB
B
Porta USB(TypeA)
C
34
Attenzione
•
Se si utilizza un hub USB, il collegamento potrebbe non funzionare
correttamente. Collegare una fotocamera digitale o una periferica di
archiviazione USB direttamente al proiettore.
•
Quando si collega e si utilizza un disco rigido compatibile USB, accertarsi di
collegare l'adattatore CA fornito con il disco rigido.
•
Collegare una fotocamera digitale o un disco rigido al proiettore mediante il
cavo USB in dotazione con la periferica o indicato specificamente per il suo
utilizzo.
Page 35

Collegamento di un'apparecchiatura esterna
Rimozione di dispositivi USB
Al termine della proiezione, eseguire la procedura indicata di seguito per
rimuovere i dispositivi USB dal proiettore.
Procedura
Scollegare la Telecamera documenti opzionale dalla porta
USB(TypeA) del proiettore.
Per le fotocamere digitali, le unità disco rigido e periferiche simili,
scollegare l'alimentazione prima di procedere alla rimozione.
Collegamento a un monitor esterno
È possibile visualizzare contemporaneamente le immagini del computer
trasmesse alla porta di ingresso Computer1 su un monitor esterno e sullo
schermo collegato al proiettore. Ciò consente di visionare le immagini
proiettate su un monitor esterno durante le presentazioni anche senza
vedere lo schermo. Eseguire il collegamento utilizzando il cavo fornito in
dotazione con il monitor esterno.
Alla porta del monitor
A
Cavo fornito con il monitor
B
Alla porta Uscita monitor (Monitor Out)
C
35
q
• Non è possibile visualizzare segnali video component o immagini
provenienti da apparecchiature collegate alla porta di ingresso Video
o alla porta di ingresso S-Video su un monitor esterno.
• I calibratori di impostazione per le funzioni quali Keystone, il menu
Configurazione e le schermate della Guida non vengono trasmessi al
monitor esterno.
Page 36

Collegamento di un'apparecchiatura esterna
36
Collegamento di diffusori esterni
Per una migliore qualità audio, è possibile collegare diffusori esterni dotati
di amplificatori incorporati alla porta Uscita Audio (Audio Out) del
proiettore. Eseguire il collegamento utilizzando un cavo audio disponibile in
commercio (ad esempio uno spinotto mini spina stereo
i diffusori esterni, utilizzare un cavo audio compatibile con il connettore.
W
da 3,5 mm). Per
• Quando il jack del cavo audio viene inserito nella porta Uscita
q
Audio (Audio Out), l'audio viene trasmesso dall'uscita esterna e non
più dai diffusori incorporati del proiettore.
• Quando si utilizza un cavo audio 2RCA(L/R)/stereo mini-pin
disponibile in commercio, accertarsi che sia caratterizzato
dall'assenza di resistenza.
Collegamento di un Microfono
È possibile trasmettere l'audio del microfono dal diffusore del proiettore
collegando un microfono alla porta di ingresso Microfono (Mic) del
proiettore.
Il proiettore non supporta unità di alimentazione esterne.
All'apparecchiatura audio esterna
A
Cavo audio (disponibile in commercio)
B
Alla porta Uscita Audio (Audio Out)
C
Alla porta di ingresso Microfono (Mic)
A
Page 37

Collegamento mediante un cavo LAN
Eseguire il collegamento con un cavo LAN 100BASE-TX o 10BASE-T
disponibile in commercio.
37
Alla porta LAN
A
Cavo LAN (disponibile in commercio)
B
Alla porta LAN
C
Attenzione
Per evitare anomalie durante il funzionamento, utilizzare un cavo LAN
schermato di categoria 5.
Page 38

Installazione dell'unità LAN wireless
Installare l'unità LAN wireless opzionale sul proiettore. s "Accessori
Opzionali e Materiali di Consumo" p.120
Procedura
38
A
Aprire il coperchio del filtro dell'aria.
Fare scorrere la leva di apertura/chiusura del coperchio del filtro
dell'aria per aprirlo.
C
Fissare l'unità LAN wireless utilizzando la vite in dotazione per
evitare che si scolleghi.
B
Installare l'unità LAN wireless.
Foro per la vite di fissaggio dell'unità LAN wireless
A
Page 39

Funzioni per il Miglioramento della Proiezione
39
Selezione della qualità della proiezione (selezione del Modo colore)
È possibile ottenere facilmente una qualità dell'immagine ottimale
selezionando le impostazioni che meglio si addicono all'ambiente in cui
verrà eseguita la proiezione. La luminosità dell'immagine varia a seconda del
modo selezionato.
Modo Applicazione
Dinamico
Presentazione
Teatro
Foto
Questo modo è ideale per l'utilizzo in ambienti luminosi.
È il modo più luminoso, in grado di riprodurre
efficacemente le tonalità delle ombre.
Questo modo è ideale per eseguire presentazioni con
documentazione a colori in ambienti luminosi.
Questo è il modo ideale per la visione di film in una
stanza non illuminata. Conferisce una tonalità naturale
alle immagini.
(Quando si immettono segnali di immagine del
computer o la sorgente di ingresso è USB o LAN)
Questo è il modo ideale per la proiezione di immagini
fisse, ad esempio le fotografie, in una stanza luminosa. Le
immagini sono intense e contrastate.
Modo Applicazione
Lavagna chiara
Ideale per eseguire presentazioni mediante una lavagna
chiara.
Procedura
Telecomando
Ogni volta che si preme questo tasto, il nome del Modo colore visualizzato
sullo schermo e il Modo colore cambiano.
Se il tasto viene premuto quando il nome del Modo colore è visualizzato
sullo schermo, si passerà al Modo colore successivo.
Sport
sRGB
g
Lavagna scura
Quando vengono trasmesse immagini video
component, S-Video o video composito.
Questo è il modo ideale per guardare trasmissioni
televisive in una stanza luminosa. Le immagini sono
intense e vivaci.
Questo è il modo ideale per la resa ottimale dello
standard dei colori sRGB.
Anche se la proiezione avviene su una superficie scura
(tipo lavagna), questa impostazione conferisce una
tonalità naturale alle immagini, proprio come se
l'immagine venisse proiettata su uno schermo.
q
È anche possibile impostare il modo colore utilizzando l'opzione Modo
colore nel menu Immagine del menu Configurazione. s p.75
Page 40

Funzioni per il Miglioramento della Proiezione
40
Impostazione del diaframma automatico
Impostando automaticamente la luminanza in base alla luminosità
dell'immagine visualizzata, è possibile vedere immagini profonde e
dettagliate.
Procedura
A
B
Premere il tasto [Menu] e selezionare Diaframma autom. dal
s
menu Immagine del menu Configurazione.
Configurazione"
Utilizzo del telecomando Utilizzo del pannello di controllo
Selezionare "On".
L'impostazione viene memorizzata per ogni Modo colore.
"Uso del menu
Sospensione temporanea dell'immagine e
dell'audio (A/V Mute)
È possibile utilizzare questa funzione quando si desidera disattivare le
immagini a schermo per concentrare l'attenzione del pubblico sulla
presentazione orale, oppure se non si desidera visualizzare alcune operazioni
(per esempio il cambio dei file).
Procedura
Telecomando
C
q
Premere il tasto [Menu] per chiudere il menu Configurazione.
È possibile impostare Diaframma autom. solo quando Modo colore è
impostato su Dinamico o Teatro.
A ogni pressione del tasto viene attivata o disattivata l'opzione A/V Mute.
Page 41

Funzioni per il Miglioramento della Proiezione
41
q
• Se questa funzione viene utilizzata durante la proiezione di immagini
in movimento, la riproduzione delle immagini e dell'audio non verrà
interrotta e non sarà possibile ritornare al punto in cui era stato
attivato A/V Mute.
• Dal menu di configurazione, è possibile selezionare Nero, Blu o
Logo per la schermata A/V Mute mediante l'impostazione Avanzate
- Schermo - A/V Mute. s p.80
• Attivando A/V Mute, viene trasmesso anche l'audio del microfono.
Blocco dell'immagine (Blocco)
Quando un filmato viene bloccato, il fermo immagine continuerà a essere
proiettato sullo schermo in modo che sia possibile proiettare un'immagine
in movimento un fotogramma alla volta come se si trattasse di un'immagine
fissa. Inoltre, se si attiva la funzione di blocco in precedenza, è possibile
eseguire operazioni come il cambio dei file durante una presentazione da un
computer senza dovere proiettare alcuna immagine.
Procedura
Telecomando
Ogni volta che si preme il tasto, l'opzione Blocco viene attivata o disattivata.
q
• L'audio non verrà interrotto.
• Per le immagini in movimento, le immagini continuano a essere
riprodotte mentre lo schermo è bloccato. Pertanto, non è possibile
riprendere la proiezione dal punto in cui era stata sospesa.
• Se il tasto [Freeze] viene premuto durante la visualizzazione del
menu Configurazione o della schermata Guida, il menu o la
schermata Guida vengono chiusi.
• L'opzione Blocco funziona anche quando viene utilizzata la funzione
E-Zoom.
Page 42

Funzioni per il Miglioramento della Proiezione
42
Cambio del Rapporto aspetto
Cambiare il Rapporto aspettog quando l'apparecchiatura video è collegata
in modo da poter visualizzare le immagini registrate su video digitale o su
DVD nel formato a schermo panoramico 16:9. Cambiare il Rapporto
aspetto durante la proiezione di immagini del computer a schermo intero.
Di seguito sono riportati i metodi di cambiamento e i tipi di Rapporto
aspetto.
Cambio di metodo
Procedura
Telecomando
Cambio del rapporto aspetto per immagini provenienti da apparecchiature video
EB-465i/460
Ogni volta che si preme questo tasto, il rapporto aspetto passa dal formato
4:3 al formato 16:9 e viceversa.
EB-455Wi/450W/440W
Ogni volta che si preme questo tasto, il rapporto aspetto passa nell'ordine al
formato Normale, 16:9, Schermo intero, Zoom e Nativa.
Ogni volta che si preme il tasto, viene cambiato il nome delle proporzioni
visualizzato sullo schermo.
È possibile impostare il Rapporto aspetto anche da Proporzioni nel
q
menu Segnale del menu Configurazione. s p.76
A
Normale
Page 43

Funzioni per il Miglioramento della Proiezione
16:9
B
Schermo intero
C
Zoom
D
Nativa
E
43
Page 44

Funzioni per il Miglioramento della Proiezione
Cambio del rapporto aspetto per le immagini del computer (EB-465i/460)
Il rapporto aspetto può essere cambiato nel modo seguente.
Valori impostati Operazione Esempio di proiezione
Normale
Proietta alla dimensione completa mantenendo le
proporzioni dell'immagine in ingresso.
44
4:3
16:9
q
Proietta alla dimensione completa con Proporzioni 4:3.
Questa opzione è ideale quando si desidera proiettare
immagini con proporzioni di 5:4 (1280 x 1024) alla
dimensione di proiezione completa.
Proietta con proporzioni di 16:9. Questa opzione è ideale per
proiettare a schermo intero quando si utilizza uno schermo
16:9.
Se alcune parti dell'immagine sono mancanti e non è possibile proiettare tutta l'immagine, impostare Risoluzione dal menu Configurazione su Wide o Normale a
seconda delle dimensioni del pannello del computer. s p.76
Quando viene immesso un segnale 1280x1024
Quando viene immesso un segnale 1280x1024
Page 45

Funzioni per il Miglioramento della Proiezione
Cambio del rapporto aspetto per le immagini del computer (EB-455Wi/450W/440W)
È possibile cambiare il rapporto aspetto come descritto di seguito. EB-455Wi/450W/440W offre la risoluzione del pannello WXGA, con dimensioni di proiezione
di 1280x800 punti (rapporto aspetto di 16:10). Per la proiezione su schermi 16:9, impostare il rapporto aspetto su 16:9.
Valori impostati Operazione Esempio di proiezione
Normale
Proietta alla dimensione completa mantenendo le
proporzioni dell'immagine in ingresso.
Quando viene immesso un segnale 1024x768
45
16:9
Schermo intero
Zoom
Proietta alla dimensione completa con Proporzioni 16:9. Quando viene immesso un segnale 1024x768
Proietta a schermo intero. Quando viene immesso un segnale 1024x768
Proietta l'immagine in ingresso alla dimensione di aspetto
nella direzione laterale in cui si trova. Le parti che si
estendono oltre la dimensione di proiezione non vengono
proiettate.
Quando viene immesso un segnale 1024x768
Page 46

Funzioni per il Miglioramento della Proiezione
Valori impostati Operazione Esempio di proiezione
Nativa
q
Se alcune parti dell'immagine sono mancanti e non è possibile proiettare tutta l'immagine, impostare Risoluzione dal menu Configurazione su Wide o Normale a
seconda delle dimensioni del pannello del computer. s p.76
Proietta alla risoluzione della dimensione dell'immagine in
ingresso al centro dello schermo. Questa opzione è ideale per
proiettare immagini nitide.
Se la risoluzione dell'immagine supera 1280x800, i bordi
dell'immagine non vengono proiettati.
Quando viene immesso un segnale
800x600
46
Quando viene immesso un segnale
1400x1050
Page 47

Funzioni per il Miglioramento della Proiezione
47
Uso del puntatore per evidenziare le sezioni desiderate (Puntatore)
Questa funzione consente di spostare l'icona del Puntatore sull'immagine
proiettata in modo da focalizzare l'attenzione sull'area desiderata.
Procedura
A
Visualizzare il Puntatore.
Telecomando
B
q
Spostare l'icona del Puntatore ( ).
Telecomando
Premendo contemporaneamente due tasti [ ][ ][ ][ ]
adiacenti, il puntatore può essere spostato anche diagonalmente oltre
che verso l'alto, il basso, a sinistra e a destra.
È possibile impostare tre tipi diversi per la forma del puntatore ( ,
o ) selezionandoli dal menu Impostazioni - Forma del
puntatore nel menu Configurazione.
s p.78
Ogni volta che si preme questo tasto, il puntatore apparirà o
scomparirà.
Page 48

Funzioni per il Miglioramento della Proiezione
48
Ingrandimento di una parte dell'immagine (EZoom)
Questa funzione si rivela utile se si desidera allargare le immagini in modo
da visualizzarne i dettagli, quali i grafici e le tabelle.
Procedura
A
Avviare l'E-Zoom.
Telecomando
B
C
Spostare la croce ( ) sulla parte dell'immagine da ingrandire.
Telecomando
Premendo contemporaneamente due tasti [ ][ ][ ][ ]
adiacenti, il puntatore può essere spostato anche diagonalmente oltre
che verso l'alto, il basso, a sinistra e a destra.
Eseguire l'ingrandimento.
Telecomando
Ogni volta che si preme il tasto, l'area viene ingrandita. È possibile
ingrandire velocemente l'area interessata tenendo il tasto premuto.
Per ridurre le dimensioni dell'immagine ingrandita, premere il tasto
[
x
].
Premere il tasto [Esc] per annullare l'operazione.
Page 49

Funzioni per il Miglioramento della Proiezione
• Il rapporto di ingrandimento viene visualizzato sullo schermo.
q
L'area selezionata può essere ingrandita da 1 fino a 4 volte in
incrementi di 25.
49
• Premere i tasti [
• Se si seleziona E-Zoom, le operazioni Progressivo e Riduzione
rumore verranno annullate.
][ ][ ][ ] per scorrere l'immagine.
Uso del puntatore del mouse mediante il telecomando (Funzione MouseWireless)
Per attivare la funzione MouseWireless, impostare USB Type B su
MouseWireless nel menu Avanzate del menu Configurazione.
Di seguito vengono elencate le impostazioni predefinite per USB Type B.
• EB-465i/455Wi: Off
• EB-460/450W: USB Display
Modificare innanzitutto l'impostazione.
Collegando la porta USB del computer e la porta USB(TypeB) sul lato del
proiettore con il cavo USB in dotazione, è possibile utilizzare il telecomando
del proiettore come un mouse wireless per comandare il puntatore del
mouse del computer.
s
p.80
Sistema operativo
Windows Mac OS
Windows 98
Windows 98SE
Windows Me
Windows 2000
Windows XP
Windows Vista
Windows 7
Mac OS X 10.3.x
Mac OS X 10.4.x
Mac OS X 10.5.x
Mac OS X 10.6.x
Page 50

Funzioni per il Miglioramento della Proiezione
50
• La funzione MouseWireless può essere utilizzata solo quando la
q
sorgente di ingresso è Computer1/Computer2 e il segnale di ingresso
è RGB.
• Potrebbe non essere possibile utilizzare la funzione MouseWireless
su alcune versioni dei sistemi operativi Windows e Macintosh.
• Per utilizzare questa funzione, potrebbe essere necessario modificare
alcune impostazioni del computer. Vedere la documentazione del
computer.
Una volta stabilito il collegamento, è possibile azionare il puntatore del
mouse seguendo il metodo descritto di seguito.
Spostamento del puntatore del
mouse
Clic del mouse
Selezione e trascinamento
Tasti [ ], [ ], [ ], [ ]:
Spostano il puntatore del mouse.
Tasto [Enter]: clic con il tasto sinistro.
Premere rapidamente due volte per eseguire
un doppio clic.
Tasto [Esc]: clic con il tasto destro.
Tenendo premuto il tasto [Enter], premere il
tasto [ ], [ ], [ ] o [ ].
Pagina Su/Giù
• Premendo contemporaneamente due tasti [ ][ ][ ]
q
[
oltre che verso l'alto, il basso, a sinistra e a destra.
• Se le opzioni dei tasti del mouse sono state impostate al contrario
sul computer, anche i tasti del telecomando funzioneranno al
contrario.
• Non è possibile utilizzare la funzione MouseWireless nelle situazioni
seguenti.
- Durante la visualizzazione del menu Configurazione
- Durante la visualizzazione di un menu della Guida
- Durante l'utilizzo della funzione E-Zoom
- Durante l'acquisizione di un Logo utente
- Durante l'acquisizione del Pattern utente
- Durante l'utilizzo della funzione Puntatore
- Durante la regolazione del Volume
- Durante il funzionamento di USB Display
- Durante la visualizzazione del Motivo
- Durante l'impostazione del Modo colore
- Durante la visualizzazione del nome della sorgente
Tasto [Up]: passa alla pagina precedente.
Tasto
successiva.
] adiacenti, il puntatore può essere spostato anche diagonalmente
[Down]: passa alla pagina
Rilasciare il tasto [Enter] quando si
raggiunge la posizione desiderata.
Page 51

Funzioni di Sicurezza
51
Il proiettore presenta le funzioni di sicurezza seguenti.
• Protetto da password
Consente di limitare il numero di utenti che ha accesso al proiettore.
• Blocco funzionamento
Consente di prevenire la modifica delle impostazioni del proiettore senza
autorizzazione.
• Blocco di sicurezza
Il proiettore è dotato di diversi tipi di dispositivi di sicurezza antifurto.
s
p.54
s
p.53
Gestione degli utenti (Protetto da password)
Quando viene attivata la protezione mediante password, gli utenti che non
dispongono della password non potranno utilizzare il proiettore di
immagini anche se è acceso. Inoltre, non sarà possibile modificare il logo
utente visualizzato quando si accende il proiettore. Si tratta di un
dispositivo antifurto che non consentirà di utilizzare il proiettore nel caso
venisse rubato. Al momento dell'acquisto, la protezione mediante password
non è attivata.
Tipi di protezione mediante password
È possibile scegliere tra tre tipi di impostazione Protetto da password, in
base all'utilizzo che si farà del proiettore.
2. Logo protetto
Se si tenta di modificare il logo impostato dal proprietario del proiettore,
l'operazione non sarà consentita. Quando l'opzione Logo protetto è impostata su
On, non è consentito apportare le seguenti modifiche alle impostazioni del logo
utente.
• L'acquisizione di un Logo utente
• Le impostazioni Colore sfondo, Schermo iniziale e A/V Mute da
Schermo nel menu Configurazione.
3. Protetto da network
Se Protetto da network è impostato su On, la modifica delle impostazioni di Rete
nel menu Configurazione è proibita.
Impostazione dell'opzione Protetto da password
Eseguire la procedura indicata di seguito per impostare l'opzione Protetto
da password.
Procedura
A
Durante la proiezione, tenere premuto il tasto [Freeze] per
cinque secondi circa.
Viene visualizzato il menu di impostazione Protetto da password.
Telecomando
1. Accensione protetta
Quando l'opzione Accensione protetta è impostata su On, viene richiesta la
password predefinita la prima volta che il proiettore viene acceso dopo averlo
collegato alla presa elettrica con il cavo di alimentazione (vale anche per Direct
Power On). Per avviare la proiezione, occorre inserire la password corretta.
Page 52

Funzioni di Sicurezza
52
q
B
C
D
• Se l'opzione Protetto da password è già attivata, viene richiesta la
password.
Se la password viene immessa in modo corretto, viene visualizzato il
menu di impostazione Protetto da password. s "Immissione della
password" p.52
• Una volta impostata la password, collocare l'etichetta di protezione
mediante password (in dotazione) in una posizione visibile sul
proiettore come ulteriore deterrente contro i furti.
Attivare Accensione protetta.
(1) Selezionare Accensione protetta, quindi premere il tasto [Enter].
(2) Selezionare On, quindi premere il tasto [Enter].
(3) Premere il tasto [Esc].
Attivare Logo protetto.
(1) Selezionare Logo protetto, quindi premere il tasto [Enter].
(2) Selezionare On, quindi premere il tasto [Enter].
(3) Premere il tasto [Esc].
Attivare Protetto da network.
(1) Selezionare Protetto da network, quindi premere il tasto [Enter].
(2) Selezionare On, quindi premere il tasto [Enter].
(3) Premere il tasto [Esc].
(3) Tenendo premuto il tasto [Num], immettere un numero di quattro cifre
utilizzando i tasti numerici. Il numero immesso viene visualizzato nel
formato "* * * *". All'immissione della quarta cifra, viene visualizzata una
schermata di conferma.
Telecomando
(4) Immettere di nuovo la password.
Viene visualizzato Password accettata.
Se la password immessa non è valida, viene visualizzato un messaggio che
richiede di immettere di nuovo la password.
Immissione della password
Quando viene visualizzata la schermata di immissione della password,
inserire la password utilizzando i tasti numerici del telecomando.
E
Impostare la password.
(1) Selezionare Password, quindi premere il tasto [Enter].
(2) Quando viene visualizzato il messaggio "Vuoi cambiare la password?",
selezionare Sì, quindi premere il tasto [Enter]. L'impostazione predefinita
per la password è "0000". Modificare la Password impostandone una
personalizzata. Se si seleziona No, viene visualizzata di nuovo la schermata
apparsa al punto 1.
Procedura
Tenere premuto il tasto [Num] e immettere la password premendo i
tasti numerici.
Una volta inserita la password corretta, viene avviata la proiezione.
Page 53

Funzioni di Sicurezza
53
Attenzione
•
Se viene immessa una password non valida per tre volte consecutive, viene
visualizzato il messaggio "Il proiettore sarà bloccato." per circa cinque minuti,
quindi il proiettore entra in modo stand by. In questo caso, scollegare la spina
di alimentazione dalla presa elettrica, reinserirla e riaccendere il proiettore. Il
proiettore visualizza di nuovo la schermata di immissione della password in
modo da potere inserire quella corretta.
•
Se non si ricorda la password, prendere nota del numero di "Codice di
richiesta: xxxxx" visualizzato sullo schermo e contattare l'indirizzo più vicino
indicato nella Guida al supporto tecnico e ai servizi.
proiettore Epson
•
Se l'operazione precedente viene ripetuta, e per trenta volte successive viene
inserita una password non valida, verrà visualizzato il seguente messaggio e il
proiettore non accetterà ulteriori password. Il proiettore sarà bloccato.
Contattare Epson come indicato nella documentazione fornita.
utili per il proiettore Epson
s
Indirizzi utili per il
s
Indirizzi
Limitazione delle funzioni (Blocco funzionamento)
Per bloccare i tasti operativi del pannello di controllo, eseguire una delle
operazioni seguenti.
funzionamento dei tasti. È tuttavia possibile azionare il proiettore
utilizzando il telecomando.
Procedura
A
Durante la proiezione, premere il tasto [Menu] e selezionare
Blocco funzionamento nel menu Impostazioni del menu
s
Configurazione.
Utilizzo del telecomando Utilizzo del pannello di controllo
"Uso del menu Configurazione" p.74
• Blocco completo
Vengono bloccati tutti i tasti del pannello di controllo. Non è possibile
eseguire alcuna operazione dal pannello di controllo, inclusi accensione e
spegnimento.
• Blocco parziale
Vengono bloccati tutti i tasti del Pannello di controllo a eccezione di
[
t
].
Questa funzione si rivela utile in occasione di eventi o presentazioni
durante i quali si desidera disattivare tutti i tasti ed effettuare
esclusivamente la proiezione o nelle scuole quando si desidera limitare il
B
Selezionare Blocco completo o Blocco parziale.
Page 54

Funzioni di Sicurezza
54
C
q
Quando viene visualizzato il messaggio di conferma,
selezionare Sì.
I tasti del pannello di controllo vengono bloccati in base alle
impostazioni selezionate.
È possibile disattivare il Blocco funzionamento utilizzando uno dei due
metodi seguenti.
• Utilizzare il telecomando per impostare Blocco funzionamento su
Off da Impostazioni nel menu Configurazione.
• Tenendo premuto il tasto [Enter] sul pannello di controllo per circa
sette secondi, viene visualizzato un messaggio e viene disattivato il
blocco.
Blocco di Sicurezza
Dato che viene spesso installato su montaggi a soffitto e lasciato incustodito,
il proiettore è soggetto al rischio di furto ed è pertanto dotato dei dispositivi
antifurto seguenti.
• Slot di sicurezza
Lo slot di sicurezza è compatibile con il sistema di sicurezza Microsaver
prodotto da Kensington. È possibile ottenere ulteriori dettagli sul sistema
di sicurezza Microsaver sulla home page della Kensington all'indirizzo
http://www.kensington.com/.
• Punto di installazione del cavo di sicurezza
È possibile fare passare un blocco del cavo antifurto disponibile in
commercio dal punto di installazione, in modo da fissare il proiettore a
una colonna o simili.
Installazione del blocco del cavo
Fare passare il blocco del cavo antifurto dal punto di installazione.
Per le istruzioni sul bloccaggio, fare riferimento alla documentazione fornita
in dotazione con il blocco del cavo.
Page 55

Easy Interactive Function (solo EB-465i/455Wi)
Breve descrizione di Easy Interactive Function
• Collegando semplicemente un computer al proiettore, è possibile
controllare il computer sullo schermo di proiezione per rendere più
efficiente la presentazione interattiva o la lezione.
• Uso della Easy Interactive Pen dedicata
La penna in dotazione (Easy Interactive Pen) può essere utilizzata come
un mouse e consente di utilizzare la superficie di proiezione come lo
schermo di un computer. È possibile utilizzare un'applicazione con
funzioni di disegno per disegnare diagrammi e scrivere testo sulla
superficie di proiezione.
Dal sito Web Epson, scaricare Easy Interactive Tools, un'applicazione
q
• Allineamento della posizione (Calibrazione)
Questa operazione serve ad allineare la posizione della penna sulla
superficie di proiezione alla posizione del mouse sullo schermo del
computer per utilizzare la Easy Interactive Pen. Toccando i punti di
riferimento visualizzati sulla superficie di proiezione con la Easy
Interactive Pen, è possibile eseguire le operazioni sulla superficie di
proiezione con la Easy Interactive Pen.
dedicata per la funzione di disegno.
s http://www.epson.com
55
Page 56

Easy Interactive Function (solo EB-465i/455Wi)
56
Attenzione
Easy Interactive Function funziona mediante la comunicazione a infrarossi.
Quando si utilizza questa funzione, considerare attentamente i seguenti punti.
•
Verificare che la superficie di proiezione o il ricevitore Easy Interactive
Function non siano esposti a sorgenti luminose forti o alla luce solare.
•
Se il ricevitore Easy Interactive Function è impolverato, potrebbero verificarsi
interferenze con le comunicazioni a infrarossi, impedendo il normale uso della
funzione.
•
Non verniciare o applicare adesivi sul coperchio del ricevitore Easy Interactive
Function.
•
Installare il proiettore in modo che il ricevitore Easy Interactive Function non
sia troppo vicino a luci fluorescenti.
•
La Easy Interactive Pen potrebbe funzionare scorrettamente se nella stessa zona
si utilizzano telecomandi o microfoni a infrarossi.
•
Easy Interactive Function può essere interrotta da interferenze
elettromagnetiche provenienti da apparecchi vicini (es. motori elettrici,
trasformatori).
•
La Easy Interactive Pen non è impermeabile. Non utilizzarla con le mani
bagnate o in luoghi nei quali potrebbe bagnarsi.
Procedura operativa
Primo utilizzo di Easy Interactive Function
s
p.57
La prima volta occorre solo installare il driver ed eseguire la calibrazione.
1. Collegare il cavo del computer e il cavo USB, quindi accendere il computer.
2. Installare Easy Interactive Driver.
3 Accendere il proiettore e avviare Easy Interactive Driver.
4. Eseguire l'allineamento della posizione (calibrazione).
Dopo la calibrazione, Easy Interactive Function è pronto per l'uso.
Utilizzi successivi
s
p.61
È possibile utilizzare la Easy Interactive Function semplicemente avviando
Easy Interactive Driver.
La calibrazione deve essere rieseguita quando si utilizza un computer con
una risoluzione diversa o si modifica l'area di proiezione.
Requisiti di sistema
Per utenti Windows
Page 57

Easy Interactive Function (solo EB-465i/455Wi)
57
Sistema operativo
CPU
Memoria
Spazio disponibile
su disco rigido
Schermo
*
Eccetto Starter Edition
Per utenti Mac OS
Sistema operativo
CPU
Memoria
Spazio disponibile
su disco rigido
Schermo
Windows 2000 Service Pack 4
Sistema operativo a 32 tra i seguenti:
Windows XP Service Pack 2 o successivo
Windows Vista
Windows Vista Service Pack 1 o successivo
Windows 7
Sistema operativo a 64 tra i seguenti:
Windows 7
Pentium III 1.2GHz o superiore
Consigliato: Pentium M 1.6GHz o superiore
Almeno 256MB
Almeno 100MB
Risoluzione superiore a XGA (1024x768)
Mac OS X 10.3.x
Mac OS X 10.4.x
Mac OS X 10.5.x
Mac OS X 10.6.x
Power PC G3 900MHz o superiore
Consigliato: Intel Core Duo 1.5GHz o superiore
Almeno 256MB
Almeno 100MB
Risoluzione superiore a XGA (1024x768)
*
Primo utilizzo di Easy Interactive Function
Procedura
*
A
B
C
Collegare il proiettore e il computer con il cavo del computer e
il cavo USB.
Accendere il computer.
Installare Easy Interactive Driver.
Verificare i seguenti punti prima di iniziare l'installazione.
q
• Per installare il software, l'utente deve avere privilegi da
amministratore.
• Chiudere tutte le applicazioni in esecuzione e avviare l'installazione.
Per utenti Windows
(1) Inserire il CD-ROM "EPSON Projector Software for Easy Interactive
Function Ver.x.xx" nel computer.
Il programma di installazione si avvia automaticamente.
(2) Selezionare la lingua desiderata nella schermata di selezione della lingua,
quindi fare clic su Avanti >.
(3) Per l'installazione, seguire le istruzioni a schermo.
Se sono visualizzate le opzioni Registra all'avvio e Avviare Easy
Interactive Driver, selezionarle entrambe.
(4) Fare clic su Fine per chiudere il programma di installazione e avviare
automaticamente Easy Interactive Driver.
Per utenti Mac OS
q
Per utilizzare la funzione mouse è necessario modificare alcune
impostazioni del computer. Vedere la documentazione del computer.
(1) Inserire il CD-ROM "EPSON Projector Software for Easy Interactive
Function Ver.x.xx" nel computer.
(2) Fare doppio clic su EIDriverVxxx_Setup nella finestra EPSON.
Page 58

Easy Interactive Function (solo EB-465i/455Wi)
58
(3) Per l'installazione, seguire le istruzioni a schermo.
Se sono visualizzate le opzioni Avviare automaticamente per ogni accesso
utente e Avviare Easy Interactive Driver, selezionarle entrambe.
*Queste due impostazioni non sono visualizzate in Mac OS 10.3.
(4) Quando viene visualizzato "Terminato", il programma di installazione si
chiude e Easy Interactive Driver si avvia automaticamente.
• Se al termine dell'installazione viene visualizzata una schermata che
q
invita a riavviare il computer, seguire le istruzioni a schermo per
riavviare.
• Se il programma di installazione non viene avviato automaticamente
(solo Windows)
Selezionare Start - Esegui per aprire la finestra di dialogo Esegui,
digitare la lettera dell'unità CD-ROM seguita da :
\EIDriverVxxx_Setup.exe e fare clic su OK.
• Se Easy Interactive Driver non si avvia automaticamente
Per utenti Windows
Selezionare Start - Programmi (o Tutti i programmi) - EPSON
Projector - Easy Interactive Driver Ver.x.xx.
Per utenti Mac OS
Fare doppio clic sulla cartella Applicazioni del disco rigido in cui è
installato Easy Interactive Driver, quindi fare doppio clic sull'icona
Easy Interactive Driver.
• Per disinstallare Easy Interactive Driver
Per utenti Windows
Selezionare Start - Impostazioni - Pannello di controllo Installazione applicazioni o Programmi e funzionalità, quindi
rimuovere Easy Interactive Driver.
Per utenti Mac OS
Eseguire EIDriverVxxx_Uninstaller sul disco rigido sul quale è
installato Easy Interactive Driver.
D
Accendere il proiettore.
Se le immagini non vengono proiettate, controllare i punti seguenti.
• Cambiare la sorgente di ingresso del proiettore su Computer1 o
Computer2.
s
p.21
• Modificare la destinazione di uscita dei segnali video sul computer.
s
Documentazione del computer
Le immagini vengono proiettate poco dopo aver eseguito le
modifiche.
Esempio di modifica dell'uscita
Epson
NEC
Panasonic
SOTEC
HP
Toshiba
Lenovo/IBM
SONY
DELL
Fujitsu
Su alcuni computer, lo
stato dello schermo cambia
come segue a ogni
pressione dei tasti per il
cambiamento dell'uscita.
Macintosh Configurare le
impostazioni di
duplicazione o eseguire il
rilevamento dello
schermo. A seconda del
sistema operativo, è
possibile cambiare
l'uscita con
Solo computer
Solo schermo Entrambi
.
Page 59

Easy Interactive Function (solo EB-465i/455Wi)
59
E
q
Lo stato di collegamento è indicato da un'icona.
Per utenti Windows
L'icona viene visualizzata nell'area di notifica della barra delle
applicazioni.
<Collegato> <Non collegato>
Per utenti Mac OS
L'icona viene visualizzata sul Dock.
<Collegato> <Non collegato>
• Potrebbe essere necessario attendere qualche secondo affinché l'icona
indichi lo stato di collegamento.
• Se è visualizzata l'icona "Non collegato", controllare che il proiettore
e il computer siano collegati correttamente con il cavo USB.
Il problema può essere risolto scollegando e ricollegando il cavo
USB.
F
Avviare la calibrazione.
Verificare che l'icona indichi lo stato "Collegato".
Eseguire la calibrazione con Calibra (Normale) (numero di punti: 25)
o Calibra (Avanzata) (numero di punti: 49).
Si consiglia di utilizzare Calibra (Normale). Selezionare Calibra
(Avanzata) se è necessaria una maggior precisione.
Per utenti Windows
Fare clic sull'icona nell'area di notifica della barra delle applicazioni e
selezionare una voce dal menu visualizzato.
Per utenti Mac OS
Fare clic sull'icona sul Dock o su Calibra nella barra dei menu,
quindi selezionare una voce dal menu visualizzato.
G
Per maggiori informazioni sulla calibrazione, vedere
s
"Calibrazione" p.62.
Fare clic su "OK" quando viene visualizzato il messaggio di
avvio della calibrazione.
Page 60

Easy Interactive Function (solo EB-465i/455Wi)
60
H
q
Nella parte superiore sinistra dello schermo lampeggia un
punto.
Toccando il centro del punto con la punta della Easy Interactive Pen,
il punto passa da lampeggiante ad acceso.
Uso della Easy Interactive Pens p.18
• Toccare il centro del punto. Il punto passa da lampeggiante ad
acceso anche se viene toccata un'area esterna al cerchio. Tuttavia,
poiché la calibrazione viene eseguita prendendo come riferimento il
punto toccato, la posizione potrebbe risultare spostata se si tocca
un'area esterna al centro del punto.
I
q
J
I punti vengono visualizzati in ordine dalla parte superiore
sinistra alla parte inferiore destra dello schermo.
Ripetere il punto 9 fino ad accendere tutti i punti.
Dopo aver acceso tutti i punti, potrebbe essere necessario qualche
secondo affinché l'icona della Easy Interactive Driver passi allo stato
"Collegato".
Dopo la calibrazione, è possibile utilizzare la Easy Interactive
Pen sulla superficie di proiezione per eseguire le stesse
operazioni del mouse.
• In caso di errori durante l'operazione, premere il tasto "Esc" per
annullare la calibrazione e riprovare.
K
Per terminare Easy Interactive Function, procedere come segue.
Per utenti Windows
Fare clic sull'icona nell'area di notifica della barra delle applicazioni,
quindi selezionare Esci.
Page 61

Easy Interactive Function (solo EB-465i/455Wi)
61
Per utenti Mac OS
Fare clic sull'icona sul Dock o su Easy Interactive Driver nella barra
dei menu, quindi selezionare Esci dal menu visualizzato.
Utilizzi successivi di Easy Interactive Function
Procedura
B
C
Easy Interactive Driver si avvia automaticamente.
Se non si avvia, utilizzare la seguente procedura per avviare Easy
Interactive Driver.
Per utenti Windows
Selezionare Start - Programmi (o Tutti i programmi) - EPSON
Projector - Easy Interactive Driver Ver.x.xx.
Per utenti Mac OS
Fare doppio clic sulla cartella Applicazioni del disco rigido in cui è
installato Easy Interactive Driver, quindi fare doppio clic sull'icona
Easy Interactive Driver.
Lo stato di collegamento è indicato da un'icona.
Per utenti Windows
L'icona viene visualizzata nell'area di notifica della barra delle
applicazioni.
<Collegato> <Non collegato>
A
Accendere il proiettore e il computer.
Controllare che il proiettore e il computer siano collegati con il cavo
del computer e il cavo USB.
Per utenti Mac OS
L'icona viene visualizzata sul Dock.
<Collegato> <Non collegato>
Dopo aver collegato il proiettore e il computer, è possibile utilizzare
la Easy Interactive Pen sulla superficie di proiezione per eseguire le
stesse operazioni del mouse.
Page 62

Easy Interactive Function (solo EB-465i/455Wi)
62
q
D
• Potrebbe essere necessario attendere qualche secondo affinché l'icona
indichi lo stato di collegamento.
• Se è visualizzata l'icona "Non collegato", controllare che il proiettore
e il computer siano collegati correttamente con il cavo USB.
Il problema può essere risolto scollegando e ricollegando il cavo
USB.
Per terminare Easy Interactive Function, procedere come segue.
Per utenti Windows
Fare clic sull'icona nell'area di notifica della barra delle applicazioni,
quindi selezionare Esci.
Per utenti Mac OS
Fare clic sull'icona sul Dock o su Easy Interactive Driver nella barra
dei menu, quindi selezionare Esci dal menu visualizzato.
Calibrazione
Per utilizzare Easy Interactive Function, è necessario eseguire la calibrazione
per allineare la posizione della penna sullo schermo alla posizione del
mouse sullo schermo di proiezione con la Easy Interactive Pen.
Sono disponibili sue metodi di calibrazione: Calibra (Normale) e Calibra
(Avanzata).
Specificare i punti di 25 con Calibra (Normale) e i punti di 49 con Calibra
(Avanzata).
Eseguire sempre la calibrazione al primo utilizzo di Easy Interactive
Function. In seguito, la calibrazione dovrà essere eseguita solo se l'ambiente
d'uso cambia, per esempio se si cambia il computer collegato o l'area di
proiezione.
Casi in cui è necessaria la calibrazione
Nei seguenti casi, la posizione della Easy Interactive Pen sulla superficie di
proiezione e del mouse sul computer potrebbe risultare spostata. Se lo
spostamento di posizione diventa un problema, eseguire nuovamente la
calibrazione.
• Quando la risoluzione del computer viene cambiata.
• Se si collega un computer con una risoluzione diversa da quella
utilizzata per l'ultima calibrazione.
• Quando Keystone viene eseguito dal menu Impostazioni del menu
Configurazione.
• Quando si modifica Zoom dal menu Impostazioni del menu
Configurazione.
• Quando Setup Automatico viene eseguito dal menu Segnale del menu
Configurazione.
• Quando si modifica Risoluzione nel menu Segnale del menu
Configurazione.
• Quando si modifica Tracking nel menu Segnale del menu
Configurazione.
Page 63

Easy Interactive Function (solo EB-465i/455Wi)
63
• Quando si modifica Sync. nel menu Segnale del menu Configurazione.
• Quando si modifica Posizione nel menu Segnale del menu
Configurazione.
• Quando si modifica Proporzioni nel menu Segnale del menu
Configurazione.
• Quando il rilevamento dell'ingresso viene eseguito automaticamente.
• Se lo spostamento di posizione diventa un problema per altri motivi.
• Se si imposta Proiezione su Retro/Soffitto dal menu Avanzate nel
q
menu Configurazione, non è possibile utilizzare Easy Interactive
Function perché la posizione della penna e quella del mouse non
corrispondono.
• Se è in uso E-Zoom, la posizione della penna e quella del mouse
non coincidono.
• Se si utilizza Easy Interactive Function mentre le immagini vengono
proiettate con EasyMP Network Projection (sorgente di ingresso:
LAN), impostare USB Type B su MouseWireless o Off nel menu
Avanzate del menu Configurazione.
Funzione tavoletta
Se è installato Easy Interactive Driver, la funzione tavoletta di Windows
Vista o Windows 7 viene attivata. Se sul computer in uso è installato Office
2003/2007/2010, la funzione Input penna di Office consente di utilizzare la
Easy Interactive Pen come un mouse.
Requisiti di sistema
Sistema operativo
*
Eccetto Starter Edition
Sistema operativo a 32 tra i seguenti:
Windows Vista
Windows Vista Service Pack 1 o successivo
Windows 7
Sistema operativo a 64 tra i seguenti:
Windows 7
*
Controllo della disponibilità
Se Easy Interactive Driver è installato, controllare che la funzione tavoletta
sia abilitata.
Per Windows 7
Fare clic su Pannello di controllo - Sistema e sicurezza e quindi su
Sistema.
Se Input penna e tocco singolo disponibili è visualizzato in Penna e tocco,
la funzione tavoletta è disponibile.
Per Windows Vista
Fare clic su Pannello di controllo e quindi su Sistema.
Se Disponibile è visualizzato in Funzionalità Tablet PC, la funzione
tavoletta è disponibile.
*
Sostituzione delle batterie della Easy Interactive Pen
Premendo il pulsante, l'indicatore della Easy Interactive Pen si accende. Se
non si accende, le batterie sono esaurite e devono essere sostituite. Tenere a
disposizione due batterie AAA alcaline. Per ulteriori dettagli sulle batterie
Page 64

Easy Interactive Function (solo EB-465i/455Wi)
utilizzabili, contattare il rivenditore locale o il recapito più vicino indicato
nella Guida al supporto tecnico e ai servizi.
s
Indirizzi utili per il proiettore Epson
Attenzione
Leggere le Istruzioni sulla sicurezza separate prima di manipolare le batterie.
Istruzioni sulla sicurezza
Procedura
s
Attenzione
Verificare la posizione dei simboli (+) e (-) all'interno del vano batterie per
accertarsi che siano inserite correttamente.
C
Rimontare il coperchio delle batterie.
Premere il coperchio delle batterie fino a bloccarlo con uno scatto.
64
A
B
Rimuovere il coperchio delle batterie.
Tenendo premuto il gancio del coperchio delle batterie, spingere il
coperchio verso l'alto.
Sostituire le batterie usate con batterie nuove.
Page 65

Modifica delle impostazioni con un browser Web (Controllo Web)
65
È possibile configurare le impostazioni del menu Configurazione e
comandare il proiettore utilizzando il browser Web di un computer
collegato al proiettore mediante una rete. Con questa funzione è possibile
eseguire a distanza le operazioni di configurazione e comando. Inoltre, è
possibile utilizzare la tastiera del computer. Pertanto, l'immissione dei
caratteri per la configurazione risulta semplificata rispetto a quando si
utilizza il telecomando.
Utilizzare il browser Web Microsoft Internet Explorer 6.0 o successivo. Se si
utilizza Mac OS, è anche possibile utilizzare Safari.
Impostando Avanzate - Imposta stand by - Modo stand by su
q
Alcune voci non possono essere impostate con un browser Web (ma
possono essere impostate nel menu Configurazione), mentre alcune voci
possono essere impostate solo con un browser Web.
Voci del menu Configurazione che non possono essere impostate con un
browser Web
ComunicazioneOn dal menu Configurazione del proiettore, è possibile
utilizzare il browser Web per configurare le impostazioni e controllare
il proiettore anche se si trova in stand by (con l'alimentazione
disinserita).
s
"Elenco delle Funzioni" p.75
Voci che possono essere impostate solo con il browser Web
Le seguenti voci possono essere impostate solo con un browser Web. Non
possono essere impostate nel menu Configurazione.
• Impostazioni di network- Altro - SNMP - Nome community
• Impostazioni di network- Basilari - Password Monitor
Visualizzazione del Controllo Web
Per visualizzare il Controllo Web, procedere come segue.
Non è possibile visualizzare il Controllo Web se il browser Web
q
Inserimento dell'indirizzo IP del proiettore
utilizzato è stato configurato per la connessione tramite server proxy.
Per visualizzare il Controllo Web, è necessario configurare le
impostazioni della connessione in modo da non utilizzare un server
proxy.
È possibile impostare tutte le voci del menu Configurazione del proiettore
ad eccezione delle seguenti.
• Menu Impostazioni - Forma del puntatore
• Menu Impostazioni - Motivo
• Menu Impostazioni - Tasto Utente
• Menu Avanzate - salvataggio Logo utente
• Menu Avanzate - Lingua
• Menu Avanzate - Funzionamento - Modo alta quota
• Menu Reset - Reset totale e Azzera ore lampada
• Menu Protetto da password
Le voci disponibili in ogni menu sono identiche a quelle del menu
Configurazione del proiettore.
Se si utilizza Connessione avanzata, è possibile aprire il Controllo Web
specificando l'indirizzo IP del proiettore come descritto di seguito.
Procedura
A
Avviare il browser Web sul computer.
Page 66

Modifica delle impostazioni con un browser Web (Controllo Web)
66
B
Inserire l'indirizzo IP del proiettore nella casella di immissione
degli indirizzi del browser Web e premere il tasto Enter sulla
tastiera del computer.
Viene visualizzato il Controllo Web.
Una volta impostata l'opzione Password contr. Web nel menu Rete
del menu Configurazione, viene visualizzata la schermata di
inserimento della password. Inserire il set di caratteri per Password
contr. Web.
Visualizzazione di Telecomando web
La funzione Telecomando Web consente di comandare a distanza il
proiettore con un browser Web.
Procedura
A
B
Visualizzare Controllo Web.
Fare clic su Web Remote.
Nome Funzione
Tasto [t]
A
Tasto [Computer]
B
Consente di accendere e di spegnere il proiettore.
s Guida di avvio rapido
A ogni pressione del tasto, l'ingresso passa dalle immagini
provenienti dalla porta di ingresso Computer1 a quelle
provenienti dalla porta di ingresso Computer2 e viceversa.
s p.22
C
Viene visualizzata la schermata Web Remote.
Tasto [Video]
C
Tasto [Freeze]
D
Tasto [A/V Mute]
E
A ogni pressione del tasto, l'ingresso passa dalle immagini
provenienti dalla porta di ingresso Video a quelle
provenienti dalla porta di ingresso S-Video e viceversa.
s p.22
Sospende o riprende la riproduzione delle immagini.
s p.41
Attiva o disattiva temporaneamente le immagini e l'audio.
s p.40
Page 67

Modifica delle impostazioni con un browser Web (Controllo Web)
Nome Funzione
Tasti [Page]
F
([Up]) ([Down])
Quando si utilizza la funzione MouseWireless o la
sorgente di ingresso sta proiettando il file di
un'applicazione che supporta la funzione pagina su/giù
tramite LAN, è possibile spostare la pagina in alto e in
basso premendo questi tasti. s p.49, Guida operativa di
EasyMP Network Projection
67
Tasto [Source Search]
G
Tasto [LAN]
H
Tasto [USB]
I
Tasti [Volume] (a) (b)
J
Passa alla seguente periferica che immette un segnale di
immagini. s p.21
Passa alle immagini proiettate con EasyMP Network
Projection. Quando si proietta tramite Quick Wireless
Connection utilizzando la Quick Wireless Connection
USB Key opzionale, questo tasto consente di passare a
questa immagine. s p.22
A ogni pressione del tasto, l'ingresso passa dalle immagini
provenienti dall'apparecchiatura collegata a USB Display
a quelle provenienti dalla porta USB(TypeA). s p.22
(a) Abbassa il volume.
(b) Alza il volume.
Guida di avvio rapido
s
Attenzione
Non iniziare mai con un volume troppo elevato.
Un improvviso aumento di volume può causare
perdite di udito. Abbassare sempre il volume prima
di spegnere il proiettore. Aumentare gradualmente
il volume dopo l'accensione.
Page 68

Utilizzo della funzione Notifica Mail per la segnalazione di problemi
Impostando la funzione Notifica Mail dal menu Configurazione del
proiettore, vengono inviati messaggi di notifica agli indirizzi email
predefiniti quando si verifica un problema o una situazione di allarme per il
proiettore. In questo modo, è possibile inviare notifiche dei problemi
inerenti i proiettori, anche se l'operatore si trova lontano da essi.
s
"Menu Rete" p.83, "Menu Posta" p.90
• È possibile registrare fino a un massimo di tre destinazioni
q
(Indirizzi) di notifica; i messaggi di notifica possono essere inviati a
tutte e tre le destinazioni contemporaneamente.
• Se si verifica un problema critico inerente il proiettore tale da
provocare l'interruzione improvvisa del funzionamento, il proiettore
potrebbe non essere in grado di inviare il messaggio di notifica del
problema all'operatore.
• È possibile eseguire il monitoraggio se Avanzate - Imposta stand by
- Modo stand by è impostato su Rete on nel menu Configurazione
del proiettore, anche se il proiettore si trova nel modo standby
(quando l'alimentazione è disattivata).
68
Page 69

Gestione Tramite SNMP
Se si imposta SNMP nel menu Configurazione del proiettore, il computer
configurato viene avvisato dello stato di errore in caso di errore o allarme
sul proiettore. In questo modo è anche possibile avere informazioni sugli
errori quando i proiettori vengono gestiti centralmente a distanza.
s
"Menu Rete" p.83, "Menu Posta" p.90
• SNMP deve essere gestito dall'amministratore di rete o da qualcuno
q
che abbia familiarità con la rete.
• Per utilizzare la funzione SNMP per il monitoraggio dei proiettori,
SNMP Manager deve essere installato sul computer.
• La funzione di gestione mediante SNMP non può essere utilizzata
tramite una LAN senza fili in Connessione rapida.
• È possibile salvare al massimo due indirizzi IP.
69
Page 70

Salvataggio di un Logo Utente
70
È possibile salvare l'immagine correntemente proiettata come Logo utente.
Quando si salva un Logo utente, il Logo utente precedente viene
q
Procedura
A
B
cancellato.
Proiettare l'immagine da salvare come Logo utente, quindi
premere il tasto [Menu].
Utilizzo del telecomando Utilizzo del pannello di controllo
Selezionare Logo utente nel menu Avanzate del menu
s
Configurazione.
Verificare i tasti che è possibile utilizzare e le relative operazioni nella
guida sotto il menu.
"Uso del menu Configurazione" p.74
q
C
q
D
• Se l'opzione Logo protetto di Protetto da password è impostata su
On, viene visualizzato un messaggio e non è possibile modificare il
logo utente. È possibile apportare le modifiche dopo avere impostato
Logo protetto su Off. s p.51
• Selezionando Logo utente durante l'esecuzione delle funzioni di
regolazione Keystone, E-Zoom, Proporzioni, Progressivo e Zoom, la
funzione in uso viene annullata temporaneamente.
Quando viene visualizzato il messaggio "Usare questa
immagine come logo utente?", selezionare Sì.
Premendo il tasto [Enter] sul telecomando o sul pannello di controllo,
le dimensioni dello schermo possono cambiare a seconda del segnale
per corrispondere alla risoluzione corrente del segnale dell'immagine.
Spostare il riquadro per selezionare la parte dell'immagine da
utilizzare come Logo utente.
Page 71

Salvataggio di un Logo Utente
71
q
Utilizzo del telecomando Utilizzo del pannello di controllo
È possibile salvare immagini a un formato di 400x300 punti.
G
q
Quando viene visualizzato il messaggio "Si vuole salvare
questa immagine come logo utente?", selezionare Sì.
L'immagine viene salvata. Una volta salvata l'immagine, viene
visualizzato il messaggio "Completato.".
• Una volta salvato, il Logo utente non potrà essere ripristinato sui
valori predefiniti.
• Il salvataggio del logo utente può richiedere circa 15 secondi.
Durante il salvataggio, non utilizzare il proiettore o l'apparecchiatura
collegata poiché ciò potrebbe causare problemi di funzionamento.
E
F
Quando viene visualizzato il messaggio "Si vuole selezionare
questa immagine?", selezionare Sì.
Selezionare il fattore di zoom dalla relativa schermata di
impostazione.
Page 72

Salvataggio del Motivo Utente
È possibile salvare l'immagine correntemente proiettata come Motivo
Utente.
Quando si salva un Motivo Utente, il Motivo Utente precedente viene
q
Procedura
cancellato.
72
A
B
Proiettare l'immagine da utilizzare come Motivo Utente, quindi
premere il tasto [Menu].
Utilizzo del telecomando Utilizzo del pannello di controllo
Selezionare Motivo nel menu Impostazioni del menu
s
Configurazione.
"Uso del menu Configurazione" p.74
q
D
E
q
Selezionando Motivo Utente durante l'esecuzione delle funzioni di
regolazione Keystone, E-Zoom, Proporzioni, Progressivo e Zoom, la
funzione in uso viene annullata temporaneamente.
Quando viene visualizzato "Usare l'immagine attualmente
proiettata come Pattern utente?", selezionare "Sì".
Premendo [Enter], viene visualizzato il messaggio "Salvare
l'immagine come Pattern utente?". Quindi, selezionare "Sì".
L'immagine viene salvata. Una volta salvata l'immagine, viene
visualizzato il messaggio "L'impostazione del Motivo Utente è
completata.".
• Una volta salvato, il Motivo Utente non potrà essere ripristinato sui
valori predefiniti.
• Il salvataggio del Motivo Utente può richiedere circa 15 secondi.
Durante il salvataggio, non utilizzare il proiettore o l'apparecchiatura
collegata poiché ciò potrebbe causare problemi di funzionamento.
C
Selezionare Motivo Utente.
Page 73

Menu Configurazione
In questo capitolo viene illustrato l'utilizzo del menu Configurazione e delle relative funzioni.
Page 74

Uso del menu Configurazione
74
Selezione dal menu principale
Selezione dal sottomenu Modifica della voce selezio-
nata
Esci
Page 75

Elenco delle Funzioni
Menu Immagine
Gli elementi che è possibile impostare variano a seconda del segnale dell'immagine e della sorgente in corso di proiezione come illustrato dalle schermate
seguenti. I dettagli di impostazione vengono salvati per ciascun segnale dell'immagine e ciascuna sorgente.
75
Le sorgenti di ingresso supportate variano a seconda del modello in uso.
Segnale del computer/USB/USB Display/LAN Video Componentg/Video compositog/S-video
Sottomenu Funzione
Modo colore
Luminosità
Contrasto
Intensità colore
Tinta
Nitidezza
Regolaz. colore
g
È possibile selezionare la qualità dell'immagine che meglio si addice all'ambiente di utilizzo. s p.39
È possibile regolare la luminosità dell'immagine.
È possibile regolare la differenza tra le zone di luce e di ombra nelle immagini.
È possibile regolare l'intensità colore delle immagini.
(È possibile eseguire questa regolazione solo se si ricevono segnali NTSC quando si utilizza il video composito o S-Video).
È possibile regolare la tinta dell'immagine.
È possibile regolare la nitidezza dell'immagine.
È possibile eseguire le regolazioni utilizzando una delle opzioni seguenti (non è possibile selezionare questa voce se il valore di regolazione di Modo
colore è impostato su
Temp. colore: è possibile regolare la tinta dell'intera immagine. Questa operazione può essere eseguita in 10 passaggi, a partire da 5.000 K fino ad
arrivare a 10.000 K. Quando viene selezionato un valore elevato, la tinta dell'immagine vira sul blu, mentre quando viene selezionato un valore basso la
tinta dell'immagine vira sul rosso.
Rosso, Verde, Blu: è possibile regolare l'intensità di ogni singolo colore.
sRGBg nel menu Immagine).
s
p.21
g
Diaframma autom.
(Questa voce viene visualizzata solo se il valore di regolazione di Modo colore è impostato su Dinamico o Teatro nel menu Immagine).
Consente di regolare o meno il diaframma (On/Off) per ottenere una luce ottimale per le immagini proiettate. s p.40
Page 76

Elenco delle Funzioni
Sottomenu Funzione
Reset
È possibile ripristinare le impostazioni predefinite di tutti i valori di regolazione delle funzioni del menu Immagine. Per ripristinare tutte le
impostazioni predefinite delle voci di menu, vedere s p.94.
Menu Segnale
Gli elementi che è possibile impostare variano a seconda del segnale dell'immagine in corso di proiezione come illustrato dalle schermate seguenti. I dettagli di
impostazione vengono salvati per ciascun segnale dell'immagine.
Non è possibile configurare le impostazioni del menu Segnale se la sorgente di ingresso è la LAN.
76
Immagine del computer Video Component
Sottomenu Funzione
Setup Automatico
Risoluzione
Tracking
Sync.
Posizione
g
g
g
Quando cambia il segnale di ingresso, è possibile selezionare se attivare o disattivare (On/Off) la regolazione automatica dell'immagine sullo stato
ottimale. s p.103
Se impostata su Automatico, la risoluzione del segnale di ingresso viene identificata automaticamente. Se alcune parti dell'immagine proiettata
risultano mancanti quando l'opzione è impostata su Automatico, impostare Panoramico per uno schermo panoramico o Normale per uno schermo
4:3 o 5:4 a seconda del computer collegato.
È possibile regolare le immagini del computer quando vengono disturbate da righe verticali. s p.103
È possibile regolare le immagini del computer in caso vengano disturbate da sfarfallio, sfocature o interferenze. s p.103
È possibile spostare la posizione dello schermo verso l'alto, il basso, sinistra e destra in modo che l'immagine proiettata non presenti parti mancanti.
Video compositog/S-video
g
Page 77

Elenco delle Funzioni
Sottomenu Funzione
Progressivo
77
(Video Component può essere impostato solo quando vengono immessi segnali 480i/576i/1080i)
Off: la conversione IP viene eseguita per ogni campo visualizzato sullo schermo. Questa opzione è ideale per la visione di immagini con un'alta
percentuale di movimento.
Video: questa opzione è ideale per la visione di immagini video generiche.
Film/Auto: questa opzione è ideale per film, grafica computerizzata e animazioni.
Riduzione rumore
Segnale ingresso
Segnale video
Proporzioni
Reset
Rende uniformi le immagini irregolari. Sono disponibili due modalità. Selezionare l'impostazione preferita. Impostare questa opzione su Off durante la
visione di sorgenti di immagini in cui il livello di rumore è molto basso, come i DVD.
È possibile selezionare un segnale di ingresso dalla porta di ingresso Computer1/2.
Se è impostato su Automatico, il segnale di ingresso viene impostato automaticamente in base all'apparecchiatura collegata.
Se i colori non vengono visualizzati correttamente quando è attivata l'impostazione Automatico, selezionare il segnale adeguato all'apparecchiatura
collegata.
È possibile selezionare il segnale di ingresso dalla porta di ingresso Video. Se la voce è impostata su Automatico, i segnali video vengono riconosciuti
automaticamente. Se quando è impostata l'opzione Automatico l'immagine è interessata da interferenze o si verificano problemi come la scomparsa
dell'immagine dallo schermo, selezionare il segnale adeguato all'apparecchiatura collegata.
È possibile impostare il
È possibile ripristinare le impostazioni predefinite per tutti i valori di regolazione del menu Segnale, ad eccezione di Segnale ingresso.
Per ripristinare tutte le impostazioni predefinite delle voci di menu, vedere s p.94.
Rapporto aspettog per le immagini proiettate. s p.42
Page 78

Elenco delle Funzioni
Menu Impostazioni
Sottomenu Funzione
Keystone
Zoom
Blocco funzionamento
Forma del puntatore
78
È possibile correggere la distorsione del keystone in senso verticale.s Guida di avvio rapido
È possibile regolare i valori da Tele a Wide.
È possibile utilizzare questa opzione per restringe l'ambito operativo del pannello di controllo del proiettore. s p.53
È possibile selezionare la forma del puntatore.s p.47
Consumo energia
Volume
Volume ingresso mic
Ricevitore remoto
Puntatore 1:
È possibile impostare la luminosità della lampada in base a due opzioni diverse.
Selezionare ECO se le immagini proiettate risultano troppo luminose, come nel caso della proiezione di immagini in una stanza buia o su uno schermo
di piccole dimensioni. Quando è selezionata l'opzione ECO, il consumo di elettricità e la durata di funzionamento della lampada variano in base alle
indicazioni seguenti e il rumore della ventola viene ridotto. Consumo di elettricità: circa il 25% in meno. Durata di funzionamento della lampada:
maggiore di circa 1.4 volte
Quando il modo di proiezione è Front./Verso basso, viene impostato automaticamente su ECO (solo EB-465i/455Wi).
È possibile regolare il volume. I dettagli di impostazione vengono salvati per ciascun segnale dell'immagine.
Regolare il valore se il volume di ingresso del microfono è basso e l'audio del microfono trasmesso dal diffusore è difficilmente percepibile, oppure se
volume di ingresso è troppo alto e provoca un crepitio dell'audio proveniente dal microfono. Se Volume ingresso mic è impostato su 0, il diffusore non
trasmette l'audio del microfono.
È possibile limitare la ricezione del segnale operativo dal telecomando.
Se si desidera disattivare il funzionamento mediante il telecomando o se nei pressi del ricevitore remoto è presente una luce fluorescente, è possibile
disattivare il ricevitore remoto che non si desidera utilizzare o che è affetto da interferenze.
Puntatore 2: Puntatore 3:
Page 79

Elenco delle Funzioni
Sottomenu Funzione
Tasto Utente
79
È possibile selezionare la voce dal menu Configurazione con il Tasto Utente del telecomando. Premendo il Tasto Utente viene visualizzata la schermata
di selezione/regolazione della voce di menu assegnata, consentendo così di effettuare rapidamente impostazioni/regolazioni con una semplice
operazione. È possibile assegnare al Tasto Utente una delle seguenti voci.
Consumo energia, Informazioni, Progressivo,Test pattern, Risoluzione, Volume ingresso mic e Mostra pattern
Pattern
Reset
Mostra pattern: visualizza un motivo.
Tipo pattern: è possibile selezionare i motivi da 1 a 4 o il Motivo Utente. I motivi da 1 a 4 visualizzano linee di proiezione come le righe o una griglia.
Pattern 1:
Pattern utente: acquisisce un motivo utente.s p.72
Test pattern: una volta installato il proiettore, viene visualizzato un monoscopio che consente di regolare la proiezione senza dovere collegare
apparecchiature aggiuntive. Durante la visualizzazione del monoscopio, è possibile eseguire le regolazioni di zoom, messa a fuoco e correzione
keystone. Per annullare il monoscopio, premere il tasto [Esc] sul telecomando o sul pannello di controllo.
Pattern 2: Pattern 3: Pattern 4:
Attenzione
Se il motivo viene visualizzato a lungo, sulle immagini proiettate potrebbe essere visibile un'immagine residua.
È possibile ripristinare le impostazioni predefinite per tutti i valori di regolazione nel menu Impostazioni, ad eccezione di Tasto Utente.
Per ripristinare tutte le impostazioni predefinite delle voci di menu, vedere s p.94.
Page 80

Elenco delle Funzioni
Menu Avanzate
Sottomenu Funzione
Schermo
Logo utente
Proiezione
*1
80
È possibile effettuare impostazioni relative allo schermo del proiettore.
Messaggi: è possibile attivare o disattivare (On/Off) la visualizzazione del nome della sorgente quando viene modificata la sorgente, del
modo colore quando viene cambiato il modo colore, la visualizzazione di un messaggio quando non si riceve alcun segnale dell'immagine e
così via.
Colore sfondo
Logo.
Schermo iniziale
proiettore).
A/V Mute
È possibile modificare il logo utente visualizzato sullo sfondo durante Colore sfondo, A/V Mute e così via. s p.70
Selezionare uno dei seguenti metodi di proiezione a seconda dell'installazione del proiettore. s p.20
Front./Soffitto, Retro/Soffitto e Front./Verso basso
*1
: è possibile impostare lo stato dello schermo per i casi in cui il segnale immagine non è disponibile su Nero, Blu o
*1
: è possibile attivare o disattivare (On/Off) la visualizzazione della schermata iniziale (l'immagine proiettata all'avvio del
*1
: è possibile impostare lo schermo visualizzato durante A/V Mute su Nero, Blu o Logo.
Page 81

Elenco delle Funzioni
Sottomenu Funzione
Funzionamento
81
Direct Power On: è possibile impostare su On/Off per attivare Direct Power On.
Se viene selezionata l'opzione On e il cavo di alimentazione è collegato, il proiettore potrebbe accendersi automaticamente quando
l'alimentazione viene ripristinata dopo un calo di corrente.
Autospegnimento: se impostato su On interrompe automaticamente la proiezione se non viene emesso alcun segnale di immagine e non
vengono eseguite operazioni.
Tempo autospegnim: se Autospegnimento è impostato su On, è possibile impostare il tempo prima che il proiettore si spegna
automaticamente entro un intervallo compreso tra 1 e 30 minuti con incrementi di 1 minuto.
Modo alta quota: impostare questa opzione su On se il proiettore viene utilizzato ad altitudini oltre i 1.500 m.
Ingresso audio: se impostato su Automatico, l'audio viene trasmesso automaticamente da tutte le sorgenti di ingresso audio.
Se impostato su Audio1, Audio2 o Audio (S/D), l'audio viene trasmesso solo dalla sorgente di ingresso audio selezionata.
Imposta stand by
USB Type B
Lingua
Modo stand by: se questa opzione viene impostata su ComunicazioneOn, è possibile utilizzare le funzioni seguenti anche se il proiettore si
trova in modo stand by.
• Monitoraggio e controllo dello stato del proiettore sulla rete.
Per monitorare e controllare lo stato del proiettore sulla rete, è possibile utilizzare
Monitor" dedicato.
• Trasmette l'audio dal diffusore del proiettore quando un microfono è collegato alla porta di ingresso Microfono (Mic).
(Solo quando Mic. in stand by è impostato su On.)
• Trasmette l'audio dal diffusore del proiettore per gli apparecchi collegati alla porta di ingresso audio.
(Solo quando Audio stand by è impostato su On.)
Mic. in stand by: (Può essere impostato solo se Modo stand by è impostato su ComunicazioneOn.)
Imposta se attivare (On) o disattivare (Off) l'ingresso microfono.
Audio stand by: (Può essere impostato solo se Modo stand by è impostato su ComunicazioneOn.)
Imposta se attivare (On) o disattivare (Off) l'ingresso audio.
Impostare questa opzione su USB Display quando il proiettore è collegato al computer con un cavo USB e vengono proiettate le immagini
del computer.
s Guida di avvio rapido
Impostare questa opzione su MouseWireless quando si intende utilizzare il telecomando per controllare il puntatore del mouse.
s p.49
Impostare questa opzione su Off se si utilizza solo Easy Interactive Function (solo EB-465i/455Wi). s p.55
È possibile impostare la Lingua di visualizzazione dei messaggi e dei menu.
SNMPg oppure il software applicativo "EasyMP
*2
*2
Page 82

Elenco delle Funzioni
Sottomenu Funzione
Reset
*1 Quando Logo protetto è impostato su On in Protetto da password, non è possibile modificare le impostazioni relative al logo utente. È possibile apportare le modifiche
dopo avere impostato Logo protetto su Off. s p.51
*2 L'audio non viene trasmesso se Accensione protetta in Protetto da password è impostato su On.
Ad eccezione di "Modo alta quota".
*3
È possibile riportare ai valori predefiniti i valori di regolazione di Schermo
Per ripristinare tutte le impostazioni predefinite delle voci di menu, vedere s p.94.
*1
e Funzionamento*3 del menu Avanzate.
82
Page 83

Elenco delle Funzioni
Menu Rete
Quando Protetto da network in Protetto da password è impostato su On, viene visualizzato un messaggio e non sarà possibile modificare le impostazioni. È
s
possibile effettuare le modifiche dopo avere impostato Protetto da network su Off.
Sottomenu Funzione
Informazioni sulla rete
È possibile verificare lo stato delle impostazioni per ciascuna rete nel modo seguente.
p.51
83
Configurazione di rete
Utilizzando il browser Web del computer connesso al proiettore su una rete, è possibile impostare le funzioni del proiettore e controllarlo. Questa funzione è
q
chiamata Controllo Web. È possibile inserire facilmente del testo con una tastiera per definire impostazioni per il Controllo Web, come le impostazioni di
sicurezza. s p.65
Per le impostazioni di rete sono disponibili i seguenti menu.
Menu Basilari, menu LAN wireless, menu Sicurezza, menu LAN cablata, menu Posta, menu Altro, menu Reset, menu Setup completato
Page 84

Elenco delle Funzioni
Note sull'uso del menu Rete
Selezionare le voci del menu principale e dei sottomenu e modificare le voci
selezionate come nel menu Configurazione.
Una volta eseguite le operazioni, passare al menu Setup completato e
selezionare Sì, No o Canc. Selezionando Sì o No, lo schermo torna al menu
Configurazione.
Sì: salva le impostazioni e chiude il menu Rete.
No: non salva le impostazioni e chiude il menu Rete.
84
Ogni qual volta viene selezionato il tasto [CAPS], si passa dai caratteri
maiuscoli a quelli minuscoli.
Ogni qual volta viene selezionato il tasto [SYM1/2], si passa ai tasti dei
simboli per la sezione racchiusa nel fotogramma.
Annulla: il menu Rete rimane visualizzato.
Funzionamento della tastiera software
Il menu Rete contiene voci che richiedono l'inserimento di caratteri
alfanumerici durante la configurazione. In tal caso, viene visualizzata la
tastiera software seguente. Utilizzare i tasti [
w
telecomando o i tasti [
spostare il cursore sul tasto desiderato, quindi premere il tasto [Enter] per
inserire il carattere alfanumerico. Inserire le cifre tenendo premuto il tasto
[Num] sul telecomando e premendo i tasti numerici. Dopo l'inserimento,
premere [Finish] sulla tastiera per confermare. Per annullare l'inserimento,
premere [Cancel].
], [v], [a] e [b] del pannello di controllo per
][ ][ ][ ] del
Page 85

Elenco delle Funzioni
Menu Basilari
Sottomenu Funzione
Nome del proiettore
85
Visualizza il nome del proiettore utilizzato per la sua identificazione quando è collegato a una rete.
Durante la modifica, è possibile inserire fino a 16 caratteri alfanumerici a un byte.
Password PJLink
Password contr. Web
Keyword del proiettore
Specificare una password da utilizzare per accedere al proiettore utilizzando un software compatibile con PJLink. s p.127
È possibile inserire fino a 32 caratteri alfanumerici a un byte.
Specificare una password da usare per modificare le impostazioni e controllare il proiettore mediante Controllo Web. È possibile inserire fino a 8
caratteri alfanumerici a un byte. Controllo Web è una funzione del computer che consente di configurare e controllare il proiettore mediante il browser
Web di un computer collegato a una rete. s p.65
Se questa opzione è impostata su On, è necessario specificare la Keyword quando si tenta di collegare il proiettore a un computer tramite una rete. In
questo modo, EasyMP Network Projection può evitare l'interruzione delle presentazioni per via di connessioni non programmate provenienti da un
computer.
In condizioni normali, impostare questa funzione su On. s Guida operativa di EasyMP Network Projection "Collegamento di un Proiettore a una Rete
e Proiezione"
Page 86

Elenco delle Funzioni
Menu LAN wireless
Le impostazioni vengono attivate quando viene installata l'unità LAN senza fili opzionale.
Sottomenu Funzione
Alim. LAN wireless
Impostare questa opzione su On quando si collega il proiettore a un computer tramite una LAN senza fili. Se non si desidera effettuare la connessione
tramite LAN senza fili, impostare su Off per impedire accessi indesiderati di altri utenti. L'impostazione predefinita è On.
86
Mod. connessione
Sist. LAN wireless
SSID
g
Impostazioni IP
Utilizzare EasyMP Network Projection per impostare la modalità di connessione del computer al proiettore.
Impostare Connessione rapida quando si desidera eseguire una connessione wireless semplice. Impostare Connessione avanzata quando si desidera
connettersi a un sistema di rete tramite un punto di accesso.
Imposta il sistema LAN wireless.
Specificare un SSID. Se viene fornito un SSID per il sistema LAN wireless del quale fa parte il proiettore, immettere tale SSID.
È possibile inserire fino a 32 caratteri alfanumerici a un byte.
È possibile effettuare impostazioni relative agli indirizzi seguenti.
DHCPg: impostare se utilizzare o meno (On/Off) DHCP. Se è impostato su On, non si possono configurare altri indirizzi.
Indirizzo IPg: è possibile inserire l'Indirizzo IP assegnato al proiettore. È possibile inserire un numero compreso tra 0 e 255 in ciascun campo
dell'indirizzo. Tuttavia, non è possibile utilizzare gli indirizzi IP seguenti.
0.0.0.0, 127.x.x.x, da 224.0.0.0 a 255.255.255.255 (in cui x rappresenta un numero compreso tra 0 e 255)
Mas.Sottoreteg: è possibile inserire la maschera di sottorete del proiettore. È possibile inserire un numero compreso tra 0 e 255 in ciascun campo
dell'indirizzo. Tuttavia, non è possibile utilizzare la maschera di sottorete seguente.
0.0.0.0, 255.255.255.255
Ind. Gatewayg: è possibile inserire l'Indirizzo IP del gateway del proiettore. È possibile inserire un numero compreso tra 0 e 255 in ciascun campo
dell'indirizzo. Tuttavia, non è possibile utilizzare l'indirizzo di gateway seguente.
0.0.0.0, 127.x.x.x, da 224.0.0.0 a 255.255.255.255 (in cui x rappresenta un numero compreso tra 0 e 255)
Page 87

Elenco delle Funzioni
Sottomenu Funzione
Visualizz. SSID
Visual. indirizzo IP
Menu Sicurezza
Le impostazioni vengono attivate quando viene installata l'unità LAN senza fili opzionale.
Per evitare che SSID venga visualizzato nelle informazioni di rete del menu Rete e nella schermata di stand by LAN, impostare questa voce su Off.
Per evitare che l'indirizzo IP venga visualizzato nelle informazioni di rete del menu Rete e nella schermata di stand by LAN, impostare questa voce su
Off.
87
Sicurezza
Sottomenu Funzione
Selezionare un tipo di sicurezza dalle voci seguenti.
Quando si configurano le impostazioni di sicurezza, seguire le istruzioni dell'amministratore del sistema di rete a cui si desidera accedere. Quando si
utilizza Connessione avanzata, configurare sempre le impostazioni di sicurezza.
WEP: i dati vengono crittografati con una chiave di codifica (chiave WEP).
Questo meccanismo previene qualsiasi forma di comunicazione a meno che la chiave di crittografia del punto di accesso e quella del proiettore
corrispondano.
WPA/WPA2: si tratta di uno standard di crittografia che consente di ottimizzare la sicurezza, punto debole della funzione WEP. Anche se esistono
diversi metodi di crittografia WPA, in questo proiettore vengono utilizzati "TKIP" e "AES".
WPA comprende anche funzioni di autenticazione degli utenti. Sono disponibili due metodi di autenticazione WPA: l'uso di un server di autenticazione
oppure l'autenticazione tra un computer e un punto di accesso senza utilizzare un server. Questo proiettore supporta l'ultimo metodo (senza l'utilizzo di
un server).
Page 88

Elenco delle Funzioni
Quando viene selezionato WEP
È possibile impostare le voci seguenti.
Sottomenu Funzione
Crittografia WEP
È possibile impostare il metodo di crittografia per la crittografia WEP.
128bit: esegue la codifica a 128 (104) bit.
64bit: esegue la codifica a 64 (40) bit.
88
Formato
ID di chiave
Ch. Crittografia 1
Ch. Crittografia 2
Ch. Crittografia 3
Ch. Crittografia 4
Tipo autenticazione
È possibile impostare il metodo di immissione per la chiave di crittografia WEP.
ASCII: inserimento di un testo.
HEX: inserimento in formato HEX (caratteri esadecimali).
È possibile selezionare la chiave ID per la crittografia WEP.
È possibile specificare la chiave utilizzata per la crittografia WEP. Inserire la chiave sotto forma di caratteri a un byte seguendo le indicazioni
dell'amministratore della rete utilizzata per il proiettore. Il tipo di carattere e il numero che è possibile inserire variano a seconda delle impostazioni
utilizzate per Crittografia WEP e Formato.
Se il numero di caratteri immessi è inferiore o superiore alla lunghezza dei caratteri richiesti, il collegamento non verrà eseguito.
128Bit - ASCII: 13 caratteri alfanumerici a un byte.
64Bit - ASCII: 5 caratteri alfanumerici a un byte.
128Bit - HEX: 26 caratteri compresi tra 0 e 9 e tra A e F.
64Bit - HEX: 10 caratteri compresi tra 0 e 9 e tra A e F.
Impostare il tipo di autenticazione WEP.
Open: utilizza il sistema di autenticazione aperto.
Shared: utilizza il sistema di autenticazione condiviso.
Quando viene selezionato WPA-PSK (TKIP) o WPA2-PSK (AES)
È possibile impostare le voci seguenti.
Sottomenu Funzione
PSK
È possibile inserire una PreSharedKey (chiave crittografata) utilizzando caratteri alfanumerici a un byte. Il numero di caratteri deve essere compreso tra
8 e 63. Una volta inserita la PreSharedKey e premuto il tasto [Enter], il valore viene impostato e visualizzato sotto forma di asterisco (*).
Nel menu Configurazione non è possibile inserire più di 32 caratteri. Per inserire più di 32 caratteri, configurare le impostazioni con Controllo Web.
s p.65
Page 89

Elenco delle Funzioni
Menu LAN cablata
Sottomenu Funzione
Impostazioni IP
89
È possibile effettuare impostazioni relative agli indirizzi seguenti.
DHCPg: selezionare se utilizzare o non utilizzare (On/Off) DHCP. Se è impostato su On, non si possono configurare altri indirizzi.
Indirizzo IPg: è possibile inserire l'Indirizzo IP assegnato al proiettore. È possibile inserire un numero compreso tra 0 e 255 in ciascun campo
dell'indirizzo. Tuttavia, non è possibile utilizzare gli indirizzi IP seguenti.
0.0.0.0, 127.x.x.x, da 224.0.0.0 a 255.255.255.255 (in cui x rappresenta un numero compreso tra 0 e 255)
Mas.Sottoreteg: è possibile inserire la maschera di sottorete del proiettore. È possibile inserire un numero compreso tra 0 e 255 in ciascun campo
dell'indirizzo. Tuttavia, non è possibile utilizzare le seguenti maschere di sottorete.
0.0.0.0, 255.255.255.255
Ind. Gatewayg: è possibile inserire l'Indirizzo IP del gateway del proiettore. È possibile inserire un numero compreso tra 0 e 255 in ciascun campo
dell'indirizzo. Tuttavia, non è possibile utilizzare l'indirizzo di gateway seguente.
0.0.0.0, 127.x.x.x, da 224.0.0.0 a 255.255.255.255 (in cui x rappresenta un numero compreso tra 0 e 255)
Visual. indirizzo IP
Per evitare che l'indirizzo IP venga visualizzato nelle informazioni di rete del menu Rete e nella schermata di stand by LAN, impostare questa voce su
Off.
Page 90

Elenco delle Funzioni
Menu Posta
Se viene impostata questa funzione, l'utente riceverà una notifica via e-mail se si verifica un problema o viene visualizzata un'avvertenza sul proiettore. Per
s
informazioni sul contenuto dei messaggi di posta elettronica, vedere "Lettura delle notifiche via e-mail degli errori "
Sottomenu Funzione
Notifica Mail
Server SMTP
È possibile attivare o disattivare (On/Off) la notifica via posta elettronica.
: è possibile inserire l'
È possibile inserire un numero compreso tra 0 e 255 in ciascun campo dell'indirizzo. Tuttavia, non è possibile utilizzare gli indirizzi IP seguenti.
127.x.x.x, da 224.0.0.0 a 255.255.255.255 (in cui x rappresenta un numero compreso tra 0 e 255)
Indirizzo IPg del server SMTP utilizzato dal proiettore.
p.110
90
Numero della porta
Impost. Indirizzo 1
Impost. Indirizzo 2
Impost. Indirizzo 3
È possibile eseguire il monitoraggio se Avanzate - Imposta stand by - Modo stand by è impostato su ComunicazioneOn nel menu Configurazione del proiettore,
q
anche se il proiettore si trova nel modo standby (quando l'alimentazione è disattivata).
È possibile inserire il numero di porta del server SMTP. Il valore predefinito è 25. È possibile inserire un numero compreso tra 1 e 65535.
Inserire l'indirizzo e il contenuto dell'e-mail per ricevere una notifica in caso di errori o allarmi del proiettore. Per l'indirizzo di posta elettronica è
possibile inserire un massimo di 32 caratteri alfanumerici. È possibile selezionare i vari problemi o le avvertenze per cui verrà inviata una notifica
mediante posta elettronica. È inoltre possibile modificare ogni singolo indirizzo email.
Page 91

Elenco delle Funzioni
Menu Altro
Sottomenu Funzione
SNMP
Indirizzo IP Trap 1
Indirizzo IP Trap 2
91
Stabilire se utilizzare o meno (On/Off) il protocollo SNMP.
È possibile memorizzare fino a due indirizzi IP per la destinazione di notifica
È possibile inserire un numero compreso tra 0 e 255 in ciascun campo dell'indirizzo.
Tuttavia, non è possibile utilizzare gli indirizzi IP seguenti.
127.x.x.x, da 224.0.0.0 a 255.255.255.255 (in cui x rappresenta un numero compreso tra 0 e 255)
Per utilizzare SNMP per il monitoraggio del proiettore, è necessario installare il programma di gestione dell'SNMP sul computer in uso. SNMP deve
essere gestito da un amministratore di rete.
SNMPg trap.
Gateway primario
AMX Device Discovery
g
Per il gateway primario, selezionare con o senza fili.
Se il proiettore è collegato a una rete, impostare questa opzione su On per consentire a AMX Device Discovery di rilevare il proiettore. Impostare questa
funzione su Off se il proiettore non è collegato a un ambiente controllato con un controller da AMX o AMX Device Discovery.
Page 92

Elenco delle Funzioni
Menu Reset
Reimposta tutte le impostazioni di rete.
Sottomenu Funzione
Reset impostazioni rete.
Per reimpostare tutte le impostazioni di rete, selezionare Sì.
Dopo aver reimpostato tutte le impostazioni, viene visualizzato il menu Basilari.
92
Page 93

Elenco delle Funzioni
Menu Informazioni (solo visualizzazione)
Consente di verificare lo stato dei segnali dell'immagine proiettati e lo stato del proiettore. Le voci che vengono visualizzate variano a seconda del segnale
dell'immagine e della sorgente in corso di proiezione come illustrato dalle schermate seguenti. Le sorgenti di ingresso supportate variano a seconda del modello
s
in uso.
p.21
93
Segnale del computer/Video Componentg/USB/USB
Display
Sottomenu Funzione
Ore della lampada
Sorgente
Segnale ingresso
Risoluzione
Segnale video
Freq. refresh
Info sinc
g
È possibile visualizzare il tempo di funzionamento complessivo della lampada
Quando viene raggiunto il tempo di funzionamento limite della lampada, i caratteri vengono visualizzati in giallo.
È possibile visualizzare il nome della sorgente per l'apparecchiatura collegata utilizzata per la proiezione corrente.
È possibile visualizzare le impostazioni di Segnale ingresso nel menu Segnale in base alla Sorgente.
È possibile visualizzare la risoluzione.
È possibile visualizzare le impostazioni di Segnale video nel menu Segnale.
È possibile visualizzare la frequenza di refresh.
È possibile visualizzare le informazioni sui segnali dell'immagine.
Queste informazioni potrebbero essere richieste al momento della riparazione del prodotto.
Video compositog/S-video
g
LAN
*
.
Stato
Fornisce informazioni riguardanti gli errori verificatisi con il proiettore.
Queste informazioni potrebbero essere richieste al momento della riparazione del prodotto.
Page 94

Elenco delle Funzioni
Sottomenu Funzione
Numero di serie
* Per le prime 10 ore, il tempo di utilizzo complessivo verrà visualizzato come "0A". Se si superano le 10 ore, il tempo di utilizzo verrà visualizzato in incrementi di 1 ora come
"10H", "11H" e così via.
Visualizza il numero di serie del proiettore.
Menu Reset
94
Sottomenu Funzione
Azzera tutto
Azzera ore lampada
È possibile ripristinare le impostazioni predefinite di tutte le voci del menu Configurazione.
Non vengono ripristinate le impostazioni predefinite delle voci seguenti: Segnale ingresso, Logo utente, tutte le voci del menu Rete, Ore della lampada
e Lingua.
È possibile azzerare le ore totali della lampada riportandole su "0H". Eseguire l'azzeramento quando si sostituisce la lampada.
Page 95

Risoluzione dei Problemi
In questo capitolo vengono illustrati i metodi di identificazione dei problemi e le possibili soluzioni.
Page 96

Utilizzo della Guida
96
Se si verificano problemi con il proiettore, premendo il tasto Help verrà
visualizzata la schermata della Guida in cui verranno fornite le possibili
soluzioni. È possibile risolvere i problemi rispondendo alle domande.
Procedura
A
B
Premere il tasto [Help].
Viene visualizzata la schermata della Help.
Utilizzo del telecomando Utilizzo del pannello di controllo
Selezionare una voce di menu.
C
Confermare la selezione.
Utilizzo del telecomando Utilizzo del pannello di controllo
Le domande e le soluzioni vengono visualizzate come mostrato nello
schermo seguente.
Premere il tasto [Help] per uscire dalla Guida.
Utilizzo del telecomando Utilizzo del pannello di controllo
q
Se la Guida non offre una soluzione al problema, vedere "Soluzione dei
problemi" p.97.
Page 97

Soluzione dei problemi
97
Se si riscontrano problemi con il proiettore, verificare innanzitutto gli
indicatori del proiettore e vedere la sezione "Lettura degli indicatori".
Se gli indicatori non indicano chiaramente la natura del problema, vedere la
s
sezione "Problemi non segnalati dagli indicatori".
p.100
Lettura degli indicatori
Il proiettore è dotato dei tre indicatori seguenti che ne segnalano lo stato.
Indica lo stato operativo. Condizione di stand by
A
Quando si preme il tasto
[t] in questo stato, viene
avviata la proiezione.
Preparazione al
monitoraggio di rete o
raffreddamento in corso
I tasti vengono disabilitati
quando l'indicatore
lampeggia.
Riscaldamento
Il riscaldamento dura circa
30 secondi. Una volta
completato il riscaldamento,
l'indicatore smetterà di
lampeggiare.
Proiezione
Indica lo stato della temperatura interna.
B
Indica lo stato della lampada.
C
Per informazioni sullo stato degli indicatori e su come risolvere i problemi,
vedere la seguente tabella.
Se tutti gli indicatori sono spenti, il cavo di alimentazione non è collegato
correttamente o l'alimentazione non viene erogata normalmente.
Talvolta, quando il cavo di alimentazione è scollegato, l'indicatore [
t
]
rimane acceso per alcuni istanti. Si tratta di una condizione normale.
Page 98

Soluzione dei problemi
L'indicatore t è acceso o lampeggia in rosso
Stato Causa Soluzione o stato
Errore interno Interrompere l'utilizzo del proiettore, scollegare il cavo di alimentazione dalla presa elettrica e contattare il rivenditore locale o
98
: Acceso : Lampeggiante : Spento
l'indirizzo più vicino indicato nella Guida al supporto tecnico e ai servizi. s Indirizzi utili per il proiettore Epson
Errore ventola
Errore sensore
Errore temp. alta
(surriscaldamento)
Errore lampada
Anomalia lampada
Interrompere l'utilizzo del proiettore, scollegare il cavo di alimentazione dalla presa elettrica e contattare il rivenditore locale o
l'indirizzo più vicino indicato nella Guida al supporto tecnico e ai servizi. s Indirizzi utili per il proiettore Epson
La lampada si spegne automaticamente e la proiezione viene interrotta. Attendere cinque minuti circa. Trascorsi circa cinque
minuti, il proiettore passa al modo stand by. Quindi, verificare i due punti seguenti.
• Verificare che il filtro dell'aria e lo sfiatatoio dell'aria non siano ostruiti e che il proiettore non sia posizionato contro una
parete.
• Se il filtro dell’aria è ostruito, pulirlo o sostituirlo.s p.112, p.118
Se l'errore persiste dopo avere verificato i punti precedenti, interrompere l'utilizzo del proiettore, scollegare il cavo di
alimentazione dalla presa elettrica e contattare il rivenditore locale o l'indirizzo più vicino indicato nella Guida al supporto
tecnico e ai servizi. s Indirizzi utili per il proiettore Epson
Se si utilizza il proiettore ad un'altitudine superiore ai 1.500 metri, impostare Modo alta quota su On. s p.80
Verificare i due punti seguenti.
• Estrarre la lampada e verificare se presenta crepature. s p.115
• Pulire il filtro dell'aria. s p.112
Se la lampada non presenta crepature: rimontare la lampada e accendere l'apparecchio.
Se l'errore persiste: sostituire la lampada con una nuova e accendere l'apparecchio.
Se l'errore persiste: interrompere l'utilizzo del proiettore, scollegare il cavo di alimentazione dalla presa elettrica e contattare il
rivenditore locale o l'indirizzo più vicino indicato nella Guida al supporto tecnico e ai servizi. s Indirizzi utili per il proiettore
Epson
Se la lampada presenta crepature: sostituirla con una lampada nuova oppure contattare il rivenditore locale per ulteriore
assistenza. Durante l'operazione di sostituzione della lampada, prestare attenzione ai frammenti di vetro rotto (non sarà
possibile proseguire con la proiezione finché la lampada non verrà sostituita). s Indirizzi utili per il proiettore Epson
Errore diaframma aut
Err. alim. (Ballast)
Se si utilizza il proiettore ad un'altitudine superiore ai 1.500 metri, impostare Modo alta quota su On. s p.80
Interrompere l'utilizzo del proiettore, scollegare il cavo di alimentazione dalla presa elettrica e contattare il rivenditore locale o
l'indirizzo più vicino indicato nella Guida al supporto tecnico e ai servizi. s Indirizzi utili per il proiettore Epson
Page 99

Soluzione dei problemi
m
L'indicatore o lampeggia o è acceso in arancione
Stato Causa Soluzione o stato
Avvert. temp. alta (Non si tratta di un'anomalia. Tuttavia, se la temperatura risulterà di nuovo troppo elevata, la proiezione verrà interrotta
automaticamente).
• Verificare che il filtro dell'aria e lo sfiatatoio dell'aria non siano ostruiti e che il proiettore non sia posizionato contro una
parete.
• Se il filtro dell'aria è ostruito, pulirlo o sostituirlo. s p.112, p.118
Sostituire lampada Sostituire la lampada con una nuova. s p.115
Se si continua ad utilizzare la lampada una volta raggiunto il momento della sostituzione, il rischio di un'esplosione sarà più
probabile. Sostituirla con una nuova lampada il prima possibile.
• Se le immagini proiettate sono anomale anche se gli indicatori non segnalano un errore, vedere "Problemi non segnalati dagli indicatori" p.100.
q
• Se l'errore non viene riportato in questa tabella, interrompere l'utilizzo del proiettore, scollegare il cavo di alimentazione dalla presa elettrica e contattare il
rivenditore locale o l'indirizzo più vicino indicato nella Guida al supporto tecnico e ai servizi. s Indirizzi utili per il proiettore Epson
99
: Acceso : Lampeggiante : Spento : Varia a seconda dello stato del proiettore.
Page 100

Soluzione dei problemi
100
Problemi non segnalati dagli indicatori
Se si verifica uno dei problemi seguenti e gli indicatori non forniscono
alcuna soluzione, fare riferimento alla pagina specifica al relativo problema.
Problemi relativi alle immagini
• "Nessuna immagine visualizzata" s p.101
Non viene avviata la proiezione, l'area di proiezione è completamente
oscurata, l'area di proiezione è completamente blu e così via.
• "Le immagini in movimento non vengono visualizzate" s p.101
Le immagini in movimento riprodotte da un computer risultano nere e non
vengono proiettate.
• "La proiezione si interrompe automaticamente" s p.101
• "Viene visualizzato il messaggio "Non Supportato."." s p.102
• "Viene visualizzato il messaggio "Segnale Assente."." s p.102
• "Le immagini sono sfocate o la messa a fuoco non è stata eseguita
correttamente" s p.102
• "Le immagini sono interessate da interferenze o distorsioni" s p.103
Si riscontrano problemi quali interferenze, distorsioni, disturbi a forma di
quadretti bianchi e neri.
• "Una parte grande o piccola dell' immagine risulta tagliata oppure le proporzioni
non sono corrette" s p.103
Viene visualizzata solo una parte dell'immagine oppure i rapporti di altezza
e larghezza dell'immagine non sono corretti e così via.
• "I colori delle immagini non sono corretti" s p.104
L'intera immagine viene visualizzata in tonalità viola o verdi, le immagini
sono in bianco e nero, i colori appaiono spenti e così via. (Le prestazioni di
riproduzione dei colori dei monitor dei computer e degli schermi a cristalli
liquidi variano tra loro. Pertanto, i colori delle immagini proiettate e i colori
visualizzati sul monitor potrebbero non corrispondere sempre. Si tratta di
un fenomeno normale e non rappresenta un'anomalia).
• "Le immagini risultano scure" s p.105
• "Il proiettore non si accende" s p.105
Problemi relativi al monitoraggio e al controllo
"Non si ricevono messaggi di posta anche
quando si verificano errori con il
proiettore" s p.106
Problemi relativi a Easy Interactive Function
• "Viene visualizzato il messaggio "Periferica hardware non trovata."." s p.106
• "La Easy Interactive Pen non funziona" s p.107
• "I punti lampeggianti non compaiono dopo aver avviato la
calibrazione" s p.107
• "I punti non passano da lampeggianti ad accesi." s p.107
• "I punti passano automaticamente da lampeggianti ad accesi." s p.107
Problemi di altro tipo
• "Non viene emesso alcun suono o il suono
emesso è debole" s p.108
• "Il microfono non emette alcun
suono" s p.108
• "Il telecomando non funziona" s p.108
• "Se si desidera cambiare la lingua usata nei
messaggi e nei menu" s p.109
Problemi che si verificano all'avvio della proiezione
 Loading...
Loading...