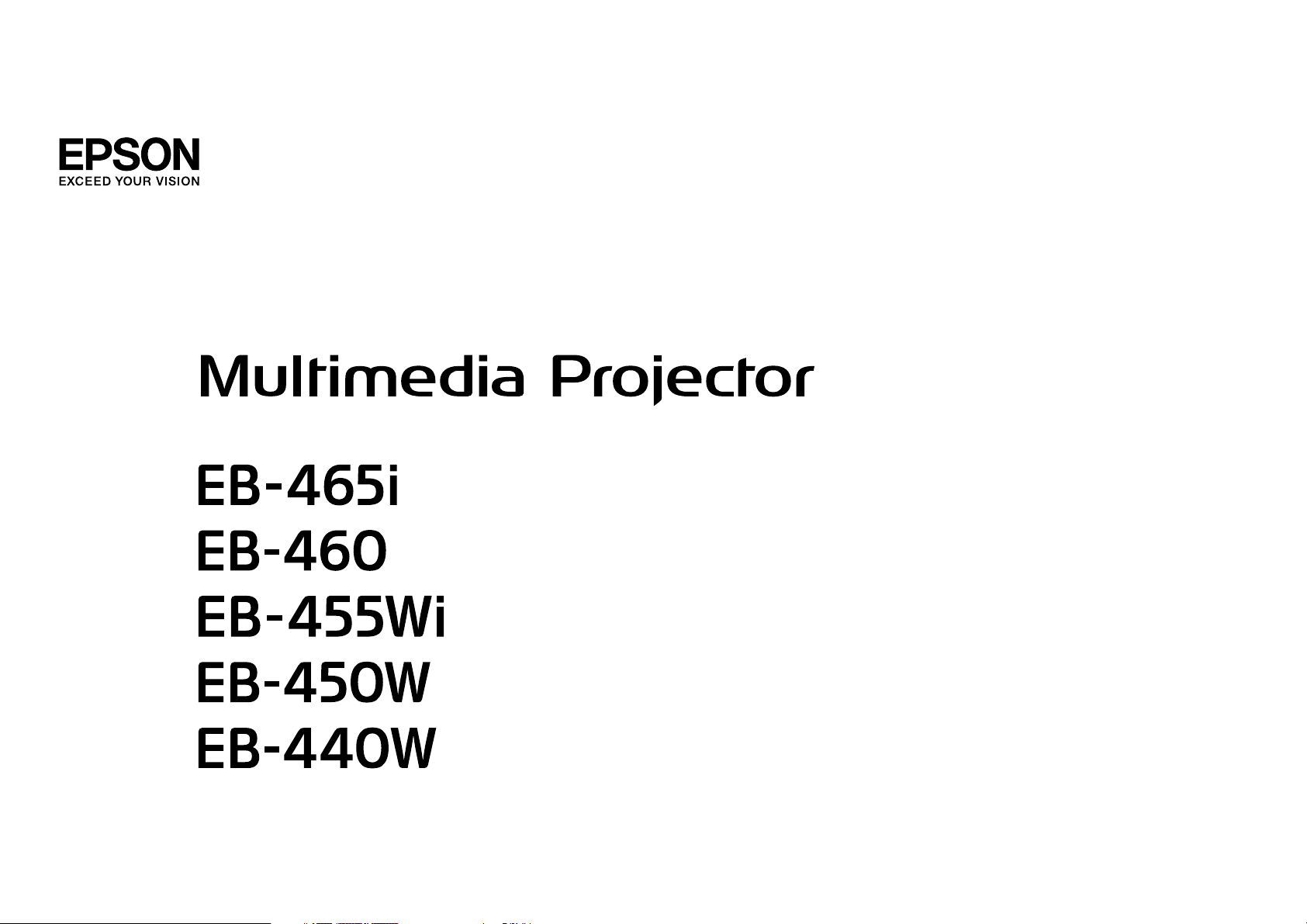
Manual do Utilizador
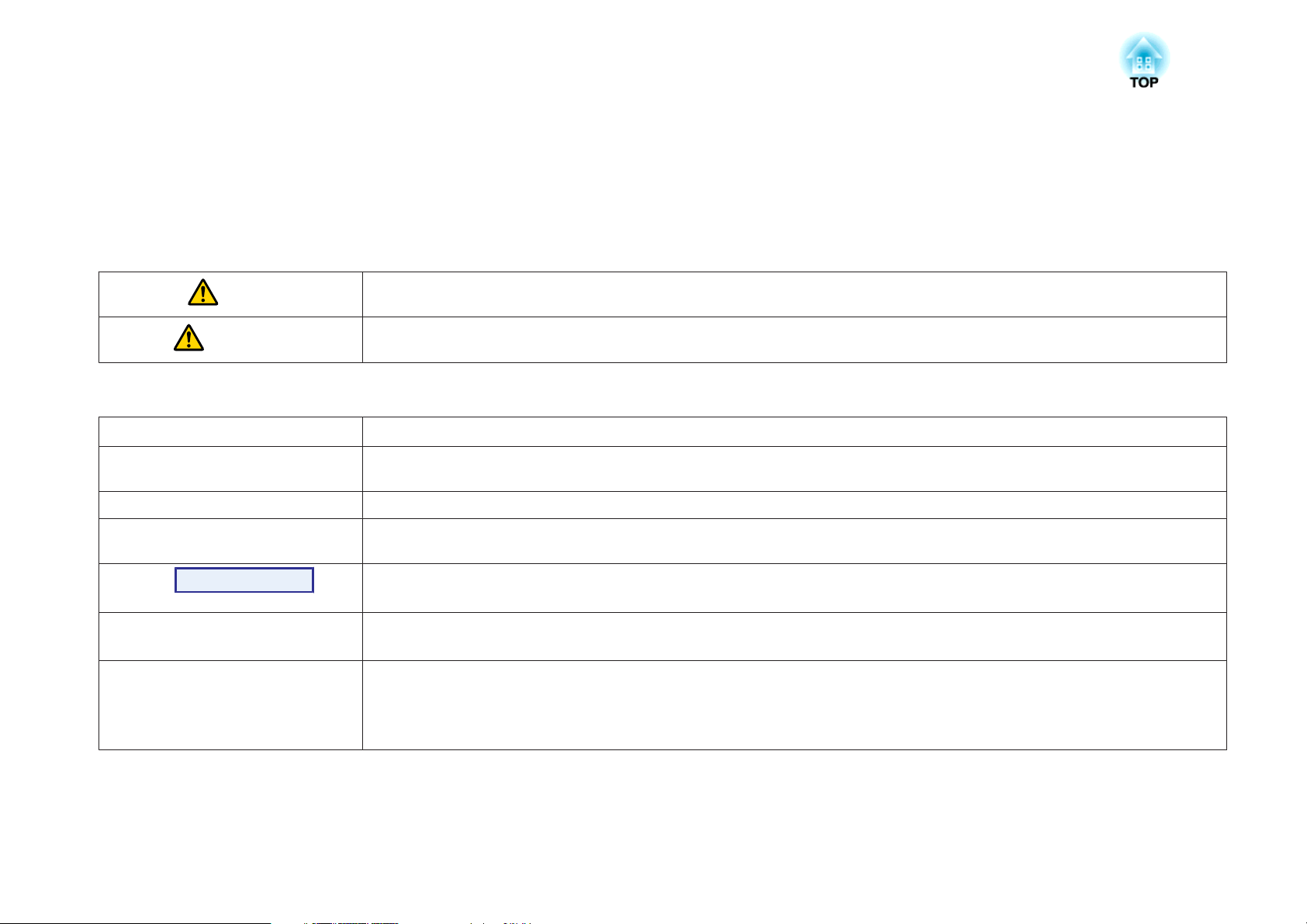
Simbologia Utilizada Neste Manual
• Indicações de segurança
A documentação e o videoprojector utilizam símbolos gráficos para demonstrar como utilizar o videoprojector correctamente.
Entenda e cumpra estes símbolos de precaução para evitar danos a pessoas ou bens.
Atenção
• Indicações gerais
Importante
q
Procedimento
[ (Nome) ] Indica o nome dos botões do Controlo remoto ou do Painel de controlo.
"(Nome do Menu)"
Brilho
Aviso
s Indica uma página na qual pode obter informações pormenorizadas relativas a um tópico.
g
Este símbolo representa informações que, se ignoradas, podem resultar em ferimentos pessoais ou mesmo morte devido a manuseamento
incorrecto.
Este símbolo representa informações que, se ignoradas, podem resultar em ferimentos pessoais ou danos físicos devido a manuseamento
incorrecto.
Indica operações que podem provocar danos ou ferimentos se não se tiver os cuidados devidos.
Indica informações adicionais e aspectos que pode ser útil saber relativamente a um assunto.
Indica que no glossário aparece uma explicação da palavra ou palavras sublinhadas antes deste símbolo. Consulte a secção "Glossário" do
capítulo "Apêndice". s Pág.135
Indica métodos de utilização e a ordem das operações.
O procedimento indicado deve ser efectuado seguindo a ordem numérica.
Exemplo: botão [Esc]
Indica opções do menu de Configuração.
Exemplo:
Seleccione "Brilho" no menu Imagem.
Menu Imagem - Brilho
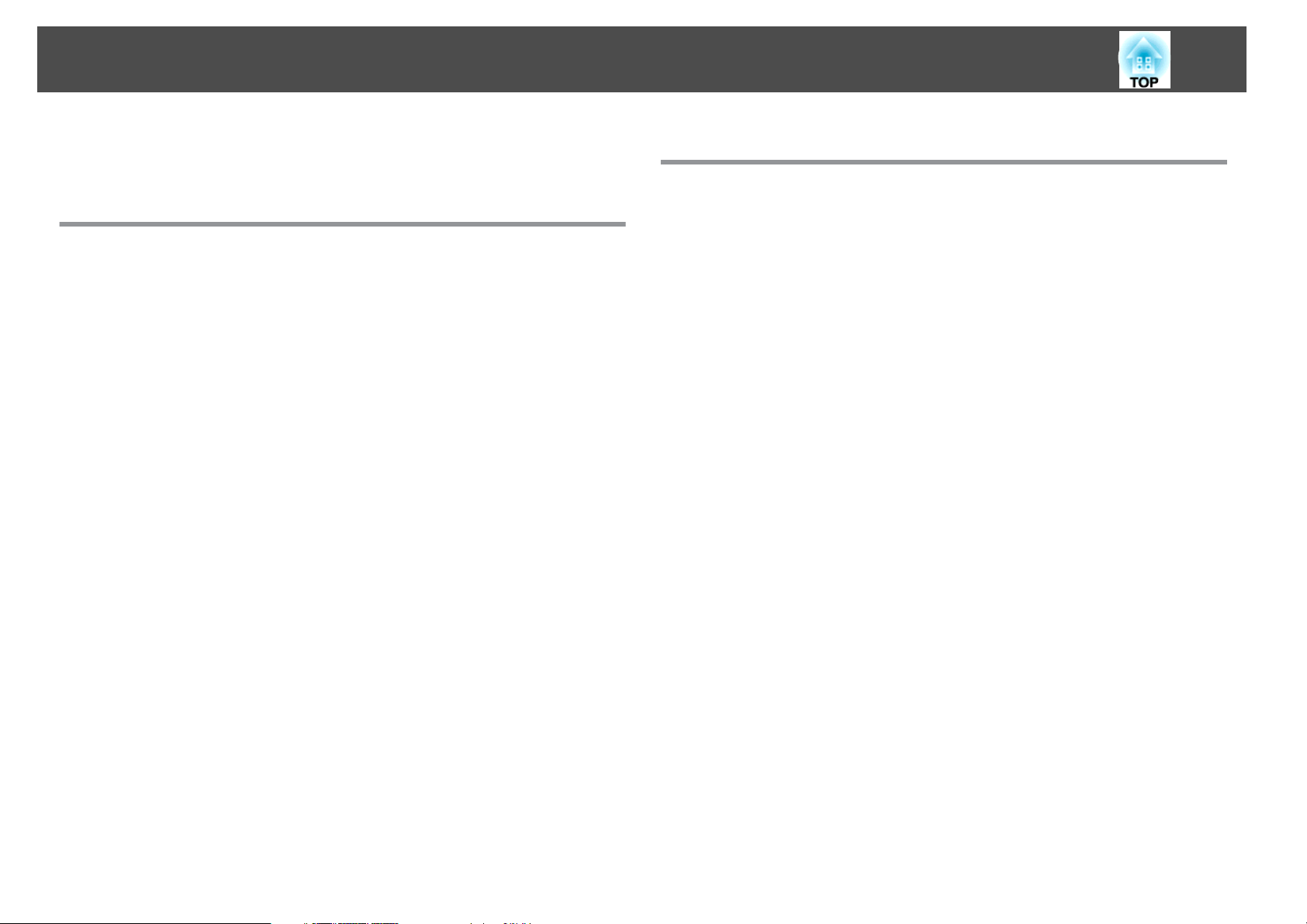
Índice Geral
3
Simbologia Utilizada Neste Manual ................. 2
Introdução
Características do Videoprojector ............................ 8
Equipamento útil destinado a facilitar a utilização........................8
Fácil de usar ................................................ 8
Funções de segurança optimizadas................................8
Controlar o computador na superfície de projecção (apenas no EB-465i/455Wi)
...........................................................9
Easy Interactive Function ....................................... 9
Função de desenho .......................................... 9
Seleccionar várias fontes de entrada com a ligação múltipla.................9
Usufruir de todas as vantagens de uma ligação de rede..................9
Ligação através de um cabo USB e projecção (USB Display) ...............10
Projectar um ecrã de computador com a Quick Wireless Connection USB Key
opcional..................................................10
Projectar imagens JPEG sem ligar um computador .....................11
Amplie e projecte os seus ficheiros com a câmara para documentos ......... 11
Descrição e Funções ....................................... 12
Parte Frontal/Superior .......................................... 12
Partes laterais................................................ 13
Interfaces ...................................................14
Base (com placa deslizante) .......................................15
Base (sem placa deslizante) .......................................16
Painel de controlo ............................................. 16
Controlo Remoto..............................................17
Easy Interactive Pen(apenas no EB-465i/455Wi) . . . . . . ...................19
Várias maneiras de utilizar o projector
Mudar o modo de instalação ................................ 21
Mudar a Imagem Projectada . . . ............................. 22
Detectar automaticamente sinais de entrada e mudar a imagem projectada (Procura
de Fonte)...................................................22
Mudar para a imagem pretendida através do Controlo remoto ............... 23
Ligação através de um cabo USB e projecção (USB Display)
........................................................... 24
Requisitos do sistema...........................................24
Ligar......................................................25
Ligar pela primeira vez ........................................ 25
A partir da segunda vez .......................................28
Apresentações utilizando uma Apresentação ................ 29
Ficheiros que podem ser projectados utilizando uma Apresentação...........29
Especificações para ficheiros que podem ser projectados utilizando uma
Apresentação..............................................29
Exemplos de utilização de uma Apresentação........................29
Operações Básicas da Apresentação .................................30
Iniciar e fechar a Apresentação .................................. 30
Operações básicas da Apresentação ...............................30
Rodar imagens .............................................31
Projectar ficheiros de imagem..................................... 32
Projectar imagens...........................................32
Projectar todos os ficheiros de imagem existentes numa pasta sequencialmente
(Apresentação).............................................33
Definições de visualização do ficheiro de imagem e definições de funcionamento da
Apresentação................................................34
Ligar um equipamento externo . ............................ 35
Ligar e remover dispositivos USB...................................35
Ligar dispositivos USB ........................................35
Retirar dispositivos USB .......................................35
Ligar um monitor externo ........................................ 36
Ligar altifalantes externos ........................................37
Ligar um microfone ............................................ 37
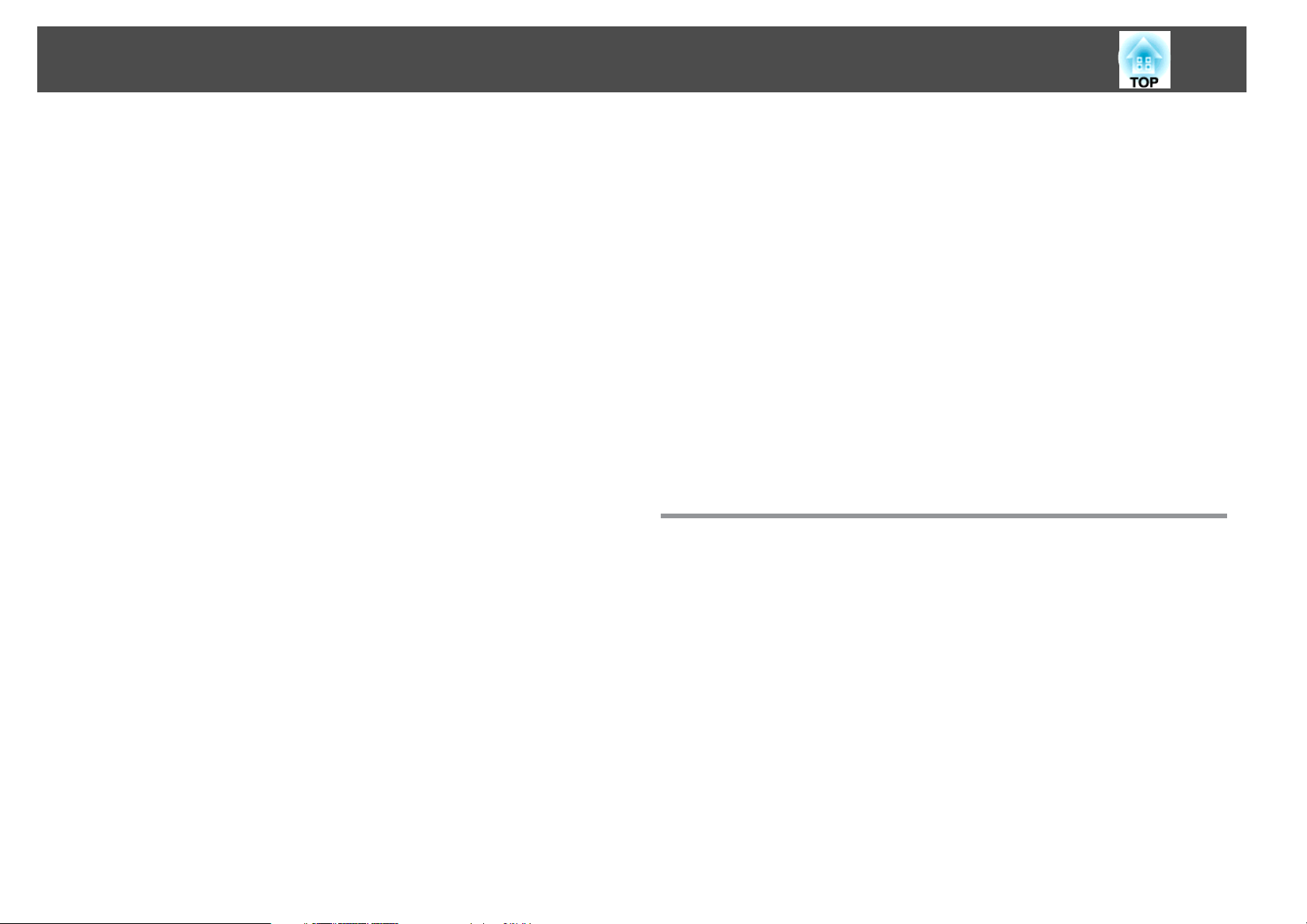
Índice Geral
4
Ligar um Cabo LAN ........................................ 38
Instalar a unidade LAN sem fios ............................. 39
Funções para Optimizar a Projecção ......................... 40
Seleccionar a qualidade de projecção (seleccionar o Modo de cor)............40
Configurar a íris automática ......................................41
Ocultar temporariamente a imagem e o som (A/V Mute)...................41
Fixar a imagem (Congelamento)................................... 42
Mudar a relação de aspecto......................................43
Métodos de alteração......................................... 43
Mudar a relação de aspecto de imagens do equipamento de vídeo.......... 43
Mudar a relação de aspecto das imagens de computador (EB-465i/460) . . . . . . . 45
Mudar a relação de aspecto das imagens de computador (EB-455Wi/450W/440W)
........................................................ 46
Utilizar o ponteiro para realçar secções (Ponteiro).......................48
Ampliar parte da imagem (E-Zoom).................................49
Utilizar o ponteiro do rato com o Controlo remoto (Rato Sem Fios) . . . . . . . . . . . . 50
Funções de Segurança ..................................... 52
Controlar utilizadores (Protec. palavra-passe) ...........................52
Tipo de protecção por palavra-passe..............................52
Definir a Palavra-passe protegida.................................52
Introduzir a palavra-passe ......................................53
Restringir a utilização (Bloqueio operação)............................54
Bloqueio Anti-roubo...........................................55
Instalar o sistema de bloqueio por fio..............................55
Easy Interactive Function (apenas no EB-465i/455Wi) . . . . . . . . . 56
Resumo da Easy Interactive Function ................................ 56
Passos de operação............................................57
Utilizar a Easy Interactive Function pela primeira vez...................57
A partir da segunda vez .......................................57
Requisitos do sistema...........................................57
Utilizar a Easy Interactive Function pela primeira vez.....................58
Utilizar a Easy Interactive Function pela segunda vez .....................62
Calibração ..................................................64
Casos em que é necessária a calibração .............................64
Função de tablet.............................................. 64
Requisitos do sistema ......................................... 65
Verificar a disponibilidade...................................... 65
Substituir as pilhas da Easy Interactive Pen............................65
Alterar as definições utilizando um Web Browser (Controlo
Web) ..................................................... 67
Visualizar o Controlo Web ........................................ 67
Introduzir o endereço IP do projector..............................67
Visualizar o Controlo remoto Web.................................. 68
Utilizar a Função Aviso de E-mail para Comunicar Problemas
........................................................... 70
Gerir Utilizando o SNMP .................................... 71
Guardar um logótipo de utilizador .......................... 72
Guardar um modelo de utilizador (modelo de usuário) ........ 74
Menu de Configuração
Utilizar o Menu de Configuração ............................ 76
Lista de Funções ........................................... 77
Menu Imagem ............................................... 77
Menu Sinal.................................................. 78
Menu Definição ...............................................79
Menu Avançado ..............................................82
Menu Rede..................................................85
Notas sobre a utilização do menu Rede ............................. 86
Operações do teclado virtual .................................... 86
Menu Básicas ..............................................87
Menu Rede s. fios............................................ 88
Menu Segurança ............................................ 89
Quando se selecciona WEP .....................................90
Se seleccionar WPA-PSK (TKIP) ou WPA2-PSK (AES) ..................... 90
Menu Rede com fio ..........................................91
Menu Correio ..............................................92
Menu Outros..............................................93
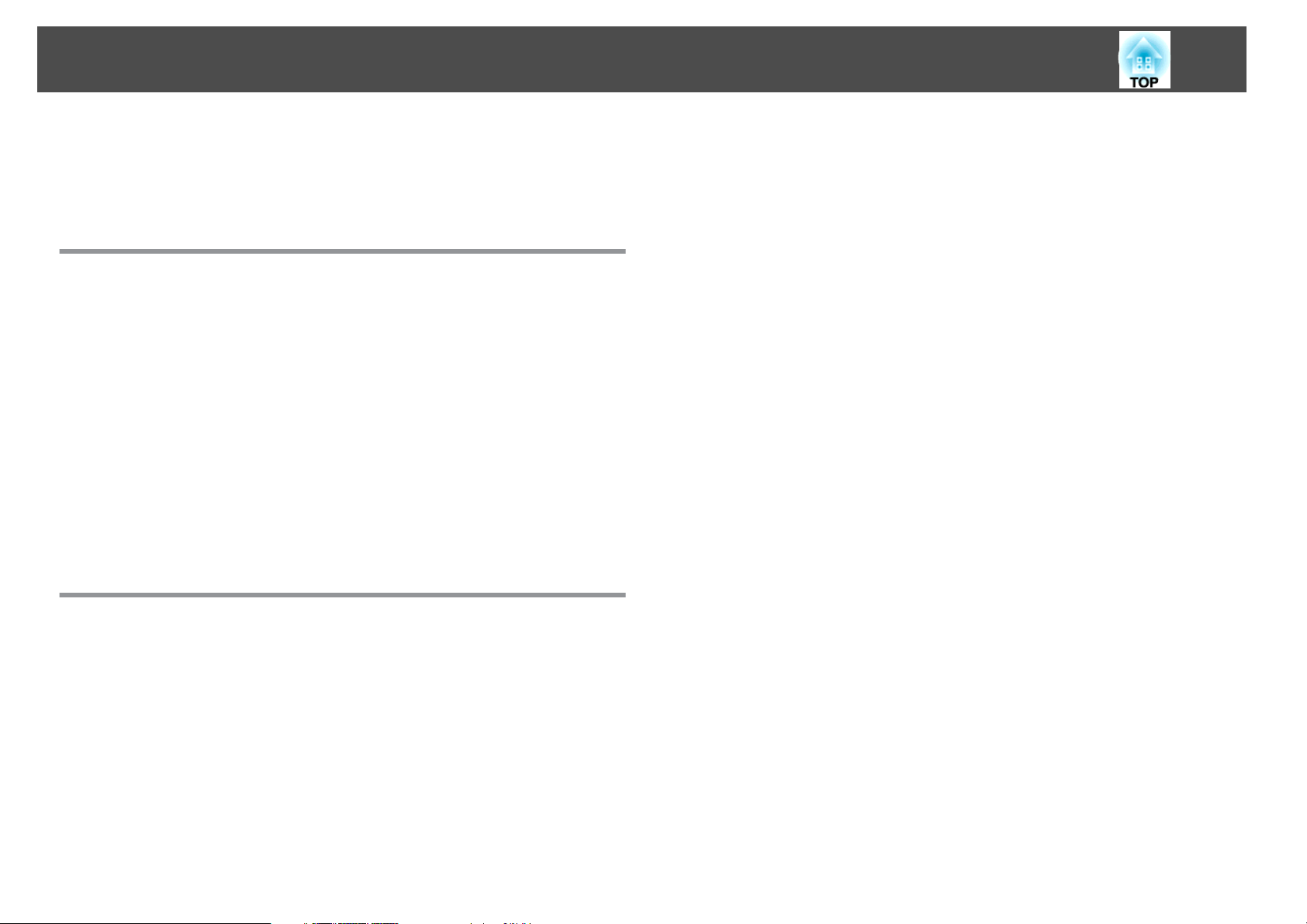
Índice Geral
5
Menu Reiniciar .............................................94
Menu Informação (Apenas Visor) ...................................95
Menu Reiniciar............................................... 96
Resolução de Problemas
Utilizar a Ajuda ............................................ 98
Resolver Problemas ........................................ 99
Consultar os indicadores ........................................ 99
t
O Indicador está aceso ou intermitente a vermelho ..................100
m
Indicador o intermitente ou aceso a cor-de-laranja .................. 101
Quando os indicadores luminosos não apresentam solução................102
Problemas com imagens......................................103
Problemas ao iniciar a projecção................................ 107
Problemas relacionados com a monitorização e controlo................ 108
Problemas relacionados com a Easy Interactive Function................108
Outros problemas.......................................... 110
Ler o aviso de erro enviado por e-mail ...................... 112
Apêndice
Como substituir o filtro de ar ................................... 120
Acessórios Opcionais e Consumíveis ....................... 122
Acessórios opcionais.......................................... 122
Consumíveis ................................................ 122
Tamanho do ecrã e distância de projecção .................. 123
Distância de projecção do EB-465i/460.............................. 123
Distância de projecção do EB-455Wi/450W/440W ....................... 123
Lista das resoluções suportadas ........................... 125
Resoluções suportadas pelo EB-465i/460 .............................125
Sinais de computador (RGB analógico) ............................ 125
Vídeo componentes ......................................... 125
Vídeo composto/S-Vídeo ..................................... 125
Resoluções suportadas pelo EB-455Wi/450W/440W ..................... 125
Sinais de computador (RGB analógico) ............................ 125
Vídeo componentes ......................................... 126
Vídeo composto/S-Vídeo ..................................... 126
Comandos ESC/VP21 ...................................... 127
Lista de Comandos ............................................127
Esquema dos Cabos........................................... 128
Ligação em série........................................... 128
Protocolo de comunicação .................................... 128
Limpeza das peças ........................................ 114
Limpar a Superfície do Videoprojector .............................. 114
Limpar a janela de projecção .....................................114
Limpar o filtro de ar ........................................... 114
Substituir Consumíveis ................................... 116
Substituir as pilhas do controlo remoto ..............................116
Substituir a Lâmpada.......................................... 117
Período de substituição da lâmpada ..............................117
Como substituir a lâmpada .................................... 117
Reiniciar as Horas da Lâmpada ..................................120
Substituir o Filtro de Ar .........................................120
Período de substituição do filtro de ar.............................120
Acerca de PJLink ......................................... 129
Especificações ............................................ 130
Especificações Gerais do Videoprojector............................. 130
Aspecto .................................................. 133
Glossário ................................................ 135
Notas Gerais ............................................. 138
Norma da telegrafia sem fios (Wireless Telegraphy Act) ................... 138
Acerca da simbologia ..........................................138
Aviso Geral: .................................................138
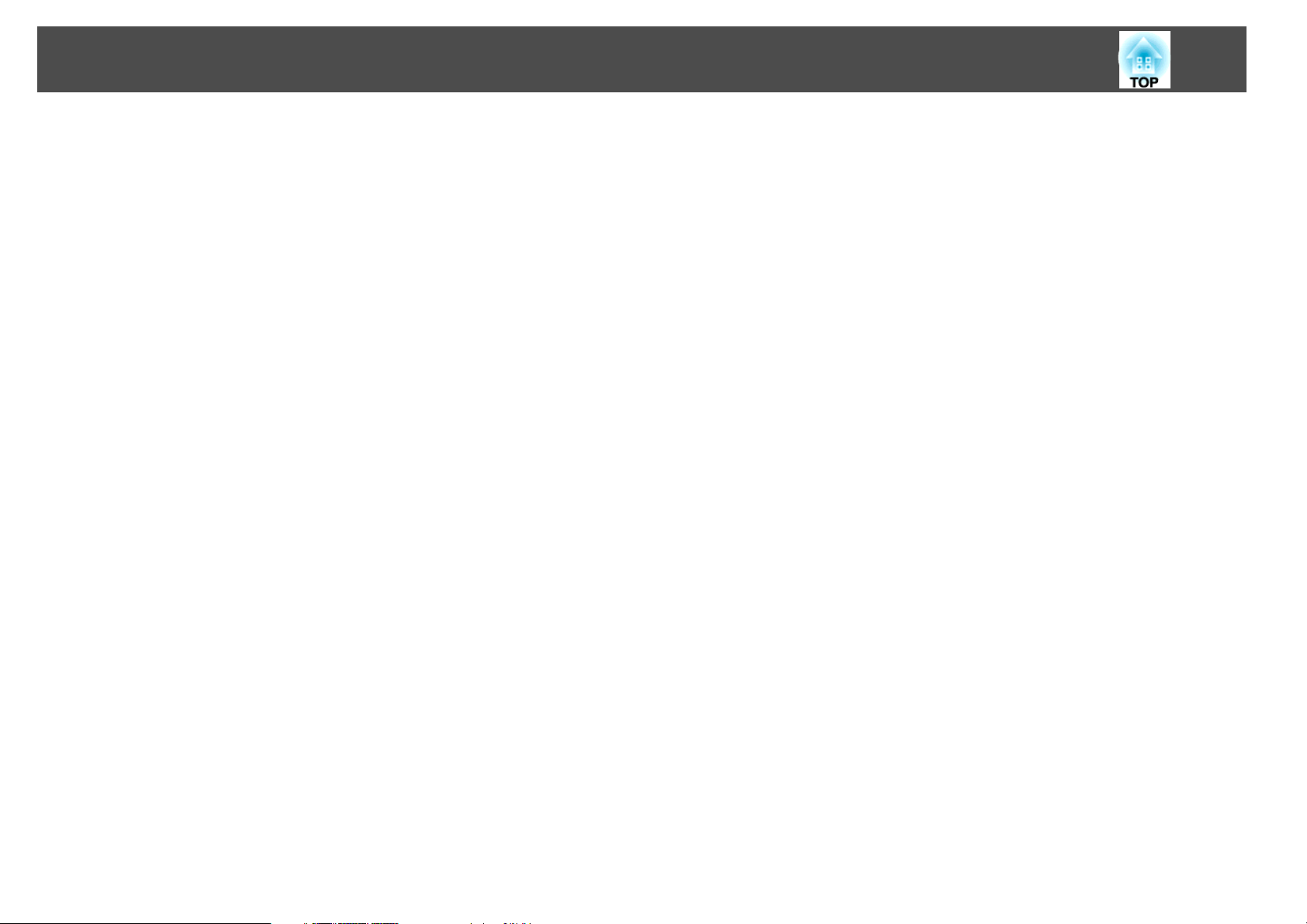
Índice Geral
Índice Remissivo ......................................... 156
6
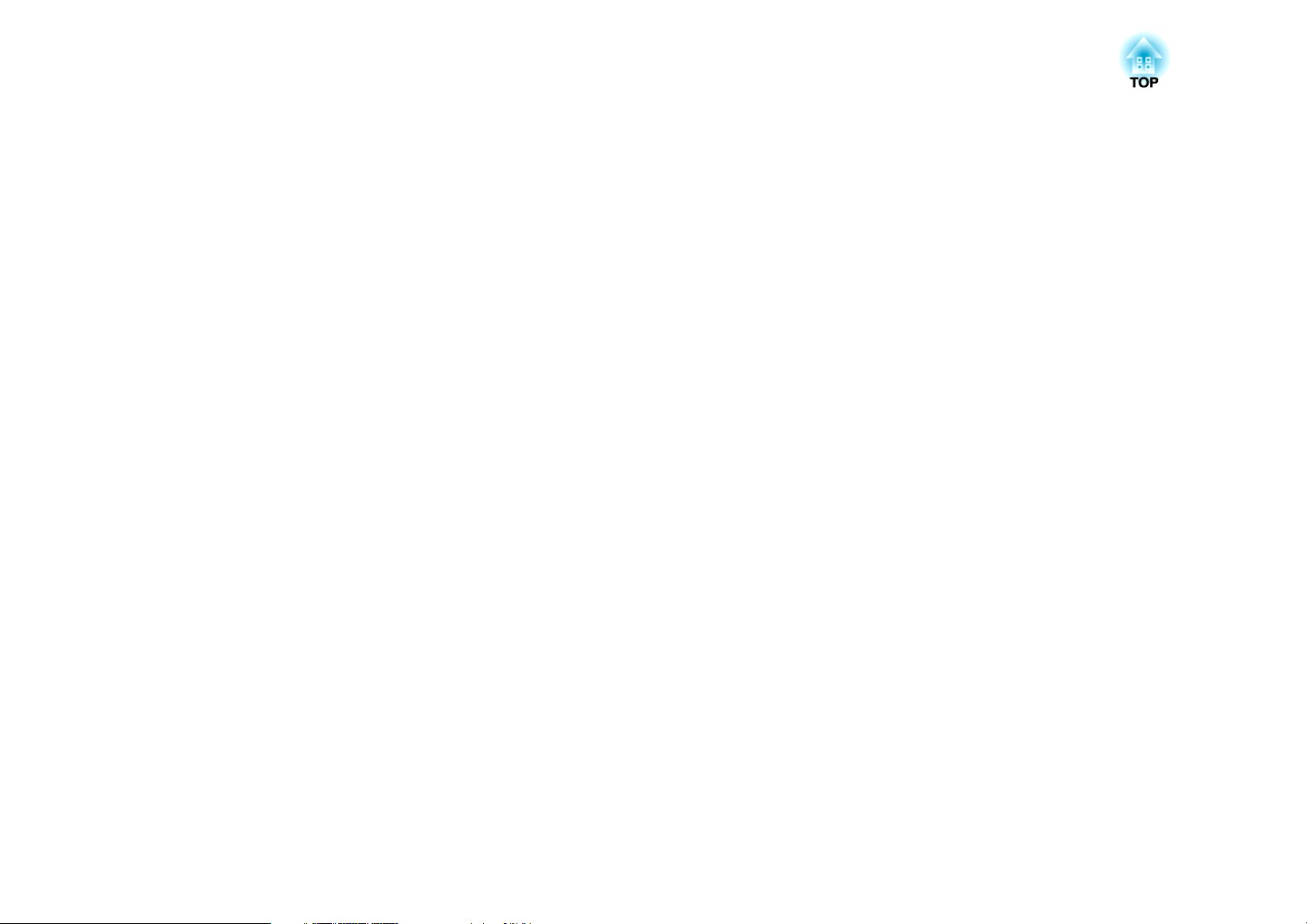
Introdução
Este capítulo descreve as características e os nomes dos componentes do videoprojector.
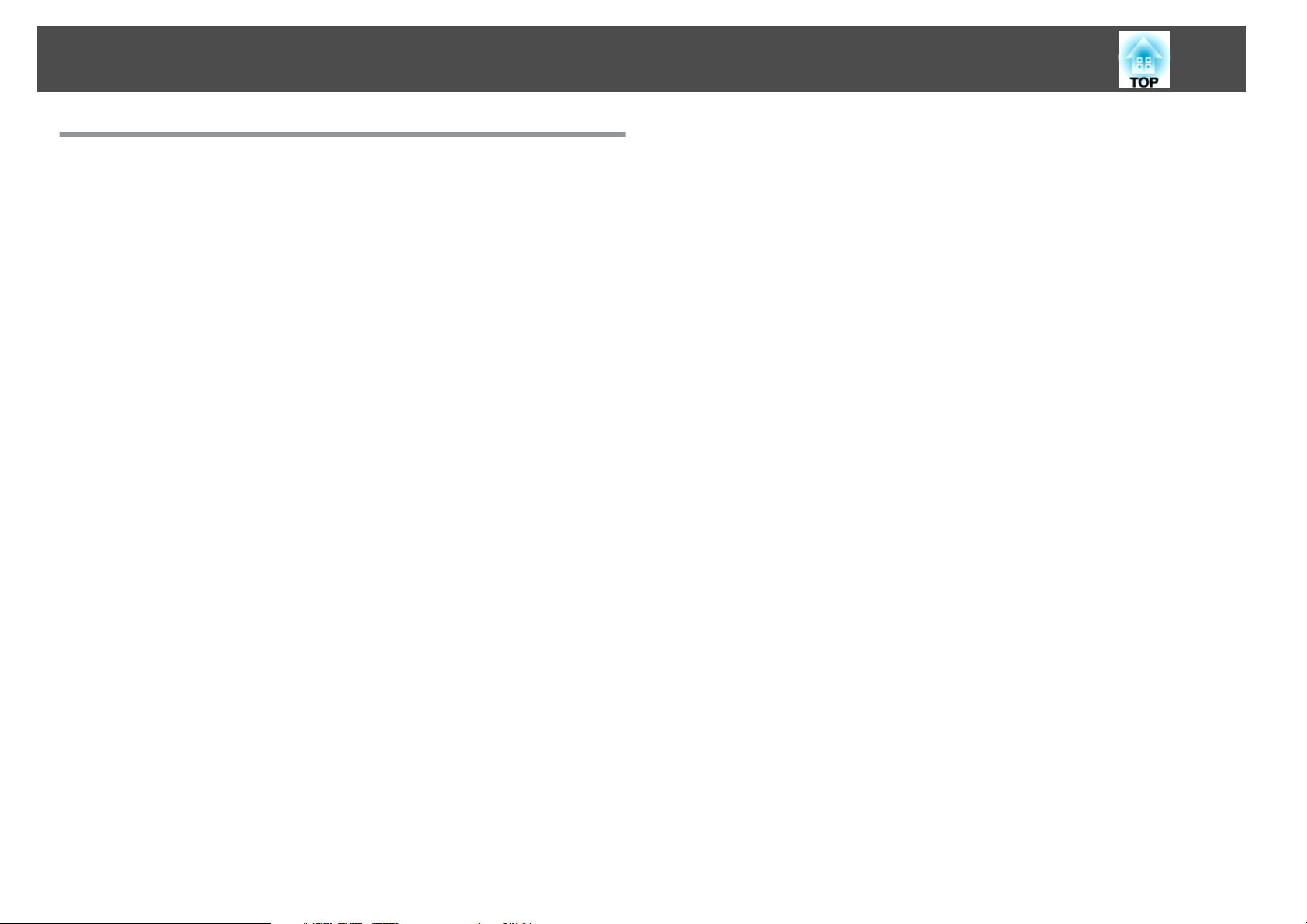
Características do Videoprojector
8
Equipamento útil destinado a facilitar a utilização
Fácil de usar
• Montagem fácil na parede
O videoprojector é fornecido com uma placa deslizante dedicada que
torna a montagem na parede mais fácil.
A placa deslizante está integrada na unidade principal do videoprojector o
que facilita a montagem e reduz o tempo de instalação em relação aos
outros modelos.
Também pode executar facilmente operações de manutenção, como a
mudança do filtro de ar e da lâmpada, com o videoprojector montado na
parede.
• Não é necessário nenhum ecrã especial
Também é possível fazer a instalação em diversos lugares porque, se não
tiver o ecrã do videoprojector, pode projectar as imagens numa superfície
de projecção, como uma parede.
• Projecção a curta distância
A 47 cm, a menor distância de projecção recomendada, permite-lhe
colocar o videoprojector perto do ecrã.
Se montar o videoprojector numa parede e projectar as imagens
diagonalmente para cima, pode fazer a sua apresentação sem que a
sombra de alguém que esteja de pé junto da superfície de projecção
apareça no ecrã. Além disso, quando está de costas voltadas para o ecrã, a
luz do videoprojector não encandeia porque não interfere no campo de
visão.
s
Manual de instalação
s
Pág.123
• Direct power on/off
Em locais onde a corrente está centralizada, por exemplo numa sala de
conferências, pode programar o videoprojector para se ligar e desligar
quando liga ou desliga a corrente eléctrica.
• Visualização das linhas na superfície de projecção
A função de modelo para projecção de linhas iguais às de uma folha de
papel pautado ou uma grelha permite uma utilização eficaz da superfície
de projecção em aulas e apresentações.
• Altifalantes externos
A integração de um altifalante de grande potência permite que a voz
chegue aos quatro cantos da sala, mesmo em salas de aula muito grandes.
• Ecrã de projecção para WXGA (apenas no EB-455Wi/450W/440W)
Num computador com um ecrã LCD WXGA de 16:10, a imagem pode
ser projectada no mesmo formato. Isto permite utilizar com eficiência a
largura dos quadros brancos e outras superfícies de projecção horizontais.
• Controlar o videoprojector a partir de um computador
Pode utilizar as funções Controlo Web e Controlo remoto Web, para
executar as mesmas operações num computador do que com o controlo
remoto ou o painel de controlo do videoprojector.
s
Pág.67
Funções de segurança optimizadas
• Protecção por palavra-passe para restringir e controlar os utilizadores
Se definir uma palavra-passe, pode restringir quem pode utilizar o
s
videoprojector.
Pág.52
• Direccionar a projecção para baixo é útil para sessões de grupo
(apenas no EB-465i/455Wi)
Ao colocar o videoprojector na vertical, pode projectar para baixo para a
superfície de uma mesa.
s
Pág.21
• Bloqueio operação para restringir a utilização dos botões do painel de
controlo
Pode utilizar esta função para evitar que pessoas alterem sem autorização
definições do videoprojector durante acontecimentos, em escolas, etc.
s
Pág.54
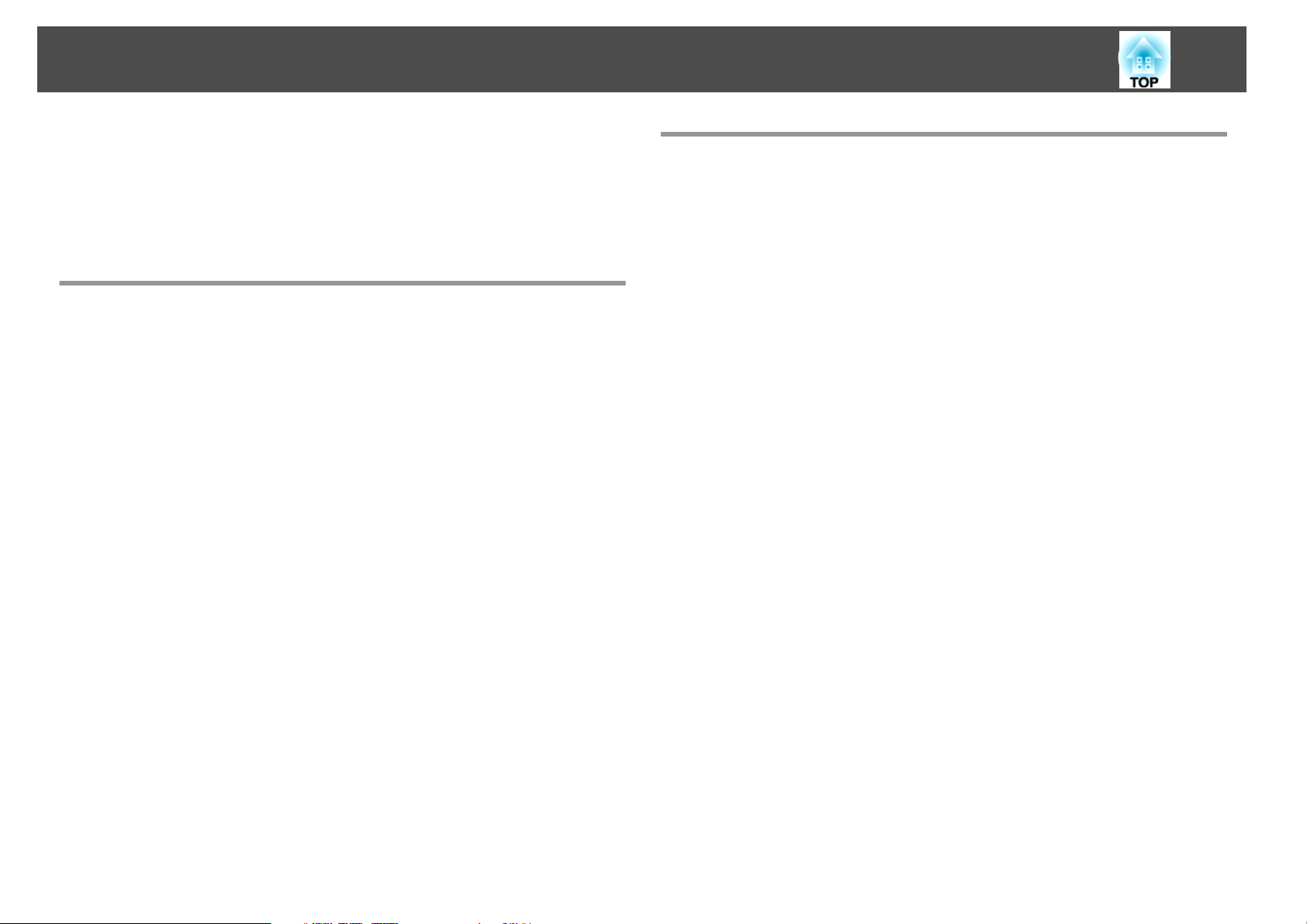
Características do Videoprojector
9
• Equipado com dispositivos anti-roubo
O videoprojector está equipado com os tipos de funções de segurança
s
anti-roubo indicadas a seguir.
• Dispositivo de segurança
• Ponto para instalação de cabo de segurança
Pág.55
Controlar o computador na superfície de projecção (apenas no EB-465i/455Wi)
Easy Interactive Function
Se ligar um computador ao videoprojector, pode controlar o computador no
ecrã de projecção e dar uma aula ou fazer uma apresentação interactiva
com impacto.
Função de desenho
Pode utilizar uma aplicação de gráficos para importar texto e esquemas
desenhados à mão para a superfície de projecção, com uma caneta
electrónica (Easy Interactive Pen). Isto combina as funções de quadro
branco e ecrã sem precisar de ambos.
s
Pág.56
s
Pág.56
Seleccionar várias fontes de entrada com a ligação múltipla
Para além da ligação de um cabo de computador, pode seleccionar várias
interfaces, como um cabo USB, memória USB ou uma ligação LAN. Isto
permite seleccionar uma grande variedade de fontes de entrada que se
adaptem ao ambiente de utilização.
Usufruir de todas as vantagens de uma ligação de rede
Pode fazer uma utilização eficaz da sua rede utilizando o EasyMP Network
Projection (software) fornecido para elaborar apresentações e reuniões
eficientes e variadas.
Projection
• Ligue um computador ao videoprojector através de uma rede
Pode efectuar projecções fazendo uma ligação a um sistema de rede já
existente. Pode obter a máxima eficácia em reuniões projectando a partir
de vários computadores ligados a um sistema de rede, sem ter de mudar
quaisquer cabos.
• Ligação sem fios a um computador
Se instalar a unidade LAN sem fios opcional no videoprojector, pode fazer
uma ligação sem fios a um computador.
s
Manual de funcionamento de EasyMP Network
s
Pág.39
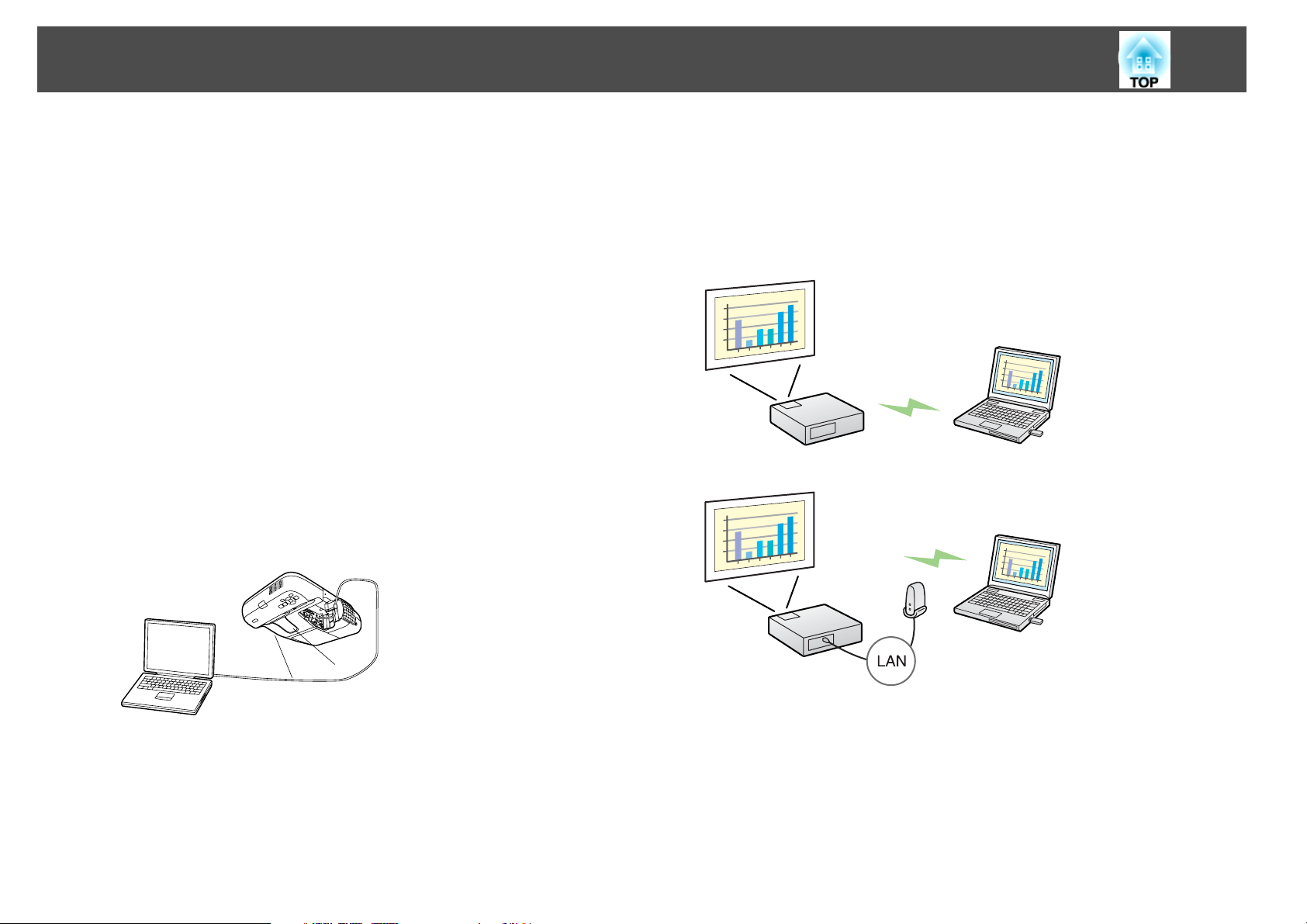
Características do Videoprojector
10
• Método de ligação para várias redes
Para ligar o videoprojector a uma rede, pode utilizar os métodos
indicados a seguir. Seleccione o método mais adequado ao ambiente
utilizado.
• Ligação avançada
A Ligação avançada é uma ligação de infra-estrutura que consiste num método de ligação a uma rede já existente.
• Ligação rápida
A Ligação rápida é um método de ligação que só pode ser utilizado quando
estiver instalada a unidade LAN sem fios opcional.
Este método atribui, temporariamente, o SSID do videoprojector ao computador, faz uma ligação ad-hoc e repõe as definições de rede do computador depois de desligar.
s
Manual de funcionamento de EasyMP Network Projection
Ligação através de um cabo USB e projecção (USB Display)
Basta ligar o cabo USB fornecido a um computador para poder projectar
imagens a partir do ecrã respectivo.
s
Guia de Referência Rápida , Pág.24
Com a Quick Wireless Connection USB Key, pode ligar-se a um
videoprojector numa rede mesmo que o EasyMP Network Projection não
esteja instalado.
Pode, por exemplo, fazer a ligação nos ambientes indicados abaixo.
• Efectuar a ligação utilizando a Ligação rápida com a unidade LAN sem
fios opcional.
• Efectuar a ligação à rede através de um ponto de acesso.
Projectar um ecrã de computador com a Quick Wireless Connection USB Key opcional
Utilizando a Quick Wireless Connection USB Key opcional, pode ligar
rapidamente um computador ao videoprojector e iniciar a projecção.
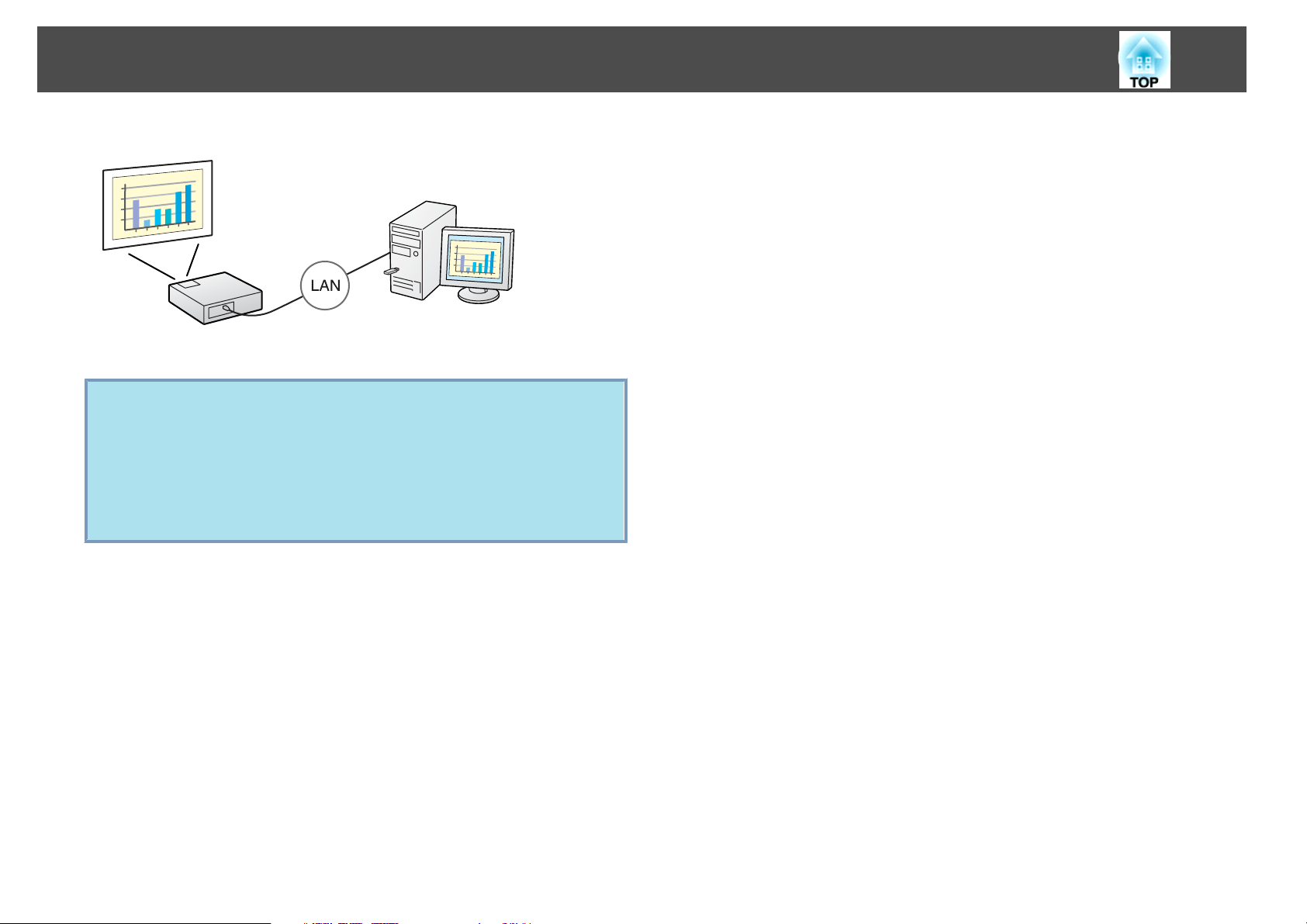
Características do Videoprojector
11
• Efectuar a ligação à rede através de uma ligação LAN com fios.
s
Pág.122
• Este videoprojector não é compatível com a função Projector de
q
Rede, que é uma função padrão no Windows Vista e no Windows
7.
• Limitações ao projectar a partir do Windows Media Center
Se o Windows Media Center estiver no modo de ecrã inteiro, não
pode projectar as imagens. Mude para o modo de janela para
projectar as imagens.
USB, e o seu design perfeito facilita verdadeiramente a projecção e a
s
ampliação dos documentos.
Pág.35
Projectar imagens JPEG sem ligar um computador
Pode projectar uma apresentação de imagens JPEG guardadas num
dispositivo USB, como uma câmara digital compatível com USB, um disco
rígido ou uma memória USB, bastando para tal fazer a ligação ao
videoprojector.
s
Pág.29
Amplie e projecte os seus ficheiros com a câmara para documentos
Está disponível uma câmara para documentos compatível com USB como
opção adicional. Com esta câmara para documentos não precisa de um
cabo de alimentação. Pode efectuar a ligação facilmente através de um cabo
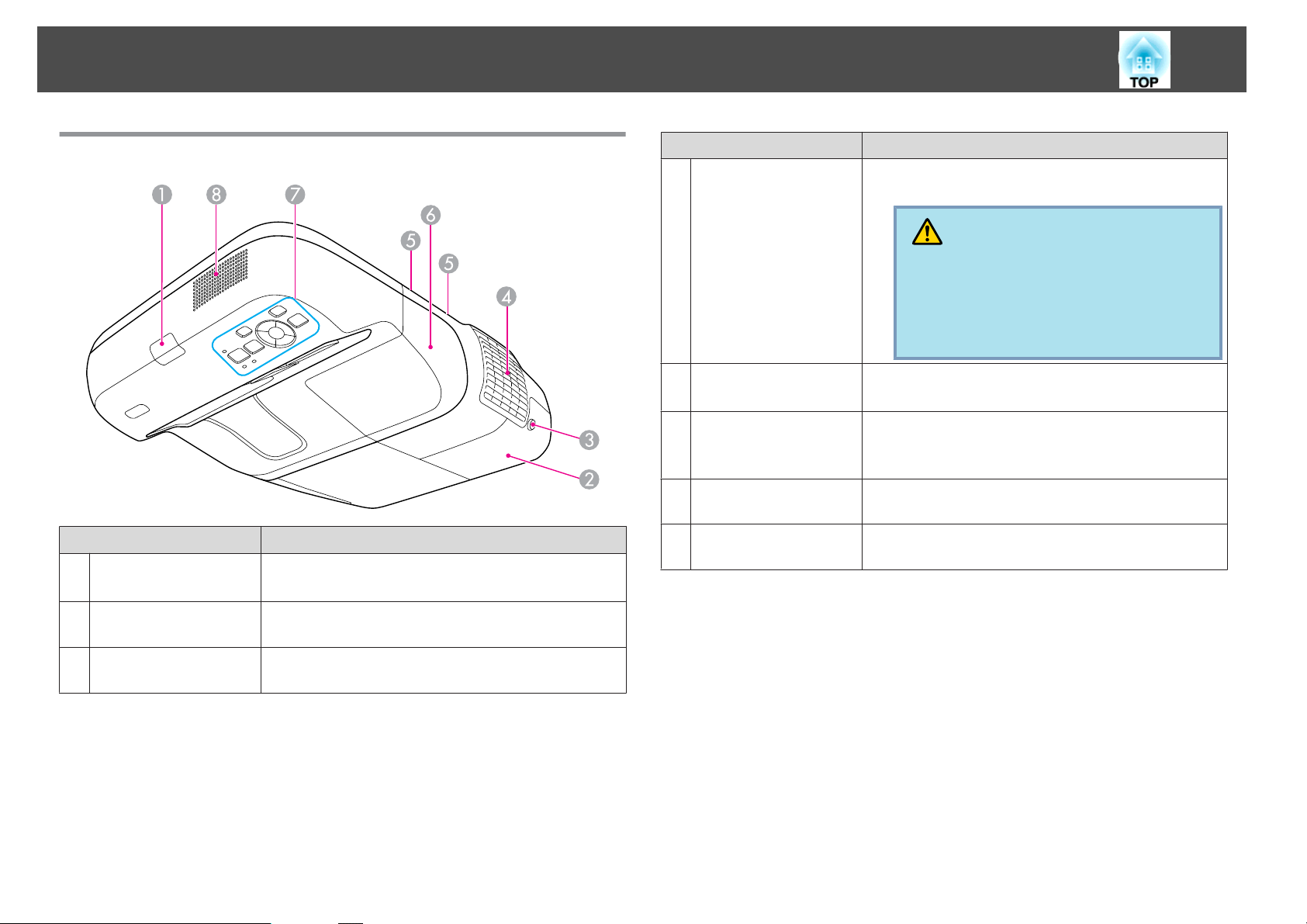
Descrição e Funções
12
Parte Frontal/Superior
Nome Função
Sensor Ctrl Remoto
A
Recebe sinais do controlo remoto.
s Guia de Referência Rápida
Nome Função
Abertura para saída de
D
ar
Parafusos de fixação
E
da tampa do cabo
Tampa do cabo
F
Painel de controlo
G
Altifalantes externos
H
Abertura para saída de ar, utilizada para o arrefecimento
interno do videoprojector.
Atenção
Durante a projecção, não se posicione com a cara
ou com as mãos junto da abertura para saída de ar,
nem coloque objectos que possam ficar enrolados
ou danificados devido ao calor gerado junto à abertura.
Parafusos para fixar a tampa do cabo no devido local.
s Guia de Referência Rápida
Se fizer a ligação a uma porta de entrada, desaperte os dois
parafusos e abra esta tampa.
s Guia de Referência Rápida
Permite utilizar e verificar o estado do videoprojector.
s Pág.16
Permitem a saída de áudio a partir do Microfone (Mic) e
da imagem que está a ser projectada actualmente.
Tampa da lâmpada
B
Parafuso de fixação da
C
tampa da lâmpada
Abra esta tampa para substituir a lâmpada do
videoprojector. s Pág.117
Parafuso para fixar a tampa da lâmpada no devido local.
s Pág.117
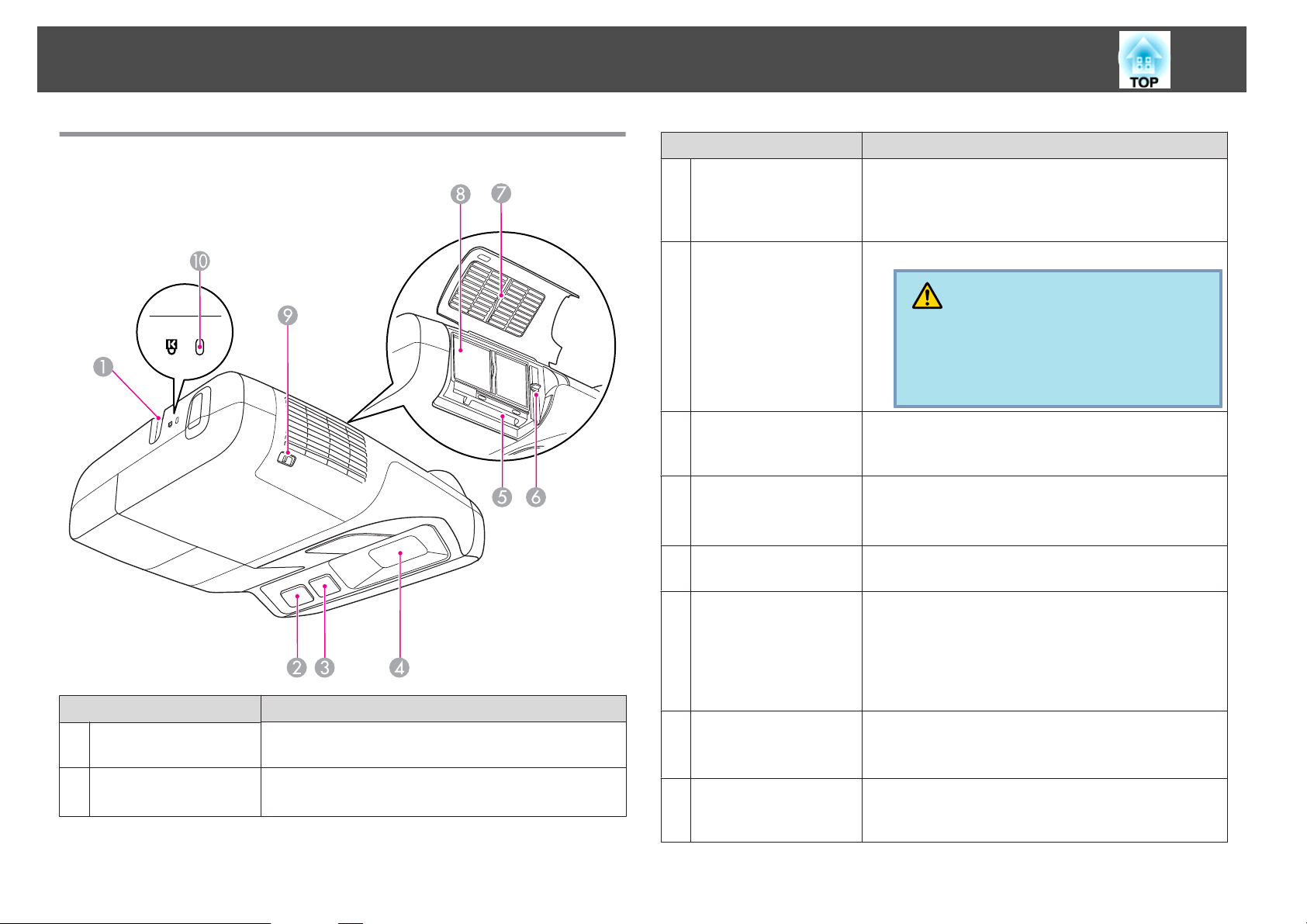
Descrição e Funções
13
Partes laterais
Nome Função
Sensor da Easy
C
Interactive Function
(apenas no EB-465i/
455Wi)
Janela de projecção
D
Ranhura de inserção
E
da unidade LAN sem
fios
Alavanca de focagem
F
Tampa do filtro de ar
G
Recebe sinais da Easy Interactive Pen. s Pág.56
Projecta as imagens.
Aviso
•
Não olhe para a janela durante a projecção.
•
Não coloque objector ou a mão perto dela. É perigoso fazê-lo porque o foco da luz de projecção
está a uma temperatura alta.
Insira a unidade LAN sem fios opcional. s Pág.39
Ajusta a focagem da imagem.
Abre a tampa do filtro de ar e opera a alavanca de focagem.
s Guia de Referência Rápida
Abra esta tampa para substituir o filtro de ar ou instalar a
unidade LAN sem fios opcional.
Nome Função
Ponto para instalação
A
de cabo de segurança
Sensor Ctrl Remoto
B
Instale aqui um sistema de bloqueio por fio, disponível no
mercado, e fixe-o no devido local. s Pág.55
Recebe sinais do controlo remoto.
s Guia de Referência Rápida
Abertura para entrada
H
de ar
(Filtro de ar)
Alavanca de
I
abertura/fecho da
tampa do filtro de ar
Dispositivo de
J
segurança
Permite a entrada de ar para o arrefecimento interno do
videoprojector. No caso de se acumular pó nesta zona, a
temperatura interna pode subir e provocar problemas de
funcionamento ou reduzir o tempo de duração do motor
óptico. Certifique-se de que limpa o Filtro de ar
regularmente. s Pág.114, Pág.120
Abre e fecha a tampa do filtro de ar. s Pág.120
Abra esta tampa para instalar a unidade LAN sem fios
opcional. s Pág.39
O Dispositivo de segurança é compatível com o sistema de
segurança Microsaver Security System fabricado pela
Kensington. s Pág.55

Descrição e Funções
14
Interfaces
Retire a tampa do cabo, para ver as portas indicadas a seguir.
Retire a tampa do cabo para ligar o equipamento.
s
Guia de Referência Rápida
Nome Função
Porta RS-232C
C
Porta Saída do
D
Monitor (Monitor Out)
Porta USB(TypeB)
E
Quando o videoprojector é controlado através de um
computador, ligue-o ao computador usando um cabo
RS-232C. Esta porta destina-se a controlar a utilização e
por norma não deverá ser usada. s Pág.128
Faz a saída dos sinais de imagem do computador ligado à
porta de entrada Computer1, para um monitor externo.
Não se encontra disponível para sinais de vídeo
componente nem para outros sinais que entrem em
qualquer porta que não a porta de entrada Computer1.
Pág.36
s
Liga o videoprojector a um computador através do cabo
USB fornecido, para poder projectar imagens a partir do
computador.
s Pág.24
Utilize esta porta também para fazer a ligação a um
computador através do cabo USB fornecido para utilizar a
função de rato sem fios.s Pág.50
Utilize também esta porta para fazer a ligação a um
computador através do cabo USB fornecido para utilizar a
função Easy Interactive Function (apenas no EB-465i/
455Wi). s Pág.56
Nome Função
Porta de entrada S-
A
-Video
Porta de entrada
Video
Porta de entrada
Audio
Tomada de corrente
B
Para sinais de S-vídeo provenientes de fontes de vídeo.
Para sinais de vídeo composto provenientes de fontes de
vídeo.
Permite ligar à porta de saída de áudio para emitir áudio a
partir de equipamento ligado à porta de entrada S-Vídeo
ou à porta de entrada Vídeo.
s Guia de Referência Rápida
Faz a ligação ao cabo de corrente.
s Guia de Referência Rápida
Porta USB(TypeA)
F
Indicador USB
G
Projecta imagens JPEG sob a forma de apresentação se
estiverem ligadas memórias ou câmaras digitais à porta
compatível USB. s Pág.29
Também liga à câmara para documentos opcional.
Avisa-o do estado do dispositivo USB ligado à porta
USB(TypeA), como descrito abaixo.
Desactivado: não está ligado um dispositivo USB
Luz laranja acesa: está ligado um dispositivo USB
Luz verde acesa: está em funcionamento um dispositivo
USB
Luz vermelha acesa: erro
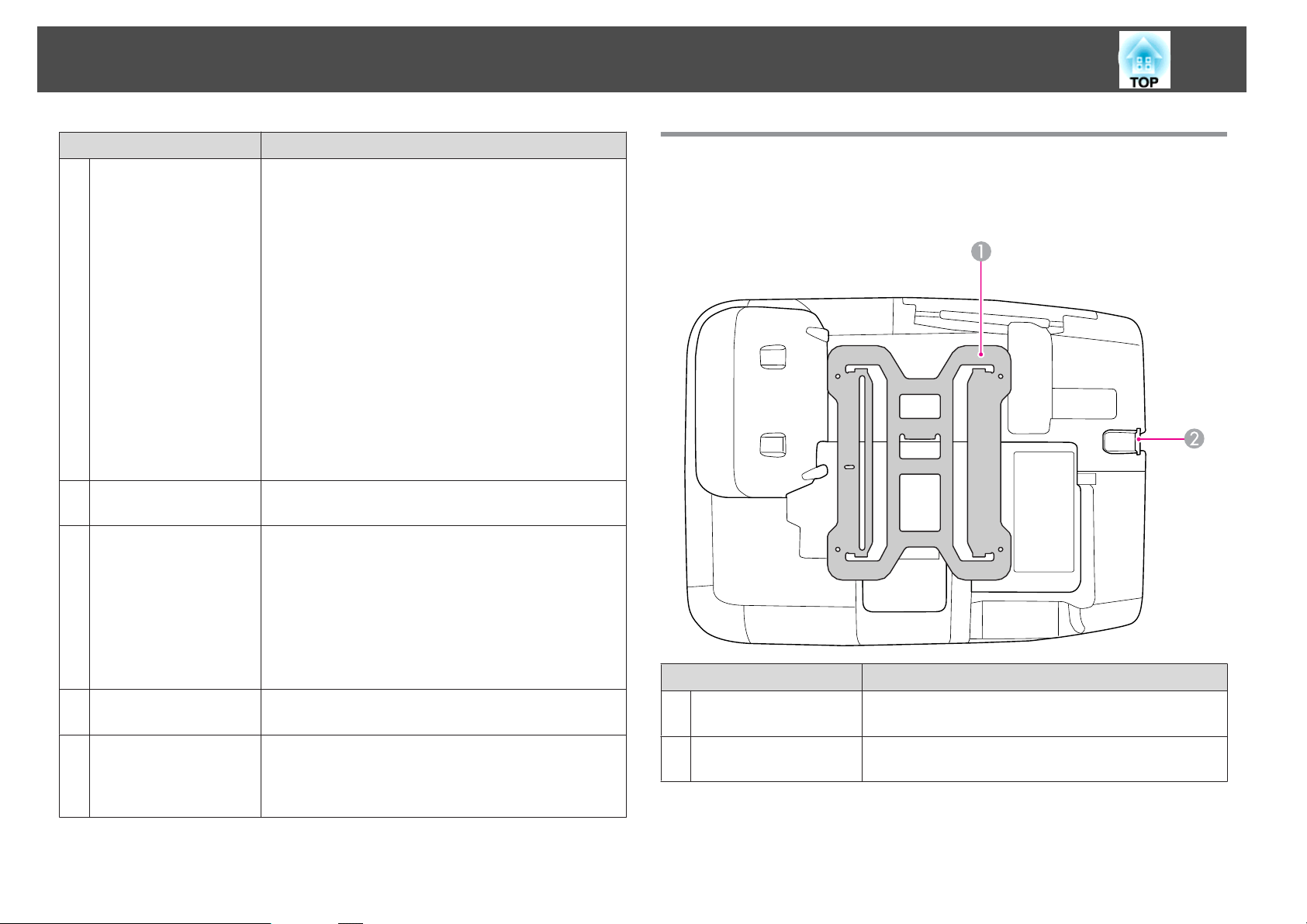
Descrição e Funções
15
Nome Função
Porta de entrada
H
Computer2
Porta Audio2
Porta LAN
I
Porta de entrada
J
Computer1
Porta Audio1
Porta de entrada
K
Microfone (Mic)
Porta Saída de Áudio
L
(Audio Out)
Faz a entrada dos sinais de imagem provenientes de um
computador e sinais de vídeo componente provenientes
de outras fontes de vídeo.
Liga à porta de saída de áudio do equipamento ligado à
porta de entrada Computer2, para fazer a entrada de
áudio. Da mesma forma, se a fonte de entrada for uma das
indicadas e quiser fazer a saída de áudio a partir do
videoprojector, ligue a fonte de áudio à porta Audio2.
- USB: quando reproduzir uma apresentação a partir de
um dispositivo de armazenamento USB ligado à porta
USB(TypeA) ou efectuar projecções a partir da câmara
para documentos opcional
- USB Display
- LAN
s Guia de Referência Rápida
Permite ligar a um cabo LAN e efectuar uma ligação a uma
rede. s Pág.38
Faz a entrada dos sinais de imagem provenientes de um
computador e sinais de vídeo componente provenientes
de outras fontes de vídeo.
Liga à porta de saída de áudio do equipamento ligado à
porta de entrada Computer1, para fazer a entrada de
áudio.
s Guia de Referência Rápida
Permite ligar um microfone. s Pág.37
Faz a saída de áudio das imagens que estão a ser
projectadas actualmente ou a entrada de áudio a partir da
porta de entrada Microfone (Mic) para um altifalante
externo. s Pág.37
Base (com placa deslizante)
Na altura da expedição, é montada uma chapa deslizante na unidade
principal do videoprojector.
Nome Função
Placa deslizante
A
Ponto para instalação
B
de cabo de segurança
Ligue-a à placa de montagem se montar o videoprojector
numa parede. s Manual de instalação
Instale aqui um sistema de bloqueio por fio, disponível no
mercado, e fixe-o no devido local. s Pág.55
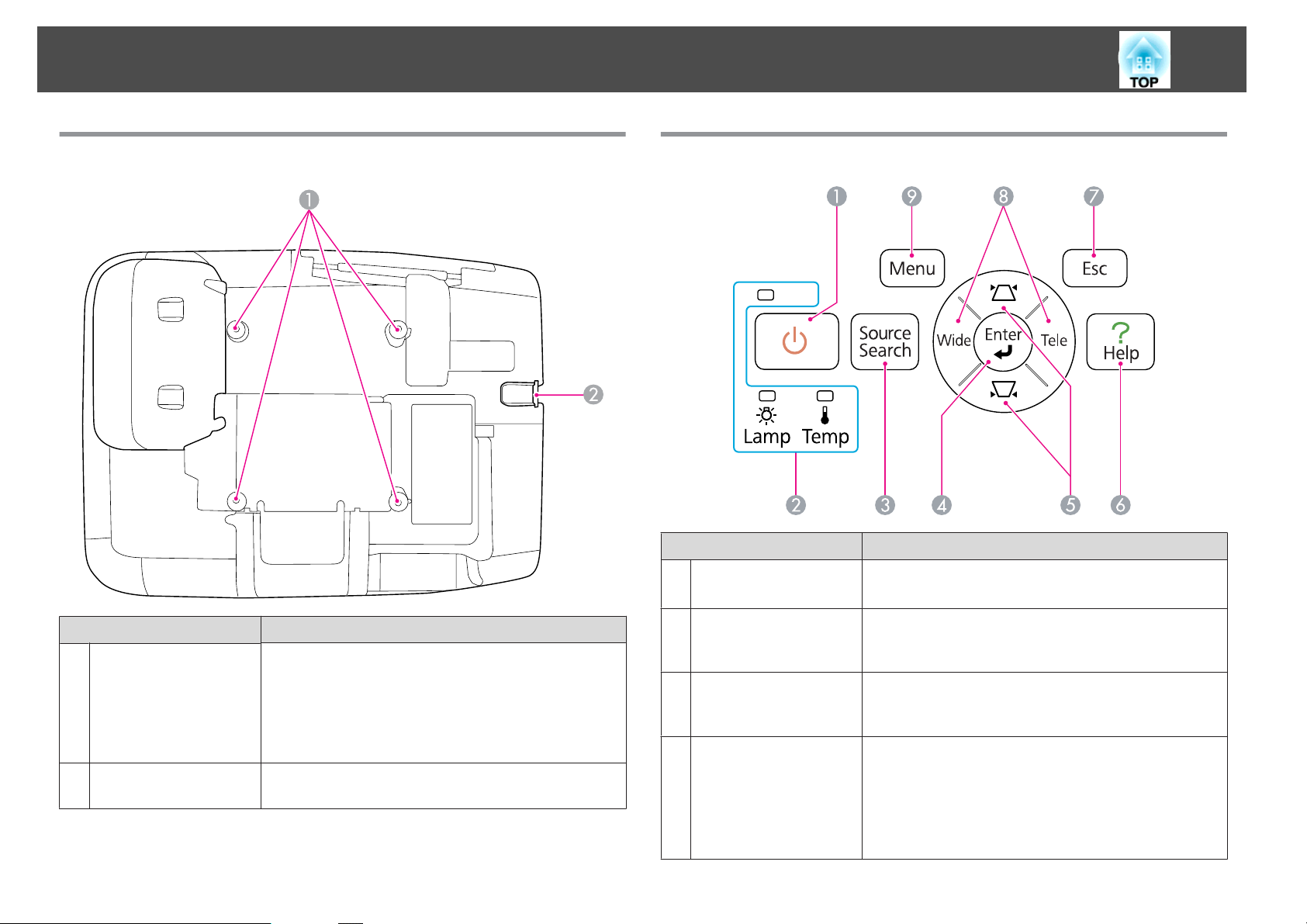
Descrição e Funções
16
Base (sem placa deslizante)
Painel de controlo
Nome Função
Botão [t]
A
Liga ou desliga o projector.
s Guia de Referência Rápida
Nome Função
Pontos de fixação do
A
suporte para
montagem no tecto
(quatro pontos)
Ponto para instalação
B
de cabo de segurança
Se montar o videoprojector no tecto ou na parede, ligue os
pontos de fixação do suporte para montagem respectivo a
um suporte para montagem no tecto ou na parede
disponível no mercado. Para mais detalhes, consulte a
documentação fornecida com o suporte para montagem
no tecto ou na parede.
Instale aqui um sistema de bloqueio por fio, disponível no
mercado, e fixe-o no devido local. s Pág.55
Indicadores luminosos
B
de estado
Botão [Source Search]
C
Botão [Enter]
D
O estado do videoprojector é indicado pela cor dos
indicadores e consoante estejam intermitentes ou acesos.
s Pág.99
Muda para a fonte de entrada seguinte que está ligada ao
videoprojector e que está a enviar uma imagem.
Pág.22
s
Se premir este botão durante a projecção de imagens de
computador, ajusta automaticamente o AlinhamentoSinc. e a Posição, para projectar uma imagem óptima.
Se estiver a visualizar o menu de Configuração ou um ecrã
de Ajuda e premir este botão, aceita e introduz a selecção
actual e avança para o nível seguinte. s Pág.76
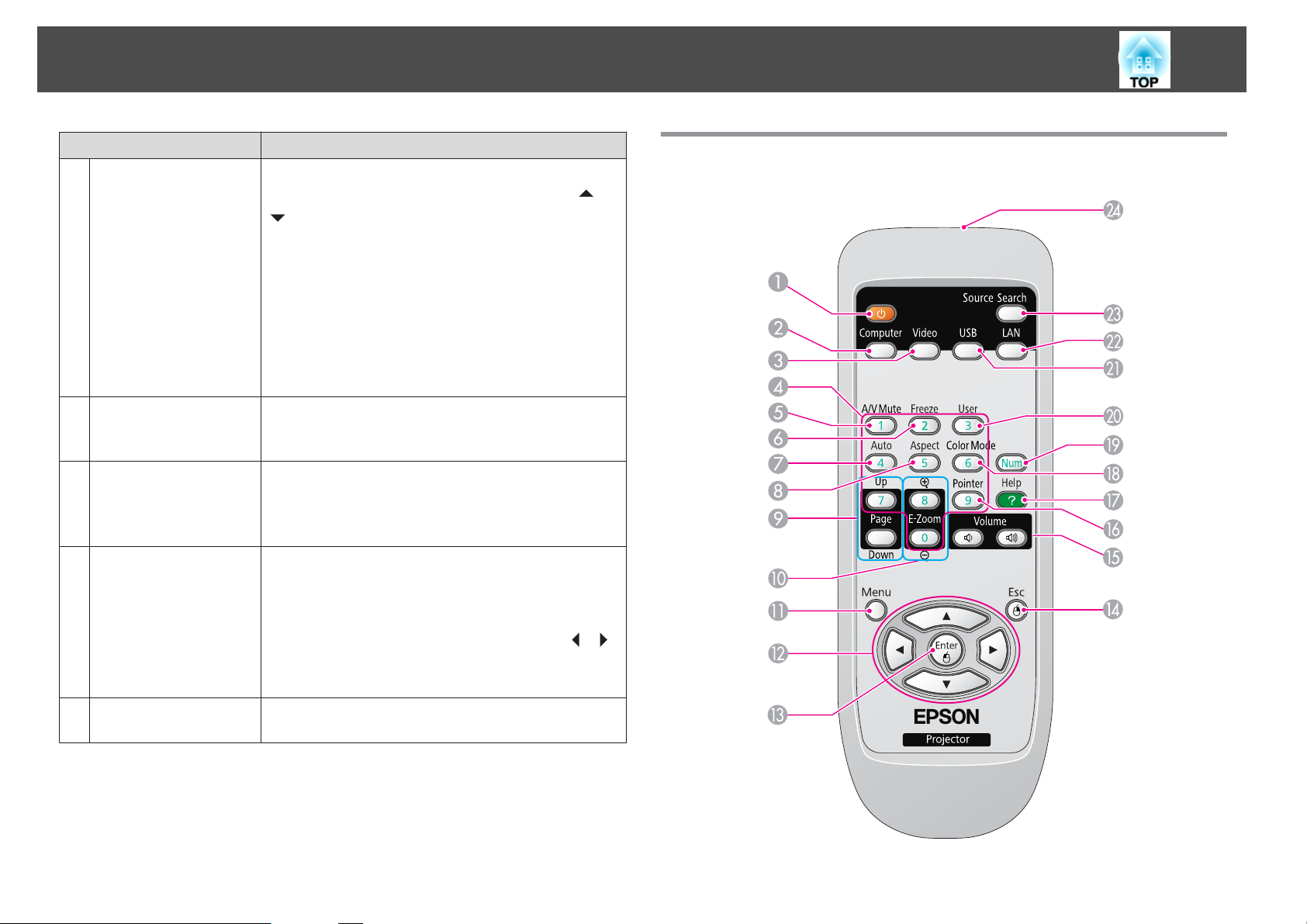
Descrição e Funções
17
Nome Função
Botões [w][v]
E
Botão [Help]
F
Botão [Esc]
G
Botão [Wide][Tele]
H
Corrige a distorção Keystone. No entanto, nos casos
seguintes, estes botões funcionam como os botões [
].
- Quando a imagem projectada está a ser enviada através
de uma ligação de rede
- Quando a função Apresentação está a ser usada para
projecção
Se premir estes botões quando está a visualizar o menu de
Configuração ou um ecrã de Ajuda, pode seleccionar
opções de menu e valores de definições.
s Guia de Referência Rápida , Pág.76
Apresenta e fecha o ecrã de ajuda que apresenta
informações sobre como resolver problemas, se estes
ocorrerem. s Pág.98
Interrompe a função actual.
Se premir este botão quando visualiza o menu de
Configuração, volta ao nível de menu anterior.
s Pág.76
Ajusta Tele/Wide. Prima o botão [Tele], para reduzir o
tamanho do ecrã de projecção e o botão [Wide] para
aumentar o tamanho respectivo.
Se estiver a visualizar o menu de Configuração ou um ecrã
de Ajuda, este botões funcionam como os botões [
que seleccionam opções de menu e valores de definição.
s Guia de Referência Rápida
] e [
][ ],
Controlo Remoto
Botão [Menu]
I
Apresenta e fecha o menu de Configuração.
s Pág.76
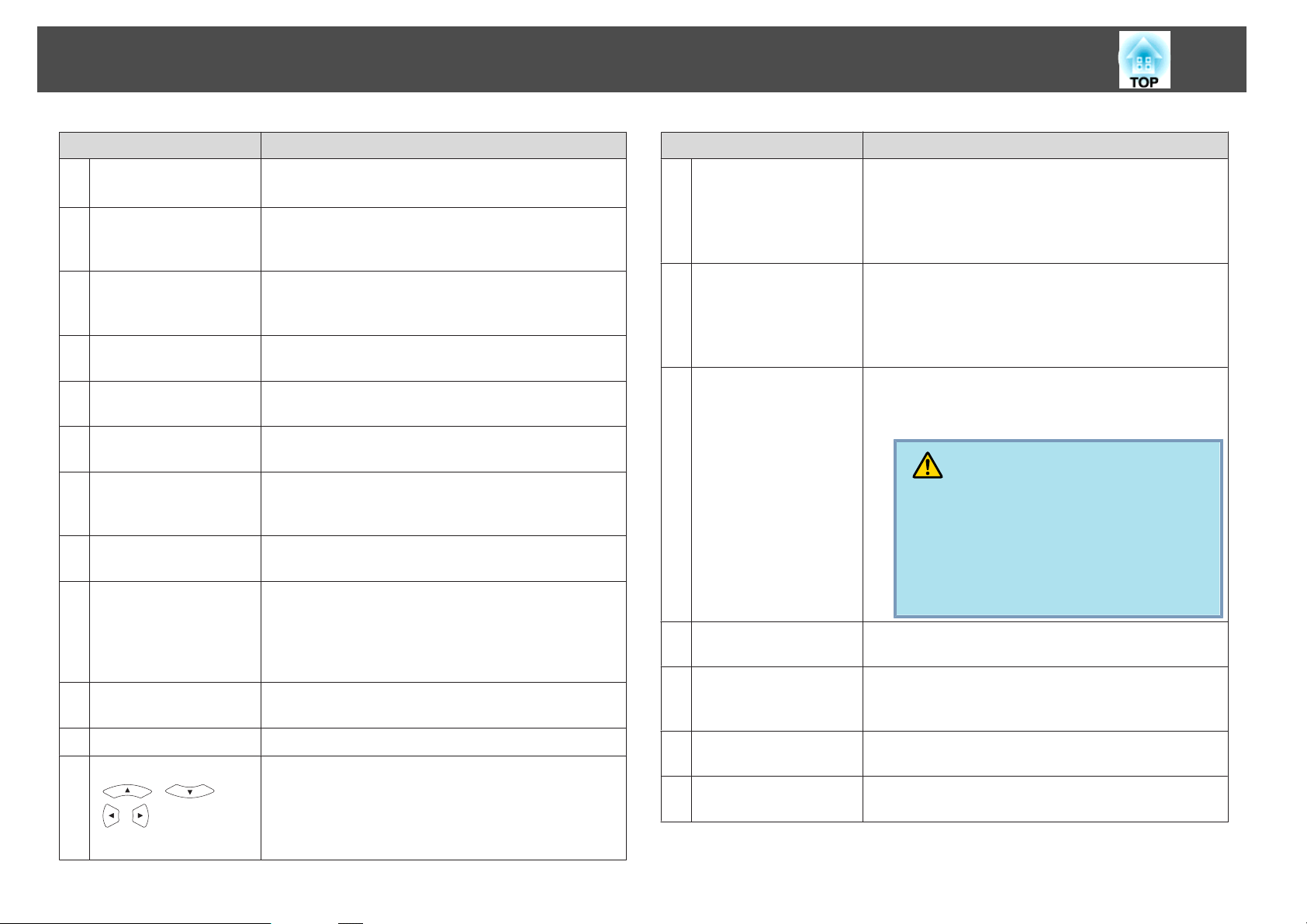
Descrição e Funções
18
Nome Função
Botão [t]
A
Botão [Computer]
B
Botão [Video]
C
Botões numéricos
D
Botão [A/V Mute]
E
Botão [Freeze]
F
Botão [Auto]
G
Botão [Aspect]
H
Botões [Page]
I
([Up]) ([Down])
Botões [E-Zoom]
J
(z)(x)
Botão [Menu]
K
Botões
L
[
][ ]
[
][ ]
Liga ou desliga o videoprojector.
s Guia de Referência Rápida
Sempre que prime este botão, a entrada alterna entre as
imagens das portas de entrada Computador1 e
Computador2. s Pág.23
Sempre que premir este botão, a entrada alterna entre as
imagens das portas de entrada Vídeo e S-Vídeo.
s Pág.23
Use estes botões quando introduzir uma palavra-passe.
s Pág.52
Liga e desliga temporariamente as imagens e o áudio.
s Pág.41
Interrompe ou retoma a reprodução da imagem.
s Pág.42
Se premir este botão durante a projecção de imagens de
computador, ajusta automaticamente o AlinhamentoSinc. e a Posição, para projectar uma imagem óptima.
Sempre que premir este botão muda a relação de aspecto.
s Pág.43
Se estiver a utilizar a função de Rato Sem Fios, USB Display
ou se a fonte de entrada estiver a projectar um ficheiro de
um software de aplicação que suporte página para cima/
baixo através da LAN, pode mover a página para cima e
para baixo premindo estes botões. s Pág.50
Amplia ou reduz a imagem sem alterar o tamanho da
projecção. s Pág.49
Apresenta e fecha o menu de Configuração. s Pág.76
Se premir estes botões quando visualiza o menu de
Configuração ou um ecrã de Ajuda, selecciona opções de
menu e valores de definições. s Pág.76, Pág.98
Durante a função de Rato Sem Fios, o ponteiro do rato
desloca-se na direcção do botão premido. s Pág.50
Nome Função
Botão [Enter]
M
Botão [Esc]
N
Botões [Volume] (a)
O
(b)
Botão [Pointer]
P
Botão [Help]
Q
Botão [Color Mode]
R
Botão [Num]
S
Se estiver a visualizar o menu de Configuração ou um ecrã
de Ajuda, aceita e introduz a selecção actual e avança para
o nível seguinte.s Pág.76, Pág.98
Funciona como o botão esquerdo do rato se estiver a
utilizar a função de Rato Sem Fios. s Pág.50
Interrompe a função actual. Se premir este botão quando
está a visualizar o menu de Configuração, regressa ao nível
anterior. s Pág.76, Pág.98
Funciona como o botão direito do rato quando estiver a
utilizar a função de Rato Sem Fios. s Pág.50
(a) Diminui o volume.
(b) Aumenta o volume.
s Guia de Referência Rápida
Atenção
Não comece se o volume estiver regulado para um
nível demasiado alto.
Um aumento de volume repentino pode provocar a
perda de audição. Reduza sempre o volume antes
de desligar e aumente, gradualmente, o volume depois de ligar .
Prima este botão para activar o ponteiro do ecrã.
s Pág.48
Apresenta e fecha o ecrã de ajuda que apresenta
informações sobre como resolver problemas, se estes
ocorrerem. s Pág.98
Sempre que prime este botão, o Modo cor muda.
s Pág.40
Use estes botões para introduzir uma palavra-passe.
s Pág.52
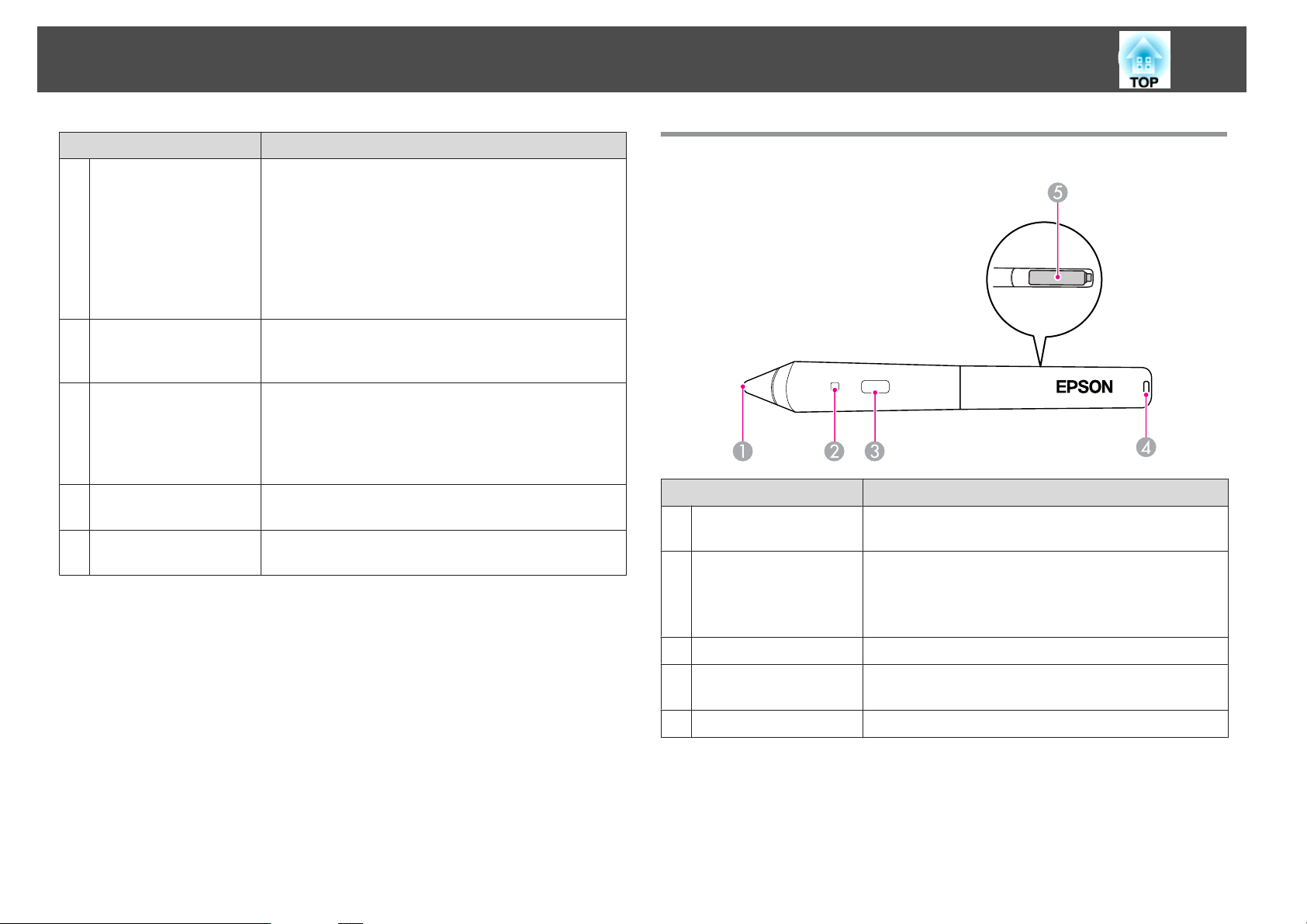
Descrição e Funções
19
Nome Função
Botão [User]
T
Botão [USB]
U
Botão [LAN]
V
Botão [Source Search]
W
Área de emissão de luz
X
do controlo remoto
Seleccione uma opção usada com frequência a partir das
cinco opções do menu de Configuração disponíveis e
atribua-a a este botão. Ao premir o botão, é apresentado o
ecrã de selecção/ajuste do item de menu atribuído, que lhe
permite efectuar definições/ajustes com um só toque.
Pág.79
s
O menu Consumo de Energia é atribuído como
predefinição.
Sempre que prime este botão, a entrada alterna entre as
imagens do equipamento ligado à porta USB Display e
USB(TypeA). s Pág.23
Muda para a imagem projectada utilizando EasyMP
Network Projection. Quando faz a projecção através da
Quick Wireless Connection utilizando a Quick Wireless
Connection USB Key opcional, se premir este botão muda
para essa imagem. s Pág.23
Muda para as imagens do dispositivo seguinte que faz a
entrada de um sinal de imagem. s Pág.22
Envia sinais do controlo remoto.
Easy Interactive Pen(apenas no EB-465i/455Wi)
Nome Função
Interruptor da ponta
A
da caneta
Indicador luminoso da
B
pilha
Funciona como o botão esquerdo do rato.
Quando prime o botão, este indicador acende-se com uma
luz verde se a pilha tiver carga.
Não se acende se houver pouca carga. Se isto acontecer,
substitua as pilhas. s Pág.65
Botão
C
Orifício para prender a
D
fita
Tampa da pilha
E
Funciona como o botão direito do rato.
Pode colocar uma fita disponível no mercado.
Abra esta tampa para substituir as pilhas. s Pág.65
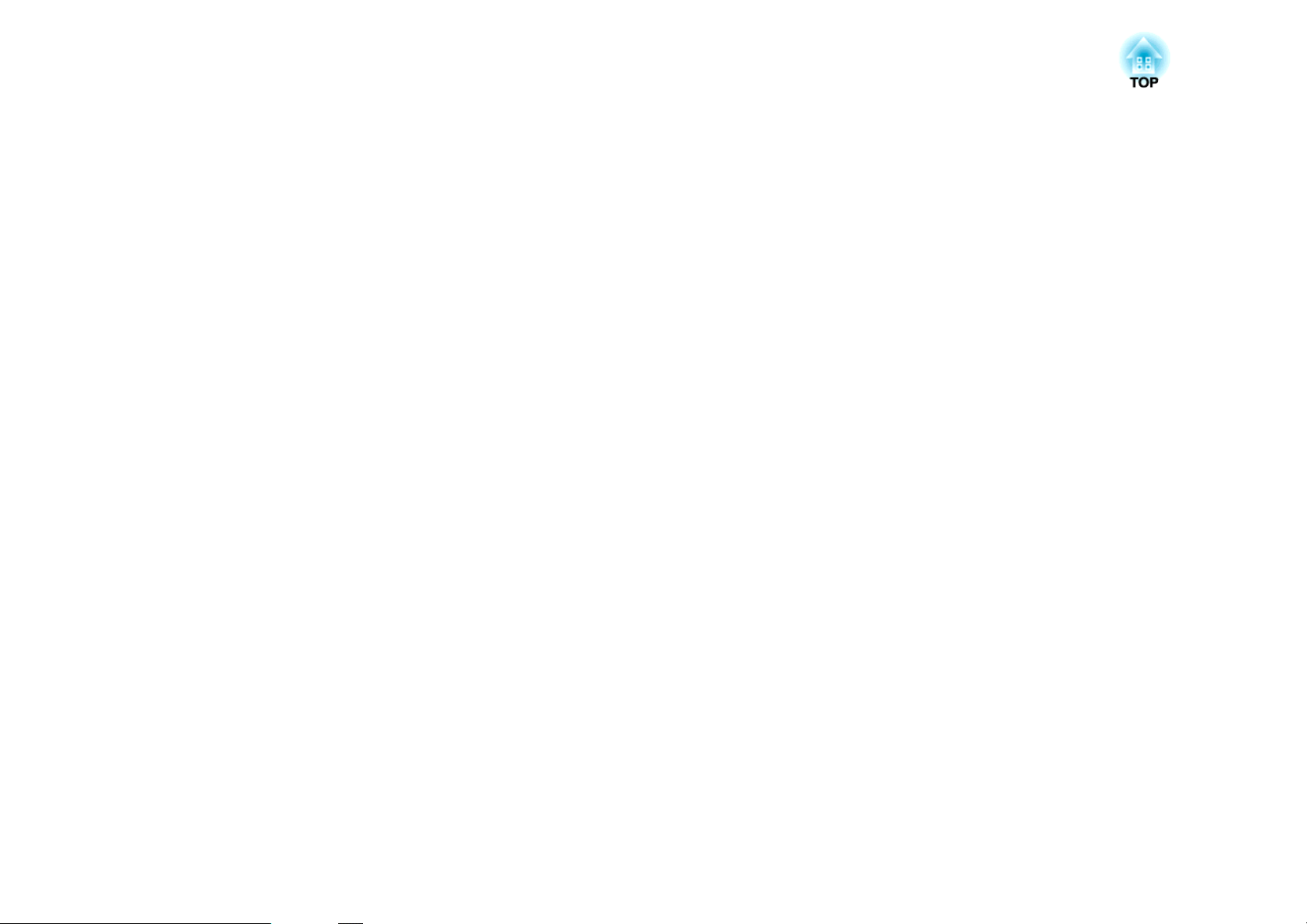
Várias maneiras de utilizar o projector
Este capítulo descreve funções úteis para efectuar apresentações, ligar equipamento externo e apresenta as funções de segurança.
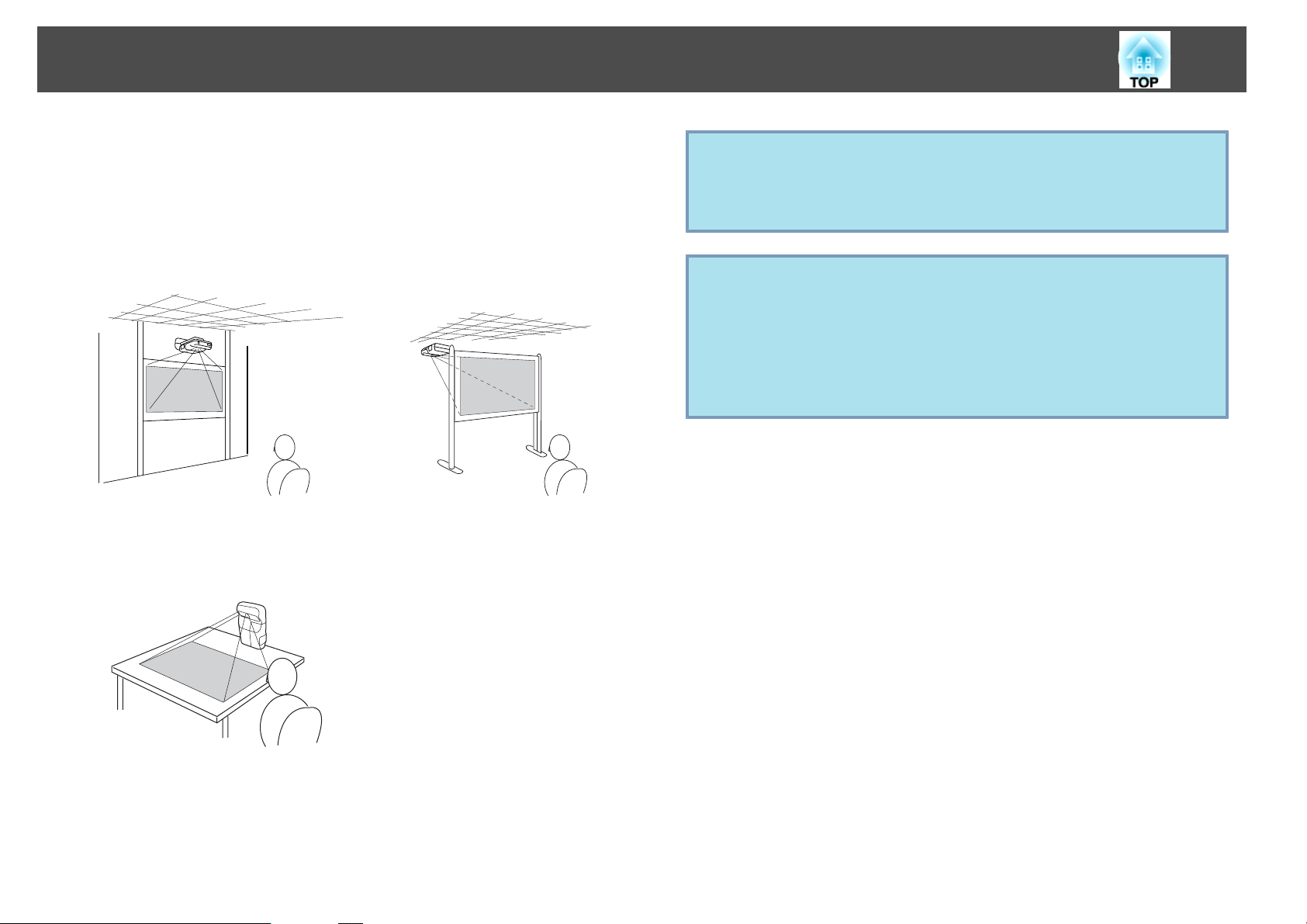
Mudar o modo de instalação
21
O videoprojector suporta os três métodos de projecção apresentados em
seguida. Proceda à instalação de acordo com as condições do local de
instalação.
• Suspender o videoprojector a
partir do tecto e projectar imagens em frente ao ecrã. (Projecção Frontal/Tecto)
• Posicionar na vertical e projectar
para baixo (Projecção Frontal/
Apontar Bxo) (apenas no
EB-465i/455Wi)
• Suspender o videoprojector a
partir do tecto e projectar imagens atrás de um ecrã translúcido. (Projecção Posterior/Tecto)
• Defina o modo de projecção a partir do menu de Configuração.
q
s Pág.82
• Utilize apenas o método de projecção Frontal/Tecto, Posterior/Tecto
ou Frontal/Apontar Bxo.
Importante
•
Para obter mais informações sobre a instalação, contacte o endereço mais
próximo fornecido no Guia de Apoio e Assistência ou o seu representante local.
Se não o instalar correctamente, o videoprojector poderá provocar um acidente
e ferimentos.
•
Quando estiver a instalar o videoprojector, utilize sempre equipamento
adequado para o método de instalação.
Na altura da expedição, o videoprojector vem preparado para ser instalado
suspenso do tecto e projectar imagens a partir da frente do ecrã
(Frontal/Tecto).
Mude o modo de projecção de acordo com o método de projecção.
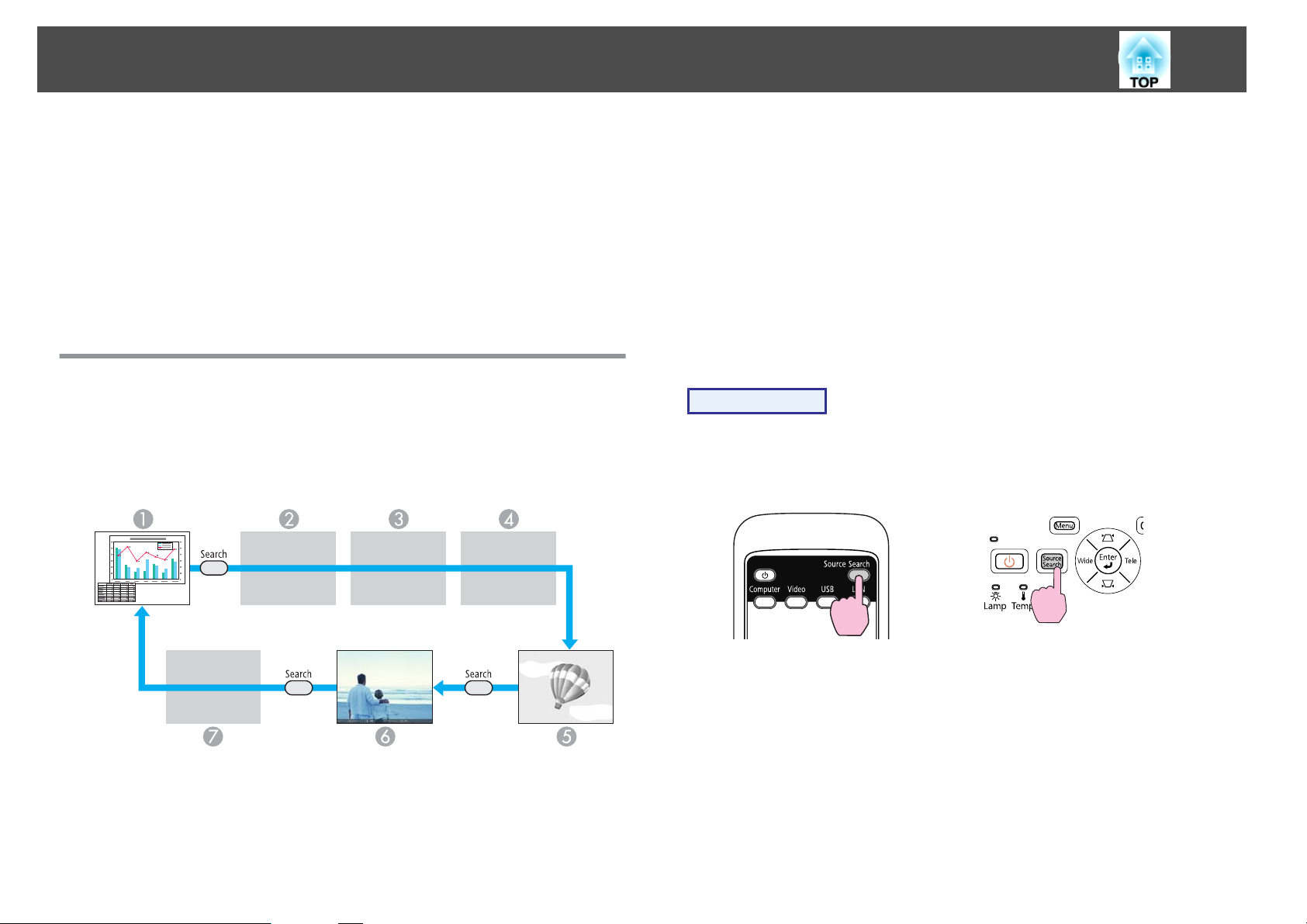
Mudar a Imagem Projectada
22
Pode mudar a imagem projectada das formas apresentadas em seguida.
• Mudar por Procura de fonte
O videoprojector detecta automaticamente os sinais provenientes do
equipamento que está ligado e projecta as imagens enviadas a partir do
equipamento.
• Mudando para a imagem de destino.
Pode utilizar os botões do controlo remoto para mudar para a porta de
entrada pretendida.
Detectar automaticamente sinais de entrada e mudar a imagem projectada (Procura de Fonte)
Pode projectar rapidamente a imagem pretendida uma vez que as portas de
entrada que não estão a receber sinais de imagem são ignoradas quando
muda a imagem pressionando o botão [Source Search].
USB Display
E
USB*: quando se trata de imagens de um dispositivo ligado à porta
F
USB(TypeA).
LAN: se o videoprojector estiver ligado a um computador através de
G
uma rede e forem projectadas imagens de EasyMP Network Projection.
Procedimento ignorado se não estiver a ser recebido um sinal de imagem.
*A fonte de entrada USB indica que está a ser reproduzida uma
Apresentação a partir de um dispositivo de armazenamento USB ligado à
porta USB(TypeA), ou que as imagens estão a ser projectadas a partir da
câmara de documentos opcional.
Procedimento
Quando o equipamento de vídeo estiver ligado, inicie a reprodução
antes de iniciar esta operação.
Com o controlo remoto Com o Painel de controlo
Computer1
A
Computer2
B
S-video
C
Video
D
Quando tiver ligado dois ou mais dispositivos, pressione o botão [Source
Search] até ser projectada a imagem pretendida.
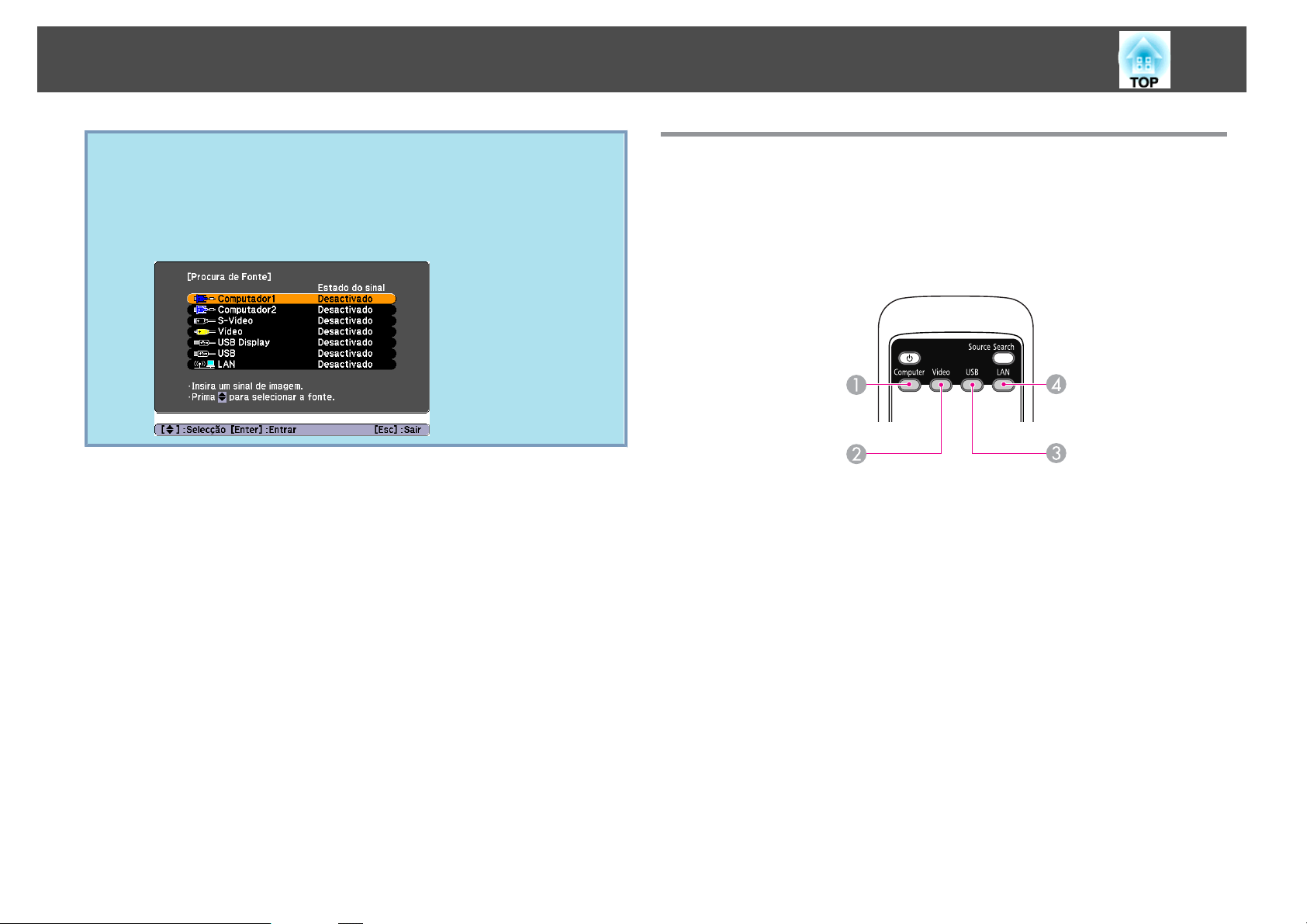
Mudar a Imagem Projectada
23
q
O seguinte ecrã a indicar o estado dos sinais de imagem aparece
quando está disponível apenas a imagem que o videoprojector está a
apresentar, ou quando não é detectado nenhum sinal de imagem. Pode
seleccionar a porta de entrada à qual está ligado o equipamento que
pretende utilizar. Se não for efectuada nenhuma operação após cerca
de 10 segundos, o ecrã fecha.
Mudar para a imagem pretendida através do Controlo remoto
Pode mudar directamente para a imagem pretendida premindo os botões
do controlo remoto indicados a seguir.
Controlo Remoto
Sempre que prime este botão, a entrada alterna entre as imagens das portas
A
de entrada Computador1 e Computador2.
Sempre que prime este botão, a entrada alterna entre as imagens das portas
B
de entrada Vídeo e S-Vídeo.
Sempre que prime este botão, a entrada alterna entre as imagens do
C
equipamento ligado à porta USB Display e USB(TypeA).
Muda para a imagem projectada utilizando EasyMP Network Projection. Se
D
premir este botão quando faz uma projecção através da Quick Wireless
Connection utilizando a Quick Wireless Connection USB Key opcional,
muda para essa imagem.
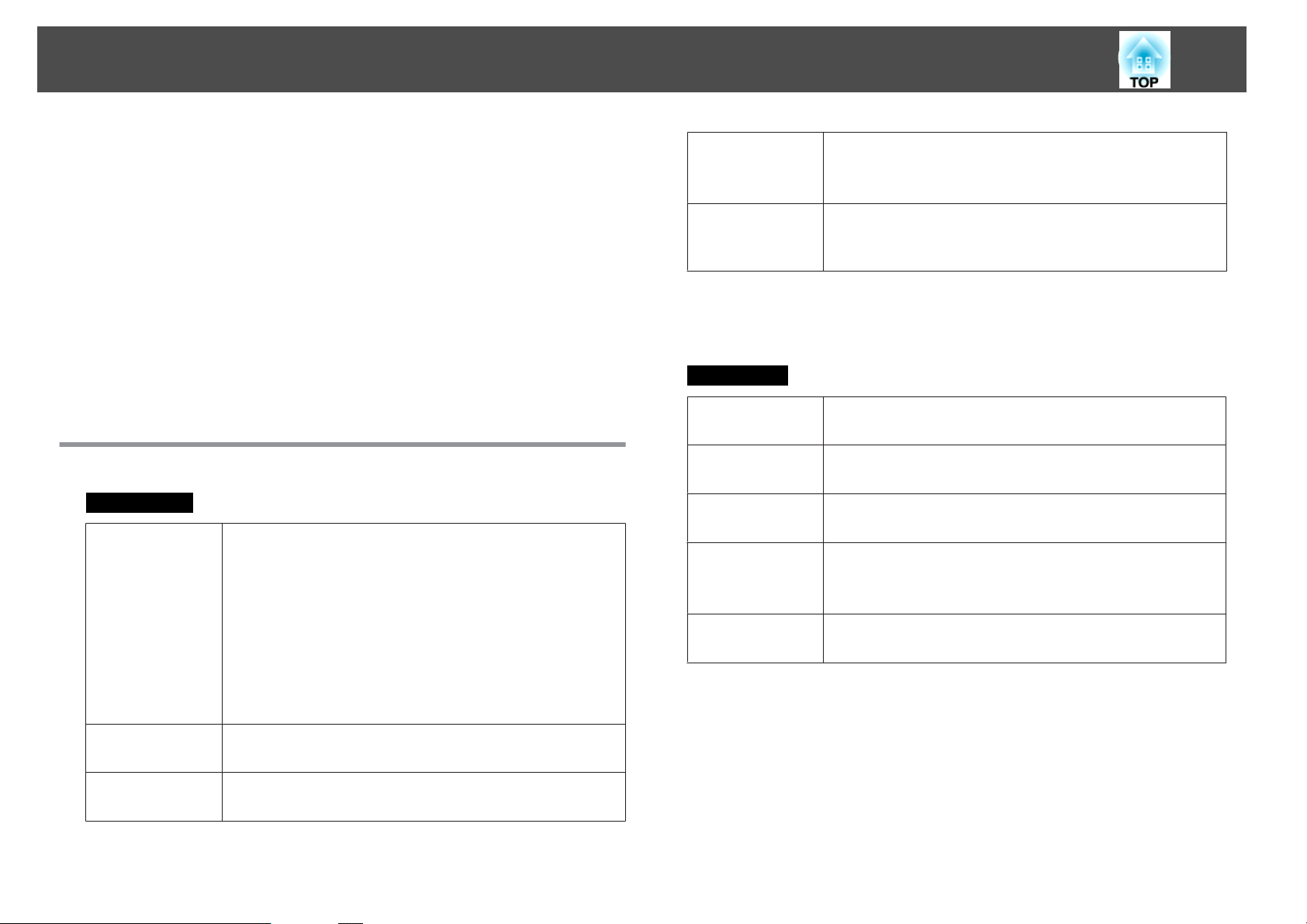
Ligação através de um cabo USB e projecção (USB Display)
24
Pode utilizar o cabo USB fornecido para ligar o videoprojector a um
computador, para projectar imagens a partir do computador. Esta função
tem o nome de USB Display. Através da simples ligação por intermédio de
um cabo USB, é possível visualizar imagens a partir do computador.
Para activar a função USB Display, defina USB Type B para USB Display
no menu Avançado do menu de Configuração.
Apresentam-se abaixo as predefinições para USB Type B.
• EB-465i/455Wi: Desactivado
• EB-460/450W: USB Display
No EB-465i/455Wi, a definição tem de ser alterada previamente.
s
Pág.82
Requisitos do sistema
Para Windows
SO
Windows 2000 Service Pack 4
Os seguintes sistemas operativos de 32 bits:
Windows XP
Windows XP Service Pack 2 ou posterior
Windows Vista
Windows Vista Service Pack 1 ou posterior
Windows 7
Os seguintes sistemas operativos de 64 bits:
Windows 7 (compatível com a Ver. 1.50 ou posterior
Espaço dispo-
20MB ou mais
nível
no disco rígido
Visor
* Pode transferir a versão mais recente do controlador do USB Display a partir
do seguinte website.
http://www.epson.com/
Para Mac OS
SO
CPU
Quantidade de
Resolução não inferior a 640x480 e não superior a
1600x1200.
Visor a cores de 16 bits ou superior
Mac OS X 10.5.1 ou posterior
Mac OS X 10.6.x
Power PC G4 1GHz ou mais rápido
Recomendado: Intel Core Duo 1.83GHz ou mais rápido
512MB ou mais
memória
Espaço disponí-
20MB ou mais
vel
no disco rígido
Visor
*
)
Resolução não inferior a 640x480 e não superior a 1680x1200.
Visor a cores de 16 bits ou superior
CPU
Quantidade de
memória
Mobile Pentium III 1.2GHz ou mais rápido
Recomendado: Pentium M 1.6GHz ou mais rápido
256MB ou mais
Recomendado: 512MB ou mais
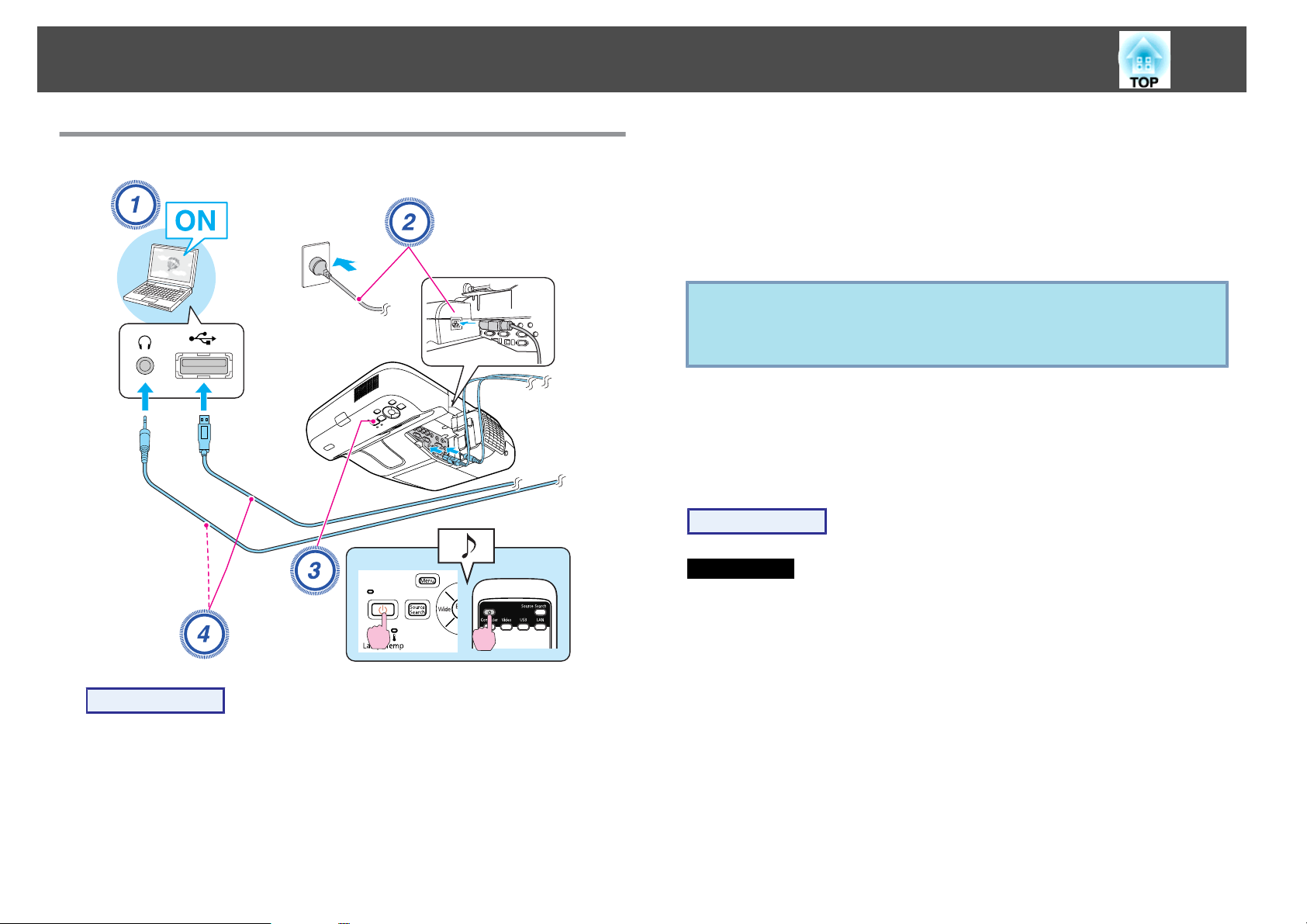
Ligação através de um cabo USB e projecção (USB Display)
25
Ligar
D
Ligar pela primeira vez
Ligue ao cabo USB.
Quando o som for emitido pelo altifalante do videoprojector,
ligue um cabo de áudio (disponível no mercado) à porta
Audio2.
s
"Ligar pela primeira vez" Pág.25
s
"A partir da segunda vez" Pág.28
Importante
Ligue o videoprojector directamente ao computador e não através de um hub
USB.
Quando ligar pela primeira vez, tem de instalar o controlador. O
procedimento para o Windows e para o Mac OS são diferentes.
Procedimento
Para Windows
Procedimento
A
B
C
Ligue o computador.
Ligue ao cabo de corrente (fornecido).
Ligue o videoprojector.
A
A instalação do controlador inicia automaticamente.
Se estiver a utilizar o Windows 2000, clique duas vezes em O meu
computador - EPSON_PJ_UD - EMP_UDSE.exe, no seu
computador.
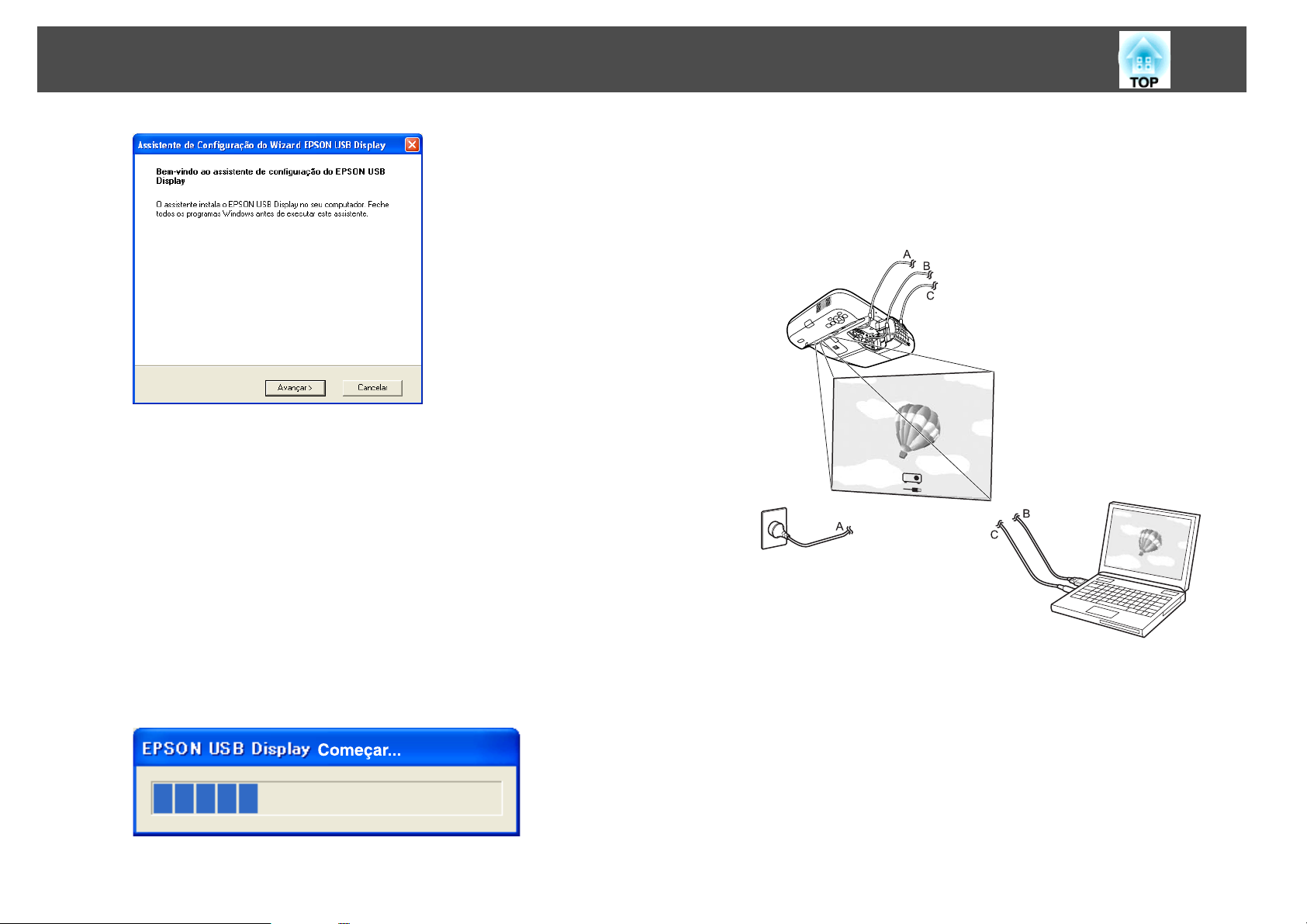
Ligação através de um cabo USB e projecção (USB Display)
26
Quando utilizar um computador com Windows 2000 a funcionar
com autoridade do utilizador, é apresentada uma mensagem de erro
do Windows durante a instalação e poderá não ser capaz de instalar o
software. Nesse caso, experimente actualizar o Windows para a versão
mais recente, reinicie e, em seguida, tente ligar novamente.
Para mais detalhes, contacte o endereço mais próximo indicado no
Guia de Apoio e Assistência.
Videoprojectores Epson
s
Lista de Contactos para
C
As imagens do computador são projectadas.
Pode demorar algum tempo até as imagens do computador serem
projectadas. Até as imagens do computador serem projectadas, deixe
o equipamento tal como está e não desligue o cabo USB nem o
videoprojector.
B
Quando aparecer o ecrã do Contrato de Licença, clique em
"Aceitar".
Se o controlador não estiver instalado, não pode iniciar o USB
Display. Seleccione Aceitar para instalar o controlador. Se pretender
cancelar a instalação, clique em Não Aceitar.
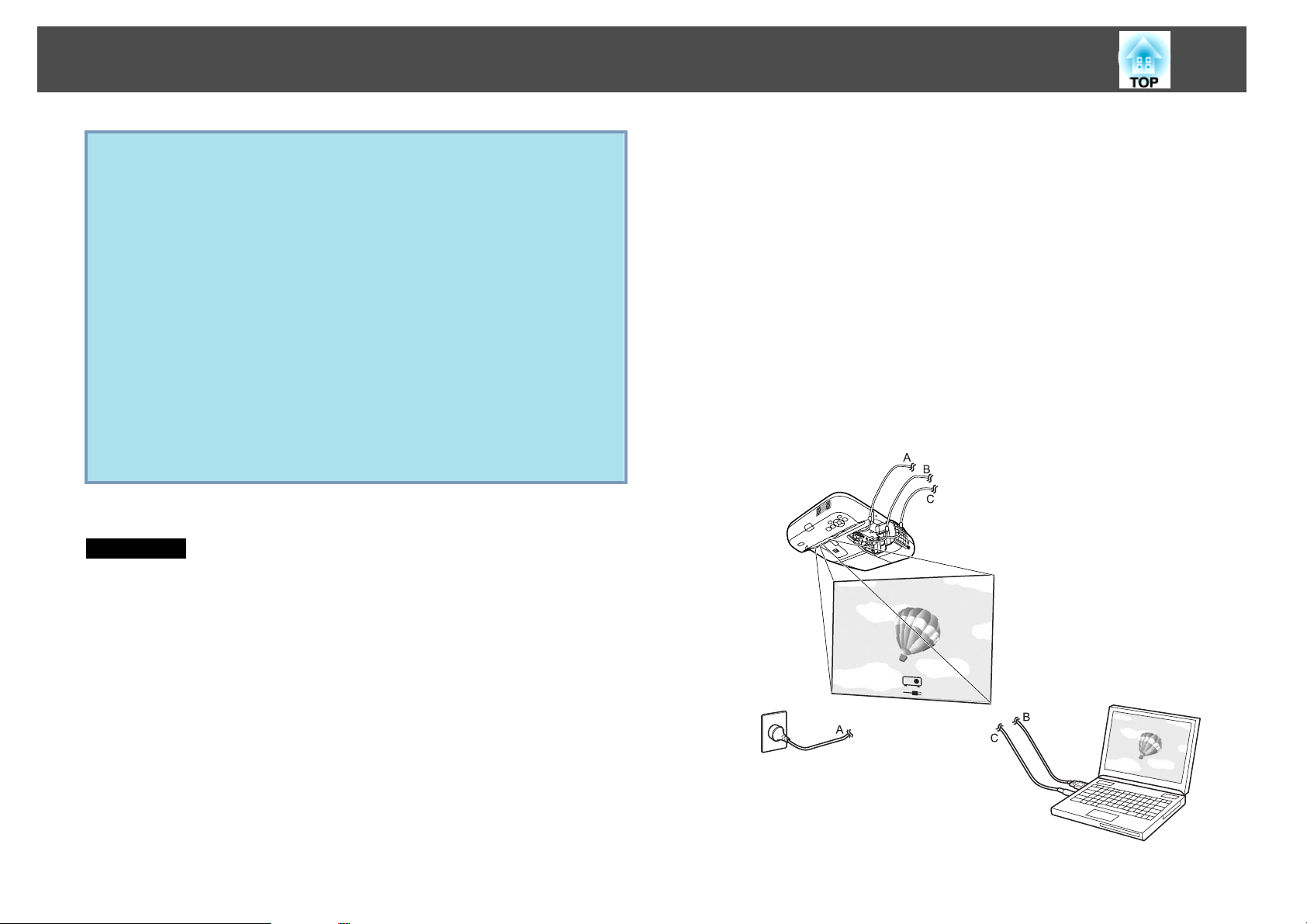
Ligação através de um cabo USB e projecção (USB Display)
27
• Caso não seja instalado automaticamente, clique duas vezes em O
q
Quando voltar a ligar, consulte s "A partir da segunda vez" Pág.28.
Para Mac OS
meu computador - EPSON_PJ_UD - EMP_UDSE.EXE, no seu
computador.
• Se, por algum motivo, nada for projectado, clique em Todos os
programas - EPSON Projector - Epson USB Display - Epson USB
Display Vx.xx no computador.
• Se o ponteiro do rato tremer no ecrã do computador, clique em
Todos os programas - EPSON Projector - Epson USB Display Epson USB Display Vx.x e, de seguida, retire a selecção da caixa de
verificação Transferir janela de camada.
• Para desinstalar o controlador, abra o Painel de controlo Adicionar/Remover Programas e desinstale o Epson USB
Display.
• Desligar
O videoprojector pode ser desligado simplesmente desligando o cabo
USB. Não necessita de utilizar a função Remover o hardware com
segurança do Windows.
D
E
Quando aparecer o ecrã do Contrato de Licença, clique em
"Aceitar".
Introduza a palavra-passe com privilégios de administrador e inicie a
instalação.
Se não seleccionar Aceitar, não pode iniciar o USB Display. Se
pretender cancelar a projecção, clique em Não Aceitar.
Quando a instalação estiver terminada, aparece o ícone USB Display
na Dock e na barra de menus.
As imagens do computador são projectadas.
Pode demorar algum tempo até as imagens do computador serem
projectadas. Até as imagens do computador serem projectadas, deixe
o equipamento tal como está e não desligue o cabo USB nem o
videoprojector.
A
B
C
A pasta de configuração do USB Display aparece no Finder.
Clique duas vezes no ícone "USB Display Installer".
Siga as instruções que aparecem no ecrã, para fazer a
instalação.
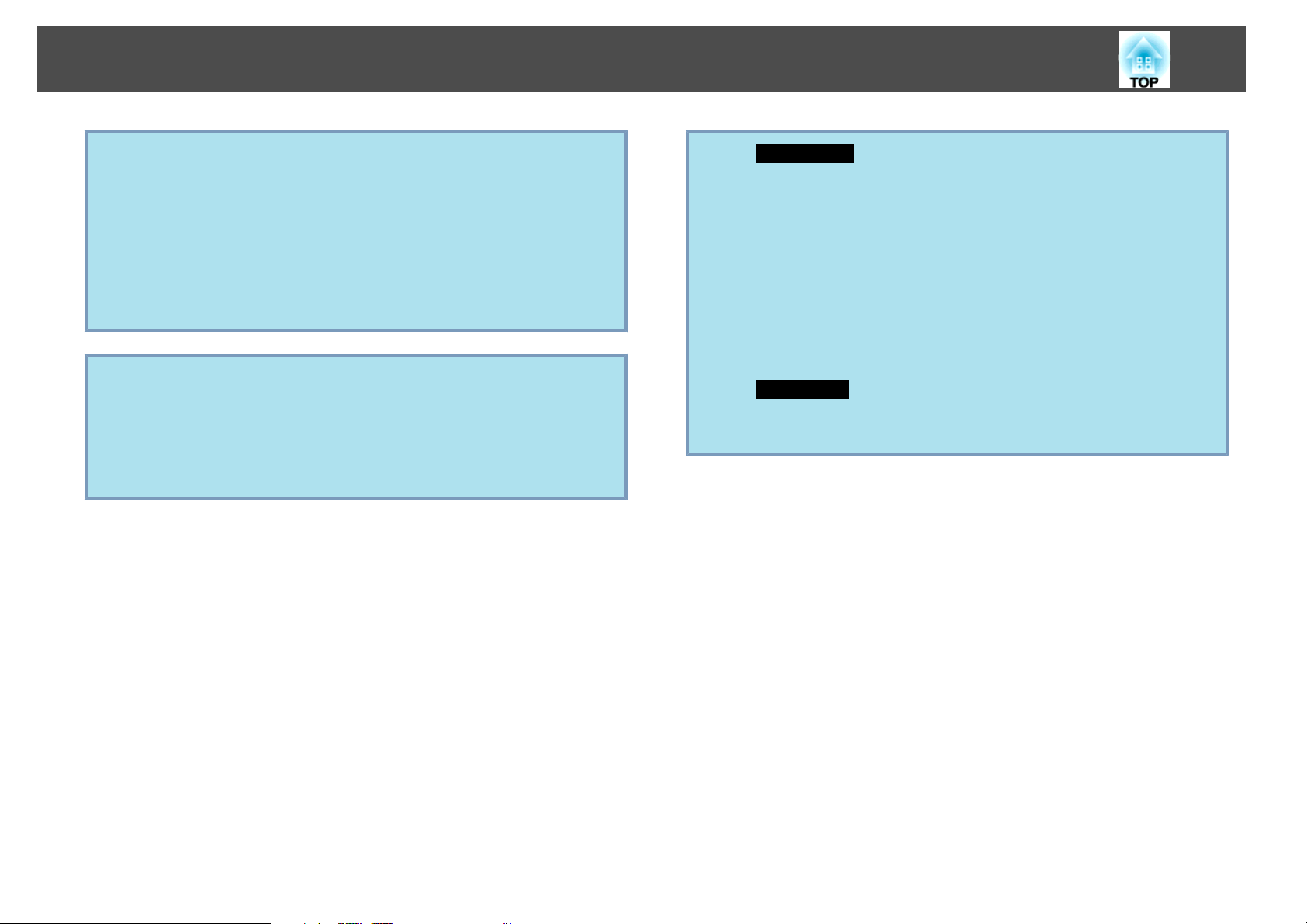
Ligação através de um cabo USB e projecção (USB Display)
28
• Se a pasta de configuração do USB Display não aparecer
q
automaticamente no Finder, clique duas vezes em EPSON PJ_UD USB Display Installer no computador.
• Se, por qualquer razão, não for projectada nenhuma imagem, clique
no ícone USB Display na Dock.
• Se não houver nenhum ícone USB Display na Dock, inicie o USB
Display a partir da pasta Aplicações.
• Para desinstalar o controlador, inicie o Progr. de Desinstalação do
USB Display na pasta Ferramenta da pasta Aplicações.
Importante
•
Para desligar o USB Display, clique no ícone da barra de menus ou no ícone
da Dock, seleccione Desligar no menu que aparece e, depois, retire o cabo
USB.
•
Se seleccionar Sair no menu de ícones da Dock, o USB Display não inicia
automaticamente quando liga o cabo USB.
A partir da segunda vez
As imagens do computador são projectadas.
Pode demorar algum tempo até as imagens do computador serem
projectadas. Por favor, aguarde.
q
Para Windows
• As aplicações que utilizam parte das funções DirectX podem não ser
apresentadas correctamente.
• Desligar
O videoprojector pode ser desligado simplesmente desligando o cabo
USB. Não necessita de utilizar a função Remover o hardware com
segurança.
• Limitações ao projectar a partir do Windows Media Center
Se o Windows Media Center estiver no modo de ecrã inteiro, não
pode projectar as imagens. Mude para o modo de janela para
projectar as imagens.
Para Mac OS
Se as imagens não forem projectadas, inicie o USB Display a partir da
pasta Aplicações.
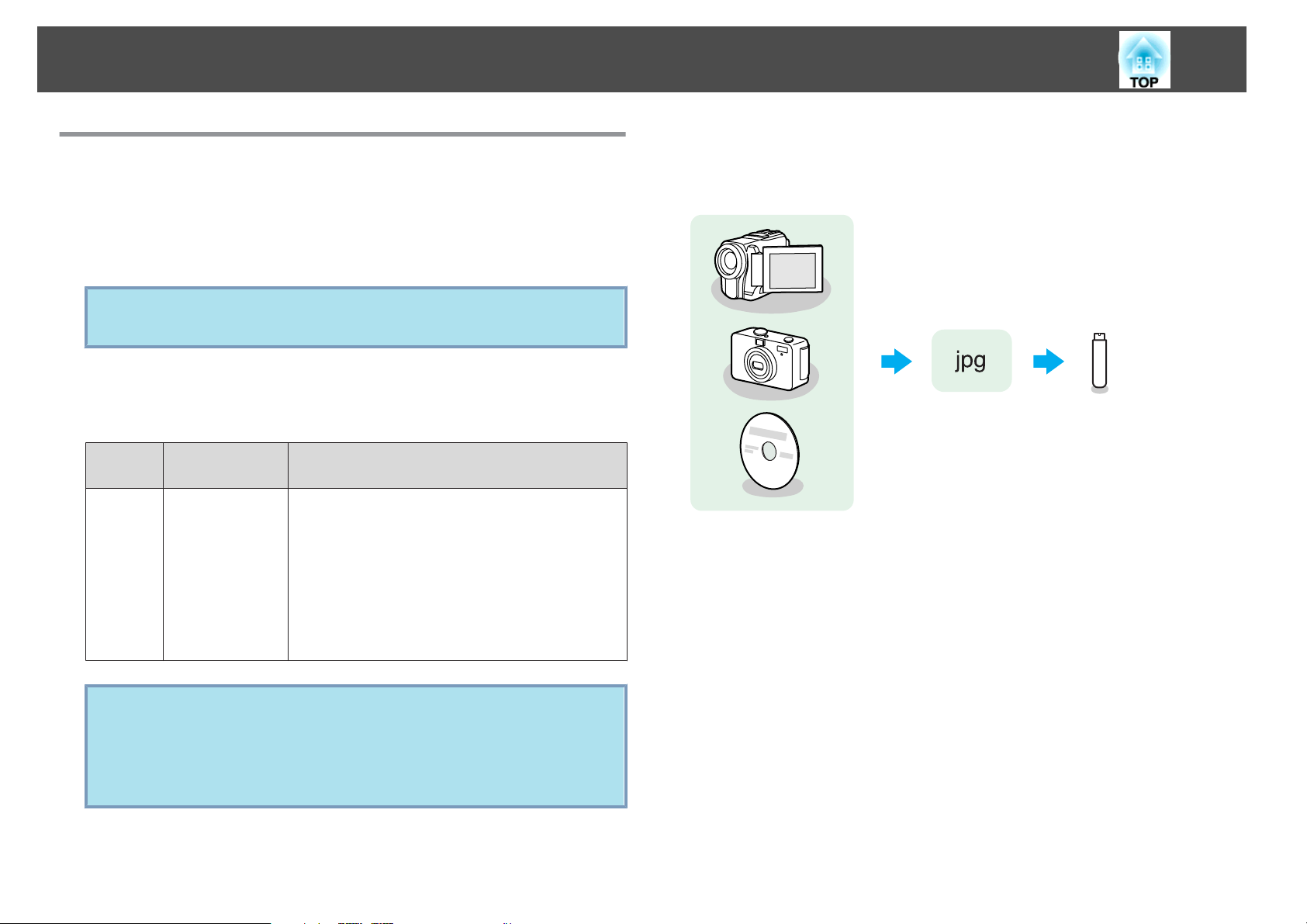
Apresentações utilizando uma Apresentação
29
Ficheiros que podem ser projectados utilizando uma Apresentação
Pode utilizar uma Apresentação para projectar directamente ficheiros
guardados numa câmara digital ou num dispositivo de armazenamento USB
ligado ao projector.
Pode não conseguir utilizar dispositivos de armazenamento USB que
q
Especificações para ficheiros que podem ser projectados utilizando uma Apresentação
Tipo Tipo de Ficheiro
Imagem
fixa
tenham funções de segurança integradas.
Notas
(Extensão)
.jpg Não é possível projectar:
- Formatos com cores CMYK
- Formatos progressivos
- Imagens com uma resolução superior a 4608x3072
- Ficheiros com a extensão ".jpeg"
Devido às características dos ficheiros JPEG, pode
não conseguir projectar as imagens com nitidez se o
rácio de compressão for demasiado elevado.
Exemplos de utilização de uma Apresentação
Projectar imagens guardadas num meio de armazenamento USB ou outro
Exemplo 1: Preparar várias imagens e projectá-las continuamente
s
(Apresentação)
Exemplo 2: Seleccionar ficheiros de imagem e projectá-los um de cada vez
s
Pág.32
Pág.33
q
• Quando utilizar um disco rígido USB, é aconselhável utilizar um
adaptador CA como fonte de alimentação.
• O videoprojector não é compatível com alguns sistemas de ficheiros,
por isso, utilize um suporte formatado no Windows.
• Formate o suporte em FAT16/32.
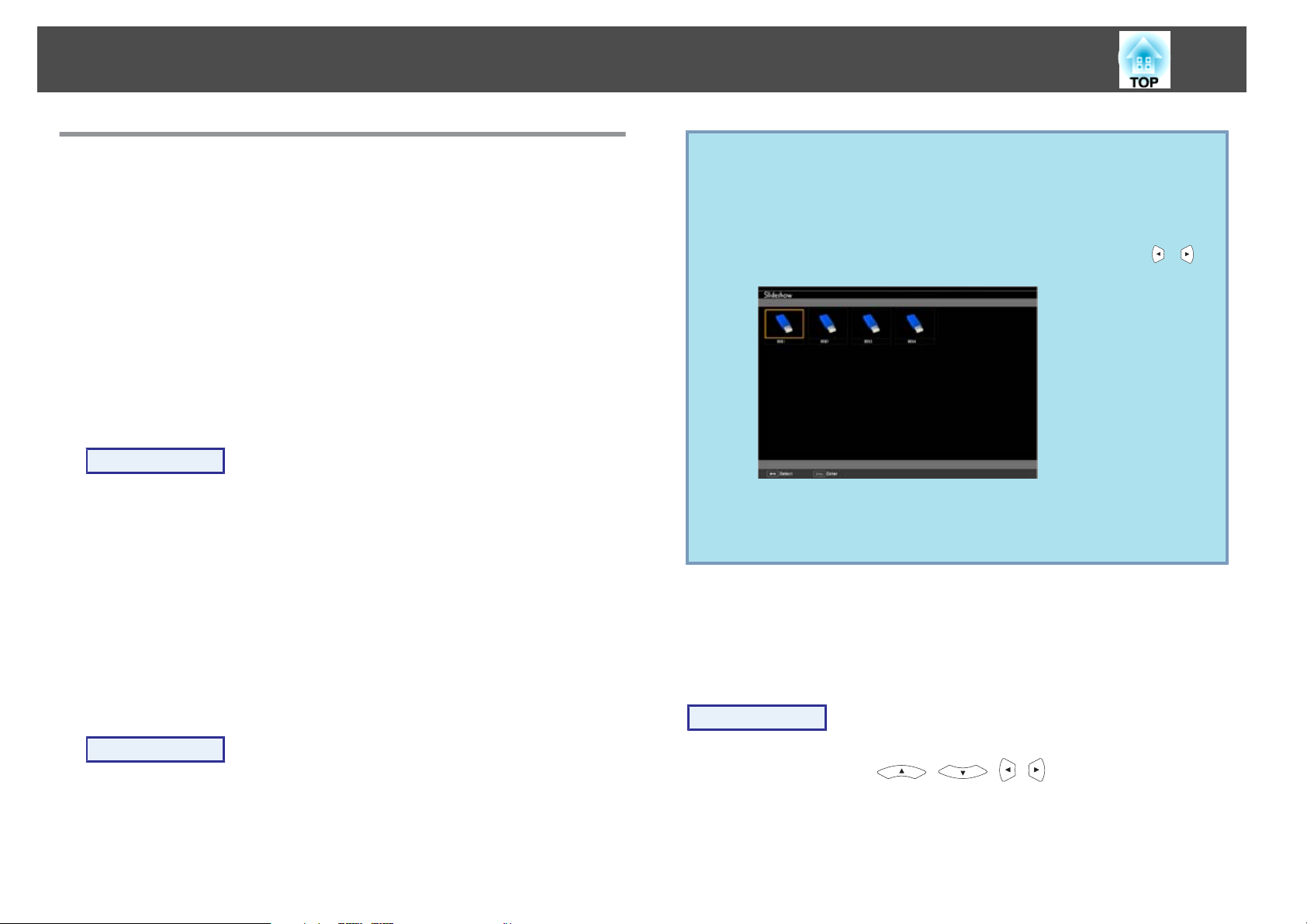
Apresentações utilizando uma Apresentação
30
Operações Básicas da Apresentação
A Apresentação permite-lhe reproduzir e projectar ficheiros de imagem
guardados em câmaras digitais e dispositivos de armazenamento USB.
Esta secção explica o funcionamento básico da Apresentação.
Embora os passos que se seguem sejam explicados com base no controlo
remoto, pode realizar as mesmas operações a partir do painel de controlo
do videoprojector.
Iniciar e fechar a Apresentação
Iniciar a Apresentação
Procedimento
A
B
Mude a imagem projectada para USB.
s
Pág.22
Ligue o dispositivo de armazenamento USB ou a câmara digital
ao videoprojector.
s
Pág.35
A Apresentação inicia-se e aparece o ecrã da lista de ficheiros.
• Também pode inserir um cartão de memória num leitor de cartões
q
Operações básicas da Apresentação
Descrevem-se abaixo os procedimentos para reproduzir e projectar imagens
utilizando a Apresentação.
USB e, depois, ligar o leitor ao projector. No entanto, alguns leitores
de cartões disponíveis no mercado podem não ser compatíveis com
o videoprojector.
• Quando aparecer o ecrã que se segue (ecrã Seleccionar unidade),
seleccione a unidade que pretende utilizar com os botões [
depois, prima o botão [Enter].
• Para visualizar o ecrã Seleccionar unidade, coloque o cursor em
Seleccionar unidade na parte superior do ecrã da lista de ficheiros e,
em seguida, prima o botão [Enter].
][ ] e,
Sair da Apresentação
Procedimento
Para terminar a Apresentação, desligue o dispositivo USB da porta
USB(TypeA) do videoprojector. Numa câmara digital, disco rígido ou
outro equipamento, desligue o equipamento e depois retire a ficha
respectiva da tomada de corrente.
Procedimento
A
Utilize os botões [ ][ ][ ][ ] para colocar o cursor
na pasta ou ficheiro de destino.
 Loading...
Loading...