Epson EB-465i User's Guide [no]
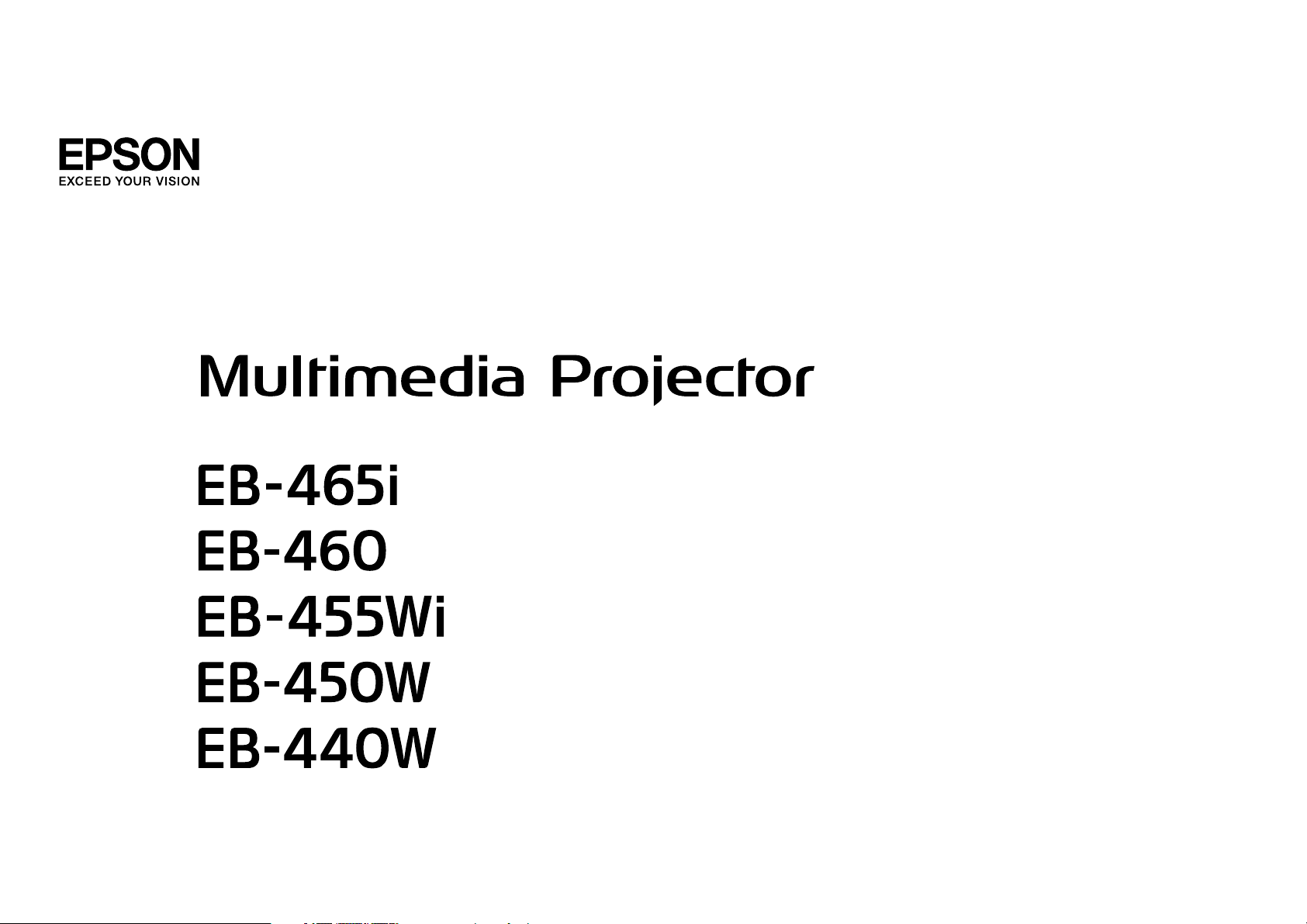
Brukerhåndbok
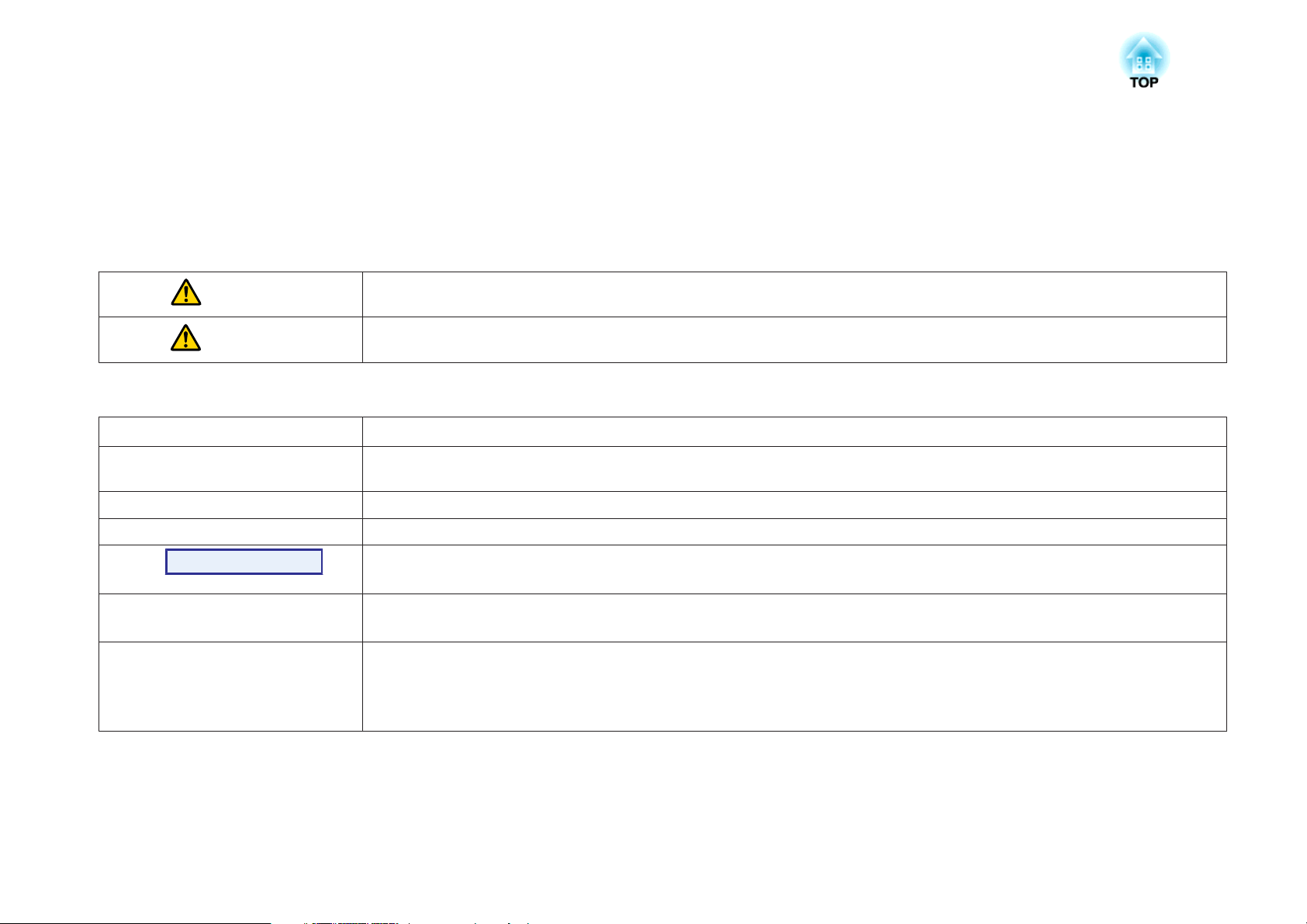
Betegnelser Som Brukes i Denne Brukerhåndboken
• Sikkerhetsmerking
Dokumentasjonen og projektoren anvender grafiske symboler for å vise sikker bruk av projektoren.
Ha forståelse for og respekter disse advarselssymbolene for å unngå skade på personer eller eiendom.
Advarsel
Forsiktig
• Merking for generell informasjon
Obs!
q
s Angir en side der man kan finne detaljert informasjon om et emne.
g
Fremgangsmåte
[(Navn)] Angir navnet på knappen på fjernkontrollen eller kontrollpanelet.
"(Menynavn)"
Lysstyrke
Dette symbolet viser informasjon om at det kan føre til mulig personskade eller også død, på grunn av at det brukes på feil måte, hvis det
ignoreres.
Dette symbolet viser informasjon om at det kan føre til mulig personskade eller fysisk skade, på grunn av at det brukes på feil måte, hvis det
ignoreres.
Angir prosedyrer som kan forårsake personskader eller materielle skader hvis man ikke er varsom.
Angir tilleggsinformasjon og punkter som kan være nyttige å vite om et emne.
Angir at det finnes en forklaring av understreket(e) ord foran dette symbolet i ordlisten. Se "Ordliste" i "Tillegg". s s.130
Angir operasjonsmetoder og operasjonenes rekkefølge.
Angitt prosedyre bør utføres i rekkefølgen som er oppgitt i de nummererte trinnene.
Eksempel: [Esc]-knapp
Angir elementer i Konfigurasjon-menyen.
For eksempel:
Velg "Lysstyrke" fra Bilde-menyen.
Bilde-meny - Lysstyrke
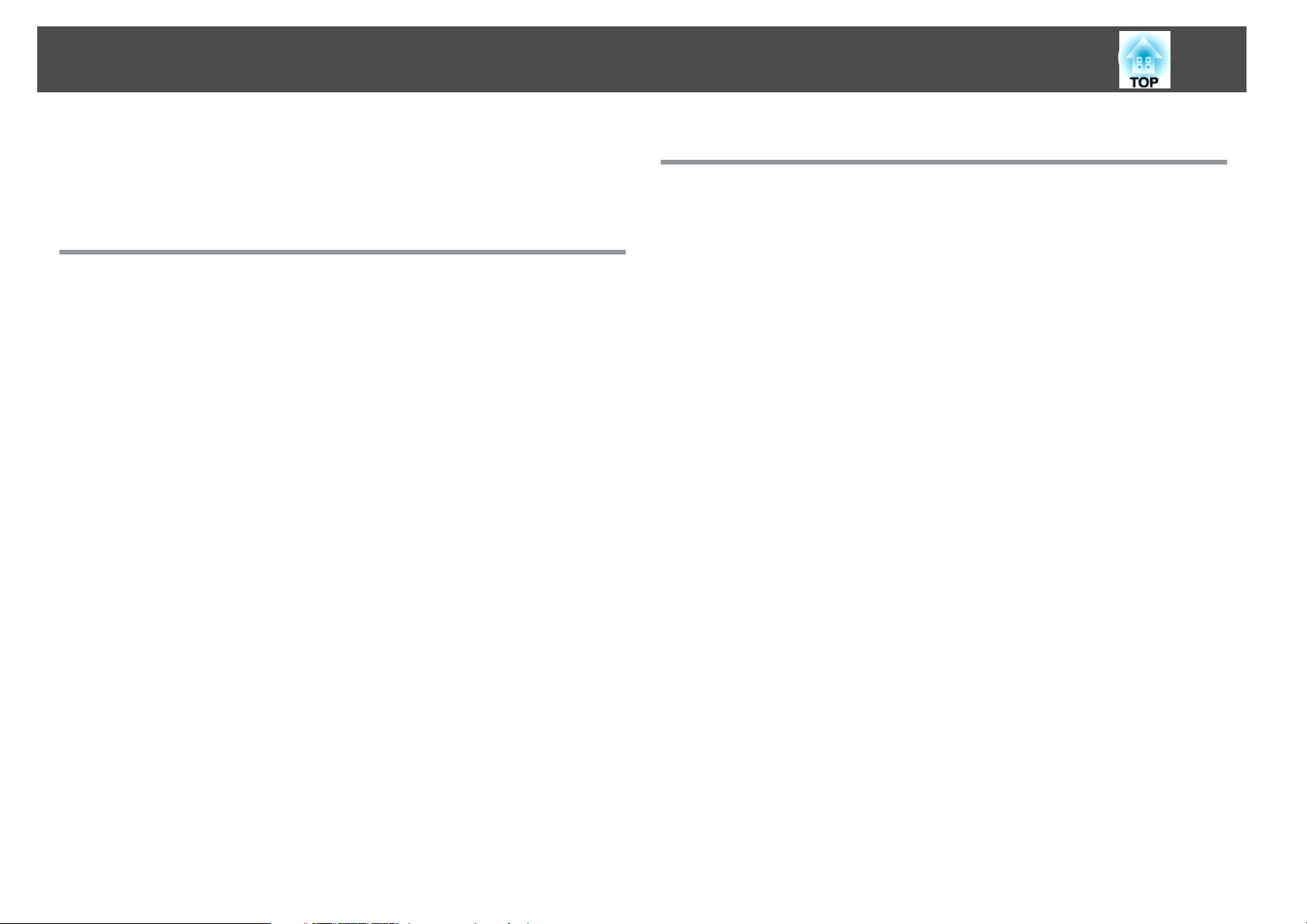
Innhold
3
Betegnelser Som Brukes i Denne
Brukerhåndboken ....................................... 2
Innledning
Projektorfunksjoner ........................................ 7
Praktisk utstyr konstruert slik at det er lett å bruke........................7
Enkel å håndtere.............................................7
Forbedrede sikkerhetsfunksjoner.................................. 7
Styre en datamaskin på projeksjonsoverflaten (kun EB-465i/455Wi)............8
Easy Interactive Function .......................................8
Tegnefunksjon ..............................................8
Velge forskjellige inngangskilder med multi-tilkobling.....................8
Få fullt utbytte av nettverkstilkoblingen .............................8
Tilkoble med en USB-kabel og projisere (USB Display) ....................9
Projisere skjermbilder fra en datamaskin med ekstrautstyret Quick Wireless
Connection USB Key ..........................................9
Projisere JPEG-bilder uten å koble til en datamaskin....................10
Forstørre og projisere filene med dokumentkameraet ...................10
Navn på deler og funksjoner ................................ 11
Foran/Overside............................................... 11
Sider......................................................12
Grensesnitt ..................................................13
Underside (med skyvbar plate) ....................................14
Underside (uten skyvbar plate) ....................................15
Kontrollpanel ................................................15
Fjernkontroll .................................................16
Easy Interactive Pen (kun EB-465i/455Wi) .............................18
Forskjellige måter å bruke projektoren på
Endre installasjonsmodusen ................................ 20
Endre det Projiserte Bildet .................................. 21
Automatisk oppdage inngangssignaler og endre det projiserte bildet (Kildesøk)
..........................................................21
Skifte til målbildet via fjernkontrollen ................................22
Tilkoble med en USB-Kabel og projisere (USB Display) ........ 23
Systemkrav..................................................23
Koble til ....................................................24
Koble til for første gang ....................................... 24
Fra og med andre gang.......................................27
Holde presentasjoner med Bildevis. ......................... 28
Filer som kan projiseres med Bildevisning .............................28
Spesifikasjoner for filer som kan vises ved hjelp av Bildevisning............28
Brukseksempler på Bildevisning ..................................28
Grunnleggende bruk av Bildevis. ...................................29
Starte og avslutte Bildevisning................................... 29
Grunnleggende bruk av Bildevisning..............................29
Rotere bilder ...............................................30
Projisere bildefiler.............................................31
Projisere bilder .............................................31
Projisere alle bildefilene i en mappe fortløpende (Bildevis.)...............32
Innstillinger for visning av filer og betjening av Bildevisning................33
Koble til eksternt utstyr .................................... 34
Koble til og fjerne USB-enheter ....................................34
Tilkoble USB-enheter.........................................34
Fjerne USB-enheter..........................................34
Koble til en ekstern skjerm ....................................... 35
Koble til eksterne høyttalere......................................36
Koble til Mikrofon .............................................36
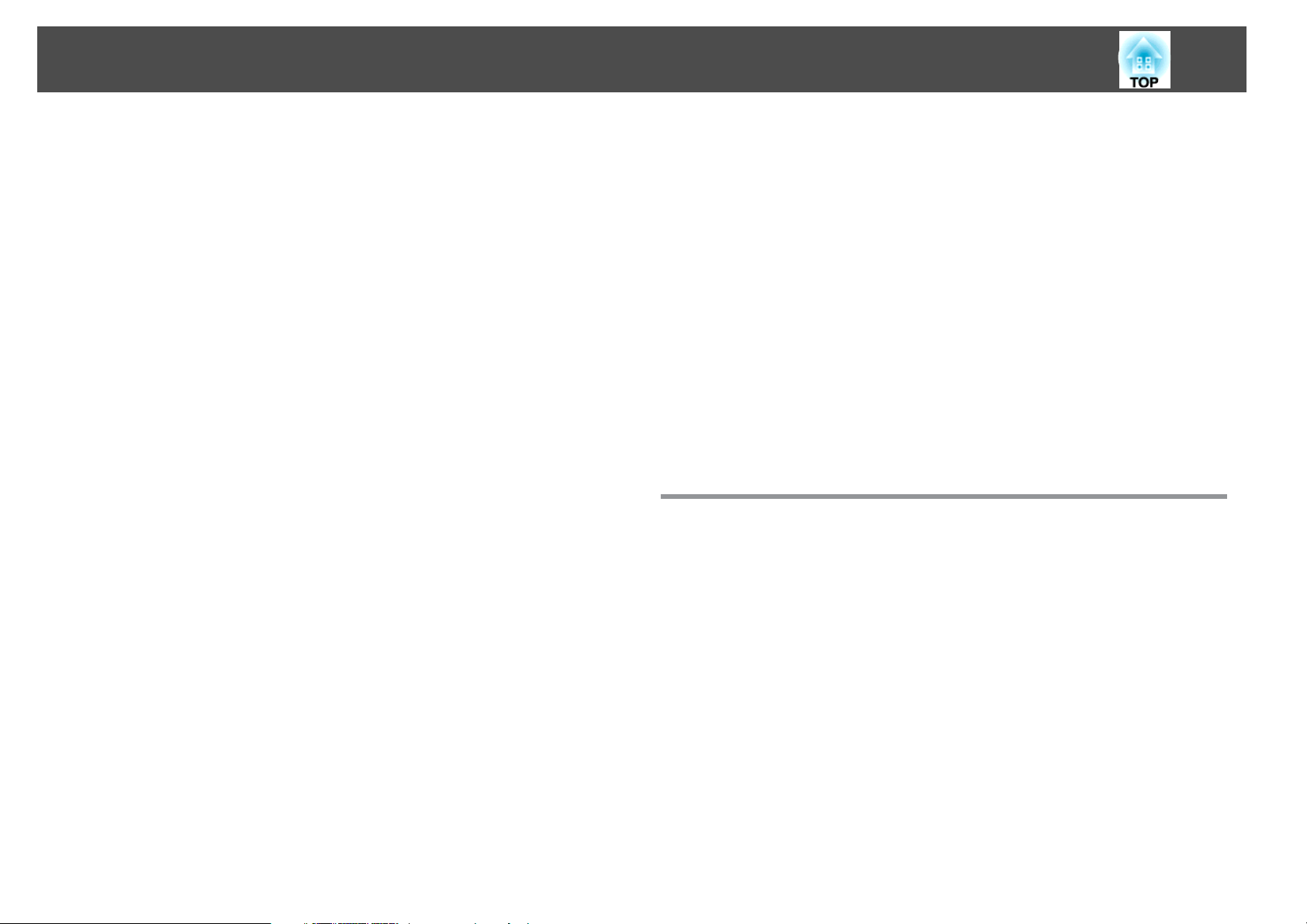
Innhold
4
Koble til en LAN-Kabel ..................................... 37
Montere den trådløse LAN-enheten ......................... 38
Funksjoner for Forbedret Projeksjon ........................ 39
Velge projeksjonskvalitet (Velge fargemodus)..........................39
Stille inn automatisk iris.........................................40
Skjule bilde og lyd midlertidig (A/V av)............................... 40
Fryse bildet (Stillbilde) ..........................................41
Endre sideforholdet............................................41
Fremgangsmåter for å endre ....................................41
Endre bildeforholdet for bilder fra videoutstyr ........................42
Endre bildeforholdet for databilder (EB-465i/460)...................... 43
Endre bildeforholdet for databilder (EB-455Wi/450W/440W) . . . . . . . . . . . . . . 44
Bruke pekeren for å utheve deler (Peker)..............................46
Forstørre en del av bildet (E-Zoom).................................47
Bruke musepekeren via fjernkontrollen (Trådløs Mus)..................... 48
Sikkerhetsfunksjoner ...................................... 50
Styre brukere (Passordbeskyttelse) ..................................50
Type passordbeskyttelse...................................... 50
Stille inn Passordbeskyttelse ....................................50
Taste inn passordet..........................................51
Begrense bruken (Driftslås).......................................52
Tyveribeskyttelseslås ...........................................53
Installere kabellåsen.........................................53
Easy Interactive Function (kun EB-465i/455Wi) . . . . . . . . . . . .... 54
Oversikt over Easy Interactive Function ...............................54
Fremgangsmåte for bruk ........................................55
Første gangs bruk av Easy Interactive Function .......................55
Fra og med andre gang.......................................55
Systemkrav..................................................55
Første gangs bruk av Easy Interactive Function .........................56
Fra og med andre gang du bruker Easy Interactive Function................60
Kalibrering .................................................. 62
Tilfeller som gjør at du må kalibrere ...............................62
Tavlefunksjon ................................................ 62
Systemkrav................................................62
Sjekke tilgjengelighet .........................................63
Skifte batterier på Easy Interactive Pen. ...............................63
Endre Innstillinger ved hjelp av en webleser (Web-kontroll)
........................................................... 64
Vise Web-kontroll .............................................64
Angi IP-adressen til projektoren ..................................64
Vise Webfjernkontroll ...........................................65
Bruke Funksjonen E-post Varsel til å Rapportere Problemer
........................................................... 67
Administrere med SNMP ................................... 68
Lagre en Brukerlogo ....................................... 69
Lagre brukermønster ...................................... 71
Konfigurasjon-meny
Bruke Konfigurasjon-meny ................................. 73
Liste over Funksjoner ...................................... 74
Bilde-meny..................................................74
Signal-meny................................................. 75
Innstillinger-meny............................................. 76
Utvidet-meny................................................78
Nettverk-Meny...............................................80
Merknader om bruk av Nettverk-menyen ...........................81
Bruk av skjermtastatur ........................................81
Grunnlegg.-meny ...........................................82
Trådløst LAN-meny ..........................................83
Sikkerhet-meny.............................................84
Når WEP er valgt............................................85
Når WPA-PSK (TKIP) eller WPA2-PSK (AES) er valgt.....................85
Trådb. LAN-meny...........................................86
Post-meny ................................................87
Annet-meny............................................... 88
Tilbakestill-meny ............................................ 89
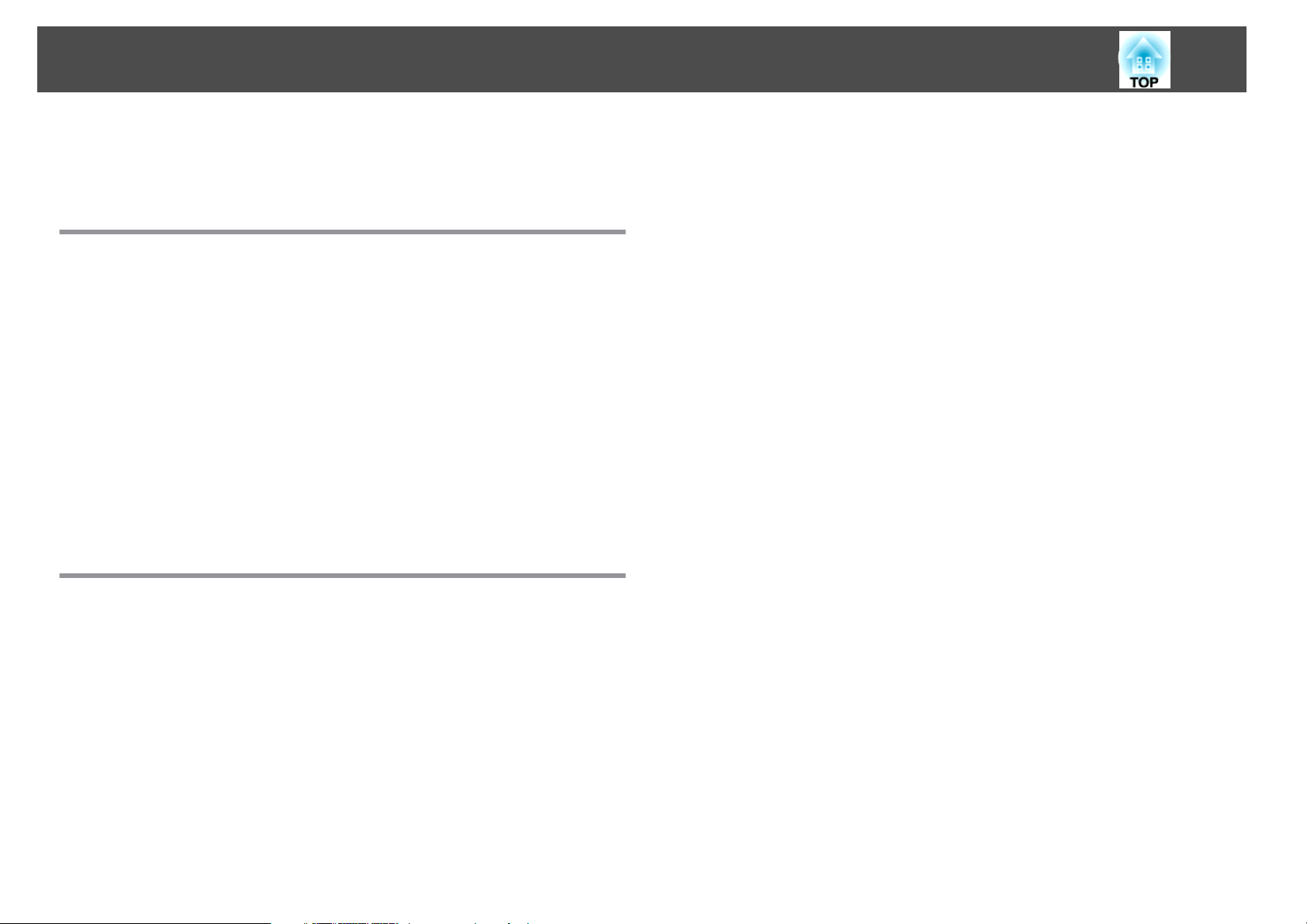
Innhold
5
Info-meny (kun skjerm).........................................90
Tilbakestill-Meny .............................................. 91
Feilsøking
Bruke Hjelp-funksjonen .................................... 93
Problemløsing ............................................. 94
Lese av indikatorlampene........................................94
t
-indikatorlampen lyser eller blinker rødt ...........................95
m o
-indikatorlampen blinker eller lyser oransje .......................96
Når indikatorlampene ikke er til hjelp ................................97
Problemer knyttet til bilder .....................................98
Problemer når projeksjonen starter .............................. 102
Problemer knyttet til overvåking og kontroll ........................ 103
Problemer knyttet til Easy Interactive Function....................... 103
Andre problemer........................................... 105
Lese e-postvarsel om feil .................................. 107
Tillegg
Valgfritt Tilbehør og Forbruksvarer ........................ 117
Valgfritt tilbehør ............................................. 117
Forbruksvarer ............................................... 117
Skjermstørrelse og projeksjonsavstand .................... 118
Projeksjonsavstand på EB-465i/460 ................................ 118
Projeksjonsavstand på EB-455Wi/450W/440W ......................... 118
Liste med støttede oppløsninger ........................... 120
Oppløsninger støttet av EB-465i/460 . . . . . . . . . . . . . . . . . . . . . . . . . . . . . . . 120
Datamaskinsignaler (analoge RGB) ...............................120
Komponentvideo ...........................................120
Komposittvideo/S-Video...................................... 120
Oppløsninger støttet av EB-455Wi/450W/440W . . . . . . . . . . . . . . . . . . . . . . . . 120
Datamaskinsignaler (analoge RGB) ...............................120
Komponentvideo ...........................................121
Komposittvideo/S-Video...................................... 121
ESC/VP21-kommandoer ................................... 122
Kommandoliste ..............................................122
Kabelplan .................................................. 123
Seriekobling .............................................. 123
Kommunikasjonsprotokoll.................................... 123
Rengjøring av deler ....................................... 109
Rengjøre projektorens overflate...................................109
Rengjøring av projeksjonsvinduet ................................. 109
Rengjøre luftfilteret ........................................... 109
Skifte ut Forbruksvarer ................................... 111
Skifte batterier i fjernkontrollen ................................... 111
Skifte Lampen ...............................................112
Periode for utskifting av lyspære................................ 112
Slik skifter du lampen ........................................112
Nullstille Lampens brukstid.................................... 115
Skifte luftfilteret..............................................115
Periode for utskifting av luftfilter ................................ 115
Slik skifter du luftfilter ........................................115
Om PJLink ............................................... 124
Spesifikasjoner . .......................................... 125
Generelle Spesifikasjoner for Projektor.............................. 125
Utseende ................................................ 128
Ordliste .................................................. 130
Generelle Merknader ..................................... 132
Forskrifter i forbindelse med lovverk for radiotelegrafi ....................132
Om merker ................................................. 132
Generell merknad: ............................................ 132
Indeks ................................................... 150
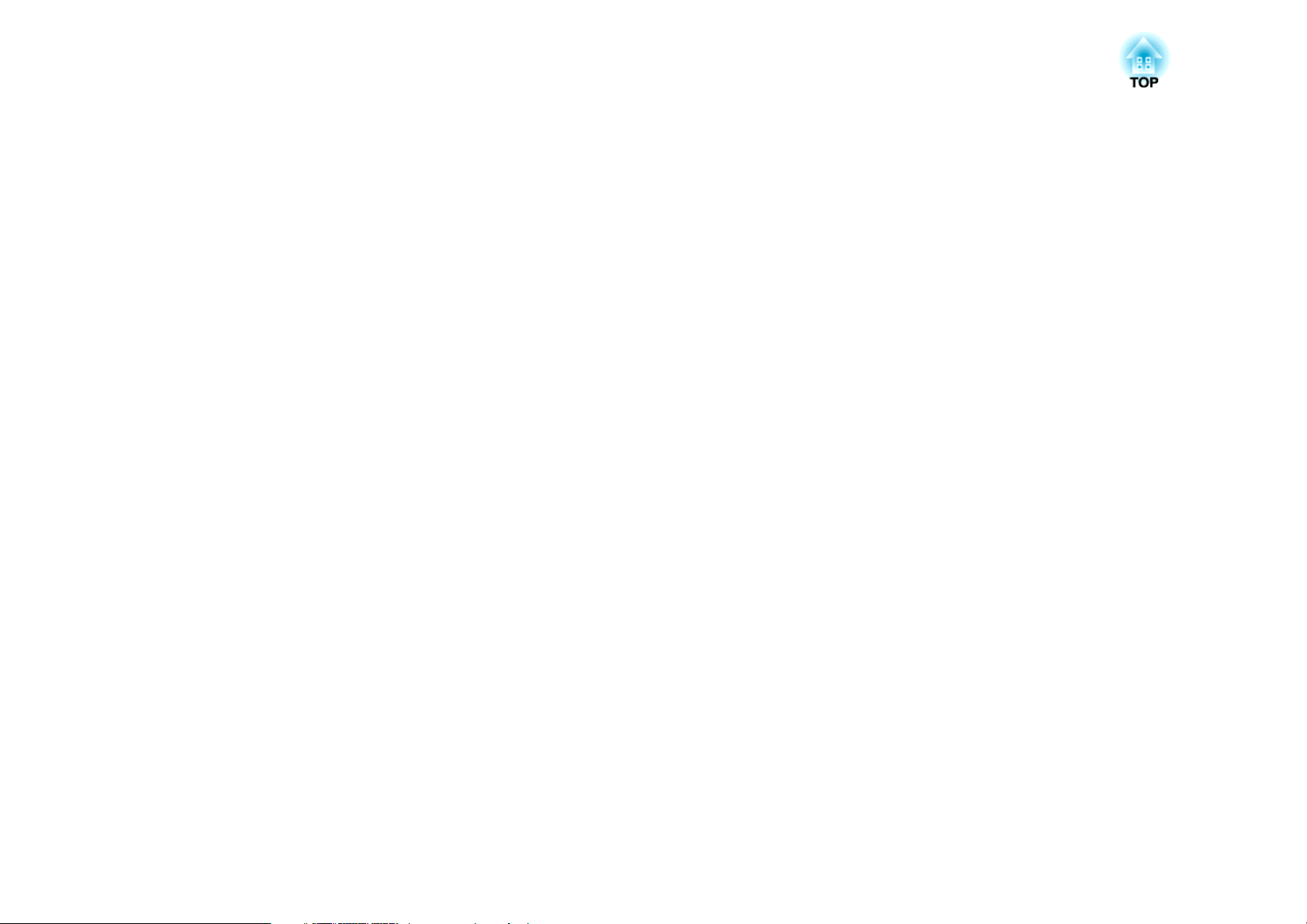
Innledning
Dette kapittelet forklarer projektorens funksjoner og navnet på delene.
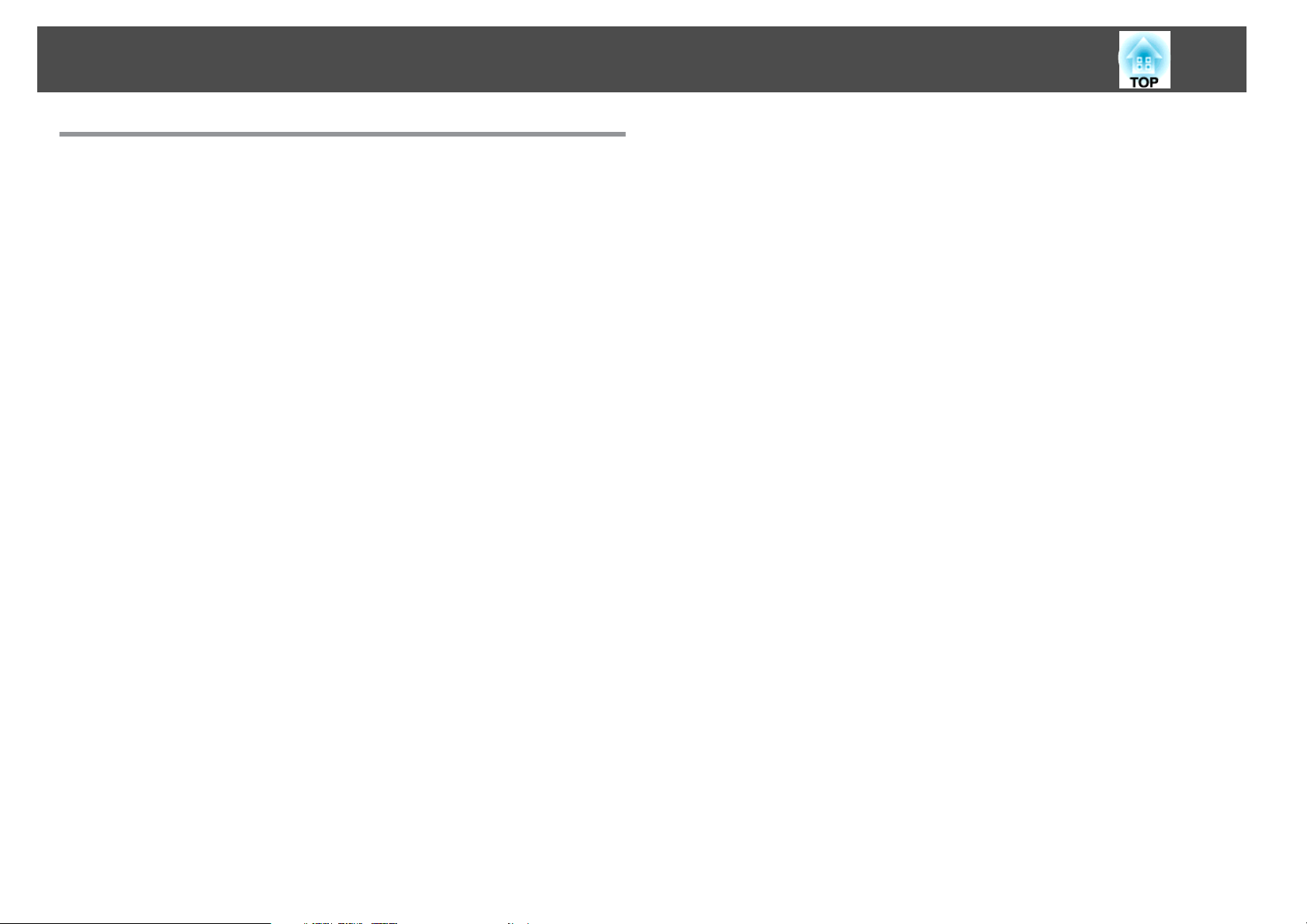
Projektorfunksjoner
7
Praktisk utstyr konstruert slik at det er lett å bruke
Enkel å håndtere
• Lett å montere på vegg
Projektoren kommer med en egen skyvbar plate som gjør at den er lett å
montere på vanskelige vegger.
Den skyvbare platen er integrert i hovedprojektorenheten, så montering er
lett og installasjonstiden er redusert sammenlignet med tidligere modeller.
s
Installasjonsveiledning
Du kan også utføre vedlikehold, som for eksempel utskifting av luftfilteret
eller lampen, mens projektoren er festet til en vegg.
• Du trenger ikke noe spesiallerret.
Det er mulig å installere den på en rekke forskjellige steder fordi du kan
projisere bilder på en overflate, som for eksempel en vegg, hvis du ikke
har noe lerret.
• Projeksjon med kort avstand
Den anbefalte korteste projeksjonsavstanden er på bare 47 cm, slik at du
kan plassere projektoren veldig nært lerretet.
Hvis du monterer projektoren på en vegg og projiserer bilder diagonalt
nedover, kan du holde en presentasjon uten at skyggen til noen som står i
nærheten av projeksjonsoverflaten kommer i veien. I tillegg vil ikke lyset
fra projektoren blende deg når du står med ryggen til overflaten, fordi det
da ikke vil forstyrre synsfeltet ditt.
• Projisering nedover er nyttig ved gruppeundervisning (kun EB-465i/
455Wi)
Ved å installere projektoren loddrett kan du projisere ned på overflaten av
et bord.
• Direkte strøm på/av
På steder med sentral strømstyring, som i et konferanserom, kan
projektoren konfigureres slik at den slår seg av og på når strømkilden
som projektoren er koblet til slår seg av og på.
s
s.20
s
s.118
• Visning av projeksjonslinjer på projeksjonsoverflaten
Ved å bruke mønsterfunksjonen kan du projisere rette linjer eller et
rutemønster og muliggjør effektiv bruk av projeksjonsoverflaten til
opplæring og presentasjoner.
• Høyttaler
Enheten har en innebygget høyeffekts høyttaler som gjør det mulig for
stemmen din å nå selv den ytterste veggen i store klasserom.
• Projeksjonsskjerm forWXGA (kun EB-455Wi/450W/440W)
På datamaskiner med LCD-skjerm med en bredde på 16:10 WXGA kan
bildet projiseres med samme bildeforhold. Dette lar deg effektivt utnytte
bredden på hvite tavler og andre brede projeksjonsoverflater.
• Styr projektoren fra en datamaskin
Du kan bruke Web-kontroll-funksjonen og Web-fjernkontroll-funksjonen
til å utføre de samme funksjonene som på en datamaskin ved hjelp av
projektorens kontrollpanel eller en fjernkontroll.
s
s.64
Forbedrede sikkerhetsfunksjoner
• Passordbeskyttelse for å begrense og styre bruk
Du kan begrense hvem som kan bruke projektoren ved å angi et passord.
s
s.50
• Driftslåsen begrenser bruken av knappene på kontrollpanelet
Du kan bruke denne funksjonen for å hindre at andre endrer
projektorinnstillinger uten tillatelse ved arrangementer, på skoler og så
videre.
• Utstyrt med tyveribeskyttelse
Projektoren er utstyrt med følgende typer tyveribeskyttelse.
• Sikkerhetsåpning
• Installeringspunkt for sikkerhetskabel
s
s.52
s
s.53
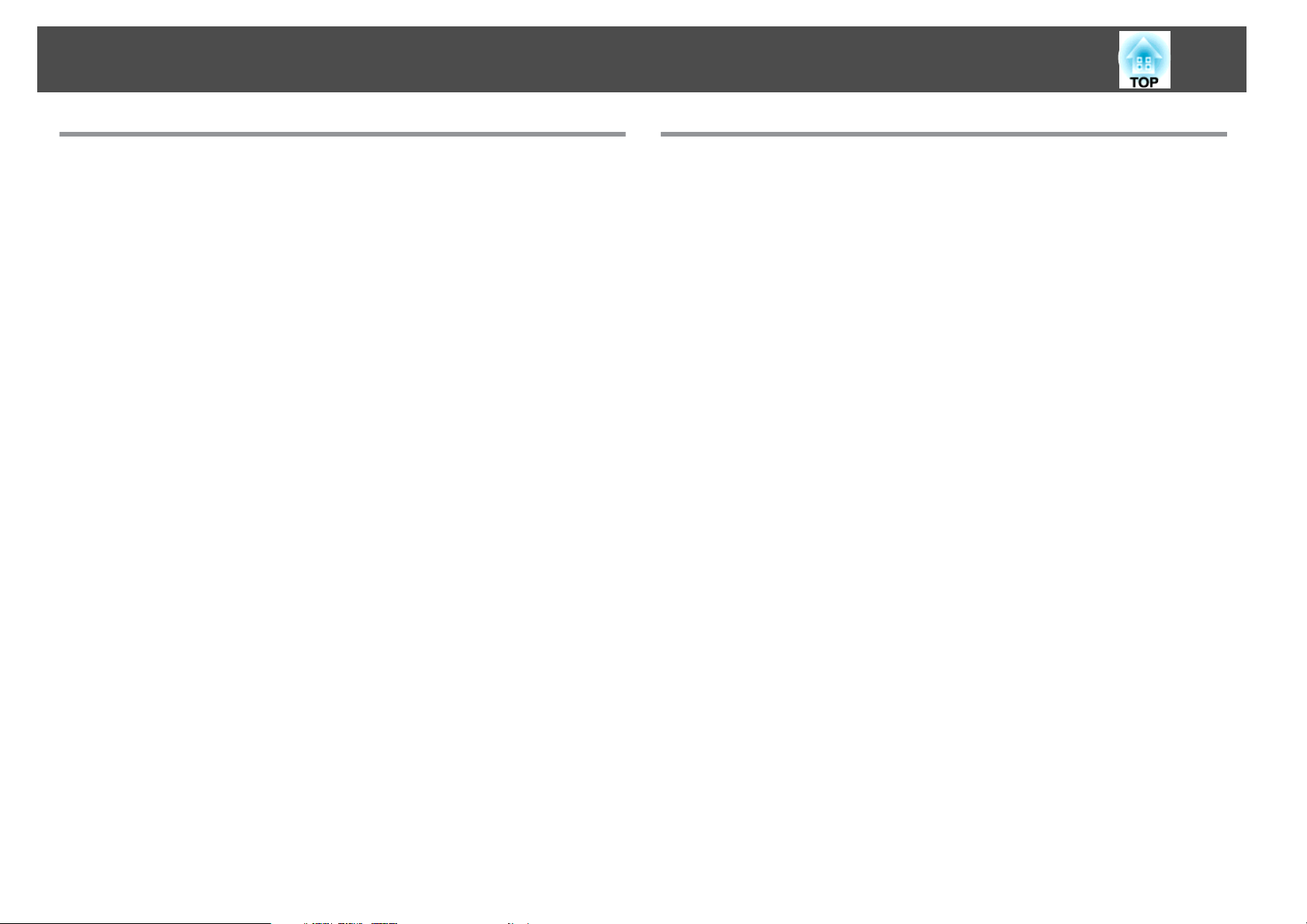
Projektorfunksjoner
8
Styre en datamaskin på projeksjonsoverflaten (kun EB-465i/455Wi)
Easy Interactive Function
Ved simpelt hen å koble datamaskinen til projektoren, kan du styre
datamaskinen ved hjelp av projeksjonsoverflaten og holde en effektiv,
interaktiv presentasjon eller foredrag.
Tegnefunksjon
Du kan bruke et grafikkprogram til å importere tekst og diagrammer som
har blitt tegnet for hånd på projeksjonsoverflaten med en elektronisk penn
(Easy Interactive Pen). Du får da kombinert funksjonaliteten til en hvit tavle
og et lerret, uten at du trenger noen av dem.
s
s.54
s
s.54
Velge forskjellige inngangskilder med multitilkobling
I tillegg til å koble til en datamaskinkabel, kan du velge forskjellige andre
grensesnitt, som en USB-kabel, en USB-lagringsenhet eller en LANtilkobling. Dette åpner for en rekke ulike inngangskilder som passer
bruksmiljøet.
Få fullt utbytte av nettverkstilkoblingen
Du kan ta i bruk nettverket ved å bruke medfølgende EasyMP Network
Projection (programvare) til å holde gode og varierte presentasjoner og
møter.
• Koble en datamaskin til projektoren via et nettverk
• Tilkoble trådløst til en datamaskin
s
Driftshåndbok for EasyMP Network Projection
Du kan projisere ved å koble til et allerede etablert nettverk. Du kan
gjennomføre effektive møter ved å projisere fra flere datamaskiner som er
koblet til et nettverkssystem uten å måtte bytte kabler.
Når du installerer den valgfrie trådløse LAN-enheten i projektoren, kan
s
du tilkoble trådløst til en datamaskin.
s.38
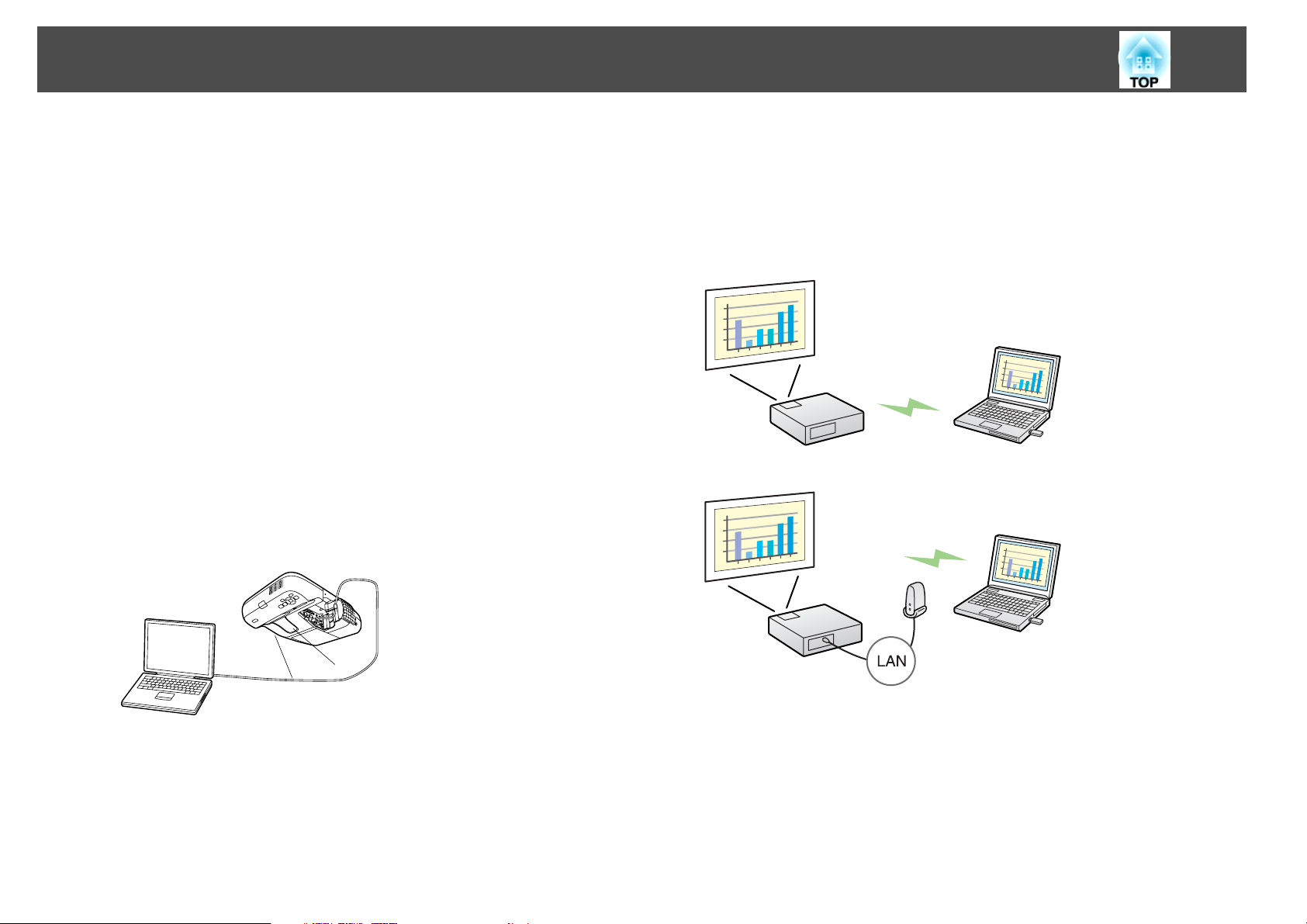
Projektorfunksjoner
9
• Tilkoblingsmetoder for ulike nettverk
Metodene nedenfor kan brukes til å koble projektoren til et nettverk. Velg
s
den metoden som passer miljøet ditt.
Network Projection
• Modus for avansert tilkobling
Modus for avansert tilkobling er en infrastruktur-tilkobling, der du kan
koble til et allerede eksisterende nettverk.
• Modus for rask tilkobling
Modus for rask tilkobling er en tilkoblingsmetode som bare kan brukes når
den valgfrie trådløse LAN-enheten er installert.
Modus for rask tilkobling tildeler projektorens SSID midlertidig til datamaskinen og lager en ad hoc-tilkobling, og gjenoppretter datamaskinens
nettverksinnstillinger etter frakobling.
Driftshåndbok for EasyMP
Tilkoble med en USB-kabel og projisere (USB Display)
Ved ganske enkelt å koble den medfølgende USB-kabelen til en datamaskin,
kan du projisere bilder fra skjermen til datamaskinen.
s
Hurtigveiledning , s.23
Ved hjelp av Quick Wireless Connection USB Key kan du koble til en
projektor på et nettverk selv om EasyMP Network Projection ikke er
installert.
Du kan for eksempel koble til i følgende miljø.
• Koble til i Modus for rask tilkobling med den trådløse LAN-enheten
(ekstrautstyr).
• Koble til nettverket via et tilgangspunkt.
Projisere skjermbilder fra en datamaskin med ekstrautstyret Quick Wireless Connection USB Key
Ved hjelp av ekstrautstyret Quick Wireless Connection USB Key kan du
raskt koble en datamaskin til projektoren for projeksjon.
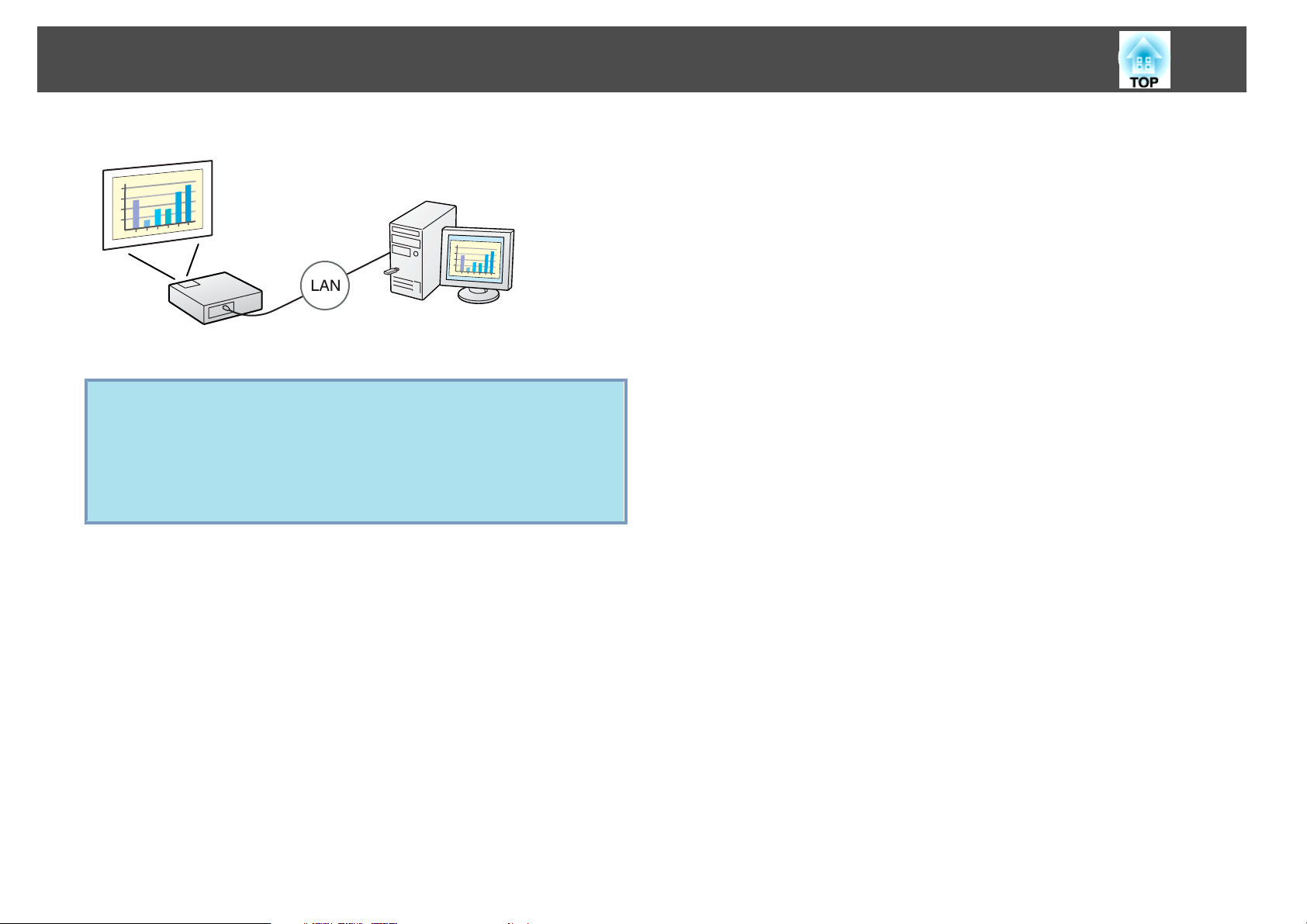
Projektorfunksjoner
• Opprett nettverksforbindelsen via en kablet LAN-tilkobling.
s
s.117
• Denne projektoren er ikke kompatibel med funksjonen
q
"Nettverksprojektor", som er en standardfunksjon i Windows Vista
og Windows 7.
• Begrensninger ved projisering fra Windows Media Center
Når Windows Media Center er i fullskjermsmodus, kan ikke bilder
projiseres. Skift til å vise i vindu for å projisere bildene.
10
Projisere JPEG-bilder uten å koble til en datamaskin
Du kan projisere lysbildefremvisninger med JPEG-bilder som er lagret på en
USB-enhet, for eksempel USB-kompatibelt digitalkamera, harddisk eller
USB-minne, ved å koble den til projektoren.
s
s.28
Forstørre og projisere filene med dokumentkameraet
Et USB-kompatibelt dokumentkamera kan fås som tilleggsutstyr. Med dette
dokumentkameraet trenger du ingen strømkabel. Det er enkelt å koble til
med en USB-kabel, og den enkle konstruksjonen gjør det mye lettere å
projisere og forstørre dokumentene.
s
s.34
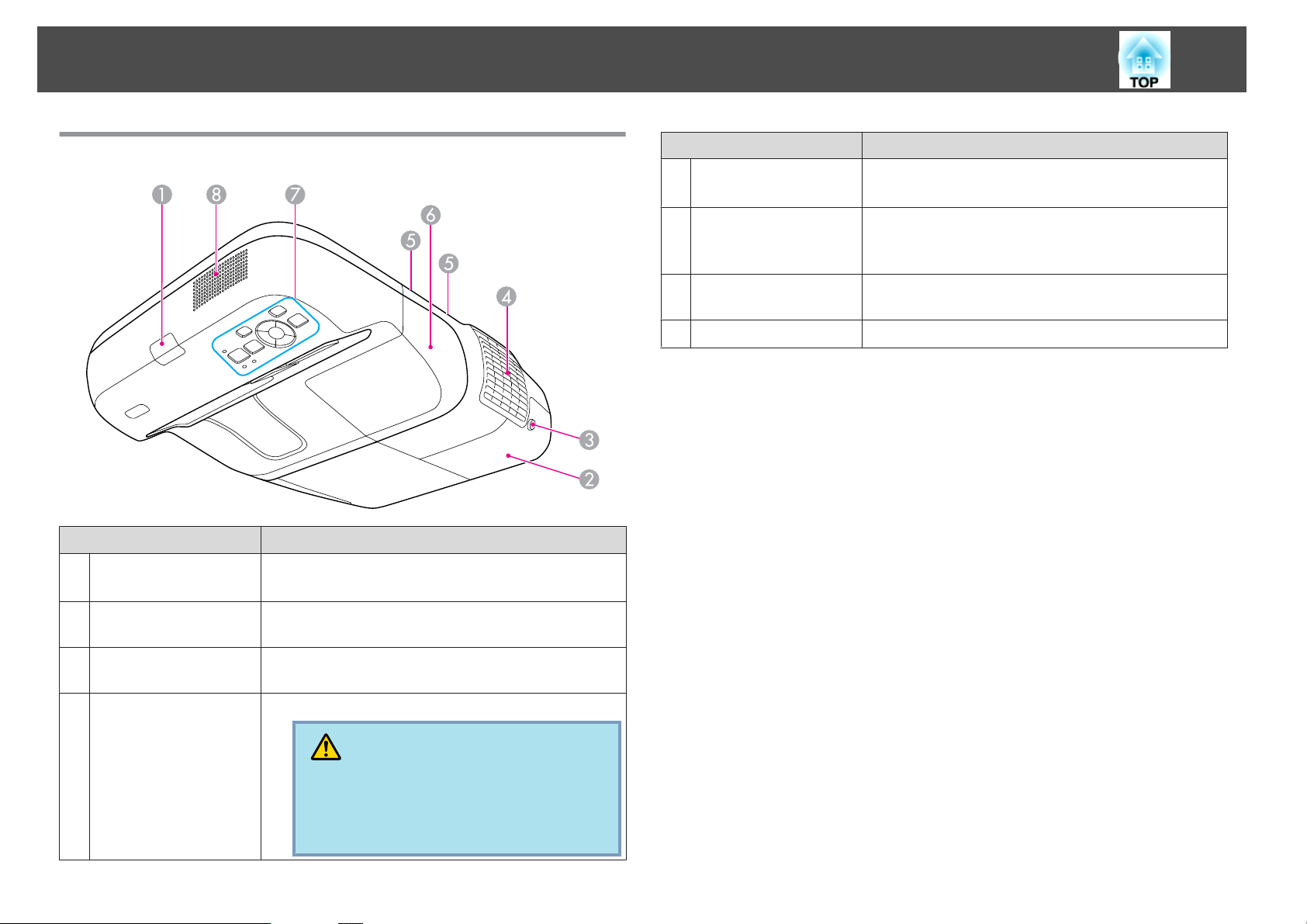
Navn på deler og funksjoner
11
Foran/Overside
Navn Funksjon
Fjernmottaker
A
Mottar signaler fra fjernkontrollen.
s Hurtigveiledning
Festeskruer for
E
kabeldeksel
Kabeldeksel
F
Kontrollpanel
G
Høyttaler
H
Navn Funksjon
Skruer for å feste kabeldekselet på plass.
s Hurtigveiledning
Du må løsne de to skruene og åpne dekselet når du skal
koble til en inngang.
s Hurtigveiledning
Gjør du mulig for deg å betjene projektoren og kontrollere
tilstanden til den. s s.15
Sender lyd fra Mikrofon (Mic) og bildet som projiseres.
Lampedeksel
B
Festeskrue til
C
lampedeksel
Luftutløpsåpning
D
Åpne dette dekselet når du skifter projektorlampen.
s s.112
Skrue for å låse lampedeksel på plass. s s.112
Luftutløp for luft som kjøler ned projektoren innvendig.
Forsiktig
Ikke plasser hendene eller ansiktet nær luftutløpsåpningen under projisering, og plasser heller ikke
objekter som kan skades eller deformeres av varme i
nærheten av den.
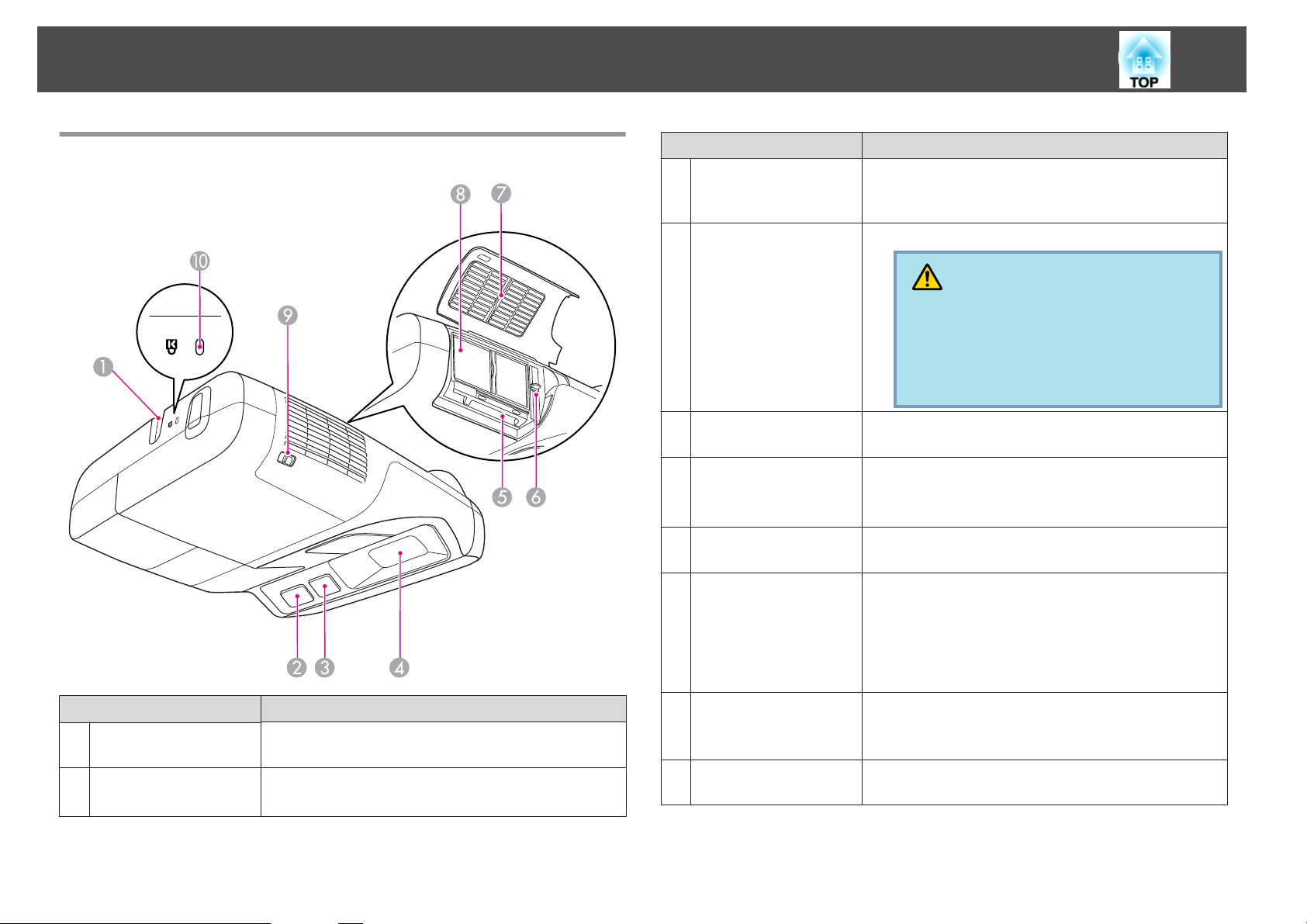
Navn på deler og funksjoner
12
Sider
Navn Funksjon
Easy Interactive
C
Function-mottaker
(kun EB-465i/455Wi)
Projeksjonsvindu
D
Spor for trådløs LAN-
E
enhet
Fokusspake
F
Deksel til luftfilter
G
Luftinntaksåpning
H
(Luftfilter)
Mottar signaler fra Easy Interactive Pen. s s.54
Projiserer bilder
Advarsel
•
Ikke se på dette under projisering.
•
Ikke plasser objekter på eller i nærheten på projeksjonsvinduet. Dette kan være farlig fordi det
fokuserte projiseringslyset fører til høye temperaturer.
Sett inn den trådløse LAN-enheten (ekstrautstyr).
s s.38
Justerer bildefokuset.
Åpner dekselet til luftfilteret og betjener fokusspaken.
s Hurtigveiledning
Åpne dette dekslet når du skifter ut luftfilteret eller
installerer den trådløse LAN-enheten (ekstrautstyr).
Tar inn luft for å kjøle ned projektoren internt. Hvis det
samler seg støv her, kan dette føre til at projektorens
innvendige temperatur stiger, og dette kan igjen føre til
driftsproblemer og forkorte levetiden til det optiske
systemet. Sørg for å rengjøre luftfilteret jevnlig. s s.109,
s.115
Navn Funksjon
Installeringspunkt for
A
sikkerhetskabel
Fjernmottaker
B
Før en vanlig kabellås som fås kjøpt i handelen, gjennom
her og lås den fast. s s.53
Mottar signaler fra fjernkontrollen.
s Hurtigveiledning
Åpne/lukke-spake for
I
deksel til luftfilter
Sikkerhetsåpning
J
Åpner og lukker dekselet til luftfilteret. s s.115
Åpne dette dekselet når du installerer den trådløse LAN-
enheten (ekstrautstyr). s s.38
Sikkerhetsåpningen er kompatibel med Microsaver
Security System fra Kensington. s s.53
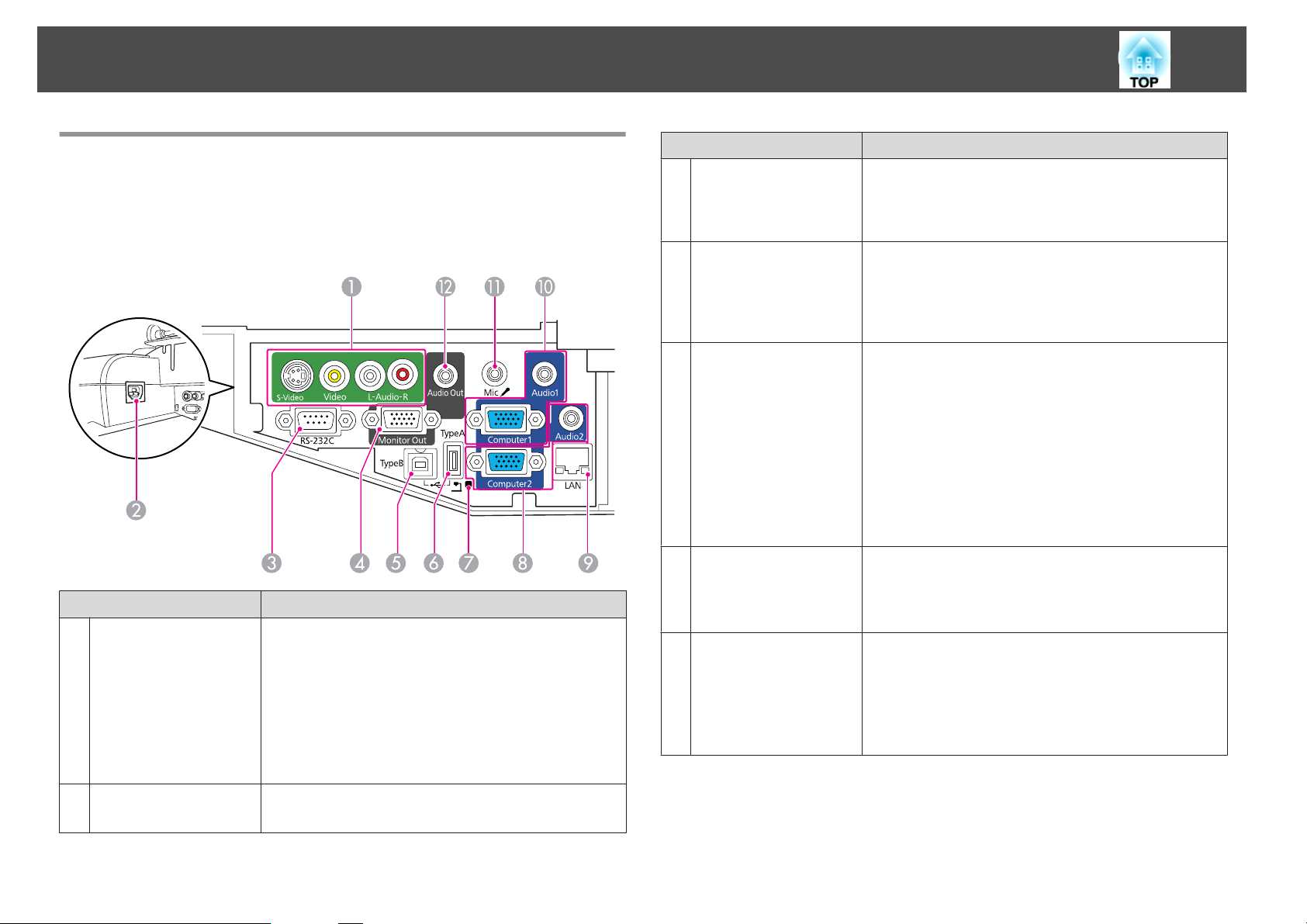
Navn på deler og funksjoner
13
Grensesnitt
Fjern kabeldekselet for å vise følgende kontakter.
Fjern kabeldekselet for å koble til utstyr.
s
Hurtigveiledning
Navn Funksjon
S-Video-inngangsport
A
Video-inngangsport
Audio-inngangsport
For S-Videosignaler fra videokilder.
For komposittvideosignaler fra videokilder.
Kobler til utgangsporten for lyd for å sende lyd fra utstyret
som er koblet til S-Video-inngangsporten eller Videoinngangsporten.
s Hurtigveiledning
Navn Funksjon
RS-232C-port
C
Skjermutgang
D
(Monitor Out)-port
USB(TypeB)-port
E
USB(TypeA)-port
F
USB-indikator
G
Når projektoren skal styres fra en datamaskin, kobler du
den til datamaskinen med en RS-232C-kabel. Denne
porten er for styring, og den skal vanligvis ikke brukes.
s s.123
Sender bildesignalet fra datamaskinen som er koblet til
Computer1-inngangsporten, til en ekstern skjerm. Ikke
tilgjengelig for komponentvideosignaler aller andre
signaler som sendes til andre porter enn Computer1inngangsporten. s s.35
Kobler projektoren til en datamaskin ved hjelp av
medfølgende USB-kabel for å projisere bilder fra
datamaskinen.
s s.23
Bruk også denne porten når du vil tilkoble en datamaskin
via medfølgende USB-kabel for å bruke funksjonen for
trådløs mus.s s.48
Bruk også denne porten når du vil tilkoble en datamaskin
via medfølgende USB-kabel for å bruke Easy Interactive
Function. (kun EB-465i/455Wi) s s.54
Projiserer en lysbildeframvisning med JPEG-bilder når
USB-minner eller digitalkameraer er koblet til den USBkompatible porten. s s.28
Kobler også til det valgfrie dokumentkameraet.
Varsler deg om statusen til USB-enheten som er koblet til
USB(TypeA)-porten som beskrevet under.
AV: USB-enhet er ikke tilkoblet
Lyser oransje: USB-enhet er tilkoblet
Lyser grønt: USB-enhet er i bruk
Lyser rødt: Feil
Strøminntak
B
Kobler til strømkabelen.
s Hurtigveiledning
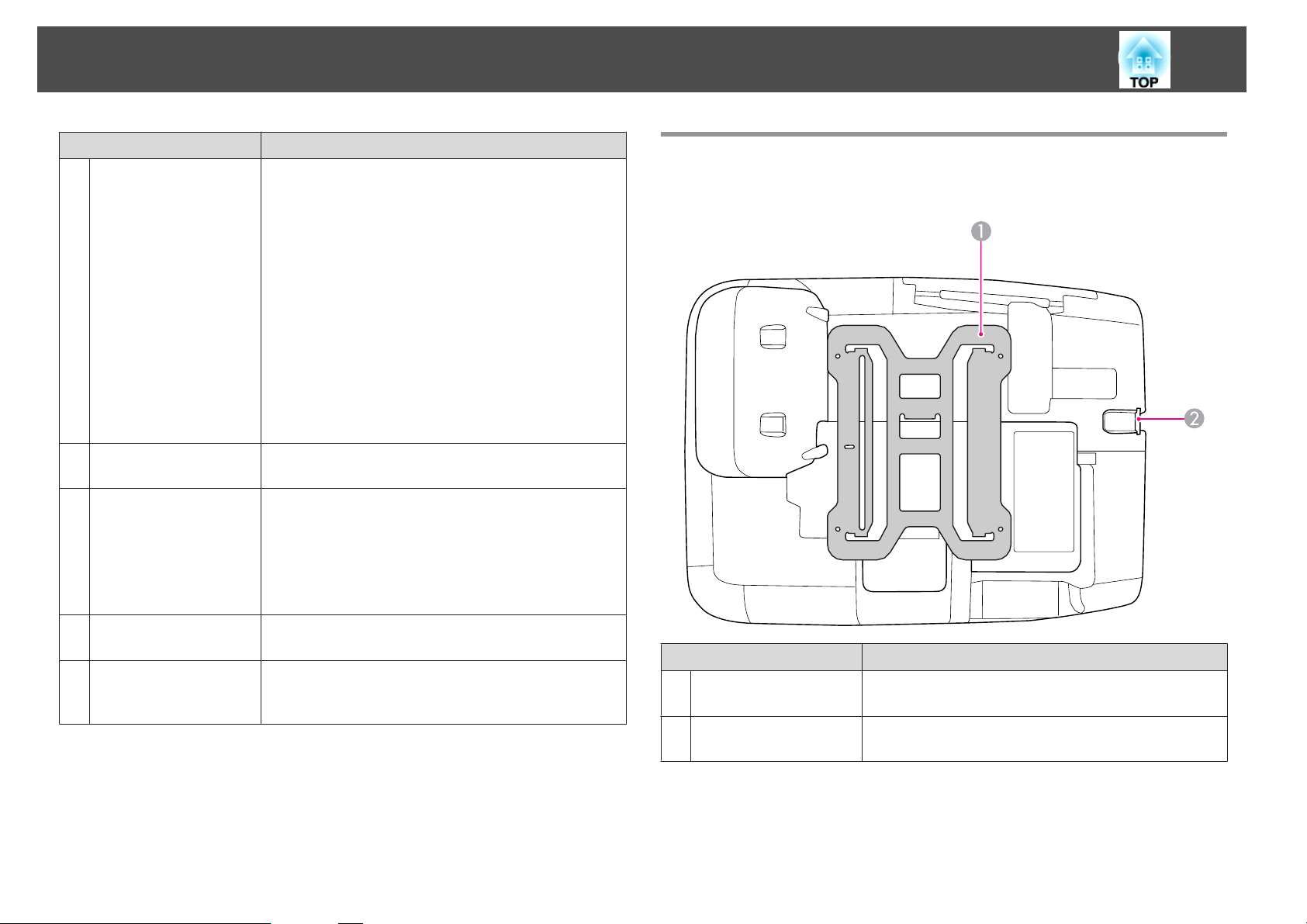
Navn på deler og funksjoner
14
Computer2-
H
inngangsport
Audio2-port
LAN-port
I
Computer1-
J
inngangsport
Audio1-port
Navn Funksjon
Tar imot videosignaler fra en datamaskin og
komponentvideosignaler fra andre videokilder.
Kobler til utgangsporten for lyd for utstyr som er koblet til
Computer2-inngangsporten. Når inngangskilden er en av
kildene nedenfor og du vil høre lyden fra projektoren, kan
du også koble lydkilden til Audio2-porten.
- USB: Når du spiller av en lysbildefremvisning fra en
USB-lagringsenhet som er koblet til USB(TypeA)-porten,
eller når du projiserer fra dokumentkameraet
(ekstrautstyr)
- USB Display
- LAN
s Hurtigveiledning
Kobler til en LAN-kabel og deretter til et nettverk.
s s.37
Tar imot videosignaler fra en datamaskin og
komponentvideosignaler fra andre videokilder.
Kobler til utgangsporten for lyd for utstyr som er koblet til
Computer1-inngangsporten.
s Hurtigveiledning
Underside (med skyvbar plate)
En skyvbar plate er festet til hovedprojektorenheten fra fabrikken.
Mikrofon (Mic)-
K
inngangsport
Lydutgang (Audio
L
Out)-port
Kobler til en mikrofon. s s.36
Sender ut lyd til en ekstern høyttaler for bildene som
projiseres eller lyd fra Mikrofon (Mic)-inngangen.
s s.36
Navn Funksjon
Skyvbar plate
A
Installeringspunkt for
B
sikkerhetskabel
Fest denne til festeplaten når du monterer projektoren på
en vegg. s Installasjonsveiledning
Før en vanlig kabellås som fås kjøpt i handelen, gjennom
her og lås den fast. s s.53
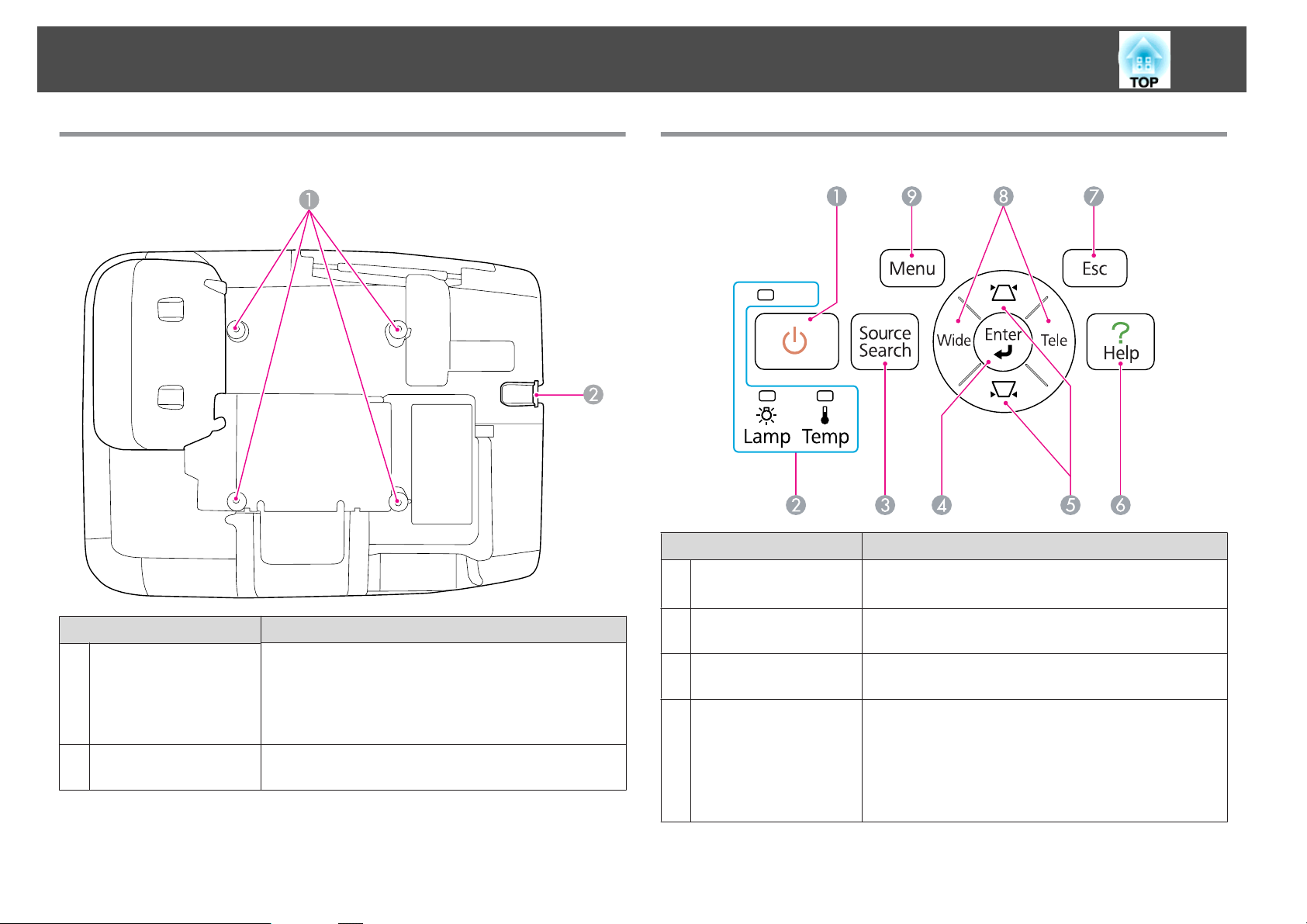
Navn på deler og funksjoner
15
Underside (uten skyvbar plate)
Kontrollpanel
Navn Funksjon
[t]-knapp
A
Slår på eller av strømmen til projektoren.
s Hurtigveiledning
Navn Funksjon
Festepunkter ved
A
takmontering
(fire punkter)
Installeringspunkt for
B
sikkerhetskabel
Fest festepunktene for takmontering til et takfeste eller
veggfeste som fås i handelen når du skal feste projektoren
til en vegg eller taket. Vil du vite mer, kan du se i
dokumentasjonen som følger med takfestet eller
veggfestet.
Før en vanlig kabellås som fås kjøpt i handelen, gjennom
her og lås den fast. s s.53
Statusindikatorer
B
[Source Search]-
C
knapp
[Enter]-knapp
D
Fargen på indikatorene og hvorvidt de blinker eller lyser
indikerer projektorens status. s s.94
Endrer til neste inngangskilde som er koblet til
projektoren, og sender ut et bilde. s s.21
H vi s d u t r yk k e r p å d en n e k n appen under projeksjon fra en
datamaskin, justerer den automatisk Bildejustering-Synk.
og Plassering for å projisere bildet best mulig.
Når det vises en Konfigurasjon-meny eller et Hjelpskjermbilde og du trykker på knappen, vil den bekrefte det
valgte elementet og flytte til neste nivå. s s.73
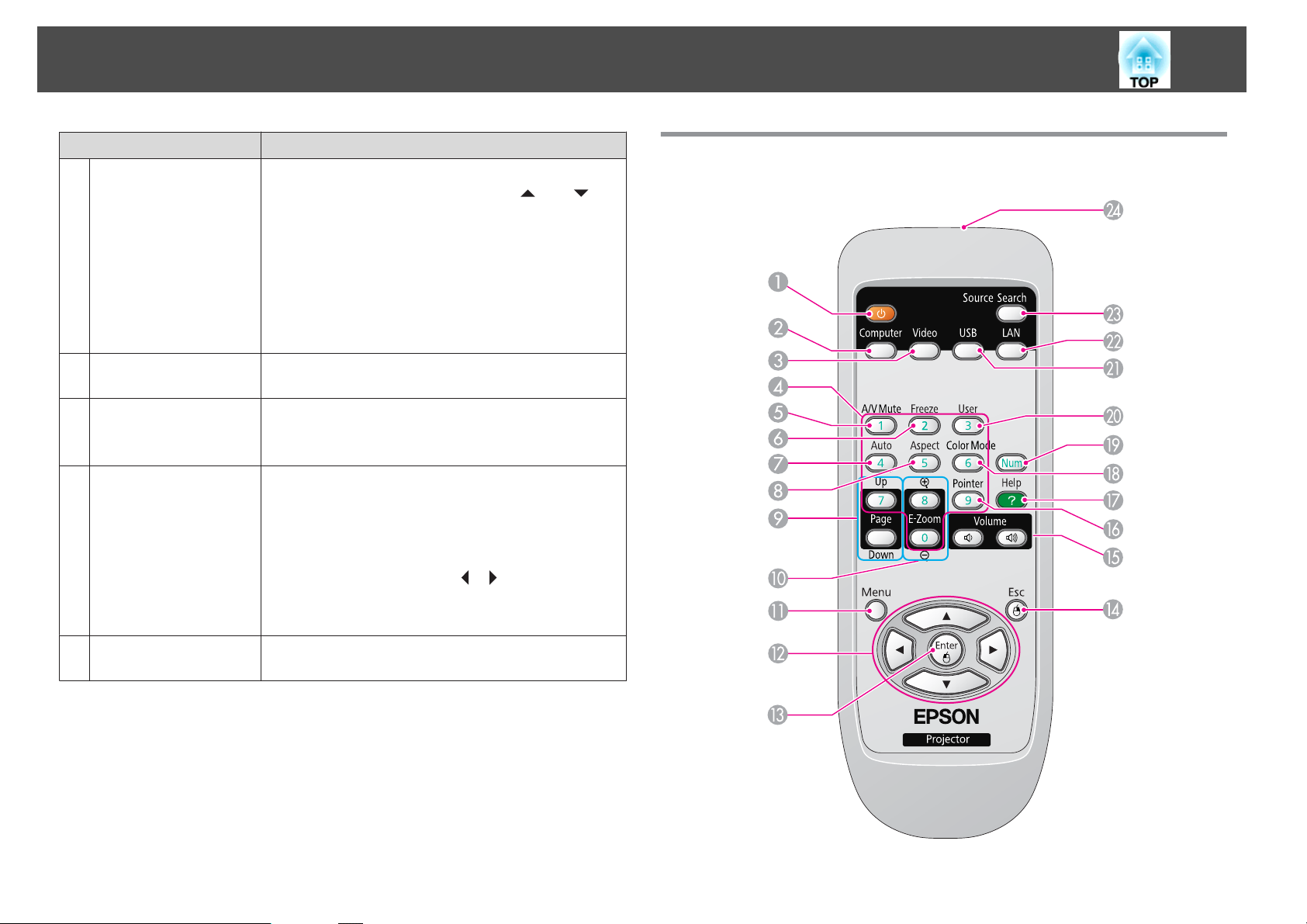
Navn på deler og funksjoner
16
Navn Funksjon
[w][v]-knapper
E
[Help]-knapp
F
[Esc]-knapp
G
[Wide][Tele]-knapp
H
Korrigerer Keystone-forvridning. I følgende tilfeller har
imidlertid disse knappene funksjonene [
– Når det projiserte bildet sendes via en
nettverkstilkobling
– Når funksjonen Bildevisning brukes til projeksjon
Hvis du trykker på disse knappene når en Konfigurasjon-
meny eller et Hjelp-skjermbilde vises, velger de
menyelementer og innstillingsverdier.
s Hurtigveiledning , s.73
Viser og lukker Hjelp-skjermbildet som viser hvordan du
håndterer eventuelle problemer. s s.93
Stopper gjeldende funksjon.
Hvis du trykker på denne knappen når en Konfigurasjon-
meny vises, flytter den til forrige menynivå. s s.73
Justerer tele/vidvinkel. Trykk på [Tele]-knappen for å
redusere størrelsen til det projiserte bildet, og trykk på
[Wide]-knappen for å øke størrelsen til det projiserte
bildet.
Når det vises en Konfigurasjon eller et Hjelp-skjermbilde,
fungerer disse knappene som [
velger menyelementer og angir innstillingsverdier.
s Hurtigveiledning
][ ]-knapper som
] og [ ].
Fjernkontroll
[Menu]-knapp
I
Viser og lukker Konfigurasjon-menyen.
s s.73
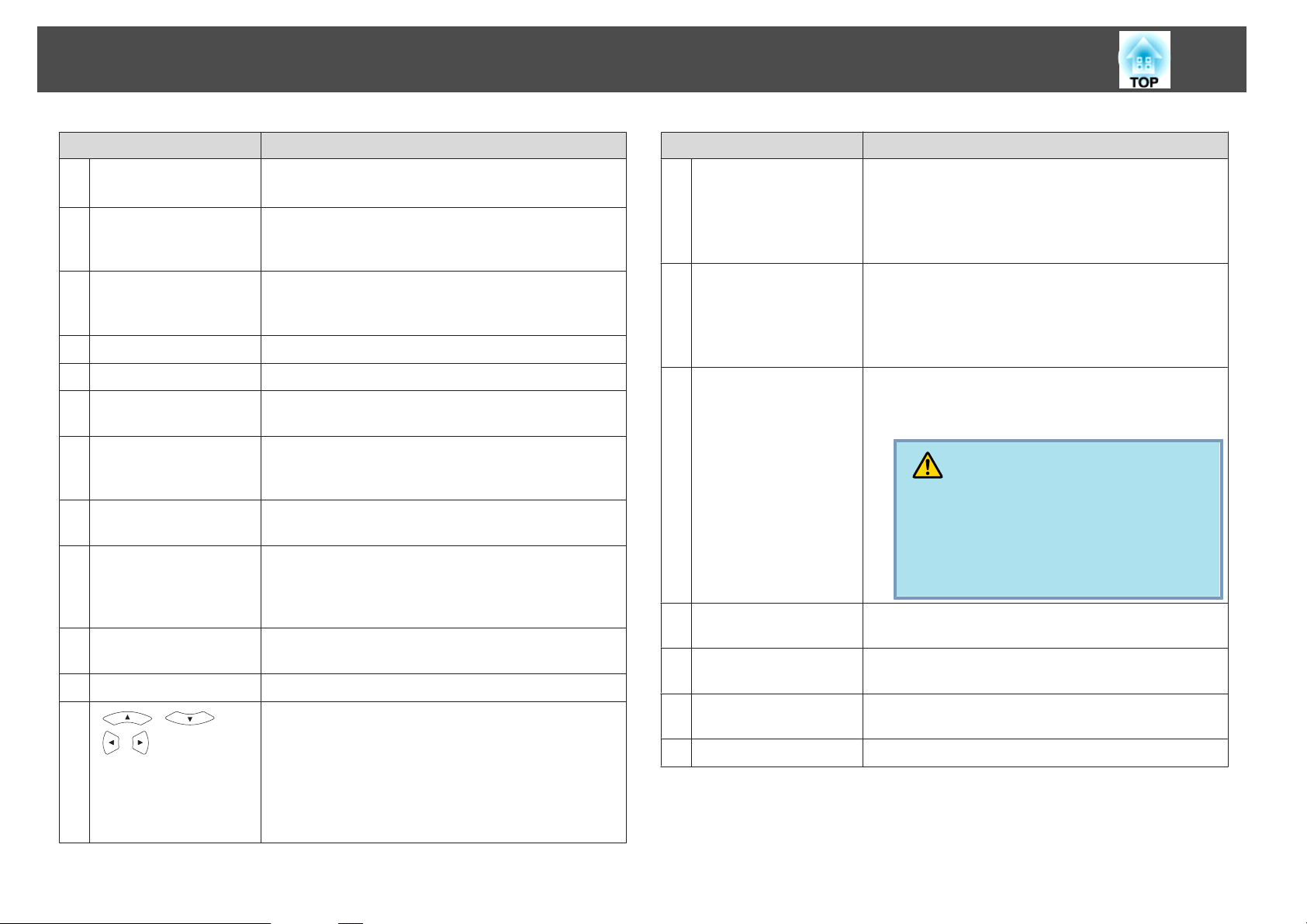
Navn på deler og funksjoner
17
Navn Funksjon
[t]-knapp
A
[Computer]-knapp
B
[Video]-knapp
C
Numeriske knapper
D
[A/V Mute]-knapp
E
[Freeze]-knapp
F
[Auto]-knapp
G
[Aspect]-knapp
H
[Page]-knapper
I
([Up]) ([Down])
[E-Zoom]-knapper
J
(z)(x)
[Menu]-knapp
K
L
[ ][ ]
[
][ ]-knapper
Slår på eller av strømmen til projektoren.
s Hurtigveiledning
Hver gang du trykker på denne knappen, skifter
inngangen mellom Datamaskin 1-inngangsporten og
Datamaskin 2-inngangsporten. s s.22
Hver gang du trykker på denne knappen, skifter
inngangen mellom Video-inngangsporten og S-videoinngangsporten. s s.22
Brukes ved angivelse av passord. s s.50
Slår videoen og lyden midlertidig på eller av. s s.40
Setter avspilling av bilder på pause og fortsetter avspilling.
s s.41
Hvis du trykker på denne knappen under projeksjon fra en
datamaskin, justerer den automatisk Bildejustering-Synk.
og Plassering for å projisere bildet best mulig.
Bredde/høyde-forholdet endres hver gang du trykker på
knappen.s s.41
Når du bruker funksjonen for trådløs mus eller USBvisning, eller inngangskilden projiserer et program som
støtter bruk av side opp eller side ned via LAN, kan du
bruke disse knappene til å gjøre det. s s.48
Forstørrer eller reduserer bildet uten å endre
projeksjonsstørrelsen. s s.47
Viser og lukker Konfigurasjon-menyen. s s.73
Hvis du trykker på disse knappene når en Konfigurasjonmeny eller et Hjelp-skjermbilde vises, velger de
menyelementer og angir innstillingsverdier. s s.73,
s.93
Når funksjonen for trådløs mus brukes, flyttes
musepekeren i den retningen som knappen skyves.
s s.48
Navn Funksjon
[Enter]-knapp
M
[Esc]-knapp
N
[Volume]-knapper (a)
O
(b)
[Pointer]-knapp
P
[Help]-knapp
Q
[Color Mode]-knapp
R
[Num]-knapp
S
Når det vises en Konfigurasjon-meny eller et Hjelpskjermbilde, godtar den og angir gjeldende valg, og flytter
til neste nivå.s s.73, s.93
Fungerer som venstre museknapp når du bruker
funksjonen for trådløs mus. s s.48
Stopper gjeldende funksjon. Hvis du trykker på denne når
Konfigurasjon-menyen vises, flytter den til forrige nivå.
s.73, s.93
s
Fungerer som høyre museknapp når du bruker
funksjonen for trådløs mus. s s.48
(a) Senker volumet.
(b) Øker volumet.
s Hurtigveiledning
Forsiktig
Ikke øk volumet for høyt i starten.
En rask økning i volum som kommer brått kan forårsake hørselsskade. Senk alltid volumet før du slår
av strømmen, og øk gradvis volumet etter at du slår
på strømmen.
Trykk på denne knappen for å aktivere skjermpekeren.
s s.46
Viser og lukker Hjelp-skjermbildet som viser hvordan du
håndterer eventuelle problemer. s s.93
Hver gang du trykker på knappen, endres Fargemodusen.
s s.39
Brukes ved angivelse av passord. s s.50
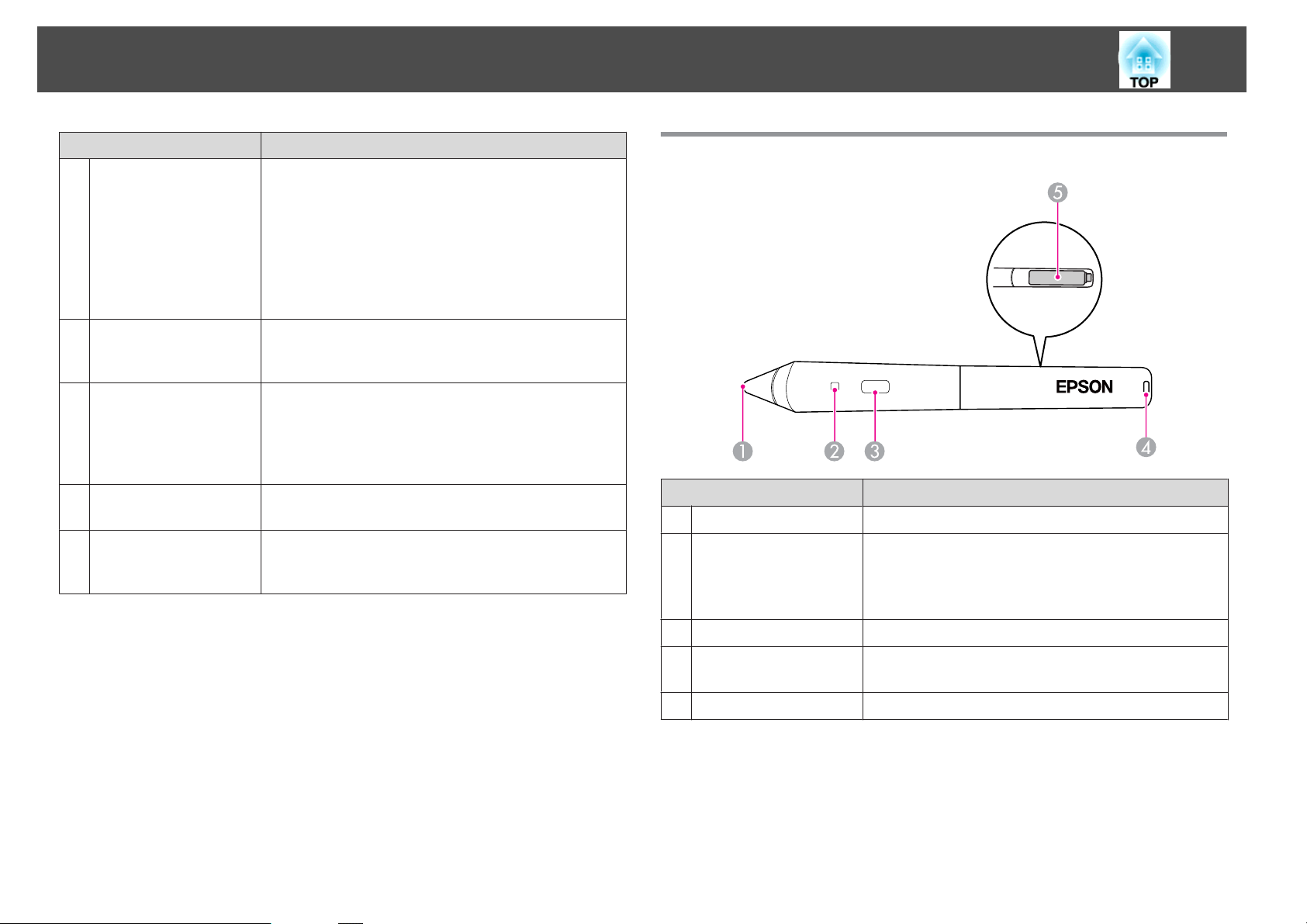
Navn på deler og funksjoner
18
[User]-knapp
T
[USB]-knapp
U
[LAN]-knapp
V
[Source Search]-
W
knapp
Fjernkontrollens
X
lysutstrålende
område
Navn Funksjon
Velg et element du bruker ofte fra de fem tilgjengelige
elementene på Konfigurasjon-menyen, og tilordne det til
denne knappen. Når du trykker på knappen, vises valg-/
justeringsskjermbildet for tilordnet menyelement, der du
kan foreta innstillinger/justeringer ved hjelp av ett enkelt
tastetrykk. s s.76
Menyen Strømforbruk er tilordnet som
standardinnstilling.
Hver gang du trykker på denne knappen, skifter
inngangen mellom USB Display og USB(TypeA)-porten.
s.22
s
Skifter til bildene som projiseres med EasyMP Network
Projection. Når du projiserer via Quick Wireless
Connection ved bruk av Quick Wireless Connection USB
Key (tilleggsutstyr), skifter denne knappen til det bildet.
s s.22
Skifter bilde til neste enhet som sender ut et bildesignal.
s s.21
Sender ut fjernkontrollsignaler.
Easy Interactive Pen (kun EB-465i/455Wi)
Navn Funksjon
Pennetupp-bryter
A
Batteri-lampe
B
Fungerer som venstre-knapp på en mus.
Når du trykker på knappen lyser denne lampen grønt hvis
det er batteristrøm igjen.
Den lyser ikke hvis det er lite batteristrøm igjen. Hvis dette
skjer, skift ut batteriene. s s.63
Knapp
C
Hull for å feste en
D
stropp
Batterideksel
E
Fungerer som høyre-knapp på en mus.
Du kan feste en stropp som er tilgjengelig i handelen.
Åpne dette dekselet når du skifter batteriene. s s.63
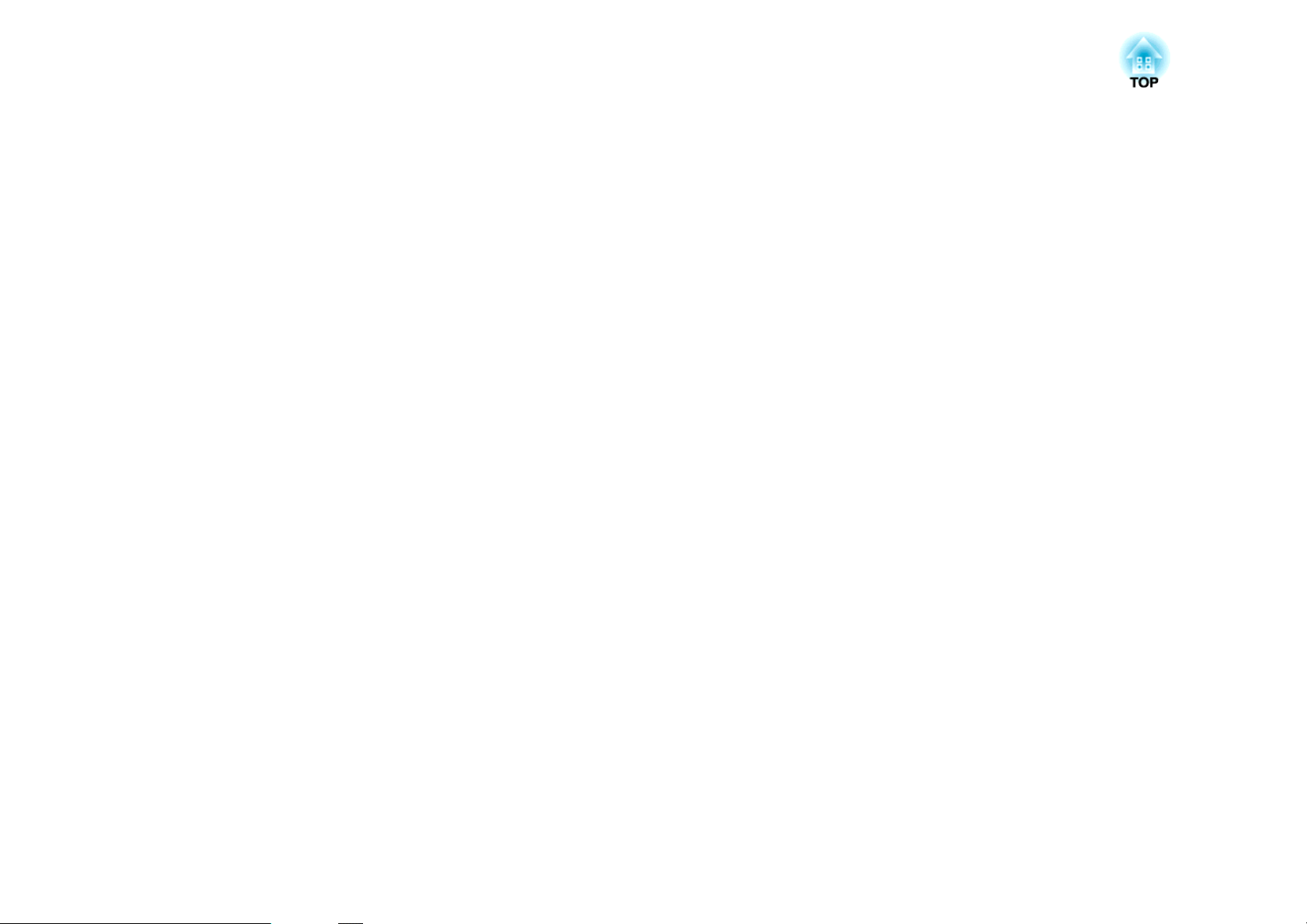
Forskjellige måter å bruke projektoren på
Dette kapittelet forklarer nyttige funksjoner for presentasjoner, tilkobling av eksternt utstyr og sikkerhetsfunksjoner.
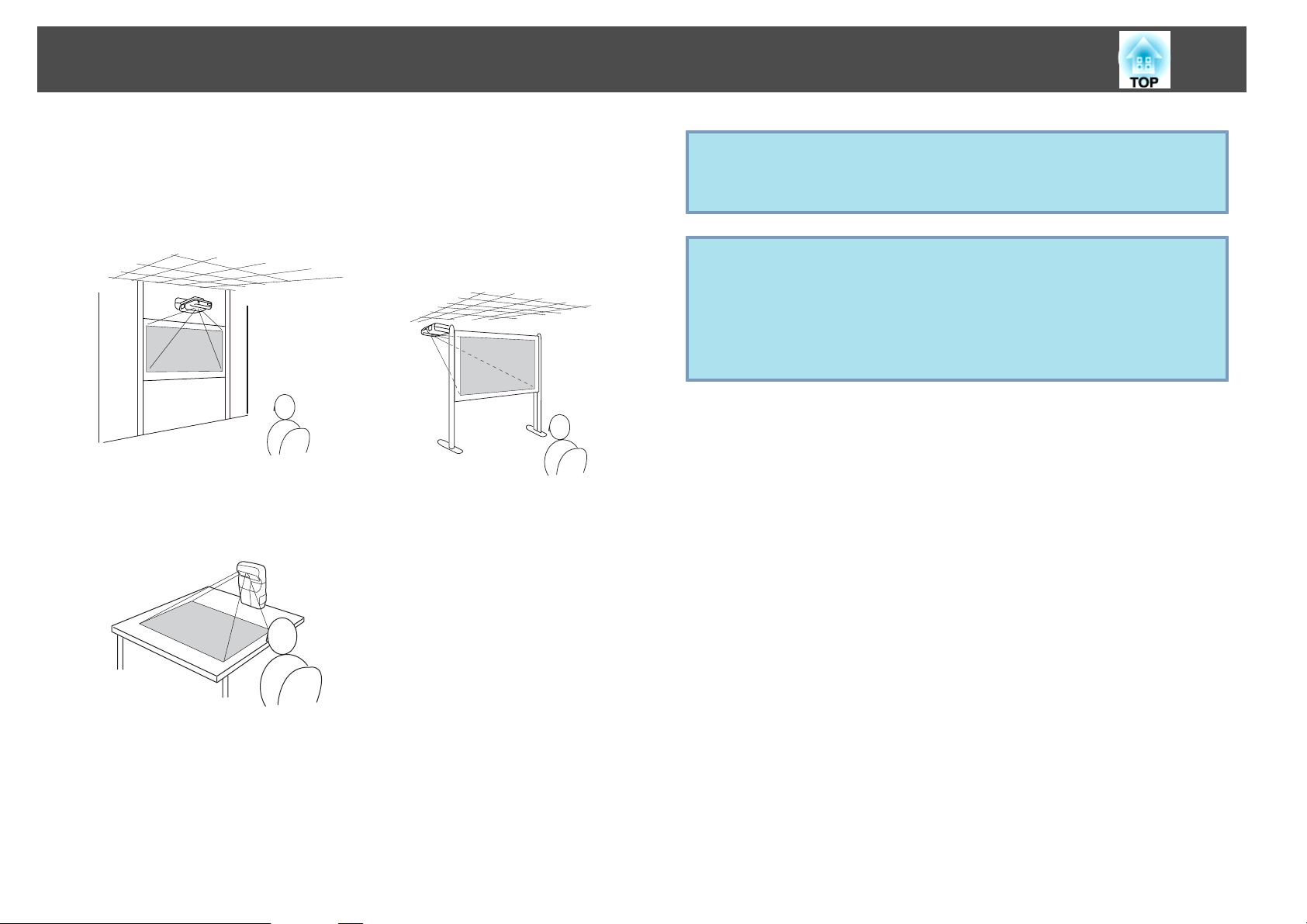
Endre installasjonsmodusen
20
Projektoren støtter følgende tre projeksjonsmetoder. Installer i henhold til
forholdene på installeringsstedet.
• Heng projektoren fra taket, og
projiser bilder fra forsiden av
skjermen (Front-/takprojeksjon)
• Installere loddrett og projisere
nedover (Foran/peker ned-projisering) (kun EB-465i/455Wi)
• Heng projektoren fra taket, og
projiser bilder fra baksiden av
en gjennomskinnelig skjerm
(Bak-/takprojeksjon)
• Angi projiseringsmodus fra Konfigurasjon-menyen. s s.78
q
• Ikke bruk andre projiseringsmetoder enn Foran/tak, Bak/tak eller
Foran/peker ned.
Obs!
•
Vil du vite mer om installasjonen, kontakter du nærmeste adresse som står
oppført i Støtte- og serviceguiden, eller din lokale forhandler. Hvis den ikke
installeres korrekt, kan det føre til en ulykke og personskade.
•
Når du installerer projektoren, må du alltid bruke egnet utstyr for
installasjonsmetoden.
Fra fabrikken er projektoren konfigurert for montering i taket og til å
projisere foran på lerretet (Foran/tak).
Du kan endre projiseringsmodus i henhold til projiseringsmetoden.
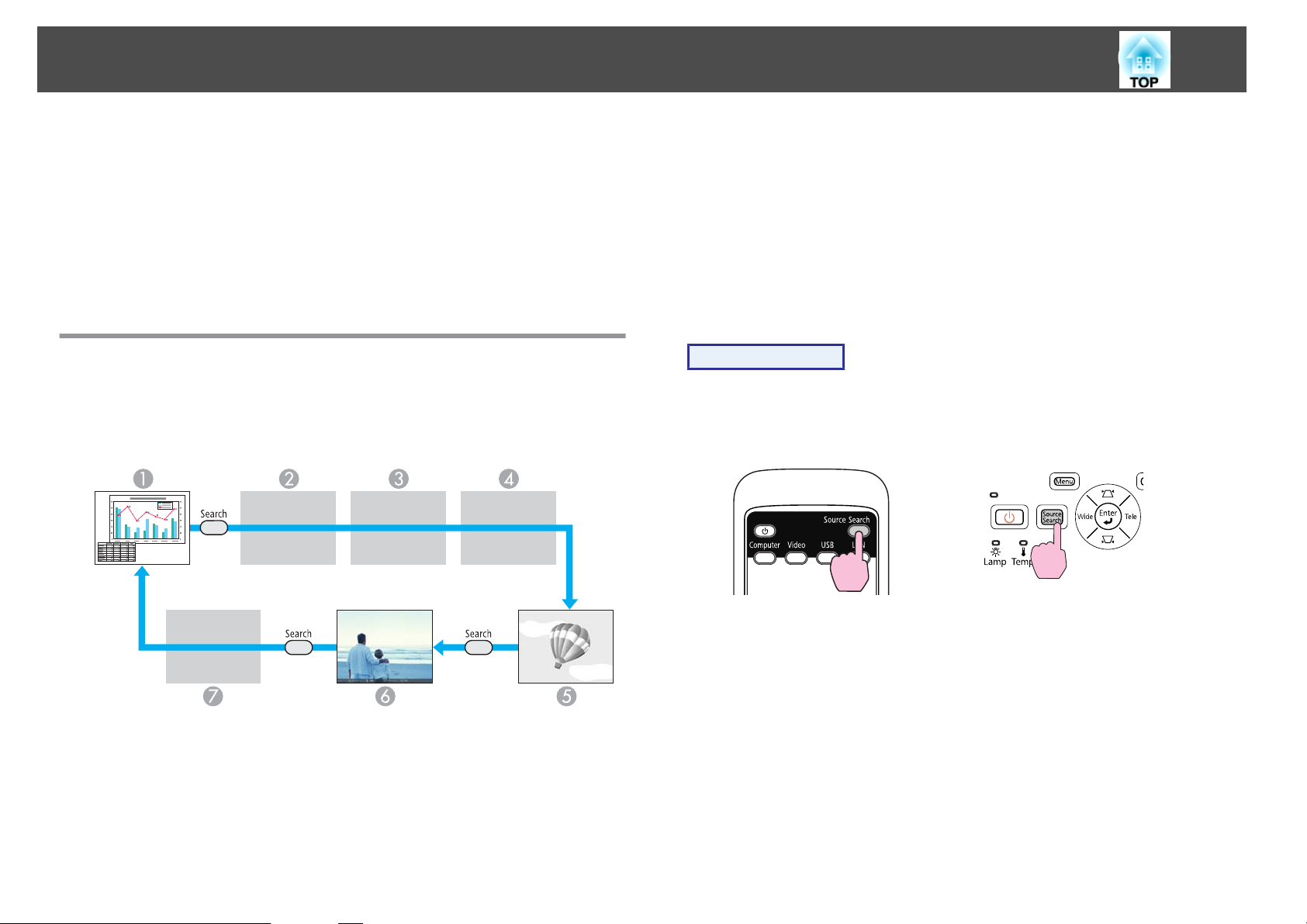
Endre det Projiserte Bildet
21
Du kan endre bildet som projiseres på følgende to måter.
• Endre ved hjelp av kildesøk
Projektoren oppdager automatisk signaler som sendes fra tilkoblet utstyr,
og bildet som sendes fra utstyret blir projisert.
• Skifter til målbildet.
Du kan bruke knappene på fjernkontrollen til å endre til
målinngangsporten.
Automatisk oppdage inngangssignaler og endre det projiserte bildet (Kildesøk)
Du kan projisere målbildet raskt siden inngangsporter uten bildesignal
ignoreres når du skifter ved å trykke på [Source Search]-knappen.
USB*: Når bildet kommer fra en enhet som er koblet til USB(TypeA)-
F
porten.
LAN: Når projektoren er koblet til en datamaskin via et nettverk, og
G
bilder fra EasyMP Network Projection projiseres.
Hoppes over når ingen bildesignaler mottas.
*USB-inngangskilde indikerer at en lysbildefremvisning spilles av fra en
USB-lagringsenhet som er koblet til USB(TypeA)-porten, eller at bilder
projiseres fra dokumentkameraet (ekstrautstyr).
Fremgangsmåte
Når videoutstyret er tilkoblet, starter du avspilling før du foretar
denne operasjonen.
Bruke fjernkontrollen Bruke kontrollpanelet
Datamakin1
A
Datamakin2
B
S-Video
C
Video
D
USB Display
E
Når to eller flere deler av utstyret er tilkoblet, trykker du på [Source
Search]-knappen til målbildet projiseres.
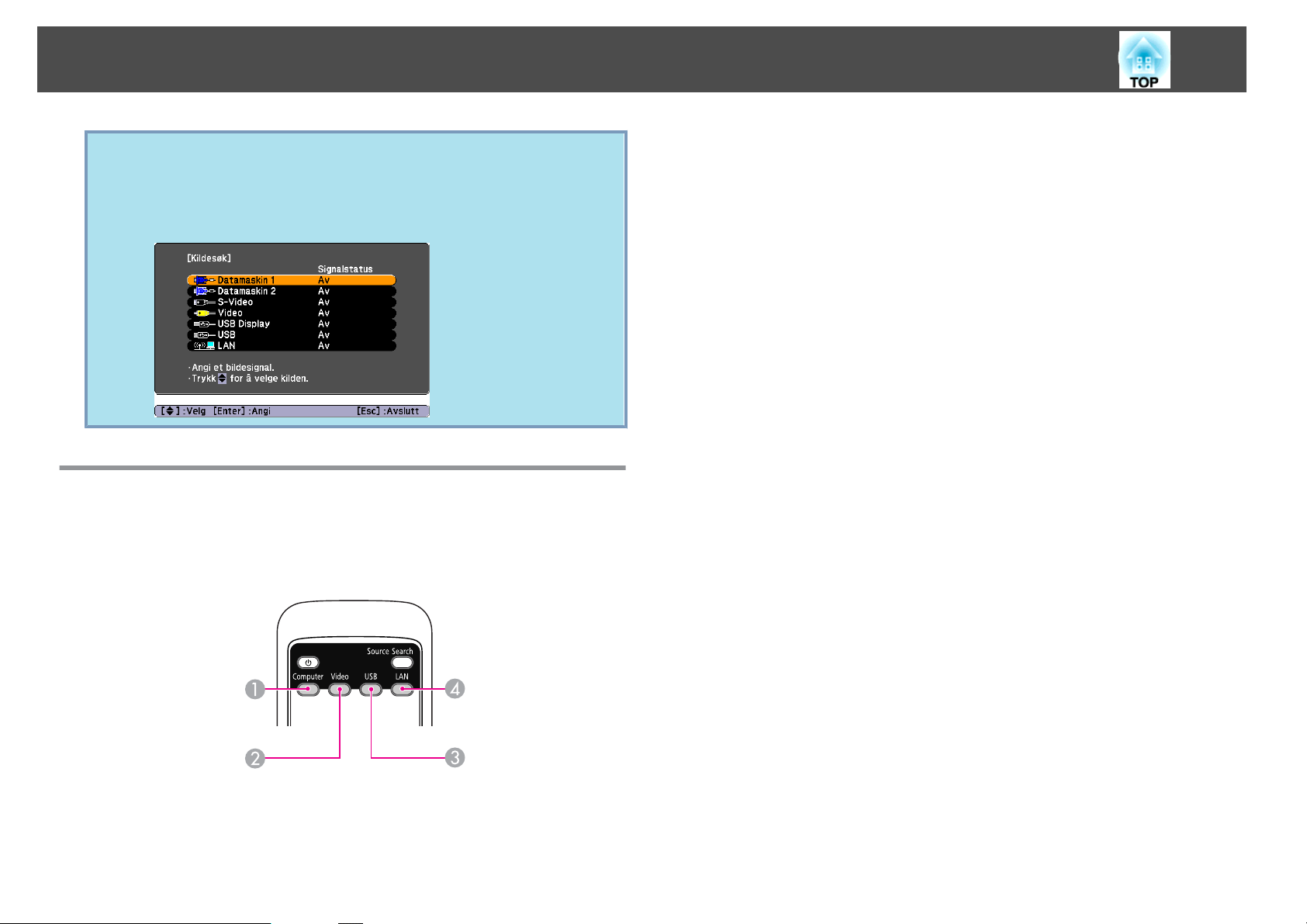
Endre det Projiserte Bildet
Følgende skjermbilde som viser status for bildesignaler vises når kun
q
bildet som projektoren viser for øyeblikket er tilgjengelige, eller når
den ikke finner noe bildesignal. Du kan velge inngangsporten der
utstyret du vil bruke, er tilkoblet. Hvis ingen operasjoner gjennomføres
innen ti sekunder, lukkes skjermbildet.
Skifte til målbildet via fjernkontrollen
Hver gang du trykker på denne knappen, skifter inngangen mellom bilder
C
fra utstyret koblet til USB Display og USB(TypeA)-porten.
Skifter til bildene som projiseres med EasyMP Network Projection. Når du
D
projiserer via Quick Wireless Connection ved bruk av Quick Wireless
Connection USB Key (tilleggsutstyr), skifter denne knappen til det bildet.
22
Du kan endre direkte til målbildet ved å trykke på følgende knapper på
fjernkontrollen.
Fjernkontroll
Hver gang du trykker på denne knappen, skifter inngangen mellom
A
Datamaskin 1-inngangsporten og Datamaskin 2-inngangsporten.
Hver gang du trykker på denne knappen, skifter inngangen mellom Video-
B
inngangsporten og S-Video-inngangsporten.
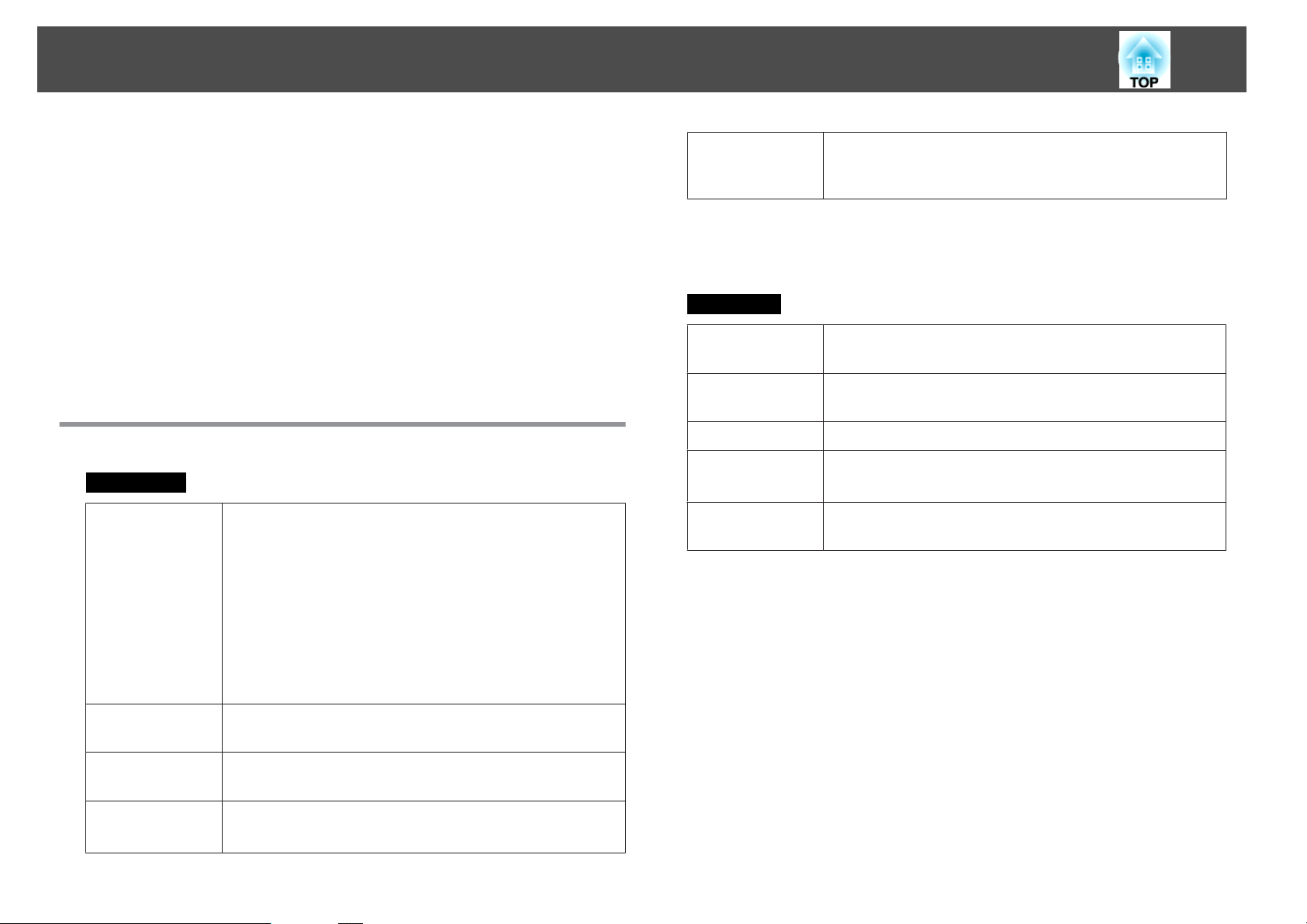
Tilkoble med en USB-Kabel og projisere (USB Display)
23
Du kan bruke den medfølgende USB-kabelen til å koble projektoren til en
datamaskin for å projisere bilder fra den. Denne funksjonen kalles USB
Display. Du kan vise bilder fra datamaskinen kun ved å koble den til med
en USB-kabel.
Vil du aktivere funksjonen for USB Display, angir du USB Type B til USB
Display fra Utvidet-menyen i Konfigurasjon-menyen.
Følgende viser standardinnstillinger for USB Type B.
• EB-465i/455Wi: Av
• EB-460/450W: USB Display
For EB-465i/455Wi må innstillingen endres på forhånd.
s
s.78
Systemkrav
For Windows
Operativsystem
Windows 2000 Service Pack 4
Følgende 32 biters operativsystemer:
Windows XP
Windows XP Service Pack 2 eller senere
Windows Vista
Windows Vista Service Pack 1 eller senere
Windows 7
Følgende 64 biters operativsystemer:
Windows 7 (kompatibelt med ver. 1.50 eller nyere
Skjerm
* Du kan laste ned den nyeste versjonen av USB Display-driveren fra følgende
nettsted.
http://www.epson.com/
For Mac OS
Operativsystem
Prosessor
Minne
Harddisk
Oppløsning på minimum 640x480 og maksimum
1600x1200.
Fargevisning i 16 biters farge eller høyere
Mac OS X 10.5.1 eller senere
Mac OS X 10.6.x
Power PC G4 1GHz eller raskere
Anbefalt: Intel Core Duo 1.83GHz eller raskere
512MB eller mer
20MB eller mer
Ledig plass
Skjerm
*
)
Oppløsning på minimum 640x480 og maksimum 1680x1200.
Fargevisning i 16 biters farge eller høyere
Prosessor
Minne
Harddisk
Ledig plass
Mobile Pentium III 1.2GHz eller raskere
Anbefalt: Pentium M 1.6GHz eller raskere
256MB eller mer
Anbefalt: 512MB eller mer
20MB eller mer
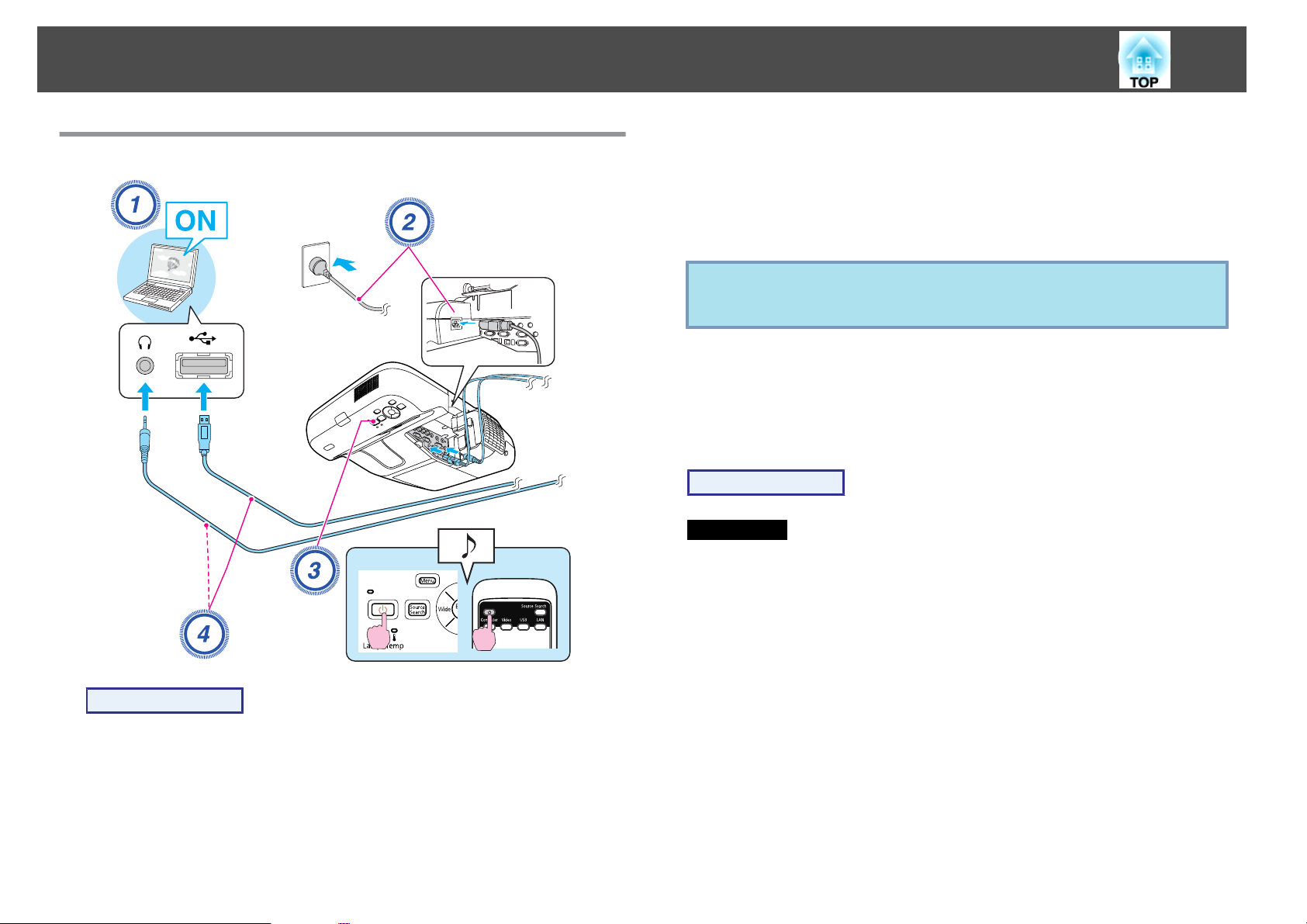
Tilkoble med en USB-Kabel og projisere (USB Display)
24
Koble til
D
Koble til for første gang
A
Koble til USB-kabelen.
Når lyden sendes ut fra projektorens høyttaler, kobler du en
lydkabel (fås i handelen) til Audio2-porten.
s
"Koble til for første gang" s.24
s
"Fra og med andre gang" s.27
Obs!
Koble projektoren direkte til datamaskinen, og ikke via en USB-hub.
Første gang du kobler til, må en driver installeres. Fremgangsmåten er
forskjellig for Windows og Mac OS.
Fremgangsmåte
For Windows
Driverinstalleringen starter automatisk.
Hvis du bruker Windows 2000, dobbeltklikker du på Min
datamaskin - EPSON_PJ_UD - EMP_UDSE.exe på datamaskinen.
Fremgangsmåte
A
B
C
Slå på datamaskinen.
Koble til strømledningen (medfølger).
Slå på projektoren.
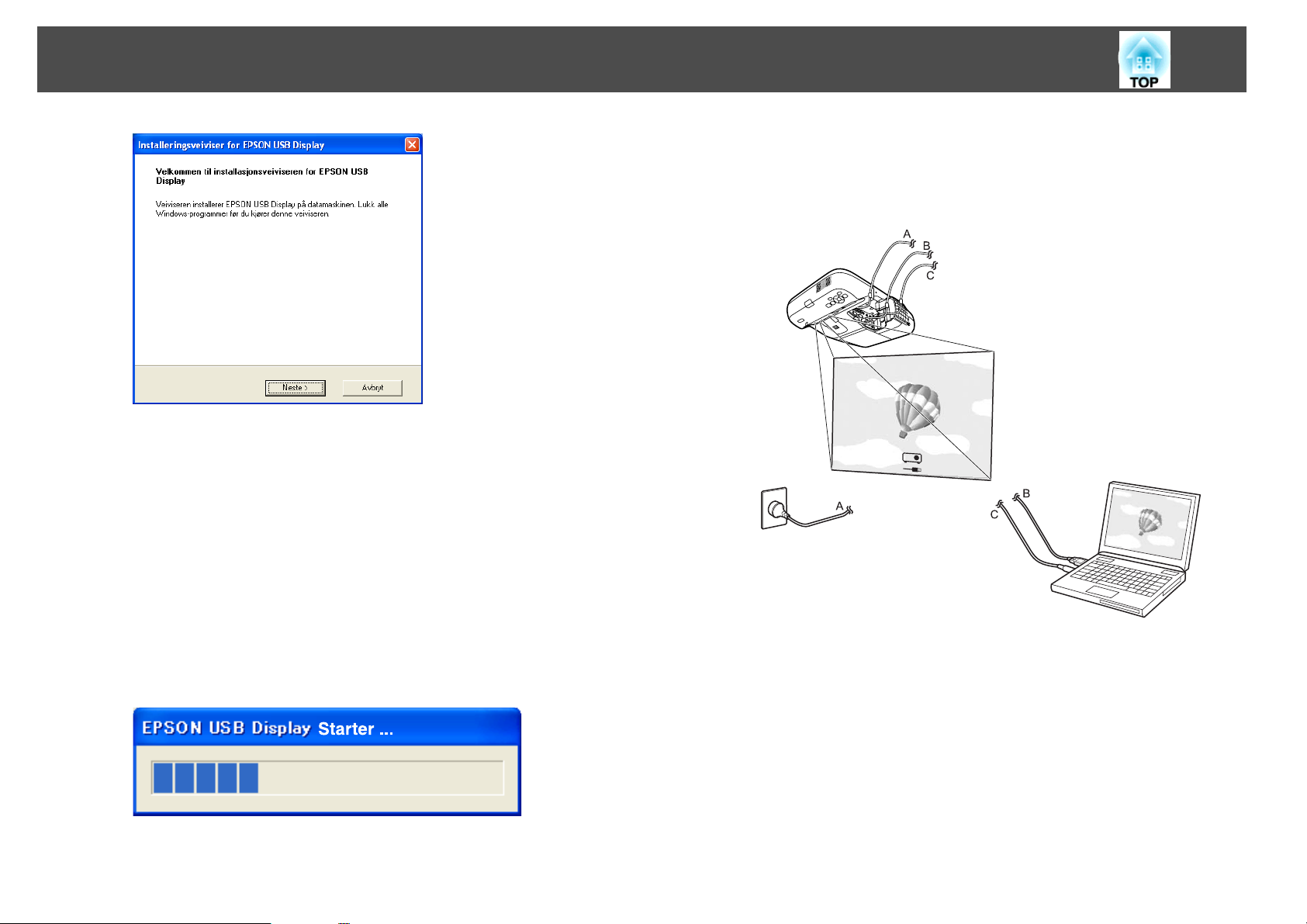
Tilkoble med en USB-Kabel og projisere (USB Display)
25
Når du bruker en datamaskin som kjører Windows 2000 med
tillatelse som bruker, vises det en Windows-feilmelding under
installeringen, og det kan hende du ikke kan installere programvaren.
I så fall kan du prøve å oppgradere Windows til nyeste versjon, starte
på nytt, og deretter prøve å koble til igjen.
Vil du vite mer om dette, kontakter du nærmeste adresse som står
oppført i Støtte- og serviceguide.
projektorer
s
Kontaktliste for Epson-
C
Databilder projiseres.
Det kan ta litt tid før databildene projiseres. Inntil databildene
projiseres, skal du la utstyret være som det er, og ikke koble fra
USB-kabelen eller slå av strømmen til projektoren.
B
Når skjermbildet Lisensavtale vises, klikker du "Enig".
Hvis driveren ikke er installert, kan du ikke starte USB Display. Velg
Enig for å installere driveren. Vil du avbryte installeringen, klikker du
på Uenig.
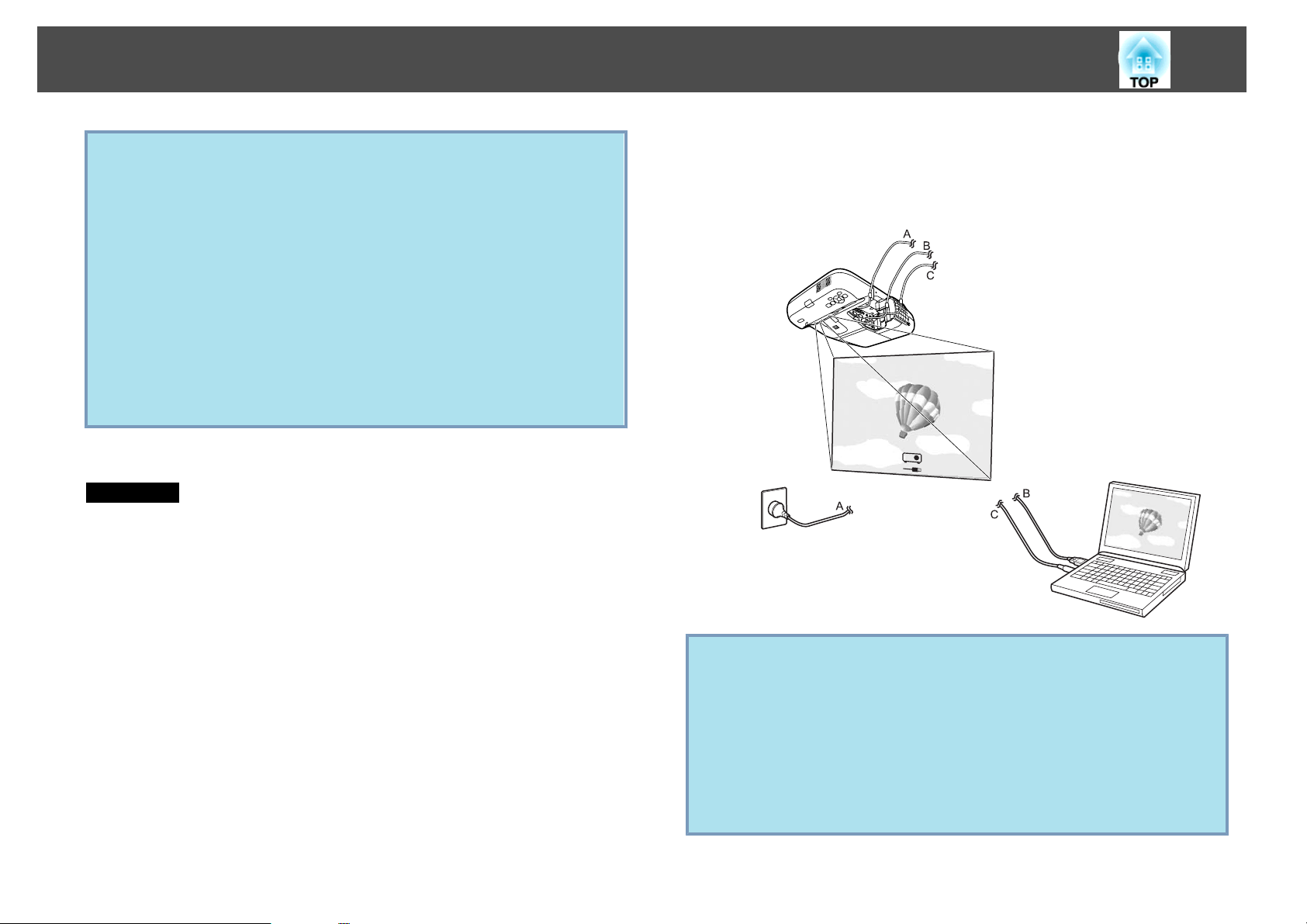
Tilkoble med en USB-Kabel og projisere (USB Display)
26
• Hvis den ikke installeres automatisk, dobbeltklikker du på Min
q
Nest gang du kobler til, se s "Fra og med andre gang" s.27.
For Mac OS
A
B
datamaskin - EPSON_PJ_UD - EMP_UDSE.EXE på datamaskinen.
• Hvis det av en eller annen grunn ikke projiseres noen bilder, klikker
du på Alle programmer - EPSON Projector - Epson USB Display Epson USB Display Vx.xx på datamaskinen.
• Hvis musepekeren blinker på skjermen, klikker du på Alle
programmer - EPSON Projector - Epson USB Display - Epson
USB Display Vx.x og fjerner markeringen for Vindu med lagdelt
overføring.
• Hvis du vil avinstallere driveren, åpner du Kontrollpanel - Legg
til / fjern programmer og avinstallerer Epson USB Display.
• Koble fra
Projektoren kan kobles fra ved å koble fra USB-kabelen. Du trenger
ikke bruke funksjonen Trygg fjerning av maskinvare i Windows.
Installasjon-mappen for USB Display vises i Finder.
Dobbeltklikk på "USB Display Installer"-ikonet.
E
Databilder projiseres.
Det kan ta litt tid før databildene projiseres. Inntil databildene
projiseres, skal du la utstyret være som det er, og ikke koble fra
USB-kabelen eller slå av strømmen til projektoren.
C
D
Følg anvisningene på skjermen for å installere.
Når skjermbildet Lisensavtale vises, klikker du "Enig".
Oppgi administratorpassordet og start installasjonen.
Hvis du ikke velger Enig, kan USB Display ikke startes. Vil du
avbryte projisering, klikker du på Uenig.
Etter at installasjonen er fullført, vises USB Display-ikonet i Dock og
på menylinjen.
q
• Hvis installasjon-mappen for USB Display ikke vises automatisk i
Finder, dobbeltklikk på EPSON PJ_UD - USB Display Installer på
datamaskinen.
• Hvis ingenting projiseres av en eller annen grunn, klikk på USB
Display-ikonet i Dock.
• Hvis det ikke finnes noe USB Display-ikon i Dock, start USB
Display fra Programmer-mappen.
• Hvis du vil avinstallere driveren, start Avinstallasjonsprogram for
USB Display fra Verktøy-mappen i Programmer-mappen.
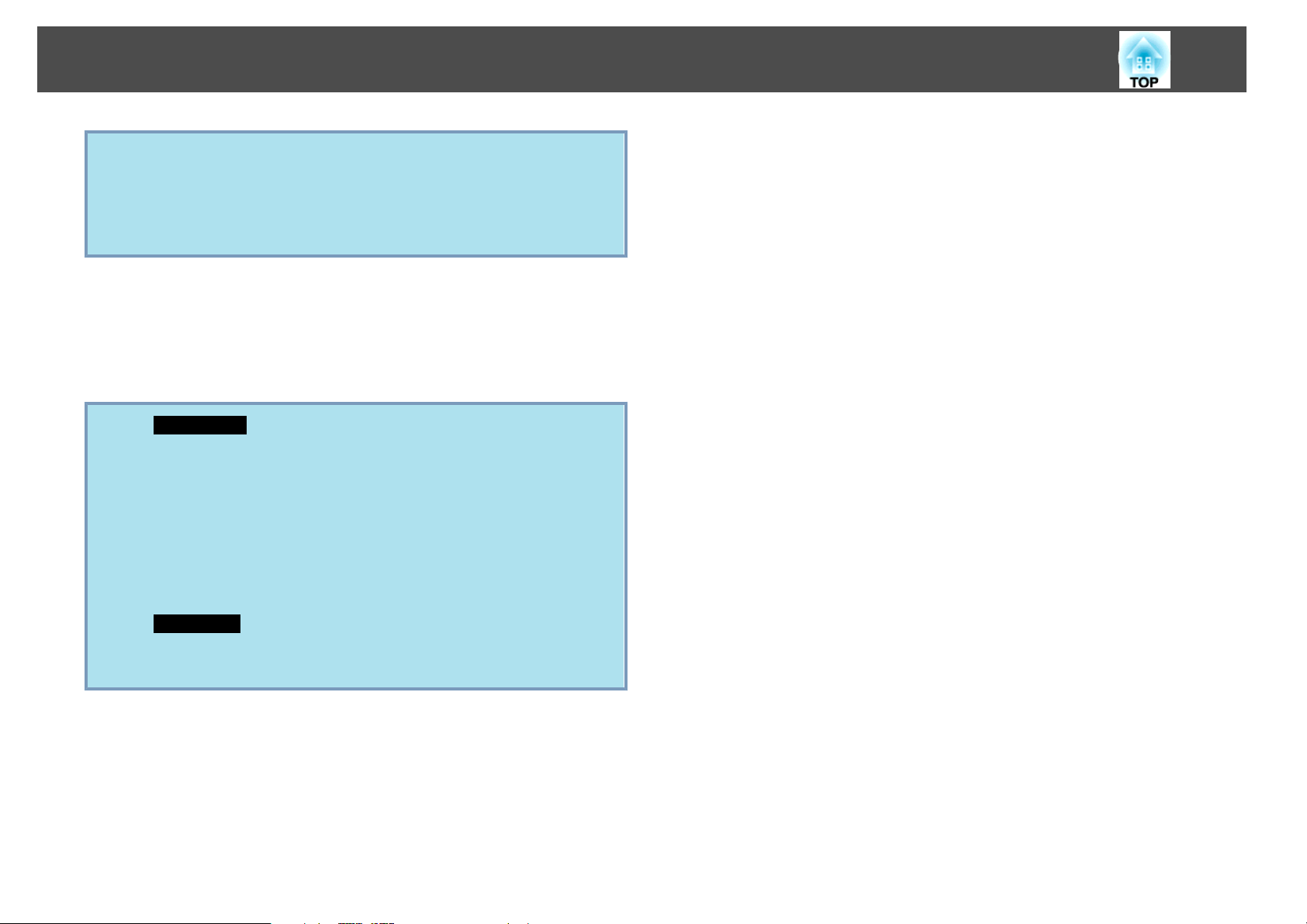
Tilkoble med en USB-Kabel og projisere (USB Display)
Obs!
•
Hvis du vil koble fra USB Display, klikk på menylinjeikonet eller Dock-ikonet
og velg Koble fra fra menyen som vises, og koble deretter fra USB-kabelen.
•
Hvis du velger Avslutt fra Dock-ikonmenyen, starter ikke USB Display
automatisk når du kobler til USB-kabelen.
Fra og med andre gang
Databilder projiseres.
Det kan ta litt tid før databildene projiseres. Vent litt.
For Windows
q
• Programmer som bruker deler av DirectX-funksjoner, vises kanskje
ikke riktig
• Koble fra
Projektoren kan kobles fra ved å koble fra USB-kabelen. Du trenger
ikke bruke funksjonen Trygg fjerning av maskinvare.
• Begrensninger ved projisering fra Windows Media Center
Når Windows Media Center er i fullskjermsmodus, kan ikke bilder
projiseres. Skift til å vise i vindu for å projisere bildene.
For Mac OS
27
Hvis bilder ikke projiseres, start USB Display fra Programmermappen.
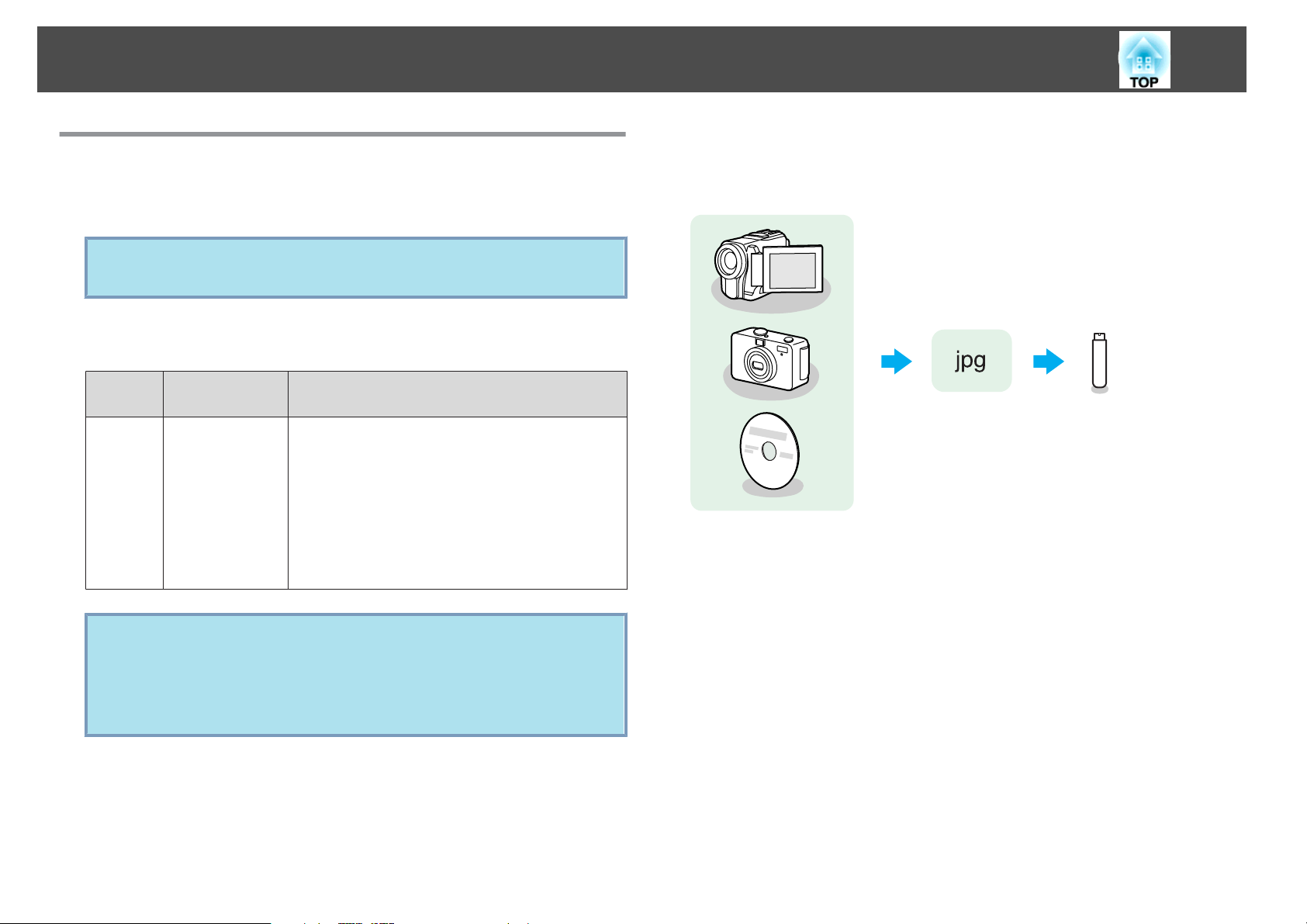
Holde presentasjoner med Bildevis.
28
Filer som kan projiseres med Bildevisning
Du kan bruke Bildevisning til å vise filer som er lagret på USBlagringsenheter og digitalkameraer som er koblet direkte til projektoren.
Du kan ikke bruke USB-lagringsenheter som har innebygde
q
Spesifikasjoner for filer som kan vises ved hjelp av Bildevisning
Type Filtype (type-
Stillbilde .jpg Følgende kan ikke projiseres:
sikkerhetsfunksjoner.
Merknader
felt)
- Filer med CMYK-fargemodus
- Filer i progressiv format
- Bilder med høyere oppløsning enn 4608x3072
- Filer med filtypen ".jpeg"
På grunn av egenskapene til JPEG-filer er det ikke
sikkert at bilder vises skarpt hvis
komprimeringsforholdet er for høyt.
Brukseksempler på Bildevisning
Projisere bilder lagret på USB-lagringsmedier og andre medier
Eksempel 1: Gjør klar flere bilder, og vis dem fortløpende (Bildevisning)
s.32
s
Eksempel 2: Velg og projiser én bildefil om gangen
s.31
s
q
• Når du bruker en USB-harddisk, anbefaler vi at du bruker en
strømadapter.
• Projektoren støtter ikke alle filsystemer, så bruk medier som har blitt
formattert i Windows.
• Formater mediet i FAT16/32.
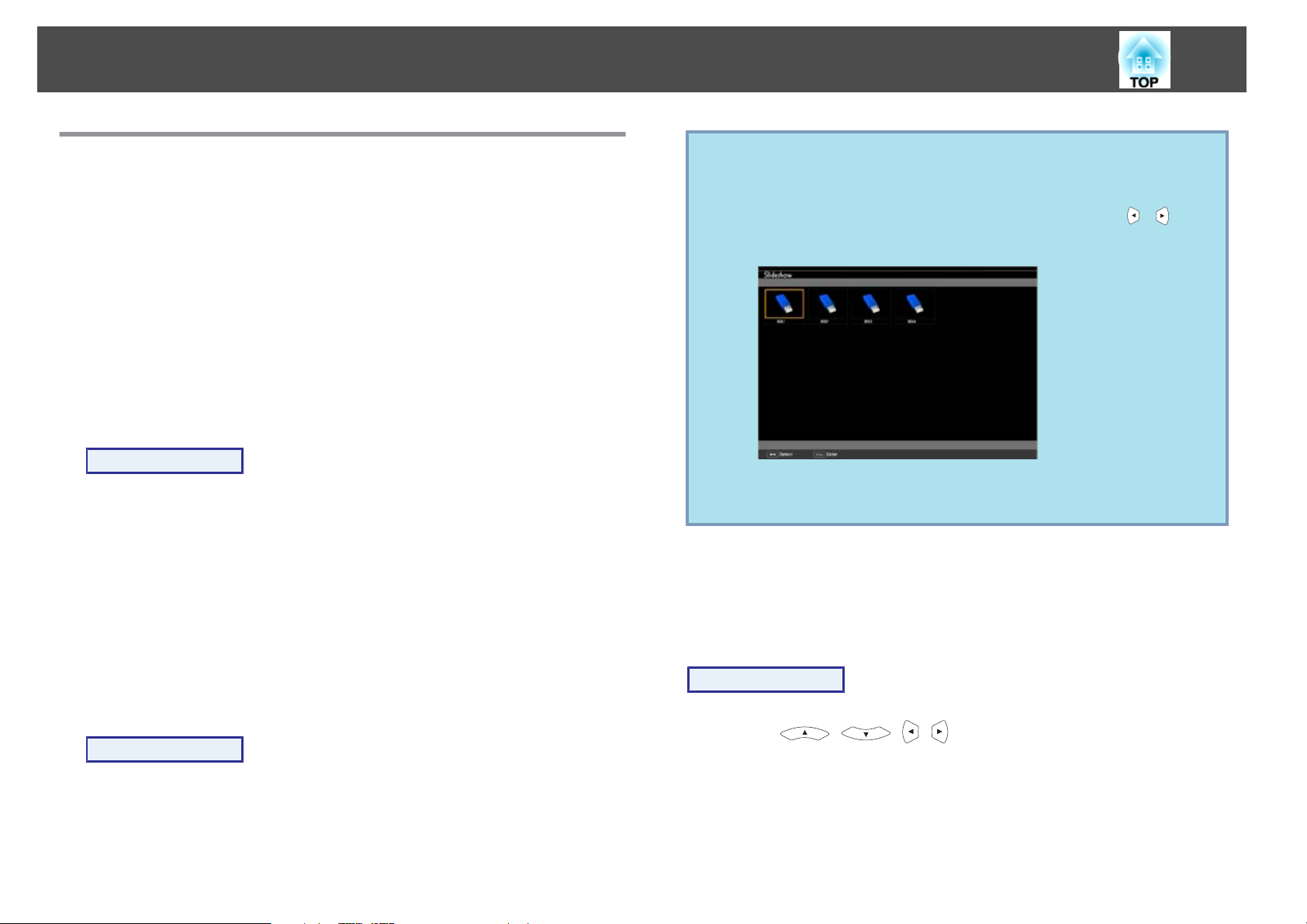
Holde presentasjoner med Bildevis.
29
Grunnleggende bruk av Bildevis.
Med Bildevisning kan du spille av og vise bildefiler lagret på
digitalkameraer og USB-lagringsenheter.
Dette avsnittet forklarer den grunnleggende bruken av Bildevisning.
Selv om fremgangsmåten under er forklart basert på at du bruker
fjernkontrollen, kan du utføre de samme operasjonene fra kontrollpanelet
på projektoren.
Starte og avslutte Bildevisning
Starte Bildevisning
Fremgangsmåte
A
B
Bytt det projiserte bildet til USB.
s
s.21
Koble USB-lagringsenheten eller digitalkameraet til
projektoren.
s
s.34
Bildevisning starter og fillisten vises på skjermen.
• Du kan også sett inn et minnekort i en USB-kortleser og koble den
q
Grunnleggende bruk av Bildevisning
Nedenfor beskrives fremgangsmåten for å spille av og projisere bilder ved
hjelp av Bildevisning.
til projektoren. Det er imidlertid ikke alle kortlesere som er
kompatible med projektoren.
• Når følgende skjermbilde (Velg stasjon) vises, bruk [
knappene for å velge stasjonen du vil bruke og trykk deretter på
[Enter]-knappen.
• Hvis du vil vise Velg stasjon-skjermbildet, plasser markøren på Velg
stasjon øverst på filliste-skjermen og trykk på [Enter]-knappen.
][ ]-
Avslutte Bildevis.
Fremgangsmåte
For å lukke Bildevisning, koble USB-enheten fra USB(TypeA)-porten
på projektoren. Hvis du har digitalkamera, harddisk eller lignende,
slå av strømmen på enheten først før du kobler den fra.
Fremgangsmåte
A
Bruk [ ][ ][ ][ ]-knappene til å plassere markøren
på ønsket målfil eller målmappe.
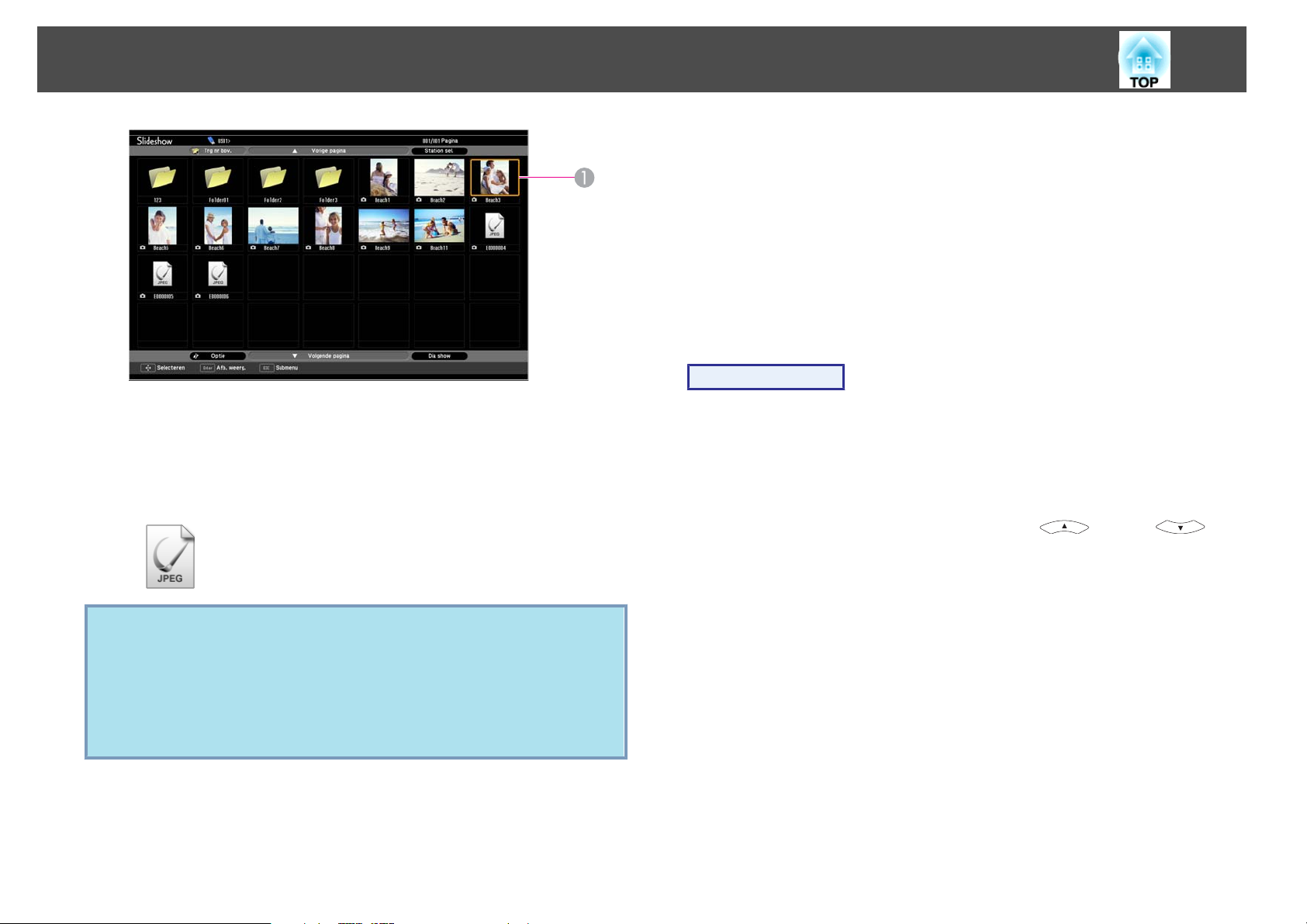
Holde presentasjoner med Bildevis.
Markør
A
• JPEG-filer vises som miniatyrbilder (filinnhold vises som små
bilder).
• Det er ikke sikkert at et miniatyrbilde vises – dette avhenger av
JPEG-filen. I så fall vises et filikon.
Når en mappe velges, vises filene i den valgte mappen. Velg Til
toppen på skjermbildet som ble åpnet, og trykk [Enter] for å gå
tilbake til forrige skjermbilde.
Rotere bilder
Du kan rotere avspilte bilder i JPEG-format med 90 ˚ om gangen.
Roteringsfunksjonen er også tilgjengelig under Bildevisning.
Roter JPEG-bilder på følgende måte.
Fremgangsmåte
A
B
Spill av bilder i JPEG-format, eller utfør en Bildevisning.
s
Spille av bilder i JPEG-format
For å utføre Bildevisning
Mens et JPEG-bilde vises, trykker du [ ]- eller [ ]knappen.
s
s.31
s.32
30
q
B
Hvis samtlige filer og mapper ikke kan vises samtidig i gjeldende
vindu, trykker du på [Page] (Down) på fjernkontrollen, eller flytter
markøren til Neste side nederst på skjermen og trykker på [Enter]knappen.
Vil du gå tilbake til forrige skjermbilde, trykker du [Page] (Up) på
fjernkontrollen, eller plasserer markøren på Forrige side øverst på
skjermen og trykker på [Enter]-knappen.
Trykk på [Enter]-knappen.
Valgt bilde vises.
 Loading...
Loading...