Page 1
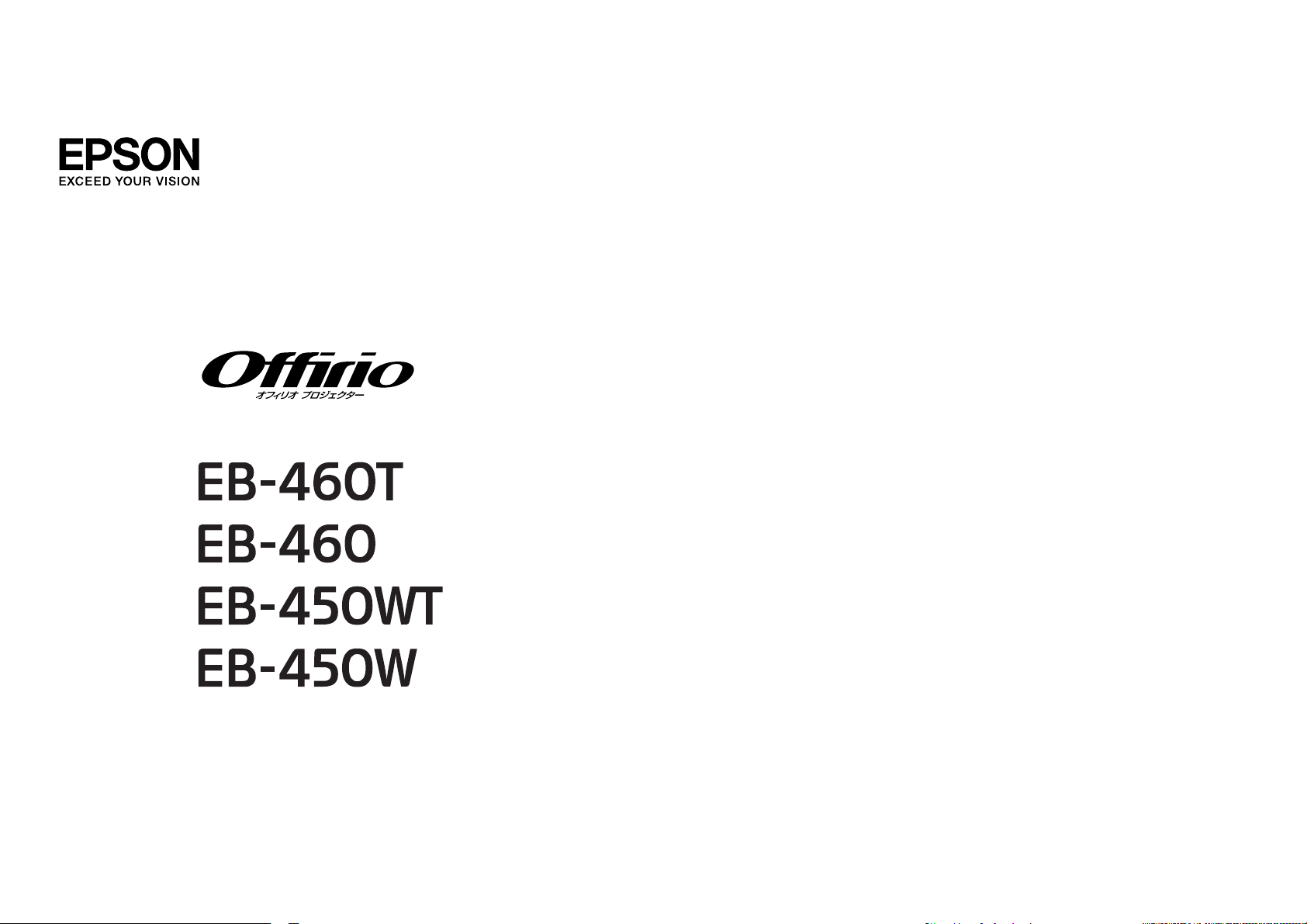
取扱説明書
Page 2
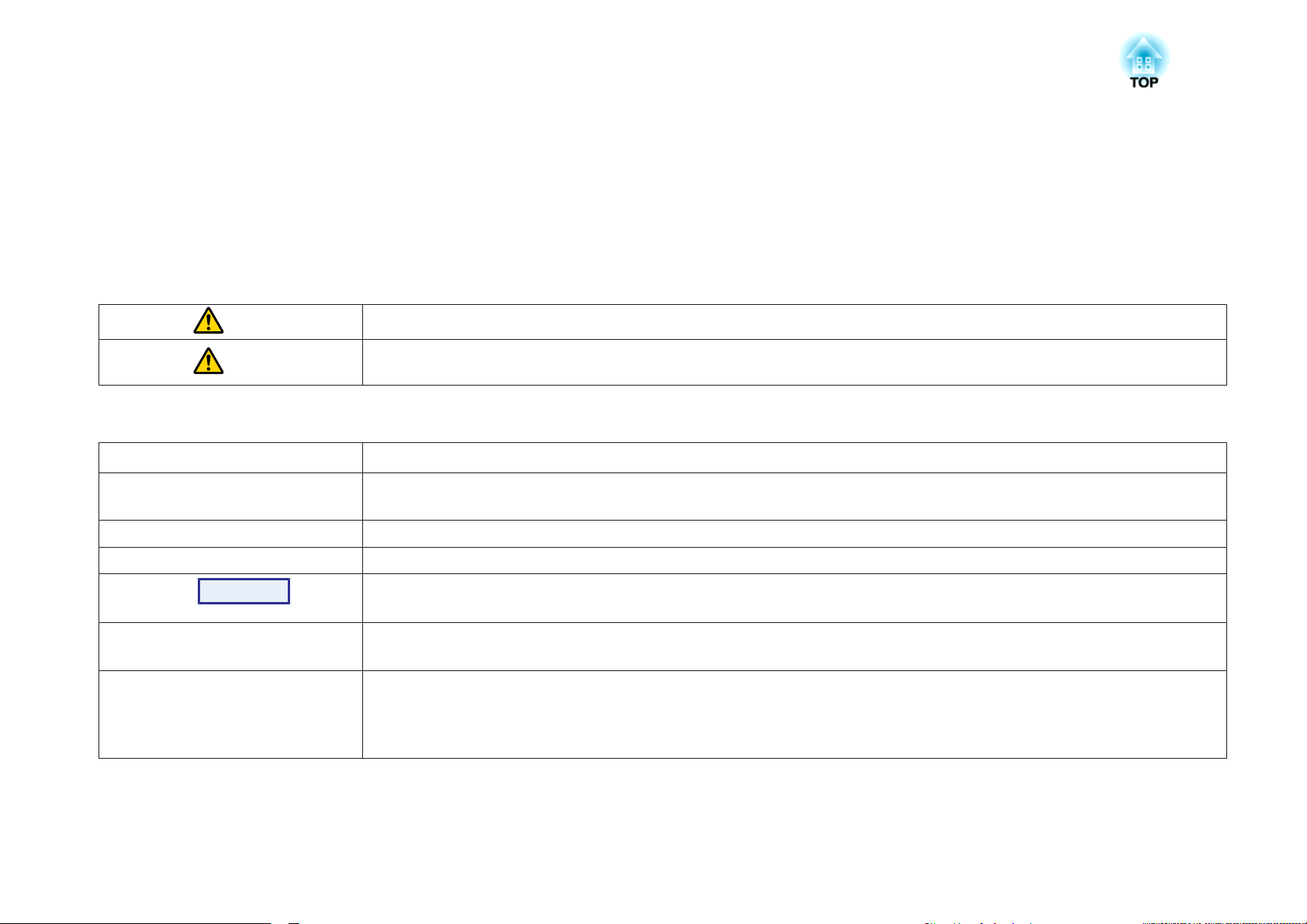
マニュアル
• 安全に関する表示
取扱説明書および製品
います。
その表示
と意味は次のとおりです
中の表示の意味
には
、製品を安全にお使いいただき、お客様や他の人々への危害や財産への損害を未然に
。 内容をよくご理解
いただいた上で本文をお読みください
。
防止するために
、絵表示が使われて
• 一般情報
警告
注意
に関する表示
注意
この表示を無視して誤った取り扱いをすると、人が死亡または重傷を負う可能性が想定される内容を示しています。
この表示を無視して誤った取り扱いをすると、人が傷害を負う可能性が想定される内容および物的損害のみの発生が想定さ
れる内容を示しています。
本機の故障や損傷の原因になるおそれがある内容を記載しています。
関連する情報や知っておくと便利な情報を記載しています。
q
s 関連事項や、より詳しい説明を記載しているページを示しています。
g
操作
[ (表記名) ] リモコンまたは操作パネルの
「(メニュー名)」
明るさ
マークの前のアンダーラインの引かれた用語は、用語解説で説明しています。 「付録 用語解説」をご覧ください。 s p.129
操作方法や作業の順番を示しています。
番号順に操作して目的の作業を行ってください。
例: [戻る]ボタン
環境設定メニューの項目を示しています。
例:
画質調整メニュー - 「明るさ」を選びます。
画質調整メニュー - 明るさ
ボタン名称を示しています
。
Page 3
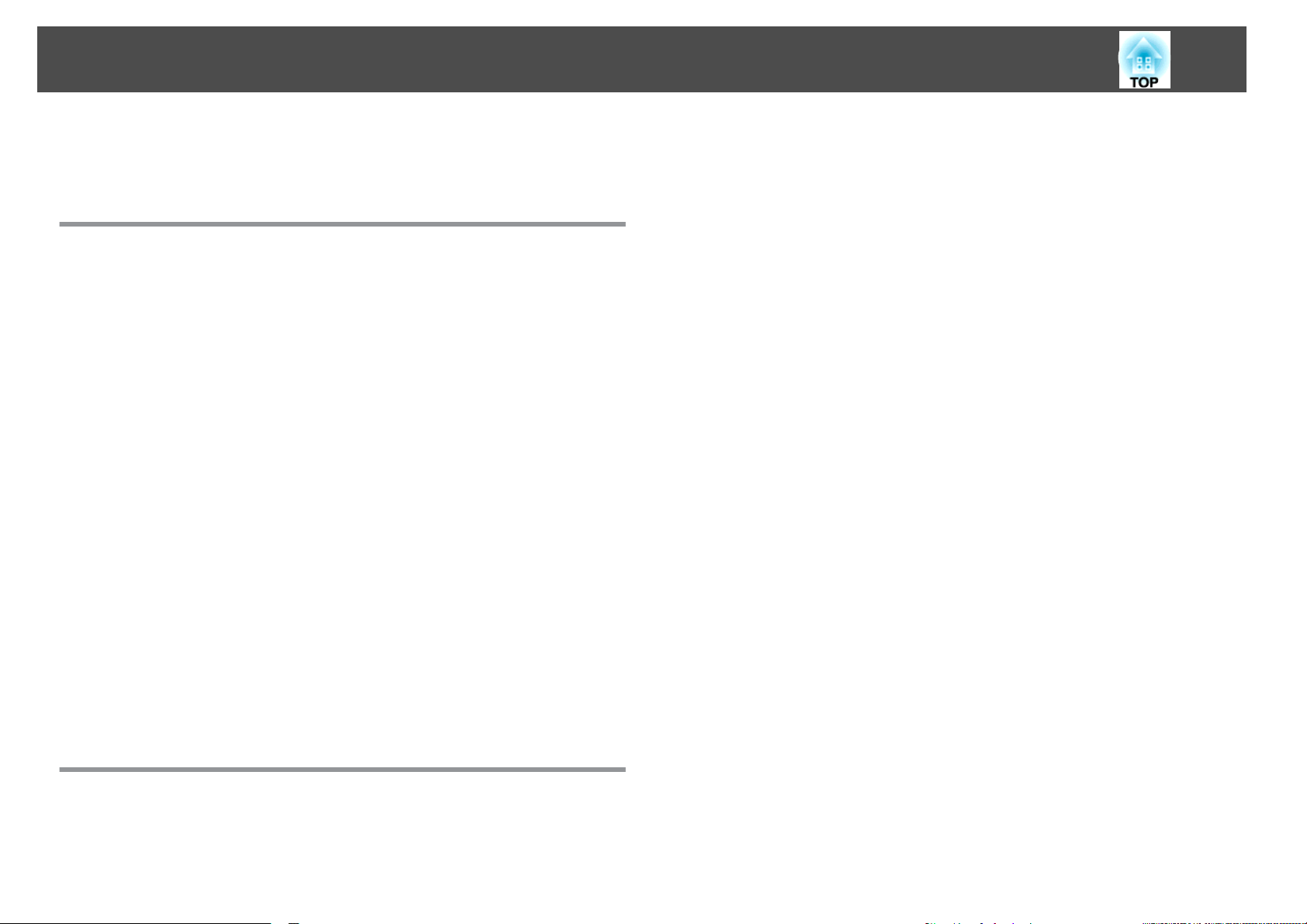
目次
3
マニュアル
中の表示の意味
............................ 2
はじめに
の特長
本機
使いやすさを追求した便利
使いやすさを満載 ...........................................7
充実した
投写面上でコンピューター
Easy Interactive Function.......................................8
描画機能
多彩な映像入力ソースを選べるマルチコネクション ....................8
ネットワーク
USBケーブルで接続して投写(USBディスプレー) .....................9
オプション
投写 .....................................................9
コンピューターを接続
書画カメラ
各部の名称と働き......................................... 11
前面/上面 .................................................. 11
側面 ......................................................12
インターフェイス ............................................ 13
底面(スライドプレートあり).....................................14
底面(スライドプレートなし).....................................15
操作パネル .................................................15
リモコン ...................................................16
Easy Interactive Pen(EB-460T/450WTのみ) ............................18
................................................. 7
な装備
セキュリティー機能
を操作
を実現
............................................. 8
に接続してフル活用
品のクイックワイヤレス用
せずに
で手持ちの資料を拡大投写
.................................7
................................... 7
(EB-460T/450WTのみ)..................8
............................... 8
USB キーでコンピューター
JPEG画像を投写 ......................10
...........................10
の画面を
リモコンで
USBケーブルで接続して投写
動作環境 ...................................................23
接続のしかた ................................................24
初めて接続したとき ......................................... 24
2 回目以降 ................................................27
目的の映像に切り替える
する
...............................22
(USBディスプレー) ......... 23
スライドショーを使ったプレゼンテーション ................ 28
スライドショーで投写できる
スライドショー
スライドショー
スライドショーの基本操作 ......................................29
スライドショー
スライドショー
画像を回転する ............................................30
画像ファイル
画像を投写する ............................................31
フォルダー内のすべての画像ファイルを順番
........................................................ 32
画像ファイルの表示設定とスライドショーの動作設定 .................33
外部機器と接続
USB機器の接続と取り外し ......................................34
USB機器の接続 ............................................34
USB機器の
外部モニターとの
外部スピーカーとの
の接続
マイク
で投写できるファイルの仕様
の利用例
の起動と終了
の基本操作
の投写
........................................... 31
する
取り外し方
接続
接続
................................................36
ファイル
.....................................28
....................................29
.............................28
...................... 28
..................................29
に投写する
(スライドショー)
....................................... 34
.......................................34
.........................................34
....................................... 35
LAN ケーブルの接続 ....................................... 37
いろいろな
設置モード
投写映像
入力信号を自動検出して切り替える(入力検出) ....................... 21
使い方
を切り替える
を切り替える
................................... 20
..................................... 21
無線LANユニットの取り
付け
............................... 38
投写を効果的にする機能 ................................... 39
具合を選ぶ
映り
オートアイリス(自動絞り)を設定
映像と音声を一時的
映像を停止させる(静止) ........................................41
(カラーモード
に消す
の選択
)..............................39
する
..............................40
(A/Vミュート)...........................40
Page 4
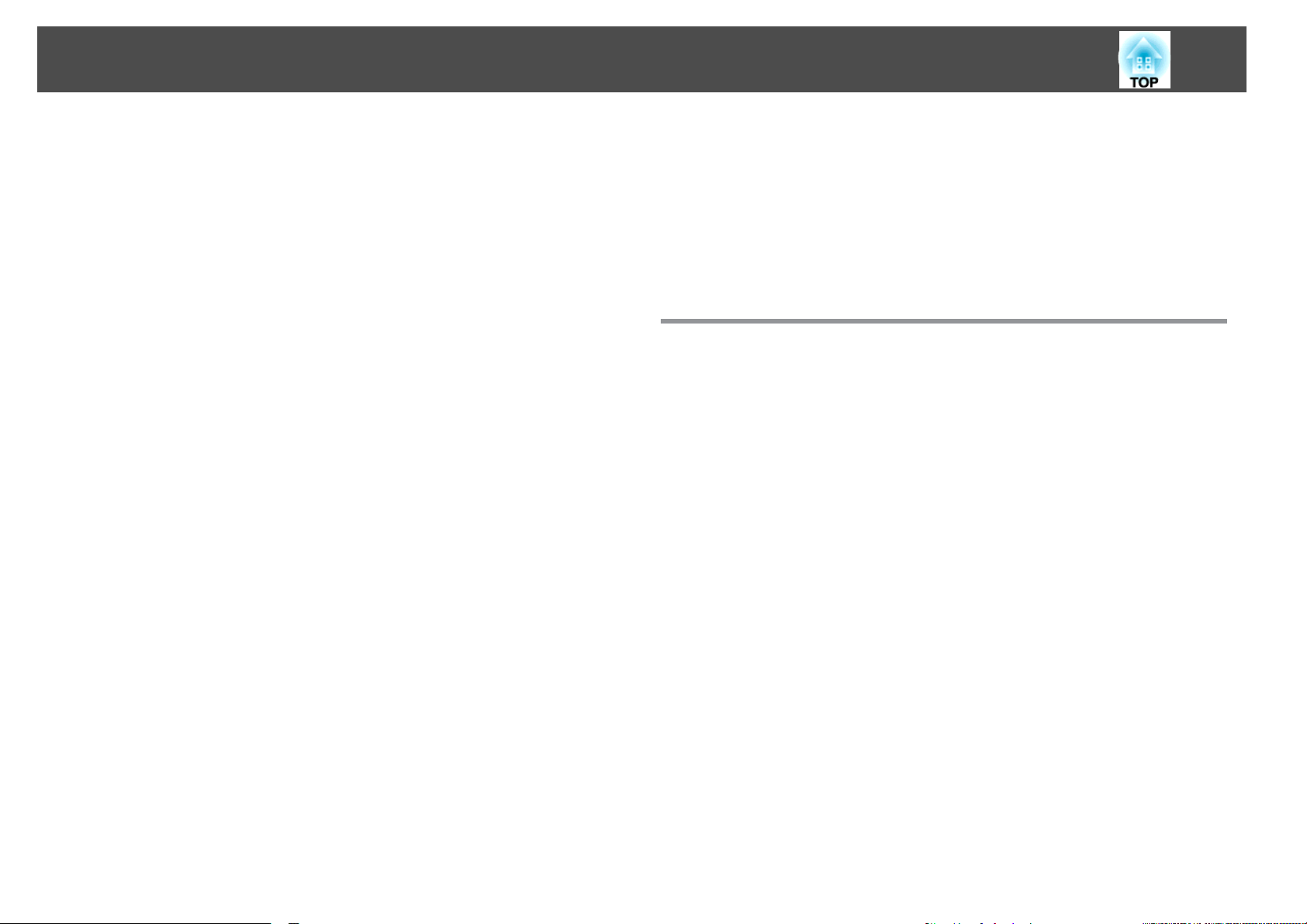
目次
4
アスペクト
切り替え方法 ..............................................41
ビデオ機器の映像のアスペクト比を
コンピューター
コンピューター映像のアスペクト比を
........................................................ 44
説明箇所
映像を部分的に拡大する(Eズーム)................................47
リモコンでマウスポインターを
セキュリティー
利用者
パスワードプロテクト
パスワードプロテクト
パスワード
操作を制限する(操作ボタンロック) ................................52
盗難防止用
ワイヤーロックの取り
比を切り替える
を指し示す
を管理する
の認証
ロック
......................................41
切り替える
映像のアスペクト比を切り替える
切り替える
(ポインター).................................46
操作する
機能
....................................... 50
(パスワードプロテクト) ...........................50
の種類
の設定方法
.......................................... 51
............................................ 53
付け方
..................................50
..................................53
(ワイヤレスマウス).............48
..............................50
....................42
(EB-460T/460の場合)....43
(EB-450WT/450Wの場合)
Easy Interactive Function(EB-460T/450WTのみ) .............. 54
Easy Interactive Functionの概要 ................................... 54
の流れ
操作
初めてEasy Interactive Functionを使うとき .........................55
2回目以降 ................................................55
動作環境 ...................................................55
初めてEasy Interactive Functionを使うとき ...........................56
2回目以降、Easy Interactive Functionを使
キャリブレーション ...........................................61
キャリブレーションが必要
Easy Interactive Penの電池
Webブラウザーを使って設定を
Web制御を表示する ...........................................63
プロジェクターのIPアドレスを入力する ..........................63
Web Remoteを表示
.................................................55
うとき
な場合
の交換方法
..............................61
.............................. 62
変更する
する
........................................ 64
.......................60
(Web制御) .......... 63
メール通知機能で異常を通知
する
........................... 66
SNMPを使って管理する .................................... 67
ユーザーロゴ
ユーザーパターンの
の登録
....................................... 68
登録
................................... 70
環境設定メニュー
環境設定メニューの
機能一覧 .................................................. 74
画質調整メニュー ............................................ 74
メニュー
映像
メニュー
設定
拡張設定メニュー ............................................ 78
ネットワークメニュー .........................................80
ネットワークメニュー
ソフトキーボードの
基本設定
無線LANメニュー ...........................................83
セキュリティーメニュー .....................................84
WEP選択時 ...............................................85
WPA-PSK(TKIP)、WPA2-PSK(AES)選択時 ............................ 85
有線LANメニュー ...........................................86
メールメニュー ............................................87
その他メニュー ............................................88
初期化メニュー ............................................89
メニュー
情報
初期化メニュー ..............................................91
................................................75
................................................76
メニュー
(表示のみ)........................................90
操作
................................... 73
操作上のご注意
操作
.....................................81
.......................................... 82
...........................81
Page 5
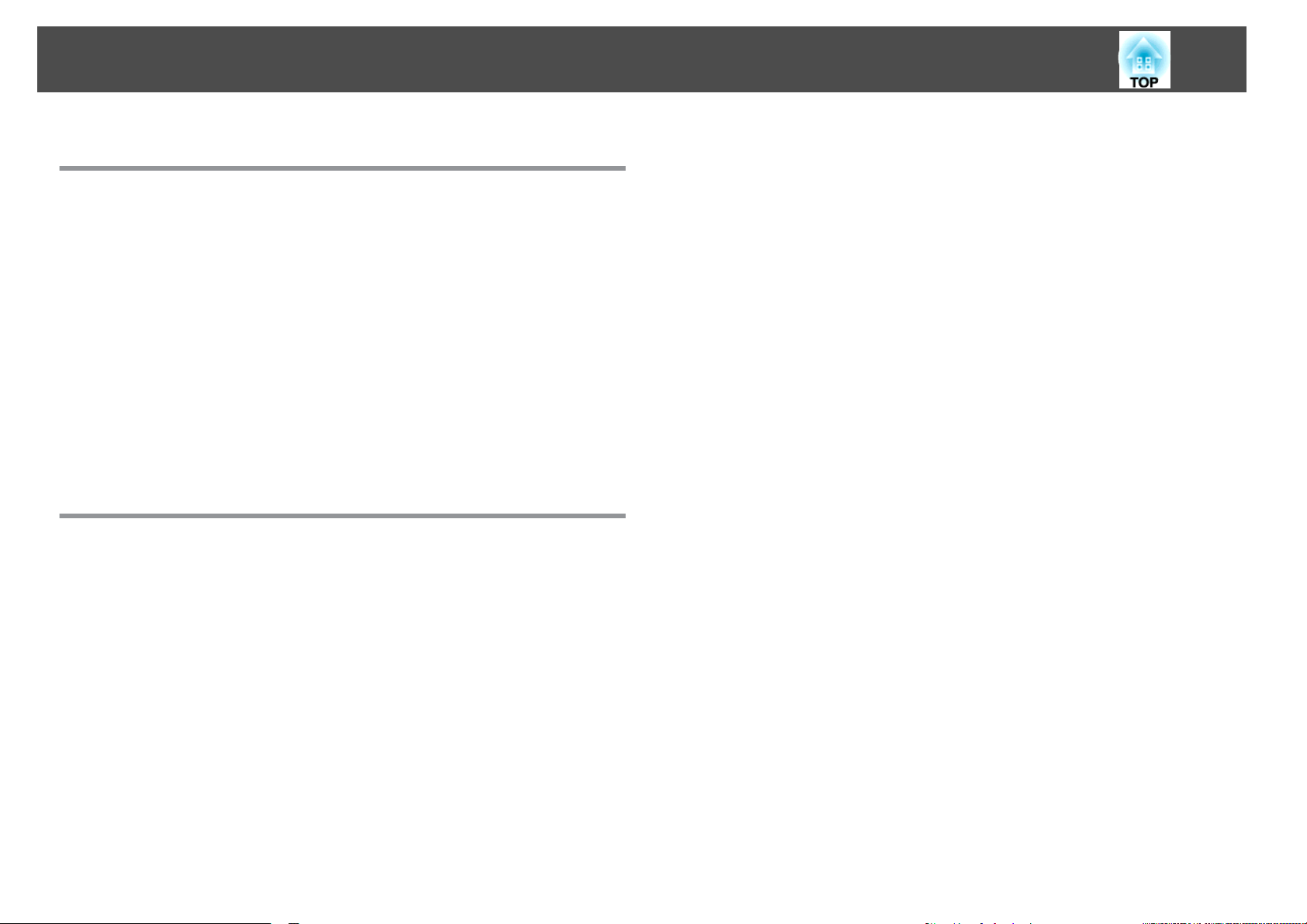
目次
5
困ったときに
ヘルプ
故障かなと
異常通知メールの
の見方
インジケーター
t
インジケーターが赤色点灯/点滅時 ............................95
m o
インジケーターがオレンジ点滅/点灯時 .......................96
インジケーター
映像に関するトラブル .......................................98
投写開始時のトラブル ...................................... 102
監視・制御に
Easy Interactive Functionに関するトラブル ........................ 103
その他のトラブル ......................................... 105
.............................................. 93
思ったら
の見方
を見てもわからないとき
関するトラブル
....................................... 94
.........................................94
...........................97
................................. 103
見方
.................................... 107
付録
各部のお手入れ.......................................... 109
本機の清掃 ................................................ 109
の清掃
投写窓
エアフィルター
消耗品
の交換方法
リモコンの電池の交換方法 .....................................111
の交換
ランプ
ランプの交換時期 ......................................... 112
ランプの交換方法 ......................................... 112
ランプ
エアフィルターの
エアフィルターの交換時期 ...................................115
エアフィルター
オプション・消耗品一覧 .................................. 117
オプション品...............................................117
...............................................109
の清掃
........................................ 109
........................................ 111
...............................................112
点灯時間の初期化
交換
の交換方法
.................................... 115
........................................ 115
...................................115
消耗品 ....................................................117
スクリーンサイズと投写距離 .............................. 118
EB-460T/460の投写距離 ........................................118
EB-450WT/450Wの投写距離 ..................................... 118
対応解像度一覧 .......................................... 120
EB-460T/460の対応解像度 ...................................... 120
コンピューター映像(アナログRGB)............................. 120
コンポーネントビデオ ...................................... 120
コンポジットビデオ/S-ビデオ ................................. 120
EB-450WT/450Wの対応解像度 ................................... 120
コンピューター映像(アナログRGB)............................. 120
コンポーネントビデオ ...................................... 121
コンポジットビデオ/S-ビデオ ................................. 121
ESC/VP21コマンド ........................................ 122
コマンドリスト ............................................. 122
ケーブル
配線
...............................................123
シリアル接続 .............................................123
通信プロトコル ........................................... 123
PJLinkについて ........................................... 124
仕様一覧 ................................................. 125
本機仕様 .................................................. 125
外形寸法図 ............................................... 127
用語解説 ................................................. 129
のご注意
一般
電波法による規制 ........................................... 131
表記について ...............................................131
商標について ...............................................132
............................................ 131
索引 ..................................................... 150
Page 6
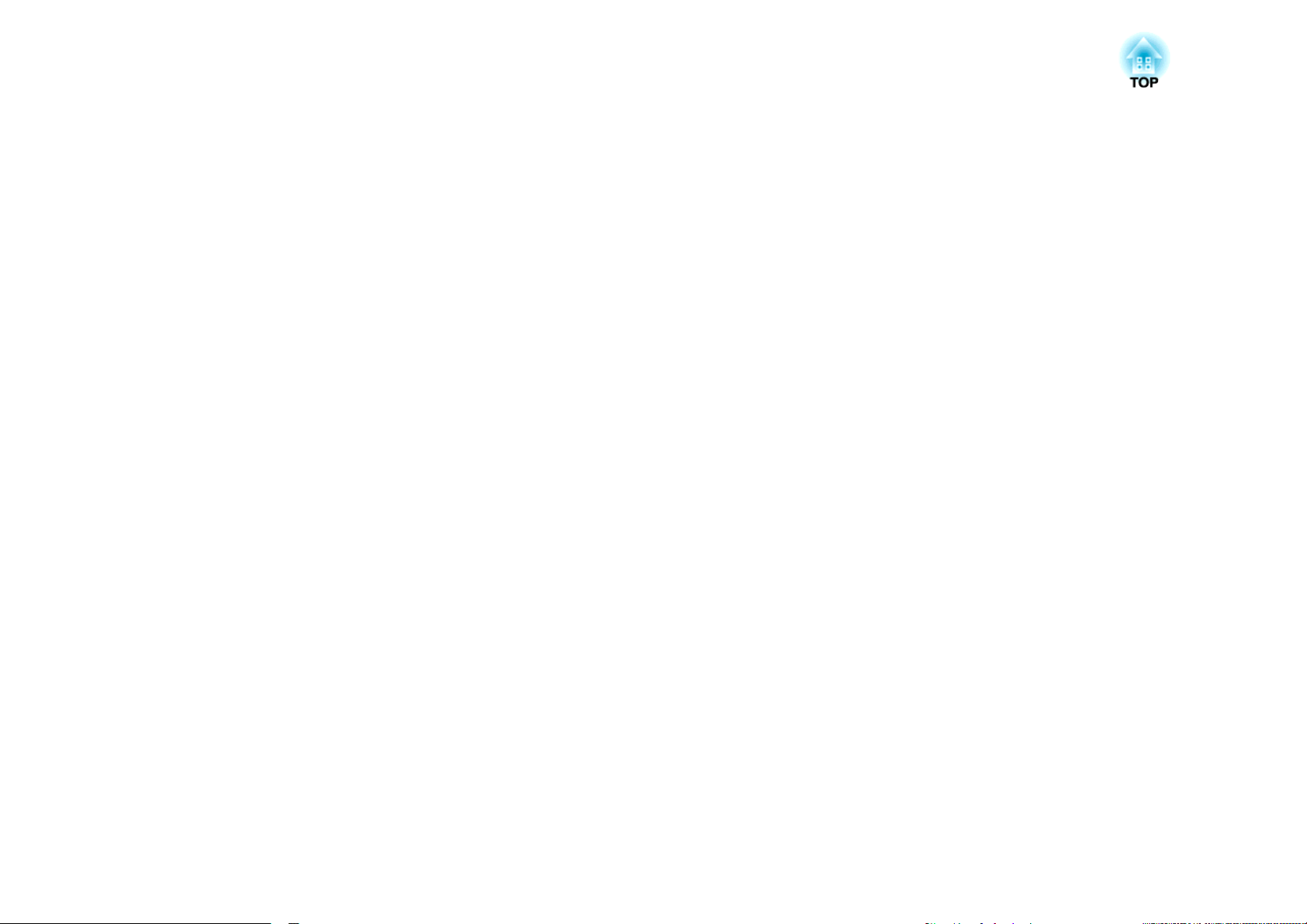
はじめに
ここでは、本機の特長と各部の名称について説明しています。
Page 7
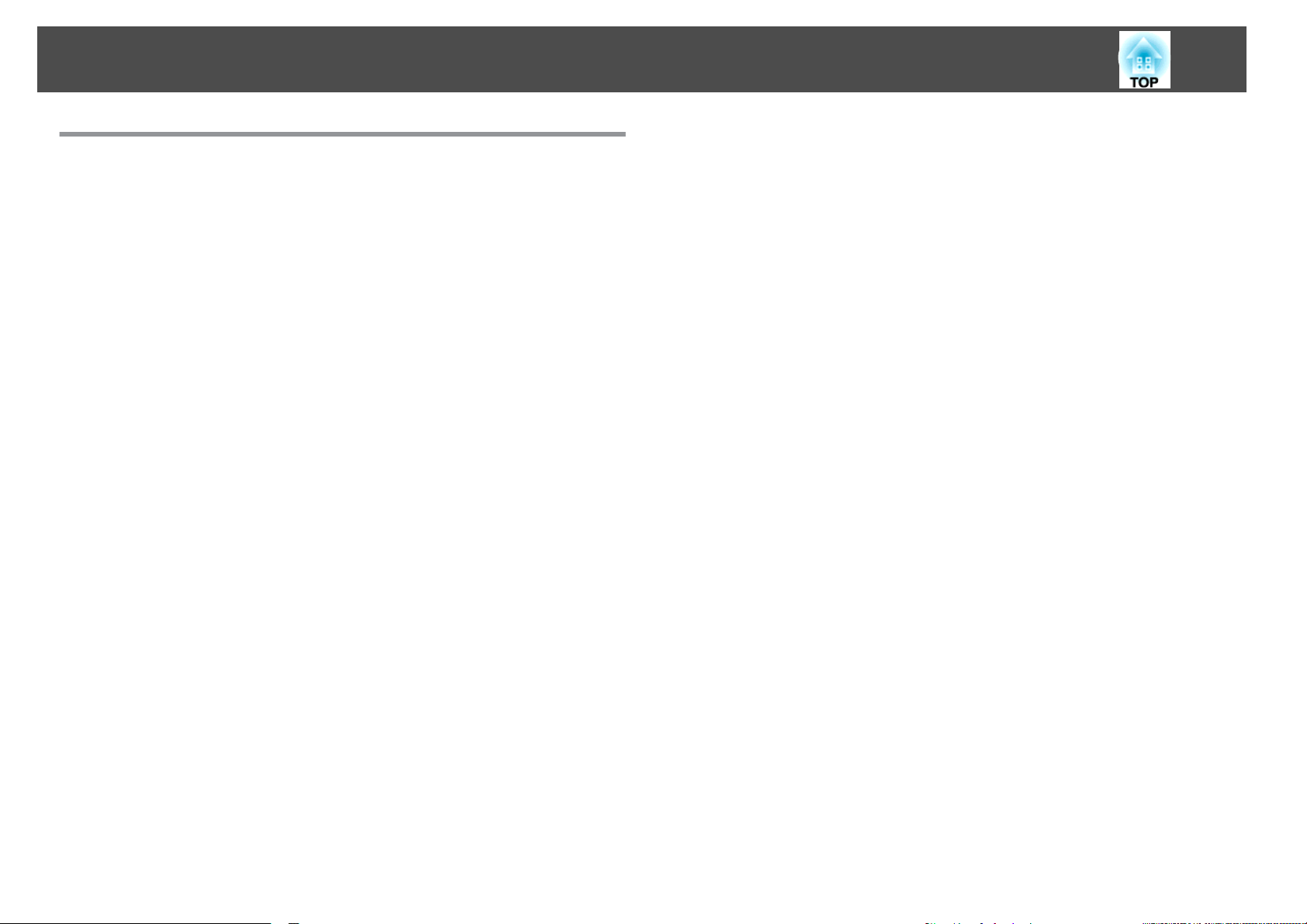
本機の特長
7
使いやすさを追求した便利
使いやすさを
• 簡単に壁掛け
面倒な壁掛け設置を簡単に行
レートを同梱しています。
スライドプレート
り付けが容易で従来より設置時間を短縮
』
書
壁に設置したままでもエアフィルターやランプの交換
ンスが簡単に行えます。
• 専用スクリーン
プロジェクター用
るので、設置場所を選びません。
• 近距離
推奨最短投写距離が47cmと非常
ます。
壁に設置して斜め上から投写
が映らずに投写映像の説明ができます。また、投写面に背を向けたと
きにも、プロジェクターの投写光が視界の妨げにならないため、まぶ
しく感じることもありません。
• ダイレクトにパワーオン/オフ
会議室など電源を
フによって、本機
• 投写面
罫線や格子
ンで投写面
満載
設置
はプロジェクター本体と一体化されているため
不要
のスクリーンがなくても壁などの投写面に投写でき
から投写
s
p.118
集中管理している部屋でも管理元の主電源のオン
の電源をオン
に補助線を表示
を投写するパターン機能により
を有効に使うことができます
な装備
うために
に短く
すると
/オフすることができます。
、専用の金具としてスライドプ
できます
、投写面のすぐ
、投写面の近くに人が立っても
、授業や
。
。
s
プレゼンテーショ
『設置工事説明
などのメンテナ
近くに設置でき
、取
影
/オ
• スピーカー
高出力の10Wスピーカー
きます
が届
• WXGAに対応
16:10のWXGAワイド液晶ディスプレーを搭載したコンピューター
をそのままのアスペクトで投写
の投写面を有効に幅広く使
• コンピューター上でプロジェクター
Web制御機能、Web Remote機能を使って、コンピューター上で
ジェクターの操作
s
p.63
。
した投写画面
充実したセキュリティー
• 利用者を制限・管理するパスワードプロテクト
パスワード
きます。
• 操作パネルのボタン
イベントや学校などで使用する際に本機の設定を無断
り、いたずらされるのを防止できます。
• 盗難防止の機構を
本機には機器そのものを持ち出されないように、次の機能が備わって
います。
• セキュリティースロット
• セキュリティーケーブル取付け部
を設定して
s
p.50
s
p.53
装備
を搭載しているため
(EB-450WT/450Wのみ)
できます
えます
パネルやリモコンと同じ操作ができます
。
を制御
、広い教室
。横長のホワイトボード
機能
、本機を
操作を制限する操作ボタンロック
使用する人を制限
s
p.52
・管理することがで
でも端まで声
で変更された
画像
など
プロ
。
Page 8
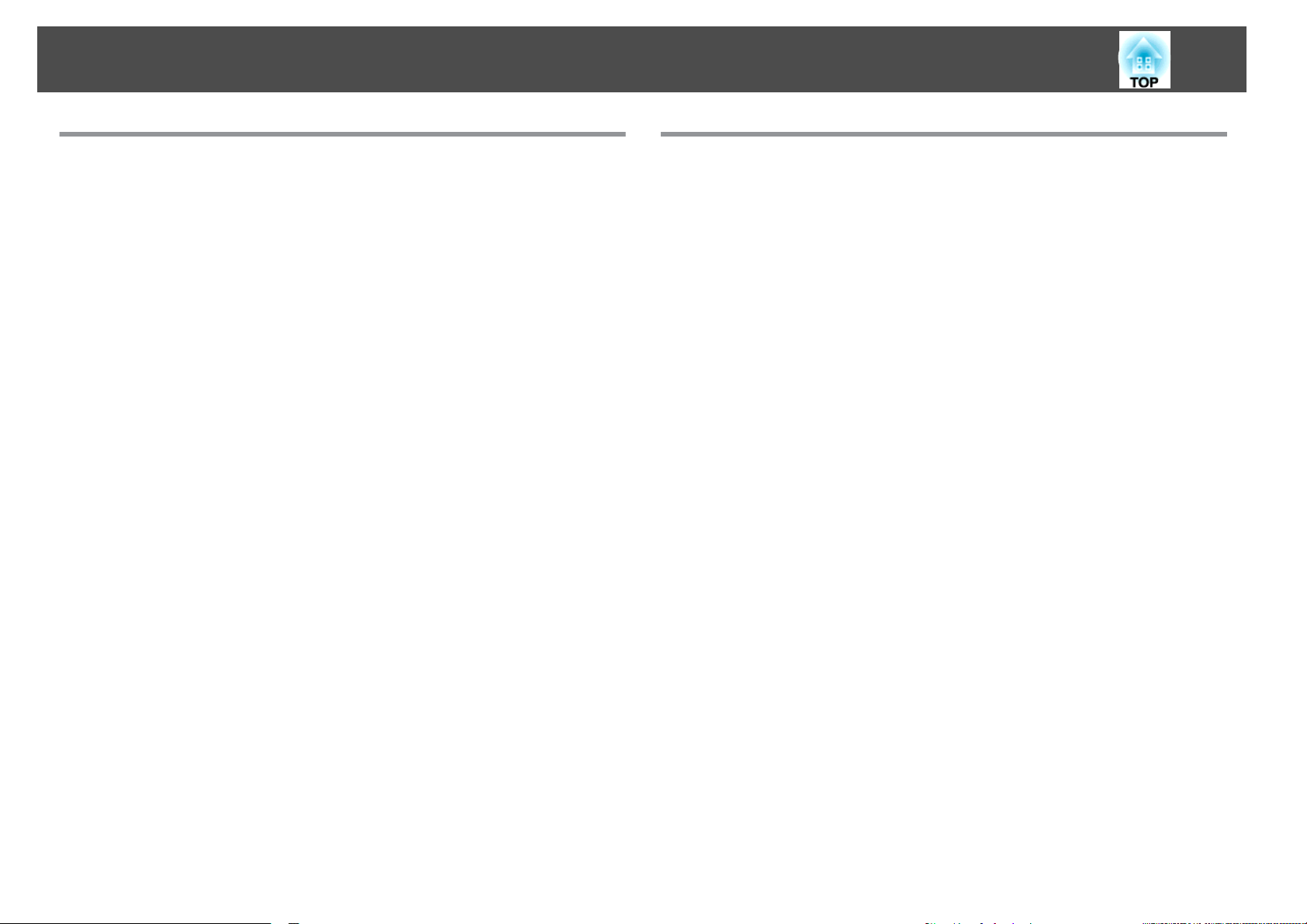
本機の
特長
8
投写面上でコンピューター
を操作
(EB-460T/450WT
のみ)
Easy Interactive Function
コンピューター
ピューター画面が操作できるため、効率的で分かりやすいプレゼンテー
ションや授業ができます。
描画機能を実現
描画機能を
Pen)で投写面上
す。ホワイトボードやスクリーンがなくても、両方の機能を兼ね備
ことができます。
とプロジェクターを接続するだけで
s
p.54
持つアプリケーションを使って
に書いた文字や図形を
s
p.54
、そのまま
、投写面上
、電子
ペン
(Easy Interactive
パソコンに取り込めま
でコン
える
多彩な映像入力ソースを選べるマルチコネクション
コンピューターケーブルでの接続以外に、USBケーブルやUSBメモリー、
LAN接続など多彩なインターフェイスを選
て自由に映像入力ソースを決められます。
ネットワーク
同梱の『EPSON Projector Software for Meeting & Monitoring』を使うと
ネットワークを有効に活用
会議が行えます。
• ネットワークを介してプロジェクターとコンピューター
すでに構築されている
す。ネットワークシステム
ブルをつなぎかえることなく1台のプロジェクター
的に会議等を行えます。
• ワイヤレスでコンピューター
本機にオプション
コンピューター
に接続してフル活用
でき
、効率的で多様なプレゼンテーション
s
『EasyMP Network Projection操作ガイド』
ネットワークシステムに接続して投写できま
に接続した複数のコンピューターからケー
と接続
品の無線
と接続できます
LAN ユニット
。
べますので
を装着すれば
s
p.38
、使用環境によっ
や
を接続
を利用でき
、ワイヤレス
、効率
で
Page 9
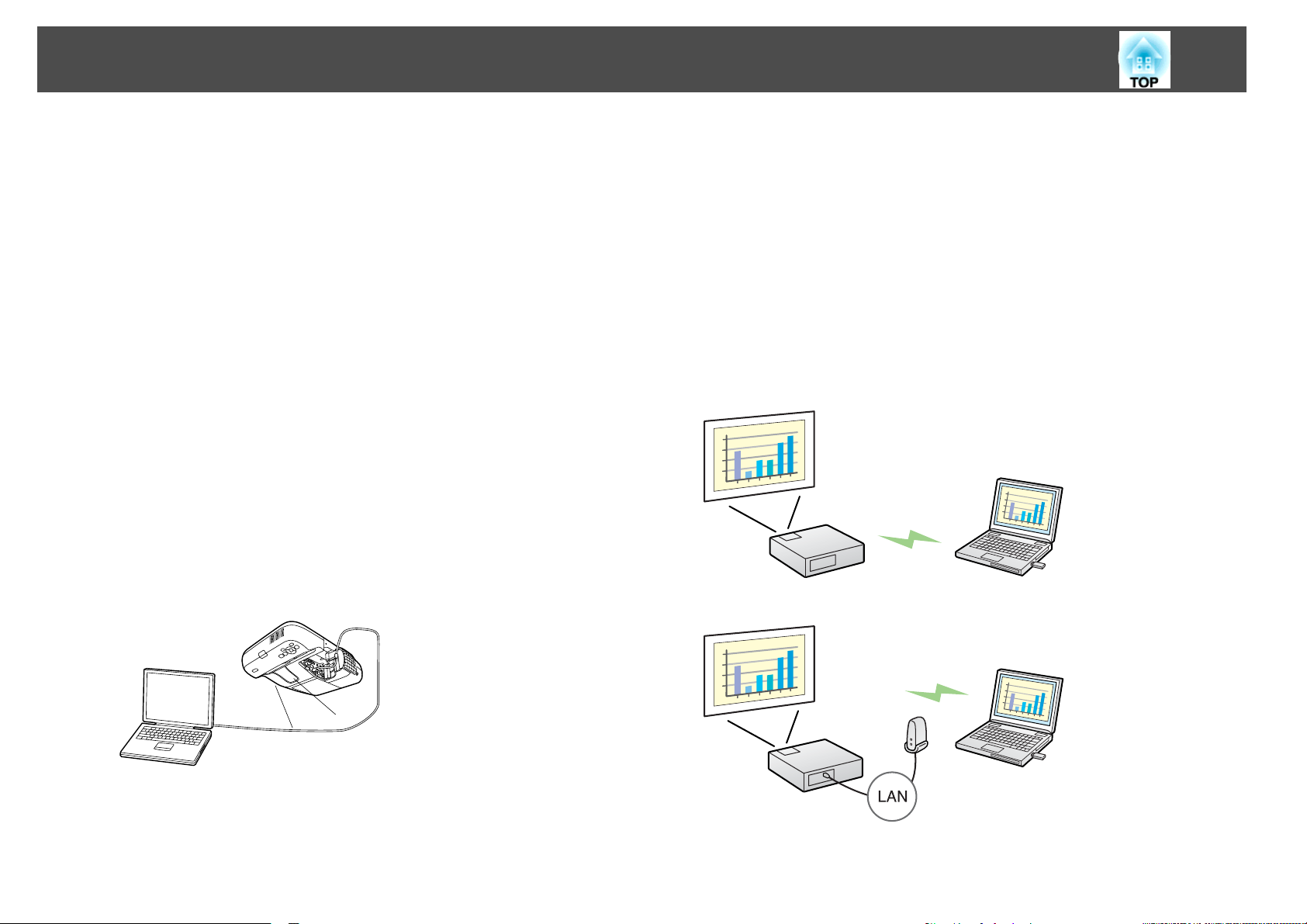
本機の
特長
9
• 多彩なネットワーク
本機をネットワーク
境に応じて
ガイド
操作
• マニュアルモード
マニュアルモードはインフラストラクチャー接続のことで、すで
に構築されているネットワークシステムに接続する方法です。
• かんたんモード
かんたんモードはオプション
行できるモード
かんたんモードはプロジェクター
ターに割り当てて
ネットワーク設定
USBケーブル
同梱のUSBケーブルでコンピューターと本機を接続するだけで、コン
ピューター画面を投写できます。
自由に選択いただけます
』
で接続して投写
への接続方法
に接続するには
品の無線
です
。
アドホック接続し
を復元します
(USBディスプレー)
、以下の
。
s
が持つ
。
方法があります
『EasyMP Network Projection
LANユニット装着時
SSIDを一時的にコンピュー
、切断後にコンピューター
。使用環
に限り実
の
オプション品のクイックワイヤレス用USB キーでコンピューターの
を投写
画面
オプション品のクイックワイヤレス用USBキーを使って簡単に、コン
ピューターとプロジェクター
クイックワイヤレス用USBキーがあれば、EasyMP Network Projectionを
インストール
ます。
例えば次のような
• オプション品の
状態
いる
しなくても
無線
。
環境で接続が可能です
LANユニットを使
を接続して投写できます
、ネットワーク
上のプロジェクターに接続でき
。
って
。
かんたんモードで接続して
s
『セットアップガイド』, p.23
• アクセスポイントに接続
して
、ネットワークに参加している
状態
。
Page 10
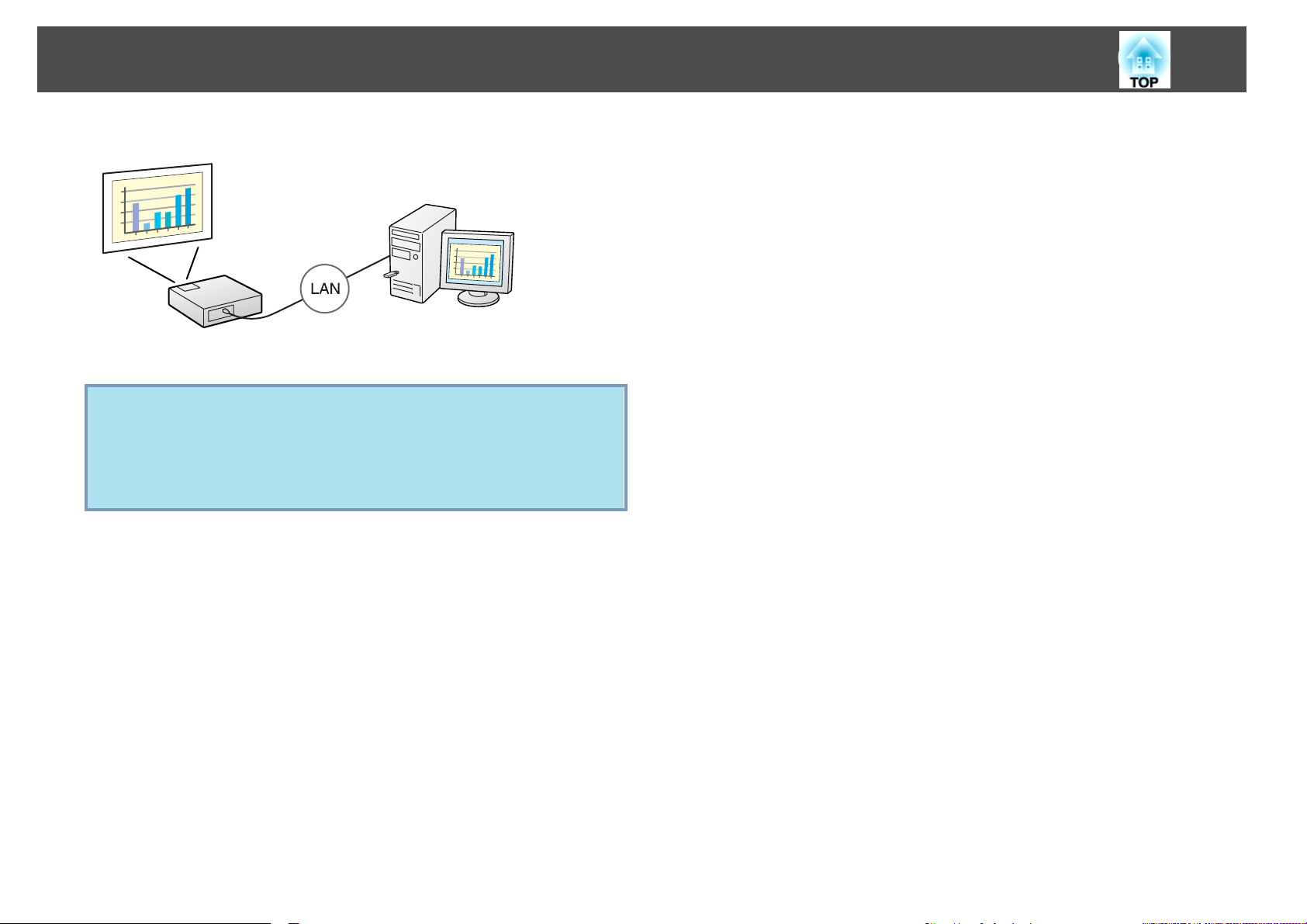
本機の
特長
10
• 有線LAN接続でネットワーク
s
p.117
• 本機はWindows Vista/Windows 7に標準搭載の「ネットワークプロ
q
コンピューターを接続
ジェクタ」機能に対応していません。
• Windows Media Center投写時
Windows Media Centerの映像は、全画面表示した状態で投写でき
ません。Window表示の状態にすると投写できます。
せずに
に参加している状態
の制限
JPEG画像を投写
。
USBに対応したデジタルカメラやハードディスク、USBメモリーを本機
に接続して、USB機器に保存されているJPEG画像をそのままスライド
ショー投写できます。
書画カメラ
USB対応の書画カメラ
は電源
シンプルなデザインで使いやすく、手持ちの冊子資料を手軽に拡大投写
できます。
で手持ちの資料を拡大投写
ケーブルが不要で
p.34
s
p.28
s
をオプションで用意しています
、USBケーブル1本で簡単
に接続できるうえ
。この
書画カメラ
、
Page 11
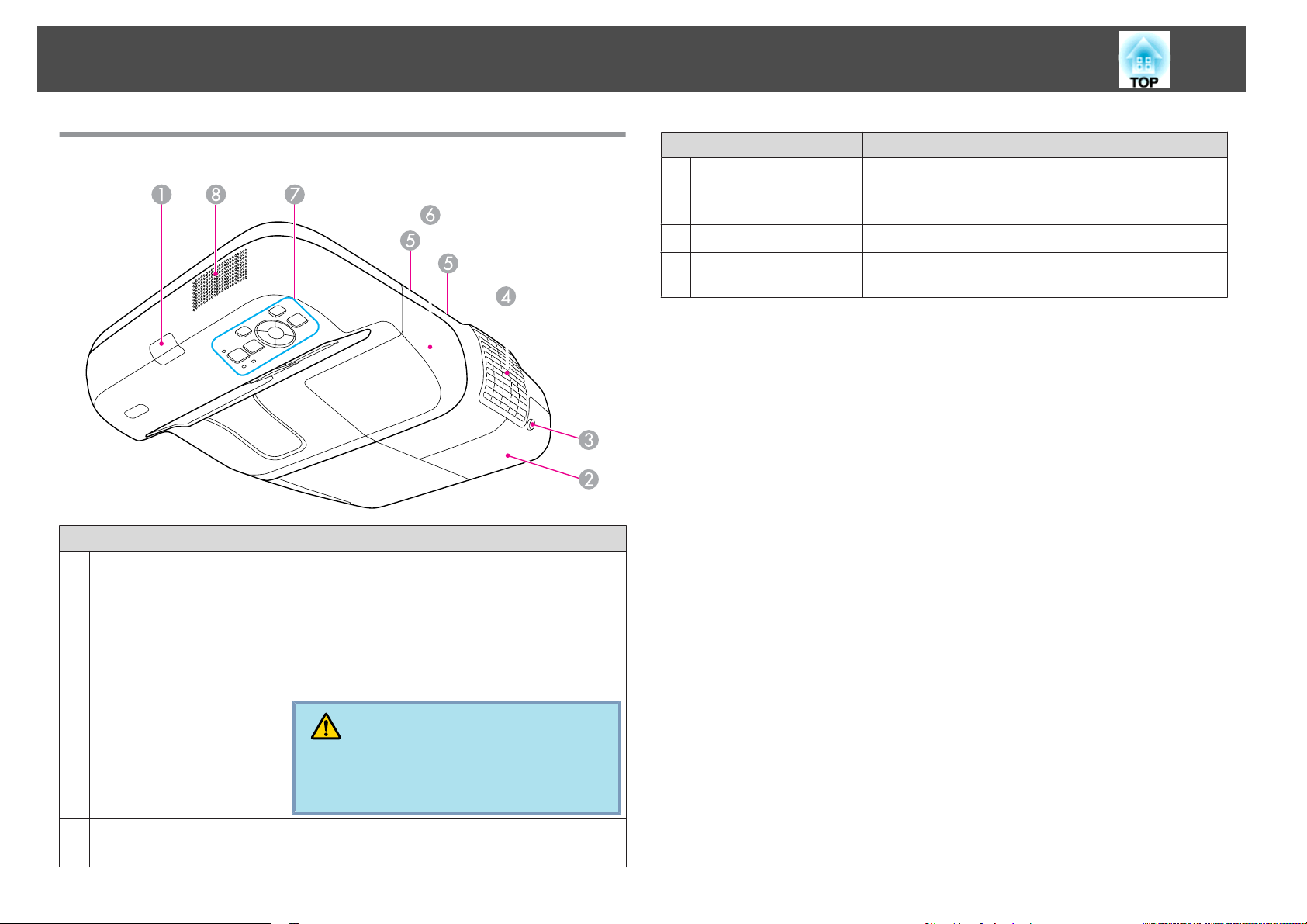
各部の名称と働き
11
前面/上面
名称 働
リモコン
A
ランプカバー
B
ランプカバー
C
排気口
D
受光部
固定ネジ
き
リモコン信号を受信します。
セットアップガイド
s 『
ランプ
交換します。 s p.112
ランプカバー
本機内部を空冷した空気の吐き出し口です。
交換時に
、このカバー
を固定するネジです
』
を開けて中のランプを
。 s p.112
ケーブルカバー
F
パネル
操作
G
スピーカー
H
名称 働き
入力端子の接続時に、ネジ2本を緩めてこのカバー
を開けます。
s 『セットアップガイド』
の操作や
本機
現在投写
れた音声
、状態確認
している映像や
を出力します
をします
マイク入力端子
。
。s p.15
から入力さ
ケーブルカバー
E
ジ
固定ネ
注意
投写中は手や顔を排気口
など、熱による悪影響を受
の近くに置かないでください。
ケーブルカバー
セットアップガイド
s 『
を固定するネジです
に近づけたり
』
、変形
けるものを排気口
。
Page 12
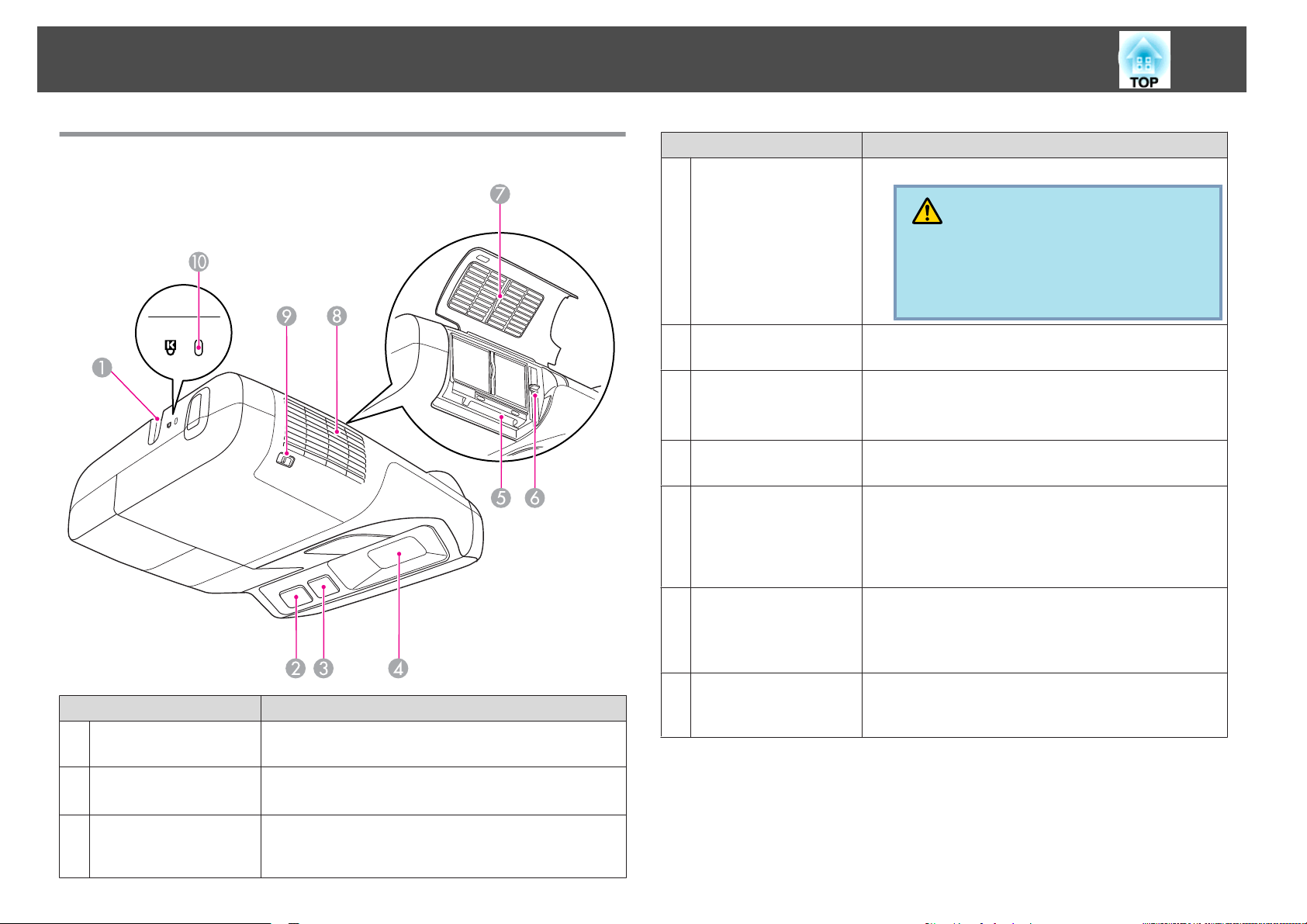
各部の名称
と働き
12
側面
名称 働き
セキュリティーケーブ
A
ル取付け部
リモコン受光部
B
Easy Interactive
C
Function受光部
(EB-460T/450WTのみ)
市販の盗難防止用ワイヤーロックをこの部分に通し
て施錠
リモコン信号を受信します。
s 『
Easy Interactive Penの信号を受信します。s p.54
します
。s p.53
セットアップガイド
』
名称 働き
投写窓
D
無線LANユニット挿入
E
口
フォーカスレバー
F
エアフィルターカバー
G
吸気口
H
(エアフィルター)
エアフィルターカバー
I
開閉レバー
セキュリティースロッ
J
ト
映像を投写します。
警告
• 投写中はのぞかないでください。
• ものを置
ください。投写光が集束するため高温にな
り危険
オプション
s p.38
映像のピントを合わせます。
エアフィルターカバーを開けて、操作します。
セットアップガイド
s 『
エアフィルターの交換時や、無線LANユニットを装
着するときはこのカバーを開けます。
本機内部を空冷するための空気を取り込みます。こ
こにホコリがたまると内部の温度が上昇し、故障や
光学部品の早期劣化の原因となります。エアフィル
ターは定期的に清掃してください。s p.109,
p.115
エアフィルターカバーの開閉時に操作します。
s p.115
オプション品の無線LANユニットを装着するときは
このカバーを開けます。s p.38
Kensington社製のマイクロセーバーセキュリティー
システムに対応したセキュリティースロット
s p.53
いたり
です
。
品の無線
、手を近付けたりしないで
LANユニット
』
を挿入します
です
。
Page 13
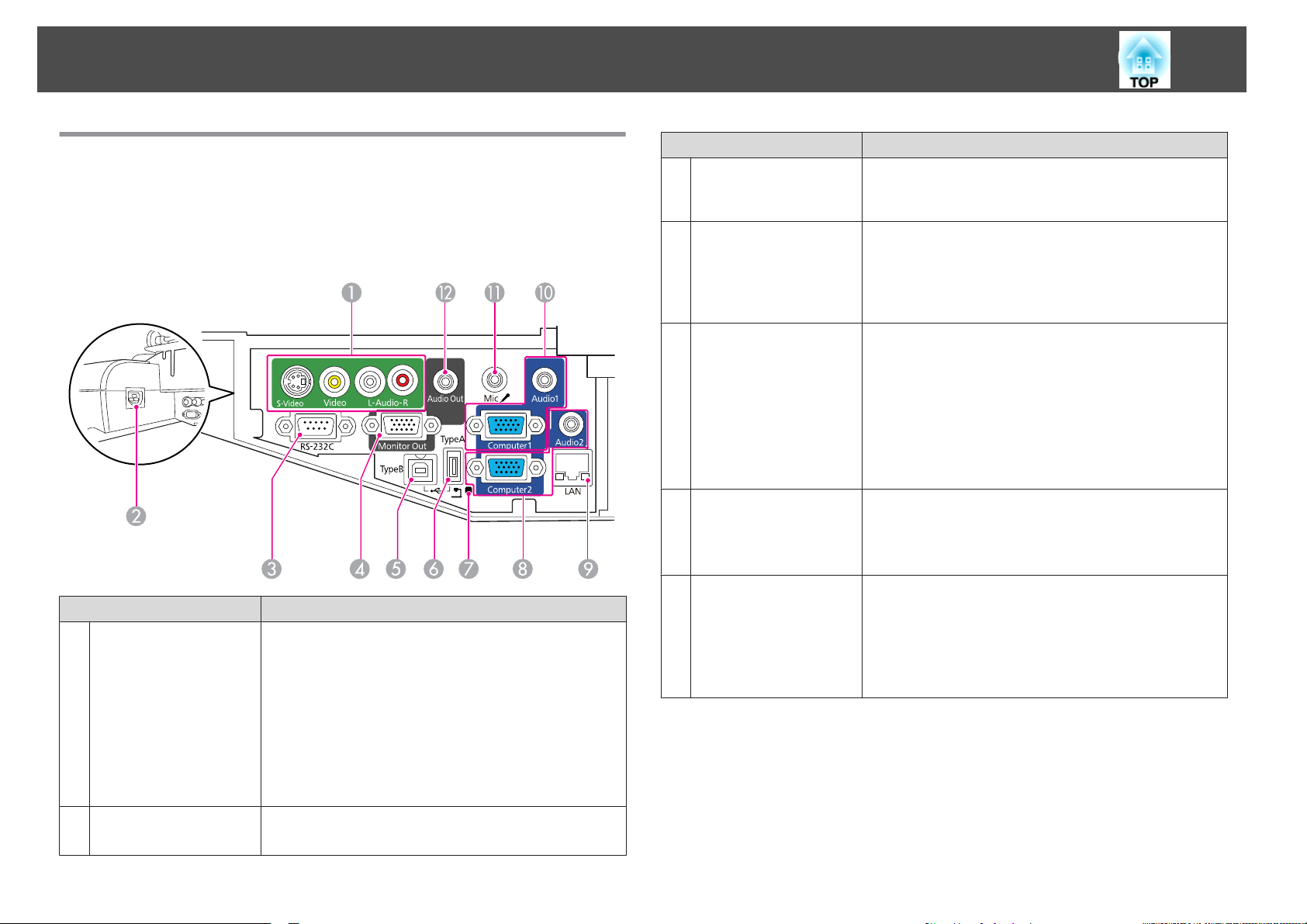
各部の名称
と働き
13
インターフェイス
ケーブルカバーを外
ケーブルカバーを外
s
『セットアップガイド』
名称 働き
S-ビデオ入力端子
A
ビデオ入力端子
音声入力端子
電源端子
B
すと
して
、以下の端子が装備されています。
、各機器と接続します。
ビデオ機器のS-ビデオ信号を入力します。
ビデオ機器のコンポジットビデオ信号を入力しま
す。
S-ビデオ入力端子またはビデオ入力端子に接続した
機器のうち、本機から音声を出力したい機器の音声
出力端子と接続します。
s 『セットアップガイド』
電源ケーブルを接続します。
s 『セットアップガイド』
名称 働き
RS-232C端子
C
モニター出力端子
D
USB(TypeB)端子
E
USB(TypeA)端子
F
USBインジケーター
G
コンピューターから本機を制御するときにRS-232C
ケーブルでコンピューター
端子で通常は
外部モニターと接続し、コンピューター1入力端子
から入力しているコンピューター映像信号を出力し
ます。コンポーネントビデオ信号やコンピューター
1入力端子以外の端子から入力している信号には対
応していません。s p.34
同梱のUSBケーブルでコンピューターと接続して、
コンピューターの映像を投写します。
s 『セットアップガイド』, p.23
ワイヤレスマウス機能を使うときに、同梱のUSBケー
ブルでコンピューターと接続します。 s p.48
Easy Interactive Functionを使うときに、同梱のUSB
ケーブルでコンピューターと接続します。(EB-460T/
450WTのみ) s p.54
USB 対応端子のメモリーやデジタルカメラなどを接
続し、JPEG画像をスライドショー投写します。
s p.28
また、オプション品の書画カメラを接続します。
USB(TypeA)端子に
下のようにお知らせします。
消灯:USB機器未接続
オレンジ
緑点灯:USB機器動作中
赤点灯:異常
使用しません
接続している
点灯
:USB機器接続時
と接続します
。s p.123
USB機器
。制御用
の状態を以
の
Page 14
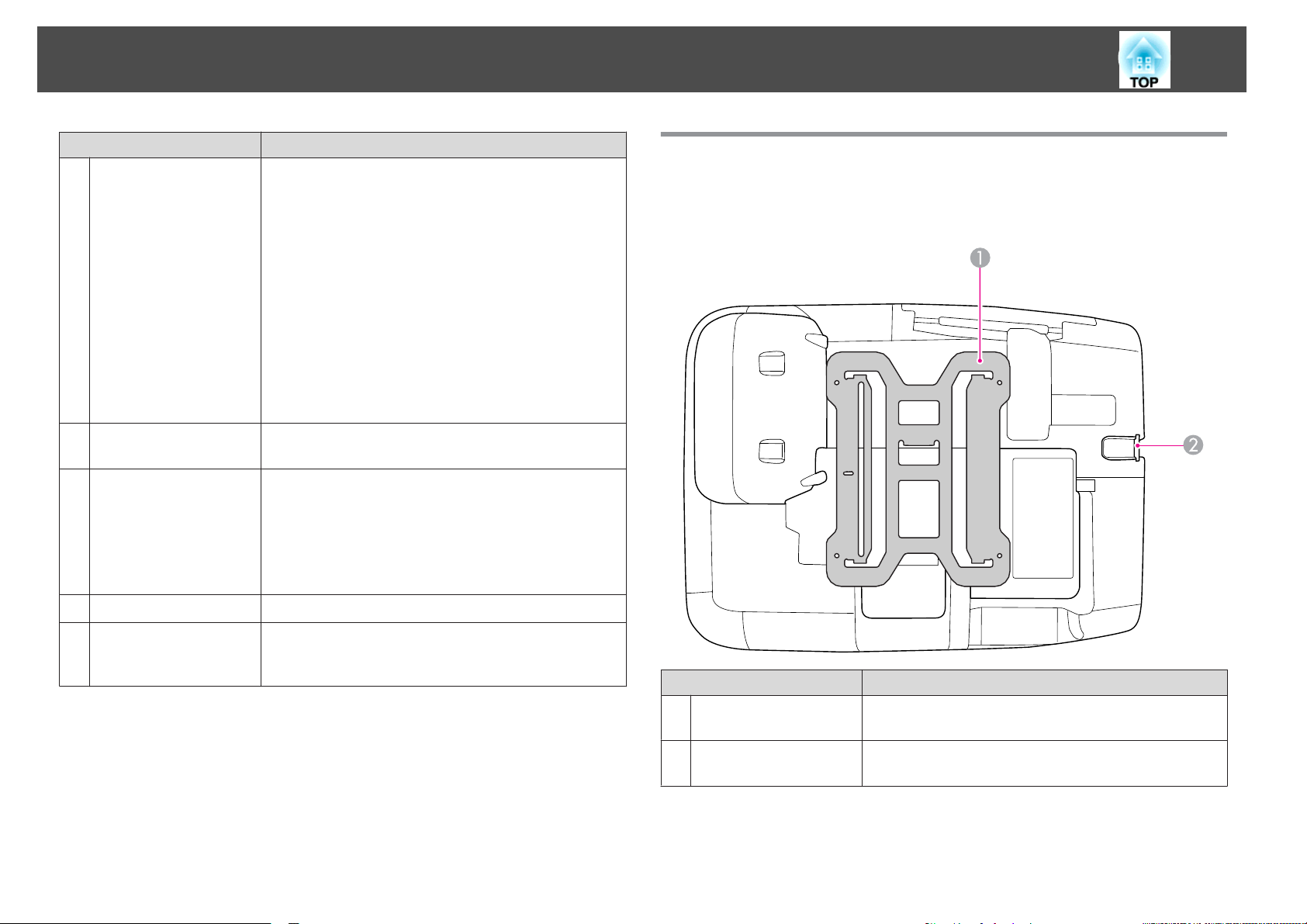
各部の名称
と働き
14
名称 働き
コンピューター2入力
H
端子
音声入力2端子
LAN端子
I
コンピューター1入力
J
端子
音声入力1端子
マイク入力端子
K
音声出力端子
L
コンピューター映像信号やビデオ機器のコンポーネ
ントビデオ信号
コンピューター2入力端子に接続した機器の音声出
力端子と接続し、音声を入力します。また、入力
ソースが以下の場合に、本機から音声を出力したい
ときは音声入力2端子に音源を接続します。
・USB:USB(TypeA)端子にUSBストレージ
てスライドショーを実行中、またはオプション品の
書画カメラを接続
・USBディスプレー
・LAN
セットアップガイド
s 『
LANケーブル
す。s p.37
コンピューター
ントビデオ
コンピューター1入力端子
力端子
s 『セットアップガイド
マイク
現在投写している映像やマイク入力端子から入力さ
れた音声を外部スピーカーに出力します。
s p.35
と接続し
を接続します
を入力します
して投写中
を接続し
映像信号やビデオ機器のコンポーネ
信号を入力します
を入力します
、音声
。s p.36
。
』
、ネットワーク
。
に接続した機器の音声出
』
に接続しま
。
を接続し
底面(スライドプレート
あり
)
出荷時に、スライドプレートがプロジェクター本体に取り
ます。
名称 働
スライドプレート
A
セキュリティーケーブ
B
け部
ル取付
壁に設置するとき、セッティングプレートと連結し
ます。s 『設置工事説明書』
市販の盗難防止用ワイヤーロックをこの部分に通し
て施錠します。s p.53
き
付けられてい
Page 15
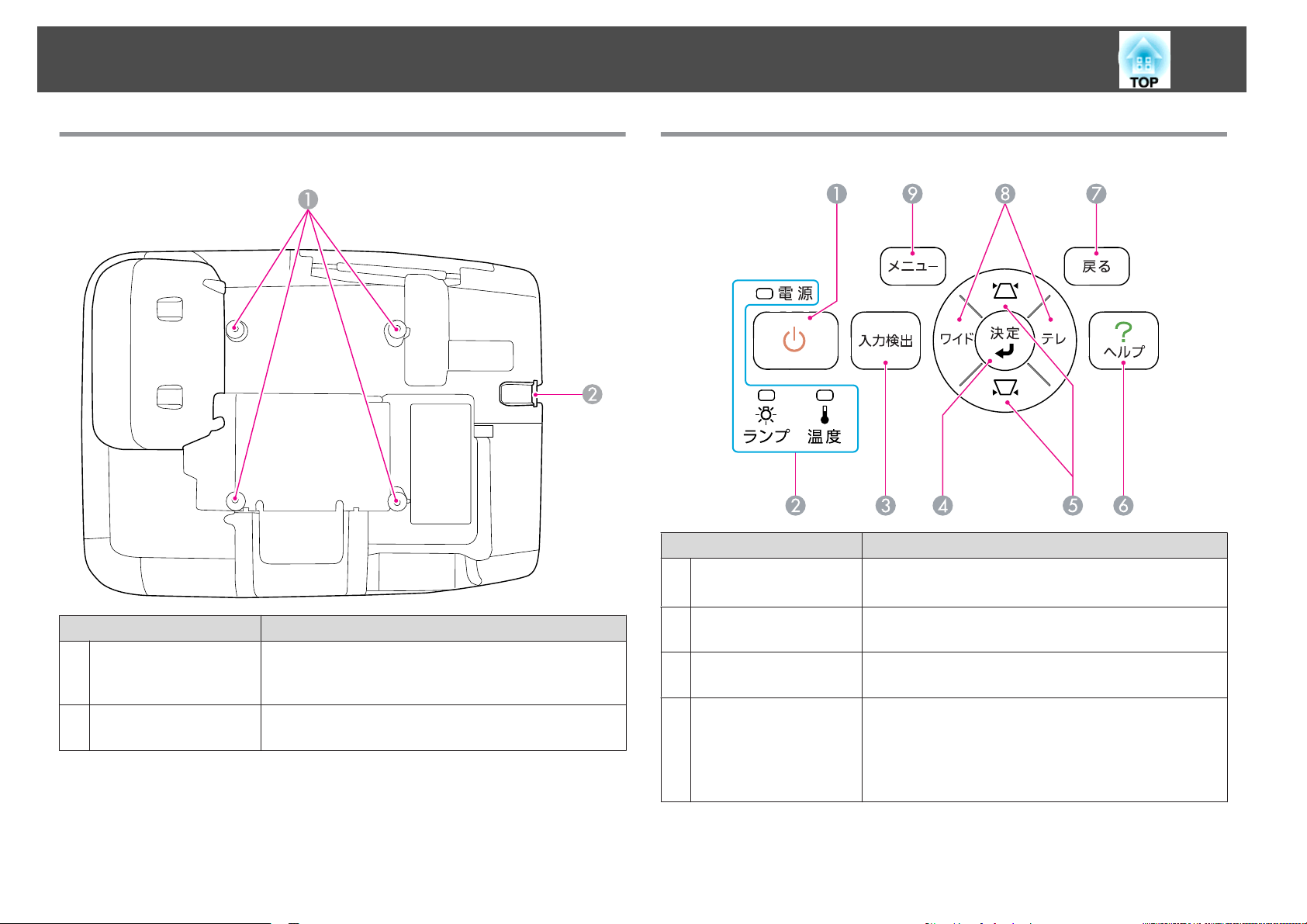
各部の名称
と働き
15
底面(スライドプレート
名称 働
固定部
天吊り
A
(4箇所)
セキュリティーケーブ
B
ル取付け部
天井や壁に設置するとき、市販の天吊り金具や壁掛
け金具と連結します。詳しくは天吊り金具や壁掛け
金具に添付の『取扱説明書』をご覧ください。
市販の盗難防止用ワイヤーロックをこの部分に通し
て施錠します。s p.53
なし
)
き
操作パネル
名称 働
[t]ボタン
A
状態インジケーター
B
[
入力検出]ボタン
C
[
決定]ボタン
D
き
をオン
電源
セットアップガイド
s 『
本機の
s p.94
次に映像信号
えます。s p.21
コンピューター
映るようにトラッキング・同期・表示位置が自動調
整されます。
環境設定メニューや
を決定
状態を色や点灯
したり
します
/オフ
が入力されている機器の映像に切り替
映像信号を投写中に押すと
、1つ下の
。
』
・点滅
ヘルプを表示中に押すと
階層に進みます
で示します
、最適
。s p.73
、項目
。
に
Page 16
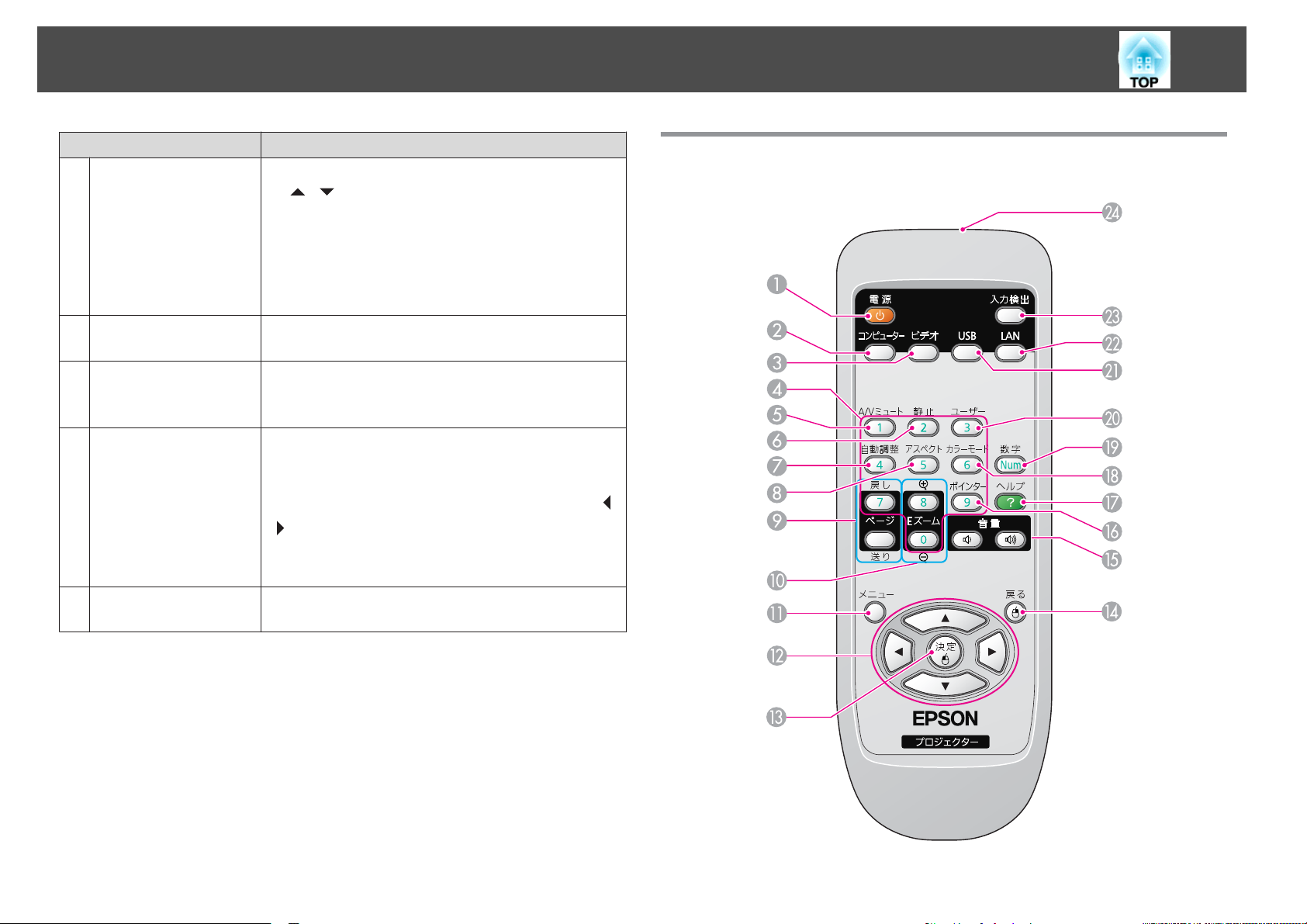
各部の名称
と働き
16
名称 働き
[w][v]ボタン
E
[
ヘルプ]ボタン
F
[
戻る]ボタン
G
[
ワイド][テレ]ボタン
H
[
メニュー]ボタン
I
台形補正するときに押します。ただし、以下の場合
は[
][ ]ボタンとして機能します。
・ネットワーク接続して
・スライドショー機能で
環境設定メニューやヘルプを表示中に押すと、メ
ニュー項目や設定値を選択します。
s 『セットアップガイド』, p.73
トラブルの
す。s p.93
実行中
環境設定メニュー
戻ります。s p.73
テレ/ワイドを調整するときに押します。[テレ]ボタ
ンを押すと投写画面のサイズが小さくなり、[ワイ
ド]ボタンを押すと大
環境設定メニューやヘルプ
]ボタンとして機能し、メニュー項目や設定値を
[
選択します。
s 『セットアップガイド』
環境設定メニューを表示/終了します。
s p.73
対処方法を示すヘルプを表示
の機能を終了します
投写しているとき
投写しているとき
。
表示中に押すと
きくなります
を表示中に押すと
、1つ上
。
しま
/終了
の階層に
、[
リモコン
]
Page 17
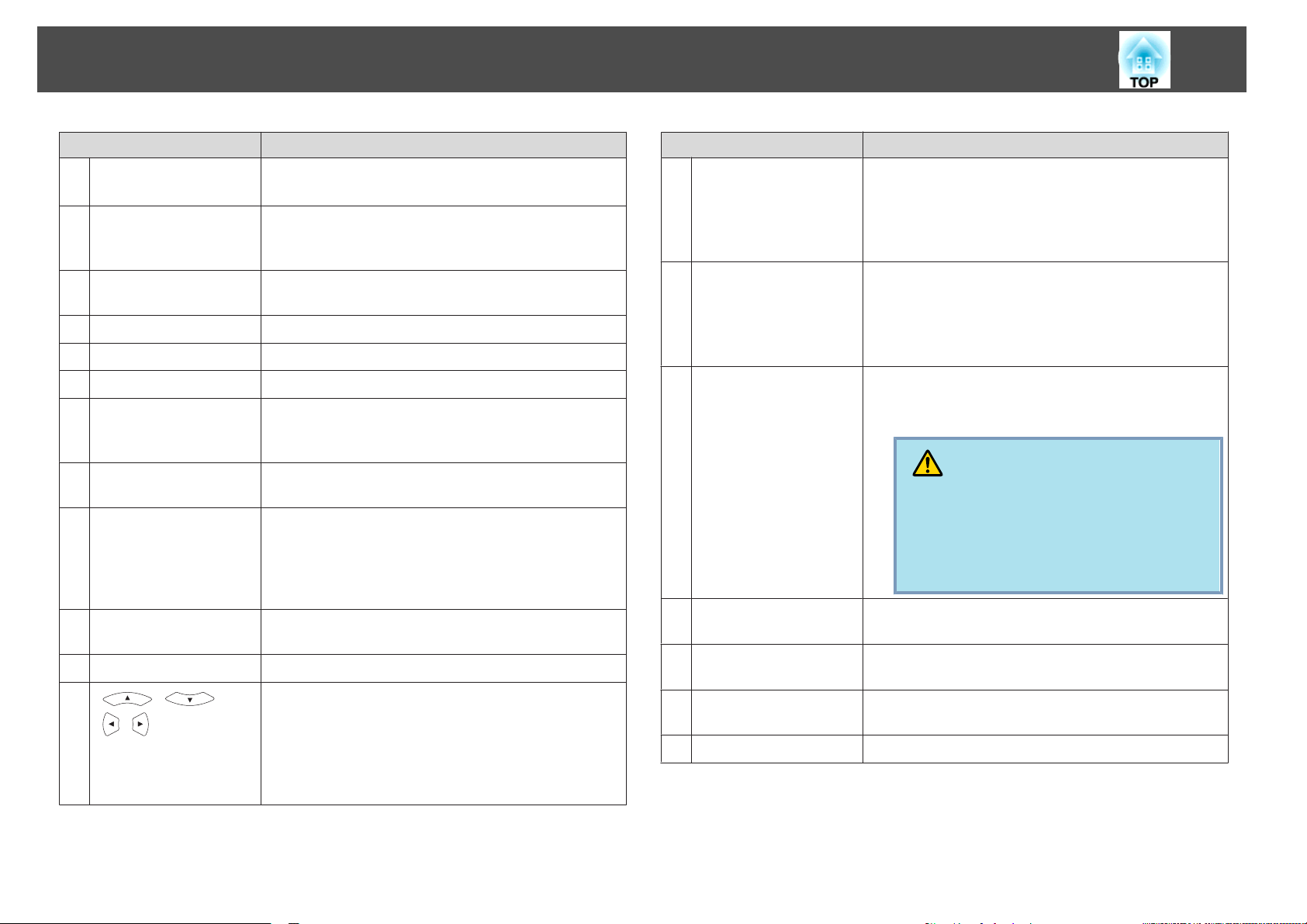
各部の名称
と働き
17
名称 働き
[t]ボタン
A
[
コンピューター]ボタ
B
ン
[
ビデオ]ボタン
C
テンキーボタン
D
[
A/Vミュート]ボタン
E
[
静止]ボタン
F
[
自動調整]ボタン
G
[
アスペクト]ボタン
H
[
ページ]ボタン
I
])([
り
([送
[
Eズーム]ボタン
J
(z)(x)
[
メニュー]ボタン
K
L
[ ][ ]
[
戻
][ ]ボタン
し
名称 働き
[
決定]ボタン
本機の電源をオン/オフします。
セットアップガイド
s 『
押すたびに、コンピューター1入力端子、コンピュー
ター2 入力端子からの映像に切り替えます。
s p.22
押すたびに、ビデオ入力端子、S-ビデオ入力端子
らの映像に切り替えます。 s p.22
パスワード
映像と音声を一時的に消去/解除します。 s p.40
映像を一時停止/解除します。 s p.41
コンピューター
映るようにトラッキング・同期・表示位置が自動調
整されます。
押すたびに、アスペクト
p.41
s
]
)
ワイヤレスマウス
ソースが
入力
リケーションソフトのファイルを
タンを
s p.48
投写サイズ
s p.47
環境設定メニュー
環境設定メニューやヘルプ
ニュー項目や設定値の選択を行います。 s p.73,
p.93
ワイヤレスマウス
た方向にマウスポインターが移動します。
s p.48
入力に使います
映像信号を投写中に押すと
機能時や
LANでページ
押すとページ送り
を変えずに映像を拡大
機能時は
を表示
』
。 s p.50
、最適
比が切り替わります
USBディスプレー
送り
/戻しに
/ 戻しができます。
します
/終了
を表示中に押すと
、ボタンを
対応したアプ
投写中に
/縮小
。 s p.73
押すと
、このボ
機能時
します
、メ
、押し
か
に
。
、
。
M
[
]
る
戻
N
O
P
Q
R
S
ボタン
[
音量]ボタン(a)(b)
[
ポインター]ボタン
[
ヘルプ]ボタン
[
カラーモード]ボタン
[
数字]ボタン
環境設定メニューやヘルプを表示中に押すと、項目
』
進みます
。 s p.73,
を決定したり、1つ下の階層に
p.93
ワイヤレスマウス機能時は、マウスの左ボタンとし
て機能します。s p.48
実行中の機能を終了します。環境設定メニューを表
示中に押すと、1つ上の階層に戻ります。 s p.73,
p.93
ワイヤレスマウス機能時は、マウスの右ボタンとし
て機能します。s p.48
(a)音量を下げます。
(b)音量を上げます。
セットアップガイド
s 『
注意
初めから音量を上げすぎないでください。
突然大きな音が出て、聴力障害の原因になる
ことがあります。電源を切る前に音量(ボ
リューム)を下げておき、電源を入れた後で
徐々に上げてください。
投写中の映像
す。 s p.46
トラブルの
す。 s p.93
押すたびに
s p.39
パスワード
をポインターで指し示すときに押しま
対処方法を示すヘルプを表示
カラーモードが切り替わります
を入力するときに使います
/終了
。 s p.50
しま
。
Page 18
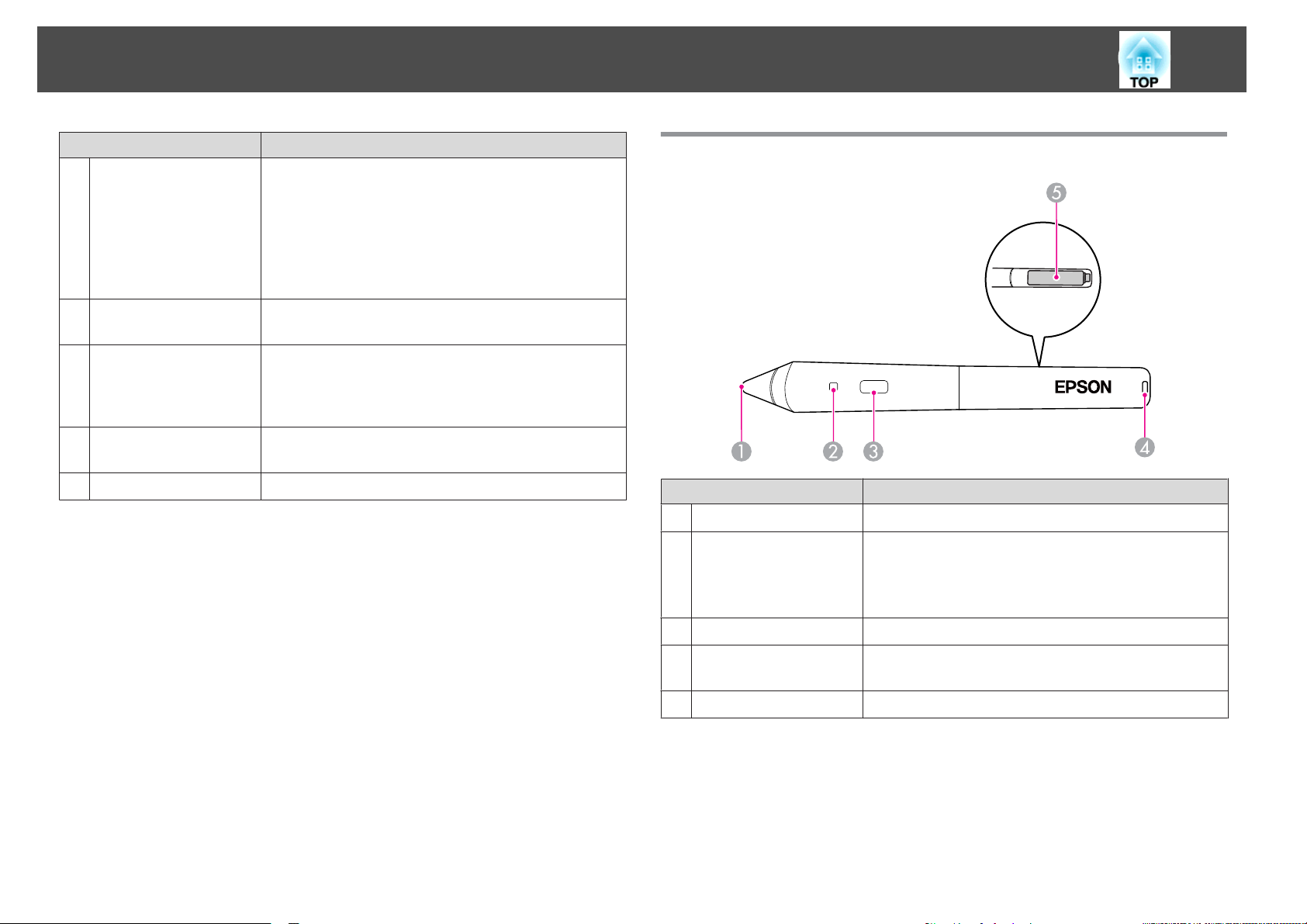
各部の名称
と働き
18
[
ユーザー]ボタン
T
[
USB]ボタン
U
[
LAN]ボタン
V
[
入力検出]ボタン
W
リモコン発光部
X
名称 働き
環境設定メニューの項目のうち良く使われる5項目
から任意に項目
ることができます。ボタンを押すと
ニュー項目の選択/調整画面が直接表示されるので
ワンタッチで設定/ 調整の変更が行えます。
s p.76
初期設定では明るさ切替が割り当てられています。
押すたびに、USBディスプレー/USB(TypeA)端子に接
続した機器からの映像に切り替えます。 s p.22
EasyMP Network Projectionで投写している映像に切
り替えます。オプション品のクイックワイヤレス用
USB キーを使って、クイックワイヤレスで投写して
いるときは、その映像に切り替えます。 s p.22
次に映像信号
えます。 s p.21
リモコン
を選択して
が入力されている機器の映像に切り替
信号を出力します
、このボタンに
割り当てたメ
。
割り当て
Easy Interactive Pen(EB-460T/450WTのみ)
名称 働き
ペン先スイッチ
A
バッテリーインジケー
B
ター
ボタン
C
ストラップ取り付け穴
D
電池カバー
E
マウスの左ボタンとして機能します。
ボタンを押したとき、電池残量がある場合は緑色が
点灯します。
電池残量が少ない場合は、点灯しません。電池交換
をしてください。s p.62
マウスの右ボタンとして機能します。
市販のストラップなどを取り付けることができま
す。
電池交換時にこのカバーを開けます。s p.62
Page 19
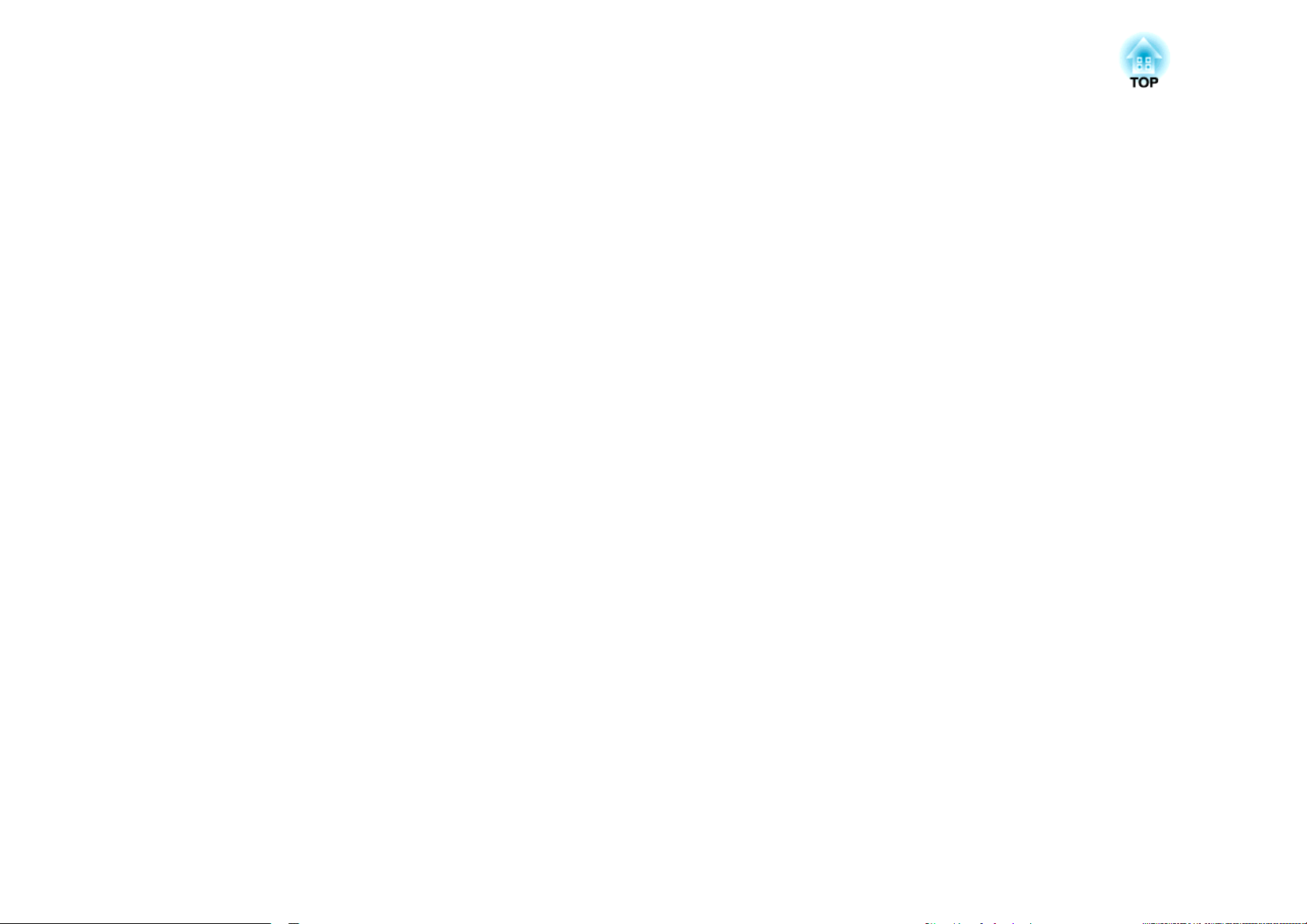
いろいろな
ここでは、プレゼンテーションなどに効果的な機能と、外部機器との接続、セキュリティー機能などを説明しています。
使い方
Page 20
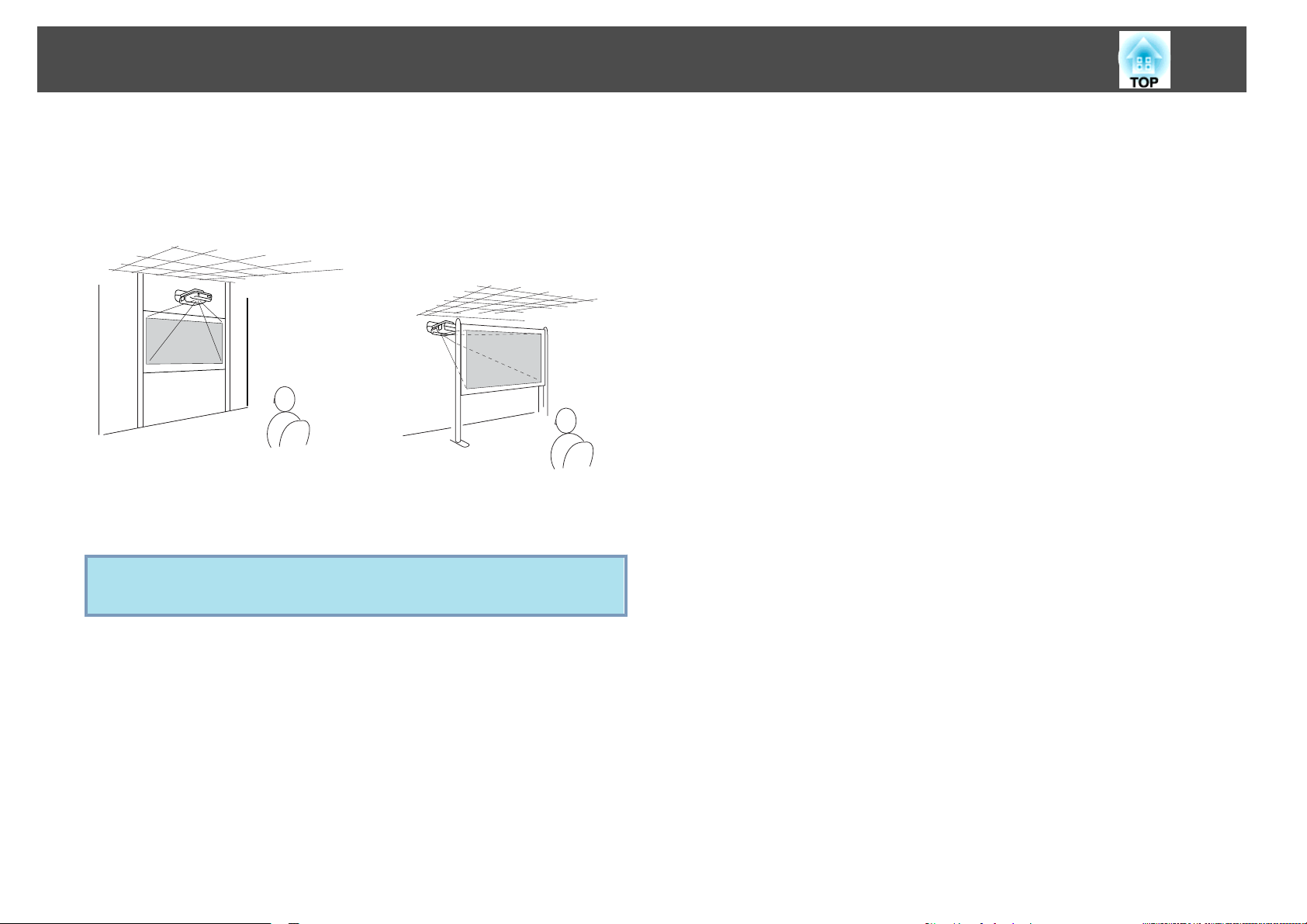
設置モードを切り替える
20
本機の
設置
• 天吊りして正面から投写する(フ
本機の出荷時は、本機を天吊り設置し正面のスクリーンに投写
(フロント・天吊り)になっています。
投写方法は
してください
ロント・天吊り投写)
フロント・天吊り、またはリア・天吊りの設定は環境設定メニュー
q
で行います。 s p.78
、次の2種類
。
があります
• 天吊りしてリアスクリーンへ裏
側から投写する(リア・天吊り投
写)
。 設置場所
の条件に合わせて
する設定
Page 21
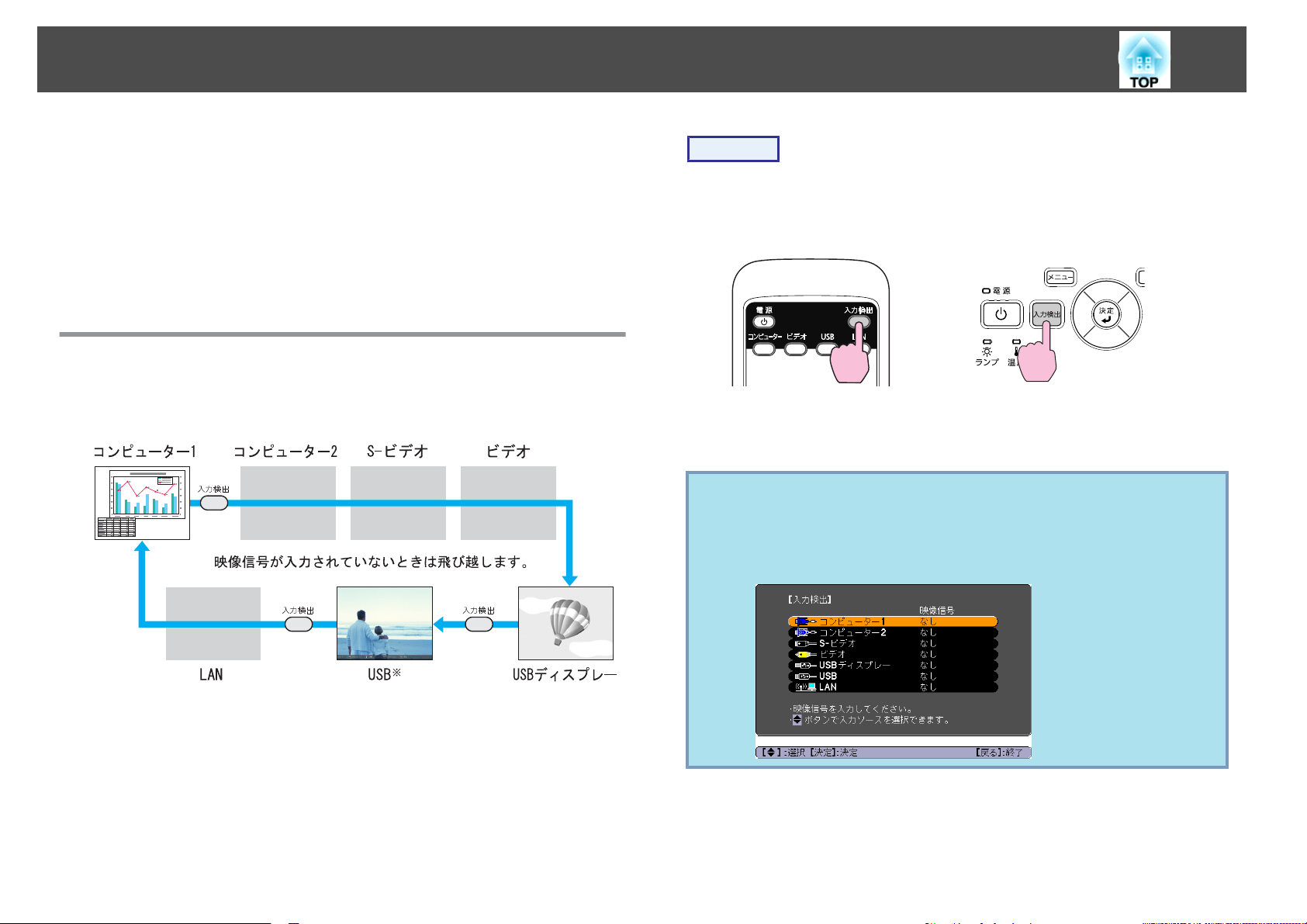
投写映像を切り替える
21
投写する映像
• 入力検出
本機に接続している機器から映像信号が入力されているかを
し、映像信号が入力
• 目的の映像に切り替
リモコンから目的の入力端子のボタンを押して
入力信号を自動検出して切
[
入力検出]ボタンで切り替えると、映像信号が入力されていない入力端
子には切り替わりませんので、目的の映像をすばやく投写
を切り替えるには以下の
で切り替える
されている機器の映像を投写します
える
2通りの
り替える
方法があります
。
切り替えます
(入力検出)
できます
。
自動検出
。
。
操作
ビデオ機器
ください。
複数の機器
検出]ボタンを繰り返し押します。
q
を接続しているときは
リモコン
現在投写されている映像信号しか入力
がまったく入力されていないときは、映像信号の状態を示す以下の
画面が表示されます。この画面では投写したい機器を接続している
入力端子を選択することができます。何も操作しないと、約10秒で
画面は消えます。
の場合
を接続しているときは
、再生状態にしてから
操作パネル
、目的の映像
されていない場合や映像信号
の場合
が投写されるまで
操作を開始して
[
入力
※入力ソースのUSBは、USB(TypeA) 端子にUSBストレージを接続してス
ライドショーを実行、またはオプション品の書画カメラからの映像を
投写することを指します。
Page 22
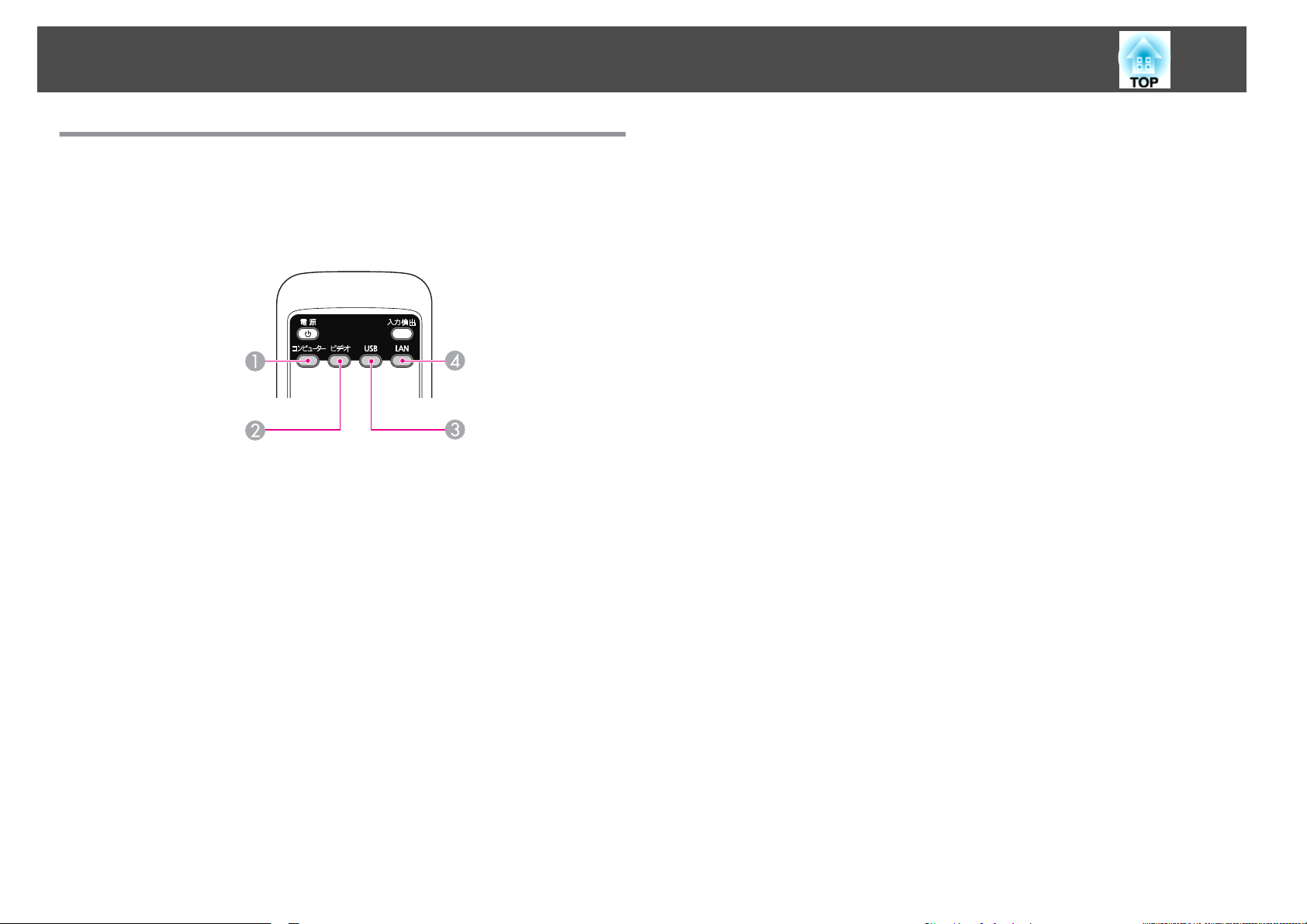
投写映像を
切り替える
22
リモコンで目的の映像に切
以下のリモコンのボタンを
できます。
A
押すたびに、コンピューター1入力端子、コンピューター2入力端子
からの映像に切り替えます。
B
押すたびに、ビデオ入力端子、S-ビデオ入力端子
替えます。
C
押すたびに、USBディスプレー/USB(TypeA)端子に接続した機器から
の映像に切り替えます。
D
EasyMP Network Projectionで投写している
プション品のクイックワイヤレス用USBキーを使って、クイックワ
イヤレスで投写しているときは、その映像に切り替えます。
押すと
リモコン
、目的の映像に直接切り替えることが
り替える
からの映像に切り
映像に切り替えます
。オ
Page 23
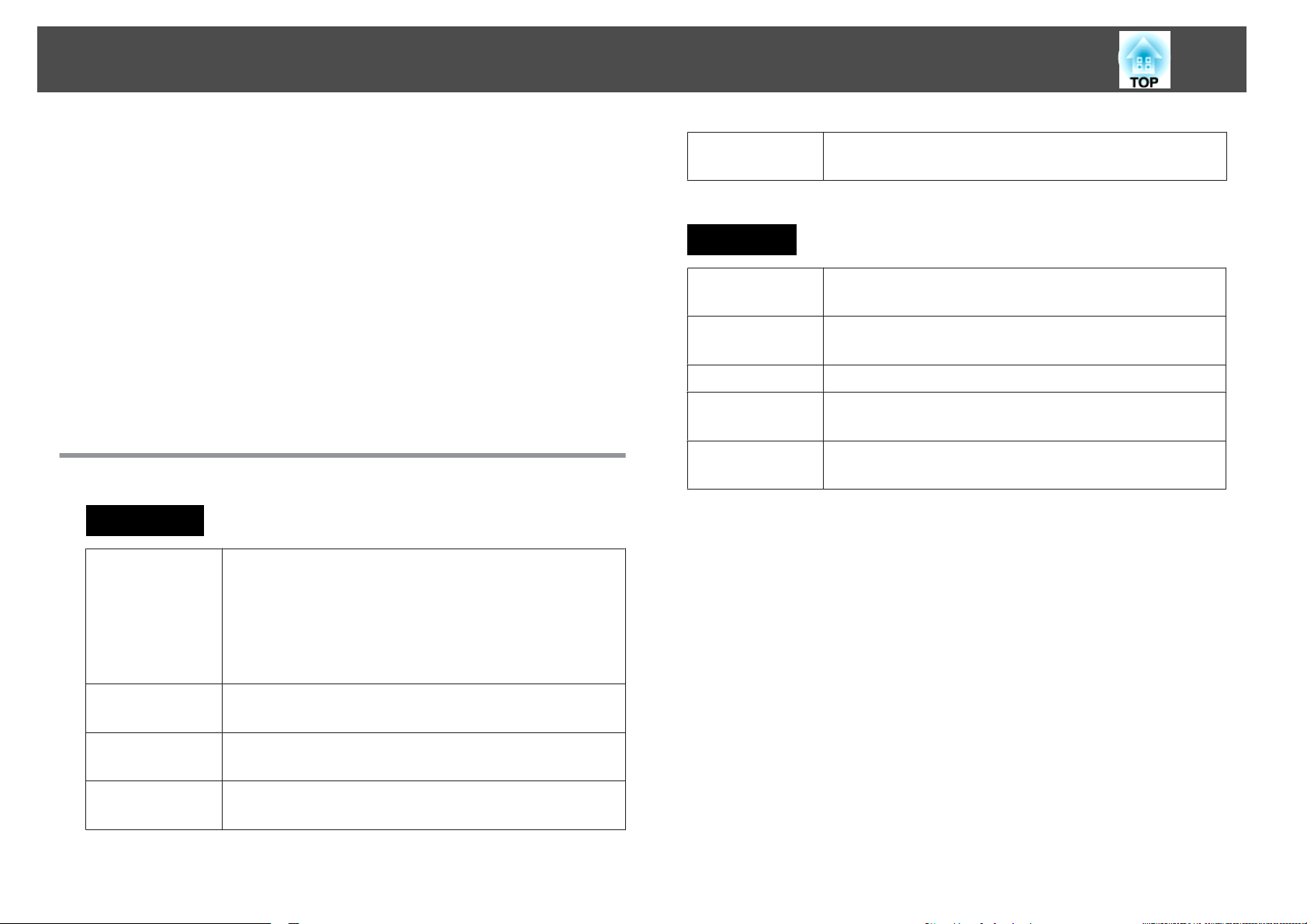
USB ケーブルで接続して投写する(USB ディスプレー)
23
本機は、同梱のUSBケーブルでコンピューター
ターの
映像を投写できます
。この
機能を
USBディスプレーと呼
USB ケーブルで接続するだけですぐにコンピューター
と接続してコンピュー
の映像を投写で
きます。
USBディスプレー機能を実行するには、環境設定メニューの拡張設定メ
ニュー - USB Type BをUSBディスプレーに設定します。
USB Type Bの初期値は以下のように設定されています。
• EB-460T/450WTの
• EB-460/450Wの
EB-460T/450WTの場合は、事前に設定の変更が必要
場合
:オフ
場合
:USBディスプレー
です
。
s
p.78
動作環境
Windowsの
OS
場合
Windows 2000 Service Pack4
Windows XP
Windows XP Service Pack2以降
Windows Vista
Windows Vista Service Pack1以降
Windows 7
びます
。
ディスプレー
32bit版のみ対応しています。
Mac OSの場合
OS
CPU
メモリー容量
ハードディスク
640x480 以上、1600x1200 以下の解像度
16ビットカラー以上の表示色
Mac OS X 10.5.1以上
Mac OS X 10.6.x
Power PC G4 1GHz以上
推奨:Intel Core Duo 1.83GHz以上
512MB以上
20MB以上
空き容量
ディスプレー
640x480以上、1680x1200以下の解像度
16ビットカラー以上の表示色
CPU
メモリー容量
ハードディスク
空き容量
Mobile Pentium III 1.2GHz以上
推奨:Pentium M 1.6GHz以上
256MB以上
推奨:512MB以上
20MB以上
Page 24
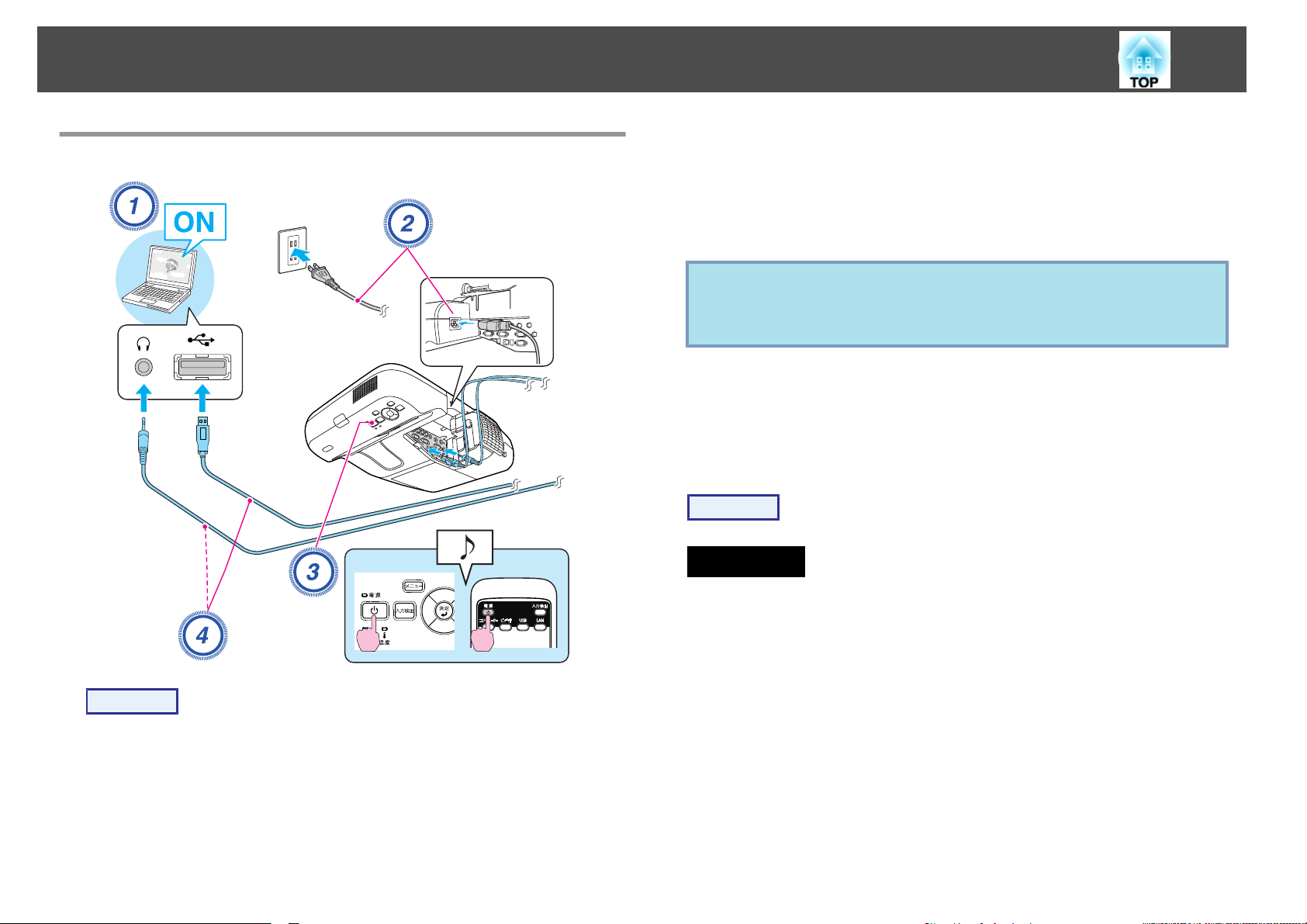
USB ケーブルで接続
して投写する
(USB ディスプレー)
24
接続のしかた
D
初めて接続したとき
USB ケーブル
音声を本機のスピーカー
(市販品)を音声入力2端子に接続します。
s
「初めて
s
「2 回目以降」 p.27
注意
USB ハブを使用
い。
初めて
トールはWindowsとMac OSで手順
接続したときは
操作
Windowsの場合
を接続します
接続したとき
すると
、正しく動作
、ドライバー
。
から出力するときはオーディオケーブル
」 p.24
しません
のインストールが必要です
が異なります
。直接本機に接続
。
してくださ
。インス
操作
A
B
C
コンピューターの電源を入
ケーブル
電源
本機の
電源を入れます
(同梱品)を接続
。
れます
します
。
。
A
自動的にドライバーのインストールが
Windows 2000搭載のコンピューターをお使いのときは、コン
ピューターでマイコンピュータ - EPSON PJ_UD EMP_UDSE.exeをダブルクリック
開始します
してください
。
。
Page 25
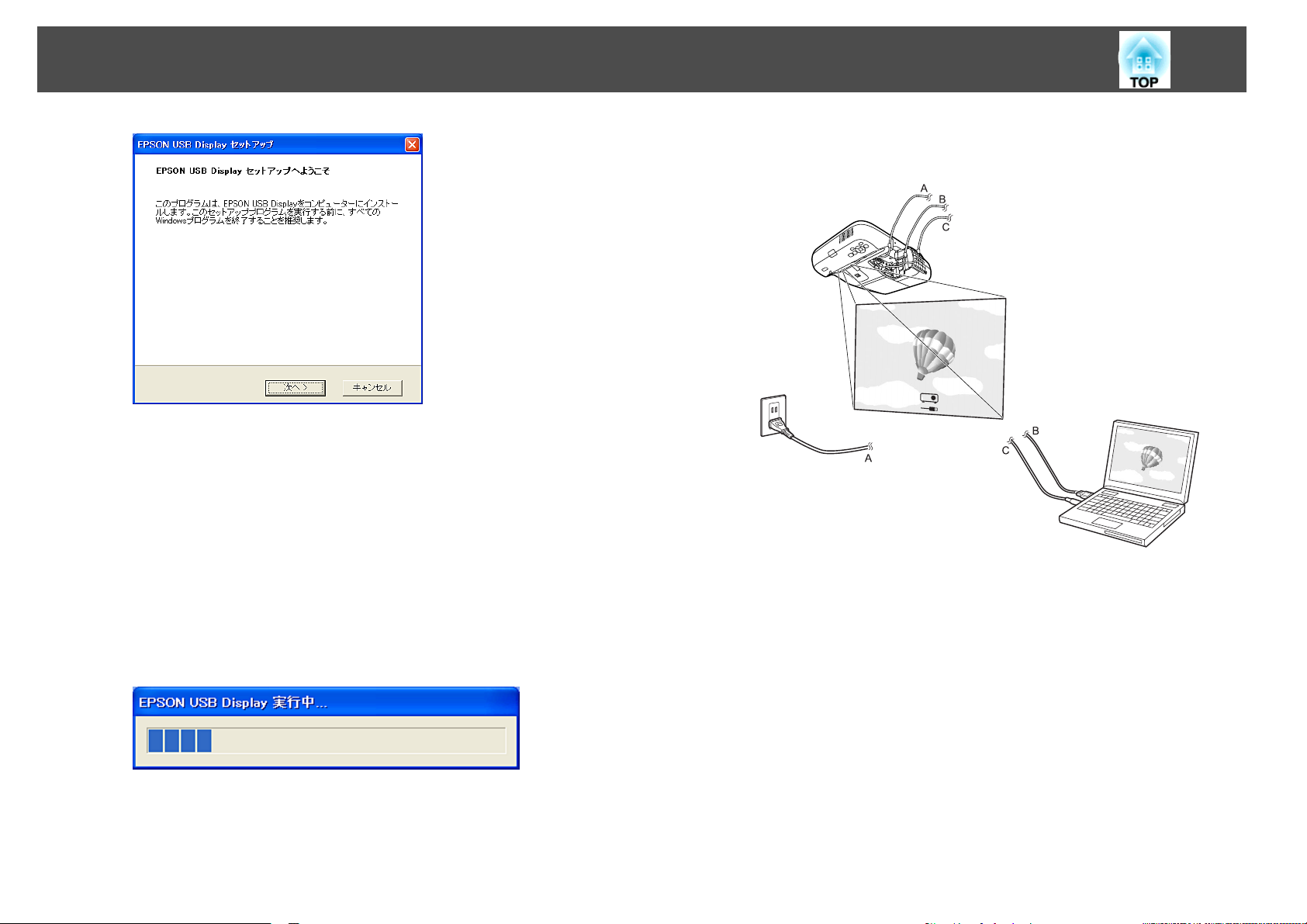
USB ケーブルで接続
して投写する
(USB ディスプレー)
25
Windows 2000搭載の
きは、インストール
インストールできないことがあります。この場合は、Windowsを
アップデートして最新の状態にしてから
さい。
詳細は、お買い上
絡先にご相談ください。
コンピューターを
時に
Windowsのエラーメッセージが表示
げの販売店または
s
『お問い合わせ
ユーザー
再度
「お問
権限
、接続し直してくだ
い合わせ先
先
』
使いのと
でお
」に記載
され
の連
ケーブルを抜いたり、本機の電源を切ったりせずにそのままの
態でお待ちください。
状
B
C
使用許諾画面
ドライバー
きません。必ず同意するを選択してください。万一、インストー
ルを中止
コンピューター
コンピューターの映像が投写されるまでに、しばらく時間がかか
ることがあります。コンピューター
が表示されたら
をインストールしないと
したいときは
の映像が投写されます
同意
、「同意
しない
する
」を選択
、USBディスプレーを
を選択
します
。
の映像が投写されるまでは
します
。
。
実行で
USB
Page 26
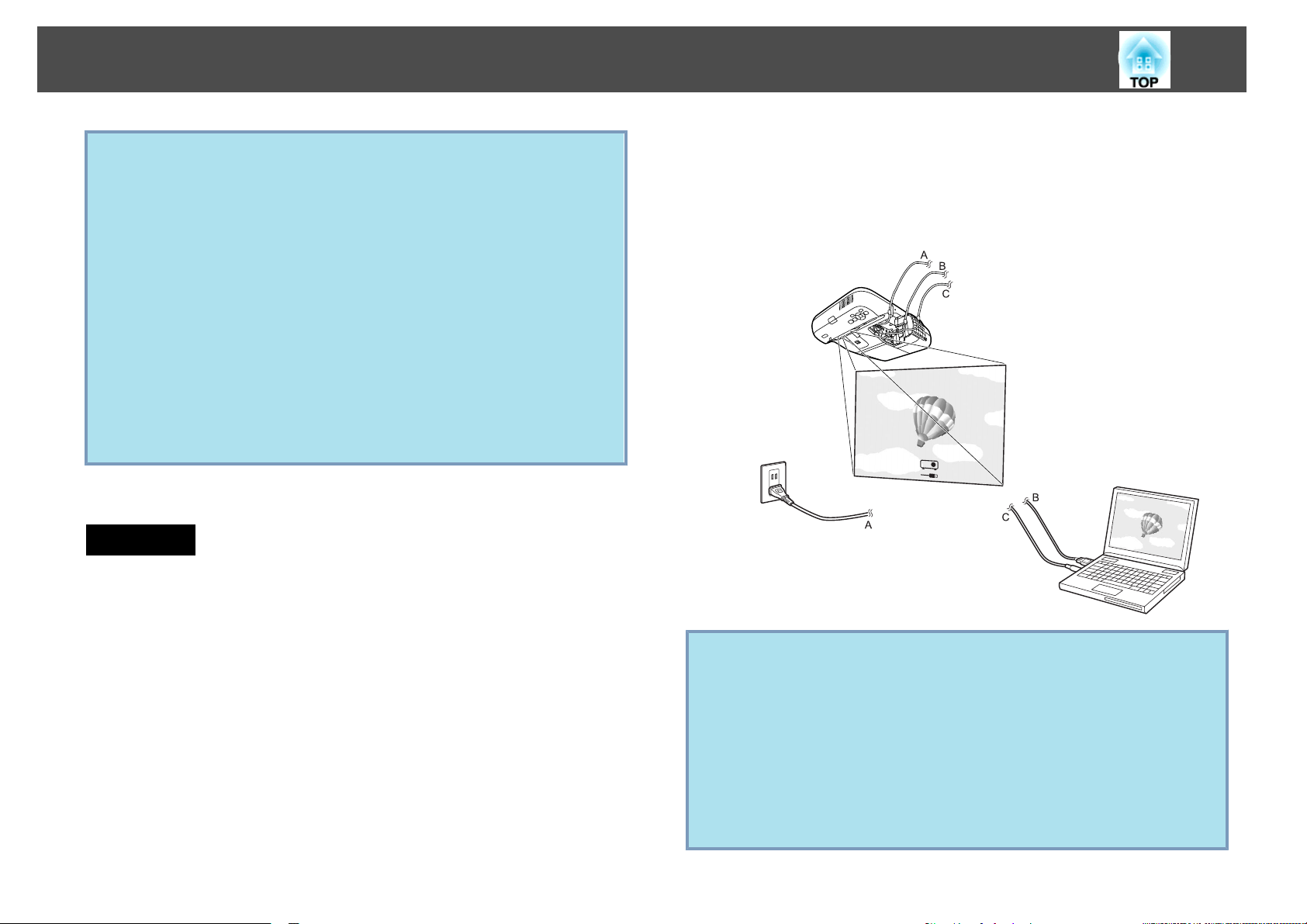
USB ケーブルで接続
して投写する
(USB ディスプレー)
26
• 自動的にインストールされないときには
q
次回接続時
Mac OSの場合
ンピュータ - EPSON_PJ_UD - EMP_UDSE.EXEをダブルクリック
します。
• 万一、投写されないときにはコンピューターですべてのプログラム
- EPSON Projector - EPSON USBディスプレー - EPSON USBディ
スプレーVx.xをクリックします。
• コンピューター画面に表示されている
ときにはコンピューターですべてのプログラム - EPSON Projector
- EPSON USBディスプレー - EPSON USBディスプレーVx.xの
定で、レイヤードウィンドウ
す。
• ドライバーをアンインストールするにはコンピューターのコント
ロールパネル - プログラムの追加と削除 - EPSON USBディスプ
レーVx.xを削除
• USBケーブルを取り外すときは、ハードウェアの安全な取り外し
は必要ありません。
の転送
します
は
s
「2 回目以降」 p.27をご覧ください。
。
コンピューターで
マウスカーソルがちらつく
のチェックボックス
マイコ
を外しま
設
E
コンピューター
コンピューター
ることがあります。コンピューターの映像が投写されるまではUSB
ケーブル
態でお待ちください。
を抜いたり
の映像が投写されます
の映像が投写されるまでに
、本機の電源
。
を切ったりせずにそのままの状
、しばらく
時間がかか
A
B
C
D
FinderにUSBディスプレーのセットアップフォルダー
ます。
「USB Display Installer」アイコンをダブルクリック
管理者権限
画面の指示に従
使用許諾画面が表示されたら、「同意する」を選択します。
同意するを選択しないと、USBディスプレーを実行できません。
投写を中止するときは同意しないを選択します。
インストール
レーのアイコンが表示されます。
のパスワードを入力して
って
、インストールを進めます。
が完了すると
、DockとメニューバーにUSBディスプ
、インストール
が表示され
します
を開始します
。
。
q
• FinderにUSBディスプレーのセットアップフォルダーが
示されないときは、コンピューターでEPSON PJ_UD - USB
Display Installerをダブルクリック
• 万一、投写されないときにはDockのUSBディスプレー アイコン
をクリックします。
• DockにUSBディスプレー アイコンがないときは、アプリケーショ
ンフォルダーのUSB Displayを実行します。
• ドライバーをアンインストール
ルダーのToolフォルダー
す。
内の
してください
するには
USB Display UnInstallerを実行
、アプリケーションフォ
自動的に表
。
しま
Page 27
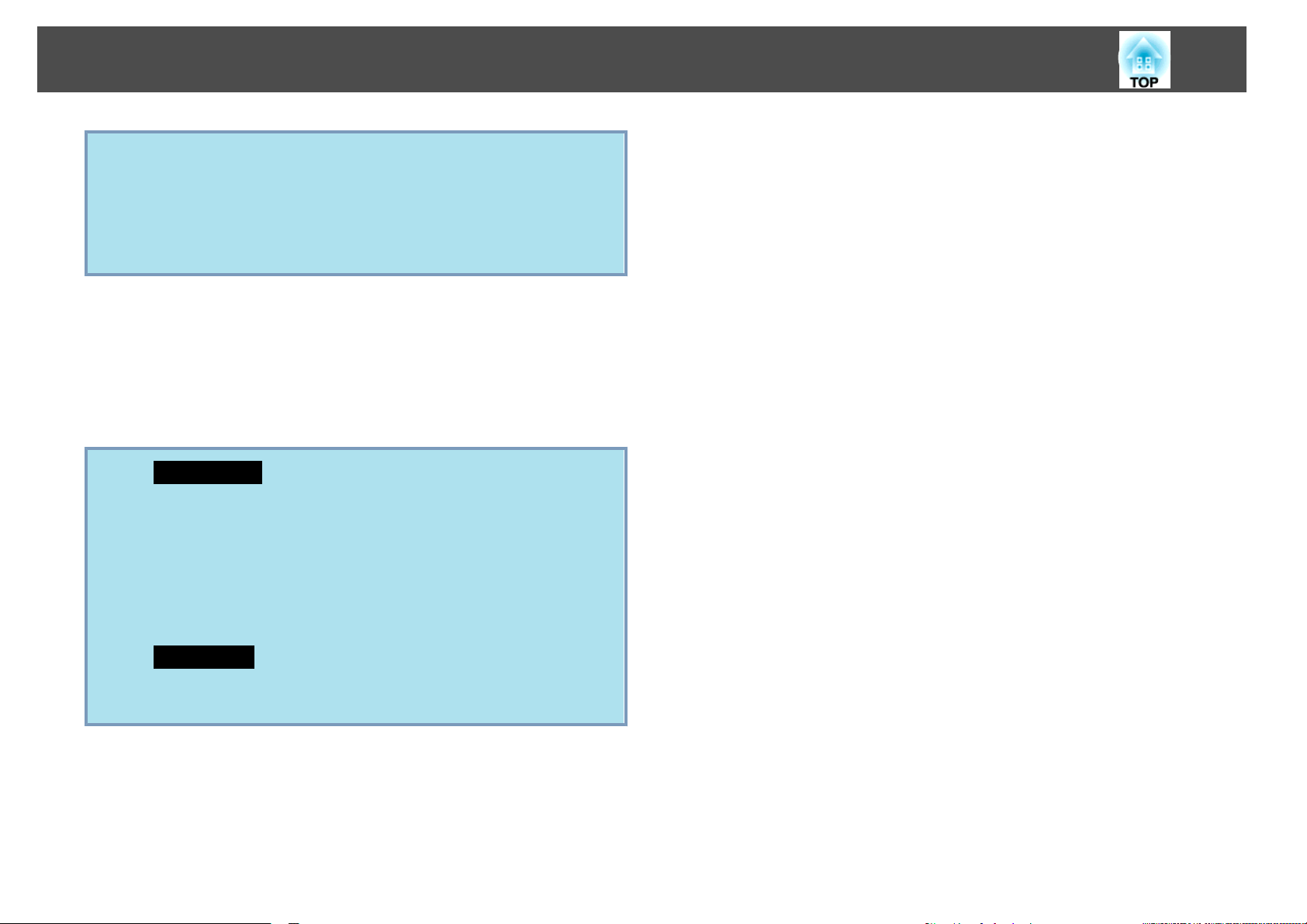
USB ケーブルで接続
して投写する
注意
• USBディスプレーを切断するときは、メニューバー
Dockアイコンをクリックして
後にUSBケーブルを抜
• Dockアイコンからのメニュー
ブル接続時にUSBディスプレーが自動起動しなくなります。
いてください
表示されるメニューの
。
の中にある
2 回目以降
(USB ディスプレー)
のアイコン
切断を実行し、その
終了を選択すると、次回USBケー
、または
27
コンピューターの映像が投写
されます
。
コンピューターの映像が投写されるまでに、しばらく時間がかかること
があります。そのままの
Windowsの場合
q
• DirectX機能を使用するアプリケーションは、正しく表示されない
可能性があります。
• USBケーブル
は必要
• Windows Media Center投写時
Windows Media Centerの映像は全画面表示した状態で投写
せん。Window表示の状態
Mac OSの場合
投写されないときは
実行します。
ありません
状態でお待ちください
を取り外すときは
。
アプリケーションフォルダーの
、ハードウェア
の制限
にすると投写できます
。
の安全な取り外し
できま
。
USB Displayを
Page 28
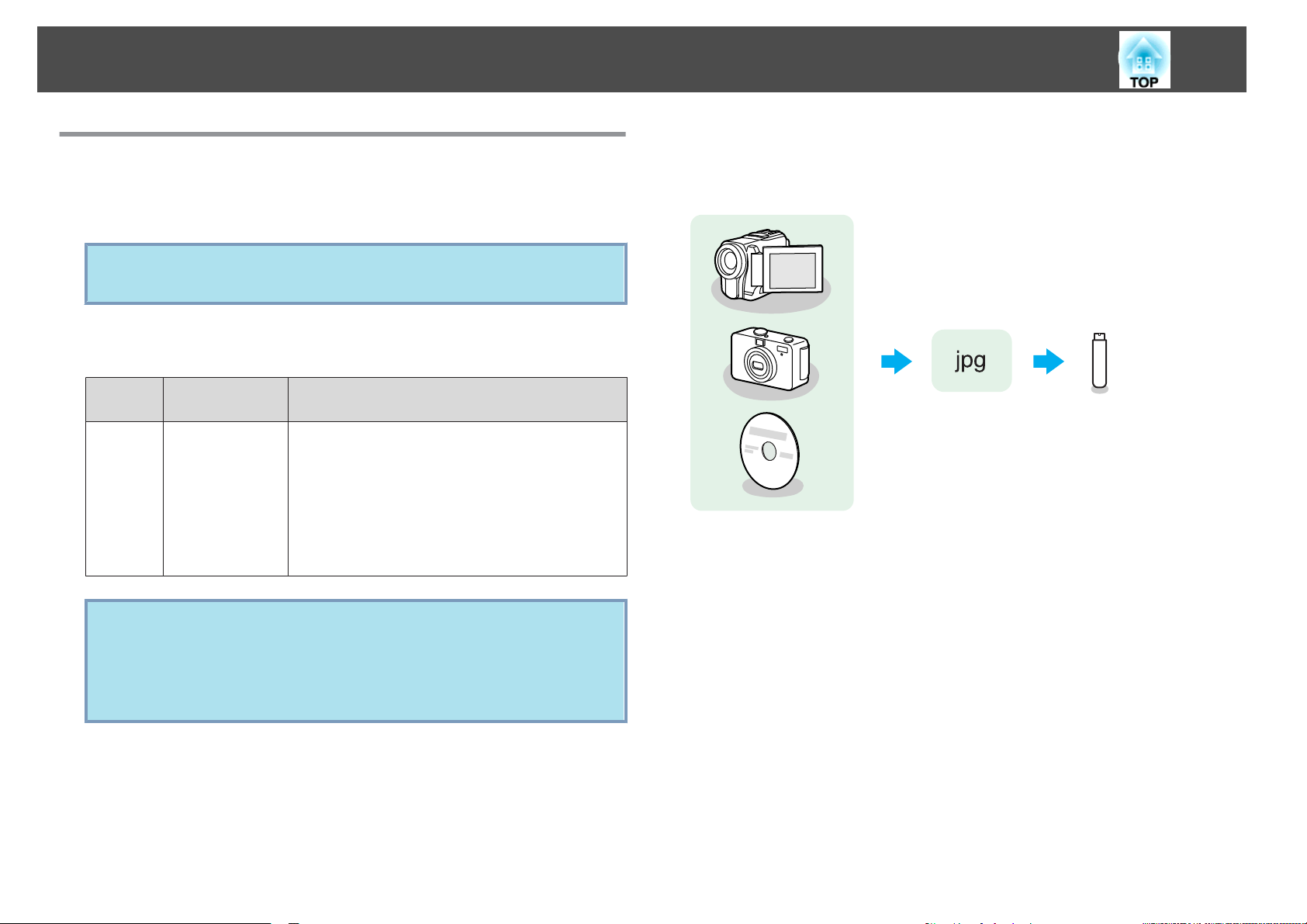
スライドショーを使ったプレゼンテーション
28
スライドショーで投写できるファイル
スライドショーは、USBストレージやデジタルカメラをプロジェクター
に装着して、保存されているファイルを直接投写
が付いている
USBストレージは、使用できない
q
セキュリティー機能
ことがあります。
スライドショーで投写できるファイルの仕様
種類 ファイルタイプ
(拡張子)
静止画 .jpg 以下の場合は投写できません。
備考
・CMYKカラーモード形式
・プログレッシブ形式
・解像度が4608x3072を超えるもの
・拡張子が.jpegのファイル
JPEGファイルの
きれいに投写されないことがあります。
特性上
できます
、圧縮率が高いと
。
画像が
スライドショーの利用例
USBストレージなどに保存した画像
例1:複数の画像
例2:画像ファイル
を用意して連続再生する
をひとつひとつ選んで投写する
を投写
(スライドショー)s p.32
s
p.31
q
• USBハードディスクを使用するときは、ACアダプターで電源供給
することを推奨します。
• 一部のファイルシステムに対応できないことがありますので、
Windows上でフォーマットしたメディアをお使いください。
• メディアはFAT16/32でフォーマットしてください。
Page 29
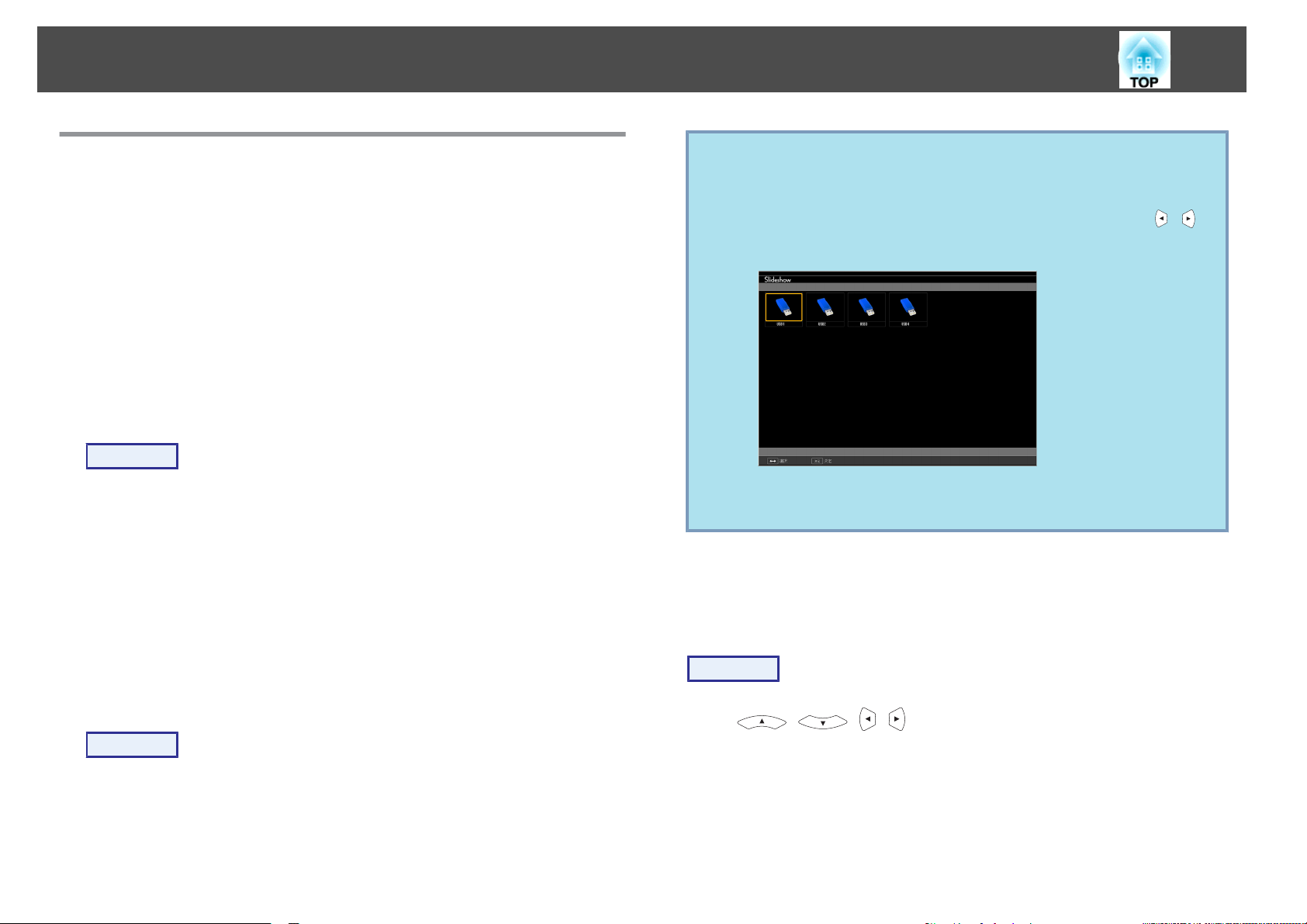
スライドショーを使った
プレゼンテーション
29
スライドショーの基本操作
スライドショーでは、USBストレージやデジタルカメラ内の画像
ルを再生し、投写できます。
ここでは、スライドショーの基本的な使用方法について説明
以降、リモコンで操作を行ったときを例に説明していますが、プロジェ
クターの操作パネルでも同様の操作
スライドショーの起動
スライドショーの起動方法
と終了
を行えます
。
操作
A
B
投写映像をUSBに切
s
p.21
プロジェクターに、USBストレージまたはデジタルカメラ
トします。
s
p.34
スライドショーが起動して、ファイル一覧画面が表示されます。
り替えます
。
します
ファイ
。
をセッ
をセットして本機に接続す
、[決定]ボタンを
、ファイル一覧画面上部のド
q
• USBカードリーダーにメモリーカード
ることができます。ただし、市販のUSBカードリーダーには本機
で使用できないものもあります。
• 以下の画面(ドライブの選択画面)が表示されたときは、[
タンを押して使用する
す。
• ドライブ
ライブの選択にカーソルを合わせて[決定]ボタンを押します。
の選択
画面を表示
ドライブを選択し
するには
スライドショーの基本操作
以下ではスライドショーで画像を再生、投写する操作を説明
操作
][ ]ボ
押しま
します
。
スライドショーの終了方法
操作
スライドショーを終了するには、接続しているUSB 機器を本機
USB(TypeA)端子から取り外します。デジタルカメラやハードディスク
などは、各機器の電源をオフにしてから取り外してください。
の
A
[ ][ ][ ][ ]ボタンを押して、操作の対象となる
イルまたはフォルダー
にカーソルを合わせます
。
ファ
Page 30
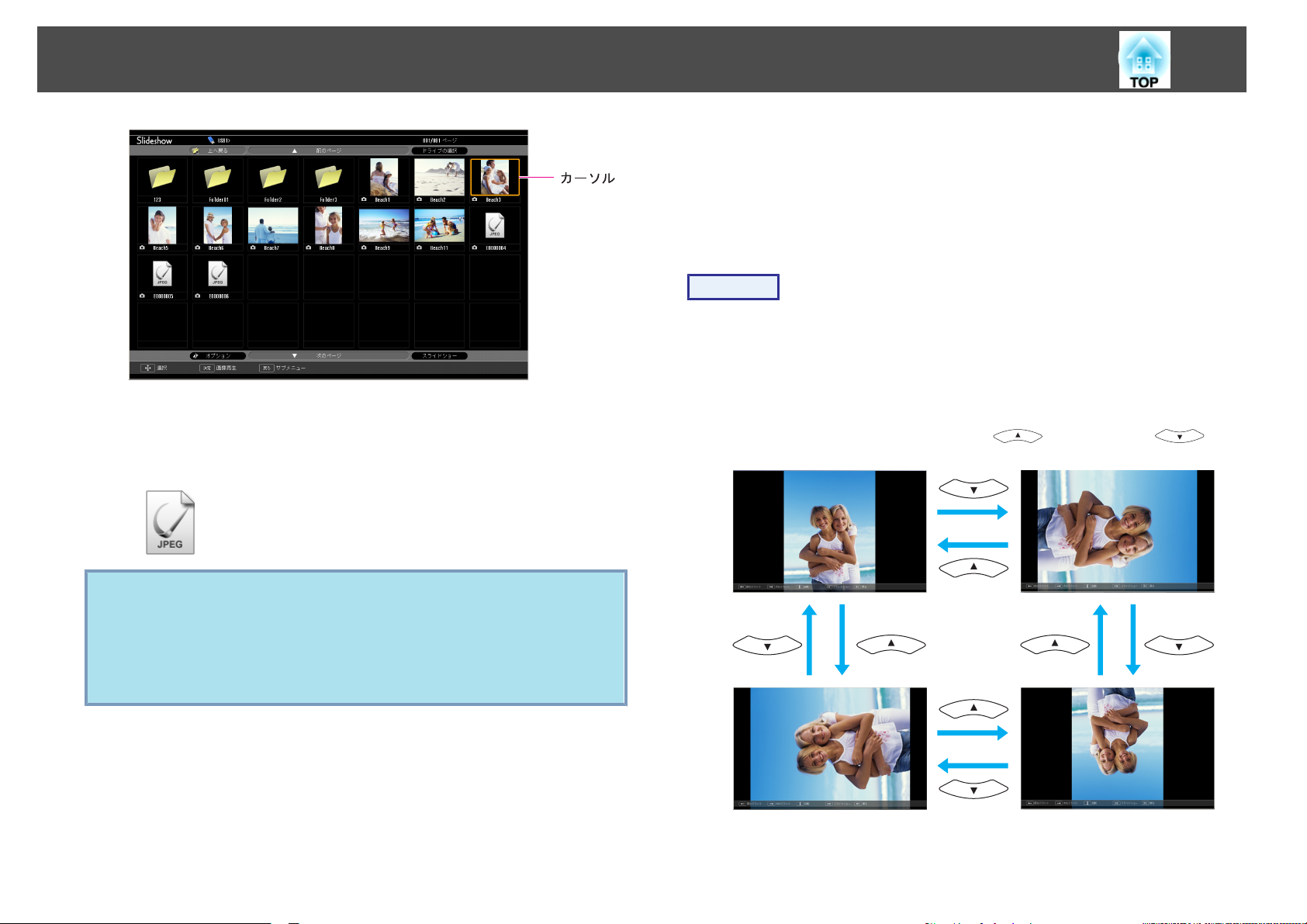
スライドショーを使った
プレゼンテーション
30
画像を回転する
再生したJPEG形式の画像を90°単位で回転できます。スライドショー実
行時に再生されるJPEG形式の画像も回転できます。
次の手順でJPEG形式の画像を回転します。
操作
q
B
• JPEGファイル
表示)されます。
• JPEGファイルによっては、サムネイルが表示できないことがあ
ります。その場合はファイルアイコン
現在表示中の画面にすべてのファイルやフォルダー
いない
の次のページにカーソルを合わせて[決定]ボタンを押します。
前の画面に戻る場合は、リモコン
画面上部の前の
す。
[
決定]ボタンを押します。
選択した
フォルダー
れます。フォルダーを開いた
ボタンを押すと
映像が表示されます
はサムネイル表示
場合は
、リモコン
ページ
を選択したときは
フォルダーを開く前の画面に戻ります
(ファイル
[
の
ページ]ボタン(送り)を押
[
の
ページ]ボタン(戻し)を押すか、
にカーソル
を合わせて
。
、フォルダー
画面で
、上へ戻るを選択して[決定
の内容が小さい画像で
が表示されます
[
決定]ボタン
内のファイルが表示さ
。
が表示しきれて
すか
、画面下部
を押しま
。
A
B
]
JPEG形式の
JPEG形式
スライドショーの実行
JPEG形式の画像が再生されたら、[ ]ボタンまたは[ ]ボ
を押します
タン
画像を再生するか
の画像の再生
。
、スライドショーを実行
s
p.31
s
p.32
します
。
Page 31
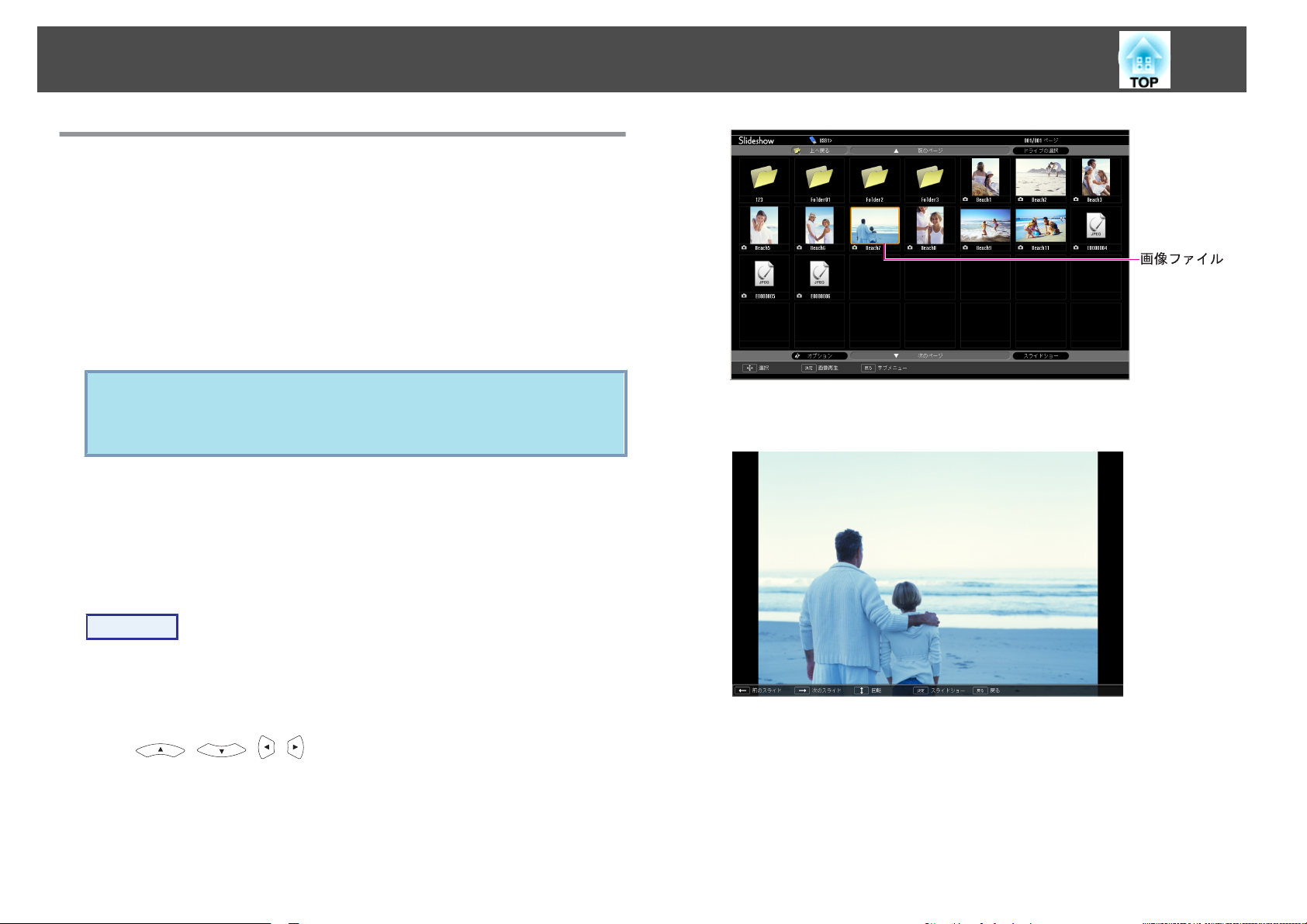
スライドショーを使った
プレゼンテーション
31
画像ファイルの
USBストレージ内の画像ファイル、デジタルカメラの画像ファイルをス
ライドショーで投写するには、次の2通りの方法があります。
• 選択した画像ファイル
1つのファイルの内容を再生して投写する
• フォルダー
フォルダー内のファイルの
機能です。
注意
USBストレージにアクセス中はUSBストレージの接続を外さないでください。
スライドショーに異常が発生する場合があります。
以降、リモコンで操作
クターの操作パネルでも同様の操作
画像を投写する
内の画像ファイルの順次投写
投写
の投写
機能です
(スライドショー)
内容を
を行ったときを例に説明していますが
、順番に1つずつ再生して投写
を行えます
。
。
、プロジェ
する
C
[
決定]ボタンを押します。
画像の再生が始まります。
操作
A
B
スライドショーを起動
ファイル
[ ][ ][ ][ ]ボタンを押して、投写する画像ファイル
にカーソル
一覧画面が表示されます
を合わせます
します
。
。 s p.29
。
D
[
戻る]ボタンを押すと、ファイル一覧画面に戻
ります
。
Page 32

スライドショーを使った
プレゼンテーション
32
フォルダー内のすべての画像ファイルを順番に投写する(スライド ショー)
フォルダー内の画像ファイル
をスライドショーと呼
す。
スライドショーでファイルを自動的に切り替えて表示するには、ス
q
ライドショーのオプションで表示時間設定をなし以外に設定してく
ださい。初期設定は3秒に設定されています。 s 「画像ファイル
の表示設定とスライドショーの動作設定」 p.33
びます
を順番に
。以下
1つずつ投写できます。この機能
の手順で
スライドショーを実行
しま
操作
A
B
スライドショーを起動
ファイル
[ ][ ][ ][ ]ボタンを押して、スライドショーを実行
するフォルダーにカーソルを合わせ[決定]ボタンを押します。
一覧画面が表示されます
します
。 s p.29
。
q
オプション画面で表示時間設定をなしに設定している場合、スライ
ドショー再生を実行しても自動的にはファイルが切り替わりませ
ん。リモコンの[決定]ボタンまたは[ページ]ボタン(送り)を押して、
次のファイル
を投写します
。
C
ファイル一覧画面の
ボタンを押します。
スライドショーが実行
が順次
ル
最後まで投写すると、自動的にファイル一覧表示に
プション画面で繰り
まで投写すると
ルの表示設定
スライドショー投写中
止することができます。
1つずつ
とスライドショーの動作設定
下部で
「スライドショー」を選択して、[決定
され
、自動的に
投写されます
返し再生
最初から投写を繰り返します
は次画面に送る
。
をオンに設定
フォルダー内の画像ファイ
しているときは
」 p.33
、前画面
。
に戻す
s
戻ります
、最後
「画像
ファイ
、再生
]
。オ
を中
Page 33

スライドショーを使った
プレゼンテーション
画像ファイルの表示設定とスライドショーの動作設 定
33
ファイル
きます。
以降、リモコンで操作
クターの操作
の表示順序や
パネルでも同様の操作を行えます
操作
A
B
[ ][ ][ ][ ]ボタン
ルダー
サブメニュー
す。
次のオプション画面が
変更したい項目の設定にカーソル
と、設定が
各項目の詳細は次の表のとおりです。
にカーソルを合わせ
から
有効になります
スライドショーの動作をオプション画面
を行ったときを例に説明していますが
。
を押して
[
]
る
戻
「オプション」を選択して[決定]ボタンを押しま
表示されますので
。
、表示条件
ボタン
を押します
、各項目
を合わせて
を設定するフォ
を設定します
[
決定]ボタンを押
で設定で
、プロジェ
。表示
された
。
す
C
表示順序設定
繰り返し再生
表示時間設定
[ ][ ][ ][ ]ボタン
て、[決定]ボタン
設定が
設定を適用したくない
[
決定]ボタンを押します。
適用されます
表示するファイルの順番を設定します。ファイル名
順、更新日付順を昇降順で選択できます。
繰り返しスライドショーを実行するかを設定しま
す。
スライドショー再生で、1つのファイルを表示する
時間を設定します。なし(0)〜60秒までの設定がで
きます。なしに設定したときは、自動送りは無効と
なります。
を押します
。
場合は
。
、キャンセルにカーソルを合わせて、
を押して
「OK」にカーソル
を合わせ
Page 34

外部機器と接続する
34
USB機器の接続と取り
USBメモリーやUSB対応のデジタルカメラ、ハードディスク、オプショ
ン品の書画カメラを接続できます。接続したデジタルカメラ内
ファイルやUSBストレージ内のJPEGファイルは、スライドショー再生
ます。
オプション品の書画カメラを接続したときは、書画カメラの画像に
替わります。
「スライドショーを使ったプレゼンテーション」 p.28
s
外し
USB機器の接続
ここではオプション品の書画カメラ
します。書画カメラは書画カメラに
します。本機で映像を投写中に書画カメラを接続
の[USB]ボタンを押すか、操作パネル
映像が書画カメラの画像に切り替
を例に
同梱の
の
わります
、USB機器の接続方法を
USBケーブルを使って、接続
したときは
[
入力検出]ボタンを押すと、投写
。
s
p.21
、リモコン
の画像
し
切り
説明
注意
• USBハブを使用
レージを直接本機に
• USB対応のハードディスクを接続して使用する際は、必ずハードディスク
に付属のACアダプターを接続
• デジタルカメラやハードディスクの接続には、各機器に同梱、あるいは指
定のUSBケーブルをお使いください。
USB機器の
投写終了後は、以下の
取り外し方
すると
、正しく動作
接続してください
手順で本機から
しません
。
してください
USB機器を
。デジタルカメラやUSBスト
。
取り外します
操作
オプション
デジタルカメラやハードディスク
してください
り外
品の書画カメラを本機の
。
USB(TypeA)端子から
などは
、各機器の電源を切ってから
取り外します
。
。
取
外部モニターとの
コンピューター1入力端子から入力しているコンピューター
機に接続した外部モニターとスクリーンに同時
リーンから離れた位置でプレゼンテーションを
ターで映像
で行います
ブル
を確認しながら行えます
。
接続
行うときでも
。接続は外部
に表示できます
モニターに付属のケー
映像は
、外部モニ
、本
。 スク
Page 35

外部機器と
接続する
35
q
• コンポーネントビデオ
に接続した機器の
ん。
• 台形補正
ニター
などの設定ゲージや
に出力されません
映像を外部モニターに表示することはできませ
信号や
ビデオ入力端子、S-ビデオ入力端子
環境設定メニュー・ヘルプ
。
は外部モ
外部スピーカーとの
本機の音声出力端子と外付けのアンプ内蔵スピーカーを
力あるサウンドが楽しめます。接続は市販のオーディオケーブル(ピン
プラグ
ブルは、外部オーディオ機器のコネクター形状に合わせて
さい。
W
3.5mmステレオミニプラグ
接続
接続すると
など
)で行います。 オーディオケー
購入してくだ
、迫
q
• 音声出力端子へオーディオケーブルのプラグを
の出力先が外部に
なくなります。
• 市販の2RCA(L・R)/ステレオミニピンオーディオケーブル
になる
際は
「抵抗
切り替わり本機の内蔵スピーカーからは音が出
なし
」と表記されたものをお
差し込むと
選びください
、音声
をご使用
。
Page 36

外部機器と
接続する
マイクの接続
36
本機のマイク入力端子にマイクを接続
イクの音声を出力できます。
本機はプラグインパワーに対応していません。
すると
、本機のスピーカーから
マ
Page 37

LAN ケーブルの接続
37
市販の100BASE-TX または10BASE-T タイプのLAN ケーブル
す。
で接続しま
注意
LANケーブルは誤動作防止のために、カテゴリー5のシールド付をお使いく
ださい。
Page 38

無線 LAN ユニットの取り付け
38
オプション
ン・消耗品一覧」 p.117
操作
A
の無線
エアフィルターカバー
エアフィルターカバー
を開きます
バー
LANユニット
。
を本機に取り付けます
を開けます
開閉レバーを横に動かして
。
。s 「オプショ
、フィルターカ
C
無線LANユニットの紛失などを避けるために、オプション品
付のネジで固定します。
に添
B
無線LANユニットを取り付けます。
Page 39
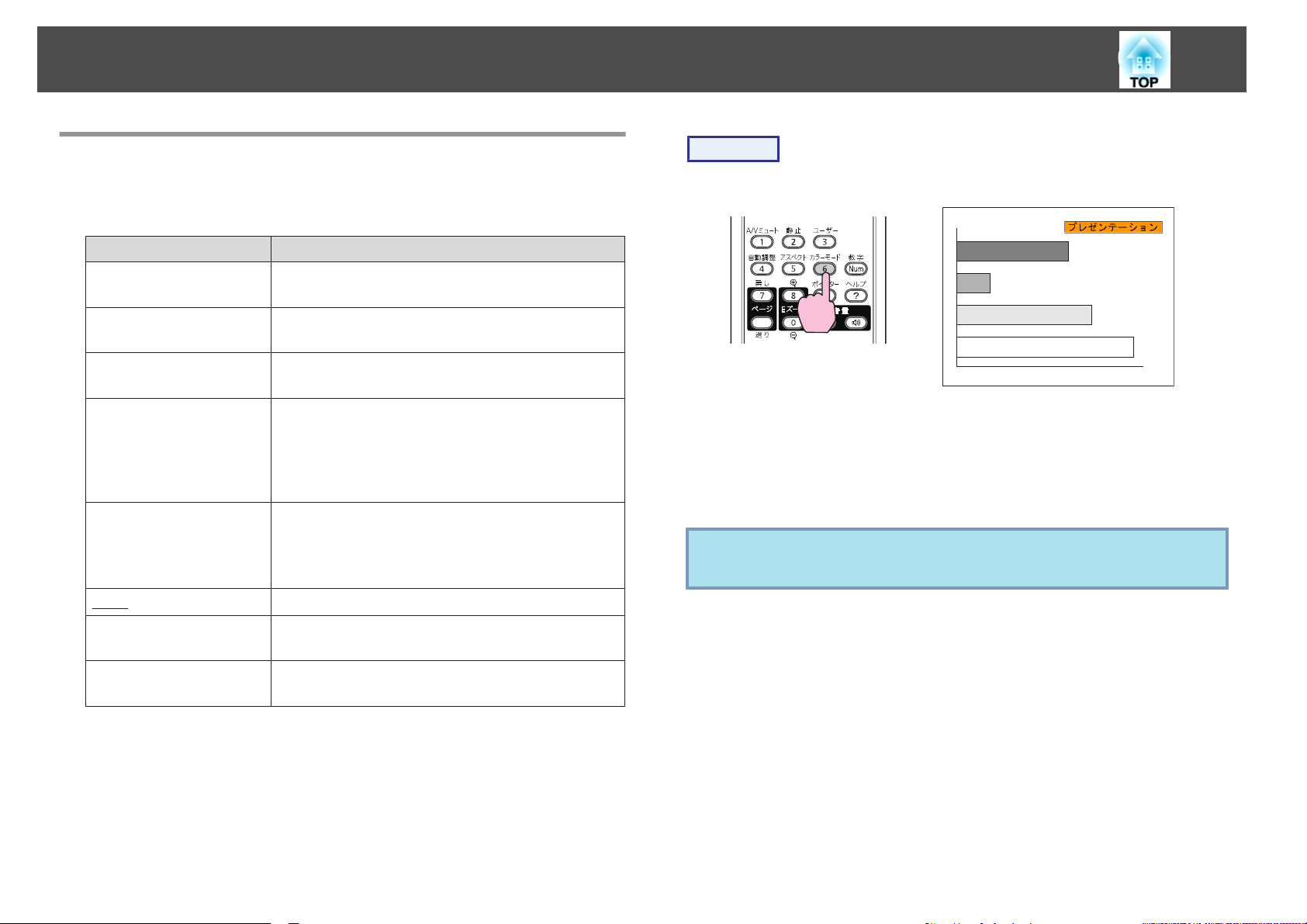
投写を効果的にする機能
39
映り具合を選ぶ(カラーモードの
投写時の環境に応じて次の設定から選択
選択
するだけで
で投写できます。 モードによって投写の明るさが変
モード
ダイナミック
プレゼンテーション
シアター
フォト
スポーツ
sRGB
g
黒板
ホワイトボード
名
明るい部屋
ドで、暗部の階調表現
明るい
ション
部屋で
暗い
色合いの
(コンピュータ映像信号入力時および入力ソースが
USB、LANのとき)
明るい部屋で、写真などの静止画像を投写するの
に最適です。 鮮やかで、コントラストのある映像
になります。
(コンポーネントビデオ、S-ビデオ、コンポジット
ビデオ信号入力時のみ)
明るい部屋で、テレビ番組などを楽しむのに最適
です。 鮮やかで、臨場感のある映像になります。
sRGBに準拠
黒板(緑色)に投写しても、スクリーンに投写した
ときのような自然な色合いの映像になります。
ホワイトボードを使ってプレゼンテーションを行
うのに最適です。
での使用に最適です
部屋で
、カラーの資料
を行うのに最適です
、映画を楽
映像になります
した映像になります
)
、簡単に最適な画質
わります
使い方
。 一番明
に優れています
を使ってプレゼンテー
。
しむのに最適です
。
。
。
るいモー
。
。 自然
な
操作
リモコン
ボタンを押すたびに画面上にカラーモード
が切り替わります。
カラーモード名が画面上に表示されている間にボタン
ラーモードに切り替わります。
環境設定メニューの画質調整メニュー - カラーモードからも
q
できます。 s p.74
名が表示され
、カラーモード
を押すと
、次のカ
設定
Page 40

投写を効果的
にする機能
40
オートアイリス(自動絞り)を設定する
表示される映像の明るさに
奥行きと深みのある画像が楽
操作
A
B
[
メニュー]ボタンを押して、環境設定メニューから画質調整メ
ニュー - 「オートアイリス」を選
の操作」
リモコン
「オン」を選択します。
設定値はカラーモード
合わせて
しめます
の場合
ごとに保存されます
、光量を自動的に設定することで、
。
びます
s
。
操作パネル
。
「環境設定
の場合
メニュー
映像と音声を一時的
スクリーンの映像を消して聴衆を話に集中させたいときや、ファイル
切り替え操作などを見せたくないときに
操作
リモコン
に消す
(A/Vミュート)
使います
。
の
C
q
[
メニュー]ボタン
カラーモードがダイナミックまたはシアターに設定されているとき
に限り、オートアイリスの設定ができます。
を押して
環境設定メニュー
を終了します
。
ボタン
q
を押すたびに
• 動画の場合は、A/Vミュート中も映像と音声は進んでいますので、
消したときの
• A/Vミュート中の表示状態は拡張設定メニュー - 表示設定 - A/V
ミュートで 黒 、 青、 ロゴの中から
s p.78
• A/Vミュート中もマイクの音声は出力
A/Vミュート
場面からは再開できません
が実行
/解除
されます
選ぶことができます
されます
。
。
。
。
Page 41
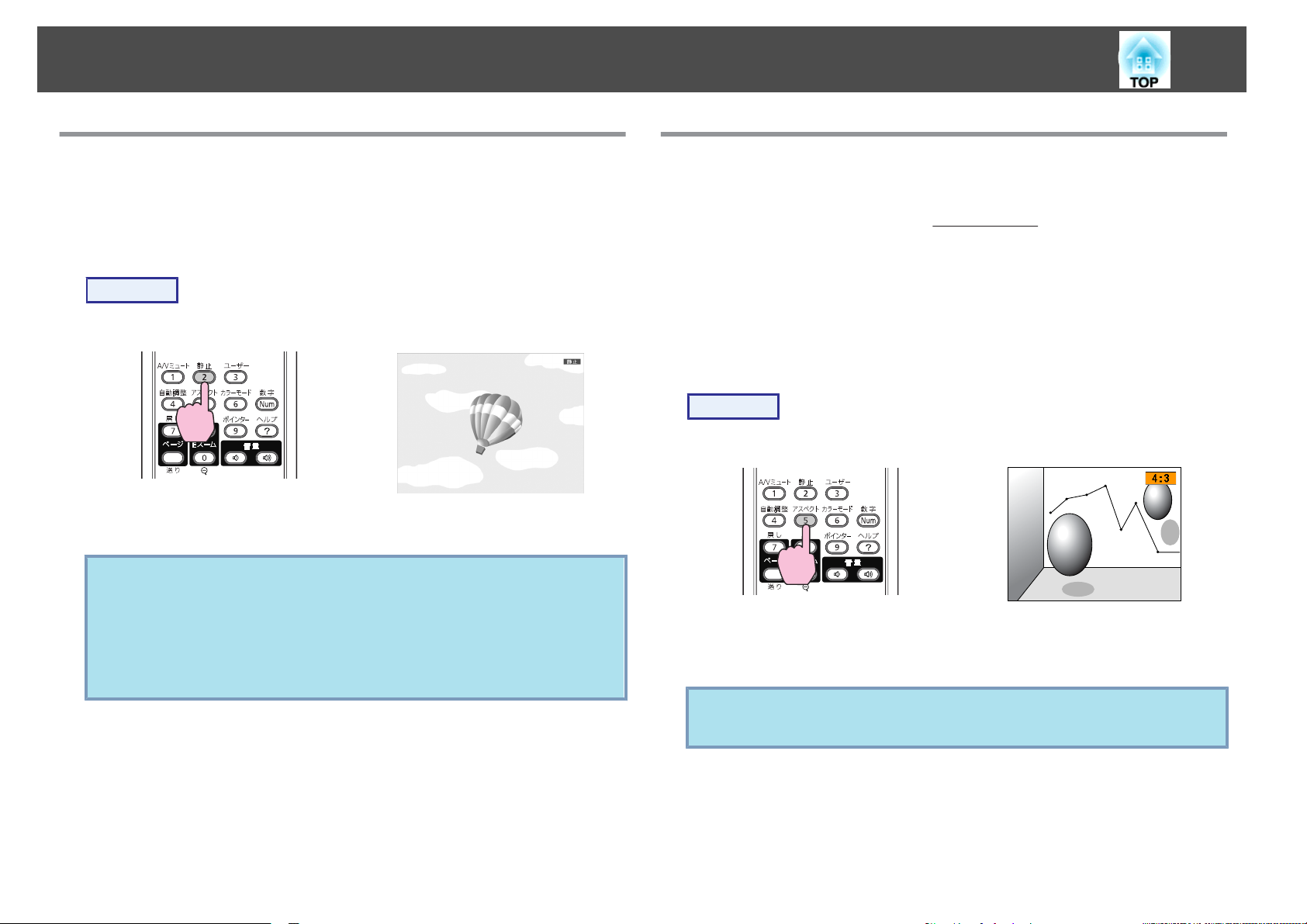
投写を効果的
にする機能
41
映像を停止させる(静止)
静止を実行したときの画面が投写されたままになりますので、動画の一
場面を静止画で投写できます。 また、ファイル切り替えの前に
実行すれば、操作内容を投写せずに操作
操作
リモコン
ボタンを
q
押すたびに静止が実行
• 音声は停止
• 動画の場合は、停止している間も映像は進んでいますので、静止
したときの場面からは再開できません。
• 環境設定メニューやヘルプ
示中のメニュー・ヘルプは消去
• Eズーム実行中も、静止機能で停止できます。
しません
/解除
。
できます
されます
を表示中に
されます
。
。
[
静止]ボタンを
。
押すと
静止を
、表
アスペクト比を切り
ビデオ機器を接続し、デジタルビデオで録画した
のワイド画面で投写するときは
ピューター映像を投写サイズいっぱいに投写するときなども
比を切り替えます。
切り替え方法とアスペクトの種類は次のとおりです。
替え方法
切り
替える
アスペクト
映像や
比
g
を切り替えます。コン
操作
リモコン
ボタンを押すたびに
わります
り替
。
画面上にアスペクト名が表示され
DVD映像を16:9
アスペクト
、アスペクト
が切
q
環境設定メニューの映像メニュー - アスペクトからも設定
s p.75
できます
。
Page 42
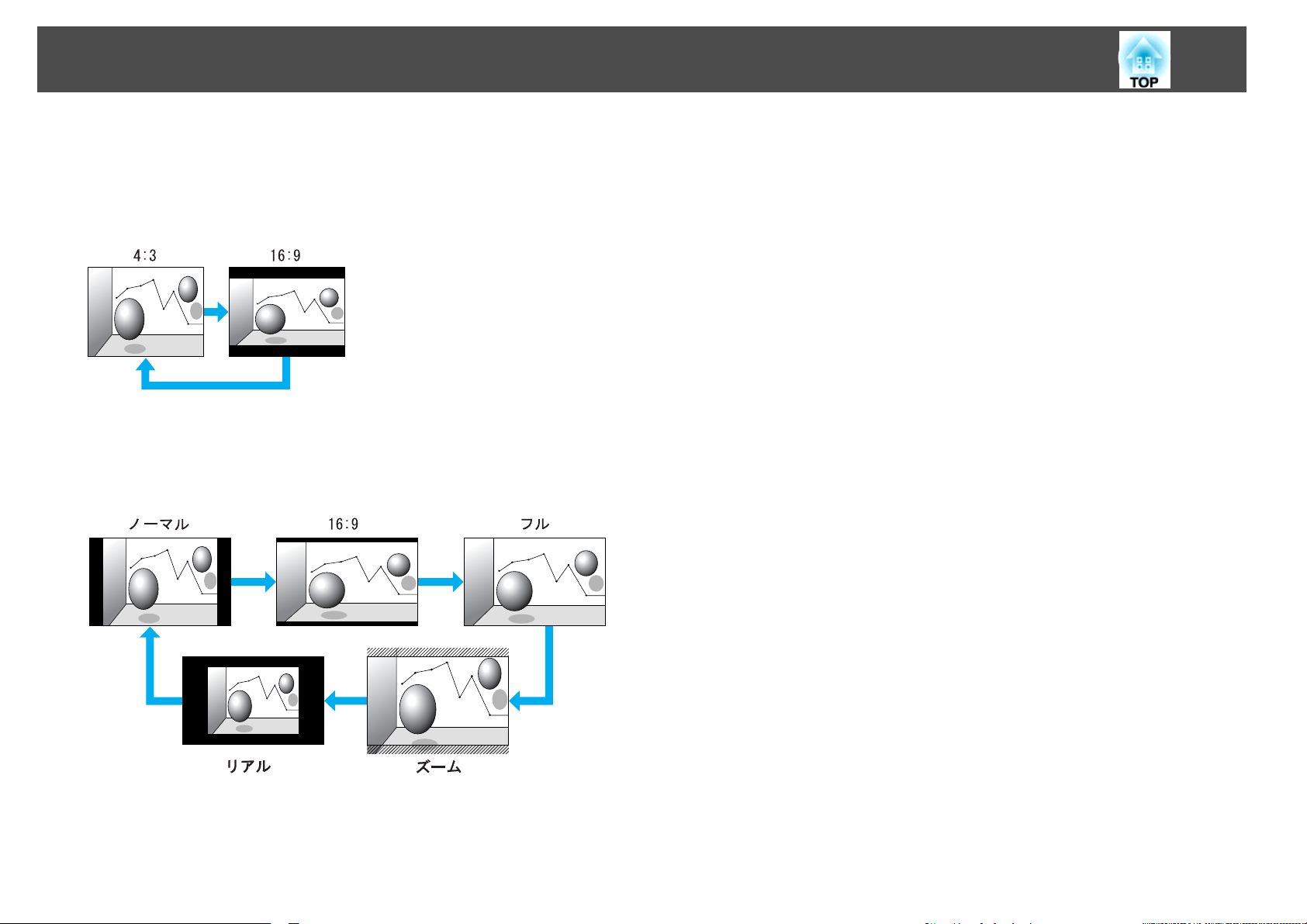
投写を効果的
にする機能
ビデオ機器の映像のアスペクト比を切り替える
EB-460T/460の場合
ボタンを押すたびに、4:3と16:9が切り替わります。
42
EB-450WT/450Wの
ボタン
り替わります。
を押すたびに
場合
、ノーマル、16:9、フル、ズーム、リアルの順
で切
Page 43
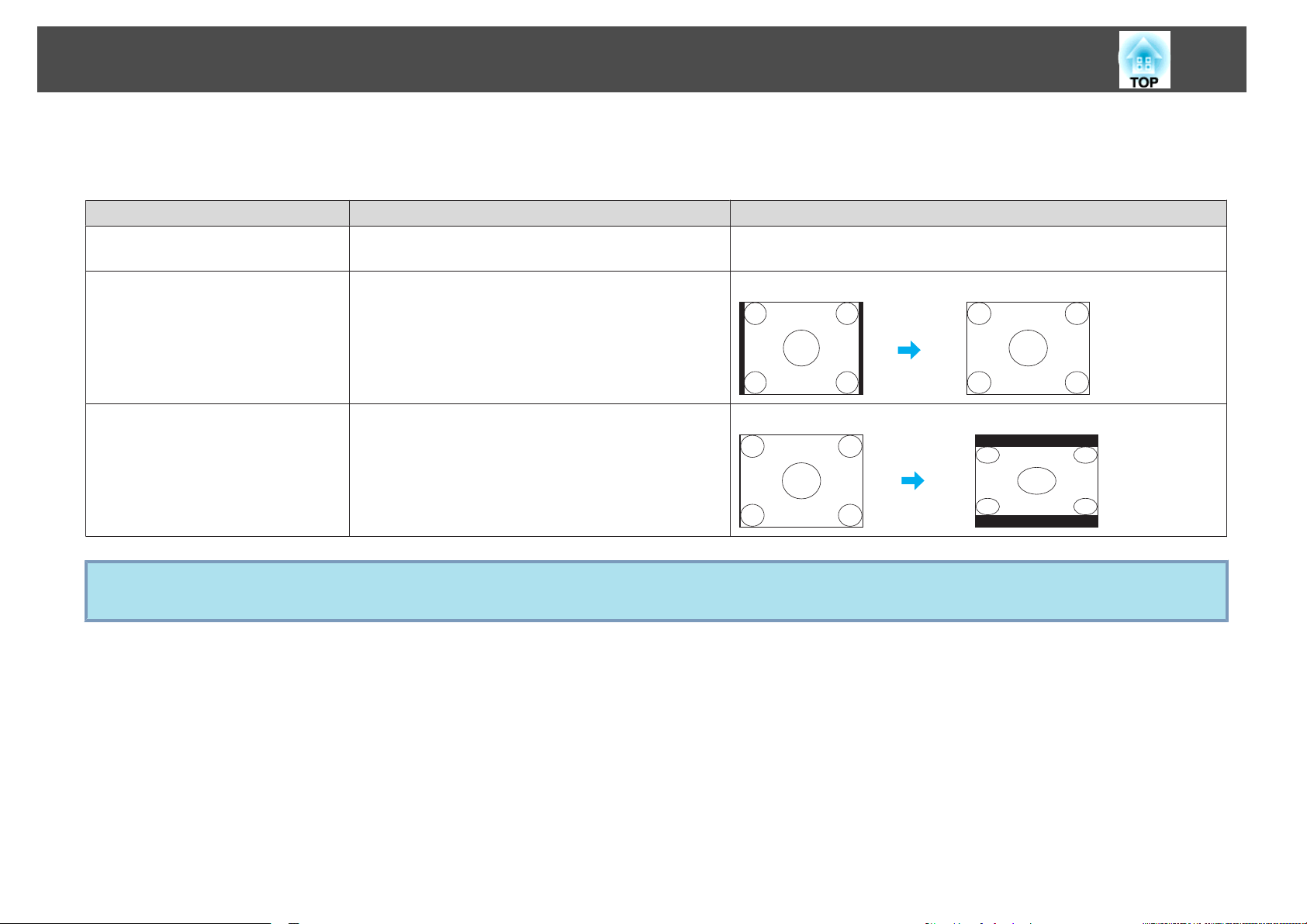
投写を効果的
にする機能
コンピューター映像のアスペクト比を切り替える(EB-460T/460の場合)
43
以下のようにアスペクト比を切り替
設定値 動作 投写例
ノーマル
4:3
16:9
投写映像が欠けてすべてが投写できないときは、環境設定メニューの入力解像度をお使いのコンピューターのパネルサイズに合わせてワイドまたはノー
q
マルに設定してください。 s p.75
えられます
入力した映像のアスペクトのまま投写サイズいっぱい
になるように投写します。
4:3のアスペクトで投写サイズいっぱいになるように
投写します。アスペクトが5:4(1280x1024など)の映像
を投写サイズいっぱいに投写したいときなどに適して
います。
16:9のアスペクトで投写します。16:9のスクリーン使
用時に、スクリーンいっぱいに投写したいときに適し
ています。
。
1280x1024の信号入力時の場合
1280x1024の信号入力時の場合
Page 44

投写を効果的
にする機能
コンピューター映像のアスペクト比を切り替える(EB-450WT/450Wの場合)
44
以下のようにアスペクト比を切り替
えられます
。EB-450WT/450Wはパネル解像度がWXGAのため投写サイズは1280x800ドット(アスペクト比16:10)です。
16:9のスクリーンに投写するときは、アスペクト比を16:9に設定してください。
設定値 動作 投写例
ノーマル
16:9
フル
入力した映像のアスペクトのまま投写サイズいっぱい
になるように投写します。
16:9のアスペクトで投写サイズいっぱいになるように
投写します。
投写サイズいっぱいになるように
投写します
。 1024x768の信号入力時
1024x768の信号入力時の場合
1024x768の信号入力時の場合
の場合
ズーム
入力した映像の
いっぱいになるように投写
出した分は投写されません。
アスペクトのまま横方向が投写サイズ
します
。投写サイズをはみ
1024x768の信号入力時
の場合
Page 45

投写を効果的
リアル
投写映像が欠けてすべてが投写できないときは、環境設定メニューの入力解像度をお使いのコンピューターのパネルサイズに合わせてワイドまたはノー
q
マルに設定してください。 s p.75
にする機能
設定値 動作 投写例
入力した映像の解像度のまま投写サイズの中央に投写
します。よりはっきり投写したいときに
す。
映像の解像度が1280x800を超えるときは、映像の周辺
部分は投写されません。
適していま
800x600の信号入力時
1400x1050の信号入力時
45
Page 46
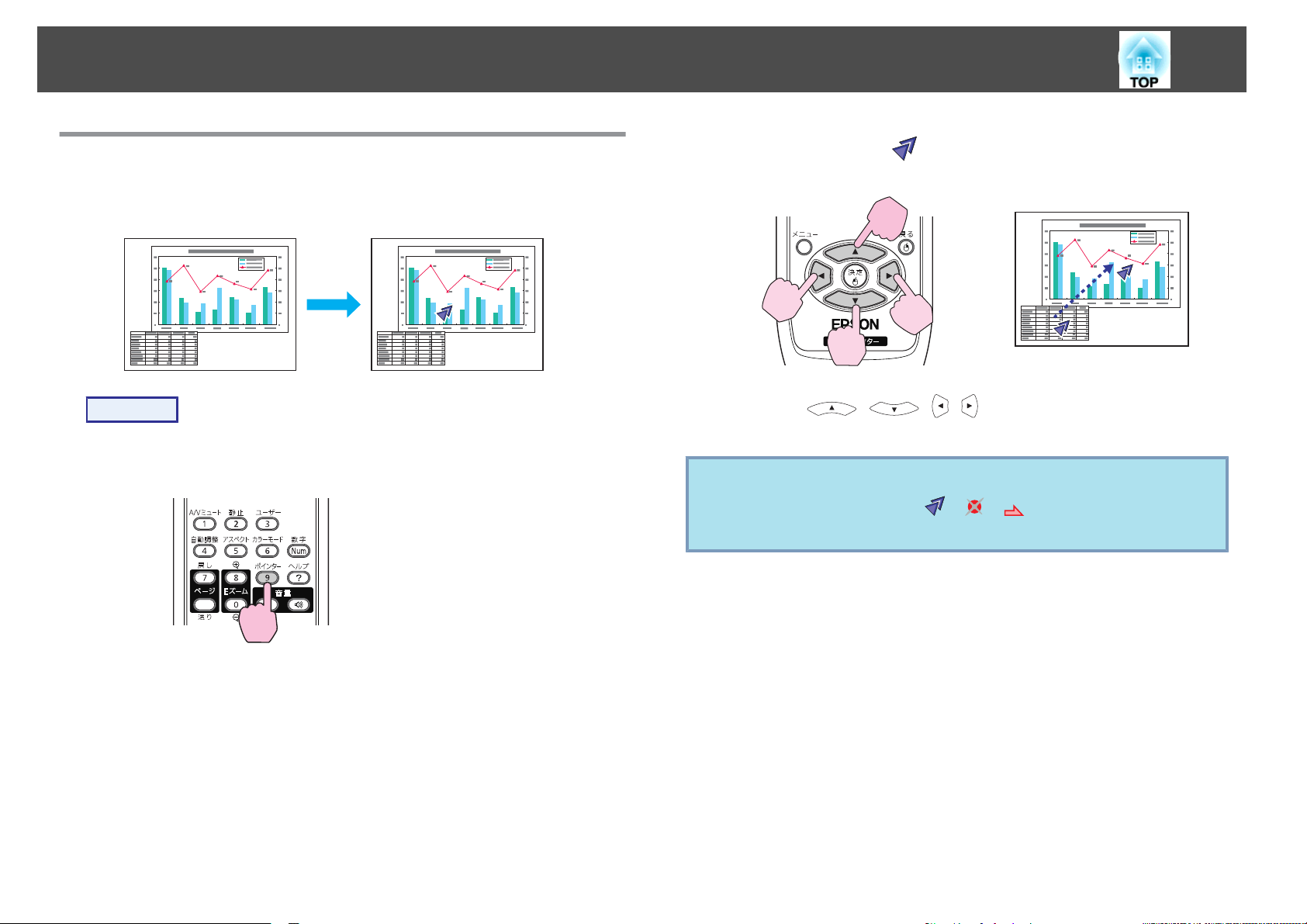
投写を効果的
にする機能
46
説明箇所を指し
ポインターで映像を指
注目させるときに使
操作
A
ポインター
を表示します
リモコン
示す
し示し
います
(ポインター)
、どこを説明しているかを明確
。
。
にしたり
、
B
q
ポインターアイコン( )を移動します。
リモコン
隣り合う[ ][ ][ ][ ]ボタンを組み合わせて押
下左右以外の
環境設定メニューの設定メニュー - ポインター
アイコン
s p.76
斜め方向にも移動することができます
の形状を
3種類(
・ ・ )から設定
。
形状
でポインター
できます
。
すと上
ボタン
を押すたびに表示
/非表示
が切り替わります
。
Page 47

投写を効果的
にする機能
47
映像を部分的に拡大
グラフや表の細目などを拡大して見せたいときに
操作
A
Eズーム
を開始します
リモコン
する
。
(Eズーム)
便利です
。
B
C
拡大表示したい部分にターゲットスコープ( )を移動させます。
リモコン
り合う
隣
下左右以外の斜め方向にも移動することができます。
拡大します。
[ ][ ][ ][ ]ボタンを
リモコン
組み合わせて押すと上
ボタンを押すたびに拡大されます。 ボタンを押し続けると、すば
やく拡大できます。
[
x
]ボタンを押すと拡大した結果を縮小
[
解除
するには
戻
る
]
ボタン
を押します
します
。
。
Page 48
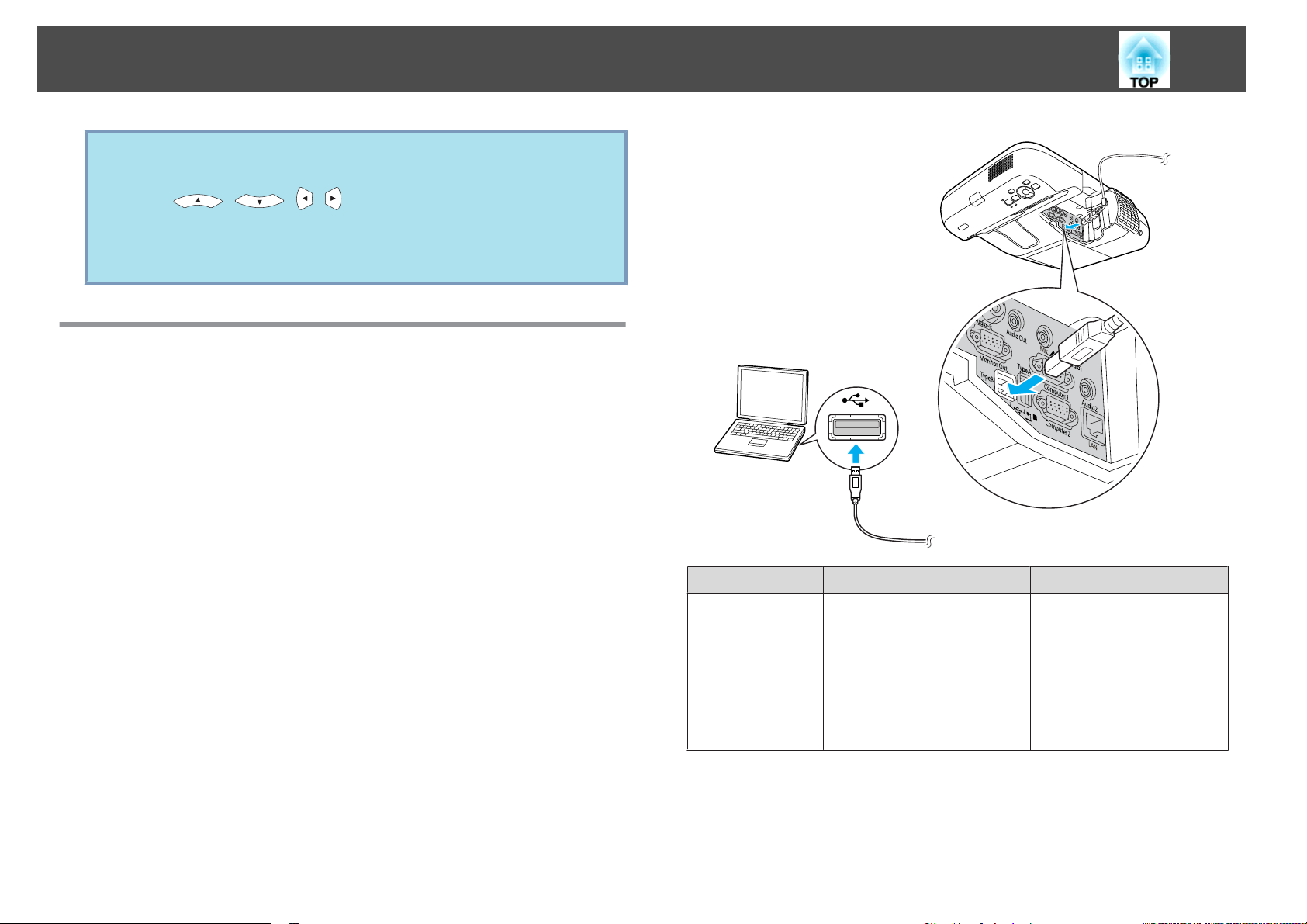
投写を効果的
にする機能
48
• 画面上に倍率が
q
ます。
• [ ][ ][ ][ ]ボタンを押すと、映像をスクロールで
きます。
• Eズームで拡大表示すると、プログレッシブとノイズリダクショ
ンは一時的に解除されます。
リモコンでマウスポインターを
表示されます
。 1〜4倍まで、25段階で拡大
操作する
(ワイヤレ
スマウス)
ワイヤレスマウス
ニュー-USB Type Bをワイヤレスマウス
USB Type Bの初期値は
• EB-460T/450WTの場合:オフ
• EB-460/450Wの
事前に設定の変更をしてください。
コンピューターのUSB端子と、本機側面のUSB(TypeB)端子を同梱のUSB
ケーブルで接続すると、ワイヤレスマウスのように、リモコンでコン
ピューターのマウスポインターを操作
機能を実行するには
以下のように設定されています
場合
:USBディスプレー
、環境設定メニューの拡張設定メ
に設定します
p.78
s
できます
。
。
。
でき
OS
Windows Mac OS
Windows 98
Windows 98SE
Windows Me
Windows 2000
Windows XP
Windows Vista
Windows 7
Mac OS X 10.3.x
Mac OS X 10.4.x
Mac OS X 10.5.x
Mac OS X 10.6.x
Page 49

投写を効果的
にする機能
49
• ワイヤレスマウス機能
q
ピューター2で、入力信号がRGBのときのみ使用できます。
• Windows/Mac OSともにOSのバージョンによりワイヤレスマウス
機能を使用できない場合があります。
• マウスを使用
があります。 詳しくはコンピューター
さい。
するために
接続した後はマウスポインター
マウスポインターの移動 マウスクリック
は入力ソースが
、コンピューター側の
コンピューター1/コン
の取扱説明書をご覧くだ
を次のように操作できます
左クリック:[決定]ボタン
す。
右クリック:[戻る]ボタンを押しま
す。
ダブルクリック:すばやく2回押
ます。
設定が必要な場合
。
を押しま
し
①[決定]ボタンを押したまま、
[
を押してドラッグします。
②任意
と、ドロップ
q
][ ][ ][ ]ボタン
の場所で
• 隣り合う[ ][ ][ ][ ]ボタンを組み合わせて
• コンピューターでマウスボタンの左右を逆に設定
• 次の機能
[
決定]ボタン
します
上下左右以外の
は、リモコンでの操作も逆になります。
を使用しているときは
せん。
・環境設定メニュー
・ヘルプ表示中
・Eズーム機能中
・ユーザーロゴのキャプチャー
・ユーザーパターンのキャプチャー
・ポインター機能中
・音量調整中
・USBディスプレー投写中
・パターン表示中
・カラーモード設定中
・入力ソース
を離す
。
斜め方向にも移動することができます
表示中
名表示中
前のスライド
次のスライド
、ワイヤレスマウス
中
中
へ
へ
押すと
。
している場合
機能は行えま
ドラッグ&ドロップ PowerPointの画面切
PowerPointのスライドショーで、前
のスライドを表示/次のスライドを表
示
:押したまま
り替え
Page 50

セキュリティー機能
50
には
本機
• パスワードプロテクト
本機を使用する人を
• 操作ボタンロック
本機の設定を無断で変更されたり、いたずらされるのを防止できます。
s
• 盗難防止用ロック
本機には機器
構が備
利用者
パスワードプロテクト
を知らない
れる社名ロゴ
ても使用できないため、盗難等の防止につながります。ご購入時は、パ
スワードプロテクト機能は無効になっています。
、次の充実した
p.52
そのものを持ち出されないように
わっています
を管理する
人は投写できません
等を変更できなくなります
セキュリティー機能が備わっています
制限
・管理できます。
、多様な
。
s
p.53
(パスワードプロテクト)
機能を有効にすると
。 さらに、電源を
、電源を入
。 この
れてもパスワード
入れたときに表示さ
結果
、本機
盗難防止の機
を持ち出し
。
2. ユーザーロゴ保護
せっかくプロジェクターの所有者を明示するためにユーザーロゴを登録し
ていても、ロゴ表示を変更されては意味がありません。ユーザーロゴ保護
をオンにすると、ユーザーロゴに関する次の設定変更を禁止できます。
• ユーザーロゴのキャプチャー
• 環境設定メニューの表示設定で背景表示、スタートアップスク
リーン、A/Vミュートの設定を
3. ネットワーク
ネットワーク保護をオンにすると、環境設定メニューのネットワークの設
定変更
保護
を禁止できます
。
パスワードプロテクトの設定方法
パスワードプロテクト
の設定は
、下記の
操作
A
で投写中に
本機
パスワードプロテクト設定メニューが表示されます。
[
静止]ボタン
リモコン
変更する
を約
5秒間押
。
手順で行います
し続けます
。
。
パスワードプロテクト
本機のパスワードプロテクト
できます。
1. 電源投入時
電源投入時をオンにすると、電源ケーブルで本機とコンセントを接続後、
最初に電源を
てあるパスワードの入力が要求されます。正しいパスワードを入力しない
と、投写は開始しません。
入れたとき
の種類
は利用シーンに応じて次の
(ダイレクトパワーオンも同様)に、事前に設定
3種類
の設定が
し
Page 51

セキュリティー
機能
51
• すでにパスワードプロテクトが有効になっていると、パスワード
q
B
C
D
の入力が要求されます。
パスワードを正しく入力するとパスワードプロテクト設定メニュー
が表示されます。 s 「パスワード
• パスワード設定をしたときは、盗難防止の効果をさらに高めるた
めに製品同梱のパスワードプロテクトシールを本機のお好きな位
置に貼ってください。
「電源投入時」を有効にします。
(1) 電源投入時を選択し、[決定]ボタンを押します。
(2) オンを選択し、[決定]ボタンを押します。
(3)[戻る]ボタンを押します。
選択し
]
ボタン
保護
」を有効
保護
」を有効
保護を選択し
、[決定]ボタン
を押します
「ユーザーロゴ
(1) ユーザーロゴ保護を選択し、[決定]ボタンを押します。
(2) オンを選択し、[決定]ボタンを押します。
(3)[戻る]ボタンを押します。
「ネットワーク
(1) ネットワーク
(2) オンを
(3)[戻
る
にします
にします
、[決定]ボタン
を押します
。
の認証
。
。
」 p.51
を押します
。
。
リモコン
(4) 入力したパスワードを再度入力します。
パスワード設定が終了しました。とメッセージが表示されます。
間違えてパスワード
すのでパスワード設定をやり直してください。
パスワード
パスワードの入力画面が表示されたら設定してあるパスワード
ンの数字ボタンを使って入力
の認証
を入力した場合は
します
。
、メッセージが
操作
[
数字]ボタンを押したまま、テンキー部の数字のボタンを押して
入力します
ドを
正しいパスワードを入力し終わると投写が
。
開始されます
表示されま
をリモコ
パスワー
。
E
パスワードを設定します。
(1) パスワード設定を選択し、[決定]ボタンを押します。
(2) 「パスワードを変更しますか?」と表示されるので、はいを選択し、
[
決定]ボタンを押します。 初期設定でパスワードは「0000」に設定
されています。 必ず任意のパスワードに変更してください。いい
えを選択すると、手順1の画面に戻ります。
(3)[数字]ボタンを押したまま、テンキー部の数字のボタンで4桁の数
字を入力します。 入力したパスワードは「* * * *」と表示されます。
4桁目を入力すると、確認画面に切り替わります。
Page 52

セキュリティー
機能
52
注意
• パスワードに関してお問い
先などをお
発行カード』と照合しご本人様であることを
梱の『お客様情報+正式保証書発行
送してください。
• 間違ったパスワードを続けて3回入力した場合は、「プロジェクターの動作
を停止します。」と、メッセージが約5分間表示され、本機がスタンバイ
態になります。 この場合は、電源プラグを抜いて差し直し、本機の電源
を入れます。 パスワードの入力を求める画面が表示されますので、パス
ワードを正しく入力
• 万一、パスワードを忘れてしまったときは、画面に表示されている問い合
わせコード:xxxxxの番号を控えて、プロジェクターインフォメーション
センターにご連絡いただき、その指示に従ってください。 s 『お問い合
わせ先』
• 上記の操作
は、次のメッセージが表示されパスワード
ロジェクターの動作
い。」 s 『お問い合
聞きし
、お客様から返送
を繰り返し
合わせいただいた際は
いただいた
カード』
してください
、間違ったパスワード
を停止します
わせ先
。
。各修理窓口へ修理
』
、お客様のお名前
『お客様情報+正式保証書
確認させていただきます
に必要事項を
を続けて
入力もできなくなります
記入して
30回入力した
を依頼してくださ
操作を制限する(操作ボタンロック)
や連絡
。 同
、必ず
場合
。「プ
返
状
操作
A
で投写中に
本機
ら設定メニュー - 「操作ボタンロック」を選びます。
定メニューの
リモコンの場合 操作パネルの場合
[
メニュー]ボタン
操作
」 p.73
を押して
、環境設定メニュー
s
「環境設
か
次のどちらかを選んで本機の操作パネルのボタンを
• 全ロック
操作パネル
オン
の
• 操作
イベントやショー
学校などで操作できるボタンを制限したいときに便利です。 リモコン
からは通常どおり操作できます。
ロック
操作パネルの[
のボタンをすべてロックします
/オフを含めまったく
]ボタンを除くすべてのボタンをロック
t
などで投写するだけで操作をできないようにしたり
操作できなくなります
。 操作パネル
ロックできます
からは電源
。
します
。
。
、
B
C
ロック
「全
確認のメッセージ
設定に従い、操作パネルのボタンがロック
」か「操作
ロック
が表示されるので
」のどちらかを
、「はい」を選
選択します
びます
されます
。
。
。
Page 53

セキュリティー
機能
53
q
操作パネルのボタンロック
ります。
• リモコンを
ンロックをオフに設定
• 操作パネルの[決定]ボタンを約7秒間押し続けると、メッセージが
表示され、ロックが解除されます。
使って
、環境設定メニューの設定メニュー - 操作ボタ
を解除するには
します
。
、次の2通りの方法
があ
盗難防止用ロック
本機は無人になる部屋に天吊りなど固定設置
持ち出されないように次の機構があります。
• セキュリティースロット
Kensington社製のマイクロセーバーセキュリティーシステム
たセキュリティースロット
システム
www.kensington.com/でご
• セキュリティーケーブル取付
市販の盗難防止用ワイヤーロックなどを使用して柱などに
す。
ワイヤーロックの取り
盗難防止用ワイヤーロック
ワイヤーロック
ください
ご覧
の詳細は
付け方
の施錠方法は
。
です
。 マイクロセーバーセキュリティー
、 Kensington のホームページhttp://
確認ください
け部
のワイヤーを通します
、ワイヤーロック
されても
。
。
に添付の
、機器そのものを
に対応し
固定できま
『取扱説明書』を
Page 54

Easy Interactive Function(EB-460T/450WT のみ)
54
Easy Interactive Functionの概要
• コンピューターとプロジェクターを接続
ピューター画面が操作できるため、効率的で分かりやすいプレゼン
テーションや授業ができます。
• 専用のEasy Interactive Penを
同梱のペン(Easy Interactive Pen)をマウスのように使
コンピューターの画面と同様に扱うことができます。描画機能を持
アプリケーションソフトを使用すると投写面上に図形
きます。
描画機能を実現するための専用アプリケーションソフトEasy
q
• 位置合わせ(キャリブレーション)
Easy Interactive Penを使うために、投写面上のペン位置とコンピュー
ター画面上のマウス位置を合わせるのための
示される
Interactive Penを使った投写面上
Interactive Toolsは、エプソンのホームページからダウンロードして
ください。
http://www.epson.jp
s
基準点を
Easy Interactive Penでタッチ
使用
での操作が可能になります
するだけで
操作です
することにより
、投写面上でコン
って
、投写面
や文字を描画で
。投写面上に
、Easy
。
を
つ
表
Page 55
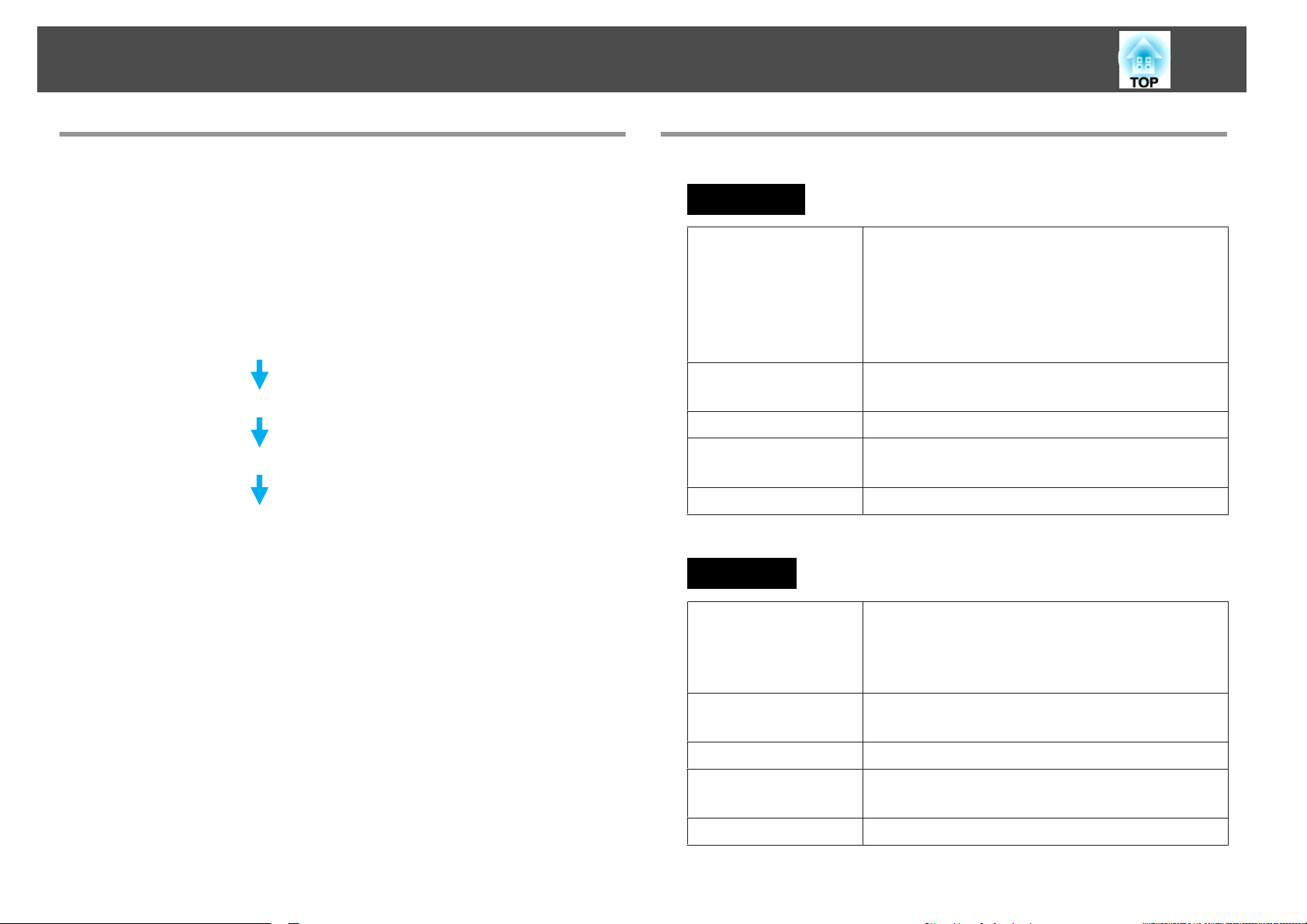
Easy Interactive Function(EB-460T/450WT のみ)
55
操作の流
めて
初
p.56
s
れ
Easy Interactive Functionを使
うとき
初回のみ、ドライバーのインストールとキャリブレーション
す。
1. コンピューターケーブルとUSBケーブル
を入れる
電源
2. Easy Interactive Driverをインストールする
3 本機の電源を入れて、Easy Interactive Driverを起動する
4. 位置合
わせ
(キャリブレーション)を
を接続して
行う
、コンピューター
キャリブレーション後、Easy Interactive Functionが利用可能
す。
2回目以降
が必須で
の
になりま
動作環境
Windowsの場合
OS
CPU
メモリー容量
ハードディスク
空き容量
ディスプレー
※
32bit版
Mac OSの場合
OS
のみ
Windows 2000 Service Pack4以降
Windows XP Service Pack2以降
(Home Edition/Professional)
Windows Vista
(Starterを除く全エディション)
Windows 7
Pentium III 1.2GHz以上
推奨:Pentium M 1.6GHz以上
256MB以上
100MB以上
XGA(1024x768) 以上の解像度
Mac OS X 10.3.x
Mac OS X 10.4.x
Mac OS X 10.5.x
Mac OS X 10.6.x
※
※
s
p.60
Easy Interactive Driverを起動
するだけで
用できます。
解像度の異なるコンピューター
を使うときや投写エリアが変更になった
ときは、再度キャリブレーション
、Easy Interactive Functionを
が必要です
。
利
CPU
メモリー容量
ハードディスク
容量
空き
ディスプレー
Power PC G3 900MHz以上
推奨:Intel Core Duo 1.5GHz以上
256MB以上
100MB以上
XGA(1024x768) 以上の解像度
Page 56

Easy Interactive Function(EB-460T/450WT のみ)
56
q
マウスを使用
ります。 詳しくはコンピューターの取扱説明書をご覧ください。
するために
、コンピューターで設定
が必要な場合があ
初めてEasy Interactive Functionを使うとき
操作
A
B
C
本機とコンピューターを、USB ケーブルとコンピューターケーブ
接続します
ルで
コンピューター
Easy Interactive Driverをインストールします。
インストールを開始する前に次の点にご
q
• 管理者権限を持つユーザーでインストール
• 起動中のアプリケーションはすべて終了してからインストールを
始めてください。
。
の電源を入れます
。
留意ください
してください
。
。
(5) 完了をクリックすると、インストールが終了し、Easy Interactive
Driverが自動的に起動します。
Mac OSの場合
(1) コンピューターに『EPSON Projector Software for Easy Interactive
Function Ver.x.xx』CD-ROMをセットします。
(2) EPSONウィンドウでEIDriverV100_Setupをダブルクリック
(3) 全てのユーザーログイン時に自動起動させる、Easy Interactive
Driver Ver.x.xxを起動
※Mac OS 10.3では、この2つの設定は表示されません。
(4) 画面の指示に従って、インストールを進めます。
(5) 「インストールに成功しました」が表示されたらインストールが終
了し、Easy Interactive Driverが自動的に
する
をチェック
します
。
起動します
。
します
。
Windowsの場合
(1) コンピューターに『EPSON Projector Software for Easy Interactive
Function Ver.x.xx』CD-ROMをセットします。
自動的にセットアッププログラムが起動します。
(2) 言語選択画面で使用言語を選択して、次へ >をクリックします。
(3) 画面の指示に従って、インストールを進めます。
(4) スタートアップに登録、Easy Interactive Driver Ver.x.xxを起動を
チェックします。
Page 57

Easy Interactive Function(EB-460T/450WT のみ)
57
q
• 自動的にセットアッププログラム
み)
スタート - ファイル名を指定して実行でファイル名を指定して実
行 ダイアログボックスを開き、CD-ROM ドライブ名:
¥EIDriverVxxx_Setup.exeを指定してOKをクリックしてくださ
い。
• Easy Interactive Driverが自動起動しないとき
Windowsの場合
スタート - プログラム(またはすべてのプログラム) - EPSON
Projector - Easy Interactive Driver Ver.x.xxの順に選択
Mac OSの場合
Easy Interactive Driverをインストールしたハードディスクボリュー
ムからアプリケーションフォルダーをダブルクリックし、Easy
Interactive Driverアイコンをダブルクリック
• アンインストール
Windowsの場合
スタート - 設定 - コントロールパネルでアプリケーション
加と削除またはプログラムの
を削除します。
Mac OSの場合
Easy Interactive Driverをインストールしたハードディスクボリュー
ムでEIDriverVxxx_Uninstallerを実行
するとき
が開始しないとき
追加と削除
します
(Windowsの
します
します
。
でEasy Interactive Driver
。
の追
。
D
本機の
映像が
• 本機の
電源を入れます
投写されないときは
入力ソースを
2」に切
り替えます
。
、以下を
確認してください
「コンピューター1」または「コンピューター
。
s
p.21
• コンピューター側で映像信号の出力先を切
ピューターの『取扱説明書』
替え後
切り
エプソン
NEC
Panasonic
SOTEC
HP
東芝
lenovo/IBM
SONY
DELL
富士通
コンピューターによって
は、次のように出力切り
替えのキー操作
びに表示状態が変わるも
のもあります。
、しばらくすると
を行うた
出力切り替
コンピュー
ターのみ
投写されます
えの一例
Macintosh ミラーリングの設定、
またはディスプレーの
検出を行う。OSによっ
ては、
ることができます。
スクリーンのみ両方
り替えます
。
で切り替え
。
。
s
コン
Page 58
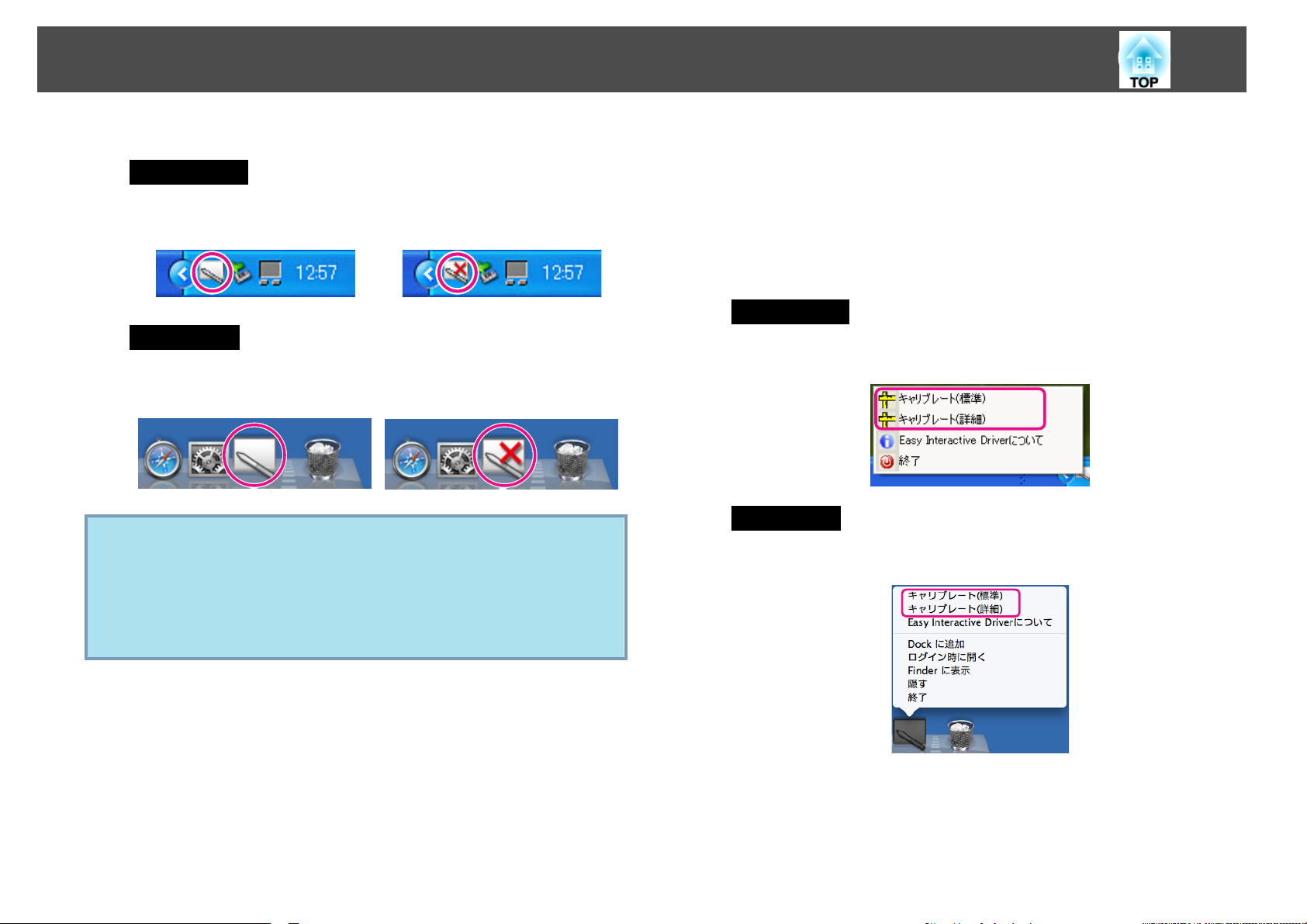
Easy Interactive Function(EB-460T/450WT のみ)
58
E
q
接続状態
Windowsの場合
タスクバーの
Mac OSの場合
Dockにアイコン
がアイコンで表示されます
通知領域にアイコンが表示されます
<接続><非接続>
が表示されます
<接続><非接続>
• アイコンが接続状態の表示になるまで、数秒かかることがありま
す。
• 非接続のアイコンが
USBケーブルで正しく接続
USBケーブルを一度抜いてから再度接続することで、問題が解消
することがあります。
表示されたときは
されているか
。
。
。
、本機とコンピューター
、確認してください。
が
F
キャリブレーション
アイコンが接続状態
キャリブレーションは、キャリブレート(標準)(ポイント数:25)ま
たはキャリブレート(詳細)(ポイント数:49)のいずれかで
す。
通常は、キャリブレート(標準)をお勧めします。より高い精度
必要なときは、キャリブレート(詳細)を選択してください。
Windowsの場合
タスクバーの
ニュー
Mac OSの場合
Dockのアイコン、またはメニューバーのキャリブレートをクリッ
クし、表示されたメニューから選択
から選択します
通知領域のアイコンをクリックし
を開始します
になっていることを確認してください
。
。
します
。
、表示
されたメ
。
行いま
が
G
キャリブレーションの
ご覧ください。
キャリブレーション
リック
します
。
開始のメッセージが表示されたら
詳細は
s 「キャリブレーション」 p.61を
「OK」を
ク
Page 59
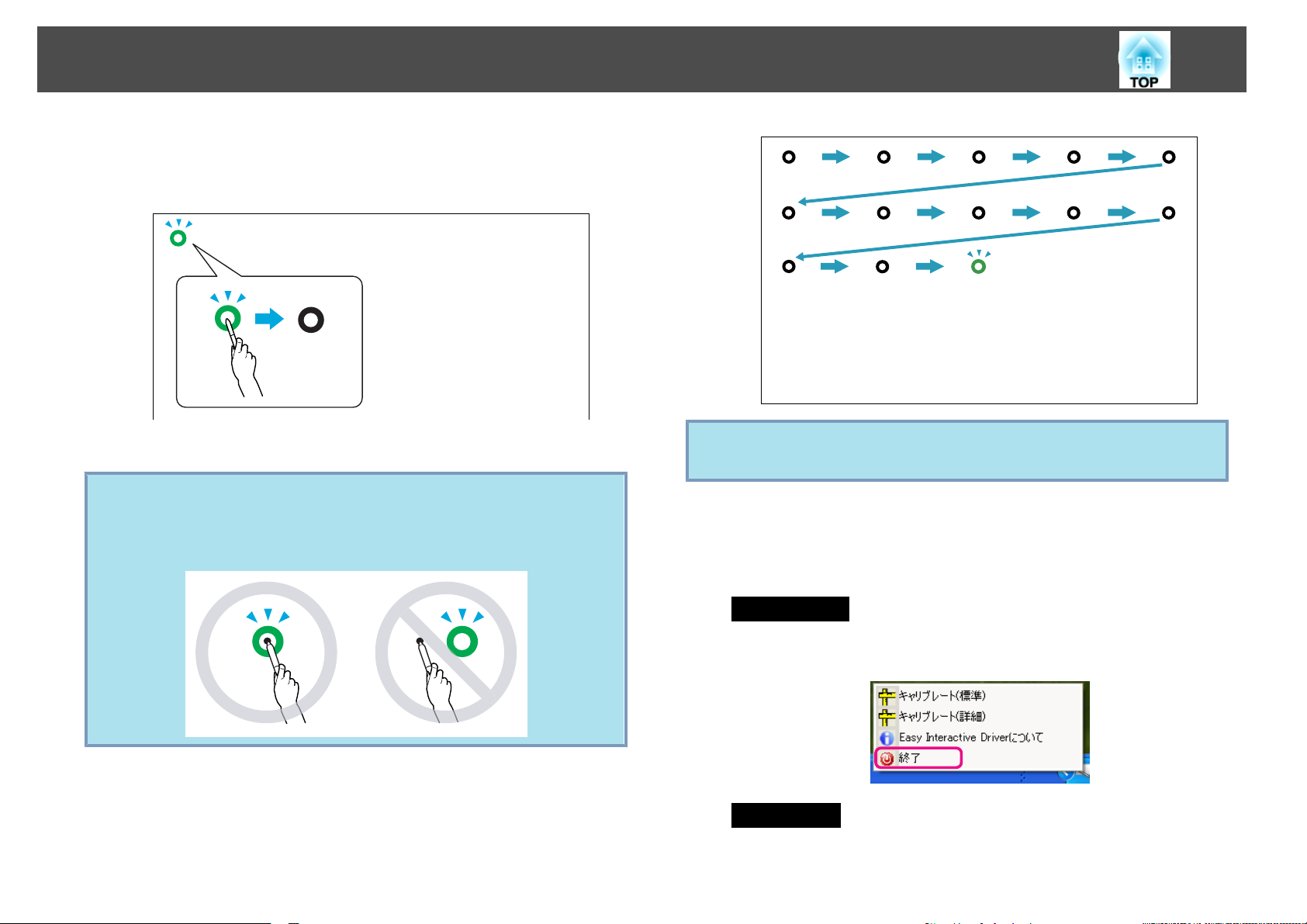
Easy Interactive Function(EB-460T/450WT のみ)
59
H
q
画面左上に
ドット
点灯に変わります。
Easy Interactive Penの使い方 s p.18
必ずドットの中心を
も、ドットは点滅から点灯に変わりますが、押された位置でキャリ
ブレーションを行うため、中心以外を押すと位置ずれの原因となり
ます。
ドットが点滅表示されます
の中心を
Easy Interactive Pen のペン
押してください
。
先で押すと
。中心からずれた
、点滅
位置を押して
から
q
J
K
すべてのドットが点灯表示
イコンが接続状態
キャリブレーション
上でマウスと同様の操作ができます。
Easy Interactive Functionは、以下の操作で終了します。
に変わるまで
後は
になった後
、数秒かかることがあります。
、Easy Interactive Penを使
、Easy Interactive Driverア
って
、投写面
I
ドットはスクリーンの左上から右下
ます。
すべてのドットが点灯表示に変
わるまで
に向かって
、手順9を繰り返します。
、順番に表示され
Windowsの場合
タスクバーの通知領域のアイコンを
す。
Mac OSの場合
Dockのアイコン、または
クリックし、表示されたメニュー
メニューバーの
から
クリックし
Easy Interactive Driverを
終了を選択します。
、終了を選択しま
Page 60

Easy Interactive Function(EB-460T/450WT のみ)
60
2回目以降、Easy Interactive Functionを使
操作
A
B
本機とコンピューター
本機とコンピューターが、コンピューターケーブルとUSBケーブ
ルで接続されていることを確認してください。
Easy Interactive Driverが自動的に起動します。
Easy Interactive Driverが起動
ます。
Windowsの場合
スタート - プログラム(またはすべてのプログラム) - EPSON
Projector - Easy Interactive Driver Ver.x.xxの順に選択します。
Mac OSの場合
Easy Interactive Driverをインストール
ムからアプリケーションフォルダーをダブルクリックし、Easy
Interactive Driverアイコンをダブルクリック
の電源を入れます
しないときは
したハードディスクボリュー
。
、以下の
します
うとき
手順で起動し
。
C
q
D
接続状態
Windowsの場合
タスクバーの
Mac OSの場合
Dockにアイコンが表示されます。
接続されているときは、Easy Interactive Penを使って、投写面上
でマウスと同様の操作ができます。
Easy Interactive Functionは、以下の
Windowsの場合
がアイコンで表示されます
通知領域にアイコンが表示されます
<接続><非接続>
<接続><非接続>
• アイコンが接続状態の表示になるまで、数秒かかることがありま
す。
• 非接続のアイコンが表示されたときは、EB-460T/450WTとコン
ピューターがUSBケーブルで正しく接続されているか、確認して
ください。
USBケーブルを一度抜いてから再度接続することで、問題が解消
することがあります。
。
。
操作で終了します
。
タスクバーの
す。
通知領域のアイコンをクリックし
、終了を選択
しま
Page 61

Easy Interactive Function(EB-460T/450WT のみ)
キャリブレーションが必要な場合
以下のような場合は、投写面上のEasy Interactive Penと、コンピュー
ター上のマウスで位置ずれが発生することがあります。位置ずれが気
なるときは、再度キャリブレーションを行ってください。
61
に
Mac OSの場合
Dockのアイコン、または
クリックし、表示されたメニュー
メニューバーの
から
終了を選択します。
Easy Interactive Driverを
キャリブレーション
Easy Interactive Functionを使用するには、Easy Interactive Penでスク
リーン上のペン位置と投写面上のマウス位置を
レーション)を必ず行います。
キャリブレーション
細)の2つのモードがあります。
キャリブレート(標準)では25個、キャリブレート(詳細)では49個のポイ
ントを指定します。
には
、キャリブレート(標準)とキャリブレート(詳
合わせる操作
(キャリブ
• コンピューターの解像度を変更
• 前回キャリブレーション
ターを
• 環境設定メニューの設定メニュー - 台形補正を行
• 環境設定メニューの設定メニュー - ズームを変更したとき。
• 環境設定メニューの映像メニュー - 自動調整を行ったとき。
• 環境設定メニューの映像メニュー - 入力解像度を変更したとき。
• 環境設定メニューの映像メニュー - トラッキングを変更したとき。
• 環境設定メニューの映像メニュー - 同期を変更
• 環境設定メニューの映像メニュー - 表示位置を変更したとき。
• 環境設定メニューの映像メニュー - アスペクトを変更したとき。
• 入力検出
• その他、位置ずれが
q
接続したとき
を自動で行ったとき
• 環境設定メニューの拡張設定メニュー-設置モードをリア・天吊り
に設定すると、ペン位置とマウス位置が一致しないため、Easy
Interactive Functionは使用できません。
• Eズーム
• EasyMP Network Projection(入力ソース:LAN)で映像を投写中
Easy Interactive Functionを使
設定メニュー - USB Type Bをワイヤレスマウスまたはオフに
定します。
使用中は
を行ったときと
。
気になるとき
、ペン位置と
したとき
。
。
。
、異なる解像度
したとき
マウス位置が一致しません
うときは
、環境設定メニューの拡張
のコンピュー
ったとき
。
。
。
に
設
キャリブレーションは、Easy Interactive Functionを初めて使うときに
ず行います。その後、本機の移動や、接続するコンピューターの
ど、投写エリアが変更になったときは、再度キャリブレーション
になります。
変更な
が必要
必
Page 62
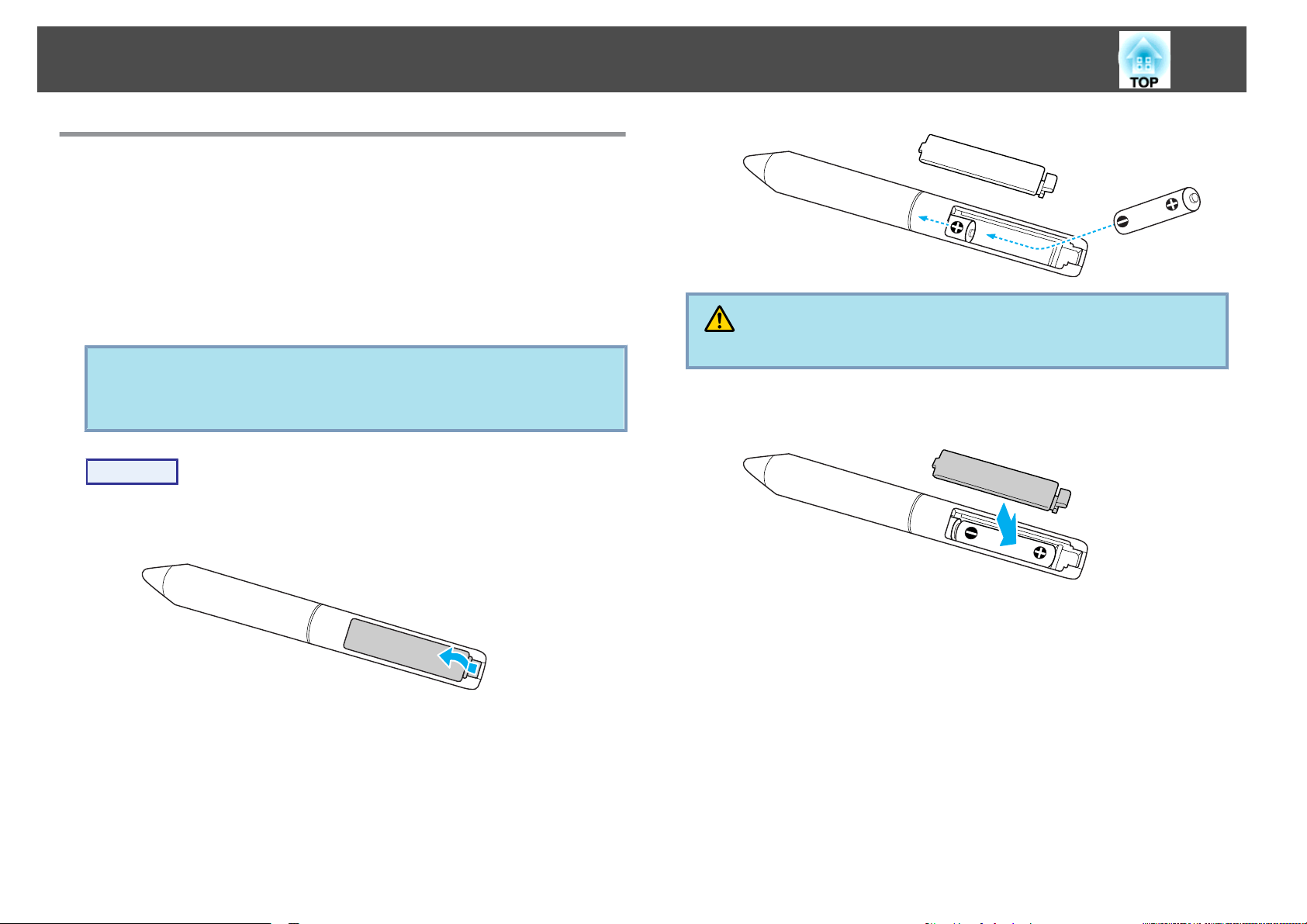
Easy Interactive Function(EB-460T/450WT のみ)
Easy Interactive Penの電池の交換方法
62
は単
。
します
しなく
4形アル
Easy Interactive Penのインジケーターは、ボタンを押すと点灯
電池残量が少ない場合は、点灯しません。ボタンを押しても点灯
なったら、新しい電池と交換してください。交換用の電池
カリ乾電池2本を用意してください。その他使用可能な電池については、
「お問い合わせ先」に記載の連絡先にお問い合わせください。
『お問い合わせ先』
s
注意
電池を取り扱う前に、別冊の『安全にお使いいただくために』を必ずお読み
ください。 s 『安全にお使いいただくために』
操作
A
電池カバーを外します。
電池カバー
のツメを押さえながら
、上へ
持ち上げます
。
注意
電池ホルダ内の表示を
C
電池カバー
カチッと音がするまで
確認し
を取り付けます
、(+)(−)を正しく入れてください。
カバーを押し込みます
。
。
B
新しい
電池と交換します
。
Page 63
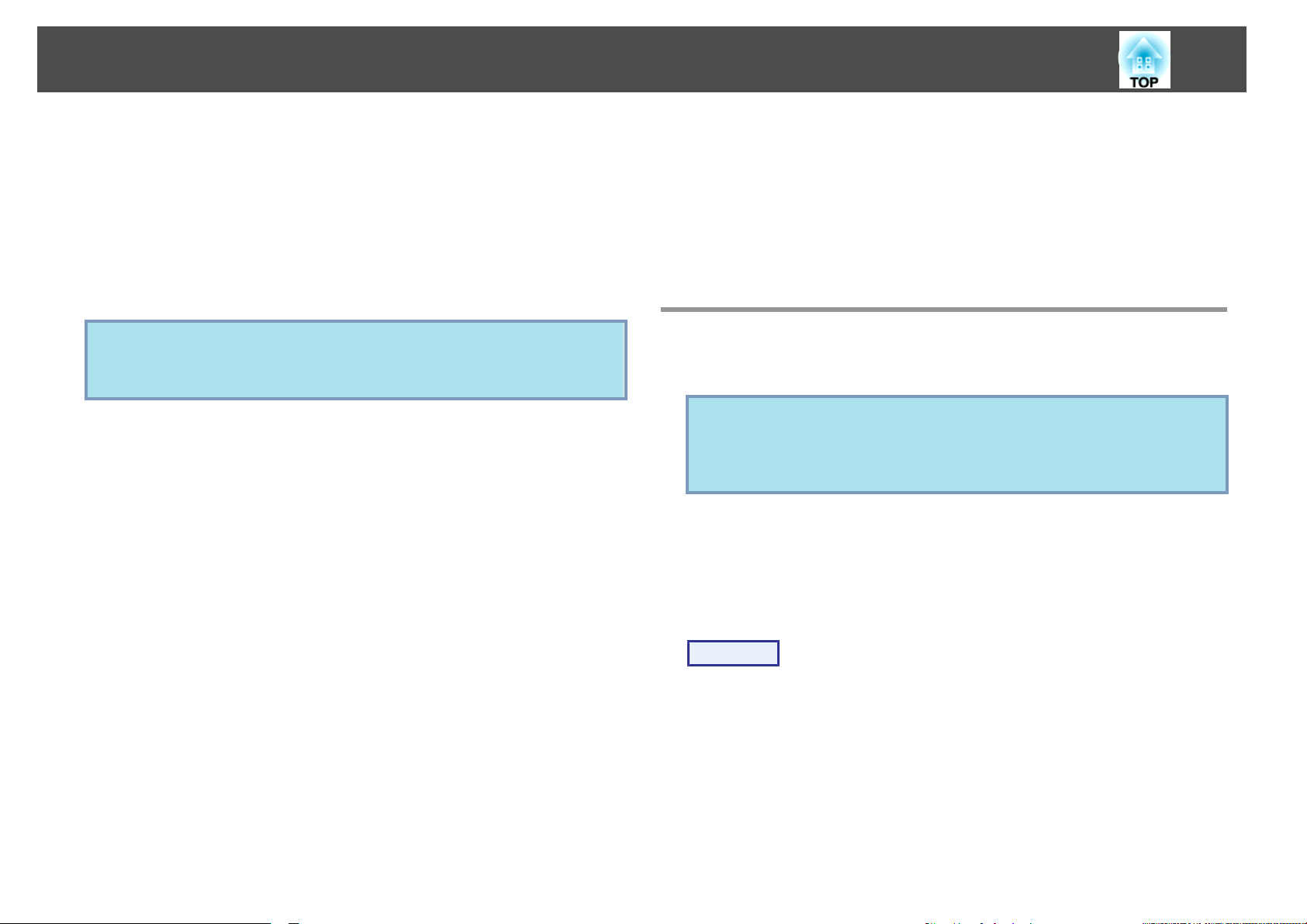
Web ブラウザーを使って設定を変更する(Web 制御)
63
プロジェクター
を利用して
ザー
御が行えます。この機能を使
ら、設定や制御の操作ができます。また、キーボードを使って設定内容
を入力
Webブラウザーは、Microsoft Internet Explorer6.0以降を使用してくださ
い。Mac OSをお
Webブラウザーでは設定できない
Webブラウザーでのみ設定できる項目があります。
Web ブラウザーで設定できない環境設定メニューの項目
次の項目を除いて、プロジェクターの環境設定メニューの項目を設定
きます。
• 設定メニュー - ポインター形状
• 設定メニュー - パターン
• 設定メニュー - ユーザーボタン
• 拡張設定メニュー - ユーザーロゴの登録
• 拡張設定メニュー - 言語
• 拡張設定メニュー - 動作設定 - 高地モード
• 初期化メニュー - 全初期化、ランプ点灯時間初期化
• パスワードプロテクトメニュー
各メニューの
じです。
s
できるので
プロジェクターの環境設定メニューの拡張設定 - 待機モードを通
q
信オンに設定しておくと、プロジェクターがスタンバイ状態(電源
OFFの状態)でも、Webブラウザーを使った設定や制御ができます。
「機能一覧」 p.74
とネットワーク接続したコンピューターの
、プロジェクターの環境設定メニュー
えば
、プロジェクターから離れた
、文字の入力
使いの場合は
項目の内容はプロジェクター本体の
を伴う設定も容易にできます
、Safariも使用
項目
できます
(環境設定メニューで設定可能)と
環境設定メニュー
Webブラウ
と同様の設定や制
場所か
。
。
で
と同
Web ブラウザー
項目は
次の
は設定
• ネットワーク
• ネットワーク
できません
でのみ設定できる項目
、Webブラウザー
。
設定
- その他 - SNMP - コミュニティー
設定
- 基本設定 - Monitorパスワード
でのみ設定できます
。環境設定メニュー
名
Web制御を表示する
の手順で
以下
q
、Web制御を表示
ご使用のWebブラウザーで、プロキシサーバーを
ように設定されていると、Web制御を表示できません。表示したい
場合は、プロキシサーバーを使用しないで接続するように設定して
ください。
プロジェクターのIPアドレスを入力
マニュアルモードを利用する場合は、次のようにプロジェクターのIPア
ドレスを指定
して
Web制御を開くことができます。
操作
A
B
コンピューターでWebブラウザーを起動します。
Webブラウザーのアドレス入力部に、プロジェクターのIPアドレ
スを入力し、コンピューターのキーボードの「Enter」キーを押しま
す。
Web制御が表示されます。
プロジェクターの環境設定メニューのネットワークメニューでWeb
制御パスワードを設定しているときは、パスワードを入力する
します
する
。
使用して接続する
で
画
Page 64

Web ブラウザーを使って
設定を変更する
(Web 制御)
64
面が表示されます。Web制御パスワードで設定した文字を入力
てください。
Web Remoteを表示する
Web Remote機能では、プロジェクターのリモコンでの
ウザーで行うことができます。
操作
A
B
C
Web制御を表示します。
Web Remoteをクリック
Web Remote画面が
表示されます
します
。
。
操作を
し
Webブラ
名称 働き
[t]ボタン
A
[
コンピューター]ボタ
B
ン
[
ビデオ]ボタン
C
[
静止]ボタン
D
[
A/Vミュート]ボタン
E
[
ページ]ボタン
F
([送り])([戻し])
[
入力検出]ボタン
G
本機の電源をオン/オフします。
s 『セットアップガイド』
押すたびに、コンピューター1入力端子、コンピュー
ター2 入力端子からの映像
s p.22
押すたびに、ビデオ入力端子、S-ビデオ入力端子か
らの映像に切り替えます。 s p.22
映像を一時停止/解除します。 s p.41
映像と
ワイヤレスマウス機能時や、入力ソースがLANで
ページ送り/戻しに対応したアプリケーションソフ
トのファイルを投写中に、このボタンを押すとペー
ジ送り/戻しができます。s p.48,『EasyMP Network
Projection操作ガイド』
次に映像信号が入力されている機器の映像に切り替
えます。 s p.21
音声を一時的に消去
に切り替えます
します
/解除
。 s p.40
。
Page 65

Web ブラウザーを使って
名称 働き
[
LAN]ボタン
H
[
USB]ボタン
I
[
音量]ボタン(a)(b)
J
EasyMP Network Projectionで投写している映像に切
り替えます。オプション品のクイックワイヤレス
USB キーを使
いるときは、その映像に切り替えます。 s p.22
押すたびに、USBディスプレー/USB(TypeA)端子に接
続した機器からの映像に切り替えます。 s p.22
(a)音量を下げます。
(b)音量を上げます。
セットアップガイド
s 『
初めから音量を上げすぎないでください。
突然大きな音が出て、聴力障害の原因になる
ことがあります。電源を切る前に音量(ボ
リューム)を下げておき、電源を入
徐々に上げてください。
設定を変更する
って
、クイックワイヤレス
』
注意
(Web 制御)
で投写して
れた後で
65
用
Page 66
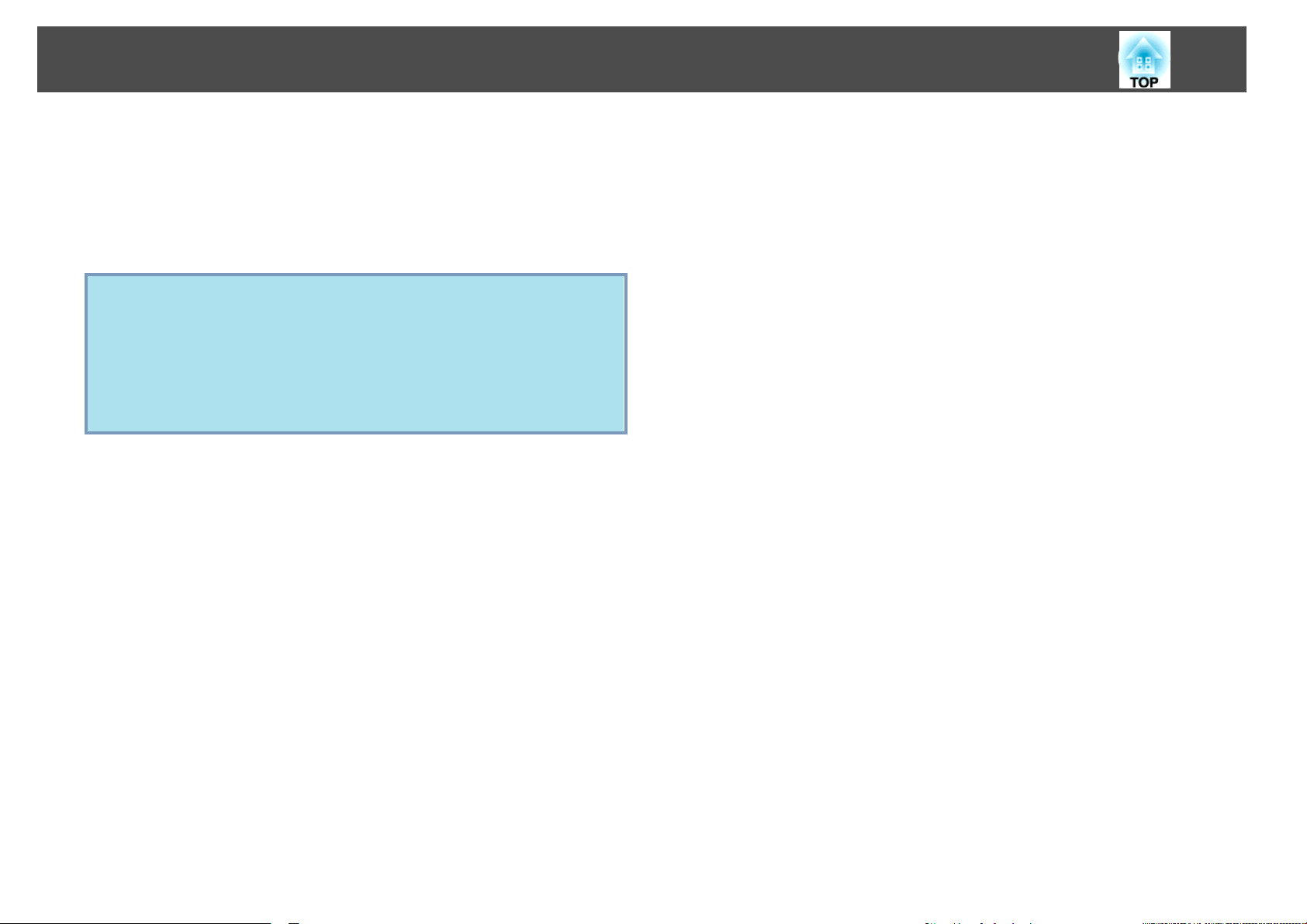
メール通知機能で異常を通知する
66
プロジェクターの環境設定メニューでメール
と、プロジェクター
ドレスに異常状態が電子メールで通知
所にいてもプロジェクターの異常を知ることができます。
s
「ネットワークメニュー」 p.80,「メールメニュー」 p.87
• 送信先(宛先)は最大3つまで記憶でき、一括して送ることができま
q
す。
• プロジェクターに致命的な異常が発生し、瞬時に起動停止状態に
なった場合などは、メール送信できないことがあります。
• プロジェクターの環境設定メニューで拡張設定 - 待機モードを
ネットワーク有効に設定しておくと、プロジェクターがスタンバ
イ状態(電源OFFの状態)でも、監視ができます。
が異常
/警告状態
になったとき
されます
通知機能
。これにより、離れた場
の設定
、設定
をしておく
したメールア
Page 67

SNMP を使って管理する
67
プロジェクターの環境設定メニューでSNMPの設定
ジェクター
異常状態が通知されます。これにより、離れた場所で集中管理している
状態でもプロジェクターの異常を知ることができます。
s
「ネットワークメニュー」 p.80,「メールメニュー」 p.87
q
が異常
• SNMPによる管理は、必ず、ネットワーク管理者などネットワー
クに詳しい人が行ってください。
• SNMP機能を使ってプロジェクターを監視するには、コンピュー
ター側にSNMPマネージャープログラムがインストールされてい
る必要があります。
• SNMPを使った管理機能は、無線LANのかんたんモードでは使用で
きません。
• 通知先のIPアドレスは2つまで登録できます。
/警告状態
になったとき
、設定した
をしておくと
コンピューターに
、プロ
Page 68

ユーザーロゴの登録
68
現在表示している
ユーザーロゴの登録を実行
q
操作
A
B
ゴは消去されます。
ユーザーロゴとして登録したい映像
します
を押
リモコン
環境設定メニュー
す。
s
「環境設定メニューの
使えるボタンと操作
ください。
映像をユーザーロゴとして登録します
すると
、現在登録されているユーザーロ
。
を投写し
の場合
から
拡張設定メニュー - ユーザーロゴを選
操作
」 p.73
はメニューの下に表示されるガイドでご確認
、[メニュー]ボタン
操作パネル
。
の場合
びま
• パスワードプロテクトでユーザーロゴ
q
C
q
D
ときは、メッセージが表示され操作することはできません。 ユー
ザーロゴ保護をオフにしてから操作してください。 s p.50
• 台形補正、Eズーム、アスペクト、プログレッシブ変換、ズーム
調整を行っているときにユーザーロゴを選択すると、実行してい
る機能は一時的に解除されます。
「現在投写されている映像の一部をユーザーロゴ
か?」と表示されるので、「はい」を選択します。
リモコンまたは
際の解像度に切り替わるため、信号によっては画面サイズが変わる
ことがあります。
登録する映像と選択枠が表示されるので、ユーザーロゴとして
う位置を選択します。
操作パネルの
[
決定]ボタンを
保護
をオンに設定している
として使います
押すと
、映像信号
の実
使
Page 69

ユーザーロゴ
の登録
69
q
リモコンの場合 操作パネルの場合
登録できるサイズは400x300ドットです。
G
q
「この映像
い」を選択
映像が保存されます。 保存が終了すると「ユーザーロゴの設定
終了
• ユーザーロゴは一度登録
• 保存にはしばらく時間がかかります(約15秒)。保存している間は、
を保存しますか
します
しました
本機や接続している機器
になります。
。
。」とメッセージ
?」とメッセージ
が表示されます
すると
、初期設定状態には
を操作しないでください
が表示されるので
。
戻せません
。 故障の
、「は
が
。
原因
E
「この映像を使用しますか?」と表示されるので、「はい」を選択
ます。
F
表示倍率設定画面で倍率を選択
します
。
し
Page 70

ユーザーパターンの登録
70
現在表示している
ユーザーパターンの登録を実行
q
操作
A
B
ザーパターンは消去されます。
ユーザーパターンとして登録したい映像
を押します
タン
リモコン
環境設定メニュー
s
「環境設定メニューの
映像をユーザーパターンとして登録します
。
の場合
すると
から
設定メニュー - パターンを選
操作
」 p.73
、現在登録されている
を投写し
操作パネル
、[メニュー]ボ
の場合
。
びます
ユー
。
C
「ユーザーパターン」を選
びます
。
Page 71

ユーザーパターン
の登録
71
台形補正、Eズーム、アスペクト、プログレッシブ
q
D
整を行っているときにユーザーパターンを選択すると、実行してい
る機能は一時的に解除されます。
「現在投写されている
か?」と表示されるので、「はい」を選択します。
• 登録できるサイズは投写画面のサイズ
• 投写映像が欠けているとき(投写画面よりコンピューター
大きいとき)は、選択枠が表示されるので、ユーザーパターン
して使う位置を選択
選択後、「この映像を使用しますか?」と表示されるので、「は
い」を選択
します
変換
、ズーム
映像をユーザーパターンとして使います
です
。
します
。
。
調
画面が
と
E
q
リモコン
• リモコン
実際の解像度
変わることがあります。
「
この映像
い」を選択します。
映像が保存されます。 保存が終了すると「ユーザーパターン
終了しました
定が
• ユーザーパターンは一度登録すると、初期設定状態には戻せませ
ん。
• 保存にはしばらく時間がかかります(約15秒)。保存している間は、
本機や接続している機器を操作しないでください。 故障の原因
になります。
の場合
または操作パネルの
に切り替わるため
を保存しますか?」
。」とメッセージ
操作パネル
[
決定]ボタン
、信号によっては
とメッセージ
が表示されます
の場合
を押すと
が表示されるので、「
、映像信号
画面サイズが
。
の
は
の設
Page 72

環境設定メニュー
ここでは、環境設定メニューの機能と操作方法について説明しています。
Page 73

環境設定メニューの操作
トップメニューの選択 サブメニューの選択 選択した項目の変更 終了
73
Page 74
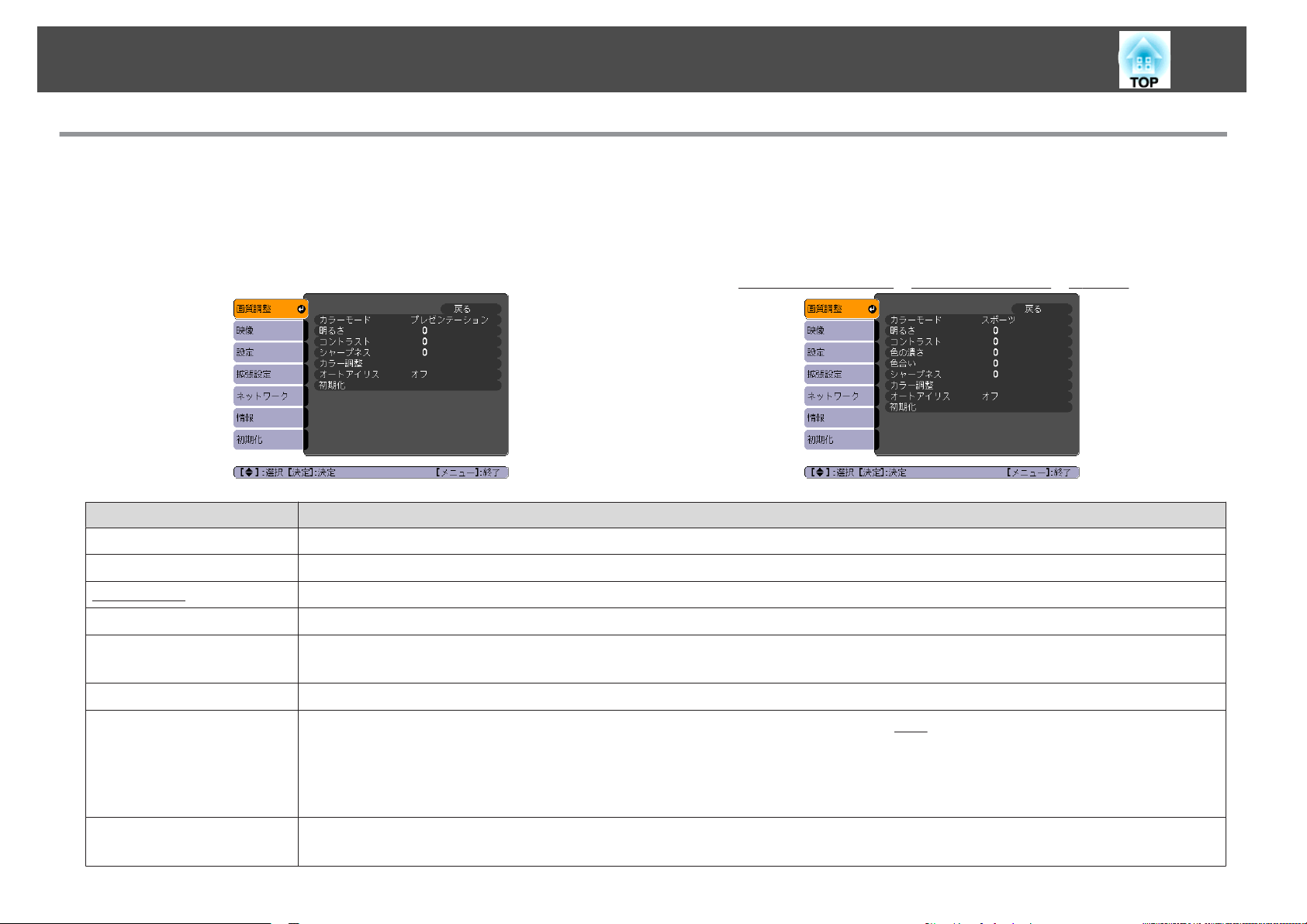
機能一覧
画質調整メニュー
74
現在投写している映像信号や入力ソースにより設定できる項目が以下の画面図
持されます。
お使いの機種により対応していない入力ソース
映像
/USB/USBディスプレー/LAN コンポーネントビデオg/コンポジットビデオg/S-ビデオ
使用シーンに応じて、画質を選択できます。 s p.39
映像の明るさを調整します。
映像の明暗の差を調整します。
映像の色の濃さを調整します。
(コンポジットビデオ/S-ビデオ
色合いを調整します
映像の
映像のシャープ
以下のどちらかを選んで調整できます。(画質調整メニュー - カラーモードの調整値を
せん。)
絶対色温度:映像全体の色合いを調整します。 5000K 〜 10000K の10 段階で調整することができます。 高い値を選択すると青みが
かった映像になり、低い値を選択すると赤みを帯びた映像になります。
赤、緑、青:各色の強さを個別に調整します。
(画質調整メニュー - カラーモードの調整値をダイナミック、シアターに設定しているときに
映像に合わせて
サブメニュー 機能
カラーモード
明るさ
コントラスト
濃さ
色の
色合い
シャープネス
カラー調整
オートアイリス
g
コンピューター
もあります
感を調整します
最適な光量に調整する
の場合は
。
。
。
s
p.21
、NTSC系の信号入力時
(オン)/しない(オフ)を設定
のとおり異なります
のみ調整可能
します
)
。 s p.40
。 設定した内容は映像信号や入力ソース
g
sRGBgに設定していると、本項目は選択できま
限り本項目は表示されます
。)
ごとに保
Page 75
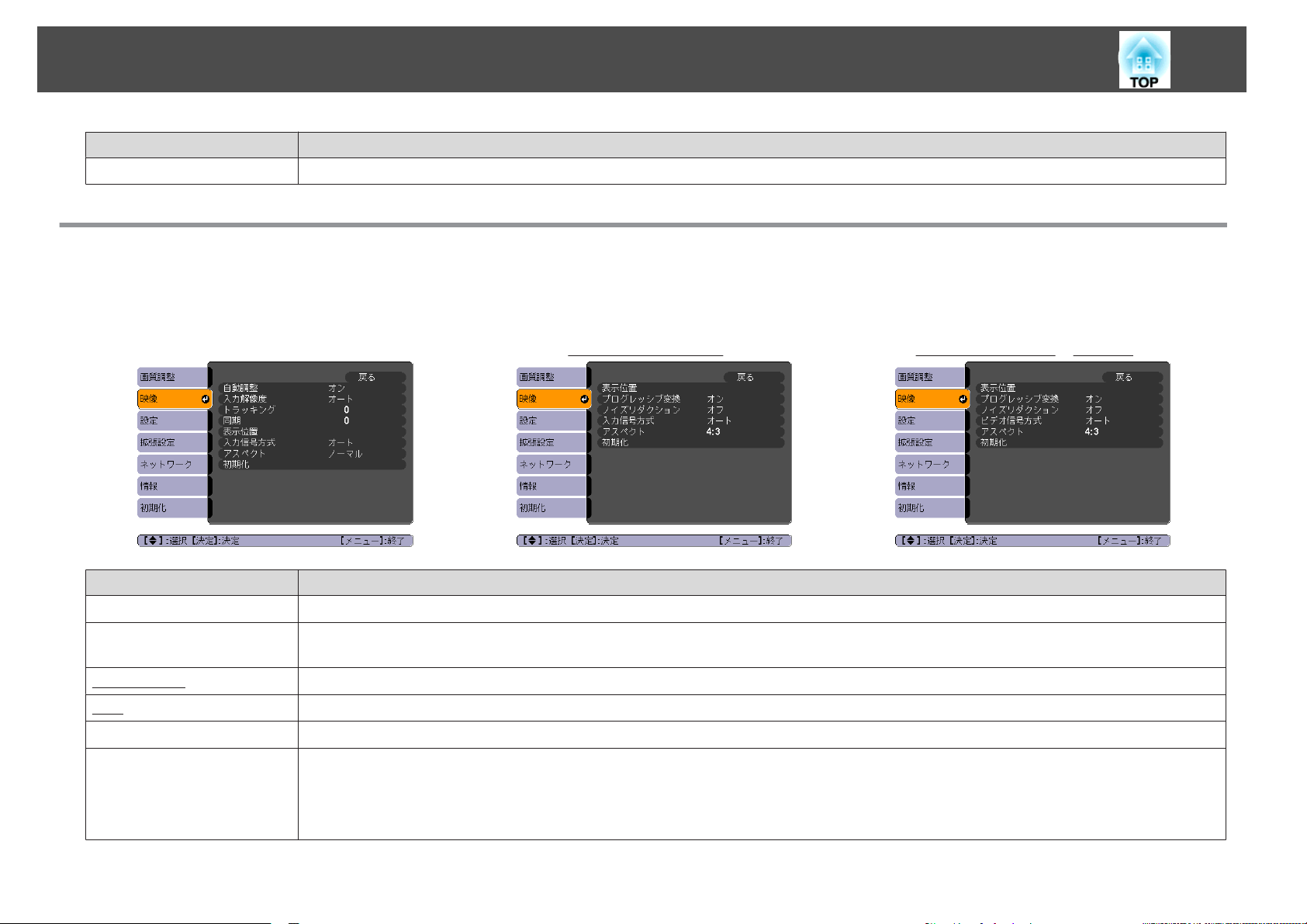
機能一覧
サブメニュー 機能
初期化
映像メニュー
75
画質調整メニューの調整値を初期値に戻します。 全メニュー項目の設定を初期値に戻すときは s p.91
現在投写している映像信号
ソースが
入力
自動調整
入力解像度
トラッキング
同期
g
表示位置
プログレッシブ
LANになっているときは映像メニュー
コンピューター
サブメニュー 機能
g
変換
により設定できる項目が以下の画面図のとおり異なります
の設定は行えません
映像
入力信号が切り替わったときに、映像を最適な状態に自動調整する(オン)/しない(オフ)を設定します。 s p.100
オートにしていると、入力信号の
ピューターに合わせてワイド
映像に縦の
映像にちらつき、ぼやけ、横ノイズが出るときに調整します。 s p.100
映像の一部が欠けているときに表示位置を上下左右に移動し映像がすべて投写されるように調整します。
(コンポーネントビデオの場合は、480i/576i/1080i 信号入力時のみ設定可能)
オフ:IP変換を各フィールドの画面内で行います。動きの大きい映像をお楽しみいただくときに適しています。
ビデオ:一般のビデオ映像に適しています。
フィルム/オート:映画フィルムやCG、アニメーション映像
縞模様が出るときに調整します
画面は
コンポーネントビデオ
解像度を自動で判別します
ワイドに、4:3や5:4画面はノーマルに設定してください。
。
。 s p.100
。 設定した内容
g
。 オートに設定していて
に適しています
は映像信号ごとに保持されます
コンポジットビデオg/S-ビデオ
投写映像が欠けるときは
。
。
、接続
g
しているコン
Page 76

機能一覧
サブメニュー 機能
ノイズリダクション
入力信号方式
ビデオ信号方式
アスペクト
初期化
設定メニュー
76
映像のざらつきを抑えます。モードを2つ用意しています。お好みの設定でご覧ください。DVDなど映像ソースにノイズが少ないとき
はオフに設定してご
コンピューター1/2入力端子からの入力信号を選択します。
オートにすると、接続機器に応じて自動的に入力信号を設定します。
オートに設定していて、色が正しく表示されないときは、接続している機器の信号に応じて適切な信号を選択してください。
ビデオ入力端子からの
ズが入ったり、映像が映らないなどのトラブルが起きるときは、接続している機器の信号に応じて適切な信号を選択してください。
の
映像
アスペクト
映像メニューのうち、入力信号方式を除くすべての調整値を初期値に戻します。
全メニュー項目の設定を初期値に戻すときは s p.91
覧ください
入力信号を選択します
比
g
を設定
。
します
。 s p.41
。 オートにすると、ビデオ信号
を自動認識します
。 オートに設定
していて
、映像
にノイ
サブメニュー 機能
台形補正
ズーム
操作ボタンロック
ポインター
形状
台形にゆがんだ画面を垂直方向に補正します。s 『セットアップガイド』
テレ/ワイドを調整します。
本機操作パネルの操作制限を設定します。 s p.52
ポインターの形状を選択します。 s p.46
ポインター1:
ポインター2: ポインター3:
Page 77
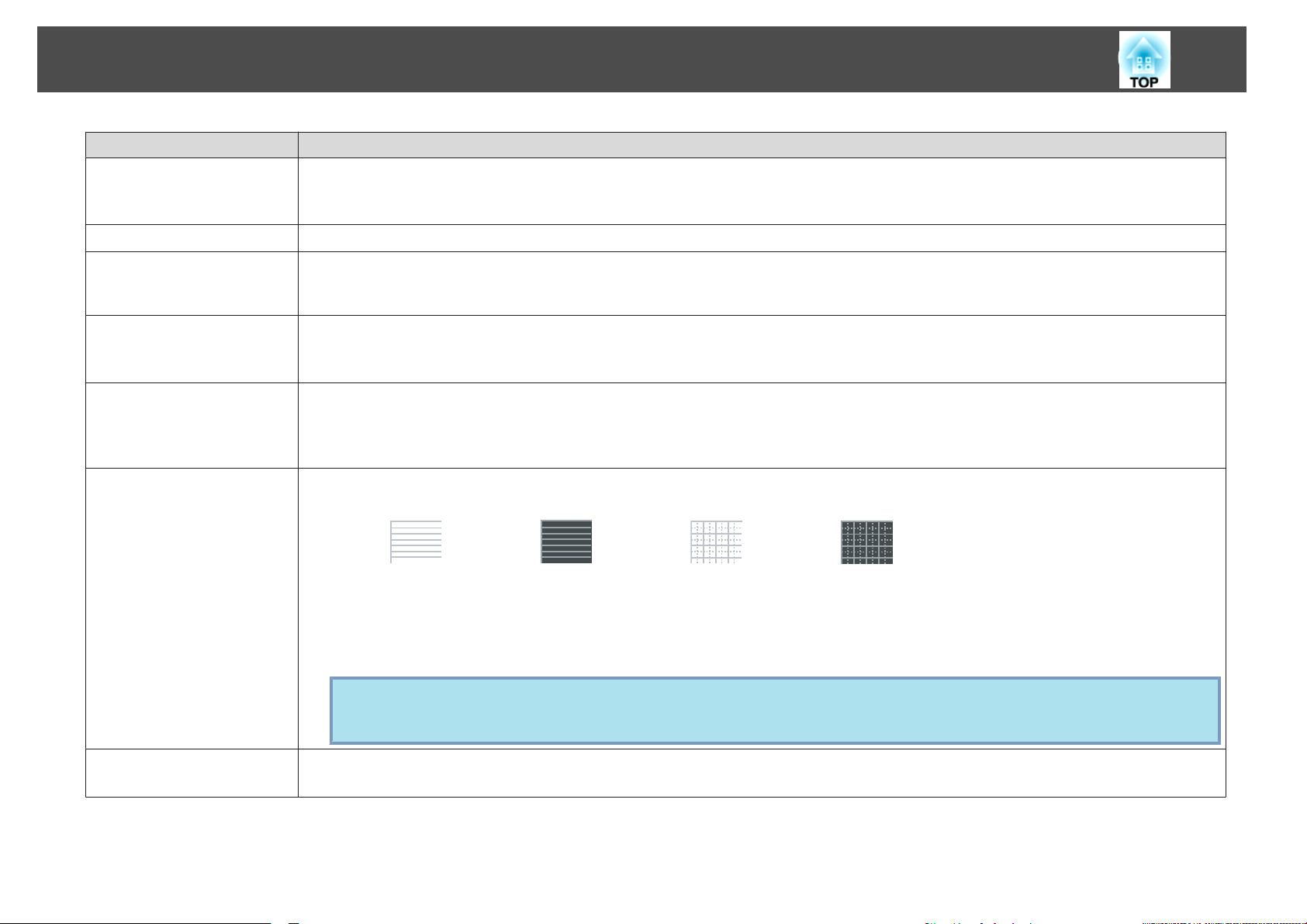
機能一覧
明るさ切替
音量
マイク入力
リモコン受光部
ユーザーボタン
パターン
サブメニュー 機能
ランプの明るさを2段階で切り替えることができます。
暗い部屋で投写したり小さなスクリーンに映す場合に、投写映像が明るすぎるときはエコに設定します。エコで使用すると、投写中
の消費電力、ランプ寿命が次のように変わり、ファン回転音も低下します。 消費電力:約25%減、ランプ寿命:約1.4倍
レベル
を調整します
音量
マイクの入力レベルが低く、本機スピーカーから出力されるマイクの音声が小さくて聞き取りにくいときや、逆に入力レベルが大き
くてマイクからの音声が割れてしまうときなどに調整します。マイク入力レベルを0にするとマイクの音声はスピーカーから出力さ
れません。
リモコンからの
リモコンでの操作を禁止
きに影響を受けている
リモコンのユーザーボタンに割り当てる環境設定メニューの項目を選択します。ユーザーボタンを押すと割り当てたメニュー項目の
選択/調整画面が直接表示されるのでワンタッチで設定/調整の変更が行えます。ユーザーボタンに割り当てることのできるのは以下
の項目です。
明るさ切替、情報、プログレッシブ変換、テストパターン、入力解像度、マイク入力レベル、パターン表示
パターン表示:パターンを表示させます。
パターン種類:パターン1〜4と、ユーザーパターンの5種類が選べます。パターン1〜4は、罫線や格子などの補助線を表示します。
。設定した内容
操作信号の受信を制限します
したいときやリモコン受光部の近くに蛍光灯が設置されていて
受光部を使わないように設定できます
は映像信号ごとに保持されます
。
。
。
、その影響で
77
リモコンが誤動作してしまうと
初期化
パターン1:
ユーザーパターン:ユーザーパターンのキャプチャーを行います。 s p.70
テストパターン:本機を設置
ン表示中はズーム調整、フォーカス
[
戻
]
る
ボタンを
ル
の
パターン2: パターン3: パターン4:
押します
する際に
。
、機器を接続せずに投写状態を調整できるように
調整
、台形補正が
行えます
。テストパターンの表示
注意
長時間パターンを表示していると投写映像に残像が残ることがあります。
設定メニューのうちユーザーボタンを除くすべての調整値を初期値に戻します。
全メニュー項目の設定を初期値に戻すときは s p.91
テストパターンを表示します
を解除するときは
、リモコンまたは
。テストパター
操作パネ
Page 78
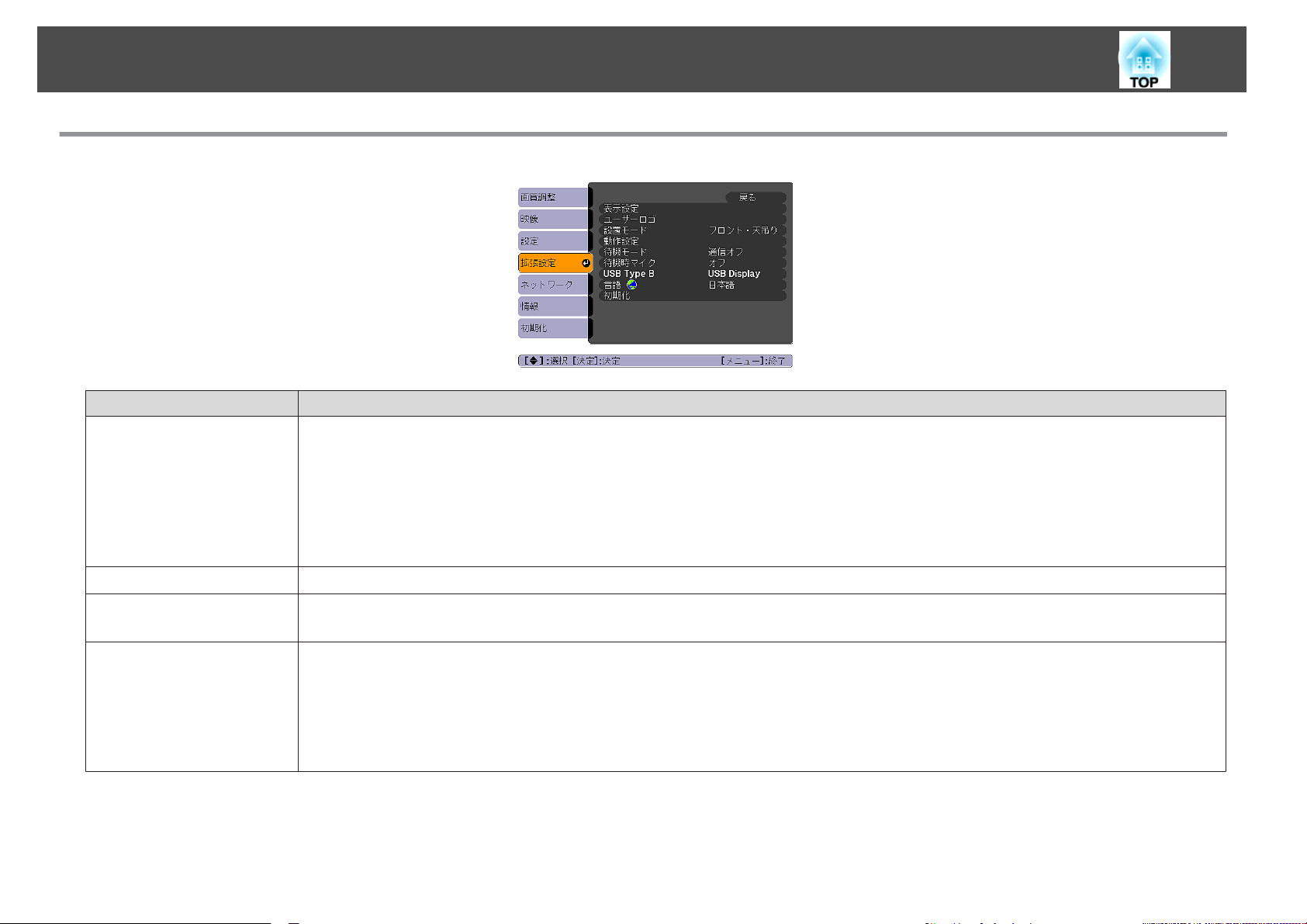
機能一覧
拡張設定メニュー
サブメニュー 機能
表示設定
ユーザーロゴ
設置モード
動作設定
※1
78
本機の表示
メッセージ
されていないときなどのメッセージ表示を画面
背景表示
スタートアップスクリーン
します
設定
A/Vミュート
背景表示、A/Vミュート時などに表示するユーザーロゴを変更します。 s p.68
本機の設置状態に合わせて次の中から設定します。 s p.20
フロント・天吊り、リア・天吊り
ダイレクトパワーオン:ダイレクトパワーオン
オンに設定しているときは、停電復旧時などにコンセントに電源プラグが差し込まれた状態になっていると本機の電源がオンになり
ますので、注意してください。
スリープモード:オンに設定
スリープモード
高地モード:標高約1500m以上でお使いの場合はオンにします。
に関する設定を行います
表示
:入力ソース
※1
:映像信号が入力されていないときなどの
。
※1
:A/Vミュート時に表示する
時間
:スリープモードをオンにしたときに自動で電源
を切り替えたときの入力ソース名
※1
すると
。
:スタートアップスクリーン(投写開始時
画面を
、映像信号が未入力
、カラーモード
に表示する
黒、青、ロゴのいずれかで設定します。
させる
(オン)/しない(オフ)を設定します。
画面の状態を
(オン)/させない(オフ)を設定
のまま
黒、青、ロゴのいずれかで設定します。
に投写される映像
、なにも操作しないときに
を切るまでの時間を
を切り替えたときのカラーモード名
します
、映像信号
)を起動時
。
自動で電源を切ります
1〜30分の範囲を1分単位で設定
に表示する
(オン)/ しない(オフ)を
。
が入力
します
。
Page 79
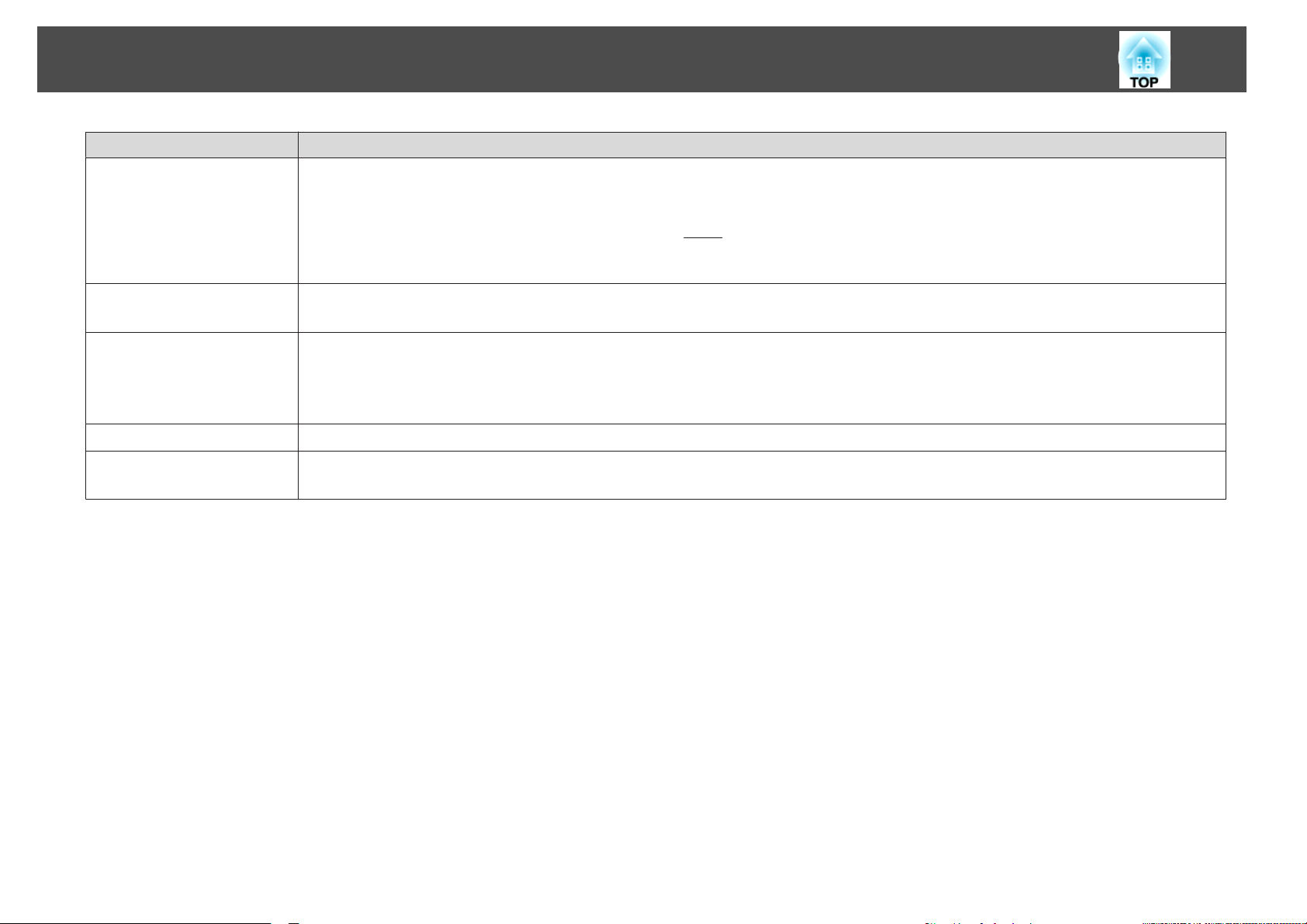
機能一覧
待機モード
待機時マイク
USB Type B
言語
初期化
サブメニュー 機能
本機がスタンバイ状態のときも、以下の機能を働かせるときは、通信オンに設定します。
• ネットワーク経由で本機の状態を監視・制御する機能。
• マイク入力端子にマイクを接続して本機のスピーカーからマイクの音声を出力するマイク入力の機能。
ネットワーク経由で本機の状態を監視・制御するには
Monitor」を使用して行います。
マイク入力は本設定を通信オンに設定し、さらに待機時マイクをオンに設定すると有効になります。
(上記の
待機
本機とコンピューターをUSBケーブルで接続してコンピューターの映像を投写するときにはUSB Displayに設定します。
s 『
リモコンでマウスポインターを操作するときはワイヤレスマウスに設定します。 s p.48
Easy Interactive Functionのみを使
メッセージやメニューに表示する言語を設定します。
拡張設定メニューのうち、表示設定
全メニュー項目の設定を初期値に戻すときは s p.91
待機モードを
モードを
セットアップガイド
通信
オン
通信
に設定
オン
に設定しているときに
したときに
』
うときは
、マイク
※1
、動作設定※3の調整値を初期値に戻します。
オフに設定
SNMPgを使うか、あるいは本製品に添付のアプリケーションソフト「EasyMP
限り設定可能
入力を有効にする
します
)
(EB-460T/450WTのみ)。 s p.54
(オン)/無効
にする
(オフ)を設定
します
。
79
※2
※1 パスワードプロテクトのユーザーロゴ
更してください。 s p.50
※2 パスワードプロテクトの電源投入時をオンにしていると、待機時
高地モードは
※3
除く
。
保護
をオンにしていると、ユーザーロゴ
マイク
に関する設定の変更はできません
をオンに設定しても
。 ユーザーロゴ
マイク入力はできません
。
保護
をオフにしてから
設定を変
Page 80

機能一覧
ネットワークメニュー
80
パスワードプロテクトのネットワーク
オフにしてから操作してください。
サブメニュー 機能
ネットワーク
情報
各ネットワークの設定状況を以下のように確認できます。
保護
をオンに設定していると、メッセージが表示され設定を変更することはできません。 ネットワーク
s
p.50
保護
を
ネットワーク
本機とネットワーク接続したコンピューターのWebブラウザーを利用して、コンピューターから本機の設定や制御が行えます。この機能をWeb制御と呼び
q
ます。Web制御はキーボードを使って設定内容を入力できるので、セキュリティーの設定など文字の入力を伴う設定も容易に行えます。 s p.63
設定画面へ
以下の項目についてネットワークの設定を行います。
基本設定メニュー、無線LANメニュー、セキュリティーメニュー、有線LANメニュー、メールメニュー、その他メニュー、初期化メ
ニュー、設定完了メニュー
Page 81
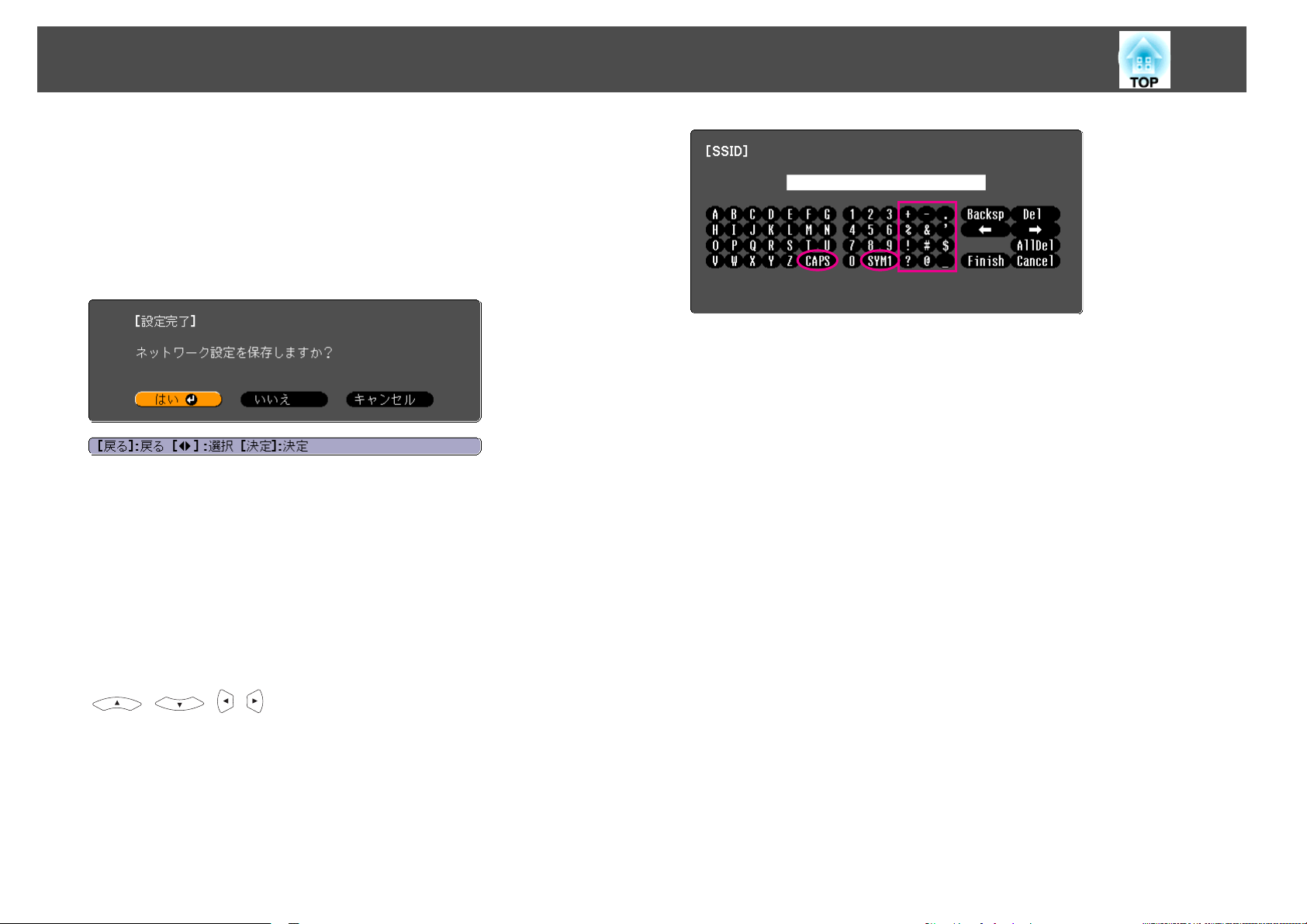
機能一覧
ネットワークメニュー操作上のご注意
81
トップメニューやサブメニュー
環境設定メニューと同様に行
ただし、終了する際には
え、キャンセルのいずれかを選択します。はいまたはいいえを選択する
と、環境設定メニューに戻ります。
はい: 設定
いいえ: 設定を保存しないでネットワークメニューを終了します。
キャンセル: ネットワークメニューを続けます。
を保存して
ソフトキーボードの
必ず
ネットワークメニュー
操作
の選択
います
設定完了メニューを選択
、選択した項目を変更する
。
を終了します
して
、はい、いい
。
操作は
[
CAPS]キーを選択し決定するたびにアルファベットキー
が切り替わります。
[
SYM1/2]キーを選択し決定するたびに枠で囲った部分の記号
替わります。
の大文字
/小文字
キーが切り
ネットワークメニューでは英数字
その際には次のような
[
で目的の
数字は、リモコン
タンを押して入力することもできます。入力後キーボード
を選択すると入力が確定
と入力は取り消されます。
][ ][ ][ ]ボタン
キーにカーソルを移動し
ソフトキーボードが表示されます
[
の
数字]ボタン
します
を入力して設定する項目があります
または操作パネルの
、[決定]ボタン
を押したまま
。キーボード
[w]、[v]、[a]、[b]
を押して入力します
、テンキー
[
の
Cancel]キーを選択する
。リモコン
部の数字のボ
[
の
Finish]キー
の
。
。
Page 82

機能一覧
基本設定メニュー
サブメニュー 機能
プロジェクター名
PJLinkパスワード
Web制御
プロジェクターキーワード
パスワード
82
ネットワーク上で本機を識別するための個別の名前を表示しています。
変更するときは、半角英数字16文字以内で入力します。
PJLink対応アプリケーションソフトを使って本機にアクセスするときの認証用パスワードを設定します。 s p.124
半角英数字で最大32文字まで入力できます。
Web制御で
トワークで接続しているコンピューターのWebブラウザーを利用
p.63
s
オンに設定していると、本機とコンピューターをネットワークで接続しようとしたとき、キーワードの入力が求められます。これに
よりEasyMP Network Projectionで接続して投写中に予定外のコンピューターからの接続でプレゼンテーションが妨害されるのを防ぐこ
とができます。
通常はオンに設定してお使いください。 s 『EasyMP Network Projection操作ガイド』「ネットワーク上のプロジェクターに接続して投
写する」
本機を設定
・制御するときの
認証用パスワードを設定します
して
。半角英数字
、コンピューターから本機
で最大
8文字まで
入力できます
を設定
・制御する機能
。Web制御
はネッ
です
。
Page 83

機能一覧
無線LANメニュー
83
オプション品の
サブメニュー 機能
無線LAN電源
接続モード
無線LAN方式
SSID
g
IP設定
無線
LANユニット装着時に設定が有効になります。
本機とコンピューターを無線LAN で接続して使用するときはオンに設定します。無線LAN で接続しないときは、オフに設定しておく
と他人からの不正なアクセス等を防ぐことができます。初期値はオンに設定されています。
EasyMP Network Projectionで本機とコンピューターを接続するモードを設定します。
かんたんモードは無線でかんたんに接続したいときに設定します。マニュアルモードはアクセスポイントを経由してネットワークシ
ステムに接続したいときに設定します。
無線LAN方式を設定します。
SSIDを入力します。本機が参加する無線LANシステムでSSIDが定められているときは、そのSSIDを入力します。
半角英数字で最大32文字まで入力できます。
以下のアドレス
DHCPg:DHCPを使用
IPアドレスg:本機に割り当てるIPアドレスを入力します。アドレスの各フィールド
のIPアドレスは使用できません。
0.0.0.0、127.x.x.x、224.0.0.0〜255.255.255.255(xは0〜255の
サブネットマスクg:本機のサブネットマスク
以下のサブネットマスクは使用できません。
0.0.0.0、255.255.255.255
ゲートウェイアドレスg:本機の
ただし、以下のゲートウェイアドレス
0.0.0.0、127.x.x.x、224.0.0.0〜255.255.255.255(xは0〜255の数字)
に関する設定を行います
する
(オン)/しない(オフ)を設定
。
ゲートウェイの
は使用できません
します
。ここでオンに設定すると以降
数字
を入力します
IPアドレス
を入力します
。
)
。アドレス
には
0〜255の数字を入力できます。ただし、以下
の各フィールドには
。アドレス
の各フィールドには
のアドレスの設定はできなくなります
0〜255の数字
を入力できます
0〜255の数字
。ただし、
を入力できます
。
。
Page 84

機能一覧
サブメニュー 機能
SSID表示
IPアドレス表示
セキュリティーメニュー
84
ネットワークメニューのネットワーク情報とLAN待機画面上にSSIDを表示させないときは、オフに設定します。
ネットワークメニューのネットワーク情報とLAN待機画面上にIPアドレスを表示させないときは、オフに設定します。
オプション品の
サブメニュー 機能
セキュリティー
無線
LANユニット装着時に設定が有効になります。
以下の項目から
セキュリティー
ずセキュリティー
WEP:暗号キー(WEPキー)を使ってデータの暗号化を行
アクセスポイントとプロジェクター
WPA/WPA2:WEPの弱点を補強しセキュリティー強度を向上させた暗号化規格です。WPAには数種類の暗号化方式がありますが、本
機では「TKIP」と「AES」を使用します。
また、WPAは、ユーザー
ピューターとアクセスポイントの間で認証を行う方法があります。本機は、認証サーバーを使わない認証方法に対応しています。
設定するセキュリティーの種類を
の設定は
、参加するネットワークシステム
の設定を行うことをお勧めします
認証機能も備えています
1つ選択
間で
、暗号キーが一致しないと通信できない
。WPAの認証方式
します
。
の管理者の指示に従ってください
。
います
。
には
仕組みです
、認証サーバー
。マニュアルモード
。
を使う方法と
、認証サーバー
でお使いの際は
は使わずコン
、必
Page 85

機能一覧
WEP選択時
以下の項目が設定できます。
サブメニュー 機能
WEP暗号
入力方式
キーID
キー
暗号
暗号
暗号
暗号キー4
認証方式
キー
キー
1
2
3
WEP暗号化の暗号方式を設定します。
128bit:128(104)bit暗号化を使用します。
64bit:64(40)bit暗号化を使用
WEP暗号キーの入力方式を設定します。
ASCII:テキストで入力します。
HEX:HEX(16進)で入力します。
WEP暗号IDキーを選択します。
WEP暗号に使用
ます。WEP暗号と入力方式の設定により、入力できる文字種・数が異なります。
下記でそれぞれ
128bit-ASCIIの場合:半角英数字、13文字
64bit-ASCIIの
128bit-HEXの場合:0〜9とA〜F、26文字
64bit-HEXの
WEP 認証方式
Open:オープンシステム認証を使用
Shared:共有キー
するキーを入力します
規制している文字数に満たなかったとき
場合
:半角英数字、5文字
場合
:0〜9とA
を設定します
認証を使用します
します
。
〜F、10文字
。
します
。
。プロジェクターが
、あるいは文字数
。
参加するネットワークの管理者の指示に従って
を超える部分は接続されません
、キーを
。
85
半角文字で入力し
WPA-PSK(TKIP)、WPA2-PSK(AES)選択時
以下の項目が設定できます。
サブメニュー 機能
PSK
PreSharedKey(暗号キー)を半角英数字で入力します。8文字以上、最大63文字まで入力できます。PreSharedKeyを入力し、[決定]ボタン
で確定すると、設定値はアスタリスク(*)で表示されます。
環境設定メニュー
s p.63
では
32文字を超える入力
はできません
。32文字を超える設定
をしたいときは
Web制御から入力
します
。
Page 86

機能一覧
有線LANメニュー
サブメニュー 機能
IP設定
IPアドレス
表示
86
以下のアドレスに関する設定を行います。
DHCPg:DHCPを使用する(オン)/しない(オフ)を設定します。ここでオンに設定すると以降のアドレスの設定はできなくなります。
IPアドレスg:本機に割り当てるIPアドレスを入力します。アドレスの各フィールドには0〜255の数字を入力できます。ただし、以下
のIPアドレスは使用できません。
0.0.0.0、127.x.x.x、224.0.0.0〜255.255.255.255(xは0〜255の数字)
サブネットマスクg:本機のサブネットマスクを入力します。アドレスの各フィールドには0〜255の数字を入力できます。ただし、
以下のサブネットマスクは使用できません。
0.0.0.0、255.255.255.255
ゲートウェイアドレスg:本機のゲートウェイのIPアドレスを入力します。アドレスの各フィールドには0〜255の数字を入力できます。
ただし、以下のゲートウェイアドレスは使用できません。
0.0.0.0、127.x.x.x、224.0.0.0〜255.255.255.255(xは0〜255の数字)
ネットワークメニューのネットワーク情報とLAN待機画面上にIPアドレスを表示させないときは、オフに設定します。
Page 87

機能一覧
メールメニュー
87
プロジェクターが
知メールの見方」
サブメニュー 機能
メール通知機能
SMTPサーバー
番号
ポート
宛先1設定
宛先2設定
宛先3設定
異常
/警告状態になったときに、ここで通知先を設定すると電子メールで通知
s
p.107
メール通知を行う(オン)/行わない(オフ)を選択します。
が使う
本機
アドレスの各フィールドには0〜255の数字を入力できます。 ただし、以下のIPアドレスは使用できません。
127.x.x.x、224.0.0.0〜255.255.255.255(xは0〜255の
SMTPサーバーの
通知メールの送信先
力できます。メールで
SMTPサーバー
ポート番号を入力します
の
IPアドレスgを入力
のメールアドレスとメールで通知する本機の異常
通知する本機の異常
します
。
数字
)
。初期値は25です。 1〜65535までの有効
/警告の項目
は複数選択できます
されます
/警告の
。また、メールアドレス
。送付されるメールの内容については「異常通
な数値を入力できます
項目を設定します
。
。メールアドレス
ごとに変えることができます
は最大
32文字
まで入
。
q
プロジェクターの環境設定メニューで拡張設定 - 待機モードを通信オンに設定しておくと、プロジェクターがスタンバイ状態(電源OFFの状態)でも、監視
ができます。
Page 88

機能一覧
その他メニュー
サブメニュー 機能
SNMP
トラップIPアドレス1
トラップIPアドレス2
優先ゲートウェイ
AMX Device Discovery
g
88
SNMPを使用する(オン)/しない(オフ)を設定します。
SNMPgのトラップ通知先のIPアドレスを2つまで登録できます。
アドレスの各フィールドには0〜255の数字を入力できます。
ただし、以下のIPアドレスは使用できません。
127.x.x.x、224.0.0.0〜255.255.255.255(xは0〜255の数字)
SNMPを使ってプロジェクターを監視するには、コンピューター側にSNMPマネージャープログラムがインストールされている必要が
あります。SNMPによる管理は、必ずネットワーク管理者が行ってください。
優先ゲートウェイ
本機をネットワーク
コントローラやAMX Device Discoveryで制御する
を無線
/有線にするかを
に接続しているとき
選択します
、AMX Device Discoveryによる本機
。
環境に接続していないときは
の検出を有効にしたいときは
、オフに設定
してください
オンに設定
。
します
。AMX社
の
Page 89

機能一覧
初期化メニュー
89
ネットワークの設定をすべて初期化
サブメニュー 機能
ネットワーク設定
ます。
を初期化し
ネットワーク設定をすべて初期化するときははいを選択します。
初期化した後は、基本設定メニューに移行します。
します
。
Page 90
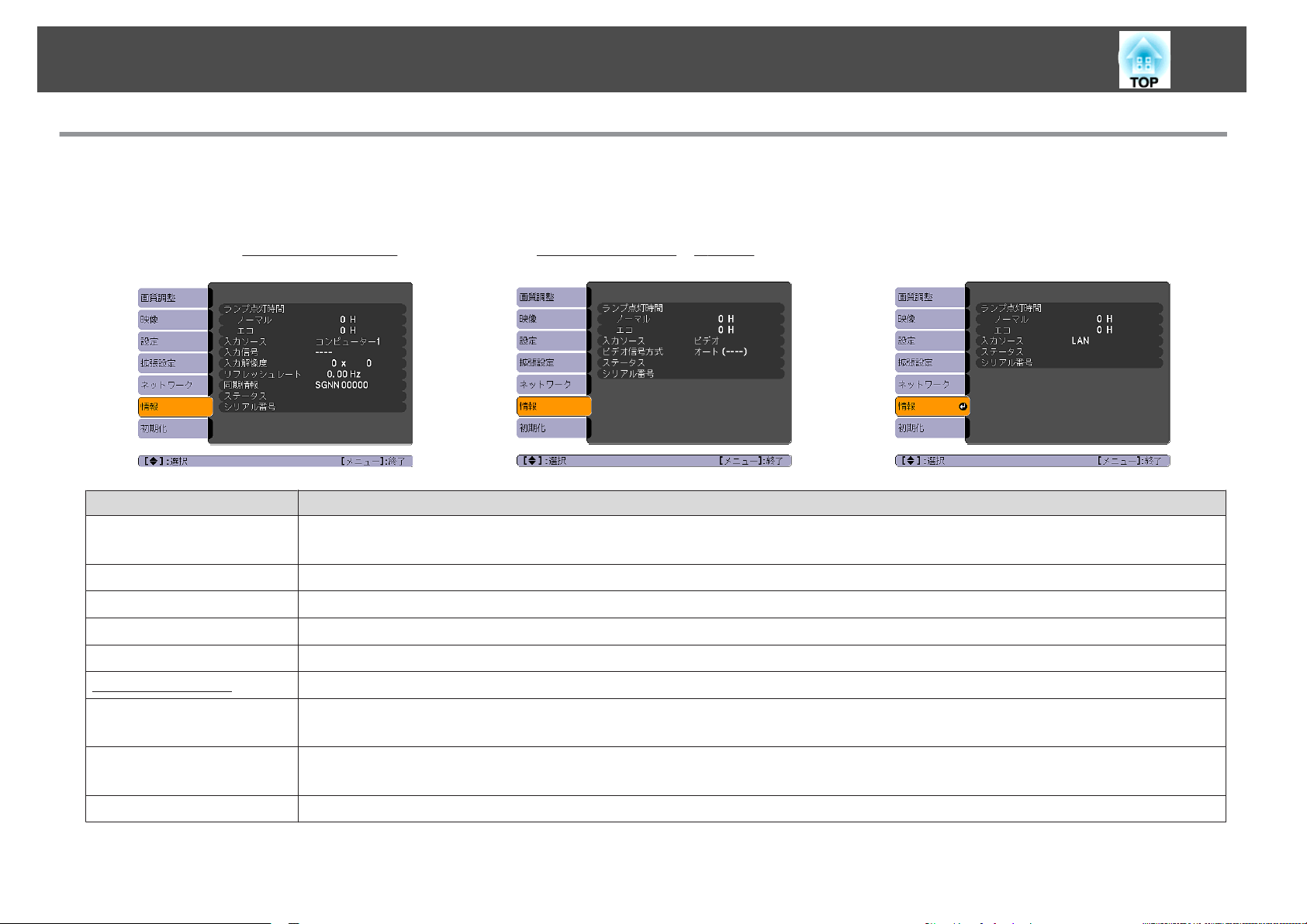
機能一覧
情報メニュー(表示のみ)
90
投写している映像信号や本機の状態を確認
できます
。 現在投写している映像信号や入力ソースにより表示される項目が以下の
ます。お使いの機種により対応していない入力ソース
コンピューター映像/コンポーネントビデオg/USB/
USBディスプレー
サブメニュー 機能
ランプ点灯時間
入力ソース
入力信号
入力解像度
ビデオ信号方式
リフレッシュレート
同期情報
ステータス
シリアル
番号
g
ランプの累積使用時間
ランプ寿命警告時間に達すると、文字が黄色に変わります。
現在投写中の機器を接続している入力ソース名を表示しています。
映像メニューの入力信号方式の設定内容を入力ソースに応じて表示
入力解像度
映像メニューのビデオ信号方式の設定内容を表示しています。
リフレッシュレート
映像信号の情報を表示しています。
お問い合わせ時に、この値を確認することがあります。
本機に発生した異常についての情報です。
お問い合わせ時に、この値を確認することがあります。
本機のシリアル番号
を表示しています
※
を表示しています。
を表示しています
を表示します
もあります
。
。
s
p.21
コンポジットビデオg/S-ビデオ
。
。
g
しています
画面図のとおり異なり
LAN
。
※ 累積使用時間が0〜10時間
までは
「0H」と表示
されます
。 10時間以上は「10H」、「11H」と1時間単位
で表示されます
。
Page 91
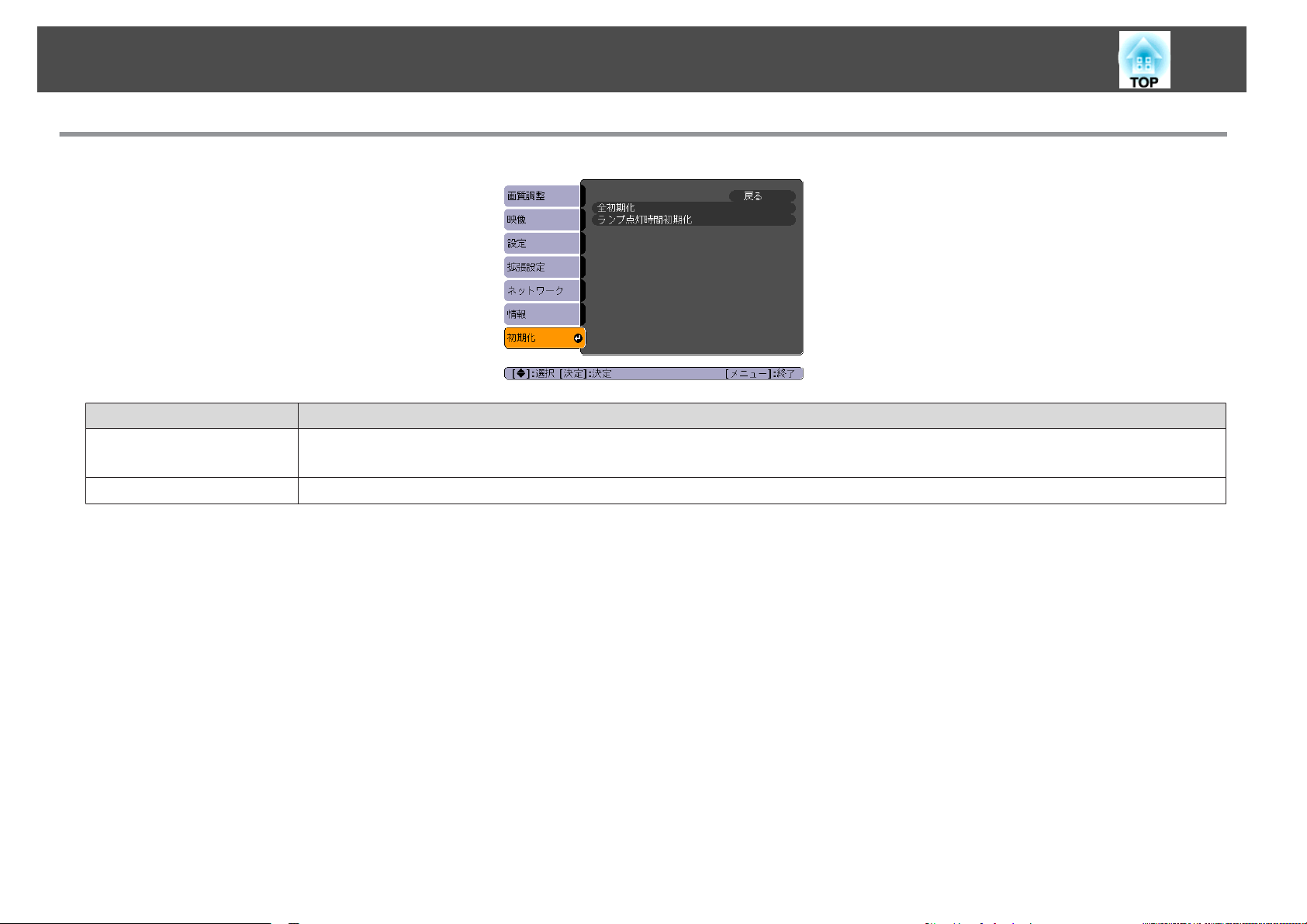
機能一覧
初期化メニュー
サブメニュー 機能
全初期化
ランプ点灯時間初期化
91
環境設定メニューの全項目を初期設定に戻します。
入力信号方式、ユーザーロゴ、ネットワークメニューの全項目、ランプ点灯時間、言語は初期値に戻りません。
ランプ点灯時間の累積をクリアし、「0H」に戻します。 ランプを交換したときに行ってください。
Page 92

困ったときに
ここでは、想定されるトラブルと、その対処法などについて説明しています。
Page 93
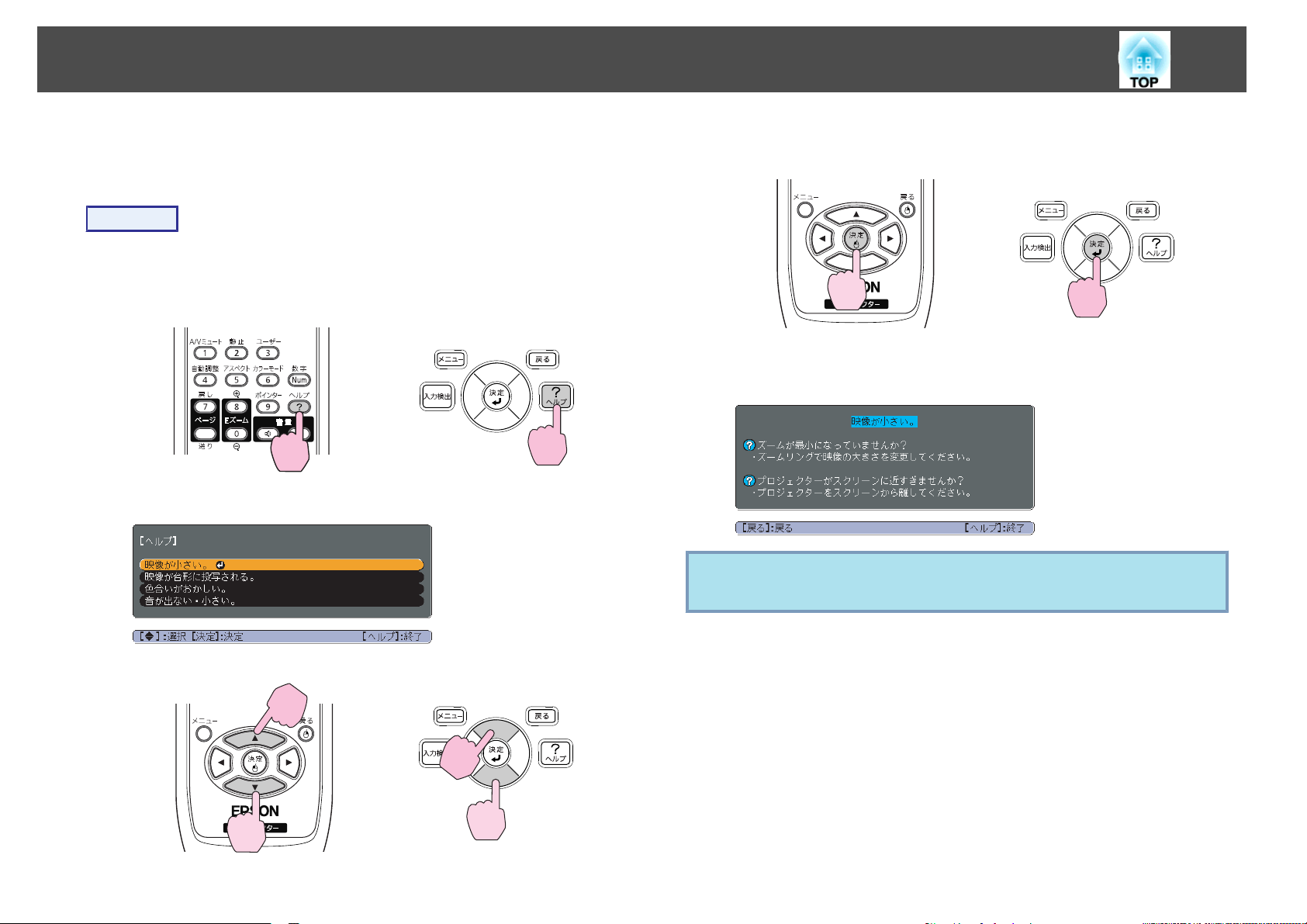
ヘルプの見方
93
トラブル発生時
いくと適切な
操作
A
B
[
ヘルプ]ボタン
ヘルプ画面が
を選択します
項目
の解決方法を投写映像に表示できます
状態に設定することもできます
を押します
表示されます
リモコンの場合 操作パネルの場合
。
。
。
。
。 質問
に答えて
C
q
を決定します
項目
リモコンの場合 操作パネルの
以下の画面のように
[
ヘルプ]ボタンを押
ヘルプ機能を使ってもわからないときは、「故障かなと思ったら」
p.94をご
覧ください
。
質問と対処法が表示されます
すとヘルプは解除されます
。
場合
。
。
リモコン
の場合
操作パネル
の場合
Page 94
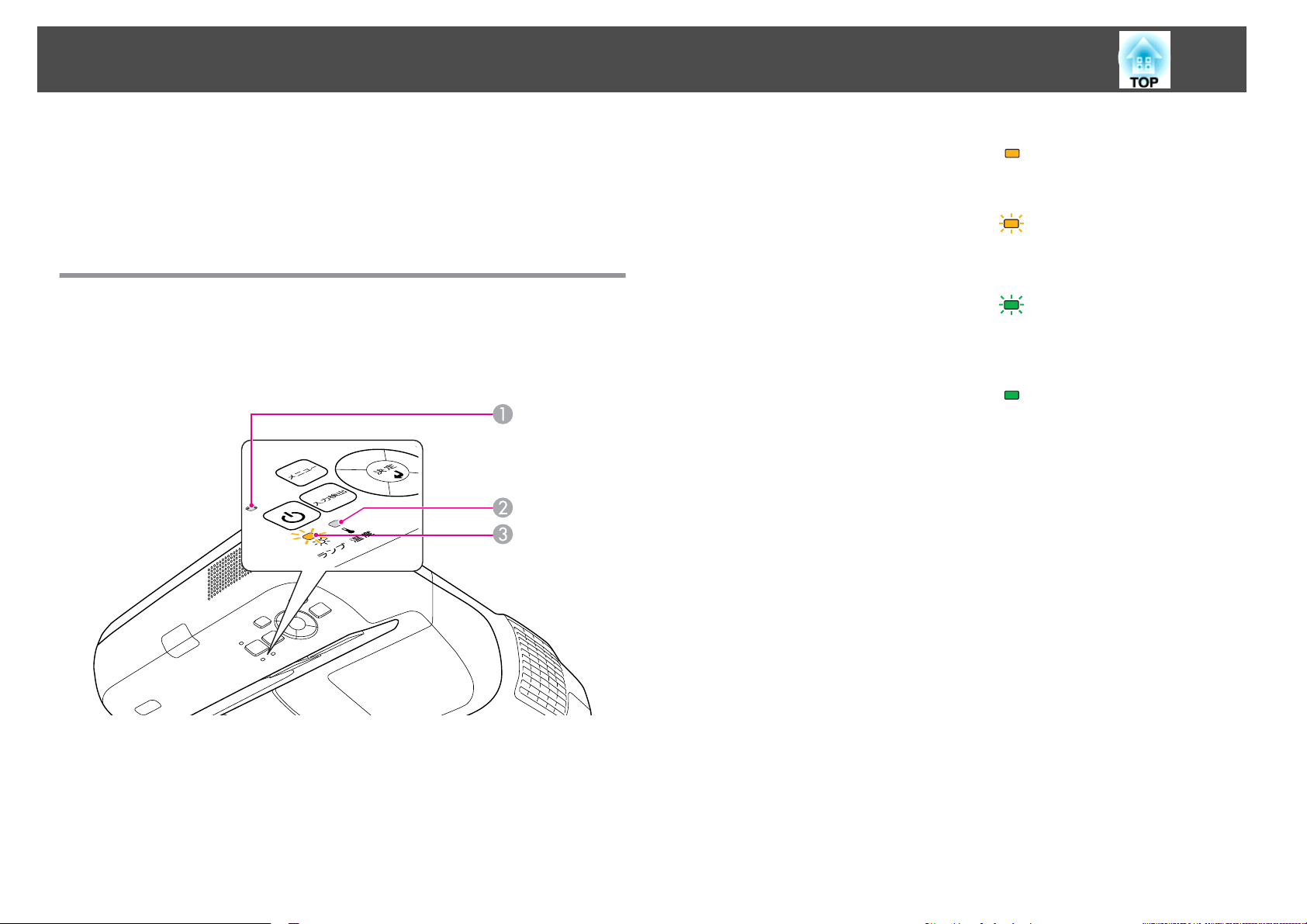
故障かなと思ったら
かな
故障
?と思
「インジケーター
インジケーター
を見てもわからないとき」を確認
インジケーター
には
本機
ます。
、次の3種類のインジケーター
ったら
、まず本機のインジケーター
の見方
」で本機の
をご覧になってもわからないときは
の見方
をご覧になり下記の
状態をご確認ください
、「インジケーター
してください
。
s
p.97
があり本機の状態をお知らせし
。
A
動作状態をお知らせします。 スタンバイ状態
この状態で[t]ボタンを押す
と投写を開始します。
ネットワーク監視準備中ま
たは、クールダウン中
点滅中はボタン
ません。
ウォームアップ中
ウォームアップの時間は約
30秒です。 ウォームアップ
終了後、緑色の点灯に変わ
ります。
投写中
B
内部温度の状態をお知らせします。
C
ランプの
状態をお知らせします
。
94
操作ができ
インジケーター
の状態とその対処方法については
ださい。
インジケーター
がすべて消灯している場合は
続されていないか、または電気
電源ケーブル
ることがありますが
を抜いても
故障ではありません
t
インジケーター
、次の表
、電源ケーブル
が供給されていません
がしばらく点灯したままにな
。
を参照してく
が正しく接
。
Page 95
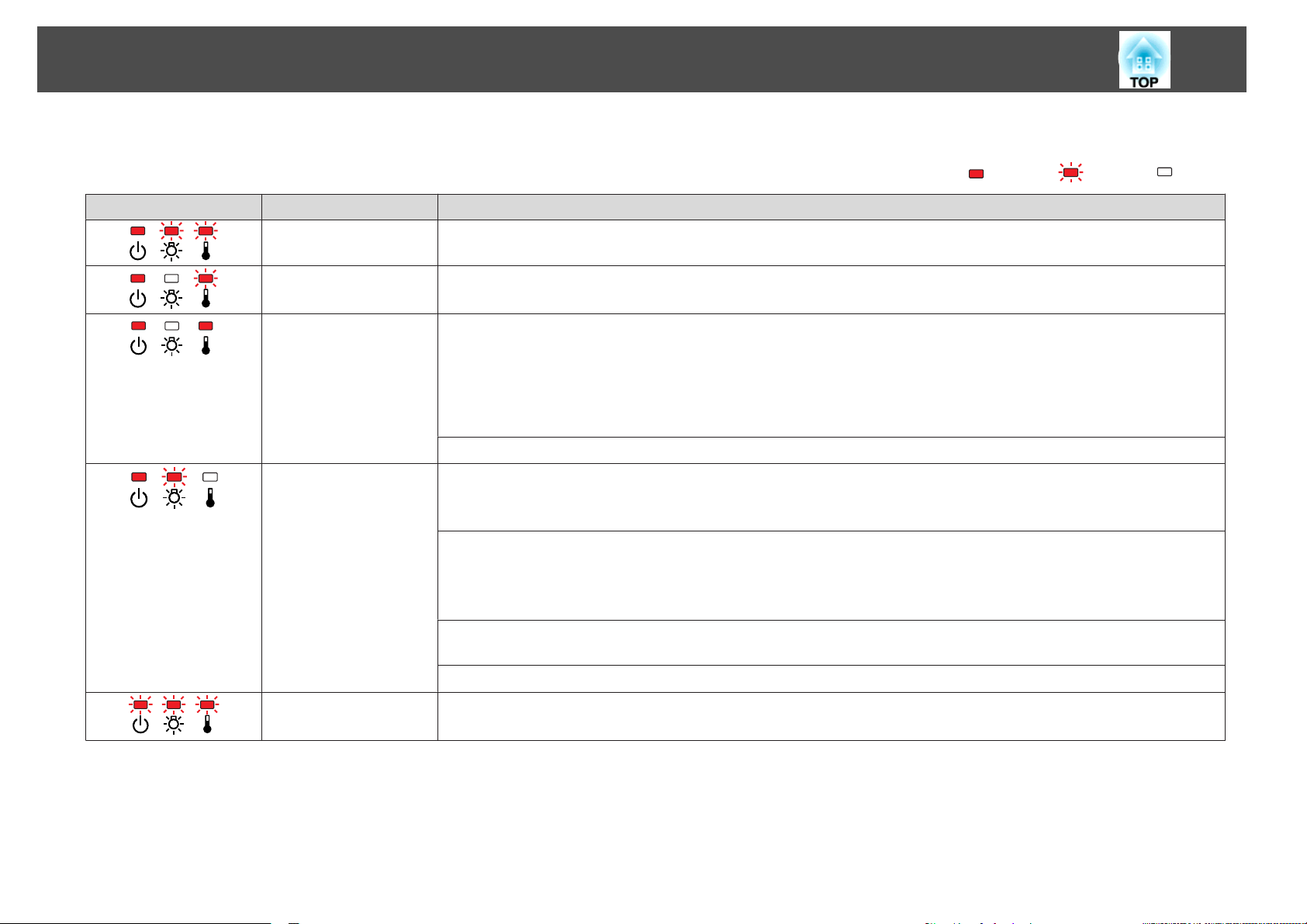
故障かなと
t
インジケーターが赤色点灯/点滅時
思ったら
状態 原 因 処置または状態
95
:点灯 :点滅 :消灯
内部異常 ご使用
に修理
異常
ファン
センサー異常
内部高温異常
(オーバーヒート)
ランプ異常
ランプ点灯失敗
ご使用をやめ、電源プラグをコンセント
に修理を依頼してください。 s 『お問い合わせ先』
ランプ
バイ状態になりますので、次の2点を確認してください。
• エアフィルター・排気口がふさがれていないか、壁際に設置
• エアフィルター
上記を確認後
は「お問
標高1500m以上の場所でお使いのときは、高地モードをオンにしてください。 s p.78
次の2点を確認してください。
• ランプを取り出してランプが割れていないか確認します。 s p.112
• エアフィルターを掃除します。 s p.109
割れていないとき : ランプ
それでも
それでもエラーになるとき :ご使用をやめ、電源プラグをコンセントから
問い合わせ先」に記載の連絡先に修理を依頼してください。s 『お問い合わせ先』
割れているとき :お買い上げの
しないと映像を投写することはできません)。 s 『お問い合わせ先』
標高1500m以上の場所
をやめ
、電源プラグ
を依頼してください
が自動的に消灯し
が目詰まりしているときは
もエラーになるとき
い合わせ先
エラーになるとき
」に記載の連絡先
でお使いのときは
をコンセントから抜き
。 s 『お問
、投写できなくなります。 約5分間は、そのままの
を再セットして
: 新しいランプ
い合わせ先
から抜き
:ご使用
販売店または
をやめ
に修理を依頼してください
、高地
、お買い上
』
、お買い上げの販売店
、掃除または
、電源プラグ
を入れます
、電源
に交換してから電源を入れます
「お問い合
モード
をオンにしてください。 s p.78
げの販売店または
または
されていないか確認します
交換をします
をコンセントから抜き
。 s 『お問
。
わせ先
」に記載の連絡先にご
。 s p.109,p.115
い合わせ先
「お問
「お問い合
状態で待ちます
い合わせ先
。
抜き
、お買い上げの販売店
わせ先
。
、お買い
』
相談ください
」に記載
」に記載の
。 約5分後、スタン
上げの販売店また
の連絡先
または
(ランプ
連絡先
「お
を交換
オートアイリス異常
電源系(バラスト)異常
ご使用をやめ、電源プラグをコンセントから抜き、お買い上げの販売店または「お問い合わせ先」に記載の連絡先
に修理を依頼してください。 s 『お問い合わせ先』
Page 96

故障かなと
m o
インジケーターがオレンジ点滅/点灯時
思ったら
96
q
:点灯 :点滅 :消灯 :本機の状態により異なる
状態 原 因 処置または状態
高温警告 (異常ではありません。 ただし、さらに高温
• エアフィルター・排気口がふさがれていないか、壁際に設置されていないか
• エアフィルターが目詰まりしている
ランプ交換勧告 新しいランプに交換してください。 s p.112
交換時期を超えて使い続けると、ランプが破裂する可能性が一段と高くなります。 すみやかに新しいランプと交
換してください。
• インジケーターは異常
• 各インジケーターがこの表にない状態のときは、ご使用をやめ、電源プラグをコンセントから抜き、お買い上げの販売店または「お問い合わせ先」に記載
の連絡先に修理を依頼してください。 s 『お問い合わせ先』
を示してないのに
、投写映像が異常
のときは
、「インジケーターを見てもわからないとき」 p.97をご覧ください。
になると投写を自動停止します
場合は
、掃除または交換をしてください。 s p.109, p.115
。 )
確認してください
。
場合
Page 97

故障かなと
思ったら
97
インジケーターを見てもわからないとき
まず、下記をご覧になりどのトラブルに該当するかを
詳細な内容をご覧ください。
映像に関するトラブル
•「映像が表示されない」 s p.98
投写を開始しない・真っ黒の映像になる・青い映像になるなど...
•「動画が表示されない」 s p.98
コンピューターで再生する動画が黒くなり映像が投写されない。
•「自動的
•「「この信号は本プロジェクターでは受けられません。」と表示され
る」 s p.99
•「「映像信号が入力されていません。」と表示される」 s p.99
•「ぼやける、ピントが合わない」 s p.99
•「ノイズが入る、乱れる」 s p.100
ノイズが入る・乱れる・市松模様のようにモノクロのチェックになるな
ど...
•「映像が切れる( 大きい) 、小さい、アスペクトが合っていな
い」 s p.100
映像の一部分しか投写されない、映像の縦横の比率が正しくないなど...
•「色合
全体が赤紫がかっている・緑色がかっている・モノクロになる・色がく
すむなど...(コンピューターのモニターや液晶画面とは色の
るため、プロジェクターでの
ずしも一致しませんが、異常ではありません。)
に投写が消える
いが違う
」 s p.101
」 s p.98
投写映像とモニターでの表示の色合いは必
確認し
、参照先で
再現性が異な
「プロジェクターに異常が起きてもメー
ル通知されない」 s p.103
Easy Interactive Functionに関するトラブル
•「「ハードウェア デバイスが見つかりません。」というエラーメッセージ
が表示される」 s p.103
•「Easy Interactive Penが動作しない」 s p.104
•「キャリブレーションを開始しても、点滅するドットが表示されな
い」 s p.104
•「ドットが点滅から点灯に変わらない」 s p.104
•「ドットが自動的
に点滅から点灯に変わってしまう
」 s p.105
その他のトラブル
•「音が出ない・小さすぎる」 s p.105
•「マイクの音が出ない」 s p.105
•「リモコンで操作できない」 s p.105
•「メッセージやメニューの言語を変更し
たい」 s p.106
•「暗い」 s p.101
投写開始時の
•「電源
トラブル
が入らない
」 s p.102
監視・制御に関する
トラブル
Page 98

故障かなと
思ったら
映像に関するトラブル
映像が表示されない
98
確認 対処法
[t]ボタン
インジケーターがすべて消灯していませんか? 電源ケーブルが正しく接続されていないか、または電気が供給されていません。
A/Vミュートの
環境設定メニューの設定で間違っているものはありません
か?
入力映像そのものが真っ黒になっていませんか?
コンピューター
映像の信号形式の設定は合っていますか?
ビデオ機器投写時のみ
動画が表示されない
コンピューター映像信号が外部と液晶画面の両方に出力され
ていませんか?
ノートや液晶一体型タイプの
を押しましたか
状態になっていませんか
投写時のみ
? [t]ボタンを
確認 対処法
コンピューター投写時のみ
または、電気が供給されるようにブレーカーなどを確認してください。
ランプカバーとランプの取り付けが不完全なときはランプが点灯しません。
ランプカバーやランプが確実に取り付けられているか確認してください。 s p.112
? リモコン
全初期化してみてください。 s 初期化メニュー - 全初期化 p.91
スクリーンセーバーなどで入力映像が真っ黒になっていることがあります。
接続している機器の信号に応じて適切な設定にします。 s 映像メニュー - ビデオ信号方式 p.75
映像信号を外部のみの出力に切り替えます。 s コンピューターに添付の『取扱説明書』、あるいはお使い
のコンピューターのメーカーにお問い合わせください。
押して電源を入れます
[
の
A/Vミュート]ボタン
。
を押して
A/Vミュート
を解除します
。 s p.40
に投写が消える
自動的
確認 対処法
スリープモードをオンにしていませんか? [t]ボタンを
s 拡張設定メニュー - 動作設定 - スリープモード p.78
押して電源を入れます
。 スリープモード
を働かせないときは設定を
オフにしてください。
Page 99

故障かなと
思ったら
99
「この信号は本
映像の信号形式の設定は合っていますか?
ビデオ機器投写時
映像信号の解像度やリフレッシュレートが対応するモードで
すか?
コンピューター投写時
「映像信号が入力されていません。」と表示される
ケーブル類
接続した入力端子を正しく選択していますか? リモコンか操作パネルの[入力検出]ボタンを押して映像を切り替えます。 s p.21
接続されたコンピューター
すか?
プロジェクター
ノートや液晶一体型タイプのコンピューター
プロジェクターでは受けられません
確認 対処法
のみ
のみ
確認 対処法
が正しく接続されていますか
やビデオ機器の電源は入っていま
に映像信号が出力されていますか
? 投写に必要なケーブル
投写時のみ
。」と表示
?
される
接続している機器の信号に応じて適切な設定にします。 s 映像メニュー - ビデオ信号方式 p.75
コンピューターから出力されている映像信号の解像度・リフレッシュレートの変更は、コンピューターの
取扱説明書などでご確認ください。 s 「対応解像度一覧」 p.120
が確実に接続されているか確認します
それぞれの
映像信号がコンピューター
るように切り替えてください。 外部に映像信号を出力すると、液晶モニターや付属モニターに映像が出せ
ないモデルもあります。 s コンピューター
のしかた」など本機やコンピューター
外部に切り替えるFn(ファンクションキー)が働かないことがあります。 本機およびコンピューターの電源
を入れ直してください。 s 『セットアップガイド
機器の電源を入れます
の液晶モニターや付属モニターにだけ出力されている場合は
。
の
取扱説明書』「外部出力のしかた」や「外付けモニターへ
『
の電源を入れた状態で接続を行うと
』
。 s 『セットアップガイド』
、コンピューター
にも出力す
、外部
の映像信号を
出力
ぼやける、ピント
ピントは正しく調整されていますか? フォーカスレバーでピントを合わせます。 s 『セットアップガイド』
投写距離は最適ですか? 投写距離の推奨範囲を外れていませんか?
台形補正の調整値を大
が合わない
確認 対処法
きくしていませんか
推奨範囲内で設置してください。 s p.118
? 投写角度を小さくして台形補正の
調整値を小さくしてください
。 s 『セットアップガイド』
Page 100

故障かなと
レンズが結露していませんか? 寒い部屋から急に暖かい部屋に持ち込んだり急激に暖房したときなど、レンズの表面が結露して映像がぼ
思ったら
確認 対処法
やけることがあります。 お使いになる1時間くらい前に使用する部屋に
露してしまったときは、電源を切ってしばらくそのまま
本機を設置するようにします
放置してください
100
。 結
。
ワイドパネルのコンピューター映像を投写していますか?
コンピューター投写時のみ
解像度の
コンピューター投写時
ノイズが入る、乱れる
映像の信号形式
ビデオ機器投写時
ケーブル類は正しく接続されていますか? 投写に必要なケーブルが確実に接続されているか確認します。 s 『セットアップガイド』
ケーブルを延長していませんか? ケーブルを延長するとノイズが入ることがあります。 同梱のケーブルを接続して確認してください。
解像度の選択は正しいですか?
コンピューター
同期g・トラッキングg」は正しく調整されていますか?
「
コンピューター投写時のみ
選択は正しいですか
のみ
の設定は合っていますか
のみ
投写時のみ
?
確認 対処法
?
接続している機器の信号に応じて適切な設定にします。 s 映像メニュー - 入力解像度 p.75
本機に対応する
s 「対応解像度一覧」 p.120 s コンピューターの『取扱説明書』など
接続している機器
本機に対応する信号にコンピューターを合わせてください。
対応解像度一覧」 p.120 s コンピューターの『取扱説明書』など
s 「
リモコンの[自動調整]ボタンまたは操作パネルの[決定]ボタンを押して、自動調整を行います。 自動調整
を行っても調整しきれないときは、環境設定メニューの同期、トラッキングで調整することもできます。
s 映像メニュー - トラッキング、同期 p.75
信号にコンピューターを合わせてください
の信号に応じて適切な設定にします
。 s 映像メニュー - ビデオ
。
信号方式
p.75
映像が切れる(大きい)、小さい、アスペクトが合っていない
確認 対処法
ワイドパネルの
コンピューター投写時のみ
Eズームで拡大したままになっていませんか? リモコンの[戻る]ボタンを押してEズーム機能を解除します。 s p.47
コンピューター映像を投写していますか
接続している機器
?
の信号に応じて適切な設定にします
。 s 映像メニュー - 入力解像度 p.75
 Loading...
Loading...