Page 1
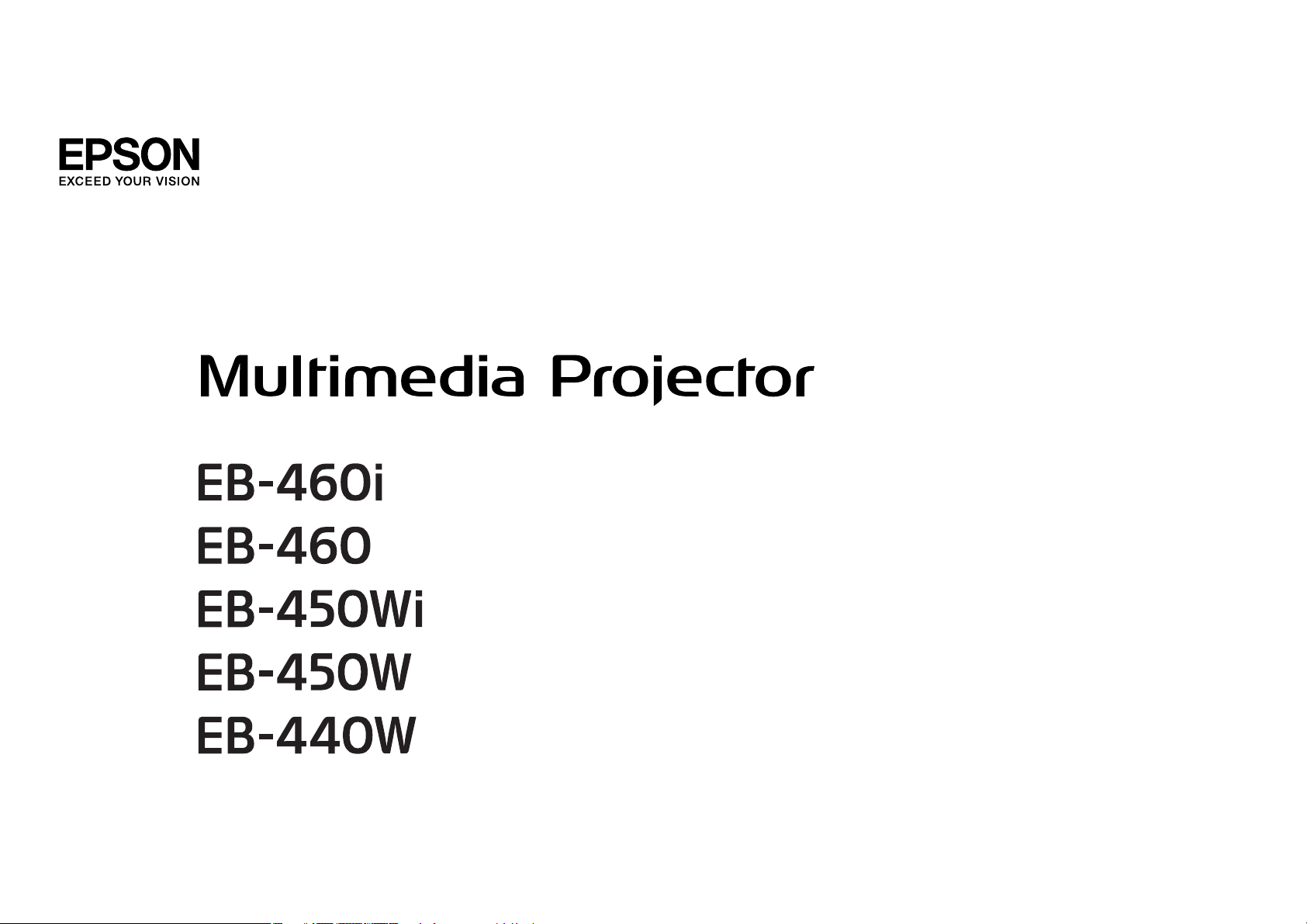
Uživatelská příručka
Page 2
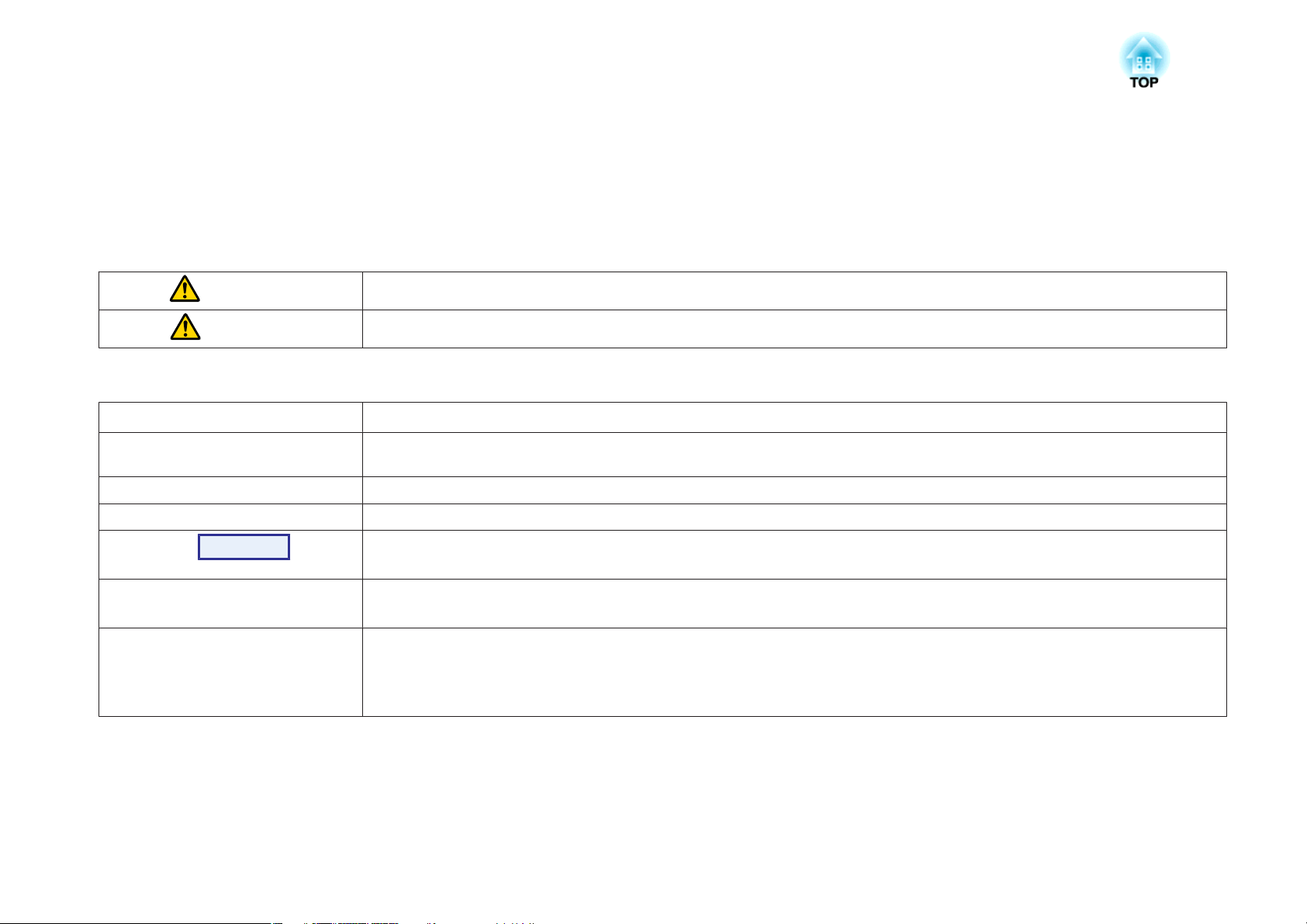
Symboly, Upozornění a Způsob Zobrazení Položek v této Příručce
• Bezpečnostní symboly
V tomto dokumentu a na projektoru jsou použity grafické symboly, které ukazují, jak používat projektor bezpečně.
Seznamte se a respektujte tyto výstražné symboly, aby se zabránilo zranění osob nebo poškození majetku.
Varování
Výstraha
• Označení obecných informací
Upozornění
q
s Označuje stránku obsahující podrobné informace týkající se daného tématu.
g
Postup
[ (Název) ] Označuje název tlačítka na dálkovém ovladači nebo na ovládacím panelu.
"(Název nabídky)"
Jas
Tento symbol označuje pokyny, jejichž nedodržením by mohlo dojít ke zranění nebo dokonce smrti z důvodů nesprávné manipulace.
Tento symbol označuje pokyny, jejichž nedodržením by mohlo dojít ke zranění nebo poškození majetku z důvodů nesprávné manipulace.
Označuje postup, jehož následkem může vzniknout škoda nebo poranění v případě, že uživatel nebude dostatečně opatrný.
Označuje doplňkové informace, které by mohly být v souvislosti s daným tématem užitečné.
Označuje, že popis podtržených slov před tímto symbolem se nachází v glosáři. Viz kapitola "Glosář" v části "Příloha". s s.132
Označuje popis postupu a pořadí kroků.
Označený postup musí být proveden v pořadí, v jakém jsou uvedené kroky zobrazeny.
Příklad: Tlačítko [Esc]
Označuje položky Konfigurační nabídka.
Příklad:
Vyberte "Jas" z nabídky Obraz.
Nabídka Obraz - Jas
Page 3
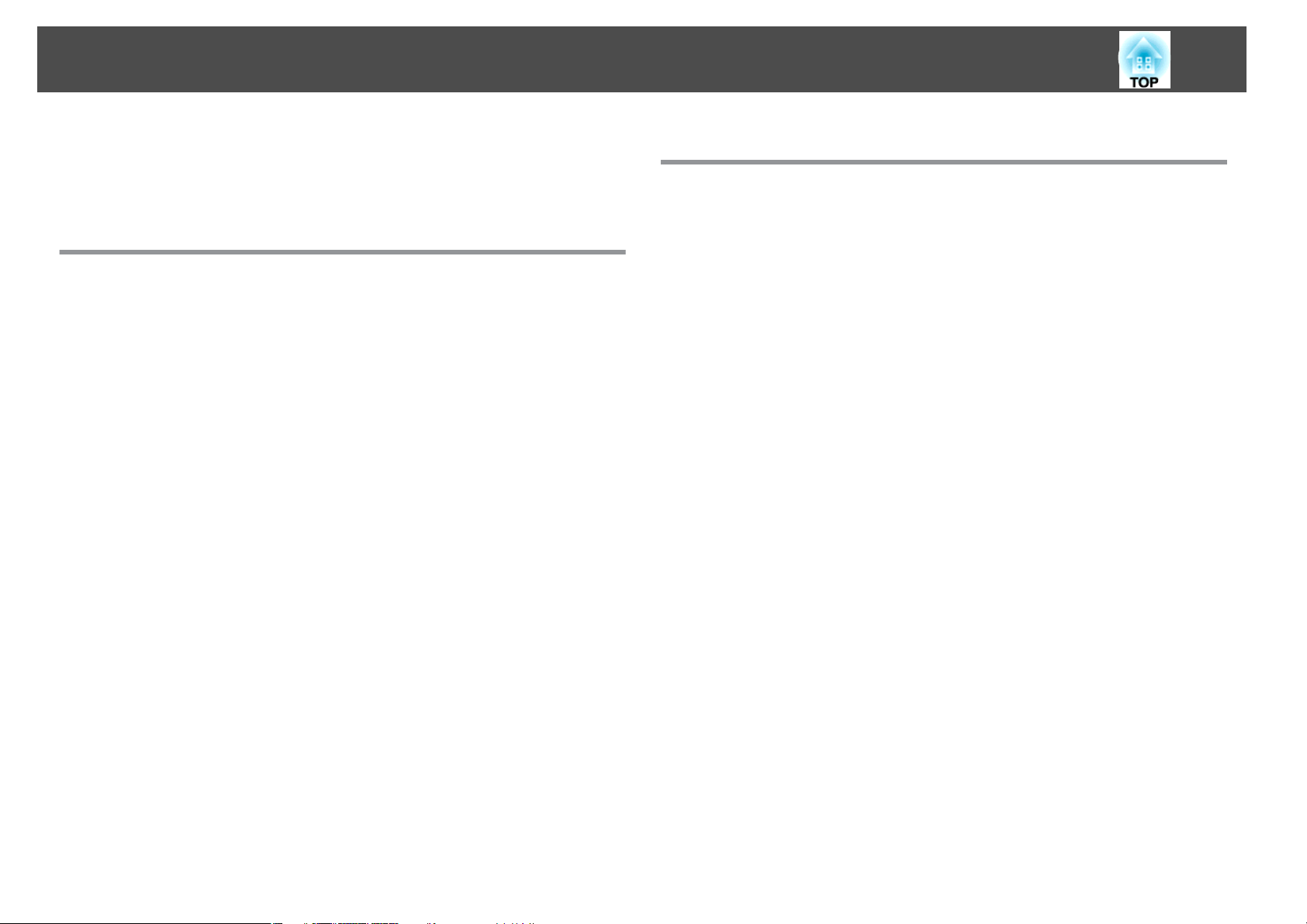
Obsah
3
Symboly, Upozornění a Způsob Zobrazení
Položek v této Příručce ................................ 2
Úvod
Funkce Projektoru .......................................... 7
Praktické zařízení určené pro snadné používání ..........................7
Snadné zacházení............................................ 7
Vylepšené funkce zabezpečení ...................................7
Ovládání počítače na projekční ploše (pouze EB-460i/450Wi)................. 8
Easy Interactive Function.......................................8
Funkce kreslení .............................................8
Výběr různých zdrojů vstupu využitím vícenásobného připojení.............. 8
Úplné využití síťového připojení..................................8
Připojení pomocí kabelu USB a promítání (USB Display)..................9
Promítání obrazovky počítače pomocí volitelného klíče Quick Wireless
Connection USB Key.......................................... 9
Promítání obrazů JPEG bez připojení počítače........................ 10
Zvětšujte a promítejte vaše soubory pomocí projektoru dokumentů......... 10
Názvy Součástí a Funkce ................................... 11
Čelní a Horní strana ............................................11
Strany.....................................................12
Rozhraní...................................................13
Podstavec (s kluznou deskou) .....................................14
Podstavec (bez kluzné desky) .....................................15
Ovládací panel...............................................15
Dálkový Ovladač..............................................16
Easy Interactive Pen(Pouze EB-460i/450Wi) ............................18
Několik způsobů použití projektoru
Změna režimu instalace .................................... 20
Změna Promítaného Obrazu ................................ 21
Automatická detekce vstupního signálu a změna promítaného obrazu (Hledání
Zdroje) .....................................................21
Přepojit na cílový obraz pomocí dálkového ovladače..................... 22
Připojení pomocí kabelu USB a promítání (USB Display) . . . . . . . 23
Systémové požadavky..........................................23
Připojování..................................................24
První připojení............................................. 24
Další připojení ..............................................27
Prezentace pomocí Prezentace . . ............................ 28
Soubory, které lze promítat pomocí Prezentace......................... 28
Specifikace pro soubory, které lze promítat pomocí Prezentace . . . . . . . . . . . . 28
Příklady použití Prezentace .....................................28
Prezentace Základní Operace .....................................29
Spuštění a zavření Prezentace...................................29
Základní operace Prezentace ....................................29
Otáčení snímků............................................. 30
Promítání souborů snímků .......................................31
Promítání snímků........................................... 31
Promítání všech souborů snímků ve složce postupně (Prezentace)..........32
Nastavení zobrazení pro soubory snímků a provozní nastavení Prezentace . . . . . . 33
Připojení externího zařízení ................................ 34
Připojování a vyjímání zařízení USB .................................34
Připojení zařízení USB........................................34
Odpojení zařízení USB ........................................ 34
Připojení externího monitoru .....................................35
Připojení externích reproduktorů................................... 36
Připojení mikrofonu ............................................36
Page 4
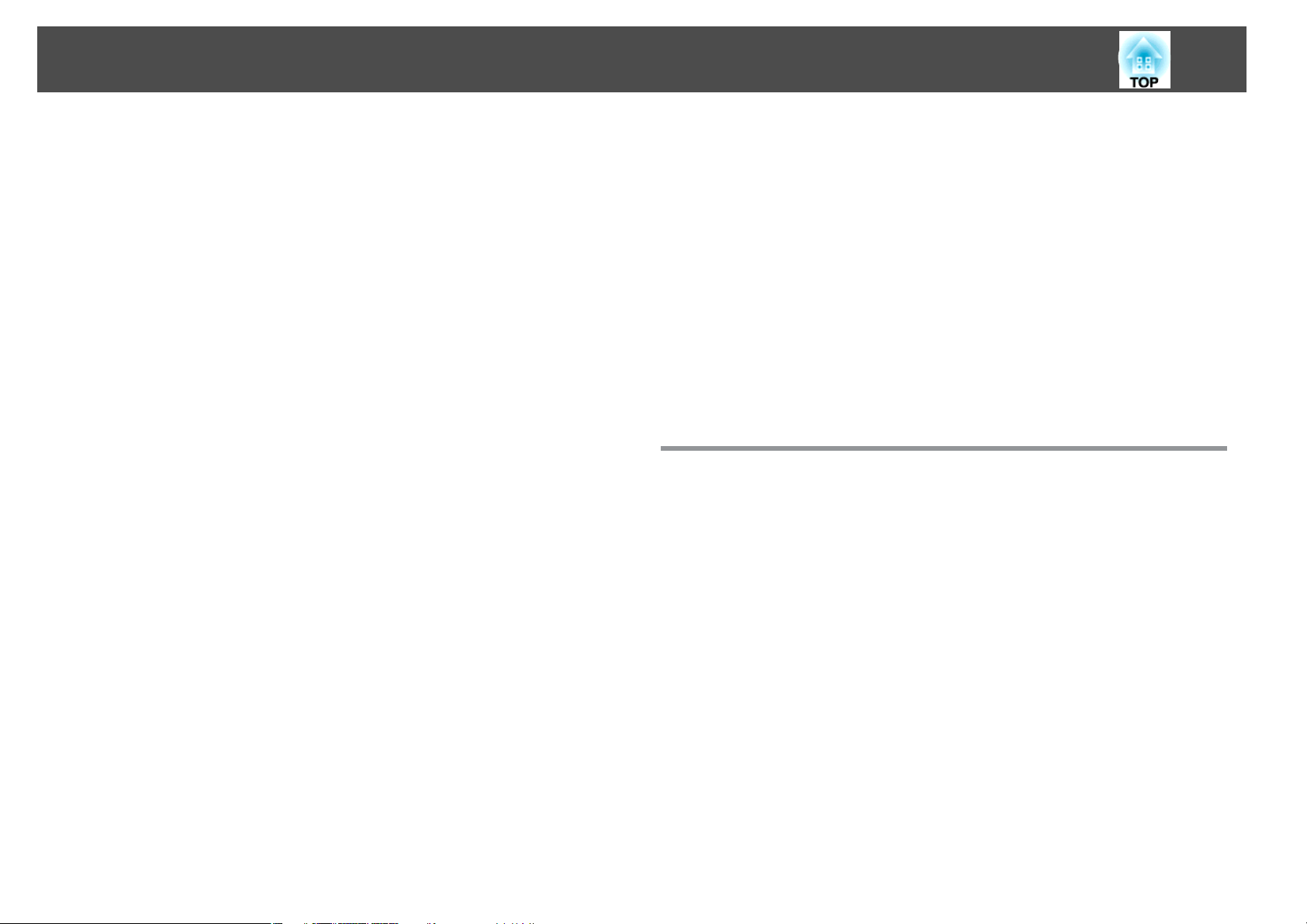
Obsah
4
Připojení síťového kabelu LAN .............................. 37
Instalace jednotky bezdrátové sítě LAN ...................... 38
Funkce pro Vylepšení Prezentací ............................ 39
Výběr kvality projekce (Výběr Režim Barev) ............................ 39
Nastavení Autom. clona.........................................40
Dočasné skrytí obrazu a zvuku (Vypnout A/V)..........................40
Pozastavení obrazu (Zmrazit) ..................................... 41
Změna poměru stran ........................................... 41
Metody změn..............................................41
Změna poměru stran pro obrazy video zařízení.......................41
Změna poměru stran pro obrazy z počítače (EB-460i/460)................43
Změna poměru stran pro obrazy z počítače (EB-450Wi/450W/440W) . . . . . . . . . 44
Použití ukazatele pro zvýraznění sekcí (Ukazatel) ........................ 46
Zvětšení Části Obrazu (E-Zoom) .................................... 47
Ovládání ukazatele myši dálkovým ovladačem (Bezdrátová myš).............48
Funkce Zabezpečení ....................................... 50
Správa uživatelů (Zabezpečení heslem)..............................50
Typ zabezpečení heslem .......................................50
Nastavení funkce Zabezpečení heslem ............................. 50
Zadání hesla...............................................51
Omezení provozu (Provozní zámek) .................................52
Zámek Proti Zcizení ............................................ 53
Instalace drátěné pojistky...................................... 53
Easy Interactive Function (Pouze EB-460i/450Wi) ............. 54
Přehled funkce Easy Interactive Function............................. 54
Kroky operace................................................55
První použití funkce Easy Interactive Function........................55
Další připojení ..............................................55
Systémové požadavky..........................................55
První použití funkce Easy Interactive Function..........................56
Další použití funkce Easy Interactive Function ..........................59
Kalibrace...................................................61
Případy, kdy je vyžadována kalibrace..............................61
Výměna baterií pera Easy Interactive Pen.............................61
Změna nastavení pomocí webového prohlížeče (Ovládání
pomocí webového rozhraní) . . .............................. 63
Zobrazení Ovládání z Webu......................................63
Zadání IP adresy projektoru ....................................63
Zobrazení Vzdálené ovládání webovým prohlížečem.....................64
Použití Funkce Mailová Zpráva Funkce Pro Hlášení Problémů
........................................................... 66
Správa Pomocí SNMP ...................................... 67
Uložení uživatelského loga ................................. 68
Uložení vlastního vzoru .................................... 70
Nabídka Konfigurace
Používání nabídky Konfigurace ............................. 73
Seznam Funkcí ............................................ 74
Nabídka Obraz...............................................74
Nabídka Signál...............................................75
Nabídka Nastavení .............................................76
Nabídka Rozšířené ............................................. 79
Nabídka Síť .................................................. 81
Poznámky k používá nabídky Síť.................................82
Operace měkkých kláves......................................82
Nabídka Základní...........................................83
Nabídka Bezdrátová síť LAN ....................................84
Nabídka Zabezpečení .........................................86
Když je vybrána možnost WEP................................... 86
Když jsou vybrány možnosti WPA-PSK (TKIP) nebo WPA2-PSK (AES) . . . . . . . . . 87
Nabídka Kabelová LAN ........................................88
Nabídka Mail............................................... 89
Nabídka Další..............................................90
Nabídka Reset..............................................91
Informace (Pouze Obraz)........................................92
Nabídka Reset................................................93
Page 5
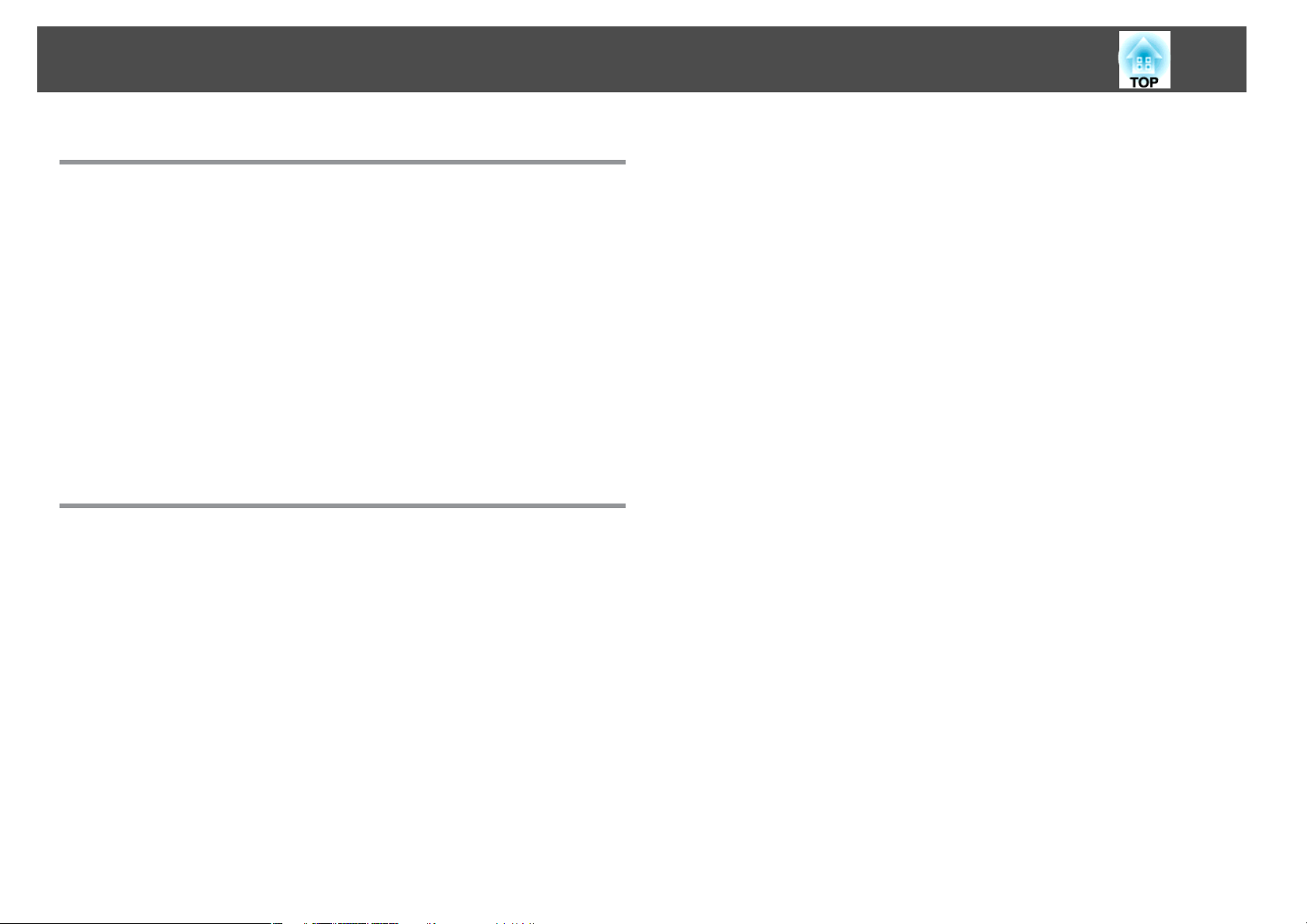
Obsah
5
Odstraňování Problémů
Použití nápovědy .......................................... 95
Řešení Problémů .......................................... 96
Popis indikátorů.............................................. 96
t
indikátor svítí nebo bliká červeně ...............................97
m o
indikátor bliká nebo svítí oranžově ............................98
Pokud indikátory nenabídnou žádné řešení ............................ 99
Problémy týkající se obrazu....................................100
Problémy při spuštění projekce ................................. 104
Problémy, které se týkají monitorování a ovládání.................... 105
Problémy týkající se funkce Easy Interactive Function.................. 105
Jiné problémy............................................. 107
Přečtení oznámení e-mailem o chybách .................... 109
Příloha
Čištění součástí ........................................... 111
Čištění Povrchu Projektoru...................................... 111
Čištění projekčního okénka...................................... 111
Čištění vzduchového filtru.......................................111
Výměna Spotřebního Materiálu ............................ 113
Výměna baterií v dálkovém ovladači................................113
Výměna lampy.............................................. 114
Interval výměny lampy....................................... 114
Postup při výměně lampy ..................................... 114
Resetování Provoz lampy (hod) ................................. 117
Výměna vzduchového filtru ......................................117
Interval výměny vzduchového filtru .............................. 117
Postup při výměně vzduchového filtru ............................ 117
Formát plátna a projekční vzdálenost ...................... 120
Projekční Vzdálenost (EB-460i/460) . . . . . . . . . . . . . . . . . . . . . . . . . . . . . . . . . 120
Projekční vzdálenost (EB-450Wi/450W/440W)......................... 120
Seznam podporovaných rozlišení .......................... 122
Podporovaná Zobrazovací Zařízení (EB-460i/460) .......................122
Počítačové signály (analogový RGB).............................. 122
Komponentní video .........................................122
Kompozitní video/S-Video .................................... 122
Podporovaná zobrazovací zařízení (EB-450Wi/450W/440W) ................122
Počítačové signály (analogový RGB).............................. 122
Komponentní video .........................................123
Kompozitní video/S-Video .................................... 123
ESC/VP21 ................................................ 124
Seznam Příkazů..............................................124
Schéma Zapojení Kabelů ........................................ 124
Sériové připojení ........................................... 124
Komunikační protokol....................................... 125
O Aplikaci PJLink ......................................... 126
Technické Údaje .......................................... 127
Obecné Technické Údaje Projektoru................................127
Vzhled ................................................... 130
Glosář ................................................... 132
Obecné Poznámky ........................................ 134
Ustanovení zákona o bezdrátové telegrafii........................... 134
O symbolech, upozorněních a způsobech zobrazování položek............. 134
Všeobecná poznámka......................................... 134
Rejstřík .................................................. 152
Volitelné Příslušenství a Spotřební Materiál ................ 119
Volitelné Příslušenství..........................................119
Spotřební Materiál ............................................119
Page 6
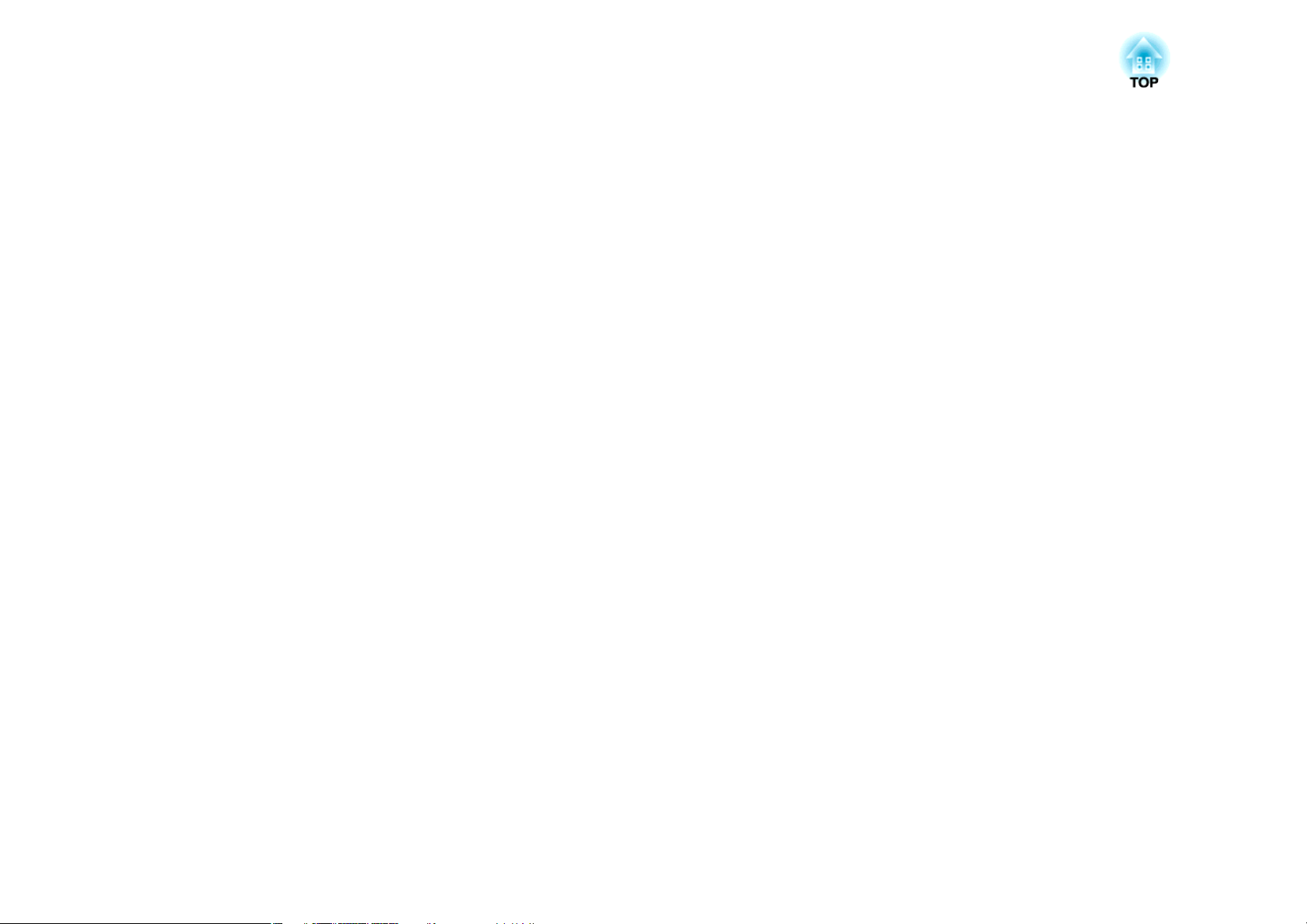
Úvod
Tato kapitola popisuje funkce projektoru a názvy součástí.
Page 7
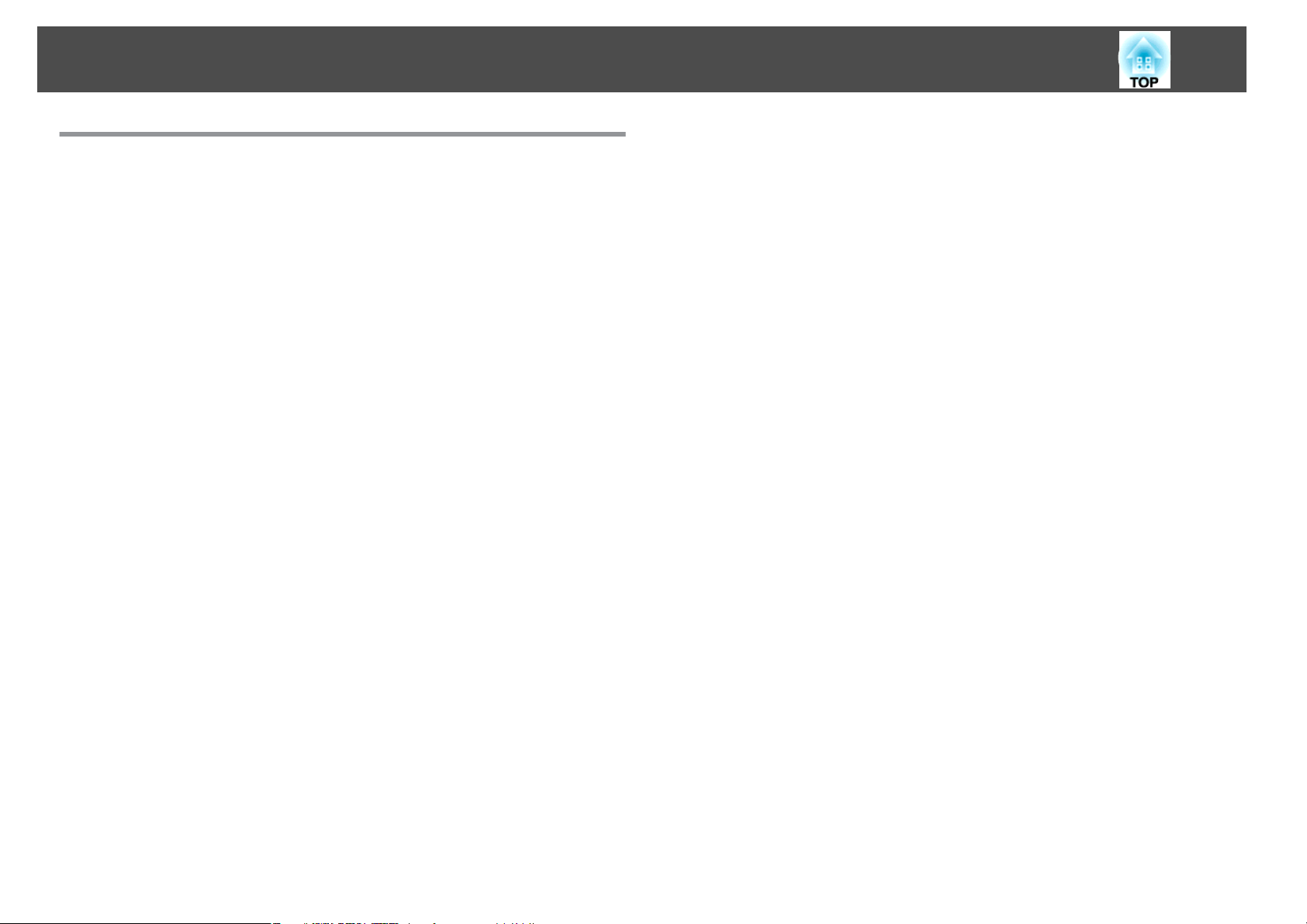
Funkce Projektoru
7
Praktické zařízení určené pro snadné používání
Snadné zacházení
• Snadné připevnění na stěnu
Projektor je dodáván s vyhrazenou kluznou deskou, s jejíž pomocí je
montáž na stěnu snadnější.
Kluzná deska je integrovaná do hlavní jednotky projektoru, takže montáž
je snadná a doba instalace je v porovnání s instalací předchozích modelů
podstatně kratší.
Také údržbu, například výměnu vzduchového filtru a lampy, můžete
snadno provádět na projektoru připevněnému ke zdi.
• Není vyžadována žádná speciální projekční plocha
Projektor je možné instalovat do různých míst, a kde není k dispozici
žádná projekční plocha, obrazy lze promítat na plochu, jako je například
stěna.
• Krátká projekční vzdálenost
Díky nejkratší projekční vzdálenosti 47 cm je umožněno umístit projektor
velice blízko k projekční ploše.
Pokud připevníte projektor na zeď a promítáte obrazy úhlopříčně seshora,
můžete předvádět své prezentace, aniž by se na obrazu zobrazovaly stíny
osoby stojící v blízkosti projekční plochy. Navíc, stojíte-li k projekční
ploše zády, světlo projektoru vás neoslňuje, protože nezasahuje do vašeho
zorného pole.
• Přímé zapnutí / vypnutí
V místech, kde je napájení řízeno centrálně, např. v konferenční
místnosti, lze nastavit projektor na zapnutí a vypnutí, jakmile dojde
k zapnutí nebo vypnutí hlavního zdroje napájení, k němuž je projektor
připojen.
s
Instalační příručka
s
s.120
• Reproduktor
Díky zabudovanému vysokovýkonnému reproduktoru 10 W je váš hlas
přenášen až k okrajům místnosti, a to i v prostorných učebnách.
• Projekční plocha pro WXGA (pouze EB-450Wi/450W/440W)
Z počítače se širokoúhlým displejem LCD WXGA s poměrem stran 16:10
lze obraz promítat ve stejném poměru stran. Tím je umožněno efektivně
využít šířku bílých tabulí a jiných projekčních ploch orientovaných na
šířku.
• Ovládání projektoru z počítače
Funkci Ovládání pomocí webového rozhraní a funkci Vzdálené ovládání
webovým prohlížečem lze použít pro provádění stejných operací na
počítači, jako na ovládacím panelu nebo dálkovém ovladači projektoru.
s
s.63
Vylepšené funkce zabezpečení
• Zabezpečení heslem pro omezování a správu uživatelů
Nastavením hesla můžete vymezit, kdo může projektor používat.
s
s.50
• Tlačítko zámku tlačítek omezuje používání ovládacího panelu
Můžete zabránit, aby mohli uživatelé bez svolení měnit nastavení
projektoru na prezentacích, ve školách atd.
• Vybaven bezpečnostními zařízeními proti zcizení
Projektor je vybaven následujícími typy bezpečnostních funkcí proti
zcizení.
• Bezpečnostní slot
• Bod instalace bezpečnostního kabelu
s
s.53
s
s.52
• Zobrazení projekčních čar na projekční ploše
Vzorová funkce pro projekci čárkovaných čar nebo mřížky umožňuje
efektivní využití projekční plochy při přednáškách nebo prezentacích.
Page 8
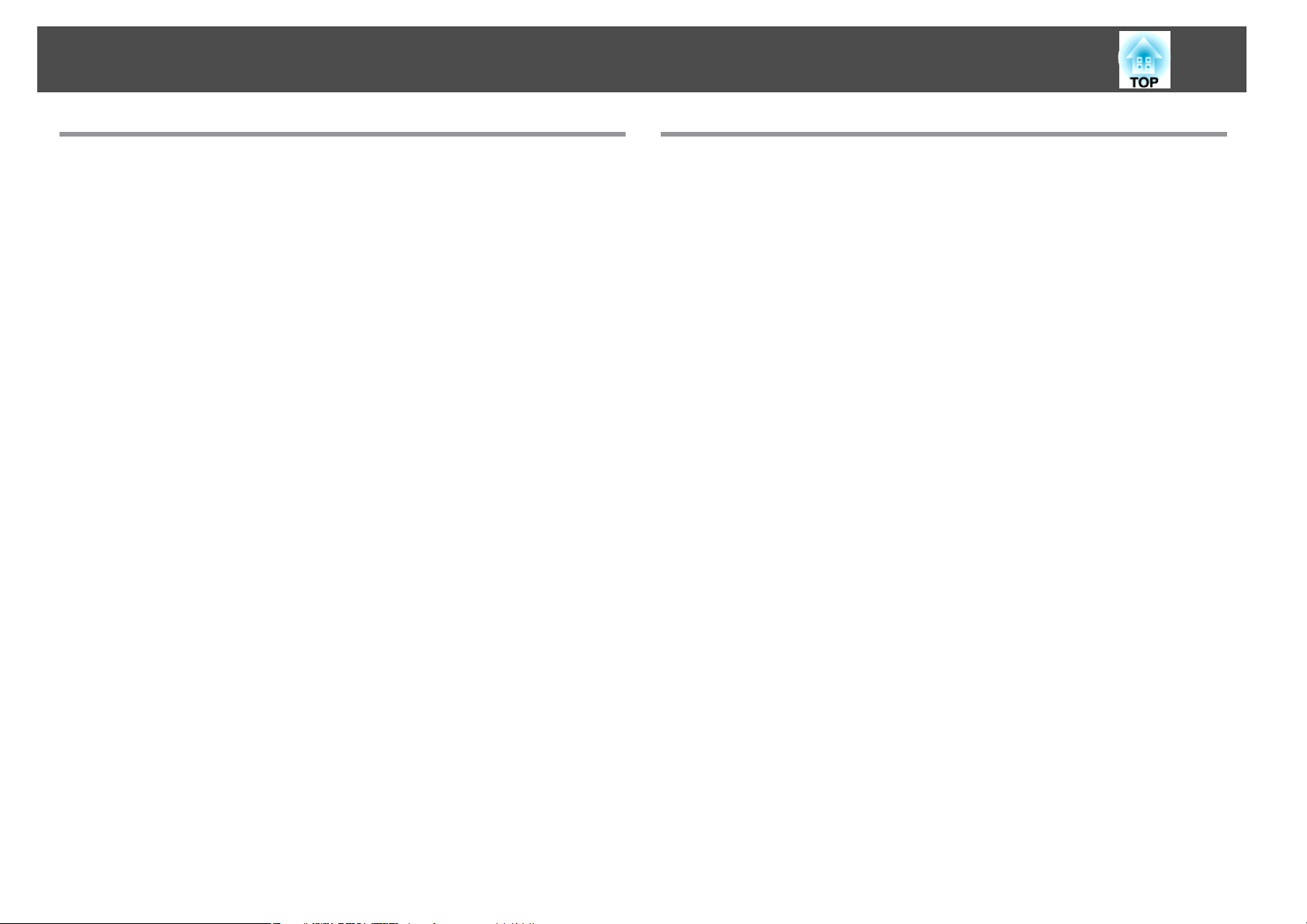
Funkce Projektoru
8
Ovládání počítače na projekční ploše (pouze EB-460i/450Wi)
Easy Interactive Function
Pouhým připojením počítače k projektoru je možné ovládat počítač na
projekční ploše a vést efektivní interaktivní prezentace nebo přednášky.
s
s.54
Funkce kreslení
Použitím grafické aplikace lze importovat text a grafy, které byly vytvořeny
elektronickým perem (Easy Interactive Pen) na projekční ploše. Tím se
spojují funkce bílé tabule a projekční plochy, takže je není nutné používat
současně.
s
s.54
Výběr různých zdrojů vstupu využitím vícenásobného připojení
Kromě připojení počítačového kabelu můžete zvolit různá rozhraní, jako
například kabel USB, úložné zařízení USB nebo připojení LAN. To
umožňuje zvolit ze široké škály vstupních zdrojů odpovídajících
používanému prostředí.
Úplné využití síťového připojení
Svou síť můžete efektivním způsobem využít s pomocí dodaného softwaru
"EPSON Projector Software for Meeting & Monitoring" k realizaci různých
prezentací a informačních schůzek.
na použití
• Připojte počítač k projektoru prostřednictvím sítě
Můžete promítat připojením k již vytvořenému síťovému systému. Můžete
realizovat efektivní schůzky promítáním z několika počítačů připojených
k síťovému systému bez nutnosti měnit jakékoliv kabely.
• Bezdrátové připojení k počítači
Když nainstalujete volitelnou jednotku bezdrátové sítě LAN do projektoru,
můžete se bezdrátově připojit k počítači.
s
EasyMP Network Projection - Návod
s
s.38
Page 9
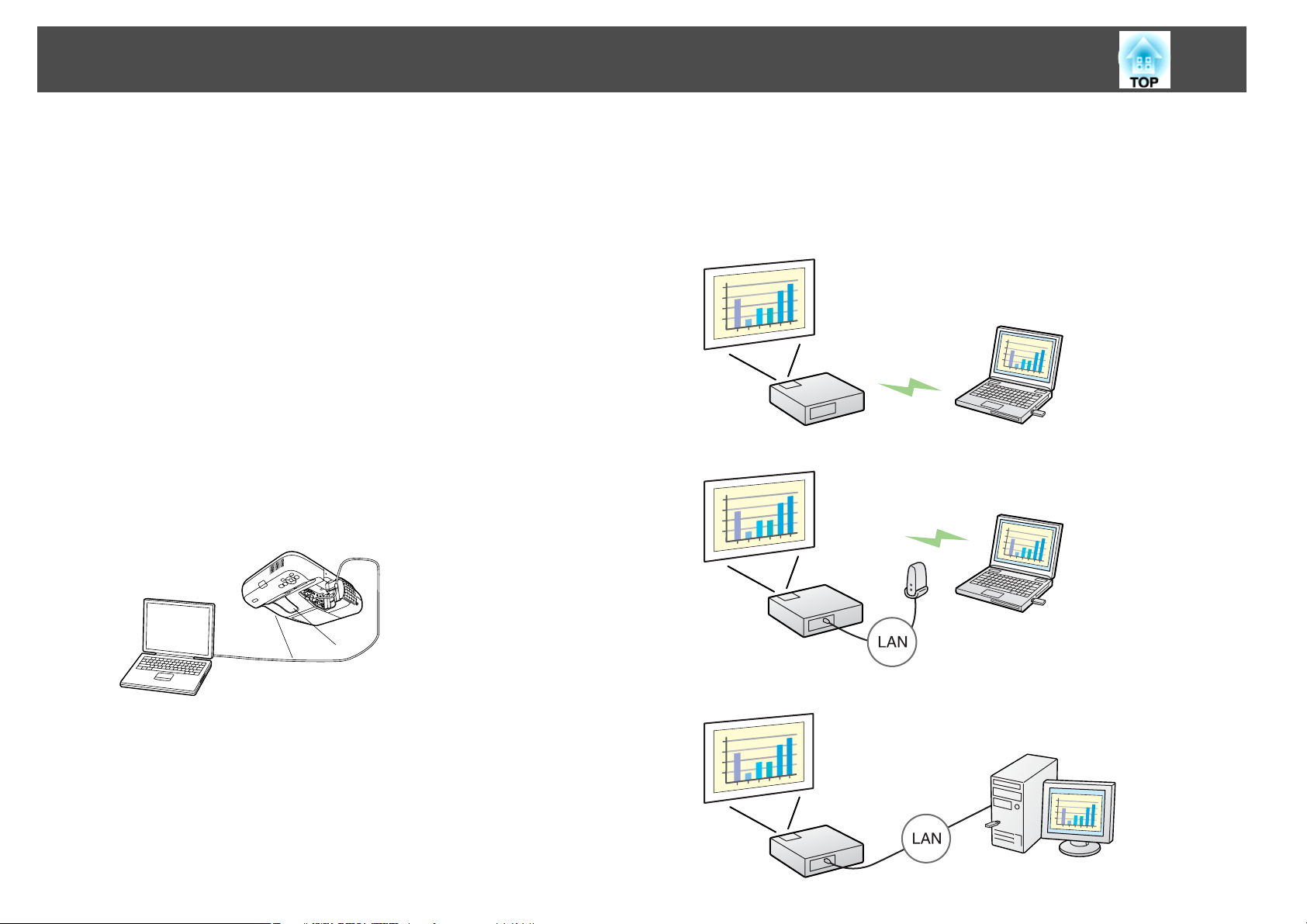
Funkce Projektoru
9
• Způsob připojení pro různé sítě
K dispozici jsou následující způsoby připojení projektoru k síti. Vyberte
s
kterýkoliv způsob, který vyhovuje vašemu prostředí.
Projection - Návod na použití
• Režim rozšířeného připojení
Režim rozšířeného připojení je připojení infrastruktury, které vám nabízí
způsob připojení k již vytvořené síti.
• Režim rychlého připojení
Režim rychlého připojení je způsob připojení, který lze spustit pouze pokud
je nainstalovaná volitelná jednotka bezdrátové sítě LAN.
Režim rychlého připojení dočasně přidělí SSID projektoru počítači a navá‐
že připojení ad-hoc a po odpojení obnoví síťová nastavení počítače.
EasyMP Network
Připojení pomocí kabelu USB a promítání (USB Display)
Pouhým připojením dodávaného kabelu USB k počítači můžete promítat
obrazy z monitoru počítače.
s
Úvodní příručka , s.23
S klíčem Quick Wireless Connection USB Key se můžete připojit
k projektoru v síti, i když není nainstalováno EasyMP Network Projection.
Například se můžete připojit v následujících prostředích.
• Připojte se pomocí režimu režim rychlého připojení s volitelnou
jednotkou bezdrátové sítě LAN.
• Připojte se pomocí přístupového bodu a připojte se k síti.
Promítání obrazovky počítače pomocí volitelného klíče Quick Wireless Connection USB Key
Pomocí volitelného klíče Quick Wireless Connection USB Key můžete
rychle připojit počítač k projektoru a promítat.
• Připojte se k síti pomocí připojení k pevné místní síti LAN.
Page 10
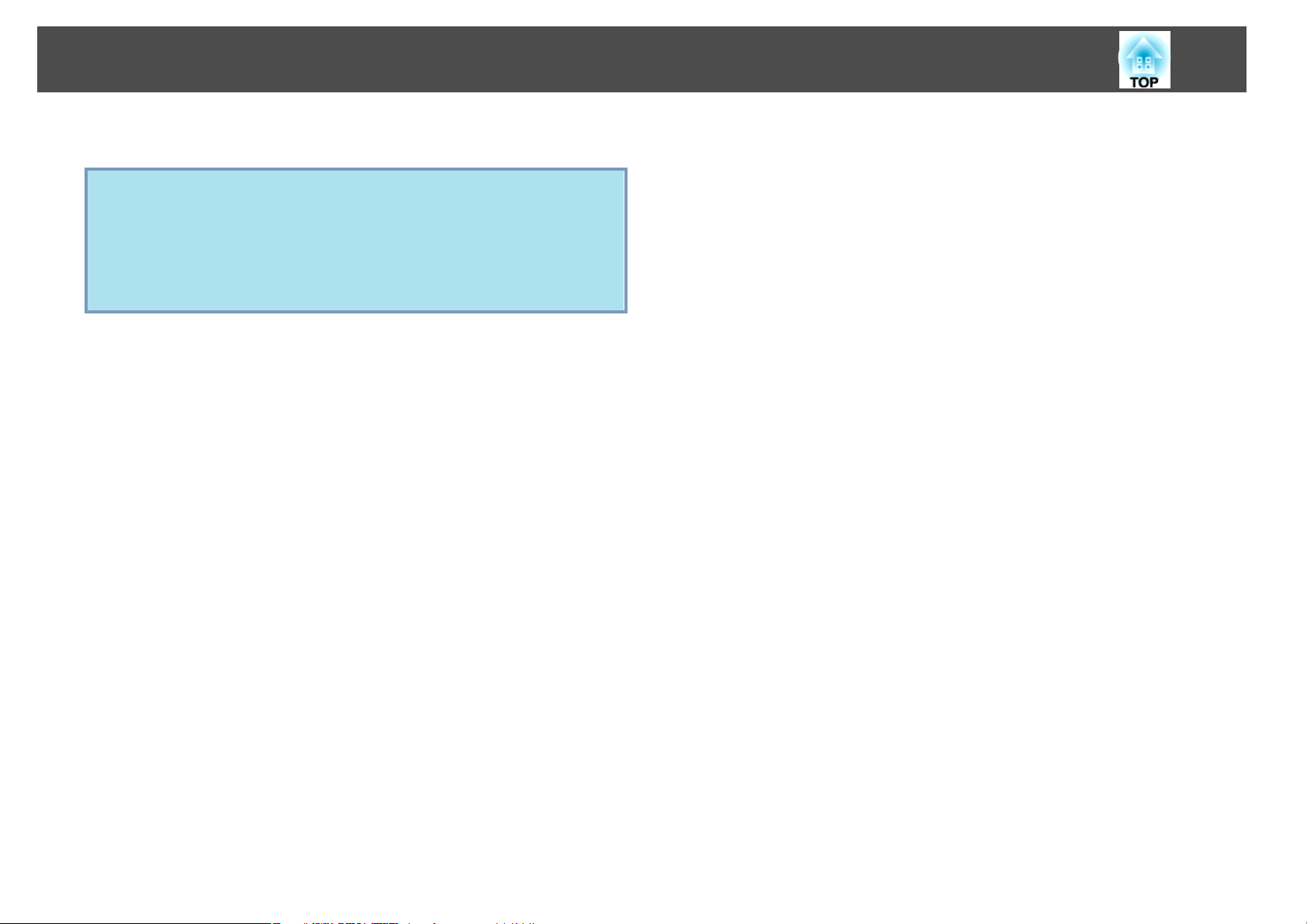
Funkce Projektoru
s
s.119
• Tento projektor není kompatibilní s funkcí Síťový projektor, což je
q
Promítání obrazů JPEG bez připojení počítače
Můžete promítat prezentaci obrazů JPEG uložených na zařízení USB, jako je
například digitální fotoaparát, pevný disk kompatibilní s USB nebo paměť
USB jednoduše připojením k projektoru.
Zvětšujte a promítejte vaše soubory pomocí projektoru dokumentů
standardní funkce v systému Windows Vista a Windows 7.
• Omezení při promítání z aplikace Windows Media Center
Je-li aplikace Windows Media Center v režimu celé obrazovky,
obrazy nelze promítat. Aby bylo obrazy možné promítat, přepněte
do režimu zobrazení v okně.
s
s.28
10
Jako volitelné dodatečné příslušenství je k dispozici projektor dokumentů
kompatibilní s USB. S tímto projektorem dokumentů není potřeba používat
napájecího kabelu. Připojení můžete provést snadno pomocí jednoho Kabel
USB a jeho čistý design skutečně zjednodušuje promítání a zvětšování
vašich dokumentů.
s
s.34
Page 11
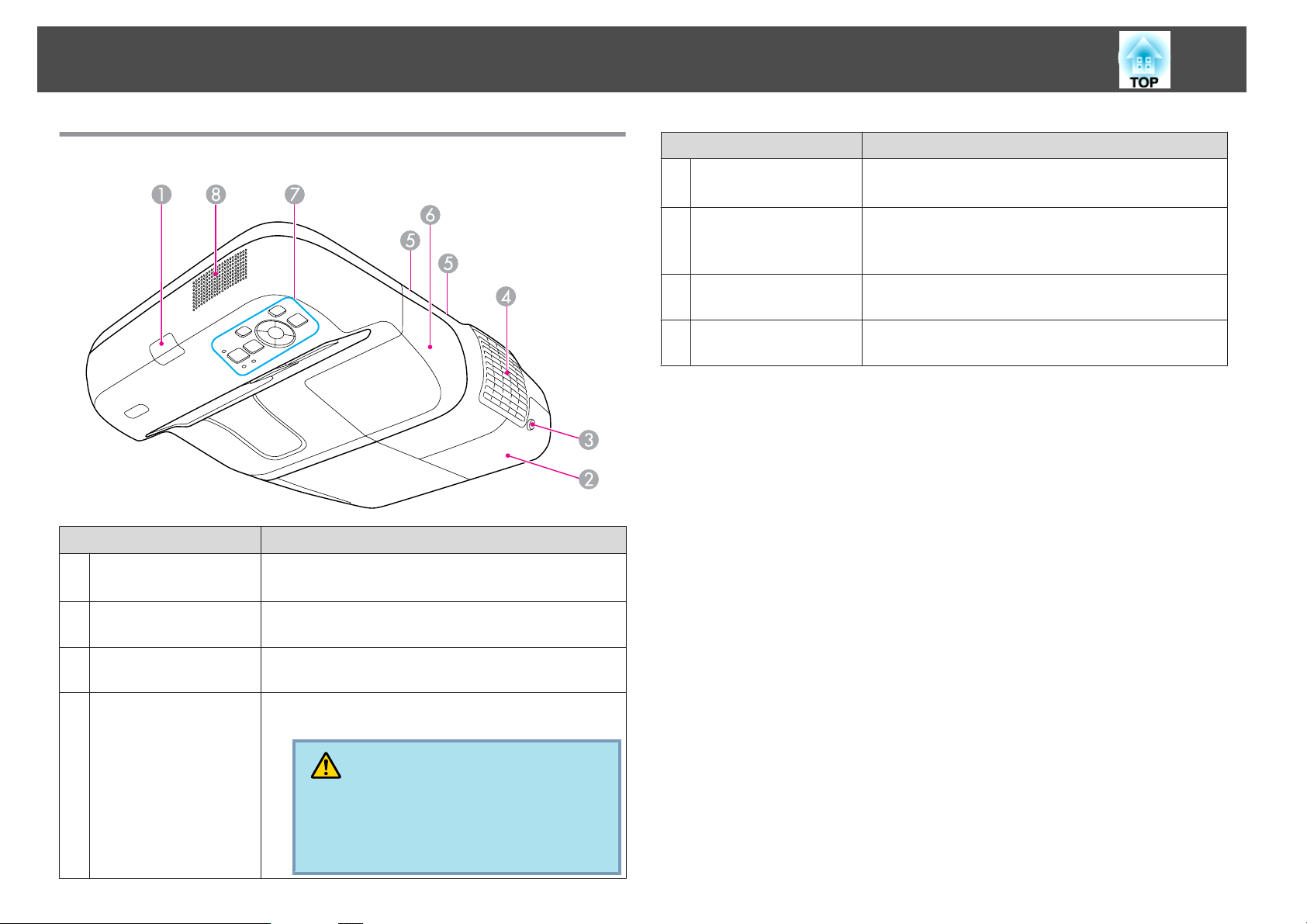
Názvy Součástí a Funkce
11
Čelní a Horní strana
Název Funkce
Vzdálený přijímač
A
Přijímá signály z dálkového ovladače.
s Úvodní příručka
Název Funkce
Šroubky upevňující
E
kryt kabelu
Kryt kabelu
F
Ovládací panel
G
Reproduktor
H
Šroubky upevňující kryt kabelu na svém místě.
s Úvodní příručka
Chcete-li se připojit ke vstupnímu portu, povolte dva
šroubky a tento kryt otevřete.
s Úvodní příručka
Umožňuje ovládání a kontrolu stavu projektoru.
s s.15
Výstup zvuku pro právě promítané obrazy nebo ze
vstupního portu Mikrofon (Mic).
Kryt lampy
B
Šroubek upevňující
C
kryt lampy
Větrací otvory
D
Tento kryt otevřete při výměně lampy projektoru.
s s.114
Šroubek upevňující kryt lampy na svém místě. s s.114
Větrací otvor, který se používá pro vnitřní chlazení
projektoru.
Výstraha
Neumísťujte do blízkosti větracích otvorů jakékoli
předměty, které by se mohly poškodit teplem,
a nepřibližujte se rukama nebo tváří k větracím ot‐
vorům, když probíhá projekce.
Page 12
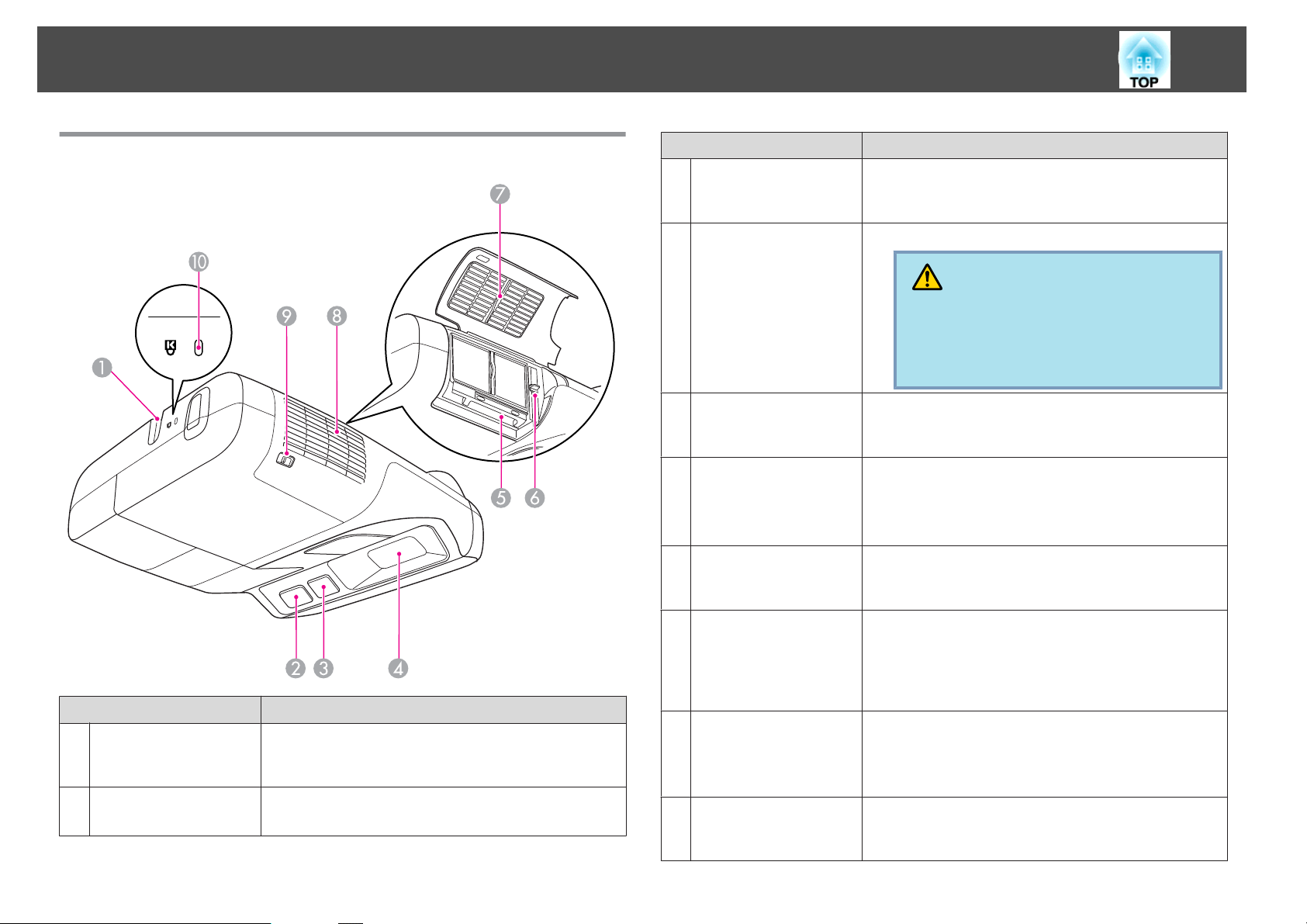
Názvy Součástí a Funkce
12
Strany
Název Funkce
Přijímač Easy
C
Interactive Function
(pouze EB-460i/450Wi)
Projekční okénko
D
Slot pro vložení
E
jednotky bezdrátové
sítě LAN
Páčka zaostření
F
Kryt vzduchového
G
filtru
Přijímá signály z pera Easy Interactive Pen. s s.54
Promítá obrazy.
Varování
•
Do okénka se během projekce nedívejte.
•
Na okénko nepokládejte žádné předměty ani ru‐
ce. Je to velice nebezpečné, protože soustředěním
projekčního světla vznikají vysoké teploty.
Vložte volitelnou jednotku bezdrátové sítě LAN.
s s.38
Upravuje ostrost obrazu.
Otevírá kryt vzduchového filtru a manipuluje s páčkou
zaostření.
s Úvodní příručka
Tento kryt otevřete, pokud chcete vyměnit vzduchový filtr
nebo nainstalovat volitelnou jednotku bezdrátové sítě
LAN.
Název Funkce
Bod instalace
A
bezpečnostního
kabelu
Vzdálený přijímač
B
Protáhněte zde běžně dostupnou drátěnou pojistku
a upevněte ji na své místo. s s.53
Přijímá signály z dálkového ovladače.
s Úvodní příručka
Větrací vstupní otvor
H
(Vzduchový filtr)
Páčka
I
otevření/zavření krytu
vzduchového filtru
Bezpečnostní slot
J
Nasává vzduch a interně chladí projektor. Pokud se zde
usazuje prach, může se zvýšit vnitřní teplota, což může
způsobit problémy s provozem nebo zkrátit životnost
optického systému. Zajistěte pravidelné čištění
vzduchového filtru. s s.111, s.117
Slouží k otevírání a zavírání krytu vzduchového filtru.
s s.117
Je-li nainstalována jednotka bezdrátové sítě LAN, otevřete
tento kryt. s s.38
Bezpečnostní slot je kompatibilní se systémem
Microsaver Security System společnosti Kensington.
s.53
s
Page 13
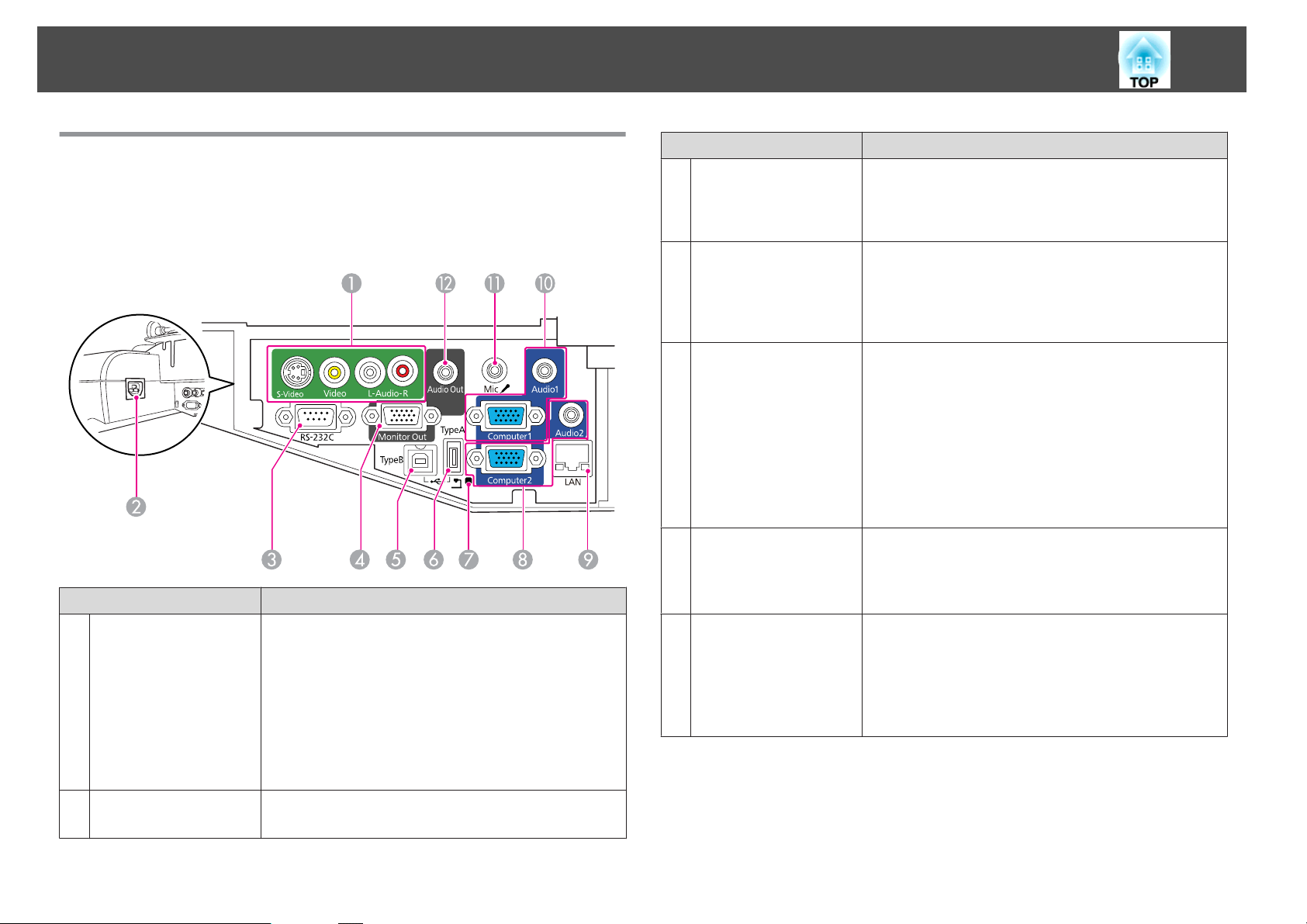
Názvy Součástí a Funkce
13
Rozhraní
Následující porty naleznete, pokud odstraníte kryt kabelu.
Chcete-li připojit zařízení, odstraňte kryt kabelu.
s
Úvodní příručka
Název Funkce
Vstupní port S-Video
A
(S-Video)
Vstupní port Video
(Video)
Vstupní port AudioL/R (Audio-L/R)
Konektor napájení
B
Pro signály S-video ze zdrojů videa.
Pro signály kompozitního videa ze zdrojů videa.
Slouží k připojení k portu výstupu zvuku pro výstup zvuku
ze zařízení připojeného ke vstupnímu portu S-video nebo
vstupnímu portu Video.
s Úvodní příručka
Slouží k připojení napájecího kabelu.
s Úvodní příručka
Název Funkce
Port RS-232C
C
Port Výstup pro
D
monitor (Monitor Out)
Port USB (TypeB)
E
Port USB (TypeA)
F
Indikátor USB
G
Při ovládání projektoru z počítače připojte projektor
k počítači pomocí kabelu RS-232C. Tento port slouží
pouze k ovládání a neměl by být běžně používán.
s s.124
Výstup obrazových signálů z počítače připojeného ke
vstupnímu portu Počítač1 na externí monitor. Tento
výstup není k dispozici pro signály komponentního videa
nebo jiné signály, připojené k jakémukoliv jinému portu
než je vstupní port Počítač1. s s.35
Slouží k připojení projektoru k počítači pomocí kabelu
USB za účelem promítání obrazů z počítače.
s s.23
Tento port slouží také k připojení počítače pomocí
dodaného Kabel USB pro použití bezdrátové funkce myši.
s s.48
Tento port slouží také k připojení počítače pomocí
dodaného kabelu USB pro použití funkce Easy Interactive
Function.(Pouze EB-460i/450Wi) s s.54
Promítá prezentace obrázků JPEG, když jsou paměti nebo
digitální fotoaparáty připojeny k portu kompatibilnímu
s rozhraním USB. s s.28
Také se připojí k volitelnému projektoru dokumentů.
Informuje o stavu připojeného zařízení USB k portu
USB(TypeA), jak je popsáno níže.
NESVÍTÍ: zařízení USB není připojeno
SVÍTÍ oranžově: zařízení USB je připojeno
SVÍTÍ zeleně: zařízení USB funguje
SVÍTÍ červeně: Chyba
Page 14
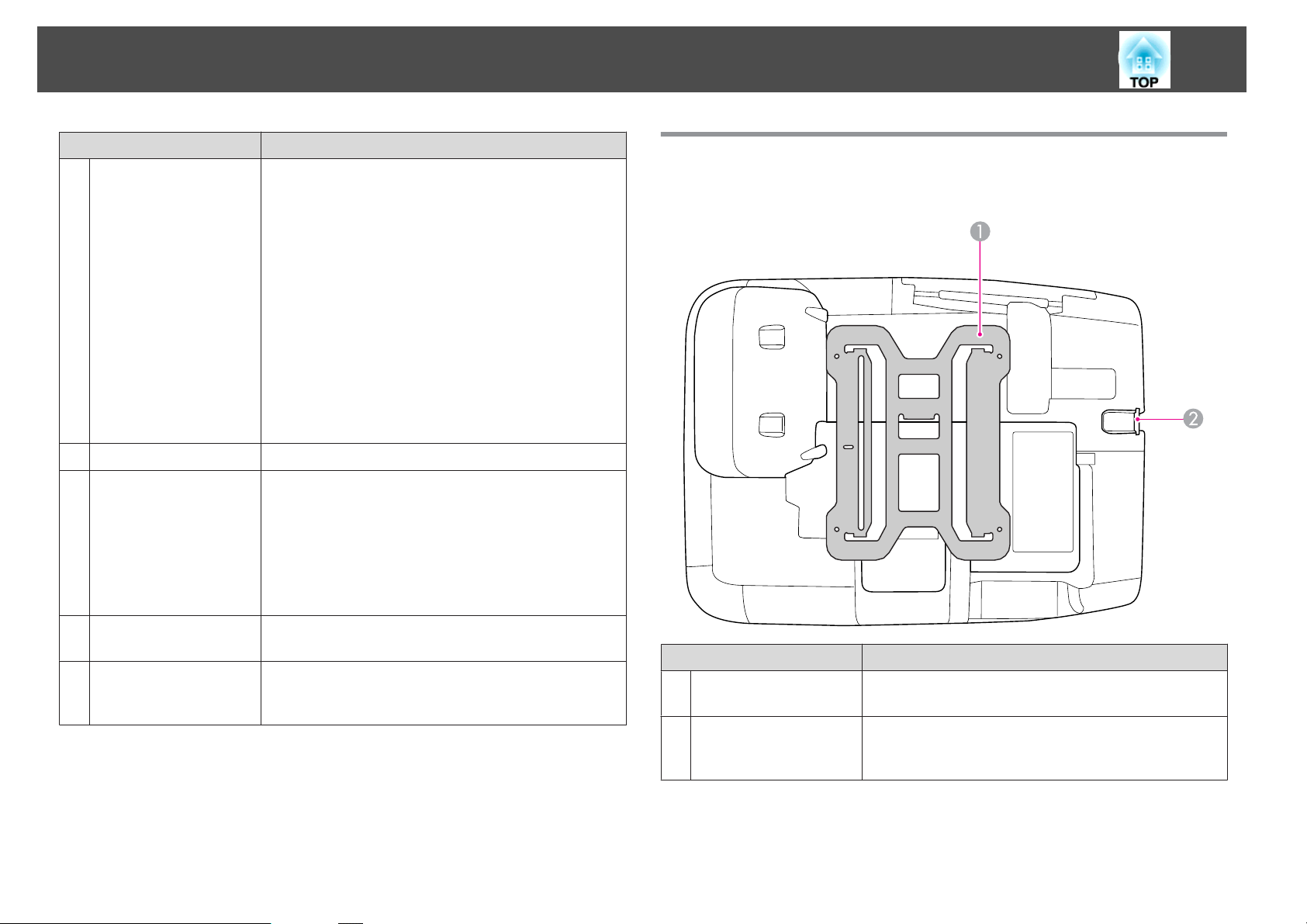
Názvy Součástí a Funkce
14
Název Funkce
Vstupní port Počítač 2
H
(Computer2)
Vstupní port Audio 2
(Audio2)
Port LAN
I
Vstupní port Počítač 1
J
(Computer1)
Port Audio 1
Pro výstup signálů obrazu z počítače a signálů
komponentního videa z dalších zdrojů videa.
Slouží k připojení k výstupnímu portu zvuku zařízení
připojeného ke vstupnímu portu Computer2, když chcete
výstup zvuku. Zároveň, pokud je vstupní zdroj jeden
z následujících a chcete výstup zvuku z projektoru,
připojte zdroj zvuku k portu Audio2.
- USB: Při přehrávání prezentace z paměťového zařízení
USB připojeného k portu USB(TypeA) nebo při
promítání z volitelného projektoru dokumentů
- USB Display
- LAN
s Úvodní příručka
Slouží k připojení kabelu LAN a poté k síti. s s.37
Pro výstup signálů obrazu z počítače a signálů
komponentního videa z dalších zdrojů videa.
Slouží k připojení k výstupnímu portu zvuku zařízení
připojeného ke vstupnímu portu Computer1, když chcete
výstup zvuku.
s Úvodní příručka
Podstavec (s kluznou deskou)
Kluzná deska je připevněná k hlavní jednotce projektoru v době přepravy.
Vstupní port Mikrofon
K
(Mic)
Port Audiovýstup
L
(Audio Out)
Připojuje se k mikrofonu. s s.36
Výstup zvuku právě promítaných obrazů nebo vstupu
zvuku ze vstupního portu Mikrofon (Mic) na externí
reproduktor. s s.36
Kluzná deska
A
Bod instalace
B
bezpečnostního
kabelu
Název Funkce
Desku připevněte k ustavovací desce, pokud instalujete
projektor na stěnu. s Instalační příručka
Protáhněte zde běžně dostupnou drátěnou pojistku
a upevněte ji na své místo. s s.53
Page 15
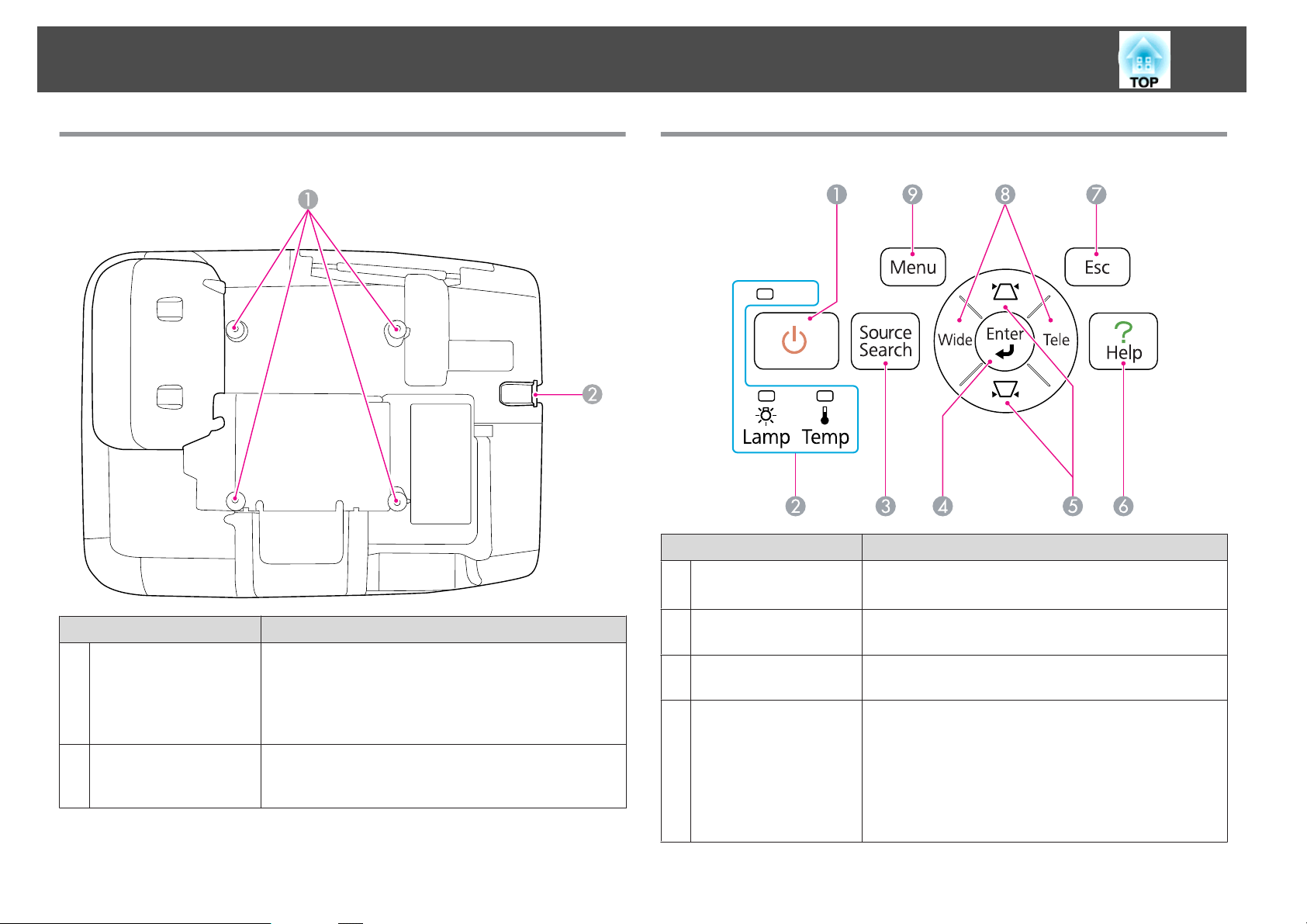
Názvy Součástí a Funkce
15
Podstavec (bez kluzné desky)
Ovládací panel
Název Funkce
[t] tlačítko
A
Zapne a vypne napájení projektoru.
s Úvodní příručka
Název Funkce
Upevňovací body
A
montážní konzoly
(čtyři body)
Bod instalace
B
bezpečnostního
kabelu
Pokud instalujete projektor na strop nebo stěnu,
připevněte upevňovací body montážní konzoly k běžně
dostupnému stropnímu nebo nástěnnému úchytu.
Podrobnosti naleznete v dokumentaci, dodávané ke
stropnímu nebo nástěnnému úchytu.
Protáhněte zde běžně dostupnou drátěnou pojistku
a upevněte ji na své místo. s s.53
Stavové indikátory
B
Tlačítko
C
[Source Search]
Tlačítko [Enter]
D
Stav projektoru je označován barvou indikátorů a tím, zda
blikají nebo svítí. s s.96
Slouží k přepnutí na další vstupní zdroj, který je připojen
k projektoru a vysílá signál. s s.21
Stisknete-li toto tlačítko během promítání obrazového
signálu z počítače, projektor automaticky nastaví Seřízení
souběhu- Synchronizace a Pozice pro promítání
optimálního obrazu.
Jestliže je zobrazena nabídka Konfigurace nebo obrazovka
nápovědy, stisknutím tohoto tlačítka se potvrdí aktuální
položka a přejde na další úroveň. s s.73
Page 16
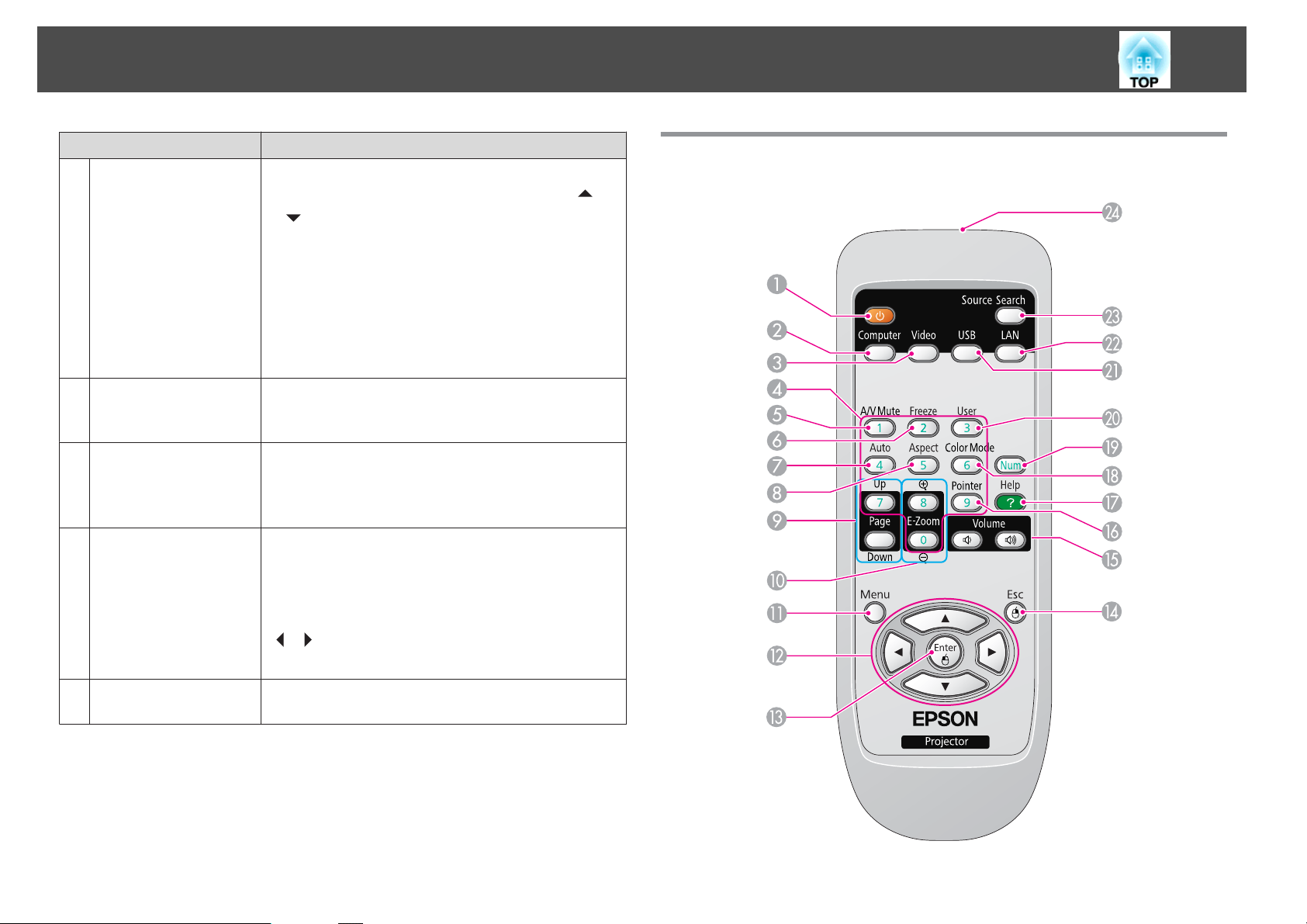
Názvy Součástí a Funkce
16
Název Funkce
[w][v] tlačítka
E
Tlačítko [Help]
F
Tlačítko [Esc]
G
Tlačítko [Wide][Tele]
H
Slouží ke korekci Lichoběžník. Nicméně v následujících
případech mají tato tlačítka funkce, jako tlačítka [
].
a [
- Když je promítaný obraz vysílán prostřednictvím
síťového připojení
- Když se pro promítání používá funkce prezentace
Když je zobrazena nabídka Konfigurace nebo obrazovka
nápovědy, můžete stisknutím těchto tlačítek zvolit
položky nabídky a nastavovat hodnoty.
s Úvodní příručka , s.73
Slouží k otevření a zavření obrazovky nápovědy, na které
jsou uvedeny pokyny pro odstraňování případných
problémů. s s.95
Zastaví aktuální funkci.
Stisknete-li toto tlačítko, když je zobrazena nabídka
Konfigurace, přejde na předchozí úroveň nabídky.
s s.73
Slouží k úpravě Tele/Široká. Stisknutím tlačítka [Tele]
zmenšíte velikost projekční plochy a stisknutím tlačítka
[Wide] velikost projekční plochy zvětšíte.
Když je zobrazena nabídka Konfigurace nebo obrazovka
nápovědy, mají tato tlačítka stejnou funkci, jako tlačítka
[
][ ], které volí položky nabídky a upravují hodnoty.
s Úvodní příručka
]
Dálkový Ovladač
Tlačítko [Menu]
I
Zobrazí a zavře nabídku Konfigurace.
s s.73
Page 17
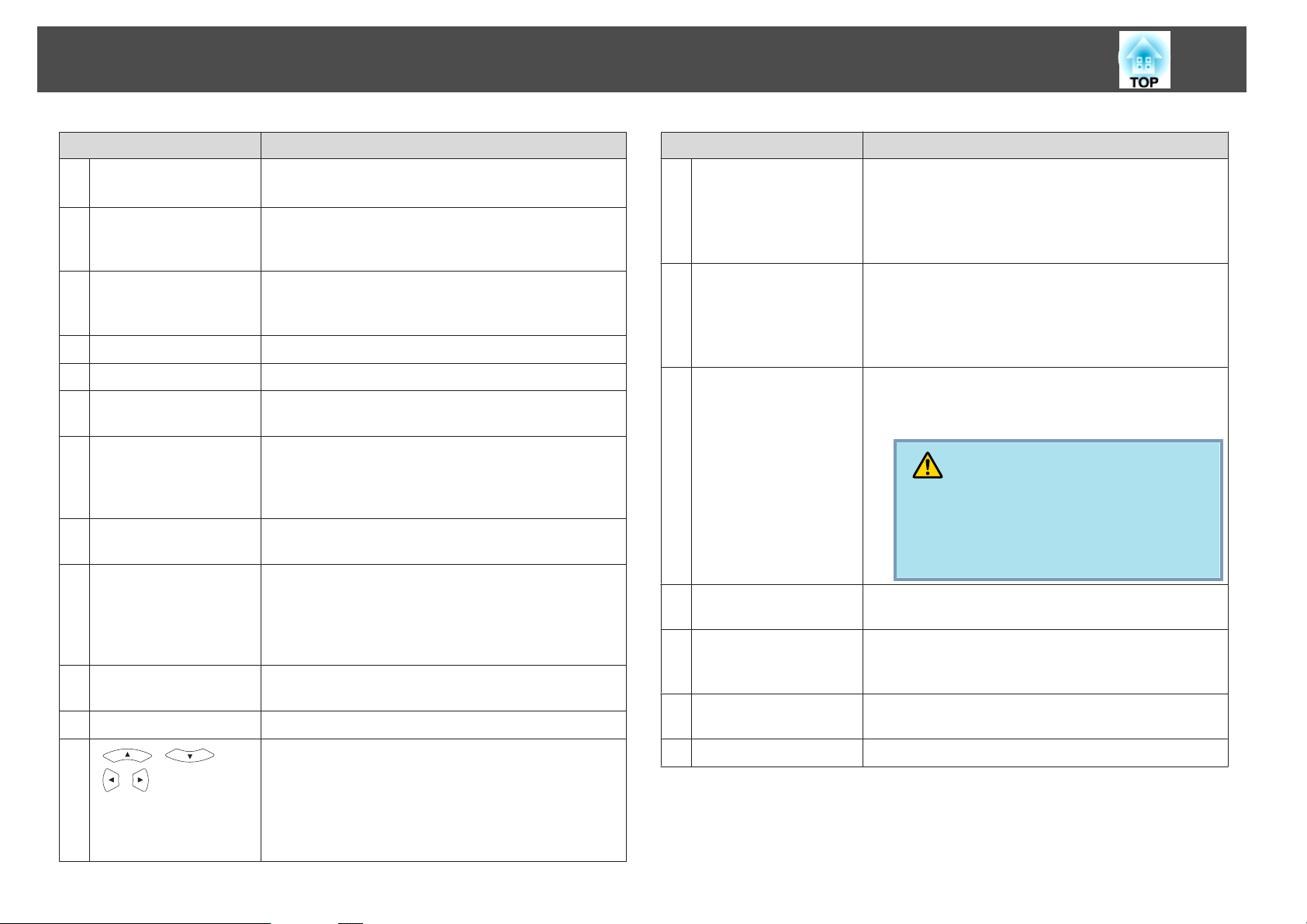
Názvy Součástí a Funkce
17
Název Funkce
[t] tlačítko
A
Tlačítko [Computer]
B
Tlačítko [Video]
C
Číselná tlačítka
D
Tlačítko [A/V Mute]
E
Tlačítko [Freeze]
F
Tlačítko [Auto]
G
Tlačítko [Aspect]
H
Tlačítka [Page]
I
([Up]) ([Down])
Tlačítka [E-Zoom]
J
(z)(x)
Tlačítko [Menu]
K
L
[ ][ ]
[
][ ] tlačítka
Zapne a vypne napájení projektoru.
s Úvodní příručka
Opakovaným stisknutím tlačítka vstup přepíná mezi
obrazy ze vstupního portu Počítač 1 na vstupní port
Počítač 2. s s.22
Opakovaným stisknutím tlačítka vstup přepíná mezi
obrazy ze vstupního portu Video na vstupní port S-Video.
s s.22
Použijte při zadávání hesla. s s.50
Slouží k zapnutí nebo vypnutí videa a zvuku. s s.40
Slouží k pozastavení a zrušení pozastavení obrazu.
s s.41
Stisknete-li toto tlačítko během promítání obrazového
signálu z počítače, projektor automaticky nastaví Seřízení
souběhu- Synchronizace a Pozice pro promítání
optimálního obrazu.
Opakovaným stisknutím tohoto tlačítka se mění poměr
stran. s s.41
Pokud používáte funkci Bezdrátová myš, funkci USD
Display nebo vstupní zdroj promítá soubor aplikačního
softwaru, který podporuje funkci Str. nahoru/dolů
prostřednictvím sítě LAN, lze stisknutím těchto tlačítek
přejít o stránku nahoru nebo dolů. s s.48
Zvětší nebo zmenší obraz, aniž by se zvětšila projekční
plocha. s s.47
Zobrazí a zavře nabídku Konfigurace. s s.73
Když je zobrazena nabídka Konfigurace nebo obrazovka
nápovědy, stisknutím těchto tlačítek zvolíte položky
nabídky a nastavíte hodnoty. s s.73, s.95
Během funkce bezdrátové myši se ukazatel myši po
stisknutí tlačítka přesune do příslušného směru.
s s.48
Název Funkce
Tlačítko [Enter]
M
Tlačítko [Esc]
N
Tlačítka [Volume] (a)
O
(b)
Tlačítko [Pointer]
P
Tlačítko [Help]
Q
Tlačítko [Color Mode]
R
Tlačítko [Num]
S
Jestliže je zobrazena nabídka Konfigurace nebo obrazovka
nápovědy, stisknutím tohoto tlačítka se potvrdí aktuální
položka a přejde na další úroveň. s s.73, s.95
Při použití funkce Bezdrátová myš plní funkci levého
tlačítka myši. s s.48
Zastaví aktuální funkci. Stisknete-li toto tlačítko, když je
zobrazena nabídka Konfigurace, přejde na předchozí
úroveň. s s.73, s.95
Při použití funkce Bezdrátová myš plní funkci pravého
tlačítka myši. s s.48
(a) Slouží ke snižování hlasitosti.
(b) Slouží ke zvyšování hlasitosti.
s Úvodní příručka
Výstraha
Nespouštějte, je-li nastavení hlasitosti příliš vysoké.
Náhlá nadměrná hlasitost může způsobit ztrátu
sluchu. Před vypnutím vždy snižte hlasitost a po za‐
pnutí postupně hlasitost zvyšujte.
Stisknutím tohoto tlačítka aktivujete ukazatele na
obrazovce. s s.46
Slouží k otevření a zavření obrazovky nápovědy, na které
jsou uvedeny pokyny pro odstraňování případných
problémů. s s.95
Opakovaným stisknutím tlačítka se mění Režim barev.
s s.39
Použijte při zadávání Heslo. s s.50
Page 18
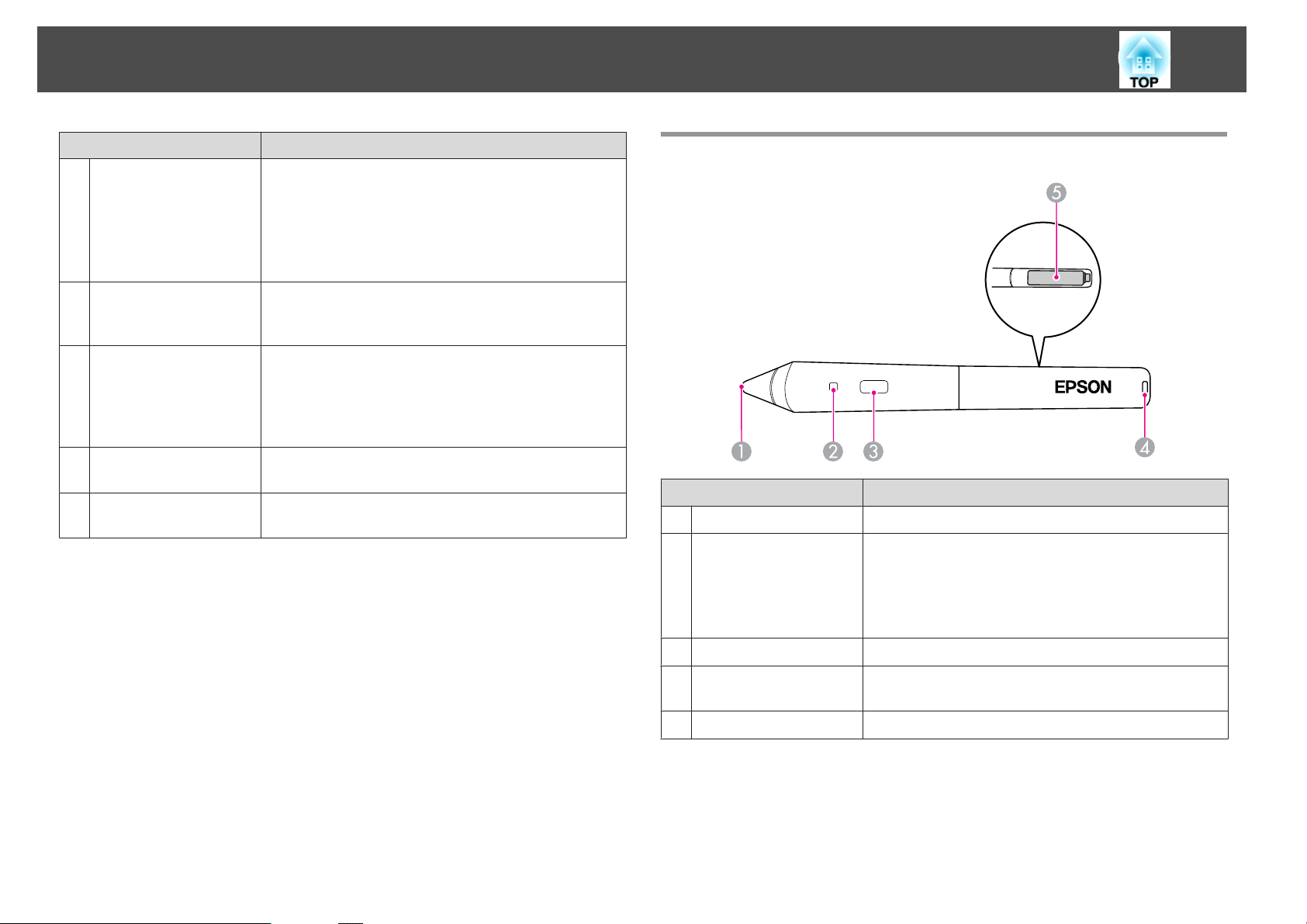
Názvy Součástí a Funkce
18
Název Funkce
Tlačítko [User]
T
Tlačítko [USB]
U
Tlačítko [LAN]
V
Tlačítko [Search]
W
Vysílač signálu
X
dálkového ovladače
Zvolte libovolnou často používanou položku z pěti
dostupných položek v nabídce Konfigurace a přiřaďte ji
tomuto tlačítku. Stisknutím tlačítka se zobrazí obrazovka
výběru/nastavení přiřazené položky nabídky a umožní
vám provést snadné nastavení/seřízení. s s.76
Nabídka Příkon je přiřazena jako výchozí nastavení.
Opakovaným stisknutím tlačítka vstup přepíná mezi
obrazy z připojeného zařízení k portům USB Display
a USB(TypeA). s s.22
Změní obrazy promítané pomocí EasyMP Network
Projection. Jestliže promítáte prostřednictvím Quick
Wireless Connection pomocí volitelného klíče USB Quick
Wireless Connection Key, stisknutím tohoto tlačítka
přepnete na tento obraz. s s.22
Slouží k přepnutí na další vstupní zdroj, který je připojen
k projektoru a vysílá signál. s s.21
Vysílá signály dálkového ovladače.
Easy Interactive Pen(Pouze EB-460i/450Wi)
Název Funkce
Spínač na hrotu pera
A
Indikátor baterie
B
Má stejné funkce jako levé tlačítko myši.
Při stisknutí tohoto tlačítka se indikátor rozsvítí zeleně,
pokud mají baterie nějakou zbývající kapacitu.
Pokud baterie nemají téměř žádnou kapacitu, indikátor se
nerozsvítí. V takovém případě baterie vyměňte.
s s.61
Tlačítko
C
Otvor pro připevnění
D
řemínku
Kryt baterií
E
Má stejné funkce jako pravé tlačítko myši.
Můžete připevnit běžně dostupný řemínek.
Tento kryt otevřete při výměně baterií. s s.61
Page 19
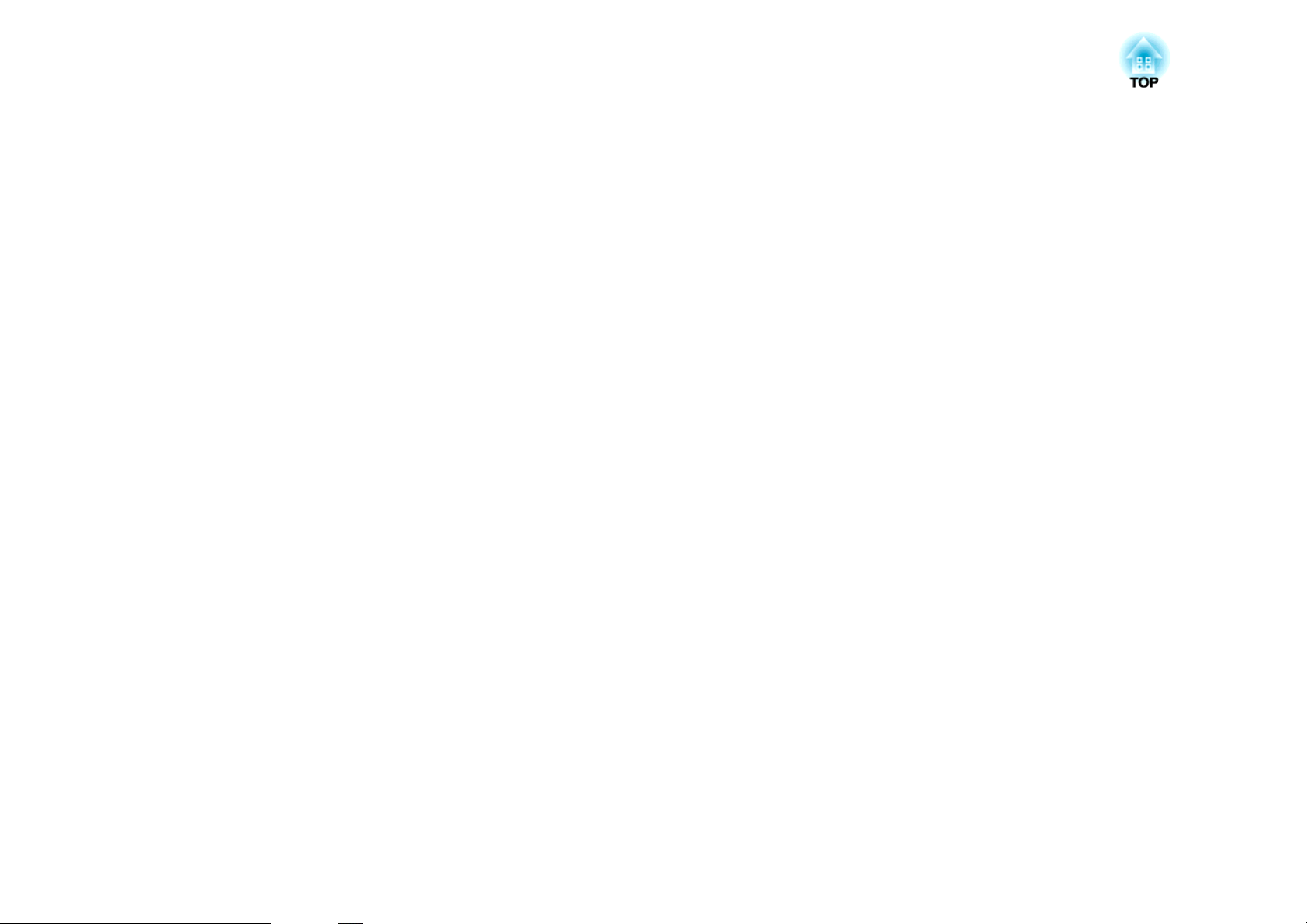
Několik způsobů použití projektoru
Tato kapitola popisuje užitečné funkce pro předvádění prezentací, připojení externího zařízení a funkce zabezpečení.
Page 20
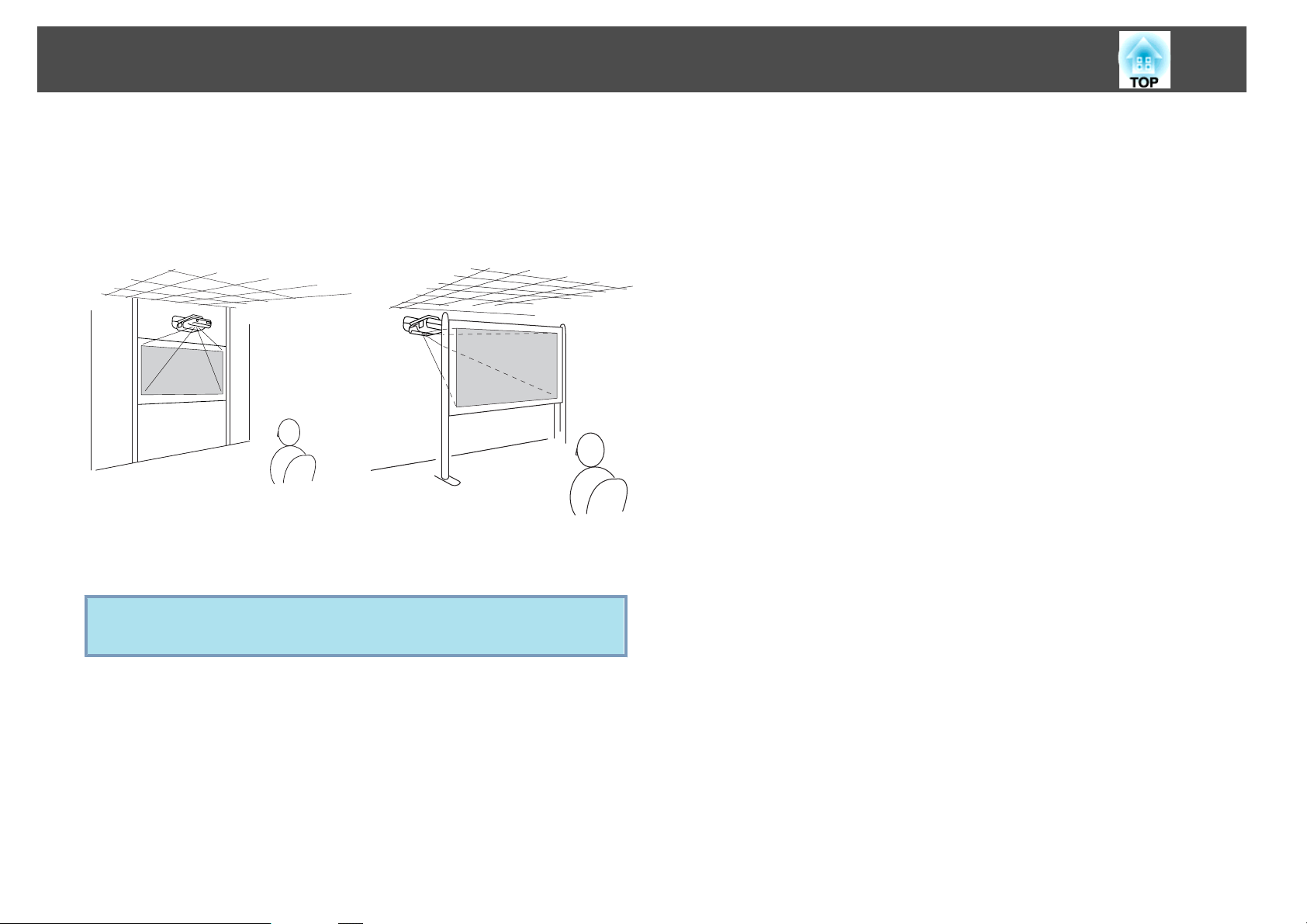
Změna režimu instalace
Tento projektor podporuje dva různé následující způsoby projekce.
Instalujte podle podmínek v místě instalace.
20
• Zavěste projektor na stropní
úchyt a promítejte obraz z místa
před projekční plochou. (Přední/
stropní projekce)
V době přepravy je projektor nastavený tak, aby jej bylo možné zavěsit na
strop a promítat obrazy ze zadní strany projekční plochy (Čelní/strop).
Nastavte volbu Čelní/strop nebo Zadní/strop z nabídky Konfigurace.
q
s s.79
• Zavěste projektor na stropní
úchyt a promítejte obraz z místa
za průsvitnou projekční plochou.
(Zadní/stropní projekce)
Page 21
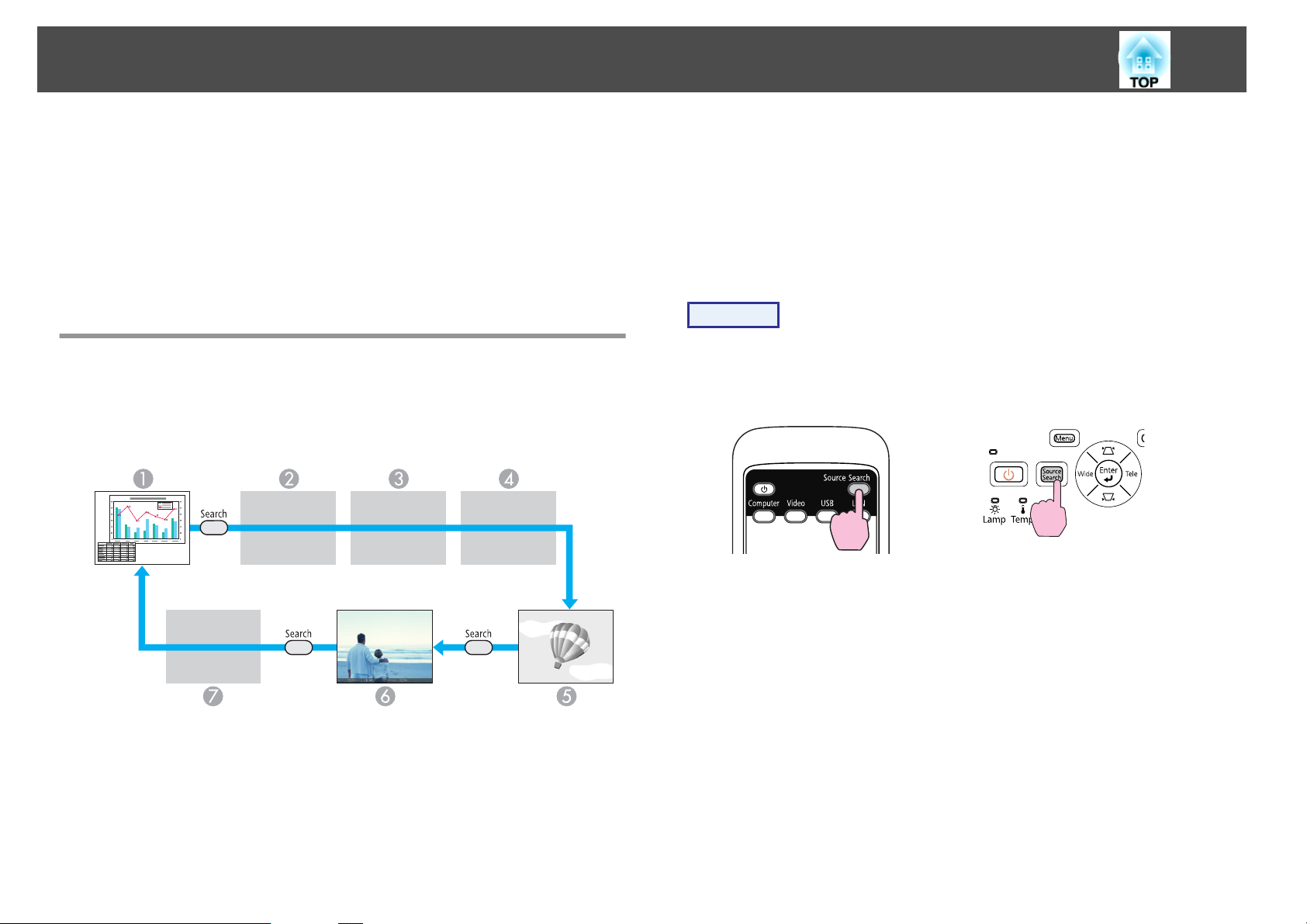
Změna Promítaného Obrazu
21
Promítaný obraz lze změnit některým z následujících dvou způsobů.
• Změna vyhledáním zdroje
Projektor automaticky rozpozná signál vysílaný z připojeného zařízení
a potom zahájí promítání vstupního obrazu připojeného zařízení.
• Aktivuje signál cílového obrazu.
Tlačítka dálkového ovladače lze použít k přímé změně cílového vstupního
portu.
Automatická detekce vstupního signálu a změna promítaného obrazu (Hledání Zdroje)
Stisknutím tlačítka [Source Search] můžete rychle promítat cílový obraz,
protože vstupní porty bez signálu jsou ignorovány.
LAN: Pokud je projektor připojený k počítači prostřednictvím sítě
G
a obrazy jsou promítány z aplikace EasyMP Network Projection.
Je přeskočeno, když na vstupu není žádný signál.
*Vstupní zdroj USB označuje, že je přehrávána prezentace z paměťového
zařízení USB připojeného k portu USB(TypeA), nebo že jsou promítány
obrazy z volitelného projektoru dokumentů.
Postup
Pokud je videozařízení připojeno, před zahájením této operace
spusťte přehrávání.
Pomocí dálkového ovladače Pomocí ovládacího panelu
Je-li připojeno více zařízení, stiskněte tlačítko [Source Search], dokud se
nezahájí promítání hledaného obrazu.
Computer1
A
Computer2
B
S-video
C
Video
D
USB Display
E
USB*: Když je obraz ze zařízení připojeného k portu USB(TypeA).
F
Page 22
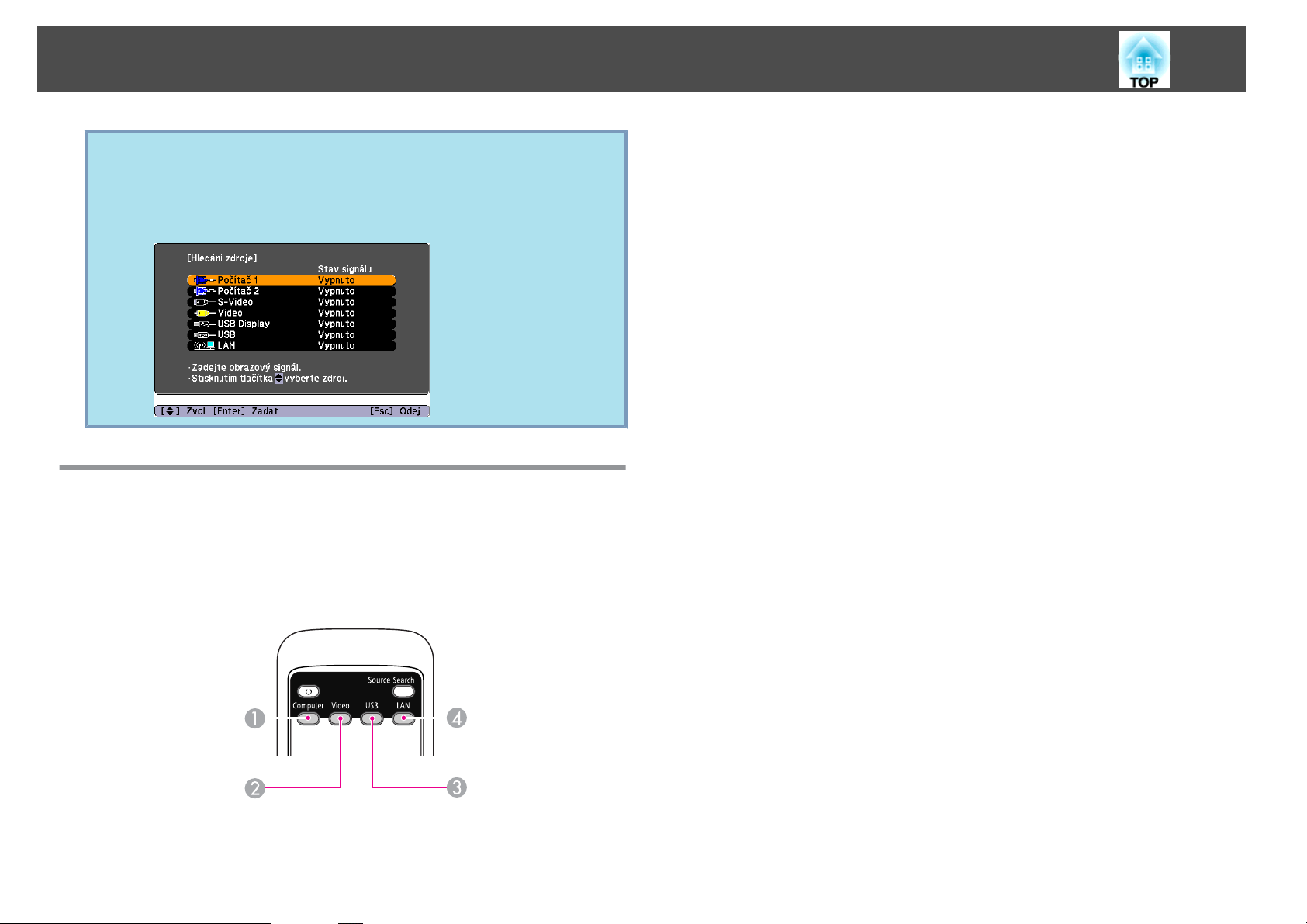
Změna Promítaného Obrazu
Následující obrazovka se stavem obrazových signálů se zobrazí, pouze
q
pokud je obraz, který projektor právě promítá, k dispozici, nebo když
nebyl nalezen žádný obrazový signál. Můžete vybrat vstupní port, ke
kterému je připojené zařízení, které chcete použít. Obrazovka se zavře
po 10 s nečinnosti.
Přepojit na cílový obraz pomocí dálkového
Opakovaným stisknutím tlačítka vstup přepíná mezi obrazy ze vstupního
B
portu Video na vstupní port S-Video.
Opakovaným stisknutím tlačítka vstup přepíná mezi obrazy z připojeného
C
zařízení k portům USB Display a USB(TypeA).
Změní obrazy promítané pomocí EasyMP Network Projection. Jestliže
D
promítáte prostřednictvím Quick Wireless Connection pomocí volitelného
klíče USB Quick Wireless Connection Key, stisknutím tohoto tlačítka
přepnete na tento obraz.
22
ovladače
Stisknutím následujících tlačítek na dálkovém ovladači můžete přímo
aktivovat cílový signál.
Dálkový ovladač
Opakovaným stisknutím tlačítka vstup přepíná mezi obrazy ze vstupního
A
portu Počítač 1 na vstupní port Počítač 2.
Page 23
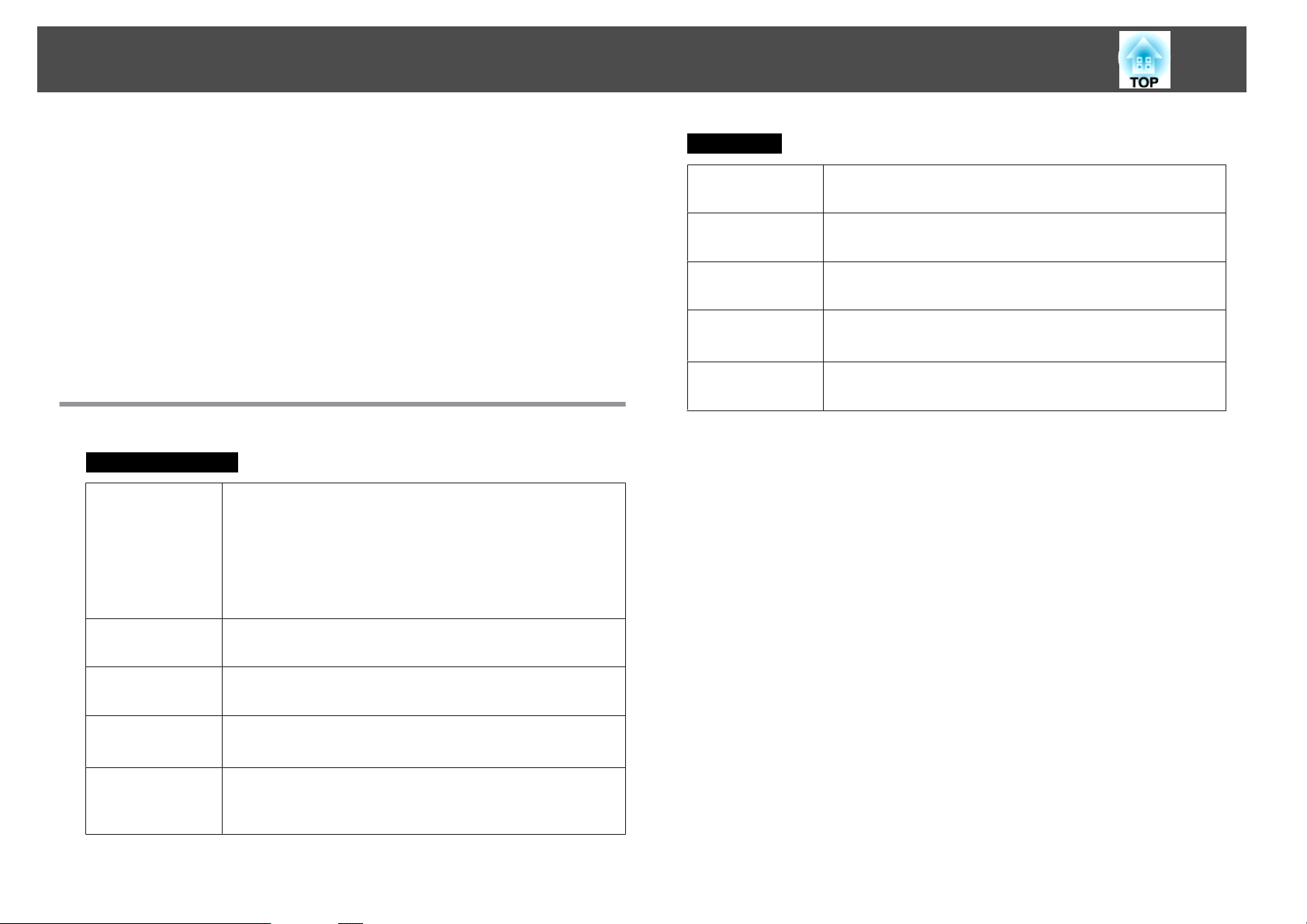
Připojení pomocí kabelu USB a promítání (USB Display)
23
Použitím dodaného kabelu USB můžete připojit projektor k počítači za
účelem promítání snímků z počítače. Tato funkce se nazývá USB Display.
Jednoduše pomocí kabelu USB lze zobrazit obrázky z počítače.
Chcete-li aktivovat funkci USB Display, nastavte USB Type B na USB
Display v části Rozšířené v nabídce Konfigurace.
Níže je uvedeno výchozí nastavení pro USB Type B.
• EB-460i/450Wi: Vypnuto
• EB-460/450W/440W: USB Display
U možnosti EB-460i/450Wi je nastavení nutné upravit předem.
s
Systémové požadavky
Pro systém Windows
OS
Windows 2000 Service Pack 4
Windows XP
Windows XP Service Pack 2 nebo novější
Windows Vista
Windows Vista Service Pack 1 nebo novější
Windows 7
s.79
Pro Mac OS
OS
Procesor
Operační pa‐
měť
Pevný disk
Volný prostor
Obrazovka
Mac OS X 10.5.1 nebo novější
Mac OS X 10.6.x
Power PC G4 1GHz nebo rychlejší
Doporučen: Intel Core Duo 1.83GHz nebo výkonnější
512MB nebo více
20MB nebo více
Nejnižší rozlišení 640x480 a maximální rozlišení 1680x1200.
Zobrazení barev: 16bitové barevné nebo lepší
Procesor
Operační pa‐
měť
Pevný disk
Mobile Pentium III 1.2GHz nebo rychlejší
Doporučeno: Pentium M 1,6 GHz nebo rychlejší
256MB nebo více
Doporučeno: 512 MB nebo více
20MB nebo více
Volný prostor
Zobrazení
Podporovány jsou jen 32bitové verze.
Nejnižší rozlišení 640x480 a maximální rozlišení
1600x1200.
Zobrazení barev: 16bitové barevné nebo lepší
Page 24
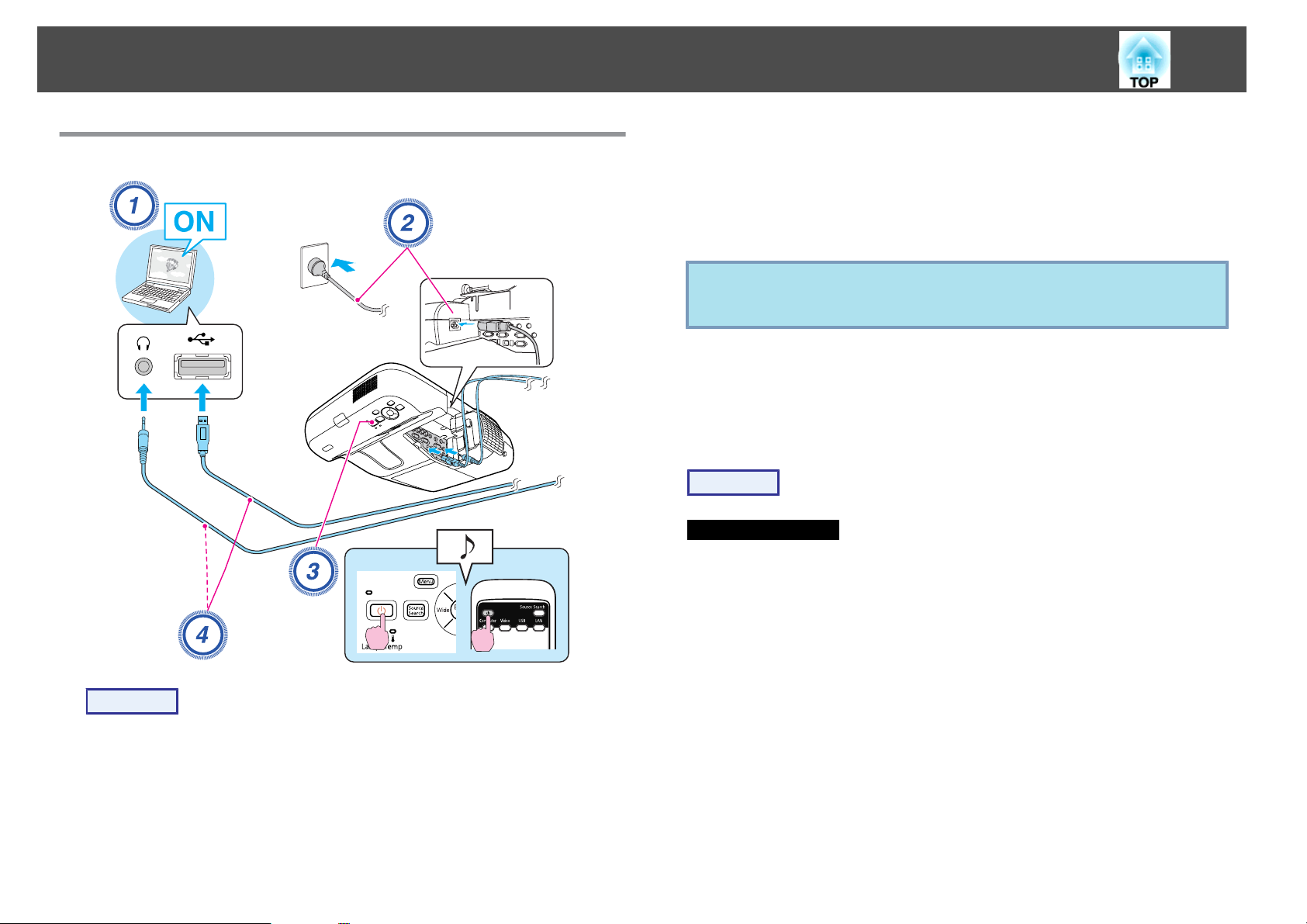
Připojení pomocí kabelu USB a promítání (USB Display)
24
Připojování
D
První připojení
A
Připojte kabel USB.
Pokud vystupuje zvuk z reproduktoru projektoru, připojte
zvukový kabel (běžně dostupný) k portu Audio 2.
s
"První připojení" s.24
s
"Další připojení" s.27
Upozornění
Připojte projektor přímo k počítači a nikoliv prostřednictvím rozbočovače USB.
Při prvním připojení je nutné nainstalovat ovladač. U systémů Windows
a Mac OS je postup rozdílný.
Postup
Pro systém Windows
Automaticky se spustí instalace ovladače.
Používáte-li operační systém Windows 2000, poklepejte na položku
Tento počítač - EPSON_PJ_UD - EMP_UDSE.exe v počítači.
Postup
A
B
C
Zapněte počítač.
Připojte napájecí kabel (součást dodávky).
Zapněte projektor.
Page 25
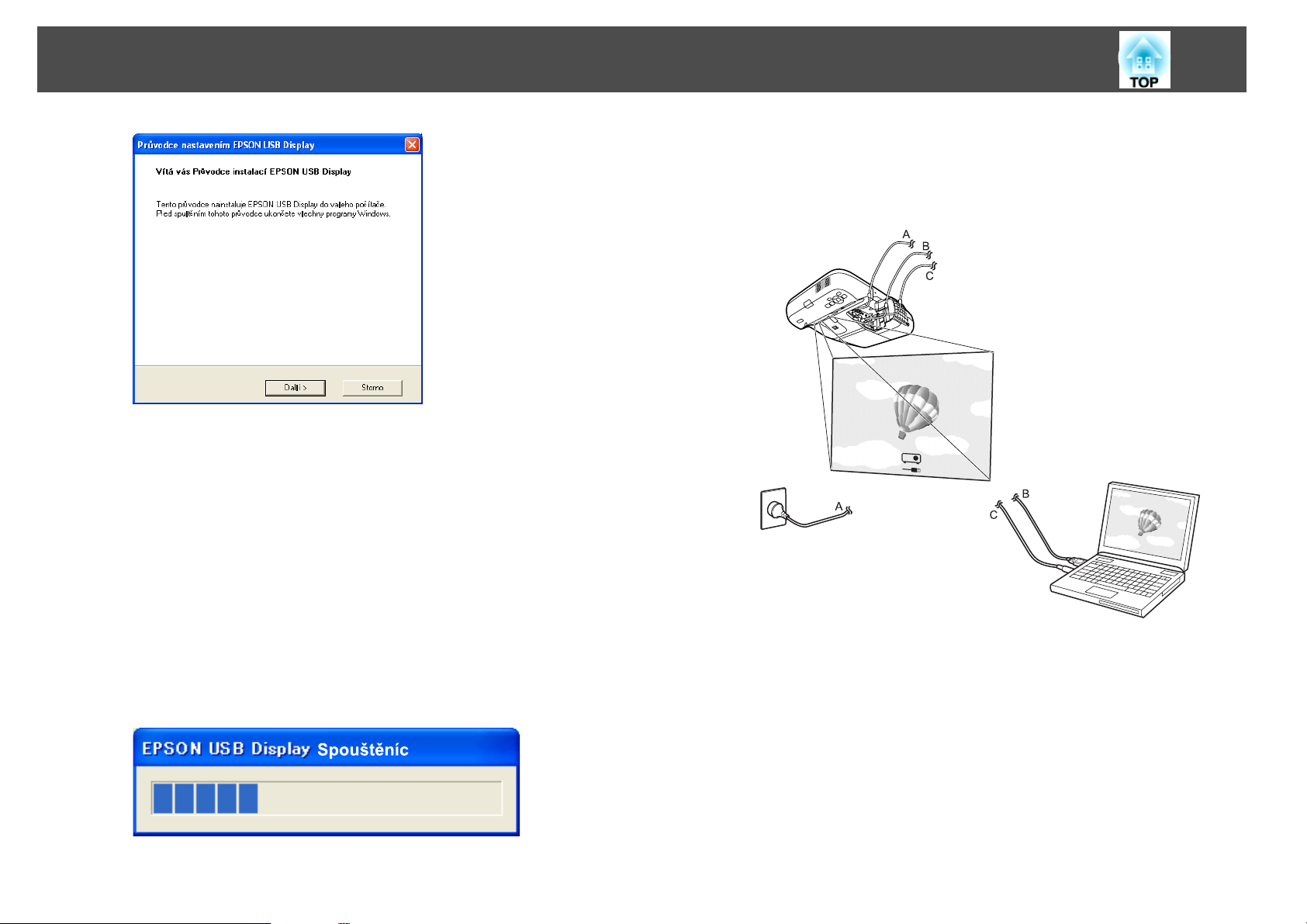
Připojení pomocí kabelu USB a promítání (USB Display)
25
Pokud používáte počítač se systémem Windows 2000 jako běžný
uživatel, během instalace se zobrazí chybové hlášení systému
Windows a nemusí být možné software nainstalovat. V tomto případě
se pokuste aktualizovat Windows na nejnovější verzi, restartujte
systém a pak se znovu pokuste o připojení.
Další podrobnosti vám poskytne nejbližší středisko kontaktní
podpory, jehož adresu naleznete v Příručce pro podporu a servis.
Projektor Epson – seznam kontaktů
s
C
Budou promítány obrazy z počítače.
Než se začne obraz počítače promítat, může to chvíli trvat. Dokud
nebudou obrazy počítače promítány, ponechte zařízení jak je
a neodpojujte kabel USB ani nevypínejte napájení projektoru.
B
Po zobrazení licenční smlouvy klepněte na tlačítko
"Souhlasím".
Pokud se ovladač nenainstalujete, nemůžete spustit aplikaci USB
Display. Chcete-li ovladač nainstalovat, vyberte Souhlasím. Pokud
chcete instalaci zrušit, klepněte na Nesouhlasím.
Page 26
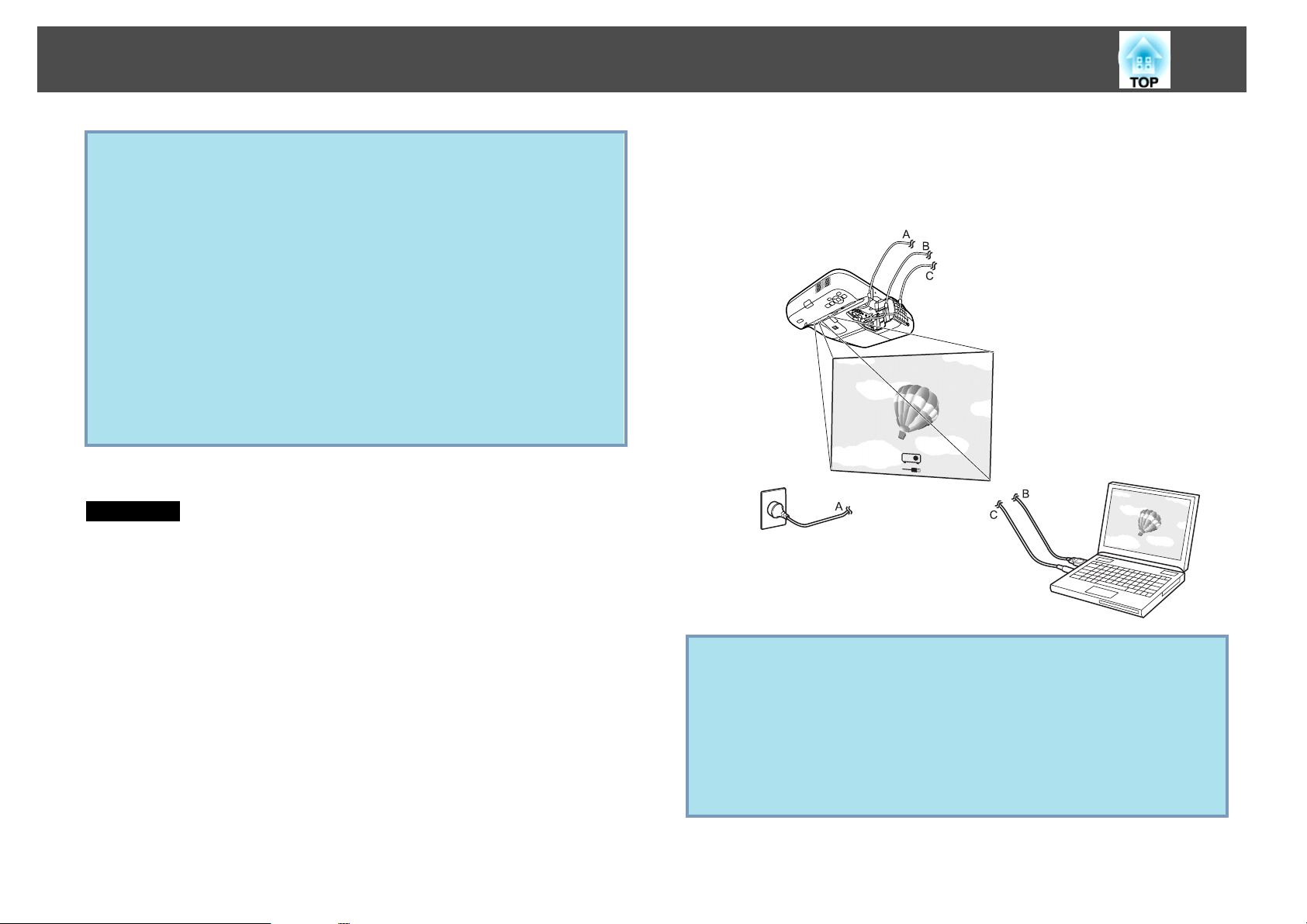
Připojení pomocí kabelu USB a promítání (USB Display)
26
• Pokud instalace neproběhne automaticky, poklepejte na položku Můj
q
Pro příští připojování viz s "Další připojení" s.27.
Pro Mac OS
A
počítač - EPSON_PJ_UD - EMP_UDSE.EXE na počítač.
• Pokud z nějakého důvodu není promítáno nic, klepněte na Všechny
programy - EPSON Projector - EPSON USB Display - EPSON
USB Display Vx.x na vašem počítači.
• Pokud kurzor myši bliká na obrazovce počítače, přejděte na Všechny
programy - EPSON Projector - EPSON USB Display - EPSONUSB
DisplayVx.x na vašem počítači a zrušte zaškrtnutí políčka Přenést
okno s vrstvami.
• Chcete-li odinstalovat ovladač, otevřete část Ovládací panely -
Přidat nebo odebrat programy - a odinstalujte položku EPSON
USB Display Vx.x.
• Odpojení
Projektor lze odpojit jednoduše odpojením kabelu USB. Není nutné
používat funkci Bezpečně odebrat hardware ve Windows.
Složka setup nabídky USB Display se zobrazí v Finder.
E
Budou promítány obrazy z počítače.
Než se začnou obrazy počítače promítat, může to chvíli trvat. Dokud
nebudou obrazy počítače promítány, ponechte zařízení jak je
a neodpojujte kabel USB ani nevypínejte napájení projektoru.
B
C
D
Poklepejte na ikonu UD_Installer.
Zadejte heslo správce a spusťte instalaci.
Proveďte instalaci podle pokynů na obrazovce.
Po zobrazení licenční smlouvy klepněte na tlačítko
"Souhlasím".
Pokud nezvolíte možnost Souhlasím, nebude možné aplikaci USB
Display spustit. Pokud chcete projekci zrušit, klepněte na
Nesouhlasím.
Po dokončení instalace se v nabídce Dock a na řádku nabídek zobrazí
ikona USB Display.
q
• Pokud se složka USB Display setup automaticky nezobrazí v nabídce
Finder, poklepejte na EPSON PJ_UD - UD_Installer v počítači.
• Pokud se z nějakého důvodu nic nepromítá, klepněte na ikonu USB
Display v nabídce Dock.
• Pokud se v nabídce Dock ikona USB Display nenachází, spusťte
USB Display V.x.x ze složky Applications.
• Chcete-li odinstalovat ovladač, spusťte Odebrat USB Display V.x.x
ve složce Tool složky Applications.
Page 27
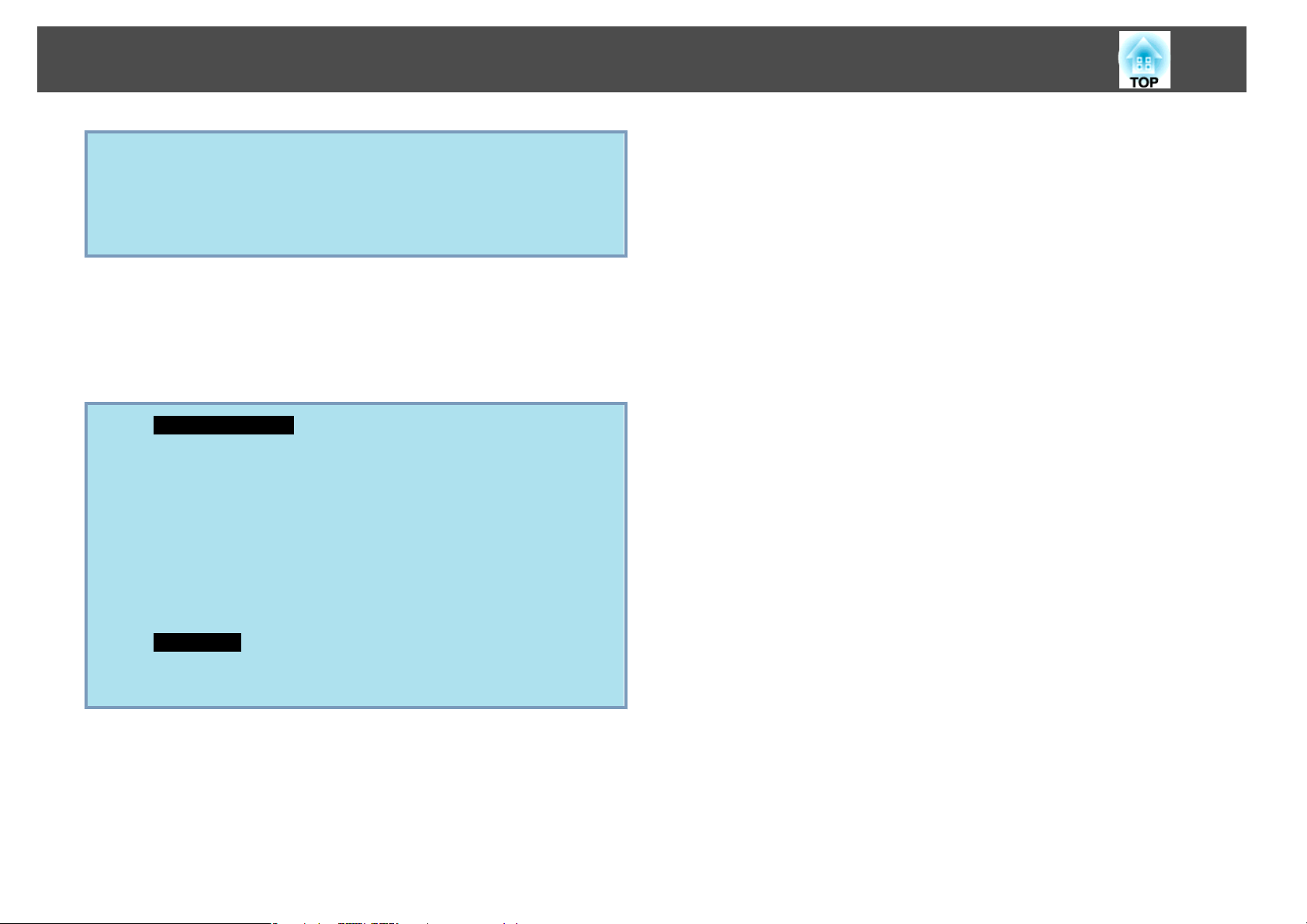
Připojení pomocí kabelu USB a promítání (USB Display)
Upozornění
•
Chcete-li USB Display odpojit, klepněte na ikonu řádku nabídek nebo na ikonu
Dock, na zobrazené nabídce zvolte Disconnect a poté kabel USB odpojte.
•
Zvolíte-li v nabídce ikon Dock možnost Quit, nabídka USB Display se při
odpojení kabelu USB automaticky nespustí.
Další připojení
Budou promítány obrazy z počítače.
Než se začne obraz počítače promítat, může to chvíli trvat. Čekejte.
Pro systém Windows
q
• Aplikace, které používají část funkcí Aplikace DirectX se nemusí
zobrazit správně.
• Odpojení
Projektor lze odpojit jednoduše odpojením kabelu USB. Není nutné
používat funkci Bezpečně odebrat hardware.
• Omezení při promítání z aplikace Windows Media Center
Je-li aplikace Windows Media Center v režimu celé obrazovky,
obrazy nelze promítat. Aby bylo obrazy možné promítat, přepněte
do režimu zobrazení v okně.
Pro Mac OS
27
Pokud se obrazy nepromítají, ze složky Applications spusťte USB
Display V.x.x.
Page 28
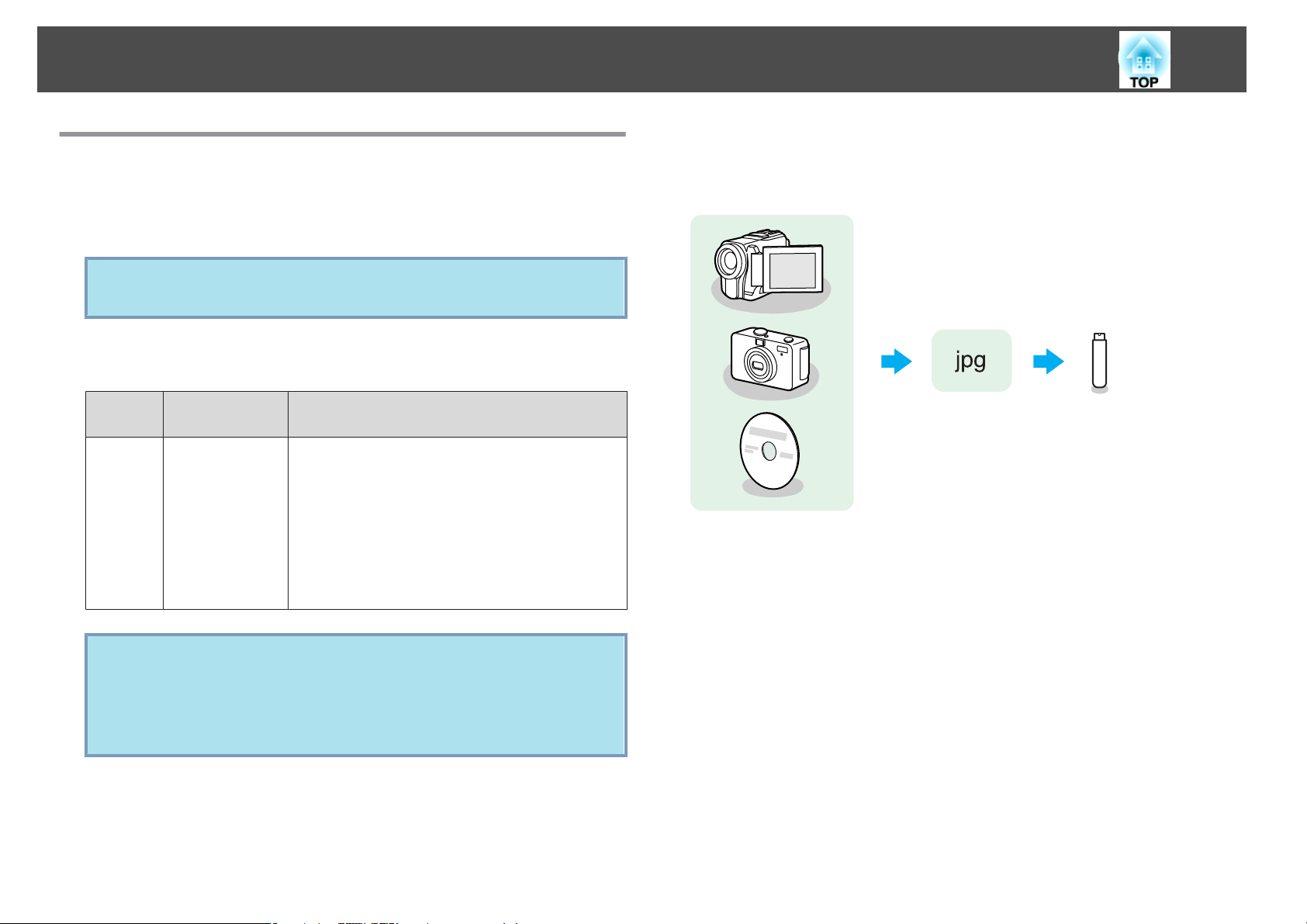
Prezentace pomocí Prezentace
28
Soubory, které lze promítat pomocí Prezentace
Prezentace můžete používat pro přímé promítání souborů uložených na
paměťovém zařízení USB nebo v digitálním fotoaparátu připojenému
k projektoru.
Možná nebudete moci používat úložná zařízení USB, která zahrnují
q
Specifikace pro soubory, které lze promítat pomocí Prezentace
Typ Typ souboru
Statický
obraz
bezpečnostní funkce.
Poznámky
(přípona)
.jpg Následující formáty nelze promítat.
- Formát barevného režimu CMYK
- Progresivní formát
- Snímky s vyšším rozlišením než 4608x3072
- Soubory s příponou ".jpeg"
Díky vlastnostem souborů JPEG nelze zřetelně
promítat snímky, pokud je kompresní poměr
nastaven na příliš vysokou hodnotu.
Příklady použití Prezentace
Promítání snímků uložených na paměťovém zařízení USB a jiných mediích
Příklad 1: Připravte více snímků a promítejte je nepřetržitě (Prezentace).
s
s.32
s
Příklad 2: Zvolte a promítejte soubory snímků najednou
s.31
q
• Při použití pevného disku USB doporučujeme použití napájení ze
síťového adaptéru.
• Projektor nepodporuje některé systémy souborů, takže použijte
média, která byla naformátována v systému Windows.
• Formátujte média ve formátu FAT16/32.
Page 29
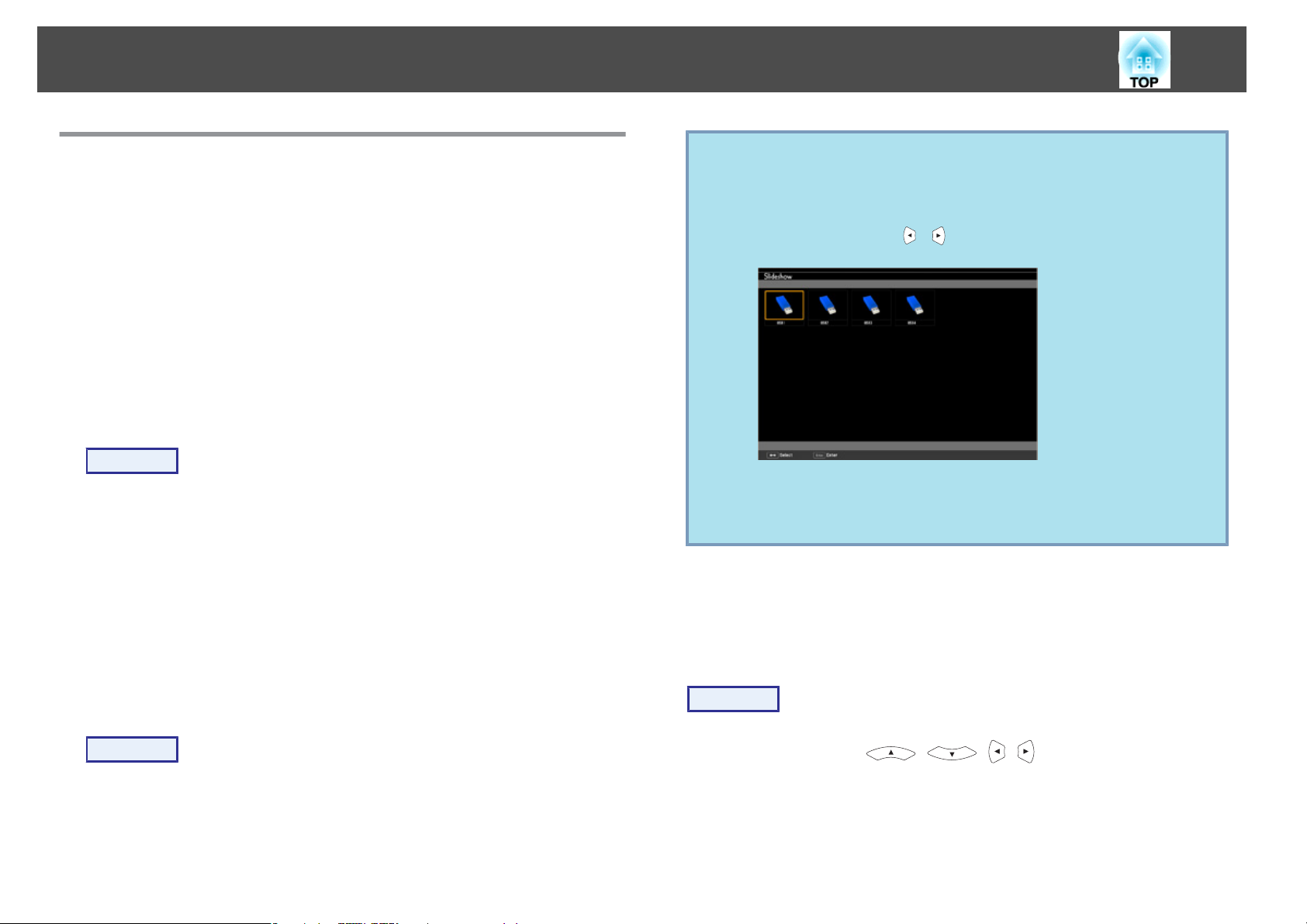
Prezentace pomocí Prezentace
29
Prezentace Základní Operace
Prezentace umožňuje přehrávat a promítat soubory snímků uložených na
paměťových zařízeních USB a v digitálních fotoaparátech.
Tato kapitola objasňuje základní operace Prezentace.
Přestože jsou následující postupy vysvětlovány s použitím dálkového
ovladače, stejné operace lze provést prostřednictvím ovládacího panelu
projektoru.
Spuštění a zavření Prezentace
Spuštění Prezentace
Postup
A
B
Přepněte promítaný snímek na USB.
s
s.21
Připojte paměťové zařízení USB nebo digitální fotoaparát
k projektoru.
s
s.34
Prezentace se spustí a objeví se obrazovka seznamu souborů.
• Lze také vložit paměťovou kartu do čtečky karet USB a poté čtečku
q
Základní operace Prezentace
Následující část popisuje postup pro přehrávání a projekci snímků pomocí
Prezentace.
připojit k projektoru. Některé běžně dostupné čtečky karet však
nemusí být s projektorem kompatibilní.
• Když se zobrazí následující obrazovka (obrazovka Vyberte disk),
stisknutím tlačítek [
a potom stiskněte tlačítko [Enter].
• Chcete-li vyvolat obrazovku Vyberte disk, umístěte kurzor na
položku Vyberte disk v horní části obrazovky seznamu souborů
a stiskněte tlačítko [Enter].
][ ] zvolte jednotku, kterou hodláte použít
Spuštění Prezentace
Postup
Chcete-li Prezentaci zavřít, odpojte zařízení USB od portu
USB(TypeA) projektoru. Vypněte napájení digitálního fotoaparátu,
pevného disku nebo jiného zařízení a poté jej odpojte.
Postup
A
Pomocí tlačítek [ ][ ][ ][ ] přesuňte kurzor na
cílový soubor nebo složku.
Page 30
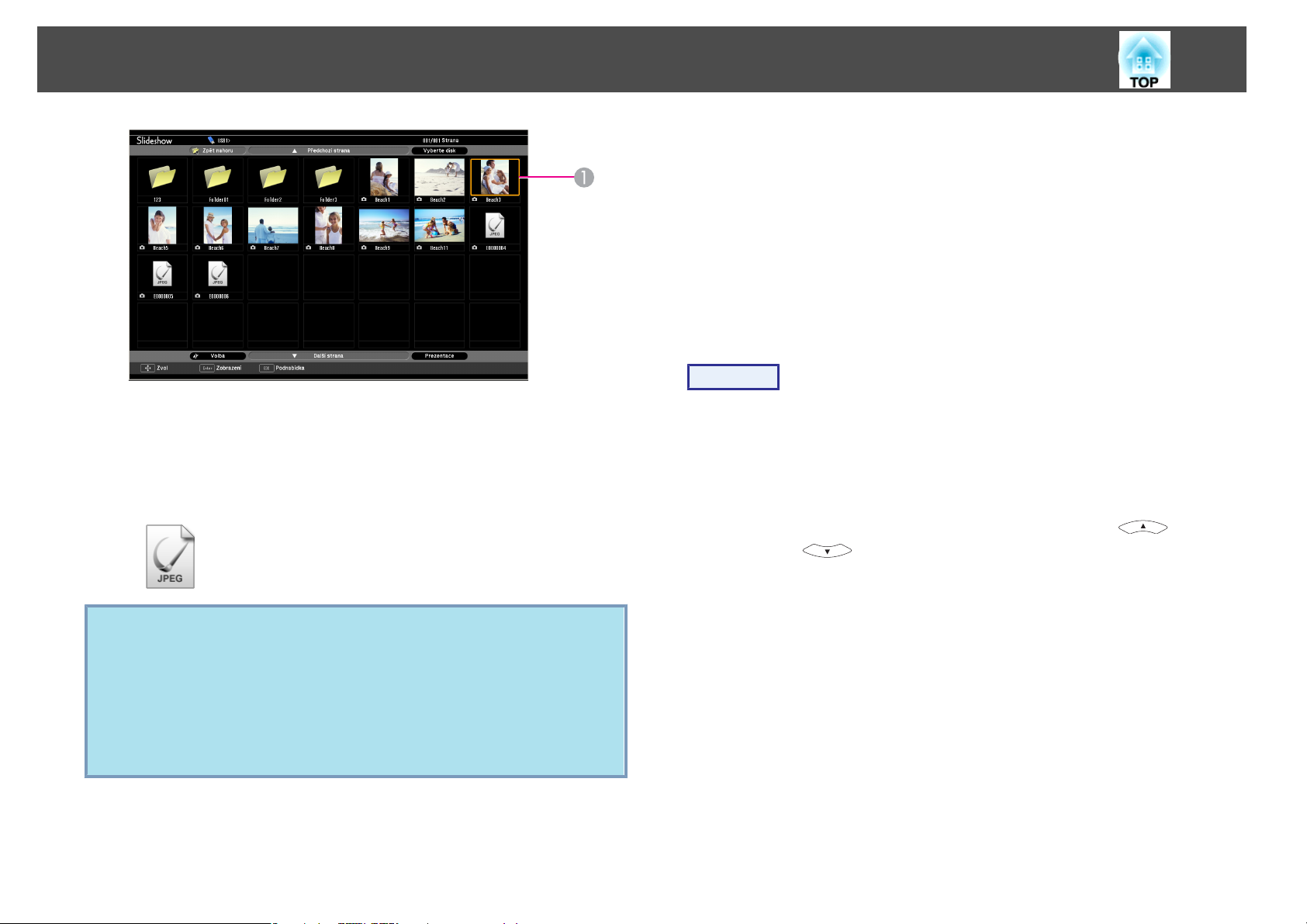
Prezentace pomocí Prezentace
Kurzor
A
• Soubory JPEG se zobrazí jako miniatury (obsah souboru se
zobrazí jako malé obrázky).
• V závislosti na souboru JPEG se miniatura nemusí zobrazit.
V tomto případě se zobrazí ikona souboru.
Je-li vybrána složka, zobrazí se soubory ve vybrané složce. Stiskněte
Zpět nahoru na obrazovce, která se otevřela, a stisknutím tlačítka
[Enter] se vraťte na předchozí obrazovku.
Otáčení snímků
Snímky ve formátu JPEG můžete během přehrávání otáčet v 90˚ přírůstcích.
Snímky ve formátu JPEG lze také otáčet během Prezentace.
Snímky JPEG otáčejte následujícím způsobem.
Postup
A
B
Přehrávejte snímky ve formátu JPEG nebo spusťte Prezentaci.
s
s
s.31
s.32
Přehrávání snímků JPEG
Přehrávání Prezentace
Je-li zobrazený snímek JPEG, stiskněte tlačítko [ ] nebo
tlačítko [
].
30
q
B
Pokud všechny soubory a složky nelze současně v aktuálním okně
zobrazit, stiskněte tlačítko [Page] (Down) na dálkovém ovládání nebo
přesuňte kurzor na tlačítko Další strana v dolní části obrazovky
a stiskněte tlačítko [Enter].
Návrat na předchozí obrazovku lze provést stisknutím tlačítka [Page]
(Up) na dálkovém ovladači nebo umístěním kurzoru na tlačítko
Předchozí strana v horní části obrazovky a stisknutím tlačítka
[Enter].
Stiskněte tlačítko [Enter].
Zobrazí se vybraný snímek.
Page 31

Prezentace pomocí Prezentace
31
Přestože jsou následující postupy vysvětlovány s použitím dálkového
ovladače, stejné operace lze provést prostřednictvím ovládacího panelu
projektoru.
Promítání snímků
Postup
Promítání souborů snímků
Soubory snímků uložené na paměťovém zařízení USB a soubory snímků
v digitálním fotoaparátu lze promítat pomocí Prezentace jedním
z následujících dvou způsobů.
• Promítání vybraných souborů snímků
Jedná se o funkci pro promítání obsahu jednotlivého souboru.
• Promítání všech souborů snímků ve složce postupně (Prezentace)
Jedná se o funkci pro promítání obsahu souborů ve složce v postupném
pořadí, jednoho souboru po druhém.
Upozornění
Neodpojujte paměťové zařízení USB během přístupu k němu. Prezentace nemusí
fungovat správně.
A
B
C
Spusťte Prezentaci. s s.29
Objeví se obrazovka se seznamem souborů.
Pomocí tlačítek [ ][ ][ ][ ] umístěte kurzor na
soubor snímku, který má být promítán.
Soubor snímku
A
Stiskněte tlačítko [Enter].
Snímek se začne přehrávat.
Page 32

Prezentace pomocí Prezentace
32
Postup
D
Promítání všech souborů snímků ve složce postupně (Prezentace)
Stisknutím tlačítka [Esc] přejdete zpět na obrazovku seznamu
souborů.
Soubory snímků ve složce můžete promítat postupně, jeden po druhém.
Tato funkce se nazývá Prezentace. Následující postup slouží ke spuštění
Prezentace.
Chcete-li vyměňovat soubory automaticky po spuštění Prezentace,
q
nastavte volbu Doba přepnutí obrazovky v nabídce Volba
v Prezentace na jakoukoliv jinou volbu než Ne. Výchozí hodnota je 3
sekundy. s "Nastavení zobrazení pro soubory snímků a provozní
nastavení Prezentace" s.33
A
B
C
q
Spusťte Prezentaci. s s.29
Objeví se obrazovka se seznamem souborů.
Pomocí tlačítek [ ][ ][ ][ ] umístěte kurzor na
složku, která má být promítána v Prezentaci a stiskněte tlačítko
[Enter].
Na spodní straně obrazovky seznamu souborů vyberte
Prezentace a stiskněte tlačítko [Enter].
Prezentace se spustí, přičemž soubory snímků ve složce se budou
automaticky promítat postupně, jeden po druhém.
Po promítnutí posledního souboru se znovu automaticky zobrazí
seznam souborů. Pokud v okně Volba nastavíte volbu Nepřetržité
přehrávání na Zapnuto, promítání se po dosažení konce spustí znovu
od začátku.
nastavení Prezentace" s.33
Můžete pokračovat na další obrazovku, vrátit se na předchozí
obrazovku nebo zastavit přehrávání během promítání Prezentace.
Pokud byla volba Doba přepnutí obrazovky nastavena v okně Volba
na Ne, soubory se nebudou při zvolení možnosti Přehrát prezentaci
automaticky měnit. Na dálkovém ovladači stiskněte tlačítko [Enter]
nebo [Page] (Down), chcete-li pokračovat k následujícímu souboru.
s
"Nastavení zobrazení pro soubory snímků a provozní
Page 33

Prezentace pomocí Prezentace
Nastavení zobrazení pro soubory snímků a provozní nastavení Prezentace
Na obrazovce Volba můžete nastavit pořadí zobrazení souborů a operace
funkce Prezentace.
Přestože jsou následující postupy vysvětlovány s použitím dálkového
ovladače, stejné operace lze provést prostřednictvím ovládacího panelu
projektoru.
Postup
33
A
B
Pomocí tlačítek [ ][ ][ ][ ] umístěte kurzor na
složku, pro kterou chcete nastavit podmínky zobrazení
a stiskněte tlačítko [Esc]. Ze zobrazené dílčí nabídky vyberte
položku "Volba" a stiskněte tlačítko [Enter].
Jakmile se objeví obrazovka Volba, nastavte jednotlivé
položky.
Umístěte kurzor na nastavení položky, kterou chcete změnit,
a stisknutím tlačítka [Enter] nastavení aktivujte.
Následující tabulka uvádí informace o jednotlivých položkách.
C
Pořadí přehrá‐
vání
Nepřetržité
přehrávání
Doba přepnutí
obrazovky
Pomocí tlačítek [ ][ ][ ][ ] umístěte kurzor na
"OK" a stiskněte tlačítko [Enter].
Nastavení je použito.
Pokud nechcete nastavení aplikovat, umístěte kurzor na Zrušit
a stiskněte tlačítko [Enter].
Nastavte pořadí zobrazovaných souborů. Můžete vybrat
třídění souborů buď Podle názvu, nebo Podle data.
Určete, jestli se má Prezentace opakovat.
Nastavte čas pro zobrazení jednoho souboru během
přehrávání Prezentace. Lze nastavit Ne nebo čas v rozmezí
(0) a 60 Sekundy. Když nastavíte Ne, je automatické
přehrávání zakázáno.
Page 34

Připojení externího zařízení
Připojování a vyjímání zařízení USB
K projektoru lze připojit paměti USB a digitální fotoaparáty kompatibilní
s rozhraním USB, pevné disky a volitelný projektor dokumentů. Soubory
snímků na připojeném digitálním fotoaparátu nebo soubory JPEG na
připojeném paměťovém zařízení USB lze přehrávat jako prezentaci.
s
"Prezentace pomocí Prezentace" s.28
Pokud je připojený volitelný projektor dokumentů, budou promítány obrazy
z projektoru dokumentů.
Připojení zařízení USB
Tato kapitola popisuje způsob připojení zařízení USB. Jako příklad je použit
volitelný projektor dokumentů. Připojte projektor dokumentů k projektoru
pomocí Kabel USB dodaného s projektorem dokumentů. Když je projektor
dokumentů připojený k projektoru během projekce, stisknutím tlačítka
[USB] na dálkovém ovladači nebo tlačítka [Source Search] na ovládacím
panelu se přepněte na obrazy z projektoru dokumentů.
s
s.21
Do portu USB projektoru dokumentů
A
Kabel USB
B
Port USB(TypeA)
C
34
Upozornění
•
Používáte-li rozbočovač USB, nemusí se operace provést správně. Připojte
digitální fotoaparát nebo paměťové zařízení USB přímo k projektoru.
•
Pokud chcete připojit a používat pevný disk kompatibilní s připojením USB,
nezapomeňte použít adaptér střídavého proudu dodávaný s pevným diskem.
•
Připojte digitální fotoaparát nebo pevný disk k projektoru pomocí kabelu USB
dodávaného nebo určeného k použití se zařízením.
Odpojení zařízení USB
Po ukončení promítání použijte následující postup a odpojte zařízení USB
od projektoru.
Page 35

Připojení externího zařízení
Postup
K portu Výstup pro monitor (Monitor Out)
C
35
Odpojte volitelný projektor dokumentů od portu projektoru
USB(TypeA).
Pro digitální fotoaparáty, pevné disky, atd. vypněte napájení a potom je
odpojte.
Připojení externího monitoru
Můžete zobrazit vstup obrazu z počítače ze vstupního portu Počítač 1 na
externím monitoru a současně na obrazovce připojené k projektoru. To
znamená, že můžete kontrolovat promítané obrazy na externím monitoru
při předvádění prezentací, i když nemůžete obrazovku vidět. Připojení
proveďte pomocí kabelu dodaného s externím monitorem.
q
• Na externím monitoru nelze zobrazit signály komponentního videa
nebo obrazy ze zařízení připojeného ke vstupnímu portu Video nebo
vstupnímu portu S-video.
• Na výstupu externího monitoru nejsou obrazovky nastavovacích
šablon pro funkce, jako je například lichoběžníkové zkreslení,
nabídka Konfigurace nebo obrazovky nápovědy.
K portu monitoru
A
Kabel dodaný s monitorem
B
Page 36

Připojení externího zařízení
36
Připojení externích reproduktorů
K portu projektoru Audiovýstup (Audio Out) lze připojit externí
reproduktory s vestavěnými zesilovači a vychutnat si vyšší kvalitu zvuku.
Připojte pomocí běžně dostupného zvukového kabelu (jako je například
kolíková
kabel kompatibilní s konektorem na externích reproduktorech.
W
3,5 mm stereofonní miniaturní zástrčka). Použijte zvukový
Připojení mikrofonu
Lze provádět výstup zvuku mikrofonu z reproduktoru projektoru
připojením mikrofonu ke vstupnímu portu Mikrofon (Mic) projektoru.
Projektor nepodporuje napájení "plug-in".
q
K externímu zvukovému zařízení
A
Zvukový kabel (běžně dostupný)
B
K portu Audiovýstup (Audio Out)
C
• Když se konektor zvukového kabelu zasune do portu Audiovýstup
(Audio Out), zastaví se výstup zvuku z vestavěných reproduktorů
projektoru a provede se přepnutí na externí výstup.
• Při používání běžně dostupného zvukového kabelu 2RCA(L/R)/stereo
mini-pin zkontrolujte, zda je označen specifikací "Bez odporu".
Ke vstupnímu portu Mikrofon (Mic)
A
Page 37

Připojení síťového kabelu LAN
Proveďte připojení pomocí běžně dostupného kabelu 100BASE-TX nebo
10BASE-T LAN.
37
K portu LAN
A
Kabel LAN (běžně dostupný)
B
K portu LAN
C
Upozornění
Chcete-li zabránit nesprávné funkci, použijte stíněný kabel LAN kategorie 5.
Page 38

Instalace jednotky bezdrátové sítě LAN
Nainstalujte jednotku bezdrátové sítě LAN do projektoru. s "Volitelné
Příslušenství a Spotřební Materiál" s.119
Postup
38
A
Otevřete kryt vzduchového filtru.
Posuňte páčku otevření/zavření krytu vzduchového filtru a kryt
otevřete.
C
Zajistěte jednotku bezdrátové sítě LAN dodaným šroubem, aby
nedošlo k jejímu uvolnění.
B
Nainstalujte jednotku bezdrátové sítě LAN.
Otvor pro upevňovací šroub bezdrátové síťové jednotky
A
Page 39

Funkce pro Vylepšení Prezentací
39
Výběr kvality projekce (Výběr Režim Barev)
Výběrem nastavení barev pro promítaný typ obrazu docílíte optimální
kvality obrazu. Jas obrazu se liší v závislosti na vybraném režimu.
Režim Aplikace
Dynamický
Prezentace
Kino
Fotografie
Sport
Tento režim je ideální pro použití v jasných místnostech.
Jedná se o režim s nejvyšším jasem, který dobře
reprodukuje tóny stínů.
Tento režim je ideální pro zobrazení prezentací
s barevnými materiály v jasných místnostech.
Ideální pro sledování filmů v tmavé místnosti. Dává
obrazu přirozený tón.
(Když vstupují obrazové signály počítače, nebo
vstupním zdrojem je zařízení USB nebo LAN.)
Ideální k projekci statických obrázků, například
fotografií, v osvětlené místnosti. Obraz je živý a více
kontrastní.
(Když je přijímán obraz signálu komponentního videa,
S-videa nebo kompozitního videa)
Ideální pro sledování televizního vysílání ve světlé
místnosti. Obraz je živý a více kontrastní.
Postup
Dálkový ovladač
Každým stisknutím tlačítka se změní Režim barev a zobrazený název Režim
barev.
Když stisknete toto tlačítko, když je na obrazovce zobrazen název Režim
barev, zobrazí se další Režim barev.
Barevný režim lze rovněž nastavit v položce Režim barev v nabídce
q
Obraz v nabídce Konfigurace. s s.74
sRGB
g
Černá tabule
Bílá tabule
Ideální pro obraz standardu sRGB.
I když promítáte na černou (zelenou) tabuli, toto
nastavení poskytuje přirozený tón jako při promítání na
plátno.
Ideální pro zobrazení prezentací na bílé tabuli.
Page 40

Funkce pro Vylepšení Prezentací
40
Nastavení Autom. clona
Automatickým nastavením svítivosti podle jasu promítaného obrazu
umožňuje dosahovat hlubokého a bohatého obrazu.
Postup
A
B
Stiskněte tlačítko [Menu] a v nabídce Konfigurace vyberte
Obraz - Autom. clona.
Pomocí dálkového ovladače Pomocí ovládacího panelu
Vyberte možnost "Zapnuto".
Nastavení je uloženo pro každý režim barev.
s
"Používání nabídky Konfigurace"
Dočasné skrytí obrazu a zvuku (Vypnout A/V)
Tuto funkci můžete použít, když chcete vypnout obrazy na projekční ploše,
aby se pozornost diváků zaměřila na to, co říkáte, nebo když nechcete
zobrazovat divákům operace, například výměnu souborů.
Postup
Dálkový ovladač
C
q
Stisknutím tlačítka [Menu] ukončete nabídku Konfigurace.
Volbu Autom. clona lze nastavit pouze pokud je Režim barev nastaven
na Dynamický nebo Kino.
Opakovaným stisknutím tlačítka se zapíná a vypíná funkce Vypnout A/V.
• Pokud tuto funkci používáte při projekci videa, zdroj nepřestane
q
přehrávat obraz a zvuk a nebudete se moci vrátit k bodu, od kterého
byla funkce A/V Mute (Vypnout A/V) aktivována.
• Můžete zvolit Černá, Modrá nebo Logo jako zobrazení Vypnout
A/V pomocí nastavení Rozšířené - Zobrazení - Vypnout A/V
z konfigurační nabídky. s s.79
• Je-li funkce Vypnout A/V zapnutá, vystupuje také zvuk mikrofonu.
Page 41

Funkce pro Vylepšení Prezentací
41
Pozastavení obrazu (Zmrazit)
Při pozastavení je obraz nadále promítán, takže jej můžete posouvat po
jednotlivých okénkách jako fotografie. Aktivujete-li funkci pozastavení
předem, můžete rovněž provádět operace, jako např. změnu souborů
z počítače, aniž by na plátno byl promítán obraz.
Postup
Dálkový ovladač
Opakovaným stisknutím tlačítka se zapíná a vypíná pozastavení obrazu.
• Zvuk se nepozastaví.
q
• U pohyblivých obrazů platí, že když je obraz pozastavený, stále
s přehrává, takže není možné projekci obnovit v bodě, ve kterém
byla projekce pozastavena.
• Stisknete-li tlačítko [Freeze], když je zobrazena nabídka Konfigurace
nebo obrazovka nápovědy, bude zobrazená obrazovka s nabídkou
nebo obrazovka nápovědy ukončena.
• Funkce pozastavení obrazu funguje i při použití funkce E-lupa.
Změna poměru stran
Změňte Poměr strang, když je připojeno videozařízení, takže snímky
zaznamenané ve formátu DV nebo discích DVD lze zobrazit v širokoúhlém
formátu 16:9. Mění Poměr stran při promítání obrazového materiálu
z počítače v plné velikosti.
Metody změn a typy Poměrů stran jsou následující.
Metody změn
Postup
Dálkový ovladač
Každým stisknutím tlačítka se změní Poměr stran a jeho zobrazený název.
Poměr stran lze rovněž nastavit pomocí položky Poměr stran
q
v nabídce Signál v nabídce Konfigurace. s s.75
Změna poměru stran pro obrazy video zařízení
EB-460i/460
Opakovaným stisknutím tlačítka přepnete mezi poměrem stran 4:3
a 16:9.
Page 42

Funkce pro Vylepšení Prezentací
EB-450Wi/450W/440W
Opakovaným stisknutím tlačítka se poměr stran mění v pořadí Normální,
16:9, Plný, Lupa a Nativní.
42
Normální
A
16:9
B
Plný
C
Lupa
D
Nativní
E
Page 43

Funkce pro Vylepšení Prezentací
Změna poměru stran pro obrazy z počítače (EB-460i/460)
Poměr stran můžete změnit následovně.
Nastavené hodnoty Provoz Příklad promítání
Normální
Promítá se v plné velikosti s uchováním poměru stran
vstupního obrazu.
43
4:3
16:9
q
Promítá se v plné velikosti s uchováním poměru stran 4:3.
Toto je ideální v případě, že chcete promítat obraz s Poměr
stran 5:4 (1280 x 1024) na plátno plného formátu.
Promítá se s Poměrem stran 16:9. Toto je ideální v případě, že
chcete promítat obraz s poměrem stran 16:9.
Pokud části promítaného obrazu chybí a nelze promítat celý obraz, nastavte Rozlišení na Široká nebo Normální v nabídce Konfigurace v závislosti na velikosti
monitoru počítače. s s.75
Při vstupu signálu v rozlišení 1280x1024
Při vstupu signálu v rozlišení 1280x1024
Page 44

Funkce pro Vylepšení Prezentací
Změna poměru stran pro obrazy z počítače (EB-450Wi/450W/440W)
Poměr stran můžete změnit následovně. EB-450Wi/450W/440W nabízí rozlišení panelu WXGA, takže formát projekce je 1280x800 bodů (poměr stran 16:10).
Pokud promítáte na plochu 16:9, nastavte poměr stran na 16:9.
Nastavené hodnoty Provoz Příklad promítání
Normální
Promítá se v plné velikosti s uchováním poměru stran
vstupního obrazu.
Při vstupu signálu v rozlišení 1024x768
44
16:9
Plný
Lupa
Promítá se v plné velikosti s uchováním poměru stran 16:9. Při vstupu signálu v rozlišení 1024x768
Promítání v plné velikosti. Při vstupu signálu v rozlišení 1024x768
Promítá se vstupní obraz s poměrem stran v příčném směru
bez úprav. Část, které jsou roztaženy mimo velikost
promítání nejsou zobrazeny.
Při vstupu signálu v rozlišení 1024x768
Page 45

Funkce pro Vylepšení Prezentací
Nastavené hodnoty Provoz Příklad promítání
Nativní
q
Pokud části promítaného obrazu chybí a nelze promítat celý obraz, nastavte Rozlišení na Široká nebo Normální v nabídce Konfigurace v závislosti na velikosti
monitoru počítače. s s.75
Promítá se s rozlišením vstupního obrazu do středu plátna.
To je ideální pro promítání zřetelných snímků.
Pokud rozlišení obrazu překročí hodnotu 1280x800, okraje
obrazu nebudou promítány.
Při vstupu signálu v rozlišení 800x600
45
Při vstupu signálu v rozlišení
1400x1050
Page 46

Funkce pro Vylepšení Prezentací
46
Použití ukazatele pro zvýraznění sekcí (Ukazatel)
Tato funkce umožňuje umístit ikonu Ukazatel na část promítaného obrazu
a pomáhá vám udržovat pozornost v oblasti, o které mluvíte.
Postup
A
Zobrazte ukazatel.
Dálkový ovladač
B
q
Posuňte ikonu Ukazatel ( ).
Dálkový ovladač
Stisknutím současně dvou sousedních tlačítek [ ][ ]
[
][ ] lze ukazatelem pohybovat úhlopříčně, namísto nahoru, dolů,
vlevo nebo vpravo.
Můžete vybrat ze tří různých typů ikon Ukazatel ( , nebo )
v možnosti Nastavení – Tvar ukazatele v Konfigurační nabídce.
s s.76
Ukazatel se aktivuje nebo deaktivuje při každém stisknutí tlačítka.
Page 47

Funkce pro Vylepšení Prezentací
47
Zvětšení Části Obrazu (E-Zoom)
Tato funkce je vhodná ke zvětšení určité části obrazu, jako např. grafu
a detailů v tabulce.
Postup
A
Aktivujte funkci E-Lupa.
Dálkový ovladač
B
C
Posuňte křížek ( ) do oblasti obrazu, která má být zvětšena.
Dálkový ovladač
Stisknutím současně dvou sousedních tlačítek [ ][ ]
][ ] lze křížkem pohybovat úhlopříčně, namísto nahoru, dolů,
[
vlevo nebo vpravo.
Proveďte zvětšení.
Dálkový ovladač
Opakovaným stisknutím tlačítka se oblast zvětší. Stisknutím
a podržením tlačítka se zvětšení provede rychleji.
Zvětšený obraz zmenšíte tlačítkem
Stisknutím tlačítka [Esc] operaci přerušíte.
x
.
Page 48

Funkce pro Vylepšení Prezentací
• Na obrazovce se objeví poměr zvětšení. Vybranou oblast lze zvětšit
q
jednou až čtyřikrát (v 25 krocích).
• Stisknutím tlačítek [
procházet.
• Když je vybrána možnost E-lupa, volby Progresivní a Potlačení šumu
jsou zrušeny.
][ ][ ][ ] můžete obraz
Ovládání ukazatele myši dálkovým ovladačem (Bezdrátová myš)
Chcete-li aktivovat funkci bezdrátové myši, nastavte rozhraní USB Type B
na Bezdrátová myš v nabídce Rozšířené nabídky Konfigurace.
Níže je uvedeno výchozí nastavení pro USB Type B.
• EB-460i/450Wi: Vypnuto
• EB-460/450W/440W: USB Display
48
Předtím změňte nastavení.
Pokud propojíte port USB počítače a port USB(TypeB) na straně projektoru
kabelem USB, můžete používat dálkový ovladač projektoru jako
bezdrátovou myš k ovládání ukazatele myši počítače.
s
s.79
OS
Windows Mac OS
Windows 98
Windows 98SE
Windows Me
Windows 2000
Windows XP
Windows Vista
Windows 7
Mac OS X 10.3.x
Mac OS X 10.4.x
Mac OS X 10.5.x
Mac OS X 10.6.x
Page 49

Funkce pro Vylepšení Prezentací
49
• Funkci Bezdrátová myš lze použít pouze, když je vstupním zdrojem
q
Počítač 1/Počítač 2 a vstupním signálem je RGB.
• Může se stát, že funkci Bezdrátová myš nebude možné v některých
verzích operačního systému Windows a Mac OS používat.
• Aby bylo možné funkci myši používat, některá nastavení počítače
budou muset být změněna. Podrobnosti najdete v dokumentaci
počítače.
Po navázání připojení lze ukazatel myši ovládat následujícím způsobem.
Pohybování ukazatelem myši Stisknutí tlačítek myši
Stisknutí levého tlačítka myši: Stisknutí
tlačítka[Enter].
Stisknutí pravého tlačítka myši: Stisknutí
tlačítka[Esc].
Poklepání: Rychle dvakrát stiskněte.
Přetažení Přepínání obrazovky aplikace
PowerPoint
To je užitečné pro zobrazení
předchozího nebo dalšího snímku
v prezentaci aplikace PowerPoint.
1. Stiskněte a podržte tlačítko [Enter]
a stiskněte tlačítko [
[
2. Uvolněním tlačítka [Enter] upustíte
položku na zvolené místo.
q
], [ ] nebo [ ].
• Stisknutím současně dvou sousedních tlačítek [ ][ ]
[
][ ] lze ukazatelem pohybovat úhlopříčně, namísto nahoru,
dolů, vlevo nebo vpravo.
• Pokud jsou tlačítka myši na počítači nastavena tak, aby fungovala
obráceně, ovládání tlačítek dálkového ovladače se také obrátí.
• Funkci Bezdrátová myš nelze použít, jsou-li používány následující
funkce.
- Během zobrazení nabídky Konfigurace
- je zobrazena nabídka Nápověda
- používá se funkce E-lupa
- provádí se zachytávání Uživatelské logo
- provádí se zachytávání Vlastní vzor
- používá se funkce Ukazatel
- upravuje se Hlasitost
- během ovládání USB Display
- je zobrazena nabídka Vzor
- během nastavování Režim barev
- během zobrazení názvu zdroje
],
Na předchozí snímek
Na následující snímek
: Podržte stisknuté
Page 50

Funkce Zabezpečení
50
Projektor má následující rozšířené možnosti zabezpečení.
• Zabezpečení heslem
Umožňuje omezit uživatele projektoru.
• Provozní zámek
Můžete zabránit, aby mohli uživatele měnit nastavení projektoru bez
svolení.
• Zámek proti zcizení
Projektor je vybaven různými typy bezpečnostních zařízení proti zcizení.
s
s.53
s
s.52
Správa uživatelů (Zabezpečení heslem)
Je-li aktivováno zabezpečení heslem, uživatelé, kteří neznají heslo, nemohou
projektor používat k promítání, i když je projektor zapnutý. Dále také nelze
změnit uživatelské logo, které se zobrazí po zapnutí projektoru. Tato funkce
slouží jako ochrana proti zcizení, protože zcizený projektor nelze používat.
V době zakoupení není funkce Zabezpečení heslem aktivní.
Typ zabezpečení heslem
2. Ochrana uživ. loga
Pokud se zobrazení loga mění později, může při ukládání uživatelského loga za
účelem označení majitele projektoru snadno dojít k potížím. Když nastavíte
možnost Ochrana uživ. loga na Zapnuto, jsou následující nastavení pro
Uživatelské logo zakázána.
• Zachycení uživatelského loga
• Nastavení Pozadí obrazu, Úvodní obrazovka a Vypnout A/V z na‐
bídky Zobrazení v nabídce Konfigurace.
3. Síťová ochrana
Je-li funkce Síťová ochrana nastavena na možnost Zapnuto, nelze provádět změny
nastavení položky Síť v nabídce Konfigurace.
Nastavení funkce Zabezpečení heslem
Následující postup slouží k nastavení funkce Zabezpečení heslem.
Postup
A
Během promítání stiskněte a podržte tlačítko [Freeze] po dobu
asi pěti sekund.
Zobrazí se nabídka nastavení Zabezpečení heslem.
V závislosti na způsobu používání projektoru lze nastavit následující tři typy
zabezpečení heslem.
1. Ochrana napájení
Pokud je funkce Ochrana napájení nastavena na hodnotu Zapnuto, musíte po
připojení a zapnutí projektoru zadat přednastavené heslo (totéž se týká funkce
Napájení zapnuto). V případě zadání nesprávného hesla se promítání nezahájí.
Dálkový ovladač
Page 51

Funkce Zabezpečení
51
q
B
C
D
• Pokud je funkce Zabezpečení heslem již aktivována, budete požádáni
o zadání hesla.
Pokud zadáte heslo správně, zobrazí se nabídka nastavení
Zabezpečení heslem. s "Zadání hesla" s.51
• Po nastavení hesla nalepte nálepku zabezpečení heslem na viditelné
místo na projektoru jako další varování pro zloděje.
Zapněte funkci Ochrana napájení.
(1) Vyberte položku Ochrana napájení a potom stiskněte tlačítko [Enter].
(2) Vyberte položku Zapnuto a potom stiskněte tlačítko [Enter].
(3) Stiskněte tlačítko [Esc].
Zapněte funkci Ochrana uživ. loga.
(1) Vyberte položku Ochrana uživ. loga a potom stiskněte tlačítko [Enter].
(2) Vyberte položku Zapnuto a potom stiskněte tlačítko [Enter].
(3) Stiskněte tlačítko [Esc].
Zapněte funkci Síťová ochrana.
(1) Vyberte možnost Síťová ochrana a potom stiskněte tlačítko [Enter].
(2) Vyberte položku Zapnuto a potom stiskněte tlačítko [Enter].
(3) Stiskněte tlačítko [Esc].
Dálkový ovladač
(4) Znovu zadejte Heslo.
Zobrazí se zpráva "Nové heslo bylo uloženo.".
Jestliže heslo zadáte nesprávně, zobrazí se výzva k opakovanému zadání
hesla.
Zadání hesla
Po zobrazení obrazovky pro zadání hesla zadejte heslo pomocí číselných
tlačítek na dálkovém ovladači.
Postup
Přidržte tlačítko [Num] a současně zadejte heslo pomocí tlačítek na
číselné klávesnici.
Po zadání správného hesla bude zahájena projekce.
E
Nastavte heslo.
(1) Vyberte položku Heslo a potom stiskněte tlačítko [Enter].
(2) Při zobrazení zprávy "Změnit heslo?" vyberte možnost Ano a potom
stiskněte tlačítko [Enter]. Výchozí nastavení hesla je „0000“. Heslo změňte
podle svých potřeb. Pokud vyberete položku Ne, znovu se objeví obrazovka
z kroku 1.
(3) Stiskněte a podržte tlačítko [Num] a zároveň zadejte číselnými tlačítky
čtyři číslice. Zadané číslo se zobrazí jako "* * * *". Po zadání čtvrté číslice se
zobrazí obrazovka potvrzení.
Page 52

Funkce Zabezpečení
52
Upozornění
•
Pokud heslo zadáte nesprávně třikrát po sobě, objeví se přibližně na pět minut
zpráva "Funkce projektoru budou uzamčeny." a poté se projektor přepne do
pohotovostního režimu. V takovém případě odpojte zástrčku ze zásuvky
a znovu ji zapojte. Poté projektor znovu zapněte. Projektor znovu zobrazí
obrazovku pro zadání hesla, na které můžete zadat správné heslo.
•
Pokud heslo zapomenete, poznamenejte si číslo "Kód požadavku: xxxxx", které
se zobrazí na obrazovce, a kontaktujte nejbližší adresu v dokumentu Příručka
pro podporu a servis.
•
Jestliže budete uvedenou operaci opakovat a zadáte nesprávné heslo třicetkrát
po sobě, zobrazí se následující zpráva. Potom zadání hesla projektoru již
nebude možné. "Funkce projektoru budou uzamčeny. Kontaktujte společnost
Epson podle informací v dokumentaci".
kontaktů
s
Projektor Epson – seznam kontaktů
s
Projektor Epson – seznam
Omezení provozu (Provozní zámek)
Proveďte některý z následujících postupů, chcete-li zamknout tlačítka na
ovládacím panelu.
• Úplné uzamčení
Budou zamčena všechna tlačítka na ovládacím panelu. Nelze provádět
žádné operace z ovládacího panelu, včetně zapnutí a vypnutí napájení.
Postup
A
Během promítání stiskněte tlačítko [Menu] a vyberte volbu
Provozní zámek z nabídky Nastavení v nabídce Konfigurace.
s
"Používání nabídky Konfigurace" s.73
Pomocí dálkového ovladače Pomocí ovládacího panelu
• Částečné uzamčení
Budou uzamčena všechna tlačítka na ovládacím panelu, kromě tlačítka
[
t
].
Tato funkce je vhodná při akcích nebo prezentacích, když potřebujete
deaktivovat všechna tlačítka a pouze promítat nebo ve školách, když
potřebujete omezit používání tlačítek. Projektor lze nadále ovládat pomocí
dálkového ovladače.
B
C
Vyberte možnost Úplné uzamčení nebo Částečné uzamčení.
Po zobrazení potvrzení klepněte na tlačítko Ano.
Tlačítka ovládacího panelu budou uzamčena podle zvoleného
nastavení.
Page 53

Funkce Zabezpečení
53
q
Chcete-li odemknout tlačítka ovládacího panelu, použijte některý
z následujících postupů.
• Dálkovým ovladačem vyberte možnost Vypnuto v nabídce Nastavení
– Provozní zámek v nabídce Konfigurace.
• Stiskněte a podržte tlačítko [Enter] na ovládacím panelu po dobu
přibližně sedmi sekund. Zobrazí se zpráva o odemčení.
Zámek Proti Zcizení
Protože se projektor často montuje na strop a nechává se v místnosti bez
dozoru, zahrnuje následující bezpečnostní zařízení, které chrání projektor
proti odcizení.
• Bezpečnostní slot
Bezpečnostní slot je kompatibilní se systémem Microsaver Security System
společnosti Kensington. Další podrobnosti o systému Microsaver Security
System jsou k dispozici na webu společnosti Kensington http://
www.kensington.com/.
• Bod instalace bezpečnostního kabelu
Běžně dostupnou drátěnou pojistku proti zcizení lze použít pro
zabezpečení projektoru ke sloupku.
Instalace drátěné pojistky
Protáhněte drátěnou pojistku proti zcizení bodem instalace.
Informace o uzamčení naleznete v dokumentaci dodané s drátěnou
pojistkou.
Page 54

Easy Interactive Function (Pouze EB-460i/450Wi)
Přehled funkce Easy Interactive Function
• Pouhým připojením počítače k projektoru je možné ovládat počítač na
projekční ploše a vést efektivní interaktivní prezentace nebo přednášky.
• Použití vyhrazeného pera Easy Interactive Pen
Dodávané pero (Easy Interactive Pen) lze používat jako myš, které
umožňuje pracovat na projekční ploše stejně, jako na obrazovce počítače.
Pro kreslení grafů a psaní textu na projekční ploše můžete používat
aplikaci s funkcí kreslení.
Určenou aplikaci pro kreslení Easy Interactive Tools stáhněte z webové
q
• Sjednocení polohy (kalibrace)
Tato operace se týká sjednocení polohy pera na projekční ploše a polohy
myši na obrazovce počítače, aby bylo možné používat pero Easy
Interactive Pen. Dotknutím zobrazených referenčních bodů na projekční
ploše perem Easy Interactive Pen se aktivují operace na projekční ploše
použitím pera Easy Interactive Pen.
stránky Epson.
s http://www.epson.com
54
Page 55

Easy Interactive Function (Pouze EB-460i/450Wi)
55
Kroky operace
První použití funkce Easy Interactive Function
s
s.56
Napoprvé je jen nezbytné nainstalovat ovladač a provést kalibraci.
1. Připojte kabel počítače a kabel USB a zapněte počítač.
2. Nainstalujte Easy Interactive Driver.
3 Zapněte projektor a spusťte aplikaci Easy Interactive Driver.
4. Proveďte sjednocení polohy (kalibraci).
Po provedení kalibrace je funkce Easy Interactive Function připravena
k použití.
OS
Procesor
Operační paměť
Pevný disk
Volný prostor
Obrazovka
*
jen 32bitová verze
Pro Mac OS
OS
Windows 2000 Service Pack 4 nebo novější
Windows XP Service Pack 2 nebo novější
(Home Edition/Professional)
Windows Vista
(Všechny verze kromě Starter)
Windows 7
Pentium III 1.2GHz nebo rychlejší
Doporučeno: Pentium M 1,6 GHz nebo rychlejší
256MB nebo více
100MB nebo více
Rozlišení vyšší než XGA (1024x768)
Mac OS X 10.3.x
Mac OS X 10.4.x
Mac OS X 10.5.x
Mac OS X 10.6.x
*
*
Další připojení
s
s.59
Funkci Easy Interactive Function můžete používat pouhým spuštěním
aplikace Easy Interactive Driver.
Kalibraci bude nutné provést znovu v případě, když použijete počítač
s jiným rozlišením nebo změníte projekční plochu.
Systémové požadavky
Pro systém Windows
Procesor
Operační paměť
Pevný disk
Volný prostor
Obrazovka
Chcete-li používat funkci myši, některá nastavení v počítači bude
q
nutné změnit. Viz dokumentace dodaná s počítačem.
Power PC G3 900MHz nebo rychlejší
Doporučen: Intel Core Duo 1.5GHz nebo výkonnější
256MB nebo více
100MB nebo více
Rozlišení vyšší než XGA (1024x768)
Page 56

Easy Interactive Function (Pouze EB-460i/450Wi)
56
První použití funkce Easy Interactive Function
Postup
A
B
C
Propojte projektor s počítačem pomocí kabelu počítače
a kabelu USB.
Zapněte počítač.
Nainstalujte Easy Interactive Driver.
Před zahájením instalace zkontrolujte následující body.
q
• Software nainstalujte jako uživatel s oprávněním správce.
• Ukončete všechny spuštěné aplikace a potom spusťte instalaci.
Pro systém Windows
(1) Vložte disk CD-ROM "EPSON Projector Software for Easy Interactive
Function Ver.x.xx" do počítače.
Automaticky se spustí instalační program.
(2) Na obrazovce výběru jazyka vy berte jazyk, který chcete použít a klepněte na
tlačítko Další >.
(3) Proveďte instalaci podle pokynů na obrazovce.
(4) Zvolte možnost Zaregistrovat pro spuštění a Spustit Easy Interactive
Driver Ver.x.xx.
(5) Klepnutím na tlačítko Dokončit se instalační program ukončí
a automaticky spustí aplikace Easy Interactive Driver.
(3) Zvolte možnost Spustit automaticky pro všechna přihlášení uživatelů. a
Spustit Easy Interactive Driver Ver.x.xx.
*Tato dvě nastavení se nezobrazí v Mac OS 10.3.
(4) Proveďte instalaci podle pokynů na obrazovce.
(5) Po zobrazení Finished se instalační program ukončí a automaticky se
spustí aplikace Easy Interactive Driver.
• Pokud se instalační program nespustí automaticky (pouze u systému
q
Windows)
Vyberte nabídku Start - Spustit a otevřete dialogové okno Spustit,
zadejte písmeno jednotky CD-ROM, následované :
\EIDriverVxxx_Setup.exe. Potom klepněte na tlačítko OK.
• Pokud se aplikace Easy Interactive Driver nespustí automaticky
Pro systém Windows
Vyberte Start - Programy (nebo Všechny programy) - EPSON
Projector - Easy Interactive Driver Ver.x.xx.
Pro Mac OS
Poklepejte na složku Applications na svazku pevného disku, na
kterém je nainstalována aplikace Easy Interactive Driver a potom
poklepejte na ikonu aplikace Easy Interactive Driver.
• Odinstalování aplikace Easy Interactive Driver
Pro systém Windows
Vyberte Start - Nastavení - Ovládací panel - Přidat-Odebrat
programy nebo Přidat nebo odebrat programy a poté odstraňte
aplikaci Easy Interactive Driver.
Pro Mac OS
Spusťte program EIDriverVxxx_Uninstaller na svazku pevného
disku, na kterém je nainstalována aplikace Easy Interactive Driver.
Pro Mac OS
(1) Vložte disk CD-ROM "EPSON Projector Software for Easy Interactive
Function Ver.x.xx" do počítače.
(2) V okně EPSON poklepejte na EIDriverV100_Setup.
Page 57

Easy Interactive Function (Pouze EB-460i/450Wi)
57
D
Zapněte projektor.
Pokud se snímky nepromítají, zkontrolujte následující.
• Změňte vstupní zdroj projektoru na Počítač 1 nebo Počítač 2.
s
s.21
• Na počítači změňte výstupní cíl pro obrazové signály.
Dokumentace počítače
Po provedení změn se snímky promítají krátce.
Příklad změny výstupu
Epson
NEC
Panasonic
SOTEC
HP
Toshiba
Lenovo/IBM
SONY
DELL
Fujitsu
Macintosh Upravte drobná
nastavení nebo proveďte
detekci zobrazení.
V závislosti na
operačním systému lze
výstup měnit tlačítkem
.
s
E
q
Stav připojení je označen ikonou.
Pro systém Windows
Ikona se zobrazí v oznamovací oblasti hlavního panelu.
<Připojeno> <Nepřipojeno>
Pro Mac OS
Ikona se zobrazí v nabídce ikon Dock.
<Připojeno> <Nepřipojeno>
• Než ikona označí stav připojení, může to chvíli trvat.
• Jestliže se zobrazí ikona "nepřipojeno" zkontrolujte, zda je projektor
s počítačem správně propojen kabelem USB.
Problém lze možná vyřešit odpojením a opětovným připojením
kabelu USB.
U některých počítačů se
stav zobrazení změní
následovně, a to při
každém stisknutí tlačítek
pro změnu výstupu.
Pouze počítač Pouze obra‐
zovka
Obojí
F
Spusťte aplikaci.
Zkontrolujte, zda je zobrazená ikona stavu "připojeno".
Proveďte kalibraci použitím buď volby Kalibrovat (normální) (počet
bodů: 25), nebo Kalibrovat (pokročilý) (počet bodů: 49).
Doporučujeme běžně používat volbu Kalibrovat (normální).
Vyžadujete-li vyšší přesnost, zvolte možnost Kalibrovat (pokročilý).
Pro systém Windows
Klepněte na ikonu v oznamovací oblasti hlavního panelu a v
zobrazené nabídce vyberte položku.
Page 58

Easy Interactive Function (Pouze EB-460i/450Wi)
Pro Mac OS
Klepněte na ikonu v nabídce ikon Dock nebo na Kalibrovat v řádku
nabídek a v zobrazené nabídce vyberte položku.
Použití pera Easy Interactive Pens s.18
Je nutné, abyste se dotknuli středu bodu. Bod přestane blikat a zůstane
q
rozsvícený i v případě, že se dotknete oblasti mimo kruh. Protože se
kalibrace provádí použitím místa dotknutí, nastavená poloha může být
posunutá, pokud se dotknete jiné oblasti, než je střed kruhu.
58
G
H
Podrobné informace o kalibraci naleznete v části s "Kalibrace"
s.61.
Po zobrazení zprávy potvrzující zahájení kalibrace klepněte na
tlačítko OK.
V levé horní části projekční plochy se rozbliká bod.
Pokud se hrotem pera Easy Interactive Pen dotknete středu bodu, bod
přestane blikat a zůstane rozsvícený.
I
Body se zobrazují v pořadí od levé horní části k pravé spodní
části obrazovky.
Krok 9 opakujte, dokud se všechny body nerozsvítí.
Page 59

Easy Interactive Function (Pouze EB-460i/450Wi)
Po rozsvícení všech bodů může několik sekund trvat, než se ikona
q
aplikace Easy Interactive Driver změní na stav "připojeno".
59
Pro Mac OS
Klepněte na ikonu v nabídce ikon Dock nebo na Easy Interactive
Driver v řádku nabídek a v zobrazené nabídce vyberte položku
Quit.
J
K
Po provedení kalibrace lze pero Easy Interactive Pen používat
na projekční ploše pro provádění stejných operací, jako
s použitím myši.
Následující postup slouží k ukončení funkce Easy Interactive
Function.
Pro systém Windows
Klepněte na ikonu v oznamovací oblasti hlavního panelu a zvolte
Konec.
Další použití funkce Easy Interactive Function
Postup
A
Zapněte projektor a počítač.
Zkontrolujte, zde je projektor propojen s počítačem pomocí kabelu
počítače a kabelu USB.
Page 60

Easy Interactive Function (Pouze EB-460i/450Wi)
60
B
C
Aplikace Easy Interactive Driver se spustí automaticky.
Jestliže se aplikace Easy Interactive Driver nespustí, postupujte
následovně.
Pro systém Windows
Vyberte Start - Programy (nebo Všechny programy) - EPSON
Projector - Easy Interactive Driver Ver.x.xx.
Pro Mac OS
Poklepejte na složku Applications na svazku pevného disku, na
kterém je nainstalována aplikace Easy Interactive Driver a potom
poklepejte na ikonu aplikace Easy Interactive Driver.
Stav připojení je označen ikonou.
Pro systém Windows
Ikona se zobrazí v oznamovací oblasti hlavního panelu.
<Připojeno> <Nepřipojeno>
Pro Mac OS
Ikona se zobrazí v nabídce ikon Dock.
q
D
• Než ikona označí stav připojení, může to chvíli trvat.
• Jestliže se zobrazí ikona "nepřipojeno" zkontrolujte, zda je zařízení
EB-460i/450Wi s počítačem správně propojeno kabelem USB.
Problém lze možná vyřešit odpojením a opětovným připojením
kabelu USB.
Následující postup slouží k ukončení funkce Easy Interactive
Function.
Pro systém Windows
Klepněte na ikonu v oznamovací oblasti hlavního panelu a zvolte
Konec.
Pro Mac OS
Klepněte na ikonu v nabídce ikon Dock nebo na Easy Interactive
Driver v řádku nabídek a v zobrazené nabídce vyberte položku
Quit.
<Připojeno> <Nepřipojeno>
Po propojení projektoru a počítače lze pero Easy Interactive Pen
používat na projekční ploše pro provádění stejných operací, jako
s použitím myši.
Page 61

Easy Interactive Function (Pouze EB-460i/450Wi)
61
Kalibrace
Aby bylo možné používat funkci Easy Interactive Function, je třeba
použitím pera Easy Interactive Pen provést kalibraci pro sjednocení polohy
pera na obrazovce s polohou myši na projekční ploše.
K dispozici jsou dva kalibrační režimy: Kalibrovat (normální) a Kalibrovat
(pokročilý).
S použitím režimu Kalibrovat (normální) specifikujte 25 bodů a režimu
Kalibrovat (pokročilý) 49 bodů.
Při prvním použití funkce Easy Interactive Function je nutné kalibraci
provést. Další kalibraci je nutné provést jen tehdy, když se změní prostředí
používání, například výměna používaného počítače nebo změna projekční
plochy.
Případy, kdy je vyžadována kalibrace
V následujících případech může být nastavená poloha pera Easy Interactive
Pen na projekční ploše a poloho myši na obrazovce posunutá. Bude-li
posunutí polohy činit potíže, opět proveďte kalibraci.
• Pokud dojde ke změně rozlišení počítače.
• Pokud se připojí počítač s rozlišením, které je odlišné od naposledy
provedené kalibrace.
• Pokud se provede Lichoběžník v nabídce Konfigurace - Nastavení.
• Pokud se změní Lupa v nabídce Konfigurace - Nastavení.
• Pokud se provede Autom. nastavení v nabídce Konfigurace - Signál.
• Pokud se změní Rozlišení v nabídce Konfigurace - Signál.
• Pokud se změní Seřízení souběhu v nabídce Konfigurace - Signál.
• Pokud se změní Synchronizace v nabídce Konfigurace - Signál.
• Pokud se změní Pozice v nabídce Konfigurace - Signál.
• Pokud se změní Poměr stran v nabídce Konfigurace - Signál.
• Pokud se zjišťování vstupu provádí automaticky.
• Pokud posunutí polohy činí potíže z jiných důvodů.
• Jestliže v části Rozšířené nabídky Konfigurace nastavíte volbu
q
Projekce na Zadní/strop, nebude možné používat funkci Easy
Interactive Function, protože se nebude shodovat poloha pera
s polohou myši.
• Pokud se používá funkce E-lupa, poloha pera a myši se nebudou
shodovat.
• Pokud používáte funkci Easy Interactive Function při promítání
snímků použitím EasyMP Network Projection (vstupní zdroj: síť
LAN), nastavte volbu USB Type B na Bezdrátová myš nebo
Vypnuto v nabídce Konfigurace - Rozšířené.
Výměna baterií pera Easy Interactive Pen
Při stisknutí tlačítka se rozsvítí indikátor pera Easy Interactive Pen. Pokud
se nerozsvítí, baterie jsou vybité a je nutné je vyměnit. Mějte připravené dvě
alkalické baterie velikosti AAA. Podrobnosti o bateriích, které lze použít,
vám poskytne místní prodejce nebo nejbližší středisko kontaktní podpory,
jehož adresu naleznete v Příručce pro podporu a servis.
s
Projektor Epson – seznam kontaktů
Upozornění
Před manipulací s bateriemi si nejprve přečtěte samostatné Bezpečnostní pokyny.
s
Bezpečnostní pokyny
Postup
A
Sejměte kryt baterií.
Zatlačte na pojistku krytu baterií a kryt zvedněte.
Page 62

Easy Interactive Function (Pouze EB-460i/450Wi)
62
B
Vyjměte staré baterie a vložte nové.
Výstraha
Při vkládání baterií zkontrolujte správnou orientaci značek (+) a (–) uvnitř
držáku na baterie.
C
Nasaďte zpět kryt baterií.
Zatlačte na kryt baterií, dokud nezaklapne.
Page 63

Změna nastavení pomocí webového prohlížeče (Ovládání pomocí webového rozhraní)
63
Můžete upravit nastavení nabídky Konfigurace a ovládat projektor pomocí
webového prohlížeče počítače, který je připojený k projektoru pomocí sítě.
Použitím této funkce lze dálkově upravovat nastavení a provádět operace
ovládání. Vzhledem k tomu, že můžete používat klávesnici počítače, je
zadávání znaků vyžadovaných pro nastavení snadnější.
Jako webový prohlížeč použijte Microsoft Internet Explorer 6.0 nebo vyšší
verzi. Pokud používáte Mac OS, můžete také použít Safari.
Jestliže v nabídce projektoru Konfigurace - Rozšířené nastavíte
q
Pomocí webového prohlížeče nelze nastavit některé položky (ale lze
v nabídce Konfigurace) a některé položky lze nastavit jen použitím
webového prohlížeče.
Položky v nabídce Konfigurace, které nelze nastavit pomocí webového
prohlížeče
Lze nastavit všechny položky v nabídce projektoru Konfigurace s výjimkou
následujících.
• Nabídka Nastavení - Tvar ukazatele
• Nabídka Nastavení - Vzor
• Nabídka Nastavení - Uživatelské tlačítko
• Nabídka Rozšířené - ukládání Uživatelské logo
• Nabídka Rozšířené - Jazyk
• Nabídka Rozšířené - Provoz - Vysoká nadm. výška
• Nabídka Reset - Resetovat vše a Reset hodin lampy
• Nabídka Zabezpečení heslem
Položky, které jsou k dispozici v jednotlivých nabídkách, jsou stejné jako
nabídka Konfigurace projektoru.
s
Pohotovostní režim na Komunikace zap., lze používat webový
prohlížeč pro úpravu nastavení a ovládání i v případě, kdy je projektor
v pohotovostním stavu (když je vypnuté napájení).
"Seznam Funkcí" s.74
Položky, které lze nastavit pouze použitím webového prohlížeče
Následující položky lze nastavit pouze webovým prohlížečem. Tyto položky
nelze nastavit v nabídce Konfigurace.
• Síťová nastavení- Další - SNMP - Název komunity
• Síťová nastavení- Základní - Heslo Monitor
Zobrazení Ovládání z Webu
Následující postup slouží k zobrazení Ovládání pomocí webového
rozhraní.
Pokud je váš webový prohlížeč nastavený pro připojení přes proxy
q
Zadání IP adresy projektoru
Pokud používáte Režim rozšířeného připojení, funkci Ovládání pomocí
webového rozhraní lze otevřít zadáním IP adresy projektoru následujícím
způsobem.
Postup
A
server, nelze Ovládání pomocí webového rozhraní zobrazit. Chcete-li
použít funkci Ovládání pomocí webového rozhraní, musíte provést
taková nastavení, aby se pro připojení nepoužíval proxy server.
Spusťte webový prohlížeč na počítači.
Page 64

Změna nastavení pomocí webového prohlížeče (Ovládání pomocí webového rozhraní)
64
B
Zadejte IP adresu projektoru do vstupního pole webového
prohlížeče a na klávesnici počítače stiskněte klávesu Enter.
Zobrazí se Ovládání pomocí webového rozhraní.
Když je volba Příst. heslo na web nastavena v nabídce Síť vybrané
z nabídky Konfigurace, zobrazí se obrazovka pro zadání hesla. Vložte
sadu znaků pro položku Příst. heslo na web.
Zobrazení Vzdálené ovládání webovým prohlížečem
Funkce Vzdálené ovládání webovým prohlížečem umožňuje provádět
operace vzdáleného ovládání projektoru použitím webového prohlížeče.
Postup
A
B
Zobrazte Ovládání pomocí webového rozhraní.
Klepněte na položku Web Remote.
Název Funkce
[t] tlačítko
A
Tlačítko [Computer]
B
Tlačítko [Video]
C
Zapne a vypne napájení projektoru.
s Úvodní příručka
Opakovaným stisknutím tlačítka vstup přepíná mezi
obrazy ze vstupního portu Počítač 1 na vstupní port
Počítač 2. s s.22
Opakovaným stisknutím tlačítka vstup přepíná mezi
obrazy ze vstupního portu Video na vstupní port S-Video.
s s.22
C
Objeví se obrazovka Web Remote.
Tlačítko [Freeze]
D
Tlačítko [A/V Mute]
E
Tlačítka [Page]
F
([Up]) ([Down])
Tlačítko [Source
G
Search]
Pozastaví nebo obnoví přehrávání obrazu. s s.41
Dočasně zapíná nebo vypíná snímky a zvuk. s s.40
Pokud používáte funkci Bezdrátová myš nebo vstupní
zdroj promítá soubor z aplikace, která podporuje funkci
Str. nahoru/dolů prostřednictvím sítě LAN, lze stisknutím
těchto tlačítek přejít o stránku nahoru nebo dolů. s s.48,
EasyMP Network Projection - Návod na použití
Přepne na obrazy z dalšího zařízení, ze kterého vystupuje
obrazový signál. s s.21
Page 65

Změna nastavení pomocí webového prohlížeče (Ovládání pomocí webového rozhraní)
Název Funkce
Tlačítko [LAN]
H
Změní obrazy promítané pomocí EasyMP Network
Projection. Jestliže promítáte prostřednictvím Quick
Wireless Connection pomocí volitelného klíče USB Quick
Wireless Connection Key, stisknutím tohoto tlačítka
přepnete na tento obraz. s s.22
65
Tlačítko [USB]
I
Tlačítka [Volume] (a)
J
(b)
Opakovaným stisknutím tlačítka vstup přepíná mezi
obrazy z připojeného zařízení k portům USB Display
a USB(TypeA). s s.22
(a) Slouží ke snižování hlasitosti.
(b) Slouží ke zvyšování hlasitosti.
s Úvodní příručka
Výstraha
Při spuštění nenastavujte hlasitost příliš vysoko.
Náhlé zvýšení hlasitosti může způsobit ztrátu slu‐
chu. Před vypnutím vždy snižte hlasitost a po za‐
pnutí postupně hlasitost zvyšujte.
Page 66

Použití Funkce Mailová Zpráva Funkce Pro Hlášení Problémů
Nastavením funkce Mailová zpráva v nabídce projektoru Konfigurace budou
na předem nastavené e-mailové adresy odeslány zprávy s oznámením,
pokud nastane s projektorem problém nebo je vydáno varování. To
umožňuje oznámit obsluze problémy s projektory, i když jsou v lokalitách,
které jsou od nich vzdálené.
s
" Nabídka Síť" s.81, "Nabídka Mail" s.89
• Lze zaznamenat maximálně až tři umístěni pro oznámení (adresy)
q
a zprávy s oznámením budou odeslány do všech tří umístění
najednou.
• Pokud se u projektoru objeví kritický problém a náhle přestane
fungovat, nemusí být schopen odeslat zprávu, která oznamuje
obsluze, že nastal problém.
• Monitorování je možné, pokud je v nabídce projektoru Konfigurace
vybrána nabídka Rozšířené a je nastavena volba Síť zapnuta, i když
má projektor nastaven Pohotovostní režim (když je napájení
vypnuto).
66
Page 67

Správa Pomocí SNMP
Nastavením položky SNMP v nabídce projektoru Konfigurace budou na
předem nastavené e-mailové adresy odeslány zprávy s oznámením, pokud
nastane s projektorem problém nebo je vydáno varování. Tím jste také
informováni o chybách, když jsou projektory ovládané centrálně na dálku.
s
" Nabídka Síť" s.81, "Nabídka Mail" s.89
• Správu SNMP by měl provádět správce sítě nebo někdo, kdo je se
q
sítí seznámený.
• Funkce SNMP pro monitorování projektoru vyžaduje nainstalování
nástroje SNMP Manager do počítače.
• Funkce správy pomocí SNMP nelze používat přes bezdrátovou síť
LAN v režimu Režim rychlého připojení.
• Lze uložit až dvě IP adresy cílového místa.
67
Page 68

Uložení uživatelského loga
68
Aktuálně promítaný obraz můžete uložit jako uživatelské logo.
Po uložení uživatelského loga se smaže předchozí uživatelské logo.
q
Postup
A
B
Promítněte obraz, který chcete uložit jako uživatelské logo,
a potom stiskněte tlačítko [Menu].
Použití dálkového ovladače Použití ovládacího panelu
V nabídce Konfigurace - Rozšířené vyberte položku Uživatelské
logo.
V průvodci pod nabídkou zjistěte, jaká tlačítka jsou k dispozici a jaké
funkce provádí.
s
"Používání nabídky Konfigurace" s.73
q
C
q
D
• Pokud je položka Ochrana uživ. loga v části Zabezpečení heslem
nastavena na Zapnuto, zobrazí se zpráva a nastavení loga nelze
měnit. Chcete-li provést změny, nastavte položku Ochrana uživ. loga
na Vypnuto. s s.50
• Je-li položka Uživatelské logo vybrána, když se používá jedna
z funkcí Lichoběžník, E-lupa, Poměr stran, Progresivní a Nastavení
přiblížení, bude aktuálně prováděná funkce zrušena.
Jakmile se zobrazí zpráva "Vybrat tento obraz jako uživatelské
logo?", vyberte možnost Ano.
Stisknutím tlačítka [Enter] na dálkovém ovladači nebo na ovládacím
panelu se může velikost obrazu změnit podle signálu, a to za účelem
přizpůsobení aktuálnímu rozlišení obrazového signálu.
Posunutím výřezu vyberte část obrazu, kterou chcete použít
jako uživatelské logo.
Page 69

Uložení uživatelského loga
69
q
Použití dálkového ovladače Použití ovládacího panelu
Můžete uložit velikost 400x300 bodů.
G
q
Jakmile se zobrazí zpráva "Uložit tento obraz jako uživatelské
logo?", vyberte možnost Ano.
Obraz bude uložen. Jakmile se obraz uloží, objeví se zpráva
"Dokončeno.".
• Jakmile je uživatelské logo uloženo, výchozí nastavení výrobce již
nelze obnovit.
• Ukládání uživatelského loga může trvat přibližně 15 sekund. Během
ukládání nepoužívejte projektor ani jiné připojené zařízení.
V opačném případě projektor nemusí fungovat správně.
E
F
Jakmile se objeví zpráva "Vybrat tento obraz?", vyberte
možnost Ano.
Na obrazovce nastavení měřítka vyberte faktor zvětšení.
Page 70

Uložení vlastního vzoru
Aktuálně promítaný obraz můžete uložit jako Vlastní vzor.
Po uložení vlastního vzoru se smaže předchozí Vlastní vzor.
q
Postup
70
A
B
Promítněte obraz, který chcete pro Vlastní vzor použít,
a potom stiskněte tlačítko [Menu].
Použití dálkového ovladače Použití ovládacího panelu
Zvolte Vzor v nabídce Konfigurace - Nastavení. s "Používání
nabídky Konfigurace" s.73
C
Vyberte možnost Vlastní vzor.
Page 71

Uložení vlastního vzoru
71
q
D
Je-li položka Vlastní vzor vybrána, když se používá jedna z funkcí
Lichoběžník, E-lupa, Poměr stran, Progresivní a Nastavení přiblížení,
bude aktuálně prováděná funkce zrušena.
Když se zobrazí "Chcete použít aktuálně promítaný obraz jako
Vlastní vzor?", vyberte možnost Ano.
• Můžete uložit ve velikosti, která odpovídá až velikosti obrazovky
projektoru.
• Jestliže část promítaného obrazu chybí (když je obrazovka počítače
větší než projekční plocha), přesunutím vypnutého pole zvolte část
obrazu pro použití jako Vlastní vzor.
Jakmile se objeví zpráva "Vybrat tento obraz?", vyberte možnost
Ano.
E
q
Použití dálkového ovladače Použití ovládacího panelu
• Stisknutím tlačítka [Enter] na dálkovém ovladači nebo na ovládacím
panelu se může velikost obrazu změnit podle signálu, a to za
účelem přizpůsobení aktuálnímu rozlišení obrazového signálu.
Jakmile se zobrazí zpráva "Uložit tento obraz jako Vlastní vzor?
", vyberte možnost Ano.
Obraz bude uložen. Jakmile se obraz uloží, objeví se zpráva
"Nastavení Vlastní vzor je dokončeno.".
• Jakmile se Vlastní vzor uloží, výchozí nastavení výrobce již nelze
obnovit.
• Ukládání Vlastního vzoru může trvat přibližně 15 sekund. Během
ukládání nepoužívejte projektor ani jiné připojené zařízení.
V opačném případě projektor nemusí fungovat správně.
Page 72

Nabídka Konfigurace
Tato kapitola popisuje použití nabídky Konfigurace a její funkcí.
Page 73

Používání nabídky Konfigurace
Výběr z hlavní nabídky Výběr z dílčí nabídky Změna vybrané položky Konec
73
Page 74

Seznam Funkcí
Nabídka Obraz
Položky, které lze nastavit, se liší v závislosti na aktuálně promítaném obrazovém signálu a zdroji podle následujících fotografií obrazovek. Podrobná nastavení se
ukládají pro každý obrazový signál a zdroj.
74
V závislosti na použitém modelu nejsou podporovány některé zdroje vstupu.
Signál z počítače/USBUSB Display/LAN Komponentní videog/Kompozitní videog/S-video
Dílčí nabídka Funkce
Režim barev
Jas
Kontrast
Sytost barev
Odstín
Ostrost
Úprava barev
g
Můžete nastavit kvalitu obrazu, která vyhovuje danému prostředí. s s.39
Můžete upravit jas obrazu.
Můžete upravit rozdíl mezi světlými a tmavými částmi obrazu.
Můžete nastavit sytost barev obrazu.
(Nastavení je možné pouze, když jsou při používání kompozitního videa nebo S-Video přijímány signály NTSC.)
Můžete upravit odstín obrazu.
Můžete upravit ostrost obrazu.
Můžete provádět úpravy některé z následujících položek. (Tuto položku nelze vybrat, pokud je hodnota nastavení režimu Režim barev nastavena na
sRGBg v nabídce Obraz.)
Abs. teplota barev: Můžete nastavit celkový odstín obrazu. Můžete nastavit odstín po 10 stupních od 5000 K do 10000 K. Při výběru vysoké hodnoty
získá obraz modrý nádech. Při výběru nízké hodnoty získá obraz červený nádech.
Červená, Zelená, Modrá: Můžete upravit sytost jednotlivých barev.
s
s.21
g
Autom. clona
(Tuto položku lze zobrazit pouze v případě, že je hodnota nastavení režimu Režim barev nastavena na Dynamický nebo Kino v nabídce Obraz.)
Nastavte, zda chcete nebo nechcete (Zapnuto/Vypnuto) nastavit clonu pro získání optimálního stavu světla pro obrazy. s s.40
Page 75

Seznam Funkcí
Dílčí nabídka Funkce
Reset
Umožňuje obnovit výchozí nastavení všech nastavení funkcí nabídky Obraz. Chcete-li obnovit výchozí nastavení všech položek nabídky, viz
s s.93
Nabídka Signál
Položky, které lze nastavit, se liší v závislosti na aktuálně promítaném obrazovém signálu podle následujících fotografií obrazovek. Podrobná nastavení se ukládají
pro každý obrazový signál.
Nastavení v nabídce Signál nelze provést, pokud je vstupním zdrojem LAN.
75
Dílčí nabídka Funkce
Autom. nastavení
Rozlišení
Seřízení souběhu
Synchronizace
Pozice
g
Počítačový obraz Komponentní video
Můžete vybrat, zda se v případě změny vstupního signálu obraz automaticky upraví na optimální stav (Zapnuto nebo Vypnuto). s s.102
Když je nastavení na položce Automaticky, rozlišení vstupního signálu je identifikováno automaticky. Pokud promítané obrazy nelze promítat
správně, když je nastaven parametr Automaticky, například chybí některé části obrazu, v případě širokoúhlého plátna nastavte parametr Širokoúhlý
v závislosti na připojeném počítači, nebo nastavte parametr Normální v případě plátna s poměrem stran 4:3 nebo 5:4.
g
Můžete upravit obraz z počítače, pokud se na něm objeví svislé pruhy. s s.102
Můžete upravit obraz počítače, pokud se v něm objeví blikání, neostrost nebo rušení. s s.102
Můžete upravit pozici zobrazení nahoru, dolů, vlevo a vpravo, pokud část obrazu chybí, tak aby byl zobrazen celý obraz.
g
Kompozitní videog/S-video
g
Page 76

Seznam Funkcí
Dílčí nabídka Funkce
Progresivní
76
(Komponentní video lze nastavit pouze při vstupu signálů 480i/576i/1080i)
Vypnuto: Konverze IP je provedena pro každé pole na projekční ploše. To je vhodné pro video s velkým množstvím pohybu.
Video: Tato možnost je vhodná pro prohlížení běžných videosnímků.
Film/autom.: Tato možnost je vhodná pro filmy, počítačovou grafiku a animaci.
Potlačení šumu
Vstupní signál
Videosignál
Poměr stran
Reset
Nabídka Nastavení
Vyhlazuje hrubé obrazy. Existují dva režimy. Vyberte si své oblíbené nastavení. Nastavte toto nastavení na hodnotu Vypnuto při prohlížení zdrojů
obrazu, u kterých je šum velmi nízký, jako například na discích DVD.
Můžete vybrat vstupní signál ze vstupního portu Počítač1/2 (Computer1/2).
Je-li nastaveno Automaticky, vstupní signál se automaticky nastaví v závislosti na připojeném zařízení.
Jestliže se při nastavení Automaticky barvy nezobrazují správně, vyberte signál podle připojeného zařízení.
Můžete vybrat vstupní signál ze vstupního portu Video. Nastavení Automaticky zajišťuje automatické rozpoznání videosignálu. Pokud se na obraze
objeví rušení nebo pokud dojde k problému, například pokud se při nastavení Automaticky nepromítá žádný obraz, vyberte příslušný signál podle
připojeného zařízení.
Můžete nastavit
Umožňuje obnovit výchozí nastavení všech hodnot nastavení nabídky Signál, kromě položky Vstupní signál.
Chcete-li obnovit výchozí nastavení všech položek nabídky, viz s s.93
Poměr strang promítaného obrazu. s s.41
Dílčí nabídka Funkce
Lichoběžník
Umožňuje upravit lichoběžníkové zkreslení ve svislém směru. s Úvodní příručka
Page 77

Seznam Funkcí
Dílčí nabídka Funkce
Lupa
Provozní zámek
Tvar ukazatele
77
Umožňuje nastavit Tele/Široká.
Umožňuje omezit používání ovládacího panelu projektoru. s s.52
Umožňuje vybrat tvar ukazatele. s s.46
Příkon
Hlasitost
Hlasit. vstupu mik.
Vzdálený přijímač
Uživatelské tlačítko
Ukazatel 1:
Umožňuje vybrat jedno ze dvou nastavení jasu lampy.
Vyberte možnost ECO, jestliže je promítaný obraz příliš jasný, např. když promítáte ve tmavé místnosti nebo na malou projekční plochu. Je-li zvolena
položka ECO, sníží se spotřeba elektřiny během projekce, změní se životnost lampy, jak je uvedeno dále, a sníží se hlučnost ventilátoru. Spotřeba
elektřiny: sníží se přibližně o 25%, životnost lampy: prodlouží se přibližně 1,4krát
Umožňuje nastavit Hlasitost. Podrobná nastavení se ukládají pro každý obrazový signál.
Nastavte, pokud je úroveň vstupu mikrofonu příliš nízká, pokud je vystupující zvuk mikrofonu z reproduktoru projektoru téměř neslyšitelný, nebo
pokud je úroveň vstupu příliš vysoká a způsobuje praskání ve zvuku z mikrofonu. Pokud je volba Hlasit. vstupu mik. stažena na 0, není na výstupu
z reproduktoru žádný zvuk mikrofonu.
Můžete omezit příjem provozního signálu z dálkového ovladače.
Chcete-li zamezit ovládání pomocí dálkového ovladače nebo je-li v blízkosti vzdáleného přijímače fluorescenční světlo, můžete nastavit deaktivaci
vzdáleného přijímače, který nechcete používat nebo který je vystaven rušení.
Můžete vybrat položku z nabídky Konfigurace tlačítkem Uživatelské tlačítko dálkového ovladače. Stisknutím tlačítka Uživatelské tlačítko se zobrazí
obrazovka výběru/nastavení přiřazené položky nabídky a umožní vám provést snadné nastavení/seřízení. Tlačítku Uživatelské tlačítko můžete přiřadit
jednu z následujících položek.
Příkon, Informace, Progresivní, Zkušební vzor, Rozlišení, Hlasit. vstupu mik. a Zobrazení vzoru
Ukazatel 2: Ukazatel 3:
Page 78

Seznam Funkcí
Dílčí nabídka Funkce
Vzor
78
Zobrazení vzoru: Zobrazit vzor.
Typ vzoru: Lze zvolit Vzory 1 až 4 nebo Vlastní vzor. Vzory 1 až 4 zobrazí projekční čáry, tj. čárkované čáry nebo mřížku.
Reset
Vzor 1:
Vlastní vzor: Zachytí vlastní vzor. s s.70
Zkušební vzor: Při nastavení projektoru se zobrazuje zkušební vzor, abyste mohli stav promítání nastavit bez nutnosti připojení zařízení. Když se
zobrazuje zkušební vzor, lze provést úpravy nastavení lupy a zaostření a korekci lichoběžníku. Stisknutím tlačítka [Esc] na dálkovém ovladači nebo na
ovládacím panelu můžete zkušební vzor zrušit.
Vzor 2: Vzor 3: Vzor 4:
Upozornění
Jestliže se vzor zobrazuje delší dobu, v promítaných obrazech může být patrný zbytkový obraz.
Umožňuje obnovit výchozí nastavení všech hodnot nastavení nabídky Nastavení, kromě položky Uživatelské tlačítko.
Chcete-li obnovit výchozí nastavení všech položek nabídky, viz s s.93
Page 79

Seznam Funkcí
Nabídka Rozšířené
Dílčí nabídka Funkce
Zobrazení
Uživatelské logo
Projekce
*1
Umožňuje měnit nastavení vztahující se k zobrazení dat projektoru.
Zpráva: Můžete nastavit, zda chcete nebo nechcete (Zapnuto/Vypnuto) zobrazit název zdroje při změně zdroje, název Režim barev při
změně Režimu barev, zprávu o tom, že není přijímán žádný vstupní signál atd.
Pozadí obrazu
Logo.
Úvodní obrazovka
spuštění projektoru se zobrazí promítaný obraz).
Vypnout A/V
Můžete změnit Uživatelské logo, které se zobrazí na pozadí při aktivaci funkce Pozadí obrazu, Vypnout A/V, atd. s s.68
Podle umístění projektoru můžete nastavit některou z následujících možností. s s.20
Čelní/strop, Zadní/strop
*1
: Můžete nastavit stav projekční plochy pro situace, kdy není dostupný žádný signál videa, na možnosti Černá, Modrá nebo
*1
: Můžete nastavit, jestli se bude nebo nebude (Zapnuto/Vypnuto) zobrazovat úvodní obrazovka při spuštění (při
*1
: Můžete nastavit obraz, který bude zobrazen během Vypnout A/V na Černá, Modrá nebo Logo.
79
Provoz
Napájení zapnuto: Můžete nastavit, zda se má nebo nemá povolit (Zapnuto/Vypnuto) funkce Napájení zapnuto.
Pokud je tato funkce nastavena na Zapnuto a napájecí kabel je zapojený, mějte na vědomí, že se projektor automaticky zapne v případě, jako
je například obnovení po výpadku napájení.
Klidový režim: Když je funkce nastavena na hodnotu Zapnuto, automaticky se zastaví promítání, pokud na vstup nebude odesílán žádný
vstupní signál a není prováděna žádná operace.
Čas úsp. režimu: Když je možnost Klidový režim nastavena na hodnotu Zapnuto, můžete nastavit čas před automatickým vypnutím
projektoru v rozsahu od 1 do 30 minut, a to po přírůstcích jedné minuty.
Vysoká nadm. výška: Pokud projektor používáte v nadmořské výšce vyšší než 1500 m, nastavte hodnotu Zapnuto.
Page 80

Seznam Funkcí
Dílčí nabídka Funkce
Pohotovostní režim
80
Následující funkce můžete použít, i když je projektor v pohotovostním režimu, pokud je tato funkce nastavena na Komunikace zap..
• Sledování a kontrola stavu projektoru prostřednictvím sítě.
• Funkce vstupu mikrofonu provádí výstup zvuku z reproduktoru projektoru, když je mikrofon připojený ke vstupnímu portu Mikrofon
(Mic).
Ke sledování a kontrole stavu projektoru prostřednictvím sítě můžete použít protokol
s tímto produktem.
Vstup mikrofonu je také povolen, pokud je toto nastavení nastaveno na Komunikace zap. a volba Poh. režim mikrof. nastavena na
Zapnuto.
SNMPg nebo software "EasyMP Monitor" dodaný
Poh. režim mikrof.
USB Type B
Jazyk
Reset
*1 Pokud je položka Ochrana uživ. loga nastavena na hodnotu Zapnuto v nabídce Zabezpečení heslem, nastavení týkající se uživatelského loga nelze změnit. Chcete-li
provést změny, nastavte položku Ochrana uživ. loga na Vypnuto. s s.50
*2 Pokud je položka Ochrana napájení ve volbě Zabezpečení heslem nastavena na Zapnuto, vstup mikrofonu není možný, ani když je volba Poh. režim mikrof. nastavena
na Zapnuto.
*3 Vyjma "Vysoká nadm. výška".
(Je k dispozici pouze pokud je výše uvedený pohotovostní režim nastavený na Komunikace zap.)
Je-li pohotovostní režim nastavený na Komunikace zap., nastavte, jestli je mikrofonní vstup aktivovaný (Zapnuto) nebo deaktivovaný
(Vypnuto).
Pokud je projektor připojen k počítači kabelem USB a promítá se obraz z počítače, nastavte tuto položku na USB Display.
s Úvodní příručka
Chcete-li ukazatel myši ovládat dálkovým ovladačem, použijte nastavení Bezdrátová myš. s s.48
Chcete-li používat jen funkci Easy Interactive Function, použijte nastavení Vypnuto (pouze EB-460i/450Wi). s s.54
Můžete nastavit Jazyk zobrazovaných zpráv a nabídek.
Můžete obnovit položky Zobrazení
Chcete-li obnovit výchozí nastavení všech položek nabídky, viz s s.93
*2
*1
a Provoz*3 v nabídce Rozšířené na jejich výchozí nastavení.
Page 81

Seznam Funkcí
Nabídka Síť
Je-li položka Síťová ochrana nastavena na možnost Zapnuto v části Zabezpečení heslem, zobrazí se zpráva a nelze měnit nastavení. Chcete-li provést změny,
s
nastavte položku Síťová ochrana na Vypnuto.
Dílčí nabídka Funkce
Informace o síti
Stav nastavení pro jednotlivé sítě můžete potvrdit následujícím způsobem.
s.50
81
Na konfiguraci sítě
Funkce projektoru lze nastavit a projektor ovládat prostřednictvím počítače pomocí webového prohlížeče v počítači připojeného k projektoru v síti. Tato funkce se
q
nazývá Ovládání pomocí webového rozhraní. Pomocí klávesnice můžete snadno zadávat text a provést nastavení Ovládání pomocí webového rozhraní, například
nastavení Zabezpečení. s s.63
Pro nastavení položek s parametry sítě jsou k dispozici následující nabídky.
Nabídka Základní, nabídka Bezdrátová síť LAN, nabídka Zabezpečení, nabídka Kabelová LAN, nabídka Mail, nabídka Další, nabídka Reset, nabídka
Nastavení dokončeno
Page 82

Seznam Funkcí
Poznámky k používá nabídky Síť
Vyberte položky z hlavní nabídky a dílčích nabídek a změňte vybrané
položky stejně, jako v nabídce Konfigurace.
Po dokončení však přejděte do nabídky Nastavení dokončeno a vyberte
jednu z voleb Ano, Ne nebo Zrušit. Když vyberete Ano nebo Ne, vrátíte se
do nabídky Konfigurace.
Ano: Uloží nastavení a ukončí nabídku Síť.
Ne: Neuloží nastavení a ukončí nabídku Síť.
82
Při každém výběru klávesy [CAPS] dojde k přepnutí a změně mezi velkými
a malými písmeny.
Při každém výběru klávesy [SYM1/2] dojde k přepnutí a změně kláves se
symboly pro oddíl ohraničený rámem.
Zrušit: Pokračuje v zobrazování nabídky Síť.
Operace měkkých kláves
Nabídka Síť obsahuje položky, které během nastavení vyžadují zadání
alfanumerických znaků. V takovém případě se zobrazí následující
klávesnice. Pomocí tlačítek [
w
ovladači nebo tlačítek [
kurzor na požadovanou klávesu, pak stiskněte tlačítko [Enter] a zadejte
alfanumerický znak. Zadejte hodnoty podržením tlačítka [Num] na
dálkovém ovladači a stisknutím numerických tlačítek. Po dokončení
zadávání stiskněte tlačítko [Finish] na klávesnici, kterým zadání potvrdíte.
Stisknutím tlačítka [Cancel] na klávesnici zadání zrušíte.
], [v], [a] a [b] na ovládacím panelu přesouvejte
][ ][ ][ ] na dálkovém
Page 83

Seznam Funkcí
Nabídka Základní
Dílčí nabídka Funkce
Název projektoru
83
Zobrazuje název projektoru použitý k jeho identifikování po připojení do sítě.
Při úpravách můžete zadat až 16 jednobajtových alfanumerických znaků.
Heslo k PJ linku
Příst. heslo na web
Heslo projektoru
Zadejte heslo, které budete používat při přístupu k projektoru pomocí kompatibilního softwaru PJLink. s s.126
Můžete zadat až 32 jednobajtových alfanumerických znaků.
Zadejte heslo, které budete používat při úpravě nastavení a ovládání projektoru přes Ovládání pomocí webového rozhraní. Můžete zadat až 8
jednobajtových alfanumerických znaků. Ovládání pomocí webového rozhraní je funkce počítače, která umožňuje nastavení a ovládání projektoru
pomocí webového prohlížeče v počítači, který je připojen k síti. s s.63
Když je tato položka nastavena na Zapnuto, budete požádáni o zadání Heslo, když se pokusíte připojit projektor k počítači prostřednictvím sítě. Jako
výsledek může aplikace EasyMP Network Projection zabránit přerušení prezentací z důvodu připojení nežádoucího počítače.
Obvyklé nastavení je Zapnuto. s EasyMP Network Projection - Návod na použití "Připojení k projektoru v síti a promítání"
Page 84

Seznam Funkcí
Nabídka Bezdrátová síť LAN
Nastavení jsou povolena, pokud je nainstalována volitelná jednotka bezdrátové sítě LAN.
Dílčí nabídka Funkce
Nap. bezdr. sítě LAN
Nastavte tuto položku na Zapnuto, když připojujete projektor k počítači prostřednictvím bezdrátové sítě LAN. Nechcete-li připojovat prostřednictvím
bezdrátové sítě LAN, nastavte tuto položku na Vypnuto, aby se zabránilo neoprávněnému přístupu ostatních. Tato položka je ve výchozí konfiguraci
nastavena na Zapnuto.
84
Režim připojení
Sys. bezdrát. LAN
SSID
g
Pomocí aplikace EasyMP Network Projection nastavte režim připojení počítače k projektoru.
Nastavte na Režim rychlého připojení, chcete-li vytvořit jednoduché bezdrátové připojení. Nastavte na Režim rozšířeného připojení, když se chcete
připojit k síťovému systému prostřednictvím přístupového bodu.
Nastavuje Systém bezdrátové sítě LAN.
Zadejte označení SSID. Je-li pro systém bezdrátové sítě LAN, v níž bude projektor připojen, nastaveno označení SSID, zadejte číslo SSID.
Můžete zadat až 32 jednobajtových alfanumerických znaků.
Page 85

Seznam Funkcí
Dílčí nabídka Funkce
Nastavení IP
85
Umožňuje měnit nastavení vztahující se k následujícím adresám.
DHCPg: Vyberte, zda chcete nebo nechcete (Zapnuto/Vypnuto) použít DHCP. Je-li nastavena hodnota Zapnuto, nelze nastavit další adresy.
Adresa IPg: Můžete zadat adresu IP přidělenou projektoru. Do každého pole adresy lze zadat číslo od 0 do 255. Nelze však používat následující adresy
IP:
0.0.0.0, 127.x.x.x, 224.0.0.0 to 255.255.255.255 (kde x je číslo od 0 do 255)
Maska podsítěg: Můžete zadat Masku podsítě pro projektor. Do každého pole adresy lze zadat číslo od 0 do 255. Nelze však používat následující masky
podsítě:
0.0.0.0, 255.255.255.255
Adresa brányg: Můžete zadat adresu IP brány pro projektor. Do každého pole adresy lze zadat číslo od 0 do 255. Nelze však používat následující adresy
brány.
0.0.0.0, 127.x.x.x, 224.0.0.0 to 255.255.255.255 (kde x je číslo od 0 do 255)
SSID displej
Zobrazení adr. IP
Pokud chcete zabránit zobrazení čísla SSID v informacích o síti v síťové nabídce a na pohotovostní obrazovce sítě LAN, nastavte tuto volbu na
Vypnuto.
Pokud chcete zabránit zobrazení adresy IP v informacích o síti v síťové nabídce a na pohotovostní obrazovce sítě LAN, nastavte tuto volbu na
Vypnuto.
Page 86

Seznam Funkcí
Nabídka Zabezpečení
Nastavení jsou povolena, pokud je nainstalována volitelná jednotka bezdrátové sítě LAN.
Dílčí nabídka Funkce
Zabezpečení
Zvolte jeden z typů zabezpečení z následujících položek.
Při nastavování zabezpečení postupujte podle pokynů správce síťového systému, ke kterému se připojujete. Při použití režimu rozšířeného připojení je
nutné provést nastavení zabezpečení.
WEP: Kódovací klíč (WEP) se používá k šifrování dat.
Tento mechanismus brání komunikaci, pokud se kódovací klíče pro přístupový bod a projektor neshodují.
WPA/WPA2: Tento kódovací standard zdokonaluje zabezpečení, které je považováno za slabý článek metody WEP. Ačkoli existuje několik způsobů
kódování WPA, tento projektor používá "TKIP" a "AES".
WPA rovněž obsahuje funkce ověření uživatele. Ověření WPA poskytuje dva způsoby: pomocí ověřovacího serveru nebo ověření mezi počítačem
a přístupovým bodem bez použití serveru. Projektor podporuje druhou uvedenou metodu – bez serveru.
86
Když je vybrána možnost WEP
Můžete nastavit následující položky.
Dílčí nabídka Funkce
Kódování WEP
Můžete nastavit způsob kódování WEP.
128bit: Používá 128 (104)bitové kódování
64bit: Používá 64 (40)bitové kódování
Page 87

Seznam Funkcí
Dílčí nabídka Funkce
Formát
87
Můžete zadat vstupní metodu kódovaného klíče WEP.
ASCII: Zadejte text.
HEX: Zadejte v HEX (šestnáctkové soustavě).
ID klíče
Kódovací klíč 1
Kódovací klíč 2
Kódovací klíč 3
Kódovací klíč 4
Typ autentifikace
Lze vybrat klíč ID kódování WEP.
Můžete zadat klíč použitý pro kódování WEP. Zadejte klíč jednobajtovými znaky podle pokynů správce sítě, do které bude projektor připojen. Typ
a počet znaků, které lze zadat, se liší podle nastavení Kódování WEP a Formát.
Pokud je počet zadaných znaků kratší než požadovaná délka nebo pokud je počet zadaných znaků delší než požadovaná délka znaků, nepřipojí se.
128bit - ASCII: Jednobajtové alfanumerické znaky, 13 znaků.
64bit - ASCII: Jednobajtové alfanumerické znaky, 5 znaků.
128bit - HEX: 0 až 9 a A až F, 26 znaků
64bit - HEX: 0 až 9 a A až F, 10 znaků
Nastavte typ ověření WEP.
Open: Používá otevřený systém ověření.
Shared: Používá ověření sdíleným klíčem.
Když jsou vybrány možnosti WPA-PSK (TKIP) nebo WPA2-PSK (AES)
Můžete nastavit následující položky.
Dílčí nabídka Funkce
PSK
Můžete zadat klíč PreSharedKey (kódovaný klíč) v jednobajtových alfanumerických znacích. Zadejte alespoň 8 a maximálně 63 znaků. Pokud zadáte
klíč PreSharedKey a stisknete tlačítko [Enter], hodnota nastavení se zobrazí hvězdičkou (*).
V nabídce Konfigurace nelze zadat více než 32 znaků. Chcete-li zadat více než 32 znaků, proveďte nastavení použitím Ovládání pomocí webového
rozhraní.
s s.63
Page 88

Seznam Funkcí
Nabídka Kabelová LAN
Dílčí nabídka Funkce
Nastavení IP
88
Umožňuje měnit nastavení vztahující se k následujícím adresám.
DHCPg: Vyberte, zda chcete nebo nechcete (Zapnuto/Vypnuto) použít DHCP. Je-li nastavena hodnota Zapnuto, nelze nastavit další adresy.
Adresa IPg: Můžete zadat adresu IP přidělenou projektoru. Do každého pole adresy lze zadat číslo od 0 do 255. Nelze však používat následující IP
adresy.
0.0.0.0, 127.x.x.x, 224.0.0.0 to 255.255.255.255 (kde x je číslo od 0 do 255)
Maska podsítěg: Můžete zadat masku podsítě pro projektor. Do každého pole adresy lze zadat číslo od 0 do 255. Nelze však používat následující masky
podsítě.
0.0.0.0, 255.255.255.255
Adresa brányg: Můžete zadat adresu IP brány pro projektor. Do každého pole adresy lze zadat číslo od 0 do 255. Nelze však používat následující adresy
brány.
0.0.0.0, 127.x.x.x, 224.0.0.0 to 255.255.255.255 (kde x je číslo od 0 do 255)
Zobrazení adr. IP
Pokud chcete zabránit zobrazení adresy IP v informacích o síti v síťové nabídce a na pohotovostní obrazovce sítě LAN, nastavte tuto volbu na
Vypnuto.
Page 89

Seznam Funkcí
Nabídka Mail
Pokud je nastaven tento parametr, budete emailem získávat zprávy v případě, že se vyskytne problém nebo výstraha. Chcete-li získat informace o obsahu
s
zasílaného mailu, viz "Přečtení oznámení e-mailem o chybách"
Dílčí nabídka Funkce
Mailová zpráva
SMTP server
Můžete nastavit, zda chcete nebo nechcete být informováni e-mailem (Zapnuto/Vypnuto).
Můžete zadat
Do každého pole adresy lze zadat číslo od 0 do 255. Nelze však používat následující IP adresy.
127.x.x.x, 224.0.0.0 až 255.255.255.255 (kde x je číslo od 0 do 255)
Adresa IPg serveru SMTP používanou projektorem.
s.109
89
Č. portu
Nastavení adresy 1
Nastavení adresy 2
Nastavení adresy 3
Jestliže v nabídce projektoru Konfigurace - Rozšířené nastavíte volbu Pohotovostní režim na Komunikace zap., lze provádět sledování i v případě, kdy je projektor
q
v pohotovostním stavu (když je vypnuté napájení).
Můžete zadat číslo portu pro server SMTP. Výchozí hodnota je 25. Můžete zadat čísla od 1 do 65535.
Zadejte e-mailovou adresu a obsah zprávy, abyste dostali oznámení, když v projektoru dojde k chybě nebo varování. Pro e-mailovou adresu lze zadat až
32 znaků. Můžete vybrat několik nenormálních stavů a varování, o kterých chcete být informováni e-mailem. Můžete také měnit jednotlivé e-mailové
adresy.
Page 90

Seznam Funkcí
Nabídka Další
Dílčí nabídka Funkce
SNMP
Adresa IP depeše 1
Adresa IP depeše 2
Nastavte, zda chcete nebo nechcete (Zapnuto/Vypnuto) použít SNMP.
Můžete zaregistrovat až dvě adresy IP pro cíle oznámení depeše
Do každého pole adresy lze zadat číslo od 0 do 255.
Nelze však používat následující IP adresy.
127.x.x.x, 224.0.0.0 až 255.255.255.255 (kde x je číslo od 0 do 255)
Chcete-li ke sledování projektoru použít protokol SNMP, potřebujete do počítače nainstalovat program správce SNMP. Ujistěte se, že správce sítě
provedl správu pomocí SNMP.
SNMPg.
90
Prioritní brána
AMX Device Discovery
g
Pro prioritní bránu vyberte buď bezdrátovou nebo kabelovou.
Když je projektor připojen k síti, nastavte tuto položku na Zapnuto, pokud chcete povolit detekování projektoru funkcí AMX Device Discovery.
Nastavte položku na Vypnuto v případě, že nejste připojeni k prostředí ovládaném pomocí AMX nebo AMX Device Discovery.
Page 91

Seznam Funkcí
Nabídka Reset
Resetuje veškerá síťová nastavení.
Dílčí nabídka Funkce
Resetovat síťová nastavení.
91
Chcete-li resetovat veškerá síťová nastavení, vyberte položku Ano.
Po resetování všech nastavení se zobrazí nabídka Základní.
Page 92

Seznam Funkcí
Informace (Pouze Obraz)
Umožňuje zkontrolovat stav promítaného obrazového signálu a stav projektoru. Položky, které lze zobrazit, se liší v závislosti na aktuálně promítaném
obrazovém signálu a zdroji podle následujících fotografií obrazovek. V závislosti na použitém modelu nejsou podporovány některé zdroje vstupu.
s
92
s.21
Signál z počítače/Komponentní videog/USB/USB
Display
Dílčí nabídka Funkce
Provoz lampy (hod)
Zdroj
Vstupní signál
Rozlišení
Videosignál
Obnov. kmitočet
Informace o synch.
g
Můžete zobrazit kumulativní provozní dobu lampy
Při dosažení kritické doby lampy se znaky zobrazí žlutě.
Můžete zobrazit název zdroje připojeného zařízení, jehož signál se právě promítá.
Můžete zobrazit nastavení položky Vstupní signál v nabídce Signál podle volby Zdroj.
Můžete zobrazit vstupní rozlišení.
Můžete zobrazit nastavení položky Videosignál v nabídce Signál.
Můžete zobrazit obnovovací kmitočet.
Můžete zobrazit informace o obrazovém signálu.
Tyto informace mohou být vyžadovány v případě opravy.
Kompozitní videog/S-video
*
.
g
LAN
Stav
Sériové číslo
* Během prvních 10 hodin je jako kumulativní provozní doba zobrazeno "0H". 10 hodin a více je zobrazeno v přírůstcích po 1 hodině jako "10 H", "11H", atd.
Jedná se o informace o chybách, k nimž u projektoru došlo.
Ty mohou být vyžadovány v případě opravy.
Zobrazí sériové číslo projektoru.
Page 93

Seznam Funkcí
Nabídka Reset
Dílčí nabídka Funkce
Resetovat vše
93
Umožňuje obnovit výchozí nastavení položek v nabídce Konfigurace.
U následujících položek nebude obnoveno výchozí nastavení: Vstupní signál, Uživatelské logo, všechny položky pro nabídky Síť, Provoz lampy (hod)
a Jazyk.
Reset hodin lampy
Můžete vymazat kumulativní provoz lampy (hod) a obnovit je na "0H". Počet hodin lampy resetujte při výměně lampy.
Page 94

Odstraňování Problémů
Tato kapitola popisuje určování problémů a jejich řešení.
Page 95

Použití nápovědy
95
Pokud nastane problém s projektorem, stisknutím tlačítka [Help] se zobrazí
se obrazovka nápovědy, která vám pomůže. Problémy můžete vyřešit
vybráním správné odpovědi na otázky.
Postup
A
B
Stiskněte tlačítko [Help].
Zobrazí se obrazovka Help.
Použití dálkového ovladače Použití ovládacího panelu
Vyberte položku nabídky.
C
Potvrďte volbu.
Použití dálkového ovladače Použití ovládacího panelu
Dotazy a řešení se zobrazují, jak je znázorněno na následující
obrazovce.
Stisknutím tlačítka [Help] ukončete nápovědu.
Použití dálkového ovladače Použití ovládacího panelu
q
Jestliže funkce Nápověda nepomůže problém vyřešit, viz část "Řešení
Problémů" s.96.
Page 96

Řešení Problémů
96
Jestli máte s projektorem problémy, nejdříve zkontrolujte indikátory
projektoru a přejděte k části "Popis indikátorů".
Jestliže indikátory přesně neurčí, v čem problém spočívá, viz část "Pokud
s
indikátory nenabídnou žádné řešení".
s.99
Popis indikátorů
Projektor je vybaven následujícími třemi indikátory, které označují stav
projektoru.
Označuje provozní stav. Pohotovostní stav
A
Stisknutím tlačítka [t]
v tomto stavu bude zahájena
projekce.
Probíhá příprava sledování
sítě nebo zchladnutí
V průběhu blikání
indikátoru jsou tlačítka
zablokována.
Zahřívání
Zahřívání trvá přibližně 30
sekund. Po dokončení
zahřívání indikátor přestane
blikat.
Promítání
Označuje vnitřní teplotu.
B
Označuje stav lampy.
C
Stav indikátorů a způsob řešení problémů viz následující tabulka.
Pokud nesvítí žádný indikátor, napájecí kabel je nesprávně připojený nebo
zdroj napájení nefunguje běžným způsobem.
Po odpojení napájecího kabelu někdy zůstane krátce svítit [
t
] indikátor.
Nejedná se o závadu.
Page 97

Řešení Problémů
t
indikátor svítí nebo bliká červeně
Stav Příčina Řešení nebo stav
Vnitřní chyba Přestaňte projektor používat, odpojte napájecí kabel ze zásuvky a kontaktujte prodejce nebo použijte nejbližší adresu uvedenou
97
: Svítí : Bliká : Nesvítí
v dokumentu Příručka pro podporu a servis. s Projektor Epson – seznam kontaktů
Chyba ventilátoru
Chyba na senzoru
Chyba vys. teplota
(přehřívání)
Chyba lampy
Selhání lampy
Přestaňte projektor používat, odpojte napájecí kabel ze zásuvky a kontaktujte prodejce nebo použijte nejbližší adresu uvedenou
v dokumentu Příručka pro podporu a servis. s Projektor Epson – seznam kontaktů
Lampa se automaticky vypne a projekce zastaví. Počkejte asi pět minut. Zhruba po pěti minutách se projektor přepne do
pohotovostního režimu; zkontrolujte následující dva body.
• Zkontrolujte čistotu vzduchového filtru a průchodnost větracích otvorů. Dále ověřte, že projektor není umístěn těsně u zdi.
• Jestliže je vzduchový filtr zanesený, vyčistěte jej nebo vyměňte. s s.111, s.117
Pokud chyba pokračuje po zkontrolování všech výše uvedených bodů, přestaňte projektor používat, odpojte napájecí kabel ze
zásuvky a kontaktujte prodejce nebo použijte nejbližší adresu uvedenou v dokumentu Příručka pro podporu a servis.
s Projektor Epson – seznam kontaktů
Pokud projektor používáte v nadmořské výšce nad 1 500 m, nastavte položku Vysoká nadm. výška na Zapnuto. s s.79
Zkontrolujte následující dva body.
• Vyjměte lampu a zkontrolujte, jestli není prasklá. s s.114
• Vyčistěte vzduchový filtr. s s.111
Pokud není prasklá: Vraťte lampu zpět a zapněte napájení.
Pokud chyba přetrvává: Vyměňte lampu za novou a poté zapněte napájení.
Pokud chyba přetrvává: Přestaňte projektor používat, odpojte napájecí kabel ze zásuvky a kontaktujte prodejce nebo použijte
nejbližší adresu uvedenou v dokumentu Příručka pro podporu a servis. s Projektor Epson – seznam kontaktů
Pokud je prasklá: Vyměňte lampu za novou nebo požádejte nejbližšího prodejce o radu. Jestliže lampu vyměňujete sami, dávejte
pozor, abyste se o rozbité sklo neporanili (dokud lampu nevyměníte, projekce nebude možná). s Projektor Epson – seznam
kontaktů
Pokud projektor používáte v nadmořské výšce nad 1 500 m, nastavte položku Vysoká nadm. výška na Zapnuto. s s.79
Chyba Auto Iris
Chyba napáj. (zátěž)
Přestaňte projektor používat, odpojte napájecí kabel ze zásuvky a kontaktujte prodejce nebo použijte nejbližší adresu uvedenou
v dokumentu Příručka pro podporu a servis. s Projektor Epson – seznam kontaktů
Page 98

Řešení Problémů
m o
indikátor bliká nebo svítí oranžově
Stav Příčina Řešení nebo stav
Výstaha vys. teplota (Nejedná se o výjimečnou situaci. Nicméně pokud se teplota opět nadměrně zvýší, projekce se automaticky vypne.)
Vyměňte lampu Nahraďte starou lampu novou. s s.114
• Jestliže projektor nefunguje správně i když indikátory ukazují normální stav, viz část "Pokud indikátory nenabídnou žádné řešení" s.99.
q
• Pokud chyba není uvedena v této tabulce, přestaňte projektor používat, odpojte napájecí kabel ze zásuvky a kontaktujte prodejce nebo použijte nejbližší adresu
uvedenou v dokumentu Příručka pro podporu a servis. s Projektor Epson – seznam kontaktů
98
: Svítí : Bliká : Nesvítí : V závislosti na stavu projektoru
• Zkontrolujte čistotu vzduchového filtru a průchodnost větracích otvorů. Dále ověřte, že projektor není umístěn těsně u zdi.
• Jestliže je vzduchový filtr zanesený, vyčistěte jej nebo vyměňte. s s.111, s.117
Budete-li lampu používat po uplynutí intervalu pro výměnu, zvyšuje se pravděpodobnost vypálení lampy. Co nejdříve lampu
vyměňte.
Page 99

Řešení Problémů
99
Pokud indikátory nenabídnou žádné řešení
Pokud se vyskytne kterýkoli z následujících problémů a indikátory
nenabídnou žádné řešení, viz stránky pro jednotlivé problémy.
Problémy týkající se obrazu
• "Žádný obraz" s s.100
Projekce se nespustí, projekční plocha je zcela černá, projekční plocha je
zcela modrá atd.
• "Pohyblivý obraz se nezobrazuje" s s.100
Pohyblivý obraz přehrávaný z počítače je zobrazen černě a snímky se
nepromítají.
• "Projekce se automaticky zastaví" s s.100
• "Zobrazí se zpráva "Není podporováno."." s s.101
• "Zobrazí se zpráva "Chybí signál"." s s.101
• "Obraz je částečně nebo celý neostrý" s s.101
• "Obraz je rušený nebo zkreslený" s s.102
Obraz je rušený, zkreslený nebo se objeví černobílý kostkovaný vzor.
• "Obraz je ořezán (velký) nebo malý nebo není vhodný poměr jeho
stran" s s.102
Zobrazí se jen část obrazu, obraz nemá správný poměr výšky a šířky atd.
• "Nesprávné barvy obrazu" s s.103
Celý obraz má fialový nebo zelený tón, obraz je černobílý, barvy jsou
nevýrazné atd. (Monitory počítače a displeje LCD odlišně reprodukují barvy,
takže barvy v obrazech produkované projektorem a barvy na monitoru se
nemusí vždy shodovat. Toto však neznačí problém.)
• "Obraz je tmavý" s s.103
"Nepřišel e-mail, ani když na projektoru
došlo k závadě" s s.105
Problémy týkající se funkce Easy Interactive Function
• "Zobrazí se zpráva "Hardwarové zařízení nenalezeno."." s s.105
• "Pero Easy Interactive Pen nepracuje" s s.106
• "Blikající body se nezobrazí ani po spuštění kalibrace" s s.106
• "Body se nezmění z blikajícího stavu na stav trvale rozsvícený." s s.106
• "Body se nemění z blikajícího stavu na stav trvale rozsvícený
automaticky" s s.106
Jiné problémy
• "Není slyšet žádný zvuk nebo je úroveň
hlasitosti příliš nízká" s s.107
• "Není slyšet žádný zvuk
z mikrofonu" s s.107
• "Dálkový ovladač nefunguje" s s.107
• "Chci změnit jazyk nabídek
a zpráv" s s.108
Problémy při spuštění projekce
• "Projektor se nezapne" s s.104
Problémy, které se týkají monitorování a ovládání
Page 100

Řešení Problémů
Problémy týkající se obrazu
Žádný obraz
Kontrola Řešení
Stiskli jste tlačítko [t]? Stisknutím tlačítka [t] zapněte napájení.
Jsou všechny indikátory zhasnuté? Napájecí kabel není správně připojen nebo zdroj napájení nefunguje.
Zkontrolujte, zda elektrická zásuvka nebo zdroj napájení funguje správně.
Pokud nejsou správně nainstalovány kryt lampy nebo lampa, lampa se nerozsvítí.
Zkontrolujte, zda jsou kryt lampy a lampa bezpečně nainstalovány. s s.114
Není aktivní režim Vypnout A/V? Stisknutím tlačítka [A/V Mute] na dálkovém ovladači zrušte funkci Vypnout A/V. s s.40
Jsou správně nastaveny položky nabídky Konfigurace? Zkuste resetovat všechna nastavení. s Nabídka Reset - Resetovat vše s.93
100
Je promítaný obraz zcela černý?
Jen při promítání obrazového materiálu z počítače
Je nastavení formátu signálu obrazu správné?
Jen při promítání videa
Pohyblivý obraz se nezobrazuje
Kontrola Řešení
Je signál obrazu počítače zobrazen na displeji LCD a na monitoru?
Platí jen při promítání obrazu z přenosného či stolního počítače
s vestavěným displejem LCD
Projekce se automaticky zastaví
Kontrola Řešení
Je položka Klidový režim nastavena na možnost Zapnuto? Stisknutím tlačítka [t] zapněte napájení. Pokud nechcete používat Klidový režim, změňte nastavení na Vypnuto. s
Některé obrazy, jako například spořiče obrazovky, mohou být celé černé.
Změňte nastavení v souladu se signálem pro připojené zařízení. s Nabídka Signál - Videosignál s.75
Změňte obrazový signál pouze na externí výstup. s Viz dokumentace dodaná s počítačem nebo se obraťte na výrobce
počítače.
Nabídka Rozšířené - Provoz - Klidový režim s.79
 Loading...
Loading...