Page 1
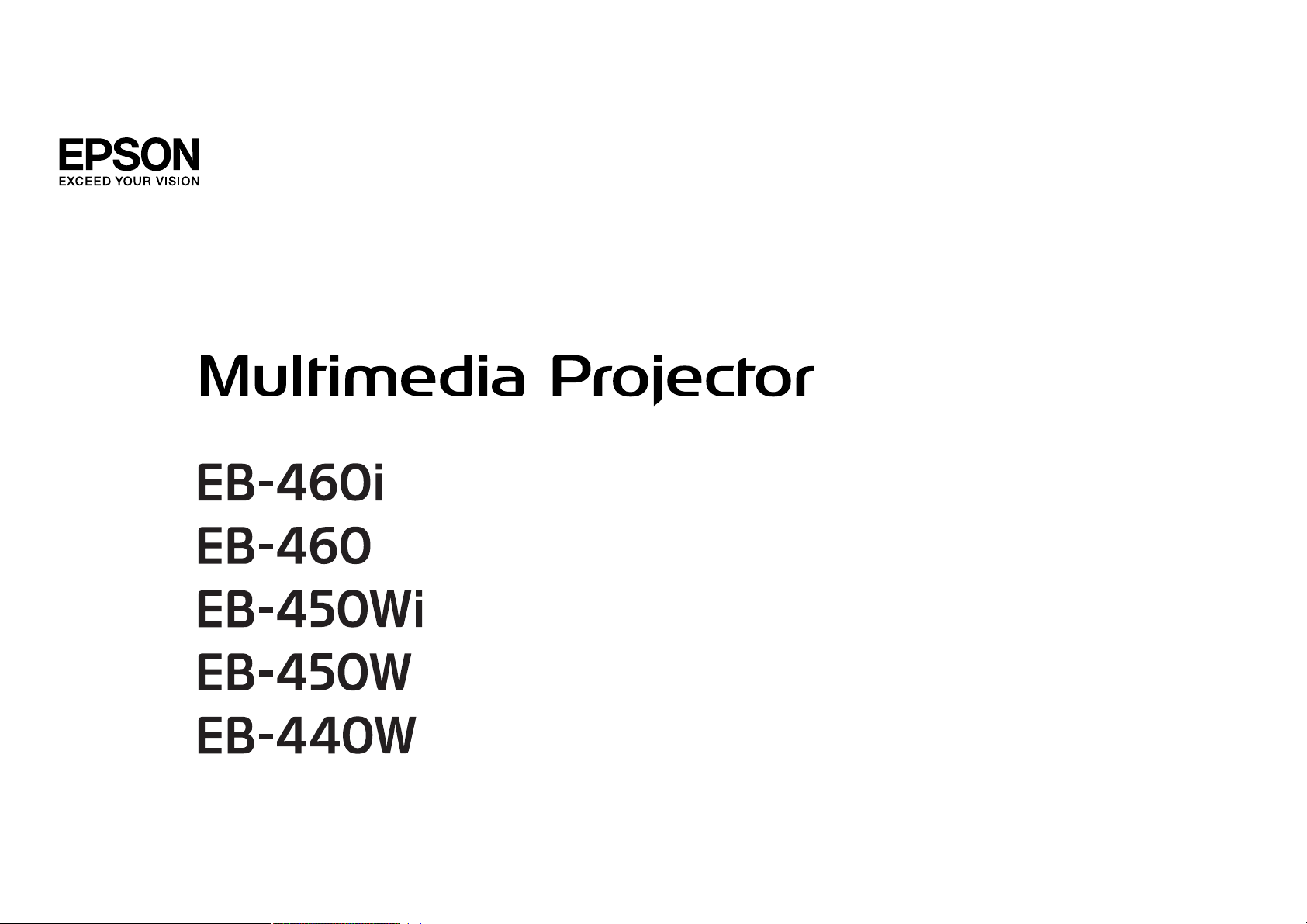
Посібнику користувача
Page 2
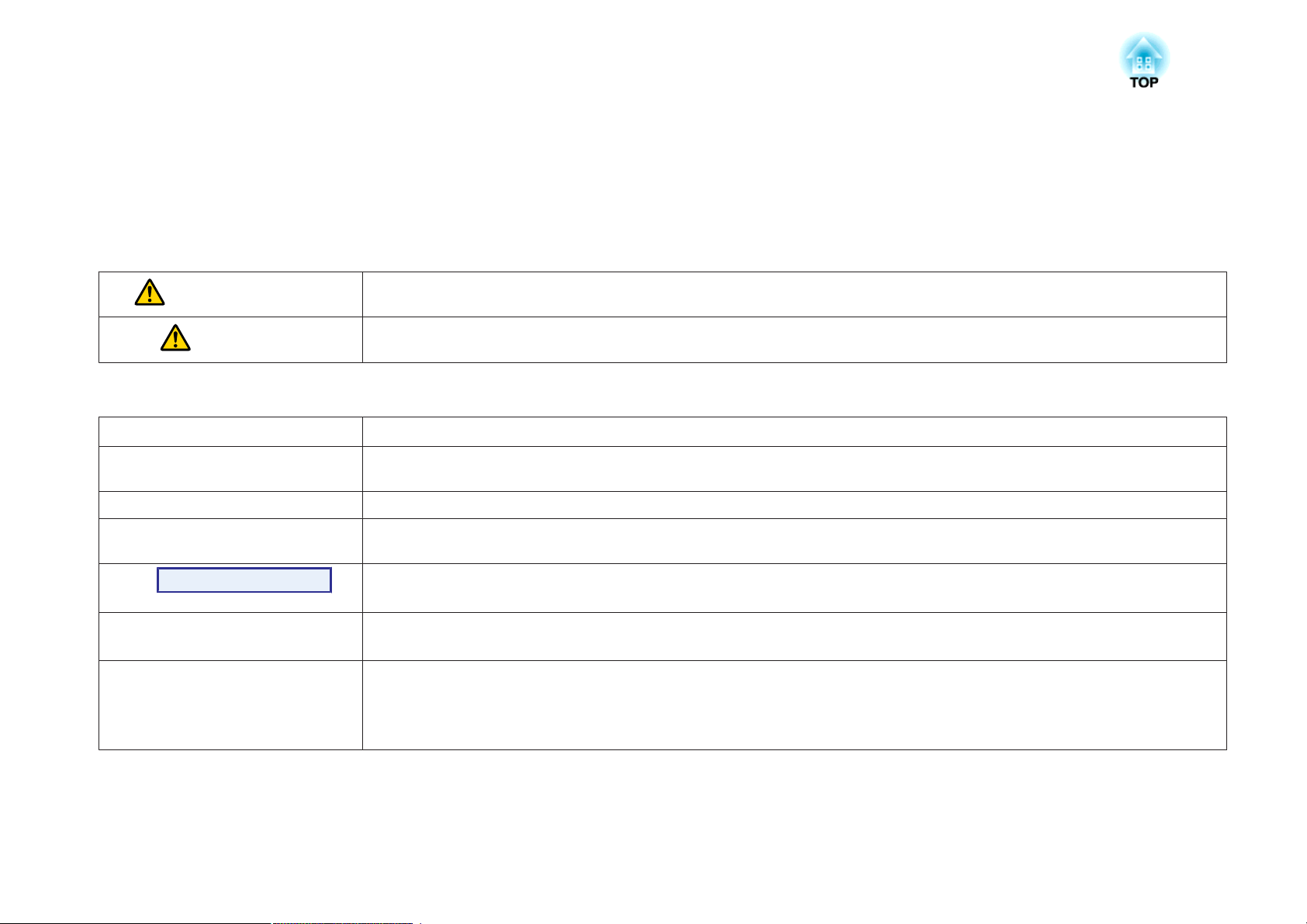
Умовні Позначки, що Використовуються в Цьому Посібнику
• Вказівки щодо техніки безпеки
У документації та на самому проекторі є графічні символи, які допомагають безпечно користуватися пристроєм.
Щоб не допустити отримання травм і пошкодження майна, вивчіть значення попереджувальних символів і обов’язково звертайте на них увагу.
Попередження
Обережно
• Загальна інформація
Попередження
q
s Вказує сторінку, де можна знайти детальну інформацію щодо теми, яка розглядається.
g
Послідовність дій
[(назва)] Вказує на назви кнопок на пульті дистанційного керування або панелі керування.
«(назва меню)»
Яскравість
Цим символом позначається інформація, ігнорування якої може призвести до травмування людей, включно із смертельним
кінцем, через неправильне поводження з пристроєм.
Цим символом позначається інформація, ігнорування якої може призвести до травмування людей або пошкодження матеріальних
цінностей через неправильне поводження з пристроєм.
Позначає дії, які в разі недостатньої обережності користувача можуть призвести до пошкоджень чи травм.
Вказує на додаткову інформацію до теми й пункти, які можуть бути корисними.
Вказує на те, що пояснення підкресленого слова (слів) перед цим символом є в словнику термінів. Див. розділ «Глосарій» у
«Додатках». s стор.137
Вказує на методи експлуатації та порядок операцій.
Послідовність дій, позначену цим символом, необхідно виконати, дотримуючись порядку пронумерованих кроків.
Приклад: кнопка [Esc]
Вказує на пункти меню Конфігурація.
Приклад:
Виберіть "Яскравість" з меню Зображення.
Меню Зображення — Яскравість
Page 3
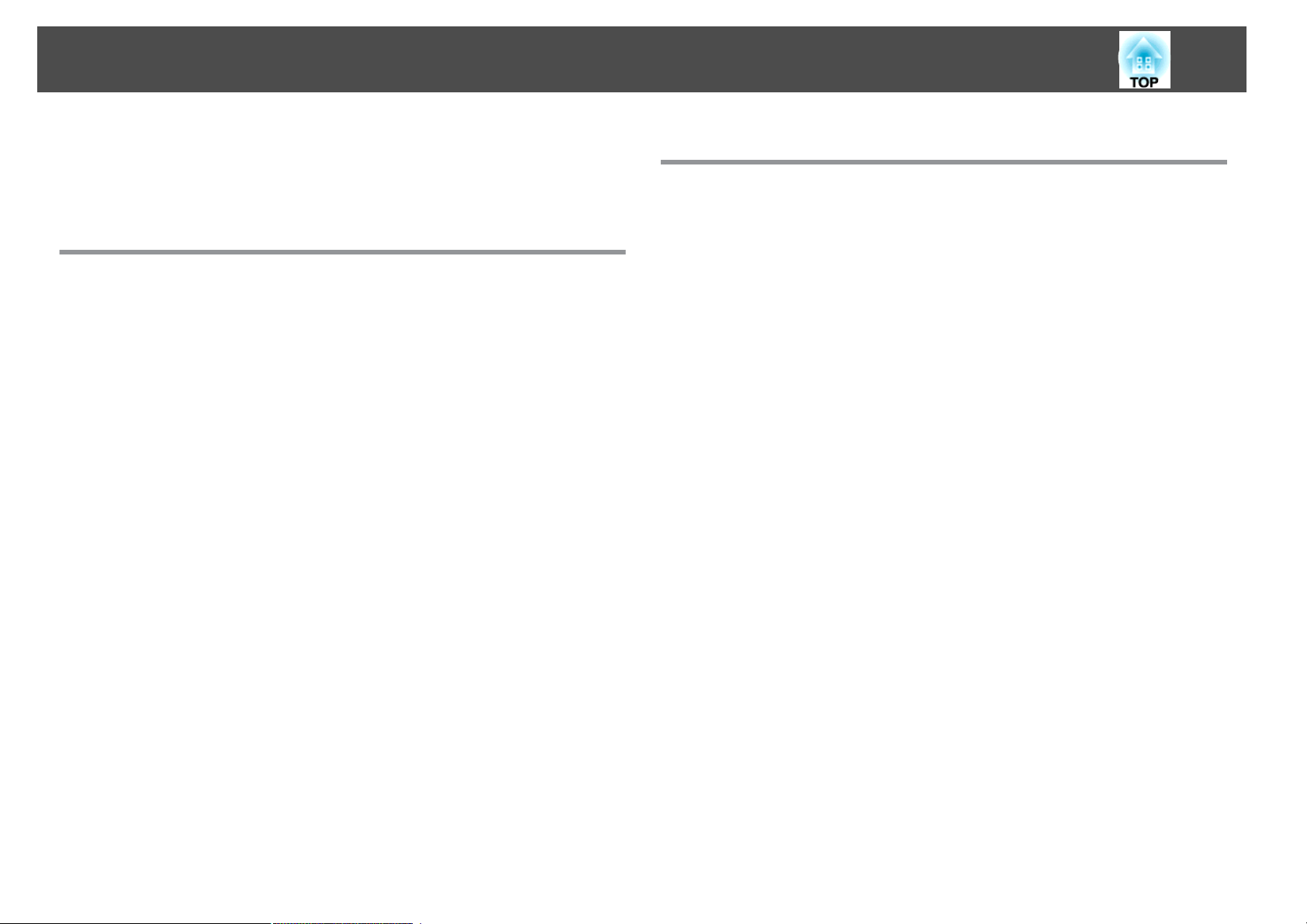
Зміст
3
Умовні Позначки, що Використовуються в
Цьому Посібнику ...................................... 2
Вступ
Функції Проектора ......................................... 7
Зручне обладнання, що створене простим у використанні................7
Простота роботи............................................7
Функції посиленої безпеки ..................................... 7
Управління комп'ютером на поверхні проекції (тільки EB-460i/450Wi) . . . . . . . . 8
Easy Interactive Function ....................................... 8
Функція малювання .......................................... 8
Вибір різних джерел вхідного сигналу за допомогою розширених можливостей
підключення.................................................8
Користування всіма можливостями мережевого з'єднання ..............8
Підключення за допомогою USB-кабелю і проеціювання (Дисплей USB).....9
Проектування екрана комп'ютера за допомогою додаткового носія Quick
Wireless Connection USB Key ....................................9
Проеціювання зображень у форматі JPEG без підключення до комп'ютера
........................................................ 10
Збільшення і проекція файлів за допомогою документ-камери..........10
Найменування і Функції Деталей .......................... 11
Передня і Верхня Панелі........................................ 11
Бокові панелі................................................ 12
Інтерфейси ................................................. 14
Нижня панель (з кронштейном для монтажу на стіну) ...................15
Нижня панель (без кронштейну для монтажу на стіну)................... 16
Панель керування............................................16
Дистанц. керування ...........................................17
Easy Interactive Pen(тільки EB-460i/450Wi)............................ 19
Різні способи застосування проектора
Зміна режиму встановлення .............................. 21
Зміна П роектованого Зображення ........................ 22
Автоматичне виявлення вхідного сигналу й зміна проеційованого зображення
(Пошук джерела) .............................................22
Перемикання на цільове зображення за допомогою пульта дистанційного
керування.................................................. 23
Підключення за допомогою USB-кабелю і проеціювання
(Дисплей USB) ............................................ 24
Системні вимоги ............................................. 24
Підключення................................................25
Перше підключення .........................................25
Починаючи з другого підключення ..............................28
Презентації з використанням Слайди ...................... 29
Файли, які можна проеціювати у вигляді слайдів ....................... 29
Файли, які можна проеціювати у вигляді слайдів ..................... 29
Приклади показу слайдів .....................................29
Основні операції режиму Слайди .................................30
Запуск та зупинка режиму Слайди ...............................30
Основні операції режиму Слайди...............................30
Повертання зображень....................................... 31
Проеціювання файлів зображення .................................32
Проеціювання зображень .....................................32
Послідовне проеціювання всіх файлів зображення у папці (Слайди)....... 33
Параметри відображення файлів зображень і параметри показу слайдів . . . . . 34
Підключення зовнішнього обладнання .................... 35
Підключення та відключення пристроїв USB .......................... 35
Підключення Пристроїв USB ...................................35
Відключення USB-пристроїв...................................36
Підключення зовнішнього монітору...............................36
Підключення зовнішніх гучномовців ...............................37
Підключення Мікрофона........................................37
Page 4
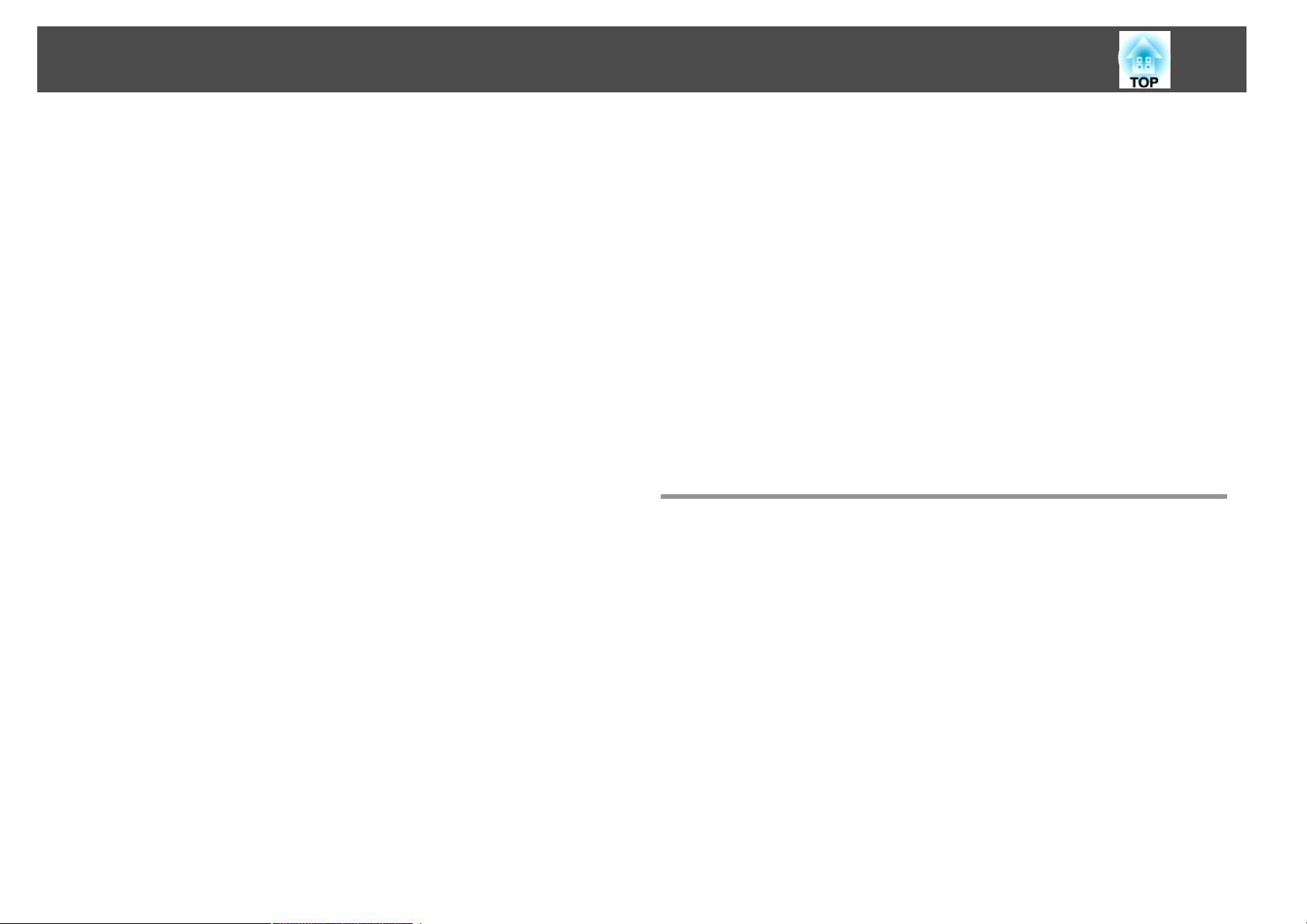
Зміст
4
Підключення мережного кабелю .......................... 38
Встановлення мережної карти для бездротової локальної
мережі ................................................... 39
Функція П окращення Проекції ............................ 40
Вибір якості проекції (вибір Режим кольору)......................... 40
Настроювання параметра Автодіафрагма ...........................41
Тимчасове приховування зображення й звуку (Вимкнення A/V) ............41
Зупинка зображення (Стоп-кадр) .................................. 42
Зміна співвідношення сторін..................................... 43
Методи зміни ..............................................43
Зміна співвідношення сторін для зображень з відеообладнання.........43
Зміна співвідношення сторін для зображень з комп'ютера (EB-460i/460) . . . . 45
Зміна співвідношення сторін для зображень з комп'ютера (EB-450Wi/450W/
440W) ...................................................46
Виділення частин зображення за допомогою покажчика (Покажчик)........48
Збільшення Частини Зображення (E-Zoom) ...........................49
Керування покажчиком мишки за допомогою пульту дистанційного керування
(Бездрот.мишка) ..............................................50
Функції Безпеки .......................................... 52
Керування користувачами (Захисний пароль).........................52
Тип налаштування функції Захисний пароль........................52
Встановлення захисного паролю ................................52
Введення пароля ...........................................53
Обмеження операцій (Блок-ня керування)........................... 54
Блокування від Крадіжки .......................................55
Монтаж пружинного фіксатора.................................55
Easy Interactive Function (тільки EB-460i/450Wi) ............ 57
Стислий опис Easy Interactive Function..............................57
Послідовність дій ............................................. 58
Використання Easy Interactive Function вперше ......................58
Починаючи з другого підключення..............................58
Системні вимоги ............................................. 58
Використання Easy Interactive Function вперше ........................59
Використання Easy Interactive Function вдруге ........................63
Калібрування................................................ 64
Випадки, коли необхідно проводити калібрування...................64
Заміна батарей в ручці Easy Interactive Pen ........................... 65
Зміна параметрів за допомогою веб-браузера (Керування
Web) ..................................................... 67
Відображення Керування Web ....................................67
Введення IP-адреси проектора .................................67
Відображення пульту дистанційного керування Web ...................68
Використання Функції Повід.про пошту для Повідомлення
про Проблеми ............................................ 70
Керування за Допомогою Протоколу SNMP ................ 71
Збереження логотипа користувача ........................ 72
Збереження шаблону користувача ........................ 74
Меню Конфігурація
Використання меню Меню Конфігурація ................... 77
Список Функцій ........................................... 78
Меню Зображення............................................78
Меню Сигнал ................................................79
Меню Параметри ............................................. 81
Меню Додаткові ..............................................83
Меню Мережа ...............................................85
Примітки щодо роботи з меню Мережа...........................86
Операції з багатофункціональною програмованою клавіатурою.........86
Меню Простий .............................................87
Меню Бездр. м. .............................................88
Меню Безпека.............................................90
Якщо вибрано WEP ..........................................90
Якщо вибрано WPA-PSK (TKIP) або WPA2-PSK (AES) ...................91
Меню Дротова LAN..........................................92
Меню Пошта ..............................................93
Меню Інші................................................94
Меню Скидання............................................ 95
Page 5
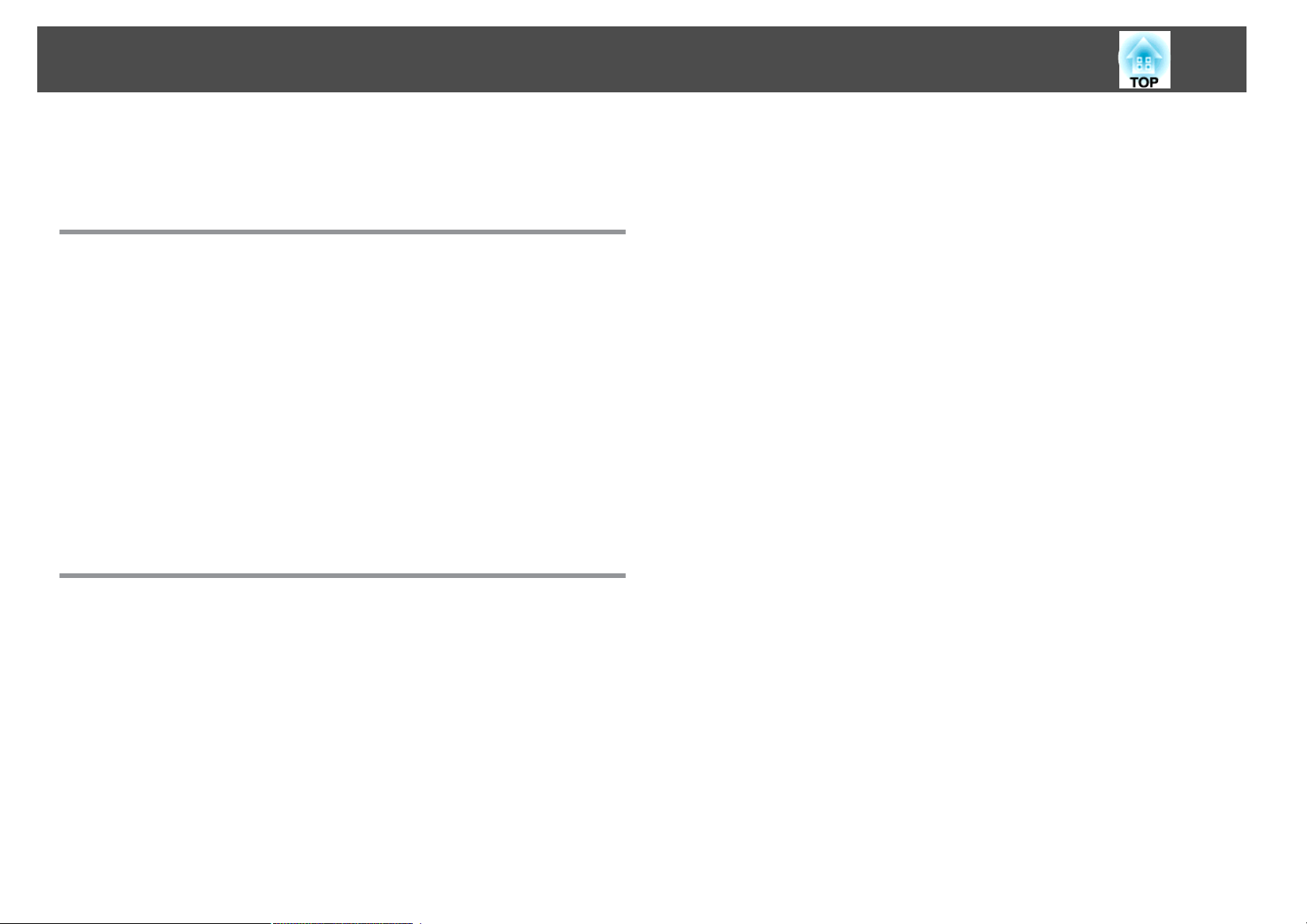
Зміст
5
Меню Інформація (Тільки дисплей)................................96
Меню Скидання..............................................97
Вирішення Проблем
Використання довідки .................................... 99
Вирішення Проблем ..................................... 101
Значення індикаторів ......................................... 101
Індикатор
m
Індикатор o блимає або світиться жовтогарячим................. 103
Коли індикатори не допомагають з'ясувати причину негараздів у роботі . . . . 104
Проблеми з зображенням.................................... 105
Проблеми, що виникають на початку проекції ..................... 109
Проблеми моніторингу та керування ............................ 110
Проблеми Easy Interactive Function ............................. 110
Інші проблеми............................................ 112
t
світиться або блимає червоним ...................... 102
Вміст повідомлення електронної пошти про помилки ..... 114
Додатки
Додаткове Приладдя і Витратні Матеріали ............... 124
Додаткове Приладдя......................................... 124
Витратні Матеріали ........................................... 124
Розмір екрана і відстань проекції ........................ 125
Відстань Проекції (EB-460i/460) .................................. 125
Відстань Проекції (EB-450Wi/450W/440W) . . . . . . . . . . . . . . . . . . . . . . . . . . . 125
Список підтримуваних значень роздільної здатності . . . . . 127
Дисплеї Монітора, що Підтримуються (EB-460i/460) . . .................. 127
Комп'ютерні сигнали (аналоговий RGB).......................... 127
Роздільний відеосиг. ........................................127
Композитний відеосигнал/S-відео .............................. 127
Дисплеї Монітора, що Підтримуються (EB-450Wi/450W/440W) . . . . ........ 127
Комп'ютерні сигнали (аналоговий-RGB).......................... 127
Роздільний відеосиг. ........................................128
Композитний відеосигнал/S-відео .............................. 128
Команди ESC/VP21 ....................................... 129
Список Команд ..............................................129
Розташування Кабелів .........................................130
Послідовне з'єднання ....................................... 130
Протокол обміну даними .................................... 130
Очищення компонентів .................................. 116
Очищення Поверхні Проектора.................................. 116
Очищення віконця проекції .....................................116
Очищення повітряного фільтру .................................. 116
Заміна Витратних Матеріалів ............................ 118
Заміна батарей в пульті дистанційного керування .................... 118
Заміна лампи ............................................... 119
Інтервал заміни лампи ...................................... 119
Спосіб заміни лампи........................................ 119
Скидання Час роб. лампи .................................... 122
Заміна повітряного фільтра .....................................122
Інтервал заміни повітряного фільтра ............................ 122
Спосіб заміни повітряного фільтра ..............................122
Про PJLink ............................................... 131
Технічні Характеристики ................................ 132
Загальні Технічні Характеристики Проектора........................ 132
Зовнішній Вигляд ........................................ 135
Глосарій ................................................. 137
Загальні Попередження ................................. 139
Законодавство, що регулює використання радіозв'язку................. 139
Позначення ................................................ 139
Загальне попередження....................................... 139
Покажчик ............................................... 157
Page 6
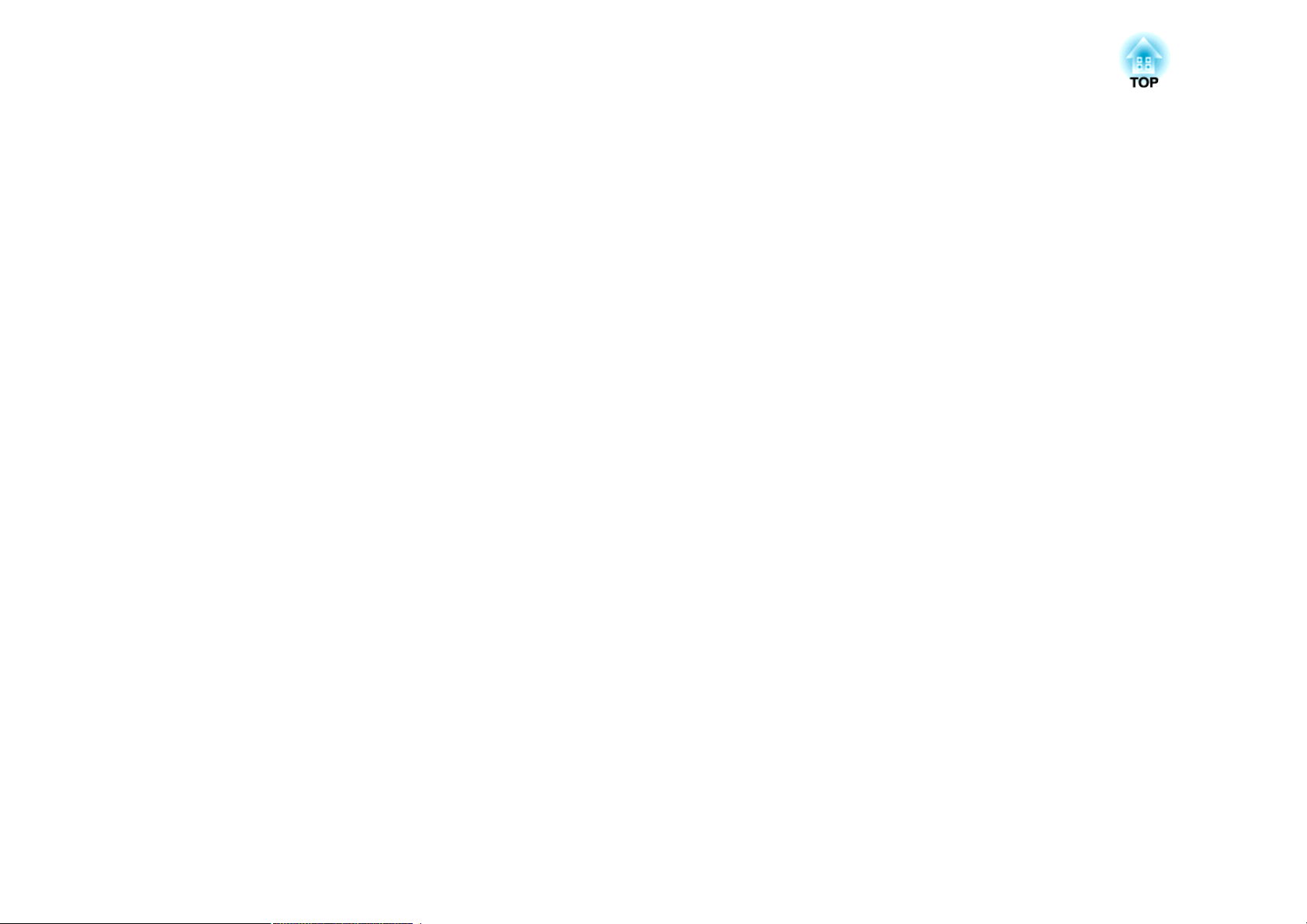
Вступ
В цій главі розповідається про функції та назви деталей проектора.
Page 7
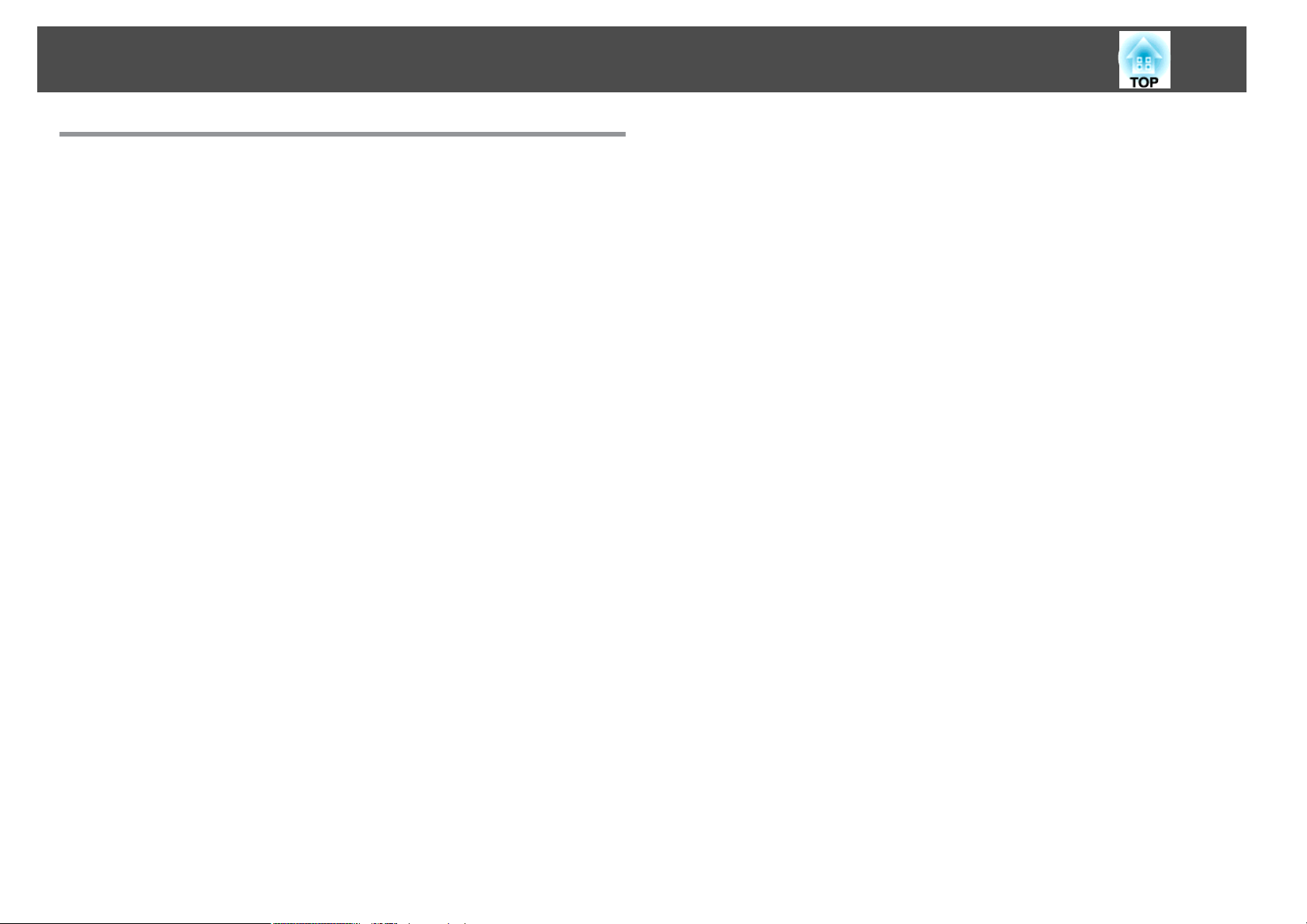
Функції Проектора
7
Зручне обладнання, що створене простим у використанні
Простота роботи
• Простота монтажу на стіну
Цей модель проектора постачається з окремим кронштейном, за
допомогою якого проектор можна легко встановити на стіну.
Кронштейн інтегровано з основним блоком проектора, що значно
полегшує процес монтажу; крім того, в порівнянні з попередніми
моделями встановлення проектора займає значно менше часу.
s
Посібник з встановлення
Крім того, технічне обслуговування, наприклад, такі операції, як
заміна повітряного фільтра або лампи, можна просто виконувати, не
знімаючи проектор із стіни.
• Не потрібен спеціальний екран
Проектор можна встановлювати в різних місцях, оскільки для
проектування не потрібен спеціальний екран, натомість зображення
можна виводити на будь-яку поверхню, наприклад на стіну.
• Проектування із близької відстані
Найменша рекомендована відстань проектування дорівнюю 47 см,
завдяки чому можна розташовувати проектор близько до екрану.
s
стор.125
Якщо встановити проектор на стіну і проектувати зображення згори
по діагоналі, то будь-хто, хто раптом встане поблизу поверхні
проекції, не перешкоджатиме проведенню презентації, адже його тінь
не буде заважати проектуванню зображень. Більш того, доповідач,
стоячи спиною до екрану, не буде засліплений світлом від проектора,
адже воно не буде потрапляти в його поле зору.
• Вмикання/вимикання Direct Power On
У місцях, де керування живленням здійснюється централізовано,
наприклад у конференц-залах, проектор можна налаштувати таким
чином, щоб він вмикався і вимикався автоматично, коли вмикається
або вимикається джерело живлення, до якого підключено проектор.
• Відображення ліній проекції на поверхні проекції
Функція проектування шаблону лінійки або сітки з ліній, яка може
бути корисною при роботі з поверхнею проекції під час уроків та
презентацій.
• Гучномовець
Завдяки вбудованому гучномовцю потужністю 10 Вт голос доповідача
заповнить навіть просторі приміщення.
• Екран проекції для WXGA (тільки EB-450Wi/450W/440W)
За допомогою комп'ютера, який має широкоформатний РК-дисплей
16:10 WXGA, зображення можна проеціювати з таким самим
співвідношенням сторін. Це дозволяє ефективно використовувати
всю ширину білих дошок або інших поверхонь з альбомною
орієнтацією.
• Управління проектором за допомогою комп'ютера
За допомогою функцій Керування Web та Пульт дистанційного
керування Web можна виконувати з комп'ютера ті ж самі операції,
що і за допомогою панелі керування або пульта дистанційного
керування проектора.
s
стор.67
Функції посиленої безпеки
• Захист паролем для обмеження доступу й керування
користувачами.
Встановивши пароль, ви зможете контролювати користувачів доступ
до проектора.
s
стор.52
Page 8
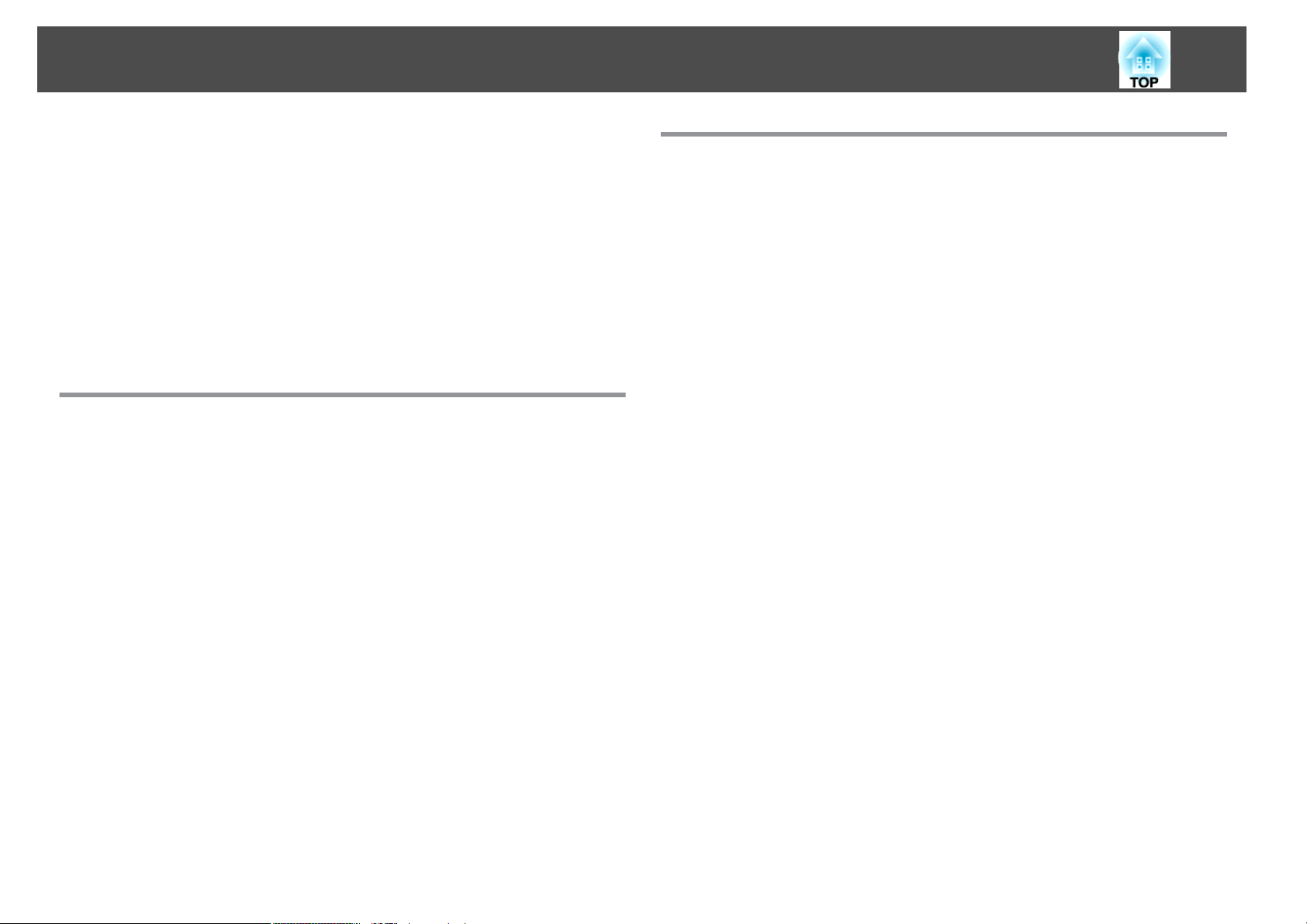
Функції Проектора
8
• Функція блокування керування не дозволяє натискати кнопки на
панелі керування
Ця функція корисна для перешкоджання зміні параметрів проектора
без дозволу (наприклад, на різних заходах, у школах тощо).
s
стор.54
• Оснащення пристроями для захисту від крадіжок
Проектор оснащено наступними функціями для захисту від крадіжки.
s
стор.55
• Гніздо безпеки
• Точка встановлення захисного кабелю
Управління комп'ютером на поверхні проекції (тільки EB-460i/450Wi)
Easy Interactive Function
Просто підключивши комп'ютер до проектора, можна керувати
комп'ютером на екрані проекції, що безумовно допоможе у проведенні
ефективної інтерактивної презентації або уроку.
s
стор.57
Вибір різних джерел вхідного сигналу за допомогою розширених можливостей підключення
До проектора можна підключитися не тільки за допомогою
комп'ютерного кабелю, але також використовуючи різноманітні інші
інтерфейси, наприклад кабель USB, накопичувач USB або підключення
до локальної мережі. Це дозволяє використовувати широкий діапазон
джерел вхідного сигналу в залежності від робочого середовища.
Користування всіма можливостями мережевого з'єднання
Для ефективної роботи з мережею (урізноманітнення презентацій та
засідань) можна використовувати програмне забезпечення «EPSON
Projector Software for Meeting & Monitoring», що входить у комплект
постачання.
• Підключення комп'ютера до проектора через мережу
Можна проеціювати, підключившись до вже розгорнутої мережевої
системи. Можна ефективно проводити наради, виконуючи
проеціювання з кількох комп'ютерів, підключених до мережі, при
цьому немає потреби в зміні будь-яких кабелів.
s
Посібник з експлуатації EasyMP Network Projection
Функція малювання
За допомогою електронної ручки (Easy Interactive Pen) можна від руки
малювати діаграми та текст на поверхні проекції, а потім імпортувати
їх в графічний редактор. Таким чином можна користуватися
функціями білої дошки та екрану без власне білої дошки та екрану.
s
стор.57
• Бездротове підключення до комп'ютера
Встановивши у проектор додаткову мережну карту для бездротової
локальної мережі, можна виконувати бездротове підключення до
комп'ютера.
s
стор.39
Page 9
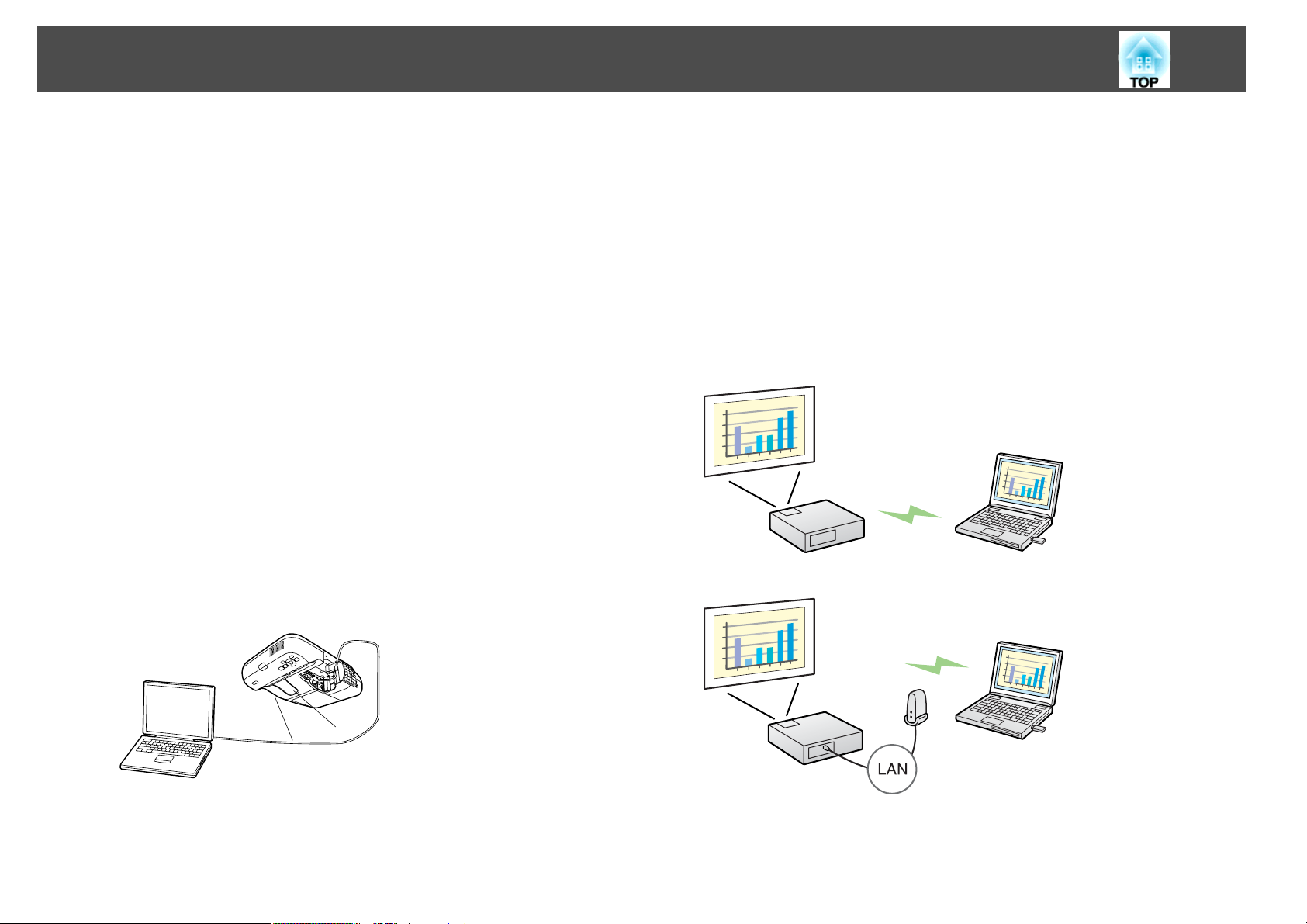
Функції Проектора
9
• Способи підключення для різних мереж
Існують такі способи підключення проектора до мережі. Виберіть
s
спосіб, який підходить до конкретного середовища.
експлуатації EasyMP Network Projection
• Режим розширеного підключення
Режим розширеного підключення — це інфраструктурне підключен‐
ня, яке пропонує спосіб підключення до вже розгорнутої мережі.
• Режим швидкого підключення
Режим швидкого підключення — це спосіб підключення, який можна
виконувати тільки за встановлення додаткової мережної карти для
бездротової локальної мережі.
В режимі швидкого підключення SSID проектора тимчасово призна‐
чається комп'ютеру і встановлюється пряме підключення, після від‐
ключення параметри мережі комп'ютера відновлюються.
Посібник з
Підключення за допомогою USB-кабелю і проеціювання (Дисплей USB)
Просто підключивши проектор за допомогою USB-кабелю з комплекту
поставки, можна виводити на проектор зображення з екрана
комп'ютера.
Проектування екрана комп'ютера за допомогою додаткового носія Quick Wireless Connection USB Key
З використанням додаткового Quick Wireless Connection USB Key
забезпечується швидке підключення до комп’ютера та проектування.
За допомогою Quick Wireless Connection USB Key можна підключитися
до проектора в мережі, навіть якщо програму EasyMP Network
Projection не встановлено.
Наприклад, можливе підключення за наступних умов.
• Підключення в режимі швидкого підключення з використанням
додаткової мережної карти для бездротової локальної мережі.
• Підключення до мережі через точку доступу.
s
Коротка інструкція "Початок роботи" , стор.24
Page 10
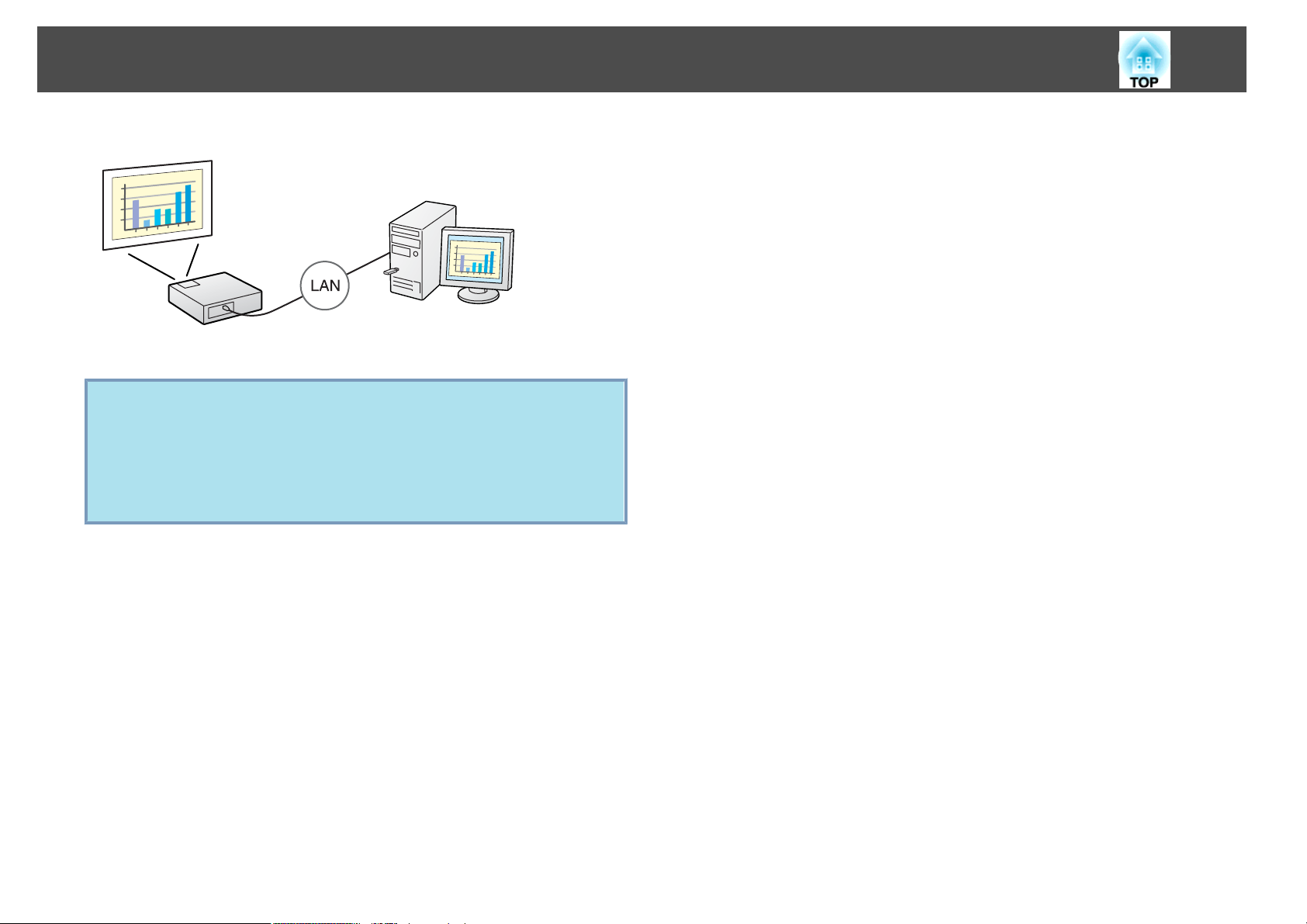
Функції Проектора
• З’єднання з мережею через підключення до дротової мережі.
s
стор.124
• Цей проектор не сумісний з функцією Мережний проектор, що
q
є стандартною функцією в ОС Windows Vista та Windows 7.
• Обмеження під час проектування з Windows Media Center
Неможливо проектувати зображення, якщо Windows Media
Center запущено в повноекранному режимі. Щоб проектувати
зображення, необхідно переключитися у віконний режим.
10
Проеціювання зображень у форматі JPEG без підключення до комп'ютера
Можна проеціювати слайди у вигляді зображень у форматі JPEG,
збережені на пристрої USB, наприклад USB-сумісній цифровій камері,
жорсткому диску або накопичувачі USB, просто підключаючи їх до
проектора.
s
стор.29
Збільшення і проекція файлів за допомогою документ-камери
USB-сумісна документ-камера доступна як додаткове приладдя. При
використанні цієї документ-камери кабель живлення не потрібний.
Підключення легко виконати за допомогою одного USB-кабелю, а її
зрозуміла конструкція спрощує проектування і збільшення документів.
s
стор.35
Page 11
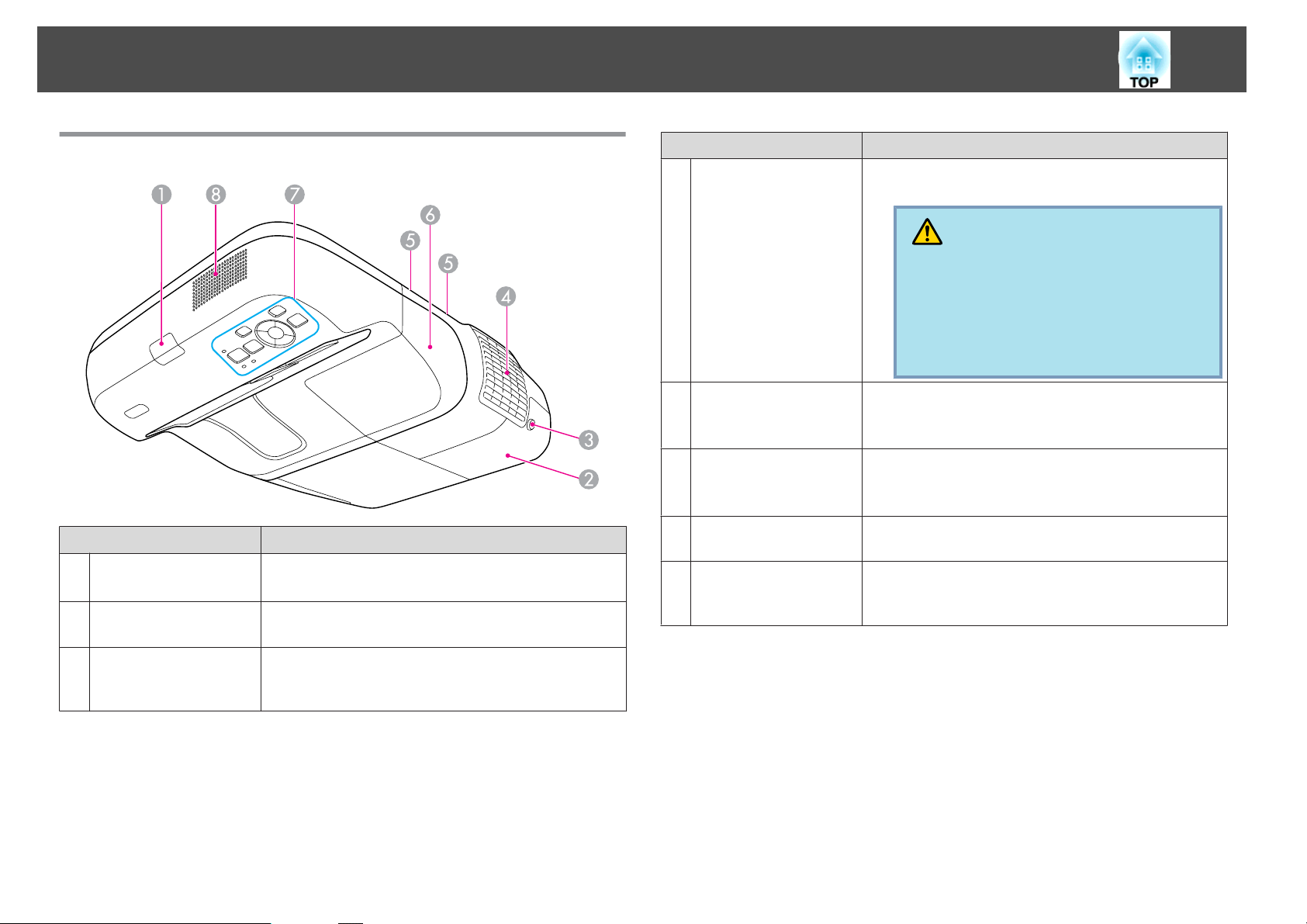
Найменування і Функції Деталей
11
Передня і Верхня Панелі
Найменування Функція
Дистанц. Приймач
A
Кришка відсіку з
B
лампою
Гвинт кріплення
C
кришки відсіку з
лампою
Приймає сигнали з пульта дистанційного керування.
s Коротка інструкція "Початок роботи"
Для заміни лампи проектора відкрийте цю панель.
s стор.119
Закріпіть кришку відсіку з лампою на місці за
допомогою гвинтів. s стор.119
Найменування Функція
Випускний отвір для
D
повітря
Випускні отвори для повітря використовуються для
внутрішнього охолодження проектора.
Обережно
Забороняється ставити поблизу випускного
отвору для повітря предмети, що можуть де‐
формуватися або інакшим чином зазнати
пошкодження від гарячого повітря. Під час ро‐
боти проектора не притуляйте до отворів ру‐
ки й обличчя.
Гвинти кришки
E
відсіку кабельних
підключень
Кришка відсіку
F
кабельних
підключень
Панель керування
G
Гучномовець
H
Закріпіть кришку відсіку кабельних підключень на
місці за допомогою гвинтів.
s Коротка інструкція "Початок роботи"
Щоб підключити кабель до вхідного порту, викрутіть
ці два гвинти і відкрийте кришку.
s Коротка інструкція "Початок роботи"
Дозволяє керувати проектором та контролювати його
стан. s стор.16
Виводить звук до зображень, що проектуються в
даний момент, або аудіосигнал з вхідного порту
Мікрофон (Mic).
Page 12
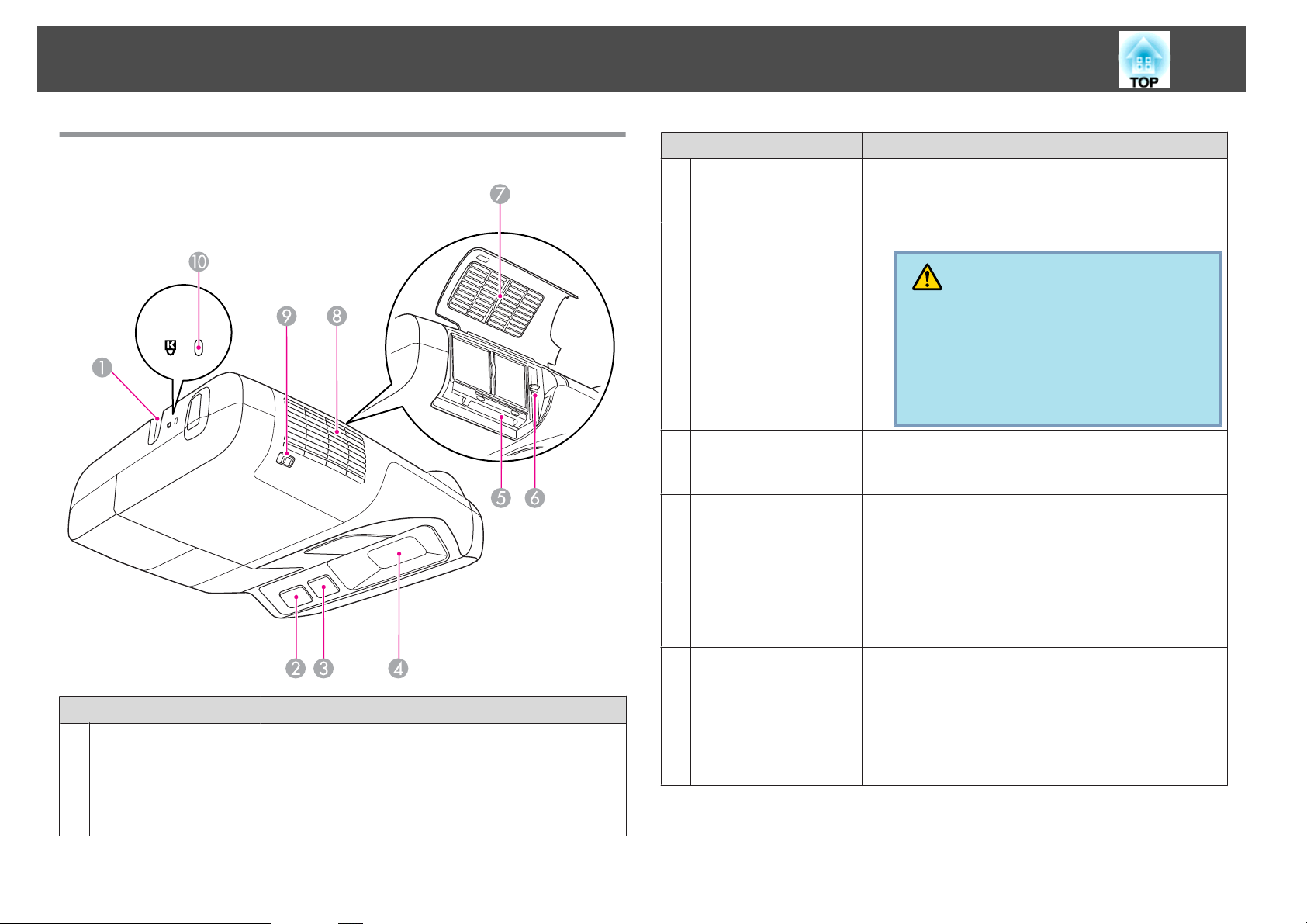
Найменування і Функції Деталей
12
Бокові панелі
Найменування Функція
Приймач Easy
C
Interactive Function
(тільки EB-460i/450Wi)
Віконце проекції
D
Приймає сигнали від ручки Easy Interactive Pen.
s стор.57
Проектує зображення.
Попередження
•
Бережіть свій зір, не дивіться в нього під час
проектування.
•
Не розміщуйте поблизу предмети чи руки.
Це небезпечно, оскільки сфокусоване світло
проекції може призводити до значного нагрі‐
ву.
Гніздо встановлення
E
модуля бездротової
ЛВМ
Важіль фокусування
F
Тут можна розмістити додаткову мережну карту для
бездротової локальної мережі. s стор.39
Регулює фокусування зображення.
Відкриває кришку повітряного фільтра і керує
важелем фокусування.
s Коротка інструкція "Початок роботи"
Найменування Функція
Точка встановлення
A
захисного кабелю
Дистанц. Приймач
B
Проведіть крізь цей отвір доступний у продажу
пружинний фіксатор і закріпіть його на місці.
стор.55
s
Приймає сигнали з пульта дистанційного керування.
s Коротка інструкція "Початок роботи"
Кришка повітряного
G
фільтра
Отвір
H
повітрозабірника
(Повітряний фільтр)
Відкривається для заміни повітряного фільтра або
встановлення додаткової мережної карти для
бездротової локальної мережі.
Слугує для забирання повітря для охолодження
проектора всередині. У разі накопичення в отворі
пилу температура всередині проектора може зрости,
що може призвести до проблем у роботі й скорочення
терміну служби оптичного пристрою. Обов'язково
регулярно очищуйте повітряний фільтр. s стор.116,
стор.122
Page 13
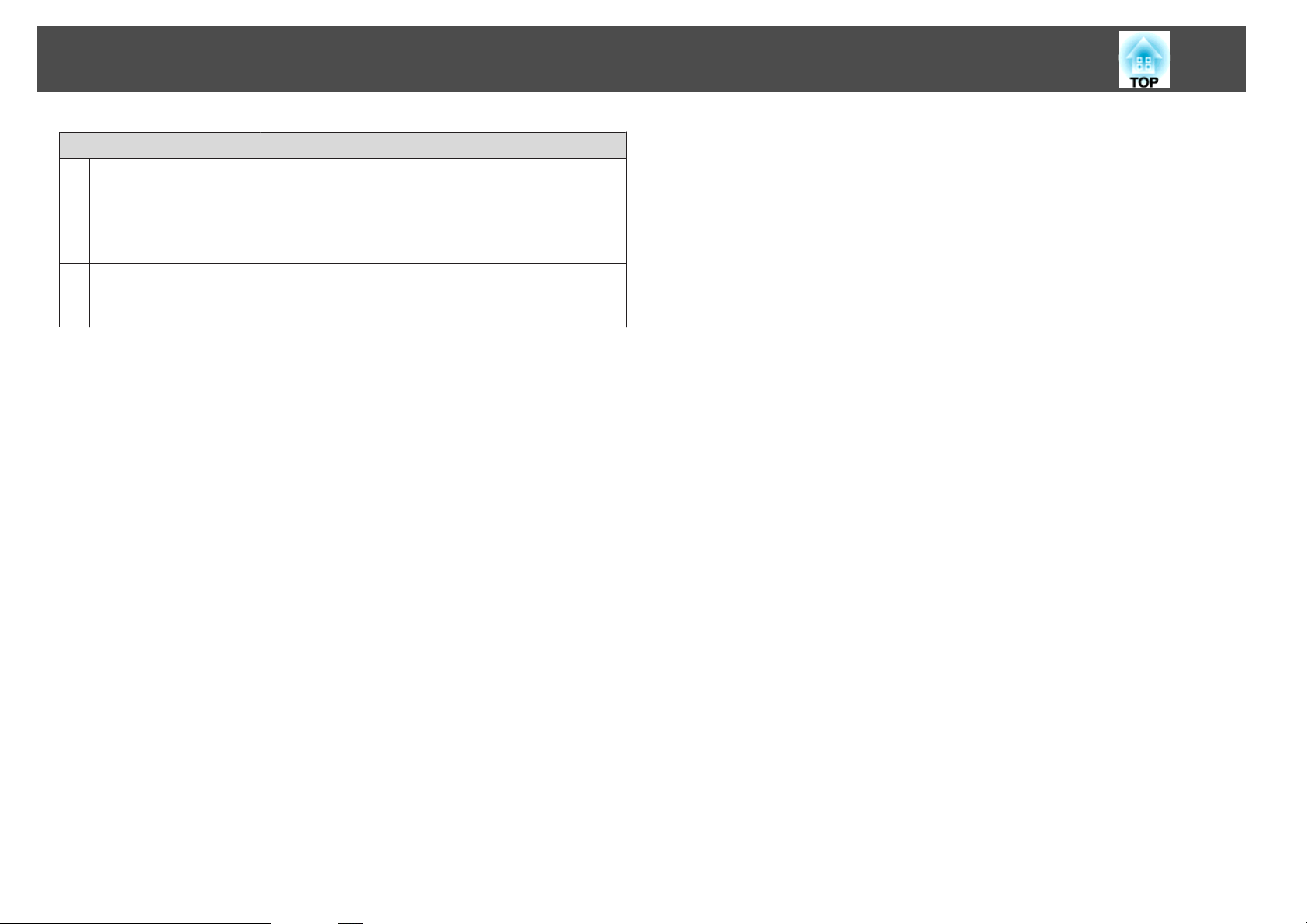
Найменування і Функції Деталей
Найменування Функція
Важіль відкриття та
I
закриття кришки
повітряного фільтра
Відкриває і закриває кришку повітряного фільтра.
s стор.122
Відкривається для встановлення додаткової мережної
карти для бездротової локальної мережі.
s стор.39
13
Гніздо безпеки
J
Гніздо безпеки сумісне з системою Microsaver Security
System виробництва компанії Kensington.
стор.55
s
Page 14
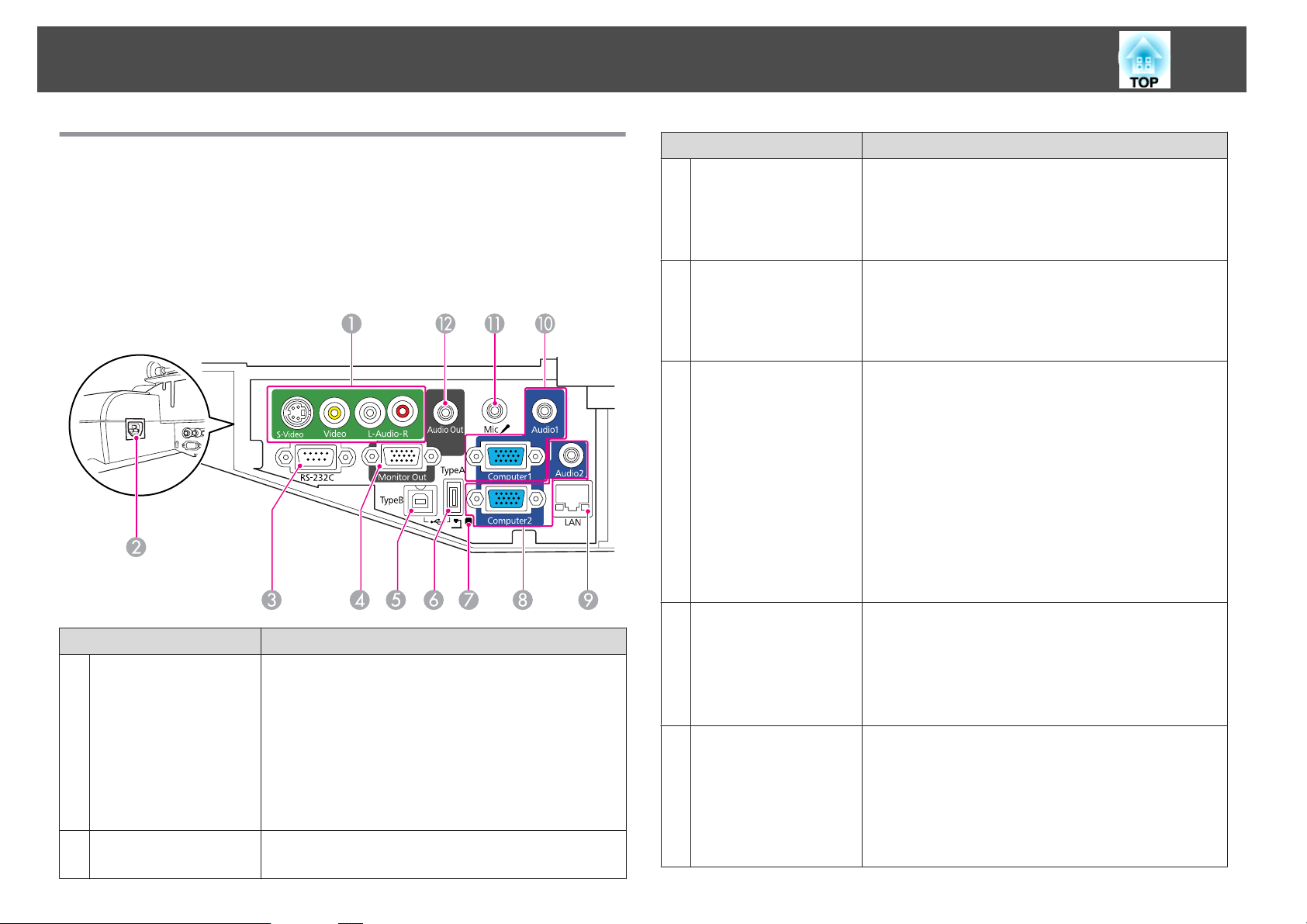
Найменування і Функції Деталей
14
Інтерфейси
Під кришкою відсіку кабельних підключень знаходяться наступні
порти.
Щоб підключити обладнання, зніміть кришку відсіку кабельних
підключень.
s
Коротка інструкція "Початок роботи"
Найменування Функція
Порт RS-232C
C
Вихід на монітор
D
(Monitor Out)
Порт USB (TypeВ)
E
Якщо керування проектором здійснюватиметься за
допомогою комп'ютера, з'єднайте проектор з
комп'ютером через цей порт кабелем RS-232C. Цей
порт призначено для керування; за звичайних умов
ним користуватися не слід. s стор.130
Виведення сигналу зображення з комп'ютера,
підключеного до вхідного порту Комп'ютер1.
Недоступно для роздільних відеосигналів або інших
сигналів, які входять в будь-який інший порт, окрім
вхідного порту Комп'ютер1. s стор.36
Підключення проектора до комп'ютера через USBкабель з комплекту для проектування зображень з
комп'ютера.
s стор.24
Також цей порт використовується для підключення
комп'ютера через USB-кабель з комплекту для
використання функції бездротової миші.
s стор.50
Також цей порт використовується для підключення
комп'ютера через USB-кабель з комплекту для
використання Easy Interactive Function (тільки
EB-460i/450Wi). s стор.57
Найменування Функція
Вхідний порт S-Video
A
(S-Video)
Вхідний порт Video
(Video)
Вхід Audio-L/R
(Audio-L/R)
Гніздо живлення
B
Для приймання сигналів S-video з джерел відео.
Для композитних відеосигналів з джерел відео.
Підключення до вихідного аудіопорту, якщо потрібно
вивести звук з обладнання, підключеного до вхідного
порту S-відео або вхідного порту Відео.
s Коротка інструкція "Початок роботи"
Підключення кабелю живлення.
s Коротка інструкція "Початок роботи"
Порт USB (TypeA)
F
Індикатор USB
G
Проеціює слайди у вигляді зображень формату JPEG,
якщо до USB-сумісного порту підключені
запам'ятовуючі пристрої або цифрові камери.
s стор.29
Також підключається до додаткової документкамери.
Повідомляє статус пристрою USB, підключеного до
порту USB(TypeA), як описано вище.
Вимкн.: USB-пристрій не підключено
ГОРИТЬ жовтогарячим світлом: USB-пристрій
підключено
ГОРИТЬ зеленим світлом: USB-пристрій працює
ГОРИТЬ червоним світлом: Помилка
Page 15
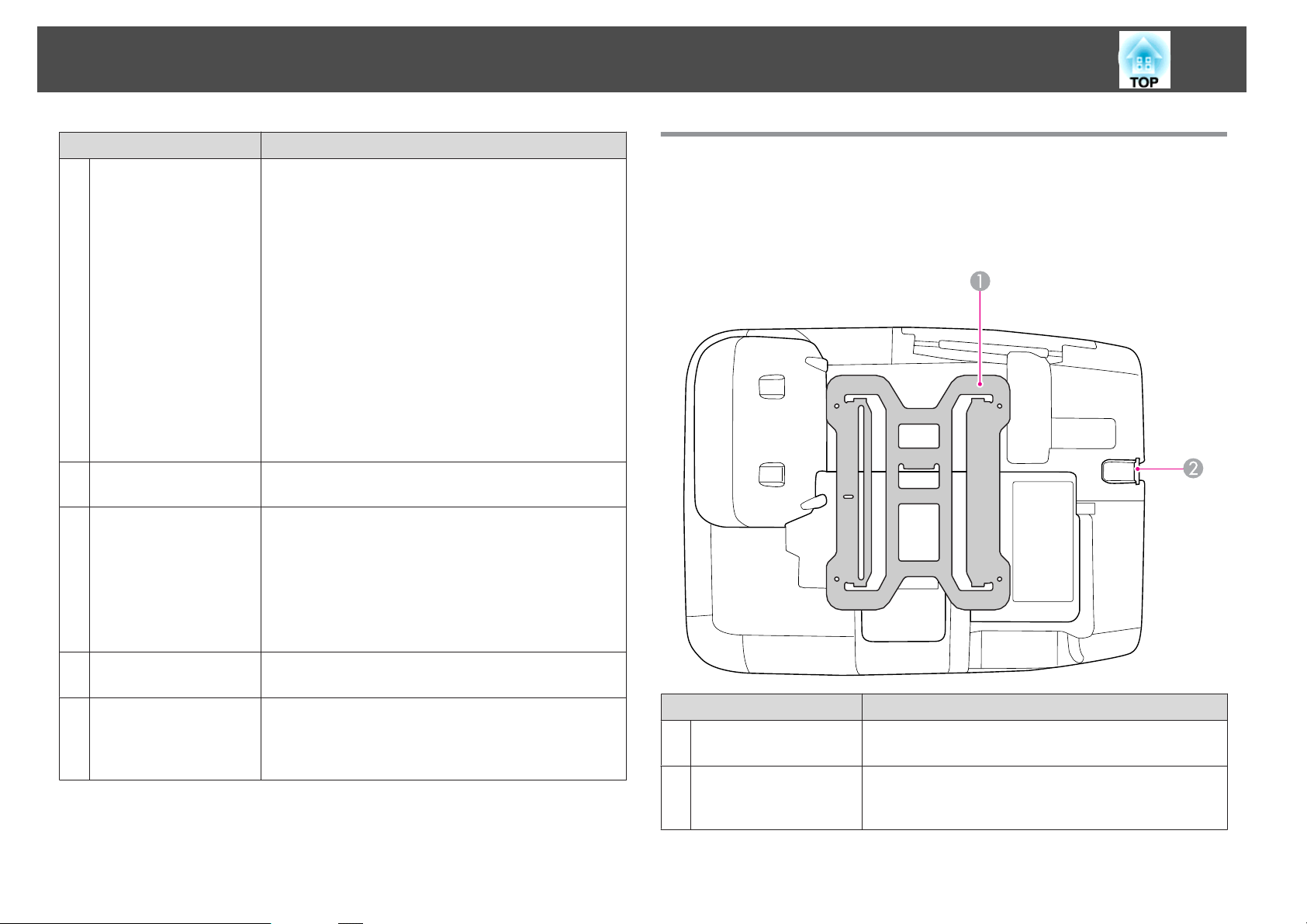
Найменування і Функції Деталей
15
Найменування Функція
Вхідний порт
H
Комп'ютер2
(Computer2)
Порт Аудіо2 (Audio2)
Порт LAN
I
Вхідний
J
портКомп'ютер1
(Computer1 )
Порт Аудіо1 (Audio1)
Для сигналів зображення з комп'ютера і роздільних
відеосигналів з інших джерел відеосигналу.
Підключення для входу аудіосигналу з аудіовиходу
обладнання, підключеного до вхідного порту
Комп'ютер2. Крім того, до порту Аудіо2 (Audio2)
підключається джерело аудіосигналу, якщо треба
вивести через проектор аудіосигнал з одного з
наступних джерел.
- USB: при відтворенні слайдів з накопичувача USB,
підключеного до порту USB(TypeA), або при
проеціюванні з додаткової документ-камери
- Дисплей USB
- LAN
s Коротка інструкція "Початок роботи"
Підключення до кабелю LAN, а потім до мережі.
s стор.38
Для сигналів зображення з комп'ютера і роздільних
відеосигналів з інших джерел відеосигналу.
Підключення для входу аудіосигналу з аудіовиходу
обладнання, підключеного до вхідного порту
Комп'ютер1.
s Коротка інструкція "Початок роботи"
Нижня панель (з кронштейном для монтажу на стіну)
Проектор постачається з встановленим кронштейном для монтажу на
стіну.
Вхідний порт
K
Мікрофон (Mic)
Порт Аудіовихід
L
(AudioOut)
Підключення мікрофона. s стор.37
Виводить на зовнішній гучномовець звук до
зображень, що проектуються в даний момент, або
аудіосигнал з вхідного порту Мікрофон (Mic).
s стор.37
Найменування Функція
Кронштейн для
A
монтажу на стіну
Точка встановлення
B
захисного кабелю
Кріпиться до виносної рейки для монтажу проектора
на стіні. s Посібник з встановлення
Проведіть крізь цей отвір доступний у продажу
пружинний фіксатор і закріпіть його на місці.
s стор.55
Page 16
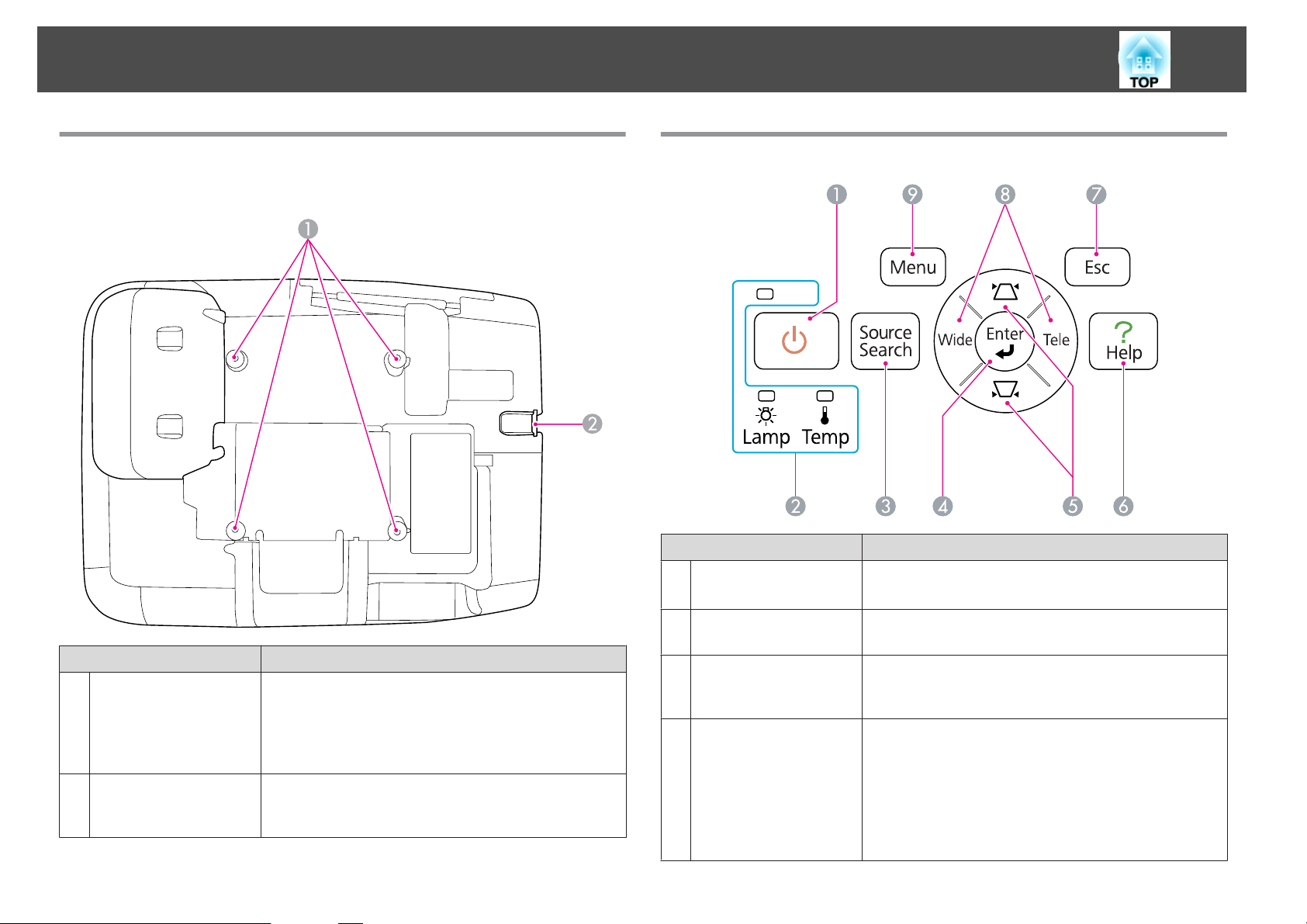
Найменування і Функції Деталей
16
Нижня панель (без кронштейну для монтажу на стіну)
Панель керування
Найменування Функція
[t] кнопка
A
Вмикає і вимикає живлення проектора.
s Коротка інструкція "Початок роботи"
Найменування Функція
Точки для кріплення
A
на стелі
(чотири точки)
Точка встановлення
B
захисного кабелю
В точках для кріплення проектор під'єднується до
наявного в продажу кронштейна для монтажу на стелі
або на стіні. Докладніше див. у документації, що
постачається з кронштейном для монтажу на стелі або
на стіні.
Проведіть крізь цей отвір доступний у продажу
пружинний фіксатор і закріпіть його на місці.
s стор.55
Індикатори стану
B
Кнопка [Source
C
Search]
Кнопка [Enter]
D
Колір індикаторів та їхнє блимання чи рівне світло
вказують на стан проектора. s стор.101
Здійснює перехід до наступного джерела сигналу,
підключеного до проектора, і виводить зображення на
екран. s стор.22
В разі натискання під час проектування сигналу
зображення з комп'ютера автоматично налаштовує
параметри Трасування-Синхрон. і Позиція для
отримання оптимальної якості.
При відображенні меню Конфігурація або вікна
довідки ця кнопка виконує підтвердження поточного
вибору й перехід до наступного рівня. s стор.77
Page 17
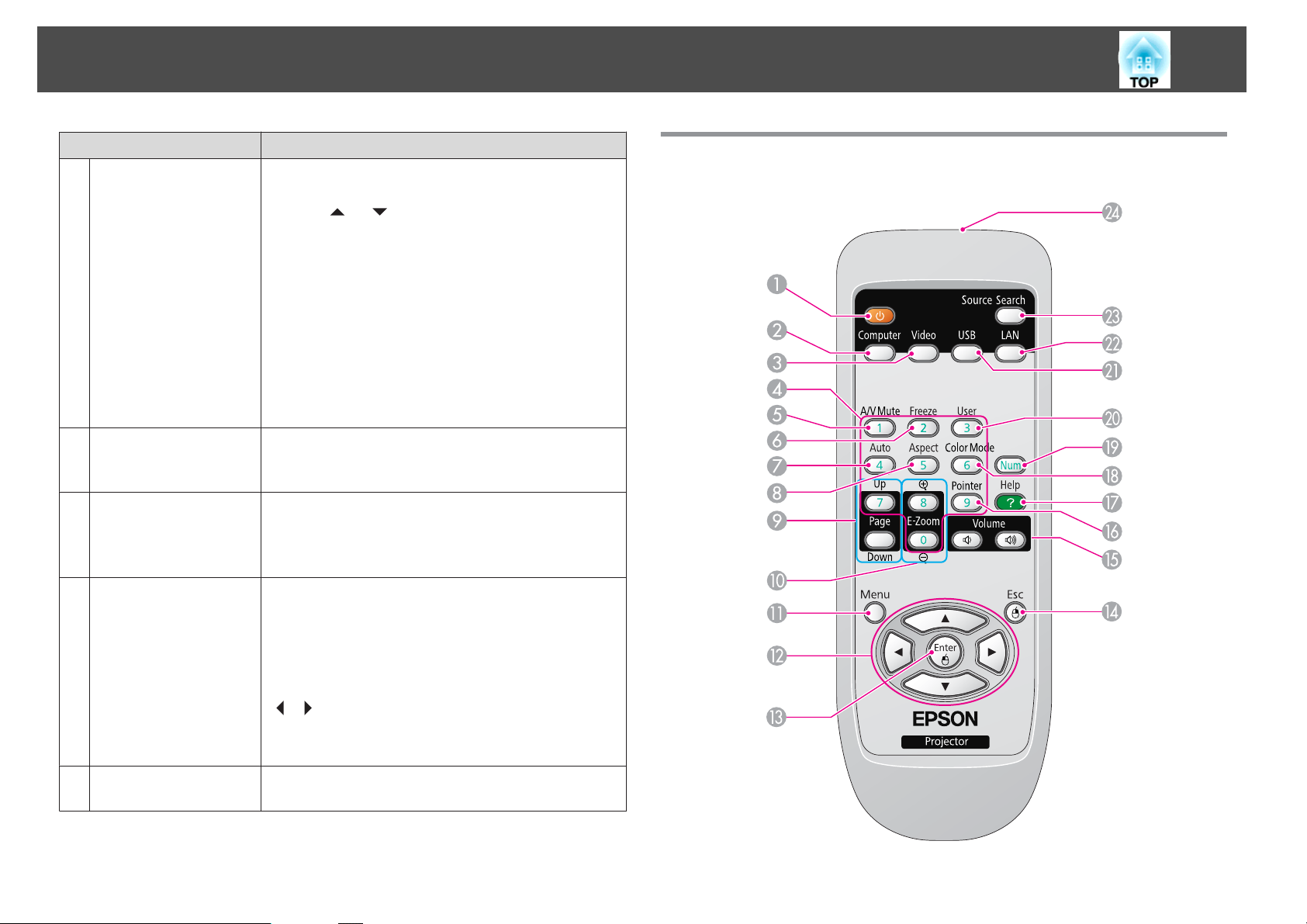
Найменування і Функції Деталей
17
Найменування Функція
[w][v] – кнопки
E
Кнопка [Help]
F
Кнопка [Esc]
G
Кнопка [Wide][Tele]
H
Коригування трапецоїдного спотворення. Втім, у
перелічених нижче випадках ці кнопки мають лише
функції [
– Коли проектоване зображення передається через
мережу
– Коли для проеціювання використовується функція
Слайди
При натисканні під час відображення меню
Конфігурація або вікна довідки за допомогою цих
кнопок вибираються пункти меню і значення
параметрів.
s Коротка інструкція "Початок роботи" ,
стор.77
Виводить на екран і закриває вікно довідки, в якому
пояснюється, як розв'язувати проблеми в разі їх
виникнення. s стор.99
Зупиняє виконання поточної функції.
Коли відображається меню Конфігурація, ця кнопка
виконує перехід до попереднього рівня меню.
s стор.77
Регулює розмір зображення. Щоб зменшити розмір
екрану проекції, натисніть кнопку [Tele], а щоб
збільшити розмір екрану проекції, натисніть кнопку
[Wide].
При відображенні меню Конфігурація або вікна
довідки ці кнопки працюють так само, як кнопки
[
][ ], тобто з їх допомогою здійснюється вибір
пунктів меню та встановлення значень параметрів.
Коротка інструкція "Початок роботи"
s
] і [ ].
Дистанц. керування
Кнопка [Menu]
I
Відображує і закриває меню Конфігурація.
s стор.77
Page 18
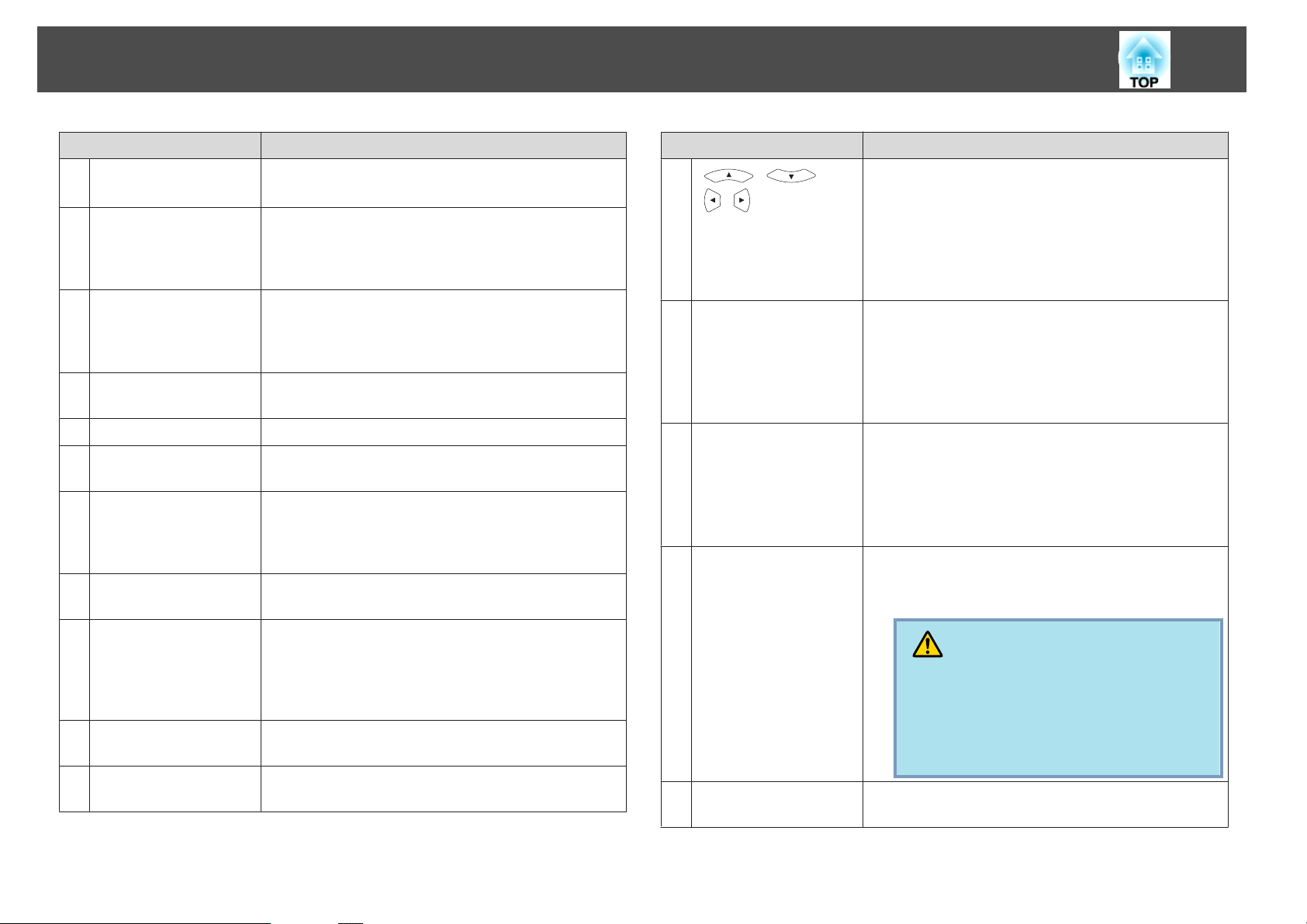
Найменування і Функції Деталей
18
Найменування Функція
[t] кнопка
A
Кнопка [Computer]
B
Кнопка [Video]
C
Кнопки з цифрами
D
Кнопка [A/V Mute]
E
Кнопка [Freeze]
F
Кнопка [Auto]
G
Кнопка [Aspect]
H
Вмикає і вимикає живлення проектора.
s Коротка інструкція "Початок роботи"
Кожного разу при натисканні цієї кнопки джерело
входу перемикається між сигналом з вхідного порту
Комп'ютер1 і сигналом з вхідного порту Комп'ютер2.
s стор.23
Кожного разу при натисканні цієї кнопки джерело
входу перемикається між сигналом з вхідного порту
Відео і сигналом з вхідного порту S-відео.
s стор.23
Використовуються при уведенні пароля.
s стор.52
Вмикає й вимикає відео та звук. s стор.41
Зупиняє й продовжує відтворення зображення.
s стор.42
В разі натискання під час проектування сигналу
зображення з комп'ютера автоматично налаштовує
параметри Трасування-Синхрон. і Позиція для
отримання оптимальної якості.
При кожному натисканні цієї кнопки змінюється
співвідношення сторін. s стор.43
Найменування Функція
L
[ ][ ]
[
][ ] – кнопки
Кнопка [Enter]
M
Кнопка [Esc]
N
Кнопки [Volume] (a)
O
(b)
При натисканні під час відображення меню
Конфігурація або вікна довідки за допомогою цих
кнопок вибираються пункти меню і значення
параметрів. s стор.77, стор.99
Під час використання функції Бездротова мишка
покажчик мишки переміщується в напрямі
натискання кнопки. s стор.50
При відображенні меню Конфігурація або вікна
довідки ця кнопка виконує підтвердження поточного
вибору й перехід до наступного рівня. s стор.77,
стор.99
При використанні бездротової миші діє аналогічно
лівій кнопці миші. s стор.50
Зупиняє виконання поточної функції. При
натисканні під час відображення меню Конфігурація
виконує перехід до попереднього рівня. s стор.77,
стор.99
При використанні бездротової миші діє аналогічно
правій кнопці миші. s стор.50
(a) Зменшує гучність.
(b) Збільшує гучність.
Коротка інструкція "Початок роботи"
s
Кнопки [Page]
I
([Up]) ([Down])
Кнопки [E-Zoom]
J
(z)(x)
Кнопка [Menu]
K
Якщо використовується функція Бездротова мишка,
функція Дисплей USB, або через вхідний порт по
мережі проектується файл з програми, що підтримує
прокрутку сторінок, за допомогою цих кнопок можна
прокручувати сторінки вгору або вниз. s стор.50
Збільшує або зменшує зображення, не змінюючи
розміру проекції. s стор.49
Відображує і закриває меню Конфігурація.
s стор.77
Кнопка [Pointer]
P
Обережно
Не починайте роботу з високим рівнем звуку.
Раптовий гучний звук може викликати втра‐
ту слуху. Завжди знижуйте гучність перед
вимкненням живлення, що потім поступово
збільшити її при ввімкненні проектора.
Використовується для активації екранного
покажчика. s стор.48
Page 19
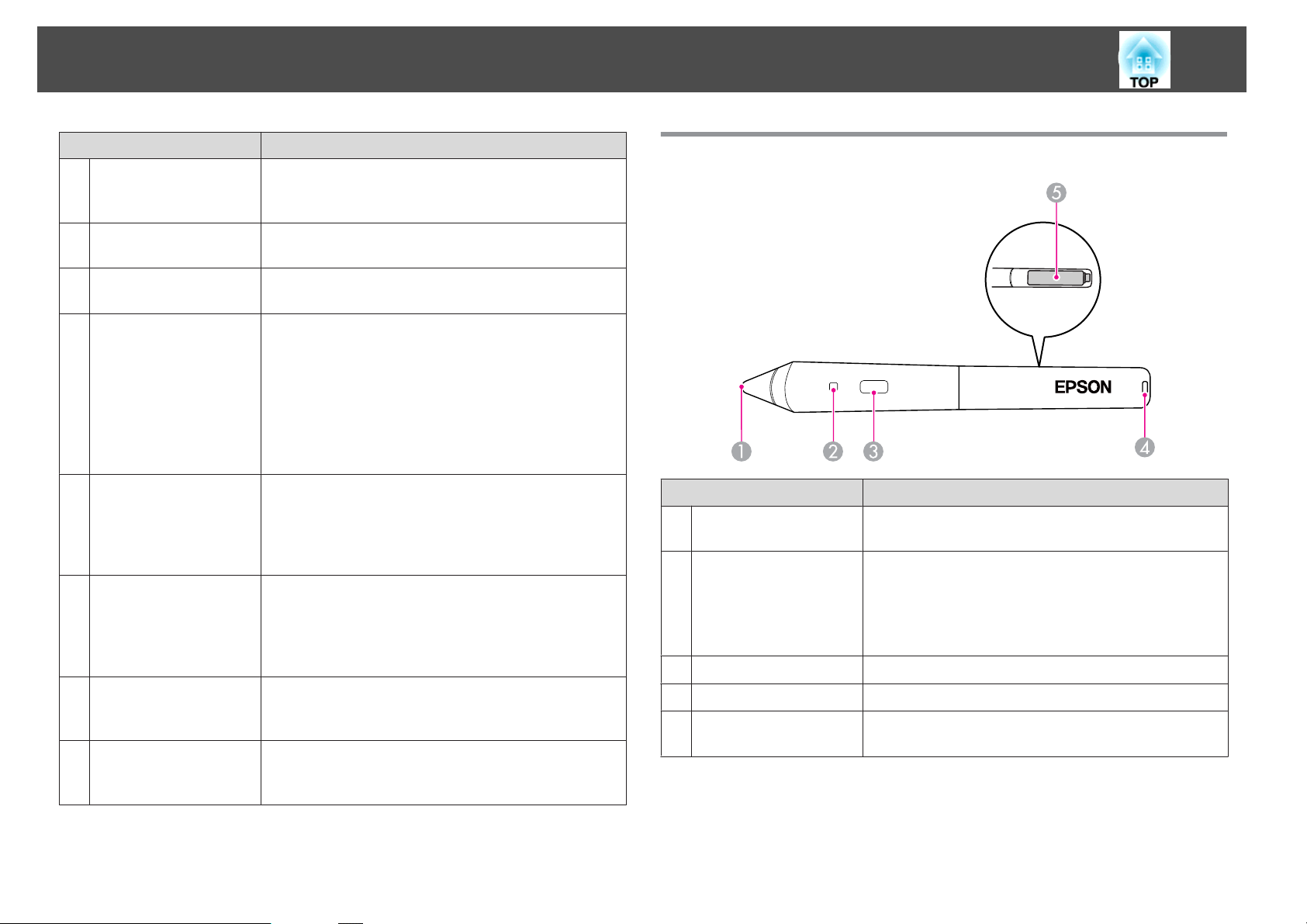
Найменування і Функції Деталей
19
Найменування Функція
Кнопка [Help]
Q
Кнопка [Color Mode]
R
Кнопка [Num]
S
Кнопка [User]
T
Кнопка [USB]
U
Кнопка [LAN]
V
Кнопка [Search]
W
Зона сигналу
X
дистанційного
керування
Виводить на екран і закриває вікно довідки, в якому
пояснюється, як розв'язувати проблеми в разі їх
виникнення. s стор.99
Кожне натискання цієї кнопки змінює режим
кольору. s стор.40
Використовується при введенні паролю.
s стор.52
Цій кнопці можна призначити виконання однієї
часто вживаної функції з п'яти пунктів меню
Конфігурація. Після натискання кнопки
відобразиться призначений пункт меню/екран
налаштування, де можна встановити параметри
швидкого доступу до функцій. s стор.81
За замовчуванням цій кнопці призначена функція
Енергоспоживання.
Кожного разу при натисканні цієї кнопки джерело
входу перемикається між зображеннями з
обладнання, підключеного до дисплею USB та
обладнання, підключеного до порту USB (TypeA).
s стор.23
Зміна на проеціювання зображень з EasyMP Network
Projection. При проеціюванні через режим швидкого
бездротового підключення з використанням Quick
Wireless Connection USB Key ця кнопка виконує
перемикання на це зображення. s стор.23
Здійснює перехід до наступного джерела сигналу,
підключеного до проектора, і виводить зображення на
екран. s стор.22
Передає сигнали пульта дистанційного керування.
Easy Interactive Pen(тільки EB-460i/450Wi)
Найменування Функція
Кнопка на кінчику
A
ручки
Індикатор рівня
B
заряду батареї
Кнопка
C
Отвір для ремінця
D
Кришка відсіку
E
батарей
Виконує функцію лівої кнопки мишки.
При натисканні кнопки цей індикатор горить зеленим
світлом, якщо батарея заряджена.
Якщо цей індикатор не горить зеленим світлом, рівень
заряду батареї низький. В такому випадку замініть
батареї. s стор.65
Виконує функцію правої кнопки мишки.
Можна прикріпити ремінець, наявний в продажу.
Щоб замінити батареї, відкрийте цю кришку.
s стор.65
Page 20
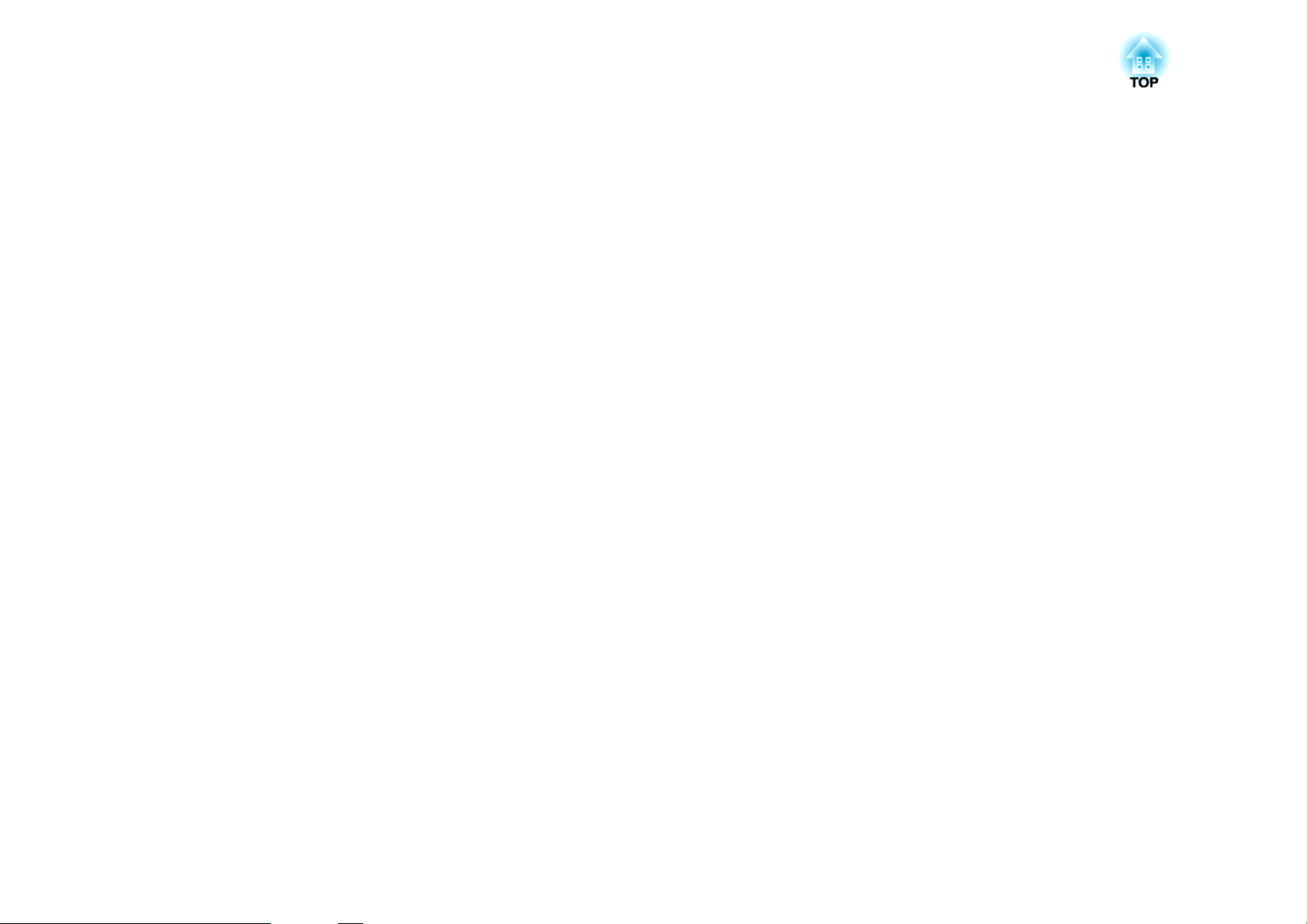
Різні способи застосування проектора
В цій главі описано корисні функції для проведення презентацій та підключення зовнішнього обладнання, а також функції безпеки.
Page 21
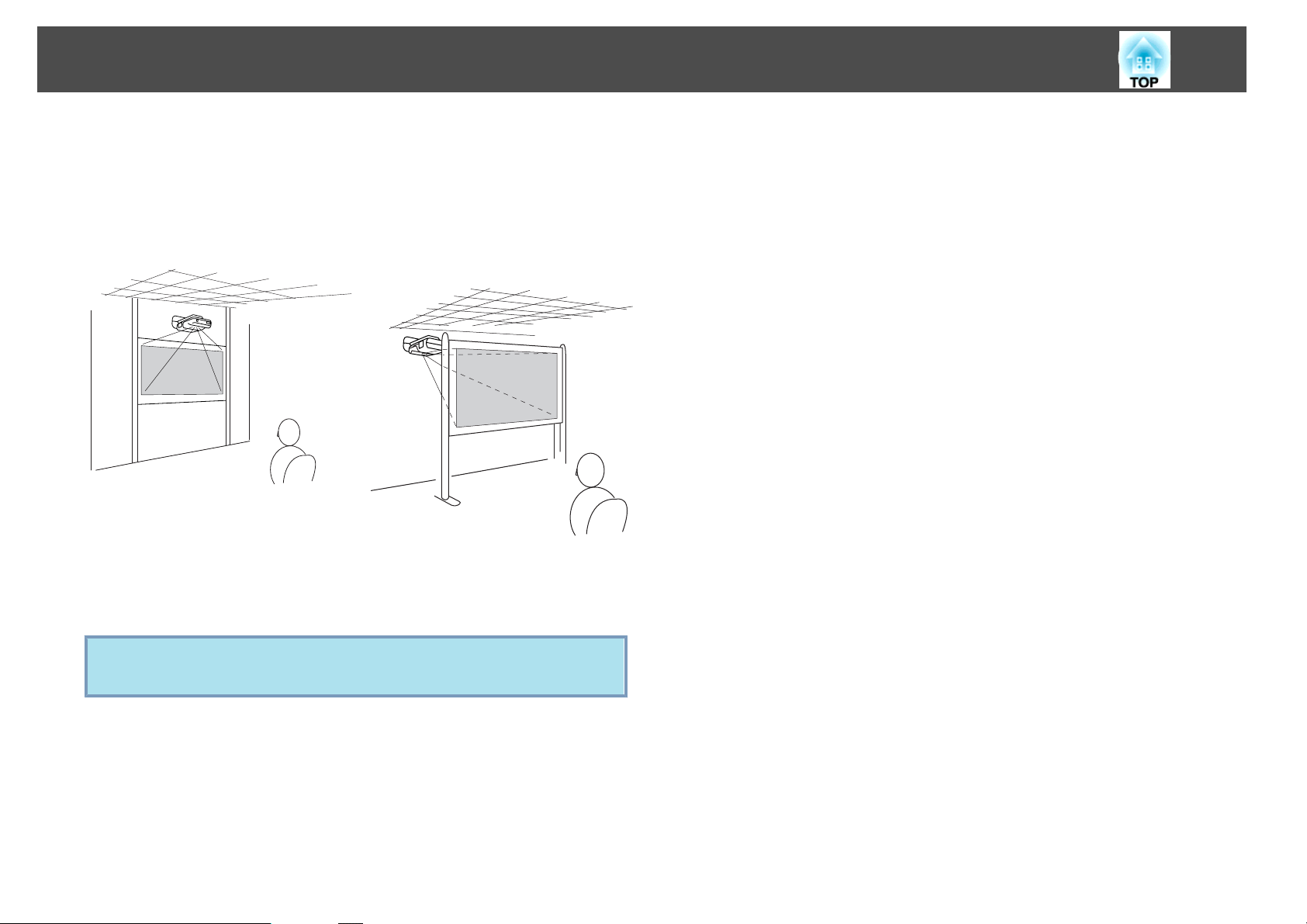
Зміна режиму встановлення
Проектор підтримує наступні два методи проекції. Встановлюйте
проектор згідно з вимогами до місця встановлення.
21
• Проекція зображень з проекто‐
ра, підвішеного до стелі й роз‐
ташованого перед екраном.
(Передня проекція із стелі)
Проектор постачається налаштованим таким чином, щоб його можна
було встановити підвішеним до стелі для проекції зображень на екран
спереду (Передня/Стеля).
• Проекція зображень з проек‐
тора, підвішеного до стелі й
розташованого поза напівпро‐
зорим екраном. (Задня проек‐
ція із стелі)
q
Встановіть одне із значень – Передня/Стеля або Задня/Стеля в
меню Конфігурація. s стор.83
Page 22
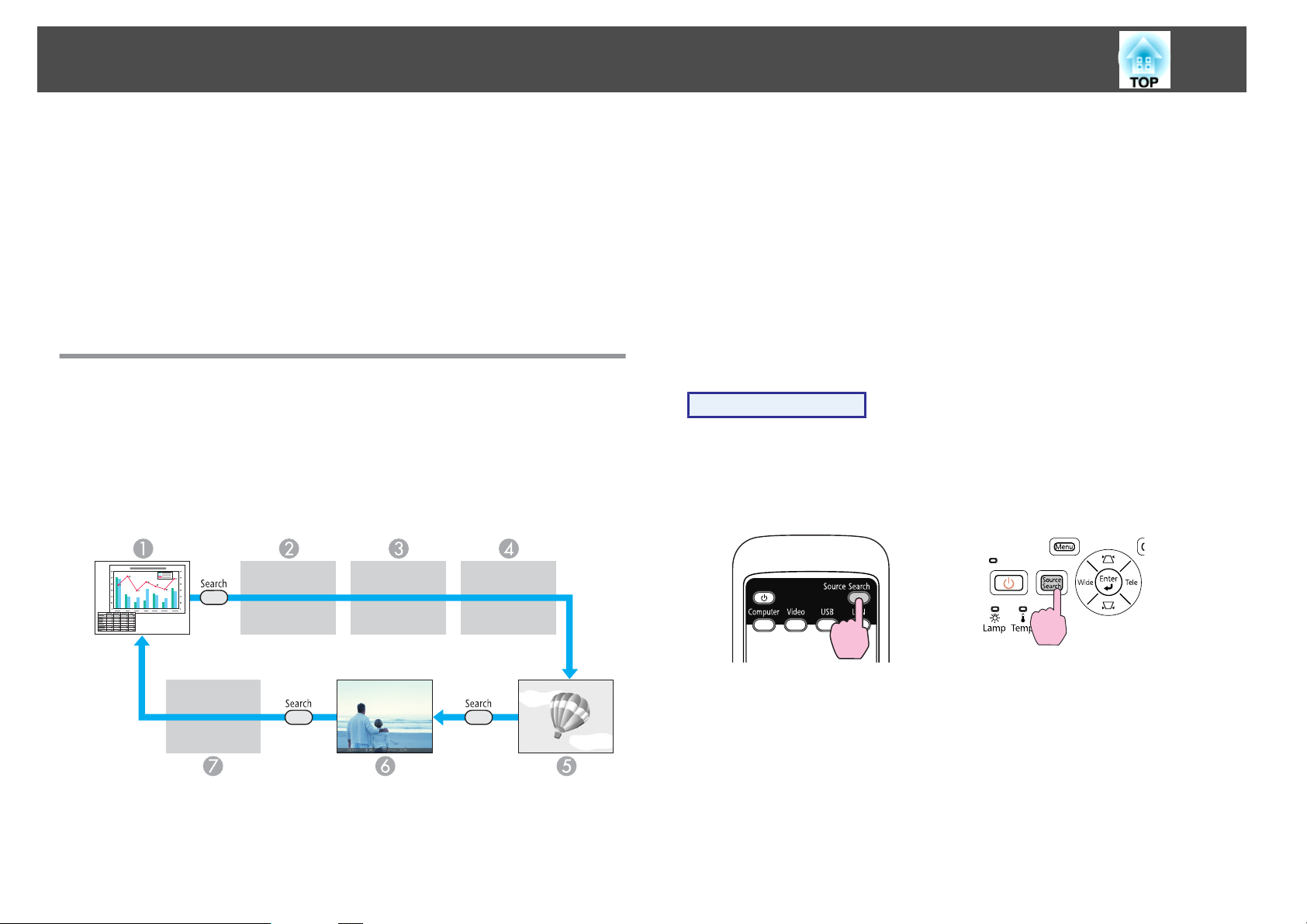
Зміна П роектованого Зображення
22
Змінити проектоване зображення можна двома способами, які описано
нижче.
• Зміна за допомогою функції Пошук джерела
Проектор автоматично розпізнає вхідний сигнал з підключеного
обладнання, й на екран виводиться зображення з цього обладнання.
• Здійснює перехід до цільового зображення.
Для зміни цільового входу можна скористатися кнопками пульту
дистанційного керування.
Автоматичне виявлення вхідного сигналу й зміна проеційованого зображення (Пошук джерела)
Цільове зображення виводиться на екран швидко, оскільки входи, з
яких не надходить сигнал зображення, під час пошуку натисканням
кнопки [Source Search].
Video
D
Дисплей USB
E
USB*: коли зображення отримується від пристрою, підключеного
F
до порту USB (TypeA).
LAN: коли проектор підключений до комп'ютера через мережу і
G
зображення проеціюються з EasyMP Network Projection.
Пропускається, якщо немає вхідного сигналу зображення.
*Джерело вхідного сигналу USB означає, що з накопичувача USB,
підключеного до порту USB (TypeA), відтворюються слайди, або
виконується проекція зображень з додаткової документ-камери.
Послідовність дій
Підключивши відеообладнання, розпочніть відтворення відео,
перш ніж переходити до цієї операції.
Використання пульта
дистанційного керування
Використання панелі керування
Computer1
A
Computer2
B
S-video
C
Якщо підключено дві або більше одиниць обладнання, натискайте
кнопку [Source Search], доки на екрані проектора не з'явиться потрібне
зображення.
Page 23
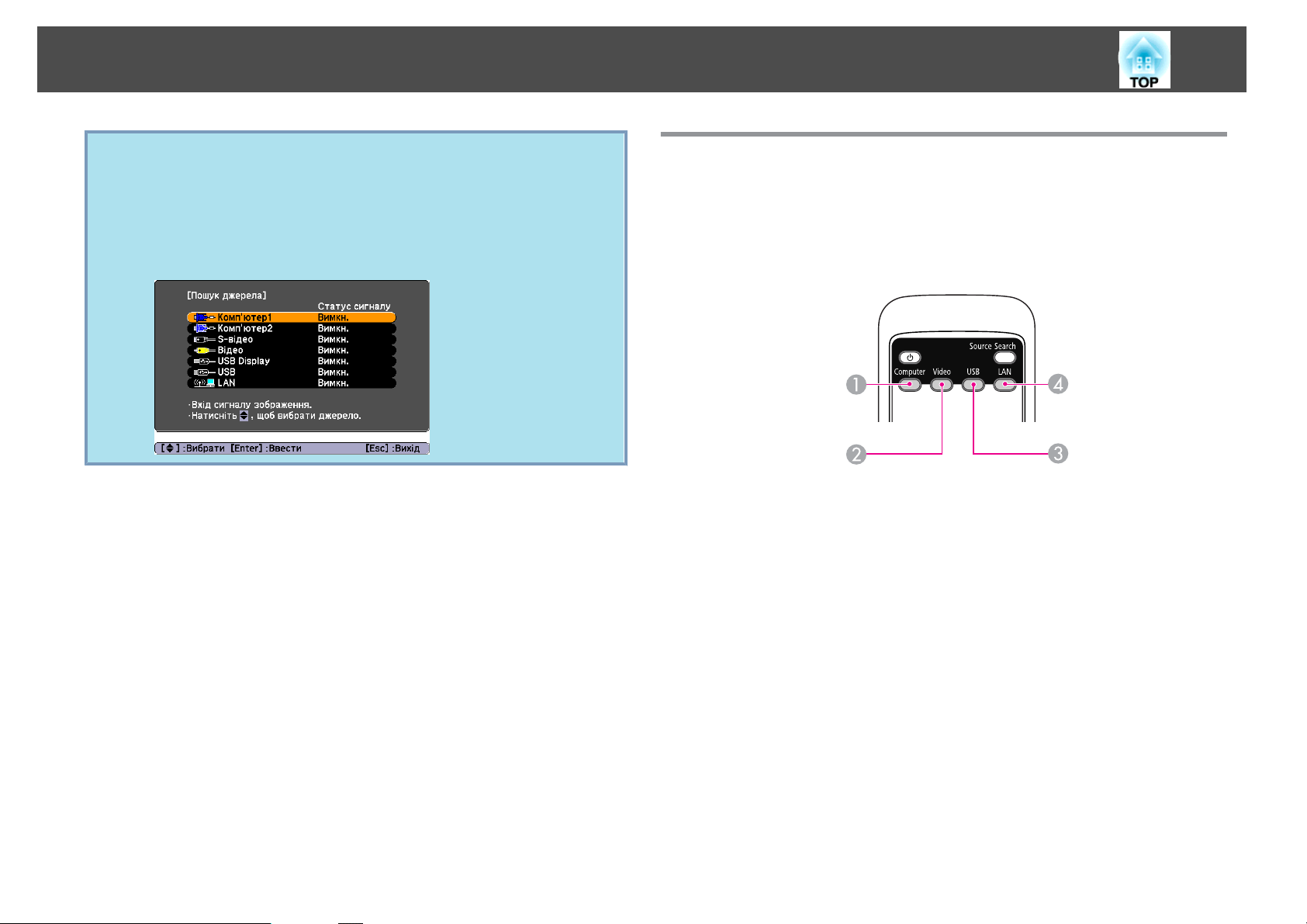
Зміна П роектованого Зображення
23
q
Показане нижче вікно, в якому відображується стан сигналів
зображення, виводиться на екран лише в тому разі, якщо немає
інших зображень, крім того, яке проектується на екран, або якщо
сигнал зображення не знайдено. Ви можете вибрати вхід, до
котрого підключено обладнання, яке необхідно використати. Якщо
впродовж 10 секунд користувач не виконає жодних операцій,
екран буде закрито.
Перемикання на цільове зображення за допомогою пульта дистанційного керування
Перейти до потрібного зображення можна безпосередньо за допомогою
кнопок на пульті дистанційного керування.
Пульт дистанційного керування
Кожного разу при натисканні цієї кнопки джерело входу
A
перемикається між сигналом з вхідного порту Комп'ютер1 і сигналом з
вхідного порту Комп'ютер2.
Кожного разу при натисканні цієї кнопки джерело входу
B
перемикається між сигналом з вхідного порту Відео і сигналом з
вхідного порту S-відео.
Кожного разу при натисканні цієї кнопки джерело входу
C
перемикається між зображеннями з обладнання, підключеного до
дисплею USB та обладнання, підключеного до порту USB (TypeA).
Зміна на проеціювання зображень з EasyMP Network Projection. При
D
проеціюванні через режим швидкого бездротового підключення з
використанням Quick Wireless Connection USB Key ця кнопка виконує
перемикання на це зображення.
Page 24
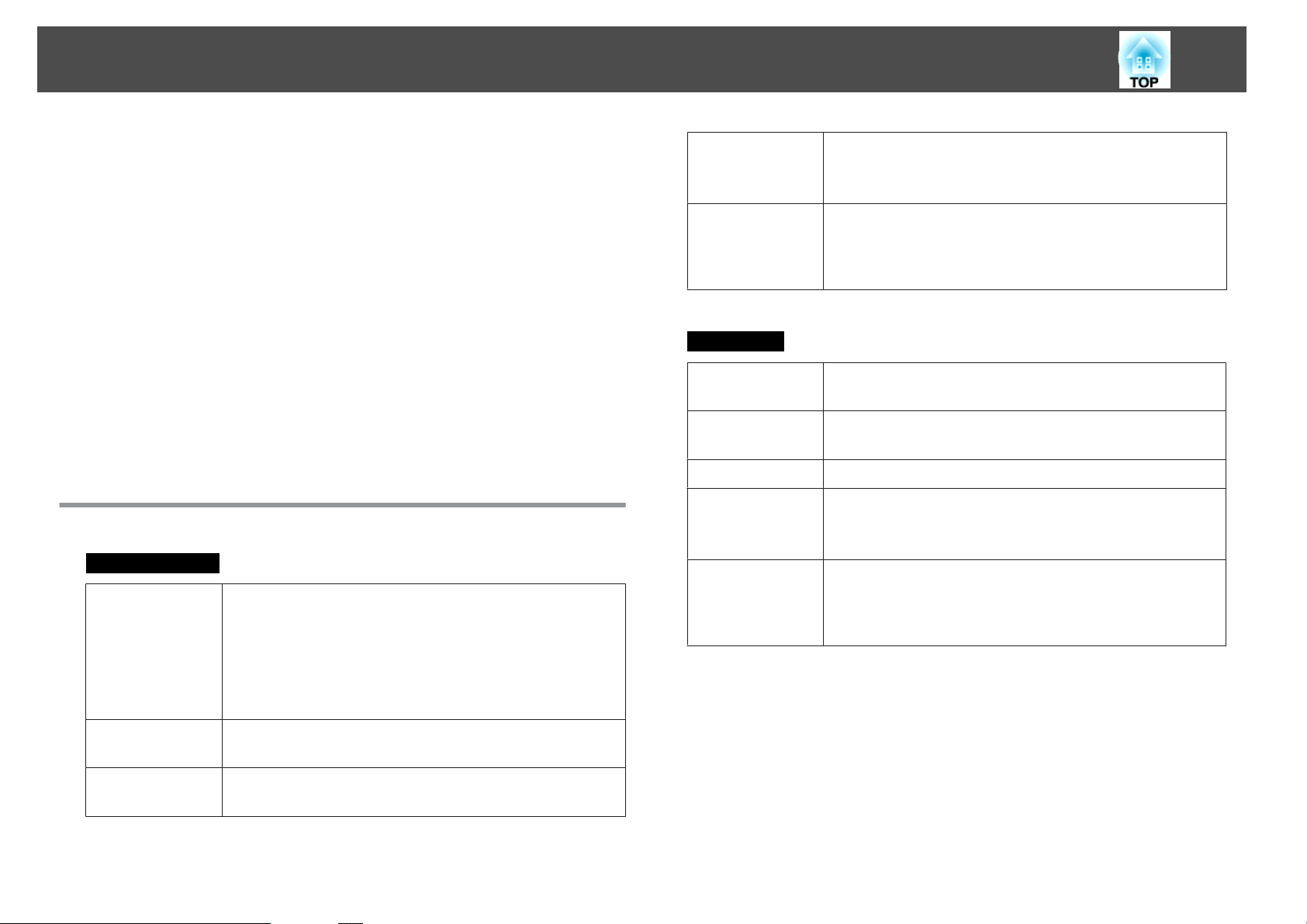
Підключення за допомогою USB-кабелю і проеціювання (Дисплей USB)
24
За допомогою USB-кабелю з комплекту поставки можна підключити
проектор до комп’ютера і проектувати зображення з комп’ютер. Ця
функція називається Дисплей USB. Для виводу зображень з комп'ютера
потрібно лише підключити його до проектора за допомогою кабелю
USB.
Щоб активувати функцію Дисплей USB, встановіть для параметру USB
Type B значення Дисплей USB у розділі Додаткові в меню
Конфігурація.
Далі проказані значення параметрів за замовчуванням для USB Type
B.
• EB-460i/450Wi: Вимкн.
• EB-460/450W/440W: Дисплей USB
Для EB-460i/450Wi це значення необхідно змінити заздалегідь.
s
стор.83
Системні вимоги
Для ОС Windows
ОС
Windows 2000 Service Pack 4
Windows XP
Windows XP Service Pack 2 або пізніша версія
Windows Vista
Windows Vista Service Pack 1 або пізніша версія
Windows 7
Вільне місце
20MB або більше
на жорсткому
диску
Дисплей
Підтримуються тільки 32-розрядні версії.
Для Mac OS
ОС
ЦП
Обсяг пам'яті
Вільне місце
Роздільна здатність не менше 640x480 і не більше
1600x1200.
Якість передачі кольору 16-біт (повноколірний режим)
або краща
Mac OS X 10.5.1 або пізніша версія
Mac OS X 10.6.x
Power PC G4 1GHz або швидший
Рекомендовано: Intel Core Duo 1.83GHz або швидший
512 МБ або більше
20MB або більше
на жорсткому
диску
Дисплей
Роздільна здатність не менше 640x480 і не більше
1680x1200.
Якість передачі кольору 16-біт (повноколірний режим) або
краща
ЦП
Обсяг пам'яті
Mobile Pentium III 1.2GHz або швидший
Рекомендовано: Pentium M 1.6GHz або швидший
256MB або більше
Рекомендовано: 512MB або більше
Page 25
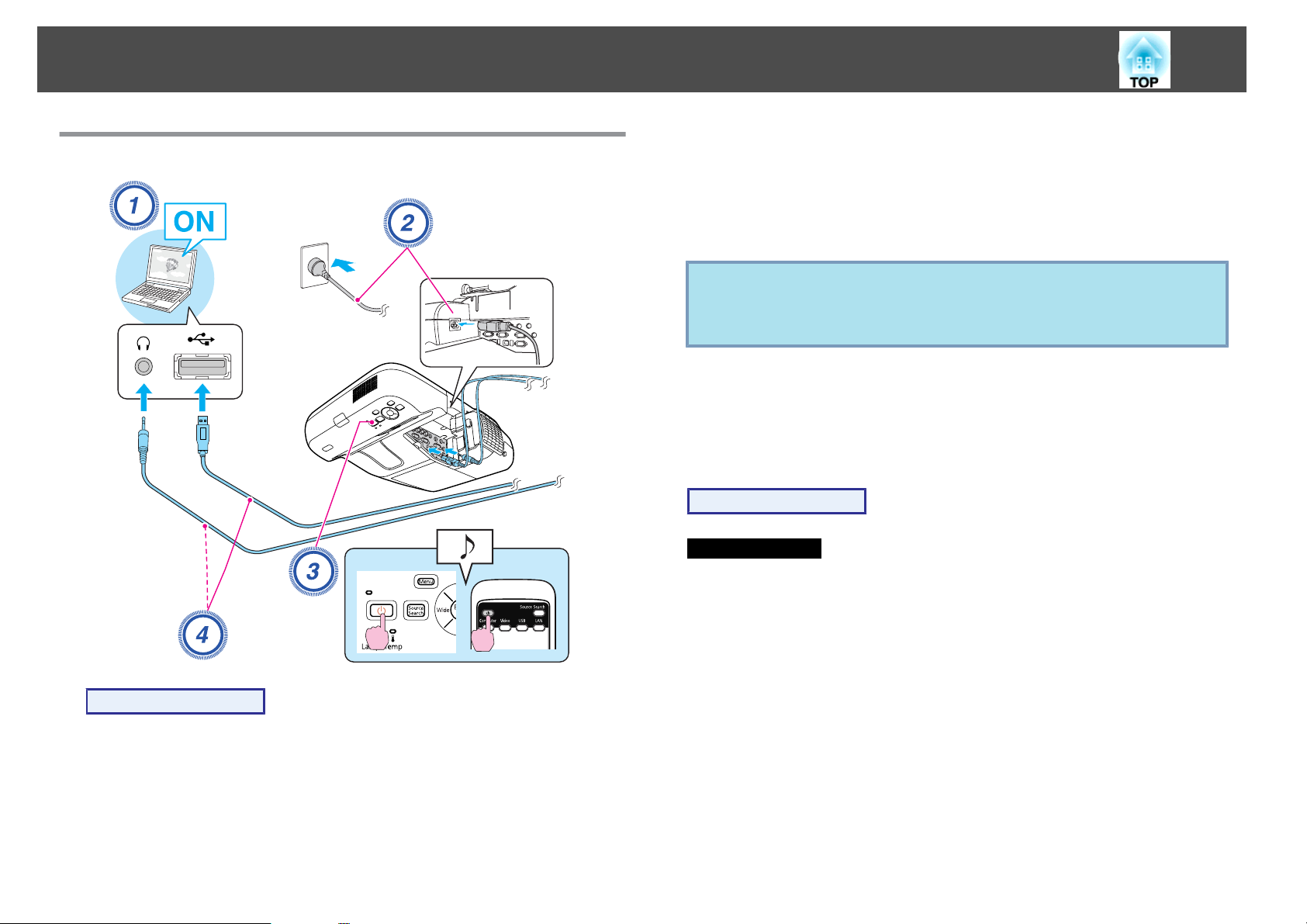
Підключення за допомогою USB-кабелю і проеціювання (Дисплей USB)
25
Підключення
D
Перше підключення
Підключіть USB-кабель.
При виведенні звуку з гучномовця проектора підключіть
аудіокабель (є в продажу) до входу Аудіо2 (Audio2).
s
"Перше підключення" стор.25
s
"Починаючи з другого підключення" стор.28
Попередження
Підключайте проектор безпосередньо до комп'ютера; не використовуйте
USB-концентратор.
Під час першого підключення необхідно встановити драйвер. Ця
процедура відрізняється для ОС Windows та Mac OS.
Послідовність дій
Для ОС Windows
Послідовність дій
A
B
C
Увімкніть комп'ютер.
Підключіть кабель живлення (у комплекті постачання).
Увімкніть проектор.
A
Установлення драйвера починається автоматично.
Якщо використовується ОС Windows 2000, то двічі клацніть
мишею на файлі Мій комп'ютер — EPSON_PJ_UD —
EMP_UDSE.exe на комп'ютері.
Page 26
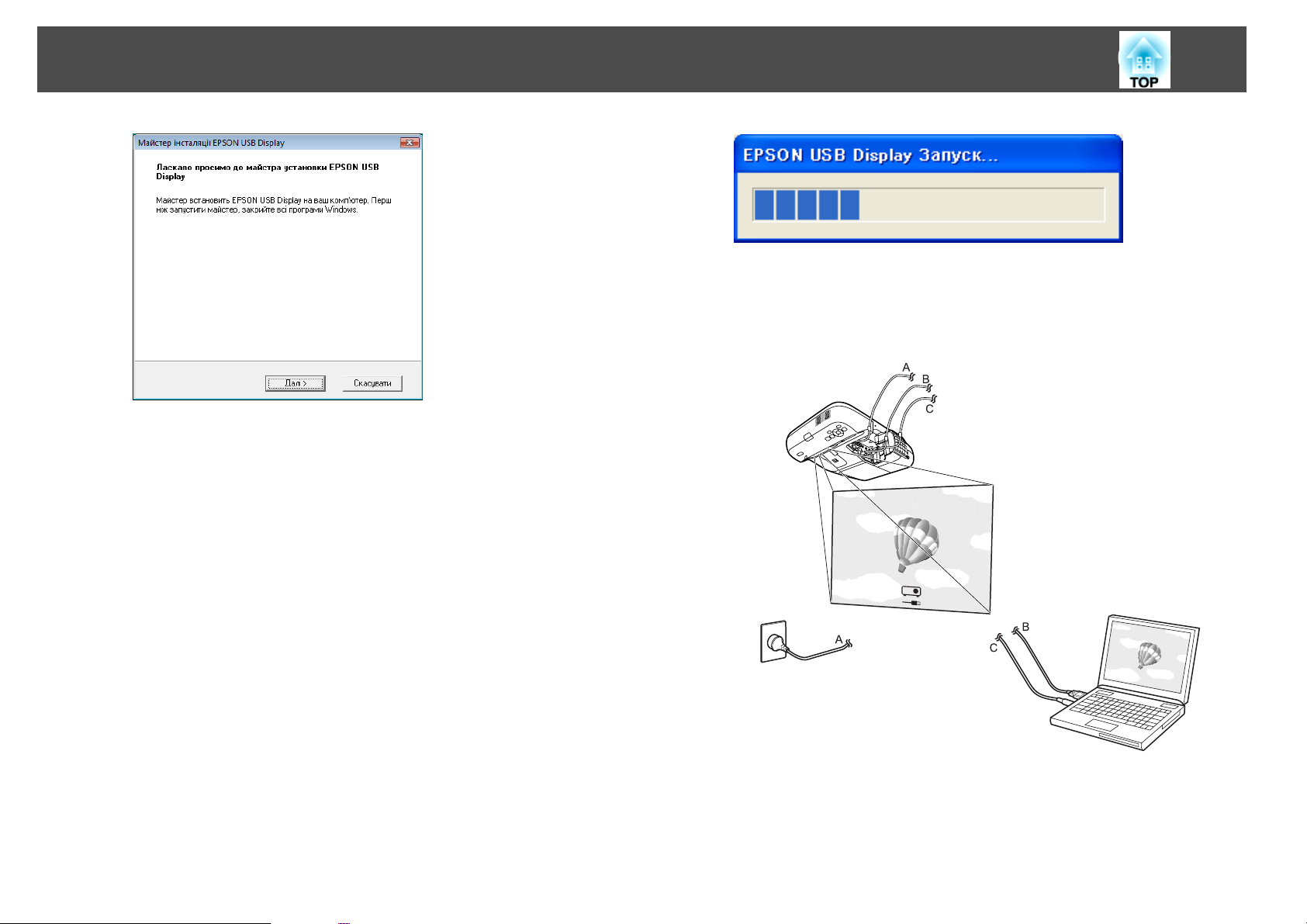
Підключення за допомогою USB-кабелю і проеціювання (Дисплей USB)
26
B
Якщо використовується комп'ютер із встановленою ОС Windows
2000, а вхід до системи здійснено за обліковим записом
користувача, то з'явиться повідомлення про помилку Windows, і
ви не зможете встановити програмне забезпечення. В цьому
випадку спробуйте оновити Windows до останньої версії,
перезапустіть комп'ютер і спробуйте виконати підключення ще
раз.
Для отримання додаткових відомостей зверніться за найближчою
адресою, вказаною в Посібнику з технічної підтримки й
обслуговування.
Epson
Коли відобразиться екран "Ліцензійна угода", клацніть
"Погоджуюся".
Якщо драйвер не встановлено, запустити Дисплей USB буде
неможливо. Виберіть Погоджуюся для встановлення драйвера.
Щоб скасувати встановлення, клацніть Не погоджуюся.
s
Список контактних даних для проектора
C
Комп'ютерні зображення проектуються на екран.
До початку проекції може минути кілька хвилин. Поки
комп'ютерні зображення проектуються, не чіпайте обладнання —
не відключайте кабель USB і не вимикайте проектор.
Page 27
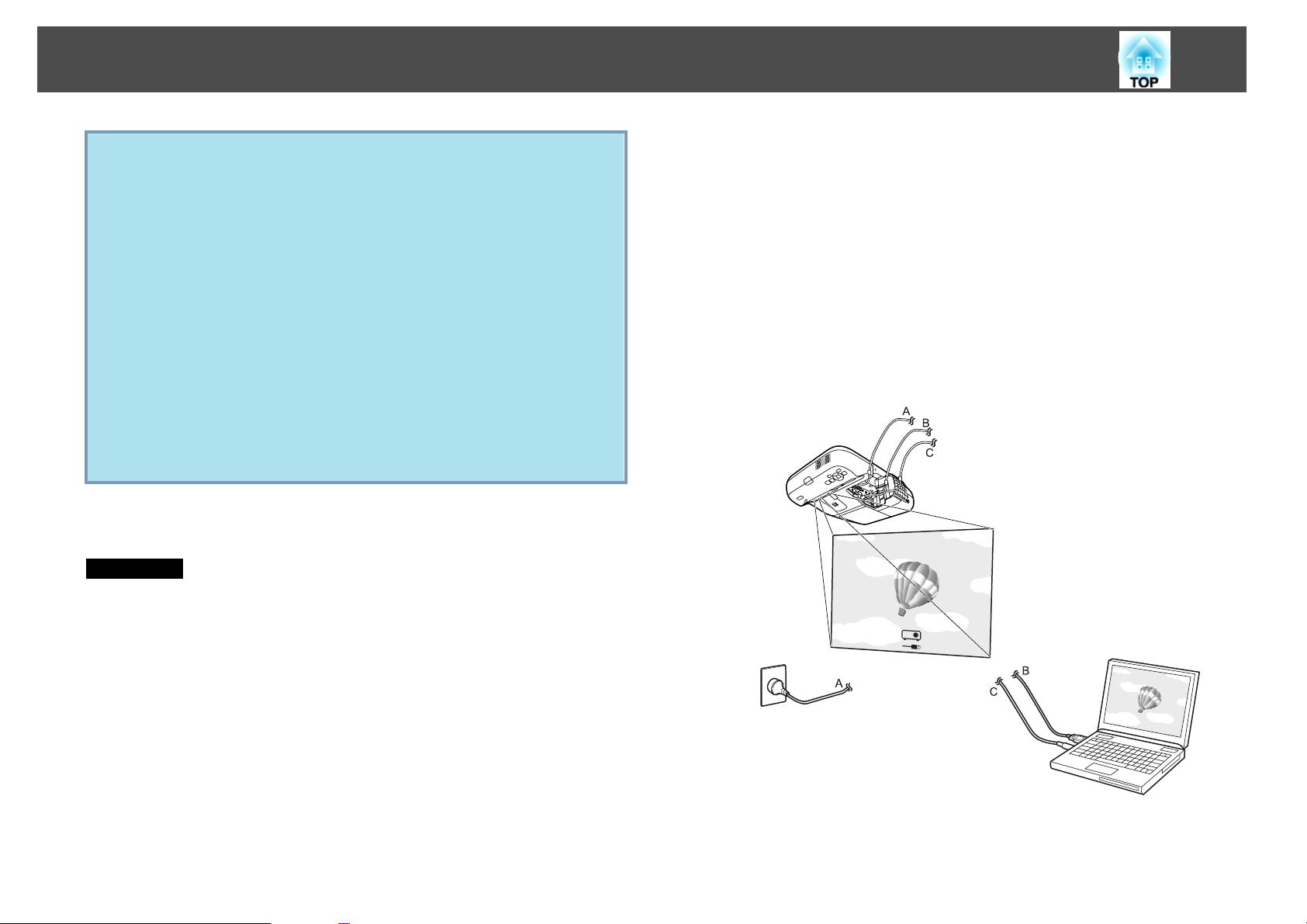
Підключення за допомогою USB-кабелю і проеціювання (Дисплей USB)
27
• Якщо автоматичне встановлення не відбувається, клацніть двічі
q
При підключенні наступного разу див. s "Починаючи з другого
підключення" стор.28.
Для Mac OS
на меню Мій комп'ютер — EPSON_PJ_UD —
EMP_UDSE.EXE.
• Якщо з якоїсь причини нічого не проеціюється, клацніть Всі
програми — EPSON Projector - EPSON Дисплей USB — EPSON
Дисплей USB Vx.x на комп'ютері.
• Якщо з якоїсь причини нічого не проеціюється, клацніть Всі
програми - EPSON Projector - EPSON Дисплей USB EPSONДисплей USBVx.x на комп'ютері і зніміть прапорець
Передати розшароване вікно.
• Щоб деінсталювати драйвер, відкрийте Панель керування —
Інсталяція й видалення програм — і видаліть EPSON Дисплей
USB Vx.x.
• Відключення
Щоб від'єднати проектор від комп'ютера, просто відключіть
кабель USB. Не потрібно користуватися функцією Безпечне
видалення пристрою у Windows.
D
E
Коли відобразиться екран "Ліцензійна угода", клацніть
"Погоджуюся".
Якщо не клацнути Погоджуюся, запустити Дисплей USB буде
неможливо. Щоб скасувати проеціювання, клацніть Не
погоджуюся.
Після завершення встановлення значок Дисплей USB
відображається в панелі Dock та в меню.
Комп'ютерні зображення проектуються на екран.
До початку проекції може минути кілька хвилин. Поки
комп'ютерні зображення проектуються, не чіпайте обладнання —
не відключайте кабель USB і не вимикайте проектор.
A
B
C
Папка встановлення Дисплей USB відображається в
диспетчері Finder.
Двічі клацніть значок UD_Installer.
Введіть пароль адміністратора і почніть встановлення.
Виконайте встановлення, користуючись інструкціями на
екрані.
Page 28
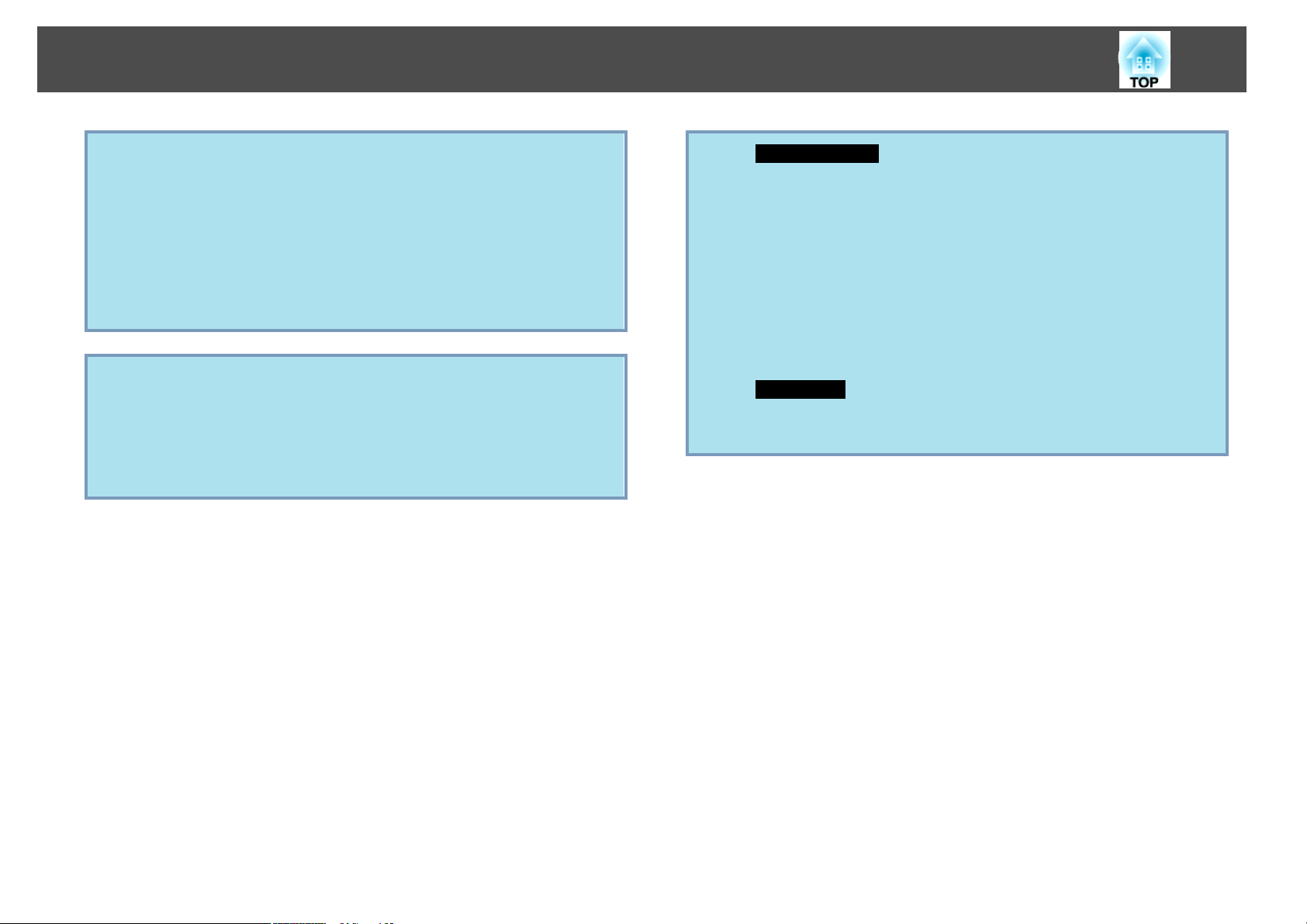
Підключення за допомогою USB-кабелю і проеціювання (Дисплей USB)
28
• Якщо папка встановлення Дисплей USB не відобразилась
q
автоматично в диспетчері Finder, двічі клацніть EPSON PJ_UD UD_Installer на комп'ютері.
• Якщо з якоїсь причини проекція не відбувається, клацніть
значок Дисплей USB на панелі Dock.
• Якщо значок Дисплей USB на панелі Dock відсутній, запустіть
USB Display V.x.x з папки Програми.
• Щоб видалити драйвер, запустіть Remove USB Display V.x.x в
папці Інструмент в папці Програми.
Попередження
•
Щоб відключити Дисплей USB, клацніть значок на панелі меню або на
панелі Dock, виберіть Відключити в меню, що з'явиться, і відключіть
USB-кабель.
•
Якщо вибрати пункт Quit в меню значка на панелі Dock, Дисплей USB
не буде запускатися автоматично при підключенні USB-кабелю.
Починаючи з другого підключення
Комп'ютерні зображення проектуються на екран.
До початку проекції може минути кілька хвилин. Зачекайте.
q
Для ОС Windows
• Прикладні програми, які використовують частину функцій
DirectX, можуть відображуватися неправильно.
• Відключення
Щоб від'єднати проектор від комп'ютера, просто відключіть
кабель USB. Не потрібно користуватися функцією Безпечне
видалення пристрою.
• Обмеження під час проектування з Windows Media Center
Неможливо проектувати зображення, якщо Windows Media
Center запущено в повноекранному режимі. Щоб проектувати
зображення, необхідно переключитися у віконний режим.
Для Mac OS
Якщо проекція зображень не відбувається, запустіть USB Display
V.x.x з папки Програми.
Page 29
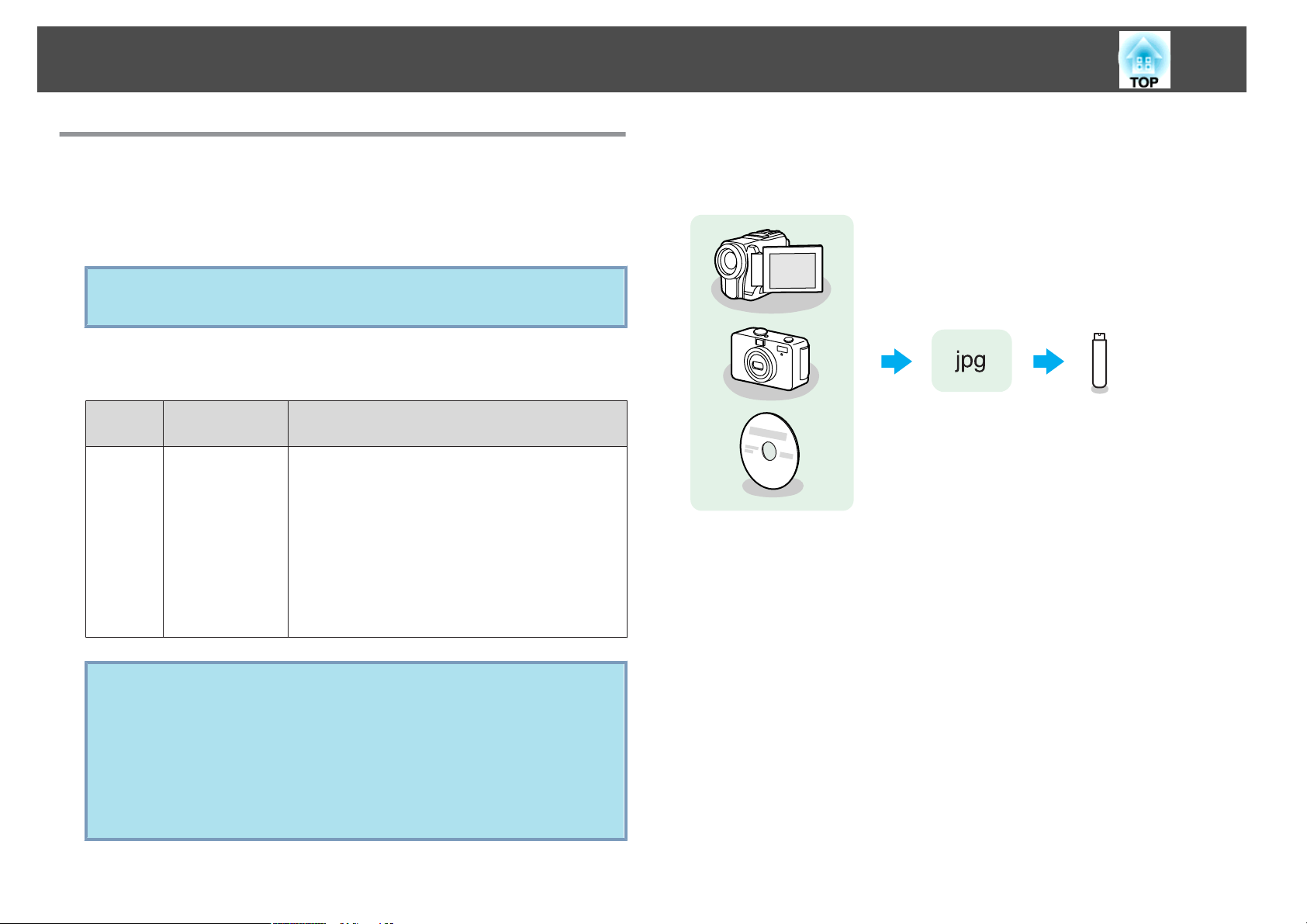
Презентації з використанням Слайди
29
Файли, які можна проеціювати у вигляді слайдів
У вигляді слайдів можна безпосередньо проеціювати файли, збережені
в підключених до проектора цифрових камерах та накопичувачах USB.
Іноді не вдається використовувати накопичувачі USB з функцією
q
Файли, які можна проеціювати у вигляді слайдів
Тип Тип файлу
Зобра‐
ження
безпеки.
Примітки
(розширення)
.jpg Не можна проеціювати наступне:
- формати кольорового режиму CMYK;
- прогресивні формати;
- зображення з роздільною здатністю більшою за
4608x3072;
- файли з розширенням ".jpeg".
Внаслідок особливостей стиснення файлів JPEG
проекція може бути нечіткою, якщо рівень
стиснення занадто високий.
Приклади показу слайдів
Проеціювання зображень, збережених на накопичувачах USB та інших носіях
Приклад 1. Підготовка кількох зображень та послідовне їх
s
проеціювання (Слайди)
Приклад 2. Вибір та проеціювання файлів зображення по одному
s
стор.32
стор.33
q
• При роботі з жорстким диском USB рекомендується
використовувати джерело живлення з адаптером змінного
струму.
• Ця модель проектора не підтримує деякі файлові системи, тому
необхідно використовувати носії, відформатовані в ОС
Windows.
• Відформатуйте носій з використанням файлової системи
FAT16/32.
Page 30
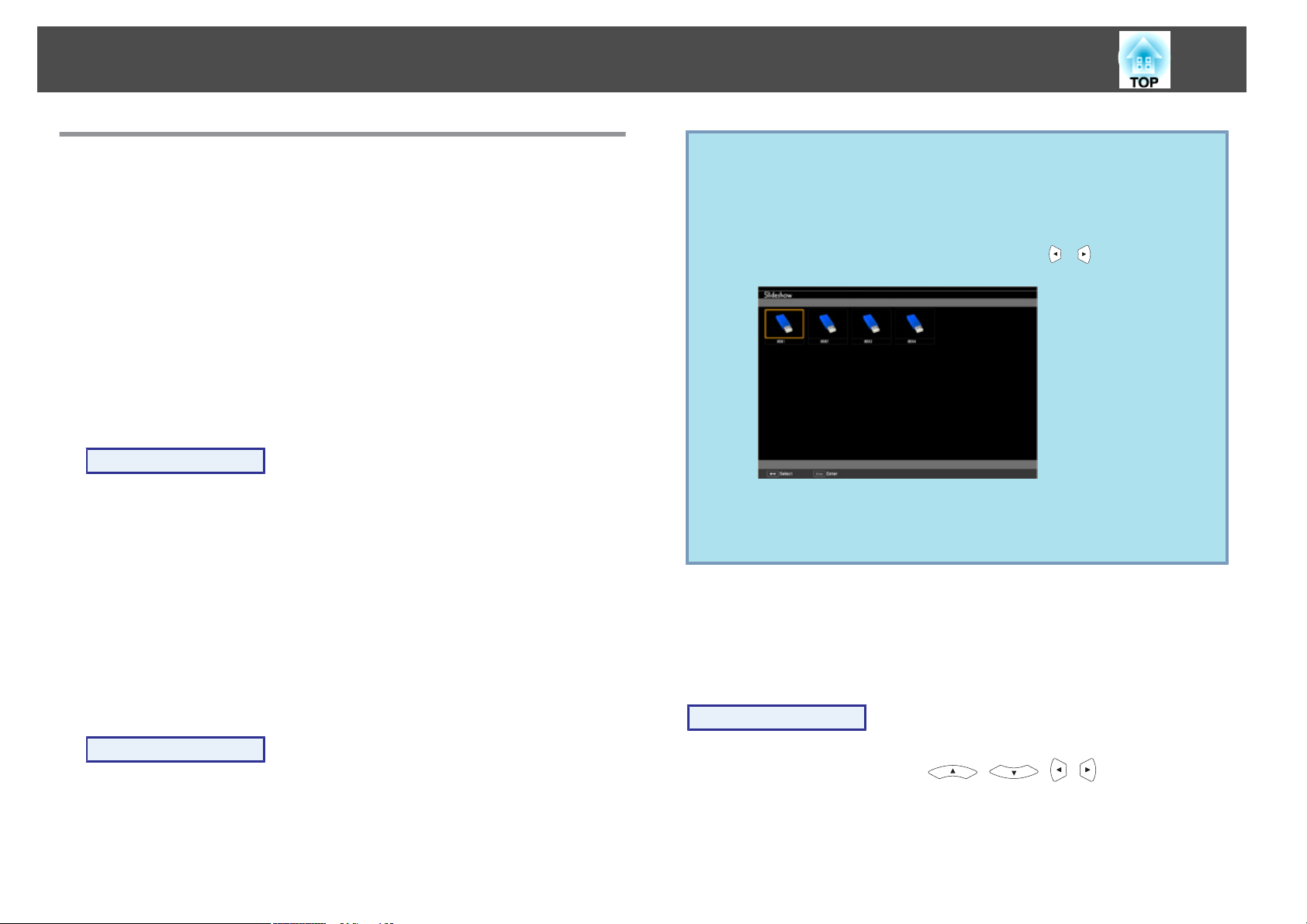
Презентації з використанням Слайди
30
Основні операції режиму Слайди
Режим Слайди дає можливість відтворювати та проеціювати файли
зображення, збережені на цифрових камерах і накопичувачах USB.
У цьому розділі пояснюються основні операції режиму Слайди.
Пояснення наступних дій наводиться для роботи з використанням
пульту дистанційного керування, однак ті ж самі операції можна
виконувати також з панелі керування.
Запуск та зупинка режиму Слайди
Запуск слайдів
Послідовність дій
A
B
Змініть зображення для проеціювання на USB.
s
стор.22
Підключіть накопичувач USB або цифрову камеру до
проектора.
s
стор.35
Почнеться показ слайдів і відобразиться список файлів.
• До проектора можна також підключити карту пам'яті, вставивши
q
Основні операції режиму Слайди
Нижче описано послідовність дій для відтворення та проеціювання
зображень у режимі Слайди.
її до пристрою зчитування карток пам'яті USB і підключивши
його до проектора. Однак деякі пристрої зчитування карток, що
є в продажу, можуть бути несумісними з цим проектором.
• Коли відобразиться наступний екран (Виберіть диск), виберіть
потрібний диск за допомогою клавіш [
клавішу [Enter].
• Щоб відкрити екран Виберіть диск, наведіть курсор на елемент
Виберіть диск у верхній частині екрану списку файлів і
натисніть клавішу [Enter].
][ ] і натисніть
Зупинка показу слайдів
Послідовність дій
Щоб зупинити показ слайдів, відключіть пристрій USB від порту
USB(TypeA) проектора. Якщо до проектора підключена цифрова
камера, жорсткий диск або інше обладнання, вимкніть живлення
пристрою і відключіть обладнання.
Послідовність дій
A
За допомогою кнопок [ ][ ][ ][ ] наведіть
курсор на потрібний файл чи папку.
Page 31

Презентації з використанням Слайди
31
Якщо вибрана папка, відображаються файли у вибраній папці.
Щоб повернутися до попереднього екрана, виберіть у відкритому
екрані Вгору та натисніть кнопку [Enter].
Повертання зображень
Зображення у форматі JPEG під час відтворення можна повертати
кроками по 90˚. Файли у форматі JPEG можна також повертати під час
показу слайдів.
Повертання JPEG-зображень виконується вказаним нижче чином.
q
B
Курсор
A
• Файли JPEG відображаються у вигляді ескізів (вміст файлів
відображається у вигляді невеликих зображень).
• В залежності від типу файлу JPEG його ескіз може не
відображатися. У такому разі відображається піктограма
файлу.
Якщо в поточному вікні не вдається відобразити всі файли й
папки одночасно, натисніть кнопку [Page] (Down) на пульті
дистанційного керування або перемістіть курсор на кнопку
Наступ.стор. та натисніть кнопку [Enter].
Щоб повернутися до попереднього екрану, натисніть кнопку [Page]
(Up) на пульті дистанційного керування, або перемістіть курсор на
кнопку Попер. стор. у верхній частині екрану і натисніть кнопку
[Enter].
Натисніть кнопку [Enter].
При цьому відображається вибране зображення.
Послідовність дій
A
B
Відтворіть зображення у форматі JPEG або запустіть показ
слайдів.
Відтворення зображень у форматі JPEG
Показ слайдів
Під час відображення зображення у форматі JPEG натисніть
кнопку [
s
стор.33
] або [ ].
s
стор.32
Page 32

Презентації з використанням Слайди
32
Пояснення наступних дій наводиться для роботи з використанням
пульту дистанційного керування, однак ті ж самі операції можна
виконувати також з панелі керування.
Проеціювання зображень
Послідовність дій
Проеціювання файлів зображення
Файли зображення на накопичувачах USB або на цифрових камерах
можна проеціювати за допомогою функції Слайди в один з наступних
двох способів.
• Проеціювання вибраних файлів зображення
Це функція проеціювання окремих файлів.
• Послідовне проеціювання всіх файлів зображення у папці (Слайди)
Це функція послідовного проеціювання вмісту папки по одному
файлу.
Попередження
Забороняється відключати накопичувач USB під час доступу до нього. Це
може призвести до помилок показу слайдів.
A
B
C
Запустіть показ слайдів s стор.30
Відобразиться список файлів.
За допомогою кнопок [ ][ ][ ][ ] наведіть
курсор на файл зображення, яке потрібно проеціювати.
Файл зображення
A
Натисніть кнопку [Enter].
Починається відтворення зображення.
Page 33

Презентації з використанням Слайди
33
Послідовність дій
D
Послідовне проеціювання всіх файлів зображення у папці (Слайди)
Щоб повернутися до списку файлів, натисніть клавішу
[Esc].
Можна проеціювати файли зображення із папки послідовно, по
одному. Ця функція називається Слайди. Щоб запустити показ слайдів,
виконайте таку послідовність дій.
Щоб під час показу Слайдів файли змінювались автоматично, у
q
меню Параметр функції Слайди встановіть для параметра Час
зміни слайдів будь-яке значення, за винятком Ні. Значення за
замовчуванням: 3 сек.. s "Параметри відображення файлів
зображень і параметри показу слайдів" стор.34
A
B
C
q
Запустіть показ слайдів s стор.30
Відобразиться список файлів.
За допомогою кнопок [ ][ ][ ][ ] наведіть
курсор на папку, з якої необхідно відтворити слайди, і
натисніть кнопку [Enter].
На екрані списку файлів виберіть Слайди та натисніть
кнопку [Enter].
Почнеться показ слайдів і файли зображень з вибраної папки
будуть автоматично проеціюватися послідовно, по одному.
Після проеціювання останнього файлу знову автоматично
відобразиться список файлів. Якщо у вікні Параметр для
елемента Безперервне відтворення встановити значення
Увімкн., після досягнення кінця списку проеціювання
запуститься з початку.
зображень і параметри показу слайдів" стор.34
Під час проеціювання показу слайдів можна переходити до
наступного екрана, повертатися до попереднього або припиняти
відтворення.
Якщо для параметра Час зміни слайдів на екрані Параметр
встановлено значення Ні, під час показу слайдів файли не будуть
змінюватися автоматично. Для проеціювання наступного файлу
натисніть кнопку [Enter] або кнопку [Page] (Down) на пульті
дистанційного керування.
s
"Параметри відображення файлів
Page 34

Презентації з використанням Слайди
Параметри відображення файлів зображень і параметри показу слайдів
Встановити порядок показу файлів та параметри роботи функції
Слайди можна на екрані Параметр.
Пояснення наступних дій наводиться для роботи з використанням
пульту дистанційного керування, однак ті ж самі операції можна
виконувати також з панелі керування.
Послідовність дій
34
A
B
За допомогою кнопок [ ][ ][ ][ ] наведіть
курсор на папку, для якої потрібно встановити параметри
показу, і натисніть кнопку [Esc]. Із вкладеного меню, що
відкрилося, виберіть пункт "Параметр", потім натисніть
кнопку [Enter].
Коли відобразиться екран Параметр, наведений нижче,
встановіть значення кожного параметра.
Наведіть курсор на параметр елемента, який потрібно змінити, і
натисніть кнопку [Enter], щоб задати параметр.
В наступній таблиці наведено призначення кожного з параметрів.
C
Порядок по‐
казу
Безперервне
відтворення
Час зміни
слайдів
За допомогою кнопок [ ][ ][ ][ ] наведіть
курсор на "ОК" і натисніть клавішу [Enter].
Застосовуються параметри.
Якщо застосовувати параметри не потрібно, наведіть курсор на
пункт Скасувати і натисніть кнопку [Enter].
Встановлення порядку відображення файлів. Можна
задати порядок сортування файлів, вибравши одне з
двох значень: За назвою або За датою.
Увімкнути чи вимкнути повторення показу слайдів.
Час, на протязі якого буде відображатися один файл
під час показу слайдів. Можна задати значення Ні або
час від (0) до 60 сек.. Якщо встановлено значення Ні,
автоматичне відтворення вимикається.
Page 35

Підключення зовнішнього обладнання
Підключення та відключення пристроїв USB
До проектора можна підключати запам'ятовуючі пристрої USB і USBсумісні цифрові камери, жорсткі диски і додаткові документ-камери.
Файли зображень, збережені на підключеній цифровій камері або на
накопичувачі USB, можна проеціювати як слайди.
використанням Слайди" стор.29
Коли додаткову документ-камеру підключено, можна проеціювати з неї
зображення.
Підключення Пристроїв USB
В цьому розділі описується, як підключати пристрої USB, на прикладі
додаткової документ-камери. Підключіть документ-камеру до
проектора за допомогою USB-кабелю, який постачається в комплекті з
документ-камерою. Коли документ-камеру підключено до проектора
під час проеціювання, натисніть кнопку [USB] на пульті дистанційного
керування або кнопку [Source Search] на панелі керування, щоб
переключитися на зображення з документ-камери.
s
"Презентації з
s
стор.22
Роз'єм USB до документ-камери
A
Кабель USB
B
Порт USB(TypeA)
C
35
Попередження
•
При використанні USB-концентратора з'єднання може працювати
неправильно. Підключіть цифрову камеру або накопичувач USB
безпосередньо до проектора.
•
Підключаючи і використовуючи USB-сумісний жорсткий диск, обов'язково
підключайте адаптер змінного струму, що постачається разом із
жорстким диском.
•
Підключіть цифрову камеру або жорсткий диск до проектора за
допомогою USB-кабелю з комплекту або вказаного для використання з
таким обладнанням.
Page 36

Підключення зовнішнього обладнання
Відключення USB-пристроїв
Завершивши проекцію, відключіть USB-пристрій від проектора,
виконавши наступні дії.
Послідовність дій
Відключіть додаткову документ-камеру від порту проектора
(USB(TypeA)).
При використанні цифрових камер, жорстких дисків тощо вимкніть
живлення пристрою і потім відключіть.
Підключення зовнішнього монітору
Можна виводити комп'ютерні зображення зі входу Комп'ютер1 на
зовнішній монітор і екран, підключені до проектора одночасно. Це
означає, що ви можете перевіряти зображення, які проеціюються, на
зовнішньому моніторі під час презентацій, навіть якщо вам не видно
екран. Для підключення використовуйте кабель, що постачається в
комплекті з зовнішнім монітором.
q
До порту монітора
A
Кабель, що постачається в комплекті з монітором
B
До виходу на монітор Вихід на монітор (Monitor Out)
C
• Не можна виводити на зовнішній монітор зображення з
обладнання, підключеного до входів роздільного відеосигналу,
Відео або S-відео.
• Повзунки параметрів для таких функцій, як корекція трапец.,
меню Конфігурація або вікна довідки, не виводяться на
зовнішній монітор.
36
Page 37

Підключення зовнішнього обладнання
37
Підключення зовнішніх гучномовців
Можна підключити гучномовці з вбудованими підсилювачами до порту
Аудіовихід (Audio out) проектора і слухати звук кращої якості. Для
підключення використовуйте наявний у продажу аудіокабель (на
кшталт стереофонічного міні-штепселя
аудіокабель, сумісний з роз'ємом зовнішніх гучномовців.
W
3,5 мм). Використовуйте
• Коли штепсель аудіокабелю вставлено у порт аудіовиходу (Audio
q
Out), виведення звуку з вбудованих гучномовців проектора
припиняється і перемикається на зовнішній вихід.
• При використанні доступного в продажу аудіокабелю 2RCA(L/
R)/ зі стереофонічним міні-штепселем, переконайтеся, що на
ньому є маркування «No resistance».
Підключення Мікрофона
Звук з мікрофона можна виводити через гучномовець проектора,
підключивши мікрофон до мікрофонного входу проектора Мікрофон
(Mic).
Проектор не підтримує живлення, що підключається.
До зовнішнього аудіообладнання
A
Аудіокабель (є в продажу)
B
До порту Аудіовихід (Audio Out)
C
До вхідного порту Мікрофон (Mic)
A
Page 38

Підключення мережного кабелю
Виконайте підключення за допомогою наявного в продажу кабелю
100BASE-TX або 10BASE-T LAN.
38
До порту LAN
A
Кабель LAN (є в продажу)
B
До порту LAN
C
Попередження
Щоб уникнути несправностей, використовуйте екранований кабель LAN
категорії 5.
Page 39

Встановлення мережної карти для бездротової локальної мережі
Встановіть додаткову мережну карту для бездротової локальної мережі
s
в проектор.
Послідовність дій
"Додаткове Приладдя і Витратні Матеріали" стор.124
39
A
Відкрийте кришку повітряного фільтра.
Зсуньте вбік по горизонталі важіль відкриття та закриття кришки
повітряного фільтра і відкрийте кришку.
C
Щоб уникнути втрати мережної карти для бездротової
локальної мережі, закріпіть модуль з використанням
передбаченого гвинта.
B
Встановіть мережну карту для бездротової локальної
мережі.
Гвинтовий отвір для кріплення мережної плати бездротової LAN
A
Page 40

Функція П окращення Проекції
40
Вибір якості проекції (вибір Режим кольору)
Оптимальної якості зображення досягти легко: для цього просто
виберіть параметр, який найкраще відповідає умовам навколишнього
середовища під час проектування. Яскравість зображення змінюється
відповідно до вибраного режиму.
Режим Застосування
Динамічний
Презентація
Театр
Фото
Спорт
Ідеальний для приміщень із яскравим освітленням.
Цей режим найяскравіший, він добре відтворює тіні
в напівтонах.
Ідеальний для показу кольорових презентацій у
яскраво освітленому приміщенні.
Ідеальний для перегляду фільмів у затемненому
приміщенні. Зображення в цьому режимі мають
природні відтінки.
(Коли виконується проекція сигналу зображень з
комп’ютера або джерелом сигналу є USB або LAN)
Ідеальний для проектування нерухомих зображень,
таких як фотографії, у яскраво освітленому
приміщенні. Зображення виходять яскравими і
контрастними.
(При надходженні сигналу з роздільного відеовходу,
S-video чи композитного відеовходу)
Ідеальний для перегляду телепередач у приміщенні з
яскравим освітленням. Зображення виходять
яскравими і живими.
Послідовність дій
Дистанц. керування
Щоразу, коли ви натискатимете цю кнопку, на екрані з'являтиметься
назва режиму кольору і режим кольору змінюватиметься.
Щоразу, коли ви натискатимете цю кнопку, поки на екрані
відображується назва режиму кольору, відбуватиметься перехід до
наступного режиму кольору.
Режим кольору можна також встановити за допомогою параметру
q
Режим кольору в меню Зображення з меню Конфігурація.
стор.78
s
sRGB
g
Дошка оголош.
Біла дошка
Ідеальний для зображень, що відповідають
колірному стандарту sRGB.
Навіть якщо ви проектуєте зображення на чорну чи
зелену дошку, цей параметр надає зображенням
природного відтінку, як на екрані.
Ідеально підходить для показу кольорових
презентацій на білій дошці.
Page 41

Функція П окращення Проекції
41
Настроювання параметра Автодіафрагма
Автоматичне настроювання світності відповідно до яскравості дозволяє
одержувати глибокі, багаті зображення.
Послідовність дій
A
B
Натисніть кнопку [Menu] і виберіть Зображення —
Автодіафрагма в меню Конфігурація.
меню Меню Конфігурація"
Використання пульта
дистанційного керування
Виберіть "Увімкн.".
Параметри зберігаються для кожного режиму кольору.
Використання панелі керування
s
"Використання
Тимчасове приховування зображення й звуку
(Вимкнення A/V)
Ця команда корисна, коли потрібно вимкнути екран із зображеннями,
щоб зосередити увагу слухачів на словах ведучого презентації, або
якщо потрібно приховати деякі деталі, наприклад, зміну файлів.
Послідовність дій
Дистанц. керування
C
q
Натисніть кнопку [Menu], щоб закрити меню Конфігурація.
Параметр Автодіафрагма може бути встановлений тільки в
режимах кольору Динамічний або Театр.
Щоразу, коли ви натискаєте цю кнопку, режим Вимкнення A/V
вмикається чи вимикається.
Page 42

Функція П окращення Проекції
42
q
• Якщо застосувати цю функцію під час проекції рухомих
зображень, картинка й звук продовжуватимуть відтворюватися
на джерелі й повернутися до того місця, де відео й звук було
вимкнено за допомогою команди Вимкнення A/V, буде
неможливо.
• Можна встановити відображення Чорний або Синій екранів або
Логотип для режиму Вимкнення A/V за допомогою параметра
Додаткові — Дисплей — Вимкнення A/V з меню конфігурації.
s стор.83
• Аудіосигнал з мікрофона також виводиться, якщо включена
функція Вимкнення A/V.
Зупинка зображення (Стоп-кадр)
Коли рухоме зображення зупиняється, проекція цього зображення
залишається на екрані, тож ви можете демонструвати рухоме
зображення покадрово, як нерухому фотографію. Крім того, якщо
функцію стоп-кадру активовано заздалегідь, можна виконувати такі дії,
як непомітна зміна файлів під час презентації з комп'ютера
(зображення не виводитиметься на екран).
Послідовність дій
Дистанц. керування
Щоразу, коли ви натискаєте цю кнопку, функція стоп-кадру вмикається
або вимикається.
q
• Звук при цьому не зупиняється.
• Під час проекції рухомих зображень відтворення продовжується,
навіть якщо кадр зупинено, відтак продовжити відтворення
проектованого зображення з того місця, на якому ви
зупинилися, неможливо.
• Якщо натиснути кнопку [Freeze] під час відображення меню
Конфігурація або екрану довідки, поточне вікно меню або екран
довідки очиститься.
• В режимі "E-Zoom" функція стоп-кадру також працює.
Page 43

Функція П окращення Проекції
43
Зміна співвідношення сторін
Коли підключено відеообладнання, можна змінити значення параметра
Співвідн. сторінg, щоб переглядати зображення, записані у вигляді
цифрового відео чи на DVD, у широкоекранному форматі зі
співвідношенням сторін 16:9. Змінюйте параметр Співвідн. сторін при
проеціюванні комп'ютерних зображень у повний розмір.
Методи зміни та варіанти Співвідн. сторін екрана описані нижче.
Методи зміни
Послідовність дій
Дистанц. керування
Зміна співвідношення сторін для зображень з відеообладнання
EB-460i/460
Кожного разу при натисканні кнопки відбувається перемикання між
співвідношенням сторін 4:3 та 16:9.
EB-450Wi/450W/440W
Кожного разу при натисканні кнопки відбувається зміна
співвідношення сторін в такому порядку: Нормальне, 16:9, Повний,
Масштаб і Рідний.
Щоразу, коли ви натискатимете цю кнопку, на екрані з'являтиметься
назва Співвідн. сторін, і Співвідн. сторін змінюватиметься.
Співвідношення сторін можна також встановити за допомогою
q
параметра Співвідн. сторін в меню Сигнал в меню Конфігурація.
стор.79
s
Нормальне
A
16:9
B
Page 44

Функція П окращення Проекції
Повний
C
Масштаб
D
Рідний
E
44
Page 45

Функція П окращення Проекції
Зміна співвідношення сторін для зображень з комп'ютера (EB-460i/460)
Співвідношення сторін можна змінювати таким чином.
Параметри Операція Зразок проекції
Нормальне
Проекція в повний розмір зі збереженням
співвідношення сторін вхідного зображення.
45
4:3
16:9
q
Проекція в повний розмір зі співвідношенням сторін
4:3. Ідеально, коли потрібно проеціювати зображення зі
співвідношенням сторін 5:4 (1280 x 1024) у повний
розмір проекції.
Проекція зі співвідношенням сторін 16:9. Цей режим
ідеальний для проекцій на весь екран, якщо
використовується екран зі співвідношенням сторін 16:9.
Якщо бракує частини зображення і зображення виводиться на проекцію не повністю, встановіть для параметра Розділ. здатність в меню Конфігурація
значення Широк. або Нормальне, відповідно до розміру екрана комп'ютера. s стор.79
При вхідному сигналі 1280x1024
При вхідному сигналі 1280x1024
Page 46

Функція П окращення Проекції
Зміна співвідношення сторін для зображень з комп'ютера (EB-450Wi/450W/440W)
Співвідношення сторін можна змінювати таким чином. EB-450Wi/450W/440W підтримує роздільну здатність панелі WXGA, відтак розмір проекції
становить 1280x800 точок (співвідношення сторін 16:10). При проеціюванні на екрани 16:9 встановіть співвідношення сторін 16:9.
Параметри Операція Зразок проекції
Нормальне
Проекція в повний розмір зі збереженням
співвідношення сторін вхідного зображення.
При вхідному сигналі 1024x768
46
16:9
Повний
Масштаб
Проекція в повний розмір зі співвідношенням сторін
16:9.
Проекція у повний розмір. При вхідному сигналі 1024x768
Проекція вхідного зображення з таким
співвідношенням сторін, як є в джерелі. Частини
зображення, що не потрапляють на екран, не
відображуються.
При вхідному сигналі 1024x768
При вхідному сигналі 1024x768
Page 47

Функція П окращення Проекції
Параметри Операція Зразок проекції
Рідний
q
Якщо бракує частини зображення і зображення виводиться на проекцію не повністю, встановіть для параметра Розділ. здатність в меню Конфігурація
значення Широк. або Нормальне, відповідно до розміру екрана комп'ютера. s стор.79
Проекція в центрі екрану з роздільною здатністю
вхідного зображення. Цей режим ідеальний для
демонстрації чітких зображень.
Якщо роздільна здатність зображення становить
більше, ніж 1280x800, краї зображення не
виводитимуться на екран.
При вхідному сигналі 800x600
47
При вхідному сигналі 1400x1050
Page 48

Функція П окращення Проекції
48
Виділення частин зображення за допомогою покажчика (Покажчик)
Ця функція дозволяє переміщувати на проеційованому зображенні
значок покажчика, що допомагає привернути увагу до ділянки, про яку
розповідає доповідач.
Послідовність дій
A
Відображення покажчика на екрані.
Дистанц. керування
B
q
Переміщення значка покажчика ( ).
Дистанц. керування
Якщо натискати дві з сусідніх кнопок [ ][ ][ ][ ]
одночасно, покажчик можна переміщувати по діагоналі, а не
лише вгору, вниз, вліво та вправо.
Можна обирати з трьох різних видів значка покажчика ( ,
або ) у пункті Параметри - Форма покажчика із меню
Конфігурація.
s стор.81
Щоразу, коли ви натискаєте цю кнопку, покажчик з'являється чи
зникає.
Page 49

Функція П окращення Проекції
49
Збільшення Частини Зображення (E-Zoom)
Ця функція корисна, якщо потрібно збільшити зображення для
перегляду окремих деталей, таких як графіки й таблиці.
Послідовність дій
A
Запустіть E-Zoom.
Дистанц. керування
B
C
Наведіть перехрестя ( ) на ділянку зображення, яку
потрібно збільшити.
Дистанц. керування
Якщо натискати дві з сусідніх кнопок [ ][ ][ ][ ]
одночасно, перехрестя можна переміщувати по діагоналі, а не
лише вгору, вниз, вліво та вправо.
Збільшуйте.
Дистанц. керування
З кожним натисканням цієї кнопки ділянка збільшується. Якщо
утримувати кнопку натиснутою, збільшення відбуватиметься
швидше.
Щоб зменшити збільшене зображення, натисніть кнопку
Для скасування операції натисніть кнопку [Esc].
x
.
Page 50

Функція П окращення Проекції
• На екрані з'являться дані про масштаб збільшення. Виділену
q
ділянку можна збільшити від 1 до 4 разів за 25 поступових
кроків.
• Для прокрутки зображення натискайте кнопки [
[
• Якщо вибрано E-Zoom, дія параметрів Прогресивна і Зменшення
завад скасовується.
], [ ], [ ].
],
Керування покажчиком мишки за допомогою пульту дистанційного керування (Бездрот.мишка)
Щоб активувати функцію бездротової мишки, встановіть для параметра
USB Type B значення Бездрот.мишка в розділі Додаткові в меню
Конфігурація.
50
Далі проказані значення параметрів за замовчуванням для USB Type
B.
• EB-460i/450Wi: Вимкн.
• EB-460/450W/440W: Дисплей USB
Змінюйте параметр заздалегідь.
Підключивши USB-порт комп'ютера до порту USB(TypeB) на боковій
панелі проектора за допомогою USB-кабелю з комплекту поставки,
можна використовувати пульт дистанційного керування проектора як
бездротову мишку і керувати курсором мишки на комп'ютері.
s
стор.83
ОС
ОС Windows Mac OS
Windows 98
Windows 98SE
Windows Me
Windows 2000
Windows XP
Windows Vista
Windows 7
Mac OS X 10.3.x
Mac OS X 10.4.x
Mac OS X 10.5.x
Mac OS X 10.6.x
Page 51

Функція П окращення Проекції
51
• Функція Бездротова мишка може використовуватися, тільки
q
якщо в якості джерела вибрано Комп'ютер1/Комп'ютер2, а
вхідний сигнал – RGB.
• Функція Бездротова мишка може не працювати в деяких версіях
ОС Windows та Mac OS.
• Для використання функції миші може знадобитися зміна деяких
параметрів комп'ютера. Додаткову інформацію дивіться в
документації до комп'ютера.
Після підключення покажчик миші повинен працювати наступним
чином.
Переміщення покажчика миші Натискання кнопок миші
Натискання лівої кнопки: натисніть
кнопку [Enter].
Натискання правої кнопки: натисніть
кнопку [Esc].
Подвійне натискання: швидко
натисніть двічі.
Перетягання Перемикання екранів PowerPoint
Це корисна функція під час
відображення попереднього або
1. Тримаючи натиснутою кнопку
[Enter], натисніть кнопку
[
[
2. Відпустить кнопку [Enter], щоб
перетягнути об'єкт в потрібне
місце.
], [ ], [ ] або
].
• Якщо натискати дві з сусідніх кнопок [ ][ ][ ]
q
] одночасно, покажчик можна переміщувати по діагоналі, а
[
не лише вгору, вниз, вліво та вправо.
• Якщо на комп'ютері встановлений зворотній порядок роботи
кнопок миші, то функції кнопок пульта дистанційного
керування будуть зворотними.
• Функцію Бездротова мишка не можна використовувати, коли
активовані такі функції.
- При відображенні меню Конфігурація.
- При відображенні меню Довідка.
- При використанні функції E-Zoom.
- Під час запису логотипу користувача.
- Під час запису шаблону користувача.
- При використанні функції Покажчик.
- При регулюванні параметру Гучність.
- При використанні функції Дисплей USB.
- При відображенні шаблону.
- При встановленні режиму кольору.
- При відображенні назви джерела.
наступного слайду в слайд-шоу
PowerPoint.
До попереднього слайду
До наступного слайду
: Не відпускайте
Page 52

Функції Безпеки
52
Нижче описано функції посиленої безпеки, які має проектор.
• Захисний пароль
Ця функція дозволяє обмежити коло осіб, що матимуть доступ до
проектора.
• Блок-ня керування
Ця функція дає змогу блокувати зміну параметрів проектора без
s
дозволу.
• Блокування від крадіжки
Проектор оснащено різними пристосуваннями для захисту від
крадіжки.
стор.54
s
стор.55
Керування користувачами (Захисний пароль)
Коли активовано функцію Захисний пароль, користувачі, яким не
відомий пароль, не зможуть користуватися проектором для
демонстрації зображень, навіть якщо увімкнено живлення. Крім того,
логотип користувача, який відображується при вмиканні проектора,
змінити неможливо. Це також функція безпеки, оскільки проектором
неможливо буде користуватися, навіть якщо його вкрадуть. На момент
придбання функція захисту паролем не активована.
2. Захист лого корист
Якщо відображення логотипу буде пізніше змінено, немає сенсу зберігати
логотип користувача, який вказував би на власника проектора. Коли для
параметра Захист лого корист встановлено значення Увімкн., перелічені
спроби змінити логотип користувача будуть заборонені.
• Запис логотипа користувача
• Параметри для Фон дисплея, Екран запуску і Вимкнення A/V
з Дисплей у меню Конфігурація.
3. Захист мережі
Коли для параметра Захист мережі встановлено значення Увімкн., зміна
параметрів меню Мережа в меню Конфігурація заборонена.
Встановлення захисного паролю
Для встановлення функції Захисний пароль виконайте таку
послідовність дій.
Послідовність дій
A
Під час проеціювання утримуйте кнопку [Freeze] натиснутою
близько п'яти секунд.
Відобразиться меню налаштування Захисний пароль.
Тип налаштування функції Захисний пароль
Існує три види налаштувань функції Захисний пароль, кожен для свого
способу використання пристрою.
1. Захист ввімк.живл.
Коли параметр Захист ввімк.живл. встановлено в положення Увімкн.,
потрібно ввести заздалегідь встановлений пароль після підключення і
ввімкнення проектора (це також стосується функції Direct Power On). Якщо
не ввести правильний пароль, користуватися проектором буде неможливо.
Дистанц. керування
Page 53

Функції Безпеки
53
q
B
C
D
E
• Якщо захисний пароль вже активований, потрібно ввести
пароль.
Якщо пароль буде введено правильно, з'явиться меню Захисний
пароль. s "Введення пароля" стор.53
• Після встановлення пароля на видному місці проектора повинна
бути приклеєна наліпка з комплекту поставки, що
повідомлятиме про захист паролем, у якості додаткового засобу
стримування для злодіїв.
Ввімкніть Захист ввімк.живл..
(1) Виберіть Захист ввімк.живл. і потім натисніть кнопку [Enter].
(2) Виберіть Увімкн. і потім натисніть кнопку [Enter].
(3) Натисніть кнопку [Esc].
Ввімкніть Захист лого корист.
(1) Виберіть Захист лого корист і потім натисніть кнопку [Enter].
(2) Виберіть Увімкн. і потім натисніть кнопку [Enter].
(3) Натисніть кнопку [Esc].
Увімкніть Захист мережі.
(1) Оберіть пункт Захист мережі, а потім натисніть кнопку [Enter].
(2) Виберіть Увімкн. і потім натисніть кнопку [Enter].
(3) Натисніть кнопку [Esc].
Установлення пароля.
(1) Виберіть Пароль і потім натисніть кнопку [Enter].
(2) Коли відобразиться повідомлення "Змінити пароль?", виберіть Так і
натисніть кнопку [Enter]. За замовчуванням використовується
пароль "0000". Обов’язково встановіть свій пароль. Якщо вибрати Ні,
знову відобразиться екран, показаний для кроку 1.
(3) Утримуючи натиснутою кнопку [Num], введіть за допомогою кнопок
із цифрами чотиризначне число. На екрані пароль
відображуватиметься у вигляді зірочок («* * * *»). Після того, як буде
введено четверту цифру, з'явиться екран підтвердження.
Дистанц. керування
(4) Повторно введіть Пароль.
З'явиться повідомлення "Пароль прийнято.".
Якщо ви неправильно введете пароль, відобразиться повідомлення
про необхідність повторного введення пароля.
Введення пароля
Коли відобразиться екран пароля, введіть пароль за допомогою кнопок
із цифрами на пульті дистанційного керування.
Послідовність дій
Утримуючи натиснутою кнопку [Num], уведіть пароль за
допомогою кнопок із цифрами.
Після правильного введення пароля почнеться проеціювання
зображення.
Page 54

Функції Безпеки
54
Попередження
•
Якщо неправильний пароль буде введено тричі поспіль, приблизно на
п'ять хвилин з'явиться повідомлення "Операції проектора будуть
заблоковані." і проектор перейде в режим очікування. Якщо це
станеться, витягніть вилку шнура живлення з розетки, потім знову
вставте її в розетку і ввімкніть проектор. На екрані проектора знову
з'явиться вікно пароля, у якому ви зможете ввести правильний пароль.
•
Якщо ви забули пароль, запишіть номер «Request Code: xxxxx», що
відображується на екрані і зверніться за найближчою адресою, наведеною
в Посібнику з технічної підтримки й обслуговування.
контактних даних для проектора Epson
•
Якщо ви й надалі повторюватимете ті самі дії та введете
неправильний пароль тридцять разів поспіль, проектор більше не
прийматиме пароль і з'явиться повідомлення: "Операції проектора
будуть заблоковані. Зверніться до Epson, як вказано в документації".
s
Список контактних даних для проектора Epson
s
Список
Обмеження операцій (Блок-ня керування)
Щоб заблокувати кнопки на панелі керування, виконайте одну з
описаних нижче дій.
Послідовність дій
A
Під час проеціювання натисніть кнопку [Menu] і виберіть
Блок-ня керування з меню Параметри меню Конфігурація.
s
"Використання меню Меню Конфігурація" стор.77
Використання пульта
дистанційного керування
Використання панелі керування
• Повне блокування
Блокуються всі кнопки панелі керування. Ви не зможете виконувати
будь-які операції за допомогою панелі керування, у тому числі
вмикати чи вимикати живлення.
• Часткове блокування
Блокуються всі кнопки панелі керування, крім кнопки [
Ця функція зручна на громадських заходах чи виставках, коли
потрібно заблокувати всі кнопки й тільки здійснювати проекцію, або у
школах, де слід обмежувати доступ до функцій проектора. Керувати
проектором можна за допомогою пульту дистанційного керування.
t
].
B
Виберіть Повне блокування або Часткове блокування.
Page 55

Функції Безпеки
55
C
q
Коли з'явиться повідомлення про підтвердження, виберіть
Так.
Кнопки панелі керування буде заблоковано відповідно до
параметру, який ви обрали.
Розблокувати кнопки панелі керування можна одним з описаних
нижче способів.
• За допомогою пульта дистанційного керування оберіть значення
Вимкн. у розділі Параметри - Блок-ня керування меню
Конфігурація.
• Натисніть й утримуйте натиснутою кнопку [Enter] на панелі
керування впродовж приблизно семи секунд. На екрані з'явиться
повідомлення, і блокування буде знято.
Блокування від Крадіжки
Оскільки проектор часто встановлюється на кронштейні для монтажу
на стелі і залишається в приміщеннях без нагляду, проектор
оснащений такими захисними пристроями, що запобігають його
крадіжці.
• Гніздо безпеки
Гніздо безпеки сумісне з системою Microsaver Security System
виробництва компанії Kensington. Детальніше про систему Microsaver
Security System можна прочитати на домашній сторінці Kensington:
http://www.kensington.com/.
• Точка встановлення захисного кабелю
За допомогою наявного в продажу фіксатора можна надійно
прикріпити проектор до якоїсь стійки або колони.
Монтаж пружинного фіксатора
Просуньте пружинний фіксатор для захисту від крадіжок крізь точку
для монтажу.
Інструкції щодо блокування див. в документації, яка постачається в
комплекті з пружинним фіксатором.
Page 56

Функції Безпеки
56
Page 57

Easy Interactive Function (тільки EB-460i/450Wi)
Стислий опис Easy Interactive Function
• Просто підключивши комп'ютер до проектора, можна керувати
комп'ютером на екрані проекції, що безумовно допоможе у
проведенні ефективної інтерактивної презентації або уроку.
• Використання спеціальної ручки Easy Interactive Pen
Ручку, що постачається з проектором, (Easy Interactive Pen) можна
використовувати в якості мишки, що дозволяє працювати з
поверхнею проекції як з екраном комп'ютера. Можна малювати
діаграми та текст на поверхні проекції за допомогою графічного
редактора з функцією малювання.
Завантажте Easy Interactive Tools, спеціальну програму для
q
• Вирівнювання положення (калібрування)
Ця операція виконується для вирівнювання положення ручки на
поверхні проекції з положенням курсору мишки на екрані
комп'ютера, що необхідно для роботи з Easy Interactive Pen.
Доторкаючись Easy Interactive Pen до контрольних точок на екрані
проектора, можна налаштувати роботу з поверхнею проекції за
допомогою Easy Interactive Pen.
малювання, з веб-сайту компанії Epson.
s http://www.epson.com
57
Page 58

Easy Interactive Function (тільки EB-460i/450Wi)
58
Послідовність дій
Використання Easy Interactive Function вперше
s
стор.59
Встановити драйвер та виконати калібрування необхідно лише при
першому використанні ручки.
1. Підключіть комп'ютерний кабель та USB-кабель і увімкніть комп'ютер.
2. Встановіть Easy Interactive Driver.
3 Увімкніть проектор і запустіть Easy Interactive Driver.
4. Виконайте вирівнювання положення (калібрування).
Після калібрування можна працювати з Easy Interactive Function.
Системні вимоги
Для ОС Windows
ОС
ЦП
Обсяг пам'яті
Вільне місце
на жорсткому
диску
Дисплей
*
тільки 32-розрядні версії
Для Mac OS
Windows 2000 Service Pack 4 або пізніша версія
Windows XP Service Pack 2 або пізніша версія
(Home Edition/Professional)
Windows Vista
(Всі версії крім редакції Starter)
Windows 7
Pentium III 1.2GHz або швидший
Рекомендовано: Pentium M 1.6GHz або швидший
256MB або більше
100 Мб або більше
Роздільна здатність більша, ніж XGA (1024x768)
*
*
Починаючи з другого підключення
s
стор.63
Щоб використовувати Easy Interactive Function, достатньо просто
запустити Easy Interactive Driver.
Якщо в майбутньому буде використовуватися комп’ютер з іншою
роздільною здатністю або буде змінено область проекції, необхідно
буде виконати калібрування знову.
ОС
ЦП
Обсяг пам'яті
Вільне місце
на жорсткому диску
Дисплей
Mac OS X 10.3.x
Mac OS X 10.4.x
Mac OS X 10.5.x
Mac OS X 10.6.x
Power PC G3 900MHz або швидший
Рекомендовано: Intel Core Duo 1.5GHz або швидший
256 МБ або більше
100 Мб або більше
Роздільна здатність більша, ніж XGA (1024x768)
Page 59

Easy Interactive Function (тільки EB-460i/450Wi)
59
Щоб використовувати функцію мишки, може знадобитися змінити
q
деякі параметри комп’ютера. Детальніше див. в документації на
конкретний комп’ютер.
Використання Easy Interactive Function вперше
Послідовність дій
A
B
C
Підключіть проектор до комп'ютера за допомогою
комп'ютерного кабелю та USB-кабелю.
Увімкніть комп'ютер.
Встановіть Easy Interactive Driver.
Перед початком встановлення перевірте зазначене нижче.
q
• Встановлення програмного забезпечення має виконувати
користувач з правами адміністратора.
• Перед початком встановлення необхідно закрити всі запущені
програми.
(5) Натисніть Готово, щоб закрити програму встановлення і
автоматично запустити Easy Interactive Driver.
Для Mac OS
(1) Вставте компакт-диск "EPSON Projector Software for Easy Interactive
Function Ver.x.xx" в комп'ютер.
(2) Двічі клацніть EIDriverV100_Setup у вікні EPSON.
(3) Виберіть пункти Автоматичний запуск при вході усіх користувачів
та Запуск Easy Interactive Driver Ver.x.xx.
*В Mac OS 10.3 ці два параметра не відображаються.
(4) Виконайте встановлення, користуючись інструкціями на екрані.
(5) Коли буде відображено повідомлення Готово, програма
встановлення закриється, а Easy Interactive Driver запуститься
автоматично.
Для ОС Windows
(1) Вставте компакт-диск "EPSON Projector Software for Easy Interactive
Function Ver.x.xx" в комп'ютер.
Програма встановлення запускається автоматично.
(2) У вікні вибору мови виберіть мову, яку потрібно використовувати, і
натисніть Далі >.
(3) Виконайте встановлення, користуючись інструкціями на екрані.
(4) Виберіть пункти Виконайте реєстрацію для запуску та Запуск Easy
Interactive Driver Ver.x.xx.
Page 60

Easy Interactive Function (тільки EB-460i/450Wi)
60
q
• Якщо встановлення не починається автоматично (тільки для ОС
Windows)
Виберіть Пуск – Виконати, потім у діалоговому вікні Виконати
введіть букву вашого пристрою читання компакт-дисків і
команду :EIDriverVxxx_Setup.exe, потім натисніть кнопку OK.
• Якщо Easy Interactive Driver не запускається автоматично
Для ОС Windows
Виберіть Пуск – Програми (або Усі програми) – EPSON
Projector – Easy Interactive Driver Ver.x.xx.
Для Mac OS
Двічі клацніть папку Прикладні програми того тому жорсткого
диска, на якому встановлено Easy Interactive Driver, потім двічі
клацніть значок Easy Interactive Driver.
• Видалення Easy Interactive Driver
Для ОС Windows
Виберіть Пуск – Параметри – Панель керування – Інсталяція й
видалення програм або Інсталяція та видалення програм, а
потім видаліть Easy Interactive Driver.
Для Mac OS
Запустіть EIDriverVxxx_Uninstaller на тому томі жорсткого
диску, на якому встановлено Easy Interactive Driver.
D
Увімкніть проектор.
Якщо проекція зображень не відбувається, перевірте наступне.
• Змініть джерело вхідного сигналу проектора на Комп'ютер1 або
Комп'ютер2.
• Змініть вихід, на який виводиться відеосигнал з комп’ютера.
s
стор.22
s
Документація комп’ютера
Проекція зображень почнеться незабаром після внесення змін.
Приклад зміни виходу
Epson
NEC
Panasonic
SOTEC
HP
Toshiba
Lenovo/IBM
SONY
DELL
Fujitsu
Комп'ютери
Macintosh
Задайте параметри
віддзеркалювання
зображення або
виконайте процедуру
визначення екрану. В
залежності від ОС
вихід можна змінити за
допомогою кнопки
.
На деяких комп’ютерах
при кожному натисканні
кнопок зміни виходу
стан екрану може
змінюватися наступним
чином.
Тільки
комп'ютер
Тільки екран І те й інше
Page 61

Easy Interactive Function (тільки EB-460i/450Wi)
61
E
q
Стан підключення позначається значком.
Для ОС Windows
Цей значок відображається в області повідомлень панелі задач.
<Підключено> <Не підключено>
Для Mac OS
Значок відображається в панелі Dock.
<Підключено> <Не підключено>
• Зміна значка, що відображає стан підключення, може тривати
декілька секунд.
• Якщо відображається значок, яким позначається відсутність
підключення, перевірте правильність підключення проектора до
комп’ютера за допомогою USB-кабелю.
Можливо, проблему вдасться розв’язати, відключивши і знову
підключивши USB-кабель.
(розширене) слід використовувати, якщо потрібно забезпечити
більшу точність калібрування.
Для ОС Windows
Клацніть значок в області повідомлень панелі задач і виберіть в
меню, що відкриється, потрібний пункт.
Для Mac OS
Клацніть значок на панелі Dock або Калібрування на панелі
меню і виберіть в меню, що відкриється, потрібний пункт.
Для отримання докладнішої інформації про калібрування див.
s
"Калібрування" стор.64.
F
Почніть калібрування.
Переконайтеся, що відповідний значок вказує на наявність
підключення.
Виконайте калібрування за допомогою команди Калібрування
(нормальний) (кількість крапок: 25) або Калібрування
(розширене) (кількість крапок: 49).
Рекомендується в звичайних ситуаціях користуватися функцією
Калібрування (нормальний). Функцію Калібрування
G
H
Коли з'явиться повідомлення про початок калібрування,
клацніть "OK".
У верхньому лівому куті екрана блимає крапка.
Якщо доторкнутися до центру крапки кінчиком Easy Interactive
Pen, крапка перестане блимати і почне горіти рівно.
Page 62

Easy Interactive Function (тільки EB-460i/450Wi)
Використання Easy Interactive Pens стор.19
Доторкатися треба обов’язково центра крапки. Крапка перестане
q
блимати і почне горіти, навіть якщо доторкнутися області за
межами кола. Оскілки процес калібрування базується на
координатах місця доторкання, доторкання до області, що не є
центром кола може призвести до того, що положення може бути
визначено неправильно.
q
J
62
Зміна значка Easy Interactive Driver на стан підключення після
того, як всі крапки почнуть горіти рівно, може тривати декілька
секунд.
Після калібрування за допомогою Easy Interactive Pen
можна виконувати на поверхні проекції ті ж самі операції,
що й за допомогою мишки.
I
Крапки відображаються в порядку з верхнього лівого до
нижнього правого кутів екрану.
Повторіть дію 9, поки всі крапки не почнуть світитися рівно.
K
Щоб вийти з Easy Interactive Function, виконайте наступні
дії.
Для ОС Windows
Клацніть значок в області повідомлень панелі задач і виберіть
Вихід.
Page 63

Easy Interactive Function (тільки EB-460i/450Wi)
63
Для Mac OS
Клацніть значок на панелі Dock або Easy Interactive Driver на
панелі меню і виберіть в меню, що відкриється, пункт Quit.
Використання Easy Interactive Function вдруге
Послідовність дій
B
C
Easy Interactive Driver запуститься автоматично.
Щоб запустити Easy Interactive Driver, якщо він не запустився
автоматично, виконайте наступні дії.
Для ОС Windows
Виберіть Пуск – Програми (або Усі програми) – EPSON
Projector – Easy Interactive Driver Ver.x.xx.
Для Mac OS
Двічі клацніть папку Прикладні програми того тому жорсткого
диска, на якому встановлено Easy Interactive Driver, потім двічі
клацніть значок Easy Interactive Driver.
Стан підключення позначається значком.
Для ОС Windows
Цей значок відображається в області повідомлень панелі задач.
<Підключено> <Не підк лючено>
Для Mac OS
A
Увімкніть проектор і комп’ютер.
Переконайтеся, що проектор підключено до комп’ютера за
допомогою комп’ютерного кабелю та USB-кабелю.
Значок відображається в панелі Dock.
<Підключено> <Не підк лючено>
Після підключення проектора до комп'ютера можна за
допомогою Easy Interactive Pen виконувати на поверхні проекції
ті ж самі операції, що й за допомогою мишки.
Page 64

Easy Interactive Function (тільки EB-460i/450Wi)
64
q
D
• Зміна значка, що відображає стан підключення, може тривати
декілька секунд.
• Якщо відображається значок, яким позначається відсутність
підключення, перевірте правильність підключення EB-460i/450Wi
до комп’ютера за допомогою USB-кабелю.
Можливо, проблему вдасться розв’язати, відключивши і знову
підключивши USB-кабель.
Щоб вийти з Easy Interactive Function, виконайте наступні
дії.
Для ОС Windows
Клацніть значок в області повідомлень панелі задач і виберіть
Вихід.
Для Mac OS
Клацніть значок на панелі Dock або Easy Interactive Driver на
панелі меню і виберіть в меню, що відкриється, пункт Quit.
Калібрування
Щоб користуватися Easy Interactive Function, необхідно виконати
калібрування, тобто вирівняти положення ручки на екрані з
положенням мишки на екрані проекції за допомогою Easy Interactive
Pen.
Є два режими калібрування: Калібрування (нормальний) і
Калібрування (розширене).
Виберіть 25 крапок з функцією Калібрування (нормальний) або 49
крапок з функцією Калібрування (розширене).
Якщо Easy Interactive Function використовується вперше, необхідно
виконати калібрування. Після цього процедуру калібрування необхідно
повторювати лише в тих випадках, коли міняється робоче середовище,
наприклад, якщо підключається інший комп’ютер або змінюється
область проекції.
Випадки, коли необхідно проводити калібрування
В наступних випадках може виникати зміщення положення Easy
Interactive Pen на поверхні проекції та положення курсору мишки на
комп'ютері. Якщо зображення відображаються зміщеними настільки,
що це спричиняє проблеми, процедуру калібрування необхідно
повторити.
• Якщо змінюється роздільна здатність комп’ютера.
• Якщо підключається комп’ютер з роздільною здатністю, іншою, ніж
та, за якої виконувалося калібрування.
• Якщо виконується операція Корекція трапец. з меню Параметри в
меню Конфігурація.
• Якщо міняється параметр Масштаб в меню Параметри в меню
Конфігурація.
• Якщо виконується операція Автоналаштування з меню Сигнал в
меню Конфігурація.
Page 65

Easy Interactive Function (тільки EB-460i/450Wi)
65
• Якщо міняється параметр Розділ. здатність в меню Сигнал в меню
Конфігурація.
• Якщо міняється параметр Трасування в меню Сигнал в меню
Конфігурація.
• Якщо міняється параметр Синхрон. в меню Сигнал в меню
Конфігурація.
• Якщо міняється параметр Позиція в меню Сигнал в меню
Конфігурація.
• Якщо міняється параметр Співвідн. сторін в меню Сигнал в меню
Конфігурація.
• Якщо виконується автоматичне визначення джерела вхідного
сигналу.
• Якщо зображення відображаються зміщеними настільки, що це
спричиняє проблеми.
• Якщо для параметра Проекція в меню Додаткові меню
q
Конфігурація встановлено значення Задня/Стеля,
використовувати Easy Interactive Function неможливо, оскільки
позиції ручки та курсору мишки не співпадають.
• Під час використання E-Zoom положення ручки і положення
курсору мишки не співпадатимуть.
• Якщо Easy Interactive Function використовується під час проекції
зображень за допомогою EasyMP Network Projection (джерело
входу: LAN), встановіть для параметра USB Type B значення
Бездрот.мишка або Вимкн. в меню Додаткові в меню
Конфігурація.
в місцевого дилера або за найближчою адресою, наведеною в
Посібнику з технічної підтримки та обслуговування.
s
Список контактних даних для проектора Epson
Попередження
Перед виконанням операцій з батареями обов'язково прочитайте окремий
документ Інструкції з техніки безпеки.
s
Інструкції з техніки безпеки
Послідовність дій
A
B
Зніміть кришку відділення для батарей.
Підніміть кришку, натиснувши на фіксатор кришки для батарей і
проштовхнувши її вперед.
Замініть батарейки.
Заміна батарей в ручці Easy Interactive Pen
Коли кнопка натискається, загоряється індикатор Easy Interactive Pen.
Якщо індикатор не загоряється, ресурс батарей вичерпано і їх
необхідно замінити. Необхідно мати дві запасні лужні батарейки AAA.
Детальніше про інші батарейки, які можна використовувати, дізнайтеся
Page 66

Easy Interactive Function (тільки EB-460i/450Wi)
Обережно
Перевірте розташування знаків (+) і (-) у батарейному відділенні, щоб
переконатися, що батареї вставлено правильно.
66
C
Поставте кришку відділення для батарей на місце.
Натисніть на кришку відділення для батарей, поки не почуєте
клацання.
Page 67

Зміна параметрів за допомогою веб-браузера (Керування Web)
67
Можна налаштувати відповідні параметри в меню Конфігурація і
керувати проектором з комп'ютера за допомогою веб-браузера
комп'ютера, підключеного до проектора через мережу. За допомогою
цієї функції настройку та керування можна виконувати дистанційно.
До того ж, оскільки є можливість використовувати комп'ютерну
клавіатуру, полегшується введення символів, необхідне для
налаштування.
Використовуйте веб-браузер Microsoft Internet Explorer 6.0 або пізнішу
версію. Якщо використовується Mac OS, можна також використовувати
браузер Safari.
Якщо для параметра Режим очікування встановити значення
q
Деякі елементи не можна налаштувати з веб-браузера (їх можна
налаштувати в менюКонфігурація), а деякі елементи можна
налаштувати тільки у веб-браузері.
Елементи меню Конфігурація, які не можна налаштувати через веббраузер
Можна налаштовувати всі елементи меню Конфігурація, за винятком
наступних.
• Меню Параметри – Форма покажчика
• Меню Параметри – Шаблон
• Меню Параметри – Кнопка користувача
• Меню Додаткові - збереження логотипа користувача
• Меню Додаткові – Мова
• Меню Додаткові – Операція – Висотний режим
• Меню Скидання – Скинути все та Скинути час роб. лампи
• Меню Захисний пароль
Зв'язок вкл. в розділі Додаткові меню Конфігурація проектора,
змінювати значення параметрів та керувати проектором можна
навіть тоді, коли він знаходиться в режимі очікування (коли
живлення вимкнено).
Елементи, доступні в кожному меню, такі самі, як у меню Конфігурація
проектора.
s
"Список Функцій" стор.78
Елементи, які можна налаштувати тільки у веб-браузері
Наступні елементи можна налаштувати тільки у веб-браузері. Їх не
можна налаштувати з меню Конфігурація.
• Параметри мережі- Інші - SNMP - Назва спільноти
• Параметри мережі- Простий - Monitor: Пароль
Відображення Керування Web
Щоб відобразити керування Web, виконайте наведену таку
послідовність дій.
Якщо веб-браузер налаштований на підключення через проксі-
q
Введення IP-адреси проектора
В режимі розширеного підключення можна відкрити керування Web,
вказавши IP-адресу проектора наступним чином.
Послідовність дій
A
сервер, керування Web не можна відобразити. Щоб відобразити
керування Web, необхідно задати параметри підключення до
мережі без використання проксі-сервера.
Запустіть на комп'ютері веб-браузер.
Page 68

Зміна параметрів за допомогою веб-браузера (Керування Web)
68
B
Введіть в поле вводу адреси веб-браузера IP-адресу
проектора і натисніть клавішу Enter на клавіатурі
комп'ютера.
При цьому відображається Керування Web.
Якщо Пароль керув. Web встановлено в меню Мережа в меню
Конфігурація, відображається вікно введення паролю. Введіть
набір символів для Пароля керув. Web.
Відображення пульту дистанційного керування Web
За допомогою функції Пульт дистанційного керування Web можна
керувати проектором дистанційно з веб-браузера.
Послідовність дій
A
B
Відображення керування Web.
Клацніть Web Remote.
Найменування Функція
[t] кнопка
A
Кнопка [Computer]
B
Кнопка [Video]
C
Вмикає і вимикає живлення проектора.
s Коротка інструкція "Початок роботи"
Кожного разу при натисканні цієї кнопки джерело
входу перемикається між сигналом з вхідного порту
Комп'ютер1 і сигналом з вхідного порту Комп'ютер2.
s стор.23
Кожного разу при натисканні цієї кнопки джерело
входу перемикається між сигналом з вхідного порту
Відео і сигналом з вхідного порту S-відео. s стор.23
C
Відобразиться екран Web Remote.
Кнопка [Freeze]
D
Кнопка [A/V Mute]
E
Кнопки [Page]
F
([Up]) ([Down])
Зупиняє або продовжує відтворення зображень.
s стор.42
Тимчасово вмикає й вимикає зображення та звук.
s стор.41
Якщо використовується функція Бездротова мишка
або через вхідний порт по мережі проектується файл з
програми, що підтримує прокрутку сторінок, за
допомогою цих кнопок можна прокручувати
сторінки вгору або вниз. s стор.50, Посібник з
експлуатації EasyMP Network Projection
Page 69

Зміна параметрів за допомогою веб-браузера (Керування Web)
Найменування Функція
Кнопка [Source
G
Search]
Переключає на відтворення зображень з наступного
пристрою, з якого подається вхідний сигнал.
стор.22
s
69
Кнопка [LAN]
H
Кнопка [USB]
I
Кнопки [Volume] (a)
J
(b)
Зміна на проеціювання зображень з EasyMP Network
Projection. При проеціюванні через режим швидкого
бездротового підключення з використанням Quick
Wireless Connection USB Key ця кнопка виконує
перемикання на це зображення. s стор.23
Кожного разу при натисканні цієї кнопки джерело
входу перемикається між зображеннями з
обладнання, підключеного до дисплею USB та
обладнання, підключеного до порту USB (TypeA).
s стор.23
(a) Зменшує гучність.
(b) Збільшує гучність.
s Коротка інструкція "Початок роботи"
Обережно
Не збільшуйте занадто рівень звуку на почат‐
ку.
Раптове збільшення рівня звуку може виклика‐
ти втрату слуху. Завжди знижуйте гучність
перед вимкненням живлення, що потім посту‐
пово збільшити її при ввімкненні проектора.
Page 70

Використання Функції Повід.про пошту для Повідомлення про Проблеми
Якщо в меню Конфігурація проектора настроїти функцію Повід.про
пошту, на попередньо встановлену адресу електронної пошти
надходитимуть сповіщення у разі виникнення проблем із проектором
або отримання попереджень. Завдяки цьому оператор має можливість
дізнаватися про проблеми з проекторами навіть у віддалених місцях.
s
" Меню Мережа" стор.85, " Меню Пошта" стор.93
• Можна записати до трьох Адрес призначення сповіщень, і
q
можна надсилати сповіщення на всі три одночасно.
• У разі виникнення критичної проблеми та раптового
припинення роботи проектору може не вдатися надіслати
оператору повідомлення про помилку.
• Навіть якщо проектор знаходиться у Режим очікування (коли
живлення вимкнено), можна здійснювати моніторинг, якщо в
меню Додаткові з меню Конфігурація проектора встановлено
Мережа ввімкн..
70
Page 71

Керування за Допомогою Протоколу SNMP
Якщо настроїти SNMP в меню Конфігурація проектора, на попередньо
встановлені адреси електронної пошти надходитимуть сповіщення про
попередження або проблеми з проектором. Крім того, таким чином
простіше контролювати помилки при централізованому дистанційному
керуванні проекторами.
s
" Меню Мережа" стор.85, " Меню Пошта" стор.93
• Протоколом SNMP має керувати адміністратор мережі або добре
q
обізнана з мережею особа.
• Для моніторингу за проекторами за допомогою функції SNMP
необхідно встановити на комп'ютер менеджер SNMP.
• Використати функцію керування за допомогою протоколу SNMP
через бездротову мережу в режимі швидкого підключення не
можна.
• Можна зберегти до двох IP-адрес призначення.
71
Page 72

Збереження логотипа користувача
Зображення, яке проеціюється, можна зберегти у вигляді логотипа
користувача.
При збереженні логотипа користувача попередній логотип
q
Послідовність дій
користувача стирається.
72
A
B
Виведіть на екран зображення, яке потрібно зберегти в
якості логотипа користувача, і натисніть кнопку [Menu].
Використання пульта
дистанційного керування
Виберіть Лого користувача в меню Додаткові в меню
s
Конфігурація.
стор.77
Подивіться, які кнопки можна використовувати та які операції
вони виконують, в тому розділі посібника, де розповідається про
це меню.
"Використання меню Меню Конфігурація"
Використання панелі керування
q
C
q
D
• Якщо для параметра Захист лого корист в меню Захисний
пароль встановлено значення Увімкн., з'явиться повідомлення і
логотип користувача неможливо буде змінити. Змінити
параметри можна після встановлення для параметра Захист лого
корист значення Вимкн. s стор.52
• Якщо команду Лого користувача вибрати під час виконання
функцій Корекція трапец., E-Zoom, Співвідн. сторін,
Прогресивна або Регулювання масштабу, то поточну функцію
буде тимчасово скасовано.
Коли з'явиться повідомлення "Вибрати це зображення як
логотип користувача?, натисніть Так.
При натисканні кнопки [Enter] на пульті дистанційного керування
чи в панелі керування розмір екрана може змінитися в залежності
від сигналу, оскільки він набуде роздільної здатності сигналу
зображення.
Переміщуйте прямокутник, щоб обрати частину
зображення, яку потрібно використати в якості логотипа
користувача.
Page 73

Збереження логотипа користувача
73
q
Використання пульта
дистанційного керування
Можливе збереження зображення з розміром до 400x300 точок.
Використання панелі керування
G
q
Коли з'явиться повідомлення "Зберегти це зображення як
логотип користувача?", виберіть Так.
Зображення буде збережено. Після цього відобразиться
повідомлення "Завершено.".
• Щойно логотип користувача буде збережено, повернутися до
логотипа, установленого виробником, буде неможливо.
• Збереження логотипа користувача може тривати близько 15
секунд. Не використовуйте проектор або будь-яке інше
обладнання, поки зображення зберігається, інакше в роботі
можуть виникнути перебої.
E
F
Коли з'явиться повідомлення "Вибрати це зображення?",
виберіть Так.
Виберіть коефіцієнт масштабування у вікні масштабу.
Page 74

Збереження шаблону користувача
Зображення, яке проеціюється, можна зберегти у вигляді шаблона
користувача.
При збереженні шаблона користувача попередній шаблон
q
Послідовність дій
користувача стирається.
74
A
B
Виведіть на екран зображення, яке має використовуватись
у якості шаблону користувача, і натисніть кнопку [Menu].
Використання пульта
дистанційного керування
Виберіть пункт Шаблон з меню Параметри в меню
s
Конфігурація.
стор.77
"Використання меню Меню Конфігурація"
Використання панелі керування
C
Виберіть Шаблон користувача.
Page 75

Збереження шаблону користувача
75
q
D
Якщо команду Шаблон користувача вибрати під час виконання
функцій Корекція трапец., E-Zoom, Співвідн. сторін, Прогресивна
або Регулювання масштабу, то поточну функцію буде тимчасово
скасовано.
Коли з'явиться повідомлення "Використати проектоване
зображення як Шаблон користувача?", виберіть Так.
• Можливе збереження зображень з розміром, що не перевищує
розмір екрану проекції.
• Якщо проектується не все зображення (коли екран комп’ютера
більший за екран проекції), виберіть частину зображення, яка
буде використовуватися як шаблон користувача, за допомогою
показаного прямокутника.
Коли після вибору зображення з'явиться повідомлення
"Вибрати це зображення?", виберіть Так.
E
q
Використання пульта
дистанційного керування
• При натисканні кнопки [Enter] на пульті дистанційного
керування чи в панелі керування розмір екрана може змінитися
в залежності від сигналу, оскільки він набуде роздільної
здатності сигналу зображення.
Коли з'явиться повідомлення "Зберегти це зображення як
шаблон користувача?", виберіть Так.
Зображення буде збережено. Після збереження зображення
з'явиться повідомлення "Шаблон користувача був заданий.".
• Щойно шаблон користувача буде збережено, повернутися до
шаблона, встановленого виробником, буде неможливо.
• Збереження шаблона користувача може тривати близько 15
секунд. Не використовуйте проектор або будь-яке інше
обладнання, поки зображення зберігається, інакше в роботі
можуть виникнути перебої.
Використання панелі
керування
Page 76

Меню Конфігурація
У цій главі описано використання меню Конфігурація і його функцій.
Page 77

Використання меню Меню Конфігурація
Вибір із головного меню Вибір із вкладеного меню Зміна вибраного пункту Вихід
77
Page 78

Список Функцій
Меню Зображення
Налаштовані пункти можуть бути різними залежно від сигналу і джерела зображення, яке зараз проеціюється, як показано на наведених нижче
знімках екрана. Для кожного сигналу і джерела зображення зберігаються відомості про встановлений параметр.
78
В деяких моделях певні вхідні джерела не підтримуються.
Комп'ютерний сигнал/USB/Дисплей USB/LAN Роздільний відеосиг.g/Композитний відеосигналg/S-video
Вкладене меню Функція
Режим кольору
Яскравість
Контраст
Насичення кольору
Відтінок
Різкість
Регулюван. кольору
g
Вибір якості зображення відповідно до середовища. s стор.40
Можна регулювати яскравість зображення.
Регулювання відмінності між світлом і тінню на зображеннях.
Можна регулювати насичення кольору для зображень.
(Регулювання можливе тільки для вхідних сигналів NTSC при використанні композитного відеовходу/S-відео.)
Можна регулювати відтінок зображення.
Регулювання різкості зображення.
Параметри можна регулювати, вибравши один із наведених нижче способів. (Цей пункт не можна вибрати, якщо для параметра Режим
кольору вибрано значення
Абс. темп. кольору: можна регулювати загальний відтінок зображення. Відтінки можна відрегулювати в 10 діапазонах від 5000 K до 10 000 K.
Якщо вибрано високе значення, зображення отримує синій відтінок, а якщо вибрано низьке значення — червоний.
Червоний, Зелений, Синій: можна окремо відрегулювати насичення кожного кольору.
sRGBg в меню Зображення.)
s
стор.22
g
Автодіафрагма
(Цей елемент відображається, тільки якщо для параметра Режим кольору встановлено значення Динамічний або Театр в меню
Зображення.)
Вкажіть, потрібно чи ні (Увімкн./Вимкн.) регулювати діафрагму для оптимального освітлення зображень, які проеціюються. s стор.41
Page 79

Список Функцій
Вкладене меню Функція
Скинути
Скидання всіх параметрів меню Зображення до значень за замовчуванням. Відомості про скидання всіх пунктів меню до значень за
замовчуванням див. на s стор.97
Меню Сигнал
Налаштовувані пункти можуть бути різними залежно від сигналу зображення, який наразі проектується, як показано на наведених нижче знімках
екрана. Для кожного сигналу зображення зберігаються відомості про встановлений параметр.
Не можна встановлювати параметри у меню Сигнал, якщо вибрано джерело LAN.
79
Зображення на комп'ютері Роздільний відеосиг.
Вкладене меню Функція
Автоналаштування
Розділ. здатність
Трасування
Синхрон.
Позиція
g
g
Встановлення автоматичного настроювання зображення (Увімкн./Вимкн.) до оптимального стану в разі зміни вхідного сигналу.
s стор.107
При встановленні Авто роздільна здатність вхідного сигналу визначається автоматично. Якщо зображення не можна проеціювати
правильно при встановленні на Авто, наприклад якщо відсутня частина зображення, встановіть Широк., якщо підключений комп'ютер,
налаштований на широкоформатні екрани, або Нормальне для екранів 4:3 або 5:4.
Налаштовування зображень на комп'ютері, якщо на них з'являються вертикальні смуги. s стор.107
Налаштовування зображень на комп'ютері в разі виникнення мерехтіння, розмитості або перешкод. s стор.107
Пересування позиції дисплея вгору, вниз, вліво й вправо, коли відсутня частина зображення, щоб спроеціювати все зображення.
g
Композитний відеосигналg/S-video
g
Page 80

Список Функцій
Вкладене меню Функція
Прогресивна
80
(Роздільний відеосиг. можна встановити тільки при вхідних сигналах 480i/576i/1080i)
Вимкн.: для кожного поля на екрані виконується перетворення IP. Оптимально підходить для перегляду зображень із великою кількістю
переміщень.
Відео: оптимально підходить для перегляду звичайних відеозображень.
Фільм/Авто: оптимально підходить для фільмів, комп'ютерних ігор та анімації.
Зменшення завад
Вхідний сигнал
Відеосигнал
Співвідн. сторін
Скидання
Згладжування нерівних зображень. Є два режими. Виберіть улюблений параметр. Рекомендується встановлювати значення Вимкн. при
перегляді зображень з джерел з дуже низьким рівнем завад, наприклад з DVD.
Можна вибрати вхідний сигнал з вхідного порту Комп'ютер1/2 (Computer1/2).
Якщо встановлено значення Авто, вхідний сигнал встановлюється автоматично в залежності від підключеного обладнання.
Якщо за встановленого значення Авто неправильно відображаються кольори, виберіть відповідний сигнал в залежності від підключеного
обладнання.
Ви можете вибрати вхідний сигнал з порту входу Відео. При встановленні значення Авто відеосигнали розпізнаються автоматично. Якщо на
зображенні з'являються завади, або виникає помилка, наприклад за встановленого значення Авто не проектується жодне зображення,
виберіть відповідний сигнал в залежності від підключеного обладнання.
Встановлення
Скидання всіх значень налаштування в меню Сигнал до значень за замовчуванням, окрім параметра Вхідний сигнал.
Відомості про скидання всіх пунктів меню до значень за замовчуванням див. на s стор.97
Співвідн. сторінg для проектованих зображень. s стор.43
Page 81

Список Функцій
Меню Параметри
Вкладене меню Функція
Корекція трапец.
Масштаб
Блок-ня керування
Форма покажчика
81
Коригування трапецоїдного спотворення у вертикальному напрямку. s Коротка інструкція "Початок роботи"
Регулювання розміру зображення.
Цим параметром можна скористатися для обмеження операцій на панелі керування проектора. s стор.54
Вибір форми покажчика. s стор.48
Енергоспоживання
Гучність
Вход. рівень гучн.
Дистанц. Приймач
Покажчик 1:
Встановлення одного із двох параметрів яскравості лампи.
Оберіть значення ECO, якщо проеціюванні зображення є надто яскравими, наприклад під час проеціювання зображень у темній кімнаті або
на екран малого розміру. Коли вибрано значення ECO, обсяг споживаної під час проекції електроенергії та ресурс лампи змінюються, як
показано нижче, а також зменшується шум від обертання вентилятора. Споживання електроенергії: зменшення приблизно на 25%,
тривалість експлуатації лампи: приблизно в 1,4 рази довше
Регулювання параметру Гучність. Для кожного сигналу зображення зберігаються відомості про встановлений параметр.
Виконуйте регулювання, якщо вхідний рівень мікрофона надто низький, і через це не чути сигнал з гучномовця проектора, або якщо рівень
надто високий і виникає рипіння звуку, що надходить з мікрофона. Якщо для параметра Вход. рівень гучн. встановлено значення 0, звук з
гучномовця не виводиться.
Обмеження прийому сигналів керування з пульта дистанційного керування.
Якщо потрібно заборонити керування за допомогою пульта дистанційного керування, або якщо надто близько від дистанційного приймача
розташовано джерело флуоресцентного світла, можна визначити необхідні параметри, щоб вимкнути дистанційний приймач, який не
потрібно використовувати, або на роботу якого впливають перешкоди.
Покажчик 2: Покажчик 3:
Page 82

Список Функцій
Вкладене меню Функція
Кнопка користувача
82
Можна вибрати елемент з меню Конфігурація за допомогою кнопки користувача на пульті дистанційного керування. Після натискання
кнопки користувача відобразиться призначений пункт меню/екран налаштування, де можна встановити параметри швидкого доступу до
функцій. Кнопці користувача можна призначити один з наведених нижче пунктів.
Енергоспоживання, Інформація, Прогресивна,Тестовий шаблон, Розділ. здатність, Вход. рівень гучн. та Екран шаблонів
Шаблон
Скидання
Екран шаблонів: відображення шаблону.
Тип шаблону: можна вибрати один з чотирьох шаблонів, або шаблон користувача. Шаблони 1-4 відображають лінії проекції, тобто лінійку
або сітку з ліній.
Шаблон 1:
Шаблон користувача: запис шаблону користувача. s стор.74
Тестовий шаблон: при налаштуванні проектора відображається тестовий шаблон, що дає змогу відрегулювати проекцію, не підключаючи
інше обладнання. Під час відображення тестового шаблону можна виконувати регулювання масштабу та фокуса, а також корекцію
трапецоїдного спотворення. Тестовий шаблон можна скасувати натисканням кнопки [Esc] на пульті дистанційного керування або на панелі
керування.
Шаблон 2: Шаблон 3: Шаблон 4:
Попередження
Якщо шаблон відображатиметься протягом тривалого часу, на проектованих зображеннях може залишитися відбиток ша‐
блону.
Можна скинути до значень за замовчуванням всі значення налаштувань в меню Параметри, крім значення Кнопка користувача.
Відомості про скидання всіх пунктів меню до значень за замовчуванням див. на s стор.97
Page 83

Список Функцій
Меню Додаткові
Вкладене меню Функція
Дисплей
Лого користувача
Проекція
*1
83
Налаштовування параметрів, пов'язаних з дисплеєм проектора.
Повідомлення: можна ввімкнути або вимкнути (Увімкн./Вимкн.) відображення назви джерела при зміні джерела сигналу, назви
режиму при зміні режиму кольору, повідомлення при відсутності сигналу зображення тощо.
Фон дисплея
Екран запуску
ввімкненні проектора).
Вимкнення A/V
Логотип.
Змінювання логотипа користувача користувача, який відображується в якості фону дисплея, вимкнення A/V тощо. s стор.72
Установлення наведених нижче параметрів згідно з параметрами проектора. s стор.21
Передня/Стеля, Задня/Стеля
*1
: можна задати для стану екрана, коли сигнал зображення недоступний, значення Чорний, Синій або Логотип.
*1
: можна ввімкнути або вимкнути (Увімкн./Вимкн.) відображення екрану запуску (зображення, яке проеціюється при
*1
: можна встановити для екрану, який відображується під час вимкнення A/V, значення Чорний, Синій або
Операція
Direct Power On: можна дозволити або заборонити (Увімкн./Вимкн.) функцію Direct Power On.
При встановленні значення Увімкн. при підключеному кабелі живлення не забувайте, що проектор вмикається автоматично,
наприклад, після відновлення енергопостачання.
Режим очікування: при встановленні значення Увімкн. проеціювання автоматично припиняється, якщо сигнал зображення
відсутній і операції не виконуються.
Час реж. очікування: якщо Режим очікування встановлено на Увімкн., можна встановити час, через який проектор автоматично
вимикатиметься, в діапазоні від 1 до 30 хвилин.
Висотний режим: встановлюйте на Увімкн. при використанні проектора на висоті понад 1500 м.
Page 84

Список Функцій
Вкладене меню Функція
Режим очікування
Перелічені нижче функції можна використовувати навіть у разі, якщо проектор знаходиться в режимі очікування, якщо цей
параметр встановлено на Зв'язок вкл.
• Моніторинг і контролювання статусу проектора через мережу.
• Функція мікрофонного входу виводить звук з гучномовця динаміка проектора, коли до вхідного порту мікрофона (Mic)
підключено мікрофон.
Для моніторингу та контролю статусу проектора через мережу можна користуватися протоколом
забезпеченням EasyMP Monitor, яке постачається в комплекті з цим виробом.
Якщо для цього параметра встановлено значення Зв'язок вкл., а для параметра Очік. мікрофона — значення Увімкн., також
включається вхід мікрофону.
SNMPg або програмним
84
Очік. мікрофона
USB Type B
Мова
Скидання
*1Якщо для параметра Захист лого корист в пункті Захисний пароль встановлено значення Увімкн., параметри, що стосуються логотипа користувача, змінити
неможливо. Змінити параметри можна після встановлення для параметра Захист лого корист значення Вимкн. s стор.52
Якщо Захист ввімк.живл. у пункті Захисний пароль встановлено на Увімкн., вхід через мікрофон неможливий, навіть якщо для параметра Очік. мікрофона
*2
встановлено значення Увімкн..
Окрім параметра Висотний режим.
*3
(Можливо тільки при встановленні для режиму очікування, про який згадувалося раніше, значення Зв'язок вкл.)
Якщо для режиму очікування встановлено значення Зв'язок вкл., увімкніть (Увімкн.) або вимкніть (Вимкн.) мікрофонний вхід.
*2
Оберіть значення Дисплей USB, якщо проектор і комп'ютер з'єднані USB-кабелем та демонструється комп'ютерне зображення.
s Коротка інструкція "Початок роботи"
Виберіть значення Бездрот.мишка, якщо керування покажчиком мишки має виконуватися за допомогою пульта дистанційного
керування. s стор.50
Встановіть значення Вимкн., якщо використовується тільки Easy Interactive Function (тільки EB-460i/450Wi). s стор.57
Вибір мови, якою відображатимуться повідомлення та меню.
Можна повернути значення за замовчуванням для параметрів Дисплей
Відомості про скидання всіх пунктів меню до значень за замовчуванням див. на s стор.97
*1
та Операція*3 в меню Додаткові.
Page 85

Список Функцій
Меню Мережа
Якщо для параметра Захист мережі в меню Захисний пароль встановлено значення Увімкн., відображується повідомлення і параметри змінити не
s
можна. Зміни можна внести після встановлення для параметра Захист мережі значення Вимкн.
Вкладене меню Функція
Інформація про мережу
Можна підтвердити статус параметра для кожної мережі, як описано нижче.
стор.52
85
Конфігурація мережі
За допомогою веб-браузера комп'ютера, підключеного до проектора в мережі, можна встановлювати функції проектора та керувати ним. Ця функція
q
називається "Керування Web". За допомогою клавіатури можна легко вводити текст для застосування параметрів керування Web, наприклад параметрів
безпеки. s стор.67
Для встановлення мережних елементів наявні наведені нижче меню.
Меню Простий, меню Бездротова мережа, меню Безпека, меню Дротова LAN, меню Пошта, меню Інші, меню Скидання, меню
Встановлення завершене
Page 86

Список Функцій
Примітки щодо роботи з меню Мережа
Вибір пунктів із головного та вкладених меню, а також зміна вибраних
пунктів здійснюються так само, як і операції в меню Конфігурація.
Після виконання дій обов'язково перейдіть до меню Встановлення
завершене і виберіть один з варіантів: Так, Ні або Скасувати. У разі
вибору варіантів Так або Ні відбувається повернення до меню
Конфігурація.
Так: збереження параметрів і вихід із меню Мережа.
86
Щоразу після натискання клавіші [CAPS] відбувається переключення
між великими та малими літерами.
Щоразу після натискання клавіші [SYM1/2] змінюються
багатофункціональні клавіші для розділу, який входить у рамку.
Ні: вихід з меню Мережа без збереження параметрів.
Скасувати: продовження відображення меню Мережа.
Операції з багатофункціональною програмованою клавіатурою
В меню Мережа знаходяться параметри, для встановлення яких
знадобиться вводити букви та цифри. У цьому разі відображається
нижченаведена віртуальна клавіатура. За допомогою кнопок [
[
v
[
і натисніть кнопку [Enter], щоб ввести букву чи цифру. Уведіть цифри,
утримуючи натиснутою кнопку [Num] на пульті дистанційного
керування та натискаючи кнопки з цифрами. Після введення натисніть
[Finish] на клавіатурі для підтвердження. Натисніть [Cancel] на
клавіатурі для скасування введених даних.
][ ][ ] на пульті дистанційного керування або кнопок [w],
], [a] і [b] на панелі керування наведіть курсор на потрібну клавішу
]
Page 87

Список Функцій
Меню Простий
Вкладене меню Функція
Проектор
87
Відображення назви проектора, що використовується для ідентифікації проектора в разі підключення до мережі.
Під час редагування можна ввести до 16 однобайтових буквено-цифрових символів.
Пароль PJLink
Пароль керув. Web
Ключове слово
Встановлення паролю, який використовуватиметься під час отримання доступу до проектора за допомогою сумісного програмного
забезпечення PJLink. s стор.131
Можна ввести до 32 однобайтових буквено-цифрових символів.
Встановлення пароля для використання при налаштуванні і контролюванні проектора за допомогою Керування Web. Можна ввести до 8
однобайтових буквено-цифрових символів. Керування Web — це функція комп'ютера, яка дозволяє налаштувати проектор і керувати ним за
допомогою веб-браузера з комп'ютера, підключеного до мережі. s стор.67
Якщо для цього параметра встановлено значення Увімкн., при підключенні комп'ютера до проектора по мережі треба буде ввести ключове
слово. Як наслідок, EasyMP Network Projection може запобігти перериванню презентацій через позапланові підключення з комп'ютерів під
час проеціювання.
Зазвичай для цього параметра встановлено значення Увімкн.. s Посібник з експлуатації EasyMP Network Projection "Підключення до
проектора в мережі і проеціювання"
Page 88

Список Функцій
Меню Бездр. м.
Параметри включені тільки при встановленні додаткової мережної карти для бездротової локальної мережі.
Вкладене меню Функція
Живл. бездр. LAN
Встановіть значення Увімкн., якщо проектор підключається до мережі через бездротову мережу. Якщо ви не бажаєте підключатися до
бездротової мережі, встановіть значення Вимкн. для попередження небажаного доступу. За замовчуванням для цього параметру
встановлено значення Увімкн..
88
Режим з'єднання
Сис. з б. м.
SSID
g
Використовуйте EasyMP Network Projection для встановлення режиму підключення комп'ютера до проектора.
Для створення прямого бездротового з'єднання встановіть значення Режим швидкого підключення. Встановіть значення Режим
розширеного підключення, треба підключатися до мережі через точку доступу.
Встановлення системи з бездр. мережею.
Введення SSID. Якщо для системи з бездротовою мережею, до якої входить проектор, наданий SSID, введіть SSID.
Можна ввести до 32 однобайтових буквено-цифрових символів.
Page 89

Список Функцій
Вкладене меню Функція
IP-параметри
89
Налаштовування параметрів, пов'язаних з наступними адресами.
DHCPg: встановіть, використовувати чи ні (Увімкн./Вимкн.) DHCP. Якщо для цього параметра встановлено значення Увімкн., не можна
зазначати додаткові адреси.
IP-адресаg: можна ввести IP-адресу, призначену проектору. Можна ввести число від 0 до 255 в кожному полі адреси. Однак не можна
використовувати наведені нижче адреси IP.
0.0.0.0, 127.x.x.x, 224.0.0.0 — 255.255.255.255 (де x — число від 0 до 255)
Маска підмережіg: можна ввести маску підмережі для проектора. Можна ввести число від 0 до 255 в кожному полі адреси. Однак не можна
використовувати наведені нижче маски підмережі.
0.0.0.0, 255.255.255.255
Адр. маш.-шлюзуg: можна ввести адресу IP для шлюзу проектора. Можна ввести число від 0 до 255 в кожному полі адреси. Однак наведені
нижче адреси шлюзу використовувати не можна.
0.0.0.0, 127.x.x.x, 224.0.0.0 — 255.255.255.255 (де x — число від 0 до 255)
Дисплей SSID
Показ IP-адреси
Щоб запобігти відображенню SSID в інформації про мережу в меню Мережа і на екрані режиму очікування мережі, встановіть для цього
параметра значення Вимкн..
Щоб запобігти відображенню IP-адреси в інформації про мережу в меню Мережа і на екрані режиму очікування LAN, встановіть для цього
параметра значення Вимкн.
Page 90

Список Функцій
Меню Безпека
Параметри включені тільки при встановленні додаткової мережної карти для бездротової локальної мережі.
Вкладене меню Функція
Безпека
Виберіть один тип безпеки з таких елементів.
Налаштовуючи параметри безпеки, дотримуйтесь інструкцій адміністратора мережної системи, до якої планується отримати доступ. Якщо
використовується режим розширеного підключення, обов’язково налаштуйте параметри безпеки.
WEP: для шифрування даних застосовується ключ шифрування (ключ WEP).
Це запобігає підключенню в разі невідповідності ключів шифрування точки доступу та проектора.
WPA/WPA2: стандарт шифрування, який посилює безпеку порівняно з методом WEP. Хоч існує кілька видів методів шифрування WPA, у
цьому проекторі використовуються «TKIP» і «AES».
WPA також включає функції автентифікації користувачів. Автентифікація WPA здійснюється двома способами: за допомогою сервера або
за допомогою автентифікації між комп'ютером і точкою доступу без сервера. Цей проектор підтримує другий спосіб (без сервера).
90
Якщо вибрано WEP
Можна встановити такі елементи.
Вкладене меню Функція
Шифрування WEP
Встановлення методу шифрування для шифрування WEP.
128bit: використання шифрування на 128 (104) розряди
64bit: використання шифрування на 64 (40) розрядів
Page 91

Список Функцій
Вкладене меню Функція
Формат
91
Установлення методу введення для ключа шифрування WEP.
ASCII: введення тексту.
HEX: введення в системі HEX (шістнадцятковій).
Ід-тор ключа
Ключ шифр-ня 1
Ключ шифр-ня 2
Ключ шифр-ня 3
Ключ шифр-ня 4
Тип автентифікації
Вибір ключа ідентифікатора шифрування WEP.
Введення ключа, який використовується для шифрування WEP. Введіть ключ однобайтовими символами, дотримуючись інструкцій
адміністратора мережі, до якої буде підключено проектор. Типи символів і чисел, які можна вводити, різняться залежно від параметрів
Шифрування WEP і Формат.
Якщо кількість символів, що вводяться, менша, ніж потрібно, або якщо кількість символів, що вводяться більше, ніж потрібно, підключення
не виконується.
128bit — ASCII: однобайтові букви і цифри, 13 символів.
64bit — ASCII: однобайтові букви і цифри, 5 символів.
128bit — HEX: 0—9 і A—F, 26 символів
64bit — HEX: 0—9 і A—F, 10 символів
Встановіть тип автентифікації WEP.
Open: використовується автентифікація з відкритою системою.
Shared: використовується автентифікація з ключем шифрування.
Якщо вибрано WPA-PSK (TKIP) або WPA2-PSK (AES)
Можна встановити такі елементи.
Вкладене меню Функція
PSK
Введення ключа PreSharedKey (зашифрованого ключа) однобайтовими буквено-цифровими символами. Введіть від 8 до 63 символів. Після
введення ключа PreSharedKey і натискання клавіші [Enter] значення параметра відображатиметься у вигляді зірочок(*).
У меню Конфігурація можна ввести не більше 32 символів. Більше ніж 32 символи можна ввести за допомогою функції Керування Web.
s стор.67
Page 92

Список Функцій
Меню Дротова LAN
Вкладене меню Функція
IP-параметри
92
Налаштовування параметрів, пов'язаних з наступними адресами.
DHCPg: виберіть, використовувати чи ні (Увімкн./Вимкн.) DHCP. Якщо для цього параметра встановлено значення Увімкн., не можна
зазначати додаткові адреси.
Адреса IPg: можна ввести IP-адресу, призначену проектору. Можна ввести число від 0 до 255 в кожному полі адреси. Однак не можна
використовувати наведені нижче IP-адреси.
0.0.0.0, 127.x.x.x, 224.0.0.0 — 255.255.255.255 (де x — число від 0 до 255)
Маска підмережіg: можна ввести маску підмережі для проектора. Можна ввести число від 0 до 255 в кожному полі адреси. Однак не можна
використовувати наведені нижче маски підмережі.
0.0.0.0, 255.255.255.255
Адр. маш.-шлюзуg: можна ввести IP-адресу для шлюзу проектора. Можна ввести число від 0 до 255 в кожному полі адреси. Однак не можна
використовувати наведені нижче адреси шлюзу.
0.0.0.0, 127.x.x.x, 224.0.0.0 — 255.255.255.255 (де x — число від 0 до 255)
Показ IP-адреси
Щоб запобігти відображенню IP-адреси в інформації про мережу в меню Мережа і на екрані режиму очікування LAN, встановіть для цього
параметра значення Вимкн.
Page 93

Список Функцій
Меню Пошта
Якщо встановлено, буде надходити повідомлення електронною поштою у разі виникнення проблеми або попередження на проекторі. Інформація щодо
s
змісту надісланої пошти наведена у "Вміст повідомлення електронної пошти про помилки"
Вкладене меню Функція
Повід.про пошту
Сервер SMTP
Увімкнення або вимкнення (Увімкн./Вимкн.) надсилання сповіщення електронною поштою.
Можна ввести
Можна ввести число від 0 до 255 в кожному полі адреси. Однак не можна використовувати наведені нижче IP-адреси.
127.x.x.x, 224.0.0.0 — 255.255.255.255 (де x — число від 0 до 255)
IP-адресуg сервера SMTP, що використовується проектором.
стор.114
93
Номер порту
Парам. адреси 1
Парам. адреси 2
Парам. адреси 3
Якщо для параметра Режим очікування встановити значення Зв'язок вкл. в розділі Додаткові меню Конфігурація проектора, моніторинг можна
q
здійснювати, навіть якщо проектор знаходиться в режимі очікування (коли живлення вимкнено).
Введення номера порту сервера SMTP. Значення за замовчуванням: 25. Можна ввести числа від 1 до 65535.
Введіть адресу електронної пошти і зміст повідомлення для отримання повідомлення в помилки в роботі проектора або виникнення на
ньому попередження. Для адреси електронної пошти можна ввести до 32 символів. Можна вибрати кілька проблем або попереджень для
повідомлення про них поштою. Можна також змінити кожну адресу E-mail.
Page 94

Список Функцій
Меню Інші
Вкладене меню Функція
SNMP
Уловлюв.адр. IP 1
Уловлюв.адр. IP 2
94
Установлення необхідності (Увімкн./Вимкн.) використання опції SNMP.
Можна зареєструвати до двох адрес сповіщення
Можна ввести число від 0 до 255 в кожному полі адреси.
Однак не можна використовувати наведені нижче IP-адреси.
127.x.x.x, 224.0.0.0 — 255.255.255.255 (де x — число від 0 до 255)
Щоб використовувати SNMP для моніторингу проектора, на комп'ютері має бути встановлена програма-диспетчер SNMP. Переконайтеся,
що керування за протоколом SNMP дозволено адміністратором мережі.
SNMPg-уловлювачів.
Пріоритетний шлюз
AMX Device Discovery
g
Вкажіть пріоритетний шлюз, вибравши бездротовий або дротовий.
Якщо проектор підключений до мережі, встановіть для цього параметра значення Увімкн., якщо треба дозволити AMX Device Discovery
виявляти проектор. Встановіть цей параметр на Вимкн., якщо немає підключення до середовища, яке керується контролером від AMX або
AMX Device Discovery.
Page 95

Список Функцій
Меню Скидання
Скидання всіх параметрів мережі.
Вкладене меню Функція
Скинути параметри
мережі
95
Щоб скинути всі параметри мережі, виберіть Так.
Після скидання всіх параметрів відобразиться меню Простий.
Page 96

Список Функцій
Меню Інформація (Тільки дисплей)
Дозволяє перевіряти статус сигналів зображення, які проеціюються, а також статус проектора. Налаштовані пункти можуть бути відображуватися
по-різному залежно від сигналу і джерела зображення, яке зараз проеціюється, як показано на наведених нижче знімках екрана. В деяких моделях
s
певні вхідні джерела не підтримуються.
стор.22
96
Сигнал комп'ютера/Роздільний відеосиг.g/USB/
Дисплей USB
Вкладене меню Функція
Час роб. лампи
Джерело
Вхідний сигнал
Розділ. здатність
Відеосигнал
Част. оновлення
Дані синхронізації
g
Відображення загального часу роботи лампи
Після досягнення часу попередження про необхідність заміни лампи символи відображатимуться жовтим кольором.
Відображення назви джерела для підключеного обладнання, з якого наразі відбувається проеціювання.
Можна відобразити зміст пункту Вхідний сигнал з меню Сигнал, в залежності від значення пункту Джерело.
Відображення вхідної роздільної здатності.
Відображення вмісту пункту Відеосигнал з меню Сигнал.
Відображення частоти оновлення.
Відображення відомостей про сигнал зображення.
Ці відомості можуть знадобитися, якщо потрібно виконати обслуговування.
Композитний відеосигналg/S-video
*
.
g
LAN
Статус
Серійний номер
* Загальний час експлуатації відображується як "0Г" для перших 10 годин. 10 годин і більше відображаються з інтервалом в 1 годину як "10 H", "11H" тощо.
Відомості про помилки, які виникли в роботі проектора.
Вони можуть знадобитися, якщо потрібно виконати обслуговування.
Відображення серійного номера проектора.
Page 97

Список Функцій
Меню Скидання
Вкладене меню Функція
Скинути все
97
Скидання всіх пунктів в меню Конфігурація до значень за замовчуванням.
Наступні елементи не скидаються до значень за замовчуванням: Вхідний сигнал, Лого користувача, всі елементи меню Мережа, Час роб.
лампи і Мова.
Скинути час роб. лам пи
Очищення загального часу експлуатації і повернення до значення "0H". Скидайте при заміні лампи.
Page 98

Вирішення Проблем
У цій главі пояснюється, як шукати несправності та що робити в разі їх виявлення.
Page 99

Використання довідки
У разі виникнення проблеми з проектором відображується екран
«Довідка» для допомоги, якщо натиснути кнопку [Help]. Для цього
потрібно буде відповідати на питання.
Послідовність дій
99
A
B
Натисніть кнопку [Help].
З'явиться вікно Help.
Використання пульта
дистанційного керування
Виберіть пункт меню.
Використання панелі керування
C
Використання пульта
дистанційного керування
Підтвердьте вибір.
Використання пульта
дистанційного керування
Використання панелі керування
Використання панелі керування
На екрані з'являтимуться питання й можливі рішення, як
показано нижче.
Натисніть кнопку [Help] для виходу з довідки.
Page 100

Використання довідки
Якщо у вікні Довідка немає рішення проблеми, див. "Вирішення
q
Проблем" стор.101.
100
 Loading...
Loading...